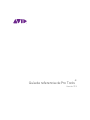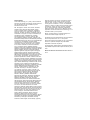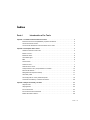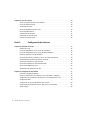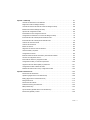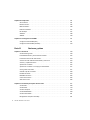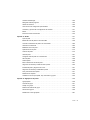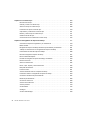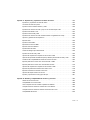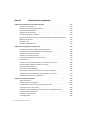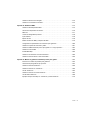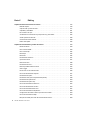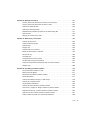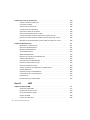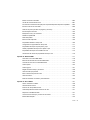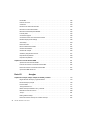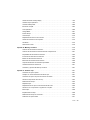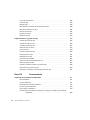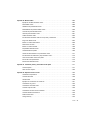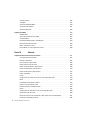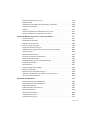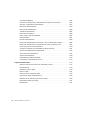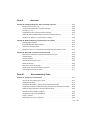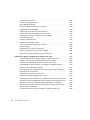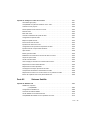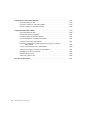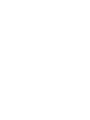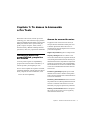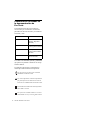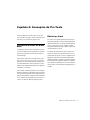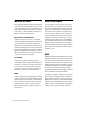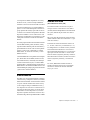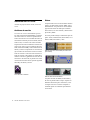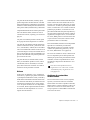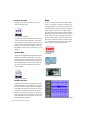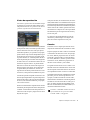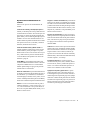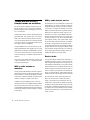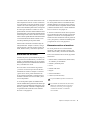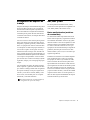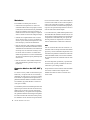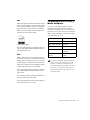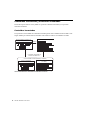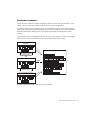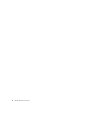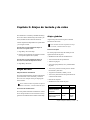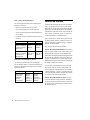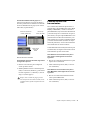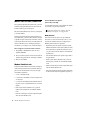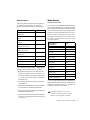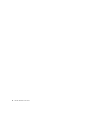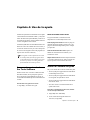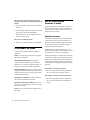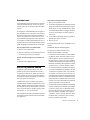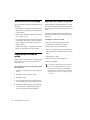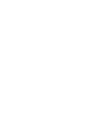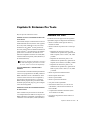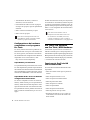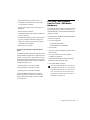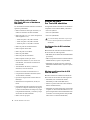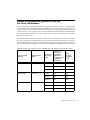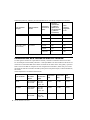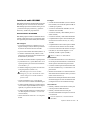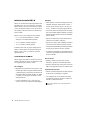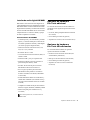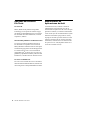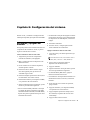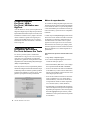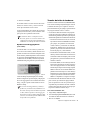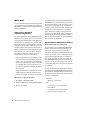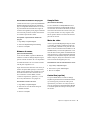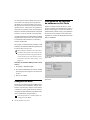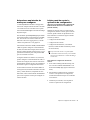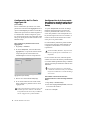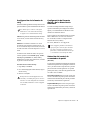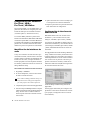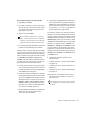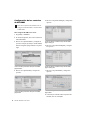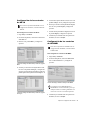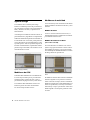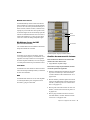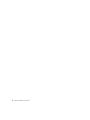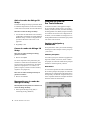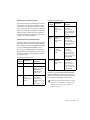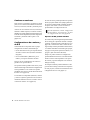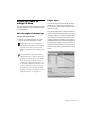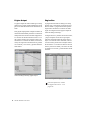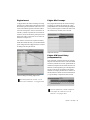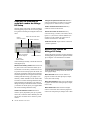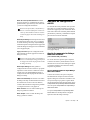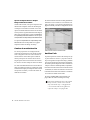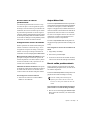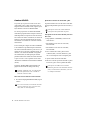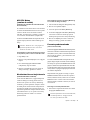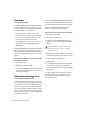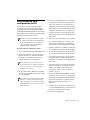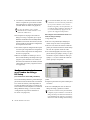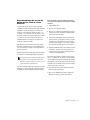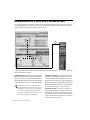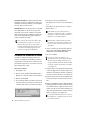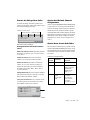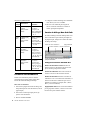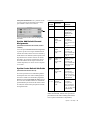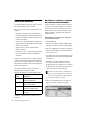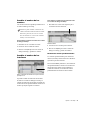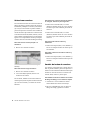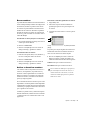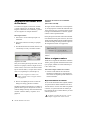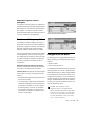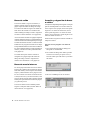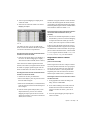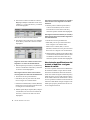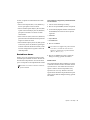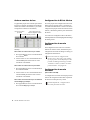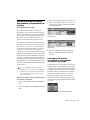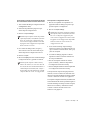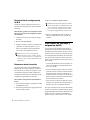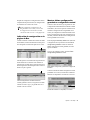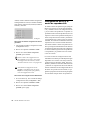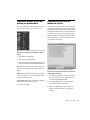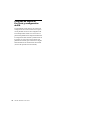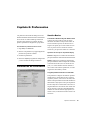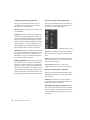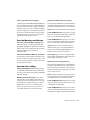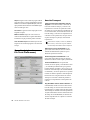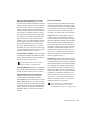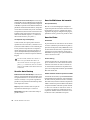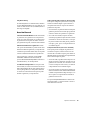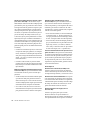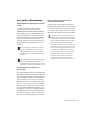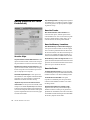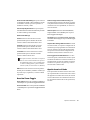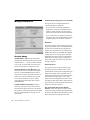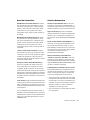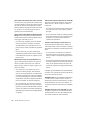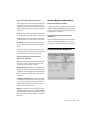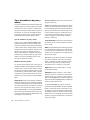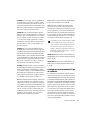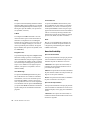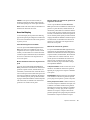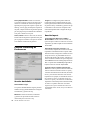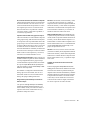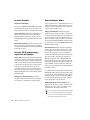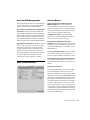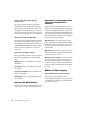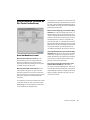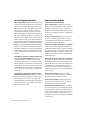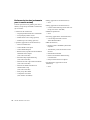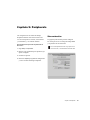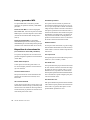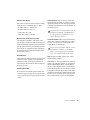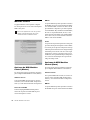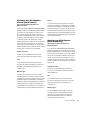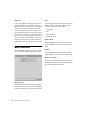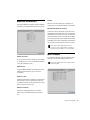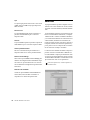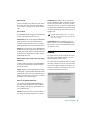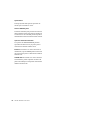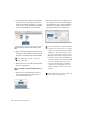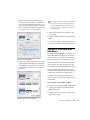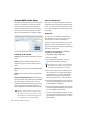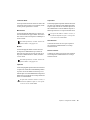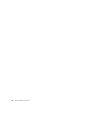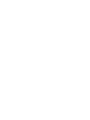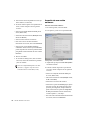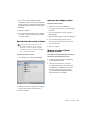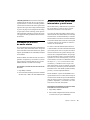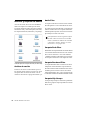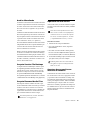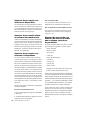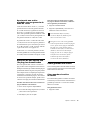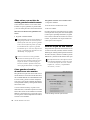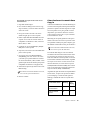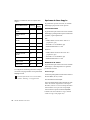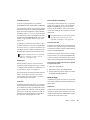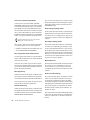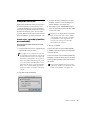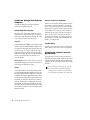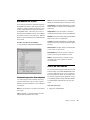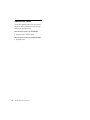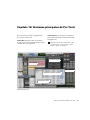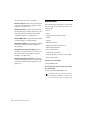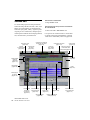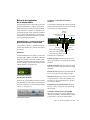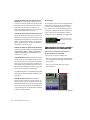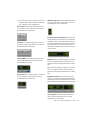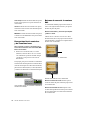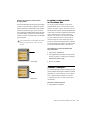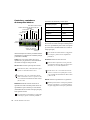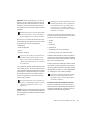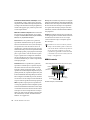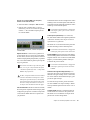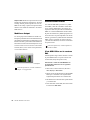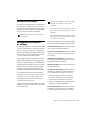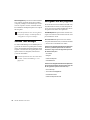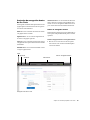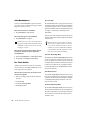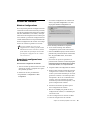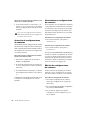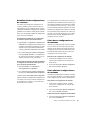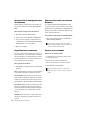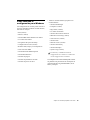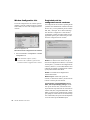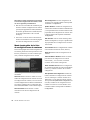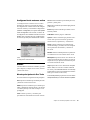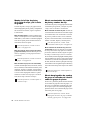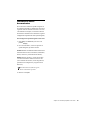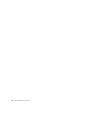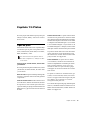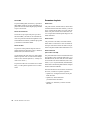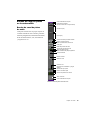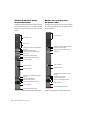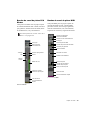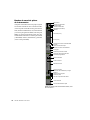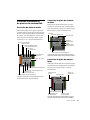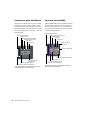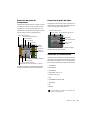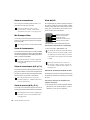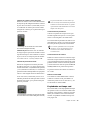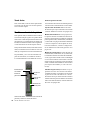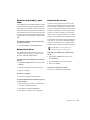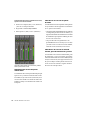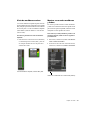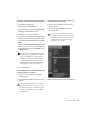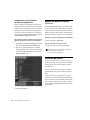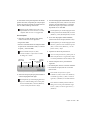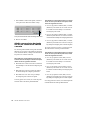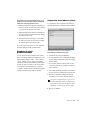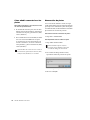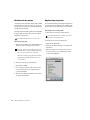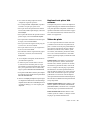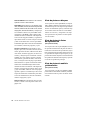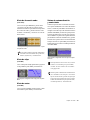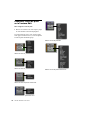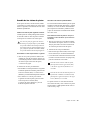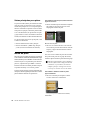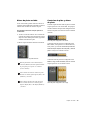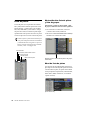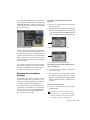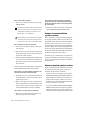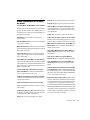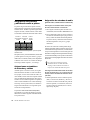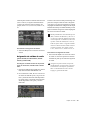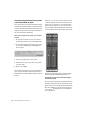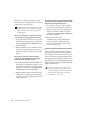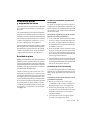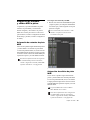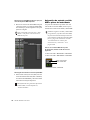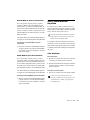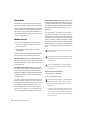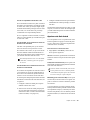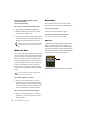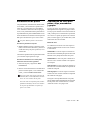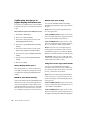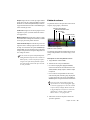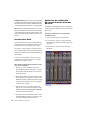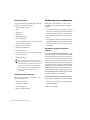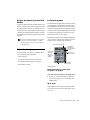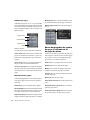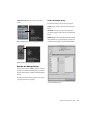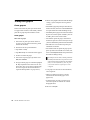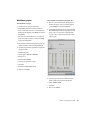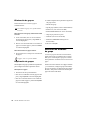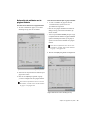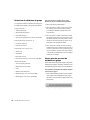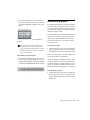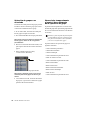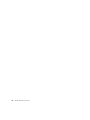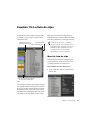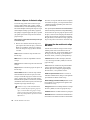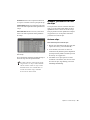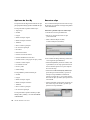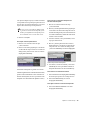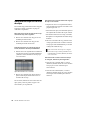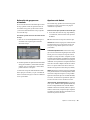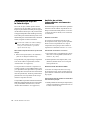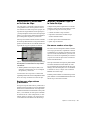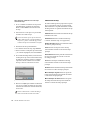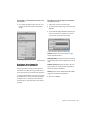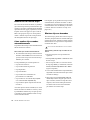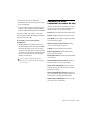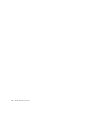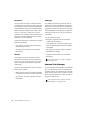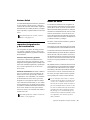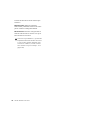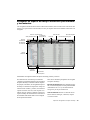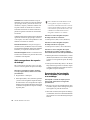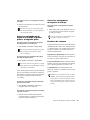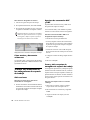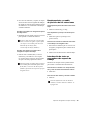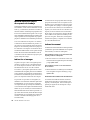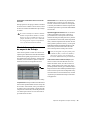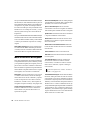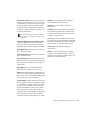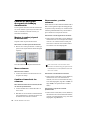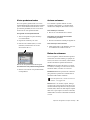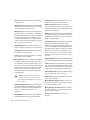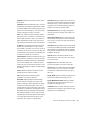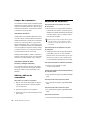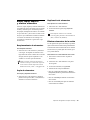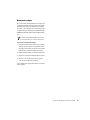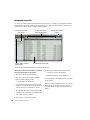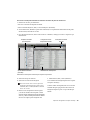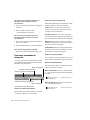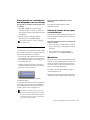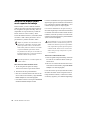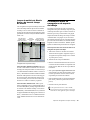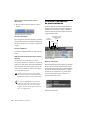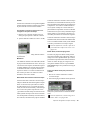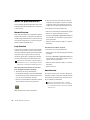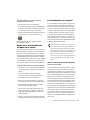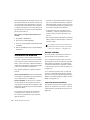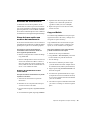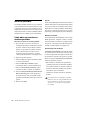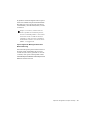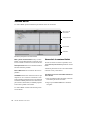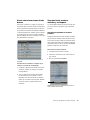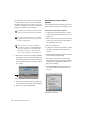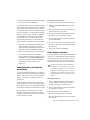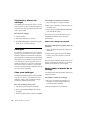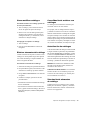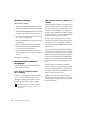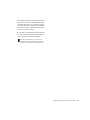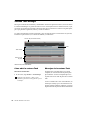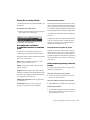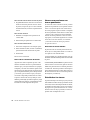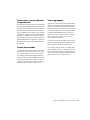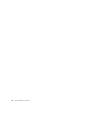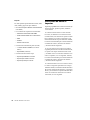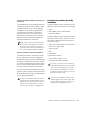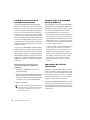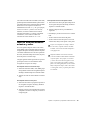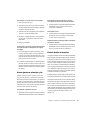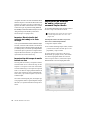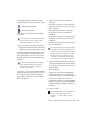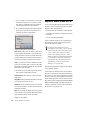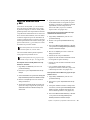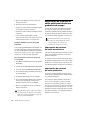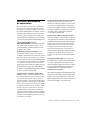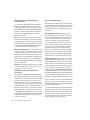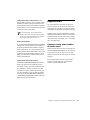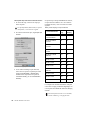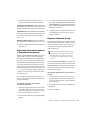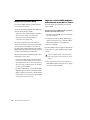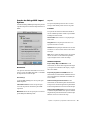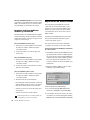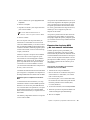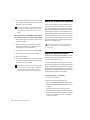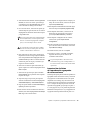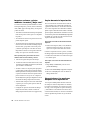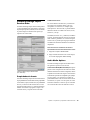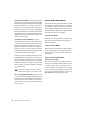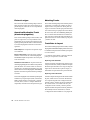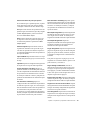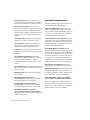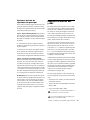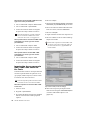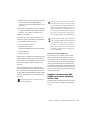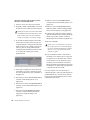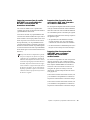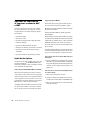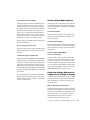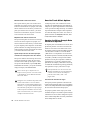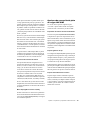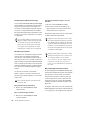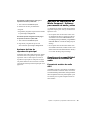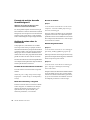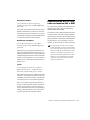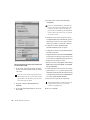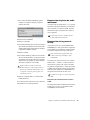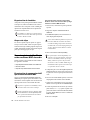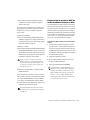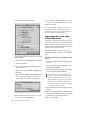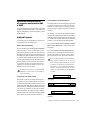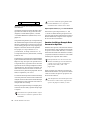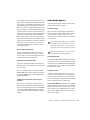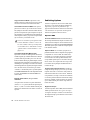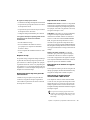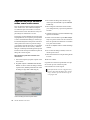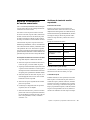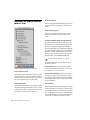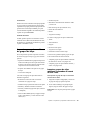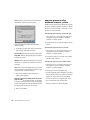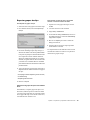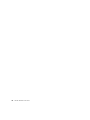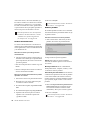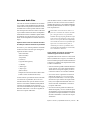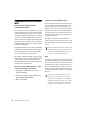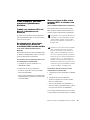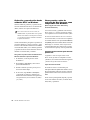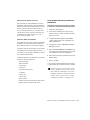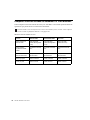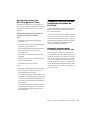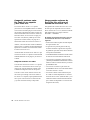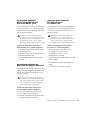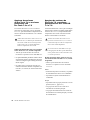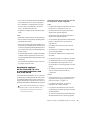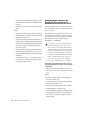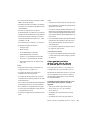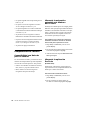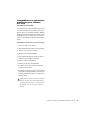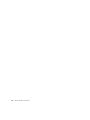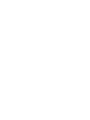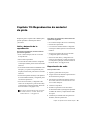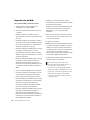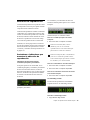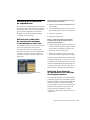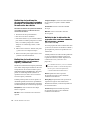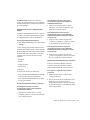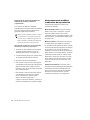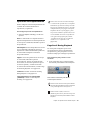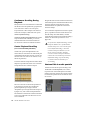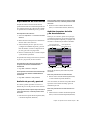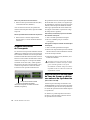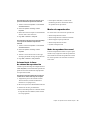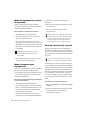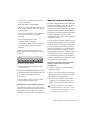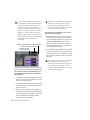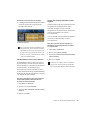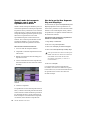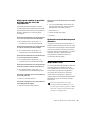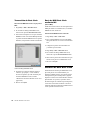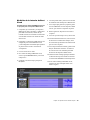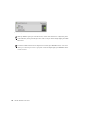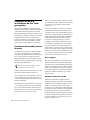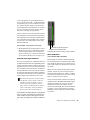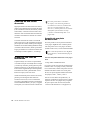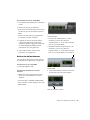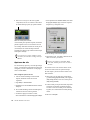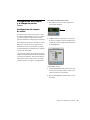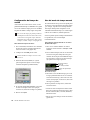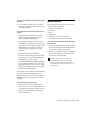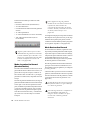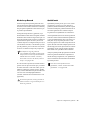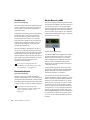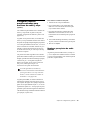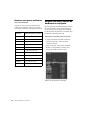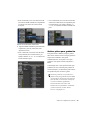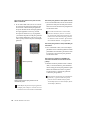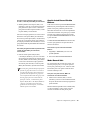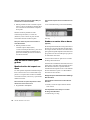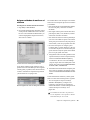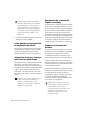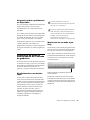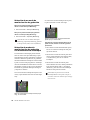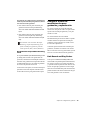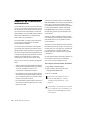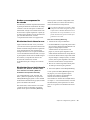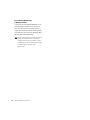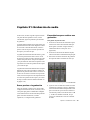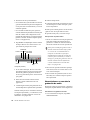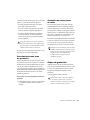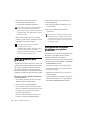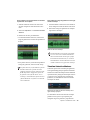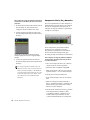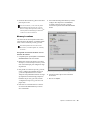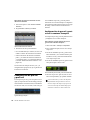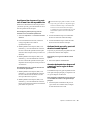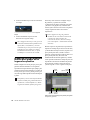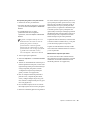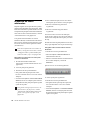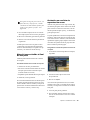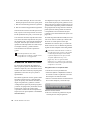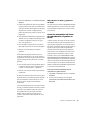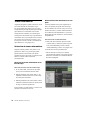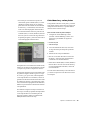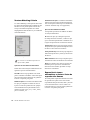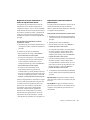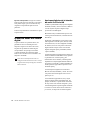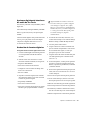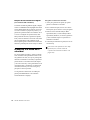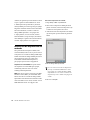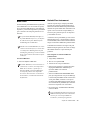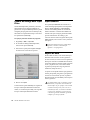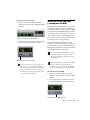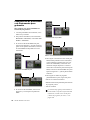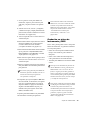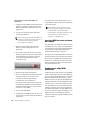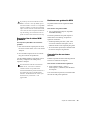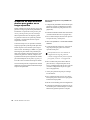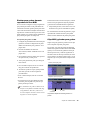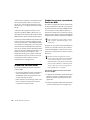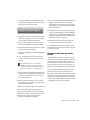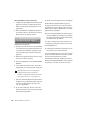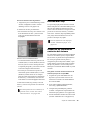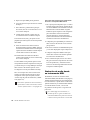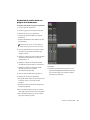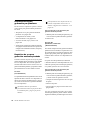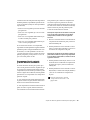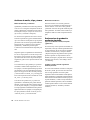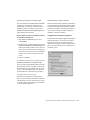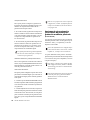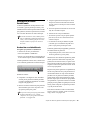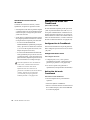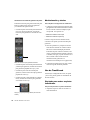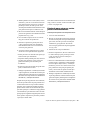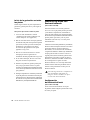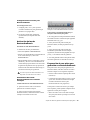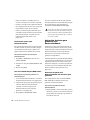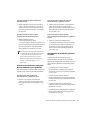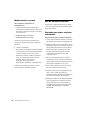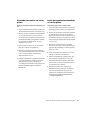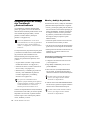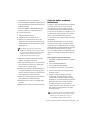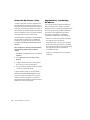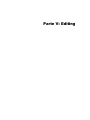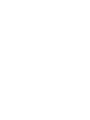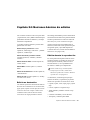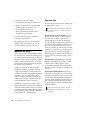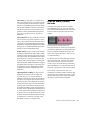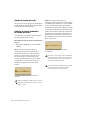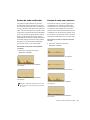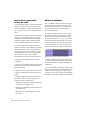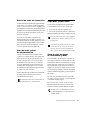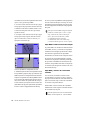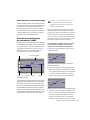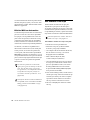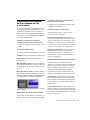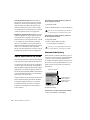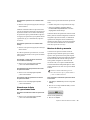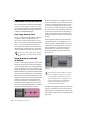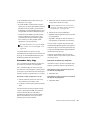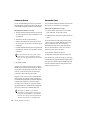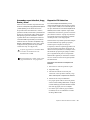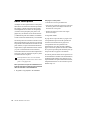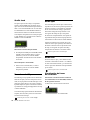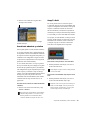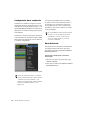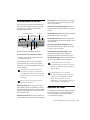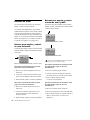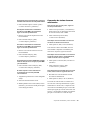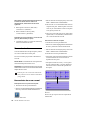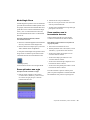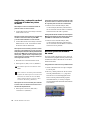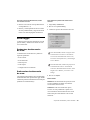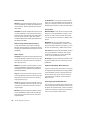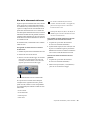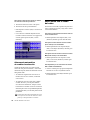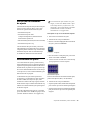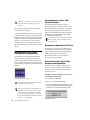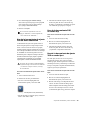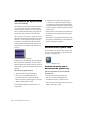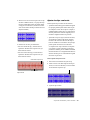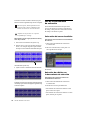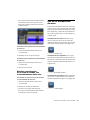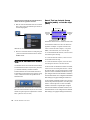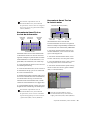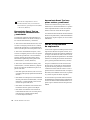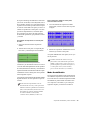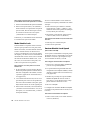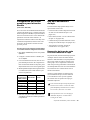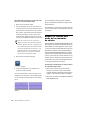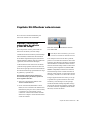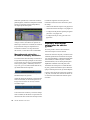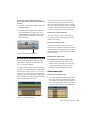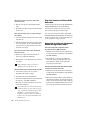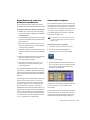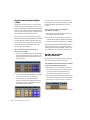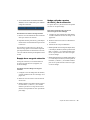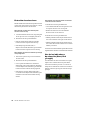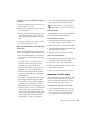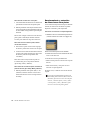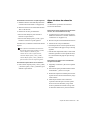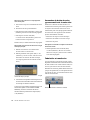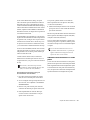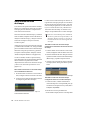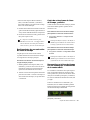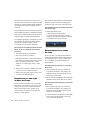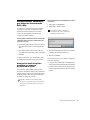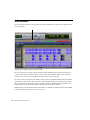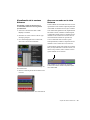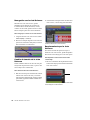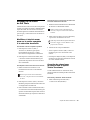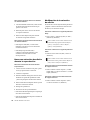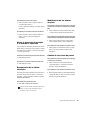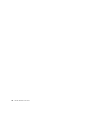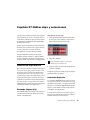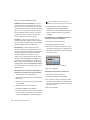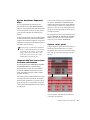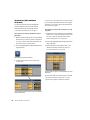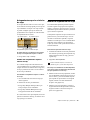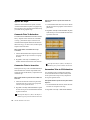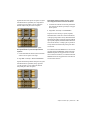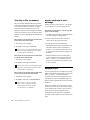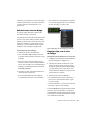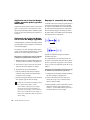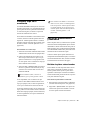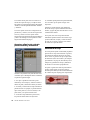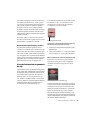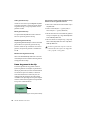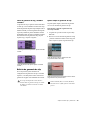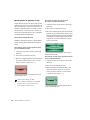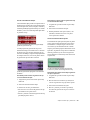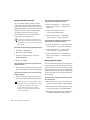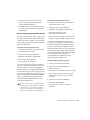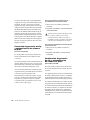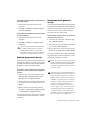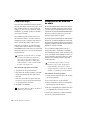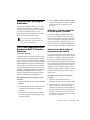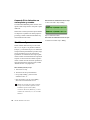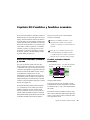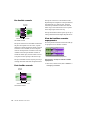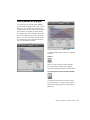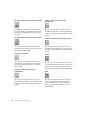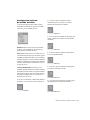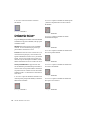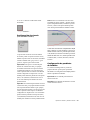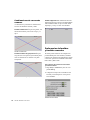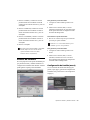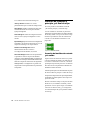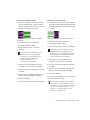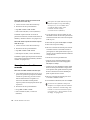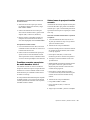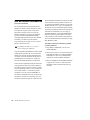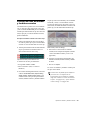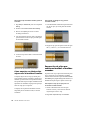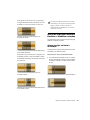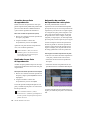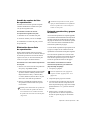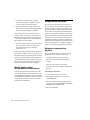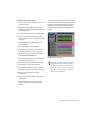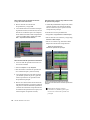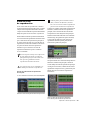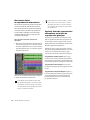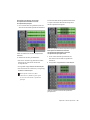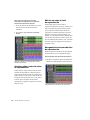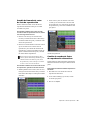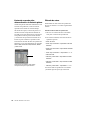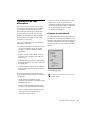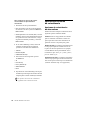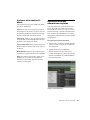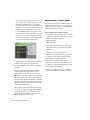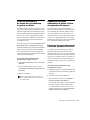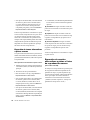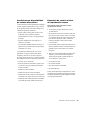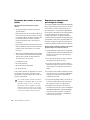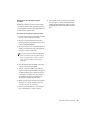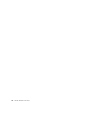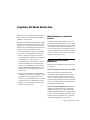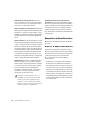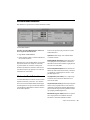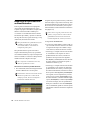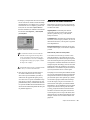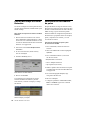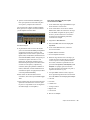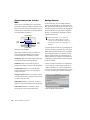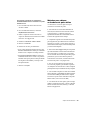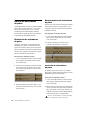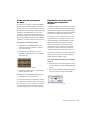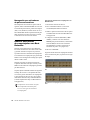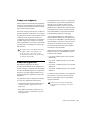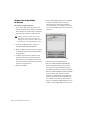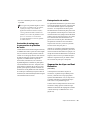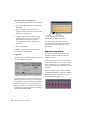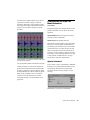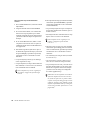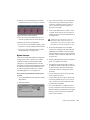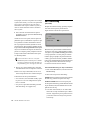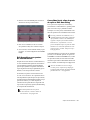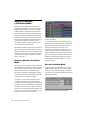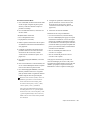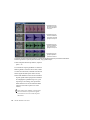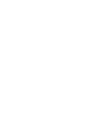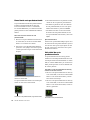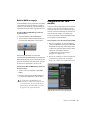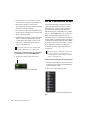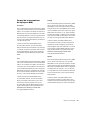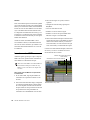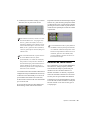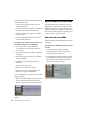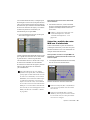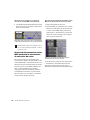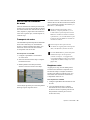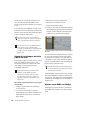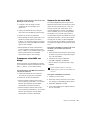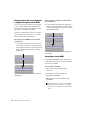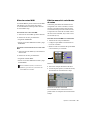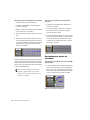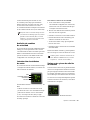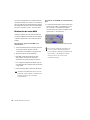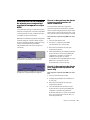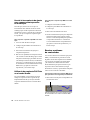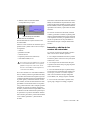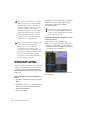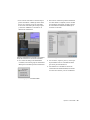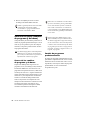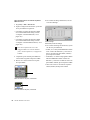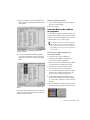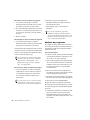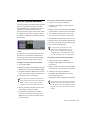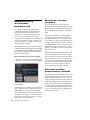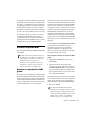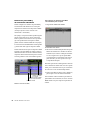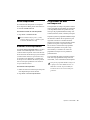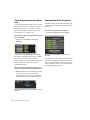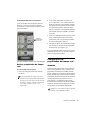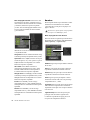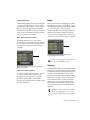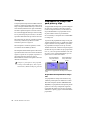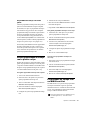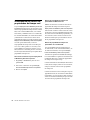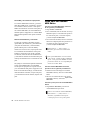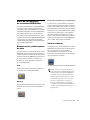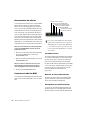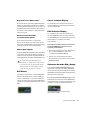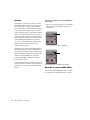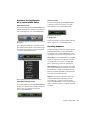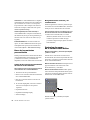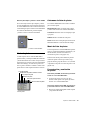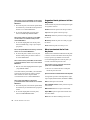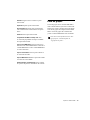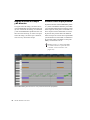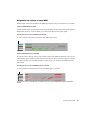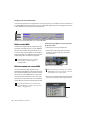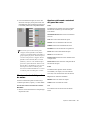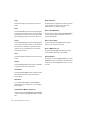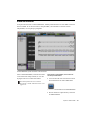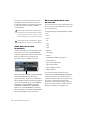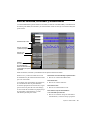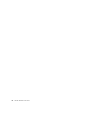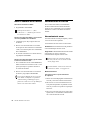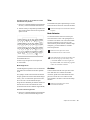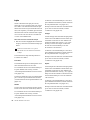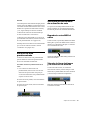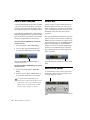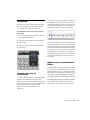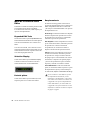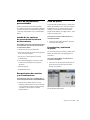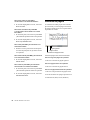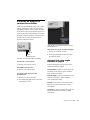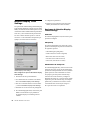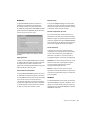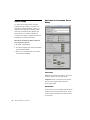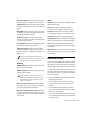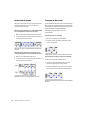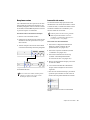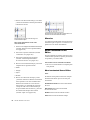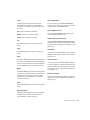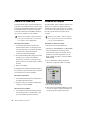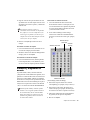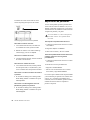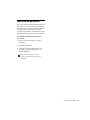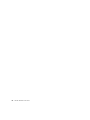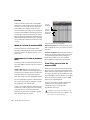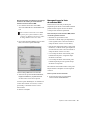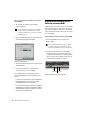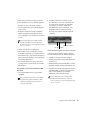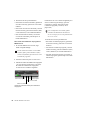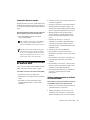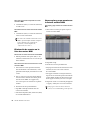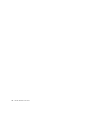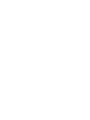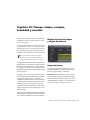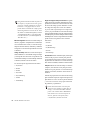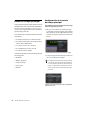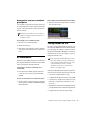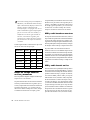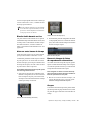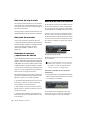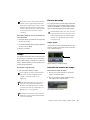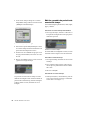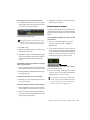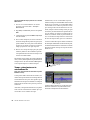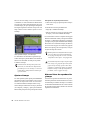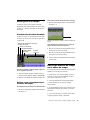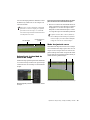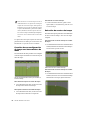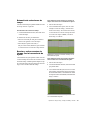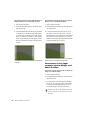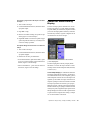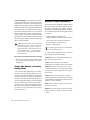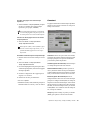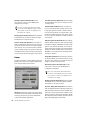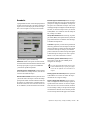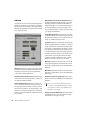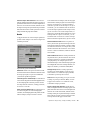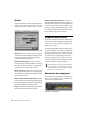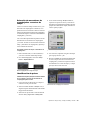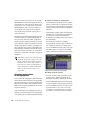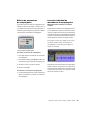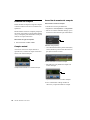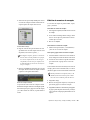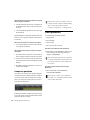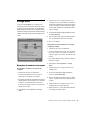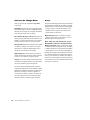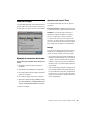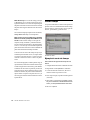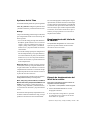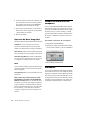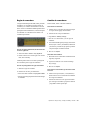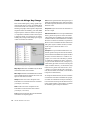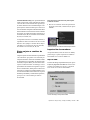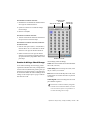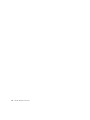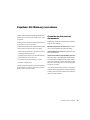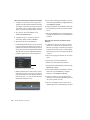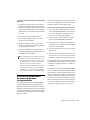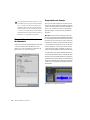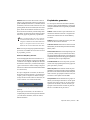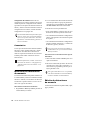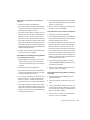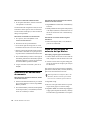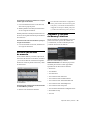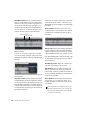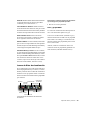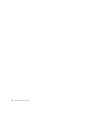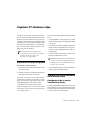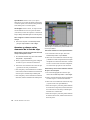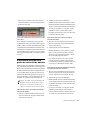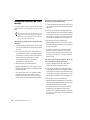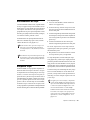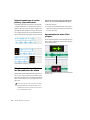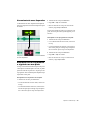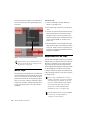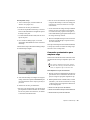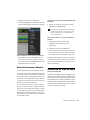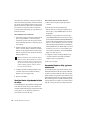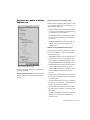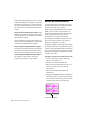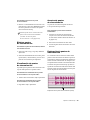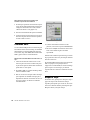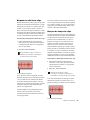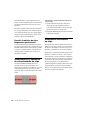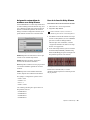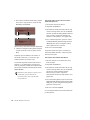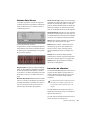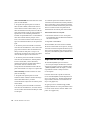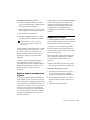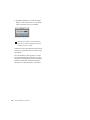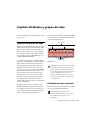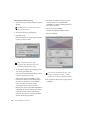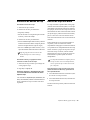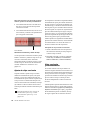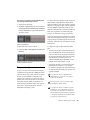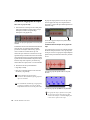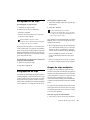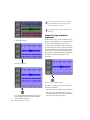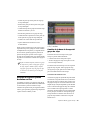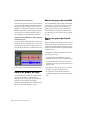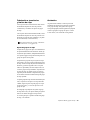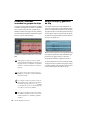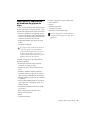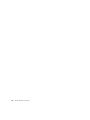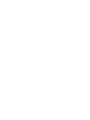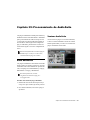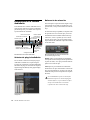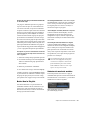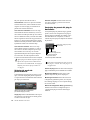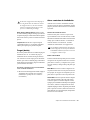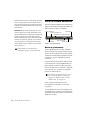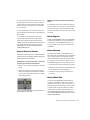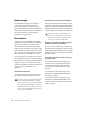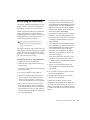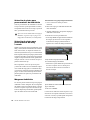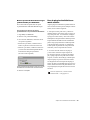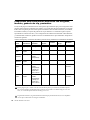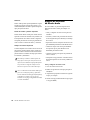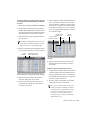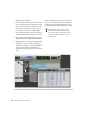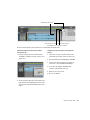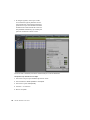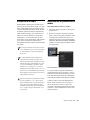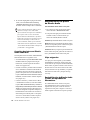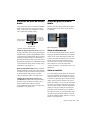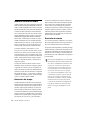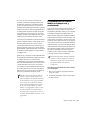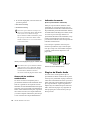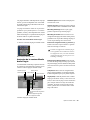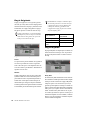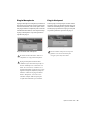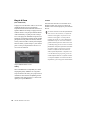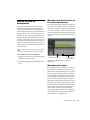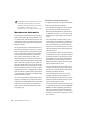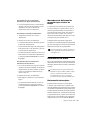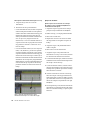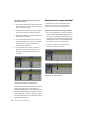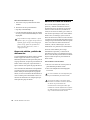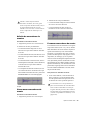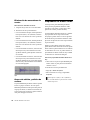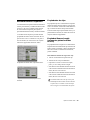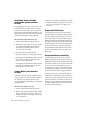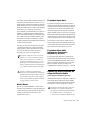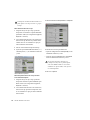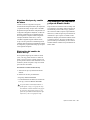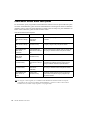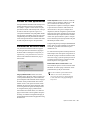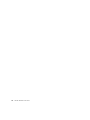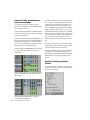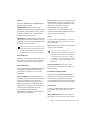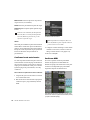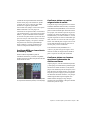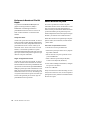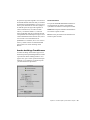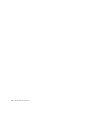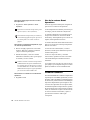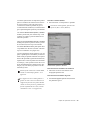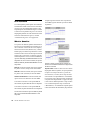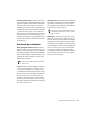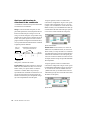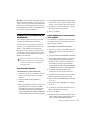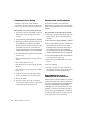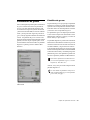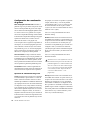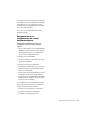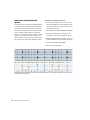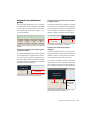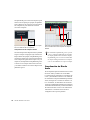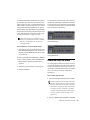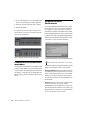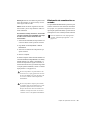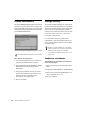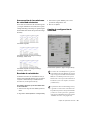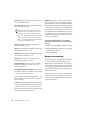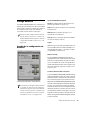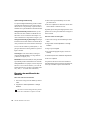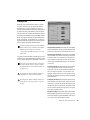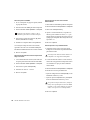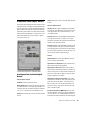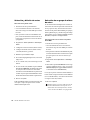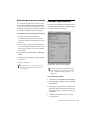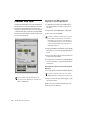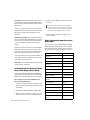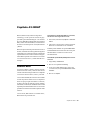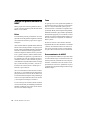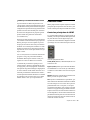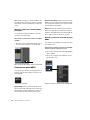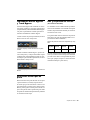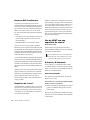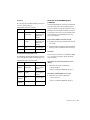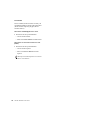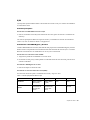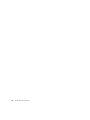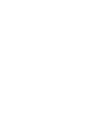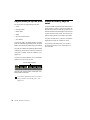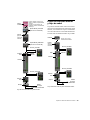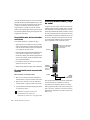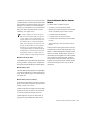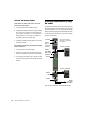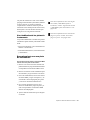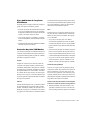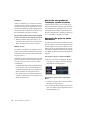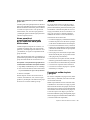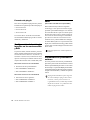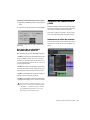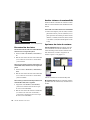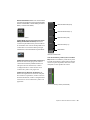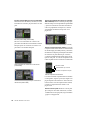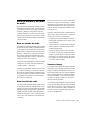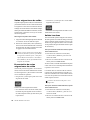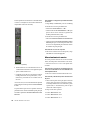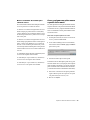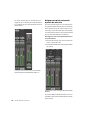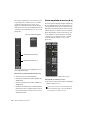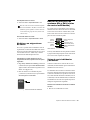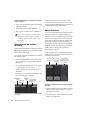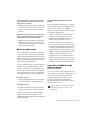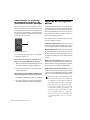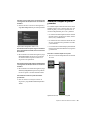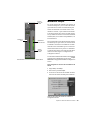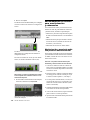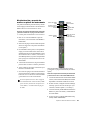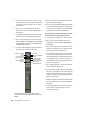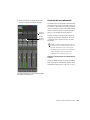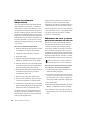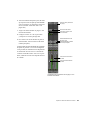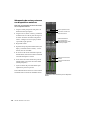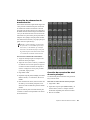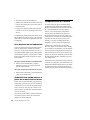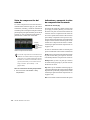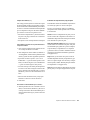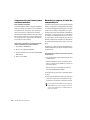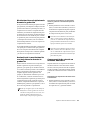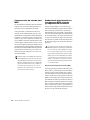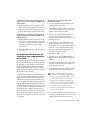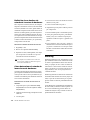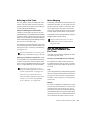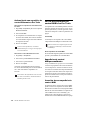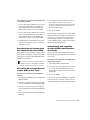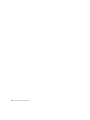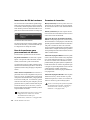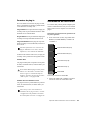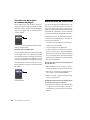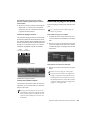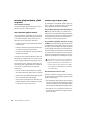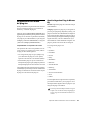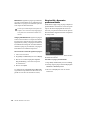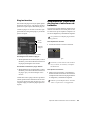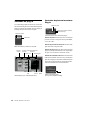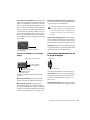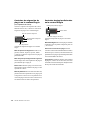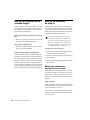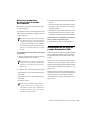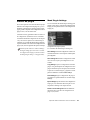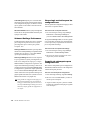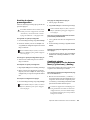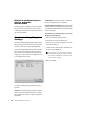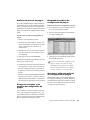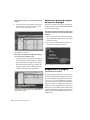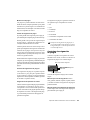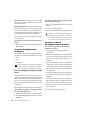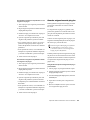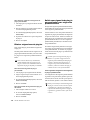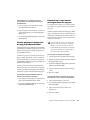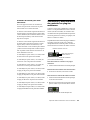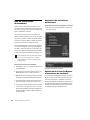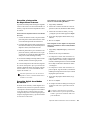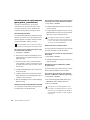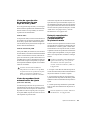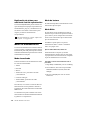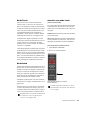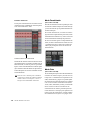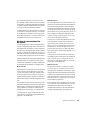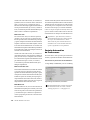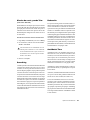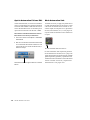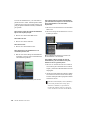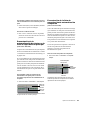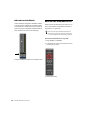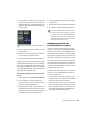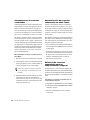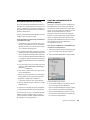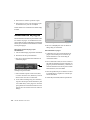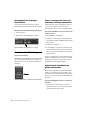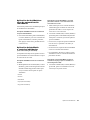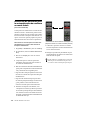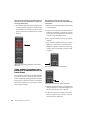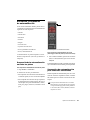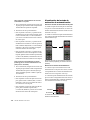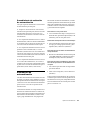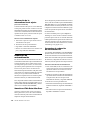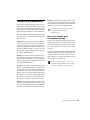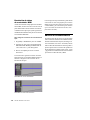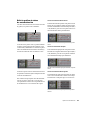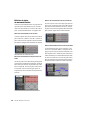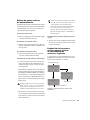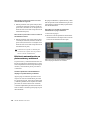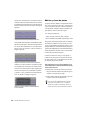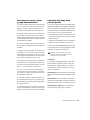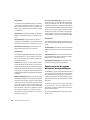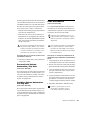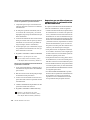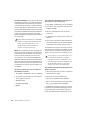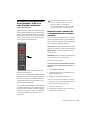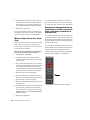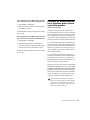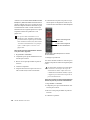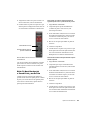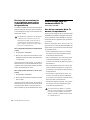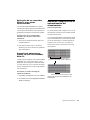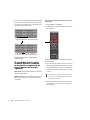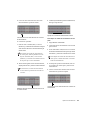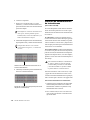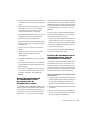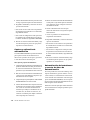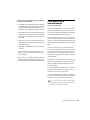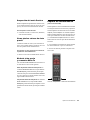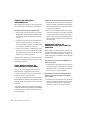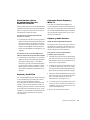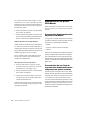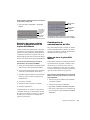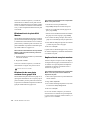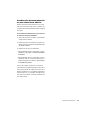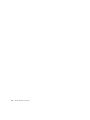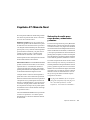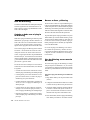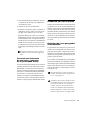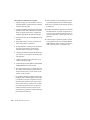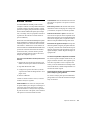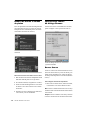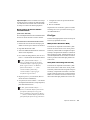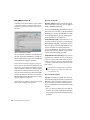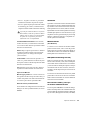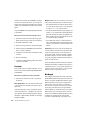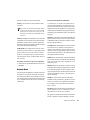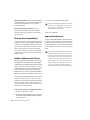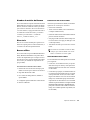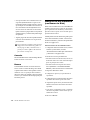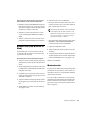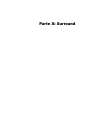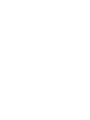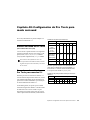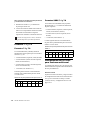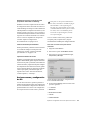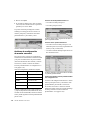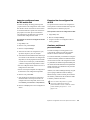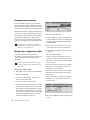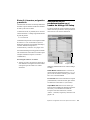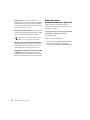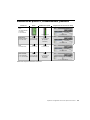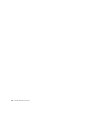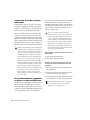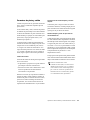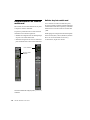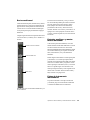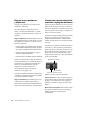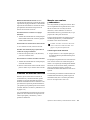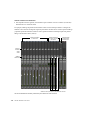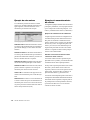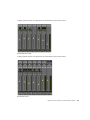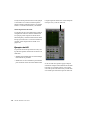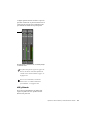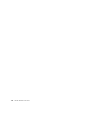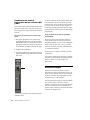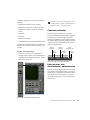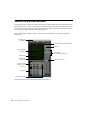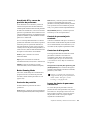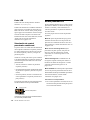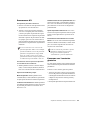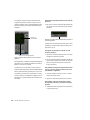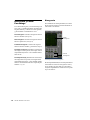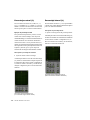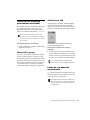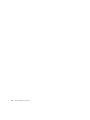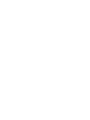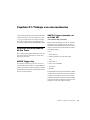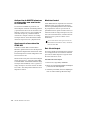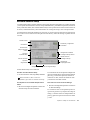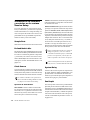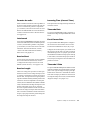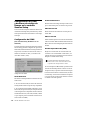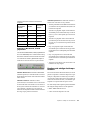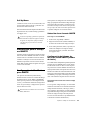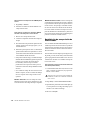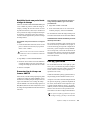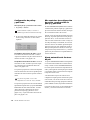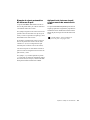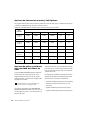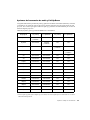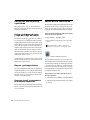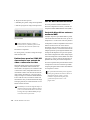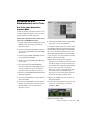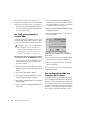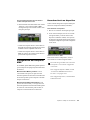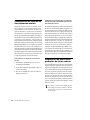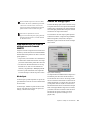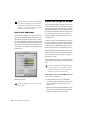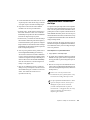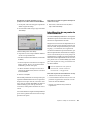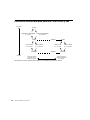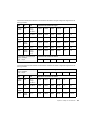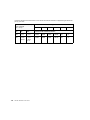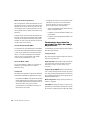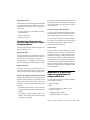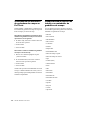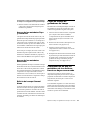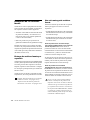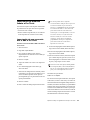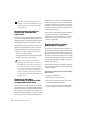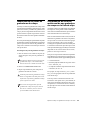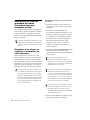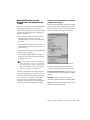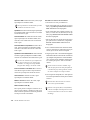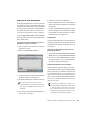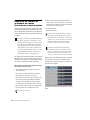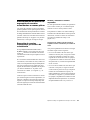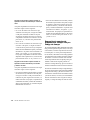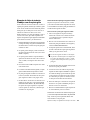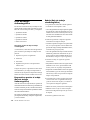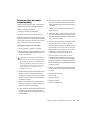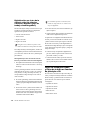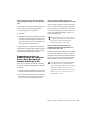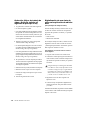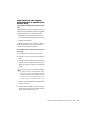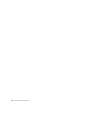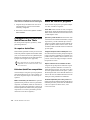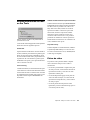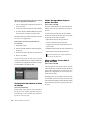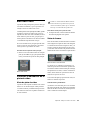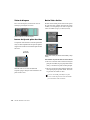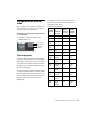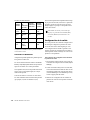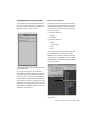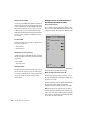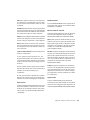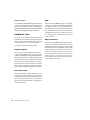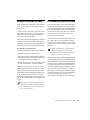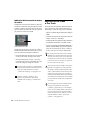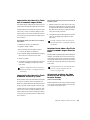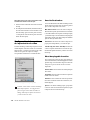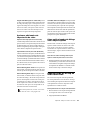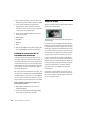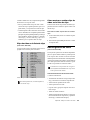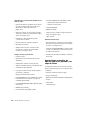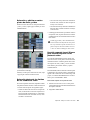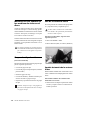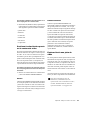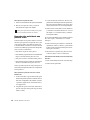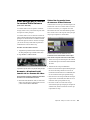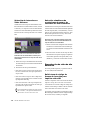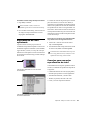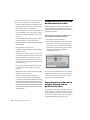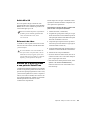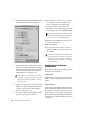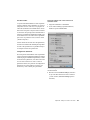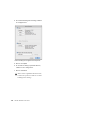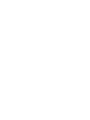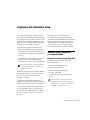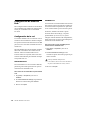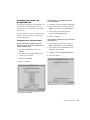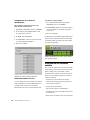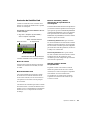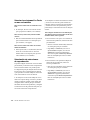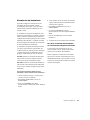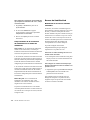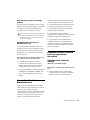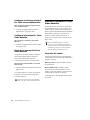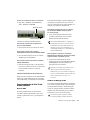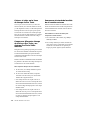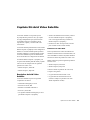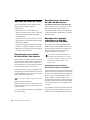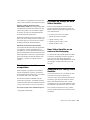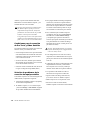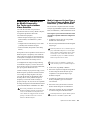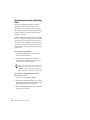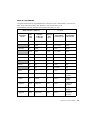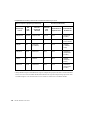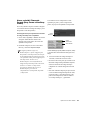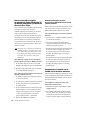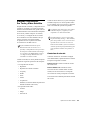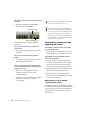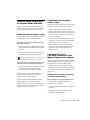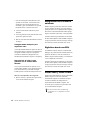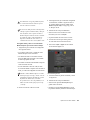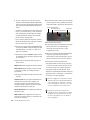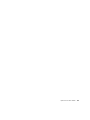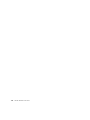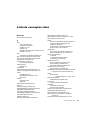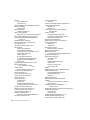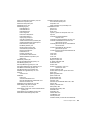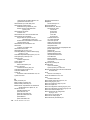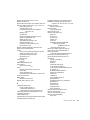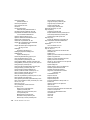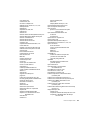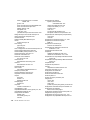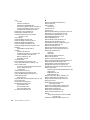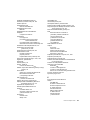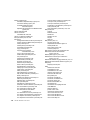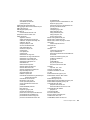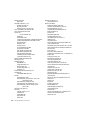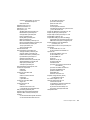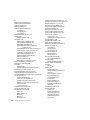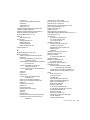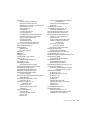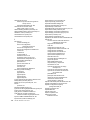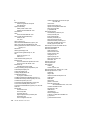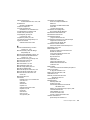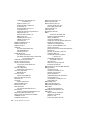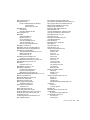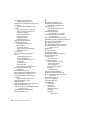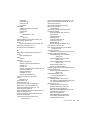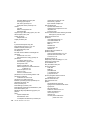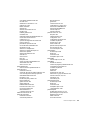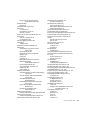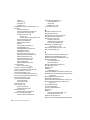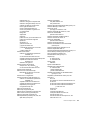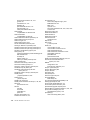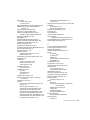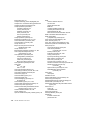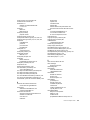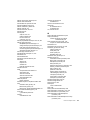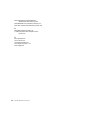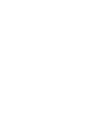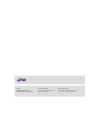Avid Pro Tools 12.3 Guía del usuario
- Categoría
- Software de edición de audio
- Tipo
- Guía del usuario

Guía de referencia de Pro Tools
®
Versión 12.3

Avisos legales
© 2015 Avid Technology, Inc., (“Avid”), todos los derechos
reservados. Se prohíbe la reproducción de este documento,
tanto parcialmente como en su totalidad, sin previa
autorización escrita de Avid.
003, 192 Digital I/O, 192 I/O, 96 I/O, 96i I/O, Adrenaline,
AirSpeed, ALEX, Alienbrain, AME, AniMatte, Archive,
Archive II, Assistant Station, AudioPages, AudioStation,
AutoLoop, AutoSync, Avid, Avid Active, Avid Advanced
Response, Avid DNA, Avid DNxcel, Avid DNxHD, Avid DS
Assist Station, Avid Ignite, Avid Liquid, Avid Media Engine,
Avid Media Processor, Avid MEDIArray, Avid Mojo,
Avid Remote Response, Avid Unity, Avid Unity ISIS,
Avid VideoRAID, AvidRAID, AvidShare, AVIDstripe, AVX,
Beat Detective, Beauty Without The Bandwidth, Beyond Reality,
BF Essentials, Bomb Factory, Bruno, C|24, CaptureManager,
ChromaCurve, ChromaWheel, Cineractive Engine,
Cineractive Player, Cineractive Viewer, Color Conductor,
Command|8, Control|24, Cosmonaut Voice, CountDown,
d2,
d3, AAE, D-Command, D-Control, Deko, DekoCast,
D-Fi, D-fx,
Digi 002, Digi 003, DigiBase, Digidesign,
Digidesign Audio Engine, Digidesign Development Partners,
Digidesign Intelligent Noise Reduction, Digidesign TDM Bus,
DigiLink, DigiMeter, DigiPanner, DigiProNet, DigiRack,
DigiSerial, DigiSnake, DigiSystem, Digital Choreography,
Digital Nonlinear Accelerator, DigiTest, DigiTranslator,
DigiWear, DINR, DNxchange, Do More, DPP-1, D-Show,
DSP Manager, DS-StorageCalc, DV Toolkit, DVD Complete,
D-Verb, Eleven, EM, Euphonix, EUCON, EveryPhase,
Expander, ExpertRender, Fairchild, FastBreak, Fast Track,
Film Cutter, FilmScribe, Flexevent, FluidMotion, Frame Chase,
FXDeko, HD Core, HD Process, HDpack, Home-to-Hollywood,
HyperSPACE, HyperSPACE HDCAM, iKnowledge, Impact,
Improv, iNEWS, iNEWS Assign, iNEWS ControlAir, InGame,
Instantwrite, Instinct, Intelligent Content Management,
Intelligent Digital Actor Technology, IntelliRender, Intelli-Sat,
Intelli-Sat Broadcasting Recording Manager, InterFX,
Interplay, inTONE, Intraframe, iS Expander, iS9, iS18,
iS23, iS36, ISIS, IsoSync, LaunchPad, LeaderPlus,
LFX, Lightning, Link & Sync, ListSync, LKT-200, Lo-Fi,
MachineControl, Magic Mask, Make Anything Hollywood,
make manage move|media, Marquee, MassivePack,
MassivePack Pro, Maxim, Mbox, Media Composer,
MediaFlow, MediaLog, MediaMix, Media Reader,
Media Recorder, MEDIArray, MediaServer, MediaShare,
MetaFuze, MetaSync, MIDI I/O, Mix Rack, Moviestar,
MultiShell, NaturalMatch, NewsCutter, NewsView,
NewsVision, Nitris, NL3D, NLP, NSDOS, NSWIN, OMF,
OMF Interchange, OMM, OnDVD, Open Media Framework,
Open Media Management, Painterly Effects, Palladiium,
Personal Q, PET, Podcast Factory, PowerSwap, PRE,
ProControl, ProEncode, Profiler, Pro Tools, Pro Tools|HD,
Pro Tools LE, Pro Tools M-Powered, Pro Transfer,
QuickPunch, QuietDrive, Realtime Motion Synthesis, Recti-Fi,
Reel Tape Delay, Reel Tape Flanger, Reel Tape Saturation,
Reprise, Res Rocket Surfer, Reso, RetroLoop, Reverb One,
ReVibe, Revolution, rS9, rS18, RTAS, Salesview, Sci-Fi,
Scorch, ScriptSync, SecureProductionEnvironment,
Shape-to-Shape, ShuttleCase, Sibelius, SimulPlay,
SimulRecord, Slightly Rude Compressor, Smack!,
Soft SampleCell, Soft-Clip Limiter, SoundReplacer, SPACE,
SPACEShift, SpectraGraph, SpectraMatte, SteadyGlide,
Streamfactory, Streamgenie, StreamRAID, SubCap,
Sundance, Sundance Digital, SurroundScope, Symphony,
SYNC HD, SYNC I/O, Synchronic, SynchroScope, Syntax,
TDM FlexCable, TechFlix, Tel-Ray, Thunder, TimeLiner,
Titansync, Titan, TL Aggro, TL AutoPan, TL Drum Rehab,
TL Everyphase, TL Fauxlder, TL In Tune, TL MasterMeter,
TL Metro, TL Space, TL Utilities, tools for storytellers, Transit,
TransJammer, Trillium Lane Labs, TruTouch, UnityRAID,
Vari-Fi, Video the Web Way, VideoRAID, VideoSPACE,
VTEM, Work-N-Play, Xdeck, X-Form y XMON son marcas
registradas o marcas comerciales de Avid Technology, Inc. en
los Estados Unidos y en otros países.
Bonjour, el logo de Bonjour y el símbolo de Bonjour son
marcas comerciales de Apple Computer, Inc.
Thunderbolt y el logo de Thunderbolt son marcas comerciales
de Intel Corporation en EE. UU. o en otros países.
Este producto puede estar protegido por una o más patentes
de EE. UU. o patentes extranjeras. Hay más detalles
disponibles en www.avid.com/patents.
Las características, especificaciones, requisitos del sistema y
disponibilidad del producto están sujetos a cambios sin previo
aviso.
Número de referencia de esta Guía 9329-65634-05 REV A
10/15

Índice iii
Parte I Introducción a Pro Tools
Capítulo 1. Te damos la bienvenida a Pro Tools. . . . . . . . . . . . . . . . . . . . . . . . . . . . . . . . . . . . . 3
Información acerca de compatibilidad y requisitos del sistema . . . . . . . . . . . . . . . . . . . . . . . . 3
Acerca de www.avid.com/es. . . . . . . . . . . . . . . . . . . . . . . . . . . . . . . . . . . . . . . . . . . . . . . . . 3
Convenciones utilizadas en la documentación de Pro Tools. . . . . . . . . . . . . . . . . . . . . . . . . . 4
Capítulo 2. Conceptos de Pro Tools. . . . . . . . . . . . . . . . . . . . . . . . . . . . . . . . . . . . . . . . . . . . . . . 5
Grabación de audio en disco duro . . . . . . . . . . . . . . . . . . . . . . . . . . . . . . . . . . . . . . . . . . . . 5
Edición no lineal . . . . . . . . . . . . . . . . . . . . . . . . . . . . . . . . . . . . . . . . . . . . . . . . . . . . . . . . . 5
Motores de audio. . . . . . . . . . . . . . . . . . . . . . . . . . . . . . . . . . . . . . . . . . . . . . . . . . . . . . . . . 6
Avid Video Engine . . . . . . . . . . . . . . . . . . . . . . . . . . . . . . . . . . . . . . . . . . . . . . . . . . . . . . . . 6
MIDI . . . . . . . . . . . . . . . . . . . . . . . . . . . . . . . . . . . . . . . . . . . . . . . . . . . . . . . . . . . . . . . . . . 6
Sincronización . . . . . . . . . . . . . . . . . . . . . . . . . . . . . . . . . . . . . . . . . . . . . . . . . . . . . . . . . . . 7
Sonido surround . . . . . . . . . . . . . . . . . . . . . . . . . . . . . . . . . . . . . . . . . . . . . . . . . . . . . . . . . 7
Sesiones de Pro Tools . . . . . . . . . . . . . . . . . . . . . . . . . . . . . . . . . . . . . . . . . . . . . . . . . . . . . 8
Tiempo basado en tics y tiempo basado en muestras . . . . . . . . . . . . . . . . . . . . . . . . . . . . . 14
Recursos del sistema. . . . . . . . . . . . . . . . . . . . . . . . . . . . . . . . . . . . . . . . . . . . . . . . . . . . . 15
Navegadores de espacio de trabajo . . . . . . . . . . . . . . . . . . . . . . . . . . . . . . . . . . . . . . . . . . 17
AAF, MXF y OMF . . . . . . . . . . . . . . . . . . . . . . . . . . . . . . . . . . . . . . . . . . . . . . . . . . . . . . . 17
Terminología de Pro Tools y Media Composer . . . . . . . . . . . . . . . . . . . . . . . . . . . . . . . . . . 19
Contenidos incrustados y contenidos vinculados . . . . . . . . . . . . . . . . . . . . . . . . . . . . . . . . . 20
Capítulo 3. Atajos de teclado y de ratón . . . . . . . . . . . . . . . . . . . . . . . . . . . . . . . . . . . . . . . . . . 23
Atajos de ratón . . . . . . . . . . . . . . . . . . . . . . . . . . . . . . . . . . . . . . . . . . . . . . . . . . . . . . . . . 23
Atajos globales . . . . . . . . . . . . . . . . . . . . . . . . . . . . . . . . . . . . . . . . . . . . . . . . . . . . . . . . . 23
Función de teclado . . . . . . . . . . . . . . . . . . . . . . . . . . . . . . . . . . . . . . . . . . . . . . . . . . . . . . 24
Función de barra de herramientas . . . . . . . . . . . . . . . . . . . . . . . . . . . . . . . . . . . . . . . . . . . 25
Modos del teclado numérico. . . . . . . . . . . . . . . . . . . . . . . . . . . . . . . . . . . . . . . . . . . . . . . . 26
Índice

Guía de referencia de Pro Toolsiv
Capítulo 4. Uso de la ayuda . . . . . . . . . . . . . . . . . . . . . . . . . . . . . . . . . . . . . . . . . . . . . . . . . . . . 29
Acceso a las guías desde Pro Tools Software . . . . . . . . . . . . . . . . . . . . . . . . . . . . . . . . . . 29
Acceso al sistema de ayuda . . . . . . . . . . . . . . . . . . . . . . . . . . . . . . . . . . . . . . . . . . . . . . . 29
Visualizador de ayuda . . . . . . . . . . . . . . . . . . . . . . . . . . . . . . . . . . . . . . . . . . . . . . . . . . . . 30
Uso de las pestañas Contents e Index . . . . . . . . . . . . . . . . . . . . . . . . . . . . . . . . . . . . . . . . 30
Uso de la pestaña Search . . . . . . . . . . . . . . . . . . . . . . . . . . . . . . . . . . . . . . . . . . . . . . . . . 31
Orientaciones de búsqueda. . . . . . . . . . . . . . . . . . . . . . . . . . . . . . . . . . . . . . . . . . . . . . . . 32
Copia desde un tema de ayuda . . . . . . . . . . . . . . . . . . . . . . . . . . . . . . . . . . . . . . . . . . . . . 32
Imprimir los temas de ayuda . . . . . . . . . . . . . . . . . . . . . . . . . . . . . . . . . . . . . . . . . . . . . . . 32
Parte II Configuración del sistema
Capítulo 5. Sistemas Pro Tools . . . . . . . . . . . . . . . . . . . . . . . . . . . . . . . . . . . . . . . . . . . . . . . . . 35
Software Pro Tools . . . . . . . . . . . . . . . . . . . . . . . . . . . . . . . . . . . . . . . . . . . . . . . . . . . . . . 35
Pro Tools | HD Software con Pro Tools | HDX Hardware. . . . . . . . . . . . . . . . . . . . . . . . . . . 36
Pro Tools | HD Software con Pro Tools | HD Native Hardware. . . . . . . . . . . . . . . . . . . . . . . 37
Interfaz de audio Pro Tools HD admitidas. . . . . . . . . . . . . . . . . . . . . . . . . . . . . . . . . . . . . . 38
Límites de reproducción, grabación y voz con Pro Tools | HD Software . . . . . . . . . . . . . . . . 39
Características de la interfaz de audio Pro Tools HD. . . . . . . . . . . . . . . . . . . . . . . . . . . . . . 40
Opciones de hardware Pro Tools adicional. . . . . . . . . . . . . . . . . . . . . . . . . . . . . . . . . . . . . 43
Opciones de hardware Pro Tools HD adicionales . . . . . . . . . . . . . . . . . . . . . . . . . . . . . . . . 43
Opciones del software Pro Tools . . . . . . . . . . . . . . . . . . . . . . . . . . . . . . . . . . . . . . . . . . . . 44
Administrador de Aplicaciones de Avid. . . . . . . . . . . . . . . . . . . . . . . . . . . . . . . . . . . . . . . . 44
Capítulo 6. Configuración del sistema . . . . . . . . . . . . . . . . . . . . . . . . . . . . . . . . . . . . . . . . . . . 45
Encendido y apagado del sistema . . . . . . . . . . . . . . . . . . . . . . . . . . . . . . . . . . . . . . . . . . . 45
Probar un sistema Pro Tools | HDX o Pro Tools | HD Native con DigiTest . . . . . . . . . . . . . . 46
Configuración de los parámetros del sistema Pro Tools Software Pro Tools. . . . . . . . . . . . . 46
Configuración MIDI . . . . . . . . . . . . . . . . . . . . . . . . . . . . . . . . . . . . . . . . . . . . . . . . . . . . . . 50
Configuración de opciones de hardware en Pro Tools. . . . . . . . . . . . . . . . . . . . . . . . . . . . . 50
Configuración del hardware Pro Tools | HDX y Pro Tools | HD Native . . . . . . . . . . . . . . . . . 54
System Usage . . . . . . . . . . . . . . . . . . . . . . . . . . . . . . . . . . . . . . . . . . . . . . . . . . . . . . . . . 58

Índice v
Capítulo 7. I/O Setup . . . . . . . . . . . . . . . . . . . . . . . . . . . . . . . . . . . . . . . . . . . . . . . . . . . . . . . . . . 61
Caminos de señal de Pro Tools Software . . . . . . . . . . . . . . . . . . . . . . . . . . . . . . . . . . . . . . 62
Páginas del cuadro de diálogo I/O Setup. . . . . . . . . . . . . . . . . . . . . . . . . . . . . . . . . . . . . . . 65
Controles de caminos de señal del cuadro de diálogo I/O Setup. . . . . . . . . . . . . . . . . . . . . . 68
Botones del cuadro de diálogo I/O Setup . . . . . . . . . . . . . . . . . . . . . . . . . . . . . . . . . . . . . . 68
Opciones de configuración de E/S . . . . . . . . . . . . . . . . . . . . . . . . . . . . . . . . . . . . . . . . . . . 69
Personalización de la configuración de E/S . . . . . . . . . . . . . . . . . . . . . . . . . . . . . . . . . . . . . 75
Configuración de hardware en el cuadro de diálogo I/O Setup . . . . . . . . . . . . . . . . . . . . . . . 76
Encaminamiento de la señal para la entrada de audio . . . . . . . . . . . . . . . . . . . . . . . . . . . . . 78
Encaminamiento de la señal para la salida de audio . . . . . . . . . . . . . . . . . . . . . . . . . . . . . . 79
Creación de caminos de audio . . . . . . . . . . . . . . . . . . . . . . . . . . . . . . . . . . . . . . . . . . . . . . 80
Creación de subcaminos . . . . . . . . . . . . . . . . . . . . . . . . . . . . . . . . . . . . . . . . . . . . . . . . . . 82
Edición de caminos . . . . . . . . . . . . . . . . . . . . . . . . . . . . . . . . . . . . . . . . . . . . . . . . . . . . . . 84
Asignación de caminos a E/S de hardware . . . . . . . . . . . . . . . . . . . . . . . . . . . . . . . . . . . . . 88
Caminos válidos y requisitos . . . . . . . . . . . . . . . . . . . . . . . . . . . . . . . . . . . . . . . . . . . . . . . 89
Configuración de buses . . . . . . . . . . . . . . . . . . . . . . . . . . . . . . . . . . . . . . . . . . . . . . . . . . . 89
Buses de salida de mezcla ascendente y descendente a salidas . . . . . . . . . . . . . . . . . . . . . 95
Archivos de configuración de E/S . . . . . . . . . . . . . . . . . . . . . . . . . . . . . . . . . . . . . . . . . . . . 96
Intercambio de sesiones y asignación de E/S . . . . . . . . . . . . . . . . . . . . . . . . . . . . . . . . . . . 98
Configuración de E/S y el motor de reproducción . . . . . . . . . . . . . . . . . . . . . . . . . . . . . . . 100
Organizar menús de E/S de pistas por preferencia . . . . . . . . . . . . . . . . . . . . . . . . . . . . . . 101
Configuración de E/S en Notas de sesión . . . . . . . . . . . . . . . . . . . . . . . . . . . . . . . . . . . . . 101
Plantillas de sesión de Pro Tools y configuración de E/S . . . . . . . . . . . . . . . . . . . . . . . . . . 102
Capítulo 8. Preferencias . . . . . . . . . . . . . . . . . . . . . . . . . . . . . . . . . . . . . . . . . . . . . . . . . . . . . . 103
Preferencias de visualización . . . . . . . . . . . . . . . . . . . . . . . . . . . . . . . . . . . . . . . . . . . . . . 103
Operation (página de Pro Tools Preferences) . . . . . . . . . . . . . . . . . . . . . . . . . . . . . . . . . . 106
Editing (página de Pro Tools Preferences) . . . . . . . . . . . . . . . . . . . . . . . . . . . . . . . . . . . . 112
Mixing Preferences . . . . . . . . . . . . . . . . . . . . . . . . . . . . . . . . . . . . . . . . . . . . . . . . . . . . . 114
Preferencias de medición. . . . . . . . . . . . . . . . . . . . . . . . . . . . . . . . . . . . . . . . . . . . . . . . . 117
Pestaña Processing de Preferences . . . . . . . . . . . . . . . . . . . . . . . . . . . . . . . . . . . . . . . . . 122
MIDI (Preferencias) . . . . . . . . . . . . . . . . . . . . . . . . . . . . . . . . . . . . . . . . . . . . . . . . . . . . . 125
Synchronization (pestaña de Pro Tools Preferences). . . . . . . . . . . . . . . . . . . . . . . . . . . . . 127
Preferencias globales y locales. . . . . . . . . . . . . . . . . . . . . . . . . . . . . . . . . . . . . . . . . . . . . 129

Guía de referencia de Pro Toolsvi
Capítulo 9. Peripherals . . . . . . . . . . . . . . . . . . . . . . . . . . . . . . . . . . . . . . . . . . . . . . . . . . . . . . . 131
Sincronización . . . . . . . . . . . . . . . . . . . . . . . . . . . . . . . . . . . . . . . . . . . . . . . . . . . . . . . . 131
Machine Control . . . . . . . . . . . . . . . . . . . . . . . . . . . . . . . . . . . . . . . . . . . . . . . . . . . . . . . 134
MIDI Controllers . . . . . . . . . . . . . . . . . . . . . . . . . . . . . . . . . . . . . . . . . . . . . . . . . . . . . . . 136
Ethernet Controllers . . . . . . . . . . . . . . . . . . . . . . . . . . . . . . . . . . . . . . . . . . . . . . . . . . . . 137
Mic Preamps . . . . . . . . . . . . . . . . . . . . . . . . . . . . . . . . . . . . . . . . . . . . . . . . . . . . . . . . . 137
Satellites . . . . . . . . . . . . . . . . . . . . . . . . . . . . . . . . . . . . . . . . . . . . . . . . . . . . . . . . . . . . 138
VENUE. . . . . . . . . . . . . . . . . . . . . . . . . . . . . . . . . . . . . . . . . . . . . . . . . . . . . . . . . . . . . . 139
Capítulo 10. Configuración de MIDI. . . . . . . . . . . . . . . . . . . . . . . . . . . . . . . . . . . . . . . . . . . . . 141
Configurar el estudio MIDI (Mac) . . . . . . . . . . . . . . . . . . . . . . . . . . . . . . . . . . . . . . . . . . . 141
Configurar el estudio MIDI (Windows) . . . . . . . . . . . . . . . . . . . . . . . . . . . . . . . . . . . . . . . 143
Parte III Sesiones y pistas
Capítulo 11. Sesiones . . . . . . . . . . . . . . . . . . . . . . . . . . . . . . . . . . . . . . . . . . . . . . . . . . . . . . . . 149
Ventana Panel general . . . . . . . . . . . . . . . . . . . . . . . . . . . . . . . . . . . . . . . . . . . . . . . . . . 149
Profundidades de bits y frecuencias de muestreo . . . . . . . . . . . . . . . . . . . . . . . . . . . . . . . 152
Formatos de archivos de audio mixtos . . . . . . . . . . . . . . . . . . . . . . . . . . . . . . . . . . . . . . . 153
Archivos de audio multicanal intercalados y multi-mono . . . . . . . . . . . . . . . . . . . . . . . . . . 153
Archivos y carpetas de sesión . . . . . . . . . . . . . . . . . . . . . . . . . . . . . . . . . . . . . . . . . . . . . 154
Apertura de una sesión . . . . . . . . . . . . . . . . . . . . . . . . . . . . . . . . . . . . . . . . . . . . . . . . . . 155
Apertura de una sesión con los plug-ins desactivados. . . . . . . . . . . . . . . . . . . . . . . . . . . . 157
Cómo guardar una sesión . . . . . . . . . . . . . . . . . . . . . . . . . . . . . . . . . . . . . . . . . . . . . . . . 157
Guardar copia de una sesión. . . . . . . . . . . . . . . . . . . . . . . . . . . . . . . . . . . . . . . . . . . . . . 158
Plantillas de sesión . . . . . . . . . . . . . . . . . . . . . . . . . . . . . . . . . . . . . . . . . . . . . . . . . . . . . 163
Metadatos de sesión . . . . . . . . . . . . . . . . . . . . . . . . . . . . . . . . . . . . . . . . . . . . . . . . . . . . 165
Cierre de una sesión . . . . . . . . . . . . . . . . . . . . . . . . . . . . . . . . . . . . . . . . . . . . . . . . . . . . 165
Salir de Pro Tools . . . . . . . . . . . . . . . . . . . . . . . . . . . . . . . . . . . . . . . . . . . . . . . . . . . . . . 166
Capítulo 12. Ventanas principales de Pro Tools . . . . . . . . . . . . . . . . . . . . . . . . . . . . . . . . . . 167
Ventana Mix . . . . . . . . . . . . . . . . . . . . . . . . . . . . . . . . . . . . . . . . . . . . . . . . . . . . . . . . . . 168
Ventana Edit. . . . . . . . . . . . . . . . . . . . . . . . . . . . . . . . . . . . . . . . . . . . . . . . . . . . . . . . . . 170
Ventana Transport . . . . . . . . . . . . . . . . . . . . . . . . . . . . . . . . . . . . . . . . . . . . . . . . . . . . . 175
Ventanas MIDI Editor . . . . . . . . . . . . . . . . . . . . . . . . . . . . . . . . . . . . . . . . . . . . . . . . . . . 180
Ventana Score Editor . . . . . . . . . . . . . . . . . . . . . . . . . . . . . . . . . . . . . . . . . . . . . . . . . . . 181
Navegadores de espacio de trabajo . . . . . . . . . . . . . . . . . . . . . . . . . . . . . . . . . . . . . . . . . 181

Índice vii
Ventana Task Manager . . . . . . . . . . . . . . . . . . . . . . . . . . . . . . . . . . . . . . . . . . . . . . . . . . 182
Navegador web del programa. . . . . . . . . . . . . . . . . . . . . . . . . . . . . . . . . . . . . . . . . . . . . . 182
Gestión de ventanas . . . . . . . . . . . . . . . . . . . . . . . . . . . . . . . . . . . . . . . . . . . . . . . . . . . . 185
Cómo funciona la configuración para Windows . . . . . . . . . . . . . . . . . . . . . . . . . . . . . . . . . 189
Comandos y opciones de la configuración de ventanas . . . . . . . . . . . . . . . . . . . . . . . . . . . 191
Menús. . . . . . . . . . . . . . . . . . . . . . . . . . . . . . . . . . . . . . . . . . . . . . . . . . . . . . . . . . . . . . . 193
Información sobre herramientas . . . . . . . . . . . . . . . . . . . . . . . . . . . . . . . . . . . . . . . . . . . . 195
Capítulo 13. Pistas . . . . . . . . . . . . . . . . . . . . . . . . . . . . . . . . . . . . . . . . . . . . . . . . . . . . . . . . . . . 197
Tipos de pista . . . . . . . . . . . . . . . . . . . . . . . . . . . . . . . . . . . . . . . . . . . . . . . . . . . . . . . . . 197
Bandas de canal de pistas en la ventana Mix . . . . . . . . . . . . . . . . . . . . . . . . . . . . . . . . . . 199
Controles e indicadores de pista en la ventana Edit . . . . . . . . . . . . . . . . . . . . . . . . . . . . . . 203
Vistas de la ventana Edit . . . . . . . . . . . . . . . . . . . . . . . . . . . . . . . . . . . . . . . . . . . . . . . . . 205
Medidores de nivel de pista . . . . . . . . . . . . . . . . . . . . . . . . . . . . . . . . . . . . . . . . . . . . . . . 208
Ajuste del ancho de pista . . . . . . . . . . . . . . . . . . . . . . . . . . . . . . . . . . . . . . . . . . . . . . . . . 214
Creación de pistas . . . . . . . . . . . . . . . . . . . . . . . . . . . . . . . . . . . . . . . . . . . . . . . . . . . . . . 214
Vistas de pista . . . . . . . . . . . . . . . . . . . . . . . . . . . . . . . . . . . . . . . . . . . . . . . . . . . . . . . . . 221
Configurar vistas de pista en la ventana Edit . . . . . . . . . . . . . . . . . . . . . . . . . . . . . . . . . . . 224
Altura de pista . . . . . . . . . . . . . . . . . . . . . . . . . . . . . . . . . . . . . . . . . . . . . . . . . . . . . . . . . 226
Lista de pistas . . . . . . . . . . . . . . . . . . . . . . . . . . . . . . . . . . . . . . . . . . . . . . . . . . . . . . . . . 228
Menú contextual de nombre de pista. . . . . . . . . . . . . . . . . . . . . . . . . . . . . . . . . . . . . . . . . 231
Asignación de entradas y salidas de audio a pistas . . . . . . . . . . . . . . . . . . . . . . . . . . . . . . 232
Prioridad de pistas y asignación de voces . . . . . . . . . . . . . . . . . . . . . . . . . . . . . . . . . . . . . 237
Asignación de entradas y salidas MIDI a pistas . . . . . . . . . . . . . . . . . . . . . . . . . . . . . . . . . 239
Solo y silenciamiento de pistas. . . . . . . . . . . . . . . . . . . . . . . . . . . . . . . . . . . . . . . . . . . . . 241
Desactivación de pistas . . . . . . . . . . . . . . . . . . . . . . . . . . . . . . . . . . . . . . . . . . . . . . . . . . 245
Codificación de color para pistas, clips, marcadores y grupos . . . . . . . . . . . . . . . . . . . . . . 245
Capítulo 14. Agrupación de pistas . . . . . . . . . . . . . . . . . . . . . . . . . . . . . . . . . . . . . . . . . . . . . . 249
Agrupar pistas . . . . . . . . . . . . . . . . . . . . . . . . . . . . . . . . . . . . . . . . . . . . . . . . . . . . . . . . . 249
Controles de grupo . . . . . . . . . . . . . . . . . . . . . . . . . . . . . . . . . . . . . . . . . . . . . . . . . . . . . 251
Trabajo con grupos . . . . . . . . . . . . . . . . . . . . . . . . . . . . . . . . . . . . . . . . . . . . . . . . . . . . . 254
Definición de atributos de grupo . . . . . . . . . . . . . . . . . . . . . . . . . . . . . . . . . . . . . . . . . . . . 256
Activación de grupos . . . . . . . . . . . . . . . . . . . . . . . . . . . . . . . . . . . . . . . . . . . . . . . . . . . . 259
Desfases de control agrupados . . . . . . . . . . . . . . . . . . . . . . . . . . . . . . . . . . . . . . . . . . . . 261

Guía de referencia de Pro Toolsviii
Capítulo 15. La lista de clips . . . . . . . . . . . . . . . . . . . . . . . . . . . . . . . . . . . . . . . . . . . . . . . . . . 263
Menú de lista de clips . . . . . . . . . . . . . . . . . . . . . . . . . . . . . . . . . . . . . . . . . . . . . . . . . . . 263
Ordenar y buscar en la lista de clips. . . . . . . . . . . . . . . . . . . . . . . . . . . . . . . . . . . . . . . . . 265
Selección de clips en la lista de clips . . . . . . . . . . . . . . . . . . . . . . . . . . . . . . . . . . . . . . . . 268
Preescucha de clips en la lista de clips. . . . . . . . . . . . . . . . . . . . . . . . . . . . . . . . . . . . . . . 270
Clips estéreo y multicanal en la lista de clips . . . . . . . . . . . . . . . . . . . . . . . . . . . . . . . . . . 271
Mostrar y nombrar clips en la lista de clips . . . . . . . . . . . . . . . . . . . . . . . . . . . . . . . . . . . . 271
Gestión de la lista de clips . . . . . . . . . . . . . . . . . . . . . . . . . . . . . . . . . . . . . . . . . . . . . . . . 274
Comandos de menú contextual de nombre de clip . . . . . . . . . . . . . . . . . . . . . . . . . . . . . . 275
Capítulo 16. Navegadores de espacio de trabajo. . . . . . . . . . . . . . . . . . . . . . . . . . . . . . . . . . 277
Volúmenes de reproducción/grabación y de transferencia. . . . . . . . . . . . . . . . . . . . . . . . . 279
Bases de datos. . . . . . . . . . . . . . . . . . . . . . . . . . . . . . . . . . . . . . . . . . . . . . . . . . . . . . . . 279
Navegador de espacio de trabajo: distribución personalizada y herramientas. . . . . . . . . . . 281
Trabajar con elementos en los navegadores de espacio de trabajo . . . . . . . . . . . . . . . . . . 284
Indexar bases de datos de espacio de trabajo . . . . . . . . . . . . . . . . . . . . . . . . . . . . . . . . . 286
Menú del navegador de espacio de trabajo . . . . . . . . . . . . . . . . . . . . . . . . . . . . . . . . . . . 287
Menú contextual Workspace . . . . . . . . . . . . . . . . . . . . . . . . . . . . . . . . . . . . . . . . . . . . . . 288
Paneles del navegador de espacio de trabajoy visualización. . . . . . . . . . . . . . . . . . . . . . . 290
Datos de columnas . . . . . . . . . . . . . . . . . . . . . . . . . . . . . . . . . . . . . . . . . . . . . . . . . . . . . 291
Selección de elementos . . . . . . . . . . . . . . . . . . . . . . . . . . . . . . . . . . . . . . . . . . . . . . . . . 294
Mover, copiar, duplicar y eliminar elementos . . . . . . . . . . . . . . . . . . . . . . . . . . . . . . . . . . 295
Búsqueda de elementos . . . . . . . . . . . . . . . . . . . . . . . . . . . . . . . . . . . . . . . . . . . . . . . . . 296
Formas de onda . . . . . . . . . . . . . . . . . . . . . . . . . . . . . . . . . . . . . . . . . . . . . . . . . . . . . . . 301
Archivos de Elastic Audio en el espacio de trabajo . . . . . . . . . . . . . . . . . . . . . . . . . . . . . . 302
Preescuchar audio en navegadores de espacio de trabajo . . . . . . . . . . . . . . . . . . . . . . . . 303
Controles e indicadores de previsualización . . . . . . . . . . . . . . . . . . . . . . . . . . . . . . . . . . . 304
Modos de previsualización. . . . . . . . . . . . . . . . . . . . . . . . . . . . . . . . . . . . . . . . . . . . . . . . 306
Vinculación de archivos. . . . . . . . . . . . . . . . . . . . . . . . . . . . . . . . . . . . . . . . . . . . . . . . . . 308
Archivos de transferencia . . . . . . . . . . . . . . . . . . . . . . . . . . . . . . . . . . . . . . . . . . . . . . . . 309
Archivos perdidos . . . . . . . . . . . . . . . . . . . . . . . . . . . . . . . . . . . . . . . . . . . . . . . . . . . . . . 310
Ventana Relink . . . . . . . . . . . . . . . . . . . . . . . . . . . . . . . . . . . . . . . . . . . . . . . . . . . . . . . . 312
Catálogos. . . . . . . . . . . . . . . . . . . . . . . . . . . . . . . . . . . . . . . . . . . . . . . . . . . . . . . . . . . . 316
Ventana Task Manager . . . . . . . . . . . . . . . . . . . . . . . . . . . . . . . . . . . . . . . . . . . . . . . . . . 320

Índice ix
Capítulo 17. Importación y exportación de datos de sesión . . . . . . . . . . . . . . . . . . . . . . . . . 325
Importación y exportación de datos de sesión . . . . . . . . . . . . . . . . . . . . . . . . . . . . . . . . . . 325
Conversión de audio al importar . . . . . . . . . . . . . . . . . . . . . . . . . . . . . . . . . . . . . . . . . . . . 326
Importar archivos mediante arrastrar y soltar. . . . . . . . . . . . . . . . . . . . . . . . . . . . . . . . . . . 329
Importación de archivos de audio y clips con el comando Import Audio. . . . . . . . . . . . . . . . 332
Importar audio desde un CD. . . . . . . . . . . . . . . . . . . . . . . . . . . . . . . . . . . . . . . . . . . . . . . 334
Importar archivos ACID y REX . . . . . . . . . . . . . . . . . . . . . . . . . . . . . . . . . . . . . . . . . . . . . 335
Importación de archivos de audio multicanal desde una grabadora de campo. . . . . . . . . . . 336
Opciones y preferencias de importación . . . . . . . . . . . . . . . . . . . . . . . . . . . . . . . . . . . . . . 337
Exportar audio . . . . . . . . . . . . . . . . . . . . . . . . . . . . . . . . . . . . . . . . . . . . . . . . . . . . . . . . . 339
Importar archivos MIDI. . . . . . . . . . . . . . . . . . . . . . . . . . . . . . . . . . . . . . . . . . . . . . . . . . . 342
Exportación de archivos MIDI. . . . . . . . . . . . . . . . . . . . . . . . . . . . . . . . . . . . . . . . . . . . . . 344
Exportar archivos de Sibelius . . . . . . . . . . . . . . . . . . . . . . . . . . . . . . . . . . . . . . . . . . . . . . 346
Importar datos de sesión . . . . . . . . . . . . . . . . . . . . . . . . . . . . . . . . . . . . . . . . . . . . . . . . . 346
Cuadro de diálogo Import Session Data . . . . . . . . . . . . . . . . . . . . . . . . . . . . . . . . . . . . . . 349
Importar secuencias AAF y OMF . . . . . . . . . . . . . . . . . . . . . . . . . . . . . . . . . . . . . . . . . . . 355
Opciones de importación al importar secuencia AAF u OMF . . . . . . . . . . . . . . . . . . . . . . . 360
Opciones de exportación de Media Composer | Software para mezclas de audio y vídeo . . . . . 365
Cuestiones de compatibilidad de formato de archivos de audio . . . . . . . . . . . . . . . . . . . . . 365
Exportar pistas de Pro Tools como secuencias AAF u OMF. . . . . . . . . . . . . . . . . . . . . . . . 367
Exportar pistas de Pro Tools como archivos MXF de audio . . . . . . . . . . . . . . . . . . . . . . . . 370
Opciones de exportación al exportar secuencias AAF u OMF. . . . . . . . . . . . . . . . . . . . . . . 373
Exportar las pistas seleccionadas como sesión nueva . . . . . . . . . . . . . . . . . . . . . . . . . . . . 378
Exportar la información de sesión como texto . . . . . . . . . . . . . . . . . . . . . . . . . . . . . . . . . . 379
Opciones de Export Session Info as Text . . . . . . . . . . . . . . . . . . . . . . . . . . . . . . . . . . . . . 380
Importar y exportar archivos de grupos de clips. . . . . . . . . . . . . . . . . . . . . . . . . . . . . . . . . 381
Capítulo 18. Gestión y compatibilidad de archivos y sesiones. . . . . . . . . . . . . . . . . . . . . . . 385
Gestión de archivos de audio . . . . . . . . . . . . . . . . . . . . . . . . . . . . . . . . . . . . . . . . . . . . . . 385
Compatibilidad con archivos WAV . . . . . . . . . . . . . . . . . . . . . . . . . . . . . . . . . . . . . . . . . . 388
Cómo compartir sesiones creadas en plataformas distintas . . . . . . . . . . . . . . . . . . . . . . . . 389
Compartir sesiones creadas en sistemas Pro Tools distintos . . . . . . . . . . . . . . . . . . . . . . . 392
Compartir sesiones creadas en distintas versiones de Pro Tools . . . . . . . . . . . . . . . . . . . . 393
Compatibilidad de idiomas . . . . . . . . . . . . . . . . . . . . . . . . . . . . . . . . . . . . . . . . . . . . . . . . 400

Guía de referencia de Pro Toolsx
Parte IV Reproducción y grabación
Capítulo 19. Reproducción de material de pista . . . . . . . . . . . . . . . . . . . . . . . . . . . . . . . . . . 405
Ubicación de reproducción . . . . . . . . . . . . . . . . . . . . . . . . . . . . . . . . . . . . . . . . . . . . . . . 407
Definición de la ubicación de reproducción. . . . . . . . . . . . . . . . . . . . . . . . . . . . . . . . . . . . 409
Opciones de desplazamiento. . . . . . . . . . . . . . . . . . . . . . . . . . . . . . . . . . . . . . . . . . . . . . 413
Reproducción de selecciones . . . . . . . . . . . . . . . . . . . . . . . . . . . . . . . . . . . . . . . . . . . . . 415
Fundido de entrada de Transporte . . . . . . . . . . . . . . . . . . . . . . . . . . . . . . . . . . . . . . . . . . 416
Reproducción de selecciones de línea de tiempo y edición con cabezal de reproducción . . . . . 416
Modos de reproducción. . . . . . . . . . . . . . . . . . . . . . . . . . . . . . . . . . . . . . . . . . . . . . . . . . 417
MIDI Beat Clock . . . . . . . . . . . . . . . . . . . . . . . . . . . . . . . . . . . . . . . . . . . . . . . . . . . . . . . 423
Desfases de MIDI Beat Clock . . . . . . . . . . . . . . . . . . . . . . . . . . . . . . . . . . . . . . . . . . . . . 424
Capítulo 20. Configuración de grabación . . . . . . . . . . . . . . . . . . . . . . . . . . . . . . . . . . . . . . . . 427
Descripción general de la configuración para grabación . . . . . . . . . . . . . . . . . . . . . . . . . . 427
Configuración de E/S de hardware de Pro Tools para grabar . . . . . . . . . . . . . . . . . . . . . . 428
Conexión de una fuente de sonido. . . . . . . . . . . . . . . . . . . . . . . . . . . . . . . . . . . . . . . . . . 430
Grabación con clics de metrónomo . . . . . . . . . . . . . . . . . . . . . . . . . . . . . . . . . . . . . . . . . 430
Configuración del compás y el tempo de sesión . . . . . . . . . . . . . . . . . . . . . . . . . . . . . . . . 433
Modos Record . . . . . . . . . . . . . . . . . . . . . . . . . . . . . . . . . . . . . . . . . . . . . . . . . . . . . . . . 435
Configurar nombres predeterminados para archivos de audio y clips . . . . . . . . . . . . . . . . . 439
Asignar entradas y salidas de hardware en una pista . . . . . . . . . . . . . . . . . . . . . . . . . . . . 440
Activar pistas para grabación. . . . . . . . . . . . . . . . . . . . . . . . . . . . . . . . . . . . . . . . . . . . . . 441
Uso de discos duros para grabar . . . . . . . . . . . . . . . . . . . . . . . . . . . . . . . . . . . . . . . . . . . 444
Seleccionar un modo de monitorización de la entrada de grabación . . . . . . . . . . . . . . . . . 447
Configurar niveles de monitorización para grabación y reproducción . . . . . . . . . . . . . . . . . 449
Reducción de la latencia de monitorización . . . . . . . . . . . . . . . . . . . . . . . . . . . . . . . . . . . 450
Capítulo 21. Grabación de audio . . . . . . . . . . . . . . . . . . . . . . . . . . . . . . . . . . . . . . . . . . . . . . . 453
Atajos de grabación . . . . . . . . . . . . . . . . . . . . . . . . . . . . . . . . . . . . . . . . . . . . . . . . . . . . 455
Modo de preparar para grabación . . . . . . . . . . . . . . . . . . . . . . . . . . . . . . . . . . . . . . . . . . 456
Configuración de puntos de pinchar para grabar y de bucle. . . . . . . . . . . . . . . . . . . . . . . . 456
Configuración de pre-roll y post-roll . . . . . . . . . . . . . . . . . . . . . . . . . . . . . . . . . . . . . . . . . 460
Grabación de audio mediante pinchar para grabar en un segmento específico. . . . . . . . . . 462
Grabación de tomas adicionales . . . . . . . . . . . . . . . . . . . . . . . . . . . . . . . . . . . . . . . . . . . 464
Grabación en bucle de audio . . . . . . . . . . . . . . . . . . . . . . . . . . . . . . . . . . . . . . . . . . . . . . 466
Tomas alternativas . . . . . . . . . . . . . . . . . . . . . . . . . . . . . . . . . . . . . . . . . . . . . . . . . . . . . 468

Índice xi
Grabación desde una fuente digital. . . . . . . . . . . . . . . . . . . . . . . . . . . . . . . . . . . . . . . . . . 472
Grabación a la mitad de la velocidad. . . . . . . . . . . . . . . . . . . . . . . . . . . . . . . . . . . . . . . . . 474
Capítulo 22. Grabación MIDI: . . . . . . . . . . . . . . . . . . . . . . . . . . . . . . . . . . . . . . . . . . . . . . . . . . 475
Grabación desde dispositivos MIDI . . . . . . . . . . . . . . . . . . . . . . . . . . . . . . . . . . . . . . . . . . 475
Activación de dispositivos de entrada . . . . . . . . . . . . . . . . . . . . . . . . . . . . . . . . . . . . . . . . 476
MIDI Thru . . . . . . . . . . . . . . . . . . . . . . . . . . . . . . . . . . . . . . . . . . . . . . . . . . . . . . . . . . . . 477
Cuadro de diálogo MIDI Input Filter. . . . . . . . . . . . . . . . . . . . . . . . . . . . . . . . . . . . . . . . . . 478
Input Quantize . . . . . . . . . . . . . . . . . . . . . . . . . . . . . . . . . . . . . . . . . . . . . . . . . . . . . . . . . 478
Espera de nota . . . . . . . . . . . . . . . . . . . . . . . . . . . . . . . . . . . . . . . . . . . . . . . . . . . . . . . . 478
Modos de Fusión de MIDI y reemplazo de MIDI . . . . . . . . . . . . . . . . . . . . . . . . . . . . . . . . 479
Configuración de pistas MIDI o de instrumento para grabación . . . . . . . . . . . . . . . . . . . . . 480
Grabación en pistas de instrumento y MIDI . . . . . . . . . . . . . . . . . . . . . . . . . . . . . . . . . . . . 481
Grabación de MIDI mediante pinchar para grabar en un rango específico. . . . . . . . . . . . . . 484
Grabación en bucle MIDI . . . . . . . . . . . . . . . . . . . . . . . . . . . . . . . . . . . . . . . . . . . . . . . . . 486
Entrada MIDI Step . . . . . . . . . . . . . . . . . . . . . . . . . . . . . . . . . . . . . . . . . . . . . . . . . . . . . . 489
Grabación de información exclusiva del sistema . . . . . . . . . . . . . . . . . . . . . . . . . . . . . . . . 489
Grabación de audio desde un instrumento MIDI . . . . . . . . . . . . . . . . . . . . . . . . . . . . . . . . 490
Capítulo 23. Modos de grabación mediante pinchar para grabar . . . . . . . . . . . . . . . . . . . . . 493
Introducción a modos de pinchado para grabación . . . . . . . . . . . . . . . . . . . . . . . . . . . . . . 493
Orientaciones para grabación por pinchazo. . . . . . . . . . . . . . . . . . . . . . . . . . . . . . . . . . . . 494
Grabación de audio QuickPunch. . . . . . . . . . . . . . . . . . . . . . . . . . . . . . . . . . . . . . . . . . . . 499
Grabación de audio con TrackPunch . . . . . . . . . . . . . . . . . . . . . . . . . . . . . . . . . . . . . . . . 500
Uso de TrackPunch . . . . . . . . . . . . . . . . . . . . . . . . . . . . . . . . . . . . . . . . . . . . . . . . . . . . . 502
Grabación de audio con DestructivePunch . . . . . . . . . . . . . . . . . . . . . . . . . . . . . . . . . . . . 504
Uso de DestructivePunch. . . . . . . . . . . . . . . . . . . . . . . . . . . . . . . . . . . . . . . . . . . . . . . . . 508
Ejemplos de flujos de trabajo con TrackPunch y DestructivePunch. . . . . . . . . . . . . . . . . . . 510

Guía de referencia de Pro Toolsxii
Parte V Editing
Capítulo 24. Nociones básicas de edición . . . . . . . . . . . . . . . . . . . . . . . . . . . . . . . . . . . . . . . 515
Material de pista . . . . . . . . . . . . . . . . . . . . . . . . . . . . . . . . . . . . . . . . . . . . . . . . . . . . . . . 516
Clips de audio y formas de onda . . . . . . . . . . . . . . . . . . . . . . . . . . . . . . . . . . . . . . . . . . . 517
Clips MIDI y datos MIDI. . . . . . . . . . . . . . . . . . . . . . . . . . . . . . . . . . . . . . . . . . . . . . . . . . 521
Dar nombre a los clips. . . . . . . . . . . . . . . . . . . . . . . . . . . . . . . . . . . . . . . . . . . . . . . . . . . 524
Visualización de nombres de clip, tiempos de clip y otros datos. . . . . . . . . . . . . . . . . . . . . 525
Varias operaciones de Undo . . . . . . . . . . . . . . . . . . . . . . . . . . . . . . . . . . . . . . . . . . . . . . 526
Comandos de edición básicos . . . . . . . . . . . . . . . . . . . . . . . . . . . . . . . . . . . . . . . . . . . . . 528
Editar varias pistas . . . . . . . . . . . . . . . . . . . . . . . . . . . . . . . . . . . . . . . . . . . . . . . . . . . . . 532
Capítulo 25. Herramientas y modos de edición . . . . . . . . . . . . . . . . . . . . . . . . . . . . . . . . . . . 533
Modos de edición . . . . . . . . . . . . . . . . . . . . . . . . . . . . . . . . . . . . . . . . . . . . . . . . . . . . . . 533
Usar el modo Shuffle. . . . . . . . . . . . . . . . . . . . . . . . . . . . . . . . . . . . . . . . . . . . . . . . . . . . 533
Usar el modo Slip . . . . . . . . . . . . . . . . . . . . . . . . . . . . . . . . . . . . . . . . . . . . . . . . . . . . . . 534
Modo Spot . . . . . . . . . . . . . . . . . . . . . . . . . . . . . . . . . . . . . . . . . . . . . . . . . . . . . . . . . . . 534
Modo Grid . . . . . . . . . . . . . . . . . . . . . . . . . . . . . . . . . . . . . . . . . . . . . . . . . . . . . . . . . . . 534
Herramientas de edición . . . . . . . . . . . . . . . . . . . . . . . . . . . . . . . . . . . . . . . . . . . . . . . . . 537
Opciones de zoom . . . . . . . . . . . . . . . . . . . . . . . . . . . . . . . . . . . . . . . . . . . . . . . . . . . . . 537
Botones de zoom . . . . . . . . . . . . . . . . . . . . . . . . . . . . . . . . . . . . . . . . . . . . . . . . . . . . . . 538
Herramienta de zoom . . . . . . . . . . . . . . . . . . . . . . . . . . . . . . . . . . . . . . . . . . . . . . . . . . . 540
Botones predeterminados de zoom . . . . . . . . . . . . . . . . . . . . . . . . . . . . . . . . . . . . . . . . . 542
Zoom Toggle . . . . . . . . . . . . . . . . . . . . . . . . . . . . . . . . . . . . . . . . . . . . . . . . . . . . . . . . . 543
Hacer zoom con la rueda del ratón. . . . . . . . . . . . . . . . . . . . . . . . . . . . . . . . . . . . . . . . . . 546
Uso de las herramientas de ajuste . . . . . . . . . . . . . . . . . . . . . . . . . . . . . . . . . . . . . . . . . . 547
Herramienta de ajuste. . . . . . . . . . . . . . . . . . . . . . . . . . . . . . . . . . . . . . . . . . . . . . . . . . . 547
Herramienta TCE (Time Compression/Expansion) . . . . . . . . . . . . . . . . . . . . . . . . . . . . . . 548
Herramienta de ajuste Scrub . . . . . . . . . . . . . . . . . . . . . . . . . . . . . . . . . . . . . . . . . . . . . . 550
Herramienta de ajuste Loop. . . . . . . . . . . . . . . . . . . . . . . . . . . . . . . . . . . . . . . . . . . . . . . 550
Uso de la herramienta de selección . . . . . . . . . . . . . . . . . . . . . . . . . . . . . . . . . . . . . . . . . 552
Uso de las herramientas de mano . . . . . . . . . . . . . . . . . . . . . . . . . . . . . . . . . . . . . . . . . . 553
Uso de la herramienta Smart Tool . . . . . . . . . . . . . . . . . . . . . . . . . . . . . . . . . . . . . . . . . . 554
Uso de la herramienta de exploración . . . . . . . . . . . . . . . . . . . . . . . . . . . . . . . . . . . . . . . 556
Configuración de teclado numérico para la función Shuttle . . . . . . . . . . . . . . . . . . . . . . . . 559
Uso de la herramienta de lápiz. . . . . . . . . . . . . . . . . . . . . . . . . . . . . . . . . . . . . . . . . . . . . 559
Bloqueo de teclado para modo de herramientas de edición. . . . . . . . . . . . . . . . . . . . . . . . 560

Índice xiii
Capítulo 26. Efectuar selecciones . . . . . . . . . . . . . . . . . . . . . . . . . . . . . . . . . . . . . . . . . . . . . . 561
Vincular y desvincular selecciones de edición y línea de tiempo. . . . . . . . . . . . . . . . . . . . . 561
Vincular y desvincular selecciones de edición y pistas . . . . . . . . . . . . . . . . . . . . . . . . . . . . 562
Seleccionar material de pista . . . . . . . . . . . . . . . . . . . . . . . . . . . . . . . . . . . . . . . . . . . . . . 563
Selecciones de línea de tiempo . . . . . . . . . . . . . . . . . . . . . . . . . . . . . . . . . . . . . . . . . . . . 574
Desplazamiento automático por pistas en las ventanas Edit y Mix . . . . . . . . . . . . . . . . . . . 577
Vista Universe . . . . . . . . . . . . . . . . . . . . . . . . . . . . . . . . . . . . . . . . . . . . . . . . . . . . . . . . . 578
Navegar por la sesión de Pro Tools . . . . . . . . . . . . . . . . . . . . . . . . . . . . . . . . . . . . . . . . . 581
Capítulo 27. Editar clips y selecciones . . . . . . . . . . . . . . . . . . . . . . . . . . . . . . . . . . . . . . . . . . 585
Creación de clips nuevos . . . . . . . . . . . . . . . . . . . . . . . . . . . . . . . . . . . . . . . . . . . . . . . . . 585
Anular la separación de clips . . . . . . . . . . . . . . . . . . . . . . . . . . . . . . . . . . . . . . . . . . . . . . 589
Ajuste de clips . . . . . . . . . . . . . . . . . . . . . . . . . . . . . . . . . . . . . . . . . . . . . . . . . . . . . . . . . 590
Empujar clips. . . . . . . . . . . . . . . . . . . . . . . . . . . . . . . . . . . . . . . . . . . . . . . . . . . . . . . . . . 592
Cuantizar clips en la cuadrícula . . . . . . . . . . . . . . . . . . . . . . . . . . . . . . . . . . . . . . . . . . . . 595
Edición de pistas estéreo y multicanal. . . . . . . . . . . . . . . . . . . . . . . . . . . . . . . . . . . . . . . . 595
Ganancia de clip . . . . . . . . . . . . . . . . . . . . . . . . . . . . . . . . . . . . . . . . . . . . . . . . . . . . . . . 596
Consolidar clips . . . . . . . . . . . . . . . . . . . . . . . . . . . . . . . . . . . . . . . . . . . . . . . . . . . . . . . . 606
Compactación de archivos de audio . . . . . . . . . . . . . . . . . . . . . . . . . . . . . . . . . . . . . . . . . 606
Procesar audio con plug-ins AudioSuite . . . . . . . . . . . . . . . . . . . . . . . . . . . . . . . . . . . . . . 607
TCE (Time Compression and Expansion) Edit To Timeline Selection . . . . . . . . . . . . . . . . . 607
Clasificar clips . . . . . . . . . . . . . . . . . . . . . . . . . . . . . . . . . . . . . . . . . . . . . . . . . . . . . . . . . 608
Capítulo 28. Fundidos y fundidos cruzados . . . . . . . . . . . . . . . . . . . . . . . . . . . . . . . . . . . . . . 609
Acerca de fundidos cruzados y curvas . . . . . . . . . . . . . . . . . . . . . . . . . . . . . . . . . . . . . . . 609
Fades (cuadro de diálogo) . . . . . . . . . . . . . . . . . . . . . . . . . . . . . . . . . . . . . . . . . . . . . . . . 611
Preferencias de fundidos y fundidos cruzados. . . . . . . . . . . . . . . . . . . . . . . . . . . . . . . . . . 616
Presets de fundidos . . . . . . . . . . . . . . . . . . . . . . . . . . . . . . . . . . . . . . . . . . . . . . . . . . . . . 617
Creación de fundidos al principio y al final de clips. . . . . . . . . . . . . . . . . . . . . . . . . . . . . . . 618
Creación de un fundido cruzado . . . . . . . . . . . . . . . . . . . . . . . . . . . . . . . . . . . . . . . . . . . . 620
Uso de fundidos automáticos . . . . . . . . . . . . . . . . . . . . . . . . . . . . . . . . . . . . . . . . . . . . . . 622
Creación de lotes de fundidos y fundidos cruzados . . . . . . . . . . . . . . . . . . . . . . . . . . . . . . 623
Cómo mover y empujar con Nudge a fundidos y fundidos cruzados . . . . . . . . . . . . . . . . . . 624
Separación de clips que contienen fundidos o fundidos cruzados. . . . . . . . . . . . . . . . . . . . 626
Ajuste de clips que contienen fundidos o fundidos cruzados. . . . . . . . . . . . . . . . . . . . . . . . 627
Límites y formas de fundido en la vista de automatización . . . . . . . . . . . . . . . . . . . . . . . . . 628

Guía de referencia de Pro Toolsxiv
Capítulo 29. Listas de reproducción . . . . . . . . . . . . . . . . . . . . . . . . . . . . . . . . . . . . . . . . . . . . 629
Trabajo con listas de reproducción. . . . . . . . . . . . . . . . . . . . . . . . . . . . . . . . . . . . . . . . . . 629
Composición de pistas . . . . . . . . . . . . . . . . . . . . . . . . . . . . . . . . . . . . . . . . . . . . . . . . . . 632
Vista de listas de reproducción . . . . . . . . . . . . . . . . . . . . . . . . . . . . . . . . . . . . . . . . . . . . 635
Coincidencia de clips alternativos . . . . . . . . . . . . . . . . . . . . . . . . . . . . . . . . . . . . . . . . . . 641
Opciones de criterios de coincidencia . . . . . . . . . . . . . . . . . . . . . . . . . . . . . . . . . . . . . . . 642
Selección de tomas alternativas en pistas . . . . . . . . . . . . . . . . . . . . . . . . . . . . . . . . . . . . 643
Creación automática de listas de reproducción al grabar en bucle . . . . . . . . . . . . . . . . . . . 645
Expansión de tomas alternativas a pistas o listas de reproducción nuevas. . . . . . . . . . . . . 645
Expansión de canales alternativos a pistas o listas de reproducción nuevas . . . . . . . . . . . 646
Capítulo 30. Beat Detective . . . . . . . . . . . . . . . . . . . . . . . . . . . . . . . . . . . . . . . . . . . . . . . . . . . 651
Beat Detective y material fuente . . . . . . . . . . . . . . . . . . . . . . . . . . . . . . . . . . . . . . . . . . . 651
Aplicaciones de Beat Detective . . . . . . . . . . . . . . . . . . . . . . . . . . . . . . . . . . . . . . . . . . . . 651
Requisitos de Beat Detective. . . . . . . . . . . . . . . . . . . . . . . . . . . . . . . . . . . . . . . . . . . . . . 652
Ventana Beat Detective. . . . . . . . . . . . . . . . . . . . . . . . . . . . . . . . . . . . . . . . . . . . . . . . . . 653
Modos de Beat Detective. . . . . . . . . . . . . . . . . . . . . . . . . . . . . . . . . . . . . . . . . . . . . . . . . 653
Definición de una selección en Beat Detective . . . . . . . . . . . . . . . . . . . . . . . . . . . . . . . . . 654
Análisis de Beat Detective . . . . . . . . . . . . . . . . . . . . . . . . . . . . . . . . . . . . . . . . . . . . . . . . 655
Cálculo del tempo con Beat Detective . . . . . . . . . . . . . . . . . . . . . . . . . . . . . . . . . . . . . . . 656
Generación de activadores de pulso . . . . . . . . . . . . . . . . . . . . . . . . . . . . . . . . . . . . . . . . 656
Edición de activadores de pulso. . . . . . . . . . . . . . . . . . . . . . . . . . . . . . . . . . . . . . . . . . . . 660
Generar marcadores de compás/pulso con Beat Detective . . . . . . . . . . . . . . . . . . . . . . . . 662
Plantillas DigiGroove. . . . . . . . . . . . . . . . . . . . . . . . . . . . . . . . . . . . . . . . . . . . . . . . . . . . 663
Separación de clips con Beat Detective . . . . . . . . . . . . . . . . . . . . . . . . . . . . . . . . . . . . . . 665
Conformado de clips con Beat Detective . . . . . . . . . . . . . . . . . . . . . . . . . . . . . . . . . . . . . 667
Edit Smoothing . . . . . . . . . . . . . . . . . . . . . . . . . . . . . . . . . . . . . . . . . . . . . . . . . . . . . . . . 670
Detection (Normal) y Collection Mode . . . . . . . . . . . . . . . . . . . . . . . . . . . . . . . . . . . . . . . 672
Parte VI MIDI
Capítulo 31. Edición MIDI . . . . . . . . . . . . . . . . . . . . . . . . . . . . . . . . . . . . . . . . . . . . . . . . . . . . . 677
Opciones de edición MIDI . . . . . . . . . . . . . . . . . . . . . . . . . . . . . . . . . . . . . . . . . . . . . . . . 677
Configuración del valor de Grid . . . . . . . . . . . . . . . . . . . . . . . . . . . . . . . . . . . . . . . . . . . . 679
Uso de la herramienta de lápiz. . . . . . . . . . . . . . . . . . . . . . . . . . . . . . . . . . . . . . . . . . . . . 680
Insertar notas MIDI . . . . . . . . . . . . . . . . . . . . . . . . . . . . . . . . . . . . . . . . . . . . . . . . . . . . . 682
Inserción de varias notas. . . . . . . . . . . . . . . . . . . . . . . . . . . . . . . . . . . . . . . . . . . . . . . . . 683

Índice xv
Edición manual de notas MIDI . . . . . . . . . . . . . . . . . . . . . . . . . . . . . . . . . . . . . . . . . . . . . 684
Uso de las herramientas de mano . . . . . . . . . . . . . . . . . . . . . . . . . . . . . . . . . . . . . . . . . . 687
Funciones de la herramienta de ajuste para compresión/expansión temporal en clips MIDI . . . . 695
Eventos continuos de controlador . . . . . . . . . . . . . . . . . . . . . . . . . . . . . . . . . . . . . . . . . . . 696
Selección de patch (cambios de programa y de banco) . . . . . . . . . . . . . . . . . . . . . . . . . . . 700
Eventos System Exclusive . . . . . . . . . . . . . . . . . . . . . . . . . . . . . . . . . . . . . . . . . . . . . . . . 705
Búsqueda de nota y de controlador. . . . . . . . . . . . . . . . . . . . . . . . . . . . . . . . . . . . . . . . . . 706
Desfase de pistas MIDI . . . . . . . . . . . . . . . . . . . . . . . . . . . . . . . . . . . . . . . . . . . . . . . . . . 707
Notas bloqueadas . . . . . . . . . . . . . . . . . . . . . . . . . . . . . . . . . . . . . . . . . . . . . . . . . . . . . . 709
Eliminar notas duplicadas. . . . . . . . . . . . . . . . . . . . . . . . . . . . . . . . . . . . . . . . . . . . . . . . . 709
Propiedades de MIDI en tiempo real . . . . . . . . . . . . . . . . . . . . . . . . . . . . . . . . . . . . . . . . . 709
Configuración de propiedades de tiempo real . . . . . . . . . . . . . . . . . . . . . . . . . . . . . . . . . . 711
Propiedades de tiempo real para pistas y clips . . . . . . . . . . . . . . . . . . . . . . . . . . . . . . . . . 714
Grabar propiedades de tiempo real a pistas o clips . . . . . . . . . . . . . . . . . . . . . . . . . . . . . . 715
Propiedades de tiempo real en MIDI Event List . . . . . . . . . . . . . . . . . . . . . . . . . . . . . . . . . 715
Visualización de efectos de propiedades de tiempo real. . . . . . . . . . . . . . . . . . . . . . . . . . . 716
Capítulo 32. Editores MIDI. . . . . . . . . . . . . . . . . . . . . . . . . . . . . . . . . . . . . . . . . . . . . . . . . . . . . 717
Cómo abrir una ventana MIDI Editor . . . . . . . . . . . . . . . . . . . . . . . . . . . . . . . . . . . . . . . . . 718
Barra de herramientas de la ventana MIDI Editor. . . . . . . . . . . . . . . . . . . . . . . . . . . . . . . . 719
Controles de zoom de la ventana MIDI Editor . . . . . . . . . . . . . . . . . . . . . . . . . . . . . . . . . . 724
Lista de pistas . . . . . . . . . . . . . . . . . . . . . . . . . . . . . . . . . . . . . . . . . . . . . . . . . . . . . . . . . 725
Lista de grupos . . . . . . . . . . . . . . . . . . . . . . . . . . . . . . . . . . . . . . . . . . . . . . . . . . . . . . . . 727
Reglas de base de tiempo y de director . . . . . . . . . . . . . . . . . . . . . . . . . . . . . . . . . . . . . . 728
Vista de notas superpuestas . . . . . . . . . . . . . . . . . . . . . . . . . . . . . . . . . . . . . . . . . . . . . . 728
Menú contextual del panel de notas . . . . . . . . . . . . . . . . . . . . . . . . . . . . . . . . . . . . . . . . . 731
Vista de notación . . . . . . . . . . . . . . . . . . . . . . . . . . . . . . . . . . . . . . . . . . . . . . . . . . . . . . . 733
Rutas de velocidad, controlador y automatización . . . . . . . . . . . . . . . . . . . . . . . . . . . . . . . 735
Capítulo 33. Score Editor. . . . . . . . . . . . . . . . . . . . . . . . . . . . . . . . . . . . . . . . . . . . . . . . . . . . . . 737
Abrir la ventana Score Editor . . . . . . . . . . . . . . . . . . . . . . . . . . . . . . . . . . . . . . . . . . . . . . 738
Herramientas de edición . . . . . . . . . . . . . . . . . . . . . . . . . . . . . . . . . . . . . . . . . . . . . . . . . 738
Duración de nota predeterminada. . . . . . . . . . . . . . . . . . . . . . . . . . . . . . . . . . . . . . . . . . . 741
Velocidad predeterminada de activación de nota. . . . . . . . . . . . . . . . . . . . . . . . . . . . . . . . 741
Reproducir notas MIDI al editar . . . . . . . . . . . . . . . . . . . . . . . . . . . . . . . . . . . . . . . . . . . . 741
Vincular la línea de tiempo y la selección de edición . . . . . . . . . . . . . . . . . . . . . . . . . . . . . 741
Edición MIDI reflejada . . . . . . . . . . . . . . . . . . . . . . . . . . . . . . . . . . . . . . . . . . . . . . . . . . . 742

Guía de referencia de Pro Toolsxvi
Double Bar . . . . . . . . . . . . . . . . . . . . . . . . . . . . . . . . . . . . . . . . . . . . . . . . . . . . . . . . . . . 742
Posición del cursor . . . . . . . . . . . . . . . . . . . . . . . . . . . . . . . . . . . . . . . . . . . . . . . . . . . . . 742
Cuadrícula . . . . . . . . . . . . . . . . . . . . . . . . . . . . . . . . . . . . . . . . . . . . . . . . . . . . . . . . . . . 743
Destino de la ventana Score Editor . . . . . . . . . . . . . . . . . . . . . . . . . . . . . . . . . . . . . . . . . 743
Menú de la ventana Score Editor . . . . . . . . . . . . . . . . . . . . . . . . . . . . . . . . . . . . . . . . . . . 744
Barra de herramientas personalizable . . . . . . . . . . . . . . . . . . . . . . . . . . . . . . . . . . . . . . . 745
Lista de pistas. . . . . . . . . . . . . . . . . . . . . . . . . . . . . . . . . . . . . . . . . . . . . . . . . . . . . . . . . 745
Controles de página . . . . . . . . . . . . . . . . . . . . . . . . . . . . . . . . . . . . . . . . . . . . . . . . . . . . 746
Controles de zoom de la ventana Score Editor . . . . . . . . . . . . . . . . . . . . . . . . . . . . . . . . . 747
Notation Display Track Settings . . . . . . . . . . . . . . . . . . . . . . . . . . . . . . . . . . . . . . . . . . . . 748
Score Setup . . . . . . . . . . . . . . . . . . . . . . . . . . . . . . . . . . . . . . . . . . . . . . . . . . . . . . . . . . 750
Edición de notas . . . . . . . . . . . . . . . . . . . . . . . . . . . . . . . . . . . . . . . . . . . . . . . . . . . . . . . 751
Menú contextual Score Editor . . . . . . . . . . . . . . . . . . . . . . . . . . . . . . . . . . . . . . . . . . . . . 754
Cambios de tonalidad . . . . . . . . . . . . . . . . . . . . . . . . . . . . . . . . . . . . . . . . . . . . . . . . . . . 756
Cambios de compás . . . . . . . . . . . . . . . . . . . . . . . . . . . . . . . . . . . . . . . . . . . . . . . . . . . . 756
Símbolos y diagramas de acorde . . . . . . . . . . . . . . . . . . . . . . . . . . . . . . . . . . . . . . . . . . . 757
Exportación de partituras. . . . . . . . . . . . . . . . . . . . . . . . . . . . . . . . . . . . . . . . . . . . . . . . . 758
Impresión de partituras . . . . . . . . . . . . . . . . . . . . . . . . . . . . . . . . . . . . . . . . . . . . . . . . . . 759
Capítulo 34. Lista de Eventos MIDI . . . . . . . . . . . . . . . . . . . . . . . . . . . . . . . . . . . . . . . . . . . . . 761
Apertura de Lista de eventos MIDI . . . . . . . . . . . . . . . . . . . . . . . . . . . . . . . . . . . . . . . . . . 761
Inserción de eventos en la lista de eventos MIDI. . . . . . . . . . . . . . . . . . . . . . . . . . . . . . . . 764
Edición de eventos en la lista de eventos MIDI . . . . . . . . . . . . . . . . . . . . . . . . . . . . . . . . . 767
Opciones de MIDI Event List . . . . . . . . . . . . . . . . . . . . . . . . . . . . . . . . . . . . . . . . . . . . . . 769
Parte VII Arreglar
Capítulo 35. Tiempo, tempo, compás, tonalidad y acordes . . . . . . . . . . . . . . . . . . . . . . . . . 773
Reglas de base de tiempo y reglas de director . . . . . . . . . . . . . . . . . . . . . . . . . . . . . . . . . 773
Escala de tiempo principal. . . . . . . . . . . . . . . . . . . . . . . . . . . . . . . . . . . . . . . . . . . . . . . . 776
El subcontador . . . . . . . . . . . . . . . . . . . . . . . . . . . . . . . . . . . . . . . . . . . . . . . . . . . . . . . . 777
Timing basado en tics . . . . . . . . . . . . . . . . . . . . . . . . . . . . . . . . . . . . . . . . . . . . . . . . . . . 777
Bases de tiempo basadas en tics y muestras . . . . . . . . . . . . . . . . . . . . . . . . . . . . . . . . . . 778
Marcador de inicio de canción . . . . . . . . . . . . . . . . . . . . . . . . . . . . . . . . . . . . . . . . . . . . . 780
Tempo . . . . . . . . . . . . . . . . . . . . . . . . . . . . . . . . . . . . . . . . . . . . . . . . . . . . . . . . . . . . . . 781
Editor gráfico de tempo . . . . . . . . . . . . . . . . . . . . . . . . . . . . . . . . . . . . . . . . . . . . . . . . . . 787
Edición de eventos de tempo en el editor de tempo . . . . . . . . . . . . . . . . . . . . . . . . . . . . . 787

Índice xvii
Cambio del modo Linearity Display . . . . . . . . . . . . . . . . . . . . . . . . . . . . . . . . . . . . . . . . . . 793
Ventana Tempo Operations . . . . . . . . . . . . . . . . . . . . . . . . . . . . . . . . . . . . . . . . . . . . . . . 794
Comando Identify Beat. . . . . . . . . . . . . . . . . . . . . . . . . . . . . . . . . . . . . . . . . . . . . . . . . . . 800
Eventos de compás . . . . . . . . . . . . . . . . . . . . . . . . . . . . . . . . . . . . . . . . . . . . . . . . . . . . . 804
Time Operations . . . . . . . . . . . . . . . . . . . . . . . . . . . . . . . . . . . . . . . . . . . . . . . . . . . . . . . 806
Change Meter . . . . . . . . . . . . . . . . . . . . . . . . . . . . . . . . . . . . . . . . . . . . . . . . . . . . . . . . . 807
Insertar tiempo . . . . . . . . . . . . . . . . . . . . . . . . . . . . . . . . . . . . . . . . . . . . . . . . . . . . . . . . 809
Cortar tiempo. . . . . . . . . . . . . . . . . . . . . . . . . . . . . . . . . . . . . . . . . . . . . . . . . . . . . . . . . . 810
Desplazamiento del inicio de la canción . . . . . . . . . . . . . . . . . . . . . . . . . . . . . . . . . . . . . . 811
Cambio de numeración de compases . . . . . . . . . . . . . . . . . . . . . . . . . . . . . . . . . . . . . . . . 812
Armaduras . . . . . . . . . . . . . . . . . . . . . . . . . . . . . . . . . . . . . . . . . . . . . . . . . . . . . . . . . . . 812
Símbolos de acorde. . . . . . . . . . . . . . . . . . . . . . . . . . . . . . . . . . . . . . . . . . . . . . . . . . . . . 816
Capítulo 36. Memory Locations . . . . . . . . . . . . . . . . . . . . . . . . . . . . . . . . . . . . . . . . . . . . . . . . 819
Creación de ubicaciones de memoria . . . . . . . . . . . . . . . . . . . . . . . . . . . . . . . . . . . . . . . . 819
Creación de ubicaciones de memoria durante la reproducción . . . . . . . . . . . . . . . . . . . . . . 821
Propiedades de ubicaciones de memoria . . . . . . . . . . . . . . . . . . . . . . . . . . . . . . . . . . . . . 822
Invocación de ubicaciones de memoria. . . . . . . . . . . . . . . . . . . . . . . . . . . . . . . . . . . . . . . 824
Edición de ubicaciones de memoria . . . . . . . . . . . . . . . . . . . . . . . . . . . . . . . . . . . . . . . . . 824
Eliminación de ubicaciones de memoria . . . . . . . . . . . . . . . . . . . . . . . . . . . . . . . . . . . . . . 826
Copia de ubicaciones de memoria de tipo Marker . . . . . . . . . . . . . . . . . . . . . . . . . . . . . . . 826
Ventana Ubicaciones de memoria . . . . . . . . . . . . . . . . . . . . . . . . . . . . . . . . . . . . . . . . . . 827
Comandos y opciones de Memory Locations. . . . . . . . . . . . . . . . . . . . . . . . . . . . . . . . . . . 827
Capítulo 37. Ordenar clips. . . . . . . . . . . . . . . . . . . . . . . . . . . . . . . . . . . . . . . . . . . . . . . . . . . . . 831
Colocación de clips en pistas . . . . . . . . . . . . . . . . . . . . . . . . . . . . . . . . . . . . . . . . . . . . . . 831
Trabajar con varios elementos de la lista de clips . . . . . . . . . . . . . . . . . . . . . . . . . . . . . . . 831
Colocación de clips en el punto de inserción de edición . . . . . . . . . . . . . . . . . . . . . . . . . . . 833
Alineación de puntos de inicio de clip . . . . . . . . . . . . . . . . . . . . . . . . . . . . . . . . . . . . . . . . 834
Deslizamiento de clips . . . . . . . . . . . . . . . . . . . . . . . . . . . . . . . . . . . . . . . . . . . . . . . . . . . 835
Desplazar Clips . . . . . . . . . . . . . . . . . . . . . . . . . . . . . . . . . . . . . . . . . . . . . . . . . . . . . . . . 835
Desplazamiento de clips con las herramientas de mano . . . . . . . . . . . . . . . . . . . . . . . . . . 836
Alineación con el clip anterior o siguiente en una pista. . . . . . . . . . . . . . . . . . . . . . . . . . . . 837
Mover Clips . . . . . . . . . . . . . . . . . . . . . . . . . . . . . . . . . . . . . . . . . . . . . . . . . . . . . . . . . . . 838
Emplazamiento de clips . . . . . . . . . . . . . . . . . . . . . . . . . . . . . . . . . . . . . . . . . . . . . . . . . . 838
Deslizamiento de clips en modo Grid . . . . . . . . . . . . . . . . . . . . . . . . . . . . . . . . . . . . . . . . 840
Sustitución de clips de audio . . . . . . . . . . . . . . . . . . . . . . . . . . . . . . . . . . . . . . . . . . . . . . 841

Guía de referencia de Pro Toolsxviii
Puntos de sincronización. . . . . . . . . . . . . . . . . . . . . . . . . . . . . . . . . . . . . . . . . . . . . . . . . 844
Comando Shift . . . . . . . . . . . . . . . . . . . . . . . . . . . . . . . . . . . . . . . . . . . . . . . . . . . . . . . . 846
Bloquear clips . . . . . . . . . . . . . . . . . . . . . . . . . . . . . . . . . . . . . . . . . . . . . . . . . . . . . . . . . 846
Silenciamiento y anulación de silenciamiento de clips . . . . . . . . . . . . . . . . . . . . . . . . . . . . 848
Eliminación de silencios en clips . . . . . . . . . . . . . . . . . . . . . . . . . . . . . . . . . . . . . . . . . . . 848
Inserción de silencios . . . . . . . . . . . . . . . . . . . . . . . . . . . . . . . . . . . . . . . . . . . . . . . . . . . 851
Duplicación de clips . . . . . . . . . . . . . . . . . . . . . . . . . . . . . . . . . . . . . . . . . . . . . . . . . . . . 852
Repetición de clips . . . . . . . . . . . . . . . . . . . . . . . . . . . . . . . . . . . . . . . . . . . . . . . . . . . . . 853
Capítulo 38. Bucles y grupos de clips. . . . . . . . . . . . . . . . . . . . . . . . . . . . . . . . . . . . . . . . . . . 855
Creación de bucles de clips. . . . . . . . . . . . . . . . . . . . . . . . . . . . . . . . . . . . . . . . . . . . . . . 855
Creación de clips con bucle. . . . . . . . . . . . . . . . . . . . . . . . . . . . . . . . . . . . . . . . . . . . . . . 855
Anulación de bucles de clip . . . . . . . . . . . . . . . . . . . . . . . . . . . . . . . . . . . . . . . . . . . . . . . 857
Edición de clips con bucle . . . . . . . . . . . . . . . . . . . . . . . . . . . . . . . . . . . . . . . . . . . . . . . . 857
Grupos de clips. . . . . . . . . . . . . . . . . . . . . . . . . . . . . . . . . . . . . . . . . . . . . . . . . . . . . . . . 859
Creación de grupos de clips . . . . . . . . . . . . . . . . . . . . . . . . . . . . . . . . . . . . . . . . . . . . . . 860
Desagrupación de clips . . . . . . . . . . . . . . . . . . . . . . . . . . . . . . . . . . . . . . . . . . . . . . . . . . 861
Reagrupación de clips. . . . . . . . . . . . . . . . . . . . . . . . . . . . . . . . . . . . . . . . . . . . . . . . . . . 861
Grupos de clips multipista . . . . . . . . . . . . . . . . . . . . . . . . . . . . . . . . . . . . . . . . . . . . . . . . 861
Grupos de clips en pistas basadas en tics . . . . . . . . . . . . . . . . . . . . . . . . . . . . . . . . . . . . 863
Edición de grupos de clips. . . . . . . . . . . . . . . . . . . . . . . . . . . . . . . . . . . . . . . . . . . . . . . . 864
Fundidos y fundidos cruzados en grupos de clips . . . . . . . . . . . . . . . . . . . . . . . . . . . . . . . 866
Grupos de clips y ganancia de clip. . . . . . . . . . . . . . . . . . . . . . . . . . . . . . . . . . . . . . . . . . 866
Importación y exportación de archivos de grupos de clips . . . . . . . . . . . . . . . . . . . . . . . . . 867
Parte VIII Procesamiento
Capítulo 39. Procesamiento de AudioSuite . . . . . . . . . . . . . . . . . . . . . . . . . . . . . . . . . . . . . . 871
Menú AudioSuite. . . . . . . . . . . . . . . . . . . . . . . . . . . . . . . . . . . . . . . . . . . . . . . . . . . . . . . 871
Ventana AudioSuite . . . . . . . . . . . . . . . . . . . . . . . . . . . . . . . . . . . . . . . . . . . . . . . . . . . . 871
Encabezado de la ventana AudioSuite . . . . . . . . . . . . . . . . . . . . . . . . . . . . . . . . . . . . . . . 872
Pie de la ventana AudioSuite. . . . . . . . . . . . . . . . . . . . . . . . . . . . . . . . . . . . . . . . . . . . . . 876
Uso de plug-ins AudioSuite . . . . . . . . . . . . . . . . . . . . . . . . . . . . . . . . . . . . . . . . . . . . . . . 879
Condiciones para renderización AudioSuite con márgenes, fundidos, ganancia de clip
y metadatos
. . . . . . . . . . . . . . . . . . . . . . . . . . . . . . . . . . . . . . . . . . . . . . . . . . . 882

Índice xix
Capítulo 40. Elastic Audio . . . . . . . . . . . . . . . . . . . . . . . . . . . . . . . . . . . . . . . . . . . . . . . . . . . . . 883
Ejemplo de workflow de Elastic Audio . . . . . . . . . . . . . . . . . . . . . . . . . . . . . . . . . . . . . . . . 884
Pistas Elastic Audio . . . . . . . . . . . . . . . . . . . . . . . . . . . . . . . . . . . . . . . . . . . . . . . . . . . . . 889
Habilitación de pistas Elastic Audio. . . . . . . . . . . . . . . . . . . . . . . . . . . . . . . . . . . . . . . . . . 889
Deshabilitación de pistas de Elastic Audio. . . . . . . . . . . . . . . . . . . . . . . . . . . . . . . . . . . . . 890
Controles de pista de Elastic Audio. . . . . . . . . . . . . . . . . . . . . . . . . . . . . . . . . . . . . . . . . . 891
Vistas de pista de Elastic Audio . . . . . . . . . . . . . . . . . . . . . . . . . . . . . . . . . . . . . . . . . . . . 891
Análisis de Elastic Audio . . . . . . . . . . . . . . . . . . . . . . . . . . . . . . . . . . . . . . . . . . . . . . . . . 892
Procesamiento de Elastic Audio en tiempo real y renderizado . . . . . . . . . . . . . . . . . . . . . . 893
Plug-ins de Elastic Audio . . . . . . . . . . . . . . . . . . . . . . . . . . . . . . . . . . . . . . . . . . . . . . . . . 894
Edición en vista de deformación . . . . . . . . . . . . . . . . . . . . . . . . . . . . . . . . . . . . . . . . . . . . 899
Deformación de audio . . . . . . . . . . . . . . . . . . . . . . . . . . . . . . . . . . . . . . . . . . . . . . . . . . . 901
Edición en vista de análisis. . . . . . . . . . . . . . . . . . . . . . . . . . . . . . . . . . . . . . . . . . . . . . . . 906
Propiedades de Elastic Audio . . . . . . . . . . . . . . . . . . . . . . . . . . . . . . . . . . . . . . . . . . . . . . 908
Ventana Elastic Properties . . . . . . . . . . . . . . . . . . . . . . . . . . . . . . . . . . . . . . . . . . . . . . . . 909
Cambio de altura basado en clips de Elastic Audio . . . . . . . . . . . . . . . . . . . . . . . . . . . . . . 911
Procesamiento de AudioSuite y clips de Elastic Audio . . . . . . . . . . . . . . . . . . . . . . . . . . . . 913
Cómo mover Elastic Audio entre pistas . . . . . . . . . . . . . . . . . . . . . . . . . . . . . . . . . . . . . . . 914
Formas de onda aproximadas . . . . . . . . . . . . . . . . . . . . . . . . . . . . . . . . . . . . . . . . . . . . . 915
Preferencias de Elastic Audio. . . . . . . . . . . . . . . . . . . . . . . . . . . . . . . . . . . . . . . . . . . . . . 915
Capítulo 41. Confirmar pistas y hacer Bounce de pista. . . . . . . . . . . . . . . . . . . . . . . . . . . . . 917
Confirmar pistas . . . . . . . . . . . . . . . . . . . . . . . . . . . . . . . . . . . . . . . . . . . . . . . . . . . . . . . 917
Hacer bounce de pista . . . . . . . . . . . . . . . . . . . . . . . . . . . . . . . . . . . . . . . . . . . . . . . . . . . 922
Capítulo 42. Operaciones de evento . . . . . . . . . . . . . . . . . . . . . . . . . . . . . . . . . . . . . . . . . . . . 925
Ventana Event Operations . . . . . . . . . . . . . . . . . . . . . . . . . . . . . . . . . . . . . . . . . . . . . . . . 925
Comando Quantize . . . . . . . . . . . . . . . . . . . . . . . . . . . . . . . . . . . . . . . . . . . . . . . . . . . . . 926
Grid Quantize . . . . . . . . . . . . . . . . . . . . . . . . . . . . . . . . . . . . . . . . . . . . . . . . . . . . . . . . . 928
Ejemplos de cuantización de cuadrícula . . . . . . . . . . . . . . . . . . . . . . . . . . . . . . . . . . . . . . 931
Cuantización de groove . . . . . . . . . . . . . . . . . . . . . . . . . . . . . . . . . . . . . . . . . . . . . . . . . . 933
Cuantización de Elastic Audio . . . . . . . . . . . . . . . . . . . . . . . . . . . . . . . . . . . . . . . . . . . . . 938
Cuantizar clips de audio . . . . . . . . . . . . . . . . . . . . . . . . . . . . . . . . . . . . . . . . . . . . . . . . . . 939
Cuantización de selecciones mezcladas . . . . . . . . . . . . . . . . . . . . . . . . . . . . . . . . . . . . . . 940
Comando Restore Performance . . . . . . . . . . . . . . . . . . . . . . . . . . . . . . . . . . . . . . . . . . . . 940
Flatten Performance . . . . . . . . . . . . . . . . . . . . . . . . . . . . . . . . . . . . . . . . . . . . . . . . . . . . 942
Change Velocity . . . . . . . . . . . . . . . . . . . . . . . . . . . . . . . . . . . . . . . . . . . . . . . . . . . . . . . 942

Guía de referencia de Pro Toolsxx
Change Duration. . . . . . . . . . . . . . . . . . . . . . . . . . . . . . . . . . . . . . . . . . . . . . . . . . . . . . . 945
Transpose . . . . . . . . . . . . . . . . . . . . . . . . . . . . . . . . . . . . . . . . . . . . . . . . . . . . . . . . . . . 947
Comando Select/Split Notes . . . . . . . . . . . . . . . . . . . . . . . . . . . . . . . . . . . . . . . . . . . . . . 949
Comando Input Quantize. . . . . . . . . . . . . . . . . . . . . . . . . . . . . . . . . . . . . . . . . . . . . . . . . 951
Comando Step Input . . . . . . . . . . . . . . . . . . . . . . . . . . . . . . . . . . . . . . . . . . . . . . . . . . . . 952
Capítulo 43. HEAT . . . . . . . . . . . . . . . . . . . . . . . . . . . . . . . . . . . . . . . . . . . . . . . . . . . . . . . . . . . 955
Habilitar HEAT . . . . . . . . . . . . . . . . . . . . . . . . . . . . . . . . . . . . . . . . . . . . . . . . . . . . . . . . 955
Acerca del procesamiento de HEAT. . . . . . . . . . . . . . . . . . . . . . . . . . . . . . . . . . . . . . . . . 956
Controles HEAT . . . . . . . . . . . . . . . . . . . . . . . . . . . . . . . . . . . . . . . . . . . . . . . . . . . . . . . 957
Indicadores Master Bypass y Track Bypass . . . . . . . . . . . . . . . . . . . . . . . . . . . . . . . . . . . 959
Nota sobre otros tipos de pista. . . . . . . . . . . . . . . . . . . . . . . . . . . . . . . . . . . . . . . . . . . . . 959
DSP y requisitos de “voces”. . . . . . . . . . . . . . . . . . . . . . . . . . . . . . . . . . . . . . . . . . . . . . . 959
Uso de HEAT con una superficie de control . . . . . . . . . . . . . . . . . . . . . . . . . . . . . . . . . . . 960
Parte IX Mezcla
Capítulo 44. Nociones básicas de mezcla. . . . . . . . . . . . . . . . . . . . . . . . . . . . . . . . . . . . . . . . 967
Conceptos acerca de mezclas . . . . . . . . . . . . . . . . . . . . . . . . . . . . . . . . . . . . . . . . . . . . . 967
Medición y calibración . . . . . . . . . . . . . . . . . . . . . . . . . . . . . . . . . . . . . . . . . . . . . . . . . . . 967
Flujo de señal por tipo de pista . . . . . . . . . . . . . . . . . . . . . . . . . . . . . . . . . . . . . . . . . . . . 968
Pistas de audio y flujo de señal . . . . . . . . . . . . . . . . . . . . . . . . . . . . . . . . . . . . . . . . . . . . 968
Pistas de entrada auxiliar y flujo de señal. . . . . . . . . . . . . . . . . . . . . . . . . . . . . . . . . . . . . 969
Pistas de master fader y flujo de señal . . . . . . . . . . . . . . . . . . . . . . . . . . . . . . . . . . . . . . . 970
Pistas de instrumento y flujo de señal . . . . . . . . . . . . . . . . . . . . . . . . . . . . . . . . . . . . . . . 972
Pistas VCA Master . . . . . . . . . . . . . . . . . . . . . . . . . . . . . . . . . . . . . . . . . . . . . . . . . . . . . 974
Inserts . . . . . . . . . . . . . . . . . . . . . . . . . . . . . . . . . . . . . . . . . . . . . . . . . . . . . . . . . . . . . . 977
Configuración de la vista de insertos en las ventanas Mix y Edit . . . . . . . . . . . . . . . . . . . . 978
HEAT . . . . . . . . . . . . . . . . . . . . . . . . . . . . . . . . . . . . . . . . . . . . . . . . . . . . . . . . . . . . . . . 978
Profundidad de panorámico estéreo. . . . . . . . . . . . . . . . . . . . . . . . . . . . . . . . . . . . . . . . . 978
Vistas en las ventanas Mix y Edit . . . . . . . . . . . . . . . . . . . . . . . . . . . . . . . . . . . . . . . . . . . 979
Rutas de entrada y de salida de audio . . . . . . . . . . . . . . . . . . . . . . . . . . . . . . . . . . . . . . . 983
Envíos . . . . . . . . . . . . . . . . . . . . . . . . . . . . . . . . . . . . . . . . . . . . . . . . . . . . . . . . . . . . . . 985
Configuración de vistas de envío en las ventanas Mix y Edit . . . . . . . . . . . . . . . . . . . . . . . 989
Opciones de vista de envíos . . . . . . . . . . . . . . . . . . . . . . . . . . . . . . . . . . . . . . . . . . . . . . 989
Edición de envíos en las ventanas Mix y Edit (vistas de envíos individuales) . . . . . . . . . . . 991
Opciones de interrogación del bus . . . . . . . . . . . . . . . . . . . . . . . . . . . . . . . . . . . . . . . . . . 994

Índice xxi
Ventanas Output de pistas y envíos . . . . . . . . . . . . . . . . . . . . . . . . . . . . . . . . . . . . . . . . . 995
Medidores Output . . . . . . . . . . . . . . . . . . . . . . . . . . . . . . . . . . . . . . . . . . . . . . . . . . . . . . 999
Encaminamiento de señales para monitorización y submezclas . . . . . . . . . . . . . . . . . . . . 1000
Compensación del retardo . . . . . . . . . . . . . . . . . . . . . . . . . . . . . . . . . . . . . . . . . . . . . . . 1008
Dithering . . . . . . . . . . . . . . . . . . . . . . . . . . . . . . . . . . . . . . . . . . . . . . . . . . . . . . . . . . . . 1016
Uso de una superficie de control Ethernet con Pro Tools . . . . . . . . . . . . . . . . . . . . . . . . . 1017
Uso de una superficie de control MIDI con Pro Tools . . . . . . . . . . . . . . . . . . . . . . . . . . . . 1018
Capítulo 45. Módulos adicionales e insertos de hardware . . . . . . . . . . . . . . . . . . . . . . . . . 1021
Tipos de inserciones . . . . . . . . . . . . . . . . . . . . . . . . . . . . . . . . . . . . . . . . . . . . . . . . . . . 1021
Visualización de inserciones. . . . . . . . . . . . . . . . . . . . . . . . . . . . . . . . . . . . . . . . . . . . . . 1023
Desactivación de inserciones . . . . . . . . . . . . . . . . . . . . . . . . . . . . . . . . . . . . . . . . . . . . . 1024
Inserción de plug-ins en pistas . . . . . . . . . . . . . . . . . . . . . . . . . . . . . . . . . . . . . . . . . . . . 1025
Organización del menú de plug-ins . . . . . . . . . . . . . . . . . . . . . . . . . . . . . . . . . . . . . . . . . 1027
Desplazamiento y duplicación de plug-ins e inserciones de hardware. . . . . . . . . . . . . . . . 1029
Ventanas de plug-in. . . . . . . . . . . . . . . . . . . . . . . . . . . . . . . . . . . . . . . . . . . . . . . . . . . . 1030
Apertura de ventanas Plug-In . . . . . . . . . . . . . . . . . . . . . . . . . . . . . . . . . . . . . . . . . . . . . 1033
Uso de los controles de la ventana Plug-In . . . . . . . . . . . . . . . . . . . . . . . . . . . . . . . . . . . 1034
Edición de controles de plug-in. . . . . . . . . . . . . . . . . . . . . . . . . . . . . . . . . . . . . . . . . . . . 1034
Automatización de plug-ins y modo Automation Safe. . . . . . . . . . . . . . . . . . . . . . . . . . . . 1035
Entrada de cadena lateral . . . . . . . . . . . . . . . . . . . . . . . . . . . . . . . . . . . . . . . . . . . . . . . 1036
Presets de plug-in . . . . . . . . . . . . . . . . . . . . . . . . . . . . . . . . . . . . . . . . . . . . . . . . . . . . . 1037
Cuadro de diálogo Plug-In Settings. . . . . . . . . . . . . . . . . . . . . . . . . . . . . . . . . . . . . . . . . 1040
Asignaciones de plug-ins . . . . . . . . . . . . . . . . . . . . . . . . . . . . . . . . . . . . . . . . . . . . . . . . 1042
Aplicación de la función Bypass a plug-ins . . . . . . . . . . . . . . . . . . . . . . . . . . . . . . . . . . . 1048
Vinculación y desvinculación de controles en plug-ins multimono . . . . . . . . . . . . . . . . . . . 1049
Uso de inserciones de hardware. . . . . . . . . . . . . . . . . . . . . . . . . . . . . . . . . . . . . . . . . . . 1050
Capítulo 46. Automatización . . . . . . . . . . . . . . . . . . . . . . . . . . . . . . . . . . . . . . . . . . . . . . . . . . 1053
Perspectiva general de la automatización . . . . . . . . . . . . . . . . . . . . . . . . . . . . . . . . . . . . 1053
Listas de reproducción de automatización. . . . . . . . . . . . . . . . . . . . . . . . . . . . . . . . . . . . 1054
Modos de automatización. . . . . . . . . . . . . . . . . . . . . . . . . . . . . . . . . . . . . . . . . . . . . . . . 1056
Pestaña Automation de Preferences. . . . . . . . . . . . . . . . . . . . . . . . . . . . . . . . . . . . . . . . 1060
Vista de automatización . . . . . . . . . . . . . . . . . . . . . . . . . . . . . . . . . . . . . . . . . . . . . . . . . 1063
Escritura de automatización . . . . . . . . . . . . . . . . . . . . . . . . . . . . . . . . . . . . . . . . . . . . . . 1066
Automatización de envíos . . . . . . . . . . . . . . . . . . . . . . . . . . . . . . . . . . . . . . . . . . . . . . . 1069
Automatización de plug-ins. . . . . . . . . . . . . . . . . . . . . . . . . . . . . . . . . . . . . . . . . . . . . . . 1070

Guía de referencia de Pro Toolsxxii
Controles AutoMatching . . . . . . . . . . . . . . . . . . . . . . . . . . . . . . . . . . . . . . . . . . . . . . . . 1072
Activación de controles para la automatización de escritura en modo Latch . . . . . . . . . . . 1074
Activación y suspensión de automatización . . . . . . . . . . . . . . . . . . . . . . . . . . . . . . . . . . 1077
Eliminación de automatización. . . . . . . . . . . . . . . . . . . . . . . . . . . . . . . . . . . . . . . . . . . . 1079
Reducción de automatización . . . . . . . . . . . . . . . . . . . . . . . . . . . . . . . . . . . . . . . . . . . . 1080
Trazado de automatización . . . . . . . . . . . . . . . . . . . . . . . . . . . . . . . . . . . . . . . . . . . . . . 1081
Edición de automatización. . . . . . . . . . . . . . . . . . . . . . . . . . . . . . . . . . . . . . . . . . . . . . . 1082
Cortar, copiar y pegar automatización . . . . . . . . . . . . . . . . . . . . . . . . . . . . . . . . . . . . . . 1087
Glide Automation . . . . . . . . . . . . . . . . . . . . . . . . . . . . . . . . . . . . . . . . . . . . . . . . . . . . . 1091
Recorte de automatización . . . . . . . . . . . . . . . . . . . . . . . . . . . . . . . . . . . . . . . . . . . . . . 1093
Escritura de automatización en el principio, el fin o en toda la pista o selección . . . . . . . . 1095
Escritura de automatización en el siguiente punto crítico o punto de pinchar . . . . . . . . . . 1097
Instrucciones para los comandos Write To . . . . . . . . . . . . . . . . . . . . . . . . . . . . . . . . . . . 1100
Anulación o ampliación de la automatización del silenciamiento . . . . . . . . . . . . . . . . . . . 1101
Creación de automatización de instantáneas . . . . . . . . . . . . . . . . . . . . . . . . . . . . . . . . . 1104
Vista previa de la automatización. . . . . . . . . . . . . . . . . . . . . . . . . . . . . . . . . . . . . . . . . . 1107
Captura de automatización . . . . . . . . . . . . . . . . . . . . . . . . . . . . . . . . . . . . . . . . . . . . . . 1109
Automatización de pistas VCA Master . . . . . . . . . . . . . . . . . . . . . . . . . . . . . . . . . . . . . . 1112
Combinación de automatización de VCA . . . . . . . . . . . . . . . . . . . . . . . . . . . . . . . . . . . . 1113
Capítulo 47. Mezcla final. . . . . . . . . . . . . . . . . . . . . . . . . . . . . . . . . . . . . . . . . . . . . . . . . . . . . 1117
Selección de audio para crear bucles, submezclas y efectos. . . . . . . . . . . . . . . . . . . . . . 1117
Uso del dithering. . . . . . . . . . . . . . . . . . . . . . . . . . . . . . . . . . . . . . . . . . . . . . . . . . . . . . 1118
Grabación por bus en pistas . . . . . . . . . . . . . . . . . . . . . . . . . . . . . . . . . . . . . . . . . . . . . 1119
Bounce To Disk . . . . . . . . . . . . . . . . . . . . . . . . . . . . . . . . . . . . . . . . . . . . . . . . . . . . . . 1121
Bounce de envíos o salidas de pistas. . . . . . . . . . . . . . . . . . . . . . . . . . . . . . . . . . . . . . . 1122
Opciones del cuadro de diálogo Bounce. . . . . . . . . . . . . . . . . . . . . . . . . . . . . . . . . . . . . 1122
Grabación de una submezcla (con Bounce to Disk) . . . . . . . . . . . . . . . . . . . . . . . . . . . . 1130
Mezcla final (con Bounce to Disk) . . . . . . . . . . . . . . . . . . . . . . . . . . . . . . . . . . . . . . . . . 1131
Masterización . . . . . . . . . . . . . . . . . . . . . . . . . . . . . . . . . . . . . . . . . . . . . . . . . . . . . . . . 1131

Índice xxiii
Parte X Surround
Capítulo 48. Configuración de Pro Tools para modo surround. . . . . . . . . . . . . . . . . . . . . . 1135
Mezclas surround en Pro Tools . . . . . . . . . . . . . . . . . . . . . . . . . . . . . . . . . . . . . . . . . . . 1135
Conexiones de audio de Pro Tools para mezclas 5.1. . . . . . . . . . . . . . . . . . . . . . . . . . . . 1135
Formatos 7.1 y 7.0. . . . . . . . . . . . . . . . . . . . . . . . . . . . . . . . . . . . . . . . . . . . . . . . . . . . . 1136
Configuración de Pro Tools para sesiones multicanal . . . . . . . . . . . . . . . . . . . . . . . . . . . 1136
Selectores de E/S predeterminados en el cuadro de diálogo I/O Setup. . . . . . . . . . . . . . . 1141
Distribución de pistas 5.1, encaminamiento y medición . . . . . . . . . . . . . . . . . . . . . . . . . . 1143
Capítulo 49. Pistas multicanal y encaminamiento de señales. . . . . . . . . . . . . . . . . . . . . . . 1145
Pistas de audio multicanal . . . . . . . . . . . . . . . . . . . . . . . . . . . . . . . . . . . . . . . . . . . . . . . 1145
Encaminamiento de señales multicanal. . . . . . . . . . . . . . . . . . . . . . . . . . . . . . . . . . . . . . 1148
Caminos en mezclas surround . . . . . . . . . . . . . . . . . . . . . . . . . . . . . . . . . . . . . . . . . . . . 1151
Ejemplos de caminos y encaminamiento de señales para una mezcla surround . . . . . . . . 1153
Capítulo 50. Panorama y mezclas en modo surround . . . . . . . . . . . . . . . . . . . . . . . . . . . . . 1159
Introducción a la aplicación de panorama surround en Pro Tools . . . . . . . . . . . . . . . . . . . 1159
Ventanas Output . . . . . . . . . . . . . . . . . . . . . . . . . . . . . . . . . . . . . . . . . . . . . . . . . . . . . . 1160
Controles estándar . . . . . . . . . . . . . . . . . . . . . . . . . . . . . . . . . . . . . . . . . . . . . . . . . . . . 1161
Controles de panorama surround . . . . . . . . . . . . . . . . . . . . . . . . . . . . . . . . . . . . . . . . . . 1162
Modos panorámicos. . . . . . . . . . . . . . . . . . . . . . . . . . . . . . . . . . . . . . . . . . . . . . . . . . . . 1164
Divergence y Center Percentage . . . . . . . . . . . . . . . . . . . . . . . . . . . . . . . . . . . . . . . . . . 1168
Faders LFE en controles panorámicos multicanal . . . . . . . . . . . . . . . . . . . . . . . . . . . . . . 1171
Listas de reproducción de panorama . . . . . . . . . . . . . . . . . . . . . . . . . . . . . . . . . . . . . . . 1171
Parte XI Sincronización y Vídeo
Capítulo 51. Trabajo con sincronización . . . . . . . . . . . . . . . . . . . . . . . . . . . . . . . . . . . . . . . . 1175
Opciones de sincronización de Pro Tools . . . . . . . . . . . . . . . . . . . . . . . . . . . . . . . . . . . . 1175
Ventana Session Setup . . . . . . . . . . . . . . . . . . . . . . . . . . . . . . . . . . . . . . . . . . . . . . . . . 1177
Visualización de formatos y controles en la ventana Session Setup . . . . . . . . . . . . . . . . . 1178
Configuración de SYNC y desfases de código de tiempo en la ventana Session Setup . . . 1180
Ajustes de código de tiempo en la ventana Session Setup. . . . . . . . . . . . . . . . . . . . . . . . 1182
Preparativos para el trabajo con SMPTE. . . . . . . . . . . . . . . . . . . . . . . . . . . . . . . . . . . . . 1183
Configuración de Pro Tools para SMPTE . . . . . . . . . . . . . . . . . . . . . . . . . . . . . . . . . . . . 1183
Pull-up y pull-down. . . . . . . . . . . . . . . . . . . . . . . . . . . . . . . . . . . . . . . . . . . . . . . . . . . . . 1185
Efectos del uso de pull-up o pull-down . . . . . . . . . . . . . . . . . . . . . . . . . . . . . . . . . . . . . . 1190

Guía de referencia de Pro Toolsxxiv
Puesta de Pro Tools online . . . . . . . . . . . . . . . . . . . . . . . . . . . . . . . . . . . . . . . . . . . . . . 1190
Generación de código de tiempo . . . . . . . . . . . . . . . . . . . . . . . . . . . . . . . . . . . . . . . . . . 1191
Uso de MIDI MachineControl . . . . . . . . . . . . . . . . . . . . . . . . . . . . . . . . . . . . . . . . . . . . . 1192
Activación de MIDI MachineControl en Pro Tools . . . . . . . . . . . . . . . . . . . . . . . . . . . . . . 1193
Configuración de transporte MMC . . . . . . . . . . . . . . . . . . . . . . . . . . . . . . . . . . . . . . . . . 1195
Configuración de retardo de sincronización mínimo . . . . . . . . . . . . . . . . . . . . . . . . . . . . 1196
Preparación de pistas para grabación de forma remota. . . . . . . . . . . . . . . . . . . . . . . . . . 1196
Emplazamiento de clips en ubicaciones de frames SMPTE. . . . . . . . . . . . . . . . . . . . . . . 1197
Cuadro de diálogo Spot. . . . . . . . . . . . . . . . . . . . . . . . . . . . . . . . . . . . . . . . . . . . . . . . . 1197
Captura de código de tiempo . . . . . . . . . . . . . . . . . . . . . . . . . . . . . . . . . . . . . . . . . . . . . 1198
Emplazamiento automático de clips . . . . . . . . . . . . . . . . . . . . . . . . . . . . . . . . . . . . . . . . 1199
Uso de las herramientas de ajuste en modo Spot . . . . . . . . . . . . . . . . . . . . . . . . . . . . . . 1200
Registro de tiempo . . . . . . . . . . . . . . . . . . . . . . . . . . . . . . . . . . . . . . . . . . . . . . . . . . . . 1200
Identificación de un punto de sincronización. . . . . . . . . . . . . . . . . . . . . . . . . . . . . . . . . . 1201
Solución de problemas en la sincronización SMPTE . . . . . . . . . . . . . . . . . . . . . . . . . . . . 1202
Corrección de velocidad para películas, vídeo NTSC y PAL . . . . . . . . . . . . . . . . . . . . . . 1204
Capítulo 52. Trabajo con grabadoras de campo en Pro Tools . . . . . . . . . . . . . . . . . . . . . . 1207
Terminología de grabadoras de campo y flujos de trabajo de producción. . . . . . . . . . . . . 1207
Metadatos y archivos de audio de grabadoras de campo admitidos. . . . . . . . . . . . . . . . . 1209
Visualización de metadatos de grabadora de campo en Pro Tools. . . . . . . . . . . . . . . . . . 1210
Compatibilidad de espacio de trabajo con metadatos de grabadora de campo . . . . . . . . . 1210
Flujos de trabajo de grabadoras de campo. . . . . . . . . . . . . . . . . . . . . . . . . . . . . . . . . . . 1211
Comprobación de que los metadatos de los archivos fuente se hayan conservado. . . . . . 1211
Recepción de los archivos fuente. . . . . . . . . . . . . . . . . . . . . . . . . . . . . . . . . . . . . . . . . . 1212
Importación de archivos fuente a Pro Tools . . . . . . . . . . . . . . . . . . . . . . . . . . . . . . . . . . 1213
Identificación de pistas de grabadoras de campo . . . . . . . . . . . . . . . . . . . . . . . . . . . . . . 1215
Visualización de archivos multicanal de una grabadora de campo en la lista de clips . . . . 1215
Selección de un canal de grabadora de campo coincidente para que reemplace un clip. . . . . 1216
Expansión de canales de grabadora de campo coincidentes a nuevas pistas. . . . . . . . . . 1220
Determinación del método de expansión de canales coincidentes a nuevas pistas. . . . . . 1221
Flujo de trabajo cinematográfico . . . . . . . . . . . . . . . . . . . . . . . . . . . . . . . . . . . . . . . . . . 1224
Flujos de trabajo de vídeo y flujos de trabajo no lineales de principio a fin . . . . . . . . . . . . 1226

Índice xxv
Capítulo 53. Trabajo con vídeo en Pro Tools . . . . . . . . . . . . . . . . . . . . . . . . . . . . . . . . . . . . 1231
Avid Video Engine (AVE) . . . . . . . . . . . . . . . . . . . . . . . . . . . . . . . . . . . . . . . . . . . . . . . . 1231
Compatibilidad con películas QuickTime en Pro Tools . . . . . . . . . . . . . . . . . . . . . . . . . . . 1232
Antes de iniciar el proyecto. . . . . . . . . . . . . . . . . . . . . . . . . . . . . . . . . . . . . . . . . . . . . . . 1232
Nuevas preferencias de vídeo en Pro Tools . . . . . . . . . . . . . . . . . . . . . . . . . . . . . . . . . . 1233
Pistas de vídeo . . . . . . . . . . . . . . . . . . . . . . . . . . . . . . . . . . . . . . . . . . . . . . . . . . . . . . . 1233
Main Video Track. . . . . . . . . . . . . . . . . . . . . . . . . . . . . . . . . . . . . . . . . . . . . . . . . . . . . . 1235
Controles e indicadores de la pista de vídeo . . . . . . . . . . . . . . . . . . . . . . . . . . . . . . . . . . 1235
Configuración de pista de vídeo . . . . . . . . . . . . . . . . . . . . . . . . . . . . . . . . . . . . . . . . . . . 1237
Bloqueo de pistas de vídeo . . . . . . . . . . . . . . . . . . . . . . . . . . . . . . . . . . . . . . . . . . . . . . 1243
Frecuencia de motor de vídeo . . . . . . . . . . . . . . . . . . . . . . . . . . . . . . . . . . . . . . . . . . . . 1243
Importación de vídeo a Pro Tools . . . . . . . . . . . . . . . . . . . . . . . . . . . . . . . . . . . . . . . . . . 1244
Configuración de las opciones de importación de vídeo . . . . . . . . . . . . . . . . . . . . . . . . . . 1246
Importar audio de un clip de vídeo QuickTime . . . . . . . . . . . . . . . . . . . . . . . . . . . . . . . . . 1247
Clips de vídeo . . . . . . . . . . . . . . . . . . . . . . . . . . . . . . . . . . . . . . . . . . . . . . . . . . . . . . . . 1248
Edición general de vídeo . . . . . . . . . . . . . . . . . . . . . . . . . . . . . . . . . . . . . . . . . . . . . . . . 1249
Modificación del nombre de los archivos de vídeo en el disco . . . . . . . . . . . . . . . . . . . . . 1252
Grupos de clips de vídeo . . . . . . . . . . . . . . . . . . . . . . . . . . . . . . . . . . . . . . . . . . . . . . . . 1252
Uso de la ventana Video . . . . . . . . . . . . . . . . . . . . . . . . . . . . . . . . . . . . . . . . . . . . . . . . 1252
Cómo navegar por el vídeo en la ventana Video Universe . . . . . . . . . . . . . . . . . . . . . . . . 1255
Reproducción de vídeo de alta definición . . . . . . . . . . . . . . . . . . . . . . . . . . . . . . . . . . . . 1256
Reproducción de vídeo optimizada . . . . . . . . . . . . . . . . . . . . . . . . . . . . . . . . . . . . . . . . . 1257
Consejos para una mejor reproducción de vídeo . . . . . . . . . . . . . . . . . . . . . . . . . . . . . . . 1257
Compensación del retardo en monitorización de vídeo . . . . . . . . . . . . . . . . . . . . . . . . . . 1258
Reproducción de vídeo en un monitor externo con un periférico de vídeo . . . . . . . . . . . . . 1258
Bounce de la pista de vídeo a una película QuickTime. . . . . . . . . . . . . . . . . . . . . . . . . . . 1259
Parte XII Sistemas Satellite
Capítulo 54. Satellite Link . . . . . . . . . . . . . . . . . . . . . . . . . . . . . . . . . . . . . . . . . . . . . . . . . . . . 1265
Satellite Link: requisitos
y compatibilidad
. . . . . . . . . . . . . . . . . . . . . . . . . . . . . . . . . . . . . . . . . . . . . . . 1265
Configuración de Satellite Link . . . . . . . . . . . . . . . . . . . . . . . . . . . . . . . . . . . . . . . . . . . . 1266
Vinculación de sistemas satélite . . . . . . . . . . . . . . . . . . . . . . . . . . . . . . . . . . . . . . . . . . . 1268
Uso de Satellite Link con MachineControl . . . . . . . . . . . . . . . . . . . . . . . . . . . . . . . . . . . . 1273
Compatibilidad de Satellite Link con superficies de control . . . . . . . . . . . . . . . . . . . . . . . . 1273

Guía de referencia de Pro Toolsxxvi
Capítulo 55. Pro Tools Video Satellite. . . . . . . . . . . . . . . . . . . . . . . . . . . . . . . . . . . . . . . . . . 1275
Opciones de salida de vídeo . . . . . . . . . . . . . . . . . . . . . . . . . . . . . . . . . . . . . . . . . . . . . 1275
Conectar un sistema Pro Tools Video Satellite . . . . . . . . . . . . . . . . . . . . . . . . . . . . . . . . 1275
Vincular el sistema Pro Tools Video Satellite . . . . . . . . . . . . . . . . . . . . . . . . . . . . . . . . . 1276
Capítulo 56. Avid Video Satellite . . . . . . . . . . . . . . . . . . . . . . . . . . . . . . . . . . . . . . . . . . . . . . 1279
Opciones de salida de vídeo . . . . . . . . . . . . . . . . . . . . . . . . . . . . . . . . . . . . . . . . . . . . . 1280
Resoluciones de vídeo compatibles . . . . . . . . . . . . . . . . . . . . . . . . . . . . . . . . . . . . . . . . 1281
Procesos de trabajo de Avid Video Satellite . . . . . . . . . . . . . . . . . . . . . . . . . . . . . . . . . . 1281
Usar Video Satellite en un entorno Avid Interplay . . . . . . . . . . . . . . . . . . . . . . . . . . . . . . 1281
Conexión de Pro Tools y Video Satellite. . . . . . . . . . . . . . . . . . . . . . . . . . . . . . . . . . . . . 1281
Emparejar la configuración de Media Composer y Pro Tools en un sistema
Video Satellite
. . . . . . . . . . . . . . . . . . . . . . . . . . . . . . . . . . . . . . . . . . . . . . . . 1283
Vincular o desvincular Pro Tools y Video Satellite. . . . . . . . . . . . . . . . . . . . . . . . . . . . . . 1289
Capturar audio y vídeo con un sistema Video Satellite . . . . . . . . . . . . . . . . . . . . . . . . . . 1291
Redigitalizar una secuencia existente. . . . . . . . . . . . . . . . . . . . . . . . . . . . . . . . . . . . . . . 1292
Digitalizar desde una EDL . . . . . . . . . . . . . . . . . . . . . . . . . . . . . . . . . . . . . . . . . . . . . . . 1292
Volcar audio y vídeo a cinta. . . . . . . . . . . . . . . . . . . . . . . . . . . . . . . . . . . . . . . . . . . . . . 1292
Lista de conceptos clave . . . . . . . . . . . . . . . . . . . . . . . . . . . . . . . . . . . . . . . . . . . . . . . . . . . . 1297

Parte I: Introducción
a Pro Tools


Capítulo 1: Te damos la bienvenida a Pro Tools 3
Capítulo 1: Te damos la bienvenida
a Pro Tools
Bienvenido a Pro Tools
®
, ofrecido por Avid
®
Technology. Pro Tools Software integra potentes
funciones multipista de audio digital y secuenciación
MIDI para ofrecerte todo lo que necesitas para
grabar, arreglar, componer, editar, mezclar y
masterizar audio y MIDI de calidad profesional
para música, vídeo, cine y aplicaciones multimedia.
Información acerca de
compatibilidad y requisitos
del sistema
Avid solo puede asegurar la compatibilidad y
proporcionar asistencia relativa al hardware y al
software probado y homologado por Avid.
Para ver listas completas de requisitos de sistema,
ordenadores admitidos, sistemas operativos, discos
duros y dispositivos de otros fabricantes, visita
www.avid.com/compatibility
Acerca de www.avid.com/es
La página web de Avid (www.avid.com/es) es
la mejor fuente de información online para sacar
el máximo partido del sistema Pro Tools. A
continuación se citan solo algunos de los servicios
y funciones disponibles.
Registro del producto
Registra tu compra online.
Soporte y descargas
Ponte en contacto con el
servicio de Customer Success (soporte al cliente) de
Avid; descarga las actualizaciones de software y los
manuales más recientes; comprueba los requisitos de
sistema en los documentos sobre compatibilidad;
busca información en el Centro de Consultas online
o únete a la comunidad internacional de usuarios
de Pro Tools.
Formación y aprendizaje
Aprende por tu cuenta
mediante cursos online o descubre cómo puedes
asistir a un curso presencial en un centro de formación
en Pro Tools certificado.
Productos y desarrolladores
Descubre más sobre
los productos de Avid, descarga demostraciones de
software o infórmate sobre nuestros socios de
desarrollo y sus plug-ins, aplicaciones y hardware.
Noticias y acontecimientos
Mantente siempre al
día en todo lo que respecta a Avid o regístrate y
obtén una demo de Pro Tools.

Guía de referencia de Pro Tools4
Convenciones utilizadas en
la documentación de
Pro Tools
La documentación de Pro Tools utiliza las
convenciones que se muestran a continuación
para indicar la selección de menús y los comandos
de teclado y ratón:
Los nombres de
comandos, opciones y parámetros
que aparecen en pantalla se muestran con un tipo
de fuente distinto.
Los símbolos que aparecen a continuación se
utilizan para resaltar información importante:
Convención Acción
File > Save En el menú File
(Archivo), elige Save
(Guardar)
Control+N Mantén pulsada la tecla
Control y pulsa la tecla N
Control+clic Mantén pulsada la tecla
Control y pulsa el botón
del ratón
Clic derecho Haz clic con el botón
derecho del ratón
Las sugerencias son para sacar el máximo
partido del sistema Pro Tools.
Los avisos importantes contienen información
que puede afectar a los datos de la sesión de
Pro Tools o al rendimiento del sistema Pro Tools.
Los métodos abreviados muestran atajos útiles
del teclado o el ratón.
Las referencias cruzadas remiten a secciones
relacionadas en esta y en otras guías de Avid.

Capítulo 2: Conceptos de Pro Tools 5
Capítulo 2: Conceptos de Pro Tools
Antes de empezar a usar Pro Tools, es útil que
revises algunos conceptos. Estos son la base de las
funciones y las operaciones de Pro Tools.
Grabación de audio en disco
duro
La grabación en disco duro es un medio no lineal
(o de acceso aleatorio) en el que puedes ir a cualquier
punto de la grabación sin tener que rebobinar ni
avanzar rápido.
Este sistema es diferente a la grabación en cinta,
que es un medio lineal, con el que es necesario
rebobinar o avanzar rápido para oír la grabación en
un punto determinado. Para reorganizar o repetir
material en un sistema lineal, debes volver a grabarlo,
o dividirlo y recolocarlo.
Los sistemas no lineales presentan varias ventajas.
Puedes reorganizar con facilidad o repetir partes de
una grabación ordenando al disco duro que lea las
partes de una grabación en distinto orden o repetidas
veces. Además, esta reorganización es
no destructiva
,
es decir, no altera el material grabado original.
Edición no lineal
Pro Tools es un sistema de edición no lineal que
permite reorganizar y mezclar material grabado de
manera no destructiva. La edición no lineal permite
cortar, copiar, pegar, mover, eliminar, ajustar y
reorganizar material de audio, MIDI o vídeo en la
ventana Edit de Pro Tools.
La edición no lineal tiene muchas ventajas con
respecto a realizar una copia de edición (volver a
grabar sobre otra cinta) o cortar y empalmar cinta
magnética. Proporciona la máxima flexibilidad
posible para editar y organizar el contenido, además
de no ser destructiva y poderse “deshacer”. Asimismo,
con la edición no lineal en Pro Tools, al contrario que
con las cintas, nunca introducirás degradaciones en
el audio.

Guía de referencia de Pro Tools6
Motores de audio
Pro Tools puede transferir el audio entre la aplicación
y el hardware de audio utilizando el motor de audio
de Avid (hardware de audio Avid solamente), Core
Audio (Mac solamente con hardware de audio de
otras marcas), o ASIO (Windows solamente con
hardware de audio de otras marcas).
Nuevo motor de audio Avid
El motor de audio Avid (AAE), es un sistema
operativo en tiempo real para grabación, reproducción
y procesamiento con Pro Tools y hardware de
audio de Avid. AAE se instala automáticamente en
el sistema al instalar Pro Tools. AAE ofrece la base de
las funciones de grabación, procesamiento de señales
digitales y automatización de mezclas en el disco
duro que requieren Pro Tools y otros productos de
Avid y de sus partners de desarrollo.
Core Audio
El driver Core Audio de Apple proporciona
conectividad de flujos de audio entre las aplicaciones
de software y el hardware de audio en Mac OS X.
El software Pro Tools puede utilizar interfaces
de audio con drivers Core Audio admitidos para
reproducir y grabar hasta 32 canales de E/S.
ASIO
El driver Audio Stream Input/Output de Steinberg
(ASIO) proporciona conectividad de flujos de audio
entre las aplicaciones de software y el hardware de
audio en Windows. El software Pro Tools puede
utilizar interfaces de audio con drivers ASIO
admitidos para reproducir y grabar con hasta 32
canales de E/S.
Avid Video Engine
Pro Tools utiliza el motor de vídeo Avid (AVE)
para reproducción de vídeo digital en tiempo real.
AVE se instala automáticamente con Pro Tools. AVE
proporciona compatibilidad e interoperabilidad
con toda la línea de productos de soluciones de
edición de vídeo y audio de Avid, y admite una
amplia variedad de formatos de vídeo Avid HD y
SD MXF en las pistas de vídeo de Pro Tools sin
necesidad de transcodificar (como Avid DNxHD
®
).
AVE te permite monitorizar archivos Avid HD, SD
MXF y contenidos QuickTime con Avid Media
Composer
®
| Nitris
®
DX, Media Composer
®
|Mojo
®
DX, e interfaces de vídeo de otras marcas homo-
logadas por Avid.
MIDI
MIDI (Musical Instrument Digital Interface, interfaz
digital para instrumentos musicales) es un protocolo
de comunicación para instrumentos musicales. Este
estándar permite conexiones entre dispositivos de
distintos fabricantes. Entre los ejemplos de equipos
compatibles con MIDI se encuentran sintetizadores,
cajas de ritmos, panales de conexiones MIDI,
procesadores de efectos, interfaces MIDI, superficies
de control MIDI y secuenciadores MIDI.
Los dispositivos MIDI se componen de conectores
DIN de 5 pines denominados IN, OUT y THRU. El
puerto MIDI OUT transmite mensajes. El puerto
MIDI IN recibe mensajes. El puerto MIDI THRU
transmite lo que recibe del puerto IN. Los dispositivos
MIDI se conectan con cables MIDI que se pueden
obtener en la mayoría de las tiendas de música.

Capítulo 2: Conceptos de Pro Tools 7
Los dispositivos MIDI compatibles con USB y
FireWire envían y reciben mensajes MIDI del
ordenador a través de conexiones USB o FireWire.
El protocolo MIDI ofrece 16 canales MIDI por
puerto. Un solo cable MIDI puede transmitir un
grupo separado de mensajes para cada uno de los
16 canales. Los 16 canales corresponden a diferentes
dispositivos MIDI o a varios canales de un solo
dispositivo (si el dispositivo es multitímbrico). Cada
canal puede controlar un sonido de instrumento
distinto.
Pro Tools proporciona funciones avanzadas de secuen-
ciación MIDI. Puedes grabar, introducir, editar y
reproducir datos MIDI en pistas de instrumento y
pistas MIDI de Pro Tools. Estas acciones pueden
llevarse a acabo en la ventana Edit, la ventana
MIDI Editor, la ventana Score Editor y la lista
MIDI Event List.
Los datos MIDI en Pro Tools pueden ser de cualquier
tipo, desde datos de nota MIDI (número de nota,
activada/desactivada, velocidad), hasta mensajes
exclusivos del sistema (Sysex). Los datos MIDI
pueden grabarse y reproducirse tanto en dispositivos
MIDI externos con una interfaz MIDI como en otro
software MIDI (por ejemplo, plug-ins de instrumento
y aplicaciones cliente de ReWire).
Sincronización
Si trabajas con varios sistemas basados en tiempos,
como Pro Tools y un dispositivo externo, los sistemas
deben estar sincronizados. La sincronización consist
e
en que un sistema transfiera una fuente de reloj
(como código de tiempo o MIDI Beat Clock) y
otro dispositivo se sincronice con esta fuente o la
siga para que funcionen juntos. Pro Tools puede
sincronizarse con otros dispositivos (o los otros
dispositivos pueden sincronizarse con Pro Tools)
utilizando código de tiempo SMPTE/EBU o MIDI.
Sonido surround
(Solo software Pro Tools | HD)
El sonido surround o envolvente es el que se
consigue con dos o más altavoces con señales
(canales) de audio independientes colocados detrás
del oyente, además del par de altavoces estéreo
comunes.
Hay varios tipos de formatos de sonido surround
(desde sistemas LCR de tres canales hasta 7.1, que
tiene ocho canales).
El formato de sonido surround más común es el
5.1, es decir, 5 altavoces y un subwoofer (el “.1”).
La configuración 5.1 se utiliza en cines y sistemas
de entretenimiento domésticos. Casi todos los
discos DVD están mezclados en 5.1. La colocación
típica para sistemas surround 5.1 consta de dos
altavoces estéreo (izquierdo y derecho), un altavoz
adicional frontal en el centro, dos altavoces estéreo
traseros (izquierdo y derecho) y un subwoofer
lateral.
Pro Tools | HD Software admite mezclas en
formatos surround. En Pro Tools, todo formato
surround se considera un formato multicanal
mayor que estéreo.

Guía de referencia de Pro Tools8
Sesiones de Pro Tools
Al iniciar un proyecto en Pro Tools, se crea una
sesión.
Archivos de sesión
Un archivo de sesión es el documento que crea
Pro Tools si eliges
File > New Session y configuras
una sesión nueva. Pro Tools solo puede abrir un
archivo de sesión a la vez. El nombre del archivo de
sesión tiene la extensión .ptx (Pro Tools file, archivo
de Pro Tools). Los archivos de sesión contienen
asignaciones de todos los elementos asociados con
un proyecto, entre los que se cuentan archivos de
audio, información MIDI y toda la información de
edición y mezcla. Es importante ser consciente de
que un archivo de sesión de Pro Tools no contiene
archivos de audio o vídeo. Solo hace referencia a
archivos de audio, vídeo, MIDI, etc. Puedes hacer
cambios en la sesión y guardarlos en un archivo de
sesión nuevo. De este modo, se pueden crear varias
versiones de una sesión o hacer copias de seguridad
del trabajo de edición y mezcla.
Pistas
Las pistas de Pro Tools son los elementos donde se
graban y se editan datos de audio, MIDI, vídeo y
automatización. Las pistas de Pro Tools también
proporcionan canales de audio para encaminar
buses internos, así como entradas y salidas físicas
para audio y MIDI.
Pro Tools permite trabajar con diferentes tipos de
pistas: Audio, entrada auxiliar, master fader, VCA
Master, MIDI, instrumento y vídeo.
Las pistas de audio, de MIDI, de instrumento y
de vídeo se pueden editar en clips o repetirse en
diferentes ubicaciones para crear bucles, volver
a arreglar secciones o canciones completas o
ensamblar pistas con el material procedente de
varias tomas.
Icono de archivo de sesión
Pista de audio en la ventana Edit (se muestra una
pista estéreo)
Pista MIDI en la ventana Edit
Pista de vídeo en vista de frames

Capítulo 2: Conceptos de Pro Tools 9
Las pistas de entrada auxiliar (Auxiliary Input)
pueden dirigir buses de audio internos o entradas
físicas a buses internos o salidas físicas. Las entradas
auxiliares se suelen utilizar para buses de efectos de
audio, pase de audio (monitorización) y submezclas.
Las pistas Master Fader ofrecen controles para canales
físicos de salida de audio, incluidos el nivel de
volumen de la mezcla, el panning y los insertos de
plug-ins.
Las pistas VCA Master permiten controlar pistas
de un grupo de mezcla asignado al VCA Master.
Las pistas de vídeo admiten películas QuickTime
(todos los sistemas Pro Tools) y archivos de vídeo
VC-1 (solo Windows). Además, Pro Tools admite
vídeo de Avid utilizando el motor de vídeo de Avid
(Avid Video Engine o AVE), bien de forma nativa o
bien con un periférico de vídeo Avid admitido. Una
pista de vídeo individual solo puede reproducir un
tipo de formato de vídeo.
Las pistas de audio, de entrada auxiliar, master
fader y de instrumento pueden ser mono, estéreo
o multicanal (solo Pro Tools HD). Al crear una
pista, debes seleccionar un formato en la lista de
formatos de canal que admite el sistema.
Voices
En Pro Tools, las llamadas “voces” son flujos de
audio únicos y separados que pueden encaminarse
a y desde pistas de audio de Pro Tools y a entradas y
salidas físicas de las interfaces de audio de Pro Tools.
Los caminos de audio desde y al software Pro Tools
encaminados al hardware de Pro Tools utilizan
voces. Si superas el número de voces disponibles
en el sistema, habrás superado también el número
de caminos de audio disponibles. Las voces se
asignan de forma dinámica.
Normalmente, todos los canales de audio de las pistas
de una sesión de Pro Tools utilizan una sola voz.
Por tanto, para una pista de audio mono, se utiliza
una única voz; en cambio, para una pista de audio
estéreo, se utilizan dos voces. Cuando se utiliza la
grabación por pinchazos, se necesitan dos voces
para cada canal de audio (una para la reproducción y
otra para realizar pinchazos de entrada y salida en
la grabación). En algunos casos, con los sistemas
Pro Tools | HDX, puede ser necesaria más de una
voz para un único canal (como cuando se utiliza
procesamiento host en un bus DSP).
En los sistemas HDX, el número de voces disponibles
depende de la cantidad de procesamiento
DSP dedicado que haya en el sistema (consulta
“Límites de reproducción, grabación y voz con
Pro Tools | HD Software” en la página 39).
En el resto de sistemas Pro Tools, el número total
de voces disponibles para el sistema puede estar
limitado por la potencia de procesamiento host del
ordenador (consulta “Capacidades de Pro Tools
con distintas configuraciones de hardware” en la
página 36).
Archivos de contenidos
audiovisuales
En las sesiones de Pro Tools se crean, importan,
exportan y referencian archivos de contenidos
audiovisuales. Estos archivos pueden ser de audio,
MIDI o vídeo. Los archivos de audio y vídeo no se
almacenan en el archivo de sesión de Pro Tools,
sino por separado. Los datos MIDI sí se almacenan
en el archivo de sesión.
Para obtener más información sobre la
asignación de voces en Pro Tools, consulta
“Prioridad de pistas y asignación de voces”
en la página 237.

Guía de referencia de Pro Tools10
Archivos de audio
Al grabar audio en una sesión de Pro Tools se
crean archivos de audio.
Los archivos de audio de cada sesión se almacenan
en una carpeta llamada “Audio Files”. Los archivos
de audio aparecen enumerados en la lista de clips
de Pro Tools y pueden estar presentes en una pista
de audio. Una sección de un archivo de audio se
puede definir como un clip. Consulta “Clips” en la
página 10.
Archivos MIDI
Al grabar o insertar MIDI en una sesión de Pro Tools,
todos los datos MIDI se almacenan en el archivo
de sesión de Pro Tools. Puedes importar y exportar
archivos MIDI en sesiones de Pro Tools, pero los
datos MIDI grabados o creados en una sesión de
Pro Tools no generan automáticamente nuevos
archivos MIDI.
Archivos de vídeo
Al grabar o importar vídeo en una sesión de Pro Tools,
todo el contenido de vídeo se almacena como el tipo
de archivo de vídeo correspondiente, por ejemplo,
QuickTime. Los archivos de vídeo pueden crearse,
o copiarse, en la carpeta Video Files, dentro del
directorio de la sesión. No obstante, en la mayoría
de los casos, Pro Tools hace referencia a archivos de
vídeo capturados por otra aplicación, como Avid
Media Composer
®
| Software.
Clips
Un clip es un segmento de datos de audio, MIDI o
vídeo. Un clip puede ser un bucle de batería, una
melodía de guitarra, un verso de una canción, una
toma de grabación, un efecto de sonido, un diálogo
o todo un archivo de sonido. Los clips resultan
muy útiles para organizar audio y MIDI. También
pueden tener datos de automatización asociados.
En Pro Tools, los clips se crean a partir de archivos
de audio o datos MIDI, y se pueden organizar en
listas de reproducción de pistas de audio y MIDI.
Los clips también pueden agruparse (un “clip de
clips”) y definirse como bucle (repetirse).
Icono de archivo de audio
Icono de archivo MIDI
Clip de audio
Clip MIDI
Clip de vídeo (vista de frames)
Grupo de clips (grupo de clips multipista con MIDI y audio)

Capítulo 2: Conceptos de Pro Tools 11
Listas de reproducción
Una lista de reproducción es una secuencia de clips
organizados en una pista de audio, MIDI o vídeo.
Las pistas tienen listas de reproducción de edición
y listas de reproducción de automatización.
En las pistas de audio, una lista de reproducción de
edición informa al disco duro sobre qué clips de
audio debe reproducir y en qué orden. Por ejemplo,
puedes utilizar clips de audio independientes para
la introducción de una canción, la primera estrofa,
el primer estribillo, etc. También puedes utilizar el
mismo clip de audio para acceder al mismo fragmento
de audio varias veces en diferentes ubicaciones sin
utilizar más espacio de disco. Se pueden utilizar
diferentes versiones del mismo audio original en
distintos lugares para aplicar efectos diferentes.
En pistas MIDI y de instrumento, las listas de
reproducción de edición pueden almacenar varias
secuencias (o interpretaciones) MIDI en una pista.
Una lista de reproducción puede constar de uno o de
muchos clips independientes. Se puede componer de
elementos parecidos, como clips de tomas distintas
de un solo, o de elementos diferentes; por ejemplo,
varios efectos sonoros.
Puedes crear tantas listas de reproducción de edición
alternativas para una pista como desees. Esto permite
combinar versiones distintas de interpretaciones o
ediciones en una sola pista y elegir una en el menú
Playlists de la pista.
Cada pista de audio, de entrada auxiliar, de instru-
mento, Master Fader o VCA también tiene un conjunto
específico de listas de reproducción de automatización.
Las listas de reproducción de automatización pueden
incluir controles de volumen, panorama de audio,
silenciamiento o cualquier otro control que admita
automatización para las asignaciones de insertos y
envíos de la pista.
Los datos de controlador MIDI de las pistas de
instrumento y MIDI siempre se incluyen como
parte de la lista de reproducción de la pista.
Canales
El término canal se emplea para describir varios
componentes relacionados de un sistema Pro Tools.
El primer ejemplo de canal se refiere a una entrada
o salida física del sistema Pro Tools. Por ejemplo,
Pro Tools | HD I/O proporciona hasta 16 canales
de entrada y salida de audio a un sistema HDX o
Pro Tools | HD Native, mientras que una interfaz
de audio Pro Tools | Mbox
®
Pro proporciona un
máximo de ocho entradas y ocho salidas.
El segundo uso del término canal se refiere a una
banda de canal en la ventana Mix de Pro Tools. Cada
una de las pistas de una sesión de Pro Tools tiene su
correspondiente banda de canal en la ventana Mix.
Las bandas de canal de audio y MIDI tienen controles
parecidos, pero con efectos algo distintos. Por
ejemplo, los faders de banda de canal de audio,
entrada auxiliar e instrumento controlan la ganancia
de salida en el bus de mezcla de ese canal; por su
parte, los faders de banda de canal MIDI envían
datos de volumen MIDI (controlador MIDI 7) al
instrumento MIDI seleccionado.
Menú desplegable de selección de lista de reproducción
El término “canal MIDI” también describe un
aspecto distinto de las operaciones MIDI.
Consulta “MIDI” en la página 6.

Guía de referencia de Pro Tools12
Encaminamiento de señales
Pro Tools permite controlar mezclas y encaminar
señales mediante software para audio y MIDI. Estos
controles se encuentran en la ventana Mix. También
se puede acceder a algunos de estos controles desde
la ventana Edit.
Una tarea habitual de encaminamiento de señales
de audio consiste en crear una submezcla de varias
pistas en una sola banda de canal (por ejemplo, una
entrada auxiliar) para compartir el procesamiento
y el control de niveles. En el ejemplo siguiente se
muestran dos pistas de audio submezcladas en una
entrada auxiliar estéreo.
Banda de canal en la ventana Mix (pista de audio)
Submezclas en una entrada auxiliar
Entrada
desde el
camino
de bus
estéreo
Salidas
al camino
de bus
estéreo
Inserts
Envíos
Pistas de audio Pista de entrada auxiliar

Capítulo 2: Conceptos de Pro Tools 13
Opciones de encaminamiento de
señales
Estas son las opciones de encaminamiento de
señales:
Controles de entrada y salida (E/S) de pista
La
entrada y la salida de pista es el tipo más básico de
encaminamiento de señales. Es necesario que una
pista tenga un camino de entrada asignado para
grabar audio y uno de salida asignado para que sea
audible a través de una salida de hardware. Las
señales también se pueden encaminar hacia o desde
otras pistas en Pro Tools (o entradas y salidas de
hardware) mediante buses internos.
Pistas de entrada auxiliar y Master Fader
Las
entradas auxiliares pueden usarse como retornos,
submezcladores y buses principales. Las pistas
Master Fader se usan como controles de nivel por
bus y salida. Tanto las pistas de entrada auxiliar
como las Master Fader pueden tener insertos de
hardware o plug-ins.
Pistas MIDI
Las pistas MIDI suelen usarse para
encaminar MIDI desde fuentes internas o externas
a dispositivos MIDI externos. Los datos MIDI
también pueden dirigirse a plug-ins de pistas de
entrada auxiliar o instrumento.
Pistas de instrumento
Las pistas de instrumento son
el método principal para dirigir MIDI a un plug-in
de instrumento y, a continuación, encaminar el
sonido del plug-in a salidas, envíos y buses, u otros
insertos. También pueden usarse para enviar MIDI y
monitorizar el audio de dispositivos MIDI externos.
Envíos
Los envíos encaminan audio de pistas a
salidas de hardware o a buses internos que, a su
vez, están encaminados a otras pistas dentro de
Pro Tools. Las pistas MIDI, Master Fader y VCA
Master no tienen envíos.
Plug-ins e insertos de hardware
El procesamiento
de plug-ins se realiza en su totalidad en el sistema
Pro Tools. Los insertos de hardware utilizan entradas
y salidas de la interfaz de audio para dirigir insertos
de forma tradicional hacia efectos externos y otros
dispositivos y desde ellos. Las pistas MIDI y VCA
Master no tienen insertos.
Plug-ins de instrumentos
Los plug-ins de instru-
mento generan audio en lugar de procesar la señal de
audio de la entrada de audio de una pista o del disco
duro, como hacen los plug-ins de procesamiento.
Los plug-ins de instrumento suelen reproducirse
mediante MIDI.
Caminos
Los caminos son las opciones de encamina-
miento en Pro Tools, incluidas las entradas, salidas,
buses e insertos internos o externos. Pro Tools permite
asignar nombres a estos caminos, nombres que
aparecen en los selectores de caminos de entrada y
salida de audio y otros menús. Para más información,
consulta Capítulo 7, “I/O Setup”.
Formatos de mezcla
Las sesiones incluyen
combinaciones de pistas, buses, entradas, salidas
e insertos mono, estéreo y multicanal superior al
estéreo. Los formatos multicanal superiores al
estéreo solo se admiten con Pro Tools HD.
Agrupación de pistas y pistas VCA
Las pistas
pueden agruparse para la mezcla de modo que
se mantengan las opciones de mezcla relativas al
cambiar alguna en una pista del grupo. Por ejemplo,
cambiar el volumen de una pista afecta al volumen
de todas las otras pistas del grupo. Las pistas VCA
Master controlan las opciones de mezcla relativa
de todas las pistas del grupo seleccionado.

Guía de referencia de Pro Tools14
Tiempo basado en tics y
tiempo basado en muestras
Pro Tools permite configurar cualquier base de
tiempo de pista en tics o en muestras. También
puedes configurar la línea de tiempo para verla con
tics o con muestras.
El audio de Pro Tools se basa en muestras de forma
predeterminada. Esto significa que, si un clip de
audio está en una ubicación de muestra concreta,
no se moverá de esta ubicación si el tempo cambia
en la sesión (aunque sí cambiarán las ubicaciones
de compás y pulso, o Bars|Beats).
Los datos MIDI en Pro Tools se basan en tics de
forma predeterminada. Esto significa que, si un clip
MIDI está en una ubicación de Bars|Beats concreta,
no se moverá de esta ubicación si el tempo cambia
en la sesión (aunque sí cambiará la ubicación de la
muestra).
Al crear una pista puedes seleccionar si deseas que
se base en muestras o en tics, o cambiar las bases
de tiempo posteriormente.
MIDI y audio basado en
muestras
En una pista de audio basada en muestras, todos los
clips de la pista tienen una ubicación absoluta en la
línea de tiempo. Los clips quedan fijados al tiempo
de muestras, al margen de dónde se produzcan los
cambios de tempo o compás en una sesión.
Si defines una pista MIDI para que se base en
muestras, todos los eventos MIDI de la pista tendrán
una ubicación absoluta en la línea de tiempo. Los
eventos MIDI quedan fijados al tiempo de muestras,
al margen de cualquier cambio de tempo o compás
en una sesión.
MIDI y audio basado en tics
El audio basado en tics queda fijado a la ubicación
de Bars|Beats, y se mueve en relación a la línea de
tiempo de muestras cuando se producen cambios
en el tempo y el compás. No obstante, los eventos
MIDI y el audio basado en tics responden de forma
diferente a los cambios de tempo respecto a la
duración. Los eventos de nota MIDI cambian de
duración cuando se ajusta el tempo o el compás, pero
los clips de audio no (a no ser que esté activada la
opción Elastic Audio). Si la opción Elastic Audio
no está activada en una pista de audio, los cambios
de compás y tempo solo afectan al punto inicial
(o punto de sincronización) de cada clip de audio de
una pista basada en tics. Si la opción Elastic Audio
está activada en una pista de audio, los cambios de
tempo aplican procesamiento Elastic Audio, que
modifica la duración del clip de audio.
Elastic Audio
Con la opción Elastic Audio puede comprimirse y
expandirse el tiempo (lo que se conoce como TCE,
Time Compression/Expansion) en tiempo real y no
real (mediante renderización). En las pistas Elastic
Audio basadas en tics se cambia la ubicación de las
muestras según los cambios de tempo. El audio se
estira o comprime para ajustarlo a los cambios de
tempo. La función Elastic Audio también permite
cambiar el tono de clips en tiempo no real con calidad.
Pro Tools Elastic Audio utiliza algoritmos de
detección de transitorios, análisis de pulsos y
tempo, y algoritmos de procesamiento TCE en
tiempo real o renderizado de calidad excepcional.
Con Elastic Audio puedes ajustar el tempo y el audio
con rapidez y facilidad para adaptarlo al de la regla
de tempo de la sesión. También permite controlar
la detección de transitorios y el procesamiento TCE
evento a evento.

Capítulo 2: Conceptos de Pro Tools 15
Con Elastic Audio, Pro Tools analiza archivos de
audio completos en busca de “eventos” transitorios.
Un evento puede ser un golpe de batería, una nota
cantada o un acorde de una guitarra, por ejemplo.
Estos eventos detectados pueden usarse como puntos
de control para “deformar” el audio. Pro Tools
puede deformar eventos de audio mediante TCE de
forma automática, como al ajustar automáticamente
audio al tempo de la sesión o cuantizar eventos de
audio. El usuario puede deformar audio manualmente
con las herramientas de edición estándar, con la
vista Warp definida para la pista de audio.
Elastic Audio resulta útil en distintos flujos de
trabajo habituales: trabajar con bucles, corregir
interpretaciones, remezclar, ajustar el pulso y la
altura, diseñar sonido y crear efectos especiales.
Recursos del sistema
El número de pistas, el procesamiento de plug-ins,
las opciones de encaminamiento y de caminos de
señales y la disponibilidad de voces se encuentran
limitados por los recursos combinados del ordenado
r
host y el hardware Pro Tools.
Pro Tools ofrece varias maneras de gestionar
y conservar los recursos para sacar el máximo
rendimiento al sistema. Al trabajar con sesiones
y pistas de Pro Tools, puedes beneficiarte de
las características indicadas a continuación para
aumentar la eficacia de los recursos DSP y otros
recursos disponibles:
Pro Tools permite ajustar el rendimiento del
sistema modificando los parámetros del sistema que
repercuten en la capacidad de procesamiento, repro-
ducción y grabación. Consulta “Configuración de
los parámetros del sistema Pro Tools Software
Pro Tools” en la página 46.
Para poder liberar los recursos DSP necesarios,
Pro Tools permite desactivar manualmente deter-
minados elementos (por ejemplo, pistas e insertos).
Los elementos inactivos se pueden visualizar, editar
y mantener durante la sesión. Consulta “Elementos
activos e inactivos” en la página 15.
Todos los sistemas Pro Tools ofrecen opciones
de voz flexibles para pistas de audio que permiten
optimizar el uso de las voces disponibles en el
sistema. Para más información sobre la gestión de
voces y las opciones, consulta “Prioridad de pistas
y asignación de voces” en la página 237.
Elementos activos e inactivos
Pro Tools permite desactivar determinados
elementos, como pistas de audio e insertos, para
liberar recursos DSP y conexiones del mezclador.
Estos son los elementos de Pro Tools que pueden
desactivarse:
• Pistas de audio, entrada auxiliar, Master Fader,
VCA Master y de instrumento
• Entradas y salidas de pistas
• Envíos
• Entradas side-chain
• Plug-ins
• Insertos de hardware
• Caminos (en toda la sesión)
Las pistas MIDI no pueden estar inactivas.
Las entradas de cadena lateral (side-chain)
admiten la conmutación directa de activa
a inactiva y viceversa, pero no siguen la
conmutación de todas o de todas las
seleccionadas.

Guía de referencia de Pro Tools16
Además de establecer de forma manual los modos
activo e inactivo, Pro Tools desactiva automática-
mente los elementos si no hay recursos disponibles
o si son insuficientes.
En modo activo, los elementos están activados y en
funcionamiento.
En modo inactivo, los elementos están en silencio y
apagados; sin embargo, sigue siendo posible ajustar
casi todos los controles asociados. Los distintos
elementos afectan a los recursos disponibles del
sistema de la siguiente manera:
Plug-ins
Cuando un plug-in está inactivo en una
pista, se puede disponer de su DSP para otro plug-in
y para procesamiento. Las asignaciones de plug-ins
se pueden desactivar de forma manual o automática.
Caminos y asignaciones de caminos
Cuando un
camino o una asignación de camino está inactivo,
se puede disponer de sus recursos de mezclas para
encaminar otras señales en la sesión. Los caminos
y las asignaciones se pueden desactivar de forma
manual o automática.
Pistas
Cuando se desactiva una pista, sus voces
pasan a estar disponibles para otra pista. Las pistas
mono inactivas liberan una voz; las pistas estéreo y
multicanal liberan una voz por canal. Asimismo,
cuando se desactiva una pista de audio, entrada
auxiliar, instrumento o master fader, sus plug-ins,
insertos, envíos y asignaciones de E/S se vuelven
inactivos; el DSP asociado se libera para su uso en
otro momento en la sesión.
Visualización de elementos inactivos
Cuando los elementos están inactivos, sus nombres
aparecen en cursiva y el fondo en gris oscuro. Si una
pista está inactiva, se oscurece toda la banda de canal.
Plug-ins, envíos y pistas activos e inactivos
Plug-in
activo
Plug-in
inactivo
Pista
inactiva

Capítulo 2: Conceptos de Pro Tools 17
Navegadores de espacio de
trabajo
El espacio de trabajo es una herramienta de gestión
de bases de datos para Pro Tools. Amplían las
funciones básicas de búsqueda e importación de
Pro Tools mediante un conjunto de herramientas
avanzadas para la gestión de datos tanto dentro
como fuera de las sesiones, en cualquier disco duro
conectado al sistema.
Una base de datos es una solución para organizar
datos de tal modo que resulte más fácil realizar
búsquedas y organizar, gestionar y utilizar dichos
datos. Un ejemplo de un archivo de base de datos
es tu chequera. Por cada cheque que extiendes, se
crea un nuevo registro. En el registro se incluye
información sobre el cheque, como la fecha en la
que se extendió, la persona a la que iba dirigido y la
cantidad. Esta información aparece en las columnas
o los campos correspondientes. Todos los datos
que necesitas (los metadatos del cheque) quedan
registrados, aunque ya no se disponga del propio
cheque.
Los navegadores de espacio de trabajo permiten
buscar, organizar y gestionar estas bases de datos
por volumen o catálogo. Puedes usar navegadores
de espacio de trabajo no solo para organizar las
sesiones y los archivos de audio, MIDI y vídeo
de Pro Tools, sino también para oír e importar
arrastrando y colocando elementos.
AAF, MXF y OMF
Pro Tools permite intercambiar audio, vídeo y
secuencias con otras aplicaciones compatibles con
AAF, MXFy OMF (como editores Avid).
Datos audiovisuales (archivos
de contenidos)
Los datos audiovisuales representan material de
audio o vídeo sin procesar y se guardan en archivos
de contenidos individuales. Cada vez que grabas
material de audio o vídeo en una aplicación, estás
creando un archivo de contenidos audiovisuales.
Los archivos de audio contienen muestras (por
ejemplo, 44.100 o 48.000 muestras por segundo de
grabación), mientras que los archivos de vídeo
utilizan cuadros o frames (24, 25 o 30 frames por
segundo de grabación).
El tamaño de cada archivo de contenido depende
de la cantidad de audio o vídeo que contenga.
Por ejemplo, un archivo que contiene un vídeo
de alta resolución de diez minutos puede tener
aproximadamente un tamaño de 2 GB, mientras
que una grabación de audio de diez minutos puede
dar como resultado un archivo de 100 MB. Los
archivos de contenidos suelen ser de gran tamaño,
ya que las señales de audio y vídeo de alta calidad
requieren muchos datos. Por norma general, los
datos de vídeo requieren notablemente más espacio
de almacenamiento que los de audio.
Para más información, consulta Capítulo 16,
“Navegadores de espacio de trabajo”.

Guía de referencia de Pro Tools18
Metadatos
Los metadatos se utilizan para describir:
• Información incorporada en un archivo de
contenidos audiovisuales. Por ejemplo, la escena,
la toma, la frecuencia de muestreo, la profundidad
de bits, los nombres de los clips externos, el
nombre de la cinta de vídeo de la que se capturó el
archivo e incluso los valores de código de tiempo.
• Información complementaria de las sesiones
de Pro Tools u otras secuencias, incluidos los
archivos que se utilizan, dónde aparecen en una
línea de tiempo y datos de automatización.
• Para las secuencias AAF u OMF, los metadatos
también incluyen información añadida a efectos
AudioSuite™ no renderizados (como ecualización
en tiempo real) en estaciones de trabajo Avid.
Pro Tools omite los efectos no renderizados
durante la importación. Los efectos renderizados
son archivos de contenidos que se pueden importar
en Pro Tools.
• Para las secuencias AAF u OMF, información
sobre automatización (ganancia de clips o de
keyframes).
Aspectos básicos de AAF, OMF y
MXF
Los archivos AAF y OMF son mecanismos para
almacenar y recuperar archivos de contenidos y
metadatos, de modo que los proyectos se puedan
intercambiar sin problemas entre aplicaciones y
plataformas distintas. MXF es un formato de archivo
de contenidos que puede utilizarse con archivos
AAF (pero no OMF).
Los metadatos y datos de contenidos permiten a una
aplicación que recibe archivos de secuencia AAF y
OMF (como Pro Tools) recrear la composición
automáticamente y con rapidez. Para comprender
esto, podríamos establecer una analogía con un puzzle:
los archivos de datos de contenidos son las piezas y
los metadatos son las instrucciones para montarlo.
En los casos más sencillos, solo se intercambia una
secuencia AAF u OMF. Si esta secuencia apunta a
archivos de contenidos existentes, el tamaño del
archivo de secuencia será relativamente pequeño y
el proceso de exportación/importación se llevará a
cabo de forma relativamente rápida.
Las secuencias AAF y OMF también pueden tener
incrustados datos de contenidos. De esta forma, se crea
un solo archivo de mayor tamaño cuya exportación
e importación resulta más lenta, pero que es más
fácil de gestionar en comparación con miles de
archivos almacenados en diferentes volúmenes.
AAF
AAF es un formato de archivo de secuencia. Las
secuencias AAF son la mejor forma de intercambiar
proyectos y conservar metadatos importantes. Una
secuencia AAF puede hacer referencia a archivos de
contenidos OMF o MXF, o bien tenerlos incluidos.
No existen los archivo de contenidos AAF de vídeo
o audio.
Pro Tools importará, reproducirá y exportará una
secuencia AAF que esté vinculada a archivos de
contenidos o que contenga audio.
Al importar una secuencia AAF con audio incrustado
a Pro Tools, el audio se extrae en pistas mono
mediante
el formato de archivo de audio de la
sesión actual.

Capítulo 2: Conceptos de Pro Tools 19
MXF
MXF es un formato de archivo de contenidos. Existen
archivos de vídeo MXF y archivos de audio MXF,
pero no secuencias MXF. Una secuencia AAF puede
hacer referencia o incluir archivos de contenidos
MXF, pero las secuencias OMF no pueden hacer
referencia ni incluir archivos MXF.
Pro Tools puede importar y reproducir archivos de
vídeo y audio MXF creados en Media Composer u
otras aplicaciones Avid.
OMF
OMF es tanto un archivo de contenidos como un
formato de secuencia. Los archivos de contenidos
OMF pueden ser de audio o de vídeo, y Pro Tools
permite importar y reproducir material de audio
OMF, pero no de vídeo. Pro Tools también permite
exportar audio OMF, pero no vídeo OMF.
Pro Tools puede importar y reproducir archivos de
vídeo OMF creados en Media Composer u otras
aplicaciones.
Una secuencia OMF no puede hacer referencia ni
tener incrustados contenidos MXF.
Pro Tools puede importar una secuencia OMF con
audio incluido, pero no con vídeo.
Terminología de Pro Tools y
Media Composer
Pro Tools y Avid Media Composer utilizan
términos distintos para describir los mismos
elementos. Por ejemplo, una sesión de Pro Tools
equivale a una secuencia de Avid. En la siguiente
tabla se incluyen elementos comunes de Pro Tools
y sus equivalentes en Avid.
Icono de archivo MXF
Pro Tools Avid (AAF u OMF)
sesión secuencia
clip de archivo completo clip máster
clip subclip
plug-ins efectos de audio en
tiempo real
ganancia automática de
volumen
volumen de keyframe
de Avid
Los archivos de audio completos normalmente
aparecen en negrita en la lista de clips. Sin
embargo, los archivos de audio de un clip
máster importados de AAF u OMF a Pro Tools
no aparecen en negrita (que indica clips) en
la lista de clips de Pro Tools, aunque sean
archivos de audio.

Guía de referencia de Pro Tools20
Contenidos incrustados y contenidos vinculados
Existen dos tipos de archivos AAF y OMF: los que tienen contenidos incrustados y los que tienen
contenidos vinculados.
Contenidos incrustados
La exportación a AAF u OMF con contenidos incrustados genera como resultado un archivo OMF o AAF
de gran tamaño que contiene tanto los metadatos como todos los archivos de contenidos asociados.
Workflow de intercambio AAF/OMF con contenidos incrustados
Secuencia editada en la estación de
trabajo Avid
Archivos de contenidos originales
Archivo AAF/OMF incrustado (metadatos y contenidos)
Se refiere a:
La exportación de AAF/OMF con
contenidos incrustados crea...
Secuencia (metadatos)
Archivos de media consolidados
(con Handle)

Capítulo 2: Conceptos de Pro Tools 21
Contenidos vinculados
Al exportar AAF u OMF con contenidos vinculados, se obtiene un único archivo de metadatos (.AAF u
.OMF) y todos los contenidos asociados se almacenan como archivos independientes.
La principal ventaja de este procedimiento es que se necesitan menos copias de archivos de contenidos
audiovisuales, de modo que el proceso de importación es mucho más rápido. Es menos probable que haya
limitaciones de tamaño de archivo, puesto que los datos están divididos en múltiples archivos más
pequeños.
La principal desventaja es que probablemente haya más archivos (por ejemplo, un archivo AAF u OMF y
cientos de archivos de contenidos audiovisuales más) que deben pasarse entre sistemas.
Workflow de intercambio de AAF y OMF con contenidos vinculados
Secuencia editada en la estación de
trabajo Avid
Archivo AAF/OMF (solo metadatos)
Archivo de sesión de Pro Tools
convertido
Pro Tools importa el
archivo de sesión
La estación de trabajo
Avid exporta las ediciones
de la secuencia y la
información del archivo
como secuencia AAF u
OMF
Archivos de contenidos audiovisuales originales
Vinculado a:
V
i
n
c
u
l
a
d
o
a
:
V
i
n
c
u
l
a
d
o
a
:

Guía de referencia de Pro Tools22

Capítulo 3: Atajos de teclado y de ratón 23
Capítulo 3: Atajos de teclado y de ratón
Para aumentar la velocidad y facilidad de trabajo,
Pro Tools contiene muchos atajos de teclado y de
ratón (mediante el botón derecho del ratón).
La lista completa está disponible en la ayuda online
y en una guía en PDF.
Para acceder a la lista completa de atajos de
Pro Tools en la ayuda online:
1 Elige Help > Pro Tools Help.
2 Elige Pro Tools Shortcuts en la página Contents
(en el panel izquierdo de la ayuda).
Para acceder a la lista completa de atajos de
Pro Tools en la Guía de atajos de Pro Tools:
Elige Help > Shortcuts.
Atajos de ratón
Atajos de menús contextuales
Pro Tools proporciona atajos de menús contextuales
para seleccionar varios comandos y menús de
Pro Tools con cualquier ratón que disponga de
botón derecho.
Funciones de rueda de ratón
Pro Tools permite aumentar o disminuir los valores
de los campos numéricos seleccionando el valor y
girando la rueda del ratón hacia arriba o hacia abajo.
Atajos globales
Algunos atajos de teclado se aplican a muchas
funciones de Pro Tools.
Funciones de pista
Pro Tools proporciona atajos de teclado para las
siguientes funciones de pista:
•Modificación del modo de automatización
• Activación de listas de reproducción
• Adición de plug-ins
•
Activación para grabación, solo y silenciamiento
de pistas
• Activación y desactivación de pistas en modos
Record Safe y Solo Safe
• Asignación de entradas, salidas y envíos
• Activación y desactivación de la presentación de
volumen/cresta/retardo
• Borrado de compases
•Modificación de las alturas de pista
Para consultar una lista completa de los atajos de
menús contextuales, consulta la Guía de atajos.
Para consultar una lista completa de los atajos
de teclado, consulta la Guía de atajos.
Comando Windows Mac
Aplicar la acción a
todas las bandas de
canal/pistas
Alt+acción Opción+
acción
Aplicar la acción a las
bandas de canal/pistas
seleccionadas
Alt+Mayús+
acción
Opción+
Mayús+
acción

Guía de referencia de Pro Tools24
Lista y selección de parámetros
Pro Tools proporciona atajos de teclado para los
siguientes elementos:
• Selección de pistas en la lista de pistas
• Activación de grupos en la lista de grupos
• Activación de los parámetros de automatización
de la ventana
•Configuración de los parámetros de ubicación de
memoria
Controles y herramientas de edición
Pro Tools proporciona atajos de teclado para
mover controles, faders y controles deslizantes de
plug-ins, la herramienta de exploración y los datos
de automatización.
Función de teclado
La función Keyboard Focus (función de teclado)
en Pro Tools determina la función de las teclas
alfanuméricas. Según la función de teclado activada,
podrás usar las teclas del teclado de tu ordenador
(alfanumérico) para seleccionar clips en la lista de
clips, activar o desactivar grupos, o ejecutar un
comando de edición o de reproducción.
Solo se puede activar una de las tres funciones de
teclado al mismo tiempo. Cuando se activa una
función de teclado, se desactiva la que se hubiera
activado con anterioridad.
Hay tres tipos de funciones de teclado:
Función de comandos de teclado
Si está seleccio-
nada en el panel Tracks, en la ventana Edit o en el
panel Notes de cualquier ventana MIDI Editor,
proporciona una amplia variedad de atajos de teclado
del teclado del ordenador para realizar tareas de
edición y reproducción. La ventana frontal Edit o
MIDI Editor siempre recibe la función de comandos
de teclado cuando está activada.
Si la función Commands Keyboard Focus está
desactivada, podrás acceder a dichos atajos de
teclado pulsando simultáneamente Control (Mac)
o Inicio (Windows) y la tecla. Consulta la Guía de
atajos para obtener una lista completa de los atajos
de la función de comandos de teclado.
Función de teclado de lista de clips
Si se selec-
ciona esta función, los clips de audio, de MIDI y
los grupos de clips se pueden localizar y seleccionar
en la lista de clips escribiendo las primeras letras
del nombre del clip.
Comando Windows Mac
Activar o desactivar el
elemento y configurar
el resto en el mismo
estado nuevo
Alt+hacer
clic en
elemento
Opción+
hacer clic en
elemento
Activar o desactivar el
elemento y configurar
los demás en el
estado opuesto
Control+
hacer clic en
elemento
Comando+
hacer clic en
elemento
Comando Windows Mac
Ajuste preciso
de controles
deslizantes,
botones y
puntos críticos
Mantener
pulsada
Control y
hacer clic en
el elemento
Mantener
pulsada
Comando y
hacer clic en el
elemento

Capítulo 3: Atajos de teclado y de ratón 25
Función de teclado de lista de grupos
Si se
selecciona esta función, los grupos de edición y
mezcla se pueden activar o desactivar escribiendo
la letra de identificación de grupo (en la ventana
Edit o Mix, respectivamente).
Para establecer la función de teclado, elige una de
las siguientes opciones:
Haz clic en el botón a–z para configurar la
acción que desees activar.
Mantén pulsadas las teclas Comando+Opción
(Mac) o Control+Alt (Windows) y pulsa una de
las teclas siguientes: 1 (comandos), 2 (lista de
clips) o 3 (lista de grupos).
Función de barra de
herramientas
En la ventana Edit, además del panel Tracks se
puede mostrar el panel MIDI Editor (
View > Other
Displays > MIDI Editor
). Cuando se muestra el
panel MIDI Editor, hay dos barras de herramientas
y líneas de tiempo en la ventana Edit: una para el
panel Tracks y otra para el panel MIDI Editor. Solo
puede utilizarse una barra de herramientas y una
línea de tiempo a la vez para los comandos de menú
y de barra de herramientas (incluidos los atajos
de teclado pertinentes). La barra de herramientas
seleccionada tiene el contorno amarillo.
Si está habilitada la función Keyboard Focus para
la ventana Edit, esta seguirá la función de la barra
de herramientas que esté seleccionada.
Para habilitar la función Toolbar Focus para el
panel Tracks, realiza alguna de las acciones
siguientes:
Haz clic en la barra de herramientas en la parte
superior de la ventana Edit.
Pulsa Comando+Opción+4 (Mac) o Control+
Alt+4 (Windows).
Para habilitar la función Toolbar Focus para el
panel MIDI Editor, realiza alguna de las acciones
siguientes:
Haz clic en la barra de herramientas situada
sobre el panel MIDI Editor.
Pulsa Comando+Opción+5 (Mac) o Control+
Alt+5 (Windows).
Botones de función de teclado
Aunque varias ventanas de plug-in pueden
tener una función de teclado activada, solo la
ventana frontal responde a las pulsaciones del
teclado.
Lista de clips
Función de teclado
Lista de grupos
Función de
teclado
Función de comandos de
teclado (ventana Edit)

Guía de referencia de Pro Tools26
Modos del teclado numérico
En la pestaña Operation de Preferences, la opción
de Numeric Keypad determina las funciones del
teclado numérico para el transporte.
Hay dos modos Shuttle Lock (Classic y Transport)
y un modo Shuttle.
El modo de teclado numérico seleccionado no es
muy importante, ya que el teclado numérico siempre
se puede usar para seleccionar e introducir valores
en el área de edición de eventos, los indicadores de
selección de edición, los contadores principal y
secundario y los campos en la ventana Transport.
Para configurar el modo del teclado numérico:
1 Elige Setup > Preferences y haz clic en la
pestaña
Operation.
2 En la sección Transport, selecciona un modo de
Numeric Keypad (Classic, Transport o Shuttle).
3 Haz clic en Aceptar.
Modos Shuttle Lock
Existen dos modos Shuttle Lock (Classic y Transport).
Ambos modos permiten usar el teclado numérico
para avanzar hacia delante o hacia atrás según
velocidades específicas.
• 5 es la velocidad normal.
• 6–9 ofrecen velocidades de avance rápido cada
vez mayores.
• 4–1 ofrecen velocidades de rebobinado cada vez
mayores (4 es la velocidad más lenta; 1 es la más
rápida).
• Pulsa 0 para detener Shuttle Lock y pulsa el
número para reanudar la velocidad de Shuttle
Lock.
• Pulsa la tecla Escape o la barra espaciadora para
salir del modo Shuttle Lock.
Custom Shuttle Lock Speed
(solo en Pro Tools HD)
La velocidad máxima de avance rápido de Shuttle
Lock (tecla 9) se puede personalizar.
Modo Classic
Este modo emula la manera en que trabajaba
Pro Tools en versiones anteriores a la 5.0. Con
el modo del teclado numérico configurado en
Classic, puedes realizar lo siguiente:
• Reproduce hasta dos pistas de audio en modo
Shuttle Lock. Pulsa la tecla Control (Mac) o la tecla
Inicio (Windows), seguida de un número entre 1
y 9, para seleccionar las distintas velocidades de
reproducción.
• Para cambiar de dirección, pulsa el signo Más o
el signo Menos.
• Pulsa 0 para detener Shuttle Lock y pulsa el
número para reanudar la velocidad de Shuttle
Lock.
• Pulsa la tecla Escape o la barra espaciadora para
salir del modo Shuttle Lock.
•
Selecciona las ubicaciones de memoria escribiendo
la ubicación de memoria seguida de un punto (.).
Para más información, consulta “Custom
Shuttle Lock Speed” en la página 558.

Capítulo 3: Atajos de teclado y de ratón 27
Modo Transport
Este modo permite configurar diversas funciones
de grabación y reproducción, así como hacer
funcionar el transporte desde el teclado numérico.
Con el modo del teclado numérico configurado en
Transport, también puedes hacer lo siguiente:
• Reproduce hasta dos pistas de audio en modo
Shuttle Lock. Pulsa la tecla Control (Mac) o la
tecla Inicio (Windows), seguida de un número entre
1 y 9, para seleccionar las distintas velocidades
de reproducción.
• Para cambiar de dirección, pulsa el signo Más o
el signo Menos.
•
Pulsa 0 para detener Shuttle Lock y pulsa el número
para reanudar la velocidad de Shuttle Lock.
• Pulsa la tecla Escape o la barra espaciadora para
salir del modo Shuttle Lock.
•
Selecciona las ubicaciones de memoria escribiendo
un punto (.), el número de ubicación de memoria
y otro punto (.).
Modo Shuttle
(solo en Pro Tools HD)
Pro Tools ofrece una modalidad de Shuttle distinta a
la de los modos Shuttle Lock. Con Numeric Keypad
Mode configurado en
Shuttle, la reproducción de la
selección de edición actual se activa manteniendo
pulsadas las teclas del teclado numérico; la repro-
ducción se detiene al soltar las teclas. Hay varias
velocidades de reproducción, tanto de avance como
de retroceso. En este modo no se tienen en cuenta
pre-roll ni post-roll.
Con el modo del teclado numérico configurado en
Shuttle, también puedes seleccionar las ubicaciones
de memoria escribiendo un punto (.), el número de
ubicación de memoria y otro punto (.).
Función Key
Activar/Desactivar clic de
metrónomo
7
Activar/Desactivar cuenta
previa
8
Modo Fusión de MIDI/MIDI
Replace
9
Activar/Desactivar el modo de
reproducción en bucle
4
Activar/Desactivar el modo de
grabación en bucle
5
Activar/Desactivar el modo
QuickPunch
6
Rebobinar 1
Avance rápido 2
Habilitar grabación 3
Reproducción/Detención 0
Velocidades de
reproducción
Key
Avance 1x 6
Rebobinado 1x 4
Avance 4x 9
Rebobinado 4x 7
Avance 1/4x 3
Rebobinado 1/4x 1
Avance 1/2x 5+6
Rebobinado 1/2x 5+4
Avance 2x 8+9
Rebobinado 2x 8+7
Avance 1/16x 2+3
Rebobinado 1/16x 2+1
Selección de bucle (1x) 0
Los modos de Shuttle Lock no están
disponibles cuando el modo del teclado
numérico está configurado en Shuttle.

Guía de referencia de Pro Tools28

Capítulo 4: Uso de la ayuda 29
Capítulo 4: Uso de la ayuda
El menú de ayuda de Pro Tools brinda acceso rápido
a la documentación instalada en PDF y a la ayuda
online. El sistema de ayuda es HTML y se abre en el
navegador propio de Pro Tools. También funciona
con los navegadores más comunes.
El menú de ayuda de Pro Tools también brinda acceso
directo al Centro de Consultas Pro Tools online, a
los foros de Audio de Avid y al Centro de Soporte
de Avid con el navegador interno del programa (se
requiere una conexión a Internet).
Acceso a las guías desde
Pro Tools Software
Puedes acceder a las versiones en PDF (Portable
Document Format) de las principales guías de
Pro Tools desde el menú
Help de Pro Tools. Se
recomienda Adobe Reader para leer la documentación
en PDF.
Para acceder a las guías en Pro Tools:
Elige Help y el nombre de la guía.
Guías accesibles en Pro Tools
Las guías indicadas a continuación están
disponibles en el menú
Help de Pro Tools:
Guía de plug-ins de audio
Describe los plug-ins
incluidos de forma gratuita con Pro Tools y los
plug-ins adicionales disponibles para su compra
por separado.
Guía de referencia de Pro Tools
Explica con
detalle las características del software y los
sistemas Pro Tools.
Atajos de Pro Tools
Enumera los atajos de teclado
y de menú contextual en Pro Tools, incluidos los
que ya aparecen en los menús de Pro Tools.
Acceso al sistema de ayuda
Hay varios modos de acceder al sistema de ayuda.
• Abre la ayuda por la página de bienvenida desde
el menú Help de Pro Tools
• Abre la ayuda por la página de bienvenida desde
un navegador de ayuda de Pro Tools
• Abre la ayuda por la página de bienvenida desde
fuera de Pro Tools
• Abre una versión o un idioma distinto de la
ayuda de Pro Tools
Para abrir la ayuda dentro de Pro Tools, efectúa
uno de estos procedimientos:
Elige Help > Pro Tools Help.
En la ventana del navegador Online de
Pro Tools, escoge
Help.
El navegador web de la aplicación Pro Tools
no está disponible fuera del programa. Para
ver la ayuda de Pro Tools cuando el programa
no está en ejecución, usa el navegador web
predeterminado del sistema operativo.

Guía de referencia de Pro Tools30
Para abrir la ayuda fuera de Pro Tools (o para
seleccionar una versión o un idioma distinto de la
ayuda):
1 Abre tu navegador web favorito (como Safari o
Explorer).
2
Visita la página de inicio de la ayuda de Pro Tools
(http://apps.avid.com/ProToolsHelp/).
3 Sigue las instrucciones en pantalla para abrir
una versión de la ayuda.
Para cerrar el sistema de ayuda:
Haz clic en el botón de cerrar del visualizador.
Visualizador de ayuda
El sistema de la ayuda muestra los siguientes
elementos:
Temas
Los temas de ayuda se abren en el panel
derecho del visualizador.
Herramientas de navegación
Las pestañas
Contents (temas por índice), Index (temas por
palabras clave) y Search (búsqueda de temas) se
muestran en el panel derecho del visualizador.
Vínculos jerárquicos
Utiliza estos vínculos para
comprobar la ubicación del tema que se muestra en el
capítulo y para navegar a los temas más generales,
incluido el tema principal.
Botón Show in Contents
Este botón muestra la
ubicación del tema actual en el índice.
Botones Previous Topic y Next Topic
Usa estos
botones para explorar temas en el orden en el que
aparecen en el índice.
Print
Haz clic en este botón para imprimir uno o
más temas.
Uso de las pestañas
Contents e Index
El panel izquierdo del visualizador de ayuda es el
área donde están la mayoría de herramientas de
navegación del sistema de ayuda, incluidas las
pestañas Contents e Index.
Pestaña Contents
La pestaña Contents proporciona un índice completo
y jerárquico de todos los temas incluidos en el
sistema de ayuda, ordenados según el contenido.
De esta forma, puedes ver de forma rápida la
organización general del sistema.
Puedes ampliar y contraer el índice para ver la
organización lógica de la ayuda. Si haces clic en un
tema del índice, lo verás en el visualizador.
Cuando te desplazas a otro tema, el nivel del tema
se expande en el índice y el tema aparece resaltado.
Esta función, al igual que los vínculos jerárquicos en
la parte superior del tema, permite ver la ubicación
exacta del tema en la organización lógica del sistema
de ayuda.
Para mostrar un tema desde el índice:
Haz clic en la pestaña Contents. Después haz
clic en el vínculo de un tema en el índice.
Para ampliar o contraer una sección del índice:
Haz clic en la pestaña Contents. Después haz
clic en el icono del libro a la izquierda de un
vínculo.

Capítulo 4: Uso de la ayuda 31
Pestaña Index
La pestaña Index proporciona una lista de entradas
ordenadas alfabéticamente, similar a la lista de
palabras clave que encontrarías al final de un libro
impreso.
Si el lenguaje Java está habilitado en tu navegador, la
lista de palabras clave se mostrará como un índice
dinámico donde la lista se desplaza a medida que
escribes una palabra en el cuadro de texto. Si no
tienes habilitado el lenguaje Java en el navegador o si
tu navegador no admite implementaciones Java, se
mostrará una versión en JavaScript del índice, donde
podrás desplazarte manualmente por las entradas.
Para encontrar temas en la pestaña Index:
1 Haz clic en la pestaña Index.
2 Haz clic en el primer carácter del tema en la lista
por números, por letras o por símbolos.
Para ver el tema asociado con una entrada en la
lista:
Haz clic en la entrada de la lista.
Uso de la pestaña Search
La pestaña Search permite buscar una o más
palabras en todo el texto del sistema de ayuda y,
a continuación, enumera los temas que contienen
dichas palabras. Se muestra la lista de resultados;
los temas que el motor de búsqueda considera más
relevantes aparecen al principio.
Cuando buscas algo, la cadena de texto aparece
a
utomáticamente restaltada. Puedes desactivar estos
resaltes. También desactivas los resaltes creados tras
una búsqueda si usas los botones Back y Forward
para ir a un tema distinto. Cuando regreses al tema
que buscaste, ya no se mostrarán más.
Para más indicaciones sobre cómo utilizar la función
de búsqueda, consulta
“Orientaciones de búsqueda”
en la página 32.
Para realizar una búsqueda básica:
1 Haz clic en la pestaña Search.
2 En el menú desplegable de la búsqueda (situado
debajo del cuadro de búsqueda) puedes elegir si
deseas buscar en “All Available Books” (todos
los manuales disponibles) o en una guía específica,
como Pro Tools Shortcuts (Guía de atajos de
Pro Tools).
3 En el cuadro de búsqueda, escribe la palabra o
palabras que quieras encontrar.
4 Haz clic en Go!
Se muestra una lista de temas, clasificados con un
número.
Información adicional sobre búsquedas
La característica Search ofrece la mejor
combinación de utilidad y velocidad.
• La característica Search utiliza una base de datos
de palabras válidas. Esta base de datos incluye
todas las palabras que son significativas para
identificar temas y excluye el resto de palabras.
Cuando escribes palabras en el cuadro de texto de
búsqueda, el sistema ignora las palabras no válidas
que hayas escrito y busca las palabras válidas.
• La característica Search no puede buscar palabras
en un orden determinado. Por ejemplo, si escribes
“importación de gráficos TIFF” como entrada
de úsqueda, se mostrarán todos los temas que
contengan estas tres palabras independientemente
de su ubicación en el tema. Los resultados incluyen
temas donde las tres palabras aparecen juntas en
una frase, así como temas donde las tres palabras
aparecen repartidas a lo largo del tema.
•
La característica Search no distingue entre palabras
que sean similares pero no idénticas. Por ejemplo,
si escribes “captar” para una búsqueda, Search
muestra temas que incluyen esa palabra, pero no
otros con palabras vinculadas como “capta” o
“captando”. Si buscar por una palabra no ofrece
resultados útiles, podrías tener éxito si buscas
una de las palabras relacionadas.

Guía de referencia de Pro Tools32
Orientaciones de búsqueda
Sigue las siguientes reglas para la formulación de
búsquedas:
• Las búsquedas no distinguen entre mayúsculas o
minúsculas, así que puedes escribir el término en
lo que prefieras.
• Puedes buscar cualquier combinación de letras
(a-z) y números (0–9).
• Las búsquedas ignoran los signos de puntuación
(como punto, coma, punto y coma, dos puntos o
guion), a menos que sean parte del tema (por
ejemplo, .WAV).
• Puedes usar comillas (“”) para buscar una frase
literal. No es posible buscar unas comillas.
Copia desde un tema de
ayuda
Puedes copiar la información de un tema de ayuda
para usarla en otro documento (por ejemplo, un
archivo de texto).
Para copiar información de un tema de la ayuda a
otro documento:
1 Abre un tema o haz clic en el tema que quieras
activar.
2 Selecciona el texto que desees copiar.
3 Elige Edit > Copy.
4 Coloca el puntero del ratón en otra aplicación,
como una aplicación de procesamiento de texto.
5 Elige Edit > Paste para pegar el texto copiado
en un documento. (También puedes pegar el
texto en el cuadro de texto de búsqueda).
Imprimir los temas de ayuda
Puedes imprimir temas determinados de la ayuda
si necesitas consultarlos durante un procedimiento
complicado o para utilizarlos como referencia en el
futuro.
Consulta la documentación del navegador para
obtener más información acerca de las opciones de
impresión.
Para imprimir un tema de la ayuda:
1 Haz clic en el panel del tema que quieras
imprimir en la ventana del navegador.
2 Efectúa uno de estos procedimientos:
• Haz clic en el botón Print en el panel del tema.
•
Haz clic derecho en el panel del tema y selecciona
Print.
• Selecciona
File > Print.
3 Selecciona las opciones de impresión.
4 Haz clic en Imprimir.
Los temas que imprimas desde la ayuda tienen
un diseño y formato simplificado. Si quieres
imprimir una versión de más calidad de la
información de la ayuda, Avid recomienda que
imprimas desde la versión en PDF de la guía
en cuestión.

Parte II: Configuración del
sistema


Capítulo 5: Sistemas Pro Tools 35
Capítulo 5: Sistemas Pro Tools
Hay tres tipos de sistemas Pro Tools:
Software Pro Tools con hardware de Avid o de
otras marcas
Estos sistemas incluyen el software de Pro Tools con
hardware de audio de Avid (como Pro Tools | Quartet,
Pro Tools | Duet, familia Pro Tools | Fast Track,
familia Pro Tools | Mbox
®
(tercera generación),
Pro Tools | Eleven
®
Rack o la familia de interfaces de
audio Avid 003
™
). El software Pro Tools también
puede usarse con interfaces de audio de otros
fabricantes compatibles con drivers Core Audio (Mac,
incluido el audio incorporado), ASIO (Windows) o
WASAPI (Windows).
Pro Tools HD Software + hardware HDX o
HD Native
Los sistemas Pro Tools HD acelerados por hardware
vienen con el programa Pro Tools HD y hardware
HDX o HD Native (PCIe or Thunderbolt). Estos
sistemas ofrecen funciones de E/S ampliadas y
monitorización de baja latencia. Los sistemas
HDX también proporcionan procesadores DSP
dedicados para procesar plug-ins y para configura-
ciones de mezcla grandes.
Software Pro Tools HD con hardware de Avid o
de otras marcas
Estos sistemas incluyen software Pro Tools HD
con cualquier interfaz de audio de Avid que no sea
HDX ni HD Native compatible (como Mbox Pro),
o hardware Core Audio (Mac) o ASIO (Windows).
Software Pro Tools
El software Pro Tools proporciona las siguientes
capacidades (según la configuración de hardware):
• Hasta 32 canales de E/S según tu sistema y
hardware de audio
• Hasta un total de 128 pistas mono o estéreo por
sesión:
• Reproducción de hasta 128 pistas, o una
combinación de reproducción y grabación de
hasta 128 pistas, mono o estéreo, a 44,1 kHz
y 48 kHz
• Reproducción de hasta 64 pistas, o una
combinación de reproducción y grabación de
64 pistas, mono o estéreo, a 88,2 kHz y 96 kHz
• Reproducción de hasta 32 pistas, o una
combinación de reproducción y grabación de
hasta 32 pistas, mono o estéreo, a 176,4 kHz
y 192 kHz
• Hasta 128 pistas de entrada auxiliares
• Hasta 64 pistas master fader
• Hasta 512 pistas MIDI
• Hasta 512 pistas de instrumento
• Una pista de vídeo QuickTime
• Resolución de audio de 16, 24 o 32 bits con
coma flotante, a frecuencias de muestreo de
hasta 192 kHz
• Compensación automática del retardo (hasta
16 383 muestras a 48 kHz)
• Opciones de asignación de caché de disco en
RAM fijas
Para obtener una lista de ordenadores e interfaces
de audio homologados para todos los sistemas
Pro Tools, visita www.avid.com/compatibility.

Guía de referencia de Pro Tools36
• Automatización de mezcla y edición no
destructiva, de acceso aleatorio
• Procesamiento de audio con hasta 10 plug-ins
en tiempo real por pista, según la capacidad del
ordenador
• Hasta 10 insertos de hardware por pista.
• Hasta 10 envíos por pista
Configuraciones de hardware
compatibles con el programa
Pro Tools
Pro Tools | Software funciona sin problemas con
hardware de audio Avid que no sean de HD (como
Pro Tools | Quartet). Para obtener la información
más actualizada sobre configuraciones de hardware
compatibles con Pro Tools Software, visita:
http://www.avid.com/compatibility
Capacidad de procesamiento
La capacidad total de procesamiento de un sistema
Pro Tools depende de la potencia de procesamiento
del ordenador. Para obtener información actualizada
sobre compatibilidad y requisitos del sistema, ponte en
contacto con tu distribuidor o visita www.avid.com.
Capacidades de Pro Tools con distintas
configuraciones de hardware
Pro Tools es compatible con hasta 32 canales de
entrada y salida de audio, pero las capacidades de
entrada y salida efectivamente disponibles varían
según tu interfaz de audio. Para información sobre
las capacidades de entrada y salida de tu interfaz de
audio, consulta la documentación que vino con el
equipo.
Si abres una sesión de Pro Tools que se haya creado
en un sistema Pro Tools HD cuyo número de pistas
sea superior al que admita el sistema Pro Tools, las
pistas de audio que superen el límite de pistas asig-
nables a voz se configurarán de forma automática
como inactivas.
Pro Tools | HD Software
con Pro Tools | HDX Hardware
Cada sistema requiere al menos una interfaz de
audio Pro Tools HD, que se vende por separado. Los
sistemas HDX se pueden expandir agregando tarjetas
HDX para aumentar el número de pistas, incrementar
la cantidad de procesamiento de plug-ins y mezclador,
o conectando más interfaces de audio.
Funciones de Pro Tools HD
con hardware HDX
Pro Tools HD con hardware HDX brinda estas
capacidades:
• Hasta 256 canales de E/S según lo permita tu
sistema
• Hasta 768 pistas de audio con voz
• Hasta 512 pistas de entrada auxiliares
• Hasta 64 pistas master fader
• Hasta 128 pistas VCA Master
• Hasta 512 pistas MIDI
• Hasta 256 pistas de instrumento
• Hasta 64 pistas de vídeo por sesión
• Resolución de audio de 16, 24 o 32 bits con
coma flotante, a frecuencias de muestreo de
hasta 192 kHz
Para obtener más información sobre las
capacidades de E/S de tu interfaz de audio,
consulta su propia documentación.
Para obtener más detalles sobre la
transferencia de material de sesión entre
los sistemas Pro Tools HD y Pro Tools,
consulta “Compartir sesiones creadas en
sistemas Pro Tools distintos” en la página 392.

Capítulo 5: Sistemas Pro Tools 37
• Función de mezcla de sonido de hasta 7.1.
• Compensación automática del retardo (hasta
16 348 muestras a 48 kHz)
• Opciones de asignación de caché de disco en
RAM fijas
• Monitorización sin latencia
•
Automatización de mezcla y edición no destructiva,
de acceso aleatorio
• Procesamiento de audio con hasta 10 inserciones
por pista (cualquier combinación plug-ins de
tiempo real e insertos de hardware), según las
capacidades de tu ordenador
• Hasta 10 envíos por pista
Funciones de grabación y reproducción de
audio
La cantidad de pistas de grabación o reproducción de
audio simultánea depende de tu configuración del
sistema. Los sistemas Pro Tools HD con una sola
tarjeta HDX proporcionan grabación y reproducción
de archivos de audio de 24 y 16 bits con la siguiente
cantidad de pistas con voz:
• Hasta 256 pistas a 44,1 kHz o 48 kHz
• Hasta 128 pistas a 88,2 kHz o 96 kHz
• Hasta 64 pistas a 176,4 kHz o 192 kHz
Cada tarjeta HDX adicional agrega el mismo
número de pistas Por ejemplo, a 44.1 kHz, dos
tarjetas HDX ofrecen hasta 512 pistas de audio,
y tres, hasta 768.
Pro Tools | HD Software
con Pro Tools | HD Native
Hardware
Cada sistema requiere al menos una interfaz de audio
Pro Tools HD, que se vende por separado. Los
sistemas HD Native pueden expandirse añadiendo
interfaces de audio.
Los sistemas Pro Tools HD con hardware HD Native
constan de lo siguiente:
• Uno de los siguientes:
• Tarjeta HD Native PCIe
• Interfaz HD Native Thunderbolt
• Pro Tools HD
• Una llave iLok autorizada para ejecutar software
Pro Tools HD
• Una o más interfaces de audio Avid HD
(vendidas por separado)
• Cable DigiLink Mini para conectar hardware
HD Native a una interfaz de audio
• Una interfaz MIDI (opcional)
Para información detallada sobre la instalación
de hardware HD Native PCIe, consulta la Guía
de instalación de HD Native. Para información
sobre la instalación de hardware HD Native
Thunderbolt, consulta la Guía de instalación
de HD Native Thunderbolt.

Guía de referencia de Pro Tools38
Capacidades del software
Pro Tools HD con el hardware
HD Native
Pro Tools HD con hardware HD Native brinda las
siguientes posibilidades:
• Hasta 64 canales de E/S según el sistema y el
número de interfaces de audio instaladas.
• Hasta 256 pistas con “voz” (hasta 768 pistas de
audio asignables a voz):
• Hasta 256 pistas a 44,1 kHz o 48 kHz
• Hasta 128 pistas a 88,2 kHz o 96 kHz
• Hasta 64 pistas a 176,4 kHz o 192 kHz
• Hasta 512 pistas de entrada auxiliares
• Hasta 64 pistas master fader
• Hasta 128 pistas VCA Master
• Hasta 512 pistas MIDI
• Hasta 256 pistas de instrumento
• Hasta 64 pistas de vídeo por sesión
• Resolución de audio de 16, 24 o 32 bits con
coma flotante, a frecuencias de muestreo de
hasta 192 kHz
• Automatización de mezcla y edición no
destructiva, de acceso aleatorio
• Función de mezcla de sonido de hasta 7.1.
• Compensación automática del retardo (hasta
16 348 muestras a 48 kHz)
• Opciones de asignación de caché de disco en
RAM fijas
• Monitorización de baja latencia (LLM) con
FPGA
• Procesamiento de audio con hasta 10 inserciones
por pista (en cualquier combinación de plug-ins
e inserciones de hardware en tiempo real), según
la capacidad del ordenador, y el número y el tipo
de interfaces de audio instaladas
• Hasta 10 envíos por pista
Interfaz de audio
Pro Tools HD admitidas
Las siguientes interfaces de audio Pro Tools HD son
compatibles con el hardware HDX y HD Native:
• Pro Tools | HD I/O
• Pro Tools | HD OMNI
• Pro Tools | HD MADI
Configuración de E/S máxima
con HDX
HDX admite una combinación máxima de hasta 12
de las interfaces de audio siguientes:
•
HD OMNI (solo se admite una interfaz HD OMNI
por sistema)
•
HD I/O (se pueden usar hasta 12 interfaces HD I/O
simultáneamente; requiere 3 tarjetas HDX)
• HD MADI (se pueden usar hasta 3 interfaces
HD MADI simultáneamente; requiere 3 tarjetas
HDX)
Máxima configuración de E/S
con HD Native
HD Native admite una combinación máxima de
hasta cuatro de las interfaces de audio siguientes:
• HD OMNI (solo se admite una interfaz
HD OMNI por cada sistema HD Native)
• HD I/O (se pueden usar hasta cuatro interfaces
HD I/O simultáneamente)
• HD MADI (es posible obtener una conectividad
completa con una interfaz HD MADI si los dos
puertos DigiLink de la interfaz HD MADI están
conectados a los dos DigiLink de la tarjeta HD
Native PCIe o la interfaz Thunderbolt)
Los sistemas HDX y HD Native requieren por
lo menos una interfaz HD I/O, HD OMNI o
HD MADI.

Capítulo 5: Sistemas Pro Tools 39
Límites de reproducción, grabación y voz con
Pro Tools | HD Software
La tabla a continuación enumera los límites de pistas de reproducción, grabación de audio y pistas asignables a
voz con el software Pro Tools HD con hardware HDX, HD Native, Core Audio y ASIO.
Voces de reproducción
y grabación hace referencia al número de pistas únicas de reproducción y grabación simultánea que hay en el
sistema. El total de pistas asignables a voz es el número máximo de pistas de audio que pueden compartir
las voces disponibles en el sistema. (Las pistas mono requieren una voz. Las pistas estéreo y multicanal
requieren una voz por canal).
En los sistemas HDX acelerados por hardware, los límites de las voces dependen de la frecuencia de muestreo
de sesión y del número de chips DSP dedicados a los recursos de reproducción del sistema. Los sistemas
Pro Tools HD pueden abrir sesiones con hasta 768 pistas de audio; sin embargo, las pistas de audio que
superen el límite de pistas asignables a voz del sistema se configurarán automáticamente como Voice Off.
Límites de reproducción, grabación y de voces asignables de Pro Tools HD por configuración de hardware
Tipo de sistema
principal
Número máximo
de E/S
Frecuencia
de muestreo
(kHz)
Voces de
reproducción
y grabación
(pistas mono
de reproducción
y grabación
simultáneas)
Total
de pistas
asignables
a voz
HDX, 1 tarjeta 64 canales 44,1/48 256 768
88,2/96 128 768
176,4/192 64 768
HDX, 2 tarjetas 128 canales 44,1/48 512 768
88,2/96 256 768
176,4/192 128 768
HDX, 3 tarjetas 192 canales 44,1/48 1024 768
88,2/96 512 768
176,4/192 128 768

Guía de referencia de Pro Tools40
Características de la interfaz de audio Pro Tools HD
La tabla siguiente enumera las capacidades de entrada y salida de las diferentes interfaces de audio
Pro Tools HD para sistemas HDX y HD Native. Cada tarjeta HDX en tu sistema admite un máximo de 64
canales de E/S. El hardware HD Native admite un máximo de 64 canales de E/S. Para grabar y reproducir
audio con Pro Tools HD con cualquiera de estas configuraciones de hardware, debes tener por lo menos
una interfaz de audio Pro Tools HD conectada al primer puerto de la primera tarjeta (o interfaz Thunderbolt)
del sistema.
HD Native 64 canales 44,1/48 256 768
88,2/96 128 768
176,4/192 64 768
Core Audio y ASIO
(Pro Tools HD)
32 canales 44,1/48 256 768
88,2/96 128 768
176,4/192 64 768
Límites de reproducción, grabación y de voces asignables de Pro Tools HD por configuración de hardware
Tipo de sistema
principal
Número máximo
de E/S
Frecuencia
de muestreo
(kHz)
Voces de
reproducción
y grabación
(pistas mono
de reproducción
y grabación
simultáneas)
Total
de pistas
asignables
a voz
Canales disponibles en la interfaz de audio Avid HD
Tipo de interfaz
Número
de canales
de E/S
Frecuencias
de muestreo
(kHz)
Conversión
A/D
Conversión
D/A
E/S
digital
HD I/O 16 de entrada/
16 de salida
44,1; 48;
88,2; 96;
176,4; 192
24 bits 24 bits 24 bits
HD OMNI 8 de entrada/
8 de salida
44,1; 48;
88,2; 96;
176,4; 192
24 bits 24 bits 24 bits
HD MADI 64 de entrada/
64 de salida
44,1; 48;
88,2; 96;
176,4; 192
None None 24 bits

Capítulo 5: Sistemas Pro Tools 41
Interfaz de audio HD OMNI
HD OMNI es una interfaz de audio digital profesional
diseñada para usar con sistemas Pro Tools HD.
HD OMNI proporciona una solución de E/S, previos
y monitorización para producción y grabación
musicales y estudios de postproducción.
Características de HD OMNI
HD OMNI proporciona hasta 8 canales discretos de
entrada y salida de Pro Tools, con indicadores LED
de 4 segmentos para entrada o salida (seleccionable).
E/S analógicas
• Conversores de analógico a digital (A/D) y de
digital a analógico (D/A) de 24 bits que admiten
frecuencias de muestreo de hasta 192 kHz
• 2 previos de micro/DI de alta calidad (canales 1–2)
• 2 entradas combinadas XLR y TRS de 1/4 de
pulgada en el panel frontal para entrada de nivel
de instrumento y micrófono
• 2 entradas de micrófono XLR en el panel posterior
• 2 jacks Send de 1/4" y 2 jacks Return de 1/4" en
el panel posterior para inserciones de hardware
en los canales 1 y 2
• 4 entradas analógicas por jack de nivel de línea
en el panel posterior (canales 1–4)
• Circuitos limitadores Curv y Soft Clip para
evitar el recorte en la señal de entrada analógica.
•
8 canales de salida analógica en el panel posterior
con un cable de separación DB-25 (a la venta por
separado) con ganancia de salida variable
•
2 canales de salida analógica en el panel posterior
con TRS (duplican los canales 1–2 o 7–8 en el
conector DB-25)
• Jack de auriculares estéreo de 1/4" en el panel
frontal
E/S digital
• 8 canales de salida AES/EBU (un solo conductor
hasta 192 kHz) con un cable de separación DB-25
(vendido por separado)
• 2 canales de entrada XLR AES/EBU (un solo
conductor hasta 192 kHz)
• 2 canales de entrada y salida S/PDIF por RCA
(hasta 192 kHz)
• 8 canales de entrada y salida ADAT TOSLINK
• Compatibilidad con óptica ADAT S/MUX para
frecuencias de muestreo de 88,2; 96; 176,4 y
192 kHz
• Compatibilidad con dos canales ópticos S/PDIF
con frecuencias de muestreo de hasta 96 kHz
• Conversión de frecuencia de muestreo en tiempo
real (SRC) en las entradas digitales 1–2 de
AES/EBU, S/PDIF u ópticas (S/PDIF)
Monitorización
• Un camino de salida estéreo “CUE” adicional en
Pro Tools para la monitorización con auriculares
desde el jack de auriculares del panel frontal
• Control de volumen para monitorización de sala
de control (MAIN/ALT) y con auriculares en el
panel frontal
• Monitorización flexible con remezclado descen-
dente desde todos los formatos estéreo y surround
(hasta sonido surround 7.1)
•
Mezclador de entrada para monitorización directa
de latencia baja para una serie de señales entrantes
(configuración en Pro Tools Hardware Setup)
Sincronización
• Entrada y salida de sincronización en bucle para
conectar periféricos HD adicionales
• Entrada y salida de External Clock para
sincronizar HD OMNI con dispositivos externos
con wordclock
HD OMNI proporciona varias entradas
analógicas, pero ofrece un máximo de cuatro
canales analógicos de entrada simultáneos
para Pro Tools.
SRC no se admite con ADAT S/MUX.
Para más información, consulta la Guía de
HD OMNI.

Guía de referencia de Pro Tools42
Interfaz de audio HD I/O
HD I/O es una interfaz de audio digital multicanal
diseñada para su uso con sistemas Pro Tools HD.
HD I/O incluye conversores de analógico a digital
(A/D) y de digital a analógico (D/A) de 24 bits de
alta calidad, y admite frecuencias de muestreo de
hasta 192 kHz.
HD I/O viene en tres configuraciones estándar:
• 8 × 8 × 8 (8 entradas analógicas, 8 salidas
analógicas, 8 entradas/salidas digitales)
• 16 × 16 entradas y salidas analógicas
• 16 × 16 entradas y salidas digitales
También puedes crear tu propia configuración si
añades o retiras tarjetas de expansión analógicas
HD I/O (ADC y DAC) y tarjetas de expansión
digitales HD I/O.
Características de HD I/O
HD I/O proporciona hasta 16 canales discretos de
entrada y salida de Pro Tools, con indicadores LED
de 4 segmentos para entrada y salida).
E/S analógicas
•
Hasta dieciséis canales de conversores D/A y A/D
de 24 bits para obtener una gran calidad de entrada
y salida analógica, a frecuencias de muestreo de
44,1 kHz, 48 kHz, 88,2 kHz, 96 kHz, 176,4 kHz
y 192 kHz, con las tarjetas de entrada y salida
analógica HD I/O
• Circuitos limitadores Curv y Soft Clip para
evitar el recorte en la señal de entrada analógica.
E/S digital
• Hasta dieciséis canales de E/S digital de 24 bits
mediante AES/EBU, TDIF DB-25 u óptica, a
frecuencias de muestreo de 44,1; 48, 88,2; 96;
176,4 y 192 kHz con la tarjeta Digital HD I/O.
• Conversión de frecuencia de muestreo en tiempo
real en las entradas digitales mediante una tarjeta
Digital I/O (hasta dieciséis canales de AES/EBU,
óptica o TDIF).
• Soporte de S/MUX óptico para frecuencias de
muestreo de 88,2 kHz o superiores.
• Soporte de 2 canales ópticos S/PDIF (incluidos)
con frecuencias de muestreo de hasta 96 kHz.
•
2 canales de E/S AES/EBU (incluidos) que admiten
frecuencias de muestreo de hasta 192 kHz.
• 2 canales de E/S S/PDIF con capacidad de 24 bits
(incluidos) que admiten frecuencias de muestreo
de hasta 192 kHz.
Sincronización
• Entrada y salida Loop Sync para conectar
interfaces y periféricos Avid HD adicionales.
• Entrada y salida de reloj externo para sincronizar
HD I/O con dispositivos externos con Word Clock.
Capacidad de expansión
•
Adición opcional de tarjetas de E/S para aumentar
el número de E/S analógicas o digitales.
• Uso simultáneo de varios interfaces de audio
Avid HD para aumentar aún más el número de
entradas y salidas del sistema.
Para más información, consulta la Guía de
HD I/O.

Capítulo 5: Sistemas Pro Tools 43
Interfaz de audio digital HD MADI
HD MADI es una interfaz de audio digital de 64
canales diseñada para usar con sistemas Pro Tools|HD.
HD MADI admite el formato Multichannel Audio
Digital Interface (MADI) y frecuencias de muestreo
de hasta 192 kHz. HD MADI ofrece conectividad
simplificada entre tu sistema Avid HD y equipos
de audio compatibles con MADI.
Características de HD MADI
• 2 entradas ópticas y coaxiales MADI, y 2 salidas
ópticas y coaxiales MADI para un máximo de
64 canales separados de entrada y salida digital
(32 canales por puerto DigiLink Mini)
• Admite frecuencias de muestreo de 44,1, 48,
88,2, 96, 176,4 y 192 kHz
• Resolución de 24 o 16 bits
• Conversión de frecuencia de muestreo (SRC) en
entrada o salida
• Indicadores SRC y reloj en el panel frontal
• Indicadores LED de presencia de señal en el
panel frontal para entrada y salida
• E/S BNC de Word Clock para sincronizar
HD MADI con Word Clock externo 1x
• E/S Loop Sync por BNC para sincronizar
HD MADI con más periféricos e interfaces
de audio Avid HD (como HD I/O, HD OMNI
oSYNC HD)
• Entrada dedicada de Word Clock sobre BNC y
entrada XLR AES/EBU (solo entrada de reloj)
para sincronización MADI externa (al usar SRC
en salida)
• Compatible con señales de reloj de estos formatos:
Internal, Loop Sync, Wordclock, AES/EBU y MADI
• Modos Varispeed (para estándares de 56 y
64 canales)
Opciones de hardware
Pro Tools adicional
Los sistemas de software Pro Tools también son
compatible con las siguientes opciones de software
Pro Tools.
• Pro Tools | PRE (preamplificador de micrófonos
de 8 canales)
• Eleven Rack (procesador de guitarra)
•Superficies de control (como Avid Artist Series)
Opciones de hardware
Pro Tools HD adicionales
Pro Tools HD también admite las siguientes
opciones de hardware Avid HD.
• Periférico de sincronización SYNC HD (solo
sistemas HDX y HD Native):
• PRE (previo de micrófonos de ocho canales)
• Eleven Rack (procesador de guitarra)
• Superficie de control (como D-Command o
D-Control)
Para más información, consulta la Guía de
HD MADI.

Guía de referencia de Pro Tools44
Opciones del software
Pro Tools
Pro Tools HD
HEAT (Harmonically Enhanced Algorithm
Technology) es una opción de software de pago
que añade “personalidad analógica” a los sistemas
Pro Tools HD. Para más información, consulta
Capítulo 43, “HEAT”.
Sistemas HDX y HD Native con MachineControl
La opción de software MachineControl™ de
Pro Tools HD es compatible con los sistemas
HDX y HD Native. MachineControl es una opción
de software de pago para Pro Tools HD que permite
la comunicación en serie con sincronizadores
compatibles Sony
®
de nueve pines, así como con
grabadoras y reproductores de audio y vídeo. Para más
información, consulta la Guía de MachineControl.
Pro Tools con VENUE Link
En el caso de los sistemas Pro Tools conectados a
sistemas VENUE mediante Ethernet, VENUE Link
ofrece integración e interoperabilidad entre ambos.
Administrador de
Aplicaciones de Avid
Al instalar Pro Tools, también se instala el
Administrador de aplicaciones de Avid. El
Administrador de aplicaciones de Avid se usa para
gestionar tu software y los derechos relacionados
con la cuenta myAvid. El Administrador te ayuda
mantener actualizado el programa Pro Tools y
los plug-ins de audio que tienes derecho a recibir
cuando se producen nuevas versiones. Para más
información, consulta la Guía del Administrador
de aplicaciones de Avid (disponible online en el
Centro de Consultas de Avid).

Capítulo 6: Configuración del sistema 45
Capítulo 6: Configuración del sistema
Puedes revisar y actualizar la configuración del
sistema para comprobar que se ajuste a tus necesidades.
Encendido y apagado del
sistema
Para que haya una correcta comunicación entre los
componentes del sistema Pro Tools, es preciso
seguir un orden de inicio concreto.
Inicia el sistema Pro Tools en este orden:
1 Asegúrate de que todos los componentes
(incluido el ordenador) estén apagados.
2 Baja el volumen de todos los dispositivos de
salida del sistema.
3 En los sistemas con un chasis de expansión,
enciende primero el chasis.
4 Enciende los discos duros externos. Espera
unos diez segundos para que alcancen la
velocidad de giro normal.
5 Enciende cualquier superficie de control (como
D-Command
®
o Avid Artist Control).
6 Enciende las interfaces y los dispositivos MIDI,
o los periféricos de sincronización.
7 Según el sistema Pro Tools que utilices, ejecuta
uno de los procedimientos siguientes:
• Para los sistemas HDX y HD Native tras bajar
el volumen de todos los dispositivos de salida,
enciende las interfaces de audio (como HD OMNI).
Espera unos quince segundos hasta que se inicie
el hardware del sistema.
•
En sistemas Pro Tools que usan equipos con alimen-
tación externa (como 003), con el volumen de todos
los dispositivos de salida bajados, enciende los
equipos.
8 Enciende el ordenador.
9 Inicia Pro Tools, o cualquier aplicación de
audio o MIDI de otros fabricantes.
Apaga el sistema Pro Tools en este orden:
1 Cierra Pro Tools y las demás aplicaciones que
estén en uso.
2 Apaga o baja el volumen de todos los
dispositivos de salida del sistema.
3 Apaga el ordenador.
4 Según el sistema Pro Tools que utilices, ejecuta
uno de los procedimientos siguientes:
• En sistemas HDX y HD Native, apaga los
interfaces de audio de Pro Tools.
• En sistemas Pro Tools que utilicen hardware con
alimentación externa (como 003), enciende el
hardware.
5 En los sistemas con un chasis de expansión,
apaga el chasis.
6 Apaga las interfaces y los dispositivos MIDI,
o los periféricos de sincronización.
7 Apaga cualquier superficie de trabajo (como
D-Command) o superficie de control (como
Command|8).
8 Apaga los discos duros externos.
Para salir de Pro Tools, selecciona Pro Tools >
Salir (Mac) o Archivo > Salir (Windows).

Guía de referencia de Pro Tools46
Probar un sistema
Pro Tools | HDX o
Pro Tools | HD Native con
DigiTest
Antes de utilizar Pro Tools, ejecuta la aplicación de
diagnóstico DigiTest para comprobar que todas las
tarjetas HDX del sistema se hayan reconocido, estén
instaladas en el orden correcto y tengan conexiones
válidas. También se puede usar DigiTest para
validar tu tarjeta HD Native PCIe o la interfaz
Thunderbolt. Para más información, consulta la
Guía de DigiTest.
Configuración de los
parámetros del sistema
Pro Tools Software Pro Tools
Pro Tools te permite ajustar el rendimiento
modificando las configuraciones del sistema que
repercuten en la capacidad de procesamiento,
reproducción y grabación. Estos parámetros están
disponibles en el cuadro de diálogo Playback Engine
(Setup > Playback Engine).
En la mayoría de los casos, los parámetros predeter-
minados de configuración del sistema brindan el mejor
rendimiento posible; no obstante, es posible que desees
ajustarlos para adaptarlos a sesiones de Pro
Tools
grandes o que requieran mucho procesamiento.
Motor de reproducción
En el cuadro de diálogo Playback Engine, Pro Tools
permite seleccionar el motor de audio para utilizarlo
con tu interfaz de audio. Las opciones disponibles
vienen determinadas por las interfaces de audio que
están conectados y que tienen drivers compatibles
instalados.
Cambiar la opción
Playback Engine puede resultar
útil si tienes varias interfaces de audio conectadas
al ordenador con diferentes configuraciones de
encaminamiento en el estudio o bien si quieres
preparar una sesión para su uso con una interfaz
determinada en otro sistema (por ejemplo, puede
interesarte preparar una sesión creada en el sistema
HDX para utilizarla con el audio integrado de tu
portátil Mac).
Para seleccionar qué motor de audio de Pro Tools
usar:
1 Elige Setup > Playback Engine.
2 En el selector Playback Engine, selecciona la
interfaz de audio que quieras:
• Para sistemas HDX y HD Native, usa la configu-
ración predeterminada de
HDX o HD Native.
• En el caso de interfaces de audio Avid admitidas
(como Mbox Pro), al seleccionar el nombre de la
interfaz correspondiente se utiliza el motor Avid
Audio Engine para Pro Tools.
• En el caso de interfaces de audio de otros fabri-
cantes compatibles con Core Audio (Mac) o
ASIO (Windows), selecciona el nombre de la
correspondiente interfaz de audio compatible
con CoreAudio (Mac) o ASIO (Windows).
•
En sistemas Mac, si estás usando audio incorporado,
selecciona cualquiera de las opciones incorporadas
disponibles para reproducir o selecciona la opción
Pro Tools Aggregate I/O para entrada y salida
simultáneas con las opciones de E/S incorporadas
en el hardware.
Playback Engine para un sistema HDX

Capítulo 6: Configuración del sistema 47
3 Haz clic en Aceptar.
Si cambias de motor con una sesión de Pro Tools
abierta, Pro Tools se cierra y vuelve a iniciar la
sesión para inicializar el nuevo motor.
En los sistemas HDX, para cambiar de procesador
(engine) es necesario cerrar y volver a iniciar Pro Tools
para que el nuevo parámetro surta efecto.
Opción Pro Tools Aggregate I/O
(solo en Mac)
En sistemas Mac con Core Audio, se puede usar
Pro Tools con las entradas y salidas de audio incor-
poradas en tu Mac seleccionando cualquiera de las
de las entradas y salidas disponibles o seleccionando
la opción
Pro Tools Aggregate I/O para usar una
combinación de entradas y salidas incorporadas
simultáneamente (para grabación y monitorización).
Puedes configurar las opciones Input y Output para
Pro Tools Aggregate I/O en la ventana Mac Audio
Setup, a la que se puede acceder desde Pro Tools
Hardware Setup.
Tamaño de búfer de hardware
El tamaño de búfer de hardware (H/W Buffer Size)
en el cuadro de diálogo Playback Engine controla
el tamaño del búfer que se emplea en tareas de
procesamiento de host, por ejemplo, el procesamiento
con plug-ins basados en host o “Native”.
• Un tamaño de búfer de hardware más pequeño
es útil para solucionar problemas de latencia en
situaciones de grabación específicas o para mejorar
determinados problemas de rendimiento del sistema:
• En todos los sistemas Pro Tools, un valor más
bajo reduce la latencia de MIDI RTAS a audio,
por ejemplo, al reproducir un instrumento
virtual en directo y monitorizar la salida del
instrumento. También mejora la respuesta en
pantalla y la precisión de los datos de automa-
tización de plug-ins y silenciamiento.
•
En sistemas Pro Tools basados en host, un valor
más bajo reduce la latencia de monitorización
de entrada a salida en cualquier pista activada
para grabación o pista de entrada auxiliar con
entradas en directo.
•
En sistemas HDX, un valor más bajo reduce la
latencia de monitorización en pistas que tienen
uno o varios plug-ins Native. Un valor más baj
o
también mejora la precisión de timing de pistas
MIDI en sistemas sin una interfaz MIDI com-
patible con marca de tiempo. Un valor más bajo
también mejora la sincronización de pistas MIDI
en pistas que utilizan instrumentos virtuales
MIDI no compatibles con registro de tiempo.
• Un tamaño de búfer de hardware más alto es útil
para sesiones que utilizan más plug-ins RTAS
para la reproducción. Este valor permite mayor
capacidad de procesamiento de audio. También
puede ser útil para reducir errores en equipos que
requieren un tamaño de búfer mayor.
Para cambiar H/W Buffer Size:
1 Elige Setup > Playback Engine.
2
En el menú desplegable
H/W Buffer Size
, selecciona
el tamaño del búfer de hardware en muestras.
3 Haz clic en Aceptar.
Al cambiar de motor en cualquier sistema
Pro Tools, puede ser necesario restablecer las
configuraciones de E/S predeterminadas para
combinarlas con la interfaz de audio seleccionada.
Selección de la opción Pro Tools Aggregate I/O en el
cuadro de diálogo Playback Engine (solo en Mac)
Si necesitas entrada (grabación) y salida (re-
producción y monitorización) simultáneas con
Pro Tools con las opciones de audio incorporadas
en Mac, utiliza la opción Pro Tools Aggregate
I/O. Si solo necesitas reproducir audio para editar
y mezclar, selecciona la opción de salida de audio
incorporado correspondiente.

Guía de referencia de Pro Tools48
Motor host
Los ajustes de Host Engine proporcionan opciones
para la supresión de errores durante la reproducción y
la grabación, y la opción de utilizar un procesamiento
de plug-ins dinámico.
Omitir errores durante la
reproducción/grabación
La opción Ignore Errors During Playback/Record
determina cómo responde Pro Tools al informe de
errores del Avid Audio Engine (AAE) durante la
reproducción y la grabación. Esto puede ser útil
al trabajar con plug-ins de instrumento, donde te
importan menos los ruidos no deseados en la señal
de audio mientras trabajas en tus composiciones y
arreglos. Cuando estés listo para trabajar en la mezcla
final, deberías desactivar esta opción. Observa
las siguientes directrices sobre la activación o
desactivación de la supresión de errores.
•
Activa la supresión de errores solamente si sufres
errores frecuentes que interrumpen el workflow
creativo. Activar la supresión de errores puede
disminuir la calidad del audio, aunque esto puede
ser aceptable para evitar interrupciones en la
reproducción y grabación al trabajar con plug-ins
de instrumento.
• Asegúrate de desactivar la supresión de errores
cuando necesites la máxima calidad de audio
posible, por ejemplo, al realizar la mezcla final.
Para activar la supresión de errores:
1 Elige Setup > Playback Engine.
2
Selecciona
Ignore Errors During Playback/Record
.
3 Haz clic en Aceptar.
Si está habilitada la opción
Ignore Errors During
Playback/Record
y si hay demasiados plug-ins Native
que usen intensamente la CPU en la sesión (como
Eleven Free o varios plug-ins de instrumentos
virtuales), puede que experimentes una distorsión
acusada en el audio. Si aparece este problema,
quita o haz inactivos todos los plug-ins Native
innecesarios. También puedes aislar y grabar por bus
todas las pistas que usan instrumentos virtuales, y
después inactivar esas pistas de origen para liberar
los recursos de procesamiento.
Opción Minimize Additional I/O Latency
(Solo sistemas Pro Tools sobre host)
Si está activada la opción Minimize Additional I/O
Latency
, la latencia adicional producida por la
omisión de errores durante la reproducción y
grabación se minimiza a 128 muestras. En algunos
sistemas, para omitir errores se requieren al menos
128 muestras de búfer adicional. Si se desactiva
esta opción, el tamaño de búfer es la mitad del
valor
H/W Buffer Size, o al menos 128 muestras (el
valor que sea mayor). Si tu ordenador es lento, es
recomendable desactivar esta opción para mejorar
el rendimiento.
Esta opción solamente está disponible si la opción
Ignore Errors During Playback/Record
está activada
y el sistema Pro Tools que utilizas necesita espacio
de búfer adicional para la supresión de errores, como
se indica a continuación:
•Windows:
• Mbox Pro y Mbox 2 Pro
•Mac:
• Los dispositivos de la familia 003
• Eleven Rack
• Los dispositivos de la familia Mbox
• Opción Pro Tools Aggregate I/O

Capítulo 6: Configuración del sistema 49
Procesamiento dinámico de plug-ins
Cuando está activada, la opción de procesamiento
dinámico de plug-ins
maximiza la cantidad de
plug-ins reasignando dinámicamente los recursos
de procesamiento del ordenador host según sea
necesario. Esto significa que los plug-ins solamente
usan ciclos del procesador cuando efectivamente
se encuentran procesando el audio.
Para permitir el procesamiento dinámico de
plug-ins:
1 Elige Setup > Playback Engine.
2 Selecciona Dynamic Plug-In Processing.
3 Haz clic en Aceptar.
Número de voces
(Solo sistemas Avid HDX)
En los sistemas HDX, el parámetro Number Of
Voices
en el cuadro de diálogo Playback Engine
permite controlar el número de voces disponibles.
El cambio del número de voces afecta al número
total de pistas asignables a voz.
Según la frecuencia de muestreo de la sesión y el
número de tarjetas HDX que haya en el sistema,
habrá opciones distintas para el número de voces.
Para más información sobre los límites de voz
de los diferentes sistemas HDX, consulta
“Límites de reproducción, grabación y voz con
Pro Tools | HD Software” en la página 39.
Para cambiar el número de voces:
1 Elige Setup > Playback Engine.
2 Selecciona un valor del menú emergente
Number of Voices.
3 Haz clic en Aceptar.
Sample Rate
(Solo sistemas Avid HDX)
El valor establecido en Sample Rate muestra la
frecuencia de muestreo predeterminada cuando se
crea una sesión. Si una sesión está abierta, se muestra
la frecuencia de muestreo de la sesión activa pero
no se puede cambiar. Si no hay ninguna sesión
abierta, puedes definir la frecuencia de muestreo
para nuevas sesiones.
Motor de vídeo
Activa la opción Video Engine para importar, editar
y reproducir una amplia variedad de formatos de
vídeo Avid HD y SD MXF en las pistas de vídeo
de Pro Tools sin necesidad de transcodificar (Avid
DNxHD incluido), así como vídeo QuickTime. Con el
motor de vídeo activado, puedes ver simultáneamente
vídeo del escritorio y vídeo monitorizado utilizando
un periférico de vídeo (Media Composer | Nitris DX,
Media Composer | Mojo DX e interfaces de vídeo
de otras marcas homologadas por Avid).
Para habilitar el motor de vídeo Avid en Pro Tools:
1 Elige Setup > Playback Engine.
2 Selecciona la opción Video Engine.
3 Haz clic en Aceptar.
Cache Size (opción)
La opción Cache Size en el cuadro de diálogo
Playback Engine determina la cantidad de memoria
que AAE asigna al pre-búfer de audio para la
reproducción y los bucles. En la mayoría de los
casos, la configuración predeterminada de
Normal
es el tamaño óptimo de caché para la mayoría de
las sesiones.

Guía de referencia de Pro Tools50
Pro Tools permite utilizar la RAM como una caché
de los archivos de audio para una reproducción
más fluida. Pro Tools da prioridad a los archivos
más próximos a la ubicación actual del cabezal de
reproducción. Así, cuando inicies la reproducción,
estos archivos ya estarán en caché. Esto resulta útil si
trabajas con sistemas de almacenamiento compartido
de archivos (como los sistemas Avid Unity ISIS).
Con el fin de determinar la cantidad máxima de RAM
disponible para la caché de disco, Pro Tools consulta
la cantidad de RAM instalada en el ordenador y
sustrae 4 GB de RAM.
Por ejemplo: si el ordenador tiene instalados 12 GB
de RAM, la cantidad total de RAM disponible para
la caché de disco será de 8 GB.
Para definir la cantidad de RAM que usará la caché
de disco:
1 Elige Setup > Playback Engine.
2 En el selector Disk Cache, selecciona la cantidad
de RAM que quieres asignar a la memoria caché
de disco.
3 Haz clic en Aceptar.
Configuración MIDI
Si tienes previsto utilizar dispositivos MIDI externos
con Pro Tools (como controladores, teclados, sinte-
tizadores, cajas de ritmos, samplers, secuenciadores
o módulos de sonido), puede interesarte definir la
configuración MIDI mediante Audio MIDI Setup
(Mac) o MIDI Studio Setup (Windows).
Configuración de opciones
de hardware en Pro Tools
Según la configuración del sistema, Pro Tools
permite configurar el encaminamiento de señal, el
formato de E/S digital, la frecuencia de muestreo
predeterminada, la fuente de reloj y otros parámetros
de hardware. Estos parámetros del sistema están
disponibles en el cuadro de diálogo Hardware Setup
(Setup > Hardware).
Puedes utilizar los medidores de caché en disco
y medidores de memoria en la ventana Uso del
sistema para determinar la asignación de más
o menos memoria a la caché de disco para la
sesión actual. Consulta “System Usage” en la
página 58.
Para más información, consulta Capítulo 10,
“Configuración de MIDI”.
Cuadro de diálogo Hardware Setup para HD OMNI,
página Main
Configuración de hardware para Mbox (tercera
generación)

Capítulo 6: Configuración del sistema 51
Seleccionar una interfaz de
audio para configurar
La lista Peripherals en Hardware Setup permite
seleccionar cualquier interfaz de audio conectada
a tu sistema Pro Tools vinculada con la opción
seleccionada
Current Engine
en el cuadro de diálogo
Playback Engine.
Para cambiar la opción
Playback Engine
para utilizar
una interfaz de audio o AAE específica (como HDX,
003, una interfaz Core Audio o ASIO de otro
fabricante o Pro Tools Aggregate I/O), consulta
“Motor de reproducción” en la página 46.
En las interfaces de audio Avid HD (como HD OMNI
o HD I/O) puedes configurar el encaminamiento
de señal, el formato de E/S digital, la frecuencia de
muestreo predeterminada, la fuente de reloj y otros
parámetros de hardware para cada periférico HD
que esté conectado al sistema.
En algunas interfaces de audio Avid (como 003)
puedes configurar el encaminamiento de señal, el
formato de E/S digital, la frecuencia de muestreo
predeterminada, la fuente de reloj y otros parámetros
de hardware según la configuración del sistema.
En las interfaces de audio de la familia Mbox de
tercera generación, las interfaces de audio Core Audio
(Mac) y ASIO (Windows) compatibles de otros
fabricantes, utiliza el botón
Launch Control Panel
para iniciar el panel de control para configurar tu
interfaz de audio.
Iniciar panel de control o
aplicación de configuración
(Pro Tools con hardware Avid o interfaces de
audio de otras marcas con el software del
panel de control)
Mediante el panel de control o la aplicación de
configuración (Panel de Control) para la interfaz
de audio, puedes cambiar los parámetros de las
áreas indicadas a continuación según la interfaz
de audio que utilices:
•Configuración del mezclador
•Configuración de la salida
•Configuración del hardware (velocidad de
muestreo, tamaño de búfer de hardware y fuente
de sincronización)
Para cambiar la configuración del Panel de
Control:
1 En el cuadro de diálogo Hardware Setup, haz
clic en el botón
Launch Control Panel o en el
botón
Launch Setup App (según tu interfaz de
audio).
2 Para cambiar la configuración en el panel de
control o en la aplicación de configuración,
consulta la documentación que se te suministró
con la interfaz.
3 Cuando hayas concluido, cierra el panel de
control o la aplicación de configuración.
La frecuencia de muestreo se puede definir
creando una sesión de Pro Tools y seleccionando
una frecuencia distinta en el cuadro de diálogo
New Session.

Guía de referencia de Pro Tools52
Configuración de Pro Tools
Aggregate I/O
(solo en Mac)
En los sistemas Mac que utilizan Core Audio,
puedes seleccionar
Pro Tools Aggregate I/O en la
opción
Current Engine para utilizar las entradas y
salidas de las prestaciones de audio integradas en
tu ordenador Mac. Puedes configurar la opción
Pro Tools Aggregate I/O en la ventana Mac Audio
Setup, a la que se puede acceder desde Pro Tools
Hardware Setup.
Para configurar los parámetros de Pro Tools
Aggregate I/O:
1 Elige Setup > Hardware.
2 En la lista Peripherals, selecciona Pro Tools
Aggregate I/O
, o la opción de entrada o salida
incorporada que esté seleccionada como
Current Engine en el motor de reproducción.
3 Haz clic en el botón Launch Setup App.
4 En la ventana Audio Devices de Mac Audio
Setup, configura los parámetros de Pro Tools
Aggregate I/O.
Configuración de la frecuencia
de muestreo predeterminada en
el cuadro de diálogo Hardware
Setup
La opción Sample Rate del cuadro de diálogo
Hardware Setup determina la frecuencia de
muestreo predeterminada cuando se crea una
sesión. Este parámetro solo está disponible si no
hay abierta ninguna sesión. En caso contrario, se
muestra la frecuencia de muestreo de la sesión
activa pero no se puede cambiar.
En sistemas HDX y HD Native puedes modificar
la frecuencia de muestreo predeterminada en la
configuración del hardware o en el motor de
reproducción.
En otros sistemas Pro Tools, solamente puedes
cambiar la frecuencia de muestreo predeterminada
en el cuadro de diálogo Hardware Setup o mediante
el Panel de Control para interfaces de audio de otros
fabricantes.
Para cambiar la frecuencia de muestreo
predeterminada en el cuadro de diálogo Hardware
Setup:
1 Elige Setup > Hardware Setup.
2
En el menú desplegable
Sample Rate
, selecciona
la frecuencia de muestreo.
3 Haz clic en Aceptar.
Cuadro de diálogo Hardware Setup para Pro Tools
Aggregate I/O (solo en Mac)
El Pro Tools dispositivo de E/S Aggregate está
destinado para usar solamente con el audio
incorporado de tu Mac. Para el mejor rendimiento
,
usa las configuraciones predeterminadas.
En sistemas HDX y HD Native, la frecuencia de
muestreo puede afectar la cantidad de voces
disponibles.
La frecuencia de muestreo se puede definir
creando una sesión de Pro Tools y seleccionando
una frecuencia distinta en el cuadro de diálogo
New Session.

Capítulo 6: Configuración del sistema 53
Configuración de la fuente de
reloj
El cuadro de diálogo Hardware Setup de Pro Tools
permite definir la opción
Clock Source del sistema.
Internal
Si se graba una señal analógica directamente
en Pro Tools, se suele utilizar su fuente de reloj
interna.
External
Si se transfiere material a Pro Tools
procedente de un dispositivo digital externo, o si
se usa una señal de reloj interno normal, Pro Tools
se debe sincronizar con dicho dispositivo o con la
señal.
En función de la interfaz de audio, las opciones
externas pueden incluir
AES/EBU [Encl], S/PDIF,
Optical [Encl], AES/EBU 1–8, TDIF, ADAT y
wordclock. Si necesitas más información, consulta
la guía de la interfaz de audio.
Para seleccionar la fuente de reloj:
1 Elige Setup > Hardware.
2 En el menú desplegable Clock Source, elige la
fuente de reloj.
3 Haz clic en Aceptar.
Configuración del formato
digital y de la dirección de
hardware
El cuadro de diálogo Hardware Setup incluye
opciones adicionales para configurar el formato
digital y el encaminamiento de hardware de las
interfaces de audio del sistema.
Para un esbozo de la confi guración de un sistema
HDX o HD Native con una o más interfaces
Pro Tools HD, consulta “Configuración del
hardware Pro Tools | HDX y
Pro Tools | HD Native” en la página 54.
Selección del control de
conmutador de pedal
(Solo 003)
El conector de conmutador de pedal de una interfaz de
la familia 003 permite usar un pedal para controlar el
inicio y la detención de la reproducción o pinchar
para entrar/salir del modo grabación. Es posible
pinchar para entrar y salir del modo grabación tanto
con audio como con MIDI.
Record Punch In/Out
Selecciona esta opción para
usar un conmutador de pedal que esté conectado a
la interfaz de la familia 003 para realizar pinchazos
de entrada y salida durante la grabación.
Playback Start/Stop
Selecciona esta opción para
usar un conmutador de pedal que esté conectado a
la interfaz de la familia 003 para iniciar y detener la
reproducción.
Los cambios que se realicen en la opción
Clock Source en la ventana Session Setup
se reflejan en la ventana Hardware Setup.
El dispositivo de entrada digital debe estar
conectado y encendido para que Pro Tools se
sincronice con él. Si el dispositivo de entrada no
está encendido, Clock Source se debe configurar
en Internal.
Para configurar parámetros de hardware
específicos para otros interfaces de audio
Pro Tools o interfaces de audio de otros
fabricantes, consulta la documentación que
se te suministró con la interfaz de audio.

Guía de referencia de Pro Tools54
Configuración del hardware
Pro Tools | HDX y
Pro Tools | HD Native
En los sistemas HDX y Pro Tools|HD Native, los
parámetros de hardware se configuran para cada
interfaz de audio que esté conectada al sistema
(consulta Capítulo 5, “Sistemas Pro Tools”.)
Los sistemas HDX y HD Native pueden tener
interfaces de audio HD I/O, HD OMNI o HD MADI
conectadas a tarjetas HDX o al hardware HD Native.
Los interfaces de audio HD I/O y HD OMNI también
pueden tener conectadas interfaces adicionales
mediante un puerto de expansión en cada interfaz.
Identificación de interfaces de
audio
Si hay varios interfaces de audio del mismo tipo
conectados al sistema, antes de realizar conexiones
de audio, debería confirmarse la identidad de cada
interfaz. De este modo, se asegura de utilizar la
interfaz apropiada en la lista Peripherals al definir
las entradas y salidas de la interfaz en el cuadro de
diálogo Hardware Setup.
Para identificar las interfaces de audio del sistema:
1 Elige Setup > Hardware.
2 En la lista Peripherals, selecciona una interfaz
de audio conectada al sistema.
3
Comprueba que has seleccionado la página Main.
4
Selecciona la opción
Identify
, situada en la esquina
inferior izquierda del cuadro de diálogo Hardware
Setup. De este modo se iluminan todos los
LEDs del panel frontal de la interfaz de audio
seleccionado.
5 Apunta la interfaz de tu entorno de trabajo que
se corresponde con la interfaz identificada.
6 Repite los pasos anteriores para cada interfaz de
audio adicional de tu configuración.
Configuración de interfaces de
audio Avid HD
HD OMNI admite hasta ocho canales de E/S
simultáneas y varios formatos de E/S (como
analógico, AES/EBU, óptico ADAT y S/PDIF).
Los interfaces de audio HD I/O admiten dieciséis
canales de E/S simultáneos y varios formatos de E/S
(como analógico, AES/EBU, óptico ADAT, S/PDIF
y TDIF). HD MADI admite hasta 64 canales de
E/S MADI.
En la página Main del cuadro de diálogo Hardware
Setup, se definen las entradas y salidas físicas de la
interfaz de audio que se encaminan a las entradas y
salidas disponibles de Pro Tools. Puedes considerar
esta ventana como un panel de conexiones que
permite encaminar las entradas y salidas de las
interfaces de audio Pro Tools|HD a las asignaciones
de canal del mezclador Pro Tools.
Existen páginas adicionales para configurar otros
parámetros en cada una de las interfaces de audio
(por ejemplo, la configuración de los niveles de
funcionamiento).
En el cuadro de diálogo Hardware Setup, usa
las flechas Arriba o Abajo para desplazarte
por cada periférico de la lista Peripherals.
Cuadro de diálogo Hardware Setup para HD I/O,
página Main

Capítulo 6: Configuración del sistema 55
Para configurar interfaces de audio Avid HD:
1 Elige Setup > Hardware.
2 En la lista de periféricos, selecciona la interfaz
de audio que esté conectado a la primera tarjeta
del sistema. Será la interfaz que aparece en la
parte superior de la lista.
3 Haz clic en la pestaña Main.
4
En el menú desplegable
Clock Source
, selecciona
la fuente de reloj adecuada para la interfaz.
En muchos casos, se utiliza la fuente de reloj
Internal
.
Las otras opciones son para vincular Pro Tools con
fuentes de reloj externas. En función de la interfaz de
audio, los valores de la opción Clock Source pueden
ser:
AES/EBU [Encl], S/PDIF, Optical [Encl],
AES/EBU 1–8, TDIF, ADAT y wordclock (cuando
se utilizan frecuencias de muestreo más altas, hay
más frecuencias de wordclock disponibles).
5
Si deseas enviar la salida de reloj a otros disposi-
tivos conectados a la interfaz de audio, selecciona
la salida apropiada en el menú desplegable
Ext.
Clock Output
(menú emergente).
6
Selecciona el puerto de E/S digital en el contenedor
de la interfaz de audio que esté activo seleccionando
una opción en
Digital Format. Según la clase de
interfaz que haya en el sistema, las opciones son
AES/EBU, S/PDIF y Optical (S/PDIF). Optical
(S/PDIF)
: restablece el puerto Optical I/O (que es,
por defecto, ocho canales de ADAT Optical I/O)
a dos canales de S/PDIF Optical I/O.
7
Para que S/PDIF sea compatible con las grabadoras
Tascam DA-30 DAT, en S/PDIF Format,
selecciona la opción
Tascam.
8
En los menús desplegables
Input
y
Output
, selec-
ciona los puertos físicos (por ejemplo,
Analog 1–2
u
Optical 1–2
) que se encaminarán a los correspon-
dientes canales de entrada y salida de Pro Tools
(por ejemplo, Ch 1–2 o Ch 3–4), que figuran en
la parte izquierda de la página Main.
Las entradas y salidas con un formato parecido se
distinguen en los menús desplegables de canales de
entrada y salida. Por ejemplo, las entradas y salidas
AES/EBU del dispositivo HD I/O se muestran como
AES/EBU [Encl], mientras que las entradas y salidas
AES/EBU de la tarjeta Digital I/O que viene montada
de fábrica se visualizan en pares: AES/EBU 1–2,
AES/EBU 3–4, AES/EBU 5–6 y AES/EBU 7–8. Para
los equipos HD I/O que dispongan de la tarjeta
Digital I/O, los puertos de E/S AES/EBU de esta
tarjeta opcional se mostrarán de la siguiente manera:
AES/EBU 9–10, AES/EBU 11–12, AES/EBU 13–14
y
AES/EBU 15–16.
9 Configura los controles específicos de tu
interfaz de audio:
•“Configuración de los controles de HD OMNI”
en la página 56.
•“Configuración de los controles de HD I/O” en
la página 57.
•“Configuración de los controles de HD MADI”
en la página 57.
10 Para obtener más interfaces de audio, elige la
interfaz en la lista de periféricos y repite los
pasos anteriores.
Pulsa Comando+flecha derecha o izquierda
(Mac), o Control+flecha derecha o izquierda
(Windows), para desplazarte por las distintas
páginas del cuadro de diálogo Hardware Setup.
Para información sobre restricciones y detalles
de configuración, consulta la guía de tu interfaz
de audio.

Guía de referencia de Pro Tools56
Configuración de los controles
de HD OMNI
Para configurar HD OMNI en Pro Tools:
1 Elige Setup > Hardware.
2 En la lista Peripherals, selecciona la interfaz de
audio HD OMNI.
3 Haz clic en la pestaña Monitor y configura las
opciones. Siempre que trabajes con HD OMNI,
deberás configurar la página Monitor en primer
lugar.
4 Haz clic en la pestaña Main y configura las
opciones.
5 Haz clic en la pestaña Analog In y configura las
opciones.
6 Haz clic en la pestaña Analog Out y configura
las opciones.
7 Haz clic en la pestaña Mixer y configura las
opciones.
8 Cuando hayas realizado todas las operaciones
deseadas, haz clic en
Aceptar.
Para obtener información detallada sobre la
configuración de HD OMNI, consulta la Guía
de HD OMNI.
Cuadro de diálogo Hardware Setup de HD OMNI,
página Monitor
Cuadro de diálogo Hardware Setup de HD OMNI,
página Main
Cuadro de diálogo Hardware Setup de HD OMNI,
página Analog In
Cuadro de diálogo Hardware Setup de HD OMNI,
página Analog Out
Cuadro de diálogo Hardware Setup de HD OMNI,
página Mixer

Capítulo 6: Configuración del sistema 57
Configuración de los controles
de HD I/O
Para configurar los controles de HD I/O:
1 Elige Setup > Hardware.
2 En la lista Peripherals, selecciona la interfaz de
audio HD I/O.
3 Haz clic en la pestaña Main y configura las
opciones.
4 Si tienes por lo menos una tarjeta HD I/O AD,
haz clic en la pestaña
Analog In y configura las
opciones. Si tienes dos tarjetas HD I/O AD, esta
pestaña aparecerá etiquetada como
Analog In 1–8
.
5 Si tienes dos tarjetas HD I/O AD, haz clic en la
pestaña
Analog In 9–16
y configura las opciones.
6
Si tienes por lo menos una tarjeta HD I/O Digital,
haz clic en la pestaña Digital y configura las
opciones.
7 Si tienes dos tarjetas HD I/O Digital, haz clic en
la pestaña
Digital y configura las opciones.
8 Cuando hayas realizado todas las operaciones
deseadas, haz clic en
Aceptar.
Configuración de los controles
de HD MADI
Para configurar los controles de HD MADI:
1 Elige Setup > Hardware.
2 En la lista Peripherals, selecciona HD MADI
Port 1 o HD MADI Port 2 y configura las
opciones.
3 Cuando hayas realizado todas las operaciones
deseadas, haz clic en
Aceptar.
Para obtener información detallada sobre la
configuración de HD I/O, consulta la Guía de
HD I/O.
Cuadro de diálogo Hardware Setup de HD I/O, página
Main
Cuadro de diálogo Hardware Setup de HD I/O, página
Analog In
Para obtener información detallada sobre la
configuración de HD MADI, consulta la Guía
de HD MADI.
Cuadro de diálogo Hardware Setup de HD MADI
Los parámetros para HD MADI Port 1 y
HD MADI Port 2 están vinculados, por lo que
cualquier cambio se realizará globalmente sea
cual sea la selección en la lista Peripherals.

Guía de referencia de Pro Tools58
System Usage
Los medidores de la ventana System Usage
indican la cantidad de potencia de procesamiento
que está usando el sistema en el procesamiento de
audio y durante la escritura y reproducción de
automatización.
A medida que los medidores alcanzan su límite, el
procesamiento host y la grabación o la reproducción
de datos de automatización pueden verse afectadas. Si
la actividad de CPU o PCI es alta, puede producirse
un error del sistema. Si la actividad del disco es alta,
es posible que Pro Tools no reproduzca algunos de
los datos de automatización, especialmente durante
períodos de gran actividad, como cuando se usa el
comando Bounce To Disk.
Medidores de CPU
El medidor CPU Total muestra el rendimiento de
la sesión del procesador para el procesamiento
de Elastic Audio, ganancia de clips y para el
procesamiento de plug-ins Native y de la mezcla.
Los medidores
CPU individuales ofrecen una
indicación general de cuánto está utilizando
Pro Tools cada procesador de tu PC.
Medidores de actividad
La sección Activity de la ventana de uso del sistema
muestra medidores de utilización del disco y de la
memoria.
Medidor de disco
Como en versiones anteriores de Pro Tools, el
medidor
Disk muestra la cantidad de actividad de
procesamiento del disco duro.
Medidor de memoria en disco
(solo en Pro Tools HD)
Pro Tools HD ofrece un medidor en la ventana
System Usage para monitorizar la caché en disco.
Este medidor solo aparece si se ha seleccionado
una cantidad fija de
Tamaño de caché en el cuadro
de diálogo Motor de reproducción.
El medidor de caché de disco indica la cantidad de
memoria asignada en uso para hacer caché del
audio en la línea de tiempo (hasta la cantidad de
RAM seleccionada para el ajuste
Disk Cache en el
motor de reproducción). Se incluye un indicador
adicional tipo “de pico” para mostrar cuánto de la
RAM asignada se necesita para guardar la sesión
en caché.
System Usage (ventana)
Ventana Uso del sistema con el medidor Caché de
disco

Capítulo 6: Configuración del sistema 59
Medidor de memoria
El medidor Memory muestra cuánto de la RAM
física instalada en el sistema está siendo utilizada
por Pro Tools. Esto incluye RAM utilizada por el
motor de audio, el motor de vídeo (si está activado),
los plug-ins y la caché de disco. Salvo por Pro Tools,
no muestra ningún otro uso de la RAM por parte del
sistema. Si el medidor de memoria se acerca al 100 %,
instala más RAM física o reduce el ajuste Disk
Cache en el cuadro de diálogo Playback Engine.
Medidores de uso de DSP
(Solo sistemas Avid HDX)
Los sistemas HDX ofrecen medidores adicionales
debajo del medidor de actividad:
Voces
El medidor Voices muestra el número total de
voces que pueden asignarse y la cantidad de voces
asignadas. Se incluyen todas las voces asignadas
de manera explícita o dinámica, así como cualquier
voz usada para encaminar el procesamiento en host.
Time Slots
El medidor Time Slots muestra el número total de
intervalos de tiempo DSP disponibles y la cantidad
de intervalos utilizados.
DSP
El medidor DSP muestra el uso de cada chip DSP
en cada tarjeta HDX o para configuraciones de
mezclador y plug-ins sobre DSP.
Gestión de recursos del sistema
Para monitorizar la utilización de recursos DSP
durante una sesión de Pro Tools:
Elige Window > System Usage.
Para reducir la carga de procesamiento, efectúa
una de las operaciones siguientes:
Reduce la densidad de automatización allí donde
haya una actividad mayor. Para más detalles,
consulta “Reducción de automatización” en la
página 1080.
Haz las entradas y salidas de pistas innecesarias
inactivas. Para más detalles, consulta
“Desactivar
entradas y salidas de pista en la ventana Edit o
Mix” en la página 235.
Haz las pistas innecesarias inactivas. Para más
detalles, consulta “Desactivación de pistas” en
la página 245.
Haz los plug-ins DSP innecesarios inactivos.
Para más detalles, consulta “Desactivación de
inserciones” en la página 1024.
Ventana System Usage (en sistema HDX 2)
Voices
Time Slots
Uso de DSP

Guía de referencia de Pro Tools60

Capítulo 7: I/O Setup 61
Capítulo 7: I/O Setup
El cuadro de diálogo I/O Setup proporciona herramientas para etiquetar, dar formato y asignar caminos de
señal de audio de buses, inserciones, salidas y entradas de Pro Tools tanto para sesiones individuales como
para un sistema Pro Tools. En el cuadro de diálogo I/O Setup también se proporcionan controles para caminos
de señal PRE (Mic Preamp) y parámetros de Delay Compensation para insertos de hardware.
El cuadro de diálogo I/O Setup muestra una representación gráfica (
matriz de punto cruzado
) del encaminamiento
de señal para los caminos de entradas y salidas físicas para cada interfaz de audio conectado. A modo de
un panel de conexiones virtual, los controles de I/O Setup permiten encaminar entradas y salidas físicas de
las interfaces de audio a canales de entrada y salida de Pro Tools. En los sistemas HDX y HD Native, algunos
de estos controles reflejan los controles de encaminamiento del cuadro de diálogo Hardware Setup; los
cambios que se efectúan en el encaminamiento físico de un cuadro de diálogo siempre se reflejan en el otro.
El cuadro de diálogo I/O Setup también incluye controles para crear buses de mezcla internos, así como
para crear y asignar buses de salida.
Configuración de E/S en un sistema HDX con HD OMNI y HD I/O
Cuadrícula de
canal
Pestañas de
tipo de camino
Cuadro de
estado
activo/inactivo
Selector de formato
de camino
Columna de
nombre de camino
Herramientas de
camino
Selectores de
entrada y salida
Etiqueta de nombre de interfaz
Configuración de
importación/
exportación
Opciones

Guía de referencia de Pro Tools62
Abrir el cuadro de diálogo I/O
Setup
El cuadro de diálogo I/O Setup se puede abrir desde
la ventana de la aplicación (con la sesión cerrada),
o desde una sesión (cuando la sesión está abierta).
Para abrir el cuadro de diálogo I/O Setup:
1 Las interfaces de audio deben estar activadas y
configuradas correctamente en el cuadro de diálogo
Hardware Setup. Consulta “Configuración de
opciones de hardware en Pro Tools” en la
página 50.
2 Elige Setup > I/O.
Cerrar el cuadro de diálogo I/O
Setup
Para cerrar el cuadro de diálogo I/O Setup y
guardar los cambios:
Haz clic en Aceptar.
Pro Tools comprueba varios parámetros para
confirmar la validez del encaminamiento (a fin
de evitar bucles de realimentación). Si hubiera
parámetros superpuestos o no válidos, se te
pedirá corregirlos (consulta “Caminos válidos y
requisitos” en la página 89).
Para cerrar el cuadro de diálogo I/O Setup sin
guardar los cambios:
Haz clic en Cancelar.
Navegación por el cuadro de
diálogo I/O Setup
Para desplazarse a la izquierda o a la derecha en el
cuadro de diálogo I/O Setup:
Pulsa Opción+Re Pág/Av Pág (Mac) o
Alt+Re Pág/Av Pág (Windows).
Caminos de señal de
Pro Tools Software
Un camino de señal es una agrupación lógica
de varias entradas, salidas o buses, con un único
nombre y formato (de canal). El cuadro de diálogo
I/O Setup permite crear, definir y asignar un nombre
a los caminos de acuerdo con la configuración de
tu estudio y las necesidades de cada proyecto. En
forma predeterminada se crean 24 buses, pero puedes
crear tantos como necesites.
Caminos principales y
subcaminos
En las pistas de Pro Tools y en el cuadro de diálogo
I/O Setup, los caminos incluyen
caminos principales
y subcaminos.
Caminos principales
Los caminos
principales
consisten en agrupaciones
lógicas de entradas, inserciones, buses o salidas.
Por ejemplo, un camino de salida estéreo principal
incluirá los canales izquierdo y derecho.
Subcaminos
Un subcamino representa un camino de señal dentro
de un camino principal. Por ejemplo, un camino de
salida estéreo se compone de dos subcaminos mono,
uno izquierdo y otro derecho. Las pistas mono y los
envíos se pueden encaminar a cualquier subcamino
mono del camino de salida estéreo.
Caminos principales y subcaminos en el cuadro de
diálogo I/O Setup

Capítulo 7: I/O Setup 63
Subcaminos de caminos de salida
Pro Tools te permite crear subcaminos para caminos
de salida físicos en la página de salida. Usar sub-
caminos de bus en lugar de subcaminos de salida
físicos es suficiente para la mayoría de los flujos de
trabajo. Usa subcaminos de salida físicos solamente
cuando necesites formatos de mezcla alternativos
sobre la misma salida física (que incluyen los caminos
explícitos de mezcla descendente).
Subcaminos de bus predeterminados
Pro Tools te permite crear los subcaminos predeter-
minados para buses en el cuadro de diálogo Subcamino
nuevo cuando se accede desde la página Bus. Habilita
la opción
Create Default Sub-Paths para que
Pro Tools cree automáticamente los subcaminos
predetermi
nados para el formato de camino (ancho
de canal) del
camino de bus principal seleccionado,
del siguiente modo:
Cuando la opción
Crear subcaminos predetermi-
nados
está habilitada, todas las otras opciones de
personalización del cuadro de diálogo Subcaminos
nuevos aparecen atenuadas (no disponibles).
Subcaminos predeterminados
Camino
principal
Subcaminos
Nombre del
subcamino
Mono N/A N/A
Estéreo 2 mono <
nombre del
camino principal
>
seguido de la
designación del
canal .L y .R
LCR 1 estéreo (LR),
3 mono
(uno por cada
canal)
Estéreo: <
nombre
del camino
principal
>.LR
Mono: <
nombre del
camino
principal
>.L, .C, .R
LCRS 1 estéreo (LR),
4 mono
(uno por cada
canal)
Estéreo: <
nombre
del camino
principal
> .LR
Mono: <nombre del
camino principal>.L,
.C, .R, .s
Cuadra-
fónico
1 estéreo (LR),
4 mono
(uno por cada
canal)
Estéreo: <
nombre
del camino
principal
> .LR
Mono: <nombre del
camino principal>.L,
.R, .Ls, .Rs
5.0 – 6.0
– 7.0
1 estéreo (LR),
5–7 Mono
(uno por cada
canal)
Estéreo: <
nombre
del camino
principal
>.LR
Mono: <
principal
nombre de ruta
>.L,
.C, .R, .Ls, .Rs, y así
sucesivamente
5.1 – 6.1
– 7.1
1 estéreo (LR),
6–8 Mono
(uno por cada
canal)
Estéreo: <
nombre
del camino
principal
>.LR
Mono: <
principal
nombre de ruta
>.L,
.C, .R, .Ls, .Rs, y así
sucesivamente
Resulta especialmente útil para definir y asignar
nombres a los subcaminos de configuraciones
complejas de mezclador, por ejemplo una
mezcla surround 5.1.
Subcaminos predeterminados
Camino
principal
Subcaminos
Nombre del
subcamino

Guía de referencia de Pro Tools64
Caminos en sesiones
En las sesiones, las señales se encaminan a y desde
pistas, envíos e inserciones mediante los selectores
de envíos, inserciones, entradas y salidas de pistas.
Al hacer clic en un selector de envíos, inserciones,
entradas o salidas de pistas, los caminos creados y
definidos en el cuadro de diálogo IO Setup aparecen en
la lista de caminos disponibles (consulta
“Asignación
de entradas y salidas de audio a pistas” en la
página 232).
Configuraciones de caminos y
de E/S
Cada sistema Pro Tools puede tener su propia
configuración de camino, determinada por:
• En los sistemas Pro Tools, por el tipo de interfaz
de audio u otra E/S física (incluido el hardware
integrado).
• En los sistemas HDX y HD Native, por el
número y los tipos de interfaces de audio.
En Pro Tools las configuraciones de camino se
guardan como opciones de E/S.
Las opciones de E/S se guardan con la sesión y con el
sistema. Puedes elegir sobrescribir las configuraciones
de E/S guardadas con el sistema con aquellas
guardadas con la sesión (consulta “Restaurar desde
la sesión” en la página 98).
Los elementos no disponibles (hardware, caminos
y recursos requeridos) permanecen en la sesión en
calidad de elementos inactivos (consulta “Activar
o desactivar caminos” en la página 87).
Al crear una sesión, puedes especificar las opciones
de E/S que quieres utilizar. Por ejemplo, puedes usar
las opciones predeterminadas instaladas de fábrica,
la opción “Last Used” o uno de los archivos
personalizados de configuración de E/S.
Opciones de E/S predeterminadas
Pro Tools incluye una configuración predeterminada
de I/O Setup que te permitirá comenzar a trabajar
(consulta “Configuración de E/S de fábrica” en la
página 94). Solo necesitas abrir el cuadro de diá-
l
ogo I/O Setup si deseas personalizar caminos de E/S,
o si cambias el hardware del sistema (por ejemplo,
al agregar una tarjeta de expansión a HD I/O, o al
agregar o quitar una interfaz de audio).
Siempre es posible restaurar la configuración
predeterminada haciendo clic en el botón Default.
Dichos caminos están disponibles en las pistas
de sesiones y aparecen reflejados en el cuadro de
diálogo I/O Setup.
En cualquier momento podrás modificar la confi-
guración de I/O Setup, en función de los requisitos
de cada proyecto (consulta “Personalización de la
configuración de E/S” en la página 75).
Para más información, consulta
“Configuración
de E/S de fábrica” en la página 94 y “Archivos
de configuración de E/S” en la página 96.

Capítulo 7: I/O Setup 65
Páginas del cuadro de
diálogo I/O Setup
El cuadro de diálogo I/O Setup proporciona pestañas
para abrir páginas, con el fin de configurar opciones
de E/S específicas:
Abir una página I/O Setup Page
Para abrir una página I/O Setup:
Haz clic en la pestaña pertinente en la parte
superior del cuadro de diálogo I/O Setup.
Página Input
La página Input del cuadro de diálogo I/O Setup
permite crear y asignar canales de entrada de
Pro Tools para recibir audio de entradas físicas del
hardware de audio.
En la página Input puedes configurar nombres de
caminos de señal de entrada, formatos y canal fuente
(analógico o digital). Los caminos de entrada multi-
canal (estéreo o con más canales) pueden tener
cualquier número de subcaminos. Los canales de
entrada pueden tener caminos de entrada superpuestos.
Los nombres de entrada, los anchos de canal y las
asignaciones de entrada física se guardan con el
sistema y con la sesión, y pueden rellamarse desde
ambos.
Mantén pulsada la tecla Comando (Mac) o
Control (Windows) y utiliza las teclas de flecha
izquierda o derecha para moverte por las
diferentes páginas del cuadro de diálogo I/O
Setup.
Se recomienda que si eliges personalizar tu
configuración de E/S, configures primero las
opciones específicas del sistema: Input, Output,
Insert, Mic Preamps y H/W Insert Delay. A
continuación, configura la página Bus. Una
vez que hayas configurado el sistema, no será
necesario cambiarlo, a menos que agregues o
quites hardware (como interfaces de audio)
del sistema. Consulta “Personalización de la
configuración de E/S” en la página 75.
Cuadro de diálogo I/O Setup, página Input

Guía de referencia de Pro Tools66
Página Output
La página Output del cuadro de diálogo I/O Setup
permite crear y asignar canales de salida de Pro Tools
para enviar audio de salidas físicas del hardware de
audio.
En la página Output puedes configurar nombres de
caminos de señal de salida y formatos. Los canales de
salida pueden tener caminos de salida superpuestos.
Los caminos de salida multicanal (estéreo o con
más canales) pueden tener cualquier número de
subcaminos. Los nombres de salida, los anchos de
canal y las asignaciones de salida física se guardan
con el sistema y con la sesión, y pueden rellamarse
desde ambos.
Página Bus
La página Bus del cuadro de diálogo I/O Setup
permite crear y editar buses de mezcla internos y
buses de salida. La página Bus también permite
asignar buses de salida a los caminos de salida
(según la configuración de la página Output del
cuadro de diálogo I/O Setup).
Configura formatos y nombres de caminos de bus,
y asigna cualquier camino de bus principal a
cualquier salida disponible del mismo ancho o
mayor. Los caminos de bus multicanal (estéreo o
con más canales) pueden tener cualquier número
de subcaminos. Los nombres de buses de mezcla
interno y de buses de salida y los anchos de canal
se guardan con la sesión y pueden llamarse desde
la misma.
Cuadro de diálogo I/O Setup, página Output
Cuadro de diálogo I/O Setup, página Bus
Para más información, consulta
“Configuración de buses” en la
página 89.

Capítulo 7: I/O Setup 67
Página Insert
La página Insert del cuadro de diálogo I/O Setup
permite crear y editar caminos de señal de insertos
de hardware para el mezclador de Pro Tools. Los
insertos de hardware pueden encaminar audio a
través de un dispositivo externo conectado a las
entradas y salidas en paralelo de una interfaz de
audio Pro Tools. De esta forma, puedes procesar el
material de audio en una pista con un inserto de
hardware en tiempo real.
Los caminos de inserciones requieren entradas y
salidas de la interfaz de audio, y vienen determinadas
por la configuración de la página Insert en el cuadro
de diálogo I/O Setup del sistema.
Página Mic Preamps
En la página Mic Preamps del cuadro de diálogo
I/O Setup, los caminos de señal de uno o más
preamplificadores de micrófono PRE para múltiples
usos se pueden asignar a interfaces de audio. Para
más información, consulta la Guía de PRE.
Página H/W Insert Delay
(compensación)
Para compensar el retardo (latencia) de cualquier
dispositivo de hardware externo (como una unidad
de efectos) utilizado en la sesión, puedes definir la
cantidad de compensación de retardo de insertos de
hardware (en milisegundos) para cada dispositivo
externo. El motor de compensación de retardo
utilizará este tiempo para alinear los caminos de
entrada cuando se utiliza la inserción de hardware
y la opción Delay Compensation esté activada.
Cuadro de diálogo I/O Setup, página Insert
Para más información, consulta “Uso de
inserciones de hardware” en la página 1050.
Página Mic Preamps
Campo de desfase de retardo de inserción
Para más información, consulta “Definición
de un desfase de retardo de insertos de
hardware” en la página 1016.

Guía de referencia de Pro Tools68
Controles de caminos de
señal del cuadro de diálogo
I/O Setup
Según la página de I/O Setup, el cuadro de diálogo
I/O Setup puede proporcionar en la sección gráfi ca
los siguientes controles para configurar caminos de
señal:
Selectores de entrada y salida
Permiten seleccionar
los puertos físicos de la interfaz de audio que se
encaminarán a las entradas y salidas de Pro Tools.
Los puertos se seleccionan por pares de canales. Los
puertos de que dispone cada una de los interfaces
mostradas dependen de la configuración del cuadro
de diálogo Hardware Setup; por ejemplo, si las
entradas y salidas AES/EBU de una interfaz están
activadas en el cuadro de diálogo Hardware Setup,
están disponibles para dirigirlas en el cuadro de
diálogo I/O Setup. La función del selector de entrada
y de salida es la misma que hay en la página Main
del cuadro de diálogo Hardware Setup.
Columna de nombre de camino
Muestra los
caminos que hay disponibles para que se puedan
seleccionar, incluido el nombre definido para cada
una de ellas. El nombre de los caminos se puede
cambiar.
Triángulo de expansión/contracción
Muestra u
oculta los subcaminos asociados con un camino
principal (solo en caminos de bus y entrada).
Cuadro de estado activo/inactivo
Muestra y
cambia el estado de cada camino.
Selector de formato de camino
Muestra y
selecciona el tipo y formato (como Mono, Stereo,
Quad o 5.1) de todos los caminos definidos (los
formatos con más canales que estéreo solo se
admiten en sistemas Pro Tools HD).
Cuadrícula de canal
Asigna caminos a interfaces
y canales específicos.
Botones del cuadro de
diálogo I/O Setup
Según la página de I/O Setup, el cuadro de diálogo
I/O Setup puede proporcionar los siguientes botones
para configurar el encaminamiento de señales:
Botón New Path
Permite crear un camino en
páginas de caminos de señal para Input, Output,
Insert, Bus o Mic Preamp.
Botón New Sub-Path
Permite crear un subcamino
en páginas de caminos de señal para Input, Output,
Insert o Bus.
Botón Delete Path
Permite eliminar cualquier
camino o subcamino seleccionado en páginas de
caminos de señal para Input, Output, Insert o Bus.
Cuadro de diálogo I/O Setup, controles de camino de
señal (página Input)
Selector de entrada
Triángulo de expansión/
Selector de formato de camino
Cuadrícula de canal
contracción triangular
Opciones de
Casilla de estado
Nombre
de camino columna
Cuadro de diálogo I/O Setup, botones de camino de
señal (página Output)

Capítulo 7: I/O Setup 69
Botón de valores predeterminados
Restablece
un tipo de camino a su configuración de camino
predeterminada, según la E/S que estés utilizando
y cómo esté configurado el hardware.
Botón Import Settings
Permite importar un archivo
de configuración de E/S para volver a configurar
el cuadro de diálogo I/O Setup.
Import Settings
solamente importa la configuración de la página del
cuadro de diálogo I/O Setup que se esté visualizando
(como la página Input).
Apply to All Tabs
Aplica las configuraciones de
E/S importadas a todas las páginas del cuadro de
diálogo I/O Setup.
Botón Export Settings
Permite guardar la
configuración de E/S como un archivo que puede
importarse en otras sesiones o utilizarse en otros
sistemas Pro Tools.
Export Settings exporta la
configuración de todas las páginas del cuadro de
diálogo I/O Setup.
Show Last Saved Setup
Se muestra en el cuadro
de diálogo I/O Setup en determinadas situaciones
de transferencia de sesión. Para más detalles,
consulta “Mostrar última configuración guardada
o configuración actual” en la página 99.
Botón Cancelar
Cierra el cuadro de diálogo I/O
Setup sin guardar los cambios.
Botón Aceptar
Cierra el cuadro de diálogo I/O
Setup y guarda los cambios.
Opciones de configuración
de E/S
Los sistemas Pro Tools presentan varias opciones
adicionales en el cuadro de diálogo I/O Setup en
función de la página que estés visualizando. Entre
ellas están la dirección de señales predeterminada
para medición y audición, y la distribución de pistas
para formatos de mezcla multicanal.
Opción Compensate for Delays
After Record Pass
(solo sistemas HDX y HD Native)
Pro Tools ofrece dos opciones para compensar
la latencia de entrada y salida (debido al retraso
inherente en los conversores de analógico a digital
y de digital a analógico de la interfaz de audio)
después de la grabación.
Opción Compensation for Input Delays
After Record Pass
Cuando está activada, esta opción compensa
automáticamente cualquier retardo de entrada
digital o analógica con interfaces Avid HD. Activa
esta opción siempre que grabes. Si grabas desde
una fuente digital, debe estar activada tanto la opción
Compensation for Input Delays After Record Pass
como la opción
Compensation for Output Delays
After Record Pass
.
La opción
Compensation for Input Delays After
Record Pass
solo está disponible en la página
Input del cuadro de diálogo I/O Setup.
Pulsa la tecla Opción (Mac) o Alt (Windows) y
haz clic en el botón Default para restaurar los
valores predeterminados de todos los caminos
en todas las páginas del cuadro de diálogo I/O
Setup.
Pulsa la tecla Opción (Mac) o Alt (Windows) y
haz clic en el botón Import Settings para importar
la configuración a todas las páginas del cuadro
de diálogo I/O Setup.
Cuadro de diálogo I/O Setup, opciones de camino de
señal (página Output)

Guía de referencia de Pro Tools70
Opción Compensation for Output
Delays After Record Pass
Cuando está activada, esta opción compensa auto-
máticamente cualquier retardo de salida digital
o analógica con interfaces Avid HD. Activa esta
opción si el sistema está sincronizado con una fuente
de reloj externa. Si grabas desde una fuente digital,
debe estar activada tanto la opción
Compensation
for Input Delays After Record Pass
como la opción
Compensation for Output Delays After Record Pass
.
La opción Compensation for Output Delays After
Record Pass
solo está disponible en la página
Output del cuadro de diálogo I/O Setup.
Camino de monitorización
Pro Tools proporciona una configuración de
Camino de monitorización en la página de salida
de la Configuración de E/S. Usar el camino de
monitorización seleccionado para la salida de
mezcla principal de tus sesiones de Pro Tools
asegura que de una sesión creada en otro sistema
Pro Tools se escuche siempre al menos una salida.
Pro Tools automáticamente hace la mezcla descen-
dente o ascendente necesaria en el camino de salida
de monitorización para que siempre escuches la sesión
sin importar el nombre y el ancho del camino de
salida de los sistemas.
El camino de monitorización se indica gráficamente
mediante un icono de altavoz en los selectores de
pista y de salida, y en los caminos de salida en las
páginas de Salida y Bus de la Configuración de E/S.
Audition Path
Se puede especificar el camino de salida por el que
se preescuchan los archivos y clips de la lista de
clips o navegadores de espacio de trabajo, y también
en la preescucha del procesamiento de AudioSuite.
Pro Tools te permite asignar el camino de audición a
cualquier camino de salida disponible, independien-
temente de su ancho de canal. Si los anchos de canales
son distintos, el camino de audición se mezcla auto-
máticamente de manera descendente o ascendente
en el camino de salida seleccionado.
El selector
Audition Path está disponible en la
página Bus del cuadro de diálogo I/O Setup.
Selección del camino de monitorización
Para obtener información sobre cómo realizar
una preescucha, consulta “Preescucha de
clips en la lista de clips” en la página 270
o “Preescuchar audio en navegadores de
espacio de trabajo” en la página 303.

Capítulo 7: I/O Setup 71
Uso del camino de audición
predeterminado
Al realizar una preescucha de un archivo o clip
en la lista de clips o en un navegador de espacio
de trabajo, o bien al realizar un procesamiento de
AudioSuite, Pro Tools lo encamina por el camino
de preescucha especificado. Pro Tools asigna un
camino de audición predeterminado al primer camino
de salida principal disponible del formato indicado.
En el cuadro de diálogo I/O Setup también puedes
seleccionar un camino de audición distinto.
Configuración de caminos de audición
Puedes especificar las salidas monitorizadas para
realizar la audición en la lista de clips y en los
navegadores de espacio de trabajo, o bien para
realizar una vista previa del procesamiento de
AudioSuite con el menú desplegable
Audition Paths
.
Menú principal de caminos de audición
El menú
principal se compone de todas las opciones de
formato disponibles en el sistema (Mono y Stereo
en todos los sistemas; LCR y superiores con los
sistemas Pro Tools HD solamente).
Submenús de caminos de audición
Cada opción
de formato de camino tiene un submenú de caminos
de salida de dicho formato. El submenú mono
contiene caminos de salida de cualquier formato.
Para configurar un camino de audición:
Selecciona un camino en el menú Audition
Paths
o en los submenús.
Output Meter Path
El selector
Output Meter Path
determina qué salida o
caminos de bus se monitorizan mediante los medidores
de salida en el transporte (consulta “Medidores
Output” en la página 999). También determina el
camino mostrado en los medidores de salida de las
superficies de control D-Control o D-Command,
así como en el transporte de Pro Tools. Para más
información, consulta la documentación de la
superficie de control correspondiente.
El selector
Output Meter Path está disponible en
las páginas Output y Bus del cuadro de diálogo I/O
Setup.
Para configurar los caminos de los medidores de
salida:
1 Elige Setup > I/O Setup.
2 Selecciona la pestaña Output.
3 En el selector de camino de medidor de salida,
selecciona un camino de salida para la medición.
Bus de salida predeterminado
Puede especificar la asignación de bus de salida
predeterminado para pistas nuevas, en cada uno de
los formatos disponibles.
El selector
Default Output Bus está disponible en la
página Bus del cuadro de diálogo I/O Setup.
Para especificar una salida predeterminada para
pistas nuevas en el cuadro de diálogo I/O Setup:
Haz clic en el menú desplegable Default Output
Bus
y selecciona un formato y un camino de bus
de salida.
El bus de salida predeterminado puede
definirse para caminos de buses de mezcla
internos, así como para caminos de buses de
salida.

Guía de referencia de Pro Tools72
Camino AFL/PFL
Las pistas que se ponen en modo de solo AFL
(After Fader Listen) o PFL (Pre Fader Listen) se
dirigen al camino AFL/PFL actual, según lo que se
haya definido en el selector
AFL/PFL Path.
Pro Tools proporciona un
camino de AFL/PFL
combinado que puede utilizar cualquier Camino de
salida disponible, sin importar el ancho de canales.
Si los anchos de canales son distintos, el camino de
audición se mezcla automáticamente de manera
descendente o ascendente en el camino de salida
seleccionado.
Ten en cuenta que si asignas el camino de
AFL/PFL
a una salida física que utilizada para monitorizar,
esa señal es silenciada cuando se pone en solo y el
camino de solo se usa para la monitorización. No
obstante, si el camino de
AFL/PFL se asignada a
una salida distinta, la salida principal continúa
pasando señal incluso cuando el camino AFL/PFL
se pone “en solo”. Esto te permite usar el modo
“Broadcast” de XMON sin tener hardware XMON
(ICON).
El selector
AFL/PFL Path está disponible en la
página Bus del cuadro de diálogo I/O Setup.
Para seleccionar la salida del camino AFL/PFL:
En el menú desplegable AFL/PFL Path, elige un
camino.
Ajuste de los niveles de camino AFL y PFL
Se puede establecer un nivel de camino AFL/PFL
principal independiente para todos los solos AFL y
PFL.
Para ajustar el nivel de camino AFL/PFL para solos
AFL o PFL:
1 Elige Options > Solo Mode y selecciona un
modo de solo:
• Para establecer el nivel de los solos AFL,
selecciona
AFL.
• Para establecer el nivel de los solos PFL,
selecciona
PFL.
2 En la ventana Mix o Edit, pulsa la tecla
Comando (Mac) o Control (Windows) y haz
clic en un interruptor Solo en cualquier pista.
3 Ajusta el fader de camino AFL/PFL.
4 Haz clic en la nueva posición del fader (o pulsa
la tecla Esc) para cerrar la pantalla del fader.
Consulta “Modos de solo” en la página 242
para más información sobre el uso de los
modos de solo AFL o PFL.
Si se selecciona None, los modos de solo AFL
y PFL se desactivan. Si se selecciona None,
AFL y PFL no están disponibles.
Para ajustar el nivel de camino AFL/PFL
principal no hace falta aislar las pistas.
Para ajustar en 0 dB el nivel de camino
AFL/PFL, pulsa las teclas Comando+Control
(Mac) o Control+Inicio (Windows) y haz clic
en cualquier botón Solo.

Capítulo 7: I/O Setup 73
AFL/PFL Mutes
(caminodesalida)
(Sistemas sin superficie de control D-Control
ni D-Command)
Si no utilizas una consola D-Control
™
o D-Command,
el camino de salida habitual de Pro Tools se puede
silenciar cuando envías una señal al camino
AFL/PFL. El camino que se silencia se configura
con el selector AFL/PFL Mutes (Output Path).
El selector
AFL/PFL Mutes está disponible en las
páginas Output y Bus del cuadro de diálogo I/O
Setup.
Para establecer el camino de salida que se silencia
si las pistas se ponen en solo en modo AFL o PFL:
1 Elige Setup > I/O.
2 Haz clic en la pestaña Output para ver la página
Output.
3 En el menú desplegable AFL/PFL Mutes
(Output Path), elige un camino.
4 Haz clic en Aceptar para cerrar el cuadro de
diálogo I/O Setup y guardar los cambios.
Monitorización con baja latencia
(Sistemas HD Native solamente)
En los sistemas HD Native, la página Output del
cuadro de diálogo I/O Setup permite activar o
desactivar la opción Low Latency Monitoring.
Asimismo, permite especificar cualquier camino
de salida para la monitorización de baja latencia.
El camino de salida para la monitorización con
baja latencia puede tener cualquier ancho de canales
(desde Mono hasta 7.1). La opción Low Latency
Monitoring utiliza las salidas 1–2 de forma
predeterminada.
Para configurar la opción Low Latency Monitoring
en el cuadro de diálogo I/O Setup:
1
Abre el cuadro de diálogo I/O Setup (
Setup > I/O
).
2 Haz clic en la pestaña Output.
3 Activa la opción Low Latency Monitoring.
4
En el menú desplegable
Low Latency Monitoring
,
selecciona el camino de salida que quieras
utilizar para la opción Low Latency Monitoring.
5 Haz clic en Aceptar para cerrar el cuadro de
diálogo I/O Setup y guardar los cambios.
Formato predeterminado
(solo en Pro Tools HD)
El menú desplegable
Default Monitor Format
permite
seleccionar el formato de monitorización predetermi-
nado (Mono, Stereo y todos los formatos multicanal)
para los nuevos caminos y para cuando haces clic
en el botón
Default.
El selector
Default Format está disponible en las
páginas Input, Output e Insert del cuadro de diálogo
I/O Setup. Las opciones de
Default Format en cada
página se establecen independientemente entre ellas.
Las páginas Input e Insert solo proporcionan opciones
mono y estéreo. La página Output proporciona todos
los formatos disponibles.
Dependiendo de la página I/O Setup, la opción
Default Format determina el ancho de la primera
salida (o entrada o inserto) al hacer clic en el botón
Default. Si mono o estéreo están seleccionadas,
todas las salidas (o entradas o insertos) se crean en
consecuencia.
Para elegir un formato predeterminado:
Selecciona la asignación de canales en el menú
desplegable
Default Format.
Consulta “Modos de solo” en la página 242
para más información sobre el uso de los
modos de solo AFL o PFL.
Para más información sobre mezclas multicanal,
consulta Capítulo 48, “Configuración de
Pro Tools para modo surround”.

Guía de referencia de Pro Tools74
Path Order
(solo en Pro Tools HD)
El menú desplegable
Path Order
permite especificar
el canal predeterminado para todos los nuevos
caminos creados. La opción
Path Order determina
el orden de canales para lo siguiente:
• Canales añadidos al camino recién creado
(primeros caminos) al pulsar el botón
Default.
• Los canales añadidos a los caminos vacíos al
usar el lápiz en asignaciones de canal.
• Canales añadidos al crear un nuevo camino y
seleccionar la opción
Add Default Channel
Assignments
.
El selector
Path Order
está disponible en las páginas
Input, Output e Insert del cuadro de diálogo I/O
Setup. Establecer el
orden de camino en cualquier
página de configuración de E/S afecta al resto de
páginas.
Para elegir un orden de caminos predeterminado
(distribución de pistas):
1 Elige Setup > I/O.
2 Haz clic en la pestaña Output.
3
Usa la opción
Default Path Order
para seleccionar
el orden de canales que deseas para el ancho de
canal correspondiente.
Embed Eleven Settings From
(solo sistemas con Eleven Rack)
Si tienes un Eleven Rack conectado a tu sistema,
Pro Tools permite incrustar la configuración actual
de Eleven Rack en los clips de audio mientras los
grabas, para que puedas recuperarla posteriormente.
Esto también pueden ser útil al trabajar en colabo-
ración o al llevar las sesiones o clips a un sistema
distinto con Eleven Rack, porque tu configuración
acompaña a los archivos.
El selector
Embed Eleven Setting From determina
la entrada de audio utilizada para encaminar audio
de un Eleven Rack a una interfaz de audio separada.
El Selector Embed Eleven Setting From está
disponible en página Input de I/O Setup.
Para incrustar el ajuste de Rig en el audio grabado:
1 Elige Setup > I/O Setup.
2 Selecciona la pestaña Input.
3 Configura el menú Embed Setting From a la
entrada por la que planeas grabar, como
Eleven
Rig L/R
.
4
Crea una pista de audio y establece como entrada
la entrada correspondiente en tu interfaz de audio.
5 Activa la pista para la grabación.
6 Graba tu parte.
7
Las configuraciones del Rig cargado se incrustarán
en cada clip de audio que se grabe desde la
entrada que has seleccionado en el menú
Embed
Setting From
.
Los clips de audio con datos de Rig incrustados
aparecen marcados con un pequeño logo de
Eleven Rack en la ventana de edición y la lista
de clips de Pro Tools.
Este mismo método se aplica cuando se usa
Eleven Rack como un inserto en cualquier
Sistema Pro Tools.

Capítulo 7: I/O Setup 75
Personalización de la
configuración de E/S
A continuación se explica cómo personalizar
la configuración de E/S para tu propio estudio.
Comprueba que la opción
Sessions Overwrite
Current I/O Setup When Opened
no esté activada
para garantizar que la configuración personalizada
permanezca intacta al abrir sesiones.
Para personalizar la configuración de E/S:
1
Abre el cuadro de diálogo I/O Setup (
Setup > I/O
).
2 Si lo deseas, importa la configuración de E/S
desde un archivo .pio o un archivo de sesión
Pro Tools (.ptx) (consulta “Importación de
configuración de E/S” en la página 96).
3 En los sistemas HDX y HD Native, haz doble
clic en la etiqueta situada encima de una interfaz
y escribe un nombre.
4 Haz clic en la pestaña Input y haz lo siguiente:
• Crea caminos y subcaminos de entrada con los
anchos y las asignaciones de entradas físicas
apropiados, y que coincidan con la configuración
de tu estudio (consulta “Encaminamiento de la
señal para la salida de audio” en la página 79).
• Cambia el nombre de los caminos de entrada y
subcaminos para que coincidan con la configuración
de tu estudio.
5 Haz clic en la pestaña Output y haz lo siguiente:
• Crea caminos de salida con los anchos y las
asignaciones de salidas físicas apropiados, y
que coincidan con la configuración de tu estudio.
• Cambia el nombre de los caminos de salida para
que coincidan con la configuración de tu estudio.
6 Si tienes previsto utilizar insertos de hardware,
haz clic en la pestaña
Insert y haz lo siguiente:
• Crea caminos para inserciones con los anchos y
las asignaciones de entradas y salidas físicas
apropiados, que coincidan con la configuración
de tu estudio.
• Asigna un nombre a los caminos de inserciones
para que coincidan con la configuración de tu
estudio. Si es posible, utiliza terminología
estándar de la industria, como “Compresor”,
“Reverb”, “EQ”, etc.
•
Haz clic en la pestaña
H/W Insert Delay
e introduce
el retardo de inserción correcto en milisegundos
para cada par de entrada/salida que estés utilizando
para insertos de hardware. (Consulta “Página
H/W Insert Delay (compensación)” en la
página 67).
7 Si utilizas uno o más periféricos PRE, haz clic
en la pestaña
Mic Preamps y realiza los ajustes
necesarios (consulta la Guía de PRE).
8 Haz clic en la pestaña Bus.
Si utilizas una interfaz HD OMNI, asegúrate
de configurar la página Monitor del Hardware
Setup para HD OMNI antes de configurar el
diálogo I/O Setup. Para más información,
consulta la Guía de HD OMNI.
Puedes preparar una sesión para su uso en
otro sistema. Todos los caminos de hardware
que no esté presente en el sistema actual se
mostrarán como inactivos.
En los sistemas que utilizan hardware HDX o
HD Native, el cuadro de diálogo I/O Setup
asigna los nombres de camino Input y Output
predeterminados según el nombre que hayas
dado a la interfaz.

Guía de referencia de Pro Tools76
9 Crea caminos y subcaminos de buses de mezcla
internos. Asegúrate de que los buses de salida
estén asignados a los caminos de salida correctos
(consulta “Buses de salida” en la página 90).
10 En cualquiera de las página del cuadro de
diálogo I/O Setup, comprueba que la opción
Sessions Overwrite Current I/O Setup When
Opened
no esté activada. De esta forma, al abrir
sesiones creadas en otro sistema, la configuración
de E/S permanecerá intacta.
11
Si lo deseas, exporta la configuración de E/S para
crear una copia de seguridad de tu configuración
actual (consulta “Exportación de configuración
de E/S” en la página 98).
12 Haz clic en Aceptar. No tendrás que volver a
abrir el cuadro de diálogo I/O Setup a menos que
agregues o quites hardware en el sistema, o si
abres una sesión creada en otro sistema (consulta
“Intercambio de sesiones y asignación de E/S”
en la página 98).
Configuración de hardware
en el cuadro de diálogo
I/O Setup
(solo sistemas Pro Tools HDX y HD Native)
En los sistemas HDX y HD Native, puedes definir qué
puertos físicos de la interfaz de audio se encaminan
a los canales de entrada y salida disponibles en
el cuadro de diálogo I/O Setup. Los cambios que
realices
también se verán reflejados en el cuadro de
diálogo Hardware Setup, y viceversa (consulta
“Configuración de opciones de hardware en
Pro Tools” en la página 50).
Para configurar el encaminamiento de E/S en el
cuadro de diálogo I/O Setup:
1 Elige Setup > I/O.
2 Haz clic en la pestaña Input o Output para
mostrar el tipo de camino correspondiente.
3 Haz clic en el selector de entrada o salida del
primer par de canales de interfaz, situado debajo
del icono de la primera interfaz de audio.
4 En el menú desplegable, selecciona un par de
puertos físicos (por ejemplo, Analog 1–2) para
encaminar a un par de canales Pro Tools (por
ejemplo, A 1–2) de la columna de nombre de
camino que hay a la izquierda.
5 Repite los pasos anteriores para los demás pares
de canales.
6 Haz clic en Aceptar para cerrar el cuadro de
diálogo I/O Setup y guardar los cambios.
Los buses de salida se crean y asignan
automáticamente a salidas cuando se crean
caminos de salida nuevos.
Los sistemas HD MADI y Pro Tools, como Mbox
y 003 tienen conexiones internas permanentes,
que no pueden cambiarse. En el caso del
hardware integrado y de otros fabricantes, en
el cuadro de diálogo Hardware Setup haz clic
en el botón Launch Setup App para ver las
opciones de configuración disponibles.
Menú desplegable del selector de canales de entrada
y salida
El camino de monitorización para HD OMNI
está fijado y no puede cambiarse en el cuadro de
diálogo I/O Setup. El camino de monitorización
para HD OMNI puede configurarse en la página
Monitor del cuadro de diálogo Hardware Setup.

Capítulo 7: I/O Setup 77
Encaminamiento de un par de
salida de Pro Tools a varios
destinos
Los pares de canales de Pro Tools se pueden
encaminar a varias salidas de una interfaz de audio
mediante el cuadro de diálogo I/O Setup. Por
ejemplo, si las salidas de interfaz Analog 1–2
y Analog 3–4 se asignan al par de salida 1–2 de
Pro Tools, cuando se envía una señal a las salidas
1–2 de Pro Tools, dicha señal se encaminará
simultáneamente a los pares de los puertos de
salida de la interfaz de audio.
Esto permite enviar la misma señal (par estéreo,
mezcla de combinaciones o mezcla multicanal) a
varios destinos (por ejemplo, varios dispositivos
de masterización).
El número máximo de salidas que puedes seleccionar
es el número de salidas disponible en el sistema.
Los pares de salida de Pro Tools también se pueden
encaminar a varias salidas de la interfaz de audio
utilizando el cuadro de diálogo Hardware Setup.
Para encaminar un par de canales de salida de
Pro Tools a varios puertos de salida de la interfaz
de audio:
1 Elige Setup > I/O.
2 Haz clic en la pestaña Output.
3 Haz clic en el selector de salida para un par de
canales de interfaz, situado justo debajo de un
icono de interfaz de audio.
4 En el menú desplegable, selecciona un par de
puertos físicos (por ejemplo, Analog 1–2) para
encaminar al correspondiente par de canales
Pro Tools (por ejemplo, A 1–2) de la columna
de nombre de camino que hay a la izquierda.
5 Mantén pulsada la tecla Control (Mac) o Inicio
(Windows), haz clic en el mismo selector de
salida y selecciona un par de salida adicional en
el mismo menú desplegable.
El nombre de la salida se actualiza con un signo
más (“+”) delante; de este modo, se indica que hay
seleccionados varios puertos de salida. En el menú
desplegable, cada par de puerto físico que se haya
asignado al par de salida de Pro Tools se indicará
con una marca de verificación.
6 Si deseas seleccionar más destinos de salida,
repite los pasos anteriores.
7 Haz clic en Aceptar para cerrar el cuadro de
diálogo I/O Setup y guardar los cambios.
Las asignaciones de caminos de salida pueden
superponerse en determinadas situaciones.
Consulta “Caminos válidos y requisitos” en la
página 89 para más información.

Guía de referencia de Pro Tools78
Encaminamiento de la señal para la entrada de audio
En el ejemplo siguiente se muestra el camino de la señal desde la entrada analógica física de una interfaz
de audio HD OMNI y, a continuación, a través de un camino de entrada de audio de Pro Tools hasta la
entrada de una pista de audio del mezclador de Pro Tools:
(1) Entrada física
En los interfaces Avid HD como
HD OMNI, las entradas físicas que están disponibles en
Pro Tools se definen en la página Main del cuadro
de
diálogo Hardware Setup (este selector está duplicado
en la página Input del cuadro de diálogo I/O Setup).
(2) Camino de entrada
Los caminos principales y
subcaminos de entrada se encaminan (es decir, se
conectan) a entradas físicas mediante la asignación de
matriz de punto cruzado en el cuadro de diálogo I/O
Setup. En este ejemplo, la entrada de audio se encamina
desde las entradas físicas Analog 1–2 de HD OMNI
a los canales de entrada A 1–2 de Pro Tools.
(3) Entrada de pista
Los caminos y subcaminos
de entrada se encaminan a entradas de pista en el
mezclador de Pro Tools seleccionando el camino o
subcamino en el selector de entrada de pista. En este
ejemplo, el subcamino de entrada A1 se encamina
a la entrada de pista “Audio 1.”
Camino de señal de entrada desde una interfaz HD OMNI hasta el mezclador de Pro Tools, según la asignación
del cuadro de diálogo I/O Setup
3
2
1
En los sistemas Pro Tools como Mbox Pro y
003, las entradas físicas son fijas. En el caso
del hardware integrado y de otros fabricantes,
en el cuadro de diálogo Hardware Setup haz
clic en el botón Launch Setup App para ver las
opciones de configuración disponibles.

Capítulo 7: I/O Setup 79
Encaminamiento de la señal para la salida de audio
En el ejemplo siguiente se muestra el camino de señal desde la salida de una pista de audio, a través de un
bus de salida asignado a un camino de salida que se encamina a una salida física en una interfaz de audio
HD I/O:
(1) Salida de pista
El audio se reproduce en el
disco y se encamina de la salida de pista al bus de
salida “B 1–2.”
(2) Camino de bus de salida
El bus de salida se
define en la página Bus del cuadro de diálogo I/O
Setup. En la página Bus del cuadro de diálogo I/O
Setup, el Output Bus “B 1–2” está asignado al
Output “B 1–2”, que se define en la página Output
del cuadro de diálogo I/O Setup.
Camino de señal de salida desde una pista de audio hasta una salida física, según la asignación del cuadro de
diálogo I/O Setup
3
4
2
1

Guía de referencia de Pro Tools80
(3) Camino de salida
En la página Output del cuadro
de diálogo I/O Setup, la cuadrícula se utiliza para
encaminar el camino de salida (al que está asignado
el bus de salida) a salidas físicas.
(4) Salida física
En los interfaces de Pro Tools|HD
como HD OMNI, las salidas físicas que están
disponibles en Pro Tools se definen en la página
Main del cuadro de diálogo Hardware Setup (este
selector está duplicado en la página Output del
cuadro de diálogo I/O Setup).
Creación de caminos de audio
El cuadro de diálogo I/O Setup permite crear
caminos con nombres personalizados, formatos y
asignaciones a E/S físicas. Estos nombres de ruta
personalizados aparecen en los selectores de pista
Input, Output, Insert y Bus.
Para crear un camino:
1 Elige Setup > I/O.
2 Haz clic en las pestañas Input, Output, Insert o
Bus para ver el tipo de camino correspondiente.
3 Haz clic en New Path.
4 En el cuadro de diálogo New Path, especifica el
número de caminos que quieres crear, el ancho de
canales de cada camino y el nombre del camino.
5 Efectúa uno de estos procedimientos:
• Para añadir pistas, haz clic en el botón Add Row
(“+”).
• Para eliminar un camino, haz clic en el botón
Remove Row (“
–”).
6 Activa o desactiva las opciones del cuadro de
diálogo New Paths
Add the Default Channel
Assignments
y Auto-Create Sub-paths.
7 Haz clic en Create.
8
Asigna el camino a una interfaz de audio específica
(solo en las páginas Input, Output e Insert) en la
columna de la cuadrícula. Consulta
“Asignación
de caminos a E/S de hardware” en la página 88.
9 Repite los pasos anteriores para configurar todos
los tipos de camino (entrada, salida, inserción o
bus).
10
Haz clic en
Aceptar
para cerrar el cuadro de diálogo
I/O Setup y guardar los cambios. Si hubiera caminos
con nombres idénticos, se pedirá al usuario que los
cambie antes de cerrar el cuadro de diálogo I/O
Setup. Para más información, consulta
“Caminos
válidos y requisitos” en la página 89.
En los sistemas Pro Tools como Mbox y 003,
las salidas físicas son fijas. En el caso del
hardware integrado y de otros fabricantes, en
el cuadro de diálogo Hardware Setup haz clic
en el botón Launch Setup App para ver las
opciones de configuración disponibles.
New Paths (cuadro de diálogo)
Para añadir una pista, pulsa Control+N
(Windows) o Comando+N (Mac), o Comando+
signo más (+) (Mac) o Control+signo más (+)
(Windows) en el teclado numérico.
Para eliminar el último camino del cuadro
de diálogo New Path, pulsa Comando+signo
menos (–) (Mac) o Control+signo menos (–)
(Windows).
Al crear un camino de salida, se crea
automáticamente un bus de salida en la página
Bus del cuadro de diálogo I/O Setup, que se
asignará automáticamente al camino de salida
que hayas creado. Consulta “Buses de salida”
en la página 90.
Los caminos multicanal y de mezcla se explican
en Capítulo 48, “Configuración de Pro Tools
para modo surround”.

Capítulo 7: I/O Setup 81
Cuadro de diálogo New Paths
El cuadro de diálogo New Paths permite crear
caminos en las páginas Input, Output, Bus e Insert
del cuadro de diálogo I/O Setup.
Configuración de una fila de caminos
nueva
Número de caminos nuevos
Especifica el número
de caminos que quieres crear (o un tipo concreto,
como “Bus”).
Formato de camino
Selecciona el ancho de
canales en el selector de formato de camino.
Nombre de camino
Especifica el nombre del
camino. Si vas a crear más de un camino, el
número de cada camino que crees se añadirá a
su nombre (por ejemplo, Bus 1, Bus 2, Bus 3 y
así sucesivamente).
Agregar/Quitar filas
Haz clic en el botón Add Row
para agregar más caminos, o haz clic en el botón
Remove Row para eliminar caminos.
Icono para mover filas
Haz clic y arrastra uno de
los iconos para mover filas hacia arriba o abajo
para cambiar el orden de los caminos.
Opción Add Default Channel
Assignments
Activa la opción
Add Default Channel Assignments
si quieres que Pro Tools asigne automáticamente
caminos de entrada, salida e inserción a entradas y
salidas físicas en la cuadrícula (desde el primer
canal disponible hasta el número máximo de canales
disponible). Si el número de caminos nuevos de un
determinado ancho supera el número de canales
disponibles, Pro Tools volverá a empezar en el
canal 1.
Opción Auto-Create Sub-Paths
Para los caminos de inserción, bus y entrada, activa la
opción Auto Create Sub-Paths para que Pro Tools
cree automáticamente el conjunto predeterminado
de subcaminos para el formato de camino (ancho
de canales):
New Paths (cuadro de diálogo)
Icono para mover filas del cuadro de diálogo New Paths
Número de caminos nuevos
Formato de camino
Nombre de camino
Agregar/Quitar fila
Subcaminos predeterminados
Camino
principal
Subcaminos
Nombre del
subcamino
Mono N/A N/A
Estéreo 2 mono <
nombre del
camino principal
>
seguido de la
designación del
canal .L y .R
LCR 1 estéreo (LR),
3 mono
(uno por cada
canal)
Estéreo: <
nombre
del camino
principal
>.LR
Mono: <
nombre
del camino
principal
>.L, .C, .R

Guía de referencia de Pro Tools82
Creación de subcaminos
Puedes crear subcaminos para los caminos
principales de las páginas Input, Output, Bus
e Insert del cuadro de diálogo I/O Setup.
Para crear un subcamino:
1 Selecciona la página del cuadro de diálogo I/O
Setup donde quieras crear subcaminos (como la
página Input).
2 Selecciona el camino principal para el que
quieras crear subcaminos.
3 Haz clic en New Sub-Path.
4 Configura el cuadro de diálogo New Sub-Paths
como desees y haz clic en
Create.
5 Haz clic en la cuadrícula para asignar los
nuevos canales de subcamino a canales de
camino principales disponibles.
Cuadro de diálogo New Sub-Path
El cuadro de diálogo New Sub-Paths permite crear
nuevos subcaminos para caminos principales en
las páginas Input, Output, Bus e Insert del cuadro
de diálogo I/O Setup.
Configuración de New Sub-Path Row
Número de subcaminos nuevos
Introduce el
número de nuevos subcaminos que deseas crear
para el camino principal seleccionado.
Formato de subcamino
Selecciona el ancho de
canales en el selector de formato de camino.
Nombre de subcamino
Introduce el nombre de
subcamino. Si vas a crear más de un subcamino, el
número de cada nuevo subcamino que crees se
añadirá a su nombre (por ejemplo, Bus 1, Bus 2,
Bus 3 y así sucesivamente).
Agregar/Quitar filas
Haz clic en el botón Add Row
para agregar más caminos, o haz clic en el botón
Remove Row para eliminar caminos.
LCRS 1 estéreo (LR),
4 mono
(uno por cada
canal)
Estéreo: <
nombre
del camino
principal
> .LR
Mono: <nombre del
camino principal>.L,
.C, .R, .s
Cuadra-
fónico
1 estéreo (LR),
4 mono
(uno por cada
canal)
Estéreo: <
nombre
del camino
principal
> .LR
Mono: <nombre del
camino principal>.L,
.R, .Ls, .Rs
5.0 –
6.0 – 7.0
1 estéreo (LR),
5–7 Mono
(uno por cada
canal)
Estéreo: <
nombre
del camino
principal
>.LR
Mono: <
principal
nombre de ruta
>.L,
.C, .R, .Ls, .Rs, y así
sucesivamente
5.1 –
6.1 – 7.1
1 estéreo (LR),
6–8 Mono
(uno por cada
canal)
Estéreo: <
nombre
del camino
principal
>.LR
Mono: <
principal
nombre de ruta
>.L,
.C, .R, .Ls, .Rs, y así
sucesivamente
Subcaminos predeterminados
Camino
principal
Subcaminos
Nombre del
subcamino
Cuadro de diálogo New Sub-Paths para camino
principal de entrada
Número de nuevos subcaminos
Formato de subcamino Nombre de subcamino
Agregar/Quitar fila

Capítulo 7: I/O Setup 83
Icono para mover filas
Haz clic y arrastra uno de
los iconos para mover filas hacia arriba o abajo
para cambiar el orden de los caminos.
Opción Add Default Channel
Assignments
(Solamente subcaminos de entrada, salida e
insertos)
Activa la opción
Add Default Channel Assignments
si quieres que Pro Tools asigne automáticamente
subrutas de entrada, salida e inserción a entradas y
salidas físicas en la cuadrícula (desde el primer canal
disponible hasta el número máximo de canales
disponible). Si el número de subcaminos nuevos
de un determinado ancho supera el número de
canales disponibles, Pro Tools volverá a empezar
en el canal 1.
Opción Create Default Sub-Paths
(Solamente subcaminos de bus)
Pro Tools te permite crear los subcaminos predeter-
minados para buses en el cuadro de diálogo Subca-
mino nuevo cuando se accede desde la página Bus.
Habilita la opción
Create Default Sub-Paths para que
Pro Tools cree automáticamente los subcaminos
predetermina
dos para el formato de camino (ancho
de canal) del camino de bus principal seleccionado,
del siguiente modo:
Cuando la opción
Crear subcaminos predetermi
nados
está habilitada, todas las otras opciones de
personalización del cuadro de diálogo Subcaminos
nuevos aparecen atenuadas (no disponibles).
Icono para mover filas del cuadro de diálogo New
Sub-Paths
Subcaminos predeterminados
Camino
principal
Subcaminos
Nombre del
subcamino
Mono N/A N/A
Estéreo 2 mono <
nombre del
camino principal
>
seguido de la
designación del
canal .L y .R
LCR 1 estéreo (LR),
3 mono
(uno por cada
canal)
Estéreo: <
nombre
del camino
principal
>.LR
Mono: <
nombre del
camino
principal
>.L, .C, .R
LCRS 1 estéreo (LR),
4 mono
(uno por cada
canal)
Estéreo: <
nombre
del camino
principal
> .LR
Mono: <nombre del
camino principal>.L,
.C, .R, .s
Cuadra-
fónico
1 estéreo (LR),
4 mono
(uno por cada
canal)
Estéreo: <
nombre
del camino
principal
> .LR
Mono: <nombre del
camino principal>.L,
.R, .Ls, .Rs
5.0 –
6.0 – 7.0
1 estéreo (LR),
5–7 Mono
(uno por cada
canal)
Estéreo: <
nombre
del camino
principal
>.LR
Mono: <
principal
nombre de ruta
>.L,
.C, .R, .Ls, .Rs, y así
sucesivamente
5.1 –
6.1 – 7.1
1 estéreo (LR),
6–8 Mono
(uno por cada
canal)
Estéreo: <
nombre
del camino
principal
>.LR
Mono: <
principal
nombre de ruta
>.L,
.C, .R, .Ls, .Rs, y así
sucesivamente

Guía de referencia de Pro Tools84
Edición de caminos
El cuadro de diálogo I/O permite editar o persona-
lizar definiciones de camino de señal.
Estas son las acciones que se pueden aplicar a los
caminos:
• Restablecer configuraciones predeterminadas
•
Cambiar de nombre, para facilitar la identificación
después de modificar o asignar nombres nuevos
a interfaces de audio
• Seleccionar y cambiar el orden para modificar la
disposición de los menús de los selectores de pistas
• Seleccionar y eliminar
• Asignar de nuevo, hacia o desde distintas
fuentes o destinos
• Desactivar (o volver a activar) para gestionar los
recursos de entrada y salida no disponibles o
superfluos
Además, es posible importar y exportar configura-
ciones de I/O Setup como archivos de configuración
de E/S, así como definir parámetros de camino pre-
determinados. Consulta “Archivos de configuración
de E/S” en la página 96.
En la tabla siguiente se indican los atributos
disponibles para cada tipo de camino:
También es posible cambiar el nombre de las
interfaces.
Restablecer caminos y nombres
de camino predeterminados
Puedes restablecer el estado predeterminado de
los caminos del cuadro de diálogo I/O Setup en
cualquier momento. Es posible que te interese
restablecer los valores predeterminados si, por
ejemplo, añades o reemplazas una interfaz de
audio del sistema.
Para restablecer los caminos y los nombres de
camino predeterminados:
1 Elige Setup > I/O.
2 Haz clic en las pestañas Input, Output, Insert o
Bus para ver el tipo de camino correspondiente.
3 Haz clic en Default. Pro Tools hace lo siguiente:
• Si hay una sesión abierta, se eliminan los caminos
que no están en uso.
• Crea tantas rutas nuevas predeterminadas como
permitan los recursos y las E/S físicas disponibles
en el sistema.
• Restablece el nombre predeterminado de
los caminos (consulta “Nombres de camino
predeterminados” en la página 85). Los nombres
predeterminados aparecen en los selectores de
camino de salida y de entrada de pista.
4 Haz clic en Aceptar para cerrar el cuadro de
diálogo I/O Setup y guardar los cambios.
Opciones de campo que se pueden editar por tipo
Tipo de
camino
Opciones de camino
(atributos)
Entrada Nombres, formatos y canal
fuente (entrada física)
Output Nombres, formatos y canal de
destino (salida física)
Selector de Nombres, formatos y destino
(entradas y salidas físicas)
Bus Nombres, formatos y asignación
de salida
Pulsa la tecla Opción (Mac) o Alt (Windows) y
haz clic en el botón Default para restaurar los
valores predeterminados de todas las páginas
del cuadro de diálogo I/O Setup.
Caminos de salida estéreo predeterminados

Capítulo 7: I/O Setup 85
Cambiar el nombre de los
caminos
Los nombres de caminos pueden personalizarse en
el cuadro de diálogo I/O Setup.
Para cambiar el nombre de un camino en el cuadro
de diálogo I/O Setup:
1 Haz doble clic en el nombre de camino.
2 Escribe un nuevo nombre de camino.
3 Haz clic en Aceptar para cerrar el cuadro de
diálogo I/O Setup y guardar los cambios.
Cambiar el nombre de las
interfaces
Es posible cambiar el nombre de las interfaces
de audio en el cuadro de diálogo I/O Setup. Si
cambias el nombre de las interfaces Avid HD, los
nombres de camino predeterminados se basan en el
nombre que hayas asignado a la interfaz.
Para cambiar el nombre de una interfaz de audio
en el cuadro de diálogo I/O Setup:
1 Haz doble clic en una de las etiquetas que se
encuentran sobre las interfaces.
2 Escribe un nuevo nombre para la interfaz.
3 Haz clic en Aceptar para cerrar el cuadro de
diálogo I/O Setup y guardar los cambios.
Nombres de camino predeterminados
Los nombres predeterminados para caminos de
inserción, entrada y salida se basan en el hardware
que utilices para las E/S físicas.
En los sistemas HDX y HD Native, los nombres de
ruta predeterminados se basan en los nombres de
las interfaces que utilizas. Si has cambiado el
nombre de tu interfaz, los nombres de camino
predeterminados se basarán en dicho nombre.
También se puede cambiar el nombre de los
caminos de E/S directamente desde la ventana
Edit o Mix; para ello, haz clic con el botón
derecho del ratón en el selector de entrada o
salida y selecciona Rename.
Nuevo subcamino de entrada mono para el camino
principal A 1-2
Interface Name

Guía de referencia de Pro Tools86
Seleccionar caminos
En la columna de nombre de camino del cuadro de
diálogo I/O Setup se pueden seleccionar caminos
individuales y múltiples. Los caminos y subcaminos
que se hayan seleccionado se pueden cambiar a
posiciones superiores o inferiores en la columna de
nombre de camino para cambiar su orden de menú
en los selectores de entrada, salida, inserción y bus de
pista. También se pueden eliminar. Los subcaminos
siguen a los correspondientes caminos principales
cuando se mueven en el cuadro de diálogo I/O Setup.
Para seleccionar un camino principal o un
subcamino:
Haz clic en el nombre de camino.
Para seleccionar un rango de caminos:
1 Haz clic en el nombre de camino.
2 Con la tecla Mayús pulsada, haz clic en el
nombre de otro camino.
De esta forma, también se seleccionan todos los
caminos que haya entre el primer nombre de camino
que se ha seleccionado y el nombre de camino
adicional.
Para seleccionar o anular la selección de caminos
no contiguos, efectúa los pasos siguientes:
Pulsa la tecla Comando (Mac) o Control
(Windows) mientras haces clic en los nombres
de caminos que están resaltados para anular tu
selección.
Pulsa la tecla Comando (Mac) o Control
(Windows) mientras haces clic en los nombres
de caminos que están resaltados para anular tu
selección.
Para seleccionar todas los caminos y
subcaminos:
Pulsa la tecla Opción (Mac) o Alt (Windows) y
haz clic en cualquier nombre de camino que no
esté resaltado.
Para anular la selección de todas los caminos y
subcaminos:
Pulsa la tecla Opción (Mac) o Alt (Windows) y
haz clic en cualquier nombre de camino que esté
resaltado.
Cambio del orden de caminos
Los caminos y subcaminos que se hayan seleccio-
nado se pueden cambiar a posiciones superiores o
inferiores en la columna de nombre de camino para
cambiar su orden de menú en los selectores de
entrada, salida, inserción y bus de pista.
Para cambiar el orden de los caminos en el cuadro
de diálogo I/O Setup y en los selectores de pista:
1 Arrastra uno o varios nombres de camino
seleccionados hacia arriba o hacia abajo.
2 Haz clic en Aceptar para cerrar el cuadro de
diálogo I/O Setup y guardar los cambios.
Selección de caminos en el cuadro de diálogo
I/O Setup

Capítulo 7: I/O Setup 87
Borrar caminos
Es posible eliminar definiciones de camino desde la
sesión actual para reflejar cambios de configuración
de hardware; también es posible borrar menús
de selector de pista mediante la eliminación de
definiciones de camino no deseados o superfluos.
Después de eliminar un camino, las asignaciones
de envíos y pistas asociadas a él vuelven a tener el
estado
No Output.
Para eliminar un camino principal o un subcamino:
1 En el cuadro de diálogo I/O Setup, selecciona el
camino que deseas eliminar.
2 Haz clic en Delete Path.
3 Haz clic en Aceptar para cerrar el cuadro de
diálogo I/O Setup y guardar los cambios.
Para eliminar todos los caminos:
1 Pulsa la tecla Opción (Mac) o Alt (Windows) y
haz clic en cualquier nombre de camino.
2 Haz clic en Delete Path.
3 Haz clic en Aceptar para cerrar el cuadro de
diálogo I/O Setup y guardar los cambios.
Activar o desactivar caminos
Los caminos de Pro Tools pueden estar activos o
inactivos (no disponibles). Es posible activar y
desactivar caminos globalmente en el cuadro de
diálogo I/O Setup. Si se establece un camino de
señal como inactivo, se desactivará en todas las
pistas que tenga asignadas.
Pro Tools también desactiva caminos que no están
disponibles. Los caminos pueden no estar disponibles
cuando tampoco lo están ciertos recursos del sistema
o hardware, por ejemplo cuando se abre una sesión
que se guardó en otro sistema.
Asimismo, se pueden activar y desactivar las pistas.
Para más información, consulta
“Desactivar entradas
y salidas de pista en la ventana Edit o Mix” en la
página 235.
Para activar o desactivar globalmente un camino:
1 Elige Setup > I/O.
2 Selecciona el tipo de camino mediante las
pestañas que aparecen en la parte superior de
la ventana.
3 Configura el control de activo o inactivo para el
camino.
Las pistas que se hayan asignado al camino activo
actualmente mostrarán el nombre de camino en
cursiva en los selectores de E/S de la pista.
4 Haz clic en Aceptar para cerrar el cuadro de
diálogo I/O Setup y guardar los cambios. El
estado del camino se indica de la forma siguiente:
Cursiva
Indica que el camino está inactivo.
Sin cursiva
Indica que el camino está activo.
Configuraciones de camino activas (arriba) e inactivas
(abajo)
En los caminos de salida que se superponen y
que tienen diferentes anchos de canal, si el
camino más ancho se desactiva, el resto de
caminos de salida superpuestos no pasarán
audio de Pro Tools.

Guía de referencia de Pro Tools88
Asignación de caminos a E/S
de hardware
Los caminos se asignan a inserciones, entradas
y salidas específicas en la cuadrícula. Pueden
asignarse a E/S físicas en la cuadrícula, y pueden
volver a asignarse en cualquier momento.
Para asignar canales:
1 Selecciona o crea un camino principal o un
subcamino.
2 Selecciona el formato de canal (por ejemplo,
Stereo).
3 En la fila del camino seleccionado, haz clic en la
columna bajo el canal y la interfaz de audio.
Si hay otros canales para el tipo de camino, van a la
derecha. Por ejemplo, cuando se asigna un nuevo
camino estéreo, si haces clic en la fila de caminos
bajo el canal de salida 1, se ocupa tanto el canal 1
como el 2 (izquierda para 1, derecha para 2).
4 Haz clic en Aceptar para cerrar el cuadro de
diálogo I/O Setup y guardar los cambios.
Si hubiera parámetros superpuestos o no válidos, se
pedirá al usuario que los corrija antes de cerrar el
cuadro de diálogo I/O Setup. Para más información,
consulta “Caminos válidos y requisitos” en la
página 89.
Asignación de caminos con el mezclador
surround
(solo en Pro Tools HD)
Al asignar caminos multicanal, el canal izquierdo
(L) se asigna primero al cuadro de cuadrícula sobre
el que se ha hecho clic, y los demás canales ocupan
los lugares inmediatamente a la derecha, según el
orden de caminos predeterminado.
Dado que algunos formatos de mezcla multicanal
usan distribuciones de pista exclusivas, Pro Tools
permite al usuario definir el formato predeterminado en
el cuadro de diálogo I/O Setup (consulta
“Opciones
de configuración de E/S” en la página 69).
Volver a asignar caminos
Puedes mover asignaciones individuales a distintos
canales, para reorganizar la definición del camino
(por ejemplo, cambiar un camino multicanal por
L-R-C-LFE-Ls-Rs).
Para volver a asignar canales en un camino:
Arrastra el canal hasta la nueva ubicación
deseada en la cuadrícula. Las asignaciones de
otros canales se desplazan para dar cabida a los
canales arrastrados.
Reposicionamiento de canales
Al mover una señal de derecha a izquierda, también
se reposicionan las señales situadas tras el nuevo
canal de destino. Al mover una señal de izquierda
a derecha, se reposicionan todas las señales que
haya después del nuevo canal de destino y el canal
anterior queda vacío.
Asignación de canales
Para volver a asignar los canales en un
camino, consulta “Volver a asignar caminos”
en la página 88.
Formato predeterminado y configuración de orden de
caminos
Al cambiar el formato de una ruta, se borra
cualquier asignación de canal existente.

Capítulo 7: I/O Setup 89
Subcaminos siguen a caminos
principales
Al reasignar un camino principal, los subcaminos
asociados (de haberlos) se reasignan automáticamente
para mantener la consistencia de encaminamiento.
Por ejemplo, si se reasigna un camino estéreo a
salidas de hardware diferentes, también se mueven
con él los subcaminos correspondientes.
Caminos válidos y requisitos
Al configurar el cuadro de diálogo I/O Setup, se
deben tener en cuenta ciertas normas de definición
de caminos y asignación de canales. Antes de poder
aplicar la configuración del cuadro de diálogo
I/O Setup, todos los caminos deben ser válidos.
Aunque es posible realizar asignaciones no válidas
en la cuadrícula de canal, Pro Tools no aceptará
una configuración de I/O Setup a menos que todos
los caminos cumplan los requisitos de definición
de camino y asignación de canales descritos a
continuación:
Requisitos mínimos de definición de caminos
Todos los caminos deben tener un nombre asignado,
un formato y una asignación de E/S válida.
Caminos válidos
La asignación de canales impone
ciertas reglas con respecto a la superposición de
caminos.
• No pueden haber superposiciones parciales entre
dos caminos de salida.
• Un camino de bus o salida recién creado debe ser
totalmente independiente de otras asignaciones
(no asignado a cualquier otro canal o interfaz
de E/S disponible), o debe ser un subcamino
perteneciente totalmente a un camino mayor
(por ejemplo, un subcamino LCR dentro de un
camino 5.1 más amplio).
Configuración de buses
Los buses aparecen en la página Bus del cuadro de
diálogo I/O Setup. Pro Tools proporciona dos tipos
de buses:
• Buses de salida
• Buses de mezcla internos
La configuración de bus de mezcla interno y de bus de
salida se guardan con la sesión y pueden llamarse
desde la misma sesión. La ventaja de esta posibilidad
es que cuando llevas una sesión de un sistema a otro,
las asignaciones de pistas y envíos se mantienen en
la sesión. Siempre que sea posible, Pro Tools puede
reasignar automáticamente los buses de salida de
la sesión a los caminos de salida del sistema en el
que estés abriendo la sesión.
Camino de salida válido (completo)
Camino de salida no válido (parcial)
Consulta “Intercambio de sesiones y
asignación de E/S” en la página 98 para
obtener más información sobre el intercambio
de sesiones entre sistemas y sobre cómo abrir
sesiones en versiones anteriores de Pro Tools.
Los buses de salida no existen en Pro Tools
8.0.x y versiones inferiores.

Guía de referencia de Pro Tools90
Buses de salida
Los buses de salida se asignan (encaminan) a
caminos de salida, según la configuración de la
página Output del cuadro de diálogo I/O Setup.
Los caminos de salida se asignan a las salidas de
audio físicas del sistema en la cuadrícula del
cuadro de diálogo I/O Setup (consulta “Asignación
de caminos a E/S de hardware” en la página 88).
Al crear un camino de salida en la página Output del
cuadro de diálogo I/O Setup, se crea automáticamente
un bus de salida con la misma amplitud que se asigna
al camino de salida en cuestión. Los buses de salida
también se crean y asignan de acuerdo con la configu-
ración predeterminada al crear una sesión o restablecer
los valores predeterminados (consulta “Restablecer
caminos y nombres de camino predeterminados”
en la página 84).
Las salidas físicas para caminos de salida se
configuran en la página Output del cuadro de
diálogo I/O Setup (consulta “Asignación de
caminos a E/S de hardware” en la página 88).
Buses de mezcla internos
Pro Tools proporciona hasta 256 buses de mezcla
internos que se utilizan para encaminar la señal de
audio de las salidas y envíos de pista a otras entradas
de pista y cadenas laterales de los plug-ins. Entre
los usos comunes de los buses de mezcla internos
se incluyen los envíos y retornos de efectos (como
envíos de bus de pistas de audio a pistas de entrada
auxiliar para el procesamiento de efectos de plug-in)
y la grabación por bus.
Los buses de mezcla internos también pueden
asignarse a cualquier salida (consulta “Buses de
mezcla internos” en la página 90).
Creación y asignación de buses
a salidas
Cualquier bus disponible puede asignarse a cualquier
pista de salida disponible con el mismo ancho de
canal o superior. Por ejemplo, un bus mono puede
asignarse a un camino de salida mono, un bus
estéreo puede asignarse a un camino de salida
estéreo y un bus surround 5.1 puede asignarse a un
camino de salida surround 5.1.
Puedes anular la asignación de buses de salidas en
cualquier momento.
Para crear un bus y asignarlo a un camino de
salida:
1 En la página Bus del cuadro de diálogo I/O
Setup, haz clic en
New Path.
2 En el cuadro de diálogo New Paths, especifica
el número de caminos que quieres crear, el
ancho de canales para cada camino y el nombre
del camino.
3 Haz clic en Create para crear los caminos.
New Paths (cuadro de diálogo)
Bus de salida “MAIN” sin asignar

Capítulo 7: I/O Setup 91
4 Activa la opción Mapping To Output para el
camino de salida.
5 Selecciona un camino de salida en el selector
Mapping To Output.
Las señales de pistas o envíos enviadas al bus
ahora se envían a las salidas de hardware asignadas
a los caminos de salida correspondientes.
Para asignar todos los buses de salida del mismo
formato a un camino de salida:
Pulsa la tecla Opción (Mac) o Alt (Windows) y
haz clic en un selector Mapping To Output y
selecciona un camino de salida (mono o estéreo).
Todos los buses de salida asignados del mismo
formato (como estéreo) se asignan al mismo camino
de salida. Por ejemplo, puedes asignar todos los
buses de salida estéreo al camino de salida A 1–2.
Para asignar todos los buses de salida del mismo
formato a un camino de salida:
1 Efectúa uno de estos procedimientos:
• Pulsa la tecla Mayús y haz clic para seleccionar
buses de salida contiguos.
•
Pulsa la tecla Comando (Mac) o Control (Windows)
y haz clic para seleccionar buses de salida que no
sean contiguos.
2 Pulsa las teclas Opción+Mayús (Mac) o Alt+
Mayús (Windows) y haz clic en el selector
Mapping To Output para uno de los buses de
salida seleccionados y selecciona un camino de
salida (mono o estéreo).
Solamente se asignan al mismo camino de salida
los buses de salida asignados del mismo formato
(como estéreo) que estén seleccionados. Por ejemplo,
solamente puedes asignar los buses de salida estéreo
seleccionados al camino de salida A 1–2.
Para asignar todos los buses del mismo formato a
caminos de salida ascendentes únicos (en
cascada):
Pulsa la tecla Comando+Opción (Mac) o Control+
Alt (Windows) y haz clic en el selector Mapping
to Output del camino de salida que esté más
arriba y selecciona el primer camino de salida.
Todos los buses del mismo formato de canal se
asignan automáticamente a asignaciones de camino
de salida únicas en orden ascendente. Por ejemplo,
para los caminos de salida estéreo, el bus de salida
A 1–2 se asigna al camino de salida A 1–2, A 3–4
a A 3–4, A 5–6 a A 5–6, y así sucesivamente.
Asignar buses mono a caminos
surround
(solo en Pro Tools HD)
Puedes asignar un bus mono a cualquier canal de
un camino de salida surround; como por ejemplo,
enviar una pista de diálogo al canal central de
un camino de salida 5.1. (Esta capacidad está
disponible para todas las anchuras de canal de
salida excepto salidas estéreo y cuadrafónicas).
Para asignar un bus mono a un canal de un camino
de salida surround:
1 En la página Bus del cuadro de diálogo I/O
Setup, haz clic en
New Path.
2 En el cuadro de diálogo New Paths, indica la
anchura del canal mono del camino de bus,
escribe un nombre de camino, y haz clic en
Create.
3 Activa la opción Mapping To Output para el
camino de salida.
Asignación del bus de salida “MAIN” a la ruta de salida
“A 1–2”

Guía de referencia de Pro Tools92
4 Selecciona un camino de salida en el selector
Mapping To Output. El indicador de bus mono
cambia a “C” (centro) por defecto, y se habilita
un menú desplegable.
5
Para asignar a otro canal, haz clic en el indicador
de bus mono y selecciona el canal en el menú
desplegable.
Asignar el mismo canal a todos los buses mono
asignados a un camino de salida multicanal:
Mientras pulsas Opción (Mac) o Alt (Windows),
haz clic en el indicador de bus mono y selecciona
el canal en el menú desplegable.
Para asignar el mismo canal a todos los buses
mono asignados a un camino de salida multicanal:
1 Efectúa uno de estos procedimientos:
• Pulsa Shift y haz clic para seleccionar buses
mono contiguos en la columna Name.
•
Pulsa la tecla Comando (Mac) o Control (Windows)
mientras haces clic para seleccionar buses mono
no contiguos en la columna Name.
2
Mientras pulsas Mayús+Opción (Mac) o Mayús+
Alt (Windows) haz clic sobre un indicador de
bus mono y selecciona el canal en el menú
desplegable.
Para asignar canales ascendentes (en cascada) a
todos los buses mono asignados a una salida
multicanal:
Mientras pulsas Comando+Opción (Mac) o
Control+Alt (Windows) haz clic sobre el
indicador de bus mono del bus más alto y
selecciona el primer canal del menú desplegable.
Para asignar canales ascendentes (en cascada) a
todos los buses mono seleccionados asignados a
una salida multicanal:
1 Efectúa uno de estos procedimientos:
• Pulsa Shift y haz clic para seleccionar buses
mono contiguos en la columna Name.
• Pulsa la tecla Comando (Mac) o Control
(Windows) mientras haces clic para seleccionar
buses mono no contiguos en la columna Name.
2
Mientras pulsas Comando+Opción+Mayús (Mac)
o Control+Alt+Mayús (Windows) haz clic sobre
el indicador de bus mono del bus más alto y
selecciona el primer canal del menú desplegable.
Uso de teclas modificadoras del
teclado al habilitar o asignar
buses de salida
Pro Tools te permite utilizar teclas modificadoras
del teclado al habilitar o asignar buses de salida.
Estas teclas modificadoras funcionan del mismo
modo como cuando se asignan entradas de pistas y
salidas de pistas y envíos. Poder asignar un único
bus de salida a numerosas salidas físicas es útil en
casos en que deseas encaminar una única fuente de
señal a dos o más salidas. En lugar de asignar varias
salidas pista por pista, puedes hacerlo de una vez
en la Configuración de E/S.
Selección de un camino de salida multicanal
Asignar un canal a un bus mono

Capítulo 7: I/O Setup 93
En esta, se aplican los modificadores de teclado
siguientes.
• Pulsa la tecla Opción (Mac) o Alt (Windows) y
haz clic para aplicar a todos los buses.
• Pulsa Comando-Opción-Mayús y haz clic (Mac)
o pulsa Control-Alt-Mayús y haz clic (Windows)
para aplicar solamente a los buses de salida
seleccionados.
• Haz Control+clic (Mac) o Inicio-clic (Windows)
para cada Camino de salida adicional al que desees
asignar un camino de salida.
•
Pulsa Comando-Opción y hacer clic (Mac) o pulsa
Control-Alt y hacer clic (Windows) para asignar
un bus al Camino de salida seleccionado y todos
los buses subsiguientes al siguiente Camino de
salida disponible.
Restablecer buses
Puedes volver a la configuración de buses prede-
terminada para restablecer el número de buses de
mezcla internos disponible en la sesión de forma
que se corresponda con las capacidades del sistema.
Para restaurar la configuración predeterminada de
bus del sistema:
1 Abre el cuadro de diálogo I/O Setup.
2 Haz clic en la pestaña Bus, arriba a la izquierda.
3 En el menú desplegable situado a la derecha del
botón
Default, selecciona una de las opciones
siguientes:
•
All Busses
•
Output Busses
•
Internal Busses
4 Haz clic en Default.
5 Haz clic en Aceptar para cerrar el cuadro de
diálogo I/O Setup y guardar los cambios.
Buses activos
En la página Bus del cuadro de diálogo I/O Setup
se muestra el número de buses de mezcla internos
que están activos. Si el número de buses activos
supera el número de buses disponibles (256),
aparecerán en color rojo. Elimina o desactiva
algunos buses del número disponible de buses para
poder cerrar el cuadro de diálogo I/O Setup y guardar
los cambios.
Pro Tools crea 24 buses internos de manera
predeterminada.
Si restableces la configuración predeterminada
de los buses, el nombre de todos los buses
también se cambiará por el predeterminado
(Bus 1–2, Bus 3–4, etc.).

Guía de referencia de Pro Tools94
Ordenar caminos de bus
La página Bus proporciona controles para ordenar
los buses por nombre (ascendente o descendente),
formato (ascendente o descendente) o por estado
de asignación a salida (solo ascendente).
Para ordenar los caminos de bus por nombre:
1 En la página Bus, haz clic en el encabezamiento
de la columna
Name.
2 Vuelve a hacer clic en el encabezamiento de la
columna
Name para alternar entre el orden
ascendente o descendente.
Para ordenar los caminos de bus por formato:
1 En la página Bus, haz clic en el encabezamiento
de la columna
Format.
2 Vuelve a hacer clic en el encabezamiento de la
columna
Format para alternar entre el orden
ascendente o descendente.
Para ordenar los caminos de bus por el estado del
selector Mapping To Output:
En la página Bus, haz clic en el encabezamiento
de la columna
Mapping To Output.
Configuración de E/S de fábrica
Pro Tools proporciona configuraciones de E/S de
fábrica para las mezclas estéreo y surround, que
se instalan automáticamente con Pro Tools. Estas
configuraciones proporcionan a las sesiones nuevas
caminos y subcaminos genéricos para cada formato
de mezcla.
Los archivos de configuración de E/S de fábrica
están disponibles en el menú desplegable I/O Settings
del Panel general.
Configuración de mezcla
estéreo
Esta configuración Stereo Mix crea el número
máximo de caminos estéreo, determinado por la
configuración del cuadro de diálogo I/O Setup y la
configuración del hardware.
Configuración de mezcla
surround
(solo en Pro Tools HD)
La configuración de mezcla surround proporciona
archivos de configuración adicionales específicos
de mezclas surround para bus y salida.
Ordenar caminos de bus en el cuadro de diálogo
I/O Setup
Haz clic para ordenar
por nombre
Haz clic para ordenar por
estado de asignación a salida
Haz clic para ordenar por formato
El uso del archivo de configuración de
mezcla estéreo “Stereo Mix” tiene el mismo
efecto que pulsar el botón Default para cada
pestaña en el diálogo I/O Settings. Consulta
“Restablecer caminos y nombres de camino
predeterminados” en la página 84.
Consulta Capítulo 48, “Configuración de
Pro Tools para modo surround”.

Capítulo 7: I/O Setup 95
Buses de salida de mezcla
ascendente y descendente a
salidas
(Solo software Pro Tools HD)
Pro Tools te permite efectuar una “mezcla
descendente” de los buses de salida de la sesión a
caminos de salida físicos con formatos de canal de
menor ancho. Por ejemplo, puedes escuchar una
mezcla 5.1 sobre un sistema estereofónico sin
modificar el encaminamiento real de la sesión.
Los formatos “más estrechos” automáticamente se
asignan a los más anchos con conexiones uno a uno
(por ejemplo, L a L, R a R, y así sucesivamente).
En los casos en que ciertos canales no coincidan
(como mono a estéreo derecha e izquierda, o
LCRS a 5,1), Pro Tools permite hacer una mezcla
ascendente distribuyendo los canales de un bus de
salida a más de un canal de salida físico. Por ejemplo,
Pro Tools te permite hacer mezcla ascendente de
una salida monoaural a ambos canales de un camino
de salida estéreo, o una fuente de sonido envolvente
LCRS a los caminos Left Surround y Right Surround
de una salida 5.1.
Para asignar caminos de bus de salida de mezcla
descendente o ascendente:
1 Abre la Configuración de E/S (Configuración >
E/S
).
2
Selecciona la página Bus (
Configuración de E/S >
Bus
).
3 Haz clic en la columna Asignación a salida en la
fila del bus de salida que deseas reasignar a un
formato de más o menos canales (en los caminos
de salida disponibles).
4 Haz clic en Aceptar para cerrar el cuadro de
diálogo Configuración de E/S y guardar los
cambios.
Indicadores de mezcla
ascendente y descendente
de caminos de salida
Cuando una pista o envío se ajusta a un camino de
salida de un ancho de canal distinto, el audio original
se somete a la mezcla ascendente o descendente que
corresponda. El Selector de salida en las ventanas
de Mezcla, Edición y salida muestra un símbolo >
[separate] (mezcla descendente) o
< (mezcla
ascendente) respectivamente. Esto te permite
identificar fácilmente cualquier pista que se esté
mezclando a un camino de salida de distinto ancho
de canales.
No se recomienda que mezcles mientras
monitorizas la sesión a través de un camino de
salida con mezcla descendente o descendente.
Usa esta monitorización para editar y otras
tareas no de mezcla.
Seleccionar un camino de salida estéreo para un bus
de salida de 5.1
Selección de un camino de salida 5.1 para un bus de
salida LCRS
Pista 5.1 con indicador de mezcla descendente

Guía de referencia de Pro Tools96
Archivos de configuración
de E/S
Los archivos de configuración de E/S (archivos .pio)
proporcionan configuraciones de camino predetermi-
nadas para las sesiones nuevas. Las configuraciones
de E/S pueden importarse y exportarse para el uso
con sesiones compartidas entre varios sistemas. Los
archivos de configuración de E/S también están
disponibles en el menú desplegable I/O Settings
del Panel general.
Para que los archivos de configuración de E/S
estén disponibles en el Panel general, los archivos
de configuración de E/S deben guardarse en la
carpeta IO Settings en la carpeta Root Settings.
Puedes cambiar la ubicación de la carpeta Root
Settings en la página Operation de Preferences
(consulta “Sección Biblioteca del usuario” en la
página 108).
Configuración de E/S de Last
Used
Si se han aplicado cambios en el cuadro de diálogo I/O
Setup, dichos cambios se guardan automáticamente
en el archivo de configuración Last Used al cerrarse
el cuadro de diálogo I/O Setup (al hacer clic en
Aceptar).
Los archivos de configuración Last Used están
disponibles en el menú desplegable IO Settings en
el Panel general, o al importar I/O Settings en el
cuadro de diálogo I/O Setup.
Configuración de entrada y
salida personalizada
Puedes crear archivos de configuración de E/S per-
sonalizados cambiando la configuración del cuadro
de diálogo I/O Setup (consulta “Personalización de
la configuración de E/S” en la página 75) y expor-
tando dicha configuración. Más adelante, podrás
recuperar la configuración de E/S importándola al
sistema que utilices.
Esto permite guardar configuraciones para
distintos proyectos, importar configuraciones
para la reconfiguración del cuadro de diálogo
I/O Setup, y gestionar definiciones de camino y
configuraciones de encaminamiento de señales.
Importación de configuración
de E/S
Pro Tools te permite importar configuraciones de
E/S desde archivos de configuraciones de E/S
(.pio) de archivos de sesión (.ptx) antes o después
de abrir una sesión. Las configuraciones de E/S
solamente se importan para la página del cuadro de
diálogo I/O Setup que está activa. Por ejemplo,
si estás visualizando la página Output e importas
una configuración de E/S, solo se importará la
configuración para la página Output. Esto evita
que se sobrescriban las configuraciones de E/S
personalizadas de otras páginas.
Al importar parámetros de E/S, antes de importar
los nuevos caminos se puede elegir la supresión de
los que no se usen, o no suprimirlos y añadir los
nuevas a la configuración actual de I/O Setup.

Capítulo 7: I/O Setup 97
Para importar configuraciones de E/S a tu sistema
Pro Tools desde un archivo de sesión de Pro Tools:
1 Abre el cuadro de diálogo Configuración de E/S
(
Configuración > E/S).
2 Selecciona la pestaña de la página a la que
deseas importar configuraciones.
3 Haz clic en Import Settings.
4 En el cuadro de diálogo Abrir, navegar a y
seleccionar el archivo de sesión desde el que
deseas importar las configuraciones de E/S.
5 Haz clic en Open.
6
Haz clic en
Aceptar
para cerrar el cuadro de diálogo
Configuración de E/S y guardar los cambios.
Para importar la configuración de E/S:
1 Haz clic en la pestaña correspondiente a la
página del cuadro de diálogo I/O para la que
quieras importar la configuración.
2 Haz clic en Import Settings.
3 En el cuadro de diálogo Import Settings,
selecciona un archivo de configuración de E/S
(.pio) o un archivo de sesión de Pro Tools (.ptx)
y haz clic en
Import.
4 Un cuadro de diálogo preguntará si deseas
suprimir los caminos existentes. Efectúa uno
de estos procedimientos:
• Haz clic en
Yes para eliminar los caminos
que no se utilizan y añadir los importados a
la configuración actual de I/O Setup.
•
Haz clic en
No
para añadir los caminos importados
a la configuración actual de I/O Setup.
Si la importación comporta la superposición de
caminos, los nuevos caminos se mostrarán como
inactivos en el cuadro de diálogo I/O Setup. Consulta
“Activar o desactivar caminos” en la página 87.
Tras importar configuraciones de E/S, las definiciones
de encaminamiento de camino se pueden reasignar en
el cuadro de diálogo I/O Setup volviendo a asignar,
dando nuevos nombres y eliminando caminos.
Consulta “Caminos de señal de Pro Tools
Software” en la página 62.
Habilita la opción Aplicar a todas las pestañas
o pulsa Opción (Mac) o Alt (Windows) mientras
haces clic en Importar configuración para
sobrescribir la configuración de E/S en todas
las páginas con las configuraciones importadas
desde un archivo de sesión.
También puedes importar caminos de E/S y
nombres de caminos, así como otros datos de
la sesión, desde una sesión distinta mediante el
comando Import Session Data (File > Import >
Session Data). Para más información, consulta
“Importar datos de sesión” en la página 346.
Habilita la opción Aplicar a todas las pestañas o
pulsa Opción (Mac) o Alt (Windows) mientras
haces clic en Importar configuración para
sobrescribir la configuración de E/S en todas
las páginas con las configuraciones importadas
desde un archivo de sesión o archivo de
configuraciones de E/S.

Guía de referencia de Pro Tools98
Exportación de configuración
de E/S
Cuando se exportan confi guraciones de E/S, se
exportan todas las páginas del cuadro de diálogo
I/O Setup.
Para exportar y guardar una configuración de I/O
Setup como un archivo de configuración de E/S
personalizado:
1 Configura las opciones del cuadro de diálogo
I/O Setup.
2 Haz clic en Export Settings.
3 Asigna un nombre al archivo de configuración
y guárdalo. Se añade la extensión “.pio” al
archivo de configuración para diferenciarlo
como archivo de configuración de E/S.
Restaurar desde la sesión
Pro Tools proporciona un botón Restore from
Session
que solo afecta a la página visionada en
ese momento en I/O Setup. Por ejemplo, si estás
visualizando la página de salida, solamente las
configuraciones de salida son sobrescritas por las
configuraciones guardadas con la sesión.
Para restaurar configuraciones de E/S desde la
sesión:
1 Abre el cuadro de diálogo Configuración de E/S
(
Configuración > E/S).
2 Selecciona la pestaña para la página que deseas
restaurar desde la sesión.
3 Haz clic en Restaurar desde la sesión.
4 Haz clic en Aceptar para cerrar el cuadro de
diálogo Configuración de E/S y guardar los
cambios.
Intercambio de sesiones y
asignación de E/S
Las asignaciones de configuraciones de E/S se
g
uardan tanto en el último archivo .pio usado (archivo
de configuraciones de E/S de Pro Tools) y la sesión.
Cuando se abre una sesión en un sistema que tiene
una configuración de E/S diferente, Pro Tools sigue
estas normas para asegurar las mejor asignación
posible de la Configuración de E/S de la sesión al
nuevo sistema:
• Los buses de Salida de la sesión se asignan a los
caminos de Salida del sistema mediante un ID
único, si es posible.
• Pro Tools siempre asigna el camino de monitori-
zación de la sesión al camino de monitorización
del sistema actual. (Si existen subcaminos de
submonitorización en la sesión, Pro Tools usa el
formato que mejor coincida con los subcaminos
de monitorización del sistema).
• De lo contrario, los buses de salida de la sesión
se asignan a los caminos de salida por nombre y
formato si hay una correspondencia exacta.
Si no hay coincidencia entre los buses de salida de
la sesión y los caminos de salida del sistema, puedes
reasignar manualmente los buses de salida. Pro Tools
utiliza el ID único reasignado manualmente la
próxima vez que se abra la sesión en ese sistema.
Para iniciar sesiones con un cuadro de
diálogo I/O Setup vacío o en blanco, puedes
crear y exportar un archivo de configuración
de E/S en el que se hayan eliminado todas las
definiciones.
Habilita la opción Aplicar a todas las pestañas o
pulsar Opción (Mac) o Alt (Windows) mientras
haces clic aunque Restaurar desde la sesión
para restaurar las configuraciones de todas
las páginas Configuración de E/S de la sesión.

Capítulo 7: I/O Setup 99
Después de configurar la Configuración de E/S en
cualquier sistema para una sesión, las configuraciones
se mantienen en el archivo de sesión.
Indicación de reasignación en la
página de Bus
Cuando el nombre o formato del Camino de salida
ha cambiado, los buses de salida de la sesión que se
han reasignado correctamente aparecen en verde.
Además, aparece una columna de Asignaciones de
salida anteriores a la derecha de la columna de
asignaciones de salida. Esta te permite tomar nota
de las asignaciones de salida que tenía la sesión la
última vez que se guardó.
Cuando guardas la sesión, la asignación de salida
cambia de verde a negro y se guarda tanto en el
sistema como en la sesión.
Mostrar última configuración
guardada o configuración actual
Cuando se abre una sesión que se guardó con una
Configuración de E/S diferente de entradas o salidas
de hardware, Pro Tools te permite conmutar entre
la última Configuración de E/S guardada con la
sesión y la Configuración de E/S del sistema actual.
Esto te permite tomar nota de la configuración de
entradas y salidas de hardware de la Configuración
de E/S guardada con la sesión.
Tanto las páginas
Entrada y Salida de la ventana de
Configuración de E/S presentan el botón
Última
configuración guardada
. Cuando se muestra la
última configuración de E/S guardada, el botón
aparece resaltado.
Una vez que guardes la sesión, el botón
Última
configuración guardada
se atenúa.
Cuando se muestra la última Configuración de E/S
guardadas con la sesión, las entradas o salidas de
hardware no disponibles se muestran en cursivas.
Puedes rellamar las configuraciones de
E/S guardadas con la sesión y sobrescribir
las configuraciones del sistema (consulta
“Restaurar desde la sesión” en la página 98).
Buses de salida reasignados en verde
Columna Asignaciones de salidas anteriores
Botón Última configuración guardada en la página de
Entradas
Entrada de hardware no disponible, en cursivas

Guía de referencia de Pro Tools100
Además, cuando se muestra la última Configuración
de E/S guardada con la sesión, se muestran atenuados
estos caminos: monitorización, audición, medidores
de salida y AFL/PFL.
Para mostrar las últimas configuraciones de E/S
guardadas:
1 Abre el cuadro de diálogo Configuración de E/S
(
Configuración > E/S).
2 Haz clic en la pestaña de Entrada o Salida.
3 Haz clic en el botón Última configuración
guardada
, que se ilumina.
Para mostrar las configuraciones de E/S actuales:
1 Si no está abierto ya, abre el cuadro de diálogo
Configuración de E/S (
Configuración > E/S).
2 Haz clic en la pestaña de Entrada o Salida.
3 Haz clic en el botón Última configuración
guardada
, que se apaga.
Configuración de E/S y el
motor de reproducción
Al cambiar el motor de reproducción (por ejemplo, de
HDX a incorporado) Pro Tools automáticamente
crea y rellama los archivos de configuraciones E/S
(.pio) en el motor de reproducción. La primera vez
que utilizas un nuevo motor de reproducción, Pro Tools
emplea los valores estéreo predeterminados para el
motor de reproducción seleccionado y el hardware
correspondiente. Por lo tanto, incluso en el mismo
ordenador, Pro Tools trata los diferentes motores de
reproducción como si fueran sistemas diferentes.
Esto facilita cambiar el motor de reproducción sin
tener que reasignar manualmente buses de salida en
la Configuración E/S. Estos archivos de configuracio-
nes E/S se nombran según el motor de reproducción
correspondiente y se guardan tanto en el sistema
como con la sesión.
Pro Tools recuerda las configuraciones de E/S
individuales de tu sistema por cada Playback Engine
disponibles en tu sistema. Esto incluye todas las
configuraciones de Entradas, Salida, Inserción y
Retardos y también los caminos de Monitorización
y Audición. Las asignaciones del bus de salida de
la sesión se almacenan en las configuraciones de E/S
del motor de reproducción seleccionado, lo que
garantiza que puedas escuchar la mezcla principal de
la sesión desde cualquier motor de reproducción.
Caminos guardados con la última sesión en gris
Puedes restaurar las configuraciones de
E/S guardadas con la sesión y sobrescribir
las configuraciones del sistema (consulta
“Restaurar desde la sesión” en la página 98).
Al visualizar la Configuración de E/S
guardado con la última sesión, la opción
Aceptar no está disponible para guardar y
cerrar la Configuración de E/S.

Capítulo 7: I/O Setup 101
Organizar menús de E/S de
pistas por preferencia
Pro Tools te permite organizar los menús de E/S de
pistas por tipo, ancho o tipo y ancho a la vez.
Especificar la organización de Menús de E/S de
pistas:
1 Elige Setup > Preferences.
2 Selecciona la pestaña Mostrar.
3 Selecciona una de las siguientes opciones en el
selector
Organizar menús de E/S de pistas por:
Tipo
Muestra solamente el tipo de E/S (Interfaz o
Bus) como categorías de E/S en menús de E/S de
pistas.
Ancho
Muestra solamente el Ancho de canales de
E/S (como estéreo o 5.1) como categorías de E/S
en menús de E/S de pistas.
Tipo y ancho
Muestra Tipo y Ancho como categorías
de E/S en los menús de E/S de pistas.
4 Haz clic en Aceptar.
Configuración de E/S en
Notas de sesión
Cuando se abre una sesión en Pro Tools, el cuadro de
diálogo Session Notes proporciona una lista completa
de faltas de coincidencia en las asignaciones de bus de
salida. Además de poder observar esta información
y guardarla a un archivo de texto, también puedes
abrir la Configuración de E/S en el cuadro de diálogo
Notas de sesión para resolver los buses de salida
que estuvieren sin asignar.
Para abrir la Configuración de E/S en el cuadro de
diálogo Notas de sesión:
1 Si el cuadro de diálogo Notas de sesión indica
que hay caminos de bus no asignados, haz clic
en el botón
Configuración de E/S.
2 En Configuración de E/S, reasigna cualquier
camino de bus según sea necesario.
3 Haz clic en Aceptar para cerrar el cuadro de
diálogo Configuración de E/S y guardar los
cambios.
Menús de E/S de pistas organizados por tipo y ancho
Notas de sesión con buses de salida sin asignar

Guía de referencia de Pro Tools102
Plantillas de sesión de
Pro Tools y configuración
de E/S
Las plantillas de sesión de Pro Tools incluyen la
Configuración de E/S del sistema sobre la que se
creó la plantilla. El selector de Configuración de
E/S está disponible cuando se crea una sesión a
partir de una plantilla. Esta configuración determina
la configuración de las entradas y salidas físicas de
tu sistema. La nueva sesión usa los buses de la
plantilla seleccionada, pero estos buses se asignan
automáticamente a las salidas físicas del sistema
(el motor de reproducción seleccionado).

Capítulo 8: Preferencias 103
Capítulo 8: Preferencias
Los parámetros del cuadro de diálogo Pro Tools
Preferences definen cómo funcionan las características
de Pro Tools. El cuadro de diálogo Preferences
presenta varias páginas con pestañas. En ellas,
puedes especificar la configuración que prefieras.
Para cambiar las preferencias de Pro Tools:
1 Elige Setup > Preferences.
2 Haz clic en la pestaña en cuya página figuren las
preferencias que desees cambiar.
3 Cambia las preferencias.
4
Haz clic en
Aceptar
para guardar la configuración
y cerrar el cuadro de diálogo Preferences.
Preferencias de visualización
Sección Basics
Track Position Numbers Stay with Hidden Tracks
Cuando esta opción está activada, las pistas
mantienen sus números aunque estén ocultas. Si
no está activada la opción, los números solo se
asignan a las pistas que no están ocultas. En este
caso, las pistas activas se numeran de forma
secuencial, y las que están ocultas no se numeran.
Opciones de Tool Tips en la pestaña Display
Función
Configura los recuadros de información
para que muestren las funciones básicas del elemento.
Details
Configura los recuadros de información
para que muestren el nombre completo de un nombre
o elemento abreviado (como el nombre de una
pista). La vista de detalles muestra también el
valor oculto o abreviado de parámetros, así como
asignaciones de entradas y salidas.
Longitud predeterminada de la ventana Edit
Esta preferencia configura una duración predeter-
minada para la ventana Edit en horas, minutos,
segundos y frames (solo en Pro Tools HD). Esta
función es útil para montar una sesión de una duración
determinada o dejar espacio extra para expandir el
área de trabajo de la ventana Edit en la sesión. La
longitud máxima es de 24 horas. Para obtener una
mayor precisión con la barra de desplazamiento,
establece un valor de duración algo superior (un
minuto o más) a la duración total de la sesión o de
la canción.

Guía de referencia de Pro Tools104
Organize Plug-In Menus By (opciones)
Estas opciones determinan el modo en que se
organizan los menús de plug-ins en el selector
de inserciones o en el de plug-ins.
Flat List
Organiza los plug-ins en una lista solo por
orden alfabético.
Categoría
Organiza los plug-ins por categoría de
proceso (por ejemplo EQ, Dynamics y Delay), con
plug-ins concretos en los submenús de las categorías.
En la categoría Other figuran los plug-ins que no
pertenecen a ninguna categoría estándar (por ejemplo,
Signal Generator) o de otros fabricantes cuyos
desarrolladores no han establecido categorías. Los
plug-ins pueden estar en más de una categoría.
Manufacturer
Organiza los plug-ins por fabricante
(por ejemplo, Bomb Factory, Focusrite o TL Labs),
con plug-ins concretos en los submenús de los
fabricantes. Los plug-ins sin fabricante aparecen
en la carpeta de fabricantes Other.
Category y Manufacturer
Organiza los plug-ins en
dos niveles de menús. Los superiores muestran los
plug-ins por categoría de proceso (por ejemplo EQ,
Dynamics y Delay), con plug-ins concretos en los
submenús de las categorías. Los menús de la parte
inferior muestran los plug-ins por fabricante (por
ejemplo, Bomb Factory, Focusrite o TL Labs), con
plug-ins concretos en los submenús de los fabricantes.
Opciones “Organize Track I/O Menus By”
Estas opciones determinan cómo se organizan los
menús de E/S en el selector de entrada de pista, en
el de envío y en el de salida de pista.
Type
Muestra solamente el tipo de E/S (Interfaz o
Bus) como categorías de E/S en menús de E/S de
pistas.
Ancho
Muestra solamente el Ancho de canales de
E/S (como estéreo o 5.1) como categorías de E/S
en menús de E/S de pistas.
Tipo y ancho
Muestra Tipo y Ancho como
categorías de E/S en los menús de E/S de pistas.
Opciones de idioma (solo en Windows)
Debes tener privilegios de administrador para las
propiedades de la aplicación Pro Tools para modificar
estas opciones.
Idioma
Define el idioma que se debe utilizar en
la aplicación Pro Tools, independientemente del
idioma que se utilice en Windows.
Default Automatic Naming to English
Mediante
esta opción, los elementos de la sesión con nombre
aparecen en inglés de manera automática, aunque
se esté trabajando con la aplicación Pro Tools en
otro idioma.
Menús de E/S de pistas organizados por tipo y ancho

Capítulo 8: Preferencias 105
Opción Auto-Switch Input Language
Cuando la opción Auto-Switch Input Language está
activada, al introducir texto se cambia automática-
mente el idioma de entrada de inglés al idioma de
entrada del SO actual. Vuelve a cambiar automáti-
camente a inglés para el uso de atajos de teclado en
Pro Tools. Si está desactivada, se utiliza el inglés
para introducir texto, sea cual sea el idioma de
entrada del sistema operativo actual.
Sección Warnings and Dialogs
Reset “Don’t Show This Again” Settings
Si has
realizado cambios en la opción predeterminada
Don’t Show This Again en alguno de los cuadros de
diálogo de Pro Tools, puedes hacer clic en el botón
Reset para restablecer los parámetros
predeterminados.
Show Dashboard Window When Pro Tools Starts
Si esta opción está seleccionada, al iniciar Pro Tools
aparece el cuadro de diálogo Panel general. Anula
la selección de esta opción si no quieres que se abra
el Panel general al iniciar.
Sección Color Coding
Always Display Marker Colors
Permite optar por
ver colores de marcadores en la regla de marcadores,
sea cual sea la configuración elegida para
Default
Clip Color Coding
.
MIDI Note Color Shows Velocity
Si esta opción
está activada, las notas MIDI muestran diversas
sombras del color de pista asignado en la vista de
notas MIDI de la ventana Edit y de las ventanas
MIDI Editor. Las notas con velocidades altas
aparecen en un tono más oscuro y las notas con
velocidades más bajas con un tono más claro.
Opciones de Default Track Color Coding
Estas opciones de codificación con colores determinan
la asignación predeterminada de colores para las
pistas de las ventanas Edit y Mix. Las opciones son:
None
Desactiva la asignación de colores de pistas.
Tracks and MIDI Channels
Asigna un color a cada
pista en la ventana Mix o Edit, según la asignación
de voz o de canal MIDI correspondiente.
Tracks and MIDI Devices
Asigna un color a cada
pista en la ventana Mix o Edit, según la asignación
de voz o de dispositivo MIDI correspondiente.
Grupos
Asigna un color a cada pista según su
identificador de grupo. Si se han suspendido los
grupos con el comando
Suspend Groups, no se
muestran las barras de colores de pistas.
Tipo de pista
Asigna un color a cada pista según
su tipo (audio, entrada auxiliar, master fader, VCA
Master, MIDI, instrumento y vídeo).
Default Clip Color Coding (opciones)
Estas opciones de codificación con colores determinan
la asignación predeterminada de colores para las
pistas, ubicaciones de marcador y clips que haya
en la lista de reproducción de pistas y en la lista de
clips. Las opciones son:
None
Desactiva la asignación de colores para clips.
Los clips se dibujan con una forma de onda negra o
notas MIDI negras sobre un fondo gris claro.
Tracks and MIDI Channels
Asigna un color a cada
clip en la ventana Edit, según la asignación de voz
o canal MIDI correspondiente.
Tracks and MIDI Devices
Asigna un color a cada
clip en la ventana Edit, según la asignación de voz o
la asignación de dispositivo MIDI correspondiente.

Guía de referencia de Pro Tools106
Grupos
Asigna un color a cada clip según el ID de
grupo de su pista. Si se han suspendido los grupos
mediante el comando
Suspend Groups, todos los
clips presentan formas de onda o notas MIDI negras
sobre un fondo gris claro.
Track Color
Asigna un color de clip según el color
asignado a la pista.
Marker Locations
Asigna un color exclusivo a
cada área de marcador de la regla de marcadores,
incluida el área que preceda al primer marcador.
Color de lista de clips
El comando Clip List Color
asigna un color a cada clip según su color en la lista
de clips.
Operation (página de
Pro Tools Preferences)
Sección Transport
Timeline Insertion/Play Start Marker Follows
Playback
Si está seleccionada, el marcador de
inserción de línea de tiempo y el de inicio de
reproducción se colocan en el punto de la línea
de tiempo en el que se detiene la reproducción. Si
no está seleccionado, el marcador de inserción de
línea de tiempo y el de inicio de reproducción no
continúan con la reproducción, sino que vuelven
al punto de tiempo en que haya comenzado la
reproducción.
Edit Insertion Follows Scrub/Shuttle
Si esta
opción está seleccionada, el cursor de edición
localiza automáticamente el punto en que se
detiene la exploración de audio.
Audio During Fast Forward/Rewind.
Si esta
opción está seleccionada, el audio se puede oír
durante los modos de avance rápido y rebobinado.
Latch Forward/Rewind.
Si esta opción está
activada, el avance rápido y el rebobinado se unen
y se continúan ejecutando hasta que se pulsa el
botón de detener, reproducir, volver a cero o ir al
final en la ventana Transport. Si está deshabilitada,
el rebobinado y el avance rápido solo se ejecutan
mientras se mantiene pulsado el ratón después de
haber hecho clic en algún botón de la ventana
Transport (o mientras se mantiene pulsado el
interruptor correspondiente en una superficie de
control).
Play Start Marker Follows Timeline Selection.
Si
está habilitada, cuando se mueve la selección de
línea de tiempo, se traza una nueva selección de
línea de tiempo o se ajusta el inicio de selección de
línea de tiempo, el marcador de inicio de reproducción
se ajusta al marcador de inicio de selección de línea
de tiempo. Si está deshabilitada, el marcador de
inicio de reproducción no se ajusta a la selección
de línea de tiempo.
Pulsa Control+N (Mac) o Inicio+N (Windows)
para activar y desactivar la opción Timeline
Insertion/Play Start Marker Follows Playback.

Capítulo 8: Preferencias 107
Reservar voces para preescucha en contexto
(HDX y HD Native solamente)
Si está activada,
Pro Tools reserva el número apropiado de voces para
realizar una audición previa en contexto (audición
previa de archivos de audio en los navegadores de
Espacio de trabajo durante la reproducción de la
sesión). El ancho de canal de los caminos de audición
seleccionadas en la pestaña Ouput de la ventana
I/O Setup reduce la cantidad de voces disponibles.
Por ejemplo, si en el cuadro de diálogo Playback
Engine el número de voces de reproducción se
establece en 48 y, en el cuadro de diálogo I/O Setup,
ha seleccionado un camino de audición estéreo,
solo habrá disponibles 46 voces para las pistas.
Si tienes un camino de audición 5.1, solo habrá
disponibles 42 voces. Si esta opción está activada,
si no hay disponibles suficientes voces, no podrás
realizar una audición previa en contexto.
Custom Shuttle Lock Speed
Configura la máxima
velocidad de avance rápido de Shuttle Lock (tecla 9)
para los modos de Shuttle Lock (Classic o Transport).
El intervalo válido es de 50–800 %.
Custom FF/REW Speed
Establece la velocidad de
avance rápido y rebobinado respecto a la reproducción
normal. El intervalo válido es de 100 a 3 200 %.
Back/Forward Amount (solo Pro Tools HD)
Establece la duración predeterminada de los
comandos
Back, Back and Play, Forward y
Forward and Play. La base de tiempo de la opción
Back/Forward Amount tiene en cuenta la escala de
tiempo principal de forma predeterminada; también
se puede anular la selección de
Follow Main Time
Scale
y seleccionar otro formato de base de tiempo:
Bars|Beats, Min:Sec, Timecode, Feet+Frames o
Samples.
Numeric Keypad Mode
El modo Numeric Keypad determina el funciona-
miento del teclado numérico. El teclado numérico
se puede usar para seleccionar e introducir valores
en el área de edición de eventos, los indicadores de
selección de edición, los contadores principal y
secundario y los campos de la ventana Transport.
Clásico
Selecciona un modo Shuttle Lock que
emule la manera en que trabajaba Pro Tools en
versiones anteriores a la 5.0. Si Numeric Keypad
Mode está configurado en
Classic
, podrás reproducir
hasta dos pistas de audio en modo Shuttle Lock.
Pulsa Control (Mac) o la tecla Inicio (Windows),
seguida de un número entre 0 y 9 para seleccionar
las distintas velocidades de reproducción. Para
cambiar de dirección, pulsa el signo más (+) o el
signo menos (–). Selecciona las ubicaciones de
memoria escribiendo el número de ubicación de
memoria, seguido de punto (.).
Transporte
Selecciona un modo Shuttle Lock que
permite configurar diversas funciones de grabación
y reproducción, así como hacer funcionar el transporte
desde el teclado numérico. Si Numeric Keypad Mode
está configurado en
Transport, podrás reproducir
hasta dos pistas de audio en modo Shuttle Lock.
Pulsa Control (Mac) o la tecla Inicio (Windows),
seguida de un número entre 0 y 9 para seleccionar
las distintas velocidades de reproducción. Para
cambiar de dirección, pulsa el signo más (+) o el
signo menos (–). Selecciona las ubicaciones de
memoria escribiendo un punto (.), el número de
ubicación de memoria y otro punto (.).
Para más información, consulta “Custom
Shuttle Lock Speed” en la página 558.
Para personalizar la velocidad máxima de
avance rápido de Shuttle Lock, consulta
“Custom Shuttle Lock Speed” en la página 558.

Guía de referencia de Pro Tools108
Shuttle (solo en Pro Tools HD)
Selecciona un tipo
de búsqueda a alta velocidad diferente al de Shuttle
Lock Mode. Con Numeric Keypad Mode configurado
en
Shuttle
, la reproducción se habilita manteniendo
pulsadas las teclas del teclado numérico; la reproduc-
ción se detiene al soltarlas. Hay varias velocidades
de reproducción, tanto de avance como de retroceso.
También puedes seleccionar las ubicaciones de
memoria escribiendo un punto (.), el número de
ubicación de memoria y otro punto (.).
Use Separate Play and Stop Keys
Si está activada, esta opción permite iniciar la
reproducción con la tecla Intro y detenerla con la
tecla 0 del teclado numérico. Esto resulta útil para
iniciar y detener la reproducción con rapidez al
realizar audiciones de transiciones de bucles. La
opción
Use Separate Play and Stop Keys solo
está disponible en el modo Transport de Numeric
Keypad.
Sección Auto Backup
Enable Session File Auto Backup
Si está seleccio-
nada, Pro Tools guarda de forma automática copias
de seguridad del archivo de sesión de Pro Tools
mientras se trabaja. Las copias de seguridad se
guardan en la carpeta Session Files Backup, dentro
de la carpeta de la sesión.
Keep
Especifica el número total de copias de
seguridad incrementales que se conservan.
Backup Every
Especifica cada cuánto tiempo se
guarda la sesión.
Sección Biblioteca del usuario
Root (Fundamental)
Haz clic en el botón Change para configurar la
carpeta raíz para todos los archivos de usuario como
Documentación, Grooves, configuración de E/S,
asignaciones de plug-ins, configuración de plug-ins,
plantillas de sesión y patrones de prueba de vídeo.
Sección Video
Enable GPU
El procesamiento de video de Pro Tools se efectúa
en la GPU (unidad de procesamiento de gráficos)
para liberar la CPU para el audio y MIDI de Pro Tools.
Si estás usando una GPU lenta y experimentas una
reproducción de vídeo deficiente, puedes querer
deshabilitar esta opción y que el procesamiento de
video se efectúe en la CPU.
Prevent Tearing
Cuando está activado, Pro Tools retarda el vídeo
para evitar defectos en el movimiento horizontal
cuando el sincronismo de vídeo no coincide con
la velocidad de actualización de la pantalla. Esta
opción no está disponible cuando la opción
Enable
GPU
está desactivada.
Habilitar hardware durante la exploración audible
Cuando está seleccionada, la opción
Enable Hardware
During Scrub
permite visualizar el vídeo con hardware
de vídeo (como los periféricos de vídeo Avid Mojo
DX o Nitris DX) mientras se efectúa la exploración
audible. Cuando esta opción está desactivada, durante
la exploración audible solamente se puede visualizar
el vídeo en la ventana de vídeo de Pro Tools. Si
se producen problemas de rendimiento al hacer
exploración audible mientras monitorizas con el
hardware de vídeo, deshabilita esta opción.
Si está activada, mediante la tecla Intro se
sobrescribe para añadir marcadores de
ubicación de memoria. En su lugar, pulsa
punto (.) y, a continuación, Intro en el teclado
numérico para añadir un marcador de ubicación
de memoria.

Capítulo 8: Preferencias 109
Play Start Latency
Si estás trabajando en un ordenador lento, establece
el ajuste
Play Start Latency a un valor más alto. La
escala va desde el más corto (
1-Shortest) hasta el
más largo (
5-Longest).
Sección Record
Latch Record Enable Buttons
Si está seleccionada,
se puede activar la grabación de varias pistas de
audio. Si no está seleccionada, no se puede activar
la grabación de varias pistas de audio. Al activar
para grabación una pista, se desactivarán las demás.
Habilitar automatización en grabación
Cuando
esta opción está habilitada, se puede escribir auto-
matización durante la grabación y la reproducción.
Cuando esta opción está desactivada, solo se puede
escribir automatización durante la reproducción.
Ten en cuenta que, cuando la opción
Enable
Automation in Record
está seleccionada, la
opción
Link Record and Play Faders se desactiva
automáticamente y no está disponible.
Link Record and Play Faders
Si esta opción está
seleccionada, Pro Tools no recuerda los niveles de
fader independientes de las pistas cuando éstas se
activan para grabación, lo cual permite mantener
el mismo nivel de monitorización para las pistas
durante la grabación y la reproducción.
Audio Track RecordLock (solo en Pro Tools HD)
Esta opción configura las pistas de Pro Tools para
emular un doblador digital o para mantener el
comportamiento anterior respecto al estado de
grabación de las pistas.
•
Si se selecciona, las pistas de audio activadas para
grabación permanecen activadas para grabación
cuando se detiene la reproducción o grabación.
• Si no está seleccionada, las pistas de audio
activadas para grabación dejan de estarlo cuando
se detiene Pro Tools. De este modo, se evita que
las pistas continúen activadas para la grabación
entre pase y pase, que es el comportamiento de
un doblador digital.
Transport RecordLock (solo en Pro Tools HD)
Esta opción permite configurar la grabación en
la ventana Transport (el botón de activar de los
controles de la ventana Transport) para emular un
doblador digital o para mantener el comportamiento
anterior del transporte al grabar.
• Si está activada, la grabación de transporte no se
desactiva cuando se detiene la reproducción o la
grabación. De este modo, no es necesario volver
a activar el transporte entre tomas y se emula el
comportamiento de un doblador digital.
• Si no está activado, el transporte de grabación se
desactiva cuando Pro Tools se detiene manualmente
o debido a una pérdida de código de tiempo. Con
ello se replica el comportamiento estándar de
grabación de Pro Tools.
La opción
Transport RecordLock se desactiva de
forma automática y se atenúa cuando se activa el
modo Destructive Record.

Guía de referencia de Pro Tools110
Disable “Input” When Disarming Track (In “Stop”)
(solo en Pro Tools HD)
A fin de ofrecer mayor
flexibilidad, la monitorización de TrackInput puede
personalizarse para que permanezca seleccionado
al margen del estado de grabación de pistas o para
que conmute automáticamente a monitorización
Auto Input después de un pase de grabación. De
este modo, se optimiza la monitorización para un
proceso de trabajo de doblaje común (en el que
es necesario que las pistas permanezcan en modo
Input Only hasta que se cambien manualmente a
Auto Input Monitoring) o de un workflow típico de
monitorización de música (en el que dejar una pista
en el modo Input Only Monitoring después de la
grabación puede provocar una doble monitorización
accidental).
• Cuando está activada esta opción, si se desactiva
una pista de audio para grabación (en cualquier
modo), se desactiva el modo Input Only Monitor
de la pista, al margen del modo de monitorización
global, y se pasa a la monitorización de audio
solo desde el disco.
• Cuando no está activada, las pistas de audio
permanecerán en modo de monitorización Input
Only hasta que se cambien manualmente a Auto
Input Monitor.
Mute Record-Armed Tracks While Stopped (solo
en Pro Tools HD)
Esta opción determina el estado
de monitorización de las pistas activadas para
grabación.
•
Si está activada, Pro Tools silencia todas las pista
s
que estén activadas para grabación cuando se
detiene el transporte. Con el botón de monitori-
zación TrackInput puedes seguir supervisando la
entrada mientras el transporte está detenido.
• Si no está activada, Pro Tools no silencia la
entrada de audio en las pistas que estén activadas
para grabación cuando se detiene el transporte.
PEC/Direct Style Input Monitoring (solo en
Pro Tools HD)
Esta opción cambia la manera en
que el modo de monitorización TrackInput se
indica en la pantalla (y en las superficies de control
admitidas) para emular la indicación de “PEC”
(reproducción) y “Direct” (entrada o bus) en algunas
consolas con formato grande.
• Si no está seleccionada, en el botón TrackInput
se muestra la letra “I”. El botón permanece en
color gris para indicar el modo Auto Input y cambia
al color verde para indicar el modo Input Only.
• Si está activada, el botón TrackInput permanece
gris y se muestra la letra “D” para indicar el modo
Input Only (“Direct”); en cambio, cambia al
color verde y se muestra la letra “P” para indicar
el modo Auto Input (“Pec” o reproducción).
Creación automática de listas de reproducción al
grabar en bucle
Si esta opción está seleccionada,
se copian las tomas alternativas grabadas en bucle
en nuevas listas de reproducción de la pista. Esta
opción resulta especialmente útil para preparar
la composición de pistas en la vista de listas de
reproducción, después de haber grabado en bucle
varias tomas alternativas.
Online Options
Record Online at Timecode (or ADAT) Lock
Cuando se selecciona esta opción, la grabación
online comienza tan pronto como Pro Tools reciba
el código de tiempo entrante y se sincronice con él.
Record Online at Insertion/Selection
Si la opción
está seleccionada, la grabación online comenzará
en la ubicación del cursor de edición. La grabación
continuará hasta que Pro Tools deje de recibir código
de tiempo. Si efectúas una selección, Pro Tools
graba online mientras dura la selección.
DestructivePunch File Length (solo en
Pro Tools HD)
Cuando se preparan pistas para el modo
DestructivePunch, esta opción establece la
duración de los archivos de audio consolidados. El
valor predeterminado de esta opción es 25 minutos.

Capítulo 8: Preferencias 111
Sección Misc (Miscellaneous)
Desplazamiento de la rueda del ratón se acopla
a pista
La página de Operaciones de la ventana
de Preferencias incorpora la opción nueva
Desplazamiento
de la rueda del ratón se ajusta a
pista
. Cuando esta opción está habilitada, la parte
superior de las pistas en la ventana de edición se
ajusta automáticamente cuando se mueve la rueda
del ratón y la ventana de mezcla se ajusta a la
izquierda. Cuando esta opción está desactivada, el
desplazamiento con la rueda del ratón es suave y
continuo.
Clip Auto Fade In/Out Length (solo en
Pro Tools HD)
Esta opción determina la duración predeterminada
para fundidos de entrada y de salida que se aplican de
forma automática a límites de clip en la reproducción.
El uso de fundidos de entrada y de salida automáticos
evita la edición en cruces cero o la creación de
fundidos innecesarios con el fin de eliminar ruidos
de “clic” o “pop” en la reproducción. Los fundidos
automáticos no se escriben en el disco. El rango de
valor para
Auto clip Fade In/Out Length es 0–10
milisegundos. Un valor cero significa que no habrá
fundido automático. El valor de fundido automático
se guarda con la sesión y se aplica de forma automá-
tica a todos los límites de clip hasta que se cambie.
Nivel de calibración de referencia (solo
sistemas HDX y HD Native)
Configura un nivel de referencia de calibración
predeterminado en dB cuando Pro Tools se encuentra
en Calibration Mode. Para los interfaces de audio
con “trimmers” (por ejemplo, HD I/O), consulta las
instrucciones de calibración en la guía de la interfaz.
Pulsa Control (Mac) o Inicio (Win) mientras
desplazas la rueda del ratón para acelerar
el desplazamiento vertical de las pistas en la
ventana de edición u horizontal en la ventana
de mezcla.
Pulsa Command (Mac) o Control (Win) mientras
desplazas la rueda del ratón para reducir el
desplazamiento vertical de las pistas en la ventana
de edición u horizontal en la ventana de mezcla.
Si tu sistema incluye uno o más controladores
EUCON, asegúrate de desactivar “Auto-bank to
selected track” en el software EuControl antes
de activar el Modo de calibración de Pro Tools
para garantizar que los faders permanecen
silenciados. Para estar seguro de que la opción
“Auto-bank to select track” no está activada,
abre la ventana Settings de EuControl, ve a la
ficha General y comprueba que esta opción
no está activada. Si es preciso, haz clic para
deshabilitar “Auto-bank to selected track”.
Después de salir del modo de calibración,
asegúrate de reactivar la configuración
“Auto-bank to selected track” (si es preciso).

Guía de referencia de Pro Tools112
Editing (página de Pro Tools
Preferences)
Sección Clips
Clip List Selection Follows Edit Selection
Si esta
opción está seleccionada, al seleccionar un clip en
una pista también se selecciona en la lista de clips.
Edit Selection Follows Clip List Selection
Si esta
opción está seleccionada, al seleccionar un clip en
la lista de clips Pro Tools resaltará la posición en
que ese clip aparece en una pista.
Auto-Name Separated Clips
Si esta opción está
seleccionada, Pro Tools asignará de forma automática
un nombre a los clips separados recientemente
añadiendo un número al nombre del clip.
“Separate Clip” funciona en todas las tomas
relacionadas
Con esta opción seleccionada, editar
un clip con el comando
Separate Clip afecta también
a todas las tomas relacionadas (pases de grabación)
con marca de tiempo del mismo usuario. Esta opción
ayuda a comparar diferentes secciones de un grupo
de tomas relacionadas.
Clip Gain Nudge Value
Esta configuración especifica
la cantidad (de 0,1 a 6.0 dB) por la que las configu-
raciones de ganancia de clip se ajustan al empujar
la ganancia de clip.
Sección Tracks
New Tracks Default To Ticks Timebase
Si se
selecciona esta opción, todas las pistas nuevas
serán basadas en tics. Si no se selecciona, las pistas
de audio, entrada auxiliar, master fader y VCA
serán de muestras de forma predeterminada.
Sección Memory Locations
Auto-Name Memory Locations When Playing
Si
esta opción está seleccionada, Pro Tools asignará
nuevos nombres predeterminados de ubicaciones
de memoria basados en la ubicación de tiempo en
la sesión. Las unidades de tiempo elegidas en el
menú View determinan las unidades de los nombres.
Recall Memory Location at Original Track
Si esta
opción está seleccionada, las ubicaciones de memoria
que reactivan una selección también reactivarán la
pista en la que se efectúa la selección.
Sección Fades
Crossfade Preview Pre-Roll
Esta opción especifica
la cantidad de pre-roll que se añade cuando escucha
fundidos cruzados en el cuadro de diálogo Fades.
Crossfade Preview Post-Roll
Esta opción
especifica la cantidad de post-roll que se añade
cuando escucha fundidos cruzados en el cuadro
de diálogo Fades.
QuickPunch/TrackPunch Crossfade Length
Especifica una duración predeterminada para
fundidos cruzados creados por las grabaciones
QuickPunch o TrackPunch (solo en Pro Tools HD).
Los fundidos cruzados tienen lugar antes del fundido
de entrada y después del de salida.

Capítulo 8: Preferencias 113
Preserve Fades when Editing
Esta opción conserva
los fundidos de entrada y salida, además de convertir
los fundidos cruzados que estén separados en
fundidos de entrada y salida.
Auto Accept Adjust Bounds
Esta opción ajusta
automáticamente los límites de fundido sin presentar
el cuadro de diálogo Invalid Fades.
Default Fade Settings
Fade In
Selecciona la forma de envolvente
predeterminada para los fundidos de entrada
cuando se utiliza la herramienta Smart Tool.
Fade Out
Selecciona la forma de envolvente
predeterminada para los fundidos de salida
cuando se utiliza la herramienta Smart Tool.
Crossfade
Selecciona la forma de envolvente
predeterminada para los fundidos cruzados
cuando se utiliza la Smart Tool.
REX
Selecciona la forma de envolvente predeter-
minada para los fundidos y fundidos cruzados que
haya entre clips (“segmentos”) en archivos REX
importados.
Sección Zoom Toggle
Zoom vertical
Selecciona el parámetro Selection o
Last Used
para la opción
Zoom Toggle Vertical Zoom
.
Zoom horizontal
Selecciona el parámetro Selection
o
Last Used para la opción Zoom Toggle Horizontal
Zoom
.
Remove Range Selection After Zooming In
Si
está seleccionada, la selección de edición se contrae
en un punto de inserción al activar el zoom predefinido.
Al desactivar el zoom predefinido, se vuelve a la
selección anterior.
Altura de pista
Selecciona Last Used, Medium,
Large, Extreme o Fit To Window para la opción
Zoom Toggle Track Height.
Track View
Selecciona
Waveform/Notes
,
Warp/Notes
,
Last Used
o
No Change
para la opción
Zoom Toggle
Track View
.
Separate Grid Settings When Zoomed In
Cuando
está seleccionada, se recupera la configuración de
cuadrícula que se haya guardado con la alternancia
de zoom. Cuando la opción está deseleccionada,
esta opción conserva la misma configuración de
cuadrícula (actual) cuando se alterna el zoom.
Zoom Toggle Follows Edit Selection
Si se selec-
ciona esta opción, la alternancia de zoom se ajusta
de manera automática a la selección de edición. Si
está desactivada, el hecho de cambiar la selección
de edición no repercute en la pista cuyo zoom se
esté activando o desactivando.
Opción Levels of Undo
Esta opción define el número máximo de acciones
que se pueden deshacer con la función Undo. Cuanto
más pequeño sea el número de acciones, más elevado
será el rendimiento de los ordenadores más lentos.
Pro Tools memoriza hasta 64 niveles (operaciones)
de Undo.
Para aplicar Fade In, Fade Out o Crossfade a
una selección de edición mediante las opciones
de Default Fade Settings y sin necesidad de abrir
el cuadro de diálogo Fades, pulsa Comando+
Control+F (Mac) o Control+Inicio+F (Windows).

Guía de referencia de Pro Tools114
Mixing Preferences
Sección Setup
Sends Default to “–INF”
Si está seleccionado,
configura el nivel de fader inicial de envíos creados
recientemente en —∞ (nivel de señal no audible).
Si no lo está, el nivel de fader inicial de envíos
creados recientemente se configura en 0 dB.
Send Pans Default to Follow Main Pan
Si está
seleccionada, los envíos creados recientemente
tienen la opción
Follow Main Pan activada, de
modo que los controles panorámicos de envío se
ajustan a los controles panorámicos de la pista.
Si no está seleccionada, los envíos creados
recientemente tendrán desactivada la opción
Follow Main Pan.
Link Mix And Edit Group Enables
Cuando se
selecciona, esta opción vincula la activación y
desactivación de grupos de mezcla y de edición:
Por ejemplo, la activación del grupo A en la ventana
Mix activa automáticamente el grupo A de la
ventana Edit.
Use Absolute Pan Linking (solo en Pro Tools HD)
Esta opción afecta al comportamiento de los
controles panorámicos agrupados.
• Si se selecciona, los controles panorámicos
agrupados no conservan los desfases relativos
cuando se ajusta cualquiera de ellos. Todos se
ajustan al valor absoluto del control modificado.
• Si no se selecciona, los controles panorámicos
agrupados conservan los desfases relativos cuando
se ajusta alguno de los controles vinculados.
Default EQ
Esta opción permite escoger cualquier plug-in de
EQ que haya instalado como el valor predeterminado,
de modo que esté disponible para asignaciones
rápidas, tanto en pantalla como en superficies de
trabajo ICON (solo en Pro Tools HD). En la pantalla,
el plug-in aparece en la parte superior del menú
desplegable del selector Insert. En superficies de
trabajo ICON, el plug-in aparece en la primera
posición de la lista de selecciones de menú de los
encoders rotatorios.
Default Dynamics
Esta opción permite escoger cualquier plug-in
de dinámica que haya instalado como el valor
predeterminado, de modo que esté disponible para
asignaciones rápidas, tanto en pantalla como en
superficies de trabajo ICON (solo en Pro Tools HD).
En la pantalla, el plug-in aparece en la parte
superior del menú desplegable del selector Insert.
En superficies de trabajo ICON, el plug-in aparece
en la primera posición de la lista de selecciones de
menú de los encoders rotatorios.
Auto Insert Default Plug-Ins from EUCON
Surfaces
Cuando esta opción está seleccionada,
los plug-ins de EQ y de dinámica predeterminados
pasan a estar automáticamente disponibles al crear
nuevas pistas desde las superficies EUCON.

Capítulo 8: Preferencias 115
Sección Controllers
Edit Window Follows Bank Selection
Si utilizas
una superficie de control que admita Pro Tools,
esta opción se desplaza por la ventana Edit para
mostrar el banco de pistas seleccionado cuando
conmutas bancos en la superficie de control,
asegurándote de que el banco actual se pueda ver
en pantalla.
Mix Window Follows Bank Selection
Si utilizas
una superficie de control que admita Pro Tools,
esta opción se desplaza por la ventana Mix para
mostrar el banco de pistas seleccionado cuando
conmutas bancos en la superficie de control,
asegurándote de que el banco actual se pueda ver
en pantalla.
“Scroll to Track” Banks Controllers
Si utilizas
una superficie de control, por ejemplo D-Control
o ProControl, selecciona esta opción para agrupar
los faders de superficie de control en bancos y
asignarlos a una pista numerada cuando se ejecute
el comando
Scroll to Track.
Always Fill Channel Strips When Banking
Si
utilizas una superficie de trabajo ICON (solo
en Pro Tools HD) u otra superficie de control
compatible, puedes seleccionar esta opción para
maximizar el número de canales que se muestran al
asignar bancos. Esta opción optimiza los comandos
de asignación de bancos para impedir que se muestre
un número reducido de canales en los extremos de
la superficie.
Touch Timeout
Si estás escribiendo automatización
en modo Touch y detienes el desplazamiento de un
fader o codificador no sensible al tacto, Pro Tools
continuará escribiendo automatización para el valor
Touch Timeout.
Una vez finalizado el período Touch Timeout, se
detendrá la escritura de automatización y los datos de
automatización volverán al valor de automatización
anterior a la velocidad especificada en la opción
AutoMatch Time.
Sección Automation
Smooth and Thin Data After Pass
Si está selec-
cionada, Pro Tools suaviza automáticamente y, a
continuación, aplica reducción a los datos de auto-
matización creados en un pase de automatización.
Degree of Thinning
Especifica la cantidad de
reducción efectuada en los datos de automatización
cuando se usa el comando Thin Automation o si
has elegido la opción
Smooth and Thin Data After
Pass
.
Plug-In Controls Default to Auto-Enabled
Si se
selecciona, se activan para automatización todos
los controles aplicables de los plug-ins que se
hayan añadido recientemente. Si no se selecciona,
los controles de los plug-ins que se hayan añadido
recientemente se deben activar para
automatización manualmente.
Suprimir advertencias de automatización
“escribir a” (solo en Pro Tools HD)
Si está selec-
cionada, Pro Tools elimina las advertencias que
aparecen después de rellamar alguno de los comandos
siguientes
Write Automation To Start
,
Selection
,
End
o
Punch y se detiene el transporte.
Latching Behavior for Switch Controls in Touch
Esta opción determina el comportamiento de los
controles de tipo interruptor (como el de silencia-
miento o el de bypass de plug-in) al realizar una
escritura de automatización en modo Touch.
•
Si está seleccionada, los controles del modo Touch
se bloquearán en su estado actual. Si se encuentra
un punto crítico, la escritura de automatización
se detiene. Si el proceso de transporte se detiene
durante la escritura, el control establecerá
AutoMatch en el valor subyacente.
• Si no se selecciona, los controles del modo Touch
no se bloquearán.

Guía de referencia de Pro Tools116
Allow Latch Prime in Stop (solo en Pro Tools HD)
Si se selecciona y hay alguna pista en modo Latch,
se pueden cambiar los valores de cualquier control
que esté activado para automatización en dichas
pistas si se detiene el transporte tocando o moviendo
los controles, con el fin de prepararse para el
siguiente pase de automatización.
Opción Coalesce when Removing Slaves from VCA
Group
Esta opción determina el comportamiento
de la aplicación cuando se eliminan pistas esclavas
de un grupo controlado por VCA.
• Si se selecciona, cualquier proceso de automa-
tización de pistas VCA Master se combina
automáticamente (sin confirmación) con sus
pistas esclavas, cuando se eliminan las pistas del
grupo.
• Si no se selecciona, un cuadro de diálogo de
confirmación permite decidir si deseas combinar
la automatización de pistas VCA Master con las
pistas esclavas.
Standard VCA Logic for Group Attributes
Esta
opción determina qué atributos de un grupo de
mezcla se pueden seleccionar en el cuadro de
diálogo Group, cuando se asigna el grupo a una
pista VCA Master.
• Si se selecciona, en las pistas esclavas los
controles volumen principal, silenciamiento,
solo, activación para grabación y monitorización
de entrada se ajustan solo a la pista VCA Master
y no están disponibles para vincularse de manera
independiente. (Emula el comportamiento de las
pistas VCA Master de consolas analógicas).
• Si no se selecciona, los controles de volumen
principal, silenciamiento, solo, activación para
grabación y monitorización de entrada se ajustan
a la pista VCA Master, pero también permanecen
disponibles para realizar vínculos independientes
con grupos.
Incluir envíos en modo Trim (solo en Pro Tools HD)
Esta opción determina el estado de recorte de los
faders de envío, cuando una pista se define en
modo Trim.
• Si se selecciona, los faders de envío pasan a estar
en modo Trim junto con el fader de volumen
principal.
•
Si no se selecciona, el fader de volumen principal
pasa a estar en modo Trim, pero el fader de envío
permanece en el modo de automatización
estándar correspondiente.
Include Control Changes in Undo Queue
Esta
opción determina si determinados cambios de
controles de mezcla, como mover faders o controles
panorámicos, se introducen en la lista de operaciones
Undo.
• Si se selecciona, los cambios de controles de
mezclador aparecen en la lista de operaciones
Undo y se anulan si se deshace alguna operación
anterior.
• Si no está seleccionada, los cambios de controles
de mezcla no aparecerán en la lista de operaciones
Undo, lo cual permite deshacer otros tipos de
operaciones sin perder la configuración actual de
mezcla.
Cualquier operación definida como predeterminada
que afecte a los controles de mezcla se introducirá
en la lista de operaciones Undo.
AutoMatch Time
Si está escribiendo automatización
en modo Touch y suelta un fader o control, se
detendrá la escritura de automatización y los datos
de automatización volverán al valor anterior. La
velocidad de retorno al valor anterior es AutoMatch
Time.
AutoGlide Time (solo en Pro Tools HD)
Especifica
la rapidez con que Pro Tools efectúa la transición
(deslizamientos) de un valor de automatización a
otro cuando se utiliza el modo AutoGlide.

Capítulo 8: Preferencias 117
Opciones de After Write Pass, Switch To
Estas opciones seleccionan el modo de automatización
al que las pistas de Pro Tools cambian de forma
automática tras un pase de automatización en modo
Write (o Write Trim). Selecciona una de las opciones
siguientes:
Touch
Cambia al modo Touch después de un pase
de automatización en modo Write (o Write Trim).
Latch
Cambia al modo Latch después de un pase
de automatización en modo Write (o Write Trim).
No Change
Permanece en modo Write después de
un pase de automatización en modo Write (o Write
Trim).
Después de un pase de automatización en modo
Write Trim, las pistas cambian de manera automática
a la ventana Trim de la opción especificada.
Opciones de Coalesce Trim Automation
(solo en Pro Tools HD)
Estas opciones determinan cuándo la automatización
de ajuste se asigna a la lista de reproducción de
automatización principal de una pista.
After Every Pass
Establece que la automatización
de ajuste se combine cuando el proceso de transporte
se detenga al final de cada pase de automatización de
ajuste. No se indica ninguna lista de reproducción
compuesta.
On Exiting Trim Mode
Establece que la automati-
zación de ajuste se combine con una pista cuando
se desactive el modo Trim de esta. Las listas de
reproducción compuestas se pueden ver antes de
asignar movimientos de recorte.
Manual
La automatización de trimming se puede
combinar únicamente mediante el comando
Coalesce
Trim Automation
. Las listas de reproducción compu-
estas se pueden ver antes de asignar movimientos
de recorte.
Sección Delay Compensation
Delay Compensation Time Mode
Cuando está habilitada la compensación del retardo
(
Options > Delay Compensation
), esta opción permite
escoger si la información en Delay Manager aparece
en milisegundos o muestras.
Compensate Side Chains (sistemas HDX
solamente)
Cuando está habilitada la compensación del retardo
(
Options > Delay Compensation), esta opción
compensa las señales de cadena lateral del plug-in.
Preferencias de medición
Preferencias de medición (se muestra Pro Tools HD)

Guía de referencia de Pro Tools118
Tipos de medidores de pista y
máster
La sección de medidores de pista de las preferencias
de mezcla permite ver el Tipo de medidor y la balística
de medición asociada y muestra la configuración
para pistas de audio, de entrada auxiliar y pistas de
instrumento. Las secciones de medidores máster
te permiten configurar estas opciones de forma
independiente para las pistas de fader máster.
Tipos de medidores de pista y máster
Activa la opción Track and Master Meter Types
Linked para asegurarte de que los medidores de
pista (audio, entrada auxiliar y pistas de instrumento)
y máster (fader máster) siempre utilicen la misma
configuración de Tipo de medidor. Desactiva esta
opción si quieres que los medidores de pista y
máster utilicen diferentes configuraciones de Tipo
de medidor (por ejemplo, puede que quieras usar
medición VU para tus medidores de pista, pero
Pico para tus mediciones máster).
Medidores de pista y máster
Pro Tools te permite elegir de entre varios tipos de
medidores estándares en la industria para monitorizar
visualmente los niveles de audio. Puedes vincular
las opciones Track (audio, entrada auxiliar y pistas
de instrumento) y Master (Master Fader), o puedes
configurarlas de forma independiente. Existen las
siguientes opciones para Tipo de medidor (
Meter
Type
):
Sample Peak
Proporciona la medición predetermi-
nada de Pro Tools. La escala y el tiempo de extinción
se calculan en dB/segundo, que tiene como resultado
una extinción más lenta en la medición en compa-
ración con versiones anteriores de Pro Tools. La
opción
Sample Peak es el único Tipo de medidor
que tiene un tiempo de integración de muestras cero,
y como tal muestra toda la actividad dinámica de la
señal digital en todo momento.
Pro Tools clásico
Proporciona la escala y balística
antigua de Pro Tools.
Linear
Utiliza Linear para postproducción y mezcla
musical. Al utilizar un tiempo de extinción rápido,
l
a opción
Linear
proporciona medición lineal directa
de los picos de muestra de la señal de audio con un
rango de medición hasta los –40 dB. Esto ofrece
una resolución de medición mayor cercana a los
0 dB (lo que puede ser especialmente útil para
mezclar y masterizar).
Linear (Extended)
Proporciona la misma balística
que Lineal, pero la escala de medidor se extiende
hasta –60 dB.
RMS
Proporciona balística de medición que muestra
la sonoridad media cuadrática de la señal durante
un cierto intervalo. La medición Pico, por otro lado,
muestra el nivel de señal de pico en cualquier punto
de la línea de tiempo.
VU
Popular para la mezcla de música y de diálogo,
la escala VU utilizada en Pro Tools se extiende
desde –23 dB hasta –40 dB en la parte baja para
acomodar un rango amplio de material sin la
necesidad de volver a calibrar en el escenario.
Digital VU
Proporciona balística de VU con una
escala digital moderna.
PPM Digital
Popular en Europa y Asia en radio-
difusión y televisión y también con consolas para
películas en EE. UU. (como las consolas de Avid
System 5),
PPM Digital
tiene un tiempo de integración
similar a la medición
Sample Peak, pero diferentes
escalas y tiempos de extinción.
La opción
PPM Digital, al igual que el resto de
opciones de
Tipo de medidor, además de Sample
Peak
, no informa de todos los transitorios (como,
por ejemplo, una serie de transitorios muy rápidos).
Sin embargo, aunque no informe de todo el rango
dinámico real, se corresponde de una manera más
próxima a la percepción humana de la sonoridad a
lo largo del tiempo.

Capítulo 8: Preferencias 119
PPM BBC
La escala BBC, que es la adoptada por
los broadcasters comerciales en el Reino Unido,
utiliza un espaciamiento de 4 dB entre marcas de
escala. Otras organizaciones en todo el mundo, como
EBU, CBC y ABC utilizaban las mismas dinámicas,
pero con escalas ligeramente diferentes.
PPM Nordic
Una variante escandinava de DIN
PPM que tiene la misma integración y tiempos de
extinción, pero una escala diferente, con “TEST”
que corresponde al Nivel de alineación (0 dBu)
y +9 como Nivel máximo permitido (+9 dBu).
Comparada con la escala DIN, la escala Nordic es
más logarítmica y cubre un rango dinámico un
poco más pequeño.
PPM EBU
Es una variante del PPM británico
diseñada para el control de niveles de programas
para intercambio internacional de programas (PPM
Tipo IIb en IEC 60268-10). Es idéntica al PPM
británico (BBC), excepto por la escala del medidor.
La escala del medidor se calibra en dB en relación al
Nivel de alineación, que está marcado como “TEST”.
Hay marcas a intervalos de 2 dB y a +9 dB, que
corresponde al Nivel máximo permitido.
PPM DIN
Utilizada en la radio y televisión alemanas,
la señal analógica nominal correspondiente al Nivel
máximo permitido fue estandarizada por ARD a
1,55 voltios (+6 dBu), y es la sensibilidad habitual
de un PPM de tipo DIN para una indicación de
0 dB. El Nivel de alineación (−3 dBu) se muestra
en el medidor con una marca de escala a −9.
K-12
Las escalas K se basan en RMS (valor efectivo
o de media cuadrática) con un medidor de picos
integrado como un valor secundario. Las escalas K
son populares entre los mezcladores de música que
buscan una indicación significativa de la sonoridad
total. K-12 debe reservarse estrictamente para
audio destinado a la radio y televisión, aunque los
operadores pueden elegir K-14 si creen que es
adecuado para su material de programa.
K-14
Utiliza K-14 para masterizar cuando trabajes
en una suite de masterización calibrada.
K-20
Utilizar K-20 durante la mezcla ayuda a
conseguir una mezcla de sonido nítido que es
ventajosa para el técnico de masterización. En este
punto, el productor y el técnico de masterización
deberían decidir si el programa debe convertirse a
K-14 o quedarse en K-20. Si estás mezclando en
una cinta analógica, trabaja a K-20 y verás que los
niveles de pico de la cinta no excederán +14.
VENUE Peak
Proporciona la misma balística que
Sample Peak, pero la escala de medición VENUE
llega a+20 dB.
VENUE RMS
Proporciona la misma balística que
RMS, pero la escala de medición VENUE llega
a+20 dB.
Configuración avanzada del Tipo
de medidor
La configuración avanzada del Tipo de medidor
permite ajustar la escala y la balística del Tipo de
medidor (
Meter type) seleccionado. Estas opciones
se actualizan automáticamente para ajustarse a las
especificaciones del
Tipo de medidor seleccionado.
En algunas configuraciones de sistema, puede que
quieras realizar ajustes manuales a estas opciones
para asegurarte de que la medición de Pro Tools
se corresponde con la respuesta de medidor de tu
consola de broadcast (algunas consolas utilizan
variaciones de los Tipos de medidores estándar
que ofrece Pro Tools). En general, en la mayoría
de los casos, estos ajustes deben quedarse como los
valores predeterminados.
Los medidores K son escalas basadas en RMS
con un medidor de picos integrado como un
valor secundario. Para más información sobre
las mediciones de la escala K, consulta el
artículo
“An Integrated Approach to Metering,
Monitoring, and Levelling Practices”, de Bob
Katz, Digital Domain, Inc.

Guía de referencia de Pro Tools120
Decay
Los ajustes de extinción (
Decay
) determinan cuántos
decibelios (
dBs) caen los medidores a la velocidad
especificada en
segundos
después de indicar un pico
.
Para algunos tipos de medidor, estas opciones no
son ajustables (como
VU).
0dBFS
La configuración 0dBFS determina el nivel de
referencia unitario para la escala del medidor en
decibelios en comparación con el 0 dB digital.
Exceder este nivel podría provocar recorte en los
conversores de digital a analógico (o al nivel de
recorte especificado para broadcast). En algunos
tipos de medidor, esta opción no es ajustable (como
los
medidores K).
Integration Time
La opción de tiempo de integración (
Integration Time
)
determina el tiempo que lleva, en milisegundos,
obtener la media del nivel de pico según lo registrado
en el visualizador del medidor. Puedes considerar
esto como el tiempo de ataque para registrar niveles
de pico en los medidores. Para algunos tipos de
medidor, esta opción no es ajustable (como los
medidores
Peak).
Color Break High
La opción Color Break High determina el punto
alto en dB donde el color cambia en el medidor.
Normalmente, este será el nivel máximo para el
actual
Tipo de medidor. Cuando se excede este
nivel, se producirá recorte. Los niveles registrados
en los medidores entre la opción
Color Break High
y la opción
Color Break Low deberían considerarse
el punto ideal para la sonoridad del material del
programa.
Color Break Low
La opción Color Break Low determina el punto
bajo en dB donde el color cambia en el medidor.
Normalmente, este será el nivel mínimo para el
actual
Tipo de medidor. Utiliza esta opción para
proporcionar una indicación visual en los medidores
sobre el nivel más bajo del rango dinámico del
material del programa para el formato de entrega
previsto (cine, DVD, CD, MP3 o broadcast).
Reset
Haz clic en el botón Reset para restablecer las
preferencias avanzadas de tipo de medidor a la
configuración predeterminada para el
Tipo de
medidor
seleccionado.
Sección Peak/Clip
Opciones de Peak Hold
Estas opciones determinan el tiempo que permane-
cerán encendidos los indicadores de pico en los
medidores de pista tras detectarse una cresta.
3 Seconds
Si esta opción está seleccionada, los
medidores de pista muestran el último nivel de
pico durante tres segundos.
Infinite
Si esta opción está seleccionada, los medidores
de pista muestran el último nivel de pico hasta que
haga clic en ellos para eliminarlo.
None
Si esta opción está seleccionada, los medidores
de pista no muestran el nivel de pico.
Opciones de Clip Indication
Estas opciones determinan el tiempo que permane-
cerán encendidos los indicadores de recorte en los
medidores de pista, envíos y plug-ins tras detectarse
recorte.
3 Seconds
Si esta opción está seleccionada, los
medidores muestran la última indicación de recorte
durante tres segundos.

Capítulo 8: Preferencias 121
Infinite
Si esta opción está seleccionada, los
medidores muestran las últimas indicaciones de
recorte hasta que hagas clic en ellas para eliminarlas.
None
Cuando está seleccionada, los medidores no
mantienen la indicación de recorte.
Sección Display
La sección Display de las preferencias Metering
proporciona opciones para configurar la visualización
de los nuevos medidores de reducción de ganancia
en pistas y envíos.
Show Send Assignment Level Meter
Activa la opción Show Send Assignment Level
Meter
para mostrar los medidores de nivel en
Asignación de envíos en pistas de audio, entrada
auxiliar y de instrumento en la ventana de mezcla.
Cuando esta opción está desactivada, los medidores
de nivel no se muestran en las asignaciones de
envío en las pistas.
Mostrar medidor de reducción de ganancia en
pista
Activa la opción Show Track Gain Reductions
Meter
para mostrar los medidores de reducción de
ganancia en pistas de audio, entrada auxiliar, de
instrumento y máster fader en la ventana de mezcla.
Ten en cuenta que incluso cuando esta opción está
activada, los medidores de reducción de ganancia
solo se muestran para las pistas que tienen insertado
un plug-in de dinámica admitido. Cuando esta opción
está desactivada, los medidores de reducción de
ganancia no se muestran en las pistas.
Mostrar medidor de reducción de ganancia de
asignación de inserción
Activa la opción Show Track Gain Reductions
Meter
para mostrar los medidores de reducción de
ganancia en pistas de audio, entrada auxiliar, de
instrumento y máster fader en la ventana de mezcla.
Ten en cuenta que incluso cuando esta opción está
activada, los medidores de reducción de ganancia
solo se muestran para las pistas que tienen insertado
un plug-in de dinámica admitido. Cuando esta opción
está desactivada, los medidores de reducción de
ganancia no se muestran en las asignaciones de
inserciones en las pistas.
Medidor de reducción de ganancia
La opción Gain Reduction Meter Type determina
qué plug-ins de procesamiento de la dinámica se
muestran en los medidores de reducción de ganancia
en pistas de audio, entrada auxiliar, de instrumento
y máster fader en la ventana de mezcla. Ten en
cuenta que hasta los medidores de reducción de
ganancia solo se muestran para las pistas que
tienen insertado un plug-in de dinámica del tipo
correspondiente admitido.
Compressor/Limiter
Cuando se selecciona, solo se
muestra en el medidor la reducción de ganancia
aplicada por los plug-ins de compresor o limitador
en las pistas.
Expander/Gate
Cuando se selecciona, solo se muestra
en el medidor la reducción de ganancia aplicada
por los plug-ins de expansor o puerta en las pistas.
Priority Compressor-Limiter
Cuando se selecciona,
si se inserta compresor o limitador en
una pista, solo
se muestra en el medidor la reducción
de ganancia
aplicada por los plug-ins de compresor o limitador.
Sin embargo, si no hay plug-ins de Compresor/
limitador en una pista, cualquier reducción de
ganancia aplicada por otros plug-ins de procesamiento
de la dinámica en la pista se muestra en esa pista.

Guía de referencia de Pro Tools122
Priority Expander/Gate
Cuando se selecciona,
si se inserta expansor o puerta en una pista, solo se
muestra en el medidor la reducción de ganancia
aplicada por los plug-ins de expansor o puerta. Sin
embargo, si no hay plug-ins de Expansor/puerta en
una pista, cualquier reducción de ganancia aplicada
por otros plug-ins de procesamiento de la dinámica
en la pista se muestra en esa pista.
Todos, sumado
Cuando se selecciona, la suma de
toda la reducción de ganancia aplicada en una pista
por los plug-ins insertados en esa pista se muestra
en el medidor de reducción de ganancia.
Pestaña Processing de
Preferences
Sección AudioSuite
Default Handle Length
Las opciones Default Handle Length te permiten
establecer el largo predeterminado de los márgenes
de AudioSuite y ganancia de clip.
Whole File
Cuando está activado, AudioSuite
y ganancia de clip renderizan todo el archivo
referenciado por la selección o clip.
Length
Esta configuración permite indicar la
longitud de margen predeterminada (de 0,00 a
60,00 segundos) del renderizado de AudioSuite y
de ganancia de clip. AudioSuite y ganancia de clip
renderizarán la selección más cualquier audio
adicional disponible hasta la longitud de margen
especificado.
Sección Import
Convert Imported “WAV” Files To AES31/
BroadcastWave
Cuando está seleccionada, esta
opción se aplica a todos los archivos WAV recién
importados, que deben cumplir la norma de difusión
AES31/EBU.
Automatically Copy Files on Import
Si está
seleccionada, se copian todos los archivos de audio
importados arrastrándolos hasta la carpeta Audio
Files de la sesión, al margen de si se deben convertir
al tipo de archivos, la profundidad de bits o la
frecuencia de muestreo de la sesión. Asimismo, se
activa de manera automática la opción
Copy from
Source Media
del cuadro de diálogo Import Session
Data. La preferencia
Automatically Copy Files on
Import
no afecta al comando Import Audio.
Convertir archivos copiados al formato de la
sesión
Los archivos que tienen distinto formato de
archivo al formato actual de la sesión se copian y
convierten al formato de archivo de audio, frecuencia
de bits, y frecuencia de muestreo de la sesión al
importarlos. Por ejemplo, si el formato de archivos
de la sesión es WAV y se importa un AIF, los
archivos se copian y convierten a WAV durante la
importación. Cuando esta opción no está seleccionada,
los archivos copiados mantienen su formato
original (salvo que ese formato de archivo sea
incompatible con Pro Tools, en cuyo caso debe ser
convertido).

Capítulo 8: Preferencias 123
No convertir frecuencia de muestreo al importar
Cuando está seleccionada, los archivos con frecuencias
de muestreo distintas a la de la sesión no se con-
vierten automáticamente al importarse a la sesión.
Esto significa que archivos con frecuencias de
muestreo diferentes se reproducirán a distinta
velocidad y altura a cuando fueron grabados (o
convertidos) originalmente.
Importar archivos REX como grupos de clips
Si
están seleccionados, los archivos REX se importan
como grupos de clips, todas las fracciones subyacen-
tes se importan como clips individuales dentro del
grupo de clips. Si no está seleccionada, al importar
los archivos REX a una sesión, estos se convierten
al formato de archivo de audio de la sesión, las
fracciones individuales se consolidan y la información
de las fracciones se utiliza para realizar el análisis
Elastic Audio. Tras la importación y conversión,
estos archivos continúan basándose en tics.
Automatically Create Fades
Al seleccionarlos, los
fundidos cruzados se aplican de manera automática
a los clips fragmentados de los grupos de clips
creados mediante la importación de archivos REX.
Si la opción
Import REX Files as clip Groups no
está seleccionada, la opción
Automatically Create
Fades
no estará disponible.
Para cambiar la configuración de Default Fade
Settings para los archivos REX, haz clic en el
botón REX situado en la sección Default Fade
Settings de la página Editing Preferences.
Drag and Drop From Desktop Conforms to
Session Tempo
Las opciones de Drag and Drop From Desktop
Conforms to Session Tempo
determinan si los
archivos REX, ACID y los archivos de audio se
importan como Elastic Audio basado en tics y
ajustados al tempo de la sesión.
No Files
Si está activada, los archivos REX y ACID,
y el resto de archivos de audio no se ajustan al
tempo de la sesión cuando se importan mediante la
función de arrastrar y colocar desde el Explorador
de Windows o el Finder de Mac. Se importan como
archivos basados en muestras y se convierten al
formato de archivo de audio de la sesión.
REX and ACID Files Only
Si está habilitada, solo
se ajustan al tempo de la sesión los archivos REX y
ACID, cuando se importan mediante la función de
arrastrar y colocar desde Windows Explorer o el
Finder de Mac. Los archivos REX se importan como
Elastic Audio basado en tics o, si está habilitada la
opción
Import REX Files as clip Groups, como
grupos de clips basados en tics.
All Files
Si se activa, todos los archivos de audio
(como archivos REX y ACID) importados mediante
la función de arrastrar y colocar desde el Explorador
de Windows o el Finder de Mac se importan como
Elastic Audio basado en tics y se ajustan al tempo
de la sesión.
Calidad de conversión de la frecuencia de
muestreo
El menú desplegable Sample Rate Conversion
Quality
permite seleccionar la calidad de conversión
de frecuencia de muestreo predeterminada para
importar archivos de audio arrastrándolos y soltándo-
los desde cualquier navegador de espacio de trabajo,
el Explorador de Windows o el Finder de Mac.
Cuanto mayor sea la calidad de conversión de
la frecuencia de muestreo elegida, más tardará
Pro Tools en procesar el archivo de audio.

Guía de referencia de Pro Tools124
Sección Commit
Rendered File Bit Depth
Las opciones Rendered File Bit Depth determinan
la profundidad de bits de los nuevos archivos de
audio creados utilizando el comando
Track Commit.
Always Use 32-bit
Cuando está seleccionada, los
nuevos archivos de audio creados utilizando el
comando
Track Commit son archivos de 32 bits,
independientemente de la profundidad de bits de la
sesión.
Follow Session Settings
Cuando está seleccionada,
los nuevos archivos de audio creados utilizando el
comando
Track Commit tienen la misma profundidad
de bits que la sesión.
Sección TC/E (compresión y
expansión del tiempo)
Plug-in TC/E
Permite elegir el plug-in utilizado para
compresión y expansión de tiempo al editar audio
con la herramienta Time Compression/Expansion
Trim. Esta herramienta de ajuste utiliza compresión
y expansión de tiempo para que un clip de audio
coincida con la duración de otro clip, con una
cuadrícula de tempo, con una escena de vídeo o
con cualquier otro punto de referencia. El plug-in
DigiRack Time Shift viene seleccionado de manera
predeterminada.
Configuración predeterminada
Especifica la
configuración predeterminada que usa el plug-in
de compresión y expansión de tiempo elegido.
Sección Elastic Audio
Las opciones de esta sección determinan el uso y la
configuración de Elastic Audio en pistas nuevas, así
como para realizar audiciones previas e importar
pistas de audio basadas en tics.
Plug-in predeterminado
Permite seleccionar
cualquier plug-in de Elastic Audio en tiempo real
como valor predeterminado para realizar audiciones
previas e importar archivos de Elastic Audio. El
plug-in de Elastic Audio que aparece seleccionado
de manera predeterminada también se utiliza cuando
se crean pistas con la opción
Enable Elastic Audio
on New Tracks
activada.
Default Input Gain
Permite atenuar la entrada de
señales a plug-ins de Elastic Audio de 0 a –6 dB
para la realización de audiciones previas e impor-
taciones. Si aparece recorte de picos debido al
procesamiento de Elastic Audio durante la realización
de la preescucha o después de la importación,
deberás configurar la opción
Default Input Gain
para atenuar ligeramente la entrada de señales de
audio para el procesamiento de Elastic Audio. Esta
opción también se aplica a cualquier archivo de
audio que se haya importado a una pista habilitada
para Elastic Audio.
La ventana Elastic Properties hereda la preferencia
Default Input Gain. Para aplicar más atenuación de
ganancia de clip al procesamiento de Elastic Audio,
selecciona el clip y ajusta la opción
Input Gain en
la ventana Elastic Properties (consulta “Ventana
Elastic Properties” en la página 909).
Enable Elastic Audio on New Tracks
Si está
seleccionada, las pistas se crean con Elastic Audio
habilitado. Se utiliza el plug-in de Elastic Audio
predeterminado que hayas seleccionado.
Si está activada la opción Enable Elastic Audio
on New Tracks, también debes seleccionar la
opción New Tracks Default to Ticks Timebase
de la página Editing de Preferences.

Capítulo 8: Preferencias 125
Sección DSP Management
Estas preferencias determinan el comportamiento
de gestión de DSP para convertir plug-ins DSP a
Native y para la opción de software HEAT.
Open Unresourced DSP Plug-Ins as Native (HDX
solamente)
Cuando esta opción está habilitada,
todos los plug-ins DSP que exceden el procesamiento
DSP disponible se convierten a plug-ins de formato
Native, en la medida de lo posible. Cuando esta
opción está deshabilitada, se desactivan los plug-ins
DSP que superen el procesamiento DSP disponible.
Enable HEAT in New Sessions
Cuando esta opción
está activada, las sesiones se crean con la opción
HEAT activada para todas las pistas de audio.
Cuando está desactivada, la opción HEAT está
desactivada en las sesiones nuevas por defecto.
Esta opción solamente está disponible si la opción
de software HEAT está instalada. Para más
información, consulta Capítulo 43, “HEAT”.
MIDI (Preferencias)
Sección Basics
Remove Range Selection After Opening the
MIDI/Score Editor
Si está seleccionada, las
ventanas MIDI Editor y Score Editor se abren sin
ninguna selección de edición. Si está desactivada,
las ventanas MIDI Editor y Score Editor se abren
con la selección de edición actual intacta.
Use MIDI to Tap Tempo
Si está seleccionada,
puedes utilizar un teclado MIDI para establecer
un nuevo valor en un campo de tempo.
Display Events as Modified by Real-Time
Properties
Si está seleccionada, Pro Tools muestra
los efectos de las propiedades de tiempo real en la
ventana Edit, MIDI Editor y Score Editor, y en la
MIDI Event List.
Use F11 Key for Wait For Note
Si esta opción está
seleccionada, al pulsar la tecla de función F11 se
activa la grabación MIDI en modo Wait for Note.
Automatically Create Click Track in New Sessions
Si esta opción está activada, Pro Tools crea de
manera automática una pista de clic en las sesiones
nuevas.
Default Thru Instrument
Esta opción permite definir el instrumento MIDI
Thru predeterminado. Puedes seleccionar un
dispositivo predefinido en los instrumentos MIDI
disponibles o seleccionar
First Selected MIDI Track
para utilizar la salida MIDI asignada de la primera
pista MIDI o de instrumento seleccionada. Si hay
varias pistas MIDI o de instrumento seleccionadas,
se utiliza el instrumento de la pista seleccionada
que se encuentre más cerca de la parte superior de
la ventana Edit (o más cerca del borde izquierdo de
la ventana Mix). Selecciona
None para encaminar
únicamente pistas MIDI y de instrumento activadas
para grabación MIDI Thru.

Guía de referencia de Pro Tools126
Pencil Tool Resolution When Drawing
Controller Data
Esta opción permite configurar la resolución
predeterminada para los datos del controlador
MIDI creados con la herramienta de lápiz. Si se
configura con una resolución baja, se evitará la
creación de datos de controlador excesivamente
densos. El valor oscila entre 1 y 100 milisegundos.
Desfase de reproducción MIDI global
Esta opción permite configurar un desfase en muestras
para compensar la latencia MIDI. Especificar un
valor aquí equivale a configurar un desfase con el
comando
MIDI Track Offsets
. Los valores de desfase
pueden ser positivos (posteriores) o negativos
(anteriores).
Double-Clicking a MIDI Clip Opens
Esta opción permite especificar qué sucede al hacer
doble clic en clips MIDI con la herramienta de
mano.
MIDI Editor
Se abre el clip MIDI en una ventana
MIDI Editor.
Score Editor
Se abre el clip MIDI en la ventana
Score Editor.
Lista de Eventos MIDI
Se abre el clip MIDI en la
lista de eventos MIDI.
Name Dialog
Se abre el cuadro de diálogo Name
del clip MIDI.
Opciones de Note Display
Estas opciones establecen la referencia para C (do)
central como C3, C4 o la nota MIDI número 60.
Opciones de compensación del
retardo para dispositivos
externos
Estas opciones solo están disponibles cuando se
elige un valor de
Delay Compensation Engine en el
cuadro de diálogo Playback Engine y en Pro Tools
se ha activado la opción
Delay Compensation. Estas
opciones son distintas a los desfases de hardware
que hay disponibles para inserciones de hardware
en el cuadro de diálogo I/O Setup.
MIDI Timecode
Si está seleccionada, Pro Tools
aplica compensación de retardo al código de tiempo
MIDI (MTC) que haya generado Pro Tools. Activa
esta opción para sincronizar vídeo en Pro Tools
mediante MTC.
MIDI Beat Clock
Si está seleccionado, Pro Tools
aplica compensación de retardo al MIDI Beat Clock
que haya generado Pro Tools.
MIDI Notes and Controllers
Si está seleccionada,
Pro Tools aplica compensación de retardo a los
datos de controladores MIDI y notas MIDI. Esto
resulta útil cuando se monitoriza la reproducción o
cuando se graba la entrada de dispositivos MIDI
externos.
MIDI/Score Editor Display
Additional Empty Bars in the Score Editor
Esta opción permite especificar el número
predeterminado de compases vacíos que aparecen
en la ventana Score Editor tras el final del último
clip MIDI de la sesión.

Capítulo 8: Preferencias 127
Synchronization (pestaña de
Pro Tools Preferences)
Sección Machine Control
Machine Chases Memory Location
Si se ha
seleccionado esta opción, navegar hacia una
ubicación específica en una sesión con una
ubicación de memoria permite que un transporte
conectado busque esa ubicación.
Machine Follows Edit Insertion/Scrub
Si se ha
seleccionado esta opción, navegar hacia una
ubicación específica en una sesión moviendo el
punto de selección o buscando una pista de audio
hará que un transporte conectado busque esa
ubicación.
Si el dispositivo conectado es un dispositivo lineal
(como una unidad de cinta), selecciona
Linear
Devices (jog)
con el fin de definir Pro Tools para
enviar comandos de desplazamiento.
Si el dispositivo conectado no es lineal (como una
grabadora de vídeo de acceso aleatorio u otro sistem
a
Pro Tools), selecciona
Non-Linear Devices (cue)
con
el fin de definir Pro Tools para enviar comandos de
presituación de referencia.
Machine Cues Intelligently (solo sistemas HDX y
HD Native)
Si se ha seleccionado esta opción y te
desplazas hacia un punto de referencia que esté a
más de 10 segundos de la ubicación actual, Pro Tools
ordenará a un transporte conectado que se ubique
automáticamente a no más de 10 segundos del
punto de referencia. La velocidad de localización
del punto de referencia disminuirá al nivel normal
hasta alcanzar ese punto. En algunos transportes de
vídeo, puede acelerar de forma significativa la
velocidad de localización de puntos de referencia.
Stop at Shuttle Speed Zero (solo sistemas HDX y
HD Native)
Hace que Pro Tools envíe un comando
de detención siempre que se detenga la función
Shuttle. Resulta útil si se dispone de una máquina
que precisa un comando explícito de detención
para que se detenga correctamente.
Non-Linear Transport Error Suppression (solo
sistemas HDX y HD Native)
Si Transporte =
Pro Tools, esta opción impide que Pro Tools envíe
un comando de detención cuando la sesión pase al
estado offline. De este modo, se impide que Pro Tools
detenga cualquier dispositivo de 9 pins que esté
conectado al sistema.

Guía de referencia de Pro Tools128
Sección Synchronization
Minimum Sync Delay
Establece la cantidad inicial
de tiempo principal (en frames) que necesitan los
dispositivos del sistema para lograr establecer la
sincronización. El valor varía según los dispositivos.
En Pro Tools, el retardo de sincronización se
especifica introduciendo un valor para la opción
Minimum Sync Delay
, en la página Synchronization
del cuadro de diálogo Preferences. 15 frames es el
valor más bajo. Averigua cuál es el tiempo mínimo
de sincronización con el que tu equipo funcionará de
manera estable y utiliza ese valor para
Minimum Sync
Delay
. En los sistemas que utilizan MachineControl,
habilitar la opción
Use Serial Time Code
hará que los
dispositivos se sincronicen con mucha más rapidez.
(El código de tiempo serie necesita que un periférico
de sincronización homologado y dispositivos externos
estén sincronizados con la referencia de vídeo del
estudio).
Delay Before Locking to Longitudinal Timecode
(solo sistemas HDX y HD Native)
Establece la
cantidad de tiempo (en frames) que Pro Tools
necesita para sincronizarse con el código LTC de
entrada. Utiliza esta opción para sincronizar Pro Tools
con una fuente con código de tiempo estable (como
un reproductor de cinta no lineal o un generador de
LTC), en lugar de un reproductor o grabadora de
cinta lineal.
Delay Before Locking to Serial Timecode (solo
sistemas HDX y HD Native)
Establece la cantidad
de tiempo (en frames) que Pro Tools debe esperar
antes de intentar sincronizarse con equipos que
emiten mensajes de servosincronización. Esta opción
aporta tiempo a los servomecanismos para lograr
una sincronización estable.
Sección Remote Mode
(solo sistemas HDX y HD Native)
Ignore Track Arming
Configura Pro Tools para
que pase por alto comandos de armado (activación
de grabación) de pistas entrantes. Resulta útil
cuando se usa un controlador principal para armar
pistas en otras máquinas, aunque no se deban armar
en Pro Tools.
Set Servo Lock Bit at Play
Activa esta opción si
usas un sincronizador para controlar Pro Tools
en modo Remote para minimizar los tiempos de
sincronización durante la grabación.
Allow 9-Pin Track Arm Commands in Local Mode
Define Pro Tools para que pueda responder a los
comandos de armado de pistas entrantes (activación
de grabación), aunque el sistema no esté en modo
Remote. Resulta útil si se utiliza un dispositivo de
control para controlar el armado o el pinchado de
pistas de Pro Tools.
Allow 9-Pin Transport Commands in Local Mode
Hace que Pro Tools responda a los comandos para
el transporte entrantes, aunque el sistema no esté
en modo Remote. Esto es útil al usar Satellite Link
conjuntamente con un controlador de 9 pines.
Se pueden recibir los controles de transporte del
controlador de 9 pines, pero sin el retardo habitual
de tales equipos.
Punch In Frame Offset
Configura un desfase
(en cuadros) para compensar avances o retrasos
de temporización al pinchar para entrar.
Punch Out Frame Offset
Configura un desfase
(en cuadros) para compensar avances o retrasos
de temporización al pinchar para salir.
Delay After Play Command
Establece la cantidad
de tiempo (en frames) que Pro Tools debe esperar
después de haber recibido un comando Play antes
de iniciar el motor de audio. De este modo, se evitan
inicios falsos al realizar sincronizaciones con
sincronizadores que no sean totalmente compatibles
con Pro Tools.

Capítulo 8: Preferencias 129
Sección Satellites
(solo sistemas HDX y HD Native)
La opción Satellite Link permite vincular hasta 12
sistemas Pro Tools HD, u 11 sistemas Pro Tools HD,
y un sistema Avid
Video Satellite (Media Composer
o Avid Symphony Nitris DX) o un sistema Pro Tools
Video Satellite, mediante una red Ethernet, de
modo que puedes presituar, reproducir y detener el
transporte, realizar selecciones de reproducción y
poner pistas en solo en cualquiera de los sistemas
de las estaciones de trabajo vinculadas.
Transmit Solos
Hace que un sistema Pro Tools
vinculado envíe el estado de solo de sus pistas al
resto de sistemas Pro Tools vinculados. En otros
sistemas vinculados que están configurados para
recibir solos, las pistas se ajustan al modo de solo,
como si el solo se encontrara en el sistema local.
Receive Solos
Hace que un sistema Pro Tools
vinculado reciba solos del resto de sistemas Pro Tools
vinculados que estén configurados para transmitir
el estado de solo de sus pistas. Las pistas del sistema
receptor se ajustan al modo de solo, como si los
solos se encontraran en el sistema local.
Solo Independent of Linked State
Hace que un
sistema Pro Tools envíe el estado de solo de sus
pistas a otros sistemas satélite, aunque no esté
vinculado. De este modo, se puede controlar el
estado de solo en todos los sistemas, aunque el
control de transporte no esté activado.
AAE Errors Stop All Linked Systems
Hace que un
error AAE de cualquier sistema Pro Tools vinculado
detenga el transporte en todos los sistemas vincu-
lados. Si esta opción no está activada, los sistemas
vinculados no se detendrán cuando se produzca un
error AAE en un sistema.
Transmit Play Selections
Hace que un sistema
Pro Tools vinculado envíe la selección de la ventana
Edit al resto de sistemas Pro Tools vinculados. En
otros sistemas vinculados que están configurados
para recibir selecciones de reproducción, la selección
se refleja en la ventana Edit.
Receive Play Selections
Hace que un sistema
Pro Tools vinculado reciba selecciones de la ventana
Edit del resto de sistemas Pro Tools vinculados que
estén configurados para transmitir selecciones de
reproducción.
Preferencias globales y
locales
Las preferencias de Pro Tools son globales (para
todo el sistema) o locales (solamente para la sesión
actual).
Preferencias globales (para todo el sistema)
Las
preferencias globales se aplican a todas las sesiones.
Estas preferencias se convierten en las preferencias
predeterminadas para cualquier sesión que abre
posteriormente o cualquier sesión que crea.
Preferencias locales (para la sesión actual)
Las
preferencias locales se aplican a la sesión actual (en
caso de que haya alguna abierta). Las preferencias
locales no se aplican a sesiones anteriores que se
abran posteriormente.
Preferencias y sesiones nuevas
Las sesiones nuevas utilizan la configuración de las
preferencias globales, además de la configuración de
preferencias locales más reciente. La configuración
local más reciente hace referencia a la última sesión
que se haya abierto (a menos que posteriormente se
hubieren realizado cambios en el cuadro de diálogo
Preferences desde la ventana de la aplicación).

Guía de referencia de Pro Tools130
Preferencias locales (solamente
para la sesión actual)
Todas las preferencias son globales (para todo el
sistema), excepto las que se detallan a continuación,
que son locales:
• Preferencias de visualización
• Longitud predeterminada de la ventana Edit
• Always Display Marker Colors
• Default Track Color Coding (opciones)
• Default Clip Color Coding (opciones)
• Operation (página de Pro Tools Preferences)
• Latch Forward/Rewind
• Custom Shuttle Lock Speed
• Custom FF/REW Speed
• Back/Forward, especificación de cantidad de
rebobinado/avance rápido
(solo en Pro Tools HD)
• PEC/Direct Style Input Monitoring
(solo en Pro Tools HD)
• Duración de archivo para DestructivePunch
(solo en Pro Tools HD)
• Duración de fundido automático de
entrada/salida en clip
(solo en Pro Tools HD)
• Delay Comp Time Mode
• Compensate side Chains
(Solo sistemas Avid HDX)
• Editing (página de Pro Tools Preferences)
• None
• Mixing (página de Pro Tools Preferences)
• Coalesce when Removing Slaves from VCA
Group (solo en Pro Tools HD)
• Medidor de preferencias
• None
• Processing (página de Pro Tools Preferences)
• Convert Imported “WAV” Files To
AES31/BroadcastWave
• MIDI (Preferencias)
• Display Events as Modified by Real-Time
Properties
• Automatically Create Click Track in New
Sessions
• Default Thru Instrument
• Pencil Tool Resolution When Drawing
Controller Data
• Delay for External Devices Options
• Synchronization (página de Pro Tools
Preferences)
• None

Capítulo 9: Peripherals 131
Capítulo 9: Peripherals
Las configuraciones del cuadro de diálogo
Peripherals definen cómo funciona Pro Tools
con varios dispositivos de audio, sincronizador
y controladores, y con sistemas VENUE.
Para configurar las opciones de periféricos de
Pro Tools:
1 Elige Setup > Peripherals.
2 Haz clic en la pestaña del tipo de periférico que
quieras configurar.
3 Cambia las opciones.
4
Haz clic en
Aceptar
para guardar la configuración
y cerrar el cuadro de diálogo Peripherals.
Sincronización
La página Synchronization permite configurar
Pro Tools para su uso con código de tiempo MIDI
y un periférico de sincronización.
Si necesitas información sobre los periféricos de
sincronización, consulta la Guía de SYNC HD.

Guía de referencia de Pro Tools132
Lector y generador MTC
La opción MIDI Time Code (MTC) permite
seleccionar los puertos de entrada y salida MIDI
para MTC.
Puerto de lector MTC
En el menú desplegable
MTC Reader Port, selecciona el puerto de entrada
MIDI al que se conecta el dispositivo esclavo MTC
(la fuente de información MTC del dispositivo
esclavo).
Puerto de generador MTC
La opción MTC
Generator Port
permite seleccionar el puerto de
salida MIDI al que se conecta el dispositivo principal
(el destino de la información MTC de Pro Tools).
Dispositivo de sincronización
(solo sistemas Pro Tools HDX y HD Native)
Las opciones de dispositivo de sincronización te
permiten configurar un periférico de sincronización
(SYNC HD).
Enable SYNC Peripheral
Si esta opción está activada, puede usarse con
Pro Tools cualquier periférico de sincronización
que esté conectado.
Current Firmware Version
Esta opción muestra la versión del firmware del
periférico de sincronización conectado, como
SYNC HD.
VITC Insertion Enabled
Si esta opción está activada, se inserta VITC en la
señal de vídeo saliente; siempre y cuando haya una
señal de vídeo en la entrada de vídeo del periférico
de sincronización y el periférico se encuentre en un
modo válido para insertar VITC.
Pitch Memory Enabled
Si la opción está seleccionada, el periférico de
sincronización permanecerá en una frecuencia de
muestreo que corresponde a la última velocidad de
código de tiempo entrante conocida. Si se desactiva
esta opción, el periférico de sincronización vuelve a
la frecuencia de muestreo seleccionada. Si la opción
Pitch Memory está desactivada y la referencia de
reloj externa seleccionada no está disponible, el
periférico de sincronización vuelve a la frecuencia
de muestreo interna nominal seleccionada.
Idle MTC Enabled
Si esta opción está seleccionada, se genera código
MTC de salida continuamente. Si no está activado, la
salida de MTC se silencia cuando la reproducción
está inactiva.
LTC Output Level
Esta opción ajusta el nivel de audio analógico de la
salida LTC, entre –24 dBu y +9 dBu.
VITC Read Lines
Esta opción determina qué par de líneas de la señal
de vídeo entrante se utiliza como fuente de código
de tiempo de intervalo vertical (VITC). Si está
definida en Auto, el periférico de sincronización
busca el primer par de líneas válido automáticamente.
Este valor también se puede configurar para pares
concretos de líneas VITC.
VITC Generate Lines
Esta opción determina el par de líneas de la señal de
vídeo saliente en que el periférico de sincronización
inserta VITC. En general, debe dejarse el valor
predeterminado preferible de 14/16.

Capítulo 9: Peripherals 133
Bi-Phase/Tach Wiring
Esta opción permite seleccionar uno de los valores
siguientes para el cableado Bi-Phase o Tach:
• Bi-Phase: FWD = A adelanta a B
• Bi-Phase: FWD = B lleva a A
• Tach: FWD = B es low
• Tach: Tach: FWD = B es high
Bi-Phase/Tach Pulses/Frame (2–254)
Los dispositivos Bi-Phase o Tach tienen varios
patrones para el número de salida de impulsos por
cuadro. Puedes definir el periférico de sincronización
para que funcione entre 2 y 254 impulsos por frame
en Pro Tools. La configuración debe coincidir con
la frecuencia PPF del codificador Bi-Phase/Tach
del dispositivo externo.
Reset Bi-Phase
Este botón permite definir el frame de inicio Bi-Phase/
Tach en Pro Tools. Al hacer clic en el botón se
actualiza el código de tiempo del periférico de
sincronización para ajustarlo al valor de código de
tiempo de la sesión.
Enable Dub Window
Si esta opción está activada, puedes insertar una
ventana de código de tiempo en una señal de vídeo
con las siguientes opciones para la apariencia de la
ventana:
Vertical Position
Ajusta la posición vertical del
código de tiempo insertado, en relación a la parte
inferior de la imagen de vídeo. El rango de opciones
va del 10% From Bottom al 50% From Bottom, en
incrementos de 10.
Horizontal Position
Define la posición horizontal
relativa de la ventana insertada dentro de la imagen
de vídeo. Las opciones son Extreme Left, Left,
Center, Right y Extreme Right.
Size
Configura el tamaño relativo de la ventana
insertada (Small o Large).
Color
Define el color de los números de código de
tiempo y del fondo de la ventana. Las opciones son
White on Black Bkgnd, Black on White Bkgnd,
White on Video Bkgnd o Black on Video Bkgnd.
(Video Bkgnd significa que el fondo de la ventana
es transparente, de modo que los números de código
de tiempo se muestran directamente sobre la señal
de vídeo, sin un recuadro de fondo contrastado). El
valor predeterminado es White on Black Bkgnd.
La posición vertical “10% from Bottom” queda
fuera del área estándar de “seguridad de títulos”,
lo cual significa que posiblemente no vea en
algunos monitores de vídeo.
Las posiciones horizontales “Extreme” queda
fuera del área estándar de “seguridad de
títulos”, lo cual significa que posiblemente
no se vean en algunos monitores de vídeo.

Guía de referencia de Pro Tools134
Machine Control
La página Machine Control permite configurar
Pro Tools para su uso con el control de máquinas
MIDI o de 9 pines.
Opciones de MIDI Machine
Control (Master)
Pro Tools proporciona los parámetros siguientes
para configurar MIDI Machine Control (Master).
Habilita la función
Si la opción Enable está activada, Pro Tools es
el maestro; envía comandos MMC al dispositivo
esclavo y recibe información MTC del dispositivo.
Puerto de salida MIDI
El menú desplegable MIDI Out Port permite
seleccionar el puerto de salida MIDI al que se
conecta el dispositivo esclavo.
MMC ID
La opción MMC ID permite especificar el número
de ID MMC del que se enviará información MMC.
Los comandos MMC contienen un número de ID
para identificar el dispositivo que debe responder
al comando MMC. Hay 128 números de ID de MMC
,
del 0 al 127. El predeterminado, ID 127, es una
opción especial que transmite a los 128 ID de MMC.
Con el valor 127, Pro Tools transmite comandos
MMC a todos los ID de MMC.
Preroll
La opción Preroll permite especificar un tiempo de
pre-roll en frames para el dispositivo esclavo MMC.
Se necesita pre-roll para dar al dispositivo tiempo
suficiente para sincronizarse con el código de tiempo
transmitido por Pro Tools. Este valor varía según
el dispositivo externo. Si el tiempo de pre-roll es
insuficiente, cabe la posibilidad de que el dispositivo
no se sincronice hasta después de la posición de
código de tiempo actual.
Opciones de MIDI Machine
Control (Slave)
Pro Tools proporciona los parámetros siguientes
para configurar MIDI Machine Control (Slave).
Habilita la función
Si la opción Enable está activada, Pro Tools es el
esclavo; recibe comandos MMC del dispositivo
maestro y envía información MTC al dispositivo
esclavo.
MMC ID
La opción MMC ID permite especificar el número
de ID MMC del que se recibirá información MMC.
Si necesitas información sobre la opción de
software MachineControl de Pro Tools,
consulta la Guía de MachineControl.

Capítulo 9: Peripherals 135
Opciones de 9-Pin Machine
Control (Deck Control)
(Solo sistemas HDX y HD Native con
MachineControl)
Las opciones de
9-Pin Machine Control (Deck Control)
permiten configurar un dispositivo MachineControl
para usarlo en modo Serial Deck Control con
Pro Tools. El modo Serial Deck Control está
disponible cuando MachineControl está conectado
mediante el cable Serial Deck Control. Si estás
conectado para el modo Serial Deck Control,
MachineControl activa todas las características de
armado de pista, sincronización y transporte de
Pro Tools que estén disponibles en el sistema. El
modo Serial Deck Control también admite código
de tiempo por conexión serie de 9 patillas.
Habilita la función
Cuando la opción Enable está seleccionada,
Pro Tools está en modo Serial Deck Control.
Port
La opción Port permite seleccionar el puerto
de 9 pines de control de máquina. Las opciones
disponibles dependen de la plataforma y la
configuración.
Machine Type
Al seleccionar un puerto, Pro Tools lo analiza
automáticamente para detectar el tipo de unidad
conectada. Si se reconoce, Pro Tools carga la opción
de Machine Type correspondiente. Se incluye la
distribución de pistas correspondiente y se especifica
automáticamente el nombre de la unidad en la
ventana Machine Track Arming. Si no se reconoce el
tipo de unidad, se carga automáticamente “Generic 1”.
Preroll
La opción Preroll permite especificar un lapso
de tiempo variable de pre-roll para que la unidad
pueda servosincronizarse. Las unidades no lineales
suelen funcionar bien con valores de preroll cortos.
Las unidades de transporte de cinta antiguas suelen
funcionar bien con valores de preroll largos. El valor
de Machine preroll se agrega al preroll especificado
en la ventana Transport.
Opciones de 9-Pin Remote
(Deck Emulation)
(Solo sistemas HDX y HD Native con
MachineControl)
Las opciones de 9-Pin Remote (Deck Emulation)
permiten configurar Pro Tools para el modo 9-Pin
Remote (Deck Emulation). En este modo, Pro Tools
funciona como una unidad de cinta virtual y admite
la mayoría de comandos estándar de Sony P2 de
9 pines. De manera predeterminada, Pro Tools
emula un magnetoscopio Sony BVW-75. También
puedes configurar Pro Tools para que emule otros
dispositivos.
Habilita la función
Cuando la opción Enable está seleccionada,
Pro Tools se encuentra en modo 9-Pin Remote
(Deck Emulation).
Port
La opción Port permite seleccionar el puerto
de control de máquina de 9 pines. Las opciones
disponibles dependen de la plataforma y la
configuración.
Machine Type
La opción Machine Type permite seleccionar
el tipo de dispositivo controlador de unidades
específicas, como Soundmaster ATOM. De
manera predeterminada, Pro Tools emula un
magnetoscopio Sony BVW-75.

Guía de referencia de Pro Tools136
Chase LTC
Si la opción Chase LTC está activada, Pro Tools
sigue respondiendo a los comandos de armado y
grabación de pistas. No obstante, Pro Tools seguirá
el código de tiempo LTC entrante en lugar de
actuar como dispositivo maestro o esclavo con el
controlador de dispositivo. Al hacer que Pro Tools
sea el esclavo de la fuente LTC, en lugar de que el
dispositivo sea el esclavo del código de tiempo de
Pro Tools, puedes evitar el tiempo de espera (y el
desgaste de la cinta) que se produce mientras la
unidad ubica y mueve la cinta al punto de referencia.
MIDI Controllers
En la página MIDI Controllers puedes configurar
hasta cuatro controladores MIDI para Pro Tools.
Número y color
El número de fila indica el orden de los controladores
seleccionados. El color representa la actividad del
controlador en las pistas y los plug-ins de Pro Tools.
Tipo
La opción Type permite seleccionar el controlador
MIDI conectado al ordenador. Elige uno de los
siguientes tipos de controlador MIDI:
• Command|8
• HUI
• Surround Panner
• Teclado M-Audio
Receive From
La opción
Receive From
permite seleccionar el puerto
de entrada MIDI al que se conecta el controlador
MIDI.
Send To
La opción Send To permite seleccionar el puerto de
salida MIDI al que se conecta el controlador MIDI.
Número de canales
La opción de número de canales (# Ch’s) muestra
la cantidad de canales de control que admite el tipo
de controlador MIDI seleccionado.

Capítulo 9: Peripherals 137
Ethernet Controllers
En la página Ethernet Controllers puedes configurar
hasta siete controladores Ethernet para Pro Tools.
Habilita la función
Si esta opción está seleccionada, Pro Tools puede
ser usado por uno o varios controladores Ethernet
(como D-Command o C|24).
Ethernet Port
La opción Ethernet Port permite definir el puerto
Ethernet del ordenador al que se conecta el
controlador.
Número y color
El número de fila indica el orden de los controladores
seleccionados. El color representa el efecto del
controlador indicado con un reborde de color en las
pistas y plug-ins de Pro Tools.
Ethernet Controller
En el menú desplegable Ethernet Controller,
selecciona el controlador Ethernet que quieras
usar.
Nombre
Haz clic en el botón Name para especifi car un
nombre para el controlador Ethernet seleccionado.
EUCON (Extended User Control)
Cuando está seleccionada esta opción, Pro Tools
puede manejarse mediante uno o más controladores
compatibles con EUCON. EUCON es un innovador
protocolo Ethernet de alta velocidad desarrollado
por Avid para permitir que las superficies de control
de hardware de Avid se comuniquen directamente
con una aplicación de software (como Pro Tools).
Mic Preamps
La página Mic Preamps permite configurar hasta
nueve previos de micro (PRE) para Pro Tools.
Para obtener más información sobre el
uso de Pro Tools con EUCON, consulta la
documentación incluida con el controlador.
Si necesitas información sobre PRE, consulta
la Guía de PRE.

Guía de referencia de Pro Tools138
Tipo
La opción Type permite seleccionar el valor none
o
PRE. Selecciona PRE si hay algún dispositivo
PRE conectado.
Receive From
La opción Receive From permite especificar el
puerto de entrada MIDI al que se conecta el
dispositivo PRE.
Send To
La opción Send To permite especificar el puerto de
salida MIDI al que se conecta el dispositivo PRE.
Valores predeterminados
Haz clic en el botón Reset para restablecer el
dispositivo PRE en los valores predeterminados.
Retain Current Settings
Selecciona la opción Retain Current Settings para
mantener la configuración del canal PRE al cargar
una sesión con opciones diferentes. Las sesiones
nuevas mantienen la configuración vigente de forma
automática.
Remote Lock-Out Mode
Cuando la opción Remote Lock-Out Mode está
seleccionada, todos los PREs conectados no
responden a los mandos del panel frontal.
Satellites
La página Satellites te permite configurar la sincro-
nización entre varios sistemas Pro Tools (incluido
el sistema Avid Video Satellite) utilizando Satellite
Link.
La opción Satellite Link de Pro Tools permite vincular
hasta 12 sistemas HDX o HD Native (o cualquier
combinación de 11 sistemas Avid HDX o HD Native
y un sistema Video Satellite o un sistema Pro Tools
Video Satellite) mediante una red Ethernet, de
modo que puedes presituar, reproducir y detener el
transporte, realizar selecciones de reproducción y
poner pistas en solo en cualquiera de los sistemas
de las estaciones de trabajo vinculadas.
La función Video Satellite de Media Composer te
permite vincular un sistema HDX o HD Native a
un sistema Media Composer para monitorizar vídeo
Avid. Pro Tools Video Satellite te permite vincular
un sistema HDX o HD Native a un sistema Pro Tools
para monitorizar vídeo Avid o QuickTime.
Para más información, consulta Capítulo 54,
“Satellite Link”.

Capítulo 9: Peripherals 139
System Name
Escribe un nombre para el sistema local. El nombre
se mostrará en la lista de satélites disponibles en
otros sistemas conectados con la opción Satellite
Link.
Opción Mode
La opción
Mode
permite configurar el comportamiento
respecto a los satélite del sistema local.
Administrator
Si está activada, la opción
Administrator
define el sistema local como administrador de
cualquier sistema satélite de la red. Los sistemas
satélite pueden declararse en el sistema administrador.
Satellite
Si está activada, la opción Satellite define
el sistema local como satélite en la red. Cuando un
sistema está en modo Satellite, está disponible para
declararlo como satélite desde cualquier sistema
administrador de la red.
Administrador (solo sistemas Pro Tools HDX y
HD Native)
Cuando el sistema local está en modo
Administrator
,
las opciones de Administrator permiten declarar
satélites del sistema.
System 1–12
Estos menús desplegables permiten
declarar hasta 11 sistemas satélite (además del sistema
administrador) desde un sistema administrador. El
número del sistema indica el orden de los satélites
declarados en la ventana Transport.
Opciones de Advanced Network
Las opciones de Advanced Network Settings te
permiten configurar manualmente la red satélite.
Normalmente, estas opciones deben dejarse en el
valor predeterminado.
Interfaz
Permite seleccionar la interfaz Ethernet si
hay más de una interfaz disponible en el sistema.
TCP/UDP Port
Permite introducir el número de
puerto TCP/UDP. Por defecto, Satellite Link utiliza
el puerto TCP/UDP 28282. Si el puerto predeter-
minado ya está en uso, o si quieres configurar redes
de Satellite Link independientes, puedes seleccionar
otro puerto TCP/UDP para las comunicaciones de
Satellite Link.
Reset Network
Permite restablecer toda la red
satélite. Haz clic en el botón
Reset Network para
desconectar y reconectar automáticamente todos
los satélites de la red.
VENUE
La página VENUE permite configurar Pro Tools
para usarlo con un sistema VENUE a través de
Ethernet mediante VENUE Link.
Pro Tools VENUE Link permite importar configu-
raciones de VENUE a Pro Tools, crear marcadores
de Pro Tools a partir de capturas instantáneas de
VENUE y localizar los marcadores de Pro Tools
de capturas instantáneas de VENUE.
Para que Satellite Link funcione correctamente,
debes seleccionar un número de puerto TCP/UDP
entre 1024 y 65534.

Guía de referencia de Pro Tools140
System Name
El campo System Name permite especificar un
nombre para el sistema Pro Tools.
Selector VENUE System
El selector VENUE System permite seleccionar un
sistema VENUE remoto para grabar o reproducir en
el sistema Pro Tools. También puedes especificar
manualmente las direcciones IP del sistema VENUE.
Opciones de Advanced Network
Las opciones de Advanced Network permiten
especificar una dirección IP y un puerto para la
comunicación mediante VENUE Link.
Interfaz
Para sistemas con varias conexiones de
red Ethernet, la opción
Interfaz permite seleccionar
qué conexión usar para la comunicación mediante
VENUE Link.
TCP/UDP Port
Para sistemas con varias conexiones
de red Ethernet, puedes especificar el número de
puerto TCP/UDP que se usará para la comunicación
mediante VENUE Link.

Capítulo 10: Configuración de MIDI 141
Capítulo 10: Configuración de MIDI
Si utilizas dispositivos MIDI externos con Pro Tools
(como controladores o módulos de sonido), puedes
personalizar la configuración de tu estudio MIDI
para mostrar el nombre de los dispositivos MIDI
en Pro Tools.
Configurar el estudio MIDI
(Mac)
Pro Tools reconoce los puertos de la interfaz MIDI
como genéricos. En Mac OS X, se utiliza la utilidad
Audio MIDI Setup (AMS) de Apple para identificar
los dispositivos MIDI externos que están conectados
a la interfaz MIDI y configurar el estudio MIDI
para utilizarlo con Pro Tools.
Para configurar el estudio MIDI en AMS:
1 Efectúa uno de estos procedimientos:
• Inicia Audio MIDI Setup (en Aplicaciones/
Utilidades).
• En Pro Tools, elige
Setup > MIDI > MIDI Studio.
2 Si no se abre la ventana MIDI Studio, elige
Window > MIDI Studio.
AMS busca interfaces MIDI conectados al sistema.
Si la interfaz MIDI está correctamente conectado,
aparece en la ventana con todos los puertos
numerados.
3 Para crear un dispositivo MIDI personalizado
para cualquier dispositivo MIDI externo que
esté conectado a tu interfaz MIDI, haz clic en
Add Device. Aparecerá un dispositivo externo
nuevo con la imagen predeterminada del teclado
MIDI.
4 Arrastra el icono del nuevo dispositivo a una
ubicación adecuada en la ventana.
Para garantizar un rendimiento óptimo, no
modifiques la configuración de AMS mientras
haya una reproducción en curso en Pro Tools.
Detén el transporte de Pro Tools antes de
iniciar AMS.
Audio MIDI Setup (pestaña MIDI Devices)

Guía de referencia de Pro Tools142
5 Conecta el dispositivo MIDI a la interfaz MIDI.
Para ello, haz clic en la flecha del puerto de
salida correspondiente del dispositivo, y arrastra
una conexión o “cable” a la flecha de entrada del
puerto correspondiente de la interfaz MIDI.
6
Haz clic en la flecha del puerto de entrada corres-
pondiente y arrastra un cable a la flecha de salida
del puerto correspondiente de la interfaz MIDI.
7 Repite los pasos 3–6 con cada dispositivo MIDI
durante la configuración.
Para personalizar un dispositivo MIDI externo en
AMS:
1 Selecciona el icono del dispositivo externo y
haz clic en
Show Info (o haz doble clic en el
icono del nuevo dispositivo).
2 Selecciona un fabricante y un modelo para el
nuevo dispositivo en los menús desplegables
correspondientes. (Si los menús desplegables
Manufacturer y Model no proporcionan un
nombre para el dispositivo, escribe uno).
Establecimiento de conexiones de entrada y salida
MIDI
Para eliminar una conexión, selecciona el
cable y pulsa Supr.
Icono de dispositivo externo
Asignación de nombres a nuevos dispositivos MIDI
En el caso de Manufacturer y Model, AMS hace
referencia a uno o más archivos con el sufijo
“.middev” en el directorio Root/Library/Audio/
MIDI Devices. Pro Tools instala un archivo
que contiene información de muchos equipos
MIDI comerciales, llamado “Digidesign Device
List.middev”. Si los nombres de Manufacturer
o Model de cualquiera de tus dispositivos MIDI
externos no está disponibles en los menús
emergentes AMS Manufacturer and Model,
se pueden agregar modificando el archivo
.middev en cualquier editor de texto (como
TextEdit).
Para más información, consulta “Nombres de
patches MIDI” en la página 701.

Capítulo 10: Configuración de MIDI 143
3 Haz clic en la flecha More Information para
expandir el cuadro de diálogo; a continuación,
activa los canales MIDI adecuados (del 1 al 16)
para las opciones Transmits y Receives. (De esta
forma se determinan los canales que el dispositivo
va a utilizar para enviar y recibir MIDI).
4
Haz clic en la imagen del dispositivo. La ventana
se amplía para mostrar imágenes de varios dispo-
sitivos MIDI (como teclados, plug-ins, interfaces
y mezcladores). Selecciona un icono para el
dispositivo.
5 Selecciona la imagen de un dispositivo y haz
clic en
Apply.
6
Cierra la ventana AMS para salir de la aplicación
AMS.
Los nombres de dispositivo introducidos aparecen
como opciones de entrada y salida MIDI en Pro Tools.
Configurar el estudio MIDI
(Windows)
Con MIDI Studio Setup (MSS) se configuran los
controladores MIDI y los plug-ins de sonido conec-
tados al sistema, y se controla el encaminamiento
de datos MIDI entre el equipo MIDI y Pro Tools.
MSS busca de forma automática interfaces MIDI y
permite asignar un nombre apropiado para cada
puerto MIDI en el documento MIDI Studio Setup.
También permite usar nombres de archivo de
revisión basados en XML para almacenar e importar
nombres para sus dispositivos MIDI externos.
Se pueden importar y exportar configuraciones
enteras creadas en la ventana de configuración de
estudio MIDI.
Para configurar tu estudio MIDI con MSS:
1 En Pro Tools, elige Setup > MIDI > MIDI Studio.
2 Configura las ventanas del cuadro de diálogo
MIDI Studio Setup.
3 Cuando acabes de configurar la ventana MIDI
Studio Setup, ciérrala.
Activación de canales MIDI
Selección del icono de un dispositivo
Para utilizar sus propios iconos personalizados,
puedes guardar archivos de imagen TIFF en
/Library/Audio/MIDI Devices/Generic/Images,
y aparecerán como opciones en la ventana de
dispositivo AMS.

Guía de referencia de Pro Tools144
Ventana MIDI Studio Setup
Esta ventana se divide en tres secciones. En la parte
superior se encuentran los controles de interfaz.
Todos los instrumentos que haya definidos se
muestran en la lista Name, en la parte izquierda
de la ventana. La sección Properties, en la parte
derecha, ofrece detalles de los parámetros MIDI.
Controles de la interfaz
Create
Este botón añade un instrumento a la lista
Name.
Delete
Este botón elimina el instrumento o los
instrumentos que estén seleccionados en la lista
Name.
Import
Importa un archivo existente de MIDI Studio
Setup.
Export
Exporta el archivo actual de MIDI Studio
Setup.
Show Duplicate Emulated Ports
Cuando esta opción
está seleccionada y estás usando una interfaz MIDI
que admite registro de tiempo, la ventana de
instalación de MIDI Studio muestra los puertos de
salida con registro de tiempo DirectMusic y los
puertos duplicados de salida sin registro de tiempo.
Lista de instrumentos
Esta lista, con el encabezado Name, contiene los
nombres de todos los instrumentos definidos actual-
mente. Si se selecciona un instrumento de la lista,
en la sección Properties de la ventana aparecen sus
propiedades.
Properties
En esta sección se modifica la información de
los instrumentos nuevos o de los que ya están
seleccionados en la lista de instrumentos.
Cuando se selecciona un instrumento que ya está
definido en la lista de instrumentos, la sección
Properties cambia para mostrar las propiedades del
instrumento seleccionado.
Para definir un instrumento en la ventana de
configuración de estudio MIDI:
1 Elige Setup > MIDI > MIDI Studio.
2 Haz clic en Create.
3 En el campo Instrument Name, escribe el
nombre del instrumento y pulsa Intro.
4 Selecciona un fabricante y un modelo para el
nuevo dispositivo en los menús desplegables
correspondientes. Si los menús desplegables
Manufacturer y Model no proporcionan un
nombre para el dispositivo, selecciona None.
5 En el menú desplegable Input, elige el puerto de
entrada de la interfaz MIDI que esté conectado a
la salida MIDI del instrumento.
6 En el menú desplegable Output, elige el puerto
de salida de la interfaz MIDI que esté conectado
a la entrada MIDI del instrumento.
7 Activa los canales MIDI adecuados (1–16) para
las opciones Send Channels y Receive Channels
(que determinan qué canales envían y reciben
señales MIDI).
Ventana MIDI Studio Setup
Algunos interfaces MIDI no cargarán ni des-
cargarán correctamente los drivers a menos
que cierres e inicies de nuevo Pro Tools. Para
más información, consulta la documentación
que se suministra con la interfaz MIDI.
Si no introduce un nombre, el campo utilizará
automáticamente información procedente del
menú desplegable Manufacturer o Model.

Capítulo 10: Configuración de MIDI 145
Instrument Name
El campo Instrument Name muestra el nombre del
instrumento seleccionado en ese momento; dicho
nombre puede especificarlo el usuario.
Manufacturer
El menú desplegable Manufacturer contiene una
lista de fabricantes de equipos MIDI. Esta lista se
deriva de los archivos de dispositivos MIDI que se
basan en XML.
Modelo
El menú desplegable Model contiene una lista
de dispositivos MIDI filtrados por nombre de
fabricante. Esta lista proviene de los archivos de
dispositivos MIDI basados en XML, instalados
con Pro Tools.
Input Port
El menú desplegable Input Port muestra una lista de
los puertos de entrada de interfaz MIDI disponibles.
El puerto de interfaz MIDI mostrado aquí es el
utilizado para enviar datos MIDI desde el dispositivo
MIDI externo especificado en el campo Instrument
Name a la interfaz MIDI.
Output Port
El menú desplegable Output Port muestra una lista de
los puertos de salida de interfaz MIDI disponibles.
El puerto aquí mostrado es el utilizado para enviar
datos MIDI desde la interfaz MIDI al dispositivo
MIDI especificado en el campo Instrument Name.
Send Channels
Cuadrícula de canales de envío para especificar
los el dispositivo MIDI indicado en el campo
Instrument Name.
Receive Channels
Cuadrícula de canales de recepción para especificar
los del dispositivo MIDI indicado en el campo
Instrument Name.
Para más información, consulta “Nombres de
patches MIDI” en la página 701.
Para más información, consulta “Nombres de
patches MIDI” en la página 701.
Si el puerto de entrada se establece en None, el
instrumento definido no aparece como opción
en un selector de entrada MIDI.
Si el puerto de salida se establece en None, el
instrumento definido no aparece como opción
en un selector de salida MIDI.

Guía de referencia de Pro Tools146

Parte III: Sesiones y pistas


Capítulo 11: Sesiones 149
Capítulo 11: Sesiones
El primer paso para comenzar un proyecto de
Pro Tools consiste en crear una sesión. Las sesiones
se representan mediante archivos de sesión que se
pueden guardar, copiar y convertir en plantillas.
Ventana Panel general
Al iniciar Pro Tools aparece el Panel general, que
permite crear o abrir una sesión de manera rápida
y fácil. Puedes escoger si deseas mostrar u ocultar
el Panel general al iniciar la aplicación en la página
Operation del cuadro de diálogo Pro Tools Display
Preferences.
Al iniciar por primera vez Pro Tools, el Panel general
indica varias acciones entre las que debes elegir:
• Crear una sesión a partir de una plantilla.
• Crear una sesión en blanco.
• Abrir cualquiera de las diez sesiones más
recientes.
• Abrir cualquier otra sesión que se encuentre en
el sistema.
Creación de una sesión a partir
de una plantilla
Para crear una sesión a partir de una plantilla:
1 En el Panel general, haz clic en la pestaña Crear.
2 Selecciona la opción Crear desde plantilla.
3 En el menú desplegable Grupo de plantillas,
selecciona la categoría de plantillas de sesión
que desees.
Pulsa Comando+flecha Arriba o flecha Abajo
(Mac), o bien Control+flecha Arriba o flecha
Abajo (Windows) para seleccionar las diferentes
opciones del Panel general. Asimismo, puedes
utilizar las flechas Arriba y Abajo para seleccionar
diferentes elementos de la lista de sesiones
recientes y de plantillas de sesión.
Puedes crear tus propias categorías
personalizadas. Para más información,
consulta “Plantillas de sesión” en la
página 163.
Panel general, opción Crear desde plantilla activada

Guía de referencia de Pro Tools150
4 Selecciona de la lista la plantilla de sesión que
desees utilizar (a la derecha).
5 Si deseas cambiar alguno de los parámetros de
sesión, realiza cualquiera de las siguientes
acciones:
• Selecciona el
Tipo de archivo de audio para la
sesión (
WAV o AIF).
• Selecciona la frecuencia de bits (
Bit Depth: 16 bit,
24 bit o 32 bit float).
• Selecciona la
frecuencia de muestreo.
• Para crear archivos de audio multicanal
intercalados en la sesión, selecciona
Interleaved.
• Selecciona la opción
Solicitar ubicación
o
Ubicación. Si seleccionas la opción Ubicación,
puedes especificar la ubicación predeterminada
para guardar sesiones haciendo clic sobre el botón
Ubicación.
6 Haz clic en Create.
7 En el cuadro de diálogo Save, dale un nombre
a la sesión, selecciona dónde deseas guardarla
y haz clic en
Save.
Creación de una sesión
en blanco
Para crear una sesión en blanco:
1 En el Panel general, selecciona Crear.
2 Si no aparece ya, haz clic en la pestaña Crear.
3 Asegúrate de que la opción Crear desde plantilla
está deseleccionada.
4 Si deseas cambiar alguno de los parámetros
de sesión, realiza cualquiera de las siguientes
acciones:
• Selecciona el
Tipo de archivo de audio para
la sesión (
WAV o AIF).
• Selecciona la frecuencia de bits (
Bit Depth: 16 bit,
24 bit o 32 bit float).
• Selecciona la
frecuencia de muestreo.
• Selecciona la opción de
I/O Settings que quieras
usar para la sesión. El sistema presenta varias
opciones preconfiguradas, aunque también se
puede seleccionar una opción de
configuración
de E/S
personalizada. Para más información,
consulta Capítulo 7, “I/O Setup”.
•
Para crear archivos de audio multicanal intercalados
en la sesión, selecciona
Interleaved.
Para una compatibilidad óptima entre Mac
y Windows, configura el tipo de archivo
a Broadcast Wave Format BWF (.WAV).
Panel general, Crear sesión nueva

Capítulo 11: Sesiones 151
• Selecciona la opción Solicitar ubicación
o
Ubicación. Si seleccionas la opción Ubicación,
puedes especificar la ubicación predeterminada
para guardar sesiones haciendo clic sobre el botón
Ubicación.
5 Haz clic en Create.
6 En el cuadro de diálogo Save, dale un nombre
a la sesión, selecciona dónde deseas guardarla
y haz clic en
Save.
Apertura de una sesión reciente
Para abrir una sesión reciente:
1 En el Panel general, selecciona Recientes.
2 Selecciona de la lista cualquiera de las últimas
diez sesiones recientes (a mano derecha).
3 Haz clic en Open.
Apertura de cualquier sesión
Para abrir cualquier sesión:
1 Efectúa uno de estos procedimientos:
• En el Panel general, haz clic en el botón
Open
from Disk
.
• Si se está ejecutando Pro Tools, elige
File >
Open Session
.
• Pulsa Comando+O (Mac) o Control+O (Windows).
2 En el cuadro de diálogo Open, busca la
ubicación del archivo de sesión que quieras
abrir y selecciónalo.
3 Haz clic en Open.
Mostrar u ocultar el Panel
general al inicio
Para mostrar u ocultar el Panel general al inicio,
efectúa una de las siguientes acciones:
En el Panel general, habilita (o deshabilita)
la opción
Mostrar al iniciar.
En la sección Advertencias y Cuadros
de la página Preferencias de visualización
(
Configuración > Preferencias), selecciona
(mostrar) o deselecciona (para ocultar)
la opción
Mostrar Panel general al iniciar
Pro Tools
. Haz clic en Aceptar.
La opción Open Recent Session no está
disponible la primera vez que se inicia
Pro Tools (o si has borrado los elementos
de la lista de sesiones recientes seleccionando
File > Open Recent > Clear).
Panel general, Lista de sesiones recientes

Guía de referencia de Pro Tools152
Profundidades de bits
y frecuencias de muestreo
Al seleccionar una profundidad de bits o frecuencia
de muestreo, ten en cuenta la fidelidad, los problemas
de compatibilidad con otros sistemas y el espacio
de almacenamiento.
La profundidad de bits de sesión y la frecuencia de
muestreo también repercuten en la potencia para
mezclas disponible en cada sesión. Las sesiones de
24 bits y de 32 bits con coma flotante y las sesiones
a más altas frecuencias de muestreo tienen menos
canales de mezcla disponibles.
Profundidades de bits
16 bits
El
audio de 16 bits es útil si se quiere mantene
r
tamaños de archivo moderados. Puedes usar sesiones
de 16 bits cuando uses pocas pistas, y con poco
procesamiento con plug-ins y reducidas necesidades
de mezcla. Los CDs (discos compactos) son de 16 bits.
24 bits
Los archivos de audio de 24 bits se usan en
la mayoría de las sesiones de producción y post-
producción musical con muchas pistas de audio,
mezclas, y procesamiento de plug-ins. Los archivos
de 24 bits ocupan hasta un tercio más de espacio
que los de 16 bits.
Coma flotante de 32 bits
Utilizar una profundidad
de 32 bits con coma flotante en sesiones de Pro Tools
puede ayudar a evitar el recorte y el dithering en la
renderización AudioSuite. También puede evitar los
errores de redondeo en el procesamiento de la señal
(cosa que puede ocurrir al convertir la profundidad
de bits para la reproducción y al procesar insertos
de plug-ins en tiempo real). Con todo, ten en cuenta
que los archivos de 32 bits ocupan un tercio más
de espacio en disco y de ancho de banda, lo que puede
dar lugar a problemas con números elevados de pistas
en discos duros más lentos.
Puedes modificar la profundidad de bits de todos los
archivos grabados o importados (y convertidos) a la
sesión seleccionando una frecuencia de bits distinta
en la opción
Bit Depth de la ventana Session Setup.
Para cambiar la resolución en bits de la sesión
de Pro Tools:
1 Elige Setup > Session.
2 En la ventana Configuración de sesión,
selecciona la profundidad de bits del menú
Bit
Depth
.
Frecuencias de muestreo
44,1 kHz
Es la frecuencia utilizada para los CDs
y se usa en los ambientes de producción musical
más comunes.
48 kHz
Es la frecuencia de muestreo estándar para
películas y proyectos de vídeo, y es comúnmente
utilizada en ambientes de postproducción. Es la
frecuencia de muestreo utilizada para DVDs.
88,2 kHz y 96 kHz
Estas frecuencias de muestreo
duplican las del audio de CD y de los DVD,
respectivamente. Los archivos de audio grabados
a frecuencias de muestreo más altas requieren más
espacio en disco, pero ofrecen mayor resolución para
el proceso de plug-ins de manipulación de tiempo
(lo que ayuda a evitar el aliasing). Estas opciones
están disponibles solamente si ejecutas Pro Tools
con equipos de audio que admitan estas frecuencias
de muestreo.
Ventana Setup con 32 bits flotantes seleccionados

Capítulo 11: Sesiones 153
176,4 kHz y 192 kHz
Estas frecuencias de muestreo
cuadruplican las del audio de CD y de los DVD,
respectivamente. Los archivos de audio grabados
a frecuencias de muestreo más altas requieren más
espacio en disco, pero ofrecen mayor resolución para
el proceso de plug-ins de manipulación de tiempo
(lo que ayuda a evitar el aliasing). Estas opciones
están disponibles solamente si ejecutas Pro Tools
con equipos de audio que admitan estas frecuencias
de muestreo.
Formatos de archivos
de audio mixtos
Pro Tools admite formatos de archivo de audio mixtos
(como WAV y AIF) en una misma sesión. Al importar
archivos de audio en una sesión de Pro Tools, puedes
elegir la opción
Añadir
en vez de
Convertir
, cualquiera
sea su formato.
Puedes modificar el formato de todos los archivos
grabados o importados (y convertidos) a la sesión
seleccionando un formato diferente en la opción
Audio Format de la ventana Session Setup.
Para cambiar el formato de audio de la sesión de
Pro Tools:
1 Elige Setup > Session.
2 En la ventana Session Setup, selecciona el formato
de audio (AIF o WAV) del menú
Audio Format.
Archivos de audio multicanal
intercalados y multi-mono
Para el audio estéreo y multicanal mayor que estéreo,
Pro Tools admite con tanto archivos de audio
multicanal intercalados como multi-mono.
Un archivo de audio intercalado contiene toda la
información del canal, almacenada en un solo flujo
de audio alterno. El sistema distribuye e intercala
los bits de datos consecutivos. El sistema distribuye
e intercala los bits de datos consecutivos. Esto ayuda
a proteger contra errores consecutivos cuando se
vuelve a leer la información.
Los archivos de audio multicanales multi-mono,
o “mono-dividido” son archivos de audio monoaurales
que se tratan juntos como un conjunto de archivos
de audio multicanal. Esto permite manejar cada
canal (archivo) independientemente. Por ejemplo,
en el caso de archivos estéreo, se crean dos archivos
separados, uno con el canal izquierdo, y el otro con
el canal derecho. Los archivos se identifican mediante
los sufijos “.L” y “.R”. Los dos archivos están
vinculados, y se modifican como un par en las
pistas estéreo de Pro Tools. No obstante, es posible
desvincularlos y dividirlos en pistas de audio mono
individuales en Pro Tools donde se pueden modificar,
procesar y mezclar independientemente.
Puedes modificar el ajuste de
intercalado con la
opción Interleaved en la ventana Session Setup de
la sesión actual. Cuando esta opción está habilitada,
todos los archivos estéreo o superiores a estéreo
grabados o importados (y convertidos) a la sesión
serán archivos de audio intercalados.
Para habilitar (o deshabilitar) los archivos de audio
intercalado en la sesión de Pro Tools:
1 Elige Setup > Session.
2 En la ventana Configuración de sesión, selecciona
(o deselecciona) la opción
Interleaved.

Guía de referencia de Pro Tools154
Archivos y carpetas de sesión
Al crear una sesión, Pro Tools crea automática-
mente una carpeta con nombre para la sesión.
La carpeta contiene el archivo de sesión, un archivo
WaveCache.wfm y varias subcarpetas (entre ellas,
las carpetas Audio Files, Fade Files y Clip Group).
Archivo de sesión
El archivo de sesión es el documento que crea
Pro Tools al iniciar un nuevo proyecto. Pro Tools
solo puede abrir un archivo de sesión a la vez.
Al archivo de sesión se le agrega la extensión .ptx.
Audio Files
La carpeta Audio Files contiene todo el material
de audio grabado o convertido durante la sesión.
Al grabar una nueva pista de audio, se guarda en un
archivo de audio nuevo en la carpeta Audio Files.
También puedes importar otros archivos de audio
para trabajar con ellos en la sesión.
Carpeta Fade Files
Puede haber una carpeta Fade Files en sesiones hechas
con versiones anteriores de Pro Tools. Las versiones
de Pro Tools anteriores a 10.0 usan fundidos
y fundidos cruzados renderizados que se escriben
en la carpeta “Fade Files” en la carpeta de sesión.
Carpeta Rendered Files
La carpeta Rendered Files contiene los archivos
temporales creados mediante el procesamiento
de archivos Elastic Audio renderizados en la sesión.
También puede contener archivos de análisis
temporales filtrados (.aan), como consecuencia de
los cambios realizados en el análisis de Elastic Audio.
Carpeta Clip Groups
La carpeta Clip Groups es el directorio predetermi-
nado de los grupos de clips exportados en la sesión
de Pro Tools.
Contenido típico de la carpeta de sesión (en Mac OS X)
Para información sobre la asignación de pistas
de audio a diversas ubicaciones de unidad
de disco, incluidos los volúmenes de contenidos
compartidos, consulta “Grabar con varios
discos duros” en la página 444.

Capítulo 11: Sesiones 155
Archivo WaveCache
En el archivo WaveCache.wfm se almacenan todos
los datos de presentación de formas de onda para
la sesión. Si borras el archivo WaveCache.wfm,
Pro Tools crea otro la siguiente vez que se abre
la sesión.
Almacenar los datos de formas de onda en el archivo
WaveCache permite que las sesiones se abran con
mayor rapidez. El archivo WaveCache de la sesión
se puede incluir cuando se transfiere una sesión
a otro sistema Pro Tools (7.x o posterior).
Pro Tools mantiene también un archivo WaveCache
independiente dentro de la carpeta Databases que
conserva datos de forma de onda de todos los
archivos utilizados en el sistema.
Borrar o enviar a la papelera un archivo WaveCache
no afecta ni a la sesión ni al sistema. Sin embargo,
la sesión tarda más en abrirse porque se deben volver
a calcular los datos de forma de onda de los archivos
de audio vinculados y almacenar los datos en un
archivo WaveCache nuevo.
Carpeta Session File Backups
La carpeta Session File Backups contiene copias
de seguridad generadas automáticamente de las
sesiones de Pro Tools. Estos archivos se crean
mientras se trabaja en la sesión si está activada
la opción
Enable Session File Auto Backup
de la pestaña Operations de Preferences. (Consulta
“Enable Session File Auto Backup” en la página 108).
Carpeta Renamed Audio Files
Esta carpeta contiene nombres de archivo que
se han modificado al abrir una sesión que contiene
nombres de archivos de audio con caracteres
incompatibles o, en algunos casos, al guardar una
copia de una sesión en una versión de Pro Tools
que no admite nombres de archivo largos.
Apertura de una sesión
Al abrir una sesión, Pro Tools examina la carpeta
de sesión en busca de archivos de audio y fundidos
asociados.
Para abrir una sesión:
1 Efectúa uno de estos procedimientos:
• Si se está ejecutando Pro Tools, elige
File >
Open Session
.
• Para abrir una sesión desde el Panel general,
haz clic en el botón
Open from Disk o pulsa las
teclas Comando+O (Mac) o Control+O (Windows).
2 En el cuadro de diálogo Open, localiza la sesión
que quieres abrir y haz clic en
Open.
Apertura de una sesión con
archivos de fundidos
Cuando abres una sesión creada en una versión de
Pro Tools inferior a la 10.0, el programa calcula
y reproduce todos los fundidos en tiempo real.
No elimina la carpeta Fade Files en la carpeta de
sesión, pero tampoco la utiliza. Todos los fundidos
renderizados que se hayan creado en versiones
anteriores se calculan y reproducen en tiempo real.
Los fundidos nuevos que se creen en la sesión no
generan ningún nuevo archivo renderizado en la
carpeta Fade Files.
Para más información, consulta “Renamed
Audio Files” en la página 387.
Para obtener más información sobre cómo
abrir sesiones creadas en otras plataformas,
sistemas Pro Tools o versiones del software
Pro Tools, consulta Capítulo 18, “Gestión
y compatibilidad de archivos y sesiones”.
También puedes abrir una sesión desde un
navegador de espacio de trabajo haciendo
doble clic en ella.

Guía de referencia de Pro Tools156
Apertura de una sesión con
archivos no disponibles
Pro Tools notifica si se han localizado los archivos
pero se encuentran en volúmenes de transferencia,
o si no han podido encontrarse archivos necesarios.
Para más información, consulta “Localización de
archivos de audio” en la página 385.
Apertura de una sesión desde
un volumen de transferencia
Al abrir una sesión desde un volumen de transferencia,
como un CD o DVD, Pro Tools indica al usuario que
guarde la sesión en un volumen de reproducción
y grabación y que copie y convierta los archivos de
contenidos a los que se haga referencia. Para más
información, consulta “Localización de archivos
de audio” en la página 385.
Apertura de una sesión con
recursos no disponibles
Pro Tools muestra un mensaje de advertencia
si se abre una sesión con voces, plug-ins, recursos
DSP o entradas y salidas que no están disponibles.
Esto suele ser habitual al transferir sesiones entre
sistemas con distintos tipos de hardware Pro Tools.
El cuadro de diálogo Unavailable Resources muestra
un informe inicial relativo a los componentes de
sesión que faltan. Para guardar un archivo de texto
(.txt) con una versión más detallada de este informe,
y la acción resultante, haz clic en
Yes. El nombre
de este informe está compuesto por el nombre de la
sesión seguido de Notes.txt. Puedes guardar el archivo
en la carpeta de la sesión o, si lo prefieres, en otra
ubicación.
Si se abre una sesión con elementos no disponibles,
sucederá lo siguiente:
En todos los sistemas Pro Tools:
Los insertos asignados a plug-ins no disponibles
se desactivan.
Se desactivan las entradas, las salidas y los envíos
asignados a rutas no disponibles.
Solo en sistemas HDX:
Las pistas que excedan el máximo de voces
disponibles en el sistema actual se desactivan.
Solo en sistemas Pro Tools basados en host:
Las pistas que excedan el máximo de voces
disponibles en el sistema actual se configuran
como Voice off.
Apertura de una sesión con
nombres de archivo de audio
que contienen caracteres
no permitidos
Pro Tools no admite nombres de archivos de audio
que contengan los siguientes caracteres ASCII:
/ (barra inclinada)
\ (barra invertida)
: (dos puntos)
* (asterisco)
? (signo de interrogación)
“ (comillas)
< (menor que)
> (mayor que)
| (barra vertical)
Cualquier otro carácter ASCII de “número alto”
(creado con una combinación de teclas)
Al abrir sesiones que contienen archivos de audio con
caracteres no permitidos, Pro Tools crea automática-
mente una copia de cada uno de estos archivos con el
nombre cambiado (sustituyendo cada carácter por un
guion bajo “_”). Los archivos renombrados se copian
en la carpeta Renamed Audio Files. Los archivos
originales se ubican en la carpeta Audio Files.
Antes de abrirse la sesión, se indica al usuario que
guarde en un archivo una lista con los nombres
originales de los archivos y sus nombres modificados.
Sigue las instrucciones en pantalla. De forma
predeterminada, este archivo se guarda en la carpeta
Session.

Capítulo 11: Sesiones 157
Apertura de una sesión
guardada con una ganancia de
fader de +6 dB
Todas las sesiones de Pro Tools 7.x y versiones
posteriores tienen un nivel de ganancia de fader
de +12 dB. Ahora bien, al guardar una sesión de
Pro Tools 7.x o posterior en una versión anterior
de Pro Tools que admite ganancias de fader de +6 dB
y de +12 dB, la nueva sesión se puede guardar con
una ganancia máxima de +6 dB o de +12 dB.
Si guardas una sesión a +12 dB como una sesión
a +6 dB, Pro Tools te avisa de que los parámetros
de automatización que se encuentren por encima
de +6 dB se bajarán a +6 dB. Consulta “Guardar
copia de una sesión” en la página 158.
En Pro Tools 7.x o versiones posteriores, al abrir
una sesión guardada con un nivel de ganancia máximo
de +6 dB, la sesión se actualiza a un rango de +12 dB.
Apertura de una sesión con
los plug-ins desactivados
Pro Tools permite abrir sesiones con todos los
plug-ins de la sesión configurados como inactivos.
Dado que las sesiones que contienen muchos plug-ins
pueden tardar mucho en cargarse, esta opción permite
abrir cualquier sesión con rapidez para inspeccionar
visualmente y reproducir el audio de manera
inmediata (sin necesidad de plug-ins). Si se trata de
la sesión con la que deseas trabajar, puedes volver
a abrirla con los plug-ins activados sin dificultades.
Para abrir una sesión de Pro Tools con todos los
plug-ins definidos como inactivos:
1 En Pro Tools, elige File > Open Session.
2 En el cuadro de diálogo Open Session, localiza
y selecciona la sesión que desees.
3 Pulsa Mayús y haz clic en Open.
Para volver a abrir la misma sesión con todos
los plug-ins definidos como activos, realiza uno
de los siguientes procedimientos:
Elige File > Revert to Saved.
Elige File > Open Recent y selecciona en el
submenú la sesión más reciente.
Cómo guardar una sesión
Se recomienda guardar a menudo durante el trabajo
en una sesión para asegurar que todo lo hecho quede
almacenado en el disco duro.
Cómo guardar el archivo
de sesión
El comando Save guarda los cambios efectuados
en una sesión y los escribe sobre la versión del archivo
guardado previamente. La acción del comando
Save es irreversible.
Para guardar una sesión:
Elige File > Save.
Pulsa Comando+Mayús+O (Mac)
o Control+Mayús+O (Windows) para
abrir la sesión más reciente.
En lugar de volver a la versión guardada
de la sesión para abrirla con todos los plug-ins
activos, puedes activar plug-ins individuales
haciendo clic en ellos mientras pulsas
Comando+Control (Mac) o Control+Inicio
(Windows). Para activar toda una fila
de plug-ins, haz clic en cualquier plug-in
de la fila de insertos mientras pulsas
Comando+Opción+Control (Mac)
o Control+Alt+Inicio (Windows).

Guía de referencia de Pro Tools158
Cómo volver a un archivo de
sesión guardado anteriormente
Si has efectuado cambios en una sesión desde
la última vez que la guardaste, los puedes anular
y volver al estado que tenía la sesión anteriormente.
Para volver a la última versión guardada de una
sesión:
Elige File > Revert to Saved.
Cómo guardar el archivo
de sesión con otro nombre
Para guardar una copia de la sesión actual con un
nombre distinto o en otra ubicación del disco duro,
usa el comando
Save As. El comando Save As cierra
la sesión actual y permite continuar trabajando
en la copia con el nombre cambiado. Resulta útil
si estás probando cambios y deseas guardar distintas
fases de una sesión.
Con este método de trabajo se puede volver
fácilmente atrás, si se deseara recuperar una versión
anterior de la sesión en curso. Mediante el comando
Save As se guarda una nueva versión del archivo
de sesión
, pero no versiones duplicadas de los archivos
de audio o de los fundidos.
Para guardar una sesión con un nombre nuevo:
1 Elige File > Save As.
2 Escribe el nuevo nombre de la sesión.
3 Haz clic en Save.
El archivo de sesión con el nombre nuevo se guarda
en la carpeta de la sesión, junto con la sesión original
(a menos que se especifique otro destino). Si grabas
nuevos archivos de audio en la sesión con el nuevo
nombre, se guardarán en la carpeta Audio Files
creada para la sesión original.
Guardar copia de una sesión
Para guardar una copia de la sesión actual con o sin
sus archivos de audio y fundido, utiliza el comando
Save Copy In. Además, puedes especificar el formato
de archivo de sesión y de archivo de audio, la profun-
didad de bits y la frecuencia de muestreo de la copia.
Si has habilitado la opción de Auto Backup en
la página Operation de Pro Tools Preferences,
también puedes abrir una copia de seguridad
de la sesión. Esta función permite especificar
la cantidad total de copias de seguridad
incrementales que se conservan y la frecuencia
con que se guarda la sesión. Consulta “Sección
Auto Backup” en la página 108.
Volver a un archivo de sesión guardado
previamente también puede hacerse para
abrir una sesión con todos los plug-ins activos,
después de abrirlo con todos los plug-ins
inactivos. Consulta “Apertura de una sesión
con los plug-ins desactivados” en la página 157.
Para información sobre cómo compartir sesiones
entre distintas plataformas, sistemas Pro Tools
o versiones del software Pro Tools, consulta
Capítulo 18, “Gestión y compatibilidad
de archivos y sesiones”.
Cuadro de diálogo Guardar copia de sesión

Capítulo 11: Sesiones 159
Para guardar una copia de una sesión en una
nueva ubicación:
1 Elige File > Save Copy In.
2 En el cuadro de diálogo Save Session Copy,
elige un destino y escribe el nombre del nuevo
archivo de sesión.
3 Escoge un formato de archivo de sesión
(
Save As Type) para la sesión copiada.
4 Define el tipo de archivo de audiode la sesión
copiada. Si los archivos de audio deben ser
compatibles con Windows o Mac, selecciona
BWF (.WAV) o AIFF.
5 Configura los valores de Bit Depth y Sample
Rate
para la sesión copiada.
6 Si procede, selecciona un nivel de Fader Gain
para la sesión copiada.
7 Si procede, selecciona Enforce Mac/PC
Compatibility
para crear archivos de sesión
y de audio que se puedan utilizar en sistemas
Pro Tools con Windows y Mac (consulta “Cómo
guardar copias de sesiones de Mac para que sean
compatibles con Windows” en la página 390).
8 Selecciona las opciones que desees en la sección
Items to Copy.
9 Haz clic en Save.
Cómo funciona el comando Save
Copy In
A diferencia de Save As, el comando Save Copy In
no cierra la sesión original, de modo que las ediciones
posteriores se aplican a la sesión original. Las copias
de sesión pueden servir para guardar sesiones
importantes, para archivar distintas versiones
o para preparar sesiones que se vayan a transferir
a otros sistemas Pro Tools.
Save Copy In solo puede guardar el audio que se
utiliza en la sesión. En la nueva copia de la sesión
no se guardará el audio que se grabó o importó y que
más adelante se eliminó de la sesión, pero no del disco.
El comando Save Copy In es la única manera
de cambiar la frecuencia de muestreo de una sesión.
La frecuencia de muestreo de cada uno de los
archivos de audio de la sesión copiados se convierte
a la frecuencia de muestreo seleccionada. Al guardar
una copia de una sesión con una frecuencia de
muestreo diferente, Pro Tools utiliza la opción
de
Sample Rate Conversion Quality seleccionada
en la sección Import de la página de preferencias
de procesamiento (
Setup > Preferences).
Al guardar una copia de la sesión con una profundidad
de bits menor, se aplican las opciones de Dither
y Noise Shaping. Consulta la tabla siguiente:
Para incluir todo el audio utilizado en la sesión,
selecciona la opción All Audio Files.
Para incluir todo el audio utilizado en la sesión,
selecciona la opción All Audio Files.
Dithering y modelado de ruido con la opción Save
Copy In
Profundidad de bits Dithering
Noise
Shaping
De 32 bits flotantes
a 32 bits flotantes
Sí Sí
De 32 bits flotantes
a 24 bits
Sí Sí

Guía de referencia de Pro Tools160
La configuración de dithering utilizada en cualquier
conversión es el plug-in Dither con la opción
Noise
Shaping
activada.
Opciones de Save Copy In
Al guardar una copia de una sesión, el comando
Save Copy In proporciona varias opciones.
Formato de sesión
Al guardar una copia de una sesión con el comando
Save Copy In
, puedes guardar la copia en los formatos
siguientes, según tu plataforma:
Mac:
•
Latest; admite sesiones de Pro Tools 10.x
y superiores (.ptx)
•
Pro Tools 7.x -> 9.x Session (.ptf)
• Sesión de Pro Tools 5.1 -> 6.9
Windows:
•
Latest; admite sesiones de Pro Tools 10.0
y superiores (.ptx)
•
Pro Tools 7.x -> 9.x Session (.ptf)
• Sesión de Pro Tools 5.1 -> 6.9
Parámetros de sesión
Al guardar una copia de una sesión con el comando
Save Copy In, están disponibles los siguientes
parámetros de sesión:
Audio File Type
La sesión se puede guardar con referencias a archivos
de audio BWF (.WAV) o AIFF.
Uso de archivos de varios tipos
Una sesión puede utilizar archivos de audio de varias
clases. Si la sesión original tiene varios tipos
de archivo, estos no se convierten al tipo de archivo
seleccionado a no ser que esto se especifique
seleccionando la opción
Convert to Specified
Format
en la sección Items To Copy (consulta
“Items to Copy” en la página 161).
De 32 bits flotantes
a 16 bits
Sí Sí
De 32 bits flotantes
a 8 bits
Sí No
De 24 bits a 32 bits
flotantes
No No
De 24 a 24 bits No No
De 24 a 16 bits Sí Sí
De 24 a 8 bits Sí No
De 16 bits a 32 bits
flotantes
No No
De 16 a 24 bits No No
De 16 a 16 bits No No
De 16 a 8 bits Sí No
Para más información sobre el uso de Dither,
consulta “Dithering” en la página 1016.
Dithering y modelado de ruido con la opción Save
Copy In
Profundidad de bits Dithering
Noise
Shaping

Capítulo 11: Sesiones 161
Profundidad de bits
La sesión se puede guardar a las siguientes
profundidades de bits:
16 Bit, 24 Bit o 32 Bit Float.
Las sesiones de Pro Tools 10.0 y superiores pueden
usar archivos de audio con distintas profundidades
de bits. Si la sesión original tiene varias profundida-
des de bits, estas no se convierten a la profundidad
seleccionada a no ser que se especifique seleccionando
la opción
Convert to Specified Format en la sección
Items To Copy (consulta “Items to Copy” en la
página 161).
Al guardar a un formato de sesión inferior a 10.0,
los archivos de audio se convierten a la profundidad
de la nueva sesión y se copian en la ubicación que
especifique el usuario. Además, 32 Bit Float no está
disponible para formatos de sesión inferiores a 10.0.
Sample Rate
Puedes guardar la sesión a varias frecuencias
de muestreo según el equipo que tengas. Consulta
“Configuraciones de hardware compatibles con
el programa Pro Tools” en la página 36.
Si la sesión tiene un valor de frecuencia de muestreo
distinto, los archivos de audio se convierten
a la frecuencia de la nueva sesión y se copian
en la ubicación que especifiques.
Fader Gain
Al guardar una sesión de Pro Tools 7.x o posterior
en una versión anterior que admite ganancias de fader
de +12 dB, la nueva sesión se puede guardar con una
ganancia máxima de +6 dB o de +12 dB. Si guardas
una sesión a +12 dB como una sesión a +6 dB, los
parámetros de automatización que se encuentren
por encima de +6 dB se bajarán a +6 dB.
Enforce Mac/PC Compatibility
Si guardas una sesión de Pro Tools 7.x o posterior
en una versión anterior, activa la opción
Enforce
Mac/PC Compatibility
para que las versiones
de Pro Tools de Windows o Mac creen sesiones
y archivos de audio que sean compatibles en ambas
plataformas.
Limit Character Set
Si guardas una copia de una sesión en el formato de
la sesión en curso, puedes escoger si deseas limitar
el conjunto de caracteres a un único idioma mediante
la opción
Limit Character Set.
Si guardas una copia de una sesión en un formato
de sesión inferior, la opción
Limit Character Set
se selecciona de manera automática. Selecciona un
idioma del menú desplegable
Limit Character Set.
Para escoger la codificación de idioma al guardar
la copia de una sesión:
1 Elige File > Save Copy In.
2 Selecciona la opción Limit Character Set.
3 Escoge el idioma que desees utilizar en el menú
desplegable
Limit Character Set.
Items to Copy
Al guardar una copia de una sesión con el comando
Save Copy In, puedes seleccionar los elementos que
deseas copiar:
Audio Files
Cuando se selecciona esta opción, todos los archivos
de audio se copian en una ubicación nueva. Esta
configuración se selecciona automáticamente si eliges
un formato de sesión inferior a 10.0.
Para obtener información sobre la exportación
a disco y el dithering, consulta “Uso del
dithering” en la página 1118.
Para más información, consulta “Cómo guardar
copias de sesiones de Mac para que sean
compatibles con Windows” en la página 390.

Guía de referencia de Pro Tools162
Conversión al formato especificado
Si seleccionas la opción Convertir a formato
especificado
, todos los archivos de audio copiados
se convierten al formato de archivo y las opciones
especificadas en la sección Parámetros de sesión.
Si no seleccionas esta opción, los archivos de audio
que se copien mantendrán sus ajustes originales
(incluidas la frecuencia de muestreo y la profundidad
de bits) y se copian de manera exacta, bit por bit.
Esta opción se selecciona de manera automática
si se realiza alguna de las acciones siguientes:
• Guardar a un Formato de sesión inferior que 10.0.
• Activa
Enforce Mac/PC Compatibility.
Don’t Copy Elastic Audio Rendered Files
Con esta opción seleccionada, no se copian archivos
Elastic Audio renderizados en la carpeta Rendered
Files de la nueva sesión.
Al abrir la nueva sesión, Pro Tools abre la sesión
con todos los contenidos audiovisuales disponibles
y los archivos renderizados que faltan se vuelven a
generar de manera automática.
Main Playlist Only
Cuando se selecciona esta opción, la copia de sesión
solo incluye las listas de reproducción principales.
No se incluirán las listas de reproducción alternativas.
Si no se selecciona esta opción, la copia de sesión
incluye todas las listas de reproducción.
Selected Tracks Only
Cuando se selecciona esta opción, la copia de sesión
solo guarda las pistas seleccionadas. La opción está
activada por defecto al seleccionar
File > Export >
Selected Tracks As New Session
Si no se selecciona esta opción, la copia de sesión
incluirá todas las pistas de la sesión original. La opción
está desactivada por defecto al seleccionar File >
Save Session Copy
.
Session Plug-In Settings Folder
Si esta opción está seleccionada, la carpeta Plug-In
Settings de la sesión se copia en la nueva ubicación.
Las referencias a la configuración de plug-ins de
la sesión se asocian a los archivos de configuración
copiados.
Root Plug-In Settings Folder
Si esta opción está seleccionada, el contenido del
nivel raíz de la carpeta Plug-In Settings se copia
en una carpeta denominada Place in Root Settings.
De este modo, para poder usar dichos archivos, será
preciso moverlos al nivel raíz de la carpeta Plug-In
Settings en el sistema de destino. Las referencias
a estos archivos de configuración de la sesión no se
asocian a los archivos copiados.
Movie/Video Files
Si esta opción está seleccionada, los archivos de vídeo
de la sesión (Avid o QuickTime) se copian en
la nueva ubicación, y las referencias de sesión
se actualizan para asociarse a los archivos de vídeo
copiados.
Preserve Folder Hierarchy
Si se selecciona esta opción, se mantiene el orden
relativo de los archivos de audio de sesión que
se encuentren en diferentes carpetas y unidades.
La carpeta principal de la copia de la sesión incluirá
subcarpetas para cada unidad o carpeta que hubiera
en la sesión original y las subcarpetas de destino
tendrán el mismo nombre que las unidades y las
carpetas de origen.
Si no se la selecciona, el comando
Save Copy In
copia
todos los archivos del mismo tipo, independiente-
mente de su ubicación, en una única carpeta de
destino.
Copiar formatos bit por bit es mucho más
rápido que convertir archivos.

Capítulo 11: Sesiones 163
Plantillas de sesión
Aparte de las plantillas de sesión que se incluyen
en el Panel general, Pro Tools permite crear
y compartir plantillas de sesión personalizadas.
Los archivos de plantilla de sesión de Pro Tools
presentan la extensión “.ptxt”; de este modo,
se pueden diferenciar de los archivos de sesión de
Pro Tools habituales, que tienen la extensión “.ptx”.
Cómo crear y guardar plantillas
personalizadas
Para crear una plantilla de sesión de Pro Tools
personalizada:
1 Crea una sesión de Pro Tools y configúrala para
la plantilla de sesión que desees.
2 Elige File > Save As Template.
3 Configura el cuadro de diálogo Save Session
Template (consulta “Cuadro de diálogo Save
Session Template” en la página 164).
4 Selecciona la opción Include Media si deseas
incluir en la plantilla contenidos de audio, MIDI
o vídeo de la sesión.
5 Haz clic en Aceptar.
Si has seleccionado la opción
Install Template
In System
, la plantilla de sesión estará disponible
en el Panel general.
Si has seleccionado la opción
Select Location For
Template
, el cuadro de diálogo Save As Template
indicará que debes guardar el archivo en otra ubicación
del sistema.
Por ejemplo, si eres compositor de canciones
te convendrá crear una sesión que conste de una
pista de instrumento estéreo con un plug-in de
instrumento (como Xpand!
2
con un preset de
piano), una pista de audio mono (para grabar
voces), una pista de entrada auxiliar estéreo
(para un bus de efectos) y una pista del Master
Fader estéreo. Podrás utilizar esta plantilla
siempre que empieces a trabajar con una nueva
canción.
Cuadro de diálogo Save Session Template
Cuando la opción Include Media está activada,
todos los contenidos de la sesión se incluyen
en la plantilla. Si deseas incluir contenidos
en la plantilla de sesión, asegúrate de que
la sesión solo contenga los contenidos
audiovisuales que tú desees.
Para usar una plantilla como la base de una
sesión nueva, consulta “Creación de una sesión
a partir de una plantilla” en la página 149.

Guía de referencia de Pro Tools164
Cuadro de diálogo Save Session
Template
El cuadro de diálogo Save Session Template
contiene las siguientes opciones:
Install Template In System
Selecciona esta opción para guardar el archivo
de plantilla en la carpeta del sistema a la que hace
referencia el Panel general (las plantillas de sesión
en la carpeta Pro Tools de la aplicación).
Categoría
El menú desplegable Category solo está disponible
cuando la opción
Install Template In System está
activada. Este menú emergente
permite seleccionar
el subdirectorio en el que se guardará el archivo
de plantilla. También proporciona opciones para
añadir una categoría y mostrar la carpeta de plantillas
de sesión en el Explorador de Windows o en
el Finder de Mac.
Add Category
Selecciona esta opción en el menú
desplegable
Category para crear un subdirectorio
en la carpeta de plantillas de sesión.
Nombre
El parámetro Name solo está disponible cuando
la opción
Install Template In System está activada.
Esta opción permite darle un nombre nuevo al archivo
de plantilla. En el menú desplegable Name (situado
a la derecha del campo Name), puedes seleccionar
la plantilla que desees de una lista con todas las
plantillas disponibles en la categoría que hayas
seleccionado. Al seleccionar una plantilla, se coloca
su nombre en el campo Name; de esta forma, se puede
sobrescribir o crear una versión incremental de una
plantilla existente.
Select Location For Template
Selecciona esta opción si deseas guardar el archivo
de plantilla en cualquier directorio del sistema.
Ten en cuenta que la plantilla de sesión guardada
no aparecerá en el Panel general, a menos que esté
en un subdirectorio (Category) de la carpeta de
plantillas de sesión de la carpeta Root Settings
de Pro Tools. Puedes cambiar la ubicación de
la carpeta Root Settings en la página Operation
de Preferences (consulta “Sección Biblioteca del
usuario” en la página 108).
Include Media
Selecciona esta opción para incluir contenidos de
audio, MIDI o vídeo en la sesión con la plantilla.
Creación de sesiones a partir
de plantillas
Se pueden crear sesiones a partir de plantillas
mediante la apertura de una plantilla. Puedes abrir
cualquier archivo de plantilla de sesión de Pro Tools
(.ptt) para iniciar una sesión nueva basada en dicha
plantilla.
Para obtener información sobre la creación
de sesiones a partir de plantillas mediante
el Panel general, consulta
“Creación de una
sesión a partir de una plantilla” en la página 149.

Capítulo 11: Sesiones 165
Metadatos de sesión
Pro Tools proporciona una ventana de Inspección
de metadatos para sesiones. Esta ventana te permite
visualizar y editar metadatos para sesiones, como
Artista, Colaboradores, Frecuencia de muestreo,
Profundidad de bits, Ubicación y otras. Solo se
muestran ciertos metadatos de sesión. Los metadatos
se guardan en el archivo de sesión (.ptx). También
puedes ver la sesión metadatos en la ventana Browser
de Pro Tools.
Para abrir la Inspección de metadatos:
Elige Ventana > Inspección de metadatos.
Ventana Inspección de metadatos
La ventana Inspección de metadatos muestra la
siguiente información sobre tu sesión. Algunos
metadatos se pueden modificar y otros solamente
se muestran.
Name
Es solo de lectura y coincide con el nombre
de la sesión.
Title
Es editable y te permite introducir un título
independiente del nombre de la sesión.
Artist
Se introduce manualmente y es modificable.
Introduce el nombre del artista (o artistas) de la sesión.
Contributor(s)
Se introduce manualmente y es modi-
ficable. Introduce los nombres de los colaboradores
de la sesión.
Sample Rate
Es solo para mostrar y muestra la
frecuencia de muestreo de la sesión (no modificable).
Bit Depth
Es solo para mostrar e indica la profundidad
de bits de la sesión (no modificable).
Location
Se introduce manualmente y es modificable.
Introduce la ubicación (localización) donde se grabó
la sesión.
Date Created
Es solo para mostrar y muestra la fecha
y hora en que se creó la sesión.
Date Modified
Es solo para mostrar y muestra
la fecha y hora en que se modificó la sesión.
BPM
Es solo para mostrar y muestra el rango
de tempos en la sesión en pulsos por minuto
(no modificable).
Cierre de una sesión
Pro Tools no permite trabajar en más de una sesión
al mismo tiempo. El comando
Close Session cierra
la sesión actual de Pro Tools, pero la aplicación
Pro Tools permanece abierta. Al cerrar una sesión,
Pro Tools te pregunta si deseas guardarla. Aun así,
se recomienda guardar el trabajo realizado mediante
el comando
Save o Save As antes de cerrar una
sesión.
Para cerrar una sesión:
Elige File > Close Session.
Ventana Inspección de metadatos

Guía de referencia de Pro Tools166
Salir de Pro Tools
Al salir de la aplicación Pro Tools, Pro Tools te
pregunta si deseas guardar las sesiones abiertas
antes de salir de la aplicación.
Para salir de Pro Tools en un sistema Mac:
Elige Pro Tools > Quit Pro Tools.
Para salir de Pro Tools en un sistema Windows:
Elige File > Exit.

Capítulo 12: Ventanas principales de Pro Tools 167
Capítulo 12: Ventanas principales de Pro Tools
Pro Tools ofrece dos formas complementarias
de ver pistas en una sesión:
Ventana Mix
Muestra las pistas como bandas
de canal, como en una consola de mezcla (consulta
“Ventana Mix” en la página 168).
Ventana Edit
Muestra las pistas y el material de
pista en la línea de tiempo (consulta “Ventana Edit”
en la página 170).
Para alternar entre las ventanas Mix y Edit,
pulsa Comando + Igual (=) (Mac) o pulsa
Control + Igual (=) (Windows).
Ventanas de Pro Tools
Edit (ventana)
Mezcla (ventana)
Transporte (ventana)
Ventana de plug-in
Navegador de espacio de trabajo

Guía de referencia de Pro Tools168
Pro Tools ofrece otros tipos de ventanas:
Ventana Transport
Permite controlar el transporte
y las funciones relacionadas (consulta “Ventana
Transport” en la página 175).
Ventanas de plug-in
Permiten controlar los pará-
metros de plug-in; por ejemplo, frecuencia y valor
de Q para un plug-in de ecualización (consulta
“Ventanas de plug-in” en la página 1030).
Ventanas MIDI Editor
Permiten editar datos MIDI
(consulta Capítulo 32, “Editores MIDI”).
Ventana Score Editor
Permiten editar datos MIDI
como notación musical (consulta Capítulo 33,
“Score Editor”).
Navegadores de espacio de trabajo
Permiten
gestionar, oír e importar archivos a sesiones de
Pro Tools (consulta “Navegadores de espacio
de trabajo” en la página 277).
Navegadores web de la aplicación
Te permiten
acceder el Marketplace de Avid y Pro Tools Online
(consulta “Navegador web del programa” en la
página 182).
Ventana Mix
En la ventana Mix, las pistas aparecen como bandas
de canal, igual que una consola de mezclas, con
controles para:
•Inserts
• Envíos
• Asignaciones de entradas y salidas
• Volume
• Panning
• Habilitar grabación
• Monitorización de entrada de pista
• Modo de automatización
• Solo y silenciamiento
• Controles de instrumentos
• Controles de HEAT (solo para Pro Tools HD)
• Previos de micrófono
Para mostrar la ventana Mix:
Elige Window > Mix.
Para mostrar todas las opciones de visualización
de la ventana Mix:
Selecciona View > Mix Window > All.
Para información sobre selección de opciones
de visualización individuales, consulta “Vistas
en las ventanas Mix y Edit” en la página 979.

Capítulo 12: Ventanas principales de Pro Tools 169
Ventana Mix de Pro Tools
Vista de
inserciones
(página 981)
Lista de pistas
(página 228)
Fader
de volumen
(página 207)
Panorámico
de audio
(página 207)
Medidor de nivel
(página 208)
Entrada
auxiliar
(página 200)
Vista de
compensación
del retardo
(página 982)
Master
Fader
(página 200)
Indicador
AutoMatch
(página 1066)
Selectores de ruta
de pista (página 232
y página 239)
Pista de
audio mono
(página 198)
Pista MIDI
(página 201)
Vista de envíos
(página 981)
Selector de modo
de automatización
(página 1056)
Vista
de comentarios
de pista
(página 980)
Selector de voz
(página 238)
Track Name
(página 217)
Lista de grupos
de mezcla
(página 249)
Indicador
de ID de grupo
(página 252)
Pista de
instrumento
(página 202)
Vista de
instrumentos
(página 981)
Selector de visualización
de la ventana Mix
(página 979)
Mostrar/Ocultar
Lista de pistas/
lista de grupos
View (página 228)
Bandas de canal
(página 199)
Solo/Silenciamiento
(página 241)
Monitorización de
entrada / activación
de grabación
(página 447
y página 441)
Pista de audio
estéreo
(página 198)

Guía de referencia de Pro Tools170
Ventana Edit
La ventana Edit proporciona una presentación
de línea de tiempo de datos de audio, vídeo, notas
MIDI y otros datos MIDI y de automatización
de mezclas para grabar, editar y organizar pistas.
Al igual que en la ventana Mix, cada pista posee
controles para los modos de activación para grabación,
solo, silenciamiento y automatización.
Para mostrar la ventana Edit:
Elige Window > Edit.
Para mostrar todas las opciones de visualización
de la ventana Edit:
Selecciona View > Edit Window > All.
Las opciones de visualización de la ventana Edit
se pueden seleccionar individualmente. Consulta
“Vistas en las ventanas Mix y Edit” en la página 979.
Ventana Edit de Pro Tools
Reglas de base
de tiempo
y de director
(página 773)
Lista de clips
(página 263)
Lista de pistas
(página 228)
Botones
de modo edición
(página 533)
Herramientas
de edición
(página 537)
Botones de zoom
(página 538)
Contadores e indicadores
de selección de edición
(página 575)
Valores de
Grid y Nudge
(página 172)
Panel MIDI Editor
(vista de notación)
(página 180)
Rutas de controladores
MIDI (página 735)
Clip seleccionado
(página 563)
Lista de grupos
de edición
(página 779)
Controles de transporte
(página 175)
Menú de la barra de
herramientas de la
ventana Edit (página 170)
Pistas
(página 197)
Vista de pistas
de listas de
reproducción
(página 635)
Vista de pista Warp de
Elastic Audio
(página 883)
Automatización
(página 1053)
Vista Universe
(página 578)
Botones de zoom
de la ventana Edit
(página 174)

Capítulo 12: Ventanas principales de Pro Tools 171
Barra de herramientas
de la ventana Edit
En la parte superior de la ventana Edit, se encuentra
la barra de herramientas y el menú. Esta barra de
herramientas permite acceder a los modos de edición,
las herramientas, las opciones, los indicadores y las
visualizaciones de Pro Tools. Puedes personalizarla
en las ventanas Edit, MIDI Editor o Score Editor
reorganizando, mostrando u ocultando los controles
y las visualizaciones disponibles.
Visualizaciones y controles de la barra
de herramientas de la ventana Edit
Los siguientes controles y visualizaciones de la
barra de herramientas de la ventana Edit siempre
se muestran.
Edit Modes
El modo Edit determina el movimiento y la colocación
de clips de audio y MIDI (y notas MIDI), el funciona-
miento de comandos como Copy y Paste, y el de
diversas herramientas de edición (de ajuste, selección,
de mano y de lápiz). Para más información, consulta
“Modos de edición” en la página 533.
Herramientas de edición
En Pro Tools, las herramientas de edición se utilizan
para editar datos de audio, MIDI y automatización.
Para más información, consulta “Herramientas de
edición” en la página 537.
Contadores e indicadores de selección
de edición
Los contadores e indicadores de selección de edición
proporcionan información acerca de la posición de
las selecciones en la línea de tiempo.
Contador principal
Muestra la ubicación actual
del inserto de edición en la regla de base de tiempo
principal.
Contador secundario
Muestra la ubicación actual
del inserto de edición en la regla de base de tiempo
secundaria.
Posición del cursor
Muestra la posición actual del
cursor en la regla de base de tiempo principal.
Valor del cursor
Muestra el valor de cursor actual
en amplitud de pico (audio), altura (MIDI), o de
acuerdo con el tipo de automatización o de datos
de controlador actuales.
Indicadores de selección de edición
Muestran
el inicio, el final y la duración de la selección de
edición actual.
Controles e indicadores de selección MIDI
Muestran la selección de edición MIDI actual
(número de nota MIDI y velocidades de nota activada
y desactivada) y controles de edición MIDI.
Modo de edición (botones)
herramientas de Edición
Indicadores de la ventana Edit
Selección
de edición
Selección MIDI
Contadores principales
y secundarios
Indicador de pista
en silencio
Indicador de pista
en solo
Posición del cursor
Valor del cursor
Estado online de datos de la línea
de tiempo
Estado online de datos de la sesión
Compensación automática del retardo

Guía de referencia de Pro Tools172
Indicador de estado online de datos de la línea
de tiempo
Está verde cuando todos los archivos
en uso en las listas de reproducción de pistas están
disponibles para su reproducción. Si los archivos
están offline, en fase de procesamiento o no
disponibles para la reproducción por cualquier otro
motivo, el indicador aparecerá en rojo.
Indicador de estado online de datos de la sesión
Está verde cuando todos los archivos de audio y de
fundidos a los que hace referencia la sesión están
disponibles para su reproducción. Si los archivos están
offline, en fase de procesamiento o no disponibles
para la reproducción por cualquier otro motivo,
el indicador aparecerá en rojo.
Indicador de estado de compensación del retardo
Aparece únicamente cuando se ha habilitado Delay
Compensation
(Options > Delay Compensation).
Si
Delay Compensation está deshabilitada, este
indicador no es visible.
Indicador de pista en solo
Se ilumina en amarillo
cuando se pone en solo cualquier pista de la sesión.
Si no hay pistas en solo en la sesión, este indicador
aparece de color verde tenue. En los sistemas que
usen Satellite Link, el indicador de pista en solo se
ilumina de color amarillo tenue cuando se pone una
pista en solo en cualquier sistema satélite.
Si el indicador de pista en solo está iluminado, puedes
hacer clic en él para eliminar todas las pistas en “solo”
de la sesión.
Indicador de pista en silencio
Se ilumina en
naranja cuando se silencia cualquier pista de la
sesión. Si no hay pistas en silencio en la sesión, este
indicador aparece de color verde tenue. Puesto que el
silencio es una función de mezcla automatizable,
no es posible hacer clic en este indicador para eliminar
el silencio de todas las pistas.
Grid y Nudge
Los selectores de valores de Grid y Nudge permiten
definir dichos valores para tareas de edición en
Pro Tools. Para información sobre el selector
de valor de Grid, consulta “Configuración de la
cuadrícula” en la página 536. Para información
sobre el selector de valor de Nudge, consulta
“Definición del valor de Nudge” en la página 593.
Cómo mostrar y ocultar controles
adicionales en la ventana Edit
Para mostrar u ocultar controles en la barra
de herramientas de la ventana Edit:
1 Efectúa uno de estos procedimientos:
• Haz clic en el menú de la barra de herramientas
de la ventana Edit (en la esquina superior derecha
de la ventana).
• Haz clic con el botón derecho en la barra
de herramientas.
Selectores de valores de Grid y Nudge
Menú de la barra de herramientas de la ventana Edit
Valor de Grid, selector de
Selector de valor de nudge

Capítulo 12: Ventanas principales de Pro Tools 173
2 En el menú, selecciona o anula la selección de
cualquiera de las siguientes opciones en función
de la ventana que estés configurando:
Zoom Controls
Si está seleccionada esta opción,
los controles de zoom se muestran en la barra de
herramientas de la ventana Edit.
Transporte
Si está seleccionada esta opción, los
controles de transporte se muestran en la barra de
herramientas de la ventana Edit.
Controles MIDI
Si está seleccionada esta opción,
los controles MIDI se muestran en la barra de
herramientas de la ventana.
Sincronización
Si está seleccionada, los controles
de sincronización se muestran en la barra de
herramientas de la ventana Edit.
Medidores Output
Si está seleccionada esta opción,
los controles de salida se muestran en la barra
de herramientas de la ventana Edit.
Eleven Rack (solo Eleven Rack)
Esta opción solo
está disponible si Eleven Rack se ha conectado al
sistema Pro Tools. Si está seleccionada esta opción,
los controles de Eleven Rack se muestran en la barra
de herramientas de la ventana Edit. Para más
información, consulta la documentación del usuario
de Eleven Rack.
Minimal
Si está seleccionada esta opción, los controles
de zoom, transporte, MIDI y sincronización no se
muestran en la barra de herramientas de la ventana
Edit.
All
Si está seleccionada esta opción, los controles
de zoom, transporte, MIDI y sincronización se
muestran en la barra de herramientas de la ventana
Edit.
Expanded Transport
Si está seleccionada esta
opción, los controles de transporte expandido se
muestran en la barra de herramientas de la ventana
Edit si también está seleccionada la opción Transport.
Lista de pistas
Cuando está seleccionada esta
opción, la lista de pistas aparece en la parte
izquierda de la ventana Edit.

Guía de referencia de Pro Tools174
Lista de clips
Cuando está seleccionada esta opción,
la lista de clips aparece en la parte derecha de la
ventana Edit.
Universe
Cuando está seleccionada esta opción,
se muestra la vista Universe cerca del borde superior
de la ventana Edit.
MIDI Editor
Cuando está seleccionada esta opción,
se muestra la vista MIDI Editor en la parte inferior
de la ventana Edit.
Reorganización de controles
y de visualizaciones
Para reorganizar controles y visualizaciones en
la barra de herramientas de la ventana Edit, MIDI
Editor o Score Editor:
Pulsa la tecla Comando (Mac) o Control
(Windows) mientras haces clic en el control
o la visualización que desees cambiar de lugar
y arrástralo a otra posición en la barra de
herramientas.
Por ejemplo, para que los contadores e indicadores
de selección de edición aparezcan a la derecha de los
controles de transporte en la barra de herramientas,
pulsa la tecla Comando (Mac) o Control (Windows)
y arrástralos a la derecha de los controles de transporte.
Botones de zoom de la ventana
Edit
La ventana Edit también proporciona botones de
zoom en la esquina inferior derecha y la superior
derecha del panel de pistas.
Botones horizontales y verticales para ampliar
y reducir el zoom
Además de los controles de zoom en la barra
de herramientas, Pro Tools proporciona botones de
zoom horizontales y verticales en la esquina inferior
derecha de la ventana Edit.
Botones verticales de zoom
Permiten aplicar
zoom a las alturas de pista de manera proporcional
en la ventana Edit.
Botones horizontales de zoom
Aplican zoom
a la línea de tiempo del mismo modo que los controles
de zoom horizontales en la barra de herramientas
de la ventana Edit.
Cómo cambiar de lugar los contadores e indicadores
de selección de edición
Botones verticales de zoom, ventana Edit
Botones horizontales de zoom, ventana Edit

Capítulo 12: Ventanas principales de Pro Tools 175
Botones para ampliar y reducir el zoom
de audio y MIDI
Pro Tools también proporciona botones para ampliar
y reducir el zoom de audio y MIDI en la esquina
superior derecha de la ventana Edit. Estos controles
funcionan exactamente igual que los controles
de zoom de audio y MIDI de la barra de herramientas,
y permiten ampliar y reducir el zoom de manera
vertical en formas de onda de audio y notas MIDI
respectivamente.
Longitud predeterminada
de la ventana Edit
Pro Tools permite configurar una duración
predeterminada para la ventana Edit en horas,
minutos, segundos y frames. Esta función es útil
para montar una sesión de una duración determinada
o dejar espacio extra para expandir el área de trabajo
de la ventana Edit en la sesión. La duración
máxima es de 12 horas y 25 minutos a 48 kHz,
y proporcionalmente menos a frecuencias de
muestreo superiores. Para obtener una mayor
precisión con la barra de desplazamiento, establece
un valor de duración algo superior (un minuto o más)
a la duración total de la sesión o de la canción.
Para establecer la duración predeterminada
de la ventana Edit:
1 Elige Setup > Preferences.
2 En la página Display, introduce un valor en horas,
minutos, segundos y cuadros para el parámetro
Edit Window Default Length.
3 Haz clic en Aceptar.
Ventana Transport
La ventana Transport se puede configurar para que
muestre controles de transporte, contadores, controles
MIDI básicos y otras funciones. Los contadores
de la ventana Transport reflejan los controles
y contadores que hay en la parte superior de la
ventana Edit.
Para abrir la ventana Transport:
Elige Window > Transport.
En la ventana Edit, el zoom MIDI vertical solo
afecta a las pistas que no estén en la vista
de clips.
Botón de zoom de audio, ventana Edit
Botón de zoom de MIDI, ventana Edit

Guía de referencia de Pro Tools176
Controles y contadores
de transporte básicos
Online
Pone a Pro Tools online para que la
reproducción y la grabación se activen mediante
una fuente de código de tiempo externa.
Volver a cero
Localiza el principio de la sesión.
Rebobinar
Rebobina desde la ubicación de
reproducción actual. También puedes hacer clic
repetidamente para rebobinar por incrementos
(cantidad basada en la escala de tiempo principal),
de la siguiente manera:
Avance rápido
Avanza rápidamente desde el punto
de inserción en la línea de tiempo. También puedes
hacer clic repetidamente para avanzar con rapidez
por incrementos (cantidad basada en la escala de
tiempo principal).
Ida al final
Localiza el fin de la sesión.
Detener
Detiene la reproducción o la grabación.
Ventana Transport con controles y contadores básicos
de transporte (no se muestran los contadores principal
y secundario ni de MIDI)
Pulsa Retorno (Mac) o Intro (Windows) para
ejecutar el comando Return to Zero.
Puedes hacer clic con el botón derecho del
ratón en el botón de volver a cero para acceder
a los comandos de automatización Write to Start
y Write to All.
Con el modo de teclado numérico configurado
en Transport, puedes rebobinar pulsando 1.
Indicadores de selección
de inicio, fin y duración
Online
Rebobinar
Avance rápido Detener
Reproducir
GrabarVolver a cero
Ida al final
Pre-roll
Post-Roll
Indicador de activación de grabación de pista
Indicador de monitorización
TrackInput
Menú de la ventana Transport
Incrementos de rebobinado y avance rápido
Formato de la escala
de tiempo principal
Cantidad del
incremento
Min:Sec 1 segundo
Código de tiempo 1 frame
Bars|Beats 1 barra
Feet+Frames 1 pie
Sample 1 segundo
Con el modo de teclado numérico configurado
en Transport, puedes avanzar rápidamente
pulsando 2.
Para localizar el final de la sesión, pulsa las
teclas Opción+Retorno (Mac) o Control+Intro
(Windows) en el teclado alfanumérico.
Puedes hacer clic con el botón derecho del
ratón en el botón de ir al final para acceder
a los comandos de automatización Write to End
y Write to All.
También puedes detener el transporte pulsando
la barra espaciadora o, con el modo Numeric
Keypad configurado en Transport, pulsando 0.

Capítulo 12: Ventanas principales de Pro Tools 177
Reproducir
Inicia la reproducción o, si antes se
ha hecho clic en el botón de grabación, inicia la
grabación desde el punto de inserción en la línea
de tiempo o la ubicación del marcador de inicio
de reproducción si está activado el modo Dynamic
Transport.
Si haces clic con el botón derecho del ratón en el
botón de reproducción, podrás seleccionar el modo
de reproducción en un menú desplegable:
• Half-Speed
• Prime for Playback
•Bucle
• Dynamic Transport
Con el transporte detenido, mantén pulsada la tecla
Control (Mac) o Inicio (Windows) mientras haces
clic en el botón de reproducción para activar el modo
Loop Playback. Cuando está activado, en el botón
de reproducción aparece un símbolo de bucle
y Pro Tools reproduce la selección de principio
a fin de forma continua.
Grabar
Prepara Pro Tools para grabación (el botón
parpadea). Al hacer clic en el botón de reproducción
se inicia la grabación solamente en pistas activadas
para grabación.
Si haces clic con el botón derecho del ratón en el
botón de grabación, podrás seleccionar el modo de
grabación en un menú desplegable:
• Normal
•Bucle
• Destructive
• QuickPunch
• TrackPunch (solo en Pro Tools HD)
• Destructive Punch (solo en Pro Tools HD)
También puedes alternar los modos de grabación
de Pro Tools con el transporte detenido, pulsando
la tecla Control (Mac) o Inicio (Windows) mientras
haces clic en el botón Record.
El botón de grabación cambia para indicar el modo
seleccionado: vacío indica grabación no destructiva,
“D” indica grabación destructiva, un símbolo de bucle
indica grabación en bucle, “P” indica QuickPunch,
“T” TrackPunch y “DP” DestructivePunch.
Indicador de activación de grabación de pista
Cuando está iluminado (rojo), indica que hay al
menos una pista de audio activada para la grabación.
Cuando está apagado (gris), signifi ca que no hay
ninguna pista activada para la grabación.
También puedes iniciar la reproducción pulsando
la barra espaciadora o, con el modo Numeric
Keypad configurado en Transport, pulsando 0.
Para iniciar la reproducción a la mitad de la
velocidad, también puedes pulsar las teclas
Mayús+barra espaciadora (Windows o Mac)
o Mayús (Mac) mientras haces clic en el botón
de reproducción.
Para más información sobre la reproducción
en bucle y el modo Dynamic Transport, consulta
“Modo de reproducción en bucle” en la
página 418.
También puedes iniciar la grabación de manera
inmediata pulsando la tecla F12, pulsando las
teclas Comando+barra espaciadora (Mac)
o Control+barra espaciadora (Windows),
o bien pulsando 3 con el modo Numeric Keypad
establecido en Transport.
Para iniciar la grabación a la mitad de velocidad,
pulsa las teclas Comando+Mayús+Barra
espaciadora (Mac) o Control+Mayús+Barra
espaciadora (Windows).

Guía de referencia de Pro Tools178
Indicador de monitorización TrackInput
Cuando
está iluminado (verde), indica que hay al menos
una pista de audio establecida en Input Only Monitor
(al margen del estado de activación para grabación).
Cuando está apagado (gris), todas las pistas están
en Auto Input Monitor.
Menú de la ventana Transport
Permite seleccionar
las opciones que se deben mostrar en la ventana
Transport:
Counters, MIDI Controls, Synchronization,
Minimal, All y Expanded Transport.
Pre-roll
Durante la reproducción o grabación,
especifica la cantidad de audio que se reproduce
antes de la ubicación del cursor (línea de tiempo)
de reproducción o del marcador de inicio de
reproducción, o bien del principio de la selección
de la línea de tiempo. Pre-roll es especialmente útil
al pinchar para grabar, ya que proporciona el tiempo
para “coger el ritmo” antes de alcanzar el punto
en que se pincha. Para configurar la cantidad de
pre-roll, introduce un valor nuevo en este campo
o arrastra el banderín de pre-roll de la regla de base
de tiempo principal.
Post-Roll
Durante la reproducción o grabación,
especifica la cantidad que se reproduce después
del final de una selección de la línea de tiempo.
Post-roll es útil al pinchar para grabar, ya que la
reproducción continúa después del punto en que se
pincha para salir; así, se puede comprobar si hay una
transición fluida del material grabado previamente.
Para configurar la cantidad de post-roll, introduce
un valor nuevo en este campo o arrastra el banderín
de post-roll de la regla de base de tiempo principal.
Start
Especifica el principio de la reproducción
o el rango de grabación. Puedes configurar el punto
de inicio introduciendo una ubicación en este campo
o arrastrando el marcador de selección de la línea
de tiempo o de inicio de reproducción correspon-
diente a la regla de base de tiempo principal. Para
más información, consulta “Timeline Selection
Markers” en la página 457.
Fin
Especifica el final de la reproducción o el rango de
grabación. Puedes definir el punto final introduciendo
una ubicación en este campo o arrastrando el marcador
de selección de línea de tiempo correspondiente
a la regla de base de tiempo principal. Para más
información, consulta “Timeline Selection Markers”
en la página 457.
Length
Especifica la duración de la reproducción
o el rango de grabación. Puedes definir la duración
introduciendo una ubicación en este campo
o seleccionando un rango en cualquier regla de
base de tiempo.
MIDI Controls
Cuando las selecciones de edición y línea de
tiempo están vinculadas, puedes realizar una
selección de edición en la lista de reproducción
de una pista para configurar el rango de
reproducción y grabación. Consulta “Vincular
y desvincular selecciones de edición y línea de
tiempo” en la página 561.
Ventana Transport, controles MIDI
Activación de
regla de tempo
Espera de nota
Cuenta
previa
(descuento)
Medidor
Clic de metrónomo
Fusión de MIDI
Temp o
Menú desplegable de resolución de tempo (valor de pulso)

Capítulo 12: Ventanas principales de Pro Tools 179
Para ver los controles MIDI en el transporte,
efectúa una de estas acciones:
Selecciona View > Transport > MIDI Controls.
Pulsa la tecla Comando (Mac) o Control
(Windows) y haz clic en el botón de expandir/
contraer “+” de la ventana Transport para ver
los controles MIDI.
Espera de nota
Si se selecciona, la grabación no
se inicia hasta que no se reciba un evento MIDI.
De esta manera, el inicio de la grabación comienza
cuando se esté preparado para reproducir y la primera
nota, u otros datos MIDI, se graban al principio del
rango de grabación.
Clic de metrónomo
Cuando esto está seleccionado,
Pro Tools genera un pulso de metrónomo que puede
configurarse para que active sonidos incorporados
o instrumentos MIDI durante la reproducción
y la grabación.
El metrónomo de Pro Tools se configura en el cuadro
de diálogo Click/Countoff Options. Haz doble clic
en el botón de clic de metrónomo para abrir el cuadro
de diálogo Click/Countoff Options.
Cuenta previa (descuento)
Si se selecciona,
Pro Tools marca el número de compases especificado
(indicado en el botón) antes de que se inicie la
reproducción o la grabación.
Haz doble clic en el botón de descuento para abrir
el cuadro de diálogo Click/Countoff Options.
Fusión de MIDI
Cuando se selecciona (modo Merge),
los datos MIDI grabados se fusionan con el material
de pistas existente. Si no se selecciona (modo MIDI
Replace), los datos MIDI grabados sustituyen
al material de pistas existente.
Activación de regla de tempo (director)
Si se
selecciona, Pro Tools usa la asignación de tempo
definida en la regla de tempo. Si no se selecciona,
Pro Tools cambia al modo Manual Tempo y pasa
por alto la regla de tempo.
En modo de tempo manual, puedes introducir
un valor de BPM en el campo de tempo o definir
el tempo mediante pulsaciones de la tecla T en el
teclado.
Compás actual
Muestra el compás actual de la
sesión basado en la ubicación de reproducción.
Haz doble clic en el indicador de compás actual
para abrir la ventana Change Meter.
Botón de expandir/contraer, ventana Transport con
controles MIDI
Para activar el modo de espera de nota, pulsa
F11, a no ser que se haya activado la opción
“Disable F11 for Wait for Note” en la pestaña
MIDI de las preferencias.
En Mac, el atajo de teclado al escritorio utiliza
el mismo comando de teclado que Pro Tools
utiliza para espera de nota (F11). Para utilizar
la tecla F11 para la espera de nota en Pro Tools,
desactiva el atajo de teclado de escritorio en
las Preferencias del Sistema del menú Apple.
Con el modo de teclado numérico configurado
en Transport, pulsa 7 para activar el clic de
metrónomo.
Con el modo de teclado numérico configurado
en Transport, pulsa 8 para activar el descuento.
Con el modo de teclado numérico configurado
en Transport, pulsa 9 para activar la Fusión
de MIDI.

Guía de referencia de Pro Tools180
Tempo actual
Muestra el tempo actual de la sesión
basado en la ubicación de reproducción. En modo
de tempo manual, puedes especificar un valor de
BPM en este campo, o pulsar un tempo de manera
manual con el teclado del ordenador o un teclado
MIDI externo.
Medidores Output
Pro Tools proporciona medidores de salida en el
transporte que muestran los niveles de monitorización
para señales encaminadas a las salidas físicas en tus
interfaces de audio, o para señales encaminadas a los
buses internos de la sesión. El LED superior es rojo
e indica recorte en los conversores en la interfaz
de audio (DAC) en los canales correspondientes,
o en los buses internos.
Ventanas MIDI Editor
Las ventanas MIDI Editor permiten ver y editar
notas MIDI y datos de controlador. Puedes abrir
varias ventanas MIDI Editor para trabajar por
separado en diferentes partes de las distribuciones
MIDI. Las ventanas MIDI Editor muestran datos
de pistas de instrumentos y MIDI superpuestos en
la vista de notas o en pistas separadas en la vista de
notación, y permiten ver y editar datos de controlador
MIDI (como la velocidad, la variación de tono
y la rueda de modulación) en rutas de controlador
en el panel Notes.
Vista MIDI Editor en la ventana
Edit
También puedes elegir si deseas mostrar u ocultar
un panel MIDI Editor en la parte inferior de la
ventana Edit (debajo del panel Tracks).
Para mostrar u ocultar la vista MIDI Editor en
la ventana Edit, realiza uno de los siguientes
procedimientos:
Selecciona (o anula la selección) de View >
Other Displays > MIDI Editor
.
Haz clic en el icono para mostrar u ocultar de MIDI
Editor que se encuentra en la esquina inferior
izquierda del panel Tracks en la ventana Edit.
Haz doble clic en la división entre el panel Tracks
y la ventana Edit.
En el menú de la ventana Edit, selecciona o anula
la selección de
MIDI Editor.
Medidores de salida en la ventana de transporte
Para más información, consulta “Medidores
Output” en la página 999.
Para más información, consulta Capítulo 32,
“Editores MIDI”.

Capítulo 12: Ventanas principales de Pro Tools 181
Ventana Score Editor
La ventana Score Editor permite ver y editar pistas
de instrumentos y MIIDI como notación musical.
Transcribe de manera automática las notas MIDI
en tiempo real. Puedes imprimir una partitura de la
sesión o solo partes de pistas individuales.
Navegadores de espacio
de trabajo
Pro Tools puede guardar en su base de datos tu sesión
y archivos audiovisuales y directorios utilizando
browsers de espacio de trabajo. Los navegadores
proporcionan una interfaz de usuario intuitiva dentro
de Pro Tools para acceder rápidamente a archivos
y sesiones audiovisuales online y offline.
Los navegadores de Pro Tools equivalen a las venta-
nas de tu sistema operativo (como el Explorador de
Windows o el Finder de Mac), pero están diseñados
especialmente para trabajar en Pro Tools. Pueden
mostrarse varios navegadores al mismo tiempo
y pueden organizarse de forma independiente
ajustando la configuración de cada uno de ellos.
Los navegadores permiten realizar búsquedas
y organizar archivos de audio, archivos de vídeo
y sesiones. Estos archivos que aparecen en los
navegadores pueden arrastrarse directamente
a la sesión activa de Pro Tools.
En caso de necesitar elementos offline, Pro Tools
permite buscar los archivos adecuados y vincularlos
a contenidos online.
Estos son los elementos principales de un navegador
de espacio de trabajo (consulta la figura siguiente):
Vistas predeterminadas
Permite almacenar hasta
cinco vistas de navegadores diferentes.
Controles de previsualización
Proporciona herra-
mientas para escuchar archivos de audio desde
el navegador.
Herramientas de búsqueda
Te permite buscar
archivos y carpetas en tu sistema gracias a criterios
de búsqueda simples o avanzados.
Menú de navegador
Proporciona comandos para
la gestión de archivos.
Encabezados de columnas
Muestran el tipo de
metadatos que aparece en la lista de elementos.
A los encabezados de columnas se les puede:
• Cambiar el tamaño arrastrando el borde de
la columna. También se pueden reorganizar
arrastrando los encabezados de columna.
• Arrastrar a cualquiera de los dos paneles, ya sea
el panel fijo o el panel desplazable.
Panel de ubicaciones
Proporciona una vista de
Volúmenes (y carpetas y archivos), Catálogos
y la sesión abierta actualmente para tu sistema.
Para más información, consulta Capítulo 33,
“Score Editor”.
Para abrir el navegador de espacio de trabajo.
Pulsa las teclas Opción+’ (Mac) o Alt+’
(Windows).
Para mostrar todos los navegadores en primer
plano, pulsa las teclas Opción+J (Mac) o Alt+J
(Windows).
Para mostrar todos los navegadores en segundo
plano, pulsa las teclas Opción+Mayús+J (Mac)
o Alt+Mayús+J (Windows).

Guía de referencia de Pro Tools182
Panel Navegador
Proporciona una vista de elementos
en tu sistema contenidos dentro del Volumen
(o carpeta), Catálogo o sesión abierta que se selec-
ciona en el panel Locations. Alternativamente,
los resultados de la búsqueda aparecen en el panel
del navegador.
Ventana Task Manager
La ventana Task Manager es una utilidad para ver
y gestionar las tareas en segundo plano iniciadas
con Pro Tools. Puedes usarla para monitorizar, poner
en pausa o cancelar tareas en segundo plano como
copias de archivos, búsquedas, indexaciones
y creación de fundidos.
Navegador web del programa
Pro Tools ofrece un acceso sencillo a la Tienda Avid,
la ayuda web de Pro Tools, el Centro de Soporte de
Avid y otros recursos online mediante dos nuevos
navegadores web dentro de la aplicación.
Avid Marketplace
Proporciona una conexión web
segura a las webs de comercio electrónico de Avid
para sistemas Pro Tools.
Pro Tools Online
Proporciona acceso sencillo
a la ayuda online de Pro Tools, el Centro de Consultas
y los foros de la comunidad Avid Audio.
Para iniciar el navegador web dentro de la aplicación
Pro Tools y realizar operaciones de comercio
electrónico, elige una de las siguientes opciones
del menú
Marketplace:
• Su cuenta
• Plug-ins
• Centro de Soporte
• Actualizaciones
Para iniciar el navegador web dentro de la aplicación
Pro Tools para acceder a recursos online, elige una
de las siguientes opciones del menú
Help:
• Pro Tools Help
•
Pro Tools Knowledge Base
•
Avid Audio Forums
•
Centro de Soporte de Avid
Para más información sobre los navegadores
de espacio de trabajo, consulta Capítulo 16,
“Navegadores de espacio de trabajo”.
Para más información sobre la ventana Task,
consulta “Ventana Task Manager” en la
página 320.

Capítulo 12: Ventanas principales de Pro Tools 183
Controles de navegación dentro
de Pro Tools
El navegador web dentro de la aplicación Pro Tools
agrupa algunos controles básicos de navegación
en la barra de herramientas.
Atrás
Hacer clic en el botón Atrás lleva al usuario
a la página anterior visitada.
Siguiente
Hacer clic en el botón Siguiente lleva
al usuario a la página siguiente.
Inicio
Hacer clic en el botón Inicio lleva al usuario
a la página de inicio para la ubicación seleccionada
actualmente.
Actualizar
Hacer clic en el botón Actualizar vuelve
a cargar la página actual.
Ubicaciones
Hacer clic en un botón de ubicación
lleva al usuario a la página correspondiente de la
web de Avid. Los navegadores Mercado de Avid
y Pro Tools online ofrecen distintas ubicaciones.
Iniciar un navegador externo
Puedes iniciar la página que se está visualizando en
el navegador web predeterminado para tu sistema
operativo.
Para abrir la página actual en un navegador externo:
Haz clic en el icono de inicio de navegador
web externo en la ventana Avid Marketplace
o Pro Tools Online.
Navegador web de Pro Tools
Abrir en navegador externo
Atrás
Siguiente
Actualizar Ubicaciones

Guía de referencia de Pro Tools184
Avid Marketplace
El nuevo menú Marketplace te permite acceder
a tu cuenta Avid y a la Tienda Avid (para comprar
plug-ins o soporte de Avid).
Para iniciar sesión en tu cuenta Avid:
Elige Marketplace > My Account.
Para comprar plug-ins en la Tienda Avid:
Elige Marketplace > Plug-ins.
Para acceder a la Tienda Avid y obtener soporte
y formación, efectúa uno de los siguientes
procedimientos:
Selecciona Marketplace > Avid Support Center.
Elige Help > Avid Support and Training.
Pro Tools Online
Además de los recursos locales que se instalan
con Pro Tools, el menú
Help también da acceso
al navegador Pro Tools Online.
Para acceder a los recursos online de Pro Tools
desde el menú Ayuda:
Haz clic en Help y elige una de las siguientes
opciones:
•
Pro Tools Help
•
Pro Tools Knowledge Base
•
Avid Audio Forums
Pro Tools Help
El comando Help de Pro Tools proporciona acceso
a material de ayuda en la web de Pro Tools mediante
su propio navegador web. La Ayuda en línea pro-
porciona los últimos archivos de Ayuda de Pro Tools
(en inglés y traducidos) a medida que estén
disponibles.
Además, si no estás conectado a Internet, Pro Tools
abrirá los archivos de ayuda en inglés que se instalan
con Pro Tools.
Pro Tools Knowledge Base
El comando Pro Tools Knowledge Base proporciona
acceso al Centro de Consultas de Avid a través del
nuevo navegador web de Pro Tools. El Centro de
Consultas ofrece información exhaustiva para que
resuelvas los problemas que se pueden presentar
(incluye información de compatibilidad y actuali-
zaciones de software).
Avid Audio Forums
El comando Avid Audio Forums ofrece acceso a los
foros de Avid Audio a través del nuevo navegador
web de Pro Tools. El foro de Avid Audio es una gran
comunidad donde puedes interactuar con otros
usuarios de Pro Tools.
Centro de Soporte de Avid
El comando Avid Support Center ofrece acceso a los
foros de Centro de Soporte de Avid a través del nuevo
navegador web de Pro Tools. El Centro de Soporte
de Avid ofrece instrucciones de soporte para tus
productos Avid.
También puedes acceder a la Tienda Avid si
eliges la opción Mercado de Avid desde el menú
AudioSuite o desde los selectores de insertos
de plug-ins en pistas.
También puedes acceder online a la Ayuda
de Pro Tools con Safari o Explorer. Esto es útil
si no estás ejecutando Pro Tools o si deseas
cambiar la versión o el idioma de la ayuda que
estás utilizando. Para más información, visita
http://apps.avid.com/ProToolsHelp).

Capítulo 12: Ventanas principales de Pro Tools 185
Gestión de ventanas
Window Configurations
Pro Tools permite gestionar la configuración de las
ventanas de la sesión de una manera muy avanzada,
así como las configuraciones internas de las ventanas
Edit, Mix, MIDI Editor, Score Editor y Transport.
Utiliza la lista de configuraciones de ventanas para
crear, eliminar o gestionar las configuraciones de
ventanas almacenadas. Pro Tools permite almacenar
hasta 99 configuraciones de ventanas. Las configu-
raciones de ventanas se guardan con la sesión.
Creación de configuraciones
de ventanas
Para crear una configuración de ventanas:
1 Abre las ventanas que desees incluir en la confi-
guración de ventanas y colóquelas en el punto
de la pantalla que desees.
2 Efectúa uno de estos procedimientos:
• Elige
Window > Configurations > New
Configuration
.
• Si la lista de configuraciones de ventanas está
abierta, elige
New Configuration en el menú
desplegable
Window Configuration List.
3 En el cuadro de diálogo New Window
Configuration, ejecuta una de estas acciones:
• Selecciona
Window Layout y si deseas incluir los
parámetros de presentación de las ventanas Edit,
Mix, Targeted MIDI Editor, Score Editor
y Transport.
• Selecciona una opción de parámetros de
presentación de ventana en el menú desplegable
(
Edit Window, Mix Window, MIDI Editor (Targeted),
Score Editor Window, or Transport Window.
4 Asigna un nombre a la configuración de ventanas.
5 Puedes escribir un número distinto para la nueva
configuración de ventanas. Si el número que
escribes ya está siendo utilizado por otra confi-
guración de ventanas, se te indicará que debes
reemplazarlo o hacer clic en
Cancelar. De lo
contrario, Pro Tools introduce de manera
automática el primer número disponible (1–99)
para la configuración de ventanas.
6 Escribe los comentarios que desees para la
nueva configuración de ventanas.
7 Haz clic en Aceptar para guardar la nueva
configuración de ventanas, o en
Cancelar para
cancelar la acción.
La nueva configuración de ventanas se añade
a la lista de configuraciones de ventanas.
Crea una plantilla de sesión con tus
configuraciones de ventanas preferidas. Podrás
utilizarla al iniciar una sesión nueva; también
puedes utilizar la opción Import Session Data
para importar configuraciones de ventanas
a la sesión activa.
Cuadro de diálogo New Window Configuration

Guía de referencia de Pro Tools186
Para crear una configuración de ventanas en una
ranura con un número específico:
En el teclado numérico, escribe punto (.), un
número (1–99) y el signo más (+) para añadir
una nueva configuración de ventanas a la ranura
numerada.
Selección de configuraciones
de ventanas
Puedes utilizar la lista de configuraciones de ventanas
para seleccionar configuraciones de ventanas guar-
dadas. También puedes utilizar el teclado numérico
del ordenador para seleccionar una configuración
de ventanas específica.
Para seleccionar una configuración de ventanas,
ejecuta una de estas acciones:
Selecciona la configuración de ventanas en
Window > Configurations.
En la lista de configuraciones de ventanas, haz
clic en la configuración de ventanas que desees
seleccionar.
En el teclado numérico, pulsa punto (.), el número
de la configuración de ventanas (1–99) y asterisco
(*).
La distribución de la pantalla de la sesión de Pro Tools
se actualiza con la configuración de ventanas
guardada.
Cómo deshacer confi guraciones
de ventanas
Pro Tools permite volver a la distribución de ventanas
y a los parámetros de ventanas anteriores con un único
nivel de deshacer. Esto resulta útil si, por ejemplo,
seleccionas una configuración de ventanas, pero
más adelante decides que deseas volver al estado
de pantalla anterior.
Para deshacer una configuración de ventanas:
En el teclado numérico, pulsa punto (.),
0 y asterisco (*).
Para rehacer una configuración de ventanas:
En el teclado numérico, pulsa punto (.),
0 y asterisco (*).
Si la opción
Auto-Update Active Configuration está
activada, al deshacer la configuración de ventanas
se recupera la última configuración de ventanas
almacenada sin guardar los cambios de manera
automática (consulta “Actualización de configura-
ciones de ventanas” en la página 187).
Edición de configuraciones
de ventanas
Puedes cambiar las propiedades que se deben
almacenar con las configuraciones de ventanas,
así como el número, el nombre y los comentarios.
Para editar una configuración de ventanas:
1 En la lista de configuraciones de ventanas,
selecciona la configuración de ventanas que
desees editar.
2 En el menú desplegable Window Configuration
List
, selecciona Edit <Nombre>.
3 En el cuadro de diálogo Edit Window
Configuration, edita la configuración y haz
clic en
Aceptar.
Si ya existe una configuración de ventanas en
dicha ranura numerada, la nueva configuración
de ventanas la sobrescribe.

Capítulo 12: Ventanas principales de Pro Tools 187
Actualización de configuraciones
de ventanas
Tras haber seleccionado una configuración de
ventanas guardada, puedes realizar cambios en
la distribución y en los parámetros de las ventanas,
y finalmente actualizar la configuración de ventanas
guardada con los cambios. Puedes hacerlo manual-
mente, o Pro Tools puede actualizar la configuración
activa de manera automática.
Para actualizar manualmente una configuración
de ventanas, ejecuta una de estas acciones:
Elige Window > Configurations > Update Active
Configuration
. La configuración de ventanas activa
se actualiza para incluir los cambios que se hayan
realizado en sus propiedades (distribución de
ventanas y parámetros de presentación de ventana).
En el menú desplegable Window Configuration
List
, elige Update <Nombre>. La configuración
de ventanas seleccionada se actualiza con los
cambios realizados en sus propiedades.
Para que Pro Tools actualice de manera automática
la configuración de ventanas activa, ejecuta uno
de los siguientes procedimientos:
Selecciona Window > Configurations >
Auto-Update Active Configuration
.
En el menú desplegable Window Configuration
List
, selecciona Auto-Update Active Configuration.
Cuando la opción
Auto-Update Active Configuration
está seleccionada, la configuración de ventanas activa
se actualiza con todos los cambios realizados en
la distribución de ventanas y en los parámetros
de presentación de ventana.
Las configuraciones de ventanas que no incluyen
información sobre la distribución de ventanas y que
solo contienen parámetros de presentación de ventana
no se pueden convertir en activas y, por lo tanto,
no se actualizarán de manera automática. Si deseas
actualizar una configuración de ventanas con cambios
en los parámetros de presentación de ventana (por
ejemplo, el ancho de la lista de clips en la ventana
Edit), utiliza el comando
Update de la lista de
configuraciones de ventanas.
Cómo borrar configuraciones
de ventanas
Al borrar una confi guración de ventanas se elimina
esta y el número de ranura que tenga asociado,
mientras que los números de ranuras del resto de
configuraciones de ventanas se mantienen intactos.
El comando
Clear resulta útil para insertar otra
configuración en la misma ranura.
Para borrar una configuración de ventanas:
1 En la lista de configuraciones de ventanas,
selecciona la configuración de ventanas que
desees borrar.
2 En el menú desplegable Window Configuration
List
, selecciona Clear <Nombre>.
Cómo eliminar configuraciones
de ventanas
Al eliminar una configuración de ventanas se elimina
esta y su número de ranura, y se modifica el número
de las configuraciones de ventanas subsiguientes.
Para eliminar una configuración de ventanas:
1 En la lista de configuraciones de ventanas,
selecciona la configuración de ventanas que
desees eliminar.
2 En el menú desplegable Window Configuration
List
, selecciona Delete <Nombre>.
Para eliminar todas las configuraciones de ventanas:
En el menú desplegable Window Configuration
List
, selecciona Delete All.

Guía de referencia de Pro Tools188
Importación de configuraciones
de ventanas
Puedes importar configuraciones de ventanas de
otra sesión mediante el comando
Import Session
Data
.
Para importar configuraciones de ventanas:
1 Elige File > Import > Session Data.
2 Selecciona la opción Window Configurations.
3 Si solo quieres importar configuraciones de
ventanas, haz clic en el menú desplegable
Session
Data to Import
y selecciona None.
4 Haz clic en Aceptar.
Organización de ventanas
Pro Tools proporciona comandos para colocar en
forma de mosaico o en cascada todas las ventanas
que estén abiertas. Las ventanas flotantes (como las
ventanas de plug-ins) y la ventana Transport no se
ven afectadas por estos comandos.
Para organizar las ventanas:
Elige Window > Arrange y selecciona una de estas
opciones:
Tile
Organiza todas las ventanas que estén abiertas
en la pantalla siguiendo un modelo en mosaico.
Tile Horizontal
Organiza todas las ventanas que
estén abiertas en la pantalla siguiendo un modelo
en mosaico de manera horizontal. Esta opción no
está disponible si hay demasiadas ventanas abiertas.
Tile Vertical
Organiza todas las ventanas que estén
abiertas en la pantalla siguiendo un modelo en
mosaico de manera vertical en paralelo. Esta opción
no está disponible si hay demasiadas ventanas
abiertas.
Cascade
Organiza todas las ventanas que estén
abiertas en la pantalla siguiendo un modelo en
cascada.
Cómo ocultar todas las ventanas
flotantes
El comando Hide All Floating Windows oculta
o muestra todas las ventanas flotantes. Esto resulta
útil para borrar con rapidez todas las ventanas flotantes
que haya en la pantalla, de modo que puedas trabajar
en las ventanas Edit o Mix.
Para ocultar o mostrar todas las ventanas flotantes:
Selecciona o anula la selección de Window >
Hide All Floating Windows
.
Cómo cerrar ventanas
Para cerrar una ventana abierta:
1 Comprueba que la ventana que deseas cerrar
esté en primer plano.
2 Efectúa uno de estos procedimientos:
• Haz clic en el botón de cerrar de la ventana.
• Elige
Window > Close Window.
Para ocultar o mostrar todas las ventanas
flotantes pulsa Comando+Opción+Control+W
(Mac) o Control+Alt+Inicio+W.
Pulsa Comando+W (Mac) o Control+W
(Windows) para cerrar la ventana en primer
plano.

Capítulo 12: Ventanas principales de Pro Tools 189
Cómo funciona la
configuración para Windows
Una configuración de ventanas puede contener la
posición y el tamaño de todas las ventanas abiertas,
entre ellas se incluyen:
• Edit (ventana)
• Mezcla (ventana)
• Ventana MIDI Editor definida como destino
• La ventana Score Editor
• Navegadores de espacio de trabajo
•Configuración de sesión (ventana)
• Bentanas Time, Tempo y Event Operations
• Lista de Eventos MIDI
• Ventana Real-time MIDI Properties
• Ventana Beat Detective
• Ventanas de plug-ins
• Ventanas de panorámicos de audio
• Ventanas de previos de micro
• Todas las ventanas flotantes que aparecen en
el menú Window:
• Ventana Task Manager
• Transporte (ventana)
• Big Counter (ventana)
• La ventana Automation
• Ventana Ubicaciones de memoria
• Machine Track Arming (ventana)
• Video Universe (ventana)
• Ventana Video
• Paleta de colores (ventana)
• Ventana Undo History
• Ventana Disk Space
• System Usage (ventana)
Una configuración de ventana también puede contener
los parámetros de presentación de ventana para las
ventanas Edit, Mix, Targeted MIDI Editor, Score
Editor y Transport.
La ubicación y el tamaño de la lista de
configuraciones de ventanas no se almacenan
con las configuraciones de ventanas.

Guía de referencia de Pro Tools190
Window Configuration List
La lista de configuraciones de ventanas permite
rellamar y gestionar configuraciones de ventanas
almacenadas, así como crear configuraciones de
ventanas.
Para abrir la lista de configuraciones de ventanas:
Selecciona Window > Configurations > Window
Configuration List
.
Propiedades de las
configuraciones de ventanas
Las configuraciones de ventanas se pueden guardar
y rellamar con la distribución de ventanas en la sesión
de Pro Tools, y con los parámetros para las ventanas
Edit, Mix y Transport. En el cuadro de diálogo
New Window Configuration o Edit Window
Configuration, puedes especificar cuáles de estas
propiedades quieres que se almacenen para cada
una de las confi guraciones de ventanas.
Number
Es el número de la ranura en la que se
almacena la configuración de ventanas (1–99). Puedes
escribir punto (.), el número de la configuración de
v
entanas y asterisco (*) en el teclado numérico de tu
ordenador para rellamar la configuración de ventanas
que haya almacenada en dicha ranura
.
Nombre.
Es el nombre de la configuración de
ventanas
almacenada.
Window Layout.
Cuando esta opción está
activada, se almacena el tamaño y la ubicación de
todas las ventanas que estén abiertas.
Include Edit, Mix, Targeted MIDI Editor, Score
Editor, and Transport Display Settings.
Cuando
esta opción está activada, se almacenan todos
los parámetros de presentación de ventana de las
ventanas Edit, Mix, Targeted MIDI Editor, Score
Editor y Transport con la configuración de ventanas
(por ejemplo, si se debe mostrar o no la lista de clips
en la ventana Edit). Esta opción solo está disponible
si está activada la opción
Window Layout.
Window Configuration List
Pulsa Comando+Option+J (Mac)
o Control+Alt+J (Windows) para mostrar
u ocultar la lista de configuración de ventanas.
Cuadro de diálogo Edit Window Configuration

Capítulo 12: Ventanas principales de Pro Tools 191
Window Display Settings
Solo almacena los pará-
metros de presentación de ventana de la ventana
seleccionada (Edit, Mix, Targeted MIDI Editor,
Score Editor o Transport):
• Parámetros de presentación de la ventana Edit
• Ancho de la lista de pistas y de la lista de grupos
• Altura de la lista de pistas
• Ancho de la lista de clips
• Las reglas que se muestran (la regla principal
siempre se muestra)
• Las columnas de pista que se muestran (como
Inserts, Sends o Comments)
• Visualización del editor de tempo
• Si los controles de transporte se muestran
en la ventana Edit
• Organización de la barra de herramientas
de la ventana Edit
• Parámetros de presentación de la ventana Mix
• Ancho de la lista de pistas y de la lista de grupos
• Altura de la lista de pistas
•Las filas de pista que se muestran (como Inserts,
Sends o Comments)
• Vista de mezclas estrecha o ancha
• Score Editor
• MIDI Editor (de destino)
• MIDI Editor (no de destino)
• Parámetros de presentación de la ventana Transport
• Visualización de contadores
• Visualización de controles MIDI
• Vista expandida
Comentarios
Permite escribir comentarios para
la configuración de ventanas.
Comandos y opciones de la
configuración de ventanas
Hay tres tipos principales de comandos y opciones
de configuración de ventanas
• Iconos de filtro de visualización
• Elementos de menú desplegable de la lista
de configuraciones de ventanas
• Opciones de configuración de ventanas activas
Iconos de filtro de visualización
Mediante el uso de los iconos de filtro de visualiza-
ción, la lista de configuraciones de ventanas permite
mostrar u ocultar las configuraciones de ventanas
según si están almacenadas con distribución de
ventanas, parámetros de la ventana Edit, Mix, Score
Editor, MIDI Editor o de la ventana Transport.
Iconos de filtro de visualización de la lista
de configuración de ventanas
Window Layout
Parámetros de la ventana Edit
Parámetros de la ventana Mix
Parámetros de la ventana Score Editor
Parámetros de la ventana Transport
Parámetros de la ventana MIDI Editor (de destino)

Guía de referencia de Pro Tools192
Para mostrar u ocultar configuraciones de ventanas
en la lista de configuraciones de ventanas, realiza
uno de los siguientes procedimientos:
Haz clic en el icono de filtro de visualización para
mostrar u ocultar las configuraciones de ventanas
que incluyan la propiedad en cuestión (distribución
de ventanas, parámetros de la ventana Edit, Mix,
Score Editor, MIDI Editor o de la ventana
Transport).
Selecciona o anula la selección del elemento
de filtro de visualización en el menú desplegable
de la lista de configuraciones de ventanas.
Menú desplegable de la lista
de configuraciones de ventanas
En el menú desplegable de la lista de configuraciones
de ventanas, puedes seleccionar opciones de visua-
lización y clasificación, así como comandos para
crear y eliminar configuraciones de ventanas.
View Filter
Permite mostrar u ocultar los iconos
de filtro de configuraciones de ventanas en la lista
de configuraciones de ventanas, así como mostrar
u ocultar configuraciones de ventanas con distribución
de ventanas, parámetros de la ventana Edit, Mix,
Score Editor, MIDI Editor o de la ventana Transport.
Show Comments
Permite mostrar u ocultar
comentarios en la lista de configuraciones de
ventanas.
New Configuration
Crea una configuración de
ventanas. Este comando también está disponible
en
Window > Configurations.
Update <Nombre>
Actualiza la configuración de
ventanas seleccionada con cambios en la distribución
y en los parámetros de las ventanas en función de las
propiedades de la configuración de ventanas. Este
comando también está disponible en
Window >
Configurations
.
Edit <Nombre>
Abre el cuadro de diálogo Edit
Window Configuration, en el que se pueden editar
las propiedades de la configuración de ventanas
seleccionada.
Clear <Nombre>
Borra la configuración de ventanas
seleccionada sin eliminar la ranura (número).
Delete All
Elimina todas las configuraciones de
ventanas.
Insert Slot Before <Nombre>
Inserta una ranura
justo antes de la configuración de ventanas
seleccionada y, si es necesario, incrementa
el número de las ranuras subsiguientes.
Delete <Nombre> Slot
Elimina la configuración
de ventanas seleccionada y la ranura correspondiente
(número) y modifica el número de las ranuras
subsiguientes.
Auto-Update Active Configuration
Actualiza de
manera automática la configuración de ventanas
activa a medida que se realizan cambios en la
distribución y en los parámetros de las ventanas.
Si la opción
Auto-Update Active Configuration está
activada, el número de la configuración activa
también se muestra en el menú Window. Este
comando también está disponible en
Window >
Configurations
.
Menú desplegable de la lista de configuraciones
de ventanas

Capítulo 12: Ventanas principales de Pro Tools 193
Configuración de ventanas activa
La configuración de ventanas activa se indica
mediante un rombo a la izquierda del número
de configuración de ventanas en la lista de configura-
ciones de ventanas y en el submenú Configurations
(
Window > Configuration). Si la opción Auto-Update
Active Configuration
está activada, el número de
la configuración activa también se muestra en el menú
Window. Solo se pueden activar las configuraciones
de ventanas que incluyan la distribución de ventanas.
Menús
Los menús de Pro Tools ofrecen comandos y opciones
para configurar y trabajar con Pro Tools, sesiones
y material de sesión.
Menús principales de Pro Tools
Pro Tools contiene los siguientes menús principales:
File
Proporciona comandos que se utilizan para crear
y mantener sesiones de Pro Tools.
Editar
Proporciona comandos que se utilizan para
editar y manipular la selección actual, y que afectan
a los datos que haya en la línea de tiempo o en el
portapapeles.
View
Contiene opciones y comandos para
personalizar el contenido de las diversas ventanas.
Track
Contiene comandos que se utilizan para crear,
gestionar y editar pistas.
Clip
Contiene comandos que se utilizan para gestionar
y editar clips.
Event
Proporciona comandos para editar eventos
de audio y MIDI.
AudioSuite
Contiene plug-ins AudioSuite.
Options
Contiene comandos que permiten selec-
cionar varias opciones de edición, grabación,
monitorización, reproducción y visualización.
Setup
Contiene comandos que permiten abrir
cuadros de diálogo y ventanas, así como configurar
varios parámetros de hardware y software de
Pro Tools.
Window
Contiene comandos para activar y desactivar
la visualización de varias ventanas de Pro Tools.
Marketplace
Proporciona acceso a tu cuenta Avid
online, al buscador de plug-ins online, el Centro de
Soporte de Avid y a opciones de actualización para
tu versión actual de Pro Tools.
Help
Proporciona acceso a información de ayuda
de Pro Tools
, al Centro de Consultas online de
Pro Tools y a los Avid Audio Forums. El menú Help
también facilita el acceso a documentación en formato
PDF (que se instala con Pro Tools).
El menú
Help también proporciona acceso al Centro
de Soporte de Avid
y al comando Check For Updates.
Lista de configuraciones de ventanas con
la configuración activa mostrada

Guía de referencia de Pro Tools194
Menús de la lista de pistas,
de la lista de clips y de la lista
de grupos
Las listas de pistas, de clips y de grupos ofrecen
menús desplegables para la gestión y manipulación
del contenido de cada una, según se especifica
a continuación:
Menú de lista de pistas
Contiene comandos para
mostrar u ocultar pistas en las ventanas Mix, Edit,
MIDI Editor y Score Editor. El menú desplegable
de la lista de pistas permite también ordenar el
contenido de la lista de pistas.
Menú de la lista de grupos (grupos de edición
y grupos de mezcla)
Contiene comandos para crear,
mostrar, suspender y borrar grupos de mezcla
y de edición.
Menú de lista de clips (solo en la ventana Edit)
Contiene comandos para buscar, seleccionar, ordenar,
borrar, renombrar, incluir referencia de fecha y hora,
compactar, exportar y recalcular vistas generales
de forma de onda de los elementos de la lista de clips.
Con este menú desplegable también se puede
establecer el orden de los clips que se arrastran
de la lista de clips a la línea de tiempo.
Menús contextuales de nombre
de pista y nombre de clip
Los nombres de pista y de clip proporcionan menús
contextuales para gestionar y trabajar con pistas
o clips, como se describe a continuación:
Menú contextual de nombre de pista.
Al hacer clic
con el botón derecho del ratón en un nombre de pista
en la ventana Edit, en la ventana Mix o en la lista
de pistas es posible acceder a varios comandos
de pista (como mostrar/ocultar, activar/desactivar,
cambiar el nombre, duplicar y eliminar pistas).
Menú contextual de nombre de clip (solo en la
ventana Edit)
Al hacer clic derecho en el nombre
de un clip de la lista de clips aparecen comandos
para borrar, cambiar el nombre, asignar un registro
de tiempo o sustituir clips (solo en el software
Pro Tools HD). El menú desplegable también permite
exportar definiciones de clips o clips seleccionadas
como archivos, recalcular vistas generales de forma
de onda, seleccionar el archivo principal de los clips
seleccionados en un navegador de espacio de trabajo,
o bien seleccionar un clip como objeto en la ventana
Edit.
Menús desplegables de nombre
de grupo e indicador de identifi-
cador de grupo de pistas
Al hacer clic y mantener pulsado el botón del ratón
en un nombre de grupo de la lista de grupos, o al
hacer clic en un indicador de identificar de grupo
de una pista, aparece un menú desplegable que
permite acceder a varios comandos de grupo (como
seleccionar pistas en un grupo).
Para más información, consulta “Lista de
pistas” en la página 228.
Para más información, consulta “La lista de
grupos” en la página 251.
Para más información, consulta Capítulo 15,
“La lista de clips”.
Para más información, consulta “Menú
contextual de nombre de pista” en la página 231.
Para más información, consulta Capítulo 15,
“La lista de clips”.
Para más información, consulta “Menús
desplegables de nombre de grupo e indicador
de ID de grupo de pistas” en la página 252.

Capítulo 12: Ventanas principales de Pro Tools 195
Información sobre
herramientas
Pro Tools ofrece cuadros de ayuda emergente en
las ventanas principales. Al mantener el cursor unos
segundos sobre un nombre abreviado o un icono
o herramienta sin etiqueta, se muestra la función
del elemento o detalles acerca del mismo (según la
configuración de preferencias de la ayuda emergente).
Para configurar la ayuda emergente en Pro Tools:
1 Elige Setup > Preferences y haz clic en la
pestaña
Display.
2 En la sección Basics, activa las opciones de
ayuda emergente que desees mostrar.
Función
Muestra el nombre de la función de diversos
elementos de Pro Tools (como botones, indicadores,
modos, selectores y herramientas de edición).
Details
Muestra nombres o valores abreviados
u ocultos de distintos elementos de Pro Tools
(como nombres de insertos, niveles de ganancia,
parámetros de configuración y asignaciones de
dirección).
3 Haz clic en Aceptar.
Para desactivar la ayuda emergente,
deselecciona ambas opciones.

Guía de referencia de Pro Tools196

Capítulo 13: Pistas 197
Capítulo 13: Pistas
Pro Tools proporciona distintos tipos de pistas para
trabajar con audio, MIDI y vídeo en las sesiones
de Pro Tools.
Tipos de pista
En una misma sesión de Pro Tools se puede trabajar
con distintos tipos de pista. Estos pueden incluir
audio, entrada auxiliar, master fader, VCA Master,
MIDI, instrumento y vídeo.
Pistas de audio, entrada auxiliar, master fader
y VCA Master
Pro Tools permite usar pistas de audio mono, estéreo
y multicanal, de entrada auxiliar, de master fader
y VCA Master.
Pistas de audio
Las pistas de audio permiten grabar
en el disco y reproducir archivos de audio grabados
o importados.
Pistas de entrada auxiliar
Pueden utilizarse como
envíos de efectos, destinos de submezclas, destinos
de exportación, como entradas para monitorizar
o procesar audio (por ejemplo, audio de instrumentos
MIDI externos) y para diversas tareas de dirección
de audio.
Pistas de master fader
Las pistas de master fader
controlan el nivel general de los caminos de audio
que se dirigen a caminos de salida físicos. Por ejemplo,
un usuario tiene 24 pistas en una sesión con los canales
1–8 dirigidos a las salidas analógicas 1–2, los canales
9–16 a las salidas analógicas 3–4 y los canales 17–24
a las salidas analógicas 5–6. Después, crea tres master
faders para controlar cada uno de estos pares de salida.
Las pistas de master fader tienen usos adicionales
(como controlar los niveles de submezcla). Para
más información, consulta “Pistas de master fader
y flujo de señal” en la página 970.
Pistas VCA Master
Las pistas de VCA Master
(o VCA Masters) emulan el funcionamiento de
canales con amplificadores controlados por tensión
de las consolas analógicas, en las que se usa
un fader de canal VCA para controlar, agrupar
o desagrupar los niveles de señal de otros canales
de la consola.
Las pistas VCA Master no transfieren audio, por
lo tanto, no tienen entradas, salidas, inserciones
ni envíos. Un grupo de mezcla se asigna a una pista
VCA Master, que se muestra en el selector
de asignación de la pista VCA.
Los controles de las pistas del grupo, llamadas pistas
esclavas, se modifican usando los controles de VCA
Master. Para más información, consulta “Pistas VCA
Master” en la página 974.
Las características de las pistas de vídeo se
describen en Capítulo 53, “Trabajo con vídeo
en Pro Tools”

Guía de referencia de Pro Tools198
Pistas MIDI
Las pistas MIDI graban, almacenan y reproducen
datos MIDI. Cuando se crea una pista MIDI, no se
puede seleccionar un formato de pista porque el audio
no pasa a través de él.
Pistas de instrumento
Se trata de un tipo especial de pista que ofrece
funciones MIDI y de audio en una sola banda de
canal. Las pistas de instrumento simplifican el uso
de instrumentos de software y hardware para grabar
y monitorizar instrumentos MIDI.
Pistas de vídeo
Las pistas de vídeo permiten importar vídeo en
formato QuickTime (Windows y Mac) o Windows
Media Video (solo Windows Vista).
Con un periférico de vídeo Avid y Pro Tools, puedes
añadir o importar vídeo Avid a la línea de tiempo
de Pro Tools (consulta Capítulo 53, “Trabajo con
vídeo en Pro Tools”.)
Las pistas de vídeo solo se muestran en la ventana
Edit, y el vídeo puede reproducirse en la ventana
Video.
Formatos de pista
Pistas mono
Una pista de audio, entrada auxiliar, master fader
o instrumento mono controla el volumen y, en ciertos
casos, el panorama de audio, de un solo canal de
audio. Una pista de audio mono utiliza una sola
voz. Una pista mono también puede dirigirse a una
salida multicanal.
Pistas estéreo
Una pista estéreo de audio, de entrada auxiliar,
master fader o instrumento es una sola banda de
canal que controla dos canales de audio como par
estéreo. Las pistas de audio estéreo utilizan dos voces.
Pistas multicanal
(solo en Pro Tools HD)
Una pista multicanal consiste en una banda de canal
que reproduce varios canales de audio (entre 3 y 8
simultáneamente). De este modo, Pro Tools admite
varios formatos de mezcla multicanal; entre otros,
LCRS, 5.1 y 6.1. Las pistas de audio, entrada auxiliar,
master fader e instrumento pueden utilizar cualquier
formato multicanal admitido.
Para más información sobre mezclas surround en
Pro Tools, consulta los capítulos siguientes:
• Capítulo 48, “Configuración de Pro Tools para
modo surround”
• Capítulo 49, “Pistas multicanal
y encaminamiento de señales”
• Capítulo 50, “Panorama y mezclas en modo
surround”

Capítulo 13: Pistas 199
Bandas de canal de pistas
en la ventana Mix
Bandas de canal de pistas
de audio
Cada pista de audio tiene su propio conjunto de
controles de banda de canal: volumen, panorama,
activación para grabación, monitorización de entrada,
modo de automatización, solo, silenciamiento
y asignación de voz.
Banda de canal de pista de audio mono
Inserciones (A–E)
Envíos (A–E)
Caminos de entrada y de salida de audio
Botones Solo/Mute
modo de automatización, selector de
Botón de nombre de pista
Rueda de panorama de audio
Medidor de nivel
Fader de volumen
ID de grupo
Botón de la ventana Output
Track Comments
Indicador de tipo de pista
Selector de voz
Botón de activación de pista para grabación
Indicadores de cresta/retardo y margen
dinámico
Indicador de panorama de audio
Vista de compensación de retardo
TrackInput Monitor (botón)
Color de identificación de pista
Color de identificación de pista
Controles de pista HEAT
(solo en Pro Tools HD con la opción HEAT)

Guía de referencia de Pro Tools200
Bandas de canal de pistas
de entrada auxiliar
Cada pista de entrada auxiliar tiene su propio conjunto
de controles de banda de canal: volumen, panorama
de audio, modo de automatización, solo y silencia-
miento.
Bandas de canal de pistas
de master fader
Cada pista de master fader tiene su propio conjunto
de controles de banda de canal de volumen y modo
de automatización.
Banda de canal de pista de entrada auxiliar estéreo
Inserciones (A–E)
Envíos (A–E)
Selectores de camino de entrada/salida
de audio
Botones Solo/Mute
Selector de modo de automatización
Botón de nombre de pista
Ruedas de panorama de audio
Medidores de nivel
Fader de volumen
ID de grupo
Track Comments
Indicador de tipo de pista
Indicadores de cresta/retardo y margen
dinámico
Indicadores de panorama de audio
Vista de compensación de retardo
Color de identificación de pista
Botón de la ventana Output
Banda de canal de pista de master fader estéreo
Inserciones (A-E)
Selectores de camino de salida de audio
Selector de modo de automatización
Botón de nombre de pista
Medidores de nivel
Fader de volumen
ID de grupo
Track Comments
Indicador de tipo de pista
Indicadores de cresta/retardo y margen
dinámico
Vista de compensación de retardo
Color de identificación de pista
Botón de la ventana Output

Capítulo 13: Pistas 201
Bandas de canal de pistas VCA
Master
Cada pista VCA Master tiene su propio conjunto
de controles de banda de canal: volumen, activación
para grabación, monitorización de entrada, modo
de automatización, solo y silenciamiento.
Bandas de canal de pistas MIDI
Cada pista MIDI posee su propio conjunto de
controles de banda de canal: volumen MIDI,
panorama de audio, activación para grabación,
modo de automatización, solo, silenciamiento,
asignación de conexiones y asignación de canales.
Para más información, consulta “Pistas VCA
Master” en la página 974.
Pista VCA Master
Selector de modo
de automatización
Silencio
TrackInput
Solo
Activación para grabación
Indicador de tipo de pista
Track Comments
Color de identificación
de pista
Indicador de volumen
ID de grupo
Fader de
volumen
Medidor de nivel
Banda de canal MIDI
Selector de entrada MIDI
MIDI, fader de volumen
Rueda de panorama MIDI
Botón de nombre de pista
Medidor de velocidad MIDI
Selector de modo de automatización
Selector de salida MIDI
Activación para grabación
Selección de patch
Indicador de panorama de audio MIDI
Indicador de volumen MIDI
Indicador de tipo de pista
ID de grupo
Track Comments
Botones Solo/Mute
Color de identificación de pista

Guía de referencia de Pro Tools202
Bandas de canal de pistas
de instrumentos
Cada pista de instrumento tiene su propio conjunto
de controles de banda de canal: volumen de audio
(como una pista de entrada auxiliar), panorama de
audio, modo de automatización, solo, silenciamiento
y activación para grabación MIDI (como una pista
MIDI). Las pistas de instrumento tienen una vista
de instrumentos adicional con controles para entrada
y salida MIDI, volumen, silenciamiento y panorama
(como en una pista MIDI).
Banda de canal de pista de instrumento estéreo, vista
de instrumentos
Inserciones (A–E)
Envíos (A–E)
Selectores de camino de entrada/salida
de audio
Botones Solo/Mute
Selector de modo de automatización
Nombre de pista
Medidores de nivel
Fader de volumen
ID de grupo
Botón de la ventana Output
Track Comments
Indicador de tipo de pista
Indicadores de cresta/retardo y margen
dinámico
Ruedas de panorama de audio
Vista de compensación de retardo
Activación para grabación
Selección de patch
Selector de entrada MIDI
Selector de salida MIDI
Medidor MIDI (velocidad)
MIDI Volume
Botón MIDI Mute
Color de identificación de pista
MIDI Pan
Indicadores de panorama de audio

Capítulo 13: Pistas 203
Controles e indicadores
de pista en la ventana Edit
Controles de pista de audio
Cada pista de audio tiene su propio conjunto de
controles de pista: nombre de pista, lista de repro-
ducción, activación para grabación, monitorización
de entrada, solo, silenciamiento, vista de pista,
altura de pista, base de tiempo, Elastic Audio,
asignación de voz y modo de automatización.
Controles de pista de entrada
auxiliar
Cada pista de entrada auxiliar tiene su propio
conjunto de controles de pista: nombre de pista,
solo, silenciamiento, vista de pista, altura de pista,
base de tiempo y modo de automatización.
Controles de pista de master
fader
Cada pista de master fader tiene su propio conjunto
de controles de pista: nombre de pista, vista de pista,
altura de pista, base de tiempo y modo de
automatización.
Controles de pista de la ventana Edit de una pista
de audio mono (altura de pista mediana)
Selector de modo de automatización
Mute (botón)
Selector de voz
Selector de altura de pista
selector de lista de
reproducción
Nombre de pista
Solo (botón)
TrackInput Monitor (botón)
Selector de base de tiempo
Selector de plug-ins de Elastic Audio
Activación para grabación (botón)
Mostrar/Ocultar rutas de automatización
Selector de vista de
pista
Controles de pista de la ventana Edit de una pista
de entrada auxiliar estéreo (altura de pista mediana)
Controles de pista de la ventana Edit de una pista
de master fader estéreo (altura de pista mediana)
Mute (botón)
Selector de altura de pista
Nombre de pista
Selector de base de tiempo
Selector de vista
de pista
Solo (botón)
Selector de modo
de automatización
Mostrar/Ocultar rutas de automatización
Selector de altura
de pista
Nombre de pista
Selector de
vista de pista
Selector de modo
de automatización
Selector de base de tiempo
Mostrar/Ocultar rutas
de automatización

Guía de referencia de Pro Tools204
Controles de pista VCA Master
Cada pista VCA Master tiene su propio conjunto
de controles de pista: nombre de pista, lista de
reproducción, activación para grabación, monito-
rización de entrada, solo, silenciamiento, vista de
pista, altura de pista, base de tiempo y modo de
automatización.
Controles de pista MIDI
Cada pista MIDI tiene su propio conjunto de controles
de pista: nombre de pista, lista de reproducción,
activación para grabación, solo, silenciamiento,
vista de pista, altura de pista, patch, base de tiempo
y modo de automatización.
Controles de pista de la ventana Edit de una pista
VCA Master (altura de pista mediana)
Mute (botón)
Selector de altura de pista
Nombre de pista
Solo (botón)
TrackInput Monitor (botón)
Activación para grabación (botón)
Selector de modo de
automatización
Selector de base de tiempo
Mostrar/Ocultar rutas de automatización
Controles de pista de la ventana Edit de una pista
MIDI (altura de pista mediana)
Mute (botón)
Selector de altura de pista
Selector de lista de
reproducción
Nombre de pista
Solo (botón)
Activación para grabación (botón)
Selector de modo de automatización
Selector de patch
Selector de base de tiempo
Selector de vista de pista
Mostrar/Ocultar rutas de controlador

Capítulo 13: Pistas 205
Controles de pista de
instrumento
Cada pista de instrumento tiene su propio conjunto
de controles de pista: nombre de pista, lista de
reproducción, activación para grabación, solo,
silenciamiento, vista de pista, altura de pista, patches,
base de tiempo y modo de automatización.
Controles de pista de vídeo
Cada pista de vídeo tiene su propio conjunto de con-
troles de pista: nombre de pista, lista de reproducción,
Online, vista de pista y altura de pista.
Vistas de la ventana Edit
Además de controles de pista y listas de reproducción
(de clips de eventos en la línea de tiempo), la ventana
Edit contiene las siguientes vistas, correspondientes
a los controles de banda de canal de la ventana Mix:
•
Comentarios
•
Mic Preamps
•
Instrumentos
•
Inserciones (A–E y F–J)
•
Envíos (A–E y F–J)
•
E/S
• Propiedades en tiempo real
• Track Color
• All
•
Minimal
Controles de pista de la ventana Edit de una pista
de instrumento estéreo (altura de pista mediana)
Mute (botón)
Selector de altura de pista
Selector
de lista de
reproducción
Nombre de pista
Solo (botón)
Activación para grabación (botón)
Selector de
vista de pista
Selector de modo de automatización
Selector de patch
Selector de base de tiempo
Mostrar/Ocultar rutas de automatización y controlador
Controles de pista de la ventana Edit de una pista
de vídeo (altura de pista mediana)
Consulta también “Vistas en las ventanas Mix
y Edit” en la página 979.
Online (botón)
Selector de altura de pista
selector de lista de reproducción
Nombre de pista
Selector de vista de pista
Indicador de tasa
de frames

Guía de referencia de Pro Tools206
Vista de comentarios
En la vista de comentarios puedes escribir y ver
comentarios de una pista específica.
Mic Preamps View
La vista de previos de micrófono muestra controles
de pistas con entradas de audio físicas dirigidas
a través de PRE.
Vista de instrumentos
La vista de instrumentos proporciona controles MIDI
para pistas de instrumento: Selector de entrada MIDI,
selector de salida MIDI, volumen MIDI, panorámico
MIDI y silenciamiento MIDI.
Vista de inserciones (A–E y F–J)
La vista de inserciones contiene hasta diez inserciones
(plug-ins de software e inserciones de E/S de hardware
para generar y procesar audio) en cada pista de audio,
entrada auxiliar, master fader e instrumento.
Vista de envíos (A–E y F–J)
La vista de envíos muestra las asignaciones de envío
de cada pista de audio, entrada auxiliar e instrumento.
Vista de E/S
En la ventana Edit, la vista de E/S incluye selectores
de entrada y salida para pistas de audio, entrada
auxiliar, master fader (solo salida), MIDI e instru-
mento; que corresponden a los controles con el
mismo nombre de la ventana Mix.
Para mostrar la vista de E/S en la ventana Edit:
Selecciona View > Edit Window > I/O.
Indicador de volumen/picos/retardo de canal
El indicador de volumen en una pista de audio posee
tres modos de visualización: Volumen, pico y retardo
de canal
Para activar y desactivar la visualización del
indicador de volumen:
Para alternar entre los modos siguientes, mantén
pulsadas las teclas Comando (Mac) o Control
(Windows) y haz clic en el indicador:
Para más información sobre la vista
de comentarios, consulta “Cómo añadir
comentarios a las pistas” en la página 218.
Para más información, consulta la Guía de PRE.
Para más información, consulta
“Asignación
de entrada y salida MIDI a pistas de instrumento”
en la página 240
.
Para más información sobre inserciones,
consulta Capítulo 45, “Módulos adicionales
e insertos de hardware”.
Para más información, consulta “Configuración
de vistas de envío en las ventanas Mix y Edit”
en la página 989.
Vista de E/S de la ventana Edit (pista de audio)
Las bandas de canal de la ventana Mix siempre
muestran selectores de entrada y salida, y valores
de volumen y panorama de audio; por lo tanto,
esta ventana no tiene opción de vista de entrada
y salida.
Para más información sobre selectores
de entrada y salida, consulta “Asignación
de entradas y salidas de audio a pistas” en
la página 232.
Selector de camino de entrada
Selector de camino de salida
Indicador de volumen
Indicador de panorama de audio
Botón de la ventana Output

Capítulo 13: Pistas 207
Indicador de volumen (y fader emergente)
Muestra el volumen o el nivel de entrada actuales
de una pista que ha configurado el fader de volumen
de pista. En la vista de E/S (ventana Edit), haz clic
en el indicador de volumen para mostrar el fader
emergente de volumen, que se puede utilizar para
ajustar el volumen.
Indicador de picos
Funciona como un indicador
de margen superior que muestra el último nivel de
reproducción de picos. Para restablecer el contador
de picos, haz clic en cualquier parte del medidor.
Los valores van de –∞ (no hay señal) a 0 dB.
Indicador de panorama de audio
Muestra la configuración actual del panorama
de audio de una pista. Los valores del panorama
de audio oscilan entre <
100
(totalmente a la izquierda)
y 100> (totalmente a la derecha). Los controles de
panorama de audio están disponibles solo para pistas
estéreo o mono dirigidas hacia una salida estéreo.
En la vista de E/S (ventana Edit), haz clic en el
indicador panorámico de audio para abrir el control
deslizante emergente, que se puede utilizar para
ajustar el panorama.
Control deslizante panorámico
Controla el equilibrio de una pista entre el par
de salida asignado. Solo aparece si se usan pistas
estéreo o mono dirigidas a una salida estéreo.
El control deslizante panorámico de audio en una
pista MIDI solo es eficaz si se controla un módulo
de sonido que admita panorama de audio MIDI.
Control deslizante de volumen
El fader de volumen controla el volumen de repro-
ducción de una pista cuando se está reproduciendo
y el nivel de monitorización de la pista cuando se está
grabando. Puedes vincular los niveles de grabación
y monitorización activando la opción
Link Record
and Play Faders
en las preferencias Operation.
La ganancia máxima de un fader de volumen es
de +12 dB.
Fader de volumen MIDI
Si tu módulo de sonido MIDI admite volumen,
el fader de volumen de una pista MIDI o de
instrumento puede enviar un valor entre 0 y 127
al controlador de volumen MIDI.
Propiedades en tiempo real
En la ventana Edit, la vista de propiedades de tiempo
real permite acceder a los controles de Real-Time
Properties (como Quantize o Transpose) de pistas
MIDI y de instrumento. Para más información,
consulta “Propiedades de MIDI en tiempo real”
en la página 709.
Fader emergente de volumen de la vista de E/S
de la ventana Edit (pista de audio)
Control deslizante emergente de panorama de audio
de la vista de E/S de la ventana Edit (pista de audio)
Las pistas multicanal con más canales que
estéreo no incluyen un indicador de panorama
de audio en la vista de E/S. Puedes ver y ajustar
el panorama de audio multicanal en la ventana
Output o Mix de la pista.
Los controles panorámicos de envío pueden
vincularse con los de panorama general
activando el botón Follow Main Pan en
la ventana Send.

Guía de referencia de Pro Tools208
Track Color
En la ventana Edit, la vista de color de pista muestra
el canal de color de pista en el extremo izquierdo
de los controles de pista.
Medidores de nivel de pista
En las pistas de audio, los medidores de nivel indican
el nivel de la señal que se graba o se reproduce desde
el disco duro. Cuando una pista de audio está activada
para grabación o la monitorización de entrada está
activada, estos medidores indican niveles de grabación
o de monitorización de entrada respectivamente.
En las pistas de entrada auxiliar, master fader e instru-
mento, los medidores de nivel indican el nivel de la
señal que se reproduce a través de la salida del canal.
En pistas MIDI, y en la vista de instrumentos de
pistas de instrumento, los medidores muestran
la velocidad MIDI del evento MIDI más reciente.
Escala de ganancia de fader
La escala Fade Gain indica la cantidad de ganancia
o atenuación de la señal mediante el control Fader.
Tipo de escala del medidor
Muestra la escala
de medición para el tipo de medidor seleccionado
(consulta “Medición avanzada” en la página 212).
Medidor Gain Reduction
Pro Tools proporciona
la opción de mostrar un medidor de reducción de
ganancia a la derecha de los medidores de señal de
pista en pistas de audio, entrada auxiliar, instrumento
y máster fader con plug-ins de dinámica admitidos
(como Pro Compressor o Pro Expander de Avid).
Para más información, consulta “Configuración
de los medidores de reducción de ganancia” en la
página 214.
Medidor de señal de pista
Para pistas de audio, de
entrada auxiliar, de instrumento, VCA y master fader,
los medidores muestran un símbolo de almohadilla
verde (#) para indicar dónde se sitúa el 0 dB digital
en la escala de medición seleccionada. Si el 0 dB
digital se sitúa por encima de la escala de medición
actual, el símbolo de almohadilla se mueve hasta la
parte superior del medidor y se vuelve de color
naranja.
Indicador Clip (de recorte)
Se muestra en rojo al
producirse recorte en los conversores de entrada
o salida de la interfaz, o al producirse recorte cuando
se graba en un archivo de audio de 16 o 24 bits.
El indicador de clip se muestra amarillo cuando la
señal de audio sobrepasa los 0 dBFS en el mezclador
interno. Para más información, consulta “Indicación
de recorte” en la página 209.
Pista de audio estéreo con medidores de reducción de
ganancia y señal en la ventana de mezcla
Indicador de
recorte
Reducción de
ganancia
Medidores de
señal de pista
Escalas de tipo
de medidor
Escala de
ganancia de fader

Capítulo 13: Pistas 209
Medición de pre-fader y post-
fader
Los medidores de nivel de pistas de audio se pueden
configurar de forma global para que indiquen niveles
de pre-fader y de post-fader. Cuando se selecciona
la opción de medición del pre-fader, los medidores
de nivel muestran los niveles sea cual sea la posición
del fader. En la opción de medición del post-fader,
los medidores de nivel responden a la posición del
fader.
Para alternar la medición de nivel de pista entre
pre-fader y post-fader:
Selecciona Options > Pre-Fader Metering.
Retención de picos
Los medidores de Pro Tools proporcionan una
función de retención de picos o crestas con tres
opciones:
3 Second, Infinite o None.
Para seleccionar una configuración de retención
de picos:
1 Elige Setup > Preferences y haz clic en la pestaña
Metering.
2 Selecciona una opción de retención de picos.
3 Haz clic en Aceptar.
Para borrar un medidor:
Haz clic en cualquier parte del medidor.
Si deseas eliminar todos los medidores, sigue uno
de estos métodos:
Pulsa la tecla Opción (Mac) o Alt (Windows)
y haz clic en cualquier medidor.
Elige Track > Clear All Clip Indicators.
Pulsa Opción+C (Mac) o Alt+C (Windows).
Indicación de recorte
Como Pro Tools computa con 64 bits de coma
flotante, nunca se producirá ningún recorte interno
en el mezclador. Sin embargo, es posible que los
conversores de tu interfaz de audio sí sufran recorte.
También es posible hacer recorte al grabar audio
en disco en archivos de audio con de coma fija
(archivos de 16 o 24 bits únicamente; los archivos
de 32 bits con coma flotante no presentarán recorte).
Los medidores de Pro Tools proporcionan indicación
de recorte con tres opciones:
3 Second, Infinite
o
None. Si se produce recorte, el indicador LED
situado en la parte superior permanece iluminado.
Para elegir una configuración de indicación de
recorte:
1 Elige Setup > Preferences y haz clic en la
pestaña
Metering.
2 En Clip Indication, selecciona una opción.
3 Haz clic en Aceptar.
Para borrar un indicador de recorte:
Haz clic en cualquier parte del medidor.
Los indicadores de recorte aparecen en
ventanas de plug-ins, envíos y pistas.

Guía de referencia de Pro Tools210
Si deseas eliminar todos los indicadores de recorte,
ejecuta uno de estos métodos:
Pulsa la tecla Opción (Mac) o Alt (Windows)
y haz clic en cualquier medidor.
Elige Track > Clear All Clip Indicators.
Pulsa Opción+C (Mac) o Alt+C (Windows).
Indicadores de recorte de pistas
máster fader
Los indicadores de recorte de pistas de fader principal
aparecen en rojo cuando la señal de audio excede
los 0 dBFS, lo que causa recorte (distorsión) en los
conversores de salida en tu interfaz de audio. Esto
también se refleja en los medidores de salida en el
Transporte.
Indicadores de recorte de pistas
de audio
Los indicadores de recorte de pistas de audio aparecen
en rojo cuando se dan las siguientes circunstancias
(si no, aparecen en amarillo):
• Una pista de audio está habilitada para la grabación
o configurada para monitorizar la entrada, y la
asignación de entrada está establecida en una señal
de entrada física que supera los 0 dBFS, que causa
recorte en los conversores.
• Una pista de audio está grabándose a una
profundidad de bits con coma fija (16 o 24 bits)
y el audio escrito en el disco excede los 0 dBFS,
causando recorte (distorsión) en el archivo.
Indicadores de recorte de entrada
auxiliar, pista de instrumento y envíos
Los indicadores de recorte de entrada auxiliar, pista
de instrumento y envíos se muestran en amarillo
cuando la señal de audio excede los 0 dBFS (aunque
no haya recorte interno). Esto proporciona un aviso
de que estos flujos de audio pueden sufrir recorte
en los conversores de salida o al grabar formatos
de archivo de coma fija a disco.
Pistas de entrada auxiliar, de instrumento y Master
Fader que muestran recorte

Capítulo 13: Pistas 211
Vista de medidores anchos
La vista de medidores ampliada expande el ancho
de los medidores de nivel de las pistas en las ventanas
Mix y Edit para que resulte más fácil leer los medidores
de nivel de pista. La vista de medidores ampliada
(Wide Meters) también admite la vista estrecha
(Narrow Mix).
Para activar y desactivar la vista de medidores
ampliada:
Pulsa las teclas Control+Alt+Inicio (Windows)
o Comando+Opción+Control (Mac) y haz clic
en cualquier medidor de nivel de pista de la
ventana Mix o Edit.
Mostrar o esconder medidores
y faders
Pro Tools te permite mostrar u ocultar medidores
y faders en el ventana de mezcla. Esto puede ser útil
para conservar espacio de pantalla, sobre todo si estás
trabajando con una superficie de control.
Para mostrar (u ocultar) medidores y faders en la
ventana de mezcla, realiza uno de los siguientes
procedimientos:
Selecciona (o deselecciona) View > Mix Window
Views > Meters and Faders
.
En el selector de vista de la ventana de mezcla,
selecciona (o deselecciona)
Meters and Faders.
Vista de medidores ampliada, ventanas Mix y Edit
Selector de visualización de la ventana Mix (selector)

Guía de referencia de Pro Tools212
Medición avanzada
Pro Tools te permite cambiar la balística y las escalas
de medición para ajustarse a tus necesidades al
monitorizar visualmente los niveles de audio. Para
la mayoría de usuarios, los ajustes predeterminados
para cada una de las opciones de Tipo de medidor
son los que mejor funcionan. Sin embargo, en algunas
instalaciones de broadcasting, postproducción, mezcla
y masterización, se pueden necesitar otras opciones
para que Pro Tools se ajuste a la medición de las
diferentes consolas externas o de otros dispositivos.
Escalas de fader y medidor
En la ventana de mezcla, Pro Tools muestra una
escala de ganancia y atenuación, medida en dB,
a la izquierda del fader de volumen de pistas desde
12 dB hasta –INF dB. Esta escala muestra hasta
qué punto afectan los cambios en el fader al nivel
de audio de la pista. En algunos casos, como ocurre
con la vista de medidores ampliada (Wide Meters)
o con los anchos de canal mayores que estéreo,
la escala de fader puede no aparecer.
Los valores entre el fader y los medidores cambian
dependiendo del
Tipo de medidor seleccionado.
Por ejemplo, para
Peak Meter Type, la escala
de medidor va de 0 dB hasta –60 dB, mientras
que para
VU Meter Type, la escala de medidor
va de +3 dB hasta –20 dB.
Medidor de reducción de ganancia para
la escala
La colocación del medidor de reducción de ganancia
(cuando aparece) depende de la escala para el Tipo de
medidor seleccionado. La parte superior del medidor
de reducción de ganancia siempre corresponderá
con el nivel de referencia para el Tipo de medidor
seleccionado. Del mismo modo, la parte inferior
del medidor de reducción de ganancia muestra la
escala en relación al rango seleccionado de
Tipo de
medidor
.
Configuración del Tipo de medidor
Puedes definir el tipo de medidor tanto en las prefe-
rencias de Medición de Pro Tools como utilizando el
menú contextual Medidor. Mediante la opción
Track
and Master Meter Types Linked
puedes configurar
los ajustes del tipo de medidor de Pista (audio, de
entrada auxiliar y de instrumento) o Master (pistas
máster fader) de forma independiente.
Diferentes escalas de tipos de medidores
pico VU
Escalas
de tipo
de medidor
Diferentes ubicaciones de medidores de aganancia
para Escala de tipos de medidores
Para obtener más detalles sobre los tipos
de medidor disponibles, consulta “Tipos de
medidores de pista y máster” en la página 118.
pico VU
K-20

Capítulo 13: Pistas 213
Para definir el tipo de medidor para los medidores
de pista y máster en las preferencias de Pro Tools:
1 Elige Setup > Preferences.
2 Haz clic en la pestaña Metering.
3 Activa o desactiva la opción Track and Master
Meter Types Linked
como lo desees.
4 Efectúa uno de estos procedimientos:
•Si la opción
Track and Master Meter Types Linked
está activada, selecciona el tipo de medidor deseado
del menú emergente
Track Meters o bien de Master
Meters
.
• Si la opción
Track and Master Meter Types Linked
está activada, selecciona el tipo de medidor que
desees del menú emergente
Track Meters o bien
de
Master Meters.
5 Haz clic en Aceptar.
Para configurar el tipo de medidor de pista en las
ventanas de mezcla o de edición:
1 Haz clic con el botón derecho en cualquier
medidor de pista.
2 En el menú Tipo de medidor selecciona la opción
deseada.
Para configurar el tipo de medidor máster en las
ventanas de mezcla o de edición:
1 Haz clic con el botón derecho en cualquier
medidor máster.
2 En el menú Tipo de medidor selecciona la
opción deseada.
Haz clic derecho en cualquier medidor de pista
mientras mantienes pulsada la tecla Opción
(Mac) o Alt (Windows) y selecciona el tipo
de medidor deseado para configurar todos
los tipos de pista con los mismos ajustes,
independientemente del ajuste de la opción
Track and Master Meter Types Linked.
Si la opción Track and Master Meter Types
Linked está activada en las preferencias de
medición de Pro Tools, los medidores máster
también se configuran en el tipo de medidor
seleccionado
Si la opción Track and Master Meter Types
Linked está activada en las preferencias de
medición de Pro Tools, todos los medidores
de pistar también se configuran en el tipo
de medidor seleccionado
Selección del tipo de medidor en la ventana de mezcla

Guía de referencia de Pro Tools214
Configuración de los medidores
de reducción de ganancia
Puedes configurar los medidores de reducción
de ganancia tanto en las preferencias de Medición
de Pro Tools como utilizando el menú contextual
Medidor. La opción de medidores de reducción
de ganancia afecta igualmente a los medidores
de pista y máster, independientemente de la opción
Track and Master Meter Types Linked.
Para configurar el tipo de medidor de reducción de
ganancia, efectúa uno de estos procedimientos:
Elige Setup > Preference > Metering y selecciona
una opcción de
Gain Reduction Meter Type.
Haz clic con el botón derecho en cualquier
medidor de pista y selecciona la opción deseada
del submenú
Gain Reduction en el menú Gain
Reduction Meter Type
.
Ajuste del ancho de pista
(Ventana Mix)
El comando Narrow Mix permite ver todas las pistas
o todos los canales en la ventana Mix con un ancho
reducido para aprovechar mejor el espacio en sesiones
grandes. (Consulta “Altura de pista” en la página 226
para ajustar la altura de la pista en la ventana Edit).
Para reducir el ancho de las pistas en la ventana Mix:
Selecciona View > Narrow Mix.
Para mostrar pistas con ancho normal:
Anula la selección de View > Narrow Mix.
Creación de pistas
Puedes crear pistas mono y estéreo en todos los
sistemas Pro Tools. Con la opción Pro Tools HD,
también puedes crear pistas multicanal (desde
LCR hasta 7.1).
Cuando se crean pistas, se les asigna un nombre
predeterminado que se puede cambiar cuando se
desee.
Para insertar nuevas pistas junto a una pista
específica de una sesión, selecciona la pista haciendo
clic en su nombre en la ventana Mix o Edit antes de
abrir el cuadro de diálogo New Tracks. Las pistas
nuevas se añaden inmediatamente después de la pista
seleccionada.
Activación de los medidores de reducción de ganancia
en la ventana de mezcla
Puedes cambiar el ancho de pista pulsando
Comando+Opción+M (Mac)
o Control+Alt+M (Windows).

Capítulo 13: Pistas 215
Para insertar nuevas pistas después de las últimas
pistas de una sesión, comprueba que no haya ningún
nombre de pista seleccionado en pantalla antes de
abrir el cuadro de diálogo New Tracks.
Para crear pistas:
1 Para abrir el cuadro de diálogo New Tracks,
realiza una de las acciones siguientes:
• Elige
Track > New.
• Haz clic con el botón derecho en cualquier nombre
de pista en las ventanas Mix o Edit, o en la lista
de pistas, y selecciona
New.
2 Selecciona el tipo de pista que quieres añadir en
el menú desplegable
Track Type.
3 En el menú desplegable Track Format, selecciona
el formato de pista (mono, estéreo o uno de los
formatos surround multicanal). Los formatos
multicanal mayores que estéreo solo están
disponibles en Pro Tools HD.
4 En el menú desplegable Track Timebase,
selecciona la base de tiempo (muestras o tics).
5 Especifica el número de pistas nuevas.
6 Efectúa cualquiera de los procedimientos
siguientes:
• Para añadir pistas, haz clic en el botón Add Row.
• Para eliminar una pista, haz clic en el botón
Remove Row.
También puedes añadir pistas a una sesión
importándolas de sesiones anteriores. Consulta
“Importar datos de sesión” en la página 346.
Pulsa Comando+Mayús+N (Mac)
o Control+Mayús+N para abrir el cuadro
de diálogo New Tracks.
New Tracks (cuadro de diálogo)
Para desplazarte por el menú desplegable Track
Type en el cuadro de diálogo New Tracks, pulsa
la tecla Comando (Mac) o Control (Windows),
y usa las teclas flecha Arriba o Abajo.
Número de
pistas nuevas
Formato de pista
Tipo de pista
Base de tiempo
de pista
Agregar/
Quitar fila
Para desplazarte por el menú desplegable Track
Format, pulsa la tecla Comando (Mac) o Control
(Windows), y usa las flechas Izquierda y Derecha.
Para desplazarte por el menú desplegable Track
Timebase, pulsa las teclas Comando+Opción
(Mac) o Control+Alt (Windows), y usa las
flechas Arriba y Abajo.
Al crear varias pistas nuevas, puedes pasar al
número de fila anterior o siguiente del campo
New Tracks pulsando la tecla Tab o Mayús+Tab.
Para añadir una pista nueva, pulsa
Comando+N (Mac) o Control+N (Windows),
o Comand+signo más (+) (Mac) o Control+
signo más (+) (Windows) en el teclado numérico.
Para eliminar la última pista del cuadro de
diálogo New Tracks, pulsa Comando+signo
menos (–) (Mac) o Control+signo menos (–)
(Windows).

Guía de referencia de Pro Tools216
7 Para cambiar el orden de las pistas, arrastra el
icono para mover filas hacia arriba o abajo.
8 Haz clic en Create.
Añadir nuevas pistas haciendo
clic en las ventanas de edición
omezcla
Pro Tools te permite añadir nuevas pistas haciendo
doble clic en un espacio vacío debajo de las pistas
en la ventana de edición, o debajo o a la derecha de
las pistas en la ventana de mezcla.
Para añadir una nueva pista del mismo tipo con
el mismo ancho de canal que la última nueva pista,
realiza una de las siguientes acciones:
Haz doble clic en el área vacía de la ventana de
mezcla debajo o a la derecha de cualquier pista
actual.
Haz doble clic en el área vacía de la ventana
de edición debajo de cualquier pista actual.
Haz doble clic en el área vacía por debajo
de cualquier pista en la lista de pistas.
Si no hay pistas en la sesión, se creará una pista
de audio estéreo de forma predeterminada.
Para añadir una nueva pista de audio con el mismo
ancho de canal que la última nueva pista, realiza
una de las siguientes acciones:
A la vez que pulsas Comando (Mac) o Control
(Windows), haz doble clic en el área vacía de
la ventana de mezcla debajo o a la derecha
de cualquier pista actual.
A la vez que pulsas Comando (Mac) o Control
(Windows), haz doble clic en el área vacía de la
ventana de edición debajo de cualquier pista actual.
A la vez que pulsas Comando (Mac) o Control
(Windows), haz doble clic en el área vacía que
hay debajo de cualquier pista en la lista de pistas.
Si no hay pistas en la sesión, se creará una pista
de audio estéreo de forma predeterminada.
Para añadir una nueva pista de audio con el mismo
ancho de canal que la última pista nueva, realiza
una de las siguientes acciones:
A la vez que pulsas Control (Mac) o Inicio
(Windows), haz doble clic en el área vacía de
la ventana de mezcla debajo o a la derecha
de cualquier pista actual.
A la vez que pulsas Control (Mac) o Inicio
(Windows), haz doble clic en el área vacía de
la ventana de edición debajo de cualquier pista
actual.
A la vez que pulsas Control (Mac) o Inicio
(Windows), haz doble clic en el área vacía que
hay debajo de cualquier pista en la lista de pistas.
Si no hay pistas en la sesión, se creará una pista de
entrada auxiliar de forma predeterminada.
Icono para mover filas del cuadro de diálogo New Tracks

Capítulo 13: Pistas 217
Para añadir una nueva pista máster fader con el
mismo ancho de canal que la última nueva pista,
realiza una de las siguientes acciones:
Mantén pulsada la tecla Mayúsc y haz doble clic
en el área vacía de la ventana de mezcla, debajo
o a la derecha de cualquier pista actual.
Mantén pulsada la tecla Mayúsc y haz doble clic
en el área vacía de la ventana de edición, debajo
de cualquier pista actual.
Mantén pulsada la tecla Mayúsc y haz doble
clic (Mac) en el área vacía que hay por debajo
de cualquier pista en la lista de pistas.
Si no hay pistas en la sesión, se creará una pista
de máster fader de forma predeterminada.
Nombres de pista
predeterminados
Al crear pistas de audio, entrada auxiliar, master
fader, VCA Master, MIDI e instrumento, Pro Tools
asigna nombres del tipo “Audio”, “Aux”, “Master”,
“VCA”, “MIDI” o “Inst” según corresponda,
y numera las pistas de forma consecutiva. Por ejemplo,
al crear dos pistas de audio en una sesión nueva,
los nombres predeterminados son “Audio 1”
y “Audio 2”. Puedes cambiar el nombre de las pistas
y añadir comentarios para cada una de ellas.
Asignación de nombres a pistas
Los nombres de pista se utilizan para designar
automáticamente clips y archivos de audio grabados.
Para cambiar el nombre de una pista:
1 Efectúa uno de estos procedimientos:
• En la ventana Mix o en la ventana Edit, haz doble
clic en el botón Track Name de la pista cuyo nombre
deseas cambiar.
• En la ventana Track List, Mix o Edit, haz clic
con el botón derecho en el nombre de pista que
quieras cambiar.
2 En el cuadro de diálogo de nombre y comentarios
de pista, escribe un nombre nuevo para la pista.
3 Haz clic en Previous o Next para cambiar
el nombre de otra de las pistas mostradas.
4 Haz clic en Aceptar.
Track Name/Comments (cuadro de diálogo)
Para pasar a la pista anterior o siguiente en el
cuadro de diálogo de nombre y comentarios de
pista, pulsa la tecla Comando (Mac) o Control
(Windows), y usa las flechas Arriba o Abajo.

Guía de referencia de Pro Tools218
Cómo añadir comentarios a las
pistas
Para añadir comentarios a una pista, lleva a cabo
uno de estos procedimientos:
En la banda de canal de la pista, haz clic direc-
tamente en el área de comentarios, introduce los
comentarios de la pista y pulsa Retorno (Mac)
o Intro (Windows).
En la ventana Edit o en la ventana Mix, haz doble
clic en el botón
Track Name de una pista.
A continuación, haz clic directamente en la
zona de comentarios, escribe el comentario
correspondiente, y pulsa la tecla Retorno (Mac)
o Intro (Windows).
Numeración de pistas
Con la vista Track Number activada, se asigna
a cada pista un número que corresponde a la posición
que ocupa en las ventanas Mix y Edit. Si las pistas
se cambian de orden, su número también se modifica
para mantener la secuencia de posición.
Para activar la vista de numeración de pistas:
Elige View > Track Number.
Para desplazarte hasta un número de pista:
1 Elige Track > Scroll to Track.
2 En el cuadro de diálogo Scroll To Track,
especifica el
número de posición de la pista.
3 Haz clic en Aceptar.
Para introducir un retorno de carro en el área
de comentarios, pulsa Mayús+Retorno (Mac)
o Mayús+Intro (Windows) en el teclado.
Pulsa Comando+Opción+F (Mac)
o Control+Alt+F (Windows) para abrir
el cuadro de diálogo Scroll to Track.
Cuadro de diálogo de desplazamiento a pistas

Capítulo 13: Pistas 219
Selección de pistas
Para poder efectuar operaciones con pistas, por
ejemplo duplicarlas o agregarlas a un grupo, primero
se deben seleccionar. Puedes seleccionar una pista
o varias simultáneamente.
Para seleccionar una pista:
En la banda de canal de pista, haz clic en el
nombre de una pista que no esté seleccionada.
Para seleccionar una selección de pistas:
1
En la banda de canal de pista, haz clic en el nombre
de una pista que no esté seleccionada.
2 Mantén pulsada la tecla Mayús y haz clic en un
botón adicional.
Las pistas que hay entre la primera seleccionada
y la adicional también quedan seleccionadas.
Para seleccionar o anular la selección de pistas que
no son contiguas, efectúa los pasos siguientes:
Pulsa la tecla Comando (Mac) o Control
(Windows) mientras haces clic en los botones
de nombre
de pista que no están resaltados para
seleccionarlos.
Pulsa la tecla Comando (Mac) o Control
(Windows) mientras haces clic en los botones
de nombre
de pista que están resaltados para
anular la selección.
Para seleccionar todas las pistas:
Pulsa la tecla Opción (Mac) o Alt (Windows)
y haz clic en cualquier botón de nombre
de pista
que no esté resaltado.
Para anular la selección de todas las pistas:
Pulsa la tecla Opción (Mac) o Alt (Windows)
y haz clic en cualquier botón de nombre
de pista
que esté resaltado.
Selección de pistas al realizar selecciones
de edición
Pro Tools permite vincular selecciones de pista
con las de edición. Cuando las selecciones de pista
y de edición están vinculadas, puedes hacer una
selección en una pista o en varias para editarlas,
y cada pista asociada queda seleccionada (los nombres
de pista se resaltan automáticamente).
Para vincular las selecciones de pistas y edición:
Selecciona Options > Link Track and Edit
Selection
.
Desplazamiento de una pista
a la vista
Para desplazar una pista hasta el área visible:
En la ventana Track List, Mix o Edit, haz clic
con el botón derecho en el nombre de pista
y selecciona
Scroll into View.
Pistas seleccionadas y no seleccionadas
pista no seleccionada
pista seleccionada

Guía de referencia de Pro Tools220
Eliminación de pistas
Al eliminar pistas, los datos de clip de audio o MIDI
permanecen en la lista de clips, pero se pierde
la organización de clips de la pista eliminada (lista
de reproducción de pista).
Si la pista contiene listas de reproducción no asignadas
a ninguna pista, el usuario debe confirmar si desea
eliminarlas o conservarlas.
Para eliminar una pista:
1 Haz clic en el nombre de la pista deseada en su
banda de canal de pista para seleccionarla.
2 Efectúa uno de estos procedimientos:
• Elige
Track > Delete.
• En la ventana Track List, Mix o Edit, haz clic
con el botón derecho en el nombre de pista
y selecciona
Delete.
3 Haz clic en Aceptar para eliminar de la sesión
las pistas seleccionadas.
Duplicación de pistas
El comando Duplicate Track permite duplicar una
o varias pistas con sus datos de audio o MIDI, listas
de reproducción, automatización y otros atributos.
Para duplicar una o varias pistas:
1 Selecciona las pistas que deseas duplicar.
2 Efectúa uno de estos procedimientos:
• Elige
Track > Duplicate.
• Pulsa Opción+Mayús+D (Mac) o Alt+Mayús+D
(Windows).
• Haz clic derecho en el nombre de la pista en
la lista de pistas o en la ventana Mix o Edit,
y selecciona
Duplicate.
El comando Delete Track es irreversible.
Para seleccionar varias pistas, pulsa la tecla
Comando (Mac) o Control (Windows) mientras
haces clic en los nombres de las pistas.
Para seleccionar un grupo de pistas, mantén
pulsada la tecla Mayús mientras haces clic
en sus nombres.
Para más información, consulta “Selección
de pistas” en la página 219.
Cuadro de diálogo Duplicate Tracks

Capítulo 13: Pistas 221
3 En el cuadro de diálogo Duplicate Tracks,
configura las siguientes opciones:
• En el campo
Number of Duplicates, especifica
el número de copias que quieres crear.
• Para copiar la lista de reproducción de edición
activa (visible) desde la pista de origen, selecciona
Active Playlist.
• Para copiar todas las listas de reproducción de la
pista de origen, selecciona
Alternate Playlists.
• Para copiar toda la automatización desde la pista
de origen, selecciona
Automation.
• Para copiar todas las asignaciones de plug-ins
e inserciones, selecciona
Inserts.
• Para copiar todos los envíos y las asignaciones
de envíos, selecciona
Sends.
• Para mantener todas las asignaciones de grupos
de mezcla y de edición, selecciona
Group
Assignments
.
4 Si vas a duplicar varias pistas, efectúa uno de los
procedimientos siguientes:
• Si todas las pistas creadas deben colocarse
a continuación de la última pista de origen
seleccionada (en el extremo derecho de la ventana
Mix y en la parte inferior de la ventana Edit),
elige la opción
Insert after Last Selected Track.
• Si las pistas creadas deben colocarse justo después
de su pista de origen, deselecciona la opción
Insert
after Last Selected Track
.
5 Haz clic en Aceptar para duplicar las pistas según
la configuración establecida en el cuadro de diálogo
Duplicate Tracks. Haz clic en Cancelar para cerrar
el cuadro de diálogo y no crear ninguna pista
duplicada.
Duplicación de pistas VCA
esclavas
Si se duplica una pista VCA esclava sin duplicar las
asignaciones de grupo se combinará la automatización
en la pista duplicada. El duplicado combinado se
reproduce exactamente como si estuviera en el grupo
VCA. Para más información, consulta “Pistas VCA
Master” en la página 974.
Vistas de pista
La vista de pista determina los datos mostrados
y editados en el área de lista de reproducción de
pista. Los datos de vista de pista pueden defi nirse
como listas de reproducción, bloques, análisis,
deformación, forma de onda, volumen, ajuste
de volumen, silenciamiento, panorama de audio,
envío o un control automatizado o controlador
continuo, según el tipo de pista y el sistema Pro Tools
que utilices.
Pistas de audio
Pueden definirse como bloques,
listas de reproducción, análisis, deformación,
forma de onda, volumen, ajuste fino de volumen,
silenciamiento, panorama de audio, controles de
envío, o cualquier control de plug-in que admita
automatización. De manera predeterminada, las
pistas de audio se establecen en vista de forma de
onda cuando el material de la pista se representa
gráficamente con formas de onda de amplitud
(una representación del sonido de modo temporal).
Esta vista ofrece los detalles necesarios para ediciones
de clip importantes.
Pistas de entrada auxiliar
Pueden definirse como
volumen, ajuste fino de volumen, silenciamiento,
panorama de audio, controles de envío, o cualquier
control de plug-in que admita automatización.
Pistas de master fader
Pueden definirse como
volumen, ajuste de volumen, o cualquier control
de plug-in que admita automatización.

Guía de referencia de Pro Tools222
Pistas VCA Master
Pueden definirse como volumen,
ajuste de volumen o silenciamiento.
Pistas MIDI
Pueden definirse como bloques, clips,
notas, velocidad, volumen, silenciamiento, panorama
de audio
, inflexión tonal, Mono After Touch, cambio
de programa
, exclusivo del sistema y cualquier tipo
de controlador continuo. Las pistas MIDI suelen
configurarse como
Notas o Clips; ambos modos
muestran las notas con formato de “rollo de pianola”.
Usa la vista de clips para modificar y organizar los
clips MIDI. Utiliza la vista de notas para insertar
y editar notas MIDI. Otras vistas de pista MIDI
resultan útiles para editar eventos de velocidad, datos
de controlador, cambios de programa y Sysex.
Pistas de instrumento
Pueden definirse como
bloques, clips, notas, velocidad, volumen, silencia-
miento,
panorama de audio, inflexión tonal, Mono
After Touch,
cambio de programa, exclusivo del
sistema, y cualquier tipo de controlador continuo
de MIDI; así como
volumen, ajuste de volumen,
silenciamiento, panorama de audio, controles de
envío, o cualquier control de plug-in que admita
automatización. Las pistas de instrumento suelen
establecerse como
Notas oClips; ambos modos
muestran las notas con formato de “rollo de pianola”.
Utiliza la vista de notas para insertar, editar, copiar
y pegar notas MIDI. Utiliza la vista de clips para
organizar, capturar o consolidar clips. Otras vistas
de pista de instrumento resultan útiles para editar
eventos de automatización, datos de controlador,
cambios de programa y Sysex.
Pistas de vídeo
Para información sobre las pistas
de vídeo, consulta “Vista de pista de vídeo” en la
página 1235.
Vista de pistas en bloques
Con la opción de vista de pista Blocks, los clips de
audio y MIDI se muestran como bloques vacíos con
el
nombre del clip. Esta vista de pista es especialmente
útil una vez finalizada la captura y edición de clips
en el modo de forma de onda o de evento MIDI,
cuando van a moverse y reorganizarse los clips.
Las regeneraciones de pantalla son más rápidas
con este formato.
Vista de pistas de listas
de reproducción
(solo pistas de audio)
Con la opción de vista de pista Playlists, las listas
de reproducción alternativas de pistas de audio se
muestran en rutas de lista de reproducción, bajo la
lista de reproducción principal de la pista. Esta vista
es especialmente útil para componer pistas, ya que
permite seleccionar las mejores secciones de las listas
de reproducción alternativas de una pista y copiarlas
en la lista de reproducción principal.
Vista de pistas de análisis
y deformación
(solo pistas de audio)
Con la opción de vista de pista Analysis o Warp,
puedes editar los marcadores de análisis y deforma-
ción de Elastic Audio en pistas con Elastic Audio
activado.

Capítulo 13: Pistas 223
Vista de forma de onda
(solo audio)
Con la vista de pista Waveform, puedes editar
y organizar clips de audio en pistas de audio.
Las formas de onda son representaciones temporales
de los datos de audio y pueden mostrarse como
normales o rectificadas, y calcularse con el modo
Peak o Power.
Vista de clips
(solo MIDI)
Con la vista de pista en
Clips
, puedes editar y organizar
los clips MIDI en pistas MIDI y de instrumento.
Vista de notas
(solo MIDI)
Con la vista de pista Notes, puedes insertar y editar
notas MIDI en pistas MIDI y de instrumento.
Vistas de automatización
y controlador
Cuando una pista de audio o instrumento se muestra
con la opción
Volume
,
Pan
u otro control de automati-
zación, o cuando una pista MIDI o de instrumento se
configura con uno de los tipos de controlador continuo
(
Volume
o
Pitch Bend
), los datos de la pista aparecen
en forma de gráfica lineal, con una serie de puntos
críticos editables. Los puntos críticos pueden arrastrarse
para modificar los datos de automatización, y pueden
insertarse nuevos puntos críticos con las herramientas
de lápiz o de mano. Las pistas MIDI y de instrumento
también incluyen una vista de velocidad para editar las
velocidades MIDI.
Vista de pista configurada como forma de onda para
una pista de audio
En las pistas de audio, la forma de onda también
está visible en las vistas de listas de reproducción,
análisis, deformación y automatización.
Vista de pista configurada como clips para una pista
MIDI
Vista de pista configurada como Pan para una pista
de audio
Para información sobre la inserción y edición
de datos de controlador para pistas MIDI,
consulta “Eventos continuos de controlador”
en la página 696.
También puedes editar datos de automatización
y de controlador en las rutas que se encuentran
bajo la vista de lista de reproducción principal
de la pista. Para información sobre la edición
de datos de automatización para pistas de audio,
consulta Capítulo 46, “Automatización”.

Guía de referencia de Pro Tools224
Configurar vistas de pista
en la ventana Edit
Para configurar la vista de pista:
Haz clic en el selector de vista de pista y elige
la vista deseada en el menú desplegable.
La pista muestra la nueva vista. Si forma parte
de un grupo de edición activo, la vista se aplicará
a todas las pistas del mismo grupo.
Selector de vista de pista de audio
Selector de vista de pista auxiliar
Selector de vista de pista de master fader
Selector de vista de pista máster VCA
Selector de vista de pista MIDI
Selector de vista de pista de instrumento

Capítulo 13: Pistas 225
Cambio de las vistas de pistas
En las pistas de audio, entrada auxiliar, MIDI
e instrumento, se puede cambiar a la vista de pista
anterior o siguiente, o bien alternar entre las vistas
habituales predefinidas.
Cambio a la vista de pista siguiente o anterior
Cuando se pasa a la vista de pista siguiente o anterior,
el orden de la lista de vistas de pista se mantiene
como aparece en el selector de vista de pista.
Para cambiar a la vista de pista anterior o siguiente:
1 Haz clic en la pista que deseas cambiar. Para
cambiar las vistas de varias pistas, haz clic con
la tecla Mayús pulsada o arrastra la herramienta
de selección para seleccionar más pistas,
o selecciona un grupo.
2 Efectúa uno de estos procedimientos:
• Para cambiar a la vista de pista anterior o siguiente
en todas las pistas seleccionadas, pulsa las teclas
Control+Comando (Mac) o Control+Inicio
(Windows) y la tecla de flecha Izquierda o Derecha.
• Para cambiar a la vista de pista anterior
o siguiente en todas las pistas, pulsa las teclas
Control+Opción+Comando (Mac)
o Control+Alt+Inicio (Windows) y la tecla
de flecha Izquierda o Derecha.
Alternancia de vistas de pista habituales
Las vistas de edición más habituales para las pistas
de audio son forma de onda (Waveform) y volumen
(Volume). Las vistas de edición más habituales
para las pistas de instrumento y MIDI son notas
y clips. Pro Tools ofrece una forma fácil de alternar
entre estas vistas.
Para cambiar las vistas de pistas en las que se
encuentre el cursor de edición (o una selección
de edición):
1 Haz clic en la pista cuya vista deseas cambiar.
Para alternar varias pistas, haz clic con la tecla
Mayús presionada o arrastra la herramienta
de selección para seleccionar más pistas.
2 Efectúa uno de estos procedimientos:
• Pulsa Control+signo menos (Mac) o Inicio+signo
menos (Windows) en el teclado alfanumérico.
• Con la función de comandos de teclado activada
(consulta “Función de teclado” en la página 24),
pulsa la tecla Menos en el teclado.
Las pistas de audio se verán alternativamente
como forma de onda y como volumen. Las pistas
de instrumento y MIDI pueden alternar entre la
vista de notas y clips.
Las vistas de pista que figuran al comienzo
de la lista (por ejemplo, bloques o pistas MIDI)
no se pueden cambiar a la vista de pista anterior.
Las vistas de pista que figuran al final de la lista
(por ejemplo, la opción de controladores MIDI)
no se pueden cambiar a la vista de pista siguiente.
Para alternar las vistas de todas las pistas,
pulsa Opción+Control+signo menos (Mac)
o Alt+Inicio+signo menos (Windows) o en
el teclado.
Para alternar las vistas de todas las pistas con
la función de comandos de teclado activada,
pulsa Opción+signo menos (Mac) o Alt+signo
menos (Windows) en el teclado.

Guía de referencia de Pro Tools226
Vistas principales para pistas
Las pistas de audio, MIDI y de instrumento tienen
vistas de pistas que funcionan como principal.
Cuando una pista aparece en su vista principal, las
ediciones realizadas se aplicarán a todos los datos
de la pista. Por ejemplo, cuando una pista de audio
se ve como Waveform, las operaciones de copiar
y pegar afectan no solo a la información de forma
de onda, sino también a los datos de automatización.
La vista principal se basa en el tipo de pista, como
se indica a continuación:
• Pistas de audio Forma de onda y bloques
• Pistas de instrumento y MIDI Clips, bloques
y notas (al usar la herramienta de selección)
Altura de pista
Hay ocho opciones de altura de pista para visualizarlas
en la ventana Edit:
Micro
,
Mini
,
Small
,
Medium
,
Large
,
Jumbo, Extreme y Fit To Window. Las dimensiones
de altura mayores son preferibles para ediciones
precisas, especialmente para MIDI. Las alturas
inferiores son más convenientes para ahorrar espacio
en pantalla al trabajar con sesiones grandes.
La altura puede ajustarse de forma individual para
cada pista, o de forma global para todas ellas. La altura
puede cambiarse durante la reproducción.
Para establecer la altura de pista, realiza una de las
siguientes acciones:
Haz clic en la flecha que se encuentra a la izquierda
del nombre de la pista para abrir el menú
desplegable de
altura de pista.
Haz clic con el botón derecho en la escala de
zoom vertical, justo a la derecha de los controles
de pista, y elige la altura deseada en el menú
desplegable.
Se activa el nuevo tamaño de pista seleccionado.
Si la pista forma parte de un grupo de edición,
la altura se aplicará a todas las pistas del mismo grupo.
Para cambiar el tamaño de todas las pistas
proporcionalmente:
Haz clic en el botón para ampliar o reducir
el zoom vertical en la ventana Edit.
Menú de altura de pista
Pulsa la tecla Control (Mac) o Inicio (Windows)
y la tecla de flecha Arriba o Abajo para aumentar
o disminuir, respectivamente, la altura de
cualquier pista que contenga una selección
o en la que se encuentre el cursor de edición.
Botones para ampliar o reducir el zoom vertical,
ventana Edit

Capítulo 13: Pistas 227
Altura de pista variable
En la ventana Edit, puedes cambiar la altura de
cualquier pista simplemente arrastrando el extremo
inferior de la columna de controles de pista.
Para cambiar la altura de cualquier pista en la
ventana Edit:
Arrastra el extremo inferior de la columna de
controles de cualquier pista hacia arriba o hacia
abajo. El cursor cambia para indicar que puedes
cambiar el tamaño de la pista.
La altura de pista cambia de manera incremental.
Controles de pista y altura
de pista
La altura de pista afecta al modo en que los controles
de pista aparecen en la ventana Edit. Por ejemplo,
cuando la altura de una pista está configurada como
Small, la mayoría de los botones tienen un tamaño
reducido.
Cuando la altura de pista está configurada como
Mini o Micro, solo aparecen los controles Record,
Solo y Mute, y los menús de
lista de reproducción,
base de tiempo de pista, altura de pista y vista de
pista
se incluyen en el mismo selector.
Cuando la altura de pista está configurada como
Medium
,
Large
,
Jumbo
o
Extreme
, todos los controles
de pista aparecen con su tamaño normal.
Ajuste de la altura de una pista de audio
Mantén pulsada la tecla Comando (Mac)
o Control (Windows) mientras ajustas la altura
de pista para que el ajuste sea continuo
(no incremental).
Para cambiar la altura de todas las pistas
de manera continua, pulsa Opción (Mac) o Alt
(Windows) y arrastra.
Para cambiar la altura de todas las pistas
seleccionadas de manera continua, pulsa
Opción+Mayús (Mac) o Alt+Mayús (Windows)
y arrastra.
Altura de pista configurada como Small
Altura de pista configurada como Mini
Altura de pista configurada como Large

Guía de referencia de Pro Tools228
Lista de pistas
La lista de pistas (a la izquierda de las ventanas
Mix y Edit) muestra todas las pistas de la sesión.
Permite mostrar y ocultar pistas en las ventanas
Mix, Edit, MIDI Editor y Score Editor. Aunque
una pista esté oculta, su material se puede seguir
reproduciendo como parte de la sesión. Las pistas
no activas aparecen en cursiva en la lista de pistas.
Mostrar/Ocultar lista de pistas
y lista de grupos
Para mostrar, u ocultar, la lista de pistas, y lista
de grupos, realiza una de las acciones siguientes:
En el menú de la ventana Edit, selecciona
(o anula la selección de)
Track List.
Haz clic en el botón Show/Hide Track List/Group
List View
en la ventana Mix o Edit.
Menú de lista de pistas
Las opciones del menú desplegable situado en la
parte superior de la lista de pistas permiten mostrar
u ocultar todas las pistas, las pistas seleccionadas
o un tipo específico de pista (audio, entrada auxiliar,
master fader, MIDI, instrumento, VCA Master
o pistas inactivas).
La lista de pistas se puede utilizar también para
crear pistas al importar material arrastrándolo
y soltándolo desde un navegador de espacio de
trabajo. Consulta “Importar archivos mediante
arrastrar y soltar” en la página 329.
Lista de pistas
Nombre de pista
Icono de tipo de pista
Codificación de pistas mediante colores
Track Show/Hide
Menú de lista de pistas
Botón de mostrar u ocultar lista de pistas o de grupos,
ventana Edit
Opción Show Only

Capítulo 13: Pistas 229
El comando Sort Tracks By permite configurar el
orden de las pistas según las opciones
Name, Type,
Edit Group, Mix Group y Voice. El orden se aplica
a la lista de pistas de las ventanas Mix, Edit, MIDI
Editor y Score Editor.
Cuando se oculta una pista perteneciente a un grupo
activo, la edición de operaciones aplicadas a otros
miembros de ese grupo en la ventana Edit no afecta
a la pista oculta. Por el contrario, en la ventana Mix
todas las operaciones, a excepción de activar para
grabación, afectarán a la pista oculta que sea miembro
de un grupo activo.
Las opciones del menú Track List de la ventana
Score Editor son diferentes de las de las ventanas
Mix, Edit y MIDI Editor. Para más información,
consulta “Lista de pistas” en la página 744.
Presentación y ocultación
de pistas
En las ventanas Mix y Edit se muestran y ocultan
siempre las mismas pistas. Sin embargo, en las
ventanas Score Editor y MIDI Editor se muestran
y ocultan pistas de manera independiente.
Por ejemplo, al ocultar una pista específica en la
ventana Edit, se oculta también en la ventana Mix,
pero no en las ventanas Score Editor ni MIDI Editor.
Al ocultar una pista en la ventana MIDI Editor,
solo se oculta en dicha ventana.
Para ocultar una pista, efectúa una de estas
acciones:
Haz clic en el icono para mostrar/ocultar pistas
en la lista de pistas.
En la lista de pistas, o en la banda de canal de pista,
haz clic con el botón derecho en el nombre de pista
y selecciona
Hide (o Hide and Make Inactive si
la pista está activa y también quieres desactivarla).
Para mostrar una pista oculta, realiza una de las
acciones siguientes:
Haz clic en el icono para mostrar/ocultar pistas
en la lista de pistas.
En la lista de pistas, o en la banda de canal de
pista, haz clic con el botón derecho en el nombre
de pista y selecciona
Show (o Show and Make
Active
si la pista está inactiva y también quieres
activarla).
Para mostrar todas las pistas:
Haz clic en el menú de la lista de pistas y elige
Show All Tracks.
Opciones de Sort Tracks By
Icono de pista visible en la lista de pistas
Icono de pista oculta en la lista de pistas
También puedes mostrar todas las pistas
haciendo clic en el icono para mostrar/ocultar
una pista oculta mientras mantienes pulsada
la tecla Opción (Mac) o Alt (Windows).

Guía de referencia de Pro Tools230
Para ocultar todas las pistas:
Haz clic en el menú de la lista de pistas y elige
Hide All Tracks.
Para visualizar una selección de pistas:
1 Selecciona un conjunto de pistas ocultas en la
lista de pistas.
2 Haz clic en el icono para mostrar/ocultar pistas
de una pista oculta, que se encuentra en la parte
superior de la lista de pistas.
3 Mientras mantienes pulsada la tecla Mayús, haz
clic en el icono para mostrar/ocultar pistas de la
pista oculta, que se encuentra en la parte inferior
de la selección.
Las pistas que hay entre la primera y la última pista
seleccionada también quedan seleccionadas.
Para mostrar u ocultar mediante el recuadro una
selección de pistas en la lista de pistas:
1 Desplaza el cursor a la izquierda del nombre de
una pista hasta que aparezca el recuadro con un
pequeño signo más “+”.
2 Haz clic en la pista en la lista y arrástrala hacia
arriba o abajo hasta los iconos de mostrar/ocultar
(para mostrar u ocultar la pista y las pistas que
están inmediatamente por encima o debajo).
Para mostrar u ocultar pistas no contiguas:
Haz clic en el icono de mostrar/ocultar de las
pistas que quieras mostrar u ocultar.
Para restaurar pistas mostradas previamente
después de usar los comandos Show All Tracks,
Show Only Selected Tracks o Show Only Tracks
by <Track Type>:
Desde el menú de lista de pistas, selecciona la
opción
Restore Previously Shown Tracks.
Grupos de mezcla/edición
y pistas ocultas
En la ventana Mix, si una pista oculta forma parte
de un grupo activado, todas las operaciones de la
ventana Mix que se realicen en los demás miembros
del grupo también afectarán a la pista oculta
(con la excepción de las activaciones para grabación
de audio o MIDI). Si en una pista agrupada activas
las opciones de solo, silenciamiento y automatización
de escritura, dichas opciones también afectarán a los
miembros del grupo que estén ocultos.
Sin embargo, en la ventana Edit, las operaciones
de edición realizadas en los miembros de un grupo
activo
no afectan
a las pistas ocultas que son miembros
del grupo activo.
Números de pista y pistas ocultas
En las ventanas Mix y Edit, los números de posición
de pista pueden incluir las pistas ocultas en la
secuencia de numeración u omitirlas
• Cuando no está seleccionada la opción
Track
Position Numbers Stay with Hidden Tracks
en la
página Display de Preferences, los números se
asignan solo a las pistas visibles. En este caso,
las pistas activas se numeran de forma secuencial.
Las pistas ocultas no se numeran.
• Si la opción
Track Position Numbers Stay With
Hidden Tracks
está seleccionada en la página
Display de Preferences, las pistas conservan su
número de posición de pista incluso estando ocultas.
También puedes ocultar todas las pistas haciendo
clic en el icono para mostrar/ocultar una pista
visible mientras mantienes pulsada la tecla
Opción (Mac) o Alt (Windows).
Para modificar el orden de las pistas en pantalla,
arrastra los nombres de pistas a otras posiciones
en la lista de pistas o en la ventana Mix o Edit.

Capítulo 13: Pistas 231
Menú contextual de nombre
de pista
(ventanas Mix, Edit y MIDI Editor o lista de pistas)
Al hacer clic con el botón derecho en un nombre de
pista en las ventanas Mix, Edit y MIDI Editor o en
la lista de pistas, se abre un menú desplegable con
las siguientes opciones:
Hide/Show
Oculta o muestra la pista o pistas
seleccionadas.
Hide and Make Inactive
Oculta y desactiva la pista
o pistas seleccionadas.
Make Active/Inactive
Alterna el estado activo de la
pista (o de todas las pistas seleccionadas en la ventana
Mix o Edit solamente).
Scroll Into View
Desplaza la pista hasta la parte
superior de la ventana Edit o la parte izquierda
de la ventana Mix.
Export MIDI (solo pistas MIDI y de instrumentos)
Exporta los datos MIDI de una o varias pistas MIDI
o de instrumento a un archivo MIDI estándar. Para
más información, consulta “Exportación de archivos
MIDI” en la página 344.
Coalesce VCA Master Automation (solamente
pistas VCA Master)
Combina la automatización
VCA en las pistas esclavas de VCA.
Coalesce Trim Automation (solo en Pro Tools HD)
Combina la automatización de ajuste de la pista
o pistas seleccionadas.
Clear Trim Automation (solo en Pro Tools HD)
Borra la automatización de ajuste de la pista o pistas
seleccionadas.
Locked (solo pistas de vídeo)
Alterna entre el estado
bloqueado y desbloqueado de una pista de vídeo,
o varias pistas de vídeo seleccionadas.
Nuevo
Abre el cuadro de diálogo New Track.
Rename
Abre el cuadro de diálogo Track Name.
Duplicate
Duplica la pista o pistas seleccionadas.
Split Into Mono (solo pistas multicanal)
Divide
una pista multicanal, o varias pistas multicanal
seleccionadas, en las pistas de componente mono
correspondientes.
Delete
Elimina la pista o pistas seleccionadas.
Audio Track RecordLock (solo en Pro Tools HD)
Define la pista seleccionada para que sea la pista
guía para flujos de trabajo de grabación de campo.
MIDI Real-Time Properties (solo pistas MIDI y de
instrumento)
Abre la ventana de propiedades en
tiempo real de la pista.
Open in New MIDI Editor (solo pistas MIDI y de
instrumento)
Abre la pista en una nueva ventana
MIDI Editor.
Open in Score Editor (solo pistas MIDI y de
instrumento)
Abre la pista en la ventana Score Editor.
Open in MIDI Event List (solo pistas MIDI y de
instrumento)
Abre la pista en la lista de eventos
MIDI.
Notation Display Track Settings (solo pistas MIDI
y de instrumento)
Abre la ventana Notation Display
Track Settings de la pista. La notación musical solo
puede verse en la ventana Score Editor o MIDI Editor
con la vista definida en Notation.
Expand Channels to New Tracks
Expande archivos
de audio multicanal importados de una grabadora
de campo en pistas nuevas, de modo que cada canal
se encuentre en su propia pista de audio mono.
Pro Tools también conforma automáticamente todas
las pistas expandidas con las ediciones de la pista
guía
(expandida). Puedes expandir archivos multicanal
en nuevas pistas ordenadas por nombre y/o número
de canal, o solo código de tiempo.

Guía de referencia de Pro Tools232
Asignación de entradas
y salidas de audio a pistas
Es posible asignar entradas de pistas de audio,
entrada auxiliar e instrumento a canales de interfaz
de audio o buses. También es posible asignar salidas
de pistas de audio, entrada auxiliar, master fader
e instrumento a canales de interfaz de audio o buses.
Para pistas estéreo y surround multicanal, las entradas
y salidas aparecen como pares estéreo y grupos
multicanal. Las entradas, salidas y buses disponibles
se definen como caminos en el cuadro de diálogo
I/O Setup (consulta Capítulo 7, “I/O Setup”).
Asignaciones automáticas
de entradas y salidas
Al añadir pistas a una nueva sesión, se asignan
automáticamente entradas en orden ascendente.
Por ejemplo, si tienes una interfaz de audio con
ocho entradas, al crear cuatro nuevas pistas de audio
mono se añadirán automáticamente cuatro pistas
de audio con las entradas asignadas a los primeros
cuatro caminos definidos en el cuadro de diálogo
I/O Setup. Al crear pistas estéreo, las entradas se
asignan automáticamente a los siguientes pares
de entrada correspondientes.
El parámetro
New Track Default Output Bus,
especificado en el cuadro de diálogo I/O Setup,
determina las salidas asignadas automáticamente
a las pistas nuevas.
Asignación de entradas de audio
(pistas de audio, entrada auxiliar e instrumento)
Para asignar una entrada de audio de una pista
de audio, entrada auxiliar o instrumento:
1 Para asignar entradas de pistas de audio en la
ventana Edit, selecciona
View > Edit Window > I/O
.
2 En la ventana Mix o Edit, haz clic en el selector
de camino de entrada de la pista y elige entre los
buses y canales de interfaz de audio disponibles.
Las pistas estéreo y multicanal surround tienen
entradas disponibles como pares y grupos
multicanal.
El selector de camino de entrada permite dirigir
cualquier entrada de audio o bus interno de Pro Tools
a una entrada auxiliar, pista de audio, o de instrumento.
Las opciones disponibles en el menú emergente las
determina la configuración de Input Path de I/O Setup.
Las entradas utilizadas por otras pistas se muestran en
negrita en el menú desplegable del selector de camino
de entrada.
Para asignar automáticamente todas las entradas
de pista (del mismo tipo y con el mismo ancho de
canal) a caminos de entrada ascendentes únicos
(cascada):
Mantén pulsadas las teclas Comando+Opción
(Mac) o Control+Alt (Windows) y haz clic en
el selector de camino de entrada de la pista del
extremo izquierdo, a continuación, selecciona
el primer camino de entrada (mono o estéreo,
según el tipo de pista).
Asignaciones de entradas y salidas para tres pistas
de audio mono
Entrada de
pista asignada
a Audio 2
Entrada de
pista asignada
a Bus 2
Pista sin
entrada
asignada
Las pistas de instrumento asignan
automáticamente la salida de audio
del plug-in de instrumento insertado en
la pista a la entrada de audio de la pista.

Capítulo 13: Pistas 233
Todas las pistas visibles con el mismo ancho de canal
(mono o estéreo) se asignarán automáticamente
a caminos de entrada en orden ascendente. Por
ejemplo, Track 1 a A1, Track 2 a A2, Track 3 a A3,
etc.
Para eliminar una asignación de entrada:
Selecciona No Input en el selector de camino de
entrada.
Asignación de salidas de audio
(pistas de audio, de instrumentos, entrada
auxiliar y master fader)
Para asignar una salida de audio de una pista de
audio, de instrumento, entrada auxiliar o master
fader:
1
Para asignar salidas de pistas de audio en la ventana
Edit, selecciona View > Edit Window > I/O.
2 En la ventana Mix o Edit, haz clic en el selector
de camino de salida de la pista y elige entre los
buses y canales de interfaz de audio disponibles.
Las pistas estéreo y multicanal surround tienen
salidas disponibles como pares y caminos
multicanal.
El selector de camino de salida permite dirigir una
pista hacia cualquier salida de audio configurada
o bus interno. Las opciones disponibles en el menú
desplegable las determina la configuración de Output
Bus Path de I/O Setup. Las salidas utilizadas por otras
pistas se muestran en negrita en el menú desplegable
del selector de camino de salida.
Para eliminar una asignación de salida:
Selecciona No Output en el selector de camino
de salida. Las listas de reproducción muestran
atenuadas las pistas que no tienen una asignación
de salida.
Selector de camino de entrada
Selector de camino de salida
Mantén pulsadas las teclas Comando+Opción
(Mac) o Control+Alt (Windows) y haz clic en
el selector de camino de salida de la pista del
extremo izquierdo. A continuación, selecciona
el primer camino de salida (mono o estéreo).
Todas las pistas visibles se asignan automáti-
camente a caminos de bus de salida exclusivos
en orden ascendente. Por ejemplo, Track 1
a A1–2, Track 2 a A3–4, Track 3 a A5–6, etc.
Al asignar una pista de audio, una pista de
entrada auxiliar, un master fader o una pista
de instrumento a No Output se perderán los
datos con automatización de los controles
de plug-in y panorama de audio.

Guía de referencia de Pro Tools234
Creación y asignación de nuevas pistas
a partir de salidas de pista
Pro Tools permite crear una pista de entrada auxiliar,
de audio o de instrumento desde el selector de salida
y asignar de manera automática la salida de la pista
original a la entrada de la nueva pista mediante un
bus de mezcla interno disponible.
Para crear una pista nueva a partir de una salida
de pista:
1 En una pista existente, haz clic en el selector
de salida para la pista y selecciona
New Track.
2 En el cuadro de diálogo New Track, selecciona
los valores de
Width, Type y Time Base para
la nueva pista.
3 Escribe un nombre para la nueva pista.
4 Determina si la nueva pista debe crearse junto
a la pista actual.
5 Haz clic en Aceptar.
Pro Tools crea una nueva pista con la salida de la
pista original automáticamente dirigida hacia la
entrada de la nueva pista mediante un bus de mezcla
interno.
Cuando se crea un nuevo bus de mezcla interno,
su nombre depende del texto introducido para la
nueva pista. Por ejemplo, si se ha introducido el
nombre “Drum Sub,” Pro Tools crea una nueva
pista de entrada auxiliar denominada “Drum Sub”
y un bus de mezcla interno denominado “Drum Sub”.
Asignación de una pista existente mediante
una salida de pista
Pro Tools permite asignar la salida de una pista a la
entrada de una pista existente mediante un bus de
mezcla interno. Ten en cuenta que la pista de destino
debe estar definida en un bus de mezcla interno
o en la opción
No Input para que esté disponible
para la asignación.
Cuadro de diálogo New Track
Nueva pista de entrada auxiliar con salida de pista
de audio asignada automáticamente a Bus 1–2

Capítulo 13: Pistas 235
Para asignar la salida de una pista a una entrada
disponible de una pista existente:
1 En una pista existente, haz clic en el selector
de salida para la pista y selecciona
Track.
2
En el submenú
Track
, selecciona la pista de destino
que quieras.
Pro Tools dirige de manera automática la pista
o el envío hacia la entrada de la pista seleccionada
mediante un bus de mezcla interno.
Cambiar el nombre de entradas
y salidas de pista en la ventana
Edit o Mix
Los nombres de caminos de E/S pueden cambiarse
en las ventanas Edit o Mix, o en el cuadro de diálogo
I/O Setup.
Para cambiar el nombre de un camino de E/S en la
ventana Edit o Mix:
1 En la ventana Edit o Mix, haz clic con el botón
derecho en el selector de entrada o salida de una
pista y elige
Rename en el menú desplegable.
2 En el cuadro de diálogo Rename I/O, escribe un
nombre para el camino de E/S y haz clic en
Aceptar
.
Desactivar entradas y salidas
de pista en la ventana Edit o Mix
Es posible desactivar asignaciones de camino de bus,
salida y entrada de pista mediante la herramienta
de selección pertinente en la pista. Al desactivar la
entrada o salida de una pista, se silencia dicha entrada
o salida, pero se conservan todos los datos de
automatización y lista de reproducción. En sistemas
HDX, las entradas y salidas inactivas no consumen
recursos de conexiones de mezclador DSP; aunque
cualquier plug-in asignado en la pista continúa usando
los recursos DSP requeridos. En sistemas basados
en Pro Tools, las entradas y salidas inactivas no
consumen recursos de procesamiento del ordenador.
Los plug-ins basados en host o “nativos” requieren
recursos de CPU, y los basados en DSP usa el DSP
disponible en las tarjetas HDX.
Asignación de una salida de pista a una pista
de entrada auxiliar existente
Cuadro de diálogo Rename I/O

Guía de referencia de Pro Tools236
Puedes activar y desactivar entradas y salidas
directamente en la ventana Edit o Mix. Los caminos
de E/S inactivos aparecen en gris.
Para activar o desactivar un camino de entrada
o salida, realiza una de las siguientes acciones:
En la ventana Edit o Mix, haz clic con el botón
derecho en el selector de entrada o salida de una
pista y elige
Make Inactive (o Make Active) en el
menú desplegable.
Mantén pulsadas las teclas Comando+Control
(Mac) o Control+Inicio (Windows) y haz clic en
el selector de entrada o salida en la ventana Mix
o Edit.
Para activar o desactivar todas las entradas
y salidas de pista asignadas al mismo camino,
realiza una de las siguientes acciones:
En la ventana Edit o Mix, mantén pulsada la tecla
Opción (Mac) o Alt (Windows) y haz clic con el
botón derecho en el selector de entrada o salida
de una pista; a continuación, elige
Make Inactive
(o
Make Active) en el menú desplegable.
Mantén pulsadas las teclas Comando+Opción+
Control (Mac) o Control+Alt+Inicio (Windows)
y haz clic en el selector de entrada o salida en la
ventana Mix o Edit.
Para activar o desactivar todas las entradas y salidas
de pista seleccionadas asignadas al mismo camino,
realiza una de las siguientes acciones:
En la ventana Edit o Mix, mantén pulsadas
la teclas Opción+Mayús (Mac) o Alt+Mayús
(Windows) y haz clic con el botón derecho en
el selector de entrada o salida de una pista;
a continuación, elige
Make Inactive
(o
Make Active
)
en el menú desplegable.
Mantén pulsadas las teclas
Comando+Opción+Control+Mayús (Mac)
o Control+Alt+Inicio+Mayús (Windows)
y haz clic en el selector de entrada o salida
en la ventana Mix o Edit.
Activación y desactivación de varios caminos
Si una pista tiene solo una asignación de salida
principal, mantén pulsadas las teclas Comando+
Control (Mac) o Control+Inicio (Windows) y haz
clic en el selector de camino de salida de la pista
para desactivar la salida principal. Cuando hay varias
asignaciones, se muestra la herramienta de selección
de pista para permitir especificar el camino de entrada,
salida, inserción o bus.
También puedes activar o desactivar un camino
de manera general en el cuadro de diálogo I/O
Setup. Consulta “Activar o desactivar caminos”
en la página 87.
Si un envío (A–J) tiene varias asignaciones
de camino de salida y una de ellas se activa
o desactiva, también se activarán o desactivarán
todas las demás asignaciones de camino
de salida de ese envío (A–J).

Capítulo 13: Pistas 237
Prioridad de pistas
y asignación de voces
La prioridad de pistas y asignaciones de voz dependen
de la configuración de hardware y software para
Pro Tools.
Los sistemas HDX proporcionan un determinado
número de voces (canales de grabación y reproducción
simultánea), en función del sistema. Para información
sobre las funciones del sistema Pro Tools, consulta
“Límites de reproducción, grabación y voz con
Pro Tools | HD Software” en la página 39.
Los sistemas Pro Tools permiten reproducir o grabar
hasta 128 pistas mono o estéreo de manera simultánea.
Para información sobre las funciones del sistema,
consulta “Capacidades de Pro Tools con distintas
configuraciones de hardware” en la página 36.
Prioridad de pistas
Mientras el hardware de Pro Tools permite un número
máximo de voces, el software de Pro Tools permite in-
corporar más pistas de audio a ese número establecido.
Aunque todas estas pistas se pueden grabar o importar,
organizar y situar para reproducción, no se pueden
reproducir todas simultáneamente.
Cuando el número de pistas excede el de voces
disponibles, es posible que no se oigan las pistas
con menor prioridad. En estos casos, Pro Tools asigna
prioridades a pistas que requieren las mismas voces.
Como puede haber más pistas que voces disponibles,
Pro Tools ofrece varias maneras de ajustar la prioridad
de reproducción de las pistas de audio. Consulta
“Cambio de prioridad de reproducción de una pista”
en la página 237 y “Liberación de voces en una pista”
en la página 237.
Cambio de prioridad de reproducción
de una pista
Las pistas que ocupan las posiciones superiores
(situadas más a la izquierda de la ventana Mix o en
la parte superior de la ventana Edit) tienen prioridad
con respecto a las que ocupan posiciones inferiores
dentro de una sesión.
Para aumentar el grado de prioridad de una pista,
ejecuta uno de estos procedimientos:
En la ventana Mix, arrastra el botón de nombre
de pista y colócalo a la izquierda de otras pistas
de la sesión. Las pistas situadas a la izquierda en
la ventana Mix tienen una prioridad más alta que
las situadas a la derecha.
En la ventana Edit, arrastra el botón de nombre
de pista y colócalo por encima de otras pistas de
la sesión. Las pistas situadas en la parte superior
de la ventana Edit tienen una prioridad más alta
que las de posiciones inferiores.
En la lista de pistas, arrastra el nombre de la pista
a una posición superior. Las pistas situadas en
la parte superior de la lista tienen una prioridad más
alta que las de posiciones inferiores.
Liberación de voces en una pista
La prioridad de las pistas también se puede ajustar
liberando las voces de determinadas pistas; de este
modo, quedan disponibles para otras pistas de la
sesión.
Para liberar la voz de una pista, efectúa uno de los
procedimientos siguientes:
Haz clic en el selector de voz de la pista
y configúralo en
Off. Consulta “Configuración
de la asignación de voces” en la página 238.
Desactiva la pista haciendo clic en el icono
de tipo de pista en la ventana Mix con las teclas
Comando+Control (Mac) o Control+Inicio
(Windows) pulsadas.
Comprueba que la pista no tenga un camino
de salida ni una asignación de envío.

Guía de referencia de Pro Tools238
Configuración de la asignación
de voces
Una asignación de voz de pista se puede desactivar
o configurarse para que se asigne dinámicamente.
Utilice la asignación dinámica de voces para
administrar automáticamente la gestión de voces
en segundo plano y asignar voces que otras pistas
no utilizan.
Para configurar la asignación de voz de una pista:
Haz clic en el selector de voz y configura la
pista como
Dyn, Off.
Prioridad de pistas y voces dinámicas
Las pistas de audio con el número más bajo (prioridad
más alta) que estén activas y tengan la asignación
de voz definida como
DYN (voz asignada dinámi-
camente) son las que se reproducen. (El número
total de pistas que se reproducen depende del número
máximo de pistas de audio con voz que admita el
sistema).
Las pistas con números más altos (baja prioridad)
que el máximo admitido, no se reproducen ni se
pueden grabar. El botón
Dynamically Allocated
Voicing
correspondiente se muestra en azul para
indicar que no están disponibles para reproducción
ni grabación.
Si utilizas un número de pistas superior al máximo
de pistas de audio con voz que admite el sistema,
solo podrás reproducir el audio de las pistas con
números altos (de baja prioridad) si cambias la
prioridad de pista realizando una de las siguientes
acciones:
• Desactiva una pista con un número más bajo
(haz clic en el
nombre de pista y selecciona
Track > Make Inactive).
• Establece la asignación de voz de una pista con
un número bajo en
Off (haz clic en el selector
de voz y selecciona
Off).
• Arrastra el botón
Track Name de la pista con un
número alto hacia la izquierda (ventana Mix)
o hacia arriba (en la ventana Edit o la lista de pistas)
hasta que se encuentre dentro del número máximo
de pistas de audio con voz que admite el sistema.
La última pista de audio con voz queda fuera del
grupo y su asignación de voz cambia a
Off.
Cuando se cambia la prioridad de la pista con
un número alto, su asignación de voz pasa
automáticamente de
Off a DYN.
Con Pro Tools HD, QuickPunch, TrackPunch
y DestructivePunch requieren voces adicionales.
Para más información, consulta Capítulo 23,
“Modos de grabación mediante pinchar para
grabar”.
En los sistemas HDX, la inserción inicial de un
plug-in RTAS puede utilizar voces adicionales
en determinadas situaciones. Consulta
“Insertar plug-ins Native y DSP en pistas” en
la página 1026.
Selector de voz para pista estéreo de audio
Las pistas no se reproducen cuando están
inactivas o su asignación de voz está definida
en Off.

Capítulo 13: Pistas 239
Asignación de entradas
y salidas MIDI a pistas
La grabación y reproducción MIDI solo puede
realizarse en pistas MIDI y de instrumento.
Puedes configurar y dar nombre a los puertos
MIDI de tu sistema para usarlos con Pro Tools
(para Windows, consulta “Configuración de MIDI
Studio Setup”; para Mac, consulta “Configuración
de AMS”).
Asignación de entradas de pista
MIDI
En Pro Tools se pueden asignar determinados puertos
y canales MIDI a una entrada de pista MIDI.
La selección predeterminada, All, recibe todos los
datos MIDI entrantes de todos los puertos en todos
los canales. Utiliza el selector de entrada MIDI para
especificar un puerto y un canal MIDI de entrada.
Para asignar una entrada de pista MIDI:
Haz clic en el selector de entrada MIDI de la pista
y asigna un puerto y un canal para entrada MIDI.
Los canales que ya están asignados a otra pista
aparecen en negrita.
Asignación de salidas de pista
MIDI
En Pro Tools se pueden asignar determinados
puertos y canales MDI a una salida de pista MIDI.
La selección predeterminada, None, no envía datos
a ningún puerto de ningún canal. Utiliza el selector
de salida MIDI para especificar un puerto y un canal
MIDI de salida.
Para obtener información sobre la asignación
de entradas MIDI a pistas de instrumento,
consulta “Asignación de entrada y salida MIDI
a pistas de instrumento” en la página 240.
En la ventana Edit, selecciona View > Edit
Window > I/O para acceder al selector
de entrada de una pista.
Selector de entrada MIDI (en una pista MIDI)
Las pistas MIDI de Pro Tools no admiten
datos MIDI de varios canales.
Para obtener información sobre la asignación
de salidas MIDI a pistas de instrumentos,
consulta “Asignación de entrada y salida MIDI
a pistas de instrumento” en la página 240.

Guía de referencia de Pro Tools240
Para asignar una pista MIDI (y todos sus clips) a un
canal de dispositivo MIDI específico:
Haz clic en el selector de salida MIDI de la pista
y asigna un puerto y un canal para salida MIDI.
Los canales que ya están asignados a otra pista
aparecen en negrita.
Para asignar varios destinos a una única pista MIDI:
Pulsa la tecla Control y haz clic (Mac) o haz clic
con el botón derecho del ratón (Mac o Windows)
en el selector de salida MIDI, y selecciona canales
adicionales de cualquier dispositivo.
Asignación de entrada y salida
MIDI a pistas de instrumento
Las pistas de instrumento presentan una vista
concreta de los controles MIDI, entre los que se
encuentran los selectores de entrada y salida MIDI.
Para ver los controles MIDI de una pista
de instrumento, efectúa una de las acciones
siguientes:
Selecciona View > Mix Window > Instruments.
Selecciona View > Edit Window > Instruments.
En la ventana Edit, selecciona View > Edit
Window > I/O para acceder al selector de
salida de una pista.
Selector de salida MIDI (en una pista MIDI)
Para información sobre grabación e importación
de datos MIDI, consulta Capítulo 22,
“Grabación MIDI:”.
Además de asignarles entradas y salidas MIDI
para grabación y reproducción de datos MIDI,
las pistas de instrumento también pueden usarse
para monitorizar el audio de instrumentos MIDI
físicos y plug-ins de instrumento. Consulta
“Encaminamiento de señales para
monitorización y submezclas” en la
página 1000.
Vista de instrumentos, ventana Mix
Selector de entrada Midi
Selector de salida Midi

Capítulo 13: Pistas 241
Entrada MIDI de pista de instrumento
Pro Tools permite asignar puertos y canales
específicos MIDI a una entrada MIDI de pista
de instrumento. La selección predeterminada, All,
recibe todos los datos MIDI entrantes de todos los
puertos en todos los canales. Utiliza el selector de
entrada MIDI para especificar un puerto y un canal
MIDI de entrada.
Los canales usados por otra entrada de pista aparecen
en negrita en el menú desplegable de entrada MIDI.
Para asignar una entrada MIDI de pista de
instrumento:
Haz clic en el selector de entrada MIDI de la pista
y asigna un puerto y un canal para entrada MIDI.
Los canales que ya están asignados a otra pista
aparecen en negrita.
Salida MIDI de pista de instrumento
Pro Tools permite asignar puertos y canales
específicos MIDI a una salida MIDI de pista de
instrumentos. La selección predeterminada, None,
no envía datos a ningún dispositivo, puerto ni nodo
de ningún canal. Utiliza el selector de salida MIDI
para especificar un puerto y un canal MIDI de salida.
Los canales usados por otra entrada de pista aparecen
en negrita en el menú desplegable de entrada MIDI.
Para asignar una salida MIDI de pista de instrumento:
Haz clic en el selector de salida MIDI de la pista
y asigna un puerto y un canal para salida MIDI.
Los canales que ya están asignados a otra pista
aparecen en negrita.
Solo y silenciamiento
de pistas
Los botones Solo y Mute se pueden activar en
cualquier momento durante la reproducción. Estos
botones afectan a pistas MIDI y de audio. Se pueden
aislar o silenciar varias pistas a la vez.
La agrupación de pistas también afecta al silen-
ciamiento y el solo. Si se silencia o aísla una pista
perteneciente a un grupo de mezcla activo, también
se aislarán o silenciarán las demás pistas integrantes
del grupo.
solo de pistas
Para aislar pistas:
1 Haz clic en el botón Solo de la pista. El botón
se resalta y las demás pistan se silencian.
2
Haz clic en el botón Solo de otra pista. Los botones
de ambas pistas se resaltan y todas las demás
pistas se silencian.
Para anular el solo de pistas:
Haz clic en el botón Solo de las pistas aisladas.
Las pistas de instrumentos disponen de conjuntos
independientes de botones Solo y Mute para
monitorización de MIDI y audio.
Si necesitas más información sobre la
creación y modificación de grupos para solo
y silenciamiento, consulta “Agrupar pistas”
en la página 249.

Guía de referencia de Pro Tools242
Botón Solo
Normalmente, el botón Solo silencia otras pistas
para que únicamente se oiga la pista seleccionada.
En Pro Tools HD, este comportamiento se selecciona
como un modo de solo denominado Solo In Place.
Hay modos de solo que permiten modificar el
funcionamiento del botón Solo. Consulta “Modos
de solo” en la página 242.
Modos de solo
Pro Tools te permite utilizar el botón Solo para:
• Silenciar otras pistas para que solo se oiga la
pista seleccionada.
• Dirigir una pista seleccionada a una salida
independiente.
El modo de solo es el que define el comportamiento
del botón Solo como se indica a continuación:
SIP (Solo In Place)
El botón Solo silencia otras pistas.
Si se activa este modo, se puede aplicar a las pistas
la función Solo Safe (consulta “Modo Solo Safe”
en la página 244).
AFL (After Fader Listen)
El botón Solo dirige la
señal de post-fader/post-panorama de audio de la
pista a la salida de camino AFL/PFL. El camino
AFL/PFL se configura en la página Output del cuadro
de diálogo I/O Setup (consulta “Camino AFL/PFL”
en la página 72).
Con AFL, el nivel percibido depende del nivel de
fader de esa pista. Asimismo, el modo AFL tiene
un parámetro de nivel principal aparte que afecta
a la salida de cualquiera o todas las pistas que se
aíslen mediante este modo (consulta “Camino
AFL/PFL” en la página 72). Este parámetro de
nivel es independiente del parámetro de nivel PFL.
PFL (Pre Fader Listen)
El botón Solo dirige la señal
de pre-fader/pre-panorama de audio de la pista
a la salida de camino AFL/PFL. El camino AFL/PFL
se configura en la página Output del cuadro de diálogo
I/O Setup (consulta “Camino AFL/PFL” en la
página 72).
Con el modo PFL, se omiten el nivel de fader
y el panorama de audio; el nivel que se percibe
depende del nivel grabado de la señal. Asimismo,
el modo PFL tiene un parámetro de nivel principal
aparte que afecta a la salida de cualquiera o todas
las pistas que se aíslen mediante este modo (consulta
“Camino AFL/PFL” en la página 72). Este parámetro
de nivel es independiente del parámetro de nivel
AFL.
Para seleccionar un modo Solo:
1 Elige Options > Solo Mode.
2 Selecciona SIP, AFL o PFL.
Los modos Solo AFL y PFL necesitan el plug-in
Surround Mixer.
Los parámetros de Custom Pan Depth no están
disponibles cuando el modo Solo AFL o PFL
está activado.
Si está activado Mute Frees Assigned Voice,
las pistas silenciadas no se pueden escuchar
en modo PFL.
El modo de solo de las pistas se puede modificar
“sobre la marcha” a SIP o AFL. Las pistas
que ya estaban aisladas adoptarán el nuevo
modo Solo.
Cuando se cambia el modo Solo de todas las
pistas pertinentes a PFL, todas las pistas en solo
dejan de estarlo antes de pasar al modo PFL.
De esta forma, se previenen potenciales aumentos
bruscos de nivel.

Capítulo 13: Pistas 243
Uso de los chips DSP en modo AFL o PFL
Pro Tools utiliza los modos AFL y PFL creando un
mezclador “en segundo plano” para dirigir la señal
al camino AFL o PFL que se haya elegido. Según
el tamaño del mezclador principal, al usar el modo
AFL o PFL, Pro Tools dedica un porcentaje
considerable de los chips DSP disponibles.
Si no se especifica el camino AFL/PFL, se liberan
todos los recursos de DSP que se usaban antes para
el modo AFL o PFL.
Uso de AFL/PFL en los sistemas Pro Tools con
D-Control o D-Command
AFL/PFL está optimizado para que los sistemas
Pro Tools utilicen una superficie de control
D-Command o D-Control, en que el sistema de
monitores XMON cambia automáticamente su
fuente de monitorización entre la salida principal
y la salida de AFL/PFL desde Pro Tools.
Uso de AFL/PFL en los sistemas Pro Tools sin
D-Control ni D-Command
Si no utilizas una superficie de control D-Control
o D-Command, el camino de salida habitual de
Pro Tools no necesariamente quedará silenciado
cuando se envíe una señal al camino AFL/PFL.
Si necesitas que la señal principal se silencie de forma
automática al seleccionar una señal AFL/PFL, haz
lo siguiente:
1 Configura el camino de salida para las pistas
aisladas en modo AFL o PFL.
2 Selecciona el camino de salida principal para
que esté silenciado cuando aísles una pista en
el modo AFL o PFL (consulta “AFL/PFL Mutes
(camino de salida)” en la página 73).
3 Configura el hardware de manera que monitorice
simultáneamente el camino principal y el camino
AFL/PFL.
Si el modo Solo seleccionado es AFL o PFL y se aísla
una pista, se silencia el camino de salida principal
y la señal de AFL/PFL aparece en el camino AFL/PFL
para monitorizarse.
Opciones de Solo Latch
Los solos pueden asociarse (la pulsación de varios
botones seguidos los agrega a la mezcla de pistas
en solo), desasociarse o asociarse temporalmente
(solamente en Pro Tools HD).
Para seleccionar un modo Solo Latch:
Elige Options > Solo Mode y selecciona una
de las opciones siguientes:
Latch
Si se selecciona, la pulsación de una secuencia
de botones Solo los incorpora a la mezcla de pistas
aisladas.
X-OR (anula solos anteriores)
Si esta opción está
seleccionada, la pulsación subsiguiente de los botones
Solo anula solos anteriores.
Momentary (solo en Pro Tools HD)
Si esta opción
está activada, los botones Solo no son rígidos. Las
pistas se aíslan solo cuando se mantiene pulsado
el botón Solo.
Con una superficie de control aprobada, pueden
aislarse pistas adicionales pulsando el botón SOLO
correspondiente (siempre y cuando haya al menos
un botón Solo pulsado). Si no se mantiene pulsado
ningún botón SOLO, se anulará el solo de todas las
pistas.
Para más información sobre el uso de XMON
y AFL/PFL, consulta la guía de la superficie
de control.
Si deseas anular el modo X-OR y Solo en más
de una pista de una sola vez, mantén pulsado
el botón Solo de la primera pista. Se asociarán
los botones Solo que se pulsen después.

Guía de referencia de Pro Tools244
Asociación de solos temporal en modo
de solo momentáneo
(solo en Pro Tools HD)
Para realizar solos asociados temporalmente:
1 Elige Options > Solo Mode > Momentary.
2 Mantén pulsado el botón Solo de la primera
pista a la que se aplique solo.
3 Con el primer botón Solo todavía pulsado, pulsa
más botones Solo. Los botones Solo siguen activos
mientras se mantenga pulsado uno de ellos.
Modo Solo Safe
Pro Tools permite aplicar el modo Solo Safe a una
pista. Esto impide que la pista se silencie cuando se
aíslan otras pistas. Es una función útil para pistas
tales como entradas auxiliares utilizadas como
submezcla de pistas de audio o retornos de efectos,
ya que permite que la pista de efectos permanezca
en una mezcla aunque se aíslen otras pistas.
El modo Solo Safe también es útil para proteger
la reproducción de pistas MIDI al aislar pistas de
audio.
Para aplicar Solo Safe a una pista:
Pulsa la tecla Comando (Mac) o Control
(Windows) y haz clic en el botón Solo de la
pista. Esto impide que la pista se silencie cuando
se aíslan otras pistas. El botón Solo aparece con
un color transparente en el modo Solo Safe.
Para anular el efecto Solo Safe de una pista:
Pulsa la tecla Comando (Mac) o Control
(Windows) y vuelve a hacer clic en el botón
Solo de la pista.
Botón Mute
El botón Mute silencia la pista seleccionada.
Se pueden silenciar varias pistas simultáneamente.
Para silenciar una pista:
Haz clic en el botón Mute de la pista.
Para anular el silenciamiento de una pista:
Vuelve a hacer clic en el botón Mute.
MIDI Mute
El botón Mute de una pista MIDI silencia los datos
MIDI, no el audio. Al silenciar el MIDI, no se
transfieren datos MIDI a través de la salida MIDI.
En pistas de instrumento, el botón Mute de la pista
silencia la señal de audio y el botón MIDI Mute solo
está disponible en la vista de instrumentos.
Todos los solos se mantienen asociados mientras
se mantenga pulsado como mínimo un botón
Solo.
No se puede aplicar el modo Solo Safe a las
pistas con solo AFL o PFL.
Botón MIDI Mute, vista de instrumentos, ventana Mix

Capítulo 13: Pistas 245
Desactivación de pistas
Las pistas de audio, entrada auxiliar, Master Fader,
VCA Master y de instrumento se pueden hacer
inactivas. Las pistas inactivas no usan DSP ni
voces. También se desactivan todos los plug-ins,
envíos, voces y automatización de las pistas inactivas
.
Es posible desactivar pistas automáticamente si una
sesión está abierta en un sistema con menos potencia
DSP que la del sistema en que se creó la sesión.
Para activar y desactivar una pista:
Mantén pulsadas las teclas Comando+Control
(Mac) o Control+Inicio (Windows) y haz clic en
el indicador de tipo de pista que desees, en la
ventana Mix.
Las listas de reproducción de las pistas desactivadas
y los controles de pista aparecen en gris.
Para activar o desactivar una o varias pistas,
realiza una de las acciones siguientes:
Selecciona la pista y elige Track > Make
Inactive/Active
.
Haz clic con el botón derecho en el nombre de la
pista en la lista de pistas, o en la ventana Mix
o Edit, y selecciona
Make Inactive/Active.
Codificación de color para
pistas, clips, marcadores
y grupos
Las clips, las pistas, los marcadores y los grupos
MIDI pueden tener asignados sus propios colores.
Los clips que se muestran en las vistas de forma de
onda y de bloque en la ventana Edit se representan
con colores. Las pistas que aparecen en la lista de
pistas, la lista de grupos y las ventanas Mix y Edit
tienen barras de color asociadas.
Barras de color
La codificación de colores en el nivel de pista se
muestra mediante barras de color como se indica
a continuación:
Ventana Mix
Los colores de pista se muestran en
barras de color horizontales que aparecen sobre cada
banda de canal y debajo del nombre de la pista.
Ventana Edit
Los colores de pista se muestran en
barras de color verticales situadas a la izquierda
de cada pista.
Lista de pistas
Los colores de pista se muestran en
barras de color verticales situadas a la izquierda del
nombre de cada pista.
Lista de grupos
Los colores de pista se muestran
en barras de color verticales situadas a la izquierda
del nombre de cada grupo.
Se asignan colores predeterminados a las pistas,
pero se pueden cambiar eligiendo entre los 96 colores
de una paleta. Para más información, consulta
“Paleta de colores” en la página 247.
Las pistas MIDI no pueden estar inactivas.
Para seleccionar varias pistas, pulsa la tecla
Comando (Mac) o Control (Windows) mientras
haces clic en los nombres de las pistas.
Para seleccionar un conjunto de pistas, mantén
pulsada la tecla Mayús y haz clic en los nombres
de las pistas que delimitan el conjunto que
quieres seleccionar.

Guía de referencia de Pro Tools246
Codificación de color en la
página Display de Preferences
Las opciones de codificación de color determinan
la asignación de colores a la presentación de pistas
y clips.
Para cambiar las opciones de codificación de color:
1 Elige Setup > Preferences.
2 Haz clic en la pestaña Display.
3 Selecciona o anula la selección de la opción
Always Display Marker Colors.
4 Selecciona la opción MIDI Note Color Shows
Velocity
.
5 Selecciona o anula la selección de la opción
Apply Color Coding to Track Channel Strip.
6 Selecciona una opción de Default Track Color
Coding
.
7 Selecciona una opción de Default Clip Color
Coding
.
8 Haz clic en Aceptar.
Always Display Marker Colors
Esta opción permite ver colores de marcadores
en la regla de marcadores, al margen de cuál sea
la configuración elegida para
Default clip Color
Coding
.
MIDI Note Color Shows Velocity
Si esta opción está activada, las notas MIDI muestran
diferentes tonos del color de pista asignado en la
vista de notas MIDI de la ventana Edit y de las
ventanas MIDI Editor. Las notas con velocidades
altas aparecen en un tono más oscuro y las notas
con velocidades más bajas con un tono más claro.
Default Track Color Coding
Las opciones de Default Track Color Coding
determinan la asignación de colores a la presentación
de pistas.
None
Desactiva la asignación predeterminada
de colores para pistas.
Tracks and MIDI Channels
Asigna un color a cada
pista en la ventana Mix o Edit, según la asignación
de voz o de canal MIDI correspondiente.
Tracks and MIDI Devices
Asigna un color a cada
pista en la ventana Mix o Edit, según la asignación
de voz o de dispositivo MIDI correspondiente.
Grupos
Asigna un color a cada pista según su
ID de grupo en la ventana Mix o Edit. Si se han
suspendido los grupos con el comando
Suspend
Groups
, no se muestran las barras de colores de pistas.
Tipo de pista
Asigna un color a cada pista según
su tipo (audio, entrada auxiliar, master fader, VCA
Master, MIDI, instrumento o vídeo).
Código de color de clip predeterminado
Las opciones de Default Clip Color Coding
determinan cómo se asignan colores a pistas, clips
de la lista de reproducción de pistas y de la lista
de clips, y ubicaciones de marcador.
None
Desactiva la asignación predeterminada de
colores para clips. Los clips se dibujan con una
forma de onda negra o notas MIDI negras sobre un
fondo gris claro.
Tracks and MIDI Channels
Asigna un color a cada
clip en la ventana Edit, según la asignación de voz
o canal MIDI correspondiente.
Tracks and MIDI Devices
Asigna un color a cada
clip en la ventana Edit, según la asignación de voz
o la asignación de dispositivo MIDI correspondiente.

Capítulo 13: Pistas 247
Grupos
Asigna un color a cada clip según el ID de
grupo de su pista. Si se han suspendido los grupos
mediante el comando
Suspend Groups, todos los
clips presentan formas de onda o notas MIDI negras
sobre un fondo gris claro.
Track Color
Asigna un color de clip según el color
asignado a la pista. (Consulta “Paleta de colores”
en la página 247.)
Marker Locations
Asigna un color exclusivo a cada
área de marcador de la regla de marcadores, incluida
el área que preceda al primer marcador.
Color de lista de clips
El comando Clip List Color
asigna un color a cada clip según su color en la lista
de clips. Si se selecciona esta opción de
Default Clip
Color Coding
, el color asignado al clip se mantiene
aunque el clip se sitúa en una pista configurada con
otro código de colores.
Paleta de colores
La paleta de colores se usa para seleccionar colores
de pistas, clips, grupos y marcadores.
La paleta de colores admite codificación de colores
de clips independientes en la lista de clips y en las
pistas.
Para aplicar un color de la paleta de colores:
1 Elige Window > Color Palette.
2 Efectúa uno de estos procedimientos:
• En el menú desplegable
Apply to Selected,
selecciona el destino de la codificación de color:
Tracks, Marker, Group, Clips in Tracks o Clips
in Clip List
.
• En la ventana correspondiente de Pro Tools,
selecciona una pista, marcador, grupo, clip de pista
o clip de la lista de clips. En el menú
Apply to
Selected
aparece el tipo de elemento seleccionado.
3 Selecciona un color de la paleta o una de las
opciones siguientes:
Al seleccionar una opción de Default Clip Color
Coding distinta de Clip List Color se anula esta
última opción y el color de la pista principal se
reasigna a las copias del clip situadas en pistas.
Las copias del clip en la lista de clips conservan
su color particular.
Paleta de colores (ventana)
Si al seleccionar un marcador no figura la
opción Marker en el menú desplegable Apply
to Selected, significa que no está seleccionada
la opción Always Display Marker Colors de
la página Display de Preferences. Para más
información, consulta “Always Display
Marker Colors” en la página 246.
Aplicar a seleccionado
Aplicar a banda de canal
Saturation
Brillo
Predeterminado
None
Último color asignado Hold

Guía de referencia de Pro Tools248
Predeterminado
Elimina los colores personalizados
y restablece la orientación predeterminada de colores.
Para más información, consulta “Codificación de color
en la página Display de Preferences” en la página 246
.
None.
Desactiva la asignación de color. Los clips
afectados se dibujan con una forma de onda negra
o notas MIDI negras sobre un fondo gris claro. Las
pistas y los grupos afectados dejan de mostrar barras
de color.
Uso del botón Hold
La paleta de colores incorpora el botón Hold, que
simplifica el proceso de asignar los mismos colores
a varios elementos, por ejemplo pistas o clips.
Por defecto, el botón
Hold no está seleccionado.
En ese estado, la paleta de colores resalta automática-
mente el color asignado (si lo hay) de los elementos al
seleccionarlos.
Si se activa el botón
Hold, se mantiene el color
asignado seleccionado en la paleta y no cambia
al seleccionar otra pista o clip.
Para utilizar el botón Hold para asignar el mismo
color a varios elementos:
1 Haz clic en el botón Hold para activarlo.
El botón
Hold se pone de color blanco, y el color
seleccionado queda resaltado con un contorno
blanco más grueso.
2 Selecciona las pistas o clips adicionales a las que
desees asignar el mismo color. Como el botón
Hold está activado, la paleta de colores no sigue
la selección de elementos, sino que se queda en
el último color asignado.
3 Haz clic de nuevo en el color asignado para
asignarlo a la nueva selección de pistas o clips.
Mediante el menú desplegable
Apply to Selected,
indica los elementos afectados.
4 Para desactivar la función Hold y volver al modo
predeterminado de la paleta de colores, haz clic
en el botón
Hold hasta que se desactive.
Aplicación de codificación
de colores de pistas a bandas
de canal
La paleta de colores permite aplicar la codificación
de colores de pistas a bandas de canal en las ventanas
Mix y Edit.
Para aplicar codificación de colores de pista
a bandas de canal:
1 Activa el botón Apply to Channel Strip.
2 Si es necesario, ajusta el control deslizante
Saturation para conseguir la saturación de color
que desees.
3 Si es necesario, ajusta el control deslizante
Brightness.
Codificación de color aplicada a bandas de canal,
ventana Mix

Capítulo 14: Agrupación de pistas 249
Capítulo 14: Agrupación de pistas
Pro Tools ofrece una función de agrupación
relativa para vincular pistas y sus controles.
Agrupar pistas
Los grupos son útiles para editar varias pistas de modo
idéntico o para mezclarlas (por ejemplo, un par de
pistas estéreo o una submezcla) manteniendo el mismo
volumen relativo.
Pro Tools ofrece las opciones de agrupación
siguientes:
• Hay disponibles hasta 104 grupos distintos,
organizados en 4 bancos de 26 IDs de grupo.
• Los grupos se pueden anidar (de modo que los
subgrupos estén dentro de grupos).
• Los faders o controladores agrupados conservan
sus niveles relativos.
• Los grupos se pueden asignar a pistas VCA Master.
Grupos de mezcla, edición
o mezcla/edición
Los grupos de mezcla solo afectan a las funciones
de mezcla y los grupos de edición a las de edición.
Los grupos de mezcla/edición vinculan las funciones
de agrupación del grupo de mezcla y del grupo de
edición.
Grupos de edición
Los grupos de edición afectan a los siguientes
elementos de las ventanas Edit y MIDI Editor:
• Vista de pista
• Altura de pista
• Base de tiempo de pista
• Funciones de audio y de edición MIDI
• Funciones de edición de automatización

Guía de referencia de Pro Tools250
Grupos de mezcla
Los grupos de mezcla se pueden definir para que
afecten a los siguientes elementos:
• Silenciamiento principal
• Solo
• Send Level
•Send Mute
• Volumen principal
• Panorama principal
• Nivel de LFE principal (solo en Pro Tools HD)
• Activación para grabación
• Monitorización de entrada
• Modo de automatización
• Panorama de envío
• Nivel de LFE de envío (solo en Pro Tools HD)
• Controles de plug-in
• Omisión de plug-in
Limitaciones de agrupación
Por el contrario, la agrupación no afecta a los
parámetros siguientes:
• Asignación de voces
• Asignación de salidas
• Insertos de plug-ins
• Plug-ins de Elastic Audio
Atributos de grupo configurables
Puedes elegir qué parámetros o atributos están
vinculados en los grupos mediante los métodos
siguientes:
• Convirtiendo el grupo en un grupo de edición
o de mezcla, o en ambos (grupo de mezcla/edición).
• Con los grupos de mezcla y de mezcla/edición,
seleccionando los atributos de una lista para el
grupo.
• Con los grupos de mezcla, solo en Pro Tools HD,
escogiendo si los atributos seleccionados se aplican
de manera global a todos los grupos o a grupos
individuales.
Vinculación de grupos de mezcla
y edición
La opción Link Mix and Edit Group Enables vincula
la activación de grupos entre las ventanas Mix y Edit.
Pro Tools permite crear grupos que sean de mezcla
y edición, pero en ciertos casos puede que quieras
activarlos al mismo tiempo. Por ejemplo, cuando
se utiliza la ventana Mix para mezclas, quizá sea
más
conveniente trabajar con grupos grandes anidados.
Sin embargo, en la ventana Edit o en una ventana
MIDI Editor quizá desees efectuar modificaciones
en un grupo más pequeño. Si desactivas la opción
Link Mix and Edit Group Enables, podrás trabajar
con grupos distintos en cada ventana.
Para desvincular grupos de mezcla y de edición:
1 Elige Setup > Preferences y haz clic en Mixing.
2 Anula la selección de la opción Link Mix and
Edit Group Enables
.
3 Haz clic en Aceptar.
En Pro Tools HD, cuando el atributo de
panorama principal está activado para grupos,
el comportamiento agrupado se aplica a los
controles de vinculación, inversión frontal,
inversión posterior e inversión frontal y posterior
de las ventanas de panorama estéreo
y multicanal.

Capítulo 14: Agrupación de pistas 251
Grupos de mezcla y pistas VCA
Master
Un grupo de mezcla existente se puede asignar a una
pista VCA Master, o bien un nuevo grupo de mezcla
se puede asignar a una pista VCA Master al crear
dicho grupo. No se puede asignar más de un grupo
a una pista VCA Master al mismo tiempo. Una pista
VCA Master no puede controlar un grupo al que esté
asignada.
Controles de grupo
Se puede acceder a los menús y comandos para
crear y modificar grupos mediante:
• Lista de grupos
• El nombre del grupo en la lista de grupos
• El indicador del ID de grupo en una pista
• Menú
Track > Group
La lista de grupos
Las funciones de agrupación de pistas de Pro Tools
se encuentran a la izquierda de la ventana Mix,
Edit o MIDI Editor en la lista de grupos. La ventana
contiene los nombres de todos los grupos de la sesión
en curso, así como un menú desplegable para acceder
a comandos de agrupación. Desde este menú se
pueden seleccionar y activar grupos.
Por defecto, cada sesión tiene un grupo denominado
All, que incluye cada una de las pistas de la sesión.
El grupo All no se puede editar ni eliminar.
Botón de mostrar u ocultar lista
de pistas o de grupos
Para mostrar la lista de grupos y la lista de pistas:
Haz clic en el botón de mostrar u ocultar lista
de pistas o de grupos en la ventana Mix, Edit
o MIDI Editor.
ID de grupo
Cada nombre de la lista de grupos está precedido
por una letra que constituye el ID de grupo (de la
“a” a la “z”).
Para obtener información sobre la asignación
de grupos a pistas VCA Master, consulta
“Asignación de grupos a pistas VCA Master”
en la página 976.
Lista de grupos
Clic aquí para
seleccionar un
grupo escribiendo
su letra
Haz clic para
activar un grupo
Haz clic para
seleccionar
miembros
del grupo en
pantalla
Mostrar/ocultar
lista de grupos
IDs de grupoColores
Menú de lista de grupos

Guía de referencia de Pro Tools252
Símbolos de grupo
Cada ID de grupo (de la “a” a la “z”) está precedido
por un símbolo que indica si el grupo está seleccionad
o
en la ventana actual (ventana Mix o Edit). Hay tres
tipos de símbolos de grupo, como se muestra en la
siguiente figura:
Los símbolos de grupo representan lo siguiente:
Círculo relleno
Indica que todos los miembros del
grupo se encuentran seleccionados y que no hay
seleccionado ningún miembro que no pertenezca
al grupo.
Círculo vacío
Indica que solo algunos miembros
del grupo están seleccionados actualmente.
Círculo con un punto
Indica que todos los miembros
del grupo se encuentran seleccionados y que también
hay miembros seleccionados que no pertenecen al
grupo.
Menú de lista de grupos
El menú desplegable que hay en la parte superior
de la lista de grupos proporciona los siguientes
comandos:
New Group
Ejecuta el comando Track > Group.
Sección Display
P
roporciona comandos para mostrar
únicamente los grupos de edición, mezcla o todos
los grupos (edición, mezcla y mezcla/edición).
Suspend All Groups
Suspende el comportamiento
de grupo de todos los grupos de mezcla y de edición.
Modify Groups
Abre el cuadro de diálogo Group
para modificar únicamente los grupos existentes.
Eliminar grupos activos
solo elimina los grupos
activos.
Menús desplegables de nombre
de grupo e indicador de ID
de grupo de pistas
Al hacer clic derecho en un nombre de grupo de la
lista de grupos, o bien hacer clic en un ID de grupo
de una pista, se abre un menú desplegable que
proporciona los comandos siguientes:
Pistas
Muestra a qué grupo pertenecen las pistas.
Attributes
Muestra los atributos del grupo.
Modify
Abre el cuadro de diálogo Group para
modificar únicamente los grupos existentes.
Duplicate
Abre el cuadro de diálogo Group para
el grupo duplicado.
Eliminar
Elimina un único grupo.
Select Tracks in Group
Selecciona las pistas de un
grupo.
Show/Hide Tracks in Group
Muestra u oculta las
pistas del grupo actual.
Show Only Tracks in Group
Muestra únicamente
las pistas del grupo y oculta el resto de pistas.
Símbolos de grupo
Círculo vacío
Círculo relleno
Círculo con un
punto
Menú de lista de grupos

Capítulo 14: Agrupación de pistas 253
Show All Tracks
Muestra todas las pistas de la
sesión.
Cuadro de diálogo Group
Tanto si creas como si modificas grupos con la lista
de grupos, un indicador de ID de grupo o el comando
de menú
Track > Group
, se utiliza el cuadro de diálogo
Group.
El cuadro de diálogo Group permite crear grupos
y asignar atributos a los grupos.
Cuadro de diálogo Group
El cuadro de diálogo Group tiene tres páginas:
Pistas
Permite añadir y eliminar pistas del grupo
actual.
Attributes
Permite seleccionar los parámetros
vinculados al grupo de mezcla o de mezcla/edición
actual.
Globals
Permite seleccionar parámetros para utilizar
como plantilla que se puede aplicar a grupos indi-
viduales seleccionando la opción
Follow Globals.
Menú desplegable de nombre de grupo
Menú desplegable de ID de grupo
Cuadro de diálogo Group

Guía de referencia de Pro Tools254
Trabajo con grupos
Crear grupos
Puedes seleccionar las pistas que desees añadir
a un grupo antes de crearlo, o bien añadir y eliminar
pistas de un grupo después de haberlo creado.
Crear grupos
Para crear un grupo:
1 Selecciona las pistas que desees incluir en
el grupo. (Si no las seleccionas ahora, podrás
hacerlo más adelante).
2 Efectúa uno de estos procedimientos:
• Elige
Track > Group.
• Elige
New Group en el menú de lista de grupos.
3 Escribe el nombre del grupo.
4 Selecciona el tipo de grupo que deseas crear:
Edit, Mix o Mix/Edit.
5 Escoge un ID de grupo en el menú desplegable
ID. Hay disponibles cuatro bancos de 26: a–z,
2a–z, 3a–z, 4a–z. (Si no eliges un ID de grupo,
Pro Tools asigna de manera automática el
siguiente ID disponible a un grupo nuevo).
6 Haz clic en la página Tracks del cuadro de diálogo
Group y ejecuta cualquiera de las siguientes
acciones:
• Para añadir al grupo las pistas que están seleccio-
nadas en la sesión, haz clic en el botón
Add situado
en la parte inferior del cuadro de diálogo Group.
• Para añadir pistas al grupo, selecciona los nombres
de pista en la lista de pistas Available y haz clic
en
Add o pulsa la tecla A del teclado.
• Para eliminar pistas del grupo, selecciona los
nombres de pista en la lista Currently In Group
y haz clic en
Remove o pulsa la tecla R del teclado.
• Haz doble clic en los nombres de pistas para
cambiarlas de columna.
• Para sustituir todas las pistas del grupo por las
pistas que están seleccionadas en la sesión, haz
clic en el botón
Replace situado en la parte inferior
del cuadro de diálogo Group.
7 Si el grupo es de mezcla o de mezcla/edición,
haz lo siguiente:
•Define los atributos del grupo (consulta
“Definición de atributos de grupo” en la
página 256).
• Si deseas asignar el grupo a una pista VCA,
selecciona la pista VCA Master en el menú
desplegable
VCA.
8 Haz clic en Aceptar.
En cualquiera de las listas, mantén pulsada la
tecla Mayús mientras haces clic para seleccionar
varios nombres de pista. Pulsa la tecla Comando
(Mac) o Control (Windows) y haz clic para
seleccionar nombres de pista que no sean
contiguos.

Capítulo 14: Agrupación de pistas 255
Modificar grupos
Para modificar un grupo:
1 Efectúa uno de estos procedimientos:
• Elige
Modify Groups en el menú Group List.
• En la ventana Mix, haz clic en un indicador de
ID de grupo de una pista y elige
Modify en el menú
desplegable.
• Haz clic con el botón derecho en el nombre de
grupo en la lista de grupos y selecciona
Modify
en el menú desplegable.
2 En el cuadro de diálogo Group, elige el grupo que
desees modificar en el menú desplegable
ID.
3 Cambia cualquiera de los parámetros siguientes
del grupo actual:
• Nombre del grupo
• Tipo de grupo (
Edit, Mix o Mix/Edit)
• Estado VCA
• Estado
Follows Global
• Grupo al que pertenece la pista
• Attributes
• Elementos
Linked Within Group
4 Haz clic en Aceptar.
Para modificar los parámetros del grupo “All”:
1 Haz clic con el botón derecho del ratón en el
nombre del grupo “All” en la lista de grupos
y elige
Modify en el menú desplegable.
2 En el cuadro de diálogo Group, selecciona Edit,
Mix o Mix/Edit para cambiar la configuración del
grupo “All”. Si seleccionas solo
Edit o Mix,
el grupo “All” se aplicará únicamente a dicho
tipo de grupo.
3 Para los grupos de mezcla o mezcla/edición,
puedes cambiar los siguientes parámetros:
• Estado
Follows Global
• Attributes
4 Haz clic en Aceptar.
Cuadro de diálogo Modify ALL Group

Guía de referencia de Pro Tools256
Eliminación de grupos
Puedes eliminar uno o todos los grupos
simultáneamente.
Para eliminar un único grupo, realiza una de estas
acciones:
En la ventana Mix, haz clic en un indicador
de ID de grupo de una pista y elige
Delete en
el menú desplegable.
Haz clic con el botón derecho en el nombre de
grupo en la lista de grupos y selecciona
Delete
en el menú desplegable.
Para eliminar todos los grupos activos
Elige Delete Active Groups en el menú de lista
de grupos.
Duplicación de grupos
Puedes duplicar un grupo y modificar sus parámetros
para configurar de manera rápida una mezcla.
Para duplicar un grupo:
1 Efectúa uno de estos procedimientos:
• Haz clic en un indicador de ID de grupo de una
pista y elige
Duplicate en el menú desplegable.
• Haz clic con el botón derecho en el nombre de
grupo en la lista de grupos y selecciona
Duplicate
en el menú desplegable.
2 Cambia cualquiera de los parámetros siguientes
del grupo actual:
• Nombre del grupo
• Tipo de grupo (edición, mezcla o mezcla/edición)
• Estado VCA (solo en Pro Tools HD)
• Estado
Follows Global (solo en Pro Tools HD)
• Grupo al que pertenece la pista
• Attributes (solo en Pro Tools HD)
• Elementos
Linked Within Group (solo en
Pro Tools HD)
3 Haz clic en Aceptar.
Definición de atributos
de grupo
Al crear un grupo de mezcla o mezcla/edición,
puedes seleccionar los parámetros de la ventana
Mix que se vincularán para el grupo en cuestión.
Estos parámetros vinculados son los atributos del
grupo.
Puedes seleccionar atributos en la página Globals
y, a continuación, configurar grupos individuales
para que se ajusten a la configuración de la página
Globals, o bien puedes seleccionar atributos para
grupos de manera individual.
Si se elimina un grupo, no se puede deshacer
la acción.
El grupo “All” no se puede eliminar.

Capítulo 14: Agrupación de pistas 257
Selección de atributos en la
página Globals
Para seleccionar atributos en la página Globals:
1 Al crear o modificar un grupo, en el cuadro
de diálogo Group, haz clic en Globals.
2 Selecciona el conjunto básico de atributos para
grupos de la sesión.
3 Haz clic en Aceptar para guardar el grupo
y la nueva configuración de la página Globals.
Para seleccionar atributos para un grupo individual:
1 Al crear o modificar un grupo de mezcla
o mezcla/edición, ejecuta uno de los
procedimientos siguientes:
• Haz clic en la página Attributes del cuadro de
diálogo Group y selecciona los atributos que
desees vincular.
• Activa la opción
Follow Globals para que se siga
el conjunto básico de atributos. La página Attributes
aparece atenuada para indicar que el grupo se
ajusta a las selecciones realizadas en la página
Globals.
2 Haz clic en Aceptar para guardar la configuración.
Página Globals del cuadro de diálogo Group
Para obtener información sobre la selección
de atributos, consulta “Selección de atributos
de grupo” en la página 258.
Para obtener información sobre la selección
de atributos, consulta “Selección de atributos
de grupo” en la página 258.
Página Attributes del cuadro de diálogo Group

Guía de referencia de Pro Tools258
Selección de atributos de grupo
Los siguientes atributos se pueden seleccionar para
la configuración global y para grupos individuales.
Controles de pista:
• Volumen principal
• Silenciamiento principal
• Panorama principal
• Nivel de LFE principal (solo en Pro Tools HD)
Controles de inserto (insertos A–J):
• Controles de plug-in
• Omisión de insertos
Controles de envío (envíos A–J):
• Send Level
•Send Mute
• Panorama de envío
• Nivel de LFE de envío (solo en Pro Tools HD)
Atributos de mezcla:
• Activación para grabación
• Monitorización de entrada
• Solos
• Modo de automatización
• HEAT Pre/Post (solo en Pro Tools HD)
• HEAT Bypass (solo en Pro Tools HD)
Para seleccionar los atributos de un grupo,
efectúa uno de los procedimientos siguientes:
Selecciona atributos individuales
Para seleccionar o anular la selección de todos
los atributos, pulsa Opción+Mayús (Mac)
o Alt+Mayús (Windows) mientras haces clic
en un atributo.
Para seleccionar o anular la selección de todos
los atributos de un único envío o inserto (en una
misma fila), pulsa la tecla Control (Mac) o Inicio
(Windows) al mismo tiempo que haces clic en
cualquiera de los atributos de la fila.
Para seleccionar o anular la selección de los
atributos de un único control en todos los envíos
e insertos, o bien de los cuatro controles de pista
(en una columna), pulsa la tecla Opción (Mac)
o Alt (Windows) mientras haces clic en cualquier
atributo de la columna.
Cómo guardar presets de
atributos de grupo
Puedes definir hasta seis presets de grupo que pueden
rellamarse en la página Attributes o Globals al crear
o modificar un grupo de mezcla o de mezcla/edición.
Para guardar los parámetros de atributos actuales
como preset de grupo:
1 En el cuadro de diálogo Groups, haz clic en Save.
(Para guardar una configuración de la página
Attributes, la opción Follow Globals debe estar
desactivada).
Cómo guardar un preset de grupo

Capítulo 14: Agrupación de pistas 259
2 En el cuadro de diálogo Save Group Settings,
selecciona una de las seis ubicaciones de preset
en el menú desplegable
Location y haz clic en
Save.
Para rellamar un preset de grupo:
En el cuadro de diálogo Groups, haz clic en el
botón de preset correspondiente (
1–6). (Para
rellamar una configuración de la página Attributes,
la opción Follow Globals debe estar desactivada).
Activación de grupos
Las operaciones de edición no se aplican a miembros
de un grupo que están ocultos en la lista de pistas.
Por el contrario, las operaciones de mezcla (excepto
la activación para grabación de pistas) se aplican
también a las pistas ocultas.
Pro Tools permite crear grupos independientes para
edición o para mezclas. La opción se selecciona
mediante el comando
New Group. Es posible
desvincular los grupos que son tanto de edición
como de mezclas.
Para activar un grupo:
En la lista de grupos, haz clic en el nombre del
grupo que quieres activar. El nombre queda
resaltado para indicar que el grupo está activado.
Para activar otros grupos, en la lista de grupos haz
clic en los nombres correspondientes.
Al mover el fader de un miembro de grupo, todos
los demás miembros se moverán de acuerdo con
la acción realizada. Si un fader pertenece a varios
grupos y se produce un conflicto entre éstos al mover
faders, prevalecerá el grupo superior o “principal”.
Para desactivar un grupo:
En la lista de grupos, haz clic en el nombre del
grupo que quieres desactivar. El nombre deja
de estar resaltado para indicar que el grupo está
desactivado.
Selección de una ubicación para los parámetros
de grupo
Para guardar los parámetros de atributos
actuales directamente en una ubicación de
preset, pulsa la tecla Comando (Mac) o Control
(Windows) mientras haces clic en el botón de
preset correspondiente.
Rellamada de un preset de grupo

Guía de referencia de Pro Tools260
Selección de grupos con
el teclado
La función de teclado para lista de grupos permite
introducir una letra del ID de grupo para activar
o desactivar automáticamente el grupo.
En la ventana Mix, la función de teclado para
lista de grupos siempre está activada.
En la ventana Edit debe activarse para poder usarla.
Para activar la función de edición de teclado para
lista de grupos, realiza uno de los siguientes
procedimientos:
Haz clic en el botón de función de teclado, en la
parte superior derecha de la lista de edición de
grupos.
Pulsa Comando+Opción+3 (Mac)
o Control+Alt+3 (Windows).
Para activar y desactivar grupos con la función
de teclado para lista de grupos de edición y de
mezcla:
Con la función activada, escribe la letra del ID
de grupo (a–z) para activar o desactivar el grupo
pertinente de forma automática.
Cómo aislar temporalmente
el control de un elemento
de la operación de grupo
Se puede aislar temporalmente el control de un
elemento de grupo de la operación de grupo haciendo
clic con el botón derecho del ratón en el elemento
en cuestión.
Se pueden aislar de la operación de grupo los
siguientes elementos:
• Control deslizante panorámico
• Channel Record Enable
• Channel TrackInput
• Control deslizante de panorama de envío
• Fader de volumen de canal
• Control deslizante de panorama de canal
• Botón Channel Mute
• Botón Channel Solo
• Botón Channel Record Enable
• Botón Channel TrackInput
• Fader de envío
• Control deslizante de panorama de envío
Función de teclado de lista de grupos activada
Asimismo, se puede suspender de forma temporal
el comportamiento de grupo en una pista; para
ello, pulsa Control (Mac) o Inicio (Windows)
y haz clic en una función de grupo.

Capítulo 14: Agrupación de pistas 261
Desfases de control
agrupados
Si los siguientes controles están agrupados con
desfases y se establecen en su valor más alto,
los desfases relativos se conservarán cuando los
controles se establezcan en un valor más bajo:
• Volumen principal
• Panorama principal
• Send Level
• Panorama de envío
Por ejemplo, si un fader de volumen agrupado
se mueve a su valor máximo, el resto de faders
del mismo grupo que tengan valores más altos
conservarán su desfase relativo cuando se baje
el primer fader.
En las vistas de automatización, este “desborda-
miento” se indica en la lista de reproducción
de automatización mediante puntos críticos de
automatización de color azul en los extremos
de la lista de reproducción de automatización.
Definición de controles de
panorama de grupo para ignorar
los desfases
Por defecto, los desfases se conservan para los
controles de panorama agrupados. En algunos
flujos de trabajo, es preferible que los controles
de panorama agrupados coincidan con los valores
absolutos en lugar de conservar los desfases.
Para definir controles de panorama agrupados
con el fin de ignorar los desfases:
1 Elige Setup > Preferences y haz clic en Mixing.
2 Selecciona la opción Use Absolute Pan Linking.
Si esta opción está activada, los controles panorámicos
agrupados se ajustarán al valor absoluto del control
de panorama que se esté ajustando.

Guía de referencia de Pro Tools262

Capítulo 15: La lista de clips 263
Capítulo 15: La lista de clips
La ventana Edit muestra todos los clips de audio,
clips MIDI y grupos de clips en una única lista
exhaustiva de clips.
Todos los clips de todos los tipos grabados, importa-
dos o creados mediante edición aparecen en la lista
de clips. Es posible arrastrar elementos desde la
lista hasta las pistas y organizarlos como se desee.
En la lista de clips, también puedes tener vistas previas
y preaudiciones de clips MIDI y grupos de clips.
Dado que la información de clips puede ser
bastante abundante, puedes modificar el tamaño
de la lista o desplazarte por ella según convenga.
Menú de lista de clips
El menú Clip List contiene herramientas para
buscar, seleccionar, clasificar, exportar, borrar
y gestionar elementos en la lista de clips.
Para acceder al menú de la lista de clips:
En la ventana Edit, haz clic en el menú de la
lista de clips.
Lista
Hacer clic en el botón Show/Hide clip
List para ocultar la lista de clips
Arrastrar para cambiar la
anchura de la lista de clips
Menú de la lista de clips
Función de teclado
Usa la lista de clips como “contenedor”
(bin) para guardar tus clips MIDI y bucles
de audio favoritos. Guarda la sesión como
plantilla (consulta “Plantillas de sesión”
en la página 163) y los clips estarán
disponibles para sesiones posteriores.
Menú de la lista de clips

Guía de referencia de Pro Tools264
Mostrar clips en la lista de clips
La lista de clips puede mostrar todos los tipos
de clips (audio, MIDI, vídeo, grupos, creados
automáticamente) o solo determinados tipos de clips.
Esto resulta útil para aislar el tipo de clips con el que
deseas trabajar al tiempo que lo editas y organizas.
Por ejemplo, al organizar grupos de clips, es posible
que quieras que la lista de clips tan solo muestre
grupos de clips.
Para mostrar u ocultar determinados tipos de clips
en la lista de clips:
Haz clic en el menú de la lista de clips (en la
parte superior de la lista de clips) y selecciona
Show. En el submenú, selecciona o anula la
selección del tipo de clip que desees mostrar
u ocultar.
Audio
Muestra u oculta los clips de audio en la
lista de clips.
MIDI
Muestra u oculta los clips MIDI en la lista
de clips.
Vídeo
Muestra u oculta los clips de vídeo en la lista
de clips.
Grupos
Muestra u oculta los grupos de clips en la
lista de clips.
Auto-Created
Muestra u oculta los clips creados
automáticamente (de todos los tipos) en la lista
de clips. Se trata de clips que se crearon al cortar,
pegar y separar otros. Como estos clips creados
automáticamente pueden ser numerosos, ocultarlos
(anulando la selección de la opción) evita tener que
desplazarse por largas listas de clips.
En la lista, los clips de audio de archivo completo
se muestran en negrita, y los clips de audio estéreo
y multicanal pueden expandirse para mostrar los
canales individuales.
Si la opción
Clip List Selection Follows Edit Selection
está activada en las preferencias de la pestaña Editing,
al seleccionar un clip o un grupo de clips en la lista
de clips, se selecciona en cualquier pista donde esté
presente de las listas de reproducción asignadas.
De igual modo, la selección de un clip o grupo de
clips en una pista la selecciona en la lista de clips.
Información de archivo de clips
de audio
Además de los nombres de clips, la lista de clips
también puede mostrar información sobre la
codificación de color, el tipo (audio, MIDI y grupo
de clips), la base de tiempo, el procesamiento
de Elastic Audio y el archivo principal del clip:
Timebase
Muestra la base de tiempo (muestras
o tics) de los clips de audio y MIDI, así como los
grupos de clips.
Color
Muestra la codificación de pistas mediante
colores según se haya asignado con la opción
Default clip Color Coding en la página Display
de Preferences, o en la paleta de colores.
Estado de procesamiento
Muestra el icono de
indicador de deformación (Warp) si se ha aplicado
procesamiento de Elastic Audio al clip.
Guitar Settings (solo Eleven Rack)
Muestra el icono
Eleven Rack si la configuración de guitarra está
incrustada en el clip.
File Type
Muestra el icono de tipo de archivo de clips
de audio y MIDI, así como los grupos de clips.
File Name
Muestra el nombre del archivo principal.
Disk Name
Muestra el nombre de la unidad de disco
duro donde se encuentran los archivos referenciados.
Ocultar los clips creados automáticamente
puede resultar útil para importar grupos de
clips, o archivos REX como grupos de clips,
porque estos tipos de archivos pueden contener
tantos clips independientes que la lista resulta
difícil de leer.

Capítulo 15: La lista de clips 265
Full Path
Muestra la ruta completa del directorio
en el que se encuentra el archivo principal del clip.
Channel Name
Muestra el nombre del canal de los
archivos de audio importados desde grabadoras de
campo.
Scene and Take
Muestra la escena y toma de los
archivos de audio importados desde grabadoras
de campo.
Pro Tools muestra solamente el nombre del clip en
la lista de clips de forma predeterminada.
Ordenar y buscar en la lista
de clips
La mayoría de las sesiones contienen numerosos
clips, por lo que puede resultar difícil encontrar
rápidamente uno en concreto de la lista de clips.
Para que puedas encontrar rápidamente cualquier
clip que desees, Pro Tools permite ordenarlos
y buscarlos en la lista de clips.
Ordenar clips
Para ordenar clips en la lista de clips:
1 Haz clic en el menú de la lista de clips (en la parte
superior de la lista) y selecciona
Sort By.
2 En el submenú, selecciona un criterio de
clasificación. Hay distintas opciones disponibles
para clips de audio y MIDI. Consulta “Opciones
de Sort By” en la página 266.
3 Para definir si los clips aparecen en modo
ascendente o descendente, haz clic en el menú
de la lista de clips, elige
Sort By y selecciona
Ascending o Descending.
Clips con información de archivo que aparece en la
lista de clips
Al realizar ediciones, la lista de clips puede
congestionarse con clips creados automáti-
camente. Puedes ocultar los clips creados
automáticamente seleccionando Show en
el menú de la lista de clips y anulando
la selección de Auto-Created.

Guía de referencia de Pro Tools266
Opciones de Sort By
Las opciones de Sort By permiten ordenar los clips
para que puedas manejar grandes cantidades de clips.
Los clips de audio se pueden clasificar por:
• Tipo de clip
• Nombre
•Length
• Marca de tiempo original
• Marca de tiempo de usuario
• Timebase
• Inicio en archivo principal
• Fin en archivo principal
•File Name
• Duración de archivo
• Fecha de creación de archivo
• Fecha de modificación de archivo
• Nombre de disco (solo grupos de clips y audio)
• Formato o ancho de pista
• Por nombre de canal
• Escena y toma
• Guitar Settings
Los clips MIDI se pueden clasificar por:
• Nombre
•Length
• Marca de tiempo original
• Marca de tiempo de usuario
• Timebase
• Inicio en archivo principal
• Fin en archivo principal
Los clips también se pueden clasificar por
tipo
de clip
(audio y MIDI), o en orden ascendente
o
descendente.
Encontrar clips
Usa el comando Find para mostrar todos los clips
de una lista cuyos nombres contengan una palabra
o frase determinada.
Para buscar y mostrar clips en la lista de clips:
1 Efectúa uno de estos procedimientos:
• Haz clic en el menú de la lista de clips
y selecciona
Find.
• Pulsa Comando+Mayús+F (Mac)
o Control+Mayús+F (Windows).
2 En el cuadro de diálogo Find clips, realiza uno
de los siguientes procedimientos:
• Selecciona
By Name y escribe el nombre, total
o parcialmente, de los clips que deseas buscar.
El texto buscado aparece en la parte superior
de la lista de clips.
• Selecciona
Include Subsequently Added Clips
para restringir la lista mostrada y que solo se
incluyan los clips añadidas recientemente.
Aparece un signo más (+) en la parte superior
de la lista de clips que indica que la opción está
seleccionada.
• Selecciona ambas opciones para comenzar con
una lista de clips con nombre y permitir que
aparezcan los clips añadidos.
Cuadro de diálogo Find Clips
Clips encontrados en la lista de clips

Capítulo 15: La lista de clips 267
Los clips de cualquier tipo cuyo nombre concuerde
con la palabra o frase que busques aparecerán en la
lista de clips. El texto buscado aparece en la parte
superior de la lista de clips entre paréntesis.
3 Haz clic en Aceptar.
Para repetir una búsqueda anterior:
1 Haz clic en el menú de la lista de clips
y selecciona
Find.
2 Haz clic en la flecha pequeña que se encuentra
a la derecha del campo de texto en el cuadro de
diálogo Find y selecciona un texto en el menú
desplegable
Find History.
El historial de búsqueda se guarda con la sesión.
Además de guardar el texto introducido anteriormente,
puedes incluir manualmente varias entradas en el
historial de búsqueda (sin tener que efectuar cada
búsqueda con el fin de almacenar palabras o frases).
Para recopilar un historial de búsqueda sin
efectuar cada búsqueda:
1 Haz clic en el menú de la lista de clips
y selecciona
Find.
2 Haz clic y mantén pulsada la flecha pequeña que
se encuentra a la derecha del campo de texto en
el cuadro de diálogo Find y selecciona el elemento
en la lista Found History delante del cual deseas
insertar la nueva entrada.
3 Escribe el nombre, total o parcialmente, de los
clips que deseas buscar.
4 Haz clic y mantén pulsado el botón sobre la
doble flecha que se encuentra a la derecha del
campo de texto en el cuadro de diálogo Find
y selecciona
Insert Entry en el menú desplegable.
5 Si lo deseas, escribe otra entrada y selecciona
Insert Entry de nuevo para añadir cadenas de
búsqueda adicionales a la lista Found History.
Para eliminar una entrada del historial:
1 Selecciónala del menú desplegable Find History
de manera que aparezca en el campo de texto.
2 Selecciona Remove Entry en el menú
desplegable
Find History.
Para dejar en blanco el historial de búsquedas:
Selecciona Remove All Entries en el menú
desplegable
Find History.
El texto escrito en el cuadro de diálogo Find
se guarda en un historial de búsqueda, permi
-
tiendo repetir rápidamente las búsquedas previas
sin necesidad de volver a escribir todo el texto.
Ejemplo de historial de búsqueda
Lista de clips durante la búsqueda

Guía de referencia de Pro Tools268
Selección de clips en la lista
de clips
En la lista de clips pueden seleccionarse clips para
arrastrarlos a pistas, procesarlos con plug-ins
AudioSuite o exportarlos.
Para seleccionar o anular la selección de un clip
de la lista de clips, haz lo siguiente:
Haz clic en el nombre de un clip que no esté
resaltado para seleccionarlo.
Haz clic en el nombre de un clip que esté
resaltado para anular la selección.
Si deseas seleccionar un conjunto de clips en
la lista, efectúa uno de estos procedimientos:
Sitúa el cursor a la izquierda de los nombres de
clip para que aparezca el recuadro delimitador
y arrastra el cursor alrededor de los clips que
vas a seleccionar.
Haz clic en el nombre de un clip de la lista y
pulsa la tecla Mayús mientras haces clic en
el nombre de otro clip.
De esta forma, también se seleccionan todos los
clips que haya entre el primer clip que se ha
seleccionado y el clip adicional.
Para seleccionar o anular la selección de un grupo
de clips con el recuadro:
1 Desplaza el cursor a la izquierda del nombre
de un clip hasta que aparezca el recuadro con un
pequeño signo más: “+”:
• Para seleccionar clips, el recuadro debe aparecer
a la izquierda de un nombre de clip sin resaltar.
• Para anular la selección de un clip, el recuadro
debe aparecer a la izquierda de un nombre de clip
resaltado.
2 Haz clic en el nombre de clip y arrastra arriba
o abajo (para seleccionar o anular la selección
de clips que están inmediatamente por encima
o debajo del nombre de clip).
Para seleccionar o anular la selección de clips
no contiguos, efectúa los pasos siguientes:
Pulsa la tecla Comando (Mac) o Control
(Windows) mientras haces clic en los nombres
de clips que no estén resaltados para
seleccionarlos.
Pulsa la tecla Comando (Mac) o Control
(Windows) mientras haces clic en los nombres
de rutas que están resaltados para anular tu
selección.
Clips seleccionados con un recuadro
Para seleccionar varias clips no contiguos
en la lista de clips, mantén pulsada la tecla
Comando (Mac) o Control (Windows) al realizar
otras selecciones.

Capítulo 15: La lista de clips 269
Selección de grupos con
el teclado
Si está activada la función de teclado para la lista
de clips, puedes escribir las primeras letras de
un nombre de clip para que Pro Tools localice
y seleccione automáticamente el clip requerido
en la lista de clips.
Para activar y utilizar la función de teclado de lista
de clips:
1 Haz clic en el botón Keyboard Focus que se
encuentra en la esquina superior derecha
de la lista de clips.
2 Escribe la primera o las primeras letras del nombre
de clip para localizarlo y seleccionarlo automáti-
camente. Una vez localizado y seleccionado,
puede arrastrarse a una pista.
La selección de clips de audio mediante teclado
ubica clips por su nombre y no por el nombre del
archivo de audio de origen, ni el de los volúmenes
en los que se hallan.
Opciones de Select
En la lista de clips, pueden seleccionarse clips para
arrastrarlos a pistas, procesarlos con plug-ins
AudioSuite o exportarlos.
Para seleccionar clips específicos en la lista de clips:
En el menú de la lista de clips, elige Select y,
a continuación, selecciona una de las opciones
de
Select:
All
Selecciona todos los clips en la lista de clips.
Unused
Selecciona los clips que no se han colocado
en ninguna pista en la sesión actual. En la lista
de clips, los clips offline aparecen en cursiva
y atenuados.
Unused Except Whole Files
Selecciona los clips
que no se han colocado en ninguna pista en la sesión
actual, pero no se incluyen los clips de archivo
completo. Los clips de archivo completo se crean
al grabar o importar audio, consolidar clips existentes
y al procesar no destructivamente con los plug-ins
AudioSuite. Los clips de archivo completo referencian
un archivo de audio completo ubicado en tu disco
duro. Los clips de audio de archivos enteros se
muestran en negritas en la lista de clips (consulta).
Offline
Selecciona los clips cuyos archivos principales
no se pueden localizar o no están disponibles, al abrir
una sesión o importar una pista. Los clips offline
aparecen en la lista de clips con el nombre atenuado,
en cursiva; en las listas de reproducción aparecen
en color azul claro con los nombres en cursiva.
“Select Unused” Ignores Parent Clip
La activación
de la opción
“Select Unused” Ignores Parent Clip
afecta al comportamiento del comando
Select
Unused
. Cuando está activada, todos los clips no
usados se seleccionan, excepto los clips completos
no usados que tienen subclips relacionados en ese
momento en pistas de la sesión.
Función de teclado de lista de clips activada

Guía de referencia de Pro Tools270
Preescucha de clips en
la lista de clips
En la lista de clips, también puedes efectuar
preaudiciones de clips MIDI y grupos de clips.
El proceso para realizar audiciones previas sigue la
ruta de audición maestra que se haya seleccionado
en la página Output del cuadro de diálogo I/O Setup.
El nivel base para realizar audiciones previas viene
determinado por el nivel de master fader (o de entrada
auxiliar) asignado al camino de audición.
Para realizar una preescucha de un clip de la lista
de clips:
Pulsa la tecla Opción (Mac) o Alt (Windows)
y haz clic en cualquier nombre de clip.
La clips de audio y los grupos de clips se reproducen
en la ruta de audición especificada (consulta
“Audition Path” en la página 70).
Los clips basados en muestras se reproducen en
su tempo original. Los clips MIDI basados en tics
y los clips Elastic Audio procesados se reproducen
en el tempo de la sesión (basado en la ubicación del
cursor de reproducción). Asimismo, puedes realizar
preaudiciones de los clips desde la lista de clips
mientras se reproduce la sesión.
Los clips MIDI se reproducen mediante el instrumento
MIDI Thru predeterminado que hayas seleccionado
en la pestaña MIDI de Preferences (consulta
“Default Thru Instrument” en la página 477).
Audición de señales
independientes en elementos
multicanal
En la lista de clips, los clips multicanal se reproducen
mediante la ruta de audición especificada en I/O
Setup. La audición de señales puede ser “en su sitio”
o a través de todas las salidas, como se describe
a continuación.
Audición “en su sitio”
Al escuchar un componente mono de un clip
de componentes mono, aquel se puede reproducir
desde el canal correspondiente de su clip de
componentes mono principal. Este método de
reproducción se denomina audición “en su sitio”.
Para efectuar una audición “en su sitio”:
1 En la lista de clips, el clip multicanal o estéreo
debe estar en vista expandida (mostrando los
canales .L, .R y otros).
2 Mantén pulsada la tecla Opción (Mac) o Alt
(Windows) mientras haces clic en el clip del
canal que deseas oír.
Audición a través de todas las salidas
Al escuchar un componente mono de un clip
de componentes mono, aquel se puede dirigir por
igual a todas las salidas de la ruta de audición del
clip original.
Para la audición a través de todos los canales de la
ruta de audición principal:
Mantén pulsadas las teclas Mayús+Opción (Mac)
o Mayús+Alt (Windows) mientras haces clic en
la señal, en la lista de clips.
El control de volumen del cuadro de diálogo
Import Audio también afecta al volumen
de la preescucha cuando se reproducen
clips de la lista de clips.

Capítulo 15: La lista de clips 271
Clips estéreo y multicanal
en la lista de clips
Los clips estéreo y multicanal, tanto importados
como grabados en Pro Tools, aparecen como un
solo elemento en la lista de clips. Por ejemplo, dos
clips mono de origen llamados “Piano principal.L”
y “Piano principal.R” se listan como “Piano principal
(Stereo)”. Los clips estéreo y multicanal se identifican
por un triángulo de expansión y contracción.
Estos clips se muestran en la lista en forma contraída
de manera predeterminada. Los clips individuales
pueden verse haciendo clic en la flecha situada a la
izquierda del clip, para expandir el contenido.
Para expandir o contraer todos los clips estéreo
o multicanal:
Mantén pulsada la tecla Opción (Mac) o Alt
(Windows) mientras haces clic en el triángulo
de expansión y contracción.
Los elementos de un clip estéreo o multicanal
expandido pueden seleccionarse independientemente
de los otros clips vinculados en la lista de clips.
Reglas para clips estéreo
y multicanal
Para que los clips de audio estéreo y multicanal se
muestren como clips colectivos, los clips componentes
deben tener la misma duración. Si un clip estéreo
o multicanal existente se ha arrastrado a varias pistas
mono y se ha editado, de modo que ha cambiado
la duración de uno o más componentes, la visua-
lización estéreo se elimina y los clips aparecen
como elementos individuales en la lista de clips.
Mostrar y nombrar clips en
la lista de clips
Cualquier sesión puede congestionarse con decenas
de pistas y cientos de clips. Para facilitar el control
y la gestión de clips de una sesión puedes:
• Cambiar el nombre a clips existentes
•Especificar el formato de nombre de clips
creados automáticamente
• Ocultar clips creados automáticamente
• Quitar clips no utilizados
Dar nuevo nombre a los clips
En el curso de una sesión puedes cambiar el nombre
de los clips, para acortarlo, simplificarlo o facilitar
su identificación. Al cambiar el nombre de un clip
que se ha creado automáticamente a partir de una
edición, se convierte en clip definido por el usuario
y aparece en la lista de clips incluso al ocultar los
creados automáticamente.
Si un clip se encuentra en una pista, se puede cambiar
el nombre fácilmente haciendo doble clic sobre
él con cualquiera de las herramientas de mano. Sin
embargo, si no está en una pista, o si se va a modificar
el nombre de varios, es mejor usar el comando
Rename de la lista de clips.
También puedes cambiar el nombre del clip de una
pista mediante el comando
Rename del menú de la
lista de clips o del menú contextual.
Clips estéreo, expandidas (arriba) contraídos (abajo)

Guía de referencia de Pro Tools272
Para cambiar el nombre de uno o más clips
de la lista de clips:
1 Si vas a cambiar el nombre de un clip creado
automáticamente, asegúrate de seleccionar
Show > Auto-Created en el menú de la lista
de clips.
2 Selecciona uno o más clips a los que cambiar
el nombre en la lista de clips.
3 Efectúa uno de estos procedimientos:
• En el menú de la lista de clips, elige
Rename.
• Haz clic derecho en cualquier clip seleccionado
y, en el menú desplegable, selecciona
Rename.
4 En el cuadro de diálogo Name, escribe un nuevo
nombre para el clip. Si has seleccionado un clip
de audio que constituye un archivo completo,
especifica si deseas cambiar solo el nombre
del clip o también el del archivo en disco.
5 Haz clic en Aceptar para cambiar el nombre del
clip. Si vas a cambiar el nombre de varios clips,
el sistema irá indicando el momento de hacerlo,
uno tras otro.
Información de clip
El cuadro de diálogo Name proporciona la opción
para ver información sobre el clip seleccionado.
Esta información no se puede editar desde el cuadro
de diálogo Name. La siguiente información de clip
está disponible:
Instancias
Muestra el número de instancias del clip
utilizadas en la sesión.
Clasificación
Muestra la clasificación del clip
(consulta “Clasificar clips” en la página 608).
Nombre de archivo
Muestra el nombre del archivo
del archivo principal del clip.
Inicio
Muestra el tiempo de inicio del clip
seleccionado de acuerdo con la base de tiempo
principal.
Sincronización
Muestra el punto de sincronización
del clip seleccionado de acuerdo con la base
de tiempo principal.
Fin
Muestra el tiempo de finalización del clip
seleccionado de acuerdo con la base de tiempo
principal.
Duración
Muestra la duración del clip seleccionado
de acuerdo con la base de tiempo principal.
Marca de tiempo original
Muestra el registro de
tiempo original del clip seleccionado de acuerdo
con la base de tiempo principal.
Marca de tiempo de usuario
Muestra el registro
de tiempo del usuario del clip seleccionado de
acuerdo con la base de tiempo principal.
Si está activada la opción clip List Selection
Follows Edit Selection en la página Editing de
Preferences, puedes resaltar un clip presente
en la lista de clips seleccionándolo en una pista.
Cuadro de diálogo Name
Puedes redimensionar el cuadro de diálogo
Name arrastrando los límites del cuadro.

Capítulo 15: La lista de clips 273
Para mostrar (u ocultar) información para el clip
seleccionado:
En el cuadro de diálogo Name, haz clic en el
triángulo de mostrar/ocultar la Información
de clip.
Opciones de asignación
automática de nombres
Puedes especificar las opciones de asignación
automática de nombre de un clip cuando de él se
crean otros clips en el curso de las tareas de edición.
La asignación automática de clips no repercute en
los nombres de los archivos de audio principales.
En lugar de eso, se almacenan marcadores de
referencia de los clips dentro del archivo fuente
principal.
Para definir opciones de asignación automática
de nombre de un clip:
1 Selecciona un clip en la lista de clips.
2 En el menú de la lista de clips, selecciona Auto
Rename
.
3 En el cuadro de diálogo Rename Selected Clips,
escribe el texto para el nombre de los nuevos
clips creados a partir del seleccionada.
Nombre
Establece la base del nombre de clips
creados automáticamente.
Starting Number
Especifica el número inicial de la
secuencia de numeración automática de las nuevas
clips.
Number of Places
Especifica el número de ceros
que preceden a las cifras generadas siguiendo la
secuencia numérica automática.
Suffix
Especifica el texto añadido al final del nombre,
después de la numeración automática.
4 Haz clic en Aceptar.
Cuadro de diálogo Name (muestra información de clip)
Cuadro de diálogo Rename Selected Clips

Guía de referencia de Pro Tools274
Gestión de la lista de clips
En el curso de una sesión de edición, es probable
que la lista de clips se llene pronto de muchos clips
creados por el usuario o automáticamente mediante
operaciones de cortar, pegar y separar otros, así como
importar archivos del grupo de clips o archivos
REX como grupos de clips. Pro Tools permite
ocultar o eliminar clips de una sesión para hacer
más manejables las listas de clips largas.
Cómo ocultar clips creados
automáticamente
Es posible ocultar los clips creados automáticamente
durante las tareas de edición.
Para ocultar clips creados automáticamente:
En el menú de la lista de clips, anula la selección
de
Show > Auto-Created. Si no seleccionas esta
opción, la lista de clips solo mostrará los clips
definidos por el usuario.
Los clips definidos por el usuario pueden ser:
• Clips de todo un archivo
• Clips creados durante la grabación
• Clips importados
• Clips renombrados
• Clips creados como resultado de un
procesamiento con AudioSuite
• Clips creados con el comando
Clip >Capture
o los comandos
Edit > Separate Clip
• Clips creados al ajustar clips de audio de todo
un archivo
Al ocultar clips de creación automática, Pro Tools
advierte al usuario si el número es excesivo y ofrece
la posibilidad de eliminar clips. Si optas por ello,
se eliminan de forma simultánea todas los clips
creados automáticamente.
Para asegurar que se guarden ciertos clips creados
automáticamente, cámbiales el nombre. Al darle
un nombre a un clip, este pasa de ser un clip creado
automáticamente a ser uno definido por el usuario
(consulta “Dar nuevo nombre a los clips” en la
página 271).
Eliminar clips no deseados
En la lista de clips, puedes seleccionar los clips no
deseados y después utilizar el comando
Clear para
quitarlos de la sesión. También es posible suprimir
definitivamente los clips de archivo completo de la
unidad de disco duro.
Para localizar y eliminar clips no usados de una
sesión:
1 Efectúa cualquiera de los procedimientos
siguientes:
• Para clips MIDI, elige
Select > Unused en el menú
de lista de clips.
• Para los clips de audio, en el menú de la lista
de clips, elige
Select y, a continuación, selecciona
Unused, Unused Except Whole Files u Offline
(según corresponda).
2
Una vez seleccionados todos los clips no utilizados,
elige Clear en el menú de la lista de clips. Se abre
un cuadro de diálogo.
3 Selecciona la opción Automatically select all
unused clips
si deseas asegurar que todos los
clips no usados, incluidos los clips de archivo
completo, estén seleccionados para eliminar.
Se omiten todas las selecciones efectuadas
previamente en la lista de clips.
La acción del comando Clear es irreversible.

Capítulo 15: La lista de clips 275
4 Efectúa uno de estos procedimientos:
• Para eliminar de la sesión los clips que no se usan,
haz clic en
Remove.
• Si vas a eliminar un clip de audio de archivo
completo y quieres eliminar permanentemente el
archivo de audio del disco duro, haz clic en
Delete.
Al eliminar archivos de audio de varios clips,
Pro Tools abre un cuadro de diálogo de advertencia
para cada archivo de audio.
Si no deseas ver este cuadro de diálogo
repetidamente:
Mantén pulsada la tecla Opción (Mac) o Alt
(Windows) mientras haces clic en el botón
Delete
del cuadro de diálogo Clear. De este modo,
los archivos de audio del disco duro (para cada
uno de los clips no usados) se eliminan de forma
sucesiva sin que aparezca el correspondiente
mensaje de advertencia.
Comandos de menú
contextual de nombre de clip
Al hacer clic derecho en un nombre de clip de la
lista de clips, aparece un menú desplegable que
permite acceder a los siguientes comandos:
Borrar
Elimina los clips seleccionados de la sesión.
Rename
Cambiar nombre de clips seleccionados
Time Stamp
Vuelve a definir el registro de tiempo
de los clips seleccionados.
Replace Clip (solo en Pro Tools HD)
Sustituye
varios casos de un clip por otro clip.
Compact
Compacta los clips seleccionados.
Export Clip Definitions
Exporta definiciones
de los clips seleccionados.
Export Clips as Files
Exporta los clips seleccionados
como archivos
Recalculate Waveform Overviews
Regenera las
formas de onda de los clips seleccionados.
Select Parent in Workspace
Resalta el archivo
principal del clip seleccionado en un navegador
de espacio de trabajo.
Reveal in Finder/Reveal in Explorer
Descubre el
archivo superior de cualquier clip individual en el
Finder de Mac o el Explorador de Windows.
Object Select in Edit Window
Selecciona un clip
como objeto en la ventana Edit.
Usa este eficiente modo de borrado con
precaución. La eliminación de estos archivos
es irreversible.

Guía de referencia de Pro Tools276

Capítulo 16: Navegadores de espacio de trabajo 277
Capítulo 16: Navegadores de espacio
de trabajo
El espacio de trabajo de Pro Tools combina una
intuitiva interfaz de navegador con un motor de
base de datos integrado, optimizado para la gestión
de metadatos y contenidos audiovisuales.
Los navegadores de espacio de trabajo ofrecen
amplias herramientas de bases de datos para buscar,
ordenar, escuchar e importar audio, MIDI, vídeo,
configuraciones de plug-ins (.tfx), configuraciones
de Guitar Rig (solo en Eleven Rack) y archivos de
sesión. Puedes abrir y organizar varios navegadores,
así como personalizar la confi guración de la
visualización para optimizar tu entorno de trabajo.
Navegadores de espacio
de trabajo
Los navegadores ofrecen una intuitiva interfaz de
usuario a las bases de datos con muchas funciones
útiles para las tareas de gestión de archivos (por
ejemplo, funciones de búsqueda y clasificación).
Los navegadores de Pro Tools equivalen a las
ventanas del sistema operativo del ordenador, pero
se han diseñado especialmente para el flujo de trabajo
del programa. Pueden mostrarse varios navegadores
al mismo tiempo y pueden organizarse de forma
independiente ajustando la configuración de cada
uno de ellos.
Los navegadores de espacio de trabajo permiten
realizar búsquedas y organizar sesiones y archivos
de audio y de vídeo. Los archivos de audio, de vídeo
y de sesión que aparecen en los navegadores pueden
arrastrarse directamente a la sesión activa de
Pro Tools.
En caso de necesitar elementos offline, Pro Tools
permite buscar los archivos adecuados y vincularlos
a contenidos audiovisuales online.
Permite el acceso a todos los volúmenes montados,
así como a las carpetas y a los archivos de los que
constan.
Con el navegador de espacio de trabajo se puede:
• Acceder a todos los volúmenes montados.
• Acceder a todos los catálogos.
• Buscar en varios volúmenes y catálogos de forma
simultánea.
•
Designar volúmenes para las opciones de grabación
y reproducción, de solo grabación o de transfe-
rencia.
• Ver, gestionar, escuchar e importar elementos
individuales de cualquier catálogo o volumen
montado.
• Actualizar bases de datos de volúmenes completos.
Para obtener información sobre cómo arrastrar
y colocar archivos desde los navegadores de
espacio de trabajo a tu sesión de Pro Tools,
consulta “Importar archivos mediante
arrastrar y soltar” en la página 329.

Guía de referencia de Pro Tools278
Volúmenes
Los navegadores de espacio de trabajo permiten
gestionar archivos de volúmenes locales y por la red.
Los volúmenes consisten en particiones formateadas
en una unidad física (disco duro). Cualquier cambio
hecho en el espacio de trabajo (como copiar, o mover
archivos y carpetas) se refleja en los propios
volúmenes. Los volúmenes incluyen discos duros,
dispositivos de almacenamiento en red y medios
extraíbles (como los CD-ROM).
Cuando se trabaja sobre los volúmenes en el panel
de ubicaciones puedes:
• Ver, gestionar, escuchar e importar elementos
individuales del volumen.
• Actualizar la base de datos con el contenido
del volumen.
Session
El navegador de espacio de trabajo contiene
herramientas potentes para buscar y administrar
archivos a los que se hace referencia en la sesión
abierta, al margen de la unidad en la que estén
almacenados.
Cuando la sesión abierta tiene el foco en el panel
de ubicaciones, puedes:
•
Mostrar todos los archivos de contenidos asociados
a la sesión activa, incluso los archivos perdidos.
• Ver, gestionar, escuchar y emplazar elementos
individuales.
Catálogos
Los catálogos permiten una gestión de archivos
óptima en Pro Tools. Posibilitan la organización
fácil de archivos de fuentes diversas en bibliotecas
compuestas de archivos de tu elección. Es posible
realizar búsquedas en los catálogos y organizarlos
incluso si los archivos a los que hacen referencia
están offline.
Con los catálogos se puede:
• Recopilar y organizar archivos de cualquier
combinación de volúmenes.
• Crear catálogos de volúmenes completos para
verlos y realizar búsquedas aunque los volúmenes
estén offline.
• Ver, gestionar, escuchar e importar elementos
individuales del catálogo.
• Actualizar la base de datos con el contenido
del catálogo.
Ventana Task Manager
La ventana de tareas (Task Manager) es una utilidad
para ver y gestionar las tareas en segundo plano
iniciadas con Pro Tools. Puedes usar la ventana de
tareas para monitorizar, poner en pausa o cancelar
tareas en segundo plano como copias de archivos,
búsquedas e indexaciones.
Para más información, consulta “Catálogos”
en la página 316.
Para más información, consulta “Ventana
Task Manager” en la página 320.

Capítulo 16: Navegadores de espacio de trabajo 279
Ventana Relink
La ventana Relink dispone de funciones y herramien-
tas que permiten vincular sesiones y catálogos
a archivos de contenidos audiovisuales. Emplea las
herramientas de esta ventana para buscar y recuperar
archivos perdidos y así poder utilizarlos en la sesión
activa.
Volúmenes de
reproducción/grabación
y de transferencia
Los navegadores de espacio de trabajo permiten
ver, gestionar e importar sesiones y archivos de
volúmenes de reproducción y grabación o volúmenes
de transferencia.
Volúmenes dereproducción y grabación
Consisten en volúmenes de almacenamiento
(discos duros) aptos para reproducción. Se han
designado en el navegador de espacio de trabajo como
archivos de contenidos de grabación y reproducción
(R) o de solo reproducción (P) en una sesión
de Pro Tools.
Volúmenes de transferencia.
Se trata de volúmenes
que no se pueden usar para la reproducción de
archivos en Pro Tools (por ejemplo, volúmenes
compartidos en red o CD-ROM), o de volúmenes
de almacenamiento (discos duros) que se han
designado en el navegador de espacio de trabajo
como volúmenes de transferencia (T). Los volúme-
nes de transferencia no se pueden usar para grabar
ni reproducir contenidos audiovisuales en una sesión
de Pro Tools. Pueden ser útiles para transferir
archivos de sesión y de contenidos entre distintos
sistemas Pro Tools.
Bases de datos
La información mostrada en los navegadores de
espacio de trabajo se almacena en la base de datos
general de Pro Tools. Pro Tools crea una base de
datos de forma automática para todos los volúmenes
montados en la unidad del sistema, entre los cuales
están los de transferencia. Pro Tools usa un solo
archivo de base de datos que mantiene un índice de
todos los volúmenes (discos duros, unidades de red
y unidades extraíbles) y catálogos.
En el Mac, el archivo de base de datos se guarda en
/Users/Shared/Pro Tools.
En Windows, el archivo de base de datos se guarda
en <unidad de sistema>/Usuarios/Público/Pro Tools.
La memoria caché de forma de onda de los archivos
de audio indexados por la base de datos se almacena
dentro del archivo de base de datos. Esto incluye
las miniaturas de formas de onda para preescucha
(los archivos de memoria caché de forma de onda
de sesiones se siguen guardando en la carpeta de
sesión).
Hay también un archivo de memoria caché de forma
de onda global que se usa para almacenar metadatos
de los archivos de audio cuando no hay ninguna
sesión abierta, o de archivos que residen en volúmenes
de solo lectura. Como en versiones anteriores de
Pro Tools, este sigue siendo un archivo separado
que se guarda junto al archivo de base de datos.
Para más información, consulta “Ventana
Relink” en la página 312.
Para más información, consulta “Permisos de
volumen” en la página 283.
Ten en cuenta que en Pro Tools 11 y superior,
el archivo de base de datos corresponde a esta
versión y no es compatible con las versiones
anteriores de Pro Tools. Al usar un sistema en
que estén instalados tanto Pro Tools 11 como
Pro Tools 10, habrá archivos de base de datos
separados para cada versión del programa.
Sin embargo, ten en cuenta también que los
archivos de base de datos de la misma versión
son compatibles entre sistemas operativos
(Mac y Windows).

Guía de referencia de Pro Tools280
Las bases de datos de Pro Tools usan dos tipos
de archivo:
Workspace.wksp
Almacena contenidos
audiovisuales y metadatos de archivos de sesión
para un volumen o catálogo determinado.
Wavecache.wfm
Almacena vistas generales de
forma de onda de todos los archivos a los que se
hace referencia en una sesión.
Si borras la carpeta Database, se perderá toda
la información de las bases de datos. Para volver
a crear una base de datos eliminada, vuelve
a indexar los volúmenes (consulta “Indexar
bases de datos de espacio de trabajo” en la
página 286).

Capítulo 16: Navegadores de espacio de trabajo 281
Navegador de espacio de trabajo: distribución personalizada
y herramientas
Los navegadores muestran todos los archivos de las bases de datos, tanto los de Pro Tools como los de otros
orígenes. Los tipos de archivo desconocidos, los alias y las carpetas del escritorio también se muestran en el
navegador.
Para maximizar la velocidad de procesamiento
y proteger los componentes esenciales, los navegadores
de espacio de trabajo no muestran todas las carpetas.
Por ejemplo, en Windows, los navegadores de espacio
de trabajo no muestran las carpetas WU Temp o de
información de volumen; y en Mac, no muestran la
carpeta de sistema. Por ello, estas carpetas no se
indexan, buscan, ordenan ni utilizan en tareas del
espacio
de trabajo. No almacenes archivos de sesión ni
de contenidos audiovisuales de Pro Tools en ninguna
de las carpetas mencionadas.
Estos son los elementos principales de un navegador
de espacio de trabajo.
Barra de herramientas
Muestra el menú del navega-
dor, el icono de búsqueda, las vistas predeterminadas
(numeradas de la 1 a la 5), las herramientas de
navegación y las de previsualizacion.
Lista de elementos
Muestra el contenido de una
base de datos de catálogos, volúmenes, carpetas
o sesiones en filas.
Herramientas de navegación básicas del espacio de trabajo, paneles y columnas
Barra de
herramientas
Lista de
elementos
Panel de
ubicaciones
Panel Navegador
Encabezados
de columnas
Columnas
Vistas predeterminadas
Menú del navegador
Controles de
previsualización
Mostrar/Ocultar
División del panel
Botón de “carpeta superior”
Herramientas de búsqueda
Barra de título

Guía de referencia de Pro Tools282
Columnas
Cada columna identifica el tipo de
metadatos que se muestra en la lista de elementos
(por ejemplo, nombre y formato de archivo) de
volúmenes, carpetas y elementos de dicha lista.
Se puede cambiar el tamaño de las columnas
arrastrando el borde de la columna. También se
pueden reorganizar arrastrando los encabezados
de columna.
Cada fila de datos del navegador de espacio de trabajo
representa un elemento (por ejemplo, un archivo
o una carpeta). Los datos correspondientes a cada
elemento se muestran en columnas.
Panel de ubicaciones
Se usa para navegar los
volúmenes (local y unidades de red) en tu sistema,
la sesión abierta actualmente, catálogos de contenidos
indexados y la carpeta de usuario del sistema.
Panel del navegador
Muestra el contenido de los
artículos seleccionados en el panel de ubicaciones
o resultados de la búsqueda.
Abrir navegadores de espacio
de trabajo
Hay varias maneras para abrir, cerrar y navegar
con uno o más navegadores de espacio de trabajo.
Para abrir un navegador de espacio de trabajo
si no hay ninguno abierto, efectúa uno de estos
procedimientos:
Elige Window > Workspace.
Pulsa Opción (Mac) o Alt+; (Windows) para abrir
y cerrar un solo navegador de espacio de trabajo.
Si están abiertos varios navegadores de espacio
de trabajo, estas comandos de teclado van trayendo
los distintos navegadores de espacio de trabajo
al primer plano.
Para abrir un nuevo navegador de espacio
de trabajo centrado en volúmenes:
Pulsa Opción+I (Mac) o Alt+I (Windows).
Para abrir un nuevo navegador de espacio
de trabajo centrado en el proyecto:
Pulsa Opción+O (Mac) o Alt+O (Windows).
Para abrir un nuevo navegador de espacio
de trabajo de un volumen, carpeta o catálogo
seleccionado, efectúa uno de estos procedimientos:
Mientras pulsas la tecla comando (Mac) o control
(
Windows) haz doble clic en un volumen, catálogo
o carpeta en el navegador de espacio de trabajo
abierto.
Pulsa Opción+flecha abajo (Mac) o Alt+flecha
abajo (Windows) para abrir el volumen, carpeta
o catálogo actualmente seleccionado en un nuevo
navegador de espacio de trabajo.
Presentación del contenido
de un volumen, una carpeta
ouncatálogo
Para expandir o contraer la carpeta que esté
seleccionada, realiza uno de los siguientes
procedimientos:
Haz clic en el icono de expandir/colapsar junto
al volumen, carpeta, sesión o catálogo en el panel
de navegador o el panel de ubicaciones.
Selecciona un volumen, una carpeta o un catálogo.
A continuación, haz clic en la tecla flecha Derecha
para expandir o en la tecla flecha Izquierda para
contraer.
Estos comandos de teclado también cierran
el navegador de espacio de trabajo si la
selección en el Panel de ubicaciones está en la
carpeta raíz del volumen. Si hay otro elemento
seleccionado en el panel de ubicaciones, estos
comandos de teclado abrirán un nuevo
navegador centrado en ese elemento.

Capítulo 16: Navegadores de espacio de trabajo 283
Para subir un nivel en un navegador de espacio
de trabajo:
Haz clic en la flecha de volver atrás en la barra
de herramientas.
Pasar los navegadores de
espacio de trabajo al primer
plano o al segundo plano
Para poner todos los navegadores de espacio
de trabajo abiertos en primer plano:
Elige Window > Browsers > Bring to Front.
Para enviar todos los navegadores de espacio
de trabajo al segundo plano:
Elige Window > Browsers > Send to Back.
Todos los navegadores abiertos pasan al segundo
plano, lo que desplaza el resto de las ventanas al
primer plano. No obstante, todos los navegadores
de espacio de trabajo permanecen abiertos
y accesibles.
Para llevar un navegador de espacio de trabajo
abierto al primer plano:
Elige Window > Browsers y selecciona un
navegador abierto en el submenú.
Para alternar al navegador de espacio de trabajo
siguiente o anterior:
Pulsa las teclas Comando+flecha Derecha
o Izquierda (Mac) o las teclas Control+flecha
Derecha o Izquierda (Windows).
Cerrar los navegadores
de espacio de trabajo
Para cerrar todos los navegadores de espacio
de trabajo:
Pulsa Opción (Mac) o Alt (Windows) y haz clic
en el cuadro de cierre de cualquier navegador
de espacio de trabajo.
Permisos de volumen
El espacio de trabajo incluye una columna de permisos
(
Permissions) del volumen. Esta columna muestra
y te permite indicar si un volumen tiene permisos
de grabar, reproducir o transferir archivos de
contenidos audiovisuales.
R (grabación y reproducción)
Puedes reproducir
archivos de audio y vídeo que ya se encuentren en
el volumen, y grabar archivos nuevos.
P (solo reproducción)
Puedes reproducir archivos
de audio y vídeo que ya se encuentren en el volumen,
pero no puedes grabar nuevos archivos en él.
T (transferencia)
Solo puede utilizarse para
almacenar, transferir y escuchar archivos, no para
grabar o reproducir.
Para subir un nivel en el navegador, pulsa
la tecla Comando (Mac) o Control (Windows)
y la tecla flecha Arriba.
Para mostrar todos los navegadores en primer
plano, pulsa las teclas Opción+J (Mac)
o Alt+J (Windows).
Para enviar todos los navegadores a segundo
plano, pulsa las teclas Opción+Mayús+J (Mac)
o Alt+Mayús+J (Windows).
Como la ventana Task es una utilidad y no un
navegador, permanecerá abierta.
Si dispones de un sistema Pro Tools con varias
unidades e intentas grabar varias pistas al mismo
tiempo, puede ser conveniente designar el disco
duro como unidad de solo reproducción o solo
transferencia para asegurar el mejor rendimiento
posible.

Guía de referencia de Pro Tools284
Para cambiar un designador de volumen:
1 Abre un navegador de espacio de trabajo.
2 En el panel de ubicaciones, selecciona Volumes.
3 En el panel del navegador, haz clic y selecciona
los permisos adecuados de cualquier volumen.
Cómo montar y desmontar
volúmenes
Usa el Finder (Mac) o el Explorador de Windows
para montar y desmontar volúmenes mientras se está
ejecutando Pro Tools.
Trabajar con elementos en
los navegadores de espacio
de trabajo
Abrir sesiones
Para abrir una sesión de Pro Tools de las
enumeradas en un navegador:
Sin una sesión de Pro Tools actualmente abierta,
haz doble clic en un archivo de sesión de Pro Tools
en el panel de navegación de cualquier navegador
de espacio de trabajo.
Apertura de secuencias AAF
yOMF
Se pueden abrir secuencias AAF y OMF en los
navegadores de espacio de trabajo.
Las secuencias OMF y AAF también se pueden
arrastrar a la sesión activa desde los navegadores.
Para abrir una secuencia AAF u OMF en un
navegador de espacio de trabajo:
1 Efectúa uno de estos procedimientos:
• Si no hay ninguna sesión de Pro Tools abierta,
hacer doble clic en la secuencia AAF u OMF en
el panel de navegación de cualquier navegador
de espacio de trabajo.
• Arrastra la secuencia AAF u OMF del panel
de navegación a la línea de tiempo en una sesión
abierta.
2 Configura el cuadro de diálogo Import Session
Data.
3 Haz clic en Aceptar.
Crear y abrir carpetas de
navegador de espacio de trabajo
Los navegadores permiten crear y manipular carpetas
(subdirectorios del sistema de archivos). Todas las
carpetas tienen iconos para expandir o contraer que
permiten mostrar su contenido. Arrastrar elementos
al icono de una carpeta equivale a arrastrarlos a un
navegador abierto.
Para crear una carpeta nueva en un volumen
o catálogo:
1 Selecciona el volumen, carpeta o catálogo
en que deseas crear una carpeta nueva.
2 Haz clic derecho en el elemento y elige New
Folder
.
3 Asigna un nombre a la carpeta y haz clic
en
Aceptar.
También puedes hacer clic derecho en cualquier
volumen en el panel de ubicaciones o en el panel
de navegador y definir el ajuste de permisos
deseado para el volumen seleccionado.
Designación de un volumen en el espacio de trabajo

Capítulo 16: Navegadores de espacio de trabajo 285
4 En el caso de volúmenes y carpetas, la carpeta
sea crea en disco. En los navegadores de catálogos,
las carpetas se crean solo en los catálogos. La lista
de elementos se va actualizando a medida que
se añaden elementos.
Para abrir una carpeta en el navegador de espacio
de trabajo actual:
Haz doble clic en la carpeta o haz clic en el icono
para expandir o contraer del elemento.
Para abrir una carpeta en su propio nuevo
navegador de espacio de trabajo:
Pulsa la tecla Comando (Mac) o Control
(Windows) y haz doble clic en la carpeta.
La ventana anterior (superior) del navegador
de espacio de trabajo permanece abierta.
Desplazamiento y cambio
de posición de las selecciones
Para desplazar el panel activo hacia arriba o hacia
abajo:
Pulsa las teclas Re Pág y Av Pág.
Para desplazarse al principio o al final del panel
activo:
Pulsa Inicio (para ir al principio) o Fin
(para ir al final).
Para mover el orden de los elementos hacia arriba
o hacia abajo en el navegador activo:
1 Selecciona los elementos que vas a mover en el
navegador y asegúrate de que la ventana esté en
primer plano.
2 Pulsa la tecla de flecha arriba o de flecha abajo.
Introducción de texto en
navegadores de espacio de
trabajo
Muchos de los campos de texto pueden editarse
para sustituir o actualizar datos del elemento.
Para introducir un cambio en un campo de texto,
salir y volver al estado de visualización anterior:
Pulsa Intro.
Para volver al texto anterior y cancelar el cambio:
Pulsa Esc.
Si quieres abrir una carpeta en el navegador
actual, con dicho navegador en primer plano
y la carpeta seleccionada, pulsa las teclas
Comando+flecha Abajo (Mac)
o Control+flecha Abajo (Windows).
Con un navegador en el primer plano y la carpeta
seleccionada, pulsa Command+Option+Down
flecha (Mac) o Control+Alt+Down flecha
(Windows) para abrir una carpeta en su propio
navegador nuevo.
Para más información sobre la edición de
columnas, consulta “Datos de columnas” en
la página 291.

Guía de referencia de Pro Tools286
Indexar bases de datos
de espacio de trabajo
Se denomina indexación al proceso de leer archivos
de contenidos, extraer solo los metadatos de cada
archivo y, a continuación, almacenar esos datos en
una base de datos vinculada para que puedan mos-
trarse en las columnas del navegador. Una vez que
se ha completado la indexación de un volumen o una
carpeta, pueden hacerse búsquedas muy rápidas
porque los metadatos se han ordenado previamente.
Si no se ha indexado una carpeta o un volumen,
se indexará de forma automática la primera vez
que se abre en un navegador de espacio de trabajo.
El proceso de indexación puede ser muy largo en
los volúmenes o las carpetas con muchos archivos
de contenidos audiovisuales. Por eso quizá convenga
indexar de forma manual determinados archivos
o volúmenes antes de comenzar un proyecto para
agilizar el flujo de trabajo.
Indización al navegar
La primera vez que se abre el navegador para un
volumen o carpeta que no se ha indexado antes,
Pro Tools empieza a rellenar la base de datos
automáticamente de ese nivel del volumen.
Los archivos y las carpetas aparecerán en la lista
de elementos del navegador, junto con los metadatos
en las columnas correspondientes a cada elemento.
La indexación continúa hasta que se cierra el nave-
gador o se complete la indexación de la carpeta.
La próxima vez que abras ese navegador, los
metadatos de los elementos indexados aparecerán
inmediatamente. Si se ha cerrado el navegador
o la carpeta antes de que concluyera la indexación,
o si el contenido de la carpeta ha cambiado desde la
última vez que se consultó, Pro Tools actualizará
automáticamente la base de datos la próxima vez
que se abra. De este modo, la base de datos siempre
está actualizada con el contenido de la carpeta que
consulta. (Consulta Task Manager para ver la
actividad actual).
La indexación al navegar permite ahorrar tiempo
porque la base de datos solo se completa con los
elementos que se encuentran en el nivel en el que
está navegando. Por ejemplo, si estás navegando
por el nivel raíz del volumen, solo se indizarán las
carpetas y los archivos de ese nivel. Si abres una
carpeta, Pro Tools indexará solo los elementos
de esa carpeta. En consecuencia, una base de datos
solo se indiza con las partes del volumen por las
que se ha navegado. Ahora bien, las búsquedas
resultan más rápidas y completas si un volumen
ya se ha indexado del todo.
Indización manual
La indexación manual introduce los datos que faltan
y actualiza los que se han modificado en las carpetas
seleccionadas y en todas sus subcarpetas.
Para actualizar el índice con el contenido de una
carpeta y todas las subcarpetas:
Haz clic derecho en el elemento en una lista
de artículos del navegador de espacio de trabajo
y elige
Update Index.
Para actualizar el índice con el contenido total
de un volumen:
Haz clic derecho en el volumen que vas a actualizar
en el navegador de espacio de trabajo y elige
Update Index.
Presentación de la última fecha de indexación
La columna Last Indexed muestra la fecha de
actualización del índice correspondiente a una
carpeta y sus subcarpetas. Ten en cuenta que es
posible que alguna de las subcarpetas se haya
actualizado antes.

Capítulo 16: Navegadores de espacio de trabajo 287
Actualización automática de las acciones de
Pro Tools
Siempre que Pro Tools agrega, elimina o modifica
un archivo de un volumen o de una sesión, la base
de datos se actualiza inmediatamente para reflejar
el cambio.
Menú del navegador
de espacio de trabajo
Todos los navegadores constan de un menú en la
esquina superior derecha de la barra de herramientas.
El menú del navegador proporciona acceso a coman-
dos globales del espacio de trabajo. Cuando están
activadon, estos comandos se aplican a todos los
elementos en todos los navegadores abiertos.
Loop Preview
Realiza previsualizaciones del archivo
seleccionado reproduciéndolo en bucle. Si hay más
de un archivo seleccionado, solo se previsualizará
el primer archivo seleccionado. Cuando el modo
Loop Preview está activado, el botón de preescucha
se actualiza para mostrar un icono del modo de
previsualización en bucle.
Auto-Preview
Activa o desactiva la previsualización
automática de los archivos. Si esta opción está
activada, al seleccionar un archivo en el navegador,
se inicia la previsualización. El botón de preescucha
se actualiza para indicar que el modo
Auto-Preview
está activado.
Spacebar Toggles File Preview
Activa o desactiva
la barra espaciadora para iniciar o detener la
previsualización. Si esta opción está activada,
utiliza el botón de preescucha para iniciar y detener
la previsualización. En este modo, la barra espaciadora
inicia y detiene la reproducción de la sesión. De este
modo, puedes reproducir la sesión y, con la opción
Audio Files Conform to Session Tempo activada,
realizar una preescucha del archivo de audio
seleccionado ajustado al tiempo de la sesión.
Audio Files Conform to Session Tempo
Ajusta
todos los archivos de audio basados en tics con
análisis de Elastic Audio, así como los archivos
REX y ACID al tempo de la sesión. Esta opción
permite reproducir la sesión y previsualizar al mismo
tiempo los archivos seleccionados ajustados al tiempo
de la sesión. Esta opción solo está disponible si hay
una sesión abierta. Para más información, consulta
“Ajuste de la previsualización al tempo de la sesión”
en la página 307.
Pro Tools no identifica los cambios realizados
mediante el Explorador de Windows o el Finder
de Mac, la copia y el traslado de archivos, por
ejemplo; de modo que éstos solo se indexarán
si se navega por la carpeta correspondiente
o si se efectúa una indexación manual.
Icono de menú del navegador de espacio de trabajo
Si hay un navegador en la parte frontal, pulsa
Comando+P (Mac) o Control+P (Windows)
para iniciar y detener la previsualización.
La tecla Esc también detiene la previsualización.

Guía de referencia de Pro Tools288
Si la opción Audio Files Conform to Session Tempo
está activada, Pro Tools analiza los archivos que no se
hayan analizado todavía durante la previsualización
o importación. Se pueden escuchar previamente
los archivos de audio que se hayan analizado como
basados en tics en el tempo de la sesión y, a conti-
nuación, ajustar al tempo de la sesión durante la
importación.
Si la opción
Audio Files Conform to Session Tempo
está desactivada, todos los archivos de audio basados
en tics con análisis de Elastic Audio y archivos REX
o ACID se previsualizan e importan en su tempo
original.
Show Offline Volumes
Selecciona (o deselecciona)
el comando
Show Offline Volumes para mostrar
(u ocultar) todos los volúmenes offline indexados
de la base de datos en el panel de ubicaciones.
Menú contextual Workspace
Pro Tools te permite hacer clic derecho en elementos
en el panel de ubicaciones (como volúmenes y faders)
y en el panel de navegador (como carpetas y archivos)
para acceder a relevantes comandos contextuales.
Estos comandos son específicos al tipo de elementos
seleccionados en el panel de ubicaciones o el panel
de navegador, como se indica a continuación.
New Folder
Crea una carpeta nueva en la carpeta
o volumen seleccionado, o dentro del catálogo
seleccionado. En el caso de volúmenes y carpetas,
se crea una carpeta nueva en el disco. Para más
información, consulta “Crear y abrir carpetas de
navegador de espacio de trabajo” en la página 284.
Create Catalog from Selection
Crea un catálogo
totalmente indexado de todos los elementos
seleccionados en el panel de ubicaciones o en
el panel de navegador.
Reveal in Finder/Explorer
Abre la ventana principal
correspondiente en el Finder (Mac) o el Explorador
(Windows) con el archivo seleccionado.
Open in New Workspace
Abre el elemento
seleccionado en un nuevo navegador. El elemento
seleccionado aparece resaltado en el nuevo navegador.
Update Index
Actualiza el índice de los volúmenes
o carpetas actualmente seleccionados.
Delete Index
Elimina el índice de archivos de los
elementos en el volumen o carpeta de la base de
datos seleccionado.
Delete Index for All Offline Volumes
Elimina de
la base de datos el índice de todos los volúmenes
fuera de línea.
Invert Selection
Invierte la selección actual.
Select All
Selecciona todos los elementos mostrados
en el navegador.
Calculate Waveform
Calcula la visualización
de formas de onda de los archivos de audio
seleccionados, o de todos los archivos de audio
dentro de los volúmenes, carpetas o catálogos
seleccionados.
Calculate Elastic Analysis
Calcula datos de análisis
de Elastic Audio para todos los archivos de audio
seleccionados. Los archivos analizados se indican
mediante un reloj azul para los archivos basados en
muestras y con un metrónomo verde para los archivos
basados en tics. Los archivos analizados en los que
se haya eliminado algún tempo también se actualizan
como basados en tics, su duración se muestra en
Bars|Beats y, en la columna Tempo, aparece el tempo
original. Puedes observar el avance del análisis de
Elastic Audio en la ventana Task.
Para más información, consulta “Formas de
onda” en la página 301.

Capítulo 16: Navegadores de espacio de trabajo 289
Clear Elastic Analysis
Borra los datos de análisis
de Elastic Audio para todos los archivos de audio
seleccionados. Los archivos de los que se hayan
borrado los datos de análisis de Elastic Audio
recuperan la base de tiempo basada en muestras,
su duración se indica en minutos y segundos, y no
se muestra ningún tempo.
Load Guitar Rig Settings (solo en Eleven Rack)
Carga las configuraciones de Guitar Rig de los
archivos de audio seleccionados que las lleven
incrustradas, provenientes de un equipo Eleven Rack.
Select Offline Files
Selecciona todos los archivos
que se encuentran offline.
Select Online Files
Selecciona todos los archivos
que se encuentran online.
Select Transfer Files
Selecciona todos los archivos
definidos como archivos de transferencia (archivos
que se encuentran en medios que no permiten su
reproducción).
Relink Offline
Abre la ventana Relink para los
elementos seleccionados en la sesión actual.
Relink
Abre la ventana Relink, con todos los archivos
seleccionados del navegador activo definidos como
archivos para vincular. Este comando está disponible
en los catálogos y sesiones solamente.
Copy and Relink
Copia los elementos seleccionados
en el navegador de sesión en la ubicación elegida
y, a continuación, revincula la sesión a esas copias
en lugar de a los originales. Utiliza esta opción
para pasar rápidamente archivos de un volumen
de transferencia a un volumen de reproducción
y grabación. Este comando también está disponible
en los catálogos para poder copiar elementos
y establecer un vínculo entre el catálogo y las copias.
Duplicate
Crea un duplicado de los elementos
seleccionados en la misma ubicación.
Rename
Pone nuevo nombre al elemento
seleccionado.
Permissions
Te permite establecer los permisos
de transferencia, reproducción o grabación para
el volumen seleccionado (consulta “Permisos de
volumen” en la página 283).
Lock
Bloquea todos los elementos seleccionados.
Los archivos que ya estén bloqueados permanecerán
bloqueados. Al bloquear una carpeta, se bloquean
todos los archivos y subcarpetas que contiene.
Unlock
Desbloquea todos los elementos
seleccionados.
Delete
Te permite eliminar archivos, carpetas
y catálogos seleccionados del disco, o mover los
elementos seleccionados a la papelera (Mac) y a la
papelera de reciclaje (Windows).
Para más información, consulta “Archivos de
Elastic Audio en el espacio de trabajo” en la
página 302.

Guía de referencia de Pro Tools290
Paneles del navegador
de espacio de trabajoy
visualización
Los navegadores muestran una lista de elementos
con varias columnas (que incluyen el nombre del
archivo, el tamaño, la fecha de creación y la
frecuencia de muestreo).
Mostrar (u ocultar) el panel
de ubicaciones
Se puede ocultar el panel de ubicaciones.
Para mostrar u ocultar el panel de ubicaciones:
Haz clic en el icono para mostrar u ocultar que
aparece en la esquina inferior derecha del panel
izquierdo.
Mover columnas
Para mover una columna:
Arrastra la columna a una ubicación nueva en
el espacio de trabajo.
Cambiar el tamaño de las
columnas
Para cambiar el tamaño de una columna, efectúa
uno de estos procedimientos:
Arrastra el límite de la columna derecha a un
nuevo ancho.
Haz doble clic en el borde de la columna derecha
para redimensionarla y hacerla tan ancha como
el elemento más ancho de la columna.
Cómo mostrar y ocultar
columnas
Puedes mostrar u ocultar columnas de manera indivi-
dual en los navegadores espacio de trabajo para que
se ajusten a tu flujo de trabajo. La visualización de
columnas predeterminada incluye los elementos
que se utilizan en la mayoría de sesiones.
Para mostrar u ocultar alguna de las columnas:
Pulsa la tecla Control (Mac) o Inicio (Windows)
mientras haces clic en una etiqueta de columna;
o haz clic con el botón derecho en ella para
seleccionar o anular la selección del nombre
de columna en el menú desplegable.
Para mostrar u ocultar todas las columnas:
Pulsa la tecla Control (Mac) o Inicio (Windows)
mientras haces clic en un encabezado de
columna; o haz clic con el botón derecho en él y,
en el menú desplegable, elige
ALL o NONE. (Si
eliges
NONE, solo permanecerá la columna
Name).
Para mostrar el conjunto de columnas
predeterminado:
Pulsa la tecla Control (Mac) o Inicio (Windows)
mientras haces clic en un encabezado de columna;
o haz clic con el botón derecho en él y, en el menú
desplegable, elige
DEFAULT.
Icono de mostrar/ocultar del panel de ubicaciones
Cómo mostrar y ocultar columnas
Para seleccionar o deseleccionar varios
elementos en el menú emergente, pulsa la tecla
Comando (Mac) o Control (Windows) mientras
haces clic en ellos.

Capítulo 16: Navegadores de espacio de trabajo 291
Vistas predeterminadas
Pro Tools permite guardar hasta cinco vistas
predeterminadas del navegador de espacio de trabajo
y de la ventana Relink. Para utilizar las vistas
previamente guardadas, haz clic en uno de los
botones de las vistas predeterminadas.
Para guardar una vista predeterminada:
1 Abre un navegador de espacio de trabajo
o la ventana Relink.
2 Organiza las columnas y las vistas.
3 Pulsa la tecla Comando (Mac) o Control
(Windows) mientras haces clic en uno
de los botones de 1 a 5.
Para utilizar una vista predeterminada guardada:
Haz clic en el botón de vista predeterminada
correspondiente.
Ordenar columnas
Las columnas se pueden clasificar en orden
ascendente o descendente, y se pueden aplicar
clasificaciones múltiples (hasta cuatro niveles).
Para clasificar por columnas:
Haz clic en el encabezado de la columna.
Para alternar el orden actual de ascendente
a descendente y viceversa:
Haz clic en el título de la columna por segunda vez.
Para ordenar por varias columnas:
Pulsa Opción (Mac) o Alt (Windows) y haz clic
en encabezados de columna sucesivos.
Datos de columnas
En los navegadores, cada fila de datos representa
un elemento en la base de datos (por ejemplo, un
archivo, una sesión o un volumen). Cada columna
muestra información específica del elemento.
Name
Muestra el nombre del archivo, la carpeta,
el volumen, el catálogo o la sesión. En el caso de
elementos offline, el nombre va en cursivas.
Permissions
Muestra los permisos de volúmenes
para grabación, reproducción o transferencia de
contenidos audiovisuales solamente.
Kind
Muestra si es volumen, carpeta, catálogo
o archivo. Por lo que respecta a los archivos, esta
columna indicará el tipo de archivo de que se trata:
de sesión, audio, vídeo u otro. Este campo no se puede
editar. Por lo que respecta a los archivos de audio,
también indica si el archivo está basado en muestras
o en tics.
Botones de vista predeterminada del navegador
Para más información, consulta “Permisos de
volumen” en la página 283.

Guía de referencia de Pro Tools292
Size
Muestra el tamaño del archivo. Este campo no
se puede editar.
Forma de onda
Muestra una representación gráfica
del archivo de sonido. Para más información, consulta
“Formas de onda” en la página 301.
Duration
Muestra la duración, en tiempo absoluto,
del archivo (minutos y segundos), al margen del
formato del código de tiempo. Por lo que respecta
a los grupos de clips, archivos MIDI, archivos
de Elastic Audio basados en tics, archivos REX
y ACID, Duration muestra los compases y tiempos.
Este campo no se puede editar.
Date Indexed
Muestra la última fecha en que se
indizó el elemento. Este campo no se puede editar.
Capacity
Muestra la capacidad total de un volumen.
Este campo no se puede editar.
Free
Muestra el espacio disponible en el volumen.
Este campo no se puede editar.
File Comment
Muestra los comentarios incrustados
asociados al archivo. Los comentarios de archivos
son compatibles en archivos BWF y SD II, pero
no en archivos AIFF. Los comentarios de archivos
siempre permanecen asociados al archivo cuando
este se copia, convierte o transfiere. Para más
información, consulta “Campos de comentarios”
en la página 294.
Database Comment
Muestra los comentarios del
usuario almacenados en la base de datos, que admiten
comentarios del Finder. Para más información,
consulta “Campos de comentarios” en la
página 294.
Date Modified
Muestra la última fecha de modifica-
ción del elemento. Este campo no se puede editar.
Date Created
Muestra la flecha de creación del
elemento. Este campo no se puede editar.
Número de canales.
Muestra el número de
canales de un archivo de audio: mono, stereo o 3-8,
según el tipo de archivo multicanal admitido. Este
campo no se puede editar.
Formato.
Muestra el formato del archivo de audio:
WAV, WAV (ACID) for ACID files, WAV (BWF),
AIFF, MP3, o ReCycle para archivos REX. Este
campo no se puede editar.
Sample Rate.
Muestra la frecuencia de muestreo
de un archivo de audio. Este campo se puede
modificar en navegadores de espacio de trabajo en
el caso de archivos WAV y SD II solamente. Esta
información es útil cuando se trabaja con audio al
que se ha aplicado Pull Up o Pull Down o para
forzar la conversión (en caso necesario) antes de
importar un archivo que de otro modo no sería
necesaria.
Profundidad de bits.
Muestra la profundidad de bits
de un archivo de audio. Este campo no se puede editar.
Tempo.
Muestra el tempo asociado con el grupo de
clips, con los archivos MIDI, REX y ACID, así como
con archivos de sesión y archivos de Elastic Audio
basados en tics. Este campo no se puede editar.
Video Compression.
Si procede, muestra el factor
de compresión de los archivos de vídeo.
Frame Rate.
Si procede, muestra la tasa de frames
de los archivos de vídeo.
Marca de tiempo original.
Muestra el registro de
tiempo original (ubicación de código de tiempo)
de archivos de audio o vídeo.
Marca de tiempo de usuario.
Muestra el registro
de tiempo del usuario, si lo hubiera, únicamente
para los archivos de audio.
Path.
Muestra la ruta de directorio hacia el
elemento.
Al importar archivos SD II en sesiones de
Pro Tools, los archivos se deben convertir
a un formato de audio admitido en la sesión
(.WAV o .AIF).

Capítulo 16: Navegadores de espacio de trabajo 293
Unique ID.
Muestra el ID exclusivo de un archivo
de Pro Tools.
Clip Name.
Muestra el nombre del archivo, o el nom-
bre del clip de Avid cuando el elemento seleccionado
es un archivo OMF o AAF. El nombre de clip es el que
aparece en la línea de tiempo y en la lista de clips
cuando se importa un archivo a la sesión.
Tape.
Esta columna muestra el nombre original
de la cinta Avid si el elemento se encuentra en un
archivo OMF (de audio o vídeo). Si un archivo se
grabó originalmente en una sesión de Pro Tools,
este campo muestra el nombre de la sesión original.
TC Rate.
Esta columna muestra la tasa de frames
del elemento seleccionado si es una secuencia
AAF u OMF, o un archivo: 24, 25, 29.97, 30, drop
o non-drop. 24, 25, 29,97, 30, drop o non-drop. En
lo concerniente a las secuencias, se mostrará la tasa
de frames al comienzo de la secuencia.
Channel Names.
Muestra el nombre de canal y los
datos numéricos incrustados en archivos de audio
multicanal. El nombre de canal solo se puede editar
en los archivos BWF mono. Cuando se edita el
nombre de canal, se descartan los caracteres entre
paréntesis. Sin embargo, el número de canal siempre
se mantiene.
Scene.
Muestra los datos de número de escena
incrustados en los archivos de audio.
Take.
Muestra los datos de número de toma
incrustados
en los archivos de audio.
Shoot Date.
Muestra información sobre la fecha y
hora
de creación incrustada en los archivos de
audio. Sin embargo, muchas grabadoras de campo
no
rellenan el campo Shoot Date, en este caso, se
toma la fecha de creación del archivo como fecha
de
producción. Cuando Pro Tools importa un archivo
de grabadora de campo, comprueba si el campo Shoot
Date contiene información. Si no lo está, Pro Tools
copia la fecha de creación del archivo fuente original
en el campo Shoot Date de los archivos recién
importados. Este campo no se puede editar.
Sound Roll
Muestra el número de los carretes de
sonido (en los archivos BWF, estos datos se suelen
denominar “Tape”, pero son distintos a los datos
que aparecen en la columna Tape del espacio de
trabajo). Este campo no se puede editar.
Sound Roll TC
Muestra el código de tiempo de
inicio de los archivos de audio. Este campo no se
puede editar.
Sound Roll TC Rate
Muestra la información de
tasa de frames incrustada en los archivos de audio:
24, 25, 29,97, 30, drop o non-drop. Este campo no
se puede editar.
User Bits
Muestra información de texto incrustada
en los archivos de audio. Este campo se puede utilizar
para especificar comentarios de usuarios o informa-
ción generada automáticamente con determinadas
grabadoras de campo.
Tape ID
Muestra información del ID de cinta
incrustada en los archivos de audio. Este campo
no se puede editar.
Proyecto
Muestra los datos del nombre del
proyecto incrustados en los archivos de audio.
Circled
Indica si el estado de una toma está definido
como “circled” (No o Yes) en archivos de audio.
Normalmente se utiliza para indicar qué toma se
debe usar.
Plug-In Name
Muestra el nombre del plug-in para
archivos de configuración de plug-ins (.tfx).
Plug-In Manufacturer Name
Muestra el nombre
del fabricante del plug-in para los archivos de
configuración de plug-ins (.tfx).
Link Path
Muestra el camino al archivo que se ha
utilizado para la vinculación. Esta opción solo está
disponible en la ventana Relink.

Guía de referencia de Pro Tools294
Campos de comentarios
Los comentarios sobre archivos individuales pueden
almacenarse en la base de datos e incluirse con el
conjunto de metadatos del archivo. Hay dos tipos
de campos de comentario: Comentarios de archivo
y comentarios de base de datos.
Comentarios de archivos
Se almacenan con los metadatos del propio archivo.
No todos los tipos de archivo admiten comentarios.
Durante la indexación se almacenan los comentarios
de archivos en la base de datos, lo que permite
realizar búsquedas en ellos y verlos aunque estén
offline. Los comentarios de archivos pueden editarse
en los navegadores de espacio de trabajo, siempre
y cuando los archivos o los contenidos originales
no estén definidos como de solo lectura.
También pueden añadirse y editarse comentarios
de archivos en archivos de sesión. Los comentarios
de archivos no pueden editarse en los catálogos.
Comentarios de bases de datos
(sesiones y catálogos solamente)
Los comentarios de bases de datos, que pueden
tener hasta 256 caracteres de longitud, permiten
búsquedas, admiten varias plataformas y son
editables.
Adición y edición de
comentarios
Para añadir, ver o editar un comentario:
1 Haz clic en el campo Comments. El campo se
expande para mostrar el contenido completo
(en caso necesario).
2 Introduce una edición o un comentario.
3 Pulsa Intro o haz clic fuera del cuadro de texto
para cerrarlo.
Selección de elementos
Para seleccionar un solo artículo en el panel
de ubicaciones:
Haz clic en el icono correspondiente al elemento.
Cuando está seleccionado, el elemento aparece
resaltado. El contenido del elemento seleccionado
(volumen, carpeta, sesión, o catálogo) aparece
en el panel de navegador.
Para seleccionar varios elementos en el panel
de navegación:
Arrastra para seleccionar un grupo de elementos,
o pulsa Shift y haz clic en otros elementos.
Para seleccionar varios elementos que no sean
consecutivos, pulsa la tecla Comando (Mac)
o Control (Windows) mientras haces clic en ellos.
Para seleccionar todos los elementos enumerados:
Pulsa las teclas Comando+A (Mac)
o Control+A (Windows).
Para seleccionar todos los archivos de transferencia
de la ventana activa:
En el menú del navegador, elige Select Transfer
Files
.
Para seleccionar todos los archivos offline:
En el menú del navegador, elige Select Offline
Files
.
Para seleccionar todos los archivos online:
En el menú del navegador, elige Select Online
Files
.
Para invertir la selección:
En el menú del navegador, elige Invert Selected.
Si ya hay una selección en el panel de navegación
o de ubicaciones, puedes también escribir
las primeras letras del elemento que desees
seleccionar.

Capítulo 16: Navegadores de espacio de trabajo 295
Mover, copiar, duplicar
y eliminar elementos
El mover, copiar, duplicar y eliminar elementos de
navegadores de espacio de trabajo sigue las mismas
normas y métodos que en el sistema operativo.
Por ejemplo, al desplazar un archivo a otro volumen
se copia el archivo, y Pro Tools te avisará en caso
de que se vaya a sobrescribir o sustituir un elemento.
Al arrastrar un elemento de un catálogo a un
navegador de volúmenes se genera una copia
del elemento.
Desplazamiento de elementos
Para desplazar elementos:
Selecciona uno o más elementos y arrástralos
a otro lugar. Al desplazar un elemento a otro
lugar dentro del mismo volumen solo se cambia
de lugar, mientras que al desplazarlo a otro
volumen se crea una copia del elemento.
Copia de elementos
Para copiar y desplazar elementos:
Selecciona uno o más elementos y mientras
pulsas la tecla Opción (Mac) o Alt (Windows)
arrástralos a una nueva ubicación.
Duplicación de elementos
Para duplicar uno o más elementos:
1 Selecciona uno o más elementos.
2 En el menú del navegador, elige Duplicate
Selected
.
Eliminar elementos de la sesión
Los navegadores de espacio de trabajo te permiten
quitar o borrar archivos de la sesión que tienes abierta.
Si un elemento seleccionado reside en un volumen
de solo lectura, se puede quitar de la sesión, pero
no se puede eliminar.
Para eliminar uno o más elementos de la sesión:
1 Selecciona la sesión actual en el panel de
ubicaciones.
2 Selecciona uno o más elementos en el panel
de navegador.
3 En el menú contextual, escoge Delete.
4 Efectúa uno de estos procedimientos:
• Haz clic en
Move to Trash (Mac) o Move to
Recycle Bin
(Windows) para eliminar el elemento
de la sesión.
• Haz clic en
Deletepara eliminar los elementos
de tu sistema.
• Haz clic en
Cancelar para dejar los elementos
seleccionados sin cambios.
Puedes arrastrar elementos directamente
a la línea de tiempo o a la lista de clips de la
sesión activa. Consulta “Importar archivos
mediante arrastrar y soltar” en la página 329.
Para duplicar elementos seleccionados
en el navegador, pulsa las teclas Comando+D
(Mac) o Control+D (Windows).

Guía de referencia de Pro Tools296
Búsqueda de elementos
Pro Tools te permite buscar en todo tu sistema,
o en volúmenes, directorios o catálogos específicos
con facilidad. Los navegadores de espacio de trabajo
ofrecen un juego sencillo de herramientas de
búsqueda para que puedas buscar y encontrar
archivos rápidamente (tanto online como offl ine)
en tu sistema.
Efectuar una búsqueda filtra los elementos listados
en el panel de navegador para mostrar solamente
los que coinciden con los criterios de búsqueda.
La ventana Relink proporciona funciones
especializadas de búsqueda para buscar y vincular
archivos perdidos. Para más información, consulta
“Vinculación de archivos” en la página 308.
Búsqueda de cadenas de texto
Either/Or o And
Al escribir una consulta de búsqueda en modo
de búsqueda simple o avanzado, utiliza espacios
para las búsquedas OR. Por ejemplo, para buscar
nombres de archivos que contengan guitarra
o bajo, escribe
guitarra bajo.
Del mismo modo, utiliza comillas para enmarcar
cadenas de texto separadas por espacios para
búsquedas AND. Por ejemplo, para buscar nombres
de archivos que contengan bajo y guitarra,
escribe
“guitarra bajo”.
Herramientas de búsqueda
La parte superior de cada navegador de espacio de
trabajo ofrece un juego de herramientas de búsqueda
para encontrar archivos en tu sistema rápida
y fácilmente.
Campo de búsqueda del navegador
Escribe los nombres de archivos, fechas, duraciones,
etc. en el campo de búsqueda del navegador. En cuanto
empiezas a escribir, Pro Tools inicia la búsqueda
de coincidencias. Los resultados aparecen en el panel
del navegador.
Botón de búsqueda simple
Haz clic en el botón de búsqueda para iniciar una
búsqueda simple antes de introducir texto en el campo
de búsqueda del navegador. El botón de búsqueda
simple cambia de un icono de lupa a una “X” e inicia
una búsqueda inmediatamente. Haz clic nuevamente
en el botón de búsqueda (o pulsa la tecla Esc) para
detener la búsqueda.
Botón de búsqueda avanzada
Haz clic en el botón de búsqueda avanzada para
abrir la respectiva barra de herramientas. (Consulta
“Búsqueda avanzada” en la página 298).
Nuevas herramientas de búsqueda
Campo de búsqueda del
navegador
Botón de búsqueda simple
Botón de búsqueda avanzada

Capítulo 16: Navegadores de espacio de trabajo 297
Búsqueda simple
Pro Tools ofrece una búsqueda de texto simple con
el campo Search del navegador que permite buscar
rápidamente en todos los volúmenes por nombre
de archivo y por cualquier otro campo de texto del
navegador de espacio de trabajo (como
File Comment
,
Database Comment, Scene, Take, Plug-In Name,
etc.).
Para iniciar una búsqueda simple:
1 En el panel de ubicaciones, selecciona el volumen,
catálogo, sesión o carpeta en el que deseas buscar.
Si no seleccionas nada, se busca en todo sistema
(incluidos los volúmenes offline mostrados).
2
Pulsa Comando+F (Mac) o Control+F (Windows).
3 Escribe en el campo de búsqueda del navegador.
4 Haz clic en el campo Buscar del navegador
y escribe los términos de búsqueda.
Los resultados de la búsqueda aparecen en el panel
del navegador.
Si se lanza una búsqueda sin indicar los criterios,
se mostrarán todos los elementos del sistema.

Guía de referencia de Pro Tools298
Búsqueda avanzada
Pro Tools 11 brinda herramientas avanzadas para buscar archivos y volúmenes por categorías específicas.
Puedes refinar tu búsqueda estableciendo restricciones en los parámetros de búsqueda. También puedes
pasar fácilmente de búsqueda avanzada a búsqueda simple.
Para iniciar una búsqueda avanzada en un elemento
seleccionado del panel de ubicaciones:
1 Efectúa uno de estos procedimientos:
• Haz clic en el botón de búsqueda avanzada.
• Pulsa Comando+Mayús+F (Mac)
o Control+Mayús+F (Windows).
2 Si está activada, deshabilita la opción Search
Checked, a la izquierda del encabezamiento del
panel de ubicaciones, haciendo clic en ella.
3 En el panel de ubicaciones, selecciona el volumen,
catálogo, sesión o carpeta en el que deseas buscar.
4 Selecciona el tipo de columna.
5 Selecciona los criterios de búsqueda.
6 Haz clic en el campo Buscar del navegador
y escribe los términos de búsqueda.
7 Pulsa Retorno (Mac) o Intro (Windows).
Los resultados de la búsqueda aparecen en el panel
del navegador.
Si deseas refinar tu búsqueda, haz clic en el botón
de añadir fila para agregar más restricciones a la
búsqueda. Repite los pasos 4-6 por cada fila que
añadas.
Resultados de la búsqueda avanzada en el volumen seleccionado
Volumen seleccionado
para buscar
Configuraciones de
búsqueda avanzada
Búsqueda avanzada
activada
Opción Search Checked
(desactivada)
Resultados de la búsqueda

Capítulo 16: Navegadores de espacio de trabajo 299
Para iniciar una búsqueda avanzada en elementos marcados del panel de ubicaciones:
1 Efectúa uno de estos procedimientos:
• Haz clic en el botón de búsqueda avanzada.
• Pulsa Comando+Mayús+F (Mac) o Control+Mayús+F (Windows).
2 Si está desactivado, habilita la opción Search Checked, a la izquierda del encabezamiento del panel
de ubicaciones, haciendo clic en ella.
3 En el panel de ubicaciones, marca cada uno de los volúmenes, catálogos, sesiones o carpetas en que
deseas buscar.
4 Selecciona el tipo de columna.
5 Selecciona los criterios de búsqueda.
6 Haz clic en el campo Buscar del navegador
y escribe los términos de búsqueda. (Utiliza
espacios entre las cadenas de texto para búsquedas
either/or y utiliza comillas para enmarcar cadenas
de texto con espacios para búsquedas and.
7 Pulsa Retorno (Mac) o Intro (Windows).
Los resultados de la búsqueda aparecen en el panel
de espacio de trabajo.
Si deseas refinar tu búsqueda, haz clic en el botón
de añadir fila para agregar más restricciones a la
búsqueda. Repite los pasos 4-6 por cada fila que
añadas.
Resultados de la búsqueda avanzada para carpetas comprobadas
Carpetas marcadas
para búsqueda
Configuraciones de
búsqueda avanzada
Búsqueda avanzada
activada
Opción Search Checked
(activada)
Resultados de la búsqueda
Para seleccionar varios criterios para una
búsqueda de desambiguación, pulsa la tecla
Comando (Mac) o Control (Windows) mientras
haces clic en ellos.

Guía de referencia de Pro Tools300
Para pasar de una búsqueda avanzada a una
búsqueda simple, efectúa uno de estos
procedimientos:
Haz clic en el botón de búsqueda avanzada para
resaltarlo.
Pulsa Comando+Mayús+F (Mac)
o Control+Mayús+F (Windows).
Para pasar de una búsqueda simple a una
búsqueda avanzada, efectúa uno de estos
procedimientos:
Haz clic en el botón de búsqueda avanzada para
que no esté resaltado.
Pulsa Comando+F (Mac) o Control+F (Windows).
Para cancelar la búsqueda por completo:
Haz clic en el botón de búsqueda simple (“X”).
Funciones avanzadas de
búsqueda
Una vez que has iniciado una búsqueda avanzada,
el navegador de espacio de trabajo muestra funciones
adicionales para la búsqueda.
Selector de columna de búsqueda
Puedes buscar texto en todas columnas o solamente
en columnas específicas en el navegador.
Selector de criterios de búsqueda
Puedes buscar elementos en la columna seleccionada
según los siguientes criterios de búsqueda:
Contains
Selecciona esta opción para buscar
elementos que incluyan el texto que escribes en
el campo de texto de búsqueda.
Does Not Contain
Selecciona esta opción para
excluir elementos de la búsqueda que contienen el
texto que escribes en el campo de texto de búsqueda.
Starts With
Selecciona esta opción para buscar
elementos que empiezan con el texto que escribes
en el campo de texto de búsqueda.
Contains Exactly
Selecciona esta opción para buscar
elementos que coincidan exactamente con el texto
que escribes en el campo de búsqueda.
Campo de texto de búsqueda
Usa el campo de texto de búsqueda para buscar el
tipo de columna seleccionado según lo seleccionado.
Botones de añadir/quitar fila
Pro Tools permite refinar tu búsqueda con hasta
8 filas de criterios de búsqueda.
Botón de añadir fila
Haz clic en el botón de añadir
(“+”) para agregar otra fila para refinar la búsqueda
avanzada.
Botón de quitar fila
Haz clic en el botón de Quitar
(“–”) de una fila para quitarla.
Herramientas de búsqueda avanzada
Botón de añadir fila
Campo de texto de búsqueda
Selector de columna de búsqueda
Selector de criterios de búsqueda
Botón de quitar fila
Pulsa Mayúscula + “+” (más) para agregar
una fila nueva.
Pulsa Mayúscula + “–” (menos) para quitar
la fila inferior.

Capítulo 16: Navegadores de espacio de trabajo 301
Cómo guardar los resultados de
una búsqueda como un catálogo
Para guardar los resultados de la búsqueda como
un catálogo:
1 Elige Edit > Select All, o pulsa las teclas
Comando+A (Mac) o Control+A (Windows)
para seleccionar todos los elementos de la lista
de elementos.
2 Haz clic derecho en cualquier elemento
seleccionado y escoge
Create Catalog.
Formas de onda
La columna Waveform muestra las formas de onda
de los archivos de audio. La visualización de las
formas de onda depende de lo siguiente:
• Las formas de onda se muestran una vez que se
han calculado y almacenado, ya sea junto con
los metadatos del archivo o en la caché general
de las formas de onda.
• Cuando se importa un archivo a una sesión,
se calcula automáticamente una forma de onda
del archivo (en caso necesario).
La vista general de la forma de onda se almacena
en el archivo en la carpeta Pro Tools Databases,
en la unidad del sistema. Para más información,
consulta “WaveCache” en la página 301.
Formas de onda sumadas para archivos
multicanal
Las formas de onda de archivos estéreo y
multicanal se suman.
Cálculo de formas de onda para
su visualización
Si un archivo de sonido no dispone de una forma
de onda, esta debe calcularse para que pueda verse
en el navegador.
Para calcular formas de onda en un navegador de
espacio de trabajo:
1 Selecciona archivos de audio online, o carpetas
que los contengan, en un navegador de espacio
de trabajo.
2 Haz clic derecho en cualquier elemento
seleccionado y escoge
Calculate Waveform.
WaveCache
En el archivo WaveCache se almacenan formas de
onda que no se han podido guardar en el archivo de
sonido, por ejemplo en archivos de solo lectura,
archivos en red u otro tipo de volúmenes de solo
lectura, y en archivos intercalados.
En el Mac, el archivo WaveCache se guarda en
/Users/Shared/Pro Tools.
En Windows, el archivo WaveCache se guarda en
<unidad de sistema>/Usuarios/Público/Pro Tools.
Para más información, consulta “Catálogos”
en la página 316.
Forma de ondas mostradas en un navegador
de espacio de trabajo
Para ajustar el tamaño del zoom vertical en
las formas de onda mostradas en el navegador
de espacio de trabajo, pulsa Comando+Opción+
[ o Comando+Opción+] (Mac), o Control+Alt+
[ o Control+Alt+] (Windows).

Guía de referencia de Pro Tools302
Archivos de Elastic Audio
en el espacio de trabajo
Puedes calcular y borrar el análisis de Elastic
Audio de los archivos de audio seleccionados en
los navegadores de espacio de trabajo. Solo son
compatibles con el procesamiento y análisis de
Elastic Audio los archivos AIFF y WAV.
El resto de formatos de archivo (como MP3) deben
convertirse a AIFF o WAV para llevar a cabo el
procesamiento y análisis de Elastic Audio.
Para calcular el análisis de Elastic Audio:
1 En un navegador de espacio de trabajo,
selecciona los archivos que desees analizar.
2 Efectúa uno de estos procedimientos:
• Haz clic con el botón derecho del ratón en uno
de los archivos seleccionados y elige
Calculate
Elastic Analysis
en el menú desplegable.
• Previsualiza el archivo con la opción
Audio Files
Conform to Session Tempo
activada.
Los archivos analizados en los que se haya detectado
algún tempo regular se actualizan como basados en
tics, su duración se muestra en Bars|Beats y, en la
columna Tempo, aparece el tempo original.
Los archivos analizados en los que no se haya
detectado ningún tempo continúan siendo basados
en muestras. Estos archivos suelen contener un único
transitorio (como una caja clara) o son archivos más
grandes sin un tempo regular que se pueda identificar
(como canciones completas).
Para borrar el análisis Elastic Audio:
1 En un navegador de espacio de trabajo, selecciona
los archivos con análisis de Elastic Audio que
desees borrar.
2 Haz clic con el botón derecho del ratón en uno
de los archivos seleccionados y elige
Clear Elastic
Analysis
en el menú desplegable.
Los archivos de los que se hayan borrado los datos
de análisis de Elastic Audio recuperan la base de
tiempo basada en muestras, su duración se indica
e
n minutos y segundos, y no se muestra ningún tempo.
Aunque los formatos de archivo MP3 no son
directamente compatibles con Elastic Audio,
puedes importarlos a una sesión basada en
WAV o AIFF y utilizar los archivos convertidos
en pistas habilitadas para Elastic Audio.
Los formatos de archivo que no coincidan con
los formatos de la sesión se convierten de manera
automática durante la importación.
Para más información, consulta Capítulo 40,
“Elastic Audio”.
En sistemas Mac, si no ves el icono de análisis
de Elastic Audio o si la duración no pasa a ser
basada en tics durante el proceso de previsualiza-
ción, comprueba los permisos para la carpeta en
el Finder de Mac. Debes tener acceso de lectura
al directorio para que esta función se ejecute
correctamente.

Capítulo 16: Navegadores de espacio de trabajo 303
Iconos de análisis de Elastic
Audio y de base de tiempo
de archivo
Los navegadores de espacio de trabajo ofrecen dos
iconos de tiempo distintos para archivos basados
en tiempo o en tics. Para los archivos basados en
tiempo, el icono respectivo tiene un código de colores
para indicar si el archivo incluye el análisis de Elastic
Audio o no.
Icono de archivo basado en muestras
Indica que
el archivo está basado en muestras. El icono tiene
un código de colores para mostrar si el archivo incluye
o no datos de análisis de Elastic Audio. Los archivos
WAV y AIF basados en muestras sin datos de análisis
de Elastic Audio aparecen con un icono de reloj gris.
Si los archivos han sido analizados aparecen con
un icono similar, pero de color azul. La duración
del archivo se indica en minutos y segundos.
Icono de archivo basado en tics.
Indica que el
archivo está basado en tics. La duración del archivo
se indica en Bars|Beats y el tempo original del archivo
se muestra en la columna de tempo. Los archivos
MIDI, REX y ACID están basados en tics y contienen
sus propios metadatos de compás y pulso. Los archivos
WAV y AIF basados en tics con análisis de Elastic
Audio también muestran un icono de metrónomo
verde.
Preescuchar audio en
navegadores de espacio
de trabajo
Se pueden preescuchar los archivos de audio en
navegadores de espacio de trabajo. El proceso para
realizar preescuchas sigue el camino maestro de
audición que se haya seleccionado en la página
Output del cuadro de diálogo I/O Setup (consulta
“Audition Path” en la página 70). El nivel base
para realizar audiciones previas viene determinado
por el nivel de master fader (o de entrada auxiliar)
asignado al camino de audición. También puedes
ajustar el volumen de la preescucha en el navegador.
Para una preescucha de un archivo de audio en un
navegador de espacio de trabajo:
1 Selecciona un archivo de audio en la lista de
elementos del navegador. Asegúrate de que el
navegador de espacio de trabajo sea la ventana
en primer plano (activa).
2 Efectúa uno de estos procedimientos:
• Haz clic en el botón Waveform Preview (el icono
con forma de altavoz situado a la izquierda de la
forma de onda). Haz clic de nuevo para detener
la audición.
• Si la opción
Spacebar Toggles File Preview está
seleccionada en el menú del navegador, pulsa
la barra espaciadora. Pulsa de nuevo la barra
espaciadora para detener la audición.
• Pulsa Comando+P (Mac) o Control+P (Windows)
para iniciar y detener la preescucha (escucha
previa).
• Pulsa la tecla Esc para detenerla.
Iconos de Elastic Audio y base de tiempo en
navegadores de espacio de trabajo
Icono de archivo
de Elastic Audio
basado en muestras
Icono de
archivo basado
en tics
Icono de archivo
basado en muestras,
no de Elastic Audio
Si la opción Auto-Preview está activada,
la preescucha se inicia en cuanto se selecciona
un archivo en el navegador de espacio de trabajo.

Guía de referencia de Pro Tools304
Para escuchar el archivo desde un punto
determinado:
Haz clic sobre la forma de onda en el punto
elegido.
Archivos intercalados
En los navegadores de espacio de trabajo, al realizar
una preescucha de archivos de audio intercalados con
más de dos canales, estos se suman y se reproducen
en mono.
Archivos multimono
Los archivos multimono deben escucharse de uno
en uno.
Audición previa conjunta de archivos estéreo
divididos
Al seleccionar uno de los archivos estéreo,
por ejemplo “Drums.L” o “Drums.R”, se realiza la
audición previa de ambos. Para realizar la audición
únicamente del canal seleccionado de un par de
archivos estéreo divididos, pulsa la tecla Mayús
e inicia la audición previa.
Controles e indicadores
de previsualización
Cada navegador de espacio de trabajo brinda los
siguientes controles de preescucha en la barra de
herramientas: Preescucha, volumen, medidores,
conformar archivos de audio al tempo de la sesión,
y plug-in Elastic Audio.
Botón de preescucha
El botón de preescucha inicia y detiene la preescucha
de los archivos de audio que estén seleccionados
en los navegadores. Si haces clic con el botón derecho
del ratón en el botón de preescucha, se cambia
el modo de previsualización y se puede definir
si la barra espaciadora activa o desactiva la
previsualización del archivo.
Audición de un archivo de audio
Algunas operaciones de Pro Tools pueden
provocar interrupciones temporales durante
la audición de archivos de el espacio de trabajo.
Los archivos MIDI pueden preescucharse
desde la lista de clips de la sesión, pero no
desde navegadores de espacio de trabajo.
Consulta “Preescucha de clips en la lista de
clips” en la página 270.
Controles de preescucha en los navegadores de
espacio de trabajo
Navegador de espacio de trabajo, menú contextual
del botón de preescucha
Medidores
Volume
Audio Files Conform
to Session Tempo
(botón)
Botón
Preescucha

Capítulo 16: Navegadores de espacio de trabajo 305
Volume
El control de volumen de los navegadores DigiBase
permite aumentar o atenuar la ganancia para realizar
la preescucha de los archivos seleccionados.
Para cambiar el volumen de preescucha en los
navegadores de espacio de trabajo:
1 Haz clic en el control de volumen (icono de
fader) para que aparezca el fader de volumen.
2 Ajusta el fader de volumen (de –INF a +12 dB).
Medidores
Los medidores muestran el nivel del audio, además
de proporcionar indicadores de recorte. Por lo que
a los archivos mono respecta, la señal mono aparece
en ambos medidores. En el caso de archivos estéreo,
los medidores derecho e izquierdo muestran los
respectivos canales. Los archivos multicanal con
más canales que estéreo se indican en ambos
medidores como mono sumado.
Botón Audio Files Conform to Session Tempo
El botón Audio Files Conform to Session Tempo
refleja el comando de menú del navegador correspon-
diente. Si está activado, ajusta todos los archivos
de audio basados en tics con análisis de Elastic
Audio, así como los archivos REX y ACID al tempo
de la sesión. Esto permite reproducir la sesión
y previsualizar al mismo tiempo los archivos seleccio-
nados
ajustados al tiempo de la sesión. Este botón
solo está disponible cuando hay una sesión abierta;
de lo contrario, está desactivado y aparece atenuado.
Si el botón Audio Files Conform to Session Tempo
está activado, Pro Tools analiza los archivos que no se
hayan analizado todavía durante la previsualización
o importación. Los archivos de audio basados en
tics se ajustan al tempo de la sesión durante la
previsualización e importación. Los archivos basados
en muestras en los que no se haya detectado ningún
tempo siempre se previsualizan e importan a su
velocidad y de acuerdo con su duración originales.
Si el botón Audio Files Conform to Session Tempo
está desactivado, todos los archivos de audio basados
en tics con análisis de Elastic Audio y archivos REX
o ACID se previsualizan en su tempo original.
Elastic Audio, selector de plug-ins de
El selector de plug-ins de Elastic Audio permite
seleccionar cualquier plug-in de Elastic Audio en
tiempo real como el predeterminado para realizar
preescuchas e importaciones de archivos de Elastic
Audio. El cambio del plug-in en alguno de los
navegadores también afecta a la opción
Elastic
Audio Default Plug-in
de la pestaña Processing de
Preferences.
Al plug-in de Elastic Audio para preescucha en
contexto:
1 Haz clic en el botón Audio Files Conform
to Session Tempo.
2 Selecciona el plug-in de Elastic Audio que desees.
Navegador de espacio de trabajo, fader de volumen
de preescucha
Para más información, consulta “Ajuste de la
previsualización al tempo de la sesión” en la
página 307.
Navegador de espacio de trabajo, con plug-in Elastic
Audio para la preescucha de los archivos de Elastic
Audio.
Para más información, consulta “Plug-ins de
Elastic Audio” en la página 894.

Guía de referencia de Pro Tools306
Modos de previsualización
Los navegadores de espacio de trabajo ofrecen tres
modos de preescucha: Normal Preview, Loop Preview
y Auto-Preview.
Normal Preview
En el modo Normal Preview se reproduce el archivo
de audio seleccionado y se detiene la reproducción
cuando se llega al final del archivo. Anula la selección
de los modos Loop Preview y Auto-Preview para
utilizar el modo Normal Preview.
Loop Preview
Loop Preview reproduce el archivo seleccionado
en bucle. Si hay más de un archivo seleccionado,
solo se previsualizará el primer archivo seleccionado.
Cuando el modo Loop Preview está activado,
el botón de preescucha se actualiza para mostrar
un icono del modo de previsualización en bucle.
Para hacer preescucha en bucle de un archivo
en un navegador de espacio de trabajo:
1 Efectúa uno de estos procedimientos:
•
En el menú del navegador, selecciona
Loop Preview
.
El botón de preescucha se actualiza para mostrar
un icono de previsualización en bucle.
• Haz clic con el botón derecho del ratón en el botón
de preescucha y selecciona Loop Preview.
2 Selecciona un archivo de audio en la lista de
elementos del navegador de espacio de trabajo.
Asegúrate de que el navegador de espacio de
trabajo sea la ventana en primer plano (activa).
3 Efectúa uno de estos procedimientos:
• Haz clic en el botón de preescucha del navegador.
• Haz clic en el botón Waveform Preview.
• Si la opción
Spacebar Toggles File Preview está
seleccionada en el menú del navegador, pulsa la
barra espaciadora.
• Pulsa las teclas Comando+P (Mac) o Control+P
(Windows).
Para detener una audición continua:
Efectúa uno de estos procedimientos:
• Vuelve a hacer clic en el botón de preescucha del
navegador.
• Si la opción
Spacebar Toggles File Preview está
seleccionada en el menú del navegador, vuelve
a pulsar la barra espaciadora.
• Pulsa las teclas Comando+P (Mac) o Control+P
(Windows).
• Pulsa la tecla Esc.
Auto-Preview
En el modo Auto-Preview, el archivo de audio se
reproduce en cuanto se selecciona. Además, el botón
de preescucha se actualiza para mostrar un icono
de previsualización automática.
Pulsa la tecla Control (Mac) o Inicio (Windows)
mientras haces clic en el botón de preescucha
para activar y desactivar el modo Loop Preview.
Botón de preescucha, modo Loop Preview
Pulsa la tecla Comando (Mac) o Control
(Windows) mientras haces clic en el botón de
preescucha para activar y desactivar el modo
Auto-Preview.

Capítulo 16: Navegadores de espacio de trabajo 307
Para previsualizar los archivos de manera
automática al seleccionarlos:
Efectúa uno de estos procedimientos:
•
En el menú del navegador, selecciona
Auto-Preview
.
El botón de preescucha se actualiza para indicar
que el modo Auto-Preview está activado.
• Haz clic con el botón derecho del ratón en el botón
de preescucha y selecciona Auto-Preview.
Ajuste de la previsualización
al tempo de la sesión
Pro Tools permite previsualizar archivos de Elastic
Audio analizados en el tempo de la sesión. El plug-in
de Elastic Audio predeterminado seleccionado se
utiliza para previsualizar archivos de audio de Elastic
Audio analizados en el tempo de la sesión. Además,
otros archivos basados en tics, como los archivos REX
y ACID, también se pueden previsualizar en el tempo
de la sesión y ajustados al tiempo de la reproducción.
Para previsualizar archivos en el tempo de la sesión:
1 En la sesión, coloca el punto de inserción donde
quieras preescuchar el archivo en el espacio de
trabajo.
2 En un navegador de espacio de trabajo,
selecciona los archivos que desees analizar.
3 Efectúa uno de estos procedimientos:
• Haz clic en el botón Audio Files Conform to
Session Tempo. Si está activado, aparece resaltado.
• En el menú del navegador, selecciona
Audio
Files Conform to Session Tempo
.
• Haz clic con el botón derecho del ratón en el
archivo que quieres previsualizar y selecciona
Audio Files Conform to Session Tempo en el
menú desplegable.
4 Haz clic en el botón de preescucha del navegador
para reproducir el archivo en el tempo de la sesión.
Previsualización en contexto
Pro Tools permite realizar audiciones previas de
archivos de audio en navegadores de espacio de
trabajo mientras se reproduce una sesión de Pro Tools.
Los archivos de audio basados en tics (con análisis
de Elastic Audio detectado, así como archivos REX
y ACID) se pueden reproducir según el tempo
y la ubicación de compás y beat correspondiente
de la reproducción de la sesión. Los archivos de
audio basados en tics se escuchan según el tempo
de la sesión cuando la opción
Audio Files Conform
to Session Tempo
está activada.
Reserve Voices for Preview in Context
(solo en Pro Tools HD)
La preescucha en contexto (preescucha de archivos
de audio en el navegador de espacio de trabajo al
reproducir la sesión) utiliza “voces” (canales activos)
de disco para la reproducción. El número necesario
de voces depende del ancho de canal de las rutas de
audición seleccionadas en la página Ouput de la
ventana I/O Setup. Por ejemplo, si una ruta de audición
estéreo seleccionada en la ventana I/O Setup requiere
2 voces para llevar a cabo la previsualización en
contexto y una ruta de audición 5.1 solo requiere 6;
Si una o más voces no están disponibles para realizar
la preescucha en contexto porque las están utilizando
otras pistas de disco, o se están dirigiendo para
procesamiento Native en sistemas HDX, el botón
de preescucha de los navegadores de espacio de
trabajo no estará disponible durante la reproducción
de la sesión.
Botón de preescucha en el espacio de trabajo,
Auto-Preview activado
Deselecciona la opción Spacebar Toggles File
Preview en el menú del navegador para iniciar
y parar la reproducción de la sesión con la barra
espaciadora sin vista previa en el navegador de
espacio de trabajo. Pulsa las teclas Comando+P
(Mac)o Control+P (Windows) para iniciar
o detener la preescucha en el navegador al frente
de la pantalla durante la reproducción de la
sesión.

Guía de referencia de Pro Tools308
Pro Tools proporciona una opción para reservar voces
para la previsualización en contexto. El número de
voces reservadas viene determinado por el ancho
de canal de las rutas de audición seleccionadas en
la ventana I/O Setup. Las voces reservadas para la
previsualización en contexto no están disponibles
para las pistas de discos.
Para reservar voces para la previsualización en
contexto:
1 Elige Setup > Preferences.
2 Selecciona la pestaña Operation.
3 Activa la opción Reserve Voices For Preview
In Context
.
4
Haz clic en
Aceptar
para cerrar el cuadro de diálogo
Preferences.
Vinculación de archivos
Una sesión de Pro Tools consta de referencias,
o vínculos, a archivos de audio y otros contenidos
de la sesión. Para poder reproducir archivos de
audio y vídeo en la sesión, se deben almacenar en
volúmenes de reproducción y grabación apropiados
y deben estar vinculados correctamente.
No se pueden reproducir los siguientes tipos de
archivos:
Archivos de transferencia
Archivos almacenados
en volúmenes no apropiados para su reproducción,
como volúmenes en red o CD-ROM.
Archivos perdidos.
Archivos que no se pueden
encontrar donde la sesión espera encontrarlos,
o bien porque se han movido o bien porque se han
almacenado en volúmenes que no están montados
(volúmenes offline).
La recuperación de archivos de transferencia
y perdidos recibe el nombre de vinculación.
La vinculación puede incluir ciertas subtareas
según la situación.
• Los archivos de transferencia deben copiarse
pri-
mero en un volumen de reproducción y grabación
adecuado. Después, la sesión se vincula a las copias
en los volúmenes de reproducción y grabación y no
en los archivos originales de transferencia.
• Se pueden buscar archivos perdidos en los
volúmenes y, cuando se encuentran, Pro Tools
vincula la sesión a la nueva ubicación de los
archivos.
•
Para vincular los archivos que residen en volúmenes
offline, primero se deben montar sus volúmenes
(ponerlos online).
Cuándo vincular
Pro Tools permite vincular archivos mientras se
abre una sesión o una vez abierta la sesión.
La vinculación mientras se abre una sesión
garantiza que esta se abre con todos los contenidos
audiovisuales reproducibles. Se pueden realizar
vinculaciones automáticas y manuales. Consulta
“Cómo abrir una sesión con archivos perdidos” en
la página 310.
La vinculación posterior (una vez abierta la
sesión) es el modo más rápido de abrir la sesión,
pero todos los elementos perdidos permanecerán
offline y no se podrán reproducir. Consulta “Ventana
Relink” en la página 312.
Imposición de una vinculación
Si no puedes vincular el archivo original, puedes
imponer la vinculación a otro archivo. Consulta
“Imposición de la vinculación de archivos” en la
página 315.
Los catálogos tienen unas características de
vinculación exclusivas. Consulta “Vinculación
y alias en los catálogos” en la página 316.

Capítulo 16: Navegadores de espacio de trabajo 309
Archivos de transferencia
A diferencia de los archivos perdidos, los de
transferencia son archivos que se han encontrado
pero que se encuentran en volúmenes no apropiados
para la reproducción, como CD-ROM o unidades
de red. Estos volúmenes aparecen como volúmenes
de transferencia en el navegador de espacio de trabajo.
Cómo abrir una sesión con
archivos de transferencia
Si una sesión encuentra archivos en un volumen no
apropiado para la reproducción, un cuadro de diálogo
pedirá que los copies en un volumen apropiado.
Para copiar los archivos de transferencia
encontrados al abrir una sesión, realiza uno
de los siguientes procedimientos:
Haz clic en Yes para abrir el cuadro de diálogo
Copy and Relink.
Haz clic en No para abrir la sesión con todos los
archivos de transferencia offline. Cuando se
abre el navegador de espacio de trabajo de la
sesión, indica los archivos de transferencia con
una “T” en su columna de estado.
Archivos de transferencia en una
sesión abierta
Para que los archivos de transferencia se puedan
reproducir en la sesión:
1 Selecciona la sesión actual en el panel de
ubicaciones.
2 Haz doble clic en la carpeta Audio Files para
ver todos los archivos de audio.
3 En el menú del navegador, elige Select Transfer
Files
.
4 En el menú del navegador, elige Copy and Relink.
5 Especifica una ubicación para los archivos
copiados en un volumen de reproducción
y grabación válido y haz clic en
Aceptar.
6 Repite estos pasos en los archivos de vídeo,
si fuera necesario.
Copy and Relink
El comando Copy and Relink es una opción para
la gestión de archivos de sesión y catálogos en el
navegador de espacio de trabajo.
Copy and Relink ofrece un modo útil de copiar
archivos y vincular la sesión o el catálogo a las
copias, en vez de vincularlos a los originales.
Para copiar elementos en una nueva ubicación
y realizar vinculaciones a las copias:
1 Efectúa uno de estos procedimientos:
•Escoge
Window > New Workspace y selecciona
la sesión actual en el panel de ubicaciones.
• Abre un catálogo.
2 Selecciona los elementos que desees copiar
y vincular. Puedes seleccionar cualquier archivo
de contenidos (online, offline y de transferencia).
3 Elige la opción Copy and Relink Selected en el
menú del navegador.
4 Si la ubicación predeterminada de las copias
(la carpeta de los archivos de audio de la sesión)
no es correcta, especifica una ubicación distinta
y haz clic en
Choose.
5 Los archivos se copian en el destino seleccionado
y la sesión o el catálogo se vincula en segundo
plano.

Guía de referencia de Pro Tools310
Archivos perdidos
Se considera que falta un archivo si no se encuentra
en la misma ubicación que estaba la última vez que
se guardó la sesión. Una causa probable es que el
usuario haya movido el archivo o los archivos o la
carpeta de la sesión. Los archivos también podrían
encontrarse en un volumen que no esté montado.
Cómo abrir una sesión con
archivos perdidos
Para abrir una sesión con archivos perdidos:
1 Pro Tools abre una sesión con todos los
contenidos disponibles; a continuación, muestra
al usuario cuántos archivos faltan (si faltara
alguno) y le pregunta cómo desea continuar.
(Si se te advierte que los archivos no son
apropiados para la reproducción, consulta
“Archivos de transferencia” en la página 309).
2 Elige una de estas opciones:
• Selecciona
Skip All, o pulsa Comando+S (Mac)
o Control+S (Windows).
• Selecciona
Manually Find Relink o pulsa
Comando+M (Mac) o Control+M (Windows).
• Selecciona
Automatically Find Relink o pulsa
Comando+A (Mac) o Control+A (Windows).
3 Selecciona Regenerate Missing Rendered Files
Without Searching
para excluir del proceso
de vinculación los archivos de Elastic Audio
generados (renderizados) y hacer que se vuelvan a
generar.
4 Haz clic en Aceptar.
Skip All
Usa la opción Skip All para omitir todos los archivos
faltantes. Esta opción es el modo más rápido de abrir
la sesión con todos los contenidos audiovisuales
disponibles. Los archivos perdidos estarán offline
en la sesión, y aparecerán con texto en cursiva en la
lista de clips y en el navegador de espacio de trabajo.
Manually Find Relink
Esta opción abre la ventana Relink. Usa la ventana
Relink para buscar, comparar, verificar y vincular
archivos perdidos. Los archivos se pueden vincular
uno por uno o en bloques. Para más información,
consulta “Ventana Relink” en la página 312.
Automatically Find and Relink
Automatically Find and Relink
es el modo más simple
de vincular sesiones a los archivos necesarios, pero
no ofrece ningún modo de comparar los archivos ni
de verificar los vínculos. Esta opción no se puede
deshacer La opción
Automatically Find and Relink
realiza las siguientes acciones:
• Busca todos los volúmenes de reproducción
y grabación para todos los elementos perdidos
con el mismo nombre, ID, formato y duración.
• Vincula los elementos perdidos a las primeras
coincidencias que se encuentren.
•Confirma los vínculos de todos los elementos
posibles
Los vínculos, una vez asignados, no pueden
deshacerse una vez se ha guardado la sesión.
La única forma de regresar a los vínculos
anteriores es cerrar la sesión sin guardar
los cambios.

Capítulo 16: Navegadores de espacio de trabajo 311
Si quedan sin vinculación algunos archivos, aparece
una tarea no realizada en el panel de tareas detenidas.
Haz doble clic en el icono de tareas para abrir la
ventana Relink y, de modo manual, busca y vincula
los archivos.
Opción Regenerate Missing Rendered Files
Without Searching
Selecciona esta opción si quieres excluir los archivos
de Elastic Audio renderizados del proceso de
vinculación (los archivos generados se volverán
a calcular). Esta opción está disponible cuando
Automatically Find and Relink o Manually Find and
Relink
se encuentra activada.
Aunque se encuentren y vinculen todos los
archivos perdidos en un momento posterior,
la tarea no realizada permanece en la ventana
Task. Como sucede con todas las tareas no
realizadas, se debe seleccionar y eliminar de
modo manual. Consulta “Acerca de las tareas
fallidas” en la página 322.

Guía de referencia de Pro Tools312
Ventana Relink
La ventana Relink aporta herramientas para todas las tareas de vinculación.
Menú y barra de herramientas
Incluye el menú
Relink, vistas predeterminadas y botones de vincu-
lación. El estado se muestra en el extremo derecho.
Áreas que buscar
Selecciona volúmenes donde se
buscarán elementos perdidos.
Files to Relink
Muestra una relación de archivos
perdidos.
Candidates
Muestra una relación de archivos que
cumplen con los “criterios de vinculación” de un
archivo perdido en particular. El icono de vinculación
al lado del candidato puede activarse o desactivarse
para vincular (o desvincular) el candidato propuesto
al del archivo perdido seleccionado.
La ventana Relink controla cada fase del proceso
de vinculación.
Cómo abrir la ventana Relink
Al abrir una sesión con archivos perdidos, usa la
opción
Manually Find and Relink para abrir la ventana
Relink.
También se puede tener acceso a la ventana Relink
cuando la sesión ya esté abierta.
Para obtener acceso a la ventana Relink desde una
sesión abierta:
1 En el navegador de espacio de trabajo, selecciona
el elemento que deseas revincular.
2 Elige la opción Relink Offline en el menú del
navegador.
Elementos principales de la ventana Relink
Files to Relink
Candidates
Áreas que buscar
Menú y barra de
herramientas

Capítulo 16: Navegadores de espacio de trabajo 313
Cómo seleccionar áreas donde
buscar
Seleccionar volúmenes y carpetas en el panel de
áreas donde buscar permite centrar la búsqueda de
archivos perdidos. Esto puede acelerar el proceso
de vinculación al limitar la cantidad de volúmenes
o carpetas donde buscar. Además, excluir carpetas
de una búsqueda de archivos perdidos también
permite redirigir una sesión o catálogo a una copia
más adecuada de un elemento.
Para seleccionar volúmenes o carpetas que se
incluirán o excluirán de una búsqueda:
1 Configura el panel de áreas donde buscar para
mostrar el volumen, el catálogo o la carpeta
correspondiente.
2 Activa o desactiva la columna de búsqueda
de cada elemento para incluirlo o no en la
búsqueda. Una marca al lado de un elemento
indica que se incluirá en la búsqueda. También
se marcan todas las carpetas dentro de los
elementos.
Vinculación de archivos
aislados y en bloques
La ventana Relink puede usarse para vincular uno
por uno los archivos perdidos o para vincularlos
por lotes.
Vinculación individual de archivos
perdidos
En algunas situaciones, los archivos deben vincularse
uno por uno para vincular la sesión al archivo correcto.
Esto se hace necesario cuando se encuentran online
varias copias de un archivo de contenidos o cuando se
desea tener el mayor control y la mayor flexibilidad
posibles en el proceso de vinculación.
Para vincular un archivo perdido:
1 Configura el panel Areas to Search.
2 Selecciona un elemento en la lista de archivos
que vincular.
3 Haz clic en Find All Candidates.
Volúmenes seleccionados para su inclusión en la
búsqueda
Búsqueda de todos los candidatos para vincular un
archivo perdido seleccionado

Guía de referencia de Pro Tools314
Pro Tools busca en los volúmenes seleccionados
y muestra todos los archivos con coincidencias
de nombre de archivo o ID exclusivo en la lista
de archivos candidatos. Los iconos de vinculación
indican si un candidato ya está asociado.
4 Haz clic en el icono Link al lado del candidato
que quieras vincular. Un icono de vínculo al lado
de un elemento indica que se vinculará al elemento
seleccionado en ese momento en la lista de archivos
que vincular.
5 Si quieres vincular más archivos perdidos, haz
clic en el icono Link al lado de otros candidatos.
6 Haz clic en el botón Commit Links.
Vinculación de varios archivos
perdidos
Con el botón Find Links se pueden buscar coinci-
dencias entre varios archivos y vincularlos a la vez.
Para vincular varios archivos perdidos:
1 Configura las áreas donde buscar. (Consulta
“Cómo seleccionar áreas donde buscar” en la
página 313).
2 Selecciona uno o más elementos en la lista de
archivos que vincular. El botón Find Links se
hace disponible para su uso.
3 Haz clic en Find Links.
4 Configura los criterios de vinculación, si fuera
necesario, en el cuadro de diálogo Linking
Options:
• De modo predeterminado, está seleccionada la
opción Find by name and file ID.
• Para agregar otros criterios de coincidencia,
selecciona una opción en el cuadro de diálogo
Linking Options. (Modification Date solo se
aplica a los catálogos).
• Si se habilita
Match Duration, Pro Tools solo
seleccionará archivos de la misma duración
o mayor.
Los clips de vídeo OMF solo se pueden vincular
a una sesión si tienen ID exclusivos coincidentes.
Los clips de vídeo QuickTime solo se pueden
vincular a una sesión por el nombre y formato
de archivo (QuickTime).
Para controlar los criterios de búsqueda
y vinculación cuando se vincula individualmente
un archivo perdido, usa el botón Find Links.
Find Links se describe en “Vinculación de
varios archivos perdidos” en la página 314.
Icono de vínculo que indica estado vinculado
Opciones de vinculación

Capítulo 16: Navegadores de espacio de trabajo 315
5 Haz clic en Aceptar para continuar (o en Cancelar
para regresar a la ventana Relink).
Pro Tools comienza a buscar un candidato aceptable
para el primer archivo perdido (el primer elemento
seleccionado en la lista de archivos que vincular).
Un icono Link aparece al lado de cada archivo cuando
Pro Tools encuentra y vincula el primer candidato
aceptable para al archivo perdido. La columna
Link Path muestra la ubicación del candidato
seleccionado. Pro Tools continúa buscando,
encontrando coincidencias y vinculando cada
archivo perdido en la lista de archivos que vincular.
6 Si quieres ver el candidato seleccionado para un
archivo perdido en particular, selecciona el
archivo perdido. El candidato para ese archivo
aparece en el panel de candidatos, donde se
pueden ver la información y la forma de onda.
7 Si no te parece satisfactorio el candidato
seleccionado para un archivo perdido concreto,
puedes hacer clic en
Find All Candidates para el
archivo seleccionado (consulta “Vinculación
individual de archivos perdidos” en la
página 313).
Imposición de la vinculación
de archivos
Si quieres realizar una vinculación a otro archivo
(por ejemplo, si sabes que un archivo tiene el mismo
audio o vídeo pero no tiene el mismo nombre de
archivo o ID exclusivo), puedes imponer una
vinculación.
Para imponer la vinculación de un archivo de
audio, el formato de archivo (WAV, AIFF o MXF),
la frecuencia de muestreo y la profundidad de bits
de este deben coincidir con los del archivo original.
Para imponer la vinculación de un archivo
de vídeo, el formato (QuickTime, Avid, MXF
u OMF) y la tasa de frames de este deben coincidir
con los del archivo original.
Para imponer una vinculación:
1 Selecciona los elementos que deseas revincular.
2 Elige la opción Relink Offline en el menú del
navegador.
3 En la ventana Relink, selecciona un elemento en
la lista de archivos que vincular.
4 Navega por el panel de áreas donde buscar para
localizar el archivo que desees vincular.
5 Arrastra el archivo hasta el panel de candidatos
de la ventana Relink.
6 Haz clic en el icono de vínculo situado al lado
del archivo que hayas arrastrado hasta el panel
de candidatos.
7 Haz clic en el botón Commit Links.
Cómo asignar vínculos
La vinculación es irreversible. Cuando se ha vinculado
un archivo y se ha guardado la sesión, esta siempre
recordará el nuevo vínculo (el original lo olvida).
Por eso, los archivos no se vuelven a vincular
realmente hasta que se hace clic en
Commit Links.
Para asignar vínculos:
1 Usa la ventana Relink para vincular archivos
como se explica en “Vinculación de archivos
aislados y en bloques” en la página 313.
2 Haz clic en Commit. Se te pedirá que verifiques
la asignación de vínculos.
3 Efectúa uno de estos procedimientos:
• Haz clic en
Yes para asignar los vínculos.
• Haz clic en
No para detener la acción sin afectar
a los archivos.
La opción Automatically Find and Relink es
el único proceso de vinculación que no pide
al usuario que verifique los vínculos antes de
asignarlos. Si usas esta opción y no te parecen
satisfactorios los resultados, cierra la sesión
sin guardar para evitar que se asignen los nuevos
vínculos.

Guía de referencia de Pro Tools316
Vinculación y alias en los
catálogos
Los catálogos son colecciones de “alias” y “accesos
directos” a archivos reales. Si se mueven los archivos,
un elemento del catálogo puede desvincularse del
archivo al que remite.
Para vincular un catálogo:
1 Abre el catálogo.
2 Selecciona elementos que vincular.
3 Elige Relink Selected en el menú del navegador
dentro de esa ventana de catálogo.
Catálogos
Los catálogos son similares a tener una carpeta de
favoritos, y son una forma de recoger y organizar
elementos utilizados frecuentemente sin importar
dónde se guarden. Un catálogo equivale a una carpeta
llena de alias y accesos directos. Colocar un archivo
en un catálogo no crea una copia del archivo ni
modifica su ubicación. Lo que hace es almacenar
una referencia (alias) a un archivo, de modo que
el archivo se pueda encontrar y manipular sin tener
que buscar su ubicación física.
Cómo crear catálogos
Los catálogos se pueden agregar al espacio de trabajo
como nuevos (vacíos) o se pueden seleccionar
elementos primero y luego guardar un catálogo
de todos los elementos seleccionados.
Para crear un catálogo nuevo y vacío:
1 Abre un navegador de espacio de trabajo.
2 Elige la opción New Catalog en el menú del
navegador.
3
Escribe un nombre exclusivo y haz clic en
Aceptar
.
Para catalogar una selección de elementos:
1 Abre un navegador de espacio de trabajo.
2 Selecciona los elementos que desees incluir en
el catálogo nuevo.
3 Elige la opción Create Catalog from Selection
en el menú del navegador.
Se crea una nueva base de datos de catálogos,
completamente indizada, de los elementos
seleccionados.
Cómo crear catálogos de carpetas
Para crear un catálogo de una carpeta y todos sus
contenidos:
1 Abre el navegador de espacio de trabajo, si no
está abierto.
2 Dentro del navegador de espacio de trabajo,
arrastra y coloca una carpeta en el icono de
catálogos.
Pro Tools primero indiza la carpeta y luego crea un
catálogo completamente indexado, con el mismo
nombre que la carpeta que se ha colocado.
Cómo cambiar el nombre de un
catálogo
Los nombres de los catálogos pueden cambiarse en
cualquier momento.
Para cambiar el nombre de un catálogo:
1 Haz clic en el elemento del catálogo en el
navegador de espacio de trabajo hasta que
su nombre aparezca resaltado.
2 Escribe el nombre nuevo del catálogo.

Capítulo 16: Navegadores de espacio de trabajo 317
Cómo modificar catálogos
Para añadir elementos a un catálogo, ejecuta uno
de estos procedimientos:
Abre el catálogo y coloca elementos nuevos
de otro navegador de espacio de trabajo.
Haz clic en el icono de catálogos del espacio
de trabajo para expandir la vista de todos los
catálogos existentes y, a continuación, coloca
elementos en cualquier catálogo.
Para agregar una carpeta a un catálogo:
1 Abre el catálogo.
2 Elige la opción New Folder en el menú del
navegador.
Eliminar elementos del catálogo
Cuando se elimina una carpeta o un archivo de un
catálogo, Pro Tools permite elegir entre suprimir
solo el alias del catálogo o suprimir también los
archivos originales del disco.
Para eliminar un elemento de un catálogo:
1 Selecciona un catálogo en el panel de ubicaciones.
2 En el panel del navegador, selecciona uno o más
elementos en el catálogo que deseas eliminar.
3 Escoge Remove Selected Items en el menú del
navegador.
4 Cuando se te indique, ejecuta uno de estos
procedimientos:
•
Para eliminar los alias de los elementos del catálogo,
haz clic en
Remove.
• Para eliminar los elementos seleccionados del
disco (y quitar sus alias del catálogo), haz clic en
Move To Trash (Mac) o Move To Recycle Bin
(Windows).
Consolidación de archivos con
catálogos
Los catálogos son herramientas excelentes para
consolidar archivos de varias fuentes.
Por ejemplo, crea un catálogo llamado “Golpes”
y rellénalo con efectos sonoros de tres volúmenes
distintos. Puedes arrastrar el catálogo del navegador
de espacio de trabajo a otro volumen. Se creará una
carpeta “Golpes” en ese volumen. Todos los archivos
asociados por el catálogo se copian automáticamente
en el volumen. Las carpetas y subcarpetas, si existie-
ran, así como sus contenidos, se incluyen en la copia.
Actualización de catálogos
Como una base de datos de catálogos no está vinculada
a ningún volumen en particular, las posibilidades
del comando
Update Index son limitadas. Cuando
se selecciona
Update Database for Selected en el
menú del navegador dentro de un catálogo, Pro Tools
busca los elementos representados por los alias en
el catálogo y actualiza la información siguiente:
Metadatos
Se actualizan los metadatos de todos
los archivos encontrados online, incluidos los
comentarios sobre archivos.
Comentarios de bases de datos
Los comentarios
de bases de datos no se actualizan porque son
exclusivos de cada catálogo y no forman parte
de los metadatos de un archivo.
Vinculación de elementos
de catálogo
Si faltan archivos en un catálogo, usa la ventana
Relink para encontrarlos, copiarlos y vincularlos.
Para más información, consulta “Vinculación de
archivos” en la página 308.

Guía de referencia de Pro Tools318
Eliminar catálogos
Para eliminar un catálogo:
1 Selecciona un catálogo en el panel de ubicaciones.
2 Selecciona el catálogo en el panel de navegador.
3 Escoge Remove Selected Items en el menú del
navegador. Aparece un mensaje de advertencia.
4 En el cuadro de diálogo de advertencia, ejecuta
uno de estos procedimientos:
• Haz clic en
Cancelar para cancelar la operación
de eliminación.
• Haz clic en
Move to Trash (Mac) or Move to
Recycle Bin
(Windows) para quitar los alias
y los respectivos archivos del disco.
• Haz clic en
Remove para quitar solamente los
alias del catálogo (y no los respectivos archivos
en disco).
Esta opción es irreversible.
Importación de elementos
de catálogo
Puedes importar elementos online y offline de
catálogos a la sesión actual.
Cómo importar elementos online
de un catálogo
Arrastrar y colocar archivos de audio en la lista
de clips y la línea de tiempo de Pro Tools es
exactamente lo mismo que arrastrar y colocar
desde los navegadores de espacio de trabajo.
Cómo importar elementos offline de un
catálogo
Cuando se trabaja con catálogos, es posible buscar
e importar archivos offline. Por ejemplo, si tienes
un archivo de música que quieres usar pero que se
encuentra en un CD-ROM u otro volumen no
montado, puedes emplazarlo del catálogo a la línea
de tiempo de la sesión y se importa automáticamente
a la sesión cuando se monte el volumen.
El primer paso es agregar archivos al catálogo
(los archivos deben estar online para agregarlos
a un catálogo). Una vez agregados al catálogo,
si los elementos se toman offline, aparecen en una
lista en cursiva.
Los archivos offline pueden colocarse de un catálogo
a la línea de tiempo igual que los archivos online.
Cuando colocas los archivos, aparece un cuadro de
diálogo que pregunta si quieres vincular los archivos
u omitir la vinculación. Haz clic en
Skip All para
cargar todos los elementos como archivos offline
(en la línea de tiempo, sus clips aparecen en azul
claro).
Cuando se monta el volumen que contiene los
elementos offline, Pro Tools comienza a importar
los archivos automáticamente, en segundo plano.
Esto sucede aun cuando se ha guardado la sesión,
salido y vuelto a iniciar Pro Tools.
Cuando se han importado completamente los
elementos, aparecen como elementos online en la
línea de tiempo, en la lista de clips y en el navegador
de espacio de trabajo.
Para más información, consulta “Importar
archivos mediante arrastrar y soltar” en la
página 329.

Capítulo 16: Navegadores de espacio de trabajo 319
Si los elementos offline coinciden con la frecuencia
de muestreo de la sesión, la profundidad de bits
y el formato de archivo, no es necesaria ninguna
conversión. Mientras el volumen sea reproducible,
los elementos se harán reproducibles en la sesión
en cuanto se monte el volumen.
Si el volumen no es apropiado para la reproducción,
se te informará de que algunos elementos deben
copiarse primero en volúmenes adecuados.
Para más información sobre archivos de
transferencia, archivos perdidos y vinculación,
consulta “Ventana Relink” en la página 312.

Guía de referencia de Pro Tools320
Ventana Task Manager
Para lograr el máximo de rendimiento y flexibilidad en las tareas de gestión de archivos, Pro Tools ofrece
la ventana Task Manager. La gestión de archivos con Pro Tools implica una casi constante creación, copia,
conversión, procesamiento, búsqueda e indexación de archivos. Estas tareas se realizan en segundo plano,
por lo que permiten la grabación, edición y mezcla sin demoras.
La ventana Task permite al usuario monitorizar, poner en modo de pausa o cancelar tareas en ejecución,
incluidas la copia de archivos, la creación de fundidos y la indexación.
Cómo abrir la ventana Task
Para abrir la ventana Task:
En Pro Tools, elige Window > Task Manager.
Mensajes de la ventana Task
Si alguna tarea en segundo plano no se puede
completar, la ventana Task salta al primer plano
para notificarlo. La tarea incompleta aparece en
el panel de tareas en modo de pausa de la ventana
Task.
Como la ventana Task es una ventana flotante, no
interrumpe el trabajo que se esté realizando. Esto
permite continuar grabando y editando, y posponer
la gestión de archivos para un momento más cómodo.
Ventana Task, vista maximizada
Tareas en modo
de pausa
Tareas activas
Alternar vista (maximizar/minimizar)
Estado
Pulsa las teclas Opción+’ (Mac) o Alt+’
(Windows) para abrir el navegador de espacio
de trabajo.

Capítulo 16: Navegadores de espacio de trabajo 321
Vistas de la ventana Task
La ventana Task ofrece una vista maximizada y otra
minimizada.
Para alternar entre ambas vistas:
Haz clic en el icono de alternancia de vista en la
parte superior de la ventana Task.
Herramientas, columnas
y visualizaciones de la ventana
Task
El menú de la ventana Task proporciona los
comandos para las funciones de dicha ventana.
Siempre (en ambas vistas) se muestran los siguientes
datos en la ventana Task:
Name
Indica los elementos afectados, ya sean
archivos, bases de datos u otros.
Estado
Acción que se realiza (copiar, procesar,
indexar, etcétera).
Progreso
Indica el progreso de la tarea o de sus
subtareas, incluida la evaluación del tamaño de los
elementos y la cantidad aproximada de tiempo que
se necesita para terminar la tarea.
Indicador del progreso
Indica la progresión del
procesamiento.
Cuantización
Muestra con un porcentaje el
progreso de la tarea que se esté realizando.
Panel de tareas activas
El panel superior muestra las tareas activas, es decir,
las que se están ejecutando o que están en espera
para su ejecución. La tarea que se esté ejecutando
en un momento determinado aparece arriba en la lista.
Las tareas que aparezcan en este panel se procesarán.
A medida que se finalizan las tareas, desaparecen
de la cola.
Cualquier tarea que no se realiza satisfactoriamente
se mueve al panel de tareas en modo de pausa
(descrito a continuación). La columna Status
muestra una descripción del error.
Panel de tareas en modo de pausa
El panel de tareas en modo de pausa se muestra
debajo del de las tareas activas y entre ambos hay
una división horizontal que se puede desplazar.
Las tareas que aparecen en este panel no se procesarán
hasta que se hayan vuelto a colocar en el panel de
tareas activas.
Cómo poner en pausa y cancelar
tareas
La ventana Task permite poner en modo de pausa,
reanudar y cancelar tareas.
Para poner una tarea en modo de pausa:
Arrastra la tarea del panel de tareas activas al
de tareas en modo de pausa.
Para poner todas las tareas en modo de pausa:
Elige Pause All en el menú de la ventana Task.
Para reanudar una tarea:
Arrastra la tarea del panel de tareas en modo de
pausa al de tareas activas. La tarea vuelve a su
posición anterior en la cola.
Ventana Task, vista minimizada

Guía de referencia de Pro Tools322
Para reanudar todas las tareas en modo de pausa:
Elige Resume All en el menú de la ventana Task.
Todas las tareas del panel de tareas en modo
de pausa (excepto las que no se han realizado
satisfactoriamente) se mueven al panel de tareas
activas.
Para cancelar una tarea:
1 Resáltala en cualquiera de los paneles de la
ventana Task.
2 Pulsa Delete para quitarla de la ventana Task.
Para cancelar todas las tareas:
1 Selecciona cualquier tarea en cualquier panel.
2 Pulsa Comando+A (Mac) Control+A (Windows)
para seleccionar todas las tareas de ese panel.
3 Pulsa Delete.
Esta acción es irreversible.
Acerca de la cancelación de tareas
Algunas tareas están compuestas por una o más
subtareas. Eliminar una tarea no puede deshacer
subtareas que ya se hayan realizado. Por ejemplo,
si importar y convertir varios archivos aparece como
una tarea única, la eliminación de esa tarea antes de
que se complete detendrá el proceso de importación
y conversión, pero los archivos que ya se hayan
convertido e importado permanecerán en el disco.
Si quieres cancelar una tarea que abarque varias
subtareas, puedes dejar que finalice el proceso y luego
utilizar
Undo para deshacer completamente todas
las subtareas si está disponible esta opción.
Cómo cerrar sesiones con
tareas pendientes
Si cierras una sesión o sales de Pro Tools y todavía
quedan tareas pendientes (en los paneles de tareas
activas o en modo de pausa de la ventana Task),
Pro Tools pregunta si quieres cancelar o completar
las tareas pendientes. Puedes abrir la ventana Task
y esperar a que se realicen las tareas pendientes,
cancelar las tareas pendientes o salir. Si cierras
el programa, se cancelarán algunas tareas. Cuando
inicies Pro Tools nuevamente, se recordarán
y volverán a iniciar las tareas que precisen
la copia de archivos.
Acerca de las tareas fallidas
El panel de tareas en modo de pausa muestra las
tareas que no se han podido realizar. La causa del
error aparece en la columna Status.
Las tareas fallidas no se pueden reanudar y hay que
eliminarlas manualmente del panel de tareas en modo
de pausa.
Si
Automatically Find and Relink no pudo encontrar
todos los archivos en una sesión, aparece una tarea
fallida en el panel de tareas en modo de pausa de la
ventana Task. Esta tarea permanece allí aunque la
quites manualmente de la ventana Task (incluso si
has encontrado los archivos con una tarea posterior
de búsqueda y vinculación).
Prioridad en las tareas
Se puede interrumpir una tarea que ya haya comen-
zado mediante una tarea de mayor prioridad. Cuando
esto sucede, la tarea realizada parcialmente se detiene,
se planifica para más tarde y aparece con una barra
de progreso en el panel de tareas activas. Cuando
termina la tarea de mayor prioridad, se reinicia la
primera tarea incompleta de la cola.

Capítulo 16: Navegadores de espacio de trabajo 323
Poner tareas en pausa durante
la reproducción
En el menú de la ventana Task se ofrece una preferen-
cia general
Pause During Playback
para poner tareas
en modo de pausa durante la reproducción. Cuando
esta preferencia se encuentra activada, las tareas
acti
vas se detienen cada vez que Pro Tools reproduce
(o graba). Esta configuración resulta particularmente
útil cuando se trabaja con CPU lentas o cuando se
de
sea minimizar la carga del sistema para obtener un
máximo rendimiento en la reproducción o grabación.
Esta preferencia conserva su configuración hasta que
se modifique.
Tareas almacenadas
Cualquier tarea que importe archivos a una sesión
se almacena con la sesión cuando esta se cierra
y se reanuda cuando se vuelve a abrir la sesión.
Por ejemplo, si utlizas
Import Session Data con
la opción
Copy From Source Media seleccionada
y luego seleccionas
Save y Close y la sesión se
cierra antes de completarse la copia, esta tarea se
reanudará cuando se vuelva a abrir la sesión.
Tareas agrupadas
Algunas tareas están compuestas por muchas tareas
menores. Por ejemplo,
Copy and Relink puede
implicar la copia de cientos de archivos individuales.
Para facilitar la gestión de estas tareas, se agrupan
en el comando iniciador. Así, en el ejemplo de un
comando
Copy and Relink, una tarea de copia
aparecería con un icono para expandir o contraer
en la ventana Task. Si haces clic en el icono,
aparecen todas las subtareas.
Si hay más de una tarea agrupada en cola, todas las
subtareas del primer grupo deben completarse antes
del procesamiento de las del segundo grupo.
Si se guarda y cierra la sesión con varias de estas
tareas agrupadas en cola, y si dichas tareas son de
las que se pueden interrumpir y guardar al cerrar la
sesión, todas volverán a aparecer dentro del mismo
grupo cuando se vuelva a abrir la sesión.

Guía de referencia de Pro Tools324

Capítulo 17: Importación y exportación de datos de sesión 325
Capítulo 17: Importación y exportación
de datos de sesión
Pro Tools permite importar y exportar diferentes
tipos de de datos en una sesión, como archivos de
audio y MIDI, grupos de clips, archivos de vídeo,
listas de reproducción de pistas, configuraciones
de entrada y salida, y configuraciones de
encaminamiento de señal.
Puedes importar a una sesión archivos de audio
y MIDI específicos, o importar todas las pistas de
audio o MIDI, así como todos sus atributos, de otra
sesión. Además, en Pro Tools HD, puedes importar
cualquier combinación de atributos de pistas de
otra sesión, por ejemplo listas de reproducción de
audio o MIDI de una pista, dirección de señales,
plug-ins o automatización (consulta “Importar
datos de sesión” en la página 346).
Al trabajar con vídeo, puedes importar y exportar
archivos de vídeo de una sesión (consulta
Capítulo 53, “Trabajo con vídeo en Pro Tools”
).
Importación y exportación
de datos de sesión
Importación
Pro Tools permite importar audio, vídeo, MIDI,
grupos de clips o archivos de sesión a la sesión de
Pro Tools en curso mediante estos procedimientos:
• Arrastrar y soltar desde:
• Navegador de espacio de trabajo
• Finder de Mac o Windows Explorer
• Con los comandos de importación del menú
File:
• Session Data
•Audio
•MIDI
•Vídeo
• Grupos de clips
• Nombres de canales de VENUE como
nombres de pistas
Los datos de sesión, archivos de audio y clips pueden
importarse a pistas ya creadas, pistas nuevas, la lista
de pistas o la lista de clips en una sesión de Pro Tools.

Guía de referencia de Pro Tools326
Exportar
Pro Tools permite exportar datos de sesiones, audio,
vídeo, MIDI y grupos de clips mediante:
• El comando
Export to Sibelius o Send to Sibelius
(solo MIDI)
• Los comandos de exportación del menú File:
•
Selected Tracks as New AAF/OMF
• Pistas seleccionadas como nueva sesión
• MIDI
•
Sibelius
•
Session Info As Text
• Uso del menú contextual de pistas (Tracks):
• Comando
Send To Sibelius (solo Score
Editor)
•
Export MIDI (comando)
• Uso del menú de la lista de clips:
•
Export Clip Definitions comando
•
Export Clips as Files comando
•
Export Clip Groups comando
Conversión de audio al
importar
Según las propiedades de los archivos de audio que
quieras importar, puedes copiarlos, añadirlos
o convertirlos:
Cuando se añaden archivos a una sesión de
Pro Tools, se mantienen en su ubicación actual
en el disco duro, no se mueven ni se copian. La sesión
hace referencia a los archivos originales, en la
ubicación del sistema en que se encuentren. Además,
los archivos referenciados por la sesión mantienen
su formato de archivo, frecuencia de muestreo
y frecuencia de bits originales.
Al copiar archivos en la sesión, los archivos
originales permanecen en su ubicación del sistema,
se copian en la carpeta Audio Files de la sesión
y se añaden a esta. La sesión hace referencia a los
archivos copiados, no a los originales. Además,
los archivos referenciados por la sesión mantienen
su formato de archivo, frecuencia de muestreo
y frecuencia de bits originales.
Cuando los archivos son convertidos a la sesión,
los archivos originales permanecen en su lugar
actualen tu sistema, convertidos al formato de archivo
de la sesión, frecuencia de muestreo, y frecuencia
de bits, y se escriben en la carpeta Audio Files de la
sesión. La sesión hace referencia a los archivos
convertidos, no a los originales.

Capítulo 17: Importación y exportación de datos de sesión 327
Archivos que pueden añadirse a una sesión sin
conversión
Se puede añadir a las sesiones cualquier archivo de
audio con un formato de archivo (WAV y AIFF)
y frecuencia de bits (16, 24, y 32 bits flotantes)
compatibles, sin conversión. Se pueden añadir
a la sesión archivos de audio con frecuencias
de muestreo distintas sin convertirlos, pero se
reproducirán con una altura (tono) y velocidad
diferente a la de los archivos que comparten la
frecuencia de muestreo de la la sesión.
Archivos que deben convertirse al importar
Los formatos de archivos de audios que no sean
WAV y AIFF deben convertirse al importarlos.
Al importarlos, Pro Tools convierte automáticamente
estos archivos al formato de la sesión actual. También,
si la sesión no está habilitada para archivos interca-
lados, Pro Tools separará estos archivos de audio
en varios archivos monoaurales al importarlos.
Si el archivo de audio contiene definiciones de clip,
puedes convertir e importar el audio de un clip sin
necesidad de importar el archivo de audio completo
con el comando
Import Audio.
Formatos de archivo de audio
admitidos
Se pueden importar archivos de audio de los tipos
siguientes a sesiones de Pro Tools sin conversión:
•AIFF
• WAV o BWF (.WAV) (incluidos WAV
Extensible y RF64)
Se pueden importar archivos de audio de los tipos
siguientes a sesiones de Pro Tools, pero serán
convertidos al actual formato de archivos de la
sesión al importarlos:
• Audio AAC (incluido audio con extensiones de
archivo AAC, Mp4 y M4a)
• Archivos ACID
•MP3
• Audio MXF
• QuickTime (solo Mac)
• Archivos ReCycle (REX 1 y 2)
• Sound Resource (AIFL, solo Mac)
Puedes activar la opción Automatically Copy
Files on Import en la página Processing de
Preferences para asegurar que siempre se
copian los archivos en la carpeta Audio Files
de la sesión al importar audio arrastrando.
Pro Tools 7.0 no admite nombres de archivos
de audio que contengan determinados caracteres
ASCII (consulta “Apertura de una sesión con
nombres de archivo de audio que contienen
caracteres no permitidos” en la página 387).
Pro Tools 11 y superior no puede importar
archivos SD I o SD II. Utilice Pro Tools 10 para
abrir sesiones más antiguas que contengan
SD II, o utilice una utilidad de conversión
de formato de archivo de audio para convertir
los archivos a AIFF o WAV.
Pro Tools no puede importar archivos AAC
o MP4 protegidos con la extensión .M4p. Estos
archivos están protegidos por las directrices
de administración digital de derechos.

Guía de referencia de Pro Tools328
Calidad de conversión de la
frecuencia de muestreo
El parámetro Sample Rate Conversion Quality
determina la calidad de la conversión de frecuencia
de muestreo que se usa al convertir e importar audio
en una sesión. También puede aplicarse al exportar
archivos a una frecuencia de muestreo diferente y
al exportar a disco. Hay cinco opciones de calidad
de conversión, que van desde
Low (la más rápida
pero de calidad mínima) hasta
Tweak Head (la más
lenta pero de calidad máxima). Cuanto mayor sea
la calidad de conversión de la frecuencia de muestreo
elegida, más tiempo tardará Pro Tools en procesar
el archivo de audio.
Las opciones de
Sample Rate Conversion Quality
están disponibles en los cuadros de diálogo Import
Audio, Import Session Data, Export Clips as Files
y Bounce to Disk. En cada caso, el parámetro
Sample
Rate Conversion Quality
es específico del cuadro
de diálogo. La preferencia
Sample Rate Conversion
Quality
solo se aplica a la conversión al importar
arrastrando.
Para definir la calidad de conversión de la
frecuencia de muestreo al importar audio
arrastrando:
1 Elige Setup > Preferences y haz clic en la
pestaña
Processing.
2 En el menú desplegable Sample Rate Conversion
Quality
, selecciona una opción de calidad. En la
mayoría de las aplicaciones, los mejores resultados
se obtienen con las opciones
Good o Better.
3 Haz clic en Aceptar.
Conversión de la profundidad
de bits y dithering
Si está habilitada la opción Convert Copied Files on
Import
preference is enabled (Setup > Preferences >
Processing
), ocurre lo siguiente al importar archivos
de audio con profundidades de bits distintas
a la profundidad de bits de la sesión actual.
• Al importar audio a una profundidad de bits menor
que la de la sesión, Pro Tools convierte el archivo
para adaptarlo a la profundidad de bits de la sesión,
añadiendo bits vacíos. Por ejemplo, al importar
un archivo a 16 bits a una sesión a 24 bits, Pro Tools
convierte el archivo a 24 bits.
• Al importar audio con una profundidad de bits
superior a la de la sesión, Pro Tools aplica
automáticamente un preset de dithering con
modulación controlada de ruido y convierte
el archivo a la profundidad de bits de la sesión.
Por ejemplo, al importar un archivo a 24 bits
en una sesión a 16 bits, se aplica dithering
automáticamente y el archivo se convierte
a 16 bits.
Importación de archivos
intercalados
Al utilizar el comando Import Audio, los archivos
estéreo intercalados se importan automáticamente
a pistas estéreo. Con Pro Tools HD los archivos de
audio multicanal superiores a estéreo se importan
automáticamente a pistas con el correspondiente
formato de archivo de audio multicanal.
Si la opción
Interleaved está habilitada en la sesión,
o está habilitada para la importación, los archivos
intercalados se importan como tales. Si esta opción
no está habilitada, los archivos intercalados se dividen
en multi-mono.
Los cuadros de diálogo Import Audio, Import
Session Data y Bounce To Disk incluyen controles
locales para la calidad de conversión de la
frecuencia de muestreo.

Capítulo 17: Importación y exportación de datos de sesión 329
Los archivos de audio estéreo dividido (mono dual)
pueden importarse automáticamente a pistas estéreo.
Los nombres de los archivos de audio estéreo dividido
deben tener en sus respectivos nombres los
identificadores de canal “.L” y “.R” (por ejemplo,
nombre de archivo.L y nombre de archivo.R);
asimismo, los archivos deben tener la misma
longitud. En Windows, o en modo “compatible
con Mac/PC”, estos archivos tendrán una
extensión de 3 letras detrás de “.L” o “.R”.
Importar archivos mediante
arrastrar y soltar
Pro Tools permite importar archivos de sesión,
audio, MIDI y vídeo arrastrando archivos desde un
navegador de espacio de trabajo, Windows Explorer
o el Finder de Mac hasta el icono de la aplicación
Pro Tools, la línea de tiempo de la sesión, una pista,
la lista de pistas o la lista de clips.
La figura siguiente ilustra algunas de las opciones
para importar archivos arrastrándolos desde
navegadores de espacio de trabajo.
Para importar archivos a la lista de clips:
1 Selecciona archivos de audio, vídeo, MIDI, grupo
de clips, REX o ACID en un navegador de espacio
de trabajo, Windows Explorer o el Finder de Mac.
2 Arrastra los archivos seleccionados a la lista de
clips.
Para importar archivos a una pista:
1 Selecciona los archivos que quieras importar en
un navegador de espacio de trabajo, Windows
Explorer o el Finder de Mac.
2 Arrastra el archivo seleccionado hasta una pista
compatible. El archivo se importa y se coloca en
el lugar elegido.
Para importar archivos como pistas nuevas:
1 Selecciona los archivos que quieras importar en
un navegador de espacio de trabajo, Windows
Explorer o el Finder de Mac.
2 Efectúa cualquiera de los procedimientos
siguientes:
• Pulsa Mayús y arrastra los archivos a la ventana
Edit.
• Arrastra archivos hasta la lista de pistas.
• Arrastra archivos hasta un espacio vacío en la
ventana Edit, debajo de las pistas o entre pistas.
El proceso de importar no siempre conlleva
la conversión y copia de archivos de audio.
Consulta “Conversión de audio al importar”
en la página 326.
Importar mediante la técnica de arrastrar
y colocar no sitúa la ventana Edit necesariamente
en primer plano. Por ejemplo, si arrastras
y colocas un archivo del navegador en una
pista, el navegador que quedará en primer
plano será el navegador fuente (no la ventana
Edit). Comprueba siempre cuál es la ventana
o el navegador activo y en primer plano antes
de continuar.

Guía de referencia de Pro Tools330
Importar desde el espacio de trabajo arrastrando y soltando
Workspace
Arrastra archivos de contenidos
o de sesión a pistas existentes,
o a la lista de pistas para añadirlos
como pistas nuevas.
Arrastra archivos
a la lista de clips
para importar

Capítulo 17: Importación y exportación de datos de sesión 331
Para importar y colocar archivos en una pista:
1 Selecciona el modo Spot.
2 Selecciona los archivos que quieras importar
en un navegador de espacio de trabajo, Windows
Explorer o el Finder de Mac.
3 Arrastra los archivos hasta una pista compatible.
Aparece el cuadro de diálogo Spot.
4 Introduce el código de tiempo correspondiente
(el punto en el que quieres colocar el archivo
importado).
5 Haz clic en Aceptar.
Para importar y colocar un archivo de audio según
su forma de onda en navegadores de espacio
de trabajo:
1 En un navegador de espacio de trabajo, pulsa
la tecla Comando (Mac) o Control (Windows)
y haz clic en la forma de onda del archivo, en el
punto de referencia aproximado que quieras usar
para la colocación en una pista.
2
Con la tecla Comando (Mac) o Control (Windows)
pulsada, arrastra la forma de onda a una pista
de audio (el archivo de audio de origen y la pista
de audio de destino deben tener el mismo número
de canales).
Cómo ajustar a principio y fin
Puedes arrastrar archivos a pistas y hacer que
se ajusten al principio o el final de la selección
de edición o punto de inserción activo. Al ajustar al
principio, el inicio del archivo importado se ajusta
al inicio de la selección de edición. Al ajustar al fin,
el final del archivo importado se ajusta al final de la
selección de la selección de edición.
Para importar y ajustar al principio:
Arrastra un archivo a una pista mientras mantienes
pulsada la tecla Control (Mac) o Inicio (Windows).
Para ajustar el archivo al principio y copiarlo
en la carpeta de archivos de audio de la sesión:
Arrastra un archivo a una pista mientras mantienes
pulsadas las teclas Opción+Control (Mac)
o Alt+Inicio (Windows).
Para ajustar al final:
Arrastra un archivo a una pista mientras mantienes
pulsadas las teclas Comando+Control (Mac)
o Control+Inicio (Windows).
Para ajustar el archivo al final y copiarlo en la carpeta
de archivos de audio:
Arrastra un archivo a una pista mientras mantienes
pulsadas las teclas Comando+Opción+Control
(Mac) o Control+Alt+Inicio (Windows).
Elastic Audio al importar
Al importar cualquier archivo de audio arrastrándolo
hasta una pista con Elastic Audio activado, el archivo
se importa y analiza (si no está analizado ya). Si el
archivo de audio importado se basa en tics, se ajusta
al tempo usando el plug-in de Elastic Audio de la
pista. Si es un archivo de audio basado en muestras,
como un golpe de batería único o un efecto de sonido
corto, mantiene su duración original. Los archivos
de audio más largos sin tempo detectable también
se mantienen basados en muestras.
También puedes importar audio arrastrándolo para
crear pistas basadas en tics con Elastic Audio activado.
Al importar audio basado en tics arrastrando desde
navegadores de espacio de trabajo hasta la lista de
pistas o hasta un espacio vacío de la ventana Edit,
Pro Tools crea una pista basada en tics con Elastic
Audio activado utilizando el plug-in de Elastic Audio
seleccionado en la página Processing de Preferences
(consulta “Opciones de Elastic Audio” en la
página 338).

Guía de referencia de Pro Tools332
Al importar un archivo de audio arrastrándolo desde
Windows Explorer o el Finder de Mac hasta la lista
de pistas o un espacio vacío de la ventana Edit, se
importa como Elastic Audio basado en tics o basado
en muestras según la preferencia
Drag and Drop
from Desktop Conforms to Session Tempo
(consulta
“Drag and Drop From Desktop Conforms to
Session Tempo” en la página 338).
Importar Elastic Audio del
espacio de trabajo a la lista
de clips
Con la opción
Audio Files Conform to Session Tempo
activada, al arrastrar audio basado en tics desde un
navegador de espacio de trabajo hasta la lista de clips
(o la lista de pistas), se crean dos clips independientes
en la lista de clips. La primera es un clip de archivo
completo basado en muestras y la segunda es una
copia basada en tics de la misma clip.
Importación del tempo de audio
basado en tics
Si no hay pistas en la sesión y se importa un archivo
de audio basado en tics a la lista de clips, la lista
de pistas o a un espacio vacío de la ventana Edit,
el usuario deberá elegir si se importa el tempo del
archivo o se utiliza el tempo predeterminado de la
sesión. Para mantener el tempo predeterminado
de la sesión y que el bucle se ajuste a él, haz clic
en
Don’t Import.
Si la sesión contiene alguna pista, de cualquier tipo,
no se pregunta al usuario si quieres importar el tempo
del archivo, se ajusta directamente al tempo de la
sesión.
Importación de archivos
de audio y clips con el
comando Import Audio
El comando Import Audio permite importar archivos
de audio o clips a la sesión de Pro Tools.
Para importar archivos de audio o clips a una
sesión con el comando Import Audio:
1 Elige File > Import > Audio.
2 En el cuadro de diálogo Import Audio, localiza
y selecciona un archivo de audio para ver sus
propiedades y clips asociados.
Si quieres mostrar solo archivos de un tipo
determinado (por ejemplo, WAV), selecciónalo
en el menú desplegable
Show. Para mostrar
todos los tipos de archivo, selecciona la opción
All Documents en el menú desplegable Show.
Para importar pistas enteras de otras sesiones,
consulta “Importar datos de sesión” en la
página 346.
Cuadro de diálogo Import Audio

Capítulo 17: Importación y exportación de datos de sesión 333
En la lista de importación, los distintos iconos
permiten distinguir entre archivos de audio y clips.
3 Para oír un clip o un archivo seleccionado antes
de importarlo, utiliza los botones de reproducción
y detención del cuadro de diálogo Import Audio.
Para ajustar el volumen de la audición previa, mueve
el control deslizante vertical. Para situarte en un
punto determinado en el archivo, usa el control
deslizante horizontal bajo los botones Reproducir
y Detener.
Los canales 1–2 son el camino de salida de audición
predeterminado. Para sistemas Pro Tools con más
de 2 canales de salida, el camino de audición se
puede cambiar en I/O Setup (consulta “Audition
Path” en la página 70).
4 Efectúa cualquiera de los procedimientos
siguientes:
• Para colocar un archivo o un clip en la lista de
importación, selecciona el archivo y haz clic en
Add o en Convert.
• Para importar todos los archivos y clips del
directorio activo, haz clic en
Add All o en
Convert All.
• Para eliminar un archivo o un clip de la lista de
importación, selecciona el elemento y haz clic
en
Remove.
• Para eliminar todos los archivos o todos los clips,
haz clic en
Remove All.
5 Después de añadir todos los archivos de audio
y clips a la lista de importación, puedes realizar
la conversión de la frecuencia de muestreo del
siguiente modo:
• Activa Apply SRC.
• Especifica el valor de
Source Sample Rate
escribiendo un número o seleccionando una
frecuencia de muestreo en el menú desplegable.
• Selecciona la calidad de conversión de la
frecuencia de muestreo en el menú desplegable
Quality. Este valor anula la opción Sample Rate
Conversion Quality
de la página Processing de
Preferences.
6 Haz clic en Done.
Iconos de archivo y de clip en el cuadro de diálogo
Import Audio
En sistemas Mac, los archivos de tipo Sound
Resource deben tener la extensión “.SFIL”
para poder importarse a Pro Tools.
El control de volumen del cuadro de diálogo
Import Audio también afecta al volumen
de la preescucha cuando se reproducen
clips de la lista de clips.
Icono de archivo de audio
Icono de clip de audio
Pro Tools permite agregar a una sesión archivos
con una frecuencia de muestreo distinta a la de
la sesión. En el campo de comentarios del cuadro
de diálogo Import Audio, aparece un mensaje
advirtiendo sobre la reproducción a una
velocidad y una altura musical inadecuadas
si los archivos no se convierten previamente.
Pulsa Comando+W (Mac) o Alt+E (Windows)
para seleccionar Done (hecho). Pulsa
Comando+ “.” (punto) (Mac) o Esc para
cancelar.

Guía de referencia de Pro Tools334
7 Si vas a copiar o convertir archivos, selecciona
una ubicación para los nuevos archivos. Elige
una carpeta o unidad de audio, por ejemplo la
carpeta Audio Files de la sesión actual.
8 En el cuadro de diálogo Audio Import Options,
selecciona en qué ubicación de la sesión se
colocarán los archivos importados:
Pista nueva
Cada archivo de audio se importa en
su propia pista independiente y a la lista de clips.
Al importar audio a una pista, puedes seleccionar
la ubicación de la pista en la que se iniciará el archivo
de audio (por ejemplo, el principio de la sesión).
Lista.
Los archivos de audio se importan a la lista
de clips sin crear una pista. Los archivos de audio
importados se muestran en la lista de clips y pueden
arrastrarse a pistas de audio.
9 Si decides crear una pista, elige una ubicación
para el archivo importado en la pista:
Session Start
Sitúa el archivo o clip al principio
de la sesión.
Song Start.
Alinea el principio del archivo o del clip
con el punto inicial de la canción.
Selection.
Alinea el principio del archivo o del clip
con el cursor de edición o el inicio de una selección
de la línea de tiempo.
Spot.
Abre el cuadro de diálogo Spot, que permite
colocar el archivo o el clip en una ubicación específica,
según cualquiera de las escalas de tiempo.
10 Haz clic en Aceptar.
Importar audio desde un CD
Con Pro Tools puedes importar pistas desde un CD
de audio como si se importaran archivos de audio,
mediante estos procedimientos:
• Arrastrar audio de CD desde la carpeta del CD.
• Arrastrar archivos desde un navegador de espacio
de trabajo.
• Usar el comando
Import Audio.
Antes de importar audio de CD, comprueba que
hay suficiente espacio en el disco duro para los
archivos de audio convertidos.
Dado que la transferencia se realiza en forma digital,
no hay pérdida de señal.
La frecuencia de muestreo de los CD de audio es
44,1 kHz. Por lo tanto, si la frecuencia de muestreo
de la sesión en curso está configurada en 48 kHz
o más, Pro Tools convierte la frecuencia de muestreo
para el audio importado. Antes de importar audio
de un CD, es preciso configurar la preferencia
Sample
Rate Conversion Quality. Para más información,
consulta “Calidad de conversión de la frecuencia
de muestreo” en la página 328.
Cuadro de diálogo Audio Import Options
La importación de audio de CD con el
procedimiento de arrastrar y colocar permite
seguir trabajando en la sesión en primer plano
(en las ventanas Mix o Edit, por ejemplo),
mientras Task Manager (Window > Task
Manager) trabaja en segundo plano (importando
y convirtiendo el audio hasta completar la
importación). Para más información sobre
Task Manager, consulta “Ventana Task
Manager” en la página 320.

Capítulo 17: Importación y exportación de datos de sesión 335
Importar archivos ACID
yREX
Los archivos ACID y REX 1 y 2 se convierten
al tipo de archivo de audio de la sesión. Según
la preferencia elegida, los archivos ACID y REX
pueden importarse como clips basados en muestras
o clips de Elastic Audio basados en tics. En el caso
de los archivos REX solamente, Pro Tools utiliza
los datos de segmentos para crear marcadores de
eventos con total precisión. Los archivos ACID se
analizan para detectar eventos Elastic Audio, igual
que los archivos WAV, y, por lo tanto, los eventos
se detectan con precisión variable.
Los archivos REX también pueden importarse
como grupos de clips basados en tics.
Para importar archivos ACID y REX como clips
basados en muestras:
1 Elige Setup > Preferences y haz clic en la
pestaña
Processing.
2 Desactiva la opción Import REX Files as clip
Groups
.
3 Selecciona No Files como preferencia de Drag and
Drop from Desktop Conforms to Session Tempo
.
4 Haz clic en Aceptar para cerrar el cuadro de
diálogo Preferences.
5 Al importar arrastrando desde navegadores de
espacio de trabajo, asegúrate de que la opción
Audio Files Conform to Session Tempo esté
desactivada.
6 Importa los archivos ACID y REX que quieras
arrastrándolos desde un navegador de espacio
de trabajo o el escritorio, o mediante el comando
Import Audio (consulta “Importación de
archivos de audio y clips con el comando
Import Audio” en la página 332).
Para importar archivos ACID y REX como clips
de Elastic Audio basados en tics:
1 Elige Setup > Preferences y haz clic en la
pestaña
Processing.
2 Desactiva la opción Import REX Files as clip
Groups
.
3 Selecciona REX and ACID Files Only o All Files
como preferencia de
Drag and Drop from Desktop
Conforms to Session Tempo
.
4 Haz clic en Aceptar para cerrar el cuadro de
diálogo Preferences.
5 Efectúa uno de estos procedimientos:
• Importa los archivos REX arrastrándolos desde
un navegador de espacio de trabajo.
• Importa los archivos REX arrastrándolos desde
el escritorio.
• Usa el comando
Import Audio (consulta
“Importación de archivos de audio y clips con el
comando Import Audio” en la página 332).
Para importar archivos REX como grupos de clips
basados en tics:
1 Elige Setup > Preferences y haz clic en la
pestaña
Processing.
2 Selecciona la opción Import REX Files as clip
Groups
.
3 Para aplicar fundidos cruzados en tiempo real a
los archivos, activa la opción
Automatically Create
Fades
(consulta “Fundidos automáticos para
archivos REX importados” en la página 336).
4 Selecciona REX and ACID Files Only o All Files
como preferencia de
Drag and Drop from
Desktop Conforms to Session Tempo
.
Para más información sobre Elastic Audio,
consulta Capítulo 40, “Elastic Audio”.
Para más información sobre grupos de clips,
consulta “Grupos de clips” en la página 859.

Guía de referencia de Pro Tools336
5 Haz clic en Aceptar para cerrar el cuadro de
diálogo Preferences.
6 Efectúa uno de estos procedimientos:
• Importa los archivos REX arrastrándolos desde
un navegador de espacio de trabajo.
• Importa los archivos REX arrastrándolos desde
el escritorio.
• Usa el comando
Import Audio (consulta
“Importación de archivos de audio y clips con el
comando Import Audio” en la página 332).
Fundidos automáticos para archivos REX
importados
Si la opción Import REX Files as clip Groups está
activada en la página Processing de Preferences,
Pro Tools puedes aplicar automáticamente fundidos
cruzados en tiempo real a los clips o fragmentos
de archivos con formato REX importados.
Para aplicar fundidos cruzados en tiempo real
a archivos REX:
1 Elige Setup > Preferences y haz clic en la pestaña
Processing.
2 Activa la opción Import REX Files as clip Groups.
3 Activa la opción Automatically Create Fades.
4 En el cuadro de diálogo Preferences, haz clic en
la pestaña
Editing.
5 En Default Fade Settings, haz clic en REX.
6 En el cuadro de diálogo REX Auto-Crossfades,
selecciona las formas que quieras para los
fundidos cruzados y haz clic en
Aceptar.
7 Haz clic en Aceptar para cerrar el cuadro de
diálogo Preferences.
Importación de archivos de
audio multicanal desde una
grabadora de campo
Con Pro Tools puedes usar diferentes métodos
para importar archivos de audio monofónicos
o polifónicos grabados con una grabadora de campo.
Al importar este tipo de archivos, deben convertirse
a un formato de audio compatible con Pro Tools.
Importación de archivos
de audio monofónicos
Un archivo de audio monofónico contiene un canal
mono y los metadatos pertinentes de una única
grabación multicanal.
Al importar archivos de audio monoaurales que se
han grabado simultáneamente, se convierten en clips
multicanal y se muestran juntos en la lista de clips.
Los metadatos también se importan con los archivos.
Importación de archivos
de audio polifónicos
Un archivo de audio polifónico contiene varios
canales mono y metadatos grabados simultáneamente
con grabación multicanal.
Los archivos de audio polifónicos importados
en Pro Tools se dividen en archivos de audio
monofónicos individuales grabados en el disco,
un archivo por cada canal. Los clips de cada canal
se muestran en la lista de reproducción, y un clip
multicanal se muestra en la lista de clips con canales
que pueden expandirse. Los metadatos también se
importan con los archivos.
Según las ediciones que se realicen o los cambios
de tempo después de importar archivos REX,
puede que se eliminen los fundidos y tengas que
volver a crearlos manualmente.
Para más información sobre importación
de archivos de una grabadora de campo,
consulta Capítulo 52, “Trabajo con
grabadoras de campo en Pro Tools”.

Capítulo 17: Importación y exportación de datos de sesión 337
Opciones y preferencias
de importación
Pro Tools incluye varias opciones y preferencias
que afectan a la importación de audio. Puedes
configurar Pro Tools para adaptarlo a las tareas
que realizas habitualmente. Por ejemplo, si sueles
importar archivos REX para crear composiciones
de bucles, puedes configurar Pro Tools para que
siempre importe archivos REX con ajuste al tempo
y cree nuevas pistas de Elastic Audio basadas en tics.
Convert Imported “WAV” Files To
AES31/BroadcastWave
Cuando está seleccionada,
esta opción se aplica a todos los archivos WAV
recién importados, que deben cumplir la norma
de difusión AES31/EBU.
Automatically Copy Files on Import
Si está
seleccionada, todos los archivos de audio que
se importen arrastrándolos se copian en la carpeta
Audio Files de la sesión, al margen de si se deben
convertir al tipo de archivos, la profundidad de bits
o la frecuencia de muestreo de la sesión. Además,
si esta opción está seleccionada, el cuadro de
diálogo Import Session Data se establece de forma
predeterminada en
Copy from Source Media.
La preferencia
Automatically Copy Files on Import
no afecta al comando
Import Audio.
Convertir archivos copiados al formato de la
sesión
Los archivos que tienen distinto formato
de archivo al formato actual de la sesión se copian
y convierten al formato de archivo de audio,
frecuencia de bits, y frecuencia de muestreo de la
sesión al importarlos. Por ejemplo, si el formato de
archivos de la sesión es WAV de 24 bits a 48 kHz
y e importas un archivo AIF de 16 bits a 44,1 kHz,
el archivo se copia y convierte WAV de 24 bits
a 48 kHz durante la importación. Cuando esta
opción no está seleccionada, los archivos copiados
mantienen su formato original (salvo que ese formato
de archivo sea incompatible con Pro Tools, en cuyo
caso debe ser convertido).
No convertir frecuencia de muestreo al importar
Cuando está seleccionada, los archivos con
frecuencias de muestreo distintas a la de la sesión
no se convierten automáticamente al importarse
a la sesión. Esto significa que archivos con frecuencias
de muestreo diferentes se reproducirán a distinta
velocidad y altura a cuando fueron grabados
(o convertidos) originalmente.
Importar archivos REX como grupos de clips
Si
están seleccionados, los archivos REX se importan
como grupos de clips, todas las fracciones subyacentes
se importan como clips individuales dentro del grupo
de clips. Si no está seleccionada, al importar los
archivos REX a una sesión, estos se convierten
al formato de archivo de audio de la sesión,
las fracciones individuales se consolidan y la
información de las fracciones se utiliza para realizar
el análisis Elastic Audio. Tras la importación
y conversión, estos archivos continúan basándose
en tics.
Automatically Create Fades
Al seleccionarlos,
los fundidos cruzados se aplican de manera automática
a los clips fragmentados de los grupos de clips
creados mediante la importación de archivos REX.
Si la opción
Import REX Files as clip Groups no
está seleccionada, no es aplicable la opción
Automatically Create Fades.
Para cambiar la configuración de fundido predetermi-
nada para los archivos REX, haz clic en el botón REX
situado en la sección Default Fade Settings de la
página Editing Preferencies (consulta “Preferencia
de edición de fundidos” en la página 339).

Guía de referencia de Pro Tools338
Drag and Drop From Desktop Conforms
to Session Tempo
Las opciones de Drag and Drop From Desktop
Conforms to Session Tempo
determinan si los
archivos REX, ACID y el resto de formatos de
archivos de audio, que se arrastran desde Windows
Explorer o desde el Finder de Mac, se importan
como Elastic Audio basado en tics y ajustados
al tempo de la sesión.
None.
Si está activada, ningún archivo de audio,
incluidos los archivos REX y ACID, se ajusta al tempo
de la sesión cuando se importan arrastrándolos desde
el Windows Explorer o el Finder de Mac. Se importan
como archivos basados en muestras y se convierten
al formato de archivo de audio de la sesión.
REX and ACID Files Only.
Si está habilitada, solo
se ajustan al tempo de la sesión los archivos REX
y ACID, cuando se importan mediante la función
de arrastrar y colocar desde Windows Explorer o el
Finder de Mac. Los archivos REX se importan como
Elastic Audio basado en tics o, si está habilitada la
opción
Import REX Files as clip Groups, como grupos
de clips basados en tics.
All Files.
Si está activada, todos los archivos de audio
se importan como Elastic Audio basado en tics
y ajustados al tempo de la sesión.
Calidad de conversión de la frecuencia
de muestreo
La preferencia Sample Rate Conversion Quality
determina la calidad de la conversión de frecuencia
de muestreo que se usa al convertir e importar audio
en una sesión arrastrándolo. La conversión de
frecuencia de muestreo se usa en varios procesos
de Pro Tools, entre los que se incluyen la conversión
e importación de archivos de audio de formatos
diferentes a una sesión o la exportación y almace-
namiento de pistas con una frecuencia de muestreo
o profundidad de bits distintas. Cuanto mayor sea
la calidad de conversión de la frecuencia de muestreo
elegida, más tiempo tardará Pro Tools en procesar
el archivo de audio.
Opciones de Elastic Audio
Las preferencias de Elastic Audio determinan qué
plug-in de Elastic Audio se utiliza para la audición
previa y la importación, y si las pistas nuevas se crean
con Elastic Audio activado utilizando el plug-in
seleccionado.
Plug-in predeterminado
Permite seleccionar
cualquier plug-in de Elastic Audio en tiempo real
como el predeterminado para realizar audiciones
previas e importar archivos de Elastic Audio.
El plug-in de Elastic Audio predeterminado
seleccionado también se usa al crear pistas con
Elastic Audio habilitado. El selector de plug-ins
de Elastic Audio en los navegadores de espacio
de trabajo hereda el plug-in predeterminado
seleccionado. Asimismo, si se cambia el plug-in
seleccionado en los navegadores de espacio de
trabajo, se actualiza el
plug-in predeterminado
seleccionado en las preferencias de Processing.
Default Input Gain
Permite atenuar la entrada de
señales a plug-ins de Elastic Audio de 0 a –6 dB
para la realización de audiciones previas e importa-
ciones. Si aparece recorte debido al procesamiento
de Elastic Audio durante la realización de la vista
previa o después de la importación, tendrás que
configurar la opción
Default Input Gain para atenuar
ligeramente la entrada de señales de audio para el
procesamiento de Elastic Audio. Esta opción también
se aplica a cualquier archivo de audio que se haya
importado a una pista habilitada para Elastic Audio.
Si asignas cualquier clip de una pista (desactivando
Elastic Audio en la pista) importada con la opción
Default Input Gain aplicada, la Ganancia de entrada
de clips se restablecerá en 0.
La ventana Elastic Properties hereda la preferencia
Default Input Gain. Para aplicar más ganancia de
entrada de clip al procesamiento de Elastic Audio,
selecciona el clip y ajusta la opción Input Gain en
la ventana Elastic Properties (consulta “Ventana
Elastic Properties” en la página 909).

Capítulo 17: Importación y exportación de datos de sesión 339
Enable Elastic Audio on New Tracks
Si está
seleccionada, las pistas se crean con Elastic Audio
habilitado. Se utiliza el plug-in de Elastic Audio
predeterminado que hayas seleccionado. Al importar
pistas de audio, se crean con Elastic Audio activado
si esta opción está seleccionada.
Preferencia de pistas
Si la opción New Tracks Default To Tick Timebase
está activada, todas las pistas nuevas utilizan tics
de manera predeterminada. También al importar
audio a pistas nuevas. Si no se selecciona, las pistas
de audio, entrada auxiliar, master fader y VCA serán
de muestras de forma predeterminada. Las pistas
MIDI y de instrumentos siempre utilizan tics de
manera predeterminada.
Preferencia de edición de fundidos
El parámetro Default Fade Settings para archivos
REX en las preferencias de Editing permite
seleccionar la forma de surround predeterminada
para fundidos y fundidos cruzados entre clips
(segmentos) en archivos REX importados. Solo
se aplican fundidos a archivos REX importados
si las opciones
Import REX Files as clip Groups
y
Automatically Create Fades están activadas en la
página Processing de Preferences.
Exportar audio
Pro Tools admite la exportación de clips como
archivos de audio, la exportación de archivos de
audio izquierdo y derecho como archivos estéreo
intercalados y la exportación de información de clips.
También puedes exportar audio desde Pro Tools
mediante la opción Bounce To Disk o la consolidación
de pistas de audio. Para más información, consulta
“Bounce To Disk” en la página 1121 y “Consolidar
clips” en la página 606.
Exportar un clip como archivo
de audio nuevo
Puedes exportar clips como archivos de audio con
el comando
Export clips as Files. Usa este comando
si quieres usar un clip en otras sesiones (u otras
aplicaciones de audio) sin utilizar el archivo fuente
principal.
Este comando también permite convertir clips
a distintos formatos de audio, frecuencias de
muestreo y profundidades de bits.
Si está activada la opción Enable Elastic
Audio on New Tracks, también debes seleccionar
la opción New Tracks Default to Ticks Timebase
de la página Editing de Preferences.

Guía de referencia de Pro Tools340
Para exportar clips como archivos de audio nuevos:
1 En la lista de clips, selecciona los clips que
deseas exportar.
2 En el menú de la lista de clips, elige Export clips
as Files
.
3 En el cuadro de diálogo Export Selected,
selecciona las opciones requeridas para
File
Type
, Format, Bit Depth y Sample Rate.
También debes especificar una opción de
Conversion Quality y la ruta de Destination
Directory
.
Si exportas clips a una profundidad de bits inferior,
se aplica la función Dither (con o sin la función
modelado de ruido), como se muestra en la tabla
siguiente.
La configuración de Dither utilizada en cualquier
conversión es el plug-in Dither de Digidesign con
o sin la opción de modelado de ruido Noise Shaping
activada.
Los clips deformados (Elastic Audio) se exportan
sin deformar, con su duración original.
Cuadro de diálogo Export Selected
Dither y Noise Shaping con Export Selected
Profundidad de bits
Dithe-
ring
Noise
Shaping
De 32 bits flotantes
a 32 bits flotantes
Sí Sí
De 32 bits flotantes
a 24 bits
Sí Sí
De 32 bits flotantes
a 16 bits
Sí Sí
De 32 bits flotantes
a 8 bits
Sí No
De 24 bits a 32 bits
flotantes
No No
De 24 a 24 bits No No
De 24 a 16 bits Sí Sí
De 24 a 8 bits Sí No
De 16 bits a 32 bits
flotantes
No No
De 16 a 24 bits No No
De 16 a 16 bits No No
De 16 a 8 bits Sí No
Para más información sobre el uso de Dither,
consulta “Dithering” en la página 1016.

Capítulo 17: Importación y exportación de datos de sesión 341
4 Selecciona una opción para que Pro Tools
gestione los nombres de archivos duplicados.
Prompting for Each Duplicate
Solicita la asignación
de un nombre de archivo para cada uno de los que
tengan el mismo nombre en el directorio de destino.
Auto Renaming
Cambia automáticamente el nombre
de cualquier archivo duplicado mediante la adición
de un número al final del nombre (por ejemplo,
archivo_01).
Replacing with New Files
Reemplaza los archivos
que tienen el mismo nombre por los archivos nuevos.
5 Haz clic en Export para exportar los archivos de
audio nuevos.
Exportación de archivos estéreo
o intercalados multicanal
Utiliza el comando Export clips As Files para exportar
clips de audio a archivos estéreo o multicanal
intercalados que podrás utilizar en otras aplicaciones
Pro Tools no puede utilizar archivos intercalados
directamente en la línea de tiempo, deben convertirse
en archivos multimono. Por ejemplo, para que el
proceso funcione con un archivo estéreo, los clips
seleccionados deben tener los mismos nombres con
“.L” y “.R” como sufijos (por ejemplo, guitarra_01.L
y guitarra_01.R). Estos clips constan como estéreo
en la lista de clips.
Pro Tools HD también permite hacer bounce de
archivos multicanal intercalados de cualquier tipo
de archivo admitido.
Para exportar clips como archivo estéreo
o multicanal intercalado:
1 Selecciona el clip de audio estéreo o multicanal
en la lista de clips o en la de reproducción de
pistas. Si los clips aparecen en pistas mono en la
sesión, selecciona los dos clips mono.
2 En el menú de la lista de clips, elige Export clips
as Files
.
3 En el cuadro de diálogo Export Selected, en las
opciones del menú desplegable
Format selecciona
Stereo Interleaved. En el caso de clips multicanal,
la opción
Stereo Interleaved produce un archivo
multicanal intercalado.
4 Configura cualquier otra opción de salida y haz
clic en
Export para exportar el nuevo archivo
estéreo intercalado.
Exportar definición de clip
Pro Tools almacena definiciones de clip para archivos
de audio dentro de cada sesión. Si quieres usar los
clips de un archivo de audio en otra sesión, o con
otra aplicación compatible, puedes exportar la
información de clip.
El comando
Export clip Definitions no exporta clips
como archivos de audio (a diferencia del comando
Export clips as Files). En lugar de eso, se almacenan
marcadores de referencia de los clips dentro del
archivo fuente principal.
Para exportar definiciones de clip de un archivo
de audio:
1 En la lista de clips, selecciona los clips o los
grupos de clips de los que exportar definiciones.
No es necesario seleccionar el clip de audio del
archivo principal.
2 En el menú de la lista de clips, elige Export Clip
Definitions
.
3 Haz clic en Export.
Si tienes previsto transferir datos de sesión
de Pro Tools a otra sesión, debes exportar
las definiciones de clip de las sesiones que
contengan varias tomas creadas con Loop
Record.

Guía de referencia de Pro Tools342
Importar archivos MIDI
Los archivos MIDI estándar se pueden importar
a las sesiones de Pro Tools.
Con Pro Tools, puedes importar archivos MIDI a una
sesión abierta de diversas formas.
• “Importar archivos MIDI mediante comandos
de menú de Pro Tools” en la página 342.
• “Importar archivos mediante arrastre y
colocación” en la página 344.
Pro Tools no importa archivos de secuencia
exclusivos. Para poder usar secuencias procedentes
de otras aplicaciones MIDI en una sesión de
Pro Tools, primero debes guardarlas como archivos
MIDI estándar. Para información sobre esta operación,
consulta la documentación del fabricante.
Hay dos tipos de archivos MIDI estándar, ambos
compatibles con Pro Tools:
• Los archivos MIDI de tipo 0 almacenan datos
para todos los canales MIDI en una sola pista.
Al importar estos archivos, Pro Tools separa los
datos por canal y coloca los datos de cada pista
en clips y pistas diferentes.
• Los archivos MIDI de tipo 1, a veces denominados
MIDI multipista, contienen varias pistas de datos
MIDI. Al importar estos archivos, la información
de cada pista se coloca en su propia pista MIDI
nueva en la sesión de Pro Tools.
Importar archivos MIDI mediante
comandos de menú de Pro Tools
Pro Tools proporciona comandos para importar
archivos MIDI.
Para importar archivos MIDI estándar a una sesión
usando el menú File de Pro Tools:
1 Elige File > Import > MIDI y selecciona el archivo
que quieres importar.
2 Configura el cuadro de diálogo MIDI Import
Options como desees (ver “Cuadro de diálogo
MIDI Import Options” en la página 343).
3 Haz clic en Aceptar.
El archivo MIDI se importa según la configuración
establecida en el cuadro de diálogo Import MIDI
Settings.
4 En la ventana Mix, haz clic en el selector de
salida MIDI Output de cada pista nueva y asigna
un canal e instrumento MIDI.
Si el archivo MIDI estándar contiene marcadores,
solo se importarán si la sesión actual no contiene
ninguno.

Capítulo 17: Importación y exportación de datos de sesión 343
Cuadro de diálogo MIDI Import
Options
El cuadro de diálogo MIDI Import Options te permite
especificar lo que Pro Tools hace al importar archivos
MIDI.
Destination
Las opciones de destino determinan si las nuevas
pistas se crean para MIDI importado o si el MIDI
se importa solo a la lista de clips.
New Track(s)
La opción New Track(s) crea nuevas pistas para
MIDI importado
Instrument Track
Selecciona esta opción para
crear nuevas pistas de instrumento para MIDI
importado.
MIDI Track
Selecciona esta opción para crear nuevas
pistas MIDI para MIDI importado.
Clip List
La opción Clip List importa el archivo a la lista
de clips, desde donde puede colocarse en pistas.
Location
Las opciones de ubicación determinan dónde se
coloca el MIDI importado cuando la opción
New
Track(s)
está seleccionada.
Session Start
Sitúa el archivo o clip al principio
de la sesión.
Song Start
Alinea el principio del archivo con
el punto inicial de la canción.
Selection
Alinea el principio del archivo con el cursor
de edición o el inicio de una selección de la línea
de tiempo.
Spot
Abre el cuadro de diálogo Spot, que permite
colocar el archivo en una ubicación específica,
según cualquiera de las escalas de tiempo.
Additional Options
Import Tempo Map From MIDI File
Si está
seleccionada, se sobrescribe la asignación de tempo
y compás con la información de tempo y compás
del archivo MIDI.
Import Key Signature From MIDI File
Si está
seleccionada, se sobrescriben las armaduras de clave
con la información de armadura de tonalidad del
archivo MIDI.
Remove Existing Instrument Tracks
Si está
seleccionada, se eliminan las pistas de instrumento.
Esta opción no elimina ninguna de las pistas MIDI.
Todas los clips MIDI se conservan en la lista de clips.
Remove Existing MIDI Tracks
Si está seleccionada,
se eliminan las pistas MIDI. Esta opción no elimina
ninguna de las pistas de instrumento. Todas los clips
MIDI se conservan en la lista de clips.
Cuadro de diálogo MIDI Import Options

Guía de referencia de Pro Tools344
Eliminar clips MIDI existentes
Si está seleccionada,
se eliminan los clips MIDI (todos los datos de pistas
MIDI y de instrumento) pero se conservan todas
las pistas MIDI y de instrumento en su lugar.
Importar archivos mediante
arrastre y colocación
Puedes arrastrar archivos MIDI desde un navegador
de espacio de trabajo, Windows Explorer o el Finder
de Mac hasta la línea de tiempo, una pista, la lista
de pistas o la lista de clips.
Para importar MIDI a la lista de clips:
1 Selecciona los archivos MIDI en un navegador
de espacio de trabajo, Windows Explorer
o el Finder de Mac.
2 Arrastra los archivos a la lista de clips de la
sesión activa.
Para importar MIDI a una pista:
1 Selecciona los archivos MIDI en un navegador
de espacio de trabajo, Windows Explorer
o el Finder de Mac.
2 Arrastra los archivos a una pista de la ventana
Edit de la sesión abierta.
Para importar MIDI a pistas nuevas:
1 Selecciona los archivos MIDI en un navegador
de espacio de trabajo, Windows Explorer
o el Finder de Mac.
2 Efectúa uno de estos procedimientos:
• En el navegador de espacio de trabajo, con la tecla
Mayús pulsada, arrastra los archivos a cualquier
lugar de la ventana Edit de la sesión abierta.
• Arrastra los archivos a la línea de tiempo de la
sesión abierta.
• Arrastra los archivos a la lista de pistas.
Exportación de archivos MIDI
Para exportar las pistas MIDI de una sesión
y utilizarlas en otra aplicación MIDI, o para
reproducir con un secuenciador MIDI externo
(hardware), puedes exportar las pistas MIDI
y de instrumento de Pro Tools como archivos
MIDI estándar.
Se puede exportar MIDI desde Pro Tools como
una sola pista multicanal fusionada (Type 0)
o como varias pistas (Type 1).
Si la sesión de Pro Tools contiene armaduras
y compases, se exportan con el archivo MIDI.
Para exportar todas las pistas MIDI y de instrumento
de la sesión actual:
1
Debes anular el silencio de pistas MIDI de la sesión
que quieres incluir en el archivo MIDI exportado.
(O, por el contrario, silencia las pistas MIDI que
no quieras incluir en el archivo MIDI exportado).
En el caso de pistas de instrumento, activa
o desactiva el botón de silencio de MIDI (vista
Instruments).
2 Elige File > Export > MIDI. Se abre el cuadro
de diálogo Export MIDI Settings.
3 En el menú desplegable MIDI File Format,
selecciona
1 (multipista) o 0 (una sola pista).
4 Si los tiempos de inicio de canción y de sesión
son distintos, en el menú desplegable
Location
Reference
selecciona Session Start o Song Start.
Para más información, consulta Capítulo 16,
“Navegadores de espacio de trabajo”.
Cuadro de diálogo Export MIDI Settings

Capítulo 17: Importación y exportación de datos de sesión 345
5 Activa o desactiva la opción Apply Real-Time
Properties
.
6 Haz clic en Aceptar.
7 Especifica un nombre y una carpeta de destino
para el archivo MIDI.
8 Haz clic en Save.
Pro Tools exporta todas las pistas MIDI y de
instrumento no silenciadas de la sesión actual
a un archivo MIDI estándar y lo escribe en el disco
duro. La información MIDI exportada contiene notas,
eventos de controlador, cambios de programa y datos
exclusivos del sistema, así como eventos de tempo,
compás y marcadores.
También se exporta el tiempo de inicio SMPTE
de la sesión o de la canción (según la opción
seleccionada en el menú desplegable
Location
Reference
). Esto garantiza que, al reproducir las
pistas exportadas desde otra aplicación MIDI,
se alinearán con los frames SMPTE correctos
y se sincronizarán adecuadamente con dispositivos
de cinta y vídeo o Pro Tools.
Consulta la documentación del secuenciador MIDI
para averiguar si es compatible con la importación
de tiempos SMPTE de inicio desde archivos MIDI.
Elementos que no se exportan con archivos
MIDI
La automatización de silenciamiento y los clips
silenciados no afectan a los datos MIDI exportados.
Mientras no se silencie una pista MIDI haciendo
clic en el botón Mute correspondiente, o una pista
de instrumento haciendo clic en el botón MIDI
Mute (vista de instrumentos), se exportan todos los
datos MIDI.
Los símbolos y diagramas de acorde no se exportan
con los archivos MIDI.
Al exportar archivos MIDI desde Pro Tools no se
conservan las asignaciones de dispositivo para pistas
(pero sí permanecen las asignaciones de canal).
Si exportas pistas MIDI o de instrumento desde
Pro Tools y posteriormente las importas de nuevo,
tendrás que volver a asignar las pistas a los
dispositivos del estudio.
Al exportar se pierden todos los datos de lista de
reproducción de pistas MIDI y de instrumento.
Por ejemplo, después de exportar y reimportar, pistas
que contenían docenas de clips MIDI contendrán
solo clips únicos.
Exportación de pistas MIDI
y de instrumento individuales
También puedes exportar pistas MIDI y de
instrumento individuales como archivos MIDI.
Puede resultar útil para almacenar bibliotecas de las
secuencias MIDI favoritas del usuario o datos Sysex
(como volcados de patches individuales o en lote
para dispositivos MIDI externos), o para importar
datos MIDI en aplicaciones de notación (que no
sean Sibelius).
Para exportar una pista MIDI o de instrumento
individual como un archivo MIDI:
1 Efectúa uno de estos procedimientos:
• Haz Clic derecho en el nombre de una pista no
seleccionada en la ventana Mix, en la ventana
Edit o en la lista de pistas.
• En la lista de pistas, o en la ventana Mix o Edit,
haz clic derecho en el nombre de la pista mientras
mantienes pulsada la tecla Comando (Mac)
o Control (Windows).
2 En el menú contextual, selecciona Export MIDI.
3 Define las opciones de exportación MIDI en el
cuadro de diálogo Export MIDI Settings.
4 Haz clic en Aceptar.
Pro Tools añade automáticamente la
extensión “.mid” al exportar archivos MIDI.

Guía de referencia de Pro Tools346
5 En el cuadro de diálogo Save, escribe un nombre
para el archivo MIDI, especifica dónde quieres
guardarlo y haz clic en
Save.
Para exportar todas las pistas MIDI o de instrumento
seleccionadas en Pro Tools como un archivo MIDI:
1 Selecciona las pistas que quieras exportar como
un archivo MIDI.
2 Haz Clic derecho en el nombre de una de las
pistas seleccionadas en la ventana Mix, en la
ventana Edit o en la lista de pistas.
3 En el menú contextual, selecciona Export MIDI.
4 Define las opciones de exportación MIDI.
5 Haz clic en Aceptar.
6 En el cuadro de diálogo Save, escribe un nombre
para el archivo MIDI, especifica dónde quieres
guardarlo y haz clic en
Save.
Exportar archivos de Sibelius
Con Pro Tools puedes exportar la partitura de una
sesión como un archivo de Sibelius (.sib). Puedes
exportar la partitura como un archivo de Sibelius
para usarla más adelante o para transferirla, o abrirla
directamente en Sibelius, si está instalado en el
sistema. Sibelius utiliza la transcripción de Pro Tools
de los datos MIDI de la sesión, tal como se muestran
en la ventana Score Editor de Pro Tools Score Editor
(para más información, consulta “Exportación de
partituras” en la página 758).
Importar datos de sesión
Mediante el comando
Import Session Data
, se pueden
importar pistas enteras de otras sesiones de Pro Tools
a la sesión actual de Pro Tools.
Con Pro Tools, puedes importar pistas y seleccionar
datos de sesión específicos (como datos de automati-
zación y encaminamiento) para importarlos. También
puedes importar opciones de la lista de reproducción
principal, ya sea reemplazando las opciones activas
o superponiendo elementos en las pistas.
Para importar pistas o sus atributos:
1 Abre o crea una sesión.
2 Efectúa uno de estos procedimientos:
• Elige
File > Import Session Data, selecciona la
sesión cuyos datos se deben importar y haz clic
en
Open.
• Arrastra el archivo de sesión cuyas pistas
o atributos quieres importar desde un navegador
de espacio de trabajo, Windows Explorer o el Finder
de Mac a un espacio vacío de la ventana Edit
o a la lista de pistas.
Haz clic derecho mientras mantienes pulsada
la tecla Opción (Mac) o Alt (Windows) para
exportar todas las pistas a un único archivo
MIDI.
Haz Clic derecho mientras mantienes pulsadas
las teclas Opción+Mayús (Mac) o Alt+Mayús
(Windows) para exportar todas las pistas
seleccionadas como un único archivo MIDI.
Se necesita Sibelius 5.x, o una versión posterior,
para abrir archivos .sib exportados desde
Pro Tools.

Capítulo 17: Importación y exportación de datos de sesión 347
3 Si las sesiones tienen distintos valores de ganancia
de fader
, se solicita al usuario que mantenga
o modifique el valor de
Fader Gain antes de que
se abra el cuadro de diálogo Session Data.
4 En la sección Source, selecciona las pistas que
se deben importar; para ello, haz clic en el menú
desplegable a la derecha de cada nombre de pista
y elige
New Track.
5 Para cada pista que selecciones, puedes elegir
importarla como nueva o elegir una pista de destino
en el correspondiente menú desplegable. Haz clic
en
Match Tracks para hacer coincidir automáti-
camente las pistas de origen y de destino que
tengan los mismos nombres.
6 Selecciona los datos de pista adicionales que
quieras importar en el menú desplegable
Track
Data to Import
.
7 Selecciona las opciones que quieras de Main
Playlist Options
para especificar cómo importar
las pistas de origen.
8 Si procede, elige las opciones para importar
archivos de contenidos en los menús desplegables
Audio Media Options y Video Media Options.
9 Elige la opción deseda de Time Code Mapping
Options
para datos importados.
10 Si las sesiones tienen frecuencias de muestreo
distintas, en el menú desplegable
Source Sample
Rate
elige la de la sesión fuente.
11 Para importar las asignaciones de compás y de
tempo de la sesión fuente, selecciona la opción
Import Tempo/Meter Map.
12 Para importar las armaduras de la sesión de origen,
selecciona la opción
Import Key Signature Map.
13 Para importar marcadores y ubicaciones de
memoria de la sesión fuente, selecciona la
opción
Import Marker/Memory Locations.
14 Para importar configuraciones de ventana,
selecciona la opción
Import Window
Configurations
.
15 En Pro Tools HD, para importar las opciones de
previo de micro de la sesión fuente, selecciona
Import Mic Pre Settings.
16 Cuando termines, haz clic en Aceptar.
17 Si optas por copiar o consolidar contenidos,
elige una ubicación para los archivos de
contenidos audiovisuales.
Importación de listas
de reproducción agrupadas
de otras sesiones
Puedes importar pistas que usen listas de reproducción
agrupadas de otra sesión de Pro Tools y la función
de agrupación se mantendrá intacta en las pistas
importadas. Sin embargo, hay una restricción al
importar sesiones de versiones de Pro Tools anteriores
a la 6.1: después de importar parte de un lista de
reproducción agrupada (por ejemplo, las pistas 1
a 7 de un grupo de 10), no es posible importar más
adelante el resto de pistas (8 a 10) y reagruparlas con
el grupo de lista de reproducción de las pistas 1 a 7.
Para seleccionar varias pistas, mantén pulsada
la tecla Alt (Windows) o la tecla Opción (Mac),
haz clic en el menú desplegable de cualquier
pista y selecciona Import As New Track.
Si el sistema Pro Tools de destino no admite
mezclas surround, no habrá pistas surround
visibles en la lista Source Track List.
Las pistas importadas se desactivan si los
contenidos de origen no está disponiblen o si
la sesión actual no contiene una ruta de salida
equivalente.

Guía de referencia de Pro Tools348
Importar sesiones y pistas
mediante “arrastrar y dejar caer”
Los archivos de sesión se pueden arrastrar a la sesión
actual para importar (y colocar) archivos de audio,
vídeo, MIDI, grupos de clips, REX y ACID, pistas
y datos de sesión.
•
Al arrastrar una sesión a la lista de clips se importan
todas los clips de la sesión (pero no se importan
las pistas).
• Al arrastrar una sesión a una pista en Pro Tools,
puedes importar pistas.
• Al arrastrar una sesión a una lista de reproducción
en Pro Tools se abre el cuadro de diálogo Import
Session Data, que permite seleccionar pistas
y atributos para importar. Los datos de sesión
importados se inician en el lugar de la línea de
tiempo en el que se ha colocado la sesión.
Para importar pistas y otros datos de sesión
mediante la técnica de arrastrar y colocar:
1 Abre un navegador de espacio de trabajo.
2 Arrastra un archivo de sesión de Pro Tools, o una
secuencia AAF u OMF, a la sesión activa, del modo
que se indica a continuación:
• Arrastra el archivo a una pista para superponer
o sobrescribir los datos de las pistas de destino.
Mantén pulsada la tecla Mayús mientras arrastras
si quieres sustituir las listas de reproducción de
pistas actuales con las que se van a importar
(la tecla Mayús sirve para preconfigurar los valores
del cuadro de diálogo Import Session Data).
• Arrastra hasta un espacio vacío de la ventana Edit
si quieres que se creen pistas para los datos de
sesión importados.
•Configura las opciones del cuadro de diálogo
Import Session Data (consulta “Cuadro de
diálogo Import Session Data” en la página 349).
Copiar durante la importación
Si no es necesaria la conversión de los archivos,
y éstos residen en un volumen de reproducción
y grabación adecuado, Pro Tools hace referencia
a la versión original de los contenidos. También
puedes copiar contenidos audiovisuales a medida
que se importan, utilizando los comandos con teclas
o activando la preferencia
Automatically Copy Files
on Import
. Se crea una copia de los archivos en la
carpeta Audio Files de la sesión.
Para copiar los archivos de forma manual al
importar:
Pulsa la tecla Opción (Mac) o Alt (Windows)
mientras arrastras los archivos. Se crea una
copia en la carpeta Audio Files de la sesión.
Cuando se importan sesiones o pistas, el cuadro
de diálogo Import Session Data permite especificar
si se debe hacer referencia a los archivos de origen
o si se deben copiar.
Para copiar los archivos de forma automática al
importar:
1 Elige Setup > Preferences y haz clic en la
pestaña
Processing.
2 Selecciona Automatically Copy Files on Import.
3 Haz clic en Aceptar para cerrar el cuadro de
diálogo Preferences.
Cómo deshacer las acciones
después de la importación
Con la opción Undo puedes eliminar de la línea
de tiempo los archivos importados. No obstante,
los archivos permanecen en la sesión (en la lista
de clips y en el navegador de espacio de trabajo)
y están offline. Si no eliminas los archivos de la
sesión de forma manual, Pro Tools los considerará
archivos perdidos la próxima vez que se abra la
sesión.

Capítulo 17: Importación y exportación de datos de sesión 349
Cuadro de diálogo Import
Session Data
El cuadro de diálogo Import Session Data permite
ver las propiedades de la sesión fuente y seleccionar
las pistas que importar; asimismo, en Pro Tools HD,
se pueden elegir los atributos de las pistas que
importar a la sesión actual.
Propiedades de fuente
El cuadro de diálogo Import Session Data muestra
las propiedades de la sesión fuente. Estas propiedades
son el nombre, el tipo, la hora de inicio, la profundidad
de bits y la frecuencia de muestreo de la sesión.
En sesiones de Pro Tools 5.1 o versiones posteriores,
también se muestran el programa con que se ha
creado la sesión y el tipo de archivos de audio.
Codificación de texto
Pro Tools admite la introducción y visualización
de caracteres de cualquier idioma, que sean
compatibles con Unicode, en cualquier parte
de la aplicación. De este modo, se pueden utilizar
diferentes idiomas en nombres de sesión, de ruta,
de archivo y de clip.
No obstante, Pro Tools 7.3.x, y anteriores, no admiten
Unicode. Al importar datos de sesiones o secuencias
OMF creadas o guardadas con versiones antiguas
de Pro Tools, es posible que tengas que identificar
la codificación de idioma utilizada en los elementos
importados.
Para seleccionar la codificación de idioma al
importar datos de versiones anteriores de Pro Tools:
1 Elige File > Import > Session Data.
2 Elige el idioma utilizado en la sesión antigua,
en el menú desplegable
Text Encoding.
Audio Media Options
El cuadro de diálogo Import Session Data ofrece
las siguientes opciones en esta sección:
Link to Source Media (Where Possible)
Esta opción
permite evitar la duplicación de archivos de audio
mediante referencias a los archivos originales, cuando
es posible. Si los archivos de origen no se encuentran
en medios de reproducción compatible (por ejemplo,
en CD o DVD), o si requieren un cambio de
profundidad de bits o una conversión de frecuencia
de muestreo, se copian. Con esta opción, la sesión
actual hace referencia a archivos que no coinciden
con el formato de archivo de audio de la sesión.
Cuadro de diálogo Import Session Data
(Pro Tools HD)

Guía de referencia de Pro Tools350
Copy from Source Media
Con esta opción se pueden
copiar a otra ubicación todos los archivos de audio
relacionados con las pistas importadas de los medios
de origen; asimismo, si es necesario, convierte los
archivos a la frecuencia de muestreo de la sesión.
El formato de archivo de audio y la profundidad de
bits del contenido fuente no se cambian. Es útil cuando
se importan pistas de CD, DVD o almacenamiento
compartido, y se quieren almacenar los archivos de
audio en otro disco duro.
Consolidate from Source Media
Esta opción
consolida el audio mientras se copia. Resulta útil
si solo se desea copiar los clips de los archivos de
audio que se emplean en las pistas de origen, sin
copiar el audio que no se utiliza. Si es necesario,
esta opción copia y convierte el audio consolidado
al formato de archivo de audio, profundidad de bits
y frecuencia de muestreo de la sesión.
Si eliges esta opción, también podrás elegir el valor
de
Handle Size (en milisegundos) que se aplica al
audio consolidado. Handle o margen es la cantidad
del archivo de audio original que se conserva antes
y después de cada clip, en caso de tener que realizar
tareas de edición, como aplicar fundidos o trimming
en los clips nuevos.
Force to Target Session Format
Esta opción copia
y convierte todos los contenidos audiovisuales fuente
al formato de archivo, profundidad de bits y frecuencia
de muestreo de la sesión actual. Los archivos se
copian incluso si ya tienen el mismo formato que
la sesión actual.
Sección Video Media Options
En el cuadro de diálogo Import Data Session, puedes
optar por dejar los archivos de vídeo en las ubicacio-
nes originales o copiarlos en una nueva ubicación.
Es útil cuando se importan pistas de CD, DVD
o almacenamiento compartido, y se quieren guardar
los archivos de vídeo en otra unidad.
Link to Source Media
Selecciona esta opción para evitar la duplicación
de archivos de audio mediante referencias a los
archivos originales.
Copy from Source Media
Selecciona esta opción para copiar todos los archivos
de vídeo relacionados con las pistas importadas,
desde el lugar de origen a una nueva ubicación
especificada.
Import as Offline Satellite Media
(solo en Pro Tools HD)
Selecciona esta opción para importar una pista
de vídeo con contenidos offline. Podrás ver cortes
y nombres de clip, pero el contenido de vídeo
permanece offline. El contenido de vídeo se puede
ver en un sistema Video Satellite conectado. Esta
opción solo está disponible cuando se selecciona
New Satellite Track para la pista de vídeo.
La opción Consolidate From Source Media no
está disponible al importar pistas Elastic Audio.

Capítulo 17: Importación y exportación de datos de sesión 351
Cuadro de diálogo Opciones de
asignación de código de tiempo
En el cuadro de diálogo Import Session Data puedes
especificar la ubicación de las pistas importadas en
la sesión actual. Los tiempos se indican como código
de tiempo.
En la sección
Time Code Mapping Options están
disponibles las siguientes opciones:
Maintain Absolute Timecode Values
Esta opción
sitúa las pistas en la misma ubicación que tenían en
la sesión fuente. Es decir, si la sesión comienza en
00:01:00:00 y la sesión desde la que importa comienza
en 10:00:00:00, las pistas importadas aparecerán
no antes de 9 horas y 59 minutos tras el inicio de la
sesión.
Maintain Relative Time Code Values
Esta opción
sitúa las pistas con el mismo nivel de desfase con
respecto al inicio de la sesión que tenían en la sesión
fuente. Por ejemplo, si la sesión fuente comienza
en 01:00:00:00 y contiene una pista que empieza
en 01:01:00:00, y la sesión actual se inicia en
02:00:00:00, la pista se colocará en 02:01:00:00
en la sesión actual.
Map Start Time Code To
Esta opción sitúa pistas
en relación con el tiempo de inicio de sesión original.
(Los tiempos se expresan en hh:mm:ss:ff) Por
ejemplo, si la sesión comienza en 00:01:00:00 y la
sesión desde la que se importan pistas empieza en
10:00:00:00, puedes restablecer un código de tiempo
de inicio de 00:01:00:00 y así evitar colocar archivos
a 9 horas y 59 minutos del inicio de la sesión.
Ajustar tiempo de inicio de sesión para que
coincida con el tiempo de inicio de la fuente
Si seleccionas la opción Adjust Session Start Time
to Match Source Start Time
, puedes configurar el
tiempo de inicio de la sesión actual de Pro Tools
para que coincida con el tiempo de inicio de la sesión
o de la secuencia AAF/OMF que importes.
Sección Track Offset Options
En el cuadro de diálogo Import Session Data, puedes
especificar un desplazamiento de pista además
de cualquier otro tipo de desplazamiento relacionado
con
Time Code Mapping Options. El audio importado
se desfasa el tiempo indicado en la línea de tiempo
de la sesión. Los valores se pueden introducir en los
parámetros Minutes:Seconds, Bars|Beats, Samples,
Time Code o Feet/Frames.
Sección Sample Rate
Conversion Options
En el cuadro de diálogo Import Session Data puedes
configurar las opciones que controlan la conversión
de frecuencia de muestreo en archivos de audio
importados. Si la sesión fuente y la de destino tienen
la misma frecuencia de muestreo, esta sección del
cuadro de diálogo no estará disponible.
La sección
Sample Rate Conversion (SRC) Options
ofrece las siguientes opciones:
Frecuencia de muestreo de origen
Para los archivos
de audio creados en cualquier sesión, al margen
de la frecuencia de muestreo, puedes hacer que el
proceso de conversión de frecuencias de muestreo
trate los archivos de diversas maneras para compensar
pull-up, pull-down y frecuencias de frame NTSC
o PAL. Este parámetro permite elegir la frecuencia
de muestreo a partir de la que debe empezar la
conversión.
Frecuencia de muestreo de destino
La frecuencia
de muestreo de destino siempre se configura como
la frecuencia de su sesión.
Conversion Quality
Con esta opción se defi ne la
calidad del proceso de conversión de la frecuencia
de muestreo (consulta “Calidad de conversión de
la frecuencia de muestreo” en la página 328).

Guía de referencia de Pro Tools352
Pistas de origen
Esta sección del cuadro de diálogo Import Session
Data presenta las pistas de la sesión fuente que se
pueden importar, cada cual con su correspondiente
menú desplegable.
Operation/Destination Track
(menús desplegables)
En el cuadro de diálogo Import Session Data, cada
pista de origen tiene su correspondiente menú
desplegable con las opciones de importación para
la pista y posibles pistas de destino en la sesión actual.
Los menús desplegables muestran los elementos
siguientes:
Do Not Import
No se importan ni la pista de origen
ni sus atributos.
Import as New Track
La pista de origen y todos los
atributos seleccionados en el menú desplegable
Track Data to Import se importan a una nueva pista
en la sesión actual.
Destination Track Names
En la parte inferior del
menú desplegable figuran los nombres de las posibles
pistas de destino en la sesión actual. Las listas de
reproducción y los atributos importados que se han
seleccionado en el menú desplegable
Track Data to
Import
se colocarán en la pista de destino que indique
el usuario.
En el menú desplegable solo constarán aquellas pistas
de destino cuyos tipos de pista (audio, instrumento,
MIDI, entrada auxiliar o master fader) y formato
de canal (mono, estéreo o cualquier multicanal
compatible) coincidan con los de la pista de origen.
Matching Tracks
En el cuadro de diálogo Import Session Data puedes
comprobar si coinciden los nombres de pista al
importar listas de reproducción desde pistas de
origen con el mismo nombre que pistas de destino
en la sesión actual (por ejemplo una nueva edición
de una escena). Haz clic en
Matching Tracks para
hacer coincidir automáticamente los nombres de
pista. Para que coincidan de forma automática, las
pistas deben tener el mismo nombre, tipo de pista
y formato de canal.
Track Data to Import
En el cuadro de diálogo Import Session Data, el menú
desplegable
Track Data to Import permite seleccionar
los atributos de las pistas seleccionadas que importar
a la sesión actual.
Los atributos seleccionados se aplican a todas las
pistas que se importen a la sesión actual.
Replacing Track Attributes
Cuando se importa un atributo de la pista de origen
a una pista de la sesión, sustituye al atributo correspon-
diente
de la pista de destino. Si se elige no importar
alguno de los atributos de la pista de origen, se
mantendrán sus equivalentes de la pista de destino.
Replacing Track Path Names
Cuando se importa una asignación de entrada o salida
de pista, salida de envío o inserción de hardware,
no se importa ninguna de las configuraciones de
entrada y salida y nombres de ruta personalizados
de la sesión fuente. Los nombres de ruta y las
configuraciones de entrada y salida se pueden
importar mediante la importación de los parámetros
de
I/O Setup. Para más información, consulta
“Configuración de E/S de fábrica” en la página 94.

Capítulo 17: Importación y exportación de datos de sesión 353
Selección de datos de pista que importar
De los atributos que se pueden importar, se puede
elegir importarlos todos (
All), ninguno (None)
o cualquier combinación de ellos. Puedes elegir:
All
Importa todas las listas de reproducción de las
pistas de origen, en función de lo que se haya elegido
en
Main Playlist Options y todos los atributos
de la lista
Track Data to Import.
None
El único atributo de la pista de origen que
se importa es la lista de reproducción principal,
en función del parámetro especificado en
Main
Playlist Options
.
Alternate Playlists
Importa todas las listas de
reproducción alternativas de la pista de origen.
Las listas de reproducción alternativas aparecen
en el menú desplegable de la lista de reproducción
de la pista de destino.
Clips and Media
Importa todos los archivos o clips
de audio de la pista de origen y los coloca en la lista
de clips.
Clips Gain
Importa las configuraciones de ganancia
de clip de todos los clips de audio importados.
Volume Automation and Setting
Importa el
parámetro del fader de volumen de la pista de origen,
así como cualquier dato de automatización de la lista
de reproducción de automatización de volumen.
Se sustituyen el fader de volumen y cualquier otro
parámetro de automatización de volumen de la pista
de destino.
Pan Automation and Setting
Importa la
configuración del control deslizante de panorámica
de audio de la pista de origen, así como cualquier
dato de automatización de la lista de reproducción
de automatización de panorámica de audio.
Se sustituyen el control deslizante de panorámica
de audio y cualquier otro parámetro de automatización
de panorámica de audio de la pista de destino.
Mute Automation and Setting
Importa la opción
de silencio de la pista de origen, así como cualquier
dato de automatización de la lista de reproducción
de silencio. Se sustituyen el silencio y cualquier
otro parámetro de automatización de silencio de
la pista de destino.
Main Output Assignments.
Importa las asignaciones
de salida de canal de la pista de origen, así como
otras asignaciones de salida. Se sustituyen las
asignaciones de salida de canal de la pista de destino.
Send Output Assignments.
Importa las
asignaciones de salida de envío de la pista de origen.
Se sustituye cualquiera de las asignaciones de
salida de envío de la pista de destino.
Plug-In Assignments.
Importa las asignaciones de
plug-ins de la pista de origen. Se elimina cualquier
plug-in de la pista de destino; asimismo, tampoco
se guardan la configuración ni la automatización
asociadas.
Si la pista de origen usa un plug-in que no está
disponible en el sistema de destino, aparece en la
pista de destino y se desactiva.
Plug-In Settings and Automation.
Cuando se
importan las asignaciones de plug-ins de la pista
de origen, esta opción importa la configuración
de los plug-ins y los datos automatizados asociados
a ellos. Esta opción no surte ningún efecto si no se
importan asignaciones de plug-ins.
Elastic Audio Track State.
Importa el estado Elastic
Audio de la pista de origen. Se sustituye cualquier
configuración de Elastic Audio en la pista de destino.
Asignaciones de inserción de hardware.
Importa
las asignaciones de inserción de hardware de la pista
de origen. Se sustituye cualquiera de las asignaciones
de inserción de la pista de destino.
Voice Assignments.
Importa de la sesión fuente la
asignación de voz de la pista de origen. Se sustituye
cualquiera de las asignaciones de voz de la pista de
destino.

Guía de referencia de Pro Tools354
Input Assignments.
Importa la asignación de
canal de entrada de la pista de origen. Se sustituye
la asignación de entrada de la pista de destino.
Side-Chain Assignments.
Si se importan
asignaciones de plug-ins de la pista de origen, esta
opción importa cualquier asignación de cadena
lateral asociada a los plug-ins. Esta opción no surte
ningún efecto si no se importan asignaciones de
plug-ins.
Track Active State.
Importa de la sesión fuente el
estado activo o inactivo de la pista de origen.
Track Comments.
Importa los comentarios de
pista asociados a la pista de origen. Se sustituye
cualquier comentario de la pista de destino.
Track Colors.
Importa el color de pista asociado
a la pista de origen. Se cambia el color de la pista
de destino.
Record Safe/Solo Safe Settings.
Importa de la
sesión fuente la configuración de solo y protección
de la pista de origen. Se sustituye cualquier
configuración de solo o protección de la pista de
destino.
Track View Settings.
Importa de la sesión fuente la
altura de pista y la vista de lista de reproducción de
la pista de origen.
Mix/Edit Groups.
Importa grupos de pistas de la
sesión fuente.
ICON Custom Fader Groups (solo en
Pro Tools HD).
Importa cualquier grupo de faders
personalizado ICON de la sesión fuente.
ICON Automation Snapshots (solo en
Pro Tools HD).
Importa cualquier instantánea
de automatización ICON de la sesión fuente.
HEAT Switch Settings (solo sistemas
Pro Tools HDX con opción de software HEAT).
Importa de la sesión fuente cualquier configuración
de HEAT almacenada.
Opciones de importación
El cuadro de diálogo Import Session Data ofrece
las siguientes opciones de importación:
Import Tempo/Meter Map
Importa de la sesión
fuente las asignaciones de tempo y de compás,
tal como aparecen en las reglas de tempo y director
de compás. En la sesión de destino se sustituyen
todos los eventos de Tempo o Meter.
Import Key Signature/Chord Map
Importa todas
las armaduras, si las hay, y marcadores de acordes
a Pro Tools con los datos de sesión importados.
Cualquier armadura y marcador de acorde de la
sesión de destino se reemplaza.
Import Marker/Memory Locations
Importa
marcadores y ubicaciones de memoria de la sesión
fuente, tal como aparecen en la regla de marcadores
Se conservan los marcadores y las ubicaciones
de memoria que hubiese en la sesión de destino.
A los marcadores y ubicaciones de memoria
importadas se les asignan los siguientes números
de marcador/ubicación de memoria disponibles.
Import Window Configurations
Importa las
configuraciones de ventanas de la sesión fuente.
Import Mic Pre Settings
Importa de la sesión fuente
cualquier configuración de previo de micro de
Pro Tools. Se sustituye cualquier configuración
de previo de micro en la sesión de destino.
Import HEAT Master Settings (solo sistemas
Pro Tools HDX con opción de software HEAT)
Importa la configuración de HEAT master de
cualquier sesión fuente, incluidos los valores de
Bypass, Drive y Tone. Se sustituye la configuración
de HEAT master en la sesión de destino.

Capítulo 17: Importación y exportación de datos de sesión 355
Opciones de lista de
reproducción principal
En el cuadro de diálogo Import Session Data, las
opciones siguientes permiten controlar el modo
de importar a la pista de destino de la sesión actual
la lista de reproducción principal.
Import – Replace Existing Playlists
Importa de la
pista de origen la lista de reproducción principal.
Si se importa a una pista la lista de reproducción
principal, esta sustituye a su equivalente de la pista
de destino.
Seleccionar esta opción e importar todos los
atributos de la pista de origen equivale a importar
la pista completa.
Seleccionar esta opción sin importar ninguno
de los atributos de la pista de origen hará que se
sustituyan las listas de reproducción de audio
conservando la configuración actual del mezclador.
Import – Overlay New On Existing Playlists
Importa de la pista de origen la lista de reproducción
principal. Si se importa a una pista la lista de
reproducción principal, cualquier dato de lista
importado de la pista de origen que se superponga
a datos importados de la pista de origen se recorta
y se sustituye con los datos importados. Los datos
de la lista de reproducción de la pista de destino que
no se superpongan se mantienen en dicha pista.
Do Not Import
Esta opción no importa de la pista
de origen la lista de reproducción principal. No se
importa audio, solo los atributos de las pistas
seleccionadas en la lista
Track Data to Import.
Si esta opción está seleccionada, importar todos
los atributos de entrada, salida, envío, inserción
y plug-ins de la pista equivale a importar una banda
de canal.
Importar secuencias AAF
yOMF
Pro Tools permite abrir secuencias AAF y OMF
como nuevas sesiones; también permite importar
secuencias AAF y OMF a sesiones existentes de
Pro Tools. Pro Tools puede importar secuencias
AAF y OMF exportadas de otras sesiones de
Pro Tools, de Avid Media Composer o de aplicaciones
de otras marcas (por ejemplo, Final Cut Pro, Logic
Audio, Adobe Premiere Pro o Nuendo).
Al importar secuencias AAF generadas por una
aplicación de edición de vídeo Avid, Pro Tools
puede importar pistas de audio mono, estéreo,
y surround 5.1 y 7.1. También se pueden importar
pistas mono con control panorámico surround
5.1 o 7.1, con la información de panorama intacta.
Los formatos multicanal superiores al estéreo solo
se admiten con Pro Tools HD.
Cuando se abre e importa una secuencia AAF u OMF,
se abre el cuadro de diálogo New Session, que pide
que asignes un nombre y guardes la secuencia como
una nueva. Una vez asignado el nombre y guardada
la nueva sesión, se abre el cuadro de diálogo Import
Session Data. Para más información, consulta
“Opciones de conversión de pista de origen
AAF/OMF” en la página 363.
Pro Tools puede importar los tipos siguientes de
archivos originados en aplicaciones de edición de
Avid:
• Secuencias AAF u OMF (y el audio incrustado
que puedan contener)
• Archivos de vídeo Avid individuales con formato
MXF u OMF
• Archivos de audio OMF y MXF
La importación y exportación multicanal son
solo posibles con secuencias AAF.
Se necesita Avid Mojo SDI o Avid Mojo para
importar vídeo MXF u OMF.

Guía de referencia de Pro Tools356
Para importar secuencias AAF u OMF a Pro Tools,
sigue uno de estos procedimientos:
Usa el comando File > Import > Session Data.
Usa el comando File > Open Session.
Arrastra las secuencias desde un navegador
de espacio de trabajo o desde el escritorio.
Para importar archivos de vídeo Avid OMF o MXF
individuales a Pro Tools, sigue uno de estos
procedimientos:
Usa el comando File > Import > Video.
Arrastra las secuencias desde un navegador
de espacio de trabajo o desde el escritorio.
Para importar archivos de audio OMF o MXF
individuales a Pro Tools, sigue uno de estos
procedimientos:
Usa el comando File > Import > Audio.
Arrastra las secuencias desde un navegador
de espacio de trabajo o desde el escritorio.
Importación de una secuencia
AAF u OMF como sesión de
Pro Tools
El modo más fácil de usar Pro Tools para editar una
secuencia exportada desde una aplicación Avid
(por ejemplo, Media Composer) consiste en abrir
la secuencia como una sesión nueva.
Para abrir e importar una secuencia AAF u OMF
en Pro Tools:
1 Inicia Pro Tools.
2 Elige File > Open Session.
3 En el cuadro de diálogo Open Session, desplázate
hasta la secuencia AAF u OMF que quieras
importar.
4 Haz clic en Open.
5
Selecciona el
tipo de archivo de audio
, la
frecuencia
de muestreo
y la
profundidad de bits
para la sesión.
6 Para crear archivos de audio multicanal interca-
lados en la sesión, selecciona
Interleaved.
7 Haz clic en Aceptar.
8
Asigna un nombre a la sesión en el campo Save As.
9 Haz clic en Save. Se abre el cuadro de diálogo
Import Session Data.
10 Selecciona una opción para importar audio
desde el menú emergente
Audio Media Options
(consulta “Audio Media Options” en la
página 360).
Para más información, consulta “Importar
una secuencia AAF u OMF a una sesión
existente de Pro Tools” en la página 357.
Pro Tools no puede reproducir archivos de vídeo
incrustados en una secuencia AAF u OMF.
Puedes abrir e importar secuencias OMF o AAF
que hacen referencia a archivos de audio con
frecuencias de muestreo y profundidades de
bits mezcladas.
Import Session Data (cuadro de diálogo)

Capítulo 17: Importación y exportación de datos de sesión 357
11 Selecciona una opción para importar vídeo desde
el menú emergente
Video Media Options
(consulta “Sección Video Media Options” en la
página 361).
12 Configura otros parámetros según corresponda
(consulta “Opciones de importación al importar
secuencia AAF u OMF” en la página 360).
13 Haz clic en Aceptar.
Pro Tools crea un nuevo archivo de sesión en la
ubicación que hayas especificado, conjuntamente
con lo siguientes elementos nuevos:
• Archivos de audio (carpeta)
• Grupos de clips (carpeta)
• Copias de seguridad de archivo de sesión (carpeta)
• Carpeta Video Files
• archivo cache.wfm
El tipo de archivo de audio, la frecuencia de muestreo
y la profundidad de bits de la sesión coinciden con
el audio de la secuencia OMF o AAF seleccionada.
Pro Tools no importa vídeo incrustado en una
secuencia.
Si hay disponible un sistema Video Satellite,
Pro Tools puede importar los metadatos de vídeo
de una secuencia a una pista satélite. En este caso,
el vídeo mismo es reproducido desde el equipo Video
Satellite, conjuntamente con la reproducción de
Pro Tools.
Archivos de resolución Multi-Cam
En un sistema Avid, los archivos de resolución
Multi-Cam muestran varios ángulos de cámara
de la misma escena. El operador de Avid elige los
archivos Multi-Cam (y, por tanto, los ángulos de
cámara) que predominarán, en el momento de la
exportación de AAF u OMF. Cuando importas una
secuencia AAF u OMF en una sesión de Pro Tools,
solo se muestra el clip que representa el ángulo de
cámara predominante.
Importar una secuencia AAF
u OMF a una sesión existente
de Pro Tools
Puedes importar en una sesión existente de Pro Tools
una secuencia AAF u OMF que contenga audio
y video.
Para más información, consulta Capítulo 56,
“Avid Video Satellite”.
Si hay algún error, truncamiento en el nombre
de los clips u otras notas (por ejemplo, omisión
de generación de efectos), durante la importación
aparecerá un cuadro de diálogo que ofrece un
informe detallado de los cambios. Haz clic en
Yes y elige la ubicación donde guardar el registro.
El registro es un archivo de texto que puedes
abrir en cualquier aplicación de edición de texto.
Cada archivo AAF y OMF tiene un nombre de
archivo y un identificador exclusivo almacenado
en los metadatos AAF y OMF, y un nombre
que aparece en el escritorio. Si se trunca un
nombre de clip en el proceso de conversión, no
se cambiará el ID exclusivo ni el nombre del
archivo AAF u OMF.

Guía de referencia de Pro Tools358
Para abrir e importar pistas de audio y/o vídeo
desde una secuencia OMF o AAF:
1 Inicia Pro Tools y abre una sesión existente.
2 Elige File > Import > Session Data y selecciona
la secuencia AAF u OMF que quieres importar.
3 En el cuadro de diálogo Import Session Data,
anula la selección de las pistas de origen que
no quieras importar. Al importar datos de sesión
desde secuencias AAF u OMF, se seleccionan
todas las pistas de modo predeterminado.
Al importar pistas desde una sesión de Pro Tools,
no se selecciona ninguna pista de modo
predeterminado.
4 Selecciona la configuración de conversión de
AAF/OMF, si es preciso (consulta “Opciones
de conversión de pista de origen AAF/OMF” en
la página 363).
5 Selecciona los valores de Audio Media Options
(consulta “Audio Media Options” en la
página 360).
6 Selecciona los valores de Video Media Options
(consulta “Sección Video Media Options” en la
página 361).
7 Selecciona las Timecode Mapping Options
(consulta “Cuadro de diálogo Opciones de
asignación de código de tiempo” en la
página 361).
8 Define los valores de Track Offset Options
(consulta “Sección Track Offset Options” en la
página 362).
9 Define los valores de Sample Rate Convert
Options
(consulta “Cuadro de diálogo Sample
Rate Conversion Options” en la página 362).
10 Configura otros parámetros según se requiera
(para más información sobre el cuadro de diálogo
Import Session Data, consulta “Cuadro de
diálogo Import Session Data” en la página 349).
11 Haz clic en Aceptar.
12 Si los contenidos de audio o vídeo fuente se
encuentran en un volumen que no es apto para
la reproducción (se identifica como volumen
de transferencia en el navegador de espacio
de trabajo), Pro Tools muestra un cuadro de
diálogo que detalla el procedimiento para copiar
el contenido a un volumen apto para grabación
o reproducción. Haz clic en
Yes.
Pro Tools importa en la línea de tiempo los
contenidos de audio y vídeo. Las pistas de audio con
profundidades de bits o frecuencias de muestreo
mixtas se convierten automáticamente a los valores
especificados para la sesión.
También puedes abrir una secuencia AAF u OMF
arrastrándola a la línea de tiempo de Pro Tools
desde cualquier ubicación de tu ordenador
o desde un navegador de espacio de trabajo.
Pistas de origen
Si hay errores o truncamientos en el nombre
de los clips, aparecerá un cuadro de diálogo
que ofrece un informe detallado de los cambios.
Haz clic en Yes y elige la ubicación donde
guardar el registro.

Capítulo 17: Importación y exportación de datos de sesión 359
Importar secuencias de audio
AAF/OMF con profundidades
de bits o frecuencias de
muestreo mezcladas
Las secuencias OMF o AAF se pueden abrir
e importar a Pro Tools con frecuencias de muestreo
y profundidades de bits mixtas.
Los archivos de audio cuya profundidad de bits
o frecuencia de muestreo difiera de la que tiene la
sesión se deben convertir para poderlos usar con la
sesión. El proceso de conversión crea un archivo
del tipo adecuado y con la profundidad de bits
y frecuencia de muestreo requeridas; la ubicación
del archivo la decide el usuario. Es posible importar
sin conversión archivos de audio con profundidades
de bits mixtas (pero con las mismas frecuencias de
muestreo).
Importación de audio desde
secuencias AAF con formatos
de vídeo no admitidos
Pro Tools permite importar audio desde secuencias
AAF que contienen formatos de vídeo no admitidos,
entre ellos archivos de vídeo Avid de alta definición
con velocidades superiores a 30 frames por segundo.
Al importar secuencias AAF de este tipo se aplican
las siguientes reglas:
• Se reproducirá el audio admitido contenido
en estas secuencias, pero no se reproducirán
contenidos de vídeo de formatos no admitidos.
• El vídeo de formatos no admitidos aparece como
bloques de color naranja en la línea de tiempo.
Importación de secuencias
AAF/OMF que contienen
mezclas de contenidos
audiovisuales
Pro Tools con un periférico de vídeo Avid permite
importar secuencias AAF y OMF exportadas
desde aplicaciones de edición Avid, seleccionando
File > Import > Session Data o arrastrando las
secuencias a Pro Tools desde el escritorio o un
navegador de espacio de trabajo. Para más
información, consulta “Importar datos de sesión”
en la página 346.
Si la secuencia contiene una mezcla de vídeo, esta
y sus metadatos correspondientes se muestran en
dos pistas de vídeo distintas en la línea de tiempo.
Si la secuencia contiene una mezcla de audio, esta
y sus metadatos correspondientes se muestran en
dos pistas de vídeo distintas en la línea de tiempo.
Las opciones de Source Sample Rate se pueden
usar para compensar los factores de pull up
o pull down que se puedan haber aplicado al
audio antes de la importación. En una secuencia
con archivos que tengan frecuencias de muestreo
mezcladas, la frecuencia de muestreo de origen
se debe establecer en proporción a la frecuencia
de muestreo de destino; así, la compensación
de pull up o pull down se aplica correctamente
a todos los archivos en proporción a su frecuencia
de muestreo original.

Guía de referencia de Pro Tools360
Opciones de importación
al importar secuencia AAF
uOMF
Cuando se importan secuencias AAF u OMF,
Pro Tools proporciona las siguientes opciones
de importación en el cuadro de diálogo Import
Session Data:
• Opciones de audio
• Opciones de vídeo
• Opciones de asignación de código de tiempo
(cuadro de diálogo)
• Opciones de desplazamiento de pistas
• frecuencia de muestreo:opciones de conversión
• Opciones de conversión de pista de origen
AAF/OMF
• Opciones de lista de reproducción principal
Audio Media Options
Al importar pistas AAF u OMF en Pro Tools, usa
el menú desplegable
Audio Media Options para
seleccionar si se deben copiar, consolidar o vincular
a los contenidos de audio fuente.
Link to Source Audio Media (Where Possible)
Selecciona esta opción para convertir el archivo
AAF u OMF en una sesión de Pro Tools que haga
referencia a tantos archivos de contenidos audiovi-
suales originales como sea posible. En este caso,
la sesión de Pro Tools hace referencia a los archivos
BWF (WAV) o AIFC del proyecto fuente.
Al importar audio incrustado en una secuencia AAF,
Pro Tools copia el audio a una carpeta o unidad
nueva, aunque se haya seleccionado esta opción.
Copy from Source Media
Utiliza esta opción para copiar el audio al que se
hace referencia en una nueva unidad o carpeta.
Durante la conversión, puedes convertir la frecuencia
de muestreo del audio.
Archivos de audio OMFI y el modo Copy from
Source Media
Al importar una secuencia AAF u OMF con la opción
Copy from Source Media activada, Pro Tools pueden
copiar archivos de audio .WAV y .AIF con formato
OMFI directamente en la sesión. No obstante,
Pro Tools trata los archivos de audio OMFI como
de solo lectura.
No pueden aplicarse ediciones o procesos destructivos
(como la herramienta de lápiz) a estos archivos, salvo
que se los convierta primero a archivos de audio.
Para convertir archivos de audio OMFI durante la
importación:
Escoge el modo Force to Target Format, en lugar
del modo Copy from Source Media, al configurar
las opciones de importación. Para más información,
consulta “Force to Target Session Format” en la
página 361.
Para convertir un archivo de audio OMFI presente
en la sesión activa:
1 Selecciona el audio para convertir.
2 Aplica el comando Consolidate para convertir
el audio seleccionado (
Edit > Consolidate Clip).
3 Edita y procesa los archivos recién convertidos
como de costumbre.

Capítulo 17: Importación y exportación de datos de sesión 361
Consolidate from Source Media
Utiliza esta opción para copiar el audio del proyecto
fuente a la sesión de Pro Tools, a la vez que se
eliminan todas las áreas no utilizadas en las copias.
Por ejemplo, de un archivo de audio de diez minutos,
quizá solo quieras emplear diez segundos en el
proyecto. La consolidación de este audio ahorra
mucho espacio en disco, ya que solo se copia el
audio que se necesita y un margen extra de audio
definido por el usuario, y se descarta el resto.
Durante el proceso se puede convertir la frecuencia
de muestreo del audio.
Force to Target Session Format
Utiliza esta opción para convertir el formato fuente
al formato de archivo de audio de la sesión, si son
distintos.
Tamaño del margen (milisegundos)
Si has seleccionado Consolidate from Source Media,
puedes especificar la cantidad de milisegundos de
cada archivo de audio original que deseas guardar
tanto antes como después de los límites del clip
definidos en el proyecto original. De esta forma,
los límites del clip se pueden ampliar, incluso después
de haber efectuado la consolidación, en la cantidad
que indiques.
Se recomienda dejar un mínimo de 1.000 milise-
gundos de margen de audio extra. De esta forma,
las ediciones que suenen “cortadas” o “demasiado
justas” se podrán ajustar.
Sección Video Media Options
Al importar en Pro Tools pistas AAF u OMF, usa
el menú desplegable de la sección Video Media
Options para copiarlas o vincularlas a los contenidos
de vídeo fuente.
Link to Source Media
Selecciona esta opción para evitar la duplicación
de archivos de audio mediante referencias a los
archivos originales.
Copy from Source Media
Selecciona esta opción para copiar todos los archivos
de vídeo relacionados con las pistas importadas,
desde los medios de origen a una nueva ubicación
especificada.
Import as Offline Satellite Media
(solo en Pro Tools HD)
Selecciona esta opción para importar una pista
de vídeo con contenidos offline. Podrás ver cortes
y nombres de clip, pero el contenido de vídeo
permanece offline. El contenido de vídeo se puede
ver en un sistema Video Satellite conectado. Esta
opción solo está disponible cuando se selecciona
New Satellite Track para la pista de vídeo.
Cuadro de diálogo Opciones de
asignación de código de tiempo
Al importar pistas AAF u OMF en Pro Tools, puedes
especificar la ubicación en la sesión actual para las
pistas importadas. Los tiempos se indican como
código de tiempo.
Maintain Absolute Timecode Values
Esta opción sitúa las pistas en la misma ubicación
que tenían en la sesión fuente. Es decir, si la sesión
comienza en 00:01:00:00 y la sesión desde la que
importa comienza en 10:00:00:00, las pistas
importadas aparecerán no antes de 9 horas
y 59 minutos tras el inicio de la sesión.

Guía de referencia de Pro Tools362
Maintain Relative Time Code Values
Esta opción sitúa las pistas con el mismo nivel
de desfase con respecto al inicio de la sesión que
tenían en la sesión fuente. Por ejemplo, si la sesión
fuente comienza en 01:00:00:00 y contiene una
pista que comienza en 01:01:00:00, y la sesión
actual está en 02:00:00:00, la pista se colocará
en 02:01:00:00 en la sesión actual.
Map Start Time Code to hh:mm:ss:ff
Esta opción sitúa pistas en relación con el tiempo
de inicio de sesión original. Por ejemplo, si la
sesión comienza en 00:01:00:00 y la sesión desde
la que se importan pistas empieza en 10:00:00:00,
puedes restablecer un código de tiempo de inicio
de 00:01:00:00 y así evitar colocar archivos a 9 horas
y 59 minutos del inicio de la sesión.
Ajustar tiempo de inicio de sesión para que
coincida con el tiempo de inicio de la fuente
Esta opción cambia el inicio tiempo de la sesión
actual para ajustarlo al tiempo de inicio de la
secuencia AAF u OMF que se importe. Cuando
esta opción está habilitada, la opción
Map Start
Timecode to hh:mm:ss:ff
(y su caja de entrada de
código de tiempo) están deshabilitadas.
Sección Track Offset Options
Al importar pistas AAF u OMF en Pro Tools,
especifica un desplazamiento de pista además de
cualquier otro tipo de desplazamiento relacionado
con las opciones de código de tiempo. La cantidad
especificada desfasa cualquier audio importado
en la línea de tiempo de la sesión. Los valores se
pueden introducir en
Bars|Beats, Min:Sec, Time
Code
, Feet+Frames o Samples.
Cuadro de diálogo Sample Rate
Conversion Options
Al importar pistas AAF u OMF en Pro Tools, estos
parámetros permiten convertir la frecuencia de
muestreo de los archivos de audio de la sesión.
Por ejemplo, puedes convertir de 48 kHz a 44,1 kHz,
o de 44,1 kHz a 48 kHz. Los sistemas HDX
y HD Native son compatibles con frecuencias
de muestreo superiores a 48 kHz (88,2 kHz, 96 kHz,
176,4 kHz y 192 kHz). Estas opciones también
permiten convertir para compensar el cambio de
velocidad de 0,1 % (pull-up o pull-down) entre
películas de cine a 24 fps y vídeo NTSC a 29,97 fps,
o el cambio de velocidad de 4 % (pull-up o pull-down)
entre películas a 24 fps y vídeo PAL a 25 fps.
Frecuencia de muestreo de origen
Esta opción permite especificar la frecuencia de
muestreo del material de audio con el que trabajas
en Pro Tools, independientemente de la configuración
de la frecuencia de muestreo del proyecto.
Por ejemplo, puedes recibir un proyecto creado
en Media Composer a 44,1 kHz. Si quieres trabajar
a 48 kHz en Pro Tools, debes configurar la opción
Source Audio Sample Rate en 44.100 y Destination
Audio Sample Rate en 48.000.
Si la secuencia que se importa tiene un
tiempo de inicio posterior a la sesión actual,
se deshabilita la opción Maintain Absolute
Time Code Values.
En algunos casos, cuando los clips de la sesión
actual están situados cerca de los límites
temporales de la sesión, habilitar Adjust Session
Start Time y escoger la opción Maintain Relative
Timecode Values puede poner los clips en peligro
de moverse fuera de los límites. En estos casos,
aparece una advertencia y Pro Tools no ajusta
el tiempo de inicio de la sesión.
Para información sobre la conversión entre
distintas velocidades y frecuencias de muestreo,
consulta “Corrección de velocidad para
películas, vídeo NTSC y PAL” en la
página 1204.

Capítulo 17: Importación y exportación de datos de sesión 363
Estas opciones también se pueden utilizar para
corregir problemas de pull-up o pull-down. Por
ejemplo, puedes recibir una transferencia OMF de
Film Composer que contenga audio a “velocidad
de película” cuando se reproduzca a 48 kHz. En ese
caso, puedes convertir todos los archivos de audio
y ediciones para reproducir a una velocidad de vídeo
NTSC y 48 kHz.
Si lo haces, ajusta el valor de Source Audio Sample
Rate en 47.952 y el de Destination Audio Sample
Rate en 48.000. Estos valores indican que quieres
dar cabida a 47 952 muestras de la “velocidad de
película” original en 48 000 muestras de la nueva
“velocidad de vídeo”. Con estas opciones, conviertes
la frecuencia de muestreo del material en velocidad
de vídeo NTSC.
La opción Source Audio Sample Rate se puede
configurar seleccionando una de las frecuencias
de muestreo predefinidas en el menú desplegable,
o escribiendo un valor en el cuadro de texto.
Frecuencia de muestreo de destino
Esta opción determina la configuración de la
frecuencia de muestreo de audio de la sesión de
destino, tal como se indica en la ventana Session
Setup, y la frecuencia de muestreo de todos
los archivos de audio de la sesión de destino.
Las opciones disponibles incluyen las frecuencias
de muestreo estándar de Pro Tools 44,1 kHz
o 48 kHz. Los sistemas HDX y HD Native son
compatibles con frecuencias de muestreo superiores
a 48 kHz (88,2 kHz, 96 kHz, 176,4 kHz y 192 kHz).
Si este valor difiere del que tiene Source Audio
Sample Rate, la frecuencia de muestreo de audio se
convierte digitalmente a la frecuencia de muestreo
de destino.
Menú desplegable Conversion Quality
Permite seleccionar los valores de los parámetros
de conversión de frecuencia de muestreo de Pro Tools.
Con la opción
Tweak Head (Slowest) se consiguen
unos resultados óptimos.
Opciones de conversión de pista
de origen AAF/OMF
Pro Tools ofrece opciones específicas para
“convertir” clips de audio cuando se importan
secuencias AAF o secuencias y archivos OMF.
Importación de efectos de audio renderizados
Si se activa la opción Import Rendered Audio Effects,
se importan los clips como clips de audio sin los
efectos renderizados, como la ecualización, que se
aplican al clip. Puede resultar útil si deseas utilizar
el procesamiento y los efectos de audio de Pro Tools
solo para fines de postproducción de audio. El audio
resultante con esta configuración es el material fuente
sin procesar.
Importar ganancia de clip
La configuración Import Clip Gain permite importar
configuraciones de ganancia de clip, u omitirla por
completo. Media Composer y otros productos de
Avid proporcionan ganancia de clip para ajustar
el volumen de un clip de audio individual.
Es diferente de los ajustes de volumen de Pro Tools
para una pista completa o la automatización de punto
crítico de volumen. Habilita esta opción para importar
datos de ganancia de clip de la secuencia entrante.
Importar automatización de volumen
El ajuste Import Volume Automation permite
importar automatización de volumen de los puntos
críticos, u omitirla por completo. Media Composer
y otros productos Avid ofrecen automatización de
volumen, para el cambio de volumen continuo
durante una secuencia.

Guía de referencia de Pro Tools364
Pan Odd Tracks Left/Even Tracks Right
La opción Pan Odd Tracks Left/Even Tracks Right
permite establecer la configuración de panorámica
de pista básica para que las pistas impares se
conviertan con la panorámica izquierda completa,
y las pares con la panorámica derecha completa.
Esto resulta útil si quieres aplicar panorámica a todo
el audio que no la tiene, totalmente a la izquierda
o a la derecha.
Marcadores para importar
Las secuencias de Avid Media Composer pueden
contener puntos de metadatos denominados
“marcadores” cuya finalidad, similar a la de los
marcadores de Pro Tools, es añadir a la línea de
tiempo información contextual codificada mediante
colores. Aunque los marcadores se asocian a pistas
específicas en Media Composer, se pueden importar
a Pro Tools sin necesidad de importar las pistas
mismas.
Al exportar una secuencia AAF desde
Media Composer, se incluye información de
marcadores que pueden importarse y conservarse
en Pro Tools.
Para importar todos los marcadores:
Haz clic en el menú Markers to Import
y selecciona
All.
Para no importar ningún marcador:
Haz clic en el menú Markers to Import
y selecciona
None.
Para importar marcadores según el color del
marcador:
1 Haz clic en el menú Markers to Import.
2 Selecciona los colores de marcadores que
quieres importar. Los colores seleccionados
mostrarán marcas de verificación.
Después de la importación, los nuevos marcadores
se pueden editar del modo habitual.
Menú desplegable Track Data to Import
El menú desplegable Track Data to Import permite
seleccionar los atributos de las pistas seleccionadas
que importar a la sesión actual. Los atributos
seleccionados se aplican a todas las pistas que
se deben importar a la sesión actual. Para más
información sobre las opciones de
Track Data
To Import
, consulta “Track Data to Import” en la
página 352.
Al importar AAF en Pro Tools, usa el menú
Track
Data to Import
para especificar si se deben importar
o no los plug-ins y las configuraciones de plug-in.
La opción Pan Odd Tracks Left/Even Tracks
Right no se admite al importar pistas de audio
estéreo desde un archivo AAF. Al importar
pistas estéreo, la opción aparece atenuada
y los canales estéreo importados se envían
completamente a la derecha o a la izquierda.
Solo es posible importar marcadores desde
secuencias AAF.
A diferencia de los marcadores de Pro Tools,
que solo marcan puntos temporales en una sesión,
los de Media Composer apuntan específicamente
a pistas de audio o vídeo individuales. La sección
Comments, en la ventana Memory Locations de
Pro Tools, muestra información sobre las pistas
vinculadas a cada marcador.
Al importar marcadores en Pro Tools, se añade
al nombre del marcador en Pro Tools el texto
de comentario adjunto (con un máximo
de 31 caracteres). El texto completo de los
comentarios con más de 31 caracteres se
puede ver en la ventana Memory Locations de
Pro Tools.

Capítulo 17: Importación y exportación de datos de sesión 365
Para importar configuraciones de plug-in al
importar secuencias o pistas AAF:
1 Abre el menú Track Data to Import.
2 Efectúa uno de estos procedimientos:
• Elige
All.
• Elige
Some y asegúrate de que está seleccionada
la opción
Plug-in Assignments.
Para evitar importar configuraciones de plug-in
al importar secuencias o pistas AAF:
1 Abre el menú Track Data to Import.
2 Elige Some y asegúrate de que no esté
seleccionada la opción
Plug-in Assignments.
Opciones de lista de
reproducción principal
Al importar pistas AAF u OMF en Pro Tools, puedes
seleccionar entre las siguientes opciones para
especificar cómo se debe importar la lista de
reproducción principal de cada pista de origen
a la pista de destino de la sesión actual. Consulta
“Opciones de lista de reproducción principal” en la
página 355.
Opciones de exportación de
Media Composer | Software
para mezclas de audio y vídeo
A continuación se citan las opciones de exportación
que puedes requerir para AAF que recibas de una
aplicación Avid:
• Para exportar tanto una mezcla de vídeo como
sus metadatos de edición, el editor de vídeo de
Avid debería seleccionar
Video Mixdown en el
menú desplegable Export Method, y luego
Mixdown
with Video Edits
en el cuadro de diálogo Export
Settings.
• Para exportar tanto una mezcla de audio como
sus metadatos de edición, el editor de vídeo Avid
debería seleccionar Add Audio Mixdown Track(s)
en el cuadro de diálogo Export Settings.
Cuestiones de compatibilidad
de formato de archivos de
audio
Formato de archivo de audio
AIFC
Avid Media Composer y otros editores Avid admiten
archivos de audio con formato AIFC, una versión
de Audio Interchange File Format (AIFF) que admite
datos comprimidos. Pro Tools puede importar y usar
este formato pero no puede comprimir audio con
dicho formato.

Guía de referencia de Pro Tools366
Formato de archivo de audio
Sound Designer II
Admisión de secuencias AAF que hacen
referencia a archivos de audio SD II
Pro Tools permite importar secuencias AAF que
hacen referencia a archivos de audio SD II (Sound
Designer II). Pero será preciso convertir al formato
de archivo de la sesión (WAV or AIF) cualquier
archivo Sound Designer II al que se haga referencia.
Archivo de notas sobre la
conversión
Si hay algún error, truncamiento en el nombre
de los clips u otras notas (por ejemplo, omisión
de renderización de efectos), al importar una secuencia
o un archivo OMF o AAF, aparecerá un cuadro de
diálogo que ofrece un informe detallado de los
cambios. Haz clic en
Yes y elige la ubicación donde
guardar el archivo de notas sobre la conversión.
El archivo de notas sobre la conversión puede abrirse
con la mayoría de las aplicaciones de procesamiento
de texto que lean archivos de texto.
Formato de las notas sobre la conversión
Las notas sobre la conversión tienen el siguiente
formato:
Nombre de pista <código tiempo inicial–código
tiempo final> “nombre de clip (si está disponible)”;
mensaje
Notas de conversión y categorías
El archivo de notas sobre la conversión se divide
en dos categorías. A continuación se incluyen
mensajes de muestra de cada categoría, con
explicaciones de lo que ha ocurrido y las
soluciones pertinentes, si es necesario.
Errores de análisis
Ejemplo
A1<01:00:00:00–01:00:04:20>error de lectura
component “Assertion in OMF_Objects2x.cpp”,
line 2871;substituting fill.
Este error indica un problema que se puede haber
originado en Pro Tools o en la aplicación que ha
producido el archivo AAF u OMF. En la conversión
de la composición, habrá silencio o vídeo en negro
en el intervalo en cuestión.
Omisión de generaciones
Ejemplo 1
A1<01:00:02:00–01:00:07:01> no rendering for
effect:EFF_AUDIO_EQMB;using bypass clip.
Indica la presencia de un efecto para el cual no hay
generación. El clip de omisión (bypass) es el material
fuente (sin procesar) para el efecto.
Ejemplo 2
V1<01:00:48:25–01:00:49:26>no rendering for
effect: omfi:effect: VideoRepeat;substituting
silence/video black.
En algunos efectos, la duración de la salida es distinta
a la de la entrada. En ese caso, no tiene sentido
sustituir una omisión cuando falta la generación,
ya que no se sincroniza correctamente. Pro Tool
lo reemplaza por silencio o vídeo en negro.

Capítulo 17: Importación y exportación de datos de sesión 367
Omisión de efectos
A1<01:00:02:00–01:00:07:01>ignoring
rendering for effect: EFF_AUDIO_EQMB;using
bypass clip.
Esto indica que el usuario ha seleccionado “Ignore
Rendered Audio Effects” en Pro Tools. Esta nota
resulta útil para indicar anomalías en la secuencia
convertida, de modo que el usuario pueda determinar
si se necesita realmente el efecto omitido.
Generación incompleta
A1<00:00:28:29-00:00:31:17>incompleto
rendering for effect Audio MultiBand EQ;using
bypass clip.
Indica que no se ha generado completamente un
efecto en un límite de fundido de un sistema Avid.
Durante la importación, Pro Tools omite la generación
incompleta e importa el audio sin el efecto. Si necesitas
el efecto, vuelve a generarlo y a crear el fundido en
el sistema Avid. A continuación, expórtalo de nuevo.
Errores varios
Ejemplo
A1<01:00:00:00–01:00:16:06>“Jag film to
Whirl.01.Sub.06.new.01”; insufficient source
material for clip;shortening clip by 1 sample.
Esta nota de conversión tiene un carácter básicamente
informativo. Indica que no ha podido convertir con
exactitud la secuencia AAF u OMF y se ha efectuado
un ajuste para que Pro Tools pueda interpretarla.
Este error se produce porque las aplicaciones no
siempre calculan del mismo modo la cantidad de
muestras de un frame. En ocasiones, puede que
no haya suficientes muestras de un contenido para
admitir un determinado clip en Pro Tools. De ser
así, puede producirse un chasquido audible.
Exportar pistas de Pro Tools
como secuencias AAF u OMF
Pro Tools permite exportar pistas individuales con
formato AAF u OMF. Usa el comando
Export
Selected Tracks as AAF/OMF
.
Las secuencias AAF y OMF exportadas de Pro Tools
no admiten archivos de vídeo. Tampoco guardan
información sobre asignaciones de asignaciones de
plug-ins, parámetros, marcadores, encaminamientos
o agrupamientos. Se recomienda que, antes de
exportar, se generen todos los efectos pertinentes.
Pro Tools puede exportar secuencias AAF
u OMF vinculadas a archivos de audio RF64,
que son archivos WAV especiales que pueden
superar los 2 GB, que es el límite para los WAV
normales. No obstante, las aplicaciones de
edición de vídeo Avid no pueden abrir archivos
WAV mayores de 2 GB. Mantén el tamaño
de archivo en mente al exportar AAF para
usuarios de vídeo Avid.

Guía de referencia de Pro Tools368
Para exportar pistas de audio seleccionadas como
secuencia AAF u OMF:
1 En Pro Tools, selecciona las pistas que deseas
exportar. Los archivos pueden ser de un solo tipo
o de varios.
2 Elige File > Export > Selected Tracks as
OMF/AAF
.
3 En el menú desplegable Export As, selecciona
AAF u OMF.
4 También puedes seleccionar Enforce Avid
Compatibility
.
5 Asegúrate de seleccionar la opción correcta
de
Target Project Time Code Format, según lo
definido para el proyecto en la aplicación de
destino (por ejemplo, Avid Media Composer).
6 Configura los valores de Sample Rate
Conversion Options
según se requiera.
7 Configura los valores de Audio Media Options
haciendo lo siguiente:
• Asegúrate de que los valores de
Format y Bit Depth
corresponden a los del proyecto de destino (tal
y como se hayan configurado para el proyecto en
la aplicación de software de vídeo).
•
Selecciona un valor de
Copy Option
(
Link to Source
Media, Copy from Source Media o Consolidate
from Source Media
).
8 Si estás exportando una secuencia que contiene
pistas estéreo, 5.1 o 7.1 y quieres que esas pistas
mantengan las distribuciones de canales correctar
en la exportación, habilita la opción
Export Stereo,
5.1 and 7.1 Tracks as Multi-Channel
.
9 Selecciona otras opciones de exportación.
10 Haz clic en Aceptar.
Cuadro de diálogo Export to OMF/AAF
Para seleccionar varias pistas, pulsa la tecla
Mayús mientras haces clic sobre ellas; o pulsa
Opción (Mac) o Alt (Windows) y haz clic para
seleccionar todas las pistas.
Forzar la compatibilidad con Avid limita las
opciones de frecuencia de muestreo de a 44,1
o 48 kHz, y permite exportar de daotos de
ganancia de clip. El dithering sin modelado de
ruido se aplica a los archivos que se exportan
de 24 bits a 16 bits.
Para más información, consulta “Opciones de
exportación al exportar secuencias AAF
u OMF” en la página 373.

Capítulo 17: Importación y exportación de datos de sesión 369
11 En el cuadro de diálogo Publishing Options,
completa los campos Comment y Sequence
Name de Pro Tools.
12 Haz clic en Aceptar.
13
En el cuadro de diálogo Save, navega a una carpeta
que te facilite la localización de la secuencia AAF
u OMF cuando tengas que transferirla a otro editor
o importarla en Media Composer.
14 Haz clic en Save.
15 En el cuadro de diálogo “Please Choose a Folder
for Converted Audio Files”, navega a una carpeta
que facilite la locación de archivos de contenidos
audiovisuales (por ejemplo, la carpeta donde de
encuentra la secuencia AAF u OMF).
16 Haz clic en Choose (Mac) o en Use Current
Folder
(Windows).
Pro Tools exporta la composición y los contenidos
relacionados a las carpetas pertinentes.
Exportación de pistas de audio
multicanal
Al exportar AAF, las pistas estéreo, 5.1, y 7.1 puede
exportarse como pistas multicanal, o como pistas
mono separadas. Al exportar a OMF, las pistas
multicanal siempre se exportan como archivos
mono separados.
Exportación de la ganancia
de clip
Al exportar a AAF con la opción Enforce Avid
Compatibility
, Pro Tools genera datos de ganancia
de clip similares a los de Media Composer, basados
en los datos de ganancia de clip en cada pista.
La ganancia de clips de Pro Tools con volumen
estático entre —inf dB y +12 dB se traducirá
directamente a ganancia de clip al exportarlos.
La ganancia de clip dinámica y valores por encima
12 dB se renderizarán para cada clip en los archivos
de destino, para optimizar la compatibilidad con
las aplicaciones de edición de vídeo Avid.
Exportación de automatización de volumen
a OMF
Pro Tools puede exportar automatización de volumen
a OMF, pero solo si la opción Enforce Avid
Compatibility
está desactivada.
Cuadro de diálogo Publishing Options (Export
Selected Tracks as OMF/AAF)
Algunos editores de vídeo (como Avid
Media Composer), requieren que todos los
archivos de contenidos audiovisuales estén
en carpetas concretas, para asegurar una
vinculación correcta.
Las pistas de vídeo no se pueden exportar
a AAF ni OMF desde Pro Tools.
Para exportar datos de ganancia de clip,
se debe activar la opción Enforce Avid
Compatibility.
La ganancia de clip no se exporta al formato
OMF.

Guía de referencia de Pro Tools370
Exportación de fundidos
Aunque Pro Tools puede generar fundidos de audio
en tiempo real, todos los fundidos en la sesión se
renderizan a disco al exportar a AAF u OMF, para
optimizar la compatibilidad con las aplicaciones
de edición de vídeo Avid.
Grupos de clips
Pro Tools no puede exportar pistas con grupos
de clips a AAF u OMF. Antes de exportar pistas
de una secuencia que contiene grupos de clips a AAF
u OMF, asegúrate de no haber seleccionado ninguna
pistas que contenga grupos de clips.
Exportar pistas de Pro Tools
como archivos MXF de audio
Puedes exportar archivos MXF de audio mediante
los siguientes comandos:
•
Exportarpistas seleccionadas como OMF/AAF
• Bounce To Disk
• Exportar clips seleccionados como archivos
Exportación de secuencias AAF
que contienen audio MXF
Utiliza el comando Export Selected Tracks as
OMF/AAF
para exportar pistas individuales o una
sesión de Pro Tools completa como secuencia AAF
que haga referencia a archivos MXF de audio.
Para exportar pistas de audio seleccionadas
desde Pro Tools como secuencia AAF que haga
referencia a archivos MXF de audio:
1 En Pro Tools, selecciona las pistas que deseas
exportar.
2 Elige File > Export > Selected Tracks as
OMF/AAF
.
3 En OMF/AAF Options, selecciona AAF en el
menú desplegable
Export As.
4 Selecciona Enforce Avid Compatibility.
5 Comprueba que el valor de Target Project Time
Code Format
sea el correcto para el proyecto de
la aplicación Avid a la que exporta la secuencia
AAF.
6 En la sección Audio Media Options, en el menú
desplegable Audio Format selecciona
MXF.
7 Veri fica que el destinatario de esta exportación
admita el valor especificado en
Audio Bit-Depth.
8 Si estás exportando una secuencia que contiene
pistas estéreo, 5.1 o 7.1 y quieres exportar esas
pistas como archivos de audio multicanal, habilita
la opción
Export Stereo, 5.1 and 7.1 Tracks as
Multi-Channel
.
9 Haz clic en Aceptar.
Los fundidos se renderizan y exportan incluso
al crear una secuencia AAF con la opción Link
to Source Media activada.
Las pistas se exportan en su totalidad y se hace
caso omiso de las selecciones de tiempo.
Si están activadas las opciones Quantize Edits
to Frame Boundaries o Avid Compatibility Mode,
no se exporta la automatización de volumen
y de panorámica de audio.
Una secuencia OMF no puede hacer referencia
a archivos MXF de contenidos. Si utilizas
el cuadro de diálogo Export Selected Tracks
as OMF/AAF, en el menú desplegable Export
As elige AAF para activar MXF en el menú
Format Audio.
La opción Enforce Avid Compatibility crea
ediciones con precisión de frame, agrupa los
archivos como OMFI (a menos que se elige
MXF) y limita las opciones de frecuencia
de muestreo a 44,1 o 48 kHz. El dithering sin
modelado de ruido se aplica a los archivos que
se exportan de 24 bits a 16 bits.

Capítulo 17: Importación y exportación de datos de sesión 371
10 En el cuadro de diálogo Publishing Options,
completa los campos Comment y Sequence
Name de Pro Tools.
Pro Tools crea una secuencia con el nombre que
especifiques. El comentario aparece en el bin de
la aplicación Avid en la columna Comment
de Pro Tools.
11 Haz clic en Aceptar.
12 En el cuadro de diálogo Name the AAF File
to Export
, navega a una carpeta que facilite la
localización de la secuencia AAF cuando quieras
importarla a Media Composer.
13 Haz clic en Save.
14 En el cuadro de diálogo Please Choose a Folder
for Converted Audio Files
, navega a una carpeta
que facilite la locación de archivos de contenidos
audiovisuales (por ejemplo, la carpeta donde de
encuentra la secuencia AAF u OMF).
15 Haz clic en Choose (Mac) o en Use Current
Folder
(Windows).
Pro Tools exporta la secuencia AAF a la carpeta
seleccionada y exporta los contenidos relacionados
a la carpeta OMFI MediaFiles (archivos OMFI)
o a la carpeta Avid MediaFiles (archivos MXF).
16 Si todo está listo para importar los archivos a la
aplicación Avid, sal de Pro Tools.
Exportación de archivos MXF de
audio mediante Bounce to Disk
El comando Bounce to Disk sirve para crear archivos
MXF de audio mezclados previamente de la sesión
actual de Pro Tools. De esta forma no se exportan
todos los archivos que hay en la línea de tiempo;
sin embargo, se garantiza que la mezcla que se escuche
en otra aplicación sea idéntica a la que se escuche
en Pro Tools, con toda la panorámica de audio,
los efectos y la automatización incluidos.
Para exportar a MXF mediante el comando Bounce
to Disk:
1 Cuando hayas terminado de grabar y mezclar
una sesión en Pro Tools, resalta la longitud de la
sesión en la regla de la línea de tiempo, más una
cantidad adicional de tiempo para evitar el corte
de colas de reverberación que pudieran continuar
más allá del final del clip.
2 Elige File > Bounce to > Disk.
3 En el cuadro de diálogo Bounce, selecciona
la opción de
Bounce Source.
4 Selecciona Enforce Avid Compatibility.
Algunos editores de vídeo (como Avid
Media Composer), requieren que todos los
archivos de contenidos audiovisuales estén
en carpetas concretas, para asegurar una
vinculación correcta.
Para más información sobre cómo usar las
aplicaciones Avid, consulta la guía relevante
en cada caso.
La opción Enforce Avid Compatibility crea
ediciones con precisión de frame, agrupa los
archivos como OMFI (a menos que se elige
MXF) y limita las opciones de frecuencia de
muestreo a 44,1 o 48 kHz. El dithering sin
modelado de ruido se aplica a los archivos que
se exportan de 24 bits a 16 bits.

Guía de referencia de Pro Tools372
5 Selecciona MXF como File Type.
6 Selecciona un valor de Sample Rate y Bit Depth.
7 Haz clic en Bounce.
8 En el cuadro de diálogo Publishing Options,
haz lo siguiente:
• Rellena los campos
Comment y Clip Name de
Pro Tools
.
•
Elige un valor de
Target Project Time Code Format
que corresponda al proyecto de la aplicación
Avid a la que vas a exportar el audio MXF.
Todo el sonido audible de la selección se exporta
a dos archivos de audio multimono.
9 En el cuadro de diálogo Save Bounce As, elige
la unidad en la que deseas guardar los archivos.
10 Haz clic en Save.
Pro Tools comienza el proceso. El proceso en
Pro Tools se realiza en tiempo real; es decir,
el audio de la mezcla se reproduce durante el
proceso (aunque no puede ajustarse).
Exportación de un clip como
archivo MXF nuevo
Mediante el comando Export Selected As Files
se pueden exportar clips como archivos MXF de
audio. Usa este comando si quieres usar un clip
en otras sesiones (u otras aplicaciones de audio) sin
utilizar el archivo fuente principal.
Este comando también permite convertir clips
a distintas frecuencias de muestreo y profundidades
de bits.
Para exportar clips como archivos MXF de audio
nuevos:
1 En la lista de clips, selecciona los clips que deseas
exportar.
2 En el menú desplegable de clips Audio, elige
Export Selected As Files.
3
En el cuadro de diálogo Export Selected, selecciona
la opción
Enforce Avid Compatibility.
4 Selecciona MXF en el menú desplegable Audio
Format.
5 Establece la resolución de bits y la frecuencia de
muestreo. También debes especificar la calidad
de conversión y el directorio de destino.
6 Haz clic en Aceptar.
Cuadro de diálogo Bounce to Disk de Pro Tools (tipo
de archivo MXF)
Cuadro de diálogo Publishing Options
La opción Enforce Avid Compatibility crea
ediciones con precisión de frame, agrupa los
archivos como OMFI (a menos que se elige
MXF) y limita las opciones de frecuencia de
muestreo a 44,1 o 48 kHz. El dithering sin
modelado de ruido se aplica a los archivos que
se exportan de 24 bits a 16 bits.

Capítulo 17: Importación y exportación de datos de sesión 373
Opciones de exportación
al exportar secuencias AAF
uOMF
Pro Tools proporciona varias opciones de conversión
cuando se exportan pistas a OMF o AAF: OMF/AAF
Options, Sample Rate Conversion Options y Audio
Media Options.
OMF/AAF Options
Al exportar pistas a AAF u OMF, Pro Tools ofrece
las siguientes opciones OMF/AAF:
Enforce Avid Compatibility
Si está activada la opción Enforce Avid Compatibility,
todos los archivos y las secuencias OMF y AAF
reúnen los requisitos específicos de las estaciones
de trabajo de vídeo Avid. Las frecuencias de muestreo
se limitan a 44,1 kHz o 48 kHz. Los clips exportados
se rellenan hasta el límite del frame más próximo
(opción Quantize Edits to Frame Boundaries). Este
relleno garantiza que la colocación de un archivo
en la línea de tiempo sea la misma tanto en los
sistemas con precisión de muestra como en los
sistemas con precisión de frame.
Target Project Timecode Format
Selecciona el formato de código de tiempo del
proyecto en el que se debe importar este archivo
o secuencia mediante el parámetro Target Project
Timecode Format. Este puede ser distinto del formato
de la sesión activa. Mediante este parámetro, los clips
se colocan correctamente en sesiones que tienen
distintos formatos de código de tiempo; además,
calcula el número de muestras que se deben añadir
para rellenar clips hasta los límites de frame.
Quantize Edits to Frame Boundaries
Pro Tools permite la colocación de clips con precisión
de muestra. En Pro Tools, un clip, sea cual sea su
duración, se puede colocar en cualquier posición
sin que los clips se tengan que alinear con límites
de frame.
Sin embargo, casi todos los programas de edición
de vídeo, por ejemplo Media Composer, solo admiten
la edición con precisión de frame. En estas aplicacio-
nes, el audio solo se puede editar en todos los límites
de frame, con lo cual la precisión queda limitada.
Si se selecciona
Enforce Avid Compatibility, Quantize
Edits to Frame Boundaries
se selecciona de forma
automática.
La opción
Quantize Edits to Frame Boundaries
permite que Pro Tools exporte las ediciones con
precisión de muestra a un archivo AAF u OMF
para que aparezcan como de precisión de frame.
Al exportar una secuencia con pistas de audio
multicanal, se debe activar la opción Enforce
Avid Compatibility.
La opción Quantize Edits to Frame Boundaries
debe estar seleccionada al convertir la sesión
de Pro Tools para poderla utilizar en estaciones
de trabajo con edición de precisión de frame.
Por lo tanto, se selecciona de forma automática
siempre y cuando la exportación de pistas se
efectúe con la opción Enforce Avid Compatibility
activada.
Clip original
Clip exportado con márgenes de audio extra
Subclip: Clip ampliado hasta los límites de frame más
apartados

Guía de referencia de Pro Tools374
Al cuantizar ediciones en límites de frame, debes
especificar un tamaño de margen de audio extra
(longitud) en Audio Media Options). Consulta
“Consolidate Handle Size (Milliseconds)” en la
página 376.
Se exportará un clip maestro que se compone del clip
más el tamaño del margen de audio extra (longitud)
del inicio y el fin del clip. La secuencia que se exporta
crea un subclip que equivale al clip original, pero
ampliado a los límites de frame más apartados.
Por ejemplo, si el clip comienza en 1:15
y 500 muestras, el subclip comienza en 1:15;
si el clip termina en 4:00 y 500 muestras, el subclip
termina en 4:01.
Es posible que se oiga audio extra no deseado debido
a que la cuantización de ediciones en límites de frame
amplía los clips. Para que en la reproducción no
se oiga audio extra, se generan archivos de sonido
especiales de un solo frame para duplicar los límites
originales del clip. En la secuencia exportada, esta
clase de archivos de un solo frame se colocan en
los frames inicial y final del clip ampliado. De esta
forma, la ampliación ya no se oirá.
Los archivos OFF se importan a estaciones de trabajo
Avid como parte de la secuencia AAF u OMF como
cualquier otro archivo de sonido. En la línea de tiempo
de Avid aparecen como ediciones de un frame en
cualquier lado de un subclip.
Si tienes que ampliar el subclip en cualquier punto,
no utilices el archivo OFF y ajusta el subclip según
se requiera.
Exportar pistas estéreo, 5.1 y 7.1 como multicanal
Selecciona la opción Export Stereo, 5.1, and
7.1 Tracks as Multi-Channel para que Pro Tools
exporte el audio de pistas multicanal como archivos
de audio multicanal, en lugar de como conjuntos
de varios archivos monoaurales.
Cuadro de diálogo Sample Rate
Conversion Options
Mediante estas opciones, la frecuencia de muestreo
de una sesión de Pro Tools se puede convertir cuando
se exporta a AAF u OMF. Para ello, se convierte
la frecuencia de muestreo de cada archivo de audio,
y se ajustan las ediciones en el archivo AAF u OMF
resultante para compensar dicho cambio.
Puede que tengas que cambiar la frecuencia de
muestreo de una sesión si vas a exportar a un sistema
o estás en una fase del proceso que precisa otra
frecuencia de muestreo.
Subclip con archivos OFF colocados en los frames
de los extremos
Esta solución solo es aplicable cuando se exporta
una secuencia, no cuando se exportan archivos
individuales.
Si está seleccionada la opción Quantize Edits
to Frame Boundaries, no se exporta la
automatización de volumen de Pro Tools.
Para información sobre la conversión entre
distintas velocidades y frecuencias de muestreo,
consulta “Corrección de velocidad para
películas, vídeo NTSC y PAL” en la
página 1204.
Antes de aplicar una conversión de la frecuencia
de muestreo a toda la sesión, comprueba las
opciones de pull para el audio y el vídeo.

Capítulo 17: Importación y exportación de datos de sesión 375
Por ejemplo, la sesión contiene audio a 29,97 fps
(vídeo NTSC) a 48 kHz, pero compositor de música
de cine al que se va a exportar requiere audio a 24 fps
(velocidad de película) a 48 kHz. Para convertir
todos los archivos y las ediciones de audio a fin de
que se reproduzcan a 24 fps (velocidad de película)
a 48 kHz, debes seleccionar el valor 48.048 (con
pull-up de 0,1 %) para Source Audio Sample Rate
y 48.000 como Destination Audio Sample Rate.
Estos valores indican a Pro Tools que quieres dar
cabida a 48.048 muestras de la velocidad de vídeo
original en 48.000 muestras de la nueva velocidad
de película. Con estas opciones, conviertes la
frecuencia de muestreo del material de vídeo en
velocidad de película.
Source Audio Sample Rate
Esta opción permite determinar la frecuencia
de muestreo del material con el que se trabaja
en Pro Tools, sea cual sea la configuración de la
frecuencia de muestreo de la sesión.
Destination Audio Sample Rate
Esta opción permite determinar la frecuencia de
muestreo de los archivos de audio tras la conversión
a AAF u OMF.
Si este valor difiere del que tiene
Source Audio
Sample Rate
, la frecuencia de muestreo de audio
se convierte digitalmente al valor de
Destination
Audio Sample Rate
.
Calidad de conversión de la frecuencia de
muestreo
Estos valores corresponden a las opciones de
conversión de frecuencia de muestreo de Pro Tools.
No se recomienda emplear el valor
Low (Fastest).
Con el valor
Tweak Head (Slowest) se consigue
la conversión de frecuencia de muestreo de mayor
calidad.
Audio Media Options
Al exportar pistas a AAF u OMF, Pro Tools ofrece
las siguientes opciones de audio:
Formato de audio
Elige si el archivo AAF u OMF resultante debe
hacer referencia a archivos BWF (.WAV), AIFF,
SD II (solo Mac y OMF), MXF (solo AAF)
o incrustados. Los archivos de audio se convertirán
en consonancia.
Profundidad de bits
Como profundidad de bits de destino de los contenidos
exportados, selecciona una profundidad de 16 bits
o 24 bits. Pro Tools automáticamente aplica dithering,
sin modelado de ruido, al reducir la profundidad de
bits de 24 bits a 16 bits.
Contenidos fuente
Cuando se exportan pistas de Pro Tools a AAF
u OMF, Pro Tools puede tratar los contenidos de
audio fuente de tres maneras (como se establece
en el menú desplegable Audio Media Options del
cuadro de diálogo Export to OMF/AAF).
Link To Source Media
Crea un archivo AAF u OMF
que hace referencia a tantos archivos de contenidos
audiovisuales originales como sea posible. En este
caso, el archivo AAF u OMF remite a los archivos
BWF (.WAV), MXF, AIFC o Sound Designer II
del proyecto original.
Si creas audio AIFF o BWF (.WAV), se añadirán
datos OMF a los archivos de audio. Si bien estos
archivos de audio se pueden leer en numerosos
programas, quizá no sean compatibles con todos.
MXF solo está disponible si has seleccionado
la opción Enforce Avid Compatibility.

Guía de referencia de Pro Tools376
Copy From Source Media
Copia audio a otra
unidad o directorio. Durante este proceso se puede
convertir la frecuencia de muestreo del audio.
Consolidate From Source Media
Solo copia la
parte de los archivos que se utilizan en la sesión.
Por ejemplo, de un archivo de audio de diez minutos,
para la sesión quizá solo quieras emplear un clip de
diez segundos. La consolidación de este audio ahorra
mucho espacio en disco, ya que solo se copia el audio
que se necesita y se descarta el resto.
Consolidate Handle Size (Milliseconds)
Especifica el número de milisegundos del archivo
de audio original que se deben mantener al comienzo
y final de cada clip de audio que se crea. De esta
forma, los límites del clip se pueden ampliar, incluso
después de haber efectuado la consolidación, en la
cantidad que se especifique. Conviene tener al menos
1000 milisegundos (un segundo) de margen de audio
extra. De esta forma, las ediciones que suenen
“cortadas” o “demasiado justas” se podrán ajustar.
Consolidate Handle Size solo está disponible cuando
la opción
Consolidate From Source Media está
seleccionada.
Exportar pistas estéreo, 5.1 y 7.1 como
multicanal
Al exportar una secuencia con pistas multicanal
(estéreo, 5.1 o 7.1) pistas, habilita la opción Export
Stereo, 5.1, and 7.1 Tracks as Multi-Channel para
mantener las distribuciones de canales correctas al
exportar.
Publishing Options
Cuando se exportan archivos AAF u OMF desde
Pro Tools, en el cuadro de diálogo Publishing
Options hay opciones de publicación que
proporcionan información relativa a los contenidos
o las secuencias. Las opciones varían según el
método de exportación de los archivos.
Opciones OMF
Pro Tools Comment
I
dentifica la fuente del archivo y,
de forma predeterminada, adopta el nombre de la
sesión actual. El campo Pro Tools Comment no está
disponible si no se utiliza el comando
Export Selected
as Tracks, puesto que el audio de una pista puede
tener distintas fuentes.
Sequence Name
Es el nombre que aparece en
pantalla cuando el archivo se importa a otro programa
compatible con AAF u OMF. El nombre de la
secuencia no es el nombre del archivo que figura
en el buscador. De forma predeterminada, en el
campo OMF Options aparece el nombre del clip
de Pro Tools. Si se exporta más de un clip, todos
los nombres de clip adoptan automáticamente el
nombre del clip.
Target Project Timecode Format
El formato de
código de tiempo del proyecto en el que se debe
importar este archivo o secuencia. Este puede ser
distinto del formato de la sesión activa. Mediante
este parámetro, los clips se colocan correctamente
en sesiones que tienen distintos formatos de código
de tiempo; además, calcula el número de muestras
que se deben añadir para rellenar clips hasta los
límites de frame.
Registro de tiempo
Cuando se exporta a AAF u OMF, toda los contenidos
OMF exportados tienen un registro de tiempo.
Un registro de tiempo consiste en una ubicación
de código de tiempo que se almacena con un archivo
de audiovisual.
Si está seleccionada la opción Quantize Edits
to Frame Boundaries cuando se convierte de
Pro Tools a OMF, la única opción disponible
es Consolidate Source Audio Media. Consulta
“Quantize Edits to Frame Boundaries” en la
página 373.

Capítulo 17: Importación y exportación de datos de sesión 377
El registro de tiempo puede indicar:
• La ubicación de código de tiempo de la cinta fuente
• La posición en que se grabó el archivo en la línea
de tiempo de Pro Tools
• La posición en que se colocó un clip en una línea
de tiempo de Avid o Pro Tools
• Códigos de tiempo introducidos por el usuario
Los registros de tiempo se pueden guardar en tres
ubicaciones de un archivo de contenidos
audiovisuales:
• En una definición de clip
• En los metadatos del formato de archivo
(por ejemplo, los conjuntos de metadatos
de archivo .WAV)
• En los conjuntos de metadatos de archivo AAF
u OMF
Exportar un clip
Si exportas un clip, el registro de tiempo constituye
el punto de inicio del clip respecto al punto en el
que el archivo se comenzó a grabar. Por ejemplo,
si grabas un archivo de 1:00 a 1:30 y lo ajustas para
que comience a 1:15; el registro de tiempo del clip
exportado es 1:15. Esto se cumple aunque el clip se
desplace en la línea de tiempo.
Exportación de un clip como parte de
una secuencia
Cuando un clip se exporta como parte de una
secuencia, el registro de tiempo original de la
sesión indica la posición de la sesión en la línea
de tiempo de la secuencia.
Exportación de un archivo
Grabado en Pro Tools
Si el archivo se ha grabado
en Pro Tools, el registro de tiempo es la posición
de la línea de tiempo en la que empieza la grabación.
Por ejemplo, si el archivo se graba de 1:00 a 2:00,
el registro de tiempo es 1:00.
AudioSuite.
Si el archivo se creó por AudioSuite,
el registro de tiempo depende del Modo de
renderización utilizado cuando se renderizó el
archivo. Si está seleccionado
Create Individual
Files
, el registro de tiempo del archivo nuevo
coincide con el registro de tiempo del archivo
de origen. Si está seleccionado
Create Continuous
File
, el registro de tiempo del archivo nuevo coincide
con la posición del archivo de origen en la línea de
tiempo.
Registro de tiempo existente
Si se importa
un archivo que ya tiene un registro de tiempo,
se mantiene como tal en el archivo exportado.
Si el archivo original tiene un registro de tiempo
en el conjunto de metadatos de formato, cuando se
exporta se copia en los metadatos de OMF.
Exportación de un archivo sin registro
de tiempo
Si se importa un archivo que carece de registro de
tiempo (por ejemplo, un efecto de sonido de un CD),
el registro de tiempo será 0 cuando se exporte.
Importación de archivos de una
secuencia OMF o AAF de Avid
Si se importa un archivo de una secuencia OMF
o AAF de Avid, el registro de tiempo de la cinta
fuente del archivo se convierte en el registro de
tiempo original del nuevo archivo de Pro Tools.
El registro de tiempo del usuario mantiene el registro
de tiempo original.
Los espacios de trabajo proporcionan estas
columnas para metadatos OMF de Avid: Clip
Name, Tape, FPS, Original Timestamp y User
Timestamp.

Guía de referencia de Pro Tools378
Exportar las pistas seleccio-
nadas como sesión nueva
Pro Tools permite exportar las pistas que selecciones
como sesión nueva. Este comando reemplaza
el comando Export Session Data en versiones
anteriores de Pro Tools. Esta función es muy útil
para trabajar en colaboración con otros.
Por ejemplo, si estás trabajando en una gran sesión
de postproducción, tal vez quieras que tu ayudante
se centre en determinados diálogos, mientras que
tú continúas trabajando en otras partes de la sesión.
Ahora puedes seleccionar las pistas de diálogo
y exportarlas como una sesión nueva. Tu ayudante
podrá entonces abrir la nueva sesión y editar los
diálogos. Cuando haya terminado, puedes importar
los datos de esta sesión para actualizar las pistas de
diálogo de la sesión original.
Para exportar las pistas seleccionadas como
nueva sesión:
1 Selecciona las pistas que quieras exportar como
nueva sesión.
2 EligeFile > Export > Selected Tracks As New
Session
. Se abre el cuadro de diálogo Guardar
copia de sesión. (También puedes abrir este cuadro
de diálogo si eliges File > Save Copy In).
3 En el cuadro de diálogo Save Session Copy,
verifica que esté habilitada la opción
Selected
Tracks Only
.
4 Para configurar el formato de sesión formato
y las configuraciones y opciones de parámetros
de sesión.
5 Configura los ajustes y opciones de Items to Copy
según tus necesidades.
6 Puedes activar también la opción Main Playlist
Only
si no quieres incluir en la nueva sesión las
listas de reproducción alternativas vinculadas
a las pistas seleccionadas.
7 Haz clic en Aceptar. Se abre el cuadro de diálogo
Guardar.
8 En el cuadro de diálogo Guardar, escribe un
nombre para la sesión.
9 Selecciona la ubicación en la que deseas guardar
la sesión.
10 Haz clic en Save.
Se guarda en la ubicación especificada una copia
de la sesión que solo contiene las pistas
seleccionadas en la sesión original.
Cuadro de diálogo Guardar copia de sesión
Para información sobre las configuraciones y
opciones del cuadro de diálogo Save Session
Copy, consulta “Opciones de Save Copy In”
en la página 160.

Capítulo 17: Importación y exportación de datos de sesión 379
Exportar la información
de sesión como texto
Usa el comando Export Session Info as Text para
crear un archivo de texto que contenga información
exhaustiva acerca de la sesión.
Este archivo de texto puede contener una lista
de archivos de audio, clips de audio, información
de EDL (lista de decisiones de edición) de pistas
de audio, información exhaustiva sobre registros
de tiempo e información sobre fundidos cruzados.
Las listas EDL de pista se exportan como texto
delimitado por tabuladores, es decir, con tabuladores
entre cada cabecera de columna y tabuladores entre
cada parámetro de evento. Estos datos se pueden
usar en un programa para leer listas ED; también se
pueden formatear datos EDL en tablas mediante una
aplicación de proceso de textos o de hoja de cálculo.
Para exportar información de una sesión como texto:
1 Elige File > Export > Session Info as Text.
2 Selecciona si quieres incluir la lista de archivos,
la lista de clips y las listas de EDL de pistas.
3 Si optas por incluir listas EDL de pista, selecciona
si quieres mostrar subframes e incluir registros
de tiempo de usuario. También debes seleccionar
una opción para el parámetro de fundido cruzado.
4 Si decides incluir las listas EDL de pista, en el
menú desplegable selecciona el valor de
Time
Format
de la sesión exportada.
5 Selecciona la opción requerida de File Format
para texto exportado.
6 Cuando hayas configurado todas las opciones
requeridas, haz clic en
Aceptar.
7 Selecciona una ubicación y escribe un nombre
para el archivo de texto exportado. En Windows,
Pro Tools añade la extensión de archivo de tres
letras correspondiente; en Mac, se añade la
extensión “.txt”.
Archivos de texto de sesión
exportado
Información de sesión
El archivo de texto de sesión comienza con
información básica relativa a la sesión. Los datos,
reflejados en la tabla siguiente, son: nombre de sesión,
frecuencia de muestreo, profundidad de bits, formato
de código de tiempo, número de pistas de audio,
número de clips de audio y número de archivos
de audio.
Lista de archivos y lista de clips
A continuación, si decides incluirlas, se presentan
las listas de los archivos de audio y los clips.
Listas EDL de pista
El último elemento, si se ha exportado, son las listas
EDL de pista. Una lista EDL de pista contiene el
nombre de la pista y todas las ediciones, incluidos
el número de evento, el nombre de clip, el tiempo
de inicio y fin de clip y su duración. El registro de
tiempo y clip también se exporta, si se ha seleccionado
la opción correspondiente. De ser así, también se
muestran los subframes en cada campo de tiempo.
Ejemplo de información de sesión
SESSION NAME: Ripleys II-092700
SAMPLE RATE: 48000.000000
BIT DEPTH: 24 bits
FORMATO DE CÓDIGO
DE TIEMPO:
30 Frame
N.º DE PISTAS DE AUDIO: 19
N.º DE CLIPS DE AUDIO: 203
N.º DE ARCHIVOSDE
AUDIO:
54

Guía de referencia de Pro Tools380
Opciones de Export Session
Info as Text
Incluir lista de archivos
Selecciona la opción Include File List para exportar
una lista de los archivos de audio. La lista de archivos
contiene todos los archivos de audio de la sesión,
así como sus ubicaciones en el disco duro.
Incluir lista de clips
Selecciona la opción Include Clip List para exportar
una lista de los clips de audio de la sesión. La lista
de clips muestra todos los clips de audio de la sesión,
y el archivo de audio fuente de cada clip.
Incluir marcadores
Selecciona la opción Include Markers para exportar
una lista de todos los marcadores incluidos en la
sesión.
Incluir lista de plug-ins
Selecciona la opción Include Plug-In List para
exportar una lista de los plug-ins usados en la
sesión.
Include Track EDL’s (listas de reproducción)
Se puede exportar listas EDL de pista (listas de
reproducción). Las listas de EDL de pista pueden
usarse para comprobar rápidamente ediciones
y ubicaciones de clips o en programas de preparación
para aplicaciones de posproducción. En circunstancias
extremas, una EDL puede utilizarse para recrear
toda una sesión. Puedes exportar texto de sesión
para
All Tracks o para Selected Tracks Only.
Al exportar listas EDL de pista, dispones de las
siguientes opciones:
Show Subframes
Esta opción permite exportar
información de tiempo de subframe con las listas
EDL de pista, si se usa en la sesión.
Include User Timestamps
Puedes incluir registros
de tiempo y usuario con las listas EDL de pista.
Estos registros indican la ubicación de sesión definida
por el usuario para el clip, o la ubicación original
del clip al grabarlo.
Fade Handling
En las listas EDL de pista, puedes elegir entre mostrar
fundidos cruzados, no mostrarlos o combinar clips
con fundidos cruzados. Al combinar clips, aparecen
las correspondientes ubicaciones y duraciones hasta
el centro del fundido cruzado (para el primer clip),
y desde allí en adelante para el clip siguiente.
Cuadro de diálogo Exportar texto de sesión
Las EDL de pistas MIDI no se exportan.

Capítulo 17: Importación y exportación de datos de sesión 381
Time Format
Puedes seleccionar el formato de tiempo apropiado
en que se basará la información de la lista EDL
exportada. Por ejemplo, para tareas de posproducción
podrías seleccionar tiempo SMPTE, pero para
creación musical asignada a una cuadrícula podrías
exportar la opción
Bars:Beats.
Formato de archivo
En Mac, puedes exportar a los formatos de texto
TextEdit, UTF-8, MS Excel, MS Word, Write Now,
Word Perfect y AppleWorks. En Windows, puedes
exportar a TextEdit o UTF-8.
Importar y exportar archivos
de grupos de clips
Pro Tools permite exportar e importar el formato
de archivo de grupo de clips (.rgrp). Este formato
permite:
• Separar los metadatos de los grupos de clips de los
archivos de audio para evitar copias innecesarias
de archivos al exportar grupos de clips de audio
compuestos de varios archivos fuente.
• Exportar datos MIDI como parte de un grupo
de clips
• Crear bucles multipista.
Los archivos de grupo de clips almacenan los
metadatos siguientes:
• Referencias a todos los archivos de audio
contenidos en el grupo de clips
• Nombres de clips y ubicación relativa en las pistas
• Fundidos y fundidos cruzados incrustados
• Formato y nombres de grupos de clips (sencillos
o multipista)
• Todos los datos MIDI que haya el grupo de clips
(notas, controladores y eventos exclusivos del
sistema, etc).
• Nombres de pista
• Marcadores de deformación de Elastic Audio
y factor TCE
• Base de tiempo de clip (muestras o tics)
• Puntos de sincronización
•Bucles
• Asignación de tempo
Los archivos de grupos de clips no almacenan:
•Audio
• Automatización
• Plug-ins
• Dirección de las pistas
• Asignación de compás
• Información sobre la lista de clips
Con Pro Tools, puedes importar grupos de clips
a una sesión abierta de diversas formas:
• “Importar grupos de clips mediante comandos
de menú de Pro Tools” en la página 381
• “Importar grupos de clips mediante arrastrar y
soltar” en la página 382
Importar grupos de clips
mediante comandos de menú
de Pro Tools
Para importar un grupo de clips con comandos
de menú de Pro Tools:
1 Elige File > Import > Clip groups y selecciona
el grupo de clips que quieres importar.
2 En el cuadro de diálogo clip Group Import
Options, elige el destino del grupo de clips:
Pista nueva
Crea una pista para importar el grupo
de clips.

Guía de referencia de Pro Tools382
Lista
Importa el grupo de clips a la lista de clips,
desde donde se puede colocar en pistas.
3 Si decides crear una pista, elige una ubicación
para el grupo importado en la pista:
Session Start
Sitúa el grupo al principio de la sesión.
Song Start
Alinea el principio del grupo con el punto
inicial de la canción.
Selection
Alinea el principio del grupo con el cursor
de edición o el inicio de una selección de la línea
de tiempo.
Spot
Abre el cuadro de diálogo Spot, que permite
colocar el grupo en una ubicación específica, según
cualquiera de las escalas de tiempo.
4 Selecciona cualquiera de las opciones de
importación siguientes:
Importar asignación de tempo desde archivo de
grupo de clips
Si está seleccionada, se reemplaza
la asignación de tempo de la sesión por la del grupo
de clips. Esta opción solo está disponible al importar
el grupo de clips al principio de la sesión.
5 Haz clic en Aceptar.
Importar grupos de clips
mediante arrastrar y soltar
Puedes arrastrar grupos de clips desde un navegador
de espacio de trabajo, Windows Explorer o el Finder
de Mac a la línea de tiempo, a una pista, a la lista
de pistas o a la lista de clips.
Para importar grupos de clips a la lista de clips:
1 Selecciona uno o varios grupos de clips en un
navegador de espacio de trabajo, Windows
Explorer o el Finder de Mac.
2 Arrastra los archivos a la lista de clips de la sesión
activa.
Para importar grupos de clips a una pista:
1 Selecciona uno o varios grupos de clips en un
navegador de espacio de trabajo Windows
Explorer o el Finder de Mac.
2 Arrastra los archivos a una pista de la ventana
Edit de la sesión abierta.
Para importar grupos de clips a pistas nuevas:
1 Selecciona uno o varios grupos de clips en un
navegador de espacio de trabajo, Windows
Explorer o el Finder de Mac.
2 Efectúa uno de estos procedimientos:
• En el navegador de espacio de trabajo, con la tecla
Mayús pulsada, arrastra los archivos a cualquier
lugar de la ventana Edit de la sesión abierta.
• Arrastra los archivos a cualquier lugar vacío
de la ventana Edit de la sesión abierta.
• Arrastra los archivos a la lista de pistas.
Cuadro de diálogo de opciones de importación
de grupo de clips

Capítulo 17: Importación y exportación de datos de sesión 383
Exportar grupos de clips
Para exportar un grupo de clips:
1 Selecciona uno o más grupos en la lista de clips.
2 En el menú de la lista, selecciona Export Clip
Groups
.
3 En cuadro de diálogo Export Clip Groups, el
directorio de destino es de forma predeterminada
la carpeta Clip Groups creada automáticamente
en la carpeta de la sesión. Puedes cambiar el
directorio de destino haciendo clic en el botón
Choose, navegando hasta la ubicación deseada
y haciendo clic en
Choose. Haz clic en Reset
para cambiar el directorio de destino a la ubicación
predeterminada.
4 Activa una de estas opciones para solucionar la
duplicación de los nombres de archivos de grupos
de clips:
•
Prompting for Each Duplicate (predeterminada)
•
Auto Renaming
•
Replacing with New Files
5 Haz clic en Export.
Exportación de grupos de clips a otra unidad de
disco
Normalmente, si exportas grupos de clips a otro
disco duro, deberías copiar los archivos de audio
a los que se haga referencia. De este modo puedes
mover grupos de clips no solo de una sesión a otra,
sino también de un sistema a otro.
Para exportar un grupo de clips a otra unidad
de disco e incluir sus archivos de audio:
1 Exporta uno o más grupos de clips a la nueva
unidad.
2 Crea una sesión en la nueva unidad.
3 Elige Setup > Preferences.
4 En el cuadro de diálogo Preferences, haz clic en
la pestaña Processing y selecciona
Automatically
Copy Files on Import
.
5 Haz clic en Aceptar para cerrar el cuadro de
diálogo Preferences.
6 Importa todos los grupos de clips exportados
arrastrándolos a la sesión.
La carpeta de archivos de audio de la nueva sesión
contiene ahora todos los archivos a los que hacen
referencia los grupos de clips.
Cuadro de diálogo Export Clip Groups

Guía de referencia de Pro Tools384

Capítulo 18: Gestión y compatibilidad de archivos y sesiones 385
Capítulo 18: Gestión y compatibilidad
de archivos y sesiones
En Pro Tools hay distintas clases de archivos. Para
un correcto funcionamiento, los sistemas Pro Tools
precisan que determinados archivos no modifiquen
sus ubicaciones en el disco duro:
• Los archivos de software de Pro Tools (como los
archivos de aplicación y de plug-ins) deben estar
en la unidad de inicio (la unidad que contiene el
sistema operativo y otros archivos relacionados
con el sistema).
•
Los archivos de datos (como los archivos de sesión,
de audio y de fundidos) pueden ubicarse en
cualquier unidad compatible que esté conectada
a los buses internos o externos SAS, SATA,
IDE/ATA, FireWire o Thunderbolt del ordenador.
Es posible especificar la ubicación de los archivos
de sesión nuevos al crear nuevas sesiones (consulta
“Creación de una sesión en blanco” en la
página 150).
En las sesiones de Pro Tools, utiliza el comando
Disk Allocation para especificar la ubicación de
almacenamiento de los archivos de audio grabados
(consulta “Uso de discos duros para grabar” en la
página 444).
Gestión de archivos de audio
IDs de archivo exclusivos
Pro Tools asigna a cada archivo de audio de una
sesión un identificador exclusivo que permite
distinguir cada archivo aunque se haya cambiado
su nombre o ubicación.
Localización de archivos de audio
Con Pro Tools, en la ventana Relink se gestionan
vínculos a archivos de audio y otros archivos de
medios.
Pro Tools clasifica los volúmenes de almacenamiento
según su capacidad para grabar y reproducir
o transferir (almacenar o copiar) archivos de audio
y otros archivos de contenidos. Para poder reproducir
los archivos de audio en una sesión de Pro Tools,
se deben almacenar en volúmenes de reproducción
y grabación apropiados y deben estar pertinentemente
vinculados.
Aunque Pro Tools permite grabar en la unidad
del sistema, esto no es recomendable. Debes
grabar en unidades del sistema solo cuando
sea necesario, por ejemplo, si el sistema solo
tiene un disco duro o si no hay espacio en las
otras unidades.
Si tienes un sistema con varias unidades, podrías
designar la unidad del sistema como unidad
únicamente de reproducción o de transferencia
para asegurar el mejor rendimiento posible
(consulta “Permisos de volumen” en la
página 283).

Guía de referencia de Pro Tools386
Al abrir una sesión, si Pro Tools determina que
los archivos de audio no se ubican en un volumen
de reproducción y grabación, o si no encuentra
los archivos de audio de la sesión, puedes buscar
o copiar dichos archivos para poder reproducir la
sesión. Este proceso se denomina revincular.
Archivos de transferencia
Los archivos de transferencia se encuentran en
volúmenes que no pueden utilizarse para la reproduc-
ción de grabaciones, como los CD-ROM o DVD
y las unidades de red.
Para abrir una sesión que contenga archivos
de transferencia:
Abre la sesión de Pro Tools. Si algún archivo se
encuentra en un volumen que no se puede utilizar
para la reproducción, Pro Tools te ofrecerá las
opciones siguientes:
• Haz clic en
Yes para abrir la ventana Copy and
Relink.
• Haz clic en
No para abrir la sesión con todos los
archivos de transferencia offline.
Para que los archivos de transferencia se puedan
reproducir en la sesión:
1 Selecciona la sesión en el panel de ubicaciones.
2 Haz doble clic en la carpeta Audio Files para
ver todos los archivos de audio.
3 En el menú del navegador, elige Select Transfer
Files
.
4 En el menú del navegador, elige Copy and Relink.
5 Especifica una ubicación para los archivos
copiados en un volumen de reproducción
y grabación válido.
6 Haz clic en Aceptar.
Archivos perdidos
Se considera que falta un archivo si no se encuentra
en la misma ubicación que estaba la última vez que
se guardó la sesión.
Para abrir una sesión con archivos perdidos:
1 Abre la sesión de Pro Tools. Si hay archivos
perdidos, Pro Tools avisa pertinentemente.
2 Elige una de las opciones siguientes:
Skip All
Omite todos los archivos faltantes.
Los archivos faltantes aparecen como inactivos
en la sesión.
Manually Find Relink
Abre la ventana Relink,
donde podrás buscar, comparar, verificar y volver
a vincular los archivos perdidos.
Automatically Find and Relink
Busca en todos los
volúmenes de reproducción los archivos perdidos
con el mismo nombre, ID de archivo exclusivo,
formato y duración; y de forma automática, siempre
que es posible, asigna vínculos a esos archivos
perdidos.
3 Selecciona Regenerate Missing Rendered Files
Without Searching
para excluir del proceso
de vinculación los archivos Elastic Audio
renderizados y hacer que se vuelvan a generar.
4 Haz clic en Aceptar.
Para más información sobre la clasificación
de volúmenes de almacenamiento, consulta
“Volúmenes de reproducción/grabación
y de transferencia” en la página 279.
Para más información, consulta “Vinculación
de archivos” en la página 308.
Indicación de archivos perdidos al abrir una sesión
Para más información, consulta “Vinculación
de archivos” en la página 308.

Capítulo 18: Gestión y compatibilidad de archivos y sesiones 387
Renamed Audio Files
Los archivos de audio renombrados se encuentran
en la carpeta creada automáticamente Renamed
Audio Files en la carpeta de la sesión de Pro Tools.
El nombre de los archivos puede cambiar al abrir
una sesión que hace referencia a archivos de audio
cuyos nombres contienen caracteres incompatibles.
El nombre de los archivos también se puede cambiar
al guardar la copia de una sesión en una versión
de Pro Tools incompatible con nombres de archivo
largos.
Apertura de una sesión con nombres de archivo
de audio que contienen caracteres no permitidos
Pro Tools 7.x y las versiones posteriores no admiten
nombres de archivos de audio que contengan los
siguientes caracteres ASCII:
/ (barra inclinada)
\ (barra invertida)
: (dos puntos)
* (asterisco)
? (signo de interrogación)
“ (comillas)
< (menor que)
> (mayor que)
| (barra vertical)
Cualquier otro carácter ASCII de “número alto”
(creado con una combinación de teclas)
Al abrir sesiones que contienen archivos de audio
con caracteres no permitidos, Pro Tools crea
automáticamente una copia de cada uno de estos
archivos con el nombre cambiado (sustituyendo los
caracteres no permitidos por un guion bajo “_”).
Los archivos renombrados se copian en la carpeta
Renamed Audio Files. Los archivos originales se
ubican en la carpeta Audio Files.
Antes de abrirse la sesión, se indica al usuario que
guarde en un archivo una lista con los nombres
originales de los archivos y sus nombres modificados.
De forma predeterminada, este archivo se guarda
en la carpeta Session.
Cómo guardar una copia de una sesión con
nombres largos de archivos de audio
Al guardar archivos en Pro Tools 6.9.x o una versión
anterior (mediante Save Copy In), los nombres de
archivos de audio que superan el límite del formato
se truncan y se guardan en la carpeta Session como
se indica a continuación:
• Si la nueva sesión se guarda en el mismo directorio
que la original, se crea una carpeta Renamed
Audio Files en la carpeta original y en ella se
colocan los archivos con el nombre cambiado.
• Si la nueva sesión se guarda en un directorio
distinto del original y no está seleccionada
la opción All Audio Files, se crea una carpeta
Session nueva que contiene una carpeta Audio
Files y una carpeta Renamed Audio Files. Los
archivos de audio renombrados se colocan en
la carpeta Audio Files.
• Si la nueva sesión se guarda en un directorio
distinto del original y está seleccionada la opción
All Audio Files, se crea una carpeta Session nueva
que contiene una carpeta Audio Files. Los archivos
de audio renombrados se colocan en la carpeta
Audio Files.
Puede haber una sesión de Pro Tools 7.x o
posterior con nombres de archivos de audio
que contengan caracteres no permitidos.
Si utilizas Save Copy In para guardar una copia
de la sesión en Pro Tools 6.9.x o una versión
anterior con la opción Mac/PC Compatibility
seleccionada, los caracteres no permitidos que
aparezcan en el nombre de las pistas se
cambiarán por caracteres permitidos. Si la
opción Mac/PC Compatibility no está activada,
no se cambian los caracteres.

Guía de referencia de Pro Tools388
Compatibilidad con archivos
WAV
Convertir archivos WAV importados
a AES31/Broadcast Wave
Pro Tools siempre crea archivos BWF (.wav) que
cumplen el estándar AES31 para broadcast cuando
el archivo tiene su origen en Pro Tools. Los archivos
.wav que no son BWF se pueden añadir a las sesiones
de Pro Tools de formato BWF (WAV) sin realizar
ninguna conversión. Esta opción garantiza que todos
los archivos WAV se importen y, si es necesario,
se conviertan a BWF (WAV), que cumple el estándar
de difusión AES31/EBU.
AES31/Broadcast Wave es una variante del estándar
de audio WAV. El formato AES31 contiene registros
de tiempo SMPTE y otra información, además
de los datos de audio PCM sin procesar.
Esta variante cumple los estándares de AES (Audio
Engineering Society) y EBU (European Broadcasters
Union). Elige esta opción para garantizar la
compatibilidad con otras estaciones de trabajo que
reconozcan este tipo de archivo.
Para que los archivos WAV importados cumplan
el estándar AES31/EBU para broadcast:
1 Elige Setup > Preferences y haz clic en la
pestaña
Processing.
2 Selecciona la opción Convert Imported “.wav”
Files to AES31/BroadcastWave
.
3 Haz clic en Aceptar.
Formato de archivo WAVE Extensible
Pro Tools admite el formato de archivo de audio
Wave Extensible. Este formato almacena en la
cabecera del archivo de audio los datos de los
múltiples canales (para el sonido surround) y las
posiciones de los altavoces. Puedes distinguir estos
archivos de audio en los exploradores de espacio
de trabajo porque contienen “WAV (BWF EXT)”
en el campo Atributos.
Si trabajas con formatos de pista multicanal
mayores que estéreo en tus sesiones de Pro Tools,
se recomienda que uses el formato WAV en lugar
de AIF.
RF64
Pro Tools es compatible con el formato de archivo
de audio RF64. RF64 es una extensión del formato
de archivo de audio WAV que supera la limitación
de tamaño de 4 GB de otros formatos de archivo
WAV. Puedes distinguir estos archivos de audio
en los exploradores de espacio de trabajo porque
contienen la designación “MBWF” en el campo de
atributos.
Para los archivos WAV en sesiones de Pro Tools,
el orden de canales para cada canal de archivos
de audio intercalado multicanal (mayor que
estéreo) se muestra en la lista de clips.
Las versiones anteriores de Pro Tools no
pueden leer esos archivos. Estos archivos
tienen que ser modificados y consolidados
manualmente para que no superen los 4 GB,
si deben estar disponibles para sistemas que
utilizan versiones anteriores de Pro Tools.

Capítulo 18: Gestión y compatibilidad de archivos y sesiones 389
Cómo compartir sesiones
creadas en plataformas
distintas
Trabajo con unidades HFS+ de
Mac en ordenadores con
Windows
Se puede usar la MacDrive Utility de Mediafour
para montar unidades HFS+ en un sistema NTFS
para usar con Pro Tools.
Desplazamiento de sesiones
de sistemas con Windows
a unidades HFS+ basadas en Mac
(solo desde unidades NTFS basadas en
Windows)
Para transferir archivos de sesión de unidades NTFS
en Windows a unidades HFS+ en Mac es necesario
seguir un determinado procedimiento.
Para transferir sesiones de Windows de Pro Tools
de unidades NTFS a unidades HFS+:
1 Configura las opciones de MacDrive en
Backup/File Transfer.
2 Efectúa uno de estos procedimientos:
• Arrastra la carpeta de la sesión de la unidad
NTFS a la unidad HFS+.
• Abre la sesión de Windows en la unidad NTFS,
elige
Save Copy In y guarda una copia de la sesión
en la unidad HFS+.
Mover sesiones de Mac sobre
unidades HFS+ a sistemas con
Windows
(solo a unidades NTFS basadas en Windows)
Para transferir archivos de sesión de unidades
HFS+ de Mac a unidades NTFS de Windows es
necesario seguir un determinado procedimiento.
Para transferir sesiones de Pro Tools sobre
unidades HFS+ a unidades NTFS:
1 Configura las opciones de MacDrive en Normal
Use
.
2 Efectúa uno de estos procedimientos:
• Arrastra la carpeta de la sesión de la unidad
HFS+ a la unidad NTFS.
• Abre la sesión de Mac en la unidad HFS+ y,
cuando se indique, elige
Save Copy In y guarda
una copia de la sesión en la unidad HFS+.
Si en la sesión se habían utilizado archivos SD II,
se convertirán al nuevo formato de archivo de audio.
Para guardar o crear sesiones de Mac que sean
compatibles con sistemas Windows, consulta
“Cómo guardar copias de sesiones de Mac
para que sean compatibles con Windows” en
la página 390.
Al transferir sesiones de Pro Tools de unidades
HFS+ a unidades NTFS, estas no pueden
recuperar los vínculos con los archivos de
audio y archivos de fundidos que contienen
caracteres de Mac no permitidos en Windows.
Dichos caracteres se convierten automáticamente
en guiones bajos (“_”). Estos archivos se
guardan en la carpeta Renamed Audio Files.
El vínculo de cada archivo por ID de archivo
se debe volver a generar manualmente. Consulta
“Archivos perdidos” en la página 386.

Guía de referencia de Pro Tools390
Grabación y reproducción desde
unidades HFS+ en Windows
Windows admite la grabación y reproducción de
sesiones directamente de discos con formato Mac
(HFS+) usando con la aplicación MacDrive.
Cuando uses MacDrive para grabar o reproducir en
un sistema Windows, el archivo de sesión y todos
los archivos de audio deben almacenarse en unidades
con formato Mac (HFS+). No se admite la grabación
y reproducción de una sesión desde una mezcla de
unidades con formato Mac y Windows.
Para grabar o reproducir desde unidades HFS+ en
Windows mediante la aplicación MacDrive:
1 En Windows, accede al panel de control
de MacDrive.
2 Elige Options > File Names y selecciona la
opción
International Use.
3 Desmarca todas las opciones que haya en la
sección File Name Maps.
4 En Pro Tools, elige Window > Workspace
y comprueba que todos los volúmenes con
formato Mac estén establecidos en R (grabación)
o P (reproducción) en las columnas A (audio)
y V (vídeo).
Cómo guardar copias de
sesiones de Mac para que sean
compatibles con Windows
(Save Copy In solo en Pro Tools 6.9.x y
versiones anteriores)
Las sesiones creadas y guardadas como sesiones
de Pro Tools 7.x y versiones posteriores siempre
son compatibles con los sistemas Windows y Mac.
Si creas una sesión de Pro Tools 6.9.x o anterior
en un sistema Mac, la sesión solo será compatible
en sistemas Windows si la opción
Enforce Mac/PC
Compatibility
está seleccionada al utilizar el comando
Save Copy In. Asimismo, antes de ejecutar el
comando
Save Copy In se deben tener en cuenta
ciertas limitaciones que hay entre las plataformas.
Limitaciones de sesiones para diversas
plataformas
Al guardar o crear una copia de una sesión
de Pro Tools que deba ser compatible con Mac
y Windows, ten en cuenta las limitaciones siguientes
y la forma en que Pro Tools las resuelve:
Tipos de archivo de audio
El formato de archivo recomendado para
interoperatividad entre plataformas es BWF (.WAV).
Para un intercambio óptimo de sesiones, el formato
predeterminado de Pro Tools en sesiones nuevas es
BWF.
En Pro Tools se puede guardar, importar y exportar
en diversos formatos de archivo, incluidos WAV,
AIFF, MP3 y QuickTime.
En versiones anteriores de Pro Tools, las
unidades HFS+ con formato Mac solo se podían
utilizar como volúmenes de transferencia cuando
se conectaban a sistemas con Windows mediante
la aplicación MacDrive.

Capítulo 18: Gestión y compatibilidad de archivos y sesiones 391
Extensiones de nombre de archivo
Para garantizar la compatibilidad con diversas
plataformas, todos los archivos de una sesión deben
tener una extensión de nombre de archivo de tres
letras. Los archivos de sesiones de Pro Tools 5.1
a 6.9.x tienen la extensión .pts; los archivos de
sesiones de Pro Tools 5 tienen la extensión .pt5.
La extensión de los archivos Wave es “.wav”;
la de los archivos AIFF, “.aif”.
Caracteres ASCII incompatibles
No pueden usarse caracteres ASCII incompatibles
con alguno de los dos sistemas para nombres de
pista, nombres de archivo ni opciones de plug-in.
Al importar archivos en una sesión, los caracteres
incompatibles se convierten en guiones bajos (“_”)
y los archivos con el nombre cambiado se colocan
en la carpeta Renamed Files.
Cuando las sesiones son en Windows no se pueden
utilizar los caracteres siguientes:
/ (barra inclinada)
\ (barra invertida)
: (dos puntos)
* (asterisco)
? (signo de interrogación)
“ (comillas)
< (menor que)
> (mayor que)
| (barra vertical)
Cualquier otro carácter ASCII de “número alto”
(creado con una combinación de teclas)
Cómo guardar sesiones para diversas
plataformas
Para guardar una sesión en Pro Tools 6.9.x o anterior
y mantener la compatibilidad de Mac y Windows:
1 Elige File > Save Copy In.
2 En el cuadro de diálogo Save Session Copy,
elige un destino y escribe el nombre del nuevo
archivo de sesión.
3 Configura Audio File Type en AIFF o BWF
(.WAV). Estos formatos son compatibles con
ambas plataformas.
4 Configura los valores de Bit Depth y Sample
Rate
para la sesión.
5 Selecciona Enforce Mac/PC Compatibility. Esta
opción debe estar seleccionada para que la sesión
sea compatible con diversas plataformas.
6 Selecciona las opciones requeridas en la sección
Items to Copy.
7 Haz clic en Save.
Si en la sesión se habían utilizado archivos SD II,
se convertirán al nuevo formato de archivo de audio.
Pro Tools puede convertir un archivo creado
en Mac y guardado sin seleccionar la opción
Enforce Mac/PC compatibility en un archivo
compatible con Windows. Para más información,
consulta “Cómo compartir sesiones creadas
en plataformas distintas” en la página 389.

Guía de referencia de Pro Tools392
Compartir sesiones creadas en sistemas Pro Tools distintos
Es fácil compartir sesiones entre sistemas Pro Tools y Pro Tools HD. Los tres sistemas presentan diferencias
significativas que pueden afectar a la transferencia del material.
Para más detalles sobre la transferencia de sesiones entre Windows y Mac, consulta “Cómo compartir
sesiones creadas en plataformas distintas” en la página 389.
Diferencias entre los sistemas Pro Tools
Función Sistemas HDX Sistemas HD Native Pro Tools
Número máximo de
pistas de audio
hasta 768 pistas
(hasta 768 asignables
a voz)
hasta 768 pistas
(hasta 256 asignables
a voz)
hasta 128 pistas
(hasta 256 voces)
Número máximo
de pistas de entrada
auxiliar
512 pistas de entrada
Aux
512 pistas de entrada
Aux
128 pistas de entrada
Aux
Número máximo de
pistas de instrumento
512 pistas
de instrumento
512 pistas
de instrumento
512 pistas
de instrumento
Insertos por pista Hasta 10 insertos Hasta 10 insertos Hasta 10 insertos
Envíos por pista Hasta 10 envíos Hasta 10 envíos Hasta 10 envíos

Capítulo 18: Gestión y compatibilidad de archivos y sesiones 393
Apertura de sesiones de
Pro Tools HD en Pro Tools
Es posible abrir sesiones de Pro Tools HD con
Pro Tools, pero algunos componentes de la sesión
se abren de manera diferente o no se abren en
absoluto.
Al abrir una sesión de Pro Tools HD 12.x en
Pro Tools 12.x, sucede lo siguiente:
Pistas
• Se elimina cualquier pista más allá de las
primeras 128.
• Se eliminan todas las pistas de entrada auxiliar
después de la pista número 128.
• Se convierten los plug-ins DSP con equivalencias
Native y se desactivan los que carecen
de equivalencias.
• Se eliminan de la sesión las pistas surround
multicanal.
• Se desactivan los caminos de entrada y salida
que no estén disponibles.
• Se elimina HEAT (si está presente).
Vídeo
• Solamente se muestra la pista de vídeo principal.
• Solo se muestra o se reproduce la primera
película QuickTime de la sesión.
• Si la sesión contiene películas QuickTime en la
lista de clips, pero ninguna pista de vídeo, la sesión
se abre con una pista de película QuickTime nueva
que contiene la primera película QuickTime de
la lista de clips.
•
La línea de tiempo muestra y reproduce únicamente
la última lista de reproducción de vídeo activa.
No hay disponibles listas de reproducción de
vídeo alternativas.
Compartir sesiones creadas
en distintas versiones de
Pro Tools
Con Pro Tools resulta fácil compartir sesiones entre
distintas versiones de software de un sistema
Pro Tools determinado.
Las sesiones de Pro Tools 10.x y superior no pueden
abrirse con versiones anteriores de Pro Tools. Para
guardar una sesión de Pro Tools 10.0x o superior
de modo que sea compatible con una versión anterior,
utiliza el comando
File > Save Copy In para
seleccionar el formato apropiado.
Compartir sesiones entre
Pro Tools 12.x y Pro Tools 11.x
Las sesiones de Pro Tools 12.x y Pro Tools 11.x
son compatibles entre sí. Sin embargo, para sesiones
creadas en Pro Tools 12.2 o superior que tengan
pistas VCA Master en Pro Tools 12.0 o inferior,
esas pistas se perderán. Del mismo modo, para
sesiones creadas en Pro Tools 12.1 o superior que
tengan más del número máximo de pistas de audio
o de instrumento en Pro Tools 12.0 o inferior, esas
pistas se perderán.

Guía de referencia de Pro Tools394
Compartir sesiones entre
Pro Tools 11.x o superior
yProTools 10.x
Las sesiones de Pro Tools 11.x o superior
y Pro Tools 10.x son compatibles entre sí. No obstante,
si las sesiones contienen plug-ins AAX de 64 bits
que no tienen equivalentes de 32-bits, esos plug-ins
se desactivarán al abrir la sesión en Pro Tools 10.x.
Del mismo modo, en las sesiones con plug-ins
de 32-bits AAX, RTAS y TDM que no tienen
equivalentes AAX de 64 bits, los plug-ins se
desactivarán al abrir la sesión en Pro Tools 11.x.
Además, si la sesión ha sido creada o modificada
por Pro Tools 11.x o superior, las pistas de instrumento
superiores a la número 128 se inactivarán al abrir
la sesión en Pro Tools 10.x.
Al intentar abrir una sesión en Pro Tools 10.x que
se creó en Pro Tools 11.x o superior con más de 4 GB
de RAM (debido al uso de plug-ins), la sesión no
se abrirá.
Compartir sesiones con vídeo
Si se abre una sesión en Pro Tools 11.x o superior
creada en un versión inferior de Pro Tools que
contenga un vídeo de definición estándar (SD),
se deberá reconfigurar la relación de aspecto.
Si se abre en una versión inferior de Pro Tools
una sesión que contenga vídeo Avid creada en
Pro Tools 11.x o superior, la pista quedará inactiva
salvo que el vídeo Avid esté en resolución SD
y que esté conectado un Mojo o Mojo SDI.
Cómo guardar sesiones de
Pro Tools 12.x o 10.x en el
formato de Pro Tools 7 a 9
Para guardar una sesión de Pro Tools 12.x o 10.x
de modo que sea compatible con las versiones
de Pro Tools de la 7.x a la 9.x, utiliza el comando
File > Save Copy In para elegir el formato
Pro Tools 7 -> 9 Session.
Al guardar una sesión de Pro Tools 12.x–10.x
en el formato de Pro Tools 7 a 9, sucede lo
siguiente:
• Se desactivan todas las pistas de audio después
de la pista número 256.
• Se ignoran los ajustes de ganancia de clip.
Si deseas modificar la ganancia de clip antes
de guardar la copia de la sesión, debes renderizar
estos ajustes manualmente.
• Los fundidos deberán renderizarse cuando se abra
la sesión en una versión anterior de Pro Tools.
• Las sesiones con formatos mixtos de archivo
y distintas profundidades de bits deberán convertir
todos los archivos al mismo formato y la misma
profundidad de bits.
• Las sesiones con archivos que tienen una
profundidad de 32 bits con coma flotante deben
convertirse a 24 bits o 16 bits.
• Si la sesión contiene archivos RF64 mayores
de 4 GB, no estarán disponibles en versiones
anteriores de Pro Tools. (Deberás editar y con-
solidar estos archivos de forma manual si deseas
que el audio esté disponible en versiones más
antiguas de Pro Tools).

Capítulo 18: Gestión y compatibilidad de archivos y sesiones 395
Apertura de sesiones
de Pro Tools HD 9.0 con
Pro Tools HD 8.1 y 8.5
Las sesiones de Pro Tools HD 9.0 se pueden abrir
con Pro Tools HD 8.1 y 8.5, pero determinados
componentes de la sesión se abrirán de modo distinto
o no se abrirán en absoluto.
Al abrir una sesión de Pro Tools 9.0 con
Pro Tools HD 8.1 o 8.5, sucede lo siguiente:
• Se desactivan todas las pistas de audio después
de la pista número 256.
• Se desactivan todos los buses de mezcla internos
después del bus número 128.
• La profundidad de panorama estéreo vuelve
a –2,5 dB.
Apertura de sesiones de
Pro Tools 9.0 con Pro Tools 8.0
Las sesiones de Pro Tools HD 9.0 se pueden abrir
con Pro Tools 8.0, pero determinados componentes
de la sesión se abrirán de modo distinto o no se
abrirán en absoluto.
Al abrir una sesión de Pro Tools 9.0 con
Pro Tools HD 8.0, sucede lo siguiente:
• Todo lo que sucede al abrir una sesión de
Pro Tools HD 9.0 con Pro Tools 8.1.
• Se eliminan las asignaciones de bus de salida.
• Se elimina HEAT (si está presente).
Apertura de sesiones de
Pro Tools 9.0 con
Pro Tools 7.4.x
Las sesiones de Pro Tools 9.0 se pueden abrir con
Pro Tools 7.4.x, pero determinados componentes
de la sesión se abrirán de modo distinto o no se
abrirán en absoluto.
Al abrir una sesión de Pro Tools 9.0 con
Pro Tools 7.4.x, sucede lo siguiente:
• Todo lo que sucede al abrir una sesión
de Pro Tools 9.0 con Pro Tools 8.0.
• Se eliminan los insertos F–J y las
automatizaciones asociadas.
• Los clips de archivos de audio superiores a 2 GB
aparecen offline.
• Se eliminan los transportes de altura de clips
Elastic.
• Se eliminan los marcadores de acordes.
Al abrir una sesión de Pro Tools 9.0 con
Pro Tools 8.1 o 8.5, se te advierte que estás
abriendo una sesión creada con una versión
posterior de Pro Tools y que no estarán
disponibles todos los componentes de la sesión.
Al abrir una sesión de Pro Tools 9.0 con
Pro Tools 8.0, se te advierte que estás abriendo
una sesión creada con una versión posterior
de Pro Tools y que no estarán disponibles
todos los componentes de la sesión.
Al abrir una sesión de Pro Tools 9.0 con
Pro Tools 7.4.x, se te advierte que estás
abriendo una sesión creada con una versión
posterior de Pro Tools y que no estarán
disponibles todos los componentes de la sesión.

Guía de referencia de Pro Tools396
Apertura de sesiones
de Pro Tools 7.4 o versiones
posteriores con
Pro Tools 7.3.x o 7.2
Las sesiones Pro Tools 7.4 a 9.x o versiones
posteriores se pueden abrir con Pro Tools HD
7.3.x o 7.2, pero determinados componentes de la
sesión se abrirán de modo distinto o no se abrirán
en absoluto.
Al abrir una sesión de Pro Tools 7.4.x o posterior
en Pro Tools 7.3.x o 7.2, sucede lo siguiente:
• Todo lo que sucede al abrir una sesión de
Pro Tools 8.x o posterior con Pro Tools HD 7.4.x.
• Las pistas habilitadas para Elastic Audio se abren
sin que Elastic Audio ni las duraciones de clip se
vuelvan a configurar según el timing del archivo
fuente original.
• Es posible que no se abran las sesiones con
caracteres de idiomas distintos compatibles con
Unicode o, si se abren, Pro Tools muestra texto
“basura”.
Apertura de sesiones de
Pro Tools 7.2 o versiones
posteriores con Pro Tools HD
7.1 o 7.0
Las sesiones de Pro Tools 7.2 a 9.x que no contengan
pistas de vídeo o pistas VCA Master pueden abrirse
con Pro Tools 7.1 o 7.0, aunque determinados
componentes de la sesión se abrirán de modo
distinto o directamente no se abrirán.
Al abrir una sesión de Pro Tools 7.4 a 9.x con
una versión de Pro Tools HD 7.1 o 7.0, sucede
lo siguiente:
• Todo lo que sucede al abrir una sesión de
Pro Tools 7.4 o posterior con Pro Tools HD
7.3.x o 7.2.
Pistas
• Se eliminan las pistas VCA Master y se pierden
las automatizaciones de VCA no combinadas.
• Se pierden los ajustes de automatización no
combinados.
Grupos
• Se pierden todos los grupos posteriores a los 26
primeros (banco 1, grupos a–z).
• Los grupos de mezcla solo conservan la
información de volumen principal.
• Los grupos de mezcla/edición solo conservan
la información de volumen principal y de modo
de automatización.
Al abrir una sesión de Pro Tools 7.4 a 9.x con
Pro Tools 7.3.x, se te advierte que estás abriendo
una sesión creada con una versión posterior
de Pro Tools y que no estarán disponibles
todos los componentes de la sesión.
Al abrir una sesión de Pro Tools 7.4 a 9.x
o posterior con Pro Tools 7.2, 7.1 o 7.0 no se
te advertirá de que no todos los componentes
de la sesión estarán disponibles.
Las sesiones de Pro Tools HD 7.2 a 9.x que
contengan pistas de vídeo o pistas VCA Master
solo se pueden abrir con Pro Tools HD 7.1cs3
o versiones posteriores.

Capítulo 18: Gestión y compatibilidad de archivos y sesiones 397
• No se conserva la información de desbordamiento
de automatización de los controles agrupados.
• No se mantiene el comportamiento de grupo
de solos, LFEs, silenciamientos, niveles de
envío y silenciamientos de envío.
• Se pierde la configuración de Solo Mode y Solo
Latch.
Vídeo
• Solamente se muestra la pista de vídeo principal.
• Solo se muestra o se reproduce la primera película
QuickTime de la sesión.
• Si la sesión contiene películas QuickTime en la
lista de clips, pero ninguna pista de vídeo, la sesión
se abre con una pista de película QuickTime nueva
que contiene la primera película QuickTime de
la lista de clips.
•
La línea de tiempo muestra y reproduce únicamente
la última lista de reproducción de vídeo activa.
No hay disponibles listas de reproducción de vídeo
alternativas.
• No se muestran ni guardan los clips de vídeo ni
los grupos de clips de vídeo.
Apertura de sesiones
de Pro Tools HD 7.2 a 9.x
o versiones posteriores con
Pro Tools LE 8.0
Las sesiones de Pro Tools HD 7.2 a 9.x o versiones
posteriores que no contengan pistas de vídeo o pistas
VCA Master pueden abrirse con Pro Tools LE 8.0,
aunque determinados componentes de la sesión se
abrirán de modo distinto o directamente no se abrirán.
Al abrir una sesión de Pro Tools HD 7.x a 9.x en
Pro Tools LE 8.0, sucede lo siguiente:
Pistas
• Las pistas que exceden las 48 primeras, así como
las inactivas, se configuran en Voice off.
• Se desactivan todas las asignaciones a buses
después de la trigésima segunda.
• Se desactivan todas las pistas de instrumento
después de la trigésima segunda.
• Se convierten los plug-ins TDM con equivalencias
RTAS y se desactivan los que carecen de
equivalencias.
• Se eliminan de la sesión las pistas surround
multicanal.
• Se desactivan los caminos de entrada y salida
que no estén disponibles.
• Se elimina la configuración de compensación
de retardo.
• Se eliminan las pistas VCA Master y se pierden
las automatizaciones de VCA no combinadas.
• Se elimina HEAT (si está presente; solo en
Pro Tools HD 8.1 y sesiones posteriores con esta
opción).
• Se eliminan las asignaciones de bus de salida
(solo en sesiones de Pro Tools HD 8.1
y superiores).
Grupos
• Solo en Pro Tools LE 7.1 o versiones anteriores,
se pierden todos los grupos posteriores a los
primeros 26 (banco 1, grupos a–z).
• Los grupos de mezcla solo conservan la
información de volumen principal.
• Los grupos de mezcla/edición solo conservan
la información de volumen principal y de modo
de automatización.
• Se conserva la información de desbordamiento
de automatización de los controles agrupados.
Las sesiones de Pro Tools HD 7.2 que contengan
pistas de vídeo o pistas VCA Master solo
se pueden abrir con Pro Tools LE 7.0cs3
o versiones posteriores.

Guía de referencia de Pro Tools398
• Se mantiene el comportamiento de grupo de solos,
silenciamientos, niveles de envío y silenciamientos
de envío.
• Se pierde la configuración de Solo Mode y Solo
Latch.
Vídeo
• Solamente se muestra la pista de vídeo principal.
• Solo se muestra o se reproduce la primera película
QuickTime de la sesión.
• Si la sesión contiene películas QuickTime en la
lista de clips, pero ninguna pista de vídeo, la sesión
se abre con una pista de película QuickTime nueva
que contiene la primera película QuickTime
de la lista de clips.
•
La línea de tiempo muestra y reproduce únicamente
la última lista de reproducción de vídeo activa.
No hay disponibles listas de reproducción de vídeo
alternativas.
• Solo en Pro Tools LE 7.1 o versiones anteriores,
no se muestran ni guardan los clips de vídeo ni
los grupos de clips de vídeo.
Cómo guardar sesiones de
Pro Tools 10.x u 12.x en el
formato de Pro Tools 5.1 a 6.9
Las sesiones de Pro Tools 7.x o versiones posteriores
no se pueden abrir con las versiones de Pro Tools
de la 6.9.x a la 5.1.
Para guardar una sesión de Pro Tools 12.x–10.x
de modo que sea compatible con las versiones de
Pro Tools de la 6.9.x a la 5.1, utiliza el comando
File > Save Copy In para elegir el formato
Pro Tools 5.1 -> 6.9 Session.
Al guardar una sesión de Pro Tools 12.x–10.x
en el formato de Pro Tools LE 5.1 a 6.9, sucede
lo siguiente:
• Todo lo que sucede al guardar una sesión de
Pro Tools 12.x–10.x con el formato de Pro Tools
7 a 9.
Pistas
• Se eliminan todas las pistas de audio después
de la pista número 256.
• Se eliminan todos los buses de mezcla internos
después del bus número 128.
• Se eliminan las asignaciones de bus de salida.
• Se elimina HEAT (si está presente).
•
Las pistas habilitadas para Elastic Audio se guardan
sin transportar ni deformar y las duraciones de
clip se vuelven a configurar según el archivo
fuente original.
Pro Tools 8.x y superiores admiten tamaños
de archivo de hasta 3.4 GB, y las sesiones
de Pro Tools 10 y superiores admiten más de
4 GB. Sin embargo, las versiones de Pro Tools
de la 5.1 a la 6.9 en Mac solo son compatibles
con archivos de hasta 2 GB. Si la sesión hace
referencia a archivos de audio de más de 2 GB,
edita y consolida todos los clips, según sea
necesario para que el archivo solo haga
referencia a archivos inferiores a ese límite.

Capítulo 18: Gestión y compatibilidad de archivos y sesiones 399
• Las pistas de instrumentos se dividen en pistas
MIDI y de entrada auxiliar.
• Se eliminan las pistas VCA Master y la automati-
zación de VCA se combina con las pistas esclavas
correspondientes.
• Las listas de reproducción de ajustes
de automatización se combinan con las listas de
reproducción de automatización correspondientes.
• Los niveles de ganancia de fader y los puntos
críticos de automatización superiores a +6 dB
se cambian a +6 dB.
• Los nombres largos se reducen a 31 caracteres.
• Se pierden los siguientes atributos:
• Grupos de clips
• Bucles de clips
• Clips MIDI basados en muestras
• Pistas MIDI basadas en muestras
• Insertos F–J y la automatización asociada
• Envíos F–J y la automatización asociada
• Marcadores/ubicaciones de memoria entre
201 y 999
Grupos
• Se pierden todos los grupos posteriores a los
26 primeros (banco 1, grupos a–z).
• Los grupos de mezcla solo conservan la
información de volumen principal.
• Los grupos de mezcla/edición solo conservan
la información de volumen principal y de modo
de automatización.
• No se conserva la información de desbordamiento
de automatización de los controles agrupados.
• No se mantiene el comportamiento de grupo
de solos, LFEs, silenciamientos, niveles de envío
y silenciamientos de envío.
• Se pierde la configuración de Solo Mode y Solo
Latch.
Vídeo
• Solamente se muestra la pista de vídeo principal.
• Solo se muestra o se reproduce la primera película
QuickTime de la sesión.
• Si la sesión contiene películas QuickTime en la
lista de clips, pero ninguna pista de vídeo, la sesión
se abre con una pista de película QuickTime nueva
que contiene la primera película QuickTime de la
lista de clips.
•
La línea de tiempo muestra y reproduce únicamente
la última lista de reproducción de vídeo activa.
No hay disponibles listas de reproducción de
vídeo alternativas.
• No se muestran ni guardan los clips de vídeo ni
los grupos de clips de vídeo.
Compatibilidad de idiomas
• La opción Limit Character Set debe estar activada
y se debe seleccionar un único idioma y conjunto
de caracteres.
Cómo guardar sesiones
de Pro Tools 12.x o 10.x en
el formato de Pro Tools 5.0
Las sesiones de Pro Tools 5.1 y posteriores no
se pueden abrir con la versión de Pro Tools 5.0.
Para guardar una sesión de Pro Tools 12.x–10.x para
que sea compatible con Pro Tools 5.0, utiliza el
comando
File > Save Copy In y elige el formato
Pro Tools 5.0 Session.
Al guardar una sesión de Pro Tools 12.x–10.x
en el formato de Pro Tools 5.0, sucede lo
siguiente:
• Todo lo que sucede al guardar una sesión
de Pro Tools 12.x–10.x con el formato
de Pro Tools 5.0.
• Se eliminan de la sesión las pistas surround
multicanal.
• Se eliminan de la sesión las pistas inactivas.

Guía de referencia de Pro Tools400
• Las pistas asignadas a No Output se dirigen a los
buses 31 y 32.
• Las pistas o los envíos asignados a los buses
33–64 se dirigen a los buses 31 y 32.
• Las pistas asignadas a los caminos multicanal
o a subcaminos de caminos multicanal se dirigen
a los buses 31 y 32.
• Se pierden los envíos asignados a caminos
multicanal o a subcaminos de caminos multicanal.
• Las pistas o los envíos asignados a caminos estéreo
que hacen referencia a canales par/impar
(como 2–3) se dirigen a los buses 31 y 32.
• Se pierden los plug-ins multimono.
Compatibilidad de idiomas
Compatibilidad con Unicode
para los idiomas
Pro Tools admite la entrada y visualización de los
caracteres de cualquier idioma que sean compatibles
con Unicode en toda la aplicación. Esto permite:
• Utilizar varios idiomas en nombres de sesiones,
rutas, archivos y clips de la misma sesión.
• Buscar términos en diversas lenguas en
navegadores de espacio de trabajo.
Idioma de la asignación
automática de nombres
de Pro Tools
Al trabajar en un idioma que no sea el inglés, puedes
definir Pro Tools para que asigne nombres de manera
automática a los elementos de la sesión (como clips,
pistas y caminos de E/S) en inglés. Esta función
resulta útil a la hora de compartir sesiones con
otros usuarios que trabajen en inglés.
Para establecer que el idioma de la asignación
automática de nombres coincida con el idioma
seleccionado para la aplicación Pro Tools:
1 Elige Setup > Preferences y haz clic en la
pestaña
Display.
2 Escoge el idioma que deseas utilizar en Pro Tools
en el menú desplegable
Language.
3 Anula la selección de la opción Default Automatic
Naming to English
.
Idioma de la aplicación
Pro Tools
(Solo Windows)
Puedes elegir el idioma que quieres utilizar en
la aplicación Pro Tools, independientemente del
idioma que se utiliza en Windows.
Para seleccionar el idioma de Pro Tools:
1 Elige Setup > Preferences y haz clic en la
pestaña
Display.
2 Escoge el idioma que deseas utilizar en
Pro Tools en el menú desplegable
Language.

Capítulo 18: Gestión y compatibilidad de archivos y sesiones 401
Compatibilidad con aplicaciones
multilingües para sistemas
Pro Tools
(SO traducido solo en Mac)
Se pueden abrir versiones localizadas de Pro Tools
en un Mac homologado que admita versiones de
Mac en inglés y en el idioma localizado. También
puedes seleccionar otro idioma en cualquier versión
traducida de Pro Tools (entre ellas, la versión en
inglés) en las Preferencias del sistema del menú
Apple.
Para cambiar la versión de Pro Tools a otro idioma:
1 Cierra Pro Tools si está abierto.
2 Elige Preferencias del sistema en el menú Apple.
3 Haz clic en el icono de la bandera.
4 Haz clic en la pestaña Language.
5 En la columna de idiomas, arrastra el idioma
deseado a la parte superior de la lista.
6 Cierra la ventana internacional.
7 Efectúa uno de estos procedimientos:
• Si cambias de uno de los idiomas traducidos
a inglés, inicia Pro Tools.
• Si cambias de uno de los idiomas a otro idioma
(o de inglés a un idioma traducido), cierra la sesión
e iníciala desde el menú Apple. A continuación,
inicia Pro Tools.
Si deseas que el sistema se inicie con el idioma
anterior (después de usar un idioma distinto),
ejecuta los pasos anteriores y, en la preferencia
de idiomas, vuelve a seleccionar el idioma
anterior.

Guía de referencia de Pro Tools402

Parte IV: Reproducción
y grabación


Capítulo 19: Reproducción de material de pista 405
Capítulo 19: Reproducción de material
de pista
Después de grabar o importar audio o MIDI a pistas,
querrás reproducir el material para editarlo
y mezclarlo.
Inicio y detención de la
reproducción
Para iniciar la reproducción, efectúa una de las
operaciones siguientes:
• En la ventana Transport, haz clic en el botón
de reproducción.
• Pulsa la barra espaciadora.
• Con el modo de teclado numérico configurado
en Transport o Shuttle, pulsa la tecla 0 del teclado
numérico.
•
Si el modo de teclado numérico está definido como
Transport, y la opción Use Separate Play and
Stop Keys está activada, pulsa Intro en el teclado
numérico.
•
Si tienes una superficie de trabajo o una superficie
de control MIDI conectada y configurada, pulsa
el botón de reproducción.
• Si Pro Tools está online y configurado como
esclavo de otro dispositivo, pulsa el botón Play
en el dispositivo principal (consulta “Puesta de
Pro Tools online” en la página 1190).
Para detener la reproducción, efectúa una de las
operaciones siguientes:
•
En la ventana Transport, haz clic en el botón Stop.
• Pulsa la barra espaciadora.
• Con el modo de teclado numérico configurado
en Transport o Shuttle, pulsa la tecla 0 del teclado
numérico.
• Si tienes una superficie de control conectada
yconfigurada, pulsa el botón Stop.
• Si Pro Tools está online y configurado como
esclavo de otro dispositivo, pulsa el botón Stop
en el dispositivo principal (consulta “Puesta de
Pro Tools online” en la página 1190).
Reproducción de audio
Para reproducir audio:
1 Importa o graba audio en una pista.
2 Asigna el selector de salida de la pista al camino
de monitorización principal.
3 Para iniciar la reproducción desde el principio
de la sesión, haz clic en el botón Volver a cero
en la ventana Transport.
4 Comienza a reproducir.
5 El audio se reproduce a través del camino
de salida seleccionado. Ajusta según sea pertinente
los faderss de volumen y de panorámica de audio
de la pista.
6 Cuando hayas realizado todas las operaciones
deseadas, detén la reproducción.
Para obtener más información sobre los modos
de teclado numérico, consulta “Modos del
teclado numérico” en la página 26.

Guía de referencia de Pro Tools406
Reproducción de MIDI
Para reproducir MIDI y monitorizar el audio:
1 Importa, graba o introduce MIDI en un
instrumento o en una pista MIDI.
2 En el caso de pistas de instrumento, realiza lo
siguiente:
• Establece el selector de salida de la pista
de instrumento en el camino de monitorización
principal.
• Si utilizas un plug-in de instrumento, insértalo
en la pista. El selector de salida MIDI de la pista
(en la vista de instrumento) se debe establecer
de manera automática en el plug-in.
• Si utilizas un dispositivo MIDI externo, en lugar
de un plug-in de instrumento, en la vista
de instrumento, establece el selector de salida
MIDI en el dispositivo MIDI (puerto) y el canal
que desees reproducir.
• Si utilizas un dispositivo MIDI externo, en lugar
de un plug-in de instrumento, establece el
selector de entrada de audio de la pista de
instrumento en el camino de entrada al que estén
conectadas las salidas de audio del dispositivo
MIDI.
3 En el caso de pistas MIDI, realiza lo siguiente:
• Si utilizas un plug-in de instrumento, crea una
entrada auxiliar o una pista de instrumento e
inserta el plug-in de instrumento en la pista.
• Si utilizas un dispositivo MIDI externo, en lugar
de un plug-in de instrumento, crea una entrada
auxiliar o una pista de instrumento para
monitorizar el audio de un dispositivo MIDI
externo o de un plug-in de instrumento.
• Si utilizas un dispositivo MIDI externo, en lugar
de un plug-in de instrumento, establece el
selector de entrada de audio de la pista de
instrumento o la entrada auxiliar en el camino de
entrada al que estén conectadas las salidas de
audio del dispositivo MIDI.
• Establece el selector de salida de la pista
de instrumento o la entrada auxiliar en el camino
de monitorización principal.
• Establece el selector de salida MIDI de la pista
en el plug-in de instrumento o el dispositivo
MIDI (puerto), y en el canal que desees
reproducir.
4 Para iniciar la reproducción desde el principio
de la sesión, haz clic en el botón Volver a cero
en la ventana Transport.
5 Comienza a reproducir.
6
MIDI reproduce el dispositivo MIDI seleccionado
y el audio del dispositivo MIDI se monitoriza
mediante el camino de salida seleccionado en
la entrada auxiliar o en la pista de instrumento.
Ajusta, según sea pertinente, los faders
de volumen y de panorámica de audio
de la pista
de instrumento, MIDI o entrada auxiliar.
7 Cuando hayas realizado todas las operaciones
deseadas, detén la reproducción.
Para obtener información sobre cómo
sincronizar dispositivos MIDI externos con
Pro Tools para realizar tareas de
reproducción y grabación mediante MIDI
Beat Clock, consulta “MIDI Beat Clock” en la
página 423; y para obtener información sobre
cómo utilizar el código de tiempo MIDI,
consulta “Generación de código de tiempo”
en la página 1191.

Capítulo 19: Reproducción de material de pista 407
Ubicación de reproducción
La ubicación de reproducción es el punto de la línea
de tiempo de Pro Tools en el que se puede comenzar
a reproducir audio o MIDI en la sesión.
La ubicación de reproducción se indica en contadores
e indicadores en la ventana Edit, Transport y Big
Counter. La ubicación de reproducción, o selección
de edición, también se indica mediante un cursor
de edición o reproducción en la línea de tiempo
o en la lista de reproducción de la ventana Edit.
Asimismo, Pro Tools proporciona un control de
pre-roll para establecer el inicio de la reproducción
antes de la ubicación de reproducción. Consulta
“Controles y contadores de transporte básicos” en
la página 176.
Contadores e indicadores que
muestran la ubicación de
reproducción
Indicadores de selección de edición,
contadores principales y secundarios
En la parte superior de la ventana Edit, en los
contadores principales y secundarios y el indicador
de inicio de selección de edición, se indica la
ubicación de reproducción. Si no se realiza ninguna
selección, la ubicación de reproducción también
se muestra en el indicador de fin de selección
de edición.
Los contadores y los indicadores de selección
de edición también pueden aparecer en la ventana
Transport.
Para ver el contador principal en la ventana
Transport:
Selecciona View > Transport > Counters.
Para ver el subcontador en la ventana Transport:
1 Selecciona View > Transport > Counters.
2 Selecciona View > Transport > Expanded.
Para ver los indicadores de selección de edición
en la ventana Transport:
Selecciona View > Transport > Expanded.
La ventana Big Counter
La ubicación de reproducción actual también
se puede mostrar en la ventana Big Counter.
Para abrir la ventana Big Counter:
Elige Window > Big Counter.
Indicadores de selección de edición, contadores
principales y secundarios
Ventana Transport con contadores visibles
Pulsa la tecla Control (Mac) o Inicio
(Windows) y haz clic en el botón de
expandir/contraer de la ventana Transport
para mostrar u ocultar los contadores.
Pulsa la tecla Opción (Mac) o Alt (Windows)
y haz clic en el botón de expandir/contraer
de la ventana Transport para mostrar u ocultar
los contadores y los controles MIDI.
Big Counter (ventana)

Guía de referencia de Pro Tools408
Cursores que indican la
ubicación de reproducción
o edición
Existen dos tipos de cursores en la ventana Edit
de Pro Tools para indicar la selección de reproducción
o edición actual.
Cursor de reproducción
El cursor de reproducción es una línea continua
que se mueve por la ventana Edit para indicar la
ubicación actual de la reproducción.
La opción de desplazamiento seleccionada determina
el desplazamiento por la ventana Edit durante
la reproducción y las funciones del cursor
de reproducción. Consulta “Opciones de
desplazamiento” en la página 413 para más
información.
Cursor de edición
El
cursor de edición
consiste en una línea parpadeante
que aparece en pantalla al elegir la herramienta
de selección en una pista. Este cursor identifica
el punto de inicio de cualquier tarea de edición
realizada. Si efectúas una selección y una edición,
la selección es el destino de la edición.
Localización del cursor de
reproducción cuando no se ve en
pantalla
Si el cursor no está en la pantalla, para buscarlo
utiliza el localizador del cursor de reproducción.
Si el cursor de reproducción se muestra antes del
tiempo que se ve en la ventana Edit, el localizador
aparecerá en el extremo izquierdo de la regla de
base de tiempo principal. Si el cursor de reproducción
se muestra antes del tiempo que se ve en la ventana
Edit, el localizador aparecerá en el extremo izquierdo
de la regla de base de tiempo principal.
Por ejemplo, si la opción de desplazamiento se ha
configurado en None, el cursor de reproducción
saldrá de la pantalla después de que esta se haya
reproducido pasado el tiempo visible en la ventana
Edit. Si el cursor de reproducción se encuentra más
allá del tiempo que se ve en la ventana Edit,
el localizador se mostrará en el extremo derecho
de la regla de base de tiempo principal.
El localizador del cursor de reproducción es de color
rojo si una pista se activa para grabar; si no hay
ninguna pista activada para grabar, es de color azul.
Para localizar el cursor de reproducción cuando
no se ve en pantalla:
En la regla de tiempo principal, haz clic
en el localizador del cursor de reproducción.
La ventana Edit cambia para centrar el cursor
de reproducción que se ve en pantalla.
Localizador del cursor de reproducción con grabación
activada (cursor de reproducción situado detrás del
audio en pantalla)

Capítulo 19: Reproducción de material de pista 409
Definición de la ubicación
de reproducción
Pro Tools ofrece comandos para definir o cambiar
de diferentes modos la ubicación de reproducción
de una sesión. Entre ellos, se incluyen comandos
para encontrar un fragmento de una canción,
desplazarse a una sección distinta del arreglo
y comparar secciones distintas.
Definición de la ubicación
de reproducción mediante
la herramienta de selección
Para establecer donde comenzará la reproducción,
haz clic en cualquier lugar de la pista con
la herramienta de selección (siempre que las
selecciones de edición y de línea de tiempo estén
vinculadas). Consulta “Vincular y desvincular
selecciones de edición y línea de tiempo” en la
página 561).
Para comenzar la reproducción desde un punto
específico dentro de una pista:
1 Options > Link Timeline and Edit Selection debe
estar activado.
2 Con la herramienta de selección, haz clic en la
pista deseada para el inicio de la reproducción.
3 Comienza a reproducir.
4 Detenga la reproducción.
Para ir a una ubicación diferente y comenzar
la reproducción desde allí, realiza uno de los
siguientes procedimientos:
Cuando se detenga la reproducción, haz clic con
la herramienta de selección en el punto en el que
desees iniciar la reproducción y haz clic en el
botón Play de la ventana Transport.
Durante la reproducción, haz clic en la nueva
ubicación en cualquier regla de base de tiempo.
Si las selecciones de edición y línea de tiempo están
vinculadas, puedes hacer clic en un clip o en una
nota MIDI con la herramienta de mano Time para
actualizar automáticamente la línea de tiempo con
el tiempo de inicio de la selección, con lo que se
permite realizar la reproducción desde ese punto.
Definición de la ubicación
de reproducción con controles
de transporte básicos
Los controles de transporte de la ventana Transport
y de la parte superior de la ventana Edit se pueden
utilizar para modificar la ubicación de reproducción.
Entre los controles, se incluyen el rebobinado,
el avance rápido y la vuelta a cero (para desplazar
la ubicación de reproducción hasta el inicio de
la sesión). Para más información, consulta
“Controles y contadores de transporte básicos” en
la página 176.
Especificación de punto de reproducción con
la herramienta de selección

Guía de referencia de Pro Tools410
Definición de la ubicación
de reproducción con el contador
principal o el indicador de inicio
de selección de edición
Para definir la ubicación de reproducción mediante
un contador principal o el indicador de inicio
de selección de edición:
1 Efectúa uno de estos procedimientos:
• Haz clic en uno de los contadores.
•
Pulsa la tecla asterisco (*) en el teclado numérico
para resaltar el contador principal en la ventana
Edit (o el contador principal de la ventana
Transport o la ventana Big Counter, si están
visibles).
2 Indica la nueva ubicación. Pulsa la tecla punto
(.) para recorrer los campos de tiempo.
3 Pulsa la tecla Intro para aceptar el nuevo valor
y situarte en él automáticamente.
Definición de la ubicación de
reproducción con el avance
rápido y rebobinado
Puedes usar los botones de avance rápido y rebobinado
de la ventana Transport para modificar la ubicación
de reproducción. Si está seleccionada la opción
Audio During Fast Forward/Rewind en Operation,
podrás oír el audio digitalizado (similar a un
reproductor de CD) al hacer clic en los botones
de avance rápido y rebobinado.
También puedes ejecutar un avance rápido o un
rebobinado gradual, haciendo clic repetidamente
en el botón requerido. El tamaño de estos incrementos
está determinado por la escala de tiempo principal:
Bars|Beats
Se sitúa al comienzo del compás
anterior o siguiente.
Min:Sec
Avanza o retrocede a intervalos de un
segundo.
Código de tiempo
Avanza o retrocede a intervalos
de un segundo (con ajuste al formato SMPTE
actual).
Feet+Frames
Avanza o retrocede la medida
de un pie.
Muestras
Avanza o retrocede a intervalos
de un segundo.
Definición de la ubicación de
reproducción con los comandos
de retroceso y avance
(solo en Pro Tools HD)
Pro Tools proporciona cuatro comandos de avance
y retroceso (en ocasiones se denomina “rollback”)
para desplazar la posición de reproducción en la
ventana Edit.
También puedes mover la ubicación de reproducción
en varios incrementos mediante la aplicacion
repetida del comando (consulta “Repetición de
comandos de avance y retroceso” en la
página 411).
Back
Desplaza hacia atrás la posición
de reproducción según el valor establecido
en Back/Forward Amount.
Back y Play
Desplaza hacia atrás la posición de
reproducción según el valor establecido en
Back/Forward Amount
y
comienza la reproducción
de forma automática.
Forward
Desplaza hacia delante la posición
de reproducción según el valor establecido
en Back/Forward Amount.
Los comandos de avance y retroceso también
funcionan cuando se controla un dispositivo
de nueve pines. Para más información,
consulta la Guía de MachineControl.

Capítulo 19: Reproducción de material de pista 411
Forward and Play
Desplaza hacia delante la
posición de reproducción según el valor establecido
en Back/Forward Amount
y
comienza la reproducción
de forma automática.
Establecimiento del valor de Back/Forward
Amount
La duración del desplazamiento de avance y retroceso
se define en el parámetro Back/Forward Amount
de la página Operation (Setup > Preferences).
Para configurar Back/Forward Amount:
1
Elige
Setup > Preferences
y haz clic en la pestaña
Operation.
La base de tiempo del parámetro Back/Forward
Amount tiene en cuenta la escala de tiempo principal
de forma predeterminada; también se puede anular
la selección de Follow Main Time y seleccionar
cualquiera de los formatos de base de tiempo
siguientes:
• Bars|Beats
• Min:Sec
• Código de tiempo
• Feet+Frames
• Muestras
2 Efectúa uno de estos procedimientos:
• En el menú desplegable
Back/Forward Amount,
selecciona una cantidad predeterminada.
• En el campo
Back/Forward Amount, especifica
un valor personalizado.
Uso de los comandos de avance y retroceso
Para desplazar hacia atrás la posición
de reproducción según el valor establecido
en Back/Forward Amount:
Pulsa la tecla Comando (Mac) o Control
(Windows) y haz clic en el botón de rebobinado
de la ventana Transport.
Para desplazar hacia delante la posición
de reproducción según el valor establecido
en Back/Forward Amount:
Pulsa la tecla Comando (Mac) o Control
(Windows) y haz clic en el botón de avance
rápido de la ventana Transport.
Para desplazar hacia atrás la posición
de reproducción según el valor establecido
en Back/Forward Amount y después comenzar
la reproducción:
Pulsa las teclas Comando+Opción (Mac)
o Control+Alt (Windows) y haz clic en el botón
de rebobinado de la ventana Transport.
Para desplazar hacia delante la posición
de reproducción según el valor establecido
en Back/Forward Amount y después comenzar
la reproducción:
Pulsa las teclas Comando+Opción (Mac)
o Control+Alt (Windows) y haz clic en el botón
de avance rápido de la ventana Transport.
Repetición de comandos de avance y retroceso
Todos los comandos de avance y retroceso
se pueden repetir para aumentar la cantidad
de desplazamiento total de avance o retroceso.
Para repetir los desplazamientos de avance
y retroceso:
1 Mantén pulsada la tecla Comando (Mac)
o Control (Windows).
2 Haz clic en los botones de rebobinado o avance
rápido las veces que desees repetir el
desplazamiento adelante o atrás de la posición
de reproducción según el valor de Back/Forward
Amount especificado.

Guía de referencia de Pro Tools412
Extensión de las selecciones mediante los
comandos de retroceso o retroceso
y reproducción
Los comandos de retroceso y retroceso
y reproducción
se usan para extender una selección
hacia atrás según la duración especificada en
el parámetro Back/Forward Amount.
Para extender una selección con los comandos
de retroceso o retroceso y reproducción:
1 Especifica el valor de Back/Forward Amount.
(Consulta “Establecimiento del valor de
Back/Forward Amount” en la página 411).
2 Con la herramienta de selección, arrastra dentro
de una pista para efectuar una selección.
3 Efectúa uno de estos procedimientos:
• Para extender la selección hacia atrás según el
valor de Back/Forward Amount, pulsa las teclas
Mayús+Comando (Mac) o Mayús+Control
(Windows) y haz clic en el botón de rebobinado
de la ventana Transport.
• Para extender la selección hacia atrás según el
valor de Back/Forward Amount y después
iniciar la reproducción, pulsa las teclas
Mayús+Comando+Opción (Mac)
o Mayús+Control+Alt (Windows) y haz clic en
el botón de rebobinado de la ventana Transport.
Otras maneras de modificar
la ubicación de reproducción
También puedes desplazar la ubicación de
reproducción mediante:
Modos de Shuttle Lock
En cualquier modo de
Shuttle Lock (Classic o Transport), es posible
utilizar el teclado numérico para avanzar
o rebobinar rápido a velocidades específicas. Para
más información, consulta “Modos Shuttle Lock”
en la página 26.
Memory Locations
Las ubicaciones de memoria
se pueden utilizar para desplazar la ubicación
de reproducción o la selección de edición. Cuando
se selecciona una ubicación de memoria, la ubicación
de reproducción o la selección de edición se
actualizan. La selección de ubicaciones de memoria
puede realizarse en la ventana Memory Locations
o mediante el teclado numérico. Además, están
disponibles si se hace clic sobre ellas en la regla
de marcadores. Para más información, consulta
“Invocación de ubicaciones de memoria” en la
página 824.
Tabulación a transitorios
Con el botón Tab to
Transients activado se puede llegar automáticamente
a transitorios de formas de onda de audio, con
el cursor justo antes de la cresta del transitorio
detectado. Para más información, consulta
“Tabulación a transitorios” en la página 572.
Aunque con los comandos de avance o avance
y reproducción no sea posible extender una
selección, los procedimientos siguientes con
dichos comandos son válidos para desplazar
el punto de inicio de la selección actual.

Capítulo 19: Reproducción de material de pista 413
Opciones de desplazamiento
Puedes configurar el modo de desplazamiento del
contenido de la ventana Edit durante la
reproducción y la grabación.
Para configurar opciones de desplazamiento:
Selecciona Options >Scrolling y una de estas
opciones:
None
La ventana Edit no se desplaza durante ni
después de la reproducción. El cursor de reproducción
se moverá por la ventana Edit, indicando la posición
de reproducción.
After Playback
El
cursor de reproducción se moverá
por la ventana Edit, indicando la posición de
reproducción. Cuando se ha detenido la reproducción,
la ventana Edit se desplaza a la ubicación
de reproducción final.
Página
El cursor de reproducción se moverá por
la ventana Edit, indicando la posición
de reproducción. Al llegar al extremo derecho
de la ventana, el cursor de reproducción regresa
al extremo izquierdo y continúa recorriendo
la ventana. Para más información, consulta “Page
Scroll During Playback” en la página 413.
Continuous
Consulta “Continuous Scrolling
During Playback” en la página 414.
Center Playhead (solo en sistemas HDX
y HD Native)
Consulta “Center Playhead
Scrolling” en la página 414.
Page Scroll During Playback
Pro Tools puede configurarse para recorrer
la representación de pista en pantalla durante
la reproducción y para que aparezca el cursor
de edición siempre que se detenga la reproducción.
Para visualizar la pista y activar el cursor
de edición:
En la ventana Edit, activa el botón Timeline
Insertion/Play Start Marker Follows Playback.
Si haces una selección en la línea de tiempo
o en una lista de reproducción, o te desplazas
manualmente por la línea de tiempo en modo
Page Scroll o Continuous Scroll, se suspende
el desplazamiento por la página. Para poder
desplazarte de nuevo por la página y pasar
a la posición actual de reproducción, haz clic
en el localizador del cursor de reproducción
en la regla de tiempo principal (consulta
“Localización del cursor de reproducción
cuando no se ve en pantalla” en la
página 408).
Botón Timeline Insertion/Play Start Marker
Follows Playback activado
Puedes activar o desactivar la opción Timeline
Insertion/Play Start Marker Follows Playback
en la pestaña Operation de Preferences.
Pulsa Control+N (Mac) o Inicio+N
(Windows) para activar y desactivar la opción
Timeline Insertion/Play Start Marker Follows
Playback.

Guía de referencia de Pro Tools414
Continuous Scrolling During
Playback
Esta opción recorre el contenido de la ventana Edit
más allá del cursor de reproducción, que permanece
en el centro de la ventana. Con esta opción,
la reproducción se basa siempre en la selección
de la línea de tiempo (a diferencia de la opción
Center Playhead Scrolling).
Continuous Scrolling During Playback
utiliza recursos
de procesamiento del ordenador, por lo tanto,
utilízala únicamente con sistemas basados en
Pro Tools solo cuando sea realmente necesario.
Center Playhead Scrolling
(solo en sistemas HDX y HD Native)
Cuando esta opción de desplazamiento está
seleccionada, el contenido de la ventana Edit pasa
continuamente más allá del
cabezal de reproducción
,
una línea azul en el centro de la ventana (en rojo
durante la grabación).
La línea de cabezal de reproducción indica dónde
empieza la reproducción al hacer clic en el botón
de reproducción de la ventana Transport.
Para mover la línea de cabezal de reproducción
a una ubicación concreta para reproducción,
puedes desplazarte por la regla (consulta
“Desplazarse por una regla de base de tiempo” en
la página 576), usar la barra de desplazamiento
horizontal de la ventana Edit o escribir la ubicación
en uno de los indicadores de ubicación o en uno
de los contadores.
Ninguna de estas acciones actualiza la selección en
la línea de tiempo. Pero al actualizarse dicha selección,
la línea de cabezal de reproducción se sitúa
automáticamente en el punto de inserción de
la línea de tiempo.
Con el cabezal de reproducción activado se puede
pasar y reproducir una selección de edición o de
línea de tiempo. Para más detalles, consulta
“Reproducción de selecciones de línea de tiempo y
edición con cabezal de reproducción” en la
página 416.
Ventana Edit de media pantalla
Cuando está activada la opción Scrolling como
Continuous o Center Playhead, en el extremo
izquierdo de la ventana Edit aparece una media
pantalla (antes del comienzo de la sesión) cuando
el cabezal de reproducción se encuentra al inicio
de la sesión.
Center Playhead Scrolling (opción)
La opción Center Playhead Scrolling y el modo
transporte dinámico no se pueden utilizar
al mismo tiempo. Si se selecciona la opción
Center Playhead Scrolling, se desactiva
el modo de transporte dinámico (en caso
de que estuviera activado). Asimismo,
se activa el modo de transporte dinámico
cuando está seleccionada la opción Center
Playhead Scrolling, la opción Scrolling
se cambia de manera automática por
No Scrolling.
Opción Half-screen for Center Playhead Scrolling

Capítulo 19: Reproducción de material de pista 415
Reproducción de selecciones
Después de realizar una selección de edición,
puedes oírla haciendo clic en el botón de reproducción
de la ventana Transport. Si se han activado, también
se reproducirán las cantidades de pre-roll y post-roll.
Para reproducir una selección:
1 Selecciona Operations > Link Timeline and Edit
Selection
.
2
Realiza una selección de pista con la herramienta
de mano Time o la de selección.
3 Si deseas utilizar pre-roll o post-roll, activa
yconfigura las cantidades de pre-roll y post-roll.
Para más detalles, consulta “Configuración de
pre-roll y post-roll” en la página 460.
4
Haz clic en el botón Play de la ventana Transport
o pulsa la barra espaciadora.
Se reproduce todo el rango de la selección, incluidos
el pre-roll y el post-roll, de estar activados.
Para reproducir una selección de edición con
la opción Link Timeline and Edit Selection
desactivada:
Elige Edit > Selection > Play Edit.
Para reproducir una selección de la línea de tiempo
con la opción Link Timeline and Edit Selection
desactivada:
Elige Edit > Selection > Play Timeline.
Audición de pre-roll y post-roll
Si lo deseas, puedes reproducir únicamente el
material de pre-roll o de post-roll de una selección.
Para reproducir desde el punto de pre-roll hasta el
inicio de la selección, o hasta la posición actual
del cursor:
Pulsa las teclas Opción+flecha Izquierda (Mac)
o Alt+flecha Izquierda (Windows).
Para reproducir desde el punto de post-roll hasta
el final de la selección, o desde la posición actual
del cursor:
Pulsa las teclas Comando+flecha Derecha
(Mac) o Control+flecha Derecha (Windows).
Audición de puntos de inicio
y fin de selecciones
Puede que, en ocasiones, quieras oír el principio
oel final de una selección, pero no todo su contenido.
De este modo puedes comprobar, por ejemplo, si el
comienzo o el final incluyen ruidos no deseados.
Para oír el punto de inicio de una selección:
Pulsa las teclas Comando+flecha Izquierda (Mac)
o Control+flecha Izquierda (Windows).
Al oír el comienzo, la selección se reproduce desde
el punto de inicio durante un tiempo igual a la
cantidad de post-roll.
Para oír el punto de inicio de una selección con
pre-roll:
Pulsa las teclas Comando+Alt+flecha Izquierda
(Mac) o Control+Alt+flecha Izquierda (Windows).
Rangos de reproducción para audición de puntos
de inicio/fin
Inicio de reproducción
(para la cantidad de post-roll)
Reproduce pre-roll + inicio
Fin de reproducción
(para cantidad pre-roll)
Reproduce fin + post-roll

Guía de referencia de Pro Tools416
Para oír el punto de fin de una selección:
Pulsa las teclas Opción+flecha Derecha (Mac)
o Alt+flecha Derecha (Windows).
Al oír el fin de una selección, la reproducción
comienza antes del punto de fin, según la cantidad
de pre-roll.
Para oír el punto de fin de una selección con post-roll:
Pulsa las teclas Comando+Opción+flecha
Derecha (Mac) o Control+Alt+flecha Derecha
(Windows).
Fundido de entrada
de Transporte
Pro Tools ofrece una opción de fundido de entrada
(
Fade-in) en el Transporte. Activa esta opción para
hacer fundido de entrada de los niveles para todas
las fuentes de audio de forma lineal, desde el silencio
hasta los niveles actuales del audio fuente cuando
comienza el transporte. Los tiempos de fundido
de entrada varían entre 0,000 y 4,000 segundos.
Esta opción es útil para evitar chasquidos y clics,
o aumentos repentinos de volumen al cambiar
la ubicación de la reproducción durante esta.
Para producción musical, utiliza tiempos de fundido
de entrada más cortos (250 ms). En algunos tipos
de postproducción, cuando se sincroniza con equipos
externos, utiliza tiempos de fundido de entrada
más largos, dependiendo de cuánto tardan todos
los equipos sincronizados en ajustarse al código
de tiempo (hasta 2 segundos).
Para activar (o desactivar) la opción de Fundido
de entrada de Transporte:
1 Abre la ventana expandida de transporte.
2 Haz clic en Fade-in para que se ilumine
(o se apague).
Para ajustar el tiempo de fundido de entrada para
el transporte:
1 Abre la ventana expandida de transporte.
2
Haz clic en el campo numérico que está a la derecha
del botón de activación del fundido de entrada.
3 Escribe el tiempo deseado.
4 Pulsa Retorno (Mac) o Intro (Windows) en el
teclado del ordenador.
Reproducción de selecciones
de línea de tiempo y edición
con cabezal de reproducción
(solo en Pro Tools HD)
Cuando la opción Scrolling está activada como
Center Playhead
, las selecciones de línea de tiempo
no determinan el punto de inicio de reproducción.
El cabezal de reproducción indica dónde empieza
la reproducción.
No obstante, es posible reproducir selecciones
de edición y línea de tiempo cuando el cabezal
de reproducción está activado.
Ventana de transporte con fundido de entrada
habilitado (2 segundos)
Tiempo de fundido de entrada
Activación de fundido de entrada
Asegúrate de activar (o desactivar) la opción
de Fundido de entrada de Transporte cuando
grabes. El audio grabado con la opción
de Fundido de entrada de Transporte incluirá
un fundido basado en la duración establecida
del fundido de entrada.

Capítulo 19: Reproducción de material de pista 417
Para reproducir una selección de edición con la
opción de cabezal de reproducción activada:
1 Anula la selección de Options > Link Timeline
and Edit Selections
.
2
Selecciona
Options > Scrolling > Center
Playhead
.
3
Realiza una selección de pista con la herramienta
de mano Time o la de selección.
4 Elige Edit > Selection > Play Edit.
Para reproducir una selección de línea de tiempo
con la opción de cabezal de reproducción
activada:
1 Anula la selección de Options > Link Timeline
and Edit Selections
.
2
Selecciona
Options > Scrolling > Center
Playhead
.
3 Arrastra el cursor de selección en una regla
de tiempo para definir el rango de reproducción.
4 Elige Edit > Selection > Play Timeline.
Colocación de la línea
de cabezal de reproducción
Cuando la opción Scrolling está configurada como
Center Playhead
, la línea de cabezal de reproducción
puede moverse hasta el límite del clip adyacente
en la pista seleccionada.
Para mover la línea del cabezal de reproducción
a través de los límites entre clips de una pista:
1 Asegúrate de que no esté activado el botón
Tab to Transients (consulta “Tabulación a
transitorios” en la página 572).
2
Haz clic en la pista con la herramienta de selección.
3 Efectúa uno de estos procedimientos:
• Pulsa la tecla Tab para mover la línea de cabezal
de reproducción hacia adelante, hasta el límite
con el clip siguiente.
• Pulsa Opción+Tab (Mac) o Control+Tab
(Windows) para mover la línea del cabezal
de reproducción al clip anterior.
Modos de reproducción
Pro Tools ofrece varios modos de reproducción:
• Modo de reproducción normal
• Modo de reproducción a mitad de velocidad
• Modo de preparar para reproducción
• Modo de reproducción en bucle
• Dynamic Transport mode
Modo de reproducción normal
El modo de reproducción normal es el que se aplica
cuando no hay ningún otro modo de reproducción
seleccionado. En el modo de reproducción normal,
Pro Tools reproduce a la frecuencia de muestreo
de la sesión.

Guía de referencia de Pro Tools418
Modo de reproducción a mitad
de velocidad
Utiliza el modo de reproducción a mitad de
velocidad para aprender o transcribir fragmentos
difíciles de las pistas grabadas.
Para reproducir a la mitad de la velocidad:
1 Efectúa uno de estos procedimientos:
• Pulsa la tecla Mayús y haz clic en el botón
Play en la ventana Transport.
• Haz clic con el botón derecho en el botón
Play button de la ventana Transport y selecciona
Half-Speed. A continuación, haz clic en el botón
Play para iniciar la reproducción a la mitad de
la velocidad.
2 En la ventana Transport, haz clic en el botón
Stop para detener la reproducción.
Modo de preparar para
reproducción
Cuando se reproducen muchas pistas, es probable
que Pro Tools tarde un poco más en iniciar
la reproducción. Para evitarlo, establece Pro Tools
en el modo de preparar para reproducción antes
de iniciar la reproducción.
Para activar el modo de preparar para reproducción
e iniciar la reproducción:
1 Efectúa uno de estos procedimientos:
• En la ventana Transport, pulsa la tecla Opción
(Mac) o Alt (Windows) mientras haces clic en
el botón Play para poner Pro Tools en modo
de preparar para reproducción.
• Haz clic con el botón derecho del ratón en
el botón Play y selecciona
Prime for Playback.
El botón Stop se iluminará y el botón Play
parpadeará.
2 Para iniciar la reproducción al instante, haz clic
en el botón Play.
3 Haz clic en el botón Stop para detener
la reproducción.
Modo de reproducción en bucle
Cuando está activado el modo Loop Playback,
el segmento de pista seleccionado se reproduce
una y otra vez. Si no hay una selección, se ejecuta
una reproducción normal desde la posición actual
del cursor.
La reproducción en bucle es útil para comprobar
la continuidad rítmica de una selección de material
musical. Si trabajas con selecciones de un compás,
la reproducción en bucle sirve para comprobar si el
material se reproduce correctamente. Si el resultado
no es satisfactorio, prueba a ajustar la duración
de la selección hasta que suene “musical” dentro
del contexto de la lista de reproducción y las otras
pistas.
Para reproducir en bucle una selección:
1 Selecciona Operations > Link Timeline and Edit
Selection
.
2 Utiliza la herramienta de selección para definir
el rango de pistas para el que deseas
la reproducción en bucle.
Asimismo, puedes reproducir a mitad
de velocidad si pulsas Mayús+barra
espaciadora.
Al sincronizar con el código de tiempo, utiliza
el modo de preparar para reproducción para
reproducir un gran número de pistas. Así se
reduce el tiempo necesario para realizar
la sincronización con el código de tiempo.
Las selecciones para reproducción en bucle
deben tener una duración mínima de 500 ms.

Capítulo 19: Reproducción de material de pista 419
3 Activa el modo de reproducción en bucle con
uno de estos métodos:
• Selecciona
Options > Loop Playback.
• Haz clic con el botón derecho en el botón Play
de la ventana Transport y selecciona
Loop en el
menú desplegable.
• Pulsa la tecla Control (Mac) o Inicio (Windows)
y haz clic en el botón Play de la ventana
Transport.
• Pulsa Comando+Mayús+L (Mac)
o Control+Mayús+L (Windows).
• Con el modo de teclado numérico configurado
en Transport, pulsa la tecla 4 del teclado
numérico.
Cuando la función está activada, aparece un
símbolo de bucle en el botón Play de la ventana
Transport.
4 Haz clic en el botón de reproducción en la
ventana Transport.
Se iniciará la reproducción desde el punto de pre-roll
(si está activado) hasta el punto de fin de la selección,
desde donde regresará al punto de inicio
de la selección.
5 En la ventana Transport, haz clic en el botón
Stop para detener la reproducción.
Reproducción en bucle y grabación de audio
La reproducción en bucle no activa la grabación
en bucle. Usa el modo de grabación en bucle para
aplicar bucles durante una grabación (consulta
“Grabación en bucle de audio” en la página 466).
Modo de transporte dinámico
El modo de transporte dinámico permite desvincular
la ubicación de reproducción de la selección de línea
de tiempo. Esto significa que puedes iniciar
la reproducción desde cualquier punto de la línea
de tiempo sin perder las selecciones de línea de tiempo
ni de edición. Por ejemplo, puedes utilizar el modo
de transporte dinámico junto con el modo
de reproducción en bucle para escuchar rápidamente
transiciones de bucle.
Si se activa el modo de transporte dinámico, la regla
de tiempo principal duplica su altura y se muestra
el marcador de inicio de reproducción. El marcador
de inicio de reproducción determina el punto en
que se inicia la reproducción si el transporte está
activado. Puedes colocar el marcador de inicio
de reproducción donde quieras, sin tener en cuenta
la posición de la selección de la línea de tiempo.
La posición del marcador de inicio de reproducción
se puede modificar durante la reproducción y esta
se retomará desde la nueva posición.
Para activar o desactivar el modo de transporte
dinámico, realiza uno de los siguientes
procedimientos:
Selecciona o anula la selección de Options >
Dynamic Transport
.
Haz clic con el botón derecho en el botón Play
de la ventana Transport y selecciona
Dynamic
Transport
en el menú desplegable.
Pulsa las teclas Comando+Control+P (Mac)
o Control+Inicio+P (Windows) para activar
o desactivar el modo de transporte dinámico.
Reproducción en bucle activada
Al activar el modo de transporte dinámico,
de manera automática se desactiva la opción
Link Timeline and Edit Selection y se activa
el modo de reproducción en bucle.

Guía de referencia de Pro Tools420
Para cambiar la posición del marcador de inicio
de reproducción, efectúa uno de los siguientes
procedimientos:
Con cualquier herramienta de edición seleccionada,
haz clic en la tira Play Start Marker de la regla
de base de tiempo principal.
Con cualquier herramienta de edición seleccionada,
arrastra el marcador de inicio de reproducción
hasta otra posición.
Haz clic en los botones de avance rápido o de
rebobinado de la ventana Transport para desplazar
el Play Start Marker hacia delante o hacia atrás
según la cantidad de incremento estándar
de avance rápido o rebobinado.
Para cambiar los marcadores de inicio o fin de
selección de línea de tiempo:
1 Realiza una selección de línea de tiempo con
la herramienta de selección arrastrando hasta
la regla de tiempo principal. Si la opción
Link
Timeline and Edit Selection
está activada,
puedes realizar una selección de edición con
la herramienta de selección o con cualquiera
de las herramientas de mano.
2
Con cualquier herramienta de edición seleccionada,
arrastra los marcadores de inicio o fin de selección
de línea de tiempo hacia la izquierda o la derecha
para expandir o estrechar la selección de línea
de tiempo.
La opción Center Playhead Scrolling (solo en
Pro Tools HD) y el modo transporte dinámico
no se pueden utilizar al mismo tiempo. Si se
selecciona la opción Center Playhead
Scrolling, se desactiva el modo de transporte
dinámico (en caso de que estuviera activado).
Asimismo, se activa el modo de transporte
dinámico cuando está seleccionada la opción
Center Playhead Scrolling, la opción Scrolling
se cambia de manera automática por
No Scrolling.
Modo de transporte dinámico, marcador de inicio de
reproducción en regla de tiempo principal expandida
Banda de marcador de inicio de reproducción
Selección de línea de tiempo
Marcador de inicio
de reproducción
Haz doble clic en cualquier punto de la tira del
marcador de inicio de reproducción en la
regla de tiempo principal para colocar el
marcador de inicio de reproducción en dicha
posición e iniciar la reproducción.
Si se realizan cambios en la selección de línea
de tiempo durante la reproducción, se
interrumpirá temporalmente la reproducción.
Para minimizar la interrupción, reduce el
tamaño de AAE Playback Buffer en el cuadro
de diálogo Playback Engine.

Capítulo 19: Reproducción de material de pista 421
Para mover la selección de línea de tiempo:
Con cualquier herramienta de edición seleccionada,
arrastra la selección de la regla de tiempo
principal a otra posición.
Play Start Marker Follows Timeline Selection
Si está habilitada, cuando se mueve la selección
de línea de tiempo, se traza una nueva selección
de línea de tiempo o se ajusta el inicio de selección
de línea de tiempo, el marcador de inicio
de reproducción se ajusta al marcador de inicio
de selección de línea de tiempo. Si está deshabilitada,
el marcador de inicio de reproducción no se ajusta
a la selección de línea de tiempo.
Para que el marcador de inicio de reproducción
siempre esté ajustado al marcador de inicio
de selección de línea de tiempo:
1 Elige Setup > Preferences.
2 Haz clic en la pestaña Operation.
3 Selecciona Play Start Marker Follows Timeline
Selection
.
4 Haz clic en Aceptar.
Timeline Insertion/Play Start Marker Follows
Playback
Si está activada esta opción, el marcador de inicio
de reproducción se desplaza hasta el punto
de la línea de tiempo en el que se detiene
la reproducción. Si está desactivada, el marcador
de inicio de reproducción no se ajusta
alareproducción.
Si no está activado el modo de transporte dinámico,
la inserción de línea de tiempo se ajusta
alareproducción.
Para que la inserción de línea de tiempo y el
marcador de inicio de reproducción se ajusten
a la reproducción:
1 Elige Setup > Preferences.
2 Haz clic en la pestaña Operation.
3 Selecciona Timeline Insertion/Play Start Marker
Follows Playback
.
4 Haz clic en Aceptar.
Modo de transporte dinámico, cómo mover
la selección de edición
Si la opción Link Timeline and Edit Selection
está desactivada, pulsa la tecla Opción (Mac)
o Alt (Windows) mientras arrastras la selección
de la línea de tiempo para ajustar la selección
de edición a la selección de la línea de tiempo
y moverlas simultáneamente.
Pulsa Control+N (Mac) o Inicio+N (Windows)
para activar y desactivar la opción Timeline
Insertion/Play Start Marker Follows Playback.

Guía de referencia de Pro Tools422
Uso del modo de transporte
dinámico con el modo de
reproducción en bucle
Utiliza el modo de transporte dinámico junto con
el modo de reproducción en bucle para especificar
los puntos de inicio y fin de bucle con la selección
de línea de tiempo, y utiliza el marcador de inicio
de reproducción para especificar el punto en que se
debe iniciar la reproducción. Esto resulta
especialmente útil para escuchar transiciones
de bucle. Ten en cuenta que al habilitar el modo
de transporte dinámico, se activa de manera
automática el modo de reproducción en bucle.
Para escuchar una transición de bucle:
1 Activa el modo de transporte dinámico.
2
Comprueba si el modo de reproducción en bucle
está activado.
3 Realiza una selección de línea de tiempo para
reproducir en bucle.
4 Coloca el marcador de inicio de reproducción
antes del marcador de fin de selección de línea
de tiempo.
5 Comienza a reproducir.
La reproducción se inicia antes del punto de fin de
bucle y continúa a través del punto de bucle hasta
el inicio de bucle. Puedes modificar la posición de
los marcadores de inicio y fin de selección de la
línea de tiempo si los arrastras hacia la izquierda
o la derecha, incluso durante la reproducción.
Uso de la opción Use Separate
Play and Stop Keys
Si está activada, la opción Use Separate Play and
Stop Keys
permite iniciar la reproducción con
la tecla Intro y detenerla con la tecla 0 del teclado
numérico. Esto resulta útil para iniciar y detener
la reproducción con rapidez al realizar audiciones
de transiciones de bucles.
Para utilizar teclas de detención y reproducción
distintas en el teclado numérico:
1 Elige Setup > Preferences.
2 Haz clic en la pestaña Operation.
3 Selecciona Transport para Numeric Keypad.
4 Selecciona Use Separate Play and Stop Keys.
5 Haz clic en Aceptar.
Con la tecla Intro se inicia la reproducción.
En cambio, con la tecla 0 se detiene. Si se pulsa
la tecla 0 dos veces, se coloca el marcador de inicio
de reproducción en el inicio de la selección
de línea de tiempo.
Modo de transporte dinámico, escuchar la transición
de bucle
Esta opción anula el uso de la tecla Intro para
añadir marcadores de ubicación de memoria.
Para añadir un marcador de ubicación
de memoria, pulsa punto (.) e Intro en el
teclado numérico.

Capítulo 19: Reproducción de material de pista 423
Atajos para cambiar la posición
del marcador de inicio de
reproducción
En el modo de transporte dinámico, los atajos
se pueden utilizar para cambiar de manera rápida
la posición del marcador de inicio de reproducción
durante la reproducción o cuando se detiene
el transporte.
Para colocar el marcador de inicio de reproducción
en el inicio de la selección de línea de tiempo:
En el teclado numérico, pulsa punto (.) y,
a continuación, la tecla de flecha izquierda.
Para colocar el marcador de inicio de reproducción
en el fin de la selección de línea de tiempo:
En el teclado numérico, pulsa punto (.) y,
a continuación, la tecla de flecha derecha.
Para colocar el marcador de inicio de reproducción
en el inicio de la selección de edición:
En el teclado numérico, pulsa punto (.) y,
a continuación, la tecla de flecha hacia abajo.
Para colocar el marcador de inicio de reproducción
donde se encuentre el cabezal de reproducción:
En el teclado numérico, pulsa punto (.) y,
a continuación, la tecla de flecha hacia arriba.
Para mover el marcador de inicio de reproducción
hacia atrás (rebobinar):
Pulsa 1 en el teclado numérico.
Para mover el marcador de inicio de reproducción
hacia delante (avanzar rápido):
Pulsa la tecla 2 del teclado numérico.
Para mover el inicio de reproducción a un compás
específico:
Con la opción Bars|Beats seleccionada como
regla de tiempo principal, realiza el siguiente
procedimiento en el teclado numérico:
• Pulsa asterisco (*).
• Escribe el nombre del compás.
• Pulsa Intro.
Grabación en modo de transporte
dinámico
Al grabar en el modo de transporte dinámico es
posible iniciar la reproducción sin tener en cuenta
la selección de línea de tiempo. Utiliza el marcador
de inicio de reproducción como pre-roll manual
antes de la selección de línea de tiempo. Los puntos
de pinchar para entrar y pinchar para salir
de la grabación se defi nen de acuerdo con
la selección de línea de tiempo.
MIDI Beat Clock
Pro Tools puede transmitir MIDI Beat Clock para
sincronizar dispositivos MIDI externos que
reciban MIDI Beat Clock (como cajas de ritmos,
secuenciadores por hardware o arpegiadores)
con el tempo de la sesión de Pro Tools para
realizar tareas de reproducción y grabación.
Algunos plug-ins de instrumento también admiten
MIDI Beat Clock para sincronizarse al tempo
de Pro Tools.
Para obtener información sobre cómo
sincronizar dispositivos MIDI externos con
Pro Tools para reproducir y grabar con MIDI
Time Code, consulta “Generación de código
de tiempo” en la página 1191.

Guía de referencia de Pro Tools424
Transmisión de Beat Clock
Para transmitir MIDI Beat Clock o reloj de pulsos
MIDI:
1 Elige Setup > MIDI > MIDI Beat Clock.
2 En el cuadro de diálogo MIDI Beat Clock,
selecciona la opción
Enable MIDI Beat Clock.
3 Selecciona los dispositivos a los que transmitir
MIDI Beat Clock. Si la interfaz MIDI que utilizas
no permite transmitir MIDI Beat Clock a puertos
diferentes, solo aparecerá la interfaz como destino.
4 Especifica los valores de desfase negativos
correctos (por ejemplo, “–200” muestras)
de todos los puertos que estén activados para
transmitir MIDI Beat Clock (consulta
“Medición de la latencia de Beat Clock” en la
página 425).
5 Haz clic en Aceptar.
Envío de MIDI Beat Clock
mediante IAC
(solo en Mac)
Puedes sincronizar con Pro Tools otras aplicaciones
MIDI que utilicen el controlador IAC, si transmites
MIDI Beat Clock al bus IAC.
Para transmitir MIDI Beat Clock al bus IAC:
1 Elige Setup > MIDI > MIDI Studio.
2 En la ventana MIDI Devices de Audio MIDI
Setup, haz doble clic en el icono de controlador
IAC.
3 Configura los puertos del controlador IAC
yconfirma que esté online.
4 Elige Setup > MIDI > MIDI Beat Clock.
5 En el cuadro de diálogo MIDI Beat Clock,
selecciona la opción
Enable MIDI Beat Clock.
6 Selecciona los puertos del controlador IAC que
deseas activar para enviar MIDI Beat Clock.
7 Haz clic en Aceptar.
Desfases de MIDI Beat Clock
Puedes definir un desfase para MIDI Beat Clock
para cada puerto con la interfaz MIDI y los
dispositivos MIDI externos. Esto permite ajustar
la temporización para cada dispositivo, algunos
dispositivos suenan con retardo debido a latencias
fijas distintas. Si es preciso, especifica valores
de desfase negativos en muestras para cada puerto,
con el fin de sincronizar de manera correcta las
señales de audio de los dispositivos MIDI externos
con la reproducción de Pro Tools.
Cuadro de diálogo MIDI Beat Clock

Capítulo 19: Reproducción de material de pista 425
Medición de la latencia de Beat
Clock
Para determinar el desfase de MIDI Beat Clock que
es apropiado para un dispositivo MIDI externo:
1 Comprueba que el ordenador y el dispositivo
MIDI externo estén conectados y configurados
para MIDI correctamente, además de que
la salida de audio esté conectada correctamente
a las entradas de audio en la interfaz de audio
de Pro Tools.
2 Comprueba si el dispositivo MIDI externo está
configurado para recibir MIDI Beat Clock
y si está configurado correctamente para reproducir
un patrón rítmico sencillo correctamente
“acompasado”.
3 Crea una sesión de Pro Tools.
4 En el cuadro de diálogo MIDI Beat Clock,
activa la opción
MIDI Beat Clock y selecciona
el dispositivo.
5 Configura la escala de tiempo principal en
Bars|Beats.
6 Crea una pista de audio y selecciona los canales
de entrada de audio del dispositivo MIDI externo.
7
Activa la pista para grabación y empieza a grabar.
Se envía MIDI Beat Clock al dispositivo MIDI
externo, que comienza a reproducir el patrón.
8 Detén la grabación después de unos cuantos
compases.
9 Activa las opciones Snap to Grid y Show Grid.
10 Con la herramienta de selección, coloca el cursor
de edición en la cuadrícula de tiempos, antes
de un transitorio prominente en la onda de forma
que esté “sobre el pulso”.
11 Activa la opción Tab to Transients y pulsa la tecla
Mayús+Tab hasta el transitorio. La duración
de esta selección es la cantidad aproximada
de latencia del dispositivo MIDI externo.
12 Cambia la escala de tiempo principal a muestras.
La duración del clip seleccionado en muestras
es la latencia de MIDI Beat Clock del dispositivo.
13 En el cuadro de diálogo MIDI Beat Clock,
especifica el valor de Sample Offset como
número negativo.
Medición del desfase para MIDI Beat Clock en muestras

Guía de referencia de Pro Tools426
Valor de Sample Offset de MIDI Beat Clock
Dado que MIDI no aporta precisión de muestra, realiza varias mediciones en diferentes puntos
de la cuadrícula y haz un promedio para saber cuál es el mejor valor de Sample Offset para MIDI
Beat Clock.
Tras haber medido la latencia de los dispositivos activados para MIDI Beat Clock, conserva los
valores por si tuvieras que volver a especificar el valor de Sample Offset para MIDI Beat Clock
en otras sesiones.

Capítulo 20: Configuración de grabación 427
Capítulo 20: Configuración de grabación
Antes de comenzar a grabar en Pro Tools, debes
configurar el sistema Pro Tools, una sesión y una
o varias pistas para grabar. También debes configurar
cómo monitorizará Pro Tools la entrada que desees
grabar.
Si bien aquí se incluye información relativa a la
preparación de la grabación MIDI, encontrarás
información más detallada sobre configuración
para grabación MIDI en Capítulo 22, “Grabación
MIDI:”.
Para obtener información sobre grabación de audio,
consulta Capítulo 21, “Grabación de audio”.
Descripción general de la
configuración para grabación
La configuración para grabación incluye:
Configuración de hardware para grabar
•“Configuración de E/S de hardware de
Pro Tools para grabar” en la página 428
• “Conexión de una fuente de sonido” en la
página 430
Configuración de sesión para grabar
•Configurar una sesión para grabar:
• “Uso de discos duros para grabar” en la
página 444
• “Grabación con clics de metrónomo” en la
página 430
•“Configuración del compás y el tempo de
sesión” en la página 433
•Definir un modo de grabación. Consulta
“Modos Record” en la página 435
Configuración de pistas para grabar
•Configurar una o varias pistas para grabar:
•“Configurar nombres predeterminados para
archivos de audio y clips” en la página 439
• “Asignar entradas y salidas de hardware en
una pista” en la página 440
• “Activar pistas para grabación” en la
página 441
• “Grabar con varios discos duros” en la
página 444
Configuración de monitorización para grabar
• “Seleccionar un modo de monitorización de la
entrada de grabación” en la página 447
•“Configurar niveles de monitorización para
grabación y reproducción” en la página 449
• “Reducción de la latencia de monitorización” en
la página 450
• “Grabar con compensación de retardo” en la
página 451
Para obtener información sobre digitalización
(grabación) de vídeo en Pro Tools, consulta
Capítulo 53, “Trabajo con vídeo en
Pro Tools” o la Guía de periféricos de vídeo
de Avid.

Guía de referencia de Pro Tools428
Configuración de E/S
de hardware de Pro Tools
para grabar
Antes de iniciar la grabación, asegúrate de que
el hardware del sistema Pro Tools esté configurado
y conectado de manera apropiada. Si necesitas
información detallada sobre cómo conectar Pro Tools
en el estudio y configurar el hardware en el cuadro
de diálogo Hardware Setup, consulta la Guía
de usuario incluida con el sistema. Para obtener
información sobre cómo encaminar las señales
en Pro Tools, consulta Capítulo 7, “I/O Setup”.
Conexiones de entrada y niveles
de audio
La mayoría de las interfaces de audio Avid HD
funcionan como dispositivos de nivel de línea
ynoofrecen preamplificación. Las fuentes de bajo
nivel, como micrófonos y guitarras eléctricas,
deben preamplificarse. Para ello puedes usar una
tarjeta de mezclas de calidad o un previo dedicado,
por ejemplo Digidesign PRE.
003 Rack+ tiene ocho entradas con previos, a las
que puedes conectar señales de bajo nivel.
003 y 003 Rack tienen cuatro entradas con previos,
a las que puedes conectar señales de bajo nivel,
y cuatro entradas adicionales de nivel de línea con
ganancia conmutable.
Eleven Rack tiene una entrada Mic con un previo
y una entrada de guitarra de nivel de instrumento
con un circuito de impedancia variable especial
denominado True-Z (encontrarás más información
en la Guía del usuario de Eleven Rack).
Mbox (3.ª generación), Mbox 2, Mbox Pro, Mbox
2 Pro, Mbox Mini y Mbox 2 Mini tienen dos entradas
con previos, a las que puedes conectar señales
de bajo nivel.
En todos los sistemas, los controles de volumen
y panorámico de audio para pistas de Pro Tools
solo afectan a los niveles de monitorización, no a la
ganancia de entrada de grabación. Los medidores
LED en las interfaces de audio HD (como HD I/O
o HD OMNI) indican ambos el nivel máximo
(el mayor nivel antes del recorte) y el recorte
verdadero de las señales de salida de Pro Tools.
Los medidores en pantalla de Pro Tools indican
el recorte verdadero en la entrada de audio y al
grabar al disco. Con Pro Tools, es posible recortar
en los conversores de entrada y salida de la interfaz
de audio, y al grabar a una profundidad de archivo
con coma fija (16 o 24-bits solamente; la resolución
de 32 bits con coma flotante no recorta).
Recorte digital
Al enviar a una grabadora o a un mezclador una
señal más elevada de lo permitido por el dispositivo,
se produce recorte. En muchas platinas analógicas,
un ligero recorte añade una cierta “calidez” al sonido
debido a la compresión en la cinta. Sin embargo,
en la grabación digital, el recorte produce distorsión
digital, un resultado no deseable y que siempre
debería evitarse.
Establecer niveles de entrada
Cuando entra una señal en cualquier sistema
de grabación de audio, incluido Pro Tools, asegúrate
de ajustar el nivel de entrada para optimizar el rango
dinámico y la relación señal-ruido del archivo
grabado. Si el nivel de entrada es demasiado bajo,
no podrás aprovechar al máximo el rango dinámico
del sistema Pro Tools. Si el nivel de entrada es
demasiado elevado, se producirá recorte en la forma
de onda y se distorsionará la grabación. Define los
niveles de entrada en un valor alto, pero sin que
llegue a producirse recorte.
PRE se puede controlar de forma remota
dentro de sesiones de Pro Tools.

Capítulo 20: Configuración de grabación 429
Como regla general, es recomendable definir los
niveles con picos entre -3 dB y –12 dB en el medidor
de entrada, sin que se active el indicador de recorte
de la interfaz de audio. Según el tipo de material
que estés grabando, el rango dinámico y el contenido
de picos, es posible que tengas que usar valores
más altos o más bajos para la grabación.
Puedes mostrar los niveles de entrada de una pista
en su indicador de volumen de audio. Normalmente,
este indicador muestra el volumen. También puedes
usar el indicador de rango dinámico para comparar
el nivel de pico de la señal entrante con el rango
dinámico disponible.
Para visualizar el nivel de pico de una pista:
Mantén pulsada la tecla Comando (Mac) o Control
(Windows) y haz clic en el indicador de volumen
de una pista para alternar entre los diferentes
modos (volumen, pico y retardo de canal) hasta
que el indicador muestre un nivel de pico (pk).
Indicador de margen dinámico
Pro Tools 11 proporciona un visualizador numérico
(en dB) del margen dinámico de seguridad disponible
en pistas, basado en el último nivel de pico de muestra
registrado en relación con el nivel de referencia del
tipo de medidor actual seleccionado. El indicador
de margen dinámico está a la derecha del indicador
de volumen de audio, debajo de los faders y medidores
de la ventana de mezcla. Haz clic en el indicador
de
margen dinámico para restablecer el valor actual.
Si el indicador de margen dinámico de seguridad
aparece en azul, está midiendo por debajo del
valor en dB de la marca más baja de la escala
para el tipo de medidor seleccionado actualmente.
Modo Calibration
(solo sistemas HDX y HD Native)
Puedes utilizar el comando Calibration Mode de
Pro Tools para ajustar los niveles de entrada y salida
de la interfaz de audio para que coincidan con los
de la consola de mezclas y otros dispositivos de audio
del estudio.
HD I/O tiene un conjunto de calibradores para las
entradas. Además, el nivel de referencia para la
entrada se puede establecer en +4 dBu o –10 dBV.
Para obtener más información sobre cómo calibrar
HD I/O, consulta la Guía de HD I/O.
No hay ajustes de entrada o salida en las siguientes
interfaces de audio: HD OMNI, HD MADI. Algunos
interfaces de audio de Pro Tools que no tienen
calibradores de salida (por ejemplo, 96i I/O)
ofrecen niveles de entrada que se controlan mediante
el software y que se pueden ajustar con
Setup >
Hardware
(consulta la guía de la interfaz de audio
en concreto).
Haz clic mientras pulsas la tecla Opción (Mac)
o Alt (Windows) para restablecer todos los
indicadores de margen dinámico. Haz clic
mientras pulsas las tecla Mayús+Opción
(Mac) o Mayús+Alt (Windows) para restablecer
todos los indicadores de margen dinámico
para las pistas seleccionadas solamente.
Indicadores de volumen de audio y margen dinámico
Indicador de margen dinámico
Indicador de volumen de audio

Guía de referencia de Pro Tools430
Conexión de una fuente
de sonido
Según qué interfaces de audio de Pro Tools utilices,
podrás conectar diferentes tipos de fuentes de sonido
(como instrumentos musicales, micrófonos y salidas
de mezclador). Consulta la Guía de usuario de tu
sistema Pro Tools. Si necesitas información adicional,
consulta la documentación incluida con la fuente
de sonido.
Si conectas una fuente de sonido a una entrada
de Pro Tools que no se ha configurado previamente
para aceptar una entrada, tendrás que reconfigurar
el hardware en el cuadro de diálogo Hardware Setup
(consulta la Guía de usuario). Puede que también
tengas que restablecer los caminos de señal de E/S
en I/O Setup (consulta Capítulo 7, “I/O Setup”).
Grabación con clics de
metrónomo
Si piensas trabajar en la sesión con pistas MIDI,
o si el audio con el que vas a trabajar tiene un compás
y un beat muy marcados, puedes grabar las pistas
mientras escuchas un clic de metrónomo. De esta
forma se tiene la seguridad de que el material grabado,
tanto MIDI como audio, queda alineado con los
límites de compás y beat de la sesión.
Cuando el material de pista se alinea con los beats,
puedes aprovechar algunas útiles funciones
de edición de Pro Tools, como la cuantización
de eventos o clips MIDI y de audio, la cuantización
de notas MIDI individuales, y la copia y el pegado
de compases y secciones de canción en modo Grid.
Creación de una pista
de metrónomo
Pro Tools permite crear una pista de metrónomo
con el plug-in DigiRack Click. También puedes
crear una pista de clics con el plug-in TL Metro
(incluido con Pro Tools) o con un instrumento MIDI.
Para crear una pista de metrónomo con el plug-in
Click:
Elige Track > Create Click Track.
Pro Tools crea una nueva pista de entrada auxiliar
llamada “Click” con el plug-in Click ya insertado.
En la ventana Edit, la altura de la pista de clic está
definida como Mini. Puedes crear varias pistas
de clics, a las que se asignarán nombres secuenciales.
Por ejemplo, Click 1, Click 2 y Click 3.
Para oír los clics durante la reproducción y la
grabación, configura las opciones de clic (consulta
“Opciones de clic” en la página 432) y asegúrate
de que la opción Click esté activada (consulta
“Activación del metrónomo” en la página 431).
Pro Tools permite alinear a los límites
de compás y beat el material grabado sin
necesidad de escuchar clics, mediante Beat
Detective (consulta Capítulo 30, “Beat
Detective”); también puedes usar el comando
Identify Beat para determinar el tempo
(consulta “Comando Identify Beat” en la
página 800).
Si necesitas más información sobre DigiRack
Click o TL Metro, consulta la Guía de plug-ins
de audio.

Capítulo 20: Configuración de grabación 431
Para crear una pista de clic usando MIDI:
1 Crea una pista de entrada auxiliar o instrumento
(mono).
2 Efectúa uno de estos procedimientos:
• En el selector de entrada de la pista, selecciona
el camino al que esté conectado el dispositivo
MIDI.
• Inserta en la pista un plug-in de instrumento
(por ejemplo, TL Metro o Xpand
2
).
3 Configura las opciones de Click/Countoff
y asegúrate de seleccionar el puerto para
el dispositivo MIDI o el plug-in de instrumento,
en el menú desplegable
Output (consulta
“Opciones de clic” en la página 432).
4 Activa Click (consulta “Activación del
metrónomo” en la página 431).
Activación del metrónomo
Las pistas de clic deben estar activadas para que
se oigan durante la reproducción o la grabación.
Para activar el clic en el menú MIDI:
Selecciona Options > Click.
Para activar el metrónomo en la ventana
Transport:
1 Realiza una de las siguientes acciones para
mostrar los controles MIDI en la ventana
Transport:
• Selecciona
View > Transport > MIDI Controls.
• En el menú de la ventana Transport, selecciona
MIDI Controls.
• Pulsa la tecla Comando (Mac) o Control
(Windows) y haz clic en el botón de
expandir/contraer “+” de la ventana Transport
para ver los controles MIDI.
• Mantén pulsada la tecla Opción (Mac) o Alt
(Windows) y haz clic en el botón de
expandir/contraer “+” de la ventana Transport
para ver los controles MIDI y los contadores.
2 En la ventana Transport, haz clic en el botón
de metrónomo para que quede resaltado.
Selección de los controles MIDI en el menú de la
ventana Transport
Botón de expandir/contraer “+”, ventana Transport con
controles MIDI
Botón de metrónomo activado

Guía de referencia de Pro Tools432
3 Para oír la cuenta previa de clics al grabar
o reproducir, haz clic en el botón Count Off en
la ventana Transport para que quede resaltado.
Al oír la cuenta previa que marca el pulso, los músicos
pueden empezar a tocar en el momento correcto
con el tempo adecuado. El botón de cuenta previa
(Count Off) de la ventana Transport muestra
el número de compases que se marcan antes de que
el transporte arranque.
Opciones de clic
Pro Tools incluye opciones y controles para dirigir
un clic. A continuación se describen los pasos para
configurar y activar el metrónomo con el plug-in
Click o usando MIDI.
Para configurar opciones de clic:
1 Abre el cuadro de diálogo Click/Countoff
Options, mediante una de las acciones
siguientes:
• Elige
Setup > Click/Countoff.
•
Haz doble clic en el botón Metronome de la ventana
Transport.
2 En el cuadro de diálogo Click/Countoff Options,
efectúa una de las acciones siguientes:
• Si utilizas el plug-in TL Metro o Click,
selecciona
None en el menú desplegable Output.
• Si se reproduce el clic mediante MIDI, en el menú
desplegable
Output, elige el número de puerto
(dispositivo) y canal para el clic.
3 Especifica la nota, velocidad y duración de las
notas con acento y sin acento.
Al escuchar el clic en las sesiones de Pro Tools,
la nota con acento suena en el primer tiempo
de cada compás y la nota sin acento suena en los
beats restantes.
4 Selecciona si el clic debe oírse al reproducir
ygrabar (
During play and record), solo al grabar
(
Only during record) o solo en la cuenta previa
(
Only during countoff).
5 Si usas cuenta previa para la entrada, especifica
el número de compases que deben marcarse
en “Bars”. Para oír la cuenta previa solamente
al grabar, en Countoff selecciona Only during
record.
6 Haz clic en Aceptar.
Botón de cuenta previa activado
La cuenta previa se omite cuando Pro Tools
está online y sincronizado con código de tiempo
SMPTE.
Cuadro de diálogo Click/Countoff Options
Si tienes un teclado de controlador MIDI
conectado, también puedes tocar los valores
de notas.

Capítulo 20: Configuración de grabación 433
Configuración del compás
y el tempo de sesión
(optativo)
Configuración del compás
de sesión
Al abrir una nueva sesión en Pro Tools, el valor
de compás predeterminado es 4/4. Si vas a grabar
con un clic usando un compás que no sea 4/4,
asegúrate de definir el compás según corresponda.
Si el compás de una sesión no coincide con el de la
música que se graba, los clics con acento no se
alinearán con lo que se esté tocando y, por tanto,
el material grabado no se alineará con los compases
y beats de la ventana Edit.
Los eventos de compás, que pueden producirse en
cualquier área de una sesión de Pro Tools, se muestran
en la regla de marcadores. Para más información
sobre cómo insertar y editar eventos de compás,
consulta “Eventos de compás” en la página 804.
Para definir el compás de una sesión:
1 Haz doble clic en el botón de compás actual
en la ventana Transport.
2 En Meter indica el compás que vas a usar para
la sesión y configura el valor de
Location como
1|1|000 (para que el compás insertado sustituya
al predeterminado).
3
En el menú desplegable
Click
, selecciona un valor
de nota para el beat. (Por ejemplo, si estás en 6/8,
selecciona una negra con puntillo).
4 Haz clic en Aceptar para insertar el nuevo evento
de compás.
Botón de compás
Ventana Meter Change

Guía de referencia de Pro Tools434
Configuración del tempo de
sesión
Al abrir una nueva sesión en Pro Tools, el valor
predeterminado de tempo es 120 BPM. Si vas a grabar
con un clic usando un tempo que no sea 120 BPM,
asegúrate de definir el tempo según corresponda.
Para cambiar el tempo de la sesión:
1
En la ventana Edit, haz doble clic en el marcador
de inicio de canción (consulta “Marcador de
inicio de canción” en la página 780).
2 Configura el valor BPM para la sesión.
3 Define la ubicación (Location) en 1|1|000
(para asegurarte de que el evento de tempo
insertado reemplace al predeterminado).
4 En el menú desplegable Resolution, selecciona
el valor de nota para el beat. (Por ejemplo,
si estás en 6/8, selecciona una negra con puntillo).
5 Haz clic en Aceptar.
Uso del modo de tempo manual
En el modo Manual Tempo, Pro Tools puede pasar
por alto los eventos de tempo de la pista de tempo
y, en su lugar, reproducir con un tempo manual.
Este tempo manual puede configurarse con el
controlador deslizante de tempo o, si no estás seguro
sobre el valor numérico, mediante pulsación.
Si bien es posible ajustar el tempo manual durante
la reproducción, esta se interrumpirá
momentáneamente.
Para configurar el tempo manual con el control
deslizante de tempo:
1 Para ver los controles MIDI en la ventana
Transport, selecciona
View > Transport > MIDI
Controls
.
2 En la ventana Transport, haz clic en el botón de
activación de regla de tempo (director) para
resaltarlo. Pro Tools pasa a modo Manual Tempo.
En este modo se omiten los eventos de tempo
que aparecen en la regla respectiva.
3 Para basar el valor de BPM en algo que no sea
la negra predeterminada, haz clic en el selector
de resolución de tempo y selecciona otro valor
de nota. (Por ejemplo, si estás en 6/8, selecciona
una negra con puntillo).
4 Para especificar un tempo nuevo, realiza una
de estas acciones:
• Arrastra el valor de Tempo hacia arriba o hacia
abajo. Para realizar un ajuste más preciso, pulsa
la tecla Comando (Mac) o Control (Windows)
mientras arrastras.
• Haz clic en el valor Tempo, escribe otro número
y pulsa Intro.
Los eventos de tempo, que pueden producirse
en cualquier área de una sesión de Pro Tools,
se muestran en la regla de tempo. Para más
información sobre cómo insertar y editar eventos
de tempo, consulta “Tempo” en la página 781.
Puedes introducir un tempo concreto o usar
la tecla T.
Ventana Tempo/Meter Change
Modo Manual Tempo
Valor de tempo en BPM
Activación de regla de tempo
(botón)
Resolución de tempo,
selector de

Capítulo 20: Configuración de grabación 435
Para salir del modo Manual Tempo y activar la pista
de tempo:
En la ventana Transport, haz clic en el botón
de activación de regla de tempo (director) para
que quede resaltado.
Para configurar el tempo manual pulsando en el
teclado:
1 Asegúrate de que se muestran los controles
MIDI en la ventana Transport (selecciona
View > Transport > MIDI Controls).
2 En la ventana Transport, haz clic en el botón
de activación de regla de tempo (director) para
que no quede resaltado. Pro Tools pasa a modo
Manual Tempo. En este modo se omiten los
eventos de tempo que aparecen en la regla
respectiva.
3 Efectúa uno de estos procedimientos:
• Haz clic en el campo Tempo para seleccionarlo
y pulsa la tecla “T” del teclado del ordenador
repetidamente con el nuevo tempo.
• Si la opción
Use MIDI to Tap Tempo está activada
en las preferencias MIDI, haz clic en el campo
Tempo para resaltarlo y marca el tempo tocando
la misma nota repetidamente con el nuevo tempo
en el teclado controlador MIDI.
Para calcular el nuevo tempo, Pro Tools promedia
las ocho (o menos) últimas pulsaciones para
determinar el tempo correcto. El valor calculado
de
BPM aparece en el campo de tempo en la ventana
Transport.
Para dejar activado el nuevo tempo:
Para desactivar el modo de tempo manual
de Pro Tools, haz clic en el botón de activación
de regla de tempo (director) y establece el nuevo
tempo como predeterminado en el marcador
de inicio de canción.
Modos Record
Para la grabación de audio, Pro Tools ofrece los
siguientes modos de grabación:
• Normal (Nondestructive)
• Destructive
•Bucle
• QuickPunch
• TrackPunch (solo en Pro Tools HD)
• DestructivePunch (solo en Pro Tools HD)
Para seleccionar el modo Record, efectúa una de
estas acciones:
Selecciona el modo Record en el menú Options.
Si no hay un modo Record seleccionado, Pro Tools
está en modo Normal (Nondestructive).
Haz clic con el botón derecho en el botón Record
de la ventana Transport y selecciona el modo
Record en el menú desplegable.
También puedes alternar los modos de
grabación de Pro Tools con el transporte
detenido, pulsando la tecla Control (Mac)
o Inicio (Windows) mientras haces clic en el
botón Record.

Guía de referencia de Pro Tools436
El botón Record cambia para indicar el modo
seleccionado:
• En blanco indica Normal (Nondestructive)
• “D” indica Destructive
• Un símbolo de bucle indica el modo de grabación
en bucle
• “P” indica QuickPunch
• “T” indica TrackPunch (solo en Pro Tools HD)
• “DP” indica DestructivePunch (solo en
Pro Tools HD)
Modo de grabación Normal
(Nondestructive)
En modo normal Nondestructive Record, Pro Tools
graba audio de forma no destructiva. Es decir, si se
graba sobre los clips de una pista, el audio no se
borra del disco duro. El audio nuevo y el antiguo
permanecen en el disco duro, disponibles en la lista
de clips.
En modo de grabación Normal Record, el rango de
grabación se define mediante la selección de un rango
en una regla o en la lista de reproducción de una
pista, o mediante la especificación de puntos de inicio
y de fin en la ventana Transport. Si no se realiza
ninguna selección, la grabación empieza a partir
de la ubicación actual del cursor y continúa hasta
que se hace clic en el botón Stop en la ventana
Transport.
La configuración de pre/post-roll permite oír material
hasta después de los puntos de inicio y de fin, algo
realmente útil al pinchar para grabar (consulta
“Grabación de audio mediante pinchar para grabar
en un segmento específico” en la página 462).
Modo Destructive Record
En modo Destructive Record, la grabación sobre
clips sustituye de forma permanente al audio original,
lo que ahorra espacio en el disco duro. Sin embargo,
si dispones de espacio suficiente en disco, suele ser
recomendable utilizar Pro Tools en modo
Nondestructive Record, para evitar así la pérdida
de material grabado con anterioridad.
El modo de grabación Destructive Record funciona
igual que el modo Normal (Nondestructive) a la
hora de definir el rango de grabación y de configurar
pre-roll y post-roll.
A diferencia de lo que ocurre en los otros modos de
grabación, en modo Destructive Record no es posible
cancelar ni deshacer tomas de grabación (consulta
“Cancelación de una toma de grabación” en la
página 455).
Modo Destructive Record activado
Al grabar, puedes ahorrar espacio en disco
eliminando tomas de grabaciones no deseadas
(consulta “Eliminar clips no deseados” en la
página 274) y compactando archivos de audio
(consulta “Compactación de archivos de
audio” en la página 606).
Para configurar un rango de grabación
mediante la selección dentro de una lista de
reproducción, deben vincularse las
selecciones de línea de tiempo y de edición.
Consulta “Vincular y desvincular selecciones
de edición y línea de tiempo” en la
página 561.
En modo Destructive Record, la vista general
de la forma de onda no se regenera hasta que
no se detiene la grabación.
Este modo de grabación no es compatible con
clips de AudioSuite renderizados con
márgenes. Puedes consolidar esos clips si
necesitas usar el modo de grabación
destructiva.

Capítulo 20: Configuración de grabación 437
Modo Loop Record
El modo Loop Record permite grabar una toma
tras otra (de forma no destructiva) mientras se repite
la misma sección de audio. Esta técnica resulta muy
útil para grabar rápidamente varias tomas sin que
se pierda la espontaneidad.
El rango de tiempo de bucle y grabación, cuya
duración debe ser de al menos un segundo, se define
mediante la selección de un rango en una regla o en
la lista de reproducción de una pista, o mediante la
especificación de puntos de inicio y de fin en la
ventana Transport. La configuración de pre-roll, en
caso de haberse activado, se usa durante el primer
pase de grabación, pero en cada uno de los bucles
sucesivos se omiten los tiempos de pre/post-roll.
Si se usa el modo Loop Record, cada toma sucesiva
aparece como un clip en la lista de clips y se numera
de forma secuencial. Las diversas tomas, que son
idénticas en duración y tiempo de inicio, pueden
oírse y colocarse fácilmente en la pista en la ubicación
correcta con el menú desplegable Matches
(consulta “Selección de tomas alternativas” en la
página 468).
QuickPunch
QuickPunch permite pinchar para entrar (iniciar
la grabación) y pinchar para salir (detener la
grabación) de forma instantánea y manual en pistas
de audio activadas para grabación haciendo clic en
el botón de grabación de la ventana Transport.
La grabación con QuickPunch no es destructiva.
Al usar QuickPunch, Pro Tools inicia la grabación
de un nuevo archivo cuando comienza la reproducción
y genera automáticamente clips en ese archivo en
cada punto en que se pincha para entrar o salir.
Estos clips aparecen en la lista de reproducción de
la pista. El archivo de audio completo aparece en la
lista de clips junto con los clips creados con el modo
QuickPunch. En un solo pase pueden realizarse
hasta 200 de estos “pinchazos sobre la marcha”.
Aunque es posible pinchar para grabar en los demás
modos de grabación mediante la especificación
manual del rango de grabación, solo QuickPunch
ofrece conmutación de monitorización instantánea
al pinchar para salir.
Para definir un rango de grabación
seleccionándolo en la lista de reproducción de
una pista, debes activar la opción Link Timeline
and Edit Selection. Consulta “Vincular y
desvincular selecciones de edición y línea de
tiempo” en la página 561.
En modo Loop Record, la vista general de la
forma de onda no se regenera hasta que no se
detiene la grabación.
Para obtener más información sobre
QuickPunch, consulta “Grabación de audio
QuickPunch” en la página 499.

Guía de referencia de Pro Tools438
TrackPunch
(solo en Pro Tools HD)
Este modo de grabación permite pinchar para entrar
y salir, y desactivar la activación para grabación
sin interrumpir los procesos de reproducción
y grabación online.
TrackPunch es un modo de grabación no destructivo.
Cuando una pista se activa para TrackPunch,
Pro Tools comienza a grabar cuando se inicia
la reproducción de un archivo nuevo. Durante
la reproducción se puede activar para grabación
o desactivarla, o pinchar para entrar o salir una
combinación de cualquiera o todas las pistas
activadas para TrackPunch.
De forma automática, TrackPunch crea clips en
ese archivo en cada punto de pinchar para entrar
y pinchar para salir. Estos clips aparecen en la lista
de reproducción de la pista. El archivo de audio
completo aparece en la lista de clips junto con los
clips creados con el modo TrackPunch. En un solo
pase pueden realizarse hasta 200 de estos
“pinchazos sobre la marcha”.
DestructivePunch
(solo en Pro Tools HD)
Destructive Punch es un modo de grabación
destructivo que permite entrar y salir del modo de
grabación de manera instantánea en pistas de audio
individuales durante la reproducción, manteniendo
un archivo de audio contiguo en cada pista pinchada.
Modos Record y MIDI
Además de los diversos modos de grabación, existe
un botón Fusión de MIDI en la ventana Transport
que determina la forma en que se graba MIDI.
Cuando se ha activado (modo Fusión), la grabación
sobre clips MIDI da como resultado la fusión de
los nuevos datos con los antiguos. Si se desactiva
el botón Fusión de MIDI (
modo Replace
), el material
nuevo sustituye al antiguo.
La grabación MIDI funciona igual tanto si se utiliza
el modo Nondestructive Record o con el modo
Destructive Record. Además, no es necesario
activar QuickPunch ni TrackPunch para pinchar
sobre la marcha con MIDI; esta función está
disponible en los modos Nondestructive Record
y Destructive Record.
A diferencia de la grabación en bucle de audio,
el estado del conmutador Fusión de MIDI/MIDI
Replace determina si se realiza una fusión con
el material existente o si se sustituye.
A menos que esté activado Fusión de MIDI,
la grabación MIDI es destructiva (aunque es posible
deshacer un pase de grabación MIDI), bien al so-
brescribir, bien al añadir material de clip. Existe
una excepción a esta norma: si se activa el modo
Loop Record. En este modo, al grabar material
nuevo, los clips de pistas existentes se sustituyen
con clips nuevos. Los clips antiguos permanecen
intactos y disponibles en la lista de clips y en el
menú desplegable
Matches
. En modo Loop Record,
el modo Fusión de MIDI no tiene ningún efecto,
por lo que el botón Fusión de MIDI permanece
atenuado.
Para obtener más información sobre
TrackPunch, consulta “Grabación de audio
con TrackPunch” en la página 500.
Para obtener más información sobre
DestructivePunch, consulta “Grabación de
audio con DestructivePunch” en la
página 504.
Botón Fusión de MIDI activado

Capítulo 20: Configuración de grabación 439
Configurar nombres
predeterminados para
archivos de audio y clips
(optativo)
Los nombres de pista definen nuevos nombres de
archivo y clips cuando se graba en una pista
(consulta “Asignación de nombres a pistas” en la
página 217).
Al grabar en una pista de audio, los nombres del
archivo y los clips resultantes se basan en el nombre
de la pista. Por ejemplo, después de grabar por primera
vez en una pista llamada “Electric Gtr”, se crea un
archivo de audio con el nombre “Electric Gtr_01”.
Además, en la lista de clips aparece un clip con
el nombre “Electric Gtr_01”. Este clip es un clip
de archivo completo.
Las posteriores tomas de grabación en la misma
pista reciben idéntico nombre, pero con incrementos
de dígito, que indican el número de toma (por ejemplo,
“Electric Gtr_02”). Un segundo conjunto de
dígitos (por ejemplo, el que se usa en “Electric
Gtr_01-01”) indica que el clip se creó
automáticament a partir de una edición.
Al grabar pistas MIDI, se utiliza un modelo de
asignación de nombres parecido, aunque con un
solo conjunto de dígitos. Por ejemplo, después de
grabar en una pista llamada “Synth 1”, se crea un
clip llamado “Synth 1-01”. Los clips para esa pista,
generadas a partir de tomas de grabación adicionales
o de ediciones de clip, se numeran de forma secuencial
(por ejemplo, “Synth 1-02”).
Para cambiar el nombre de una pista:
1 Efectúa uno de estos procedimientos:
• En la ventana Mix o en la ventana Edit, haz
doble clic en el botón Track Name de la pista
cuyo nombre deseas cambiar.
• En la lista de pistas de la ventana Mix, Edit,
MIDI Editor o Score Editor, haz clic con el
botón derecho en el nombre de pista que quieras
cambiar.
2
En el cuadro de diálogo de nombre y comentarios
de pista, escribe un nombre nuevo para la pista.
3 Haz clic en Aceptar.
Nombres para pistas de audio
estéreo
Al grabar en pistas de audio estéreo, el sufijo “.L”
y “.R” se adjunta a los nombres de archivo de audio
y de clips correspondientes a los canales izquierdo
y derecho, respectivamente.
Los modos QuickPunch, TrackPunch y
Destructive Punch utilizan un método distinto
para asignar números a los clips. Para más
detalles, consulta “Grabación de audio con
TrackPunch” en la página 500.

Guía de referencia de Pro Tools440
Nombres para pistas multicanal
(solo en Pro Tools HD)
Al grabar en varias pistas surround multicanal,
se adjuntan los siguientes sufijos a los nombres
de los archivos de audio y de los clips de cada canal:
Asignar entradas y salidas de
hardware en una pista
Antes de grabar una pista, debes especificar el camino
de señal de entrada y salida para el material que
vayas a grabar. Para ello, asigna una entrada de
hardware (fuente de grabación) y una salida (para
monitorizar la grabación) a la pista.
Para asignar una entrada y salida a una pista:
1 Asigna una entrada de hardware (fuente de
grabación); para ello, realiza una de las
siguientes acciones:
• En la ventana Mix, selecciona la entrada de
hardware correspondiente a la fuente en el
selector de ruta de entrada de la pista.
Formato
multicanal
Sufijos de archivos y de clips
LCR L, C, R
Cuadrafónico L, R, Ls, Rs
LCRS L, C, R, S
5.0 L, C, R, Ls, Rs
5.1 L, C, R, Ls, Rs, LFE
6.0 L, C, R, Ls, Cs, Rs, LFE
6.1 L, C, R, Ls, Cs, Rs
7.0 L, C, R, Lss, Rss, Lsr, Rsr
7.1 L, C, R, Lss, Rss, Lsr, Rsr, LFE
7.0 SDDS L, Lc, C, R, Rc, Ls, Rs
7.1 SDDS L, Lc, C, R, Rc, Ls, Rs, LFE
Selector de ruta de entrada, ventana Mix

Capítulo 20: Configuración de grabación 441
• En la ventana Edit, con la vista de E/S activada,
selecciona la entrada de hardware correspondiente
a la fuente en el selector de ruta de entrada
de la pista.
2 Asigna una salida de hardware (para monitorizar
la grabación); para ello, realiza una de las
siguientes acciones:
• En la ventana Mix, selecciona el bus de salida
correspondiente para la monitorización, por
ejemplo “Monitor” or “A 1–2”, en el selector de
ruta de salida de la pista.
• En la ventana Edit, con la vista de E/S activada,
selecciona la salida de bus correspondiente para
la monitorización, por ejemplo “Monitor” or
“A 1–2”, en el selector de camino de salida de la
pista.
Activar pistas para grabación
Para grabar audio o MIDI en una pista, primero
debes activar el botón de activación para grabación
de pista (Record Enable). Para grabar
simultáneamente en varias pistas, activa para
grabación varias pistas de audio, instrumento o
MIDI.
Cuando tengas una o varias pistas activadas para
grabación, haz clic en el botón para grabar de la
ventana Transport y, a continuación, pulsa el botón
de reproducción para comenzar a grabar.
Selector de ruta de entrada, ventana Edit
Selector de ruta de salida, ventana Mix
Selector de camino de salida, ventana Edit
Durante la grabación o la reproducción se
pueden activar para grabación las pistas MIDI
y de instrumento. Para activar para grabación
pistas de audio, se debe detener el transporte,
o activar TrackPunch, QuickPunch o
DestructivePunch. Para obtener más
información sobre QuickPunch, TrackPunch
y DestructivePunch, consulta “Modos
Record” en la página 435.

Guía de referencia de Pro Tools442
Para activar para grabación una pista de audio,
MIDI o instrumento:
En la ventana Edit o Mix, haz clic en el botón
de activación de grabación para alternar entre
la activación o desactivación para grabación
de la pista. El botón de activación para grabación
de la pista parpadea en color rojo, el fader
de la pista se muestra en rojo, sin parpadear,
y el indicador de pista activada para grabación
de la ventana Transport se vuelve rojo, lo que
indica que hay al menos una pista activada para
grabación.
Para activar para grabación varias pistas de audio:
En la ventana Edit o Mix, haz clic en el botón de
grabación de cada pista de audio para alternar
entre la activación o desactivación para grabación
de cada una de ellas.
Para activar para grabación varias pistas MIDI y de
instrumento:
En la ventana Edit o Mix, con la tecla Mayús
pulsada haz clic en el botón de grabación de cada
pista MIDI o de instrumento, para alternar entre
la activación o desactivación para grabación
de cada una de ellas.
Para activar para grabación pistas MIDI o de
instrumento mediante las teclas flecha Arriba
yAbajo:
Mientras mantienes pulsada la tecla Comando
(Mac) o Control (Windows), pulsa las flechas
Arriba o Abajo para activar para grabación la pista
MIDI o de instrumento anterior o siguiente.
La pista anterior (o siguiente) de grabación
se desactiva para grabación.
Pista de audio activada para grabación en las
ventanas Mix y Edit
Pulsa Mayús+R para activar para grabación
cualquier pista en la que se encuentre el cursor
de edición en una selección de la ventana Edit.
Edit (ventana)
Mezcla (ventana)
Si el modo Latch Record no está activado,
pulsa la tecla Mayús y haz clic en el botón
de grabación de cada pista para alternar entre
la activación o desactivación para grabación
de cada una de ellas. Consulta “Opción Latch
Record Enable Buttons” en la página 443.
Para mantener la pista anterior activada para
grabación y seguir activando otras pistas,
pulsa las teclas Comando+Mayús+flecha
Arriba/Abajo (Mac) o Control+Mayús+flecha
Arriba/Abajo (Windows).

Capítulo 20: Configuración de grabación 443
Para activar para grabación todas las pistas
de audio, o todas las pistas MIDI y de instrumento:
Mantén pulsada la tecla Opción (Mac) o Alt
(Windows) y haz clic en el botón de activación
para grabación si quieres activar o desactivar
para grabación todas las pistas de audio, o todas
las pistas MIDI y de instrumento.
En la activación para grabación, Pro Tools no hace
distinciones entre pistas MIDI y de instrumento.
Por lo tanto, al pulsar Opción (Mac) o Alt (Windows)
y hacer clic en el botón de activar para grabación
de cualquier pista MIDI o de instrumento, se activan
para grabación todas las pistas MIDI o de instrumento
de la sesión.
Para activar para grabación todas las pistas de audio,
o todas las pistas MIDI y de instrumento,
seleccionadas:
Pulsa las teclas Opción+Mayús (Mac)
o Alt+Mayús (Windows) y haz clic en el botón
de activación para grabación de cualquier pista
de audio, MIDI o de instrumento, para alternar
la activación o desactivación para grabación
de todas las pistas de audio, o todas las pistas
MIDI y de instrumento, que estén seleccionadas.
Opción Latch Record Enable
Buttons
Si has seleccionado la opción Latch Record Enable
Buttons
(en la pestaña Operation de Preferences),
puedes activar para grabación pistas de audio
adicionales haciendo clic en sus correspondientes
botones Record Enable. Las pistas que ya estaban
activadas para grabación permanecen activadas.
La opción
Latch Record Enable Buttons solo afecta
a pistas de audio.
Si
Latch Record Enable Buttons está desactivada,
al activar para grabación otra pista de audio se
desactiva la anterior.
Para activar la opción Latch Record Enable
Buttons:
1 Elige Setup > Preferences y haz clic en la
pestaña
Operation.
2 Selecciona Latch Record Enable Buttons.
Modo Record Safe
Pro Tools dispone de un modo Record Safe, que
funciona pista por pista y evita que las pistas se
activen para grabación por error. Utiliza el modo
Record Safe para evitar grabar encima de datos
de audio o MIDI por error.
Para poner una pista de audio, MIDI o de
instrumento en modo Record Safe:
Pulsa la tecla Comando (Mac) o Control
(Windows) y haz clic en el botón Record Enable
de la pista. El botón de activación para grabación
queda atenuado.
Mientras mantienes pulsada la tecla Comando (Mac)
o Control (Windows) vuelve a hacer clic para
cancelar el modo Record Safe para la pista.
Al activar para grabación una pista que forme
parte de un grupo de mezcla no se activan el
resto de pistas del grupo. Para activar para
grabación todas las pistas de un grupo, haz
clic a la izquierda del nombre del grupo en la
lista de grupos para seleccionar todas las
pistas que contiene; a continuación, pulsa
Opción+Mayús (Mac) o Alt+Mayús (Windows)
y haz clic en el botón de activación para
grabación de una de las pistas, se activarán
todas las pistas seleccionadas.

Guía de referencia de Pro Tools444
Para poner todas las pistas de audio, MIDI y de
instrumento en modo Record Safe:
Mantén pulsadas las teclas Comando+Opción
(Mac) o Control+Alt (Windows) mientras haces
clic en el botón Record Enable de cualquiera
de las pistas.
Mientras mantienes pulsadas las teclas
Comando+Opción (Mac) o Control+Alt
(Windows) vuelve a hacer clic para cancelar
el modo Record Safe de todas las pistas.
Para poner todas las pistas seleccionadas en
modo Record Safe:
Mantén pulsadas las teclas
Comando+Opción+Mayús (Mac)
o Control+Alt+Mayús (Windows) y haz clic en
el botón Record Enable de cualquiera de las
pistas seleccionadas para activar o desactivar
el modo Record Safe.
Uso de discos duros para
grabar
Monitorización del espacio en
disco
Pro Tools permite comprobar la cantidad de espacio
libre en el disco duro. En la ventana Disk Usage
puedes ver el espacio libre de todas las unidades
conectadas al sistema, como texto y representado
mediante una barra.
Para monitorizar el espacio disponible en disco
durante una sesión de Pro Tools:
Elige Window > Disk Space.
Para mostrar el espacio libre en la unidad solo con
texto:
En el menú Disk Usage, selecciona Text Only.
Grabar con varios discos duros
(optativo)
De forma predeterminada, Pro Tools graba archivos
de audio en la carpeta Audio Files ubicada dentro
de la carpeta de sesión. Si utilizas varios discos duros
para la grabación, puedes especificar otras ubicaciones
para grabar los archivos de audio pista por pista en
la ventana Disk Allocation.
Los discos duros llenos no aparecen en el cuadro
de diálogo Disk Allocation.
Para aumentar el rendimiento del sistema, Pro Tools
puede grabar y reproducir cada pista desde un disco
duro diferente. Además, es posible distribuir
automáticamente las pistas nuevas a varias unidades
de audio mediante la opción “Use Round Robin
Allocation for New Tracks”.
Navegación por la ventana del cuadro de diálogo
Disk Allocation
Para modificar el tamaño de la ventana de Disk
Allocation
En Mac, arrastra la esquina inferior derecha
de la ventana.
Para desplazarte arriba o abajo en el cuadro
de diálogo Disk Allocation:
Pulsa Re Pág o Av Pág.
Ventana Disk Usage
Ventana Disk Usage con la opción de visualización
Text Only

Capítulo 20: Configuración de grabación 445
Asignar unidades de audio en el
sistema
Para asignar las unidades de audio del sistema:
1 Elige Setup > Disk Allocation.
2 En el cuadro de diálogo Disk Allocation, asigna
a cada pista una unidad de disco duro. Para ello,
haz clic en la columna Root Media Folder y en
el menú desplegable de asignación de discos,
selecciona un volumen.
En el cuadro de diálogo Disk Allocation solo se
pueden seleccionar las unidades que estén asignadas
como R (grabar y reproducir). Para más información,
consulta “Volúmenes de reproducción/grabación
y de transferencia” en la página 279.
En cada disco duro se crea una carpeta con el nombre
de la sesión con subcarpetas para archivos de audio
y de fundidos.
•
Para asignar una pista a una unidad de disco distinta,
haz clic en la pista y selecciona un nombre
de unidad.
•
Para asignar todas las pistas al mismo disco duro
,
pulsa Opción (Mac) o Alt (Windows) mientras
seleccionas un nombre de unidad.
•
Para realizar una selección continua, pulsa Mayús
y haz clic en un nombre de pista (en la columna
Track) para que la selección incluya las pistas ya
seleccionadas y todas las que quedan entre ellas.
• Para seleccionar pistas no contiguas, pulsa
Comando (Mac) o Control (Windows) y haz clic
en un nombre de pista en la columna Track para
que la selección incluya las pistas seleccionadas
pero no las que quedan entre ellas.
3 Para guardar archivos de audio grabados en una
carpeta existente (sin crear otra carpeta de sesión),
selecciona
Customize Allocation Options y,
a continuación, haz clic en el botón
Change
y elige la carpeta. Para crear subcarpetas en esta
carpeta, selecciona la opción
Create Subfolders
for Audio, Video, and Fade Files
.
4 Para distribuir automáticamente cualquier pista
nueva entre las unidades conectadas al sistema,
selecciona
Use Round Robin Allocation for New
Tracks
.
Si usas Round Robin Allocation y deseas grabar
audio en el disco duro de arranque, haz lo siguiente:
• Abre el navegador de espacio de trabajo
(
Window > Workspace) y configura en R
(grabación y reproducción) el asignador de
volumen del sistema. Consulta “Designación de
volumen del espacio de trabajo” en la
página 446.
Ventana del cuadro de diálogo Disk Allocation
Menú desplegable del cuadro de diálogo Disk Allocation
Las unidades de disco duro con particiones
no son compatibles con la opción Use Round
Robin Allocation for New Tracks.

Guía de referencia de Pro Tools446
5 Cuando hayas realizado todas las operaciones
deseadas, haz clic en
Aceptar.
Cómo guardar la configuración
de asignación de discos
Para guardar la configuración de Disk Allocation
y poder utilizarla en próximas sesiones, guarda
la sesión como plantilla. Para más detalles,
consulta “Plantillas de sesión” en la página 163.
Asignación de disco y sesiones
para diversas plataformas
Para garantizar el correcto funcionamiento en diversas
plataformas, es necesario que las sesiones de
Pro Tools de Mac y sus archivos de audio asociados
se almacenen en unidades con formato Mac (HFS
o HFS+). Por su parte, las sesiones Pro Tools
de Windows y sus archivos de audio asociados
deben ubicarse en unidades con formato Windows
(NTFS).
Designación de volumen del
espacio de trabajo
La designación de volumen del espacio de trabajo
puede afectar a la disponibilidad del disco y, por lo
tanto, a la asignación de discos. En el navegador de
espacio de trabajo, puedes establecer volúmenes
para grabación, reproducción o transferencia.
Si modificas la designación de una unidad para hacerla
de solo lectura (solo reproducción o transferencia),
comprueba si había pistas asignadas a dicha unidad
en la ventana Allocation. Para más información,
consulta “Permisos de volumen” en la página 283.
Grabar en el volumen del
sistema
Aunque Pro Tools permite grabar en el volumen
del sistema, esto no es recomendable. El rendimiento
de la grabación y la reproducción de audio
en unidades del sistema no es tan bueno como
el de los discos duros que no son los del sistema.
Graba en unidades del sistema solo cuando sea
absolutamente necesario, por ejemplo, si tu sistema
solo tiene un disco duro o si el resto de discos duros
están completamente llenos.
De forma predeterminada, el volumen del sistema
no se incluye en Round Robin Allocation (al margen
de la designación de volumen que haya en
el navegador de espacio de trabajo). Para incluir
el volumen del sistema en Round Robin
Allocation, consulta “Asignar unidades de audio
en el sistema” en la página 445.
Si deseas excluir volúmenes individuales
montados y válidos de los pases de Round
Robin Allocation, abre el navegador de
espacio de trabajo y protege el volumen
designándolo como P (solo reproducción)
o T (transferencia). Para más información,
consulta “Permisos de volumen” en la
página 283.
Consulta “Cómo guardar copias de sesiones
de Mac para que sean compatibles con
Windows” en la página 390 y “Cómo
compartir sesiones creadas en plataformas
distintas” en la página 389.
Si dispones de un sistema Pro Tools con
varias unidades e intentas grabar varias
pistas al mismo tiempo, puede ser
conveniente designar el disco duro como
unidad de solo reproducción o solo
transferencia para asegurar el mejor
rendimiento posible.

Capítulo 20: Configuración de grabación 447
Asignación en disco y Volúmenes
no disponibles
Pro Tools recuerda las configuraciones de asignación
de disco para las pistas y no las reasigna
automáticamente si un volumen deja de estar
disponible.
Si el volumen de una sesión deja de estar disponible
(porque deja de estar online o porque su designación
de volumen ha cambiado), Pro Tools no puede
grabar en las pistas asignadas a ese volumen.
Para habilitar la grabación, pon el volumen online,
cambia su designación de volumen a R
(Reproducción y Grabación), o cambia la asignación
de las pistas afectadas a un volumen de grabación
válido.
Seleccionar un modo de
monitorización de la entrada
de grabación
Pro Tools ofrece dos modos de monitorización de
las entradas: Auto Input y Input Only. Estos modos
determinan el procedimiento de monitorización de
las entradas durante la reproducción y la
grabación, o mientras el transporte está detenido.
Monitorización en modo Auto
Input
En este modo, al detener la reproducción de la
sesión, Pro Tools monitoriza la entrada de audio.
Cuando se inicia la reproducción para pinchar para
entrar, Pro Tools monitoriza el material de pista
existente hasta el punto en el que se pincha. La
señal de entrada se monitoriza mientras sigue
pinchada. Al pinchar para salir, vuelve a
monitorizarse el material de pista existente. Es
similar a la lógica de conmutación automática
utilizada en grabadoras de cinta digitales y
analógicas multipista.
Monitorización en modo Input
Only
En este modo, si se ha activado para grabación una
pista, Pro Tools solo monitoriza la entrada de audio,
sea cual sea la selección o el estado de pinchar.
En Pro Tools, el indicador de estado de activación
de monitorización de entrada (en la ventana Transport)
se ilumina de color verde cuando está activado
el modo Input Only.
El indicador se ilumina de color verde cuando
TrackInput se ha activado en una o varias entradas
(consulta “Selección de modos de monitorización
de grabación con monitorización TrackInput” en la
página 448).
En modo Auto Input, la vuelta a la
monitorización de material de pista al pinchar
para salir no es instantánea.
Las pistas están de forma predeterminada en
modo Auto Input y cada pista dispone de un
control de monitorización (botón TrackInput).
Consulta “Selección de modos de
monitorización de grabación con
monitorización TrackInput” en la página 448.
Estado activado de monitorización de entrada,
ventana Transport

Guía de referencia de Pro Tools448
Selección de un modo de
monitorización de grabación
Para que las pistas activadas para grabación
utilicen el modo Auto Input Monitoring:
Selecciona Track > Auto Input Monitoring.
Para que las pistas activadas para grabación
utilicen el modo Input Only Monitoring:
Selecciona Track > Input Only Monitoring.
Selección de modos de
monitorización de grabación
con monitorización TrackInput
La monitorización TrackInput permite alternar
entre los modos Auto Input Monitoring e Input
Only Monitoring en pistas
individuales
en cualquier
momento: durante la reproducción, la grabación,
mientras está detenido el transporte e incluso cuando
la pista no está activada para grabación. TrackInput
ofrece la flexibilidad de monitorización necesaria
para doblaje y mezclas. Se parece a la conmutación
de entradas en grabadoras multipista analógicas
y dispositivos similares.
Si se activa el botón TrackInput de una pista (color
verde), la pista monitoriza el audio en modo Input
Only.
Si se desactiva el botón TrackInput de una pista,
la pista monitoriza en modo Auto Input.
Para alternar el modo de monitorización de las
pistas de audio, efectúa una de las siguientes
operaciones:
Para alternar el modo de determinadas pistas,
haz clic en el botón TrackInput de cada pista
que desees alternar.
Para alternar el modo de todas las pistas de la
sesión, mantén pulsada la tecla Opción (Mac)
o Alt (Windows) y haz clic en un botón
TrackInput.
Para alternar el modo de todas las pistas
seleccionadas de la sesión, mantén pulsadas las
teclas Opción+Mayús (Mac) o Alt+Mayús
(Windows) y haz clic en el botón TrackInput
Monitor de una pista seleccionada.
Para alternar entre los modos Auto Input
Monitoring e Input Only Monitoring, pulsa las
teclas Opción+K (Mac) o Alt+K (Windows).
Botón de monitorización TrackInput activado (Input
Only), en ventana Edit
Botón de monitorización TrackInput desactivado
(Audio Input), en ventana Edit
Pulsa Mayús+I para activar el botón de
TrackInput Monitor de la pista en la que se
encuentre el cursor de edición o que contenga
una selección.

Capítulo 20: Configuración de grabación 449
Para alternar los estados del botón TrackInput de
todas las pistas activadas para grabación, efectúa
una de las acciones siguientes:
Para cambiar todas las pistas activadas para
grabación al modo Auto Input Monitoring,
selecciona
Track > Set Record Tracks to Auto
Input
.
Para cambiar todas las pistas activadas para
grabación al modo Input Only Monitoring,
selecciona
Track > Set Record Tracks to Input
Only
.
Opción Disable “Input” When Disarming
Track
Si la opción Disable “Input” When Disarming Track
(in “Stop”)
está activada en las preferencias de
operación, la monitorización TrackInput se desactiva
al desactivar la grabación de una pista. Resulta útil
en determinados procesos, por ejemplo la grabación
de una serie de pistas de una en una.
Al desactivar esta opción, los botones TrackInput
permanecen activados después de deseleccionar
el botón de activación para grabación de la pista.
Configurar niveles de
monitorización para
grabación y reproducción
Pro Tools recuerda dos niveles de fader para
monitorizar cada pista de audio: uno para cuando
la pista está activada para grabación y otro para
cuando no lo está.
Pro Tools mantiene estos dos estados
automáticamente para niveles de fader. Si ajustas
un fader mientras una pista está activada para
grabación y luego la desactivas, el fader vuelve
a su nivel de reproducción.
Cuando las pistas de audio están activadas para
grabación, sus faders de volumen en la ventana
Mix se vuelven de color rojo para indicar que está
activo el nivel de monitorización de grabación.
Link Record and Play Faders
Si la opción Link Record and Play Faders está
seleccionada en la pestaña Operation de Preferences,
Pro Tools no conserva los niveles de grabación
y reproducción de las pistas de audio. En este caso,
activar una pista para grabación no tiene ningún
efecto en el nivel de fader de la pista. De esta manera,
puedes mantener una mezcla uniforme al margen
de si estás grabando o solo escuchando.
Para alternar entre los modos Auto Input
Monitoring e Input Only Monitoring en las
pistas activadas para grabación, pulsa las
teclas Opción+K (Mac) o Alt+K (Windows).

Guía de referencia de Pro Tools450
Reducción de la latencia de
monitorización
Es inevitable que se produzca un retardo de audio,
o latencia, en la señal de monitorización, aunque
solo sea de unas pocas muestras, debido al proceso
de conversión de la señal analógica en una señal
digital (entrada) y viceversa (salida). Puede producirse
latencia adicional debida a las configuraciones
de mezclador y al procesamiento.
En sistemas HDX, se produce latencia adicional
al usar plug-ins Native debido a que utilizan
el procesador del ordenador.
Los sistemas Pro Tools basados en host utilizan
el procesador del ordenador para todas las tareas
de procesamiento de audio, reproducción y grabación,
por lo tanto, siempre habrá una pequeña latencia en
el sistema. Por ejemplo, puede producirse un retardo
audible entre la señal entrante y la saliente al
monitorizar la grabación a través de Pro Tools.
En Pro Tools, la latencia se produce del siguiente
modo:
•
Todos los sistemas Pro Tools pueden tener latencia
de instrumento virtual MIDI a audio, por ejemplo,
al tocar un instrumento virtual en vivo
y monitorizar la salida del instrumento.
•
En sistemas Pro Tools, puede producirse latencia
de monitorización de entrada a salida en cualquier
pista activada para grabación o pista de entrada
auxiliar con entradas en directo.
• En sistemas HDX, puede producirse latencia de
monitorización en pistas que tengan uno o varios
plug-ins sobre host.
Esta latencia está relacionada con el
tamaño del
búfer de hardware
; cuanto mayor sea el tamaño del
búfer, mayor será la latencia. Puedes reducir
la cantidad de latencia de monitorización mediante
la reducción del tamaño de búfer de hardware
(
H/W Buffer Size). Pero incluso con el tamaño
de búfer más pequeño sigue produciéndose una
cierta latencia.
Además, al reducir el tamaño de búfer se limita
la cantidad de pistas de audio que pueden grabarse
simultáneamente sin que se produzcan errores
en el rendimiento.
Aunque en ocasiones puedas necesitar un tamaño
de búfer más grande (por ejemplo, al trabajar con
muchas pistas con varios plug-ins), generalmente
se recomienda usar el tamaño de búfer más
pequeño posible si se produce latencia al grabar
y monitorizar.
Si estás monitorizando la fuente de grabación con
un mezclador externo antes de encaminarla
a Pro Tools, no se oirá ninguna latencia.
Para configurar el tamaño de búfer de hardware:
1 Elige Setup > Playback Engine.
2 Elige el número de muestras del menú
desplegable
H/W Buffer Size.
3 Haz clic en Aceptar.
Para obtener más información sobre el
parámetro H/W Buffer Size, consulta
“Tamaño de búfer de hardware” en la
página 47.
En ordenadores con una CPU lenta, es posible
que se produzcan errores de rendimiento si se
utiliza un valor de H/W Buffer Size inferior
a 512 muestras.

Capítulo 20: Configuración de grabación 451
Grabar con compensación
de retardo
Normalmente, se utiliza la compensación de retardo
al grabar para mantener una alineación de tiempo
coherente con la fase entre pistas con diferentes
retardos DSP. Aunque se recomienda evitar el uso
de inserciones en pistas de grabación o pistas que
se utilicen para controlar los niveles de mezclas de
guía. Para más información, consulta
“Compensación del retardo” en la página 1008.
Monitorización de latencia cero
Algunos interfaces de audio Avid y CoreAudio
y Asio de otras marcas te permiten monitorizar las
señales de entrada analógica durante la grabación
sin oír ninguna latencia. Esta monitorización
analógica de latencia cero se regula normalmente
con el control Mix del interfaz de audio, con el que
se puede ajustar la mezcla entre la entrada analógica
de la interfaz y la reproducción de Pro Tools.
Si deseas más información, consulta
la documentación que se entrega con la interfaz
audio.
Monitorización con baja latencia
(HD Native, 003, 003 Rack, 003 Rack+, Mbox
Pro e interfaces Core Audio y ASIO con
mezcladores incorporados solamente)
Los sistemas HD Native, 003, 003 Rack, 003
Rack+ y Mbox Pro pueden usar la opción
Low
Latency Monitoring
para grabar con una cantidad
de latencia de monitorización muy pequeña, en tantas
pistas como admita cada sistema.
Del mismo modo, ciertas interfaces Core Audio
y ASIO que tienen un mezclador incorporado
pueden usar la opción
Low Latency Monitoring.
Solo las pistas con entradas configuradas en una
interfaz de audio (no un bus de mezcla interno)
usan la monitorización de baja latencia.
Para usar Low Latency Monitoring:
1 Efectúa uno de estos procedimientos:
•
En sistemas HD Native, asigna cada pista al camino
de Low Latency Monitoring Path definido en la
página I/O Setup Output (consulta
“Monitorización con baja latencia” en la
página 73). Solo las pistas asignadas a estas
salidas utilizan la monitorización con baja latencia.
• En todos los demás sistemas, asigna cada salida
de pista a Output 1 o Output 2 (mono); o a ambas
(estéreo). Solo las pistas asignadas a estas salidas
utilizan la monitorización con baja latencia.
2 Haz clic en el botón de grabación de las pistas
de audio para activarlas para grabación.
3 Selecciona Options > Low Latency Monitoring.
Con la opción
Low Latency Monitoring activada,
los plug-ins y los envíos asignados a pistas
activadas para grabación (encaminadas a los
caminos de Low Latency Monitoring
seleccionados con sistemas Pro Tools|HD Native,
o a Output 1—2 en los demás sistemas) se omiten
automáticamente y deben permanecer así. Estas
pistas no se registran en los medidores de master
faders.
Si el sistema de hardware Core Audio o ASIO
no dispone de mezclador integrado, la opción
no funcionará. Si habilitas Monitorización de
baja latencia con ese tipo de hardware, no será
posible monitorizar las pistas activadas para
grabación en Pro Tools.

Guía de referencia de Pro Tools452
Low Latency Monitoring
y Bounce To Disk
Si se ha activado Low Latency Monitoring con el
comando
Bounce To Disk, solo se incluyen las
pistas de audio; las pistas de entrada auxiliar se
omiten. Para incluir las pistas de entrada auxiliar y
de instrumento, antes de ejecutar
Bounce to Disk
desactiva
Low Latency Monitoring.
Durante la función Bounce to Disk no se puede
grabar una entrada externa. Para incluir
entradas externas, debes grabarlas en pistas
de audio nuevas antes de usar Bounce to Disk
(consulta “Bounce To Disk” en la
página 1121).

Capítulo 21: Grabación de audio 453
Capítulo 21: Grabación de audio
En Pro Tools, el audio se graba en pistas de audio.
Las pistas de audio pueden ser mono, estéreo
o multicanal, según sea pertinente para la fuente
de grabación.
Al grabar desde una fuente mono, graba en una sola
pista de audio mono en Pro Tools. Se graba en el disco
un solo archivo de audio monoaural; el archivo
aparece como un clip en la lista de reproducción
de la pista y en la lista de clips.
Al grabar desde una fuente de audio estéreo, graba
en una sola pista de audio estéreo en Pro Tools.
Se escribe en el disco un archivo de audio para cada
canal de una pista estéreo: uno para el izquierdo
y otro para el derecho. Estos archivos aparecen como
clips estéreo en la lista de reproducción de la pista
y en la lista de clips.
La grabación de una fuente multicanal en una pista
multicanal (solo en Pro Tools HD) es similar a la
grabación de pistas de audio estéreo. Se escribe en
el disco un solo archivo de audio mono para cada
canal; los archivos aparecen como clips multicanal
en la lista de reproducción de la pista y en la lista
de clips (consulta “Pistas de audio multicanal” en
la página 1145).
Pasos previos a la grabación
Antes de comenzar a grabar en Pro Tools, debes
configurar el sistema Pro Tools, una sesión y una o
varias pistas para grabar. También debes configurar
cómo monitorizará Pro Tools la entrada que desees
grabar. Para más información, consulta
Capítulo 20, “Configuración de grabación”.
Pasos básicos para realizar una
grabación
Para grabar una pista de audio:
1 En el selector de camino de entrada de la pista,
selecciona el camino de entrada de audio que
desees grabar (consulta “Asignar entradas y
salidas de hardware en una pista” en la
página 440).
2 En el selector de camino de salida de la pista,
selecciona el camino de monitorización principal.
3 Selecciona el botón de activación de grabación
de la pista de audio. Se ilumina de color rojo.
4 Ajusta el nivel de salida de la fuente de sonido
(instrumento, mezclador o previo). Monitoriza
los niveles de los medidores de la pista en Pro Tools
para cerciorarte de que los niveles alcanzan el
valor más alto posible, como mínimo entre –6 dB
y –12 dB en el medidor de entrada, sin que
se active el indicador de recorte en la interfaz
de audio.
Activación de una pista para grabar en la ventana Mix

Guía de referencia de Pro Tools454
5 Efectúa uno de estos procedimientos:
• En la ventana Mix, ajusta los faders de volumen
y panorama de audio de la pista. Esta configuración
es solo para fines de monitorización y no afecta
al material grabado.
• En la ventana de salida de la pista, ajusta los
controles deslizantes panorámicos de audio y del
fader de volumen. Esta configuración es solo
para fines de monitorización y no afecta al material
grabado. (Consulta “Ventanas Output de pistas y
envíos” en la página 995).
6
Elige
Window > Transport
para mostrar la ventana
Transport. Haz clic en el botón Volver a cero
para situarte al principio de la sesión.
7 En la ventana Transport, haz clic en el botón
de grabar para que Pro Tools se active para grabar.
El botón de grabación parpadea con una luz
de olor rojo para indicar que Pro Tools está listo
para grabar.
8 Debe estar seleccionado el modo Normal
Record (consulta “Modos Record” en la
página 435).
9 Cuando tengas todo listo para grabar, haz clic en
el botón Reproducir o pulsa la barra espaciadora.
Si utilizas cuenta previa, Pro Tools marca el número
de compases especificado y, a continuación, inicia
la grabación. Consulta “Grabación con clics de
metrónomo” en la página 430.
10 Graba tu interpretación.
11 Cuando la grabación haya concluido, haz clic en
el botón Stop en la ventana Transport o pulsa
la barra espaciadora.
El audio que se acaba de grabar se escribe en disco
y aparece como un clip de audio en la lista
de reproducción de pista y en la lista de clips.
Para reproducir la pista de audio:
1
Haz clic en el botón de activación para grabación
de la pista de audio para desactivarla para
grabación. Los faders de volumen asumen la
función de controles de nivel de reproducción.
2 Para iniciar la reproducción desde el principio
de la sesión, haz clic en el botón Volver a cero
en la ventana Transport.
3 Para comenzar la reproducción, haz clic en el
botón Play en la ventana Transport o pulsa la
barra espaciadora.
Cómo deshacer o cancelar la
grabación de audio
Después de grabar una pista de audio y de detener
el transporte, se puede deshacer la toma de grabación.
Para deshacer una grabación de audio:
Una vez detenido el transporte, elige Edit >
Undo Record Audio
.
Transporte (ventana)
Volver a cero
Rebobinar
Ida al final
Avance rápido
Online Grabar
Play
Detención
Si una pista activada para grabación está en
modo de monitorización Auto Input, podrás
oír “a través de” la entrada mientras el
transporte esté detenido. La pista pasa
automáticamente al modo de reproducción
cuando se pulsa el botón Play. Y cuando se
detenga o se pinche para grabación, vuelve al
modo de entrada. Para más información,
consulta “Monitorización en modo Auto
Input” en la página 447.

Capítulo 21: Grabación de audio 455
La lista de reproducción de la pista vuelve a su estado
anterior y se descarta el material siguiente:
• En modo de grabación normal, solo queda
descartada la toma más reciente.
• Si se usa el modo Loop Record, se descartan
todas las tomas de cada pase de grabación.
• Si se usa el modo TrackPunch, QuickPunch
o DestructivePunch, se descartan todas las
selecciones de pinchar para grabar del último
pase de grabación.
Si no hay acciones disponibles para deshacer, en el
menú aparece el mensaje
Can’t Undo.
Cancelación de una toma
de grabación
Durante la grabación, se puede descartar la toma
de grabación en curso. De esta forma, se eliminan
del disco duro el audio (grabado hasta ese punto)
y el clip de la lista de reproducción de la pista
y de la lista de clips. Al usar el modo Loop Record,
se descartan todas las tomas de cada pase de grabación.
En el modo Destructive Record, no es posible
cancelar la grabación.
Para cancelar una toma de grabación durante la
grabación:
Pulsa Comando+punto (.) (Mac) o Control+Punto
(.)
(Windows) antes de que el transporte se
detenga.
Grabación de varias pistas
de audio
Pro Tools puede grabar varias pistas de audio
simultáneamente, hasta los límites de grabación
de pistas impuestos por el sistema. Para grabar
en varias pistas, configura y activa para grabación
todas las pistas. A continuación, graba. Sigue los
pasos que se especifican en “Pasos básicos para
realizar una grabación” en la página 453.
Para cada una de las pistas activadas para grabación,
se escribe en el disco un nuevo archivo de audio
y se crea un nuevo clip que aparece en la lista
de reproducción de la pista y en la lista de clips.
Atajos de grabación
Además de hacer clic en el botón de grabación
de la ventana Transport o Edit para que Pro Tools
se active para grabar, puedes activarlo e iniciar
la grabación mediante los siguientes atajos
de teclado:
• Para empezar a grabar, pulsa F12.
Si al grabar deshaces un pase de grabación,
Pro Tools elimina de la sesión cualquier pase
de grabación que se hubiera anulado y permite
eliminar del disco duro los anteriores.
Si dispones de un sistema Pro Tools con varias
unidades e intentas grabar varias pistas al mismo
tiempo, puede ser conveniente designar el disco
duro de sistema como unidad de solo
transferencia para asegurar el mejor
rendimiento posible.
En los sistemas Mac, para poder utilizar la
tecla F12 para grabar debes reasignar o
desactivar la función “Dashboard”. Para más
detalles, consulta la Guía de usuario.

Guía de referencia de Pro Tools456
• Para empezar a grabar, pulsa las teclas
Comando+Barra espaciadora (Mac)
o Control+Barra espaciadora (Windows).
• Para empezar a grabar, pulsa 3 en el teclado
numérico (cuando se haya configurado el modo
Transport para el teclado numérico).
Modo de preparar para
grabación
Al grabar un gran número de pistas o canales, o al
reproducir un gran número de pistas al mismo tiempo
que se graba, es posible que Pro Tools tarde un
poco más de lo habitual en iniciar la grabación.
Para evitar este retardo, Pro Tools debe estar en modo
de preparar para grabación antes de empezar a grabar.
Para activar el modo de preparar para grabación
e iniciar la grabación:
1 En la ventana Transport, haz clic en el botón
Record. El botón Record parpadea.
2 Efectúa uno de estos procedimientos:
• En la ventana Transport, pulsa la tecla Opción
(Mac) o Alt (Windows) mientras haces clic en el
botón Play para poner Pro Tools en modo
de preparar para grabación.
• Haz clic con el botón derecho del ratón en el
botón Play y selecciona
Prime for Record.
El botón Stop se iluminará y los botones Play
y Record parpadearán.
3 Para iniciar la grabación al instante, haz clic
en el botón Play
4 Haz clic en el botón Stop para detener
la grabación.
Configuración de puntos
de pinchar para grabar
ydebucle
Los puntos de inicio y de fin de un rango de pinchar
para grabar y de grabación en bucle pueden
configurarse mediante estos métodos:
• Seleccionar un rango en la lista de reproducción
de una pista (con la opción
Options > Link Timeline
and Edit Selection
activada).
• Seleccionar un rango en una regla de tiempo.
• Arrastrar los marcadores de selección de línea
de tiempo en la regla.
•Especificar los puntos de inicio y de fin en la
ventana Transport.
• Utilizar una ubicación de memoria que incluya
una selección de edición (con la opción
Options >
Link Timeline and Edit Selection activada).
En los sistemas Mac, para poder utilizar las
teclas Comando+Barra espaciadora para
grabar debes reasignar o desactivar la función
Spotlight de Mac. Para más detalles, consulta
la Guía de usuario.
Para iniciar la grabación a la mitad de
velocidad, pulsa las teclas
Comando+Mayús+Barra espaciadora (Mac)
o Control+Mayús+Barra espaciadora
(Windows). Consulta “Grabación a la mitad
de la velocidad” en la página 474.
Al sincronizar con código de tiempo, utiliza el
modo Prime for Record para grabar grandes
cantidades de pistas. Así se reduce el tiempo
necesario para realizar la sincronización con
el código de tiempo.

Capítulo 21: Grabación de audio 457
Para configurar el rango de grabación en la lista de
reproducción de una pista:
1 Si deseas limitar la selección al valor actual
de Grid, configura el modo de edición como
Grid.
2 Selecciona Operations > Link Timeline and Edit
Selection
.
3 Efectúa uno de estos procedimientos:
• Con la herramienta de selección, selecciona el
rango de grabación en una lista de reproducción
de pista.
• Si los puntos de inicio y de fin de un clip definen
el rango de grabación, selecciona todo el clip.
Para configurar el rango de grabación en una regla
de base de tiempo:
1 Si deseas limitar la selección al valor actual de
Grid, configura el modo de edición como Grid.
2 Selecciona el rango de grabación en cualquier
regla de base de tiempo.
Timeline Selection Markers
Cuando las pistas están activadas para grabación,
en la regla de tiempo principal aparecen marcadores
de selección de línea de tiempo en forma de flechas
rojas hacia arriba y abajo para los tiempos de inicio
y de fin. Si no hay ninguna pista activada para
grabación, los marcadores de selección de línea
de tiempo son azules.
Los marcadores de selección de línea de tiempo
pueden moverse, juntos o por separado, para
configurar rangos de grabación y reproducción.
Selección de lista de reproducción
Los puntos de inicio y de fin también se pueden
introducir durante la reproducción. Para
configurar el punto de inicio, pulsa la tecla de
flecha Abajo. Para configurar los puntos de
fin, pulsa la tecla de flecha Arriba. Ten en
cuenta que, en modo Grid, los puntos de inicio
y fin introducidos de esta forma no se alinearán
con la cuadrícula.
Selección de línea de tiempo
Si la herramienta de selección no está activada,
no es necesario seleccionarla manualmente.
Otras herramientas de edición (por ejemplo,
la herramienta de mano Time) se convierten
automáticamente en la herramienta de selección
cuando se utilizan en la regla de base de tiempo.
Marcadores de selección de línea de tiempo en la
regla de tiempo principal

Guía de referencia de Pro Tools458
Para configurar el rango de grabación mediante el
arrastra de los marcadores de selección de línea
de tiempo:
1 Si deseas ajustar los marcadores de selección de
línea de tiempo al valor actual de Grid,
configura el modo de edición como Grid.
2 Arrastra el primer marcador de selección de
línea de tiempo (flecha abajo) al punto de inicio
del rango.
3 Arrastra el segundo marcador de selección
de línea de tiempo (flecha arriba) al punto de fin
del rango.
Campos de inicio, fin y duración
En la vista expandida de la ventana Transport se
pueden mostrar los tiempos de inicio, fin y duración,
así como la configuración de pre/post-roll. Al
configurar un rango de grabación o reproducción,
se refleja en esos campos.
En los campos Start y End puede introducir
ubicaciones para configurar el intervalo
de grabación o reproducción. Los marcadores
de selección de línea de tiempo de la regla
de tiempo principal se actualizan en consecuencia.
Para configurar el rango de grabación mediante
la introducción de tiempos de inicio y de fin en
la ventana Transport:
1 Para ver los tiempos de inicio, fin y duración,
efectúa una de las acciones siguientes:
• Selecciona
View > Transport > Expanded.
• Pulsa la tecla Mayús y haz clic en el botón de
expandir/contraer “+” en la ventana Transport.
2 Efectúa uno de estos procedimientos:
• En la ventana Transport, haz clic en el campo
Start.
• Pulsa las teclas Opción+Barra inclinada (/)
(Mac) o Alt+Barra inclinada (/) (Windows) del
teclado numérico para seleccionar el campo
Start en la ventana Transport.
3 Escribe la nueva ubicación de inicio y pulsa las
teclas Opción+Barra inclinada (/) (Mac)
o Alt+Barra inclinada (/) (Windows) en el
teclado numérico para introducir el valor
y situarte automáticamente en el campo End.
Arrastre de un marcador de selección de línea
de tiempo (tiempo de inicio) en la regla de tiempo
principal
Si el rango de grabación actual ya tiene la
duración correcta y solo es necesario moverlo,
pulsa la tecla Opción (Mac) o Alt (Windows)
y arrastra uno de los marcadores de selección
de línea de tiempo para mover ambos a una
nueva ubicación (conservando la misma
duración).
Ventana Transport con los campos Start, End y Lenght

Capítulo 21: Grabación de audio 459
4 Escribe la ubicación de fin y pulsa la tecla Intro
para aceptar el valor.
Memory Locations
Las selecciones de edición pueden almacenarse
como ubicaciones de memoria, que también pueden
incluir valores actuales de pre-roll y post-roll.
Para guardar una selección de edición con una
ubicación de memoria:
1
Comprueba que la opción
Options > Link Timeline
and Edit Selection
esté seleccionada.
2 Realiza una selección de edición o en la línea
de tiempo; o escribe el tiempo de inicio y de fin
en la ventana Transport, para configurar el rango
de grabación.
3 Para guardar los valores de pre-roll y post-roll,
activa y configura las cantidades de pre-roll
y post-roll especificándolas en la ventana
Transport. Otra posibilidad es arrastrar a la
regla
que representa la escala de tiempo principal
los
banderines de pre-roll y post-roll (consulta
“Configuración de pre-roll y post-roll” en la
página 460).
4 Pulsa Intro en el teclado numérico o haz clic
en el botón Add Marker/Memory Location
de la ventana Edit.
5 En el cuadro de diálogo New Memory Location,
configura Time Properties como
Selection;
si guardas valores de pre-roll y post-roll,
en General Properties selecciona
Pre/Post Roll
Times
.
6 Escribe un nombre para la nueva ubicación
de memoria.
7 Haz clic en Aceptar.
Usa la tecla Punto (.) o las teclas de flecha
Izquierda/Derecha para moverte entre los
diversos campos de tiempo Start y End. Usa
las
teclas de flecha Arriba/Abajo para aumentar
o reducir los valores numéricos.
Para más información sobre ubicaciones
de memoria, consulta Capítulo 36, “Memory
Locations”.
New Memory Location (cuadro de diálogo)

Guía de referencia de Pro Tools460
Para utilizar una selección de edición con una
ubicación de memoria:
1 Selecciona Options > Link Timeline and Edit
Selection
.
2 Elige Windows > Memory Locations.
3 Efectúa uno de estos procedimientos:
• En la ventana Memory Locations, haz clic en el
nombre o número de la ubicación de memoria.
• Utiliza la ubicación de memoria escribiendo
punto (.), el número de ubicación de memoria
y nuevamente punto (.) con el teclado numérico.
(Consulta “Modos del teclado numérico” en la
página 26).
Se seleccionan los tiempos de inicio y fin, y la
configuración de pre/post-roll, que se guardan con
la ubicación de memoria.
Configuración de pre-roll
ypost-roll
Los tiempos de pre-roll y post-roll aparecen en la
regla que representa la escala de tiempo principal
como banderines. Si están activados, los banderines
son de color verde; si no lo están, son de color gris.
Las cantidades de pre-roll y post-roll pueden
introducirse en la ventana Transport o configurarse
en la lista de reproducción de una pista o en la regla
de tiempo, o seleccionando una ubicación de
memoria.
Configuración de pre-roll y post-
roll en la ventana Transport
Los tiempos de pre-roll y post-roll pueden activarse
y configurarse en la ventana Transport.
Para configurar y activar tiempos de pre-roll
y post-roll en la ventana Transport:
1 Selecciona View > Transport > Expanded.
2 En la ventana Transport, haz clic en el campo
de pre-roll.
3 Escribe la cantidad de pre-roll y pulsa la tecla
Barra inclinada (/) en el teclado numérico para
introducir el valor y situarte automáticamente
en el campo de post-roll.
4 Escribe la cantidad de post-roll y pulsa la tecla
Intro para aceptar el nuevo valor.
5 Para activar pre-roll o post-roll, haz clic en el
botón correspondiente, que quedará resaltado.
Ventana Ubicaciones de memoria
Banderines verdes de pre/post-roll (activado) en la
regla de tiempo principal
Pre-roll activado para 2 beats; post-roll desactivado
Usa la tecla Punto (.) o las teclas de flecha
Izquierda/Derecha para moverte entre los
diversos campos de tiempo de pre/post-roll.
Usa las teclas de flecha Arriba/Abajo para
aumentar o reducir los valores numéricos.

Capítulo 21: Grabación de audio 461
Configuración de pre-roll y post-
roll en una lista de reproducción
Puedes usar la herramienta de selección para activar
y desactivar pre-roll y post-roll haciendo clic en la
lista de reproducción de una pista.
Para configurar y activar pre-roll y post-roll
haciendo clic en una lista de reproducción:
1 Selecciona Operations > Link Timeline and Edit
Selection
.
2 Con la herramienta de selección, selecciona
el rango de grabación en la lista de
reproducción de pista.
3 Mantén pulsada la tecla Opción (Mac) o Alt
(Windows) y, con la herramienta de selección,
haz clic en la lista de reproducción de la pista
antes de la selección para activar pre-roll en esa
ubicación.
4 Mantén pulsada la tecla Opción (Mac) o Alt
(Windows) y, con la herramienta de selección,
haz clic en la lista de reproducción de la pista
después de la selección para activar post-roll en
esa ubicación.
Para desactivar pre-roll y post-roll haciendo clic
en una lista de reproducción:
1 Mantén pulsada la tecla Opción (Mac) o Alt
(Windows) y, con la herramienta de selección,
haz clic en la selección de edición cerca del
inicio para desactivar el pre-roll.
2 Mantén pulsada la tecla Opción (Mac) o Alt
(Windows) y, con la herramienta de selección,
haz clic en la selección de edición cerca del final
para desactivar el post-roll.
3 Arrastra el banderín de pre-roll al marcador
de inicio de selección de línea de tiempo.
4 Arrastra el banderín de post-roll al marcador
de fin de selección de línea de tiempo.
Activación de pre-roll y post-roll
desde el menú Options
El pre-roll y el post-roll (como par) pueden activarse
y desactivarse desde el menú Options.
Para activar pre-roll y post-roll desde el menú
Options:
Selecciona Options > Pre/Post-Roll.
Arrastre de banderines de pre-roll
y post-roll en la regla de base
de tiempo
Los banderines de pre-roll y post-roll pueden moverse
en la regla de tiempo principal, por separado o a la
vez, para configurar su ubicación.
Para configurar la cantidad de pre-roll y post-roll
con el método de arrastre en la regla de tiempo
principal:
1 Si deseas ajustar los banderines de pre-roll
y post-roll al valor actual de Grid, configura
el modo de edición como Grid.
En la línea de tiempo, puedes restablecer el valor
de pre-roll y post-roll a cero. En primer lugar,
arrastra el banderín de pre-roll al marcador
de inicio de selección de línea de tiempoy,
a continuación, arrastra el banderín de post-roll
al marcador de fin de selección de línea de
tiempo.

Guía de referencia de Pro Tools462
2 Arrastra el banderín de pre-roll a otra ubicación
en la regla.
3 Arrastra el banderín de post-roll a otra
ubicación en la regla de tiempo.
Grabación de audio mediante
pinchar para grabar en un
segmento específico
Puedes configurar Pro Tools para que pinche para
grabar de manera automática en un segmento
específico de una pista de audio (por ejemplo, para
sustituir parte de una pista grabada). Los puntos de
inicio (pinchar para entrar) y de fin (pinchar para
salir
) del rango deben especificarse antes de empezar
a grabar.
Si bien hay varias formas de configurar rangos
de grabación y reproducción (consulta
“Configuración de puntos de pinchar para grabar
y de bucle” en la página 456), el método más
sencillo quizá consista en seleccionar el segmento
o rango de grabación dentro de la lista de
reproducción.
Durante el proceso de grabación, la reproducción
empieza en el tiempo de pre-roll (si se ha activado)
y continúa hasta el tiempo de inicio (el punto en el
que se pincha para entrar), donde se inicia la
grabación. Al llegar al tiempo de fin (el punto en el
que se pincha para salir), Pro Tools sale
automáticamente del modo de grabación y continúa
con la reproducción durante el tiempo de post-roll
especificado. Esta función automática de pinchar
para entrar/salir constituye una forma precisa
yeficaz de grabar o volver a grabar en una pista.
Arrastre de un banderín de pre-roll en la regla de
tiempo
Para configurar valores de pre-roll y post-roll
en la misma cantidad, mantén pulsada la tecla
Opción (Mac) o Alt (Windows) y arrastra
el banderín de pre-roll o post-roll en la regla.
El banderín no seleccionado se restablece
inmediatamente al mismo valor y se ajusta
a medida que se arrastra la seleccionada.
Para pinchar y entrar o salir de forma manual
en pistas activadas para grabación durante la
reproducción, consulta Capítulo 23, “Modos
de grabación mediante pinchar para grabar”.
Para configurar un rango de grabación
mediante la selección dentro de una lista de
reproducción, deben vincularse las
selecciones de edición y de línea de tiempo
(selecciona Options > Link Timeline and Edit
Selection).
Selección de línea de tiempo para pinchar para grabar
con pre-roll y post-roll
Banderín de pre-roll Banderín de post-roll
Pinchar
(dejar de grabar)
Pinchar
(grabar)
Pre-roll
activado
Post-roll
activado

Capítulo 21: Grabación de audio 463
Para pinchar para grabar en una pista de audio:
1 Efectúa uno de estos procedimientos:
• Para grabar de forma no destructiva, comprueba
que no esté seleccionada
Options > Destructive
Record
.
• Si verdaderamente quieres grabar
permanentemente sobre el segmento
especificado, selecciona
Options > Destructive
Record
.
2 Activa la pista para la grabación.
3 Selecciona Operations > Link Timeline and Edit
Selection
.
4 Arrastra con la herramienta de selección por la
lista de reproducción de la pista, o en una de las
reglas de tiempo, hasta que la selección abarque
el rango de pinchar para grabar (consulta
“Configuración de puntos de pinchar para
grabar y de bucle” en la página 456).
5 Para oír cualquier material de pista hasta el
punto de inicio, o después del punto de fin,
activa y configura tiempos de pre-roll y post-
roll (consulta “Configuración de pre-roll y post-
roll” en la página 460).
6 En la ventana Transport, haz clic en el botón
Record para que Pro Tools se active para grabar.
7
Haz clic en el botón Play para iniciar la grabación.
Pro Tools comienza a grabar desde el punto en el
que se pincha para entrar (punto de inicio). Si hay
algún pre-roll, la grabación comienza cuando se
alcanza el punto en el que se pincha para entrar
(punto de inicio). La grabación continúa hasta que
se alcanza el punto en que se pincha para salir
(punto de fin), a menos que se detenga la grabación
manualmente antes de alcanzar dicho punto. Si se
ha activado post-roll, la reproducción continúa
durante el tiempo de post-roll especificado.
Si grabas de forma no destructiva, en el disco duro
se escribe un archivo de audio nuevo, y en la pista
y en la lista de clips aparece un clip nuevo.
Si grabas en modo Destructive Record, el audio
nuevo sobrescribe al material anterior en el archivo
y en el clip de audio.
Monitorización al pinchar para entrar
Pro Tools ofrece dos modos de monitorización
para grabación: Auto Input e Input Only (consulta
“Seleccionar un modo de monitorización de la
entrada de grabación” en la página 447).
Si grabas en cualquier modo que no sea el
modo Destructive Record, las acciones de
pinchar para grabar no sustituyen
permanentemente el material grabado
anteriormente. Si realmente quieres grabar
permanentemente sobre el rango especificado
(y guardar solo la toma más reciente),
selecciona
Options > Destructive Record.

Guía de referencia de Pro Tools464
Grabación de tomas
adicionales
Después de grabar en una pista de audio, pueden
grabarse tomas adicionales en la misma pista. Todas
estas tomas adicionales se pueden utilizar en la lista
de reproducción principal. Para obtener información
sobre cómo acceder a tomas alternativas, consulta
“Tomas alternativas” en la página 468.
Si se graban tomas adicionales en el modo
Destructive Record, se sobrescribe la toma anterior.
Para conservar el audio de tomas anteriores, graba
las nuevas tomas en modo de grabación normal
(no destructivo).
Para grabar una nueva toma en la misma pista
de forma no destructiva:
1 El modo Normal Record debe estar
seleccionado (consulta “Modos Record” en la
página 435).
2 Activa la pista para la grabación.
3 Efectúa uno de estos procedimientos:
• Para grabar desde el principio de la sesión,
haz clic en el botón Volver a cero en la ventana
Transport.
• Si está activado
Options > Link Timeline and Edit
Selection
, haz clic en cualquier parte de la lista
de reproducción de la pista para empezar a grabar
a partir de ese punto.
4 En la ventana Transport, haz clic en el botón
Record para que Pro Tools se active para grabar.
5 Haz clic en el botón Play para iniciar
la grabación.
6 Haz clic en el botón Stop para detener
la grabación.
Se escribe en disco un archivo de audio para
la nueva toma y aparece como un clip de audio en
la nueva lista de reproducción de pista y en la lista
de clips.
El audio de la toma original permanece en el disco
duro y sigue disponible como clip en la lista de clips.
Para grabar sobre una toma anterior de forma
destructiva:
1 Efectúa uno de estos procedimientos:
•
Selecciona
Options > Destructive Record
. En
modo
Destructive Record.
• Haz clic con el botón derecho en el botón Record
de la ventana Transport y selecciona
Destructive.
Aparece una “D” en el botón de grabación.
2 Activa la pista para la grabación.
3 Efectúa uno de estos procedimientos:
• Para grabar desde el principio de la pista, haz
clic en el botón Volver a cero en la ventana
Transport.
• Si está activado
Options > Link Timeline and Edit
Selection
, haz clic en cualquier parte de la lista
de reproducción de la pista para empezar a grabar
a partir de ese punto.
Para obtener información sobre nombres de
archivo y de clip para nuevas tomas, consulta
“Configurar nombres predeterminados para
archivos de audio y clips” en la página 439.
Para grabar un rango de pista concreto, con
puntos de inicio y de fin precisos, consulta
“Grabación de audio mediante pinchar para
grabar en un segmento específico” en la
página 462.
Modo Destructive Record activado

Capítulo 21: Grabación de audio 465
4 En la ventana Transport, haz clic en el botón
Record para que Pro Tools se active para grabar.
5
Haz clic en el botón Play para iniciar la grabación.
6 Haz clic en el botón de detención para detener
la grabación.
El audio para la nueva toma se graba en disco
y sobrescribe el original de forma permanente.
El nuevo material sustituye al original en el clip
existente y sin cambiar el nombre del clip.
Material nuevo añadido al final
de una pista
También puedes añadir material nuevo al final
de una pista.
Para añadir material nuevo al final de una pista:
1 Efectúa uno de estos procedimientos:
• Haz clic en el botón de ida al final de la ventana
Transport para localizar el final de la pista
(localiza el final de la sesión).
• Desplázate al punto final del último clip de la pista.
2 Desde ahí, inicia la grabación.
Pro Tools añade el material nuevo al final de la pista.
Si utilizas el modo Destructive Record, el nuevo
audio se añade al archivo de audio y al clip de la
primera toma. En modo Nondestructive Record se
crean un nuevo archivo y un nuevo clip.
Grabación en una lista de
reproducción nueva
Además de la grabación sobre clips de audio, hay
otro método para grabar nuevas tomas en la misma
pista de forma no destructiva. Para ello, crea una
lista de reproducción para la pista y, a continuación,
graba igual que antes.
Las pistas pueden tener varias listas de reproducción
de edición, cada una de ellas con una lista de clips
en un orden concreto. Asimismo, como las listas
de
reproducción siguen a grupos, duplicar o seleccionar
otras listas de reproducción de un grupo activado
afecta a todas las pistas del grupo.
Para grabar en una lista de reproducción nueva de
una pista:
1
En el selector de lista de reproducción de la pista,
elige
New.
2 Escribe un nombre para la nueva lista
de reproducción.
3 Haz clic en Aceptar.
Al crear lista de reproducción nueva, su nombre
sustituye al de la pista. Los nombres de los archivos
de audio y los clips nuevos se basan en el nombre
de la pista.
4 Activa la pista para la grabación.
5 Para comenzar desde el principio de la sesión,
haz clic en el botón Volver a cero en la ventana
Transport.
Para grabar un rango de pista concreto, con
puntos de inicio y de fin precisos, consulta
“Grabación de audio mediante pinchar para
grabar en un segmento específico” en la
página 462.
Selector de lista de reproducción

Guía de referencia de Pro Tools466
6 En la ventana Transport, haz clic en el botón
Record para que Pro Tools se active para grabar.
7
Haz clic en el botón Play para iniciar la grabación.
8
Haz clic en el botón Stop para detener la grabación.
Se escribe en disco un archivo de audio para la nueva
toma y aparece como un clip de audio en la nueva
lista de reproducción de la pista y en la lista de clips.
Si se selecciona una lista de reproducción anterior
en el selector de lista de reproducción de la pista,
sus clips aparecen tal y como aparecían anteriormente
en la pista. Todos los clips de todas las listas de
reproducción están disponibles en la lista de clips
en cualquier momento, y pueden mezclarse
e intercambiarse entre listas de reproducción
ypistas.
Grabación en bucle de audio
Pro Tools ofrece una función de grabación en
bucle que permite grabar una toma detrás de otra
mientras se repite una y otra vez la misma sección
de audio. Esta técnica resulta muy útil para grabar
rápidamente varias tomas sin que se pierda la
espontaneidad.
Para utilizar la grabación en bucle, primero debes
especificar el punto de inicio y de fi n del bucle.
A pesar de que hay varias maneras de definir los
rangos de reproducción y grabación (consulta
“Configuración de puntos de pinchar para grabar
y de bucle” en la página 456), la más fácil consiste
en seleccionar el rango que se debe grabar
o reproducir en bucle en la lista de reproducción
de pista (activa la opción
Options > Link Timeline
and Edit Selection
).
La configuración de pre-roll, si se ha activado, solo
se usa durante el primer pase de grabación. En los
bucles posteriores se omiten los tiempos de pre-roll
y post-roll. Para compensarlo, puede ser conveniente
alargar ligeramente el rango del bucle. Más tarde,
puedes ajustar las tomas grabadas a la duración
correspondiente con la herramienta de ajuste
(consulta “Uso de las herramientas de ajuste” en la
página 547).
Al realizar una grabación de bucle de audio, Pro Tools
crea un solo archivo de audio que contiene todas
las tomas. Las tomas aparecen como clips
individuales en la lista de clips y se numeran de
forma secuencial. Una vez detenida la grabación,
se puede escuchar cualquiera de las tomas grabadas.
Para grabar bucles en una pista de audio:
1 Efectúa uno de estos procedimientos:
• Selecciona
Options > Loop Record. Cuando se
ha activado el modo Loop Record, en el botón
Record aparece un símbolo de bucle.
• Haz clic con el botón derecho en el botón Record
de la ventana Transport y selecciona
Loop.
2 Haz clic en el botón de grabación de la pista
de audio para activarla para grabación.
Para más información sobre listas
de reproducción y su edición, consulta “Listas
de reproducción” en la página 629.
Para utilizar tomas alternativas creadas con
Loop Record en otras sesiones (como cuando
se utiliza la función Import Session Data),
exporta las definiciones de clips (consulta
“Exportar definición de clip” en la
página 341). Si no se exportan dichas
definiciones, no se podrá acceder a las tomas
alternativas creadas con Loop Record cuando
se importen a otra sesión.
Grabación en bucle activada

Capítulo 21: Grabación de audio 467
3 Selecciona Operations > Link Timeline and Edit
Selection
.
4 Utiliza la herramienta de selección para definir
el rango de bucle de la pista. Para información
sobre otros métodos de configuración del rango
de grabación, consulta “Configuración de
puntos de pinchar para grabar y de bucle” en la
página 456.
5
Para oír el material de pista hasta el punto de inicio
del bucle, activa y configura el tiempo de pre-roll
(consulta “Configuración de pre-roll y post-
roll” en la página 460).
6 En la ventana Transport, haz clic en el botón
Record para que Pro Tools se active para grabar.
7 Haz clic en el botón Play para iniciar la
grabación.
El botón Record parpadea durante el pre-roll.
Al llegar al punto de inicio, Pro Tools comienza
la grabación. Al alcanzar el punto de fin, Pro Tools
regresa al tiempo de inicio del bucle y continúa
grabando.
8 Para cancelar todas las tomas grabadas durante
la grabación de bucle, pulsa Comando+Punto
(.) (Mac) o Control+Punto (.) (Windows).
9 Haz clic en el botón de detención para detener
la grabación.
Si detienes la grabación antes de alcanzar el punto
medio del bucle, Pro Tools descarta la toma. Si grabas
más de la mitad de la toma de bucle, Pro Tools
dejará la toma en la pista cuando detengas
la grabación.
Las tomas grabadas aparecen como clips en la lista
de clips y se numeran de forma secuencial. La última
toma que se haya grabado aparecerá en la lista
de reproducción activa de la pista. Para más
detalles sobre la audición de tomas diversas,
consulta “Selección de tomas alternativas” en la
página 468.
Reproducción en bucle y grabación
de audio
Pro Tools no tiene en cuenta la
reproducción en bucle
durante la grabación. La única manera de realizar
un bucle durante la grabación es activar el modo
Loop Record.
Creación automática de listas
de reproducción al grabar en
bucle
Al grabar en bucle, Pro Tools crea un único archivo
que contiene todos los pases de grabación en los
que cada pase de grabación es un clip del archivo.
En la pista, únicamente el último pase de grabación
aparece como clip en la lista de reproducción
principal. El resto de clips (pases de grabación)
están ocultos y solo se pueden seleccionar como
clips alternativos coincidentes (tomas). Si está
activada, la nueva opción
Automatically Create
New Playlists When Loop Recording
de la página
Operation de Preferences copia de manera automática
todos los clips (tomas) en una lista de reproducción
nueva en la pista. De este modo, resulta más fácil
utilizar la vista de listas de reproducción para escuchar
y seleccionar tomas alternativas.
Para crear de manera automática listas de
reproducción al grabar en bucle:
1
Elige
Setup > Preferences
y haz clic en la pestaña
Operation.
2 En la sección Recording, activa la opción
Automatically Create New Playlists When Loop
Recording
.

Guía de referencia de Pro Tools468
Tomas alternativas
Al pinchar para grabar o grabar en bucle, Pro Tools
crea tomas alternativas coincidentes (clips).
Pro Tools permite intercambiar clips en la lista
de reproducción principal en pistas que contengan
clips alternativos coincidentes de otras listas
de reproducción asociadas con la misma pista,
de otras pistas o de la lista de clips. Clips alternativos
coincidentes son los que cumplen ciertos criterios;
por ejemplo: clips que tienen el mismo registro
de tiempo de usuario (consulta “Coincidencia de
clips alternativos” en la página 641).
Selección de tomas alternativas
Después de haber grabado varias tomas con la
grabación en bucle o con pinchar para grabar,
puedes sustituir la toma actual en la lista de
reproducción activa de la pista por cualquier toma
anterior. Todas las tomas se numeran
secuencialmente.
Selección de tomas alternativas de la
lista de clips
Para seleccionar una toma de la lista de clips:
1 En la ventana Edit, selecciona el clip actual
(toma) con la herramienta de mano Time.
2 Mantén pulsada la tecla Opción (Mac) o Alt
(Windows) mientras haces clic en varios clips
de la lista para escucharlos.
3 Mantén pulsada la tecla Control (Mac) o Inicio
(Windows) mientras arrastras un clip de la lista
de clips a la lista de reproducción.
El clip sustituye a la toma anterior y se alinea con
precisión en la ubicación correcta.
Selección de tomas alternativas en una
pista
Cada clip resultante de un pase de grabación en
bucle o de pinchar para grabar tiene un tiempo
de inicio idéntico (la marca de tiempo de usuario).
Puedes seleccionar y escuchar tomas alternativas
en el submenú contextual Matches o en el menú
desplegable de tomas alternativas, incluso durante
la reproducción.
Para seleccionar una toma alternativa:
1 Debe estar seleccionada la opción Track ID
(o Track Name) y también la opción Clip Start
en la ventana Matching Criteria (consulta
“Ventana Matching Criteria” en la página 470).
2 Efectúa uno de estos procedimientos:
• Haz clic derecho en el clip con el selector
o la herramienta de mano y selecciona una toma
alternativa coincidente en el submenú Matches
del menú desplegable.
Submenú contextual Matches

Capítulo 21: Grabación de audio 469
• Si la toma que se encuentra en la pista está
seleccionada, pulsa Comando (Mac) o Control
(Windows) mientras haces clic en cualquier
punto de la toma seleccionada con la herramienta
de selección y, a continuación, selecciona otra
toma en el menú desplegable Alternate Takes.
• Con la herramienta de selección, pulsa la tecla
Comando (Mac) o Control (Windows) mientras
haces clic justo en el inicio del rango de bucle o
de pinchar para grabar, y selecciona otra toma en
el menú desplegable Alternate Takes.
El clip alternativo coincidente seleccionado (toma)
sustituye al clip de la lista de reproducción principal
y se ajusta con precisión a la posición correcta.
Una forma de asegurarse de que las próximas tomas
de grabación tengan el mismo registro de tiempo
de usuario y que, por lo tanto, estén disponibles
como clips alternativos coincidentes, consiste en
guardar como ubicaciones de memoria las selecciones
de grabaciones de bucle y de pinchar para grabar.
Así, si más tarde tiene que grabar tomas adicionales,
bastará con que selecciona la ubicación de memoria
correspondiente.
Para cambiar el registro de tiempo de usuario de
otros clips, de modo que puedan estar disponibles
como clips alternativos coincidentes para una
ubicación específica, utiliza el comando
Time
Stamp
del menú de la lista de clips.
Coincidencias y varias pistas
Si ha grabado en bucle en varias pistas, y cada una
de las pistas contiene varias tomas con registros de
tiempo de usuario idénticos, es posible cambiar
todas las tomas al mismo tiempo.
Para conmutar tomas de pistas múltiples:
1 Configura la ventana Matching Criteria
(consulta “Ventana Matching Criteria” en la
página 470), para habilitar las siguientes
funciones:
•
Nombre de pista
•
Selection Range
2 Con la herramienta de selección, selecciona
el rango de tomas para cada pista que desees
sustituir.
3 Efectúa uno de estos procedimientos:
• Haz clic con el botón derecho en la selección
de edición y selecciona otra toma alternativa
coincidente en el submenú Matches.
•
Pulsa la tecla Comando (Mac) o Control (Windows)
mientras haces clic en la selección de edición y,
en el menú desplegable Alternates, selecciona
una toma distinta.
La toma seleccionada sustituye a la toma anterior
y se alinea con precisión en la ubicación correcta
en cada pista.
Alternate Takes (menú desplegable)

Guía de referencia de Pro Tools470
Ventana Matching Criteria
La ventana Matching Criteria permite seleccionar
los criterios de coincidencia para combinar los clips
alternativos. Esto permite perfeccionar la lista
de clips coincidentes disponibles en el menú
desplegable de tomas alternativas y en el submenú
contextual Matches.
Opciones de coincidencia de alternativas
Puedes seleccionar cualquier combinación de las
siguientes opciones Alternates Match:
Track ID
Todos los clips grabados en la misma
pista se consideran coincidentes. Utiliza esta opción
para seleccionar tomas alternativas de grabación
en bucle o de pinchar para grabar.
Nombre de pista
Se consideran coincidentes todos
los clips que compartan el nombre de raíz con
la pista o la lista de reproducción. Por ejemplo,
el menú Matches de una pista llamada “Gtr.L”
mostraría los clips “Gtr.L_01” y “Gtr.L_02-01”,
pero no “Guitar.L_01”.
Clasificación de clips
Se consideran coincidentes
todos los clips que tengan la misma clasificación.
Activa esta opción si tienes clips con clasificación
(consulta “Clasificar clips” en la página 608).
Opciones de In Addition To Match
Las siguientes opciones de In Addition To Match
se excluyen mutuamente.
All
Todos los clips que contengan la posición
de tiempo del cursor de edición, o todos los clips
que se encuentren parcialmente o totalmente en el
rango de tiempo actual de la selección de edición.
Inicio de clip
Todos los clips que tengan el mismo
tiempo de inicio que la posición de tiempo del cursor
de edición o de la selección de edición.
Inicio y final de clip
Todos los clips que tengan los
mismos tiempos de inicio y de fin que la selección
de edición.
Within Selection
Todos los clips completos que se
encuentren en la selección de edición en su totalidad.
None
No se utilizan otros criterios, aparte de los
definidos por las opciones de coincidencia de
alternativas seleccionadas, para filtrar los clips
alternativos coincidentes.
Expansión de tomas
alternativas a pistas o listas de
reproducción nuevas
Pro Tools permite copiar tomas alternativas en listas
de reproducción o pistas nuevas. Esto resulta
especialmente útil para escuchar, editar y mezclar
varias tomas alternativas o varios canales. Las
tomas alternativas se crean al realizar grabaciones
en bucle o con pinchar para grabar.
Ventana Matching Criteria
Los criterios de coincidencia afectan a los
clips de audio y MIDI.

Capítulo 21: Grabación de audio 471
Expansión de tomas alternativas a
listas de reproducción nuevas
La expansión de tomas alternativas a listas de
reproducción nuevas facilita enormemente la
composición de pistas. Una vez se han expandido
tomas alternativas a listas de reproducción nuevas
de una pista, se pueden escuchar y reproducir las
tomas en la vista de listas de reproducción para
ensamblar las mejores en la lista de reproducción
principal.
Para expandir tomas alternativas a listas de
reproducción nuevas:
1 Identifica el clip que contenga clips alternativos
coincidentes (tomas) en la lista de reproducción
principal.
2 Efectúa uno de estos procedimientos:
• Haz clic derecho en el clip y elige
Matches >
Expand Alternates To New Playlists
.
• Si el clip está seleccionado, con la herramienta
de selección, pulsa la tecla Comando (Mac) o
Control (Windows) mientras haces clic en
cualquier punto del clip y selecciona
Matches >
Expand Alternates To New Playlists
.
• Si el clip no está seleccionado, con la
herramienta de selección, pulsa la tecla
Comando (Mac) o Control (Windows) mientras
haces clic en el punto exacto de inicio del rango
de bucle o de pinchar para grabar, y selecciona
Matches > Expand Alternates To New Playlists.
Todos los clips alternativos coincidentes se copian
en nuevas listas de reproducción en la pista. Para
ver todas las listas de reproducción de la pista,
selecciona la vista de listas de reproducción.
En cualquier vista de pista, también puedes
seleccionar cualquier lista de reproducción
alternativa que esté disponible como lista de
reproducción principal del selector de lista de
reproducción. Para más información, consulta
“Vista de listas de reproducción” en la página 635.
Expansión de tomas alternativas a
pistas nuevas
La expansión de tomas alternativas a pistas nuevas
facilita enormemente las tareas de audición,
edición y mezcla de tomas alternativas, cada toma
se expande a una pista distinta.
Para expandir tomas alternativas a pistas nuevas:
1 Identifica el clip que contenga clips alternativos
coincidentes (tomas) en la lista de reproducción
principal.
2 Efectúa uno de estos procedimientos:
• Haz clic derecho en el clip y elige
Matches >
Expand Alternates To New Tracks
.
• Si el clip está seleccionado, con la herramienta
de selección, pulsa la tecla Comando (Mac)
o Control (Windows) mientras haces clic en
cualquier punto del clip y selecciona
Matches >
Expand Alternates To New Tracks
.
•
Si el clip no está seleccionado, con la herramienta
de selección, pulsa la tecla Comando (Mac)
o Control (Windows) mientras haces clic en el
punto exacto de inicio del rango de bucle o de
pinchar para grabar y selecciona
Matches >
Expand Alternates To New Tracks
.
3
A continuación, en el submenú Expand Alternates
To New Tracks, selecciona una de las siguientes
opciones:
By Track Name
Se asigna un nombre a todas las
pistas nuevas de acuerdo con el nombre de la pista
de origen.
By Clip Name
Se asigna un nombre a todas las
pistas nuevas de acuerdo con los nombres de clip
originales correspondientes que aparecen en la
lista Matches.

Guía de referencia de Pro Tools472
By Track and Clip Name
Se asigna un nombre a
todas las pistas nuevas de acuerdo con el nombre
de la pista de origen, pero los nombres de clip
originales correspondientes aparecen entre
paréntesis.
Todos los clips alternativos coincidentes se copian
en pistas nuevas.
Grabación desde una fuente
digital
Si piensas utilizar un reproductor DAT, una
grabadora de CD con salida digital u otro
dispositivo digital con el sistema Pro Tools,
asegúrate de que admita el formato digital
correspondiente. Por ejemplo, las entradas
y salidas AES/EBU de la interfaz de audio
de Pro Tools solo deben estar conectadas a otro
dispositivo AES/EBU.
Opciones digitales de la interfaz
de audio Pro Tools HD
Los HD I/O y HD OMNI incluyen opciones digitales
AES/EBU, S/PDIF y ADAT. Además, el HD I/O
con una tarjeta de expansión digital incluye
opciones de E/S TDIF digital.
HD MADI incluye E/S MADI tanto óptica como
coaxial (para más información, consulta la Guía de
HD MADI).
En HD E/S y HD OMNI Pro Tools puede recibir
audio digital de la entrada óptica (ADAT) de E/S
en todo momento (si no está configurado a S/PDIF).
No obstante, Pro Tools solo puede recibir audio
digital al mismo tiempo de una de sus fuentes
digitales integradas [Encl]: AES/EBU, S/PDIF
u óptica (S/PDIF).
Las fuentes digitales integradas forman parte de las
E/S de los sistemas de audio HD de Avid y aparecen
en pantalla como versiones [Encl], para
diferenciarlas de las entradas y salidas digitales
disponibles en la tarjeta digital instalada en HD I/O.
Por ejemplo, las entradas y salidas AES/EBU que
forman parte del equipo HD I/O aparecen como
AES/EBU [Encl].
Los demás puertos digitales de las interfaces
HD I/O son TDIF, AES/EBU y ADAT. Pro Tools
solo puede recibir audio digital de uno de esos
puertos por vez.
Las entradas del equipo HD I/O, E/S y tarjeta
digital se pueden utilizar simultáneamente. Por
ejemplo, en HD I/O, se puede utilizar una fuente
de reloj de una de las entradas integradas y tener
otra entrada digital de los puertos digitales realizando
la misma conversión de frecuencia de muestreo;
por lo tanto, se dispone de dos fuentes digitales.
Para obtener más información sobre la
configuración del sistema Pro Tools con el fin
de grabar desde una fuente digital, consulta la
Guía de usuario.

Capítulo 21: Grabación de audio 473
Opciones digitales de interfaces
de audio de Pro Tools
003, 003 rack y 003 Rack+ incluyen S/PDIF y ADAT
digital E/S.
Eleven Rack incluye E/S digital S/PDIF y AES/EBU.
Mbox (3ª generación) incluye la opción digital
S/PDIF.
Todas las salidas digitales están permanentemente
activas, por lo que puedes enviar audio digital
a dispositivos digitales diferentes a la vez en
el momento de realizar la mezcla.
Grabación de fuentes digitales
Para grabar desde una fuente digital con Pro Tools:
1
Conecta la salida digital de la fuente de grabación
a la correspondiente entrada del hardware
de audio.
2 Si deseas iniciar una sesión nueva con una
frecuencia de muestreo distinta, haz lo siguiente:
• Elige File > New Session.
• Selecciona la frecuencia de muestreo.
•Configura el resto del cuadro de diálogo New
Session en consecuencia.
• Haz clic en
Save.
3 Especifica el formato (digital) de las entradas
de la interfaz de audio a la que está conectada
la fuente de grabación digital:
• Elige
Setup > Hardware.
• Selecciona la interfaz de audio.
• Selecciona el formato digital del par de canales
adecuado (por ejemplo AES/EBU o S/PDIF).
4 En sistemas Pro Tools HD, selecciona, en la
ventana Session Setup o en el cuadro de diálogo
Hardware Setup, la
fuente de reloj adecuada.
5 Crea una pista de audio estéreo.
6 Asigna el selector de camino de entrada de la
pista a la entrada correspondiente. Como se trata
de una transferencia digital, no tienes que
preocuparte por los niveles de entrada.
7 Asigna el selector de camino de salida de la pista
a la salida pertinente para la monitorización
(como A 1–2).
8 En el menú Options, verifica que las siguientes
opciones no estén seleccionadas: Destructive
Record, Loop Record, QuickPunch, TrackPunch
y DestructivePunch.
9 Para iniciar la grabación desde el principio de la
sesión, haz clic en el botón Volver a cero en la
ventana Transport.
10
Activa la nueva pista de audio para la grabación.
11 En la ventana Transport, haz clic en el botón
Record para que Pro Tools se active para grabar.
12
Haz clic en el botón Play para iniciar la grabación.
13 Inicia la reproducción en la fuente de grabación.
14 Cuando haya acabado el material de la fuente,
haz clic en el botón Stop en la ventana Transport.
15
Detén la reproducción en la fuente de grabación.
Algunas unidades de E/S de Pro Tools solo
tienen dos canales que se pueden configurar
como analógicos o digitales. Por ejemplo,
Mbox (3.ª generación) tiene entradas digitales
S/PDIF L-R (estéreo) y entradas analógicas In
1–2. Esta generación de Mbox puede grabar
de entradas analógicas y digitales
simultáneamente

Guía de referencia de Pro Tools474
Después de una transferencia digital
(solo sistemas HDX o HD Native)
Tras haber concluido la grabación digital, configura
de nuevo en
Internal
el menú desplegable de la fuente
de reloj
Clock Source. De lo contrario, Pro Tools
no volverá a utilizar su propio reloj interno y no
grabará ni reproducirá audio correctamente. Si no
se vuelve a configurar la opción Internal, suele
haber problemas de tono (reproducción rápida o
lenta), ruidos no deseados o errores de AAE, dado
que un sistema DAT o una grabadora de CD
inactiva puede regresar a una frecuencia de muestreo
diferente o puede dejar de enviar el reloj a la salida.
Grabación a la mitad de la
velocidad
Pro Tools permite reproducir y grabar a la mitad
de la velocidad. Esta capacidad es similar a la de
una grabadora de cinta, en la que se puede grabar
material a la mitad de la velocidad y reproducirlo
posteriormente a velocidad normal (más rápido
y una octava más alto), o bien grabar material a la
velocidad normal y reproducirlo a la mitad de la
velocidad (más lento y una octava más grave),
para aplicar efectos especiales.
Usa la grabación a mitad de la velocidad para
grabar pistas MIDI difíciles o movimientos
de automatización complejos.
Para grabar a la mitad de la velocidad:
1 Activa para grabación las pistas que quieras
grabar a la mitad de la velocidad.
2 En la ventana Transport, haz clic en el botón
Record para que Pro Tools se active para grabar.
3 Pulsa las teclas Comando+Mayús+Barra
espaciadora (Mac) o Control+Mayús+Barra
espaciadora (Windows). Se inicia la grabación
y todo el material de pista se reproduce a la
mitad de la velocidad.
4 Cuando hayas terminado de grabar, haz clic en
el botón Stop.
Para obtener más información sobre Half-
Speed Playback, consulta “Modo de
reproducción a mitad de velocidad” en la
página 418).

Capítulo 22: Grabación MIDI: 475
Capítulo 22: Grabación MIDI:
Aunque grabar MIDI en Pro Tools se parece a grabar
audio, hay algunas diferencias importantes.
A diferencia de la grabación de audio, la grabación
MIDI es casi siempre destructiva. Consulta
“Modos Record y MIDI” en la página 438 para
más información.
A diferencia de las pistas de audio, las pistas
MIDI y de instrumento pueden activarse para
grabación sobre la marcha durante la grabación
o la reproducción.
Las pistas MIDI y de instrumento disponen
de un selector de entrada que determina el puerto
de la interfaz MIDI (dispositivos) y el canal MIDI
que se dirige y se graba en la pista. Si el selector
de entrada MIDI se configura en All, todos los
canales de todos los dispositivos se dirigen a la pista
.
Al igual que las entradas auxiliares, las pistas
de instrumento tienen selectores de entrada y salida
de audio. Estos selectores son distintos de los
selectores de pista de instrumento para entrada
y salida MIDI y se utilizan principalmente para
monitorizar el audio de instrumentos MIDI o plug-ins
de instrumento.
No es preciso usar QuickPunch, TrackPunch
ni DestructivePunch para pinchar para entrar sobre
la marcha con pistas MIDI o de instrumento. Esta
función está disponible en el modo de grabación
normal, Nondestructive Record, y en modo
Destructive Record.
Grabación desde dispositivos
MIDI
Las entradas MIDI para pistas MIDI y de instrumento
activadas para grabación determinan los datos MIDI
que se graban en Pro Tools. Las entradas MIDI
pueden configurarse en un dispositivo (puerto)
y canal concreto o pueden configurarse en All, con
lo que todos los canales para todos los dispositivos
se funden en la pista.
Las pistas MIDI y de instrumento en Pro Tools
no contienen varios canales y siempre se
reproducen en el dispositivo de salida MIDI y en el
canal asignado de la pista. Es posible grabar
simultáneamente varios dispositivos y canales
MIDI en varias pistas.
Las siguientes opciones de Pro Tools determinan
si se puede grabar desde un controlador MIDI
(como un teclado MIDI o un pedal de batería):
Los dispositivos que se asignan como controlador
MIDI en el cuadro de diálogo Peripherals (
Setup >
Peripherals
) se omiten al grabar pistas MIDI. Así,
se evita la grabación de datos desde superficies
de control MIDI (por ejemplo, Command|8).
Para grabar y reproducir MIDI, hay que activar
el dispositivo en el cuadro de diálogo MIDI Input
Enable. Para más información, consulta
“Activación de dispositivos de entrada” en la
página 476.

Guía de referencia de Pro Tools476
Además, las siguientes opciones afectan a la forma
en que se graban los datos MIDI en Pro Tools.
MIDI Input Filter permite filtrar y descartar
mensajes MIDI que no desees grabar, por ejemplo
Polyphonic Aftertouch o datos exclusivos del sistema.
Para más información, consulta “Cuadro de
diálogo MIDI Input Filter” en la página 478.
Input Quantize, si se ha activado, cuantiza
automáticamente (corrige el tiempo) de todas las
notas MIDI que se graban. Para más información,
consulta “Input Quantize” en la página 478.
Activación de dispositivos de
entrada
Para grabar desde un dispositivo MIDI (como
un teclado MIDI) en Pro Tools, es preciso activar
el dispositivo en el cuadro de diálogo MIDI Input
Enable. Este cuadro de diálogo también puede servir
para asegurarse de que no se graben notas
no deseadas de determinados dispositivos,
por ejemplo cajas de ritmos o arpegiadores.
Superficies de control MIDI
Para poder utilizar
una superficie de control MIDI (por ejemplo,
Command|8), debe activarse en el cuadro
de diálogo MIDI Input Enable.
MMC
Para que Pro Tools se sincronice con MIDI
Machine Control (MMC), la fuente MMC debe
haberse activado en el cuadro de diálogo MIDI
Input Enable. Para obtener más información sobre
cómo usar MMC con Pro Tools, consulta “Uso de
MIDI MachineControl” en la página 1192.
Para activar dispositivos de entrada:
1 Elige Setup > MIDI > Input Devices.
2 Selecciona los dispositivos MIDI que desees
grabar. Asimismo, selecciona el dispositivo que
se utilizará como superficie de control.
3
Anula la selección de los dispositivos de entrada
que deseas pasar por alto durante la grabación
MIDI.
4 Haz clic en Aceptar.
Cuadro de diálogo MIDI Input Enable
No es necesario seleccionar los dispositivos
para que reciban datos MIDI de Pro Tools.
Por ejemplo, en el cuadro de diálogo MIDI
Input Enable no es necesario seleccionar un
dispositivo que solo se utiliza como plug-in de
sonido.

Capítulo 22: Grabación MIDI: 477
MIDI Thru
Para monitorizar pistas MIDI durante la grabación,
activa MIDI Thru. Una vez activada esta opción,
Pro Tools dirige MIDI desde los controladores al
dispositivo y a los canales asignados a la pista MIDI
que se encuentra activada para grabación en ese
momento.
Para activar MIDI Thru:
Selecciona Options > MIDI Thru.
Default Thru Instrument
Además de poder dirigir cualquier pista MIDI
activada para grabación, también puedes dirigir
MIDI a un instrumento MIDI Thru predeterminado
mediante la opción Default Thru Instrument. Esta
opción evita la creación de una pista MIDI y la
activación para grabación para oír un dispositivo
y canal MIDI concretos.
A diferencia de las pistas MIDI, que solo reciben
MIDI del dispositivo y canal asignados al selector
de entrada MIDI, todos los datos entrantes MIDI se
dirigen al instrumento MIDI Thru predeterminado.
Si Default Thru Instrument se asigna a una pista
MIDI activada para grabación, Pro Tools solo dirige
datos MIDI entrantes a la pista activada para
grabación.
Para configurar un instrumento MIDI Thru
predeterminado:
1 Elige Setup > Preferences.
2 Haz clic en la pestaña MIDI.
3 Efectúa uno de estos procedimientos:
• Selecciona un dispositivo específico del menú
desplegable
Default Thru Instrument para
reproducir MIDI en él de manera
predeterminada.
• Selecciona
Follows First Selected MIDI Track
para que la asignación de vista previa MIDI siga
la selección de pistas MIDI. Cuando se seleccionan
varias pistas MIDI, al realizar la vista previa
se utiliza la pista MIDI situada en la parte superior
de la ventana Edit o la pista MIDI que se encuentre
más hacia la izquierda en la ventana Mix.
• Para desactivarlo, en
Default Thru Instrument,
selecciona
None.
La opción Global MIDI Playback Offset, en
la pestaña MIDI de Preferences, y los desfases
de cada una de las pistas MIDI no afectan
al MIDI dirigido con MIDI Thru.
Cuando se ha activado MIDI Thru, los eventos
exclusivos del sistema (Sysex) se envían como
eco al dispositivo MIDI asignado a la pista
activada para grabación, pero solo si el tamaño
de los eventos exclusivos del sistema es inferior
a 256 bytes.
Al utilizar MIDI Thru, conviene desactivar el
control local, si existiere, de los dispositivos
MIDI. De lo contrario, es posible que el
dispositivo MIDI reciba notas MIDI dobles,
lo cual puede producir notas bloqueadas.
Si no sabes cómo desactivar el control local
del instrumento, consulta la documentación
del fabricante.
La opción Default Thru Follows First Selected
MIDI Track también permite tocar un instrumento
sin tener que crear una pista MIDI o de
instrumento y activarla para grabación.

Guía de referencia de Pro Tools478
Cuadro de diálogo MIDI Input
Filter
Utiliza MIDI Input Filter para filtrar y descartar
determinados tipos de mensajes MIDI de sus
grabaciones. La opción MIDI Input Filter se puede
configurar para que grabe todos los mensajes (
All),
únicamente los especificados (
Only) o todos salvo
los especificados (
All Except).
Por ejemplo, para filtrar cambios de programa:
1 Elige Setup > MIDI > Input Filter.
2 En el cuadro de diálogo MIDI Input Filter,
selecciona la opción
All Except.
3 Selecciona la opción para Program Changes.
No selecciones el resto de las opciones.
4 Haz clic en Aceptar.
Si seleccionas la opción
All Except, no se grabarán
los tipos de mensajes MIDI seleccionados. En
cambio, si se utiliza la opción
Only, solo se graban
los tipos de mensajes MIDI seleccionados.
Input Quantize
Si la opción Input Quantize está activada en el
cuadro de diálogo Input Quantize Event Operations
(
Event > Event Operations > Input Quantize),
todas las notas MIDI grabadas se cuantizan de
manera automática. Cuantizar datos MIDI en la
entrada es útil para conseguir grabaciones MIDI
precisas rítmicamente. Sin embargo, para
conservar todos los matices originales de las pistas
MIDI grabadas (como el fraseo rubato), desactiva
esta opción.
Espera de nota
El botón Wait for Note, en la ventana Transport,
determina cómo inicia Pro Tools la grabación.
Si se ha activado, Pro Tools no inicia la grabación
hasta que se reciba un evento MIDI. De esta manera,
el inicio de la grabación comienza cuando se empieza
a tocar y la primera nota, u otros datos MIDI,
se graban al principio del rango de grabación
establecido (tiempo de inicio).
La espera de nota puede utilizarse para grabación
normal, para pinchar para grabar o para grabación
en bucle. Si se ha activado pre-roll, se produce
después de recibir el evento MIDI y antes de que se
inicie la grabación.
Cuadro de diálogo MIDI Input Filter
Para más información sobre el modo Input
Quantize, consulta “Comando Input
Quantize” en la página 951.
Los modos Wait for Note y Countoff se excluyen
mutuamente y no pueden estar activados al
mismo tiempo. Si, por ejemplo, se ha activado
el modo de cuenta previa y haces clic en el
botón Wait for Note, se desactiva el modo de
cuenta previa. Asimismo, la espera de nota
comienza a grabar de inmediato, ignorando
cualquier pre-roll especificado.

Capítulo 22: Grabación MIDI: 479
Para activar la espera de nota:
1 Para ver los controles MIDI en la ventana
Transport, selecciona
View > Transport > MIDI
Controls
.
2 En la ventana Transport, haz clic en el botón de
espera de nota para que quede resaltado.
Modos de Fusión de MIDI
y reemplazo de MIDI
El botón de Fusión de MIDI, situado en la ventana
de Transporte, determina cómo se graba MIDI al
sobregrabar o pinchar. Cuando la Fusión de MIDI
está activada, el material MIDI grabado se combina
con el material existente en la pista. Cuando se ha
desactivado el botón de Fusión de MIDI (modo
Reemplazar), el material recién grabado sustituye
a los datos que hay en el clip pinchado.
El botón de Fusión de MIDI puede activarse
o desactivarse mientras se reproduce y se graba.
En
el modo de grabación en bucle, el modo de Fusión
de
MIDI no tiene ningún efecto, por lo que el botón de
Fusión de MIDI permanece atenuado.
Para activar la Fusión de MIDI:
1 Para ver los controles MIDI en la ventana
Transport, selecciona
View > Transport > MIDI
Controls
.
2 En la ventana Transport, haz clic en el botón
de Fusión de MIDI para que quede resaltado.
Ventana Transport con controles MIDI
Botón de espera de nota activado
Si has activado la opción “Use F11 Key for
Wait for Note”, en la página Operation de
Preferences, pulsa F11 para activar la función
de espera de nota. (En los sistemas Mac, se
debe desactivar o reasignar el atajo de teclado
al escritorio (Desktop) de Mac).
Para activar la Fusión de MIDI con un atajo
de teclado, configura el modo de teclado
numérico en Transport y pulsa la tecla 9 del
teclado numérico.
También puedes pegar y fusionar notas MIDI
con los comandos de pegado especial.
Consulta “Función especial de pegado para
datos de automatización” en la página 1090.
Botón de Fusión de MIDI activado

Guía de referencia de Pro Tools480
Configuración de pistas MIDI
o de instrumento para
grabación
Para configurar una o varias pistas MIDI o de
instrumento para grabación:
1 Crea una pista MIDI o de instrumento, o bien
utiliza una ya existente.
2 Para pistas de instrumento, selecciona View >
Mix Window > Instruments
, o bien View > Edit
Window > Instruments
.
3 En el selector de entrada MIDI de la pista,
selecciona el dispositivo y el canal que desees
grabar. En las pistas de instrumento, el selector
de entrada MIDI está disponible en la vista
Instruments.
4 En el selector de salida MIDI, selecciona el
dispositivo y el canal para la reproducción
MIDI.
5 Para asignar varios destinos a una misma pista
MIDI, mantén pulsada la tecla Control (Mac)
o Inicio (Windows) mientras haces clic en el
selector de salida MIDI y seleccionas otros
canales de cualquier dispositivo. Cuando se
seleccionan varios destinos para una única pista
MIDI, en el selector de salida MIDI de la pista
aparece el signo más “+” junto al primer nombre
de destino.
6 Para asignar un cambio de programa
predeterminado a la pista, sigue estos pasos:
• Haz clic en el botón Patch Select.
•
Realiza las selecciones pertinentes para la elección
de programa y banco.
• Haz clic en
Done.
Selector de entrada MIDI de pista
Selector de entrada MIDI de pista de instrumento
Selector de salida de pista MIDI
Selector de entrada MIDI de pista de instrumento
Los cambios de programa predeterminados se
envían cuando se reproduce la pista. Para más
información, consulta “Selección de patch
(cambios de programa y de banco)” en la
página 700.

Capítulo 22: Grabación MIDI: 481
7 Si vas a grabar en varias pistas MIDI o de
instrumento, repite los pasos anteriores para
cada pista y después continúa en el siguiente
paso.
8 Si deseas usar un clic, actívalo y configúralo,
y establece un tempo y compás predeterminados
para la sesión (consulta “Grabación con clics de
metrónomo” en la página 430).
9 Activa la espera de nota o la cuenta atrás en la
ventana Transport.
10
Para sustituir material de pista, desactiva el botón
de Fusión de MIDI en la ventana Transport
(consulta “Modos de Fusión de MIDI
y reemplazo de MIDI” en la página 479).
11
Para cuantizar automáticamente material a medida
que se graba, activa
Input Quantize (Event >
Event Operations > Input Quantize
). Consulta
“Input Quantize” en la página 478.
12 Para comenzar a grabar desde el principio de la
sesión, haz clic en el botón Volver a cero en la
ventana Transport.
13
Haz clic en el botón de activación para grabación
de la pista MIDI o de instrumento para activarla
para grabación.
14 Comprueba que la opción Options > MIDI Thru
esté seleccionada; a continuación, toca algunas
notas en el controlador MIDI. Se escucha el
dispositivo MIDI o el plug-in de instrumento
asignado a la salida MIDI de la pista, y los
medidores de la pista registran la actividad
MIDI (velocidad de nota).
Ya puedes grabar datos MIDI en las pistas MIDI
o de instrumento activadas para grabación.
Grabación en pistas de
instrumento y MIDI
En Pro Tools, puedes grabar en una o varias pistas
MIDI o de instrumento. La grabación simultánea
en varias pistas permite:
• Grabar de varios dispositivos MIDI al mismo
tiempo, como cuando se graba a distintos
intérpretes
• Grabar varios canales del mismo dispositivo,
como grabar datos de un teclado dividido
• Transferir pistas MIDI de un secuenciador MIDI
externo.
Para activar para grabación pistas MIDI o de
instrumento, pulsa la tecla Mayús y haz clic en
el botón de activación para grabación
correspondiente a cada pista.
Para monitorizar audio de un instrumento
MIDI externo, selecciona el camino de entrada
de audio correspondiente del instrumento
MIDI en la pista de instrumento, o bien utiliza
una pista de entrada auxiliar. Consulta
“Encaminamiento de señales para
monitorización y submezclas” en la
página 1000.
Para aprovechar al máximo las funciones de
edición MIDI de Pro Tools, graba las pistas
MIDI basadas en tics con un clic. De esta
forma, se asegura que los datos grabados se
alineen con los límites de compás y pulso de la
sesión. También puedes grabar en pistas MIDI
basadas en muestras sin clic y derivar el tempo
y el compás de la interpretación.
Para grabar el audio de un instrumento MIDI
o de un plug-in de instrumento, dirige la salida
de audio de la pista de instrumento o de
entrada auxiliar que monitoriza el instrumento
a una pista de audio. Activa la pista para
grabación y empieza a grabar. Consulta
“Grabación de audio desde un instrumento
MIDI” en la página 490.

Guía de referencia de Pro Tools482
Para grabar una o varias pistas MIDI o de
instrumento:
1 Configura una pista MIDI o de instrumento para
grabación (consulta “Configuración de pistas
MIDI o de instrumento para grabación” en la
página 480).
2 La pista en la que deseas grabar debe estar
activada para grabación.
3 Debe estar seleccionado el modo Normal
Record (consulta “Modos Record” en la
página 435).
4 En la ventana Transport, haz clic en el botón
Record para que Pro Tools se active para grabar
(modo preparado para grabación). El botón
de activación para grabación de la pista
se muestra en rojo.
5 Efectúa uno de estos procedimientos:
•
Haz clic en el botón Play para iniciar la grabación.
Si utilizas cuenta previa, Pro Tools marca
el número de compases especificado y,
a continuación, inicia la grabación.
• Si la espera de nota está activada, no hagas clic
en el botón Play; la grabación se iniciará de manera
automática cuando comiences a tocar (cuando
se reciba un evento MIDI).
6 Toca el controlador MIDI.
7 Cuando hayas terminado de tocar, haz clic en el
botón Stop en la ventana Transport para detener
la grabación.
Para cada pista activada para grabación se crea
un clip MIDI que aparece en la lista de reproducción
y en la lista de clips.
Los clips MIDI se crean en líneas
de compás
Al grabar MIDI, o al introducir de manera manual
notas MIDI, el inicio y el final de los clips MIDI se
crea en límites de compás. Esto facilita enormemente
la organización de clips MIDI musicalmente,
en duraciones de compases completos.
El principio de un clip MIDI grabado comienza en
la barra de compás que se encuentra justo después
de la primera nota MIDI (nota activada) del clip.
Asimismo, el clip finaliza en la barra de compás
que se encuentra justo después de la última nota
(nota desactivada) del clip.
Grabación en clips MIDI
existentes
A diferencia de los clips de audio, los clips MIDI
nunca se sobrescriben, aunque los datos MIDI que
hay en los clips sí pueden sobrescribirse. Si el modo
de Fusión de MIDI está desactivado y se graba
MIDI en una pista con clips, los datos MIDI recién
grabados sobrescriben los datos MIDI de los clips
existentes, pero se conservan los límites de clips.
Los clips MIDI nuevos se crean únicamente para
rellenar los espacios que hay entre los límites de
clips MIDI. Normalmente, los clips MIDI nuevos
se crean en barras de compás. Sin embargo, si los
límites de clips no se encuentran en barras de
compás, los clips nuevos quedan limitados por los
clips ya existentes.
Para activar para grabación pistas MIDI o de
instrumento, pulsa la tecla Mayús y haz clic en
el botón de activación para grabación
correspondiente a cada pista.
Botón Record en el modo preparado para grabación
Para empezar a grabar, pulsa F12. Para
iniciar la grabación, también puedes pulsar
Comando+Barra espaciadora (Mac) o
Control+Barra espaciadora (Windows). Para
más información, consulta “Atajos de
grabación” en la página 455.

Capítulo 22: Grabación MIDI: 483
Reproducción de datos MIDI
grabados
Para reproducir pistas MIDI o de instrumento
grabadas:
1 Para comenzar desde el principio de la sesión,
haz clic en el botón Volver a cero en la ventana
Transport.
2 En la ventana Transport, haz clic en el botón
Play para comenzar la reproducción.
Los datos MIDI grabados se reproducen a través
del canal y el dispositivo de salida (puerto)
asignado a cada pista.
Deshacer una grabación MIDI
Se pueden deshacer tomas de grabación MIDI
anteriores.
Para deshacer una grabación MIDI:
Una vez detenido el transporte, elige Edit >
Undo MIDI Recording
.
La lista de reproducción de la pista recupera su
estado
anterior. Sin embargo, se aplican las
siguientes condiciones:
• Si habías pinchado para entrar y salir varias
veces antes de detener el transporte, solo se
anulará la última acción de pinchar para grabar.
• Al usar el modo Loop Record, se descartan todas
las tomas de cada pase de grabación.
Cancelación de una toma
grabada
También es posible descartar la toma de grabación
actual antes de detener el transporte.
Para cancelar una toma durante la grabación:
pulsa Command+punto (.) (Mac) o
Control+punto (.) (Windows) antes de detener
el Transporte
Si se usa el modo Loop Record, se descartan todas
las tomas de cada pase de grabación.
Es posible que la nota activada de una nota
MIDI se encuentre en un clip MIDI y que la
nota desactivada se encuentre en el clip MIDI
siguiente. También es posible que el final del
clip se encuentre antes de la nota desactivada,
con lo cual, las notas sobrepasan el límite del
clip. Sin embargo, la activación de notas no
puede encontrarse antes del inicio de un clip.
Para monitorizar audio de un instrumento
MIDI externo, selecciona el camino de
entrada de audio correspondiente del
instrumento MIDI en la pista de instrumento, o
bien utiliza una pista de entrada auxiliar.
Consulta “Encaminamiento de señales para
monitorización y submezclas” en la
página 1000.

Guía de referencia de Pro Tools484
Grabación de MIDI mediante
pinchar para grabar en un
rango específico
Puedes configurar Pro Tools para que pinche para
grabar en un rango específico de la pista MIDI o de
instrumento. Los puntos de inicio (pinchar para
entrar) y de fin (pinchar para salir) del rango
deben especificarse antes de empezar a grabar.
La grabación comienza en el punto de pinchazo
de entrada y continúa hasta alcanzar el punto
de pinchazo de salida.
Si has activado pre-roll, se reproduce el material
de pista que precede al punto de pinchar para entrar.
Puedes empezar a tocar durante el pre-roll para
sentir el ritmo. Sin embargo, el MIDI no se graba
hasta llegar al punto donde se ha pinchado para
entrar. Solo cuando se alcanza ese punto Pro Tools
comienza la grabación. Además, cualquier nota
reproducida antes del punto de pinchazo de entrada,
pero liberada después de ese punto, se graba y el
inicio de la nota se cuantiza al tiempo de entrada.
Si se ha activado post-roll, la reproducción continúa
después de que se pare la grabación durante el tiempo
de post-roll especificado.
Para pinchar para grabar en una pista MIDI o de
instrumento:
1 Configura una pista MIDI o de instrumento para
grabación (consulta “Configuración de pistas
MIDI o de instrumento para grabación” en la
página 480).
2
El modo Normal Record debe estar seleccionado
(consulta “Modos Record” en la página 435).
3 En la ventana Transport, desactiva las opciones
de espera de nota y cuenta previa.
4 Selecciona Operations > Link Timeline and Edit
Selection
.
5 Con la herramienta de selección, selecciona el
rango de pinchar para grabar en la lista de
reproducción de pista.
6 Para oír material de pista existente hasta el
punto de inicio, o después del punto de fin,
activa y configura tiempos de pre-roll y post-roll
(consulta “Configuración de pre-roll y post-
roll” en la página 460).
7 Activa para grabación la pista que contenga
la toma anterior.
8 En la ventana Transport, haz clic en el botón
Record para que Pro Tools se active para grabar.
El botón Record parpadea.
9
Haz clic en el botón Play para iniciar la grabación.
10 Cuando hayas terminado de grabar, haz clic en
el botón Stop en la ventana Transport. Los datos
MIDI recién grabados aparecen en la pista.
Para información sobre otros métodos de
configuración del rango de grabación,
consulta “Configuración de puntos de pinchar
para grabar y de bucle” en la página 456.

Capítulo 22: Grabación MIDI: 485
Pinchar para grabar durante
reproducción con MIDI
No es necesario configurar un rango de grabación
para pinchar para entrar en una pista MIDI o de
instrumento. De hecho, puedes pinchar para entrar
o salir sobre la marcha en cualquier momento de la
reproducción. A diferencia de lo que ocurre con las
pistas de audio, no es necesario activar QuickPunch
para pinchar para grabar en tiempo real.
Para pinchar para grabar con MIDI:
1 Configura una pista MIDI o de instrumento para
grabación (consulta “Configuración de pistas
MIDI o de instrumento para grabación” en la
página 480).
2 El modo Normal Record debe estar
seleccionado (consulta “Modos Record” en la
página 435).
3 En la ventana Transport, desactiva las opciones
de espera de nota y cuenta previa.
4 Activa para grabación la pista que contenga la
toma anterior.
5 En la ventana Transport, haz clic en el botón
Play para comenzar la reproducción.
6 Al alcanzar el punto en el que quieras pinchar
para entrar, ejecuta uno de los siguientes
procedimientos:
• En la ventana Transport, haz clic en el botón
Record.
• En sistemas Pro Tools que admitan un pedal
conectado, pulsa el pedal en el punto en que
quieras pinchar para entrar.
El botón Record de la ventana Transport y el botón
de activación para grabación dejan de parpadear
y permanecen encendidos durante la grabación.
7 Para pinchar para salir, vuelve a hacer clic en el
botón Record (o pisa el conmutador de pedal).
Pro Tools abandona el modo de grabación y sigue
reproduciendo. Durante el mismo pase puedes
realizar acciones adicionales de pinchar para grabar.
Clips MIDI y pinchar para grabar
Según el rango de grabación, pueden crearse clips
nuevos después de pinchar para grabar.
Por ejemplo, si el modo de Fusión de MIDI está
desactivado, la grabación sobrescribe los datos MIDI
que haya en el intervalo de grabación. Dado que
los tiempos de inicio y de fin de la grabación se
encuentran entre las dos clips existentes, las notas
que se graben se escribirán en ambos clips, y en un
clip nuevo que se crea para rellenar el espacio entre
ellos.
Los conmutadores de pedal se admiten en las
interfaces de la familia de unidades 003, Digi
2, Digi 002 Rack, Mbox Pro y Mbox 2 Pro,
así como cualquier sistema Pro Tools con una
superficie de control compatible.
Clip añadido después del material grabado con
pinchar
clip nuevomaterial
recientemente
Después de pinchar para grabar
Antes de pinchar para grabar
Después de pinchar para grabar

Guía de referencia de Pro Tools486
Al seleccionar un clip entero o un clip dentro de otro
antes de pinchar para grabar, no se crean clips.
En este caso, solo cambia el material que reside
dentro del clip y no se graba material nuevo fuera
del clip.
A diferencia de la grabación de audio, en esta
situación la grabación MIDI es destructiva. Los
datos MIDI recién grabados sobrescriben los datos
MIDI existentes y dejan los límites de clips intactos.
Si se alteran los datos MIDI de un clip debido a una
toma de grabación, el material original se pierde
(a menos que elijas Edit > Undo MIDI Recording)
o se combina con el material nuevo (si se ha activado
el modo de Fusión de MIDI durante la grabación).
Si un clip ya existente contiene material que deseas
conservar, duplícalo (“Duplicación de clips” en la
página 852), otra opción es duplicar la lista
de reproducción de la pista o grabar en una lista
de reproducción nueva para conservar una copia
de seguridad (consulta “Trabajo con listas
de reproducción” en la página 629).
Grabación en bucle MIDI
Existen dos métodos que admiten la grabación
en bucle MIDI:
•
En el modo de grabación normal (no destructiva),
activa la reproducción en bucle y la Fusión
de MIDI para obtener una grabación en bucle
al estilo de las cajas de ritmos.
• Utiliza el modo Loop Record para grabar varias
tomas en cada pase de grabación. Se parece
a la grabación en bucle de audio.
Grabación en bucle con modo de
Fusión de MIDI
Para obtener una grabación en bucle, utiliza el modo
Normal (Nondestructive) Record con las opciones
de grabación en bucle y de Fusión de MIDI activadas.
Con este método, los datos MIDI se graban y se
fusionan en el mismo clip con cada nuevo pase de
grabación. Esto permite, por ejemplo, grabar platillos
en el primer pase y bombo y caja clara en el siguiente.
Asegúrate de que el botón de Fusión de MIDI esté
activado en la ventana Transport; de lo contrario
(en modo MIDI Replace), cada una de las tomas
posteriores irá sustituyendo a la anterior de forma
destructiva.
Para efectuar grabación en bucle con el modo
de Fusión de MIDI:
1 Configura una pista MIDI o de instrumento para
grabación (consulta “Configuración de pistas
MIDI o de instrumento para grabación” en la
página 480).
2
El modo Normal Record debe estar seleccionado
(consulta “Modos Record” en la página 435).
Para entrada de tipo caja de ritmos, usa Step
Input (consulta “Comando Step Input” en la
página 952).
Mientras efectúas una grabación en bucle,
puedes activar para grabación una pista MIDI
o de instrumento diferente sobre la marcha.
Mientras mantienes pulsada la tecla Comando
(Mac) o Control (Windows), utiliza las flechas
Arriba o Abajo para activar para grabación
la pista MIDI anterior o siguiente,

Capítulo 22: Grabación MIDI: 487
3 Selecciona Options > Loop Playback. Cuando
se ha activado la grabación en bucle, en el botón
Play aparece un símbolo de bucle.
4 Prepara la pista MIDI o de instrumento para la
grabación. Asegúrate de que no haya ninguna
pista de audio activada para grabación.
5 En la ventana Transport, haz clic en el botón
de Fusión de MIDI para que quede resaltado.
6
Desactiva las opciones de espera de nota y cuenta
previa en la ventana Transport.
7 Selecciona Operations > Link Timeline and Edit
Selection
.
8 Con la herramienta de selección, selecciona
el rango de bucle en la lista de reproducción
de pista.
9
Para oír el material de pista hasta el punto de inicio
del bucle, activa y configura el tiempo de pre-roll
(consulta “Configuración de pre-roll y post-
roll” en la página 460).
10 En la ventana Transport, haz clic en el botón
Record para que Pro Tools se active para grabar.
El botón Record parpadea.
11
Haz clic en el botón Play para iniciar la grabación.
El botón Record parpadea durante el pre-roll.
Al llegar al punto de inicio, Pro Tools comienza
la grabación. Al llegar al punto de fin, Pro Tools
realiza un bucle, regresa al punto de inicio
y continúa reproduciendo y grabando.
12
Toca el controlador MIDI. Los datos MIDI recién
grabados aparecen como un clip en la pista
de grabación. En cada toma sucesiva, el material
grabado aparece en el clip, sin sustituir al material
de tomas anteriores.
13 Si deseas pasar a una nueva pista de grabación,
con la tecla Comando (Mac) o Control (Windows)
pulsada, pulsa las teclas de flecha Arriba o Abajo
para activar para grabación la pista MIDI o de
instrumento anterior o siguiente.
14 Cuando hayas terminado de grabar, haz clic
en el botón Stop en la ventana Transport.
Los datos MIDI recién grabados aparecen como
un clip MIDI en la lista de reproducción de la pista
y en la lista de clips.
Grabación en bucle de varias
tomas
Al grabar MIDI en modo Loop Record, se crean
clips cada vez que se recibe material nuevo durante
un pase de grabación. Difiere de la grabación en
bucle de audio, en la que Pro Tools crea un solo
archivo de audio que abarca todas las tomas, que
figuran como clips individuales en la lista de clips.
La grabación en bucle MIDI se puede usar para
grabar tomas sucesivas sin detener el proceso
de grabación. Esto permite captar la espontaneidad
del proceso creativo. Otra ventaja de este método
no destructivo de grabar MIDI reside en que los clips
existentes y los recién grabados permanecen intactos
(y disponibles en la lista de clips MIDI).
Reproducción en bucle activada
Para información sobre otros métodos
de configuración del rango de grabación,
consulta “Configuración de puntos de pinchar
para grabar y de bucle” en la página 456.

Guía de referencia de Pro Tools488
Para grabar MIDI en modo Loop Record:
1 Configura una pista MIDI o de instrumento para
grabación (consulta “Configuración de pistas
MIDI o de instrumento para grabación” en la
página 480).
2 Selecciona Options > Loop Record. Cuando se
ha activado el modo Loop Record, en el botón
Record aparece un símbolo de bucle.
3 Si todavía no lo has hecho, activa la pista MIDI
o de instrumento para grabación haciendo clic
en su botón Record Enable. Asegúrate de que
no haya ninguna pista de audio activada para
grabación.
4
Desactiva las opciones de espera de nota y cuenta
previa en la ventana Transport.
5 Selecciona Operations > Link Timeline and Edit
Selection
.
6 Con la herramienta de selección, selecciona el
rango de bucle en la lista de reproducción de pista.
7
Para oír el material de pista hasta el punto de inicio
del bucle, activa y configura el tiempo de pre-roll
(consulta “Configuración de pre-roll y post-
roll” en la página 460).
8 En la ventana Transport, haz clic en el botón
Record para que Pro Tools se active para grabar.
El botón Record parpadea.
9
Haz clic en el botón Play para iniciar la grabación.
El botón Record parpadea durante el pre-roll.
Al llegar al punto de inicio, Pro Tools comienza
la grabación. Al llegar al punto de fin, Pro Tools
realiza un bucle, regresa al punto de inicio y continúa
reproduciendo y grabando.
10 Toca el controlador MIDI. Automáticamente se
crea un clip MIDI con el material recién grabado,
que aparece en la lista de reproducción de la pista,
en sustitución del clip anterior.
Los clips se sustituyen (de forma no destructiva)
a lo largo de pases de grabación sucesivos al recibir
material MIDI nuevo.
11 Cuando hayas terminado de grabar, haz clic en
el botón Stop en la ventana Transport.
Las tomas grabadas aparecen como clips en la lista
de clips y se numeran de forma secuencial. Las tomas,
que tienen la misma duración y pueden
intercambiarse fácilmente, pueden seleccionarse
desde el menú desplegable Matches, incluso mientras
se reproduce o se realiza un bucle en la sesión.
Grabación en bucle activada
Para información sobre otros métodos de
configuración del rango de grabación,
consulta “Configuración de puntos de pinchar
para grabar y de bucle” en la página 456.

Capítulo 22: Grabación MIDI: 489
Para oír las diversas tomas de grabación:
1 Asegúrate de que la ventana Matching Criteria
esté bien configurada (consulta “Ventana
Matching Criteria” en la página 470).
2 Efectúa uno de estos procedimientos:
• Haz clic derecho en el clip con el selector o una
de las herramienta de mano y selecciona una
toma en el submenú Matches del menú
desplegable.
• Con la herramienta de selección, pulsa la tecla
Comando (Mac) o Control (Windows) mientras
haces clic justo en el inicio del rango de bucle
o de pinchar para grabar, y selecciona otra toma
en el menú emergente Alternate Takes.
• Si la toma que se encuentra en la pista está
seleccionada, pulsa Comando (Mac) o Control
(Windows) mientras haces clic en cualquier
punto de la toma seleccionada con la herramienta
de selección y, a continuación, selecciona una
toma distinta en el menú desplegable Alternates.
La toma seleccionada (clip) sustituye a la toma
anterior y se alinea con precisión en la ubicación
correcta.
Entrada MIDI Step
La opción Step Input permite utilizar un teclado
MIDI o cualquier otro controlador MIDI que envíe
datos de notas MIDI para introducir las notas
de una en una. De esta forma se consigue un control
preciso de la colocación, duración y velocidad
de las notas. Asimismo, Step Input MIDI permite
crear pasajes musicales difíciles de tocar con
precisión o de tempo muy rápido.
Grabación de información
exclusiva del sistema
Pro Tools admite la grabación y reproducción de datos
exclusivos del sistema (Sysex) con pistas MIDI.
De esta forma, se pueden utilizar pistas MIDI en
Pro Tools para guardar datos de parches y
configuración para los dispositivos MIDI, o para
grabar cambios exclusivos del sistema en tiempo
real para un parámetro concreto de dispositivo
MIDI que un controlador MIDI estándar no pueda
controlar.
Para grabar un volcado de datos exclusivos del
sistema al principio de una pista MIDI:
1 Asegúrate de que la salida MIDI OUT del
dispositivo que envía datos exclusivos del
sistema esté conectada a la entrada MIDI IN
de la interfaz MIDI.
2 En el cuadro de diálogo MIDI Input Filter,
activa
Only y System Exclusive.
3 Configura una pista MIDI para grabación
(consulta “Configuración de pistas MIDI o de
instrumento para grabación” en la página 480).
4
El modo Normal Record debe estar seleccionado
(consulta “Modos Record” en la página 435).
Selección de una toma MIDI alternativa
Para más información sobre la audición y la
gestión de tomas, consulta “Selección de
tomas alternativas” en la página 468.
Para más información sobre Step Input,
consulta “Comando Step Input” en la
página 952.

Guía de referencia de Pro Tools490
5 Prepara una pista MIDI para la grabación.
6 Activa la opción de espera de nota en la ventana
Transport.
7 Para comenzar a grabar desde el principio
de la sesión, haz clic en el botón Volver a cero
en la ventana Transport.
8 Cuando quieras empezar a grabar, haz clic
en el botón Record en la ventana Transport.
Los botones Record, Play y de espera de nota
parpadean para indicar que Pro Tools está esperando
datos MIDI.
9 Inicia la transferencia de datos exclusivos
del sistema desde el dispositivo MIDI, siguiendo
las instrucciones del fabricante. Pro Tools empieza
a grabar de manera automática cuando empieza
a recibir datos exclusivos del sistema.
10 Cuando finalice la transferencia de datos
exclusivos del sistema, haz clic en el botón Stop
de la ventana Transport.
Los datos MIDI recién grabados aparecen como
un clip MIDI en la lista de reproducción de la pista
y en la lista de clips. Los clips MIDI que contengan
datos exclusivos del sistema aparecen vacíos
al configurar la vista de pista MIDI como
Clips.
Para ver los bloques de eventos exclusivos del
sistema, que indican la ubicación de los datos,
configura la vista de pista en
Sysex (consulta
“Vista de clips de pistas de instrumento y MIDI”
en la página 521).
Para enviar datos exclusivos del sistema desde
Pro Tools a un dispositivo MIDI externo:
1
Por lo que respecta al dispositivo que va a recibir
los datos exclusivos del sistema, asegúrate de que
su conexión MIDI IN esté conectada a la conexión
MIDI OUT de la interfaz MIDI. Asegúrate
también de que el dispositivo esté configurado
para recibir datos exclusivos del sistema.
Algunos dispositivos requieren desactivar
la protección de memoria. Para más información,
consulta las instrucciones del fabricante.
2 Comprueba que la pista MIDI que contiene los
datos exclusivos del sistema no esté activada
para grabación.
3 Haz clic en el selector de salida MIDI de la pista
y en el menú desplegable asigna el dispositivo.
4 Configura el dispositivo MIDI externo para
recibir datos exclusivos del sistema siguiendo
las instrucciones del fabricante.
5 En la ventana Transport, haz clic en el botón
Play para comenzar la reproducción. Pro Tools
inicia la reproducción y transmite los datos
exclusivos del sistema grabados anteriormente
al dispositivo MIDI asignado.
Grabación de audio desde
un instrumento MIDI
Normalmente, el audio se monitoriza desde
instrumentos MIDI (tanto hardware como plug-ins)
mediante pistas de instrumento y de entrada auxiliar.
En la mezcla final, se puede incluir el audio de las
pistas de instrumento y de entrada auxiliar mediante
el comando Bounce to Disk, o en una ruta
de grabación enviada por bus si se graba en una
pista nueva.
Para obtener información sobre movimiento y
copia de datos exclusivos del sistema, consulta
“Eventos System Exclusive” en la página 705.
Si se utilizan plug-ins de instrumento, es
probable que desees grabar el audio de un
instrumento MIDI en una pista nueva antes de
realizar la mezcla para liberar recursos DSP.

Capítulo 22: Grabación MIDI: 491
Grabación de audio desde un
plug-in de instrumento:
Para grabar audio desde un plug-in de instrumento:
1 Crea una pista de instrumento.
2 Inserta un plug-in de instrumento en la pista.
3 Efectúa uno de estos procedimientos:
• Graba la interpretación MIDI en la pista de
instrumento.
• Introduce manualmente datos MIDI en la pista
de instrumento.
4 Crea una pista de audio con el mismo número
de canales que la pista de instrumento (por
ejemplo, estéreo).
5 Establece el selector de ruta de salida de audio
de la pista de instrumento en un bus (por
ejemplo, Bus 1–2).
6 Establece el selector de camino de entrada
de audio de la pista de audio en el mismo bus.
7 Establece el selector de camino de salida
de audio de la pista en el camino
de monitorización principal.
8 Activa la pista de audio para la grabación.
9 Efectúa uno de estos procedimientos:
• Para grabar desde el inicio de la sesión, haz clic
en el botón Volver a cero de la ventana
Transport.
• Realiza una selección de línea de tiempo para
el rango de grabación.
10 En la ventana Transport, haz clic en el botón
Record para que Pro Tools se active para grabar.
11 En la ventana Transport, haz clic en el botón
Play para comenzar a grabar.
12 Cuando haya finalizado la reproducción de la
interpretación MIDI grabada anteriormente, haz
clic en el botón Stop en la ventana Transport
para detener la grabación.
También puedes grabar los datos MIDI y el
audio de la interpretación al mismo tiempo.
Grabación de audio por bus desde un plug-in de
instrumento:

Guía de referencia de Pro Tools492
Grabación de audio desde un
instrumento MIDI externo
Puedes grabar audio desde un instrumento MIDI
externo de una de las siguientes maneras:
• Enviando por bus audio de la salida de la pista
de instrumento o entrada auxiliar utilizada para
monitorizar el instrumento MIDI a una pista
de audio para grabar.
• Estableciendo el selector de camino de entrada
de audio de la pista de audio en el mismo camino
de entrada de audio que la pista de instrumento
o entrada auxiliar utilizada para monitorizar
el instrumento MIDI externo.
El segundo método evita la latencia adicional
asociada con el envío por bus. Debes comprobar
que la pista de instrumento o de entrada auxiliar
utilizada para monitorizar esté silenciada mientras
se graba el mismo camino de audio en la pista
de audio.

Capítulo 23: Modos de grabación mediante pinchar para grabar 493
Capítulo 23: Modos de grabación mediante
pinchar para grabar
La grabación mediante pinchado o “pinchazo” se
utiliza en diferentes áreas de producción de audio
para películas, vídeo y música.
Introducción a modos de
pinchado para grabación
Una vez se ha grabado el material básico de pistas,
puede ser necesario reemplazar parte del audio que
compone cada pista. Este modo permite “pinchar”
manualmente en una o varias pistas de audio para
iniciar o detener la grabación sobre la marcha (sin
detener el transporte).
Modos de grabación mediante
pinchado de Pro Tools
Pro Tools incluye tres modos de grabación
mediante pinchado manual:
QuickPunch
Modo de grabación no destructiva
que permite pinchar para entrar (iniciar la grabación)
y salir (detener la grabación) en pistas activadas
para grabación durante la reproducción, haciendo
clic en el botón de grabación de la ventana Transport.
El modo QuickPunch está disponible en todos los
sistemas.
TrackPunch (solo en Pro Tools HD)
Modo de
grabación no destructiva que permite pinchar para
entrar y salir, y desactivar la activación para grabación,
sin interrumpir la reproducción y grabación online.
DestructivePunch (solo en Pro Tools HD)
Modo
de grabación destructivo que mantiene un archivo
de audio contiguo para cada pista pinchada, y permite
pinchar para entrar y salir en pistas individuales,
así como desactivar la activación para grabación,
sin interrumpir la reproducción y grabación online.
No es necesario usar QuickPunch, ni ningún
otro modo de grabación mediante pinchado,
para “pinchar” en pistas MIDI sobre la marcha.
En pistas MIDI, se puede pinchar en modo
de grabación Normal (Nondestructive)
y Destructive.
Para pinchar para entrar y salir de forma
automática en pistas de un rango concreto
activadas para grabación, consulta
“Grabación de audio mediante pinchar para
grabar en un segmento específico” en la
página 462.

Guía de referencia de Pro Tools494
Orientaciones para
grabación por pinchazo
En esta sección se explican las opciones e instruc-
ciones básicas para grabar mediante pinchado en
Pro Tools:
• “Requisitos de voz para grabación mediante
pinchado” en la página 494.
• “Compensación de retardo y modo
DestructivePunch” en la página 495.
• “Archivos de audio, clips y tomas” en la
página 496.
• “Preferencias de grabación mediante pinchado”
en la página 496 (información sobre opciones de
configuración de fundidos cruzados, transporte y
monitorización).
Requisitos de voz para
grabación mediante pinchado
El número máximo de pistas en las que se puede
pinchar depende del tipo de sistema y de la cantidad
de voces disponibles. En los temas siguientes
encontrarás directrices sobre el uso de voces con
grabación mediante pinchado, que pueden ser útiles
para administrar los recursos durante sesiones.
Pro Tools
(solo QuickPunch)
La capacidad de la función QuickPunch en Pro Tools
depende del número total de voces disponible. El
número varía según la cantidad de pistas y plug-ins
que se usen en la sesión activa (que afecta al número
de voces disponibles).
Para que haya más voces disponibles para
grabación mediante pinchado:
1 Identifica pistas no activadas para grabación y que
no sea necesario reproducir durante la grabación.
2 Desactívalas.
Pro Tools HD
(QuickPunch, TrackPunch
y DestructivePunch)
Si se utiliza cualquier modo de grabación mediante
pinchado con Pro Tools HD, se requieren dos voces
para cada pista mono activada para grabación. Esto
significa que puedes pinchar para grabar hasta la
mitad del número total de voces disponibles en el
sistema.
Si al pasar al modo QuickPunch, TrackPunch
o DestructivePunch, no están disponibles las voces
suficientes para las pistas activadas para grabación,
se te pedirá que liberes las voces necesarias.
Para que haya más voces disponibles para
grabación mediante pinchado:
Identifica pistas no activadas para grabación y que
no sea necesario reproducir durante la grabación,
y realiza una de las siguientes acciones:
•Configura en Off las asignaciones de voces para
las pistas.
• Desactiva las pistas.
• Agrupar todos los plug-ins Native antes de los
plug-ins DSP.
Las voces que utilicen otras pistas, pero no estén
activadas para grabación, pueden “robarse” durante
la grabación mediante pinchado según sea necesario.
QuickPunch utiliza la capacidad de
procesamiento de la CPU, lo que puede reducir
la cantidad de pistas y plug-ins que pueden
utilizarse.
Para información sobre las funciones de voz,
consulta “Capacidades de Pro Tools con
distintas configuraciones de hardware” en la
página 36.

Capítulo 23: Modos de grabación mediante pinchar para grabar 495
Cuando está activado cualquier modo de grabación
mediante pinchado, la prioridad de reproducción de
voces es la siguiente (de mayor a menor prioridad de
reproducción):
• Pistas con voces asignadas que no están activadas
para grabación.
• Pistas con voces asignadas que están activadas
para grabación
• Pistas con voces asignadas dinámicamente que
no están activadas para grabación.
• Pistas con voces asignadas dinámicamente que
están activadas para grabación.
Si una sesión tiene muchas voces disponibles,
seguramente no habrá problemas al grabar mediante
pinchado en pistas con asignación dinámica de voces.
No obstante, si te estás quedando corto de voces
y quieres asegurarte de que se escucha una pista al
pinchar para grabar, pon las pistas de “voz” a las
que no necesitas pinchar en
Off.
Compensación de retardo
y modo DestructivePunch
Si utilizas DestructivePunch para pinchar para
entrar en una grabación existente, asegúrate de que
las opciones de compensación de retardo (Delay
Compensation) son las mismas que cuando se grabó
el archivo original. Si son diferentes, el audio grabado
pinchando no se corresponderá con el tiempo de la
grabación original.
Si la compensación de retardo estaba desactivada
al grabar el archivo original, deberás desactivarla
mientras estés usando DestructivePunch.
Si la compensación de retardo estaba activada al
grabar el archivo original, deberás mantenerla
activada mientras estés usando DestructivePunch.
Para garantizar que el camino de compensación
de retardo en pistas de grabación se mantiene
uniforme al usar DestructivePunch, debes evitar que
Pro Tools use el camino de monitorización de baja
latencia cuando las pistas de grabación pasan
a modo de monitorización de entrada.
Para aplicar compensación de retardo a una pista
en la que se haya suspendido la opción Delay
Compensation, realiza una de las siguientes
acciones:
Haz clic con el botón derecho en el indicador de
compensación de retardo de la pista y selecciona
Auto Low Latency Off.
Mantén pulsadas las teclas Comando+Control
(Mac) o Control+Inicio (Windows) y haz clic en
el indicador de compensación de pista.
Para aplicar compensación de retardo a todas las
pistas seleccionadas en la que se haya suspendido
la opción Delay Compensation, realiza una de las
siguientes acciones:
Mantén pulsada la tecla Mayús, haz clic con el
botón derecho en el indicador de compensación
de retardo de la pista y selecciona
Auto Low
Latency Off
.
Mantén pulsadas las teclas Comando+Control+
Mayús (Mac) o Control+Inicio+Mayús (Windows)
y
haz clic en el indicador de compensación
de pista.
Para más información, consulta
“Compensación del retardo” en la
página 1008.

Guía de referencia de Pro Tools496
Archivos de audio, clips y tomas
Modos QuickPunch y TrackPunch
QuickPunch y TrackPunch son modos de grabación
no destructivos. En lugar de reemplazar el audio al
pinchar, QuickPunch y TrackPunch crean archivos
de audio para cada pase (un pase es un ciclo en el
que se inicia y se detiene el transporte).
Pro Tools inicia la grabación de un nuevo archivo
al iniciar la reproducción y genera automáticamente
clips en ese archivo en cada punto en que se pincha
para entrar o salir. En un solo pase pueden realizarse
hasta 200 de estos “pinchazos sobre la marcha”.
QuickPunch y TrackPunch permiten pasar
a monitorización instantáneamente al pinchar para
salir.
Después de grabar con QuickPunch o TrackPunch,
los nuevos clips aparecen en la lista de clips. Esta
lista incluye un clip de audio de archivo completo
que abarca todas las acciones de pinchar del pase
de grabación, junto con los clips derivados de cada
pinchazo.
Los nombres de los clips grabados por “pinchazo”
se numeran correlativamente empezando con “01”.
Por ejemplo, si se utiliza QuickPunch para pinchar
para entrar dos veces en una pista llamada “Lead Gtr”,
aparece un clip para el archivo de audio principal
y recibe el nombre “Lead Gtr_01”, y dos clips para
las acciones de pinchar reciben el nombre de “Lead
Gtr_01-01” y “Lead Gtr_01-02”.
Si se detiene la reproducción y se pincha con
QuickPunch o TrackPunch para grabar material
adicional, se crea un clip de archivo completo (siempre
se crea una para cada pase), y se asigna un nombre
a los clips siguientes incrementando los dos primeros
dígitos del nombre. Por ejemplo, en el segundo pase,
los clips pinchados se llaman “Lead Gtr_02-01”,
“Lead Gtr_02-02”, y así sucesivamente.
Modo DestructivePunch
DestructivePunch es un modo de grabación
destructiva que reemplaza permanentemente el
material anterior con el nuevo audio grabado
“pinchando”. Pro Tools solo graba cuando las pistas
están “pinchadas”. Se inserta el nuevo material y se
reemplaza el audio en la lista de reproducción de la
pista.
Preferencias de grabación
mediante pinchado
(opciones de fundido cruzado, transporte
y grabación)
Pro Tools incluye varias opciones relacionadas con
el pinchado, con las que el usuario puede determinar
el comportamiento de las funciones de fundidos
cruzados, monitorización y transporte durante
y después de los pases de grabación. Estas opciones
permiten optimizar el comportamiento de los
fundidos, el transporte y las pistas de Pro Tools para
diferentes tipos de tareas, como doblaje, mezcla
y overdubbing.
Fundidos cruzados durante la grabación
mediante pinchado
Pro Tools inserta fundidos cruzados en cada punto
de entrada y salida, para suavizar las transiciones
entre los clips pinchados. El usuario puede
especificar la duración del fundido cruzado para los
modos QuickPunch y TrackPunch (DestructivePunch
utiliza una duración de fundido cruzado fija que no
se puede modificar). Cuando se haya finalizado la
grabación mediante pinchado, todos los fundidos
cruzados pueden editarse como si fueran estándar
(consulta Capítulo 28, “Fundidos y fundidos
cruzados”).

Capítulo 23: Modos de grabación mediante pinchar para grabar 497
QuickPunch/TrackPunch Crossfade Length
Pro Tools puede insertar automáticamente un fundido
cruzado para cada punto de pinchado al usar
QuickPunch y TrackPunch. La duración de los
fundidos cruzados se configura con la opción
QuickPunch/TrackPunch Crossfade Length, en la
página Editing de Preferences.
Para configurar la duración de fundidos cruzados
de QuickPunch/TrackPunch:
1 Elige Setups > Preferences y haz clic en la
pestaña
Editing.
2 Escribe un valor (en milisegundos) para la opción
QuickPunch/TrackPunch CrossFade Length. Una
duración de fundido cruzado útil en la mayoría
de los casos es 10 milisegundos. Si configuras la
preferencia en cero, Pro Tools no creará fundidos
cruzados en los puntos de pinchar para entrar
osalir.
3 Haz clic en Aceptar.
Si se define un valor que no sea cero para la opción
QuickPunch/TrackPunch Crossfade Length,
Pro Tools inserta un prefundido cruzado en el punto
de pinchado para entrar (el fundido se ubica justo
antes del límite del clip pinchado, pero sin entrar
en ella), y un posfundido cruzado en el punto de
pinchado para salir (después del clip pinchado).
Al margen del valor de la opción
QuickPunch/TrackPunch Crossfade Length,
Pro Tools ejecuta siempre un fundido cruzado de
4 milisegundos “solo para monitorización” (que no
se escribe en disco) para evitar ruidos y clics al entrar
y salir del modo de grabación.
DestructivePunch y fundidos cruzados
DestructivePunch utiliza un fundido cruzado lineal
de 10 milisegundos en cada punto de entrada y salida.
Cuando se haya finalizado la grabación mediante
pinchado, los fundidos cruzados pueden editarse
como si fueran estándar (consulta Capítulo 28,
“Fundidos y fundidos cruzados”).
Configuración de transporte y grabación
Las preferencias de transporte y grabación para grabar
mediante pinchado se encuentran en la página
Operation de Preferences. Estas preferencias
determinan la respuesta del estado de grabación de
pista y transporte durante, entre y después de los
pinchados y pases.
Preferencias de TrackPunch

Guía de referencia de Pro Tools498
Transport RecordLock
Esta opción permite configurar la grabación de
transporte para emular un doblador digital o para
mantener el comportamiento tradicional de
grabación del transporte máster.
Si no está activada, la grabación de transporte se
desactiva cuando Pro Tools se detiene manualmente
o por haber perdido el código de tiempo. Con ello
se replica el comportamiento de grabación de
Pro Tools anterior.
Si está activada, la grabación de transporte no se
desactiva cuando se detiene la reproducción o la
grabación. De este modo, no es necesario volver
a activar el transporte entre tomas y se emula el
comportamiento de un doblador digital.
Grabación destructiva y Transport RecordLock
Para evitar la grabación accidental sobre material
anterior, la opción
Transport RecordLock
se desactiva
automáticamente y se atenúa cuando está activo el
modo de grabación Destructive.
Audio Track RecordLock
Esta opción permite configurar las pistas de Pro Tools
para emular un doblador digital o para mantener el
comportamiento antiguo para el estado de grabación
de las pistas.
Cuando la opción Audio Track RecordLock está
activada, las pistas de audio activadas para grabación
no se desactivan cuando se detiene la reproducción
o la grabación.
Cuando la opción no está activada, las pistas de
audio activadas para grabación se desactivan cuando
se detiene Pro Tools. De este modo, se evita que las
pistas continúen activadas para la grabación entre
pase y pase, que es el comportamiento de un doblador
digital.
Opciones de sincronización
y activación de pistas para
grabación mediante pinchado
(Solo SYNC HD)
Las opciones de sincronización para la grabación
mediante pinchado online varían según el tipo de
sistema Pro Tools, y su capacidad, y la de otros
dispositivos del estudio.
La opción MachineControl para Pro Tools HD
permite activar pistas de forma remota en dispositivos
con conexiones de 9 pines compatibles (o V-LAN
solo para transporte).
Si se pincha para salir de la grabación pulsando
Record en la ventana Transport, el transporte
se desactiva para grabación.
Si deseas ver ejemplos sobre cómo se aplica la
configuración, consulta “Ejemplos de flujos de
trabajo con TrackPunch y DestructivePunch”
en la página 510.
Si necesitas información sobre código de tiempo
y sincronización básica en Pro Tools, consulta
Capítulo 51, “Trabajo con sincronización”.
Elige Setup > Machine Track Arming Profiles
para configurar el sistema, y Window > Machine
Track Arming para abrir la ventana Machine
Track Arming.
Para obtener información sobre la preparación
remota de pistas para grabación mediante
MachineControl, consulta la
Guía de
MachineControl
.

Capítulo 23: Modos de grabación mediante pinchar para grabar 499
Grabación de audio
QuickPunch
La función QuickPunch está disponible en todos
los sistemas y permite pinchar para entrar y salir
simultáneamente en todas las pistas de audio activadas
para grabación, durante la reproducción, haciendo
clic en el botón Record de la ventana Transport.
Grabación con QuickPunch
Para grabar por pinchazo con QuickPunch:
1 Efectúa uno de estos procedimientos:
• Selecciona
Options > QuickPunch.
• Haz clic con el botón derecho en el botón Record
de la ventana Transport y selecciona
QuickPunch.
Cuando QuickPunch está activado, se muestra una
“P” en el botón de grabación de la ventana Transport.
2 Comprueba o reconfigura el valor de fundido
cruzado para la grabación mediante pinchado
(consulta “QuickPunch/TrackPunch Crossfade
Length” en la página 497).
3 Haz clic en el botón de activación para grabación
(Record Enable) para activar las pistas en las
que quieras pinchar para grabar.
4 Prepara la grabación haciendo que Pro Tools
busque una ubicación adecuada. Para utilizar
pre-roll, activa un valor de pre-roll en la ventana
Transport.
5 Inicia la reproducción haciendo clic en el botón
Play de la ventana Transport.
6 Efectúa uno de estos procedimientos:
• Al alcanzar el punto en el que quieras pinchar
para entrar, haz clic en el botón Record en la
ventana Transport.
• En sistemas Pro Tools que admitan un pedal
conectado, pisa el conmutador de pedal en el
punto en que quieras pinchar para entrar.
El botón de grabación deja de parpadear y permanece
encendido durante la grabación.
7 Para pinchar para salir, vuelve a hacer clic en el
botón de grabación (o pisa el pedal).
Mientras Pro Tools continúa la reproducción, puedes
realizar operaciones adicionales de pinchar para
grabar (hasta un máximo de 200). Al grabar varias
operaciones de pinchar para grabar en un único pase,
se graba un solo archivo a partir del cual Pro Tools
crea los clips apropiados.
Después de un pase de grabación con QuickPunch,
la lista de reproducción de la pista pinchada en la
ventana Edit muestra los clips creados mediante
pinchado. Tras la grabación mediante pinchado,
puedes utilizar una de las herramientas de ajuste
para abrir el principio o el final de los clips grabados
con QuickPunch, o para mostrar el archivo de audio
principal que se ha grabado en segundo plano. De esta
forma, puedes compensar los pinchazos perdidos
o que hayan entrado tarde.
Para obtener información sobre la nomenclatura
de clips y archivos, consulta “Archivos de audio,
clips y tomas” en la página 496.
En muchos sistemas Pro Tools, también puedes
usar un conmutador de pedal para pinchar para
entrar y salir. Consulta la guía que vino con tu
interfaz de audio o superficie de control de
Pro Tools.
QuickPunch activado
Si no puedes activar pistas para grabar debido
al número limitado de voces, consulta
“Requisitos de voz para grabación mediante
pinchado” en la página 494.

Guía de referencia de Pro Tools500
QuickPunch con una selección
de edición
Si realizas una selección de edición y utilizas
QuickPunch, se aplican las siguientes normas:
•
Si el transporte no está online, la grabación empieza
y se detiene al hacer clic en el botón Record de la
ventana Transport, al margen del punto inicial
y final de la selección.
• Si está online, la configuración de Online Options
de la página Operation de Preferences controla
el comportamiento de pinchar para entrar/salir.
• Si seleccionas
Record Online at
Insertion/Selection
, QuickPunch pincha para
entrar y para salir solo dentro de la selección
(o, en el caso de un punto de inserción, solo
después del punto de inserción).
• Si seleccionas
Record Online at Time Code
Lock
, QuickPunch pasa por alto la selección
y pincha para entrar y para salir siempre que
quiera el usuario (después de que Pro Tools se
haya sincronizado con el código de tiempo).
Grabación de audio con
TrackPunch
(solo en Pro Tools HD)
El modo TrackPunch permite pinchar para entrar
y salir en pistas individuales (una cada vez) o en
varias pistas simultáneamente. TrackPunch es un
modo de pinchado no destructivo que conserva el
material anterior en el disco. Para sustituir audio en
el disco de modo destructivo, consulta “Grabación
de audio con DestructivePunch” en la página 504).
Configuración de TrackPunch
Antes de usar TrackPunch en un pase de grabación,
debes configurar opciones de Pro Tools, de sesión
y de pistas.
Configuración de Pro Tools
Para configurar Pro Tools:
1 Configura pistas, voces y otras opciones
de TrackPunch (consulta “Orientaciones para
grabación por pinchazo” en la página 494).
2 Pro Tools no puede estar grabando ni
reproduciendo (el transporte debe estar detenido).
Activación del modo
TrackPunch
Para activar el modo TrackPunch:
Efectúa cualquiera de los procedimientos
siguientes:
• Selecciona
Options > TrackPunch.
• Haz clic con el botón derecho en el botón Record
de la ventana Transport y selecciona
TrackPunch
en el menú desplegable.
Para más información sobre la instalación
de Pro Tools, consulta la Guía de usuario
incluida con el sistema. Para obtener
información sobre sincronización con
grabaciones TrackPunch y DestructivePunch,
consulta “Opciones de sincronización
y activación de pistas para grabación
mediante pinchado” en la página 498.

Capítulo 23: Modos de grabación mediante pinchar para grabar 501
• Mantén pulsada la tecla Control (Mac) o Inicio
(Windows) y haz clic en el botón Record de la
ventana Transport para alternar entre los modos
Record disponibles hasta seleccionar el modo
TrackPunch (el modo TrackPunch se indica con
una “T”).
• Pulsa Comando+Mayús+T (Mac) o Control+
Mayús+T (Windows).
Visualización del estado TrackPunch
en la ventana Transport
El botón Record de la ventana Transport indica el
estado de grabación y TrackPunch del siguiente modo:
Cuando está activo el modo TrackPunch:
Aparece una “T” en el botón Record de la ventana
Transport.
Si hay al menos una pista activada para
TrackPunch, el botón Record se enciende de color
azul.
Si está activo el modo TrackPunch y el transporte
está listo para grabar:
Si no hay pistas activadas para TrackPunch,
el botón Record de la ventana Transport parpadea
alternando entre rojo y gris.
Si hay al menos una pista activada para
TrackPunch, el botón Record parpadea entre rojo
y azul.
Si hay al menos una pista activada para TrackPunch
que también está activada para la grabación, el botón
Record parpadea entre rojo y azul, y se enciende el
diodo de grabación.
Si se está grabando al menos una pista de audio,
el botón Record de la ventana Transport se enciende
de color rojo.
Activación de pistas para
TrackPunch
Antes de cada pase, debes activar para TrackPunch
todas las pistas en las que quiera pinchar <:fc 1>
(puedes activar pistas para TrackPunch sin activarlas
para grabación)<:/fc>.
Para activar para TrackPunch una pista de audio:
Pulsa la tecla Control (Mac) o Inicio (Windows)
y haz clic en el botón de activación para
grabación de la pista.
Para activar o desactivar para TrackPunch todas
las pistas de audio:
Pulsa las teclas Opción+Control (Mac)
o Alt+Inicio (Windows) y haz clic en el botón
de activación para grabación de la pista.
Para activar o desactivar para TrackPunch todas
las pistas de audio seleccionadas:
Pulsa las teclas Opción+Control+Mayús (Mac)
o Alt+Inicio+Mayús (Windows) y haz clic en el
botón de activación para grabación de la pista.
Cuando TrackPunch está activado, los botones
de activación para grabación de pistas se
encienden en color azul.
Indicadores de estado de TrackPunch y TrackInput en
la ventana Transport
Modo TrackPunch con al menos una pista activada
para TrackPunch
Modo TrackPunch
habilitado
Indicador de estado de
activación de grabación
Indicador de
estado de entrada
Crea grupos de pistas para cada combinación
o conjunto de pistas en las que vayas a pinchar;
a continuación, usa la lista de grupos para
seleccionar rápidamente todas las pistas del
grupo.

Guía de referencia de Pro Tools502
Visualización del estado de grabación de pistas
El botón de activación para grabación de cada pista
indica su estado de activación para grabación
y TrackPunch del siguiente modo:
• Cuando una pista está activada para TrackPunch
pero no lo está para grabación, su botón de
activación para grabación se enciende de color
azul.
• Cuando una pista está activada para TrackPunch
y también para grabación, su botón de activación
para grabación parpadea entre rojo y azul.
• Cuando una pista solo está activada para
grabación, el botón de activación para grabación
parpadea de color rojo.
• Cuando una pista se está grabando (en cualquier
modo), el botón de activación para grabación
se enciende de color rojo.
Monitorización y niveles
Para completar la configuración de TrackPunch:
1 Configura la monitorización de pistas activadas
para grabación seleccionando un modo en el menú
Track, o usando el botón TrackInput, según
corresponda. Las opciones son:
•
Set Record Tracks to Auto Input
•
Set Record Tracks to Input Only
Cuando se elige un modo de monitorización,
solo afecta a las pistas que están activadas para
grabación.
2 Inicia la reproducción y compara los niveles
de la fuente de entrada con el audio en disco.
Haz clic en el botón TrackInput para alternar
la fuente de la pista. Cuando se ilumina (color
verde), la pista monitoriza la entrada. Cuando no
se ilumina (color gris), la pista monitoriza en el
disco
(consulta
“Selección de modos de
monitorización de grabación con
monitorización TrackInput” en la página 448).
3 Cuando hayas establecido los niveles, puedes
comenzar a grabar mediante pinchado.
Uso de TrackPunch
Cuando hayas configurado Pro Tools, las pistas
y los niveles, puedes grabar con TrackPunch de
diversas maneras.
Pinchado para entrar en pistas
individuales
Para pinchar para entrar en pistas individuales:
1 Asegúrate de que Pro Tools se encuentre en
modo TrackPunch.
Botón de activación para grabación activado
Rojo (no parpadea) indica grabación (en todos los
modos)

Capítulo 23: Modos de grabación mediante pinchar para grabar 503
2 Mantén pulsada la tecla Control (Mac) o Inicio
(Windows) y haz clic en el botón de activación
para grabación de las pistas en las que desees
pinchar para entrar, de modo que solo estén
activadas para TrackPunch. El botón de activación
para grabación de la pista se ilumina en azul.
3
Haz clic en el botón Record en la ventana Transport
para activar la grabación con TrackPunch. El botó
n
parpadea entre rojo y azul.
4 En la ventana Transport, haz clic en el botón
Play para comenzar la reproducción.
5 Durante la reproducción, pincha para entrar
y salir en pistas activadas para TrackPunch
individuales haciendo clic en sus botones de
activación para grabación.
6 Si estás en modo de grabación local o remota,
efectúa uno de los procedimientos siguientes:
• Pincha para entrar en cada una de las pistas que
estén activadas para TrackPunch.
• Después de haber pinchado para salir, desactiva
las pistas para grabación y luego activa para
grabación distintas pistas activadas para
TrackPunch.
• Repite estos pasos para pinchar para grabar otras
pistas, combinaciones o tomas.
7 Detenga la reproducción. Cuando haya terminado
el pase de grabación, el estado de activación para
grabación de pistas y del transporte se configurarán
de acuerdo con las preferencias de Audio Track
RecordLock
y Transport RecordLock.
Después de un pase de grabación con TrackPunch,
la lista de reproducción de la pista pinchada en la
ventana Edit muestra los clips creados mediante
pinchado. Tras la grabación mediante pinchado,
puedes utilizar una de las herramientas de ajuste
para abrir el principio o el final de los clips grabados
con TrackPunch, o para mostrar el archivo de audio
principal que se ha grabado en segundo plano. De esta
forma, puedes compensar los pinchazos perdidos
o que hayan entrado tarde.
Para obtener información sobre la nomenclatura de
clips y archivos, consulta “Archivos de audio, clips
y tomas” en la página 496.
Pinchado para entrar en varias
pistas simultáneamente
Si deseas pinchar para entrar en varias pistas a la vez:
1 Activa el modo TrackPunch.
2 Haz clic en el botón de activación para grabación
de cada una de las pistas en las que desees pinchar
para entrar, de modo que estén activadas para
TrackPunch y para grabación. El botón de
activación para grabación de las pistas parpadea
en rojo y azul.
3 Efectúa uno de estos procedimientos:
• Durante la reproducción, haz clic en Record en
la ventana Transport para pinchar para entrar
y salir en todas las pistas activadas para
TrackPunch a la vez.
•
Haz clic en el botón Record de la ventana Transport
en primer lugar, a continuación, mantén pulsadas
las teclas Opción+Mayús (Mac) o Alt+Mayús
(Windows) y haz clic en el botón de activación
para grabación de una pista para pinchar para
entrar y salir en todas las pistas activadas para
TrackPunch seleccionadas simultáneamente.
4
Detenga la reproducción. Cuando haya terminado
el pase de grabación, el estado de activación para
grabación de pistas y del transporte se configurarán
de acuerdo con las preferencias de
Audio Track
RecordLock
y Transport RecordLock.

Guía de referencia de Pro Tools504
Inicio de la grabación en todas
las pistas
Puedes elegir comenzar un pase de pinchado en
grabación y pinchar para entrar y salir según sea
necesario.
Para pinchar para entrar en todas las pistas:
1 Activa el modo TrackPunch (consulta
“Visualización del estado TrackPunch en la
ventana Transport” en la página 501).
2 Haz clic en el botón de activación para grabación
de cada una de las pistas en las que desees pinchar
para entrar, de modo que estén activadas para
TrackPunch y para grabación. El botón
de activación para grabación de las pistas
parpadea en rojo y azul.
3 Haz clic en el botón Record en la ventana
Transport para activar la grabación con
TrackPunch.
El botón parpadea entre rojo y azul.
4 En la ventana Transport, haz clic en el botón
Play para comenzar la reproducción.
5 Durante la reproducción, puedes pinchar para
salir y luego para entrar de nuevo en pistas
activadas para TrackPunch individuales haciendo
clic en sus correspondientes botones de activación
para grabación.
6 Detenga la reproducción. Cuando haya terminado
el pase de grabación, el estado de activación para
grabación de pistas y del transporte se configurarán
de acuerdo con las preferencias de Audio Track
RecordLock
y Transport RecordLock.
Grabación de audio con
DestructivePunch
(solo en Pro Tools HD)
DestructivePunch es un modo de grabación
destructivo con el que puedes pinchar para entrar
y salir durante la reproducción, manteniendo un
archivo de audio contiguo para cada pista pinchada.
Del mismo modo que TrackPunch, DestructivePunch
permite pinchar para entrar y salir en pistas
individuales (una cada vez) o en varias pistas
simultáneamente.
A diferencia de los modos QuickPunch y TrackPunch,
DestructivePunch reemplaza el audio en el archivo
principal de destino. DestructivePunch es,
básicamente, una versión del modo TrackPunch
con grabación destructiva. Mientra que TrackPunch
siempre graba el audio en un nuevo archivo en
segundo plano, DestructivePunch graba el audio
directamente en el archivo original, de manera
destructiva, utilizando un fundido cruzado lineal
de 10 milisegundos. Al grabar en modo
DestructivePunch, no se crean clips adicionales.
Pueden realizarse hasta 200 pinchados sobre la
marcha en una pista durante un único pase de
DestructivePunch.
Configuración
de DestructivePunch
(solo en Pro Tools HD)
Antes de usar DestructivePunch en un pase
de grabación, debes configurar opciones de Pro Tools,
de sesión y de pistas.
Este modo de grabación no es compatible con
clips de AudioSuite renderizados con
márgenes. Puedes consolidar esos clips si
necesitas usar DestructivePunch.

Capítulo 23: Modos de grabación mediante pinchar para grabar 505
Configuración de Pro Tools para
DestructivePunch
Para configurar Pro Tools:
1 Configura pistas, voces y otras opciones
(consulta “Orientaciones para grabación por
pinchazo” en la página 494).
2 Pro Tools no puede estar grabando ni
reproduciendo (el transporte debe estar
detenido).
Activación del modo
DestructivePunch
Para activar el modo DestructivePunch:
Efectúa uno de estos procedimientos:
• Selecciona
Options > DestructivePunch.
• Haz clic con el botón derecho en el botón Record
de la ventana Transport y selecciona
DestructivePunch.
• Mantén pulsada la tecla Control (Mac) o Inicio
(Windows) y haz clic en el botón Record de la
ventana Transport para alternar entre los modos
de grabación disponibles hasta que aparezca la
indicación del modo DestructivePunch (dp) en
el botón de activación para grabación.
Visualización del estado
DestructivePunch en la ventana
Transport
Cuando está activo el modo DestructivePunch:
Aparecen las letras “DP” en el botón de
grabación de la ventana Transport.
Si hay al menos una pista activada para
DestructivePunch, el botón Record de la ventana
Transport se enciende de color azul.
Si está activo el modo DestructivePunch y el
transporte está activado para grabar:
Si no hay pistas activadas para DestructivePunch,
el botón Record de la ventana Transport parpadea
alternando entre rojo y gris.
Si hay al menos una pista activada para
DestructivePunch, el botón parpadea entre rojo
y azul.
Si hay al menos una pista activada para
TrackPunch que también está activada para
la grabación, el botón Record parpadea entre rojo
y azul, y se enciende el diodo de grabación.
Si se está grabando al menos una pista de audio,
el botón de grabación se enciende de color rojo.
Preparación de una pista para
grabación con DestructivePunch
Para poder activar una pista para grabación con
DestructivePunch, esta debe contener un archivo
de audio contiguo con los siguientes requisitos:
•
El archivo debe comenzar al principio de la sesión
(muestra 0).
• La duración del archivo debe ser mayor o igual
que el valor de DestructivePunch File Length
(consulta “Duración de archivo para
DestructivePunch” en la página 506).
Si una pista no contiene un archivo que cumpla
estos requisitos, puedes ejecutar cualquiera de las
siguientes acciones para corregirlo:
• Mueve el archivo activo en la línea de tiempo
de la pista para alinear el principio con el inicio
de la sesión.
La vista de forma de onda avanzada no está
disponible en modo Destructive Punch.
Botón de activación para grabación de la ventana
Transport con el modo DestructivePunch activado

Guía de referencia de Pro Tools506
• Utiliza el comando Consolidate para crear
un archivo contiguo con la duración requerida.
• Cambia el valor de la opción DestructivePunch
File Length para que el archivo activo tenga una
longitud igual o mayor que la requerida.
• Utiliza el comando Prepare DPE Tracks para
consolidar el audio de todas las pistas activadas
para DestructivePunch. (Consulta “Uso del
comando Prepare DPE Tracks” en la
página 506).
Duración de archivo para
DestructivePunch
Para usar DestructivePunch en una pista de audio,
esta debe contener un archivo de audio contiguo
con una duración mínima, que se define en la
página de preferencias Operation de Pro Tools.
Para definir la duración del archivo para
DestructivePunch:
1 Elige Setup > Preferences y haz clic en la
pestaña
Operation.
2 Introduce un valor parar DestructivePunch File
Length
.
3 Haz clic en Aceptar.
Uso del comando Prepare DPE Tracks
Para preparar una pista para grabación con
DestructivePunch:
1 Activa el modo DestructivePunch (“Activación
del modo DestructivePunch” en la página 505).
2 Asegúrate de que las pistas que quieres preparar
están activadas para DestructivePunch
(consulta “Activación de pistas para
DestructivePunch sin activarlas para
grabación” en la página 506).
3 Elige Options > Prepare DPE Tracks.
Pro Tools consolida el audio de todas las pistas
activadas para DestructivePunch desde el principio
de la sesión hasta el valor especificado en
la preferencia
DestructivePunch File Length.
Activación de pistas para
grabación con
DestructivePunch
Puedes activar pistas para DestructivePunch sin
activarlas para grabación. De este modo, puedes
pinchar para entrar en pistas individuales en cualquier
momento después de iniciar la reproducción
haciendo clic en el botón de activación para
grabación correspondiente.
También puedes activar pistas para DestructivePunch
y para grabación simultáneamente. De este modo,
la grabación comienza en cuanto se activa para
grabación el transporte y se inicia la reproducción.
(Consulta “Activación simultánea de pistas para
DestructivePunch y para grabación” en la
página 507).
Activación de pistas para
DestructivePunch sin activarlas para
grabación
Este método permite usar el comando Prepare
DPE Tracks
para consolidar archivos para
grabación con DestructivePunch.
Para activar una pista de audio para
DestructivePunch:
Mantén pulsada la tecla Control (Mac) o Inicio
(Windows) y haz clic en el botón de activación
para grabación de la pista para que el botón se
encienda de color azul.
En los clips con valores de ganancia distintos
a 0 dB, el comando Prepare DPE Tracks (para
DestructivePunch) renderiza automáticamente
todos los ajustes de ganancia de clip y reestablece
sus valores a 0 dB.

Capítulo 23: Modos de grabación mediante pinchar para grabar 507
Para activar todas las pistas de audio para
DestructivePunch:
Mantén pulsadas las teclas Opción+Control
(Mac) o Alt+Inicio (Windows) y haz clic en
el botón de activación para grabación de una
pista para que todos los botones se enciendan
de color azul.
Para activar todas las pistas de audio
seleccionadas para DestructivePunch:
Mantén pulsadas las teclas
Control+Opción+Mayús (Mac)
o Alt+Inicio+Mayús (Windows) y haz clic en el
botón de activación para grabación de una pista
para que los botones de las pistas de audio
seleccionadas se enciendan de color azul.
Activación simultánea de pistas para
DestructivePunch y para grabación
Este método puede usarse si las pistas cumplen los
requisitos para grabación con DestructivePunch.
Para activar una pista de audio para
DestructivePunch y grabación a la vez:
Haz clic en el botón de activación para
grabación de la pista. El botón de activación
para grabación de las pistas parpadea en rojo
yazul.
Para activar todas las pistas de audio para
DestructivePunch y grabación a la vez:
Pulsa la tecla Opción (Mac) o Alt (Windows)
y haz clic en el botón de activación para
grabación de una pista. Los botones de activación
para grabación de todas las pistas parpadean
en color azul y rojo.
Para activar todas las pistas de audio
seleccionadas para DestructivePunch y grabación
a la vez:
Pulsa las teclas Opción+Mayús (Mac)
o Alt+Mayús (Windows) y haz clic en el botón
de activación para grabación de la pista. Los
botones de activación para grabación de las
pistas de audio seleccionadas parpadean en
color azul y rojo.
Visualización del estado de grabación
de pistas
Cuando Pro Tools se encuentra en modo
DestructivePunch, el botón de activación para
grabación de cada pista indica su estado de activación
para grabación y DestructivePunch del siguiente
modo:
• Cuando una pista está activada para
DestructivePunch y también para grabación,
su botón de activación para grabación parpadea
en rojo y azul.
• Cuando una pista está activada para
DestructivePunch pero no lo está para grabación,
su botón de activación para grabación se enciende
de color azul.
• Cuando una pista solo está activada para
grabación, el botón de activación para grabación
parpadea de color rojo.
• Cuando una pista se está grabando (en cualquier
modo), el botón de activación para grabación
se enciende de color rojo.
Crea un grupo VCA para cada combinación
o conjunto de pistas en las que vayas a pinchar
y usa el botón VCA Record Enable para
activar todas las pistas del grupo para
DestructivePunch. Para más información,
consulta “Pistas VCA Master” en la
página 974.

Guía de referencia de Pro Tools508
Monitorización y niveles
Para completar la configuración de
DestructivePunch:
1 Configura la monitorización de las pistas
activadas para grabación. Para ello, selecciona
un modo en el menú Track, según corresponda.
Las opciones son:
•
Set Record Tracks to Auto Input
•
Set Record Tracks to Input Only
Cuando se elige un modo de monitorización,
solo afecta a las pistas que están activadas para
grabación.
2 Comienza a reproducir.
3 Para comparar los niveles de la fuente de entrada
con audio en disco, haz clic en el botón TrackInput.
Cuando se ilumina (color verde), la pista
monitoriza la entrada. Cuando no se ilumina
(color gris), la pista monitoriza en el disco
(consulta “Selección de modos de
monitorización de grabación con
monitorización TrackInput” en la página 448).
Cuando hayas establecido los niveles, puedes
comenzar a grabar mediante pinchado.
Uso de DestructivePunch
Cuando hayas configurado Pro Tools, las pistas
y los niveles, puedes grabar con DestructivePunch
de diversas maneras.
Pinchado para entrar en pistas
individuales
Para pinchar para entrar en pistas individuales:
1 Activa el modo DestructivePunch (“Activación
del modo DestructivePunch” en la página 505).
2 Mantén pulsada la tecla Control (Mac) o Inicio
(Windows) y haz clic en el botón de activación
para grabación de las pistas en las que desees
pinchar para entrar, de modo que solo estén
activadas para DestructivePunch. El botón
de activación para grabación de la pista
se ilumina en azul.
3 Haz clic en el botón Record en la ventana
Transport para activar el modo preparado para
grabación (Record Ready). El botón de activación
para grabación parpadea en rojo y azul.
4 En la ventana Transport, haz clic en el botón
Play para comenzar la reproducción.
5 Durante la reproducción, puedes pinchar para
entrar y salir en pistas activadas para
DestructivePunch individuales haciendo clic en
sus botones de activación para grabación.
6
Detenga la reproducción. Cuando haya terminado
el pase de grabación, el estado de activación
para grabación de pistas y del transporte se
configurarán de acuerdo con las preferencias
de
Audio Track RecordLock y Transport
RecordLock
.

Capítulo 23: Modos de grabación mediante pinchar para grabar 509
Pinchado para entrar en varias
pistas
Si deseas pinchar para entrar en varias pistas a la
vez:
1 Activa el modo DestructivePunch (“Activación
del modo DestructivePunch” en la página 505).
2 Haz clic en el botón de activación para grabación
de cada una de las pistas en las que desees
pinchar para entrar, de modo que estén activadas
para DestructivePunch y para grabación. El botón
de activación para grabación de las pistas
parpadea en rojo y azul.
3 En la ventana Transport, haz clic en el botón
Play para comenzar la reproducción.
4 Durante la reproducción, haz clic en Record
en la ventana Transport para pinchar para entrar
y salir en todas las pistas activadas para
DestructivePunch a la vez.
5
Detenga la reproducción. Cuando haya terminado
el pase de grabación, el estado de activación
para grabación de pistas y del transporte
se configurarán de acuerdo con las preferencias
de
Audio Track RecordLock y Transport
RecordLock
.
Inicio de la grabación inmediato
en varias pistas
Para pinchar para entrar en varias pistas:
1 Activa el modo DestructivePunch (“Activación
del modo DestructivePunch” en la página 505).
2
Haz clic en el botón de activación para grabación
de cada una de las pistas en las que desees
pinchar para entrar, de modo que estén activadas
para DestructivePunch y para grabación. El botón
de activación para grabación de las pistas parpadea
en rojo y azul.
3 Haz clic en el botón Record en la ventana
Transport para activar el modo preparado para
grabación (Record Ready). El botón parpadea
entre rojo y azul.
4 En la ventana Transport, haz clic en el botón
Play para comenzar la reproducción.
5 Durante la reproducción, puedes pinchar para
salir y luego para entrar de nuevo en pistas
activadas para DestructivePunch individuales
haciendo clic en sus correspondientes botones
de activación para grabación.
6 Detenga la reproducción. Cuando haya
terminado el pase de grabación, el estado de
activación para grabación de pistas y del
transporte se configurarán de acuerdo con las
preferencias de
Audio Track RecordLock
y
Transport RecordLock.

Guía de referencia de Pro Tools510
Ejemplos de flujos de trabajo
con TrackPunch
y DestructivePunch
Con TrackPunch y DestructivePunch puedes
pinchar para grabar en Pro Tools de diferentes
maneras. DestructivePunch permite usar Pro Tools
como doblador digital para doblar y mezclar
películas (consulta “Mezcla y doblaje de
películas” en la página 510).
Los atajos de teclado y las preferencias para grabar
y monitorizar la entrada ofrecen una flexibilidad
que permite usar tanto TrackPunch como
DestructivePunch para las siguientes tareas
comunes en la producción de películas, vídeo
ymúsica:
• Carga de dailies (consulta “Carga de dailies
mediante RecordLock” en la página 511)
• Grabación de efectos (consulta “Grabación de
efectos o foley” en la página 512)
• Monitorización y overdubbing en producción
musical y otras modalidades de grabación
(consulta “Seguimiento y overdubbing
de música” en la página 512)
Como Pro Tools puede funcionar en red, TrackPunch,
los demás archivos de audio y las sesiones quedan
disponibles. De este modo, se pueden transferir
de forma segura a otros sistemas para poderlos
revisar, modificar y archivar.
Mezcla y doblaje de películas
Las funciones de mezcla y doblaje de TrackPunch
y DestructivePunch permiten hacer lo siguiente:
• Activar y pinchar para grabar pistas de audio en
Pro Tools desde un sincronizador principal, por
ejemplo SoundMaster, mediante comandos P2
en cualquier momento, sin tener que detener
la grabación y manteniendo la sincronización
del código de tiempo (requiere la opción
MachineControl).
• Alternar las pistas de audio en Pro Tools entre
la monitorización de entrada y de disco.
•
Usar Pro Tools como maestro de código de tiempo
(generación) o al usar dispositivos secundarios.
• Pinchar para entrar de manera no destructiva con
TrackPunch, o de manera destructiva con
DestructivePunch.
A continuación se enumeran los pasos necesarios
en una sesión previa al doblaje:
1 Configura la sincronización entre Pro Tools
y otros dispositivos.
2 Elige Setup > Preferences y haz clic en la
pestaña
Operation.
3 Selecciona (activa) Transport RecordLock.
De esta forma, la grabación de transporte se
mantiene activada tras la detención del transporte.
4 Anula la selección de Audio Track RecordLock.
De este modo, la grabación de pistas de audio se
desactiva tras la detención del transporte.
Si necesitas familiarizarte con las tareas
de encaminamiento, selección y agrupación de
pistas de Pro Tools, consulta Capítulo 13,
“Pistas” y el Capítulo 44, “Nociones básicas
de mezcla”.
Las referencias a TrackPunch de los
siguientes ejemplos también pueden aplicarse
a DestructivePunch, solo debes recordar que
el modo TrackPunch no es destructivo,
mientras que DestructivePunch sí lo es.
En modo remoto, Transport RecordLock
no tiene efecto alguno. El sincronizador
determina el comportamiento.
En modo remoto, Audio Track RecordLock
no tiene efecto alguno. El sincronizador
determina el comportamiento.

Capítulo 23: Modos de grabación mediante pinchar para grabar 511
5 Efectúa uno de estos procedimientos:
• Selecciona
Options > TrackPunch para activar el
modo TrackPunch para grabación no destructiva
mediante pinchado.
• Selecciona
Options > DestructivePunch para
activar la grabación con DestructivePunch.
6 Crea 32 pistas nuevas
7 Asigna las entradas de pista.
8 Agrupar las pistas en grupos de ocho.
9 Haz clic en los botones de activación para
grabación de las ocho primeras pistas para que
TrackPunch las active (o el grupo para el primer
doblaje previo).
10 Asigna los controles de la consola al primer
grupo de ocho pistas de la sesión.
11
Inicia el pase de doblaje previo. Con los controles
de la consola, activa Pro Tools y pincha para
entrar y salir en el primer grupo.
12 Cuando haya concluido el primer doblaje previo
y se hayan pinchado para salir todas las pistas,
anula la selección de todas las pistas activadas
para TrackPunch o DestructivePunch.
13
Selecciona el siguiente grupo de pistas y actívalas
para TrackPunch o DestructivePunch.
14 Pincha para entrar y salir en el segundo grupo
de pistas.
15 Repite los pasos anteriores según sea necesario.
Carga de dailies mediante
RecordLock
Los dailies y otras clases de transferencias similares
constan de varias tomas o escenas, cada cual
sincronizada con su propio código de tiempo.
El código de tiempo no se mantiene entre toma
y toma, sino que se detiene por completo. Por eso
se afirma que el código de tiempo de los rodajes
diarios y otros materiales fuente parecidos
es “discontinuo” o no contiguo (código de tiempo
interrumpido).
De manera predeterminada, Pro Tools detiene
la grabación cuando pasa a estar offline debido
a interrupciones en el código de tiempo. No obstante,
puedes cambiar este comportamiento de modo que
Pro Tools se mantenga activado, en espera
de volver a grabar cuando se restablezca la sincro-
nización con el código de tiempo de la siguiente
toma.
Para configurar RecordLock para cargar:
1
Elige
Setup > Preferences
y haz clic en la pestaña
Operation.
2 Activa Transport RecordLock.
3 Activa Audio Track RecordLock.
4 Configura la sincronización y otras opciones.
5 Pon Pro Tools online e inicia el reproductor
de fuentes externo.
6 Aunque el código de tiempo se detenga
o interrumpa, Pro Tools permanece online
y espera hasta recibir otro código de tiempo.
El transporte y las pistas activadas para grabación
permanecen activados. Cuando se reanuda
el código de tiempo, Pro Tools comienza
a grabar un nuevo archivo de audio, con su de-
bido registro de tiempo basado en el código
de tiempo entrante.
Usa la lista de grupos para seleccionar
rápidamente todas las pistas del grupo. Pulsa
las teclas Opción+Mayús (Mac) o Alt+Mayús
(Windows) y haz clic para activar para
grabación todas las pistas del grupo.
Pro Tools tiene 24 horas como límite máximo
de línea de tiempo. Si el material de trabajo
diario supera ese límite, para cargar el
material debes utilizar varias sesiones.

Guía de referencia de Pro Tools512
Grabación de efectos o foley
Consiste en una de las formas de grabación más
especializadas en la producción de películas con
sus propios requisitos de monitorización. Entre las
selecciones de pinchar para grabar y las tomas, se
deben silenciar las entradas mientras los artistas de
efectos se desplazan y mueven el equipo conforme
van progresando a lo largo de una escena.
La monitorización TrackInput se puede configurar
para que admita la grabación con TrackPunch
al estilo de foley; para ello hay que seleccionar
la preferencia
Mute Record-Armed Tracks While
Stopped
.
Para configurar Pro Tools para la monitorización
de pinchar para grabar al estilo de efectos
de foley:
1 Elige Setup > Preferences y haz clic en la pestaña
Operation.
2 Activa Mute Record-Armed Tracks While
Stopped
.
3 Configura la sincronización y otras opciones
de Pro Tools y el resto de dispositivos.
4 Activa el modo TrackPunch o DestructivePunch
y comienza a grabar pinchando.
Si grabas material online con la opción
Mute
Record-Armed Tracks While Stopped
activada,
las pistas activadas para grabación se silencian
cuando se detiene el transporte. La entrada se
puede seguir monitorizando en cualquier momento
mediante el control de TrackInput.
Seguimiento y overdubbing
de música
Los procesos actuales de grabación multipista
deben ser flexibles para “capturar el instante”
permitiendo activar y pinchar para grabación sobre
la marcha, opciones que posibilita TrackPunch.
Las funciones de TrackPunch para todas las
situaciones de seguimiento, overdubbing
y pinchado para grabación son las siguientes:
• Activación de pistas para grabación mientras
el transporte está en movimiento.
• Pinchar para entrar y salir de pistas mediante
botones de activar para grabación en pantalla,
de forma remota desde un sincronizador, desde
una superficie de control o mediante un
conmutador de pedal.
• Comparar y uniformar niveles conmutando
TrackInput.

Parte V: Editing


Capítulo 24: Nociones básicas de edición 515
Capítulo 24: Nociones básicas de edición
Usa la ventana de edición en Pro Tools para editar
y organizar audio, vídeo y MIDI. El material de pista
puede editarse de forma no destructiva y en tiempo
real durante la reproducción.
La ventana de edición también te permite editar
gráficamente otros datos:
Edición de clips y selecciones
Consulta
Capítulo 27, “Editar clips y selecciones”. y también
Capítulo 37, “Ordenar clips”.
Edición de fundidos y fundidos cruzados
Consulta Capítulo 28, “Fundidos y fundidos
cruzados”.
Edición de Elastic Audio
Consulta Capítulo 40,
“Elastic Audio”.
Edición MIDI
Consulta Capítulo 31, “Edición
MIDI”.
Edición de automatización
Consulta Capítulo 46,
“Automatización”.
Edición de vídeo
Consulta Capítulo 53, “Trabajo
con vídeo en Pro Tools”.
Edición no destructiva
Casi todas las operaciones de edición de audio en
Pro Tools son no destructivas. Ya se trate de cortar,
pegar, ajustar, separar o borrar clips, las acciones
se llevan a cabo en un “mapa” o índice de los
contenidos reales (como archivos de audio).
Los archivos de origen permanecen intactos.
Sin embargo, determinados procesos o herramientas
funcionan de manera destructiva (pueden modificar
de manera permanente los archivos de audio del
disco duro), tal y como se indica en esta guía.
Aunque la edición para pistas MIDI puede ser
destructiva, basta tomar ciertas precauciones para
salvaguardar pistas y clips MIDI importantes
al realizar ediciones (consulta “Edición MIDI no
destructiva” en la página 524).
Edición durante la reproducción
Pro Tools permite desempeñar numerosas tareas
de edición mientras se reproduce la sesión. Esta
función permite modificar y editar una sesión
de modo interactivo, con la posibilidad de oír
los cambios a medida que se implementan.
A continuación, se indican algunos ejemplos
de tareas de edición y organización que pueden
realizarse al reproducir una sesión de Pro Tools:
• Capturar, separar, cortar, copiar, pegar y ajustar
clips.
• Colocar, emplazar o reorganizar clips.
• Añadir fundidos y fundidos cruzados a clips
de audio.
• Cuantizar notas MIDI y eventos de audio.
• Transportar y modificar pistas MIDI.
Utiliza el modo Loop y el modo Dynamic
Transport para escuchar y editar bucles
durante la reproducción. Consulta “Modos de
reproducción” en la página 417.

Guía de referencia de Pro Tools516
• Empujar clips de audio o MIDI.
• Escucha de diferentes listas de reproducción.
• Ajustar y escalar datos de controlador MIDI
continuos y datos de automatización.
• Insertar plug-ins en tiempo real.
• Aplicar procesamiento de Elastic Audio
en tiempo real (y renderizado).
• Procesar audio con plug-ins AudioSuite.
• Edición de automatización.
Hay algunos cosas que no se pueden cambiar
mientras se reproduce material en Pro Tools,
tal como se indica a lo largo de esta guía.
Material de pista
Cada vez que se graba o se importa audio y MIDI,
Pro Tools crea clips para los nuevos datos de pista
que, además de indicar dónde empieza y termina el
material, permiten conocer su contenido y aspecto
general. Al grabar tomas adicionales o “pinchar”
en una ubicación determinada dentro de una pista,
Pro Tools crea clips adicionales.
También se crean clips cortando y pegando,
modificando el tamaño, separando y volviendo
a capturar clips existentes. Los clips de una sesión
se muestran en la lista de clips, desde donde pueden
arrastrarse a pistas. Una pista puede contener
un número cualquiera de clips, en cualquier tipo
de disposición. El orden y la ubicación de los clips
de una pista definen su lista de reproducción.
Además de los clips de audio y MIDI, las pistas
proporcionan listas de reproducción de automatización
de cualquier dato de automatización (como el volumen
y el panorámico de audio). La automatización se puede
grabar y editar en las ventanas Mix, Edit y MIDI Editor
(consulta Capítulo 46, “Automatización”).
Tipos de clip
Hay diferentes tipos de clips de audio y MIDI, según
la manera en que se crean:
Clips de audio de archivo completo
Estos clips
de audio se crean al grabar o importar audio,
consolidar clips existentes y al procesar no
destructivamente con los plug-ins AudioSuite.
Los clips de audio de archivos enteros referencian
un archivo de audio completo ubicado en tu disco
duro. Los clips de audio de archivos enteros se
muestran en negritas en la lista de clips (consulta
Capítulo 15, “La lista de clips”). Los clips normales
hacen referencia solo a una porción del archivo
de audio principal y se crean en el curso de la edición y,
en ciertos casos, al pinchar para grabar o grabar
en bucle.
Clips definidos por el usuario
Estos clips están
definidos explícitamente, por ejemplo, al grabar
o importar audio o MIDI; capturar, separar
o consolidar una selección; ajustar un clip de audio
de archivo completo o cambiar el nombre de un clip
existente.
Clips creados automáticamente
Estos clips se
crean en el curso de la edición y, en ciertos casos,
al pinchar para grabar sobre clips existentes. Dado
que estos clips pueden acumularse rápidamente en
una sesión, puedes ocultarlos en la lista de clips. Los
clips creados automáticamente pueden convertirse
en clips definidos por el usuario mediante un simple
cambio de nombre.
Para información sobre la colocación de clips,
consulta Capítulo 53, “Trabajo con vídeo en
Pro Tools”.
Para más información, consulta “Mostrar y
nombrar clips en la lista de clips” en la
página 271.

Capítulo 24: Nociones básicas de edición 517
Clips offline
Los clips offline son aquellas cuyos
archivos de audio de origen no se pueden localizar
o no están disponibles, al abrir una sesión o importar
una pista. Los clips offline aparecen en la lista de clips
con el nombre atenuado, en cursiva; en las listas de
reproducción aparecen en color azul claro con los
nombres en cursiva. Pueden editarse igual que otros
clips, pero no pueden procesarse con plug-ins
AudioSuite.
Clips multicanal
Estos clips, mostrados como uno
solo en la lista de clips, hacen referencia a varios
clips y varios archivos de audio para pistas estéreo
y surround. Los clips multicanal pueden expandirse
(haciendo clic en el triángulo situado junto al nombre
de clip) para ver canales individuales que pueden
arrastrarse a pistas independientemente.
Grupos de clips
Un grupo de clips es una colección
de cualquier combinación de clips de audio y MIDI
que tiene el aspecto de un solo clip y actúa como tal.
Los grupos de clips son esencialmente contenedores
que incluyen uno o más clips. Los grupos de clips
se pueden crear en una única pista o en varias pistas
adyacentes de audio, MIDI e instrumento. Los grupos
te permiten anidar varios clips en “macroclips” para
la organización, edición y manipulación de tempo
y organización (consulta “Grupos de clips” en la
página 859).
Clips deformados con Warp
Los clips en pistas
habilitadas para Elastic Audio en tiempo real
se pueden deformar. Los clips deformados se
identifican mediante un indicador de deformación
que aparece en la esquina superior derecha de los
clips en las pistas y a la izquierda de los nombres
de clips en la lista de clips. Los clips deformados
aparecen como consecuencia de la aplicación del
procesamiento de Elastic Audio. El procesamiento
de Elastic Audio se puede aplicar manualmente en
la vista de deformación o mediante la herramienta
de ajuste TCE en la vista de forma de onda, o bien
de manera automática mediante el ajuste de tempo,
la cuantización o el transporte (consulta “Clips
deformados con Warp” en la página 905).
Clips de audio y formas
de onda
Cuando la vista de pista de audio se configura
como
Waveform, Pro Tools genera un diagrama
de forma de onda del material de audio. Las formas
de onda revelan diversos datos sobre el sonido
grabado.
En la figura de arriba, las “crestas” o picos representan
posiciones en la grabación en que el ataque del sonido
provoca un aumento temporal del volumen. Las
crestas están seguidas de “valles”, puntos en que
el volumen disminuye.
Los distintos tipos de sonidos dan lugar a distintos
tipos de forma de onda. La batería, por ejemplo,
suele generar formas de onda con transitorios
(crestas o picos de corta duración) pronunciados,
claramente definidos. Un golpe de batería tiene un
ataque alto y pronunciado y una extención rápida.
Otros sonidos, como los de las voces o los
sintetizadores sostenidos, producen formas de onda
muy distintas. Estos sonidos tienen crestas y valles
menos pronunciados porque suelen tener ataques
más suaves y extinciones más prolongadas.
Forma de onda de una pista de percusión

Guía de referencia de Pro Tools518
Vistas de forma de onda
Pro Tools ofrece varias opciones de vista de forma
de onda. Según sea la tarea de edición, puedes cambiar
la forma de ver las formas de onda.
Cálculo de vistas generales
de forma de onda
Las formas de onda se pueden calcular mediante
las vistas generales Peak o Power.
Para establecer como se calcula la vista de forma
de onda:
Elige View > Waveforms y selecciona Peak
o
Power
Pico
Si está seleccionada esta opción, la
visualización de forma de onda se calcula en
función del nivel de pico o cresta muestra por
muestra. La vista de cresta es el modo en que
Pro Tools calcula la vista general de forma
de onda, se puede utilizar para vistas normales
o rectificadas. La vista de cresta muestra con
claridad los clippings que haya en la forma
de onda.
Power
Si se selecciona esta opción, la
visualización de forma de onda se calcula según el
nivel RMS (media cuadrática). La vista avanzada
(Power) se puede utilizar para vistas normales
o rectificadas. Este tipo de vista es útil para ver mejor
las características del audio en la representación de
forma de onda cuando se reduce la visualización
por debajo del nivel de muestra. En cuanto a las
aplicaciones de masterización, puede mostrar con
más claridad las características sónicas del audio
que la vista de cresta.
Vista de forma de onda de cresta normal con
contornos
Cuando se amplia la visualización en el nivel
de muestra, Pro Tools siempre muestra la vista
de pico o cresta.
Vista de forma de onda avanzada normal
con contornos
La vista de cresta siempre se muestra durante
las grabaciones. En cambio, la vista de forma
de onda avanzada solo se calcula y muestra
una vez detenida la grabación.
La vista avanzada no está disponible en el modo
Destructive Punch ni cuando se amplia
la visualización del nivel de muestra.

Capítulo 24: Nociones básicas de edición 519
Formas de onda rectificadas
Las formas de onda rectificadas se presentan
de modo que las excursiones positivas y negativas
de la forma de onda (la parte que se encuentra por
encima y por debajo de la línea central) aparezcan
juntas como una sola señal de valor positivo. Esta
vista permite ver las formas de onda con más detalles
en las vistas de altura de pista reducida o normal.
Puede ser especialmente útil al editar datos de
automatización de volumen, ya que presenta niveles
de forma de onda que se inician en la parte inferior
de la pista. La vista rectificada está disponible
en la vista de cresta y en la vista avanzada.
Para mostrar las formas de onda rectificadas
o normales:
Selecciona (or deselecciona) View >
Waveforms > Rectified
.
Formas de onda con contornos
Las formas de onda con contornos proporcionan
una definición más visual de la forma de onda,
especialmente si se ven desde lejos. Sin embargo,
es posible que desees desactivar los contornos
cuando quieras realizar tareas de edición precisas
y detalladas en la vista de forma de onda de cresta.
Los contornos no se muestran cuando se aumenta
el tamaño de visualización en el nivel de muestra.
Para mostrar u ocultar los contornos de formas
de onda:
Selecciona (o deselecciona) View >
Waveforms > Outlines
.
Vista de forma de onda de cresta rectificada
con contornos
Vista de forma de onda avanzada rectificada
con contornos
Cuando se amplía la visualización en el nivel
de muestra, Pro Tools siempre muestra la vista
de cresta.
Vista de forma de onda de cresta sin contornos
Vista de forma de onda avanzada sin contornos
Vista de forma de onda de cresta rectificada
sin contornos
Vista de forma de onda avanzada rectificada
sin contornos

Guía de referencia de Pro Tools520
Instrucciones para editar
formas de onda
Con la herramienta de selección en la ventana Edit,
puedes seleccionar secciones de forma de onda
de audio y dividirlas en segmentos denominados
clips, que podrás reorganizar y manipular en las
pistas.
Durante la edición de material musical, se recomienda
crear clips que te permitan mantener un pulso
consistente. Si siempre defines clips que contengan
un número completo de pulsos, podrás encadenar
los clips y mantener un ritmo suave y constante.
A veces conviene tener una forma de onda de
referencia constante y bien definida (por ejemplo,
una pista de batería o una pista de metrónomo)
como guía para seleccionar y definir otros clips.
Si has trabajado ajustándote al compás, debería
ser más fácil crear clips precisos basados
rítmicamente en la forma de onda de referencia.
Al definir clips es importante tener en cuenta
lo siguiente:
Siempre que sea posible, comienza un clip justo
antes de una cresta de volumen y finalízalo justo
antes de otra cresta.
Siempre que sea posible, el clip debe comenzar
y finalizar exactamente en la misma parte de un
compás.
Utiliza las siguientes funciones de Pro Tools
para editar el audio o el material rítmico con
transitorios claros a clips precisos:
• Tabulación a transitorios (consulta “Tabulación
a transitorios” en la página 572).
• Edición a una cuadrícula (consulta “Modo Grid”
en la página 534)
• Beat Detective (consulta Capítulo 30, “Beat
Detective”)
Ruidos no deseados
Si un clip editado comienza o finaliza en un punto
de gran amplitud, es posible que se oiga un clic
cuando la reproducción en Pro Tools pase de un
clip a otro. Para evitar esos ruidos, sigue uno
de estos procedimientos:
Asegúrate de que los puntos de inicio y final
de tu selección están tan cerca como sea posible
del punto en que la amplitud de forma de onda
se acerca hacia la línea de cruce por cero (la línea
central de la forma de onda de pista). Si es preciso,
usa las herramientas de zoom en la ventana Edit
(consulta “Opciones de zoom” en la página 537)
para mostrar las formas de onda con todo detalle.
Aplica un fundido cruzado entre clips cuando
se produzca algún ruido. Consulta “Creación de
un fundido cruzado” en la página 620 para más
información.
Con Pro Tools HD, usa la función AutoFade para
aplicar fundidos de entrada y de salida en tiempo real
a todos los límites de clips que no toquen o que
se solapen con otro clip. Consulta “Uso de fundidos
automáticos” en la página 622 para más información.
Selección con principio y final en cruces cero

Capítulo 24: Nociones básicas de edición 521
Edición de audio no destructiva
Al editar una lista de reproducción de pista de audio
en Pro Tools, no se cortan ni se mueven fragmentos
sonoros, como ocurriría al cortar y empalmar una
cinta analógica. En lugar de eso, Pro Tools genera un
mapa del archivo de audio en el disco duro que indica
el orden en que deben reproducirse varias de las
secciones de la pista.
Al ajustar clips de audio con alguna de las
herramientas de ajuste, o al editar la colocación o el
orden de clips dentro de una pista, puedes usar varias
listas de reproducción para facilitar volver al estado
previo de la pista. Para más información, consulta
“Listas de reproducción” en la página 629.
Clips de audio y datos
de automatización
Los datos de automatización de audio residen
en pistas, no en la lista de clips. Esto quiere decir
que al arrastrar un clip de audio desde la lista
de clips a una pista nueva, no se colocan datos
de automatización en la pista. Pero si arrastras
un clip de audio desde una pista existente (que
contenga datos de automatización) a otra pista,
la automatización procedente de la pista de origen
se coloca en la pista de destino.
Puedes editar datos de automatización cambiando
las vistas de pista o mostrando las rutas de
automatización bajo la pista.
Clips MIDI y datos MIDI
Las dos vistas más habituales para pistas MIDI
y de instrumento son la de notas y la de clips:
Usa la vista de clips para organizar clips.
Usa la vista de notas para insertar y editar notas
MIDI individuales y para trabajar con grupos de notas.
Vista de clips de pistas
de instrumento y MIDI
Las pistas MIDI y de instrumento se pueden ver
como clips, similares a la vista de forma de onda
de las pistas de audio. En la vista de clips, las notas
de una pista están visibles pero no es posible la
edición individual. Todas las tareas de edición se
producen en un rango de tiempo que abarca todos
los datos de pista, incluidos eventos de controlador
continuo, cambios de programa y eventos exclusivos
del sistema.
Usa esta vista para definir clips que representan
secciones y clips de canciones, o para reorganizar
o ensamblar material de pista.
En la vista de clips, el zoom vertical se escala
automáticamente para ajustarse a todo el rango
de alturas (tesitura) de notas MIDI en una pista.
Para más información sobre la automatización,
consulta Capítulo 46, “Automatización”.
Para más información sobre cómo configurar
la vista de pista, consulta “Vistas de pista” en
la página 221.
Para alternar la vista de pista entra la de notas
y la de clips, haz clic en la pista que deseas
alternar y pulsa las teclas Control+Menos
(Mac) o Inicio+Menos (Windows) del teclado.
Haz doble clic en un clip MIDI para abrirlo en
la ventana MIDI Editor. Consulta Capítulo 32,
“Editores MIDI”.

Guía de referencia de Pro Tools522
No obstante, ten en cuenta lo siguiente al seleccionar,
copiar, cortar y ajustar clips MIDI:
Al cortar o borrar una selección de clip o grupo
de clips que incluya el punto de inicio de una nota,
se elimina la nota entera. También sucede si solo
se selecciona una parte de la nota (que incluya
el punto de inicio).
Al copiar o cortar una selección de clip o grupo
de clips que incluya el punto de fin de una nota
(pero no el de inicio), la nota se conserva y se
superpone al límite del clip.
También se aplican unas normas parecidas cuando
los clips MIDI o grupos de clips que contienen clips
MIDI se ajustan con cualquiera de las herramientas
de ajuste. Si el punto de inicio del clip MIDI se mueve
a una posición más allá del punto de inicio de una
nota, esta se elimina. Si el punto final de un clip se
recorta de modo que el punto de inicio de una nota
queda dentro del clip pero el punto final queda fuera,
la nota se conserva superpuesta al límite del clip.
Al mover y colocar clips MIDI con notas superpuestas,
las notas se mueven siempre con los clips. Al colocar
clips MIDI con notas superpuestas cerca de otro clip,
las notas superpuestas se extienden al clip siguiente
de la pista.
Clips MIDI creados en líneas de compás
Al grabar MIDI, o al introducir de manera manual
notas MIDI, el inicio y el final de los clips MIDI
resultantes está restringido por límites de compás.
Esto facilita la organización de clips MIDI
musicalmente, en duraciones de compases enteros.
El principio de un clip MIDI grabado comienza
en la barra de compás que se encuentra justo después
de la primera nota MIDI (nota activada) del clip.
Asimismo, el clip finaliza en la barra de compás que
se encuentra justo después de la última nota (nota
desactivada) del clip.
Clips MIDI y eventos de controlador
continuo
Los eventos de controlador continuo residen
en clips MIDI, no en pistas. Por ello, al arrastrar
clips que contienen datos de controlador desde una
pista o una lista de clips, los datos de controlador
se escriben en la pista de destino.
Puedes editar eventos continuos de controlador
cambiando las vistas de pista o mostrando las rutas
de controlador bajo la pista.
Cortar un clip MIDI con solapamiento de nota
Para separar notas MIDI, en lugar de dejarlas
pendientes, cuando separes, cortes o copies
clips, realiza la selección de edición que
desees, pasa a la vista de notas y utiliza
el comando Separate At Selection;
a continuación, vuelve a la vista de clips
y realiza la edición (separar, cortar o copiar).
Para más información sobre la edición de datos
MIDI, consulta Capítulo 31, “Edición MIDI”.

Capítulo 24: Nociones básicas de edición 523
Automatización de silenciamiento MIDI
A diferencia de los eventos de controlador continuo,
que representan matices del rendimiento MIDI, Mute
en Pro Tools es una lista de reproducción con
automatización que silencia el motor de MIDI.
La automatización de silenciamiento no corresponde
a eventos MIDI reales y por lo tanto no se exporta
al guardar como archivo MIDI estándar.
Vista de notas para pistas
de instrumento y MIDI
Cuando la vista de una pista MIDI está configurada
como
Notes, las notas MIDI se muestran en formato
de “rollo de pianola”. Cada nota aparece en forma
de pequeño rectángulo con su posición vertical
indicando la altura y la horizontal indicando
la colocación en el tiempo y la duración.
A la izquierda de la lista de reproducción de la pista
MIDI aparece un miniteclado vertical, con toda la
numeración de octavas, como referencia de altura.
Haz clic en el miniteclado para tocar alturas mediante
la salida MIDI de la pista seleccionada. Las flechas
situadas en la parte superior e inferior del miniteclado
(no disponibles con alturas de pista inferiores) sirven
para recorrer en sentido vertical la vista de notas.
En la vista de notas, el rango de tonos de notas
MIDI que puede mostrarse depende de la altura
de pista y del valor de zoom aplicado. Cuando las
notas de una pista no caben en la altura de pista
activa, las notas por encima o por debajo del área
visualizada se muestran como líneas de un píxel
en las partes superior e inferior del rango.
Para desplazarte en sentido vertical por la vista
de notas de una pista MIDI o de instrumento,
realiza uno de los siguientes procedimientos:
Haz clic en una de las flechas Arriba o Abajo
del miniteclado.
Selecciona cualquiera de las herramientas de
edición (por ejemplo, la herramienta de mano
Time), pulsa Comando+Opción+Control (Mac)
o Control+Alt+Inicio (Windows), y arrastra
hacia arriba o hacia abajo con el miniteclado.
Si tienes un ratón con rueda de desplazamiento,
mueve el cursor sobre la pista y, mientras pulsas
Comando-Opción-Control (Mac) o Control-
Alt-Inicio (Windows), mueve la rueda para ir
pasando por las notas hacia arriba o hacia abajo.
Pista MIDI con notas
Flecha arriba
Referencia de teclado
Nota MIDI
Nota MIDI situada por encima
de la zona presentada
Flecha abajo
Si se hace clic en el miniteclado, se borra
la selección de edición actual. Para más
información, consulta “Selección de notas
MIDI” en la página 684.
Desplazamiento por las notas con la tecla flecha
Arriba del miniteclado
Desplazamiento por vista de notas mediante arrastre

Guía de referencia de Pro Tools524
Con las herramientas de edición es posible insertar,
eliminar, transportar, ajustar y mover notas. Para
más información, consulta “Edición manual de notas
MIDI” en la página 684
.
Edición MIDI no destructiva
La edición de clips de audio suele ser no destructiva,
pero este no suele ser el caso de los clips MIDI.
Por ejemplo, si un clip MIDI reside en una sola
pista en una sola posición, la edición de ese clip
es destructiva. Esto quiere decir que, al modificar
la altura, la duración o la colocación de notas en la
vista de notas, se altera el clip de modo permanente.
No obstante, si al editar un clip MIDI de otra
ubicación de la misma sesión (en la misma pista
en otra posición, en otra lista de reproducción,
o en otra pista) está desactivada la opción
Mirror
MIDI Editing
, la edición es no destructiva y se crea
un clip automáticamente. Para regresar al material
previo, arrastra el clip original desde la lista de clips
o regresa a una lista de reproducción guardada
anteriormente.
Dar nombre a los clips
Puedes cambiar el nombre de los clips para
simplificarlo o para que sea más descriptivo.
Al cambiar el nombre de un clip que se ha creado
automáticamente a partir de una edición, se convierte
en clip definido por el usuario y aparece en la lista de
clips incluso al ocultar los creados automáticamente.
Para cambiar el nombre de un clip en una pista:
1 Efectúa uno de estos procedimientos:
• Selecciona el clip a la que deseas cambiar
el nombre y escoge
Clip > Rename.
• Con cualquiera de las herramientas de edición,
haz clic derecho en ese clip y en el menú
desplegable selecciona
Rename.
• Pulsa Comando+Mayús+R (Mac)
o Control+Mayús+R (Windows).
• Con la herramienta de mano, haz Clic derecho
en el clip cuyo nombre deseas cambiar. Por lo
que a los clips MIDI se refiere, en el cuadro
de diálogo
Name debe estar seleccionada
la opción
Double-Clicking a MIDI Clip Opens
en las preferencias de MIDI.
2 En el cuadro de diálogo Name, escribe un nuevo
nombre para el clip. Si has seleccionado un clip
de audio que constituye un archivo completo,
especifica si deseas cambiar solo el nombre
del clip o también el del archivo en disco.
3 Haz clic en Aceptar para cambiar el nombre
del clip.
Las listas de reproducción son un método
seguro para regresar al estado previo de una
pista. Antes de editar notas, recortar clips
o reorganizarlos, crea un duplicado de la lista
de reproducción de la pista y trabaja con
él (consulta “Listas de reproducción” en la
página 629).
Para aplicar ediciones a todas las unidades de
un clip MIDI, activa el modo Mirrored MIDI
Editing (consulta “Edición MIDI en espejo”
en la página 679).
Para más información, consulta “Dar nuevo
nombre a los clips” en la página 271.

Capítulo 24: Nociones básicas de edición 525
Visualización de nombres
de clip, tiempos de clip
y otros datos
A veces, los nombres de clips molestan al editar
formas de onda de audio y datos MIDI. En esos casos,
puede ser conveniente desactivar su visualización.
En otros casos, como la organización o detección de
efectos Foley, la visualización de tiempos y nombres
de clip es extremadamente útil.
Para activar o desactivar la visualización
de nombres de clip en listas de reproducción:
Selecciona o anula la selección de View > Clip >
Name
.
Para mostrar tiempos de clip:
En View > Clip, selecciona una de estas opciones:
No Time
Desactiva la presentación de tiempos de clip.
Current Time
Se muestran los tiempos de inicio
y final de clip.
Marca de tiempo original
Se muestra el registro de
tiempo original de cada clip. Se trata de la ubicación
de código de tiempo original al crearse o grabarse
el clip.
Marca de tiempo de usuario
Se muestra el registro
de tiempo del usuario de cada clip. Este registro,
que de forma predeterminada es Original Time Stamp,
se puede redefinir con el comando
Time Stamp
.
Mostrar datos de clips en todos los canales
En el caso de pistas de estéreo y multicanales, se
pueden mostrar los datos de clips en todos los canales
.
Par habilitar o deshabilitar la pantalla de datos
de clips en todos los canales:
Selecciona o anula la selección de View > Clip >
Display on All Channels
.
Visualización de otros datos de clip
Asimismo, puedes escoger si deseas mostrar
los datos siguientes en los clips:
Puntos de sincronización
Se pueden mostrar
en clips de las listas de reproducción. Esto es útil
cuando a la hora de detectar visualmente el código
de tiempo o a la hora de realizar la organización
en el modo Grid. Para más información, consulta
“Puntos de sincronización” en la página 844.
Estado de procesamiento
Los clips procesados
con Elastic Audio, muestran un indicador de
deformación en las listas de reproducción y en
la lista de clips. Consulta “Clips deformados con
Warp” en la página 905.
Nombre de canal e información de escena y toma
Se puede mostrar en los clips de las listas de
reproducción y en la lista de clips. Resulta útil para
trabajar con grabaciones multicanal y metadatos
generados mediante grabadoras de campo. Para
información detallada sobre flujos de trabajo
de grabadoras de campo, consulta Capítulo 52,
“Trabajo con grabadoras de campo en Pro Tools”.
Clasificación
Se pueden mostrar en clips de las
listas de reproducción. Esto resulta útil para organizar
cuando se trabaja con muchas listas de reproducción
y tomas alternativas. Consulta “Clasificar clips” en
la página 608.
Solapamientos de clips
Se pueden mostrar en
clips de las listas de reproducción. Esto es útil para
organizar y trabajar con pistas de audio basadas en
tics. Consulta “Solapamiento superior e inferior de
clips” en la página 589.
Presentación con tiempos, superposiciones y nombres
de clip activados

Guía de referencia de Pro Tools526
Línea de ganancia de clip
Muestra la línea de
ganancia de clip de todos los clips en la ventana
de edición. La línea de ganancia de clip permite
editar los ajustes de ganancia de cualquier clip
mediante la edición por puntos críticos, similar
a la automatización de volumen de pista. Consulta
“Línea de ganancia de clip” en la página 598.
Información de ganancia de clip
Muestra el icono
de fader de ganancia de clip al principio del clip,
en el ángulo inferior izquierdo. Si el clip tiene
ganancia estática, el valor de ganancia (de –144 dB
a +36,0 dB) de un clip se muestra a la derecha
del icono. No obstante, si un clip tiene ganancia
dinámica (mediante ajustes de ganancia en puntos
críticos), no se mostrará el valor de ganancia
del clip. Para más información, consulta “Vista de
información de ganancia de clip” en la página 597.
Varias operaciones de Undo
Pro Tools memoriza hasta 32 ediciones del comando
Undo y permite recuperar estados de edición previos.
Las operaciones Undo de Pro Tools se guardan en
el orden en que se han ejecutado. Al elegir
Edit >
Undo
, se deshace la operación más reciente. Si eliges
Undo de nuevo, se deshace la operación anterior en
esa lista. Si seleccionas
Edit > Redo se puede rehacer
la acción deshecha más reciente, e ir retrocediendo
paso a paso por la cola de Undo.
Cuando el número de operaciones de la lista Undo
alcance el límite máximo especificado (definido
en la página Editing Preferences), al realizarse
la siguiente operación reversible, se eliminará
la operación más antigua de la lista, situada en
la parte superior.
Para deshacer la última operación, realiza una
de las siguientes acciones:
Elige Edit > Undo.
Pulsa Comando+Z (Mac) o Control+Z (Windows).
Para deshacer la última operación, realiza una
de las siguientes acciones:
Elige Edit > Redo.
Pulsa Comando+Mayús+Z (Mac)
o Control+Mayús+Z (Windows).
Ventana Undo History
Puedes utilizar la ventana Undo History para ver
la cola de las operaciones que se pueden deshacer
y rehacer y volver a cualquier estado anterior.
La ventana Undo History puede mostrar las horas
de creación y edición, permitiéndole volver a un
estado concreto de una sesión en un momento
determinado.
Para mostrar u ocultar la ventana Undo History:
Selecciona Window > Undo History.
Si no hay acciones disponibles para deshacer,
en el menú aparece el mensaje Can’t Undo.
Si no hay acciones disponibles para rehacer,
en el menú aparece el mensaje Can’t Redo.
Ventana Undo History
Operaciones que se
pueden deshacer
Operaciones que se
pueden rehacer
Horas de creación
Selector de opciones

Capítulo 24: Nociones básicas de edición 527
Para deshacer operaciones en la ventana Undo
History:
Haz clic en la operación (negrita) de la lista que
desees deshacer.
También se desharán todas las operaciones de la
cola que se efectuaron después de la operación que
hayas seleccionado. En la ventana Undo History,
las operaciones que se pueden deshacer aparecen
en negrita y las operaciones que se pueden rehacer
(operaciones que ya se han deshecho) aparecen
en cursiva.
Para rehacer operaciones en la ventana Undo
History:
Haz clic en la operación (negrita) de la lista que
desees rehacer.
Se rehará la operación que selecciones, así como
todas las operaciones de la cola que se encuentran
antes que esta.
Para mostrar u ocultar las horas de creación
en la ventana Undo History:
Haz clic en el menú desplegable Options
y selecciona
Show Creation Times.
Para deshacer todas las operaciones de la lista
de operaciones Undo:
Haz clic en el menú desplegable Options
y selecciona
Undo All.
Para rehacer todas las operaciones de la lista
de operaciones Redo:
Haz clic en el menú desplegable Options
y selecciona
Redo All.
Cómo borrar la lista
de operaciones Undo
Para borrar manualmente la lista de operaciones
Undo
Haz clic en el menú desplegable Options
y selecciona
Clear Undo Queue.
Otras acciones que borrarán la lista de operaciones
Undo:
• Eliminar una pista o un clip de la lista de clips
• Selección de Select > Unused o Select >
Unused Audio Except Whole Files
en el menú
desplegable de la lista de clips
Cuando el número de operaciones de la lista Undo
History alcance el límite configurado, al realizarse
la siguiente operación reversible, se eliminará la
operación más antigua de la lista Undo History,
situada en su parte superior. Si la acción más antigua
está a una acción de distancia de ser eliminada
de la lista, aparece de color rojo.
Niveles de Undo y memoria
Como Pro Tools precisa los datos de lista de
reproducción para todas las pistas que se editan,
ejecutar varias operaciones Undo puede requerir
gran cantidad de memoria. Para reducir la cantidad
de memoria RAM del sistema usada por la lista
Undo, puedes configurar un valor inferior de
niveles de Undo, con la opción
Levels of Undo.
Si tienes mucha memoria disponible para Pro Tools,
puedes aumentar los niveles con la opción
Levels
of Undo
.
Para configurar la cantidad de operaciones Undo
en Pro Tools:
1
Elige
Setups > Preferences
y haz clic en la pestaña
Editing.
2 Haz clic en el campo Levels of Undo y escribe
un valor entre 1 y 64.
3 Haz clic en Aceptar.
Utiliza la ventana Undo History para ver
una cola de acciones que se pueden deshacer
y volver a estados anteriores.
Levels of Undo (preferencia)

Guía de referencia de Pro Tools528
Comandos de edición básicos
Pro Tools ofrece muchos comandos de edición básicos
(como
Cut
,
Copy
, y
Paste
). Asimismo, Pro Tools
ofrece muchos comandos de edición especializados
que están optimizados para la producción de audio
y MIDI (como
Repeat Paste to Fill).
Cut, Copy, Paste y Clear
Usa los comandos Cut, Copy, Paste y Clear para
reorganizar y editar el material de pista. Las
operaciones de edición pueden aplicarse a clips
enteros seleccionados con la herramienta de mano
Time, o a un rango de pista seleccionado con
la herramienta de selección. Las operaciones de
edición también se pueden aplicar a varias pistas
(consulta “Editar varias pistas” en la página 532).
Vista de pista y contenido
de edición
Al cortar o copiar material de pista, la vista de pista
determina el tipo de datos colocados en el portapapeles.
Al realizar tareas de edición en la vista principal de una
pista (correspondiente a la vista de forma de onda
de las pistas de audio y la vista de clips para las pistas
MIDI o de instrumento), las selecciones pueden incluir
todos los datos de automatización y de controlador
subyacentes (“Opción Automation Follows Edit” en la
página 1062). De esta forma, al cortar un clip de audio,
también se pueden cortar las automatizaciones
de volumen, panorámico, silenciamiento, envío,
controlador continuo o plug-in presentes en la pista.
Así, se ahorran operaciones individuales en cada lista
de reproducción de automatización de la pista.
Al seleccionar grupos de notas MIDI en la vista de
notas con cualquiera de las herramientas de mano
(trazando un rectángulo alrededor de ellos), solo
se colocan en el portapapeles los datos de notas.
Al seleccionar un rango de tiempo de notas MIDI
en la vista de notas con la herramienta de selección,
se seleccionan todos los datos de controlador en
la pista (equivalente al uso de la herramienta de
selección para pistas de audio en la vista de forma
de onda).
Cuando una pista muestra datos de controlador
o de automatización, en el portapapeles solo se
colocan estos datos. Además, siempre que se cortan
o copian datos de automatización, se crean puntos
críticos limitadores en cada extremo del área
seleccionada, a fin de mantener la pendiente
de la automatización tanto dentro como fuera
de la selección.
Si las pistas están agrupadas, una operación de copiar
o pegar en cualquiera de ellas afecta a las demás
pistas del grupo. Las modificaciones no afectan a las
pistas ocultas, aunque pertenezcan a un grupo de ellas
que se edita.
Puedes cortar, copiar y pegar clips no contiguos
seleccionándolos con la herramienta de mano
Object.
Datos de forma de onda de audio
Datos de automatización con clip de audio cortado
y pegado
Usa Comando+Control+V (Mac) o Control+
Inicio+V (Windows) para hacer un pegado
especial de datos de automatización a otro
tipo de automatización. Por ejemplo, puedes
copiar la automatización del panorámico
de audio en una lista de reproducción
de automatización de volumen.

Capítulo 24: Nociones básicas de edición 529
La opción Shuffle Clips afecta al modo en que
el material se corta y pega:
• En modo Shuffle, el comando
Cut no deja un
espacio vacío, ya que los clips situados a la derecha
del punto de corte se deslizan y cierran el hueco.
En modo Slip, el comando
Cut
deja un espacio vacío
correspondiente a los datos eliminados de la pista.
• Cuando la opción Shuffle Clips está activada,
los datos pegados hacen que todos los clips
se deslicen para dar lugar al material pegado.
De lo contrario, los datos pegados pueden
superponerse a un clip adyacente.
Al realizar ediciones se suelen crear clips
automáticamente. Por ejemplo, al borrar una selección
de un clip, se crean automáticamente clips a partir
del material residente fuera de la selección.
Comandos Cut y Copy
Usa el comando Cut para eliminar una selección
de una pista sin colocarla en el portapapeles.
Usa el comando
Copy para colocar una copia
de la selección en el portapapeles y poder pegarla
en otra pista o en otra ubicación de la misma pista,
al tiempo que deja el original intacto y en su lugar.
Para cortar o copiar una selección o un clip:
1 Si deseas limitar la selección al valor actual
de la cuadrícula, activa Snap to Grid.
2 Configura Track View para las pistas que desees
editar.
Al mostrar formas de onda para pistas de audio,
o notas o clips para pistas MIDI, las selecciones
incluyen todos los datos de controlador y
automatización subyacentes Si la pista muestra
datos de automatización, éstos son los únicos
afectados por las tareas de edición.
3 Define una selección de edición del audio sobre
los que desees aplicar
Cut o Copy.
4 Efectúa uno de estos procedimientos:
• Elige
Edit > Cut para quitar la selección y colocarla
en el portapapeles.
• Elige
Edit > Copy para colocar la selección en
el portapapeles sin eliminarla de su ubicación.
Si se ha cortado o copiado una porción de clip,
el material del portapapeles aparece como clip nuevo
en la lista de clips. Si se corta una porción de un clip,
se crean clips automáticamente a partir del material
residente fuera de la selección.
Cuando la opción Shuffle Clips está activada,
se deslizan todos los clips sucesivos para rellenar
los espacios vacíos
Eliminación de datos de clip subyacente
Al eliminar un clip o una selección puedes elegir
eliminar o guardar los datos de clip subyacente.
Para eliminar un clip o una selección junto con
los datos de clip subyacente:
Elige Edit > Cut.
Para eliminar un clip o una selección sin eliminar
los datos de clip subyacente:
Elige Edit > Clear.
Para más información sobre la opción Shuffle
Clips, consulta “Usar el modo Shuffle” en la
página 533.
Para más información sobre cómo efectuar
conexiones en el estudio, consulta “Seleccionar
material de pista” en la página 563.

Guía de referencia de Pro Tools530
Comando Paste
Usa el comando Paste para colocar el contenido
del portapapeles en el punto de inserción de edición
y sobrescribir el material existente en esa ubicación.
Para pegar una selección o un clip:
1
Si deseas limitar el punto de inserción o la selección
al valor actual de Grid, activa la alineación con
la cuadrícula.
2 Efectúa uno de estos procedimientos:
• Utiliza la herramienta de selección para hacer
clic en una pista, en el punto en que deseas pegar
el material.
• Usa la herramienta de mano Time o la de selección
para definir la selección en la que debe colocarse
el material.
3 Elige Edit > Paste.
Al pegar en un punto de inserción con la opción
Shuffle Clips activada, el material situado a la derecha
de ese punto se desplaza más a la derecha. De lo
contrario, se sobrescribirá todo el material que
se encuentre dentro del rango de pegado.
Al pegar en una selección con la opción Shuffle
Clips activada, la selección queda sustituida por
el contenido del portapapeles y el material adyacente
se desliza a la izquierda o a la derecha según
convenga. De lo contrario, la selección también
queda sustituida por el contenido del portapapeles
pero no hay cambios en el material adyacente.
Comando Clear
Usa el comando Clear para eliminar una selección
de una pista sin colocarla en el portapapeles.
Para borrar una selección o un clip
1 Si deseas limitar la selección al valor actual
de la cuadrícula, activa Snap to Grid.
2 Configura Track View para las pistas que desees
editar.
Al mostrar formas de onda para pistas de audio,
o notas o clips para pistas MIDI, las selecciones
incluyen todos los datos de controlador y
automatización subyacentes Si la pista muestra
datos de automatización, éstos son los únicos
afectados por las tareas de edición.
3 Efectúa una selección de edición.
4 Elige Edit > Clear para eliminar la selección.
Si se elimina una porción de un clip, se crean clips
automáticamente a partir del material residente fuera
de la selección. Cuando la opción Shuffle Clips está
activada, se deslizan todos los clips sucesivos para
rellenar los espacios vacíos.
Con la herramienta de mano, pulsa la tecla
Control (Mac) o Inicio (Windows) mientras
haces clic en un clip para ajustarlo a la selección
actual.
Al trabajar con MIDI, el contenido del
portapapeles se puede fusionar con el material
de la pista de destino mediante el comando Edit >
Paste Special > Merge. Para más información,
consulta “Paste Special” en la página 1090.

Capítulo 24: Nociones básicas de edición 531
Comandos especiales Cut, Copy,
Paste y Clear
Utiliza los cuatro comandos especiales del menú
de edición (
Cut Special, Copy Special, Paste Special
y
Clear Special) para la edición de las listas
de reproducción de automatización (volumen,
panorámico de audio, silenciamiento y automatización
de plug-in) en las pistas de audio, entrada auxiliar,
fader principal y pistas de instrumentos. También
es posible utilizar estos comandos para los datos de
controlador MIDI de pistas MIDI y de instrumento.
También están los comandos Cut Special, Copy
Special
, y
Clear Special
(para cortar, copiar, y borrar
configuraciones de ganancia de clip (consulta
“Ganancia de clip” en la página 596).
Repeat to Fill Selection
El comando Repeat to Fill Selection permite
rellenar automáticamente una selección con datos
o clips de audio o MIDI, sin necesidad de duplicar
los clips manualmente. Para utilizar
Repeat to Fill
Selection
, debes cortar o copiar un clip de audio
o MIDI, hacer una selección y ejecutar el comando
para rellenar la selección. Al pegar clips de audio,
el programa solicita que especifiques un fundido
cruzado para usar con los clips pegad0s.
Si rellenas un área cuyo tamaño representa un múltiplo
exacto del tamaño del clip copiado (por ejemplo,
un relleno para 16 compases con un clip de
4 compases), la selección copiada se pega tantas veces
como sea necesario para rellenar la selección. Si
rellenas un área cuyo tamaño no es un múltiplo exacto
del tamaño del clip copiado (por ejemplo, un relleno
para 15 segundos de una pista con un clip de ruido
ambiental de 2 segundos), el resto del área se rellena
con una versión de la selección original ajustada
automáticamente.
Para rellenar una selección con Repeat to Fill
Selection:
1 Selecciona los controles que desees copiar.
2 Elige Edit > Copy.
3 Utiliza la herramienta de selección para
seleccionar el área que desees rellenar y elige
Edit > Paste Special > Repeat to Fill Selection.
4 Efectúa uno de estos procedimientos:
• Si se pegan clips de audio en áreas más grandes,
se abre el cuadro de diálogo Batch Fades. Configura
el cuadro de diálogo para insertar fundidos cruzados
entre cada clip pegado y haz clic en
Aceptar
.
• Si no deseas que el audio se pegue mediante
un fundido, haz clic en
Cancelar en el cuadro
de diálogo Batch Fades.
No puedes pegar datos de controlador MIDI
en los datos de automatización ni de
automatización en MIDI.
Para más información, consulta “Cortar, copiar
y pegar automatización” en la página 1087.

Guía de referencia de Pro Tools532
Editar varias pistas
Al trabajar con datos pertenecientes a varias pistas,
deben tenerse en cuenta ciertos factores importantes.
Por ejemplo, si alguna de las pistas seleccionadas
está configurada con sus valores de vista principal
(consulta “Vistas principales para pistas” en la
página 226), las ediciones no solo afectan el audio
y el MIDI de las pistas seleccionadas, sino también
en
todos
los datos de automatización y de controlador.
Si todas las pistas seleccionadas se muestran como
datos de automatización, las ediciones solo afectan
al tipo de datos de automatización mostrado en cada
pista. Además, si la pista 1 muestra automatización
de panorámico, la pista 2 automatización de volumen
y la pista 3 automatización de silenciamiento,
el comando
Cut
corta
únicamente
datos de panorámico
de la pista 1, datos de volumen de la pista 2 y datos
de silenciamiento de la pista 3
.
Para copiar todos los tipos de automatización en
todas las pistas seleccionadas al copiar únicamente
datos de controlador o de automatización:
Elige Edit > Copy Special > All Automation.
Para pegar en varias pistas:
1 Efectúa uno de estos procedimientos:
• Para colocar el punto de inserción en cada pista
de destino, pulsa la tecla Mayús mientras vas
haciendo clic en las pistas.
• Realiza una selección en una de las reglas
de base de tiempo.
2 Elige Edit > Paste.
Al pegar diversos tipos de datos, se pegan en sus
correspondientes tipos de lista de reproducción.
Los datos de automatización se pegan en la
correspondiente lista de reproducción de
automatización. Los datos de audio o MIDI se
pegan en la lista de reproducción de audio o MIDI.
No es preciso especificar pistas de destino para que
los tipos de datos se peguen correctamente.
Si todas las pistas de destino de una operación con
el comando Paste se muestran como automatización,
el material pegado sustituye a los datos previos en
la pista de destino sin reposicionamiento de material,
independientemente de si está activada la opción
Shuffle Clips o no.
Para información sobre selección de datos
en varias pistas, consulta “Selección en varias
pistas” en la página 569.

Capítulo 25: Herramientas y modos de edición 533
Capítulo 25: Herramientas y modos
de edición
Pro Tools ofrece cuatro modos y varias herramientas
de edición para aumentar la eficiencia de tu trabajo.
Modos de edición
Pro Tools tiene cuatro modos de edición: Shuffle,
Spot, Slip y Grid. El modo Grid ofrece dos modos
de funcionamiento, Relative y Absolute, explicados
a continuación. El modo Edit se selecciona haciendo
clic en el botón correspondiente en la parte superior
izquierda de la ventana Edit.
El modo Edit determina el movimiento y la colocación
de clips de audio y MIDI (y notas MIDI),
el funcionamiento de comandos como Copy
y Paste, y el de diversas herramientas de edición
(de ajuste, selección, de mano y de lápiz).
Usar el modo Shuffle
En modo Shuffle puedes mover clips libremente,
recortarlos, cortarlos o pegarlos dentro de una pista
o llevarlos a otras pistas, pero el reposicionamiento
está restringido por otros clips. Es decir, si se colocan
v
arios clips en una pista, estos se alinean entre sí
automáticamente. Se pueden “cambiar” de posición,
pero ni se pueden separar unos de otros ni
superponerse como en el modo Slip. Sin embargo,
si hay silencio entre los clips y estos se reposicionan,
el silencio se mantiene, no se elimina.
En modo Shuffle, al añadir un clip al comienzo
de una pista, todos los clips siguientes se mueven
hacia la derecha (más adelante en el tiempo) por la
duración del clip añadido.
Cuando utilices cualquiera de las herramientas
de ajuste en modo Shuffle, al cambiar el punto
de inicio o final de un clip, los clips subsiguientes
se mueven automáticamente la distancia requerida.
La colocación e inserción de notas MIDI no se
ve afectada por el modo Shuffle.
Modo de edición (botones)
Usa la tecla de acento grave ( ' ) para alternar
entre los modos de edición.
Pulsa F1 para activar el modo Shuffle.

Guía de referencia de Pro Tools534
Shuffle Lock
En algunos procesos de trabajo, es importante
excluir el modo Shuffle para garantizar que los
clips conservan la alineación de tiempo mientras se
edita. Con la función Shuffle Lock se evita entrar
involuntariamente en modo Shuffle mediante la
desactivación de todos los comandos de teclado
e interruptores de superficies de control para pasar
a modo Shuffle. No es posible activar la función
Shuffle Lock en modo Shuffle.
Para activar el modo de bloqueo Shuffle:
En cualquier modo Edit que no sea Shuffle, mantén
pulsada la tecla Comando (Mac) o Control
(Windows) y haz clic en el botón Shuffle
de la pantalla. Se mostrará un icono de candado
en el botón.
Para desbloquear el modo Shuffle.
Pulsa la tecla Comando (Mac) o Control
(Windows) y haz clic en el botón Shuffle
bloqueado en pantalla.
Usar el modo Slip
En modo Slip, los clips pueden moverse libremente
dentro de una pista y llevarse a otras pistas. En este
modo, un clip se puede colocar de forma que, en una
pista, haya espacio entre él y otros clips. Cuando se
reproduce la pista, el espacio es un silencio. También
es posible mover un clip para superponerlo a otro clip
o cubrirlo totalmente.
Usa el modo Slip si quieres utilizar las herramientas
de ajuste, selección, mano y líneas sin restricciones
de colocación en el tiempo.
Modo Spot
Usa este modo para colocar clips en ubicaciones
específicas. En este modo se puede especificar una
ubicación de frame (o una basada en cualquiera
de los otros formatos de tiempo), capturar una
dirección de código de tiempo entrante o usar
los registros de tiempo de clip como puntos
de referencia de emplazamiento. Esto puede ser
especialmente útil para tareas de posproducción
relacionadas con ubicaciones de frames SMPTE.
Cuando el modo Spot está activado, Pro Tools
solicita al usuario que especifique una ubicación
de destino cuando arrastra un clip desde la lista
de clips, un navegador de espacio de trabajo,
el Explorador de Windows o el Finder de Mac.
Modo Grid
En modo Grid, los clips y notas MIDI movidas,
recortadas o insertadas se alinean o “se adhieren”
al valor de Grid seleccionado, o por incrementos
exactos según una cuadrícula de tiempo definida
por el usuario.
Visualización de líneas
de cuadrícula
Para mostrar u ocultar las líneas de cuadrícula
en la ventana Edit, o de un editor MIDI, realiza una
de las siguientes acciones:
Selecciona o deselecciona el botón Grid.
Shuffle Lock activado
Pulsa F2 para activar el modo Shuffle.
Pulsa F3 para activar el modo Spot.
Pulsa F4 para activar el modo Grid.
Botón Grid seleccionado en la ventana Edit

Capítulo 25: Herramientas y modos de edición 535
Haz clic en el nombre de la regla de base
de tiempo seleccionada.
Cuadrícula absoluta y relativa
Grid se puede aplicar en modo Absolute o Relative:
En modo Absolute Grid, el desplazamiento de
un clip alinea su inicio con los límites de cuadrícula.
Si un punto de inicio de clip queda entre pulsos y la
cuadrícula se ha configurado en negras, arrastrar
el clip alineará su punto de inicio con la negra más
próxima (el valor de Grid absoluto).
En el modo Grid relativo, los clips se pueden
mover por unidades de grid (o empuje). Si un punto
de inicio de clip queda entre pulsos y la cuadrícula
está configurada en negras (suponiendo que la negra
recibe el pulso), al arrastrar el clip se restringe
a negras, con lo cual se mantendrá la posición relativa
del clip en el pulso más próximo. Para más
información sobre el modo Relative Grid, consulta
“Deslizamiento de clips en modo Grid” en la
página 840.
Para seleccionar el modo de cuadrícula Absolute
o Relative:
Haz clic en el selector de modo Grid y elige
Absolute o Relative.
Snap To Grid
Pro Tools permite activar el modo de ajuste
a cuadrícula (Snap To Grid) en modo Shuffle, Slip
o Spot. En cualquiera de estos modos con la opción
de ajuste a cuadrícula activada, la colocación
del cursor de edición y las ediciones se ajustan a la
cuadrícula, pero cualquier edición de clips también
se ve afectada por el otro modo Edit seleccionado.
Por ejemplo, en modo Shuffle, con Snap To Grid
activado, puedes realizar una selección en un clip
basándose en la cuadrícula, cortar la selección,
y cualquier clip que se encuentre a la derecha
de la edición se desplaza hacia la izquierda.
Para activar el Snap to Grid en otro modo Edit:
Mantén pulsada la tecla Mayús y haz clic en
el botón de modo Grid.
Para activar el modo Shuffle, Slip o Spot en modo
Grid:
Mantén pulsada la tecla Mayús y haz clic en
el botón de modo Shuffle, Slip o Spot.
Activación de líneas de cuadrícula en una regla
de base de tiempo
Para suspender temporalmente el modo Grid y
cambiar a Slip mientras se arrastra un clip,
mantén pulsada la tecla Comando (Mac)
o Control (Windows) después de hacer clic.
Modo Shuffle con Snap to Grid activado
Pulsa Mayús+F4 para activar el Snap to Grid
en otro modo Edit:
Pulsa las teclas F1+F4 para activar Snap To
Grid y el modo Shuffle; F2+F4 para activar
Snap To Grid y el modo Slip; y F3+F4 para
activar Snap To Grid y el modo Spot.

Guía de referencia de Pro Tools536
Configuración de la cuadrícula
El tamaño de la cuadrícula, elegido en el menú
desplegable Grid Value, puede basarse en un valor
de tiempo de la escala de tiempo principal; o, si la
opción
Follow Main Time Scale no está seleccionada,
puede usarse otro formato de tiempo para el tamaño
de la cuadrícula.
El indicador y el selector Grid Value se encuentran
en la ventana Edit. Las ventanas Score Editor y MIDI
Editor incluyen un indicador de valor de cuadrícula
y un selector independientes.
Si la opción Clips/Markers está seleccionada,
es posible colocar eventos libremente (como en
el modo Slip), pero se alinearán a ubicaciones
de clip (puntos de inicio, fin y sincronización),
marcadores y selecciones de edición si se sitúan
en las proximidades.
Modo Grid Lock
Para asegurarte de no modificar accidentalmente
la configuración del modo Grid al usar atajos
de teclado en modo Edit, puedes habilitar
Edit/Tool
Mode Keyboard Lock
.
Para bloquear o desbloquear el modo Grid
seleccionado:
1 Haz clic en el selector de modo Grid y elige
Absolute o Relative.
2 Selecciona (or deselecciona) Options > Edit/Tool
Mode Keyboard Lock
.
Indicador de valor de cuadrícula y menú desplegable
El valor de cuadrícula actual se usa también
para los comandos Quantize to Grid (consulta
“Cuantizar clips en la cuadrícula” en la
página 595) y Separated Clip At Grid command
(consulta “Comandos Separate” en la
página 585).
Las notas MIDI insertadas con la herramienta
de lápiz no se ven afectadas por la opción
Clips/Markers, sino que se alinean a los
valores de tiempo elegidos en el selector
de valor de cuadrícula.

Capítulo 25: Herramientas y modos de edición 537
Herramientas de edición
Pro Tools ofrece las siguientes herramientas de
edición: zoom, de ajuste, de selección, de mano,
de exploración y de lápiz, y la herramienta
multifuncional Smart Tool.
Para seleccionar una herramienta de edición:
Haz clic en el icono de la herramienta en la
barra de herramientas.
Las herramientas de zoom, recorte, de mano
y de lápiz tienen varios modos, que se pueden
seleccionar en un menú desplegable al hacer clic
en la herramienta.
Botones de zoom
Utiliza los botones de zoom
para ampliar y reducir la visualización vertical y
horizontal del material de pistas de audio y MIDI.
También puedes almacenar y después seleccionar
cinco presets de zoom.
Herramienta de zoom Utiliza la herramienta de
zoom para seleccionar una vista de zoom en una pista.
Zoom Toggle
Utiliza la alternancia Zoom Toggle
para alternar entre la vista de zoom actual y una
vista de zoom definida.
Trim Tools (herramientas de ajuste)
Utiliza las
herramientas de ajuste para ajustar clips y grupos
de clips.
Herramienta de selección
Utiliza el esta herramienta
para realizar selecciones en las pistas.
Herramientas de mano
Utiliza las herramientas
con forma de mano para seleccionar, separar o mover
clips en las pistas.
Smart Tool (herramienta inteligente)
Utiliza la
herramienta Smart Tool para ajustar, seleccionar
o “agarrar” clips en las pistas.
Herramienta de exploración audible
Utiliza
la herramienta de exploración audible para
desplazarte escuchando el material de la pista.
Herramienta de lápiz
Utiliza la herramienta lápiz
para trazar datos MIDI y de automatización.
Opciones de zoom
Las opciones de zoom de Pro Tools incluyen botones
de zoom horizontal y vertical, una herramienta
de zoom, botones de zoom predeterminado
y el comando Zoom Toggle.
Botones de zoom y herramientas de edición
Puedes pulsar F5 (zoom), F6 (ajuste), F7
(selección), F8 (mano), F9 (exploración)
y F10 (lápiz) para seleccionar la herramienta
de edición y alternar entre los modos de cada
herramienta.
Pulsa la tecla Esc para alternar entre las
herramientas de edición.
Botones de zoom
Smart Tool
(herramienta inteligente)
Pencil
Herramienta de zoom
Scrubber
Zoom Toggle Grabber
Selector
Trim
Para información sobre el uso de las
herramientas Edit en la vista Notes en pistas
MIDI y de instrumentos, consulta Capítulo 31,
“Edición MIDI”.
Para información sobre el uso de las
herramientas de edición en las vistas Warp
y Analysis en pistas habilitadas de Elastic
Audio, consulta “Edición en vista de
deformación” en la página 899 y “Edición en
vista de análisis” en la página 906.

Guía de referencia de Pro Tools538
Botones de zoom
Pro Tools incluye varios botones de zoom para
ampliar y reducir los datos de pistas.
Las ventanas Edit, MIDI Editor y Score Editor
también incluyen botones de zoom; encima y debajo
de la barra de desplazamiento vertical derecha
(consulta “Botones de zoom de la ventana Edit” en la
página 174, “Controles de zoom de la ventana MIDI
Editor” en la página 724 y “Controles de zoom de
la ventana Score Editor” en la página 747).
Botones para ampliar y reducir
el zoom horizontal
Los botones para ampliar y reducir el zoom horizontal
permiten ampliar o reducir horizontalmente los datos
de las pistas.
Para ampliar horizontalmente todas las pistas,
sigue uno de estos procedimientos:
Haz clic en el botón de ampliación de zoom
horizontal.
Arrastra en el botón Horizontal Zoom In para
hacer zoom de ampliación de forma continua.
Pulsa Comando+] (Mac) o Control+] (Windows).
Para reducir horizontalmente todas las pistas,
sigue uno de estos procedimientos:
Haz clic en el botón de reducción de zoom
horizontal.
Arrastra en el botón de reducción de zoom
horizontal para hacer zoom de reducción
de forma continua.
Pulsa Comando+[ (Mac) o Control+[ (Windows).
Botones para ampliar y reducir
el zoom de audio y MIDI
Los botones de zoom de MIDI y audio permiten
ampliar y reducir verticalmente los datos de MIDI
y audio, respectivamente.
Para ampliar verticalmente la visualización todas
las pistas de audio, sigue uno de estos
procedimientos:
Haz clic en el botón Audio Zoom In.
Arrastra en el botón de ampliación de zoom
horizontal para hacer zoom de forma continua.
Pulsa Comando+Opción+] (Mac)
o Control+Alt+] (Windows).
Para reducir verticalmente la visualización todas
las pistas de audio, sigue uno de estos
procedimientos:
Haz clic en el botón Audio Zoom Out.
Haz clic en los botones de zoom vertical de audio.
Pulsa Comando+Opción+[ o Comando+Opción+]
(Mac) o Control+Alt+[ o Control+Alt+]
(Windows).
Botones horizontales para ampliar y reducir el zoom
Botones de zoom vertical de audio
Botones de zoom vertical MIDI
El zoom vertical MIDI solo afecta a las pistas
que no estén en la vista de clips.

Capítulo 25: Herramientas y modos de edición 539
Para ampliar el zoom vertical de todo el audio para
visualizar la altura de forma de onda predeterminada:
Pulsa Comando+Opción+Control+[ (Mac)
o Control+Alt+Inicio+[ (Windows).
Para ampliar verticalmente la visualización
de todas las pistas MIDI y de instrumentos,
sigue uno de estos procedimientos:
Haz clic en el botón de ampliación de zoom
horizontal MIDI.
Pulsa Comando+Mayús+] (Mac)
o Control+Mayús+] (Windows).
Para reducir verticalmente la visualización
de todas las pistas MIDI y de instrumentos,
sigue uno de estos procedimientos:
Haz clic en el botón de reducción de zoom
horizontal MIDI.
Pulsa Comando+Mayús+[ (Mac)
o Control+Mayús+[ (Windows).
Para ampliar el zoom vertical de MIDI para visualizar
todas las notas (de menor a mayor) en pistas MIDI
y de instrumentos:
Pulsa Comando+Control+Mayús+[ (Mac)
o Control+Incio+Mayús+[ (Windows).
Si deseas ampliar o reducir verticalmente
la visualización de una única pista MIDI
o de instrumento:
1 Asegúrate de que Track View no esté configurada
a
Clips.
2 Selecciona la herramienta de zoom.
3 Mantén pulsada la tecla Control (Mac) o Inicio
(Windows) y arrastra hacia arriba para ampliar
o hacia abajo para reducir.
Comandos de teclas de zoom
adicionales
Para volver al valor de zoom previo, sigue uno
de estos procedimientos:
Pulsa la tecla Opción (Mac) o Alt (Windows)
mientras haces clic en cualquiera de los botones
de zoom horizontal, audio o MIDI.
Pulsa Comando+Opción+E (Mac)
o Control+Alt+E (Windows).
Para ampliar el zoom horizontal en la selección
de edición sin afectar al zoom vertical:
Pulsa Opción+F (Mac) o Alt+F (Windows).
Si la selección contiene notas MIDI, las notas
seleccionadas se desplazan verticalmente para
mostrarse en las pistas, según sea necesario.
Para ampliar el zoom horizontal en una selección
sin afectar al zoom vertical o el desplazamiento,
realiza una de las acciones siguientes:
Pulsa Opción+Control+F (Mac) Alt+Inicio+F
(Windows).
Pulsa Comando+Control+] (Mac)
o Control+Inicio+] (Windows).
Para cambiar el zoom horizontal para ver la sesión
entera, realiza una de las siguientes acciones:
Haz doble clic en la herramienta de zoom
de la barra de herramientas.
Pulsa Opción+A (Mac) o Alt+A (Windows).
Las formas de onda de audio se restauran en el
nivel de zoom vertical predeterminado; en pistas
establecidas en vista de notas, se amplía el zoom
vertical de las notas MIDI para que se vean todas
las de la pista (igual que el zoom vertical en la vista
de clips); y Tempo Editor se amplía verticalmente
para que se vean todos los eventos de tempo.

Guía de referencia de Pro Tools540
Para ampliar el zoom horizontal para mostrar toda
la sesión sin afectar al zoom vertical o el
desplazamiento, realiza una de las acciones
siguientes:
Pulsa Opción+Control+A (Mac (Mac)
o Alt+Inicio+A (Windows).
Pulsa Comando+Control+[ (Mac)
o Control+Inicio+[ (Windows).
Para definir el zoom horizontal en “escala de vista
general” (256 muestras por píxel):
Comando-clic (Mac) o Control-clic (Windows)
sobre la herramienta de zoom.
Herramienta de zoom
Usa la herramienta de zoom para ampliar y reducir
con zoom un área dentro de una pista.
Dos son los modos que presenta la herramienta
de zoom:
Normal Zoom
La herramienta de zoom permanece
seleccionada después de hacer zoom.
Single Zoom
La herramienta de edición seleccionada
anteriormente se vuelve a seleccionar automáticamente
después de hacer zoom.
Herramienta de zoom normal
Para aplicar zoom a un punto de una pista:
1 Efectúa uno de estos procedimientos:
• Haz clic en el menú desplegable de la herramienta
de zoom y selecciona el modo Normal Zoom.
• Haz clic derecho en cualquier pista y selecciona
Tools > Zoomer Tools > Normal Zoom.
2 Haz clic una vez con la herramienta de zoom en
un punto de la pista. Todas las pistas se acercan
un nivel y la ventana Edit se centra con el punto
en el que haya hecho clic.
3 Para volver al nivel de zoom previo, pulsa la tecla
Opción (Mac) o Alt (Windows) mientras haces
clic con la herramienta de zoom.
Para acercar un área de una pista:
1 Efectúa uno de estos procedimientos:
• Haz clic en el menú desplegable de la herramienta
de zoom y selecciona el modo Normal Zoom.
• Haz clic derecho en cualquier pista y selecciona
Tools > Zoomer Tools > Normal Zoom.
2 Efectúa uno de estos procedimientos:
• Para aplicar zoom horizontal solamente, arrastra
con la herramienta de zoom en la lista de
reproducción de la pista.
• Para aplicar zoom horizontal y vertical, pulsa
la tecla Comando (Mac) o Control (Windows)
mientras arrastras en la lista de reproducción
de la pista.
El área a la que se aplica el zoom ocupa toda la
ventana Edit.
Pulsa F5 para seleccionar la herramienta de
zoom y alternar entre los modos Normal Zoom
y Single Zoom.
Herramienta de zoom
Aplicación de zoom horizontal con la herramienta
de zoom

Capítulo 25: Herramientas y modos de edición 541
Modo Single Zoom
El modo Single Zoom permite volver a la herramienta
que estaba seleccionada antes de haber aplicado zoom.
Por ejemplo, cuando uses la herramienta Smart Tool,
podrás hacer clic en el modo de herramienta Single
Zoom y, una vez realizada la función de zoom,
Pro Tools automáticamente vuelve a la herramienta
Smart Tool.
Para usar el modo Single Zoom, efectúa
una de estas acciones:
Haz clic en el menú desplegable de la herramienta
de zoom y selecciona el modo Single Zoom.
Haz clic derecho en cualquier pista y selecciona
Tools > Zoomer Tools > Single Zoom.
Para pasar al modo Single Zoom, pulsa la tecla F5.
Single Zoom se identifica por la flecha situada
a la derecha del icono de la herramienta de zoom.
El modo Normal Zoom no tiene ninguna flecha.
Zoom aplicado a una regla
Para aplicar zoom horizontal a la regla:
1 Pulsa las teclas Comando+Control (Mac)
o Control+Inicio (Windows) y sitúa el cursor
en el área de la regla para que se muestre
la herramienta de zoom.
2 Efectúa uno de estos procedimientos:
• Haz clic una vez para acercar un nivel de zoom
sobre un punto determinado.
• Arrastra el cursor alrededor de un rango de la regla
para aplicar zoom al área.
Zoom continuo con la
herramienta de zoom
Utiliza la herramienta de zoom para ampliar
o reducir la visualización de manera continua.
Para utilizar el zoom continuo en una pista o en
un grupo de pistas:
1 Selecciona la herramienta de zoom.
2 Mantén pulsada la tecla Control (Mac) o Inicio
(Windows) y ejecuta una de estas acciones:
• Arrastra hacia arriba para ampliar el zoom
vertical de manera continua.
• Arrastra hacia abajo para reducir el zoom
vertical de manera continua.
• Arrastra hacia la derecha para ampliar el zoom
horizontal de manera continua.
• Arrastra hacia la izquierda para reducir el zoom
horizontal de manera continua.
El zoom horizontal se aplica a todas las pistas
juntas. Las pistas se ampliarán o reducirán centradas
horizontalmente en la posición en que hagas clic.
Zoom Single (modo)
Zoom aplicado a una regla

Guía de referencia de Pro Tools542
Ampliación y reducción vertical
continua de todas las pistas
de audio
Para ampliar o reducir verticalmente todas las
pistas de audio con zoom continuo:
Arrastra hacia arriba o hacia abajo en el botón
Audio Zoom In or Out.
Para aplicar zoom vertical (reducción o ampliación)
de manera continua a todas las pistas MIDI
ydeinstrumento definidas en vista de notas:
Arrastra hacia arriba o hacia abajo en el botón
MIDI Zoom In or Out. Los desfases de altura
de forma de onda se mantendrán.
Para aplicar zoom horizontal y mostrar la sesión
completa, y para restablecer la forma de onda de
audio para que se muestre la altura predeterminada,
aplicar zoom MIDI para visualizar todas las notas
de una pista, y aplicar zoom a Tempo Editor para
mostrar todos los eventos de tempo, realiza una
de las siguientes acciones:
Haz doble clic en la herramienta de zoom.
Pulsa Opción+A (Mac) o Alt+A (Windows).
Para aplicar solo zoom horizontal para visualizar
la sesión entera sin afectar al zoom vertical ni al
herramienta desplazamiento.
Pulsa Opción+Control+A (Mac (Mac)
o Alt+Inicio+A (Windows).
Para ajustar las alturas de todas las formas de onda
de pistas de audio a la altura de la forma de onda
de la primera pista de audio de la ventana Edit:
Pulsa las teclas Comando+Mayús (Mac)
o Control+Mayús (Windows) mientras haces
clic en el botón de zoom de audio. Los desfases
de altura de forma de onda se perderán.
Para ajustar las alturas de todas las notas de pistas
MIDI y de instrumento a la altura de nota de la primera
pista MIDI o de instrumento de la ventana Edit:
Pulsa las teclas Comando+Mayús (Mac)
o Control+Mayús (Windows) mientras haces
clic en el botón de zoom de MIDI. Los desfases
de altura de nota se perderán.
Botones predeterminados
de zoom
Pro Tools permite guardar hasta cinco valores de
zoom horizontal, que podrán utilizarse posteriormente
escribiendo un número o haciendo clic en uno de los
botones Zoom Preset.
Para guardar una vista como zoom predeterminado:
1 Utiliza la herramienta de zoom para configurar
la vista de pista.
2 Haz clic y mantén pulsado uno de los botones
de zoom predeterminado (1–5) y elige Save
Zoom Preset en el menú desplegable Zoom
Preset. El botón predeterminado parpadea
momentáneamente y se sustituye cualquier
zoom predeterminado almacenado anteriormente
en ese número.
Esto también afectará a las alturas de notas
MIDI.
Para restablecer las alturas predeterminadas
de formas de onda sin afectar el nivel de zoom
horizontal o las alturas de las notas MIDI,
pulsa Comando+Opción+Control+[ (Mac)
o Control+Alt+Inicio+[ (Windows).
Menú desplegable Zoom Preset

Capítulo 25: Herramientas y modos de edición 543
Para usar un Zoom predeterminado, efectúa
una de estas acciones:
Haz clic en el botón de zoom predeterminado
correspondiente (1–5).
Haz clic y mantén pulsado uno de los botones
de zoom predeterminado y elige Recall Zoom
Preset en el menú desplegable Zoom Preset.
Zoom Toggle
La función Zoom Toggle de alternancia de zoom
permite definir y alternar entre estados de zoom
en la ventana Edit.
Parámetros de alternancia
de zoom
La alternancia de zoom almacena y utiliza los
siguientes parámetros:
• Zoom vertical
• Zoom horizontal
• Altura de pista
• Vista de pista
•Configuración de la cuadrícula
Preferencias de alternancia
de zoom
Las preferencias de alternancia de zoom determinan
el funcionamiento de la opción Zoom Toggle. Puedes
cambiar las preferencias de alternancia de zoom para
ajustarlas a tu sistema de trabajo.
Para cambiar las preferencias de alternancia
de zoom:
1 Elige Setup > Preferences.
2 Haz clic en la pestaña Editing.
3 Cambia las opciones de alternancia de zoom.
4 Haz clic en Aceptar.
Zoom vertical
Selection
Si está seleccionada esta opción, al activar
el zoom predefinido se amplía verticalmente
la selección de edición activa.
Last Used
Si está seleccionada esta opción,
al activar el zoom predefinido se aplica zoom
vertical al último estado de alternancia de zoom
almacenado para notas MIDI en vista de notas
solamente.
Alternancia de zoom (preferencias)
Para edición MIDI, establece las preferencias
de alternancia de zoom así: Vertical Zoom
a Last Used, Horizontal Zoom a Last Used,
Track View a Waveform/Notes, y Track Height
a Fit to Window.
Para edición de audio, establece las preferencias
de alternancia de zoom así: Vertical Zoom
a Selection, Horizontal Zoom a Selection, Track
Height a Fit to Window, y Track View a No
Change.

Guía de referencia de Pro Tools544
Zoom horizontal
Selection
Si está seleccionada esta opción, al activar
el zoom predefinido se amplía horizontalmente la
selección activa. Resulta especialmente útil para
editar audio.
Last Used
Si está seleccionada esta opción, al activar
el zoom predefinido se aplica zoom horizontal al
último estado de alternancia de zoom almacenado.
Con esta opción se puede emular una ventana
de editor independiente. Resulta especialmente útil
para editar notas MIDI.
Remove Range Selection After Zooming In
Si está seleccionada la opción Remove Range
Selection After Zooming In, la selección de edición
se contrae en un punto de inserción al activar el zoom
predefinido.
Altura de pista
Last Used
Si esta opción está seleccionada, al activar
el zoom predefinido se ajustan todas las pistas que
contengan una selección de edición en la última
altura de pista usada.
Medium
Si esta opción está seleccionada, al activar
el zoom predefinido se ajustan todas las pistas que
contengan una selección de edición en la altura de
pista media (Medium).
Large
Si esta opción está seleccionada, al activar
el zoom predefinido se ajustan todas las pistas que
contengan una selección de edición en la altura
de pista grande (Large).
Jumbo
Si esta opción está seleccionada, al activar
el zoom predefinido se ajustan todas las pistas que
contengan una selección de edición en la altura
de pista Jumbo.
Extreme
Si esta opción está seleccionada, al activar
el zoom predefinido se ajustan todas las pistas que
contengan una selección de edición en la altura
de pista Extreme.
Fit To Window
Si esta opción está seleccionada,
al activar el zoom predefinido se ajustan todas las
pistas que contengan una selección de edición en
la altura de pista de ajuste a ventana (Fit To Window).
Vista de pista
Waveform/Notes
Si esta opción está seleccionada,
al activar el zoom predefinido se cambia la vista
de pistas de audio a forma de onda (Waveform),
y la vista de pistas de instrumento y MIDI a notas
(Notes).
Warp/Notes
Si esta opción está seleccionada,
al activar el zoom predefinido se cambia la vista
de pistas de audio a deformación (Warp), y la vista
de pistas de instrumento y MIDI a notas (Notes).
Last Used
Si esta opción está seleccionada, al activar
el zoom predefinido se cambia la vista de pista
a la última vista usada que se haya almacenado
con la opción de alternancia de zoom.
No Change
Si esta opción está seleccionada, la vista
de pista no cambia al activar o desactivar el zoom
predefinido.
Separate Grid Settings When Zoomed In
Cuando esta opción está seleccionada, se recupera
la configuración de cuadrícula que se haya guardado
con la alternancia de zoom. Cuando la opción está
deseleccionada, esta opción conserva la misma
configuración de cuadrícula (actual) cuando se
alterna el zoom.
Zoom Toggle Follows Edit Selection
Con esta opción se garantiza que la alternancia de
zoom se ajusta de manera automática a la selección
de edición. Si está desactivada, el hecho de cambiar
la selección de edición no repercute en la pista cuyo
zoom se esté activando o desactivando.

Capítulo 25: Herramientas y modos de edición 545
Uso de la alternancia del zoom
Según las opciones de alternancia de zoom, el botón
Zoom Toggle de la ventana Edit permite definir
un estado de zoom y alternar entre este y el activo,
o aplica la configuración de zoom definida en las
preferencias de alternancia de zoom. Cuando está
activada la opción de alternancia de zoom, la ventana
Edit muestra el estado de zoom guardado. Asimismo,
cualquier cambio realizado en la vista con la función
de alternancia de zoom activada también se almacena
en el estado de zoom.
Si está desactivada, la ventana Edit vuelve al último
estado de zoom.
Para guardar un estado de zoom con el botón
de alternancia:
1 Establece las preferencias de alternancia de zoom.
2 Efectúa una selección de edición.
3 Haz clic en el botón Zoom Toggle. Se enciende
para indicar que la alternancia de zoom está
activada y Pro Tools alterna el valor de zoom
según las preferencias de Zoom Toggle.
Si la opción Last Used está seleccionada para
cualquiera de las siguientes funciones, puedes
ajustar el zoom, la altura o la vista correspondiente
en la ventana Edit para actualizar el estado de zoom
almacenado:
• Zoom vertical
• Zoom horizontal
• Altura de pista
•Track View
Para modificar el estado de alternancia de zoom
guardado, si Last Used está seleccionado:
1 Asegúrate de que el botón de alternancia
de zoom esté encendido (habilitado).
2 Ajusta la altura de pista, el zoom vertical, la vista
de pista o la cuadrícula según las preferencias
definidas en Last Used. Los cambios se almacenan
como el nuevo estado de alternancia de zoom.
Para borrar el estado de alternancia de zoom
guardado:
1 Asegúrate de que el botón de alternancia
de zoom esté encendido (habilitado).
2 Pulsa la tecla Opción (Mac) o Alt (Windows)
y haz clic en el botón Zoom Toggle.
Botón de alternancia de zoom en la ventana Edit
En el modo Commands Keyboard Focus
(consulta “Función de teclado” en la página 24),
pulsa la tecla E para activar o desactivar
la alternancia de zoom.
Pulsa Opción+Mayús+E (Mac) o Alt+Mayús+E
(Windows) para cancelar la alternancia de zoom
sin volver al estado anterior.

Guía de referencia de Pro Tools546
Para utilizar la alternancia de zoom sin cambiar
las vistas de la lista de reproducción:
1 Efectúa una selección en una o más pistas.
2 Efectúa uno de estos procedimientos:
• Pulsa Opción+Control+E (Mac) o Alt+Inicio+E
(Windows).
• Con la función Commands Keyboard Focus
(consulta “Función de teclado” en la página 24)
activada, pulsa Opción+E (Mac) o Alt+E
(Windows).
Alternancia automática
al cambiar la selección
Cuando la alternancia de zoom está activada,
seleccionar otra parte del material, o seleccionar
material de otra pista, afecta a la alternancia de zoom
del siguiente modo:
• Al cambiar la longitud de la selección no se
modifica el zoom en la ventana, se mantiene
el nivel activo.
• Al cambiar la selección a otra pista se define
el estado de altura y vista de pista definido
en la función de alternancia. Aunque el zoom
horizontal no se modifica. Al mover la selección
desde una pista con el zoom predefinido aplicado,
se restauran la altura y la vista de la pista sin zoom
predefinido.
Hacer zoom con la rueda
del ratón
Si tienes ratón con rueda, la puedes usar para hacer
zoom en pistas para acercar y alejar, tanto vertical
como horizontalmente.
Para aplicar zoom horizontal de manera continua
con la rueda del ratón:
Mantén pulsada la tecla Opción (Mac) o Alt
(Windows) mientras giras la rueda del ratón.
Para aplicar zoom de manera continua al audio
(zoom vertical) en la ventana Edit:
Mantén pulsadas la teclas Opción+Mayús
(Mac) o Alt+Mayús (Windows) mientras giras
la rueda del ratón.
Para aplicar zoom de manera continua a los datos
MIDI (zoom vertical) en la ventana Edit:
Mantén pulsadas la teclas Opción+Control
(Mac) o Alt+Inicio (Windows) mientras giras
la rueda del ratón.
Para desplazarse por el contenido de la ventana
Edit o de Mix horizontalmente:
1 Activa la ventana por la que quieras desplazarte
haciendo clic en ella o trayéndola al frente.
2 Mantén pulsada la tecla Mayús mientras giras
la rueda del ratón.
Uso de alternancia de zoom
La función de alternancia automática de zoom
no se aplica a selecciones de edición en varias
pistas que están ajustadas a la ventana.

Capítulo 25: Herramientas y modos de edición 547
Uso de las herramientas
de ajuste
Las herramientas de ajuste incluyen funciones para
ajustar (recortar o alargar) datos, notas y clips.
Existen las siguientes herramientas de ajuste:
• Herramienta de ajuste.
• Herramienta de ajuste Time
Compression/Expansion; también llamada
herramienta de ajuste TCE
• Herramienta de ajuste Scrub (solo en Pro Tools HD)
• Herramienta de ajuste Loop
Las herramientas de ajuste normal y Scrub solo
están limitadas por los límites del archivo de audio
completo al que hace referencia el clip. La herramienta
herramienta de ajuste TCE solo está limitada por
la cantidad TCE máxima al usar la herramienta.
Herramienta de ajuste
Con la herramienta de ajuste se pueden acortar y
alargar fácilmente los clips (es posible expandir un
clip de modo que abarque toda la duración del archivo
de audio fuente). La primera vez que se ajusta un clip,
Pro Tools lo añade automáticamente a la lista de clips
como clip nuevo (con un nombre modificado) para
diferenciarlo del clip original.
La herramienta de ajuste realiza operaciones
no destructivas, sin modificar los datos originales
de audio o MIDI (al trabajar con clips). Para
restablecer la duración del clip original, arrástralo
desde la lista de clips o modifica el tamaño del clip
editado con la herramienta de ajuste para asignarle
la duración original.
El uso de la herramienta de ajuste se ve afectado
por el modo Edit en uso: Shuffle, Slip, Spot o Grid
(consulta “Modos de edición” en la página 533).
Para ajustar un clip con la herramienta de ajuste:
1 Selecciona la herramienta de ajuste.
2 Efectúa uno de estos procedimientos:
• Haz clic en el menú desplegable de la herramienta
de ajuste y selecciona
Standard.
• Haz clic derecho en cualquier pista y selecciona
Tools > Trim Tools > Standard.
3 Coloca el cursor cerca del inicio o el fin del clip
para que aparezca el cursor de ajuste.
Para invertir la dirección de la herramienta de ajuste,
pulsa la tecla Opción (Mac) o Alt (Windows).
4 Efectúa uno de estos procedimientos:
• Si quieres ajustar el final, arrastra hacia la izquierda
para acortar el clip o hacia la derecha para alargarlo.
• Si quieres ajustar el inicio, arrastra hacia la derecha
para para acortar el clip o hacia la izquierda para
alargarlo.
La herramienta de ajuste también sirve para
alargar y acortar notas MIDI (consulta “Ajuste
de los tiempos de inicio y de fin de nota” en la
página 688), y para escalar datos de controlador
y automatización. Consulta “Trazado de
automatización” en la página 1081.
Herramienta de ajuste
Herramienta de ajuste

Guía de referencia de Pro Tools548
Al recortar clips de pistas estéreo o multicanal,
se recortan todos los canales.
Con el modo Shuffle activado, los clips siguientes
se deslizan según convenga para dar cabida al clip
editado. Con el modo Grid, los tiempos de inicio/fin
arrastrados se alinean con el límite de cuadrícula más
próximo. Con el modo Spot, se abre el cuadro
de diálogo Spot; en él, se puede indicar la nueva
ubicación deseada para el punto de inicio o de fin
del clip.
Herramienta TCE (Time
Compression/Expansion)
La herramienta Time Compression/Expansion
Trim (herramienta de ajuste TCE) es útil para
ajustar un clip de audio a la duración de otro clip
o a una cuadrícula de tempo, una escena de vídeo
o prácticamente a cualquier otro punto de referencia
deseado.
Herramienta de ajuste TCE
de Elastic Audio
En pistas habilitadas para Elastic Audio, la
herramienta TCE utiliza el plug-in Elastic Audio
seleccionado de la pista (tiempo real o renderizado)
para aplicar procesamiento de Elastic Audio en
tiempo real o renderizado. Se muestra un indicador
de deformación en el clip resultante para indicar
el procesamiento Elastic Audio.
Herramienta AudioSuite TCE Trim
En pistas que no tengan Elastic Audio activado,
la herramienta de ajuste TCE funciona usando el
plug-in AudioSuite Time Compression/Expansion
(TCE) seleccionado en las preferencias
de procesamiento de Pro Tools Processing
para crear un archivo de audio.
Preferencias del plug-in Time
Compression/Expansion
Puedes seleccionar el plug-in AudioSuite que
se usa para ajustar material con la herramienta
de ajuste TCE en pistas que no estén activadas
para Elastic Audio.
Para definir el plug-in AudioSuite que se usa con
la herramienta de ajuste TCE:
1 Elige Setup > Preferences.
2 Haz clic en la pestaña Processing.
3 En el menú desplegable TC/E Plug-In, selecciona
el plug-in AudioSuite a utilizar con la herramienta
de ajuste Time Compression/Expansion Trim.
Al trabajar con audio, no es posible realizar
ajustes más allá de los límites de los clips
contiguos.
Herramienta TCE en un clip
La herramienta de ajuste TCE anula los bucles
y consolida los clips en bucle.
Se puede ajustar una selección de edición a la
longitud de una selección de línea de tiempo,
seleccionando el comando Edit > TCE Edit
to Timeline Selection (consultar “TCE (Time
Compression and Expansion) Edit To Timeline
Selection” en la página 607.
Para información sobre los plug-ins de Elastic
Audio, consulta “Plug-ins de Elastic Audio”
en la página 894.
Preferencias TC/E

Capítulo 25: Herramientas y modos de edición 549
4 En el menú desplegable Default Settings,
selecciona la opción de plug-in más apropiada
para el material con el que sueles trabajar
(por ejemplo,
Stereo Mix Default).
5 Haz clic en Aceptar.
Uso de la herramienta de ajuste
TCE en modo cuadrícula
La herramienta de ajuste TCE puede usarse en
modo Grid para ajustar un clip al tempo de una
sesión o a una sección de sesión. Por ejemplo,
podrías importar un bucle de batería de un compás
con un tempo de 90 BPM a una sesión con un tempo
de 120 BPM. En modo Grid, puedes usar esta
herramienta para “comprimir el tiempo” del bucle
de batería de manera simple y rápida e igualarlo
a la duración de una medida, con una pérdida
imperceptible o mínima de fidelidad de audio.
Para usar la herramienta de ajuste TCE en modo
Grid:
1 Activa el modo Edit en Grid.
2 Efectúa uno de estos procedimientos:
• Haz clic en el menú desplegable de la
herramienta de ajuste y selecciona
TCE.
• Haz clic derecho en cualquier pista y selecciona
Tools > Trim Tools > TCE.
3 Utiliza la herramienta de ajuste TCE para
arrastrar el punto de inicio o de fin del clip
de audio y comprimirla o expandirla con ajuste
a la cuadrícula (por ejemplo, en negras).
Uso de la herramienta TCE
en modo Slip
Para usar la herramienta de ajuste TCE en modo
Slip:
1 Activa el modo de edición en Slip.
2 Haz clic en el menú desplegable de la
herramienta de ajuste y selecciona TCE.
3 Utiliza la herramienta de ajuste TCE para
arrastrar el punto de inicio o de fin del clip
y expandirlo o comprimirlo libremente.
Uso de la herramienta de ajuste
TCE en modo Spot
En modo Spot, al hacer clic en un clip con la
herramienta de ajuste TCE se abre el cuadro
de diálogo Spot. Puedes especificar la ubicación
deseada para el inicio y el fin del clip o su duración.
El clip se comprime o expande automáticamente,
según lo que se haya especificado.
Para usar la herramienta de ajuste TCE en modo
Spot:
1 Activa el modo de edición en Spot.
2 Haz clic en el menú desplegable de la
herramienta de ajuste y selecciona TCE.
3 Haz clic sobre el clip, cerca del punto de inicio
o de fin. Se abre el cuadro de diálogo Spot.
Utiliza cualquier escala de tiempo para indicar
un nuevo valor de tiempo de inicio o de fin
(o una duración) para el clip, y haz clic en Aceptar.
Si necesitas más información sobre los
plug-ins AudioSuite, consulta Capítulo 39,
“Procesamiento de AudioSuite”.
Al ajustar clips en modo de cuadrícula Relative,
se ajustan los clips en incrementos de cuadrícula
y se mantiene el desfase relativo (si lo hay)
de la cuadrícula.
Time Compression/Expansion Trim (herramienta)

Guía de referencia de Pro Tools550
Herramienta de ajuste Scrub
(solo en Pro Tools HD)
Esta herramienta es útil para la audición de material
(en un máximo de dos pistas) con el fin de hallar
un punto de ajuste. Arrastra el cursor en una pista
para oír la información de audio y luego ajusta en
el punto que desees soltando el botón del ratón.
Esta acción crea un clip nuevo. Observarás que la
herramienta de ajuste Scrub adopta forma de “ajuste
derecho” o “ajuste izquierdo” según se coloque
a la derecha o a la izquierda del clip. Para invertir
la dirección de la herramienta Scrub, pulsa la tecla
Opción (Mac) o Alt (Windows) antes de hacer clic
en el clip.
La dirección y la velocidad de la operación dependen
del movimiento de controlador. El audio al que se
aplica la exploración se dirige a través del camino de
señal de pista, de modo que se pueden oír los efectos
que haya.
Para explorar y ajustar una pista:
1 Efectúa uno de estos procedimientos:
• Haz clic en el menú desplegable de la
herramienta de ajuste y selecciona
Scrub.
• Haz clic derecho en cualquier pista y selecciona
Tools > Trimmer Tools > Scrub.
La herramienta adopta la forma de altavoz con
un paréntesis.
2 Arrástralo por una pista, hacia la izquierda
o la derecha. El material de audio de la pista
se encamina a través del camino de señal de pista,
incluido cualquier efecto DSP. Cuando encuentres
el punto de ajuste, suelta el botón del ratón para
ajustar el clip.
• Para ejecutar la acción en dos pistas, arrastra con
la herramienta Scrub Trimmer entre dos pistas
adyacentes.
• Para explorar con más precisión sin utilizar zoom,
pulsa la tecla Comando (Mac) o Control (Windows)
durante la exploración audible.
Herramienta de ajuste Loop
La herramienta Loop permite crear o ajustar clips
en loops o bucles (consulta “Creación de bucles
de clips” en la página 855).
Creación de bucles con la
herramienta de ajuste Loop
Para crear clips de bucle con la herramienta
de ajuste Loop:
1 Efectúa uno de estos procedimientos:
• Haz clic en el menú desplegable de la
herramienta de ajuste y selecciona
Loop.
• Haz clic derecho en cualquier pista y selecciona
Tools > Trim Tools > Loop.
Herramienta Scrub sobre un clip
Herramienta de ajuste Loop

Capítulo 25: Herramientas y modos de edición 551
2 Sitúa el cursor en la sección superior de un clip
de audio o MIDI sin bucle, o un grupo de clips.
El cursor cambia para indicar que puedes ajustar
el clip para crear un bucle. (Si colocas el cursor
en la sección inferior del clip se muestra el cursor
de ajuste estándar).
3 Efectúa uno de estos procedimientos:
• Haz clic el final del clip y arrastra hacia la
izquierda o derecha hasta el punto en el que
debe terminar el bucle.
• Haz clic al inicio del clip y arrastra hacia la
izquierda o derecha hasta el punto en el que
debe terminar el bucle.
Ajuste de clips con bucle
Puedes ajustar clips en bucle de dos maneras:
• Ajustando el bucle del clip para cambiar su longitud.
Por ejemplo, puedes ajustar el bucle de un clip de
dos compases a cuatro. En un clip de 1 compás, la
cantidad de bucles cambia de 2 a 4. Cada iteración
de bucle permanece de la misma longitud, pero se
modifica la longitud de todo el clip en bucle.
• Ajustando el clip de origen (iteración de bucle)
sin modificar la duración del bucle completo.
El número de iteraciones de bucle del clip en
bucle se modifica en consecuencia. Por ejemplo,
puedes ajustar la iteración de un bucle de
2 compases de un clip en bucle de 4 compases
a un compás. El clip en bucle de 4 compases
permanece constante, pero se modifica la cantidad
de iteraciones de 2 a 4. La longitud de cada iteración
de bucle cambia, pero no se modifica la longitud
de todo el clip en bucle.
Para el ajuste de clips en bucle:
1 Selecciona la herramienta de ajuste Loop.
2 Sitúa el cursor en la mitad superior del clip en
bucle (no en un icono de bucle). El cursor indica
la herramienta de ajuste Loop.
3 Ajusta el clip en bucle.
Cursor de ajuste de bucle
Clip en bucle
Herramienta de ajuste Loop
Icono de bucle
Herramienta de ajuste Loop
Ajuste de un clip en bucle

Guía de referencia de Pro Tools552
El número de bucles aumenta o disminuye para
rellenar la nueva longitud del clip en bucle completo.
Para ajustar el clip de origen (iteración de bucle)
de un clip en bucle:
1 Selecciona la herramienta de ajuste Loop.
2 Sitúa el cursor en el icono de bucle del clip en
bucle, o en cualquier lugar de la parte inferior
del clip. El cursor indica la herramienta de ajuste.
3 Ajusta el inicio o el final de la iteración de bucle.
El número de iteraciones de bucle ajustadas aumenta
o disminuye para rellenar la longitud original del clip
en bucle completo.
Uso de la herramienta
de selección
Utiliza la herramienta deselección para situar
el cursor de edición en una pista o regla de base
de tiempo, o bien para hacer selecciones de línea
de tiempo o de edición en pistas.
Colocación del cursor de edición
Para situar el cursor de edición con la herramienta
de selección:
1 Selecciona la herramienta de selección en
la ventana Edit.
2 Haz clic en la ubicación, en una pista o en
una regla de base de tiempo.
Selección de edición con
la herramienta de selección
Para realizar una selección de edición con
la herramienta de selección:
1 Selecciona la herramienta de selección en
la ventana Edit.
2 Efectúa uno de estos procedimientos:
• Para realizar una selección de edición en una
pista, arrastra en la pista.
• Para realizar una selección de edición en varias
pistas, arrastra por las pistas.
Mientras ajustas, mantén pulsada la tecla
Control en Mac o Inicio en Windows para
indicar incrementos de iteración de bucle.
Al ajustar un clip en bucle no se ajustan
los fundidos que contenga.
Herramienta de ajuste Loop
Ajuste de un clip en bucle
Clip en bucle ajustado
Colocación del cursor de edición con la herramienta
de selección

Capítulo 25: Herramientas y modos de edición 553
• Si la opción Link Timeline and Edit Selection
está activada, arrastra en la regla de base de
tiempo para realizar una selección de edición
en todas las pistas.
Para seleccionar una pista entera con la herramienta
de selección:
1 Selecciona la herramienta de selección en
la ventana Edit.
2 Haz doble clic en un clip de una pista.
Para seleccionar una pista entera con la herramienta
de selección:
1 Selecciona la herramienta de selección en
la ventana Edit.
2 Haz tres clics en la pista.
Realizar una selección
en la línea de tiempo con
la herramienta de selección
Para realizar una selección en la línea de tiempo
con la herramienta de selección:
1 Selecciona la herramienta de selección en
la ventana Edit.
2 Efectúa uno de estos procedimientos:
• Arrastra en una regla de base de tiempo.
• Si la opción Link Timeline and Edit Selection
está activada, arrastra en una pista.
Uso de las herramientas
de mano
Utiliza las herramientas de mano para seleccionar,
separar o mover clips en las pistas. Hay tres modos
de la herramienta de mano: Herramientas de mano
Time, Separation y Object Para más información
sobre cómo organizar clips, consulta Capítulo 37,
“Ordenar clips”.
Herramienta de mano Time
Selecciona un clip
entero en una pista con un solo clic. Para más
información sobre cómo seleccionar clips, consulta
“Seleccionar material de pista” en la página 563.
Herramienta de mano Separation
Corta y pega
la selección de edición desde una ubicación a otra,
haciendo clic y arrastrando. Para más información,
consulta “Separation (Herramienta de mano)” en
la página 588.
Herramienta de mano Object
Permite seleccionar
varios clips no contiguos. Para más información,
consulta “Selecciones de objetos” en la página 565.
Selección con la herramienta de selección
Herramienta de mano Time
Separation (herramienta de mano)
Herramienta de mano Object

Guía de referencia de Pro Tools554
Para seleccionar una de las herramientas de mano,
realiza una de las siguientes acciones:
Haz clic en la herramienta de mano en la ventana
Edit y selecciona la herramienta que desees en
el menú desplegable.
Haz clic con el botón derecho en cualquier pista
y selecciona la herramienta de mano en
Tools >
Grabber Tools
.
Uso de la herramienta Smart
Tool
Con la Smart Tool se accede de manera instantánea
a las herramientas de selección, de mano y de ajuste,
y se efectúan fundidos y fundidos cruzados.
El funcionamiento de la herramienta Smart Tool
lo determina la posición del cursor respecto a un clip
o nota, o dentro de una lista de reproducción de
automatización.
Para seleccionar la Smart Tool, haz clic en su icono
situado en la parte superior izquierda de la ventana
Edit, o pulsa F6+F7 (o F7+F8).
Smart Tool en vista de forma
de onda (audio) o vista de clips
(MIDI)
La herramienta Smart Tool ofrece las funciones
siguientes al trabajar con pistas de audio en las
vistas en forma de onda o bloques, o con pistas
MIDI, o de instrumento, en la vista de clips:
Con la herramienta de selección, coloca el cursor
en la mitad superior del clip.
Con la herramienta de mano, coloca el cursor
en la mitad inferior del clip.
Con la herramienta de ajuste, coloca el cursor
cerca del punto de inicio o de fin de la nota.
Para efectuar un fundido de entrada o de salida,
coloca el cursor cerca del punto de inicio o de fin
de un clip de audio, cerca de la parte superior. Cuando
aparezca el cursor de fundido, arrástralo hacia el clip
para configurar la duración del fundido. El fundido se
crea automáticamente con la configuración de Default
Fade Settings (en la página Editing de Preferences).
Para efectuar un fundido cruzado, coloca el cursor
entre dos clips de audio adyacentes, cerca de la parte
inferior. Cuando aparezca el cursor de fundido,
arrástralo a la derecha o izquierda para configurar
la duración del fundido. El fundido cruzado se crea
automáticamente con la configuración de Default
Fade Settings (en la página Editing de Preferences).
Selección de una herramienta de mano
Herramienta Smart Tool activada en la ventana Edit
Herramienta Smart Tool en la vista de forma de onda
Fade In
Fade Out
Herramienta de mano
Herramient
a de ajuste
(inicio)
Herramient
a de ajuste
(fin)
Crossfade
Herramienta
de selección

Capítulo 25: Herramientas y modos de edición 555
Herramienta Smart Tool en
la vista de deformación
La herramienta Smart Tool ofrece las funciones
siguientes al trabajar con pistas de audio con Elastic
Audio habilitado en la vista de deformación, o con
pistas MIDI, o de instrumento, en la vista de clips:
Con la herramienta de selección, coloca el cursor
en la mitad superior del clip.
Con la herramienta de mano, coloca el cursor en
la mitad inferior del clip, pero no en un marcador
de evento ni de deformación.
Para deformar el material con Elastic Audio, coloca
el cursor en un marcador de evento o de deformación,
en la mitad inferior del clip (si necesitas más
información sobre cómo deformar audio, consulta
“Edición en vista de deformación” en la página 899).
Con la herramienta de ajuste, coloca el cursor cerca
del punto de inicio o final del clip, en la mitad superior.
Herramienta Smart Tool en
la vista de notas
La herramienta Smart Tool ofrece las siguientes
funciones al trabajar con pistas MIDI y de instrumento
en vista de Notas en las ventanas Edit y MIDI Editor:
Para activar la herramienta de selección con
recuadro delimitador, coloca el cursor de modo
que no cubra ninguna nota.
Para activar la herramienta de mano, coloca
el cursor sobre la nota, cerca de la parte central.
Con la herramienta de ajuste, coloca el cursor
cerca del punto de inicio o de fin de la nota.
Para activar la herramienta de ajuste Velocity,
coloca el cursor sobre la nota y pulsa Comando
(Mac) o Control (Windows).
Para alternar temporalmente entre la
herramienta Smart Tool y la herramienta
de exploración, coloca el cursor en el clip para
que se active el selector y pulsa Control (Mac)
o Inicio (Windows).
Herramienta Smart Tool en la vista de deformación
Para alternar temporalmente entre la
herramienta Smart Tool y la herramienta
de exploración, coloca el cursor en la mitad
superior del clip para que se active el selector
y pulsa Control (Mac) o Inicio (Windows).
Herramienta
de selección
Herramienta de mano
Herramienta
de ajuste
(inicio)
Herramienta
de ajuste
(final)
Herramienta Smart Tool en vista de notas
Ajuste de la velocidad de una nota
Para alternar temporalmente entre la
herramienta Smart Tool y la herramienta
de lápiz, pulsa Control (Mac) o Inicio (Windows).
Herramienta de selección (recuadro)
Herramienta de
mano
Inicio de ajuste
fino de nota
Final de ajuste
fino de nota

Guía de referencia de Pro Tools556
Herramienta Smart Tool en
las vistas de automatización
y controlador
Las funciones siguientes están disponibles con
la herramienta Smart Tool cuando se trabaja en
las vistas de automatización y controlador:
Para activar la herramienta de selección, coloca
el cursor en cualquier posición del 75 % inferior
de la lista de reproducción. Con la herramienta de
selección, arrastra para seleccionar puntos críticos.
Para activar la herramienta de ajuste, coloca
el cursor en cualquier posición en el 25 % superior
de la lista de reproducción. Con la herramienta
de ajuste, arrastra para ajustar puntos críticos.
Para realizar un ajuste más preciso, pulsa la tecla
Comando (Mac) o Control (Windows).
Para activar las herramientas de mano, pulsa
Comando (Mac) o Control (Windows) y después
haz clic en la línea de automatización para crear
puntos de división.
• Para editar puntos de división, mueve el cursor
cerca de un punto para que aparezca la herramienta
de mano.
• Para obtener un control preciso con la herramienta
de mano, pulsa la tecla Comando (Mac) o Control
(Windows), o mantén pulsada la tecla si estás
creando otro punto de división.
• Para limitar verticalmente el movimiento de la
herramienta de mano, pulsa la tecla Mayús.
• Para limitar verticalmente el movimiento de
la herramienta de mano con un control preciso,
pulsa las teclas Comando+Mayús (Mac)
o Control+Mayús (Windows).
herramienta Smart Tool con
pistas estéreo y multicanal
Cuando uses la Smart Tool en pistas estéreo y
multicanal, los canales individuales no se pueden
editar independientemente. Todas las ediciones
afectan a todos los canales de manera global.
La conmutación de herramientas de la herramienta
Smart Tool en pistas estéreo y multicanal la determina
la posición en la pista completa, no en los canales
individuales.
Uso de la herramienta
de exploración
La función de exploración audible permite realizar
exploraciones de hasta dos pistas de audio, en la
ventana Edit. La técnica de exploración audible tiene
su origen en la edición de cinta; la cinta se movía
pasando por el cabezal de reproducción a velocidades
inferiores a lo normal para encontrar una ubicación
(por lo general, para realizar divisiones y uniones).
Aunque la visualización de una forma de onda
de audio en Pro Tools puede ser útil para hallar
un punto de edición, puede que en ocasiones la
visualización de una forma de onda no revele el
punto deseado en el material de audio. Al explorar
hacia atrás y hacia adelante en Pro Tools, es posible
oír y ubicar un punto de edición específico.
Si está activada la opción Edit Insertion Follows
Scrub/Shuttle de la página Operation de Preferences,
el cursor de edición se sitúa automáticamente en el
punto en que se detiene la función de exploración
audible.
Para alternar temporalmente entre la
herramienta Smart Tool y la herramienta
de borrado Eraser, pulsa Opción+Control (Mac)
o Alt+Inicio (Windows).

Capítulo 25: Herramientas y modos de edición 557
Si la opción Scrolling está definida en Continuous
(solo en Pro Tools HD) o Center Playhead (solo en
Pro Tools HD), al hacer clic con la herramienta de
exploración en la lista de reproducción de una pista
se centra la ventana Edit en ese punto y se mueve el
cabezal de reproducción a dicho punto. Con estas
opciones de desplazamiento, el material objeto
de la exploración se mueve más allá de la línea
de cabezal de reproducción, que permanece inmóvil
y centrada.
Para realizar una exploración en una sola pista
de audio:
1 Selecciona la herramienta de exploración
audible.
2 Arrastra dentro de la pista: a la izquierda para
hacia atrás y a la derecha para hacia adelante.
La distancia y la velocidad de arrastre (con el ratón
o con una rueda de desplazamiento de una superficie
de control) determinan la duración y velocidad de la
exploración audible. El material de audio de la pista
examinada se envía a la salida, junto con los posibles
efectos asignados a la pista.
La resolución de la herramienta de búsqueda audible
depende del factor de zoom aplicado a la pista en
cuestión.
Para la exploración audible en varias pistas,
haz una de estas acciones:
Con la herramienta de exploración audible
seleccionada, arrastra el cursor entre dos pistas
contiguas.
Efectúa una exploración audible dentro de una
selección que contiene varias pistas.
Al explorar audiblemente varias pistas, solo se oyen
las dos primeras.
Modo Scrub/Shuttle
En una exploración audible normal, puedes utilizar
velocidades de reproducción normales o inferiores
a lo normal. Pero con el modo de exploración audible
Scrub/Shuttle es posible utilizar velocidades varias
veces superiores a la normal, lo que es útil para
segmentos amplios y localización de material.
Exploración de audio en una pista de audio
Puedes alternar temporalmente entre la
herramienta de selección y la de exploración
audible si mantienes pulsada la tecla Control
(Mac) o Inicio (Windows) mientras haces clic.
Para afinar la resolución, mantén pulsadas
las teclas Comando+Control (Mac)
o Control+Inicio (Windows) al hacer clic.
Exploración audible entre dos pistas de audio
El número máximo de canales en los que
puede usarse la herramienta de exploración
audible con Pro Tools es ocho, con lo que es
posible desplazarse por audio en una pista 7.1,
o en dos pistas estéreo (cuatro canales),
pero no en dos surround 5.1 (12 canales).

Guía de referencia de Pro Tools558
Para realizar una exploración en modo Shuttle
(a velocidades varias veces superiores a lo normal):
1 Selecciona la herramienta de exploración audible.
2 Pulsa la tecla Opción (Mac) o Alt (Windows)
mientras arrastras en la pista (hacia la izquierda
para retroceder, hacia la derecha para avanzar).
Se activarán los botones de avance rápido
y rebobinado en la ventana Transport.
La distancia y la velocidad del arrastre determinan
la velocidad de la exploración audible.
Modo Shuttle Lock
El modo Shuttle Lock permite utilizar el teclado
numérico para reproducir una o dos pistas, hacia
delante o hacia atrás, a una determinada velocidad:
5 indica velocidad normal, los números de 6 a
9 ofrecen velocidades de avance progresivamente
más rápidas, y los números de 4 a 1 velocidades de
reboninado cada vez más veloces (4 es la velocidad
más lenta de rebobinado de Shuttle Lock, 1 es la
más veloz). Si se seleccionan varias pistas, solo
se hace una exploración en las primeras.
Para reproducir una o dos pistas con el modo
Shuttle Lock:
1 En Pro Tools HD, la opción Numeric Keypad
Mode de la pestaña Operation de Preferences no
debe estar configurada como Shuttle (consulta
“Operation (página de Pro Tools Preferences)”
en la página 106).
2 Con la herramienta de selección, haz clic en la
pista deseada para el inicio de la reproducción.
Para usar la función Shuttle en dos pistas, pulsa
Mayús mientras haces clic en una segunda pista.
3 Pulsa la tecla Control (Mac) o Inicio (Windows)
y un número en el teclado numérico: 0–9 (9 es el
más rápido, 5 es velocidad normal, y 0 detiene
la búsqueda audible).
Al activar el modo Shuttle Lock se resaltan los
botones de avance rápido y rebobinado en la ventana
Transport.
4 Pulsa otras teclas para cambiar la velocidad
de reproducción, o Más (+) o Menos (–) para
cambiar la dirección de reproducción (Más para
avanzar, Menos para retroceder).
5 Para detener la reproducción, pulsa las teclas
Control+0 (Mac) o Inicio+0 (Windows).
Para salir del modo Shuttle Lock, haz una de estas
acciones:
Pulsa Stop en la ventana Transport.
Pulsa la barra espaciadora.
Custom Shuttle Lock Speed
(solo en Pro Tools HD)
Con la opción Custom Shuttle Lock Speed, puedes
personalizar la mayor velocidad de avance rápido
de Shuttle Lock (tecla 9) para adaptarlas mejor
a tus necesidades de edición y escucha.
Para configurar Custom Shuttle Lock Speed:
1 En Pro Tools, selecciona Setup > Preferences
y haz clic en la pestaña
Operation.
2 La opción Numeric Keypad Mode debe estar
configurada como
Transport o Classic (consulta
“Operation (página de Pro Tools Preferences)”
en la página 106).
3 Introduce un porcentaje en la opción Custom
Shuttle Lock Speed
. El intervalo válido es
de 50–800 %. Con las flechas Arriba y Abajo
puedes aumentar o disminuir el valor.
4 Haz clic en Aceptar.
La configuración de
Custom Shuttle Lock Speed
se guarda con las preferencias de Pro Tools (no con
la sesión).
Para activar Custom Shuttle Lock Speed:
Pulsa Control+9 (Mac) en el teclado numérico
o Inicio+9 (Windows).

Capítulo 25: Herramientas y modos de edición 559
Configuración de teclado
numérico para la función
Shuttle
(solo en Pro Tools HD)
Pro Tools ofrece una modalidad de Shuttle distinta
a la del modo Shuttle Lock. Con Numeric Keypad
Mode configurado en
Shuttle, la reproducción de la
selección de edición actual se activa manteniendo
pulsadas las teclas del teclado numérico; la
reproducción se detiene al soltar las teclas. Hay varias
velocidades de reproducción, tanto de avance como
de retroceso. En este modo no se tienen en cuenta
pre-roll ni post-roll.
Para usar la función de exploración rápida Shuttle
con el teclado numérico configurado como Shuttle:
1 Elige Setup > Preferences y haz clic en la pestaña
Operation.
2 Configura el teclado numérico a Shuttle y haz
clic en
Aceptar.
3 Con la herramienta de selección, haz clic en la
pista deseada para el inicio de la reproducción.
Para usar la función Shuttle en dos pistas, pulsa
Mayús mientras haces clic en una segunda pista.
4 Mantén pulsada cualquiera de las siguientes teclas
(o combinaciones) del teclado numérico para
activar la reproducción:
5 Pulsa otra tecla para cambiar la dirección o la
velocidad de reproducción. Libérala para detener
la reproducción.
Uso de la herramienta
de lápiz
La herramienta de lápiz permite dibujar varios
tipos de datos de Pro Tools:
• Formas de onda (consulta “Reparación de forma
de onda con la herramienta de lápiz” en la
página 559)
• Datos MIDI (consulta “Uso de la herramienta
de lápiz” en la página 680)
• Cambios de tempo (consulta “Edición de eventos
de tempo en el editor de tempo” en la página 787)
• Automatización (consulta “Trazado de
automatización” en la página 1081).
Reparación de forma de onda
con la herramienta de lápiz
En pistas de audio, la herramienta de lápiz permite
“redibujar” datos de forma de onda de manera
destructiva. Esta herramienta se usa principalmente
para corregir ruidos en archivos de audio. Estos
ruidos (pops o clics) se representan en la forma de
onda como picos muy pronunciados. La herramienta
solo está disponible al acercar con el zoom el tamaño
de visualización de la ventana Edit al nivel de
muestras individuales.
Aunque se puede deshacer una edición hecha
con la herramienta de lápiz, antes de utilizarla
se recomienda hacer una copia de seguridad
del material. Para ello puedes usar el plug-in
AudioSuite Duplicate.
Velocidad
de exploración
audible variable
Rebobinado Avance
Velocidad 1x 4 6
Velocidad 4x 7 9
Velocidad 1/4x 1 3
Velocidad 1/2x 4+5 5+6
Velocidad 2x 7+8 8+9
La herramienta de lápiz desempeña funciones
destructivas de edición: el archivo de audio
queda modificado permanentemente en el disco.
Por ese motivo, debe usarse con cautela.
Para información sobre el uso del plug-in
AudioSuite Duplicate, consulta la Guía
de Plug-Ins de Audio.

Guía de referencia de Pro Tools560
Para editar destructivamente una forma de onda
de audio con la herramienta de lápiz:
1 Busca el área que deseas editar.
2 Usa la herramienta de zoom o los botones de
zoom para acercar el nivel de muestra de modo
que la forma de onda aparezca como una línea
fina continua. Ajusta la altura de pista según sea
necesario para editar con mayor precisión la
forma de onda. También puedes usar el zoom
vertical para aumentar la resolución en pantalla.
3 Selecciona la herramienta de lápiz.
4 Arrastra la herramienta con cuidado sobre
el área de la forma de onda.
No realices demasiadas correcciones para evitar
resultados poco satisfactorios. No obstante, puedes
usar el comando Undo para deshacer una edición
previa.
Con la herramienta de lápiz puedes modificar
de manera independiente distintos canales de una
pista multicanal.
Procura trabajar en un área muy pequeña; limita las
correcciones teniendo en cuenta la forma de onda
circundante.
Bloqueo de teclado para
modo de herramientas
de edición
Habilita Options > Edit/Tool Mode Keyboard Lock
para bloquear en su lugar las herramientas de edición
seleccionadas (solo zoom, ajuste fino, mano y lápiz)
y evitar que se cambien accidentalmente al usar atajos
del teclado. No obstante, incluso estando habilitado
el bloqueo
Edit/Tool Mode Keyboard Lock
, se puden
cambiar los tipos de herramientas de edición usando
el ratón o con el menú que se activa haciendo clic con
el botón derecho. También se puede alternar entre
herramientas (como pasar de la herramienta de mano
a la de ajuste) usando atajos de teclado.
Para bloquear o desbloquear los modos actuales
de la herramienta de edición:
1 Selecciona los modos de las herramientas
de edición que desees (como la herramienta
de ajuste Standard, la herramienta de mano Time
Grabber, y la herramienta de lápiz Free Hand).
2 Selecciona (or deselecciona) Options > Edit/Tool
Mode Keyboard Lock
.
Para seleccionar niveles de zoom puedes
utilizar los botones de zoom predeterminado
(consulta “Opciones de zoom” en la página 537)
o la ventana de ubicaciones de memoria (consulta
“Invocación de ubicaciones de memoria” en la
página 824).
El valor predeterminado de la
opción Zoom Preset 5 está al nivel de muestra
para edición con herramienta de lápiz.
Herramienta de lápiz
Reparación de ruidos transitorios con la herramienta
de lápiz

Capítulo 26: Efectuar selecciones 561
Capítulo 26: Efectuar selecciones
Pro Tools ofrece muchas herramientas para
seleccionar material en la ventana Edit.
Vincular y desvincular
selecciones de edición
y línea de tiempo
Pro Tools permite vincular y desvincular las
selecciones de edición y línea de tiempo.
Cuando las selecciones de edición y línea de tiempo
están vinculadas, al efectuar una selección dentro
de una lista de reproducción de pista (selección de
edición) también se define el rango de reproducción
y grabación (selección de línea de tiempo).
La desvinculación de las selecciones de edición
y línea de tiempo permite efectuar una selección
dentro de una pista para tareas de edición distinta
de la de la línea de tiempo (que determina el rango
de grabación y reproducción).
Para vincular o desvincular las selecciones
de la línea de tiempo y de edición, ejecuta una
de las siguientes acciones:
Selecciona o deselecciona Options > Link
Timeline and Edit Selection
.
En las ventanas Edit, MIDI Editor o Score
Editor, haz clic en el botón Link Timeline and
Edit Selection para que se active (seleccionado)
o se desactive (no seleccionado). Activar
o desactivar el botón Link Timeline and Edit
Selection en cualquier ventana de editor afecta
a todas las ventanas.
Si se trabaja en una escena de vídeo o película,
puede ser conveniente desvincular las selecciones
de edición y línea de tiempo para buscar o reproducir
material situado en una ubicación distinta a la de la
selección de línea de tiempo actual. Las selecciones
de edición pueden reproducirse (mediante
Edit >
Selection > Play Edit
) sin interferir en la selección
de línea de tiempo actual. Cuando encuentres el
material, puedes regresar a la selección de la línea
de tiempo y colocarla en el contexto de la escena.
La figura siguiente ilustra otro motivo por el que
se podrían tener que desvincular las selecciones
de edición y línea de tiempo. En este ejemplo,
la selección de línea de tiempo especifica un rango
para ejecutar un bucle al reproducir, mientras que
se ha seleccionado un clip MIDI (ubicado dentro
del bucle) con fines de edición.
Botón Link Timeline and Edit Selection activado
en la ventana Edit
Pulsa Mayús+Barra inclinada (/) para activar
o desactivar Link Timeline and Edit Selection.

Guía de referencia de Pro Tools562
Durante la reproducción, la selección de edición
puede empujarse, cuantizarse o transportarse mientras
el bucle se reproduce de forma independiente,
sin ningún tipo de interrupción.
Aunque, en teoría, esto debería ser posible con
ambos tipos de selección vinculados, al detenerse
la reproducción el rango de reproducción se
actualizaría conforme a un rango de edición
más reciente, o a una única nota al editar MIDI.
Marcadores de selección
de línea de tiempo y de edición
Las selecciones de línea de tiempo se muestran en
la regla de base de tiempo principal con marcadores
de selección de línea de tiempo, en forma de flechas
azules (rojas al grabar). Además hay banderines
de pre-roll y post-roll (verdes cuando están activos)
que señalan la ubicación respectiva.
Cuando las selecciones de edición y línea de tiempo
están desvinculadas, las de edición aparecen en
la regla con marcadores de edición, en forma
de cuadros negros.
Si las selecciones de edición y de línea de tiempo
están vinculadas, las de edición se representan con
marcadores de selección de línea de tiempo azules.
Consulta las siguientes secciones para más
información sobre selecciones de edición y línea
de tiempo:
• “Seleccionar material de pista” en la página 563
• “Selecciones de línea de tiempo” en la página 574
•“Configuración de puntos de pinchar para grabar
y de bucle” en la página 456
•“Configuración de pre-roll y post-roll” en la
página 460
Vincular y desvincular
selecciones de edición
ypistas
Pro Tools permite vincular o desvincular las
selecciones de pista con las de edición.
Cuando las selecciones de pista y de edición están
vinculadas, puedes hacer una selección en una pista
o en varias para editarlas, y cada pista asociada queda
seleccionada (los nombres de pista se resaltan
automáticamente). De este modo puedes aplicar
rápidamente comandos de nivel de pista (como
la alternancia de vista de pista o el cambio de altura
de pista) y puedes hacer también que el comando se
aplique a todas las pistas en las que estés trabajando.
Cuando se desvinculan las selecciones de edición
y de pista, al efectuar una selección de edición no
se seleccionan automáticamente todas las pistas
asociadas.
Selecciones de edición y línea de tiempo desvinculadas
Marcadores de selección de línea de tiempo con
banderines de pre-roll y post-roll
Marcadores de edición

Capítulo 26: Efectuar selecciones 563
Para vincular o desvincular las selecciones
de pista y de edición, realiza una de las siguientes
acciones:
Selecciona o deselecciona Options > Link Track
and Edit Selection
.
En la parte superior izquierda de la ventana Edit,
bajo las herramientas de edición, haz clic en
el botón Link Track and Edit Selection para que
quede resaltado (seleccionado) o sin resaltar
(no seleccionado).
Seleccionar material de pista
Para editar material de audio y MIDI, es preciso
seleccionarlo. La vista de pista determina cómo
se ve y selecciona el material.
Al realizar una selección, aparece como área resaltada
en las pistas y se identifica también mediante flechas
azules de inicio y fin (marcadores de selección en
la línea de tiempo) en la regla de la base de tiempo
principal. Si hay alguna pista (audio o MIDI) en la
sesión activada para grabación, aunque esté oculta,
dichos marcadores aparecen en rojo
.
Si las selecciones de edición y línea de tiempo
están desvinculadas, el rango de la selección de
edición se indica mediante marcadores de edición
en la regla de la base de tiempo principal. Consulta
“Vincular y desvincular selecciones de edición y línea
de tiempo” en la página 561 para más información.
Selecciones y grupos de edición
Al realizar selecciones en pistas pertenecientes
a un grupo de edición, todas las pistas del grupo
quedan seleccionadas.
Selecciones y pistas ocultas
Al editar pistas que forman parte de un grupo
de edición activo, las ediciones no afectan a las pistas
ocultas. Para editar todos los miembros de un grupo,
asegúrate de que estén visibles resaltando sus nombres
en la lista de pistas.
Selecciones en varias pistas
Para efectuar una selección en varias pistas:
Con la herramienta de selección, arrastra en
sentido vertical para incluir pistas adyacentes
en una selección (para seleccionar el rango
de tiempo, arrastra en sentido horizontal).
Seleccionar clips
Para seleccionar parte de un clip:
Con la herramienta de selección, arrastra dentro
de un clip (izquierda o derecha) para seleccionar
el material de una sola pista. (La herramienta de
selección también se puede utilizar en varias pistas
adyacentes para efectuar selecciones multipista).
Vincular selecciones de edición y pista
Marcadores de selección de línea de tiempo que
indican una selección de edición
Selección de parte de un clip

Guía de referencia de Pro Tools564
Para seleccionar un clip entero, efectúa una
de estas acciones:
Haz clic en el clip con la herramienta de mano
Time.
Haz doble clic sobre el clip con la herramienta
de selección.
Para seleccionar dos clips y el rango de tiempo
entre ambos:
1 Con la herramienta de mano Time, haz clic sobre
el primer clip.
2 Mantén pulsada la tecla Mayús mientras haces
clic en el segundo clip. Se seleccionan ambos
clips, junto con el rango de tiempo entre ellos
(incluidos otros clips).
Para seleccionar una pista entera, efectúa una
de estas acciones:
Haz clic en la pista con la herramienta de
selección y elige
Edit > Select All.
Haz triple clic con la herramienta de selección
en la pista.
Para seleccionar todos los clips en todas las pistas:
1 Selecciona la opción “All” en el menú
desplegable de la lista de grupos.
2 Efectúa uno de estos procedimientos:
• Haz clic en una pista cualquiera con la herramienta
de selección y elige
Edit > Select All.
• Haz triple clic con la herramienta de selección
en una pista cualquiera.
Clip List Selection Follows Edit
Selection
Cuando está activada la opción Clip List Selection
Follows Edit Selection
en la pestaña Editing
de Preferences, la selección de un clip en una
pista selecciona el clip en la lista de clips.
A la inversa, si está seleccionada la opción
Edit
Selection Follows Clip List Selection
, al seleccionar
un clip en la lista de clips, se seleccionará la primera
vez en que aparece el clip en la pista.
Selección de todos los elementos
desde las reglas de tiempo
Para seleccionar todo el material en todas
las pistas de audio y MIDI mostradas:
1 Habilitar la vinculación de la línea de tiempo y
la selección de edición (
Options > Link Timeline
and Edit Selection
).
2 Haz doble clic en una regla de tiempo. Se
seleccionan todos los clips mostrados en las
pistas de audio y MIDI. No se seleccionan
las pistas que están ocultas.
Para seleccionar todo el material de todas las pistas,
incluidos los sucesos de director:
1 Habilitar la vinculación de la línea de tiempo y
la selección de edición (
Options > Link Timeline
and Edit Selection
).
2 Pulsa la tecla Opción (Mac) o Control (Windows)
mientras haces doble clic en una regla de base de
tiempo. Se seleccionan todos los clips en todas las
pistas de audio y MIDI mostradas, junto con todos
los sucesos de cada una de las pistas de director.
Pulsa Comando+A (Mac) o Control+A
(Windows) para ejecutar Select All.
Otro sistema para seleccionar todos los clips
de todas las pistas, sin seleccionar la opción
“All”, es pulsar la tecla Retorno (Mac) o Intro
(Windows) y, a continuación, las teclas
Comando+A (Mac) o Control+A (Windows).
Se debe activar la opción Link Timeline and
Edit Selection.

Capítulo 26: Efectuar selecciones 565
Especificación de selección
durante la reproducción
Pro Tools permite realizar selecciones durante
la reproducción con las teclas de flecha arriba o abajo.
Para realizar una selección durante la reproducción:
1 Habilitar la vinculación de la línea de tiempo y
la selección de edición (
Options > Link Timeline
and Edit Selection
).
2 Con la herramienta de selección haz clic en algún
lugar cerca del comienzo de la pista donde desees
hacer la selección.
3 Para comenzar la reproducción, haz clic en el
botón de reproducción de la ventana Transport
o pulsa la barra espaciadora.
4 Cuando la reproducción alcance el punto en que
deseas iniciar la selección, pulsa la tecla de flecha
Abajo.
5 Pulsa la tecla de flecha Arriba en el punto donde
deseas que acabe la selección. El rango
seleccionado queda resaltado.
6 Para detener la reproducción, haz clic en el
botón Stop de la ventana Transport o pulsa
la barra espaciadora.
Para desplazarte automáticamente hasta el comienzo
de la selección (o a la ubicación del cursor en pantalla),
pulsa la tecla de flecha Izquierda. Para desplazarte
hasta el final de la selección, pulsa la tecla de flecha
Derecha.
En modo Page Scroll o Continuous Scroll, al hacer una
selección en la línea de tiempo o en una lista
de reproducción, cuando se está reproduciendo
el material, mientras el cursor de reproducción
se mueve fuera de la pantalla, se suspende el
desplazamiento. Para poder desplazarte de nuevo por
la página y pasar a la posición actual de reproducción,
haz clic en el localizador del cursor de reproducción
en la regla de base de tiempo principal (consulta
“Localización del cursor de reproducción cuando
no se ve en pantalla” en la página 408).
Selecciones de objetos
Usa la herramienta de mano para seleccionar clips
no contiguos, en una o más pistas. Las selecciones
separadas deben abarcar clips enteros. Si quieres
que una selección no contigua incluya una porción
de un clip, convierte dicha porción en clip con
el comando Separate Clip (consulta “Comandos
Separate” en la página 585).
Para seleccionar clips no contiguos:
1 Selecciona el modo de edición Slip o Grid.
2 Haz clic en el menú desplegable de la
herramienta de mano y selecciona
Object.
3 Mantén pulsada la tecla Mayús mientras haces
clic en cada uno de los clips que quieres incluir
en la selección. Pueden seleccionarse clips
ubicados en pistas distintas.
Cada clip en el que se ha hecho clic aparece marcado
con un borde oscuro, que lo identifica como
seleccionado.
La opción Object no tiene en cuenta grupos de edición
al realizar selecciones. Por ejemplo, al seleccionar
un clip en una pista perteneciente a un grupo no se
seleccionan clips en las demás pistas del grupo.
La opción Object de la herramienta de mano
no está disponible para los modos de edición
Shuffle o Spot.
Herramienta de mano Object
Selección no contigua

Guía de referencia de Pro Tools566
Selecciones mediante Object
yTime
Puedes pasar de selecciones con la opción Time
a selecciones con la opción Object, y viceversa. Las
selecciones de tiempo se realizan con la herramienta
de selección y la opción Time de la herramienta de
mano. Las selecciones de objeto se realizan con la
opción Object de la herramienta de mano.
La conversión a selección de objeto es útil para
trabajar con selecciones de gran tamaño, especialmente
en varias pistas, para eliminar clips de la selección.
La conversión a selección de tiempo es útil para
seleccionar todos los clips situados entre una
selección de objetos separada.
Para convertir una selección de tiempo en
una selección de objeto:
1
Arrastra con la herramienta de selección a cualquier
pista para definir una selección o selecciona una
regla de base de tiempo para hacer una selección
en todas las pistas.
2 Con la herramienta de mano Object, haz doble
clic en el icono de mano, en la barra de
herramientas. Los clips situados dentro
del rango de selección quedan seleccionados
como objetos. Los que estaban parcialmente
seleccionados dejan de estarlo.
Para seleccionar clips que estaban parcialmente
seleccionados, pulsa la tecla Control (Mac) o Inicio
(Windows) mientras haces doble clic en el icono
de mano.
Para convertir una selección de objeto en
una selección de tiempo:
1 Selecciona un número cualquiera de clips con
la herramienta de mano Object.
2 Haz doble clic en la herramienta de selección
de la barra de herramientas. Quedará seleccionado
el rango de tiempo entre el primer clip y el último.
Cuando se utiliza una herramienta de mano Object
en pistas que pertenecen a un grupo de edición,
los clips de las otras pistas agrupadas se seleccionan
si se encuentran en el rango del clip seleccionado.
Cambio de duración
de una selección
El rango de selección puede acortarse o alargarse.
Esto no afecta al material de la selección.
Para cambiar la duración de una selección, efectúa
uno de los procedimientos siguientes:
Sitúa el cursor de la herramienta de selección
sobre uno de los extremos de la selección actual
y pulsa la tecla Mayús mientras haces clic
o arrastra, hacia la derecha o la izquierda.
En la regla de base de tiempo principal, arrastra
el marcador de selección de línea de tiempo del
punto de inicio o punto de fin de la selección.
Clips seleccionados
Clips seleccionados como objetos
Arrastrar un marcador de selección de línea de tiempo

Capítulo 26: Efectuar selecciones 567
Si está deshabilitado Link Timeline and Edit
Selection
, arrastra el Edit Marker para modificar
el largo de la selección.
Para efectuar una selección de larga duración:
1 Haz clic con la herramienta de selección donde
desee que comience la selección.
2 Desplázate hasta el punto de fin y pulsa Mayús
mientras haces clic allí donde desee que termine
la selección.
Para verificar los puntos de inicio y fin de una
selección larga, pulsa la tecla de flecha izquierda
para desplazarte hasta el comienzo de la selección,
o la tecla de flecha derecha para desplazarte hasta
el final.
Empuje de un rango de selección
El rango de selección (no el material dentro de
la selección) puede moverse (empujarse) con
la función Nudge.
Para aplicar la función Nudge a un rango de
selección:
1 Configura el valor de Nudge Para más detalles,
consulta “Definición del valor de Nudge” en la
página 593.
2 Realiza la selección inicial con la herramienta
de selección.
3 Mantén pulsada la tecla Mayús mientras pulsas
las teclas Más (+) o Menos (–) en el teclado
numérico para mover el rango de selección la
distancia correspondiente al valor especificado
para Nudge.
Nudge aplicado a puntos
de inicio y fin de selección
Los puntos de inicio y fin de una selección pueden
moverse con la opción Nudge.
Para mover el punto de inicio o fi n de una
selección según el valor de Nudge:
1 Configura el valor de Nudge Para más detalles,
consulta “Definición del valor de Nudge” en la
página 593.
2 Realiza la selección inicial con la herramienta
de selección.
3 Efectúa uno de estos procedimientos:
• Mantén pulsadas las teclas Opción+Mayús (Mac)
o Alt+Mayús (Windows) mientras pulsas la tecla
Más (+) o Menos (–) en el teclado numérico para
mover el punto de inicio de la selección según
el valor de Nudge.
•
Mantén pulsadas las teclas Comando+Mayús (Mac)
o Control+Mayús (Windows) mientras pulsas la
tecla Más (+) o Menos (–) en el teclado numérico
para mover el punto final de la selección según
el valor de Nudge.
Marcadores de edición

Guía de referencia de Pro Tools568
Extensión de selecciones
Puedes extender selecciones hasta los puntos de inicio
o fin de clip, para incluir un clip contiguo, o hasta
marcadores y ubicaciones de memoria.
Para extender una selección hasta el punto
de inicio o fin de un clip:
1 Con la herramienta de selección, elige una parte
de un clip o haz clic en cualquier punto de él.
2 Efectúa uno de estos procedimientos:
• Pulsa las teclas Mayús+Tab para extender
la selección hasta el punto de fin del clip.
• Pulsa Mayús+Opción+Tab (Mac) o
Mayús+Control+Tab (Windows) para extender
la selección hasta el punto de inicio del clip.
Para extender una selección de modo que incluya
un clip adyacente:
1 Selecciona el primer clip con la herramienta
de mano Time.
2 Efectúa uno de estos procedimientos:
• Con la opción de tabulación a transitorios
desactivada, pulsa Control+Mayús+Tab (Mac)
o Inicio+Mayús+Tab (Windows) para extender
la selección hasta el límite del clip siguiente.
• Pulsa Opción+Control+Mayús+Tab (Mac)
o Control+Inicio+Mayús+Tab (Windows) para
extender la selección hasta el límite del clip
anterior.
Para extender una selección hasta un marcador
o una ubicación de memoria:
1 Efectúa uno de estos procedimientos:
• Usa la herramienta de selección para hacer clic
en el punto de inicio o fin en una pista.
• Realiza una selección con la herramienta
de mano Time o la de selección.
2 Efectúa uno de estos procedimientos:
• Mantén pulsada la tecla Mayús mientras haces
clic en un marcador de la regla de marcadores.
• Mantén pulsada la tecla Mayús mientras haces
clic en una ubicación de memoria en la ventana
Memory Locations.
La selección se extiende desde el punto de inserción
original hasta el marcador o la ubicación de memoria.
Uso de los indicadores
de selección (Start, End
y Length)
Los indicadores de selección situados en la parte
superior de la ventana Edit sirven para definir
selecciones de edición precisas. Los valores de
tiempo de los indicadores de selección de edición
utilizan el formato que tenga la escala de tiempo
principal.
Indicadores de selección de edición

Capítulo 26: Efectuar selecciones 569
Para seleccionar con los indicadores de selección
de edición:
1 Haz clic con la herramienta de selección en la
pista que desees seleccionar.
2 Haz clic en el campo Start en la parte superior
de la ventana Edit.
3 Escribe el punto de inicio de la selección y pulsa
la tecla Barra inclinada (/) para introducir el
valor y situarse automáticamente en el campo
End.
4 Escribe el punto de fin de la selección y pulsa
la tecla Intro para aceptar el valor.
Atajos de entradas numéricas para indicadores
de selección
Puedes usar los siguientes atajos para introducir
valores en los indicadores de selección de edición:
• Pulsa la tecla Barra inclinada (/) para pasar de
uno a otro de los tres indicadores de selección
de edición.
• Usa la tecla Punto (.) o las teclas de flecha
izquierda y derecha para moverte entre los
campos de cada indicador de selección.
• Pulsa las teclas de flecha Arriba y Abajo para
aumentar o reducir los valores numéricos.
• Mueve la rueda de desplazamiento del ratón
Arriba o Abajo para aumentar o disminuir los
valores numéricos.
• Arrastra en un campo para desplazar los valores.
Para conseguir resolución más precisa, pulsa
la tecla Comando (Mac) o Control (Windows)
y mueve el control arrastrando con el ratón.
• Pulsa Comando (Mac) o Control (Windows) y la
tecla de signo más (+) o menos (–); a continuación,
escribe un número para sumarlo al valor del
campo, o restarlo. Por ejemplo, para añadir 10 a un
valor actual de campo, sitúate en el campo, pulsa
la tecla Comando (Mac) o Control (Windows)
y el signo más (+), escribe “10” y pulsa Intro.
• Pulsa la tecla Escape para salir de los indicadores
de selección de edición sin introducir valores.
Modo calculadora
Se pueden editar los valores como en una calculadora
en los indicadores de selección de edición.
Para restar valores de tiempo:
1 En el indicador de selección de edición, resalte
el campo de tiempo que desees cambiar.
2 Pulsa la tecla Menos (–) del teclado numérico.
3 Escribe la cantidad que deseas sustraer del valor
de tiempo actual y pulsa Intro.
4 Pulsa Intro de nuevo para aplicar el cambio.
Para sumar valores de tiempo:
1 En el indicador de selección de edición, resalte
el campo de tiempo que desees cambiar.
2 Pulsa la tecla Más (+) del teclado numérico.
3 Escribe la cantidad que deseas sumar al valor de
tiempo actual y pulsa Intro.
4 Pulsa Intro de nuevo para aplicar el cambio.
Selección en varias pistas
Para realizar ediciones en varias pistas, las debes
seleccionar. Hazlo incluyendo otras pistas en la
selección o haciendo la selección en una regla
de base de tiempo (para todas las pistas).
Para efectuar una selección en varias pistas:
Con la herramienta de selección, arrastra en
sentido vertical para incluir pistas adyacentes
en una selección (para seleccionar el rango
de tiempo, arrastra en sentido horizontal).
Estos atajos pueden usarse para introducir
valores de inicio y de fin en la ventana Transport.

Guía de referencia de Pro Tools570
Para extender una selección a otra pista:
1 Usa la herramienta de mano Time o la de selección
para realizar una selección en la primera pista.
2 Mantén pulsada la tecla Mayús mientras haces
clic en otras pistas con la herramienta de selección.
Se seleccionará un rango idéntico para cada pista
adicional.
Para acortar o alargar la selección en las diversas
pistas, pulsa la tecla Mayús mientras arrastras
el cursor para cambiar el rango de la selección.
Para seleccionar en todas las pistas, efectúa
una de estas acciones:
Selecciona la opción All en la lista de grupos
de edición y realiza una selección en una pista.
Arrastra el cursor de la herramienta de selección
por una regla de base de tiempo (las selecciones
de edición y línea de tiempo deben estar
vinculadas).
Estas selecciones incluyen todas las pistas en
la ventana Edit, pero no las pistas de director
(para Tempo, Meter y Markers).
Para seleccionar en todas las pistas, incluidas las
pistas de director (para Tempo, Meter y Markers):
Mantén pulsada la tecla Opción (Mac) o Alt
(Windows) mientras arrastras el cursor de la
herramienta de selección en una regla de base
de tiempo.
Desplazamiento y extensión
de selecciones entre pistas
Con la función de atajos de teclado para comandos
activada, las selecciones de edición se pueden
desplazar o extender a pistas adyacentes.
Para mover una selección a una pista adyacente:
1 Habilitar la función Commands Keyboard Focus
(consulta “Función de teclado” en la página 24).
2 Realiza una selección con la herramienta de mano
Time o la de selección.
3 Efectúa uno de estos procedimientos:
• Pulsa la tecla P para mover la selección a la pista
anterior.
• Pulsa la tecla Punto y coma para mover la
selección a la pista siguiente.
En ambos casos, se anula la selección de edición
original.
Botón Commands Keyboard Focus habilitado
Con la función Commands Keyboard Focus
desactivada, pulsa Control+P (Mac) o Inicio+P
(Windows) para mover la selección a la pista
anterior; o Control+punto y coma (;) (Mac)
o Inicio+punto y coma (;) (Windows) para
mover la selección a la pista siguiente.

Capítulo 26: Efectuar selecciones 571
Para extender una selección a una pista adyacente:
1 Habilitar la función Commands Keyboard Focus
(consulta “Función de teclado” en la página 24).
2
Realiza una selección con la herramienta de mano
Time o la de selección.
3 Efectúa uno de estos procedimientos:
• Pulsa las teclas Mayús+P para extender la
selección a la pista anterior.
• Pulsa las teclas Mayús+punto y coma (;) para
extender la selección a la pista siguiente.
En ambos casos, se mantiene la selección de edición
original.
Para eliminar la pista inferior de una selección:
Pulsa Control+Opción+punto y coma (;) (Mac)
y Alt+Inicio+punto y coma (;) (Windows) para
eliminar la pista inferior.
Otras técnicas de selección
útiles
A continuación se presentan varias técnicas
de selección adicionales.
Para colocar el cursor de edición en el punto exacto
de inicio, fin o sincronización de un clip:
1 Asegúrese de que no esté activado el botón de
tabulación a transitorios. (Consulta “Tabulación
a transitorios” en la página 572).
2
Haz clic en la pista con la herramienta de selección.
3 Efectúa uno de estos procedimientos:
• Pulsa Tab para llevar el cursor al punto de inicio,
fin o sincronización del grupo de clips o del clip
siguiente.
• Pulsa las teclas Opción+Tab (Mac) o Control+Tab
(Windows) para llevar el cursor al punto de inicio,
fin o sincronización del grupo de clips o del clip
anterior.
Para realizar una selección con la herramienta
de exploración audible:
1 Elige Setup > Preferences y haz clic en la pestaña
Operation.
2 Selecciona la opción para “Edit Insertion Follows
Scrub/Shuttle”, y haz clic en Aceptar.
3 Realiza una exploración de audio para encontrar
el punto de inicio de selección adecuado y luego
suelta el botón.
4 Pulsa Mayús mientras usas la función de
exploración de audio para encontrar el punto
de fin de selección adecuado y luego suelta
el botón. Quedará seleccionado el rango entre
el material de audio inicial y final encontrado.
Con la función Commands Keyboard Focus
desactivada, pulsa Control+Mayús+P (Mac)
o Inicio+Mayús+P (Windows) para
extender la selección a la pista anterior;
o Control+Mayús+punto y coma (;) (Mac)
o Inicio+Mayús+punto y coma (;) (Windows)
para extender la selección a la pista siguiente.

Guía de referencia de Pro Tools572
Para mover una selección a un clip adyacente
de la misma pista:
1 Selecciona un clip con la herramienta de mano
Time.
2 Efectúa uno de estos procedimientos:
• Pulsa las teclas Control+Tab (Mac) o Inicio+Tab
(Windows) para mover la selección al clip siguiente.
• Pulsa Opción+Control+Tab (Mac)
o Control+Inicio+Tab (Windows) para mover
la selección hasta el clip anterior.
En ambos casos, se anula la selección de clip original.
Para deslizar una selección de edición en la regla
de tiempo principal:
1 Realiza una selección con la herramienta
de mano Time o la de selección.
2 Mantén pulsada la tecla Opción (Mac) o Alt
(Windows) y coloca el cursor sobre uno de los
marcadores de selección de línea de tiempo
en la regla (aparecerá la herramienta de mano
Time).
3 Arrastra hacia la izquierda o la derecha para mover
la selección de edición hacia atrás o hacia adelante
en el tiempo sin alterar su duración.
Si la opción Link Timeline and Edit Selection está
desactivada (
Option > Link Timeline and Edit
Selection),
arrastra los marcadores de edición
mientras mantienes pulsada la tecla Opción (Mac)
o Alt (Windows).
Comandos de botón derecho
y preservación de la selección
Puedes usar comandos de botón derecho con
combinaciones de teclas para realizar operaciones
en objetos conservando las selecciones en las
ventanas Edit y Mix. Por ejemplo, puedes mantener
las selecciones de las siguientes áreas mientras
ejecutas determinados comandos:
• Selecciones de clips en la línea de tiempo
• Selecciones de nombres en la lista de clips
• Selecciones de pistas
Para aplicar un comando a un objeto conservando
la selección activa:
Mantén pulsada la tecla Comando (Mac)
o Control (Windows), haz clic con el botón
derecho en el objeto y selecciona un comando
en el menú desplegable.
Tabulación a transitorios
Con el botón Tab to Transients activado, puedes
desplazarte automáticamente a transitorios de formas
de onda de audio en la vista de forma de onda, con
el cursor justo antes de la cresta del transitorio
detectado. De este modo, puedes definir selecciones
y rangos de reproducción, así como puntos de inicio
y fin de nuevos clips, sin necesidad de hacer zoom
sobre la forma de onda.
Deslizamiento de una selección de edición en la regla
de base de tiempo principal:
Botón de tabulación a transitorios activado

Capítulo 26: Efectuar selecciones 573
En la vista de deformación (Warp), la opción
Tab to Transients permite tabular hasta todos los
marcadores de evento y deformación de un clip.
La función Normal Tab tabula hasta límites de clips y
todos los marcadores de deformación. En la vista de
análisis, al pulsar la tecla Tabulador se tabula hasta
marcadores de evento, al margen de si la opción Tab
to Transients está activada.
En pistas MIDI y de instrumento en vista de notas,
al pulsar la tecla Tabulador se tabula siempre hasta
la siguiente nota, al margen de si la opción Tab to
Transients está activada. En la vista de clips, con
la opción Tab to Transients se tabula hasta notas,
y con Normal Tab se tabula hasta límites de clips.
En el caso de notas MIDI, al tabular entre acordes,
cada nota del acorde se reconoce como un evento
independiente. De este modo, puedes tabular por
todas las notas del acorde.
Cuando está activado el botón, la función de
tabulación sirve también para situar el cursor en
los puntos de inicio y fin, pero no de sincronización
de clip.
Para configurar los puntos de inicio y fin
de una selección con este botón:
1 En la parte superior izquierda de la ventana
Edit, haz clic en el botón para seleccionarlo.
2 Si vas a configurar el rango de reproducción con
esta selección, activa
Options > Link Timeline
and Edit Selection
.
3 Haz clic en la pista de audio justo antes del
comienzo del material que quieres seleccionar.
4 Pulsa repetidamente la tecla Tab hasta que
el cursor se sitúa en el transitorio en el que
quieras iniciar la selección.
Si es preciso, puedes situarte en el transitorio
anterior pulsando las teclas Opción+Tab (Mac)
o Control+Tab (Windows).
5 Pulsa las teclas Mayús+Tab las veces necesarias
para que el cursor se sitúe al final del material
que deseas seleccionar.
Para mover el punto de fin de la selección al transitorio
anterior, pulsa las teclas Mayús+Opción+Tab (Mac)
o Mayús+Control+Tab (Windows).
Una vez seleccionado el material, se puede crear
un bucle para grabar o reproducir; también puede
convertirse en un clip nuevo con el comando Separate
o Capture.
Tabulación hasta transitorios en varias
pistas
Con el cursor de edición insertado en varias pistas,
puedes usar la opción Tab to Transients para tabular
hasta el siguiente transitorio de cualquiera de las pistas.
Si los transitorios de varias pistas se encuentran muy
cerca, la opción Tab to Transients se desplaza hasta
el primer transitorio de cualquiera de las pistas.
Para activar y desactivar la opción Tab
to Transients, pulsa Comando+Opción+Tab
(Mac) o Control+Alt+Tab (Windows).
Las crestas de transitorio suelen verse en
la forma de onda. Ahora bien, es posible que
algunos transitorios de baja frecuencia no
aparezcan como crestas visibles.

Guía de referencia de Pro Tools574
Selecciones de línea
de tiempo
Si se desactiva la opción Link Timeline and Edit
Selection, se pueden hacer selecciones en la línea
de tiempo que sean diferentes e independientes
de las selecciones de edición.
Si las selecciones de la línea de tiempo y de edición
están vinculadas, cualquier selección de edición se
refleja en la línea de tiempo, y cualquier selección
de la línea de tiempo se refleja en la edición,
en todas las pistas.
Al margen de si las selecciones de línea de tiempo
y de edición están vinculadas o no, el rango indicado
por los marcadores de selección en la línea de tiempo
determina el rango de reproducción y grabación
(excepto en el modo Dynamic Transport, consulta
“Modo de transporte dinámico” en la página 419).
Con Pro Tools HD, cuando la opción Scrolling
está configurada como Center Playhead, determina
dónde comienza la reproducción (consulta
“Reproducción de selecciones de línea de tiempo
y edición con cabezal de reproducción” en la
página 416).
Para realizar una selección en la línea de tiempo
con la herramienta de selección:
1 Si deseas limitar la selección al valor actual de
Grid, configura el modo de edición como Grid.
2 Arrastra el cursor de la herramienta de selección
en cualquier regla de base de tiempo.
La selección en la línea de tiempo se indica en la
regla de base de tiempo principal con marcadores
de selección de línea de tiempo azules. Si la pista
está activada para grabación, los marcadores son
rojos. Los valores de inicio, fin y duración de la
selección de línea de tiempo se muestran en los
campos correspondientes de la ventana Transport.
Para definir la selección de línea de tiempo
arrastrando los marcadores de selección de línea
de tiempo:
1 Si deseas limitar el movimiento al valor actual
de Grid, configura el modo de edición como Grid.
2
Utiliza la herramienta de mano Time para arrastrar
el primer marcador de selección de línea de tiempo
(flecha Abajo) y especificar el punto de inicio.
3 Arrastra el otro marcador de selección de línea
de tiempo (flecha Arriba) para definir el punto
de fin.
Para definir la selección de línea de tiempo
configurando valores en la ventana Transport:
1 Si fuera necesario, cambia el tamaño de la
ventana Transport a la vista expandida, para que
se muestren los tiempos de inicio y final (
View >
Transport > Expanded
).
2 Efectúa uno de estos procedimientos:
• En la ventana Transport, haz clic en el campo Start.
Realizar una selección en la línea de tiempo con
la herramienta de selección
Para seleccionar todas las pistas, incluidas las
de director, pulsa la tecla Opción (Mac) o Alt
(Windows) mientras arrastras el cursor de la
herramienta de selección en una regla de base
de tiempo.
Arrastrar un marcador de selección de línea de tiempo

Capítulo 26: Efectuar selecciones 575
• Pulsa las teclas Opción+Barra inclinada (/)
(Mac) o Alt+Barra inclinada (/) (Windows)
del teclado numérico para seleccionar el campo
Start en la ventana Transport.
3
Escribe la nueva ubicación de inicio de la selección
y pulsa la tecla Barra inclinada (/) para introducir el
valor y situarte automáticamente en el campo End.
4 Escribe la nueva ubicación de fin y pulsa la tecla
Intro para aceptar el valor.
Deslizamiento de una selección
de línea de tiempo
Al igual que con las selecciones de edición,
es posible deslizar selecciones de línea de tiempo
en la regla de base de tiempo principal.
Para mover una selección de línea de tiempo en
la regla de tiempo principal:
1 Mantén pulsada la tecla Opción (Mac) o Alt
(Windows) y coloca el cursor sobre uno de los
marcadores de selección de línea de tiempo
(aparecerá la herramienta de mano Time).
2 Arrastra el cursor hacia la izquierda o la derecha
para hacer retroceder o avanzar en el tiempo la
selección de línea de tiempo, sin que ello afecte
a su duración.
Copia de selecciones de línea
de tiempo y edición
Cuando las selecciones de línea de tiempo y edición
están desvinculadas, puedes copiarlas de una
ubicación a otra.
Para cambiar la selección de la línea de tiempo
para ajustarla a la selección de edición activa:
Escoge Edit > Selection > Change Timeline
to Match Edit
.
Para cambiar la selección de la línea de tiempo
para ajustarla a la selección de línea de tiempo:
Escoge Edit > Selection > Change Edit to Match
Timeline
.
Navegación por la línea de tiempo
con los contadores e indicadores
de la ventana Edit
Los contadores e indicadores de la parte superior
de la ventana Edit muestran la ubicación actual
de la reproducción y la selección de edición. Éstos
incluyen los contadores principales y secundarios,
así como los indicadores Edit Selection Start, End
y Length.
Todos los contadores de la ventana Edit y los
indicadores, salvo el contador secundario, permiten
indicar una posición en el contador para navegar hacia
una ubicación de tiempo determinada.
En “Atajos de entradas numéricas para
indicadores de selección” en la página 569 se
citan los métodos de teclado para introducir
valores de inicio y fin en la ventana Transport.
Pulsa Opción+Mayús+5 (Mac) o Alt+Mayús+5
(Windows) para cambiar la selección de la línea
de tiempo y ajustarla a la selección de edición.
Pulsa Opción+Mayús+6 (Mac) o Alt+Mayús+6
(Windows) para cambiar la selección de edición
y ajustarla a la selección de la línea de tiempo.
Indicadores de selección de edición, contadores
principales y secundarios

Guía de referencia de Pro Tools576
El contador principal muestra la ubicación de
reproducción en el formato de la escala de tiempo
principal. El contador secundario puede configurarse
con cualquier otro formato de tiempo para otra
referencia.
Los indicadores de selección de edición (a la derecha
de los contadores principales y secundarios) muestran
el inicio, el fin y la duración de la selección de edición
actual de acuerdo con la base de tiempo principal.
Los contadores principales y secundarios, así como
los indicadores de selección de edición, también
aparecen en la ventana Transport cuando
se configura para que muestre contadores.
Para navegar con el contador principal de la ventana
Edit (o uno de los indicadores de la selección
de edición):
1 Efectúa uno de estos procedimientos:
• Haz clic en uno de los contadores.
• Pulsa la tecla asterisco (*) en el teclado numérico
para resaltar el contador principal en la ventana
Edit (o el contador principal de la ventana
Transport o la ventana Big Counter, si están
visibles).
2 Indica la nueva ubicación. Pulsa la tecla punto
(.) para recorrer los campos de tiempo.
3 Pulsa la tecla Intro para aceptar el nuevo valor
y situarte en él automáticamente.
Desplazarse por una regla
de base de tiempo
Puedes recorrer el contenido de la ventana Edit
haciendo clic y arrastrando el cursor por la regla.
Aunque esta acción no sirve para actualizar la
ubicación actual de la sesión, permite mover
el material hacia la izquierda o la derecha para
encontrar y editar material.
Este método de desplazamiento es especialmente
útil con la opción Continuous Scrolling que no
actualiza ni sigue selecciones de línea de tiempo.
Para desplazarte por todo el contenido de la ventana
Edit desde la regla:
Mantén pulsadas las teclas
Comando+Opción+Control (Mac)
o Control+Alt+Inicio (Windows) mientras
arrastras el cursor hacia la izquierda o la derecha,
en cualquiera de las reglas de tiempo.
Desplazamiento con rueda
de ratón
Si tienes un ratón con rueda de desplazamiento,
utilízala para desplazarte vertical u horizontalmente
en una ventana de Pro Tools, por ejemplo lista
de eventos MIDI, que presente una barra de
desplazamiento.
Para desplazarte verticalmente por una ventana
de Pro Tools:
1 Sitúa el puntero del ratón en la ventana por
la que deseas desplazarte. Por ejemplo, para
desplazarte por la pantalla de pistas o la lista
de clips en la ventana Edit.
2 Gira la rueda del ratón hacia arriba o abajo para
desplazarte hacia arriba o abajo de la ventana.
Para desplazarte horizontalmente por una ventana
de Pro Tools:
1 Sitúa el puntero del ratón en la ventana por
la que deseas desplazarte. Por ejemplo, para
desplazarte por la pantalla de pistas o la lista
de clips en la ventana Edit.
2 Con la tecla Mayús pulsada, gira la rueda hacia
arriba o abajo para desplazarte a la derecha
o a la izquierda de la pantalla.
Desplazamiento en una regla

Capítulo 26: Efectuar selecciones 577
Desplazamiento automático
por pistas en las ventanas
Edit y Mix
Si trabajas con más pistas de las que se pueden
visualizar a la vez en las ventanas Edit o Mix,
puedes seleccionar una pista en una ventana
y Pro Tools se desplazará automáticamente
a esa pista en ambas ventanas.
Para desplazar automáticamente las ventanas Mix
o Edit para mostrar una pista, realiza una de las
siguientes acciones:
En la lista de pistas, haz clic con el botón derecho
en el nombre de la pista y selecciona
Scroll Into
View
.
En la lista de pistas, pulsa Control y haz clic
en el nombre de la pista (Mac) y selecciona
Scroll
Into View
.
La pista se selecciona y las ventanas Mix y Edit
se desplazan para mostrar la pista seleccionada.
Navegación hacia las pistas
mediante los números
de posición de pista
Con la función Track Number View activada,
se asigna a cada pista un número que corresponde
a la posición que ocupa en las ventanas Mix y Edit.
Puedes desplazarte hasta una pista directamente
utilizando su número de posición.
Para ir directamente a una pista utilizando su número
de posición:
1 Elige View > Track Number.
2 Elige Track > Scroll to Track.
3 En el cuadro de diálogo Scroll To Track, introduce
el número de la pista que quieras ver.
4 Haz clic en Aceptar.
Se selecciona la pista y las ventanas se desplazan
de la forma siguiente:
• Las pistas de la ventana Edit se desplazan para
colocar la pista seleccionada lo más arriba posible.
• Las pistas de la ventana Mix se desplazan para
colocar la pista seleccionada lo más a la izquierda
posible.
Cuando se cambia el orden de las pistas,
se vuelven a asignar los números de posición
de las pistas para mantenerlos en secuencia
numérica.
Pulsa Control+Alt+F (Windows)
o Comando+Opción+F (Mac) para
desplazarte hasta la pista.
Cuadro de diálogo de desplazamiento a pistas

Guía de referencia de Pro Tools578
Vista Universe
La vista Universe muestra una visión general de la sesión completa de Pro Tools sobre el panel de pistas,
en la ventana Edit.
En esta visión general se muestra todo el material de audio y MIDI de todas las pistas de la sesión que
no estén ocultas, incluso las pistas inactivas o que contienen clips offline. El orden en que se muestra
el material en la vista Universe corresponde al orden de pistas en la ventana Edit.
En la vista Universe, los clips de audio, MIDI y vídeo de pistas se representan mediante líneas horizontales
de los mismos colores que los clips en las pistas. Todas las pistas de audio se representan con la misma
altura, al margen de los canales que tengan. Las pistas con rutas de automatización, controlador o lista
de reproducción se representan con altura incremental por cada ruta que se muestra.
Debido a que las pistas de entrada auxiliar, master fader y VCA Master no contienen clips de audio ni MIDI,
se muestran como áreas en blanco en la vista Universe.
Vista Universe en la parte superior de la ventana Edit

Capítulo 26: Efectuar selecciones 579
Visualización de la ventana
Universe
Para mostrar u ocultar la vista Universe en
la ventana Edit, realiza uno de los siguientes
procedimientos:
Selecciona o deselecciona View > Other
Displays > Universe
.
Haz doble clic sobre el divisor sobre la regla
de tiempo principal.
En el menú desplegable de la ventana Edit,
selecciona o deselecciona
Universe.
Haz clic en el botón para mostrar/ocultar la vista
Universe.
Área con recuadro en la vista
Universe
El área resaltada con un recuadro en la vista Universe
representa la sección visible en el panel de pistas de la
ventana Edit. Si cambias la sección que se visualiza
en la ventana Edit (aplicando zoom, desplazamiento
horizontal o vertical, ocultando o mostrando pistas,
o cambiando la altura de pista) se actualiza el área
resaltada con un recuadro en la ventana Universe
consecuentemente. Durante la reproducción,
si en la ventana Edit está activada la opción
de desplazamiento, también se desplazará el área
resaltada con un recuadro de la vista Universe.
Cuando todas las pistas están visibles en la ventana
Edit y se aleja totalmente el zoom de la sesión, con
todos los clips visibles, toda la ventana Universe
queda resaltada con un recuadro.
Selección de la vista Universe en el menú desplegable
de la ventana Edit
Clic en el botón para mostrar/ocultar la vista Universe
Área resaltada con un recuadro que representa
la sección de la sesión visible en el panel de pistas
de la ventana Edit.

Guía de referencia de Pro Tools580
Navegación con la vista Universe
Haciendo clic en la vista Universe, puedes
desplazarte por el material que se muestra en
la ventana Edit en sentido horizontal, vertical,
o ambos. De este modo, puedes centrar la ventana
Edit en cualquier punto de la sesión fácilmente.
Para navegar por la sesión con la vista Universe:
1 Asegúrate de estar en la vista Universe (View >
Other Displays > Universe
).
2 Haz clic en cualquier lugar de la vista Universe
para mover el recuadro a dicho punto, la ventana
Edit se actualiza en consecuencia.
Cambio de tamaño de la vista
Universe
Puedes cambiar la altura de la vista Universe para
encajar todas las pistas de la sesión, o para ver una
sección mayor de la ventana Edit.
Para cambiar la altura de la vista Universe:
1 Haz clic en el área que se encuentra entre el borde
inferior de la ventana Universe y el extremo
superior de las reglas de tiempo. El cursor cambia
para indicar que puedes cambiar el tamaño de la
vista Universe.
2 Arrastra hacia arriba para reducir la altura de la
vista Universe, o hacia abajo para aumentarla.
Desplazamiento por la vista
Universe
Si la sesión contiene más pistas de las que se
muestran en la vista Universe, puedes desplazarte
hacia arriba o hacia abajo para ver las otras pistas.
Para desplazar la vista Universe hacia arriba
o hacia abajo:
Haz clic en las flechas de desplazamiento hacia
arriba o hacia abajo que se encuentran a la derecha
de la vista Universe.
Cambio de tamaño de la vista Universe
Haz clic en las flechas de desplazamiento hacia arriba
o hacia abajo en la vista Universe.

Capítulo 26: Efectuar selecciones 581
Navegar por la sesión
de Pro Tools
Además de usar la vista Universe, Pro Tools permite
navegar por la sesión con rapidez y facilidad usando
atajos de teclado. En esta sección se describen
de manera general los comandos de teclado básicos
para navegar y realizar selecciones de edición en
una sesión.
Modificar el nivel de zoom
para ver la sesión completa
o la selección de edición
Para mostrar la sesión completa en pantalla:
1 Pulsa Opción+Control+A (Mac) o
Alt+Inicio+A (Windows) para ajustar
horizontalmente el principio y el final
de la sesión a la longitud de la ventana Edit.
2 Pulsa Opción+Control+Flecha arriba (Mac)
o Alt+Inicio+Flecha arriba (Windows) para
ajustar todas las pistas de la sesión a la altura
de la ventana Edit.
Para ampliar el zoom a una selección de edición:
1 Define una selección de edición con la
herramienta de selección o la herramienta
de mano.
2 Pulsa Opción+Control+F (Mac) o Alt+Inicio
(Windows) para ajustar la duración de la selección
a la longitud de la ventana Edit.
3 Pulsa Comando+Control+Flecha arriba (Mac)
o Control+Inicio+Flecha arriba (Windows) para
ajustar el zoom de altura de pista de la selección
de edición de modo que se ajuste a la altura de la
ventana Edit.
Para aplicar zoom a una selección de edición con
la función de alternancia de zoom:
1
Define una selección de edición con la herramienta
de selección o la herramienta de mano.
2 Pulsa Control+E (Mac) o Inicio+E (Windows)
o para activar la alternancia de zoom.
3 Efectúa uno de estos procedimientos:
• Vuelve a pulsar Control+E (Mac) o Inicio+E
(Windows) para volver al estado de zoom
anterior.
• Pulsa Opción+Mayús+E (Mac) o Alt+Mayús+E
(Windows) para cancelar la alternancia de zoom
sin volver al estado anterior.
Creación de selecciones
de edición con la opción
TabtoTransients
Si estás editando audio con transitorios claros,
puedes usar Tab to Transients para hacer selecciones
de edición.
Para activar y desactivar Tab to Transients:
Pulsa Comando+Opción+Tab (Mac)
o Control+Alt+Tab (Windows).
Pulsa F7 para activar la herramienta de
selección, o F8 para activar la herramienta
de mano.
Pulsa F7 para activar la herramienta de
selección, o F8 para activar la herramienta
de mano.
Define la opción de altura de pista de alternancia
de zoom en Toggle to Fit To Window en las
preferencias de edición.

Guía de referencia de Pro Tools582
Para navegar y prolongar selecciones adelante
con Tab to Transients:
1 Con la herramienta de selección, coloca el cursor
de edición antes del primer transitorio que
quieras en la sesión.
2 Pulsa Tab para colocar el cursor de edición
en el primer transitorio.
3 Pulsa las teclas Mayús+Tab para extender
la selección al siguiente transitorio.
Para navegar y prolongar selecciones hacia atrás
con Tab to Transients:
• Pulsa Opción+Tab (Mac) o Control+Tab
(Windows) para mover el cursor de edición
al transitorio anterior.
• Pulsa Mayús+Opción+Tab (Mac)
o Mayús+Control+Tab (Windows) para
extender la selección hasta el evento
de tempo anterior.
Hacer una selección de edición
durante la reproducción
Para hacer una selección de edición durante
la reproducción:
1 Coloca el cursor de edición en la pista o pistas
en las que quieras hacer la selección.
2 Comienza a reproducir.
3 Pulsa la tecla flecha Abajo para colocar el cursor
de edición en el punto de reproducción actual
y marcar el principio de la selección de edición.
4 Pulsa la tecla flecha Arriba para marcar el punto
final de la selección de edición.
5 Detenga la reproducción.
6 Efectúa uno de estos procedimientos:
• Pulsa la tecla fl echa Izquierda para ir al principio
de la selección de edición.
• Pulsa la tecla flecha Derecha para ir al final de la
selección de edición.
Modificación de la selección
de edición
Pro Tools ofrece varios atajos de teclado para mover
y ampliar o reducir la duración de una selección
de edición, o de la línea de tiempo.
Para mover la selección a la siguiente pista hacia
abajo:
Press Control+; (semicolon) (Mac) or Start+;
(semicolon) (Windows).
Para mover la selección a la siguiente pista hacia
arriba:
Pulsa las teclas Control+P (Mac) o Inicio+P
(Windows).
Para mover la selección hacia adelante la duración
de la propia selección:
Pulsa Comando+Control+Opción+’ (comilla
simple) (Mac) o Control+Alt+Inicio+’ (comilla
simple) (Windows).
Para mover la selección hacia atrás la duración
de la propia selección:
Pulsa Comando+Control+Opción+L (Mac)
o Control+Alt+Inicio+L (Windows).
Para extender la selección de edición a otras
pistas hacia abajo, pulsa Control+Mayús+;
(punto y coma) (Mac) o Inicio+Mayús+;
(punto y coma) (Windows).
Para extender la selección de edición a otras
pistas hacia arriba, pulsa Control+Mayús+P
(Mac) o Inicio+Mayús+P (Windows).

Capítulo 26: Efectuar selecciones 583
Para doblar la selección de edición:
Pulsa Comando+Control+Opción+Mayús+’
(comilla simple) (Mac) o
Control+Alt+Inicio+Mayús+’ (comilla simple)
(Windows).
Para dividir por la mitad la selección de edición:
Pulsa Comando+Control+Opción+Mayús+L
(Mac) o Control+Alt+Inicio+Mayús+L
(Windows).
Mover la inserción al principio
oel final de la selección
Con el transporte detenido, puedes usar las teclas
flecha Abajo y Arriba para ir al principio o el final
de la selección de edición, o de la línea de tiempo,
y contraer la selección.
Para mover la inserción al principio de la selección:
Pulsa la flecha Abajo.
Para mover la inserción al final de la selección:
Pulsa la flecha Arriba.
Restauración de la última
selección
Es posible que al editar pierdas la selección activa.
Si pierdes la selección de edición, o de la línea
de tiempo, y quieres restaurarla, utiliza el comando
Restore Last Selection.
Para restaurar la última selección:
Elige Edit > Restore Last Selection.
Modificación de las alturas
de pista
Para ajustar la altura de las pistas que contengan
una selección de edición a la altura de la ventana
Edit:
Pulsa Comando+Control+flecha Arriba (Mac)
o Control+Inicio+flecha Arriba (Windows).
Para cambiar la altura de pista proporcionalmente
de las pistas que contengan una selección de edición:
Pulsa Control+flecha Arriba o Abajo (Mac)
o Inicio+flecha Arriba o Abajo (Windows).
Para cambiar la vista de todas las pistas a la vez:
Pulsa Opción+Control+flecha Arriba o Abajo
(Mac) o Alt+Inicio+flecha Arriba o Abajo
(Windows).
Cambio de las vistas de pistas
Para cambiar la vista de las pistas que contengan
una selección de edición:
Pulsa Comando+Control+flecha Derecha
o izquierda (Mac) o Control+Inicio+flecha
derecha o izquierda (Windows).
Para cambiar la vista de todas las pistas a la vez:
Pulsa Comando+Opción+Control+flecha Derecha
o izquierda (Mac) o Control+Alt+Inicio+flecha
derecha o izquierda (Windows).
También puedes pulsar Comando+Opción+Z
(Mac) o Control+Alt+Z (Windows) para
restaurar la selección anterior.

Guía de referencia de Pro Tools584

Capítulo 27: Editar clips y selecciones 585
Capítulo 27: Editar clips y selecciones
Los clips son los elementos básicos para organizar
audio y MIDI en Pro Tools. Comprender cómo se
crean, editan y ordenan los clips es esencial a la hora
de beneficiarse completamente de las posibilidades
de edición de Pro Tools.
En este capítulo se describen las funciones básicas
de edición que se aplican a clips y grupos de clips,
así como selecciones, las cuales se aplican
principalmente a los datos de audio y MIDI.
Para procedimientos de edición más propios
de MIDI, consulta Capítulo 31, “Edición MIDI”.
Para procedimientos de edición específicos para
el vídeo, consulta “Clips de vídeo” en la página 1248.
Creación de clips nuevos
Pro Tools ofrece diversos comandos relacionados
con la creación de clips y grupos de clips; y cada
uno de ellos ejerce un efecto algo distinto sobre
la selección en cuestión. Al crear un nuevo clip
o grupo de clips, aparece en la lista de clips y en la
de reproducción de pista. Cuando se crea un clip
a partir de uno existente, el clip original permanece
en la lista de clips. Los clips nuevos se nombran
automáticamente (consulta “Opciones de asignación
automática de nombres” en la página 273).
Comando Capture Clip
Este comando define una selección como clip nuevo
y lo añade a la lista de clips. Desde ahí se puede
arrastrar a cualquier pista.
Para capturar un nuevo clip:
1 Utiliza la herramienta de selección para arrastrar
el cursor por un clip existente y seleccionar el
material requerido para el nuevo clip.
2 Elige Clip > Capture.
3 Asigna un nombre a la nueva lista de reproducción
y haz clic en
Aceptar.
El clip nuevo aparece en la lista de clips. El original
permanece intacto, sin cambios.
Comandos Separate
Los comandos Separate definen como clip nuevo
una selección dentro de un clip existente o un clip
parcialmente seleccionado, y lo separan del material
adyacente. Los comandos
Separate también pueden
aplicarse a notas MIDI (consulta “Separación de
notas MIDI” en la página 689).
Los clips nuevos aparecen en las pistas en que se
hayan creado, separados de los datos circundantes.
También aparecen en la lista de clips.
Selección de parte de un clip
Pulsa Comando+R (Mac) o Control+R
(Windows) para capturar clip.

Guía de referencia de Pro Tools586
Hay tres comandos Separate diferentes:
At Selection (o cursor de edición)
Crea nuevos
límites de clips en los puntos de inicio y fin de la
selección. Si no hay ninguna selección y el cursor
de edición está dentro del clip, este se divide en dos
clips nuevos en el punto de inserción. Asimismo,
las notas MIDI se pueden separar en los puntos
de selección de inicio y de fin (o en la posición
en que se encuentre el cursor de edición).
On Grid Crea clips nuevos según el valor de
cuadrícula (Grid) seleccionado (consulta “Definición
del valor de Grid” en la página 840). Las notas MIDI
también se pueden separar en la cuadrícula.
At Transients
Crea automáticamente límites
del clip en transitorios detectados dentro de una
selección. Utiliza el mismo algoritmo para la detección
de transitorios que la función Tab To Transients
(consulta “Tabulación a transitorios” en la
página 572). En pistas de audio con Elastic Audio
activado, el comando
Separate At Transients
usa los
eventos transitorios detectados por el análisis de
Elastic Audio (consulta “Análisis de Elastic Audio”
en la página 892
). El comando
Separate At Transients
solo se aplica a audio, no se puede aplicar a notas
MIDI ni a clips.
Para separar uno o más clips, o notas MIDI en la
selección o en la posición del cursor de edición:
1 Efectúa uno de estos procedimientos:
•Define una selección de edición con la herramienta
de selección.
• Haz clic en el punto donde desees separar el clip
o la nota MIDI.
2 Efectúa uno de estos procedimientos:
• Elige
Edit > Separate > At Selection.
• Con una edición de selección, haz Clic derecho
cerca de la posición del cursor o de la selección
y selecciona
Separate en el menú desplegable.
3 Si está desactivada la opción Auto-Name
Separated Clips
, en la pestaña Editing de
Preferences, escribe un nombre para el clip nuevo
cuando lo indique el sistema y luego haz clic
en
Aceptar.
Para separar clips o notas MIDI de acuerdo con
la resolución actual de la cuadrícula:
1 Efectúa una selección de edición.
2 Elige Edit > Separate > On Grid.
3 En el cuadro de diálogo Pre-Separate, indica
un número de preseparación en milisegundos.
Esto puede resultar útil para rellenar el principio
de los clips nuevos.
4 Haz clic en Aceptar.
Para separar clips de audio en transitorios:
1 Efectúa una selección de edición.
2 Elige Edit > Separate > At Transients.
3 En el cuadro de diálogo Pre-Separate, indica
un número de preseparación en milisegundos.
Esto puede resultar útil para rellenar el principio
de los clips nuevos.
4 Haz clic en Aceptar.
Pulsa Comando+E (Mac) o Control+E
(Windows) para ejecutar Separate At Selection.
Cuadro de diálogo Pre-Separate Amount

Capítulo 27: Editar clips y selecciones 587
Opción Auto-Name Separated
Clips
Si en la página Editing de Preferences está
seleccionada la opción
Auto-Name Separated
Clips
, Pro Tools asigna nombres automáticamente
a los clips separados. Cada uno de estos nombres
es una variante numerada del nombre del clip
original.
Al realizar una separación en un clip, automáticamente
se crean clips adicionales a partir de datos situados en
cualquiera de los lados de la separación, con números
asignados a los nombres. El clip original permanece
sin cambios en la lista de clips.
“Separate Clip” funciona en todas
las tomas relacionadas
Si está activada la opción “Separate Clip” Operates
on All Related Takes
en la pestaña Editing
de Preferences, la edición de un clip mediante
el comando
Separate Clip también afecta a las
tomas relacionadas que tengan el mismo registro
de tiempo de usuario.
Esta opción ayuda a comparar diferentes secciones
de un grupo de tomas relacionadas. Por ejemplo,
puedes separar rápidamente en secciones todo un
grupo de tomas de voz relacionadas, escucharlas
y seleccionar independientemente el mejor material
de cada sección.
Si está seleccionada esta opción, asegúrate de que
las opciones
Track Name y Clip Start and End
también estén seleccionadas en la ventana Matching
Criteria (consulta “Criterios de coincidencia” en la
página 641). De no ser así, se verán afectados todos
los clips de la sesión que tengan el mismo registro
de tiempo de usuario.
En la mayoría de los casos, interesará deseleccionar
la opción
Separate Clip Operates On All Related
Takes
, para evitar que se cree un gran número
de clips al usar el comando
Separate Clip.
Separar varias pistas
La figura siguiente representa una separación que
abarca una pista de audio mono y dos estéreo.
En algunas pistas, la selección se encuentra dentro
de un clip; en otras, reside al principio o al fi nal
del clip.
Una vez separado, este material puede moverse
o copiarse a otra ubicación.
La lista de clips se puede llenar rápidamente
de clips creados automáticamente. Para facilitar
la gestión de los clips, haz clic en el de la lista
de clips y anula la selección de Show > Auto-
Created para ocultar todos los clips creados
automáticamente en la lista de clips.
Separar en varias pistas

Guía de referencia de Pro Tools588
Separation (Herramienta
de mano)
La opción Separation del menú desplegable
de la herramienta de mano permite separar
automáticamente una selección de edición
y moverla a otra ubicación o a otra pista.
Para separar una selección mediante la opción
Separation:
1
Define una selección de edición con la herramienta
de selección. La selección puede ser parte de un
solo clip, o abarcar clips adyacentes dentro de
una misma pista o en varias pistas.
2
En el menú desplegable de la herramienta de mano,
elige Separation.
3 Arrastra la selección a la nueva ubicación
o a otra pista.
Se crean uno o varios clips nuevos con la selección
previa incluida, separados de la selección original.
También se crean clips a partir del material fuera
de la selección original.
Para separar una selección sin afectar a los clips
originales:
1
Define una selección de edición con la herramienta
de selección. La selección puede ser parte de un
solo clip, o abarcar clips adyacentes dentro
de una misma pista o en varias pistas.
2
En el menú desplegable de la herramienta de mano,
elige Separation.
3 Mantén pulsada la tecla Opción (Mac) o Alt
(Windows) mientras arrastras la selección
a la nueva ubicación o a otra pista.
Se crean otros clips con la selección previa incluida
y se colocan en la nueva ubicación. Los clips
y la selección original se mantienen intactas.
Separation (herramienta de mano)
Arrastra posteriormente a la pista con la herramienta
de mano Separation
Arrastra hasta otra pista con la herramienta de mano
Separation

Capítulo 27: Editar clips y selecciones 589
Solapamiento superior e inferior
de clips
Si una pista de audio sobre tics tiene varios clips,
un incremento en el tempo puede provocar que los
clips colindantes se solapen. Los clips de audio
se pueden configurar para que se muestre una
pequeña marca en la esquina con el fin de indicar
el solapamiento de los límites.
Si deseas alternar la visualización de los límites
de clips con solapamiento superior o inferior:
Escoge View > Clip > Overlap.
Cambio del solapamiento superior/
inferior del clip
Si se cambia el tempo del audio basado en tics
y otras modificaciones, es posible que los clips se
solapen de manera no deseada. Para corregir esto,
un clip se puede traer al frente o enviarse detrás
de otros clips colindantes.
Para cambiar el solapamiento superior o inferior
de un clip:
1 En la ventana Edit, selecciona los clips que
desees organizar.
2 Efectúa uno de estos procedimientos:
•Escoge
Clip > Bring to Front para hacer que
el clip se solape con las colindantes.
•Escoge
Clip > Send to Back para hacer que
el clip aparezca detrás de las colindantes.
Si se seleccionan varios clips solapados, Pro Tools
aplicará el comando a cada clip, en relación con el
clip que tenga a su derecha.
Anular la separación de clips
El comando Heal Separation permite recuperar
el estado original de clips que se han separado,
siempre y cuando los clips estén juntos y no hayan
cambiado los puntos relativos de inicio y fin desde
que se efectuó la separación.
Si ha ajustado o aplicado otro tipo de edición a los
puntos de inicio y fin de ambos clips, o los has
colocado en ubicaciones separadas, no podrás
restablecer el estado previo con el comando Heal
Separation. Este comando no se puede aplicar
a clips que se han creado a partir de dos archivos
de audio diferentes.
Para anular la separación entre dos clips:
1 Utiliza la herramienta de selección para definir
una selección que incluya parte del primer clip,
toda la separación entre los clips y parte del
segundo clip.
2 Elige Edit > Heal Separation.
Si los clips no se restablecen con Heal Separation,
sigue uno de estos procedimientos para devolver
los clips separados a un solo clip:
Elimina uno de los dos clips separados (verifica
que esté habilitado el modo Slip para que no se
cierre el hueco) y usa la herramienta de ajuste
para expandir el clip remanente a su longitud
original (consulta “Uso de las herramientas
de ajuste” en la página 547).
Elimina los dos clips separados y arrastra el
original desde la lista de clips hasta la ubicación
original (consulta “Colocación de clips en
pistas” en la página 831).
Solapamiento superior e inferior de clips
Clip solapado superior
Clip solapado inferior
Clip solapado superior
Pulsa Comando+H (Mac) o Control+H
(Windows) para ejecutar Heal Separation.

Guía de referencia de Pro Tools590
Ajuste de clips
Además de las herramientas de ajuste (consulta
“Uso de las herramientas de ajuste” en la página 547),
Pro Tools ofrece varias opciones para modificar el clip
y los límites de los grupos de clips.
Comando Trim To Selection
El comando Trim to Selection elimina datos situados
antes y después de una selección de nota MIDI
o un clip; y únicamente deja la selección. Este
comando facilita la rápida eliminación de todos los
datos de un clip (y, en ciertos casos, de toda la pista)
excepto la selección actual.
Para recortar datos no deseados de un clip
o una nota:
1
Utiliza la herramienta de selección para seleccionar
una porción de un clip o una nota (o un grupo
de notas).
2 Elige Edit > Trim Clip > To Selection para
eliminar material situado fuera de la selección.
Comandos Trim to Insertion
Puede ajustar un clip o una nota MIDI eliminando
automáticamente el material comprendido entre
el punto de inserción de edición y el punto de inicio
o final del clip.
Para recortar desde un punto de inicio hasta una
inserción:
1 Utiliza la herramienta de selección para hacer
clic dentro del clip o la nota en la que quieres
colocar el nuevo punto de inicio.
2
Elige E
dit > Trim Clip > Start To Insertion
. El punto
de inicio del clip se recorta automáticamente hasta
el punto de inserción.
Para recortar desde un punto de fin hasta una
inserción:
1 Con la herramienta de selección, haz clic dentro
del clip o la nota en la que quieres colocar el nuevo
punto de fin.
2 Elige Edit > Trim Clip > End To Insertion. El punto
de fin del clip se recorta automáticamente hasta
el punto de inserción.
Comandos Trim to Fill Selection
Los comandos Trim to Fill Selection permiten
revelar automáticamente el material subyacente
en los espacios entre clips o antes y después de
un clip, del siguiente modo:
Para ajustar desde un punto de inicio para rellenar
espacios:
1 Con la herramienta de selección, haz la selección
al menos en un espacio entre clips.
2 Elige Edit > Trim Clip > Start To Fill Selection.
Pulsa Opción+Mayús+7 (Mac) o Alt+Mayús+7
(Windows) para ejecutar Trim Start To Insertion.
Fin de clip recortado hasta inserción
Pulsa Opción+Mayús+8 (Mac) o Alt+Mayús+8
(Windows) para ejecutar Trim Start To Insertion.

Capítulo 27: Editar clips y selecciones 591
El punto de inicio del clip tras el espacio se ajusta
automáticamente (expandido) en el clip anterior
o siempre que sea posible si no hay suficiente
material subyacente para cubrir el espacio.
Para ajustar desde un punto final para rellenar
espacios:
1 Con la herramienta de selección, haz la selección
al menos en un espacio entre clips.
2 Elige Edit > Trim Clip > End To Fill Selection.
El punto de fin del clip delante del espacio se ajusta
automáticamente (expandido) al clip siguiente
o lo más posible si no hay suficiente material
subyacente para cubrir el espacio.
Para ajustar desde los puntos de inicio y de fin
de un clip para rellenar la selección de edición:
1 Utiliza la herramienta de selección para definir
una selección de edición que incluya el clip que
desees ajustar.
2 Elige Edit > Trim Clip > To Fill Selection.
El punto de inicio del clip se ajusta (expande)
automáticamente al inicio de la selección de edición,
o siempre que sea posible si no hay suficiente material
subyacente para cubrir la selección. El punto de fin del
clip se ajusta (expande) automáticamente al final de la
selección de edición, o siempre que sea posible si
no hay suficiente material subyacente para cubrir
la selección.
El comando
Trim to Fill Selection es el inverso del
comando
Trim to Fit Selection: donde Trim to Fill
Selection
expande un clip para hacerlo coincidir
con la selección de edición, el comando
Trim to Fit
Selection
recorta un clip para hacerlo coincidir con
la selección de edición.
Inicio de clip ajustado para rellenar un espacio
Fin de clip ajustado para rellenar un espacio

Guía de referencia de Pro Tools592
Trim Clip to File (comandos)
Hay tres comandos
Trim Clip to File
que te permiten
recortar un clip hasta el final de un archivo, el principio
de un archivo o ambos. No obstante, los clips
recortados hasta los límites del archivo no se
superponen a otros clips en la misma pista. En cambio,
el clip seleccionado se recorta solo hasta el límite
siguiente o anterior, dependiendo del comando que
utilices.
Para recortar el clip de audio seleccionado hasta
el inicio del archivo referenciado:
1 Selecciona el clip completo.
2 Elige Edit > Trim Clip > To File Start.
Para recortar el clip de audio seleccionado hasta
el final del archivo referenciado:
1 Selecciona el clip completo.
2 Elige Edit > Trim Clip > To File End.
Para recortar el clip de audio seleccionado hasta
el inicio y el final del archivo referenciado:
1 Selecciona el clip completo.
2 Elige Edit > Trim Clip > To File Boundaries.
Ajustes mediante el valor
de Nudge
Puedes recortar los puntos de inicio y fin de clips
(o notas MIDI) por el valor de Nudge actual.
Para ajustar el punto de inicio o de fin de un clip
según el valor de Nudge:
1 Configura el valor de Nudge (consulta “Definición
del valor de Nudge” en la página 593).
2 Utiliza la herramienta de mano Time para
seleccionar el clip que quieres ajustar.
3 Efectúa uno de estos procedimientos:
• Mantén pulsadas las teclas Opción (Mac) o Alt
(Windows) mientras pulsas la tecla Más (+)
o Menos (–) en el teclado numérico para mover
el punto de inicio de la selección según el valor
de Nudge.
• Mantén pulsadas las teclas Comando (Mac)
o Control (Windows) mientras pulsas la tecla
Más (+) o Menos (–) en el teclado numérico
para mover el punto final de la selección según
el valor de Nudge.
Empujar clips
Pro Tools puede empujar con Nudge clips (o notas
MIDI) en incrementos determinados, con las teclas
Más (+) y Menos (–) del teclado numérico.
La distancia del movimiento depende del valor
especificado en el menú desplegable Nudge. La
función Nudge está disponible en todos los modos
de edición.
Puede ser muy útil a la hora de ajustar el “estilo”
de una frase musical o un efecto de sonido respecto
a otros elementos de la sesión. Como Pro Tools
puede ejecutar la función Nudge durante la
reproducción, puedes aplicarla continuamente
en tiempo real para ajustar la sincronización entre
pistas.
Para recortar el clip seleccionado hasta el inicio
del archivo, pulsa Comando+Control+R (Mac)
o Control+Inicio+R (Windows).
Para recortar el clip seleccionado hasta el final
del archivo, pulsa Comando+Control+Y (Mac)
o Control+Inicio+Y (Windows).
Para recortar el clip seleccionado
hasta el inicio y el final del archivo,
pulsa Comando+Control+T (Mac)
o Control+Inicio+T (Windows).

Capítulo 27: Editar clips y selecciones 593
También sirve para ajustar la colocación de puntos
críticos de automatización. Para más información,
consulta “Edición de automatización” en la
página 1082.
Definición del valor de Nudge
El valor de Nudge determina la distancia del
movimiento de clips y selecciones.
Los puntos de inicio y de fin de una selección pueden
moverse con la opción Nudge (consulta “Nudge
aplicado a puntos de inicio y fin de selección” en la
página 567). También es posible ajustar clips de
acuerdo con el valor de Nudge (consulta “Ajustes
mediante el valor de Nudge” en la página 592).
Para configurar el valor de Nudge:
1 Efectúa uno de estos procedimientos:
• En el menú
View > Main Counter, selecciona
la escala de tiempo que desees usar para el valor
de Nudge.
• Para conservar la escala de tiempo principal
mientras se usa un formato de tiempo diferente
para el valor de Nudge, en el menú desplegable
Nudge de la ventana Edit, deselecciona la opción
Follow Main Timebase.
2 Especifica un valor para Nudge mediante una
de las alternativas siguientes:
• En el menú desplegable del valor Nudge en
la ventana Edit, selecciona el valor de Nudge.
• Para especificar un valor de Nudge que no aparezca
en el menú desplegable, haz clic en el indicador
de valor de Nudge y escribe el valor.
Empujar clips con el valor
de Nudge
Para aplicar la función Nudge a uno o varios clips:
1 Configura el valor de Nudge (consulta “Definición
del valor de Nudge” en la página 593).
2 Utiliza la herramienta de mano Time o la de
selección para seleccionar los clips o grupos
de clips a las que deseas aplicar la función Nudge.
Los clips pueden estar en varias pistas. Solo
se aplica la función Nudge a los clips que estén
seleccionados por completo.
3 Efectúa uno de estos procedimientos:
• En el teclado numérico, pulsa la tecla Más (+)
para mover la selección hacia delante, según
el valor de Nudge.
• Pulsa la tecla Menos (–) para mover la selección
hacia atrás, según el valor de Nudge.
El comando
Nudge
funciona igual en todos los modos
de edición. Los clips adyacentes se superponen
en
modo Shuffle, el cuadro de diálogo Spot no aparece
en modo Spot y el material reposicionado no se alinea
con la cuadrícula en modo Grid.
Menú desplegable del valor Nudge con Timecode

Guía de referencia de Pro Tools594
Aplicación de la función Nudge
a clips en varias pistas y pistas
multicanal
Al aplicar la función Nudge, dentro de una misma
pista o en varias pistas, a una selección de varios
clips en las que haya algún silencio, también se aplica
a todos los datos de automatización residentes en
el silencio.
Aplicación de la función Nudge
con el valor de Nudge siguiente
Además de aplicar el valor actual de Nudge, también
es posible aplicar el valor que aparece a continuación
en el menú desplegable.
Por ejemplo, si el valor de Nudge configurado es
1 frame y se desea aplicar un empuje mayor, se puede
seleccionar el valor de Nudge de 10 frames.
Para aplicar el siguiente valor superior de Nudge
y empujar el clip hacia delante o hacia atrás:
1 Habilitar la función Commands Keyboard Focus
(consulta “Función de teclado” en la página 24).
2 Selecciona los clips o notas en las que desees
aplicar la función de empujar con Nudge.
3 Efectúa uno de estos procedimientos:
• Pulsa la tecla Barra inclinada para empujar
el material seleccionado hacia delante según
el siguiente valor de Nudge.
• Pulsa la tecla M para empujar la selección hacia
atrás según el siguiente valor de Nudge.
Empujar el contenido de un clip
A menudo se da el caso de clips cuyo punto de inicio
se encuentra en la ubicación correcta, en una línea
de compás o frame SMPTE, pero el material dentro
del clip empieza demasiado pronto o demasiado
tarde. Es posible empujar con Nudge una forma
de onda de audio o notas MIDI de clip sin desplazar
los puntos de inicio y de fin de clip.
Este “deslizamiento” de contenido de clip solo
es posible si el material reside fuera de los puntos
de inicio y de fin del clip, porque se ha recortado
el clip o porque se ha capturado a partir de un clip
superior.
Para aplicar la función Nudge al contenido de un clip
sin cambiar los puntos de inicio y fin de clip:
1 Configura el valor de Nudge (consulta “Definición
del valor de Nudge” en la página 593).
2 Utiliza la herramienta de mano Time para
seleccionar el clip a cuyo contenido desees
aplicar la función Nudge.
3 Mantén pulsada la tecla Control (Mac) o Inicio
(Windows) mientras pulsas la tecla Más (+)
o Menos (–) en el teclado numérico para mover
el material según el valor de Nudge.
Cuando no está activado Commands Keyboard
Focus, pulsa Control+Barra (/) (Mac)
o Inicio+Barra (/) (Windows) para empujar
el material seleccionado hacia adelante por
el próximo valor de Nudge, y pulsa Control+M
(Mac) o Inicio+M (Windows) para empujar el
material seleccionado hacia atrás por el próximo
valor de Nudge.
Empujar el contenido de los clips sin modificar
los límites de los clips

Capítulo 27: Editar clips y selecciones 595
Cuantizar clips en la
cuadrícula
El comando Quantize to Grid ajusta la colocación
del audio seleccionado y los clips MIDI de manera
que sus puntos de inicio (o puntos de sincronización,
si contuvieren alguno) se alineen con precisión
al límite de cuadrícula más cercano.
Para cuantizar notas MIDI o eventos Elastic Audio
concretos, utiliza el comando Quantize de Event
Operations. También puedes utilizar el comando
Quantize de Event Operations para cuantizar clips
de audio (consulta “Comando Quantize” en la
página 926).
Para cuantizar uno o varios clips:
1 Selecciona el valor de la cuadrícula Grid (consulta
“Definición del valor de Grid” en la página 840).
2 Utiliza la herramienta de mano Time o la de
selección para seleccionar los clips a los que
aplicar la cuantización. Los clips pueden estar
en varias pistas. Solo se cuantizan los clips que
estén totalmente seleccionados.
3 Selecciona Clip > Quantize to Grid. Los tiempos
de inicio (o puntos de sincronización) de clip
se alinean con los límites más cercanos de la
cuadrícula definida.
En los clips MIDI, solo se cuantizan los clips
y todos los datos MIDI contenidos dentro de los
clips (por ejemplo, notas) se mueven igualmente,
con lo que se mantienen las relaciones rítmicas.
En los clips de Elastic Audio, solo se cuantizan los
clips y todos los eventos Elastic Audio contenidos
dentro de los clips (por ejemplo, sucesos transitorios)
se mueven igualmente, con lo que se mantienen las
relaciones rítmicas.
Edición de pistas estéreo
y multicanal
Dentro de pistas estéreo y multicanal no es posible
seleccionar de forma independiente clips de canales
individuales. Todas las selecciones de estas pistas se
basan en tiempo, por lo que las selecciones realizadas
con la herramienta de mano Time y la de selección se
extienden a todos los canales de la pista.
Cuando se editan clips de pistas multicanal con
cualquiera de las herramientas de ajuste, o se arrastran
con la herramienta de mano Time, el efecto se extiende
al material de todos los canales como grupo.
División de pistas seleccionadas
Para modificar un canal específico dentro de una
pista estéreo o multicanal sin afectar los otros
canales, puedes dividir la pista en pistas mono
separadas. Cuando hayas concluido de modificar
el material individual, puedes arrastrarlo o copiarlo
en la pista multicanal original.
Para dividir una pista estéreo o multicanal:
1 Selecciona una o más pistas estéreo o multicanal
(consulta “Selección de pistas” en la página 219).
2 Elige Track > Split Into Mono. Los clips de los
canales de las pistas seleccionadas se colocan
en nuevas pistas de audio monoaurales.
Pulsa Comando+0 (Mac) o Control+0
(Windows) para ejecutar Quantize to Grid.
Para cuantizar notas MIDI o eventos Elastic
Audio concretos, utiliza el comando Quantize
de Event Operations. También puedes utilizar
el comando Quantize Event Operation para
cuantizar clips de audio. Para más información,
consulta “Comando Quantize” en la
página 926).

Guía de referencia de Pro Tools596
Los nombres de las pistas nuevas se basan en el
nombre de la pista de origen y el sufijo de canal.
Por ejemplo, si se divide una pista estéreo denominada
“Funkit”, se crean dos pistas denominadas “Funkit.L”
y “Funkit.R”.
Las nuevas pistas conservan la configuración de
panorámico y volumen, así como las asignaciones
de envío y salida. Las nuevas pistas reciben
asignaciones mono equivalentes de plug-in multimono
y estéreo. Sin embargo, las nuevas pistas no reciben
asignaciones multicanal de plug-in.
Arrastrar clips hacia y desde
pistas estéreo y multicanal
Al arrastrar clips a o desde pistas estéreo o multicanal,
se aplican las siguientes reglas:
Los clips se pueden arrastrar entre pistas
multicanal y mono siempre y cuando coincida el
número de pistas y canales de la fuente y el destino.
La fuente y el destino de los clips arrastrados se
pueden mezclar. Por ejemplo, se pueden arrastrar
clips de una pista 5.0 (con cinco canales) a una
pista estéreo y tres pistas de audio mono.
Al arrastrar clips multicanal a pistas mono,
las pistas de destino deben ser adyacentes.
Al arrastrar clips de pistas mono a pistas multicanal,
no es necesario que las pistas de origen sean
adyacentes.
También es posible arrastrar clips multicanal
de la lista de clips a pistas multicanal del mismo
formato, a grupos de pistas de audio mono o a una
combinación de ambas.
Por su parte, una serie de clips monoaurales
individuales puede arrastrarse de la lista de clips
a pistas multicanal, siempre y cuando el número
de clips que se arrastre coincida con el número
de canales en la pista de destino.
Ganancia de clip
Pro Tools permite ajustar con facilidad y rapidez la
ganancia de los clips (antes llamados “regiones”)
procedentes de distintas fuentes en una sesión
de Pro Tools. La ganancia de clip se aplica antes
del mezclador (antes de los faders y de cualquier
procesamiento con plug-ins). Resulta muy útil si
trabajas con grabadoras de campo y bibliotecas
de muestras en sesiones de postproducción.
Al ajustar la ganancia de cada clip individual en
la pista, puedes igualar sus niveles relativos,
de forma que no debes ejecutar una automatización
de volumen de pista compleja para compensarlos.
Arrastrar un clip estéreo a dos pistas de audio mono
Varios clips con distintos ajustes de ganancia (estática)

Capítulo 27: Editar clips y selecciones 597
Los ajustes de ganancia de clip van unidos al clip:
esto implica que puedes mover, copiar y pegar
clips con sus correspondientes ajustes de ganancia.
Ahora puedes importar los ajustes de ganancia
de clip de secuencias AAF y OMF exportadas
de Media Composer. Del mismo modo, los ajustes
de ganancia pueden exportarse desde Pro Tools
a las secuencias AAF (pero no OMF) que se importen
a Media Composer.
Por defecto, todos los clips tienen una ganancia
de 0 dB. A partir de ahí, la ganancia de clip puede
ajustarse desde –144 dB hasta +36,0 dB.
Ganancia de clip dinámica y estática
Se pueden tener ajustes de ganancia estática
o dinámica en un mismo clip. La ganancia de clip
estática quiere decir que solo hay un parámetro para
todo el clip (consulta “Ajuste simple de ganancia de
clip” en la página 599). La ganancia de clip dinámica
implica que hay varios ajustes de ganancia en un clip
que pueden variar en el tiempo (consulta “Edición
gráfica de ganancia de clip” en la página 600).
Vista de información de ganancia
de clip
Cuando está activada la vista Información de ganancia
de clip (
View > Clip > Clip Gain Info
), el icono del fader
de la ganancia de clip se muestra al principio del clip,
en la esquina inferior izquierda. Si el clip tiene
ganancia estática, el valor de ganancia de clip
(de
–144 dB a +36,0 dB) se muestra a la derecha del
icono. No obstante, si un clip tiene ganancia dinámica
(mediante ajustes de ganancia en puntos críticos),
no se mostrará el valor de ganancia del clip.
Los comandos de ganancia de clip (incluido el fader
de ganancia de clip y sus comandos de menú
contextual) solo se aplican al clip individual
y completo al que están asociados.
Para mostrar u ocultar la línea de ganancia de clip,
efectúa una de las siguientes acciones:
Selecciona o anula la selección de View > Clip >
Clip Gain Info
.
Pulsa Control+Mayús+“=” (signo igual) (Mac)
o Inicio+Mayús+“=” (signo igual) (Windows).
Menú contextual del icono de ganancia de clip
Puedes hacer clic derecho en el icono de fader
de ganancia de clip para acceder a importantes
comandos de ganancia de clip para ese clip en
concreto.
El menú contextual del icono de fader de ganancia
de clip funciona de forma independiente al submenú
de ganancia de clip (al que se accede al hacer clic
derecho en una selección de edición). Al renderizar
ajustes de ganancia de clip, el clip resultante
dispondrá de márgenes para hacer trimming, según
los ajustes que se hayan especificado en Duración de
margen predeterminada, en la página Procesamiento
del cuadro de diálogo Preferencias.
Icono de ganancia de clip
Menú contextual de ganancia de clip

Guía de referencia de Pro Tools598
Omitir ganancia de clip
Cuando se selecciona la opción Bypass Clip Gain
en el menú contextual, se omiten los ajustes actuales
de ganancia de clip y el clip se reproduce con una
ganancia de 0 dB.
Borrar ganancia de clip
La opción Clear Clip Gain del menú contextual
borra los ajustes de ganancia del clip.
Renderizar ganancia de clip
Elige Borrar ganancia de clip en el menú contextual
para renderizar los ajustes de ganancia de clip
actuales. Cuando el clip se renderice con la nueva
ganancia, los ajustes de ganancia se restablecerán
a 0 dB.
Mostrar línea de ganancia de clip
Selecciona Show/Hide Clip Gain Line en el menú
contextual para mostrar u ocultar la línea de ganancia
de clip para todos los clips.
Línea de ganancia de clip
La línea de ganancia de clip permite editar los
ajustes de ganancia de cualquier clip mediante la
edición por puntos críticos, similar a la automatización
de volumen de pista. No obstante, a diferencia
de la automatización de volumen de pista, las
configuraciones de ganancia de clip están siempre
vinculadas con el clip en lugar de con la pista. Se puede
mostrar u ocultar la línea de ganancia de clipa de todos
los clips en la ventana de edición
Para mostrar u ocultar la línea de ganancia de clip,
efectúa una de las siguientes acciones:
Selecciona o anula la selección de View > Clip >
Clip Gain Line
.
Pulsa Control+Mayús+“-” (guion) (Mac) o
Inicio+Mayús+“-” (guion) (Windows).
Haz clic derecho en el icono de fader de ganancia
de clip en cualquier clip y elige
Show Clip Gain
Line
o Hide Clip Gain Line.
Haz clic derecho en cualquier clip y elige Clip
Gain > Show Clip Gain Line
o bien: Clip Gain >
Hide Clip Gain Line
.
Línea de ganancia de clip (con varios puntos críticos)
La línea de ganancia de clip solo se muestra
cuando la altura de la pista está configurada
como “pequeña” o más grande.

Capítulo 27: Editar clips y selecciones 599
Línea de ganancia de clip y fundidos
cruzados
La ganancia de clip se aplica de forma individual
en cada clip. Con los fundidos cruzados entre clips,
la línea de ganancia del primer clip se amplía a todo el
fundido de salida y la línea de ganancia del segundo
clip incluye también la parte de fundido de entrada
del fundido cruzado. Por tanto, los fundidos cruzados
muestran dos líneas de ganancia de clip, una para
el primer clip y otra para el segundo.
Edición de ganancia de clip
Pro Tools permite ajustar fácilmente las
configuraciones de ganancia de un clip con el fader
respectivo, o al editar puntos críticos en la línea de
ganancia de clip para control detallado de la misma.
Ajuste simple de ganancia de clip
Se puede ajustar rápida y fácilmente la ganancia
con el icono del fader de ganancia de clip.
Para potenciar o atenuar la ganancia de clip
de un clip individual:
1 Asegúrate de que esté activada la opción Clip
Gain Info
.
2 Haz clic en el icono de fader de ganancia de clip
y arrastra el fader hacia arriba o hacia abajo para
subir o bajar los ajustes de ganancia del clip.
Líneas de ganancia de clip antes de aplicar un fundido
cruzado
Líneas de ganancia de clip tras aplicar un fundido
cruzado
Si un clip está bloqueado contra edición e
intentas editar su ganancia de clip, un cuadro
de diálogo te instará a Cancelar o Permitir
esta edición.
Fader de ganancia de clip, ajustando el valor
de ganancia estática de un clip
Fader de ganancia de clip, ajustando todos los valores
de ganancia de los puntos críticos
Pulsa Comando (Mac) o Control (Windows)
mientras mueves el fader para un control más
preciso.

Guía de referencia de Pro Tools600
Edición gráfica de ganancia de clip
Puedes editar la ganancia de clip de forma gráfica
mediante puntos críticos en la línea de ganancia de
clips para cada clip. Al arrastrar un punto crítico de
ganancia de clip hacia arriba o hacia abajo, se indica
numéricamente el cambio del valor. Arrastrar el
punto crítico de la ganancia de un clip a la izquierda
o la derecha ajusta su temporización.
Uso de la herramienta de mano
Mediante la herramienta de mano se pueden añadir,
ajustar y eliminar ajustes individuales de ganancia
de clip.
Para añadir un punto crítico de ganancia de clip
con la herramienta de mano:
1 Asegúrate de que esté activada la opción Clip
Gain Line
.
2 Selecciona la herramienta de mano.
3 Haz clic en cualquier lugar de la línea de ganancia
de clip para añadir un punto crítico. La mano
señala y muestra el signo más (“+”).
Para ajustar un punto crítico de ganancia
de clip con la herramienta de mano:
1 Asegúrate de que esté activada la opción Clip
Gain Line
.
2 Selecciona la herramienta de mano.
3 Haz clic en cualquier punto crítico de la línea de
ganancia de clip y muévelo hacia arriba y hacia
abajo para ajustar la ganancia, o hacia la izquierda
o derecha para ajustar la temporización. El valor
de ganancia se muestra en dB sobre el punto
crítico seleccionado.
Para eliminar un punto crítico de ganancia de clip
con la herramienta de mano:
1 Asegúrate de que esté activada la opción Clip
Gain Line
.
2 Selecciona la herramienta de mano.
3 Mantén pulsada la tecla Opción (Mac) o Alt
(Windows) mientras haces clic en el punto
crítico que desees eliminar. La mano señala
y muestra el signo menos (“–”).
Adición de un punto crítico de ganancia de clip con
la herramienta de mano
Pulsa Control+Mayús+E (Mac)
o Inicio+Mayús+E (Windows) para añadir
un punto crítico de ganancia de clip en
la ubicación de edición actual.
Ajuste de un punto crítico de ganancia de clip con
la herramienta de mano
Eliminación de un punto crítico de ganancia de clip
con la herramienta de mano

Capítulo 27: Editar clips y selecciones 601
Uso de la herramienta de lápiz
La herramienta de lápiz permite crear puntos críticos
haciendo clic en el gráfico. Pro Tools permite usar las
formas de lápiz Libre, Línea, Triángulo, Cuadrado y
Aleatoria para dibujar la ganancia de clip. Las formas
Parábola y Curva S no están disponibles para editar
la ganancia de clip.
Al dibujar ajustes de ganancia de clip con la
herramienta de lápiz, estos afectan solo a la selección
de edición si el gesto de lápiz entra dentro de esa
selección. Sin embargo, si el gesto de lápiz queda fuera
de cualquier selección, crea nuevos puntos críticos
de ganancia de clip fuera de la selección.
Para añadir puntos críticos de ganancia de clip
con la herramienta de lápiz:
1 Asegúrate de que esté activada la opción Clip
Gain Line
.
2 Selecciona la herramienta de lápiz.
3 Efectúa uno de estos procedimientos:
• Haz clic una vez en la línea de ganancia de clip
para añadir un solo punto crítico.
• Haz clic y arrastra en la línea de ganancia de clip
para dibujar puntos críticos.
Para eliminar un punto crítico de ganancia de clip
con la herramienta de lápiz:
1 Asegúrate de que esté activada la opción Clip
Gain Line
.
2 Selecciona la herramienta de lápiz.
3 Mantén pulsada la tecla Opción (Mac) o Alt
(Windows) mientras haces clic en el punto
crítico que desees eliminar.
Uso de las herramientas de ajuste
La herramienta de ajuste permite ajustar los puntos
críticos seleccionados hacia arriba o hacia abajo
arrastrándolos a cualquier lugar en la selección.
Al contrario que la automatización de volumen
de pista, que aumenta proporcionalmente al usar el
ajuste fino, la ganancia de clip ofrece un auténtico
trimming (mientras que los valores de ganancia
de clip mantienen su relación fija entre ellos al usar
el ajuste fino).
Para ajustar hacia arriba o hacia abajo la ganancia
de clip con precisión:
1 Asegúrate de que esté activada la opción Clip
Gain Line
.
2 Haz una selección de edición que incluya los
valores de ganancia de clip que desees ajustar.
3 Selecciona la herramienta de ajuste.
4 Haz clic y arrastra por encima o por debajo
de la línea de ganancia de clip en la selección
de edición.
Uso de la herramienta de lápiz (Libre) para dibujar
ajustes de ganancia de clip
Uso de la herramienta de lápiz (Libre) para dibujar
ajustes de ganancia de clip ligados a una selección
de edición
Uso de la herramienta de ajuste para potenciar
o atenuar los puntos críticos de ganancia de clip

Guía de referencia de Pro Tools602
Empuje de ganancia de clip
Pro Tools permite empujar (nudge) los ajustes
de ganancia de clip hacia arriba (aumentándola)
o hacia abajo (disminuyéndola) según el valor de
Nudge Clip Gain By que se haya especificado en las
Editing Preferences. También puedes empujar
con Nudge los ajustes de ganancia de clip
seleccionados hacia atrás o hacia adelante en
el clip según el valor especificado.
Para definir el valor del empuje de ganancia de clip:
1 Elige Setup > Preferences.
2 Haz clic en la pestaña Editing.
3 Introduce el valor que desees en la opción
Nudge Clip Gain By.
4 Haz clic en Aceptar.
Para aumentar la ganancia de clip seleccionada
mediante empuje:
Pulsa las teclas Opción+Mayús+flecha Arriba
(Mac) o Inicio+Mayús+flecha Arriba (Windows).
Para disminuir la ganancia de clip seleccionada
mediante empuje:
Pulsa las teclas Opción+Mayús+flecha Abajo
(Mac) o Inicio+Mayús+flecha Abajo (Windows).
Para empujar hacia atrás la ganancia de clip,
realiza una de las siguientes acciones:
Pulsa Control+Mayús+“–” (signo menos)
(Mac) o Inicio+Mayús+“–” (signo menos)
(Windows).
Pulsa Control+Mayús+M (Mac)
o Inicio+Mayús+M (Windows).
Pulsa Control+Mayús+“,” (coma) (Mac)
o Inicio+Mayús+“,” (coma) (Windows).
Para empujar hacia delante la ganancia de clip,
realiza una de las siguientes acciones:
Pulsa Control+Mayús+“+” (signo más) (Mac)
o Inicio+Mayús+“+” (signo más) (Windows).
Pulsa Control+Mayús+“.” (punto) (Mac)
o Inicio+Mayús+“.” (punto) (Windows).
Pulsa Control+Mayús+“/” (barra diagonal)
(Mac) o Inicio+Mayús+“/” (barra diagonal)
(Windows).
Borrar ganancia de clip
Pro Tools te permite borrar los ajustes de ganancia
de clip de la actual selección de edición. Esto vuelve
a poner la ganancia de clip de la selección en 0 dB.
Para los clips que solo se incluyen en la selección de
edición de forma parcial, solamente se verán afectados
los ajustes de ganancia de clip que entren dentro
de la selección.
Si deseas borrar la ganancia de clip, ejecuta una
de estas acciones:
Haz clic derecho en un clip o en una selección
de edición y elige
Clip Gain > Clear Clip Gain.
Haz clic derecho en el fader de ganancia de clip
de un clip individual y elige
Clear Clip Gain.
Selecciona un clip o haz una selección de edición
y elige
Edit > Clip Special > Clear Clip Gain.
O empujar la ganancia de clip hacia arriba
y hacia abajo con EUCON. Consulta la guía
de Artist Series y Pro Tools para obtener más
información.
Si tienes un ratón con rueda, también puedes
usarla para aumentar o disminuir con empuje
los ajustes de ganancia de clip. Pulsa
Control+Mayús (Mac) o Inicio+Mayús
(Windows) y gira la rueda del ratón hacia
arriba o hacia abajo.

Capítulo 27: Editar clips y selecciones 603
Selecciona un clip o haz una selección de
edición y pulsa Control+Mayús+B (Mac)
o Inicio+Mayús+B (Windows).
Pulsa Option (Mac) o Alt (Windows) y haz clic
en el icono de fader de ganancia de clip de un
clip individual.
Cortar, copiar y pegar ganancia de clip
Pro Tools te permite cortar, copiar y pegar ajustes
de ganancia de clip. De esta manera puedes aplicar
los ajustes de un clip a cualquier otro. No es posible
cortar, copiar o pegar ajustes de ganancia de clip más
allá de los límites del clip.
Para cortar ajustes de ganancia de clip:
1 Selecciona un clip entero o haz una selección
de edición dentro de un clip.
2 Efectúa uno de estos procedimientos:
• Elige
Edit > Cut Special > Cut Clip Gain.
• Pulsa Control+Mayús+X (Mac)
o Inicio+Mayús+X (Windows).
Los ajustes de ganancia de clip seleccionados se
cortan y se copian en el portapapeles. Los puntos
críticos de ganancia de clip en el portapapeles
contienen el registro de los tiempos de reproducción
de la base de tiempo de la pista que se copia. Esto
quiere decir que puedes cortar y pegar ajustes de
ganancia de clip de pistas basadas en tics y que dichos
ajustes se corresponderán con las ubicaciones
correspondientes de compás:tiempo de los clips
en otras pistas basadas en tics.
Para copiar ajustes de ganancia de clip:
1 Selecciona un clip entero o haz una selección
de edición dentro de un clip.
2 Efectúa uno de estos procedimientos:
• Elige
Edit > Copy Special > Copy Clip Gain.
• Pulsa Control+Mayús+C (Mac)
o Inicio+Mayús+C (Windows).
• Haz clic derecho en cualquier selección de clip
completo y escoge
Clip Gain > Copy Clip Gain.
Los ajustes de ganancia de clip seleccionados
se copian en el portapapeles. Los puntos críticos
de ganancia de clip en el portapapeles contienen
el registro de los tiempos de reproducción de la
base de tiempo de la pista que se copia. Esto quiere
decir que puedes copiar y pegar ajustes de ganancia
de clip de pistas basadas en tics y que dichos ajustes
s
e corresponderán con las ubicaciones
correspondientes de compás:tiempo de los
clips en otras pistas basadas en tics.
Para pegar ajustes de ganancia de clip:
1 Corta o copia los ajustes que quieras.
2 Efectúa uno de estos procedimientos:
• Selecciona otro clip.
• Realiza una selección de edición en un solo clip.
• Marca un punto de entrada de edición donde
quieras pegar los ajustes que hayas cortado
o copiado.
3 Efectúa uno de estos procedimientos:
• Elige
Edit > Paste Clip Gain.
• Pulsa Comando+V (Mac) o Control+V
(Windows).
Puedes cortar los ajustes de ganancia de clip
de cualquier selección de edición. No obstante,
si deseas cortar y pegar ajustes de ganancia
de clip, ten en cuenta que solo podrás pegar
los ajustes de ganancia de un clip individual.

Guía de referencia de Pro Tools604
Los ajustes de ganancia de clip del portapapeles
se pegarán en el clip, comenzando desde el punto
de entrada. Aunque se pegan todos los ajustes
de ganancia de clip, solo se aplican a un solo clip.
Aunque los ajustes de ganancia de clip se extiendan
más allá del final del clip, siguen asociados al clip.
Es decir, si más adelante ajustas el final del clip, se
mostrará la ganancia de clip que pegaste. Cuando
pegues ganancia de clip dentro de un clip (en vez de
en un clip entero con la misma duración), se añaden
puntos críticos antes y después de los datos pegados,
para que los ajustes de ganancia fuera de la zona
pegada no cambien.
Conversión de ganancia de clip
y automatización de volumen
de pista
(solo en Pro Tools HD)
Pro Tools permite convertir ajustes de ganancia
de clip en automatización de volumen de pista
y viceversa.
Al convertir ganancia de clip en automatización de
volumen, dichos ajustes se cortan y se pegan como
automatización de volumen de pista en las mismas
ubicaciones en la línea de tiempo que el clip.
Al convertir automatización de volumen de pista
en ganancia de clip, la automatización de volumen
se corta de la lista de reproducción de
automatización de volumen de la pista y se pega
en el clip. Cuando la automatización de volumen
ha pasado a ser ganancia de clip, estos ajustes
se vinculan al clip y permanecerán con él si este
se mueve, corta, copia o pega.
Para convertir ajustes de ganancia de clip
en automatización de volumen de pista:
1 Selecciona un clip o define una selección
de edición.
2 Elige Edit > Automation > Convert Clip Gain to
Volume Automation
.
Para convertir automatización de volumen de pista
en ganancia de clip:
1 Selecciona un clip o define una selección
de edición.
2 Elige Edit > Automation > Convert Volume
to Clip Gain
.
Combinación de ganancia
de clip y automatización
de volumen de pista
(solo en Pro Tools HD)
Pro Tools permite combinar ajustes de ganancia
de clip con automatización de volumen de pista y
viceversa.
Al combinar ganancia de clip con automatización
de volumen, dichos ajustes se cortan y se combinan
con la automatización de volumen de pista en las
mismas ubicaciones en la línea de tiempo que el clip.
Al combinar automatización de volumen de pista
con ganancia de clip, la automatización de volumen
se corta de la lista de reproducción de automatización
de volumen de la pista y se combina con los ajustes
de ganancia del clip. Cuando se ha combinado la
automatización de volumen con la ganancia de clip,
la automatización de volumen de la selección pasa
a ser 0 dB.
Todos los ajustes de ganancia de clip por encima
de +12 dB se perderán en la conversión
a automatización de volumen. Los ajustes en
los fundidos cruzados se incluirán en los mismos
como parte de la automatización de volumen.

Capítulo 27: Editar clips y selecciones 605
Para combinar ganancia de clip con automatización
de volumen de pista:
1 Selecciona un clip o define una selección
de edición.
2 Elige Edit > Automation > Coalesce Clip Gain
to Volume Automation
.
Para combinar automatización de volumen de pista
con ganancia de clip:
1 Selecciona un clip o define una selección
de edición.
2 Elige Edit > Automation > Coalesce Volume
to Clip Gain
.
Omisión de ganancia de clip
Pro Tools permite omitir los ajustes de ganancia de
cualquier clip completo seleccionado. Esto implica
que puedes escuchar el clip sin ninguna modificación
de ganancia y sin perder los ajustes actuales.
Para omitir (o anular la omisión) de los ajustes de
ganancia de un clip, realiza una de las siguientes
acciones:
Selecciona uno o más clips completos y elige
Clip > Clip Gain > Bypass Clip Gain (o elige
Clip > Clip Gain > Unbypass Clip Gain).
Haz clic derecho en el fader de ganancia de clip
de un clip y selecciona (o anula la selección de)
Bypass.
Haz clic derecho en un clip o una selección
de edición y elige
Clip Gain > Bypass Clip Gain
(o elige
Clip Gain > Unbypass Clip Gain).
Los ajustes de ganancia de clip de los clips completos
en la selección de edición se omitirán (o se anula
la omisión).
Renderización de ganancia
de clip
Pro Tools permite renderizar los ajustes de ganancia
de cualquier clip completo seleccionado. Renderizar
la ganancia de clip aplica los ajustes de ganancia
actuales a un nuevo clip y establece los ajustes
de ganancia del nuevo clip en 0 dB.
Para renderizar la ganancia de un clip, realiza una
de las siguientes acciones:
Selecciona uno o más clips y elige Clip > Clip
Gain > Render Clip Gain
.
Haz doble clic en el icono de fader de ganancia
de clip y elige
Render Clip Gain.
Haz clic derecho en un clip o en una selección
de edición y elige
Clip Gain > Render Clip Gain.
Se renderiza la ganancia de los clips completos que
entren dentro de la selección de edición y su valor
de ganancia se reestablece en 0 dB.
Todos los ajustes de ganancia de clip por encima
de +12 dB se perderán cuando se combinen
automatización de volumen. La ganancia en
los fundidos cruzados se incluirá en los mismos
como parte de la automatización de volumen.
En los clips con valores de ganancia distintos
a 0 dB, el comando Preparar pistas DPE (para
DestructivePunch) renderiza automáticamente
todos los ajustes de ganancia de clip y reestablece
sus valores en 0 dB.
Al llevar a cabo procesamiento AudioSuite en
el modo AudioSuite que renderiza la ganancia
de clip, los ajustes de ganancia se renderizan
primero y después se aplica el procesamiento
AudioSuite. La ganancia de clip se restablece
a 0 dB para el clip resultante. Sin embargo,
cuando creas archivos individuales con
renderización AudioSuite, o si sobrescribes
archivos clip por clip, se conservan los ajustes
de ganancia de clip. Para más información,
consulta “Condiciones para renderización
AudioSuite con márgenes, fundidos, ganancia
de clip y metadatos” en la página 882.

Guía de referencia de Pro Tools606
Consolidar clips
En el curso de las operaciones de edición normales,
una pista puede llegar a contener varios clips. Ahora
bien, cuando una pista o un rango de pista (por
ejemplo, un verso o un coro) alcanza un estado
satisfactorio, es probable que desees consolidar
varios clips en uno solo.
Al consolidar una pista de audio entera o solo
una selección de edición, se escribe un archivo
de audio nuevo que se compone de la selección
entera, incluidos los posibles espacios vacíos.
Durante la consolidación, los clips silenciados
se tratan como si fueran silencios. El comando
Consolidate funciona igual tanto si las pistas están
silenciadas como si no, o con o sin automatización
de silenciamiento.
Para consolidar clips dentro de una pista:
1 Efectúa uno de estos procedimientos:
• Para seleccionar los clips que deseas consolidar,
utiliza la herramienta de mano Time o la de
selección.
• Para seleccionar todos los clips de una pista,
haz clic tres veces en su lista de reproducción
con la herramienta de selección.
2 Elige Edit > Consolidate.
Compactación de archivos
de audio
El comando Compact elimina porciones de archivos
de audio no utilizadas para ahorrar espacio en disco
y preparar copias de seguridad del disco duro mejor
organizadas. El comando
Compact Selected también
elimina los archivos de audio a los que no hace
referencia ningún clip de las pistas.
Como esta operación elimina datos de audio de forma
permanente, el comando
Compact solo se debe usar
después de haber realizado todas las tareas de edición
requeridas y de haberse asegurado de que los datos no
utilizados se volverán a necesitar.
Con el comando
Compact pueden rellenarse
los clips del archivo compactado en la medida
seleccionada por el usuario. Si los clips de la sesión
con la que trabajas utilizan fundidos cruzados o si
quieres rellenarlos para ajustes posteriores, debes
introducir una cantidad de relleno apropiada
(en milisegundos).
Para compactar un archivo de audio:
1 Utiliza la lista de clips para seleccionar los clips
que desees compactar.
2 En el menú Clip List, escoge Compact.
3 Indica la cantidad de relleno (en milisegundos)
deseado para los clips del archivo.
4 Haz clic en Compact para compactar el archivo
o en
Cancelar para cancelar el comando.
Cuando se ha completado el comando
Compact,
la sesión se guarda automáticamente.
Consolidar una pista de audio no consolida
los datos de automatización subyacentes.
Para crear un solo archivo con datos de
automatización aplicados al audio, utiliza
la función Bounce to Disk (consulta “Bounce
To Disk” en la página 1121).
Pulsa Opción+Mayús+3 (Mac) o Alt+Mayús+3
(Windows) para consolidar.
El comando Compact Selected es de tipo
destructivo e irreversible. Al aplicarlo se
alteran de modo permanente los archivos
de audio originales. Los datos que se eliminan
mediante este comando no se pueden restablecer.

Capítulo 27: Editar clips y selecciones 607
Procesar audio con plug-ins
AudioSuite
Los plug-ins AudioSuite incluidos con Pro Tools
pueden usarse para procesar y modificar un clip
de audio o todo un archivo. Haz esto para aplicar
un proceso de AudioSuite concreto, como
Normalization o DC Offset Removal, a un número
ilimitado de clips de audio de la sesión.
TCE (Time Compression and
Expansion) Edit To Timeline
Selection
(solo en Pro Tools HD)
Cuando las selecciones de línea de tiempo y edición
están desvinculadas, es posible expandir y comprimir
una selección de audio para dar cabida a la selección
de línea de tiempo. En pistas de audio,
TCE Edit to
Timeline Selection
usa el TCE AudioSuite Plug-In
seleccionado en las preferencias de Procesamiento
(consulta “Pestaña Processing de Preferences” en la
página 122). En las pistas con Elastic Audio activado,
TCE Edit To Timeline Selection usa el plug-in
de Elastic Audio seleccionado en la pista (consulta
“Plug-ins de Elastic Audio” en la página 894).
Para ajustar una selección de edición a la línea
de tiempo:
1 Deselecciona Options > Link Timeline and Edit
Selection
.
2
Utiliza la herramienta de selección para seleccionar
el material de audio que deseas comprimir
o expandir.
3 En cualquiera de las reglas de base de tiempo,
selecciona el rango de tiempo que debe acoger
al material de audio.
4 Selecciona Edit > TCE Edit to Timeline Selection.
La selección de edición se comprime o expande
hasta la duración de la selección de línea
de tiempo.
TCE Edit to Timeline Selection
en varias pistas y canales
El comando TCE Edit to Timeline puede usarse
en selecciones multicanal y selecciones a través
de varias pistas. Debe tenerse en cuenta que todos
los clips se comprimen o expanden en la misma
proporción (porcentaje), basada en el rango de
selección de edición. Esto garantiza la permanencia
de la relación rítmica entre distintos canales y pistas.
Ajuste de un clip de audio en
una selección de edición
Los clips se pueden arrastrar desde la lista de clips
para situarlos en una selección de edición. El clip
arrastrado se comprime o expande para ajustarlo
a la selección. En pistas de audio, TCE Edit to
Timeline Selection usa el plug-In TCE AudioSuite
seleccionado en las preferencias de Procesamiento
(consulta “Pestaña Processing de Preferences” en
la página 122). En las pistas con Elastic Audio
activado, usa el plug-in de Elastic Audio seleccionado
en la pista (consulta “Plug-ins de Elastic Audio” en
la página 894).
Para ajustar un clip de audio a una selección
de edición:
1 Define una selección de edición con la
herramienta de selección en una pista de audio.
2 Mantén pulsadas las teclas Comando+Opción
(Mac) o Control+Alt (Windows) mientras
arrastras el clip desde la lista de clips hasta la
pista que contiene la selección. El inicio del clip
se coloca al comienzo de la selección; el clip
se comprime o se expande hasta tener la misma
duración que la selección.
Si necesitas más información sobre los
plug-ins AudioSuite, consulta Capítulo 39,
“Procesamiento de AudioSuite”.

Guía de referencia de Pro Tools608
Comando Fit to Selection en
varias pistas y canales
El comando Fit to Selection permite arrastrar varios
clips de la lista de clips Audio a varias pistas o pistas
multicanal.
Debe tenerse en cuenta que todos los clips arrastrados
se comprimen o expanden en la misma proporción
(porcentaje), basada en la duración del último clip
seleccionado antes del arrastre.
Clasificar clips
Puedes clasificar diferentes clips en una escala
del 1 al 5, en la que 5 es la puntuación máxima
(la mejor) y 1 es la mínima (la peor). La clasificación
de clips resulta útil para identificar qué tomas (clips)
son tus preferidas a la hora de crear listas de
reproducción. La clasificación de los clips se puede
mostrar u ocultar con el fin de facilitar la composición
de pistas o la edición normal. También se pueden
mostrar u ocultar las rutas de lista de reproducción,
según la clasificación de clips de la lista (consulta
“Filtrado de rutas” en la página 640).
Para clasificar (valorar) un clip:
1 Selecciona otro clip.
2 Efectúa uno de estos procedimientos:
•Escoge
Clip > Rating, y selecciona una
clasificación de 1 a 5.
• Haz clic derecho en el clip, escoge
Rate, y
selecciona una clasificación de 1 a 5.
Para mostrar las clasificaciones de los clips:
Selecciona View > Clip > Rating.
Para ocultar las clasificaciones de los clips:
Deselecciona View > Clip > Rating.
Durante la reproducción, puedes clasificar
los clips seleccionados si pulsa las teclas
Comando+Opción+Control (Mac)
o Control+Alt+Inicio (Windows) y escribes
el número de valoración (1–5) en el teclado
numérico.
Clip con clasificación visible

Capítulo 28: Fundidos y fundidos cruzados 609
Capítulo 28: Fundidos y fundidos cruzados
Pro Tools calcula fundidos y fundidos cruzados en
RAM en tiempo real. Es posible aplicar de manera
rápida y fácil un fundido de entrada o de salida en
un clip de audio, así como fundidos cruzados entre
clips de audio adyacentes. El fundido cruzado solapa
suavemente un clip de audio con el siguiente para
evitar ruidos o cambios repentinos. Los fundidos
cruzados se aplican, por ejemplo, para suavizar
transiciones o crear efectos especiales. Los valores
de duración, posición y forma del fundido cruzado
se pueden definir para cada caso.
Acerca de fundidos cruzados
y curvas
Para crear un fundido cruzado entre dos clips,
usa la herramienta de selección y marca el espacio
comprendido entre el punto de fin del primer clip
y el de inicio del segundo. La longitud de la selección
determina la duración del fundido cruzado. Aunque
los fundidos den la impresión de ser clips
independientes, no pueden separarse de los clips en
las que se han creado. En cambio, sí es posible crear
fundidos de entrada y de salida para clips concretos
(consulta “Creación de fundidos al principio y al final
de clips” en la página 618).
En el cuadro de diálogo Fades, puedes seleccionar,
ver y manipular las curvas usadas para realizar
fundidos y fundidos cruzados. Puedes asignar
distintos volúmenes de curva a las porciones de
entrada y salida de fundidos cruzados. El cuadro de
diálogo Fades también puede utilizarse para escuchar
un fundido o fundido cruzado antes de aplicarlo.
El tipo de selección que se realiza determina
el carácter del fundido
Fundido cruzado estándar
(centrado)
Este tipo de selección crea un fundido cruzado
a ambos lados de un punto de empalme, lo que afecta
al volumen del clip 1 y el clip 2. Es el fundido cruzado
más común.
Para aplicar este tipo de fundido cruzado, el clip 1
debe contener material de audio después del punto
de fin, y el clip 2 debe contener material de audio
antes del punto de inicio.
Dado que los fundidos cruzados se crean
superponiendo el audio, estos no pueden
realizarse en clips que no contienen material
de audio
Si un clip carece de datos suficientes para
ejecutar un fundido o un fundido cruzado,
se te indicará que debes omitirlo o ajustar los
límites de la selección para poder ejecutarlo.
Fundido cruzado centrado
Selección de fundido cruzado
clip 2
clip 1
Curva de fundido
de salida
Punto de
empalme
Curva de fundido de entrada
de fundido de entrada

Guía de referencia de Pro Tools610
Pre-fundido cruzado
Este tipo de selección crea un fundido cruzado antes
del punto de empalme. De este modo, se puede
mantener el volumen del principio del clip 2 en lugar
de alterarlo con un fundido, lo cual es útil para
conservar un ataque fuerte al comienzo de ese clip.
Al definir selecciones para fundidos cruzados en
el límite de ambos clips, la tecla Tab sitúa el cursor
en el punto exacto de principio o de fin de un clip.
Este tipo de fundido cruzado requiere que el clip 2
contenga material de audio antes del punto de inicio.
Post-fundido cruzado
Este tipo de selección crea un fundido cruzado
después del punto de empalme. Es útil para mantener
la amplitud del clip 1 hasta el final. Al definir
selecciones para fundidos cruzados en el límite de
ambos clips, la tecla Tab sitúa el cursor en el punto
exacto de principio o de fin de un clip.
Este tipo de fundido cruzado requiere que el clip 1
contenga material de audio después del punto de fin.
Vista de fundidos cruzados
superpuestos
Pro Tools permite visualizar las formas de onda que
se superponen en los fundidos cruzados.
Para mostrar (u ocultar) los fundidos cruzados
superpuestos:
Selecciona (o deselecciona) View > Waveform >
Overlapping Crossfades
.
Pre-fundido cruzado
Post-fundido cruzado
Selección de fundido cruzado
clip 2clip 1
clip 2clip 1
Punto de
empalme
Selección de fundido cruzado
clip 2clip 1
Punto de
empalme
Vista de fundidos cruzados superpuestos

Capítulo 28: Fundidos y fundidos cruzados 611
Fades (cuadro de diálogo)
Con la secuencia de comandos Edit > Fades se
accede al cuadro de diálogo Fades. En él, se puede
seleccionar, ver y obtener una vista previa del
fundido cruzado, así como editar las curvas usadas
para ejecutarlo. Un fundido de entrada muestra
la configuración de forma de fundido de entrada,
pero no la configuración de forma de fundido de
salida, y viceversa, un fundido de salida muestra
la configuración de forma de fundido de salida
pero no la de fundido de entrada.
El cuadro de diálogo Fades contiene los siguientes
controles:
Audición
Haz clic en este botón para escuchar fundidos.
Pro Tools admite la audición de los fundidos
directamente desde las salidas de interfaz de audio.
Ver primera pista (solo para fundidos cruzados)
Si el fundido cruzado afecta a más de una pista,
este botón permite ver y obtener una vista previa
del audio de la primera pista de un par de pistas
adyacentes.
Cuadro de diálogo Fades, fundido de salida
Cuadro de diálogo Fades, fundido cruzado

Guía de referencia de Pro Tools612
Ver segunda pista (solo para fundidos cruzados)
Si el fundido cruzado afecta a más de una pista,
este botón permite ver y obtener una vista previa
del audio de la segunda pista de un par de pistas
adyacentes.
Ver ambas pistas (solo para fundidos cruzados)
Haz clic en este botón para mostrar las formas
de onda de las dos primeras pistas adyacentes en
un fundido cruzado multipista.
Solo curvas de fundido
Haz clic en este botón para mostrar las curvas
de fundido pero no las formas de onda de audio.
Es la vista predeterminada al abrir el cuadro de
diálogo Fades.
Curvas de fundido y formas de onda
independientes
Haz clic en este botón para mostrar las curvas
de fundido especificadas y vistas separadas de las
formas de onda de audio de fundido de entrada
y salida.
Curvas de fundido y formas de onda
superpuestas
Haz clic en este botón para mostrar las curvas
de fundido especificadas y vistas superpuestas de
las formas de onda de audio de fundido de entrada
y salida.
Curvas de fundido y formas de onda sumadas
Haz clic en este botón para mostrar las curvas
de fundido especificadas junto con una sola forma
de onda que representa todo el audio del fundido
cruzado.
Acercar
Haz clic en este botón para ampliar la escala de la
vista de amplitud de forma de onda. Pulsa la tecla
Comando (Mac) o Control (Windows) mientras
haces clic para restablecer la escala predeterminada.
Alejar
Haz clic en este botón para reducir la escala de
la vista de amplitud de forma de onda. Pulsa
la tecla Comando (Mac) o Control (Windows)
mientras haces clic para restablecer la escala
predeterminada.

Capítulo 28: Fundidos y fundidos cruzados 613
Configuración de forma
de fundido de salida
La opción Out Shape permite definir la forma
del fundido de salida de un clip para un fundido,
o del clip 1 para un fundido cruzado.
Standard
Selecciona una sola curva de fundido
continua. Crea un fundido de tipo general que
puede editarse arrastrando la curva.
S-Curve
Selecciona una curva en forma de S, con
características de principio y fin invertidas. Agiliza
el fundido de salida al inicio de la curva y lo ralentiza
al final, por ejemplo. Las curvas en forma de S pueden
ser útiles con material al que es difícil aplicar fundidos
cruzados. Pueden editarse arrastrando la curva en
el editor de curvas.
Curvas preestablecidas
Existen siete curvas
habituales preestablecidas para facilitar la creación
de fundidos cruzados. Estas curvas pueden editarse
arrastrando sus puntos de fin en el editor de curvas
del cuadro de diálogo Fades. A continuación se
describen las siete curvas:
La curva 1 mantiene el volumen total mediante
el fundido, con un descenso brusco al final de él.
La curva 2 aplica un fundido de salida
relativamente lento y mantiene un volumen
bastante alto durante todo el fundido.
La curva 3 aplica un fundido de salida algo más
rápido y mantiene un volumen más bajo durante
el fundido.
La curva 4 aplica un fundido de salida lineal.
Es la curva predeterminada.
La curva 5 aplica un fundido de salida rápido
al comienzo del fundido cruzado.
La curva 6 hace descender el volumen todavía
más rápidamente al comienzo del fundido.
Fade-Out Shape
Curva preestablecida 1
Curva preestablecida 2
Curva preestablecida 3
Curva preestablecida 4
Curva preestablecida 5
Curva preestablecida 6

Guía de referencia de Pro Tools614
La curva 7 silencia el audio al comienzo
del fundido.
Configuración de forma
de fundido de entrada
La opción Shape permite definir la forma del fundido
de salida de un clip para un fundido, o del clip 2 para
un fundido cruzado.
Standard
Selecciona una sola curva de fundido
continua. Crea un fundido de tipo general que
puede editarse arrastrando la curva.
S-Curve
Selecciona una curva en forma de S, con
características de principio y fin invertidas. Esto
agiliza el fundido al inicio de la curva y lo ralentiza
al final. Las curvas en forma de S son útiles con
material al que es difícil aplicar fundidos. Pueden
editarse arrastrando la curva en el editor de curvas.
Curvas preestablecidas
Se proporcionan siete
curvas habituales preestablecidas para facilitar la
creación. Estas curvas pueden editarse arrastrando
sus puntos de fin en el editor de curvas del cuadro
de diálogo Fades. A continuación se describen las
siete curvas:
La curva 1 aplica un fundido de entrada a todo
volumen justo al principio del fundido y lo mantiene
durante todo el fundido.
La curva 2 aplica un fundido de entrada rápido
y alcanza la amplitud total cerca del comienzo
del fundido.
La curva 3 aplica un fundido de entrada
moderadamente rápido.
La curva 4 aplica un fundido de entrada lineal.
Es la curva predeterminada.
La curva 5 aplica un fundido de entrada lento
al comienzo del fundido.
La curva 6 aplica un fundido de entrada más
lento que la curva anterior.
Curva preestablecida 7
Curva preestablecida 1
Curva preestablecida 2
Curva preestablecida 3
Curva preestablecida 4
Curva preestablecida 5
Curva preestablecida 6

Capítulo 28: Fundidos y fundidos cruzados 615
La curva 7 silencia el audio hasta el final
del fundido.
Configuración de vínculo
(solo en fundidos cruzados)
La opción Link vincula las curvas de fundido
de entrada y salida. Al ajustar una de las curvas,
también se ajusta la otra. De esta forma, el fundido
cruzado resultante tiene igual potencia o igual
ganancia, según la opción seleccionada.
Equal Power
Esta opción se recomienda para
material sin coherencia de fase, por ejemplo
un fundido cruzado entre dos tipos de material
completamente distintos. Usa esta opción para
evitar la posible caída de volumen en un fundido
cruzado configurado con Equal Gain. Con este
fundido puedes mantener pulsada la tecla Opción
(Mac) o Alt (Windows) mientras haces clic en
la curva de fundido para restablecer la forma
predeterminada.
Equal Gain
Se recomienda para material con cierta
coherencia de fase, por ejemplo fundidos cruzados
entre clips/instrumentos idénticos (por ejemplo,
un bucle de batería repetido). Usa esta opción para
evitar el posible recorte de picos con fundidos
configurados con Equal Power. Con este fundido
puedes mantener pulsada la tecla Opción (Mac)
o Alt (Windows) mientras haces clic en la curva de
fundido para restablecer la forma predeterminada.
None
Desactiva la vinculación entre las curvas
de fundido de salida y entrada, y permite realizar
ajustes independientemente, incluidos los puntos
de inicio y de fin. Esta opción también permite
crear formas personalizadas de fundido cruzado.
Cuando
Link está establecido en Equal Power o Equal
Gain
, solamente se puede modificar la porción de
fundido entrante de la curva, pulsando Opción (Mac)
o Alt (Windows) al arrastrar. Para editar la porción de
fundido de salida de la curva, mantén pulsada la tecla
Comando (Mac) o Control (Windows) mientras
arrastras.
Configuración de pendiente
de fundidos
Los cuadros de diálogo Fade In y Fade Out
proporcionan dos opciones para la pendiente
del fundido. Las configuraciones de
Slope permiten
definir la pendiente del fundido.
Equal Power
Se recomienda para material sin
coherencia de fase.
Equal Gain
Se recomienda para material con cierta
o total coherencia de fase.
Curva preestablecida 7
Vínculo de fundido
Ajuste del punto final de una curva de fundido

Guía de referencia de Pro Tools616
Combinaciones de curva más
comunes
A continuación se presentan las combinaciones
de curvas de fundido de entrada y salida
Fundido cruzado lineal
Útil para uso general, con
una transición fluida y suave entre el clip 1 y el
clip 2.
Fundidos cruzados de igual potencia
Útil para
uso general, en casos para los que uno lineal parece
crear una caída obvia de volumen en el punto
de empalme.
Fundido superpuesto
Esta combinación de curvas
mantiene ambos clips a la mayor amplitud durante
todo el fundido cruzado: el clip 2 “se mete” desde
el principio, y el clip 1 “se sale” cerca del final.
Preferencias de fundidos
y fundidos cruzados
El usuario puede establecer una configuración
predeterminada para crear fundidos y fundidos
cruzados. Los valores de esta configuración se cargan
como “base” para usar los comandos Create Fades,
Fade to Start y Fade to End.
Para configurar las preferencias de fundidos
y fundidos cruzados:
1 Elige Setups > Preferences y haz clic en la
pestaña
Editing.
2 Configura los tiempos de Crossfade Preview
Pre-Roll y Post-Roll para las vistas previas
de los fundidos.
Fundido cruzado lineal
Fundidos cruzados de igual potencia
1. Out 2. In
1. Out 2. In
Fundido cruzado superpuesto
Preferencias de fundidos
1. Out 2. In

Capítulo 28: Fundidos y fundidos cruzados 617
3 Haz clic en Fade In y establece el formato
predeterminado de los fundidos de entrada
al utilizar la herramienta Smart Tool, y haz clic
en
Aceptar.
4 Haz clic en Fade Out y establece el formato
predeterminado de los fundidos de salida al
utilizar la herramienta Smart Tool, y haz clic
en
Aceptar.
5 Haz clic en Crossfade y establece el formato
predeterminado de los fundidos cruzados al
utilizar la herramienta Smart Tool, y haz clic
en
Aceptar.
6 Haz clic en Aceptar.
Presets de fundidos
Pro Tools proporciona cinco presets de fundidos para
que puedas almacenar y rellamar fácilmente tus
configuraciones de fundidos más utilizadas. También
puedes guardar e importar presets de fundidos.
Para guardar un preset de fundido:
1 Configura el cuadro de diálogo Fades como
desees.
2 Pulsa la tecla Comando (Mac) o Control
(Windows) mientras haces clic en el botón Preset
donde quieras almacenar la configuración actual
del cuadro de diálogo Fades.
Para rellamar un preset de fundido:
Haz clic en el botón de preset que contiene las
opciones que quieres rellamar.
Para guardar un preset de fundido:
1 Configura el cuadro de diálogo Fades como
desees.
2 Pulsa la tecla Comando (Mac) o Control
(Windows) mientras haces clic en el botón
Preset donde quieras almacenar la configuración
actual del cuadro de diálogo Fades.
Configuración de fundido (menú)
Usa los comandos del menú Fade Settings para
guardar, copiar, pegar y gestionar las configuraciones
de fundido como presets (archivos de configuración
de plug-in).
Para aplicar la forma de fundido o de fundido
cruzado, define una selección de edición
y pulsa Comando+Control+F (Mac)
o Control+Inicio+F (Windows).
Presets en la parte superior del cuadro de diálogo
Fades
Pulsa de 1 a 5 en el teclado numérico para
rellamar el preset correspondiente.
Menú Fade Settings

Guía de referencia de Pro Tools618
Los comandos del menú Fades Settings son:
<factory default>
Restablece los valores
predeterminados para el cuadro de diálogo Fades.
Save Settings
Guarda la configuración actual. Este
comando sobrescribe la versión previa de dicho
ajuste preconfigurado.
Save Settings As
Guarda la configuración actual
como un nuevo ajuste preconfigurado con otro
nombre.
Import Settings
Importa un archivo de configuración
de fundido (.tfx) desde una ubicación que no es la
carpeta Root Settings ni la carpeta Session.
Delete Current Settings File
Elimina
definitivamente del disco el archivo
de configuración de fundido (.tfx) actual.
Save Fade Settings To
Selecciona la carpeta donde
se guardan los archivos de preset de fundidos
(.fdpreset). Si eliges
Session Folder, la configuración
se guarda en una carpeta denominada Fades Presets,
dentro de la carpeta de sesión actual. Si eliges
Root
Settings Folder
, la configuración se guarda en la
carpeta de Pro Tools especificada en las preferencias
de Operation.
Creación de fundidos al
principio y al final de clips
Pro Tools permite crear fundidos de entrada
y de salida al principio y al fi nal de clips.
Con los sistemas Pro Tools HD, se puede usar
además una opción automática para aplicar fundidos
de entrada y salida en tiempo real a todos los clips
durante la reproducción. Para más información,
consulta “Uso de fundidos automáticos” en la
página 622.
Creación de fundidos de entrada
y de salida
Según la forma de efectuar la selección, se puede
colocar un fundido de entrada o de salida justo en
el comienzo o el final de la selección, o de forma
que abarque una porción de pista vacía. La duración
de la selección en el clip determina la duración del
fundido de entrada o de salida.
También puedes aplicar un fundido desde un punto
de inserción hasta el principio o el final de un clip.
Aunque den la impresión de ser clips independientes,
los fundidos no pueden separarse de los clips en los
que se han creado.
Durante el cambio de tempo en una pista de audio
basada en tics, los fundidos de entrada y salida
permanecen con sus clips de origen. Los fundidos
conservan su duración total y, por consiguiente,
se recalculan después de que se presenten cambios
en el tempo.
Clip con fundido de entrada

Capítulo 28: Fundidos y fundidos cruzados 619
Para crear un fundido de entrada:
1 Selecciona el principio del clip al que deseas
aplicar el fundido inicial. La selección debe
llegar al comienzo exacto del clip o a una zona
en blanco antes del clip en la pista.
2 Efectúa uno de estos procedimientos:
•Escoge
Edit > Fades > Create.
• Pulsa Comando+F (Mac) o Control+F
(Windows).
3 Selecciona la curva de fundido de entrada
y configura el resto de opciones de fundido.
4 Haz clic en el botón de audición para escuchar
el fundido.
5 Ajusta la curva arrastrándola o eligiendo otra
forma en el menú desplegable
In Shape.
6 Haz clic en Aceptar.
La curva de fundido seleccionada aparece en el clip.
Para crear un fundido de salida:
1 Selecciona el fin del clip al que aplicar el fundido
de salida. La selección debe extenderse justo hasta
el final del clip o hasta un área vacía detrás del clip
en la pista.
2 Efectúa uno de estos procedimientos:
•Escoge
Edit > Fades > Create.
• Pulsa Comando+F (Mac) o Control+F (Windows).
3 Selecciona la curva de fundido de salida y
configura el resto de opciones de fundido.
4 Haz clic en el botón de audición para escuchar
el fundido.
5 Ajusta la curva arrastrándola o eligiendo otra
forma en el menú desplegable
Out Shape.
6 Haz clic en Aceptar.
Pro Tools calcula el fundido y la curva de fundido
seleccionada aparece en el clip.
Selección de comienzo de clip para un fundido
de entrada
Para aplicar Fade In mediante la opción
Default Fade In (en la página Editing
de Preferences), sin necesidad de abrir
el cuadro de diálogo Fades, pulsa
Comando+Control+F (Mac)
o Control+Inicio+F (Windows).
Selección de fin de clip para un fundido de salida
Para aplicar Fade Out mediante la opción
Default Fade Out (en la página Editing de
Preferences), sin necesidad de abrir el cuadro
de diálogo Fades, pulsa Comando+Control+F
(Mac) o Control+Inicio+F (Windows).
La duración de un fundido puede modificarse
con cualquiera de las herramientas de ajuste,
incluidos los comandos Nudge Trim. Consulta
“Uso de las herramientas de ajuste” en la
página 547 y “Ajustes mediante el valor
de Nudge” en la página 592.

Guía de referencia de Pro Tools620
Para fundir desde el punto de inserción hasta
el punto de inicio de un clip:
1 Coloca el cursor en una ubicación del clip.
2 Efectúa uno de estos procedimientos:
• Elige
Edit > Fades > Fade To Start.
• Pulsa Control+D (Mac) o Alt+D (Windows).
El fundido se aplica teniendo en cuenta las
preferencias de Fade In (consulta “Preferencias de
fundidos y fundidos cruzados” en la página 616).
Para fundir desde el punto de inserción al punto
de fin de un clip:
1 Coloca el cursor en una ubicación del clip.
2 Efectúa uno de estos procedimientos:
• Elige
Edit > Fades > Fade To End.
• Pulsa Opción+G (Mac) o Alt+G (Windows).
El fundido se aplica según las preferencias de Fade
Out (consulta “Preferencias de fundidos y fundidos
cruzados” en la página 616).
Creación de un fundido
cruzado
Para crear un fundido cruzado entre dos clips:
1 Con la herramienta de selección, haz clic en el
punto en el que deseas que empiece el fundido
cruzado en el primer clip y arrastra el cursor
hasta el final deseado en el segundo. Las
selecciones de fundido cruzado pueden
empezar y acabar en cualquier punto de los clips
respectivos.
2 Efectúa uno de estos procedimientos:
•Escoge
Edit > Fades > Create.
• Pulsa Comando+F (Mac) o Control+F
(Windows).
3 Usa los botones de vista para ajustar la vista
del fundido cruzado. Procesar la representación
de forma de onda de selecciones extensas puede
tardar un poco.
4 Selecciona una opción de Out Shape e In Shape.
5 Selecciona una opción Linking.
6 Haz clic en el botón de audición para escuchar
el fundido cruzado. Si el fundido cruzado es
prolongado, Pro Tools puede tardar un poco en
calcular y cargar el material de audio en la RAM
de reproducción.
7 Efectúa uno de estos procedimientos:
• Ajuste las curvas eligiendo distintas formas
predeterminadas en los menús desplegables
Out Shape e In Shape.
• Arrastra las curvas de fundido de entrada y salida
hasta una forma personalizada. Si eliges None
como opción de Link, puedes arrastrar los puntos
de inicio o de fin de una curva de fundido para
ajustar su punto de inicio o de fin.
8 Haz clic en el botón de audición para volver
a escuchar el fundido cruzado.
9 Si el resultado es satisfactorio, haz clic en Aceptar.
Para aplicar Crossfade mediante la opción
Default Crossfade (en la pestaña Editing
de Preferences), sin necesidad de abrir
el cuadro de diálogo Fades, pulsa
Comando+Control+F (Mac)
o Control+Inicio+F (Windows).
La duración de un fundido cruzado puede
modificarse con cualquiera de las herramientas
de ajuste, incluidos los comandos Nudge Trim.
Consulta “Uso de las herramientas de ajuste”
en la página 547 y “Ajustes mediante el valor
de Nudge” en la página 592.

Capítulo 28: Fundidos y fundidos cruzados 621
Para eliminar un fundido cruzado, efectúa una
de estas acciones:
Selecciona el área de la pista que contiene
los fundidos cruzados para eliminar y eliges
Edit > Fades > Delete.
Utiliza la herramienta de mano Time para
seleccionar el fundido cruzado y pulsa la tecla
Suprimir (Mac) o Retroceso (Windows).
Haz clic derecho en el fundido cruzado con
cualquiera de las herramientas de edición y,
en el menú desplegable, selecciona
Delete Fades.
Para ajustar un fundido cruzado:
1 Con la herramienta de mano Time, selecciona
el fundido cruzado o haz doble clic sobre él con
la herramienta de selección.
2 Utiliza una de las herramientas de ajuste para
ajustar uno de los lados del fundido cruzado.
Tras la operación de recorte, el fundido cruzado
se vuelve a calcular para reflejar la nueva duración.
Fundidos cruzados para pistas
de audio basadas en tics
Los fundidos cruzados se vuelven a renderizar
después de cambiar el tempo en una pista de audio
basada en tics. El nuevo fundido cruzado es de la
misma duración que el fundido cruzado anterior
al cambio en el tempo.
Si no hay suficiente material de audio para completar
el fundido cruzado, o si la nueva área de fundido
cruzado queda fuera de los límites de un clip válido,
el fundido cruzado se elimina.
Selecciones de pre/post-fundido
cruzado
Al realizar una selección que empieza o termina justo
en el límite de ambos clips, puedes crear fundidos
cruzados “pre” o “post”. Usa la tecla Tab para colocar
el punto de inserción justo en el principio o el final
de un clip.
Para crear un fundido cruzado anterior o posterior
al empalme:
1 Con la herramienta de selección, haz clic en
la pista que contiene los clips a los que deseas
aplicar el fundido cruzado.
2 Efectúa uno de estos procedimientos:
• Pulsa la tecla Tab para mover la línea de cabezal
de reproducción hacia adelante, hasta el límite
con el clip siguiente.
• Pulsa Opción+Tab (Mac) o Control+Tab
(Windows) para mover la línea al clip anterior.
3 Prolonga la selección mediante uno de estos
procedimientos:
• Mantén pulsada la tecla Mayús mientras arrastras
para ajustar la selección o pulsa las teclas
Mayús+Tab para extender la selección hasta
el límite del clip siguiente.
• Pulsa Opción+Control+Mayús+Tab (Mac)
o Control+Inicio+Mayús+Tab (Windows) para
extender la selección hasta el límite del clip
anterior.
4 Efectúa uno de estos procedimientos:
•Escoge
Edit > Fades > Create.
• Pulsa Comando+F (Mac) o Control+F
(Windows).
5 Elige un tipo de fundido y haz clic en Aceptar.

Guía de referencia de Pro Tools622
Uso de fundidos automáticos
(solo en Pro Tools HD)
Pro Tools HD puede aplicar automáticamente
fundidos de entrada y salida automáticos a todos
los límites del clip de la sesión al reproducir.
Especifica la duración (de 0 a 10 ms) de los
fundidos automáticos en tiempo real mediante
la preferencia
Auto Clip Fade In/Out Length
de la página Operation Preferences. Estos fundidos
de entrada y de salida se ejecutan durante
la reproducción pero no aparecen en la ventana
Edit ni se escriben en disco.
La opción automática de fundidos de entrada y salida
también afecta al préstamo de voces de una sesión.
Siempre que una pista virtual de prioridad inferior
“se asoma” a través de un silencio de una pista con
prioridad superior en la misma voz, se aplica a la
transición un fundido de entrada y uno de salida.
Es una función especialmente útil para elementos
de posproducción tales como pistas de diálogos.
Por ejemplo, puedes asignar a la misma voz tanto
una pista de diálogo como un “tono de ambiente”
con un fondo similar. A continuación, puedes
configurar el valor de la opción
AutoFade con
una duración moderada (unos 4 ms) de modo que,
al producirse un silencio en el diálogo, pase con
suavidad a reproducir la pista de sonido de fondo.
El uso de fundidos automáticos de entrada y de salida
evita la molestia de tener que editar en cruces a cero
o la generación de fundidos innecesarios con el fin de
eliminar ruidos de “clic” o “pop” en la reproducción.
No obstante, esos clics o chasquidos siguen existiendo
en el archivo de sonido subyacente. Por lo tanto, dichas
anomalías se manifestarán si se usa el plug-in
AudioSuite Duplicate o el comando
Export Clips as
Files
(en la lista de clips) para duplicar varios clips
como si fueran un archivo continuo. Para generar en
disco estos fundidos automáticos en tiempo real, elige
File > Bounce to > Disk
.
Para definir la duración de fundidos de entrada
y salida automáticos:
1 Elige Setup > Preferences y haz clic en la
pestaña
Operation.
2 Indica un valor entre 0 y 10 ms para la duración
de fundido automático con
Auto Clip Fade In/
Out Length
. Un valor cero (predeterminado)
significa que no habrá fundido automático.
3
Haz clic en
Aceptar
. El valor de fundido automático
se guarda con la sesión y se aplica de forma
automática a todos los límites de clip hasta que
se cambie.
Los fundidos automáticos no se aplican
al procesamiento de AudioSuite.

Capítulo 28: Fundidos y fundidos cruzados 623
Creación de lotes de fundidos
y fundidos cruzados
Con Batch Fades se pueden crear varios fundidos
a la vez. Para ello, debes seleccionar varios clips
y usar el comando
Create Fades para crear fundidos
cruzados para cada transición de clip. Si tu selección
incluye clips que ya contienen fundidos cruzados,
puedes modificarlos.
Para aplicar fundidos cruzados entre varios clips:
1 Utiliza la herramienta de selección para hacer
clic sobre el primer clip en que crear un fundido
cruzado. La selección debe abarcar todo el clip.
2 Arrastra para extender la selección hasta el último
clip en que efectuar un fundido cruzado. La
selección debe abarcar todo el clip.
3 Efectúa uno de estos procedimientos:
•Escoge
Edit > Fades > Create.
• Pulsa Comando+F (Mac) o Control+F
(Windows).
4 En el cuadro de diálogo Batch Fades, selecciona
si deseas
Create New Fades, Adjust Existing
Shape & Slope, Adjust Existing Length
, o una
combinación de estas opciones para fundidos
entrantes, fundidos cruzados y fundidos salientes.
Si optas por crear nuevos fundidos y nuevos fundidos
de entrada y salida, se crean fundidos cruzados
en todos los límites de clip adyacentes a otro clip
seleccionado, un fundido de entrada al comienzo del
primer clip y uno de salida al final del último clip.
5 Selecciona la colocación de los fundidos:
centrado, antes o después del empalme (consulta
“Acerca de fundidos cruzados y curvas” en la
página 609).
6 Introduce una longitud en milisegundos para
fundido de entrada, fundidos cruzados y fundido
de salida.
7 Haz clic en Aceptar.
Pro Tools crea fundidos y fundidos cruzados para
los clips seleccionados.
Clips seleccionados para fundidos en lote
Batch Fades (cuadro de diálogo)
La duración de un fundido puede modificarse
posteriormente con cualquiera de las
herramientas de ajuste, incluidos los comandos
Nudge Trim. Consulta “Uso de las herramientas
de ajuste” en la página 547 y “Ajustes mediante
el valor de Nudge” en la página 592.

Guía de referencia de Pro Tools624
Cómo mover y empujar con
Nudge a fundidos y fundidos
cruzados
Los fundidos y fundidos cruzados se pueden
mover o empujar con Nudge en las pistas,
independientemente de los clips que los forman.
Al mover o empujar fundidos de entrada o salida
se muestra u oculta el audio, conforme se va
moviendo el fundido desde el extremo de un clip
que forma parte del fundido. En cambio, al mover
o empujar fundidos cruzados se cambia el punto
de superposición de los clips que forman parte
del fundido. Estas acciones también quedan
restringidas por los límites de clip subyacentes.
Cómo mover o empujar con
Nudge fundidos o fundidos
cruzados en clips
Para mover o empujar con Nudge un fundido
o un fundido cruzado dentro de los clips
constituyentes:
1 Selecciona el fundido o fundido cruzado
mediante una de las opciones siguientes:
• Usa la herramienta de mano Time para
seleccionar el fundido.
• Usa la herramienta de selección para seleccionar
un rango en el que se incluya el fundido.
2 Para mover el fundido, utiliza uno de estos
métodos:
• Arrastra el fundido con la herramienta de mano
Time hasta la posición que desees en la pista.
• Empuja la selección de clip pulsando las teclas
de signo más (+) o menos (–) en el teclado
numérico, para mover el clip hacia atrás
o delante en la pista.
Cómo mover clips que contienen
fundidos o fundidos cruzados
Si mueves o empujas una selección de clip que
contiene un fundido de entrada, un fundido de salida
o un fundido cruzado, el fundido también se mueve.
Para mover una selección de clip con fundidos
o fundidos cruzados:
1 Efectúa uno de estos procedimientos:
• Haz clic en un clip con la herramienta de mano
Time, o bien haz doble clic con la herramienta
de selección, para seleccionar el clip junto con
el fundido de entrada o salida.
• Selecciona varios clips que incluyan los fundidos
y fundidos cruzados que desees mover.
Selección de un fundido con la herramienta de mano
Time
Arrastrar el fundido con la herramienta de mano Time
Resultado de un fundido que se ha movido

Capítulo 28: Fundidos y fundidos cruzados 625
2 Para mover la selección de clip, utiliza uno
de estos métodos:
• Arrastra la selección de clip con la herramienta
de mano hasta la posición que desees en la pista.
• Empuja la selección de clip pulsando las teclas
de signo más (+) o menos (–) en el teclado
numérico, para mover el clip hacia atrás
o delante en la pista.
Cómo empujar con Nudge clips
adyacentes a fundidos
de entrada y salida
Si empujas una selección de clip adyacente a un
fundido de entrada o salida, pero no seleccionas el
fundido, el fundido adyacente se amplia o reduce
para que no se pierdan los puntos de inicio ni de fin
del fundido. Los cambios que se realizan dependen
de la cantidad de material de audio que se encuentre
fuera del punto de inicio o de fin de fundido.
Para empujar con Nudge un clip sin su fundido:
1 Selecciona el clip, pero no el fundido.
2 Empuja el clip, para ello pulsa la tecla del signo
más (+) o menos (–) en el teclado numérico.
Cómo mover clips adyacentes
a fundidos cruzados
Si mueves alguno de los clips que forman parte
de un fundido cruzado, estos se separan. El estado
de fundido depende de la opción Preserve Fades
when Editing que se encuentra en la página Editing
de Preferences.
Para separar clips de fundidos cruzados y mantener
los fundidos correspondientes:
1
Elige
Setups > Preferences
y haz clic en la pestaña
Editing
.
2 Selecciona Preserve Fades when Editing.
3 Haz clic en Aceptar para cerrar el cuadro
de diálogo Preferences.
4 Usa la herramienta de mano Time o Separation
para seleccionar uno de los clips que forma parte
de un fundido cruzado.
5 Arrastra el clip seleccionado con la herramienta
de mano.
Arrastrar un clip con su fundido
Selección de un clip sin su fundido
Empujar un clip sin su fundido
Selección de un clip con un fundido cruzado
Separación de clips sin que se pierdan los fundidos

Guía de referencia de Pro Tools626
Para separar clips de fundidos cruzados y eliminar
el fundido:
1
Elige
Setups > Preferences
y haz clic en la pestaña
Editing.
2 Deselecciona Preserve Fades when Editing.
3 Haz clic en Aceptar para cerrar el cuadro
de diálogo Preferences.
4 Usa la herramienta de mano Time o Separation
para seleccionar uno de los clips que forma parte
de un fundido cruzado.
5 Arrastra el clip seleccionado con la herramienta
de mano.
Cómo empujar con Nudge clips
adyacentes a fundidos cruzados
Si empujas alguno de los clips que forma parte
de un fundido cruzado, el fundido se amplía para
mantener la posición relativa de los puntos de inicio y
fin. El punto hasta el que se amplía el fundido cruzado
depende de la cantidad de superposición que haya
entre los clips que lo componen.
Si empujas un clip más allá del límite de audio
disponible para el fundido cruzado, se elimina
el fundido.
Para empujar con Nudge un clip y reducir
el fundido cruzado:
1 Usa la herramienta de mano Time para seleccionar
uno de los clips que forma parte del fundido
cruzado.
2 Empuja el clip, para ello pulsa la tecla del signo
más (+) o menos (–) en el teclado numérico.
Separación de clips que
contienen fundidos o fundidos
cruzados
Se pueden crear clips a partir del material de pista
que se superpone con los fundidos o fundidos
cruzados. Si está activada la opción
Preserve Fades
when Editing
en la página Editing de Preferences, los
fundidos del clip de origen se ajustan al nuevo clip.
Para separar un clip que se superpone con
un fundido o fundido cruzado:
1 Utiliza la herramienta de selección para
arrastrar el cursor y seleccionar el material
requerido para el nuevo clip.
2 Elige Edit > Separate Clip > At Selection.
Selección de un clip con un fundido cruzado
Separación de clips eliminando los fundidos
Selección de un clip con un fundido cruzado
Reducir el fundido cruzado empujándolo

Capítulo 28: Fundidos y fundidos cruzados 627
En los puntos en que la selección se superponga
con algún fundido de entrada o de salida, se recorta
el fundido con el fin de ajustarlo a la selección.
En los puntos en que la selección se superpone con
un fundido cruzado, se separa el fundido cruzado
en un fundido de entrada y uno de salida en el límite
de la selección.
Ajuste de clips que contienen
fundidos o fundidos cruzados
Se pueden ajustar clips en selecciones que contengan
fundidos o fundidos cruzados.
Ajuste de clips en límites
de fundido
Se pueden ajustar clips que sean adyacentes a límites
de fundido y de fundido cruzado.
Para recortar un clip en un límite de fundido:
Con la herramienta de ajuste, haz clic en el límite
de clip y arrástralo para recortar el clip. El fundido
se mantiene constante y se ajusta al nuevo límite
de clip.
Selección de material que se superpone con
un fundido de entrada
Resultado de la ejecución del comando Separate Clip
en un fundido de entrada
Selección de material que se superpone con
un fundido cruzado
Resultado de la ejecución del comando Separate Clip
en un fundido cruzado
Si está desactivada la opción Preserve Fades
when Editing en las preferencias de la pestaña
Editing, cuando se realicen ediciones se
eliminarán todos los fundidos que se encuentren
dentro de la selección.
Arrastrar un límite de clip con la herramienta de ajuste
Resultado de recortar el clip

Guía de referencia de Pro Tools628
Recorte en una selección con
fundidos o fundidos cruzados
Puedes ajustar clips en selecciones que contengan
fundidos o fundidos cruzados.
Para recortar un clip en una selección que contenga
fundidos, realiza uno de los procedimientos
siguientes:
Haz una selección en la pista y escoge Edit >
Trim > To Selection
. Puedes recortar en varios
clips y fundidos. Los fundidos afectados se ajustan
a los nuevos límites de clip.
Haz clic con el Selector en el clip y escoge Edit >
Trim > Start to Insertion
o End to Insertion.
Puedes recortar un clip o un límite de fundido
de la pista.
Límites y formas de fundido
en la vista de automatización
En las vistas de automatización se muestran y se
pueden editar los límites y las formas de fundido,
lo que permite editar y ver los datos de automatización
de manera más precisa. Para más información sobre
la automatización y las las vistas, consulta
Capítulo 46, “Automatización”.
Recorte en una selección con varios fundidos
Información sobre el fundido en la vista
de automatización

Capítulo 29: Listas de reproducción 629
Capítulo 29: Listas de reproducción
La capacidad de crear listas de reproducción es
una poderosa característica de Pro Tools. Cada
pista mantiene una lista de reproducción “principal”
y varias listas de reproducción de edición
“alternativas”.
La edición de listas de reproducción con
Edit Playlists
permite crear instantáneas de la disposición actual
de clips en una pista, lo que facilita experimentar con
otras formas de organizarlas, al conservar el acceso
a listas de reproducción guardadas previamente
si fuere preciso.
Una lista de reproducción, compuesta de uno o varios
clips, solo puede asignarse a una pista si no está
siendo utilizada en otra pista. Puedes crear un número
casi ilimitado de listas de reproducción de edición
que compartirán varias pistas, pero cada pista tendrá
su propia lista de automatización.
Las listas de reproducción de automatización para
pistas de audio, entrada auxiliar, master fader,
y de instrumento, almacenan datos de controles
de volumen, panorámico, silenciamiento y plug-ins.
Por su parte, las listas de automatización de pistas
MIDI almacenan solamente información de
silenciamiento. Los eventos de controlador
continuo, cambios de programa y eventos
exclusivos del sistema se guardan en clips
MIDI y, por lo tanto, residen dentro de las listas
de reproducción de edición, tanto para pistas
MIDI como de instrumento (consulta Capítulo 46,
“Automatización”).
Trabajo con listas
de reproducción
Cuando se crea una pista, contiene una única lista
de reproducción vacía hasta que se graba, importa
o arrastra y suelta en ella el material.
Pueden crearse listas de reproducción vacías o como
duplicados de la lista de reproducción actual. Una
vez creadas, puedes utilizarlas, borrarlas o cambiar
su nombre, según sea necesario, mediante el selector
de lista de reproducción.
Se asigna automáticamente un nombre a las listas
de reproducción nuevas y duplicadas, formado
por el nombre de pista, seguido de un punto (.)
y el número de lista de reproducción. Por ejemplo,
la primera lista de reproducción duplicada a partir
de una pista con el nombre “Kick” recibe
automáticamente el nombre “Kick.01”; las listas
de reproducción duplicadas siguientes reciben
automáticamente el nombre “Kick.02”, “Kick.03”
y así sucesivamente.
El material de audio se puede arrastrar
y soltar en una pista desde la lista de clips,
navegadores de espacio de trabajo, desde
el Explorador de Windows o el Finder de Mac.
Lista de reproducción, selector de

Guía de referencia de Pro Tools630
Creación de una lista
de reproducción
Puedes crear listas de reproducción vacías para
grabar o importar audio y MIDI. Esto puede ser útil
para crear tomas de audio o MIDI alternativas
o para construir organizaciones alternativas.
Para crear una lista de reproducción (vacía):
1 Haz clic en el selector de lista de reproducción
de la pista y elige
New.
2 Asigna un nombre a la nueva lista
de reproducción y haz clic en
Aceptar.
Aparecerá en la pista una lista de reproducción
vacía, con el nombre especificado.
Duplicado de una lista
de reproducción
Al editar una pista, puedes trabajar con una copia
de tu lista de reproducción a fin de conservar la pista
original intacta.
Para duplicar la lista de reproducción de una pista:
1 Haz clic en el selector de lista de reproducción
de la pista y elige la opción
Duplicate en el menú
desplegable.
2 Asigna un nombre a la nueva lista
de reproducción y haz clic en
Aceptar.
La lista de reproducción duplicada aparece en la
pista y el nombre de pista pasa a ser el de la nueva
lista de reproducción.
Asignación de una lista
de reproducción a otra pista
De forma predeterminada, una lista de
reproducción solo está normalmente disponible
para la pista en la que se creó. Aunque si la lista de
reproducción ya no está en uso en su pista original,
ni en ninguna otra pista, puede reasignarse a otra
pista con la función Other Playlists. Si una lista
de reproducción se vuelve a asignar a otra pista
(asignada ya a alguna pista), no estará disponible
para otras pistas, incluso la pista en que se originó.
La base de tiempo de una lista de reproducción
de audio se guarda con la lista de reproducción.
Cuando se asigna una lista de reproducción sin
asignar a cualquier pista, la pista asume la base
de tiempo guardada de la lista de reproducción.
Para asignar una lista de reproducción de pista:
Haz clic en el selector de lista de reproducción
de la pista y efectúa una de estas acciones:
• Selecciona una de las listas de reproducción
de la pista.
• Selecciona una lista de reproducción de otra
pista haciendo clic en el submenú Other Playlists.
La lista de reproducción seleccionada aparece en
la pista y el nombre de pista pasa a ser el de dicha
lista.
Pulsa Comando+\ (Mac) or Control+\
(Windows) para crear una nueva lista
de reproducción para la primera pista
seleccionada de la sesión.
Press Command+Control+\ (Mac) o
Control+Inicio+\ (Windows) para duplicar la
lista de reproducción principal de la primera
pista de la sesión.
Selección de una lista de reproducción de otra pista

Capítulo 29: Listas de reproducción 631
Cambio de nombre de lista
de reproducción
El nombre de una lista de reproducción puede
cambiarse modificando el nombre de la pista
a la que está asignada la lista.
Para cambiar el nombre de una lista
de reproducción asignada a una pista:
1 Haz doble clic en el nombre de la pista.
2 Escribe un nombre y haz clic en Aceptar.
Se actualizarán los nombres de pista y de lista
de reproducción.
Eliminación de una lista
de reproducción
Puedes eliminar definitivamente una lista de
reproducción en una sesión. No obstante, dado que
las listas de reproducción necesitan un mínimo
espacio en el disco, no necesitas borrarlas para
conservar el espacio de almacenamiento.
Para eliminar una o varias listas de reproducción
de una pista:
1 Haz clic en el selector de lista de reproducción
de la pista y elige
Delete Unused.
2 Selecciona las listas de reproducción no asignadas
que desees eliminar. Mantén pulsada la tecla
Mayús (Windows o Mac), Comando (Mac)
o Control (Windows) mientras haces clic para
seleccionar varias listas de reproducción.
3 Haz clic en Aceptar para eliminar las listas
de reproducción seleccionadas. Esta opción
es irreversible.
Listas de reproducción y grupos
de edición
Al crear listas de reproducción con pistas agrupadas,
se incrementan de forma automática los sufijos de los
nombres de la lista de reproducción para cada pista
del grupo de edición activo. De esta forma, se puede
volver a una toma anterior conmutando las tomas
de la lista de reproducción por grupo.
Con este método se pueden incorporar pistas nuevas
al grupo; los sufijos de sus nombres de lista de
reproducción se sincronizan con las pistas originales.
Se crean listas de reproducción vacías de forma
automática para mantener sincronizadas las tomas
de la lista de reproducción al pasar a las tomas
de lista de reproducción anteriores del grupo.
Para mantener sincronizados los nombres
de la lista de reproducción y las actuaciones
(flujo de trabajo de ejemplo):
1 Crea pistas y agrúpalas.
2 Comprueba que el grupo esté activado.
3 Crea una lista de reproducción. Para ello, haz
clic en el selector de lista de reproducción en
una de las pistas del grupo y elige New. El sufijo
predeterminado es “.01”, que hace referencia
a la toma 1.
4 Graba la toma 1 y después crea una lista
de reproducción. Las listas de reproducción
de todas las pistas del grupo se incrementan
a “.02”.
También puedes eliminar listas de reproducción
en la vista de listas de reproducción. Haz clic
con el botón derecho en el nombre de la lista
de reproducción en una ruta o en la lista de pistas
y elige Delete.
Al eliminar una pista de una sesión, puedes
optar por eliminar también las correspondientes
listas de reproducción o conservarlas para
usarlas en otras pistas.
Para más información sobre agrupación
de pistas consulta “Agrupar pistas” en la
página 249.

Guía de referencia de Pro Tools632
5 Crea pistas, por ejemplo para un músico
o micrófono adicional, y añádalas al grupo
(o crea un grupo con todas las pistas).
6 Incrementa todas las listas de reproducción
haciendo clic en el selector de lista de reproducción
en una de las pistas del grupo y elige
New
.
Ahora todas las listas de reproducción tienen
el mismo sufijo. Al crear listas de reproducción
adicionales en cualquiera de las pistas del grupo,
se incrementan todas sus listas de reproducción
para mantenerlas sincronizadas.
7 Si deseas escuchar la toma .01 del primer grupo
de pistas, puedes conmutar cualquier lista
de reproducción del grupo a la lista de
reproducción .01.
Todas las pistas del grupo tienen listas de reproducción
numeradas con sufijos .01 (incluso las pistas que se
han añadido al grupo original después de las tomas
anteriores). En estos miembros recién incorporados se
crean automáticamente listas de reproducción vacías
para que los números de la lista de reproducción
coincidan con todos los miembros del grupo.
Elastic Audio y listas
de reproducción alternativas
Las listas de reproducción alternativas en pistas
activadas para Elastic Audio basadas en tics solo
se ven afectadas por cambios de tempo. Los cambios
en marcadores de deformación o de evento en la lista
de reproducción principal no afectan a las listas
de reproducción alternativas.
Composición de pistas
Pro Tools ofrece herramientas de composición
de pistas para las pistas de audio. La composición
de pistas consiste en combinar varias selecciones
de tomas alternativas, o listas de reproducción, para
crear la mejor versión posible de una interpretación
a partir de varios pases de grabación. Con la vista de
listas de reproducción de una pista de audio, puedes
seleccionar las mejores secciones de las listas de
reproducción alternativas de la pista y copiarlas en la
lista de reproducción principal. De este modo, puedes
crear la “toma perfecta” con rapidez y facilidad
a partir de varias listas de reproducción alternativas.
Ejemplo de composición
de pista
En este ejemplo de trabajo, se explican algunas
tareas comunes de composición de pistas:
•Configurar una sesión para este proceso.
• Grabar en bucle varias tomas en una pista
de audio.
• Escuchar y seleccionar la mejor toma.
• Copiar la mejor toma en la lista de reproducción
principal.
Para configurar una sesión:
1 Abre o crea una sesión de Pro Tools.
2 Elige Setup > Preferences y haz clic en la
pestaña
Operation.
3 En la sección Record de la página Operation,
selecciona la opción
Automatically Create New
Playlists When Loop Recording
.
4 Haz clic en Aceptar.

Capítulo 29: Listas de reproducción 633
Para grabar varias tomas en bucle:
1 Crea una pista de audio (estéreo o mono) o usa
una pista existente.
2 Asegúrate de que el dispositivo fuente de la
grabación esté conectado y dirigido correctamente
a la entrada de pista.
3 En el selector Track View, selecciona Playlists.
4 Para oír el material de pista hasta el punto
de inicio del bucle, activa y configura el tiempo
de pre-roll.
5 Activa la grabación en bucle mediante uno
de estos métodos:
• Selecciona
Options > Loop Playback.
• Haz clic derecho en el botón de reproducción
en la ventana Transport y selecciona
Loop.
6 Asegúrate de que esté seleccionado Options >
Link Timeline and Edit Selection
.
7 Utiliza la herramienta de selección para definir
el rango de bucle de la pista.
8 Haz clic en el botón de grabación de la pista
de audio para activarla para grabación.
9 En la ventana Transport, haz clic en el botón
Record para que Pro Tools se active para grabar.
10 Haz clic en el botón Play para iniciar
la grabación.
11 Haz clic en el botón de detención para detener
la grabación.
12 Si no quieres hacer otro pase de grabación
en bucle, desactiva para grabación la pista
de audio.
Cuando hayas detenido la grabación en bucle, verás
que todas las tomas de grabación en bucle se muestran
en las rutas de lista de reproducción, bajo la lista de
reproducción principal (incluso el clip del archivo
de audio completo de todos los pases de grabación
en bucle).
Vista de listas de reproducción con varias listas
de reproducción alternativas
Si la opción Automatically Create New Playlists
When Loop Recording estaba desactivada
al comenzar la grabación en bucle, haz clic
derecho en el clip en la lista de reproducción
principal y selecciona Matches > Expand
Alternates to New Playlists.

Guía de referencia de Pro Tools634
Para ocultar la lista de reproducción de todo
el clip, haz una de estas cosas:
Haz clic derecho en la ruta de lista
de reproducción y escoge
Hide.
Con la misma selección de edición usada para
la grabación en bucle, sin alteraciones, haz Clic
derecho en el nombre de pista o en cualquiera
de los nombres de ruta de la lista de reproducción
y selecciona
Filter Lanes > Show Only Lanes
With >
Clips Within the Edit Selection
.
Para escuchar listas de reproducción alternativas:
1 Activa el modo de reproducción en bucle con
uno de estos métodos:
• Selecciona
Options > Loop Playback.
• Haz clic derecho en el botón de reproducción
en la ventana Transport y selecciona
Loop.
2 Con la misma selección en la línea de tiempo
y las mismas opciones de pre-roll y post-roll,
inicia la reproducción. Se reproduce la lista
de reproducción principal.
3 Haz clic en el botón Solo de la ruta de lista de
reproducción alternativa que quieras oír. Repite
este paso con cada ruta de lista de reproducción.
(Al aislar una ruta de lista de reproducción solo
se aísla la lista de reproducción en la pista, no se
silencia ninguna otra pista de la sesión).
Para seleccionar y copiar la mejor toma en la lista
de reproducción principal:
1 Cuando hayas identificado la mejor toma, realiza
cualquier cambio en la selección de edición.
Esta es la selección que se copiará en la lista
de reproducción principal.
2 Efectúa uno de estos procedimientos:
•Escoge
Edit > Copy Selection to Main Playlist.
• Haz clic derecho en la selección y escoge
Copy
Selection to Main Playlist
.
• Haz clic en el botón Copy Selection to Main
Playlist de la ruta de lista de reproducción.
Filtrado de las rutas de lista de reproducción
visualizadas
Copia de la selección de edición de una lista
de reproducción alternativa en la lista de reproducción
principal
Pulsa Opción+Control+V (Mac)
o Alt+Inicio+V (Windows) para copiar
la selección en la lista de reproducción
principal.
Botón de copiar selección
a la lista de reproducción principal

Capítulo 29: Listas de reproducción 635
Vista de listas
de reproducción
En la vista de listas de reproducción se muestra
la lista de reproducción principal de la pista, y también
cualquier lista de reproducción alternativa asociada
a la pista. Las listas alternativas aparecen directamente
debajo de la pista en
rutas de listas de reproducción
.
Puedes editar las listas de reproducción alternativas
en la vista de listas de reproducción del mismo modo
que se edita la lista de reproducción principal en
la vista de forma de onda. En la vista de listas de
reproducción, las ediciones realizadas en selecciones
se aplican a todas las listas de reproducción
alternativas que se muestren. Las listas de
reproducción alternativas que no se visualicen
no se ven afectadas.
Para ver las rutas de lista de reproducción
de una pista:
En el selector Track View, selecciona Playlists.
Si la pista no contiene ninguna lista de reproducción
alternativa, además de la lista de reproducción
principal, solo se muestra una única ruta de lista
de reproducción vacía debajo de la lista principal.
Puedes arrastrar material de audio a esta ruta desde
la lista de clips, navegadores de espacio de trabajo
u otras pistas de audio para crear una lista de
reproducción alternativa para la pista, además
de la lista de reproducción principal.
Si la pista contiene una o varias listas de reproducción
alternativas, además de la principal, se muestran
en rutas debajo de la lista de reproducción principal.
Al margen de estas listas, la última ruta de lista de
reproducción siempre está vacía y puede usarse para
añadir clips para crear listas de reproducción
alternativas.
Antes de empezar a trabajar en la composición
de pista, duplica la lista de reproducción
principal de la pista para conservarla como
una copia de seguridad de la lista de
reproducción alternativa sin alterar.
Los grupos de clips no son compatibles con
la vista de pista de listas de reproducción.
Selección de la vista de pista de listas de reproducción
También puedes pulsar Comando+Control
(Mac) o Control+Alt (Windows) mientras
haces clic en el selector de lista de reproducción
para activar la vista de listas de reproducción.
Arrastrar audio de la lista de clips para crear una lista
de reproducción alternativa
Pista con listas de reproducción alternativas
en la vista de pista de listas de reproducción

Guía de referencia de Pro Tools636
Escucha de listas
de reproducción alternativas
Solo la lista de reproducción principal se reproduce
a través del camino de salida de audio de la pista.
Para escuchar una lista de reproducción alternativa,
es necesario aislar la ruta de lista de reproducción.
La ruta aislada se reproduce a través del camino
de salida de audio de la pista, en lugar de la lista
de reproducción principal.
Para escuchar una lista de reproducción
alternativa:
1 Haz clic en el botón de Solo de la ruta de lista de
reproducción que quieras oír. (Al aislar una ruta
de lista de reproducción solo se aísla la lista de
reproducción en la pista, no se silencia ninguna
otra pista de la sesión).
2 Inicia la reproducción de Pro Tools.
Copia de listas de reproducción
alternativas en la lista de
reproducción principal
Cuando hayas encontrado una selección en una
lista de reproducción alternativa que quieres usar
en la principal, cópiala y pégala en ella. De este
modo, puedes crear una combinación de selecciones
de listas de reproducción alternativas.
Además de copiar y pegar selecciones en la lista
de reproducción principal manualmente, Pro Tools
incluye varios comandos para copiar y pegar
selecciones en la lista de reproducción principal:
Copy Selection To Main Playlist
Copia y pega
la selección en la lista de reproducción principal.
El material que se encuentre en la misma ubicación
en la lista de reproducción principal se sobrescribe.
Copy Selection to New Playlist
Crea una lista
de reproducción principal vacía y pega la selección
en ella.
Copy Selection to Duplicate Playlist
Duplica la
lista de reproducción principal y pega la selección
en la lista duplicada. La lista de reproducción
principal anterior se mueve a una ruta de lista
de reproducción nueva.
Poner en “solo” una lista de reproducción alternativa
Pulsa Mayús+S para aislar la ruta de lista
de reproducción en la que se encuentre el cursor
de edición. Si el cursor de edición se encuentra
en varias rutas de lista de reproducción, se aísla
la que se encuentre más arriba.
Pulsa Control+P y Control+punto y coma (;)
(Mac) o Inicio+P e Inicio+punto y coma (;)
(Windows) para mover el cursor de edición
hacia arriba y hacia abajo por rutas de lista
de reproducción.

Capítulo 29: Listas de reproducción 637
Para copiar una selección de una lista
de reproducción alternativa en la lista
de reproducción principal:
1 En la vista de listas de reproducción, haz una
selección en una lista de reproducción alternativa.
2 Efectúa uno de estos procedimientos:
• Haz clic en el botón Copy Selection To Main
Playlist de los controles de ruta de lista
de reproducción.
•Escoge
Edit > Copy Selection to Main Playlist.
• Haz clic derecho en la selección y escoge
Copy
Selection to Main Playlist
.
La selección de la lista de reproducción alternativa
se copia en la misma ubicación de tiempo de la
lista de reproducción temporal.
Para copiar una selección de una lista
de reproducción alternativa en una lista
de reproducción principal nueva:
1 En la vista de listas de reproducción, haz
una selección en una lista de reproducción
alternativa.
2 Escoge Edit > Copy Selection to New Playlist.
Hacer una selección en una lista de reproducción
alternativa
Pulsa Opción+Control+V (Mac)
o Alt+Inicio+V (Windows) para copiar
la selección en la lista de reproducción
principal.
Selección copiada en la lista de reproducción principal
Selección copiada en una lista de reproducción
principal nueva

Guía de referencia de Pro Tools638
Para copiar una selección de una lista
de reproducción alternativa en un duplicado
de la lista de reproducción principal:
1 En la vista de listas de reproducción, haz una
selección en una lista de reproducción
alternativa.
2 Escoge Edit > Copy Selection to Duplicate
Playlist
.
Arrastrar clips a rutas de listas
de reproducción
Puedes arrastrar clips a cualquier ruta de lista de
reproducción disponible en cualquier pista que
tenga el mismo ancho de canal. Por ejemplo, no es
posible arrastrar un clip estéreo a una ruta de lista
de reproducción de una pista mono. Sí es posible
arrastrar clips de cualquier ruta de lista de
reproducción a cualquier otra pista con el mismo
ancho de canal.
Edición en rutas de lista
de reproducción
Puedes editar clips en rutas de lista de
reproducción del mismo modo que se editan en la
lista de reproducción principal. Incluso puedes
mover clips entre diferentes rutas de lista de
reproducción, incluida la principal, entre pistas
diferentes y hasta otros puntos de tiempo. No
obstante, no será posible escuchar lo editado en las
rutas de listas de producción a menos que la ruta
que estés editando esté aislada en “solo” (consultar
“Escucha de listas de reproducción alternativas”
en la página 636).
Reorganización de rutas de lista
de reproducción
Puedes reorganizar rutas de lista de reproducción
del mismo modo que se reorganizan las pistas.
Para reorganizar rutas de lista de reproducción:
Haz clic en el nombre de la lista de reproducción
alternativa y arrástrala hasta su nueva ubicación.
Selección copiada en un duplicado de la lista de
reproducción principal
Reorganización de rutas de lista de reproducción

Capítulo 29: Listas de reproducción 639
Cambio del tamaño de rutas
de lista de reproducción
Puedes cambiar el tamaño a rutas de lista de
reproducción del mismo modo que se cambia
el tamaño a las pistas.
Para cambiar el tamaño de la pista y de todas
las rutas de lista de reproducción a la vez, realiza
una de las siguientes acciones:
Haz clic en la línea que se encuentra entre
las rutas y arrástrala hacia arriba o hacia abajo.
Cambia el tamaño de la pista y de todas las rutas
de lista de reproducción.
Haz clic con el botón derecho en la escala vertical
que se encuentra entre el área de lista de
reproducción y los controles de ruta de lista de
reproducción, y selecciona el tamaño de ruta que
quieras. Cambia el tamaño de la pista y de todas
las rutas de lista de reproducción.
Para cambiar el tamaño de una única ruta de lista
de reproducción, ejecuta una de estas acciones:
Mantén pulsada la tecla Control, haz clic en la
línea que se encuentra entre las rutas y arrástrala
hacia arriba o hacia abajo. La ruta superior cambia
de tamaño.
Pulsa Control y haz clic derecho en la escala
vertical que se encuentra entre el área de lista
de reproducción y los controles de ruta de lista
de reproducción, y selecciona el tamaño de ruta
que quieras.
Cambio de nombre de listas
de reproducción alternativas
Puedes cambiar el nombre de listas de reproducción
alternativas del mismo modo que se cambia el de las
pistas.
Para cambiar el nombre de una lista de reproducción
alternativa:
1 Haz doble clic en el nombre de la lista de
reproducción alternativa.
2 En el cuadro de diálogo que se abre, escribe
el nombre que quieras.
3 Haz clic en Aceptar.
Pulsa Control+flecha Arriba/Abajo (Mac)
o Inicio+flecha Arriba/Abajo (Windows) para
cambiar la altura de todas las pistas, listas
de reproducción y rutas en las que se encuentre
el cursor o una selección de edición.
Cambio de tamaño de una ruta de lista de reproducción
Selección de un tamaño predefinido para una ruta
de lista de reproducción

Guía de referencia de Pro Tools640
Listas de reproducción
alternativas en la lista de pistas
Cuando una pista de audio está establecida en vista
de listas de reproducción, todas las listas de
reproducción asociadas se muestran debajo
del nombre de la pista, en la lista de pistas. Los
nombres de listas de reproducción alternativas
asociadas sirven para diferenciar las rutas de lista
de reproducción de las pistas. Puedes mostrar
y ocultar listas de reproducción alternativas en
la lista de pistas. También es posible acceder
al menú de clic derecho de listas de reproducción
alternativas, lo que te permite aplicar los comandos
Show o Hide, Scroll Into View, Rename, Delete
y
Filter Lanes.
Filtrado de rutas
Puedes filtrar las rutas de lista de reproducción
para que se muestren o se oculten según distintos
criterios.
Para filtrar rutas de lista de reproducción:
1 Haz clic con el botón derecho en el nombre
de la pista o de la lista de reproducción.
2 En el menú contextual, selecciona una de las
siguientes opciones:
•
Show All Lanes
• Show Only Lanes With > Clips Within The Edit
Selection
• Show Only Lanes With > Clips Outside The Edit
Selection
• Show Only Lanes With > “Clips Rated > = 1–5”
• Hide All Lanes
• Hide Only Lanes With > Clips Within The Edit
Selection
• Hide Only Lanes With > Clips Outside The Edit
Selection
• Hide Only Lanes With > “Clips Rated > = 1–5”
Las rutas de lista de reproducción se mostrarán
y ocultarán según la opción que selecciones.
Lista de pista que muestra rutas de lista
de reproducción para la pista “Audio 1”.

Capítulo 29: Listas de reproducción 641
Coincidencia de clips
alternativos
Pro Tools permite intercambiar clips en la lista
de reproducción principal en pistas que contengan
clips alternativos coincidentes de otras listas
de reproducción asociadas con la misma pista,
de otras pistas o de la lista de clips. Los clips
alternativos coincidentes son clips que cumplen
ciertos requisitos. Por ejemplo, los que tienen
el mismo User Time Stamp.
Hay varios sistemas para crear clips alternativos
coincidentes en Pro Tools:
• Al grabar por pinchazo (audio o MIDI), Pro Tools
crea clips coincidentes para el clip original,
si la hay, y el clip nuevo grabado mediante
por pinchazo.
• Al grabar en bucle (audio o MIDI), Pro Tools
crea varios clips coincidentes para cada pase
de grabación.
• Al duplicar listas de reproducción (audio o MIDI),
habrá clips alternativos coincidentes entre listas
de reproducción.
• Al importar audio multicanal de una grabadora
de campo, habrá clips alternativos coincidentes
entre canales.
Pro Tools también ofrece varios sistemas para
acceder a diferentes clips alternativos coincidentes
y escucharlos:
• Utiliza el menú contextual del clip para
seleccionar clips alternativos coincidentes según
determinados criterios.
• Utiliza el menú desplegable Alternate Takes
para seleccionar clips alternativos coincidentes.
• Utiliza el comando Expand Alternates to New
Tracks para copiar los clips alternativos
coincidentes en pistas nuevas.
• Utiliza el comando Expand Alternates to New
Playlists para copiar los clips alternativos
coincidentes en listas de reproducción alternativas
nuevas en la misma pista. Utiliza la vista de listas
de reproducción para acceder a las listas
de reproducción alternativas.
Criterios de coincidencia
La ventana Matching Criteria permite seleccionar
los criterios de coincidencia para combinar los clips
alternativos. Esto permite perfeccionar la lista de clips
coincidentes disponibles en el menú desplegable
de tomas alternativas y en el submenú contextual
Matches.
Ventana Matching Criteria
Los criterios de coincidencia afectan a los clips
de audio y MIDI.

Guía de referencia de Pro Tools642
Para configurar las opciones de criterios
de coincidencia de clips alternativos
coincidentes:
1 Efectúa uno de estos procedimientos:
• Haz clic derecho en el clip con la herramienta
de selección o de mano y selecciona
Matches >
Match Criteria
.
• Mantén pulsada la tecla Comando (Mac) o Control
(Windows), haz clic con la herramienta de selección
en el punto de inicio exacto del bucle, o rango
de grabación mediante pinchado, y selecciona
Match Criteria
.
2 En la ventana Matching Criteria, selecciona
cualquier combinación de las siguientes
opciones de coincidencia de alternativas:
• Track ID
• Nombre de pista
•Clasificación de clips
3 Selecciona una de las siguiente opciones
In Addition To:
•All
• Inicio de clip
• Inicio y final de clip
• Within Selection
• None
4 Deja abierta la ventana Matching Criteria para
cambiar las opciones según sea necesario mientras
compone pistas. Ciérrela cuando haya terminado.
Opciones de criterios
de coincidencia
Opciones de coincidencia
de alternativas
Puedes seleccionar cualquier combinación de las
siguientes opciones Alternates Match:
Track ID
Todos los clips grabados en la misma
pista se consideran coincidentes. Utiliza esta
opción para seleccionar tomas alternativas de
grabación en bucle o de pinchar para grabar.
Nombre de pista
Se consideran coincidentes todos
los clips que compartan el nombre de raíz con
la pista o la lista de reproducción. Por ejemplo,
el menú Matches de una pista llamada “Gtr.L”
mostraría los clips “Gtr.L_01” y “Gtr.L_02-01”,
pero no “Guitar.L_01”.
Clasificación de clips
Se consideran coincidentes
todos los clips que tengan la misma clasificación.
Activa esta opción si tienes clips con clasificación
(consulta “Clasificar clips” en la página 608).
Las opciones de criterios de coincidencia
se guardan en la sesión de Pro Tools.

Capítulo 29: Listas de reproducción 643
Opciones de In Addition To
Match
Las siguientes opciones de In Addition To Match
se excluyen mutuamente.
All
Todos los clips que contengan la posición de
tiempo del cursor de edición, o todos los clips que
se encuentren parcialmente o totalmente en el rango
de tiempo actual de la selección de edición.
Inicio de clip
Todos los clips que tengan el mismo
tiempo de inicio que la posición de tiempo del cursor
de edición o de la selección de edición.
Inicio y final de clip
Todos los clips que tengan los
mismos tiempos de inicio y de fin que la selección
de edición.
Within Selection
Todos los clips completos que se
encuentren en la selección de edición en su totalidad.
None
No se utilizan otros criterios, aparte de los
definidos por las opciones de coincidencia de
alternativas seleccionadas, para fi ltrar los clips
alternativos coincidentes.
Selección de tomas
alternativas en pistas
Cada clip resultante de un pase de grabación en
bucle o de pinchar para grabar tiene un tiempo
de inicio idéntico (la marca de tiempo de usuario).
Puedes seleccionar y escuchar tomas alternativas
en el submenú contextual Matches o en el menú
desplegable de tomas alternativas, incluso durante
la reproducción.
Para seleccionar una toma alternativa:
1 Si es necesario, configura la ventana Matching
Criteria (consulta “Criterios de coincidencia”
en la página 641).
2 Efectúa uno de estos procedimientos:
• Haz clic derecho en el clip con el selector
o la herramienta de mano y selecciona una toma
alternativa coincidente en el submenú Matches
del menú desplegable.
Submenú contextual Matches

Guía de referencia de Pro Tools644
• Si la toma que se encuentra en la pista está
seleccionada, pulsa Comando (Mac) o Control
(Windows) mientras haces clic en cualquier
punto de la toma seleccionada con la herramienta
de selección y, a continuación, selecciona una toma
distinta en el menú desplegable Alternate Takes.
• Con la herramienta de selección, pulsa la tecla
Comando (Mac) o Control (Windows) mientras
haces clic justo en el inicio del rango de bucle
o de pinchar para grabar, y selecciona otra toma
en el menú desplegable Alternate Takes.
El clip alternativo coincidente seleccionado (toma)
sustituye al clip de la lista de reproducción
principal y se ajusta con precisión a la posición
correcta.
Una forma de asegurarse de que las próximas
tomas de grabación tengan el mismo registro
de tiempo de usuario y que, por lo tanto, estén
disponibles como clips alternativos coincidentes,
consiste en guardar como ubicaciones de memoria
las selecciones de grabaciones de bucle y de pinchar
para grabar. Así, si más tarde tiene que grabar tomas
adicionales, bastará con que selecciona la ubicación
de memoria correspondiente.
Para cambiar el registro de tiempo de usuario de
otros clips, de modo que puedan estar disponibles
como clips alternativos coincidentes para una
ubicación específica, utiliza el comando
Time
Stamp
del menú de la lista de clips.
Coincidencias y varias pistas
Si ha grabado en bucle en varias pistas, y cada una
de las pistas contiene varias tomas con registros
de tiempo de usuario idénticos, es posible cambiar
todas las tomas al mismo tiempo.
Para conmutar tomas de pistas múltiples:
1 Configura la ventana Matching Criteria (consulta
“Criterios de coincidencia” en la página 641), para
habilitar las siguientes funciones:
•
Nombre de pista
•
Selection Range
2 Con la herramienta de selección, selecciona
el rango de tomas para cada pista que desees
sustituir.
3 Efectúa uno de estos procedimientos:
• Haz clic con el botón derecho en la selección
de edición y selecciona otra toma alternativa
coincidente en el submenú Matches.
• Pulsa la tecla Comando (Mac) o Control
(Windows) mientras haces clic en la selección
de edición y, en el menú desplegable Alternates,
selecciona una toma distinta.
La toma seleccionada sustituye la toma anterior
y se alinea en la ubicación correcta en cada pista.
Alternate Takes (menú desplegable)

Capítulo 29: Listas de reproducción 645
Creación automática
de listas de reproducción
al grabar en bucle
Al grabar en bucle, Pro Tools crea un único archivo
que contiene todos los pases de grabación en los que
cada pase de grabación es un clip del archivo. En la
pista, únicamente el último pase de grabación aparece
como clip en la lista de reproducción principal.
El resto de clips (pases de grabación) están ocultos;
solo se pueden utilizar como clips alternativos
coincidentes (tomas).
Si está activada, la nueva opción
Automatically Create
New Playlists When Loop Recording de la página
Operation de Preferences copia de manera automática
todos los clips (tomas) en una lista de reproducción
nueva en la pista. De este modo, resulta más fácil
utilizar la vista de listas de reproducción para escuchar
y seleccionar tomas alternativas.
Para crear de manera automática listas
de reproducción al grabar en bucle:
1 Elige Setup > Preferences y haz clic en la pestaña
Operation.
2 En la sección Recording, activa la opción
Automatically Create New Playlists When Loop
Recording
.
3 Haz clic en Aceptar.
Expansión de tomas
alternativas a pistas o listas
de reproducción nuevas
Pro Tools permite copiar tomas alternativas y
canales en listas de reproducción o pistas nuevas.
Esto resulta útil para escuchar, editar y mezclar
varias tomas alternativas o varios canales. Las
tomas alternativas se crean al realizar grabaciones
en bucle o con pinchar para grabar. Los canales
alternativos se incluyen en los archivos importados
a Pro Tools desde grabadoras de campo.
Expansión de tomas alternativas
a listas de reproducción nuevas
La expansión de tomas alternativas a listas de
reproducción nuevas facilita enormemente la
composición de pistas. Una vez se han expandido
tomas alternativas a listas de reproducción nuevas
de una pista, se pueden escuchar y reproducir las
tomas en la vista de listas de reproducción para
ensamblar las mejores en la lista de reproducción
principal.
Para expandir tomas alternativas a listas
de reproducción nuevas:
1 Identifica el clip que contenga clips alternativos
coincidentes (tomas) en la lista de reproducción
principal.
2 Efectúa uno de estos procedimientos:
• Haz clic derecho en el clip y elige
Matches >
Expand Alternates To New Playlists
.
• Si el clip está seleccionado, con la herramienta
de selección, pulsa la tecla Comando (Mac)
o Control (Windows) mientras haces clic en
cualquier punto del clip y selecciona
Matches >
Expand Alternates To New Playlists
.
Para más información sobre la grabación en
bucle, consulta “Grabación en bucle de audio”
en la página 466.

Guía de referencia de Pro Tools646
• Si el clip no está seleccionado, con la herramienta
de selección, pulsa la tecla Comando (Mac)
o Control (Windows) mientras haces clic en
el punto exacto de inicio del rango de bucle
o de pinchar para grabar, y selecciona
Matches >
Expand Alternates To New Playlists
.
Todos los clips alternativos coincidentes se copian
en nuevas listas de reproducción en la pista. Para
ver todas las listas de reproducción de la pista,
selecciona la vista de listas de reproducción. En
cualquier vista de pista, también puedes seleccionar
cualquier lista de reproducción alternativa que esté
disponible como lista de reproducción principal
del selector de lista de reproducción.
Expansión de tomas alternativas
a pistas nuevas
La expansión de tomas alternativas a pistas nuevas
facilita enormemente las tareas de audición, edición
y mezcla de tomas alternativas, cada toma se expande
a una pista distinta.
Para expandir tomas alternativas a pistas nuevas:
1 Identifica el clip que contenga clips alternativos
coincidentes (tomas) en la lista de reproducción
principal.
2 Efectúa uno de estos procedimientos:
• Haz clic derecho en el clip y elige
Matches >
Expand Alternates To New Tracks
.
• Si el clip está seleccionado, con la herramienta
de selección, pulsa la tecla Comando (Mac)
o Control (Windows) mientras haces clic en
cualquier punto del clip y selecciona
Matches >
Expand Alternates To New Tracks
.
• Si el clip no está seleccionado, con la herramienta
de selección, pulsa la tecla Comando (Mac)
o
Control (Windows) mientras haces clic en el punto
exacto de inicio del rango de bucle o de pinchar para
grabar y selecciona
Matches > Expand Alternates
To New Tracks
.
3 A continuación, en el submenú Expand Alternates
To New Tracks, selecciona una de las siguientes
opciones:
By Track Name
Se asigna un nombre a todas las
pistas nuevas de acuerdo con el nombre de la pista
de origen.
By Clip Name
Se asigna un nombre a todas las
pistas nuevas de acuerdo con los nombres de clip
originales correspondientes que aparecen en la
lista Matches.
By Track and Clip Name
Se asigna un nombre
a todas las pistas nuevas de acuerdo con el nombre
de la pista de origen, pero los nombres de clip
originales correspondientes aparecen entre
paréntesis.
Todos los clips alternativos coincidentes se copian
en pistas nuevas.
Expansión de canales
alternativos a pistas o listas
de reproducción nuevas
(solo en Pro Tools HD)
Al trabajar con un clip monoaural que forma parte
de una grabación multicanal importada de una
grabadora de campo, se puede expandir el clip,
o una sección seleccionada, a listas de reproducción
nuevas que reflejan los canales alternativos
coincidentes conservando todas las ediciones
y fundidos (consulta Capítulo 52, “Trabajo con
grabadoras de campo en Pro Tools”).

Capítulo 29: Listas de reproducción 647
Condiciones de disponibilidad
de canales alternativos
Un canal alternativo está disponible para reemplazar
el canal original (representado por el clip o sección
de un clip seleccionado en la línea de tiempo) si se
cumplen las siguientes condiciones:
• Ambos canales forman parte de una sección
multicanal de una grabación realizada
simultáneamente con una o varias grabadoras
de campo.
• Algunos metadatos del canal original y el
alternativo coinciden.
• Los metadatos añadidos durante el rodaje o la
grabación se han conservado antes de importar
el material a Pro Tools.
Con grabaciones multicanal de una o varias
grabadoras de campo, ambos canales deben
solaparse al menos una vez entre la posición
de código de tiempo de inicio y la final. También
debe cumplirse una de las siguientes condiciones:
• Escena y toma coincidentes
• Fecha de grabación coincidente (se aplica solo
si la escena y la toma contienen información
de ambos canales)
• Nombre de cinta coincidente
• Nombre de rollo de sonido coincidente
• Nombre del rollo de sonido de canal alternativo
coincidente con nombre de cinta de canal activo
• Nombre de cinta de canal alternativo coincidente
con nombre de rollo de sonido de canal activo
Expansión de canales a listas
de reproducción nuevas
Para expandir canales alternativos a listas
de reproducción nuevas:
1 En la línea de tiempo, efectúa uno de estos
procedimientos:
• Para expandir solo una sección de los clips de la
pista, haz una selección que incluya o se solape
con cualquier número de clips de una pista y haz
Clic derecho (Windows o Mac) o mientras
mantienes pulsada la tecla Control (Mac)
en la selección.
• Para expandir todos los clips de la pista, haz Clic
derecho (Windows o Mac) o mientras mantienes
pulsada la tecla Control (Mac) en el nombre
de la pista.
2 Haz clic en el menú desplegable Expand to New
Playlists y selecciona uno de los siguientes
métodos para expandir canales alternativos
de la selección a nuevas pistas:
• Por nombre de canal
• By Channel Number
• By Channel Name and Number
• By Timecode Only
Si hay canales alternativos disponibles, Pro Tools
los expande a nuevas listas de reproducción (incluido
el canal representado en la pista original) de acuerdo
con la opción seleccionada.

Guía de referencia de Pro Tools648
Expansión de canales a nuevas
pistas
Para expandir canales alternativos a pistas
nuevas:
1 En la línea de tiempo, efectúa uno de estos
procedimientos:
• Para expandir solo una sección de los clips de la
pista, haz una selección que incluya o se solape
con cualquier número de clips de una pista y haz
Clic derecho (Windows o Mac) o mientras
mantienes pulsada la tecla Control (Mac) en
la selección.
• Para expandir todos los clips de la pista, haz Clic
derecho (Windows o Mac) o mientras mantienes
pulsada la tecla Control (Mac) en el nombre
de la pista.
2 Haz clic en el menú desplegable Expand Channels
to New Tracks y selecciona uno de los siguientes
métodos para expandir canales alternativos
de la selección a nuevas pistas:
• Por nombre de canal
• By Channel Number
• By Channel Name and Number
• By Timecode Only
Si hay canales alternativos disponibles, Pro Tools
los expande a nuevas pistas (incluido el canal
representado en la pista original) de acuerdo con
la opción seleccionada.
Expansión de canales solo
por código de tiempo
El comando Expand To New Tracks By Timecode
Only
permite expandir una pista entera, o solo clips
seleccionados, a listas de reproducción nuevas
de la misma pista, o a nuevas pistas independientes.
De este modo, se descubren el resto de clips grabados
en la misma ubicación de código de tiempo,
al margen del nombre o el número de canal. Este
comando resulta especialmente útil al expandir pistas
guía editadas a audio fuente original grabado con
referencia al código de tiempo, pero sin escribir los
nombres o números de canal en los archivos de audio.
Ejemplo de flujo de trabajo: Trabajar con una pista
guía para vídeos de conciertos en directo
1
El audio multipista se graba en Pro Tools siguiendo
el código de tiempo. Se graba simultáneamente una
mezcla mono o estéreo como pista guía para
el editor de vídeo.
2 Las pistas guía de imagen y audio se editan en
una aplicación de edición de vídeo.
3 Las pistas guía de audio se exportan desde la
aplicación de edición de vídeo como secuencia
AAF, u OMF, con márgenes de al menos dos
frames.
4 La secuencia AAF u OMF se importa a Pro Tools
como sesión nueva. Los archivos de audio fuente
originales y la pista guía sin editar también
se importan a la sesión.
5 La pista guía original sin editar se revincula con
la sesión (consulta “Revinculación de la pista
guía original sin editar” en la página 649).
6 El editor de Pro Tools hace Clic derecho en
el nombre de la pista guía y selecciona
Expand
Channels to New Tracks > By Timecode Only
.
Las pistas de origen originales se expanden
a nuevas pistas con ediciones y fundidos que
coinciden con la pista guía.
No es posible cambiar el nombre de archivos
codificados con metadatos XML. La extensión
del archivo siempre será .A1 y .A2 (incluso
para archivos estéreo). Tampoco es posible
cambiar el nombre de archivos con un sufijo
.L/.R. Como consecuencia, Pro Tools no siempre
reconoce estos canales como un par estéreo.

Capítulo 29: Listas de reproducción 649
Revinculación de la pista guía original
sin editar
Después de importar la secuencia AAF, u OMF,
y los archivos de audio fuente originales a la sesión,
es recomendable revincular la pista guía editada con
el audio fuente original sin editar.
Para revincular la pista guía original sin editar:
1 En el navegador de espacio de trabajo, localiza
la sesión y abre la carpeta Audio Files.
2 Haz clic con el botón derecho en el archivo
de audio de la pista guía editada en el navegador
y selecciona
Relink Selected.
3 En el panel superior de la ventana Relink, busca
el archivo de audio de la pista guía original sin
editar que se grabó en Pro Tools.
4 En el panel Select Files To Relink, selecciona
el archivo de la pista guía editada.
5 Arrastra el archivo de audio de la pista guía
original sin editar al panel Candidates. Si aparece
un cuadro de diálogo que te informa de que uno
o varios archivos son más cortos que el archivo
de contenidos que quieres revincular, haz clic
en
Yes para revincularlo de todos modos.
6 Marca la casilla que se encuentra a la izquierda
del archivo en el panel Candidates para que
se muestre el icono de vinculación.
7 Haz clic en Commit Links en la parte superior
de la ventana Relink y cierra la ventana.
8 Ahora puedes hacer clic derecho en el nombre
de la pista guía y seleccionar
Expand To New
Tracks > By Time Code Only
. Todas las pistas
expandidas deben estar sincronizadas con la pista
guía.
Si el archivo original sin editar no está disponible,
puedes revincular la pista con cualquiera de los
archivos de audio fuente, siempre y cuando
tengan los mismos tiempos de inicio y fin que
la pista guía.

Guía de referencia de Pro Tools650

Capítulo 30: Beat Detective 651
Capítulo 30: Beat Detective
Beat Detective es una increíble herramienta para el
análisis, edición y manipulación de datos de audio
o MIDI de carácter rítmico.
Beat Detective analiza una selección de audio o MIDI,
identifica sus crestas de transitorio o notas con acento
y genera activadores de pulso a partir de las crestas
de transitorios o notas MIDI que se detectan. En estos
activadores de pulso, Beat Detective puede:
• Extraer información de tempo y tics para crear
marcadores de compás|pulso que se usan para
definir la asignación de tempos de la sesión.
Consulta “Generar marcadores de compás/pulso
con Beat Detective” en la página 662.
• Extraer información sobre el tempo y el estilo
en forma de plantillas de estilo, denominadas
DigiGroove. Estas plantillas se pueden aplicar
a audio o MIDI utilizando Beat Detective o Groove
Quantize (consulta “Plantillas DigiGroove” en
la página 663.
• Separar una sesión de audio en clips individuales y,
a continuación, conformar (o “cuantizar”) clips
independientes para la asignación del tempo
de sesión, o para las plantillas de groove. Consulta
“Separación de clips con Beat Detective” en la
página 665 y “Conformado de clips con Beat
Detective” en la página 667.
Beat Detective y material
fuente
La máxima eficacia de Beat Detective se da con
el material de audio o MIDI que presenta ataques
de percusión destacados o patrones de acento (entre
los que figuran la mayoría de los instrumentos que
se usan en la música pop, como guitarras, baterías
o bajos). Beat Detective no es tan eficaz con material
de audio con ataques suaves o legatos, típicos de
instrumentos de cuerda y voces.
Aplicaciones de Beat
Detective
Beat Detective resulta útil para muchos propósitos;
por ejemplo:
Extracción de tempo de material de audio y MIDI
Beat Detective puede generar marcadores de
compás|pulso, de donde puede extraer el tempo,
incluso si el audio or MIDI contienen tempos
variables, o material con un aire de swing. Además,
una vez que se han generado marcadores de compases
y pulsos, se pueden cuantizar otros eventos de audio
y clips MIDI en relación a ellos.
Creación de plantillas DigiGrooves
Beat Detective
puede extraer plantillas de estilo, denominadas
DigiGrooves, a partir de una selección de audio
o MIDI. Las plantillas DigiGroove se usan para aplicar
el estilo o el aire (feel) del pasaje capturado a otras
selecciones de audio (mediante Groove Conform)
o datos MIDI (mediante Groove Quantize).

Guía de referencia de Pro Tools652
Conformado de clips de audio
Beat Detective
ajusta (“cuantiza”) el audio con un tempo distinto,
o con diversos tempos, a la asignación de tempo
de la sesión o a una plantilla de estilo.
Cómo “acompasar” las ejecuciones
Beat Detective
puede mejorar la temporización del material de audio
calculando y extrayendo el tempo medio, y luego
ajustando sus componentes rítmicos (clips separados
con Beat Detective) a la asignación de tempo de la
sesión.
Ajuste de bucles
Puesto que Beat Detective puede
extraer del material MIDI o de audio datos de tempo
y pulso, y conformar el audio a un tempo o plantilla
existentes, resulta útil para la alineación de bucles
con diversos tempos o estilos. Si un bucle tiene un
tempo distinto del de la sesión actual, Beat Detective
permite separar con rapidez cada pulso del bucle
y conformarlo a la asignación de tempo. Es una
alternativa a la compresión de tiempo o a la expansión
de bucles, que pueden alterar la altura del audio.
Remezclas
Beat Detective se puede utilizar para
efectuar remezclas o para crear ritmos. Permite
extraer tempo de las pistas de percusión originales
o, en ciertos casos, de la mezcla estéreo original.
Las nuevas pistas de audio o MIDI pueden
conformarse al material original, o este puede
conformarse a las nuevas pistas de percusión
para obtener una sensación nueva.
Suavizado de ediciones de posproducción
(solo audio)
La función Edit Smoothing de Beat
Detective se usa para limpiar de forma automática
pistas con efectos sonoros que contengan numerosos
clips que precisen recortes y fundidos cruzados.
Elimina con eficacia espacios de silencio entre los
clips. De este modo, se mantiene el sonido ambiental
en toda la pista.
Requisitos de Beat Detective
Beat Detective está disponible en todos los sistemas
Pro Tools.
Requisitos de RAM para Beat Detective
Algunas de las operaciones realizadas con Beat
Detective requieren disponer de una gran cantidad
de RAM, sobre todo si se trabaja con varias pistas
y selecciones largas. Para evitar situaciones
de escasez de memoria con Beat Detective,
haz lo siguiente:
• Si disminuye la velocidad de funcionamiento
de Beat Detective, añade RAM al ordenador.
• Si el ordenador no tiene RAM extra, trabaja con
selecciones más cortas o con pistas individuales.
• Disminuye el valor del parámetro Levels of Undo
en preferencias de edición (consulta “Niveles de
Undo y memoria” en la página 527). Operaciones
como Edit Smoothing con Beat Detective pueden
consumir mucha memoria cuando se encuentran
en la cola de Undo.
Al trabajar con audio basado en tics, usa
el comando de separación de clips de Beat
Detective para separar rápidamente clips
de audio en “hits” o (fragmentos de audio).
También se puede crear un grupo de clips para
facilitar la edición y la organización.

Capítulo 30: Beat Detective 653
Ventana Beat Detective
Beat Detective se gestiona en la ventana del mismo nombre.
Para abrir la ventana Beat Detective, realiza uno
de los siguientes procedimientos:
Elige Event > Beat Detective.
Pulsa Comando+8 (Mac) o Control+8 (Windows)
en el teclado numérico.
Beat Detective es una ventana flotante que se puede
dejar abierta mientras se trabaja. De este modo,
se pueden ajustar los controles en tiempo real
durante la reproducción, mientras se observan los
activadores de pulso que aparecen en la selección
efectuada en la ventana Edit.
Modos de Beat Detective
La ventana Beat Detective se divide en tres secciones:
Operation, Selection y Detection. Los controles
de la sección Action cambian dinámicamente según
el modo Operation. Las opciones del modo Selection
correspondientes a Beat Detective están en cada uno
de los modos Operation.
Estas son las opciones que presentan los modos
de Beat Detective:
Operation
Permite elegir entre analizar MIDI
o material de audio.
Bar|Beat Marker Generation
Genera marcadores
de compás|pulso correspondientes a transitorios
detectados en la selección de audio o según patrones
de acento con notas MIDI.
Groove Template Extraction
Extrae del material
MIDI o de audio información rítmica y dinámica,
y la guarda en el portapapeles de estilos o como
plantilla DigiGroove.
Clip Separation (solo audio)
Crea y separa clips
en función de los transitorios detectados en la
selección de audio.
Clip Conform (solo audio)
Ajusta al tempo asignado
todos los clips separados dentro de la selección.
Además de la cuantización estándar, Beat Detective
puede conformar clips de audio a plantillas de estilo
(por ejemplo plantillas DigiGroove).
Edit Smoothing (solo audio)
Rellena los espacios
entre clips ajustados recortándolos de forma
automática e insertando fundidos cruzados.
Ventana Beat Detective

Guía de referencia de Pro Tools654
Definición de una selección
en Beat Detective
Tanto si generas marcadores de compás|pulso
(extrayendo una plantilla DigiGroove) como
si separas clips para conformarlos, siempre debes
definir la selección de audio o MIDI que se
va a analizar. La ventana Beat Detective brinda
herramientas para definir y capturar el contenido
del rango de selección, registro de tiempo y swing
(subdivisión) del audio seleccionado.
Para que Beat Detective genere activadores
de pulso métricamente precisos, hay que definir
correctamente la duración y el tipo de compás de la
selección. Además, la selección no debe presentar
modificaciones de compás ni de tempo.
Para definir una selección para Beat Detective:
1
En la ventana Edit, selecciona un rango de material
de audio o MIDI en una o en varias pistas.
Asegúrate de que los puntos de inicio y de fin de la
selección encajen con precisión en el tiempo. Para
situarte directamente en un punto de inicio o de fin,
haz zoom en el nivel de muestra y usa la opción
Tab to Transients (consulta “Tabulación a transitorios”
en la página 572).
2 Elige Event > Beat Detective.
3 La selección se debe definir o capturar cada vez
que se efectúa una nueva selección o se cambie
la asignación de tempo. Para definir el rango
de la selección, efectúa una de estas acciones:
• Si el tempo y el compás de la selección de audio
no concuerdan con los respectivos valores
predeterminados de la sesión, introduce los
parámetros de las opciones Time Signature,
Start Bar|Beat y End Bar|Beat. Para una selección
de cuatro compases que empieza en el pulso 1,
introduce los valores 1|1 y 5|1.
• Si el tempo y el compás de la selección de audio
no concuerdan con los respectivos parámetros
predeterminados de la sesión y no estás seguro
de la duración del material, introduce los valores
de las opciones
Time Signature y Start Bar|Beat.
Acto seguido, inicia la reproducción y haz clic
varias veces en el botón
Tap End B|B para que,
de forma automática, calcule el final del compás
o pulso (
End Bar|Beat). Si utilizas Tap End B|B
con selecciones largas, haz clic repetidamente
hasta que se estabilice el valor de
End Bar|Beat.
Una vez estabilizado, puede ser necesario ajustar
manualmente el número a la barra de compás más
cercana.
Para que Beat Detective pueda dar los mejores
resultados, asegúrate de que el pasaje
seleccionado comience exactamente en
el ataque del primer pulso.
Para verificar la exactitud de la selección,
utiliza la reproducción en bucle.
Para mantener intacta la selección de edición
durante la reproducción o el bucle desde
cualquier posición, deselecciona Options >
Link Timeline and Edit Selection.
Selección de audio para Beat Detective
Para evitar el riesgo de perder una selección,
guarda y recupera una selección de edición
guardándola como ubicación de memoria.
Consulta Capítulo 36, “Memory Locations”.

Capítulo 30: Beat Detective 655
• Si el tempo y el compás de la selección concuerdan
con los de la sesión (consulta “Cálculo del tempo
con Beat Detective” en la página 656) y se alinean
correctamente con los compases y pulsos de la
sesión, haz clic en el botón
Capture Selection.
De forma automática, se rellenarán correctamente
los valores de
Time Signature, y Start Bar|Beat
y
End Bar|Beat.
4 Para mejorar la precisión de Beat Detective
en cuanto al análisis de notas con swing,
selecciona la opción
Contains que indica la
subdivisión más pequeña del pulso que hay
en la selección. La opción de
Contains incluye
notas negras, corcheas, semicorcheas (el valor
predeterminado), fusas y un modificador de tresillo.
La opción de
Contains
seleccionada determina las
ubicaciones de cuadrícula de plantilla de estilo para
las plantillas DigiGroove.
Análisis de Beat Detective
Beat Detective proporciona varios algoritmos de
análisis para detectar los pulsos de diferentes tipos
de material de audio.
High Emphasis
Es adecuado para material
no armónico de alta frecuencia (por ejemplo,
platillos o platillos de pie) y evita material
de baja frecuencia.
Low Emphasis
Es adecuado para material de baja
frecuencia, como los bajos y bombos, así como el
material más armónico, como el piano o la guitarra
de acompañamiento.
Enhanced Resolution
Es adecuado para la gama
de material más amplia, como mezclas completas
y bucles.
Detección de pulsos en varias pistas
Si se analiza una selección que contiene varias
pistas, Beat Detective las analiza de una en una.
Los transitorios que se detecten en las pistas aparecen
como activadores de pulso en las pistas seleccionadas,
al margen de si el transitorio detectado se encuentra en
cualquier otra pista. Sin embargo, en el caso de eventos
alineados de forma más ajustada en varias pistas,
Beat
Detective solo identifica el primer transitorio
que se haya detectado de un evento de pulso.
Por ejemplo, si tienes cuatro pistas de batería (bombo,
caja y un par de micrófonos elevados) los transitorios
de las pistas de micrófonos elevados aparecerán un
poco más tarde que los de las pistas de caja y bombo
con micrófonos porque el sonido tarda más tiempo
en salir del origen y llegar a los micrófonos. Si
seleccionas las cuatro pistas y las analizas mediante
Beat Detective, solo se identificarán como activadores
de pulso los transitorios de las pistas de bombo
y de caja, porque los transitorios de los micrófonos
elevados se reconocerán como parte de los mismos
eventos de pulso (solo con un poco de retardo). Para
información sobre el análisis individual de pistas
múltiples, consulta “Uso de Collection Mode” en la
página 672.
Opciones de Selection de Beat Detective
Si el material de audio está correctamente
alineado con la asignación de tempo de la
sesión, usa Capture Selection cada vez que
se efectúa una nueva selección o modifiques
la asignación de tempo (por ejemplo, cambio
de tempo o de compás).
La definición de Selection no se guardará cuando
se cierra y se vuelva a abrir una sesión.

Guía de referencia de Pro Tools656
Cálculo del tempo con Beat
Detective
Si conoces el compás, así como los puntos de inicio
y fin de la selección de audio, usa Beat Detective para
calcular el tempo.
Para calcular el tempo de una selección con Beat
Detective:
1 Haz una selección de edición en la ventana
Edit o MIDI Editor (MIDI solamente) y define
la selección en la ventana Beat Detective como
se indica en “Definición de una selección en Beat
Detective” en la página 654.
2 Selecciona el modo Select Bar|Beat Marker
Generation
.
3 En la sección Detection (modo Normal),
haz clic en
Analyze.
4 Establece Sensitivity en 0 %.
5 Haz clic en Generate.
Los marcadores de compás|pulso se generan
de forma automática al comienzo y al final
de la selección, e indican el compás y el tempo
del material.
Generación de activadores
de pulso
Después de definir un rango de selección exacto,
Beat Detective puede generar activadores de pulso
basados en crestas de transitorio de audio o de notas
MIDI. El rango y tipo de transitorios pueden
definirse mediante la configuración de parámetros
de Detection, lo que permite situarse en compases,
pulsos y subpulsos en el material, y se evita
el contenido no rítmico.
Para generar activadores de pulso a partir
de una selección de MIDI:
1 En la ventana Edit, efectúa una selección
de audio.
2 Selecciona Audio desde el menú desplegable
Operation.
3 En la ventana Beat Detective, selecciona
uno de estos modos:
• Bar|Beat Marker Generation
• Groove Template Extraction
• Clip Separation (solo audio)
4 Define o captura la selección tal como se explica
en “Definición de una selección en Beat Detective”
en la página 654.
5 En el menú desplegable Analysis, elige
un algoritmo de detección.
6 Haz clic en Analyze.
7 Configura el parámetro en Resolution a Bars,
Beats, o Sub-Beats según sea el contenido
rítmico de la selección.
Modo Detection de Beat Detective
Los marcadores de compás|pulso de Beat Detective
indican el tempo y el compás

Capítulo 30: Beat Detective 657
8 Ajusta el control deslizante Sensitivity para
hacer que aparezcan los activadores de pulso
en los pulsos y subpulsos de la selección.
Los activadores de compás se indican mediante
líneas gruesas, los de pulso con líneas medianas
y los de subpulso con líneas finas.
9 Se puede hacer zoom en el nivel de muestra
y
hacer clic en el botón
Scroll Next
para desplazarse
al siguiente activador de la selección. Para
desplazarte al activador anterior, pulsa la tecla
Opción (Mac) o Alt (Windows) mientras haces clic
en el botón
Scroll Next
(consulta
“Navegación por
activadores de pulso consecutivos” en la
página 662). Es útil para confirmar que los
activadores de pulso aparezcan en las ubicaciones
correctas. Si entre pulsos y subpulsos hay
activadores falsos
que representan el material no
rítmico, elimínalos (consulta “Eliminación de
activadores de pulso” en la página 660
) o reduce
el valor del parámetro
Sensitivity
.
10 Para mostrar la ubicación métrica de los
activadores, selecciona la opción
Show Trigger
Time
.
11 Si no puedes lograr que los activadores de pulso
aparezcan en las ubicaciones correctas, repite
los pasos 5–10 probando con el otro algoritmo
de análisis (High o Low Emphasis).
Para generar activadores de pulso a partir
de una selección de MIDI:
1 En la ventana Edit, elige la pista MIDI en la que
desees utilizar la vista de notas.
2 En la ventana Edit o en una de las ventanas
MIDI Editor, define una selección en un rango
de notas MIDI. Asegúrate de que los puntos
de inicio y fin de la selección se encuentren
en ubicaciones musicalmente pertinentes,
como barras de compás.
3 Elige Event > Beat Detective.
4 Selecciona MIDI desde el menú desplegable
Operations.
5 En la ventana Beat Detective, selecciona
uno de estos modos:
• Bar|Beat Marker Generation
• Groove Template Extraction
6 Define el rango de selección. Si el tempo y el
compás de la selección de audio no concuerdan
con los respectivos valores predeterminados
de la sesión, introduce los parámetros de las
opciones
Time Signature, Start Bar|Beat y End
Bar|Beat
. Por ejemplo, para una selección
de cuatro compases que empieza en el pulso 1,
especifica los valores 1|1 y 5|1.
7 Si la pista MIDI contiene acordes, elige uno
de los siguientes algoritmos de reconocimiento
de acordes MIDI en el menú desplegable
Analysis:
• Last Note
•First Note
• Loudest Note
• Average Location
• Highest Note
• Lowest Note
8 Haz clic en Analyze.
Activadores de pulso
SubpulsosBeat Barra

Guía de referencia de Pro Tools658
Reconocimiento de acordes
MIDI
Puesto que las notas MIDI de un acorde pueden
reproducirse en momentos distintos, Beat Detective
interpreta como un acorde las notas próximas entre sí
(más cercanas que la mitad del valor temporal definido
en el campo Selection Contains).
Beat Detective utiliza los criterios definidos en
el menú desplegable
Analysis para interpretar
la ubicación del pulso en relación al acorde.
Last Note
Establece el activador de pulso al principio
de la última nota del acorde reproducida.
First Note
Establece el activador de pulso al
principio de la primera nota del acorde reproducida.
Loudest Note
Establece el activador de pulso
al principio de la nota del acorde reproducida
a mayor velocidad.
Average Location
Establece el activador de pulso
en un punto medio entre el inicio de la primera nota
y la última nota del acorde.
Highest Note
Establece el activador de pulso al
principio de la nota más alta del acorde reproducida.
Lowest Note
Establece el activador de pulso
al principio de la nota más baja del acorde.
Realign Session
La función Realign Session de Beat Detective
permite generar marcadores de compás|pulso sin
tener que trasladar material basado en tics. Es útil
si se desea extrapolar los marcadores de compás|pulso
de material basado en tics para alinear la asignación
de tempo y la cuadrícula de compás|pulso respecto
al material basado en tics.
La generación de marcadores de compás|pulso en
sesiones con material basado en tics, como pistas
MIDI y pistas de audio basadas en tics, puede hacer
que el material basado en tics cambie en tiempo
absoluto. Puede resultar útil si deseas alinear el
material basado en tics respecto a los marcadores de
compás|pulso y pulso generados a partir de material
basado en muestras.
Cuando se generan marcadores de compás|pulso
en una sesión que contiene audio basado en tics
o MIDI, Beat Detective ofrece la posibilidad de
conservar la posición del material basado en tics de
la sesión, o permitir que el material se desplace.
Análisis de un acorde MIDI
First
Note
Last
Note
Highest Note
Lowest Note
El material basado en tics, como una
interpretación MIDI, también se puede
convertir en material basado en muestras
e insertar marcadores de compás|pulso en
el mismo.
Cuadro de diálogo Realign Session

Capítulo 30: Beat Detective 659
Para generar marcadores de compás|pulso
mediante Beat Detective en una sesión con pistas
basadas en tics:
1 En la ventana Edit, efectúa una selección
de audio o MIDI.
2 En la ventana Beat Detective, selecciona
Bar|Beat Marker Generation.
3 Define o captura la selección tal como se
explica en “Definición de una selección en Beat
Detective” en la página 654.
4 Establece la Resolution to Bars o Beats.
5 Haz clic en Generate.
6 Efectúa uno de estos procedimientos:
• En el cuadro de diálogo Realign Session, elige
Preserve Tick Position si deseas que el material
basado en tics se desplace en tiempo absoluto.
• Elige
Preserve Sample Position si deseas que
el material basado en tics conserve su posición
absoluta. Esta opción puede ser útil para añadir
una asignación de medidor y de tempo a una
interpretación libre.
7 Haz clic en Aceptar.
Métodos para obtener
activadores de pulso útiles
A continuación se ofrecen sugerencias para
verificar los activadores de pulso:
Para centrarte en un área determinada de la
selección, desvincula las selecciones de edición
y línea de tiempo, y configura el rango de
reproducción haciendo clic o arrastrando el cursor
en una de las reglas de base de tiempo.
Comprueba el grosor de los activadores de pulso
para asegurarte de que la alineación con el material
de audio sea correcta. Los activadores gruesos se
sitúan sobre barras de compás, los medios sobre pulsos
y los finos sobre subpulsos.
Selecciona Show Trigger Time para comprobar
que exista alineación entre las ubicaciones métricas
de los activadores y el material. Es conveniente
mover o eliminar un activador de pulso falso porque
puede hacer que otros activadores aparezcan
en ubicaciones incorrectas (consulta “Edición de
activadores de pulso” en la página 660).
Tal vez convenga dividir selecciones largas
en varias más pequeñas, para facilitar su gestión.
Así, trabajar en secciones de ocho o cuatro compases
podría producir mejores resultados con mayor rapidez.
Los activadores de pulso se conservan al cambiar
entre modo audio y modo MIDI. Esta función permite
usar activadores MIDI para editar audio o compilar
activadores a partir de una combinación de pistas
MIDI o audio (solo en Pro Tools HD).
Con selecciones en varias pistas, quizá convenga
trabajar con ellas de una en una, o activar Collection
Mode. Consulta “Detection (Normal) y Collection
Mode” en la página 672.

Guía de referencia de Pro Tools660
Edición de activadores
de pulso
Aunque Beat Detective ofrece una gran flexibilidad
para la detección de transitorios, a veces puede
hacerse necesario eliminar, mover o insertar
activadores de pulso manualmente. Asimismo,
los activadores se pueden promover para retenerlos
en parámetros de sensibilidad más bajos.
Eliminación de activadores
de pulso
Puede que, al aumentar el valor del parámetro
Sensitivity, para detectar material de bajo nivel,
aparezcan activadores falsos que no representan
pulsos ni subpulsos existentes en el material fuente.
En estos casos, cualquier activador falso se puede
detectar y eliminar de forma manual.
Para eliminar un activador de pulso:
1 Con la ventana Beat Detective todavía abierta,
elige cualquier herramienta de mano situada
en la ventana Edit.
2 Localiza el activador falso que deseas eliminar.
Los transitorios de activadores falsos suelen
tener crestas más pequeñas y se suelen situar
entre subpulsos.
3 Mantén pulsada la tecla Opción (Mac) o Alt
(Windows) mientras haces clic en el activador
para eliminarlo.
Desplazamiento de activadores
de pulso
Ajusta la colocación de los activadores para posibilitar
el ataque del transitorio correspondiente, o para
compensar la posición de un transitorio ligeramente
adelantado o atrasado.
Para desplazar un activador de pulso:
1 Con la ventana Beat Detective todavía abierta,
elige cualquier herramienta de mano situada
en la ventana Edit.
2 Localiza el activador que deseas mover y
arrástralo a la izquierda o a la derecha.
Inserción de activadores
de pulso
Si, debido a su bajo nivel sonoro, no se detecta
algún pulso o subpulso importante, puedes insertar
manualmente un activador de pulso.
Para colocar un activador de pulso:
1 Con la ventana Beat Detective todavía abierta,
elige cualquier herramienta de mano situada
en la ventana Edit.
2
Haz clic sobre la selección en la que quieres insertar
el nuevo activador. Tras insertar un activador de
pulso, para ajustar su colocación, arrástralo a la
izquierda o a la derecha (consulta “Desplazamiento
de activadores de pulso” en la página 660).
Eliminación de un activador de pulso
Desplazamiento de un activador de pulso
Si haces clic demasiado cerca de un activador,
este se desplaza a la nueva ubicación.

Capítulo 30: Beat Detective 661
Promoción de activadores
de pulso
Para evitar que, al reducir el valor de Sensitivity,
desaparezcan activadores de pulso importantes,
puedes promoverlos. Es útil cuando una selección
tiene muchos activadores falsos (demasiados para
eliminarlos individualmente) con un nivel de
Sensitivity en que también deben aparecer otros
activadores esenciales. Si al reducir el valor del
parámetro
Sensitivity desaparecen los activadores
necesarios, promuévelos antes de reducir el valor.
Para promover un activador de pulso:
1 Aumenta el valor de Sensitivity hasta que
se detecte el transitorio deseado y aparezca
un activador de pulso.
2 Pulsa la tecla Comando (Mac) o Control
(Windows) mientras haces clic en el activador
para promoverlo.
3 Si es preciso, repite los pasos 1–2 para promover
más activadores de pulso.
4 Reduce el valor de Sensitivity para hacer que
desaparezcan los activadores falsos.
Si se han promocionado, los activadores de pulso
solo desaparecen cuando el valor de Sensitivity es
0 %. Para bajar de categoría todos los activadores
de pulso de la selección de modo que recuperen
su estado original, haz clic en el botón Analyze.
Redefinición de la ubicación
métrica de un activador
de pulso
Es fundamental colocar con precisión los activadores
en la ubicación métrica correcta. Si se detecta material
ligeramente fuera de pulso, cabe la posibilidad de que
Beat Detective lo asigne (así como otros transitorios
de la selección) a la ubicación métrica errónea.
Por ejemplo, si tienes una pista de bajo con una
nota que debería ser un tiempo fuerte pero se ha
tocado demasiado pronto, Beat Detective puede
definir su ubicación un poco antes del tiempo
fuerte. Así, si separas y conformas el clip que
contiene esta nota, se desplazará a la ubicación
incorrecta. Es posible que los clips posteriores
también se desplacen a ubicaciones incorrectas.
Si un activador de pulso no se asigna a la ubicación
métrica correcta, vuélvelo a colocar mediante el
cuadro de diálogo Identify Trigger.
Para cambiar la ubicación métrica de un activador
de pulso:
1 Haz doble clic en el activador que desees volver
a colocar. Aparece el cuadro de diálogo Identify
Trigger.
2 En este cuadro de diálogo, introduce la ubicación
correcta del activador y haz clic en
Aceptar.
Promoción de un activador de pulso
Cuadro de diálogo Identify Trigger

Guía de referencia de Pro Tools662
Navegación por activadores
de pulso consecutivos
Para desplazarte del activador de pulso actual al
siguiente, utiliza el botón
Scroll Next. Para moverte
al activador de pulso anterior, pulsa la tecla Opción
(Mac) o Alt (Windows) mientras haces clic en el
botón
Scroll Next. Resulta especialmente útil para
editar activadores de pulso consecutivos cuando
se ha hecho zoom en el nivel de muestra.
Generar marcadores
de compás/pulso con Beat
Detective
Después de que Beat Detective haya detectado
las crestas de transitorios de la selección de audio
y generado activadores de pulso con precisión,
es posible convertirlos a marcadores de compás/pulso.
Los marcadores de compás/pulso que genera Beat
Detective crean una asignación de tempo que se puede
utilizar en toda la sesión.
Después de generar una asignación de tempo,
es posible conformar otros clips de audio y notas
MIDI a los marcadores de compás|pulso generados
por Beat Detective.
Si quieres ajustar el material de audio a la asignación
de tempo de la sesión o a una plantilla de estilo,
no conviene generar marcadores de compás|pulso
a partir del material. En este caso, para separar y
conformar el material es mejor usar Beat Detective
(consulta “Separación de clips con Beat Detective”
en la página 665).
Para generar marcadores de compás|pulso con
Beat Detective:
1 Efectúa una selección de edición.
2 En la ventana Beat Detective, selecciona
el modo Bar|Beat Marker Generation.
3 Define o captura la selección tal como se explica
en “Definición de una selección en Beat Detective”
en la página 654.
4 Configura la resolución (Resolution) a Bars
o
Beats, y establece el nivel de detección
Detection para que los transitorios (o activaciones
de notas MIDI) de la selección se detecten
apropiadamente (consulta “Generación de
activadores de pulso” en la página 656).
5 Haz clic en Generate.
Se generarán marcadores de compás|pulso basados
en los activadores de pulso y aparecerán en la regla
de tempo.
Si simplemente deseas alinear una parte
mal acompasada a las demás pistas,
no es necesario generar marcadores
de compás|pulso.
Marcadores de compás|pulso generados a resolución
Bar
Marcadores de compás|pulso generados a resolución
Beat

Capítulo 30: Beat Detective 663
Trabajo con subpulsos
El tempo se deriva de los marcadores de compás|pulso.
El estilo o el aire, determinados por la desviación de
las subdivisiones del pulso de la cuadrícula de tempo
rígida, se derivan de los subpulsos.
Para extraer el estilo de una selección, configura el
parámetro Detection en Sub-Beats. Así, se asegura
la representación de ritmos internos dentro de cada
compás (de existir) al generar marcadores de
compás|pulso. Estos marcadores de compás|pulso
se pueden emplear para cuantizar otros clips de
audio o pistas MIDI y, de este modo, conformarlas
a los marcadores de compás|pulso generados por
Beat Detective.
Plantillas DigiGroove
Beat Detective permite que los matices
de temporización afinados de una interpretación
rítmica se extraigan y se guarden como una plantilla
de estilo, denominada DigiGroove. Las plantillas
DigiGroove se pueden guardar localmente en el
portapapeles de estilos o guardarlas en disco como
DigiGroove.
Las plantillas de estilo se emplean para transferir
el aire de una interpretación determinada a:
• Clips de audio seleccionados mediante Groove
Conform (consulta “Ajuste Groove” en la
página 669).
• Datos MIDI seleccionados mediante Groove
Quantize (consulta “Cuantización de groove”
en la página 933).
Las plantillas de estilo consisten en “asignaciones
de cuantización” que se derivan de interpretaciones
musicales reales. El carácter rítmico de cada
interpretación se analiza y almacena como una
plantilla de groove. Beat Detective analiza los picos
de transitorio de una selección de audio en función
de un umbral definido y asigna relaciones rítmicas
a una plantilla de 960 partes por negra (ppq).
Al crear plantillas DigiGroove, Beat Detective
también analiza la dinámica de una interpretación.
Los datos de velocidad MIDI se guardan a partir de
las pistas MIDI y los acentos y niveles de cresta se
incorporan en la plantilla de estilo como datos
de velocidad, que pueden usarse para modificar
la dinámica de las pistas MIDI.
Beat Detective convierte la amplitud de las señales
de pistas de audio en velocidad MIDI según una
escala lineal. Por ejemplo:
• Una señal a 0 dBFS equivale a una velocidad
MIDI de 127.
• Una señal a -6 dBFS equivale a una velocidad
MIDI de 64.
• Una señal a -12 dBFS equivale a una velocidad
MIDI de 32.
• Una señal a -48 dBFS equivale a una velocidad
MIDI de 1.
La captura de esta información es muy importante
para mantener el carácter de una interpretación;
además, permite añadir vida a las pistas MIDI
carentes de dinámica.
Al cuantizar clips o notas MIDI a marcadores
de compás y pulsos en subcompases con
un aire de swing, verifica usar un valor
de cuantización entero (con la opción Swing
de cuantizar desactivada).
Beat Detective únicamente captura datos
de duración de pistas MIDI, y no de pistas
de audio.

Guía de referencia de Pro Tools664
Extracción de plantillas
de Groove
Para extraer una plantilla de estilo:
1 En la ventana Edit, define una selección de
edición (incluidos audio y MIDI). La selección
debe constar de uno o más compases completos,
que comiencen y finalicen en pulsos fuertes.
2 En la ventana Beat Detective, selecciona
el modo
Groove Template Extraction.
3 Define o captura la selección tal como se explica
en “Definición de una selección en Beat Detective”
en la página 654.
4 Configura los parámetros de Detection para
permitir la detección correcta de las crestas
de transitorios (o notas MIDI activadas) de la
selección (consulta “Generación de activadores
de pulso” en la página 656).
5 Haz clic en Extract.
6 En el cuadro de diálogo Extract Groove Template,
introduce comentarios relativos al estilo.
Para describirlo se puede usar un máximo
de 255 caracteres. Los comentarios se pueden
leer con el botón Show Info de la ventana Beat
Detective.
7 Efectúa uno de estos procedimientos:
• Haz clic en
Save To Groove Clipboard para
guardar la plantilla extraída que se utilizará
en la sesión, sin escribir la plantilla en disco.
(La plantilla se perderá tras el cierre de la sesión).
• Haz clic en
Save To Disk para guardar la plantilla
en disco a fin de poder usarla en sesiones
posteriores o compartirla con otros usuarios de
Pro Tools. Asigna un nombre a la plantilla y haz
clic en
Save. (No cambies la ubicación de los
archivos y carpetas de plantillas DigiGroove; de lo
contrario, no estarán disponibles en las sesiones).
Al utilizar el ajuste Conform, la selección
capturada no debe incluir marcadores de
compás|pulso. De lo contrario, podría resultar
afectada la precisión de la plantilla de estilo.
Cuadro de diálogo Extract Groove Template

Capítulo 30: Beat Detective 665
• Haz clic en Cancelar para salir sin guardar
la plantilla.
Contenido de swing para
la generación de plantillas
de estilo
Cuando definas el contenido de swing de la selección,
en
Contains selecciona la opción de corchea (eighth
note) si la selección de audio presenta un estilo de
corchea con un swing muy marcado. Si la selección
de audio presenta unas corcheas relativamente
regulares, en
Contains utiliza la opción de
semicorchea (sixteenth-note). De esta forma,
la plantilla DigiGroove resultante se puede aplicar
con más facilidad en otros casos. Aunque un estilo
podría basarse en material de corchea sin swing,
podrías querer aplicar la plantilla a material con
semicorcheas. Si una plantilla solo tiene resolución
de corchea pero el material que se ajusta la tiene de
semicorchea, las semicorcheas adyacentes se asignan
a la misma ubicación de corchea.
Extrapolación de estilos
La capacidad de Beat Detective para extraer datos
de tempo de material muy diverso se ha mejorado
con su extraordinaria lógica de “extrapolación
de estilos”. La extrapolación de estilos genera
automáticamente activadores de pulso para incluir
en las plantillas de estilo aunque no se detecte una
cresta de transitorio. Por ejemplo, un bucle de batería
podría no tener un golpe en el pulso 3; por lo tanto,
no se detectará una cresta de transitorio ni se
generará un activador de pulso. Beat Detective
extrapolará un activador de otros activadores
de pulso de la selección y creará en la plantilla
de estilo un activador para pulso 3.
Además, los activadores extrapolados mantienen
el aire de los activadores generados a partir de las
crestas de transitorio detectadas. Por ejemplo, si el
compás de un bombo ha detectado tres activadores
de pulso, todos con 20 tics por delante del pulso,
también se asignarán 20 tics por delante a todos
los activadores de pulso que se extrapolen.
Separación de clips con Beat
Detective
(solo audio)
Cuando aparezcan activadores de pulso en
la selección, se pueden usar para definir puntos
de inicio y de fin de nuevos clips que pueden
separarse automáticamente. Así, los clips nuevos
se pueden conformar a la asignación de tempo
de la sesión o a una plantilla de groove.
Si deseas borrar la temporización de la selección
sin afectar al tempo, primero calcula el tempo
mediante los marcadores de compás|pulso (consulta
“Cálculo del tempo con Beat Detective” en la
página 656).
Para organizar las plantillas DigiGroove, utiliza
las carpetas y los subdirectorios. No obstante,
verifica que siempre estén situadas en
Applications/Avid/Pro Tools/Grooves(Mac)
o C:\Program Files\Avid\Pro Tools\Grooves
(Windows). Los archivos de plantillas de estilo
que no se encuentren en esta ubicación
no estarán disponibles ni en Groove Quantize
ni en Beat Detective.

Guía de referencia de Pro Tools666
Para separar clips con Beat Detective:
1 En la ventana Edit, efectúa una selección de audio.
2 En la ventana Beat Detective, selecciona Clip
Separation
.
3 Define o captura la selección tal como se
explica en “Definición de una selección en Beat
Detective” en la página 654.
4 Configura los parámetros de Detection para
permitir la detección correcta de las crestas
de transitorios de la selección (consulta
“Generación de activadores de pulso” en la
página 656).
5 Haz clic en Separate.
Se efectúa la separación de clips basada en los
activadores de pulso detectados.
Trigger Pad
Al separar clips, la ventana Beat Detective muestra
una opción llamada Trigger Pad.
Especifica un valor (0–50 ms) en este campo para
rellenar puntos de inicio de clip, cuando el punto
de separación se coloca en relación con el activador
de pulso (transitorio). Esto crea un espacio entre el
punto de inicio del clip y el punto de sincronización;
de esta manera, se asegura que la porción de ataque
del material permanezca intacta.
Al conformar clips separados, el punto de
sincronización del clip determina su ubicación
(consulta “Puntos de sincronización” en la
página 844).
Separar varias pistas
Para separar un grupo de pistas, puedes usar
activadores de pulso de una sola pista o un
subgrupo de pistas.
En el ejemplo siguiente, la selección definida es
un loop de batería que consiste en dos compases
de 5/4. El bombo, la caja y los platillos de pie,
y los micrófonos elevados se graban sobre pistas
separadas.
Cuando se analiza la pista de bucle de batería,
con
Detection Resolution configurado en Beats,
Beat Detective coloca activadores de pulso en
los transitorios de los pulsos 1 y 4.
Configuración de detección en modo Clip Separation
Clip separado con Trigger Pad de 20 ms
Pista de bombo con activadores de pulso
Inicio de clip
(punto de separación)
20 ms
Punto
de sincronización
(activador de pulso)

Capítulo 30: Beat Detective 667
Si la selección se amplía a pistas de caja, hi-hat
y micrófonos elevados y luego se realiza la
separación, dará lugar a clips separados en cada
una de las pistas de batería de la misma ubicación,
a partir de los activadores de pulso de la pista
de bombo.
Los clips separados pueden conformarse como grupo.
Cuando se trabaja con varias pistas, también se
puede usar Collection Mode. Este modo permite
el análisis y la detección de activadores en pistas
de forma individual. Si se desea, también se pueden
añadir a todo el conjunto solo los activadores
exclusivos. Para más información, consulta
“Detection (Normal) y Collection Mode” en la
página 672.
Conformado de clips con
Beat Detective
(solo audio)
Después de separar clips con Beat Detective, estas
pueden conformarse con uno de los dos modos
siguientes.
Ajuste Standard
Utiliza la asignación de tempo
actual de la sesión (cuadrícula).
Ajuste Groove
Usa plantillas de estilo.
Beat Detective ajusta cualquier clip seleccionado,
aunque no se haya separado con Beat Detective.
Sin embargo, para conformar clips correctamente
con Beat Detective, los puntos de inicio del clip
deben corresponder al inicio del material que va
a alinearse con los compases y pulsos de la sesión.
En principio, eso no plantea problemas si los clips
se han separado con Beat Detective (en lugar
de recortarse o separarse manualmente).
Ajuste Standard
Esto es similar a usar el comando Clip > Quantize
to Grid
, pero con una diferencia importante: En una
sola operación, Beat Detective puede ajustar
la posición de todos los clips, tengan o no aire
de swing.
Pistas de bombo, caja, platillos y micrófonos elevados
con activadores de pulso
Beat Detective, opciones de ajuste Standard

Guía de referencia de Pro Tools668
Para acompasar clips mediante Standard
Conform:
1 En la ventana Beat Detective, selecciona el modo
Clip Conform.
2 Asegúrate de haber seleccionado Standard.
3 Si no están seleccionados, en la ventana Edit
selecciona los clips separados que se deben
conformar. Asegúrate de que los puntos de inicio
y de fin de la selección encajen con precisión en
el tiempo.
4 En la ventana Beat Detective, define o vuelve
a capturar la selección tal como se explica en
“Definición de una selección en Beat Detective”
en la página 654.
5 Para definir el grado de ajuste de los clips en
la cuadrícula (asignación de tempo), selecciona
la opción
Strength y especifica un porcentaje
escribiendo el valor o arrastrando el control
deslizante:
• Los porcentajes bajos hacen que se mantenga
el aire original de los clips.
• Con porcentajes altos, los clips se alinean más cerca
de la cuadrícula; si el valor es 100 %, la alineación
recae exactamente sobre la cuadrícula.
6 Para especificar los clips que se deben conformar,
selecciona la opción
Exclude Within y especifica
un porcentaje (escribiendo el valor o arrastrando
el control deslizante):
• Los porcentajes bajos hacen que se acompasen
los clips más alejados de la cuadrícula, pero no
los más cercanos.
• Porcentajes más altos conforman tanto los clips
lejanos como los cercanos a la cuadrícula.
7 Para dar un aire de swing a los clips ajustados,
selecciona la opción
Swing y, tanto con corcheas
como con semicorcheas, especifica un porcentaje
escribiendo el valor o arrastrando el control
deslizante:
• Con valores bajos, el swing es menor (no existirá
si el valor es 0 %).
• Con valores altos, el swing es mayor (con el
valor 100 % se obtiene un swing de tresillo).
• Los porcentajes de entre 100 y 150 mueven los
clips más allá del tresillo, aire de swing, hasta
el límite de la siguiente semicorchea (siempre
y cuando el valor de Swing esté configurado
en corcheas [eighth-notes]).
Para acompasar mejor el aire original pero
sin perderlo, configura la opción Strength
a 85–88.
Para acompasar el aire original pero sin
perderlo, configura la opción Exclude
a 10–15 %.
Si Beat Detective ha capturado correctamente
suficientes subpulsos de una selección antes
de efectuar la separación, es posible realizar
el ajuste con la opción Swing para que el estilo
cambie de “normal” a swing. También se puede
importar una plantilla de estilo que contenga un
aire de swing (consulta “Ajuste Groove” en la
página 669).

Capítulo 30: Beat Detective 669
8 Haz clic en el botón Conform para conformar
automáticamente todos los clips de la selección.
9 Para oír los clips conformados, haz clic en el
botón de reproducción de la ventana Transport.
10 Efectúa uno de estos procedimientos:
•Si es necesario, selecciona
Edit > Undo y repite
los pasos 4–8 con otra configuración de Conform.
• Si es preciso, aplica Edit Smoothing (consulta
“Edit Smoothing” en la página 670).
Ajuste Groove
En vez de usar cuadrículas basadas en la asignación
de tempo de la sesión, el ajuste Groove emplea
cuadrículas basadas en una plantilla de estilo
o DigiGroove. Las plantillas DigiGroove se usan
para aplicar el aire de un pasaje capturado a los clips
de audio seleccionados. Para información sobre
la creación de plantillas DigiGroove, consulta
“Plantillas DigiGroove” en la página 663.
Para conformar clips mediante el ajuste Groove
Conform:
1 En la ventana Beat Detective, selecciona el modo
Clip Conform.
2 Selecciona Groove.
3 Si no están seleccionados, en la ventana Edit
selecciona los clips separados que se deben
conformar. Asegúrate de que los puntos de
inicio y de fin de la selección encajen con
precisión en el tiempo.
4 En la ventana Beat Detective, define o vuelve
a capturar la selección tal como se explica en
“Definición de una selección en Beat Detective”
en la página 654.
5 En el menú desplegable Groove Template,
selecciona el portapapeles de estilos (
Groove
Clipboard
) o una plantilla de estilo guardada
(para información sobre la creación de plantillas
de estilo, consulta “Plantillas DigiGroove” en
la página 663).
6
Haz clic en
Show Info
si deseas leer los comentarios
relativos a la plantilla seleccionada.
7 Para definir el grado de ajuste de los clips en
la cuadrícula (asignación de tempo), selecciona
la opción
Timing y especifica un porcentaje
escribiendo el valor o arrastrando el control
deslizante:
• Los porcentajes bajos hacen que se mantenga
el aire original de los clips.
• Con porcentajes altos, los clips se alinean más
cerca de las plantillas de groove; si el valor es
100 %, la alineación recae exactamente sobre
la cuadrícula de la plantilla.
• Si el control deslizante se configura al 200 %,
los clips se desplazan a una ubicación que es el
doble de la diferencia entre la ubicación original
del clip y la posición del evento de plantilla
al que se hace referencia.
Clips conformados con Beat Detective
Beat Detective, opciones de ajuste Conform
Al utilizar el ajuste Conform, la selección
capturada no debe incluir marcadores de
compás|pulso. De lo contrario, podría resultar
afectada la precisión de la plantilla de estilo.

Guía de referencia de Pro Tools670
Por ejemplo, si una nota se reproduce en el compás
1|1|060 (semicorchea) y el evento correspondiente
está a 1|1|073, tiene lugar un valor de control
deslizante de 100 % que se cambia a 1|1|073; un
valor de control deslizante de 200 % cambia la
nota a 1|1|086.
8 Para conformar el material antes de aplicar
la plantilla, activa la opción
Pre-Process Using
Standard Conform
.
Cuando se activa esta opción, antes de aplicar la
plantilla de groove, Beat Detective ajusta los clips
a los parámetros actuales de Standard Conform.
Por lo que respecta al material ejecutado con escasa
precisión rítmica, antes de ajustar la plantilla de estilo,
la opción
Pre-Process Using Standard Conform
puede
mejorar los resultados al asegurar una alineación
precisa a los compases, pulsos y subpulsos correctos.
El mejor modo de saber cuándo utilizar esta opción
es ir haciendo pruebas.
9 Haz clic en el botón Conform para conformar
automáticamente todos los clips de la selección.
10 Para oír los clips conformados, haz clic en el
botón de reproducción de la ventana Transport.
11 Efectúa uno de estos procedimientos:
•Si es necesario, selecciona
Edit > Undo y repite
los pasos 4–9 con otra configuración de ajuste
Groove Conform.
• Si es preciso, aplica Edit Smoothing (consulta
“Edit Smoothing” en la página 670).
Edit Smoothing
(solo audio)
Después de conformar los clips, quizá haya espacios
entre ellos. Estos espacios pueden afectar
negativamente al sonido de la reproducción.
Beat Detective puede rellenar automáticamente
los espacios entre clips y añadir fundidos cruzados,
si se quiere. La opción
Edit Smoothing puede usarse
con clips ajustados o con una pista que contiene
muchos clips (por ejemplo, una pista de efectos de
sonido) y que necesita recortes y fundidos cruzados.
Este proceso automatizado de suavizado de ediciones
de clips puede reducir drásticamente el tiempo
invertido en tediosas tareas de edición.
Para usar Edit Smoothing con clips conformados:
1 En la ventana Beat Detective, selecciona el modo
Edit Smoothing.
2 Selecciona una opción de Smoothing:
Fill Gaps
Selecciona esta opción para recortar puntos
de fin de clip y rellenar los espacios entre clips.
Fill And Crossfade
Selecciona esta opción para
recortar puntos de fin de clip y añadir automáticamente
un pre-fundido (en ms) directamente antes de cada
punto de inicio de clip.
3 Si no están seleccionados, en la ventana Edit
selecciona los clips conformados que se deben
suavizar. Asegúrate de que los puntos de inicio
y de fin de la selección encajen con precisión
en el tiempo.
La activación de Pre-Process en el ajuste
Standard Conform suele dar mejores resultados
a la hora de conformar un pasaje de audio con
una plantilla de groove de swing muy marcado.
Beat Detective, opciones de Edit Smoothing

Capítulo 30: Beat Detective 671
4 Haz clic en el botón Smooth para suavizar las
ediciones de los clips seleccionados.
5 Para oír los resultados, haz clic en el botón
de reproducción Play de la ventana Transport.
6 Si es necesario, selecciona Edit > Undo y repite
los pasos 2–5 con otra configuración de
Crossfade
Length
.
Edit Smoothing crea puntos
de sincronización
Después de suavizar ediciones con Beat Detective,
se crean automáticamente puntos de sincronización
(correspondientes al punto de inicio del material)
para los clips ajustados. Eso permite conformar los
clips a asignaciones de tempo o plantillas de groove
distintas, o con otras opciones de Conform.
No obstante, los puntos de sincronización solo
se crean si son necesarios. Si se producen huecos
entre clips durante el ajuste de clips con Clip Conform,
el modo Fill Gaps in Edit Smoothing ajustará los clips
para llenar el hueco y se creará un punto de
sincronización en el punto de inicio original de cada
clip. Si entre los clips no hay espacios, Edit Smoothing
no crea puntos de sincronización
.
Consolidación de clips después
de aplicar Edit Smoothing
Tras el proceso de separación, conformado y
suavizamiento con Beat Detective, pueden quedar
pistas con muchos clips y fundidos cruzados.
Si trabajas con varias pistas, la densidad de estas
ediciones puede afectar al rendimiento del sistema.
Cuando Beat Detective proporcione los resultados
previstos, se recomienda “aplanar” las pistas con
Consolidate. El comando Consolidate crea, en todos
los clips seleccionados, un único archivo de audio
consecutivo para reducir la densidad de edición de la
sesión. Consulta “Consolidar clips” en la página 606.
Clips antes y después de aplicar Edit Smoothing
Para más información sobre puntos
de sincronización, consulta “Puntos de
sincronización” en la página 844.
Si no hay problemas de rendimiento, usa el
comando Clip Group para editar y manipular
clips fácilmente. Puede ser de utilidad para
organizar compases fraccionados mediante
Beat Detective, especialmente si se tiene
previsto modificar tempos con pistas de audio
basadas en tics. Para más información sobre
grupos de clips, consulta “Grupos de clips”
en la página 859.
Antes de consolidar una selección larga
en varias pistas, comprueba que dispongas
de suficiente RAM. Consulta “Requisitos de RAM
para Beat Detective” en la página 652.

Guía de referencia de Pro Tools672
Detection (Normal)
y Collection Mode
En algunos casos, Beat Detective puede tener
dificultades para analizar varias pistas con la misma
configuración de Detection. Con Collection Mode
de Beat Detective se puede utilizar una serie de
activadores de pulso procedentes de diferentes pistas,
cada uno con su propia configuración de parámetros
de Detection, y usarlos en conjunto para generar
marcadores de compás|pulso o plantillas DigiGroove,
o para separar clips nuevos. Analizar y crear
activadores de pulso en una pista y aplicarlos a otra
solo es factible con Collection Mode.
Este método de adición selectiva de activadores de
pulso procedentes de distintos análisis en diversas
pistas hasta quedarse solo con los requeridos puede
resultar más eficaz que las operaciones manuales
de eliminación, inserción o ajuste de activadores
falsos o incorrectos.
Pistas de batería y Collection
Mode
Supongamos que tienes pistas de batería para bombo,
caja, platillos de pie y micrófonos elevados. Si analizas
una selección en todas las pistas, quizá obtengas
muchos activadores falsos al aumentar el valor
del parámetro Sensitivity lo suficiente para capturar
el material de platillos de pie (procedente sobre todo
de las pistas para los micrófonos elevados).
No obstante, si solo se analiza la pista para los
micrófonos elevados, los activadores de pulso
resultantes se encuentran algo después del material de
las otras pistas (ya que el sonido llega a los micrófonos
elevados con cierto retardo). Si luego extiendes la
selección a las otras pistas de batería y realizas una
separación, los clips de las pistas de bombo, caja
y tambores se cortan con cierto retardo.
Con Collection Mode, puedes analizar las pistas
de batería una a una. De este modo, la configuración
de Detection para cada pista se optimiza hasta
obtener los activadores que necesitas. Los
activadores de cada pista se pueden agregar al
conjunto de forma consecutiva; también se pueden
agregar solamente los activadores exclusivos de una
pista. A continuación, el conjunto de activadores
resultante se puede usar para generar marcadores
de compás|pulso o plantillas DigiGroove, o para
separar otros clips.
Uso de Collection Mode
Collection Mode está disponible en las opciones
Bar|Beat Marker Generation, Groove Template
Extraction o Clip Separation Mode (solo audio);
se accede a él seleccionando
Collection en el menú
desplegable
Detection.
Los micrófonos elevados generan activadores
de pulso con retardo
Beat Detective, opciones de Collection Mode

Capítulo 30: Beat Detective 673
Para utilizar Collection Mode:
1 En la ventana Edit, efectúa una selección de audio
en una sola pista. Asegúrate de que los puntos
de inicio y de fin de la selección encajen con
precisión en el tiempo.
2 En la ventana Beat Detective, selecciona uno
de estos modos:
• Bar|Beat Marker Generation
• Groove Template Extraction
• Clip Separation (solo audio)
3 Define o captura la selección tal como se explica
en “Definición de una selección en Beat Detective”
en la página 654.
4 Configura los parámetros de Detection para
permitir la detección correcta de las crestas
de transitorios de la selección (consulta
“Generación de activadores de pulso” en la
página 656).
5 En el menú desplegable Detection, selecciona
Collection.
6 En la sección Detection (Collection Mode), haz
clic en el botón
Add All para añadir al conjunto
todos los activadores de pulso actuales.
7 En el menú desplegable Detection, selecciona
Normal y traslada la selección a la siguiente
pista que desees analizar. Asegúrate de mantener
el mismo rango de selección para cada pista.
8 Configura los parámetros de Detection para
permitir la detección correcta de las crestas
de transitorios de la selección (consulta
“Generación de activadores de pulso” en la
página 656).
9 Selecciona nuevamente Collection.
10 Efectúa uno de estos procedimientos:
• En la sección Detection (Collection Mode),
haz clic en
Add Unique para agregar al conjunto
únicamente los activadores exclusivos de la pista.
Si eliges que se añadan los activadores exclusivos,
Pro Tools buscará los activadores que se encuentren
cerca de activadores que ya hayan recopilado otras
pistas. Si ya existen activadores, se descartarán los
activadores recién detectados.
• Haz clic en
Add All para añadir todos los
activadores al conjunto.
• Haz clic en
Clear All para borrar todos los
activadores del conjunto.
Cada grupo de activadores que se añade a la
colección se distingue por un color. Si hay varios
activadores del conjunto situados cerca unos de otros
(debidos, por ejemplo, a fugas de micrófono),
Beat Detective conserva el primero de cada grupo.
Pulsa las teclas Control+P (Mac) o Inicio+P
(Windows) para mover la selección hacia
arriba. Para moverla hacia abajo, pulsa
las teclas Control+punto y coma (;) (Mac)
o Inicio+punto y coma (;) (Windows).
Con la opción Commands Keyboard Focus
activada, pulsa la tecla “P” para desplazar
arriba la selección, o la tecla de punto y coma
(;) para desplazarla abajo. Para conservar y
añadir a la selección actual, mantén pulsada
la tecla Mayús.

Guía de referencia de Pro Tools674
11 Para cada pista adicional que analices, repite los
pasos 7–10.
Los activadores de pulso guardados en Collection
Mode se guardan con sesiones. Por lo tanto, cuando
se vuelva a abrir una sesión, el material de la colección
anterior seguirá ahí (hasta que el usuario lo borre).
12 Tras haber añadido a la colección los activadores
de pulso, puedes usarlos para generar marcadores
de compás|pulso o plantillas de groove, o para
separar clips. Sin embargo, estas operaciones
deben realizarse en la sección Collection Mode
(donde los activadores aparecen en varios
colores).
La pista de micrófonos elevados muestra un conjunto de activadores de pulso que contienen activadores
exclusivos generados a partir de pistas de bombo, caja y platillos de pie
1. Activadores de pulso
detectados en la pista
de bombo agregados
al conjunto
2. Activadores de pulso
exclusivos detectados
en la pista de caja clara
agregados al conjunto
3. Activadores de pulso
exclusivos detectados
en la pista de hi-hat
agregados al conjunto
4. Activadores de pulso
agrupados aplicados
a pista de micrófonos
Para separar clips situados en varias pistas,
antes de realizar la separación asegúrate
de extender la selección a todas las pistas
adicionales.

Parte VI: MIDI


Capítulo 31: Edición MIDI 677
Capítulo 31: Edición MIDI
Pro Tools proporciona magníficas herramientas
de edición MIDI. Puedes crear y editar notas MIDI
individuales y eventos de controlador con las
herramientas de lápiz, de ajuste y de mano en
la ventana Edit, en las ventanas MIDI Editor
(consulta Capítulo 32, “Editores MIDI”), y en
la ventana Score Editor (Capítulo 33, “Score
Editor”).
Puedes usar los distintos comandos Event Operations
(como Quantize, Transpose, Change Velocity y
Change Duration) para transformar grupos de notas
MIDI y afectar a la altura, la temporización,
la dinámica y el fraseo (consulta Capítulo 42,
“Operaciones de evento”).
También puedes usar propiedades de tiempo real
para modificar MIDI de forma no destructiva durante
la reproducción (consulta “Propiedades de MIDI
en tiempo real” en la página 709).
Pro Tools también incorpora muchas herramientas
de zoom y de visualización optimizadas para la
edición de MIDI.
Opciones de edición MIDI
Pro Tools ofrece varias opciones para determinar
el comportamiento de la edición MIDI. Dichas
opciones están disponibles en la ventana Edit,
en las ventanas MIDI Editor y en la ventana Score
Editor. Ahora bien, solo están disponibles si hay
como mínimo una pista MIDI o de instrumento
en tu sesión de Pro Tools.
Reproducir notas MIDI al editar
Si se activa la opción Play MIDI Notes When Editing,
las notas MIDI se reproducen (se envía un mensaje
de activación de nota MIDI) al editar.
Para más información acerca de la edición de
clips para MIDI y audio, consulta Capítulo 27,
“Editar clips y selecciones”.
Controles de edición MIDI en la ventana Edit
Reproducir notas MIDI al editar
Velocidad de nota
predeterminada
Duración de nota predeterminada

Guía de referencia de Pro Tools678
Duración de nota predeterminada
La opción Default Note Duration permite establecer
la duración predeterminada de las notas para
la inserción manual de notas. La ventana Edit,
las ventanas MIDI Editor y la ventana Score Editor
pueden presentar un valor de Default Note Duration
distinto.
Para seleccionar una duración de nota
predeterminada:
1 Haz clic en la opción Default Note Duration en
la ventana Edit, en una de las ventanas MIDI
Editor o en la ventana Score Editor.
2 Selecciona el valor de Default Note Duration
que desees. (Por ejemplo, selecciona la opción
1/4 Note para insertar negras con la herramienta
de lápiz).
La opción Default Note Duration se actualiza para
mostrar el valor de nota seleccionado.
3 Para definir una duración con puntillo o tresillo,
realiza uno de los siguientes procedimientos:
• Para añadir un puntillo al valor de la duración
de nota predeterminada, haz clic en la opción
Default Note Duration y selecciona
Dotted.
• Para añadir un tresillo al valor seleccionado
de duración de nota predeterminada, haz clic
en la opción Default Note Duration y selecciona
Triplet.
Opción Follow Grid
Selecciona la opción Follow Grid para que el valor
de la duración de nota predeterminada se ajuste al
valor de Grid. Para que se deje de ajustar al valor
de Grid, selecciona el valor rítmico de la opción
Default Note Duration.
Velocidad de nota
predeterminada
La opción Default Note On Velocity permite
establecer la velocidad predeterminada de la nota
activada para insertar notas manualmente. La ventana
Edit, las ventanas MIDI Editor y la ventana Score
Editor pueden presentar un valor de Default Note
On Velocity distinto.
Para definir el valor de Default Note On Velocity,
efectúa una de estas acciones:
Haz clic en la opción Default Note On Velocity
en la ventana Edit, en una de las ventanas MIDI
Editor o en la ventana Score Editor y arrastra
hacia arriba o hacia abajo.
Haz clic en la opción Default Note On Velocity
en la ventana Edit, en una de las ventanas MIDI
Editor o en la ventana Score Editor, escribe un
número y pulsa Intro.
Selección de una duración predeterminada de las
notas en la ventana Edit
Duración de nota predeterminada, negra seleccionada
Velocidad de nota predeterminada

Capítulo 31: Edición MIDI 679
Edición MIDI en espejo
La edición MIDI en espejo permite editar clips MIDI
y que dichas operaciones de edición se apliquen
a todas las copias del mismo clip MIDI. Puede ser
especialmente útil para editar clips MIDI en bucle.
Para activar Mirrored MIDI Editing, efectúa una
de estas acciones:
Selecciona Options > Mirror MIDI Editing.
Activa el botón de Mirrored MIDI Editing en
la ventana Edit, MIDI Editor o Score Editor.
En el modo Mirrored MIDI Editing, el botón Mirrored
MIDI Editing parpadea en color rojo después de una
operación de edición para advertirte que la operación
de edición está aplicándose a más de un clip.
Para desactivar Mirrored MIDI Editing, ejecuta una
de estas acciones:
Anula la selección de Options > Mirror MIDI
Editing
.
Desactiva el botón Mirrored MIDI Editing en
la ventana Edit, MIDI Editor o Score Editor.
Configuración del valor
de Grid
Cuando se insertan notas MIDI con la herramienta
de lápiz, el valor de Grid determina la posición
de nota de cada nota y otras características según
la forma de la herramienta de lápiz (consulta “Uso
de la herramienta de lápiz” en la página 680).
El valor de Grid de las ventanas Edit, MIDI Editor
y Score Editor se puede modificar.
Para configurar el valor de Grid para edición MIDI:
1 Haz clic en el selector de valor de cuadrícula
y selecciona Bars|Beats. Si la opción
Follow Main
Time Scale
está activada, puedes simplemente
configurar la escala principal de tiempo o Main
Time Scale a Bars|Beats (consultar
“Configuración de la escala de tiempo
principal” en la página 776).
2 Haz clic en el selector de valores de cuadrícula
y selecciona un valor de nota; por ejemplo,
negra (1/4), corchea (1/8) o semicorchea (1/16).
Botón Mirrored MIDI Edit de la ventana Edit
Si el modo Mirrored MIDI Editing está
desactivado y se editan notas de clips en bucle
en la vista de notas, la operación de edición
aplana el bucle. De modo similar, la edición
de grupos de clips separa los mismos.
Selección del valor de Grid en la ventana Edit

Guía de referencia de Pro Tools680
3 Para definir un valor con puntillo o tresillo,
realiza uno de los siguientes procedimientos:
• Para añadir un puntillo al valor de Grid
seleccionado, haz clic nuevamente en el selector
Grid Value y selecciona
Dotted.
• Para convertir el valor Grid seleccionado en un
tresillo, haz clic nuevamente en el selector Grid
Value y selecciona
Triplet.
4
Comprueba que el compás y el tempo de la sesión
estén correctamente configurados (consulta
“Configuración del compás de sesión” en la
página 433 y “Configuración del tempo de
sesión” en la página 434).
Para mostrar u ocultar las líneas de cuadrícula en
la ventana Edit o en una ventana MIDI Editor:
Selecciona o deselecciona el botón Grid.
Uso de la herramienta de lápiz
La herramienta de lápiz es útil para la creación
y edición de datos MIDI. Sus diversas formas
(Free Hand, Line, Triangle, Square y Random)
se pueden utilizar para crear notas MIDI con
distintas duraciones y velocidades. En la ventana
Edit, las ventanas MIDI Editor y la ventana Score
Editor, la herramienta de lápiz determina las
velocidades de nota. Las formas de la herramienta
de lápiz resultan especialmente útiles para dibujar
y editar diferentes clases de datos de control MIDI;
por ejemplo, Line se usa para el volumen, Triangle
para el panorámico de audio, Free Hand para
la variación de altura y Square o Random para
la velocidad.
Para seleccionar la forma de la herramienta de lápiz:
1 En la barra de herramientas, haz clic en el icono
de lápiz para que se abra el menú desplegable
de la herramienta de lápiz.
2 Selecciona una herramienta de lápiz.
Para más información sobre el modo Grid,
consulta “Modo Grid” en la página 534.
Botón Grid seleccionado en la ventana Edit
Las formas de líneas Parabolic y S-Curve solo
se usan para trazar eventos de tempo en el
editor de tempo. Consulta “Dibujar eventos de
tempo” en la página 788.
Formas de la herramienta de lápiz disponibles para
MIDI

Capítulo 31: Edición MIDI 681
Formas de la herramienta
de lápiz para MIDI
Free Hand
En la ventana Edit en pistas de instrumento y MIDI
con la vista de notas activada, en las ventanas MIDI
Editor y en la ventana Score Editor, la forma Free
Hand inserta una única nota MIDI cuya velocidad
viene determinada por el valor de la opción Default
Note On Velocity. El lugar donde se hizo clic con
el ratón en la pista determina la altura, la ubicación
y la duración de la nota.
Cuando se editan velocidades MIDI o datos
de controlador continuo, la forma Free Hand
dibuja en función de los movimientos que se hagan
con el ratón. La forma se reproduce como una serie
de pasos determinados por la preferencia Pencil
Tool Resolution When Drawing Controller Data
MIDI.
Line
En la ventana Edit en pistas de instrumento y MIDI
con la vista de notas activada, en las ventanas MIDI
Editor y en la ventana Score Editor, la forma Line
inserta una serie de notas MIDI en una sola altura
cuya velocidad se determinan por el valor de la opción
Default Note On Velocity. La duración y el espaciado
de las notas insertadas lo determina el valor actual
de Grid y el de la opción Default Note Duration.
Cuando se editan velocidades MIDI o datos
de controlador continuo, la forma Line dibuja
líneas rectas desde el momento en que se hace
clic hasta que se libera el botón. Los valores
de controlador continuo MIDI cambian en tonos,
según lo determinado en la opción
Pencil Tool
Resolution When Drawing Controller Data
de la página MIDI Preferences.
Triangle
En la ventana Edit en pistas de instrumento y MIDI
con la vista de notas activada, en las ventanas
MIDI Editor y en la ventana Score Editor, la forma
Triangle inserta varias notas MIDI en un sola altura
cuyas velocidades oscilan entre el valor de la opción
Default Note On Velocity y 127, según un dibujo
en forma de triángulo. La duración y el espaciado
de las notas insertadas lo determina el valor actual
de Grid y el de la opción Default Note Duration.
Cuando se editan velocidades MIDI o datos
de controlador continuo, la forma Triangle traza
un dibujo en forma de triángulo cuya dirección
cambia según el valor de la cuadrícula. Los valores
de controlador continuo MIDI cambian en tonos,
según lo determinado en la opción
Pencil Tool
Resolution When Drawing Controller Data
de la página MIDI Preferences.
Square
En la ventana Edit en pistas de instrumento y MIDI
con la vista de notas activada, en las ventanas
MIDI Editor y en la ventana Score Editor, la forma
Square inserta una serie de notas MIDI en una sola
altura cuyas velocidades alternan entre lo configurado
en Default Note On Velocity y 127. La duración
y el espaciado de las notas insertadas lo determina
el valor actual de Grid y el de la opción Default
Note Duration.
Cuando se editan velocidades MIDI o datos
de controlador continuo, la forma Square traza
un dibujo en forma de cuadrado que se repite a una
frecuencia determinada por el valor de la cuadrícula.

Guía de referencia de Pro Tools682
Random
En la ventana Edit en pistas de instrumento y MIDI
con la vista de notas activada, en las ventanas MIDI
Editor y en la ventana Score Editor, la forma Random
inserta una serie de notas MIDI en una sola altura
cuyas velocidades alternen aleatoriamente entre
lo configurado en Default Note On Velocity y 127.
La duración y el espaciado de las notas insertadas
lo determina el valor actual de Grid y el de la opción
Default Note Duration.
Cuando se editan velocidades MIDI o datos
de controlador continuo, la forma Random traza
una serie de valores aleatorios que cambian a una
frecuencia determinada basándose en el valor de
la cuadrícula.
Insertar notas MIDI
Además de grabar, grabar paso a paso e importar
MIDI a Pro Tools, puedes insertar manualmente
notas MIDI con la herramienta de lápiz.
Para insertar una nota MIDI en una pista desde
la ventana Edit:
1 En la ventana Edit, elige la pista MIDI o de
instrumento en la que desees utilizar la vista
de notas.
2 Selecciona la herramienta de lápiz y configúrala
en el modo Free Hand (dibujo a mano alzada).
El cursor adoptará la forma de la herramienta
de lápiz cuando se coloque sobre el área de lista
de reproducción de una pista MIDI o de
instrumento en la modalidad de vista de notas.
3 Para insertar negras en el pulso, realiza lo
siguiente:
•Configura la escala de tiempo principal en
Bars|Beats.
• Activa el modo Edit en Grid.
• Establece el valor de Grid en negras.
• Establece el valor de la opción Default Note
Duration en negras o en
Follow Grid.
4 Mueve la herramienta de lápiz al área de la lista
de reproducción para la pista MIDI o de instru-
mento. Para localizar la altura y la ubicación
de nota deseados, usa como referencia la regla
de la ventana Edit y el miniteclado de la pista.
Cuando se usa la herramienta de lápiz, la ubicación
del cursor y el valor se visualizan en la barra
de herramientas de la ventana.
Al insertar notas MIDI u otros datos MIDI con
la herramienta de lápiz, los límites de clip
MIDI se crean en las barras de compás más
cercanas.
Ubicación del cursor y valor
Ubicación del cursor en la línea de tiempo
Ubicación del cursor de altura musical
Cursor de lápiz

Capítulo 31: Edición MIDI 683
5 Cuando hayas encontrado el tiempo y la altura
adecuados, haz clic para insertar la nota.
La velocidad de las notas insertadas la determina la
configuración de la opción Default Note On Velocity.
La duración viene determinada por el valor de la
opción Default Note Duration. En modo Grid,
la ubicación de la nota activada viene determinada
por el valor de Grid.
Si está activada la preferencia Play MIDI Notes
When Editing, sonará cada nota al insertarla.
Es posible arrastrar la herramienta de lápiz después
de hacer clic (y antes de soltar) para ajustar la altura
o la duración de la nota. Arrastra hacia la derecha
para alargar la nota sin cambiar su punto de inicio.
Arrastra hacia la izquierda para acortarla sin cambiar
su punto final.
Inserción de varias notas
En la ventana Edit y en las ventanas MIDI Editor,
las formas Line, Triangle, Square y Random
de la herramienta de lápiz se pueden usar para
introducir una serie de alturas idénticas con
distintas velocidades.
La duración y el espaciado
de las notas
insertadas lo determina el valor actual
de Grid y el de la opción Default Note Duration.
Si la duración de nota predeterminada es superior
al valor de Grid, las notas insertadas se cortan para
hacerlas coincidir con el valor de Grid y que no
se superpongan.
Nota MIDI insertada mediante la herramienta de lápiz
Con la Smart Tool activa (consulta “Uso de la
herramienta Smart Tool” en la página 554),
haz clic y pulsa Control (Mac) o haz clic y
pulsa Inicio (Windows) para cambiar el cursor
a la herramienta de lápiz e insertar las notas
MIDI; haz clic y pulsa Alt+Inicio (Windows)
o haz clic y pulsa Opción+Control (Mac) para
eliminar notas.
Con el modo Grid activado, el punto de inicio
de la nota MIDI se alinea, de forma
predeterminada, con el límite de cuadrícula
más próximo. Con la forma Free Hand de la
herramienta de lápiz, pulsa Comando (Mac) o
Control (Windows) tras haber hecho clic y
mantenerlo para desactivar temporalmente la
alineación con la cuadrícula.
Ajuste de la duración de una nota insertada
Con el modo Grid activado, el punto final de la
nota MIDI se alinea, de forma predeterminada,
con el límite de cuadrícula más próximo. Para
desactivar temporalmente la alineación con la
cuadrícula, pulsa la tecla Comando (Mac)
o Control (Windows) mientras arrastras con
la herramienta de lápiz.

Guía de referencia de Pro Tools684
La forma de la herramienta de lápiz determina las
velocidades de las notas:
• Usa la forma Line para introducir notas con
velocidades idénticas.
• Usa la forma Triangle para que las velocidades
asciendan o desciendan progresivamente.
• Usa la forma Square para alternar velocidades
entre alta y baja.
• Usa la forma Random para una serie de notas
con velocidades aleatorias.
Por ejemplo, para insertar una serie de notas con
velocidades aleatorias en la ventana Edit:
1 En la ventana Edit, elige la pista MIDI
o de instrumento en la que desees utilizar la
vista de notas.
2 Selecciona la herramienta de lápiz y configúrala
en Random.
3 Para insertar negras consecutivas en el tiempo,
realiza lo siguiente:
•Configura la escala de tiempo principal en
Bars|Beats.
• Activa el modo Edit en Grid.
• Establece el valor de Grid en negras.
• Establece el valor de la opción Default Note
Duration en negras o en
Follow Grid.
Con esta configuración, se insertarán las notas a una
distancia de negra.
4
Haz clic en el punto donde se insertará la primera
nota y arrastra hacia la derecha hasta que se
muestre el número de notas que quieras insertar.
Edición manual de notas MIDI
Es posible editar todos los aspectos de una nota
MIDI desde la ventana Edit o una de las ventanas
MIDI Editor, incluidos los puntos de inicio y fin,
la duración, la altura y la velocidad. Las herramientas
de selección, de mano y de lápiz se pueden aplicar
a notas concretas o a grupos de notas.
Selección de notas MIDI
Para poder editar las notas MIDI, primero se deben
seleccionar.
Para seleccionar notas MIDI, efectúa una de estas
acciones:
Con la herramienta de lápiz o cualquier
herramienta de mano, pulsa la tecla Mayús
mientras haces clic en cada nota.
Con cualquier herramienta de mano, mueve el
cursor donde no haya notas (aparecerá el recuadro),
haz clic y dibuja un rectángulo alrededor del
grupo de notas que deseas editar.
Inserción de una serie de notas con la herramienta
de lápiz
Selección de notas con una herramienta de mano

Capítulo 31: Edición MIDI 685
Con una herramienta de mano, si cualquier parte
del rectángulo toca una nota (en el punto de inicio
o fin), esta se incluirá en la selección. Sin embargo,
las selecciones que se realizan con una herramienta
de mano son selecciones de objeto y no incluirán
los datos subyacentes de controlador y de
automatización para la pista MIDI.
Con la herramienta de selección, arrastra para
seleccionar un grupo de notas.
Cuando se utiliza la herramienta de selección, para
que se pueda seleccionar una nota se debe incluir
su punto de inicio. Cuando una pista MIDI
o de instrumento está en la vista de notas o clips,
las selecciones realizadas con la herramienta
de selección son selecciones de registro y abarcan
todos los datos subyacentes de controlador
y de automatización.
Para anular la selección de una o varias notas
de una selección:
Para anular la selección, con la herramienta
d
e lápiz o cualquier herramienta de mano, mantén
pulsada la tecla Mayús mientras haces clic
en las notas.
Selección y audición de notas
MIDI con el miniteclado
Utiliza el miniteclado en pistas de instrumento
y MIDI para seleccionar y tocar notas en la pista
deseada. Puedes hacer clic en el miniteclado con
cualquier herramienta de edición.
Para reproducir una nota en una pista MIDI o de
instrumento y seleccionar todas las notas de esa
altura en la pista:
Con cualquier herramienta de edición seleccionada,
haz clic en una tecla del miniteclado.
Selección de notas con la herramienta de selección
Con la herramienta de selección, mantén
pulsada la tecla Opción (Mac) o Alt (Windows)
para que aparezca la herramienta de selección
de notas en la ventana Edit y en las ventanas
MIDI Editor (en la ventana Score Editor siempre
se utiliza la herramienta de selección para
definir selecciones de notas). La herramienta
de selección de notas selecciona todas las notas
MIDI que se encuentren dentro de la duración
de la selección y no selecciona ningún otro evento
MIDI (como datos de controlador o cambios
de programa).
También se pueden seleccionar notas en la
ventana Select/Split Notes. Consulta
“Comando Select/Split Notes” en la
página 949.
Reproducción de una nota con el mini teclado y
selección de todas las notas de la misma altura
Pulsa la tecla Opción (Mac) o Alt (Windows)
y haz clic para reproducir notas sin realizar
una selección.
Pulsa la tecla Comando (Mac) o Control
(Windows) y haz clic para seleccionar o anular
la selección de notas, así como para realizar
selecciones no contiguas.

Guía de referencia de Pro Tools686
Para seleccionar y reproducir una selección
de notas de una pista MIDI o de instrumento:
Con cualquier herramienta de edición seleccionada,
haz clic en una tecla y arrastra hacia arriba o hacia
abajo en el miniteclado.
Selección únicamente de notas
MIDI mediante la herramienta
de selección de notas
En la vista de notas o de velocidad en pistas
de instrumento y MIDI en la ventana Edit o en una
ventana MIDI Editor, la herramienta de selección
define una selección de lapso de tiempo que incluye
todos los tipos de eventos MIDI, además de las
notas y velocidades MIDI (como cambios
de programa y datos de controlador continuos).
La herramienta Note Selector se puede utilizar
para seleccionar solo velocidades y notas MIDI
en una selección de lapso de tiempo.
Para seleccionar únicamente velocidades y notas
MIDI con la herramienta de selección de notas:
1 Elige la herramienta de selección.
2 En pistas MIDI o de instrumento en la ventana
Edit con la vista de notas o de velocidad activada,
o en una ventana MIDI Editor, pulsa la tecla
Opción (Mac) o Alt (Windows) y arrastra para
seleccionar el lapso de tiempo que incluya las
notas que desees seleccionar.
Si usas Smart tool y pulsas la tecla Opción (Mac)
o Alt (Windows), la herramienta de selección
aparecerá en la parte superior de la pista y la
herramienta de selección de notas en la parte inferior.
Reproducción de un grupo de notas con el miniteclado
y selección de todas las notas con las mismas alturas
También puedes pulsar la tecla Mayús y hacer
clic en el mini teclado para ampliar o reducir
el grupo de notas.
Selección únicamente de notas MIDI mediante
la herramienta de selección de notas

Capítulo 31: Edición MIDI 687
Uso de las herramientas
de mano
Utiliza las herramientas de mano para seleccionar,
separar o mover clips en las pistas. Hay tres modos
de la herramienta de mano: Herramientas de mano
Time, Separation y Object Para más información
sobre cómo organizar clips, consulta Capítulo 37,
“Ordenar clips”.
Transporte de notas
Las notas MIDI se pueden transportar arrastrándolas
hacia arriba o hacia abajo con la herramienta
de lápiz o cualquier herramienta de mano. Si se
seleccionan varias notas antes de arrastrarlas,
se transportará cada una de ellas.
Para transportar una nota MIDI:
1 Configura la pista MIDI o de instrumento
en vista de notas.
2 Selecciona la herramienta de lápiz o cualquier
herramienta de mano.
3 Mantén pulsada la tecla Mayús mientras
arrastras la nota hacia arriba o hacia abajo.
La tecla Mayús garantiza que la nota transportada
mantenga el punto original de inicio.
Al realizar el arrastre, sonará cada nota nueva y el
indicador del valor de ubicación del cursor indicará
(en la ventana Edit) el número de semitonos y la
dirección (+/–) del transporte.
Desplazar notas
Al igual que los clips, las notas MIDI pueden
arrastrarse hacia la derecha o izquierda con la
herramienta de lápiz o cualquier herramienta
de mano para cambiar su punto de inicio. Si se
seleccionan varias notas antes de arrastrarlas,
se desplazarán todas a la vez.
Para desplazar una nota MIDI:
1
Configura la pista MIDI o de instrumento en vista
de notas.
2 Con la herramienta de lápiz o cualquier
herramienta de mano, arrastra la nota hacia
la derecha o hacia la izquierda (pulsa la tecla
Mayús durante el arrastre para conservar
la altura de la nota).
Transporte mediante una herramienta de mano.
Mantén pulsada Control (Mac) o Inicio
(Windows), y después pulsa Más (+) en el
teclado numérico para transportar las notas
MIDI seleccionadas un semitono ascendente,
o pulsa Menos (-) en el teclado numérico para
transportar las notas MIDI seleccionadas un
semitono descendente.
Para transportar una copia de la nota,
sin cambiar la original, pulsa la tecla Opción
(Mac) o Alt (Windows) mientras arrastras.
Las notas MIDI también se pueden transportar
utilizando Transpose Event Operation
(consulta “Transpose” en la página 947)
o Propiedades MIDI en tiempo real (consulta
“Propiedades de MIDI en tiempo real” en la
página 709).

Guía de referencia de Pro Tools688
El indicador del valor de ubicación del cursor
(en la ventana Edit) muestra dinámicamente
el nuevo punto de inicio a medida que se arrastra
la nota.
Si el modo Edit está configurado en Grid, la nota
arrastrada se alinea con el límite de cuadrícula más
próximo. Si el modo Edit está configurado en Spot,
se abre el cuadro de diálogo Spot.
Ajuste de los tiempos de inicio
yde fin de nota
Al igual que los clips, los puntos de inicio y de fin
de las notas MIDI se pueden ajustar con la
herramienta de ajuste. Si se seleccionan varias
notas cuando se está realizando el ajuste,
se cambiarán todas ellas.
Para cambiar los puntos de inicio o fin de un grupo
de notas MIDI:
1 Configura la pista MIDI o de instrumento
en vista de notas.
2 Con la herramienta de lápiz o cualquier
herramienta de mano, mantén pulsada la tecla
Mayús mientras haces clic en las notas que
deseas ajustar.
3 Efectúa uno de estos procedimientos:
• Selecciona la herramienta de ajuste.
• Utiliza la herramienta de lápiz.
4
Coloca el cursor cerca del comienzo de cualquier
nota resaltada para que aparezca la herramienta
de ajuste. Arrastra las notas a la derecha para
acortarlas o a la izquierda para alargarlas.
Si el modo Edit está configurado en Grid, el punto
de inicio o fin arrastrado se alinea con el límite
de cuadrícula más próximo. Si el modo Edit está
configurado en Spot, se abre el cuadro de diálogo
Spot; en él, puedes indicar la nueva ubicación del
punto de inicio o de fi n de la nota.
Las notas también se pueden ajustar con el comando
Trim Clip To Selection (consulta “Comando Trim
To Selection” en la página 590) y
Trim To Insertion
(consulta “Ajustes mediante el valor de Nudge” en
la página 592).
Ajustar notas MIDI con Nudge
Puedes ajustar los puntos de inicio y final de las
notas MIDI seleccionadas con el valor de Nudge
actual.
Para copiar las notas seleccionadas, sin
cambiar las originales, pulsa la tecla Opción
(Mac) o Alt (Windows) mientras arrastras.
La colocación de las notas MIDI también se
puede ajustar con los comandos Shift
(consulta “Comando Shift” en la página 846)
o Nudge (consulta “Empujar clips” en la
página 592).
La herramienta de ajuste también puede
utilizarse en clips MIDI. Para más
información, consulta “Funciones de la
herramienta de ajuste para compresión/
expansión temporal en clips MIDI” en la
página 695.
Cambiar los tiempos de fin de nota con la herramienta
de ajuste
En modo Grid, utiliza la tecla Comando (Mac)
o Control (Windows) para desactivar el modo
Grid de forma temporal.

Capítulo 31: Edición MIDI 689
Para ajustar el punto de inicio o de fin de las notas
MIDI según el valor de Nudge:
1 Configura el valor de Nudge (consulta
“Definición del valor de Nudge” en la
página 593).
2 Utiliza la herramienta de mano Time para
seleccionar las notas MIDI que quieres ajustar.
3 Efectúa uno de estos procedimientos:
• Mantén pulsadas las teclas Opción (Mac) o Alt
(Windows) mientras pulsas la tecla Más (+)
o Menos (-) en el teclado numérico para ajustar
el punto de inicio de las notas MIDI seleccionadas
según el valor de Nudge.
• Mantén pulsadas las teclas Comando (Mac)
o Control (Windows) mientras pulsas la tecla
Más (+) o Menos (-) en el teclado numérico para
ajustar el punto final de las notas MIDI
seleccionadas según el valor de Nudge.
Transportar notas MIDI con
Nudge
Puedes transportar las notas MIDI seleccionadas
por incrementos de semitonos utilizando las teclas
Más (+) o Minus (-) en el teclado numérico.
Para transportar las notas MIDI seleccionadas en
intervalos de semitonos:
1 Utiliza la herramienta de mano Time para
seleccionar el clip que quieres transportar.
2 Efectúa uno de estos procedimientos:
• Mientras mantienes pulsada Control (Mac)
o Inicio (Windows), pulsa Más (+) en el teclado
numérico para transportar las notas MIDI
seleccionadas un semitono ascendente.
• Mientras mantienes pulsada Control (Mac)
o Inicio (Windows), pulsa Menos (-) en el teclado
numérico para transportar las notas MIDI
seleccionadas un semitono descendente.
Separación de notas MIDI
El comando Separate te permite separar notas
MIDI en la ubicación del cursor de edición o en los
límites de la selección de edición. Con la vista
de notas activada en la ventana Edit y en las
ventanas MIDI Editor, al separar clips MIDI se
crean notas MIDI, pero no se crean clips MIDI.
Sin embargo, con la vista de clips activada en
la ventana Edit, al separar clips MIDI solo se crean
clips MIDI. Asimismo, si la selección de edición
contiene pistas de audio, el comando
Separate
solo separa clips de pistas MIDI y de instrumento,
al margen de la configuración del parámetro Track
View.
Para separar notas MIDI en la ubicación del cursor
de edición o en los límites de la selección
de edición:
1
Define una selección de edición o coloca el cursor
de edición en la posición en la que deseas separar
una o más notas MIDI.
2 Efectúa uno de estos procedimientos:
• Elige Edit > Separate > At Selection.
• Haz clic derecho en el panel de Notas y elige
Separate.
Para separar notas MIDI en la cuadrícula:
1 Establece el valor de Grid.
2 Define una selección de edición o de recuadro
que contenga las notas MIDI que desees separar.
3 Elige Edit > Separate > On Grid.
4 En el cuadro de diálogo Pre-Separate Amount,
haz clic en
Aceptar.
Pulsa Comando+E (Mac) o Control+E
(Windows) para separar las notas MIDI en la
selección.

Guía de referencia de Pro Tools690
Herramientas de consolidación
y separación para notas MIDI
Con la vista de notas activada en la ventana Edit
y en las ventanas MIDI Editor, se pueden usar
la herramienta de lápiz y la herramienta de mano
para separar y consolidar notas MIDI.
El cursor se actualiza para mostrar un “cuchillo”
para la herramienta de selección y una “venda”
para la herramienta de consolidación.
Para separar una nota MIDI con la herramienta
de separación:
Con la herramienta de lápiz o la herramienta
de mano, pulsa las teclas Control+Mayús (Mac)
o Inicio+Mayús (Windows) y haz clic en la nota
MIDI en la ubicación donde desees realizar
la separación.
Para consolidar notas MIDI con la herramienta
de consolidación:
Con la herramienta de lápiz o la herramienta
de mano, pulsa las teclas Control+Mayús (Mac)
o Inicio+Mayús (Windows) y haz clic entre las
notas MIDI separadas.
Consolidar notas MIDI
El comando Consolidate permite combinar dos
o más notas MIDI consecutivas de la misma altura
en una única nota MIDI.
Para consolidar notas MIDI:
1 Selecciona las notas MIDI que desees
consolidar.
2 Efectúa uno de estos procedimientos:
• Elige
Edit > Consolidate.
• Haz clic en las notas seleccionadas y elige
Consolidate.
Nota MIDI dividida en dos mediante la herramienta
de separación
Consolidar notas MIDI mediante la herramienta de
consolidación
Pulsa Opción+Mayús+3 (Mac) o Alt+Mayús+3
(Windows) para consolidar las notas MIDI
adyacentes seleccionadas que tengan la misma
altura.

Capítulo 31: Edición MIDI 691
Silenciar notas MIDI
El comando Mute te permite silenciar notas MIDI
individuales. Si se seleccionan clips enteros,
el comando
Mute te indicará que debes silenciar
las notas MIDI o clips.
Para silenciar una o más notas MIDI:
1 Selecciona las notas MIDI que desees silenciar.
2 Efectúa uno de estos procedimientos:
• Elige
Edit > Mute Notes.
• Haz clic en las notas MIDI seleccionadas y elige
Mute Notes.
Para anular el silenciamiento de una o más notas
MIDI:
1 Selecciona las notas MIDI cuyo silenciamiento
desees anular.
2 Efectúa uno de estos procedimientos:
• Elige
Edit > Unmute Notes.
• Haz clic en las notas MIDI seleccionadas y elige
Unmute Notes.
Edición manual de velocidades
de notas
Cuando una pista MIDI o de instrumento está
configurada en la vista de velocidad, o cuando
la ruta de velocidad se muestra bajo una pista,
la velocidad de ataque de cada una de las notas
se representa con un tallo de velocidad. Cuanto
más alto sea este indicador, mayor será el valor
de velocidad (0-127).
Para editar la velocidad MIDI en la ventana Edit:
1 Efectúa uno de estos procedimientos:
•Configura la pista MIDI o de instrumento en
la vista de velocidad.
• Muestra la ruta de controlador de la pista MIDI
o de instrumento y la velocidad
2 Selecciona cualquier herramienta de mano.
3 Arrastra la parte superior (en forma de rombo)
del indicador de velocidad arriba o abajo.
Las velocidades de una selección de notas se
pueden editar con cualquiera de las herramientas
de lápiz.
Pulsa Comando+M (Mac) o Control+M
(Windows) para silenciar y desilenciar las
notas MIDI seleccionadas.
Mostrar ruta de velocidad
Arrastre de un indicador de velocidad

Guía de referencia de Pro Tools692
Para trazar valores de velocidad para un crescendo:
1 Efectúa uno de estos procedimientos:
•Configura la pista MIDI o de instrumento en
la vista de velocidad.
• Muestra la ruta de controlador de la pista MIDI
o de instrumento y la velocidad
2 Selecciona la herramienta de lápiz con la forma
Line.
3
Haz clic en el comienzo de la selección de notas,
cerca de la parte inferior del rango de velocidades,
y arrastra a la derecha y arriba hasta que la línea
haya abarcado el grupo de notas que deseas
incluir en el fundido.
También puedes usar la herramienta de ajuste para
escalar la velocidad de todas las notas seleccionadas.
Es útil si deseas que haya una relación de velocidad
entre las notas, pero quieres que todas sean de mayor
o menor intensidad sonora.
Para escalar velocidades con la herramienta
de ajuste:
1 Configura la pista MIDI o de instrumento en
la vista de velocidad.
2 Con la herramienta de selección o cualquier
herramienta de mano, selecciona el grupo
de notas que desees editar.
3 Con la herramienta de ajuste, haz clic cerca del
grupo de notas seleccionadas y arrástralas hacia
arriba o hacia abajo. Si arrastras hacia arriba,
se acelera la velocidad de las notas; si lo haces
hacia abajo, se reduce.
Herramienta de ajuste de
velocidad
Para ajustar la velocidad de una o más notas MIDI
seleccionadas:
Con la herramienta de mano seleccionada, pulsa
la tecla Comando (Mac) o Control (Windows),
haz clic en la nota y arrastra hacia arriba o hacia
abajo. Observa que la herramienta de mano pasa
a ser la herramienta de ajuste de velocidad.
Cambio de velocidades con la forma Line
En la vista de velocidad, la herramienta
de ajuste se puede emplear para el ajuste
de duraciones de las notas, además de para
cambiar de velocidad.
Cambio de velocidades con la herramienta de ajuste
Edición de velocidades simultáneas

Capítulo 31: Edición MIDI 693
Arrastra hacia arriba para aumentar el valor
de velocidad y hacia abajo para disminuirlo.
Durante el arrastre, el rombo es de color azul y
se selecciona la nota asociada. Los valores
de velocidad arrastrados se reflejan en el indicador
de valor de ubicación del cursor (en la ventana Edit).
Audición de cambios
de velocidad
Si está activada la opción Play MIDI Notes When
Editing, Pro Tools reproduce la nota a la nueva
velocidad cuando se editan velocidades para notas
MIDI con la herramienta de mano. Esta función
permite escuchar las notas MIDI cuando están
configuradas en la velocidad que se desea.
Introducción de atributos
de notas
Si se selecciona una nota con la herramienta de lápiz
o cualquier herramienta de mano, en el área Event
Edit se muestran sus atributos.
La altura se muestra con el nombre de la nota
y el número de octava. Las velocidades de ataque
y liberación se muestran con los valores MIDI
(0-127). Los tiempos de Start, End y Length
de la selección de edición se muestran en la escala
de tiempo principal.
Para cambiar un atributo de una nota MIDI:
1 En la ventana Edit con una pista MIDI
odeinstrumento configurada en la vista de notas,
selecciona la nota con la herramienta de lápiz
o cualquier herramienta de mano.
2
Haz clic en el cuadro de texto de atributo y efectúa
una de las acciones siguientes.
• Introduce el valor nuevo en el teclado numérico.
• Pulsa la flecha hacia arriba o hacia abajo para
aumentar o disminuir el valor nuevo.
• Arrastra hacia arriba o abajo para desplazarte
hasta el valor nuevo.
•
Reproduce el nuevo valor de nota en el controlador
de teclado MIDI.
Pulsa la tecla Barra inclinada (/) para desplazarte
entre los campos en el área de edición de eventos.
Varias notas y área de edición
de eventos
Si se seleccionan varias notas, se pueden introducir
valores en los campos del área de edición de eventos
para que se apliquen en todas las notas seleccionadas.
Un triángulo (letra delta griega) a la izquierda de
la nota indica que se han seleccionado varias notas.
Un valor nuevo en el campo Start desplaza la primera
nota de la selección a esa ubicación; el resto de las
notas también se desplazan.
Si hay dos notas con el mismo tiempo de inicio
(con tallos de velocidad superpuestos), mantén
pulsada la tecla Comando (Mac) o Control
(Windows) y arrastra la nota deseada arriba
o abajo para ajustar la velocidad.
Área de edición de eventos con información de pistas
MIDI
Pitch
Velocidad de ataque
Velocidad de
liberación
También puedes cambiar los atributos de las
notas MIDI en la MIDI Event List (consulta
Capítulo 34, “Lista de Eventos MIDI”).
Varias notas en el área de edición de eventos

Guía de referencia de Pro Tools694
Los valores introducidos en los campos de altura y
velocidad se añaden a los valores, o se sustraen de
ellos, para todas las notas seleccionadas. Por ejemplo,
para transportar todas las notas seleccionadas hasta
una octava, introduce el valor –12 para la altura.
Eliminación de notas MIDI
Además de eliminar las notas seleccionadas con
el comando
Clear del menú Edit, las notas también
se pueden eliminar una a una con la herramienta
de lápiz.
Para eliminar un grupo de notas MIDI con el
comando Clear:
1
Con la herramienta de mano o de lápiz, selecciona
las notas que deseas eliminar (consulta
“Selección de notas MIDI” en la página 684).
2 Efectúa uno de estos procedimientos:
• Elige
Edit > Clear para eliminar las notas
seleccionadas. Los datos de controlador
subyacentes en la pista permanecen intactos.
• Con cualquier herramienta de edición, haz clic
con el botón derecho en cualquier nota seleccionada
y elige
Clear.
• Pulsa la tecla Supr (Mac) o Retroceso (Windows).
Para eliminar una nota MIDI con la herramienta de
lápiz:
Con la herramienta de lápiz seleccionada, pulsa
la tecla Opción (Mac) o Alt (Windows) y haz
clic en la nota. La herramienta de lápiz se
convierte en una goma de borrar al pulsar la tecla
Opción (Mac) o Alt (Windows).
Al eliminar notas MIDI dentro de una selección
de lapso de tiempo, también se eliminan todos
los datos subyacentes de controlador
y automatización.
Eliminación de una nota con la herramienta de lápiz
Los eventos de cambio de programas y los
eventos exclusivos del sistema también se
pueden eliminar si mantienes pulsada la tecla
Opción (Mac) o Alt (Windows) al mismo
tiempo que haces clic en ellos con la
herramienta de lápiz.

Capítulo 31: Edición MIDI 695
Funciones de la herramienta
de ajuste para compresión/
expansión temporal en clips
MIDI
La herramienta de ajuste para compresión/expansión
temporal es útil para hacer coincidir un clip MIDI
con la longitud de otro clip, cuadrícula de tempo
o cualquier otro punto de referencia.
Mediante la herramienta de ajuste para compresión/
expansión temporal, se puede trasladar el punto
de inicio o final para expandir o comprimir el clip,
escalar los datos MIDI correspondientes,
independientemente de la base de tiempo (tics
o muestras).
Uso de la herramienta de ajuste
Compression/Expansion en
modo cuadrícula
La herramienta de ajuste para compresión/
expansión temporal (TCE Trimmer tool) puede
usarse en modo Grid para ajustar un clip al tempo
de una sesión o a una sección de una sesión, o para
crear reproducciones que duren el doble o la mitad.
Para comprimir o expandir clips MIDI en el modo
Grid:
1 Activa el modo Edit en Grid.
2 Si es preciso, configura la pista MIDI
o de instrumento en la vista de clips.
3 Selecciona la herramienta de ajuste para
comprensión/expansión.
4
Utiliza la herramienta TCE Trimmer para arrastrar
el punto de inicio o de fin del clip MIDI para
comprimirlo o expandirlo con ajuste a la
cuadrícula (por ejemplo, en negras).
A continuación se crea automáticamente un clip
MIDI nuevo, que aparece en la lista
de reproducción y en la lista de clips.
Uso de la herramienta de ajuste
para compresión/expansión en
modo Slip
Para comprimir o expandir clips MIDI en el modo
Slip:
1 Activa el modo de edición en Slip.
2 Configura la pista MIDI o de instrumento en
la vista Clips.
3 Selecciona la herramienta de ajuste para
comprensión/expansión.
4 Con la herramienta TCE Trimmer, arrastra
el punto de inicio o de fin del clip MIDI para
comprimir o expandir el clip libremente.
De manera automática, se creará un clip MIDI
nuevo, que aparecerá en la lista de clips y en
la lista de reproducción.
Antes de escalar un clip MIDI con la herramienta
de ajuste para compresión/expansión temporal
Después de escalar un clip MIDI con la herramienta
de ajuste para compresión/expansión temporal

Guía de referencia de Pro Tools696
Uso de la herramienta de ajuste
para comprensión/expansión
en modo Spot
En modo Spot, al hacer clic en un clip con
la herramienta TCE Trimmer se abre el cuadro
de diálogo Spot. Puedes especificar la ubicación
deseada para el inicio y el fin del clip o la duración
de esta, y el clip se comprime o expande según
lo especificado.
Para comprimir o expandir clips MIDI en el modo
Spot:
1 Activa el modo de edición en Spot.
2 Configura la pista MIDI o de instrumento en
la vista Clips.
3 Selecciona la herramienta de ajuste para
comprensión/expansión.
4
Haz clic en el clip MIDI, cerca del punto de inicio
o fin. Se abre el cuadro de diálogo Spot. Utiliza
cualquier escala de tiempo para indicar un nuevo
valor de tiempo de inicio o de fin (o una duración)
para el clip y, a continuación, haz clic en Aceptar.
A continuación se crea automáticamente un clip
MIDI nuevo, que aparece en la lista de
reproducción y en la lista de clips.
Utilizar la herramiente TCE Trim
en el modo Shuffle
En el modo Shuffle, el clip ajustado comienza
siempre en el punto de inicio original del clip
independientemente de que se haya efectuado
el ajuste de delante hacia atrás o de detrás hacia
delante.
Para comprimir o expandir clips MIDI en el modo
Shuffle:
1 Configura el modo Edit en Shuffle.
2 Configura la pista MIDI o de instrumento en
la vista Clips.
3 Selecciona la herramienta TCE Trim.
4
Utiliza la herramienta de ajuste para compresión/
expansión temporal para arrastrar el punto
de inicio o de fin del clip MIDI para expandirlo
o comprimirlo libremente. A continuación
se crea automáticamente un clip MIDI nuevo,
que aparece en la lista de reproducción y en
la lista de clips.
Eventos continuos
de controlador
Los eventos continuos de controlador para pistas
MIDI y de instrumento se presentan en forma
de gráfica con una serie de puntos críticos editables.
Los eventos de controlador para pistas MIDI
y de instrumento se diferencian de los datos
de automatización para pistas de audio en que
los puntos críticos están escalados (en lugar
de basados en vectores), representando cada punto
crítico un solo evento de controlador.
Para mostrar los datos de controlador MIDI de una
pista, ejecuta uno de los siguientes procedimientos:
Selecciona la vista de pista correspondiente en
el menú Track View.
Pista de instrumento en la que se muestran eventos
de volumen MIDI con la vista de volúmenes MIDI
activada

Capítulo 31: Edición MIDI 697
Muestra la ruta de controlador MIDI
correspondiente bajo la pista.
Entre los eventos continuos de controlador que se
pueden insertar y editar en Pro Tools se incluyen
los siguientes:
• volumen
• panorámico de audio
• variación de tono
• respuesta a presión mono (aftertouch)
• controladores MIDI, 0–127
Pro Tools considera a los controladores MIDI nú-
mero 7 (volumen) y número 10 (panorámico de audio)
como datos de automatización. Significa que estos
eventos de controlador (junto con los silenciamientos)
se pueden grabar y automatizar desde la ventana
Mix; además, el modo de automatización de cada
pista MIDI o de instrumento afecta a la reproduc-
ción y grabación de estos eventos. Aunque se puedan
suspender los eventos de volumen, panorámico
de audio y silenciamiento de una pista MIDI, todos
los demás eventos de controlador de la pista siempre
se reproducen. Las pistas de instrumento admiten
tanto volumen, panorámico y silenciamiento MIDI
como volumen, panorámico y silenciamiento
de audio.
Para evitar la sobrescritura de los datos del volumen
MIDI y de automatización del panorámico de audio,
graba en modo Fusión de MIDI. Al grabar en modo
Fusión de MIDI, mientras se graban datos MIDI se
reproducirán el volumen y el panorámico de audio
existentes.
Los eventos continuos de controlador (incluidos
volumen y panorámico de audio) se pueden grabar
desde un controlador MIDI externo (como un teclado
o una superficie de control) y se pueden insertar en
la lista de reproducción de una pista MIDI con
la herramienta de lápiz o cualquier herramienta
de mano.
Inserción y edición de los
eventos de controlador
Los eventos continuos de controlador se pueden
editar con uno de los métodos siguientes:
Con cualquier herramienta de mano se pueden
arrastrar los puntos críticos uno a uno para ajustar
su ubicación o valor.
Con cualquiera de las herramientas de ajuste
se puede escalar arriba o abajo un grupo de puntos
críticos seleccionados.
Con la herramienta de lápiz se pueden dibujar
eventos nuevos de controlador para sustituir a los
eventos que ya existen. Los eventos se pueden
trazar con la herramienta de lápiz configurada
en Free Hand, Line, Triangle, Square o Random.
Los eventos de controlador se pueden cortar,
copiar, pegar, empujar con Nudge y desplazar.
Pista de instrumento en la que se muestra la ruta
de volumen MIDI
La respuesta a presión polifónica no se puede
ver en la ventana Edit. Para ver la respuesta
polifónica a la presión en Pro Tools, usa la
lista de eventos MIDI (consulta Capítulo 34,
“Lista de Eventos MIDI”).
Selector de tipo de controlador
Mostrar rutas de controladores

Guía de referencia de Pro Tools698
Resolución para eventos
de controlador insertados
Al insertar eventos de controlador con la herramienta
de lápiz, la densidad de los eventos la determina
la siguiente preferencia:
Pencil Tool Resolution
When Drawing Controller Data
de la página MIDI
Preferences.
Para configurar la resolución de la herramienta
de lápiz:
1
Elige
Setup > Preferences
y haz clic en la pestaña
MIDI.
2 Especifica un valor (entre 1 y 100 milisegundos)
para la opción
Pencil Tool Resolution When
Drawing Controller Data
.
3 Haz clic en Aceptar.
Para editar un evento de controlador continuo con
la herramienta de lápiz, primero debes agregar
el controlador a la lista de controladores
automatizados MIDI.
Para activar manualmente la automatización de un
controlador continuo:
1 Efectúa uno de estos procedimientos:
• Haz clic en el selector de vista de pista
corres-
pondiente a la pista MIDI o de instrumento
que
desees editar y selecciona Add/Remove Controller
en el submenú de controladores.
Para copiar eventos continuos de controlador
MIDI y pegarlos en otro controlador MIDI,
utiliza Special Paste (Edit > Paste Special >
To Current Automation Type). Por ejemplo,
quizá desees emplear los mismos datos
de control para volumen y un corte de filtro,
o para el panorámico de audio y variación
de tono. Para más información, consulta
“Función especial de pegado para datos de
automatización” en la página 1090.
Las ediciones de los datos del volumen afectan
a todas las pistas de un grupo de edición
activado.
No es el caso de otras listas
de reproducción de controlador (como
panorámico de audio). Para insertar y editar
otros tipos de controladores en todas las pistas
de un grupo de edición, mantén pulsada
la tecla Control (Mac) o Inicio (Windows)
mientras efectúas las ediciones.
El controlador se agrega automáticamente a
la lista de controladores MIDI automatizados
cuando se graba la información del controlador
desde un dispositivo externo.
Selección de Add/Remove Controllers en el selector
de vista de pista

Capítulo 31: Edición MIDI 699
• Si las rutas de controlador se muestran bajo la
pista de instrumento o MIDI que deseas editar,
haz clic en el selector de tipo de controlador
de la ruta de controlador que esté bajo la pista
y selecciona Add/Remove Controller en el
submenú de controladores.
2 En el cuadro de diálogo Automated MIDI
Controllers, selecciona el grupo de controladores
MIDI para el controlador que desees automatizar.
3
Selecciona el controlador que desees automatizar
en la lista situada a la izquierda y haz clic en
Add
.
El controlador seleccionado se añade a la lista
de controladores automatizados MIDI que se
encuentra a la derecha.
4 Si es necesario, repite los pasos 2 y 3 hasta que
hayas añadido todos los controladores MIDI
que desees para automatización.
5 Para eliminar un controlador de la lista de
controladores automatizados MIDI, selecciónalo
en la lista de la derecha y haz clic en Remove.
Selección de Add/Remove Controllers con el selector
de tipo de controlador en una ruta de controlador
Selección del grupo de controladores MIDI
Cuadro de diálogo Automated MIDI Controllers

Guía de referencia de Pro Tools700
6 Haz clic en Aceptar para cerrar el cuadro
de diálogo Automated MIDI Controller.
Selección de patch (cambios
de programa y de banco)
Cada pista MIDI y de instrumento puede tener un
cambio de programa predeterminado que se envía
cada vez que se reproduce la pista. En cualquier
momento, en la pista se pueden insertar cambios
de programa adicionales.
Acerca de los cambios
de programa y de banco
El protocolo MIDI permite elegir entre 128
programas (0-127). Sin embargo, la mayoría de los
instrumentos MIDI tiene varios bancos de 128
programas. Para especificar un banco, se debe enviar
un mensaje de bank select. Algunos instrumentos
usan el controlador 0 para conmutar el banco, otros
utilizan el 32 y otros emplean una combinación
de ambos. El cuadro de diálogo Patch Select
de Pro Tools permite usar cualquiera de estos
mensajes de selección de banco al insertar un evento
de cambio de programa. Para saber el valor
de controlador que utiliza el dispositivo MIDI,
consulta la documentación del fabricante.
Cambio de programas
predeterminados
El cambio del programa predeterminado de cada
pista MIDI se especifica haciendo clic en el botón
Patch Select de las ventanas Edit o Mix. Una vez
especificado, el mensaje de cambio del programa
predeterminado se envía al instrumento
al reproducirse la pista.
Cuando se graba información de un controlador
continuo desde un dispositivo MIDI,
el controlador se agrega automáticamente
a la lista de controladores MIDI.
Los cambios de programa se envían a dispositivos
MIDI externos. Los plug-ins de instrumento
que se incluyen en Pro Tools no responden a la
información de cambios de programa.
Si desconoces el comando de selección de banco
que usa el instrumento, puedes grabar MIDI
en Pro Tools mientras efectúas el cambio de
banco desde el instrumento. A continuación,
revisa en la lista de eventos MIDI la información
de selección de banco grabada por el instrumento
en Pro Tools.
Algunos dispositivos MIDI antiguos (como
Kurzweil K1000) usan para conmutar bancos
un cambio de programa en lugar de un mensaje
de selección de banco. Para estos dispositivos
resulta necesario enviar dos mensajes de cambio
de programa para acceder a un programa en
particular: el primero configura el banco y el
segundo, el programa.

Capítulo 31: Edición MIDI 701
Para configurar el cambio del programa
predeterminado para una pista MIDI o de
instrumento:
1 En las ventanas Mix o Edit, haz clic en el botón
Patch Select.
2 Efectúa uno de estos procedimientos:
• En el cuadro de diálogo Patch Select, selecciona
un número de programa.
• Si estás usando archivos de nombres de patches,
selecciona un nombre de patch (consulta
“Nombres de patches MIDI” en la página 701).
3 Haz clic en Done.
Una vez seleccionado, el número del programa
(o el nombre del patch) aparece en el botón Patch
Select en la ventana Edit.
A diferencia de las grabaciones e inserciones
de eventos de cambio de programas, el cambio
del programa predeterminado no aparece en la lista
de reproducción de la pista.
Para borrar el cambio del programa predeterminado,
elige
None en el cuadro de diálogo Patch Select.
Nombres de patches MIDI
Pro Tools es compatible con XML (Extensible
Markup Language o lenguaje de marcado extensible)
para almacenar e importar nombres de patches
para los dispositivos MIDI externos (como
instrumentos MIDI). Pro Tools instala archivos
de nombres de patches MIDI (.midnam) para los
nombres de patches predeterminados de numerosos
dispositivos MIDI normales.
En Mac, estos archivos se encuentran en /Library/
Audio/MIDI Patch Names/Avid.
En Windows, en Archivos de programa\Archivos
comunes\Avid\MIDI Patch Names\.
Botones Patch Select
Patch Select (cuadro de diálogo)
Botón de selección de patch, ventana Edit
Los archivos de nombres de patches MIDI
(.midnam) se pueden modificar en cualquier
editor de textos; también puedes usar software
de biblioteca y editor de nombres de patches
para crear tus propios nombres de patches.

Guía de referencia de Pro Tools702
Para importar archivos de nombres de patches
MIDI a Pro Tools:
1 Elige Setup > MIDI > MIDI Studio.
2 Según la configuración del sistema, ejecuta uno
de los procedimientos siguientes:
• Comprueba el nombre del dispositivo MIDI
en la ventana MIDI Studio Setup (consulta
“Configurar el estudio MIDI (Mac)” en la
página 141).
• Comprueba el nombre del dispositivo MIDI
en la ventana MIDI Studio Setup (consulta
“Configurar el estudio MIDI (Windows)” en la
página 143).
3 Comprueba que la salida de pista MIDI esté
correctamente asignada al dispositivo MIDI.
4 Haz clic en el botón de selección de patch
de la pista MIDI.
5 En el cuadro de diálogo Patch Select, haz clic
en el botón
Change.
6 En el cuadro de diálogo de advertencia, ejecuta
uno de estos procedimientos
•
En Mac, ve a /Library/Audio/MIDI Patch Names/
Avid/ <nombre del fabricante> y selecciona el
archivo de nombre de patch MIDI (.midnam)
para el dispositivo MIDI.
•
En Windows, ve a Archivos de programa\Common
Files\Avid\MIDI Patch Names\
<nombre del
fabricante> y selecciona el nombre de archivo de
patch MIDI (.midnam) para el dispositivo MIDI.
7 Selecciona el archivo de nombres de patches
MIDI (.midnam) del dispositivo MIDI.
Para obtener información sobre cómo
configurar MIDI en los sistemas Windows
y Mac, consulta Capítulo 10, “Configuración
de MIDI”.
Botón de selección de patch, ventana Edit
Botón de selección de patch, ventana Mix
Patch Select (cuadro de diálogo)
Botón Change

Capítulo 31: Edición MIDI 703
8 Haz clic en Open. El cuadro de diálogo Patch
Select se llena con nombres de patches del archivo
seleccionado.
9 En el caso de dispositivos MIDI que tengan
varios bancos de patches, selecciona el banco
de patches que desees en el menú desplegable
Bank.
Cuando los nombres de patches se hayan importado
a Pro Tools, estarán disponibles para el dispositivo
MIDI en todas las sesiones.
Para borrar nombres de patches:
1 En el cuadro de diálogo de selección de patch,
haz clic en el botón
Clear.
2 Haz clic en Done.
Inserción/Edición de cambios
de programa
Los cambios de programa se pueden insertar en la
lista de reproducción de una pista con la herramienta
de lápiz. Los cambios de programas que ya existen
se pueden editar, mover, copiar y pegar.
Para insertar un cambio de programa con
la herramienta de lápiz:
1 Efectúa uno de estos procedimientos:
•Configura la pista MIDI o de instrumento
en la vista de cambios de programa.
• Muestra la ruta de controlador de la pista MIDI
o de instrumento y el cambio de programa.
2 Si deseas que el evento insertado se ajuste
a un valor de Grid, activa el modo Grid.
3 Con la herramienta de lápiz, haz clic en el punto
de la lista de reproducción de pista en el que
desees insertar el cambio de programa.
4 En el cuadro de diálogo Patch Select, elige
el número de un programa (o nombre de patch)
y, si es necesario, especifica el valor de cambio
de banco.
5
Haz clic en
Done
para insertar el evento de cambio
de programa en la lista de reproducción de la pista.
Cuadro de diálogo de selección de patches con
nombres de patch
Elección de un banco en el cuadro de diálogo Patch
Select
Con algunos instrumentos, cambiar programas
durante la reproducción puede interrumpirla.
Para evitarlo, coloca los eventos de cambio de
programas en la pista en la que no hay ninguna
nota sonando.
Evento de cambio de programa

Guía de referencia de Pro Tools704
Para editar un evento de cambio de programa:
1 Con la herramienta de lápiz o cualquier
herramienta de mano, haz doble clic en el evento
de cambio de programa que desees editar.
2 En el cuadro de diálogo Patch Select, selecciona
el número o el nombre de un programa nuevo y,
si es necesario, especifica el valor de cambio
de banco.
3 Haz clic en Done.
Para desplazar un evento de cambio de programa:
Con la herramienta de lápiz o cualquier
herramienta de mano, arrastra el evento de cambio
de programa a la izquierda o a la derecha.
Si el modo Edit está configurado en Grid, el evento
arrastrado se alinea con el límite de cuadrícula más
próximo. Si el modo Edit está configurado en Spot,
se abre el cuadro de diálogo Spot.
Para eliminar un evento de cambio de programa:
1 Con la vista de pista o la ruta de controlador
configurada en vista de cambio de programa,
con cualquier herramienta de mano haz clic
en el evento de cambio de programa para
seleccionarlo.
2 Efectúa uno de estos procedimientos:
• Elige Edit > Clear para eliminar los eventos
seleccionados de la pista.
• Pulsa Suprimir (Mac) o tecla Retroceso
(Windows).
Audición de programas
Si el cuadro de diálogo Patch Select está abierto,
Pro Tools puede desplazarse automáticamente por
los diferentes patches para el dispositivo MIDI
asignado a una pista.
Para escuchar patches:
1 Si deseas escuchar patches para una pista MIDI
o de instrumento durante la reproducción, haz
clic en Play en la ventana Transport.
2
Abre el cuadro de diálogo Patch Select haciendo
clic en el botón Patch Select de la ventana Mix,
o mediante la inserción o edición de un evento
de cambio de programa en una pista MIDI
o de instrumento.
3 Haz clic en el número de un programa o en
el nombre de un patch: el punto de inicio desde
el que te desplazarás por los patches.
4 Especifica un valor para el número de segundos
que transcurrirán entre cada cambio de programa.
5 Selecciona la opción Increment Patch.
Después del número de segundos especificado,
Pro Tools selecciona el patch siguiente y transmite
el cambio de programa a la salida MIDI asignada
de la pista.
6 Cuando hayas terminado de escuchar las confi-
guraciones, anula la selección de la opción
Increment Patch y selecciona el número de
programa o el nombre de patch que desees, y haz
clic en Done.
La colocación de los cambios de programas
también se puede ajustar con los comandos
Shift (consulta “Comando Shift” en la
página 846) o Nudge (consulta “Empujar
clips” en la página 592).
Si el clip contiene otros eventos que también
deseas eliminar, elimina el clip y también se
eliminará el evento de cambio de programa.
Los eventos de cambio de programas
individuales también se pueden eliminar si
mantienes pulsada la tecla Opción (Mac) o Alt
(Windows) al mismo tiempo que haces clic en
ellos con la herramienta de lápiz.

Capítulo 31: Edición MIDI 705
Eventos System Exclusive
Los eventos exclusivos del sistema (Sysex) se pueden
grabar en pistas MIDI en Pro Tools (consulta
“Entrada MIDI Step” en la página 489). Una vez
grabados, los eventos aparecerán en la lista
de reproducción de la pista como bloques cuando
se configure la vista de pista en
Sysex o cuando
se muestre la configuración en
Sysex de una ruta
de controlador.
El contenido de los eventos grabados exclusivos
del sistema no se puede editar directamente en
Pro Tools, pero los eventos se pueden desplazar,
empujar con Nudge, copiar, pegar y eliminar.
Para grabar un evento exclusivo del sistema:
1 Crea una pista MIDI.
2
Establece la entrada de la pista MIDI en el puerto
MIDI al que esté conectado el dispositivo MIDI.
3 Configura el dispositivo MIDI para enviar datos
exclusivos del sistema (como un volcado masivo).
4 Comienza a grabar en el transporte.
5 Inicia la transferencia de datos exclusivos del
sistema desde el dispositivo MIDI.
6 Cuando finalice la transferencia de datos
exclusivos del sistema desde el dispositivo
MIDI, haz clic en el botón de detención de la
ventana Transport.
Para mover un evento exclusivo del sistema:
1 Efectúa uno de estos procedimientos:
•Configura la pista MIDI o de instrumento en
la vista Sysex.
• Muestra la ruta de controlador de la pista MIDI
o de instrumento y los datos exclusivos del sistema.
2 Con cualquier herramienta de mano, arrastra
el evento Sysex a la izquierda o a la derecha.
Si el modo Edit está configurado en Grid, el evento
arrastrado se alinea con el límite de cuadrícula más
próximo. Si el modo Edit está configurado en Spot,
se abre el cuadro de diálogo Spot.
Para eliminar eventos exclusivos del sistema:
1 Efectúa uno de estos procedimientos:
•Configura la pista MIDI o de instrumento en
la vista Sysex.
• Muestra la ruta de controlador de la pista MIDI
o de instrumento y los datos exclusivos del sistema.
2 Efectúa uno de estos procedimientos:
• Elige
Edit > Clear para eliminar los eventos
seleccionados de la pista.
• Pulsa Suprimir (Mac) o tecla Retroceso (Windows).
Bloque de evento exclusivo del sistema, vista de Sysex
activada
Para comenzar a grabar la transferencia de
datos exclusivos del sistema desde el dispositivo
MIDI en el punto de inserción de la línea
de tiempo, activa la función Wait For Note.
La colocación de los bloques de eventos
exclusivos del sistema también se puede
ajustar con los comandos Shift (consulta
“Comando Shift” en la página 846) o Nudge
(consulta “Empujar clips” en la página 592).
Los bloques de eventos exclusivos del sistema
también se pueden eliminar si mantienes pulsada
la tecla Opción (Mac) o Alt (Windows) al mismo
tiempo que haces clic en ellos con la herramienta
de lápiz.

Guía de referencia de Pro Tools706
Búsqueda de nota y
de controlador
Búsqueda de nota
Note Chasing permite oír notas MIDI largas
o mantenidas cuando durante la reproducción
desde un punto después del tiempo de inicio.
Por ejemplo, si el tiempo de inicio de una nota
es 1|1|000 y dura 8 compases (hasta 9|1|000),
la opción de búsqueda de nota Note Chasing permite
comenzar la reproducción desde el compás 5 y oír
la nota que comenzó en 1|1|000, ya que continúa
manteniéndose hasta 9|1|000.
Note Chasing es una función que puede activarse
y desactivarse individualmente para cada pista MIDI
o de instrumento. Las pistas MIDI y de instrumento
nuevas tienen activada la opción
Note Chasing
de forma predeterminada.
Para activar Note Chasing para una pista MIDI:
Haz clic en el selector de lista de reproducción
de la pista y selecciona la opción
Note Chasing.
Cuando trabajes con muestreadores que reproduzcan
bucles, comprueba que has desactivado la opción
Note Chasing. Si, por ejemplo, una pista MIDI
activa un bucle de batería de 4 compases y comienzas
a reproducir en el compás 3, el bucle comenzará
a reproducirse en el tiempo incorrecto y no estará
sincronizado con las demás pistas.
Búsqueda de controlador
yprograma
Pro Tools siempre busca eventos continuos
de controlador y cambios de programa para las pistas
MIDI. Esto asegura la configuración perfecta de los
valores y patches de controlador para los dispositivos
MIDI.
Por ejemplo, supongamos que una pista MIDI
de una duración de 32 compases comienza con
un volumen MIDI de 127 y en el último compás
se desvanece a 0. Si después de reproducir la pista
completa intentas reproducirla desde el compás 8,
el volumen MIDI inicial de 127 se busca y se envía
al dispositivo asignado a la pista; de otro modo,
la pista no se escucharía, ya que el evento de volumen
más reciente sería 0.
También se puede efectuar la búsqueda de un cambio
de programa predeterminado de una pista MIDI,
junto con cualquier evento de cambio de programa
que haya en la pista. Por lo tanto, si has elegido
un cambio de programa predeterminado para una
pista, cuando reproduzcas desde cualquier punto
de la pista, el evento de cambio de programa
se envía al dispositivo asignado a la pista.
Valores de controlador
predeterminados y búsqueda
Aunque parece que las pistas MIDI nuevas tengan
valores predeterminados para listas de reproducción
continuas de controlador, este no es el caso. Por
ejemplo, cuando visualices una lista de reproducción
de rueda de modulación de una pista MIDI, observa
que la línea de punto crítico esté configurada en
cero. Sin embargo, dado que la rueda de modulación
del controlador MIDI se puede configurar en otro
valor, no se transmitirá el valor predeterminado
durante la reproducción.
Note Chasing activada en el selector de lista
de reproducción

Capítulo 31: Edición MIDI 707
Por ejemplo, si grabas una automatización de rueda
de modulación que cambia entre 0 y 90 hasta el final
de la pista y, a continuación, inicias la reproducción
en el principio de la pista o en cualquier otro punto
situado antes del cambio, el valor de la rueda de
modulación se mantiene en 90 hasta que se alcance
el valor 0, lo cual es probable que no te convenga.
Para asegurarte de enviar (y buscar) el valor del
controlador predeterminado para una lista de
reproducción, haz clic en el punto crítico inicial
al principio de la pista, desplázalo un poco y vuelve
a configurarlo con el valor predeterminado.
Desfase de pistas MIDI
Pro Tools puede desfasar pistas MIDI de forma global
o individual.
Desfase de reproducción MIDI
global
Pro Tools ofrece una preferencia de desfase MIDI
que permite reproducir pistas MIDI o de instrumento
antes o después (que las pistas de audio) mediante
el número especificado de muestras. El desfase solo
afecta a la reproducción, no altera la forma en que
los datos MIDI aparecen en la ventana Edit.
Esta función se ofrece en gran parte para compensa
r
la latencia de la monitorización de audio en Pro Tools.
Si monitorizas la salida de los instrumentos MIDI
externos con un mezclador o sistema de sonido
(o auriculares) externo, no habrá latencia. Si, por el
contrario, monitorizas la salida de tus dispositivos
MIDI mediante una interfaz Pro Tools (como
dispositivos de la familia 003), las pistas MIDI
sonarán un poco más tarde que las pistas de audio.
Cuanto mayor sea la confi guración de
H/W Buffer
Size
(128, 256, 512 o 1.024 muestras), mayor será
la latencia.
Con la configuración de
Global MIDI Playback Offset
,
puedes alinear las pistas MIDI para que se
reproduzcan un poco antes (por un número
específico de muestras) y compensar, de esa
manera, la latencia en la monitorización de audio
en sistemas basados en Pro Tools.
Para configurar el desfase de reproducción MIDI
global:
1 Elige Setup > Preferences y haz clic en la
pestaña
MIDI.
2 Especifica el número de muestras (entre
–10.000 y 10.000) que desees para la opción
Global MIDI Playback Offset. Un valor negativo
hace que las pistas MIDI se reproduzcan antes
que las pistas de audio; un valor positivo hace
que se reproduzcan después.
Para permitir que haya latencia de monitorización
en los sistemas basados en Pro Tools, configura el
desfase en un valor más o menos equivalente al
tamaño del búfer de hardware (
H/W Buffer Size).
3 Haz clic en Aceptar.
Cuando la opción Delay Compensation está
activada en Pro Tools HD, los retardos de las
pistas MIDI y de instrumento se compensan
automáticamente para ofrecer una
monitorización de baja latencia. Para más
información, consulta “Compensación de
retardo para MIDI” en la página 1014.
La opción Global MIDI Playback Offset
también se puede configurar desde la ventana
MIDI Track Offsets. También puedes aplicar
retardo de propiedades MIDI en tiempo real al
MIDI restante (consulta “Propiedades de
MIDI en tiempo real” en la página 709).

Guía de referencia de Pro Tools708
Desfases de pistas MIDI y
de instrumento individuales
Puedes configurar los desfases de pistas MIDI y
de instrumento individuales en Pro Tools para
compensar los retardos de los dispositivos MIDI
(el tiempo que lleva activar eventos en un
muestreador o sintetizador).
Por ejemplo, si una pista de audio reproduce algunos
golpes de percusión en Pro Tools y deseas que
estén en perfecta sincronización con la percusión
que esté reproduciendo un dispositivo MIDI,
puedes necesitar un desfase MIDI. En este ejemplo,
la activación de notas MIDI tardará 5 milisegundos
y podría tardar más según el dispositivo MIDI.
Puedes medir la latencia para un dispositivo MIDI
asignado a una pista MIDI volviendo a grabar su
salida de audio en Pro Tools. Para calcular la latencia,
compara las ubicaciones de muestras para los eventos
de audio grabados con las notas MIDI originales.
Para configurar un desfase de pista MIDI
o de instrumento para una pista:
1 Elige Event > MIDI Track Offsets.
2 Haz clic en la columna Sample Offset de la pista
MIDI o de instrumento e introduce el número
de muestras (de –10 000 a 10 000) para el desfase.
Un valor negativo hace que las pistas MIDI
o de instrumento se reproduzcan antes que las
pistas de audio y un valor positivo hace que
se reproduzcan después.
El desfase equivalente en milisegundos se muestra
en la columna msec Offset. Este valor no se puede
editar, pero se actualiza cada vez que se introduce
un valor nuevo en la columna Sample Offset.
3 Pulsa la tecla Retorno (Mac) o Intro (Windows)
para aceptar el valor de desfase introducido.
Para restablecer todos los desfases para todas las
pistas MIDI o de instrumento, haz clic en el botón
Reset situado en la parte superior izquierda de la
ventana.
Medición de la latencia MIDI
Desfase aproximado
en muestras
Nota MIDI activada
Transitorio de audio grabado
desde un dispositivo MIDI
Ventana MIDI Track Offsets

Capítulo 31: Edición MIDI 709
Notas bloqueadas
Si encuentras notas bloqueadas con cualquiera
de los dispositivos MIDI, puedes silenciarlas con
el comando
All MIDI Notes Off.
Para desactivar todas las notas bloqueadas:
Elige Event > All MIDI Notes Off.
Eliminar notas duplicadas
El comando Remove Duplicate Notes se usa para
eliminar notas MIDI duplicadas. Si una nota
comienza dentro del primer cuarto de la duración
de una nota de la misma altura que ya está sonando
(o dentro de una corchea, lo que sea más corto),
se considera como duplicada y se combina con
la nota previa. Si comienza más tarde, la primera
nota se acorta para que finalice en el mismo tic
en que comienza la nueva.
Para eliminar notas duplicadas:
1 Define una selección de edición que incluya las
notas duplicadas que desees eliminar.
2 Elige Event > Remove Duplicate Notes.
Propiedades de MIDI
en tiempo real
Las Propiedades en tiempo real permiten cambiar
ciertas propiedades de pistas MIDI y de instrumento
(o de clips MIDI) durante la reproducción. Hay
cinco tipos de propiedades MIDI en tiempo real:
Cuantizar, duración, retardo, velocidad y transporte.
Se pueden ajustar las propiedades MIDI de tiempo
real durante la audición de la reproducción, para
que puedas escuchar los resultados deseados.
Después de encontrar los ajustes deseados, puedes
grabarlos en las pistas o clips seleccionados.
De este modo se sobrescriben las propiedades
MIDI correspondientes en las pistas o clips
seleccionados y se restablece la vista de las
propiedades de tiempo real a los parámetros
predeterminados.
Las propiedades de tiempo real pueden ajustarse
en la vista de propiedades de tiempo real de la
ventana Edit, o en la ventana Real-Time Properties.
Pulsa Comando+Mayús+punto (.) (Mac)
o Control+Mayús+punto (.) (Windows) para
el comando All MIDI Notes Off.
Para que las propiedades MIDI en tiempo real
se apliquen a los datos MIDI entrantes con
MIDI Thru activado, las pistas MIDI y de
instrumento deben de estar activadas para
grabación.

Guía de referencia de Pro Tools710
Vista de propiedades de tiempo
real
La vista de propiedades de tiempo real de la ventana
Edit solamente se aplica a las pistas. Para aplicar
Real-Time Properties a clips, utiliza la ventana
Real-Time Properties (consulta “Ventana Real-
Time Properties” en la página 710).
Para activar la vista de propiedades de tiempo real
en la ventana Edit:
Elige View > Edit Window > Real-Time
Properties
.
Para altura de pista Micro, Mini y Small, la columna
Real-Time Properties solamente muestra
respectivamente una o dos propiedades. Se muestran
automáticamente la primera o dos primeras
propiedades activadas.
Para seleccionar una propiedad de tiempo real
distinta en la vista de altura de pista Mini o Small:
Mantén pulsada la tecla Comando (Mac) o Control
(Windows) y haz clic sobre un elemento
de propiedad de tiempo real para seleccionar
un elemento diferente en el menú desplegable.
Ventana Real-Time Properties
Se pueden aplicar propiedades de tiempo real a pistas
o clips seleccionados mediante la ventana Real-Time
Properties.
Para abrir la ventana Real-Time Properties:
Elige Event > MIDI Real-Time Properties.
La ventana Real-Time Properties puede utilizarse
para aplicar propiedades de tiempo real basadas en
pista o en clip mediante una selección de edición
y seleccionando las pistas o clips que se desee en
el menú desplegable Apply To.
Columna Real-Time Properties de la ventana Edit
Menú desplegable Real-Time Properties con altura de
pista Mini
Ventana Real-Time Properties con propiedades
activadas

Capítulo 31: Edición MIDI 711
Ventana Expanded Real-Time Properties
En la ventana Real-Time Properties, Quantize,
Duration y Velocity incorporan un triángulo
de expansión o contracción para mostrar u ocultar
ajustes adicionales.
Activar propiedades de tiempo
real
Para activar Real-Time Properties:
1 Selecciona una pista o define una selección
de edición.
2 En la vista de propiedades de tiempo real
de la ventana Edit, o en la ventana Real-Time
Properties, selecciona las propiedades de tiempo
real que desees haciendo clic sobre el nombre
de la propiedad (Quantize, Duration, Delay,
Velocity o Transpose). Las propiedades de tiempo
real activadas aparecen resaltadas y presentan
sus ajustes.
3 Si usas la ventana Real-Time Properties y Link
Track y Edit Selection mode está activado,
selecciona la pista o clip que desees modificar
en el menú desplegable Apply To.
4 Configura los ajustes de propiedades de tiempo
real (consulta “Configuración de propiedades
de tiempo real” en la página 711).
Las propiedades de tiempo real activadas se oyen
durante la reproducción y se reproducen para las
pistas y los clips seleccionados.
Configuración de
propiedades de tiempo real
Quantize
Quantize puede utilizarse bien en una cuadrícula
o bien en una plantilla de estilo. Además de las
propiedades de cuantización de MIDI estándar,
para la cuantización de cuadrícula están disponibles
ajustes adicionales para ritmos irregulares y desfases
de cuadrícula. Para la cuantización de estilo se ofrecen
controles adicionales para definir el alcance
de la duración y velocidades del estilo. Tanto
la cuantización de cuadrícula como de estilo permiten
establecer una intensidad de aplicación, un rango
de inclusión y una cantidad de aleatoriedad.
Vista de propiedades de tiempo real, vista expandida
Al usar propiedades de tiempo real, activa
el modo de selección de tiempo o edición para
efectuar una selección a partir de una selección
de edición (consulta “Vincular y desvincular
selecciones de edición y pistas” en la
página 562).
Triángulos
de expansión/
contracción
Quantize no se puede aplicar como propiedad
de tiempo real a MIDI Input y Thru.

Guía de referencia de Pro Tools712
Menú desplegable Quantize
Selecciona el valor
de cuantización que desees, incluidos todos los
valores rítmicos de notas estándar entre redondas
y semifusas, también las opciones de puntillo
y tresillo. Este menú desplegable también ofrece
acceso a todas las plantillas de estilos estándar
y personalizados.
Swing Value
Escribe la cantidad deseada de swing
en forma de porcentaje comprendido entre 0 y 300%.
Tuplet Value
Activa Tuplet e introduce el ratio para
el ritmo irregular (1–99), como 3 para 2 o 5 para 4.
Tuplet solamente está disponible en la ventana
Real-Time Properties expandida.
Valor Offset
Activa Offset e introduce la
compensación del desfase en tics entre –2000
and 2000.
Offset solamente está disponible en
la ventana Real-Time Properties expandida.
Strength Value
Activa
Strength
y escribe la cantidad
en forma de porcentaje comprendido entre 0 y 100%.
Strength solamente está disponible en la ventana
Real-Time Properties expandida.
Include
Activa Include y escribe el rango
comprendido entre 0 y 100%.
Include solamente
está disponible en la ventana Real-Time Properties
expandida.
Random
Activa Random y escribe el rango
comprendido entre 0 y 100%.
Random solamente
está disponible en la ventana Real-Time Properties
expandida.
Duration
Duration puede utilizarse para aumentar o reducir
la duración de notas MIDI en una cantidad
o porcentaje fijo. Es útil para crear pasajes con
legato o staccato.
Menú desplegable del modo Duration
Selecciona una de las siguientes opciones del menu
desplegable del modo Duration:
Set
,
Add
,
Subtract
,
Scale, Legato/Gap, o Legato/Overlap.
Establece
Elige esta opción para definir la duración
de las notas.
Add
Elige esta opción para agregar la duración
especificada a la duración actual de cada nota.
Subtract
Elige esta opción para restar la duración
especificada a la duración actual de cada nota.
Scale
Elige esta opción para ampliar o reducir
la duración actual de cada nota en un porcentaje
comprendido entre 1 y 400%.
Legato/Gap
Selecciona esta opción para prolongar
cada nota hasta la siguiente nota. La duración
especificada se resta para crear un espacio uniforme
entre las notas.
Legato/Overlap Selecciona esta opción para
prolongar cada nota hasta la siguiente nota.
La duración especificada se agrega para crear
un espacio de solapamiento uniforme.
Selección de un valor de cuantización de cuadrícula
o una plantilla de estilo
Duration no se puede aplicar como propiedad
de tiempo real a MIDI Input y Thru.
Selección de un modo de duración

Capítulo 31: Edición MIDI 713
Cantidad de Duration
Si el menú desplegable Ticks/Notes está configurado
en tics, introduce una duración como un número
de negras más un número de tics, como por ejemplo
4|000. Si el menú desplegable Ticks/Notes está
configurado en tamaño de nota, introduce un número
por el que hay que multiplicar ese tamaño de nota,
como por ejemplo 7 semicorcheas.
Menú desplegable Ticks o Notes
El menú desplegable Ticks o Notes permite
seleccionar tics o un tamaño de nota como duración
de nota. También hay un menú desplegable Ticks
o Notes para las opciones de duración mínima
y máxima.
Duraciones mínima y máxima
Activa una o ambas duraciones mínima y máxima
y escribe un valor en negras más tics o como
un múltiplo de tamaño de nota. Las opciones
de duración mínima (
Min) y máxima (Max)
solamente están disponibles en la ventana Real-Time
Properties expandida.
Delay
Delay permite retardar o adelantar todos los datos
MIDI de pista o clip seleccionados. Elige “+” en el
menú desplegable Delay para retardar datos MIDI
o “–” para adelantarlos. Selecciona
Ticks
o Milliseconds (
MS
) en el menú desplegable Ticks/
Milliseconds. Escribe la cantidad de retardo en
valores de tics o de milisegundos. El retardo está
limitado a un valor máximo de 2000 ms o 999 tics.
Velocity
Velocity permite modificar la velocidad MIDI según
un porcentaje o un valor constante. Introduce un valor
en forma de porcentaje en el campo Dynamics para
escalar la velocidad alrededor de la velocidad
mediana de 64. También puedes introducir un desfase
añadiendo (+) o restando (–) entre 1 y 127. También
puedes establecer límites de valor de velocidad
máxima y mínima. Las opciones de velocidad
mínima (
Min) y máxima (Max) solamente están
disponibles en la ventana Real-Time Properties
expandida.
Menús desplegables Ticks y Notes de la ventana
Real-Time Properties
Menús desplegables Ticks y Milliseconds de
la ventana Real-Time Properties
Duration no se puede aplicar como propiedad
de tiempo real a MIDI Input y Thru.
Se puede aplicar una velocidad como propiedad
de tiempo real a MIDI Input y Thru en pistas
de instrumento y MIDI activadas para grabación.

Guía de referencia de Pro Tools714
Transpose
Transpose permite transportar notas MIDI un número
de octavas y semitonos específico hacia arriba o hacia
abajo o transportar diatónicamente por tonos de la
escala musical (basándose de la regla de armadura).
También se puede transportar a una altura concreta
.
En el menú desplegable Transpose selecciona
By,
To o In para transportar por intervalo, a una altura
específica o diatónicamente por tonos de la escala.
Para transportar por intervalo, introduce el número
de octavas y semitonos que desees en forma
de números positivos o negativos.
Para transportar a una altura específica, escribe
el nombre de la nota MIDI que desees.
Para transportar diatónicamente por tonos de la escala,
especifica el número de tonos en forma de números
negativos o positivos. Por ejemplo, especifica +2
para transportar hacia arriba por terceras
diatónicamente (al sumar una segunda a una nota
obtenemos una tercera).
Propiedades de tiempo real
para pistas y clips
Las propiedades de tiempo real se pueden configurar
de modo que se apliquen a una pista completa
(todos los clips de la misma) o a cada uno de los
clips individualmente. Las propiedades a nivel
de pista también ofrecen un procesamiento
de la velocidad y el transporte de la entrada MIDI
en tiempo real.
La presencia de propiedades de tiempo real de pista
se indica mediante una letra “T” situada en la esquina
superior derecha de los clips MIDI. La presencia
de propiedades de tiempo real de clip se indica
mediante una letra “R” situada en la esquina superior
derecha del clip. Los límites de clip que presenten
una “T” y una “R” aparecen indicados en la vista
de notas y en las ventanas MIDI Editor, pero no
aparecen en la ventana Score Editor.
Propiedades de Clip-Based en tiempo
real
Las propiedades de tiempo real basadas en clip
solamente pueden aplicarse mediante la ventana
Real-Time Properties (
Event > MIDI Real-Time
Properties
). Las propiedades de tiempo real pueden
aplicarse a varios clips. Después de asignar las
propiedades de tiempo real a un clip, esta puede
trasladarse o copiarse y pegarse conservando dichas
propiedades.
Transpose se puede aplicar como propiedad
de tiempo real a MIDI Input y Thru en pistas
de instrumento y MIDI activadas para grabación.
Indicadores de propiedades de tiempo real de pista
yclip
Indica propiedades en
tiempo real basadas
en pista
Indica propiedades en
tiempo real basadas
en clips

Capítulo 31: Edición MIDI 715
Propiedades de tiempo real sobre
pistas
Todas las propiedades de tiempo real sobre pista se
aplican a los datos MIDI de una pista completa.
No obstante, los clips con propiedades de tiempo
real basados en clip prevalecen sobre cualquier
propiedad de tiempo real basada en pista. Puedes
borrar las propiedades de tiempo real basadas
en clip seleccionando el clip y haciendo clic en
el botón
Clear Clip Properties en la ventana Real-
Time Properties (consulta “Grabar propiedades de
tiempo real a pistas o clips” en la página 715).
Para una mayor flexibilidad de uso las propiedades
de tiempo real basadas en pista se incluyen en
la lista de reproducción de pistas. Esto te permite
crear varias listas de reproducción con distintos
ajustes de propiedad de tiempo real.
Grabar propiedades de tiempo
real a pistas o clips
Después de encontrar los ajustes adecuados, puedes
grabar las propiedades de tiempo real en las pistas
o clips seleccionados mediante la ventana Real-Time
Properties. Las propiedades de tiempo real se aplican
a los datos MIDI actuales de una pista o clip.
Para grabar propiedades de tiempo real en pistas:
1 Activa Link Track and Edit Selection.
2 Selecciona una o más pistas a las que desees
aplicar propiedades de tiempo real.
3 Abre la ventana Real-Time Properties (Event >
MIDI Real-Time Properties
).
4 Selecciona Tracks en el menú desplegable
Real-Time Properties Apply To.
5 Configura los ajustes de propiedades de tiempo
real.
6 Efectúa uno de estos procedimientos:
• Haz clic en el botón
Write to Track de la ventana
Real-Time Properties.
• Elige
Track > Write MIDI Real-Time Properties.
Para grabar propiedades de tiempo real en clips:
1 Selecciona uno o más clips a los que desees
aplicar propiedades de tiempo real.
2 Abre la ventana Real-Time Properties (Event >
MIDI Real-Time Properties
).
3 Si Link Track y Edit Selection está activado,
selecciona
Clips en el menú desplegable
Real-Time Properties Apply To.
4 Configura los ajustes de propiedades de tiempo
real.
5 Haz clic en el botón Write to Clip.
Para borrar las propiedades de tiempo real
de un clip:
1 Selecciona el clip cuyas propiedades de tiempo
real desees borrar.
2 Abre la ventana Real-Time Properties (Event >
MIDI Real-Time Properties
).
3 Selecciona Clips en el menú desplegable
Real-Time Properties Apply To.
4 Haz clic en el botón Clear Clips Properties.
Propiedades de tiempo real
en MIDI Event List
En MIDI Event List, la presencia de propiedades
de tiempo real basadas en pista se representa
mediante una letra “T” situada a la derecha de cada
evento. Las propiedades de tiempo real basadas
en clip se indican mediante una “R”.
Para más información sobre MIDI Event List,
consulta Capítulo 34, “Lista de Eventos
MIDI”.

Guía de referencia de Pro Tools716
Visualización de efectos de
propiedades de tiempo real
La opción
Display Events as Modified by Real-Time
Properties
determina si Pro Tools presenta o no los
efectos de propiedades de tiempo real en la ventana
Edit, en las ventanas MIDI Editor, en la ventana
Score Editor y en MIDI Event List. La ventana Edit,
las ventanas MIDI Editor, la ventana Score Editor
y MIDI Event List muestran los efectos de las
propiedades de tiempo real si está activada la opción
Display Events as Modified by Real-Time Properties
.
Con esta opción desactivada, los efectos
de propiedades de tiempo real se escuchan pero
no se ven; es decir, puedes ver las notas y otros
eventos MIDI en su ubicación original y con su
altura, duración o velocidad, pero los escucharás
tal como hayan sido afectados por los ajustes de las
propiedades de tiempo real.
Para activar o desactivar la opción Display Events
as Modified by Real-Time Properties:
1 Elige Setup > Preferences y haz clic en la
pestaña
MIDI.
2 Para activar o desactivar la opción Display
Events as Modified by Real-Time Properties
:
3 Haz clic en Aceptar.
Efectos de propiedades de tiempo real
presentados en MIDI Event List
MIDI Event List tiene en cuenta el efecto de las
propiedades de tiempo real cuando la opción
Display Events as Modified by Real-Time Properties
está activada. Cuando se edita o inserta un evento
en una pista o clip con propiedades de tiempo real,
Pro Tools tiene en cuenta dichas propiedades y, en
caso necesario, edita o inserta el evento en una
ubicación distinta para que coincidan los efectos
de las propiedades de tiempo real.
Efectos de propiedades de tiempo real
presentados en la ventana Edit
Los eventos MIDI aparecen donde suenan en
la ventana Edit, en las ventanas MIDI Editor y en
la ventana Score Editor, con la opción
Display
Events as Modified by Real-Time Properties
activada en las preferencias de MIDI. Sin embargo,
los eventos MIDI no se graban en sus ubicaciones
modificadas hasta que se graban las propiedades
de tiempo real en la pista o clip.
Cuando se trasladan eventos MIDI, las ubicaciones
reales (altura o tiempo) se mueven en consonancia,
aunque se muestra el efecto de las propiedades
de tiempo real.
Cuando se inserta un evento en una pista o clip con
propiedades activas, Pro Tools tiene en cuenta dichas
propiedades y, en caso necesario, edita o inserta el
evento en una ubicación distinta para que coincidan
los efectos de las propiedades de tiempo real.

Capítulo 32: Editores MIDI 717
Capítulo 32: Editores MIDI
Pro Tools incluye ventanas MIDI Editor para realizar ediciones MIDI con precisión.
Ventana MIDI Editor
Solo
Silencio
Vista de
notación
Herramie
ntas de
edición
Selector de edición de pista
Duración de nota predeterminada
Velocidad de nota predeterminada
Reproducir notas MIDI al editar
Edición MIDI reflejada
Vincular la línea de tiempo y la selección de edición
Edit
(modos)
Posición
del cursor
Selector de valor
de cuadrícula
Selector
de nudge
Destino
Función de teclado
Menú de editor MIDI
Controles de zoom
Lista de pistas
Lista de grupos
Rutas de velocidad,
controlador y automatización
Pistas MIDI y de instrumento
superpuestas

Guía de referencia de Pro Tools718
Pistas MIDI y de instrumento superpuestas
Las ventanas MIDI Editor muestran y permiten
editar datos MIDI (notas, velocidades y opciones
de controlador continuo) de una o varias pistas
MIDI o de instrumento. Al mostrar varias pistas en
una ventana MIDI Editor, las notas MIDI de las
diferentes pistas se superponen. Las ventanas MIDI
Editor también pueden mostrar pistas de entrada
auxiliar.
Rutas de automatización y controlador
Los datos de velocidad, controlador continuo
(pistas MIDI y de instrumento) y automatización
(solo pistas de instrumento y entrada auxiliar)
pueden editarse junto con las notas MIDI y
mostrarse en Controller lanes, bajo el panel Notes.
Las velocidades de notas MIDI en varias pistas
también se superponen en la ruta de velocidad.
No obstante, el resto de datos de automatización
y controlador se muestran en rutas adicionales para
cada tipo de automatización o controlador de cada
pista.
Por ejemplo, si se muestran dos pistas de instrumento
en una ventana MIDI Editor, las notas MIDI
de cada pista se superponen en el panel de notas,
y las velocidades de cada pista se superponen en la
línea de velocidad. Sin embargo, se mostrarán dos
rutas Mod Wheel Controller, una para cada pista;
y se mostrarán dos rutas de volumen, una para cada
pista.
Cómo abrir una ventana
MIDI Editor
Para abrir una ventana MIDI Editor, realiza uno
de los siguientes procedimientos:
Elige Window > MIDI Editor.
En la ventana Edit, haz Clic derecho en un clip
MIDI de la pista, o en el nombre de la pista en
los controles de pista, o en la lista de pistas,
y selecciona
Open In MIDI Editor.
En la ventana Score Editor, haz clic con el botón
derecho en cualquier punto de la partitura o en
un nombre de pista en la lista de pistas
y selecciona
Open In MIDI Editor.
Para abrir ventanas MIDI Editor adicionales,
ejecuta uno de los siguientes procedimientos:
Deselecciona el botón Target en la ventana
MIDI Editor abierta y abre otra ventana MIDI
Editor.
Haz clic con el botón derecho en la ventana
MIDI Editor abierta y selecciona
Open in New
MIDI Editor
.
Para traer al primer plano una ventana MIDI Editor
abierta:
Elige
Window > MIDI Editor
y selecciona la
ventana
MIDI Editor que desees.
Pulsa Control+“=” (Mac) o Inicio+“=”
(Windows) para abrir una ventana MIDI
Editor.
Si la opción MIDI Editor está seleccionada
como valor de “Double Clicking a MIDI Clip
Opens” en las preferencias MIDI de Pro Tools,
puedes hacer doble clic en un clip MIDI para
abrirlo en un editor MIDI.
Para recorrer todas las ventanas MIDI Editor,
pulsa Control+“=” (Mac) o Inicio+“=”
(Windows) repetidamente hasta que la
ventana que quieres esté en primer plano.

Capítulo 32: Editores MIDI 719
Barra de herramientas
de la ventana MIDI Editor
La barra de herramientas de la ventana MIDI Editor
es similar a la de la ventana Edit, con algunas
excepciones. Cada ventana MIDI Editor y la ventana
Edit pueden configurarse de manera independiente.
Por ejemplo, puedes tener la vista de notación
activada en una ventana MIDI Editor y en otra no;
o puedes tener una ventana MIDI Editor establecida
en modo Grid y la ventana Edit, en modo Slip.
También puedes personalizar la barra de herramientas
de las ventanas MIDI Editor.
Botones de solo y silenciamiento
de pista
Los botones de solo y silenciamiento de una ventana
MIDI Editor afectan a todas las pistas de todas las
ventanas. Permiten escuchar todas las pistas que se
muestran en la ventana MIDI Editor activa sin que
se oiga el resto de la mezcla, o escuchar solo
la mezcla sin oír las pistas que se muestran en
la ventana MIDI Editor.
Solo
El botón solo permite aislar todas las pistas que
se muestran en la ventana MIDI Editor.
Silencio
El botón de silenciamiento permite silenciar todas
las pistas que se muestran en la ventana MIDI
Editor.
Estados de silenciamiento y solo combinados
Los botones solo y silenciamiento son globales,
es decir, afectan a todas las pistas que se muestran
en una ventana MIDI Editor. Si aíslas o silencias
pistas individuales en la ventana Edit, que también
se muestran en una ventana MIDI Editor, cambia
el aspecto de los botones solo y silenciamiento
para indicar estados combinados. Los estados
de solo y silenciamiento combinados se producen
cuando una o varias pistas de la ventana MIDI Editor,
pero no todas, están aisladas o silenciadas.
Vista de notación
Con Notation View, las notas MIDI de la ventana
MIDI Editor se muestran como notación musical.
En la vista de notación, las pistas MIDI
y de instrumento no se superponen, sino que
se muestran como pentagramas, del mismo modo
que en la ventana Score Editor.
Vista de notación activada en una ventana MIDI Editor
Puedes acceder a las opciones de pista de
la vista de notación (Notation Display Track
Settings) desde una ventana de MIDI Editor
en vista de notación. Selecciona la opción
Notation Display Track Settings en el menú
de la lista de pistas o haz clic con el botón
derecho en el panel Notes y selecciona
la opción Notation Display Track Settings
en el menú contextual. Para más información,
consulta “Notation Display Track Settings” en
la página 748.

Guía de referencia de Pro Tools720
Herramientas de edición
Las herramientas de edición de las ventanas MIDI
Editor pueden visualizarse como herramientas
únicas con un menú desplegable para seleccionar
otras; o como una fila expandida completa de iconos
de herramientas de edición, del mismo modo que
en la ventana Edit. Las herramientas de edición
de las ventanas MIDI Editor funcionan del mismo
modo con datos MIDI que las de la ventana Edit.
Las opciones de herramientas de edición pueden
definirse de manera independiente en cada ventana
MIDI Editor y son independientes de la selección
de herramientas en las ventanas Edit y Score Editor.
Para ver las herramientas de edición expandidas
en una ventana MIDI Editor, ejecuta una de las
siguientes acciones:
Haz clic en el menú de la barra de herramientas
de la ventana MIDI Editor y selecciona
Expanded Edit Tools.
Haz clic en la barra de herramientas y selecciona
Expanded Edit Tools.
Para que vuelvan a mostrarse solo los iconos
de herramientas de edición únicas usando el
menú desplegable de herramienta de edición:
Deselecciona Expanded Edit Tools.
Controles de edición MIDI
Los controles de edición MIDI funcionan del mismo
modo en las ventanas MIDI Editor y en la ventana
Edit.
Track Edit Selector
Si se muestra más de una pista MIDI o de instrumento
en la ventana MIDI Editor, el selector de edición
de pista (Track edit) te permite seleccionar qué
pista está activada para utilizar la herramienta
de lápiz. Puedes insertar manualmente notas MIDI
solo en estas pistas. También puedes activar pistas
para usar el lápiz en la lista de pistas (consulta
“Edición manual de notas MIDI” en la
página 730).
Duración de nota predeterminada
El selector de duración de nota predeterminada
permite establecer la duración predeterminada
de las notas insertadas manualmente.
Velocidad de nota predeterminada
La opción de velocidad predeterminada de nota
permite establecer la velocidad predeterminada
de cada nota para las notas insertadas manualmente.
Controles de edición MIDI
Las opciones Play MIDI Notes When Editing,
Link Timeline and Edit Selection y Mirrored
MIDI Editing de las ventanas Edit, MIDI Editor
y Score Editor son opciones generales que están
en las ventanas Edit, MIDI Editor y la ventana
Score Editor.
Selector de edición de pista
Duración de nota predeterminada
Velocidad de nota predeterminada
Reproducir notas MIDI al editar
Edición MIDI reflejada
Vincular la línea de tiempo
y la selección de edición

Capítulo 32: Editores MIDI 721
Reproducir notas MIDI al editar
Si está activada la opción Play MIDI Notes When
Editing, las notas MIDI se reproducen al insertarlas
con la herramienta de lápiz, hacer clic en ellas con
la herramienta de mano, desplazarse hasta ellas
con
la tecla Tab o seleccionarlas con la herramienta
de
selección de notas.
Vincular la línea de tiempo
y la selección de edición
Si este botón está activado, se vinculan las
selecciones de edición y línea de tiempo. Si está
desactivado, se pueden definir selecciones de edición
y línea de tiempo de manera independiente.
Edición MIDI reflejada
La edición MIDI reflejada permite editar clips MIDI
y que dichas operaciones de edición se apliquen
a todas las copias del mismo clip MIDI. Puede ser
especialmente útil para editar clips MIDI en bucle.
Edit Modes
Los modos de edición de las ventanas MIDI Editor
funcionan del mismo modo con datos MIDI que
los de la ventana Edit. Las opciones de modo de
edición son únicas para cada ventana MIDI Editor
y se definen de manera independiente de la ventana
Edit.
Cursor Location Display
La visualización de la ubicación del cursor en
ventanas MIDI Editor funciona del mismo modo
que en la ventana Edit.
Edit Selection Display
La visualización de la selección de edición en
ventanas MIDI Editor funciona del mismo modo
con datos MIDI que en la ventana Edit. La selección
puede mostrarse y ocultarse con la barra
de herramientas.
Para mostrar u ocultar la selección de edición en
una ventana MIDI Editor, ejecuta uno de los
siguientes procedimientos:
Haz clic en el menú de la barra de herramientas
de la ventana MIDI Editor y selecciona
(o deselecciona)
Selection Display.
Haz clic con el botón derecho en la barra
de herramientas y selecciona, (o deselecciona)
Selection Display.
Selectores de modo Grid y Nudge
Si la opción Expanded Grid/Nudge Display está
seleccionada en el menú de la ventana MIDI Editor,
los selectores de modo Grid y Nudge de las ventanas
MIDI Editor funcionan del mismo modo para datos
MIDI que en la ventana Edit.
Si la opción
Expanded Grid/Nudge Display no está
seleccionada en el menú de la ventana MIDI Editor,
puedes alternar entre el modo de visualización Grid
y Nudge con el selector Grid/Nudge Display.
Si el modo Mirrored MIDI Editing está
desactivado y se editan notas de clips en bucle
en la vista de notas, la operación de edición
aplana el bucle. De modo similar, al editar
grupos de clips, los grupos se separan.
Selector Grid/Nudge, seleccionando modo
de visualización Nudge

Guía de referencia de Pro Tools722
Destino
Normalmente, el botón Target para las ventanas
MIDI Editor funciona como el botón Target para
las ventanas Plug-In, Output y Send. Además,
el botón Target de la ventana MIDI Editor establece
la sección de la línea de tiempo que se visualiza
en el mismo punto que en la ventana Edit. Cualquier
cambio en la selección de edición que se realice
en la ventana Edit se refleja en la ventana MIDI
Editor definida como destino. No puede haber varias
ventanas MIDI Editor definidas como destino
a la vez. La ventana MIDI Editor definida como
destino también puede almacenarse en una
configuración de ventanas.
Puede haber una o varias ventanas MIDI Editor no
definidas como destino abiertas y disponibles al
mismo tiempo, del mismo modo que las ventanas
Plug-In no definidas como destino. Al definir
como
destino una ventana MIDI Editor, se desactiva
la ventana MIDI Editor definida como destino
anteriormente, si la hay.
Los comandos de teclado y de superficie de control
siempre se aplican a la ventana que se encuentre en
primer plano, al margen de si está definida como
destino.
Para activar o desactivar una ventana MIDI Editor
como destino:
Haz clic en el botón Target de la ventana MIDI
Editor para activarlo (destino) o desactivarlo
(sin destino).
Menú de la ventana MIDI Editor
El menú de la ventana MIDI Editor incluye opciones
de visualización y desplazamiento de la ventana.
Ventana MIDI Editor definida como destino
Ventana MIDI Editor no definida como destino

Capítulo 32: Editores MIDI 723
Opciones de visualización
de la ventana MIDI Editor
Expanded Edit Tools
Si está seleccionada la opción Expanded Edit Tools,
todas las herramientas de edición se muestran en la
barra de herramientas de la ventana MIDI Editor.
Si no está seleccionada, solo se muestra el icono
de la herramienta de edición seleccionada. El resto
de herramientas de edición se pueden seleccionar
en el menú desplegable Edit Tool.
Expanded Grid/Nudge Display
Si está seleccionada la opción
Expanded Grid/
Nudge
Display
, se muestra el selector Nudge, además del
selector Grid, en la barra de herramientas
de la ventana MIDI Editor.
Selection Display
Si está seleccionada la opción Selection Display,
se muestra la selección de edición en la barra
de herramientas de la ventana MIDI Editor.
Lista de pistas
Si está seleccionada la opción
Track List
, se muestra
la lista de pistas en la ventana MIDI Editor.
Scrolling Submenu
El submenú Scrolling permite seleccionar las opciones
de desplazamiento de la ventana MIDI Editor
al margen de otras ventanas MIDI Editor y de la
ventana Edit. Las opciones de desplazamiento son:
No Scrolling
La ventana MIDI Editor no se desplaza
durante ni después de la reproducción. El cursor
de reproducción se mueve por la ventana MDI
Editor, indicando la posición de reproducción.
After Playback
El cursor de reproducción se mueve
por la ventana MDI Editor, indicando la posición
de reproducción. Cuando se ha detenido la repro-
ducción, la ventana MIDI Editor se desplaza hasta
la ubicación de reproducción final.
Página
El cursor de reproducción se mueve por
la ventana MDI Editor, indicando la posición
de reproducción. Al llegar al extremo derecho
de la ventana MIDI Editor, el cursor de reproducción
regresa al extremo izquierdo y continúa recorriendo
la ventana.
Herramientas de edición expandidas en una ventana
MIDI Editor
Menú desplegable de herramientas de edición
Selectores de modo Grid y Nudge
Visualización de selección

Guía de referencia de Pro Tools724
Continuous
La ventana MIDI Editor se desplaza
continuamente más allá del cursor de reproducción,
que se mantiene en el centro. Con esta opción,
la reproducción se basa siempre en la selección
de la línea de tiempo (a diferencia de la opción
Center Playhead Scrolling).
Center Playhead (solo en Pro Tools HD)
La
ventana MIDI Editor se desplaza continuamente
más allá del Playhead, que está representado por
una línea azul en el centro de la ventana (o roja
al grabar).
Follow Edit Window
Si está seleccionada esta
opción, la ventana MIDI Editor utiliza la opción
de desplazamiento que haya seleccionada en la
ventana Edit (
Options > Edit Window Scrolling).
Barra de herramientas
personalizable
Puedes personalizar la barra de herramientas de las
ventanas MIDI Editor reorganizando, mostrando
y ocultando los controles y visualizaciones
disponibles, como en la ventana Edit o Score Editor.
Cambio de las opciones de presentación
de la barra de herramientas
Para cambiar las opciones de presentación de barra
de herramientas de la ventana MIDI Editor:
1 Efectúa uno de estos procedimientos:
• Haz clic en el menú de la barra de herramientas
de la ventana MIDI Editor.
• Haz clic con el botón derecho en la barra de
herramientas.
2 En el menú desplegable, selecciona o anula la
selección de cualquiera de las opciones
siguientes:
• Expanded Edit Tools
• Expanded Grid/Nudge Display
• Selection Display
Reorganización de controles y de
visualizaciones
Puedes reorganizar los controles y elementos que
se muestran en la ventana MIDI Editor, del mismo
modo que en las ventanas Edit o Score Editor.
Para reorganizar controles y visualizaciones en la
barra de herramientas de la ventana MIDI Editor:
Pulsa la tecla Comando (Mac) o Control
(Windows) mientras haces clic en el control
o elemento que desees cambiar de lugar
y arrástralo a la posición que quieras en la barra
de herramientas.
Controles de zoom
de la ventana MIDI Editor
Botones horizontales y verticales para ampliar
y reducir el zoom
Además de los controles de zoom de la barra
de herramientas, Pro Tools incluye botones de zoom
horizontal y vertical en la esquina inferior derecha
de las ventanas MIDI Editor.
Botones verticales de zoom
Permiten aplicar zoom
proporcionalmente a las alturas de las rutas
de automatización y controlador.
Botones horizontales de zoom
Permiten aplicar
zoom a la línea de tiempo del mismo modo que los
controles de zoom horizontal de la barra de herra-
mientas de la ventana MIDI Editor.
Botones horizontales y verticales para ampliar
y reducir el zoom

Capítulo 32: Editores MIDI 725
Botones para ampliar y reducir el zoom de MIDI
Pro Tools incluye botones para ampliar y reducir
el zoom de MIDI en la esquina superior derecha de
la ventana MIDI Editor. Estos controles funcionan
exactamente igual que los controles de zoom de MIDI
de la barra de herramientas; permiten ampliar
y reducir el zoom vertical de notas MIDI.
Lista de pistas
La lista de pistas de las ventanas MIDI Editor
permite mostrar y ocultar pistas MIDI, de instrumento
y de entrada auxiliar en la ventana. Las opciones de
lista de pistas son exclusivas de cada ventana MIDI
Editor. Sin embargo, el orden de las pistas en la
lista es general. Ordenar o cambiar el orden de las
pistas afecta a la lista de pistas de todas las ventanas.
Columnas de lista de pistas
Las ventanas MIDI Editor tienen cuatro columnas
para la lista de pistas:
Mostrar/Ocultar
Indica qué pistas están visibles
y cuáles están ocultas en la ventana MIDI Editor.
Track Color
Muestra el color de cada pista por tipo
o por pista.
Nombre
Muestra el nombre de cada pista.
Pencil
Permite activar una pista para insertar notas
MIDI manualmente con la herramienta de lápiz.
Menú de lista de pistas
La lista de pistas de las ventanas MIDI Editor permite
mostrar y ocultar pistas MIDI, de instrumento y de
entrada auxiliar (consulta “Presentación y
ocultación de pistas” en la página 725).
El menú de la lista de pistas también te permite
ordenar las pistas en la lista por nombre, tipo,
grupo de edición, grupo de mezcla o voz (consulta
“Organización de pistas en la lista de pistas” en la
página 726).
Presentación y ocultación
de pistas
Para mostrar pistas MIDI, de instrumento y de entrada
auxiliar en una ventana MIDI Editor:
En la lista de pistas, activa el icono para
mostrar/ocultar pistas en las pistas que desees
mostrar en la ventana MIDI Editor.
Para mostrar todas las pistas MIDI, de instrumento
y de entrada auxiliar en una ventana MIDI Editor:
Haz clic en el menú desplegable de lista de pistas
y elige
Show All Tracks.
Botones para ampliar y reducir el zoom de MIDI
Lista de pistas
Nombre de pista
Icono de tipo de pista
Codificación de pistas mediante colores
Track Show/Hide
Activación para escritura
Menú de lista de pistas

Guía de referencia de Pro Tools726
Para mostrar solo las pistas MIDI, de instrumento
y de entrada auxiliar seleccionadas en una ventana
MIDI Editor:
1 En la lista de pistas, selecciona las pistas MIDI,
de instrumento y de entrada auxiliar que desees
mostrar en la ventana MIDI Editor.
2 En el menú desplegable de lista de pistas,
selecciona
Show Only Selected Tracks.
Para mostrar todas las pistas de un tipo (MIDI,
de instrumento o de entrada auxiliar) en una
ventana MIDI Editor:
En el menú desplegable de la lista de pistas,
selecciona
Show Only y elige el tipo de pista
que quieras.
Para ocultar pistas MIDI, de instrumento y de entrada
auxiliar en una ventana MIDI Editor:
En la lista de pistas, desactiva el icono para
mostrar/ocultar pistas que desees ocultar en
la ventana MIDI Editor.
Para ocultar todas las pistas MIDI, de instrumento
y de entrada auxiliar, menos una, en una ventana
MIDI Editor:
Haz clic en el menú desplegable de lista de pistas
y elige
Hide All Tracks.
Se ocultan todas las pistas MIDI y de instrumento
en la lista de pistas menos la primera. Siempre
debe mostrarse al menos una pista MIDI
o de instrumento en las ventanas MIDI Editor.
Para ocultar pistas MIDI, de instrumento
y de entrada auxiliar seleccionadas en una ventana
MIDI Editor:
1 En la lista de pistas, selecciona las pistas MIDI,
de instrumento y de entrada auxiliar que quieras
ocultar.
2 En el menú desplegable de lista de pistas,
selecciona
Hide Selected Tracks.
Organización de pistas en la lista
de pistas
Puedes ordenar las pistas de la lista de pistas según
los siguientes criterios:
Nombre
Ordena las pistas en la lista por nombre.
Tipo
Ordena las pistas en la lista por tipo.
Edit Group
Ordena las pistas en la lista por grupo
de edición.
Mix Group
Ordena las pistas en la lista por grupo
de mezcla.
Voice
Ordena las pistas en la lista por voz.
Menú contextual de la lista
de pistas
Además de los comandos de administración de pistas
comunes, el menú contextual de la lista de pistas
incluye opciones que también se encuentran
en el menú desplegable de la lista de pistas y en
el menú contextual del panel de notas.
Para acceder al menú contextual de la lista de
pistas de la ventana MIDI Editor:
Haz clic con el botón derecho en cualquier
nombre de pista de la lista.
Opciones del menú contextual de la lista de pistas
Las siguientes opciones están disponibles, según
el tipo de pista (entrada auxiliar, instrumento o MIDI).
Hide
Oculta la pista seleccionada.
Hide and Make Inactive
Oculta y desactiva la pista
seleccionada.
Make Inactive
Desactiva la pista seleccionada.
Export MIDI
Exporta la pista seleccionada como
un archivo MIDI.
Nuevo
Abre el cuadro de diálogo New Track.

Capítulo 32: Editores MIDI 727
Rename
Asigna un nuevo nombre a la pista
seleccionada.
Duplicate
Duplica la pista seleccionada.
Split into Mono
Divide la pista de instrumento
o de entrada auxiliar seleccionada en dos pistas
mono.
Delete
Elimina la pista seleccionada.
Propiedades de MIDI en tiempo real Abre
la ventana de propiedades en tiempo real MIDI
de la pista seleccionada.
Open in New MIDI Editor
Abre las pistas que se
muestran en la ventana MIDI Editor en una nueva
ventana MIDI Editor. La nueva ventana MIDI Editor
no será la de destino.
Open in Score Editor
Abre las pistas visibles en
la ventana Score Editor.
Open in MIDI Event List
Abre la pista seleccionada
en la lista de eventos MIDI.
Notation Display Track Settings
Abre la ventana
de opciones de pista de visualización de notación.
Lista de grupos
La lista de grupos de las ventanas MIDI Editor
tiene la misma función que la de la ventana Edit.
Puedes crear, editar y eliminar grupos de edición
en la lista de grupos de cualquier ventana MIDI
Editor. La lista de grupos de la ventana Edit
y de las ventanas MIDI Editor están vinculadas.
Para obtener más información sobre cómo
agrupar pistas, consulta Capítulo 14,
“Agrupación de pistas”.

Guía de referencia de Pro Tools728
Reglas de base de tiempo
y de director
Las reglas de base de tiempo y de director de las
ventanas MIDI Editor funcionan exactamente
igual
que en la ventana Edit. Sin embargo, la ventana
Edit
y cada ventana MIDI Editor pueden tener una vista
única de la línea de tiempo, en cuanto a las reglas
de base de tiempo y de director que se muestran,
nivel de zoom y ubicación de tiempo.
Vista de notas superpuestas
El panel de notas de las ventanas MIDI Editor permite
ver y editar notas MIDI de diferentes pistas MIDI
y de instrumento superpuestas; de este modo, puedes
editar arreglos de varias pistas con facilidad en un
único conjunto de notas identificadas con colores.
El panel de notas permite editar notas MIDI del
mismo modo que en la vista de notas en pistas MIDI
y de instrumento en la ventana Edit, con la diferencia
de que puedes editar notas MIDI en varias pistas
MIDI y de instrumento a la vez.
También puedes ver y editar notas MIDI
en vista de notación en el panel de Notas
(consultar “Vista de notación” en la
página 733).
Ventana MIDI Editor, panel de notas con cinco pistas de instrumento superpuestas

Capítulo 32: Editores MIDI 729
Asignación de colores a notas MIDI
Puedes asignar colores para identificar notas MIDI según la pista en la que se encuentren o la velocidad.
Colores identificativos por pista
Cuando está activada la opción de asignación de colores por pista, se asigna temporalmente a las pistas del
MIDI Editor uno de los 16 colores fijados, en el orden en que aparecen en la lista de pistas.
Para asignar colores a las notas MIDI según la pista:
Activa el botón de asignación de colores a notas MIDI según la pista.
Colores identificativos por velocidad
Si la opción Color Coding by Velocity está activada, todas las notas MIDI son del mismo color (rojo) en
todas las pistas que se muestran; pero la saturación varía (de rojo claro a rojo oscuro) según la velocidad
de la nota. Las notas con velocidades más bajas son más claras, y las que tienen velocidades más altas,
más oscuras.
Para asignar colores a las notas MIDI según la velocidad:
Activa el botón de asignación de colores a notas MIDI según la velocidad.
Asignación de colores a notas MIDI por pista activada en la ventana MIDI Editor
Asignación de colores a notas MIDI por velocidad activada en la ventana MIDI Editor enabled in MIDI Editor
window

Guía de referencia de Pro Tools730
Asignación de colores desactivada
Si no está activada la opción de asignación de colores por pista ni por velocidad, las notas se muestran en
la ventana MIDI Editor del mismo color que en la ventana Edit (según las opciones de asignación de colores
a pistas definidas en las preferencias de visualización).
Editar notas MIDI
Puedes editar cualquier nota de cualquier pista que
se muestre en el panel de notas. Las notas MIDI del
panel de notas se editan del mismo modo que en
la vista de notas de pistas MIDI y de instrumento
en la ventana Edit, con la diferencia de que las notas
de diferentes pistas se muestran superpuestas.
Edición manual de notas MIDI
Con la herramienta de lápiz puedes insertar
manualmente notas MIDI en cualquier pista activada
para escritura del panel de notas. Si solo se muestra
una pista en la ventana MIDI Editor, se activa para
escritura de manera automática. Si hay varias pistas
superpuestas en el panel de notas, las notas MIDI
se insertarán solo en las pistas activadas para escritura.
Para insertar notas MIDI en una pista específica
del panel de notas:
1 Efectúa uno de estos procedimientos:
• Selecciona la pista que quieras activar para
escritura en el selector de pistas de la barra
de herramientas.
•
Haz clic en la columna de lápiz de la lista de pistas
para activar la pista que quieras para escritura.
Asignación de colores desactivada en la ventana MIDI Editor
Para más información sobre la edición
de notas MIDI, consulta Capítulo 31,
“Edición MIDI”.
Para más información sobre cómo insertar
notas manualmente, consulta “Insertar notas
MIDI” en la página 682.
Selección de una pista para editar
Solo las pistas que se muestran en la ventana
MIDI Editor pueden seleccionarse en el menú
desplegable de selección de pistas.
Pista “Blad Pad Midi” activada para escritura

Capítulo 32: Editores MIDI 731
2 Con la herramienta de lápiz, haz clic en una
ubicación de tiempo y altura para insertar una
nota MIDI en la pista activada para escritura
con
la velocidad y duración de nota predeterminadas.
Menú contextual del panel
de notas
El menú contextual del panel de notas incluye
comandos para editar, exportar y ver datos MIDI.
Para acceder al menú contextual de la ventana
MIDI Editor:
Haz clic con el botón derecho en cualquier lugar
del panel de notas.
Opciones del menú contextual
del panel de notas
Tools
El submenú Tools permite seleccionar cualquier
herramienta de edición que sea relevante para
Score Editor.
Herramienta de zoom
Selecciona la herramienta
de zoom.
Trim
Selecciona la herramienta de ajuste.
Selector
Activa la herramienta de selección.
Grabber
Selecciona la herramienta de mano.
Scrubber
Activa la herramienta de exploración.
Pencil
Selecciona la herramienta de lápiz.
Smart
Activa la Smart tool.
Zoomer Tools
Permite seleccionar Normal Zoom
o Single Zoom.
Pencil Tools
Permite seleccionar cualquiera de las
herramientas de lápiz.
Insert
El submenú Insert permite insertar cambios
de tonalidad y de compás, así como símbolos
de acorde, en la ubicación del cursor de edición.
Key
Inserta un cambio de tonalidad.
Medidor
Inserta un cambio de compás.
Chord
Inserta un símbolo de acorde.
Cut
El comando Cut corta la selección de edición
actual.
Inserción de una nota MIDI en la pista “Inst 3”
Para activar para escritura varias pistas
contiguas, mantén pulsada la tecla Mayús
y haz clic en la columna de lápiz para definir el
grupo de pistas que quieras. Para activar para
escritura varias pistas no contiguas, mantén
pulsada la tecla Comando (Mac) o Control
(Windows) y haz clic en la columna de lápiz
para activar pistas adicionales. Pulsa la tecla
Opción (Mac) o Alt (Windows) y haz clic para
activar para escritura en todas las pistas.
Las notas insertadas manualmente se escriben
en todas las pistas activadas para escritura.

Guía de referencia de Pro Tools732
Copy
El comando Copy copia la edición de selección
actual
Paste
El comando Paste pega los datos del portapapeles
en la selección de edición actual o en la ubicación
actual del cursor de edición. Se sobrescriben todas
las notas MIDI que haya en la misma ubicación.
Fusión
El comando Merge pega los datos del portapapeles
en la selección de edición actual o en la ubicación
actual del cursor de edición y fusiona los datos
pegados con las notas MIDI que se encuentren
en la misma ubicación.
Clear
El comando Clear elimina la selección de edición
actual.
Separar
El comando Separate permite separar notas MIDI
en la ubicación del cursor de edición.
Consolidate
El comando Consolidate permite consolidar varias
notas MIDI consecutivas de la misma altura
seleccionadas.
Mute Notes
Los comandos Mute Notes (o Unmute Notes)
permiten silenciar (o desilenciar) las notas MIDI
seleccionadas.
Propiedades de MIDI en tiempo real
Al seleccionar la opción
MIDI Real-Time Properties
se abre la ventana de propiedades MIDI en tiempo
real.
Event Operations
El submenú Event Operations permite seleccionar
cualquiera de las ventanas Event Operations
(como Quantize o Change Velocity).
Open In New MIDI Editor
Al seleccionar la opción Open In New MIDI Editor
se abren todas las pistas visibles en una nueva
ventana MIDI Editor.
Open In Score Editor
La opción Open In Score Editor abre las pistas
visibles en la ventana Score Editor.
Open in MIDI Event List
La opción Open In MIDI Event List abre la pista
seleccionada en la lista de eventos MIDI.
Display Notation
Al seleccionar la opción
Display Notation
la ventana
MIDI Editor pasa a vista de notación. Al deseleccionar
esta opción, la ventana MIDI Editor vuelve a la vista
de notas.

Capítulo 32: Editores MIDI 733
Vista de notación
En el panel de notas de las ventanas MIDI Editor, también pueden mostrarse las notas MIDI en notación
musical estándar. En la vista de notación, cada pista MIDI y de instrumento se muestra de forma
independiente, con una pista por pentagrama.
En las ventanas MIDI Editor, la notación se muestra
como una línea de tiempo continua, no con vista
de página como en la ventana Score Editor.
Para activar la vista Notation, lleva a cabo uno
de estos procedimientos:
Activa el botón de vista de notación en la barra
de herramientas de la ventana MIDI Editor.
Haz clic derecho en el panel de notas y selecciona
la
vista de notación.
Ventana MIDI Editor, panel de notas en vista de notación
Para más información sobre la edición
de notación, consulta “Edición de notas” en la
página 751.
Vista de notación activada en una ventana MIDI Editor

Guía de referencia de Pro Tools734
La edición en vista de notación en una ventana
MIDI Editor funciona del mismo modo que en
la ventana Score Editor, con la ventaja de que puedes
acceder a las rutas de velocidad, controlador
y automatización.
Doble barra en la vista
de notación
El botón Double Bar solo está disponible en vista
de notación. Si se activa la opción
Double Bar,
se muestra la doble barra final en la ventana Score
Editor. La doble barra se encuentra al final
del último evento o clip MIDI de la sesión.
Si la opción
Double Bar está desactivada,
aparecerán algunos compases vacíos al final del
último clip MIDI de la sesión. El número de compases
vacíos está determinado por la opción
Additional
Empty Bars In The Score Editor
en la página
de Preferencias MIDI (
Setup > Preferences).
Desactiva la opción
Double Bar para introducir
notas manualmente en la ventana Score Editor después
del último clip MIDI o evento de la sesión.
Menú contextual de la vista
de notación
En la vista de notación, el menú contextual del panel
de notas incluye opciones diferentes que en la vista
de notas superpuestas.
Las siguientes opciones están disponibles en ambas
vistas:
• Tools
• Insert
•Cut
•Copy
•Paste
•Clear
• Separate
• Consolidate
• Silencio
• Propiedades de MIDI en tiempo real
• Event Operations
• Open In New MIDI Editor
• Open In Score Editor
• Open In MIDI Event List.
• Display Notation
En la vista de notación, también se incluye
la opción adicional
Notation Display Track Settings
en el menú contextual. Selecciónala para abrir
el cuadro de diálogo de opciones de pista en vista
de notación y configurar las opciones. Para
información sobre el cuadro de diálogo opciones
de pista en vista de notación, consulta “Notation
Display Track Settings” en la página 748.
En la vista de notación, la herramienta de ajuste
funciona como la herramienta de mano cuando
se encuentra sobre una nota, y como el selector
de notas cuando no se encuentra sobre una nota.
En la vista de notación, el modo Edit se configura
automáticamente en Grid y no se puede cambiar.
Opción Double Bar activada en la ventana MIDI Editor

Capítulo 32: Editores MIDI 735
Rutas de velocidad, controlador y automatización
La ventana MIDI Editor te permite editar las velocidades, los datos de controlador MIDI y la automatización
de todas las pistas MIDI, de instrumento y de entrada auxiliar visibles en rutas que se encuentran debajo del
panel de notas.
Puedes mover y cambiar el tamaño de las rutas
de automatización y de controlador del mismo modo
que en la ventana Edit.
Al visualizar varias pistas MIDI y de instrumento,
las velocidades de notas de pistas diferentes
se muestran superpuestas en una única ruta, al igual
que las notas en el panel de notas. Sin embargo,
el resto de rutas de controlador se agrupan por tipo
de controlador y automatización, con rutas
individuales para cada pista visible.
Para mostrar u ocultar rutas bajo el panel de notas:
Haz clic en el botón Show/Hide Lanes
Para añadir rutas:
Haz clic en el botón Add Lane.
Para eliminar rutas:
Haz clic en el botón Remove Lane.
Para cambiar el tipo de automatización
o de controlador para una ruta:
Haz clic en el selector de tipo de controlador o
automatización y selecciona el tipo que quieras.
Rutas de velocidad, controlador y automatización de dos pistas de instrumento estéreo
Eliminar ruta
Rutas de automatización
combinadas para pistas
separadas
Selector
de controlador/tipo
de automatización
Ruta de velocidad
(2 pistas superpuestas)
Mostrar/Ocultar rutas
Añadir ruta

Guía de referencia de Pro Tools736

Capítulo 33: Score Editor 737
Capítulo 33: Score Editor
La ventana Score Editor permite ver, editar, organizar e imprimir pistas MIDI de una sesión como notación
musical. Las notas MIDI se transcriben en tiempo real si grabas, importas, dibujas (con la herramienta
de lápiz) o introduces notas mediante Step Enter MIDI.
La ventana Score Editor
Duración de nota predeterminada
Velocidad de nota predeterminada
Reproducir notas MIDI al editar
Edición MIDI reflejada
Vincular edición y selección de línea de tiempo
Double Bar
Posición del cursor
Herramientas
de edición
Selector de valor
de cuadrícula
Selection
Destino
Menú Score Editor
Lista de pistas
Controles de zoom
Controles de página

Guía de referencia de Pro Tools738
Abrir la ventana Score Editor
Para abrir la ventana Score Editor:
Elige Window > Score Editor.
Para abrir la ventana Score Editor y que se muestre
una única pista MIDI o de instrumento:
1 Comprueba que no haya ninguna selección
de edición.
2 Haz clic con el botón derecho en el nombre
de una pista no seleccionada en la ventana Mix
o Edit, o en la lista de pistas de la ventana Edit,
Mix o MIDI Editor.
3 En el menú contextual (con el botón derecho),
elige
Open In Score Editor.
Para abrir la ventana Score Editor y que se muestre
la selección de edición actual:
1
En la ventana Edit o en una ventana MIDI Editor,
define una selección de edición en una o varias
pistas que incluya lo que desees mostrar en
la ventana Score Editor.
2 Haz clic con el botón derecho en la selección
de edición y elige
Open In Score Editor.
Herramientas de edición
En la ventana Score Editor, las herramientas
de edición funcionan básicamente del mismo
modo que en la ventana Edit, pero con algunas
diferencias en cuanto a la edición de notación
musical.
Herramienta de zoom
Usa la herramienta de zoom para ampliar y reducir
con zoom un área de la partitura.
La herramienta de zoom cuenta con dos modos:
Normal Zoom
La herramienta de zoom permanece
seleccionada después de hacer zoom.
Single Zoom
La herramienta de edición seleccionada
anteriormente se vuelve a seleccionar
automáticamente después de hacer zoom.
Modo Normal Zoom
Para aplicar zoom a un punto determinado
de la partitura:
1
Haz clic en el menú desplegable de la herramienta
de zoom y selecciona el modo Normal Zoom.
2 Haz clic una vez con la herramienta de zoom
en un punto de la partitura. La partitura se acerca
un nivel y se centra con el punto en el que hayas
hecho clic.
3
Para volver al nivel de zoom previo, pulsa la tecla
Opción (Mac) o Alt (Windows) mientras haces
clic con la herramienta de zoom.
Pulsa Opción+Control+“=” (Mac)
o Alt+Inicio+“=” (Windows) para mostrar
la ventana Score Editor.
Si en la página MIDI Preferences la opción
Score Editor está definida en el parámetro
“Double Clicking a MIDI Region Opens”,
puedes hacer doble clic en un clip MIDI para
abrirlo en la ventana Score Editor.
Pulsa F5 para seleccionar la herramienta
de zoom y alternar entre los modos Normal
Zoom y Single Zoom.
Consulta también “Controles de zoom de la
ventana Score Editor” en la página 747.

Capítulo 33: Score Editor 739
Para aplicar zoom con un recuadro en un área
determinada de la partitura:
1
Haz clic en el menú desplegable de la herramienta
de zoom y selecciona el modo Normal Zoom.
2 Arrastra el ratón por la partitura para definir una
selección de recuadro en el área en la que deseas
aplicar el zoom.
El área a la que se aplica el zoom ocupa toda
la ventana Edit.
Modo Single Zoom
El modo Single Zoom permite volver a la herramienta
que estaba seleccionada antes de haber aplicado
zoom.
Por ejemplo, cuando estés usando la herramienta
de lápiz, puedes seleccionar la herramienta Single
Zoom y, una vez realizada la operación de zoom,
Pro Tools vuelve a la herramienta de lápiz.
Single Zoom se identifica por la flecha situada a la
derecha del icono de la herramienta de zoom.
(El modo Normal Zoom no muestra ninguna flecha).
Para usar el modo Single Zoom:
Haz clic en el menú desplegable de la herramienta
de zoom y selecciona el modo Single Zoom.
Trim
La herramienta de ajuste te permite alargar o acortar
la duración de una nota en la ventana Score Editor.
Note Selector
Usa la herramienta de selección de notas para
seleccionar notas en uno o más pentagramas en
la ventana Score Editor. Las notas seleccionadas
aparecen resaltadas en color azul. Las notas
seleccionadas se pueden eliminar, cambiar de lugar,
transportar y procesar mediante los comandos
de Event Operations.
Grabber
Utiliza la herramienta de mano para seleccionar
una o más notas en la ventana Score Editor.
Asimismo, puedes usar la herramienta de mano
para mover notas una a una o todas las notas
seleccionadas a una altura o ubicación de tiempo
distintos.
Aplicación de zoom mediante un recuadro con
la herramienta de zoom
Pulsa la tecla F6 para seleccionar la herramienta
de ajuste.
Pulsa la tecla F7 para seleccionar
la herramienta de selección de notas.
La herramienta de selección de nota hace una
selección de rango que solo incluye notas
y velocidades MIDI. No incluye ningún otro
tipo de datos MIDI, como cambios de programa
o datos de controlador continuos.
Pulsa la tecla F8 para seleccionar
la herramienta de mano.

Guía de referencia de Pro Tools740
Lápiz
Utiliza la herramienta de lápiz para insertar,
seleccionar, mover o eliminar notas en la ventana
Score Editor. Las distintas herramientas de lápiz
difieren en la manera en que insertan duraciones de
notas, notas repetidas y velocidades, pero funcionan
del mismo modo a la hora de insertar notas en pistas
con la vista de notas activada en la ventana Edit
o en una ventana MIDI Editor.
Para seleccionar una herramienta de lápiz:
Haz clic en el menú desplegable de la herramienta
de lápiz y selecciona la herramienta de lápiz que
desees.
Las herramientas de lápiz están disponibles en
la ventana Score Editor:
Free Hand
La herramienta de lápiz Free Hand permite trazar
notas de distintas duraciones una a una.
Las velocidades de nota vienen determinadas por
la opción Default Note Velocity (consulta
“Velocidad predeterminada de activación de nota”
en la página 741).
La duración mínima de la nota viene determinada
por el valor de la opción Default Note Duration
(consulta “Duración de nota predeterminada” en la
página 741).
Salidas
La forma Line de la herramienta de lápiz permite
insertar varias notas de la misma altura y duración.
Las velocidades de nota vienen determinadas por
la opción Default Note Velocity (consulta
“Velocidad predeterminada de activación de nota”
en la página 741).
La duración viene determinada por el valor de la
opción Default Note Duration (consulta “Duración
de nota predeterminada” en la página 741).
El tiempo de inicio de cada nota viene determinado
por el valor de Grid seleccionado (consulta
“Cuadrícula” en la página 743).
Triangle
La forma Triangle de la herramienta de lápiz permite
insertar varias notas MIDI en una única altura cuyas
velocidades oscilan entre el valor definido en la
preferencia Default Note Velocity y 127, según
un dibujo en forma de triángulo. La duración
de cada nota está determinada por el valor
de cuadrícula o de Grid activo.
La duración viene determinada por el valor de la
opción Default Note Duration (consulta “Duración
de nota predeterminada” en la página 741).
El tiempo de inicio de cada nota viene determinado
por el valor de Grid seleccionado (consulta
“Cuadrícula” en la página 743).
Square
La forma Square de la herramienta de lápiz permite
insertar varias notas MIDI de la misma altura cuyas
velocidades oscilan entre el valor definido en la
preferencia Default Note Velocity y 127, según un
dibujo en forma de cuadrado. La duración de cada
nota está determinada por el valor de cuadrícula
o de Grid activo.
La duración viene determinada por el valor de la
opción Default Note Duration (consulta “Duración
de nota predeterminada” en la página 741).
El tiempo de inicio de cada nota viene determinado
por el valor de Grid seleccionado (consulta
“Cuadrícula” en la página 743).
Pulsa la tecla F10 varias veces para ir
alternando entre las distintas herramientas
de lápiz.

Capítulo 33: Score Editor 741
Random
La forma Square de la herramienta de lápiz permite
insertar varias notas MIDI en una única altura cuyas
velocidades cambian aleatoriamente entre el valor
definido en la preferencia Default Note Velocity
y 127, según un dibujo en forma de cuadrado.
La duración de cada nota está determinada por
el valor de cuadrícula o de Grid activo.
La duración viene determinada por el valor de la
opción Default Note Duration (consulta “Duración
de nota predeterminada” en la página 741).
El tiempo de inicio de cada nota viene determinado
por el valor de Grid seleccionado (consulta
“Cuadrícula” en la página 743).
Duración de nota
predeterminada
El selector de duración de nota predeterminada
permite establecer la duración predeterminada
de las notas insertadas manualmente.
Para definir la duración predeterminada de las
notas:
Con el selector de duración de nota
predeterminada, selecciona un valor de nota.
Selecciona la opción Follow Grid para que
el valor de la duración de nota predeterminada
se ajuste al valor de Grid.
Si deseas valores de puntillo, selecciona también
la opción Dotted.
Si deseas valores de tresillo, selecciona también
la opción Triplet.
Velocidad predeterminada
de activación de nota
La opción de velocidad predeterminada de nota
permite establecer la velocidad predeterminada
de cada nota para las notas insertadas manualmente.
Reproducir notas MIDI al
editar
Si está activada, la opción Play MIDI Notes When
Editing hace que las notas MIDI suenen cuando se
insertan con la herramienta de lápiz o se arrastran
con la herramienta de mano.
Vincular la línea de tiempo
y la selección de edición
Si este botón está activado, se vinculan las
selecciones de edición y línea de tiempo. Si está
desactivado, se pueden definir selecciones de edición
y línea de tiempo de manera independiente.
Selector de duración de nota predeterminada
Opción Play MIDI Notes When Editing activada en la
ventana Score Editor
Botón Link Timeline and Edit Selection activado en
la ventana Score Editor

Guía de referencia de Pro Tools742
Edición MIDI reflejada
La edición MIDI reflejada permite editar clips MIDI
y que dichas operaciones de edición se apliquen
a todas las copias del mismo clip MIDI. Puede ser
especialmente útil para editar clips MIDI en bucle.
En el modo Mirrored MIDI Editing, el botón Mirrored
MIDI Editing parpadea en color rojo después de una
operación de edición para advertirte que la operación
de edición está aplicándose a más de un clip.
Para activar Mirrored MIDI Editing, efectúa una
de estas acciones:
Selecciona Options > Mirror MIDI Editing.
Activa el botón Mirrored MIDI Editing en
la ventana Edit, MIDI Editor o Score Editor.
Para desactivar Mirrored MIDI Editing, ejecuta una
de estas acciones:
Anula la selección de
Options > Mirror MIDI
Editing
.
Desactiva el botón Mirrored MIDI Editing en
la ventana Edit, MIDI Editor o Score Editor.
Double Bar
Cuanso se activa, la opción Double Bar muestra
la línea de doble barra final en la ventana Score
Editor. La doble barra se encuentra al final del último
evento o clip MIDI de la sesión. Activa la opción
Double Bar cuando estés listo para imprimir
la partitura.
Si la opción Double Bar está desactivada, aparecerán
algunos compases vacíos al final de la última clip
MIDI de la sesión. El número de compases vacíos
viene determinado por la opción
Additional Empty
Bars In The Score Editor
, en la pestaña MIDI
Preferences de Pro Tools (
Setup > Preferences).
Desactiva la opción Double Bar para introducir
notas manualmente en Score Editor después del
último clip MIDI.
Posición del cursor
La visualización de Cursor Locator proporciona
información sobre la ubicación actual del cursor
en compás|pulsos|tics y altura.
Botón de edición MIDI reflejada desactivado en
la ventana Score Editor
Si el modo Mirrored MIDI Editing está
desactivado y se editan notas de clips en bucle
en la vista de notas, la operación de edición
aplana el bucle. De modo similar, al editar
grupos de clips, los grupos se separan.
Opción de doble barra activada en la ventana Score
Editor
Indicador de ubicación de cursor en la ventana Score
Editor

Capítulo 33: Score Editor 743
Cuadrícula
El selector de valor de cuadrícula permite definir
el valor de Grid para las notas MIDI insertadas
y visualizadas en la ventana Score Editor.
Para establecer el valor de Grid para la ventana
Score Editor:
En el menú desplegable Grid Value, selecciona
el valor de nota que desees.
Si deseas valores de puntillo, selecciona también
la opción Dotted.
Si deseas valores de tresillo, selecciona también
la opción Triplet.
Inserción de notas en
la cuadrícula
Al insertar notas MIDI con la herramienta de lápiz
(mediante las formas Line, Triangle, Square
o Random), el valor de Grid determina la ubicación
de activación de la nota y el valor de Default Note
Duration determina su duración (consulta
“Duración de nota predeterminada” en la
página 741).
Por ejemplo, si el valor de Default Note Duration
está establecido en negras y el valor de Grid está
establecido en blancas, al trazar con la forma Line
de la herramienta de lápiz, se va alternando entre
la creación de negras y de silencios de negras.
Si el valor de Grid seleccionado es inferior al valor
de Default Note Duration, el valor de Grid determina
la ubicación de activación de la nota y la duración
de las notas insertadas con la herramienta de lápiz.
Por ejemplo, si el valor de Default Note Duration
está establecido en negras y el valor de Grid está
establecido en corcheas, al trazar con la forma Line
de la herramienta de lápiz se crea una secuencia
de corcheas.
Destino de la ventana Score
Editor
Si el destino está activado en la ventana Score Editor,
al navegar por la ventana Edit también se navega
de manera automática por la ventana Score Editor.
Por ejemplo, si en la ventana Edit vas al tercer tiempo
del compás 32 de una pista MIDI, en la ventana
Score Editor también se mostrará la misma ubicación.
Si el destino está desactivado, la ventana Score Editor
no se actualiza para mostrar la selección ni la
ubicación del cursor actuales de la ventana Edit.
Configuración del valor de Grid
Inserción de notas en la cuadrícula

Guía de referencia de Pro Tools744
Menú de la ventana Score
Editor
El menú de la ventana Score Editor permite acceder
a las herramientas de edición expandidas,
la visualización de selección, la lista de pistas y las
opciones de desplazamiento.
Expanded Edit Tools
Si está seleccionada la opción
Expanded Edit Tools
,
todas las herramientas de edición relevantes aparecen
en la barra de herramientas de la ventana Score
Editor.
Si no está seleccionada, solo se muestra el icono
de la herramienta de edición seleccionada. El resto
de herramientas de edición se pueden seleccionar
en el menú desplegable Edit Tool.
Selection Display
Si está seleccionada la opción Selection Display,
se muestra la selección de edición en la barra
de herramientas de la ventana MIDI Editor.
Lista de pistas
Si está seleccionada la opción Track List, la lista
de pistas aparece en la ventana Score Editor.
Desplazamiento
El submenú Scrolling permite seleccionar las
opciones de desplazamiento para la ventana Score
Editor independientemente de la ventana Edit
y de cualquier ventana MIDI Editor. Las opciones
de desplazamiento son:
No Scrolling
La ventana Score Editor no se desplaza
durante ni después de la reproducción. El cursor
de reproducción se moverá por la ventana Edit,
indicando la posición de reproducción.
After Playback
El cursor de reproducción se moverá
por la ventana Score Editor, indicando la posición
de reproducción. Cuando se ha detenido
la reproducción, la ventana Score Editor se
desplaza a la ubicación de reproducción final.
Página
El cursor de reproducción se moverá por
la ventana Score Editor, indicando la posición
de reproducción. Al llegar al extremo derecho
de la página que se esté mostrando en la ventana
Score Editor, se desplaza a la siguiente página
y el cursor de reproducción regresa al extremo
izquierdo y continúa recorriendo la ventana.
Follow Edit Window
Si está seleccionada esta
opción, la ventana Score Editor se ajusta a la opción
de desplazamiento que haya seleccionada para
la ventana Edit (
Options > Edit Window Scrolling).
Visualización de selección
En los sistemas Pro Tools HD, las opciones
de desplazamiento Continuous y Center
Playhead no están disponibles en la ventana
Score Editor. Si la ventana Score Editor está
configurada en la opción de desplazamiento
Follow Edit Window y la ventana Edit está
configurada en la opción Continuous o Center
Playhead, la ventana Score Editor se desplaza
de página en página.

Capítulo 33: Score Editor 745
Barra de herramientas
personalizable
Puedes personalizar la barra de herramientas
de la ventana Score Editor, si reorganizas y muestrsa
u ocultas los controles y visualizaciones disponibles,
como en la ventana Edit o en las ventanas MIDI
Editor.
Cambio de las opciones
de presentación de la barra
de herramientas
Para cambiar las opciones de presentación de barra
de herramientas de la barra de herramientas de
la ventana Score Editor:
1 Efectúa uno de estos procedimientos:
• Haz clic en el menú de la barra de herramientas
de la ventana Score Editor.
• Haz clic con el botón derecho en la barra
de herramientas.
2 En el menú desplegable, selecciona o anula
la selección de cualquiera de las opciones
siguientes:
• Selection Display
• Expanded Edit Tools
Reorganización de controles
y de visualizaciones
Para reorganizar controles y visualizaciones en
la barra de herramientas de la ventana MIDI Editor:
Pulsa la tecla Comando (Mac) o Control
(Windows) mientras haces clic en los controles
o la visualización que desees cambiar de lugar
y arrástralos a otra posición en la barra
de herramientas.
Lista de pistas
La lista de pistas permite mostrar y ocultar pistas
MIDI y de instrumento en la ventana Score Editor.
También da acceso a Notation Display Track
Settings y a Score Setup (consulta “Notation
Display Track Settings” en la página 748 y “Score
Setup” en la página 750).
Para mostrar u ocultar la lista de pistas en la
ventana Score Editor:
En el menú Score Editor Window, selecciona
o deselecciona
Track List.
Presentación y ocultación
de pistas
Usa la lista de pistas para mostrar u ocultar pistas
MIDI y de instrumento como pentagramas en
la partitura.
Para mostrar pistas MIDI y de instrumento en
la ventana Score Editor:
Activa el icono para mostrar/ocultar pistas en
la lista de pistas para las pistas que desees
mostrar en la partitura.
Partitura parcial: se muestran las pistas Violin I y Violin II;
el resto de pistas están ocultas

Guía de referencia de Pro Tools746
Para mostrar todas las pistas MIDI y
de instrumento en la ventana Score Editor:
En el menú desplegable Track List, selecciona
Show All Tracks.
Para mostrar únicamente las pistas MIDI
y de instrumento seleccionadas en la ventana
Score Editor:
1 En la lista de pistas, selecciona las pistas MIDI
y de instrumento que desees mostrar en la partitura.
2 En el menú desplegable Track List, selecciona
Show Only Selected Tracks.
Para ocultar pistas MIDI y de instrumento en la
ventana Score Editor:
Desactiva el icono para mostrar/ocultar pistas
en la lista de pistas para las que desees mostrar
en la partitura.
Para ocultar todas las pistas MIDI y de instrumento
en la ventana Score Editor:
En el menú desplegable Track List, selecciona
Hide All Tracks.
Para ocultar las pistas MIDI y de instrumento
seleccionadas en la ventana Score Editor:
1 En la lista de pistas, selecciona las pistas MIDI
y de instrumento que desees ocultar en la partitura.
2 En el menú desplegable Track List, selecciona
Hide Selected Tracks.
Controles de página
La ventana Score Editor proporciona controles
para retroceder y avanzar de página. El número
de la página actual aparece en la esquina inferior
izquierda de la ventana.
Para ver la siguiente página de la partitura:
Haz clic en el botón de página siguiente.
Para ver la página anterior de la partitura:
Haz clic en el botón de página anterior.
Para ver una página determinada de la partitura:
1 Haz clic en la presentación de página actual.
2 Escribe el número de la página que deseas ver.
3 Pulsa Retorno (Mac) o Intro (Windows).
Controles de página de la ventana Score Editor
Presentación de página actual
Página siguiente
Página anterior

Capítulo 33: Score Editor 747
Controles de zoom de la
ventana Score Editor
Aparte de la herramienta de zoom, en la esquina
inferior derecha de la ventana Score Editor hay
disponibles botones de acercar y alejar. Asimismo,
hay un selector de zoom que permite aplicar zoom
según un porcentaje predeterminado o un tamaño
de página. Cuando se utilizan los controles de zoom,
la ventana Score Editor aumenta la zona de
la selección de edición actual.
Para acercar un nivel de zoom:
Haz clic en el botón de acercar.
Para alejar un nivel de zoom:
Haz clic en el botón de alejar.
Para aplicar zoom según porcentaje
predeterminado:
1 Haz clic en el selector de zoom.
2 En el menú desplegable Zoom, selecciona
el porcentaje de zoom.
Para aplicar zoom según un tamaño de página:
1 Haz clic en el selector de zoom.
2 En el menú desplegable Zoom, selecciona
el tamaño de página.
Aplicación de zoom según
tamaños de página
El menú desplegable Zoom proporciona los
siguientes tamaños de página:
Fit Page Width
Se aplica el zoom de modo que
la anchura de una página se ajuste al tamaño
de la ventana Score Editor.
Fit Page Height
Se aplica el zoom de modo que
la altura de la página se ajuste al tamaño
de la ventana Score Editor.
Fit Page
Se aplica el zoom de modo que toda
la página se ajuste al tamaño de la ventana
Score Editor.
Fit 2 Pages
Se aplica el zoom de modo que dos
páginas se ajusten al tamaño de la ventana
Score Editor.
Controles de zoom de la ventana Score Editor
Selector de zoom
Acercar
Alejar
Selección de un porcentaje de zoom en el menú
desplegable Zoom

Guía de referencia de Pro Tools748
Notation Display Track
Settings
Las opciones del cuadro de diálogo Notation Display
Track Settings determinan el modo en que las pistas
MIDI y de instrumento individuales aparecen en la
ventana Score Editor. Puedes definir los parámetros
de la clave y de la cuantización de presentación,
así como si deseas mostrar la pista en “tono de
concierto” o como instrumento transpositor (por
ejemplo, un saxofón tenor en Si bemol).
Para configurar las opciones de Notation Display
Track Settings:
1 Efectúa uno de estos procedimientos:
• En el menú Track de la ventana Score Editor,
selecciona
Notation Display Track Settings.
• Haz clic con el botón derecho en Score Editor
y selecciona
Notation Display Track Settings.
• Haz doble clic en una clave de un pentagrama.
2
En el menú desplegable Track, selecciona la pista
MIDI o de instrumento cuyos parámetros
de Notation Display Track Settings desees
cambiar.
3 Configura los parámetros.
4 Repite los pasos anteriores para otras pistas
MIDI y de instrumento si fuera necesario.
Opciones de Notation Display
Track Settings
Controles
En el menú desplegable Track, selecciona la pista
que desees configurar.
Clef (Clave)
En el menú desplegable Clef, selecciona la clave
que desees utilizar para la pista seleccionada entre
las siguientes opciones:
• Grand Staff (gran pentagrama)
• Treble Clef (clave de Sol en segunda)
• Bass Clef (clave de Fa en cuarta)
• Alto Clef (clave de Do en tercera)
• Tenor Clef (clave de Do en cuarta)
Visualización de transporte
En el menú desplegable Key, selecciona el tono de
transporte de la pista. En el caso de instrumentos
que realicen el transporte desde otra octava, también
puedes ajustar el control deslizante de octavas.
Por ejemplo, para una pista de clarinete bajo,
selecciona el tono de Si bemol y configura el
deslizante de octavas en +1. De este modo, cuando
imprimas la parte del clarinete bajo, el intérprete
podrá leerla y la afinación de concierto sonará
correctamente una novena mayor más grave
de lo que está escrito en su partitura.
Notation Display Track Settings

Capítulo 33: Score Editor 749
Attributes
La pestaña Attributes permite especificar los
parámetros de cuantización de presentación
de notación musical de la pista seleccionada.
Si la
Clef está configurada en Grand Staff, también
puedes establecer el
Split Point para dividir notas
entre las claves de soprano y bajo.
Seguir generales
Cuando la opción
Follow Globals
está seleccionada,
los atributos de pista utilizan los atributos generales
de configuración (consulta “Globales” en la
página 749).
De manera predeterminada, esta opción
está activada para todas las pistas.
Presentación de cuantización
La opción
Display Quantization
permite seleccionar
la cuadrícula de cuantización para la presentación
de notas MIDI en notación musical. Las notas MIDI
en Pro Tools conservan el tiempo de inicio
y la duración originales, pero esta opción influye
en la decisión de qué valores de notas se visualizarán.
La presentación de notación musical se cuantiza
al valor de nota de selección más cercano.
Eliminar swing
Si la opción Straighten Swing está seleccionada,
las notas con swing se muestran en notación musical
normal. Por ejemplo, una serie de corcheas con swing
se mostrarán como corcheas normales.
Permitir solapamiento de notas
Pro Tools muestra una sola línea rítmica en un
pentagrama. Si dos notas que comienzan en tiempos
distintos se solapan, se cortará la primera nota cuando
comience la segunda. Si la opción
Allow Note Overlap
está activada, Pro Tools muestra la duración total
de las notas solapadas mediante notas ligadas.
Punto de división
Cuando la clave de la pista seleccionada está
configurada como gran pentagrama (Grand Staff),
el valor seleccionado de la opción
Split Point
determina a qué altura se colocan las notas en
el pentagrama superior o inferior del gran pentagrama.
Automatic
Si se selecciona esta opción, Pro Tools
divide las notas entre los pentagramas superior
e inferior del gran pentagrama en función
de agrupaciones lógicas de notas.
Fixed
Si se selecciona esta opción, se puede
especificar una altura determinada a la que dividir
notas entre los pentagramas superior e inferior del
gran pentagrama.
Globales
La pestaña Globals ofrece las mismas opciones que
la pestaña
Attributes (consultar “Attributes” en la
página 749). Puedes decidir qué pistas siguen las
configuraciones de la pestaña
Globals en la pestaña
Attributes de cada pista.
Ventana Notation Display Track Settings, pestaña
Attributes

Guía de referencia de Pro Tools750
Score Setup
La ventana Score Setup permite configurar
la distribución de la página y el espacio entre
pentagramas. Puedes especificar el título y el
compositor de la partitura. Asimismo, puedes
seleccionar los elementos de la partitura que
deseas mostrar. Los cambios realizados en
la ventana Score Setup se actualizan de manera
inmediata en la ventana Score Editor.
Para abrir la ventana Score Setup, realiza una
de las siguientes acciones:
Elige File > Score Setup.
En el menú de pistas de la ventana Score Editor,
selecciona
Score Setup.
Haz clic con el botón derecho en la ventana
Score Editor
Score Setup.
Opciones de la ventana Score
Setup
Information
Título
Escribe el título de la partitura. Aparecerá
en la parte superior de la primera página.
Composer
Escribe el compositor de la partitura.
Aparecerá en la esquina superior derecha
de la primera página.
Visualizador
Las opciones de la sección Display determinan qué
elementos de la partitura deseas mostrar. Anula
la selección de los elementos que no desees mostrar
en la partitura.
Ventana de configuración de partitura

Capítulo 33: Score Editor 751
Title and Composer
Selecciona esta opción para
mostrar el título y el compositor en la partitura.
Page Numbers
S
elecciona esta opción para mostrar
los números de página en la parte inferior de cada
página.
Bar Numbers
Selecciona esta opción para mostrar
los números de compás al principio de cada sistema,
encima del pentagrama superior.
Nombres de pista
Selecciona esta opción para
mostrar los nombres de pista de cada pentagrama
al principio de la partitura.
Chord Symbols
S
elecciona esta opción para mostrar
los símbolos de acorde en la partitura.
Gráficos de acorde
Selecciona mostrar Chord
Diagrams (tablatura de guitarra) en la partitura
(consulta “Símbolos y diagramas de acorde” en la
página 757).
Spacing
Between Staves
Especifica el espacio que deseas
que haya entre pentagramas.
Between Systems
E
specifica el espacio que deseas
que haya entre sistemas.
Below Title and Composer
Especifica el espacio
que deseas que haya entre el título, el compositor
y el primer pentagrama de la partitura.
Below Chord Symbols and Diagrams
Especifica
el espacio que deseas que haya entre los símbolos y
diagramas de acorde en el pentagrama superior de
cada sistema.
Vista
Page Size
Selecciona el tamaño de página (Letter,
Legal, Tabloid, o A4).
Portrait
Selecciona esta opción para definir
la orientación de la página en formato vertical.
Landscape
Selecciona esta opción para definir
la orientación de la página en formato horizontal.
Staff Size
Especifica el tamaño del pentagrama.
Page Margins
E
specifica el tamaño de los márgenes
derecho, izquierdo, inferior y superior de la página.
Inches
Selecciona esta opción para especificar
el tamaño de pentagrama y los márgenes de página
en pulgadas.
Millimeters
S
elecciona esta opción para especificar
el tamaño de pentagrama y los márgenes de página
en milímetros.
Edición de notas
La edición de notas MIDI en la ventana Edit, Score
Editor y las ventanas MIDI Editor afecta a los mismos
datos MIDI. Si se edita en una ventana, las ediciones
realizadas también se muestran en el resto de ventanas.
La ventana Score Editor proporciona herramientas
para hacer modificaciones sencillas a la partitura,
como introducir, mover y transportar notas MIDI
en notación musical:
•
La herramienta de ajuste permite alargar o acortar
la duración de las notas.
• La herramienta de selección de notas permite
realizar selecciones de objetos de notas en la
partitura.
• La herramienta de mano permite seleccionar
y mover notas a una ubicación de tiempo o altura
distinta en la misma pista.
• La herramienta de lápiz permite insertar y mover
notas a una ubicación de tiempo o altura distinta
en la misma pista.
Desactiva la opción Chord Diagrams para
imprimir partituras básicas y gráficos en los
que solo quieras ver símbolos de acorde.
En las páginas en que la música aparece
justificada verticalmente, la distancia entre
pentagramas y sistemas será mayor que los
valores especificados.

Guía de referencia de Pro Tools752
Selección de notas
Para seleccionar notas en uno o más pentagramas
utiliza la herramienta de selección de notas
o la herramienta de mano.
Para seleccionar notas en uno o más pentagramas
con la herramienta de selección de notas:
1
Haz clic en la herramienta de selección de notas.
2 Arrastra el ratón por la partitura para resaltar las
notas que desees seleccionar.
Para definir una selección de recuadro en uno
o más pentagramas con la herramienta de mano:
1 Haz clic en la herramienta de mano.
2 Arrastra el ratón por la partitura para resaltar las
notas que desees seleccionar.
Transporte de notas
Usa la herramienta de mano o la herramienta de lápiz
para transportar manualmente las notas hacia arriba
o hacia abajo. También puedes utilizar la opción de
transporte (
Event > Event Operations >
Transpose
) para transportar las notas
seleccionadas.
Para transportar una sola nota:
1 Haz clic en la herramienta de mano.
2 Arrastra la nota que desees transportar hacia
arriba o hacia abajo.
Para transportar todas las notas seleccionadas:
1 Haz clic en la herramienta de mano.
2 Arrastra el ratón alrededor de las notas que
desees transportar para seleccionarlas.
3 Arrastra cualquiera de las notas seleccionadas
hacia arriba o hacia abajo para transportarlas.
Selección de notas con la herramienta de selección
de notas
Selección de notas con la herramienta de mano
Transporte de una nota con la herramienta de mano
Transporte de notas seleccionadas con la herramienta
de mano

Capítulo 33: Score Editor 753
Desplazar notas
Usa la herramienta de mano para mover las notas
seleccionadas de una ubicación de tiempo a otra
del mismo pentagrama. Al mover notas en la ventana
Score Editor, las notas MIDI subyacentes conservan
su posición respecto a la cuadrícula.
Para mover notas a otra ubicación de tiempo:
1 Haz clic en la herramienta de mano.
2
Si deseas mover más de una nota, arrastra el ratón
alrededor de las notas que deseas mover para
seleccionarlas.
3 Arrastra cualquiera de las notas seleccionadas
a otra ubicación de tiempo del mismo pentagrama.
Inserción de notas
Usa la herramienta de lápiz para insertar notas
manualmente en la ventana Score Editor. Cuando
se inserta una nota, la ventana Score Editor la coloca
de manera automática en la cuadrícula y crea
silencios donde sea conveniente.
Para insertar una nota manualmente:
1 Selecciona la configuración Default Note
Duration (consulta “Duración de nota
predeterminada” en la página 741).
2 Selecciona el ajuste de cuadrícula (consulta
“Cuadrícula” en la página 743).
3 Selecciona la Default Note On Velocity
(consulta “Velocidad predeterminada
de activación de nota” en la página 741).
4 Haz clic en la herramienta de lápiz y selecciona
la forma Free Hand.
5 Con la forma Free Hand de la herramienta
de lápiz, realiza cualquiera de las acciones
siguientes:
• Haz clic en la ubicación de tiempo y en la altura
que desees para introducir una sola nota de la
duración de nota predeterminada seleccionada.
Desplazamiento de notas seleccionadas con
la herramienta de mano
En la ventana Score Editor, también puedes
empujar con Nudge notas según el valor
de Grid que haya seleccionado.
También puedes introducir notas grabando
MIDI, importando MIDI de un archivo
o mediante el comando Step Input (Event >
Event Operations > Step Input).
Introducción de una sola nota con la herramienta
de lápiz

Guía de referencia de Pro Tools754
• Haz clic en la ubicación de tiempo y en la altura
y arrastra el ratón hacia la derecha para aumentar
la duración de la nota.
Para insertar manualmente varias notas
de la misma altura:
1
Selecciona la configuración Default Note Duration
(consulta “Duración de nota predeterminada”
en la página 741).
2 Selecciona el ajuste de cuadrícula (consulta
“Cuadrícula” en la página 743).
3 Selecciona la Default Note On Velocity
(consulta “Velocidad predeterminada
de activación de nota” en la página 741).
4 Haz clic en la herramienta de lápiz y selecciona
cualquiera de las siguientes formas:
• Salidas
• Triangle
• Square
•Random
5 Haz clic en la ubicación de tiempo y altura
y arrastra el ratón hacia la derecha. Se introducen
notas repetidas con el valor de Default Note
Duration seleccionado en el valor de Grid
seleccionado. Las velocidades de activación
o ataque de cada nota son determinadas por
la opción Default Note On Velocity y la forma
de la herramienta de lápiz seleccionada
(consulta “Lápiz” en la página 740).
Silencios
La ventana Score Editor añade silencios de manera
automática según sea preciso. Los silencios no se
pueden mover ni insertar manualmente.
Menú contextual Score
Editor
El menú contextual Score Editor proporciona varios
comandos útiles para editar, exportar y dar formato
a la partitura y a los datos MIDI.
Para acceder al menú contextual Score Editor:
Haz clic con el botón derecho en cualquier punto
de la partitura.
Menú contextual Score Editor
Tools
El submenú Tools permite seleccionar cualquier
herramienta de edición que sea relevante para
Score Editor.
Herramienta de zoom
Selecciona la herramienta
de zoom.
Note Selector
Selecciona la herramienta
de selección de notas.
Grabber
Selecciona la herramienta de mano.
Pencil
Selecciona la herramienta de lápiz.
Introducción de una sola nota más larga con
la herramienta de lápiz
Introducción de varias notas de la misma altura con
la forma Line de la herramienta de lápiz

Capítulo 33: Score Editor 755
Insert
El submenú Insert permite insertar cambios
de tonalidad y de compás, así como símbolos
de acorde en la partitura en la posición del cursor
de edición.
Key
Inserta un cambio de tonalidad.
Medidor
Inserta un cambio de compás.
Chord
Inserta un símbolo de acorde.
Cut
El comando Cut corta la selección de edición
actual.
Copy
El comando Copy copia la edición de selección
actual
Paste
El comando Paste pega los datos del portapapeles
en la selección de edición actual o en la ubicación
actual del cursor de edición. Se sobrescriben todas
las notas MIDI que haya en la misma ubicación.
Merge
El comando Merge pega los datos del portapapeles
en la selección de edición actual o en la ubicación
actual del cursor de edición y fusiona los datos
pegados con las notas MIDI que se encuentren
en la misma ubicación.
Clear
El comando Clear elimina la selección de edición
actual.
Event Operations
El submenú Event Operations permite seleccionar
cualquiera de las ventanas Event Operations
(como Quantize o Change Velocity).
Open in MIDI Editor
Si se selecciona la opción Open in MIDI Editor,
las pistas que aparecen en la ventana Score Editor
se abren en una ventana MIDI Editor.
Open in MIDI Event List
La opción Open In MIDI Event List abre la pista
seleccionada en MIDI Event List.
Notation Display Track Settings
Al elegir Notation Display Track Settings se abre el
cuadro de diálogo Notation Display Track Settings
(consulta “Notation Display Track Settings” en la
página 748).
Score Setup
Al elegir la opción Score Setup se abre el cuadro
de diálogo Score Setup (consulta “Score Setup” en
la página 750).
Send to Sibelius
Al elegir la opción de comando Send to Sibelius,
se envía la partitura al software de notación musical
Sibelius exactamente como aparece en la ventana
Score Editor (consulta “Exportación de partituras”
en la página 758).
Imprimir la partitura
Al seleccionar el comando Print Score se imprime
la partitura (consulta “Impresión de partituras” en
la página 759).

Guía de referencia de Pro Tools756
Cambios de tonalidad
Es posible añadir, editar y eliminar armaduras en
la partitura. Las armaduras afectan al modo en que
se escriben las notas MIDI en la partitura. Por ejemplo,
la nota MIDI número 58 (Si bemol 3) equivale
a una nota Si bemol en la tonalidad de Fa Mayor,
pero es un La sostenido en la de Si Mayor.
Para añadir una armadura:
1 Con la herramienta de selección de notas,
la herramienta de mano o la de lápiz, haz clic
con el botón derecho en el punto de la partitura
en el que desees cambiar la tonalidad
y selecciona
Insert > Key Change.
2 En el cuadro de diálogo Key Change, selecciona
el modo (mayor o menor), la tonalidad,
la ubicación y la selección y la forma en que
quieres que afecte a las pistas sujetas a cambios
de altura.
3 Haz clic en Aceptar.
La armadura seleccionada se muestra en la partitura y,
tras el cambio, la escritura de las notas se actualiza
en consonancia con la nueva tonalidad.
Para editar una armadura:
1 Con la herramienta de mano, haz doble clic en
la armadura que desees editar.
2 Introduce valores en el cuadro de diálogo Key
Change y haz clic en
Aceptar.
Para eliminar una armadura:
Con la herramienta de mano, mantén pulsada
la tecla Opción (Mac) o Alt (Windows) y haz
clic en la armadura que desees eliminar.
Cambios de compás
Es posible añadir, editar y eliminar compases en la
partitura. Los cambios de compás afectan a la
cantidad de compases que aparecen en la partitura
y en la sesión. Si se cambia el compás, no se mueven
las notas, pero las líneas de compás vuelven
a trazarse.
Para añadir un cambio de compás:
1 Efectúa uno de estos procedimientos:
• Elige E
vent > Time Operations > Change Meter.
• Con la herramienta de selección de notas,
la herramienta de mano o la de lápiz, haz clic
derecho en el punto de la partitura en el que
desees cambiar el compás y selecciona
Insert >
Meter Change
.
2 En la ventana Meter Change introduce la
ubicación y compás del cambio de compás.
3 Selecciona la opción Snap To Bar para colocar
el evento de compás insertado exactamente en
el primer pulso del compás más cercano.
Asimismo, puedes añadir y eliminar armaduras
en la regla de armaduras de la ventana Edit
o de cualquier ventana MIDI Editor.
También puedes añadir y eliminar compases
en la regla de marcadores de la ventana Edit
y de las ventanas MIDI Editor.
Cuadro de diálogo Meter Change

Capítulo 33: Score Editor 757
4 Elige un valor de nota para el número de clics
que deben sonar en cada compás. Para un valor
de puntillo, selecciona la opción (.) además del
valor de nota.
5 Haz clic en Aceptar para insertar el nuevo
compás.
Para editar un cambio de compás:
1 Con la herramienta de mano, haz doble clic en
el evento de compás que desees editar.
2 Introduce valores en el cuadro de diálogo Meter
Change y haz clic en
Aceptar.
Para eliminar un cambio de compás:
Con la herramienta de mano, mantén pulsada
la tecla Opción (Mac) o Alt (Windows) y haz
clic en el evento de compás que desees eliminar.
Símbolos y diagramas de
acorde
Es posible añadir, editar y eliminar símbolos
y diagramas de acorde (tablatura de guitarra) en la
partitura. Los símbolos de acordes no tienen efecto
alguno en los datos MIDI. Además, los símbolos
de acorde no se incluyen en la exportación de datos
MIDI de Pro Tools a archivos MIDI, pero sí que se
incluyen en la exportación a archivos de Sibelius
(.sib) o si se utiliza el comando
Send to Sibelius.
Para insertar un símbolo de acorde:
1 Con la herramienta de selección de notas,
la herramienta de mano o la de lápiz, haz clic
con el botón derecho en el punto de la partitura
en el que desees añadir un símbolo de acorde
y selecciona
Insert > Chord.
2 En el cuadro de diálogo Chord Change,
selecciona el nombre de la fundamental del
acorde en el selector de acordes (por ejemplo,
D -re-).
3 Selecciona el tipo de acorde en el selector
Chord Quality (por ejemplo, mayor o menor).
4 Selecciona la nota de bajo del acorde en el
selector de bajo (por ejemplo, Si bemol para
un acorde en sol menor en primera inversión).
5 Selecciona un diagrama de acorde (tablatura
de guitarra) de las opciones disponibles.
6 Haz clic en Aceptar.
Para algunos compases, puede ser
conveniente usar un valor de clic de puntillo.
Por ejemplo, si se usa un compás de 6/8, un
clic de negra con puntillo (con dos clics por
compás) suele ser más adecuado que un clic de
corchea (seis clics por compás).
También puedes añadir y eliminar cifrados
armónicos en la regla de cifrados armónicos
de la ventana Edit y de las ventanas MIDI
Editor. Sin embargo los gráficos de acorde
(tablatura de guitarra) solo se muestran en
la ventana Score Editor.
Chord Change (cuadro de diálogo)
Selector de tipo
de acorde
Selector
de bajo
Selector de acorde
Gráficos de acorde

Guía de referencia de Pro Tools758
El símbolo de acorde seleccionado se coloca
encima del pentagrama superior del sistema.
Para editar un símbolo de acorde:
1 Con la herramienta de mano, haz doble clic
en el símbolo de acorde que desees editar.
2 Realiza los cambios en el cuadro de diálogo
Chord Change y haz clic en
Aceptar.
Para mover un símbolo de acorde:
Con la herramienta de mano, arrastra el símbolo
de acorde a otra ubicación.
Para eliminar un símbolo de acorde:
Con la herramienta de mano, mantén pulsada
la tecla Opción (Mac) o Alt (Windows) y haz
clic en el símbolo de acorde que desees eliminar.
Para mostrar u ocultar los símbolos de acorde en
la partitura:
En el cuadro de diálogo Score Settings (File >
Score Setup
), habilita o deshabilita la opción
Chord Symbols.
Para mostrar u ocultar diagramas de acorde
(tablatura de guitarra) en la partitura:
En el cuadro de diálogo Score Settings (File >
Score Setup
), habilita o deshabilita la opción
Chord Diagrams.
Exportación de partituras
Con Pro Tools puedes exportar la partitura de tu
sesión como un archivo de Sibelius (.sib). Ya en
Sibelius, puedes abrir la partitura tal y como se haya
transcrito en Pro Tools, modificar la notación musical
e imprimir la partitura y las partes.
Para exportar una partitura desde Pro Tools:
1 Configura la partitura de la sesión en la ventana
Score Editor.
2 Elige File > Export > To Sibelius.
3 Selecciona un destino y haz clic en Save.
Para enviar la partitura desde la sesión de Pro Tools
a Sibelius, realiza uno de los siguientes
procedimientos:
1 Configura la partitura de la sesión en la ventana
Score Editor.
2 Efectúa uno de estos procedimientos:
• Elige
File > Send to Sibelius.
• Haz clic con el botón derecho en la ventana
Score Editor y elige
Send to Sibelius.
Pro Tools exporta a Sibelius todas las pistas MIDI
y de instrumento que aparecen en la ventana como
archivo .sib y, si Sibelius está instalado en el
ordenador, lo inicia. En Sibelius, puedes continuar
editando la notación musical e imprimir la
partitura o las partes.
Símbolo y diagrama de acorde en la partitura
Se necesita Sibelius 5.x, o una versión posterior,
para abrir archivos .sib exportados desde
Pro Tools.

Capítulo 33: Score Editor 759
Impresión de partituras
Pro Tools te permite imprimir la partitura desde tu
sesión de Pro Tools. La partitura se imprimirá tal
cual aparece en la ventana Score Editor. Configura
el cuadro de diálogo Score Setup y muestra
u oculta las pistas MIDI y de instrumento. Solo se
imprimirán las pistas que aparezcan en la partitura.
Para imprimir la partitura desde una sesión
de Pro Tools:
1 Abre la ventana Score Editor y configura
la partitura.
2 Elige File > Print Score.
3 Configura el cuadro de diálogo Print como
se requiera y haz clic en
Print (Mac) o en
Aceptar (Windows).
Pulsa las teclas Comando+P (Mac)
o Control+P (Windows) para imprimir
la partitura.

Guía de referencia de Pro Tools760

Capítulo 34: Lista de Eventos MIDI 761
Capítulo 34: Lista de Eventos MIDI
La lista de eventos MIDI es una enumeración
detallada de todos los eventos de una pista MIDI
o de instrumento. Los eventos se muestran con
texto y números, lo que permite editar su ubicación,
duración y valores con precisión.
Los eventos de la Lista de eventos MIDI se pueden
copiar y pegar, seleccionar o eliminar. Cualquier
evento MIDI (excepto los datos exclusivos del
sistema) se puede insertar y editar en la lista.
Algunos tipos de eventos MIDI se pueden ocultar
con View Filter.
Apertura de Lista de eventos
MIDI
Para abrir la Lista de eventos MIDI, elige una
opción de las mostradas a continuación:
Elige Windows > MIDI Event List.
Haz clic con el botón derecho en el nombre
de una pista MIDI o de instrumento en la
ventana Mix o Edit, o en la lista de pistas.
Selector de pista
El selector de pista indica la pista MIDI
o de instrumento que se muestra actualmente
y se puede utilizar para mostrar otra pista MIDI
o de instrumento diferente.
Número de eventos
El número de eventos MIDI de la pista
seleccionada se muestra en la parte superior
de la lista de eventos MIDI.
Lista de Eventos MIDI
A diferencia de las listas de reproducción en
la ventana Edit, en la Lista de eventos MIDI
podrás insertar y mostrar la polifonía
y la sensibilidad a la presión.
Menú de la lista de eventos MIDI
Número de eventos
Selector de pista
Destino
En la lista de eventos MIDI no se muestran
datos de silenciamiento de pistas MIDI ni de
instrumento.
Pulsa Opción+ = (Mac) o Alt+ = (Windows)
para abrir la MIDI Event List.

Guía de referencia de Pro Tools762
Destino
El botón de destino de la lista de eventos MIDI
determina si la lista refleja la ubicación del cursor
de edición y las selecciones de las ventanas Edit
y MIDI Editor. Por ejemplo, cuando se activa
el botón de destino, los eventos que se muestran en
la lista de eventos MIDI se actualizan para mostrar
el evento de la selección de edición de la ventana
Edit. Si el botón está desactivado, la lista de eventos
MIDI muestra siempre los mismos eventos, al margen
de los cambios de la selección de edición en otras
ventanas.
Menú de la lista de eventos MIDI
El menú de la lista de eventos MIDI contiene
comandos y opciones para la lista de eventos MIDI
(consulta “Opciones de MIDI Event List” en la
página 769).
Columnas de la Lista de eventos
MIDI
La información de los eventos enumerados en Lista
de eventos MIDI se muestra en las tres columnas
siguientes:
Columna Start
Muestra la ubicación de inicio
de cada evento, usando la escala de tiempo principal.
Las ubicaciones se pueden mostrar en la subescala
de tiempo cuando está seleccionada la opción
Show Sub Counter del menú desplegable Options.
El cursor de reproducción aparece en forma de flecha
azul (de color rojo cuando las pistas están activadas
para grabación) en la columna Start.
Cuando varios eventos residen en la misma ubicación,
la ubicación se indica solo para el evento situado
en la parte superior y las demás permanecen
atenuadas. Las ubicaciones atenuadas se pueden
editar haciendo doble clic en ellas.
Columna Event
Muestra el tipo de evento, que se
indica mediante un icono, y los valores de eventos
asociados.
Columna Length/Info
Muestra el punto de fin o la
duración de las notas, según la opción seleccionada
en el menú desplegable Options. También se
muestran los nombres de eventos continuos
de controlador y modificaciones de programa.
View Filter para la lista de
eventos MIDI
Puedes usar View Filter para especificar los tipos
de eventos que se muestran en la lista de eventos
MIDI. Esta opción puede ayudar a situarte solo en
los eventos que deseas afectar; también evita que
los eventos MIDI se editen o eliminen. Los eventos
que no se muestran en la lista de eventos MIDI
pueden seguir reproduciéndose.
La opción View Filter se puede configurar para
mostrar todos los mensajes (all), solo los
especificados (only) o todos salvo los
especificados (all except).
Columnas de la lista de eventos MIDI
Cuando insertes un tipo de evento que se ha
filtrado desde la lista de eventos MIDI, ese tipo
de evento no se volverá a filtrar.
Cursor de
reproducción
Eventos MIDI
simultáneos
Doble clic
para editar

Capítulo 34: Lista de Eventos MIDI 763
Ejemplo: Para filtrar la visualización de mensajes
exclusivos del sistema y de sensibilidad del
teclado en la lista de eventos MIDI:
1 En el menú de la lista de eventos MIDI,
selecciona
View Filter en el menú MIDI Event
List.
2 En el cuadro de diálogo MIDI Event List View
Filter, selecciona la opción
All Except.
3 Selecciona las opciones de Mono Aftertouch,
Polyphonic Aftertouch y System Exclusive.
No selecciones el resto de las opciones.
Al usar la opción
All Except, no se mostrarán los
eventos seleccionados. A la inversa, si usas la
opción
Only, se mostrarán solo los eventos
seleccionados.
4 Haz clic en Aceptar.
Navegación por la lista
de eventos MIDI
Puedes usar las teclas Tab y de flecha para
desplazarte por la lista de eventos MIDI. También
puedes localizar el punto de inicio de edición
o cualquier otra ubicación especificada.
Para moverte por la lista de eventos MIDI, realiza
una de las siguientes acciones:
• Haz doble clic para editar un valor.
• Pulsa Tab o la flecha Abajo para desplazarte al
evento siguiente (tanto si has seleccionado el
campo de edición como si no lo has hecho).
•
Pulsa las teclas Opción+Tab (Mac) o Control+Tab
(Windows), o la flecha Arriba, para desplazarte
al evento anterior (tanto si está seleccionado el
campo de edición como si no lo está).
• Con el campo de edición seleccionado, pulsa
la flecha Derecha para ir al siguiente campo
de edición a la derecha.
• Con el campo de edición seleccionado, pulsa
la flecha Izquierda para ir al siguiente campo
de edición a la izquierda.
Para mantener seleccionado el último evento, pulsa
Mayús mientras te desplazas al evento siguiente
oanterior.
Para ir al punto de inicio de edición:
En el menú de la lista de eventos MIDI,
selecciona
Scroll To Edit Selection.
Con la ventana de la lista de eventos MIDI
en primer plano, pulsa Comando+F (Mac)
o Control+F (Windows) para abrir el cuadro
de diálogo MIDI Event List View Filter.
Cuadro de diálogo MIDI Event List View Filter

Guía de referencia de Pro Tools764
Para ir a una ubicación específica en la lista de
eventos MIDI:
1 En el menú de la lista de eventos MIDI,
selecciona
Go To.
2 En el cuadro de diálogo Go To, elige un formato
del menú desplegable
Time Scale.
3
Si utilizas Timecode, puedes seleccionar la opción
Use Subframes.
4 Introduce la ubicación a la que desees ir y,
a continuación, haz clic en
Aceptar.
Las siguientes opciones del menú de la lista
de eventos MIDI afectan al desplazamiento por
la lista:
• Cuando está seleccionada la opción
Page Scroll
During Playback
, la lista de eventos MIDI
se desplaza durante la reproducción.
•
Cuando está seleccionada la opción
Scroll During
Edit Selection
, la lista de eventos MIDI se desplaza
automáticamente cuando se modifica la selección
de edición en la ventana Edit.
Inserción de eventos en la
lista de eventos MIDI
Puedes insertar eventos en la lista de eventos MIDI
seleccionando un tipo de evento en el menú de la
lista de eventos MIDI. A continuación, se muestran
varios ejemplos de inserción de eventos en la lista
de eventos MIDI.
Para insertar una nota en la lista de eventos MIDI:
1 En el menú MIDI Event List, selecciona
Insert > Note.
2 Introduce la ubicación, altura, velocidades
de ataque (Note On) y liberación (Note Off),
y la duración de la nota nueva. Para desplazarte
entre los campos de entrada de evento, usa las
teclas de flecha Izquierda y Derecha.
Con la ventana de la lista de eventos MIDI
en primer plano, pulsa Comando+G (Mac)
o Control+G (Windows) para abrir el cuadro
de diálogo Go To.
Cuadro de diálogo Go To
Con la ventana de la lista de eventos MIDI
en primer plano, pulsa Comando+N (Mac)
o Control+N (Windows) para insertar una nota.
Campos de entrada de evento para nota
Pitch
Velocidad de ataque
Velocidad de liberación

Capítulo 34: Lista de Eventos MIDI 765
Cuando esté seleccionado un campo, introduce
un valor mediante uno de los métodos siguientes:
• Introduce el valor en el teclado numérico.
• Arrastra hacia arriba o abajo para desplazarte
hasta el valor.
• Reproduce la nota en el teclado controlador
MIDI; a continuación, pulsa Retorno (Mac)
o Intro (Windows) en el teclado para confirmar
el valor.
3 Efectúa uno de estos procedimientos:
• Para insertar la nota y permanecer en modo
Event Entry, pulsa Intro en el teclado numérico.
•
Para insertar la nota y salir del modo Event Entry,
pulsa la tecla Retorno (Mac) o Intro (Windows)
en el teclado alfanumérico.
• Para salir del modo Event Entry sin insertar
el evento de nota y pulsa Escape en el teclado
alfanumérico.
Para insertar un evento de controlador en MIDI
Event List:
1 En el menú MIDI Event List, elige Insert >
Controller
.
2 Introduce la ubicación, el número de tipo
de controlador y el valor de controlador para
el evento nuevo. El nombre de controlador
se muestra en la columna “length/info”,
a la derecha del valor de controlador. Para
desplazarte entre los campos de entrada
de evento, usa las teclas de flecha Izquierda
yDerecha.
Cuando esté seleccionado un campo, introduce
un valor mediante uno de los métodos siguientes:
• Introduce el valor en el teclado numérico.
• Pulsa la flecha Arriba o Abajo hasta desplazarte
al valor nuevo.
•
Mantén pulsada la tecla Comando (Mac) o Control
(Windows) mientras arrastras para definir el valor.
• Reproduce el evento de controlador en el teclado
controlador MIDI; a continuación, pulsa Retorno
(Mac) o Intro (Windows) en el teclado
alfanumérico para confirmar el valor.
Con el campo Start seleccionado, podrás
introducir automáticamente la ubicación
de otro evento que ya esté en la pista haciendo
clic en ese evento.
Con la ventana de la lista de eventos MIDI
en primer plano, pulsa Comando+L (Mac)
o Control+L (Windows) para insertar un
evento de controlador.
Campos de entrada de evento para evento de controlador
Con el campo Start seleccionado, podrás
introducir automáticamente la ubicación
de otro evento que ya esté en la pista haciendo
clic en ese evento.
Número de controlador
Nombre de controlador
Valor de controlador

Guía de referencia de Pro Tools766
3 Efectúa uno de estos procedimientos:
•
Para insertar el evento de controlador y permanecer
en modo Event Entry, pulsa Intro en el teclado
numérico.
• Para insertar el evento de controlador y salir del
modo Event Entry, pulsa la tecla Retorno (Mac)
o Intro (Windows) en el teclado alfanumérico.
• Para salir del modo Event Entry sin insertar
el evento de controlador, pulsa Escape en el
teclado alfanumérico.
Para insertar una modificación de programa en
MIDI Event List:
1 En el menú MIDI Event List menu, elige
Insert > Program Change.
2 Introduce la ubicación para el evento nuevo.
3
Introduce un número de modificación de programa
y un valor de selección de banco (si procede).
El nombre de modificación de programa
se mostrará en la columna Length/Info.
Puedes hacer clic en la columna Length/Info para
abrir la ventana Program Change (para más
información, consulta “Selección de patch
(cambios de programa y de banco)” en la
página 700).
4 Efectúa uno de estos procedimientos:
•
Para insertar el cambio de programa y permanecer
en modo Event Entry, pulsa Intro en el teclado
numérico.
• Para insertar el cambio de programa y salir del
modo Event Entry, pulsa la tecla Retorno (Mac)
o Intro (Windows) en el teclado alfanumérico.
• Para salir del modo Event Entry sin insertar el
cambio de programa, pulsa Escape en el teclado
alfanumérico.
Con la ventana de la lista de eventos MIDI
en primer plano, pulsa Comando+P (Mac)
o Control+P (Windows) para insertar un evento
de cambio de programa.
Campos de entrada de evento para modificación
de programa
Número de programa Nombre de programa
Valor 0 de controlador
Valor 32 de controlador
Con el campo Start seleccionado, podrás
introducir automáticamente la ubicación
de otro evento que ya esté en la pista haciendo
clic en ese evento.

Capítulo 34: Lista de Eventos MIDI 767
Inserción de otro evento
Después de insertar un evento, podrás insertar otro
del mismo tipo fácilmente. El tipo de evento que se
va a insertar se indica en la parte inferior del menú
Insert.
Ejemplo: Después de insertar una nota, realiza una
de las siguientes acciones para insertar otra:
En el menú MIDI Event List, selecciona
Insert > Another Note.
Edición de eventos en la lista
de eventos MIDI
Los eventos en la lista de eventos MIDI se pueden
editar, seleccionar, eliminar, copiar y pegar.
Para editar un evento en la lista de eventos MIDI:
1 Efectúa uno de estos procedimientos:
• Haz doble clic en el campo de evento que desees
editar.
• Para editar un evento seleccionado, pulsa
Comando+Retorno (Mac) o Control+Intro
(Windows).
2 Introduce un valor nuevo usando cualquiera de
los métodos siguientes:
• Introduce el valor nuevo en el teclado numérico.
• Mantén pulsada la tecla Opción (Mac) o Alt
(Windows) al mismo tiempo que pulsas la flecha
Arriba o Abajo para desplazarte al valor nuevo.
• Mantén pulsada la tecla Comando (Mac) o
Control (Windows) mientras arrastras hacia
arriba o hacia abajo para desplazarte al valor
nuevo.
• Reproduce la nota nueva o el valor de
controlador en el teclado controlador MIDI; a
continuación, pulsa la tecla Retorno (Mac) o
Intro (Windows) en el teclado alfanumérico para
confirmar el valor.
3 Efectúa uno de estos procedimientos:
• Para introducir el valor de evento nuevo y
desplazarte a otro campo o evento, usa las teclas
de flecha.
• Para introducir el valor nuevo y permanecer en
modo Edit Entry, pulsa Intro en el teclado
numérico.
• Para introducir el valor nuevo y salir del modo
Edit Entry, pulsa la tecla Retorno (Mac) o Intro
(Windows) en el teclado alfanumérico.
• Para salir del modo Edit Entry sin introducir el
valor nuevo, pulsa Escape en el teclado
alfanumérico.
Selecccionar eventos en la lista
de eventos MIDI
Para seleccionar un grupo de eventos en la lista de
eventos MIDI, ejecuta una de estas acciones:
Haz clic en el evento al principio de la selección
y desplázate hasta el evento final.
Pulsa la tecla Mayús y haz clic en el evento
al principio de la selección y, a continuación,
pulsa la tecla Mayús y haz clic en el evento final.
Con la ventana de la lista de eventos MIDI en
primer plano, pulsa Comando+M (Mac) o
Control+M (Windows) para insertar una nota.
Cuando la opción Insert At Playback Location
está activada (consulta “Opciones de MIDI
Event List” en la página 769), puedes usar los
atajos de teclado para insertar “otro” evento
para insertar eventos sobre la marcha.

Guía de referencia de Pro Tools768
Para seleccionar eventos separados en la lista
de eventos MIDI:
Comando-clic (Mac) o Control-clic (Windows)
en cada evento.
Para deseleccionar un evento en la lista de eventos
MIDI:
Comando-clic (Mac) o Control-clic (Windows)
sobre el evento seleccionado.
Eliminación de eventos en la
lista de eventos MIDI
Para eliminar un evento en la lista de eventos MIDI:
Mantén pulsada la tecla Opción (Mac) o Alt
(Windows) mientras haces clic en el evento que
desees eliminar.
Para eliminar una selección de eventos en la lista
de eventos MIDI:
1 Selecciona los eventos que desees eliminar,
bien arrastrándolos a la columna start, o bien
pulsando la tecla Mayús y haciendo clic en cada
evento.
2 Para ver solo los eventos que desees eliminar,
usa View Filter (consulta “View Filter para la
lista de eventos MIDI” en la página 762).
Los eventos que no se muestran no se pueden
eliminar.
3 Efectúa uno de estos procedimientos:
• Elige
Edit > Clear para eliminar todos los
eventos seleccionados.
• Pulsa la tecla Suprimir (Mac) o Retroceso (Mac)
en el teclado alfanumérico.
Cómo copiar y pegar eventos en
la lista de eventos MIDI
Para copiar y pegar eventos en la lista de eventos
MIDI:
1 Selecciona los eventos que quieras copiar en
la lista de eventos MIDI.
2 Elige Edit > Copy.
3 Efectúa uno de estos procedimientos:
•
Para pegar el material en una ubicación de evento
existente, haz clic en el evento en la lista
de eventos MIDI.
• Para pegar el material en cualquier ubicación,
elige Go To en el menú de opciones de la lista de
eventos MIDI, introduce la ubicación en la que
desees pegar el material y haz clic en Aceptar.
4 Elige Edit > Paste. Los eventos del portapapeles
se pegan y sustituyen a los eventos existentes.
Las notas seleccionadas en la lista de eventos
MIDI se pueden modificar mediante cualquiera
de los comandos en la ventana Event
Operations (consulta Capítulo 42,
“Operaciones de evento”).
Selecciones en la lista de eventos MIDI
Para pegar eventos sin sobrescribir otros
eventos, usa el comando Merge Paste Special.

Capítulo 34: Lista de Eventos MIDI 769
Opciones de MIDI Event List
El menú de la lista de eventos MIDI incluye las
siguientes opciones:
Show Sub Counter
Muestra los datos de tiempo
del evento en la subescala de tiempo.
Go To
Abre el cuadro de diálogo Go To en el que
podrás especificar una ubicación, basada en
cualquiera de las escalas de tiempo admitidas,
a la que se desplazará el punto de inserción de edición.
Scroll To Edit Selection
D
esplaza la lista de eventos
MIDI al punto de inicio de edición o de inserción
de edición.
Page Scroll During Playback
Desplaza la lista
de eventos MIDI durante la reproducción.
Show Note Length
Muestra las duraciones de nota
en lugar de los tiempos de fin de nota en la columna
length/Info de la lista de eventos MIDI.
Show Note End Time
Muestra los tiempos de fin
de nota, en lugar de duraciones de nota en la columna
Length/Info de la lista de eventos MIDI.
Selector de
C
ontiene un submenú de opciones para
insertar cualquier tipo de evento MIDI.
Insert At Edit Location
De forma predeterminada
la ubicación de los eventos insertados se sitúa en el
punto de inicio o el punto de inserción de edición.
Insert At Playback Location
Permite insertar
eventos en la lista de eventos MIDI en tiempo real
al mismo tiempo que se escucha la reproducción
de la sesión.
Insert At Playback Location With Grid
Alinea
la ubicación de eventos insertados en tiempo real
a la cuadrícula.
View Filter
Abre el cuadro de diálogo View Filter,
en el que puedes especificar los eventos que
quieres que aparezcan en MIDI Event List
(consulta “View Filter para la lista de eventos
MIDI” en la página 762).

Guía de referencia de Pro Tools770

Parte VII: Arreglar


Capítulo 35: Tiempo, tempo, compás, tonalidad y acordes 773
Capítulo 35: Tiempo, tempo, compás,
tonalidad y acordes
En Pro Tools, las tareas de edición y organización
normalmente se llevan a cabo en pistas con una
línea de tiempo fija.
Los clips y eventos pueden anclarse en puntos de
tiempo absoluto o relativo, con respecto a la línea
de tiempo de la sesión. La línea de tiempo incluye
dos tipos diferentes de reglas para medir el tiempo:
las reglas de base de tiempo y las reglas de director.
Las reglas de tiempo pueden medir el tiempo de dos
formas distintas: tiempo basado en muestras (tiempo
absoluto) y tiempo basado en tics (tiempo relativo).
Por ejemplo, la regla de minutos:segundos mide el
tiempo absoluto; la regla de compases:tiempos mide
el tiempo relativo.
El tiempo relativo de la regla de compases|pulsos
viene determinado en parte por el tempo y el compás.
Las reglas de tempo, compás y armadura se
encuentran en pistas de director. Los eventos de tempo
y compás afectan al timing de pistas basadas en tics;
también proporcionan la asignación de tempo
y compás de la cuadrícula Bar:Beat y Click. Puedes
editar eventos de tempo en la regla de tempo o en el
editor de tempo.
Los cambios de tonalidad pueden afectar a las notas
MIDI al aplicar el transporte. Puedes editar tonalida-
des y cambios de tonalidad en la regla de armadura.
Reglas de base de tiempo
y reglas de director
Reglas de tiempo
En la parte superior de la ventana Edit, y en las
ventanas MIDI Editor, puede mostrarse cualquiera
de estas reglas de tiempo, o todas ellas:
Bars|Beats
Escala mostrada en compases y pulsos.
Usa este formato si trabajas con material musical que
es necesario alinear a compases y pulsos. La escala de
tiempo Bars|Beats es relativa y se ve afectada por la
asignación de compás y tempo de la sesión.
Pro Tools también incluye una regla de
marcadores para ubicaciones de memoria
(consulta Capítulo 36, “Memory Locations”).
Visualización de todas las reglas

Guía de referencia de Pro Tools774
Minutos:Segundos
Muestra la escala de tiempo en
minutos y segundos. Al ampliar más la visualización
con la herramienta de zoom, la escala de tiempo
empieza a mostrar décimas, centésimas y milésimas
de segundo. La escala de tiempo Minutes: Seconds
es absoluta.
Código de tiempo
Muestra la escala de tiempo en
frames SMPTE. La velocidad de código de tiempo
y el tiempo de inicio de sesión se especifican en la
v
entana Session Setup. La escala de tiempo Timecode
es absoluta, basada en la tasa de frames.
Pro Tools acepta las siguientes tasas de frames:
• 23,976 FPS
• 24 FPS
• 25 FPS
• 29,97 FPS
• 29,97 FPS Drop
• 30 FPS
• 30 FPS Drop
Regla de código de tiempo secundaria
La regla de
código de tiempo secundaria, llamada Timecode 2,
permite hacer referencia a tasas de frames de vídeo
de la línea de tiempo que sean diferentes a la tasa
de código de tiempo de la sesión. No obstante,
no puedes usar la opción Spot con la regla Time
Code 2 y no puede definirse como escala de tiempo
principal. Puedes definir la regla de código de tiempo
secundaria para que muestre cualquier tasa de frames
admitida por Pro Tools. La regla Timecode 2 también
puede mostrar las siguientes tasas de frames
adicionales:
• 50 FPS
• 59,94 FPS
• 59,94 FPS Drop
• 60 FPS
• 60 FPS Drop
Feet+Frames
Escala mostrada en pies y frames para
referencia de proyectos de audio para película.
La presentación Feet+Frames se basa en el formato
de película de 35 milímetros. La escala de tiempo
Feet+Frames es absoluta, basada en la tasa de frames.
Samples
Muestra la escala de tiempo en muestras
(samples). Este formato es muy útil para editar
muestras con gran precisión. La escala de tiempo
Samples es absoluta, basada en la frecuencia de
muestreo.
Además de proporcionar una referencia de timing
para el material de pista, las reglas de tiempo sirven
para definir selecciones de edición para ese material
y selecciones de línea de tiempo para selecciones
de grabación y reproducción.
Para garantizar la alineación de las pistas con
los compases y los pulsos de la sesión, graba
con un clic (consulta “Grabación con clics de
metrónomo” en la página 430). Pro Tools
permite alinear a los límites de compás y pulso
el material grabado sin escuchar un clic. Para
ello, utiliza el comando Identify Beat (consulta
“Comando Identify Beat” en la página 800),
o bien Beat Detective (consulta Capítulo 30,
“Beat Detective”).
Utiliza la herramienta de selección para
arrastrar sobre cualquier regla de base de
tiempo y seleccionar material de todas las
pistas en las ventanas Edit o MIDI Editor.
Para incluir en la selección las pistas de
director, pulsa la tecla Opción (Mac)
o Alt (Windows) mientras arrastras.

Capítulo 35: Tiempo, tempo, compás, tonalidad y acordes 775
Reglas de director
Pueden mostrarse cualquiera de estas reglas de
director, o todas ellas:
• Marcadores
• Tempo (y editor de tempo)
• Medidor
• Tonalidades (y el pentagrama con la armadura)
•Acordes
Las reglas de compás y tempo indican cambios
de compás y tempo dentro de la sesión. La regla
de armadura indica cambios de tonalidad. La regla
de cifrados armónicos muestra marcadores de cifrados
armónicos. La regla de marcadores muestra
marcadores asociados a ubicaciones de pista
importantes.
Mostrar reglas
Para mostrar todas las reglas:
Selecciona View > Rulers > All.
Si deseas quitar una regla de la pantalla, efectúa
una de las acciones siguientes:
Pulsa la tecla Opción (Mac) o Alt (Windows)
mientras haces clic en el nombre de la regla
(a la izquierda).
Elige View > Rulers y anula la selección de una
opción de regla.
Para mostrar únicamente la escala de tiempo
principal en la regla de base de tiempo:
Selecciona View > Rulers > None (“Escala de
tiempo principal” en la página 776).
Para que se muestre una regla determinada,
por ejemplo la de marcadores:
Selecciona View > Rulers > Marker.
Para cambiar el orden de visualización de las reglas:
Arrastra el nombre de una regla hacia arriba
o hacia abajo hasta una nueva ubicación.
Para copiar la selección de una regla de director
ydefinir una selección de edición en la pista
superior de la ventana Edit (o en el panel de notas
de ventanas MIDI Editor):
Press Control+; (semicolon) (Mac) or Start+;
(semicolon) (Windows).
Selector de vista de regla
Las reglas de tiempo y de director también se pueden
configurar con el selector de vista de regla.
Para más información sobre marcadores de
ubicación de memoria, consulta Capítulo 36,
“Memory Locations”.
Selector de vista de reglas en la ventana Edit.

Guía de referencia de Pro Tools776
Escala de tiempo principal
Aunque todas las reglas de tiempo pueden mostrarse
simultáneamente en las ventanas Edit y MIDI Editor,
solo una de ellas representa la escala de tiempo
principal. Esta regla también recibe el nombre de
regla de tiempo principal.
La escala de tiempo principal determina el formato
de tiempo de:
• El contador principal en la ventana Transport
• El contador principal de la parte superior de las
ventanas Edit o MIDI Editor
• Los valores de inicio, fin y duración
• Las cantidades de pre-roll y post-roll
• Los valores de Grid y Nudge
Los formatos aplicables a la escala de tiempo principal
son los siguientes:
• Bars|Beats
• Minutos: Segundos
• Código de tiempo
• Feet+Frames
• Muestras
Configuración de la escala
de tiempo principal
Para establecer la escala de tiempo principal, elige
una de las siguientes opciones:
Haz clic en un selector de contador principal;
se encuentran en la parte superior de las ventanas
Edit o Transport (si está configurada para mostrar
contadores). Después, selecciona un formato de
tiempo.
Si hay una regla de base de tiempo visible, haz
clic en su nombre para resaltarla.
Selector de contador principal (en la ventana Edit)
La configuración del formato de tiempo principal
como la base de tiempo mostrada actualmente
en el subcontador conmuta los dos formatos de
tiempo, configurando el subformato como la
base de tiempo anterior del formato de tiempo
principal.
Cambiar la escala de tiempo principal de Bars|Beats
a Minutes:Seconds

Capítulo 35: Tiempo, tempo, compás, tonalidad y acordes 777
Navegación con los contadores
principales
Los contadores principales (en la parte superior de
la ventana Edit y de la ventana Transport) permiten
navegar a una ubicación de tiempo específica de
manera cómoda.
Para navegar con un contador principal:
1 Haz clic en un contador principal.
2 Indica una ubicación.
3 Pulsa la tecla Intro (Windows o Mac) o Retorno
(Mac) para ir automáticamente a la ubicación
nueva.
El subcontador
Debajo de cada contador principal hay un subconta-
dor, que puede mostrarse u ocultarse. El subcontador
ofrece una referencia de tiempo adicional.
Para mostrar u ocultar el subcontador en la
ventana Edit:
En el selector de contador principal, selecciona
o anula la selección de la opción
Show Sub
Counter
.
Para ver el subcontador en la ventana Transport:
En el menú de la ventana Transport, comprueba
que las opciones
Counters y Expanded Transport
estén habilitadas.
Para configurar la escala de tiempo del subcontador:
Haz clic en el selector de subcontador y selecciona
una escala de tiempo.
Timing basado en tics
Pro Tools es un programa basado en muestras, con
una resolución MIDI interna de 960 000 micropulsos
por negra (ppq). Sin embargo, cuando la escala de
tiempo está configurada en Bars|Beats, la resolución
mostrada en Pro Tools es de 960 ppq y la base de
tiempo está basada en tics.
Al trabajar con Bars|Beats suele ser preciso especificar
valores de tic para una serie de operaciones, entre ellas:
• Colocación y emplazamiento de clips
•Configuración de duración de clips o notas MIDI
• Localización y configuración de selecciones de
grabación y reproducción (incluidos pre-roll
y post-roll)
•
Especificación de opciones en las páginas Quantize
y Change Duration de la ventana Event Operations
•Configuración de valores de Grid y Nudge
The Main Counter indicator in the Transport
window only displays when the Transport is set
to display Counters.
Selector de subcontador (en la ventana Edit)
En la escala de tiempo Bars|Beats, Pro Tools se
basa en tics (960 tics por negra). Puede haber
cierto redondeo de muestras al colocar eventos
en determinadas ubicaciones (consulta
“Redondeo de muestras y operaciones de
edición” en la página 780).

Guía de referencia de Pro Tools778
La tabla siguiente indica el número de tics para cada
uno de los valores de nota principal:
Bases de tiempo basadas
en tics y muestras
Pro Tools permite configurar cualquier base de tiempo
de pista en tics o en muestras.
Las pistas de audio de Pro Tools se basan en muestras
de forma predeterminada. Esto significa que los
eventos y clips de audio se encuentran en ubicaciones
de muestra específicas, y no se mueven de esa
ubicación si cambia el tempo de la sesión; aunque
sí cambian las ubicaciones de compás y pulso.
Las pistas MIDI y de instrumento de Pro Tools están
basadas en tics por defecto. Esto significa que los
eventos y clips MIDI se encuentran en ubicaciones
de compás y pulso específicas, y no se mueven de
esa ubicación si cambia el tempo de la sesión;
aunque sí cambian las ubicaciones de muestra.
MIDI y audio basado en muestras
En una pista de audio basada en muestras, todos los
clips de audio de la pista tienen una ubicación absoluta
en la línea de tiempo absoluta (por ejemplo, en la
regla de base de tiempo Samples o Minutes:Seconds).
El audio queda fijado al tiempo de muestras, al margen
de cualquier cambio de tempo o compás de una sesión.
En pistas MIDI o de instrumento basadas en
muestras, todos los eventos MIDI de la pista tienen
una ubicación absoluta en la línea de tiempo absoluta.
Por ejemplo, en la regla de base de tiempo Sample
o Minutes:Seconds. Los eventos MIDI quedan fijados
al tiempo de muestras, independientemente de dónde
se produzcan los cambios de tempo o compás en una
sesión.
MIDI y audio basado en tics
El audio basado en tics queda fijado al tiempo relativo
de la regla de base de tiempo Bars|Beats, y se mueve
en relación a la línea de tiempo de muestras cuando se
producen cambios de tempo y compás. No obstante,
los eventos de MIDI y Elastic Audio y los clips de
audio basados en tics (sin Elastic Audio) responden
de manera diferente a cambios de tempo en lo que
se refiere a la duración. Los clips de Elastic Audio
y eventos de nota MIDI cambian de duración cuando
se ajusta el tempo, mientras que los clips de audio
que no son Elastic Audio no cambian. Los cambios de
tempo afectan solo a la ubicación del inicio (o punto
de sincronización) de cada clip de audio en una
pista de audio basada en tics (sin Elastic Audio).
Si la escala de tiempo principal está definida en
Bars|Beats y estás utilizando cambios de tempo,
define el modo Linearity Display en Linear Tick
Display (consulta “Cambio del modo
Linearity Display” en la página 793). De este
modo se mantendrá la regla de compases|pulsos
fija (en el nivel de zoom seleccionado) y se
modificará la escala de reglas basadas en
muestras, como minutos:segundos, para
ajustarlas a los cambios de tempo, mientras
que las duraciones de compás se mantienen
constantes.
Valor de nota Normal Puntillo Tresillo
Blanca 1920 2880 1280
Negra 960 1440 640
Corchea 480 720 320
Semicorchea 240 360 160
Fusa 120 180 80
Semifusa 60 90 40

Capítulo 35: Tiempo, tempo, compás, tonalidad y acordes 779
Al crear una pista puedes seleccionar si deseas que
se base en muestras o en tics, o cambiar las bases
de tiempo posteriormente.
Elastic Audio basado en tics
Las pistas Elastic Audio basadas en tics aplican
automáticamente procesamiento Elastic Audio (TCE)
en tiempo real o renderizado al cambiar el tempo.
Para más información, consulta “Cambios de
tempo y pistas Elastic Audio basadas en tics” en la
página 785.
Alternar entre bases de tiempo
Todas las pistas de Pro Tools se pueden alternar
para que estén basadas en muestras o en tics.
La altura de la pista afecta al modo en que los controles
de pista aparecen en la ventana Edit. El selector
de base de tiempo, que se usa para cambiar la base
de tiempo de una pista, solo está visible en altura
de pista media o alturas superiores.
Para cambiar la base de tiempo de una pista, ejecuta
una de las siguientes acciones:
Si la altura de la pista está configurada como
Medium o más grande, haz clic en el selector de
base de tiempo de la pista y selecciona la base
de tiempo. El icono del selector de base de tiempo
cambia para reflejar tu elección.
Si la altura de la pista está configurada como Small
(o más pequeña), haz clic en el selector de altura de
pista y selecciona la base de tiempo en el submenú
de base de tiempo de pista.
Bases de tiempo de listas
de reproducción alternativas
Al cambiar la base de tiempo de una pista, puedes
aplicar el cambio de base de tiempo solo a esa pista,
o a la lista de reproducción activa y a todas las listas
de reproducción alternativas de la pista.
Para configurar un cambio en la base de tiempo
para que afecte a las bases de tiempo de todas las
listas de reproducción de una pista:
Haz clic en el selector de base de tiempo, o el
selector de altura de pista, y activa la opción
Selection Changes Alternate Playlists.
Grupos
Si cambias la base de tiempo de una pista de audio
que forme parte de un grupo de edición activo, todas
las pistas del grupo cambiarán a la misma base de
tiempo.
Para que todas las pistas nuevas estén basadas
en tics de manera predeterminada, activa la
opción New Tracks Default to Tick Timebase
en las preferencias de edición.
Selector de base de tiempo (muestras)
Selector de base de tiempo (tics)
Menú de altura de pista

Guía de referencia de Pro Tools780
Ubicación del clip de audio
En las pistas de audio basadas en tics, la ubicación
de un clip de audio viene determinada por el punto
de inicio del clip, a menos que el clip contenga un
punto de sincronización.
Si el clip contiene un punto de sincronización, este
determina dónde se fija el clip de audio a la cuadrícula.
Ubicación del marcador
Al crear ubicaciones de memoria de selección
y marcadores, puedes especificar si tienen referencia
Absolute (basada en muestras) o Bar|Beat (basada
en tics). Para más información, consulta
“Referencia: Bar|Beat y Absolute” en la
página 823.
Redondeo de muestras
y operaciones de edición
Cuando el material de audio de Pro Tools se basa en
muestras, puede haber cierto redondeo de muestras
al editar con la escala de tiempo principal configurada
en Bars|Beats. El caso más evidente es el de los clips
de audio que deben coincidir exactamente en el pulso
(como en el caso de un bucle) pero el material puede
estar uno o dos tics desajustado. Este problema es
fácil de evitar con ciertas precauciones.
Para asegurarte de que las selecciones se alineen con
precisión a la cuadrícula para aplicar bucles, copiar,
duplicar o repetir, ten en cuenta lo siguiente:
Si utilizas la herramienta de selección, activa el
modo Grid y selecciona el valor de cuadrícula
correspondiente (como semicorcheas).
Para trabajar con mayor precisión, escribe los
puntos de inicio y de fin de la selección en el área
de edición de evento.
No selecciones el material con ninguna de las
herramientas de mano (ni mediante doble clic con
la de selección).
Marcador de inicio de canción
El marcador de inicio de canción define el tempo
de inicio del material que se basa en Bars|Beats.
Al crear una sesión, se le asigna un valor de tempo
predeterminado de 120 BPM (pulsos por minuto).
Cuando se crea una sesión, el marcador de inicio
de sesión carece de evento de compás asociado.
De forma automática se agrega un evento de compás
al comienzo de la canción si se añade otro evento
de compás en cualquier otro lugar de la regla de
marcadores.
El marcador de inicio de canción se puede mover,
pero no eliminar.
Para mover el marcador de inicio de canción
arrastrándolo:
En la regla de tempo, con cualquier herramienta de
edición, arrastra el marcador de inicio de canción
a la izquierda o a la derecha.
Si el modo Edit está configurado como Grid,
el marcador de inicio de canción se desplaza en
incrementos según el valor de la cuadrícula.
Marcador de inicio de canción
La posición del marcador de inicio de canción
también puede cambiarse en la ventana Time
Operations; consulta “Desplazamiento del
inicio de la canción” en la página 811.
Arrastre del marcador de inicio de canción

Capítulo 35: Tiempo, tempo, compás, tonalidad y acordes 781
Para editar el tempo de inicio en el marcador de
inicio de canción:
1 En la regla de tempo, haz doble clic en el marcador
de inicio de canción.
2 En el cuadro de diálogo Change Tempo, especifica
un nuevo valor de BPM.
3 Haz clic en Aceptar.
Tempo
La regla de tempo permite editar eventos de tempo
de uno en uno, o de acuerdo con curvas de tempo.
Puedes editar el tempo visualmente en el editor de
tempo o efectuar cambios precisos de tempo en la
ventana Tempo Operations.
Para mostrar la regla de tempo:
Selecciona View > Rulers > Tempo.
Eventos de tempo
Los eventos de tempo se pueden asignar al marcador
de inicio de canción para sustituir el tempo predeter-
minado (de 120 BPM), y se pueden insertar en cual-
quier otro lugar de la sesión para cambiar el tempo.
Tempo actual
Al encontrarse eventos de tempo durante la repro-
ducción, el tempo actual de la sesión se muestra
en la ventana Transport.
Inserción de eventos de tempo
Para insertar un evento de tempo:
1 Haz clic en la regla de tempo en que desees
insertar el evento de tempo.
2 Haz clic en el botón Añadir cambio de tempo
a la izquierda de la regla de tempo.
Si solo deseas mover el marcador de inicio de
canción sin mover ningún dato basado en tics,
pulsa Control+Mayús (Mac) o Inicio+Mayús
(Windows) mientras arrastras. Cuando solo se
arrastra el marcador de inicio de canción, dicha
acción se limita a incrementos de compás
completos.
Para configurar el tempo predeterminado de
una sesión, consulta “Configuración del
compás y el tempo de sesión” en la
página 433.
Puedes utilizar Beat Detective para generar
marcadores de compás|pulso (asignación
de tempo). Para más información, consulta
“Generar marcadores de compás/pulso con
Beat Detective” en la página 662.
Al trabajar con cambios de tempo y material
basado en tics, define el modo Linearity Display
en Linear Tick Display.
En modo Manual Tempo, no se tiene en cuenta
la regla de tempo y la sesión se reproduce con el
valor de tempo definido en la ventana Transport
(consulta “Uso del modo de tempo manual”
en la página 434).
Tempo actual en la ventana Transport
Botón Añadir cambio de tempo

Guía de referencia de Pro Tools782
3 En la sección Tempo Change de la ventana
Tempo/Meter Change, indica el valor de Location
y BPM para el cambio de tempo.
4 Selecciona la opción Snap To Bar para colocar
el evento de tempo insertado exactamente en el
primer beat del compás más cercano.
5 Para basar el valor de BPM en algo que no sea
la negra predeterminada, selecciona otro valor
de nota.
6 Haz clic en Aceptar. El nuevo evento se inserta
y aparece en la regla de tempo.
La posición de cada evento de tempo se indica
mediante un triángulo verde. Si deseas cambiar la
posición del evento de tempo, arrastra el triángulo.
Si deseas editar el evento, haz doble clic en el
triángulo.
Edición y cambio de posición de
eventos de tempo
Los eventos de tempo se pueden mover, editar, copiar,
pegar y eliminar.
Para mover un evento de tempo arrastrándolo:
En la regla de tempo, arrastra a la derecha o a
la izquierda el triángulo del evento que quieres
cambiar de posición.
Si el modo Edit está configurado en Grid, el evento
arrastrado se alinea según el valor de Grid actual.
Para editar un evento de tempo:
1 En la regla de tempo, haz doble clic en el evento
de tempo.
2 En la ventana Tempo Change, indica nuevos
valores para los parámetros Location o BPM
del evento.
3 Haz clic en Aceptar.
Para eliminar un evento de tempo:
Pulsa Opción (Mac) o Alt (Windows) y haz clic
en el evento de tempo (el cursor se transforma
en una mano con un signo “–”).
Cuadro de diálogo Tempo Change
Evento de tempo insertado
Arrastrar un evento de tempo

Capítulo 35: Tiempo, tempo, compás, tonalidad y acordes 783
Para copiar y pegar varios eventos de tempo:
1
Con la herramienta de selección, arrastra en la regla
de tempo para seleccionar el grupo de compases
que contiene los eventos de tempo.
2 Elige Edit > Copy.
3 Haz clic en la regla de tempo, en el punto en que
desees pegar los eventos.
4
Elige
Edit >> Paste
. El contenido del portapapeles
se pega a partir del punto de inserción y sustituye a
los eventos de tempo que pudiera haber en ese
espacio.
Para extender una selección de edición en una pista
hasta la regla de tempo:
1 Utiliza la herramienta de mano o la de selección
para realizar una selección en la línea de tiempo.
2 Mantén pulsada la tecla Mayús mientras haces clic
en la regla de tempo.
Para seleccionar todos los eventos de tempo:
Haz doble clic con la herramienta de selección
en la regla de tempo.
Para anular la selección de varios eventos de tempo:
1 Si deseas limitar la selección al valor actual de
Grid, configura el modo de edición como Grid.
2 Arrastra el cursor de la herramienta de selección
por la regla de tempo para seleccionar los eventos
de tempo que quieres eliminar.
3 Elige Edit >> Clear para eliminar los eventos
de tempo seleccionados.
Pulsaciones de tempo
El tempo de una sesión de Pro Tools se puede ajustar
manualmente pulsando en el teclado del ordenador.
Para pulsar el tempo también es válido un teclado
MIDI.
Para ajustar Manual Tempo pulsando en el teclado
del ordenador:
1 Para ver los controles MIDI en la ventana
Transport, selecciona
View > Transport >
MIDI Controls
.
2 En la ventana Transport, haz clic en el botón de
activación de regla de tempo (director) para que
no quede resaltado. Pro Tools pasa a modo Manual
Tempo. En este modo se omiten los eventos de
tempo que aparecen en la regla respectiva.
3 Haz clic en el campo Tempo para seleccionarlo
y pulsa la tecla “T” del teclado del ordenador
repetidamente con el nuevo tempo.
Eventos de tempo seleccionados
Mantén pulsada la tecla Opción (Mac) o Alt
(Windows) mientras arrastras para realizar
una selección en todas las pistas de director.
El botón Regla de tempo (no seleccionado), definido
en el modo Manual Tempo
Si deseas aplicar el nuevo tempo a toda la sesión,
cambia el tempo predeterminado del marcador
de inicio de canción. Consulta “Marcador de
inicio de canción” en la página 780.

Guía de referencia de Pro Tools784
Para ajustar Manual Tempo pulsando en un teclado
MIDI externo:
1 Para ver los controles MIDI en la ventana
Transport, selecciona
View > Transport >
MIDI Controls
.
2 Elige Setup > Preferences y haz clic en la pestaña
MIDI.
3 Comprueba que la opción Use MIDI to Tap Tempo
esté seleccionada.
4 En la ventana Transport, haz clic en el botón de
activación de regla de tempo (director) para que no
quede resaltado. Pro Tools pasa a modo Manual
Tempo. En este modo se omiten los eventos de
tempo que aparecen en la regla respectiva.
5 Haz clic en el campo de tempo para que quede
resaltado y define un valor mediante la reproduc-
ción repetida de una nota con el nuevo tempo en el
teclado controlador MIDI.
Para calcular el nuevo tempo, Pro Tools promedia las
ocho (o menos) últimas pulsaciones para determinar
el tempo correcto. El valor calculado de BPM aparece
en el campo de tempo en la ventana Transport.
Tempo y desajustes en la
automatización
(Solo con clips basados en muestras en pistas
basadas en tics)
Si una pista de audio está basada en muestras, los
cambios de tempo no afectan a la lista de reproducción
de automatización de la pista. Esto significa que la
automatización siempre está alineada con cualquier
audio basado en muestras de la pista con precisión
de muestra.
Ahora bien, si una pista está basada en tics, los puntos
de división de automatización cambian para que
concuerden con los cambios de tempo.
Normalmente, esto es recomendable al aplicar
cambios de tempo con material MIDI o Elastic Audio
basado en tics. De hecho, es recomendable definir
como basadas en tics todas las pistas de la sesión
que contengan datos de automatización. De este
modo, cualquier cambio de tempo afecta por igual
al material y la automatización de pista basada en
tics. Sin embargo, al trabajar con audio basado en
muestras (no Elastic Audio) en pistas basadas en
tics, los cambios de tempo afectan a la ubicación
de inicio de clips de audio, pero no a su duración.
Como los cambios de tempo no afectan a la duración
de cada clip de audio basado en muestras de una pista,
los datos de automatización no se alinean con el audio
después de cambiar el tempo en una pista de audio
basada en tics.
Cambio de tempo aplicado a un clip de audio largo
basado en muestras en una pista basada en tics,
mostrando el desajuste de la automatización
Basado en tics
Tempo a 120 ppm
Sin Elastic Audio
Tempo a 146 ppm

Capítulo 35: Tiempo, tempo, compás, tonalidad y acordes 785
Minimización del desajuste de la automatización
En general, cuanto mayores son los clips de audio
basados en muestras, más acusado es el desajuste
de la automatización. Los efectos causados por el
desajuste de la automatización pueden minimizarse
creando muchos clips pequeños, ya que los puntos de
inicio de cada clip posterior cambian cuando lo hace
el tempo. Si se reduce el tempo, la automatización
aumenta. Si el tempo aumenta, la automatización
se contrae.
Cambios de tempo y pistas
Elastic Audio basadas en tics
Los clips de pistas habilitadas para Elastic Audio
basadas en tics aplican TCE (compresión y expansión
de tiempo) según los cambios de tempo. Cuando se
producen cambios de tempo simples, los clips de
pistas activadas para Elastic Audio basadas en tics
se ajustan automáticamente para adaptarse al nuevo
tempo. Los cambios de tempo no afectan a pistas
activadas para Elastic Audio basadas en muestras.
En la figura siguiente, el primer clip de dos compases
se encuentra en su tempo nativo de 120 ppm.
El segundo clip de dos compases se ha ajustado al
cambio de tempo de 100 ppm. Como el segundo
clip se ha deformado para mantener la duración de
dos compases con el tempo más lento, se muestra el
indicador de deformación de clip en la esquina
superior derecha.
Cambio de tempo aplicado a un clip de audio pequeño
basado en muestras en una pista basada en tics,
mostrando el desajuste de la automatización
Para dividir un clip de audio en otros más
pequeños, utiliza Beat Detective. Para más
información, consulta Capítulo 30, “Beat
Detective”.
También puedes separar clips en transitorios o
según la resolución de cuadrícula actual. Para
más información, consulta “Comandos
Separate” en la página 585.
Tempo a 92 ppm
Tempo a 110 ppm
Sin Elastic Audio
Basado en tics
Audio ajustado al tempo, cambio de tempo lineal

Guía de referencia de Pro Tools786
Para las curvas de tempo, como un accelerando
o ritardando, se crean marcadores de deformación
de eventos de tempo automáticamente para cada
evento de tempo, y el clip se ajusta según corresponda.
En la figura siguiente se muestra un clip en la vista
Warp. Observe cómo el audio se ajusta a la curva
de tempo.
Los marcadores de deformación generados por
eventos
de tempo no pueden editarse. Solo muestran
donde se ha deformado el audio para ajustarlo
a cambios de tempo.
Ajustar al tempo
Pro Tools permite ajustar clips de pistas habilitadas
para Elastic Audio, tanto basados en tics como en
muestras, al tempo de la sesión. Si es necesario,
el comando
Conform to Tempo analiza el clip
seleccionado para determinar su tempo y duración
(en compases y tiempos) y aplica procesamiento
Elastic Audio para ajustar el clip al tempo de la sesión.
Para ajustar un clip al tempo de la sesión:
1 Selecciona el clip que quieras ajustar al tempo
de la sesión.
2 Efectúa uno de estos procedimientos:
• Elige
Clip > Conform to Tempo.
• Haz clic derecho en el clip que quieras ajustar
al tempo y selecciona
Conform to Tempo.
Pro Tools analiza el archivo completo del clip para
detectar eventos Elastic Audio y el tempo. Si se detecta
un tempo y se determina la duración en compases
y tiempos, el clip se ajusta automáticamente al tempo
de la sesión. Si no se detectan el tempo y la duración,
en el caso de un clip que solo contiene un golpe de
batería o un clip largo sin un tempo claro, el clip no
se ajusta al tempo de la sesión.
Alternar listas de reproducción
y tempo
Las listas de reproducción alternativas en pistas
activadas para Elastic Audio basadas en tics solo se
ven afectadas por cambios de tempo. Los cambios
en marcadores de deformación o de evento en la lista
de reproducción principal no afectan a las listas de
reproducción alternativas.
Audio ajustado al tempo, curva de tempo
Si cambias la base de tiempo de la pista de tics
a
muestras, los marcadores de deformación
generados por sucesos de tempo se convierten
en marcadores de deformación normales que
se pueden editar.
También puedes usar la deformación telescópica
en la vista Warp para ajustar manualmente
un clip largo al tempo de la sesión. Consulta
“Deformación telescópica” en la página 901.
El comando Conform to Tempo solo puede apli-
carse a clips, no a grupos de clips. Para ajustar
grupos de clips al tempo, primero debes desa-
gruparlos, a continuación, aplicar el comando
Conform to Tempo a cada clip independiente y,
por último, volver a agrupar los clips.

Capítulo 35: Tiempo, tempo, compás, tonalidad y acordes 787
Editor gráfico de tempo
El editor de tempo, una ventana de tamaño
modificable en la regla de tempo de la ventana Edit,
permite ver y editar gráficamente la información
del tempo.
Visualización del editor de tempo
El editor de tempo es una ampliación de la regla
de tempo que se abre en la sección de reglas de la
ventana Edit.
Para ver en pantalla el editor de tempo, elige una
de las siguientes opciones:
Selecciona View > Rulers > Tempo, después
selecciona
View > Rulers > Tempo > Tempo Editor
.
Haz clic en el triángulo de expansión/contracción.
Aplicar zoom y desplazarse por
el editor de tempo
Para ampliar con zoom vertical en el editor de tempo:
Haz clic en el botón para ampliar el zoom del editor
de tempo (“+”).
Para reducir el zoom vertical del editor de tempo:
Haz clic en el botón para reducir el zoom del editor
de tempo (“–”).
Para desplazarte verticalmente por el editor de
tempo, efectúa una de estas acciones:
Haz clic en la flecha de desplazamiento hacia
arriba para moverte hacia arriba.
Haz clic en la flecha de desplazamiento hacia
abajo para moverte hacia abajo.
Arrastra la barra de desplazamiento hacia arriba
o hacia abajo.
Edición de eventos de tempo
en el editor de tempo
Los eventos de tempo en el editor de tempo se pueden
modificar con uno de estos métodos:
Cada uno de los eventos de tempo se puede
arrastrar con una de las herramientas de mano
para ajustar su ubicación o valor.
Con la herramienta de ajuste puedes ampliar
o reducir la escala de un grupo de tempos
seleccionados.
Se pueden dibujar eventos nuevos de tempo con
la herramienta de lápiz para sustituir los eventos
existentes.
Los eventos de tempo se pueden copiar, pegar,
empujar (aplicarles Nudge) y desplazar.
Editor de tempo
Triángulo de expansión/contracción
del editor de tempo
Resolución de tempo
Densidad del tempo
Añadir cambio
de tempo
Eventos
de tempo
Botones para ampliar y reducir el zoom en el editor de
tempo

Guía de referencia de Pro Tools788
Dibujar eventos de tempo
Los eventos de tempo se pueden dibujar en el editor
de tempo mediante las formas siguientes de la
herramienta de lápiz.
Free Hand
Traza según los movimientos que hagas
con el ratón. La forma se reproduce como una serie
de pasos según el valor de Tempo Edit Density.
(Para más información, consulta “Selección de la
densidad de edición de tempo” en la página 789).
Line
Traza en línea recta y se libera con un clic.
Los valores de tempo cambian en pasos según los
valores de Tempo Edit Density y Resolution.
Parabolic
T
raza la mejor curva posible para adaptarse
al dibujo a mano alzada. La forma se reproduce como
una serie de pasos según el valor de Tempo Edit
Density.
S-Curve
Traza la mejor curva en forma de S posible
para adaptarse al dibujo a mano alzada. La forma se
reproduce como una serie de pasos según el valor de
Tempo Edit Density.
Selección de la resolución de
tempo (tasa de BPM)
Puedes especificar el valor de nota por pulso para
eventos de tempo cambiando el valor de Tempo
Resolution en el editor de tempo. Normalmente, el
valor de nota por pulso seleccionado para la opción
Tempo Resolution depende del compás. Por ejemplo,
en 4/4 el compás es una negra, y en 6/8 el compás
es, normalmente, una corchea con puntillo.
Para seleccionar la resolución de tempo (tasa de
BPM) para las ediciones de la herramienta de línea,
ejecuta uno de estos procedimientos:
Haz clic en el selector de resolución de tempo
y selecciona el valor de nota correspondiente en
el menú desplegable. La resolución de tempo
para eventos de tempo creados dibujando con la
herramienta de lápiz se establecen en el valor de
nota especificado para la tasa de BPM.
Haz clic en el selector de resolución de tempo
y elige
Follow Metronome Click. La resolución
de eventos de tempo creados dibujando con la
herramienta de lápiz refleja automáticamente los
valores de clic definidos por eventos de compás
en la regla de compases.
Las formas de la herramienta de lápiz (Triangle,
Square y Random) no se aplican a los eventos
de tempo.
Menú desplegable y selector de resolución de tempo

Capítulo 35: Tiempo, tempo, compás, tonalidad y acordes 789
Una curva de tempo puede tener diferentes valores
de BPM si hay cambios de clic de compás en la
selección marcada.
Selección de la densidad de
edición de tempo
El editor de tempo permite especificar la densidad de
los eventos de tempo creados en la regla de tempo
cuando traza una curva de tempo con la herramienta
de lápiz.
Para seleccionar la densidad de edición de tempo
para las ediciones de la herramienta de lápiz:
Haz clic en el selector de densidad de edición de
tempo y selecciona un valor de tiempo en el menú
desplegable. Los eventos de tempo creados
dibujando con la herramienta de lápiz se colocan
en la regla de tempo con la densidad especificada.
Modo de ajuste de curva
Inmediatamente después de trazar nuevos tempos
con la herramienta de lápiz, aparece una curva de
tempo de color azul que destaca el contorno del
gráfico de tempo recién creado. Los puntos de control
de color azul en la curva permiten ajustar la forma y el
tamaño del nuevo gráfico de tempo.
Puesto que es innecesariamente complicado
ajustar los eventos de compás por separado
para cada evento de tempo, se recomienda
seleccionar la opción Follow Metronome Click
en la mayoría de los casos.
Curva de tempo con distintos valores de clic
Menú desplegable y selector de la densidad de edición
de tempo
Clic de negra
Clic de negra con
puntillo
Si pulsas Control (Mac) o Inicio (Windows)
antes de dibujar una línea de lápiz se ajustan los
eventos de tempo ya creados a la línea dibujada,
en lugar de crear nuevos eventos de tempo.
Puntos de control para el ajuste de la curva de tempo

Guía de referencia de Pro Tools790
Los puntos de control para el ajuste de color azul
permanecen activos hasta que se seleccione otra
herramienta o se ejecute un nuevo comando.
Creación de una configuración
de tempo con herramientas de
mano
Las herramientas de mano permiten crear configura-
ciones de tempo arrastrando los eventos de tempo al
editor de tempo.
Para cambiar el tempo de un evento de tempo:
Con la herramienta de mano, arrastra un evento
de tempo hacia arriba o hacia abajo.
Para ajustar la ubicación del cambio de tempo:
Con la herramienta de mano, arrastra un evento
de tempo hacia la derecha o la izquierda.
Para eliminar un evento de tempo:
Con la herramienta de mano, pulsa la tecla
Opción (Mac) o Alt (Windows) y haz clic en el
evento de tempo.
Selección de eventos de tempo
En el editor de tempo se puede seleccionar fácilmente
un único evento de tempo o una curva de tempo
completa.
Para seleccionar un evento de tempo en el editor
de tempo:
Con la herramienta de selección o una herramienta
de mano, haz doble clic entre dos eventos de tempo.
Se selecciona el primer evento.
Para seleccionar una curva de tempo en el editor
de tempo:
Con la herramienta de selección o una herramienta
de mano, haz clic tres veces en una línea de tempo
horizontal de la curva que quieras seleccionar.
Todos los nuevos eventos de tempo en la curva
cambiarán al mover los puntos de control para
el ajuste de la curva de tempo. Para ajustar la
forma de la curva sin que los datos de la pista
se ajusten inmediatamente, pulsa Control (Mac)
o Inicio (Windows) mientras ajustas la curva.
Los eventos de tempo cambiarán para adaptarse
a la nueva curva cuando sueltes el botón del
ratón.
Uso de una herramienta de mano para cambiar un
evento de tempo
Selección de un único evento de tempo
Selección de una curva de tempo

Capítulo 35: Tiempo, tempo, compás, tonalidad y acordes 791
Extensión de selecciones de
tempo
Las selecciones de tempo se pueden extender al evento
de tempo anterior o siguiente.
Para extender una selección de tempo:
1 Con la herramienta de selección, selecciona varios
eventos de tempo.
2 Efectúa uno de estos procedimientos:
• Pulsa las teclas Mayús+Tab para extender la
selección al siguiente evento de tempo.
• Pulsa Mayús+Opción+Tab (Mac) o
Mayús+Control+Tab (Windows) para extender
la selección hasta el evento de tempo anterior.
Escalar y estirar eventos de
tiempo con la herramienta de
ajuste
La herramienta de ajuste permite escalar todos los
eventos de tempo de la sesión o de una selección de
la línea de tiempo. También permite ampliar un clip
de eventos de tempo para que abarque un área más
larga o más corta de la línea de tiempo.
Para cambiar la escala de todos los eventos de
tempo de la sesión con la herramienta de ajuste:
1 Abre el editor de tempo.
2 Con la herramienta de ajuste, haz clic sobre
cualquier evento de tiempo y arrastra hacia
arriba o hacia abajo. Si arrastras hacia arriba,
se incrementan los valores de tempo de todos
los eventos de tempo en BPM; si arrastras
hacia abajo, se reducen.
Para cambiar la escala de los eventos de tempo
seleccionados con la herramienta de ajuste:
1 Abre el editor de tempo.
2
Con la herramienta de selección, selecciona el área
que quieras editar.
3 Con la herramienta de ajuste, haz clic en el área
seleccionada y arrastra hacia arriba o hacia abajo.
Si arrastras hacia arriba, se incrementan los valores
de tempo de la selección en BPM; si arrastras hacia
abajo, se reducen.
Modificación de todos los eventos de tempo con la
herramienta de ajuste
Modificación de los eventos de tempo seleccionados
con la herramienta de ajuste

Guía de referencia de Pro Tools792
Para ajustar la frecuencia de cambio de tempo en
tiempo absoluto con la herramienta de ajuste:
1 Abre el editor de tempo.
2
Con la herramienta de selección, selecciona el área
que quieras editar.
3
Con la herramienta de ajuste, haz clic en el punto de
control del inicio o del fin del grupo seleccionado.
A
continuación, arrástralo hacia arriba o hacia
abajo. Se cambia la escala de los valores BPM
de los eventos de tempo, de modo que los eventos
abarcan una duración de tiempo absoluto mayor
o menor.
Para modificar la escala de duración de cambios
de tempo con la herramienta de ajuste:
1 Abre el editor de tempo.
2
Con la herramienta de selección, selecciona el área
que quieras editar.
3 Con la herramienta de ajuste, haz clic en el
comienzo o el fin de la selección, y arrastra
horizontalmente. No se modifican los valores BPM
reales de los eventos de tiempo, si no que se
modifica su escala para que abarquen una cantidad
de tiempo absoluto mayor o menor.
Cómo mover, cortar, pegar
y empujar (aplicar Nudge) en el
editor de tempo
Para mover un grupo seleccionado de eventos de
tempo en el editor de tempo:
1 Abre el editor de tempo.
2
Con la herramienta de selección, selecciona el área
que quieras mover.
3 Con cualquiera de las herramientas de mano,
haz clic en un evento de tempo seleccionado
y arrástralo horizontalmente para mover los
eventos de tempo a una nueva ubicación.
Cambiar la tasa del cambio de tempo con la herramienta
de ajuste
Cambio de la escala de duración de eventos de tempo
seleccionados con la herramienta de ajuste
Pulsa Opción (Mac) o Alt (Windows) mientras
arrastras para mover una copia de los eventos
de tiempo.

Capítulo 35: Tiempo, tempo, compás, tonalidad y acordes 793
Para copiar y pegar eventos de tempo en el editor
de tempo:
1 Abre el editor de tempo.
2
Con la herramienta de selección, selecciona el área
que quieras copiar.
3 Elige Edit > Copy.
4 Haz clic en el editor de tempo, en el punto en que
deseas pegar los eventos de tempo.
5 Elige Edit > Paste. La selección copiada se pega
a partir del punto de inserción y se sustituyen los
eventos de tempo que había.
Para aplicar Nudge a una selección en el editor de
tempo:
1 Abre el editor de tempo.
2
Con la herramienta de selección, selecciona el área
que quieras empujar.
3 Efectúa uno de estos procedimientos:
• En el teclado numérico, pulsa la tecla Más (+) para
mover los eventos de tempo seleccionados hacia
delante, según el valor de Nudge.
• Pulsa la tecla Menos (–) para mover la selección
hacia atrás, según el valor de Nudge.
Cambio del modo Linearity
Display
La línea de tiempo puede visualizarse en escala
Linear Tick (relativa) o Linear Sample (absoluta).
Las pistas MIDI y de instrumento, las pistas de audio
y las curvas de tempo pueden mostrarse y funcionar
de modo muy distinto, según la configuración de
visualización de la base de tiempo.
El menú desplegable Linearity Display Mode
determina si el editor de tempo muestra eventos
de tempo en una base de tiempo absoluta (muestras)
o relativa (tics).
Linear Sample Display
La visualización de la línea
de tiempo está basada en muestras y la ubicación
de eventos basados en tics (como compases y pulsos)
cambia después de trazar una curva de tempo. Esto
significa que al cambiar el tempo, la ubicación de
compases y tiempos se mueve de acuerdo con la línea
de tiempo fija basada en muestras, por ejemplo,
Minutes:Seconds. Cuando estés usando material
basado en muestras, por ejemplo, al realizar mezclas
o trabajar con pistas, asegúrate de que la opción Linear
S
ample Display esté seleccionada. Especialmente
si quiere alinear la asignación de tempo y compás
con eventos basados en muestras.
Selector del modo de visualización de linealidad
y menú desplegable

Guía de referencia de Pro Tools794
Linear Tick Display
La visualización de eventos
de tempo está basada en tics, las ubicaciones de
compás|pulso se mantienen constantes después de
dibujar la curva de tempo y todos los eventos basados
en muestras se mueven con respecto a las ubicaciones
de compás tiempo en la línea de tiempo. Cuando
estés usando material basado en tics, como notas
MIDI o eventos Elastic Audio, asegúrate de que
la opción Linear Tick Display esté seleccionada.
Especialmente si piensas realizar cambios de tempo
pero quiere que los compases y tiempos se mantengan
fijos en la línea de tiempo.
Para cambiar la visualización de la base de tiempo:
Haz clic en el selector Linearity Display Mode
y selecciona una base de tiempo en el menú
desplegable.
Tempo Edit Density y Linearity
Display Mode
Si los valores Tempo Edit Density (en el editor
de tempo) y Linearity Display Mode están esta-
blecidos en una escala de tiempo de compás|pulso
o de tiempo absoluto, las ediciones de tempo se
muestran uniformemente espaciadas. Si uno de los
valores de Tempo Edit Density y Linearity Display
Mode está establecido en una escala de tiempo
absoluto y el otro, en una de compás|pulso, parece
que el número de ediciones de Tempo aumente
o se reduzca a lo largo del tiempo (con respecto
al tiempo absoluto).
Ventana Tempo Operations
En la ventana Tempo Operations se definen eventos
de tempo en un lapso de tiempo (o compases). El lapso
de tiempo se especifica en el formato de tiempo
elegido para la escala de tiempo principal. Asimismo,
en la ventana Tempo Operations se puede efectuar
lo siguiente:
• Ajustar un número determinado de
compases|tiempos en un lapso de tiempo preciso.
• Crear tempos que se aceleren o ralenticen,
de manera lineal y en varias curvas.
• Escalar y ampliar tempos.
La ventana Tempo Operations tiene seis fichas, una
para cada tipo de operación de tempo.
Constant
Permite crear un tempo constante en un
lapso de tiempo seleccionado.
Linear
Permite crear tempos que cambian
regularmente en un lapso de tiempo seleccionado.
Parabolic
Permite crear tempos que se aceleran
o ralentizan según una curva de tempo que cambia
el tempo más o menos rápidamente en el tiempo
seleccionado.
S-Curve
Permite crear tempos que se aceleran
o ralentizan según una curva de tempo con un punto
crítico definible que determina los tiempos de curva
media y los valores de tempo.
Scale
Permite escalar los tempos de la selección
mediante porcentajes.
Stretch
Permite seleccionar un clip de eventos de
tempo y aplicarlos a un área de selección mayor
o menor.
Al dibujar eventos de tempo con la opción Linear
Tick Display activada, se moverá el material
basado en compases o tiempos. Esto puede
dificultar el trabajo con material basado en tics.
En la mayoría de casos, se recomienda usar
la opción Linear Sample Display al dibujar
cambios de tempo.
La ventana Tempo Operations no está disponible
en el modo Manual Tempo.

Capítulo 35: Tiempo, tempo, compás, tonalidad y acordes 795
Para abrir una página de la ventana Tempo
Operations:
Selecciona Event > Tempo Operations y después
uno de los comandos de la página Tempo
Operations (por ejemplo,
Constant).
Para abrir la última página activa de la ventana
Tempo Operations:
Selecciona Event > Tempo Operations >
Tempo Operations Window
.
Para definir eventos de tempo en un lapso de tiempo:
1 Haz una selección en la base de tiempo o en una
pista.
2 Selecciona Event > Tempo Operations >
Tempo Operations Window
.
3 En el menú desplegable de la parte superior de la
ventana Tempo Operation, selecciona una página
de Tempo Operation.
4 Cambia la configuración de la página que ha
elegido, si es necesario.
5 Efectúa uno de estos procedimientos:
• Haz clic en
Aplicar.
• Pulsa Retorno (Mac) o Intro (Windows) para aplicar
automáticamente los valores y cerrar la ventana.
Constant
La página Constant de la ventana Tempo Operations
permite crear un tempo constante en un lapso de
tiempo seleccionado.
Advanced
Cuando esta opción está seleccionada,
el material seleccionado cambia al formato de escala
de tiempo principal; las opciones modificadas
y adicionales quedan disponibles.
Calculate (opción de Advanced)
Calcula el tempo
o el tiempo del punto final de la selección.
Selection Start and End
Especifica el punto de
inicio y de fin del cambio de tempo en Bars|Beats.
Cuando se define una selección de edición, los campos
Start y End muestran los límites de la selección.
End Time (opción de Advanced)
Muestra el
tiempo de fin de la selección. Si la escala de tiempo
principal se configura en Bars|Beats, el tiempo de
fin aparece en la subescala de tiempo. Si la escala de
tiempo principal se configura como base de tiempo
absoluto, se calcula el tiempo de fin y se muestra
en Bars|Beats. Si se cambia el valor del tiempo de
fin, el tempo se modifica.
Tempo
Especifica el tempo, en pulsos por minuto
(BPM), para aplicarlo a la selección marcada.
Si la ventana Tempo Operations ya está abierta,
en el menú desplegable de la parte superior de
la ventana puedes seleccionar una de las fichas.
Pulsa Opción+2 (Mac) o Alt+2 (Windows) para
abrir la ventana Tempo Operations y ver en
pantalla la última página activa de Tempo
Operations.
Página Constant (con la casilla Advanced seleccionada)

Guía de referencia de Pro Tools796
Resolution (opción de Advanced)
Permite
seleccionar el valor de nota de BPM para la
configuración del tempo.
Density (opción de Advanced)
Permite especificar
la densidad de los eventos de cambio de tempo
introducidos en la regla de tempo.
Preserve Tempo after Selection
Si está seleccio-
nada, la configuración anterior de tempo vigente en
el punto de fin de la selección se conserva después
de la selección. Si no está seleccionado, el último
evento de tempo creado por la operación de tempo
continúa hasta el fin de la sesión o hasta el próximo
evento de tempo más allá del grupo seleccionado.
Linear
La página Linear de la ventana Tempo Operations
permite crear tempos que cambian regularmente
en un lapso de tiempo seleccionado.
Advanced
Cuando esta opción está seleccionada,
el material seleccionado cambia al formato de escala
de tiempo principal; las opciones modificadas
y adicionales quedan disponibles.
Calculate (opción de Advanced)
Calcula el tiempo
del punto final de la selección, el tempo de inicio
o el tempo final.
Selection Start and End
Muestra los puntos de
inicio y de fin del cambio de tempo en la base de
tiempo principal seleccionada. Cuando se define
una selección de edición, los campos Start y End
muestran los límites de la selección. Si los valores
de inicio o de fin se modifican, cambia el material
seleccionado.
End Time (opción de Advanced)
Muestra el tiempo
absoluto del fin de selección. Si la escala de tiempo
principal se configura en Bars|Beats, el tiempo de fin
aparece en la subescala de tiempo. Si la escala de
tiempo principal se configura como base de tiempo
absoluto, se calcula el tiempo de fin y se muestra en
Bars|Beats. Si se cambia el valor del tiempo de fin,
el tempo se modifica.
Tempo Start and End
Muestra el tempo, en pulsos
por minuto (BPM), de los puntos de inicio y de fin
del grupo seleccionado. Si se cambia el valor del
tempo, se modifica el tiempo de fin.
Resolution (opción de Advanced) Permite
seleccionar el valor de nota de BPM para la
configuración del tempo.
Density (opción de Advanced)
Permite especificar
la densidad de los eventos de cambio de tempo
introducidos en la regla de tempo.
Preserve Tempo after Selection Si está seleccio-
nada, la configuración anterior de tempo vigente en el
punto de fin de la selección se conserva después de la
selección. Si no está seleccionado, el último evento
de tempo creado por la operación de tempo continúa
hasta el fin de la sesión o hasta el próximo evento de
tempo más allá del grupo seleccionado.
Si se selecciona Follow Metronome Click,
el valor de nota de BPM del tempo se ajusta
para reflejar el valor de clic definido en los
marcadores de compás.
Página Linear (opción de Advanced)
Si se selecciona Follow Metronome Click,
el valor de nota de BPM del tempo se ajusta
para reflejar el valor de clic definido en los
marcadores de compás.

Capítulo 35: Tiempo, tempo, compás, tonalidad y acordes 797
Parabolic
La página Parabolic de la ventana Tempo Operations
permite crear tempos que se aceleran o ralentizan
según una curva de tempo que cambia el tempo
más o menos rápido en el tiempo seleccionado.
Advanced
Cuando esta opción está seleccionada,
el material seleccionado cambia al formato de escala
de tiempo principal; las opciones modificadas
y adicionales quedan disponibles.
Calculate (opción de Advanced)
Calcula el tiempo
de fin de selección, el tempo de inicio, el de fin o la
curvatura del cambio de tempo.
Selection Start and End
Muestra los puntos de inicio
y de fin del cambio de tempo en la base de tiempo
principal seleccionada. Cuando se define una selección
de edición, los campos Start y End muestran los
límites de la selección. Si los valores de inicio o de
fin se modifican, cambia el material seleccionado.
End Time (opción de Advanced)
Muestra el tiempo
absoluto del fin de selección. Si la escala de tiempo
principal se configura en Bars|Beats, el tiempo de
fin aparece en la subescala de tiempo. Si la escala
de tiempo principal se configura como base de tiempo
absoluto, se calcula el tiempo de fin y se muestra
en Bars|Beats. Si se cambia el valor del tiempo de
fin, el tempo se modifica.
Tempo Start and End
Muestra el tempo, en pulsos
por minuto (BPM), de los puntos de inicio y de fin del
grupo seleccionado. Si se cambia el valor del tempo,
se modifica el tiempo de fin.
Curvature
Especifica y muestra una representación
numérica y gráfica de la curva de tempo. Los números
negativos denotan un cambio de tempo más rápido
al comienzo del lapso de tiempo y los números
positivos denotan un cambio de tempo más rápido
al final del lapso de tiempo. Este valor se puede
definir con el control deslizante Curvature.
Resolution (opción de Advanced) Permite
seleccionar el valor de nota de BPM para la
configuración del tempo.
Density (opción de Advanced)
Permite especificar
la densidad de los eventos de cambio de tempo
introducidos en la regla de tempo.
Preserve Tempo after Selection
Si está seleccio-
nada, la configuración anterior de tempo vigente en
el punto de fin de la selección se conserva después
de la selección. Si no está seleccionado, el último
evento de tempo creado por la operación de tempo
continúa hasta el fin de la sesión o hasta el próximo
evento de tempo más allá del grupo seleccionado.
Página Parabolic (opción de Advanced)
Si se selecciona Follow Metronome Click, el valor
de nota de BPM del tempo se ajusta para reflejar
el valor de clic definido en los marcadores de
compás.

Guía de referencia de Pro Tools798
S-Curve
La página S-Curve de la ventana Tempo Operations
permite crear tempos que se aceleran o ralentizan
siguiendo una curva de tempo con un punto crítico
definible que determina los tiempos de curva media
y los valores de tempo.
Advanced
Cuando esta opción está seleccionada,
el material seleccionado cambia al formato de escala
de tiempo principal; las opciones modificadas
y adicionales quedan disponibles.
Calculate (opción de Advanced)
Calcula el tiempo
de fin de selección, el tempo de inicio, el de fin o la
curvatura del cambio de tempo.
Selection Start and End
Muestra los puntos de
inicio
y de fin del cambio de tempo en la base de
tiempo principal seleccionada. Cuando se define
una selección de edición, los campos Start y End
muestran los límites de la selección. Si los valores
de inicio o de fin se modifican, cambia el material
seleccionado.
Start and End Time (opción de Advanced)
Muestra
el tiempo absoluto del fin de selección. Si la escala
de tiempo principal se configura en Bars|Beats, el
tiempo de fin aparece en la subescala de tiempo. Si
la escala de tiempo principal se configura como
base de tiempo absoluto, se calcula el tiempo de fin
y se muestra en Bars|Beats.
Tempo Start and End
Muestra el tempo, en pulsos
por minuto (BPM), de los puntos de inicio y de fin
del grupo seleccionado. Si se cambia el valor del
tempo, se modifica el tiempo de fin.
Curvature
Especifica y muestra una representación
numérica y gráfica de la curva de tempo. Los números
negativos denotan un cambio de tempo más rápido
al comienzo y al final del lapso de tiempo, con una
baja frecuencia de cambio en torno al punto medio.
Los números positivos denotan una baja frecuencia
de cambio cerca del comienzo y del fin del grupo
seleccionado, con un rápido cambio de tempo
alrededor del punto medio. Este valor se puede
definir con el control deslizante Curvature.
Mid Point
Especifica la ubicación de la escala de
tiempo principal para el punto medio de la curva.
Este valor se puede definir con el control deslizante
Mid Point.
Mid Tempo
Especifica el tempo en el punto medio.
Este valor se puede definir con el control deslizante
Mid Tempo.
Resolution (opción de Advanced)
Permite selec-
cionar el valor de nota de BPM para la configuración
del tempo.
Density (opción de Advanced)
Permite especificar
la densidad de los eventos de cambio de tempo
introducidos en la regla de tempo.
Página S-Curve (opción de Advanced)
Si se selecciona Follow Metronome Click,
el valor de nota de BPM del tempo se ajusta
para reflejar el valor de clic definido en los
marcadores de compás.

Capítulo 35: Tiempo, tempo, compás, tonalidad y acordes 799
Preserve Tempo after Selection
Si está seleccio-
nada, la configuración anterior de tempo vigente en el
punto de fin de la selección se conserva después de la
selección. Si no está seleccionado, el último evento
de tempo creado por la operación de tempo continúa
hasta el fin de la sesión o hasta el próximo evento de
tempo más allá del grupo seleccionado.
Scale
La página Scale de la ventana Tempo Operations
permite escalar tempos en la selección según una
cantidad porcentual.
Advanced
Cuando esta opción está seleccionada,
el material seleccionado cambia al formato de escala
de tiempo principal; las opciones modificadas
y adicionales quedan disponibles.
Calculate (opción de Advanced)
En combinación
con los valores elegidos en el menú desplegable Scale,
el menú desplegable Calculate permite calcular
el tiempo de fin de selección, el tempo promedio,
el de inicio o el de fin.
Scale (opción de Advanced)
En combinación con
los valores elegidos en el menú desplegable
Calculate, el menú desplegable Scale permite escalar
todos los tempos, el tempo de inicio o el de fin.
Si se escalan todos los tempos, cada uno del grupo
seleccionado se escala por igual. Si se escala el tempo
de inicio, los tempos no se escalan de manera
uniforme: el primer evento de tempo es el que se
escala más, y se van escalando cada vez menos los
eventos de tempo siguientes hasta el tempo de fin,
que no se escala. Si se escala el tempo final, los
tempos no se escalan de manera uniforme: el evento
de tempo final es el que se escala más, y se van
escalando cada vez menos los eventos de tempo
anteriores hasta el tempo de inicio, que no se escala.
Selection Start and End
Muestra los puntos de
inicio y de fin de la operación de tempo en la base
de tiempo principal seleccionada. Cuando se define
una selección de edición, los campos Start y End
muestran los límites de la selección. Si los valores
de inicio o de fin se modifican, cambia el material
seleccionado.
Start and End Time
Muestra el tiempo absoluto de
los puntos de inicio y fin de la selección. Si la escala
de tiempo principal se configura en Bars|Beats
(compás/pulsos), los tiempos aparecen en la
subescala de tiempo. Si la escala de tiempo principal
está configurada como base de tiempo absoluto, los
tiempos se calculan y se muestran en Bars|Beats.
Average Tempo
Muestra el tempo promedio,
en pulsos por minuto (BPM), en todo el grupo
seleccionado. Si se cambia el tempo promedio,
se modifica el porcentaje de la escala.
Scale
Muestra el porcentaje por el que se escala
el tempo, en pulsos por minuto (BPM), en todo
el grupo seleccionado. Si se cambia la escala,
se modifica el tempo promedio.
Preserve Tempo after Selection
Si está seleccio-
nada, la configuración anterior de tempo vigente en el
punto de fin de la selección se conserva después de la
selección. Si no está seleccionado, el último evento
de tempo creado por la operación de tempo continúa
hasta el fin de la sesión o hasta el próximo evento
de tempo más allá del grupo seleccionado.
Página Scale (opción de Advanced)

Guía de referencia de Pro Tools800
Stretch
La página Stretch de la ventana Tempo Operations
permite seleccionar un clip de eventos de tempo
y aplicarlos a un área de selección mayor o menor.
Advanced
Cuando esta opción está seleccionada,
el material seleccionado cambia al formato de escala
de tiempo principal; las opciones modificadas
y adicionales quedan disponibles.
Selection Start and End
Especifica el grupo de
eventos de tempo que deseas modificar. Cuando se
define una selección de edición, los campos Start
y End muestran los límites de la selección.
Stretch To End
Especifica un nuevo punto de fin
del clip al que deseas aplicar los eventos de tempo
seleccionados. Si el punto de fin se modifica, cambia
el porcentaje de Stretch.
Stretch To Start (opción de Advanced)
Especifica
un nuevo punto de inicio del clip al que deseas aplicar
los eventos de tempo seleccionados. Si el punto de fin
se modifica, cambia el porcentaje de Stretch.
Stretch
Especifica el porcentaje de tiempo que deben
abarcar los eventos de tempo seleccionados.
Preserve Tempo after Selection
Si está seleccio-
nada, la configuración anterior de tempo vigente en el
punto de fin de la selección se conserva después de la
selección. Si no está seleccionado, el último evento
de tempo creado por la operación de tempo continúa
hasta el fin de la sesión o hasta el próximo evento de
tempo más allá del grupo seleccionado.
Comando Identify Beat
El comando Identify Beat permite establecer una
asignación de tempo/compás para audio grabado
sin escuchar un clic o para audio importado con
tempos desconocidos.
El comando Identify Beat analiza un material selec-
cionado (normalmente con un número específico de
tiempos o compases) y calcula el tempo en función
del compás especificado. Esto conlleva la inserción
de marcadores de compás|pulso para el tempo
calculado, que aparecen en la regla de tempo al
comienzo y final de la selección; además, se insertan
eventos de compás en la regla de compases.
Marcadores de compás|pulso
Los marcadores de compás|pulso se parecen a los
de los eventos de tempo, pero sus indicadores de
ubicación son triángulos azules.
Página Stretch (con la casilla Advanced seleccionada)
Utiliza Beat Detective para generar marcadores
de compás|beat en una selección que incluya
cambios rítmicos en beats o subbeats (consulta
Capítulo 30, “Beat Detective”).
Marcador de compás|pulso

Capítulo 35: Tiempo, tempo, compás, tonalidad y acordes 801
Selección de marcadores de
compás|pulso o eventos de
tempo
Como los eventos de tempo se basan en tics y los
marcadores de compás|pulso en muestras, no se
pueden mezclar. Si una sesión contiene eventos de
tempo e intenta insertar marcadores de compás|pulso,
los eventos de tempo se convierten en marcadores de
compás|pulso (y viceversa).
Los eventos de tempo también se pueden convertir
manualmente en marcadores de compás|pulso
y viceversa. Al hacer la conversión entre eventos de
tempo y marcadores de compás|pulso, quizá haya
cierto redondeo de muestras.
Para utilizar eventos de tempo o marcadores de
compás|pulso:
1 Pulsa Comando (Mac) o Control (Windows)
y haz clic en el botón Add Tempo Change.
2 En el menú desplegable, selecciona Tempo
Events
o Bar|Beat Markers.
Identificación de pulsos
Identificación del pulso (beat) de un bucle de batería
de un compás y creación de marcadores de
compás|pulso para el bucle:
1 Coloca un bucle de batería de un compás al
comienzo de una pista de audio.
2 Selecciona View > Rulers > Samples. Así, te
aseguras de que el material de audio seleccionado
tenga precisión de muestra.
3 Selecciona el clip de audio con la herramienta
de mano
Time y elige Event > Identify Beat.
4 En el cuadro de diálogo Bar|Beat Markers,
especifica los puntos de inicio y de fin de los
marcadores de compás|pulso insertados. Para este
ejemplo de un bucle de un compás, introduce los
valores 1|1|000 y 2|1|000.
5 Si es necesario, especifica un registro de tiempo
para el grupo de inicio y fin.
6
Haz clic en
Aceptar
para calcular automáticamente
el nuevo tempo e inserta los marcadores de
compás|pulso y eventos de compás necesarios.
Se eliminarán los eventos de tempo y compás
que haya dentro de la selección.
Menú desplegable de la regla de tempo
Cuadro de diálogo Identify Beat
Marcadores de compás|pulso insertados

Guía de referencia de Pro Tools802
Cuando se trabaja en una selección, el comando
Identify Beat solo calcula un tempo para el material
seleccionado. Si el tempo varía de un compás a otro
o de un pulso a otro, se debe utilizar el comando
Identify
Beat para cada variación de tempo (no
olvides definir con toda precisión un material
seleccionado o una ubicación de pulso para el
cambio de tempo).
Para definir correctamente los tempos de una selección
de audio mediante el comando
Identify Beat, la
selección inicial debe representar una duración
precisa de pulsos o compases. Puede ser conveniente
crear un bucle de la selección al reproducir (consulta
“Modo de reproducción en bucle” en la página 418)
para comprobar que no haya irregularidades. Para
evitar desajustes y mantener la precisión de muestra,
selecciona el material de audio con el parámetro
Time Scale configurado en Samples, en lugar de
Bars|Beats.
Arrastrar marcadores
de compás|pulso
Los marcadores de compás|pulso pueden arrastrarse
a nuevas ubicaciones para alinearlos con clips de audio
que se hayan movido o con un punto algo diferente
dentro de un clip de audio. Como resultado, los datos
MIDI vecinos se ajustan para alinearlos con la nueva
asignación de tempo.
Como los marcadores de compás|pulso se basan en
muestras y los eventos de tempo en tics, al arrastrarlos
en la regla de tempo se comportan de forma distinta.
Al arrastrar un marcador de compás|pulso:
• El valor BPM correspondiente vuelve a calcularse
junto con el marcador de compás|pulso situado
a su izquierda. Los marcadores de compás|pulso
situados a la derecha del marcador arrastrado se
mantienen.
• La ubicación de compás y pulso correspondiente
se arrastra junto con el marcador de compás|pulso.
Si la ubicación original del marcador de
compás|pulso era 3|1|000, permanece ahí (a menos
que se modifique).
• Las ubicaciones de muestra y SMPTE
correspondientes cambian según el cálculo del
nuevo tempo del marcador de compás|pulso.
• Los eventos MIDI adyacentes, junto con la regla
de compases|pulso, se contraen o se expanden
según sea necesario para ajustarse al nuevo tempo.
Al arrastrar un evento de tempo:
• El evento se sitúa en una nueva ubicación de
compás y pulso. También se actualizan las
ubicaciones de muestra y SMPTE para el evento.
• El valor de BPM del evento arrastrado se mantiene,
así como los demás eventos de tempo de la sesión.
• Los eventos MIDI adyacentes y los clips de audio
de pistas basadas en tics, junto con la regla,
se contraen o se expanden según sea necesario
para ajustarse a la nueva ubicación de tempo.
Al identificar los pulsos, selecciona el área más
grande que puedas. Por ejemplo, si tienes un
archivo de audio de cuatro compases que quieres
identificar, selecciona los cuatro compases en
lugar de un solo compás, para minimizar los
errores de redondeo (consulta “Redondeo de
muestras y operaciones de edición” en la
página 780).
Arrastre de un marcador de compás|pulso

Capítulo 35: Tiempo, tempo, compás, tonalidad y acordes 803
Edición de marcadores
de compás|pulso
Es posible editar un marcador de compás|pulso para
redefinir su ubicación de compás y tiempo, que a su
vez redefine el punto de inicio o fin del grupo que va
a analizarse para el tempo. Esta operación es distinta
a la de arrastrar un marcador de compás|pulso.
Para editar un marcador de compás|pulso:
1 En la regla de tempo, haz doble clic en el marcador
de compás|pulso.
2 En el cuadro de diálogo Edit Bar|Beat, indica una
nueva ubicación para el marcador de compás|pulso.
3 Introduce un nuevo registro de tiempo.
4 Haz clic en Aceptar.
Para eliminar un marcador de compás|pulso:
Con la herramienta de mano, pulsa la tecla Opción
(Mac) o Alt (Windows) y haz clic en el marcador
de compás|pulso.
Inserción individual de
marcadores de compás|pulso
Material basado en muestras con tempos
variables
Puedes insertar marcadores de compás|pulso de uno
en uno, definiendo un punto de inserción de edición
(en lugar de realizar una selección) antes de utilizar el
comando Identify Beat. La posibilidad de identificar
cada pulso es especialmente útil cuando se trabaja con
material basado en muestras con tempos variables.
Por ejemplo, si tienes un compás que se acelera
levemente, puedes insertar un marcador de
compás|pulso en cada tiempo para reflejar el
tempo con exactitud.
Después de insertar los marcadores de compás|pulso,
pueden realizarse otros ajustes en la asignación de
tempo arrastrando cada uno de los marcadores según
se requiera para alinearlos con el tiempo asociado
dentro del material de audio.
Cuadro de diálogo Edit Bar|Beat
Marcadores de compás|pulso en cada tiempo

Guía de referencia de Pro Tools804
Eventos de compás
Puedes cambiar el compás en la regla de compases
o efectuar cambios concretos en la ventana Time
Operations.
Pueden insertarse eventos de compás al principio de
una sesión, para sustituir el compás predeterminado
(4/4) y en cualquier punto dentro de la sesión para
cambios de compás adicionales.
Para mostrar la regla de compases:
Selecciona View > Rulers > Meter.
Compás actual
Al encontrar eventos de compás durante la
reproducción, se muestra el compás actual de la
sesión en la ventana Transport.
Inserción de eventos de compás
Para insertar un evento de compás:
1 Efectúa uno de estos procedimientos:
• Elige
Event > Time Operations > Change Meter.
• Haz clic en el botón Add Meter Change, que se
encuentra a la derecha de la regla de marcadores.
• Con la herramienta de mano, pulsa Control (Mac)
o Inicio (Windows) y haz clic en la ubicación en la
que quieras insertar el evento.
• Haz doble clic en la pantalla de compás en la
ventana Transport.
2 En la ventana Meter Change introduce la
ubicación y compás del cambio de compás.
Compás actual mostrado en la ventana Transport
Add Meter Change (botón)
Inserción manual de un evento de compás
Compás actual mostrado en la ventana Transport

Capítulo 35: Tiempo, tempo, compás, tonalidad y acordes 805
3 Selecciona la opción Snap To Bar para colocar
el evento de compás insertado exactamente en
el primer pulso del compás más cercano.
4 Elige un valor de nota para el número de clics
que deben sonar en cada compás. Para un valor
de puntillo, selecciona la opción (.).
5 Haz clic en Aceptar para insertar el nuevo evento
de compás. El nuevo evento de compás se inserta
y aparece en la regla de marcadores.
La posición de cada evento de compás se indica
mediante un triángulo amarillo. Este triángulo puede
seleccionarse para copiar y pegar el evento de compás,
y si se hace doble clic sobre él, se puede editar el
evento.
Edición de eventos de compás
Los eventos de compás se pueden editar, copiar,
pegar y eliminar.
Para editar un evento de compás:
1
En la regla de compases, haz doble clic en el evento
de compás.
2 En el cuadro de diálogo Meter Change, indica
nuevos valores para los parámetros Location
o Meter para el evento.
3 Haz clic en Aceptar.
Para eliminar un evento de compás:
Pulsa la tecla Opción (Mac) o Alt (Windows)
y haz clic en el evento de compás.
Para copiar y pegar varios eventos de compás:
1 Si deseas limitar la selección al valor actual de
Grid, configura el modo de edición como Grid.
2 Arrastra el cursor sobre la regla de marcadores
para seleccionar el grupo de los eventos de
compás.
Si el comienzo de la selección incluye un evento de
compás, pulsa la tecla Comando (Mac) o Control
(Windows) para activar la herramienta de selección.
3 Elige Edit > Copy.
4 Haz clic en la regla de compases, en el punto en
que deseas pegar los eventos de compás.
5 Elige Edit > Paste. El contenido del portapapeles
se pega a partir del punto de inserción y sustituye
a los eventos de compás que pudiera haber en ese
espacio.
Ventana Meter Change
Para algunos compases, puede ser conveniente
usar un valor de clic de puntillo. Por ejemplo,
si se usa un compás de 6/8, un clic de negra
con puntillo (con dos clics por compás) suele
ser más adecuado que un clic de corchea (seis
clics por compás).
Evento de compás insertado
Mantén pulsada la tecla Opción (Mac) o Alt
(Windows) mientras arrastras para realizar
una selección en todas las pistas de director.

Guía de referencia de Pro Tools806
Para extender una selección de edición en una pista
hasta la regla de compases:
1 Con la herramienta de selección o cualquiera de
las herramientas de mano, selecciona un grupo
de pistas.
2 Con la tecla Mayús pulsada, haz clic en la regla
de marcadores.
Mantén pulsada la tecla Mayús mientras haces clic
de nuevo en la regla para eliminar la extensión de
la selección.
Para seleccionar todos los eventos de compás:
Con la herramienta de selección, haz doble clic
en la regla de marcadores.
Para anular la selección de un grupo de eventos
de compás:
1 Si deseas limitar la selección al valor actual de
Grid, configura el modo de edición como Grid.
2 Arrastra el cursor sobre la regla de marcadores
para seleccionar los eventos de compás que quieres
eliminar.
3 Elige Edit > Clear para eliminar los eventos de
compás seleccionados.
Compases parciales
Si es preciso, Pro Tools crea un compás parcial para
acomodar eventos de compás insertados. Cuando un
evento de compás está precedido de un compás
parcial, el evento de compás aparece en cursiva
en la regla de marcadores.
También puede haber compases parciales al pegar
eventos de compás en ubicaciones distintas a la del
primer tiempo de un compás.
Time Operations
La ventana Time Operations permite:
• Change Meter
• Insertar tiempo
•Cortar tiempo
• Mover el inicio de la canción
Para abrir una ventana de Time Operations:
Elige Event > Time Operations y después uno
de los comandos de Time Operations (por
ejemplo,
Change Meter).
Para abrir la última ventana activa de Time
Operations:
Selecciona Event > Time Operations >
Time Operations Window
.
Compás parcial de 4/4
Para insertar eventos de compás y evitar los
compases parciales, utiliza el comando Change
Meter en la ventana Time Operations.
Consulta “Change Meter” en la página 807.
Si la ventana Time Operations ya está abierta,
en el menú desplegable de la parte superior de
la ventana puedes seleccionar cualquiera de
las opciones.
Pulsa Opción+1 (Mac) o Alt+1 (Windows)
para abrir y ver en pantalla la última ventana
activa de Time Operations.

Capítulo 35: Tiempo, tempo, compás, tonalidad y acordes 807
Change Meter
La opción Change Meter en la ventana Time
Operations permite especificar cambios de compás
complejos para material basado en compás|pulso.
Puedes especificar cambios en un compás concreto,
cambiar el compás en un área seleccionada de tiempo
o añadir cambios de compás secuencialmente, de uno
en uno.
Ejemplos de cambios de compás
Para cambiar el compás en un selección de
compases:
1 Efectúa uno de estos procedimientos:
• Arrastra la herramienta de selección para
seleccionar los compases que cambiar.
•
Para aplicar el cambio de compás hasta el evento de
compás siguiente, haz clic donde vaya a comenzar
el cambio con la herramienta de selección.
El cambio de compás se aplica al comienzo del
compás más cercano.
2 Elige Event > Time Operations > Change
Meter
.
3 Especifica un nuevo compás y haz clic en la
configuración. Pro Tools establece automática-
mente las opciones de selección para que se ajusten
lo más cerca posible al nuevo compás en el grupo
seleccionado, añadiendo o suprimiendo pulsos
según convenga.
4 En el menú desplegable Apply Change, selecciona
To Selected Range.
5 Selecciona las reglas y pistas que deseas realinear
una vez aplicados los cambios en el compás.
6 Haz clic en Aplicar.
Para añadir una serie de cambios en el compás,
compás por compás:
1 Efectúa uno de estos procedimientos:
• Con la herramienta de selección, haz clic donde
desees que comience el cambio. El cambio de
compás se aplica al comienzo del compás más
cercano.
• En el campo Starting At Bar, introduce el número
del primer compás.
2 Elige Event > Time Operations > Change
Meter
.
3 Especifica un nuevo compás y haz clic en la
configuración.
4 En el menú desplegable Apply Change To,
selecciona
Until the Next Bar.
5 Haz clic en Apply para indicar el nuevo compás
y mover el punto de inserción al final del nuevo
compás.
6 Especifica un nuevo compás y haz clic en la
configuración del compás siguiente.
7 Repite los pasos 5–6 para cada cambio adicional
de compás que desees insertar.
Ventana Change Meter

Guía de referencia de Pro Tools808
Opciones de Change Meter
Entre las opciones del comando Change Meter,
se incluyen:
New Meter
Especifica un nuevo registro de tiempo.
En el primer campo se indica la cantidad de tiempos
(hasta 99) en un compás; en el segundo, la duración
de la nota que cuenta como un tiempo.
En la ventana del plug-in, haz clic en
Se indica el
valor de nota que generará el clic de metrónomo. Por
ejemplo, si se selecciona una corchea, se reproduce
un clic para cada corchea, sea cual sea el tempo.
Starting at Bar
Especifica el compás en que se añade
el cambio de compás. Los cambios de compás
efectuados en la página Change Meter solo se
pueden dar al comienzo de un compás.
Apply Change To
Permite aplicar el cambio de
compás al material seleccionado, hasta el final de
la sesión, o bien hasta el compás siguiente.
Change
Los campos Change permiten especificar
el número de compases del nuevo tipo de compás
con el que sustituir el grupo seleccionado.
Pro Tools calcula automáticamente el número
completo de compases más cercano; también se puede
especificar la cantidad de compases que deban estar
afectados. El tiempo se inserta o suprime, en
incrementos de compás completo, al final de la
selección, según se necesite en todas las pistas
afectadas cuando se anula el grupo calculado.
Realign
Las opciones de Realign permiten elegir los elementos
que realinear una vez aplicado un cambio de compás.
Puedes realinear eventos de compás, eventos de tempo
y compás, pistas y marcadores basados en tics,
y también todos o ninguno de los marcadores
y pistas basados en muestras.
Meter Ruler Only
Aplica el cambio de compás
y realinea solo la regla de marcadores. No se ve
afectada ninguna otra regla ni pista.
Meter, Tempo, Key, and Chord Rulers, all Tick-
Based Markers and Tracks, and Sample-Based
Markers and Tracks
Aplica el cambio de compás
y realinea las reglas de compases, tempo, armaduras
y cifrados armónicos, así como todos los marcadores
y pistas basados en tics. En el menú desplegable,
también puedes elegir la opción
All o No, en función
de si deseas realinear todos o ninguno de los marca-
dores y pistas basados en muestras. El tiempo se
inserta o se elimina según convenga al final de la
selección para conservar la alineación del material
que sigue a la selección.

Capítulo 35: Tiempo, tempo, compás, tonalidad y acordes 809
Insertar tiempo
La opción Insert Time de la ventana Time Operations
permite insertar un tiempo en blanco (silencio) en
la regla de director, pistas de audio y pistas MIDI.
Ejemplo de inserción de tiempo
Para insertar cuatro compases vacíos de 4/4 en una
sesión:
1 Configura la escala de tiempo principal en
Bars|Beats.
2 Elige Event > Time Operations > Insert Time.
3 En el campo Start, indica el compás en que deseas
insertar los compases.
4 En el campo Length, indica cuatro compases.
5 Selecciona la opción Realign para Meter, Tempo,
Key, and Chord Rulers, Tick-Based Markers and
Tracks
y All Sample-Based Markers and Tracks.
6 Haz clic en Aplicar.
Opciones de Insert Time
El comando Insert Time presenta las opciones
siguientes:
Inicio, fin y duración
Configura los puntos de inicio
y de fin de la selección, y la duración de la selección.
Set Meter
Si la escala de tiempo principal es
Bars|Beats, mediante Set Meter se especifica
un nuevo compás para el tiempo insertado.
La selección se cuantiza en los compases más
cercanos y el compás anterior se inserta después
de la selección. Si la escala de tiempo principal se
basa en muestras, Set Meter no está disponible.
Realign
Las opciones de Realign permiten seleccionar los
elementos que se desplazarán (posteriormente)
cuando se inserte el tiempo, del modo siguiente:
• Si la escala de tiempo principal está definida en
Bars|Beats, puedes realinear solo los eventos de
compás, o bien una combinación de reglas de
compás y tempo, todas las pistas y marcadores
basados en tics y las pistas basadas en muestras
seleccionadas.
• Si la escala de tiempo principal se configura como
base de tiempo absoluto (por ejemplo, Min:Secs),
los eventos de director, las pistas y los marcadores
basados en tics, así como las pistas basadas en
muestras seleccionadas, se pueden realinear de
forma independiente.
Ventana Insert Time

Guía de referencia de Pro Tools810
Meter Ruler Only
Si la escala de tiempo principal
es Bars|Beats, solo se puede insertar tiempo en la
regla de marcadores. Los eventos de compás después
del punto de inicio de la selección se mueven más allá
del punto de fin según la duración de la selección de
tiempo.
Si la escala de tiempo principal se basa en muestras,
Realign Meter Ruler Only no está disponible.
Meter, Tempo, Key, and Chord Rulers, Tick-Based
Markers and Tracks y Sample-Based Markers and
Tracks
Permite insertar tiempo en las reglas de
compases, tempo, armaduras y cifrados armónicos,
así como en todos los marcadores y las pistas basados
en tics. Los eventos que se encuentran después del
punto de inicio de la selección se mueven más allá del
punto de fin la duración de tiempo insertado.
Si la selección de la línea de tiempo incluye clips
de audio de pistas basadas en tics, los clips de audio
se separan en el punto de inicio y el nueva clip que
contiene la selección anterior se mueve al punto
de fin.
En el menú desplegable, también puedes elegir la
opción
All
o
No
, en función de si deseas insertar tiempo
en todos o ninguno de los marcadores y pistas basados
en muestras. Si seleccionas la opción
All
y la selección
de tiempo incluye clips de audio de pistas en pistas
basadas en muestras, las partes seleccionadas de los
clips de audio se separan en el punto de inicio y el
nuevo clip que contiene la selección anterior se mueve
al punto de fin.
Cortar tiempo
La opción Cut Time de la ventana Time Operations
permite cortar una cantidad determinada de tiempo
(base de tiempo y datos de pista) de las reglas de
director, pistas MIDI y pistas de audio.
Ejemplo de corte de tiempo
Para cortar treinta segundos de tiempo de una
sesión:
1 Configura Main Time Scale en Minutes:Seconds.
2 Elige Event > Time Operations > Cut Time.
3 Con la herramienta de selección, haz clic al
comienzo del área que desees cortar.
4 En el campo Length, especifica treinta segundos
(0:30.000).
5 Selecciona la opción Realign para Meter, Tempo,
Key, and Chord Rulers, Tick-Based Markers and
Tracks
y All Sample-Based Markers and Tracks.
6 Haz clic en Aplicar.
Ventana Cut Time

Capítulo 35: Tiempo, tempo, compás, tonalidad y acordes 811
Opciones de Cut Time
El comando
Cut Time
presenta las opciones siguientes:
Inicio, fin y duración
Configura los puntos de inicio
y de fin de la selección, y la duración de la selección.
Realign
Las opciones de Realign permiten elegir los elementos
que se desplazarán cuando se inserte el tiempo, del
modo siguiente:
• Si la escala de tiempo principal está definida en
Bars|Beats, puedes realinear solo los eventos de
compás, o bien una combinación de reglas de
compás y tempo, todas las pistas y marcadores
basados en tics y las pistas basadas en muestras
seleccionadas.
• Si la escala de tiempo principal se configura como
base de tiempo absoluto (por ejemplo, Min:Secs),
los eventos de director, las pistas y los marcadores
basados en tics, así como las pistas basadas en
muestras seleccionadas, se pueden realinear de
forma independiente.
Meter Ruler Only
Si la escala de tiempo principal
es Bars|Beats, el tiempo solo puede eliminarse de
la regla de marcadores. Se eliminan los eventos de
compás dentro de la selección. Los eventos de compás
después del punto de fin de la selección se mueven
al punto de inicio de la selección.
Si la escala de tiempo principal se basa en muestras,
Realign Meter Ruler Only no está disponible.
Meter, Tempo, Key, and Chord Rulers, Tick-Based
Markers and Tracks y Sample-Based Markers and
Tracks
Corta el tiempo y realinea las reglas de
compases, tempo, armaduras y cifrados armónicos,
así como todos los marcadores y las pistas basados
en tics.
Si la selección de tiempo incluye clips basados en tics,
se elimina el área seleccionada de los clips y los clips
posteriores a la selección se mueven hacia delante.
En el menú desplegable, también puedes elegir la
opción
All o No, en función de si deseas cortar tiempo
e
n todos o ninguno de los marcadores y pistas basados
en muestras. Si la opción
All está seleccionada y la
selección incluye clips de audio de pistas basadas
en muestras, el área seleccionada de los clips se
elimina y los clips posteriores a la selección se
desplazan hacia delante.
Desplazamiento del inicio de
la canción
La opción Move Song Start de la ventana Time
Operations permite redefinir la ubicación del
marcador de inicio de canción.
Ejemplo de desplazamiento del
inicio de la canción
Para mover el marcador de inicio de canción 15
segundos en la línea de tiempo:
1
Elige
Event > Time Operations > Move Song Start
.
2 Selecciona Minutes:Seconds en el menú
desplegable Timebase.
3 En el campo Move Song Start To, especifica
0:15:000 para mover el inicio de la canción
hacia delante 15 segundos.
Ventana Move Song Start

Guía de referencia de Pro Tools812
4 Si deseas cambiar el número de compases para
que el marcador de inicio de canción quede en
otro compás, selecciona la opción
Renumber
Song Start
e indica el número de compás.
5 Selecciona la opción All o No, en función de si
deseas mover todos o ninguno de los marcadores
y pistas basados en muestras.
6 Haz clic en Aplicar.
Opciones de Move Song Start
El comando Move Song Start presenta estas opciones:
Timebase
Se vuelve a definir con precisión
la posición del marcador de inicio de canción,
medido con cualquier base de tiempo compatible.
Move Start To
Ajusta la ubicación del marcador de
inicio de canción en la base de tiempo seleccionada.
Renumber Song Start To
Cuando está habilitada,
con esta opción el marcador de inicio de canción
se configura en cualquier número de compás.
Move
Con los controles de Move se eligen los elementos que
se moverán cuando se mueva el inicio de la canción,
del modo siguiente:
Song Start Only
Mueve solo el marcador de inicio
de canción.
Meter, Tempo, Key, and Chord Rulers, all Tick-
Based Markers and Tracks, and Sample-Based
Markers and Tracks
Mueve el marcador de inicio
de canción, los eventos de las reglas de compases,
tempo, armaduras y cifrados armónicos, todas las
pistas y marcadores basados en tics, así como todos
los marcadores y pistas basados en muestras,
o ninguno, según la opción seleccionada por el
usuario.
Cambio de numeración de
compases
Con el comando Renumber Bars puedes cambiar
la numeración de todos los compases de una sesión,
con lo que se modifican las ubicaciones de compás
de todos los clips y eventos de tempo y compás,
pero se mantiene intacta su posición. Las ubicaciones
de muestra y SMPTE de los datos de sesión no
cambian.
Para cambiar la numeración de los compases:
1 Elige Event > Renumber Bars.
2
Especifica el compás cuyo número deseas cambiar,
así como el nuevo número, y haz clic en Renumber.
Armaduras
Con la regla de armadura puedes añadir armaduras
a las sesiones de Pro Tools. Las armaduras pueden
importarse y exportarse con datos MIDI. Esto resulta
muy útil al exportar secuencias MIDI para su uso
en programas de notación, como Sibelius (consulta
“Exportar archivos de Sibelius” en la página 346).
La armadura predeterminada es la de Do mayor.
Cuadro de diálogo Renumber Bars

Capítulo 35: Tiempo, tempo, compás, tonalidad y acordes 813
Regla de armadura
La regla de armadura permite añadir, editar y eliminar
armaduras. Las armaduras permiten indicar la
tonalidad y los cambios de tonalidad en sesiones
de Pro Tools. Las armaduras también pueden usarse
para algunas funciones diatónicas, como el transporte
en tonalidad o la subordinación de alturas a la
tonalidad especificada.
Para ver la regla de armaduras, efectúa una de las
acciones siguientes:
Selecciona View > Rulers > Key Signature.
Desde el selector de vista de regla en la ventana
Edit, selecciona
Key.
También puedes mostrar u ocultar el pentagrama
de la armadura para la regla de armaduras.
Para ver el pentagrama de la regla de armadura:
1 Mostrar la regla de armadura.
2 Efectúa uno de estos procedimientos:
• Selecciona
View > Rulers > Key Signature Staff.
• Haz clic en el triángulo para mostrar/ocultar la regla
de armadura.
Cambio de armaduras
Puedes añadir, editar o eliminar armaduras.
Para añadir una armadura:
1 Sitúa el cursor en el punto de la línea de tiempo
en el que desees agregar una armadura.
2 Efectúa uno de estos procedimientos:
• Elige
Event > Add Key Change.
• Haz clic en el botón Más (+) de la regla de
armadura.
3 En el cuadro de diálogo Key Change, selecciona el
modo (mayor o menor), la tonalidad, la ubicación
y la selección y la forma en que quieres que afecte
a las pistas sujetas a cambios de altura.
4 Haz clic en Aceptar.
Para editar una armadura:
1 Haz doble clic en el marcador de armadura de la
regla Key Signature.
2 Ejecuta los cambios en el cuadro de diálogo
Key Change.
3 Haz clic en Aceptar.
Para eliminar una armadura, ejecuta una de estas
acciones:
Pulsa la tecla Opción (Mac) o Alt (Windows)
mientras haces clic en el marcador de armadura
de la regla de armaduras.
Efectúa una selección en la regla de armadura
que contenga la armadura que quieras eliminar
y elige
Edit > Clear o pulsa Supr.
Regla de armadura

Guía de referencia de Pro Tools814
Cuadro de diálogo Key Change
En el cuadro de diálogo Key Change, puedes espe-
cificar el modo (mayor o menor), la tonalidad (desde
siete bemoles hasta siete sostenidos), la selección
afectada (por ejemplo, desde el primer compás hasta
el siguiente cambio de tonalidad), y si las notas MIDI
de pistas sujetas a cambios de altura se transportan
o se supeditan a tonalidad (consulta “Pistas sujetas
a cambios de altura” en la página 815). El cuadro
de diálogo Key Change se abre siempre que se agrega
o edita un marcador de armadura.
Major Keys
Muestras las tonalidades mayores desde
siete bemoles hasta siete sostenidos.
Minor Keys
Muestras las tonalidades menores desde
siete sostenidos hasta siete bemoles. Pro Tools solo
aplica el modo menor becuadro.
Sharps
Permite seleccionar cualquiera de las
tonalidades con sostenidos hasta siete sostenidos
y Do Mayor (o La menor).
Flats
Permite seleccionar cualquiera de las
tonalidades con bemoles hasta siete bemoles
y Do Mayor (o La menor).
From
Permite especificar la ubicación del marcador
de armadura en compases|pulsos.
Para
Permite especificar hasta dónde quieres que el
cambio de tonalidad tenga efecto: hasta el marcador
de armadura siguiente, hasta una selección o hasta el
final de la sesión.
Snap to Bar
Ajusta el marcador de armadura a la
barra de compás.
Edit Pitched Tracks
S
i activas la opción Edit Pitched
Tracks, puedes transportar de forma ascendente
o descendente las notas MIDI en las pistas sujetas
a cambios de altura, de manera diatónica o cromática
basada en el cambio de tonalidad, o supeditar las
alturas a la nueva tonalidad. Para más información
sobre pistas sujetas a cambios de altura, consulta
“Pistas sujetas a cambios de altura” en la
página 815.
Transpose
Si la opción Edit Pitched Tracks está
activada, puedes transportar de forma ascendente
o descendente las notas MIDI en las sujetas a cambio
s
de altura, de manera diatónica o cromática. Por
ejemplo, si la sesión está en Do Mayor y añades
un cambio de tonalidad a Re menor, selecciona
las opciones Edit Pitched Tracks, Transpose, Up
y Diatonically para subir un tono las notas de pistas
sujetas a cambios de altura y, a continuación, bajar
medio tono los grados de la escala tercero, sexto
y éptimo. La secuencia Do, Re, Mi se transporta
a Re, Mi, Fa (natural, no sostenido, como sucede al
transportar cromáticamente).
Al transportar diatónicamente, las notas cromáticas
se mantienen al cambiar la tonalidad. Por ejemplo,
al cambiar la tonalidad de Do Mayor a Mi Mayor,
la nota Si bemol se transporta a Re natural. De este
modo, puedes mantener “notas de blues” al cambiar
de tonalidad y aplicar transporte diatónico.
Cuadro de diálogo Key Change

Capítulo 35: Tiempo, tempo, compás, tonalidad y acordes 815
Constrain Pitches To Key
Si la opción Edit Pitched
Tracks está activada, puedes subordinar las alturas
a las notas de la nueva tonalidad. Esto signifi ca que
las alturas diatónicas de la tonalidad antigua en las
pistas sujetas a cambios de altura que no estén en la
nueva tonalidad se transportan individualmente hasta
la altura diatónica más cercana de la nueva tonalidad.
Por ejemplo, al cambiar de Do Mayor a Re Mayor, la
secuencia Do, Re, Mi, Fa, Sol cambia a Do sostenido,
Re, Mi, Fa sostenido, Sol.
Al supeditar las alturas a la tonalidad, también se
supeditan las alturas cromáticas a la nueva escala
diatónica. Por ejemplo, al cambiar de Do Mayor
a Re Mayor, la secuencia Do, Re, Re sostenido,
Mi cambia a Do sostenido, Re, Re, Mi.
Pistas sujetas a cambios de
altura
Las pistas sujetas a cambios de altura son pistas MIDI
o de instrumento que pueden verse afectadas por
transportes debidos a cambios de tonalidad (incluida
la subordinación a la tonalidad). De manera prede-
terminada, las pistas MIDI y de instrumento están
sujetas a cambios de altura. Sin embargo, si tiene
pistas MIDI o de instrumento asignadas a cajas de
ritmos o muestreadores, dichas pistas no deben verse
afectadas por cambios de tonalidad debidos a asig-
naciones de tonalidad. Puedes desactivar la opción
Pitched de pistas MIDI y de instrumento específicas,
para que no se vean afectadas por cambios
de tonalidad.
Para seleccionar o deseleccionar pistas sujetas
a cambios de altura:
Haz clic en el selector de lista de reproducción
de la pista y selecciona, o deselecciona, la opción
Pitched.
Importación de armaduras
Al importar MIDI (o datos de sesión con MIDI),
puedes elegir si quieres importar las armaduras
almacenadas en los archivos MIDI o no.
Importar MIDI
El cuadro de diálogo Import MIDI incluye la opción
Import Key Signature from MIDI File. Si está selec-
cionada, las armaduras (si las hay) se importan
a Pro Tools con el resto de datos MIDI.
“Pitched” activado en el selector de lista de reproducción
Cuadro de diálogo de importación MIDI

Guía de referencia de Pro Tools816
Importar datos de sesión
El cuadro de diálogo Import Session Data incluye
la opción
Import Key Signature/Chord Map. Si está
seleccionada, las armaduras y los marcadores de
sesión (si los hay) se importan junto con los datos
de sesión importados.
Símbolos de acorde
La regla de cifrados armónicos permite añadir cifrados
armónicos a sesiones de Pro Tools en las ventanas
Edit y MIDI Editor. También puedes añadir símbolos
de acorde y diagramas en la ventana Score Editor
(“Símbolos y diagramas de acorde” en la
página 757).
L
os símbolos de acordes no tienen efecto alguno en los
datos MIDI. Además, los símbolos de acorde no se
incluyen en la exportación de datos MIDI de Pro Tools
a archivos MIDI, pero sí que se incluyen en la
exportación a archivos de Sibelius (.sib) o si se
utiliza el comando
Send to Sibelius.
Regla de cifrados armónicos
Con la regla de cifrados armónicos puedes añadir,
editar y eliminar cifrados armónicos. Puedes utilizar
símbolos de acorde para indicar los cambios de acorde
de la sesión de Pro Tools.
Para ver la regla de cifrados armónicos, efectúa una
de las acciones siguientes:
Selecciona View > Rulers > Chord Symbols.
En el selector de vista de regla en la ventana Edit o
en la ventana MIDI Editor, selecciona
Chords.
Para agregar un símbolo de acorde:
1 Sitúa el cursor en el punto de la línea de tiempo
en el que desees agregar un símbolo de acorde.
2 Efectúa uno de estos procedimientos:
• Coloca el cursor en la línea de tiempo y haz clic
en el botón Más (+) de la regla de acordes.
• Mantén pulsada la tecla Control (Mac) o Inicio
(Windows) mientras colocas el cursor sobre la
regla de acordes (el cursor adopta la forma de
mano con el signo “+”) y haz clic en la ubicación
donde deseas insertar el símbolo de acorde.
3 En el cuadro de diálogo Chord Change, selecciona
el nombre de la fundamental del acorde, el tipo de
acorde, la nota del bajo del acorde y el diagrama
del acorde (los diagramas de acordes solo se
muestran en la ventana Score Editor).
4 Haz clic en Aceptar.
Importar datos de sesión
Regla de cifrados armónicos
Marcadores de
cifrados de acorde
Regla de cifrados armónicos
Agregar cifrado de acorde

Capítulo 35: Tiempo, tempo, compás, tonalidad y acordes 817
Para cambiar un símbolo de acorde:
1 Haz doble clic en el marcador de cifrado armónico
de la regla de cifrados armónicos.
2 Ejecuta los cambios en el cuadro de diálogo
Chord Change.
3 Haz clic en Aceptar.
Para mover un símbolo de acorde:
Arrastra el marcador de símbolo de acorde hasta
otra posición en la línea de tiempo.
Para eliminar un símbolo de acorde, efectúa una
de estas acciones:
Pulsa la tecla Opción (Mac) o Alt (Windows)
mientras haces clic en el marcador de cifrado
armónico en la regla de cifrados armónicos.
Define una selección en la regla de cifrados
armónicos que contenga los cifrados armónicos
que quieras eliminar y elige
Edit > Clear, o bien
pulsa Supr.
Cuadro de diálogo Chord Change
En el cuadro de diálogo Chord Change, puedes
especificar un símbolo de acorde y un diagrama de
acorde comercial (tablatura de guitarra) para que
aparezca en la regla de acordes o en la partitura de
la ventana Score Editor. El cuadro de diálogo Chord
Change se abre siempre que se agrega o edita un
marcador de acorde.
Chord
Selecciona el nombre de la nota fundamental
del acorde (como Re).
Chord Quality
Selecciona el tipo de acorde (como
mayor o menor) en el selector.
Bass
Selecciona la nota del bajo del acorde (como
Si bemol para un acorde de Sol menor en primera
inversión).
Chord Diagram
Selecciona el diagrama de acorde
para tablatura de guitarra.
Chord Change (cuadro de diálogo)
Para mostrar u ocultar los símbolos y diagramas
de acordes en la ventana Score Editor, selecciona
o deselecciona la opción correspondiente en
el cuadro de diálogo Score Setup.
Gráficos de acorde
Selector de acorde
Selector de
nota del bajo
Selector de tipo
de acorde

Guía de referencia de Pro Tools818

Capítulo 36: Memory Locations 819
Capítulo 36: Memory Locations
Las ubicaciones de memoria brindan un método eficaz
para navegar por la sesión al tiempo que se edita
y organiza.
Cada sesión tiene capacidad para 999 ubicaciones
de memoria con las que acceder a:
• Marcadores de ubicaciones importantes de la sesión
• Selecciones de edición de una o más pistas
• Selecciones de grabación y reproducción, junto
con tiempos de pre/post-roll
•Configuraciones de pista con estado Show/Hide,
Track Heights y valores de zoom
• Activación de grupos de edición y mezcla
•Window Configurations
Las ubicaciones de memoria se gestionan desde la
ventana Memory Locations; para seleccionarlas,
basta con hacer clic sobre ellas.
Creación de ubicaciones
de memoria
Según el tipo, las ubicaciones de memoria se pueden
crear de varias maneras.
Marcador de ubicación de memoria
Hace referen-
cia a un punto específico de la línea de tiempo.
Selection Memory Location
Hace referencia a una
selección de edición
Ubicación de memoria de propiedades generales
Hace referencia a una combinación de parámetros
de sesión (como configuración de zoom, tiempos
de pre-roll y post-roll, estados de mostrar/ocultar
para pistas, alturas de pista y activación de grupos
de edición y mezcla).
Al crear una ubicación de memoria, se le asigna el
siguiente número disponible (de 1 a 999). Este número
se utiliza para seleccionar la ubicación de memoria
desde el teclado numérico.

Guía de referencia de Pro Tools820
Para crear una ubicación de memoria de marcador:
1 Configura las opciones de sesión que quieres
guardar con la ubicación de memoria de marcador;
por ejemplo, valores de zoom, tiempos de pre/post-
roll, estado oculto o visible de pistas, altura de
pistas y activación de grupos de edición y mezcla.
2 Si es preciso, selecciona Options > Link
Timeline and Edit Selection
.
3 Asegúrate de que se visualice la regla de
marcadores (
View > Rulers > Markers).
4 Efectúa uno de estos procedimientos:
• Con la herramienta de selección, haz clic en la pista
o regla en la ubicación donde desees colocar el
marcador. Para situar un marcador al principio de
un clip, selecciona esta con la herramienta de mano
Time. Haz clic en el botón Add Marker/Memory
Location (o pulsa Intro en el teclado numérico).
• Mantén pulsada la tecla Control (Mac) o Inicio
(Windows) mientras colocas el cursor sobre la
regla de marcadores (el cursor adopta la forma de
mano con el signo “+”) y haz clic en la ubicación
donde deseas insertar el evento.
5 En el cuadro de diálogo New Memory Location,
selecciona la opción Marker y configura Reference
como
Bar|Beat
o
Absolute
.
6 Asigna un nombre al nuevo marcador y selecciona
las propiedades generales que quieras guardar
con él.
7 Haz clic en Aceptar. El nuevo marcador aparece
en la regla de marcadores y en la ventana Memory
Locations.
Para crear una ubicación de memoria de tipo
Selection:
1 Configura las opciones de sesión que quieres
guardar con la ubicación de memoria de tipo
Selection; por ejemplo, valores de zoom, tiempos
de pre/post-roll, estado oculto o visible de pistas,
altura de pistas y activación de grupos de edición
y mezcla.
2 Selecciona un grupo de material en una o más
pistas.
3 Efectúa uno de estos procedimientos:
• Pulsa la tecla Intro del teclado numérico.
• En el menú de la ventana Memory Locations, elige
Add Memory Location.
4 En el cuadro de diálogo New Memory Location,
selecciona la opción
Selection y configura
Reference como
Bar|Beat o Absolute.
5 Asigna un nombre a la nueva ubicación de
memoria y selecciona las propiedades generales
que quieras guardar con ella.
6 Haz clic en Aceptar. La nueva ubicación de
memoria aparece en la ventana Memory Locations.
Add Marker/Memory Location (botón)
Inserción manual de un marcador

Capítulo 36: Memory Locations 821
Para crear una ubicación de memoria de propiedades
generales:
1 Configura las opciones de sesión que quieres
guardar con la ubicación de memoria de tipo
Selection; por ejemplo, valores de zoom, tiempos
de pre/post-roll, estado oculto o visible de pistas,
altura de pistas y activación de grupos de edición
y mezcla.
2 Pulsa la tecla Intro del teclado numérico.
3 En el cuadro de diálogo Memory Location,
selecciona la opción
None.
4 Asigna un nombre a la nueva ubicación de
memoria y selecciona las propiedades generales
que quieras guardar con ella.
5 Haz clic en Aceptar. La nueva ubicación de
memoria de propiedades generales aparece en
la ventana Memory Locations.
Creación de ubicaciones
de memoria durante
la reproducción
Si está habilitada la opción Auto-Name Memory
Locations When Playing
en la página Editing
Preferences, pueden crearse ubicaciones de memoria
durante el proceso de reproducción, sin abrir el cuadro
de diálogo New Memory Location. También puedes
seleccionar esta opción desde el menú de la ventana
Memory Locations.
Es una función útil para marcar ubicaciones mientras
se escucha una grabación o para marcar ubicaciones
de frame mientras se ve una escena de vídeo.
Para crear un marcador durante la reproducción:
1 En el menú de la ventana Memory Locations,
selecciona
Default To Marker. De esta manera,
las nuevas ubicaciones se establecen como
marcadores de modo predeterminado.
2 En el menú de la ventana Memory Locations,
selecciona
Auto-Name Memory Locations.
3 Para asignar una referencia de compás|pulso
a los marcadores, configura el parámetro Main
Time Scale en Bars|Beats.
4 En la ventana Transport, haz clic en el botón de
reproducción.
5 Al llegar a la ubicación, pulsa la tecla Intro en el
teclado numérico. Se crea un marcador automá-
ticamente y aparece en la regla de marcadores.
Los marcadores creados automáticamente reciben
el mismo nombre con un número exclusivo en orden
cronológico, por ejemplo “Marker 1”, “Marker 2”
y “Marker 3”.
Si se anula la selección de la opción
Default To Marker
,
las nuevas ubicaciones de memoria cambian al último
tipo creado. Por lo tanto, si la última ubicación era
de tipo Selection, este es el tipo de las ubicaciones
que se crean durante la reproducción. En este caso,
el nombre de la ubicación de memoria creada se
basa en el principio de la selección de edición que
use el formato de tiempo para la escala de tiempo
principal (por ejemplo “2|2|305” o “0:02.658”).
En el cuadro de diálogo New Memory Location,
mantén pulsada la tecla Opción (Mac) o Alt
(Windows) mientras haces clic en una de las
propiedades de la sección General Properties,
si deseas activar o desactivar todas las
propiedades. También puedes mantener pulsada
la tecla Comando (Mac) o Control (Windows)
mientras haces clic en una de las propiedades
para cambiar su estado o el de todas las demás.

Guía de referencia de Pro Tools822
Propiedades de ubicaciones
de memoria
Cuando se crea una ubicación de memoria (consulta
“Creación de ubicaciones de memoria” en la
página 819), es preciso definir los parámetros de
Time Properties y General Properties.
Propiedades de tiempo
En la sección Time Properties, una ubicación de
memoria se puede configurar en Marker, Selection
o None. Esto determina la ubicación de memoria
que se crea. Cada uno de estos tres tipos puede
guardar cualquier combinación de propiedades
generales.
Marcador
Selecciona una ubicación de línea de
tiempo cuya referencia puede ser Bar|Beat (basada en
tics) o Absolute (basada en muestras). Al seleccionar
una ubicación de memoria de marcador, el cursor de
reproducción se sitúa en la ubicación del marcador
y se actualizan los tiempos de inicio y de fin de la
ventana Transport. Si las selecciones de edición
y línea de tiempo están vinculadas, el cursor de
edición se mueve también a la ubicación del marcador.
Los marcadores de la regla de marcadores aparecen
con una línea amarilla fina que se extiende por todas
las pistas en la ventana Edit (facilitan la organización
y alineación de las pistas). Haz clic en un marcador de
la regla de marcadores para seleccionar su ubicación
y la de las correspondientes propiedades generales
almacenadas.
Si en la página Operation de Preferences está
activada la opción Use Separate Play and Stop
Keys, se anula el uso de la tecla Intro para
añadir marcadores de ubicación de memoria.
Cuando esta opción está activada, pulsa punto
(.) e Intro en el teclado numérico para añadir
un marcador de ubicación de memoria. El nuevo
marcador se crea al pulsar la tecla Intro.
Ventana Ubicaciones de memoria
Marcadores en la regla de marcadores

Capítulo 36: Memory Locations 823
Selection
Selecciona una ubicación de cursor de
edición o una selección de edición cuya referencia
puede ser Bar|Beat (basada en tics) o Absolute (basada
en muestras). Una
ubicación de memoria de selección
permite guardar selecciones de edición, de una o varias
pistas, usadas frecuentemente durante una sesión.
Si las selecciones de edición y línea de tiempo están
vinculadas, una ubicación de tipo Selection puede
seleccionar grupos de grabación y reproducción.
None
No incorpora ninguna propiedad de tiempo;
por lo tanto, se considera una ubicación de memoria
de propiedades generales.
Referencia: Bar|Beat y Absolute
El menú desplegable Reference determina si la
ubicación de tipo Marker o Selection es Bar|Beat
o Absolute. Si se configura en Bar|Beat, la ubicación
de memoria se basa en tics y su ubicación de compás
y pulso se mantiene si cambia el tempo (aunque la
relación con la ubicación de muestra absoluta cambia
en consecuencia).
Si el tipo configurado es Absolute, la ubicación
de memoria se basa en muestras y su ubicación de
compás y pulso se desplaza si cambia el tempo
(aunque la ubicación de muestra se mantiene, así
como la relación con el material de audio).
En la regla de marcadores, los marcadores de
compás|tiempo tienen forma de galones amarillos
y los marcadores absolutos, forma de rombos
también amarillos.
Propiedades generales
Los tres tipos de ubicación de memoria (Marker,
Selection y None) pueden almacenar y seleccionar
cualquier combinación de las siguientes propiedades
generales:
Number
Cambia el número para sobrescribir una
ubicación de memoria existente o reorganizar las
ubicaciones de memoria de la ventana Memory
Locations.
Nombre
Escribe un nombre descriptivo para cada
una de las ubicaciones de memoria.
Controles de zoom
Selecciona los valores de zoom
MIDI, audio y horizontal de las pistas de instrumento,
MIDI y audio.
Pre/Post Roll Times
Selecciona tiempos de pre-roll
y post-roll (a menos que se encuentren activados).
Esta propiedad puede almacenarse con una ubicación
de tipo Selection para seleccionar grupos de grabación
y reproducción junto con pre-roll/post-roll.
Track Show/Hide
Selecciona las pistas que están
ocultas. Usa esta propiedad para mostrar grupos de
pistas para editar y mezclar.
Alturas de pista
Utiliza todas las alturas de pista
guardadas. Usa esta opción junto con Zoom Settings
para seleccionar entornos de edición adecuados para
tareas concretas, por ejemplo la edición en el nivel
de muestra o el de ajuste de notas MIDI.
Group Enables
Permite determinar los grupos de
edición y de mezcla que están activos. Es una opción
útil para seleccionar grupos con los que realizar
operaciones de edición y mezcla concretas, por
ejemplo el silenciamiento de todas las pistas de
batería o el fundido de un par estéreo.
Solo es posible guardar selecciones contiguas
con ubicaciones de memoria. Las selecciones no
contiguas, realizadas con la herramienta de mano
Object, se incorporan como si la selección se
hubiera hecho con la herramienta de mano Time.
Marcador de compás|pulso (izquierda) y absoluto
(derecha)

Guía de referencia de Pro Tools824
Configuración de ventanas
Selecciona una
configuración de ventanas específica. Esta opción
resulta útil para usar configuraciones de ventanas
específicas con el objetivo de facilitar las tareas de
edición y mezcla. Para más información sobre las
configuraciones de ventanas, consulta “Window
Configurations” en la página 185.
Comentarios
Los tres tipos de ubicaciones de memoria (Marker,
Selection y None) pueden almacenar y utilizar
comentarios. Para describir la ubicación de
memoria se permite un máximo de 255 caracteres.
También puedes editar comentarios escritos
anteriormente.
Invocación de ubicaciones
de memoria
Las ubicaciones de memoria pueden rellamarse en
la ventana Memory Locations o mediante el teclado
numérico. Además, los marcadores de ubicación
de memoria se pueden utilizar si se hace clic en
ellos en la regla de marcadores.
Para rellamar una ubicación de memoria:
1 Elige Window > Memory Locations para abrir la
ventana Memory Locations.
2 Si vas a rellamar una ubicación de memoria de
selección que define un grupo de grabación o
reproducción, la opción
Options > Link Timeline
and Edit Selection
debe estar seleccionada.
3 Efectúa uno de estos procedimientos:
• En la ventana Memory Locations, haz clic en la
ubicación de memoria que desees seleccionar.
• Con el modo de teclado numérico configurado en
Classic, pulsa el número de la ubicación seguido
de un punto (.).
• Con el modo de teclado numérico configurado en
Transport o Shuttle, pulsa punto (.), el número de
la ubicación y punto (.) de nuevo.
Para seleccionar un marcador desde la regla de
marcadores:
1 Selecciona View > Rulers > Markers para ver la
regla de marcadores.
2 Haz clic en el marcador que desees. El cursor de
reproducción se sitúa sobre el marcador y se
seleccionan las propiedades generales que se
hayan guardado con él.
Edición de ubicaciones
de memoria
Las ubicaciones de memoria se pueden editar, copiar,
pegar y eliminar.
Si estás usando VENUE Link para la interoperar
entre Pro Tools y una consola Avid VENUE,
aparecerán opciones adicionales. Para más
información, consulta la Guía de grabación en
directo de VENUE.
Para más información, consulta “Creación de
ubicaciones de memoria” en la página 819 y
“Edición de ubicaciones de memoria” en la
página 824.
Para seleccionar una ubicación mediante el
teclado numérico no es preciso abrir la ventana
Memory Locations.
Si la regla de marcadores no se ve en pantalla,
selecciona los marcadores en la ventana Memory
Locations o mediante el teclado numérico.

Capítulo 36: Memory Locations 825
Para cambiar el nombre de una ubicación de
memoria:
1 Efectúa uno de estos procedimientos:
• En la ventana Memory Locations, haz doble clic
en la ubicación de memoria para abrir el cuadro
de diálogo Edit Memory Location.
• En la regla de marcadores, haz doble clic en el
marcador para abrir el cuadro de diálogo Edit
Memory Location y cambiar la posición del
punto de inserción en la ubicación del marcador.
• En la regla de marcadores, pulsa la tecla Control
(Mac) o Inicio (Windows) mientras haces clic en
el marcador para abrir el cuadro de diálogo Edit
Memory Location sin colocar el punto de inserción
en la ubicación del marcador.
2 Escribe el nuevo nombre para la ubicación de
memoria y haz clic en
Aceptar.
Para redefinir las propiedades generales guardadas
con una ubicación de memoria:
1 Aplique cambios en los parámetros de sesión:
zoom, tiempo de pre/post-roll, estado oculto
o visible de pistas, altura de pistas o activación
de grupos.
2 Efectúa uno de estos procedimientos:
• En la ventana Memory Locations, haz doble clic
en la ubicación de memoria para abrir el cuadro
de diálogo Edit Memory Location.
• En la regla de marcadores, haz doble clic en el
marcador para abrir el cuadro de diálogo Edit
Memory Location y cambiar la posición del
punto de inserción en la ubicación del marcador.
• En la regla de marcadores, pulsa la tecla Control
(Mac) o Inicio (Windows) mientras haces clic en
el marcador para abrir el cuadro de diálogo Edit
Memory Location sin colocar el punto de inserción
en la ubicación del marcador.
3 En el cuadro de diálogo de ubicación de memoria,
selecciona las propiedades generales que quieres
guardar con la ubicación.
4 Escribe el nuevo nombre para la ubicación de
memoria y haz clic en
Aceptar.
Para cambiar el tipo de una ubicación de memoria:
1 Efectúa uno de estos procedimientos:
• En la ventana Memory Locations, haz doble clic
en la ubicación de memoria para abrir el cuadro
de diálogo Edit Memory Location.
• En la regla de marcadores, haz doble clic en el
marcador para abrir el cuadro de diálogo Edit
Memory Location y cambiar la posición del
punto de inserción en la ubicación del marcador.
• En la regla de marcadores, pulsa la tecla Control
(Mac) o Inicio (Windows) mientras haces clic en
el marcador para abrir el cuadro de diálogo Edit
Memory Location sin colocar el punto de inserción
en la ubicación del marcador.
2 En el cuadro de diálogo Memory Location,
selecciona
Marker, Selection o None como tipo
de ubicación de memoria.
3 Escribe el nuevo nombre para la ubicación de
memoria y haz clic en
Aceptar.
Para cambiar la selección guardada en una ubicación
de memoria:
1
Selecciona
View > Rulers > Markers
para ver la
regla de marcadores.
2 Selecciona un grupo de material en una o más
pistas.
3 En la ventana Memory Locations, haz clic con
el botón derecho del ratón (Windows) o pulsa la
tecla Control (Mac) y haz clic en la ubicación de
memoria que deseas redefinir.
4 Escribe el nuevo nombre para la ubicación de
memoria y haz clic en
Aceptar.

Guía de referencia de Pro Tools826
Para mover un marcador mediante arrastre:
En la regla de marcadores, arrastra el marcador
a la izquierda o a la derecha.
Si el modo Edit está configurado en Grid, el evento
arrastrado se alinea según el valor de Grid actual.
Si está activado el modo Spot, se abre el cuadro de
diálogo correspondiente.
Para alinear un marcador con otra ubicación:
1 Si es preciso, selecciona Options > Link
Timeline and Edit Selection
.
2 Efectúa uno de estos procedimientos:
• En una de las reglas de tiempo, haz clic con la
herramienta de selección en la nueva ubicación.
• Haz clic en la lista de reproducción de una pista.
Para alinear el marcador con el principio de un
clip, selecciónalo con la herramienta de mano Time.
3 En la ventana Memory Locations o en la regla de
marcadores, pulsa la tecla Control (Mac) o pulsa la
tecla Inicio (Windows), y haz clic en la ubicación
de memoria Marker que deseas redefinir.
4 Asigna un nombre al marcador y haz clic en
Aceptar.
Eliminación de ubicaciones
de memoria
Para eliminar una ubicación de memoria, efectúa
una de estas acciones:
Selecciona la ubicación de memoria y, en el menú
de la ventana Memory Locations, elige
Delete
Memory Location
.
En la ventana Memory Locations, mantén pulsada
la tecla Opción (Mac) o Alt (Windows) mientras
haces clic en Memory Locations.
Para eliminar todas las ubicaciones de memoria,
efectúa una de estas acciones:
Elige Delete All en el menú de la ventana Memory
Locations.
Mantén pulsadas las teclas Opción+Mayús (Mac)
o Alt+Mayús (Windows) mientras haces clic en
una de las ubicaciones de la ventana Memory
Locations.
Para eliminar un marcador desde la regla de
marcadores:
Pulsa la tecla Opción (Mac) o Alt (Windows)
y haz clic en el marcador.
Copia de ubicaciones de
memoria de tipo Marker
Para copiar y pegar un grupo de marcadores:
1 Si deseas limitar la selección al valor actual de
Grid, configura el modo de edición como Grid.
2 Arrastra el cursor sobre la regla de tempo para
escoger la selección de compases que incluyen
los marcadores.
Si el comienzo de la selección incluye un marcador,
pulsa la tecla Comando (Mac) o Control (Windows)
para activar la herramienta de selección.
3 Elige Edit > Copy.
4 Haz clic en la regla de marcadores en el punto
en que deseas pegar los eventos de tempo.
5 Elige Edit > Paste. El contenido del portapapeles
se pega a partir del punto de inserción y sustituye
a los marcadores que pueda haber en ese espacio.
Mantén pulsada la tecla Opción (Mac) o Alt
(Windows) mientras arrastras para realizar
una selección en todas las pistas de director.

Capítulo 36: Memory Locations 827
Para extender una selección de edición en una pista
hasta la regla de marcadores:
1 Con la herramienta de mano o la de selección,
selecciona un grupo de pistas.
2 Mantén pulsada la tecla Mayús mientras haces
clic en la regla de marcadores.
Mantén pulsada la tecla Mayús mientras haces clic
de nuevo en la regla de marcadores para eliminarla
de la selección.
Para seleccionar todos los marcadores que hay en
la regla de marcadores:
Con la herramienta de selección, haz doble clic
en la regla de marcadores.
Ventana Ubicaciones
de memoria
En las ventanas Memory Locations, aparecen las
ubicaciones de memoria con el número, el nombre
y los iconos de filtro de visualización asignados.
Desde esta ventana se pueden seleccionar y editar
las ubicaciones.
Para seleccionar una ubicación de memoria desde
la ventana Memory Location:
Haz clic en la ubicación de memoria.
Comandos y opciones
de Memory Locations
Desde el menú de la ventana Memory Locations
puedes seleccionar opciones de clasificación
y visualización, así como comandos para crear
y eliminar ubicaciones de memoria.
Submenú View Filter
Este submenú proporciona
comandos para mostrar u ocultar propiedades
específicas de las ubicaciones de memoria.
• Show Icons
•View Markers
• View Selections
• View Locations with Zoom Info
• View Locations with Pre/Post Roll Info
• View Locations with Track Show/Hide Info
• View Locations with Track Height Info
• View Locations with Group Info
• View Locations with Window Configuration Info
• Show Markers Only
• View All
Ventana Memory Locations con iconos de filtro
de visualización
Con el modo de teclado numérico configurado en
Classic, pulsa el número de la ubicación seguido
de un punto (.). Con el modo de teclado numérico
configurado en Transport o Shuttle, pulsa punto
(.), el número de la ubicación y punto (.) de nuevo.
Menú de la ventana Memory Locations

Guía de referencia de Pro Tools828
Show Main Counter
Con este comando seleccio-
nado, la ventana Memory Locations muestra una
columna con las posiciones de los marcadores en
función de la escala de tiempo principal, y los
tiempos de inicio de ubicaciones de tipo Selection.
En esta columna no se muestran datos para ubica-
ciones de memoria de tipo General Properties.
Si haces clic en la parte superior de la columna
de escala de tiempo principal, se abrirá un menú
desplegable que permite cambiar la escala de tiempo
principal.
Show Sub Counter
Con este comando seleccionado,
la ventana Memory Locations muestra una columna
con las posiciones de los marcadores en función de la
escala de tiempo secundaria, y los tiempos de inicio
de ubicaciones de tipo Selection. En esta columna no
se muestran datos para ubicaciones de memoria de
tipo General Properties.
Si haces clic en la parte superior de la columna de
escala de tiempo secundaria, se abrirá un menú
desplegable que permite cambiar la escala de tiempo
secundaria.
Show Comments
Cuando se selecciona, en la
ventana Memory Locations aparece una columna
que muestra los comentarios de cada uno de los
marcadores.
Sort by Time
Se utiliza para clasificar marcadores
según el orden que ocupan en la línea de tiempo,
seguidos de ubicaciones de memoria de selección
y de propiedades generales, por orden de creación.
Si la opción
Sort by Time no está seleccionada, todas
las ubicaciones de memoria aparecen por orden de
número asignado.
New Memory Location
Elige este comando para
crear una nueva ubicación de memoria.
Edit <Nombre>
Abre el cuadro de diálogo Edit
Memory Location de la ubicación de memoria
seleccionada. Asimismo, puedes hacer doble clic
en una ubicación de memoria en la ventana Memory
Locations para editarla.
Clear <Nombre>
Borra la ubicación de memoria
seleccionada, pero no elimina la ranura. No se
modifica el número de las próximas ubicaciones
de memoria.
Contadores principal y secundario en la ventana
Memory Locations
Ventana Memory Locations, selección de la escala de
tiempo principal
Main Time Scale
Sub Time Scale
Comentarios en la ventana Memory Locations
Mantén pulsada la tecla Opción (Mac) o Alt
(Windows) mientras haces clic en una de las
ubicaciones de memoria de la ventana Memory
Locations para borrarla.

Capítulo 36: Memory Locations 829
Delete All
El
imina todas las ubicaciones de memoria.
La próxima ubicación de memoria que añada
comenzará por la ranura número 1.
Insert Slot Before <Nombre>
Añade una nueva
ranura de ubicación de memoria vacía por encima
de la ubicación de memoria seleccionada y modifica
el número de las próximas ubicaciones de memoria.
Delete <Nombre> Slot
Elimina la ubicación
de memoria seleccionada y modifica el número
de las siguientes ubicaciones de memoria.
Default To Marker
Con es
te comando, la ubicaciones
que se creen son de tipo Marker de modo predeter-
minado, aunque en el cuadro de diálogo New Memory
Location siga siendo posible definir otro tipo.
Auto-Name Memory Location
Con este comando,
se crean ubicaciones automáticamente sin necesidad
de abrir el cuadro de diálogo New Memory Location.
Si la opción
Default To Marker está activada, se creará
una ubicación de memoria de marcador. De lo
contrario, el tipo será el mismo que el de la última
ubicación creada (Marker, Selection o None).
Iconos de filtro de visualización
Si el comando Show Icons está seleccionado en el
menú desplegable Memory Locations, la ventana
Memory Locations ofrece un filtro de visualización
basado en iconos que permite mostrar u ocultar las
ubicaciones de memoria en función de las propiedades
que contienen.
Para mostrar u ocultar las ubicaciones de memoria
que contengan una propiedad específica:
Haz clic en el icono pertinente.
Color y propiedades
Los iconos de visualización activados aparecen en
color. Los desactivados aparecen en gris.
Si un icono está desactivado (atenuado en gris),
todas las ubicaciones asociadas con esa propiedad
están ocultas. Sin embargo, si una ubicación de
memoria contiene otras propiedades para un icono
activo, estará visible.
Además, el filtro de visualización ofrece una
referencia útil de las propiedades guardadas con
cada ubicación (indicadas mediante iconos).
Iconos de filtro de visualización de ubicaciones
de memoria
Mostrar/Ocultar
Configuración
de ventanas
Alturas de pista
Marcador
Controles
de zoom
Selection
Memory Location
Pre-roll y post-roll
Grupos activos

Guía de referencia de Pro Tools830

Capítulo 37: Ordenar clips 831
Capítulo 37: Ordenar clips
Tras haber creado un clip, este aparece en la lista
de clips. Desde la lista de clips puedes arrastrarlo
hasta una pista para añadirlo a un grupo de clips
existente, o crear una nueva pista y empezar a añadir
clips desde cero. La colocación exacta de clips en una
pista depende del modo Edit activo: Shuffle, Slip,
Spot o Grid (consulta “Modos de edición” en la
página 533 para más detalles).
Colocación de clips en pistas
Para colocar un clip en una pista:
1 Utiliza la lista de clips para seleccionar los clips
que desees colocar.
2 Arrastra los clips seleccionados desde la lista de
clips hasta una ubicación en una pista.
Si arrastras varios clips, estos se sitúan en pistas
adyacentes a la izquierda o la derecha o en varias
pistas de arriba abajo, dependiendo de la opción
Timeline Drop Order seleccionada (consulta
“Configuración de la opción Timeline Drop
Order” en la página 831). Si se arrastra un clip de
audio estéreo, debe colocarse en una pista estéreo
o en dos pistas mono.
La colocación de clips depende del modo de edición
activo:
• En modo Shuffle, los clips de pista que ya están
creados se deslizan según convenga para dar cabida
al nuevo clip.
• En modo Spot, el cuadro de diálogo Spot permite
indicar la ubicación deseada para el clip que se
arrastre (consulta “Emplazamiento de clips” en
la página 838).
• En modo Grid, el clip arrastrado se alinea con el
límite de cuadrícula más cercano.
• En el modo Slip, los clips se colocan exactamente
donde se dejan en la pista de destino.
Trabajar con varios elementos
de la lista de clips
Configuración de la opción
Timeline Drop Order
La opción Timeline Drop Order del menú de la lista
de clips define si las pistas arrastradas desde la lista
de clips se dejan secuencialmente en una única pista
o en varias pistas, del modo siguiente:
Puedes buscar clips en la lista de clips
escribiendo las primeras letras de su nombre
(consulta “Selección de grupos con
el teclado” en la página 269).
El modo Grid se puede desactivar temporalmente
mientras se arrastra un clip pulsando la tecla
Comando (Mac) o Control (Windows) después
de hacer clic con el ratón.

Guía de referencia de Pro Tools832
Top to Bottom
Cuando se activa, los clips se
dispersan en varias pistas de destino (colocación)
o en nuevas pistas (si se arrastran al área por debajo
de la última pista o a la lista de pistas).
Left to Right
Cuando se activa, los clips se sitúan
secuencialmente en una única pista de destino
(colocación) o en una nueva pista (si se arrastran al
área por debajo de la última pista o a la lista de pistas).
Para configurar el orden de colocación de la lista
de clips:
Selecciona Clip List > Timeline Drop Order
y después
Top to Bottom o Left to Right.
Arrastrar y colocar varios
elementos de la lista de clips
Para arrastrar y colocar varios elementos de la lista
de clips a varias pistas nuevas:
1 En el menú de la lista de clips, selecciona Timeline
Drop Order > Top to Bottom
.
2 Busca y organiza la lista de clips para configurar
el orden en que se colocarán los elementos.
3 Selecciona varios elementos de la lista de clips
y ejecuta uno de estos procedimientos:
• Para crear pistas y colocar elementos en una ubica-
ción concreta, suelta los elementos en la ubicación
en el área que se encuentra bajo la última pista.
• Para crear pistas y colocar elementos al comienzo
de la sesión, suelta los elementos en la lista de pistas
.
Para colocar elementos en varias pistas existentes:
1 En el menú de la lista de clips, selecciona
Timeline Drop Order > Top to Bottom.
2 Selecciona varios elementos de la lista de clips
y suéltalos en la lista de reproducción de una pista
compatible en la ubicación de destino. Cuando
el cursor se sitúe sobre un destino compatible,
el contorno del clip aparece en la ubicación.
Para arrastrar y colocar varios elementos de la lista
de clips a una única pista:
1 En el menú desplegable de la lista de clips,
selecciona
Timeline Drop Order > Left to Right.
2 Busca y organiza la lista de clips para configurar
el orden en que se colocarán los elementos.
3 Selecciona varios elementos de la lista de clips
y ejecuta uno de estos procedimientos:
• Para crear una pista y colocar el primer elemento
en una ubicación específica, suelta el elemento
en la ubicación en el área bajo la última pista
mostrada en la ventana Edit.
• Para crear una pista y colocar el primer elemento
al comienzo de la sesión, suelta los elementos en
la lista de pistas.
Nuevas pistas después de soltar elementos en varias
listas de clips con Timeline Drop Order definido en el
modo Top to Bottom

Capítulo 37: Ordenar clips 833
• Para colocar elementos en una pista existente,
suelta los elementos en la lista de reproducción
de edición de la pista.
Si los elementos seleccionados incluyen tipos
combinados de clips (como audio y MIDI o grupos
de clips y MIDI), se crearán tipos adecuados de pistas
y cada elemento correspondiente se situará en ellos.
Asimismo, si los elementos seleccionados incluyen
varios formatos (mono, estéreo u otros) se crearán
nuevas pistas de cada formato, y esas clips se situarán
en ellos.
Colocación de clips en el
punto de inserción de edición
Puedes arrastrar un clip desde la misma pista, desde
otra pista o desde la lista de clips, y alinear sus puntos
de inicio, fin o sincronización con el punto de inserción
de edición. Esta técnica es útil en la postproducción,
ya que permite definir un punto de selección de
edición tanto durante la reproducción como con el
transporte detenido y colocar rápidamente efectos
de sonido en el punto de inserción de edición.
Para colocar el inicio de un clip en el punto de
inserción de edición:
1 Haz clic con la herramienta de selección en la
pista en la ubicación de tiempo donde desees
colocar el inicio del clip.
2 Efectúa uno de estos procedimientos:
• Mantén pulsada la tecla Control (Mac) o Inicio
(Windows) mientras arrastras el clip desde la lista
de clips, o desde otra pista, hasta la pista de destino.
• Si el clip se encuentra ya en la pista, mantén
pulsadas las teclas Control (Mac) o Inicio
(Windows) mientras haces clic en el clip con la
herramienta de mano Time.
Para colocar el fin de un clip en el punto de
inserción de edición:
1 Haz clic con la herramienta de selección en la
pista en la ubicación de tiempo donde desees
colocar el fin del clip.
2 Efectúa uno de estos procedimientos:
• Mantén pulsadas las teclas Comando+Control
(Mac) o Control+Inicio (Windows) mientras
arrastras el clip desde la lista de clips, o desde
otra pista, hasta la pista de destino.
• Si el clip se encuentra ya en la pista, mantén
pulsadas las teclas Comando-Control (Mac)
o Control-Inicio (Windows) mientras haces clic
en el clip con la herramienta de mano Time.
Para colocar el punto de sincronización de un clip
en el punto de inserción de edición:
1 Haz clic con la herramienta de selección en la
pista en la ubicación de tiempo donde desees
colocar el punto de sincronización del clip.
2 Efectúa uno de estos procedimientos:
• Mantén pulsadas las teclas Control+Mayús (Mac)
o Inicio+Mayús (Windows) mientras arrastras el
clip desde la lista de clips, o desde otra pista, hasta
la pista de destino.
• Si el clip se encuentra ya en la pista, mantén
pulsadas las teclas Mayús+Control (Mac)
o Mayús+Inicio (Windows) mientras haces clic
en el clip con la herramienta de mano Time.
Pista creada al soltar varios elementos de listas de clips
con la opción Timeline Drop Order definida en el modo
Left to Right
Con Pro Tools HD, si la opción Scrolling está
definida como Center Playhead, los clips se
alinean con el cabezal de reproducción, en
lugar de con el punto de inserción de edición.

Guía de referencia de Pro Tools834
Alineación de puntos de inicio
de clip
Los puntos de inicio, fin y sincronización de un clip
pueden alinearse con el inicio de otro clip, en otra
pista.
Para alinear los puntos de inicio de clips en pistas
diferentes:
1 Con la herramienta de mano Time, selecciona el
clip con el que desees hacer la alinearlo haciendo
clic en él.
2 Si la opción Scrolling está confi gurada como
Center Playhead (solo Pro Tools HD), desplaza
el cabezal de reproducción al comienzo del clip
seleccionado. Para más detalles, consulta
“Colocación de la línea de cabezal de
reproducción” en la página 417.
3 Efectúa uno de estos procedimientos:
• Mantén pulsada la tecla Control (Mac) o Inicio
(Windows) mientras arrastras el clip desde la lista
de clips a otra pista.
• Si el clip se encuentra ya en la pista, mantén
pulsadas las teclas Control (Mac) o Inicio
(Windows) mientras haces clic en el clip que
desees mover con la herramienta de mano Time.
Para alinear el punto de fin de un clip con el inicio
de otro clip (en otra pista diferente):
1 Con la herramienta de mano Time, selecciona el
clip con el que desees hacer la alinearlo haciendo
clic en él.
2 Si la opción Scrolling está configurada como
Center Playhead (solo Pro Tools HD), desplaza
el cabezal de reproducción al comienzo del clip
seleccionado (consulta “Colocación de la línea
de cabezal de reproducción” en la página 417).
3 Efectúa uno de estos procedimientos:
• Mantén pulsada la tecla Control (Mac) o Inicio
(Windows) mientras arrastras el clip desde la lista
de clips a otra pista.
• Si el clip se encuentra ya en la pista, mantén
pulsadas las teclas Comando+Control (Mac)
o Control+Inicio (Windows) mientras haces clic
en el clip que desees mover con la herramienta
de mano Time.
Para alinear el punto de sincronización de un clip
con el inicio de otro clip (de otra pista):
1 Utiliza la herramienta de mano Time para
seleccionar el clip que quieras alinear.
2 Si la opción Scrolling está configurada como
Center Playhead (solo Pro Tools HD), desplaza
el cabezal de reproducción al comienzo del clip
seleccionado (consulta “Colocación de la línea
de cabezal de reproducción” en la página 417).
3 Efectúa uno de estos procedimientos:
• Mantén pulsadas las teclas Mayús+Control (Mac)
o Mayús+Inicio (Windows) mientras arrastras un
clip desde la lista de clips a otra pista.
• Si el clip se encuentra ya en la pista, mantén
pulsadas las teclas Mayús+Control (Mac)
o Mayús+Inicio (Windows) mientras haces clic
en el clip que desees mover con la herramienta
de mano Time.
Con Pro Tools HD, si la opción Scrolling está
configurada como Center Playhead, los puntos
de inicio, fin y sincronización del clip se alinean
con el cabezal de reproducción.

Capítulo 37: Ordenar clips 835
Deslizamiento de clips
Con la herramienta de mano Time, se puede deslizar
un clip o un grupo de clips seleccionados (en una
misma pista o en varias) hasta una nueva ubicación
u otras pistas. Esta función es útil para tareas de
postproducción en que es preciso emplazar eventos
de audio, por ejemplo efectos de sonido y diálogos,
con relación a música, película o vídeo.
El deslizamiento de clips depende del modo de
Edit activo: Shuffle, Slip, Spot o Grid (consulta
“Modos de edición” en la página 533).
Desplazar Clips
En modo Shuffle, los clips pueden desplazarse li-
bremente dentro de una pista o llevarse a otra, pero
el desplazamiento está restringido por otros clips.
Es decir, si colocas varios clips en una pista, los
puntos de inicio y fin de los clips se alinean entre sí
automáticamente. Se pueden “cambiar” de posición,
pero ni se pueden separar unos de otros ni super-
ponerse como en el modo Slip. En modo Shuffle,
al añadir un clip al comienzo de una pista, todos
los clips siguientes experimentan un desplazamiento
hacia la derecha igual a la duración del clip añadido.
Para desplazar clips:
1 Activa el modo Shuffle (consulta “Modos de
edición” en la página 533).
2 En la lista de clips, arrastra un clip mono a una
pista vacía. El clip se alinea automáticamente con
el inicio de la pista.
3
Arrastra un segundo clip desde la lista de clips hasta
la misma pista, a una posición central. El punto de
inicio del segundo clip se alinea con el final del
primer clip.
4 Utiliza la herramienta de mano Time para
arrastrar el segundo clip hasta el inicio de la pista.
Pro Tools “reposiciona” los dos clips. Ahora el
segundo aparece antes que el primero, pero siguen
manteniéndose juntos.
5 Haz pruebas con este modo de edición: arrastra
otros clips hasta la pista y reorganízalos.
Los clips bloqueados (consulta “Bloquear clips”
en la página 846) y todos los que ocupan posiciones
posteriores permanecen donde están al moverse otros
clips próximos en modo Shuffle. Si no hay espacio
suficiente para colocar o duplicar un clip antes de un
clip bloqueado, el área de inserción queda desactivada.
Si colocas un clip con el modo Slip activado y luego
activas el modo Shuffle, Pro Tools mantiene la
posición y tiempo relativos del clip deslizado en
modo Slip, así como cualquier espacio entre este
y otros clips.
Puedes deslizar una copia de un clip a otra
ubicación o pista manteniendo pulsada la
tecla Opción (Mac) o Alt (Windows) mientras
arrastras.
Para mantener la posición de tiempo de un clip
al arrastrarlo a otra pista, mantén pulsada la
tecla Control (Mac) o Inicio (Windows) mientras
arrastras.
En algunos procesos de trabajo, es importante
excluir el modo Shuffle para garantizar que los
clips conservan la alineación de tiempo mientras
se edita. Con la función Shuffle Lock se evita
entrar involuntariamente en modo Shuffle
mediante la desactivación de todos los comandos
de teclado e interruptores de superficies de
control para pasar a modo Shuffle. Para más
información, consulta “Shuffle Lock” en la
página 534.

Guía de referencia de Pro Tools836
Reposicionamiento de varias
pistas y clips multicanal
Es posible reposicionar selecciones en varias pistas
o en pistas multicanal. A diferencia del reposicio-
namiento de clips en una sola pista, cualquier clip
parcialmente seleccionado se corta y se mueve junto
con el clip arrastrado. De este modo puedes retener
solo el material que corresponda al clip arrastrado.
Desplazamiento de clips con
las herramientas de mano
Puedes utilizar las herramientas de mano para mover
uno o varios clips, o la selección de edición para
moverlos a otra ubicación. Con las herramientas de
mano, la selección se corta y se pega en la nueva
ubicación.
Para mover uno o varios clips, o la selección de
edición, con una de las herramientas de mano:
1 Haz una selección.
2 Con una de las herramientas de mano (Time,
Separation u Object), arrastra la selección hasta
la nueva ubicación.
Herramientas de mano Time
y Object
Al mover datos de audio, las herramientas de mano
Time y Object superponen solo los datos de audio
de la pista de destino.
Al reposicionar un clip se corta el canal
Para copiar la selección, en lugar de cortarla,
mantén pulsada la tecla Opción (Mac) o Alt
(Windows) mientras arrastras la selección con
una herramienta de mano.
Desplazamiento de una selección con la herramienta
de mano Time

Capítulo 37: Ordenar clips 837
Herramienta de mano Separation
La herramienta de mano Separation reemplaza la
selección completa en la línea de tiempo de la pista
de destino.
Alineación con el clip anterior
o siguiente en una pista
Un clip, o una selección de edición que incluya uno
o más clips en una misma pista o en varias, se puede
ajustar al final del clip anterior o al principio del
clip siguiente. Esto resulta útil para empalmar clips
adyacentes en una pista.
Para ajustar con el clip anterior en una pista:
1 Efectúa uno de estos procedimientos:
• Con la herramienta de mano Time, selecciona
un clip.
• Con la herramienta de selección, selecciona un
área de una pista que contenga clips completos.
No es necesario que los clips sean adyacentes.
2 Efectúa uno de estos procedimientos:
• Elige
Edit > Snap To > Previous.
• Haz Clic derecho en el clip o la selección de
edición y elige
Snap to Previous.
El clip seleccionado se alinea con el anterior en la
pista, de modo que ambos quedan ligados por el
extremo.
Para ajustar con el clip siguiente en una pista:
1 Efectúa uno de estos procedimientos:
• Con la herramienta de mano Time, selecciona
un clip.
• Con la herramienta de selección, selecciona un
área de una pista que contenga clips completos.
No es necesario que los clips sean adyacentes.
2 Efectúa uno de estos procedimientos:
• Elige
Edit > Snap To > Next.
• Haz Clic derecho en el clip o la selección de
edición y elige
Snap to Next.
Desplazamiento de una selección con la herramienta
de mano Separation

Guía de referencia de Pro Tools838
El clip seleccionado se alinea con el siguiente en
la pista, de modo que ambos quedan ligados por
el extremo.
Mover Clips
En modo Slip, los clips pueden moverse libremente
con la herramienta de mano Time dentro de una pista
o llevarse a otras pistas. En este modo, un clip se
puede colocar de forma que, en una pista, haya espacio
entre él y otros clips. Cuando se reproduce la pista,
el espacio es un silencio. También es posible mover
un clip para superponerlo a otro clip o cubrirlo
totalmente.
Para mover clips:
1 Activa el modo Slip (consulta “Modos de
edición” en la página 533).
2 En la lista de clips, arrastra un clip a una pista
vacía.
3 Arrastra un segundo clip desde la lista de clips
hasta la misma pista, a una posición central.
El segundo clip se coloca en el punto en que
sueltes el botón del ratón. A diferencia de lo que
ocurre en modo Shuffle, no se alinea con el
primer clip.
4 Para familiarizarte con el movimiento en modo
Slip, arrastra los clips a otras ubicaciones dentro
de la pista. Intenta colocar el segundo clip de
modo que se superponga ligeramente al primero.
Reproduce el resultado.
Emplazamiento de clips
El modo Spot es útil para sesiones en las que deseas
emplazar clips con relación a ubicaciones precisas
basadas en cualquiera de las escalas de tiempo.
Esto resulta útil para tareas de postproducción.
En modo Spot puedes emplazar un clip especificando
un frame SMPTE o una ubicación de compás
y tiempo, mediante la captura de información de
código de tiempo entrante o el uso de los registros
de tiempo de clip.
Alinear un clip con el siguiente en una pista
También puedes usar el comando Snap To con
una selección de edición que contenga varios
clips de una o varias pistas.
Para ejecutar el emplazamiento con mayor
rapidez, si usas VITC, selecciona el comando
Auto-Spot Clips para emplazar un clip en la
ubicación de frame SMPTE actual mediante
la herramienta de mano Time. Para más
información, consulta “Emplazamiento
automático de clips” en la página 1199.
Para más información sobre cómo usar SMPTE
con Pro Tools, consulta Capítulo 51,
“Trabajo con sincronización”.

Capítulo 37: Ordenar clips 839
Para emplazar un clip:
1 Activa el modo Spot (consulta “Modos de
edición” en la página 533).
2 Efectúa uno de estos procedimientos:
• Arrastra un clip desde la lista de clips, o sesiones
o archivos de audio desde un navegador de espacio
de trabajo a una pista.
• Con la herramienta de mano Time, haz clic en un
clip de una pista.
3 En el cuadro de diálogo Spot, en el menú
desplegable
Time Scale selecciona un formato
de tiempo.
Cada uno de los campos del cuadro de diálogo refleja
la escala de tiempo elegida.
4 Si la escala de tiempo se configura en código de
tiempo, selecciona la opción
Use Subframes para
mostrar subcuadros en los campos, para mayor
precisión.
5 Efectúa uno de estos procedimientos:
• Haz clic en los campos Start, Sync Point o End
para especificar una nueva ubicación. Si se cambia
uno de estos puntos de localización, los demás
se actualizan automáticamente.
• Haz clic en una de las flechas correspondientes
a Original Time Stamp o User Time Stamp para
introducir los valores asociados en el campo
seleccionado.
• Si usas una fuente de código de tiempo SMPTE
externa, haz clic en la flecha correspondiente
a Current Timecode [o pulsa la tecla Igual (=)
en el teclado numérico] para capturar una dirección
de código de tiempo entrante.
6 Haz clic en Aceptar. El clip se coloca en la nueva
ubicación especificada para el punto de inicio,
fin o sincronización.
Si un clip no tiene un punto de sincronización definido,
el campo Sync Point del cuadro de diálogo Spot
funciona como el campo Start.
Comandos contextuales para
emplazar clips
Puedes usar comandos de menú contextual con una
combinación de teclas para emplazar clips en una
pista.
Para emplazar un clip en una selección:
1 Haz clic o arrastra con la herramienta de selección
para ubicar el cursor o realizar una selección en la
pista, en el lugar en que quieras emplazar el clip.
2
Mantén pulsada la tecla Comando (Mac) o Control
(Windows), a la vez haz Clic derecho en el clip
y selecciona uno de los siguientes comandos en
el menú desplegable:
•
Mover inicio de clip a inicio de selección
•
Mover sincronización de clip a inicio de selección
•
Mover final de clip a inicio de selección
Spot (cuadro de diálogo)
En versiones antiguas de Pro Tools, al hacer
Clic derecho en un clip con la herramienta de
mano, se emplaza el clip en una selección.

Guía de referencia de Pro Tools840
Registros de tiempo de clips
Al crearse un clip, se le asigna un registro de tiempo en
r
elación con el tiempo de inicio SMPTE especificado
para la sesión. Este valor de Original Time Stamp
se guarda permanentemente con el clip y no puede
modificarse. Si un clip se mueve, se puede colocar
fácilmente en la posición original mediante el cuadro
de diálogo Spot.
Al configurar el valor de Original Time Stamp para
un clip, la misma ubicación se utiliza para definir el
valor de User Time Stamp del clip.
A diferencia de Original Time Stamp, el valor de
User Time Stamp puedes redefinirse con el comando
Time Stamp en el menú de lista de clips (consulta
“Registro de tiempo” en la página 1200).
Registros de tiempo en el espacio de trabajo
En los navegadores de espacio de trabajo hay
columnas para los registros de tiempo originales
y los del usuario.
Registros de tiempo y correspondencias
Los clips con valores idénticos de User Time Stamp
aparecen juntos en el submenú contextual Matches al
escuchar las tomas (consulta “Selección de tomas
alternativas en una pista” en la página 468).
Deslizamiento de clips en
modo Grid
El modo Grid presenta varias funciones útiles para
deslizar y desplazar clips en listas de reproducción
de pistas. Es un modo especialmente útil para alinear
clips en intervalos exactos, como ocurre cuando se
trabaja con sesiones basadas en compás y pulso.
Según la escala de tiempo principal activa, los límites
de cuadrícula pueden basarse en frames, valores de
compás y pulso, minutos o segundos o un número
de muestras.
El modo Grid también proporciona dos modos de
funcionamiento: Absolute y Relative. Estos modos
controlan la forma de aplicar la cuadrícula (consulta
“Modo Grid Absolute y Relative” en la
página 841).
Configuración de la cuadrícula
Si la opción Draw Grid in Edit Window está activada
en la página Display de Preferences, se muestran
líneas de cuadrícula verticales en la ventana Edit.
También se pueden activar y desactivar las líneas
de cuadrícula en la ventana Edit haciendo clic en el
nombre de la regla de base de tiempo después de que
quede resaltada.
Definición del valor de Grid
Además de afectar a la colocación de clips, el valor
de Grid ejerce limitaciones sobre las selecciones
de edición y línea de tiempo, y determina el
funcionamiento del comando
Clip > Quantize to Grid.
Para configurar el valor de Grid:
1 Efectúa uno de estos procedimientos:
• En el menú
View > Main Counter, selecciona la
escala de tiempo que deseas usar para el valor
de Grid.
• Para conservar la escala de tiempo principal
mientras se usa un formato de tiempo diferente para
el parámetro Grid, anula la selección de la opción
Follow Main Timebase, en el menú desplegable
de valor de Grid.
Para suspender temporalmente el modo Grid y
cambiar a Slip mientras se arrastra un clip,
mantén pulsada la tecla Comando (Mac)
o Control (Windows).

Capítulo 37: Ordenar clips 841
2 Efectúa uno de estos procedimientos:
• En el menú desplegable de valor de Grid, selecciona
el valor de tiempo para los límites de la cuadrícula.
•Para definir un valor de Grid basado en los
marcadores, selecciones y límites de clip de
una sesión, selecciona
Clips/Markers en el menú
desplegable del valor de Grid.
Modo Grid Absolute y Relative
Grid se puede aplicar en modo Absolute o Relative.
En modo Absolute Grid, el desplazamiento de un
clip alinea su inicio con los límites de cuadrícula.
Si un punto de inicio de clip queda entre pulsos y la
cuadrícula se ha configurado en negras, arrastrar
el clip alineará su punto de inicio con la negra más
próxima (el valor de Grid absoluto).
En el modo Grid relativo, los clips se pueden
mover por unidades de grid (o empuje). Si el punto
de inicio de un clip queda entre tiempos y el grid
se ha configurado en negras, el arrastre del clip se
realizará por intervalos de negras, con lo que se
mantendrá la posición relativa del clip en relación
al pulso más próximo.
Para seleccionar el modo de cuadrícula Absolute
o Relative:
Haz clic en el selector de modo Grid y elige
Absolute Grid o Relative Grid.
Para colocar o mover un clip con el modo Grid
activado:
1 Configura el valor de Grid (consulta
“Definición del valor de Grid” en la
página 840).
2 Efectúa uno de estos procedimientos:
• En la lista de clips, arrastra un clip a una pista.
• Con la herramienta de mano Time, arrastra a la
nueva ubicación un clip existente en una pista.
El punto de inicio del clip se alinea con el límite de
cuadrícula más próximo. Si el clip tiene un punto
de sincronización definido, este se alinea con el
límite de cuadrícula.
Sustitución de clips de audio
(solo en Pro Tools HD)
Utiliza la función Replace Clip para reemplazar varias
instancias de un clip de audio en una lista de repro-
ducción por otro clip. Es una función útil para tareas
de postproducción si se utiliza a menudo un clip de
efecto de sonido, ruido ambiental o “de atmósfera”,
y posteriormente se decide sustituir uno o varios de
los clips originales por otro clip.
Menú desplegable de valor de Grid con Bars|Beats
Para suspender temporalmente el modo Grid y
cambiar a Slip mientras se arrastra un clip,
mantén pulsada la tecla Comando (Mac)
o Control (Windows).

Guía de referencia de Pro Tools842
En producciones musicales es útil para sustituir un
bucle o una muestra (por ejemplo, un ritmo de batería)
por otro. Si conoces el tempo de una sección o sesión,
puedes usar la función para crear una composición
provisional con clips de la duración requerida
y posteriormente sustituirlos por clips “finales” de
la misma duración.
Para reemplazar clips arrastrando:
1 Selecciona un clip en la lista de reproducción de
pista correspondiente. La selección puede
sobrepasar el punto de fin de clip para incluir
material del clip suplente si es más largo que el
clip original.
2 Mantén pulsadas la teclas Comando+Mayús
(Mac) o Control+Mayús (Windows) mientras
arrastras el clip suplente desde la lista de clips
hasta el clip seleccionado. Se abre el cuadro de
diálogo Replace Clip.
3 Configura el cuadro de diálogo Replace Clip
(consulta “Opciones del cuadro de diálogo
Replace Clip” en la página 843).
4 Haz clic en Aceptar.
Sustitución de clips desde la lista
de clips
El comando Replace Clips también está disponible
en el menú de la lista de clips. Para utilizar este
comando, asegúrate de que haya un clip seleccionado
en una pista y un clip diferente (sustitución)
seleccionado en la lista de clips.
Para sustituir clips con el menú Clip List:
1 Selecciona un clip de una pista que quieras
sustituir.
2 Efectúa uno de estos procedimientos:
• Haz clic derecho en el clip de reemplazo en la
lista de clips y elige
Replace Clips en el menú
desplegable.
• Selecciona el clip suplente en la lista de clips
y elige
Replace Clips en el menú Clips List. Si la
opción
Clip List Selection Follows Edit Selection
está activada, mantén pulsada la tecla Comando
(Mac) o Control (Windows) y haz clic en el clip
seleccionado para deseleccionarlo; a continuación,
mantén pulsada la tecla Comando (Mac) o Control
(Windows) y haz clic en el clip suplente para
seleccionarlo; finalmente, selecciona
Replace
Clips
en el menú Clip List.
3 Configura el cuadro de diálogo Replace Clip
(consulta “Opciones del cuadro de diálogo
Replace Clip” en la página 843).
4 Haz clic en Aceptar.
Comando Replace Clip y pistas
multicanal
El comando Replace Clip permite arrastrar clips
multicanal desde la lista de clips a pistas multicanal,
si tienen el mismo formato de canal. Por ejemplo,
puedes sustituir un clip estéreo seleccionado en una
pista de audio estéreo por otro clip estéreo procedente
de la lista de clips. Pero no podrás sustituirlo por dos
clips de audio mono. Tampoco es posible sustituir
clips de varias pistas mono por clips multicanal.
Mantén pulsadas las teclas Comando+Mayús
(Mac) o Control+Mayús (Windows) y arrastra
cualquier clip desde la lista de clips hasta un
clip no seleccionado de una pista para abrir el
cuadro de diálogo Replace Clip sin realizar
una selección previamente.

Capítulo 37: Ordenar clips 843
Opciones del cuadro de diálogo
Replace Clip
El cuadro de diálogo Replace Clip contiene las
siguientes opciones:
Replace: Original Clip Only
Sustituye solo el clip
seleccionado por el clip arrastrado desde la lista
de clips.
Replace: All Instances of the Original Clip
Sustituye todas las apariciones del clip seleccionado
que cumplan los criterios del valor On por el clip
suplente de la lista de clips.
•
On This Track: sustituye los clips que cumplan
los criterios del valor Match y se encuentren en
la misma pista que el clip original.
•
On All Tracks: sustituye los clips que cumplan
los criterios del valor Match, en todas las pistas
de la sesión.
•
On Within the Selection: sustituye los clips que
cumplan los criterios del valor Match, en la
selección activa.
Replace: All Clips that Match Original Clip’s
Sustituye todos los clips que cumplan los criterios
de los valores Match y On por el clip arrastrado
desde la lista de clips.
•
Start Position
: sustituye todos los clips que tienen
el mismo tiempo de inicio original que el clip
seleccionado. Eso también es aplicable a clips
creados automáticamente al ajustar puntos de fin.
• End Position: sustituye todos los clips que tienen
el mismo tiempo de fin original que el clip
seleccionado. Eso también es aplicable a clips
creados automáticamente al ajustar puntos
de inicio.
•
Name: sustituye todos los clips que proceden del
mismo archivo de audio y a los que se ha asignado
el mismo nombre.
•
On This Track: sustituye los clips que cumplan
los criterios del valor Match y se encuentren en
la misma pista que el clip original.
•
On All Tracks: sustituye los clips que cumplan
los criterios del valor Match, en todas las pistas
de la sesión.
•
On Within the Selection: sustituye los clips que
cumplan los criterios del valor Match, en la
selección activa.
Cuadro de diálogo Replace Clip

Guía de referencia de Pro Tools844
La búsqueda (Clip matching) usa todos los criterios
de Match especificados. Por ejemplo, si seleccionas
Start Position y End Position, se sustituyen todos
los clips procedentes del mismo archivo de audio
que tu selección con los mismos tiempos de inicio
y de fin.
Fit Clip Using The: Original Clip Length
Si el clip
suplente es más corto que el original, se coloca en
la lista de reproducción y se elimina el audio sobrante
perteneciente al original.
Si el clip suplente es más largo que la selección, se
coloca en la lista de reproducción y se ajusta para
acomodarlo a la duración del clip original.
Fit Clip Using The: Original Selection Length
Si
la selección de la lista de reproducción sobrepasa
el límite del clip original, el clip suplente (de ser
más largo que el clip original) se ajusta a la selección.
Fit Clip Using The: Replacement Clip Length
El
clip suplente se coloca entero, sea cual sea
la duración de la selección o clip original.
Puntos de sincronización
La colocación de clips con el modo Grid o Spot
activado puede basarse en la definición de un punto
de sincronización de clip. Los puntos
de sincronización pueden añadirse a clips de audio,
MIDI y vídeo, así como a grupos de clips. Los
puntos de sincronización se usan cuando es preciso
alinear un punto específico en un clip con
la cuadrícula o con una ubicación concreta
de compás/pulso o SMPTE. Esta función es útil
para colocar efectos musicales y de sonido en
trabajos cinematográficos y de vídeo.
Por ejemplo, imagina un clip de audio para el sonido
de un portazo que incluya el chirrido de la puerta al
cerrarse, el portazo propiamente dicho y su vibración.
El uso de un punto de sincronización para el sonido
de portazo en el clip permite emplazarlo en un tiempo
específico de la sesión.
Para definir un punto de sincronización de un clip:
1 Activa el modo Slip (consulta “Modos de
edición” en la página 533).
2 Efectúa uno de estos procedimientos:
• Haz clic con la herramienta de selección en el
punto en que desees insertar el punto de
sincronización.
• Pulsa la tecla de flecha abajo durante la
reproducción.
3 Elige Clip > Identify Sync Point. Una flecha que
señala hacia abajo, en la parte inferior del clip,
con una línea vertical de color gris claro indica
la ubicación del punto de sincronización.
Punto de sincronización

Capítulo 37: Ordenar clips 845
Para cambiar la posición de un punto
de sincronización:
Haz clic con la herramienta de selección en un
punto del clip y elige
Clip > Identify Sync Point.
Esa nueva posición se convierte en el punto
de sincronización del clip.
Eliminar puntos
de sincronización
Para eliminar un punto de sincronización, efectúa
una de estas acciones:
Selecciona todo el clip y elige Clip > Remove
Sync Point
.
Selecciona la herramienta de mano Time, pulsa
Opción (Mac) o Alt (Windows) y haz clic en el
punto de sincronización para suprimirlo.
Visualización de puntos
de sincronización
Es posible que los puntos de sincronización en los
clips de audio aparezcan o queden ocultos.
Para desactivar la visualización de los puntos
de sincronización en los clips de audio:
Anula la selección de View > Clip > Sync Point.
Para activar la visualización de los puntos
de sincronización en los clips de audio:
Elige View > Clip > Sync Point.
Arrastre de puntos
de sincronización
Un punto de sincronización puede arrastrarse
a otra posición del clip de audio.
Para configurar el punto de sincronización
arrastrándolo:
1 Si deseas que el punto de sincronización
se ajuste con el valor de Grid actual, habilita
el modo Grid (consulta “Modos de edición” en
la página 533).
2 Selecciona la herramienta de mano Time.
3 Arrastra el punto de sincronización a una nueva
ubicación.
Exploración de puntos de
sincronización
La visualización de una forma de onda de audio
puede ser una buena forma de definir un punto de
sincronización, aunque es posible que la presentación
de una forma de onda de audio no siempre revele
el emplazamiento deseado en el material de audio.
Si efectúas la exploración al tiempo que mueves
el punto de sincronización sobre una forma de onda
de audio, puedes escuchar la ubicación exacta para
colocar el punto de sincronización.
También puedes mover la ubicación de un
punto de sincronización arrastrándolo
(consulta “Arrastre de puntos
de sincronización” en la página 845).
Exploración de un punto de sincronización (cursor)

Guía de referencia de Pro Tools846
Para efectuar la exploración al tiempo que
arrastras el punto de sincronización:
1 Si deseas que el punto de sincronización se ajuste
con el valor de Grid cuando termine la exploración,
configura el modo Edit como Grid (consulta
“Modos de edición” en la página 533).
2
Selecciona la herramienta de exploración audible.
3 Arrastra el punto de sincronización a una nueva
ubicación. El punto de sincronización reproduce
el audio cuando se mueve.
Comando Shift
Usa el comando Shift para mover material de pista
hacia delante o hacia atrás en el tiempo, en cantidades
determinadas. El comando
Shift puede aplicarse
a selecciones, clips, notas MIDI, datos de controlador
MIDI y puntos críticos de automatización.
Para aplicar el comando Shift a una selección o un
clip:
1 Utiliza la herramienta de mano Time o la de
selección para seleccionar el material de pista
al que desees aplicar la función Shift. El material
puede estar en varias pistas.
2 Elige Edit > Shift. En el cuadro de diálogo Shift,
selecciona
Earlier o Later.
3
Haz clic en uno de los campos de base de tiempo
para especificar la cantidad de tiempo que se
desplazará el material. Al introducir un valor en
uno de los campos, los demás se actualizan
automáticamente.
4 Si deseas intercambiar material con más
precisión, selecciona la opción
Use Subframes.
5 Haz clic en Aceptar. El material se mueve hacia
atrás o hacia delante según la cantidad
especificada.
Si habías seleccionado una porción de clip, se crearán
clips a partir de la selección y de cualquier material
fuera de la selección.
El comando
Shift
funciona igual en todos los modos
Edit. Por ejemplo, los clips adyacentes se
superponen en modo Shuffle, el cuadro de diálogo
Spot no aparece en modo Spot y el material
reposicionado no se alinea a la cuadrícula en modo
Grid.
Bloquear clips
En muchos casos, quizá quieras “bloquear” clips o
grupos de clips en una ubicación de tiempo
específica para impedir que se muevan. Pro Tools
ofrece dos comandos distintos para bloquear clips:
Bloquear edición y bloquear tiempo.
Shift (cuadro de diálogo)

Capítulo 37: Ordenar clips 847
Bloquear la edición de clips
Bloquea la edición de un clip o grupo de clips para
impedir que se editen involuntariamente. Los clips
bloqueados para edición no se pueden editar (por
ejemplo, cortar, eliminar, separar o ajustar) ni
mover a una ubicación temporal distinta. Los clips
bloqueados para edición copiados se pueden pegar
en cualquier otra pista o ubicación de tiempo, pero
la copia estará también bloqueada para edición.
Para bloquear o desbloquear la edición de un clip:
1 Utiliza la herramienta de mano Time para
seleccionar el clip o clips que desees bloquear
o desbloquear para edición. Los clips pueden
estar en varias pistas.
2 Elige Clip > Edit Lock/Unlock.
Si un clip tiene la edición bloqueada, se indica
mediante un pequeño icono de bloqueo de edición
y no es posible moverlo, eliminarlo ni editarlo.
Si intentas realizar tareas de edición en un clip
bloqueado, Pro Tools te advertirá de ello (consulta
“Permitir la edición de clips bloqueados para
edición” en la página 848).
En modo Shuffle, los clips bloqueados para la
edición y todos los situados en posiciones
posteriores permanecen donde están al moverse
otros clips próximos.
En pistas con Elastic Audio activado y basadas en
tics, los clips bloqueados para la edición se ajustan
a los cambios de tempo, pero no se puede aplicar
ningún otro procesamiento Elastic Audio (como
cuantizar o deformar manualmente).
Bloqueo de tiempo de clips
Si lo deseas puedes bloquear un clip en una ubicación
específica de una pista (un compás, un frame SMPTE
o la ubicación de una muestra) de modo que no
pueda moverse accidentalmente. Los clips con
bloqueo en el tiempo no se pueden mover. Sin
embargo, sí pueden efectuarse operaciones de
edición si el clip no se mueve a una ubicación
temporal distinta (se puede, por ejemplo, separar,
ajustar, procesar con AudioSuite o incluso moverlo
a otra pista). Los clips con bloqueo en el tiempo
también se pueden eliminar. Al separar un clip con
bloqueo en el tiempo, los nuevos clips quedarán
también bloqueados en sus ubicaciones temporales.
Para bloquear o desbloquear el tiempo de un clip:
1 Utiliza la herramienta de mano Time para
seleccionar el clip o clips que desees bloquear
o desbloquear en el tiempo. Los clips pueden
estar en varias pistas.
2 Elige Clip > Time Lock/Unlock.
Si un clip está bloqueado en el tiempo, se indica
mediante un pequeño icono Time Lock y no es
posible moverlo, pero sí editarlo e incluso eliminarlo.
Pulsa Comando+L (Mac) o Control+L
(Windows) para bloquear o desbloquear
la edición del clip seleccionado.
Icono de bloqueo de edición
Pulsa Opción+Control+L (Mac)
o Alt+Inicio+L (Windows) para bloquear
o desbloquear el tiempo del clip seleccionado.
Icono de bloqueo de tiempo

Guía de referencia de Pro Tools848
En modo Shuffle, los clips bloqueados para el
tiempo y todas las situadas en posiciones posteriores
permanecen donde están al moverse otros clips
próximos.
En pistas con Elastic Audio activado y basadas en
tics, los clips bloqueados en el tiempo se ajustan
a los cambios de tempo, pero no se puede aplicar
ningún otro procesamiento Elastic Audio (como
cuantizar o deformar manualmente).
Permitir la edición de clips
bloqueados para edición
Si intentas editar un clip bloqueado para edición,
Pro Tools te advertirá de ello y tendrás que elegir
Cancelar
o
Allow
, según si deseas cancelar o permitir
la edición. Si permites efectuar una edición que
mantenga intacta cualquier parte del clip, este
permanece bloqueado.
Silenciamiento y anulación
de silenciamiento de clips
El comando Mute/Unmute Clip silencia la
reproducción de un clip seleccionado. Si se
selecciona el comando una segunda vez, se anula
el silenciamiento del clip. Los clips que están
silenciados aparecen atenuados para indicar dicho
estado.
Para silenciar o anular el silenciamiento de uno
o varios clips:
1 Utiliza la herramienta de mano Time para
seleccionar los clips que desees silenciar,
o cuyo silenciamiento desees anular. Los clips
pueden estar incluso en varias pistas.
2 Elige Edit > Mute/Unmute. Los clips silenciados
se muestran atenuados.
Eliminación de silencios
en clips
El comando Strip Silence analiza selecciones de
audio en varias pistas y elimina (o extrae) las áreas
de silencio, dividiendo la selección en clips más
pequeños y eliminando las secciones en silencio.
Puedes usar el comando Strip Silence para extraer
(eliminar) el silencio de un clip, o al revés, para
extraer el audio y conservar el silencio. Deshacerse
de las áreas silenciosas resulta útil para preparar la
compactación de audio (consulta “Compactación
de archivos de audio” en la página 606). El
comando Strip Silence divide la selección en clips
automáticamente, operación útil para cuantizar
audio en valores musicales o para localizar efectos
de sonido en ubicaciones SMPTE.
Clip de audio silenciado (centro)

Capítulo 37: Ordenar clips 849
Asignación automática de
nombres con Strip Silence
El botón Rename de la ventana Strip Silence abre
el cuadro de diálogo Rename Selected Clips, en el
que se definen las pautas para asignar nombres al
utilizar el comando Strip Silence. El cuadro de
diálogo recuerda la configuración anterior que se
puede eliminar haciendo clic en el botón
Clear.
Nombre
Especifica el nombre básico de los clips
creados con el comando Strip Silence.
Number
Especifica el número inicial de la
secuencia de numeración automática.
Zeros
Especifica el número de ceros que preceden
a los números añadidos siguiendo la secuencia
numérica.
Suffix
Especifica el texto añadido al final del
nombre, después de la numeración automática.
Por ejemplo, si configuras las opciones como:
• Name = SFX
• Number = 23
•Zeros = 1
•Suffix = .Reel1
Los nombres generados para clips creados con
Strip Silence serán así:
• SFX023.Reel1
• SFX024.Reel1
• SFX025.Reel1
• SFX026.Reel1
Uso de la función Strip Silence
Para eliminar silencio de una selección de audio:
1 Selecciona uno o varios clips de audio.
2 Elige Edit > Strip Silence.
3 Para definir el formato del nombre de los clips
creados con Strip Silence, haz clic en
Rename
para abrir el cuadro de diálogo Rename
Selected Clips. Para más detalles, consulta
“Asignación automática de nombres con Strip
Silence” en la página 849.
4 En la ventana Strip Silence, ajusta los controles
deslizantes
Strip Threshold y Minimum Strip
Duration (
Min Strip) para que los rectángulos de
Strip Silence aparezcan en la selección.
Pulsa la tecla Comando (Mac) o Control
(Windows) mientras ajustas los controles para una
mayor precisión.
Cuadro de diálogo Rename Selected Clips
Pulsa Comando+U (Mac) o Control+U
(Windows) para abrir la ventana Strip Silence.
Rectángulos de silencio

Guía de referencia de Pro Tools850
5
Para conservar el material situado antes y después
de los nuevos clips, ajusta los valores de
Clip
Start Pad
y Clip End Pad.
6
Cuando los rectángulos de Strip Silence abarquen
el audio que deseas conservar, pulsa el botón
Strip.
El material que esté definido como silencio se
elimina de la selección y se crean otros clips,
también presentes en la lista de clips.
El comando Strip Silence funciona de modo no
destructivo y no elimina datos de audio de los
archivos principales. Además del comando
Undo,
para recuperar material eliminado puedes utilizar
Heal Separation.
Para extraer audio de una selección de audio
mediante Strip Silence:
1 Efectúa una selección de edición.
2 Elige Edit > Strip Silence.
3 Para definir el formato del nombre de los clips
creados con Strip Silence, haz clic en
Rename
para abrir el cuadro de diálogo Rename Selected
Clips (consulta “Asignación automática de
nombres con Strip Silence” en la página 849).
4 En la ventana Strip Silence, ajusta los valores
de
Strip Threshold y Minimum Strip Duration
(
Min Strip) para que los rectángulos de Strip
Silence aparezcan en la selección.
5 Haz clic en el botón Extract.
Se suprime todo el audio que se encuentre por
encima del umbral indicado y se dejan las partes
silenciosas de la pista.
Para separar clips mediante Strip Silence:
1 Haz una selección en la ventana Edit o en la
línea de tiempo.
2 Elige Edit > Strip Silence.
3 Para definir el formato del nombre de los clips
creados con Strip Silence, haz clic en
Rename
para abrir el cuadro de diálogo Rename
Selected Clips (consulta “Asignación
automática de nombres con Strip Silence” en la
página 849).
4 En la ventana Strip Silence, ajusta los valores de
Strip Threshold y Minimum Strip Duration (Min
Strip
) para que los rectángulos de Strip Silence
aparezcan en la selección.
5 Haz clic en el botón Separate.
Se crean clips basándose en los límites detectados
por Strip Silence.
Puntos de inicio y fin de relleno de clip de Strip Silence
Strip Silence puede aplicarse a pistas estéreo
y multicanal, y permite mantener la
coherencia de fase de los clips de audio
correspondientes.
Ataque que
rellenar
Extinción que
rellenar

Capítulo 37: Ordenar clips 851
Ventana Strip Silence
La ventana Strip Silence contiene los siguientes
controles para ajustar los parámetros mediante los
cuales se definirá el silencio cuando se utilice el
comando Strip Silence.
Al ajustar estos controles, los rectángulos aparecen
temporalmente en la selección, indicando las áreas
de silencio que se verán afectadas por los comandos
Strip, Extract o Separate.
Strip Threshold
Configura el umbral de amplitud
(entre –96 dB y 0 dB) para Strip Silence. El material
de audio por debajo de este umbral se considera
como silencio y se elimina. El material por encima
del umbral se conserva y se define como nuevos
clips.
Minimum Strip Duration
Define la duración mínima
(entre 0 y 4,000 ms) requerida para que el material
por debajo del umbral se considere como silencio.
Usa este control para evitar que dentro de una
selección haya demasiados clips pequeños.
Pad al inicio del clip
Especifica un valor de tiempo
para añadir al comienzo de cada nuevo clip creado
mediante el comando Strip Silence. Es útil para
preservar material musical situado por debajo del
umbral; por ejemplo, la respiración antes de una
frase o el roce del dedo antes de un acorde de guitarra
.
Pad al final del clip
Especifica un valor de tiempo
para añadir al final de cada nuevo clip creado con
el comando Strip Silence, de modo que se mantengan
los matices en la extinción acústica del material.
Strip
Elimina el silencio detectado, pero mantiene
los clips que contienen audio en la pista.
Extract
Elimina el audio y mantiene las partes
silenciosas de la pista (en otras palabras, una
función “inversa” a Strip, ideal para generar
sonido ambiental para usarlo en cualquier otro
lugar).
Rename
Abre el cuadro de diálogo Rename
Selected Clips (consulta “Asignación automática
de nombres con Strip Silence” en la página 849).
Separar
Separa clips basándose en los límites
detectados por Strip Silence.
Inserción de silencios
El comando Insert Silence permite insertar silencio
en pistas de audio, MIDI y de instrumento con
facilidad. Permite realizar una selección en una
o varias pistas e insertar la misma cantidad
de silencio.
En modo Shuffle, todos los datos de la pista se
desplazan a una posición posterior, una distancia
igual a la de la selección.
En modo Grid, el comando Insert Silence tiene el
mismo efecto que el comando Clear.
Ventana de eliminación de silencio
Rectángulos de silencio
El comando Insert Silence también afecta a los
marcadores de cualquier regla de director
seleccionada, como la regla de tempo o de
compás.

Guía de referencia de Pro Tools852
Usar el modo Shuffle
Al insertar silencio en varias
pistas en modo Shuffle:
Si alguna de las pistas aparece en forma de
datos de audio o MIDI, la duración de silencio
seleccionada se inserta en dichos datos y en los
datos de automatización subyacentes en todas las
pistas seleccionadas. Todos los clips siguientes se
reposicionan en una cantidad igual al silencio
insertado. En pistas MIDI solo se ven afectadas las
notas seleccionadas desde el principio. Por lo
tanto, si se ha seleccionado la cola de una nota y se
aplica el comando Insert Silence, la nota permanece
igual.
Si todas las pistas seleccionadas se muestran
como datos de automatización, solo se borran del
grupo seleccionado los datos de automatización
del tipo visible en cada pista. Los clips no se
reposicionan. En lugar de eso, aparece un espacio
vacío de duración igual a la de la selección.
Si todas las pistas seleccionadas se muestran
como datos de automatización, mantén pulsada
la tecla Control (Mac) o Inicio (Windows)
mientras seleccionas el comando Insert Silence
para insertar silencio en todas las listas
de reproducción de automatización de todas las
pistas seleccionadas. Los clips no se reposicionan.
Usar el modo Slip
Al insertar silencio en varias
pistas en modo Slip:
Si alguna de las pistas aparece en forma
de datos de audio o MIDI, se eliminan del rango
seleccionado dichos datos y los datos
de automatización subyacentes en todas las pistas
seleccionadas.
Si todas las pistas seleccionadas se muestran
como datos de automatización, se inserta silencio
solo en los datos de automatización del tipo visible
en cada pista.
Si todas las pistas seleccionadas se muestran
como datos de automatización, mantén pulsada la
tecla Control (Mac) o Inicio (Windows) mientras
seleccionas el comando Insert Silence para insertar
silencio en todas las listas de reproducción de
automatización de todas las pistas seleccionadas.
Para insertar silencio en una pista:
1 Efectúa una selección en una o varias pistas.
La longitud de la selección determina la duración
del silencio insertado.
2 Elige Edit > Insert Silence.
En modo Shuffle, Pro Tools inserta la cantidad
de silencio seleccionada. En este proceso, los clips
se dividen al comienzo del punto de inserción y los
nuevos clips se desplazan a una posición posterior
en la pista, a una distancia igual a la duración de la
selección.
Duplicación de clips
El comando Duplicate copia una selección
y la coloca justo después del final de la selección
Aunque casi equivale a usar los comandos
Copy
y
Paste, Duplicate resulta más rápido y cómodo,
especialmente cuando se trabaja con datos
en varias pistas.
Para hacer más de una copia de una selección,
usa el comando
Repeat (consulta “Repetición de
clips” en la página 853). También puedes definir
clips en bucle (consulta “Creación de bucles de
clips” en la página 855).
Al igual que con los comandos
Copy y Paste,
al duplicar material en varias pistas deben tenerse
en cuenta ciertas normas (consulta “Editar varias
pistas” en la página 532).

Capítulo 37: Ordenar clips 853
Para duplicar una selección o un clip:
1 Si trabajas con material basado en compás
y pulso (por ejemplo, bucles), configura la escala
de tiempo principal en Bars|Beats.
2 Si deseas limitar la selección al valor actual de
Grid, configura el modo de edición como Grid.
3 Efectúa una selección de edición.
4 Elige Edit > Duplicate. El material se coloca
justo después del punto de fin de la selección.
En modo Shuffle, los datos duplicados se colocan
justo después del final de la selección. Los clips
posteriores se deslizan para dejar espacio al
material duplicado. En modo Slip, el material
duplicado se superpone a los posibles datos
adyacentes.
Al usar los comandos
Duplicate o Repeat con
notas MIDI que se han seleccionado con la
herramienta de mano Time, el material siempre se
duplica un compás después y se fusiona con el
material existente en la pista (en lugar de
sustituirlo).
Duplicar audio y mantenerlo en
el pulso
Al usar los comandos Duplicate (o Repeat) para
audio que debe encajar con precisión en el pulso
(como bucles rítmicos), es importante que selecciones
el material de audio con la herramienta de selección
o escribiendo los tiempos de inicio y fin en el área
Event Edit. Si seleccionas un clip de audio con
la herramienta de mano Time (o haciendo doble
clic con la herramienta de selección), el material
puede sufrir un desajuste de varios tics por el
redondeo de muestras.
Si deseas aplicar el comando
Duplicate (o Repeat)
a audio que no esté basado en compás y pulso,
configura la escala de tiempo principal en un
formato que no sea Bars|Beats. De este modo,
se garantiza que el audio duplicado tenga
la cantidad correcta de muestras y se ubique con
precisión.
Repetición de clips
El comando Repeat, similar al comando Duplicate,
permite además especificar el número de veces que
debe duplicarse el material seleccionado.
Al igual que con los comandos
Copy y Paste,
al repetir material en varias pistas deben tenerse
en cuenta ciertas normas (consulta “Editar varias
pistas” en la página 532).
Puedes pegar datos copiados de forma repetida
hasta que rellenes una selección por completo
(consulta “Repeat to Fill Selection” en la
página 531).
También puedes definir clips en bucle (consulta
“Creación de bucles de clips” en la página 855).
Para repetir una selección o un clip:
1 Si trabajas con material basado en compás
y pulso (por ejemplo, bucles), configura
la escala de tiempo principal en Bars|Beats.
2 Si deseas limitar la selección al valor actual
de Grid, configura el modo de edición como
Grid.
3 Efectúa una selección de edición.
Pulsa Comando+D (Mac) o Control+D
(Windows) para duplicar cualquier clip
seleccionado.

Guía de referencia de Pro Tools854
4 Elige Edit > Repeat. En el cuadro de diálogo
Repeat, escribe el número de veces que deseas
repetir el material y haz clic en
Aceptar.
El material se coloca justo después del punto de fin
de selección, duplicado tantas veces como se haya
especificado.
En modo Shuffle, los datos repetidos se colocan
justo después del final de la selección. Los clips
posteriores se deslizan para dejar espacio al material
repetido. En modo Slip, el material repetido se
superpone a los datos posteriores, si los hubiere.
Cuadro de diálogo Repeat
Pulsa Opción+R (Mac) o Alt+R (Windows)
para abrir el cuadro de diálogo Repeat para
cualquier clip seleccionado.

Capítulo 38: Bucles y grupos de clips 855
Capítulo 38: Bucles y grupos de clips
Pro Tools permite crear un bucle de un clip o de un
grupo de clips.
Creación de bucles de clips
Pro Tools permite bucles de clips de audio, clips
MIDI y grupos de clips. Efectuar un bucle en los
clips es una forma fácil y potente de repetir un
único clip en una pista o en clips de varias pistas
para componer y hacer arreglos. Definir bucles en
los clips ofrece una mayor flexibilidad que los
comandos
Repeat y Duplicate.
Los clips con bucle repiten el clip fuente tantas
veces como se especifica en el cuadro de diálogo
Clip Looping o las suficientes para rellenar la
duración de bucle especificada (por ejemplo 30
segundos o hasta el próximo clip en la pista).
El clip de origen es el clip original seleccionado
para el bucle. Todas las iteraciones de bucle son
clips con bucle que se sitúan después del clip
de origen. En los casos en los que no se haya
indicado el número específico de repeticiones,
se truncará la última iteración de bucle para
rellenar hasta el fin de la selección o la duración
de bucle especificada.
Después del bucle, el clip con bucle se puede
modificar básicamente como un grupo de clips.
Por ejemplo, la selección y el movimiento de un
clip con bucle selecciona y mueve juntos el clip
fuente y todas sus iteraciones de bucle.
Los clips con bucle (todas las iteraciones) muestran
un icono de bucle en la esquina inferior derecha,
o en cada iteración de bucle.
Creación de clips con bucle
Puedes crear clips con bucle mediante el comando
Loop o la herramienta de ajuste Loop.
Clip en bucle
Al efectuar un bucle en un clip no se efectúa en
ninguna automatización asociada con el clip
fuente. Utiliza los comandos Copy Special
y Paste Special Repeat To Fill Selection para
copiar la automatización para el bucle
de origen en todas las iteraciones de bucle
(consulta “Clips con bucle y automatización”
en la página 858).
Para más información sobre el uso
de la herramienta de ajuste Loop, consulta
“Herramienta de ajuste Loop” en la
página 550.
Iconos de bucle
Iteraciones de bucleClip fuente
Clip en bucle

Guía de referencia de Pro Tools856
Para efectuar un bucle en un clip:
1 Selecciona un clip de audio o MIDI o un grupo
de clips.
2 Efectúa uno de estos procedimientos:
• Elige
Clip > Loop.
• Haz clic derecho en el clip donde quieras definir
un bucle y selecciona
Loop.
3 En el cuadro de diálogo Clip Looping, ejecuta
uno de estos procedimientos:
• Selecciona la opción
Number of Loops y escribe
el número de bucles para el clip.
• Selecciona la opción
Loop Length y escribe
la duración de acuerdo con la base de tiempo
principal. Si la duración no es un múltiplo
exacto de la duración del bucle fuente,
se truncará la última iteración del bucle.
• Selecciona la opción
Loop Until End of Session
or Next Clip
. El clip con bucle se repetirá hasta
el final de la sesión o hasta el próximo clip
de la pista. Si es preciso, se truncará la última
iteración del bucle para ajustarlo.
4 Para añadir un fundido cruzado en el punto
de bucle, selecciona la opción
Enable
Crossfade
. Para editar el fundido cruzado del
bucle, haz lo siguiente:
• Haz clic en el botón
Settings.
•Configura los fundidos cruzados de bucle.
• Haz clic en
Aceptar.
5 En el cuadro de diálogo Clip Looping, haz clic
en
Aceptar.
También puedes seleccionar clips en pistas
para efectuar un bucle.
Cuadro de diálogo Clip Looping
Pulsa Comando+Opción+L (Mac)
o Control+Alt+L (Windows) para abrir
el cuadro de diálogo Clip Looping.
Cuadro de diálogo Loop Crossfade
Para obtener más información sobre cómo
trabajar con fundidos cruzados, consulta
Capítulo 28, “Fundidos y fundidos cruzados”.

Capítulo 38: Bucles y grupos de clips 857
Anulación de bucles de clip
Para anular un bucle de un clip:
1 Selecciona el clip con bucle.
2 Efectúa uno de estos procedimientos:
•Elige
Clip > Unloop.
• Haz clic derecho en el clip donde quieras anular
un bucle y selecciona
Unloop.
3 Efectúa uno de estos procedimientos:
•
Haz clic en
Remove
para anular un bucle y eliminar
todas las iteraciones de bucles excepto la primera
iteración completa de bucle (clip de origen).
• Haz clic en
Flatten para anular un bucle y crear
clips individuales desde cada iteración de bucle.
Para anular el bucle y la agrupación de una
selección en cada uno de sus clips:
1 Selecciona un clip con bucle que contenga uno
o más grupos de clips.
2 Elige Clip > Ungroup All.
Anulación de bucles y aplanamiento de clips
con bucle mediante los comandos del menú
Separate Clips.
Los comandos de Separate Clips (At Selection, On
Grid
y At Transients) anularán automáticamente el
bucle y aplanarán los clips con bucle antes de la
separación.
Edición de clips con bucle
Los clips con bucle se pueden editar como grupo
(todas las iteraciones de bucle juntas) o como clips
individuales (cada iteración de bucle por separado).
Por ejemplo, la selección de un clip con bucle con
la herramienta de mano seleccionará todo el bucle
(el clip de origen y todas sus iteraciones de bucle),
pero si se hace clic en el icono de bucle de una
de las iteraciones de bucle solo se seleccionará esa
iteración.
El movimiento de un clip con bucle desplaza el
clip fuente y todas sus iteraciones de bucle
conjuntamente como grupo. Las iteraciones de bucle
no se pueden mover independientemente de su clip
fuente. Si mueves o pegas otro clip más corto por
encima de un clip con bucle, el bucle continúa
después del nuevo clip. Las partes de un clip con
bucle diferente se pueden ajustar de manera
independiente.
Para seleccionar un clip con bucle como grupo
(todas las iteraciones de bucle), ejecuta uno de
estos procedimientos:
Con la herramienta de mano o la Smart tool, haz
un solo clic en el clip con bucle.
Con la herramienta de selección, haz doble clic
en el clip con bucle.
Se seleccionará el clip fuente y todas sus iteraciones
de bucle.
Clip Ungroup funciona en los bucles del
mismo modo que seleccionar Unloop y
Flatten.
Si se deforma manualmente cualquier parte de
un clip con bucle en la vista de deformación,
solo se separa del clip con bucle la iteración
que se deforme.

Guía de referencia de Pro Tools858
Para seleccionar una solo clip fuente o iteración
de bucle, ejecuta uno de estos procedimientos:
Con la herramienta de mano o la Smart Tool,
haz clic en el icono de bucle del clip fuente
o la iteración de bucle.
Con la herramienta de selección, haz clic en el
icono de bucle y arrástralo a la izquierda hasta
que el clip quede seleccionado.
Tabulación a transitorios y límites de clips
Con la opción Tab to Transients activada se puede
tabular a transitorios y límites de clips en un clip
con bucle. Normal Tab (Tab to Transients
desactivada) tabula a los límites de inicio y de fin
de toda el clip con bucle. Para más información,
consulta “Tabulación a transitorios” en la
página 572.
Ajuste de clips con bucle
Se puede efectuar el ajuste de clips con bucle
mediante la herramienta de ajuste, la de ajuste
de bucle, o uno de los comandos de Trim Clip.
La herramienta de ajuste de bucle se aplica a todo
el clip con bucle. La herramienta de ajuste solo
recorta la iteración de bucle individual, al tiempo
que aumenta o reduce el número de iteraciones
de bucle para rellenar la duración total del clip con
bucle.
Si el clip fuente se extiende a la izquierda mediante
la herramienta de ajuste para cambiar la duración
del clip con bucle, el clip fuente se adelanta en la
línea de tiempo y se llenan las iteraciones de bucle
hasta el punto en que se termina la última iteración
de bucle original. Si el ajuste a la izquierda forma
parte de la duración del clip de origen, el clip de
origen no se mueve y se crea una iteración de bucle
parcial a la izquierda del clip de origen. Esta es una
función muy práctica que te permite efectuar
cambios rápidos en la organización mediante bucles
parciales como si fueran anacrusas, o bien avanzando
el sonido ambiente o los efectos de sonido con
bucle en la banda sonora de una película.
Para ajustar un clip con bucle a la selección:
1 Utiliza la herramienta de selección para hacer
una selección de edición que incluya algunos
o todos los clips con bucle.
2 Elige Edit > Trim Clip y uno de los comandos
de
Trim Clip (To Selection, To Fill Selection,
Start to Fill Selection, o End to Fill Selection).
Clips con bucle
y automatización
Al efectuar un bucle en un clip de audio no se
efectúa en ninguna automatización asociada con el
clip fuente. Esto permite aplicar automatización en
un clip con bucle entero. Por ejemplo, es posible
que desees un fundido de volumen largo de forma
parcial o total en un clip con bucle que actúe
de manera independiente a todas las iteraciones
de bucle.
También puedes repetir la automatización en cada
iteración de bucle. Para los clips de audio con bucle,
utiliza los comandos
Copy Special y Paste Special
Repeat to Fill Selection
para copiar y pegar datos
de automatización parcial o totalmente, del clip
de origen a algunas de sus iteraciones de bucle.
Icono de bucle
Para más información sobre el uso de la
herramienta de ajuste Loop, consulta
“Herramienta de ajuste Loop” en la
página 550.

Capítulo 38: Bucles y grupos de clips 859
Para copiar y pegar datos de automatización del
clip de origen a iteraciones de bucle:
1 Selecciona el clip fuente.
2
Elige
Edit > Copy Special
y uno de los comandos
de
Copy Special
(
All Automation
,
Pan Automation
o
Plug-In Automation), según la automatización
que desees copiar.
3 Selecciona todo el clip con bucle.
4 Selecciona Edit > Paste Special > Repeat to Fill
Selection
.
Grupos de clips
Un grupo de clips es una colección de cualquier
combinación de clips de audio y MIDI que tiene el
aspecto de un solo clip y actúa como tal. Los grupos
de clips son esencialmente contenedores que
incluyen uno o más clips. Los grupos de clips se
pueden crear en una única pista o en varias pistas
adyacentes de audio, MIDI e instrumento. Los
grupos de clips le permiten anidar varios clips en
clips “macro” para la organización, edición y
manipulación de tempo y estilo.
Los grupos de clips se pueden colocar en pistas en
clips estándar y editar mediante muchas de las
técnicas de edición como clips normales. Algunas
ediciones en un grupo de clips, como las aplicadas
con
Cut o Delete, se aplicarán a todos los clips
incluidos. Otras ediciones, como las aplicadas con
Trim, solo se aplicarán a los límites del grupo
de clips y no afectarán a los clips subyacentes.
Todos los grupos de clips se guardan con la sesión
como archivos de grupo de clips (.rgrp). Los archivos
de grupo de clips se pueden exportar de una sesión
e importar, posteriormente, en diferentes sesiones
de Pro Tools.
Los grupos de clips son particularmente útiles
para:
• Agrupaciones de clips de audio basadas en tics
que se han dividido en muchos clips pequeños,
como con cada uno de los golpes de un patrón
de percusión. Muchos de estos clips se pueden
crear fácilmente con Beat Detective o el
comando
Separate Clip At Transients, o bien
importar como archivos REX o ACID.
• Agrupación de piezas y secciones de la sesión
para facilitar la composición y los arreglos.
Por ejemplo, la agrupación de clips de una sección
de metal durante el estribillo para copiarlo en el
siguiente estribillo.
Automatización de panorámico de audio seleccionada
para la copia especial
Pegado especial de automatización de panorámico de
audio para rellenar selección
Los grupos de clips son completamente
independientes y exclusivos de los grupos
de mezcla y de edición.
En los grupos de clips no se pueden editar
propiedades de Elastic Audio.
Los grupos de clips no se admiten en pistas
de audio que estén configuradas en la vista
de listas de reproducción. Si se cambia una
pista de audio a la vista de listas de reproducción,
se desagruparán de manera automática todos
los grupos de clips de la pista.

Guía de referencia de Pro Tools860
Creación de grupos de clips
Para crear un grupo de clips:
1 Selecciona uno o más clips en una o más pistas.
(Para más información sobre grupos de clips
multipista, consulta “Grupos de clips
multipista” en la página 861).
El tamaño de la selección determina el tamaño del
grupo de clips. La selección puede comenzar
y terminar en cualquier límite de clip, espacio
vacío o incluso en el medio de un clip. Las
selecciones que comiencen o terminen en un clip
separarán el clip en el límite de la selección cuando
crees un grupo de clips. Los grupos de clips creados
a partir de selecciones basadas en objetos incluyen
todos los clips entre el primer y el último clip
seleccionado en la pista, estén o no seleccionados.
2 Efectúa uno de estos procedimientos:
• Elige
Clip > Group.
• Haz clic con el botón derecho en la selección
de edición y elige
Group.
El grupo de clips aparecerá como un clip con el
icono de grupos de clips en la esquina inferior
izquierda. Los grupos de clips también aparecen en
la lista de clips.
Formato de base de tiempo de los grupos de
clips
Los grupos de clips se crean con el mismo formato
de base de tiempo (muestras o tics) que las pistas
en las que se crean. Los grupos de clips multipista
pueden incluir pistas basadas en muestras y basadas
en tics.
Selección de clips para agruparlos en una única pista
de audio
Pulsa Comando+Opción+G (Mac)
o Control+Alt+G (Windows) para agrupar los
clips seleccionados.
Los comandos de menú Group y Ungroup Clip
se aplican a cualquier selección de edición,
independientemente de la vista de pista actual.
Iconos de un grupo de clips en una pista de audio
y en la lista de clips
Icono de un grupo de clips de audio en una pista
de audio
Icono de un grupo de clips MIDI en una pista MIDI
Los grupos de clips se pueden crear a partir
de selecciones vacías. Esto puede ser útil
a la hora de trabajar en el modo Shuffle para
conservar los espacios entre clips.

Capítulo 38: Bucles y grupos de clips 861
Desagrupación de clips
Para desagrupar un grupo de clips:
1 Selecciona un grupo de clips.
2 Efectúa uno de estos procedimientos:
• Elige
Clip > Ungroup.
• Haz clic con el botón derecho en la selección
de edición y elige
Ungroup.
El grupo de clips desaparece y se muestran todos
los clips subyacentes y los grupos de clips anidados.
Si hay varios grupos de clips anidados, el comando
Ungroup desagrupará solamente el grupo de clips
frontal de la capa superior, conservando cualquier
grupo subyacente de clips.
Para desagrupar un grupo de clips (e incluir todos
los grupos de clips anidados):
1 Selecciona un grupo de clips.
2 Elige Clip > Ungroup All.
Reagrupación de clips
El comando del menú Regroup deshace el último
comando
Ungroup y reagrupa cada una de los clips
como un grupo de clips. De este modo se permite
desagrupar un clip agrupado, modificar sus clips
subyacentes y reagruparlo para continuar trabajando
en la composición y el arreglo del más alto nivel.
Para reagrupar un grupo de clips:
1 Selecciona cualquier clip desde el grupo de clips
desagrupados.
2 Elige Clip > Regroup.
Si has utilizado el comando
Ungroup All
, el comando
Regroup vuelve a crear todos los grupos de clips
anidados anteriormente.
3
Si has reagrupado un grupo de clips desagrupado
que se ha utilizado más de una vez en la sesión,
efectúa uno de los procedimientos siguientes
cuando se abra el cuadro de diálogo
Change All.
• Selecciona
Modify para aplicar los cambios
a todas las demás instancias del mismo grupo
de clips.
• Selecciona
Copy para crear una copia y aplicar
los cambios solamente al grupo de clips copiados.
Grupos de clips multipista
Los grupos de clips multipista (grupos de clips
creados en varias pistas) son útiles para la agrupación
de piezas, como pistas de batería de varios micrófonos
y para composición y arreglos. Los grupos de clips
de varias pistas se pueden crear en cualquier
combinación de audio, MIDI y pistas de instrumentos,
y pueden incluir pistas basadas en muestras o basadas
en tics.
Los grupos de clips multipista trabajan básicamente
como grupos de clips de una única pista. Los grupos
de clips multipista aparecen como un único objeto
en varias pistas adyacentes.
Para crear un grupo de clips multipista:
1 Selecciona los clips en varias pistas adyacentes.
Pulsa Comando+Opción+U (Mac)
o Control+Alt+U (Windows) para desagrupar
los grupos de clips seleccionados.
Pulsa Comando+Opción+R (Mac)
o Control+Alt+R (Windows) para reagrupar
los clips seleccionados que formalmente eran
parte de un grupo de clips.

Guía de referencia de Pro Tools862
2 Elige Clip > Group.
Grupos de clips multipista
separadas
Puedes insertar, mover, ocultar o eliminar pistas en
grupos de clips multipista, pero al ejecutar dichas
acciones se puede disgregar el grupo de clips.
Un grupo separado de clips muestra una división
en el icono del grupo de clips. Los grupos separados
de clips continuarán funcionando como un único
grupo de clips, pero el icono de separación indica
que el grupo de clips mostrado está de algún modo
incompleto o separado en pistas que no son
adyacentes.
Para separar un grupo de clips, debes seguir uno
de estos procedimientos:
• Inserta una pista en un grupo de clips multipista.
• Mueve una pista que forme parte de un grupo
de clips multipista, de manera que no sea adyacente
a las otras pistas del grupo de clips.
Selección de clips para agruparlos en varias pistas
Icono de grupo de clips
Icono de grupo de clips mezclados (para un grupo
de clips multipista de audio basado en muestras
o tics, y MIDI basado en tics)
Los grupos de clips mezclados crean grupos
de clips anidados de varios clips por pista
antes de agruparlos en pistas.
El comando Regroup admite grupos de clips
multipista.
Icono de grupo separado de clips

Capítulo 38: Bucles y grupos de clips 863
• Oculta una pista que forme parte de un grupo
de clips multipista.
• Elimina una pista que forme parte de un grupo
de clips multipista.
• Cambia el tempo de un grupo mezclado de clips
basados en muestras y en tics.
• Efectúa una grabación en un grupo de clips.
• Cambia listas de reproducción en una pista que
forme parte de un grupo de clips multipista.
• Cambia a la vista de listas de reproducción.
• Aplica deformación manual en la vista
de deformación.
Puede que haya situaciones en que desees grupos
separados de clips. Por ejemplo, si utilizas el mismo
acompañamiento en la primera y la segunda estrofa
de una canción, puedes agrupar las partes de la
primera estrofa para copiarlas como un grupo
de clips para la segunda estrofa, pero aún dispondrás
de pista de voz continua en el medio de esos grupos
de clips.
Grupos de clips en pistas
basadas en tics
Al cambiar los tempos, los grupos de clips de las
pistas basadas en tics ajustan su duración, modificando
en consonancia la posición de todos los clips
incluidas. Esto puede ser útil para organizar material
rítmico y para reproducir grupos de clips importados
a partir de archivos REX y ACID.
Cambio de la base de tiempo del
grupo de clips
El formato de la base de tiempo de un grupo
de clips se puede cambiar mediante:
• Cambio de la base de tiempo de la pista.
• Arrastre del grupo de clips a una pista con una
base de tiempo diferente.
El cambio de la base de tiempo crea una copia del
grupo de clips original. Ambos grupos de clips
(el original y la copia) aparecen en la lista de clips,
pero tienen diferentes bases de tiempo.
Conversión de muestras a tics
Al arrastrar un grupo de clips desde una pista basada
en muestras a una pista basada en tics, la duración
del grupo de clips no cambiará. Esto se debe a que
los grupos de clips se convierten de muestras a tics
después de que se hayan desplazado a pistas basadas
en tics. La duración del grupo de clips solo cambiará
con los cambios de tempo siguientes. Si fuera
pertinente, cambia el tempo local en la pista basada
en tics para que coincida con el tempo del grupo
de clips basados en muestras antes de mover un
grupo de clips basados en muestras a una pista
basada en tics.
Si quieres eliminar una pista y mantener el grupo
de clips intacto, primero desagrupa el grupo
de clips, después elimina la pista y después
reagrupa el grupo de clips. El grupo de clips
se volverá a crear intacto, pero sin la pista
eliminada.
Un grupo de clips en una pista de audio basada en tics
a 120 y a 160 PPM

Guía de referencia de Pro Tools864
Conversión de tics a muestras
Al arrastrar un grupo de clips de una pista basada
en tics a una pista basada en muestras, la duración
del grupo de clips no cambiará, a menos que se
desplace a otra ubicación de tiempo con un tempo
diferente. Esto se debe a que los grupos de clips se
convierten de tics a muestras después de que se
hayan desplazado a pistas basadas en muestras.
Grupos de clips multipista con pistas basadas
en muestras y tics
Los grupos de clips multipista pueden incluir pistas
basadas en muestras y basadas en tics. Ahora bien,
el cambio de tempo separará el grupo de clips en
pistas basadas en muestras y pistas basadas en tics.
Edición de grupos de clips
Los grupos de clips se editan de la misma forma
que los clips normales: se pueden nombrar,
desplazar, cortar, copiar, pegar, ajustar, silenciar,
bloquear, etc. Sin embargo, hay algunas
diferencias significativas entre la edición de clips
normales y la edición de grupos de clips.
Edición de grupos de clips MIDI
Si un clip MIDI de un grupo de clips se modifica de
algún modo, se crea una copia del clip y se sitúa
por encima del grupo de clips. Por ejemplo, si
grabas, insertas una nueva nota, editas datos de
controlador MIDI o cuantizas una selección de
línea de tiempo, se crea un nuevo clip en el grupo
de clips.
Edición de grupos de clips de
audio
Algunos comandos de edición de audio crean nuevos
clips en grupos de clips. Para utilizar estos comandos
y mantener el grupo de clips, desagrupa el grupo
de clips, ejecuta la modificación y después reagrupa
el grupo de clips.
Los siguientes comandos de edición crean nuevos
clips en grupos de clips:
• El procesamiento de AudioSuite de un clip
agrupado crea un nuevo clip en el grupo de clips.
• La consolidación de una selección de un clip
agrupada crea un clip y un archivo de audio en el
grupo de clips.
•
La grabación en un grupo de clips crea un archivo
de audio y un clip en el grupo de clips.
• La regeneración de la forma de onda de la
herramienta de lápiz crea un clip en el grupo de
clips.
Grupo de clips multipista separado en pistas basadas
en muestras y en tics después de cambiar el tempo

Capítulo 38: Bucles y grupos de clips 865
Tabulación a transitorios
y límites de clips
Con la opción Tab to Transients activada, la tecla
de tabulación desplaza el cursor de posición
a transitorios y los límites de clips de un grupo
de clips.
Con la opción Tab to Transients desactivada, la tecla
de tabulación desplaza el cursor de posición a los
límites de un grupo de clips solamente (y el punto
de sincronización, si fuera necesario).
Ajuste de grupos de clips
El ajuste de los grupos de clips con la herramienta
de ajuste Standard funciona del mismo modo que
el ajuste de clips normales, independientemente de
si se ajusta un grupo de clips de una sola pista o un
grupo de clips de varias pistas.
El ajuste de un grupo de clips no ajusta los clips
subyacentes, sino que recorta los límites del grupo
de clips. Todos los clips subyacentes mantienen su
duración y posición originales. Esto es así para
todos los clips MIDI y de audio subyacentes, así
como los grupos de clips anidados. Si ajustas más
el grupo de clips, es posible que no se oigan los
clips subyacentes durante la reproducción porque
se encuentren fuera de los límites del clip del grupo
de clips ajustado.
Al ajustar grupos de clips con la herramienta de ajuste
TCE, el ajuste solo se aplica a los clips de audio
o MIDI, según el tipo de clip del grupo en el que
se aplica el ajuste, y se crea un clip nuevo en el
grupo de clips.
Si desagrupas clips después de ajustar un grupo
de clips (más corto), los clips de audio que queden
fuera de los límites del grupo de clips actual
se recortan para que se ajusten al límite del grupo
de clips, o se eliminan.
Grabación
Al grabar audio o MIDI, se crean clips encima
de (delante de) grupos de clips en lugar de incluirlos
en el grupo de clips. Para grabar en un grupo
de clips, desagrúpalo, efectúa la grabación y después
vuelve a agruparlo. El grupo de clips se volverá
a crear intacto, con el material recién grabado.
Para más información, consulta “Tabulación
a transitorios” en la página 572.

Guía de referencia de Pro Tools866
Fundidos y fundidos
cruzados en grupos de clips
Los grupos de clips pueden tener fundidos y fundidos
cruzados al igual que clips normales. Los fundidos
solo se aplican a clips de audio. Además de los
fundidos cruzados entre grupos de clips, también
es posible efectuar fundidos cruzados entre grupos
de clips y clips de audio normales.
Grupos de clips y ganancia
de clip
Los ajustes de ganancia de clips individuales se
conservan en los grupos de clips. También puedes
ajustar la configuración de la ganancia de clip para
los grupos de clips. La edición de ganancia de clips
en los grupos de clips se comporta como la edición
de ganancia de clip individual (consulta “Ganancia
de clip” en la página 596).
Para ajustar la ganancia de clips individuales que
pertenecen a un grupo de clips, es necesario
desagruparlos, editarlos y agruparlos de nuevo.
Los ajustes de ganancia de clip se mantienen cuando
los grupos de clips se exportan. Estos grupos de clips
se pueden importar posteriormente a otras sesiones
con los mismos ajustes de ganancia de clip.
Dos grupos de clips multipista adyacentes con fundidos
cruzados en las pistas de audio, pero no en la pista
MIDI
Al desagrupar un grupo de clips se elimina
cualquier fundido o fundido cruzado del nivel
del grupo de clips. Los fundidos y los fundidos
cruzados se restauran mediante el comando
Regroup.
Los grupos de clips que contienen clips con
fundidos no se permiten en pistas habilitadas
para Elastic Audio.
Si se cambia el tempo con grupos de clips en
pistas basadas en tics, puede ser necesario aplicar
el comando Ungroup, rehacer o crear
fundidos
y, a continuación, ejecutar el comando
Regroup
con el fin de conservar los fundidos.
Para obtener información sobre cómo trabajar
con fundidos y fundidos cruzados en Pro Tools,
consulta Capítulo 28, “Fundidos y fundidos
cruzados”.
Mostrar ajustes de grupo de clip con ganancia de clip

Capítulo 38: Bucles y grupos de clips 867
Importación y exportación
de archivos de grupos de
clips
Con Pro Tools se pueden exportar e importar grupos
de clips como archivos de grupos de clips (.cgrp)
para efectuar cualquiera de las siguientes acciones:
• Separa los metadatos de los grupos de clips de
los archivos de audio para evitar copias innecesarias
de archivos al exportar grupos de clips de audio
compuestos de varios archivos fuente.
• Exporta datos MIDI como parte de un grupo
de clips
• Crear bucles multipista
Los archivos de grupo de clips almacenan los
metadatos siguientes:
• Referencias a todos los archivos de audio
contenidos en el grupo de clips
• Nombres de clips y ubicación relativa en las
pistas
• Fundidos y fundidos cruzados incrustados
• Ajustes de ganancia de clip para los grupos de
clips y para clips individuales dentro del grupo
• Formato y nombres de grupos de clips (sencillos
o multipista)
• Todos los datos MIDI presentes en el grupo de
clips (como notas, controladores, Sysex, etc.)
• Nombres de pista
• Marcadores de deformación de Elastic Audio
y factor TCE
• Base de tiempo de clip (muestras o tics)
• Puntos de sincronización
•Bucles
• Asignación de tempo
Los archivos de grupos de clips no almacenan:
• Automatización
• Plug-ins
• Dirección de las pistas
• Asignación de compás
• Información sobre la lista de clips
Los grupos de clips creados en Pro Tools 10
y superior (.cgrp) no se pueden importar
a versiones más antiguas de Pro Tools, pero
los grupos de regiones (.rgp) creados en
versiones anteriores de Pro Tools sí se pueden
importar a Pro Tools 10 y superior.
Para más información, consulta “Importar y
exportar archivos de grupos de clips” en la
página 381.

Guía de referencia de Pro Tools868

Parte VIII: Procesamiento


Capítulo 39: Procesamiento de AudioSuite 871
Capítulo 39: Procesamiento de AudioSuite
Los plug-ins AudioSuite se utilizan para renderizar y
modificar los archivos de audio del disco. AudioSuite
aplica procesamiento de audio en tiempo no real
o renderizado a los clips de audio seleccionados en
la sesión de Pro Tools. Según como configuras un
plug-in AudioSuite, puedes alterar el archivo de
audio fuente original o crear otro completamente
nuevo.
Menú AudioSuite
Los plug-ins AudioSuite se abren desde el menú del
mismo nombre. Se pueden organizar en el menú
AudioSuite de Pro Tools mediante las opciones Flat
List (con los plug-ins en orden alfabético), Category,
Manufacturer o Category y Manufacturer.
Para abrir una ventana de plug-in AudioSite:
1 Efectúa una selección de edición que incluya
el clip o los clips de audio que deseas procesar.
2 En el menú AudioSuite, selecciona el plug-in
que desees.
Ventana AudioSuite
Al seleccionar un plug-in en el menú AudioSuite,
se abre la ventana AudioSuite. Desde esta ventana
flotante puedes editar y acceder a los controles del
plug-in AudioSuite seleccionado.
Si deseas más información acerca de los plug-ins
AudioSuite que se incluyen con Pro Tools,
consulta la Guía de plug-ins de audio.
Para más información, consulta
“Organización del menú de plug-ins”
en la página 1027.
Ventana AudioSuite con EQ III 1-Band

Guía de referencia de Pro Tools872
Encabezado de la ventana
AudioSuite
El encabezado de la ventana AudioSuite ofrece
controles para cambiar los plug-ins AudioSuite,
para definir presets y nos indica cómo se aplica
el procesamiento de AudioSite.
Selector de plug-in AudioSuite
En este menú se selecciona cualquier plug-in
AudioSuite instalado en la carpeta Plug-Ins.
Los plug-ins se enumeran en el menú desplegable
del selector de plug-ins en función de la opción
Organize Plug-Ins Menu By de la página Display
de Preferences.
Referencia de selección
Este menú aplica el procesamiento elegido a clips
seleccionados en una lista de reproducción o una
pista de audio, o a clips seleccionados en la lista de
clips.
Al seleccionar un clip en pantalla (en una pista o lista
de reproducción o en la lista de clips), Pro Tools
normalmente selecciona ambas instancias del clip.
Ahora bien, como es posible que solo se desee
procesar uno de ellos, este menú permite limitar
el procesamiento de AudioSuite a clips seleccionados
en una de las áreas.
Playlist
Aplica el procesamiento de AudioSuite
a
los clips de la línea de tiempo (listas de reproducción
en pistas de audio). Los clips procesados también
aparecen en la lista de clips.
Lista
Aplica el procesamiento de AudioSuite
únicamente a los clips seleccionados en la lista de
clips. El procesamiento no se aplica a los clips de
la línea de tiempo (listas de reproducción en pistas
de audio).
Encabezado de la ventana AudioSuite
Menú de plug-ins (lista sin parámetros, vista sin
categorías)
Botón de destino
Configuración
de plug-ins (menú)
Menú Librarian
Botón Use in Playlist
Referencia de selección
Selector de plug-in
Comparación
Selección de
configuraciones
Configuración
siguiente
Configuración anterior
Selector de modo de archivo
Selector de modo de procesamiento
Menú desplegable de referencia de selección
(se muestra el plug-in Invert)
Si está habilitada la opción Use In Playlist
además de Clip List en el menú desplegable
Selection Reference, el procesamiento se aplica
al clip seleccionado tanto en la lista de
reproducción como en la lista de clips.

Capítulo 39: Procesamiento de AudioSuite 873
Grupos de clips para procesamiento AudioSuite
en la lista de clips
Los plug-ins AudioSuite procesan los grupos de
clips en la lista de clips con ciertas limitaciones.
Con archivos de audio, los procesos AudioSuite
se aplican a todas las copias de un archivo de audio
dado en tu sesión cuando están seleccionadas las
opciones
Clip List y Use in Playlist. No obstante,
cuando está seleccionado un grupo de clips para
procesamiento de AudioSuite en la lista de clips,
Pro Tools no reconoce el grupo de clips como audio.
Esto se debe a que un grupo de clips no se trata como
audio hasta que no se haya usado en una pista. Para
aplicar procesamiento de AudioSuite a un grupo de
clips en la lista de clips, primero deben desagruparse
y volver a agruparlos después del procesamiento.
Para aplicar un proceso de AudioSuite a todas las
copias de un Grupo de clips de una sesión a la vez,
haz lo siguiente:
1 Selecciona el Grupo de clips que deseas procesar.
2 En el menú Lista de clips, selecciona Ungroup All.
Todos los elementos del grupo permanecerán
seleccionados.
3 Realiza el procesamiento AudioSuite.
4 En el menú Lista de clips, selecciona Regroup.
Cuando se te solicite, selecciona
Modifypara aplicar
el procesamiento de AudioSuite a todas las copias
del grupo de clips que haya en la sesión o
Copy
para aplicarlo solo al grupo de clips seleccionado.
Botón Use in Playlist
Este botón determina si el procesamiento de
AudioSuite sustituirá todas las instancias en que
aparecen los clips seleccionados en todas las
ubicaciones de la sesión, o solamente las instancias
del clip que están seleccionadas.
Use in Playlist desactivado
Cuando Use in Playlist
está deshabilitado, a la lista de clips se añade una
nueva versión procesada del clip seleccionado.
En ninguna parte de la sesión se sustituye ni
sobrescribe ningún clip original.
“Use In Playlist” activado, Reference = Clip List
Cuando se habilita Use in Playlist y el menú
desplegable de referencia de selección está
configurado en Clip List, todas las copias del clip
seleccionado se sustituyen en todas las ubicaciones
de la sesión.
Use In Playlist activado, Reference = Playlist
Cuando se habilita Use in Playlist y el menú de
referencia de selección está configurado en
Playlist,
solo se sustituyen los clips seleccionados en las
pistas presentes en la ventana Edit. Si la sesión
incluye otras copias del clip usadas en otras listas
de reproducción, esas copias del clip original sin
procesar no se sustituyen.
Selector de modo de archivo
Este menú permite seleccionar si el plug-in
AudioSuite debe procesar el audio seleccionado de
forma destructiva o no destructiva, y cómo deben
modificarse los archivos originales.
Si el menú desplegable de referencia de
selección está configurado en Clip List,
el botón Use in Playlist se desactiva de
forma automática para evitar sustituir
inadvertidamente todos los casos en que
aparece un clip en una sesión.
Menú desplegable de modo de archivo
(se muestra el plug-in Invert)

Guía de referencia de Pro Tools874
Hay tres opciones de modo de archivo:
Overwrite Files.
Procesa los clips seleccionados
de forma destructiva, sobrescribiendo el audio
original. No todos los plug-ins AudioSuite se
pueden usar de forma destructiva.
Crear archivos individuales.
Procesa los clips
seleccionados de forma no destructiva y se crea un
nuevo archivo de audio para cada clip. Los archivos
nuevos se añaden a la sesión y los archivos de audio
fuente originales de la lista de clips permanecen
intactos. La opción Selection Reference elegida
determina si el audio procesado se añade a la lista de
reproducción actual o solo a la lista de clips.
Crear archivos continuos.
Procesa los clips
seleccionados de forma no destructiva y crea un
nuevo archivo de audio compuesto por los clips
seleccionados en un solo clip. Es un modo
especialmente útil para crear una pista compuesta
de varias tomas. No está disponible cuando
la opción activa de referencia de selección es
Clip List
.
Selector de modo de
procesamiento
Si has realizado una selección que incluye varios
clips, este menú desplegable permite especificar
si el procesamiento de AudioSuite debe realizarse
por clips o por selecciones.
Clip by clip
Analiza individualmente cada clip en
una selección en vez de hacerlo de modo general
en toda la selección de clips.
Selección completa
Analiza toda la selección.
Los clips se analizan y procesan con relación
a la selección total.
Controles de preset del plug-in
AudioSuite
La mayoría de plug-ins permiten cargar y guardar
presets (archivos de configuración de plug-in).
Algunos plug-ins AudioSuite, sin embargo, como
DC Offset Removal o Duplicate, no ofrecen
controles de preset porque no disponen de controles
de parámetro.
Selector de plug-in
Permite seleccionar cualquier
plug-in AudioSuite que esté instalado en el sistema.
Menú Plug-In Settings
Permite copiar, pegar,
guardar e importar los presets del plug-in.
Menú Plug-In Librarian
Selecciona archivos de
configuración guardados (presets) en la carpeta
Root Settings del plug-in o en la carpeta Settings
de la sesión actual.
Botones de configuración Next (+) y Previous (–)
Permiten seleccionar la configuración previa
o siguiente del plug-in desde el menú Plug-in
Librarian.
Algunos plug-ins de ámbito temporal no pueden
disponer de la opción Create Continuous File.
Para obtener un resultado similar, usa el plug-in
Duplicate para unir los clips procesados con
esos plug-ins.
Selector de modo de procesamiento
(se muestra el plug-in Invert)
Controles de preset AudioSuite
Para obtener más información sobre los presets
de plug-ins, consulta “Presets de plug-in” en
la página 1037.
Comparación
Selección de configuraciones
Configuración siguiente
Configuración anterior
Configuración de plug-ins (menú)
Menú Librarian

Capítulo 39: Procesamiento de AudioSuite 875
Botón Plug-Ins Settings Select
Permite acceder
al cuadro de diálogo Plug-In Settings que enumera
los presets del plug-in actual. Desde esta lista puedes
seleccionar un nuevo preset o escuchar una serie de
presets.
Comparación
Alterna entre el preset original
y guardado del plug-in y los cambios realizados
a dicho preset para que se puedan comparar.
Target (botón)
Pro Tools te permite abrir varias ventanas de plug-ins
AudioSuite a la vez. La ventana del plug-in
AudioSuite ofrece un botón de Target (destino).
Las ventanas no activas de plug-ins se mantienen
abiertas, pero solo la ventana de plug-in de destino
puede alternar entre distintos plug-ins AudioSuite
y recibir órdenes de teclado.
Para activar o desactivar plug-ins de AudioSuite
como “ventanas de destino”:
Haz clic en el botón Target de la ventana de plug-in
AudioSuite para activarla como “destino”
(iluminada) o que deje de ser el “destino”
(sin iluminar).
Otros controles de AudioSuite
Además de los controles AudioSuite estándar,
comunes a todos los plug-ins AudioSuite, algunos
plug-ins presentan varios controles con funciones
especiales:
Selector de entrada de control
Selecciona una pista o un bus con que activar
el procesamiento. Para usar esta función, el audio
fuente de la entrada de control debe ocurrir al mismo
tiempo que el audio de destino. La entrada de
cadenas laterales es monofónica. Consulta
“Entrada de cadena lateral” en la página 1036.
Botón Channel Mode
El botón Channel Mode permite procesar canales
contiguos de un clip seleccionado como si fueran
pistas mono o estéreo (y en algunos casos, pistas
con más canales), al margen del tipo de pistas que
ocupen.
Modo Mono
Procesa los canales contiguos de un
clip seleccionado como una sola pista monoaural.
Por ejemplo, un clip que esté compuesto por seis
pistas mono se procesaría como seis pistas mono.
Stereo Mode
Procesa los pares de canales contiguos
de un clip seleccionado como una pista estéreo.
Cuando se aplica a un número impar de canales,
el plug-in procesa el último canal impar sin emparejar
como mono, usando la configuración del canal
izquierdo del plug-in estéreo. Si quieres que la última
pista se procese en estéreo, debes seleccionar una
pista adicional con la que emparejarla, aunque fuera
una vacía en caso necesario.
Perderás la configuración actual del plug-in
si no la guardas antes de utilizar los botones
de configuración Next y Previous. Guarda
siempre la configuración del plug-in como
presets en el menú Plug-in Settings.
Las entradas de cadenas laterales para plug-ins
no tienen ningún efecto sobre los procesamientos
de AudioSuite cuando la referencia de selección
se configura en lista de clips.

Guía de referencia de Pro Tools876
Por ejemplo, un clip que se componga de dos pistas
mono, se puede procesar como una pista estéreo
con la primera pista mono procesada como canal
izquierdo y la segunda pista mono procesada como
canal derecho.
Multi Mode
Procesa cada conjunto de tres o más
canales contiguos de un clip seleccionado como
una pista multicanal con más canales que una pista
estéreo. El número de canales seleccionados
determina el tipo de pista. Cinco canales seleccionados
de forma contigua, por ejemplo, se procesarían
como una pista 5.0, mientras que siete canales
seleccionados de forma contigua, se procesarían
como una pista 7.1.
Pie de la ventana AudioSuite
El pie de la ventana AudioSuite ofrece controles para
aplicar el procesamiento de AudioSuite y obtener una
audición previa de dicho procesamiento.
Botón de preescucha
El botón Preescucha de la ventana AudioSuite
permite oír el efecto de un plug-in antes de procesar
el audio. El efecto puede perfeccionarse mediante
el ajuste de los controles de plug-in durante la escucha.
No todos los plug-ins AudioSuite admiten la
preescucha.
La función Preview dirige audio a salidas concretas
seleccionadas para la opción
Audition Path en la
página Outputs del cuadro de diálogo I/O Setup.
Esta opción debe estar correctamente configurada
para el sistema; de lo contrario, será imposible
efectuar una audición previa.
Antes de efectuar la audición previa del
procesamiento de AudioSuite, ten en cuenta
lo siguiente:
El rendimiento de esta función depende de la
velocidad de la CPU. La audición previa de efectos de
AudioSuite funciona mucho mejor con ordenadores
rápidos que con lentos.
El modo Multi solo está disponible en
determinados plug-ins, como Dynamics III.
Pie de la ventana AudioSuite
Para obtener más información sobre cómo
usar el cuadro de diálogo I/O Setup para
configurar las salidas de audio, consulta
“Audition Path” en la página 70.
Medidores de nivel de preescucha
Botón Preescucha
Volumen de preescucha
Botón Render
Handle Length
Botón Whole File
Botón Bypass

Capítulo 39: Procesamiento de AudioSuite 877
Al accionar el botón de preescucha, solo se oye
la primera pista estéreo seleccionada o el primer
par de pistas mono seleccionadas, al margen del
número de pistas y clips que estén seleccionados
en ese momento.
En el modo Mono, solo se puede efectuar una
preescucha del primer canal de un clip multicanal
seleccionado.
Si efectúas el procesamiento con el modo
Clip-by-Clip, la función Preview solo permitirá
preescuchar el primer clip de una selección que
contenga varios. Para oír todos los clips seleccionados,
antes de ejecutar la función Preview, selecciona
temporalmente en el menú File Mode la opción
Create Continuous File.
Control Preview Volume
El control Preview Volume de la ventana AudioSuite
permite ajustar el volumen para efectuar la preescucha
del procesamiento de AudioSuite.
Para ajustar el volumen para efectuar una audición
previa del procesamiento de AudioSuite:
1
Haz clic en el control del volumen de la audición
previa.
2 Aparece un fader emergente, arrástralo hacia
arriba para aumentar el volumen de la audición
previa o hacia abajo para disminuir el volumen
de la audición previa.
Medidores de nivel del volumen de audición
previa
Los medidores de nivel del volumen de audición
previa muestran los niveles para el procesamiento
de AudioSuite que se está visualizando. Pueden
ayudarte a controlar el recorte de picos en la señal
procesada.
Botón Bypass
Cuando se habilita Bypass en la ventana AudioSuite,
el audio seleccionado se oye sin procesamiento
de AudioSuite. El botón
Bypass se aplica solo
a la preescucha. No afecta al procesamiento de
AudioSuite.
Botón Reverse
Pro Tools ofrece el nuevo botón Reverse en la
barra inferior de la ventana del plug-in AudioSuite
para los plug-ins Delay y Reverb. Esto permite
renderizar fácilmente efectos inversos de retardo
y reverberación con un solo clic. Hacer clic en el
botón
Reverse proporciona tres procesos en uno:
• En primer lugar, invierte la selección de edición.
• Después procesa la selección de edición invertida
con la configuración actual del plug-in.
• Finalmente, invierte la selección de edición
procesada.
Botón Whole File
Cuando el botón Whole File está habilitado en
la ventana AudioSuite, el audio seleccionado se
renderiza como un nuevo clip cuya duración es
exactamente igual a la de la selección. No obstante,
se puede ajustar el clip hasta abarcar el archivo
completo. Esta opción no está disponible en el
modo
Create Continuous File o al renderizar en
el modo
Entire Selection combinado con el modo
Create Individual Files.
Ajusta el volumen para efectuar una preescucha del
procesamiento de AudioSuite

Guía de referencia de Pro Tools878
Handle Length
El campoHandle Length permite configurar
la duración del margen de renderizado de
0,00 a 60,00 segundos. Esto significa que se
ajustan clips más allá de la selección renderizada
después de procesar hasta la duración establecida.
Para más información, consulta “Márgenes
AudioSuite” en la página 880.
Botón Render
Al hacer clic en el botón Render en la ventana
AudioSuite, se inicia el procesamiento de AudioSuite
del audio seleccionado. La operación puede
efectuarse durante la reproducción (pero puede
tardar algo más). Los archivos procesados reciben
automáticamente un nombre compuesto por el del
clip o el archivo de audio además de un acrónimo
del procesamiento de AudioSuite en cuestión.
Los nuevos archivos se escriben en el disco duro
especificado para esa pista en el cuadro de diálogo
Disk Allocation, o en la misma unidad que el archivo
original si el clip no está en una pista. Consulta
“Asignación automática de nombre de archivo de
audio procesado con AudioSuite” en la
página 878.
Procesamiento multicanal
Casi todos los plug-ins AudioSuite permiten el
procesamiento simultáneo de hasta 48 canales.
Anulación del procesamiento de AudioSuite
Si has procesado una selección de audio de forma
no destructiva, los comandos
Undo y Redo permiten
anular el procesamiento de AudioSuite seleccionado.
Durante la reproducción de audio se puede deshacer
o repetir cualquier procesamiento de AudioSuite.
Asignación automática de nombre de archivo
de audio procesado con AudioSuite
Al crearse archivos de audio como resultado de un
procesamiento de AudioSuite, Pro Tools les asigna
nombres según el plug-in utilizado. El nombre del clip
determina el prefijo y el tipo de plug-in AudioSuite
determina el sufijo.
La asignación automática de nombre de archivo
sigue estas pautas:
El nombre de las nuevos clips empieza con
el nombre del clip, seguido de una abreviatura
del procesamiento de AudioSuite utilizado
y la numeración estándar de archivo y clip de
Pro Tools.
Si el modo de archivo de un plug-in se ha
configurado en
Overwrite Files, el nombre del
clip original no cambia.
Si el modo de archivo de un plug-in se ha
configurado en
Create Individual Files, los clips
resultantes tienen como sufijo una abreviatura del
nombre del plug-in.
Al procesar varios clips de formatos diferentes
(mono y surround multicanal, por ejemplo),
todos los canales se procesan según el formato
de canal del plug-in AudioSuite. Los plug-ins
AudioSuite monaurales pueden procesar clips
estéreo y los clips AudioSuite estéreo pueden
procesar clips monoaurales.
El comando Undo no está disponible si un
plug-in se ha configurado para la edición
destructiva, puesto que la operación ya ha
sobrescrito el archivo de audio fuente.

Capítulo 39: Procesamiento de AudioSuite 879
Uso de plug-ins AudioSuite
Los plug-ins AudioSuite pueden aplicarse a clips
enteros, parciales o a selecciones compuestas de
clips enteros y parciales en una o varias pistas.
Cuando el audio seleccionado en la ventana Edit
incluye clips parciales, los clips se dividen
automáticamente en dos o más clips al procesarse.
El procesamiento solo se aplica a la selección;
el resto de clips permanecen intactos.
Los plug-ins AudioSuite solo procesan archivos de
audio ubicados en unidades de disco duro conectadas
localmente. Los archivos de audio no se pueden
procesar en discos duros remotos en red, a menos
que se trate de una red Avid Unity.
Para procesar audio con un plug-in AudioSuite:
1 Efectúa uno de estos procedimientos:
•Define una selección de edición del audio que
desees procesar.
• Selecciona los clips de audio de la lista de clips
que desees procesar.
2 En el menú AudioSuite, elige un plug-in.
3 Ajusta los controles del plug-in para obtener
el efecto deseado. Estos valores determinan
cómo se procesa el archivo y el efecto que
provoca el procesamiento en los clips originales.
• Para procesar el clip seleccionado solo en la
pista en la que aparece, selecciona
Playlist en
el menú desplegable de referencia de selección
(Selection Reference). Por otro lado, si deseas
procesar el clip seleccionado solo en la lista de
clips, selecciona
Clip List.
• Si deseas procesar y actualizar cada uno de los
casos en que el clip seleccionado aparece en la
sesión, habilita el botón
Use In Playlist
(y selecciona
también
Clip List en el menú desplegable de
referencia de selección). Si no deseas actualizar
cada una de las versiones del clip seleccionado,
deselecciona el botón
Use In Playlist.
• Para configurar el plug-in para procesamiento
destructivo, selecciona
Overwrite Files como
modo de archivo. Esto hará que se sobrescriban
y modifiquen permanentemente los archivos
fuente originales.
• Si, por el contrario, deseas configurar el plug-in
para procesamiento no destructivo, selecciona
Create Individual Files como modo de archivo.
Así se crearán nuevos archivos de audio
procesados con la confi guración del plug-in
AudioSuite, sin que cambien los archivos de
audio fuente originales.
• Si has seleccionado varios clips para procesar
y quieres crear un archivo que los conecte
y consolide, selecciona
Create Continuous File
como modo de archivo.
4 Haz clic en el botón Preescucha para oír
el procesamiento de AudioSuite del material
seleccionado.
5 Si es necesario, efectúa los ajustes necesarios
en los controles del plug-in.
6 Cuando estés satisfecho con los resultados,
haz clic en el botón
Render.
El audio seleccionado se procesa según la
configuración especificada. Pro Tools asigna texto
como sufijo del nombre de clip con el que se
identifica el procesamiento de AudioSuite aplicado.
Los archivos de audio nuevos aparecen en la lista
de clips.
Procesar un clip bloqueado hace que se
desbloquee; procesar un clip silenciado
anula el silenciamiento.

Guía de referencia de Pro Tools880
Selección de pistas para
procesamiento de AudioSuite
Como el procesamiento de AudioSuite se efectúa
en clips concretos que ha especificado el usuario,
es importante seleccionar solo los clips, o partes de
ellos, que realmente desees procesar.
Selección de pistas para
procesamiento de delay
o reverb
Debido a que algunos efectos de AudioSuite, como
delay y reverb, añaden material adicional al final del
audio seleccionado, es importante realizar una
selección cuya duración sea superior a la del material
fuente original, de modo que el plug-in pueda escribir
en el archivo de audio. Si solo seleccionas el material
original, sin espacio adicional al final, quedará fuera
cualquier retardo o cola de reverberación que se
produzca al final del clip.
Para compensarlo, coloca el clip en una pista
y selecciona el audio más una cantidad de espacio
vacío al final del clip igual a la cantidad de delay
o de cola de reverberación que hayas añadido en el
plug-in. Si seleccionas más tiempo del necesario,
puedes ajustarlo tras aplicar el procesamiento de
AudioSuite.
Márgenes AudioSuite
Pro Tools te permite renderizar clips con plug-ins
AudioSuite e incluir “márgenes” de 0 a 60 segundos
más allá de la selección actual de edición, o incluso
el archivo completo al que hace referencia el clip.
Es decir: después del procesamiento, puedes ajustar
clips más allá de la selección renderizada.
Para renderizar un clip y dejar márgenes AudioSuite:
1 Crea la selección de audio que desees
renderizar.
2 Selecciona el plug-in AudioSuite deseado del
menú AudioSuite.
3 Ajusta la configuración y las opciones del plug-in
AudioSuite como desees.
4 Efectúa uno de estos procedimientos:
• En el campo Handle Length, introduce la duración
de margen que desees (de 0 a 60 segundos).
La duración de margen predeterminada se
especifica en el cuadro de diálogo Preferencias.
• Selecciona la opción Whole File para renderizar
el archivo completo. Ten en cuenta que la
selección de edición actual se mostrará en
la línea de tiempo.
5 Haz clic en Render.
La selección se renderiza como un clip nuevo cuya
duración se corresponde exactamente con la de la
selección. Con todo, es posible ajustar el clip hasta
la duración del margen especificada.
Al procesar un solo canal de audio con un plug-in
AudioSuite, asegúrate de que el plug-in esté
configurado en modo Mono (si está disponible)
.
Campo Handle Length (duración de margen)
en la ventana del plug-in AudioSuite
Opción Whole File seleccionada en la ventana del
plug-in AudioSuite

Capítulo 39: Procesamiento de AudioSuite 881
Nuevas opciones de duración de margen
predeterminada para AudioSuite
Pro Tools brinda dos preferencias de ajuste
el predeterminado AudioSuite Handle Length.
Para configurar la duración de margen
predeterminada en el procesamiento AudioSuite:
1 Elige Setup > Preferences.
2 Haz clic en la pestaña Processing.
3 En la sección AudioSuite, selecciona una de
las opciones siguientes:
• Whole File: por defecto, renderiza todo el
archivo al que hace referencia la selección.
• Duración: por defecto, renderiza la selección
y todo el audio adicional disponible durante
la Duración de margen especificada
(de 0.00 a 60.00 segundos).
4 Haz clic en Aceptar.
Uso de plug-ins AudioSuite en
modo estéreo
Algunos plug-ins AudioSuite se pueden utilizar en
mono o estéreo. Si tienes previsto trabajar en modo
estéreo, ten en cuenta lo siguiente:
Para procesar una pista mono y obtener un
resultado estéreo, selecciona el clip o la pista y un
clip o una pista vacía. A continuación, configura
el plug-in en modo estéreo y selecciona el botón
Sum Inputs (si está) para centrar la señal sin procesar.
El procesamiento del audio da como resultado dos
pistas o clips que representan los canales izquierdo
y derecho del audio procesado. A continuación,
se debe ajustar el panorama de estas pistas hacia
la derecha y hacia la izquierda de la mezcla.
Si activas el modo estéreo de un plug-in
y seleccionas un número impar de pistas de
Pro Tools para procesar (en lugar de un número
par), el plug-in procesa las pistas seleccionadas
en pares, en estéreo. Sin embargo, la última pista
impar sin pareja se procesa como mono usando
la configuración del canal izquierdo del plug-in
estéreo. Si quieres que la última pista se procese en
estéreo, debes seleccionar una pista adicional con
la que emparejarla, aunque fuera una vacía en caso
necesario.
Opción predeterminada Handle Length en la sección
AudioSuite de las Preferencias de Procesamiento
Para más información, consulta “Botón
Channel Mode” en la página 875.

Guía de referencia de Pro Tools882
Condiciones para renderización AudioSuite con márgenes,
fundidos, ganancia de clip y metadatos
La mayoría de plug-ins AudioSuite ofrecen varias opciones para renderizar clips, pero solo algunas de ellas
permiten aplicar márgenes AudioSuite. Por ejemplo, no es posible usar márgenes AudioSuite con el modo
Toda la selección (puesto que el fin de esta opción es renderizar la selección entera solamente). Los fundidos,
los fundidos cruzados y los ajustes de ganancia de clip se mantienen o se renderizan según los ajustes
especificados en el modo de archivo y en la configuración de renderización AudioSuite. Adicionalmente,
y en determinadas condiciones, pueden conservarse los metadatos de los clips renderizados. Se aplican las
condiciones siguientes.
Creación de márgenes y conservación de fundidos, ganancia de clip y metadatos en la renderización AudioSuite
Modo de
archivo
Modo de
renderización
Márgenes
resultantes
Archivo
completo
Fundidos
Ganancia
de clip
Metadatos
Sobrescribir
archivo
Clip por clip Sin márgenes No disponible Se conservan Se conservan Se conservan
Sobrescribir
archivo
Selección
completa
Sin márgenes No disponible Se renderiza Se renderiza Se conservan
Archivos
individuales
Clip por clip Se crean
controles
(manipuladores)
Disponible Se conservan Se conservan Se conservan
Archivos
individuales
Selección
completa
Sin márgenes No disponible Se renderiza Se renderiza Se conservan
Archivo
continuo
Clip por clip Se crean
controles
(manipuladores)
al principio y al
final del nuevo
archivo continuo
No disponible Se renderiza Se renderiza No se
conservan
Archivo
continuo
Selección
completa
Se crean
controles
(manipuladores)
al principio y al
final del nuevo
archivo continuo
No disponible Se renderiza Se renderiza No se
conservan
Ciertos plug-ins que se basan en la selección de edición para el procesamiento (incluidos aquellos
que requieren análisis) pueden funcionar de maneras inesperadas si se utilizan márgenes. En estos
casos, se recomienda que la duración del margen sea cero.
La grabación destructiva y la grabación DestructivePunch (por pinchazo destructivo) no son compatibles
con los clips renderizados con márgenes AudioSuite.

Capítulo 40: Elastic Audio 883
Capítulo 40: Elastic Audio
Elastic Audio ofrece funciones de compresión
y expansión de tiempo (TCE) de pistas en tiempo
real y renderizado, y modificación de alturas
(transporte) de clips. Elastic Audio de Pro Tools
utiliza algoritmos de altísima calidad para la
detección de transitorios, análisis de pulsos y tempo,
así como algoritmos de procesamiento TCE en
tiempo real y de cambios de altura. Elastic Audio
permite transportar rápida y fácilmente la altura de
los clips de audio y ajustar el tempo (hacer coincidir
los pulsos y compases) del archivo de audio a la
asignación de tempo de la sesión. También permite
controlar la detección de transitorios y el
procesamiento TCE evento a evento.
Con Elastic Audio, Pro Tools analiza archivos de
audio completos en busca de eventos transitorios.
Un evento puede ser un golpe de batería, una nota
cantada o un acorde de una guitarra, por ejemplo.
Estos eventos detectados pueden usarse como puntos
de control para deformar el audio. Pro Tools puede
deformar eventos de audio (TCE) automáticamente,
como el ajuste automático del audio al tempo de la
sesión o cuantizar eventos de audio. O el usuario
puede deformarlo manualmente con las herramientas
de edición estándar de la vista de deformación.
Elastic Audio resulta útil en distintos workflows
habituales: trabajar con bucles, corregir
interpretaciones, remezclar, diseño de sonido
y efectos especiales y creación de bandas sonoras
de cine.
Trabajo con bucles
Si trabajas con bucles, Elastic Audio permite
obtener una vista previa de los bucles en los
navegadores de espacio de trabajo en el tempo
original (BPM) o en el tempo de la sesión (BPM).
Incluso puedes obtener una audición previa del
bucle mientras se reproduce la sesión. Cuando
encuentres el bucle que desees, arrástralo desde el
navegador y suéltalo en la sesión. El bucle se ajusta
automáticamente a la asignación de tempo de la
sesión y a la cuadrícula Bar|Beat. Posteriormente,
puedes manipular el timing y transportar también el
clip para ajustar la altura de otros bucles de la sesión.
Corrección de interpretaciones
Elastic Audio permite cuantizar el nivel de audio
para ajustar una interpretación o incluso volver
a alinear, de forma manual, una nota que se tocó un
poco más tarde. También puede ocurrir que creas
que la interpretación ha sido excelente, aunque
algo por debajo del tempo. Elastic Audio basado
en tics deforma automáticamente el audio para
ajustarlo a los cambios de tempo. Cuando cambias
las pistas a pistas basadas en tics y aumentas el tempo
de la sesión, el tiempo del audio se comprime
automáticamente para ajustarse.

Guía de referencia de Pro Tools884
Remezcla
Elastic Audio permite ajustar rápidamente el pulso
de toda una canción al tempo de la sesión y a la
cuadrícula Bar|Beat. También se pueden transportar
clips para ajustar la altura.
Diseño de sonidos y efectos especiales
Puedes utilizar Elastic Audio para obtener efectos
especiales con una TCE extrema o muy variable o con
la manipulación de la altura. Utiliza el algoritmo
Varispeed para obtener efectos tipo grabadora de
cinta en cuanto a cambios de altura y velocidad.
Trabajo con música de película
Si estás trabajando con la música de una escena de
una película, puedes utilizar Elastic Audio para
ajustar la música a la duración adecuada. Incluso
puedes utilizar los cambios de tempo para obtener
accelerandos y ritardandos.
Ejemplo de workflow
de Elastic Audio
En este workflow se presentan algunas tareas
habituales de Elastic Audio para trabajar con
bucles:
• Crear y configurar una nueva sesión para este
workflow.
• Localizar y obtener una preescucha de un bucle
en un navegador de espacio de trabajo en el tempo
de la sesión.
• Importar el bucle en el tempo de la sesión en una
pista habilitada para Elastic Audio basada en tics.
• Cambiar el tempo de la sesión para modificar
el tempo del clip en pistas basadas en tics
habilitadas para Elastic Audio.
• Cuantizar el audio para aplicar una plantilla de
Groove al ritmo.
• Transportar el clip para hacer coincidir la altura
del audio importado con otro audio y MIDI en la
sesión.
Crear y configurar una sesión nueva
1 Crea una sesión de Pro Tools.
2 Define la regla de base de tiempo principal en
Bars|Beats.
3 Asegúrate de que puedes visualizar las reglas de
tempo y de compás.
4 Utiliza el tempo predeterminado de negra igual
a 120 ppm (BPM).
Recuerda que cuando se utilizan ajustes de
tempo para sesiones que incluyen marcas de
referencia, los cambios de tempo pueden afectar
a la posición de código de tiempo de otras
marcas de referencia en la línea de tiempo.
No se recomienda el uso de Elastic Audio para
procesos de trabajo de pull-up y pull-down.
Usa la ventana Session Setup para definir pull-up
o pull-down en tiempo real o los presets
incluidos con los plug-ins DigiRack Time Shift
o X-Form AudioSuite.

Capítulo 40: Elastic Audio 885
Localizar y obtener una preescucha de un bucle en
un navegador de espacio de trabajo en el tempo de
la sesión:
1
Abre el espacio de trabajo (
Window > Workspace
).
2 Navega hasta la carpeta en la que guardas los
bucles de batería. Haz doble clic sobre el nombre
de la carpeta para abrir una ventana de navegador
que muestre solo el contenido de la carpeta.
3 Selecciona el bucle para el que desees obtener
una vista previa
4 Haz clic en el botón de preescucha para obtener
una vista previa del bucle en su tempo original.
5 Haz clic en el botón Audio Files Conform
to Session Tempo para que se resalte.
6 Haz clic en el botón de preescucha otra vez
y obtendrás una audición previa del archivo
en el tempo de la sesión.
7
Ten en cuenta que si el bucle se basaba en muestras,
una vez efectuado el análisis, la duración del
archivo se mide en compases y pulsos en lugar
de en minutos y segundos. El icono de basado
en muestras se sustituye por el icono de basado
en tics, y el tempo detectado del archivo se muestra
en la columna Tempo.
8 Repite los pasos anteriores para obtener una
audición previa de otros bucles en el tempo
de la sesión.
Importar el bucle en el tempo de la sesión:
1 Asegúrate de que el botón Audio Files Conform
to Session Tempo todavía esté resaltado. De esta
forma se garantiza que el archivo se importe en
un clip Elastic Audio basado en tics y que pueda
ajustarse al tempo de la sesión.
2 Arrastra y suelta el bucle desde el navegador
a la lista de pistas de la ventana Edit.
Los caminos de audición para una preescucha se
seleccionan en la ventana I/O Setup (selecciona
Setup > I/O y haz clic en la pestaña Output).
Los botones de preescucha y Audio Files Conform to
Session Tempo en un navegador de espacio de trabajo
Botón
Preescucha
Audio Files Conform to
Session Tempo (botón)
Controles e indicadores de Elastic Audio en el espacio
de trabajo
Si se ha seleccionado All Files como opción
en Drag and Drop From Desktop Conforms
to Session Tempo en la pestaña Processing
de Preferences, también puedes arrastrar
y soltar los archivos de audio desde el
escritorio para que se importen como Elastic
Audio basado en tics.
Icono de archivo
basado en muestras
Icono de archivo
basado en tics
Tempo
detectado
Duration

Guía de referencia de Pro Tools886
3 Puede ocurrir lo siguiente:
• Si no hay pistas en la sesión y el archivo se basa
en tics, el sistema solicita que importes el tempo
del archivo o que utilices el tempo de la sesión.
Para mantener el tempo de la sesión y que el
bucle se ajuste a él, haz clic en
Don’t Import.
• Si en la sesión hay pistas, el archivo se importa y
se ajusta automáticamente al tempo de la sesión.
4 Se crea una pista de audio basada en tics con el
plug-in Elastic Audio predeterminado habilitado.
5 Dado que optas por no importar el tempo original
del archivo, verás que el bucle se ajusta a la
asignación de tempo y a la cuadrícula Bar|Beat
de la sesión. Se muestra un indicador de
deformación en el clip de la pista y en la lista de
clips.
Observa también que en la lista de clips hay dos
clips. Uno es el clip de todo el archivo basado en
muestras (el archivo fuente importado) y el otro,
la copia basada en tics procesada por Elastic Audio.
También puedes ajustar clips en pistas
habilitadas para Elastic Audio al tempo
de la sesión mediante el comando Conform
to Tempo (consulta “Ajustar al tempo” en
la página 786).
Arrastrar y soltar un archivo de audio basado en tics desde un navegador de espacio de trabajo a la lista de pistas
Nueva pista habilitada
Elastic Audio:pista
habilitada para

Capítulo 40: Elastic Audio 887
Cambiar el tempo de la sesión para cambiar
el tempo del clip:
1 Cambia el tempo del valor predeterminado
120 BPM a 110 BPM (consulta “Tempo” en la
página 781).
2 Ten en cuenta que dado que el clip se halla en una
pista basada en tics, habilitada para Elastic Audio
en tiempo real, se ajusta automáticamente al nuevo
tempo.
Cuantizar el audio para aplicar una plantilla de
Groove:
1 Selecciona el clip en una pista basada en tics
y habilitada para Elastic Audio en tiempo real.
2 Selecciona Event > Event Operations > Quantize.
3 En la sección What to Quantize, asegúrate de
seleccionar la opción
Elastic Audio Events.
4 En el menú desplegable Quantize Grid,
selecciona una plantilla de Groove.
5 Define el resto de opciones.
6 Haz clic en Aplicar.
Archivo de audio basado en tics importado con el procesamiento de Elastic Audio
Indicadores de deformación
Clip procesado con Elastic
Audio basado en tics
Clip de archivo completo
basado en muestras
Cambio del tempo predeterminado

Guía de referencia de Pro Tools888
7 En la figura siguiente, observa que el audio
se ha cuantizado según la plantilla de Groove
seleccionada. En la vista de deformación (Warp),
puedes observar que se han añadido marcadores
de deformación en cada marcador de evento cerca
de la plantilla de cuantización y que se usaron para
aplicar la cuantización a dichos eventos.
Transportar el clip de audio un tono abajo:
1 Selecciona el clip en la pista habilitada para Elastic Audio.
2 Selecciona Event > Event Operations > Transpose.
3 Selecciona la opción Transpose By.
4 Introduce “–2” semitonos.
5 Haz clic en Aplicar.
Eventos de audio cuantizados (marcadores de deformación) en la vista de deformación

Capítulo 40: Elastic Audio 889
Pistas Elastic Audio
Puedes habilitar cualquier pista de audio de una
sesión de Pro Tools para Elastic Audio. Las pistas
Elastic Audio pueden basarse en muestras o en tics.
Las pistas habilitadas para Elastic Audio basadas
en muestras permiten aplicar procesamientos de
Elastic Audio en tiempo real o renderizado si se
editan en la vista de deformación, aplicando la
cuantización y con la herramienta Trim TCE.
No obstante, solo las pistas Elastic Audio basadas
en tics aplican también automáticamente el
procesamiento de Elastic Audio en cambios de tempo
en la sesión.
Habilitación de pistas Elastic
Audio
Para habilitar Elastic Audio en una pista:
1 Selecciona una pista de audio o crea una pista
de audio nueva.
2 Haz clic en el selector de plug-ins de Elastic
Audio y selecciona el plug-in de Elastic Audio
adecuado para el material de la pista y los
resultados que desees en el menú desplegable:
Polyphonic, Rhythmic, Monophonic, Varispeed
o
X-Form (consulta “Plug-ins de Elastic Audio”
en la página 894).
Los clips de audio de la pista se deshabilitan
temporalmente mientras se analizan y vuelven
a habilitarse cuando el análisis finaliza. Las form
as de onda de los clips de audio que se deshabilitan
para el análisis de Elastic Audio aparecen atenuadas.
Cuando se graba en una pista habilitada para
Elastic Audio en tiempo real, una vez que se
detiene la grabación, el nuevo audio recién
registrado se deshabilita temporalmente mientras
se analiza y vuelve a habilitarse tan pronto como
finaliza el análisis.
Si deseas que todas las nuevas pistas se basen
en tics, habilita la opción New Tracks Default
To Ticks Timebase en la pestaña Editing de
Preferences.
Si se ha habilitado la opción Audio Files
Conform to Session Tempo, cuando se crean
pistas nuevas arrastrando y soltando archivos de
audio desde un navegador DigiBase, Pro Tools
crea pistas habilitadas para Elastic Audio
basadas en tics al margen de si el archivo
analizado por Elastic Audio se basa en tics o en
muestras. Si no se ha habilitado la opción Audio
Files Conform to Session Tempo, Pro Tools crea
pistas basadas en muestras.
Con Pro Tools HD, no se permite Elastic Audio
en pistas asignadas a “voces”. Debes usar la
asignación dinámica de voces para las pistas en
las que desees usar Elastic Audio. Pro Tools
LE admite solamente la asignación dinámica de
voces y no puede asignar explícitamente voces
por separado.
Menú desplegable de plug-ins de Elastic Audio

Guía de referencia de Pro Tools890
3 En el menú desplegable de plug-ins de Elastic
Audio, selecciona
Real-Time Processing
o
Rendered Processing para procesamiento
de Elastic Audio en tiempo real o renderizado.
Creación de pistas con Elastic
Audio habilitado
Se crean pistas nuevas con Elastic Audio habilitado
automáticamente en los siguientes casos:
• Si está habilitada la opción
Enable Elastic Audio
On New Tracks
en la página Processing de
Preferences (consulta “Opciones de Elastic
Audio” en la página 338).
• Cuando se arrastran y sueltan archivos basados
en tics analizados con Elastic Audio desde los
navegadores de espacio de trabajo a la lista de
pistas o a un espacio vacío en la ventana Edit con
la opción
Audio Files Conform to Session Tempo
habilitada (consulta “Elastic Audio al importar”
en la página 331).
• Cuando se arrastran y sueltan archivos REX
o ACID desde el escritorio (si se ha seleccionado
la opción
REX and ACID Files Only o All Files en
Drag and Drop from Desktop Conforms to Session
Tempo
en la página Processing de Preferences)
o desde un navegador de espacio de trabajo (si se
ha habilitado el botón Audio Files Conform to
Session Tempo) a la lista de pistas o a un espacio
vacío en la ventana Edit (consulta “Importar
archivos ACID y REX” en la página 335).
Deshabilitación de pistas
de Elastic Audio
Para deshabilitar Elastic Audio en una pista:
1 En el selector de plug-ins de Elastic Audio,
selecciona
None – Disable Elastic Audio.
2 Si la pista tenía algún procesamiento basado
en Elastic Audio, el sistema solicita que
selecciones
Cancel, Revert o Commit.
Cancelar
Deja habilitado Elastic Audio en la pista.
Revert
Elimina el procesamiento de Elastic Audio,
devuelve los clips de la pista a su duración original
y deshabilita Elastic Audio de la pista.
Commit
Renderiza y asigna los procesamientos de
Elastic Audio de la pista, graba nuevos archivos al
disco y deshabilita Elastic Audio de la pista.
Clips asignados
Los clips que se han asignado, ya sea mediante
la deshabilitación de Elastic Audio en una pista
o moviendo un clip a una pista sin haber habilitado
Elastic Audio, se graban en el disco como archivos
de audio nuevos. Estos nuevos archivos de audio
incluyen el audio en el clip, fundidos y 5 segundos
adicionales de audio antes y después del clip,
si los hay.
Deshabilitación de Elastic Audio
y listas de reproducción
alternativas
Si se deshabilita Elastic Audio en una pista,
esta deshabilitación afecta a todas las listas de
reproducción de la pista. Todas las listas de
reproducción de la pista se asignan o vuelven al
estado original en función de la opción que elijas.
El procesamiento de Elastic Audio se puede
efectuar en tiempo real o renderizado.
El procesamiento en tiempo real es inmediato,
pero requiere más recursos del sistema.
El procesamiento renderizado no se efectúa en
tiempo real, por lo que no exige tantos recursos
del sistema. Si trabajas en un sistema con
recursos limitados, utiliza el procesamiento
renderizado. Para más información, consulta
“Procesamiento de Elastic Audio en tiempo real
y renderizado” en la página 893.

Capítulo 40: Elastic Audio 891
Controles de pista de Elastic
Audio
Las pistas de audio ofrecen controles para habilitar
Elastic Audio, seleccionar el plug-in de Elastic
Audio y seleccionar el procesamiento en tiempo
real o renderizado de Elastic Audio.
Selector de plug-ins de Elastic Audio
Selecciona
el plug-in de Elastic Audio para el procesamiento
de Elastic Audio (consulta “Plug-ins de Elastic Audio”
en la página 894). También puedes utilizar el selector
de plug-ins de Elastic Audio para deshabilitar el
procesamiento de Elastic Audio y para seleccionar el
procesamiento en tiempo real o renderizado (consulta
“Procesamiento de Elastic Audio en tiempo real y
renderizado” en la página 893).
Botón de plug-in Elastic Audio
Muestra el nombre
del plug-in de Elastic Audio seleccionado. Haz clic
en el botón de plug-in de Elastic Audio para abrir
la ventana Elastic Audio Plug-In (consulta
“Plug-ins de Elastic Audio” en la página 894).
Indicador de procesamiento en tiempo real
o renderizado
Se ilumina cuando el procesamiento
de Elastic Audio se efectúa en tiempo real y se
atenúa cuando este se renderiza (consulta
“Procesamiento de Elastic Audio en tiempo real y
renderizado” en la página 893).
Vistas de pista de Elastic
Audio
Hay dos vistas de pista especiales para las pistas
habilitadas para Elastic Audio: de deformación
y de análisis.
Vista de deformación
La vista de deformación (Warp) permite “deformar
el tiempo” del audio manualmente (proceso Elastic
Audio). En la vista de deformación puedes crear
y editar marcadores de deformación. Si utilizas
Elastic Audio para corregir el timing de una
actuación o para conseguir efectos especiales,
debes trabajar en la vista de deformación
(consulta “Edición en vista de deformación” en la
página 899).
Vista de análisis
La vista de análisis permite editar los marcadores
de evento detectados. En la mayoría de casos no
tendrás que utilizar la vista de análisis. No obstante,
si trabajas con materiales que no tienen transitorios
nítidos, puede que desees trabajar en la vista de
análisis para añadir o volver a colocar marcadores
de evento o para eliminar marcadores de evento
incorrectos. Por ejemplo, cuando se utiliza Elastic
Audio para corregir el timing de una actuación,
puede que tengas que añadir, mover o eliminar
marcadores de evento en la vista de análisis para
conseguir un procesamiento de Elastic Audio de
la más alta calidad (consulta “Edición en vista de
análisis” en la página 906).
Controles de pista de Elastic Audio
Indicador de
procesamiento
en tiempo real
o renderizado
Selector de plug-ins
de Elastic Audio
Botón de plug-in
de Elastic Audio
Menú desplegable de vistas de pistas

Guía de referencia de Pro Tools892
Análisis de Elastic Audio
Cuando se graba, pega, mueve o importa un archivo de
audio sin analizar a una pista habilitada para Elastic
Audio o cuando se habilita Elastic Audio en una pista
de audio existente, Pro Tools analiza automáticamente
el archivo de audio en busca de eventos transitorios.
En la vista de forma de onda, la forma de la onda
aparece atenuada al principio porque los clips se han
deshabilitado temporalmente durante el análisis de
Elastic Audio. Cuando finalice el análisis, el archivo
de audio se habilitará otra vez. El análisis de Elastic
Audio trabaja sobre archivos, lo que significa que
aunque solo trabajes con un clip pequeño de un
archivo grande, se analiza todo el archivo de audio.
El análisis de Elastic Audio detecta eventos
transitorios en el archivo de audio. Estos eventos
transitorios se indican con marcadores de evento.
Los marcadores de evento de visualizan en las vistas
de pista de deformación y de análisis. El análisis de
Elastic Audio también calcula el tempo original
del archivo de audio analizado y su duración en
compases y pulsos.
Los datos de análisis de Elastic Audio (eventos
detectados, tempo y duración en compases y pulsos)
se guardan en el archivo. En los navegadores de
espacio de trabajo, los archivos de audio analizados
se indican con una marca de selección a la izquierda
del nombre del archivo, y estos archivos muestran
su duración en compases y pulsos, su base de tiempo
en tics y su tempo original en BPM.
Detección del tempo
El análisis de Elastic Audio hace todo lo posible por
detectar un tempo regular para todo el audio analizado.
Cualquier archivo de audio que contenga un ritmo
periódico regular puede analizarse con éxito para
buscar el tempo y la duración en compases y pulsos.
Los archivos analizados en los que se detecta un tempo
se tratan como archivos basados en tics. Los archivos
basados en tics se pueden ajustar al tempo de la sesión
para obtener una vista previa y para importarlos.
Los archivos analizados en los que no se detecta un
tempo se tratarán como archivos basados en muestras.
Si en el archivo hay solamente un único transitorio
(como ocurre con un solo golpe de percusión),
el tempo no se detectará. Los archivos más largos que
contienen cambios en el tempo o rubatos, o que no
contienen patrones rítmicos periódicos no tendrán
probablemente un tempo detectado y se tratan como
archivos basados en muestras.
Precisión de evento
Los eventos transitorios se detectan con un grado
de precisión determinado. El nivel de precisión se
basa en la claridad relativa de los transitorios.
Por ejemplo, un bucle de batería es probable que tenga
transitorios nítidos y pronunciados. Se detectan con un
grado de precisión bastante elevado. Sin embargo, una
melodía de violín en legato no tendrá transitorios
pronunciados, por lo que se detectarán con un grado de
precisión menor
.
Observa que la amplitud de pico no es la medida
más importante para la precisión en la detección
de eventos. La claridad de los transitorios se mide
en parte por la transición espectral de un
momento al siguiente. Esta tiende a favorecer
el contenido de frecuencias más altas para
la precisión de la detección. Por ejemplo,
si se cambia la sensibilidad de eventos en la
ventana Elastic Properties para un bucle de
batería seleccionado, los transitorios más
marcados de los platillos con mayor contenido
de altas frecuencias tienen más precisión de
evento que los transitorios menos definidos de
los golpes de bombo de frecuencia más baja,
aunque estos tengan una amplitud de cresta
mayor.

Capítulo 40: Elastic Audio 893
Pro Tools es muy sensible en el análisis de
transitorios para detectar cualquier posible evento
de audio. Por consiguiente, es posible que detecte
eventos de forma incorrecta. Estos eventos se
analizarán con un grado de precisión bajo y se pueden
eliminar si se reduce el valor de Event Sensitivity en
la ventana Elastic Properties (consulta “Propiedad
Event Sensitivity” en la página 910). Si se filtra
cualquier transitorio falso, puedes obtener mayor
calidad en el procesamiento de Elastic Audio.
A la inversa, en los materiales con menos transitorios
nítidos, el análisis de Elastic Audio puede que no
detecte de forma precisa los eventos de audio,
y puede que la detección de estos eventos tenga un
grado de precisión menor. En la vista de análisis
puedes reubicar o añadir marcadores de evento donde
se necesiten (consulta “Edición en vista de análisis”
en la página 906).
Puede ocurrir, por ejemplo, que un sintetizador lento
no tenga transitorios destacados y que los marcadores
de eventos detectados no estén ubicados
correctamente o puede que no se hayan detectado.
En la vista de análisis, puedes volver a colocar, mover
y añadir marcadores de eventos si es necesario
(por ejemplo, en el punto donde cambia el acorde).
Si los marcadores de eventos están colocados de
forma precisa se consiguen mejores resultados al
aplicar el procesamiento de Elastic Audio.
Procesamiento de Elastic
Audio en tiempo real y
renderizado
El procesamiento de Elastic Audio en tiempo real
implica que cualquier cambio efectuado en el
procesamiento de Elastic Audio, ya sea un cambio
en el tempo, una deformación manual TCE o un
cambio de altura, tenga efecto de manera inmediata.
El procesamiento de Elastic Audio en tiempo real
puede requerir, sin embargo, muchos recursos del
sistema. Es muy posible, por tanto, que en algunos
casos prefieras utilizar el procesamiento de Elastic
Audio renderizado. Con el procesamiento de Elastic
Audio renderizado, cuando efectúas un cambio en el
procesamiento de Elastic Audio, los clips de audio
afectados se deshabilitan de forma temporal,
se genera un nuevo archivo de audio “renderizado”
y los clips de audio vuelven a habilitarse.
Para definir una pista de Elastic Audio en tiempo
real o renderizado:
1 Haz clic en el selector de plug-ins de Elastic
Audio de la pista.
2 En el menú desplegable, selecciona un plug-in
de Elastic Audio.
Cuando se procesan archivos de audio no
rítmicos (como las cadenas legato) con el
plug-in Polyphonic, la reducción del número
de marcadores de evento genera resultados
que suenan mejor. En la vista de análisis,
puedes eliminar manualmente marcadores
de evento (consulta “Edición en vista de
análisis” en la página 906) o bajar el valor
de Event Sensitivity en la ventana Elastic
Properties para el clip que desees procesar
(consulta “Ventana Elastic Properties” en la
página 909).
En el modo renderizado, cualquier cambio que
efectúas se renderiza mediante el archivo de
audio fuente original para evitar la pérdida
generacional debida a las ediciones
subsiguientes.

Guía de referencia de Pro Tools894
3 En el menú desplegable, selecciona una de las
opciones siguientes:
•
Real-Time Processing
•
Rendered Processing
Acerca de los archivos
renderizados
Pro Tools crea archivos temporales para el
procesamiento de Elastic Audio renderizado. Estos
archivos se guardan en una carpeta de creación
automática con el nombre Rendered Files en la carpeta
de la sesión. Una vez que asigna el procesamiento de
Elastic Audio renderizado a una pista, se graba un
nuevo archivo en el disco, en la carpeta Audio Files,
y el archivo temporal renderizado a partir del que
se creó se elimina de la carpeta Rendered Files.
Indicador de recorte
(Solo en procesamiento renderizado)
Dado que el procesamiento de Elastic Audio
renderizado no se efectúa en tiempo real, este
procesamiento no informa de la existencia de recorte
de picos debido al procesamiento de Elastic Audio en
la ventana Elastic Audio Plug-in. En cambio, cuando
el recorte de picos tiene lugar debido a un
procesamiento de Elastic Audio renderizado, el clip
muestra un indicador de recorte de picos de
procesamiento de Elastic Audio a la izquierda del
indicador de deformación.
Para evitar que se produzca recorte de picos
durante la reproducción, baja el valor de Input
Gain para el clip en la ventana Elastic Properties
(consulta “Ventana Elastic Properties” en la
página 909).
Plug-ins de Elastic Audio
Pro Tools ofrece varios algoritmos para el
procesamiento de Elastic Audio basado en pistas
en tiempo real y renderizado. El plug-in de Elastic
Audio seleccionado determina cómo se procesa el
audio. Cada plug-in utiliza diferentes algoritmos
para el procesamiento. Algunos algoritmos se
adaptan mejor a los diferentes tipos de archivo de
audio. Selecciona el plug-in cuyo algoritmo sea
más apropiado para el material de la pista que
desees procesar.
Selecciona el procesamiento en tiempo real
para el procesamiento de Elastic Audio basado
en tics (como en los cambios de tempo).
El procesamiento de audio renderizado se puede
usar para procesamiento de Elastic Audio
basado en muestras o si es necesario ahorrar
recursos del sistema.
Selector y menú desplegable de plug-ins de Elastic Audio
Para alternar entre el procesamiento de Elastic
Audio en tiempo real o renderizado, mantén
pulsadas las teclas Comando-Control (Mac)
o Control-Inicio (Windows) mientras
seleccionas el botón de plug-in de Elastic Audio.
Indicador de recorte de Elastic Audio
Indicadores de
deformación
Indicadores de recorte
de Elastic Audio

Capítulo 40: Elastic Audio 895
Los plug-ins de Elastic Audio disponen de su propio
selector, que solo está disponible en la ventana Edit.
No puedes insertar plug-ins de Elastic Audio en las
inserciones de pista.
Los plug-ins de Elastic Audio casi no presentan
parámetros que se puedan ajustar. Los controles
ajustables, si los hay, están disponibles en la ventana
Elastic Audio Plug-in. Los parámetros de los plug-ins
de Elastic Audio no se pueden automatizar.
Para abrir una ventana Elastic Audio Plug-in:
Haz clic en el botón de plug-in de Elastic Audio.
Controles de la ventana Elastic
Audio Plug-in
La ventana Elastic Audio Plug-in presenta una serie
de controles en el encabezado de la ventana que son
comunes a todos los plug-ins de Elastic Audio.
Selector de pista
Permite acceder a cualquier pista
de audio de la sesión.
Selector de plug-in
Permite seleccionar cualquier
plug-in de Elastic Audio o deshabilitar Elastic Audio.
Menú Plug-In Settings
Permite copiar, pegar,
guardar e importar los presets del plug-in.
Menú Plug-In Librarian
Selecciona archivos de
configuración del plug-in de Elastic Audio (presets)
guardados en la carpeta Root Settings del plug-in
o en la carpeta Settings de la sesión actual.
Botones de configuración Next (+) y Previous (–)
Permite seleccionar el preset anterior o siguiente
desde el menú Plug-in Librarian.
Botón Plug-Ins Settings Select
Permite acceder
al cuadro de diálogo Plug-In Settings que enumera
los presets del plug-in actual. Desde esta lista puedes
seleccionar un nuevo preset o escuchar una serie de
presets.
Comparación
Alterna entre la configuración de
plug-in original guardada y los cambios realizados
a dicha configuración para que se puedan comparar.
Target (botón)
Cuando hay abiertas varias ventanas
de plug-ins de Elastic Audio y se hace clic en este
botón, se selecciona ese plug-in como el de destino
para cualquier función de atajos de teclado del
ordenador. Si anulas la selección del botón de
destino, puedes abrir otra ventana Elastic Audio
Plug-in de destino.
Botón de plug-in de Elastic Audio
Controles de plug-ins de Elastic Audio
Menú Librarian
Selector de pista
Menú Settings
Botón de destino
Selector de plug-in
Botón de configuración siguiente
Botón de comparación
Botón de selección de configuración
de plug-in
Botón de configuración anterior
Perderás la configuración actual del plug-in
si no la guardas antes de utilizar los botones
de configuración Next y Previous. Guarda la
configuración del plug-in como presets en el
menú Plug-in Settings.

Guía de referencia de Pro Tools896
Plug-In Polyphonic
El plug-in Polyphonic es un algoritmo general
universal que es muy eficaz con una amplia gama de
materiales. Para bucles complejos y mezclas de varios
instrumentos, usa el plug-in Polyphonic. El plug-in
Polyphonic permite el cambio de altura de clips.
Follow
La opción Follow permite habilitar un seguidor de
envolvente que simula la acústica original del
archivo de audio que se está ampliando. Haz clic
en el botón Follow para habilitar o deshabilitar el
seguidor de envolvente.
Window
El plug-in Polyphonic ofrece un único control para
ajustar el tamaño de la ventana de análisis para el
procesamiento de TCE. Experimenta ajustando el
tamaño de la ventana para los diferentes tipos de
material hasta que consigas los mejores resultados.
La tabla siguiente ofrece algunos tamaños de ventana
recomendados para los diferentes tipos de material.
Plug-In Rhythmic
El plug-in Rhythmic se adapta mejor al material con
nítidos transitorios de ataque, como la percusión.
El plug-in Rhythmic admite el cambio de altura
de clips.
Decay Rate
El control Decay Rate determina la tasa de extinción
de un transitorio de audio procesado cuando se amplía
el tiempo. Cuando se selecciona el plug-in Rhythmic,
cualquier espacio entre transitorios que se haya
generado por la ampliación de tiempo, se rellena con
audio. La opción Decay Rate determina la cantidad de
audio que se oye al aplicar una tasa de fundido de
salida. Aumenta Decay Rate hasta el 100 % para
oír el audio que rellena los espacios creados por el
estiramiento temporal con un leve fundido, o redúcelo
hasta el 1,0 % para que aplique un fundido completo
entre los transitorios originales.
El plug-in Polyphonic es el predeterminado
para importar y obtener una preescucha del
audio desde los navegadores de espacio de
trabajo o desde la lista de clips.
Plug-in de Elastic Audio: Polyphonic
Si habitualmente trabajas con distintos tipos
de material, quizá desees encontrar la mejor
configuración para la opción Window para
cada tipo de material y guardarla como
configuración de plug-in para seleccionarla
de forma rápida y fácil.
Tipo de material
Tamaño de ventana
recomendado
Propósito general 30–40 ms
Percusión 20 ms o inferior
Pads y otros materiales
legato
60 ms o superior
Plug-in de Elastic Audio: Rhythmic

Capítulo 40: Elastic Audio 897
Plug-In Monophonic
El plug-in Monophonic se adapta mejor al material
monofónico en el que desees conservar intactas las
relaciones de formante, como con las pistas vocales.
Este plug-in también se adapta muy bien a las líneas
instrumentales monofónicas, como una pista de bajo.
El plug-in Monophonic no presenta parámetros
específicos de plug-in.
Plug-In Varispeed
Utiliza el plug-in Varispeed para vincular cambios
de tiempo y altura que permiten obtener efectos de
cambio de velocidad tipo cinta y para los workflows
de trabajo de posproducción. El plug-in Varispeed
no presenta parámetros específi cos de plug-in.
Plug-in de Elastic Audio: Monophonic
El cambio de altura de Elastic Audio no es
compatible con el algoritmo Monophonic.
El plug-in Monophonic analiza la altura
y también los picos de transitorio para ofrecer
TCE de calidad superior en materiales con
altura. En consecuencia, el análisis con el
algoritmo Monophonic es más largo que con los
algoritmos Polyphonic, Rhythmic y Varispeed.
Cuando se cambia de otro plug-in de Elastic
Audio a Monophonic, Pro Tools vuelve
a analizar cualquier audio de la pista para
recopilar datos adicionales para el análisis.
Plug-in de Elastic Audio: Varispeed
Prueba a utilizar Varispeed con la opción
Quantize en los bucles de batería para
conseguir efectos muy interesantes.

Guía de referencia de Pro Tools898
Plug-In X-Form
(Solo renderizado)
El plug-in X-Form de Elastic Audio es una versión
modificada del plug-in de procesamiento
independiente X-Form de AudioSuite (basado en el
algoritmo Radius
®
de iZotope). El plug-in X-Form
de Elastic Audio es solo para procesamiento Elastic
Audio renderizado y no puede procesar en tiempo
real o como plug-in de AudioSuite. Proporciona los
algoritmos de compresión de tiempo de más calidad
para aplicaciones de producción musical, diseño de
sonido y bucles de audio. Utilízalo para manipular
bucles de audio y ajustar el tempo o para cambiar
pistas vocales por desplazamiento de tono con
corrección de formantes.
Quality
Selecciona Maximum o Low (Faster) en el menú
desplegable Quality.
Maximum es el algoritmo
de procesamiento más lento, pero proporciona los
resultados de más calidad.
Low (Faster) produce
resultados relativamente buenos y es mucho más
rápido que la opción
Maximum.
Formant
Para materiales de audio con formantes claros,
habilita Formant para conservar la forma del
formante sonoro cuando apliques el procesamiento
de TCE.
Plug-in de Elastic Audio: X-Form
Un archivo de audio con una altura fundamental
tiene una serie de sobretonos (o conjunto de
armónicos más agudos). La fuerza de estos
armónicos más agudos crea una forma de
formante que puede verse bien utilizando un
analizador de espectro. La serie de armónicos
guarda la misma separación relativa entre tonos
y la misma forma general, sea cual sea el sonido
fundamental. Esta forma de formante da al audio
su sonido o timbre característico general.
Cuando se modifica la altura del archivo de
audio, la forma del formante se desplaza con el
resto del material, lo que puede generar un
sonido artificial. Mantener esta forma constante
es vital para modificar correctamente la altura
del formante y para conseguir un sonido natural.

Capítulo 40: Elastic Audio 899
Edición en vista de
deformación
En la vista de deformación puedes deformar
manualmente el tiempo del archivo de audio para
corregir o ajustar el timing de una interpretación
o crear efectos especiales. En la vista de deformación
puedes añadir, mover y eliminar marcadores de
deformación. Los marcadores de deformación se
utilizan para fijar un determinado punto en el archivo
de audio (generalmente, un evento de transitorio
detectado) a un determinado punto en la línea de
tiempo. De esta forma puedes aplicar un tipo de
“deformación” (TCE) detallada y matizada de los
eventos de audio.
Para visualizar una vista de deformación:
1 Haz clic en el selector de vista de pista de la pista
habilitada para Elastic Audio.
2 Selecciona Warp del menú desplegable Track
View.
Marcadores de Elastic Audio en
la vista de deformación
En la vista de deformación se pueden ver tres tipos de
marcadores: marcadores de evento, marcadores de
deformación y marcadores de deformación generados
por eventos de tempo. Utiliza los marcadores de
evento y los marcadores de deformación como puntos
de control para aplicar el procesamiento de Elastic
Audio.
Marcadores de evento
Los marcadores de evento indican los eventos de
audio detectados o creados manualmente. Solo se
muestran en la vista de deformación y en la vista de
análisis. En la vista de deformación, los marcadores
de evento aparecen como líneas verticales de color
gris que no llegan a la parte superior ni inferior de la
pista. Con la herramienta de mano de la vista de
deformación, puedes arrastrar marcadores de evento
para aplicar varios tipos de deformación en función
de si los marcadores de deformación también están
presentes en el clip. En la vista de deformación no
puedes añadir, cambiar de lugar ni eliminar
marcadores de evento. Utiliza la vista de análisis para
editar marcadores de evento (consulta “Edición en
vista de análisis” en la página 906).
La vista de deformación solo está disponible
para pistas habilitadas para Elastic Audio.
Marcadores de Elastic Audio en la vista de
deformación
Marcador de eventos
Marcador de deformación
Tempo Event Warp
(marcadores)

Guía de referencia de Pro Tools900
Marcadores de deformación
Los marcadores de deformación anclan el audio en
un determinado punto de la línea de tiempo. Solo
se visualizan en la vista de deformación. En la vista
de deformación aparece un marcador de deformación
como una línea vertical gruesa de color negro con un
triángulo en la base.
Para comprender mejor el funcionamiento de los
marcadores de deformación, piensa que el clip de
audio es una banda elástica, la línea de tiempo una
regla y los marcadores de deformación unas pinzas.
Los marcadores de deformación se pueden usar
para sujetar la banda elástica (el audio) a un
determinado punto de la regla (la línea de tiempo).
Si sujetas un punto de la banda elástica a un punto de la
regla, utilizas una segunda pinza para sujetar otro
punto de la banda elástica a otro punto de la regla
y después colocas una tercera pinza entre las otras dos
pinzas en la banda elástica (pero la sujetas a un punto
de la regla más cercano a la segunda pinza), la banda
elástica se estirará (o expandirá) entre la primera pinza
y la pinza del medio, y se relajará (o comprimirá) entre
la pinza del medio y la última.
En la vista de deformación puedes añadir, cambiar
de lugar (sin deformación) y eliminar marcadores
de deformación. También puedes mover un marcador
de deformación para aplicar procesamiento de
Elastic Audio (consulta “Deformación de audio”
en la página 901).
Para añadir un marcador de deformación:
1 Asegúrate de que estés en la vista de deformación.
2 Efectúa uno de estos procedimientos:
• Con la herramienta de lápiz, haz clic en cualquier
punto del clip para añadir un marcador de
deformación en dicha ubicación. Si haces clic en
un marcador de evento, se crea un marcador de
deformación en la parte superior del marcador de
evento.
• Con la herramienta en forma de mano, pulsa
Control (Mac) o Inicio (Windows) mientras haces
clic en cualquier punto del clip para añadir un
marcador de deformación en dicha ubicación.
Si haces clic en un marcador de evento, se crea un
marcador de deformación en la parte superior del
marcador de evento.
• Con la herramienta de mano, si no hay marcadores
de deformación en el clip o si solo hay marcadores
de deformación antes de la ubicación en la que
desees añadir el nuevo marcador de deformación,
haz doble clic en un marcador de evento para
añadir un marcador de deformación en la parte
superior del marcador de evento.
• Con la herramienta de mano, haz doble clic en
cualquier punto del clip donde no haya ningún
marcador de evento para añadir un marcador de
deformación en dicha ubicación.
• Con la herramienta de mano, haz clic sobre
cualquier marcador de evento anterior a otro
marcador de deformación existente en el clip para
añadir un marcador de deformación en la parte
superior del marcador de evento.
• Con una herramienta de edición, haz Clic derecho
en cualquier punto del clip y selecciona
Add Warp
Marker
en el menú desplegable para añadir un
marcador de deformación en dicha ubicación.
Si hay una selección de edición, los marcadores
de deformación se añaden al principio y al final
de la selección.
La visualización de los marcadores de evento
depende del zoom horizontal. Si el zoom se
aleja demasiado, los marcadores de evento no
se visualizan. Por tanto, para ver los
marcadores de evento, debes acercar el zoom.

Capítulo 40: Elastic Audio 901
Para cambiar de lugar un marcador de
deformación (sin aplicar la deformación):
Con la herramienta de mano o la herramienta
de lápiz. pulsa la tecla Control (Mac) o Inicio
(Windows) y arrastra un marcador de
deformación a una nueva ubicación.
Para eliminar un marcador de deformación:
1 Asegúrate de que estés en la vista de
deformación.
2 Efectúa uno de estos procedimientos:
• Con la herramienta de mano, haz doble clic sobre
un marcador de deformación.
• Con la herramienta de lápiz o de mano, pulsa la
tecla Opción (Mac) o Alt (Windows) y haz clic
en un marcador de deformación.
• Con una herramienta de edición, haz clic con el
botón derecho en un marcador de deformación
y selecciona
Remove Warp Marker en el menú
desplegable.
Para eliminar todos los marcadores de
deformación de una selección:
1 En la vista de deformación, elige una selección
de edición que incluya solamente los marcadores
de deformación que desees eliminar (no debes
incluir los marcadores de deformación que
desees conservar).
2 Efectúa uno de estos procedimientos:
• Pulsa Suprimir o Retroceso en el teclado de tu
equipo.
• Con una herramienta de edición, haz clic con
el botón derecho en la selección de edición
y selecciona
Remove Warp Marker en el menú
desplegable.
Marcadores de deformación
generados por eventos de
tempo
Los marcadores de deformación generados por
eventos de tempo no se pueden editar y solo se
muestran para indicar dónde se ha aplicado el
procesamiento de Elastic Audio para ajustar el
audio a los eventos de tempo. Solo verás los
marcadores de deformación generados por eventos
de tempo en las pistas basadas en tics.
Si cambias la base de tiempo de la pista de tics
a muestras, los marcadores de deformación generados
por sucesos de tempo se convierten en marcadores de
deformación normales que se pueden editar.
Deformación de audio
En la vista de deformación, puedes deformar audio
manualmente de tres formas concretas: deformación
telescópica, deformación en acordeón y deformación
de rango.
Deformación telescópica
La deformación telescópica se puede aplicar
a cualquier clip de audio antes o después de un
marcador de deformación siempre que no haya ningún
otro marcador de deformación que lo preceda o siga.
El archivo de audio puede estar en una pista basada en
muestras o basada en tics. La deformación telescópica
es especialmente útil en el ajuste de los archivos de
audio para que se correspondan con la asignación de
tempo de la sesión y con la cuadrícula Bar|Beat.
Para más información, consulta “Cambios de
tempo y pistas Elastic Audio basadas en tics”
en la página 785.
La automatización no sigue la deformación
manual de los clips de audio, incluidos el ajuste
TCE y la cuantización de Elastic Audio.
La automatización sí sigue, sin embargo,
los cambios de tempo en pistas basadas en tics.

Guía de referencia de Pro Tools902
Para aplicar la deformación telescópica a un clip:
1 Asegúrate de que estés en la vista de
deformación.
2 Efectúa uno de estos procedimientos:
• Con la herramienta de mano, arrastra de izquierda
a derecha cualquier marcador de evento posterior
al último marcador de deformación del clip para
deformar de forma telescópica el archivo de
audio que se halla tras el marcador de deformació
n.
Si en el clip no hay ningún marcador de
deformación, se crea uno automáticamente en
el punto de inicio del clip. El punto de inicio del
clip permanece anclado a su ubicación en la
línea de tiempo.
• Con la herramienta de mano, haz clic en Opción
(Mac) o Alt (Windows) y arrastra de izquierda
a derecha cualquier marcador de evento anterior
al primer marcador de deformación del clip, para
deformar de manera telescópica el audio que se
halle antes de la entrada o la salida del marcador de
deformación. Si en el clip no hay ningún marcador
de deformación, se crea uno automáticamente en el
extremo final del clip. El punto de fin del clip
permanece anclado a su ubicación en la línea de
tiempo.
Ejemplo de workflow
Ajusta el pulso de una canción con el tempo
de la sesión y con la cuadrícula Bar|Beat con
la deformación telescópica:
1 Asegúrate de que la regla de base de tiempo
principal se haya establecido en Bars|Beats.
2 Define el tempo y el compás predeterminados.
3 Selecciona el modo Grid.
4 Importa una canción u otro archivo de audio
más largo desde un navegador de espacio de
trabajo.
5 Asegúrate de que se haya habilitado Elastic
Audio en la pista.
6 Selecciona la vista de deformación.
7 Asegúrate de que no haya marcadores de
deformación en el clip. Si es necesario, elimina
los marcadores de deformación existentes.
8 Con la herramienta de lápiz, añade un marcador
de deformación en la ubicación del tiempo fuerte
del compás 1 dentro del clip.
9 Con la herramienta de mano, arrastra el único
marcador de deformación al compás de la línea
de tiempo en la que desees que se inicie el tiempo
fuerte del archivo de audio.
10 Arrastra el marcador de eventos en el tiempo
fuerte del compás 2 del clip para deformar de
forma telescópica el archivo de audio, de modo
que el marcador de evento se corresponda con el
número de compás correspondiente en la regla
Bars|Beats.
11 Si el tempo del clip varía, añade un marcador de
deformación a la siguiente ubicación de tiempo
fuerte en el cambio de tempo y repite los pasos
anteriores.
Antes y después de la deformación, aplicar
deformación telescópica con el inicio del clip fijo

Capítulo 40: Elastic Audio 903
Deformación en acordeón
La deformación en acordeón aplica el procesamiento
de Elastic Audio en los dos lados de un único
marcador de deformación de un clip. Esto permite
expandir o comprimir el audio de igual forma en
los dos lados de un punto fijo. La deformación en
acordeón es útil en los archivos de audio en los que
el tiempo fuerte tiene lugar en medio del clip.
Para aplicar la deformación en acordeón a un clip:
1 En la vista de deformación, añade un único
marcador de deformación en el punto del clip
que desees que sea fijo en la línea de tiempo.
2 Con la herramienta de mano, arrastra a la
izquierda o a la derecha cualquier marcador
de evento anterior o posterior al marcador de
deformación único.
Deformación de rango
La deformación de rango aplica el procesamiento
de Elastic Audio entre dos puntos fijos de un clip.
Para aplicar la deformación de rango, debe haber
como mínimo dos marcadores de deformación en
el clip.
Para aplicar la deformación de rango en un clip:
1 En la vista de deformación, añade un marcador
de deformación en el primer punto que desees
fijar en la línea de tiempo.
2 Añade otro marcador de deformación al punto
de fin que desees fijar en la línea de tiempo.
3
Con la herramienta de mano, arrastra a la izquierda
o a la derecha un marcador de evento entre los dos
marcadores de deformación. Se añade un marcador
de deformación en la parte superior del marcador
de evento y el audio se comprime o expande a cada
lado del marcador arrastrado mientras que el audio
fuera de los marcadores del límite no se ve
afectado.
Deformación de rango con una
selección de edición
Pro Tools permite aplicar la deformación de rango
entre marcadores de deformación limitadores, pero
conserva intacto el timing entre otros marcadores
de deformación dentro de una selección de edición.
Antes y después de la deformación, aplicación
de la deformación en acordeón a un clip alrededor
de un punto fijo
Antes y después de la deformación, aplicación de
la deformación de rango entre dos marcadores de
deformación en un clip

Guía de referencia de Pro Tools904
Para aplicar la deformación de rango con una
selección de edición:
1 En la vista de deformación, añade un marcador
de deformación en el primer punto que desees
fijar en la línea de tiempo.
2 Añade otro marcador de deformación al punto
de fin que desees fijar en la línea de tiempo.
3 Añade la cantidad que desees de marcadores de
deformación en el medio.
4 Con la herramienta de selección, efectúa una
selección de edición que incluya los marcadores
de deformación entre los marcadores de
deformación delimitadores.
5 Con la herramienta de mano, arrastra a la
izquierda o a la derecha cualquiera de los
marcadores de deformación de la selección
de edición.
El procesamiento de Elastic Audio solo se aplica al
audio que se halla entre los marcadores de
deformación delimitadores y entre el primer y último
marcador de deformación en la selección de edición.
Todo el audio que se halle entre el primer y último
marcador de deformación en la selección de edición
mantiene su timing relativo.
Deformación de rango individual
La deformación de rango individual aplica la
deformación a un único evento de audio en
relación con los eventos de audio adyacentes.
Para aplicar la deformación de rango individual:
1 En la vista de deformación, con la herramienta
de mano, mantén pulsada la tecla Mayús mientras
seleccionas un marcador de deformación o un
marcador de evento. Si todavía no hay marcadores
de deformación, éstos se crean automáticamente
en los marcadores de evento adyacentes.
2 Arrastra a la izquierda o a la derecha para
deformar el evento seleccionado.
Antes y después de la deformación, aplicar
deformación de rango a una selección entre
marcadores de deformación delimitadores
Antes y después de la deformación, aplicar
deformación de rango individual

Capítulo 40: Elastic Audio 905
Clips deformados con Warp
Los clips que se han deformado manualmente
o automáticamente por cambio de tempo, cuantización
o cambio de altura muestran un indicador de
deformación en su esquina superior derecha. Este
indicador es visible en cualquier vista de pista.
Dado que los clips sin deformar pueden hallarse en
pistas habilitadas para Elastic Audio, los clips en
pistas habilitadas para Elastic Audio no muestran
necesariamente el indicador de deformación.
El indicador de deformación solo indica que
el procesamiento de Elastic Audio se ha aplicado
a un clip.
Visualización del indicador de
deformación
El indicador de deformación de los clips de Elastic
Audio se puede mostrar u ocultar.
Para alternar la visualización del indicador de
deformación en los clips de Elastic Audio:
Selecciona o anula la selección de View > Clip >
Processing State
.
Procesamiento fuera de rango
Pro Tools permite aplicar cantidades extremas de
procesamiento de Elastic Audio. Con estos extremos,
sin embargo, es muy posible salir fuera del rango
de procesamiento del plug-in de Elastic Audio
seleccionado. Cuando esto ocurre, es posible que
no se procesen todas las muestras correctamente
y que pueda haber interrupciones momentáneas
del audio.
El rango válido para el procesamiento TCE de
Elastic Audio es de 1/4x a 4x para todos los plug-ins
de Elastic Audio a excepción de X-Form, que admite
de 1/8x a 8x. Un TCE menor o mayor que estos
rangos se considera “fuera del rango”.
Cuando tiene lugar un procesamiento fuera del
rango, la sección del clip de audio que se halla
fuera del rango se muestra de color rojo. Todavía
puedes aplicar el procesamiento de Elastic Audio,
pero el sistema te advierte mediante el cambio de
color, que el factor TCE se halla fuera del rango
normal del procesamiento de Elastic Audio.
Eliminación de deformación en
clips
Si has aplicado alguna deformación a un clip, puedes
eliminar dicha deformación y devolver el clip a su
duración original. Este proceso puede ser útil si no
estás satisfecho con los resultados y deseas volver al
clip como era antes de la deformación. Los marcadores
de deformación no se eliminan cuando se aplica el
comando Remove Warp, pero se deshacen las
deformaciones.
Indicador de deformación en un clip en la vista
de forma de onda
Factor TCE fuera de rango (en rojo)
La opción TCE Factor de la ventana Elastic
Properties admite rangos extremos de 1–9999 %.
Sin embargo, cualquier valor fuera del rango
25–400 % se considerará como “fuera del
rango” y se mostrará de color rojo.

Guía de referencia de Pro Tools906
Para eliminar deformación de clip:
1 Selecciona el clip cuya deformación desees
eliminar.
2 Efectúa uno de estos procedimientos:
• Elige
Clip > Remove Warp.
• Con una herramienta de edición, haz Clic derecho
en el clip y selecciona
Remove Warp en el menú
desplegable.
Grupos de edición y edición de
deformación
Las pistas habilitadas para Elastic Audio se pueden
incluir en grupos de edición. Si en las pistas
habilitadas para Elastic Audio que forman parte de
un grupo de edición, se aplica el procesamiento de
Elastic Audio en una pista, el procesamiento se
aplica a todas las otras pistas del grupo de edición.
Si los marcadores de deformación correspondientes
no están presentes en las pistas habilitadas para
Elastic Audio que forman parte de un grupo de
edición, los nuevos marcadores de deformación se
crean en dichas pistas cuando añade o mueve un
marcador de deformación en cualquier pista que
forma parte del grupo de edición.
Edición en vista de análisis
En la vista de análisis puedes añadir, mover,
promover y eliminar marcadores de eventos.
Generalmente, Pro Tools detecta con precisión
todos los eventos transitorios (marcadores de
evento) de un archivo de audio y por lo tanto, no
será necesario que trabajes con la vista de análisis.
Puede ocurrir, sin embargo, que Pro Tools no
detecte de forma exacta todos los eventos de audio
o que detecte eventos de audio de forma incorrecta
con algunos tipos de material de audio. Esto puede
ocurrir con archivos de audio sin transitorios
evidentes, como las cadenas legato, las voces
melismáticas o los pads suaves de sintetizadores.
Utiliza la vista de análisis para corregir
manualmente la presencia y la ubicación de
marcadores de evento. Una identificación exacta
de los eventos de audio permite obtener resultados
mejores cuando se aplica el procesamiento de
Elastic Audio.
Para visualizar la vista de análisis:
1 Haz clic en el selector de vista de pista de la
pista habilitada para Elastic Audio.
2 Selecciona Analysis del menú desplegable
Track View.
La opción Remove Warp solamente se puede
aplicar a clips y no a grupos de clips. Para no
deformar grupos de clips, debes desagrupar
primero el clip, aplicar la opción Remove
Warp a los clips subyacentes y volver a
reagrupar los clips.
La vista de análisis solo está disponible para
las pistas habilitadas para Elastic Audio.
En la vista de análisis, solo puedes editar
marcadores de análisis con las herramientas
de edición. No puedes utilizar las
herramientas de edición para editar clips.
Cambia a las vistas de deformación o de forma
de onda para funciones de edición basadas en
clips con las herramientas de edición.

Capítulo 40: Elastic Audio 907
Adición de marcadores de
eventos
Para añadir un marcador de evento:
1 Asegúrate de que estés en la vista de análisis.
2 Efectúa uno de estos procedimientos:
• Con la herramienta de lápiz, haz clic en la
ubicación en la que desees añadir un marcador
de evento.
• Con la herramienta de mano, haz doble clic en la
ubicación en la que desees añadir un marcador
de evento.
• Con la herramienta en forma de mano, haz clic
mientras pulsas Control (Mac) o Inicio (Windows)
en la ubicación en la que desees añadir un
marcador de evento.
• Con cualquier herramienta de edición, haz clic
con el botón derecho en la ubicación en la que
desees añadir un marcador de evento y selecciona
Add Event Marker en el menú desplegable.
Cómo mover marcadores de
evento
Para mover un marcador de evento:
1 Asegúrate de que estás en la vista Analysis.
2 Efectúa uno de estos procedimientos:
• Con la herramienta de lápiz, arrastra el marcador
de evento a una nueva ubicación.
• Con la herramienta de mano, arrastra el
marcador de evento a una nueva ubicación.
Promover marcadores de evento
Los marcadores de evento se detectan con un grado
de precisión relativo (entre 1 % y 100 %). Puedes
filtrar marcadores de evento externos si ajustas la
opción Event Sensitivity en la ventana Elastic
Properties. Los marcadores de evento con menor
precisión se filtran primero. Hay algunos eventos
importantes, sin embargo, que no se pueden
reconocer con un elevado grado de precisión. En este
caso, quizá desees promover el marcador de evento
para garantizar que no se filtren cuando se reduce la
opción Event Sensitivity. Los marcadores de evento
promovidos, al igual que ocurre con los marcadores
de evento creados manualmente o movidos, tienen
una precisión del 100 %.
Para promover un marcador de evento:
En la vista de análisis, con la herramienta de
mano o de lápiz (o con la herramienta Smart
Tool de la parte inferior de la pista) haz clic en
el marcador de evento que deseas promover.
Cuando se editan de forma manual
marcadores de análisis, Pro Tools graba
archivos temporales de Elastic Audio (.aan) en
la carpeta Rendered Files de la sesión.
Cuando se cierra la sesión, se borran todos los
archivos temporales de análisis que no se
utilizan.
Adición de un marcador de evento con la herramienta
de lápiz
Cómo mover un marcador de evento
Los marcadores de evento promovidos se
parecen a los marcadores de evento detectados.
Para ver todos los marcadores de evento que
tengan un 100 % de precisión, reduce el valor de
Event Sensitivity en la ventana Elastic Properties
(consulta “Propiedad Event Sensitivity” en la
página 910).

Guía de referencia de Pro Tools908
Eliminación de marcadores de
evento
Para eliminar un marcador de evento:
1 Asegúrate de que estés en la vista de análisis.
2 Efectúa uno de estos procedimientos:
• Con la herramienta de lápiz, mantén pulsada la
tecla Opción (Mac) o Alt (Windows) mientras
haces clic en el marcador de evento que desees
eliminar.
• Con la herramienta de mano, mantén pulsada la
tecla Opción (Mac) o Alt (Windows) mientras
haces clic en el marcador de evento que desees
eliminar.
• Con la herramienta de selección, selecciona una
edición que incluya los marcadores de evento
que desees eliminar y pulsa Suprimir o Retroceso
en el teclado.
• Con la herramienta de selección, selecciona una
edición que incluya los marcadores de evento
que desees eliminar, haz clic con el botón derecho
en la selección y selecciona Remove Event Marker
en el menú desplegable.
Grupos de edición y edición de
eventos
Las pistas habilitadas para Elastic Audio se pueden
incluir en grupos de edición. Si en las pistas
habilitadas para Elastic Audio que forman parte de
un grupo de edición, se editan los marcadores de
evento de una pista, la edición se aplica a todas las
otras pistas del grupo de edición.
Propiedades de Elastic Audio
Cada clip de una pista habilitada para Elastic
Audio presenta propiedades de Elastic Audio
específicas (como tempo, compás, factor TCE,
ganancia de entrada y cambio de altura).
La ventana Elastic Properties permite ver y cambiar
las propiedades de los clips seleccionados.
Por ejemplo, puedes reducir el valor de ganancia
de entrada de un procesamiento de Elastic Audio
para evitar la aparición de recorte de picos durante
el procesamiento.
Desde la ventana Elastic Properties, también
puedes filtrar los marcadores de eventos de clips de
Elastic Audio en pistas basadas en tics. Si se filtran
los marcadores de evento, es posible obtener un
procesamiento de Elastic Audio de mejor calidad
en materiales con transitorios ambiguos.
Para ver las propiedades de Elastic Audio de un
clip:
1 Selecciona un clip en una pista habilitada para
Elastic Audio. La pista puede estar basada en
muestras o en tics.
2 Efectúa uno de estos procedimientos:
• Elige
Clip > Elastic Properties.
• Haz Clic derecho en el clip y elige
Elastic
Properties
.
Eliminar un marcador de evento con la herramienta de
lápiz
Pulsa Opción+5 (Mac) o Alt+5 (Windows)
en el teclado numérico para abrir la ventana
Elastic Properties.

Capítulo 40: Elastic Audio 909
Ventana Elastic Properties
La ventana Elastic Properties muestra información
sobre el procesamiento y el análisis de Elastic Audio
para uno o más clips. También puedes utilizar
la ventana Elastic Properties para ajustar el
procesamiento de Elastic Audio y los datos de análisis.
La ventana Elastic Properties presenta distintas
propiedades de Elastic Audio en función de si la
pista se basa en tics o en muestras. Si la pista se
basa en muestras, la ventana ofrece un conjunto
reducido de propiedades de Elastic Audio.
Propiedades de clips
La propiedad Clip de la ventana Elastic Properties
muestra el nombre del clip e indica si el clip se basa
en tics o en muestras. Si se ha seleccionado más de un
clip, se muestra el número de clips seleccionados.
Si se seleccionan clips en pistas basadas en tics y en
pistas basadas en muestras, la ventana solo ofrece un
conjunto reducido de propiedades.
Propiedad Source Length
(solamente pistas basadas
en tics)
La propiedad Source Length de la ventana Elastic
Properties muestra la duración del clip en función del
archivo fuente en compases y pulsos. Si la duración
del archivo fuente se analizó incorrectamente,
puedes cambiarla.
Para cambiar la duración de origen de un clip:
1 Abre la ventana Elastic Properties del clip.
2 Efectúa uno de estos procedimientos:
•Especifica los valores correctos de compás,
pulso y tic en el campo Source Length.
• Si la duración se ha analizado de forma incorrecta
como si fuera la mitad de la duración del archivo
fuente, haz clic en el botón
x2.
• Si la duración se ha analizado de forma incorrecta
como si fuera el doble de la duración del archivo
fuente, haz clic en el botón
1/2.
Propiedades de Elastic Audio: Clip basada en tics
Propiedades de Elastic Audio, clip basado en
muestras
Si cambias la duración de un clip en una pista
habilitada para Elastic Audio con la herramienta
de ajuste TCE, se actualiza el valor del campo
Source Length en la ventana Elastic Properties.

Guía de referencia de Pro Tools910
Propiedad Source Tempo
(solamente pistas basadas
en tics)
La propiedad Source Tempo (tempo fuente) de
la ventana Elastic Properties muestra el tempo
promedio del archivo fuente, que se calcula en
función de los eventos transitorios detectados y de la
duración del archivo. Si el tempo del archivo fuente
se analizó incorrectamente, puedes cambiarlo.
Para cambiar el tempo fuente de un clip:
1 Abre la ventana Elastic Properties del clip.
2 Selecciona el valor de nota correcto para el pulso
en el menú desplegable Tempo Resolution.
Por ejemplo, si el archivo fuente está en
5/8, selecciona una corchea.
3 Efectúa uno de estos procedimientos:
•Especifica el tempo en el campo Source Tempo.
• Si el tempo se ha analizado de forma incorrecta
como si fuera la mitad del tempo del archivo
fuente, haz clic en el botón
x2.
• Si el tempo se ha analizado de forma incorrecta
como si fuera el doble del tempo del archivo
fuente, haz clic en el botón
1/2.
Campo Meter (solo basado
en tics)
El análisis de Elastic Audio no calcula el compás
y da por supuesto que todos los archivos están en
4/4. Si trabajas con compases distintos a 4/4,
usa la propiedad Meter para identificar correctamente
el compás fuente.
Para cambiar el compás de un clip:
1 Abre la ventana Elastic Properties del clip.
2 Haz clic en el campo de numerador de compás
(Meter nominator) e introduce el número de
tiempos por compás. Por ejemplo, si el clip está
en 3/4, especifica 3.
3 Haz clic en el campo de denominador de compás
(Meter denominator) y especifica el valor de nota
correcto. Por ejemplo, si el compás es 6/8,
introduce 8.
Propiedad TCE Factor
La propiedad TCE Factor de la ventana Elastic
Properties muestra el porcentaje de cambio aplicado
al archivo fuente. En pistas basadas en tics, esta
opción es de lectura y no se puede editar. En pistas
basadas en muestras, puedes cambiar el factor TCE
para aplicar TCE al clip. El porcentaje de factor TCE
se calcula siempre en relación con el archivo fuente.
El valor de TCE Factor se vuelve rojo cuando los
procesos de Elastic Audio superan el rango válido
(consulta “Procesamiento fuera de rango” en la
página 905).
Propiedad Event Sensitivity
La propiedad Event Sensitivity de la ventana
Elastic permite filtrar los marcadores de eventos en
función del nivel de precisión del análisis. El nivel de
precisión de cualquier evento transitorio detectado
se basa, en parte, en la claridad del transitorio.
Por ejemplo, si el archivo es un bucle de batería,
los golpes fuertes se analizan con un mayor grado de
precisión que cuando se trata de golpes más suaves.
Esta opción actúa como un umbral para mostrar
solamente los eventos transitorios que se detectaron
con un mayor grado de precisión. En las vistas de
pista de deformación o de análisis verás cómo se
disminuye o se incrementa el número de marcadores
de evento a medida que reduces o aumentas el valor
de la opción Event Sensitivity.

Capítulo 40: Elastic Audio 911
Si lo reduces, puedes ayudar a disminuir el número de
transitorios detectados de forma errónea. A su vez,
puedes permitir un mejor procesamiento de sonido de
Elastic Audio. Pro Tools conserva los transitorios
detectados cuando se aplica TCE para evitar resultados
no deseados y la granulación de transitorios.
Por consiguiente, los transitorios falsos se conservan
también y la calidad del sonido resultante puede ser
inferior a la deseada. Si trabajas con material de audio
que no tiene transitorios claramente definidos, quizá
desees bajar el valor de Event Sensitivity en Elastic
Properties; también es posible editar los marcadores de
evento en la vista de análisis
.
Si al bajar el valor de Event Sensitivity se filtran
y eliminan marcadores de eventos importantes,
puedes promover dichos marcadores de eventos
en la vista de análisis (consulta “Promover
marcadores de evento” en la página 907).
Botón Reset
Haz clic en el botón Reset de la ventana Elastic
Properties para restablecer los datos del análisis de
eventos del clip que deba coincidir con el archivo
original. La opción Event Sensitivity se ha
restablecido en 100 %.
Propiedad Input Gain
Es posible encontrar recorte de picos cuando se
comprime el tiempo del archivo de audio. Los plug-ins
de Elastic Audio en tiempo real proporcionan un
indicador de recorte de picos que permite saber
cuándo tiene lugar el recorte de picos. El botón del
plug-in de Elastic Audio se vuelve rojo. Los clips de
Elastic Audio renderizados muestran un indicador de
recorte de picos en el clip cuando se produce recorte
(consulta “Indicador de recorte” en la página 894).
Si encuentras recorte de picos cuando procesas
Elastic Audio, utiliza la propiedad Input Gain de la
ventana Elastic Properties para atenuar la ganancia
de la señal de audio antes de que se procese.
Propiedad Pitch Shift
(solamente Polyphonic,
Rhythmic y X-Form)
La propiedad Pitch Shift de la ventana Elastic
Properties permite cambiar la altura de clips enteros
en las pistas habilitadas para Elastic Audio con los
plug-ins Polyphonic, Rhythmic y X-Form. Puedes
aplicar el cambio de altura en tiempo real
o renderizado en semitonos y cents por +/– 2 octavas.
Cambio de altura basado en
clips de Elastic Audio
(solo Polyphonic, Rhythmic y X-Form)
Además de las funciones de compresión y expansión
de tiempo de Elastic Audio de Pro Tools, también
puedes cambiar la altura de clips de audio completos
en semitonos y cents en el rango de ± 2 octavas.
Para archivos REX, Pro Tools convierte las
fracciones en eventos con una precisión del
100 %. Por consiguiente, si se establece la
opción Event Sensitivity del 99 % al 1 %, no se
filtra ningún evento basado en fracciones. Sin
embargo, si defines la opción Event Sensitivity en
0%, se filtran y eliminan todos los marcadores.
Cuando se cambia la propiedad Event
Sensitivity, Pro Tools graba archivos temporales
filtrados del análisis de Elastic Audio (.aan) en la
carpeta Rendered Files de la sesión. Cualquier
archivo temporal filtrado de análisis no utilizado
se purga cuando se cierra la sesión.
El transporte de altura de Elastic Audio no es
compatible con el algoritmo Monophonic.
Sin embargo, si cambias al plug-in Monophonic
tras cambiar la altura con otro plug-in,
se conservan los metadatos de altura del clip.

Guía de referencia de Pro Tools912
Para cambiar la altura de un clip:
1 Asegúrate de que el clip o clips que deseas
transportar se encuentren en pistas habilitadas
para Elastic Audio (con el algoritmo Polyphonic,
Rhythmic o X-Form).
2 Con la herramienta de mano o la de selección,
selecciona el clip de audio cuya altura desees
cambiar. Solo se ven afectados los clips que
estén totalmente seleccionados.
3 Abre la ventana Elastic Properties del clip.
4 Ajusta la opción Pitch Shift aumentando (“+”)
o disminuyendo (“-”) la cantidad en semitonos
y cents.
Para transportar la altura de un clip de audio
en la ventana Transpose:
1 Asegúrate de que el clip o clips que desees
transportar se hallen en pistas habilitadas para
Elastic Audio (con el algoritmo Polyphonic,
Rhythmic o X-Form).
2 Con la herramienta de mano o la de selección,
selecciona el clip que desees transportar. Solo
se ven afectados los clips que estén totalmente
seleccionados.
3
Selecciona
Event > Event Operations > Transpose
.
4 Efectúa uno de estos procedimientos:
• Ajusta la configuración de
Transpose By en una
cantidad de semitonos y cents.
• Ajusta la opción
Transpose From y Transpose
To
en una cantidad en semitonos y cents.
5 Haz clic en Aplicar.
El transporte de altura de Elastic Audio no se
puede aplicar a los clips en bucle o a grupos
de clips.
Ventana Elastic Properties
Ventana Event Operations, Transpose
Las opciones Transpose All Notes To
y Transpose In Key solo se pueden aplicar
a las notas MIDI. Cuando se seleccionan
solamente los clips de audio, estas opciones
no están disponibles.

Capítulo 40: Elastic Audio 913
Algoritmo Varispeed y cambio
de altura
Cuando se utiliza el algoritmo Varispeed,
las funciones de transporte de altura y de compresión
y expansión de tiempo siempre están vinculadas.
Si aplicas el transporte de altura a un clip de audio con
los algoritmos Polyphonic o Rhythmic, los datos de
transporte se almacenan en los metadatos del clip.
Por consiguiente, si después cambias al algoritmo
Varispeed, modificas el factor TCE y vuelves
a cambiar al algoritmo original de Elastic Audio,
el clip volverá a presentar la cantidad original de
cambio de altura, al tiempo que mantendrá la cantidad
de compresión y expansión de tiempo que se aplica
con el algoritmo Varispeed.
Eliminación del cambio de
altura de clip
Si has aplicado algún tipo de cambio de altura
(tono) a un clip, puedes eliminar el cambio de
altura y devolver el clip a su altura original. Este
proceso puede ser útil si no estás satisfecho con los
resultados y deseas recuperar el clip con la altura
que tenía antes del cambio.
Para eliminar el cambio de altura del clip:
1 Selecciona el clip cuya deformación desees
eliminar.
2 Efectúa uno de estos procedimientos:
• Elige
Clip > Remove Pitch Shift.
• Con una herramienta de edición, haz clic derecho
en el clip y selecciona
Remove Pitch Shift.
Procesamiento de AudioSuite
y clips de Elastic Audio
El procesamiento de Elastic Audio en tiempo real
no es destructivo. Sin embargo, dado que los plug-ins
de AudioSuite procesan todo el clip y graban un
nuevo archivo de audio (o aplican el procesamiento
destructivo), cuando se aplica el procesamiento de
AudioSuite a clips en pistas con Elastic Audio
habilitado, cualquier procesamiento de Elastic Audio
se renderiza primero. El archivo renderizado se
procesa entonces por AudioSuite y el nuevo archivo
de audio resultante se analiza en el procesamiento de
Elastic Audio.
La opción Remove Pitch Shift solamente se
puede aplicar a clips y no a grupos de clips.
Para eliminar el cambio de altura de los grupos
de clips debes desagrupar primero el clip,
aplicar la opción Remove Pitch Shift a los clips
subyacentes y volver a reagrupar los clips.

Guía de referencia de Pro Tools914
Cómo mover Elastic Audio entre pistas
Pro Tools analiza, ajusta y asigna audio de formas diferentes cuando se mueven clips de audio entre pistas
con Elastic Audio habilitado y pistas sin Elastic Audio habilitado. La tabla siguiente muestra los diferentes
resultados de mover clips entre pistas habilitadas con Elastic Audio en tiempo real, pistas habilitadas con
Elastic Audio renderizado y pistas de audio sin Elastic Audio.
Cómo mover Elastic Audio entre pistas
From Para Resultado
Pista habilitada para
Elastic Audio en tiempo
real
Pista habilitada para
Elastic Audio
renderizado
Renderizar clip con plug-in de Elastic Audio de la pista
de destino
Pista habilitada para
Elastic Audio en tiempo
real
Pista de audio
(sin Elastic Audio)
Renderizar clip con plug-in de Elastic Audio de la pista
de origen y asignar el clip a la pista de destino
Pista habilitada para
Elastic Audio
renderizado
Pista habilitada para
Elastic Audio en tiempo
real
Aplicar procesamiento de Elastic Audio en tiempo real
con el plug-in de Elastic Audio de la pista de destino
Pista habilitada para
Elastic Audio
renderizado
Pista de audio
(sin Elastic Audio)
Confirmar a pista
Pista de audio
(sin Elastic Audio)
Pista habilitada para
Elastic Audio en tiempo
real
Calcular análisis de Elastic Audio y aplicar el
procesamiento de Elastic Audio en tiempo real con
el plug-in de Elastic Audio de la pista de destino
Pista de audio
(sin Elastic Audio)
Pista habilitada para
Elastic Audio
renderizado
Calcular el análisis de Elastic Audio y renderizar el clip
con el plug-in de Elastic Audio de la pista de destino
Pista habilitada para
Elastic Audio con
alturas
Pista de audio
(sin Elastic Audio)
Renderizar cambio de altura de clip con plug-in de
Elastic Audio de la pista de origen y asignar el clip
a la pista de destino
Los clips que se han asignado, ya sea mediante la deshabilitación de Elastic Audio en una pista
o moviendo un clip a una pista sin Elastic Audio habilitado, se graban en el disco como archivos
de audio nuevos (consulta “Clips asignados” en la página 890).

Capítulo 40: Elastic Audio 915
Formas de onda aproximadas
En el procesamiento de Elastic Audio en tiempo real,
el dibujo de formas de onda es solo aproximado.
Por ejemplo, si grabas a través de bus una pista
procesada con Elastic Audio en tiempo real, verás que
la forma de onda de la pista de origen no se
corresponde exactamente con la pista grabada. Puedes
tener por seguro, sin embargo, que lo que oyes es una
interpretación precisa del procesamiento de Elastic
Audio en tiempo real incluso si el trazado de la forma
de onda de la pista de origen es solo aproximado.
Preferencias de Elastic Audio
Las preferencias de Elastic Audio en la página
Processing de Preferences determinan qué plug-in
de Elastic Audio se utiliza para la vista previa y la
importación, y si las pistas nuevas se crean con
Elastic Audio habilitado utilizando el plug-in
seleccionado.
Plug-in predeterminado
Permite seleccionar
cualquier plug-in de Elastic Audio en tiempo real
como el predeterminado para realizar audiciones
previas e importar archivos de Elastic Audio. El plug-in
de Elastic Audio predeterminado seleccionado
también se usa al crear pistas con Elastic Audio
habilitado. El selector de plug-ins de Elastic Audio
en los navegadores de espacio de trabajo hereda
la configuración del plug-in predeterminado
seleccionado. De la misma manera, si se cambia el
plug-in seleccionado en los navegadores de espacio
de trabajo, se actualiza la configuración del plug-in
predeterminado seleccionado en la página Processing
de Preferences.
Default Input Gain
Permite atenuar la entrada de
señales a plug-ins de Elastic Audio de 0 a –6 dB
para la realización de audiciones previas
e importaciones. Si aparece recorte de picos debido
al procesamiento de Elastic Audio durante la
realización de la vista previa o después de la
importación, deberás configurar la opción Default
Input Gain para atenuar ligeramente la entrada de
señales de audio para el procesamiento de Elastic
Audio. Esta opción también se aplica a cualquier
archivo de audio que se haya importado a una pista
habilitada para Elastic Audio.
Si asignas cualquier clip de una pista (deshabilitando
Elastic Audio en la pista) importada con la ganancia
de entrada, la ganancia de entrada de clips se
restablecerá en 0.
La ventana Elastic Properties hereda la preferencia
Default Input Gain. Para aplicar más ganancia de
entrada de clip al procesamiento de Elastic Audio,
selecciona el clip y ajusta la opción Input Gain en
la ventana Elastic Properties (consulta “Ventana
Elastic Properties” en la página 909).
Enable Elastic Audio on New Tracks
Si está
seleccionada, las pistas se crean con Elastic Audio
habilitado. Se utiliza el plug-in de Elastic Audio
predeterminado que hayas seleccionado.
Elastic Audio (preferencias)
Si está activada la opción Enable Elastic
Audio on New Tracks, también debes
seleccionar la opción New Tracks Default
to Ticks Timebase de la página Editing de
Preferences.

Guía de referencia de Pro Tools916

Capítulo 41: Confirmar pistas y hacer Bounce de pista 917
Capítulo 41: Confirmar pistas y hacer
Bounce de pista
Confirmar pistas
Pro Tools te permite “confirmar” pistas, donde se
crea una nueva pista que contiene el audio renderizado
desde la salida de la pista de origen. Esto resulta
útil para liberar potencia de procesamiento en tu
sistema, así como para compartir sesiones con otros
sistemas que pueden no tener todos los plug-ins
utilizados en la sesión.
Puedes confirmar los siguientes tipos de pista: audio,
entrada auxiliar, MIDI (solo cuando esté encaminada
a un plug-in de instrumento) y pistas de
instrumento. La confirmación de pistas es una acción
que se puede deshacer.
Para confirmar una o más pistas:
1 Selecciona una o más pistas y haz una de las
acciones siguientes:
• Elige
Track > Commit.
• Haz clic derecho en una pista y elige
Commit
Tracks
.
• Pulsa Opción+Mayús+C (Mac) o Alt+Mayús+C
(Windows).
2 Configura el cuadro de diálogo Commit Tracks
resultante como desees (consulta “Cuadro de
diálogo Commit Tracks” en la página 918).
3 Haz clic en Aceptar.
Qué se confirma
Al confirmar una pista siempre se renderiza lo
siguiente:
• Ganancia de clip
• Todos los insertos (o Commit to Insert)
• HEAT, si hay preinserto (solo en Pro Tools HD)
• Elastic Audio
Los siguientes datos de la pista de origen siempre
se copian en la nueva pista cuando se confirma:
• Timebase
• Algoritmo de Elastic Audio
• Solo Safe
• Asignación de entrada de pista (a menos que
cambie la anchura de canal)
• Asignación de salidas de pistas
• Configuración de HEAT (solo en Pro Tools HD)
Los siguientes datos de pista de origen se pueden
renderizar si están seleccionados en el cuadro de
diálogo Commit Tracks:
• Automatización de panorámico
• Automatización de volumen
Los siguientes datos de pista de origen se pueden
copiar opcionalmente si están seleccionados en el
cuadro de diálogo Commit Tracks:
• Envíos
• Asignaciones de grupo

Guía de referencia de Pro Tools918
Límites de clip mantenidos en
pistas confirmadas
Al confirmar una pista, los límites de clip se
mantienen con diferentes resultados dependiendo
de los siguientes criterios:
Cuando
Commit está definido en Selected Tracks,
el inicio y el final de cada clip en la pista se mantienen
en la copia renderizada.
Cuando
Commit está definido en Edit Selection, el
inicio y la pista de la selección de edición determinan
el comienzo del primer clip y el final del último
clip en la copia renderizada. Se mantienen todos
los límites de clip que quedan en medio.
Cuando la opción
Consolidate Clips
está seleccionada,
la copia renderizada resulta en un solo clip
consolidado.
Si la señal de audio de una pista de origen permanece
por encima de –144 dBFS después del final de un
clip debido al procesamiento de un plug-in (por
ejemplo con efectos de base de tiempo como
reverb o retardo), el clip renderizado se extiende para
incluir la señal de audio en curso. Una vez que la
señal de audio descienda por debajo de –144 dBFS,
el clip renderizado se termina. Si la señal de audio
de la pista de origen continúa pasado el final de un
clip y sobre el principio del siguiente, la pista
renderizada fusiona los clips de origen en un solo
clip.
Los plug-ins con bases de alto ruido intencionado,
como los plug-ins de modelado de amplis, pueden
extender los límites del clip renderizado.
Las pistas de entrada auxiliar confirmadas toman
como referencia los límites de clip a partir de las
pistas de audio encaminadas a la salida de la pista de
entrada auxiliar y los preservan siempre que sea
posible.
Cuadro de diálogo Commit
Tracks
El cuadro de diálogo Commit Tracks proporciona
varias opciones para el modo de confirmación de
las pistas seleccionadas.
Pista de origen (arriba) y Pista confirmada (abajo) con
Commit en Selected Tracks y la opción Consolidate
clips activada
Pista de origen (arriba) y Pista confirmada (abajo) con
Commit definido en Edit Selection y la opción
Consolidate clips desactivada
Cuadro de diálogo Commit Tracks

Capítulo 41: Confirmar pistas y hacer Bounce de pista 919
Commit
Selecciona Selected Tracks o Edit Selection para
determinar qué se confirma.
Selected Tracks
Confirma todas las pistas
seleccionadas desde el principio del primer clip de
la pista hasta el final del último clip de la pista. Si
la opción Consolidate Clips está desactivada, se
mantienen todos los límites de clip.
Edit Selection
Confirma solamente la selección de
edición actual. Si la opción Consolidate Clips está
desactivada, se mantienen todos los límites de clip
dentro de la selección de edición.
Consolidate Clips
Selecciona para consolidar todos los clips en una
pista (o todos los clips en la selección de edición)
en un único y nuevo clip de archivo completo.
Render Automation
Las opciones de Render Automation determinan si
la automatización de volumen, silenciamiento
o panorámico se renderiza o no en las pistas
confirmadas.
Volume and Mute
Selecciona para renderizar la
automatización del volumen y el silenciamiento de
las pistas confirmadas. Si esta opción está
seleccionada, la automatización de volumen se
restablece a la unidad y la automatización del
silenciamiento se restablece a sin silenciamiento
en todas las pistas confirmadas. Si no está
activada, las listas de reproducción de
automatización del volumen
y el silenciamiento se
copian en las pistas confirmadas.
Pan
Selecciona para renderizar la automatización
del panorámico a las pistas confirmadas. Si esta
opción está seleccionada, la automatización del
panorámico se restablece a los valores
predeterminados para todas las pistas
confirmadas. Si no está activada, las listas de
reproducción de automatización del panorámico se
copian en las pistas confirmadas.
Copy
Las opciones de Copy determinan si los envíos o
las asignaciones de grupo se copian o no en las
pistas confirmadas.
Envíos
Selecciona para copiar envíos de la pista de
origen a la pista confirmada.
Group Assignments
Selecciona para copiar
asignaciones de grupo de la pista de origen a la
pista confirmada.
Insert After Last Selected Track
Selecciona la opción Insert After Last Selected
Track
para que las nuevas pistas confirmadas se
sitúen detrás de la última pista seleccionada.
Cuando está desactivada, cada pista confirmada se
sitúa inmediatamente después de la pista de origen.
Source Tracks
Las opciones de
Source Tracks
determinan qué ocurre
a las pistas de origen que se asignan a nuevas
pistas.
Hide and Make Inactive
Selecciona esta opción
para ocultar y hacer las pistas de origen inactivas.
Si hay una selección de edición en la sesión,
pulsa Comando+Flecha Arriba/Abajo (Mac)
o Control+flecha Arriba/Abajo (Windows)
para alternar entre las opciones de Commit.
Los envíos no pueden copiarse si la
automatización del panorámico se renderiza
resultando en una anchura de canal diferente
y “Seguir panorámico principal” (FMP) no
está activada, o si la automatización de volumen
se renderiza y el envío está establecido en pre-
fader (PRE).

Guía de referencia de Pro Tools920
Make Inactive
Selecciona para hacer las pistas de
origen inactivas (sin ocultarlas)
Delete
Selecciona para eliminar las pistas de origen.
Do Nothing
Selecciona para dejar las pistas de origen
intactas.
Offline
Selecciona para confirmar las pistas seleccionadas al
estado offline. Cuando esta opción está deseleccio-
nada, Pro Tools confirma las pistas seleccionadas en
tiempo real. Todas las pistas de origen que utilizan
insertos de hardware incluyen también su
procesamiento
.
Confirmar hasta este inserto
Pro Tools te permite confirmar una pista o selección
de edición hasta un inserto de plug-in individual en
una pista. Por ejemplo, quizás quieras confirmar
un plug-in de instrumento virtual, pero continuar
ajustando plug-ins de procesamiento, como EQ
o dinámica.
Para confirmar una pista hasta un inserto individual:
1 Asegúrate de que la vista de insertos se muestra
en la ventana Edit o Mix.
2 Haz clic derecho en el inserto hasta el que quieras
confirmar la pista y elige
Commit Up To This
Insert
.
3 Configura el cuadro de diálogo Commit Tracks
resultante como desees (consulta “Cuadro de
diálogo Commit Tracks” en la página 918).
4 Haz clic en Aceptar.
Confirmar MIDI
Pro Tools te permite confirmar pistas MIDI
mientras la asignación de salida MIDI esté
definida en un plug-in de instrumento en otra pista.
Commit no está disponible para pistas MIDI
asignadas a dispositivos MIDI externos.
Pulsa las teclas Comando+flecha Izquierda/
Derecha (Mac) o Control+flecha Izquierda/
Derecha (Windows) para moverte por las
opciones de pista de origen.
Confirmar hasta este inserto
Mantén pulsada la tecla Opción (Mac) o la
tecla Alt (Windows) para confirmar todas las
pistas al inserto seleccionado.
Pista MIDI fuente (centro) asignada a un plug-in de
instrumento virtual en la pista de instrumento (arriba)
y la pista confirmada (abajo)

Capítulo 41: Confirmar pistas y hacer Bounce de pista 921
Cuando más de una pista MIDI está encaminada
hacia el mismo plug-in de instrumento, puedes
confirmar una, varias o todas las pistas MIDI.
Solamente se asignan las pistas MIDI
seleccionadas. Por ejemplo, si tienes cuatro pistas
MIDI encaminadas a un solo plug-in de
instrumento en otra pista (de audio, de instrumento
o de entrada auxiliar), y seleccionas solo las pistas
MIDI 1-3, la pista confirmada incluirá solamente
las notas de esas pistas mientras que las notas de la
pista 4 se excluyen. Del mismo modo, si tienes un
arreglo MIDI complejo y solo quieres confirmar
una parte de este, selecciona la pista MIDI que
desees confirmar y el audio renderizado solo
incluirá la interpretación MIDI de esa pista.
Confirmar MIDI con la acción de
arrastrar y soltar
Puedes confirmar clips MIDI en pistas de
instrumento arrastrando y soltando el clip MIDI
desde la pista de origen hasta una pista de audio del
mismo ancho de canal.
Confirmar pistas con varias
asignaciones de salida
Si la pista de origen está asignada a varios caminos
de salida de diferentes anchos de canal y se renderiza
la automatización de
panorámico, se crea una nueva
pista con audio confirmado para cada ancho de canal.
Por ejemplo, si la salida de la pista de origen está
asignada a un camino de salida mono, un camino
de salida estéreo y un camino de salida 5.1, se crean
tres pistas separadas con archivos confirmados sepa-
rados, cada uno con el ancho de canal correspon-
diente. Si la salida de pista se asigna a varios cami-
nos de salida del mismo ancho de canal, solo se
crea una pista y archivo confirmado.
Si la automatización de
panorámico no se
renderiza y la pista de origen se asigna a varios
caminos de salida, las asignaciones de salida de
pista se copian en una sola pista confirmada.
Confirmar pistas con insertos
que tienen submezclas de
salidas auxiliares
Algunos plug-ins, como Pro Multiband Dynamics
y muchos plug-ins de instrumentos, permiten asignar
submezclas de salidas auxiliares (AOS) desde el
plug-in a las entradas de pista de otras pistas (como
pistas de audio o de entrada auxiliar). Al confirmar
una pista que tiene un plug-in que está asignado a
las submezclas de salidas auxiliares, se te pide que
también asignes todas las pistas asignadas a las
salidas auxiliares del plug-in. Elige
Yes para
confirmar esas pistas también, o
No para confirmar
solamente la pista de origen.
Audio renderizado arrastrando y soltando un clip MIDI
de una pista de instrumento (arriba) a un audio (abajo)

Guía de referencia de Pro Tools922
Preferencia Rendered File Bit
Depth
La preferencia Rendered File Bit Depth de la
página Processing Preferences (
Setup >
Preferences > Processing
) determina la
profundidad de bits de los nuevos archivos de
audio creados utilizando el comando
Track
Commit
.
Always Use 32-bit
Cuando esta opción está seleccionada, los nuevos
archivos de audio creados utilizando
Track Commit
son archivos de 32 bits, independientemente de la
profundidad de bits de la sesión. Dado que el
mezclador en Pro Tools es de 32 bits con coma
flotante, se recomienda que utilices la opción
predeterminada
Always Use 32-bit. Esto garantiza
que lo que escuches en la pista de origen sea lo que
obtienes en la pista confirmada.
Seguir configuración de sesión
Cuando esta opción está seleccionada, los nuevos
archivos de audio creados utilizando el comando
Track Commit tienen la misma profundidad de bits
que la sesión. Si seleccionas la opción
Follow Session
Settings
, es posible que el audio confirmado se recorte
(
dado que estás truncando de un archivo de coma
flotante de 32 bits a 24 o 16 bits). Sin embargo, tal
vez quieras seleccionar esta opción si necesitas que
todo el audio generado por esta sesión siga una
profundidad de bits en particular.
Hacer bounce de pista
Pro Tools te permite hacer bounce de pistas
individuales desde la sesión. Track Bounce es útil
para enviar archivos de audio desde pistas en la
sesión sin tener que reencaminar submezclas máster
o pistas individuales para la grabación por bus.
Puedes simplemente seleccionar las pistas de origen
deseadas y enviarlas al disco mediante bounce.
Puedes hacer bounce en los siguientes tipos de pista:
pistas de audio, de instrumentos, entrada auxiliar
y master fader.
Para enviar una pista desde tu sesión:
1 Efectúa uno de estos procedimientos:
• Selecciona la pistas que deseas enviar y después
elige
Track > Bounce.
• Haz clic derecho en la pista que deseas enviar
y selecciona
Bounce.
• Pulsa Comando+Opción+Mayús+B (Mac)
o Control+Alt+Mayús+B (Windows).
2 En el cuadro de diálogo Track Bounce, configura
las opciones como desees.
3 Haz clic en Bounce.
Si hay una selección en la línea de tiempo, el envío
incluye solo la selección. Si no, el envío empieza al
principio de la sesión y termina con la última muestra
de audio en la pista.

Capítulo 41: Confirmar pistas y hacer Bounce de pista 923
Si la pista de origen está asignada a varios caminos
de salida de diferentes anchos de canal y se renderiza
la automatización de
panorámico, se crea un nuevo
archivo para cada ancho de canal. Por ejemplo, si
la salida de la pista de origen está asignada a un
camino de salida mono, un camino de salida
estéreo y un camino de salida 5.1, se crean tres
archivos separados, cada uno con el ancho de canal
correspondiente. Si
la salida de pista se asigna a varios
caminos de salida
del mismo ancho de canal, solo se
crea un archivo. Si la automatización de
panorámico no se renderiza, solo se crea un nuevo
archivo y tendrá el ancho de canal del
Formato
seleccionado en el cuadro de diálogo Track
Bounce.
Cuadro de diálogo Track Bounce
El cuadro de diálogo Track Bounce proporciona
las mismas opciones que el diálogo Bounce (consulta
“Opciones del cuadro de diálogo Bounce” en la
página 1122), pero con una opción adicional para
renderizar (o no renderizar) el volumen de pista
y la automatización de panorámico.
Render Automation
Las opciones de Render Automation determinan si
la automatización de volumen, silenciamiento
o panorámico se renderiza o no en las pistas enviadas.
Volume
Selecciona para renderizar la automatización
de volumen en pistas enviadas.
Pan
Selecciona para renderizar la automatización
de Pan en pistas enviadas.
Cuadro de diálogo Track Bounce

Guía de referencia de Pro Tools924

Capítulo 42: Operaciones de evento 925
Capítulo 42: Operaciones de evento
Event Operations permite transformar varios eventos
de Pro Tools (como grupos de notas MIDI, tiempos
de inicio o puntos de sincronización de clips de audio
y clips completos).
Ventana Event Operations
La ventana Event Operations incluye comandos para
transformar la altura, el timing y el fraseo de grupos
de notas MIDI. Las opciones Quantize y Restore
Performance de Event Operations también se
pueden aplicar a los tiempos de inicio (o puntos
de sincronización) y a los eventos de Elastic Audio.
La opción Transpose de Event Operations también
se puede aplicar a clips completos en las pistas
habilitadas para Elastic Audio.
La ventana Event Operations incluye nueve páginas,
una para cada comando de Event Operations.
• Quantize
• Restore Performance
• Flatten Performance
• Change Velocity
• Change Duration
• Transpose
• Select/Split Notes
• Input Quantize
• Step Input
La ventana Event Operations se puede dejar abierta.
Permite tener acceso rápido para aplicar un comando
o para probar diferentes opciones para un comando
en particular.
Para abrir una página de la ventana Event Operations:
Elige Event > Event Operations, seguido de una
de las opciones de Event Operations (como
Quantize).
También puedes aplicar cuantización, duración,
delay y transporte a MIDI no destructivamente
mediante propiedades MIDI en tiempo real.
Consulta “Propiedades de MIDI en tiempo
real” en la página 709.
Ventana Event Operations (se muestra la página
Quantize)

Guía de referencia de Pro Tools926
Para abrir la última página activa de la ventana
Event Operations:
Elige Event > Event Operations > Event
Operations
.
Para aplicar un comando Event Operations, sigue
uno de estos procedimientos:
Haz clic en Apply o pulsa Intro en el teclado
numérico. Hace que se aplique el comando
y deja la ventana en primer plano.
Pulsa Retorno (Mac) o Intro en el teclado
alfanumérico (Windows). Hace que se aplique
el comando y cierra la ventana.
Para deshacer un comando en la ventana Event
Operations:
Elige Edit > Undo.
Uso de la ventana Event
Operations
Utiliza los siguientes métodos para configurar las
opciones en la ventana Event Operations:
Para desplazarte hacia delante y hacia atrás por
los campos, pulsa las teclas Tab o Mayús+Tab.
Aumenta o disminuye los incrementos de los
campos seleccionados con las teclas de flecha
Arriba/Abajo. Para desplazarte por los valores con
rapidez, mantén pulsadas estas teclas.
Utiliza la función de arrastre hacia arriba o hacia
abajo en un campo seleccionado para desplazarte
hasta un valor nuevo.
Pulsa la tecla Comando (Mac) o Control
(Windows) cuando ajustes deslizadores para una
resolución más precisa.
Para los campos de altura y velocidad
seleccionados, reproduce una nota en el teclado
controlador MIDI para introducirla de forma
automática.
El cambio de un valor para un control concreto
(por ejemplo, el porcentaje de Swing en la ventana
Quantize) habilita el control automáticamente.
Comando Quantize
El comando Quantize de la ventana Event Operations
se puede aplicar a notas MIDI, clips de audio y eventos
de Elastic Audio. Para MIDI, la cuantización ajusta
las ubicaciones y duraciones de las notas MIDI para
mejorar el acompasamiento o para conseguir un “aire”
con cierto ritmo particular. Para los clips de audio,
la cuantización ajusta los tiempos de inicio (o puntos
de sincronización) de los clips de audio. En Elastic
Audio, la cuantización se ajusta a la ubicación de
los eventos transitorios detectados y aplica el
procesamiento de Elastic Audio según
corresponda.
Para abrir la ventana Event Operations, pulsa
Opción+3 (Mac) o Alt+3 (Windows).
Si la ventana Event Operations ya está abierta,
en el menú desplegable de la parte superior de
la ventana puedes seleccionar una de las
páginas.
Cuando se usan las ventanas Event Operations
y MIDI Real-Time Properties simultáneamente,
los comandos de Event Operations se aplican
a los datos MIDI reales. Los datos de la ventana
MIDI Real-Time Properties siguen aplicándose
por encima de los datos MIDI reales.

Capítulo 42: Operaciones de evento 927
La ventana Quantize de Event Operations permite
aplicar la cuadrícula de cuantización en función
de valores rítmicos (como una semicorchea)
o cuantización usando las plantillas de groove.
La cuantización de cuadrícula y la cuantización de
groove presentan algunas opciones un poco diferentes.
Los comandos
Quantize Event Operation
y
Quantize
to Grid se pueden usar para cuantizar clips. Cada
comando, sin embargo, presenta también un uso
adicional específico.
Utiliza el comando
Quantize to Grid (Clip > Quantize
to Grid
) para ajustar los puntos de inicio (o puntos
de sincronización) de los clips seleccionados.
El comando
Quantize to Grid se puede aplicar tanto
a clips MIDI como de audio (consulta “Cuantizar
clips en la cuadrícula” en la página 595).
La opción Quantize de Event Operations, por otra
parte, se puede aplicar a notas MIDI y a eventos de
Elastic Audio por separado además de en los puntos
de inicio del clip de audio (o puntos de sincronización).
Algunas notas o eventos se pueden mover hacia atrás
en el tiempo, y otras se pueden avanzar. En el caso
de las notas MIDI, algunas se pueden acortar, otras,
alargar y hay otras notas que pueden verse más
afectadas que otras.
Para abrir la ventana Quantize:
Selecciona Event > Event Operations > Quantize.
Para seleccionar la cuantización de cuadrícula:
Selecciona un valor de nota desde el menú
desplegable Quantize Grid.
Para seleccionar cuantización de groove:
En el menú desplegable Quantize Grid, selecciona
una plantilla de groove.
También puedes cuantizar las entradas MIDI,
consulta “Comando Input Quantize” en la
página 951.
La configuración de la ventana Quantize se
guarda con cada sesión. Para almacenar la
configuración favorita como predeterminada
y usarla en sesiones posteriores, guárdala como
parte de la plantilla de una sesión (consulta
“Plantillas de sesión” en la página 163).
Para abrir la ventana Quantize, pulsa las teclas
Opción+0 (Mac) o Alt+0 (Windows).
Ventana Event Operations, Quantize

Guía de referencia de Pro Tools928
Grid Quantize
La ventana Quantize permite aplicar una cuadrícula
de cuantización cuando se selecciona un valor rítmico
concreto en el menú desplegable Quantize Grid.
Se puede aplicar una cuantización de groove cuando
se selecciona una plantilla de groove en el menú
desplegable Quantize. Para más información sobre
el modo de cuantización de groove, consulta
“Cuantización de groove” en la página 933.
What to Quantize
Las opciones de What to Quantize determinan los
aspectos de las notas MIDI seleccionadas que se
van a cuantizar: activaciones de notas (ataques),
desactivaciones de notas (liberaciones), o ambos.
Puedes optar por cuantizar clips de audio o eventos
de Elastic Audio. En función del tipo de material
de pista que se seleccione, no todas las opciones
estarán disponibles. Si solo se selecciona MIDI, las
opciones
Audio Clips y Elastic Audio Events no están
disponibles. Si solo se selecciona audio, las opciones
Note On, Note Off y Preserve Note Duration no están
disponibles.
Note On
Si está seleccionada, esta opción cuantiza
los puntos de inicio (ataque) de las notas MIDI.
Note Off
Si está seleccionada, esta opción cuantiza
los puntos de fin (extinción) de las notas MIDI.
Custom note duration
Si está seleccionada, esta
opción conserva las duraciones de notas MIDI.
Si se anula la selección con la opción
Note On
seleccionada, los puntos de fin de nota no se desplazan.
Si se anula la selección con la opción Note Off
seleccionada, los puntos de fin de nota no se desplazan.
Si están seleccionadas las opciones Note On y Note
Off
, la opción Preserve Note Durations no está
disponible.
La figura siguiente muestra cómo se ajustan las
notas MIDI según las distintas opciones de What
to Quantize.
Clips de audio
Cuando se selecciona en el menú
desplegable What to Quantize, la opción Quantize
se aplica a los tiempos de inicio (o puntos de
sincronización, si existen) de los clips de audio
seleccionados. Los clips MIDI no se ven afectados.
Por lo general, solo se desea aplicar la cuantización
a clips de audio fragmentados o a grupos de clips
(como archivos REX importados o clips creados
con el comando Separate Clips at Transients
o Beat Detective). La cuantización se puede aplicar
a selecciones mixtas de notas MIDI y clips de audio.
Antes de cuantizar, seguida de dos ejemplos que
muestran los resultados de diferentes configuraciones
de What To Quantize

Capítulo 42: Operaciones de evento 929
Eventos de Elastic Audio
Cuando se selecciona
en el menú desplegable What to Quantize, la opción
Quantize se aplica a eventos transitorios detectados
dentro de la selección de edición en las pistas
habilitadas para Elastic Audio. La cuantización se
puede aplicar a selecciones mezcladas de notas MIDI
y eventos de Elastic Audio. Los marcadores de
deformación se crean automáticamente por encima
de los marcadores de evento más próximos a la
cuadrícula de cuantización. La opción Quantize utiliza
entonces esos marcadores de deformación para aplicar
la cuantización.
Cuadrícula de cuantización
Menú desplegable Quantize Grid
Determina los
límites del pulso con los que se alinean las notas
MIDI, los eventos de Elastic Audio y los puntos de
inicio del clip de audio. Puedes seleccionar cualquier
duración, desde redondas (1/1) hasta semifusas (1/64),
incluidos los valores de puntillo y tresillo, como
tamaño de la cuadrícula.
Tuplet
Selecciona la opción Tuplet para cuantizar
en función de agrupaciones irregulares de notas,
como tresillos o quintillos (5 en el tiempo de 4).
La cuadrícula de cuantización para tresillos y otras
métricas similares se calcula a partir de la selección
de duración de notas y el valor de Tuplet. Por
ejemplo, si una semicorchea es igual a 240 tics,
las semicorcheas de quintillo con 5 en un tiempo
de 4 darán como resultado un tamaño de cuadrícula
de 192 tics (240 tics/5)* 4.
Offset grid by
Desfasa la cuadrícula de cuantización
hacia delante o hacia atrás en el tiempo mediante
un número especificado de tics. Usa esta opción
para conseguir un aire movido (con valores negativos)
o apagado (con valores positivos).
Randomize
Al seleccionar esta opción, las notas
MIDI, los eventos de Elastic Audio y los clips de
audio se mueven de forma aleatoria hacia delante
o hacia atrás en el tiempo (después de que se produzca
la cuantización). Por ejemplo, con la opción Quantize
Grid configurada en corcheas y la opción Randomize
en 50%, las notas y los eventos se colocan hasta
una fusa antes o después del límite de compás.
La configuración de la opción Randomize también
afecta a las duraciones de las notas (si la opción
Releases está seleccionada).
El modo Relative Grid no afecta a la plantilla
de cuantización.
Para cuantizar solo los ritmos de fondo, configura
la cuadrícula de cuantización en blancas con un
desfase de 960 tics.

Guía de referencia de Pro Tools930
Opciones adicionales de
cuantización de cuadrícula
A continuación se describen las opciones adicionales
de cuantización de cuadrícula:
Swing
Si está seleccionada esta opción, el valor
porcentual especificado (0-300) desplaza todos los
límites de cuadrícula para conseguir un aire de
swing. Un valor de Swing de 0 % no produce swing,
mientras que un valor de 100 % produce un aire de
tresillo. Los ajustes superiores al 100 % reducen
progresivamente el swing hasta un máximo de 300 %,
con lo que cada límite de cuadrícula alterno se traslada
al siguiente punto de cuadrícula.
Include within
Si está seleccionada, los valores de
MIDI Note Ons, MIDI Note Offs, los eventos de
Elastic Audio y los clips de audio se cuantizan
solamente si se hallan dentro del porcentaje
especificado de la cuadrícula de cuantización. Usa
esta opción para limpiar los tiempos fuertes sin
afectar a las notas a las que se ha aplicado swing o
que están completamente fuera del pulso.
La figura siguiente muestra la cuadrícula de
cuantización configurada en negras con la opción
Include within configurada en el 50 %. En este
ejemplo, solo se cuantizan los valores de las notas
MIDI activadas y las notas MIDI desactivadas que
se hallan dentro del área sombreada (que equivale
a un área de corchea alrededor de cada pulso).
Exclude within
Al seleccionarse, los valores de
MIDI Note Ons, MIDI Note Offs, los eventos de
Elastic Audio y los clips de audio no se cuantizan
si se hallan dentro del porcentaje especificado de la
cuadrícula de cuantización. Usa esta opción para
conservar la sensación natural de eventos cercanos
al compás, mientras corriges los que están demasiado
desacompasados.
La figura siguiente muestra la cuadrícula de
cuantización configurada en negras con la opción
Exclude Within configurada en el 25 %. En este caso,
no se cuantizan los valores de MIDI Note Ons
y MIDI Note Offs que se hallan dentro del área
sombreada (que equivale a un área de semicorchea
alrededor de cada pulso).
Swing 100 %, cuadrícula de corchea
Desplazamiento mediante swing
de los puntos de cuadrícula
Swing 0 %
(480 tics)
Swing 100 %
(640 tics)
Opción Include within
Opción Exclude within

Capítulo 42: Operaciones de evento 931
Strength
Si esta opción está seleccionada, las notas
MIDI, los eventos de Elastic Audio y los clips de
audio se mueven un porcentaje en la cuadrícula de
cuantización. Los porcentajes más bajos conservan
el aire original de los eventos y los más altos alinean
las notas más cerca de la cuadrícula.
Ejemplos de cuantización de
cuadrícula
Los ejemplos siguientes muestran los usos más
comunes para cuantización de cuadrícula.
Si piensas utilizar la reproducción en bucle al
cuantizar, es aconsejable anular la selección de
Options > Link Timeline and Edit Selection.
Se garantiza así que el rango de reproducción no
cambie durante el desplazamiento de los eventos
seleccionados cuando se realicen las funciones de
deshacer y de cuantizar.
Cuantización directa
Para cuantizar en un aire de semicorchea:
1 Selecciona el grupo de notas MIDI, eventos de
Elastic Audio o clips de audio que se deben
cuantizar.
2 Selecciona Event > Event Operations >
Quantize
.
3 Bajo la opción What to Quantize, selecciona la
opción
Note On para cuantizar notas MIDI.
Si también deseas cuantizar las duraciones de
notas MIDI, selecciona la opción
Note Off.
Si estás cuantizando audio, selecciona
Audio Clips
o
Elastic Audio Events en el menú desplegable.
4 En el menú desplegable Quantize Grid, selecciona
semicorcheas (1/16). Las opciones Tuplet, Offset
grid by y Swing no deben estar seleccionadas.
5 Asegúrate de que se haya anulado la selección
del resto de opciones de Quantize.
6 Haz clic en Aplicar.
Cómo cuantizar conservando el
aire original
La cuantización se puede efectuar de forma menos
estricta para conservar el aire original de las pistas
MIDI y de audio grabadas:
Para cuantizar conservando el aire original:
1 Selecciona el grupo de notas MIDI, eventos de
Elastic Audio o clips de audio que se deben
cuantizar.
2 Selecciona Event > Event Operations > Quantize.
3 Bajo la opción What to Quantize, selecciona la
opción
Note On para cuantizar notas MIDI.
Si también deseas cuantizar las duraciones de
notas MIDI, selecciona la opción
Note Off.
Si estás cuantizando audio, selecciona
Audio Clips
o
Elastic Audio Events en el menú desplegable.
4 En el menú desplegable Quantize Grid,
selecciona el valor de nota que desees usar.
5 Asegúrate de que no se hayan seleccionado las
opciones Tuplet, Offset grid by ni Swing.
6 Selecciona la opción Exclude Within con un valor
de 10–15 %.
7 Selecciona la opción Strength con un valor de
70–80 %.
8 Asegúrate de que se haya anulado la selección
del resto de opciones de Quantize.
9 Haz clic en Aplicar.
10
Escucha el cambio. Si no se ha conseguido el efecto
deseado, deshaz la edición y prueba otros valores
con las opciones
Exclude Within
y
Strength
.
Después de cuantizar, se puede usar Restore
Performance para volver a la versión original
(consulta “Comando Restore Performance”
en la página 940).

Guía de referencia de Pro Tools932
Cuantización con Swing
Si trabajas con percusión o bajos en MIDI
o equivalentes de audio, quizá desees aplicar más
aire de swing a la pista al efectuar la cuantización.
Para cuantizar con un aire de swing de corchea:
1 Selecciona el grupo de notas MIDI, eventos de
Elastic Audio o clips de audio que se deben
cuantizar.
2 Selecciona Event > Event Operations > Quantize.
3 Bajo la opción What to Quantize, selecciona la
opción
Note On para cuantizar notas MIDI.
Si también deseas cuantizar las duraciones de
notas MIDI, selecciona la opción
Note Off.
Si estás cuantizando audio, selecciona
Audio Clips
o
Elastic Audio Events en el menú desplegable.
4 En el menú desplegable Quantize Grid, selecciona
corcheas (1/8).
5 Selecciona un porcentaje de swing en la opción
Swing:
• Para un swing ligero, usa 12 %.
• Para obtener un groove tipo swing más ajustado,
usa 24 %.
• Para un auténtico aire de swing de tipo tresillo,
usa 50–75 %.
6 Asegúrate de que las opciones Tuplet, Offset
grid by y Randomize no estén seleccionadas.
7 Haz clic en Aplicar.
8 Escucha el cambio. Si no has conseguido el
efecto deseado, deshaz la edición y experimenta
con diferentes porcentajes para Swing.
Cuantización con Randomize
Si las notas cuantizadas suenan demasiado
acompasadas o mecánicas, en la ventana Quantize,
utiliza la opción
Randomize para que suenen más
naturales.
Para “humanizar” el aire rítmico de los eventos:
1 Selecciona el grupo de notas MIDI, eventos de
Elastic Audio o clips de audio que se deben
cuantizar.
2 Selecciona Event > Event Operations > Quantize.
3 Bajo la opción What to Quantize, selecciona la
opción
Note On para cuantizar notas MIDI.
Si también deseas cuantizar las duraciones de
notas MIDI, selecciona la opción
Note Off.
Si estás cuantizando audio, selecciona
Audio Clips
o
Elastic Audio Events en el menú desplegable.
4 En el menú desplegable Quantize Grid, selecciona
el valor de nota que desees usar.
5 Selecciona la opción Randomize con un valor
de 5 %.
6 Haz clic en Aplicar.
7 Escucha el cambio. Si no has conseguido el
efecto deseado, deshaz la edición y experimenta
con diferentes porcentajes de Randomize.
Experimentación con la
cuantización de cuadrícula
Cuando utilices el comando Quantize, es probable
que debas experimentar con muchos controles para
conseguir los resultados deseados. Prueba diferentes
valores para
Include Within y Exclude Within,
y
Strength; estos controles determinan las notas
afectadas y el alcance de los cambios que sufren.
Además, usa la opción
Randomize, que añade un
porcentaje de aleatoriedad a la cuantización, para
que las pistas suenen menos “mecánicas”.

Capítulo 42: Operaciones de evento 933
Cuantización de groove
En la ventana Quantize puedes aplicar cuantización
de groove cuando selecciones una plantilla de
groove en el menú desplegable Quantize Grid.
La cuantización de groove ajusta las duraciones
y ubicaciones de notas MIDI, los eventos de Elastic
Audio y los clips de audio según una plantilla de
groove
, más que según una cuadrícula de cuantización
estricta. Las plantillas de groove extraen el aire
rítmico propio de una interpretación de audio o MIDI
grabada, con el fin de que se pueda aplicar a otra
secuencia MIDI o selección de audio. Las plantillas
DigiGroove pueden generarse mediante Beat
Detective.
Plantillas de groove
Las plantillas de groove (por ejemplo, las plantillas
DigiGroove) consisten en “mapas de cuantización”
que se derivan de interpretaciones musicales reales.
El carácter rítmico de cada interpretación se analiza
y almacena como una plantilla de groove.
Las plantillas de groove se emplean para transferir
el aire de una interpretación determinada a notas
MIDI (Timing, Duration y Velocity), a eventos de
Elastic Audio y a clips de audio.
Las plantillas DigiGroove pueden crearse mediante
Beat Detective. Beat Detective analiza los picos de
transitorio de una selección de audio en función de
un umbral definido y asigna relaciones rítmicas
a una plantilla de 960 partes por negra (ppq). Beat
Detective también puede analizar una selección MIDI
en busca de notas activadas y velocidades para generar
plantillas de groove. Estas plantillas se pueden usar
con Groove Quantize y también con Beat Detective.
Además, Avid y otros proveedores disponen de las
plantillas DigiGroove.
Opciones Quantize con una plantilla de groove
seleccionada
Para obtener información sobre Beat Detective
y la creación de plantillas de groove, consulta
Capítulo 30, “Beat Detective”.
Pro Tools admite las plantillas Feel Injector de
Numerical Sound (960 ppq), pero no las plantillas
groove DNA (192 ppq).

Guía de referencia de Pro Tools934
Configuración de cuantización
de groove
Menú desplegable Quantize Grid
Determina la
plantilla de groove que deseas usar para la cuanti-
zación. Todas las plantillas de groove de la
carpeta
Groove están en el menú desplegable Quantize
Grid.
Los archivos Grooves se guardan en la carpeta
Grooves de la carpeta Root Settings. Puedes cambiar
la ubicación de la carpeta Root Settings en la página
Operation de Preferences (consulta “Sección
Biblioteca del usuario” en la página 108).
Si en la carpeta Groove organizas las plantillas en
subcarpetas, en el menú desplegable aparecerán
como
submenús. Cuando se haya seleccionado
una plantilla de groove, en el menú desplegable
aparece información específica del compás y la
duración (en compases) de dicha plantilla.
Show Comments
El campo Comments muestra
todos los comentarios que se hayan guardado con
la plantilla de groove en Beat Detective. Este campo
no se puede editar en la ventana Quantize; ahora
bien, se pueden hacer modificaciones si en la ventana
Groove Quantize se guarda una plantilla de groove.
Pre-Quantize
Permite cuantizar rígidamente las
notas MIDI seleccionadas según una cuadrícula de
semicorcheas antes de aplicar Groove Quantize.
Opciones de cuantización de groove
Timing
Permite aplicar la opción Groove Quantize
a las notas MIDI, a clips de audio o a eventos de
Elastic Audio seleccionados. Recurre al control
deslizante para modificar la cantidad de cuantización
que se aplique a la selección. Si el control deslizante
se configura en el 0 %, no hay cambios en el timing.
Si se configura al 100 %, desplaza las notas a las
ubicaciones de plantilla subyacentes. Si el control
deslizante se configura al 200 %, los eventos se
desplazan a una ubicación de tic que es el doble de
la diferencia entre la ubicación original del evento
y la posición del evento de plantilla al que se hace
referencia.
Por ejemplo, si un evento se reproduce a 1|1|060 de
compás (semicorchea) y el evento de plantilla
correspondiente está a 1|1|073, se genera un valor
de control deslizante de 100 % que se cambia
a 1|1|073 (un valor de control deslizante de 200 %
cambia la nota a 1|1|086).
100 % es el valor predeterminado del control
deslizante Timing.
Duration
Permite incidir en las duraciones de las
notas MIDI seleccionadas. La opción Duration no
se aplica a las selecciones de audio. Si se configura
al 100 %, las duraciones se cambian para que
concuerden con la plantilla de groove actual. Si se
configura al 200 %, las duraciones aumentan
y disminuyen según el factor de la duración original
de las notas seleccionadas y las duraciones de la
plantilla.
100 % es el valor predeterminado del control
deslizante Duration.
Velocity
Permite incidir en las velocidades de las
notas MIDI seleccionadas. La opción Velocity no
se aplica a las selecciones de audio. Si el control
deslizante se configura al 0 %, las velocidades
seleccionadas no cambian; si se configura al 100 %,
hace que todas las velocidades concuerden con la
plantilla de groove actual. Configurar la velocidad al
200 % suele producir unas velocidades desmesuradas
(notas intensas cuyo volumen aumenta y notas
suaves cuyo volumen disminuye).
Beat Detective no extrae información sobre la
duración de las interpretaciones de audio. Las
plantillas DigiGroove creadas mediante Beat
Detective contienen un valor de duración fija
que es el 50 % de la resolución de la plantilla
seleccionada (consulta “Definición de una
selección en Beat Detective” en la
página 654).

Capítulo 42: Operaciones de evento 935
Por ejemplo, si dos notas adyacentes presentan una
velocidad de 80, y sus correspondientes velocidades
de plantilla son 70 y 90, configurar el control
deslizante al 200 % modificará ambas velocidades
a 60 y 100, respectivamente.
100 % es el valor predeterminado del control
deslizante Velocity.
Recuperación de la
configuración del control
deslizante Options
Para guardar la plantilla de groove con la
configuración actual del control deslizante
Options:
1 En la ventana Quantize, selecciona Recall with
Template
si deseas restaurar todas las opciones
de cuantización de groove a la configuración
que se guarda con la plantilla actual.
2 Haz clic en el botón Guardar.
3 Escribe o modifica los comentarios que desees
guardar con la plantilla.
4 Efectúa uno de estos procedimientos:
• Para guardar la plantilla de groove con la confi-
guración actual del control deslizante Options,
haz clic en el botón
Save.
• Para crear una copia de la plantilla de groove con
la configuración actual del control deslizante
Options, haz clic en el botón
Save As. En el cuadro
de diálogo Save que aparece, asigna un nombre
a la copia y haz clic en
Save.
La configuración del control deslizante se puede
perder si alguna de las operaciones siguientes se
Ejecuta sin guardar antes los cambios:
• Se selecciona otra ventana Event Operations.
• Se cierra la ventana Event Operations.
• Se cambia a otra plantilla de groove.

Guía de referencia de Pro Tools936
Aplicación de plantillas de
groove
Las plantillas de groove tienen una longitud ilimitada
y se pueden aplicar a cualquier número de compases.
Por lo general, las plantillas de groove se aplican a
selecciones con el mismo ritmo y compás. De todos
modos, también pueden aplicarse a diferentes
compases, por ejemplo, una plantilla en 6/8 puede
aplicarse a una selección en 4/4. Además, no es
necesario
iniciar en el tiempo fuerte cuando se haga
una selección para aplicar una plantilla de groove.
Para aplicar cuantización de groove:
1 Con la herramienta de mano o la de selección,
elige las notas MIDI, los eventos de Elastic Audio
o los clips de audio en las que desees aplicar la
cuantización de groove.
2 Selecciona Event > Event Operations > Quantize.
3 En el menú desplegable de cuantización de
cuadrícula, selecciona una plantilla de groove.
4 Habilita Timing, Duration y Velocity, y ajusta sus
controles deslizantes a los porcentajes que desees.
5 Si lo deseas, habilita Pre-Quantize.
6 Haz clic en el botón Apply.
Plantilla DigiGroove (derivada del audio que se muestra) aplicada a una serie de semicorcheas con las opciones
de Timing y Velocity al 100 %

Capítulo 42: Operaciones de evento 937
Asignación de plantillas de
groove
Pro Tools aplica plantillas de groove con respecto
al comienzo de la canción. Por ejemplo, una plantilla
de groove de dos compases repite el comienzo en
cada compás impar de la sesión (compás 1, 3, 5, 7,
y así sucesivamente).
Asignación de plantillas para tiempos iguales
y compases impares
Si se aplica una plantilla de groove de dos compases
a una selección de un compás del mismo tiempo,
solo se usa el primer compás de la plantilla. Si la
selección no abarca límites de compás (por ejemplo,
de 1|2|000 a 2|1|000), la plantilla de groove solamente
modifica las notas seleccionadas.
Asignación de plantillas para tiempos iguales
y compases pares
Si la selección comienza en un compás par, solamente
se usa la porción correspondiente de la plantilla de
groove. Por ejemplo, si la selección tiene una duración
de dos compases y comienza en compás par, la
plantilla se aplica al compás 2 antes del compás 1.
Asignación de plantillas para tiempos
desiguales
Cuando las plantillas de groove y las selecciones
de pistas se basan en tipos de compases distintos, la
plantilla se repite o se trunca para que concuerde
con el número de compases de la selección.
Por ejemplo, si la plantilla de groove tiene menos
compases que la selección (como aplicar una plantilla
de un compás 6/8 a una selección de compás 4/4),
para compensar la diferencia, se repite la plantilla.
Plantilla de dos compases que repite la cuadrícula de
plantilla
Aplicación de una plantilla de groove de dos compases
a una selección de un compás, compás impar
Plantilla de
groove de
dos
compases
Plantilla de
groove de
dos
compases
Plantilla de
groove de
dos
compases
Plantilla de
groove de
dos
compases
4/4: Compás 2
(no se usa)
Selección de un
compás de 4/4
4/4: Compás 1
Aplicación de una plantilla de groove de dos compases
a una selección de un compás, compás par
Aplicación de una plantilla de groove de un compás
6/8 a una selección de un compás 4/4
4/4: Compás 1
(no se usa)
Selección de un
compás de 4/4
4/4: Compás 2
Selección de un
compás de 4/4
6/8: Compás 1 6/8: compás 1 repetido
(tiempos 3–6 no se
usan)

Guía de referencia de Pro Tools938
Si la plantilla de groove tiene más compases que la
selección en una pista (por ejemplo, una plantilla
de un compás 6/4 que se aplica a una selección de
dos compases 4/4), usa solamente el número
correcto de compases.
Comportamiento de compases mixtos
Si la selección presenta compases mixtos, la plantilla
de groove siempre se asigna para que se alineen los
tiempos fuertes. Por ejemplo, si la plantilla de groove
consta de un compás 4/4 y se aplica a una selección
de un compás 4/4 seguido de un compás 7/16 y un
compás 5/8, el tiempo fuerte de la plantilla de groove
se alinea con los tiempos fuertes de la selección
y solo utiliza el número correcto de compases de la
plantilla de groove.
Cuantización de Elastic
Audio
Pro Tools permite aplicar la cuantización a los eventos
de Elastic Audio y también a las notas MIDI.
La cuantización se puede aplicar a marcadores de
evento y de deformación cercanos a la cuadrícula
de cuantización en las pistas habilitadas para Elastic
Audio, al margen de si se basan en muestras o en
tics. Al cuantizar, los marcadores de evento más
cercanos a la cuadrícula de cuantización se promueven
a marcadores de deformación y todos los marcadores
de deformación más cercanos a la cuadrícula de
cuantización se cuantizan en función de la
configuración de la opción Quantize.
Aplicación de una plantilla de groove de un compás
6/4 a una selección de un compás 4/4
(no se usan
los tiempos
3–6)
Selección de un
compás de 4/4
6/4: Compás 1
Aplicación de una plantilla de groove de un compás en
4/4 a una selección de tres compases en tiempos
distintos
La cuadrícula de plantilla de groove se puede
volver a configurar añadiendo otro marcador
de compás (puede tratarse del mismo compás).
La plantilla de groove se reinicia en el marcador
de compás al margen del número de compases
o de si se ha cambiado o no el tipo de compás.
Selección de tres compases de ritmos
distintos
(no se usa)
4/4: Compás 1
4/4: Compás 1
4/4: Compás 1

Capítulo 42: Operaciones de evento 939
La cuantización también se puede aplicar a los tiempos
de inicio del clip (o puntos de sincronización) de
todas las pistas de audio, ya estén habilitadas para
Elastic Audio o se basen en muestras o tics. De esta
forma puedes cuantizar rápidamente los clips de
audio sin aplicar TCE. Este método es especialmente
útil cuando se trabaja con clips de efecto de aplicación
a nivel individual (clips con un único evento) como
los clips seccionados o los grupos de clips.
Para cuantizar los eventos de Elastic Audio:
1 Selecciona el audio que desees cuantizar en las
pistas habilitadas para Elastic Audio. Los archivos
de audio con pistas habilitadas para Elastic Audio
no se cuantizan.
2
Selecciona
Events > Event Operations > Quantize
.
3 En la ventana Quantize, selecciona Elastic Audio
Events
desde el menú desplegable What to
Quantize.
4 Define las opciones Quantize Grid y Options.
5 Haz clic en Aplicar.
Los marcadores de deformación y de evento más
cercanos a la cuadrícula de cuantización se cuantizan
en consecuencia. TCE se aplica entre estos marcadores
y el resto de marcadores conserva su posición relativa
en la cuadrícula de cuantización.
Cuantizar clips de audio
Pro Tools permite cuantizar los tiempos de inicio
(o puntos de sincronización) del clip de audio con
la operación Quantize. Los tiempos de inicio del
clip de audio (o puntos de sincronización) se cuantizan
en el valor más cercano de la cuadrícula de
cuantización.
Para cuantizar clips de audio:
1 Selecciona los clips de audio que desees cuantizar.
2
Selecciona
Events > Event Operations > Quantize
.
Utiliza la opción Restore Performance para
deshacer la cuantización de audio y de MIDI.
Consulta “Comando Restore Performance”
en la página 940.
Antes de cuantizar eventos de Elastic Audio en la
vista de deformación
Después de cuantizar eventos de Elastic Audio en la
vista de deformación
Cuantizar grupos de clips solo ajusta la ubicación
del inicio de grupo de clips (o punto de sincro-
nización). Para cuantizar los clips seccionados
subyacentes en un grupo de clips, primero debes
desagrupar, después, cuantizar y por último,
reagrupar. Para más información sobre grupos
de clips, consulta “Grupos de clips” en la
página 859.

Guía de referencia de Pro Tools940
3 En la ventana Quantize, selecciona Audio Clips
desde el menú desplegable What to Quantize.
4 Define las opciones Quantize Grid y Options.
5 Haz clic en Aplicar.
Los tiempos de inicio del clip (o los puntos de
sincronización, si los hay) se cuantizan según las
opciones de cuantización.
Cuantización de selecciones
mezcladas
Puedes aplicar la cuantización a notas MIDI y a clips
de audio o a notas MIDI y a eventos de Elastic Audio
al mismo tiempo. No puedes aplicar la cuantización,
sin embargo, a clips de audio (no habilitados para
Elastic Audio) y a eventos de Elastic Audio al mismo
tiempo.
Comando Restore
Performance
El comando Restore Performance de la ventana
Event Operations devuelve al estado original (al
de la primera vez que se grabaron o insertaron
manualmente) todas las notas MIDI seleccionadas,
incluso tras haber guardado la sesión o haber borrado
la función de la cola Undo.
Restore Performance
también se puede aplicar a eventos de Elastic Audio
cuantizados o a clips de audio cuantizados.
Se pueden restablecer los siguientes atributos de notas
MIDI, eventos de Elastic Audio y clips de audio:
Timing (Quantization)
Restaura los tiempos de inicio
originales de las notas, clips de audio y eventos de
Elastic Audio seleccionados. En el caso de MIDI
solamente, esta opción cambia las duraciones de
las notas seleccionadas si la opción
Duration no se
ha habilitado.
Duration
Restaura las duraciones originales de las
notas seleccionadas. Si la opción
Timing
(Quantization)
no se ha habilitado, los tiempos de
inicio de las notas seleccionadas no se restauran y los
tiempos finales se ven afectados. La opción Duration
no tiene efecto alguno sobre el audio.
Antes y después de clips de audio cuantizados
Ventana Event Operations, página Restore Performance
El comando Restore Performance es irreversible.

Capítulo 42: Operaciones de evento 941
Velocity
Restaura las velocidades originales de las
notas seleccionadas. La opción Velocity no tiene
efecto alguno sobre el audio.
Pitch
Restaura las alturas originales de las notas
seleccionadas y de los clips de Elastic Audio con
altura modificada.
Para restaurar el tiempo, la duración, la velocidad
o la altura originales de las notas MIDI, de los clips
de audio o de los eventos de Elastic Audio
seleccionados:
1 Selecciona las notas MIDI, los clips de audio o los
eventos de Elastic Audio que desees restaurar.
2 Elige Event > Event Operations > Restore
Performance
.
3 Selecciona los atributos de interpretación que
quieras restaurar.
4 Haz clic en Aplicar.
Se deshace cualquier cambio efectuado mediante los
comandos
Quantize, Change Duration (solo MIDI),
Change Velocity (solo MIDI) o Transpose y se
restaura la interpretación original. Asimismo, se
restaurarán todas las notas que se hubieran grabado
con Input Quantize habilitada (consulta “Comando
Input Quantize” en la página 951).
Eliminación de cuantización en
entrada
La opción Restore Performance se puede usar para
eliminar cuantización en la entrada de notas MIDI.
Por ejemplo, si se graba una interpretación con la
opción Input Quantize habilitada, se puede restaurar
la interpretación como se había ejecutado realmente.
Restore Performance no puede deshacer las
acciones de corte, copia, pegado u otras acciones
de las notas MIDI, de los clips de audio o de
los eventos de Elastic Audio desplazados
manualmente.
Restore Performance tampoco puede anular
los cambios de la opción Duration que se han
efectuado al ajustar el inicio de una nota.
El ajuste del inicio de una nota cambia esen-
cialmente el tiempo de la nota. Pro Tools lo
considera como si se desplazara manualmente.
Para más información sobre Input Quantize,
consulta “Comando Input Quantize” en la
página 951.

Guía de referencia de Pro Tools942
Flatten Performance
El comando Flatten Performance de la ventana Event
Operations registra la interpretación actual de las
notas seleccionadas; de este modo, se crea otro estado
de restauración para los atributos de nota especificados
al usar Restore Performance.
Para “aplanar” la interpretación:
1 Con la herramienta de mano o la de selección,
elige las notas MIDI que desees aplanar.
2 Selecciona Event > Event Operations > Flatten
Performance
para abrir la página Flatten
Performance.
3 Selecciona los atributos de notas que quieras
aplanar. (Para obtener descripciones de estos
atributos, consulta “Comando Restore
Performance” en la página 940).
4 Haz clic en Aplicar.
Change Velocity
El comando Change Velocity de la ventana Event
Operations ajusta automáticamente las velocidades
de las notas activadas (ataque) y de las desactivadas
(liberación) de las notas MIDI seleccionadas.
Selecciona este comando para hacer que las notas
suenen más fuerte o más suave, o para crear
crescendos o decrescendos.
Las velocidades también se pueden editar
manualmente con las herramientas de lápiz y de
mano (consulta “Edición manual de notas MIDI”
en la página 684).
Fundido de velocidades
Para modificar las velocidades con fluidez en el
transcurso del tiempo:
1 Selecciona el rango de notas MIDI que desees
editar.
2
Elige
Event > Event Operations > Change Velocity
.
3 Selecciona la opción Change Smoothly con el
rango configurado de 127 a 0.
4 Haz clic en Aplicar.
Ventana Event Operations, página Flatten Performance
El comando Flatten Performance es irreversible.
También se puede modificar la velocidad de
forma no destructiva, en tiempo real, mediante
MIDI Real-Time Properties. Consulta
“Propiedades de MIDI en tiempo real” en la
página 709.

Capítulo 42: Operaciones de evento 943
Conservación de las relaciones
de velocidad existentes
Para conservar las relaciones de velocidad vigentes
y conseguir fundidos de velocidad, usa la opción
Change Smoothly by Percentage. La siguiente figura
ilustra la diferencia entre las dos opciones de Change
Smoothly
Escalado de velocidades
En muchas ocasiones, las velocidades de nota ya
tienen la relación deseada entre ellas, pero su volumen
conjunto es demasiado bajo o demasiado alto.
En casos así, usa la opción Scale by.
Por ejemplo, para hacer que las velocidades sean
un 20 % más altas:
1 Selecciona el rango de notas MIDI que desees
editar.
2
Elige
Event > Event Operations > Change Velocity
.
3 Selecciona la opción Scale by con el valor
porcentual configurado en 120.
4 Haz clic en Aplicar.
Cambio de configuración de
velocidad.
Velocidades originales
Velocidades después de Change Smoothly by
Percentage, 100 % a 20 %
Velocidades después de Change Smoothly by
Percentage, 100 % a 10 %
Ventana Event Operations, página Change Velocity
Los valores de velocidad afectan en general a
la intensidad de las notas MIDI. Según el modo
en que se asigne la velocidad con un instrumento
MIDI, las velocidades pueden tener efectos
también sobre otros aspectos del sonido de un
instrumento (como corte de filtro, envolventes
y modulaciones).
Los parámetros de la ventana Change Velocity
se guardan con cada sesión. Para almacenar
los parámetros favoritos como predeterminados
y usarlos en sesiones posteriores, guárdalos
como parte de la plantilla de una sesión (consulta
“Plantillas de sesión” en la página 163).

Guía de referencia de Pro Tools944
Note On
Aplica las opciones de Change Velocity
a la opción MIDI Note On.
Note Off
Aplica las opciones de Change Velocity
a la opción MIDI Note Off.
Set all to
Configura todas las velocidades en el
valor especificado (1–127).
Add
Suma la cantidad especificada a los valores de
velocidad ya existentes (1–127).
Subtract
Resta la cantidad especificada a los valores
de velocidad ya existentes (1–127).
Scale by
Escala todas las velocidades por un
determinado porcentaje (1–400 %).
Change smoothly
Permite que las velocidades
cambien con fluidez de un valor a otro en el
transcurso del tiempo.
Change Smoothly by Percentage
Permite que las
velocidades cambien con fluidez de un porcentaje
a otro en el transcurso del tiempo.
La curva de este cambio se puede ajustar (+/– 99)
para que determine la forma gradual en que tiene
lugar el cambio.
Limit To
Cuando se selecciona esta opción, se limita
el comando
Change Velocity a un rango mínimo
y máximo una vez que se ha aplicado la opción
Change Velocity seleccionada (y también después
de haber aplicado una aleatorización).
Randomize
Cuando se selecciona esta opción, la
opción Change Velocity seleccionada se asigna
aleatoriamente por el valor porcentual especificado
después de haber aplicado la opción Change Velocity
seleccionada. Por ejemplo, si se ha habilitado la
opción
Set All To se ha definido en un valor de 64,
se ha habilitado la opción
Randomize y su valor se
ha establecido en 50 %, las velocidades resultantes
se hallarán en algún punto entre 48 y 80 (± 25 %
del valor de velocidad).
Para asignar aleatoriamente las velocidades
asignadas sin aplicar otras opciones de Change
Velocity:
1
Habilita la opción
Scale By
y establécela en 100 %.
2 Habilita Randomize y establece la cantidad de
aleatoriedad que desees.
3 Haz clic en Aplicar.
Rangos de velocidad
El rango válido para velocidades de notas MIDI es
1–127. El comando Change Velocity nunca
desplazará las velocidades fuera de este rango;
1 será siempre el valor más bajo y 127, el más alto.
Esto significa que puede haber situaciones en las
que el comando Change Velocity no tenga efecto
en una nota concreta.
Por ejemplo, si una nota con una velocidad de 64
se escala a 200 %, la velocidad nueva sería 127.
Tratar de escalar o aumentar más la velocidad no
produce más cambios.
Aunque existan opciones para ajustar las
velocidades de Note On (ataque) y Note Off
(liberación) de las notas, la mayoría de los
dispositivos MIDI soslayan el dato de velocidad
de liberación. Para saber si el instrumento
admite velocidades de liberación, consulta la
documentación del fabricante.

Capítulo 42: Operaciones de evento 945
Change Duration
El comando Change Duration de la ventana Event
Operations ajusta las duraciones de las notas MIDI
seleccionadas. Utiliza este comando para incidir en
la articulación de las notas seleccionadas al
convertirlas en más staccato o más legato.
Cambio de la configuración de
duración
Opción Set/Add/Subtract/Scale
Set all to
Configura todas las duraciones en una
duración especificada en negras y tics.
Add
Suma un número de negras y tics especificado
a las duraciones.
Subtract
Resta un número de negras y tics
especificado a las duraciones.
Scale by
Acorta o alarga las duraciones mediante
un valor porcentual (1–400 %).
Legato
Habilita la opción de legato para añadir legato a la
selección MIDI Selecciona
Gap u Overlap en el
menú desplegable Legato y especifica el espacio
o solapamiento en ritmos y tics.
Remove Overlap
La opción Remove Overlap elimina todos los
solapamientos de nota en todas las notas de la misma
altura. Este comando difiere de Legato en cuanto
que no se modifican las notas no solapadas de la
misma o diferente altura. Para crear un espacio vacío
entre notas solapadas, especifica el espacio vacío
en pulsos y tics.
Transform Sustain Pedal To Duration
La opción
Transform Sustain Pedal To Duration
alarga
la longitud de todas las notas que suenan cuando el
pedal de sostenido (controlador 64) está pisado (de
64 a 127) hasta el punto en que se libera (de 0 a 63).
Habilita la opción
Delete Sustain Pedal Events para
convertir eventos de pedal de sostenido en duraciones
de notas. La conversión de eventos de pedal de
sostenido en duraciones de notas simplifica conside-
rablemente la edición y permite conservar el efecto
de interpretación deseado. Por ejemplo, si un evento
de pedal de sostenido pisado se elimina durante la
edición, la interpretación MIDI subsiguiente perderá
su efecto de legato.
También se puede modificar la duración de las
notas de forma no destructiva, en tiempo real,
mediante MIDI Real-Time Properties. Consulta
“Propiedades de MIDI en tiempo real” en la
página 709.
Ventana Event Operations, Change Duration
Los parámetros de la página Change Duration
se guardan con cada sesión. Para almacenar
los parámetros favoritos como predeterminados
y usarlos en sesiones posteriores, guárdalos como
parte de la plantilla de una sesión (consulta
“Plantillas de sesión” en la página 163).

Guía de referencia de Pro Tools946
Opción Change Continuously
La opción Change Continuously permite cambiar
continuamente la duración de las notas según un
número de tics o un porcentaje. Ajusta el control
deslizante Curve para modificar la forma del cambio.
Change Continuously in Ticks
Permite que las
duraciones de notas cambien con fluidez de una
duración a otra en el transcurso del tiempo. Los
valores de duración se especifican en negras y tics.
Change Continuously by Percentage
Permite que
las duraciones de notas cambien con fluidez de un
valor porcentual a otro en el transcurso del tiempo.
La curva de este cambio se puede ajustar (+/– 99)
para que determine la forma gradual en que tiene
lugar el cambio.
Limit range
Si está seleccionada, restringe el
comando
Change Duration a un rango mínimo
y máximo (en negras y tics).
Randomize
Si está seleccionada, el valor porcentual
especificado produce aleatoriedad en el comando
Change Duration. Por ejemplo, el uso de la opción
Set all to con un valor de 480 tics y un valor de
aleatoriedad del 50 % produce velocidades entre
360 y 600 (+/– 25 % del valor de duración).
Ejemplos de modificación de
duración
Para crear notas con más staccato:
1 Selecciona el rango de notas MIDI que desees
editar.
2 Elige Event > Event Operations > Change
Duration
.
3 Selecciona la opción Scale by con un valor
porcentual de 50.
4 Haz clic en Aplicar. Las duraciones de las notas
seleccionadas se reducen un 50 %.
Es posible que con esta opción tengas que hacer varias
pruebas con el valor porcentual hasta conseguir el
efecto deseado.
Para crear notas con más legato:
1 Selecciona el rango de notas MIDI que desees
editar.
2 Elige Event > Event Operations > Change
Duration
.
3 Elige la opción Legato.
4 En el menú desplegable Legato, selecciona
Overlap.
5 Introduce 0|000 como cantidad de solapamiento.
6 Haz clic en Aplicar.
Los puntos de fin de las notas seleccionadas se
extienden hasta el punto de inicio de la siguiente nota,
con lo que se elimina el espacio entre cada nota.
Para abrir la ventana Change Duration, pulsa las
teclas Alt+P en Windows u Opción+P en Mac.

Capítulo 42: Operaciones de evento 947
Transpose
Mientras que la herramienta de mano se puede
usar para transportar notas MIDI individuales
manualmente, o grupos pequeños de notas, el
comando
Transpose de la ventana Event Operations
se puede usar para pistas MIDI y clips completos.
Uno de los usos más comunes de transportar consiste
en modificar la tonalidad de las pistas MIDI. Puedes
definir un grupo de edición para pistas MIDI que
desees transportar, asegurándote de que excluya
pistas de batería del grupo para que no se transporten.
Incluso puedes transportar diatónicamente.
La opción Transpose también se puede aplicar a clips
completos en las pistas habilitadas para Elastic Audio
con los plug-ins Polyphonic, Rhythmic o X-Form.
Transpose By (Octaves)
Transporta las notas MIDI
seleccionadas hasta ±10 octavas o transporta los clips
de Elastic Audio seleccionados hasta ±2 octavas.
Transpose by semitones
Transporta las notas MIDI
seleccionadas hacia arriba o hacia abajo de forma
cromática hasta ±127 semitonos o transporta los
clips de Elastic Audio seleccionados hacia arriba
o hacia abajo cromáticamente hasta ± 48 semitonos
(4 octavas).
Transpose (from, to)
Transporta las notas MIDI
o los clips de Elastic Audio seleccionados por
semitonos, como se expresa mediante la diferencia
entre las alturas originales y las de destino. Por
ejemplo, Transpose from C3 to F#3 (de Do# a Fa#)
transporta las notas hacia arriba una cuarta aumentada
(seis semitonos).
Transpose All Notes To
Transporta todas las notas
seleccionadas a una misma altura. Utiliza el control
deslizante o el cuadro de entrada de números para
introducir la altura a la que desees transportar todas
las notas seleccionadas. Esta opción no se aplica
a los clips de Elastic Audio.
Transpose In Key
Transporta las notas seleccionadas
diatónicamente hacia arriba o hacia abajo por tonos
de la escala (según la regla de armaduras). Esta opción
no se aplica a los clips de Elastic Audio.
También se pueden transportar notas MIDI de
forma no destructiva, en tiempo real, mediante
MIDI Real-Time Properties. Consulta
“Propiedades de MIDI en tiempo real” en la
página 709.
Para obtener información sobre el transporte
de clips de Elastic Audio, consulta “Cambio
de altura basado en clips de Elastic Audio” en
la página 911.
El transporte de altura de Elastic Audio no es
compatible con el algoritmo Monophonic.
El transporte de altura de Elastic Audio no se
puede aplicar a los clips en bucle o a grupos
de clips.
Ventana Event Operations, Transpose

Guía de referencia de Pro Tools948
Para transportar notas MIDI:
1 Si vas a transportar un grupo de pistas, habilita
el grupo de edición.
2 Selecciona las notas MIDI que desees transportar.
3
Selecciona
Event > Event Operations > Transpose
.
4 Selecciona la opción de Transpose (By, From
and To
, All Notes To o In Key).
5
Establece los campos de altura correspondientes.
Con cualquier campo de altura seleccionado,
reproduce una nota en el controlador MIDI para
introducirla automáticamente como el valor de altura.
6 Haz clic en Aplicar.
Para transportar todas las notas de una pista hacia
abajo una octava:
1 Con la herramienta de selección, haz doble clic
en la pista para seleccionar todas las notas MIDI.
2
Selecciona
Event > Event Operations > Transpose
.
3 Selecciona la opción Transpose By.
4 Introduce un valor de –1 octava.
5 Haz clic en Aplicar.
Para transportar las notas seleccionadas
diatónicamente:
1 Selecciona las notas MIDI que desees transportar.
2
Selecciona
Event > Event Operations > Transpose
.
3 Selecciona Transpose in Key.
4 Ajusta el control deslizante (o especifica un
número) para el número de tonos (+ o –) que
deseas aplicar al transporte de la selección. Por
ejemplo, para transportar hacia abajo una tercera,
especifica “–2”.
5 Haz clic en Aplicar.
Para transportar un clip de Elastic Audio:
1 Asegúrate de que el clip o clips que desees
transportar se encuentren en pistas habilitadas
para Elastic Audio.
2 Con la herramienta de mano o la de selección,
selecciona el clip que desees transportar. Solo se
ven afectados los clips que estén totalmente
seleccionados.
3
Selecciona
Event > Event Operations > Transpose
.
4 Efectúa uno de estos procedimientos:
• Ajusta la configuración de
Transpose By en una
cantidad de semitonos y cents.
• Ajusta la opción
Transpose From y Transpose
To
en una cantidad en semitonos y cents.
5 Haz clic en Aplicar.
Pulsa las teclas Opción+T (Mac) o Alt+T
(Windows) para abrir la ventana Transpose.
El transporte de altura de Elastic Audio no es
compatible con el algoritmo Monophonic.
Las opciones Transpose All Notes To y Transpose
In Key solo se pueden aplicar a las notas MIDI.
Cuando se seleccionan solamente los clips de
audio, estas opciones no están disponibles.

Capítulo 42: Operaciones de evento 949
Comando Select/Split Notes
El comando Select/Split Notes de la ventana Event
Operations ofrece un completo conjunto de herramien-
tas para seleccionar y dividir notas MIDI según una
gran variedad de criterios. Se incluyen herramientas
adicionales para indicar si los datos seleccionados
deben copiarse al portapapeles o a pistas nuevas, si los
datos deben dividirse en nuevas pistas, copiarse
a un único destino, etc.
Configuración de Select/Split
Notes
Sección Pitch Criteria
All Notes
Selecciona todas las notas.
Notes Between
Selecciona un rango de notas entre
las notas más altas y más bajas especificadas. Los
valores de las notas se pueden introducir en alturas
(C1–G8) o en números de notas MIDI (0–127).
Arriba
Selecciona la nota o notas más altas de cada
acorde.
Abajo
Selecciona la nota o notas más bajas de cada
acorde.
Sección Other Criteria
Velocity
Habilita la opción Velocity para especificar
un rango de velocidades para seleccionar o dividir
notas. Especifica una velocidad mínima y una
velocidad máxima.
Duration
Habilita la opción
Duration
para especificar
un rango de duraciones (en pulsos y tics) para
seleccionar o dividir notas. Especifica una duración
mínima y una duración máxima.
Posición
Habilita la opción Position para seleccionar
o dividir todas las notas que se encuentren dentro
de un rango de pulsos y tics relativos en cada compás.
El valor mínimo determina el inicio del rango y el
valor máximo define el final del rango.
Acción
Select Notes
Selecciona notas MIDI de acuerdo
con los criterios especificados.
Split Notes: The Clipboard
Copia únicamente los
datos seleccionados al portapapeles.
Split Notes: A New Track
Copia todos los datos
seleccionados a una única pista nueva. Si la selección
incluye varias pistas, se creará el mismo número de
pistas. Las pistas nuevas duplican el tipo de pista
original (instrumento o MIDI).
Split Notes: A New Track per Pitch
Copia todos
los datos seleccionados a varias pistas nuevas (una
pista nueva para cada altura). Las pistas nuevas
hacen zoom a una vista de nota individual. Si la
selección incluye varias pistas, los datos de cada
pista se dividen aparte.
Include All Continuous MIDI Data
Incluye todos
los datos MIDI en secuencia continua, también la
variación de tono y la sensibilidad del teclado, en
toda la pista sin restricción sobre la selección temporal.
Ventana Event Operations, Select/Split Notes

Guía de referencia de Pro Tools950
Selección y división de notas
Para seleccionar y dividir notas:
1 Efectúa uno de estos procedimientos:
• Con la herramienta de mano o de selección,
selecciona el rango de notas MIDI que contiene
las notas.
• Para que afecte a todas las notas MIDI de una
pista, con la herramienta de selección haz clic en
la pista para que aparezca un cursor de edición
que parpadee.
2 Elige Event > Event Operations > Select/Split
Notes
.
3 Configura los criterios de altura (Pitch Criteria).
4 Configura los demás criterios (Other criteria):
velocidad, duración y posición.
5 Habilita la opción Select o Split.
6 En el menú desplegable Split Notes, selecciona
Copy o Cut.
7 Si vas a dividir notas, selecciona Copy o Cut al
destino.
8 Si vas a dividir notas, habilita la opción Include
All Continuous MIDI Data
. Al habilitar esta opción
se incluyen todos los datos de controlador
asociados a las notas divididas de las pistas recién
creadas. Deja esta opción deshabilitada si deseas
dividir datos de notas únicamente en pistas nuevas.
9 Haz clic en Aplicar.
Toda propiedad de tiempo real asociada con la pista
o los clips se copia a las pistas nuevas creadas
mediante Select/Split Notes.
Selección de un grupo de altura
de notas
Un uso habitual de Select/Split Notes consiste en
seleccionar una sola nota para toda la duración de
un clip o pista. Es muy útil si deseas seleccionar
una nota en una pista de batería MIDI (por ejemplo,
hi-hat o platillos de pie) y afectar al rango de tiempo
seleccionado con los comandos
Quantize, Groove
Quantize
, Transpose o Change Duration.
Para seleccionar solo el hi-hat en una pista de
batería MIDI:
1 Efectúa uno de estos procedimientos:
• Con la herramienta de mano o de selección,
selecciona el rango de notas MIDI que contiene
las notas.
• Para que afecte a todas las notas MIDI de una pista,
con la herramienta de selección haz clic en la pista
para que aparezca un cursor de edición que
parpadee.
2 Elige Event > Event Operations > Select/Split
Notes
.
3 Selecciona la opción Notes Between con el rango
de notas establecido en F#1 y F#1 (si la opción
MIDI Note Display de la página MIDI Preferences
se ha establecido en
Standard Pitch).
Por lo que respecta a una batería General MIDI, el
hi-hat cerrado se asigna al número de nota MIDI 42
(F#1 en Standard Pitch). Si los hi-hat de la batería
se asignan a otra nota, indícalo.
4 Haz clic en Aplicar.
También puedes seleccionar todas las notas de
una determinada altura de una pista con el
miniteclado. Para más información, consulta
“Selección de notas MIDI” en la página 684.

Capítulo 42: Operaciones de evento 951
Selección de notas en un acorde
Otro uso de Select/Split Notes es la selección de
solo las notas más agudas o más graves de un acorde.
Puede que a veces solo desees afectar a las notas
más agudas o más graves de un acorde para aumentar
la velocidad o transportar alturas, por ejemplo.
Para seleccionar solo las notas graves de un acorde:
1 Efectúa uno de estos procedimientos:
• Con la herramienta de mano o de selección,
selecciona el rango de notas MIDI que contiene
las notas.
• Para que afecte a todas las notas MIDI de una
pista, con la herramienta de selección haz clic en
la pista para que aparezca un cursor de edición
que parpadee.
2 Elige Event > Event Operations > Select/Split
Notes
.
3
Selecciona la opción Bottom y configura el número
de notas en 1.
4 Haz clic en Aplicar.
Comando Input Quantize
Si la opción Input Quantize está habilitada en la
ventana Input Quantize todas las notas MIDI grabadas
se cuantizan de manera automática.
Para habilitar Input Quantize:
1 Elige Event > Event Operations > Input Quantize.
2 En la página Input Quantize, selecciona Enable
Input Quantize
.
3 Configura las demás opciones de la ventana como
desees. Para más información sobre las opciones
de Quantize, consulta “Comando Quantize” en
la página 926.
4 Cuando hayas terminado, cierra la ventana
Event Operations.
Para que las notas se consideren un acorde,
los tiempos de inicio deben encontrarse a
32 tics entre sí.
Ventana Event Operations, Input Quantize
Usa Input Quantize para grabación de bucles
estilo
caja de ritmos (consulta “Grabación en
bucle con modo de Fusión de MIDI” en la
página 486).

Guía de referencia de Pro Tools952
Comando Step Input
La función Step Input de la ventana Event Operations
permite utilizar un controlador MIDI para introducir
las notas de forma individual. De esta forma se
consigue un control preciso de la colocación, duración
y velocidad de las notas. Asimismo, Step Input MIDI
permite crear pasajes difíciles de tocar con precisión
o a un tempo muy rápido.
Para introducir notas MIDI con Step Input
(empleando un dispositivo MIDI externo):
1 Comprueba que tu dispositivo MIDI externo
esté correctamente conectado y funcione con
Pro Tools.
2 Elige Event > Event Operations > Step Input.
3 Selecciona la opción Enable.
4
Elige la pista MIDI o de instrumento para la entrada
nota a nota en el menú desplegable Destination
Track.
5 Elige el valor de la nota que desees introducir en
la sección Step Increment.
6
Toca una nota o un acorde en el instrumento MIDI.
La nota se introduce y se pasa al siguiente punto
de inserción.
Para aumentar la duración de una nota mediante
Step Input:
1 Toca una nota en el instrumento MIDI y mantenla.
2 Elige el valor de nota que quieres agregar y pulsa
el botón Increment.
Suelta la nota en el teclado MIDI para pasar al
siguiente punto de inserción.
Ventana Step Input
Puedes utilizar la opción Step Input para
especificar notas MIDI en las ventanas Score
Editor o MIDI Editor.
Cuando se habilita la entrada nota a nota, las
pistas MIDI o de instrumento anteriormente
habilitadas para grabación se deshabilitan y,
si se ha definido la preferencia de instrumento
predeterminado Default Thru Instrument, se
deshabilita también.
Cuando se mantiene una nota en el teclado
MIDI, la función Next Step pasa a ser Increment.

Capítulo 42: Operaciones de evento 953
Controles de entrada nota
anota
La página Step Input contiene los controles siguientes:
Habilita la función
Cuando esta opción está
seleccionada, se agregan eventos MIDI a la pista
de destino al tocar en un teclado MIDI externo.
Asimismo, se deshabilitan las pistas MIDI que se
hubieran habilitado para grabación.
Si se ha definido un instrumento MIDI Thru
predeterminado en la página MIDI de Preferences,
se deshabilita al habilitar la entrada nota a nota
Step Input y vuelve a habilitarse al deshabilitarse
esta.
Destino
Selecciona la pista de destino de la entrada
nota a nota en una lista desplegable con todas las
pistas MIDI de la sesión.
Controles de la sección Step Increment
Los controles de la sección Step Increment permiten
establecer el espaciado y la duración de los eventos
MIDI introducidos con la entrada nota a nota. Puedes
seleccionar cualquier duración, desde redondas hasta
semifusas (incluidos los valores de puntillo).
Tuplet
Permite introducir agrupaciones irregulares
de notas como tresillos o quintillos. La duración del
ritmo irregular se calcula a partir de la selección de
espaciado de las notas y de los valores de Tuplet.
Por ejemplo, una corchea es igual a 480 tics, de modo
que las corcheas de tresillo con 3 en tiempo de 2 dan
como resultado un espaciado de notas de 320 tics
(480 tics / 3 * 2).
Note Length
Permite seleccionar la duración de la
nota como porcentaje del valor de espaciado. Por
ejemplo, una corchea es igual a 480 tics, de modo
que una corchea con una duración del 80 % tendrá
una longitud de 384 tics.
Opciones de Step Input
Use Input Velocity
Si se selecciona esta opción,
las notas MIDI se graban a la velocidad con que se
tocan en el teclado MIDI.
Set Velocity To
Si está seleccionada, la notas MIDI
se graban a la velocidad especificada en el campo
Velocity. Este valor se puede definir con el control
deslizante Velocity.
Enable Numeric Keypad Shortcuts
Si se
selecciona, las opciones de entrada nota a nota Step
Input se pueden designar mediante el teclado
numérico. Consulta “Atajos de teclado numérico
para Step Input” en la página 954.
Undo Step, Next Step y Redo Step
Utiliza los botones Undo Step y Next Step para
efectuar las siguientes acciones:
• Mover el punto de inserción de la nota eliminando
la nota anterior o avanzando el punto de inserción
según el valor indicado en Step Increment.
• Alargar y acortar las notas mantenidas en el
controlador MIDI agregando o eliminando valores
de Step Increment. El valor de Step Increment
puede cambiarse a media nota para crear una nota
de duración híbrida.
Utiliza el botón
Redo Step para repetir de forma
secuencial las notas previamente eliminadas con la
función Undo Step.
Porcentajes de duración de nota
100 % 80 % 120 %

Guía de referencia de Pro Tools954
Undo Step
Cuando se ha soltado la nota anterior
en
el teclado MIDI y el punto de inserción ha avanzado
hasta la nota siguiente, Undo Step elimina toda la
nota anterior.
Cuando se mantiene una nota en el teclado MIDI,
Undo Step cambia a Decrement y elimina la última
duración de Step Increment agregada a la nota
mantenida.
Next Step (o Increment)
Si no se mantiene ninguna
nota en el teclado MIDI,
Next Step mueve el punto
de inserción el valor indicado en Step Increment,
lo que, esencialmente, significa que inserta un
silencio.
Cuando se mantiene una nota en el teclado MIDI,
Next Step cambia a Increment y agrega el valor
indicado en Step Increment a la nota mantenida,
con lo que aumenta la duración en dicho valor.
Aunque se mantenga la nota, se puede modificar el
valor de Step Increment, lo que permite crear notas
de cualquier duración musical.
Redo Step
Vuelve a insertar la última nota eliminada
con la operación Undo Step.
Activación de los botones Undo
Step, Next Step o Redo Step
Los botones Undo Step, Next Step y Redo Step
pueden configurarse para que los active un sintetizador
MIDI externo, un pedal de batería u otro controlador.
Para configurar los activadores MIDI de Undo
Step, Next Step y Redo Step:
1 Coloca la inserción de edición en una pista en la
ubicación en la que desees introducir la primera
nota MIDI.
2 Elige Event > Event Operations > Step Input.
3 Busca el botón al que quieres asignar un evento
MIDI y haz clic en el campo situado debajo de él.
4 Ejecuta el evento MIDI que desees utilizar como
activador.
5 Pulsa Intro para confirmar la asignación de
activador MIDI.
Atajos de teclado numérico para
Step Input
Si seleccionas la opción Enable Numeric Keypad
Shortcuts
puedes aplicar muchos de los controles
de la página Step Input, así como algunos controles
de selección con el teclado numérico del equipo.
:
Si utilizas como activador un controlador
continuo (como un controlador de variación
de tono), utiliza un valor extremo del controlador
para evitar una entrada de datos errónea.
Atajos de Step Input Key
Redonda 1
Blanca 2
Negra 4
Corchea 5
Semicorchea 6
Fusa 7
Semifusa 8
Nota con puntillo . (tecla de punto)
Activar/desactivar ritmo
irregular
3
Paso siguiente Enter
Deshacer paso 0
Empujar adelante +
Empujar atrás –
Seleccionar contador principal =
Indicadores de selección de
edición
/

Capítulo 43: HEAT 955
Capítulo 43: HEAT
HEAT (Harmonically Enhanced Algorithm
Technology) es una opción de software de pago
que añade “personalidad analógica” a los sistemas
Pro Tools | HD. HEAT está disponible en los formatos
DSP y Native. Para utilizar HEAT, las autorizaciones
de iLok son necesarias para Pro Tools | HD Software
y HEAT.
HEAT se aplica a todas las pistas de audio activas en
la sesión, emulando una cinta de grabación magnética
combinada con la coloración armónica comunmente
experimentada con las consolas de mezcla analógicas.
Utiliza HEAT para dar un aire abierto a las mezclas
con una saturación suave y cálida emulada de lo
analógico
Habilitar HEAT
Al activarse, HEAT se aplica a todas las pistas de
audio activas de la sesión y emula el efecto de una
consola de mezclas analógica. HEAT es compatible
con todos los formatos mono, estéreo y surround.
Con los sistemas HDX, HEAT usa recursos de DSP
en todas las pistas de audio activas. Es importante
saber esto porque según incrementes (o reduzcas)
el número de pistas de audio de la sesión, también
aumentarás (o reducirás) la cantidad de recursos DSP
requeridos para mantener HEAT activo. Ten en cuenta
que HEAT no utiliza recursos DSP en pistas de audio
inactivas.
Con Pro Tools | HD Software en sistemas Native,
HEAT utiliza el procesador host.
Para habilitar (o deshabilitar) HEAT en una sesión,
efectúa una de las siguientes acciones:
Selecciona (o deselecciona) Options > Video Out
HEAT
.
Selecciona (o deselecciona) el botón On/Off de
HEAT en la ventana Mix de la vista HEAT.
También puedes habilitar la opción
Enable HEAT
in New Sessions
en Preferences de Pro Tools para
habilitar HEAT en todas las sesiones nuevas
automáticamente.
Para habilitar (o deshabilitar) HEAT para las nuevas
sesiones:
1 Elige Setup > Preferences.
2 Haz clic en la pestaña Processing.
3 En la sección DSP Management, selecciona
(o deselecciona) la opción
Enable HEAT in New
Sessions
.
4 Haz clic en Aceptar.

Guía de referencia de Pro Tools956
Acerca del procesamiento de
HEAT
HEAT proporciona controles globales de Drive
y Tone. Esto afecta a todas las pistas de audio donde
HEAT no esté omitido.
Drive
El control Drive presenta procesamiento no lineal
que emula la cinta de grabación magnética combinada
con información armónica propia de los equipos
analógicos.
Girar el control
Drive
a la izquierda emula la distorsión
alineal de la cinta magnetofónica. Al igual que con
la cinta, subir el control
Drive girándolo a la izquierda
aumenta el contenido armónico agregando más
armónicos impares de alta frecuencia (a partir del
tercer y quinto armónico). HEAT también emula
los ecualizadores de grabación y reproducción de
los grabadores de cinta que modifican aún más el
contenido armónico. Como resultado, al girar el
control
Drive a la izquierda, HEAT refuerza el rango
bajo y medio del audio procesado y suaviza los
transitorios de alta frecuencia a medida que se
aumenta el procesamiento.
Girar el control
Drive a la derecha tiene un efecto
más agresivo, ya que añade una serie de armónicos
pares presentes en los circuitos de válvulas triodo
a las series de armónicos impares. Esto puede otorgar
el efecto de los apreciados micrófonos de válvulas
y otros dispositivos analógicos valvulares.
Ten en cuenta que la estructura armónica cambia
con el nivel de la señal y la cantidad de procesamiento
aplicada, exactamente como ocurre con las válvulas
de vacío en el mundo analógico.
Tone
Al igual que con la cinta, puede haber pérdidas en
las frecuencias altas con respecto a las frecuencias
bajas si se saturan demasiado, puesto que las
frecuencias altas se comienzan a comprimir antes
que las bajas. HEAT puede compensar estas pérdidas,
añadiendo más detalle y algo de brillo, dependiendo
del material del programa y su nivel. Mover el control
Tone de su posición predeterminada acentúa (a la
derecha) o inhibe (a la izquierda) la cantidad de
detalle y brillo.
El efecto de subir el control
Tone es diferente,
dependiendo del valor del control
Drive. La cantidad
y carácter del contenido armónico se cambia con
este control, de forma no lineal, contrariamente
a lo que el haría control de tono de un ecualizador.
Procesamiento de HEAT
Con el procesamiento de HEAT, los picos de la señal
se reducen mientras que el contenido armónico de
nivel bajo aumenta, reduciendo así el nivel de picos
existentes. Considéralo como una válvula o cinta
que efectúa un recorte suave, “aplastando” los picos
y causando una compresión analógica sobre un rango
dinámico amplio.

Capítulo 43: HEAT 957
¿Cuánto procesamiento debería usar?
El procesamiento de HEAT depende del nivel
y del programa. Aunque una configuración general
normalmente funciona para muchas fuentes, algunas
configuraciones que funcionan mejor para una fuente
podrían no tener el efecto deseado para otra fuente.
Si deseas una configuración de propósito general
prueba a añadir dos grados del control
Drive
(en cada dirección).
Dado que tus oídos pueden no estar acostumbrados
a los cambios al contenido armónico que proporciona
HEAT, puede que necesites emplear un poco de
tiempo para escuchar el efecto del procesamiento
de HEAT en tu material para aclimatarte. Al oído
humano le encanta un poco de generación armónica.
Experimenta con los valores para descubrir lo que
mejor te suena.
Una vez te hayas hecho al sonido del material del
programa con algo de procesamiento HEAT,
deshabilitar HEAT puede resaltar el sutil pero
significativo efecto de HEAT en tu material.
La cantidad de procesamiento puede provocar
cambios sutiles o drásticos, dependiendo de cómo
sea el programa y cómo se haya grabado. La diferencia
entre procesar una grabación analógica o digital puede
ser sutil o drástica. Puede resultar más fácil oír el
efecto del procesamiento en material más “abierto”,
en contraposición al material más denso. La cantidad
de información de frecuencia baja que se añade
también afecta a cómo oyes el procesamiento.
Controles HEAT
HEAT proporciona un conjunto simple de controles
principales para el ajuste del color del efecto y una
serie de controles para cada pista de audio de la sesión.
Controles principales de HEAT
Los controles HEAT Master te permiten ajustar la
cantidad y color del procesamiento HEAT para todas
las pistas de audio. Tómate algún tiempo para
experimentar con las diferentes configuraciones hasta
que obtengas el color tonal deseado para tu mezcla.
On/Off (HEAT)
Habilita (o deshabilita) HEAT en tu
sesión Pro Tools.
Bypass (Omitir)
Omite el procesamiento de HEAT
sin deshabilitarlo. Ten en cuenta que omitir HEAT
no libera los recursos DSP o nativos necesarios para
HEAT.
Medidor
Muestra el promedio de procesamiento de
HEAT por todas las pistas de audio.
Drive
Ajusta la cantidad de Drive para HEAT, que
emula la distorsión obtenida al sobresaturar una banda
de canal analógica en una consola. En la posición
predeterminada de las 12 en punto, no se aplica
procesamiento de HEAT. Gira el dial en el sentido
contrario a las agujas del reloj para añadir armónicos
impares a la mezcla (con un efecto similar a saturación
de cinta magnética). Gira la rueda en sentido horario
para añadir armónicos pares a las series de armónicos
impares para obtener el efecto de simulación de un
circuito de válvulas de triodo.
Controles principales de HEAT

Guía de referencia de Pro Tools958
Tone
Ajusta el tono (grave o agudo) de HEAT. Gira
el control hacia la derecha para obtener un sonido
más brillante y hacia la izquierda para un sonido más
oscuro.
Mostrar y ocultar los controles HEAT
principales
Los controles principales de HEAT se pueden
visualizar en la ventana Mix.
Para mostrar (u ocultar) los controles principales
de HEAT:
Haz clic en el botón Show/Hide HEAT View en
la esqina inferior derecha de la ventana Mix.
Controles de pista HEAT
Los controles de pista HEAT están disponibles en
todas las pistas de audio. HEAT solo afecta a las
pistas de audio.
Bypass (BYP)
Omite el procesamiento de HEAT
para la pista de audio individual. Ten en cuenta que
omitir HEAT en pistas individuales no libera los
recursos DSP que utiliza HEAT para esa pista.
Pre/Post Insert (PRE)
Establece el procesamiento
de HEAT en insertos Pre o Post en la pista individual.
El procesamiento de HEAT es pre-insertos cuando
el botón PRE está iluminado.
Medidor
Muestra la cantidad de procesamiento
HEAT en la pista de audio individual. En pistas
multicanal, el medidor muestra el promedio de HEAT
que se aplica a todos los canales de esa pista.
Mostrar y ocultar los controles de pista
HEAT
Los controles de pista HEAT se pueden visualizar
en la ventana Mix.
Para mostrar (u ocultar) los controles de pista HEAT,
efectúa una de las siguientes acciones:
Selecciona (o deselecciona) View > Mix Window
Views > HEAT
.
Selecciona (o deselecciona) HEAT en selector
Mix Window View.
Botón Show/Hide HEAT Master View de la ventana Mix
Controles de pista HEAT
Selección de HEAT en el selector Mix Window View

Capítulo 43: HEAT 959
Indicadores Master Bypass
yTrack Bypass
El botón Track Bypass está codificado en colores
para indicar si HEAT se encuentra explícitamente
(o implícitamente) omitido al habilitar Master Bypass.
Las pistas explícitamente omitidas permanecen
omitidas al deshabilitar el Master Bypass.
Cuando se omite una pista explícitamente, el botón
BYP se torna de color naranja claro.
Cuando se habilita el Master Bypass, presenta un
color naranja claro y cualquier botón BYP de pista
explícitamente omitida también presenta ese color.
En cualquier pista omitida implícitamente, el botón
BYP cambia a naranja oscuro.
Nota sobre otros tipos de
pista
HEAT solo afecta a las pistas de audio. No se aplica
a pistas Instrument, Auxiliary Input ni Master.
Si utilizas plug-ins de instrumento virtual en una
pista Instrument o Auxiliary Input y deseas aplicar
HEAT, puedes grabar el audio por bus desde esa
pista a una pista de audio o puedes dirigir la salida
de la pista a la entrada de una pista de audio y habilitar
la monitorización de Input.
DSP y requisitos de “voces”
(Solo sistemas Avid HDX)
La cantidad de recursos DSP utilizado por HEAT
se basa en la cantidad de voces utilizadas en las pistas
de audio, el tipo de hardware de DSP y la frecuencia
de muestreo de la sesión.
La siguiente tabla relaciona el número de pistas de
audio mono por cada chip DSP disponible con el
procesamiento HEAT habilitado.
Las pistas estéreo requieren el doble de DSP de pistas
mono y los formatos surround requieren tanto DSP
por canal como número correspondiente de pistas
mono (por ejemplo, una pista 5.1 utiliza la misma
cantidad de DSP que 6 pistas mono).
Controles de pista y master de HEAT en una pista
omitida
Controles de pista y master de HEAT con omisión de
Master
Número de pistas de audio mono disponibles por chip
DSP
Tipo de
chip DSP
44,1/
48 kHz
88,2/
96 kHz
176,4/
192 kHz
HDX 86 42 19

Guía de referencia de Pro Tools960
Recursos DSP insuficientes
Es posible que tu sistema tenga recursos de
procesador DSP insuficientes para añadir más pistas
de audio a la sesión al habilitar HEAT (porque no
haya suficiente potencia de DSP disponible para
HEAT en las pistas nuevas). Si esto ocurriese,
Pro Tools te solicitará efectuar una de las siguientes
acciones:
• Crear pistas nuevas, pero dejarlas inactivas (las
pistas de audio inactivas no usan recursos de
procesador DSP).
• Deshabilita HEAT y crea las nuevas pistas.
Al abrir una sesión que se guardó con HEAT
habilitado, pero tu sistema no tiene suficiente DSP
para aplicar HEAT a todas las pistas de audio activas
en la sesión, HEAT se deshabilita automáticamente.
El diálogo de notas de la sesión indicará que se ha
establecido HEAT como inactivo.
Una vez abierta la sesión, puedes gestionar qué pistas
deseas tener activas con HEAT habilitado dentro de
las limitaciones DSP de tu sistema. También puedes
expandir tu sistema HDX con tarjetas adicionales
para incrementar los recursos DSP disponibles para
HEAT.
En algunos casos, si la sesión que abres tiene muchos
plug-ins DSP activos, podría abrirse con HEAT
habilitado, pero podrían inactivarse algunos de los
plug-ins DSP de la sesión. Esto es porque el
procesamiento de HEAT tiene prioridad sobre el
de plug-ins DSP.
Requisitos de “voces”
Al habilitar HEAT, se pueden requerir “voces” extra
para activarlo si está colocado como inserto Pre en
una pista y el primer plug-in de esa pista es Native.
Si el número de voces disponibles es insuficiente,
no se puede activar HEAT.
Si HEAT ya está activo, configúralo como inserto
Post en una pista y un plug-in Native será el primero
en esa pista, HEAT puede requerir cambiar voces
extra a inserto Pre. Si hay un número de voces
disponibles insuficiente, el botón Pre permanecerá
inactivo hasta que aumentes el número de voces
(en el Playback Engine) o hasta que se habiliten
más voces (por ejemplo estableciendo algunas pistas
de audio como inactivas).
Uso de HEAT con una
superficie de control
(Solo ICON y C|24)
Puedes utilizar las siguientes características
proporcionadas en ICON (D-Control y D-Command)
y C|24 para controlar HEAT.
D-Control y D-Command
Con D-Control y D-Command, puedes acceder
a los HEAT Master Controls en la sección Custom
Fader y a los controles de canal de HEAT desde las
bandas de canal directamente.
Controles principales
Los controles principales de HEAT son On/Off,
Bypass, Drive y Tone.
Para acceder a los controles principales de HEAT
desde D-Control o D-Command:
Pulsa la combinación de teclas Mayús+Control
y pulsa el conmutador Plug-Ins de la sección
Custom Fader.
HEAT crea un Custom Fader para HEAT y asigna
controles a los encoders del medio como se describe
a continuación.
Para más información sobre el uso de HEAT con
las superficies de control Avid Artis y Pro Series,
consulta la Guía de EUCON para Pro Tools.

Capítulo 43: HEAT 961
D-Control
D-Control proporciona HEAT Master Controls en
un único Custom Fader (8)
D-Command (Custom Fader 7 y 8)
D-Command proporciona HEAT Master Controls en
las secciones de encoder de dos Custom Faders (7 y 8).
Controles de canal HEAT Bypass
yPre/Post
Cuando se habilita HEAT en una sesión, cada banda
de canal proporciona controles HEAT Bypass
y Pre/Post. Puedes acceder directamente a estos
parámetros de canal desde las bandas de canal de
D-Command y D-Control. Los controles HEAT de
canal obedecen a los modificadores Do To All
y Do to All Selected.
Para acceder a HEAT en la banda de canal:
1 Asegúrate de que la opción HEAT está activada
en la sesión.
2 Mantén pulsada la combinación de teclas Mayús+
Control y pulsa el conmutador Inserts del canal.
D-Control
En D-Control, los encoders o conmutadores BMP
5 y 6 se asignan a Pre/Post y Bypass de HEAT,
respectivamente.
Para alternar un canal entre Inserts Pre o Post
(HEAT):
Efectúa uno de estos procedimientos:
• Gira el encoder 5
• Pulsa el conmutador BMP del encoder 5.
Para alternar el HEAT Bypass de un canal:
Efectúa uno de estos procedimientos:
• Gira el encoder 6
• Pulsa el conmutador BMP del encoder 6.
HEAT Master Controls en D-Control
Encoder Parámetro Acción
3 HEAT (activado/
desactivado)
Gira el encoder
o pulsa el encoder
3 BMP, para
activarlo
4 MstByp (Master
Bypass)
Gira el encoder
o pulsa el encoder
4 BMP, para
activarlo
5 Drive Gira el encoder
6 Tone Gira el encoder
HEAT Master Controls en D-Command
Encoder Parámetro Acción
1
(Fader 7)
HEAT (activado/
desactivado)
Pulsa BMP para
activar o gira el
encoder
2
(Fader 7)
MstByp (Master
Bypass)
Pulsa BMP para
activar o gira el
encoder
1
(Fader 8)
Drive Gira el encoder
2
(Fader 8)
Tone Gira el encoder

Guía de referencia de Pro Tools962
D-Command
En D-Command, ambos encoders de canal y sus
conmutadores BMP se asignan a HEAT Pre/Post
(fila de encoders superior) y Bypass (fila de
encoders inferior).
Para alternar el HEAT Bypass de un canal:
Efectúa uno de estos procedimientos:
• Gira el encoder inferior.
• Pulsa el conmutador BMP del encoder inferior.
Para alternar un canal entre Inserts Pre o Post
(HEAT):
Efectúa uno de estos procedimientos:
• Gira el encoder superior.
• Pulsa el conmutador BMP del encoder
superior.
HEAT soporta el modo Flip tanto en sus controles
Master como Channel.

Capítulo 43: HEAT 963
C|24
C|24 te permite ajustar los HEAT Master Controls desde los encoders 21-24 y los controles de canal HEAT
en cada banda de canal.
Controles principales
Para acceder a los HEAT Master Controls en C|24:
Pulsa el conmutador de Soft Keys del Channel Bar. Para salir, pulsa nuevamente el conmutador de
Soft Keys.
Los controles principales de HEAT se asignan al encoder y conmutadores de encoder de las bandas de
canal 21–24, como se muestra en Tabla 1 en la página 963.
Controles de canal HEAT Bypass y Pre/Post
Cuando se habilita HEAT en una sesión, cada banda de canal proporciona controles HEAT Bypass y Pre/Post.
Puedes acceder a estos parámetros de canal directamente desde las bandas de canal de C|24. Los controles
HEAT de canal obedecen a los modificadores Do To All y Do to All Selected.
Para acceder a los controles de canal de HEAT:
1 Asegúrate de que HEAT está habilitado en la sesión actual.
2 En la banda de canal, pulsa y mantén pulsado el conmutador Insert del canal. Para salir, pulsa de nuevo
el mismo conmutador.
Para alternar el HEAT Bypass de un canal:
Pulsa el interruptor de omisión de canal.
Para alternar un canal entre Inserts Pre o Post (HEAT):
Gira el encoder del canal o pulsa el conmutador del encoder y elige Pre o Post.
Tabla 1. Controles principales de HEAT en C|24
Encoder: 21 22 23 24
Parámetro
HEAT (activado/
desactivado)
MstByp (Master
Bypass)
Drive Tone
Acción
Pulsa el
conmutador del
encoder para
activar
Pulsa el
conmutador del
encoder para
activar
Gira el encoder Gira el
encoder

Guía de referencia de Pro Tools964

Parte IX: Mezcla


Capítulo 44: Nociones básicas de mezcla 967
Capítulo 44: Nociones básicas de mezcla
Realizar mezclas en Pro Tools comporta trabajar
con elementos de flujo de señal de audio, como
entradas, salidas, buses, inserciones y envíos, para
submezclas y mezclas finales.
En el transcurso de una sesión, además de la mezcla
final, pueden tener lugar tareas de mezcla.
Durante la mezcla, los plug-ins en tiempo real y los
insertos de hardware ofrecen efectos y procesamiento
de señal (consulta Capítulo 45, “Módulos adicionales
e insertos de hardware”).
Conceptos acerca de mezclas
La mezcla comporta la toma de decisiones respecto
a los niveles de volumen, panorámicos de audio
y efectos del estudio. Aunque es posible controlar
muchas variables en el estudio (por ejemplo, los
altavoces y la acústica ambiental), no se podrá
controlar el ambiente en que se escuchará la mezcla
final. Las sugerencias que se exponen a continuación
le ayudarán a conseguir una mezcla que suene bien
al mayor número posible de personas:
Altavoces alternativos y monitores de referencia
Escucha los mezcladores con diferentes altavoces
para evaluar la calidad de la mezcla en diferentes
sistemas de reproducción.
Mezclas de referencia
Crea CD de audio y archivos
codificados de MP3 de las mezclas provisionales
y escúchalos fuera del estudio en diferentes entornos
de audición.
Monitorización de compatibilidad de formato
Comprueba que las mezclas estéreo sean compatibles
con los sistemas de reproducción mono, y que las
mezclas multicanal surround sean compatibles con
los sistemas de reproducción estéreo.
Medición y calibración
Los medidores ofrecen una presentación visual de
niveles de señal. Indican si una señal entra en un canal
y la miden con relación a “0” (por encima o por
debajo).
Al calibrar el equipo en los niveles de referencia
estándar, se podrá obtener un nivel coherente
(y medido) entre distintos dispositivos de grabación
de un estudio, a través de un estudio o de toda una
cadena de producción. Por ejemplo, un nivel de
–18 dBFS proveniente de una platina DAT se debería
reproducir y medir en Pro Tools a –18 dBFS
Calibración de interfaces de
audio
(solo en HD I/O)
Si estás utilizando un sistema HDX o HD Native,
utiliza la opción Calibration Reference Level (en la
página Operation de Preferences) para definir el nivel
de referencia cuando Pro Tools se encuentra en
Calibration Mode.
Para obtener instrucciones sobre la calibración
de una interfaz HD I/O, consulta la Guía de
HD I/O.

Guía de referencia de Pro Tools968
Flujo de señal por tipo de pista
Pro Tools ofrece los siguientes tipos de pista:
•Audio
• Entrada auxiliar
• Master fader
•MIDI
• Sección de instrumentos
•VCA Master
Las pistas de audio, de entrada auxiliar, de master
fader y de instrumento pueden dirigir audio. Las pistas
MIDI y de instrumento pueden dirigir datos MIDI.
Las pistas VCA Master no transmiten datos de audio
o MIDI, pero tienen efectos sobre los controles de
otras pistas. Consulta “Pistas VCA Master” en la
página 974.
Las pistas se pueden identificar en la ventana Mix
mediante el icono de tipo de pista.
Pistas de audio y flujo de
señal
Las pistas de audio reproducen audio desde el disco,
graban audio en el disco y supervisan señales de
entrada cuando están activadas para grabación o en
modo de monitorización TrackInput. Las inserciones
en pistas de audio son pre-fader. Los envíos en las
pistas de audio pueden ser pre-fader o post-fader.
Las pistas de audio mono y estéreo se encuentran
disponibles en todos los sistemas Pro Tools.
Las pistas de audio multicanal y los formatos
de mezcla surround solo son compatibles con
Pro Tools HD.
Pistas de audio, entrada auxiliar, master fader, VCA
Master, MIDI e instrumento
Para obtener información sobre la creación de
pistas, consulta “Creación de pistas” en la
página 214.
Iconos de tipo de pista

Capítulo 44: Nociones básicas de mezcla 969
Pistas de entrada auxiliar
y flujo
de señal
Las pistas de entrada auxiliar ofrecen las mismas
opciones de encaminamiento de señal que las pistas
de audio, con la diferencia de que la entrada debe
venir de un bus interno o una entrada de hardware.
Las inserciones en entradas auxiliares son pre-fader.
Flujo de señal de audio en la pista de audio
Opción HEAT, preinserto
(solo en Pro Tools HD)
Origen
o entrada
Inserts
(plug-ins o
insertos
de
hardware
)
Opción HEAT, postinserto
(solo en Pro Tools HD)
Fuente: cualquier archivo mono,
estéreo, multicanal, reproduciéndose
del disco
Entrada: en monitorización de
grabación o modo de monitorización
TrackInput
Envíos, pre-fader
Grabar
Silencio
Envíos, post-fader
Entrada
Solo
Volume
Panorá-
mico
Output
Salida
principal
+Salidas adicionales
Flujo de señal de audio en pista de entrada auxiliar
Entrada
Inserts
(plug-ins
o insertos de
hardware)
Origen: bus o camino
de entrada de hardware
Envíos, pre-fader
Silencio
Envíos, post-fader
Solo
Volume
Panorá-
mico
Output
Salida
principal
+Salidas adicionales

Guía de referencia de Pro Tools970
Las pistas de entrada auxiliar se usan como entradas
para audio desde instrumentos MIDI externos y otras
fuentes, así como para submezclas de bus interno
y caminos de salida. Se pueden automatizar
completamente. Cuando usa pistas de entrada
auxiliar como entradas para fuentes externas, ajuste
los niveles de salida de fuente para conseguir niveles
de grabación adecuados.
Usos habituales de las entradas
auxiliares
Las entradas auxiliares se pueden usar para:
• Aplicar plug-ins en tiempo real o un procesador
externo a una submezcla, usando la entrada auxiliar
como un retorno de efectos (como la reverberación
o la compresión de línea de bus).
•
Introducir audio desde instrumentos MIDI externos
u otras fuentes de audio en la mezcla, para
monitorizar o dirigir pistas de audio para grabación
en disco (por ejemplo, desde las salidas de audio
de un sintetizador MIDI)
• Consolidar el control de volumen de cualquier
submezcla en un solo fader
• Mezcla varias salidas de un plug-in de instrumento.
Encaminamiento de una entrada
auxiliar
Para encaminar una entrada auxiliar:
1 Haz clic en el selector de ruta de entrada de la
entrada auxiliar y elige una entrada o ruta de bus.
2 Haz clic en el selector de ruta de salida de la
entrada auxiliar y elige una salida o ruta de bus.
3 Ajuste el fader de la entrada auxiliar para definir
el volumen de retorno.
Pistas de master fader y flujo
de señal
Las pistas de master fader controlan los niveles de
salida principales de rutas de salida y de bus. Cuando
están asignados a una ruta de salida activa o de bus,
ofrecen procesamiento de efectos post-fader y control
de nivel principal de una mezcla principal, mezclas
de auriculares y de referencia, combinaciones, envíos
de efectos y otras aplicaciones de dirección de señal.
Los master faders admiten todos los formatos de
pista compatibles con el sistema Pro Tools.
Los master faders no consumen recursos de
procesamiento de audio del sistema. Los master
faders proporcionan hasta cinco inserciones de post-
fader, sin envíos. Asimismo, carecen de controles
deslizantes de panorámico de audio ni botones de
audio o solo.
Consulta los ejemplos de submezcla en
“Encaminamiento de señales para
monitorización y submezclas” en la página 1000
.
Flujo de señal de audio de una pista de master fader
Insertos,
post-fader
(plug-ins o de
hardware)
Volume
Output
Entrada (origen) determinado
por asignaciones de salida
(de otras pistas)
Salida
principal
+Salidas adicionales

Capítulo 44: Nociones básicas de mezcla 971
A diferencia de las inserciones en pistas de audio
y entradas auxiliares, las inserciones de master faders
son post-fader. Esto permite insertar un plug-in de
dithering u otro similar en la mezcla principal,
y afectar su procesamiento con el nivel del master
fader (para obtener más información, consulta
“Dithering” en la página 1016).
Medidores de master fader
Los medidores en los master faders siempre muestran
niveles post-fader, al margen de la configuración
de la opción Pre-Fader Metering en el menú Options.
Master faders y rutas
Los master faders pueden asignarse a rutas principales
o secundarias definidas en el cuadro de diálogo I/O
Setup. No es posible asignar varios master faders
a la misma ruta.
Master faders activos e inactivos
Si una pista de master fader está inactiva, sucede lo
mismo con los plug-ins asociados, asignaciones de
entrada y salida, y sus recursos.
Cuando la asignación de salida de un master fader
(asignación de ruta) está inactiva, el master fader
no controla la ganancia principal de esa ruta.
Cuando dupliques una pista de master fader, la
asignación de la pista duplicada estará inactiva.
Usos habituales de los master
faders
Los master faders se pueden usar para:
• Controlar y procesar mezclas de salida
• Monitorizar y medir una salida (como una salida
de bus o de hardware) para evitar el recorte
• Controlar niveles de submezcla
• Controlar niveles de envíos de efectos
• Controlar niveles de submaster (pistas enviadas
por bus)
• Aplicar dithering y otras inserciones a toda la
mezcla
Utiliza los master faders para controlar los niveles
de submezcla, niveles de salida principales y otras
salidas. Los master faders pueden controlar los buses
internos o de salida. Puedes utilizar una pista de
master fader que esté asignada a un camino de salida
como control de volumen principal. Asimismo,
puedes utilizar una pista de master fader que esté
asignada a un bus para ajustar las entradas a pistas
de entrada auxiliar para evitar el recorte de las
submezclas.
Si es imprescindible tener una inserción pre-
fader en la señal de master fader, antes que este
se debe configurar una entrada auxiliar. Por
ejemplo, si quieres tener compresión en la mezcla,
pero también quieres realizar un fundido de
salida, inserta un plug-in de compresión en la
pista de entrada auxiliar e inserta un plug-in
de dithering en la pista de master fader que
esté asignada al camino de salida de la pista de
entrada auxiliar. A continuación, puedes efectuar
un fundido de salida con el master fader sin
cambiar el umbral de compresión para la mezcla.

Guía de referencia de Pro Tools972
Uso de un master fader
Para utilizar un master fader como control de
volumen principal estéreo:
1 Crea una pista de master fader estéreo.
2 Configura las salidas de todas las pistas de audio
de la sesión en el camino de salida principal
(por ejemplo, las salidas 1–2 de la interfaz de
audio principal); acto seguido, configura el
panorámico de audio de cada pista.
3 Configura la salida del master fader en el camino
de salida principal.
Para utilizar un master fader para ajustar la entrada
en una submezcla:
1 Crea una pista de entrada auxiliar.
2 Transfiere la señal de las pistas de audio de la
sesión a la entrada de la pista de entrada auxiliar.
3 Crea una pista de master fader y asigna la salida
al camino de bus que alimenta la pista de entrada
auxiliar.
Pistas de instrumento y flujo
de señal
Las pistas de instrumento ofrecen las mismas opciones
de encaminamiento de señal de audio que las pistas
de entrada auxiliar, con la excepción que
su entrada
debe provenir de un plug-in de instrumento
insertado
en dicha pista de instrumento o desde una entrada
de bus o de hardware.
Flujo de señal de audio en la pista de instrumento
Plug-in de instrumento,
bus interno o instrumento
en hardware
Salida
principal
+Salidas adicionales
Volume
Panorá-
mico
Output
Entrada
Envíos, pre-fader
Envíos, post-fader
Inserts
(plug-ins
o insertos de
hardware)
Grabar
(solo MIDI)
Solo y silen-
ciamiento

Capítulo 44: Nociones básicas de mezcla 973
Las pistas de instrumento se usan como entradas
para plug-ins de instrumento y otras fuentes (incluidos
los buses internos). Se pueden automatizar
completamente. Cuando se utiliza una pista de
instrumento como entrada para una fuente externa,
debes ajustar el nivel de salida de la fuente para
conseguir un nivel de grabación adecuado.
Usos habituales de las pistas de
instrumento
Al reproducir MIDI desde o mediante una pista de
instrumento se puede controlar y monitorizar el audio
desde:
• Plug-ins de instrumento, como sintetizadores de
software o muestreadores.
• Instrumentos MIDI externos, como sintetizadores
y muestreadores
Encaminamiento con una pista
de instrumento
Para encaminar audio desde un instrumento MIDI
externo hacia una pista de instrumento:
1 Haz clic en el selector de ruta de entrada de la
pista de instrumento y elige la entrada de hardware
correspondiente al instrumento MIDI externo.
2 Haz clic en el selector de ruta de salida de la pista
de instrumento y elige una salida o ruta de bus.
3 En la vista de instrumentos, haz clic en el selector
de entrada MIDI y asigna un dispositivo y un
canal desde el menú desplegable para grabar
y controlar el instrumento MIDI externo.
4 En la vista de instrumentos, haz clic en el
selector de salida MIDI y asigna el puerto y el
canal correspondientes al instrumento MIDI
desde el menú desplegable.
5 Ajuste el fader de instrumentos para configurar
el volumen.
Para obtener información sobre cómo asignar
una entrada y salida MIDI a pistas de
instrumento, consulta “Asignación de entrada
y salida MIDI a pistas de instrumento” en la
página 240.
Para obtener información sobre cómo insertar
plug-ins en pistas, consulta “Inserción de
plug-ins en pistas” en la página 1025.

Guía de referencia de Pro Tools974
Pistas VCA Master
Las pistas VCA Master emulan el funcionamiento
de los canales con amplificadores controlados por
tensión de las consolas analógicas, en las que se
utiliza un fader de canal VCA para controlar,
agrupar o aplicar desfase a niveles de señal de
otros canales de la consola.
Las pistas VCA Master no transfieren audio, por lo
tanto, no tienen entradas, salidas, inserciones ni
envíos. Un grupo de mezcla se asigna a una pista
VCA Master, que se muestra en el selector de
asignación de grupo de la pista VCA. Los controles
de las pistas en ese grupo de mezcla, llamadas pistas
esclavas, se modifican con los controles de VCA
Master.
Indicadores de control de la pista
VCA esclava
A diferencia de lo que ocurre con las pistas VCA
en las consolas analógicas tradicionales, las pistas
VCA Master de Pro Tools afectan directamente a sus
pistas esclavas de modo que los controles de la pista
esclava muestran siempre sus valores reales:
• El nivel de salida de las pistas esclavas se indica
con la posición de su fader.
• Los estados de solo, silenciamiento, grabación
de pistas y TrackInput de cada pista esclava se
indican mediante los controles correspondientes
de la pista.
De esta forma se garantiza que incluso cuando una
pista VCA Master no sea visible, pueda visualizarse
correctamente el estado real de sus pistas esclavas.
Controles de la pista VCA esclava
y comportamiento de grupo
Cuando se asigna un grupo a una pista VCA Master,
los controles modificables VCA (volumen, silen-
ciamiento, solo, grabación y TrackInput) de sus
pistas esclavas no siguen, de forma predeterminada,
ningún comportamiento agrupado que pueda haberse
definido en la página Attributes del cuadro de diálogo
Groups. De esta forma puedes controlar los niveles
de salida de las pistas de los miembros del grupo al
tiempo que mantiene la capacidad para ajustar los
niveles de pista de los diferentes miembros.
Puedes definir las pistas esclavas para que sigan un
comportamiento agrupado normal. Consulta
“Asignación de grupos a pistas VCA Master” en
la página 976.
Pista VCA Master
Medidores de nivel
Indicador de tipo
de pista VCA
Selector de Group
Assignment
Grabar
Silencio
TrackInput
Solo
Volume

Capítulo 44: Nociones básicas de mezcla 975
Usos habituales de las pistas
VCA Master
Si agrupa pistas en un grupo de mezcla y asigna ese
grupo a una pista VCA Master, puedes:
• Controlar los niveles de salida de todas las pistas
VCA de los miembros del grupo sin necesidad
de dirigirlos mediante bus a una pista de entrada
auxiliar o al mismo camino de salida
• Crear varios grupos VCA anidados y controlar
los niveles de salida de varias submezclas al mismo
tiempo
• Automatizar una submezcla mediante la automati-
zación de su pista VCA Master
Controles de pista VCA Master
Los controles de una pista VCA Master afectan a los
controles correspondientes de las pistas esclavas en
su grupo de mezcla asignado. Las pistas VCA Master
presentan los siguientes controles:
Volume
El fader de volumen VCA controla el fader de
volumen en las pistas de audio, entrada auxiliar,
instrumento, master fader y otras pistas VCA Master
de un grupo VCA controlado. (Los faders de volumen
de las pistas MIDI no se ven afectados). Los faders
de volumen de las pistas esclavas se mueven para
mostrar el nivel conjunto o el nivel de cada pista que
se genere a partir de la posición del fader de volumen
de la pista VCA Master.
Silencio
El botón de silenciamiento VCA controla el estado
de silenciamiento de las pistas de audio, entrada
auxiliar, instrumento, MIDI y de otras pistas VCA
Master de un grupo VCA controlado. Si se silencia
un grupo VCA controlado no se modifi ca el estado
de silenciamiento subyacente de las pistas esclavas.
Los botones de silenciamiento de las pistas esclavas
cuyo silenciamiento se anuló con anterioridad
muestran un silenciamiento implícito.
Solo
El botón Solo VCA controla el estado de solo de
las pistas de audio, entrada auxiliar, instrumento,
MIDI y de otras pistas VCA Master de un grupo
VCA controlado.
• Si se pone en solo una pista VCA Master,
se silenciarán implícitamente todas las pistas
a excepción de las pistas esclavas, lo que significa
que se pondrán en solo indirectamente las pistas
esclavas.
•
Si se pone en solo una pista VCA Master se borrarán
todos los solos explícitos de sus pistas esclavas,
lo que las dejará indirectamente puestas en solo,
y se silenciarán implícitamente todas las otras pistas.
• Si se pone en solo de forma explícita una pista
esclava mientras su pista VCA Master se está
aislando, se anula el solo de la pista VCA Master.
Activación para grabación
El botón VCA para activar la grabación alterna
solamente el estado de grabación de las pistas de
audio, instrumento y de otras pistas VCA cuya
activación de la grabación se ha realizado ya por
separado. Puedes activar o desactivar entonces la
grabación para esas pistas con el botón para activación
de grabación de la pista VCA Master.
Para que todas las pistas esclavas se vean obligadas
a alternar su estado de activación para grabación:
Mantén pulsada la tecla Opción (Mac) o Alt
(Windows) mientras haces clic en el botón de
activación de grabación de la pista VCA Master.

Guía de referencia de Pro Tools976
TrackInput
El botón TrackInput de VCA alterna el estado de
monitorización de entrada solamente de las pistas
de audio de un grupo VCA controlado que se han
activado para la grabación. Puedes alternar el estado
de monitorización de entrada de esas pistas con el
botón TrackInput de la pista VCA Master.
Para que todas las pistas esclavas se vean obligadas
a alternar su estado de monitorización de entrada:
Mantén pulsada la tecla Opción (Mac) o Alt
(Windows) mientras haces clic en el botón VCA
Master TrackInput de la pista VCA Master.
Medidor de nivel
En las pistas VCA Master, los medidores de nivel
indican el nivel superior de cualquiera de sus pistas
individuales, pero no ofrecen un nivel total de todas
las pistas esclavas.
El formato de canal de los medidores de nivel de la
pista VCA Master se establece según los formatos
de canal de sus pistas esclavas como se indica
a continuación:
•
Si todas las pistas esclavas tienen el mismo formato
de canal (mono, estéreo o formato multicanal),
el número de medidores de nivel de la pista VCA
Master es idéntico al de las pistas esclavas.
• Si las pistas esclavas tienen formatos diferentes,
el número de medidores de nivel de la pista VCA
Master se define en uno.
Activación para grabación,
TrackInput y pistas esclavas
Cuando una pista esclava se ha activado para la
grabación (el botón Record Enable está encendido)
o se ha definido en el modo Input Only (el botón
TrackInput está encendido), la automatización se
desactiva temporalmente y el fader de volumen ya
no se ve afectado por la pista VCA Master.
Asignación de grupos a pistas
VCA Master
Un grupo de mezcla existente se puede asignar a una
pista VCA Master, o bien un nuevo grupo de mezcla
se puede asignar a una pista VCA Master al crear
dicho grupo. No se puede asignar más de un grupo
a una pista VCA Master al mismo tiempo. Una pista
VCA Master no puede controlar un grupo al que esté
asignada.
Para asignar un grupo a una pista VCA Master:
Haz clic en el selector de asignación de grupo
en la pista VCA Master y selecciona un grupo
disponible del menú desplegable.
Para asignar un grupo nuevo a una pista VCA
Master:
1 Cuando crea un grupo nuevo, selecciona Mix o
Mix/Edit como tipo de grupo.
2 En el cuadro de diálogo Group, selecciona una
pista VCA Master que esté disponible desde el
menú desplegable VCA.
Asignación de un grupo a una pista VCA Master

Capítulo 44: Nociones básicas de mezcla 977
Grupo al que pertenece la pista en múltiples
grupos VCA
Una única pista esclava puede pertenecer a más de un
grupo VCA controlado. En este caso, la contribución
de todos los faders de volumen de la pista VCA Master
se resume en la pista esclava. Las opciones de
silenciamiento, solo, activación para grabación
y TrackInput siguen las mismas reglas para activar
o desactivar pistas esclavas.
Cómo permitir el
comportamiento agrupado
de los controles de la pista
VCA esclava
Cuando una pista es una pista VCA esclava, sus
controles de volumen, mute, solo, activación de
grabación y TrackInput siguen las funciones VCA
y normalmente, no siguen el comportamiento del
grupo de mezcla.
Estos controles de la pista esclava, sin embargo, se
pueden definir para permitir un comportamiento del
grupo de mezcla además de sus funciones VCA.
Para permitir el comportamiento agrupado de los
controles VCA relacionados en las pistas esclavas:
1 Elige Setup > Preferences y haz clic en Mixing.
2 En la sección Automation, anula la selección de
la opción
Standard VCA Logic for Group Attributes
.
3 Haz clic en Aceptar.
Puedes disponer entonces de las funciones de
volumen, silenciamiento, solo, activación para
grabación y TrackInput como atributos del grupo
de mezcla en el cuadro de diálogo Group.
Inserts
Pro Tools permite insertar un máximo de diez
inserciones (A–E y F–J) en cada pista de audio,
pista de entrada auxiliar, pista de master fader o pista
de instrumento. Cada inserción puede ser un inserto
de plug-in de software, un inserto de hardware o un
plug-in de instrumento (consulta Capítulo 45,
“Módulos adicionales e insertos de hardware”).
Características de las inserciones:
• Los insertos de plug-ins y de hardware encaminan
la señal de la pista a través del efecto que elijas
y la devuelven automáticamente a la misma pista.
• Las inserciones de hardware envían y devuelven
la señal a los correspondientes canales de entrada
y salida de una interfaz de audio a la que se pueden
conectar efectos externos.
• Ciertos plug-ins de instrumento aceptan audio
desde la entrada de pista (lo que permite usarlos
como plug-ins de procesamiento).
• Las inserciones en las pistas de audio, entradas
auxiliares y pistas de instrumentos son pre-fader.
• Las inserciones en los master faders son post-fader.
• Las inserciones se pueden omitir o desactivar.
• Casi todos los controles de plug-ins se pueden
automatizar por completo.
Formato de salida de pista
y plug-ins
Pro Tools es compatible con plug-ins mono, multi-
mono, estéreo y multicanal (solo en Pro Tools HD
con mezclador surround).
Debido al procesamiento en serie de las inserciones,
la modificación del formato de un plug-in puede
alterar el formato del canal. Por ejemplo, la inserción
de un plug-in mono a estéreo en una entrada auxiliar
mono cambia el camino de señal de ese plug-in en
el resto de la pista. Esto obliga a que todas las
inserciones de hardware o plug-ins después del plug-in
estéreo sean plug-ins de entrada estéreo/salida estéreo
(o formatos multicanal compatibles).

Guía de referencia de Pro Tools978
Formatos de plug-in
Pro Tools es compatible con plug-ins mono y estéreo,
incluidos los tres siguientes tipos de rutas de plug-in:
• mono in/mono out
• mono in/stereo out
• stereo in/stereo out
Las sesiones de Pro Tools HD con mezclador
surround también admiten plug-ins de 3-8 canales,
multimono y multicanal.
Configuración de la vista de
insertos en las ventanas Mix
y Edit
Las pistas de audio, entradas auxiliares, pistas de
master y pistas de instrumento incluyen dos conjuntos
de vistas de insertos: Insertos A–E (inserots 1–5)
e Insertos F–J (insertos 6–10). El menú View ofrece
opciones concretas para visualizar cada uno de los
conjuntos de inserciones en las ventanas Mix y Edit.
Para mostrar inserciones en la ventana Mix:
Efectúa uno de estos procedimientos:
•
View > Mix Window > Inserts A–E.
•
View > Mix Window > Inserts F–J.
Para mostrar inserciones en la ventana Edit:
Selecciona uno de los siguientes:
•
View > Edit Window > Inserts A–E.
•
View > Edit Window > Inserts F–J.
HEAT
(solo en Pro Tools HD con la opción HEAT)
HEAT (Harmonically Enhanced Algorithm
Technology) es una opción de software de pago
que añade “personalidad analógica” a los sistemas
Pro Tools HD. HEAT se aplica a todas las pistas
de audio activas de la sesión y emula el efecto de
una consola de mezclas analógica. Utiliza HEAT
para dar un aire abierto a las mezclas con una
saturación suave y cálida emulada de lo analógico.
Si utilizas HEAT junto con la opción Stereo Pan
Depth (en la ventana Session Setup), podrás emular
el efecto de las consolas analógicas clásicas sin salir
de Pro Tools.
Profundidad de panorámico
estéreo
Pro Tools permite seleccionar la profundidad de
panorámico para las rutas de salida estéreo. Puedes
definir la profundidad de panorámico en la ventana
Session Setup. La opción
Pan Depth permite definir
la cantidad de atenuación de señal cuando se encamina
una pista a una salida estéreo y se define en la posición
central.
Para más información, consulta Capítulo 43,
“HEAT”.
El plug-in Surround Mixer requiere algo más
de recursos DSP que el plug-in Stereo Mixer.
Por tanto, si tienes previsto mezclar con
regularidad en estéreo y utilizar la opción Pan
Depth con un valor de –2.5, podría interesarte
utilizar el plug-in Stereo Mixer.

Capítulo 44: Nociones básicas de mezcla 979
Para definir la profundidad de panorámico estéreo:
1
Elige
Setup > Session
para abrir la ventana Session
Setup.
2 Selecciona una opción del selector de Pan Depth.
Opciones de profundidad
de panorámico estéreo
Hay disponibles las opciones Pan Depth siguientes:
–2.5 dB
Es la opción de profundidad del panorama
estéreo estándar de Pro Tools 8.0.x y versiones
anteriores. Al abrir una sesión de Pro Tools 8.0.x
o versiones anteriores en Pro Tools 8.1, esta es la
opción predeterminada.
–3.0 dB
Es la norma de la industria en mezcladores
surround y de muchas consolas. Se trata del valor pre-
determinado de las sesiones nuevas de Pro Tools 8.1.
–4.5 dB
La profundidad de panorama estándar de
muchas consolas analógicas británicas.
–6.0 dB
La profundidad de panorama estándar para
compatibilidad completa con el sonido monoaural.
Vistas en las ventanas Mix
y Edit
Mediante comandos de menú o selectores de visuali-
zación, las ventanas Mix y Edit pueden configurarse
para mostrar u ocultar controles de mezcla.
Salvo que se indique lo contrario, la mayoría de
estas vistas están disponibles en ambas ventanas.
Selectores de vista de ventana
Tanto la ventana Edit como la ventana Mix ofrecen
selectores de vista de ventana para configurar sus
vistas.
Ventana de configuración de sesión, selección de
Pan Depth
Para los formatos con más canales que estéreo
(como 5.1), el panorama de salida surround
está fijado en –3.0 dB. Las opciones variables
de profundidad de panorámico solo están
disponibles para las salidas estéreo.
Edit (ventana), selector de visualización

Guía de referencia de Pro Tools980
Presentación de vistas
Para mostrar todas las vistas en la ventana Mix o Edit,
efectúa uno de los siguientes pasos:
Selecciona
View > Mix Window
(o
Edit Window
)
>
All
.
Haz clic en el selector de vista de la ventana Mix
(o en el selector de vista de la ventana Edit)
y selecciona
All.
Para que no se muestre ninguna de las vistas en la
ventana Mix o Edit, efectúa uno de los siguientes
pasos:
Selecciona View > Mix Window (o Edit Window) >
None
.
Haz clic en el selector de vista de la ventana Mix
(o en el selector de vista de la ventana Edit)
y selecciona
None.
Para mostrar y ocultar las vistas disponibles en las
ventanas Mix o Edit, haz lo siguiente:
Elige View > Mix Window (o Edit Window)
y selecciona o deselecciona uno de los tipos
de vista (como
Comments).
Haz clic en el selector de vista de la ventana Mix
(o el selector de vista de la ventana Edit)
y selecciona o deselecciona uno de los tipos
de vista (como
Comments).
Ocultar vistas en la ventana Edit
Puedes ocultar las columnas de vista de la ventana
Edit con el ratón mediante teclas modificadoras de
teclado.
Para ocultar una columna de vista en la ventana Edit:
Pulsa la tecla Opción y haz clic (Mac) o mantén
pulsada la tecla Alt y haz clic (Windows) en la
parte superior de la columna que desees ocultar
(Mic Pre, Comments, Instrument, Inserts, Sends
A–E, Sends F–J, I/O, Real-Time Properties o Track
Color).
Opciones de vista de ventana
Vista de comentarios
Muestra cualquier texto que
se ha introducido en forma de comentario en el
cuadro de diálogo Track Name/Comments. Para
más información, consulta “Asignación de
nombres a pistas” en la página 217.
Mic Preamps View
Muestra en cada pista controles
para PRE. Para más información, consulta la Guía
de PRE.
Selector de visualización de la ventana Mix (selector)
Vista de comentarios en las ventanas Mix y Edit
Mic Preamps View

Capítulo 44: Nociones básicas de mezcla 981
Vista de instrumentos Muestra los controles MIDI
para pistas de instrumentos (selector de entrada MIDI,
selector de salida MIDI, volumen MIDI, panorámico
MIDI y silenciamiento MIDI).
Vista de HEAT (solo Pro Tools HD con la opción
HEAT) (Ventana Mix solamente) Muestra los
controles de pista HEAT de las pistas de audio en
la ventana Mix. Esta vista solo está disponible en la
ventana Mix en los sistemas HDX que tengan
instalada una versión autorizada de la opción HEAT.
Vista de inserciones (Inserts A–E e Inserts F–J)
Muestra las inserciones (plug-ins de software
e inserciones de entrada y salida de hardware) de
cada pista. Para más información, consulta
“Configuración de la vista de insertos en las
ventanas Mix y Edit” en la página 978.
Vista de envíos (Envíos A–E y Envíos F–J)
Muestra las asignaciones de envíos de cada pista.
Para ocultar esos parámetros, anula la selección.
Para más información, consulta “Configuración de
vistas de envío en las ventanas Mix y Edit” en la
página 989.
Vista de medidores y faders (solo en ventana
Mix)
Muestra los medidores y faders de las pistas
Esconder los medidores y faders puede ser útil para
conservar espacio de pantalla, sobre todo si estás
trabajando con una superficie de control.
Vista de instrumentos
Vista HEAT
Vistas en la ventana Mix
Vista de medidores y faders (ventana Mix)
Vista de inserciones (A–E)
Vista de envíos (A–E)
Vista de E/S
Vista de envíos (F–J)
Vista de inserciones (F–J)

Guía de referencia de Pro Tools982
I/O View (vista de E/S) (solo en la ventana Edit)
Muestra selectores de entrada y de salida, así como
indicadores de volumen y de panorámico en cada
pista.
Haz clic en los indicadores de volumen o de
panorámico de audio de la vista de E/S de la ventana
Edit para ajustar los controles de volumen o de
panorámico con un fader emergente.
Vista de propiedades de tiempo real (ventana
Edit solamente)
Muestra controles para las propie-
dades de tiempo real correspondientes a pistas MIDI
y pistas de instrumentos. Para más información
sobre las propiedades de tiempo real, consulta
“Propiedades de MIDI en tiempo real” en la
página 709.
Vista de compensación del retardo
La vista de
compensación de retardo muestra la cantidad total
de retardo de plug-ins (TDM y RTAS) y de insertos
de hardware en cada pista, permite aplicar un desfase
del retardo de la pista definido por el usuario,
y muestra la cantidad total de retardo que Pro Tools
aplica a cada pista. La vista de compensación de
retardo se puede mostrar u ocultar en la ventana Mix.
Los valores de retardo se pueden indicar en muestras
o milisegundos, según lo que se haya elegido en la
página Operation de Preferences. Para más infor-
mación sobre la vista de compensación de retardo,
consulta “Compensación del retardo” en la
página 1008.
Vista de color de pista
Muestra el color de pista
para cada pista. Para más información, consulta
“Codificación de color para pistas, clips, marcadores
y grupos” en la página 245.
I/O View (vista de E/S) (ventana Edit)
Fader emergente de volumen de la vista de E/S
(ventana Edit)
Control deslizante emergente de panorámico de la
vista de E/S (ventana Edit)
Vista de propiedades de tiempo real (ventana Edit)
Vista de compensación del retardo
Indicador de retardo
Desfase definido por el usuario
Indicador de compensación de pista

Capítulo 44: Nociones básicas de mezcla 983
Rutas de entrada y de salida
de audio
Pro Tools permite configurar las entradas y salidas
físicas de los interfaces de audio, así como las rutas
y subrutas de bus interno en los cuadros de diálogo
I/O Setup y Hardware Setup. Dichas entradas
y salidas de hardware, así como las rutas de bus
interno pueden asignarse como entradas y salidas
en pistas de audio, de entrada auxiliar, de instrumento
y de master fader.
Ruta de entrada de audio
Los selectores de ruta de entrada determinan la entrada
de fuente de las pistas de audio, de entradas auxiliares
y, opcionalmente, de instrumentos. Las entradas de
pistas pueden configurarse desde una entrada de
hardware o desde rutas o subrutas de bus interno.
Para obtener información detallada sobre cómo
asignar entradas de pista, consulta “Asignación de
entradas de audio” en la página 232.
Las rutas de entrada de hardware y de bus se pueden
configurar en I/O Setup. Para más información,
consulta Capítulo 7, “I/O Setup”.
También se pueden definir los puertos físicos a los
que se deben encaminar los puertos de entrada de
Pro Tools en el cuadro de diálogo Hardware Setup.
Para más información, consulta “Configuración de
los parámetros del sistema Pro Tools Software
Pro Tools” en la página 46.
Ruta de salida de audio
Los selectores de camino de salida de pista dirigen
las señales post-fader a las rutas de salida o de bus
asignadas. El selector Output Path dirige la salida
de pista principal al camino principal o subruta selec-
cionadas. Las pistas se pueden dirigir directamente
a salidas de hardware o a rutas y subrutas de bus
interno para crear submezclas (rutas principales
o subrutas).
El formato de pista (mono, estéreo o multicanal)
determina las opciones de ruta principal y subruta
disponibles para la salida de pista. Para obtener
información detallada sobre cómo asignar salidas
de pista, consulta “Asignación de salidas de audio”
en la página 233.
Cuando se crean pistas de audio, entradas auxiliares,
master faders y pistas de instrumentos, se define el
formato mono, estéreo o de más canales.
• Las pistas mono se pueden asignar a cualquier
ruta principal o subcamino mono, estéreo o mul-
ticanal disponible.
• Las pistas estéreo se pueden asignar a cualquier
camino principal o subcamino mono, estéreo
o multicanal disponible.
• Las pistas multicanal (solo en Pro Tools HD
o Pro Tools con la opción Complete Production
Toolkit) se pueden asignar a cualquier camino
monoaural o con el mismo número de canales
(por ejemplo, una pista LCRS se puede asignar
a un camino mono o LCRS).
Ventanas Output
Las ventanas Output ofrecen los controles de mezcla
de pista básicos (por ejemplo, panorámico de audio
de pista y volumen) como una alternativa a las vistas
de las ventanas Mix y Edit. Las ventanas multicanal
Send y Output también ofrecen vistas de panorámico
de audio expandidas y otros controles surround
específicos. Consulta Capítulo 50, “Panorama y
mezclas en modo surround”.
Las ventanas Output son útiles en sesiones grandes
ya que permiten dejar pistas importantes ancladas
en una ubicación sin que se vean afectadas por los
bancos de las ventanas Mix y Edit (o superficie de
control). Consulta “Ventanas Output de pistas y
envíos” en la página 995.

Guía de referencia de Pro Tools984
Varias asignaciones de salida
Se pueden asignar pistas de audio, de entrada auxiliar
y de instrumento de Pro Tools a varias rutas de salida.
La asignación a varias rutas es una manera eficiente
de dirigir una mezcla idéntica a otras salidas indepen-
dientes para señales simultáneas de monitor, mezclas
de auriculares o situaciones en las que se necesita
una mezcla paralela.
Para asignar una pista a varias salidas:
1
Asigna una ruta de salida principal seleccionándola
en el selector de ruta de salida de la pista.
2
Pulsa la tecla Control (Mac) o Inicio (Windows) y
haz clic en una ruta de salida adicional en el selector
de ruta de salida. El destino de salida seleccionado
se agregará como una salida adicional.
Presentación de varias
asignaciones de salida
Cuando una pista está asignada a varias rutas de
salida, el selector de ruta de salida muestra el estado
de varias asignaciones y de actividad o inactividad
con los indicadores siguientes:
• El signo más (+) indica que la pista tiene varias
asignaciones de salida.
• En el menú del selector de ruta de salida, todas
las salidas de pista asignadas tienen una marca
de verificación para indicar que están activas para
la pista actual.
• Un asterisco (*) indica que una o varias salidas
asignadas están inactivas.
Salidas inactivas
Una ruta de salida se puede configurar como inactiva,
de forma general en el cuadro de diálogo I/O Setup
(afecta a todas las pistas asignadas a esa ruta) o de
forma local por asignación (afecta solo a esa salida
en esa pista de audio, pista de entrada auxiliar o pista
de instrumento).
Para que una ruta de salida esté inactiva, ejecuta
una de estas acciones:
Pulsa las teclas Comando+Control (Mac)
o Control+Inicio (Windows) y haz clic en el
selector de salida.
Haz clic con el botón derecho en el selector de
salida y selecciona
Make Inactive.
Al abrir sesiones, las salidas automáticamente pasan
a estar inactivas si no están disponibles el hardware
requerido u otros recursos.
Las salidas inactivas retienen todas las listas de
reproducción de automatización asociadas. Las
ediciones realizadas en la sesión también afectan
a las listas de reproducción de automatización de
salida de pistas inactivas.
Para que un camino de salida esté activo, ejecuta
una de estas acciones:
Pulsa las teclas Comando+Control (Mac)
o Control+Inicio (Windows) y haz clic en el
selector de salida.
Haz clic con el botón derecho en el selector de
salida y selecciona
Make Active.
Haz clic en las teclas Opción+Control (Mac)
o Alt-Inicio (Windows) y haz clic para añadir
la asignación a todas las pistas, o bien pulsa
Opción-Mayús-Control (Mac) o Alt+
Mayús
+
Inicio (Windows) y haz clic para añadirla a todas
las pistas seleccionadas.
Indicación de varias asignaciones de salida
Indicación de varias asignaciones de salida con una
salida inactiva como mínimo
Consulta “Desactivación de pistas” en la
página 245.

Capítulo 44: Nociones básicas de mezcla 985
Salidas inactivas y recursos DSP
La configuración de una salida de pista como inactiva
silencia la salida y retiene todos los datos de
automatización y lista de reproducción. Las salidas
inactivas no consumen recursos para conexiones
de mezclador HDX DSP; sin embargo, cualquier
plug-in asignado en la pista continúa usando los
recursos DSP requeridos. Los plug-ins AAX sobre
host utilizan recursos de la CPU. Los plug-ins AAX
sobre DSP usan el procesador DSP de las tarjetas
HDX.
Puedes liberar recursos DSP de plug-ins no usados
configurando como inactiva toda la pista o solo el
plug-in.
Acerca de la opción “No Output”
Las salidas de pista se pueden configurar en
No Output
.
Al asignar la opción
No Output a una salida de pista,
se pierden todos los datos de automatización de
panorámico asociados con la pista.
Las pistas configuradas como
No Output no se oirán,
pero no liberarán los recursos DSP vinculados.
Envíos
Pro Tools permite insertar un máximo de diez envíos
(A–E y F–J) en cada pista de audio, entrada auxiliar
o pista de instrumento.
Características de los envíos:
• Los envíos pueden ser pre-fader o post-fader.
• Los envíos puede mostrar medidores de nivel.
• El nivel de envío, el panorámico, el mute y los
controles LFE se pueden configurar para que
sigan a grupos.
• El nivel de envío, silenciamiento de envío y envío
de panorámico de audio (para envíos estéreo
y multicanal) se pueden automatizar completa-
mente. Consulta “Automatización de envíos” en
la página 1069.
• Los controles de envío se pueden mostrar y editar
desde las ventanas Mix o Edit o en sus propias
ventanas Output.
• Los envíos se pueden asignar a las rutas de salida
y bus disponibles (rutas principales o subrutas),
en mono o estéreo o en cualquier formato
multicanal admitido de mezcla surround.
• Cada envío puede tener varias asignaciones (por
ejemplo, a rutas de salida y de bus disponibles).
Los envíos se deben devolver a la mezcla mediante
una entrada auxiliar, pista de audio o pista de instru-
mento para que se puedan escuchar en Pro Tools. Se
pueden monitorizar y procesar a través de una entrada
auxiliar (o pista de instrumento), grabar en pistas de
audio y hacer bounce a disco. (Las funciones de
exportación y reducción de mezcla se explican en el
Capítulo 47, “Mezcla final”.)
Asignación de envíos a pistas
Para añadir un envío a una pista:
1 Asegúrate de que la vista de envíos esté activada
en las ventanas Mix o Edit (consulta “Vistas en
las ventanas Mix y Edit” en la página 979 para
más información).
2 Haz clic en el selector de envío de la pista y elige
una ruta en el menú desplegable.
Para más información, consulta “Elementos
activos e inactivos” en la página 15
y “Desactivación de inserciones” en la
página 1024.
Asignación de un envío a una ruta de bus estéreo

Guía de referencia de Pro Tools986
El envío puede ser una ruta de bus o una salida mono
o estéreo (o cualquiera de los formatos multicanal
compatibles de mezcla surround).
3 Puedes definir el nivel de salida del envío en la
ventana Send si efectúa uno de los siguientes pasos:
• Ajuste el fader Send Level.
•Configura el nivel de envío en ganancia unitaria
(0 dB) pulsando la tecla Opción (Mac) o Alt
(Windows) y haciendo clic en el fader de nivel
de envío.
Al crear un envío, su nivel de salida inicial depende
de la configuración de la preferencia
Sends Default
to –INF
.
Los panorámicos para envíos se pueden vincular al
panorámico en el camino de salida de la pista principal
activando la preferencia
Send Pans Default To Follow
Main Pan
.
Para cambiar la configuración predeterminada de
los envíos:
1 Elige Setup > Preferences y haz clic en Mixing.
2 Efectúa uno de estos procedimientos:
• Selecciona Sends Default to “– INF”.
• Anula la selección de
Sends Default to “– INF” para
que los nuevos envíos vuelvan a la ganancia de
unidad predeterminada (0 dB).
3 Efectúa uno de estos procedimientos:
• Selecciona
Send Pans Default to Follow Main Pan.
• Anula la selección de
Send Pans Default to Follow
Main Pan
para que el control del panorama sobre
los envíos no dependa del panorama del camino
de salida de la pista principal.
Para eliminar un envío de una pista:
Haz clic en el botón de envíos de la pista y elige
No Send en el menú desplegable.
Silenciamiento de envíos
Pro Tools permite silenciar los envíos individual-
mente, de todas pistas seleccionadas en tu sesión,
o solo de los envíos A–E o F–J en las pistas selec-
cionadas.
Para silenciar (o suprimir el silenciamiento) de un
envío en la ventana Send o en la ventana Mix en la
vista Expanded Send:
Haz clic en botón de silenciamiento del envío.
Para silenciar (o desilenciar) envíos desde el menú
de pista:
1 Selecciona las pistas en las que quieras silenciar
envíos. Para seleccionar varias pistas, pulsa la
tecla Mayús mientras haces clic sobre ellas; o pulsa
Opción (Mac) o Alt (Windows) y haz clic para
seleccionar todas las pistas.
2 Elige una de estas opciones:
Track > Mute Sends > All.
Track > Mute Sends > A–E.
Track > Mute Sends > F–J.
Ventana Send (estéreo)

Capítulo 44: Nociones básicas de mezcla 987
Nuevos comandos de teclado para
silenciar
envíos
Pro Tools brinda comandos de teclado para silenciar
envíos en pistas en la ventana de mezcla:
Haz clic en un botón de asignación de envío al
mismo tiempo que pulsas la tecla Control (Mac)
o Inicio (Windows) en la ventana de mezcla o en la
de edición para silenciarla y todos los envíos bajo
ella en una pista.
Haz clic en un botón de asignación de envío al
mismo tiempo que pulsas las teclas Control+Opción
(Mac) o Inicio+Alt (Windows) en la ventana de
mezcla o en la de edición para silenciarla y todos
los envíos bajo ella en todas las pistas. Esto te permite
silenciar todos los envíos en tu sesión mediante un
solo clic.
Pulsa Mayús+Q para silenciar (o desilenciar) todos
los envíos en las pistas seleccionadas.
Pulsa Mayús +4 para silenciar (o desilenciar)
los envíos A-E en las pistas seleccionadas.
Pulsa Mayús +5 para silenciar (o desilenciar)
los envíos F-J en las pistas seleccionadas.
Crear y asignar una pista nueva
a partir de un envío
Pro Tools permite crear una pista de entrada auxiliar,
una pista de audio o una pista de instrumento desde
el selector de envíos, y asignar automáticamente el
envío a la entrada de la nueva pista mediante un bus
de mezcla interno.
Para crear una pista a partir de un envío:
1 En una pista existente, haz clic en el selector de
envíos y selecciona
New Track.
2 En el cuadro de diálogo New Track resultante,
selecciona los valores de
Width, Type y Time Base
para la nueva pista.
3 Escribe un nombre para la nueva pista.
El nombre escrito se utiliza para la pista nueva y para
el bus de mezcla nuevo. (Por ejemplo, si has especifi-
cado el nombre “Drum Sub”, Pro Tools creará una
pista de entrada auxiliar denominada “Drum Sub”
y un bus de mezcla interno denominado “Drum Sub”).
4 Selecciona o deselecciona la opción pertinente
según si deseas que la nueva pista se cree junto
a la pista actual (con el envío) o no.
5 Haz clic en Aceptar.
Cuadro de diálogo New Track

Guía de referencia de Pro Tools988
Pro Tools crea una pista con la salida del envío
originario que se encamina de forma automática
a la entrada de la nueva pista mediante un bus de
mezcla interno.
Asignar una pista existente
a partir
de un envío
Pro Tools permite asignar un envío directamente
a una pista de entrada auxiliar, audio o instrumento
activa mediante un bus de mezcla interno. Ten en
cuenta que la pista de destino debe estar definida
en un bus de mezcla interno o en la opción
No Input
para que esté disponible para la asignación.
Para asignar un envío a una entrada disponible en
una pista existente:
1 En una pista existente, haz clic en el selector de
envíos y selecciona
Track.
2
En el submenú
Track
, selecciona la pista de destino
que quieras.
Pro Tools encamina automáticamente el envío a la
entrada de la pista seleccionada mediante un bus de
mezcla interno.
Nueva pista de entrada auxiliar con envío de pista
de audio asignado automáticamente al Bus 1–2
Asignación de un envío a una pista de entrada auxiliar
existente

Capítulo 44: Nociones básicas de mezcla 989
Formatos de envío
Envíos mono y estéreo
Al hacer clic en el botón
de envío de una pista, podrás elegir en una lista de
rutas de salida o de bus mono o estéreo.
Envíos multicanal (solo en Pro Tools HD)
Al hacer
clic en el botón de envío de una pista, podrás elegir
en una lista de rutas de salida o de bus multicanal.
Opciones del selector de ruta
de envío
Las opciones disponibles en los selectores de envío
de pista incluyen rutas de bus y salida.
Buses de mezcla internos Pro Tools proporciona
256 buses de mezcla internos para encaminar señales
de forma interna. Las rutas de buses internos son
útiles para submezclar y procesar con plug-ins. Las
rutas de bus se definen en el cuadro de diálogo
I/O Setup y están disponibles en todos los formatos
de canal admitidos (mono, estéreo o multicanal,
según los admita el sistema).
Salidas de hardware Los envíos de hardware
a menudo se usan para mezclas de referencia de
auriculares o para enviar señales a procesadores de
efectos externos. Los envíos no devuelven audio
automáticamente como lo hacen las inserciones de
hardware.
Configuración de vistas de
envío en las ventanas Mix
y Edit
Las pistas de audio, entradas auxiliares y pistas de
instrumento incluyen dos conjuntos de vistas de
envíos: Envíos A–E (envíos 1–5) y Envíos F–J (envíos
6–10).
El menú View ofrece opciones concretas para
visualizar dichos envíos en las ventanas Mix y Edit.
Para mostrar envíos en la ventana Mix:
Selecciona uno de los siguientes:
•
View > Mix Window > Sends A–E.
•
View > Mix Window > Sends F–J.
Para mostrar envíos en la ventana Edit:
Selecciona uno de los siguientes:
•
View > Edit Window > Sends A–E.
•
View > Edit Window > Sends F–J.
Opciones de vista de envíos
Los envíos se muestran en las ventanas Mix y Edit
de acuerdo con las opciones de las vistas de envíos
A-E y F-J. Cada vista de envíos tiene seis opciones
de visualización: Vista de asignaciones y cinco
vistas individuales de envíos (A–E o F–J).
Vista de asignaciones
Se trata de la vista de envíos predeterminada, que
muestra los cinco envíos de Sends A–E o F–J en todas
las pistas que aparecen en las ventanas Mix y Edit.
Puedes personalizar los nombres, el formato
y las asignaciones de canal de rutas de salida
y buses en el cuadro de diálogo I/O Setup.
Consulta “Buses de salida” en la página 90.

Guía de referencia de Pro Tools990
En la vista de asignaciones, los controles de envío
se ajustan para las ventanas de envío (consulta
“Ventanas Output de pistas y envíos” en la
página 995). También se pueden ajustar algunos
controles de envío en las vistas ampliadas de envío
(consulta “Vistas ampliada de envíos (A–J)” en la
página 990).
Para mostrar (u ocultar) asignaciones de envío:
Efectúa uno de estos procedimientos:
• Selecciona (o deselecciona)
View > Sends A–E >
Assignments
.
• Selecciona (o deselecciona)
View > Sends F–J >
Assignments
.
•
Pulsa la tecla Comando (Mac) o Control (Windows)
mientras haces clic en cualquier selector de envío
para alternar entre la vista de envíos y la vista
ampliada de envíos.
Vistas ampliada de envíos (A–J)
Pro Tools te permite ampliar cualquier combinación
de vistas de asignación de envíos individuales. La
vista ampliada de envíos ofrece controles de nivel,
panorama y silenciamiento para un solo envío sobre
todas las pistas. Los controles de envío se pueden
ajustar directamente en estas vistas de envío. Los
envíos también se pueden abrir para su control
o medición en las ventanas de envío. Consulta
“Ventanas Output de pistas y envíos” en la
página 995.
Para expandir (o contraer) un envío:
Selecciona (o deselecciona) View > Expanded
Sends > Send <n>
(A–J).
Vista de asignación, sin envíos (izquierda) y con un
envío asignado (derecha)
Envío A, vista de asignación
Selectores de envío (A–E)
Selectores de envío (F–J)
Vista de envíos expandida para envíos A, B y F
Haz clic en un selector de envío mientras pulsas
la tecla Comando (Mac) o Control (Windows)
para expandir o contraer el envío.

Capítulo 44: Nociones básicas de mezcla 991
Para expandir todos los envíos:
Selecciona View > Expanded Sends > All.
Para contraer todos los envíos:
Selecciona View > Expanded Sends > None.
Medidores en asignaciones
de envíos
Pro Tools 11 puede mostrar medidores de nivel
segmentados a la derecha del nombre del camino
del envío en el botón de asignación de envío en la
vista normal de envíos. “Sends only” muestra
mediciones del fader después del envío.
Para mostrar (u ocultar) mediciones en las
asignaciones de envío, ejecuta uno de los pasos
siguientes:
Elige
Setup > Preferences > Metering
y selecciona
(o deselecciona) la opcción
Gain Reduction Meter
Type
(consulta “Show Send Assignment Level
Meter” en la página 121).
Haz clic derecho en un medidor de pista
y selecciona (o deselecciona) la opción
Show
Send Assignment Level Meter
.
Edición de envíos en las
ventanas Mix y Edit (vistas
de envíos individuales)
Las vistas de envío individuales (como Send A)
muestran todos los controles de un envío individual
en el área de envíos de las ventanas Mix y Edit.
Estas vistas ofrecen acceso a todos los controles
para ese envío en todas las pistas.
El nivel y silenciamiento de envío pueden vincularse
a grupos de mezcla para ajustar varios controles de
envío con un solo conjunto de controles.
Vistas de envío individuales
y medidores
Cuando se muestran los controles de un envío
individual, también tendrá la opción de mostrar los
medidores de nivel de envío.
Los medidores de nivel de envío muestran valores
de cresta e indican la aparición de recorte mientras
se muestra el medidor (si se produce recorte en un
envío antes de haber mostrado su medidor, este no
se mostrará). Si usa un ordenador lento, la ocultación
de medidores de nivel de envío puede mejorar los
tiempos de regeneración de pantalla.
Para borrar un indicador de recorte de un medidor
de envío:
Haz clic en el indicador de recorte.
Haz clic en un selector de envío mientras pulsas
las teclas Comando+ Alt (Mac) o Control+Alt
(Windows) para expandir o contraer todos los
envíos dentro del grupo de envío (Envíos A-E
o Envíos F-J).
Vista de asignaciones mostrando los medidores
Vista de envío A, con envío mono
Botón de silenciamiento
de envío
Botón de asignación
de envío
Panorama de envío
Pre/Post Fader (botón)
Selector
de envío
Nivel de envío
Medidor
de envío

Guía de referencia de Pro Tools992
Si deseas eliminar todos los medidores, sigue uno
de estos métodos:
Con la tecla Opción pulsada, haz clic en cualquier
indicador de recorte.
Elige Track > Clear All Clip Indicators.
Pulsa Opción+C (Mac) o Alt+C (Windows).
Visualización de estado
de envío
Cuando se muestran todos los controles para un envío
individual, el estado del envío es visible directamente
en las ventanas Mix o Edit.
En la vista de asignación, el estado de envío se muestra
del siguiente modo:
•
De forma predeterminada, el botón de envío aparece
en gris, lo cual indica que el silenciamiento no
está activado.
• El texto del botón Send aparece en rojo cuando
se ha producido recorte en el envío.
• El botón Send es azul cuando el envío está
silenciado.
• El botón de envío estará encendido siempre que
una ventana de envío esté abierta.
Si usas una superficie de control (por ejemplo,
D-Control o 003) con Pro Tools, los contornos de
color que aparecen alrededor de los envíos, inserciones
y salidas indican el controlador activo.
Envíos inactivos
Los envíos se pueden desactivar. La desactivación
de los envíos libera sus recursos de DSP y de
mezclador, mientras se mantiene su posición en la
vista de envíos de pistas. Los envíos inactivos no
envían audio de salida. Sin embargo, retienen todas
las listas de reproducción de automatización
relacionadas. Asimismo, las operaciones de edición
efectuadas en clips de pistas con envíos inactivos
pueden afectar a las listas de reproducción
automatizadas de envíos.
Al abrir sesiones, los envíos automáticamente pasan
a estar inactivos si no están disponibles el hardware
requerido u otros recursos.
Para que un envío esté inactivo, ejecuta una de estas
acciones:
Mantén pulsadas las teclas Comando+Control
(Mac) o Control+Inicio (Windows) y haz clic en
la asignación de envío.
Desactiva la pista. Consulta “Desactivación de
pistas” en la página 245.
En la vista de asignación, edita los envíos
abriendo las ventanas Output. Consulta
“Ventanas Output de pistas y envíos” en la
página 995.
Indicación de silenciamiento de envío, recorte y de estado
de ventana
Sin
silencia-
miento
Con recorte
(texto rojo)
Silenciado
(azul)
La ventana está
abierta (Send
encendido)
Presentación de envíos inactivos
Pista inactiva
(la pista completa
aparece en cursiva
y atenuada)
Envío inactivo
(en cursiva
y atenuada)
Envío activo
(solo texto)

Capítulo 44: Nociones básicas de mezcla 993
Para alternar entre envíos en la misma posición
(A-J) y asignadas a la misma ruta en todas las
pistas activas o inactivas:
Pulsa las teclas Comando+Control+Opción (Mac)
o Control+Inicio+Alt (Windows) y haz clic en
un botón de envío en la posición que desees
alternar.
Para alternar entre envíos en la misma posición
(A-J) y asignadas a la misma ruta en todas las
pistas activas o inactivas seleccionadas:
Haz clic en las teclas Comando+Control+Opción+
Mayús
(Mac) o Control+Inicio+Alt+Mayús
(Windows) y haz clic en un botón de envío en la
posición que desees alternar.
Mover o copiar envíos
Los envíos pueden moverse o copiarse a otras pistas
o a otras posiciones de una misma pista mediante
una operación normal de arrastrar y soltar. Los envíos
pueden arrastrarse para crear envíos en el punto de
destino o arrastrarse sobre asignaciones de envío
existentes a fin de reemplazarlas.
Los envíos pueden moverse y copiarse a pistas con
formatos de envío compatibles (mono, estéreo
u otros). Pro Tools da un aviso cuando se intenta
mover o copiar un envío a un destino incompatible.
(Para más información, consulta “Compatibilidad
entre formato de envíos y pistas” en la página 993).
Para mover un envío:
Arrastra el nombre del envío a la nueva posición
en la pista original o en una pista diferente.
Para copiar un envío:
Pulsa la tecla Opción (Mac) o Alt (Windows)
mientras arrastras el envío a la nueva ubicación.
El traslado o copia de un envío conserva todas las
asignaciones de ruta, las automatizaciones, las
configuraciones de nivel/panorámico/silenciamiento
y el formato de salida.
Compatibilidad entre formato de envíos y
pistas
Los envíos solamente pueden moverse y copiarse a
pistas con formatos de envío compatibles (mono,
estéreo u otros). Asimismo, las siguientes
condiciones se aplican cuando se mueven o copian
envíos entre pistas diferentes:
• Cuando se copia un envío estéreo desde una
pista mono a una pista estéreo, el tipo de
automatización de panorámico de envío (si lo
hubiera) se dejará caer sin aviso previo.
• Cuando se copia un envío estéreo desde una
pista estéreo a una pista mono, se conservan los
datos de automatización de panorámico de envío
y se dejan caer los datos del lado derecho. Un
cuadro de diálogo de advertencia aparece para
confirmar o cancelar esta operación destructiva.
• Cuando se traslada o copia un envío y se
reemplaza un envío, se reemplazan todos los
tipos de automatización del envío existente. Un
cuadro de diálogo de advertencia aparece para
confirmar o cancelar esta operación destructiva.
Copia de la configuración de
pistas en envíos
(solo en Pro Tools HD)
A veces, es necesario que la configuración de un
envío coincida con la de la pista (por ejemplo, para
tener una mezcla de auriculares basada en la
mezcla principal). Puedes copiar los valores
actuales o toda la lista de reproducción de
automatización desde las pistas seleccionadas a
cualquiera de sus envíos.
Para más información, consulta “Copia de
automatización de pistas a envíos” en la
página 1069.

Guía de referencia de Pro Tools994
Cómo vincular los controles
de panorámico de envío y de
panorámico de audio principal
Puedes vincular los controles de panorámico de los
envíos individuales a los controles de panorámico
de audio principal de sus pistas correspondientes.
Este proceso puede ayudarte a configurar mezclas
de presituación (mezcla de auriculares) o puede tener
efectos en la dirección de bus.
Los controles de panorámico de envío vinculados
se muestran en gris claro.
Para vincular los controles de panorama de los
envíos a los controles Main Pan de una pista:
1
Haz clic en el botón Send Assignment para el envío
que deseas vincular para abrir la ventana Send.
2 En la ventana Send, haz clic en el botón FMP
(Follow Main Pan).
Para modificar la opción FMP (Follows Main Pan)
predeterminada para los envíos de reciente creación:
1 Elige Setup > Preferences y haz clic en Mixing.
2 En Setup, selecciona o anula la selección de la
opción
Send Pans Default to Follow Main Pan.
Opciones de interrogación
del bus
Pro Tools permite seleccionar y mostrar pistas según
la entrada de pista o la asignación de salida, de envío
o de inserto de hardware. Esto puede ser útil para
identificar rápidamente todas las pistas que usan
una entrada, un bus interno, un bus de salida o un
inserto de hardware específicos.
Haz clic derecho en el selector de asignación y elige
entre las siguientes opciones:
Seleccionar asignaciones a
Esta opción selecciona
todas las pistas que usen una entrada, un bus interno,
un bus de salida o un inserto de hardware específicos.
Mostrar asignaciones a
Esta opción muestra todas
las pistas, incluidas las pistas ocultas, que usen una
entrada, un bus interno, un bus de salida o un inserto
de hardware específicos. El resto de pistas continúan
visibles.
Mostrar solo asignaciones a Esta opción solo
muestra las pistas que usen una entrada, un bus interno,
un bus de salida o un inserto de hardware específicos.
El resto de pistas se ocultan automáticamente.
Restore Previously Shown Tracks Esta opción
restablece el estado anterior de las pistas visibles
y ocultas. Solo está disponible si antes has ocultado
pistas con la opción
Show Only Assignments To.
Botón Follow Main Pan
Pulsa Opción (Mac) o Alt (Windows) mientras
haces clic derecho y seleccionas cualquiera de
los comandos de consulta al bus para aplicar
ese comando a todos los caminos y subcaminos
relacionados. Por ejemplo: pulsa Opción (Mac)
o Alt (Windows) mientras haces clic derecho
en un selector de salida y eliges Mostrar solo
asignaciones a Bus 1. De esta manera, si Bus
1 es un subcamino de Bus 1–2, se muestran
todas las pistas que usen el camino Bus 1–2
y los subcaminos Bus 1 y Bus 2, y el resto se
ocultan.

Capítulo 44: Nociones básicas de mezcla 995
Para seleccionar pistas según la entrada de pista
o la asignación de salida, de envío o de inserto de
hardware:
Haz clic derecho en el selector de asignación y
elige
Select Assignments To
para el bus que desees.
Para mostrar todas las pistas según la entrada de
pista o la asignación de salida, de envío o de inserto
de hardware:
Haz clic derecho en el selector de asignación y elige
Show Assignments To para el bus que desees.
Se muestran todas las pistas ocultas con la
asignación correspondiente.
Para mostrar solo las pistas según la entrada de pista
o la asignación de salida, de envío o de inserto de
hardware:
Haz clic derecho en el selector de asignación y elige
Show Only Assignments To
para el bus que desees.
El resto de pistas se ocultan automáticamente.
Para restablecer todas las pistas mostradas
previamente:
Haz clic derecho en cualquier selector de
asignación y elige
Restore Previously Shown
Tracks
.
Ventanas Output de pistas
y envíos
Las ventanas Output constan de controles Pro Tools
estándar de pista, envío y destino, entre otros. Las
salidas de pista y los envíos se pueden abrir en
ventanas independientes para verlos y editarlos.
•
Las ventanas de salida de pista constan de controles
de fader de pista, panorámico de audio, silencia-
miento, solo y automatización.
• Las ventanas de envío contienen controles de nivel
de envío, automatización, panorámico de audio
y silenciamiento.
• Los controles de la ventana Output y Send estándar
tienen opciones adicionales de dirección, asignación
y presentación.
Para abrir la ventana Output de una pista:
Haz clic en el botón Output Window en la banda
de canal.
Opción Select Assignments To Bus 9-10
Apertura de la ventana Output de una pista

Guía de referencia de Pro Tools996
Para abrir una ventana Send:
Haz clic en el botón Send Assignment en la ventana
Mix o Edit.
Para la ventana Output o Send de otra pista:
Haz clic en un botón Output Window o Send
Assignment, en la ventana Mix o Edit.
Si ya estaba abierta una ventana Output parecida
con un icono de destino resaltado (rojo, iluminado),
el nuevo envío seleccionado se abrirá en su lugar.
Apertura de varias ventanas
Output
Es posible abrir varias ventanas de salida de pistas
y envíos al mismo tiempo con cualquiera los métodos
siguientes.
Para abrir ventanas adicionales de salidas de pista
o envíos:
Pulsa la tecla Mayús y haz clic en cualquier botón
Track Output Window o Send Assignment.
Para configurar una ventana para que permanezca
abierta cuando se abran otras ventanas Track Output
o Send:
Comprueba que el destino esté desactivado.
Apertura de una ventana Send
Varias ventanas de envío abiertas
Destino
activado
Destino
desactivado

Capítulo 44: Nociones básicas de mezcla 997
Fader de pista o envío, controles
de panorámico y controles
de
solo, silenciamiento
y automatización
Las ventanas Output ofrecen fader de volumen,
controles de panorámico de audio, conmutadores
de solo y silenciamiento, y selector del modo de
automatización de la pista asociada. Utilícelos para
ajustar o automatizar los controles de la ventana
Output.
Vinculación de panorámico
de audio
Las salidas estéreo constan de dos controles de
panorámico de audio, uno para cada lado del par
izquierdo/derecho. Las salidas multicanal constan
de un panorámico de audio multicanal.
La ventana Output contiene controles para vincular
canales para un panorámico de audio preciso de las
pistas estéreo y multicanal.
En el modo vinculado, los cambios realizados en
un lado del controlador de panorámico de audio se
reflejan en el otro. Este es el modo de vínculo absoluto.
Para reflejar a la inversa los cambios de panorámico
de audio, consulta “Panorámico de audio vinculado
inverso” en la página 997.
Si están desvinculados, los controles de panorámico
de audio son totalmente independientes entre sí.
Para activar la vinculación:
Activa el icono de vínculo.
Para desvincular una salida para panorámico de
audio independiente:
Anula la selección del icono de vínculo.
Panorámico de audio vinculado
inverso
Cuando están vinculados y confi gurados en modo
Inverse, los movimientos de panorámico de audio
se invierten en los demás canales.
El panorámico inverso refleja la ubicación y la
dirección de un lado en el otro. Por ejemplo, si está
activado para inversión frontal y ajusta el panorámico
de un lado de una salida de pista estéreo de derecha
a izquierda, el otro lado reflejará ese movimiento
y ajustará el panorámico de izquierda a derecha.
La vinculación frontal inversa está disponible en
todos los sistemas. Las vinculaciones inversa posterior
e inversa frontal/posterior solo están disponibles en
los sistemas Pro Tools HD; solo aparecen como
opciones en las ventanas de salida y de panorámico
y en los plug-ins multicanal.
Para activar la vinculación inversa:
1 Activa el icono de vínculo.
2 Selecciona un modo de inversión.
Ventanas Send desvinculada (izquierda), vinculada
(medio), vinculación inversa frontal (derecha)
Icono
de inversión
Icono
de vínculo
Selectores de vinculación e inversión (pista multicanal)
Link
Inversión frontal
Inversión
frontal/posterior
Rear Inverse

Guía de referencia de Pro Tools998
Controles de selección estándar
en las ventanas Output
Todas las ventanas Output contienen selectores
estándar de ruta, automatización, etc. en la parte
superior de la ventana (el área de edición de salida).
Selector de pista Proporciona acceso a cualquier
pista de audio, entrada auxiliar o master fader en la
sesión.
Selector de vista de salida Proporciona acceso
a otras salidas (pista y envío) en la pista, si las hay,
y muestra la salida seleccionada en la ventana actual.
Selector de vista de envío (solo en la ventana
Send)
Proporciona acceso a otros envíos de la pista.
Selector de ruta de salida
Permite asignar el camino
de salida de la pista o envío actuales.
Botón pre/post-fader (solo en la ventana Send)
Determina si el envío es pre-fader o post-fader.
FMP (Follow Main Pan) (solo en la ventana Send)
Determina si el panorama del envío sigue la configu-
ración de panorama de la pista. Cuando el botón FMP
está activado, los controles de panorama de la
ventana Send dejan de estar disponibles y el panorama
del envío viene determinado por la configuración de
panorama de la pista.
Modo Automation Safe
Protege el nivel de pista
y envío, panorámico de audio y otros controles de
la sobrescritura de automatización al definirlos en
modo Automation Safe. Para más información,
consulta Capítulo 46, “Automatización”.
Panorámico de audio inverso
Refleja de manera
inversa la ubicación y dirección del panorámico
de un lado en el otro (por ejemplo, controles de
panorámico de audio de canal izquierdo y derecho).
Vincular y desvincular
Permite la vinculación
y desvinculación de salidas izquierda y derecha
(u otras) en estéreo o multicanal. El modo desvin-
culado permite ajustar de manera independiente los
lados o canales individuales. En modo vinculado,
todos los cambios afectan a todos los canales.
Consulta “Vinculación de panorámico de audio”
en la página 997.
Destino Identifi ca el destino de los comandos de
configuración de plug-ins. También configura la
ventana actual para la visualización de ventanas
Output.
Vista de medidor de ruta
Abre la vista de medidor
de ruta. Estos medidores muestran los niveles del
camino seleccionado (no los de la pista o envío).
Controles estándar de la ventana Output
Controles estándar de la ventana Send
Destino
Selector de Pista
Selector de camino
Modo Automation
Safe
Selector de vista
de salida
Panorámico
de audio inverso
Link
Destino
Selector de envío
Pre/Post-fader
Follow Main Pan
Panorámico
de audio inverso
Selector de Pista
Selector de camino
Modo Automation
Safe
Link

Capítulo 44: Nociones básicas de mezcla 999
Medidores Output
Pro Tools proporciona medidores de salida en la
ventana de transporte y en la ventana de edición
que muestran los niveles de monitorización para
señales encaminadas a las salidas físicas en tus
interfaces de audio, o para señales encaminadas
a los buses internos de la sesión. El LED superior
es rojo e indica recorte en los conversores en la interfaz
de audio (DAC) en los canales correspondientes, o en
los buses internos.
En los sistemas Pro Tools HD que utilizan caminos
de salida mayores que estéreo, se muestran hasta
8 medidores. El número de medidores de salida
mostrado viene determinado por los caminos de
salida seleccionados en las pistas. Los medidores
se ordenan de acuerdo con el orden del canal de los
caminos de salida según lo configurado en la
Configuración de E/S.
Los caminos de audio monitorizados en los medidores
de salida vienen determinados por la opción
Output
Meter Path
en la página de Salida de la Configuración
de E/S.
Para configurar los caminos de los medidores de
salida:
1 Elige Setup > I/O Setup.
2 Selecciona la pestaña Output.
3 En el selector de camino de medidor de salida,
selecciona un camino de salida para la medición.
Vista de medidores de ruta en una ventana Send
Botón de
camino del
medidor
Medidores del
camino de señal
Selector
de ruta de
medidor
Medidor de
envío
Selección del camino de medidor de salida en la
Configuración de E/S

Guía de referencia de Pro Tools1000
4 Haz clic en Aceptar.
El orden de canales está determinado por la configura-
ción de los caminos de salida en la configuración
de E/S.
En todos los sistemas Pro Tools que usan salidas
estéreo, se muestran medidores estéreo (I/D).
Para mostrar (u ocultar) los medidores de salida
en el transporte de la ventana de edición o en la
ventana de transporte:
En el menú de la ventana de edición o de transporte,
selecciona (o deselecciona)
Output Meter
.
Encaminamiento de señales
para monitorización
y submezclas
Las características de bus y mezcla de Pro Tools
admiten un sinfín de posibilidades de submezcla
y monitorización, incluida la capacidad para:
• Monitorizar y mezclar la reproducción de pistas
de audio con entradas de audio o con instrumentos
MIDI
• Submezclas de bus para procesamiento o monito-
rización de efectos (incluidas las mezclas de
auriculares y de referencia)
• Submezclas de mezclas con master faders
Monitorización y mezcla de audio
con pistas de entrada auxiliar
Utiliza pistas de entrada auxiliar para monitorizar
y mezclar fuentes de audio externas como instrumen-
tos MIDI, entradas de cinta o micrófono en una
mezcla de Pro Tools.
Para usar una pista de entrada auxiliar para
monitorizar y mezclar fuentes de audio externas:
1 Conecta las salidas de audio de la fuente de
audio (como un sintetizador MIDI o una salida
de cinta) a las entradas disponibles en la interfaz
de audio Pro Tools.
2 Si fuera necesario, configura el cuadro de diálogo
I/O Setup para las rutas de entrada que vayas
a utilizar (consulta Capítulo 7, “I/O Setup”.)
3 Usa una pista de entrada auxiliar, o créela, con
un formato de canal que se corresponda con el
formato de canal de la fuente de audio (mono,
estéreo o multicanal).
4 Configura la entrada de la pista de entrada auxiliar
en el camino de entrada correspondiente.
5 A efectos de monitorización, asigna la salida de
pista al camino o caminos pertinentes.
6 Ajuste el fader de la entrada auxiliar para mezclar
la entrada de audio.
El orden de canales del medidor de salida está
determinado por la configuración de salida en la
configuración de E/S.
Medidores de salida estéreo en la ventana de transporte
Seleccionar la opción Output Meters en el menú de la
ventana de transporte

Capítulo 44: Nociones básicas de mezcla 1001
Monitorización y mezcla de
audio con pistas de instrumento
Usa pistas de instrumento para monitorizar y mezclar
audio de plug-ins de instrumento o de instrumentos
MIDI externos en una mezcla de Pro Tools.
Para usar una pista de instrumento para monitorizar
y mezclar la salida de un plug-in de instrumento:
1 Usa una pista de instrumento o crea una nueva.
2 Para ver los controles MIDI de la pista de
instrumento, selecciona
View > Mix Window >
Instruments
.
3 Selecciona un plug-in de instrumento del primer
selector de inserción en la pista de instrumento
(como Xpand
2
).
4 El nodo MIDI virtual (puerto) correspondiente
al plug-in de instrumento debe seleccionarse
automáticamente para la salida MIDI de la pista
de instrumento. De lo contrario, selecciona el
canal MIDI que desees y el puerto correspondiente
para el plug-in de instrumento del selector de
salida MIDI.
5 A efectos de monitorización, asigna la salida de
pista de audio al camino o caminos pertinentes.
6 Ajuste el fader de la pista de instrumento para
mezclar la entrada de audio.
7 Si se controla el plug-in de instrumento desde la
pista de instrumento, también se puede efectuar
la mezcla con los controles de volumen MIDI
y panorámico de la vista de instrumento.
Para usar una pista de instrumento para monitorizar
y mezclar audio de un instrumento MIDI externo:
1
Conecta las salidas de audio del instrumento MIDI
externo (como un sintetizador MIDI) a las entradas
disponibles en la interfaz de audio de Pro Tools.
2 Si fuera necesario, configura el cuadro de diálogo
I/O Setup para las rutas de entrada que vayas
a utilizar (consulta Capítulo 7, “I/O Setup”.)
3 Conecta la entrada y salida MIDI del instrumento
MIDI a los puertos de entrada y salida MIDI de
la interfaz MIDI.
4 En caso necesario, configura MIDI Studio Setup
(
Setup > MIDI > MIDI Studio).
Si deseas información sobre cómo configurar
el encaminamiento de señales de audio y MIDI
para controlar y monitorizar las aplicaciones
cliente ReWire, consulta la Guía de plug-ins
de audio.
Pista de instrumento configurada para controlar
y monitorizar un plug-in de instrumento (se muestra
Xpand
2
)
MIDI Mute
Selector de salida
MIDI
Medidor
de velocidad MIDI
Plug-in
de instrumento
Selector de entrada
de audio (sin
entrada establecida)
Selector de entrada
MIDI
Control de volumen
Control panorámico
de MIDI
Selector de salida
de audio

Guía de referencia de Pro Tools1002
5 Usa una pista de instrumento, o créala, con un
formato de canal que se corresponda con el formato
de canal de la fuente de audio (mono, estéreo
o multicanal).
6 Para ver los controles MIDI de la pista de
instrumento, selecciona
View > Mix Window >
Instruments
.
7 Configura la entrada de audio de la pista de instru-
mento enel camino de entrada correspondiente.
8
En la vista de instrumento de la pista de instru-
mento,
configura la salida MIDI en el puerto MIDI
correspondiente conectado a la entrada MIDI del
instrumento MIDI externo.
9 A efectos de monitorización, asigna la salida de
pista al camino o caminos pertinentes.
10 Ajuste el fader de la pista de instrumento para
mezclar la entrada de audio.
11 Si se controla el instrumento MIDI externo desde
la pista de instrumento, también se puede efectuar
la mezcla con los controles de volumen MIDI
y panorámico de la vista de instrumento.
Para monitorizar y mezclar audio desde un plug-in
de instrumento con varias salidas de audio:
1 Usa una pista de instrumento o crea una nueva.
2 Para ver los controles MIDI de la pista de
instrumento, selecciona
View > Mix Window >
Instruments
.
3 Selecciona un plug-in de instrumento de varias
salidas en el primer selector de inserción de la
pista de instrumento (comoXpand!
2
).
4 El nodo MIDI virtual (puerto) correspondiente
al plug-in de instrumento debe seleccionarse
automáticamente para la salida MIDI de la pista
de instrumento. De lo contrario, selecciona el
canal MIDI y el puerto correspondiente para el
plug-in de instrumento.
5 En la ventana del plug-in, asigna las salidas de
audio individuales del plug-in.
6 Crea una pista de entrada auxiliar para cada salida
del plug-in. Comprueba que el formato de canal
de las entradas auxiliares se corresponda con el
formato e canal de las salidas de plug-in (mono,
estéreo o multicanal).
7 Define las entradas de las pistas de entrada auxiliar
para que puedan recibir las salidas individuales
del plug-in.
8 A efectos de monitorización, asigna las salidas
de las pistas de entrada auxiliar al camino
o caminos pertinentes.
Pista de instrumento configurada para controlar
y monitorizar un instrumento MIDI externo (se muestra
K2600)
MIDI Mute
Selector de salida MIDI
Medidor
de velocidad MIDI
Selector de entrada
de audio (configurado
a la entrada de
aparato MIDI externo)
Selector de entrada
MIDI
Control
de volumen MIDI
Control panorámico
de MIDI
Selector de salida
de audio

Capítulo 44: Nociones básicas de mezcla 1003
9 Ajusta los faders de la entrada auxiliar para
mezclar las salidas individuales del plug-in.
Creación de una submezcla
Una submezcla se crea dirigiendo varias fuentes de
audio hacia un bus o una ruta de salida común. De
este modo se “submezclan” las fuentes en un único
camino que puede devolverse a una entrada auxiliar,
donde la submezcla puede procesarse mediante
plug-ins o procesadores de efectos externos.
El audio se dirige a una submezcla mediante la
asignación de cualquier combinación de envíos
y salidas de pista a caminos de bus o de salida
disponibles.
Realización de submezclas con salidas de pista
o envíos
Puedes usar salidas de pista y envíos para encaminar
audio en la creación de submezclas, según si deseas
una submezcla independiente o de envío y retorno.
Plug-in de instrumento con varias salidas dirigidas
a las pistas de entrada auxiliar
Entradas
de salidas
de plug-ins
Plug-in de
instrumento
Cuando encamines señales mono por buses de
mezcla internos, debes utilizar buses mono en
lugar de dividir buses estéreo. Puesto que
Pro Tools
mantiene los buses estéreo alineados
en fase, dividirlos puede ocasionar una
compensación de retardo poco precisa.

Guía de referencia de Pro Tools1004
Salida de submezcla
independiente
Pro Tools permite encaminar audio fuente separada
-
mente mediante una submezcla. La submezcla
independiente se prefiere para dithering y otros
procesamientos de masterización en los que no se
desea oír el audio sin procesar junto con las señales
procesadas. Usa salidas de pista (no envíos) para
asignar pistas a una ruta de bus para crear submezclas
independientes. De esta manera, el equilibrio entre
las señales procesadas y sin procesar se controla
mediante la configuración de plug-ins procesados
o sin procesar.
Para crear una submezcla independiente:
1 Define la salida de las pistas que desees incluir
en la submezcla en una ruta de bus estéreo.
2 Aplique panorámico de audio a cada pista.
3 Elige Track > New.
4 Especifica el tipo de pista (Aux Input) y el formato
(
Stereo). A continuación, haz clic en Create.
5 Define la entrada de la pista de entrada auxiliar
en la misma ruta de bus a la que asignó todas las
pistas que forman parte de la submezcla.
6 Define la salida de la pista de entrada auxiliar en
las salidas de mezcla estéreo principales
(normalmente, salidas 1-2).
7 Define el nivel de pista de entrada auxiliar.
8 Para procesar la submezcla, asigna un plug-in
o inserción de hardware a la entrada auxiliar.
9 Configura los controles del plug-in. Los mandos
Bypass y Wet/Dry del plug-in (si están disponibles)
determinan cuánto se escuchará del efecto.
Los faders de las pistas que forman parte de la
submezcla controlan su equilibrio. La pista de
entrada auxiliar controla los niveles de salida de
todas las pistas dirigidas a ella.
Puedes aplicar automatización de mezcla a los
controles de volumen, panorámico de audio,
silenciamiento,
nivel de envío, panorámico de envío
y silenciamiento de envío de la entrada auxiliar.
También puedes hacer bounce de una submezcla
a disco para liberar las voces y que puedan usarlas
otras pistas. Para más información, consulta
Capítulo 47, “Mezcla final”.
Submezclas de envío y retorno
para procesamiento de efectos
Cuando esté creando submezclas para realizar
procesamientos de efectos como reverberación
o retardo, usa envíos para conseguir buses de
envío/retorno. Puedes usar un plug-in en tiempo
real o un inserto de hardware como un recurso
compartido para todas las pistas de una submezcla.
El equilibrio wet/dry de la mezcla se puede controlar
mediante los faders de pista (nivel dry) y el fader
de entrada auxiliar (retorno de efecto o nivel wet).
Para crear una submezcla de retorno de efectos
con un plug-in o una inserción de hardware:
1 Asigna la salida principal de cada pista a las
salidas de mezcla principales.
2 En las pistas de origen, asigna un envío (mono
o estéreo) y, en el selector de envíos, selecciona
una ruta de bus mono o estéreo. Configura los
envíos para pre-fader o post-fader, según proceda.
3 Elige Track > New.
4 Especifica el tipo de pista (Aux Input) y el formato
(
Stereo). A continuación, haz clic en Create.
5 En el selector de ruta de entrada de la pista de
entrada auxiliar, selecciona el camino de bus de
envío.
Para más información, consulta Capítulo 45,
“Módulos adicionales e insertos de hardware”.

Capítulo 44: Nociones básicas de mezcla 1005
6 Activa el modo Solo Safe para la pista, de modo
que si pones en solo otra pista que esté utilizando
el envío de efectos, no silenciarás el retorno de
efectos (consulta “Modo Solo Safe” en la
página 244).
7 Asigna a la entrada auxiliar un plug-in o una
inserción de hardware.
8 Configura el efecto en “100 % procesado”
y cualquier otro control que haga falta.
9 En el selector de ruta de salida de la pista de
entrada auxiliar, selecciona una ruta de salida
(salidas principales).
Ajuste los faders de pista individuales para equilibrar
las pistas sin procesar. Con el envío configurado
como pre-fader, la cantidad de efecto depende del
nivel del fader de nivel de envío o del fader de
volumen de entrada auxiliar. Si el envío es post-
fader, el fader de nivel de envío depende del nivel
de volumen.
Configuración de envío/retorno de un plug-in o una
inserción de hardware
Inserto de efecto (hardware o
en plug-in)
Enviar al bus de efectos
Controles de nivel de envío
a bus de efectos
Entrada establecida en ruta
de bus de envío
Salida establecida en salidas
de mezcla principales
Control del nivel del retorno
de efecto
Control del nivel de señal sin
procesar

Guía de referencia de Pro Tools1006
Submezclas de envíos y retornos
con dispositivos externos
Para crear una submezcla de retorno de efectos
con un dispositivo externo:
1 Asigna la salida principal de cada pista a las
salidas de mezcla principales.
2 Asigna un envío (mono o estéreo) y establezca
los destinos de envío de las pistas de origen en
el camino de salida conectado al dispositivo
externo. Configura los envíos para pre-fader
o post-fader, según proceda.
3 Elige Track > New.
4 Especifica el tipo de pista entrada auxiliar (Aux
Input) y el formato (Stereo o Mono). A conti-
nuación, haz clic en
Create.
5 En el selector de ruta de entrada de la pista de
entrada auxiliar, selecciona el camino de entrada
conectado al dispositivo externo.
6 En el selector de ruta de salida de la pista de
entrada auxiliar, selecciona una ruta de salida
(salidas principales).
7 Ajuste los faders de pista individuales para
equilibrar las pistas sin procesar.
El nivel del fader de nivel de envío o el de volumen
de entrada auxiliar controla la cantidad de efecto.
Configuración de envío/retorno para un dispositivo
externo
Envío a dispositivo externo
Controles de nivel de envío
a dispositivo externo
Entrada establecida en
retorno de dispositivo
Salida establecida en salidas
de mezcla principales
Control del nivel del retorno
de efecto
Control del nivel de señal sin
procesar

Capítulo 44: Nociones básicas de mezcla 1007
Creación de submezclas de
monitorización
En un entorno de estudio, la pista de ruta dirige a una
o más pistas de entrada auxiliar para monitorizar
las submezclas. Puedes monitorizar la mezcla
principal en la sala de control en uno o más pares
de salidas de audio mientras diriges una submezcla
a otro par de salidas de audio con una mezcla de
auriculares o de “preescucha” para el presentador o
intérprete. Por ejemplo, el bajista puede necesitar
una submezcla de la batería y su propia pista para
grabar una nueva parte de bajo.
Para crear una submezcla de monitorización:
1 Asigna la salida principal de cada pista a las
salidas de mezcla principales.
2 Asigna un envío (mono o estéreo) y establezca
los destinos de envío de las pistas de origen en
el camino de salida conectado al dispositivo
externo. Configura los envíos para pre-fader
o post-fader, según proceda.
3 Elige Track > New.
4 Especifica el tipo de pista (Aux Input) y el formato
(
stereo o mono). A continuación, haz clic en
Create.
5 Para monitorizar la mezcla, selecciona una ruta
de salida (y no las salidas principales) en el
selector de ruta de salida de la pista de entrada
auxiliar.
Ajuste el fader de pista de entrada auxiliar para
controlar el volumen correspondiente a la mezcla
de monitorización.
Creación de un control de nivel
de envío principal
Un master fader puede controlar el nivel general de
bus y rutas de salida.
Para crear un control de nivel de envío principal:
1 Elige Track > New.
2 Especifica el tipo de pista (Master Fader) y el
formato mono, estéreo o cualquier formato
multicanal compatible para mezclas surround.
3 Haz clic en Create.
Cuando se graba un doblaje con las mezclas
de referencia, es recomendable que no haya
inserciones (o como mínimo, que solo haya
inserciones con retardos muy bajos) en la pista
de grabación para evitar latencia innecesaria
en el camino de la señal de monitorización.
Submezcla de batería para monitorización

Guía de referencia de Pro Tools1008
4 Efectúa uno de estos procedimientos:
• Establezca la salida del master fader en la misma
ruta que está usando para enviar a una pista de
entrada auxiliar.
•Configura la salida del master fader para que
coincida con el camino elegido para el envío de
efectos.
A continuación, podrás ajustar los niveles de envío
para equilibrar las pistas de origen y usar el master
fader como un control de nivel principal para toda
la submezcla.
Solo de pistas en una submezcla
El solo de cualquier pista silencia implícitamente
todas las demás pistas, incluidas las entradas
auxiliares. La aplicación del modo solo-safe en
una entrada auxiliar impide que se produzca dicho
silenciamiento implícito, y permite que la entrada
auxiliar pase audio cuando sus pistas de origen
estén aisladas.
Para aplicar el modo Solo Safe a una entrada auxiliar:
Pulsa la tecla Comando (Mac) o Control
(Windows) y haz clic en el botón Solo de la
pista de entrada auxiliar.
Para aislar una pista que forma parte de un grupo:
Pulsa la tecla Control (Mac) o Inicio (Windows)
y haz clic en el botón Solo.
Generación de salida estéreo a
partir de un envío/retorno mono
Puedes usar una entrada auxiliar para generar una
salida estéreo a partir de un envío mono. Establezca
el destino de envío en una pista de entrada auxiliar
mono e inserta un plug-in mono a estéreo en la
entrada auxiliar. La salida de la entrada auxiliar se
convierte en estéreo.
Para crear un efecto “estéreo” a partir de una fuente
mono, debes usar los efectos de reverberación,
retardo u otro efecto temporal.
Compensación del retardo
Pro Tools incluye la opción Automatic Delay
Compensation para administrar retardos DSP y
basados en host de insertos de hardware o de plug-
in, y encaminamiento de mezclador (buses y
envíos). Con la opción Delay Compensation
activada, Pro Tools mantiene una alineación
temporal coherente con la fase entre pistas que
tienen plug-ins con diferentes retardos DSP, pistas
con diferentes rutas de mezcla, pistas que se
dividen y se vuelven a combinar dentro del
mezclador, y pistas con insertos de hardware.
Cuando Delay Compensation está activado,
Pro Tools asigna 16 383 muestras a 44,1/48 kHz,
32 767 muestras a 88,2/96 kHz, o 65 534 muestras
a 176,4/192 kHz de compensación de retardo por
cada canal de mezcla. En el caso de sesiones con
plug-ins en canales de mezclador que causan más
de 4000 muestras de delay a 48 kHz, selecciona
esta configuración.
Para mantener una alineación de tiempo coherente
con la fase, la compensación de retardo debe estar
siempre activada durante la reproducción y la mezcla.
La compensación de retardo debería utilizarse
también en la mayoría de situaciones de grabación.

Capítulo 44: Nociones básicas de mezcla 1009
Activación de la compensación
de retardo
Para activar Delay Compensation:
Selecciona Options > Delay Compensation.
Cuando la compensación de retardo se ha activado,
se muestra el indicador de estado de la compensación
de retardo en la barra de herramientas de la ventana
Edit.
La vista de compensación de retardo de pistas pueden
mostrarse en la ventana Mix (consulta “Vista de
compensación del retardo” en la página 1010).
Delay Compensation Time Mode
Los valores de retardo se pueden indicar en muestras
o en milisegundos, según lo que se haya elegido en
la opción
Delay Compensation Time Mode en la
página Operation Preferences.
System Delay
Pro Tools añade la cantidad exacta de retardo a cada
pista necesaria para que el retardo de la pista sea
equivalente al valor total de System Delay. El retardo
total del sistema es el mayor retardo comunicado
en una pista más cualquier retardo adicional causado
por la dirección de mezclador.
El valor de System Delay se muestra en la ventana
Session Setup (
Session > Setup). Tome como
referencia el retardo del sistema comunicado para
monitorizar si va a exceder el límite de compensación
de retardo.
Indicador de compensación de retardo
El indicador de compensación de retardo de la
ventana Edit se pone de color rojo si tienes algún
retardo en la sesión que exceda la compensación
de retardo máxima (consulta “Retardo que
supera el límite de compensación” en la
página 1012).
El color rojo también puede indicar que has
creado un bucle de realimentación que no
puede compensarse. Por ejemplo, esto sucede
si encaminas la salida de una pista a la entrada
de la misma pista. Mueve el ratón por encima
del indicador de compensación de retardo en
la ventana Edit para ver si el cuadro de
información lo identifica como un problema.
Retardo del sistema en la ventana Session Setup
Pro Tools HD toma en cuenta los retardos de
conversión si se utiliza la opción Automatic
Delay Compensation. No obstante, si se utiliza
hardware que no sea HD, System Delay
solamente muestra el retardo interno y no
tiene en cuenta la latencia ocasionada por los
conversores de analógico a digital (ADC) o de
digital a analógico (DAC) de la interfaz de audio.

Guía de referencia de Pro Tools1010
Vista de compensación del
retardo
La vista de compensación de retardo muestra la
cantidad total de retardo de plug-ins y de insertos
de hardware (solo HD), y muestra la cantidad total
de retardo que Pro Tools aplica a cada pista. También
puedes aplicar pista a pista un desfase para el retardo
de pistas. La vista de compensación de retardo se
puede mostrar u ocultar en la ventana Mix.
Para ver la información de Delay Compensation:
Selecciona View > Mix Window > Delay
Compensation
.
Indicadores y campo de la vista
de compensación de retardo
Indicador de retardo (dly)
El indicador de retardo (dly) señala el retardo total
por los plug-ins (TDM y RTAS) y los insertos de
hardware en la pista. El informe del indicador de
retardo al motor de compensación del retardo de
Pro Tools se puede omitir cuando se ha activado la
opción Delay Compensation. Esta opción es muy
útil para alinear temporalmente y de forma manual
una pista cuando el retardo total de la pista excede
el límite de la compensación de retardo. Consulta
“Retardo que supera el límite de compensación” en
la página 1012.
El color de visualización indica el retardo de pista
que se ha comunicado como se indica a continuación:
Verde
Indica que la generación del informe de retardo
de pista está activada y que la pista no excede la
cantidad disponible de compensación de retardo.
Naranja
Indica que esta es la pista que comunica
un retardo más largo de plug-in y de inserciones de
hardware de la sesión.
Rojo
Indica que la cantidad de retardo de plug-ins
y de insertos de hardware de la pista excede la cantidad
disponible de la opción Delay Compensation (consulta
“Retardo que supera el límite de compensación” en
la página 1012).
Gris
Se ha omitido el informe de retardo de la pista.
Vista de compensación del retardo
La vista de compensación de retardo muestra
solamente el retardo de la inserción para cada
pista. Para ver el retardo completo del sistema,
incluidos los retardos de mezclador, mira la
opción System Delay en la ventana Session
Setup (consulta “System Delay” en la
página 1009).
Indicador
de retardo
Campo User Offset
Indicador
de compensación
de pista

Capítulo 44: Nociones básicas de mezcla 1011
Campo User Offset (+/–)
Este campo permite ajustar los retardos de la pista
de forma manual cuando la opción Delay Compen-
sation está activada. El desfase definido por el usuario
se suma o se resta de la cantidad de retardo aplicada
por la compensación de pista. El desfase definido
por el usuario es útil en los siguientes casos:
• Para alinear temporalmente y de forma manual
una pista si un plug-in informa de su retardo de
forma incorrecta.
• Para ajustar el “aire” de temporización de una pista.
Para cambiar el retardo de una pista utilizando el
campo User Offset:
1 En la vista de compensación de retardo, haz clic
en el campo de edición User Offset.
2 Para configurar el valor de retardo (en muestras o
en milisegundos, en función de las preferencias del
usuario), ejecuta una de las siguientes operaciones:
•Especifica un número positivo (con o sin el
modificador “+”) para un retardo positivo (más
tarde) o un número negativo (con el modificador
“-”) para un retardo negativo (más pronto).
• Arrastra el campo User Offset para desplazarlo
a un nuevo valor. Para conseguir resolución más
precisa, pulsa la tecla Comando (Mac) o Control
(Windows) y mueve el control arrastrando con el
ratón.
• Pulsa las teclas de flecha Arriba y Abajo para
aumentar o reducir los valores numéricos.
3 Pulsa Intro.
Para omitir el retardo definido por el usuario:
Mantén pulsadas las teclas Comando+Control
(Mac) o Control+Inicio (Windows) y haz clic en
el campo User Offset. El retardo definido por el
usuario está atenuado en gris y no hace referencia
a la pista.
Indicador de compensación (cmp) de pista
Este indicador muestra la cantidad de compensación
de retardo que aplica Pro Tools a cada pista.
El color de visualización indica la cantidad de
compensación de retardo aplicada como se indica
a continuación:
Verde
Se activa la compensación de pista y esta no
excede el límite de compensación de retardo. La
cantidad de compensación de retardo que se muestra
en el indicador se aplica a la pista.
Azul (solo pistas de audio)
Indica que la compensa-
ción
de retardo se ha forzado en la pista. Si la pista
está habilitada para grabación o para TrackInput,
la opción Delay Compensation no se suspende
y permanece activa (consulta “Anulación de la mo-
nitorización con baja latencia durante la grabación”
en la página 1013).
Rojo
Indica que el retardo de la pista excede la
cantidad disponible de Delay Compensation y por
tanto no se aplica ningún valor de Delay
Compen-
sation a la pista (consulta “Retardo que supera el límite
de compensación” en la página 1012).
Gris
Indica que se omite la compensación de retardo
para la pista y no se aplica ningún retardo a la pista.

Guía de referencia de Pro Tools1012
Compensación del retardo para
cadenas laterales
(Solo sistemas Avid HDX)
Los sistemas HDX permiten compensar automática-
mente los retardos de la señal en el procesamiento
de cadena lateral. En algunos casos, puede que
quieras desactivar la compensación de retardo
automática para cadenas laterales (como, por ejemplo,
para sesiones creadas en versiones anteriores de
Pro Tools donde has compensado manualmente
los retardos de cadena lateral).
Para activar (o desactivar) la compensación del
retardo automática para cadenas laterales:
1 Elige Setup > Preferences.
2 Haz clic en la pestaña Operation.
3
Selecciona (o deselecciona) la opción
Compensate
Side Chains.
4 Haz clic en Aceptar.
Retardo que supera el límite de
compensación
Cuando el retardo total de una pista supera la cantidad
de Delay Compensation total disponible (seleccionada
en el cuadro de diálogo Playback Engine), no se aplica
ningún valor de Delay Compensation a esa pista.
El audio de la pista no estará alineado correctamente
en el tiempo y estará fuera de fase. Los indicadores
de retardo y de compensación de pista se vuelven
rojos para indicar que el retardo de pista supera el
límite de compensación de retardo. La compensación
de retardo máxima disponible se aplica al resto de
pistas.
Sin embargo, puedes compensar manualmente los
retardos de las pistas que superan el límite de Delay
Compensation.
Para compensar el retardo que excede el límite de
compensación:
1 Omite el retardo de la pista mediante uno de estos
procedimientos:
• Mantén pulsadas las teclas Comando+Control
(Mac) o Control+Inicio (Windows) y haz clic en
el indicador Delay.
• Haz clic derecho en el indicador de retardo y
selecciona
Disable Plug-In Delay.
La información de pista aparece atenuada cuando
se omite.
2 Desplaza manualmente los datos de audio en la
pista hacia el principio la cantidad de retardo
mostrada en el indicador de retardo de la pista.
Usa los plug-ins Time Adjuster para compensar
manualmente las pistas en tiempo real. Para
obtener más información, consulta la Guía de
plug-ins de audio.

Capítulo 44: Nociones básicas de mezcla 1013
Monitorización con baja latencia
durante la grabación
Si una pista de audio está lista para grabar (activada
para grabación), activada para TrackInput, activada
para DestructivePunch o pinchada para entrar, su
compensación de retardo se suspende de forma
automática y el indicador de compensación de pista
se muestra en 0. De esta forma, se reduce la latencia
de monitorización en las salidas de pista. Cuando
se reproduce la pista (con activación para grabación
y TrackInput desactivados) está correctamente
alineada temporalmente con el resto de pistas con
compensación de retardo.
Se continúa aplicando la opción Delay Compensation
a las pistas que no están activadas para grabación.
Pro Tools compensa automáticamente cualquier
discrepancia de tiempo entre el material grabado
y la mezcla con compensación de retardo.
Anulación de la monitorización
con baja latencia durante la
grabación
Puedes anular la monitorización con baja latencia
durante la grabación en pistas activadas para
grabación, pero puede que se introduzca latencia
en el camino de señal equivalente a la cantidad de
Delay Compensation. Esta latencia puede ser
aceptable según la fuente de grabación. Por
ejemplo, en determinados workflows que no son
de “rendimiento”, anular la monitorización con
latencia baja durante la grabación garantiza que la
compensación del retardo se aplique de forma
coherente, independientemente de si la pista está
habilitada para grabación o para pinchazos, o de si
Pro Tools está grabando o reproduciendo.
Para anular la monitorización con latencia baja
durante la grabación en determinadas pistas de
grabación:
Mantén pulsadas las teclas Comando+Control
(Mac) o Control+Inicio (Windows) y haz clic en
el indicador de compensación de pista. Se aplican
compensaciones de retardo a la pista y el indicador
de compensación de pista se vuelve azul.
Compensación de retardo en
entradas auxiliares
Se puede desactivar la compensación de retardo en
entradas auxiliares a fin de monitorizar fuentes
externas (como las pistas de audio de una platina
de vídeo conectada) con una latencia mínima, mientras
se mantiene la información sobre el retardo de la
pista.
Para desactivar la compensación del retardo de una
entrada auxiliar:
Mantén pulsadas las teclas Comando+Control
(Mac) o Inicio+Control (Windows) y haz clic en
el indicador de compensación de pista. El retardo
de la pista será cero, y aparecerá atenuado.
Puede que en algunos procesos de trabajo de
doblaje desee insertar grabaciones en bus en
cascada en varias pistas. En estos casos, no te
olvides de anular la monitorización con
latencia baja en las pistas para grabación.
Pulsa las teclas Comando+Control+Mayús
(Mac) o Control+Inicio+Mayús (Windows)
y haz clic en el indicador de compensación de
pista para anular la monitorización con latencia
baja para todas las pistas seleccionadas.
Pulsa las teclas Comando+Opción+Control
(Mac) o Control+Alt+Inicio (Windows) y haz
clic en el indicador de compensación de pista
para anular la monitorización con latencia baja
para todas las pistas.

Guía de referencia de Pro Tools1014
Compensación de retardo para
MIDI
Pro Tools mantiene automáticamente la alineación
temporal entre los eventos MIDI grabados y la
reproducción con compensación de retardo.
Si la opción Delay Compensation está activa,
cualquier evento MIDI grabado para que suene
“puntualmente” con material con retardo compensado
se grabará con un retardo igual a la longitud del
retardo en vigor. Para compensar este efecto, los
sucesos MIDI se retrotraen temporalmente en una
cantidad igual al retardo total de la sesión a conti-
nuación
de cada pase de grabación. Después de un
pase de grabación con la opción Delay Compensation
activada, la reproducción MIDI responde al camino
de grabación con latencia baja y se mantiene la
alineación temporal coherente con la fase en la
reproducción MIDI.
Grabación de baja latencia con
instrumentos MIDI virtuales
y compensación de retardo
Cuando una pista MIDI o de instrumento que
encamina datos MIDI a un plug-in de instrumento
está activada para grabación, Pro Tools anula
automáticamente la opción Delay Compensation
a través de las salidas principales de la pista de audio,
de la entrada auxiliar o de la pista de instrumento
en la que esté insertado el plug-in de instrumento.
De este modo se permite una monitorización libre
de latencia del plug-in de instrumento durante la
grabación.
Plug-ins de procesamiento de audio y MIDI
Ciertos plug-ins de procesamiento de audio (como
Bruno y Reso) y muchos plug-ins de instrumentos
permiten procesar audio mientras que permiten
a los datos MIDI controlar parámetros de procesa-
miento. Cuando activa para la grabación una pista
MIDI o de instrumento que controla un plug-in de
procesamiento de audio, la pista donde se inserta el
plug-in entrará en el modo de baja latencia, causando
que en la práctica el audio procesado se reproduzca
antes. Los pasos para evitarlo y para mantener el
audio alineado temporalmente dependen del tipo
de pista en la que está ubicado el plug-in.
Cuando cualquier pista MIDI o de instrumento
está habilitada para grabación, todas las pistas
de entrada auxiliar e instrumento con inserciones
de plug-in de instrumento que estén configuradas
para recibir MIDI en Pro Tools se definen en
el modo de latencia baja. En este caso, los
indicadores de compensación de retardo de
estas pistas muestran el valor 0.
La compensación de retardo para instrumentos
MIDI virtuales funciona solamente cuando todas
las conexiones de audio y MIDI tienen lugar
en Pro Tools. Aunque Pro Tools no suspende
la opción Delay Compensation cuando se utiliza
ReWire para conectar sintetizadores de software
y muestreadores en otras aplicaciones cliente
ReWire (como Reason), Pro Tools no puede
tomar en cuenta la latencia que pueda presentarse
en el cliente ReWire.

Capítulo 44: Nociones básicas de mezcla 1015
Para mantener el audio sincronizado cuando se
graba con un plug-in controlado por MIDI en una
pista de audio:
Mantén pulsadas las teclas Comando+Control
(Mac) o Inicio+Control (Windows) y haz clic en el
indicador de compensación de pista para que la
pista de audio aplique la compensación de retardo.
Para mantener el audio sincronizado cuando se
graba con un plug-in controlado por MIDI en una
entrada auxiliar:
1 Mantén pulsadas las teclas Comando+Control
(Mac) o Inicio+Control (Windows) y haz clic en
el indicador de compensación de pista para que
la entrada auxiliar omita la opción Delay
Compensation.
2 Escribe el retardo total del sistema en el campo
User Offset.
Configuración de mezclas de
referencia con compensación
de retardo
Si ya dispones de una sesión de Pro Tools que utiliza
varias inserciones de plug-in y de encaminamiento
de mezclador, es muy probable que desees activar
la opción
Delay Compensation. Sin embargo, si
deseas grabar doblajes con un artista o “talento”,
debes configurar mezclas de monitorización (mezclas
de auriculares o de referencia).
Utiliza envíos para asignar las mezclas de referencia
de bus a las rutas de salida de audio para que el
talento
pueda efectuar la monitorización con auriculares.
Además de la mezcla principal, que se supervisa en
la sala de control, la pista de ruta dirige a una o más
rutas de salida de audio adicionales para la monitori-
zación con mezcla de referencia. El uso de envíos
permite configurar mezclas diferentes de la mezcla
principal para que se puedan monitorizar con la
mezcla de referencia. Cuando se graba a un guita-
rrista, por ejemplo, puede que prefiera oírse a sí
mismo en una mezcla de referencia que en la mez-
cla principal.
Configuración de ejemplo con envíos para
mezclas de referencia:
1 Asigna la salida principal de cada pista a las
salidas de mezcla principales.
2 Asigna un envío (mono o estéreo) para cada
pista y define las salidas de envío en las rutas de
salida 3 y 4 de la interfaz de audio.
3 Activa el botón FMP (Follow Main Pan) en
todos los envíos para que la mezcla de
referencia disponga del mismo panorámico que
la mezcla principal.
4 Define todos los envíos en unidad y en post-
fader. Esto permite utilizar la misma mezcla
para el talento, pero también permite aumentar
(o atenuar) el nivel de señal del talento en la
mezcla de referencia mediante el ajuste del
nivel de envío según convenga.
5 Elige Track > New.
6 Especifica el tipo de pista (Master Fader) y el
formato (
stereo). A continuación, haz clic en
Create.
7 En el selector de ruta de salida del master fader
de la pista, selecciona las rutas de salida 3 y 4
para monitorizar la mezcla.
8 Ajusta el master fader de la pista para controlar
el volumen total de la mezcla de referencia.
9 Si es necesario, repite los pasos anteriores para
cualquier mezcla de referencia adicional en las
salidas adicionales de tu interfaz de audio.
Cuando se ha activado la compensación
de retardo, es recomendable no utilizar ninguna
inserción en ninguna entrada auxiliar o en las
pistas del master fader que puedas estar
utilizando para controlar el volumen de la
mezcla de referencia. Debería evitar también
el uso de inserciones en cualquier pista de
grabación. Se pueden aceptar algunas
inserciones de latencia baja en función de las
preferencias del talento.

Guía de referencia de Pro Tools1016
Definición de un desfase de
retardo de insertos de hardware
Para compensar el retardo (latencia) de cualquier
dispositivo de hardware externo (como una unidad
de efectos) utilizado en la sesión, puedes definir la
cantidad de compensación de retardo de insertos de
hardware (en milisegundos) para cada dispositivo
externo en el cuadro de diálogo I/O Setup. El motor
de compensación de retardo utilizará este tiempo
para alinear temporalmente las rutas de entrada cuando
se utiliza el inserto de hardware y la opción Delay
Compensation esté activada.
Para definir un desfase de retardo de inserción:
1 Elige Setup > I/O.
2 Haz clic en la pestaña H/W Insert Delay.
3 Especifica un valor, en milisegundos, en el campo
que corresponda a la entrada en la que esté
conectada la inserción de hardware.
Cómo determinar el retardo de
inserciones de hardware
Consulta la documentación del hardware externo
para comprobar si identifica la latencia del hardware,
o bien ejecuta en Pro Tools el procedimiento que
se detalla a continuación para determinar la latencia
de los insertos de hardware.
Para determinar el retardo de inserciones de
hardware:
1 Comprueba que la opción Automatic Delay
Compensation
esté activada (Options > Delay
Compensation
).
2 Cambia la escala de tiempo principal de la sesión
a Min:Sec.
3 Crea dos pistas.
4 Coloca un tono corto (u otro sonido con un inicio
definitivo) en la pista 1.
5 Coloca el inserto HW en la pista 1.
6 Asegúrate de que solo pasa la señal sin procesar
por el dispositivo.
7
Envía la salida de la pista 1 a la entrada de la pista 2.
8 Activa para grabación la pista 2, pulsa Record
Enable y Play en la ventana Transport para
reproducir el audio en la pista 1 y grabarlo en la
pista 2.
9 Tras la grabación, acerca el zoom y calcula la
diferencia entre el comienzo del audio en la pista 1
y la pista 2. La diferencia es el valor que se debe
introducir como desfase de retardo de inserciones
de hardware.
Dithering
El dithering (llamado a veces “interpolación”) se usa
para minimizar los defectos de cuantización cuando
se reduce la profundidad de bits de una señal de
audio, por ejemplo, de 24 a 16 bits. El defecto de
cuantización es más evidente cuando la señal de
audio se encuentra en el extremo más bajo de su
rango dinámico, como en un pasaje silencioso
o fundido de salida.
El dithering minimiza los defectos de cuantización
al introducir ruido aleatorio de nivel muy bajo a una
señal, lo que suaviza la distorsión que se pueda
generar cuando se reduce la profundidad de bit de
la señal.
Con el dithering hay un equilibrio entre el rendimiento
de señal a ruido y la distorsión menos aparente. El
uso correcto del dithering permite obtener un
rendimiento subjetivo mejor cuando se reduce la
profundidad de bits del audio.
Los desfases de retardo de inserción solo
tienen efecto cuando se utiliza la E/S para
inserciones de hardware.

Capítulo 44: Nociones básicas de mezcla 1017
Dithering en Pro Tools
Pro Tools permite utilizar el dithering de varias
formas. Cada una de ellas tiene una aplicación
específica dentro de las distintas operaciones que
se pueden beneficiar del dithering.
Plug-ins de dithering para mezclas finales
Cuando se está haciendo una mezcla o la estás
exportando al disco y la profundidad de bits de destino
es inferior a 24 bits, puedes insertar un plug-in de
dither en un master fader que controle la mezcla de
salida. Puedes utilizar plug-ins de dithering en tiempo
real de Avid o de otros fabricantes.
Para obtener información importante sobre cómo
usar el dithering para realizar mezclas finales o para
hacer bounce a disco, consulta “Uso del dithering”
en la página 1118.
Dithering en exportación e importación
Cuando
se exporta audio a una profundidad de bits inferior,
o cuando se importa un archivo de audio en una
sesión con una profundidad de bits inferior a la del
archivo, se aplica dithering con ruido modelado.
Noise Shaping
El modelado controlado del ruido puede mejorar el
rendimiento del audio, así como reducir el ruido
percibido inherente al audio con dithering. Esta
técnica utiliza filtros para alejar el ruido de las
frecuencias centrales del espectro sonoro (en torno
a 4 kHz), donde el oído humano es más sensible.
El modelado de ruido está disponible en los plug-ins
DigiRack Dither y POW-r Dither.
Uso de una superficie
de control Ethernet con
Pro Tools
Avid ofrece varias opciones de superficies de control
con Ethernet para Pro Tools.
D-Control y D-Command (solo Pro Tools HD)
Las superficies de trabajo táctiles D-Control y
D-Command forman parte de ICON, un sistema
integrado y flexible que amplía las funciones de
Pro Tools.
C|24
C|24 es una superficie de control dedicada que permite
tener acceso a prácticamente todas las características
de grabación, mezcla, edición, encaminamiento
de señales, control de plug-ins y automatización
de Pro Tools.
EUCON
Pro Tools es compatible con superficies de control
Avid con EUCON (Extended User Control) control
(consulta la Guía de EUCON para Pro Tools).
EUCON es un innovador protocolo Ethernet de alta
velocidad desarrollado por Avid para permitir que las
superficies de control se comuniquen directamente
con una aplicación de software (como Pro Tools).
Para más información acerca de plug-ins de
dithering, consulta la Guía de plug-ins de audio.
Para obtener más información sobre la
aplicación
de dithering durante la exportación,
consulta “Exportar audio” en la página 339.
Para obtener más información sobre la
aplicación
de dithering durante la importación,
consulta “Conversión de la profundidad
de bits y dithering” en la página 328.
Para más información sobre el uso de la
modulación de ruido, consulta la Guía de
plug-ins de audio.

Guía de referencia de Pro Tools1018
Activación de una superficie de
control
Ethernet en Pro Tools
Para activar una superficie de control Ethernet en
Pro Tools:
1 Elige Setup > Peripherals y haz clic en la pestaña
Ethernet Controllers.
2 Selecciona Enable.
3 Si la superficie de control Ethernet se compone
de más de una unidad, selecciona las unidades
en el orden numérico según como desee ordenarlas
de izquierda a derecha.
4 Haz clic en Aceptar.
Para activar el control EUCON en Pro Tools:
1 Elige Setup > Peripherals.
2 Selecciona la pestaña Ethernet Controllers.
3 Selecciona la opción EUCON.
4 Haz clic en Aceptar.
Cuando la opción
EUCON está seleccionada,
Pro Tools está habilitado para el control mediante
uno o más controladores compatibles con
EUCON.
Uso de una superficie de
control MIDI con Pro Tools
Las superficies de control MIDI permiten el control
manual de muchas funciones de Pro Tools, lo que
permite ajustar faders y controles giratorios, activar
controles de transporte o editar los parámetros del
plug-in.
Command|8
Command|8 es una superficie de control MIDI
compacta basada en USB para los sistemas Pro Tools.
Otras superficies de control MIDI
Pro Tools admite algunas superficies de control MIDI
que usan “personalidades” de controlador HUI.
Superficies de control
MIDIpersonalidades
Las personalidades de superficies de control MIDI
son archivos que permiten a Pro Tools comunicarse
con esos dispositivos. Cuando se instala Pro Tools,
estos archivos se instalan de forma predeterminada
en la carpeta Controllers dentro de la carpeta de la
aplicación Pro Tools. Si no encuentras los archivos,
ejecuta el instalador de Pro Tools para instalar los
archivos de personalidad.
Conexión de una superficie de
control MIDI
Si el hardware de Pro Tools incluye puertos MIDI,
puedes conectar una superficie de control MIDI
directamente a tu sistema. Si no incluye puertos MIDI,
deberás usar una interfaz MIDI. Las superficies de
control MIDI USB (como Command|8) y las
superficies de control FireWire (como 003) no
necesitan una conexión MIDI adicional en su equipo.
Si deseas más información, consulta la
documentación que se entrega con la superficie
de control Ethernet.
Para obtener más información sobre el uso de
Pro Tools con EUCON, consulta la Guía de
EUCON para Pro Tools.
Si deseas instrucciones completas para conectar
y configurar Command|8, consulta la Guía
Command|8.

Capítulo 44: Nociones básicas de mezcla 1019
Para conectar una superficie de control MIDI (que
no sea USB o FireWire):
1 Con un cable estándar MIDI de 5 pins, conecta
el puerto de salida MIDI de la superficie de
control MIDI al puerto de entrada MIDI del
hardware de Pro Tools o de la interfaz MIDI.
2 Con un cable estándar MIDI de 5 pins, conecta
el puerto de entrada MIDI de la superficie de
control MIDI al puerto de salida MIDI del
hardware de Pro Tools o de la interfaz MIDI.
3
Si dispones de una interfaz MIDI de varios puertos,
anota el puerto MIDI al que está conectada la
superficie de control.
Configuración del sistema para
una superficie de control MIDI
Una superficie de control MIDI se configura de la
misma forma que cualquier otro dispositivo MIDI
en Pro Tools, con la opción Audio MIDI Setup (Mac)
o MIDI Setup (Windows).
Activación de una superficie de
control MIDI en Pro Tools
Para activar una superficie de control MIDI en
Pro Tools:
1 Elige Setup > Peripherals y haz clic en la pestaña
MIDI Controllers.
2 Selecciona el nombre del dispositivo de la superfi-
cie
de control MIDI en el menú desplegable
Type
.
3 Selecciona el puerto de origen de la superficie
de control MIDI en el menú desplegable
Receive
From
.
4 Elige un puerto de destino en el menú desplegable
Send To.
5 Si la superficie de control MIDI tiene más de
ocho bandas de canal o si utilizas varios
dispositivos del mismo tipo en serie, selecciona
el número adecuado de bandas de canal en el
menú desplegable
#Ch’s.
6 Haz clic en Aceptar.
Puedes configurar más superficies de control MIDI
(hasta un total de cuatro) si repite los pasos anteriores.
Asegúrate de que ninguna de las superficies de
control se haya asignado a los mismos canales
o puertos MIDI de origen y destino en el cuadro de
diálogo Peripherals de Pro Tools.
Activación de una superficie
de control MIDI como dispositivo
de entrada
Debes asegurarte de que la superfi cie de control
MIDI se haya activado como dispositivo de entrada
en Pro Tools.
Para activar una superficie de control MIDI como
dispositivo de entrada:
1 Elige Setup > MIDI > Input Devices.
2 Selecciona el puerto de origen que seleccionaste
en el menú desplegable
Receive From en la
página MIDI Controllers del cuadro de diálogo
Peripherals.
3 Haz clic en Aceptar.
Si deseas evitar que los datos MIDI de una superficie
de control lleguen a Pro Tools, anula la selección
del puerto de origen en la ventana MIDI Input Enable.
Si necesitas instrucciones completas sobre la
configuración de un estudio MIDI, consulta la
Guía de usuario proporcionada con el sistema.

Guía de referencia de Pro Tools1020

Capítulo 45: Módulos adicionales e insertos de hardware 1021
Capítulo 45: Módulos adicionales e insertos
de hardware
Una inserción de Pro Tools encamina la señal desde
la pista hasta un efecto de tu elección y la devuelve
automáticamente a la misma pista. Las inserciones
no alteran los archivos de origen de audio original,
pero procesan audio en tiempo real durante la
reproducción. Puedes aplicar efectos en tiempo real
de forma permanente a pistas mediante la grabación
o el “bounce” del efecto a disco (consulta Capítulo 47,
“Mezcla final” para más información).
Pro Tools ofrece hasta diez inserciones o insertos
de ganancia unitaria en cada pista de audio, de entrada
auxiliar, de master fader y de instrumento. Las
inserciones de pista de audio, de entrada auxiliar
y de instrumento son pre-fader; las inserciones de
master fader solo son post-fader.
Cuando se usa más de un inserto de hardware o de
plug-in en una pista, se procesan en serie. Cada efecto
se añade al efecto de cualquier plug-in o inserción
anteriores (que fluyen de arriba a abajo en la vista
de inserciones de la ventana Mix y de izquierda
a derecha en la vista de inserciones de la ventana Edit).
Las inserciones en las pistas de audio y las entradas
auxiliares y pistas de instrumento son pre-fader. Se
puede producir recorte si intensifica la ganancia hasta
los extremos, en especial en pistas grabadas
a amplitudes altas. Observe la medición en pantalla
para ver la indicación de recorte. Las inserciones
en los master faders son post-fader.
Tipos de inserciones
Una inserción puede ser un plug-in DSP de software
o un inserto de hardware.
Inserciones de plug-in
Las inserciones de plug-in son inserciones de software
que procesan material de audio en una pista en tiempo
real. Por ejemplo, los plug-ins de compresor, retardo
y EQ suministrados con el sistema Pro Tools pueden
utilizarse como insertos de plug-ins en tiempo real.
Los plug-ins en tiempo real se pueden conseguir
a través de Avid y otros fabricantes.
Botón de inserción y selector en una pista
Botón Insert
Selector de inserto
Para más información sobre los plug-ins que
incluye tu sistema Pro Tools, consulta la Guía
de plug-ins de audio.
Para más información sobre plug-ins opcionales,
visita www.avid.com.

Guía de referencia de Pro Tools1022
Inserciones de E/S de hardware
Las inserciones de E/S de hardware pueden dirigir
audio a través de un dispositivo externo conectado
a las entradas y salidas en paralelo de una interfaz de
audio. Puedes procesar el material de audio en una
pista con una inserción de hardware en tiempo real.
Las rutas de inserciones requieren entradas y salidas
de la interfaz de audio, y vienen determinadas por
la configuración I/O Setup del sistema.
Uso de inserciones para
procesamiento de efectos
Las inserciones se pueden usar de dos maneras:
En pistas individuales Una inserción se puede
aplicar a una pista de audio individual, entrada
auxiliar, master fader o pista de instrumento.
Con inserciones sucesivas, podrás controlar la canti-
dad de efecto mediante el ajuste de los controles de
equilibrio (mezcla wet/dry) del plug-in o dispositivo
externo.
Como recursos compartidos Una inserción se
puede usar como recurso compartido en un proceso
de envío y retorno, enviando señales por bus desde
varias pistas a una entrada auxiliar, y luego aplicando
la inserción a dicha pista. A continuación, podrás
controlar el nivel de envío para cada pista y el nivel
general de efecto se podrá controlar desde la pista
de entrada auxiliar. El uso de envíos y de otras
funciones de dirección de señales aumenta la potencia
de procesamiento del sistema.
Formatos de inserción
Mono (inserciones)
Se usan en pistas mono. Las
inserciones que se producen en una pista después
de una inserción estéreo se usan automáticamente
en estéreo.
Estéreo (inserciones)
Se usan en pistas estéreo.
Una inserción de E/S de hardware estéreo envía la
señal a una ruta de entrada/salida.
Inserciones de plug-in de entrada mono/salida
estéreo
Se usan para proporcionar un efecto estéreo
de una fuente mono. Ciertos plug-ins (como D-Verb)
permiten generar una salida estéreo de un canal mono.
Una pista convertida en estéreo de este modo
incorpora
controles de panorámico para cada canal de
la señal estéreo. Cualquier inserción que se produzca
en una pista después de una inserción estéreo se usa en
estéreo automáticamente.
Inserciones de plug-in multimono
Se usan en pistas
estéreo o de más canales cuando no hay disponible
una versión multicanal del plug-in. Los controles
de todos los canales están vinculados de forma
predeterminada para poder ajustarse conjuntamente.
Puedes desvincular los controles de parámetro para
conseguir un ajuste independiente con el botón de
vínculo principal. Consulta “Vinculación y
desvinculación de controles en plug-ins multimono”
en la página 1049.
Inserciones de plug-in multicanal
Se usan en pistas
multicanal estéreo y de más canales. En pistas
multicanal superiores a estéreo, los controles de
todos los canales en general trabajan juntos.
Una inserción de E/S de hardware
Para ejemplos de buses de envío y retorno y otras
configuraciones de submezcla, consulta
“Encaminamiento de señales para
monitorización y submezclas” en la página 1000.
El volver a vincular puedes producir la pérdida
de automatización. Consulta “Vinculación y
desvinculación de controles en plug-ins
multimono” en la página 1049.

Capítulo 45: Módulos adicionales e insertos de hardware 1023
Formatos de plug-in
Pro Tools admite tres formatos de plug-in: DSP,
Native y AudioSuite. Dos de ellos se pueden utilizar
como inserciones en tiempo real:
Plug-ins DSP
Ofrecen procesamiento de plug-ins
en tiempo real con procesamiento basado en DSP
dedicado solo en sistemas HDX.
Plug-ins Native
Ofrecen procesamiento de plug-ins
en tiempo real con procesamiento basado en host.
Plug-ins AudioSuite Ofrecen plug-ins de procesa-
miento en tiempo no real (renderizado) de archivos
de Pro Tools.
En función del software de Pro Tools, los plug-ins
en tiempo real se pueden usar del siguiente modo:
Sistemas HDX
Los plug-ins DSP y Native se pueden usar en pistas
de audio, de entrada auxiliar, de master fader y de
instrumento.
Sistemas Pro Tools basados en host
Los plug-ins Native se pueden utilizar en pistas de
audio, de entrada auxiliar, de master fader y de
instrumento.
Visualización de inserciones
Las ventanas Mix y Edit se pueden configurar para
mostrar u ocultar inserciones A-E y F-J. Las ventanas
Plug-In ofrecen acceso completo a los controles de
plug-in.
Para mostrar u ocultar inserciones, ejecuta uno de
los pasos siguientes:
En la ventana Mix (o Edit), elige View > Mix
Window
(o bien Edit Window) > Inserts A–E
o Inserts F–J.
Selecciona Inserts A–E o Inserts F–J desde el
selector de vista de la ventana Edit o Mix.
Para más información sobre cómo usar los
plug-ins AudioSuite en Pro Tools, consulta
Capítulo 39, “Procesamiento de AudioSuite”.
En los sistemas HDX, los plug-ins Native pueden
utilizar voces adicionales e introducir más
latencia según sea el tamaño del búfer de
hardware. Consulta “Insertar plug-ins Native
y DSP en pistas” en la página 1026.
Para consejos sobre cómo maximizar el
rendimiento de los plug-ins Native, consulta
“Configuración de los parámetros del sistema
Pro Tools Software Pro Tools” en la página 46.
Inserciones y envíos en la ventana Mix
Vista de inserciones (A–E)
Vista de envíos (A–E)
Vista de E/S
Vista de envíos (F–J)
Vista de inserciones (F–J)

Guía de referencia de Pro Tools1024
Visualización del estado
de ventana
de plug-in
En las ventanas Mix y Edit, el botón y el selector
de plug-in muestran el plug-in insertado, el estado
de omisión (consulta “Aplicación de la función Bypass
a plug-ins” en la página 1048),
el estado de activación
y el de la ventana.
Indicación del controlador activo
En la mayoría de superficies de control, solo se puedes
activar un plug-in a la vez. Las superficies de control
ICON pueden tener hasta cuatro plug-ins activados
a la vez (con los controles EQ y dinámico, así como
con faders personalizados en la superficie de control).
El controlador de activación actual, si lo hay, se
indica mediante un contorno coloreado alrededor
del nombre:
Desactivación de inserciones
Los insertos de plug-ins se pueden desactivar a fin
de liberar los recursos para otros usos. Cuando una
inserción de plug-in está inactiva, retiene su asig-
nación,
posición y todas las listas de reproducción de
automatización relacionadas. Así no consumirán
ningún recurso DSP, pero tampoco pasarán audio.
Cuando abres sesiones, las inserciones de plug-in
se desactivan automáticamente en cualquiera de
las situaciones siguientes:
• El sistema carece de suficientes recursos DSP.
• Un plug-in no está instalado.
• Un tipo de plug-in no está disponible
• Al abrir las sesiones se sustituyen los tipos de
plug-ins. Puede ocurrir si el tipo está disponible
y la sustitución generase una condición incompati-
b
le, como la apertura de una sesión que contenga un
plug-in basado en DSP para el que no se dispone de
una versión basada en host.
Para que una inserción esté inactiva, ejecuta una
de estas acciones:
Pulsa Comando+Control+clic (Mac) o Control+
Inicio+
clic (Windows) sobre el botón de inserción.
Haz clic con el botón derecho del ratón en el
botón Insert y selecciona
Make Inactive.
Desactiva la pista. Consulta “Desactivación de
pistas” en la página 245.
Para alternar entre inserciones en la misma posición
en todas las pistas activas o inactivas:
Pulsa las teclas Comando+Control+Opción (Mac)
o Control+Inicio+Alt (Windows) y haz clic en
un botón de inserción en la posición que desees
alternar.
Nombre de plug-in encendido que indica la ventana
de plug-in que está abierta
Controlador activo

Capítulo 45: Módulos adicionales e insertos de hardware 1025
Para alternar entre inserciones en la misma
posición en todas las pistas activas o inactivas
seleccionadas:
Haz clic en las teclas Comando+Control+Opción+
Mayús (Mac) o Control+Inicio+Alt+Mayús
(Windows)
y haz clic en un botón de inserción en
la posición que desees alternar.
Inserciones de plug-in inactivos
Las inserciones de plug-ins inactivos retienen todas
las listas de reproducción de automatización asocia-
das. Además, cualquier edición realizada en la sesión
afecta a las listas de reproducción de automatización
de plug-in. En un plug-in inactivo no se puedes
automatizar la grabación ni ajustar los controles.
Inserciones de hardware inactivas
Las inserciones de hardware inactivas retienen su
asignación, pero no pasarán audio ni consumirán
ningún recurso DSP.
Inserción de plug-ins en pistas
Para usar un plug-in en tiempo real, insértalo en una
pista.
Para insertar un plug-in en una pista:
1 Asegúrate de que la vista de inserciones (A–E
o F–J) se muestre en la ventana Mix o en la ventana
Edit.
2 Haz clic en el selector de inserción de la pista
y selecciona el plug-in que desees usar. Consulta
“Formatos de plug-in” en la página 1023 para más
información.
Para eliminar una inserción de una pista:
Haz clic en el selector de inserción y elige No
Insert
.
Presentación de plug-ins inactivos
Presentación de plug-ins inactivos
Las inserciones de hardware no ofrecen un
control Bypass. Podrás usar la función en modo
inactivo cuando tenga necesidad de silenciar
o aplicar la función Bypass a una inserción
de hardware.
Inactivo
(en cursiva)
Activo
(texto normal)
No es posible insertar ni eliminar plug-ins
durante la grabación.
Inserción de un plug-in DSP
Puedes insertar un plug-in en una pista si
arrastras uno de sus archivos de configuración
de plug-in (.tfx) desde un navegador de espacio
de trabajo hasta una posición de inserción de
una pista disponible en la ventana Mix. Consulta
“Arrastrar y soltar los archivos de configuración
de plug-in” en la página 1041.

Guía de referencia de Pro Tools1026
Insertar plug-ins Native y DSP
en pistas
(Solo sistemas Avid HDX)
Con Sistemas HDX, puedes usar plug-ins nativos
(basados en host) y DSP en las pistas.
Usar solamente plug-ins nativos
Con los sistemas Pro Tools HDX, el inserto inicial
de un plug-in Native puede causar latencia adicional,
y en sesiones mayores, puede utilizar una voz
adicional, bajo las siguientes condiciones:
• Cuando se inserta en una pista de entrada auxiliar
o master fader
• Cuando se inserta en una pista de instrumento que
no contiene un plug-in de instrumento
• Cuando se inserta después de un plug-in DSP en
cualquier tipo de pista
Los plug-ins Native siguientes basados en host en la
misma pista no requerirán más voces a menos que se
inserte un plug-in DSP entre esos plug-ins nativos.
En sesiones mayores, cuando se utilizan plug-ins
Native en una pista, se puede utilizar una voz adicional
en cada caso de cualquiera de las siguientes
condiciones:
• Cuando se utiliza la cadena lateral con entrada
de control externa de un plug-in Native en esa pista
• Si seleccionas varias salidas de pista para esa pista
(una voz utilizada para cada entrada)
• Si seleccionas una salida de ruta AFL/PFL en la
pestaña Output del cuadro de diálogo I/O Setup
(se utiliza una voz para cada canal)
Combinar plug-ins Native y DSP
En sistemas Pro Tools HDX, cuando los plug-ins
Native y DSP se combinan en pistas, el orden en
que se insertan tiene diferentes resultados:
Plug-ins Native agrupados antes de los plug-ins
DSP
En las pistas de audio, no se utilizan voces
adicionales y no se produce latencia de procesamiento.
Los plug-ins nativos se omiten mientras la pista está
activada para la grabación o la monitorización
TrackInput está activada para esa pista.
Plug-ins Native agrupados después de los plug-
ins
DSP
En las pistas de audio, de instrumentos, de
entrada auxiliar y master fader, cada inserto inicial
de un plug-in Native después de un plug-in DSP en
una pista puede causar latencia de procesamiento y,
en sesiones mayores, puede utilizar voces adicionales.
Los plug-ins nativos permanecen activos mientras
la pista está activada para la grabación o la moni-
torización TrackInput está activada para esa pista.
Recomendaciones sobre el orden
Cuando se combinan los plug-ins Native y DSP en
una pista, sigue uno de los métodos siguientes, según
lo que necesites grabar:
• para asegurarte de que los plug-ins Native permane-
cen activos cuando activas una pista para grabación
o utilizas la monitorización TrackInput, ordena
todos
los plug-ins DSP antes de los plug-ins Native.
• Para ahorrar voces y minimizar la latencia de
procesamiento, ordena todos los plug-ins Native
antes de los DSP.
Para optimizar el uso de la voz y minimizar la
latencia, es conveniente agrupar juntos los
plug-ins del mismo tipo, especialmente si se
insertan plug-ins Native después de los DSP.
De lo contrario, se utilizarían innecesariamente
voces adicionales.

Capítulo 45: Módulos adicionales e insertos de hardware 1027
Organización del menú
de plug-ins
Puede personalizar la organización de las listas de
plug-ins (menús de plug-ins) en el selector de
inserción y el selector de plug-ins.
Utiliza la opción
Organize Plug-In Menus By de la
página Display Preferences para organizar los menús
de plug-ins en una lista sin parámetros (
Flat List)
(con plug-ins por orden alfabético) o por categoría
(
Category), fabricante (Manufacturer) o categoría
y fabricante (
Category and Manufacturer).
Compatibilidad con superficies de control
Las superficies de control con pantallas LCD en
varios colores (por ejemplo, D-Control) indican
los plug-ins de la forma siguiente:
• Las categorías de plug-ins (por ejemplo, EQ)
y los fabricantes de plug-ins (como Aphex)
aparecen como texto de color amarillo (ámbar).
•
Determinados plug-ins que se encuentran en
subcarpetas de plug-ins (por ejemplo, EQ III en la
subcarpeta EQ) aparecen como texto de color verde.
Las superficies de control monocromas (por ejemplo,
Command|8) no presentan opciones de visualización
de plug-in. Muestran el contenido de una carpeta
de plug-ins como una lista de plug-ins.
Opción Organize Plug-In Menus
By
Flat List
Organiza los plug-ins en una lista solo por
orden alfabético.
Category
Organiza los plug-ins por categoría de
proceso (por ejemplo EQ, Dynamics y Delay), con
plug-ins concretos en los submenús de las categorías.
En la categoría Other figuran los plug-ins que no
pertenecen a ninguna categoría estándar (por ejemplo,
Signal Generator) o de otros fabricantes cuyos
desarrolladores no han establecido categorías. Los
plug-ins pueden estar en más de una categoría.
Las categorías de plug-in son:
•EQ
• Dynamics
•Pitch Shift
• Reverb
• Delay
• Modulation
• Harmonic
• Noise Reduction
• Dithering
• Sound Field
• Sección de instrumentos
•Otras
•Effects
La subcarpeta Effects organiza efectos especiales,
procesadores multiefecto y otros plug-ins. En la
subcarpeta Effects figuran todos los plug-ins cuya
categoría de plug-in sea Effects.
La subcarpeta nombrada para dicha categoría
no aparecerá en el menú si no hay ningún plug-in
de una categoría determinada instalado en el
sistema.

Guía de referencia de Pro Tools1028
Manufacturer
Organiza los plug-ins por fabricante,
con plug-ins individuales en los submenús de los
fabricantes. Los plug-ins sin fabricante aparecen
en la carpeta de fabricantes Other.
Category and Manufacturer
Organiza los plug-ins
en dos niveles de menús. Los superiores muestran
los plug-ins por categoría de proceso (por ejemplo
EQ, Dynamics y Delay), con plug-ins concretos en
los submenús de las categorías. Los menús inferiores
muestran los plug-ins por fabricante, con plug-ins
individuales en los submenús respectivos.
Para seleccionar la manera de organizar los plug-ins:
1 Abre o crea una sesión.
2 Elige Setup > Preferences y haz clic en Display.
3 Haz clic en el menú desplegable Organize
Plug-In Menus By
y selecciona una opción
de visualización.
4 Haz clic en Aceptar.
La configuración de
Organize Plug-In Menus By
se guarda con las preferencias de Pro Tools (no se
guarda con el archivo de sesión de Pro Tools).
Plug-ins EQ y Dynamics
predeterminados
Puede definir un plug-in EQ y un plug-in Dynamics
predeterminados. El sistema los coloca en la parte
superior del menú desplegable del selector de
inserción y los primeros de la lista en las opciones
de menú cuando se asignan inserciones en superficies
de trabajo ICON.
Para definir un plug-in predeterminado:
1 Elige Setup > Preferences y haz clic en Mixing.
2 En Setup, elige un plug-in del menú desplegable
Default EQ o Default Dynamics.
3 Haz clic en Aceptar para cerrar la ventana
Preferences.
La subcarpeta nombrada para dicho fabricante
no aparecerá en el menú si no hay ningún plug-in
de un fabricante determinado instalado en el
sistema.
Presentación del plug-in predeterminado en el menú
del selector de inserción

Capítulo 45: Módulos adicionales e insertos de hardware 1029
Plug-ins favoritos
Para encontrar un plug-in con mayor rapidez, puedes
designarlo como favorito. Los plug-ins favoritos
aparecen en la parte superior del menú de plug-ins.
Cuando un plug-in se convierte en favorito, sigue
apareciendo en su categoría de plug-in y su nombre
aparece en negrita.
Para designar como favorito un plug-in:
Mantén pulsada la tecla Comando (Mac) o Control
(Windows) y con el selector de inserción selecciona
un plug-in para designarlo como favorito.
Para cambiar el estado de un plug-in favorito:
Mantén pulsada la tecla Comando (Mac) o Control
(Windows) y con el selector de inserción selecciona
un plug-in que ya no desees designar como
favorito.
Cuando selecciones el plug-in favorito que desees
cambiar, puedes hacerlo desde la lista de favoritos
en la parte superior del menú de plug-ins o en la
categoría de plug-ins (donde el plug-in aparece en
negrita).
Desplazamiento y duplicación
de plug-ins e inserciones de
hardware
Una inserción se puedes desplazar o duplicar arras-
trándola a otra ubicación en la misma pista o en otra.
Las inserciones que se desplazan o duplican con-
servan la configuración y automatización originales.
Para desplazar una inserción:
Arrastra la inserción a una nueva ubicación.
Para duplicar una inserción:
Pulsa la tecla Opción (Mac) o Alt (Windows)
mientras arrastras la inserción a la nueva ubicación.
La duplicación de inserciones de plug-in mantiene
la configuración y automatización originales.
Visualización de plug-ins favoritos en el menú
Plug-ins
favoritos
Categorías
de plug-ins
No es posible mover ni duplicar plug-ins durante
la grabación.
Desplazamiento de un plug-in
Si arrastras y colocas una inserción encima de
otra ya existente, la sustituirá y a cualquier
automatización.
También se pueden duplicar Envíos. Consulta
“Mover o copiar envíos” en la página 993.

Guía de referencia de Pro Tools1030
Ventanas de plug-in
La ventana Plug-In aparece al hacer clic en el botón
de inserción de una pista. Esta ventana flotante permite
ajustar los controles de cualquier inserción de plug-in
en tiempo real que esté en uso en una pista.
Controles de pista en la ventana
Plug-In
Selector de pista
Permite tener acceso a cualquier
pista de la sesión a excepción de las pistas MIDI,
VCA y de vídeo.
Selector de posición de inserción Accede a cual-
quier inserción en la pista actual.
Selector de plug-in
Permite seleccionar cualquier
plug-in en tiempo real instalado en la carpeta Plug-
Ins (que se crea cuando se instala Pro Tools).
Selector de entrada de control
Permite seleccionar
audio de una entrada o bus concreto y encaminarlo
para activar el plug-in. Este selector solamente aparece
en los plug-ins que permiten el procesamiento side-
chain.
Las entradas clave son monofónicas.
Botón de inserción y selector en una pista
Ventana Plug-In (con 1-Band EQ III mono)
Botón Insert
Selector de inserto
Botón de
destino
Efecto Bypass
Modo Automation
Safe
Botón Auto
Plug-in
Convert
Controles de asignación
de plug-in
Controles
de pista
Controles
de preset
Controles de pista en la ventana de plug-in
Selector de entrada clave
(con Dyn III Compressor/Limiter)
Selector de posición de inserción
Selector de plug-in
Selector de pista

Capítulo 45: Módulos adicionales e insertos de hardware 1031
Visualización del nodo MIDI
Muestra información
sobre el nodo MIDI para los plug-ins activados para
MIDI. Los nodos MIDI son conexiones virtuales
de Pro Tools para instrumentos de software y otros
plug-ins activados para MIDI. Los nodos MIDI son
útiles para dirigir varias pistas MIDI a diferentes
canales de un único dispositivo MIDI virtual. Los
números de nodo MIDI también se presentan en el
selector de salida MIDI de una pista. El indicador
de nodo MIDI solo aparece en plug-ins que pueden
recibir MIDI.
Controles predefinidos en la ventana
Plug-In
Menú Plug-In Settings
Permite copiar, pegar,
guardar e importar la configuración de plug-in.
Menú Plug-In Librarian Selecciona ajustes
preconfigurados del plug-in (archivos de ajustes
del plug-in guardados en la carpeta Root Settings
del plug-in o en la carpeta Settings de la sesión actual).
Consulta “Presets de plug-in” en la página 1037.
Botones de configuración Next (+) y Previous (–)
Permite seleccionar el ajuste preconfigurado previo
o siguiente desde el menú Librarian.
Botón Plug-In Settings Select
Permite acceder al
cuadro de diálogo Plug-In Settings, que enumera los
presets del plug-in seleccionado. Desde esta lista
puedes escuchar y seleccionar los presets de plug-ins.
Comparación
Alterna entre la configuración de plug-
in original guardada y los cambios realizados a dicha
configuración para que se puedan comparar.
Controles de automatización en
la ventana Plug-In
Botón Auto Permite activar controles de plug-in
individuales para grabación de automatización.
Consulta “Automatización de plug-ins” en la
página 1070.
Modo Automation Safe
Si está activado, evita que
se sobrescriba la automatización del plug-in existente.
Indicador de visualización de nodo MIDI
(con Transfuser)
Controles de ajuste preconfigurado en la ventana
de plug-in
Menú Plug-In Librarian
Botón de comparación
Configuración de plug-ins (menú)
Selección de configuraciones
Configuración siguiente
Configuración anterior
Perderás la configuración actual si no la guardas
antes de usar los botones de configuración Next
y Previous. Guarda siempre la configuración
del plug-in como preset en el menú Plug-In
Settings.
Controles de automatización en la ventana Plug-In
Botón Auto
Botón Automation Safe

Guía de referencia de Pro Tools1032
Controles de asignación de
plug-in en la ventana Plug-In
(solo superficies de control)
Cuando se especifica una superficie de control
admitida en Pro Tools, se abren los controles de
asignación de plug-in en la ventana Plug-In.
Menú de opciones de asignación
Permite crear,
guardar, eliminar, importar, exportar, definir
y cambiar el nombre de asignaciones de plug-ins
predeterminadas.
Menú de ajustes preconfigurados de asignación
Permite elegir entre varias asignaciones de plug-ins
personalizadas para el plug-in.
Botón Learn
Establece el plug-in en modo Learn,
donde puedes asignar parámetros de plug-in a una
superficie de control.
Menú de parámetros
Si se encuentra en modo Learn,
permite seleccionar un parámetro en el plug-in para
su asignación. Si haces clic en un parámetro en la
ventana de plug-in mientras está en el modo Learn,
este menú muestra el nombre del parámetro.
Controles de plug-in adicionales
en la ventana Plug-In
Botón Effect Bypass
Desactiva el plug-in mostrado
actualmente. Esto te permite comparar la pista con
y sin el efecto.
Selector de conversión de plug-in
Permite
convertir
la inserción de un módulo DSP a uno Native
del mismo tipo (o viceversa). Esta característica solo
puede utilizarse en plug-ins que estén disponibles tanto
en los formatos DSP como Native.
Target (botón)
Cuando hay abiertas varias ventanas
de plug-ins, si haces clic en este botón, selecciona
ese módulo como el de destino para cualquier función
de atajos de teclado del ordenador.
Controles de asignación de plug-in en la ventana
Plug-In
Menú de opciones de asignación
Menú de presets de asignación
Botón Learn
Menú de parámetros
Controles de asignación de plug-in en la ventana
Plug-In
Botón Bypass (omisión) de plug-ins
Botón de destino
Conversión de plug-in, selector de

Capítulo 45: Módulos adicionales e insertos de hardware 1033
Controles multimono en la
ventana Plug-In
Botón de vínculo principal
Si está activado, vincula
los controles en todos los canales de un plug-in
multimono para que se puedan ajustar conjuntamente.
Botones de activación de vínculo
Permiten vincular
y desvincular de forma selectiva los controles de
canales específicos de un plug-in multimono. Cada
cuadrado representa un canal de altavoz. El botón
de vínculo principal debe estar desactivado para
usar los botones de activación de vínculo. Consulta
“Vinculación y desvinculación de controles en
plug-ins multimono” en la página 1049.
Selector de canal
Accede a un canal específico en
una pista multicanal para la edición de controles de
plug-in. Este menú aparece solo en plug-ins multi-
mono insertados en pistas con más de un canal.
Al pulsar la tecla Mayús y hacer clic en el selector,
se abre una ventana de plug-in para cada canal de la
pista multicanal en la que se haya insertado el plug-in.
Apertura de ventanas Plug-In
Para abrir una ventana de plug-in:
Haz clic en el botón de plug-in en la vista de
inserciones de la ventana Mix o Edit.
De forma predeterminada, cada módulo que abras
aparecerá en la misma ubicación que el módulo
abierto, y lo sustituirá en la misma ubicación de la
ventana.
Apertura de varias ventanas
Plug-In
Pro Tools suele mostrar una sola ventana Plug-In
desde la que se pueden ajustar los controles de
cualquier plug-in de una sesión. Asimismo, se pueden
abrir otras ventanas para plug-ins específicos. Cuando
hayas comenzado a trabajar con varias ventanas
de
plug-ins, tendrás que hacer clic en el botón Target
en el plug-in cuyos
controles desees ajustar con los
atajos de teclado.
Para abrir otra ventana de plug-in:
En la ventana Mix, pulsa Mayús y haz clic en el
botón de inserción de un plug-in. Se abre la nueva
ventana Plug-In sin un destino.
Para abrir ventanas de plug-ins para cada canal de
un plug-in multimono:
Pulsa la tecla Opción (Mac) o Alt (Windows)
y haz clic en el selector de canal de la ventana
Plug-In de una inserción de plug-in.
Para cerrar todas las ventanas de plug-in abiertas:
Pulsa Opción (Mac) o Alt (Windows) y haz clic
en el cuadro de cierre de cualquier ventana de
plug-in abierta.
Ventana Plug-In (con 1-Band EQ multimono)
Selector de canal
Botones de activación de vínculo
Botón de vínculo principal

Guía de referencia de Pro Tools1034
Uso de los controles de la
ventana
Plug-In
Todos los plug-ins ofrecen controles de Pro Tools
estándar para selección de pistas e inserciones, Bypass,
etc., además de EQ, Dynamics y otros controles
específicos de procesamiento.
Para seleccionar un plug-in diferente en la misma
pista:
Haz clic en el selector de inserción y selecciona
otro plug-in en el menú desplegable.
Para elegir una pista diferente:
Haz clic en el selector de pista y selecciona otra
pista en el menú desplegable.
Ventana Target y atajos de configuración
Cuando están abiertas varias ventanas de plug-ins,
un destino resaltado indica la ventana de destino.
Pro Tools solamente mantiene abierta una ventana
Plug-In, la ventana Target. La apertura de un plug-
in nuevo la abre como la nueva ventana Target, en
la misma ubicación. Además, la ventana Target de
plug-in queda también activada para la función de
atajos de teclado para la configuración del plug-in.
Edición de controles
de plug-in
Puede ajustar controles de plug-in arrastrando el
control deslizante o del control giratorio, o escribiendo
un valor en el cuadro de texto del control. Si deseas
instrucciones sobre cómo editar plug-ins específicos,
consulta la documentación del plug-in.
Para ajustar un control de plug-in:
1 Comience la reproducción de audio para oír los
cambios de control en tiempo real.
2 Ajuste los controles del plug-in para obtener el
efecto deseado.
3 Cierra la ventana Plug-In para guardar los cambios
más recientes.
Edición de parámetros
de plug-ins
con el ratón
Puedes ajustar los controles giratorios si arrastras
el control horizontal o verticalmente. Los valores
del parámetro aumentan al arrastrar hacia arriba o
la derecha y disminuyen al hacerlo hacia abajo o la
izquierda.
Atajos de teclado
Para conseguir ajustes más precisos, pulsa la tecla
Comando (Mac) o Control (Windows) y mueve el
control arrastrando con el ratón.
Para devolver el valor predeterminado a un control,
pulsa la tecla Opción (Mac) o Alt (Windows) y haz
clic en el control.
Si deseas información sobre los controles
específicos de cada plug-in instalado con
Pro Tools, consulta la Guía de plug-ins de
audio. En esta misma guía se documentan
otros plug-ins gratuitos (y plug-ins de pago)
que pueden instalarse con Pro Tools.

Capítulo 45: Módulos adicionales e insertos de hardware 1035
Edición de parámetros
de plug-ins con el teclado
del ordenador
Puede usar el teclado del ordenador para editar
controles de plug-in.
Si están abiertas varias ventanas de plug-in, la tecla
Tab y el teclado se centran en el plug-in que sea la
ventana de destino.
Para cambiar los valores de control con un teclado
de ordenador:
1 Haz clic o navegue hasta el campo de texto que
desees editar para activar el campo.
2 Cambia el valor con uno de los siguientes pasos.
• Para aumentar un valor, pulsa la flecha Arriba
del teclado.
• Para disminuir un valor, pulsa la flecha Abajo
del teclado.
•Especifica el valor.
3 Ejecuta uno de los siguientes pasos para confirmar
el valor:
• Pulsa la tecla Intro del teclado numérico para
introducir el valor y permanecer en el modo de
edición del teclado.
• Pulsa Retorno (Mac) o Intro (Windows) en el
teclado alfanumérico para introducir el valor
y abandonar el modo de edición desde el teclado.
Para borrar todos los indicadores de recorte de la
sesión, incluido el recorte del plug-in:
Pulsa Opción+C (Mac) o Alt+C (Windows).
Automatización de plug-ins
y modo Automation Safe
Todos los plug-ins en tiempo real se pueden automati-
zar en su totalidad y admiten todos los modos de
automatización
de Pro Tools (Write, Touch, Latch
y Trim).
El botón Auto abre el cuadro de diálogo Plug-in
Automation, en el que se podrán activar controles
de plug-ins individuales para grabación de automatiza-
ción (consulta “Automatización de plug-ins” en la
página 1070).
El botón Safe activa el modo Automation Safe. Si
el modo está activado, evita que la automatización
existente de plug-in se sobrescriba (consulta
“Automatización de plug-in Record Safe” en la
página 1072).
La ventana Target de plug-in queda activada
para la función de atajos de teclado para la
configuración del plug-in. Para que un plug-in
sea el destino para cualquiera de los comandos
de teclado de un ordenador (incluidos los atajos),
haz clic en el botón de destino de su ventana
Plug-In.
Para desplazarse y avanzar por los diferentes
campos de control, pulsa la tecla Tab. Para
desplazarse retrocediendo, pulsa las teclas
Mayús+Tab.
En los campos que admitan valores en kiloher-
cios, al escribir la letra “k” después de un
valor numérico, dicho valor se multiplicará
por 1.000. Por ejemplo, escribe “8k” si deseas
introducir un valor de 8.000.

Guía de referencia de Pro Tools1036
Entrada de cadena lateral
La entrada de side-chain es la señal dividida utilizada
por un detector de plug-in para generar procesamiento
dinámico y normalmente se traza internamente desde
la señal de entrada. Sin embargo, algunos plug-ins
permiten conmutar entre procesamiento de side-chain
interno y externo.
Con un procesamiento de cadena lateral externa, una
señal externa activa un detector de plug-in (como
una pista de referencia separada o fuente de audio)
conocido como la entrada de control.
El procesamiento de cadena lateral externa se suele
utilizar para controlar la dinámica de una señal de
audio mediante la dinámica de otra señal (entrada
clave). Por ejemplo, una pista de bombo se puedes
usar para activar un filtro de pista de bajo para
acompasarla; una pista de guitarra de acompañamiento
se puedes usar para filtrar teclados.
Filtros de cadenas laterales
Algunos plug-ins tienen filtros de tonalidad de pase
alto y pase bajo. Estos controles permiten definir
un rango de frecuencia específico en la señal de
cadena lateral clave con que activar el efecto de
plug-in. Una técnica de producción habitual consiste
en usar estos controles para filtrar una pista de batería
para que el efecto se active únicamente con sonidos
de frecuencias altas (por ejemplo, platillos de batería)
o bajas (tambores, bombo...) concretas.
Uso de una entrada de tonalidad
para el procesamiento externo
de side-chain
Para usar una entrada clave para procesamiento
de cadenas laterales externas:
1 Haz clic en el selector de entrada clave de plug-in
y selecciona la entrada o el bus portador del
audio que desees utilizar para activar el plug-in.
2 Haz clic en External Key para activar el proce-
samiento de cadenas laterales externas.
3 Pulsa la barra espaciadora para iniciar la reproduc-
ción. El plug-in usará la entrada o el bus que
selecciones como entrada clave para activar el
efecto.
4 Durante la reproducción ejecuta cualquiera de
las acciones siguientes para ajustar con precisión
la activación mediante entrada clave:
• Para escuchar la fuente de audio que haya selec-
cionado para controlar la entrada clave, activa
Side-Chain Listen o Key Listen (según el plug-in).
Cuando termine, desactive Side-Chain Listen/Key
Listen para reanudar la monitorización normal del
plug-in.
•Para filtrar la entrada clave a fin de especificar solo
ciertas frecuencias como activadoras del plug-in,
usa los controles de filtrado (si están disponibles)
para seleccionar el rango de frecuencia.
5 Ajuste el control Threshold del plug-in (si está
disponible) y otros controles según sea necesario.
Seleccionar una entrada de control

Capítulo 45: Módulos adicionales e insertos de hardware 1037
Presets de plug-in
Pro Tools te permite crear de forma fácil tu propia
biblioteca de configuraciones de plugs-in, o presets.
Mediante el menú Plug-in Settings puedes copiar,
pegar, guardar e importar estas configuraciones de un
plug-in a otro, o de una sesión a otra.
Tras haber creado y guardado en disco los archivos
de configuración (indicando a Pro Tools dónde
encontrarlos mediante la asignación de una carpeta
raíz), los archivos aparecen en el menú Plug-in
Librarian y en el cuadro de diálogo Plug-In Settings.
Aparecen también como archivos de configuración de
plug-in (.tfx) en los navegadores de espacio de trabajo.
Menú Plug-In Settings
Usa los comandos del menú Plug-in Settings para
guardar, copiar, pegar y gestionar las configuraciones
de plug-in como presets (archivos de configuración
de plug-in).
Los comandos del menú Plug-in Settings son:
Save Settings
Guarda la configuración actual. Este
comando sobrescribe la versión previa de dicho ajuste
preconfigurado.
Save Settings As Guarda la configuración actual
como un nuevo ajuste preconfigurado con otro
nombre.
Copy Settings
Copia la configuración actual del
plug-in. Así, puedes aplicar esa configuración a otro
plug-in del mismo tipo en otra pista, seleccionando
la pista en la ventana Plug-In y pegando la confi-
guración mediante el comando
Paste Settings.
Paste Settings
Pega la configuración de plug-in
previamente copiada mediante el comando
Copy
Settings
.
Import Settings
Importa un archivo de configuración
de plug-in (.tfx) desde una ubicación que no es la
carpeta Root Settings ni la carpeta Session.
Delete Current Settings File
Elimina definitiva-
mente del disco el archivo de configuración de
plug-in (.tfx)
actual.
También puedes utilizar el cuadro de diálogo
de Plug-In Settings para seleccionar o escuchar
las configuraciones de plug-in (consulta “Cuadro
de diálogo Plug-In Settings” en la página 1040).
Configuración de plug-ins (menú)

Guía de referencia de Pro Tools1038
Lock Settings File
Impide que el comando Save
sobrescriba el preset actual. Si intenta guardar cambios
en la configuración de plug-in, el sistema le solicita
que los guarde con un nombre o una ubicación de
disco diferentes.
Set As User Default
Define el ajuste preconfigurado
actual como el valor predeterminado del usuario para
el plug-in seleccionado.
Submenú Settings Preferences
El submenú Settings Preferences ofrece comandos
para configurar las preferencias de los ajustes
preconfigurados que se utilizan para guardar
e importar. Son:
Set Plug-In Default To
Establece el preset predeter-
minado como
Factory Default
(opción predeterminada
estándar para ese plug-in) o como
User Default
(opción personalizada por el usuario).
Save Plug-In Settings To
Selecciona la carpeta en
la que se guardan los ajustes preconfigurados (los
archivos de configuración de plug-in). Si eliges
Session Folder, la configuración se guarda en una
carpeta denominada Plug-In Settings, dentro de la
carpeta de sesión actual. Si eliges
Root Settings Folder
,
l
a configuración se guarda en la carpeta especificada
con el comando
Set Root Settings Folder. Puedes
cambiar la ubicación de la carpeta Root Settings en la
página Operation de Preferences (consulta “Sección
Biblioteca del usuario” en la página 108
).
Cómo elegir un destino para las
configuraciones
Antes de guardar una configuración de plug-in, debes
seleccionar su carpeta de destino.
Para seleccionar una carpeta de destino:
En el menú Plug-In Settings, elige Settings
Preferences > Save Plug-In Settings To
,
y selecciona
Session Folder
o
Root Settings Folder
.
Si eliges Root Settings Folder, Pro Tools la guarda
en la carpeta Plug-In Settings raíz predeterminada,
a menos que se haya especificado otra ubicación
para la carpeta Root Settings.
Para seleccionar otra carpeta Root Settings:
1 En el menú Plug-In Settings, elige Settings
Preferences > Set Root Settings Folder
.
2 Selecciona la carpeta que desees usar como
carpeta raíz y haz clic en
Select.
Creación de subcarpetas para
configuraciones
Para facilitar la búsqueda de tipos de configuraciones
determinados, subdivide los archivos de configuración
creando subcarpetas para ellos.
Para crear una subcarpeta de configuración:
1 En el menú Plug-In Settings, elige Save Settings.
2 Haz clic en el botón New Folder y escribe un
nombre para la subcarpeta.
3 Asigna un nombre al preset y haz clic en Save.
El archivo de configuración del plug-in se guarda
en la subcarpeta.
Para guardar la configuración del plug-in en
una ubicación distinta de la carpeta Plug-In
Settings predeterminada, primero debes crear
una carpeta llamada Plug-In Settings en la nueva
ubicación y después guardar la configuración en
esa carpeta.

Capítulo 45: Módulos adicionales e insertos de hardware 1039
Gestión de ajustes
preconfigurados
Utiliza el menú Plug-in Settings para gestionar los
presets de plug-ins.
Para guardar un ajuste preconfigurado:
1 En el menú Plug-In Settings, elige Save Settings.
2 Escribe un nombre y haz clic en Aceptar. Una
vez guardada, la configuración aparece en el menú
Plug-in Librarian.
Para cargar un ajuste preconfigurado de plug-in:
Selecciona el nombre del preset en el menú
Plug-in Librarian.
Para importar un ajuste preconfigurado:
1 Elige Import Settings en el menú Plug-In Settings.
2 Busca el archivo de confi guración que desees
importar y haz clic en
Open. Pro Tools carga la
configuración y la copia en la carpeta de destino
raíz.
Para copiar la configuración de plug-in:
En el menú Plug-In Settings, elige Copy Settings.
Para pegar la configuración de plug-in:
1 Abre el plug-in de destino.
2 Elige Paste Settings en el menú Plug-In Settings.
Para crear un ajuste preconfigurado de usuario
personalizado predeterminado:
1 Crea y guarda un archivo de configuración de
plug-in.
2 En el menú Plug-In Settings, elige Set As User
Default
.
Para activar el ajuste preconfigurado personalizado
de un plug-in:
En el menú Plug-In Settings, selecciona Settings
Preferences > Set Plug-In Default To > User
Setting
.
Cambio de ajustes
preconfigurados con los botones
Next (+) y Previous (–) Setting
Estos botones permiten seleccionar el preset previo
o siguiente en el menú Plug-in Librarian.
Para cambiar los ajustes preconfigurados de plug-
ins con los botones +/-:
Haz clic en los botones Plus (+) o Minus (–)
para seleccionar el ajuste preconfigurado previo
o siguiente. Se ha activado el siguiente preset
(o el anterior) y el menú Plug-in Librarian cambia
para mostrar el nombre del nuevo preset.
Los módulos multimono desvinculados tienen
normas precisas de configuración. Consulta
“Vinculación y desvinculación de controles
en plug-ins multimono” en la página 1049.
Pulsa Comando+Mayús+S (Mac) o Control+
Mayús+S (Windows) para guardar configura-
ciones de plug-in.
Pulsa Comando+Mayús+C (Mac) o Control+
Mayús+C (Windows) para copiar configura-
cion
es
de plug-in.
Pulsa Comando+Mayús+V (Mac) o Control+
Mayús+V (Windows) para pegar configuracio-
nes de plug-in.
Perderás la configuración actual del plug-in si
no la guardas antes de utilizar los botones de
configuración Next y Previous. Guarda siempre
la configuración del plug-in en la carpeta Root
Settings seleccionada.

Guía de referencia de Pro Tools1040
Edición de configuraciones en
plug-ins multimono
desvinculados
Cuando un plug-in multimono está desvinculado,
las operaciones de importación, copia, pegado
u omisión de configuraciones afectan solo al canal
que está seleccionado.
Cuadro de diálogo Plug-In
Settings
El cuadro de diálogo Plug-In Settings enumera presets
del tipo de plug-in actual. Desde esta lista puedes
escuchar y seleccionar los ajustes preconfigurados.
Usa el menú desplegable Folder situado en la parte
superior del cuadro de diálogo Plug-In Settings
para cambiar entre subcarpetas de configuración
de plug-ins, o entre carpetas de configuración raíz
y de configuración de sesión.
El cuadro de diálogo Plug-In Settings incluye lo
siguiente:
Carpeta
Este menú desplegable permite conmutar
entre ajustes preconfigurados ubicados en carpetas
raíz o carpetas de sesiones (y cualquier subcarpeta
disponible).
Campo Patch
Este campo muestra el nombre del
ajuste preconfigurado activo (resaltado).
Increment Patch Every X Sec
Esta opción permite
escuchar ajustes preconfigurados de plug-ins en serie
si los desplaza automáticamente por un determinado
número de segundos.
Para cambiar los presets de plug-in con el cuadro
de diálogo Plug-In Settings:
1 Haz clic en el botón Settings Select.
2 Efectúa uno de estos procedimientos:
• Selecciona un ajuste preconfigurado de la lista
del cuadro de diálogo.
• Utiliza las teclas de flecha para desplazarse por
los ajustes preconfigurados.
3 Haz clic en Done.
Cuadro de diálogo Plug-In Settings
Para conmutar entre subcarpetas de ajustes
preconfigurados de plug-ins, pulsa Comando
(Mac) o Control (Windows) y utiliza las teclas
de flecha Arriba o Abajo.

Capítulo 45: Módulos adicionales e insertos de hardware 1041
Audición de presets de plug-in
Si el cuadro de diálogo Plug-in Settings está abierto
puedes hacer que Pro Tools se desplace automática-
mente y escuchar los archivos de configuración
guardados en la carpeta de configuración raíz del
plug-in o en la carpeta de configuración de la sesión
actual.
Para escuchar los ajustes preconfigurados de
plug-in:
1 Haz clic en el botón Settings Select.
2 En la lista del cuadro de diálogo, haz clic en un
ajuste preconfigurado (el punto de inicio desde
el que se desplazará por los archivos de
configuración).
3 Especifica un valor para el número de segundos
que transcurrirán entre cada cambio de ajuste
preconfigurado.
4 Selecciona la opción Increment Setting.
Transcurridos los segundos especificados, Pro Tools
selecciona el siguiente preset.
5 Cuando hayas terminado de escuchar los ajustes
preconfigurados, ejecuta una de estas acciones:
• Haz clic en
Done para detener los patches de
incremento y cerrar el cuadro de diálogo Plug-In
Settings.
• Selecciona la opción
Increment Patch para detener
los patches de incremento y mantener abierto el
cuadro de diálogo Plug-In Settings. A continuación,
selecciona el preset que prefieras y haz clic en
Done
.
El espacio de trabajo y los
archivos de configuración de
plug-in
Los navegadores de espacio de trabajo aceptan los
archivos de configuración de plug-in (.tfx) y, por
tanto, pueden arrastrarse y soltarse en las ventanas de
plug-in e inserciones de Pro Tools. También puedes
buscar configuraciones de plug-ins por tipo.
Búsqueda de archivos de
configuración de plug-in
Para buscar archivos de configuración de plug-in:
1 En el navegador del espacio de trabajo, haz clic
en el icono de búsqueda avanzada.
2 Para los criterios de búsqueda, selecciona Kind >
Is > Plug-In Settings File
.
3 Para restringir más la búsqueda, define criterios
de búsqueda adicionales.
Arrastrar y soltar los archivos
de
configuración de plug-in
Puedes insertar un plug-in con un determinado archivo
de configuración de plug-in y cambiar también la
configuración de los plug-ins insertados si arrastras
los archivos de configuración de plug-in desde un
navegador de espacio de trabajo.
Búsqueda de archivos de configuración de plug-in
Puedes crear catálogos de configuraciones de
plug-in específicas con las que trabajas
habitualmente para optimizar el workflow.
Para más información sobre los catálogos,
consulta “Catálogos” en la página 316.

Guía de referencia de Pro Tools1042
Para insertar un plug-in con la función de arrastrar
y soltar:
Arrastra un archivo de configuración de plug-in
de un navegador de espacio de trabajo a una
inserción de la ventana Mix o Edit.
Para cambiar un ajuste preconfigurado de plug-in
con la función de arrastrar y soltar:
Arrastra un archivo de configuración de plug-in
de un navegador de espacio de trabajo a la ventana
Plug-In. El archivo de configuración de plug-in
debe tener el mismo nombre que el plug-in. Por
ejemplo, no puedes sustituir 1-Band EQ 3 por una
configuración de plug-in para 4-Band EQ 3.
Seleccionar presets de plug-in
del selector de plug-in
Pro Tools te permite seleccionar la configuración
de plug-ins desde el menú contextual Insert utilizando
el submenú
User Presets.
Para seleccionar una configuración de plug-in para
una inserción de plug-in en la ventana de mezcla
o edición:
1 Con la vista de inserciones mostrada en pantalla,
haz clic derecho en el plug-in Insert en la ventana
de mezcla o edición.
2 En el submenú User Presets, selecciona la
configuración de plug-in que desees.
Asignaciones de plug-ins
(solo superficies de control)
Pro Tools permite personalizar la organización de
los controles del parámetro de plug-in en superficies
de control compatibles. Puedes guardar estas
asigna-
ciones de plug-ins personalizadas como presets
y exportarlos para que se puedan usar en diferentes
sesiones y sistemas. Las asignaciones de plug-ins se
guardan en la carpeta Plug-In Maps de la carpeta Root
Settings de Pro Tools. Puedes cambiar la ubicación de
la carpeta Root Settings en la página Operation de Pre-
ferences (consulta “Sección Biblioteca del usuario” en
la página 108).
Cómo arrastrar y soltar un archivo de configuración de
plug-in hasta una inserción
Cómo arrastrar y soltar un archivo de configuración de
plug-in hasta un plug-in
Menú contextual Insert en la ventana de mezcla

Capítulo 45: Módulos adicionales e insertos de hardware 1043
Modo Learn de plug-in
Los plug-ins se pueden establecer en modo Learn.
Desde este modo, cualquier parámetro que se pueda
automatizar se puede asignar a un codificador de
banda de canal, a un interruptor o a un fader (en modo
Flip) en la superficie de control.
Presets de asignación de plug-in
Se puede guardar una asignación para un plug-in
para utilizarla para cualquier plug-in del mismo tipo.
Puedes guardar varios presets de asignación para
un único plug-in, y alternar entre asignaciones en
cualquier momento durante una sesión.
También puedes utilizar al mismo tiempo varios
ajustes preconfigurados de asignación en diferentes
instancias de un plug-in. Esta opción es muy útil
para los plug-ins de instrumento virtual con varias
configuraciones o para flujos de trabajo con varios
usuarios en grandes sistemas.
Puedes definir una asignación de plug-in personali-
zada para que sea la asignación predeterminada para
un plug-in, de modo que la misma asignación se utilice
para todas las instancias predeterminadas de dicho
plug-in.
Archivos de asignaciones de plug-ins
Las asignaciones de plug-ins se pueden exportar
(como archivos .pim) para que se puedan utilizar
en otros sistemas y sesiones con un tipo similar de
superficie de control (superficie de 8 faders, superficie
de 24 faders o superficie ICON).
Asignación de la superficie de control
Cuando creas una asignación de plug-in personalizada,
los parámetros se organizan en páginas que se
corresponden con los controles de la superficie de
control. El tamaño de una página depende del tipo
de superficie de control. Cada asignación de plug-
in personalizada permite hasta 200 páginas de
parámetros asignados.
La asignación de plug-in se guarda en función de
los siguientes tipos de superficies de control:
•003
•C|24
• Command|8
• D-Control
• D-Command
• Controladores compatibles con EUCON
• Controladores M-Audio
Controles de asignación
de plug-in
Cuando se especifica una superficie de control
admitida en Pro Tools, se abren los controles de
asignación de plug-in en la ventana Plug-In.
Menú de opciones de asignación Permite
crear, guardar, eliminar, importar, exportar, definir
y cambiar el nombre de asignaciones de plug-ins
predeterminadas.
Menú de ajustes preconfigurados de asignación
Permite elegir entre varias asignaciones de plug-ins
personalizadas para el plug-in.
Si importa una asignación de plug-in que se
creó con un tipo diferente de superficie de control,
la asignación aparece como una opción inactiva
en el menú Map Presets.
Controles de asignación de plug-in en la ventana
Plug-In
Menú de opciones de asignación
Menú de parámetros
Menú de presets de
Botón Learn
Menú de presets de asignación

Guía de referencia de Pro Tools1044
Botón Learn
Establece el plug-in en modo Learn,
donde puedes asignar parámetros de plug-in a una
superficie de control.
Menú de parámetros
Si se encuentra en modo Learn,
permite seleccionar un parámetro en el plug-in para
su asignación. Si haces clic en un parámetro en la
ventana de plug-in mientras está en el modo Learn,
este menú muestra el nombre del parámetro.
Los controles de asignación de plug-in se pueden
mostrar u ocultar.
Para mostrar u ocultar controles de asignación de
plug-in:
Selecciona o anula la selección de
View > Plug-In >
Map Controls
.
Creación de asignaciones
de plug-ins
En este tema se habla sobre la creación de asignacio-
nes de plug-ins en las siguientes superficies de control:
•C|24
• 003
•Command|8
Cómo se establece un plug-in en modo
Learn
Cuando estableces por primera vez un plug-in en
modo Learn, se crea una asignación de plug-in (con el
nombre predeterminado de Asignación predetermi-
nada),
y se activa el plug-in en la superficie de control,
pero con una página de controles en blanco, lista para
su asignación.
Solo puede haber un plug-in en modo Learn cada vez.
Para establecer un plug-in en modo Learn, ejecuta
uno de los siguientes pasos:
Haz clic en el botón Learn en la ventana Plug-In.
En el menú desplegable Map Options, selecciona
New Map.
Para anular el modo Learn de un plug-in, ejecuta
uno de los siguientes pasos:
Haz clic en el botón Learn activo en la ventana
Plug-In.
Cierra la ventana de plug-in.
Haz clic en el botón Learn en otra ventana Plug-In.
Creación y edición
de asignaciones de plug-ins
Para crear una asignación personalizada de
parámetros de plug-in:
1 Abre el plug-in cuya asignación deseas
personalizar.
2 Establezca el plug-in en modo Learn. El plug-in
se activa en la superficie de control pero con una
página de controles en blanco, lista para su
asignación.
3 En la ventana Plug-In, haz clic en el parámetro
de plug-in que quieras asignar. El nombre del
parámetro se muestra en el menú de parámetros.
4 En la superficie de control, efectúa uno de estos
procedimientos:
• Enciende el codificador o pulsa el interruptor de
selección de canal en el que deseas asignar el
parámetro.
• Si la superficie de control está en modo Flip,
mueve el fader o pulsa el interruptor de selección
de canal en el que deseas asignar el parámetro.
5 Repite los pasos 3–4 para cada parámetro que
quieras asignar.
6 Anula el modo Learn del plug-in.
Si deseas detalles sobre la asignación de plug-in
para D-Control y D-Command, consulta la
Guía de D-Control y la Guía de D-Command.
Los plug-ins salen automáticamente del modo
de aprendizaje (Learn) cuando son movidos
a una distinta posición de inserción, inactivados,
o convertidos entre los formatos DSP y Native.

Capítulo 45: Módulos adicionales e insertos de hardware 1045
Para cambiar la asignación de parámetros en una
asignación de plug-in:
1 Abre el plug-in cuya asignación personalizada
deseas cambiar.
2 Elige la asignación que deseas cambiar del menú
desplegable Map Preset.
3 Establezca el plug-in en modo Learn. El plug-in
está activo en la superficie de control.
4 Ejecuta el siguiente procedimiento para cada
asignación de parámetro que desees cambiar:
• En la ventana de plug-in, haz clic en el nuevo
parámetro de plug-in que deseas asignar. El
nombre del parámetro se muestra en el menú de
parámetros.
• En la superficie de control, ve al codificador o al
interruptor en el que deseas cambiar la asignación,
y enciende el codificador o pulsa el interruptor.
5 Anula el modo Learn del plug-in.
Para eliminar la asignación de parámetros desde
una asignación de plug-in:
1 Abre el plug-in cuya asignación personalizada
deseas cambiar.
2 Elige la asignación que deseas cambiar del menú
desplegable Map Preset.
3 Establezca el plug-in en modo Learn. El plug-in
está activo en la superficie de control.
4 Ejecuta el siguiente procedimiento para cada
asignación de parámetro que desees eliminar:
• Comprueba que en el menú Parameter se muestre
No Control.
• En la superficie de control, ve al codificador o al
interruptor en el que deseas eliminar la asignación,
y enciende el codificador o pulsa el interruptor.
5 Anula el modo Learn del plug-in.
Guardar asignaciones de plug-ins
Puedes guardar las asignaciones de plug-ins como
presets para reutilizarlas en el mismo sistema
Pro Tools.
Las asignaciones de plug-ins se guardan como
preferencias globales en un sistema de Pro Tools
para que estén disponibles para todas las sesiones
creadas en el sistema.
Cuando crea una asignación para un plug-in, esa
asignación estará disponible para el resto de plug-ins
del mismo tipo y formato de canal.
También puedes exportar las asignaciones de plug-
ins para su uso en otros sistemas Pro Tools con una
superficie de control similar (consulta “Exportación
e importación de asignaciones de plug-ins” en la
página 1047).
Para guardar una copia de una asignación de plug-in
personalizada:
1 Abre el plug-in cuya asignación deseas copiar.
2 Elige la asignación que deseas copiar en el menú
desplegable Map Presets.
3 En el menú desplegable Map Options, selecciona
Save Map As.
4 Especifica un nombre para la asignación de
plug-in.
5 Haz clic en Aceptar. La nueva copia se convierte
en la asignación de plug-in activa.
Si deseas asignar el mismo plug-in en formatos
de canal diferentes (como mono, estéreo
y surround 5.1) debes crear una asignación
de plug-in para cada formato.

Guía de referencia de Pro Tools1046
Para cambiar el nombre de una asignación de
plug-in personalizada:
1 Abre el plug-in a cuya asignación deseas cambiar
el nombre.
2 Elige la asignación cuyo nombre deseas cambiar
en el menú desplegable Map Presets.
3 En el menú desplegable Map Options, selecciona
Rename Map.
4 Especifica un nombre nuevo para la asignación
de plug-in.
5 Haz clic en Aceptar.
Eliminar asignaciones de plug-ins
En la ventana Plug-In, puedes eliminar asignaciones
de plug-ins.
También puedes eliminar todas las asignaciones de
plug-ins personalizadas del sistema y devolver a todos
los plug-ins sus asignaciones predeterminadas de
fábrica.
Para eliminar una asignación de plug-in
personalizada:
1 Abre el plug-in cuya asignación deseas eliminar.
2 Elige la asignación que deseas eliminar en el
menú desplegable Map Presets.
3 En el menú desplegable Map Options, selecciona
Delete Current Map.
4 Haz clic en Delete.
Para eliminar todas las asignaciones de plug-ins
del sistema:
1 Abre cualquier módulo en la sesión.
2 En el menú desplegable Map Options,
selecciona
Delete All Maps.
3 Haz clic en Delete.
Definir una asignación de plug-in
personalizada como asignación
predeterminada
En lugar de la asignación predeterminada de fábrica,
puedes definir una asignación de plug-in personalizada
como asignación predeterminada.
Cuando establece como valor predeterminado una
asignación de plug-in personalizada, esta asignación
se aplica en toda la sesión. Todas las instancias de
dicho plug-in que se establecieron en la asignación
predeterminada de fábrica o en otra asignación
predeterminada personalizada, se cambian al nuevo
valor predeterminado.
Si cambias la asignación de parámetros en la asigna-
ción
de plug-in personalizada que se ha establecido
como predeterminada, los cambios se propagan
a todas
las instancias del plug-in que utilizan dicho
valor predeterminado.
Cómo se guarda la configuración de la asignación
de plug-in predeterminada
Las configuraciones de asignación predeterminadas
se guardan como preferencias globales (para todo
el sistema) de Pro Tools, de modo que se aplican a
todas las sesiones que abras o crees en dicho sistema.
En los sistemas D-Control y D-Command,
cuando eliminas todas las asignaciones de
plug-ins, también estás eliminando todas las
asignaciones de plug-ins del fader personalizado.
Cuando exporta una asignación de plug-in,
también se exporta la configuración de la
asignación predeterminada para dicho plug-in.
Cuando se importa dicha asignación, la
configuración predeterminada también se
actualiza y todas las instancias del plug-in
cambian al nuevo valor predeterminado.
Si tiene previsto trabajar con la misma asignación
de plug-in en varias sesiones, haz una copia de
seguridad de la configuración mediante la
exportación de todas las asignaciones de plug-ins
regularmente y guarda el archivo .pim con las
sesiones.

Capítulo 45: Módulos adicionales e insertos de hardware 1047
Para establecer una asignación de plug-in
personalizada como la asignación de plug-in
predeterminada:
1 Abre el plug-in cuya asignación de plug-in
predeterminada deseas cambiar.
2 Elige la asignación que deseas usar como nuevo
valor predeterminado en el menú desplegable
Map Presets.
3 En el menú desplegable Map Options, selecciona
Set As Default.
Ocultar páginas de asignación
de plug-in predeterminadas
Cuando creas una asignación de plug-in personalizada,
l
os parámetros se organizan en páginas que se corres-
ponden con los grupos de controles que aparecen en
una superficie de control.
Cuando navega por los controles para buscar un
plug-in de una superficie de control, se muestran
primero las páginas de asignaciones de plug-ins
personalizadas y después, las páginas de la asignación
predeterminada de fábrica.
Puedes ocultar las páginas predeterminadas de
fábrica de un plug-in de modo que en la superficie
de control solo aparezcan las páginas personalizadas.
Esta función se aplica a todas las instancias de plug-in.
Para ocultar las páginas predeterminadas de
fábrica de una asignación de plug-in:
1 Abre el plug-in cuyas páginas de asignación de
plug-in predeterminadas deseas ocultar.
2 En el menú desplegable Map Options, selecciona
Hide Factory Default Pages.
Exportación e importación
de asignaciones de plug-ins
Las asignaciones de plug-ins se pueden exportar
como archivos .pim para usarlas en otros sistemas
Pro Tools.
Cuando se exportan asignaciones de plug-ins, puedes
optar por guardar los archivos de asignaciones de
cada plug-in o puedes guardar un único archivo de
asignaciones que contenga todas las asignaciones
de plug-ins del sistema.
Para exportar una asignación de plug-in:
1 Abre el plug-in cuya asignación deseas exportar.
2 Elige la asignación que deseas exportar en el menú
desplegable Map Presets.
3 En el menú desplegable Map Options, selecciona
Export Current Plug-In Map.
4 Elige una ubicación para el archivo de asigna-
ciones.
5 Haz clic en Save.
Para exportar todas las asignaciones de plug-in
del sistema a un único archivo de asignaciones:
1 Abre cualquier módulo en la sesión.
2
En el menú desplegable Map Options, elige
Export
All Plug-In Maps
.
3 Elige una ubicación para el archivo de
asignaciones.
4 Haz clic en Save.
En los sistemas D-Control y D-Command, si
exportas todas las asignaciones de plug-ins,
también se exportan al mismo archivo las
asignaciones de plug-ins del fader personalizado.
Si deseas más información, consulta la Guía de
D-Control o la Guía de D-Command.

Guía de referencia de Pro Tools1048
Para importar un archivo de asignaciones:
1 Abre el plug-in en el que deseas importar una
asignación de plug-in.
2 En el menú desplegable Map Options, selecciona
Import Plug-in Maps From File.
3 Encuentra el archivo de asignaciones de
plug-ins (.pim) que deseas importar.
4 Haz clic en Open.
Aplicación de la función
Bypass a plug-ins
A los plug-ins se les puede aplicar la función Bypass
en la ventana Plug-In o en la vista de inserciones de
las ventanas Mix o Edit.
Para aplicar la función Bypass a un plug-in, ejecuta
una de estas acciones:
Haz clic en el botón Effect Bypass de la ventana
de plug-in.
Pulsa la tecla Comando (Mac) o Control
(Windows) y haz clic en el botón de inserción
del plug-in de la ventana Mix o Edit.
Cuando se ha aplicado la función Bypass a un
plug-in, el botón Insert es de color azul. Si se aplica
la función Bypass a alguno de los canales de un
plug-in multimono, el botón Insert es de color púrpura.
Para omitir o puentear ciertas inserciones utilizando
el menú de pista, elige:
1 Selecciona las pistas en las que quieras omitir
envíos. Para seleccionar varias pistas, pulsa la
tecla Mayús mientras haces clic sobre ellas;
o pulsa Opción (Mac) o Alt (Windows) y haz
clic para seleccionar todas las pistas.
2 Elige Track > Bypass Insert.
3 Selecciona (o deselecciona) una de estas opciones:
All
Omite todas las inserciones en todas las pistas
seleccionadas en la sesión.
Inserciones A–E
Omite las inserciones A–E en todas
las pistas seleccionadas en la sesión.
Inserciones F-J
Omite las inserciones A–E en todas
las pistas seleccionadas en la sesión.
EQ
Omite todos los plug-ins EQ en todas las pistas
seleccionadas en la sesión. Para aquellos plug-ins
que estén disponibles en varias categorías (como
Channel Strip), solo se omite la porción de EQ del
plug-in.
Dynamics
Omite todos los plug-ins Dynamics en
todas las pistas seleccionadas en la sesión. Para
aquellos plug-ins que estén disponibles en varias
categorías (como Channel Strip), solo se omite la
porción Dynamics del plug-in.
Reverb
Omite todos los plug-ins Reverb en todas
las pistas seleccionadas en la sesión.
Delay
Omite todos los plug-ins Delay en todas las
pistas seleccionadas en la sesión.
Modulation
Omite todos los plug-ins Modulation
en todas las pistas seleccionadas en la sesión.
Indicación de estado de plug-in omitido
omitido
(azul)
no omitido

Capítulo 45: Módulos adicionales e insertos de hardware 1049
Comandos de teclado para omitir
inserciones
Pro Tools proporciona nuevos comandos de
teclado+clic para omitir inserciones en pistas
seleccionadas en la ventana de mezcla.
Haz clic en un botón de asignación de inserción
al mismo tiempo que pulsas la tecla Control (Mac)
o Inicio (Windows) en la ventana de mezcla o en la
de edición para omitirla y todas las inserciones
bajo ella en una pista.
Haz clic en un botón de asignación de inserción
al mismo tiempo que pulsas las teclas Control+
Opción (Mac) o Inicio+Alt (Windows) en la
ventana de mezcla o en la de edición para omitirla
y todas las inserciones bajo ella en todas las pistas.
Esto te permite omitir todas las inserciones en tu
sesión mediante un solo clic.
Pulsa Mayús+A para omitir (o no omitir) todas
las inserciones en las pistas seleccionadas.
Pulsa Mayús+2 para omitir (o no omitir) las
inserciones A-E en las pistas seleccionadas.
Pulsa Mayús+3 para omitir (o no omitir) las
inserciones F-J en las pistas seleccionadas.
Pulsa Mayús+E para omitir (o no omitir) todos
los plug-ins EQ en las pistas seleccionadas.
Pulsa Mayús+C para omitir (o no omitir) todos
los plug-ins Dynamics en las pistas seleccionadas.
Pulsa Mayús+V para omitir (o no omitir) todos
los plug-ins Reverb en las pistas seleccionadas.
Pulsa Mayús+D para omitir (o no omitir) todos
los plug-ins Delay en las pistas seleccionadas.
Pulsa Mayús+W para omitir (o no omitir) todos
los plug-ins Modulation en las pistas seleccionadas.
Vinculación y desvinculación
de controles en plug-ins
multimono
Cuando se usa un plug-in multimono en una pista
estéreo o en una pista multicanal estéreo o de más
canales (solo Pro Tools HD), los controles están
vinculados de forma predeterminada. El ajuste del
control de ganancia en un canal, por ejemplo, será
efectivo en todos los canales.
Se pueden desvincular controles de plug-in multimono
en canales concretos de una pista y editarlos
independientemente. También podrás vincular de
forma selectiva los controles de canales concretos.
Para desvincular los controles en un plug-in
multimono:
Anula la selección del botón de vínculo principal.
Para acceder a los controles de un canal concreto:
En el selector de canal, selecciona el canal.
Para vincular los controles de canales concretos:
1 Anula la selección del botón de vínculo principal,
si aún está seleccionado.
2 Haz clic en los botones de activación de vínculo
para los canales cuyos controles desee vincular.
Selector de canal y controles de vinculación
(con vinculación desactivada)
Vinculación de todos los canales excepto LFE
Selector de canal
Botones de activación de vínculo
Botón de vínculo principal

Guía de referencia de Pro Tools1050
Uso de inserciones
de hardware
Puedes conectar dispositivos externos, como
procesadores de reverberación o efectos, al sistema
Pro Tools y usarlos como insertos de hardware en
pistas o submezclas concretas.
Las inserciones de Pro Tools usan canales de
entrada y salida de hardware que se corresponden
para enviar y retornar el audio. Se pueden definir
inserciones y asignar canales a canales de interfaz
de audio en el cuadro de diálogo I/O Setup.
Si va a usar un dispositivo como inserción, asegúrese
de conectar el dispositivo para que coincidan las
entradas y salidas del sistema. Por ejemplo, una
inserción de hardware suministrada por las salidas
7–8 debe devolverse a las entradas de hardware 7–8.
Para definir una inserción de hardware:
1 Elige Setup > I/O y, a continuación, haz clic en
la pestaña
Insert.
2 Selecciona una ruta de inserción o haz clic en
New Path para crear una ruta de inserción.
3 Haga doble clic en el nombre de ruta para escribir
el nombre de ruta personalizado para la inserción.
4
Asegúrate de que el camino de inserción se confi-
gure en el formato correcto (mono, estéreo, etc.)
.
5 Asigna inserciones en la cuadrícula de canal según
sea necesario. Las rutas de inserción y salida
tienen reglas especiales acerca de la asignación de
canales (consulta “Caminos válidos y requisitos”
en la página 89).
Asignación de inserciones
de hardware
Para asignar una inserción de hardware a una pista:
Selecciona una inserción desde el selector de
inserción de pista.
Aplicación de la función Bypass
a inserciones de hardware
Las inserciones de hardware no ofrecen un control
Bypass. Para monitorizar la reproducción sin una
inserción de hardware, configúrela en Inactive,
elimínela mediante la reasignación a No Insert o usa
un conmutador de Bypass en el mismo dispositivo de
hardware. (Consulta “Desactivación de inserciones”
en la página 1024 para más información).
Se puede aplicar una compensación de retardo
a las inserciones de hardware. Consulta
“Página H/W Insert Delay (compensación)”
en la página 67.
Selección de una inserción de E/S de hardware
Ventana de inserción de hardware

Capítulo 45: Módulos adicionales e insertos de hardware 1051
Conexión e integración
de dispositivos externos
Se pueden conectar dispositivos analógicos o digitales
externos a Pro Tools con conexiones dedicadas. El
número y el tipo de conexiones dependen de la clase
de sistema.
Para conectar un dispositivo externo a un sistema
Pro Tools:
1 Conecta una salida no usada (o un par de salidas
para un dispositivo estéreo) del sistema Pro Tools
a una entrada del procesador de señal externo.
2 Conecta la salida del procesador de señal externo a
una entrada no usada (o un par de entradas para un
dispositivo estéreo) del sistema Pro Tools.
3 Define los puertos físicos que se encaminan a los
puertos de entrada y salida de Pro Tools, según
corresponda, en el cuadro de diálogo Hardware
Setup o en el cuadro de diálogo I/O Setup.
4 En el cuadro de diálogo I/O Setup, define las rutas
de salida, entrada o inserción según proceda.
Si va a usar un dispositivo como inserción, asegúrese
de conectar el dispositivo para que coincidan las
entradas y salidas del sistema. Por ejemplo, si deseas
usar las salidas 7–8, la inserción también debe
emplear las entradas 7–8.
Conexión digital de unidades
de efectos
Si deseas usar las entradas y salidas digitales en el
sistema Pro Tools, como envíos y retornos de efectos
a un dispositivo de efectos digital, Pro Tools debería
ser el reloj maestro en la mayoría de los casos.
Configura el dispositivo de efectos digital para que
acepte un reloj digital externo y que de esta manera
se sincronice con Pro Tools.
Para establecer un envío digital a un dispositivo
externo en sistemas HDX y HD Native:
1 Elige Setup > Hardware.
2 Selecciona la interfaz de audio de la lista de
periféricos (HD I/O, HD MADI o HD OMNI).
3 Selecciona un formato de audio y de reloj,
y configura el par de canales apropiado a
Digital.
4 En el menú desplegable Clock Source, elige
Internal.
5 Haz clic en Aceptar.
Para configurar un envío digital en un dispositivo
externo en un sistema Pro Tools con 003, 003 Rack+
o 003 Rack:
1 Elige Setup > Playback Engine y selecciona el
periférico.
2 Efectúa uno de estos procedimientos:
• Si el dispositivo externo está conectado a los
conectores S/PDIF RCA, anula la selección del
reflejo S/PDIF. Cuando el reflejo S/PDIF está
activado, la salida digital en los conectores S/PDIF
RCA refleja exactamente la salida de los canales
1-2 analógicos.
• Si el dispositivo externo está conectado a los
puertos Optical, elige un formato (normalmente
S/PDIF para un dispositivo de efectos) en el menú
desplegable Optical Format.
3 En el menú desplegable Clock Source, elige
Internal.
4 Haz clic en Aceptar.
5 O configura el cuadro de diálogo I/O Setup con
nombres de ruta nuevos para la dirección de
efectos.
Para más información sobre la conexión de
dispositivos externos, consulta la Guía de usuario
incluida con el sistema.
Si configuras Optical Format en S/PDIF,
Pro Tools buscará en el puerto Optical entradas
de audio e ignorará las entradas de audio en los
jacks S/PDIF RCA.

Guía de referencia de Pro Tools1052
Uso de fuentes de reloj externas
(para grabar y monitorizar)
Al grabar o monitorizar, Pro Tools puede
sincronizarse con una fuente de reloj externa.
Las opciones del reloj externo pueden diferir
en función del sistema Pro Tools que se utilice.
Sistemas HDX y HD Native
Los sistemas HDX y HD Native pueden recibir una
señal de reloj externa a través de cualquiera de las
entradas digitales de cualquier interfaz Avid HD
(incluidas AES/EBU, S/PDIF y Optical).
Para seleccionar una fuente de reloj externa para
los sistemas HDX o HD Native:
1 Elige Setup > Hardware.
2 Selecciona la interfaz Pro Tools|HD que corres-
ponda para que su configuración aparezca en la
página principal.
3 Si fuera necesario, activa el formato digital
correspondiente (si aún no lo has hecho, según
las instrucciones de la Guía de usuario o de la
Guía de I/O).
4 Configura Clock Source para que concuerde con
el tipo de entrada.
5 Configura la dirección de entrada de la fuente
digital mediante los menús desplegables Input
y Output, si fuera necesario.
6
Haz clic en
Aceptar
para cerrar el cuadro de diálogo
Hardware Setup.
Sistemas Pro Tools con 003, 003 Rack+ o 003 Rack
Pro Tools puede recibir señales de reloj externo de
la entrada óptica o la entrada S/PDIF.
Para configurar una fuente de reloj externo para un
sistema Pro Tools con 003, 003 Rack+ o 003 Rack:
1 Elige Setup > Hardware.
2 Configura Clock Source para que concuerde con
el tipo de entrada.
3 Si eliges Optical, asegúrate de que el valor de
Optical Format coincida con el tipo de entrada
óptica que envías al sistema Pro Tools.
Sistemas Pro Tools con Eleven Rack
Pro Tools puede recibir señales de reloj externo de
la entrada AES/EBU o la entrada S/PDIF.
Para seleccionar una fuente de reloj externa para
Eleven Rack:
1 Elige Setup > Hardware.
2 Configura Clock Source para que concuerde con
el tipo de entrada.
Sistemas Pro Tools con Mbox Pro o Mbox
(3.ª generación)
Pro Tools puede recibir señales de reloj externas
desde la entrada S/PDIF de estos interfaces.
Para seleccionar una fuente de reloj externa de
Pro Tools con Mbox Pro o Mbox (3.ª generación):
1 Elige Setup > Hardware.
2 En el menú desplegable Clock Source, elige
SPDIF/RCA (Mac) o SPDIF (Windows).
3 Haz clic en Aceptar.
Para más detalles sobre conexiones de interfaces
de audio, consulta la guía de tu interfaz de audio.
Si configuras Optical Format en S/PDIF,
Pro Tools buscará en el puerto Optical el reloj
externo y no tendrá en cuenta ninguna entrada
de reloj en los jacks S/PDIF RCA.
El dispositivo de entrada digital debe estar
conectado y encendido para que Pro Tools se
sincronice con él. Si el dispositivo de entrada no
está encendido, Clock Source se debe configurar
en Internal.

Capítulo 46: Automatización 1053
Capítulo 46: Automatización
Pro Tools presenta la automatización dinámica de
los controles de mezcla en cada uno de los tipos de
pista. Puedes escribir los movimientos de automatiza-
ción y verlos en tiempo real durante la reproducción
y
grabación de la sesión. También puedes editar datos
de automatización con las mismas técnicas que usa
para editar audio y datos MIDI.
Precisión de automatización
con superficies de control
Superficies de control
Las superficies de control
D-Control, D-Command, C|24 y Command|8 (así
como las interfaces 003) son compatibles con las
características de automatización de Pro Tools.
Las superficies de control de Pro Tools ofrecen
una resolución de fader de 10 bits o 1.024 pasos.
Pro Tools interpola esta entrada a una resolución
de 24 bits en reproducción, con lo que se obtiene
una automatización de fader fluida y precisa.
EUCON
Las superficies de control de Avid que
utilizan EUCON proporcionan faders y controles
rotatorios con una resolución de 12 bits.
Superficies de control MIDI
La mayoría de las
superficies de control MIDI tienen una resolución
de 7 bits (o 128 pasos). Pro Tools interpola esta
entrada a una resolución de 24 bits en reproducción,
con lo que se obtiene una automatización de fader
fluida y precisa.
Perspectiva general de la
automatización
Pro Tools ofrece muchas opciones para llevar a cabo
las tareas de grabación, sustitución y edición de
datos de automatización.
Los pasos básicos para la grabación con automati-
zación son:
• Activa el tipo de automatización que desees grabar
(volumen, panorámico de audio, silenciamiento,
nivel de envío, panorámico de audio de envío,
silenciamiento de envío o automatización de
plug-in).
• Coloca las pistas adecuadas en modo de escritura
de automatización (Write, Touch, Latch o modo
Trim).
• Si está automatizando un plug-in, activa los
controles individuales del plug-in para que se
automaticen.
•Configura los plug-ins, salidas o envíos que
contienen datos de automatización en modo
Automation Safe para evitar que se sobrescriban.
• Comience la reproducción para iniciar la grabación
de automatización y ajuste los controles según
proceda. Pro Tools recuerda todas las acciones
realizadas en los controles activados.
Para editar automatización una vez grabada:
•
Repite los pasos anteriores para escribir
automa-
tización nueva sobre la información anterior.
• Edita gráficamente la información de automatiza-
ción en la ventana Edit.
• Corte, copie, pegue o elimine la información de
automatización (salvo restricciones).
Para más información sobre el uso de superficies
de control para crear automatización de mezcla,
consulta la guía de tu superficie de control.

Guía de referencia de Pro Tools1054
Listas de reproducción
de automatización
Cada pista de Pro Tools contiene una sola lista de
reproducción de automatización para cada parámetro
que se puede automatizar.
En las pistas de audio se incluyen los controles
siguientes:
• Volume
• Ajuste de volumen (solo Pro Tools HD)
• Panorama
•Silencio
• Send Level
• Ajuste de nivel de envío (solo Pro Tools HD)
• Panorama de envío
•Send Mute
• Controles de Plug-In
En las pistas de entrada auxiliar se incluyen los
parámetros siguientes:
• Volume
• Ajuste de volumen (solo Pro Tools HD)
•Silencio
• Panorama
En los master faders se incluyen los parámetros
siguientes:
• Volume
• Ajuste de volumen (solo Pro Tools HD)
En las pistas MIDI se incluyen los controles
siguientes:
•MIDI Volume
•MIDI Pan
•MIDI Mute
En las pistas de instrumento se incluyen los controles
siguientes:
• Volume (audio)
• Ajuste de volumen (audio) (solo Pro Tools HD)
• Mute (audio)
• Pan (audio)
En las pistas VCA máster se incluyen los parámetros
siguientes:
• Volume
• Volume Trim
• Silencio
Puedes mostrar y editar cada una de estas listas de
reproducción automatizables de Pro Tools, incluso
durante la reproducción.
Además, podrás mostrar y editar en las pistas MIDI
y de instrumento otros datos continuos de controlador
MIDI (como rueda de modulación, Breath Controller,
controlador con pedal o controlador sostenido) de
manera parecida. Para más información sobre la
edición de datos MIDI, consulta “Eventos continuos
de controlador” en la página 696.

Capítulo 46: Automatización 1055
Listas de reproducción
de automatización con
clips de audio y MIDI
Pro Tools gestiona clips de audio y sus correspon-
dientes listas de reproducción de automatización de
manera distinta a los clips MIDI y sus listas de
reproducción de automatización.
Pistas de audio
En las pistas de audio, los datos de automatización
se encuentran en una lista de reproducción aparte
de los datos y clips de audio. Cada lista de reproduc-
ción de edición de una pista de audio comparte los
mismos datos de automatización.
Pistas de instrumento y MIDI
En las pistas MIDI y de instrumento, todos los datos
de controladores, salvo datos de silenciamiento MIDI
o datos de silenciamiento de audio (solamente en
pistas de instrumento) quedan almacenados en el
clip MIDI que los contiene. Cada lista de reproducción
de edición de una pista está separada y representa
una interpretación definida completa con la automati-
zación de controlador.
Listas de reproducción de
automatización de ajuste
(solo en Pro Tools HD)
El sistema dispone de listas de reproducción de
automatización de ajuste para el volumen y para el
ajuste de nivel de envío. El ajuste de volumen está
disponible en todos los tipos de pista a excepción
de las pistas MIDI. El ajuste de nivel de envío solo
está disponible en pistas de audio.
Cada lista de reproducción de automatización de
ajuste muestra la posición del fader de ajuste con
una automatización de punto crítico de color amarillo
que se puede editar. Para obtener más información
sobre las listas de reproducción de ajuste, consulta
“Modo Trim” en la página 1058 y “Vista de
automatización” en la página 1063.
Listas de reproducción
de
edición múltiple
y automatización
de pistas de audio
Todas las listas de reproducción de edición de una
sola pista de audio comparten los mismos datos de
automatización. Cuando se graban o editan datos
de automatización en una pista de audio, los datos
se guardan en la lista de reproducción de automatiza-
ción de la pista correspondiente, con lo que se podrá
editar con los clips de audio vinculados o al margen
de ellos.
Al copiar o cortar datos de audio de una pista en
la vista de forma de onda, los datos de automatización
subyacentes también se cortarán o copiarán.
Si pegas datos de audio de otras ubicaciones
o pistas en una lista de reproducción de edición, podrás
modificar los datos de automatización subyacentes en
la pista.
Cuando ajustas clips utilizando la opción Edit >
Trim
, los datos de automatización subyacentes no
cambian.
Los datos de silenciamiento MIDI son
independientes de los datos en un clip MIDI.
Así puede silenciarse la reproducción de pistas
MIDI o de instrumento individuales en
Pro Tools sin alterar los datos de controlador.
Los datos de controlador continuo MIDI siempre
siguen la edición de clips, a excepción de
silenciamiento. Para más información,
consulta “Pistas de instrumento y MIDI” en
la página 1055.
Para más información, consulta “Edición de
automatización” en la página 1082.

Guía de referencia de Pro Tools1056
Duplicación de pistas para
edición de lista de reproducción
El comando Duplicate Track permite realizar una
copia de trabajo de una pista para experimentar con
encaminamientos, plug-ins y automatización. De
este modo se evita editar o sobrescribir la pista
original y los datos de automatización
correspondientes.
Modos de automatización
Los modos de automatización controlan la manera
en que se escriben y reproducen los datos de automa-
tización de una pista. Cada pista incorpora un selector
de modo de automatización para seleccionar el modo
de automatización de la pista.
Modo desactivado
El modo Off desactiva la automatización de todos
los controles automatizables:
• Volume
• Panorama
•Silencio
• Volumen de envío, panorámico de audio
y silenciamiento
• Controles de Plug-In
• Volumen MIDI, panorámico de audio
y silenciamiento
En modo Off, no se tienen en cuenta los datos de
automatización de estos parámetros durante la
reproducción. El resto de información de controlador
MIDI se envía.
La automatización puede conmutarse de estado
desconectado a otro modo de automatización durante
la grabación o la reproducción.
Modo de lectura
El modo Read reproduce la automatización escrita
anteriormente para una pista.
Modo Write
El modo Write escribe automatización desde el
momento en que comienza la reproducción hasta el
que se detiene y borra cualquier dato de automati-
zación escrito anteriormente para la duración del
pase de automatización.
AutoMatch se puede aplicar a un pase de
automatización Write. Consulta “AutoMatch
Time” en la página 1061.
Opción “After Write Pass, Switch To”
Puedes definir Pro Tools para que cambie
automáticamente al modo Touch o al modo Latch,
o que permanezca en el modo Write tras completar
el pase de automatización en ese modo.
Para definir el modo de automatización tras un
pase Write:
1 Elige Setup > Preferences y haz clic en Mixing.
2 En Automation, selecciona una opción After
Write Pass, Switch To
(Touch, Latch o No
Change
).
3 Haz clic en Aceptar para cerrar la ventana
Preferences.
Para más información, consulta “Duplicación
de pistas” en la página 220.

Capítulo 46: Automatización 1057
Modo Touch
El modo Touch solo escribe automatización
cuando se toca o se hace clic con el ratón en un
fader o un conmutador. Cuando se suelta el fader,
se detiene la escritura de automatización y el fader
vuelve a la posición automatizada anterior a una
velocidad determinada por la configuración
AutoMatch y Touch Timeout. Consulta “Pestaña
Automation de Preferences” en la página 1060.
En modo Touch, algunas superficies de control
comienzan la escritura de automatización con solo
tocarlas. Incluyen los controladores de faders
sensibles al tacto, como D-Control, D-Command,
C|24, 003 o Command|8.
Con las demás superficies en modo Touch, la escritura
de automatización no comienza hasta que el fader
alcanza el
punto de paso
o la posición automatizada
anterior. Una vez alcanzado el punto de paso con el
fader, o con un control rotatorio no sensible al tacto,
la escritura de automatización comienza y continúa
hasta que detenga el desplazamiento del fader.
Modo Latch
El modo Latch funciona de la misma manera que el
modo Touch: escribe automatización solo si toca o
desplaza un control. Sin embargo, a diferencia de
Touch, la escritura de automatización continúa
hasta que se detiene la reproducción o “fundido de
salida” del pase de automatización cambiando el
modo de automatización a Read o Touch.
AutoMatch se puede aplicar a un pase de automa-
tización Latch. Consulta “AutoMatch Time” en la
página 1061.
El modo Latch es un modo útil para automatizar
controles de panorámico de audio y plug-ins en
controles rotatorios no sensibles al tacto, ya que no
vuelve a su posición anterior al soltar un control.
AutoJoin con modo Latch
(solo en Pro Tools HD)
Pro Tools proporciona dos métodos para reanudar
la automatización de escritura en controles que
estaban activos en el momento en que se detuvo el
transporte:
AutoJoin
Permite reanudar la escritura de automatiza-
ción
en modo Latch.
Join
Permite reanudar la escritura de automatización
de forma manual en modo Latch. Join solo está
disponible con superficies de control compatibles.
Para activar AutoJoin desde Pro Tools:
1 Elige Window > Automation.
2 Haz clic en el botón AutoJoin.
Consulta también “Escritura de automatización
en el principio, el fin o en toda la pista o
selección” en la página 1095.
Botón AutoJoin Enable en la ventana
de automatización
Consulta la guía de tu superficie de control
para más datos sobre el uso de Join y AutoJoin
en esos equipos.

Guía de referencia de Pro Tools1058
Indicador de AutoJoin
Tras un pase de automatización en modo Latch con
AutoJoin activado, el indicador de AutoJoin aparece
en la ventana Edit de Pro Tools.
El indicador de AutoJoin consiste en una línea vertical
que señala el lugar en que se detuvo el último pase de
automatización, así como el punto en que tendrá
lugar la “unión” automáticamente en todas las pistas
que se estaban escribiendo durante ese pase anterior.
La línea desaparece en cuanto se reanuda la escritura
de automatización.
Modo Touch/Latch
(solo en Pro Tools HD)
El modo de automatización de toque/bloqueo sitúa
el control de volumen de la pista en el modo de toque
y el resto de controles que se pueden automatizar en
el modo de bloqueo.
En el modo Touch/Latch, el control de volumen
sigue el mismo comportamiento que Touch; escribe
la automatización cuando se toca y vuelve a los niveles
escritos anteriormente cuando deja de presionarse.
El resto de controles siguen el comportamiento de
Latch; escriben la automatización cuando se tocan
y continúan hasta que se detiene la reproducción
o hasta que pincha para salir de la escritura de
automatización.
Modo Trim
(solo en Pro Tools HD)
Pro Tools HD puede ajustar datos de automatización
existentes de volumen de pista y nivel de envío en
tiempo real. La automatización de panorámico de
audio, silenciamiento y plug-in no se pueden ajustar
de esta manera. El modo Trim funciona en combina-
ción con otros modos de automatización (Read,
Touch, Latch, Touch/Latch y Write) y es útil cuando
deseas conservar todos los movimientos de
automatización de volumen, pero debe ajustar los
niveles más altos o más bajos para equilibrar una
mezcla. Para más información, consulta “Modos
de automatización de ajuste” en la página 1059.
Indicador AutoJoin de la ventana Edit
Para usar Join o AutoJoin para reanudar la
escritura en los controles que estaban escribiendo
cuando se detuvo el transporte, reinicie el
transporte antes del indicador de AutoJoin.
Selección del modo Touch/Latch

Capítulo 46: Automatización 1059
Al escribir automatización en modo Trim, los
movimientos de fader escriben valores relativos más
que
absolutos
. Los datos de automatización existentes
se modifican según la cantidad de aumento o disminu-
ción (o el valor
delta
) indicado por los faders.
Cuando el modo Trim está activado, los controles
no ajustables se comportan igual que en los modos
de automatización estándar, con la excepción del
modo Write/Trim Write, en el que los controles no
ajustables funcionan como en modo Touch.
Modos de automatización
de ajuste
Cuando una pista está en modo de automatización
Trim (a excepción de cuando está en Trim Off), sus
principales faders de volumen y todos los faders de
nivel de envío se muestran de color amarillo. Durante
el ajuste, el indicador de volumen de una pista o el
indicador de nivel de envío muestra la escritura de
los valores delta en lugar de los valores absolutos.
El comportamiento de los modos de automatización
Trim depende de la configuración de la opción
Coalesce Trim Automation. Consulta “Combinación
de automatización de trimming” en la página 1093.
Modo Trim Off
Trim Off desactiva la escritura y la lectura de todos
los movimientos de automatización (principal
y ajuste) de una pista. Durante la reproducción no
se tienen en cuenta los movimientos de automati-
zación.
Cuando una pista se establece en el modo Trim
Off, los faders de ajuste se definen temporalmente en
cero.
Si se cambia una pista al modo Trim Off, se puede
combinar la automatización de ajuste en dicha pista
en función de la configuración de la opción Coalesce
Trim Automation. Consulta “Combinación de
automatización de trimming” en la página 1093.
La automatización puede conmutarse del modo
Trim Off a otro modo de automatización durante la
grabación o la reproducción.
Modo Read Trim
En el modo Read Trim, los ajustes de volumen y de
nivel de envío se desactivan de la lista de reproducción
de automatización principal y siguen cualquier
movimiento de automatización de ajuste. Durante
la reproducción puedes mover un fader de ajuste
para escuchar nuevos valores de ajuste, pero no se
escribe ningún movimiento de automatización.
Cuando se suelta el fader de ajuste, vuelve a los
valores de automatización anteriores.
Si una pista no contiene automatización de ajuste,
puedes desplazar un fader de ajuste durante la
reproducción para escuchar nuevos valores de
ajuste, pero no se escribe ningún movimiento de
automatización. El fader de ajuste conserva su
posición hasta que la pista se elimina del modo
Trim o hasta que lo combina manualmente en el
nivel de ajuste.
Cuando este modo está activado, los controles no
recortables (todos los controles menos volumen de
pista y nivel de envío) se comportan como si
estuvieran en modo Read normal (no se escribe
ningún dato de automatización).
Modo Touch Trim
En el modo Touch Trim, los faders de volumen
y de nivel de envío se desactivan de la lista de
reproducción de automatización principal y siguen
cualquier movimiento de automatización de ajuste.
Cuando se toca un fader de ajuste, se inicia la escritura
de la automatización. Cuando se suelta el fader, se
detiene la escritura y al fader vuelve a los valores
de automatización anteriores.
La velocidad de retorno del fader a los valores de
ajuste anteriores viene determinada por la opción
AutoMatch Time especifi cada en la página
Automation de Preferences. Para más información,
consulta “AutoMatch Time” en la página 1061.

Guía de referencia de Pro Tools1060
Cuando este modo está activado, los controles no
ajustables (todos los controles menos volumen de
pista y nivel de envío) se comportan como si
estuvieran en modo de toque (siguen la automatización
escrita previamente hasta que se tocan). Cuando se
tocan, se escriben las posiciones absolutas hasta que se
suelta el control o se detiene la reproducción.
Modo Latch Trim
En el modo Latch Trim, los faders de ajuste de
volumen y de nivel de envío se desactivan de la
lista de reproducción de automatización principal
y siguen cualquier movimiento de automatización
de ajuste. Cuando se toca un fader de ajuste, se inicia
la escritura de la automatización. La escritura de la
automatización de ajuste continúa hasta que se detiene
la reproducción o hasta que pincha para salir de la
escritura de automatización.
Cuando este modo está activado, los controles no
recortables (todos los controles menos volumen de
pista y nivel de envío) se comportan como si estuvie-
ran en modo Latch (siguen la automatización escrita
previamente hasta que se tocan). Al tocarlos,
se escribirán
las posiciones absolutas hasta que se
detenga la reproducción.
Modo Touch/Latch Trim
En el modo Touch/Latch Trim, los faders de volumen
y de nivel de envío se desactivan de la lista de
reproducción de automatización principal y siguen
cualquier movimiento de automatización de ajuste.
El fader de ajuste de volumen principal sigue el
comportamiento del modo Touch Trim, mientras
que los faders de ajuste de nivel de envío siguen el
comportamiento del modo Latch Trim.
Modo Write Trim
En el modo Write Trim, se inicia la escritura de la
automatización de ajuste para el volumen y los niveles
de envío tan pronto como se inicia la reproducción,
y continúa hasta que se detiene la reproducción
o hasta que pincha para salir de la escritura de la
automatización.
Cuando el modo de ajuste de escritura está activado,
los controles no ajustables (todos los controles menos
volumen de pista y nivel de envío) no están en modo
de escritura, pero se comportan como si estuvieran
en
modo normal de toque
(no se escribe automatiza-
ción
a no ser que se toque un control). Esto evita
que los controles sobrescriban todos los datos de
automatización en cada pase en modo Write Trim.
Pestaña Automation
de Preferences
Pro Tools ofrece varias opciones para controlar la
escritura y reproducción de datos de automatización.
Para mostrar las preferencias de automatización:
Elige Setup > Preferences y haz clic en Mixing.
El parámetro “After Write Pass, Switch To”
afecta al modo de ajuste de escritura. Después
de un pase de automatización en modo
Write/Trim, las pistas cambian de manera
automática a la versión del modo Trim de la
opción especificada con este parámetro.
Página Mixing de Preferences, Automation
Para más información acerca de las preferencias
de automatización de Pro Tools, consulta
“Mixing Preferences” en la página 114.

Capítulo 46: Automatización 1061
Niveles de envío y modo Trim
(solo en Pro Tools HD)
Puedes definir Pro Tools para que excluya los niveles
de envío del modo Trim, de modo que solo el volumen
principal pase al modo Trim cuando una pista se
establezca en este modo. Esta opción le ofrece más
flexibilidad para configurar los niveles de envío en
el modo Trim.
Para excluir los niveles de envío del modo Trim:
1 Elige Setup > Preferences y haz clic en Mixing.
2 En Automation, anula la selección de Include
Sends in Trim Mode
.
3 Haz clic en Aceptar.
Smoothing
Cuando se producen movimientos de automatización
(incluidos movimientos de ajuste) con un control
continuo, Pro Tools graba los movimientos como
una serie de pasos pequeños, lo que produce un patrón
con forma de escalera con muchos puntos críticos. Si
se Ejecuta el suavizado de forma adecuada, este patrón
con forma de escalera se convierte en una sola rampa
desde un punto crítico hasta el siguiente. (La opción de
suavizado no se aplica a los controles conmutados
tales como mutes o plug-ins a los que se ha aplicado la
función Bypass). Con la opción de suavizado activada,
los datos de automatización resultantes suelen ser una
representación más precisa de los movimientos de
automatización reales.
Reducción
La opción Thinning reduce automáticamente el
número total de puntos críticos en la lista de reproduc-
ción de automatización (incluidas las listas de
reproducción
Trim) para aumentar el rendimiento del
sistema. La cantidad de reducción aplicada viene
determinada
por la configuración de la opción Degree
of Thinning de la página Automation Preferences. Si la
cantidad de reducción es muy alta, la automatización
resultante puede diferir de manera notable de los
movimientos de automatización originales. La reduc-
ción se aplica solo a pistas de audio y no afecta a las
pistas MIDI. Para más detalles, consulta “Reducción
de automatización” en la página 1080.
AutoMatch Time
AutoMatch Time es la cantidad de tiempo que un
fader tarda en volver (de forma ascendente o des-
cendente) al nivel de automatización que todavía
tiene la pista, una vez terminado el pase de auto-
matización. Este valor de tiempo se confi gura en la
página Automation Preferences (consulta “Pestaña
Automation de Preferences” en la página 1060).
AutoMatch se aplica automáticamente a todos los
pases del modo Touch y se puede aplicar a los pases
Latch o Write.
Asimismo, AutoMatch Time determina la frecuencia
con que los valores delta grabados mediante Trim
devuelven un valor de 0 dB (valor delta cero).
La función AutoMatch funciona con controles
continuos (como volumen o panorámico de audio)
haciendo que los valores vuelvan a los niveles auto-
matizados previamente. Hay controles escalonados
(por ejemplo, el tipo de EQ en el plug-in 1-Band EQ)
que proporcionan más de dos escalones diferenciados
en el rango de funcionamiento. AutoMatch no afecta
a estos controles.
Una automatización no combinada de un envío
todavía puede combinarse si se ha combinado
la otra automatización de su pista, incluso si se
ha anulado la selección de la opción Include
Sends in Trim Mode.

Guía de referencia de Pro Tools1062
Opción Automation Follows Edit
Cuando está desactivado, los sucesos de automatiza-
ción no se ven afectados por las operaciones de edición
de notas de audio o MIDI. Cuando está activado, los
sucesos de automatización se ven afectados por las
operaciones de edición de notas de audio o MIDI.
Para habilitar o deshabilitar Automation Follows
Edit, efectúa uno de estos procedimientos:
Selecciona o deselecciona Options > Automation
Follows Edit
.
Haz clic en el indicador Automation Follows Edit
en la ventana Edit. El indicador se destaca en
azul
cuando está activada. Cuando está desactivada,
se
destaca en naranja.
Modo Automation Safe
Las salidas, los envíos y los plug-ins se pueden colocar
en modo Automation Safe. En este modo, se evitará
sobrescribir la automatización asociada con esa
ventana Output (nivel de pista o envío, panorámico
de audio, silenciamiento, etc.) o con el plug-in de
esa pista cuando se automaticen otros elementos en
esa pista.
El modo Automation Safe suspende la grabación
de automatización de la salida, envío o plug-in de
la pista seleccionada en los que está activado. También
puedes suspender la grabación y reproducción de la
automatización de sesión desde la ventana de automa-
tización. Consulta “Activación y suspensión de
automatización” en la página 1077
.
Indicador Automatización sigue a edición en la ventana
Edición
El modo Automation Safe activa el envío

Capítulo 46: Automatización 1063
Vista de automatización
Pro Tools crea una lista de reproducción distinta
en la ventana Edit para cada tipo de automatización
de una pista, incluida una lista de reproducción
para cada tipo de automatización Trim. Estos datos
se pueden ver y editar de la misma manera que el
audio y los datos MIDI. Puedes cambiar las vistas
de pista para mostrar la automatización que deseas
o puedes desvelar una ruta de automatización bajo
la pista al margen de la vista de pista.
Vistas de pista
Puedes visualizar datos de automatización por tipo
si seleccionas la correspondiente vista de pista.
Para visualizar una lista de reproducción de
automatización en la vista de pista:
Haz clic en el selector de vista de pista y selecciona
la clase de automatización que deseas visualizar.
Rutas de automatización
y controlador
En la ventana Edit, puedes visualizar los datos de
automatización y de controlador de una pista (al
margen de la vista de pista seleccionada). Cada pista
ofrece rutas de automatización y de controlador que
permiten editar los datos de automatización y de
controlador de la pista sin cambiar por ello la vista de
pista. Puedes editar los datos de automatización y de
controlador en las rutas exactamente igual que lo
haría en diferentes vistas de pista de automatización
y controlador.
Se puede conmutar fácilmente entre vistas de
pistas distintas. Consulta “Cambio de las
vistas de pistas” en la página 225.
Presentación de una lista de reproducción
de automatización estándar
Presentación de listas de reproducción
de automatización de ajuste
Listas de reproducción de automatización de ajuste
Visualización de una ruta de automatización
Botón de
mostrar/ocultar
rutas
Eliminar ruta
Añadir ruta
Selector de tipo
de automatización

Guía de referencia de Pro Tools1064
Las rutas de automatización y de controlador se
pueden mostrar u ocultar. También puedes añadir
o eliminar rutas. Estas rutas se sitúan siempre en la
pista, pero puedes cambiarles el tamaño y reordenarlas
por separado.
Para mostrar u ocultar las rutas de automatización
bajo la vista de pista principal:
Haz clic en el botón Show/Hide Lanes
Para añadir una ruta:
Haz clic en el botón Add Lane.
Para eliminar rutas:
Haz clic en el botón Remove Lane.
Para cambiar el tipo de automatización o de
controlador para una ruta:
Haz clic en el selector de tipo de automatización/
controlador y selecciona el tipo de automatización
o de controlador que deseas.
Para sustituir todas las rutas de automatización
y de controlador de una pista con una sola ruta del
tipo de automatización o de controlador
especificado:
1 Haz clic con el botón derecho en el botón Show/
Hide Lanes
2 Selecciona el tipo de automatización o de con-
trolador que deseas.
Para cambiar la altura de todas las rutas de
automatización y de controlador de una pista,
efectúa uno de los siguientes pasos:
Haz clic con el botón derecho en la escala de
zoom vertical, justo a la derecha de los controles
de pista, y selecciona la altura deseada en el menú
desplegable.
Arrastra el extremo inferior de cualquier columna
de controles de ruta hacia arriba o hacia abajo.
El cursor cambia para indicar que puedes cambiar
el tamaño de la ruta.
Selección del tipo de automatización para una ruta
Menú contextual para seleccionar una única ruta
de automatización o de controlador
Pulsa la tecla Control (Mac) o Inicio (Windows)
y la tecla de flecha Arriba o Abajo para
aumentar o disminuir, respectivamente,
la altura de cualquier ruta que contenga el
cursor de edición o una selección de edición.

Capítulo 46: Automatización 1065
Para cambiar el tamaño de la altura de una única
ruta de automatización o de controlador para una
pista:
Pulsa Control (Mac) o Inicio (Windows) mientras
seleccionas la opción Lane Height.
Para volver a ordenar las rutas:
Para volver a ordenar las rutas en la pantalla,
arrastra la sección del control de ruta a la nueva
posición en la ventana Edit.
Presentación de la
automatización
de ajuste con la
lista de reproducción principal
(solo en Pro Tools HD)
El aspecto de la automatización de ajuste depende
de cómo se ha establecido su combinación. Consulta
“Combinación de automatización de trimming” en
la página 1093.
Si no se ha establecido que la automatización tenga
que combinarse tras cada pase de automatización,
puedes visualizar los datos de la automatización de
ajuste junto con los datos principales de automatiza-
ción de volumen o de nivel de envío en la misma
vista de automatización. Esta presentación de la
automatización de ajuste no se puede editar direc-
tamente.
Para visualizar la lista de reproducción de
automatización de ajuste junto con la lista
principal de reproducción de automatización de
las pistas:
Selecciona View > Automation > Trim Playlist.
Presentación de la lista de
reproducción de automatización
compuesta
(solo en Pro Tools HD)
Si no se ha establecido que la automatización tenga
que combinarse tras cada pase de automatización,
puedes presentar una lista de reproducción de auto-
matización compuesta que muestre la contribución
de la automatización de ajuste a los datos de auto-
matización principales de ajuste o de nivel de envío.
Esta presentación de la automatización compuesta
no se puede editar directamente.
La lista de reproducción compuesta se muestra en
la lista de reproducción de automatización
principal y en la lista de reproducción de
automatización de ajuste.
Para ver la lista de reproducción compuesta:
Selecciona View > Automation > Composite
Playlist
.
Presentación de la automatización de ajuste en la lista
de reproducción de volumen principal
Datos de
volumen
Datos de
ajuste de
volumen
Presentación de la automatización de ajuste y de
la lista de reproducción compuesta en una lista de
reproducción de volumen principal.
Datos de ajuste
de volumen
Datos de
volumen
Lista de
reproducción
compuesta

Guía de referencia de Pro Tools1066
Indicadores AutoMatch
Existen indicadores triangulares AutoMatch situados
en la parte inferior izquierda de cada banda de canal
en la ventana Mix. Cuando están activados, indican la
dirección en la que se desplazará automáticamente el
fader cuando esté en el modo Auto-Matching.
Escritura de automatización
Puedes escribir automatización para todos los con-
troles automatizables desplazándolos durante la
reproducción o la grabación.
Para escribir automatización en las pistas:
1 Elige Window > Automation.
2 Comprueba que el tipo de automatización esté
activado para escritura.
Indicador AutoMatch triangular en una banda de canal
Selecciona la opción Enable Automation in
Record en las preferencias de Operation para
escribir automatización durante la grabación.
La ventana Automation

Capítulo 46: Automatización 1067
3 En la ventana Mix o Edit, haz clic en el selector
del modo de automatización en todas las pistas
que desees automatizar y define el modo de auto-
matización. Para un pase inicial de automatización,
selecciona
Write
.
4 Inicia la reproducción para comenzar a escribir
automatización.
5 Desplaza los controles que desees automatizar
(como un fader de volumen de pista).
6 Cuando hayas terminado, detén la reproducción.
Después del primer pase de automatización, puedes
escribir automatización adicional en la pista sin borrar
el pase anterior mediante los modos Touch o Latch.
Estos modos solo añaden nuevos datos de automatiza-
ción cuando desplaza un control. (Consulta “Modos de
automatización” en la página 1056).
Para escribir automatización adicional a un pase
anterior:
1 Activa Options > Link Timeline and Edit Selection.
2 En la ventana Edit, realiza una selección o
coloca el cursor en la ubicación en la que desees
empezar a escribir automatización.
3 En la ventana Mix o Edit, haz clic en el selector
del modo de automatización de todas las pistas
que desees automatizar, y configura el modo de
automatización en el modo Touch o Latch.
4 Inicia la reproducción para comenzar a escribir
automatización.
5 Desplaza los controles que desees automatizar.
6 Cuando hayas terminado, detén la reproducción.
Almacenamiento de una
posición inicial de control
Cuando crea una nueva pista de audio, entrada
auxiliar,
pista VCA Master, pista MIDI o de instru-
mento, la nueva pista se coloca automáticamente en
modo Read. Incluso si la pista se encuentra en modo
Read, puedes configurar la posición inicial de cual-
quier
control automatizable y se guarda con la sesión.
En el estado inicial, solo aparecerá un único punto
crítico de automatización al principio de cada lista
de reproducción de automatización. Si desplaza el
control sin escribir automatización, este punto crítico
se desplazará al nuevo valor.
Puedes guardar de forma permanente la posición
inicial de un control automatizable mediante uno
de estos procedimientos:
• Coloca la pista en modo Write y pulsa el botón
de reproducción para escribir unos pocos segundos
de datos de automatización en la pista.
• Coloca, de forma manual, un punto crítico en la
lista de reproducción de automatización en cual-
quier sitio después del punto crítico inicial. (Con-
sulta “Edición gráfica de datos de automatización”
en la página 1083 para más información).
Configuración del modo de automatización de una
pista
Si escribes automatización en modo Touch con
la opción Loop Playback activada, la escritura
de automatización se detendrá automáticamente
al final de la selección de bucle. Al principio de
cada bucle, podrás volver a tocar o desplazar el
control para escribir datos nuevos.

Guía de referencia de Pro Tools1068
Automatización de controles
conmutados
Cuando se automatizan controles conmutados (como
mutes, plug-ins a los que se ha aplicado la función
Bypass o controles conmutados en los plug-ins)
Pro Tools los trata como controles sensibles al tacto.
Los datos de automatización se escriben mientras
pulsa o toca el conmutador o botón de ese control.
Por ejemplo, si acaba de escribir una serie de estados
de activación/desactivación de silenciamiento en
una pista de forma sucesiva y rápida, y deseas borrar
de forma manual los datos de automatización, tendrá
que desplazarse a la ventana Edit, elegir la lista de
reproducción de automatización para silenciamiento,
seleccionar los datos de automatización de silencia-
miento y eliminarlos. En Pro Tools, esto puede
hacerse automáticamente.
Para automatizar un control conmutado (como el
botón Mute):
1 Ejecuta otro pase de automatización en la pista.
2
Cuando llegues a la ubicación del estado silenciado
que desees eliminar, pulsa y mantén pulsado el
control conmutado (como el botón Mute).
3 Mientras mantienes pulsado el botón, Pro Tools
sobrescribirá los datos de silenciamiento
adyacentes en la pista con el estado actual del
conmutador (activado o desactivado) hasta que
detengas la reproducción.
Automatización de controles
conmutados en modo Touch
Cuando se automatizan controles conmutados
(incluidos silenciamientos, plug-ins a los que se
ha aplicado la función bypass y cualquier control
conmutado de un plug-in) en modo Touch, estos
controles se asocian al estado actual una vez que
se han tocado.
Para mantener, sin embargo, cualquier automatización
para dicho control conmutado en la línea de tiempo,
este comportamiento asociado finaliza si se dan
una de las siguientes situaciones:
• Si se encuentra un punto crítico de automatización,
Pro Tools detiene la automatización de la escritura
en dicho punto.
• Si detienes la reproducción o pinchas para salir
de la escritura de automatización antes de alcanzar
un punto crítico de automatización, Pro Tools
establece AutoMatches para el estado de
automatización subyacente.
Definición de controles
conmutados para un
comportamiento temporal
En algunos casos, como cuando se sobrescribe
o amplía la automatización de silenciamiento, puede
que desees escribir temporalmente la automatización
de un control presionándolo y no mediante el control
Latch.
Para definir los controles conmutados para un
comportamiento temporal:
1 Elige Options > Preferences y haz clic en Mixing.
2 Anula la selección de Latching Behavior for Switch
Controls in “Touch
”.
3 Haz clic en Aceptar para cerrar la ventana
Preferences.
Cuando la reproducción llegue a la primera
sección silenciada, el botón Mute aparecerá
resaltado.

Capítulo 46: Automatización 1069
Automatización de envíos
Pro Tools ofrece automatización de nivel de envío,
mute de envío y panorama de envío (solo para envíos
estéreo y multicanal). Esto permite controlar con
gran precisión los niveles de efectos y la ubicación
durante la mezcla final.
El nivel y silenciamiento de envío también se pueden
configurar para que sigan a grupos.
Para automatizar un nivel de envío, silenciamiento
o panorámico de audio:
1 Comprueba si el tipo de automatización (nivel
de envío, silenciamiento de envío, panorámico
de audio de envío) está activado para escritura
en la ventana de automatización.
2 En la ventana Mix o Edit, configura el modo de
automatización para cada pista que contenga los
envíos que desees automatizar. Para cada pista,
haz clic en el selector del modo de automatización
y configura el modo de automatización. Para un
pase inicial de automatización, selecciona el modo
Write.
3 En el caso de que los envíos no aparezcan en las
pistas, elige
View > Mix Window
(o
Edit Window
)
>
Sends A–E
(o
Sends F–J
).
4 Para mostrar controles de envíos, sigue uno de
estos procedimientos:
• Haz clic en el envío para abrir la ventana Output
correspondiente al envío que desees automatizar.
• Elige
View > Sends A–E (o Sends F–J)
y selecciona una de las vistas (como
Send A).
5 Inicia la reproducción para comenzar a escribir
automatización.
6 Desplaza los controles que desees automatizar.
7 Cuando hayas terminado, detén la reproducción.
El nivel de envío, el mute y el panorama de audio
también se pueden configurar para que sigan a
grupos de mezcla (consulta “Pestaña Automation
de Preferences” en la página 1060).
Copia de automatización de
pistas a envíos
Puede que a veces desees que una configuración o
automatización de envío de una pista refleje la
configuración o automatización en la propia pista.
Este es el caso por ejemplo de cuando se crea una
mezcla de auriculares basada en la mezcla
principal o cuando el nivel de efecto tenga que
seguir los niveles de una mezcla principal. Puedes
copiar la configuración actual o toda la lista de
reproducción de automatización para los controles
seleccionados en la lista de reproducción
correspondiente del envío.
Para copiar la configuración o automatización de
una pista en uno de sus envíos:
1 Selecciona las pistas que desees editar haciendo
clic en los nombres de pista para resaltarlos.
2 Selecciona Edit > Automation > Copy to Send.
3 En el cuadro de diálogo Copy to Send, efectúa
uno de los siguientes procedimientos:
•
Selecciona Current Value para copiar la configu-
rac
ión actual de los controles correspondientes.
• Selecciona Automation para copiar la lista de
reproducción de automatización completa para
los controles correspondientes.
Cuadro de diálogo Copy To Send

Guía de referencia de Pro Tools1070
4 Selecciona los controles que desees copiar.
5 Selecciona los envíos en los que desees copiar
la automatización y haz clic en
Aceptar.
Puedes deshacer los resultados del comando
Copy
to Send
.
Automatización de plug-ins
Puedes automatizar cambios en prácticamente todos
los controles de plug-in. La automatización de un
plug-in difiere de otros procedimientos de automatiza-
ción en que los controles de automatización se deben
activar para el plug-in.
Para activar controles de plug-in para
automatización:
1
Abre la ventana del plug-in que desees automatizar.
2 Efectúa uno de estos procedimientos:
• Haz clic en el botón Automation Enable de la
ventana del plug-in.
• Pulsa Comando+Opción+Control+clic (Mac)
o Control+Alt+Inicio+clic (Windows), o bien el
selector Track View de la ventana Edit.
3 En el cuadro de diálogo Plug-in Automation,
elige los controles que deseas automatizar y haz
clic en
Add. Si hay varios plug-ins en la misma
pista, puedes seleccionarlos haciendo clic en los
botones de la sección Inserts de este cuadro de
diálogo.
4 Haz clic en Aceptar para cerrar el cuadro de
diálogo Plug-In Automation.
Para automatizar un plug-in:
1 Comprueba que el tipo de automatización de
plug-in esté activado para los controles que
deseas automatizar en la ventana Plug-In
Automation Enable.
2 En la ventana Mix o Edit, haz clic en el selector
del modo de automatización para cada pista con
plug-ins que desees automatizar, y selecciona el
modo de automatización. Para un pase inicial de
automatización, selecciona
Write.
3 Inicia la reproducción para comenzar a escribir
la automatización y desplaza los controles que
desees automatizar.
4 Cuando hayas terminado, detén la reproducción.
Botón Automation Enable para acceder al cuadro
de diálogo Plug-In Automation
Cuadro de diálogo de automatización de plug-in

Capítulo 46: Automatización 1071
Activación de la automatización
de parámetros individuales de
plug-in
Puedes activar los controles individuales de plug-in
directamente desde la ventana de Plug-In.
Para activar un parámetro de plug-in desde la ventana
de plug-in:
1
Asegúrate de que la ventana del plug-in que desees
automatizar esté abierta.
2 Pulsa las teclas Comando+Opción+Control (Mac)
o Control+Alt+Inicio (Windows) y haz clic en
el control del parámetro.
Activación de la
automatización de todos
los parámetros de plug-in
Para activar todos los parámetros de plug-ins:
1
Asegúrate de que la ventana del plug-in que desees
automatizar esté abierta.
2 Mantén pulsadas las teclas Comando+Opción+
Control (Mac) o Control+Alt+Inicio (Windows)
y haz clic en el botón Auto situado en la parte
superior de la ventana del plug-in.
Activación automática de
plug-ins
para automatización
Puedes definir Pro Tools para que active automática-
mente todos los controles de un plug-in para
automatización cuando añadas por primera vez
el plug-in a la sesión.
Para activar automáticamente todos los controles
de plug-in para automatización:
1 Elige Setup > Preferences y haz clic en Mixing.
2 Selecciona Plug-In Controls Default to Auto-
Enabled
.
3 Haz clic en Aceptar para cerrar la ventana
Preferences.
Indicación de color del modo
de automatización para los
parámetros de plug-in
En la ventana Plug-In, los controles de los parámetros
de plug-in se resaltan en diferentes colores para
indicar si se automatiza un control y en qué modo
de automatización. El color también es diferente
en función de si un parámetro se está controlando
con una superficie de control (como D-Command
o Command|8).
La tabla siguiente muestra la codificación de color
de los parámetros automatizados de plug-in con
y sin una superficie de control.
Activación de automatización de plug-in para
parámetros individuales
Codificación de color para los parámetros
automatizados de plug-in
Modo de
automatización:
Off Read
Touch,
Latch,
Write
Sin superficie
de control
ninguno Verde Rojo
Superficie
de control
ninguno Azul Amarillo

Guía de referencia de Pro Tools1072
Automatización de plug-in
Record Safe
Con el modo Automation Safe se protege la
automatización de plug-in contra la sobrescritura.
Para activar el modo Automation Safe para plug-in:
1 Abre un plug-in.
2 Haz clic en el botón Safe para resaltarlo.
Controles AutoMatching
(solo en Pro Tools HD)
Utiliza el botón AutoMatch en la ventana Automation
para cambiar automáticamente los controles de
automatización a los niveles de automatización
existentes.
Hacer corresponder todos los
controles de forma automática
Puedes aplicar la opción AutoMatch a todos los
controles de escritura actuales para que se
correspondan con los niveles de automatización.
Para aplicar AutoMatch a todos los controles de
escritura actuales:
1 Elige Window > Automation.
2 Asegúrate de que los tipos de automatización
a los que deseas aplicar AutoMatch estén activados
para escritura.
3 Comienza a reproducir.
4 Cuando llegue a un punto en la pista en el que
desees devolver al control sus valores anteriores,
haz clic en el botón AutoMatch en la ventana de
automatización.
Todos los controles de escritura actuales dejan de
escribir la automatización y vuelven a los valores
escritos anteriormente en función de la opción
AutoMatch Time de la página Mixing.
Aplicación de AutoMatch en
pistas individuales
Puedes iniciar AutoMatch en pistas individuales.
Todos los controles que en ese momento estén
escribiendo la automatización en la pista, dejan de
escribir y vuelven a los niveles de automatización
anteriores.
Para aplicar AutoMatch a todos los controles de
una pista:
Pulsa la tecla Comando (Mac) o Control
(Windows) y haz clic en el selector de modo
de automatización de una pista.
Modo Automation Safe activado en un plug-in
El botón AutoMatch en la ventana de automatización

Capítulo 46: Automatización 1073
Aplicación de AutoMatch en
tipos de automatización
individuales
En una sesión puedes activar AutoMatch para tipos
de automatización individuales.
Para aplicar AutoMatch a todos los controles de
un tipo de automatización:
En la ventana Automation, pulsa Command (Mac)
o Control (Windows) y haz clic en el botón del
tipo de automatización (volumen, panorama,
mute, plug-in, nivel de envío, panorama de envío
o mute de envío).
Aplicación de AutoMatch
a controles individuales
(solo en D-Control y D-Command)
En superficies de trabajo ICON, puedes activar la
opción AutoMatch en controles distintos o en tipos
de control de un solo canal.
Para aplicar AutoMatch a todos los controles de
un canal:
Mantén pulsada la tecla Comando (Mac) o Control
(Windows) y pulsa uno de los siguientes controles
del modo Channel Strip para seleccionar la pista
a
cuyos controles deseas aplicar la opción
AutoMatch:
•Inserts
• Envíos
• Panorama
• Dyn (solo D-Control)
• EQ (solo D-Control)
Para aplicar la opción AutoMatch a un control
panorámico de audio o a los controles de una
única inserción o envío:
1 Pulsa el interruptor en los controles del modo
Channel Strip para visualizar los controles de
panorámico de audio o el nivel superior de
inserciones o envíos del canal.
2
Con la tecla Comando (Mac) o Control (Windows)
presionada, pulsar el conmutador Rotary Encoder
Select para el control al que se desea aplicar la
opción AutoMatch:
• En los envíos, se aplica la opción AutoMatch al
nivel de envío, al panorámico de audio y al
silenciamiento.
• En las inserciones, se aplica la función AutoMatch
a todos los controles automatizados.
• En el panorámico de audio, se aplica la opción
AutoMatch a todos los controles deslizantes de
panorámico de audio.
Para aplicar la opción AutoMatch a todos los
controles de un plug-in que se visualiza en la
sección Dynamics o EQ:
Con la tecla Comando (Mac) o Control (Windows)
presionada, pulsar el conmutador Auto en la
sección Dyn o EQ de la consola

Guía de referencia de Pro Tools1074
Activación de controles para
la automatización de escritura
en modo Latch
(solo en Pro Tools HD)
Si una pista se ha establecido en el modo de auto-
matización Latch o Touch/Latch, puedes activar
distintos controles para la escritura de la automa-
tización mientras el transporte está detenido. La
opción Latch Prime permite preparar un pase de
automatización antes de iniciar la reproducción.
Para activar los controles para la escritura de la
automatización en el modo Latch mientras el
transporte está detenido:
1 Elige Setup > Preferences y haz clic en Mixing.
2 En Automation, selecciona Allow Latch Prime in
Stop
.
3 Haz clic en Aceptar para cerrar la ventana
Preferences.
4 Comprueba que los controles que desees
automatizar estén activados para escritura en
la ventana de automatización.
5 Haz clic en el selector del modo de automatización
para la pista en la que deseas escribir la automatiza-
ción y efectúa uno de los siguientes pasos:
• Elige el modo Latch para permitir la activación
de todos los controles de la pista activados para
automatización.
• Elige el modo Touch/Latch para que el fader
de volumen principal mantenga el modo Touch
y para permitir la activación del resto de
controles activados para la automatización.
6 Mientras el transporte esté detenido, toca
o desplaza los controles que deseas que inicien
la escritura al principio del pase de automatiza-
ción. Cuando se activa como mínimo un control
de la pista, el selector del modo de automatización
se muestra de color rojo.
7 Comienza a reproducir. Todos los controles
activados empiezan a escribir la automatización
en sus valores activados.
8 Detenga la reproducción para finalizar el pase
de automatización. Se desactiva el estado Latch
Prime de todas las pistas.
Indicador del modo de automatización antes (izquierda)
y después de activar los controles asociados (derecha)
Puedes utilizar el comando Write to Punch al
final del pase de automatización para volver
a escribir el valor actual al principio del pase.

Capítulo 46: Automatización 1075
Desactivación del modo Latch
Prime de pistas y controles
Puedes desactivar el estado Latch Prime de las
pistas o de los tipos de automatización antes o
durante un pase de automatización.
Cuando desactiva el estado Latch Prime de una
pista o de un tipo de automatización antes de
iniciar la reproducción, la pista o el tipo de
automatización mantiene el modo Latch, pero los
controles correspondientes no se activan para
escritura cuando se inicia la reproducción.
Si desactiva el estado Latch Prime de una pista
o de un tipo de automatización durante un pase de
automatización, los controles correspondientes
aplican la función AutoMatch a los valores escritos
en ese momento.
Si aplica la opción AutoMatch a un control con
el estado Latch Prime, el control no se activará
más.
Para desactivar el estado Latch Prime de una
pista:
Pulsa la tecla Comando (Mac) o Control
(Windows) y haz clic en el selector de modo de
automatización de una pista.
El botón de selección deja de estar resaltado para
indicar que la pista ya no está activada.
Para desactivar el estado Latch Prime de todas las
pistas, efectúa uno de los siguientes pasos:
Mantén pulsadas las teclas Opción+Comando+
Mayús (Mac) o Alt+Control+Mayús (Windows)
y haz clic en el selector de modo de automatización
de una pista.
El botón AutoMatch en la ventana Automation
Para desactivar el estado Latch Prime de todas las
pistas seleccionadas, efectúa uno de los siguientes
pasos:
Mantén pulsadas las teclas Opción+Comando+
Mayús (Mac) o Alt+Control+Mayús (Windows)
y haz clic en el selector de modo de automatización
de una pista.
Mantén pulsadas las teclas Opción+Mayús (Mac)
o Alt+Mayús (Windows) y haz clic en el botón
AutoMatch de la ventana de automatización.
El botón AutoMatch en la ventana de automatización

Guía de referencia de Pro Tools1076
Para desactivar el estado Latch Prime de todas las
pistas de un tipo de automatización, efectúa uno
de los siguientes pasos:
En la ventana Automation, pulsa Command (Mac)
o Control (Windows) y haz clic en el botón del tipo
de automatización (volumen, panorama, mute,
plug-in, nivel de envío, panorama de envío o mute
de envío).
Cómo avanzar los puntos para
pinchar de la automatización en
Latch Prime
Tras preparar los controles para la automatización
de escritura mientras el transporte está detenido,
puedes configurar Pro Tools para que pinche automá-
ticamente en ese punto tras emitir un comando de
reproducción
y de retroceso o tras avanzar y sincroni-
zarse al código de tiempo.
Para definir Pro Tools de modo que pinche
automáticamente la escritura de la automatización
en una pista:
1 Sitúa el cursor en el punto donde deseas pinchar
la automatización.
2 Activa los controles para escritura mientras el
transporte está detenido. (Consulta “Activación
de controles para la automatización de escritura
en modo Latch” en la página 1074).
3 En la ventana Automation, haz clic en el botón
AutoJoin.
4 En la ventana Automation, haz clic en el botón
Capture y, a continuación, en el botón Punch
Capture
. El marcador AutoJoin (una línea roja
vertical) aparece en pantalla en el punto donde
se pincha.
5
Emita un comando de retroceso y de reproducción,
reanude el dispositivo externo hasta llegar antes
del punto para pinchar o active pre-roll.
6 Comienza a reproducir. Cuando el transporte
alcance el punto en que se pincha, se inicia la
escritura de la automatización.
Botones de tipos de automatización en la ventana
Automation
Botón Capture en la ventana Automation
Botón Punch Capture en la ventana Automation

Capítulo 46: Automatización 1077
Activación y suspensión
de automatización
En la ventana Automation Enable, puedes activar
o suspender la escritura de los tipos de automatización
siguientes en todas las pistas:
• Volume
• Volume trim
• Panorama
•Silencio
• Plug-In
• Nivel de envío
• Ajuste de nivel de envío
• Envío, panorámico de audio de
• Envío, silenciamiento de
La automatización se puede suspender o activar
durante la reproducción (sin tener que detener el
transporte).
Suspensión de la automatización
en todas las pistas
Para suspender la automatización en todas las pistas:
1 Elige Window > Automation.
2 Efectúa uno de estos procedimientos:
• Para suspender la escritura de la automatización
en todas las pistas, haz clic en el botón
Suspend.
• Para suspender la escritura de un tipo específico
de automatización en todas las pistas, haz clic en
el botón para ese tipo de automatización (volume,
mute, pan, plug-in, send level, send mute o send
pan).
Para suspender la automatización de ajuste
(trimming) en todas las pistas (solo Pro Tools HD):
En la ventana Automation, pulsa la tecla Comando
(Mac) o Control (Windows) y haz clic en el botón
Suspend
.
El botón Suspend se resalta en amarillo para indicar
que la automatización de trimming se ha suspendido.
Suspensión de automatización
para controles individuales
Puedes suspender la automatización para uno o más
controles. Cuando se suspende un control, el nombre
del control aparece en cursiva en el selector de vista
de pista.
Botón Suspend en la ventana Automation
La suspensión de automatización en la ventana
Edit actúa sobre grupos de edición. Para suprimir
el comportamiento agrupado, mantén pulsada la
tecla Control (Mac) o Inicio (Windows) mientras
suspende un control.

Guía de referencia de Pro Tools1078
Para suspender la automatización de controles
individuales en una pista:
1 En la ventana Edit, configura el selector de vista
de pista para que muestre la lista de reproducción
de automatización que desees suspender.
2 Efectúa uno de estos procedimientos:
• Para suspender la escritura y reproducción de
automatización solo del control mostrado, pulsa
la tecla Comando (Mac) o Control (Windows)
y haz clic en el nombre del control en el selector
de vista de pista.
• Para suspender la escritura y reproducción de
automatización de todos los controles, pulsa las
teclas Comando+Mayús (Mac) o Control+Mayús
(Windows) y haz clic en el nombre de cualquier
control en el selector de vista de pista.
• Para suspender la escritura y reproducción de
automatización de un control específico en todas
las pistas, pulsa las teclas Comando+Opción (Mac)
o Control+Alt (Windows) mientras haces clic en el
nombre del control en el selector de vista de pista.
Para suspender la automatización de ajuste
(trimming) de los controles individuales en una
pista (solo Pro Tools HD):
1 En la ventana Edit, configura el selector de vista
de pista para que muestre la lista de reproducción
de automatización para el control de ajuste que
desees suspender (ajuste de volumen o ajuste de
nivel de envío).
2 Efectúa uno de estos procedimientos:
• Para suspender el control de ajuste de una sola
pista, pulsa la tecla Comando (Mac) o Control
(Windows) y haz clic en el nombre del control
en el selector de vista de pista.
• Para suspender el control de ajuste de todas las
pistas, pulsa Comando+Opción (Mac)
o Control+Alt (Windows) y haz clic en el nombre
del control en el selector de vista de pista.
Visualización del estado de
activación de automatización
Selectores de modo de automatización de pista
Cuando una pista está activada para la automatiza-
ción
pero no escribe automatización, el selector de
modo de automatización muestra el modo en texto
normal de color rojo.
Cuando un control de una pista escribe automatiza-
ción, el selector de modo de automatización muestra el
modo resaltado en rojo.
Botones de la ventana de automatización
Cuando un tipo de automatización escribe
automatización en una pista de la sesión, el botón
correspondiente de la ventana de automatización
muestra un texto en negrita en color rojo.
Cuando un tipo de automatización está activado
pero no escribe en ningún momento de la sesión, el
botón correspondiente de la ventana de automatiza-
ción
muestra un texto normal en color rojo.
El selector del modo de automatización muestra el
estado activado (izquierda) y el estado de escritura
(derecha)
La ventana de automatización muestra posibles
estados de automatización
Habilitado
No activado

Capítulo 46: Automatización 1079
Procedimiento de activación
de automatización
Las reglas siguientes determinan si se ha activado
la automatización para una pista:
Aunque Pro Tools muestra un solo modo de
automatización para cada pista, todos los controles
automatizables asociados con esa pista no se
encuentran necesariamente en el mismo modo de
automatización.
Si se suspende la automatización en la ventana
de automatización, todos los controles automatizables
se comportan como si estuvieran en modo Off, sea
cual sea el modo de automatización de la pista.
Si se suspende la automatización de un control
pulsando la tecla Comando (Mac) o Control
(Windows)
mientras se hace clic en su nombre en el
selector de vista de pista, ese control se comporta
como si estuviera en modo Off, sea cual sea el modo de
automatización actual de la pista.
Si se suspende la automatización de un control
en la ventana de automatización, ese control se
comporta como si estuviera en modo Read cuando
la pista está en un modo de automatización que se
pueda editar (modos Touch, Latch o Write).
Eliminación de
automatización
Los datos de automatización se muestran en forma
de gráfica, con puntos críticos editables. La forma
más rápida de eliminar automatización en una pista
o selección es a través de la eliminación manual de
puntos críticos en la lista de reproducción de
automatización.
La eliminación de datos con este procedimiento es
diferente a la eliminación usando el comando Cut,
que crea puntos críticos anclados en los límites de los
datos restantes. Para más detalles, consulta “Cortar,
copiar y pegar automatización” en la página 1087.
Para eliminar los datos de automatización, visualice
la lista de reproducción de automatización que deseas
editar seleccionándola del selector de vista de pista
o dándola a conocer en una ruta de automatización,
y proceda de la manera siguiente:
Para eliminar un solo punto crítico:
Con la herramienta de lápiz o cualquier herra-
mienta de mano, pulsa la tecla Opción (Mac) o Alt
(Windows) y haz clic en el punto crítico.
Para eliminar varios puntos críticos al mismo tiempo:
Usa la herramienta de selección para seleccionar
un rango que contenga puntos críticos y pulsa
Suprimir (Mac) o Retroceso (Windows).
Para eliminar todos los datos de automatización
del tipo mostrado:
Haz clic con la herramienta de selección en la pista
y elige
Edit > Select All; a continuación,
pulsa la
tecla Suprimir (Mac) o Retroceso (Windows).
Para eliminar toda la automatización para todas
las listas de reproducción de automatización en
una pista:
1 Usa el selector para seleccionar el rango de datos
que desees eliminar.
2 Pulsa Control+Supr (Mac) o Inicio+Retroceso
(Windows).
Todos los datos de automatización de la selección
se eliminan para todas las listas de reproducción de
automatización de esa pista, independientemente
de si la automatización está activada para escritura
para esos controles o no.

Guía de referencia de Pro Tools1080
Eliminación de la
automatización de ajuste
(solo en Pro Tools HD)
Si la automatización de ajuste no se ha combinado
en una pista, puedes borrarla. Cuando se borra una
automatización de ajuste, se borran también los puntos
críticos de la automatización de todas las listas de
reproducción de ajuste y todos los faders de ajuste
se establecen otra vez en cero.
Para borrar una automatización de ajuste:
1 Selecciona la pista en la que deseas borrar la
automatización de ajuste.
2 Efectúa uno de estos procedimientos:
• Elige
Track > Clear Trim Automation.
• Haz clic con el botón derecho en el nombre de la
pista y elige
Clear Trim Automation.
Reducción de
automatización
Pro Tools escribe una densidad máxima de datos
de automatización durante un pase de automatización
en forma de puntos críticos. Dado que Pro Tools
crea rampas entre puntos críticos, no será necesario
que todos los puntos capturados creen una represen-
tación sonora precisa de los movimientos de
automatización que has realizado. Cada punto crítico
ocupa espa
cio en la memoria asignada para automati-
zación, por lo que reducir datos mediante la
eliminación de puntos críticos no necesarios puede
aumentar la eficacia y el rendimiento del sistema.
Pro Tools permite reducir los datos de automatización
de dos formas distintas: automáticamente con la
opción
Smooth and Thin Data After Pass y manual-
mente con los comandos
Thin Automation.
Smooth and Thin Data After Pass
Cuando se selecciona esta opción en la página
Mixing Preferences, Pro Tools reduce automáti-
camente
los datos de punto crítico de automatización
después de cada pase de automatización.
En la configuración predeterminada de las sesiones
nuevas, está seleccionada la opción
Smooth and Thin
Data After Pass
con la opción Degree of Thining
definida en
Some. En la mayoría de los casos, esta
configuración alcanza el máximo rendimiento ya que
ofrece una reproducción precisa de los movimientos
de automatización.
Si seleccionas
None para la opción Degree of
Thinning
, Pro Tools escribirá el máximo número
posible de puntos críticos. El comando
Thin Auto-
mation
permite efectuar operaciones de reducción en
cualquier momento. Para más información sobre
el suavizado
de datos de automatización, consulta
“Smoothing” en la página 1061.
Comandos de reducción
de automatización
Los comandos
Thin Automation
y
Thin All Automation
permiten reducir de forma selectiva áreas donde
los datos de automatización son demasiado densos.
Puedes usar el comando Undo para oír los resultados
de reducción (comparando la reducción con la no
reducción) antes de aplicarla de forma permanente.
Para reducir manualmente la automatización:
1 En la ventana Edit, haz clic en el selector de vista
de pista para mostrar el tipo de automatización
que deseas reducir o da a conocer la ruta de
automatización correspondiente.
2 Resalte con el selector los datos de automatización
que desees reducir. Para reducir la automatización
en la pista entera, haz clic en la pista con la
herramienta de selección y elige
Edit > Select All.
3 Efectúa uno de estos procedimientos:
• Para reducir únicamente el tipo de automatización
mostrado actualmente, elige
Edit > Automation >
Thin
.
• Para reducir todos los tipos de automatización,
elige
Edit > Automation > Thin All.

Capítulo 46: Automatización 1081
Trazado de automatización
Utiliza la herramienta de lápiz para crear eventos
de automatización para pistas de audio y pistas MIDI
trazándolos en cualquier lista de reproducción de
automatización o de controlador MIDI, incluida la
automatización de trimming si no se ha combinado.
Se puede configurar la herramienta de lápiz para que
trace una serie de eventos de automatización con
formas diversas:
Free Hand
Traza según los movimientos que haz con
el ratón. En las pistas de audio, la forma tiene el
número de puntos críticos que se necesitan para
interpolar y reproducir la forma de automatización.
En las pistas MIDI, la forma se reproduce como una
serie de pasos, según la configuración de resolución
de la página MIDI Preferences.
Salidas
Traza una línea recta. En las pistas de audio, la
línea tiene un solo punto crítico en cualquiera de los
extremos. En las pistas MIDI, el valor de controlador
cambia en pasos según la configuración de resolución
de la página MIDI Preferences.
Triangle
Traza un dibujo en forma de zigzag que se
repite a una frecuencia basada en el valor actual de
la cuadrícula. En las pistas de audio, el dibujo tiene
un solo punto crítico en cada extremo. En las pistas
MIDI, el valor de controlador cambia en pasos según
la configuración de resolución de la página MIDI
Preferences. La amplitud se controla mediante el
movimiento vertical de la herramienta de lápiz.
Square
Traza un dibujo en forma de cuadrado que
se repite a una frecuencia basada en el valor actual
de la cuadrícula. La amplitud se controla mediante
el movimiento vertical de la herramienta de lápiz.
Random
Traza un dibujo aleatorio a distintos niveles
que cambia a una frecuencia basada en el valor actual
de la cuadrícula. La amplitud se controla mediante el
movimiento vertical de la herramienta de lápiz.
Uso de las formas de la
herramienta de lápiz
Puedes trazar automatización para pistas de audio
y MIDI. Por ejemplo, puedes usar la opción Triangle
para controlar funciones continuas o la opción Square
para controlar funciones conmutadas como Mute
o Bypass.
Puesto que la herramienta de lápiz traza estas formas
usando el valor de Grid actual, podrás usarla para
realizar panorámico de audio en tempo con una
pista de música o en cuadros de cambio de escena
cuando trabaje en posproducción.
Las formas de líneas Parabolic y S-Curve no
están disponibles para editar la
automatización.
Para más información sobre los datos del
controlador continuo MIDI, consulta “Eventos
continuos de controlador” en la página 696.

Guía de referencia de Pro Tools1082
Resolución de datos
de controlador MIDI
Al usar la herramienta de lápiz para trazar automati-
zación MIDI, los datos se trazan como una serie de
pasos diferenciados. Puedes controlar la resolución
o densidad de estos pasos para ayudar a gestionar la
cantidad de datos MIDI enviados para un movimiento
de controlador MIDI dado.
Para configurar la resolución de la herramienta de
lápiz:
1 Elige Setup > Preferences y haz clic en MIDI.
2 Introduce un valor para la opción Pencil Tool
Resolution When Drawing Controller Data
. El
valor oscila entre 1 y 100 milisegundos.
3 Haz clic en Aceptar para cerrar la ventana
Preferences.
Las ilustraciones siguientes muestran la misma
automatización de controlador MIDI trazada con
diferente configuración de resolución de las
herramientas de lápiz.
Para conseguir un mejor rendimiento, quizá debería
seleccionar un valor más pequeño para controles
MIDI que necesiten una resolución más alta (como
volumen MIDI) y un valor más alto para controles
que no necesiten una resolución tan alta (como
panorámico de audio).
Edición de automatización
En todas las pistas de una sesión, Pro Tools permite
editar los datos de automatización de distintas formas,
incluida la automatización de ajuste (trimming) si no
se ha combinado (solo en Pro Tools HD). Puedes
editar los datos de automatización de forma gráfica si
ajusta los puntos críticos en una lista de reproducción
de automatización. También puedes cortar, copiar
y pegar
datos de automatización de la misma manera
que lo harías con datos de audio y MIDI.
Datos MIDI con 10 ms de resolución
Datos MIDI con 100 ms de resolución

Capítulo 46: Automatización 1083
Edición gráfica de datos
de automatización
Los datos de automatización se muestran en forma
de gráfica, con puntos críticos editables.
Al arrastrar estos puntos críticos, podrás modificar
los datos de automatización directamente en las
ventanas Edit y MIDI Editor. Al arrastrar un punto
crítico de automatización hacia arriba o hacia abajo,
se indica el cambio del valor con números o texto.
Arrastrar un punto crítico de automatización hacia
la izquierda o la derecha ajusta la temporización del
evento de automatización.
Para visualizar el tipo de punto crítico de automatiza-
ción de una pista, selecciona la vista de pista
correspondiente o muestra la correspondiente ruta
de automatización o de controlador de la pista.
Uso de las herramientas de mano
La herramienta de mano permite crear puntos críticos
al hacer clic en la gráfica o ajustar los puntos críticos
existentes arrastrándolos. Pulsa la tecla Opción (Mac)
o Alt (Windows) y haz clic en los puntos críticos con
una herramienta de mano para eliminarlos.
Uso de la herramienta de lápiz
La herramienta de lápiz permite crear puntos críticos
haciendo clic en el gráfico. Pulsa la tecla Opción (Mac)
o Alt (Windows) y haz clic en los puntos de edición
con la herramienta de lápiz para eliminarlos.
Uso de las herramientas de ajuste
La herramienta de ajuste permite ajustar los puntos
críticos seleccionados hacia arriba o hacia abajo
arrastrándolos a cualquier lugar en la selección.
Punto crítico de automatización
Valor del punto crítico de automatización
Uso de la herramienta de mano para crear un punto
crítico
Uso de la herramienta de lápiz para eliminar un punto
crítico
Uso de la herramienta de ajuste para mover puntos
críticos

Guía de referencia de Pro Tools1084
Edición de tipos
de automatización
Cada control automatizable tiene su propia lista de
reproducción de automatización, que se puede
mostrar al seleccionarla en el selector de vista de
pista. “Vista de automatización” en la página 1063.
Edición de automatización de volumen
Arrastra un punto crítico hacia arriba o hacia abajo
para cambiar el volumen (valor dB). Arrastra un
punto crítico hacia la izquierda o hacia la derecha
para ajustar la temporización del cambio de volumen.
Edición de automatización de panorámico de
audio
Arrastra un punto crítico hacia abajo para desplazar
el panorámico de audio hacia la derecha; arrástralo
hacia arriba para arrastrar el panorámico de audio
hacia la izquierda. Arrastra un punto crítico hacia
la izquierda o hacia la derecha para ajustar la
temporización de los movimientos de panorámico
de audio.
Edición de automatización de silenciamiento
Arrastra el punto crítico hacia abajo para silenciar
una sección. Arrastra un punto crítico hacia arriba
para anular el silenciamiento de la sección. Arrastra
un punto crítico hacia la izquierda o hacia la derecha
para ajustar la temporización de silenciamiento.
Edición de automatización de control escalonada
La automatización para ciertos controles, como
valores de controlador MIDI o configuración de
plug-in, aparece como un trazado escalonado en la
línea de punto crítico. Arrastra un punto crítico hacia
arriba o hacia abajo a un escalón diferente para darle
un valor de control nuevo. Arrastra un punto crítico
hacia la izquierda o hacia la derecha para ajustar la
temporización del cambio de control escalonado.
Automatización de volumen de pista
Automatización de panorámico de audio de pista
Automatización de silenciamiento de pista
Automatización de control escalonada

Capítulo 46: Automatización 1085
Edición de puntos críticos
de automatización
Para editar puntos críticos de automatización, muestra
la lista de reproducción del control que desees editar
seleccionándola en el selector de vista de pista
y procede de la manera siguiente:
Para crear un punto crítico:
Haz clic en el gráfico con la herramienta de lápiz
o cualquier herramienta de mano.
Para eliminar un solo punto crítico:
Haz clic en un punto existente en la gráfica con
cualquier herramienta de mano y arrástralo a una
nueva posición.
Para eliminar un solo punto crítico:
Pulsa la tecla Opción (Mac) o Alt (Windows)
y haz clic en la herramienta de mano.
Para editar varios puntos críticos al mismo tiempo:
Usa el selector para seleccionar un rango en la
lista de reproducción de automatización que
contiene los puntos críticos y sigue uno de los
pasos siguientes:
• Para desplazar los puntos críticos a una posición
anterior o posterior en la pista, pulsa la tecla Más (+)
para aplicarles nudge hacia delante (a la derecha)
o la tecla Menos (–) para aplicarles nudge hacia
atrás (a la izquierda). El desplazamiento de los
puntos críticos viene determinado por el valor de
Nudge actual.
• Para ajustar los valores de puntos críticos, haz
clic con cualquiera de las herramientas de ajuste
en la selección y arrastra los puntos críticos hacia
arriba o hacia abajo.
Para editar todos los valores de puntos críticos en
un clip:
Haz clic en el clip con cualquiera de las herramien-
tas
de ajuste y arrastra los puntos críticos hacia
arriba o hacia abajo.
Limitación de los puntos
críticos nuevos al valor
de automatización
anterior o siguiente
Los puntos críticos de automatización nuevos se
pueden limitar y escribir en el mismo valor como
el punto crítico siguiente o el anterior.
Al aplicar nudge a una selección que contiene
puntos críticos, si es preciso, se crean nuevos
puntos críticos anclados para conservar la
pendiente de automatización de la selección.
Al usar una herramienta de ajuste para editar
una selección que contiene puntos críticos, se
crearán puntos críticos anclados antes y
después del área seleccionada. Para eliminar
la creación de puntos críticos anclados
mientras utilizas una herramienta de ajuste,
pulsa la tecla Opción (Mac) o Alt (Windows)
mientras ajustas.
Limitación y escritura de puntos críticos nuevos
(en Marker 1)
Tras escribir en el punto
crítico siguiente
Automatización original
Tras escribir en el punto crítico anterior

Guía de referencia de Pro Tools1086
Para escribir un punto crítico nuevo en el valor
de automatización siguiente:
Mantén pulsada la tecla Opción+Mayús (Mac)
o Alt+Mayús (Windows) mientras escribes un
punto crítico (haciendo clic en cualquier herra-
mienta de mano en una lista de reproducción de
aut
omatización de pista).
Para escribir un punto crítico nuevo en el valor de
automatización anterior:
Mantén pulsada la tecla Opción+Mayús (Mac)
o Alt+Mayús (Windows) mientras escribes un
punto crítico (haciendo clic en cualquier herra-
mienta de mano en una lista de reproducción de
automatización de pista).
Edición de automatización en
pistas estéreo y multicanal
Las pistas estéreo y multicanal muestran una sola
lista de reproducción de automatización por pista.
Solo se dispondrá de una lista de reproducción para
volumen y silenciamiento para la pista estéreo
o multicanal.
Listas de reproducción de automatización
de plug-in en pistas estéreo y multicanal
Algunos plug-ins multicanal presentan un solo
conjunto de controles automatizables para todos
los canales de una pista. Otros plug-ins multicanal
y multimono presentan un solo conjunto de controles
para todos los canales cuando están vinculados,
o controles independientes para cada canal cuando no
están vinculados. Consulta la guía de plug-ins para
más información.
Para plug-ins multimono, se pueden mostrar y editar
listas de reproducción de automatización por canal
cuando el plug-in esté desvinculado y la pista muestre
rutas de automatización.
Para editar y ver las listas de reproducción
individuales de un plug-in multimono:
1 Desvincule el plug-in.
2
Selecciona la lista de reproducción de automatiza-
ción del selector de vista de pista o dé a conocerla
en una ruta de automatización de la pista.
La Smart Tool no puede ser utilizada para
escribir un nuevo punto crítico al próximo o
anterior valor de automatización.
Selección de una ruta de automatización para un
control de plug-in multimono no vinculado

Capítulo 46: Automatización 1087
Edición de automatización en
pistas agrupadas
Cuando editas datos de automatización en una pista de
audio que es miembro de un grupo de edición activo,
también se edita el mismo tipo de automatización en
todas las pistas que forman parte de ese grupo. Eso
sucede aunque la lista de reproducción de este tipo de
automatización no se muestre en las otras pistas
agrupadas.
Ejemplos
Si crea puntos críticos de automatización en una
pista agrupada (con la herramienta de lápiz o cualquier
herramienta de mano) se colocarán puntos críticos de
los miembros del grupo que estén relacionados con esa
pista.
Si desplazas la automatización en una pista agru-
pada (con cualquiera de las herramientas de ajuste),
se ajustarán los puntos críticos de los miembros del
grupo que estén relacionados con esa pista. Esto
permite recortar secciones completas de una mezcla.
Para editar una automatización de un miembro de
un grupo sin afectar a otros miembros, efectúa
uno de los siguientes pasos:
Pulsa Control (Mac) o Inicio (Windows) mientras
llevas a cabo la edición.
Cortar, copiar y pegar
automatización
No es lo mismo cortar datos de automatización que
eliminarlos
, y sus resultados tampoco son los mismos,
aunque ambas acciones modifiquen los datos de
automatización. Al copiar la automatización no se
modifican los datos de automatización originales.
Para eliminar datos de automatización, selecciona un
rango de puntos críticos y pulsa la tecla Suprimir
(Mac) o Retroceso (Windows). Consulta “Eliminación
de automatización” en la página 1079 para más
información.
Para cortar datos de automatización, selecciona un
rango de puntos críticos de una lista de reproducción
de automatización y, a continuación, el comando
Cut.
Al cortar y pegar datos de automatización en una
ubicación nueva, se añaden puntos críticos anclados
a los puntos de principio y fin de los datos. Esto se
hace para conservar la inclinación real (de controles
continuos como faders de volumen o panorámicos
de audio) o el estado (de controles conmutados
o escalonados como silenciamiento) de los datos
de automatización tanto dentro como fuera de la
selección.
En las siguientes ilustraciones se muestra la diferencia
entre cortar y eliminar datos de automatización.
En la
figura siguiente, se define una pista para que muestre
la automatización de volumen y se selecciona un
rango de datos de automatización.
Recorte de automatización en una pista agrupada
activa
Selección de datos de automatización

Guía de referencia de Pro Tools1088
Si se elige el comando Cut, se crean puntos críticos
anclados a cada extremo de la selección y se conserva
la pendiente de automatización en cada extremo de
los datos cortados, tal como se muestra en la figura
siguiente.
Si se eliminan datos al pulsar la tecla Suprimir (Mac)
o Retroceso (Windows), después de su eliminación
los valores de automatización se extienden entre
puntos críticos ya existentes, como se muestra en
la figura siguiente.
Además, si los datos cortados o copiados se pegan
en cualquier parte de una pista, se crearán puntos
críticos en los extremos de los datos pegados para
conservar su relación de “proximidad” (entrante
y saliente), valor y pendiente de automatización,
como se muestra en la figura siguiente.
Edición y vistas de pistas
Las pistas de audio, MIDI y de instrumento tienen
una vista de pista que actúa como vista principal
y que se usa para la edición. Cuando se muestra la
vista principal, cualquier edición realizada en la
pista afecta a todos los datos de la pista.
Las vistas principales son:
• Pistas de audio: forma de onda y bloques
• Pistas de instrumento y MIDI: clips, bloques y notas
Por ejemplo, cuando una pista de audio se configura
en Waveform o Blocks, las funciones de cortar,
copiar y pegar afectan a los datos de audio y a todos
los tipos de datos de automatización de esa pista. Si
la pista está configurada para que muestre automatiza-
ción
de panorámico de audio, solo se ven afectados
los datos de panorámico de audio.
Cuando una selección incluye varias pistas, si
cualquiera de esas pistas se encuentra en formato
de vista principal, se ven afectados todos los datos
de todas las pistas seleccionadas.
Para editar todos los tipos de automatización de
una entrada auxiliar o pista de master fader, ejecuta
una de estas acciones:
Realiza una selección de edición que incluya
una pista de audio o MIDI como mínimo que se
visualice en su formato principal.
Pulsa la tecla Control al mismo tiempo que corta
o copia los datos de automatización.
Después de cortar los datos de automatización
Después de eliminar los datos de automatización
Después de pegar los datos de automatización
en otra ubicación
Para obtener flexibilidad adicional, puedes
usar listas de reproducción o el comando
Duplicate Track para trabajar de forma no
destructiva en una copia de los datos de edición.

Capítulo 46: Automatización 1089
Consejos para cortar, copiar
y pegar automatización
En pistas de audio, cuando estés en vista Waveform
y corte o copie una sección de la forma de onda,
también se cortará o copiará cualquier dato de
automatización asociado con la forma de onda.
En pistas de audio, cuando estés en vista Waveform
y corte datos de audio de una pista que contiene
también datos de automatización, los puntos críticos
se crean automáticamente en los límites de los datos
de automatización restantes.
En pistas de audio, si pega datos de forma de
onda, también se pegarán datos de automatización
asociados.
En pistas de entrada auxiliar, master fader o de
instrumento, solo se cortarán o copiarán los datos
de automatización mostrados. Para cortar o copiar
todos los datos de automatización en estos tipos de
pistas, pulsa Control cuando corte o copie.
En pistas en las que una lista de reproducción de
automatización no contenga datos (cuando hay un
solo punto crítico al principio de la pista), al cortar
datos, no se crearán puntos críticos nuevos.
En casos en los que haya clips superpuestos
(como al mover clips en modo Slip) y se elimine
una de ellas, se perderá cualquier punto crítico de
automatización superpuesto.
Si los datos cortados o copiados contienen un
tipo de automatización que no se encuentra en la
pista de destino, Pro Tools te avisará antes de permitir
que pegues los datos.
A la hora de pegar, no se tendrán en cuenta los
datos de automatización cortados o copiados para
plug-ins o envíos que no existen en la pista de destino.
Comandos Cut, Copy, Clear
y Paste Special
Los cuatro comandos especiales (Cut Special, Copy
Special
, Paste Special y Clear Special) simplifican
las tareas de traslado o borrado de los diversos datos
de automatización y de controladores MIDI de pistas,
envíos y plug-ins. Estos comandos permiten:
• Editar únicamente datos de automatización y de
controladores MIDI (sin notas de audio ni notas
MIDI asociadas).
• Editar datos de automatización y de controladores
MIDI sin tener que cambiar de vista de pista.
Asimismo, el comando
Paste Special permite copiar
un tipo de datos a otro (por ejemplo, datos Left Pan
en la lista de reproducción Right Pan).
Cut Special
Los comandos Cut Special permiten cortar datos
de automatización desde la selección actual (sin
notas de audio o MIDI asociadas) y colocarlos en
la memoria para su ulterior pegado, tal como se
indica a continuación.
All Automation
Corta todos los datos de controlador
MIDI o de automatización, tanto si se muestran como
si no.
Pan Automation Corta solamente los datos de
panorámico de audio MIDI o de automatización de
panorámico de audio, tanto si se muestran como si no.
Automatización de plug-in Corta solamente la
automatización de plug-in que se muestra.
No puedes pegar datos de controlador
MIDI en los datos de automatización ni
de automatización en MIDI.

Guía de referencia de Pro Tools1090
Copy Special
Los comandos Copy Special permiten copiar datos
de automatización desde la selección actual (sin
notas de audio o MIDI asociadas) y copiarlos en la
memoria para su ulterior pegado, tal como se indica
a continuación:
All Automation
Copia todos los datos de controlador
MIDI o de automatización, tanto si se muestran como
si no.
Pan Automation Copia solamente los datos de
panorámico de audio MIDI o de automatización de
panorámico de audio, tanto si se muestran como si no.
Automatización de plug-in
Copia solamente la
automatización de plug-in que se muestra.
Paste Special
Los comandos Paste Special permiten pegar datos
de automatización en un clip distinto (sin que ello
afecte a las notas de audio o MIDI vinculadas) de
las siguientes formas:
Fusión
Permite agregar los datos pegados a datos
de automatización del mismo tipo en la selección
de destino. Puede ser útil para consolidar los datos
MIDI de pistas diferentes en una única pista MIDI.
Por ejemplo, si te agrada la variación de tono de los
trombones sintetizados y deseas aplicarla a la guitarra
sintetizada.
Repeat to Fill Selection
Pega varias iteraciones de
los datos de automatización en el rango de selección
completo. Si seleccionas un área que no es un múltiplo
exacto del tamaño del clip copiada, el área de selección
que queda se rellena con una versión ajustada de la
selección original. Esto permite crear con facilidad
bucles de batería y otros efectos repetitivos. Antes de
que se peguen los datos, Pro Tools solicita que
especifiques un fundido cruzado para suavizar las
transiciones entre clips.
To Current Automation Type
Pega los datos de
automatización o los datos de controlador MIDI
desde el portapapeles a la selección como tipo de
automatización actual o controlador MIDI. Permite
copiar automatización desde cualquier tipo a cualquier
otro tipo. Por ejemplo, puedes copiar la automati-
zación del panorámico izquierdo a la automatiza-
ción del plug-in. O bien, puedes copiar datos de
volumen MIDI y pegarlos en el panorámico MIDI.
Clear Special
Los comandos Clear Special permiten borrar los
datos de automatización del clip actual de la siguiente
forma:
All Automation
Borra todos los datos de controlador
MIDI o de automatización, tanto si se muestran como
si no.
Pan Automation
Borra solo los datos de automatiza-
ción de panorámico de audio o panorámico de audio
MIDI, tanto si se muestran como si no.
Automatización de plug-in Borra solamente la
automatización de plug-in que se muestra.
Función especial de pegado
para datos de automatización
Normalmente, al copiar y pegar datos de automatiza-
ción, éstos se pegarán en una lista de reproducción
de automatización del mismo tipo (por ejemplo,
los datos de panorámico de audio izquierdo se pegan
en la lista de reproducción de panorámico de audio
izquierdo).
Sin embargo, habrá ocasiones en que desees pegar
un tipo de datos en otro (por ejemplo datos de
panorámico izquierdo en la lista de reproducción
de panorámico derecho).
El comando
Special Paste permite copiar un tipo
de datos a otro.

Capítulo 46: Automatización 1091
Si deseas pegar únicamente datos de automatización
o de controladores MIDI (sin sus notas de audio ni
notas MIDI asociadas), usa el comando Paste Special.
Para que este modo especial de pegado funcione,
ten en cuenta lo que se indica a continuación:
• Cada pista seleccionada para pegar debe mostrarse
como datos de automatización.
• Debe haber solo una lista de reproducción de
automatización en el portapapeles para cada pista
de destino. (El comando
Special Paste no puede
copiar varias listas de reproducción de automatiza-
ción
para cada pista).
Para pegar datos en una lista de reproducción de
automatización diferente:
Pulsa la tecla Control (Mac) o Inicio (Windows)
al elegir
Edit > Paste.
Conversión de Volume
Automation y Clip Gain
(solo en Pro Tools HD)
Pro Tools permite convertir ajustes de ganancia de
clip en automatización de volumen de pista y vice-
versa. Para más información, consulta “Conversión
de ganancia de clip y automatización de volumen
de pista” en la página 604.
Combinar Volume Automation
con Clip Gain
(solo en Pro Tools HD)
Pro Tools permite combinar ajustes de ganancia de
clip con automatización de volumen de pista y vice-
versa. Para más información, consulta
“Combinación
de ganancia de clip y automatización de volumen de
pista” en la página 604
.
Glide Automation
(solo en Pro Tools HD)
Los comandos
Glide Automation
se usan para crear
manualmente una transición de automatización
(o deslizamiento) a partir de un valor de automatiza-
c
ión anterior, sobre un área seleccionada.
Para aplicar un comando de automatización del
deslizamiento al tipo de parámetro de automatización
actual:
1 Comprueba que el tipo de automatización esté
activado para escritura en la ventana Automation.
2 Haz clic en el selector de vista de pista para elegir
la clase de automatización que deseas automatizar.
3 Con la herramienta de selección, arrastra en la
pista para seleccionar el área en la que deseas
escribir el deslizamiento.
4 Asigna al parámetro de automatización el valor
que deseas al final de la selección. Por ejemplo,
para deslizar el volumen de automatización
a –Infinity, desplaza el fader de volumen a –Infinity.
5 Elige Edit > Automation > Glide to Current.
No puedes intercambiar datos de automatización
entre pistas de audio y MIDI, o entre controles
continuos (como faders o panorámicos de audio)
y controles conmutados o escalonados (como
controladores de silenciamiento o MIDI).
Si deslizas varios parámetros a la vez, por
ejemplo parámetros Surround Panner o plug-ins,
utiliza la opción Edit > Automation > Glide to
All Enabled.
En la automatización MIDI, los comandos Glide
T
o se aplican solamente a volumen MIDI,
panorámico de audio MIDI y silenciamiento
MIDI. Los parámetros MIDI no pueden utilizar
los comandos Write To.
También se pueden pulsar las teclas
Opción+Barra inclinada (/) (Mac)
o Alt+Barra inclinada (/) (Windows).

Guía de referencia de Pro Tools1092
Para aplicar una automatización del deslizamiento
a todos los parámetros que están activados:
1 Comprueba que los tipos de automatización
estén activados para escritura en la ventana de
automatización.
2 En cada pista que desees automatizar, haz clic
en el selector de vista de pista y, en el menú
desplegable, elige el tipo de automatización que
deseas automatizar.
3 Arrastra la herramienta de selección horizontal-
mente para incluir todas las pistas que desees
automatizar en una selección (para definir el
rango de tiempo, arrastra verticalmente).
4 En cada pista que vayas a automatizar, asigna
otro parámetro de automatización al valor que
desees al final de la selección.
5 Elige Edit > Automation > Glide to All Enabled.
Para aplicar una automatización del deslizamiento
al panorámico únicamente:
1 En la ventana Automation, comprueba que la
automatización del panorámico está habilitada
para escritura.
2 Haz clic en el selector de vista de pista para elegir
la automatización de panorámico.
3 Arrastra con la herramienta de selección en la
pista a selecciona el área en la que deseas escribir
el deslizamiento.
4 Cambia la automatización de panorámico al valor
que deseas al final de la selección.
5 Elige Edit > Automation > Glide to Pan Only.
Aspectos que se deben tener en
cuenta sobre la automatización
del deslizamiento
Si se aplica la automatización del deslizamiento
a datos de automatización, sucede lo siguiente:
•
Cuando se efectúa una selección, los puntos críticos
de automatización se escriben en los puntos de
inicio y de finalización de la automatización de
deslizamiento. El valor de automatización que
hay al comienzo de la selección constituye el punto
de inicio de la automatización del deslizamiento
y el final de la selección, el punto de fin. La automa-
tización del deslizamiento que se crea entre los
dos puntos se efectúa a partir de la duración
de la
selección y del valor final que se ha elegido.
• Si los puntos críticos van después de la selección,
no se cambian. Ahora bien, el valor elegido para
el fin de la selección se escribe desde el punto de
fin hasta el siguiente punto crítico.
• Si después de la selección no hay puntos críticos
de automatización, el valor seleccionado para el
final de la selección se escribe al final de la pista.
• Si no se efectúa una selección, en la posición actual
se escribe un punto crítico y el valor seleccionado
para la automatización del deslizamiento se escribe
en el siguiente punto crítico.
• El comando
Glide Pan Solamente te permite
deslizar todos los parámetros de automatización
de panorámico sin afectar a otras listas de
reproducción con la automatización activada.
Es especialmente útil para pistas surround.
También se pueden pulsar las teclas
Opción+Mayús+Barra inclinada (/) (Mac)
o Alt+Mayús+Barra inclinada (/) (Windows).
También se pueden pulsar las teclas
Opción+Mayús+Barra inclinada (/) (Mac)
o Alt+Mayús+Barra inclinada (/) (Windows).

Capítulo 46: Automatización 1093
Recorte de automatización
(solo en Pro Tools HD)
Si ya ha escrito automatización, puedes modificar
datos de automatización para volumen de pista
y niveles de envío en tiempo real en modo Trim.
Cuando
una pista está activada para recorte, no graba
posiciones de fader absolutas, sino cambios relativos
en la automatización existente. Para más información,
consulta “Modo Trim” en la página 1058.
Para activar el modo Trim:
En la ventana Mix o Edit, haz clic en el selector
del modo de automatización de la pista donde
desees aplicar la automatización de trimming
y selecciona
Trim.
Cuando el modo Trim está activado para una pista,
los faders de volumen y de nivel de envío se vuelven
de color amarillo al igual que el contorno del selector
del modo de automatización. Este contorno permanece
encendido cuando la pista está activada para ajuste
y parpadea para indicar que el ajuste tiene lugar en
el
volumen o en los niveles de envío de la pista.
Escritura de la automatización
de ajuste
La escritura de la automatización de ajuste depende de
cómo se ha establecido su combinación. Consulta
“Combinación de automatización de trimming” en la
página 1093.
Si no se ha definido la automatización
para que se combine tras cada pase de automatización,
los movimientos de la automatización de ajuste se
escriben en una lista de reproducción de ajuste distinta.
Para ajustar el volumen o los niveles de envío de la
pista:
1 Comprueba que el tipo de automatización
(volumen o nivel de envío) esté activado para
escritura en la ventana de automatización.
2 Haz clic en el selector de modo de automatización
de la pista donde quieras escribir automatización
y elige el modo de automatización (
Touch, Latch,
Touch/Latch o Write).
3 Haz clic en el selector de modo de automatización
y selecciona
Trim.
4 Inicia la reproducción y ajuste el volumen o los
niveles de envío.
5 Detenga la reproducción para finalizar el pase
de ajuste.
Combinación de automatización
de trimming
Puedes configurar Pro Tools para que se asigne
(o combine) la automatización de Trim a la lista de
reproducción de automatización principal mediante
los métodos siguientes:
After Every Pass Los movimientos de ajuste se
aplican automáticamente cuando se detiene el
transporte al final de un pase de automatización.
Las listas de reproducción de automatización de ajuste
se borran y los faders de ajuste se restablecen en cero.
Activación del modo Trim

Guía de referencia de Pro Tools1094
On Exiting Trim Mode
Los movimientos de ajuste
se guardan por separado en la lista de reproducción
de automatización de ajuste hasta que se combinan.
La automatización de ajuste se combina automáti-
camente en un pista solo cuando desactiva el modo
Trim de la pista. Puedes repetir un pase de automatiza-
ción,
editar la automatización de ajuste manualmente
en una de las listas de reproducción de ajuste
o borrar la automatización de ajuste antes de combinar
con este método.
Manual
Los movimientos de ajuste se guardan por
separado en la lista de reproducción de automatización
de ajuste hasta que se combinan. Con esta opción,
la única forma de combinar los movimientos
de trimming es con el comando
Coalesce Trim
Automation
. Puedes repetir un pase de automatización,
editar la automatización de ajuste manualmente en
una de las listas de reproducción de ajuste o borrar
la automatización de ajuste antes de combinar con
este método.
Para definir el método por el que se combina la
automatización de ajuste:
1 Elige Setup > Preferences y haz clic en Mixing.
2 En Coalesce Trim Automation, selecciona una
de las siguientes opciones:
•
After Every Pass
•
On Exiting Trim Mode
•
Manual
Para combinar la automatización de ajuste en un
pista cuando se sale del modo Trim:
1 Elige Setup > Preferences y haz clic en Mixing.
2 En Coalesce Trim Automation, selecciona On
Exiting Trim Mode
.
3 Haz clic en Aceptar para cerrar la ventana
Preferences.
4 Comprueba que el transporte de Pro Tools esté
detenido.
5
En la pista en la que desees combinar la automati-
zación de trimming, haz clic en el selector del modo
de automatización y anula la selección de
Trim
.
La automatización de ajuste se aplica a la lista de
reproducción de automatización principal, las listas
de reproducción de automatización de ajuste se
borran y los faders de ajuste se restablecen en cero.
Para combinar manualmente la automatización de
ajuste en una pista:
1 Selecciona la pista en la que deseas combinar la
automatización de ajuste.
2 Efectúa uno de estos procedimientos:
• Elige
Track > Coalesce Trim Automation.
• Haz clic con el botón derecho en el nombre de la
pista y elige
Coalesce Trim Automation.
La automatización de ajuste se aplica a la lista de
reproducción de automatización principal, las listas
de reproducción de automatización de ajuste se
borran y los faders de ajuste se restablecen en cero.
Incluso cuando la automatización se ha definido
para que se combine al salir del modo de ajuste,
puedes usar el comando Coalesce Trim
Automation para asignar movimientos
de ajuste en cualquier momento.
Si el transporte se está reproduciendo y está
escribiendo automatización, no puedes
especificar directamente el modo Trim o salir
de él. Debes aplicar la función AutoMatch antes
de salir del modo Trim. Así se evitan saltos
abruptos en los valores de automatización.

Capítulo 46: Automatización 1095
Escritura de automatización
en el principio, el fin o en
toda la pista o selección
(solo en Pro Tools HD)
Pro Tools permite escribir valores de automatización
actuales desde cualquier punto de inserción hacia
delante (o hacia atrás) hasta el final (o el principio)
de una pista o selección de edición de una pista,
o bien en toda una pista o selección de edición, al
efectuar un pase de automatización.
Los comandos estándar
Write Automation to Start,
All o End no funcionan cuando se detiene el transporte
de Pro Tools. Solo afecta a la automatización de los
controles que están activados para escritura y escri-
biendo datos de automatización.
Los comandos
Write Automation to Start, All y End
se pueden configurar para que siempre se apliquen
automáticamente. Consulta “Escritura de automa-
tización en el principio, en el fin o en toda la pista
o selección al detener la reproducción” en la
página 1096.
Requisitos para comandos de
automatización para escritura
estándar
Para que los datos de automatización se escriban
para un determinado control, la pista asociada debe
estar en uno de los siguientes modos de automatiza-
ción
y cumplir las condiciones siguientes:
Modo Latch
El control de automatización se debe
cambiar (tocar) durante el pase de automatización.
Modo Touch El control del parámetro se debe
cambiar (tocar).
Modo Write
Todos los controles de automatización
de esa pista deben estar en modo Write.
Esta acción es irreversible.
Para escribir valores de automatización actuales
al principio, fin o en toda la pista o selección de
edición:
1 Elige Window > Automation.
2 Comprueba que el tipo de automatización esté
activado para escritura.
3 Efectúa uno de estos procedimientos:
• Haz clic en una pista en un punto de inserción.
• Arrastra el cursor de la herramienta de selección
para seleccionar una parte de la pista.
4 Comienza a reproducir.
5 Asegúrate de escribir en la pista correcta si se
está en modo Latch o Touch.
Botones Write Automation to Start, End y All en la
ventana de automatización
En la automatización MIDI, los comandos
Write To se aplican solamente a volumen
MIDI, panorámico de audio MIDI y
silenciamiento MIDI. Los parámetros MIDI
no pueden utilizar los comandos Write To.

Guía de referencia de Pro Tools1096
6 Cuando alcances un punto en la pista o selección
que contenga los datos de automatización que
deseas aplicar, en la ventana Automation haz
clic en
Write Automation to Start, All o End.
7 Detenga la reproducción.
Los valores actuales de toda la automatización
activada para escritura en ese punto se escriben en
el área de la pista o selección correspondientes.
Write to Start, End o All y modo
Trim
Cuando se está en el modo Trim, se pueden escribir
valores delta de ajuste para volumen de pista
y niveles de envío al principio, fin, en toda la pista
o en la selección de edición.
Para escribir valores delta de recorte actuales al
principio, fin o en toda la pista o selección:
1 Elige Window > Automation.
2 Comprueba que el tipo de automatización
(volumen de pista o nivel de envío) esté activado
para escritura.
3 En la ventana Mix o Edit, haz clic en el selector
del modo de automatización de la pista a la que
desees aplicar automatización de trimming
y selecciona
Trim. Los faders de volumen de pista
y de nivel de envío se vuelven de color amarillo.
4 Efectúa uno de estos procedimientos:
• Haz clic en una pista en un punto de inserción.
• Arrastra el cursor de la herramienta de selección
para seleccionar una parte de la pista.
5 Haz clic en el botón de reproducción para iniciar
la reproducción.
6 Cuando alcances un punto en la pista o selección
que contenga la configuración de trimming
(valor delta) que desees aplicar, en la ventana
Automation haz clic en el botón
Write Automation
to Start
, All o End.
7 Detenga la reproducción.
Los cambios relativos realizados al volumen de
pista y los niveles de envío en ese punto se escriben
en el área de la pista o selección correspondientes.
Escritura de automatización en
el principio, en el fin o en toda la
pista o selección al detener la
reproducción
La ventana de automatización ofrece opciones para
escribir automatización en una lista de reproducción
de automatización (incluidas listas de reproducción
de ajuste) después de haber efectuado un pase de
automatización válido.
Los modos Write Automation to Start, End o All se
pueden configurar para ser desactivados o permanecer
activados tras un pase de automatización válido.
Consulta “Requisitos para comandos de automatiza-
ción para escritura estándar” en la página 1095.
Botones Write On Stop en la ventana Automation

Capítulo 46: Automatización 1097
Para configurar los modos Write On Stop de forma
que se desactiven tras un pase de automatización:
1 Elige Window > Automation.
2 Haz clic para activar uno de los modos Write On
Stop (
Start, All o End).
La flecha de Write On Stop que esté activa se muestra
de color azul.
Para configurar los modos Write On Stop de forma
que sigan activos tras un pase de automatización:
1 Elige Window > Automation.
2 Pulsa la tecla Opción (Mac) o Alt (Windows)
y haz clic en uno de los modos Write On Stop (Start,
End o All) para activar el modo Write On Stop.
La flecha de Write on Stop que esté activa se muestra
de color rojo.
Escritura de automatización
en el siguiente punto crítico
o punto de pinchar
(solo en Pro Tools HD)
Cuando se efectúa un pase de automatización,
Pro Tools permite escribir los valores de automati-
zación actuales desde el punto de inserción actual
hasta el próximo punto crítico de automatización,
o hacia atrás, al punto de pinchar (la ubicación en la
pista en la que se inició la escritura de automatización).
La opción Write Automation to Next Breakpoint
permite actualizar los datos de automatización de
una pista sin sobrescribir los datos de automatización
anteriores o posteriores en la línea temporal y sin
tener que definir una selección antes de editar los
datos de automatización.
La opción Write Automation to Punch Point
permite volver a rellenar un valor de automatización
de una pista tras buscar el nivel o configuración
adecuado durante un pase de automatización, sin
tener que volver atrás y repetir el pase.
Del mismo modo que los comandos estándar
Write
Automation to Start
, End y All, los comandos Write
Automation to Next Breakpoint
y Write Automation
to Punch Point
no funcionan cuando el transporte
de Pro Tools se detiene. Solo afectan a la automatiza-
ción de los parámetros que están activados para
escritura y escribiendo datos de automatización.
En la automatización MIDI, los comandos
Write To se aplican solamente a volumen MIDI,
panorámico de audio MIDI y silenciamiento
MIDI. Los otros parámetros MIDI no pueden
utilizar los comandos Write To.

Guía de referencia de Pro Tools1098
Asimismo, los comandos Write Automation to Next
Breakpoint
y Write Automation to Punch Point se
pueden configurar para que se ejecuten de forma
automática después de haberse efectuado un pase
de automatización válido. Consulta “Escritura de
automatización en el siguiente punto crítico o punto
de pinchar al detener la reproducción” en la
página 1100.
Para escribir valores de automatización actuales
en el punto crítico siguiente:
1 Elige Window > Automation.
2 Comprueba que el tipo de automatización esté
activado para escritura.
3 Haz clic en una pista para definir un punto de
inserción.
4 Comienza a reproducir.
5 Asegúrate de escribir en la pista correcta si se
está en modo Latch, Touch o Touch/Latch.
6 Cuando alcance un punto en la pista en el que
desees aplicar la configuración actual, haz clic
en el botón Write Automation to Next Breakpoint.
7 Detenga la reproducción.
Los valores actuales de todos los controles que se
escriben en ese punto se escriben en el siguiente punto
crítico.
Para volver a escribir los valores de automatización
actuales al punto de pinchar de automatización:
1 Elige Window > Automation.
2 Comprueba que el tipo de automatización esté
activado para escritura.
3 Haz clic en una pista para definir un punto de
inserción.
4 Comienza a reproducir.
Las opciones Write Automation to Next
Breakpoint
y Write Automation to Punch Point
presentan los mismos requisitos que los comandos
Write Automation to Start, End y All. Consulta
“Escritura de automatización en el principio,
el fin o en toda la pista o selección” en la
página 1095
.
Botones Write to Next Breakpoint en la ventana
de automatización
El comando Write Automation to Next Breakpoint
se mantiene activo después de un pase de
automatización válido. A diferencia de los
comandos Write Automation estándar, no puede
configurarse para desactivarse después de un
pase de automatización.
Escribir hasta el siguiente
punto crítico
Escribir hasta el siguiente
punto crítico al detenerse

Capítulo 46: Automatización 1099
5 Asegúrate de escribir en la pista correcta si se
está en modo Latch, Touch o Touch/Latch.
6 Cuando alcance un punto en la pista en el que
desees aplicar la configuración actual, haz clic
en el botón Write Automation to Punch Point.
Los valores actuales de los parámetros activados
para escritura se vuelven a escribir en el punto
donde el primer control inició la escritura de la
automatización.
Write To Next Breakpoint
o Punch Point y modo Trim
Cuando se está en el modo Trim, también es
posible escribir valores de ajuste para el volumen
de pista y los niveles de envío al siguiente punto
crítico escrito o hacia atrás, al punto donde se
pincha para la automatización.
Para escribir los valores de ajuste actuales al
siguiente punto crítico o punto donde se pincha:
1 Elige Window > Automation.
2 Comprueba que el tipo de automatización
(volumen de pista o nivel de envío) esté
activado para escritura.
3 En la ventana Mix o Edit, haz clic en el selector
del modo de automatización y selecciona
Trim.
Los faders de volumen de pista y de nivel de
envío se vuelven de color amarillo.
4 Haz clic en una pista para definir un punto de
inserción.
5 Comienza a reproducir.
6 Cuando alcance un punto en la pista en el que
desees aplicar los valores de ajuste actuales, haz
clic en el botón Write Automation to Next
Breakpoint en la ventana de automatización.
Para escribir los valores de ajuste actuales al punto
donde se pincha:
1 Elige Window > Automation.
2 Comprueba que el tipo de automatización
(volumen de pista o nivel de envío) esté activado
para escritura.
3 En la ventana Mix o Edit, haz clic en el selector
del modo de automatización y selecciona Trim.
Los faders de volumen de pista y de nivel de
envío se vuelven de color amarillo.
4 Haz clic en una pista para definir un punto de
inserción.
5 Comienza a reproducir.
6 Cuando alcance un punto en la pista en el que
desees aplicar los valores de ajuste actuales, haz
clic en el botón Write Automation to Punch Point
en la ventana de automatización.
Botones Write to Punch Point en la ventana de
automatización
Botón Write to Punch
Escribir hasta el punto de
pinchar al detenerse

Guía de referencia de Pro Tools1100
Escritura de automatización
en el siguiente punto crítico
o punto de pinchar al detener
la reproducción
La ventana Automation ofrece una opción para aplicar
automáticamente las funciones Write Automation
to Next Breakpoint on Stop o Write Automation to
Punch Point on Stop.
Para configurar Write Automation to Next Breakpoint
on Stop:
1 Elige Window > Automation.
2 Haz clic en el botón Write Automation to Next
Breakpoint on Stop o en el botón Write Automation
to Punch Point.
Cuando esta opción está activada, la escritura de
automatización se ejecuta automáticamente hasta
el siguiente punto crítico después de haber efectuado
un pase de automatización válido.
Para configurar Write Automation to Punch Point
on Stop:
1 Elige Window > Automation.
2 Haz clic en el botón Write Automation to Punch
Point on Stop:
Cuando esta opción está activada, la escritura de
automatización se ejecuta automáticamente hasta
el siguiente punto donde se pincha después de
haber efectuado un pase de automatización válido.
Instrucciones para los
comandos
Write To
(solo en Pro Tools HD)
Uso de los comandos Write To
durante la reproducción
Puedes ejecutar cualquiera de los comandos Write
Automation To
sin detener el transporte de Pro Tools.
En las superficies de control admitidas, el correspon-
diente
botón Write To parpadea hasta que detienes
el transporte.
Mientras el transporte de Pro Tools se mueve, la
aplicación de los comandos
Write Automation To
puede afectar a la escritura de la automatización de
los siguientes modos:
• Write to Start/Selection Start: Los controles
activados para escritura actualmente siguen
escribiendo la automatización
• Write to All/Selection: Los controles que estén
escribiendo actualmente (a excepción de los
controles en el modo Write) dejan de escribir la
automatización
• Write to End/Selection End: Los controles que
estén escribiendo actualmente (a excepción de
los controles en el modo Write) dejan de escribir
la automatización
• Escribir hasta el siguiente punto crítico: Los
controles que estén escribiendo actualmente
(a excepción de los controles en el modo Write)
dejan de escribir la automatización
• Escribir hasta el punto de pinchar: Los controles
activados para escritura actualmente siguen
escribiendo la automatización
El comando Write Automation to Next Breakpoint
se mantiene activo después de un pase de
automatización válido. A diferencia de los
comandos Write Automation estándar, no
puede configurarse para desactivarse después
de un pase de automatización.
En la automatización MIDI, los comandos
Write To se aplican solamente a volumen MIDI,
panorámico de audio MIDI y silenciamiento
MIDI. Los parámetros MIDI no pueden utilizar
los comandos Write To.

Capítulo 46: Automatización 1101
Aplicación de los comandos
Write To a las pistas
seleccionadas
Los comandos Write Automation To se aplican
normalmente a todas las pistas que actualmente están
escribiendo la automatización. Estos comandos se
pueden aplicar solamente a las pistas seleccionadas.
Para aplicar uno de los comandos Write
Automation To a las pistas seleccionadas
actualmente:
1 Selecciona las pistas donde deseas aplicar los
comandos
Write To.
2 Pulsa Opción-Mayús (Mac) o Alt-Mayús
(Windows) y haz clic en el botón correspondiente
Write Automation To.
Supresión de advertencias
cuando se usan los comandos
Write To
Cuando ejecutas cualquiera de los comandos Write
Automation To
(a excepción de Write to Next
Breakpoint), Pro Tools genera un cuadro de diálogo
en el que advierte de que los valores de la automa-
tización se cambiarán en la sesión. Puedes suprimir
estas advertencias.
Para suprimir los cuadros de diálogo de
advertencia de Write To:
1 Elige Setup > Preferences y haz clic en Mixing.
2 En Automation, selecciona Suppress Automation
“Write To” Warnings
.
Anulación o ampliación de la
automatización del
silenciamiento
(solo en Pro Tools HD)
Pro Tools permite anular o ampliar un evento de
silenciamiento en tiempo real, sin cambiar el estado
de silenciamiento actual.
Un evento de silenciamiento se puede anular cuando
el pase de automatización comienza antes del primer
evento de silenciamiento y termina después del
segundo evento. En este caso, se mantiene el
estado de activación o desactivación actual del
silenciamiento.
Anulación de un evento de automatización de
silenciamiento
Automatización de silenciamiento original
(silenciamiento desactivado, activado, desactivado)
Evento de activación de silenciamiento anulado

Guía de referencia de Pro Tools1102
Un evento de silenciamiento se puede ampliar cuando
el pase de automatización comienza antes de un
evento activado o desactivado y termina antes de
que finalice el segundo evento.
En los modos Touch y Latch
se puede aplicar el comando
de anulación o ampliación de
silenciamiento de la forma
siguiente:
Modo Touch
Escribe el estado actual si se mantiene
pulsado el botón Mute.
Modo Latch Escribe el estado actual hasta que se
detiene la reproducción o se desactive la opción
AutoMatch.
Para anular un estado de silenciamiento de una
o más pistas:
1 Elige Window > Automation.
2 Comprueba que el silenciamiento esté activado
para escritura.
3 En la ventana Mix o Edit, haz clic en el selector
del modo de automatización de la pista cuyo estado
de silenciamiento desee anular; a continuación,
establezca el modo de automatización en Touch
o
Latch.
4 En cada pista que desees automatizar, haz clic
en el selector de vista de pista y selecciona el
silenciamiento.
Ampliación de un evento de automatización
de silenciamiento
Automatización de silenciamiento original
(silenciamiento desactivado, activado, desactivado)
Evento de desactivación de silenciamiento
ampliado (hasta el final del pase de automatización)
Botón de activación de silenciamiento en la ventana
de automatización
Para anular los estados de silenciamiento de
varias pistas, establézcalas todas en el mismo
modo de automatización.

Capítulo 46: Automatización 1103
5 Coloca el cursor antes del inicio del evento
de silenciamiento que desees anular.
6 Comienza a reproducir.
7 Pulsa la tecla Comando (Mac) o Control
(Windows) y el botón de silenciamiento de la pista
antes del inicio del suceso de silenciamiento que
deseas anular.
8 Tras el fin del segundo evento de silenciamiento,
deja de pulsar la tecla y el botón de silenciamiento.
9
Cuando haya terminado el pase de automatización,
detenga la reproducción.
Para ampliar un estado de silenciamiento de una
pista:
1 Elige Window > Automation.
2 Comprueba que el silenciamiento esté activado
para escritura.
3 En la ventana Mix o Edit, haz clic en el selector
del modo de automatización de la pista que desees
automatizar, y selecciona el modo Touch o Latch.
4 En cada pista que desees automatizar, haz clic
en el selector de vista de pista y selecciona el
silenciamiento.
5 Coloca el cursor antes del inicio del evento de
silenciamiento que deseas ampliar.
Colocación del cursor antes del inicio de un evento
de silenciamiento
Para anular los estados de silenciamiento
de varias pistas, mantén pulsadas las teclas
Opción+Comando (Mac) o Alt+Control
(Windows) y el botón de silenciamiento de una
de las pistas que se debe automatizar.
En modo Touch, el botón de silenciamiento
se debe mantener pulsado mientras dura la
escritura.
Detención del pase de automatización tras el fin de
un evento de mute
Ejemplo de un estado de silenciamiento anulado
Para ampliar los estados de silenciamiento de
varias pistas, establézcalas todas en el mismo
modo de automatización.
Colocación del cursor antes del inicio de un evento de
silenciamiento
Estado de activación de silenciamiento anulado

Guía de referencia de Pro Tools1104
6 Comienza a reproducir.
7 Pulsa la tecla Comando (Mac) o Control
(Windows) y el botón de silenciamiento de la
pista antes del inicio del evento de silenciamiento
que deseas ampliar.
8
Antes del fin del segundo evento de silenciamiento,
deja de pulsar la tecla y el botón de silenciamiento.
9
Cuando haya terminado el pase de automatización,
haz clic en el botón de detención.
Creación de automatización
de instantáneas
(solo en Pro Tools HD)
Pro Tools HD permite escribir datos de automati-
zación de muchos parámetros en un único paso.
Pued
es
escribir automatización de instantáneas de
dos maneras:
To a Selection Los datos de automatización se
escriben
en la selección de línea de tiempo (igual que
la selección de edición si está vinculada). Los puntos
críticos anclados se colocan antes y después de la
selección para que los datos que se encuentran fuera de
la selección no se vean afectados.
To a Cursor Location Los datos de automatización
se escriben en el punto de inserción. Después del
punto de inserción, la automatización se desplaza al
siguiente valor de punto crítico o, si no existe ninguno,
permanece con el valor escrito recientemente para el
resto del clip.
Para más información sobre cómo cortar, copiar
y pegar datos de automatización en una sesión,
consulta
“Escritura de automatización en el principio,
el fin o en toda la pista o selección” en la página 1095.
Para escribir automatización de instantáneas:
1 Comprueba que los parámetros que desees editar
estén activados para escritura en la ventana de
automatización. Desactive los parámetros cuya
automatización desee conservar.
2 En la ventana Edit, haz clic en el selector de
vista de pista para mostrar la automatización
que desees editar.
Para ampliar los estados de silenciamiento de
varias pistas, mantén pulsadas Opción+
Comando (Mac) o Alt+Control (Windows) y el
botón de silenciamiento de la pista.
Si amplía más allá del evento activado
o desactivado subsiguiente, se cambia todo
el evento.
Detención de la automatización antes del fin de un
evento de silenciamiento
Ejemplo de un estado de mute ampliado (hasta el final
del pase de automatización)
En la automatización MIDI, los comandos Write
To, Trim To y Glide To se aplican solamente
a volumen MIDI, panorámico de audio MIDI
y silenciamiento MIDI. Los parámetros MIDI
no pueden utilizar los comandos Write To.

Capítulo 46: Automatización 1105
3 Escribe un punto crítico en la lista de reproducción
si actualmente no existe ninguno, de la siguiente
forma:
• Sitúa el cursor en la lista de reproducción (o efectúa
una selección de edición) y a continuación
elige Comando+barra inclinada (/) (Mac)
o Control+barra inclinada (/) (Windows).
• Selecciona la herramienta de mano y haz clic en
cualquier punto de la lista de reproducción.
4 Efectúa uno de estos procedimientos:
• Selecciona un área en la lista de reproducción de
pista (o en varias pistas) en la que desees aplicar
automatización.
• Coloca el cursor en un punto de inserción de
edición.
5 Ajuste los controles que desees automatizar.
También puedes modificar un plug-in
preconfigurado.
6 Elige Edit > Automation y ejecuta una de estas
acciones:
• Para escribir el valor actual solo en el parámetro
de automatización mostrado actualmente, elige
Write to Current.
• Para escribir la configuración actual para todos
los parámetros de automatización activados en
la ventana Automation, elige
Write to All
Enabled
.
Adición de automatización
de instantáneas a listas
de reproducción de
automatización vacías
Cuando usas el comando Write Automation en una
lista de reproducción de automatización sin haber
escrito datos de automatización previamente, el
valor seleccionado se escribe en toda la lista de
reproducción y no solo en el área seleccionada.
Esto se debe a que una lista de reproducción sin datos
de automatización solo contiene un punto crítico de
automatización que corresponde a la posición actual
de control del parámetro. La posición del punto crítico
se actualiza siempre que se cambie el valor del
parámetro.
Si no deseas que el comando
Write Automation
escribe el valor de automatización seleccionado en
toda la lista de reproducción, puedes:
• Anclar los datos de automatización al colocar el
cursor al final de la sesión (o en cualquier otro
punto de fin) y elegir la opción
Write to Current.
• Haz clic con cualquier herramienta de mano en
cada parte de la selección.
Esto permite que el comando
Write Automation
escriba solo en el área seleccionada.
Escritura de automatización de
instantáneas sobre datos de
automatización existentes
Al desplazar el cursor de reproducción, los controles
automatizados de Pro Tools se actualizan en la
pantalla para reflejar los datos de automatización que
ya están en la pista. Para conservar la configuración
para una instantánea, puedes suspender los controles
de automatización para prevenir su actualización.
Para escribir automatización de instantáneas sobre
datos existentes:
1 Comprueba que los parámetros de automatización
que desees editar estén activados para escritura en
la ventana de automatización. Desactive los
parámetros cuya automatización desee conservar.
2
Ajuste los controles para los parámetros que desees
automatizar.
3 Haz clic en el selector de modo de automatización
y selecciona el modo Off para las pistas a las
que deseas aplicar la automatización.

Guía de referencia de Pro Tools1106
4
Utiliza la herramienta de selección para seleccionar
el rango al que deseas aplicar la automatización.
5 Elige Edit > Automation y selecciona una de las
opciones del submenú:
• Para escribir el valor actual solo en el parámetro
de automatización mostrado en la ventana Edit,
elige
Write to Current.
• Para escribir la configuración actual para todos
los parámetros de automatización activados en
la ventana Automation, elige
Write to All Enabled.
6 Haz clic en el selector Automation Mode y elige
el modo Read para las pistas a las que quieras
reproducir con automatización.
Captura y aplicación de
automatización
El comando Write Automation se puede usar también
para capturar estados de automatización en
ubicaciones específicas de una pista y aplicarlos
a otras ubicaciones de la misma pista.
Para capturar y aplicar automatización:
1 Comprueba que los parámetros de automatización
que desees editar estén activados para escritura en
la ventana de automatización. Desactive los
parámetros cuya automatización desee conservar.
2 Haz clic en el selector de modo de automatización
y selecciona el modo Read para las pistas cuya
automatización deseas capturar.
3 Comprueba que la opción Options > Link Timeline
and Edit Selection
esté seleccionada.
4
Utiliza la herramienta de selección para seleccionar
la ubicación en la que desees captar la automatiza-
ción. Todos los controles automatizados se
actualizan para reflejar la automatización en
esa ubicación. (Si realiza una selección, los
controles se actualizan para reflejar la automati-
zación
al principio de la selección).
5 Haz clic en el selector del modo de automatización
en cada pista a la que desees aplicar la automatiza-
ción capturada y luego configura el modo de
autom
atización en
Off
.
6 Utiliza la herramienta de selección para
seleccionar la ubicación en la que desees aplicar
automatización.
7 Activa los parámetros de automatización
suspendidos anteriormente.
8 Elige Edit > Automation y selecciona una de las
opciones del submenú:
• Para escribir el valor actual solo en el parámetro
de automatización mostrado en la ventana Edit,
elige
Write to Current.
• Para escribir la configuración actual para todos
los parámetros de automatización activados en
la ventana Automation Enable, elige
Write to All
Enabled
.
9 Haz clic en el selector Automation Mode y elige
el modo Read para las pistas a las que quieras
reproducir con automatización.
Automatización de instantáneas
y recorte de datos de
automatización
Pro Tools permite usar valores de trimming como
capturas instantáneas y aplicar cambios relativos
(valores delta) a la automatización seleccionada
con el comando Trim Automation. Funciona igual
que el comando
Write Automation, con la excepción
de que escribe en los datos de automatización valores
delta en lugar de valores absolutos.
Podrás usar valores de ajuste para escribir automatiza-
ción de instantáneas en cualquier parámetro que se
pueda
automatizar.

Capítulo 46: Automatización 1107
Para crear una instantánea de cambios relativos
en datos de automatización:
1 Comprueba que los parámetros de automatización
que desees editar estén activados para escritura en
la ventana de automatización. Desactive los
parámetros cuya automatización desee conservar.
2 Selecciona el área de la pista que desees editar.
Todos los controles automatizados se actualizan
para reflejar la automatización al principio de la
selección.
3 Desplaza los controles para el parámetro hacia
arriba o hacia abajo según el cambio que desees
aplicar a los datos.
4 Elige Edit > Automation y ejecuta una de estas
acciones:
• Para escribir el valor delta actual solo en el
parámetro de automatización mostrado, elige
Trim to Current.
• Para escribir el valor delta actual para todos los
parámetros de automatización activados en la
ventana Automation, elige
Trim to All Enabled.
Vista previa de la
automatización
(solo en Pro Tools HD)
El modo Automation Preview permite escuchar los
cambios efectuados en una mezcla y compararlos con
los valores de automatización existentes sin asignarlos
a la lista de reproducción de automatización.
Cuando defines Pro Tools en modo Automation
Preview,
puedes obtener una vista previa de los valo-
res para los controles activados para automatización en
cualquier pista cuyo modo de automatización se pueda
editar.
Cuando te encuentres en el modo Automation
Preview,
si toca o desplazas un control, este se
aislará
y se desconectará de la lista de reproducción de
automatización.
El control deja de leer o escribir la
automatización, lo que permite escuchar los cambios
con total libertad.
Cuando hayas encontrado un nivel o estado que
desees usar, puedes asignar o pinchar el valor a la
lista de reproducción de automatización de los
controles aislados.
Si pinchas durante la reproducción, el modo de
automatización se define en Latch y se inicia la
escritura en el valor de la vista previa.
Si pinchas mientras el transporte se ha detenido,
el modo de automatización se define en Latch y el
control se activa en el valor de la vista previa.
No es necesario que se active la opción Allow
Latch Prime in Stop para que la vista previa
define un control en Latch Prime.

Guía de referencia de Pro Tools1108
Vista previa de nuevos valores
de automatización
Para aplicar una vista previa de un nuevo valor de
automatización para un control:
1 Asegúrate de que la pista en la que deseas aplicar
una vista previa del valor se haya activado para
automatización (Touch, Latch, Touch/Latch o sus
modos Trim correspondientes).
2 Asegúrate de que el tipo de automatización para
el que deseas aplicar una vista previa se haya
activado en la ventana Automation (Volume, Pan,
Mute, Send level, Send pan, Send mute o Plug-In).
3 Haz clic en el botón Preview en la ventana
Automation. El botón es de color verde para
indicar que el modo Preview está activo.
4 Para aislar un control, tocar o desplazar un control
activado para automatización, puedes aislar
controles durante la reproducción o mientras se
detiene el transporte.
El indicador de modo de automatización de la pista
es de color verde para indicar que como mínimo
uno de sus controles está aislado, y el botón Punch
Preview de la ventana de automatización se enciende
para indicar que hay un valor de vista previa disponible
para pinchar.
5 Inicia la reproducción y ajuste el control aislado
para escuchar los cambios.
Desactivación del estado
aislado de los controles
Puedes desactivar el estado aislado de los controles
sin necesidad de dejar el modo Preview.
Para desactivar el estado aislado de todos los
controles de una pista, efectúa uno de estos pasos:
Pulsa la tecla Comando (Mac) o Control
(Windows) y haz clic en el selector de modo
de automatización de una pista.
Cambia el modo de automatización de la pista
a Read u Off.
Para desactivar el estado aislado de todos los
controles de un tipo de automatización:
En la ventana de automatización, desactive el
tipo de automatización.
Aislamiento de varios controles
Puede que en algunos casos, como cuando inicia
una mezcla nueva, desee aislar varios controles al
mismo tiempo.
Para aislar todos los controles activados actualmente
para escritura:
Pulsa la tecla Opción (Mac) o Alt (Windows)
y haz clic en el botón
Preview.
Para aislar todos los controles activados para
escritura en todas las pistas seleccionadas:
Pulsa la tecla Opción+Mayús (Mac) o Alt+Mayús
(Windows) y haz clic en el botón
Preview.
Controles de previsualización en la ventana
de automatización

Capítulo 46: Automatización 1109
Suspensión del modo Preview
Puedes suspender temporalmente el modo Preview,
lo que permite alternar entre los valores de vista
previa y los valores de automatización actuales.
Para suspender el modo Preview:
Comando-clic (Mac) o Control-clic (Windows)
sobre el botón
Preview.
Cómo pinchar valores de vista
previa
Cuando ha aislado un control y ha escuchado un
nuevo valor, puedes pinchar (escribir) el valor a la
lista de reproducción de automatización.
Para pinchar un valor de vista previa a la lista de
reproducción de automatización:
Haz clic en el botón encendido Punch Preview.
Modo de vista previa
y comandos Write To
Los comandos Write Automation To funcionan con
el modo Preview de la forma siguiente:
Antes de pinchar valores de vista previa Los
comandos
Write Automation To (excepto Write to
Next Breakpoint
) pueden utilizarse para ampliar
valores de vista previa. El comando
Write Automation
To
solo se aplicará a controles aislados. Pro Tools
sigue estando en modo Preview.
Tras pinchar valores de vista previa
Los comandos
Write Automation To (excepto Write to Next
Breakpoint
) pueden utilizarse para ampliar el valor
pinchado de la misma forma que cualquier automati-
zación.
Captura de automatización
(solo en Pro Tools HD)
Puedes capturar los valores de automatización actuales
en cualquier ubicación de una sesión y aplicarlos
de forma rápida en otra ubicación con los comandos
Capture y Punch Capture. El comando Capture
almacena temporalmente el valor de todos los con-
troles que actualmente escriben automatización
y el comando
Punch Capture escribe los valores
almacenados en todos los tipos de automatización
activados.
Los sistemas ICON permiten la captura de hasta
48 valores diferentes o capturas instantáneas.
El resto de sistemas permiten la captura de un
único valor.
Controles de captura en la ventana de automatización

Guía de referencia de Pro Tools1110
Captura de valores de
automatización
Esta opción permite capturar los valores de automati-
zación actuales de los controles de escritura activos.
Para capturar los valores de automatización:
1 Asegúrate de que todas las pistas cuyos valores
de automatización deseas capturar estén activados
para escritura (Write, Touch, Latch, Touch/Latch
o Latch).
2 Asegúrate de que los tipos de automatización
que deseas capturar se hayan activado en la
ventana Automation (Volume, Pan, Mute, Send
level, Send pan, Send mute o Plug-In).
3 Comienza a reproducir. Cuando llegues a una
ubicación en la que quieras capturar los estados
de automatización actuales, haz clic en el botón
Capture en la ventana Automation.
El botón Punch Capture de la ventana de automa-
tización se enciende para indicar que hay un valor
capturado para pinchar.
Cómo pinchar valores de
automatización capturados
Una vez que se han capturado los valores de
automatización, se pueden pinchar (escribir)
a otra ubicación de la pista. Las pistas definidas
en
Read o Off no se verán afectadas.
Si pinchas durante la reproducción, el modo de
automatización de cualquier pista definida en
Touch
se define en
Latch y la escritura se inicia en el valor
capturado.
Si pinchas mientras el transporte se ha detenido,
el modo de automatización de cualquier pista definida
en
Touch se define en Latch y el control se activa en
el valor capturado.
Para pinchar valores de automatización capturados:
1 Desplaza la ubicación al punto en el que deseas
aplicar los estados de automatización capturados.
Puedes hacerlo durante la reproducción o mientras
el transporte está detenido.
2
Haz clic en el botón Punch Capture en la ventana
Automation para aplicar los estados de automa-
tización capturados. Los estados capturados se
aplican a todos los tipos de automatización que
están activados actualmente en la ventana de
automatización.
Captura de valores de
automatización para todos los
controles
Puedes capturar el estado de todos los controles que
se puedan automatizar (a excepción de las pistas con
el modo de automatización definido en
Off) en una
sesión, al margen de si actualmente están escribiendo
automatización.
Para capturar los valores de automatización de
todos los controles:
Cuando llegues a una ubicación en la que deseas
capturar los estados de automatización actuales,
pulsa Opción (Mac) o Alt (Windows) y al mismo
tiempo haz clic en el botón
Capture.
Para capturar los valores de automatización de
todos los controles únicamente de las pistas
seleccionadas:
Cuando llegue a una ubicación en la que deseas
capturar los estados de automatización actuales,
pulsa Opción+Mayús (Mac) o Alt+Mayús
(Windows) y haz clic en el botón Capture.

Capítulo 46: Automatización 1111
Cómo pinchar valores
de automatización para
todos los controles
Puedes pinchar todos los valores de automatización
capturados a otra ubicación en sus correspondientes
pistas (a excepción de las pistas con el modo de
automatización establecido en
Off).
Para pinchar los valores de automatización
de todos los controles:
Cuando llegues a una ubicación en la que deseas
aplicar los estados de automatización capturados,
pulsa Opción (Mac) o Alt (Windows) mientras
haces clic en el botón Punch Capture. Las pistas
definidas en modo
Read o Touch se definen en
Latch. Las pistas definidas en modo Off no se ven
afectadas.
Para pinchar los valores de automatización de
todos los controles solo de las pistas seleccionadas:
Cuando llegue a una ubicación en la que deseas
aplicar los estados de automatización capturados,
pulsa Opción+Mayús (Mac) o Alt+Mayús
(Windows) y haz clic en el botón Punch Capture.
Las pistas seleccionadas y definidas en modo
Read o Touch se definen en Latch. Las pistas
seleccionadas y definidas en modo
Off no se ven
afectadas.
Captura y modo Trim
Los comandos Capture y Punch Capture funcionan
con la automatización de trimming de la misma
forma que con la automatización normal.
Pro Tools guarda el estado de trimming mientras
captura, así que si intentas pinchar los valores de
trimming capturados cuando se visualiza una lista
de reproducción de automatización que no sea de
trimming, Pro Tools aplicará automáticamente los
valores a la lista de reproducción de trimming
correspondiente.
Comandos Punch Capture y
Write To
Tras emitir un comando Punch Capture, los
controles afectados escriben la automatización (en
modo Latch), así que puedes utilizar cualquiera de
los comandos
Write Automation To para ampliar el
valor pinchado de la misma forma que con otros
tipos de automatización.
Captura y modo Preview
Carga de valores capturados en Preview
Puedes aplicar una vista previa de los valores de
automatización capturados y modificarlos en el
modo Preview antes de pinchar los valores en la
lista de reproducción de automatización.
Para capturar un valor de automatización
y utilizarlo para la vista previa:
1 Asegúrate de que la pista en la que deseas aplicar
una vista previa del valor se haya activado para
automatización (Touch, Latch, Touch/Latch o sus
modos Trim correspondientes).
2 Asegúrate de que el tipo de automatización para
el que deseas aplicar una vista previa se haya
activado en la ventana Automation (Volume, Pan,
Mute, Send level, Send pan, Send mute o Plug-In).
3 Captura un valor de automatización al que desees
aplicar una vista previa en otra ubicación de una
pista. (Consulta “Captura de valores de
automatización” en la página 1110).
4 Ve a una ubicación en la que desees aplicar una
vista previa de los estados de automatización
capturados y haz clic en el botón Preview en la
ventana de automatización.
5 Haz clic en el botón Punch Capture.

Guía de referencia de Pro Tools1112
Los controles afectados están aislados y se han
actualizado con los valores capturados. El botón
Punch Preview de la ventana de automatización se
enciende para indicar que el valor de la vista previa
está listo para pinchar.
6 Inicia la reproducción y ajuste el control aislado
para escuchar los cambios.
7 Cuando estés listo para pinchar el valor de la
vista
previa a la lista de reproducción de automatización,
haz clic en el botón encendido Punch Preview.
Captura de valores en el modo Preview
Cuando se halle en el modo Preview, puedes capturar
los valores de los controles aislados y aplicarlos en
cualquier punto de la pista. Al capturar valores de vista
previa, puedes dejar la automatización subyacente sin
modificar en el punto en el que los capturó.
En los sistemas ICON, puedes utilizar el modo
Preview para capturar varias instantáneas sin
modificar la automatización.
Para capturar un valor de vista previa:
1 Activa el modo Preview y aísla un control.
(Consulta “Vista previa de nuevos valores de
automatización” en la página 1108).
2 Inicia la reproducción y ajuste el control aislado
para escuchar los cambios.
3 Cuando estés listo para capturar el valor de la
vista previa, haz clic en el botón Capture de la
ventana de automatización.
El botón Punch Capture de la ventana de automa-
tización se enciende para indicar que hay un valor
capturado para pinchar.
Automatización de pistas
VCA Master
Puedes automatizar los cambios a los controles de
pista VCA máster (y los controles de VCA pistas
esclavas).
Presentación de automatización
en pistas VCA Master
Los siguientes controles de las pistas VCA Master
se pueden automatizar y pueden presentar listas de
reproducción de automatización distintas:
• Volume
• Ajuste de volumen (solo Pro Tools HD)
• Silencio
Estas listas de reproducción de automatización siguen
el mismo comportamiento que las listas de reproduc-
ción de automatización de otros tipos de pista. Para
más información sobre la automatización de ajuste de
volumen, consulta “Recorte de automatización” en la
página 1093.
Presentación de una lista de
reproducción de automatización
compuesta en pistas esclavas
Cuando una pista es una pista esclava VCA, puedes
presentar una lista de reproducción de automatización
compuesta que muestre la contribución de la pista
VCA Master a los datos de automatización de
volumen
o de silenciamiento de la pista esclava. Esta
lista de reproducción compuesta refleja la posición real
del fader de volumen en la pista esclava. La pre-
sentación
de la lista de reproducción compuesta no se
puede editar directamente.

Capítulo 46: Automatización 1113
Para presentar la lista de reproducción compuesta
en las pistas esclavas VCA:
Selecciona View > Automation > Composite
Playlist
.
Exclusión de pistas esclavas
VCA de la automatización de
la pista VCA Master
Cuando se edita una automatización en una pista
VCA Master, los movimientos correspondientes
aparecen en la lista reproducción de automatización
compuesta de cada una de sus pistas esclavas. Si
deseas excluir una pista esclava de un pase de automa-
tización, activa la pista esclava para la automatización.
Para excluir una pista esclava de un pase de
automatización de una pista VCA Master:
1 Activa para escritura la pista VCA Master (modo
Write, Touch o Latch) que deseas automatizar.
2 Activa para escritura la pista esclava que deseas
excluir de la automatización (modo Write).
3 Asegúrate de que otras pistas esclavas que desees
incluir en el pase no estén activadas para la
automatización.
4 Comienza a reproducir.
5 Desplaza el fader de la pista VCA Master.
6 Detenga la reproducción.
La automatización se escribe en la pista esclava
excluida de modo que los movimientos de fader
de la pista VCA Master se cancelan y el fader de
la pista esclava excluida no se desplaza en la
siguiente reproducción.
Combinación de
automatización de VCA
Hay varias formas de asignar o
combinar
la contribu-
ción de la automatización de volumen y de mute de
una pista VCA Master a las listas de reproducción de
automatización de tus pistas esclavas.
Cómo se borra la pista VCA
Master
Puedes utilizar una pista VCA Master para escribir
una automatización agrupada, combinar la auto-
matización VCA a todas las pistas esclavas y
borrar
la automatización de la pista VCA Master.
Las pistas combinadas se reproducen exactamente
igual que cuando estaban en el grupo VCA.
Para combinar la automatización de una pista VCA
Master a todas sus pistas esclavas y conservar la
pista VCA Master:
1
Selecciona la pista VCA Master cuya automatiza-
ción
deseas combinar.
2 Efectúa uno de estos procedimientos:
• Elige
Track > Coalesce VCA Master Automation.
• Haz clic con el botón derecho en el nombre de la
pista VCA Master y elige
Coalesce VCA Master
Automation
.
Visualización de la automatización compuesta en una
pista esclava VCA
Lista de repro-
ducción de
au-
tomatización
de volumen
Lista de
reproducción
compuesta
Automatización para la pista esclava VCA excluida,
cancelación de la automatización de la pista VCA Master
Pista esclava
incluida
Pista esclava
excluida
VCA Master

Guía de referencia de Pro Tools1114
El nivel de volumen compuesto y el estado de
silenciamiento se combinan con las pistas esclavas.
El fader de volumen de la pista VCA Master se define
en cero, se establece en anulado el silenciamiento
VCA y se borra cualquier automatización de la pista
VCA Master.
Eliminación de la pista VCA
Master
Puedes utilizar temporalmente una pista VCA Master
para escribir una automatización agrupada, combinar
a continuación la automatización VCA a todas las
pistas esclavas y eliminar la pista VCA Master. Las
pistas combinadas se reproducen exactamente igual
que cuando estaban en el grupo VCA.
Para combinar la automatización de una pista VCA
Master a todas sus pistas esclavas y eliminar la
pista VCA Master:
1 Selecciona la pista VCA Master cuya automatiza-
ción
deseas combinar.
2 Elige Track > Delete.
El nivel de volumen compuesto y el estado de
silenciamiento se asignan a las pistas esclavas.
Eliminación de una pista
esclava de un grupo VCA
Puedes eliminar una pista esclava de un grupo VCA,
que asigna la automatización VCA a la pista y deja la
pista VCA Master y las otras pistas esclavas intactas.
La pista esclava combinada se reproduce exactamente
igual que cuando estaba en el grupo VCA.
Para combinar la automatización de una pista VCA
Master a una pista esclava:
1 Efectúa uno de estos procedimientos:
• Elige
Modify Groups en el menú Group List.
• Haz clic en el indicador de ID de grupo de la
pista y elige
Modify.
•
Haz clic con el botón derecho del ratón en el nombre
del grupo en la lista de grupos y elige
Modify.
2 En el cuadro de diálogo Groups, selecciona el
grupo VCA controlado que incluya la pista esclava.
3 En el cuadro de diálogo Groups, haz clic en Tracks
y elimine la pista esclava del grupo.
4 Haz clic en Aceptar.
La pista esclava se elimina del grupo VCA y el nivel
de volumen compuesto y el estado de silenciamiento
se combinan en la pista.
Duplicación de una pista esclava
Cuando se duplica una pista esclava sin duplicar
sus asignaciones de grupo, la automatización VCA
se combina con la pista duplicada. El duplicado
combinado se reproduce exactamente como si
estuviera en el grupo VCA.
Para combinar la automatización de una pista VCA
Master a una única pista esclava mediante la
duplicación de pista:
1 Selecciona la pista esclava cuya automatización
deseas combinar.
2 Elige Track > Duplicate.
3 En el cuadro de diálogo Duplicate Track, anula
la selección de
Group Assignments.
4 Haz clic en Aceptar.
El nivel de volumen compuesto y el estado de
silenciamiento se combinan en la pista duplicada.
La pista esclava original se mantiene intacta y el
grupo VCA no se modifica.
Esta acción es irreversible.

Capítulo 46: Automatización 1115
Combinación de automatización
en una selección de edición
Puedes efectuar una automatización VCA en una
selección de edición de una pista VCA Master sin
comprometer la automatización de toda la longitud
de la pista.
Para combinar la automatización en una selección
de edición de una pista VCA Master:
1 Selecciona la pista VCA Master cuya automati-
zación deseas combinar.
2 Efectúa una selección de edición en la pista VCA
Master que incluya el intervalo de automatización
que deseas combinar.
3 Efectúa uno de estos procedimientos:
• Mantén pulsada la tecla Control (Mac) o Inicio
(Windows) y elige
Track > Coalesce VCA Master
Automation
.
• Mantén pulsada la tecla Control (Mac) o Inicio
(Windows), haz clic con el botón derecho en el
nombre de la pista VCA Master y elige
Coalesce
VCA Master Automation
.
El nivel de volumen compuesto y el estado de
silenciamiento se asignan a las pistas esclavas de la
selección de edición. El volumen de la pista VCA
Master se define en cero, se establece en anulado el
silenciamiento VCA y cualquier automatización
de la pista VCA Master se elimina solamente del
área seleccionada.

Guía de referencia de Pro Tools1116

Capítulo 47: Mezcla final 1117
Capítulo 47: Mezcla final
Pro Tools permite realizar la mezcla final grabando
una mezcla en pistas de audio nuevas o haciendo
un bounce de la mezcla al disco.
Grabación a pistas Proceso que consiste en la
submezcla y grabación de una submezcla en pistas
de audio nuevas de la misma manera que lo haría
con cualquier señal de entrada de pista. Este método
precisa pistas, voces y caminos de bus disponibles
para acomodar la submezcla y las pistas nuevas.
Cuando se graba en pistas, se pueden ajustar
manualmente el mezclador u otros controles.
Graba en pistas nuevas si deseas ajustar los controles
del mezclador durante la mezcla final.
Hacer bounce a disco
El comando Bounce To Disk
permite escribir una mezcla final, crear un bucle,
imprimir efectos o consolidar una submezcla
a archivos de audio nuevos del disco. Este método
permite grabar todas las voces disponibles en el disco
sin necesidad de mantener ninguna en reserva.
Cualquier salida o camino de bus disponible se
puede seleccionar como la fuente de exportación.
Durante la realización de la función de exportación
o después de esta, se puede aplicar frecuencia de
muestreo, profundidad de bits y otros procesos de
conversión. Aunque puedes escuchar la creación
de la exportación en tiempo real, no puedes ajustar
el mezclador ni otros controles mientras tiene lugar
la exportación a disco.
Usa la función
Bounce To Disk si tienes que convertir
los archivos exportados o si no deseas ajustar
manualmente los controles de mezclador durante
la mezcla final.
Selección de audio para
crear bucles, submezclas
y efectos
Las funciones de grabación en pistas y Bounce To
Disk
funcionan en la selección de línea de tiempo
o de edición actuales, si hay alguna. Esto facilita la
conversión de selecciones multipista en bucles mono,
estéreo o multicanal. Las submezclas, combinaciones
y otros tipos especializados de mezclas también se
pueden grabar (o imprimir) en el disco con cualquiera
de los dos métodos, o también se pueden reproducir
en otro medio de grabación, transferencia o archivo.
La técnica de impresión de efectos en disco añade
efectos en tiempo real, como EQ o reverberación,
de forma permanente en una pista de audio al enviarlos
por bus y grabarlos en pistas nuevas con los efectos
añadidos. Se conservará el audio original, de tal forma
que podrás volver a la pista de origen en cualquier
momento. Puede ser de utilidad en los casos en
los que se tenga un número limitado de pistas
o dispositivos de efectos.
Los plug-ins de AudioSuite ofrecen otra opción
para grabar (o imprimir) un efecto de plug-in en
disco. Para más información, consulta
Capítulo 39, “Procesamiento de AudioSuite”.

Guía de referencia de Pro Tools1118
Uso del dithering
La adición controlada de ruido o dither puede mejorar
de forma significativa la calidad del archivo de
audio cuando se reduce la profundidad de bits del
archivo de audio digital.
Cuándo se debe usar el plug-in
de dithering
Debes usar el plug-in de dithering al reducir la profun-
didad
de bits, por ejemplo, cuando al mezclar a un
archivo de 16 bits con el comando Bounce to Disk
o cuando envías la mezcla final a un dispositivo
digital externo que graba a una resolución de 16 bits.
Se necesita un plug-in de dithering incluso cuando
al mezclar a 16 bits desde una sesión de 16 bits.
Aunque las sesiones de 16 bits usan archivos de
16 bits, se siguen procesando a una profundidad de
bits interna mayor. Los sistemas Pro Tools utilizan
rutas de señal de entrada y salida de audio de 24 bits
y procesamiento interno de coma flotante de 64 bits
para mezclar y procesar audio.
Por este motivo tanto si trabajas con una sesión de
32 bits como con una sesión de 24 bits, se recomienda
lo siguiente:
• Cuando envíes la mezcla a un destino de 16 bits,
utiliza un plug-in de dithering en la salida principal.
• Cuando grabes por bus una submezcla en una
pista en la misma sesión, no utilices un plug-in
de dithering en la pista de destino.
• Cuando efectúes la mezcla final a un destino de
24 bits, no utilices un plug-in de dithering en la
salida principal.
• Cuando realices la mezcla final en un destino
analógico con una interfaz apta para 24 bits, no
utilices
un plug-in de dithering en la salida principal.
• Durante una grabación y reproducción normales,
omita cualquier plug-in de dithering en la salida
principal.
Bounce a disco y dithering
Al hacer bounce a disco no se aplica dithering si se
reduce la profundidad de bits. Para aplicar dithering
cuando se exporta a disco, deberías insertar un plug-in
de dithering como último procesador en el camino de
señal de un master fader asignado al camino de salida
del archivo de audio de la fuente de exportación.
Es preferible aplicar un plug-in Dither a una pista
Master Fader que a una de entrada auxiliar, porque
las inserciones de Master Fader son post-fader. Si
lo utilizas como un inserto post-fader, el plug-in
Dither puede procesar los cambios que experimente
el nivel de Master Fader.
Si no usas un plug-in de dithering en el camino
de la fuente de exportación y decides convertir
a una resolución más baja durante el bounce a disco
o después, el archivo resultante se convertirá por
truncamiento.
Uso de dithering en una mezcla
de salida
Pro Tools incluye plug-ins de dithering en tiempo
real que mejoran el rendimiento a 16, 18 o 20 bits
y que reducen los defectos de cuantización cuando
se reduce la profundidad de bits de una mezcla de
salida.
Para usar un plug-in de dithering en una mezcla de
salida:
1 Elige Track > New y crea una pista master fader
(estéreo).
2 Configura la salida del master fader en la salida
o camino de bus que desees usar para el bounce.
3 Asigna las salidas de todas las pistas de audio de
la sesión a la misma ruta que has creado en el
paso 2. El master fader controla los niveles de
salida de todas las pistas encaminadas a ella.
4 En el master fader, inserta un plug-in de dithering
como último procesador en la cadena de señal.

Capítulo 47: Mezcla final 1119
5 En la ventana del plug-in de dithering, elige una
resolución de bits de salida y la configuración
de formación de ruido.
6 Efectúa uno de estos procedimientos:
• Reproduce la sesión para grabar o reproducir la
salida de Pro Tools en archivos con tasa de bits
más baja (como un Blu-ray de 16 o 20 bits)
• Elige
File > Bounce to > Disk. En el cuadro de
diálogo Bounce to Disk, selecciona la profundidad
de bits adecuada (como 16 bits para un archivo
de audio en CD). Antes de que el comando
Bounce
to Disk
convierta la señal, esta se procesa según
la configuración de resolución y de formación de
ruido del plug-in de dithering insertado en el master
fader.
Conversión de frecuencia
de muestreo y reducción
de la profundidad de bits
Si al hacer la mezcla deseas efectuar una conversión de
frecuencia de muestreo y una reducción de la profun-
didad de bits, convierte primero la frecuencia de
muestreo
al tiempo que mantienes la profundidad de
bits superior y a continuación establece profundidad
de bits inferior con dithering sobre el archivo
resultante.
Al mantener la profundidad de bits supe-
rior cuando se efectúa la conversión de frecuencia de
muestreo, se asegura la mejor calidad de audio posible.
Grabación por bus en pistas
Puedes crear una submezcla en la sesión de Pro Tools
y grabarla a través de bus en pistas disponibles en
la misma sesión. Esta técnica permite añadir entrada
en directo a la mezcla, así como ajustar el volumen,
panorámico de audio, silenciamiento y otros controles
durante el proceso de grabación. Puedes usar este
método en vez del comando Bounce to Disk para
crear pistas mezcladas directamente en la sesión de
Pro Tools.
Requisitos de voces para grabar
una submezcla
La grabación de una submezcla en pistas nuevas
requiere una voz disponible para cada una de las
pistas que desees grabar. Asegúrate de que tiene
suficientes voces disponibles para reproducir todas
las pistas que desees grabar y suficientes voces para
grabar las pistas de destino.
Por el contrario, el comando Bounce To Disk permite
hacer bounce de todas las voces disponibles a disco sin
retener ninguna, pero no podrás cambiar manualmente
ningún control durante el proceso de exportación.
Para más información, consulta “Bounce To Disk”
en la página 1121
.
Para más información acerca de los plug-ins
de dithering, consulta la Guía de plug-ins de
audio.
Para información acerca de la gestión de voz,
consulta “Prioridad de pistas y asignación de
voces” en la página 237.
En HDX, los plug-ins Native situados en pistas
de entrada auxiliar, pistas master fader y pistas
de instrumento utilizan voces adicionales
y pueden incorporar latencia adicional de
acuerdo con el tamaño de búfer del hardware.
Para más información, consulta “Insertar plug-
ins Native y DSP en pistas” en la página 1026.

Guía de referencia de Pro Tools1120
Para grabar una submezcla en una pista:
1 Aplique los plug-ins o procesadores externos
que desees añadir a las pistas de audio o entradas
auxiliares antes de grabar.
2 Configura la salida de canal principal de las pistas
que desees incluir en la submezcla en un camino
de bus. Si utilizas pistas estéreo o multicanal,
configura el panorámico de audio de cada pista.
3 Asegúrate de que la opción Loop Record no esté
activada.
4 Elige Track > New y crea una o más pistas de
audio mono, estéreo o multicanal.
5 Si estás grabando en estéreo, pon el panorámico
de la nueva pista estéreo (o pistas mono)
totalmente hacia la izquierda y la derecha.
6 Configura la entrada de cada pista de destino para
que coincida con el camino de bus desde el que
estás grabando.
7 Configura la salida de las pistas nuevas en el
camino de salida principal.
8 Comprueba que la opción Options > Link Timeline
and Edit Selection
esté seleccionada.
9 Selecciona el audio que se va a grabar. El inicio,
fin y duración de la grabación se puede basar en
la ubicación del cursor o en las selecciones de
edición y línea de tiempo.
• La grabación automática basada en selecciones
pincha para entrar y salir de la grabación al principio
y al final de la selección. Asegúrate de que ha
incluido tiempo al final de una selección para
efectos como colas de reverberación o retardos.
• Si no realiza ninguna selección, la grabación
comenzará desde la ubicación del cursor de
reproducción. La grabación continuará hasta que
pulsa el botón de detención.
10 Activa las pistas nuevas para grabación y haz
clic
en el botón de grabación de la ventana Transport.
11 Haz clic en el botón Play para empezar a grabar
la submezcla.
12 Si grabas una selección, la grabación se detendrá
automáticamente. Si realiza una grabación en
la que no se ha especificado el final, haz clic en
el botón de detención o pinche para salir de la
grabación.
13 Cuando termine la grabación, puedes exportar
el clip grabado en bus con el comando
Export
Clips as Files
(consulta “Exportar un clip como
archivo de audio nuevo” en la página 339).

Capítulo 47: Mezcla final 1121
Bounce To Disk
El comando Bounce To Disk permite mezclar
cualquiera o todas las voces disponibles del sistema.
Al grabar en archivos de audio separados, no tienes
que reservar ninguna pista para el bounce. Se puede
hacer un bounce offline (más rápido que en tiempo
real) o en tiempo real (así que puedes escuchar la
reproducción de audio de la mezcla durante el
proceso de Bounce).
Puedes usar el comando B
ounce to Disk
para exportar
bucles, submezclas o cualquier otro audio de sesión.
También puedes crear un master final monoaural,
estereofónico o multicanal en varios formatos de
archivo de audio. El comando
Bounce To Disk ofrece
opciones de conversión de frecuencia de muestreo,
resolución de bits y formato. Hasta te permite
importar automáticamente archivos del bounce
después de completar el proceso.
Para usar el comando Bounce To Disk (instrucciones
básicas):
1 Efectúa una selección de línea de tiempo para
definir el intervalo que se debe enviar al bounce.
2 Elige File > Bounce to > Disk.
3 Configura las opciones de bounce (consulta
“Opciones del cuadro de diálogo Bounce” en la
página 1122).
4 Haz clic en Bounce.
Cuando se efectúa el bounce a disco, el archivo
resultante incluye lo siguiente:
Pistas audibles
En el bounce se incluyen todas
las pistas audibles que se dirigen a la salida que se
selecciona como fuente del bounce. Todas las
pistas silenciadas no se incluyen en la exportación.
Si pones en solo una o más pistas, solo se incluirán
estas pistas en la mezcla enviada al bounce.
Automatización
Toda la automatización activada
para lectura se reproduce e incorpora a la mezcla
exportada.
Inserciones y envíos
Todas las inserciones activas,
incluidas las inserciones de plug-ins en tiempo real
y de hardware, se aplican a la mezcla exportada.
Duración de selección o pista
Si efectúas una
selección en una pista, la mezcla exportada será la
duración de la selección. Si no se ha aplicado ninguna
selección en ninguna pista, la exportación será la
duración de la pista audible más larga de la sesión.
Información de registro de tiempo
El tiempo del
material exportado se registra para poder arrastrarlo
a una pista y colocarlo en la misma ubicación que el
material original. Para más información acerca de
registro de tiempo, consulta “Registro de tiempo” en
la página 1200.
Los archivos exportados compensan los retardos
Pro Tools compensa cualquier retardo de bus y de
plug-in al efectuar el bounce. Esto significa que si
un archivo exportado se vuelve a importar a una
sesión y se coloca directamente en el tiempo contra
la mezcla de fuente, se alineará temporalmente con
la mezcla de fuente original.
No puede hacerse bounce de las pistas activadas
para TrackInput y para grabación
Pro Tools no incluye pistas que estén habilitadas
para grabación o en modo de monitorización Input
Only en el bounce.

Guía de referencia de Pro Tools1122
Bounce de envíos o salidas
de pistas
Pro Tools permite abrir el cuadro de diálogo Bounce
preconfigurado para usar el camino de canal de
cualquier envío o de salidas de pistas con menús
contextuales (haciendo clic derecho).
Para hacer bounce de una salida o envío a disco:
1 Haz clic derecho en el selector Output Path o Send
Path de la salida de pista o envío que desees.
2 En el menú contextual, escoge Bounce <camino>.
3
Se abre el cuadro de diálogo Bounce con el camino
de salida o envío seleccionado como la fuente
del bounce.
4 Establece las otras configuraciones de Bounce
como desees y haz clic en
Bounce.
Opciones del cuadro
de diálogo Bounce
Cuando selecciona el comando Bounce To Disk,
podrás configurar varias opciones de archivos.
Bounce Source
Todos los caminos de salida actualmente activos
(buses de mezcla internos y buses de salida) y las
salidas físicas definidas en el cuadro de diálogo
I/O Setup están disponibles como fuentes (Bounce
Source).
Para configurar la fuente de exportación:
Selecciona un camino de bus, camino de salida,
o salida física en el selector Bounce Source.
Bus
El archivo resultante del bounce solo incluye
el audio enviado al camino del bus de mezcla interno
seleccionado.
Output
El archivo resultante solo incluye el audio
enviado al camino del bus de salida seleccionado.
Menú contextual de salida de pista en la ventana
de mezcla
Menú contextual de envíos en la ventana de mezcla
Cuadro de diálogo Bounce con conversiones
y opciones activadas

Capítulo 47: Mezcla final 1123
Physical Output
El archivo resultante solo incluye
el audio de todos los caminos de salida asignados
a la salida física seleccionada. Esto es útil cuando
se trabaja con caminos de salida superpuestos.
Hacer bounce de diversas fuentes
simultáneamente
(solo en Pro Tools HD)
Pro Tools HD permite hacer bounce simultáneamente
de hasta 16 fuentes de hasta 8 canales cada una.
Para hacer bounce de diversas fuentes a disco:
1 Efectúa una selección de línea de tiempo para
definir el intervalo que se debe enviar al bounce.
2 Elige File > Bounce to > Disk.
3 Selecciona el Bounce Source de los caminos de
salida o buses disponibles.
4 En el cuadro de diálogo Bounce, haz clic en el
botón “+” a la derecha del selector Bounce Source.
5 Repite los pasos 3 y 4 como desees (hasta 16
fuentes de bounce simultáneas).
6 Si es preciso, haz clic en el botón “–” a la derecha
de cualquier fuente de bounce (excepto la primera)
para eliminarla del bounce.
7 Configura el resto de las opciones de Bounce
como lo desees.
8 Haz clic en Bounce.
Después hacer clic en Bounce, aparece un cuadro
de diálogo de avance que muestra el tiempo y la
velocidad del Bounce.
File Type
El selector File Type permite seleccionar el tipo de
archivos que producirá el bounce.
WAV (formato Broadcast .WAV)
Este formato es compatible con Windows y Mac.
Para usar un archivo WAV en Pro Tools, puedes
arrastrarlo y soltarlo desde un navegador de espacio
de trabajo, el Explorador de Windows o el Finder de
Mac o desde una carpeta. También puedes usar el
comando
Import Audio. No es necesario convertir los
archivos que tienen este formato para poderlos usar
en Pro Tools.
AIFF (Audio Interchange File Format)
Este formato es compatible con Windows y Mac.
Para usar un archivo AIFF en Pro Tools, puedes
arrastrarlo y soltarlo desde un navegador de espacio
de trabajo, el Explorador de Windows o el Finder
de Mac. También puedes usar el comando
Import
Audio
. No es necesario convertir los archivos que
tienen este formato para poderlos usar en Pro Tools.
En Mac, pulsa Comando+Mayús + “+”
(más) o Comando+Mayús+flecha abajo
o Comando+Mayús+N para agregar otra
fila de origen de bounce. En Windows,
pulsa Control+Mayús + “+” (más)
o Control+Mayús+flecha abajo
o Control+Mayús+N para agregar
otra fila de origen de bounce.
En Mac, pulsa Comando+Mayús + “–”
(menos) o Comando+Mayús+flecha arriba
para quitar la fila inferior de origen de
bounce. En Windows, pulsa Control+Mayús +
“–” (menos) o Control+Mayús+flecha arriba
para quitar la fila inferior de origen de bounce.

Guía de referencia de Pro Tools1124
MP3 (MPEG-1 Layer 3)
El formato de compresión MPEG-1 Layer 3 (MP3)
se usa para transmitir y descargar audio a través
de Internet y para la reproducción en dispositivos
portátiles.
Al seleccionar este formato, no se podrá disponer
del menú desplegable
Resolution en el cuadro de
diálogo Output Opciones de Pro Tools. El codificador
es el encargado de configurar la resolución.
La frecuencia de muestreo elegida se otorga al
códec como una frecuencia de muestreo base para
operaciones. La frecuencia de muestreo real del
archivo resultante se define en el cuadro de diálogo
de opciones de codificador MP3. Por ejemplo, si se
elige una frecuencia de muestreo base de 48.000 Hz,
el cuadro de diálogo de opciones de codificador
MP3 permitirá secuencias de salida de 48, 24 o 12 kHz
según la calidad de codificación.
Cuando exportes o apliques exportación al formato
MP3, puedes configurar estas opciones:
Opciones de Encoder
Encoding Speed
Determina la calidad de audio del
archivo exportado. Existen dos opciones: Highest
Quality
y
Fastest Encoding Time
.
La opción Highest Quality puede tardar en procesar
audio hasta cinco veces más que la opción
Fastest
Encoding
, por lo que se recomienda usarla solo cuando
la más alta fidelidad sea esencial y dispongas de
tiempo
para dedicarlo a la codificación.
Constant Bit Rate (CBR)
Codifica el archivo a una
sola frecuencia de bits que eliges en el menú desplega-
ble
Constant Bit Rate (CBR)
. La frecuencia de bits es
fija, por lo que la calidad del audio codificado varía
según la naturaleza del material comprimido.
La opc
ión
128 kbit/s
es la mejor para hacer streaming
de
secuencias a través de Internet ya que presenta
requisitos
de ancho de banda predecibles.
Enable MP3 Surround Encoding
Esta opción está
disponible solo cuando se hace bounce una salida
estéreo a un archivo MP3 intercalado. La salida
estéreo se codifica a un archivo MP3 surround de
5.1 canales, que también puede reproducirse como
MP3 estéreo.
Opciones de ID3 Tag Info
Tag Type
La etiqueta ID3 guarda datos acerca del
archivo de audio codificado que usan los reproductores
MP3 para mostrar información referida al archivo.
Pro Tools admite tres versiones de esta etiqueta para
ofrecer compatibilidad con los reproductores MP3
antiguos:
•
ID3 v1.0: aparece al final de un archivo MP3 de
streaming; por lo tanto, la información de etiqueta
aparece después de que haya finalizado el streaming
de software.
Opción de exportación de MP3
Para información completa sobre los requisitos
de la reproducción de MP3 surround, visita
www.fraunhofer.com.

Capítulo 47: Mezcla final 1125
• ID3 v1.1: es igual a la versión 1.0, pero añade
información de número de pista a la etiqueta.
• ID3 v2.3: aparece al principio de un archivo MP3
de streaming; por lo tanto, la información de
etiqueta se muestra cuando comienza el streaming.
Title/Artist/Album/Comment Escribe el título,
nombre del artista y la información relacionada
con el archivo MP3. Muchos reproductores MP3
muestran esta información.
Género Elige un género para el archivo. Muchos
reproductores MP3 muestran esta información
y pueden aparecer en catálogos de búsqueda
y bases de datos.
Track Number
Si seleccionas los tipos ID3 v1.1
o ID3 v2.3, puedes introducir un número de pista
de CD para el archivo. Muchos reproductores MP3
muestran esta información.
Year
Introduce un año para el archivo. Muchos
reproductores MP3 muestran esta información.
Opciones de Mac File
Mac File Type y Creator
Si va a usar el archivo en
Mac, puedes introducir el tipo de archivo Mac y el
creador. Esto permite a los usuarios hacer doble clic
en el archivo para abrir el reproductor MP3.
Botón de valores predeterminados
Para restablecer la configuración de este cuadro de
diálogo a los valores predeterminados, haz clic en
Defaults.
QuickTime
QuickTime es el formato de archivo de audio multime-
dia de Apple. Pro Tools no admite directamente este
tipo de archivo en las sesiones. Para usar un archivo de
audio QuickTime en Pro Tools, utiliza el comando
Im
port Audio
. El uso del formato QuickTime está muy
extendido para adjuntar a correos electrónicos, lo que
simplifica la revisión y aprobación de proyectos a larga
distancia. QuickTime también es compatible con
muchas
aplicaciones multimedia.
Windows Media
(Solo Windows)
Los archivos con el formato de Windows Media
pueden contener audio, vídeo o datos de guiones
almacenados en el formato de Windows Media. El
nombre de los archivos con el formato de Windows
Media puede tener la extensión .asf o .wmv.
MXF (Material Exchange Format)
MXF es un formato de archivo de contenidos que
abarca
archivos de audio y vídeo; está concebido para
intercambiar material audiovisual con metadatos
y dat
os asociados. Se diseñó para mejorar la interope-
ratividad de archivos entre servidores, estaciones
de trabajo y demás dispositivos para la creación de
contenido.
Los archivos con formato de secuencia AAF y OFM
pueden hacer referencia a archivos de contenidos
MXF o tenerlos incrustados. Pro Tools no admite las
secuencias de AAF incrustado.
Hacer bounce a MP3 y otro tipo
de archivo
simultáneamente
La nueva opción Add MP3 en el cuadro de diálogo
Bounce to Disk permite crear simultáneamente una
versión en MP3 de cada fuente de bounce, además del
tipo de archivo (
File Type
) seleccionado (como
WAV
).
A pesar de que actualmente ID3 v2.3 es el formato
MP3 estándar, no todos los reproductores MP3 lo
admiten. Ponte en contacto con el desarrollador
de software de tu reproductor para obtener
información sobre su compatibilidad.

Guía de referencia de Pro Tools1126
Cuando se selecciona la opción Add MP3, y agregas
el bounce a tu librería de iTunes, se usa el tipo de
archivo seleccionado en lugar del MP3. Para compartir
un MP3, selecciona MP3 como tipo de archivo (File
Type
).
La opción
Add MP3 no está disponible para el bounce
a QuickTime.
Para hacer bounce de diversas fuentes a disco:
1 Efectúa una selección de línea de tiempo para
definir el intervalo que se debe enviar al bounce.
2 Elige File > Bounce to > Disk.
3 Selecciona el tipo de archivo deseado (File Type).
4 Selecciona la opción Add MP3 (fuentes de bounce
mono o estéreo solamente).
5
Configura el resto de las opciones de Bounce como
lo desees.
6 Haz clic en Bounce.
7 Configura el cuadro de diálogo MP3 como desees
y haz clic en
Aceptar.
Formato
Es el formato para el resultado exportado. Las op-
ciones incluyen
Mono (Summed), Multiple Mono
e
Interleaved.
Para definir el formato del archivo exportado:
Selecciona un formato de archivo del selector
de formato.
Mono (Summed)
Crea un solo archivo de disco que
es una mezcla mono sumada de las fuentes que se
supervisan.
Antes de hacer bounce a disco, asegúrate de que los
niveles sean inferiores a –3 dB para evitar el recorte
que se produce cuando las señales izquierda y derecha
sobrepasan –3 dB por debajo del máximo o del código
completo (0 dBFS).
Multiple mono
Crea varios archivos mono con el
mismo número de canales que el camino de origen.
• Si la salida de fuente o el camino de bus es estéreo,
se crearán dos archivos mono y se les agregarán
los sufijos “.L” o “.R” al hacer bounce.
• Si se usa un formato multicanal (por ejemplo, seis
canales, 5.1), se crearán archivos mono individuales
para cada miembro del camino. Se añadirán a los
archivos sufijos de ruta según la definición de ruta
en el cuadro de diálogo I/O Setup.
• Si la salida de la fuente o el camino del bus es
mono, el menú desplegable cambiará de multimono
a mono y creará un archivo mono (sin sumar varias
fuentes).
Interleaved
Crea un solo archivo intercalado que
contiene todas las transmisiones exportadas del
camino de salida elegido. En una exportación
estéreo intercalada, las pistas asignadas a salidas
de números impares se envían al canal izquierdo
y las pistas asignadas a salidas de números pares se
envían al canal derecho.
Pro Tools también permite hacer bounce de archivos
multicanal intercalados de cualquier tipo de archivo
compatible (como 5.1). Esto puede simplificar la
gestión de archivos de mezclas y proyectos para
realizar copias de seguridad y archivo.
Bit Depth
Esta configuración permite seleccionar entre cuatro
profundidades de bits distintas para la conversión del
bounce. Adviértase que
Bounce to Disk no aplica
dithering durante la conversión o después de un
bounce a una resolución inferior. Si necesitas
hacer bounce a un archivo de resolución más baja,
usa un plug-in de dithering en una pista Master
Fader asignada a la fuente del bounce. Esto aplica
dithering al archivo sometido a bounce antes de
que la conversión
Bounce To Disk trunque el archivo
resultante a la resolución de bits seleccionada.
(Consulta “Uso del dithering” en la página 1118).

Capítulo 47: Mezcla final 1127
Existen las siguientes opciones Bit Depth:
16 bits
Es la resolución de bits estándar de disco
compacto.
24 bits
Esta configuración brinda la mayor resolución
compatible con la mayoría de los interfaces de audio.
Resulta útil cuando se desea crear una mezcla final
sin perder resolución (por ejemplo, cuando se entrega
una mezcla final lista para masterizar).
32-Bit Float Esta configuración ofrece la mayor
resolución para las mezclas y el procesamiento de
plug-ins interno en Pro Tools. Es útil si deseas
exportar y re-importar loops y efectos de sonido
a tu sesión de Pro Tools, o al intercambiar archivos
entre sesiones.
Para definir la resolución del archivo exportado:
Selecciona una profundidad de bits en el selector
Bit Depth.
Sample Rate
Esta opción permite guardar en cualquier frecuencia
de muestreo. Las opciones dependen del sistema
Pro Tools que se utiliza y de los interfaces de audio.
Las opciones pueden incluir frecuencias de muestreo
de 8 a 192 kHz, incluyendo opciones con Pull-up
y Pull-down.
Frecuencias de muestreo habituales
A continuación, se muestran las frecuencias de
muestreo más habituales y sus aplicaciones. Las
frecuencias de muestreo altas proporcionan mejor
fidelidad de audio para grabación y reproducción y
también para procesamiento con plug-ins dinámicos,
de dithering (con modelado de ruido) y de emulación
analógica.
192 kHz
Es la frecuencia de muestreo admitida para
algunos DVD de audio y ofrece la mayor calidad
y fidelidad de audio con interfaces de audio compati-
bles (por ejemplo, HD I/O).
176,4 kHz
Quizás deseas trabajar con una frecuencia
de muestreo de 176,4 kHz si la entrega final se
realizará a 44,1 kHz (por ejemplo, sobre un disco
compacto). Esta opción proporciona una conversión
de la frecuencia de muestreo a 44,1 kHz ligeramente
más rapida que desde 192 kHz.
96 kHz
Esta es una frecuencia de muestreo admitida
para el audio de DVD y brinda una alta fidelidad de
audio con interfaces de audio compatibles (como
la HD E/S y 003).
88,2 kHz
Quizás deseas trabajar con una frecuencia
de muestreo de 88,2 kHz si la entrega final se realizará
a 44,1 kHz (por ejemplo, un disco compacto). Esta
opción proporciona una conversión de la frecuencia de
muestreo ligeramente superior a 44,1 kHz que la
opción
de 96 kHz.
48 kHz Se trata de una frecuencia de muestreo
estándar de vídeo profesional y DVD, así como de
emisión y de archivo de compañías discográficas.
Es compatible con los reproductores DA-88/98,
DAT y ADAT.
44,1 kHz
Es la frecuencia de muestreo estándar para
discos compactos (CD); es compatible con los
reproductores DA-88/98, DAT y ADAT.
Hay opciones adicionales de frecuencias de muestreo:
8 kHz, 11,025 kHz, 16 kHz, 22,050 kHz, y 32 kHz.
Si la sesión es de 16 bits, deberías utilizar todavía
un plug-in de dithering en la mezcla de salida
porque todos los sistemas Pro Tools procesan
internamente el audio en profundidades de bits
superiores.

Guía de referencia de Pro Tools1128
Valor personalizado
Para una frecuencia de muestreo
particularizada, haz clic en la ventana correspondiente
e introduce manualmente un valor de 4000
a 200
200
muestras.
Comandos Pull-up y pull-down Todas las
frecuencias de muestreo disponibles admiten
frecuencias Pull-up y Pull-down o frecuencias
especializadas.
Enforce Avid Compatibility
Activa este control en el cuadro de diálogo Bounce
to Disk para crear un archivo resultante con precisión
de frames, con empaquetado OMFI (a menos que el
tipo de archivo seleccionado sea MXF) y con las
opciones de frecuencia de muestreo limitadas
a 44.1 kHz o 48 kHz. El dithering sin modelado
de ruido se aplica a los archivos que se exportan de
24 bits a 16 bits.
Añadir a biblioteca de iTunes
Pro Tools te permite realizar un bounce de la mezcla
a tu biblioteca de iTunes mediante la opción
Add to
iTunes Library
en el cuadro de diálogo Realizar bounce
a disco. Cuando se selecciona esta opción, el archivo
resultante del bounce se copia a la biblioteca local de
iTunes. Se puede especificar la ubicación de la
biblioteca iTunes con el nuevo ajuste
iTunes Library
Folder
en las preferencias Operations de Pro Tools.
Si la opción Add to iTunes Library está activada al
realizar un bounce al disco, el archivo de audio
resultante se importa a iTunes de forma automática
cuando vuelvas a iniciar la aplicación iTunes. Si
no tienes instalado iTunes en el ordenador, esta
opción no tiene ningún efecto.
Para exportar la mezcla a la biblioteca de iTunes:
1 Elige File > Bounce to > Disk.
2
En el cuadro de diálogo Bounce to Disk, selecciona
la fuente del bounce (
Bounce Source
) y establece
las otras opciones.
3 Activa la opción Add to iTunes Library.
4 Haz clic en Bounce.
Import After Bounce
La opción Import After Bounce importa automáti-
camente los archivos del bounce a la lista de clips,
por lo que podrás colocarlos en pistas. Si los archivos
resultantes del bounce son archivos estéreo divididos
(mono múltiple), aparecen en la lista de clips de
audio.
Esta opción está disponible solamente si la fuente
del bounce está configurada como un camino
mono o estéreo, y el formato está establecido en
Mono (Summed) o Interleaved.
La opción Import After Bounce solamente está
disponible cuando el tipo de archivo destino
y la frecuencia de muestreo de la exportación
son los mismos que los de la sesión actual, y la
resolución de destino (frecuencia de bits) es
igual o inferior a la resolución de la sesión.
Asimismo, las pistas exportadas a un archivo
estéreo intercalado no pueden importarse
automáticamente después de una exportación.

Capítulo 47: Mezcla final 1129
Nombre de archivo de Bounce
Pro Tools brinda un campo de entrada de texto File
Name
de Bounce to Disk. En el cuadro de diálogo
Bounce, escribe el nombre de archivo que deseas
para el archivo de bounce. En el caso de bounces
con varias fuentes, se agrega al nombre de archivo
el nombre de la fuente de bounce y un número
correlativo por cada fuente: “<nombre de
archivo>_<nombre de fuente>_<n>”.
Directorio
Haz clic en el botón Choose para especificar un
directorio (carpeta) para los archivos del bounce, si
es distinto a la ubicación predeterminada.
Bounce offline
Pro Tools brinda una opción Offline de Bounce to
Disk
y Bounce to QuickTime. Esto permite hacer
bounce más rápidamente que en tiempo real en la
mayoría de los casos (según el tamaño de mezclador
de la sesión y la cantidad de complementos de
plug-ins DSP).
Para hacer bounce de audio a disco offline:
1 Efectúa una selección de línea de tiempo para
definir el intervalo que se debe enviar al bounce.
2 Elige File > Bounce to > Disk.
3 En el cuadro de diálogo Bounce, habilita la
opción
Offline.
4 Configura las opciones de Bounce como lo desees.
5 Haz clic en Bounce.
Limitaciones del bounce offline
Al usar el la opción de bounce offline, los elementos
siguientes son se incluyen en el bounce:
• Inserciones de hardware
• Audio externo de MIDI (como sintetizadores
o samplers MIDI externos).
• Fuentes de audio externas monitorizadas mediante
pistas de entradas auxiliares.
• Solo plug-ins DSP (el bounce offline siempre usa
la versión Native de los plug-ins DSP, pero solo
si están disponibles).
• Toda fuente de audio que se sincronice externa-
mente.
Velocidad del bounce offline
La velocidad de bounce offline puede verse afectada
por lo siguiente:
• Uso de CPU: la velocidad de tu CPU y en qué me-
dida está en uso por el sistema y otras aplicaciones.
Puedes monitorizar el uso de CPU en la ventana de
uso del sistema.
• Uso del disco: por ejemplo, si el medidor de disco en
la ventana de uso del sistema indica 50 % cuando
estás reproduciendo la sesión, el bounce offline
llegará como máximo a dos veces la velocidad de
tiempo real, sencillamente porque es físicamente
imposible leer los datos del disco con la velocidad
suficiente. Si puedes aumentar la configuración
Disk
Playback Cache Size
(
Setup > Playback Engine
)
para poner en memoria todo el audio en la línea de
tiempo, esto no debería plantear un problema (solo
Pro Tools HD).
En sistemas Pro Tools HD con hardware HDX,
cualquier procesamiento HEAT en la ruta de
Bounce está incluido en el bounce offline.

Guía de referencia de Pro Tools1130
• Si los procesadores de tu ordenador tienen una
carga desequilibrada debido a un gran uso de
mezcladores grandes y de plug-ins Native, conviene
q
ue verifiques si los medidores de los núcleos de
CPU individuales están desequilibrados en la
sección CPU de la ventana de uso del sistema.
Quitar o inactivar los plug-ins Native en las pistas de
entradas auxiliares y de master fader podría mitigar
este problema.
•
Algunos plug-ins de otras marcas pueden ralentizar
el bounce off-line debido a sus exigencias de
procesamiento.
Cancelar
El botón Cancelar cierra el cuadro de diálogo Bounce
to Disk sin iniciar la conversión.
Bounce
El botón Bounce inicia la conversión de bounce
a disco. Se abre un cuadro de diálogo Save donde
se puede indicar dónde se desea guardar el archivo
resultante. Una vez que hayas seleccionado la
ubicación y hecho clic en
Save, se abre una ventana
de avance y va mostrando cuánto tiempo queda para
terminar el proceso.
Grabación de una submezcla
(con Bounce to Disk)
Puedes crear una submezcla con el comando Bounce
To Disk
al silenciar pistas o pasar por alto insertos
que no pertenecen a la submezcla y seleccionar la
parte de la sesión o poner en solo el audio que al
que desees hacer bounce.
También puedes crear una submezcla al grabar a pistas
nuevas. Para más detalles, consulta “Conversión de
frecuencia de muestreo y reducción de la profundidad
de bits” en la página 1119
.
Para hacer bounce de una submezcla a disco:
1 Configura la submezcla usando envíos, entradas
auxiliares y master faders. (Consulta
“Encaminamiento de señales para monitorización
y submezclas” en la página 1000).
2 Efectúa uno de estos procedimientos:
• Para hacer bounce de toda la sesión, haz clic en
el botón de vuelta a cero en la ventana Transport
para ir al principio de la sesión.
• Para hacer bounce de una parte de la sesión,
activa
Operations > Link Timeline and Edit
Selection
y realiza una selección en la ventana Edit.
3 Elige File > Bounce to > Disk.
4 Configura las opciones y los parámetros de
exportación.
5 Comprueba que la resolución de bits del archivo
exportado sea la misma que la de la sesión.
6 Asegúrate de que la sesión y la interfaz de audio
admitan la frecuencia de muestreo del archivo
exportado.
7 Si es preciso, comprueba si el tipo y el formato
del archivo exportado coincide con el tipo y el
formato de la sesión.
8 Haz clic en Bounce.
Ten en cuenta que en algunas sesiones que usan
configuraciones de mezclado muy grandes con
muchos plug-ins DSP y automatización, es
posible que el bounce offline resulte más lento
que el bounce en tiempo real.

Capítulo 47: Mezcla final 1131
Para poner los archivos de bounce de nuevo en
pistas, efectúa uno de estos procedimientos:
Habilita la opción Import after Bounce antes de
hacer bounce a disco. Una vez que los archivos
de bounce se importan a la lista de clips, puedes
arrastrarlos y soltarlos en las pistas.
Importar los archivos de bounced a la sesión
con el comando
Import Audio (File > Import >
Audio
).
Arrastrar y suelta los archivos de bounce en el
navegador de espacio de trabajo o en el escritorio.
Mezcla final (con Bounce to
Disk)
En la mezcla final, se crea una mezcla en la que
se incluyen todas las ediciones, automatización
y procesamiento de efectos.
Para hacer bounce de una mezcla final a disco:
1 Ajuste los niveles de salida de pista y finalice la
automatización de mezcla para cada pista de la
sesión.
2 Ajusta cualquier plug-in en tiempo real, así como
la configuración y automatización de efectos para
cada pista de la sesión.
3 Comprueba que las pistas que desees incluir en
el proceso de exportación se oigan (que no estén
silenciadas o inactivas).
4 Asigna la salida de cada pista que deseas incluir
en la exportación a la misma ruta de salida o de
bus.
5 Añade dithering (consulta “Uso del dithering”
en la página 1118).
6 Efectúa uno de estos procedimientos:
• Para hacer bounce de toda la sesión, haz clic en
el botón de vuelta a cero en la ventana Transport
para ir al principio de la sesión.
• Para hacer bounce de una parte de la sesión, activa
Operations > Link Timeline and Edit Selection
y realiza una selección en la ventana Edit.
7 Elige File > Bounce to > Disk.
8 Elige el camino de fuente que desees usar para
el bounce.
9 Configura los parámetros de la función Bounce
To Disk según proceda. Consulta “Opciones del
cuadro de diálogo Bounce” en la página 1122.
10 Haz clic en Bounce.
Masterización
En el proceso de masterización final, puedes grabar
directamente en disco, Blu-ray, DAT, DVD, CD,
reproductor estéreo o en una grabadora multipista
(para mezclas surround).
Una vez creada una master de la sesión, puedes
transferirla a un medio portátil para su duplicación.
Puedes transferir el archivo master a CD o DAT
para usarlo como la master para la fabricación de
discos compactos.
De forma predeterminada, el bounce finalizará
en la última forma de onda de audio o nota
MIDI. Para terminar antes el bounce, haz una
selección de edición o en la línea de tiempo
para definir su final (y comienzo).

Guía de referencia de Pro Tools1132
Masterización en una grabadora
digital
Aunque la mejor opción para realizar una copia master
de las sesiones es el disco duro, Pro Tools permite
realizar copias master digitalmente, directamente en
una grabadora digital con AES/EBU o S/PDIF, como
un dispositivo DAT.
Masterización y compresión
de audio
Aunque la compresión de audio es a menudo una
herramienta indispensable en la grabación analógica,
puede presentar problemas en el ámbito digital. Si
comprimes una señal de entrada a una relación de
compresión muy alta, tendrá como resultado un nivel
de potencia total es mucho mayor con relación a los
transitorios de la señal. Al grabar un número de
señales al nivel más alto posible en varias pistas,
creará una situación en la que con toda probabilidad
se producirá recorte en la señal de salida mezclada.
Al mezclar las señales comprimidas de potencia
alta, se crea una salida de un nivel muy alto. Esta
salida puede elevarse por encima del nivel de código
completo, lo que produce recorte.
Para evitar este problema, comprueba el nivel general
del material de programa: usa un medidor en un
master fader o medidores de platina de masterización
externos para identificar la aparición de recorte. Si
realizas la masterización en disco duro, evita la
mezcla de señales de audio de código completo en
el nivel de unidad o nivel “0”, ya que producirá recorte.
Masterización y corrección de
errores en medios de grabación
Los medios de acceso aleatorio (como discos duros,
o unidades USB o de memoria flash) producen una
verdadera copia digital de tus datos, porque se
mantiene el valor de cada bit. Los sistemas de
grabación secuenciales (como cintas DAT) usan
sistemas de corrección de errores para reparar los
datos dañados que ocasionalmente pueden recibirse
en una transferencia digital. Estas correcciones son
desviaciones de los datos reales y con las repro-
ducciones sucesivas suponen una forma sutil de
pérdidas generacionales.
Puedes evitar esta pérdida creando y manteniendo
másters en unidades de acceso aleatorio (como discos
duros) y solo transfiriéndolas a soportes secuenciales
(como cintas DAT) si es estrictamente necesario.

Parte X: Surround


Capítulo 48: Configuración de Pro Tools para modo surround 1135
Capítulo 48: Configuración de Pro Tools para
modo surround
Pro Tools | HD Software te permite trabajar con
formatos surround hasta 7.1.
Mezclas surround en Pro Tools
(Solo software Pro Tools | HD)
Con Pro Tools se puede mezclar en los siguientes
formatos multicanal (mayores que estéreo): LCR,
Quad, LCRS, 5.0, 5.1, 6.0, 6.1, 7.0, 7.0 SDDS
(Sony Dynamic Digital Sound), 7.1 y 7.1 SDDS.
Conexiones de audio de
Pro Tools para mezclas 5.1
Mientras que todos los formatos de mezclas 5.1
ofrecen la misma disposición de altavoces, existen
tres estándares habituales para la distribución de
pistas de los canales individuales que constituyen
la mezcla multicanal de formato 5.1.
En la tabla siguiente, se supone que los canales
surround se asignan a las salidas 1-6 de una interfaz
de audio Pro Tools. Usa los canales 7-8 para
monitorizar una mezcla estéreo para una versión
estéreo o para mezclas de referencia y monitorización.
La tabla siguiente muestra el encaminamiento de
pistas mono X-MON para una mezcla SDDS 7.1.
Una mezcla 5.1 usaría el mismo encaminamiento,
a excepción de las salidas 2 y 4 (Lc y Rc).
Para obtener más información sobre los
conceptos básicos del sonido surround, consulta
la guía Conceptos de sincronización y surround
de Pro Tools.
Distribución de pistas para formatos 5.1
Formatos Distribución de pistas
123456
Cine
(valor
predetermina
do en
Pro Tools)
LCRLsRsLFE
SMPTE/ITU
para Dolby
Digital (AC3)
LRCLFELsRs
DTS L R Ls Rs C LFE
C|24 L C R Ls Rs Lf
Distribución de pistas predeterminada para el formato
SDDS 7.1
Formatos
Distribución de pistas
123456 7 8
X-MON L Lc C Rc R Ls Rs LFE

Guía de referencia de Pro Tools1136
Para conectar las interfaces de audio para mezcla
y monitorización en formato 5.1:
1 Determina el formato 5.1 y la distribución
de pistas que deseas usar.
2 Conecta los canales de salida de la interfaz de
audio a los correspondientes canales de entrada
del sistema de monitorización según las
asignaciones mostradas en las tablas anteriores.
Formatos 7.1 y 7.0
Formatos 7.1 y 7.0
Los sistemas HD-DVD y Blu-Ray utilizan la
distribución de pistas siguiente para los formatos
surround 7.1 y 7.0:
• 3 canales frontales (izquierdo, central, derecho)
• 2 canales laterales (lateral surround izquierdo,
lateral surround derecho)
• 2 canales traseros (trasero surround izquierdo,
trasero surround derecho)
• 1 canal LFE (solo formatos x.1)
La tabla siguiente muestra el encaminamiento
de pistas mono predeterminado para una mezcla
7.1 en Pro Tools.
Formatos SDDS 7.1 y 7.0
Los formatos surround SDDS (Sony Dynamic
Digital Sound) 7.1 y 7.0 utilizan la distribución
de pistas siguiente:
• 5 canales frontales (izquierdo, central izquierdo,
central, central derecho, derecho)
• 2 canales traseros (trasero izquierdo, trasero
derecho)
• 1 canal LFE (solo formatos x.1)
La tabla siguiente muestra el encaminamiento
de pistas mono predeterminado para una mezcla
SDDS 7.1 en Pro Tools.
Configuración de Pro Tools
para sesiones multicanal
La configuración de Pro Tools y de sesiones para
mezclas multicanal se puede realizar mediante uno
de estos procedimientos:
Sesiones nuevas
Se puede crear una sesión nueva y elegir un archivo
de configuración de E/S de mezcla surround como
valor predeterminado de I/O Setup. Consulta
“Sesiones nuevas y configuración de E/S” en la
página 1137.
Si usas una superficie de control, consulta la
guía del dispositivo para más información.
Distribución de pistas predeterminada para formato 7.1
Distribución de pistas
123 4 5 6 7 8
L C R Lss Rss Lsr Rsr LFE
Distribución de pistas predeterminada para el formato
SDDS 7.1
Distribución de pistas
1234567 8
LLcCRcRLsRsLFE

Capítulo 48: Configuración de Pro Tools para modo surround 1137
Remezcla de sesiones en modo surround
(importación multicanal en I/O Setup)
Mediante la creación o importación de un archivo
de configuración de E/S de mezcla surround en el
cuadro de diálogo I/O Setup, los caminos multicanal
están disponibles en cualquier sesión estéreo (u otro
formato). Puedes, por lo tanto, volver a asignar el
encaminamiento de pistas desde los caminos estéreo
originales a los caminos multicanal. Los caminos
activos e inactivos simplifican la reasignación.
Consulta “Importar configuraciones
de E/S multicanal” en la página 1139.
Caminos multicanal personalizados
Puedes personalizar y redefinir caminos existentes
en el cuadro de diálogo I/O Setup. Para más
información, consulta “Caminos multicanal
personalizados” en la página 1139.
Importación de datos de sesión
Mediante el comando Import Session Data (File >
Import > Session Data
), puedes importar desde otras
sesiones no solo pistas y contenidos, sino también sus
caminos asociados y asignaciones de pistas. Después
de la importación de los datos de una sesión, podrás
usar el cuadro de diálogo I/O Setup para configurar
caminos principales y subcaminos según los
requisitos de la sesión. Para más información,
consulta Capítulo 7, “I/O Setup”.
Sesiones nuevas y configuración
de E/S
Al crear una sesión nueva, puedes especificar el
formato surround que deseas usar como configuración
de E/S. Se suministran configuraciones de camino
predeterminadas como archivos de configuración
de E/S para mezclas en modo estéreo y surround.
Una vez creada la sesión nueva, podrás crear
e importar pistas, importar audio y asignar
encaminamiento de señales para configurar la mezcla.
Para crear una sesión nueva para mezclas
multicanal:
1 Elige File > New Session.
2 Selecciona la opción Create Blank Session.
3 Selecciona las opciones de Audio File Type,
Sample Rate y Bit Depth.
4 En el menú I/O Settings, selecciona una de las
opciones siguientes:
•
5.1 Film Mix
•
SMPTE/ITU
•
Monitorización de DTS
•
C24 Mix
•
ICON X-MON Mix
Para poder ver las opciones multicanal en
Pro Tools, debe haberse instalado el plug-in
Surround Mixer en la carpeta Plug-Ins.
Este plug-in se puede instalar con Pro Tools
(consulta la Guía del usuario para el sistema
Pro Tools). Si no se ha instalado, puedes
moverlo de la carpeta Plug-Ins (Unused)
a la carpeta Plug-Ins.
Cuadro de diálogo New Session, configuración de
E/S 5.1 Film Mix seleccionada

Guía de referencia de Pro Tools1138
5 Haz clic en Aceptar.
6 En el cuadro de diálogo Save, dale un nombre
a la sesión, busca la ubicación en la que deseas
guardarla y haz clic en
Save.
Los presets surround preconfiguran el cuadro
de diálogo I/O Setup para la nueva sesión con
caminos principales y subcaminos de formato
predeterminado 5.1 para salidas y buses.
Archivos de configuración
de mezcla surround
En la nueva sesión, el archivo de configuración
de E/S de mezcla surround ofrece caminos de salida
y bus para seis distribuciones de pistas estándar.
(Para más información sobre entradas y caminos
de inserción, consulta “Caminos de entrada e
inserción predeterminados con configuración 5.1”
en la página 1138).
Todas las configuraciones de E/S de formato 5.1
(y superior) disponibles (Film, SMPTE/ITU, DTS,
C24 Mix o ICON X-MON Mix) ofrecen los caminos
de bus y salidas siguientes de forma predeterminada
para la sesión:
Caminos de salida predeterminados 5.1
• Un camino de salida principal 5.1.
• Un camino principal estéreo.
Caminos de bus predeterminados 5.1
• Un camino de bus de salida principal 5.1 con
subcaminos para 5.0 (sin LFE), izquierdo/derecho
(estéreo), LCR y central (mono).
• Un camino de bus de salida principal estéreo con
dos subcaminos mono.
Caminos de entrada e inserción predeterminados
con configuración 5.1
Los archivos de configuración de mezcla 5.1 ofrecen
caminos principales estéreo y subcaminos mono
predeterminados para entradas e inserciones.
Si necesitas inserciones o caminos de entrada
multicanal, puedes crearlos en el cuadro de diálogo
I/O Setup (consulta “Caminos multicanal
personalizados” en la página 1139).
Caminos de salida de formato 5.1 estándar (película)
Archivos de configuración y distribución de pistas
Configuración 5.1 Distribución de pistas
5.1 Film Mix L C R Ls Rs LFE
SMPTE/ITU Mix L R C LFE Ls Rs
DTS Mix L R Ls Rs C LFE
C24 Mix L C R Ls Rs Lf
ICON X-MON Mix L Lc C Rc R Ls Rs LFE
I/O Setup, página Output, asignaciones de salida 5.1
(película) predeterminadas
I/O Setup, página Bus, asignaciones de bus de salida
5.1 (película) predeterminadas

Capítulo 48: Configuración de Pro Tools para modo surround 1139
Importar configuraciones
de E/S multicanal
El cuadro de diálogo I/O Setup puede importar
y exportar archivos de configuración. Esto resulta
útil cuando se desea remezclar una sesión estéreo
en surround. También se puede usar esta función
para preparar una sesión para su transferencia
a un sistema Pro Tools diferente o para guardar
e intercambiar configuraciones de E/S.
Para importar un archivo de configuración de E/S
multicanal:
1 Elige Setup > I/O.
2 Haz clic en la pestaña Output.
3 Haz clic en Import Settings.
4 Selecciona el archivo de configuración (.pio)
que deseas importar y haz clic en
Open.
5
Si la sesión actual tiene definiciones de camino que
no coinciden con las del archivo de configuración
importado, Pro Tools pregunta si deseas eliminar
o conservar los caminos que ya están definidos,
y añadir la configuración importada a la sesión.
• Haz clic en
No para añadir caminos nuevos a la
configuración de E/S actual.
• Haz clic en
Yes para reemplazar la configuración
de E/S actual con la configuración importada.
6 Haz clic en la pestaña Bus.
7 Si la página Bus no muestra las asignaciones
de bus de salida correctas para el archivo de
configuración de E/S importado, haz clic en el
botón
Default (para All Busses o Output Busses).
8 Haz clic en Aceptar para cerrar la configuración
de E/S.
Exportación de configuración
de E/S
La exportación de los archivos de configuración
de E/S permite construir una biblioteca de presets
multicanal para los diferentes proyectos.
Para exportar un archivo de configuración de E/S:
1 Elige Setup > I/O.
2 Haz clic en Export Settings.
3 Asigna un nombre a la configuración de E/S
actual y guárdala.
Caminos multicanal
personalizados
El cuadro de diálogo I/O Setup permite crear
y personalizar caminos de señal para cualquier
formato de mezclas multicanal compatible.
Los caminos multicanal y los subcaminos se asignan
a canales de entrada y salida en la cuadrícula de canal.
Al seleccionar un archivo de configuración de E/S
5.1 predefinido, la distribución predeterminada para
los caminos de formato multicanal correspondientes
creada coincidirá con la distribución de pistas del
formato seleccionado.
Además, en el cuadro de diálogo I/O Setup, al igual
que en la página Main del cuadro de diálogo
Hardware Setup, existen controles para encaminar
las entradas y salidas físicas de la interfaz de audio
a entradas y salidas de Pro Tools.
Al crear caminos de formato 5.1, puedes
especificar la distribución de pistas
predeterminada. Consulta “Orden de camino
predeterminado para pistas 5.1” en la
página 1142.

Guía de referencia de Pro Tools1140
Reasignación de canales
El cuadro de diálogo I/O Setup y la cuadrícula
de canal permiten reasignar canales. Esto resulta
útil para encaminar canales en un camino multicanal
sin tener que volver a parchear las interfaces de audio.
Puedes asignar caminos a cualquier configuración
requerida, con la única limitación de los recursos
de los sistemas y requisitos del cuadro de diálogo
I/O Setup para superposición y asignación de
nombres de canales (consulta “Caminos válidos y
requisitos” en la página 89 para más información).
Ejemplo de configuración LCRS
El ejemplo siguiente muestra una manera
de configurar el cuadro de diálogo I/O Setup para
mezclar en formato LCRS de 4 canales con
HD OMNI.
Para definir un camino LCRS:
1
Elige
Setup > I/O
y haz clic en la pestaña
Output
.
2 Haz clic en New Path.
3 En el selector de formato de camino (Path
Selector), selecciona
LCRS.
4 Asigna un nombre al camino LCRS.
5 En la cuadrícula de canal, haz clic en el cuadro
situado debajo del primer canal de interfaz de
audio (situado más a la izquierda) para el camino.
Pro Tools llena automáticamente las unidades
adyacentes a la derecha. Si haces clic en la fila
LCRS situada debajo del canal 1, se asignará
el camino LCRS en los canales 1-4.
6 Haz clic en la pestaña Bus.
7 Si la página Bus no muestra las asignaciones
de bus de salida correctas para la salida LCRS,
haz clic en el botón
Default (para All Busses
o
Output Busses).
8 Selecciona el camino LCRS nuevo y haz clic
en el triángulo para mostrar los subcaminos.
9 Si no todos los subcaminos están presentes, haz
lo siguiente:
• Haz clic en
New Sub-Path.
• Asigna un nombre al subcamino LCR nuevo
y selecciona LCR como el formato de camino.
Haz clic en el canal 1 en la fila LCR para asignar
el camino de bus.
• Selecciona el camino LCRS, haz clic en
New
Sub-Path
y crea un subcamino estéreo para
Izquierda y Derecha frontales.
• Selecciona el camino LCRS, haz clic en
New
Sub-Path
y crea un subcamino mono para el
canal central.
• Selecciona el camino LCRS, haz clic en
New
Sub-Path
y crea un subcamino mono para el
canal surround.
10 Haz clic en Aceptar para cerrar la configuración
de E/S.
Consulta también “Ejemplos de caminos y
encaminamiento de señales para una mezcla
surround” en la página 1153.
Si deseas información adicional acerca de
I/O Setup, consulta “Buses de salida” en la
página 90.
Página Output, camino de salida LCRS
Página Bus, bus de salida LCRS con subcaminos

Capítulo 48: Configuración de Pro Tools para modo surround 1141
Pistas 5.1, formatos, asignación
y medición
Las definiciones de camino en I/O Setup determinan
la manera en que se encamina el audio a las interfaces
de audio y cómo éstos lo miden.
La medición interna (en pantalla) de Pro Tools de
caminos de formato 5.1 siempre sigue la distribución
de pistas de película:
L C R Ls Rs LFE
La distribución de pistas Pro Tools de pistas de audio
de formato 5.1 en la ventana Edit se ajusta a la
distribución de película (organizada de arriba abajo).
Consulta “Distribución de pistas 5.1,
encaminamiento y medición” en la página 1143.
En el cuadro de diálogo I/O Setup, puedes encaminar
estas señales fuera de las interfaces de audio según
cualquier distribución de pistas (como DTS
oSMPTE/ITU).
Para reasignar canales en un camino:
Arrastra un canal a una ubicación válida nueva
en la cuadrícula. Las asignaciones de otros canales
se desplazan para dar cabida a los canales
arrastrados.
Selectores de E/S
predeterminados en el
cuadro de diálogo I/O Setup
La página Output del cuadro de diálogo I/O Setup
ofrece selectores para definir valores predetermi-
nados de E/S en las sesiones multicanal.
Default Monitor Format
Establece el formato de
monitorización predeterminado (Stereo, 5.1 o 7.1)
para los nuevos caminos de salida y para cuando
haces clic en el botón
Default.
5.1 Path Order
Selecciona la distribución de pistas
predeterminada (u orden de caminos) para caminos
de salida nuevos de formato 5.1 (seis canales).
Output Meter Path Selecciona el camino que
aparecerá en los medidores de salida de la superficie
de control y en los medidores de salida del
Transporte. Para más información, consulta
“Pistas 5.1, formatos, asignación y medición” en la
página 1141.
Selectores predeterminados en el cuadro de diálogo
I/O Setup
Orden de caminos
5.1 predeterminado
Opciones de
configuración de E/S

Guía de referencia de Pro Tools1142
Audition Paths Selecciona el camino de
monitorización para escuchar el audio en los cuadros
de diálogo lista de clips, Import Audio y DigiBase.
Solo se pueden usar como caminos de audición las
salidas de la interfaz principal.
Bus de salida predeterminado
Selecciona el camino
de bus de salida predeterminado para todas las pistas
nuevas para cada formato de pista compatible.
AFL/PFL Path (solo sistemas HDX o HD Native)
Selecciona la ubicación a la que se encaminan las
pistas cuando se ponen en el modo de solo AFL
(After Fader Listen) o PFL (Pre Fader Listen).
AFL/PFL Mutes (Output Path) (solo sistemas HDX
o HD Native)
Selecciona qué salida se silencia
cuando se selecciona el modo Solo AFL (After Fader
Listen) o PFL (Pre Fader Listen) y se aísla una pista.
Orden de camino
predeterminado
para pistas 5.1
Puedes especificar la distribución de pistas
predeterminada para todos los caminos nuevos
de formato 5.1 creados.
Para elegir un orden de caminos predeterminado
de formato 5.1 (distribución de pistas):
1 Elige Setup > I/O.
2 Haz clic en la pestaña Output.
3 Utiliza la opción 5.1 Default Path Order para
seleccionar la distribución de pistas que
prefieras:
Film, SMPTE/ITU o DTS Monitoring.
La opción New Track Default Output se puede
establecer en caminos de bus y de salida.

Capítulo 48: Configuración de Pro Tools para modo surround 1143
Distribución de pistas 5.1, encaminamiento y medición
Distribución de pistas de diferentes formatos 5.1
L C R Ls Rs LFE
L R C LFE Ls Rs
L R Ls Rs C LFE
L × C × R Ls Rs LFE
Formato 5.1 Pistas Medidores de pistas Asignaciones de canal en I/O Setup
Cine
(Pro Tools Standard
y C|24 Mix)
L C R Ls Rs LFE
SMPTE/ITU
(mezcla Control|24)
L R C LFE Ls Rs
DTS
L R Ls Rs C LFE
ICON X-MON
(7.1 de 8 canales)
L × C × R Ls Rs LFE
mismos
L C R Ls Rs LFE
(de arriba abajo)
mismos
L C R Ls Rs LFE
mismos
L C R Ls Rs LFE
(de arriba abajo)
mismos
L C R Ls Rs LFE
(de izquierda
a derecha)
mismos
L C R Ls Rs LFE
mismos
L C R Ls Rs LFE
(de izquierda
a derecha)
L C R Ls Rs LFE

Guía de referencia de Pro Tools1144

Capítulo 49: Pistas multicanal y encaminamiento de señales 1145
Capítulo 49: Pistas multicanal
y encaminamiento de señales
Las sesiones en modo surround suelen incluir una
combinación de pistas de audio mono, estéreo
y multicanal, entradas auxiliares, master faders,
pistas de instrumento, inserciones y buses.
Una vez importada o configurada la pertinente opción
de I/O Setup, las pistas de audio, entrada auxiliar,
master fader e instrumento se pueden mezclar en
multicanal para modo surround con las funciones
de mezcla de Pro Tools.
La E/S multicanal y el encaminamiento de señales
vienen determinados por los caminos definidos
en el cuadro de diálogo I/O Setup.
Pistas de audio multicanal
(solo en Pro Tools HD)
Las pistas de audio multicanal tienen un canal
individual para cada señal de la pista (por ejemplo,
una pista 5.1 tiene seis canales: izquierdo, centro,
derecho, surround izquierdo, surround derecho
yLFE).
Las pistas de audio multicanal se pueden:
• Grabar directamente en Pro Tools mediante
micrófonos multicanal o varios micrófonos,
encaminados a caminos de entrada multicanales
de Pro Tools.
• Importar de otras sesiones de Pro Tools.
• Editar, procesar y mezclar en combinación con
pistas mono y estéreo.
Los archivos y pistas de audio de formato 5.1 se
ajustan a la distribución de pistas de película estándar.
Al margen de la asignación de caminos en el cuadro
de diálogo I/O Setup, todas las pistas de audio de
formato 5.1 y los medidores siguen la distribución
de pistas de película estándar:
LCRLsRsLFE
No es necesario mezclar las pistas de audio multicanal
en formatos multicanal. Se pueden mezclar formatos
de pista mono, estéreo y todos los admitidos mediante
salidas y envíos de pista de Pro Tools (consulta
“Encaminamiento de señales multicanal” en la
página 1148).
La mezcla surround multicanal solo es posible
con Pro Tools HD.
Pista de audio multicanal de formato 5.1

Guía de referencia de Pro Tools1146
Colocación de audio en pistas
multicanal
Puedes arrastrar archivos de audio y clips desde
navegadores de DigiBase, la lista de clips, Windows
Explorer o el Finder de Mac, o desde otras pistas,
para colocarlos en pistas de audio multicanal.
Para ello, el número de canales arrastrados debe
coincidir con el formato de pista de destino. Por
ejemplo, solo puedes arrastrar un par estéreo o dos
clips mono a una pista de audio estéreo. De la misma
manera, solo puedes colocar audio en una pista LCR
cuando hayas seleccionado tres clips. Con pistas 5.1
debes seleccionar seis clips o archivos monoaurales.
Solo, silenciamiento y ganancia
en pistas y caminos multicanal
Las pistas estéreo y multicanal se componen de varias
señales de audio, vinculadas entre sí. De forma
predeterminada, las pistas multicanal se vinculan y
controlan con un solo conmutador de fader de canal,
y con conmutadores de solo y de silenciamiento.
Para controlar las señales separadamente, las pistas
multicanal se pueden convertir en pistas mono
individuales. Para ajustar el nivel y la fase de manera
individualmente, puedes insertar y desvincular un
plug-in de ajuste multimono. Ambas técnicas se
explican a continuación.
Para convertir una pista multicanal en pistas mono
diferenciadas:
1 Selecciona la pista multicanal.
2 Elige Track > Split Into Mono.
Para tener control diferenciado de la ganancia
de diferentes canales individuales de una pista
multicanal:
1 Inserta un plug-in de recorte multimono en la
pista multicanal.
2 Desvincula el plug-in de recorte haciendo clic
en el icono de vínculo para apagarlo.
3 Usa el selector de canal para mostrar los controles
correspondientes a un canal y ajusta la ganancia.
Cuando se arrastran a una pista multicanal, los
archivos de audio se colocan de arriba abajo en
el orden exacto en el que aparecen en la lista de
clips o en la lista de reproducción de la que
proceden (debes seleccionar Top to Bottom en
el menú de la lista de clips > Timeline Drop
Order). Por este motivo, quizá te convenga
cambiar el nombre de los archivos de audio
antes de arrastrarlos para que se ordenen de un
modo determinado. Asígnales un nombre para
que aparezcan en el orden deseado cuando se
ordenen por nombre de clip en la lista de clips.
(Por ejemplo, con una pista en formato 5.1,
puedes cambiar el nombre de las pistas de
audio de modo que el orden corresponda a L, C,
R, Ls, Rs y LFE).
Una vez convertidas a mono, las pistas
multicanal no se pueden volver a vincular a su
formato multicanal original. Sin embargo, se
puede reconstruir una pista multicanal si se
arrastra el número correspondiente de archivos
mono a dicha pista (con los sufijos de archivo
adecuados), si bien pueden llegar a perderse
algunos datos de automatización. También se
puede grabar en disco la submezcla de las pistas
mono en una pista multicanal.
Para más información, consulta “Vinculación
y desvinculación de controles en plug-ins
multimono” en la página 1150.

Capítulo 49: Pistas multicanal y encaminamiento de señales 1147
Formatos de pista y salida
Cuando creas pistas nuevas, especificas el formato
mono, estéreo o multicanal compatible para las
pistas nuevas.
En las ventanas Mix y Edit, el formato de pista de
la salida de una pista siempre está visible mediante
el número de medidores de pista contenidos en la
banda de fader (por ejemplo, un solo medidor para
pistas mono, un par para pistas estéreo y seis
medidores para pistas 5.1).
La asignación de la salida de pista determina el
formato de esa salida. Por ejemplo, una pista mono
siempre tiene un solo medidor de pista, incluso
si se asigna a un camino de salida estéreo. Si se
asigna la misma pista mono a un camino de salida
5.1, la salida se dividirá entre los seis canales de
salida, según la posición del control panorámico.
Cambio de formato
El cambio de formato de salida para una pista dada
tiene varios efectos:
• El panorámico que aparece en la pista cambiará
para reflejar el formato de salida nuevo.
• Puede ser necesario crear o eliminar una o varias
listas de reproducción de automatización
relacionadas con el panorama.
Debido a los efectos que se producen al cambiar el
formato de salida, cuando cambies el formato de
salida de una pista a un formato de menos canales,
aparecerá un cuadro de diálogo de advertencia.
En particular, esto ocurrirá cuando las listas de
reproducción de automatización se vayan a eliminar.
Asignaciones de salida múltiples y formato
de pista
Cuando una pista se asigne a más de un camino
de formatos diferentes, la salida principal para esa
pista coincidirá con el formato del camino asignado
que tenga el mayor número de canales.
Salidas múltiples y listas de reproducción
de automatización
Cuando una pista tiene varias asignaciones de salida,
Pro Tools ordena los datos de panorámico de manera
adecuada para cada camino asignado. Por ejemplo,
si asignas una pista mono a un camino estéreo y a
un camino 5.1 a la vez, esa pista tendrá un control
panorámico 5.1 en las ventanas Mix o Edit. Cuando
mueves el panorámico de la pista, Pro Tools interpreta
el desplazamiento de panorama 5.1 como
desplazamiento estéreo.
Esto proporciona un tipo de mezcla paralela. Puedes
crear varias mezclas de formatos diferentes al mismo
tiempo encaminando los elementos a varios caminos.
Pulsa la combinación de teclas
Comando+Control (Mac) o Control+Inicio
(Windows) mientras haces clic en cualquier
control dentro de una ventana Output para
que se muestre su lista de reproducción de
automatización en la ventana Edit y puedas
ver la automatización de panorámico.

Guía de referencia de Pro Tools1148
Encaminamiento de señales
multicanal
Para mezclar en un formato multicanal, las pistas
se asignan a caminos multicanal.
Las pistas se pueden mezclar en modo surround
utilizando los dos métodos siguientes:
• Mediante la configuración de una salida principal
de pista en un camino multicanal.
• Mediante la asignación de un envío multicanal
para encaminar audio a una camino multicanal.
Salidas de pista multicanal
Con el selector de camino de salida de la pista,
las pistas se pueden encaminar a salidas multicanal
o caminos de bus. Esto ofrece un panner y un medidor
multicanal en la vista de E/S de las ventanas Mix
y Edit.
Puedes agregar otras asignaciones de salida si pulsas
la tecla Control (Mac) o Inicio (Windows) mientras
haces clic en la herramienta de selección y,
a continuación, asignas otro camino.
Dos formas distintas de configurar pistas para mezclas
multicanal
Camino de salida
multicanal
Envío multicanal

Capítulo 49: Pistas multicanal y encaminamiento de señales 1149
Envíos multicanal
Todos los formatos de pista, incluidos mono y estéreo,
permiten asignar uno o más envíos multicanal. Esto
proporciona un control panorámico multicanal en la
vista de envíos. Los envíos también son útiles para
enviar por bus pistas para procesamiento de plug-in
multicanal.
La figura siguiente muestra una pista de audio mono
con un envío de 5.1 (6 canales) (View > Sends A-E >
Send A).
Las funciones de submezcla y envío por bus de
Pro Tools están disponibles para todos los formatos
de canal, desde mono/estéreo hasta 8 canales.
Para ejemplos de monitorización multicanal,
procesamiento de efectos y funciones de bus,
consulta “Mezclar con caminos y subcaminos” en
la página 1151. Para ejemplos de mezclas mono
y estéreo, consulta Capítulo 44, “Nociones básicas
de mezcla”.
Entradas auxiliares y master
faders multicanal
Como retorno para el bus multicanal, se usa una
entrada auxiliar o master fader multicanal. Los envíos
son útiles cuando necesitas crear una mezcla
adicional independiente de forma simultánea (quizás
con formato diferente) que requiere controles de
fader, silenciamiento, solo y automatización
dedicados.
Puedes asignar master faders a caminos principales
y subcaminos. Los caminos principales deben
coincidir con el formato del master fader. Solo puede
estar activo un master fader y asignado a un solo
camino principal o subcamino (activo). Un master
fader no se puede asignar a un subcamino si el
camino principal asociado ya se ha asignado a otro
master fader. Consulta “Pistas de master fader y
flujo de señal” en la página 970.
Pistas de instrumento
multicanales
Las pistas multicanal se usan para monitorizar
y encaminar plug-ins de instrumento multicanal
o instrumentos MIDI externos multicanal.
Pista de audio mono con formato de salida mono y un
envío multicanal
Panorámico de envío multicanal
Medidor mono
Formato de salida mono

Guía de referencia de Pro Tools1150
Plug-ins mono, multimono
y multicanal
Los plug-ins se pueden usar en formato mono,
multimono o multicanal.
Para más información sobre plug-ins mono,
estéreo y entrada mono/salida estéreo, consulta
Capítulo 45, “Módulos adicionales e insertos de
hardware”.
Plug-ins multimono
Están diseñados para su uso en
pistas multicanal estéreo o de más canales. Los plug-
ins multimono serán útiles, o necesarios, en las
situaciones siguientes:
• Cuando un plug-in no implique procesamiento
correlacionado multicanal (por ejemplo, al aplicar
EQ a “lados” separados de una señal multicanal)
• Cuando necesites ajustar señales en la pista
multicanal independientemente
• Cuando un plug-in no admita formatos multicanal
Cuando se inserte primero un plug-in multimono
en una pista multicanal, los controles de plug-in se
vincularán entre sí. Puedes desvincularlos para
realizar un ajuste independiente. Para más
información, consulta “Vinculación y
desvinculación de controles en plug-ins
multimono” en la página 1150.
Los plug-ins multimono también se pueden insertar
en pistas estéreo para aplicar plug-ins desvinculados
en los canales izquierdo y derecho.
Plug-ins multicanal Están diseñados para su uso
en pistas estéreo y multicanal que requieren
procesamiento correlacionado, incluidos limitación,
compresión estéreo y multicanal, y efectos parecidos.
Vinculación y desvinculación de
controles en plug-ins multimono
Cuando un plug-in multimono se usa en una pista
multicanal de más de dos canales, los controles se
encuentran normalmente vinculados. El ajuste del
control de ganancia en un canal, por ejemplo, será
efectivo en todos los canales.
En caso de ser necesario, podrás desvincular controles
de plug-in en canales concretos de una pista y
editarlos independientemente. También podrás
vincular de forma selectiva los controles de canales
concretos.
Por ejemplo, para aplicar cortes de filtro iguales a
los canales Ls y Rs (surround) en una mezcla 5.1,
podrías activar esos canales para vinculación en un
plug-in EQ desvinculado y multimono. El ajuste
de los controles en la ventana del plug-in para
cualquiera de los canales (Ls o Rs) ajusta también
el otro canal vinculado.
Selector de canal
Accede a un canal específico en
una pista multicanal para la edición de parámetros
de plug-in. Este menú aparece solo en plug-ins
multimono insertados en pistas con más de dos
canales.
Botón de vínculo principal
Si está activado, vincula
los controles en todos los canales de un plug-in
multimono para que se puedan ajustar
conjuntamente.
Selector de canal y controles de vinculación
Selector de canal
Botones de activación de vínculo
Botón de vínculo principal

Capítulo 49: Pistas multicanal y encaminamiento de señales 1151
Botones de activación de vínculo
Permiten
vincular de forma selectiva los controles de canales
específicos de un plug-in multimono. Cada cuadrado
representa un canal de altavoz. El botón de vínculo
principal debe estar desactivado para usar los
botones de activación de vínculo.
Para desvincular los controles en un plug-in
multimono:
Anula la selección del botón de vínculo principal.
Está encendido cuando está vinculado y apagado
cuando está desvinculado.
Para acceder a los controles de un canal concreto:
En el selector de canal, selecciona el canal.
Para abrir una ventana de plug-in para todos los
canales de un plug-in multimono:
Pulsa la tecla Opción (Mac) o Alt (Windows)
y haz clic en selector canal.
Para vincular los controles de canales concretos:
1 Anula la selección del botón de vínculo principal,
si aún está seleccionado.
2 Haz clic en los botones de activación de vínculo
para los canales cuyos controles desee vincular.
Caminos en mezclas surround
Debido a que Pro Tools ofrece un entorno de
encaminamiento y submezclas flexible, puedes
aumentar los recursos disponibles del sistema
mediante la identificación de los elementos en los
que deseas hacer ajustes de panorama dinámicos,
y de aquellos que se pueden fijar en ciertos canales
(consulta “Mezclar con caminos y subcaminos” en
la página 1151).
Una vez identificados estos elementos en la sesión,
puedes usar una combinación de asignaciones de
caminos principales y subcaminos y control
panorámico multicanal.
Mezclar con caminos
y subcaminos
No es muy habitual que cada pista necesite “fluir”
con un desplazamiento de panorama activo entre
más de dos altavoces. En la mayoría de las
situaciones, ciertos elementos se colocan en
determinados altavoces y permanecen allí, lo que
proporciona la base para una mezcla.
La figura siguiente muestra un ejemplo de cómo
combinar el panorámico y el encaminamiento
de señales en una mezcla multicanal.
Cuándo asignar salidas multicanal
Asigna caminos 5.1 solo a aquellas pistas que
necesitan desplazarse panorámicamente por los
seis canales.
Por ejemplo, a una pista de efectos con el sobrevuelo
de un avión de reacción se le debería asignar un
camino 5.1 si se quiere que el sonido pase de adelante
hacia atrás. En una mezcla de música, puedes hacer
pasar un instrumento solista o un efecto de
sintetizador alrededor de la habitación como efecto
especial.
Los elementos que se deben oír en todos los altavoces
simultáneamente también se pueden asignar a la
salida multicanal, tanto si necesitan panorámico
activo en el campo sonoro como si no.
Consulta “Extender convenciones de mezcla
estéreo a mezclas en modo surround” en la
página 1154 para más información.

Guía de referencia de Pro Tools1152
Cuándo se deben usar subcaminos
Para simplificar sesiones grandes, usa subcaminos para encaminar elementos estáticos (o inmóviles)
directamente a los canales de salida.
Por ejemplo, el diálogo de película suele mezclarse sobre el canal central para anclar a la imagen este
elemento sonoro esencial. En lugar de asignar un panorámico de audio de seis canales a pistas de diálogo
y aplicarles panorama solo hacia el altavoz central, puedes encaminar la salida principal de la pista de
diálogo a un subcamino mono (central).
Uso de encaminamiento de señal y subcaminos para mezclas en modo surround
Efecto en
encamina-
miento
de bus
Salidas a
subcaminos
Salidas a camino principal 5.1 para panorama surround
Pistas encaminadas
a subcaminos
Pistas encaminadas
a camino surround
principal 5.1
Entrada auxiliar
encaminada al
subcamino 5.0

Capítulo 49: Pistas multicanal y encaminamiento de señales 1153
Extender convenciones de
mezcla
estéreo a mezclas
en modo surround
Las mezclas estéreo sientan el precedente para
panorámico activo y estático, y las mezclas surround
se benefician de los mismos principios básicos.
Es mejor usar el ajuste de panorámico de un sonido
hacia atrás y hacia delante entre los altavoces
izquierdo y derecho como efecto especial. En una
mezcla típica, las pistas de base se ubican en el
panorama estereofónico y permanecen allí.
Las mezclas surround pueden perder coherencia
si se desplazan continuamente demasiados elementos.
Para obtener efectos especiales, a algunas pistas se
les puede aplicar un control panorámico dinámico,
que rebote entre altavoces o con un ocasional
“barrido” de uno al otro lado.
Ejemplos de caminos y
encaminamiento de señales
para una mezcla surround
El encaminamiento de señales es la clave en
cualquier sesión surround de Pro Tools. En el cuadro
de diálogo I/O Setup se configura y define el
encaminamiento de señales.
Los ejemplos siguientes muestran la manera de usar
las entradas auxiliares, los master faders y otras
funciones de Pro Tools de encaminamiento de
señales para mezclas de combinaciones, submezclas
y proyectos similares.
En estos ejemplos, la música y los efectos se mezclan
para el tráiler de una película en modo surround 5.1.
Las mezclas de combinaciones separadas (para
música y efectos) se deben masterizar en MDM de 8
pistas.
Ejemplo de caminos de salida
La figura siguiente muestra caminos de salida
definidos en el cuadro de diálogo I/O Setup de una
sesión de ejemplo creada en un sistema HDX con
una interfaz de audio HD OMNI.
Se han definido distintos caminos de salida para
la mezcla, los efectos (FX), diálogos y música.
Ejemplo de caminos de bus
En la figura siguiente se muestra un ejemplo de
caminos de bus.
Se ha definido un camino de formato LCR
(“diálogo”), un camino estéreo (“música”) y un
camino de formato 5.1 (“FX” [efectos]), cada uno
con varios subcaminos propios.
I/O Setup, ejemplo de caminos de salida
I/O Setup, ejemplo de caminos de bus

Guía de referencia de Pro Tools1154
Ejemplo de subcaminos
Los subcaminos permiten encaminar a canales
selectivos en la salida multicanal surround. En la
figura siguiente, el bus Surround tiene varios
subcaminos que muestran este concepto.
Subcamino LCR
El subcamino frontal de 3 canales.
Usa este tipo de encaminamiento por subcaminos
para mezclar diálogos, u otros efectos de sonido
frontales.
Subcamino estéreo
El subcamino frontal estéreo.
Usa este tipo de encaminamiento por subcaminos
para mezclar submezclas de música y efectos a los
altavoces frontales derecho e izquierdo.
Subcamino de centro
El subcamino de centro ofrece
una ruta monoaural separada para el canal central.
Subcamino Ls/Rs
El subcamino surround, estéreo
posterior derecho e izquierdo. Usa este tipo de
subcamino para mezclar efectos surround.
Camino LFE
Un subcamino LFE proporciona un
camino mono diferenciado para el canal de bajos
LFE.
Subcamino 5.0 El camino 5.0 es un subcamino de
5 canales. Utiliza este tipo de encaminamiento de
subcamino para conservar los recursos de mezcla
con pistas que desees mantener fuera del canal de
efectos de baja frecuencia (LFE).
Ejemplos de encaminamiento
de señales
Los siguientes ejemplos muestran cómo usar caminos
principales y subcaminos, con un ejemplo de sesión
que se compone de una mezcla principal 5.1 con
música y combinaciones de efectos (o submezclas).
Ejemplos de combinaciones de submezclas
La figura siguiente muestra una configuración de
encaminamiento para una submezcla de efectos.
Dos pistas se encaminan a subcaminos de bus
estéreo, mientras otras se asignan a un subcamino
de bus LCR y mono. Se asignan dos pistas (una
estéreo y otra mono) a buses multicanal para la
asignación de panorama surround. Una entrada
auxiliar 5.1 asignada al camino de bus principal
FX sirve como submezclador.
Extender convenciones de mezcla estéreo
a mezclas en modo surround
Las mezclas estéreo sientan el precedente para
panorámico activo y estático, y las mezclas surround
se benefician de los mismos principios básicos.
Es mejor usar el ajuste de panorámico de un sonido
hacia atrás y hacia delante entre los altavoces
izquierdo y derecho como efecto especial. En una
mezcla típica, las pistas de base se ubican en el
panorama estereofónico y permanecen allí.
Las mezclas surround pueden perder coherencia si
se desplazan continuamente demasiados elementos.
Para obtener efectos especiales, a algunas pistas se
les puede aplicar un control panorámico dinámico,
que rebote entre altavoces o con un ocasional
“barrido” de uno al otro lado.
I/O Setup, ejemplo de subcaminos

Capítulo 49: Pistas multicanal y encaminamiento de señales 1155
La figura siguiente muestra una configuración de encaminamiento para pistas de efectos.
La figura siguiente muestra una configuración de encaminamiento para pistas de música.
Submezcla de efectos (FX)
Submezcla de música

Guía de referencia de Pro Tools1156
La mayoría de las pistas musicales en este ejemplo
se encaminan a los canales frontales izquierdo/
derecho, usando un subcamino estéreo. Una entrada
auxiliar 5.1 controla la salida de bus y de ramillete.
Varias asignaciones de salida
Las asignaciones de varias salidas hacen posible la
configuración de diversas mezclas multiformato.
Por ejemplo, puedes asignar una salida estéreo
adicional a pistas y crear una mezcla estéreo al mismo
tiempo que una mezcla 5.1. Para más información,
consulta “Varias asignaciones de salida” en la
página 984.
Ejemplos de LFE
Las pistas de efectos de baja frecuencia LFE y otro
tipo de audio pueden contribuir de dos modos a la
salida LFE:
• Mediante el uso del fader LFE en ventanas Output.
Esta señal LFE es post-fader.
• Mediante el uso de un subcamino personalizado
para encaminar canales de manera diferenciada.
La figura siguiente muestra una ventana Output de
canal que envía y mide al canal LFE.
Si usas un fader LFE, puedes agregar cualquier
cantidad de cualquier camino multicanal a la salida
LFE total. En el ejemplo anterior, el porcentaje
central de la pista se ha desactivado y el fader LFE
se ha subido para encaminar la pista al canal LFE.
Fader LFE

Capítulo 49: Pistas multicanal y encaminamiento de señales 1157
La figura siguiente muestra la manera en que una
pista LFE “tradicional” se puede encaminar solo al
canal LFE. Este ejemplo usa un subcamino LFE
personalizado al camino de bus principal FX.
LFE y filtrado
Pro Tools no aplica filtrado a las señales LFE.
Algunos requisitos de envío pueden necesitar
filtrado de la pista LFE.
Encaminamiento LFE diferenciado, con salida principal
a canal LFE mono
Los faders LFE pueden seguir a los grupos de
mezcla y de edición. Para más información,
consulta “Selección de atributos de grupo” en
la página 258.
Para crear un subcamino, consulta las
instrucciones en “Caminos multicanal
personalizados” en la página 1139.

Guía de referencia de Pro Tools1158

Capítulo 50: Panorama y mezclas en modo surround 1159
Capítulo 50: Panorama y mezclas en modo
surround
Antes de ajustar el panorama de audio de una pista
en modo surround, debe asignarse a un camino de
salida o de bus multicanal apropiado.
El cuadro de diálogo I/O Setup define la arquitectura
de bus y salida del mezclador surround multicanal de
Pro Tools. Si todavía no lo has hecho, antes de
comenzar proyectos multicanal Pro Tools es
conveniente que te familiarices con los caminos
principales, los subcaminos y el cuadro de diálogo
I/O Setup.
Introducción a la aplicación
de panorama surround en
Pro Tools
(solo en Pro Tools HD)
Se pueden aplicar cuatro métodos de panorama
de audio:
• En la ventana Edit, con la cuadrícula de control
panorámico de altura reducida en la vista de E/S
• En la ventana Mix, con la cuadrícula de control
panorámico de altura reducida
• En la ventana Output, con la cuadrícula de control
panorámico completa
• Mediante la edición de automatización del control
panorámico
Algunas superficies de control de Pro Tools ofrecen
opciones de panorama de audio adicionales. Consulta
la documentación de tu superficie de control.
Consulta Capítulo 48, “Configuración de
Pro Tools para modo surround” para más
información acerca de las configuraciones
multicanal y las opciones de I/O Setup. Para
encaminamiento de señales multicanal,
consulta Capítulo 49, “Pistas multicanal
y encaminamiento de señales”.
La mezcla surround multicanal solo es posible
con solo Pro Tools HD.

Guía de referencia de Pro Tools1160
Cuadrículas de control
panorámico de las ventanas Mix
y Edit
En las ventanas Mix y Edit, las cuadrículas de control
panorámico multicanal se muestran en pistas que
tienen asignaciones de pista multicanal o de salida
de envío.
Para aplicar panorama desde las ventanas Mix
oEdit:
1 Para aplicar panorámico en la ventana Edit,
en pantalla debe aparecer la vista de E/S (
View >
Edit Window > I/O
). Las cuadrículas de control
panorámico se muestran siempre en las pistas de
la ventana Mix que admiten panorama de audio.
2 Comienza la reproducción.
3 Arrastra la cuadrícula de control panorámico de
la pista multicanal correspondiente en las ventanas
Mix o Edit.
El cursor de posición de panorama de audio sigue
los movimientos mientras mantienes pulsado el
botón del ratón. Los movimientos están escalados
para que, tras haber hecho clic para “agarrar” el
cursor de posición de panorama de audio, no tengas
que limitar los movimientos al área de cuadrícula de
pista pequeña.
Color del cursor de posición de panorama
al automatizar
El cursor de posición de panorama de audio es
verde cuando la pista se encuentra en modo de
automatización Read, rojo en los modos Automation
Touch, Latch, Touch/Latch o Write, y amarillo
cuando se encuentra en el modo Automation Off
(o Automation Suspend).
En modo Trim, los faders de volumen y de LFE
son amarillos.
Las ventanas Output ofrecen funciones y controles
adicionales (y una cuadrícula más grande). Para más
detalles, consulta “Ventanas Output” en la
página 1160.
Ventanas Output
Esta clase de ventanas constan de controles
panorámicos de audio (denominados panners) así
como controles estándar de Pro Tools, para pistas
de todos los formatos de mezcla (desde LCR de
tres canales hasta 7.1 de 8 canales).
Para más información sobre los controles estándar
de la ventana Output, consulta “Controles
estándar” en la página 1161. Para más información
sobre los controles panorámicos de audio de la
ventana Output, consulta “Controles de panorama
surround” en la página 1162.
Aplicación de panorama en la cuadrícula de la pista
mediante arrastre

Capítulo 50: Panorama y mezclas en modo surround 1161
La ventana Output tiene, entre otras, las funciones
siguientes:
• Panorámico de audio X/Y (tipo joystick)
• Panorámico de audio con 3 controles giratorios
• Divergencia completa y control de porcentaje
central
• AutoGlide
• Canal LFE
• Medidores multicanal
• Compatibilidad con ventana Target de Pro Tools
Se pueden abrir simultáneamente varios controles
panorámicos o mostrar en una única ventana el que
se utiliza.
Para abrir una ventana Output:
Haz clic en el botón de la ventana Output
(el fader pequeño que hay en la esquina derecha
del selector de salida para una pista en la ventana
Mix o Edit, vista de E/S).
Controles estándar
Todas las ventanas Output ofrecen controles
Pro Tools estándar para encaminamiento, asignación
de caminos y otras funciones de pista. Dichos
controles se encuentran en la parte superior de todas
las ventanas Output, Send, Insert y Plug-In (consulta
“Controles de selección estándar en las ventanas
Output” en la página 998).
Fader de pista, solo,
silenciamiento y automatización
Todas las ventanas Output proporcionan controles
de volumen y silenciamiento de pista. Con ellos se
pueden ajustar y automatizar el volumen de pista,
o silenciarla. El fader más grande y el botón de
silenciamiento equivalen a los de la ventana Mix
de Pro Tools.
Apertura de una ventana Output multicanal
Para instrucciones sobre cómo gestionar varias
ventanas Output, consulta “Ventanas Output
de pistas y envíos” en la página 995.
Sección de control de control panorámico
Selector
de Pista
Selector
de salida
Selector
de camino
Icono
de destino
Mostrar
medidores
Modo
Automation Safe

Guía de referencia de Pro Tools1162
Controles de panorama surround
Al asignarse a pistas o caminos con cuatro canales o más, la ventana Output ofrece una cuadrícula X/Y para
panorama surround. Los altavoces asociados con el formato multicanal de control panorámico se muestran
en sus posiciones relativas fuera de la cuadrícula de control panorámico. Estos altavoces también se utilizan
como controles de ajuste de panorama de audio a altavoces.
Esta sección identifica todos los controles y funciones que se encuentran en los panners multicanal
de Pro Tools.
Ventana Output con un control panorámico multicanal de formato 7.1
Cuadrícula X/Y
Fader LFE
Fader de pista y medidor
Posición (controles
giratorios de control
panorámico)
Divergencia
Cursor de posición
de panorama
Botón de modo
de panorama
Automatización,
solo y silenciamiento de pista
Porcentaje de centrado
Clic para mostrar
los medidores
Iconos de ajuste de panorama a altavoces

Capítulo 50: Panorama y mezclas en modo surround 1163
Cuadrícula X/Y y cursor de
posición de panorama
En la cuadrícula X/Y se introduce y muestra la
información de panorama de audio multicanal.
También puedes introducir información de panorama
de audio con el método X/Y, con los tres controles
giratorios o especificando valores numéricos en los
campos de datos de Position. La automatización de
panorámico también se puede modificar de forma
gráfica en la ventana Edit.
X/Y es el modo predeterminado de los controles
panorámicos multicanal. En este modo, la posición
actual de la pista en el panorama multicanal se
representa mediante un punto verde. Este punto
constituye el cursor de posición del panorámico; en
cuanto a su color, indica el estado de automatización
de la pista con colores de Pro Tools estándar.
Verde
La pista se encuentra en el modo
Automation Read.
Rojo
La pista se encuentra en el modo de
automatización Write, Touch, Latch o Touch/Latch.
Amarillo
La pista se encuentra en el modo
Automation Off (o modo Automation Suspend).
Botón Panning Mode
Este botón, situado debajo de la cuadrícula X/Y,
proporciona acceso a los modos de panorama
surround (consulta “Modos panorámicos” en la
página 1164).
Controles de posición
Permiten definir las posiciones del control
panorámico.
Front
Muestra y controla la posición actual del eje
X frontal (izquierda/derecha) del control panorámico.
Rear
Muestra y controla la posición actual del eje
X posterior (izquierda/derecha) del control
panorámico. En modo predeterminado de panorama
X/Y, la posición rear está vinculada a la posición
front y no se puede controlar independientemente.
F/R (Front/Rear)
Muestra y controla la posición
actual del eje Y del control panorámico.
Control de porcentaje de
centrado
Controla la cantidad de señal que se encamina al
altavoz central. Permite mezclar una pista en el frente
con un central fantasma (valor central de 0 %) o en
tres canales (LCR) al ajustar el panorámico frontal.
Controles de divergencia
La divergencia determina la anchura de la señal
panorámica en relación con los altavoces
circundantes. (Para obtener más información,
consulta la guía Conceptos de sincronización
y surround de Pro Tools). Hay tres controles de
divergencia:
Divergencia Front (frontal), Rear (posterior) y F/R
(frontal/posterior)
Ofrece control de divergencia
separado y automatizable en los altavoces frontales,
posteriores y entre ambos.
Iconos de ajuste de panorama
a altavoces
Los iconos de ajuste de panorama a altavoces
permiten forzar el control panorámico a la posición
de los altavoces. Por ejemplo, al hacer clic en el
altavoz superior izquierdo, el cursor de posición
del panorama se mueve a la esquina superior
izquierda de la cuadrícula X/Y.
Si deseas ver ejemplos sobre cómo afecta la
configuración de divergencia al panorama de
salida, consulta “Divergence y Center
Percentage” en la página 1168.

Guía de referencia de Pro Tools1164
Fader LFE
El fader LFE solo está disponible en formatos
surround “.1” (5.1, 6.1 y 7.1).
El fader LFE determina la cantidad de señal de la
pista actual que se encaminará al canal LFE. Los
faders LFE en las ventanas Track y Send pueden
seguir a grupos. El canal LFE Pro Tools es siempre
de ancho de banda completo. Para obtener más
información sobre cómo usar el fader LFE, consulta
“Faders LFE en controles panorámicos
multicanal” en la página 1171.
Vinculación de control
panorámico multicanal
Las pistas estéreo con salidas de audio multicanal
ofrecen panners multicanal a izquierda y derecha.
La ventana Output ofrece controles para vincular
los canales izquierdo y derecho y conseguir un
panorama preciso.
Cuando se crea una pista estéreo que se encamina
a una salida multicanal, los siguientes controles de
vinculación de panorama están activos de forma
predeterminada:
• Vínculo (vincula los controles de panorama
izquierdo y derecho)
• Inversión frontal (invierte la vinculación del control
de panorama a izquierda y derecha en la parte
frontal)
• Inversión posterior (invierte la vinculación del
control panorámico a izquierda y derecha en la
parte posterior)
El control de panorama Inversión frontal/posterior
está desvinculado de forma predeterminada.
Modos panorámicos
El botón Panning Mode da acceso a cuatro modos
panorámicos: Modo X/Y, edición de divergencia,
modo de 3 controles y modo AutoGlide. Los
controles panorámicos se pueden automatizar en
los cuatro modos.
Pro Tools proporciona los modos de panorama
siguientes:
Modo X/Y
Ajuste de panorama de tipo joystick
mediante el arrastre del cursor de posición del
panorama en la cuadrícula de altavoz X/Y. Para
más información, consulta “Panorama en X/Y” en
la página 1165.
Modo con tres controles giratorios
Ajuste
panorámico de punto a punto, entre pares de
altavoces. Para más información, consulta
“Panorama con 3 controles giratorios” en la
página 1165.
Edición de divergencia
La cuadrícula X/Y de
divergencia se puede arrastrar para cambiar el
tamaño de los límites de divergencia. Consulta
“Modo de edición de divergencia” en la
página 1169.
Modo AutoGlide
Panorama de punto a punto desde
el cursor de posición panorámica hasta un nuevo
destino durante un tiempo de AutoGlide especificado.
Para más información, consulta “Modo
AutoGlide” en la página 1167.
Para activar un modo panorámico:
En el control panorámico surround, haz clic en
el botón de modo panorama hasta que aparezca
el icono del modo deseado.
Controles del control panorámico multicanal estéreo
con vinculación predeterminada
Link
Inversión frontal/posterior
Inversión frontal
Rear Inverse

Capítulo 50: Panorama y mezclas en modo surround 1165
Panorama en X/Y
Para ajustar el panorama en modo X/Y:
1 Haz clic en el botón de modo panorámico hasta
que aparezca el icono de modo X/Y.
2 Arrastra el cursor de posición de panorama
o haz clic en cualquier parte de la cuadrícula
y arrastra para ajustar el panorama de la pista.
La ubicación del cursor de posición de panorama
determina la posición de panorama de la señal.
Por ejemplo, para mover un sonido al altavoz
posterior izquierdo, desplaza el cursor de posición
panorámico a la esquina inferior izquierda de la
cuadrícula.
Para alinear el cursor de posición de panorama
en una ubicación de la cuadrícula:
Mantén pulsadas las teclas Comando+Mayús
(Mac) o Control+Mayús (Windows) mientras
haces clic en la ubicación de la cuadrícula X/Y.
Opciones de cuadrícula y atajos
Modo de ajuste fino
Mantén pulsada la tecla
Comando (Mac) o Control (Windows) para realizar
un ajuste preciso de todos los controles de panorama.
Limitación al movimiento X o Y
Mantén pulsada la
tecla Mayús mientras arrastras el cursor de posición
de panorama para limitar su movimiento en la
dirección X o Y.
Restablecimiento del valor predeterminado
Pulsa
la tecla Opción (Mac) o Alt (Windows) mientras
haces clic en la cuadrícula de control panorámico
para restablecer los valores de la configuración
predeterminada.
Ajuste de panorama a altavoces
Haz clic en uno
de los iconos de ajuste de panorama a altavoces para
ajustar el control panorámico a la posición de ese
altavoz.
Presentación de automatización en la ventana
Edit
Haz clic en un control manteniendo pulsadas
las teclas Comando+Control (Mac) o Control+Inicio
para ver la lista de reproducción del control en
cuestión en la ventana Edit.
Panorama con 3 controles
giratorios
Pro Tools ofrece el modo con tres controles giratorios
como una manera más para introducir movimientos
panorámicos.
El modo con tres controles giratorios permite:
• Ajustar el panorama en líneas rectas moviendo
el cursor de posición de panorama mediante los
controles giratorios de Position con un movimiento
completo de las posiciones frontal, posterior y
frontal/posterior.
• Hacer ajustes panorámicos entre pares de altavoces.
No es necesario hacer clic en el cursor de
posición de panorama. Al hacer clic en cualquier
parte de la cuadrícula, el cursor de posición de
panorama se desplaza hacia el lugar donde
haces clic o toma el relevo con un control
panorámico de hardware. El ajuste de panorama
no salta hasta la posición donde se hace clic.
Todos los controles de panorama se pueden
automatizar, incluidos los de posición y
divergencia. Consulta Capítulo 46,
“Automatización” para más información.

Guía de referencia de Pro Tools1166
Por ejemplo, al ajustar el panorama del frontal
izquierdo al posterior derecho en modo con tres
controles giratorios, solo se oirá audio desde esos dos
altavoces (siempre que esté activada la divergencia
completa).
En comparación, en modo X/Y un panorama diagonal
puede dar como resultado la audición de audio en
algunos o en todos los canales.
La diferencia es que el modo con tres controles
giratorios ajusta el panorama de forma independiente
entre la posición frontal y posterior de la trayectoria
de panorama, mientras que el panorama en modo
X/Y tiene lugar en la cuadrícula completa de 360°.
Divergence y Center Percentage son variables en los
dos modos.
Para activar el modo de panorama con tres controles
giratorios:
Haz clic en el botón de modo de panorama hasta
que aparezca el icono de modo de tres controles
giratorios.
La línea de la trayectoria de panorama aparece en la
cuadrícula y se extiende de la parte frontal (eje X) a
la posterior (eje Y).
Para ajustar el panorama en el modo con tres
controles giratorios:
1 Ajusta los controles de posición front y rear para
configurar la línea de trayectoria.
2 Gira el control de posición Front/Rear para ajustar
el panorama en toda la trayectoria. El cursor de
posición de panorama se limita a la línea de
trayectoria blanca.
Para cambiar los ángulos de trayectoria del modo
con tres controles giratorios, efectúa uno de los
procedimientos siguientes:
Arrastra cualquier extremo (“Front” o “Rear”)
de la línea de trayectoria.
Ajusta los controles de posición Front o Rear.
Para cambiar la posición de trayectoria actual
(de izquierda a derecha) y conservar los ángulos
actuales:
Arrastra la línea de trayectoria (no los extremos)
a una posición nueva.
Ajuste y medición de panorama con tres controles
giratorios
Trayectoria
con tres diales
Modo con tres controles giratorios
Botón de modo panorámico establecido en modo de 3
controles giratorios

Capítulo 50: Panorama y mezclas en modo surround 1167
Modo AutoGlide
Este modo permite la escritura rápida de la
automatización del control panorámico surround
haciendo clic en posiciones nuevas de la ventana del
control, en lugar de mover manualmente los controles
Surround Panner.
El intervalo que tarda en deslizarse de punto a punto
(del cursor de la posición de panorama al nuevo
destino) se denomina tiempo de AutoGlide. Este
intervalo temporal se establece en la página Mixing
de Preferences y va de 10 ms a 10000 ms
(10 segundos).
Para configurar el tiempo de AutoGlide
1 Elige Setup > Preferences y haz clic en Mixing.
2 Configura la opción AutoGlide Time en la sección
Automation.
Para efectuar un pase de automatización
de AutoGlide:
1 Haz clic en el botón de modo de panorama hasta
que aparezca el icono de AutoGlide.
En el botón de modo de panorama aparece una línea
oblicua de puntos que finaliza en un punto relleno
(que representa un cursor) en la esquina superior
derecha.
2 En la ventana Mix o Edit, haz clic en el selector
del modo de automatización y selecciona un
modo de automatización para la pista que deseas
automatizar.
3 Pulsa el botón de reproducción para iniciar
la reproducción.
4 Establece un destino nuevo para el cursor. Para
ello, efectúa una de las acciones siguientes:
• Haz clic en uno de los iconos de ajustar panorama
a altavoces para deslizarte a la posición de ese
altavoz.
• Haz clic en la ventana de panorama para deslizarte
a una posición específica de la cuadrícula X/Y.
El cursor de posición de panorama empieza a
desplazarse hacia el destino nuevo en el intervalo
que tarda en recorrer el tiempo de AutoGlide.
Cuando se llega al punto de destino nuevo, en la
nueva posición se escribe un punto crítico nuevo.
5
Si deseas escribir otros movimientos de panorama,
repite el paso anterior.
6 Detén el transporte cuando termines.
Si se escribe la automatización en el modo
AutoGlide, el cursor de la posición de panorama
no se puede arrastrar desde su posición.
Botón de modo de panorama establecido en modo
AutoGlide
Botón de modo de panorama (modo AutoGlide)
Modo AutoGlide
Iconos de
ajuste de
panorama a
altavoces
Cursor de
posición de
panorama

Guía de referencia de Pro Tools1168
Divergence y Center
Percentage
Los controles Divergence y Center Percentage van
de 0 y 100, y se pueden automatizar. Son útiles para
asegurar audición y cobertura en locales grandes,
y para aumentar la claridad de las voces.
Front Divergence
Controla la divergencia entre los
altavoces frontales (solo eje X).
Rear Divergence
Controla la divergencia entre los
altavoces posteriores (solo eje X).
Front/Rear Divergence
Controla la divergencia
entre los altavoces frontales y posteriores (el eje Y).
Porcentaje central (%)
Determina la existencia de
una imagen central separada, una imagen central
completamente fantasma o una cantidad variable
entre las dos.
Porcentaje lateral (%)
Determina la existencia de
una imagen lateral separada, una imagen lateral
completamente fantasma, o una cantidad variable
entre los canales laterales derecho e izquierdo para
formatos 7.1 y 7.0.
Divergencia
En la cuadrícula de control panorámico, los valores
de divergencia actuales se muestran mediante un
contorno de color morado.
De forma predeterminada, los controles panorámicos
surround de Pro Tools son divergentes al 100 %,
lo que significa que una señal cuyo panorámico
se ajuste completamente a un altavoz solo se podrá
oír por ese altavoz.
Pantalla y controles de divergencia
Pantalla
de divergencia
Controles
de divergencia

Capítulo 50: Panorama y mezclas en modo surround 1169
Con valores de divergencia bajos se produce una
señal de fuente más ancha. Cuando la divergencia
es menor al 100 %, las pistas se encaminan en cierta
medida a los altavoces vecinos, aun cuando el cursor
de posición de panorama está colocado junto a un
solo altavoz.
Para ajustar la divergencia:
Ajusta los controles de divergencia Front, Rear,
y Front/Rear según sea necesario.
Modo de edición de divergencia
En el modo de edición de divergencia, puedes
ajustar los límites de la divergencia arrastrando
directamente en la cuadrícula de divergencia.
Para ajustar la divergencia de forma gráfica:
1 Haz clic en el botón de modo de panorama hasta
que aparezca el icono de modo de edición de
divergencia.
2 En la cuadrícula, arrastra para modificar los
límites de divergencia.
Divergencia frontal a menos de 100 % para obtener
un panorama más ancho
Front
Divergence
Cursor de
posición de
panorama
Botón de modo de panorama establecido en modo de
edición de divergencia

Guía de referencia de Pro Tools1170
Porcentaje central (%)
En los formatos surround LCR, LCRS, 5.0, 5.1,
6.0, 6.1 7.0, SDDS 7.0, 7.1 y SDDS 7.1, la opción
Center % controla la existencia de un canal central
discreto para la pista o un canal central fantasma.
Ejemplo de porcentaje central
En la producción de películas y vídeos, el canal
central suele contener diálogo. Para mejorar la
claridad del diálogo, se recomienda retirar del altavoz
central elementos como la música. Mediante la
reducción de center % en las pistas de música, la
música cuyo panorama se ha ajustado a la parte frontal
del campo sonoro solo se puede ajustar a los altavoces
izquierdo y derecho, por lo que se impone la
existencia de una imagen central fantasma variable.
Para ajustar el porcentaje de centrado:
Ajusta el control Center Percentage.
A medida que reduces el valor de center Percentage
(%), el altavoz central situado en la parte superior de
la cuadrícula se hace menos visible. Configurado en
0, el altavoz central es invisible y, de esta manera,
refleja la configuración para un centro totalmente
fantasma.
Porcentaje lateral (%)
En los formatos surround 7.1 y 7.0, la opción Side %
controla si hay canales laterales diferenciados para la
pista o un canal lateral fantasma.
Para ajustar el porcentaje lateral:
Ajusta el control giratorio de porcentaje lateral.
A medida que reduces el valor de Side Percentage %,
los altavoces situados en los laterales de la cuadrícula
se hacen menos visibles. Configurados en 0, los
altavoces laterales son invisibles y, de esta manera,
indican un centrado fantasma total.
Porcentaje central establecido en 0
(no se muestra ningún altavoz central)
Porcentaje lateral establecido en 50 %
(altavoces centrales laterales atenuados)

Capítulo 50: Panorama y mezclas en modo surround 1171
Faders LFE en controles
panorámicos multicanal
El fader LFE controla la cantidad de señal de pista
que se dirigirá al LFE. Los faders LFE están
disponibles solo cuando se asigna una pista a un
camino cuyo formato admite LFE (5.1, 6.1 o 7.1).
Para realizar mezclas en el canal LFE:
Ajusta el fader LFE en cualquier ventana Output
de formato surround “.1”.
Faders LFE y grupos
Las pistas y los envíos de los faders LFE pueden
seguir los grupos de mezcla y edición si se han
activado en la página Group Attributes en los cuadros
de diálogo Create Groups o Modify Groups. Los
faders LFE se pueden asignar para seguir a grupos
como atributo global o en un grupo. Consulta
“Selección de atributos de grupo” en la página 258.
Activación de LFE
Algunos plug-ins multicanal, incluido DigiRack
Dynamics III Compressor/Limiter multicanal,
ofrecen activación de LFE. Esto permite activar u
omitir el procesamiento del canal LFE si lo hubiere.
Para procesar el canal LFE en un plug-in
multicanal:
Haz clic para permitir la activación de LFE en
plug-ins multicanal compatibles. La activación
de LFE se resalta si el procesamiento LFE está
activado y no se resalta si se ha aplicado Bypass.
Listas de reproducción
de panorama
Los controles panorámicos multicanal tienen una
lista de reproducción de automatización para cada
control de posición y divergencia.
Si deseas información general sobre LFE,
subcanales y temas relacionados, consulta la
guía Conceptos de sincronización y surround
de Pro Tools.
Activación de LFE en el DigiRack Dynamics III
Compressor/Limiter multicanal
Si no está disponible la activación de LFE,
intenta utilizar la versión multimono del plug-in.
La automatización de panorama se puede trazar,
editar, cortar, copiar y pegar en la ventana Edit.
Para más información, consulta Capítulo 46,
“Automatización”.

Guía de referencia de Pro Tools1172

Parte XI: Sincronización
y Vídeo


Capítulo 51: Trabajo con sincronización 1175
Capítulo 51: Trabajo con sincronización
La sincronización permite que un sistema transmita
código de tiempo y que el otro dispositivo siga
o se enganche para seguir ese código de tiempo.
Pro Tools se sincroniza con otros dispositivos a
través de un código de tiempo SMPTE/EBU o MIDI.
Opciones de sincronización
de Pro Tools
Hay varias opciones para sincronizar Pro Tools con
una fuente externa o para usar Pro Tools como
dispositivo principal.
SMPTE Trigger Only
Esta solución es útil para proyectos cortos si la
velocidad de ambos sistemas es extremadamente
similar; pero incluso los mejores sistemas no suelen
permanecen perfectamente sincronizados durante
más de un par de minutos.
SMPTE Trigger vinculado con
un SYNC HD
(solo sistemas HDX y HD Native)
Puedes usar SYNC HD para vincular la velocidad
de grabación y de reproducción de Pro Tools a
cualquiera de las siguientes fuentes de referencia de
reloj al conectar Pro Tools como dispositivo esclavo
de código de tiempo:
•LTC
• Fuente de vídeo
• Señal de referencia de vídeo (SD o HD)
•VITC
• Word Clock 1×
• Reloj “nulo” AES/EBU
• Tono piloto
•Bi-Phase
Esto posibilita una sincronización duradera y fiable
cuando todos los transportes dentro del sistema se
vinculan a esta fuente de sincronización común,
o mediante vinculación a cualquier variante de código
de tiempo entrante al configurar el sistema como
dispositivo esclavo de código de tiempo.

Guía de referencia de Pro Tools1176
Activación de SMPTE mientras
se sincroniza con una fuente
no vinculada
La activación de SMPTE se puede usar con
SYNC HD para vincular la velocidad de grabación
y reproducción de Pro Tools al conectarlo como
dispositivo esclavo de LTC. Esto posibilita una
sincronización precisa y duradera mediante
vinculación a cualquier variación en el código
de tiempo entrante. SYNC HD admite también
referencia de posición VITC y Bi-phase/Tach.
Opciones de sincronización
SYNC HD
Si añades un SYNC HD al sistema HDX o
HD Native, puedes usar Pro Tools como dispositivo
principal de la configuración de sincronización. Todos
los demás dispositivos estarán configurados como
esclavos de Pro Tools.
Puedes usar Pro Tools junto con un SYNC HD para
generar mensajes LTC, código de tiempo MIDI
o comandos MMC. Cuando SYNC HD lee el código
de tiempo entrante SMPTE, vuelve a generar el
código de tiempo a través del conector de salida
LTC o MTC. Esta señal puede transmitirse a otros
dispositivos esclavos.
MachineControl
SYNC HD también es compatible con el software
MachineControl, que proporciona numerosas
funciones especializadas para tareas de sincronización
de postproducción entre las que cabe citar la
posibilidad de armar pistas de manera remota, la
emulación VTR o el código de tiempo serie, entre
otras. (Para más información, consulta la Guía de
MachineControl o ponte en contacto con tu
distribuidor).
Ext. Clock Output
Pro Tools se puede usar como dispositivo principal
en la configuración de sincronización de manera
que todos los demás dispositivos sigan la salida
de Word Clock de Pro Tools.
Para definir Ext. Clock Output:
1 En Pro Tools, elige Setup > Hardware.
2 Haz clic en el menú desplegable Ext. Clock Output
y selecciona una señal disponible.
3 Cuando hayas terminado, haz clic en Aceptar para
cerrar el cuadro de diálogo Hardware Setup.
Si necesitas instrucciones para conectar un
SYNC HD al sistema de Pro Tools, consulta la
Guía de SYNC HD.

Capítulo 51: Trabajo con sincronización 1177
Ventana Session Setup
La ventana Session Setup te permite configurar varios ajustes del sistema relacionados con el código de tiempo
y ciertos ajustes de formatos de la sesión (como profundidad de bits, profundidad de panorama, formato de
audio y audio intercalado). Esta ventana también incluye zonas que muestran la frecuencia de muestreo de
la sesión, el retardo del sistema y datos relacionados con el código de tiempo, como el tiempo entrante.
La ventana Session Setup está dividida en tres secciones. La sección Format se encuentra en la parte superior
de la ventana. Las secciones SYNC Setup & Timecode Offsets y Timecode Settings se pueden mostrar
u ocultar.
Para abrir la ventana Session Setup:
En una sesión de Pro Tools, elige
Setup > Session
.
Para expandir la sección SYNC Setup & Session
Offset:
Haz clic en el triángulo de expansión o contracción
de SYNC Setup & Timecode Offsets.
Los controles de esta sección permiten configurar las
opciones de SYNC HD. Se proporcionan parámetros
para reloj y referencia de posición, formato de
referencia de vídeo, formato de entrada de vídeo
y anulación de velocidad variable.
Para mostrar la sección Timecode Settings:
Haz clic en el triángulo de expansión o contracción
de Timecode Settings.
Los controles de esta sección permiten ajustar las
opciones de generación y reemplazo de código de
tiempo y constan de selectores independientes de
pull-up y pull-down para las frecuencias de audio
y vídeo.
Ventana Session Setup con un SYNC HD
Sección Format
Clock Source
Sección SYNC
Setup & Timecode
Offsets
Opciones
de SYNC Setup
Sección Timecode
Opciones
de generador
Información y configuración
de la sesión
Configuración de desfase
de código de tiempo externo
Desfase del lector
de código de tiempo
Configuración
de pull-up/pull-down
Configuración de reemplazo de código de tiempo
Pulsa Comando+2 (Mac) o Control+2
(Windows) para abrir la ventana Session Setup.

Guía de referencia de Pro Tools1178
Visualización de formatos
y controles en la ventana
Session Setup
La sección Format de la ventana Session Setup
incluye visualizadores y controles de los ajustes de
sistema relacionados con el código de tiempo, así
como otros ajustes de formatos de la sesión (como
profundidad de bits, profundidad de panorama,
formato de audio y audio intercalado).
Sample Rate
Indica la frecuencia de muestreo de la sesión actual.
Profundidad de bits
Este menú indica la profundidad de bits de la sesión
actual. Puedes cambiar la profundidad de bits de todos
los archivos recientemente grabados o importados
(y convertidos) a la sesión si seleccionas un valor
distinto de
Bit Depth. Para más información sobre
cada opción, consulta “Profundidades de bits” en la
página 152.
Clock Source
Usa este menú para configurar la fuente de reloj del
sistema. Puedes elegir entre un SYNC HD, una fuente
de reloj interna de un periférico o una fuente de reloj
externa conectada a una interfaz de audio Avid HD.
Opciones de Clock Source
Guía de SYNC
Cuando se utiliza un SYNC HD,
Pro Tools recibe su fuente de reloj del SYNC HD.
SYNC HD, a su vez, puede hacer referencia a una
fuente de reloj externa, seleccionada en la sección
SYNC Setup de la ventana Session Setup.
Internal
En modo Internal, el sistema se ajusta al reloj
interno del periférico y se reproduce con la frecuencia
de muestreo de la sesión.
External Clock Sources
Según la interfaz de audio
que tengas, las opciones de fuente de reloj externa
pueden ser
AES/EBU, S/PDIF, S/PDIF Optical, ADAT
Optical
, TDIF y Word Clock (hay frecuencias de Word
Clock opcionales a frecuencias de muestreo de sesión
superiores). Las fuentes externas pueden ser cualquier
múltiplo de la frecuencia “base”. La frecuencia base
es 44,1 kHz para fuentes de 88,2 y 176,4 kHz. La
frecuencia base es 48 kHz para fuentes de 96 y
192 kHz. Si se elige una fuente externa y no se
detecta un reloj de sincronización válido en la entrada
de reloj externo, la E/S vuelve al modo Internal.
System Delay
Cuando se ha activado la opción de compensación
de retardo (
Options > Delay Compensation), esta
pantalla indica la cantidad total de retardo (en
muestras) que el sistema aplica para compensar los
retardos de los plug-ins y del mezclador.
Pan Depth
Este menú permite seleccionar la profundidad de
panorama para los caminos de salida estéreo en una
sesión de Pro Tools. La profundidad de panorama es la
cantidad de atenuación de señal cuando se encamina
una pista a una salida estéreo y se define en la posición
central. Para más información sobre cada opción,
consulta “Profundidad de panorámico estéreo” en
la página 978.
Los cambios realizados en la opción Clock
Source del cuadro de diálogo Hardware Setup
se reflejan en la ventana Session Setup.
Si hay un SYNC HD activado en el cuadro de
diálogo Peripherals y está correctamente
conectada a la cadena Loop Sync, el SYNC HD
puede ser el Loop Master y las interfaces de
audio se ajustarán como esclavos a Loop Sync.
Si deseas más información sobre las fuentes de
reloj externas, consulta la Guía de SYNC HD.

Capítulo 51: Trabajo con sincronización 1179
Formato de audio
Indica el formato actual de los archivos grabados en
la sesión. Puedes cambiar el formato de todos los
archivos recientemente grabados o importados
(y convertidos) a la sesión si seleccionas un valor
distinto de
Audio Format. Para más información,
consulta “Formatos de archivos de audio mixtos”
en la página 153.
Interleaved
Activa la opción Interleaved para asegurar que todos
los archivos multicanal (estéreo o formatos superiores
a estéreo) recientemente grabados o importados
(y convertidos) a la sesión sean archivos de audio
intercalado. Para más información, consulta
“Archivos de audio multicanal intercalados y
multi-mono” en la página 153.
Session Start
Usa este campo para especificar un inicio SMPTE
de la sesión. Para más información, consulta
“Configuración del tiempo de inicio de sesión
SMPTE (cuadro de inicio)” en la página 1183.
Session Length
Utiliza este campo para especificar un límite para
la duración de la sesión en código de tiempo (entre
6 y 24 horas). Empleado en conjunto con la opción
Session Start, el campo Session Length te permite
especificar el ámbito de trabajo deseado para la sesión
cuando Pro Tools está supeditado a un transporte
externo (como con MachineControl, MMC o Satellite
Link). Si una ubicación de código de tiempo se recibe
fuera de este ámbito, Pro Tools no responde.
Pro Tools responde solamente cuando se recibe una
ubicación de código de tiempo dentro del ámbito.
Esto evita saltos accidentales al final de la línea de
tiempo, lo que proporciona una gestión inteligente
del código de tiempo de 24 horas.
Incoming Time (Current Time)
Esta opción indica el código de tiempo entrante de
una fuente externa.
Timecode Rate
La opción Timecode Rate permite especificar la
frecuencia de código de tiempo SMPTE de la sesión
activa.
Feet+Frames Rate
La opción Feet+Frame Rate permite configurar
las frecuencias de Feet+Frames de las sesiones.
Las frecuencias admitidas son 23,976, 24 y 25 fps.
Configura esta frecuencia para que coincida con la
del proyector o la del vídeo si se tiene en cuenta la
velocidad del proyector. Por ejemplo, para efectuar
una transferencia de telecine de un proyector de 24 fps
a vídeo NTSC, la frecuencia del proyector debe ser
de 23,976 fps, al margen de si la sesión utiliza o no
pull-down de audio.
Timecode 2 Rate
La opción Timecode 2 Rate permite definir una tasa
de frames secundaria que se puede mostrar en la regla
junto con la regla de código de tiempo principal.
Permite hacer referencia a velocidades de cuadros
de la línea de tiempo que difieren de la frecuencia
de código de tiempo de la sesión (consulta también
“Reglas de tiempo” en la página 773).

Guía de referencia de Pro Tools1180
Configuración de SYNC
y desfases de código de
tiempo en la ventana
Session Setup
La sección SYNC Setup and Timecode Offsets de la
ventana Session Setup incluye información y menús
de los ajustes de sistema relacionados con el código
de tiempo.
Configuración de SYNC
(Solo sistemas HDX y HD Native con un
SYNC HD)
Los controles de la sección SYNC Setup de la ventana
Session Setup permiten configurar las opciones de
SYNC HD, incluida la referencia de reloj, la referencia
de posición, el formato de referencia de vídeo, el
formato de entrada de vídeo y la anulación de
velocidad variable (VSO).
Clock Reference
Este menú se utiliza para definir la referencia de reloj
de Pro Tools.
Si se usa un SYNC HD, el selector de referencia
de reloj muestra todos los tipos de reloj compatibles.
Si se utilizan sistemas HDX o HD Native sin un
SYNC HD, las opciones incluyen cualquier formato
o fuente digital activa disponible desde tu interfaz
de audio HD de Avid (como AES, S/PDIF, o Word
1x que llegue al puerto de entrada de Word Clock
de la interfaz Avid HD).
Positional Reference
Define la fuente del código de tiempo de Pro Tools
que se debe utilizar para la referencia de posición.
Video Ref Format
Define el formato de referencia de vídeo para un
SYNC HD.
Video In Format
Indica el formato previsto en el conector de entrada de
vídeo en un SYNC HD. En determinadas frecuencias
HD, se ofrece un menú emergente para seleccionar un
formato.
Variable Speed Override (VSO)
Requiere un SYNC HD. Si un SYNC HD está
conectado a un sistema HDX or HD Native, los
controles de VSO se encuentran en la sección SYNC
Setup de la ventana Session Setup.
Al usar Varispeed con HD MADI, se puede exceder
el ancho de banda disponible. Cuando el valor de
Varispeed es mayor que la frecuencia máxima para
la frecuencia de muestreo nominal actual, el audio
se interrumpe. La frecuencia máxima de Varispeed
con cada valor de frecuencia de muestreo nominal
se detalla en la tabla siguiente.
Configuración de SYNC
Consulta la Guía de SYNC HD si deseas
instrucciones sobre cómo usar VSO en una
reproducción varispeed de Pro Tools.

Capítulo 51: Trabajo con sincronización 1181
Indicadores Ref Present, Locked
y Speed Cal
Los indicadores Ref Present, Locked y Speed Cal de
la sección
SYNC Setup de la ventana Session Setup
muestran el estado de sincronización del SYNC HD.
Los indicadores
Locked y Speed Cal reflejan el
estado de los mismos LEDs en el panel frontal.
Indicador Ref Present
El indicador Ref Present
(referencia presente) se enciende cuando el conector
de entrada de referencia de vídeo recibe una señal de
vídeo correcta.
Indicador Locked El indicador Locked
(sincronizado) se enciende de color verde cuando
el SYNC HD está sincronizado con la referencia
de reloj seleccionada. Este indicador se vuelve de
color amarillo y parpadea si no se detecta la
referencia de reloj seleccionada o cuando está fuera
del rango al que puede sincronizarse.
Indicador Speed Cal Este indicador muestra el
estado de la referencia de reloj entrante:
•
Amarillo permanente: SYNC HD está sincronizado
y la referencia de reloj está dentro del 0,025 % de
la frecuencia esperada
• Amarillo con parpadeo rápido: SYNC HD está
sincronizado pero la referencia de reloj es entre un
0,025 % y un 4 % más rápida que la frecuencia
esperada
• Amarillo con parpadeo lento: SYNC HD está
sincronizado pero la referencia de reloj es entre
un 0,025 % y un 4 % más lenta que la frecuencia
esperada
• Rojo con parpadeo rápido: SYNC HD está
sincronizado pero la referencia de reloj presenta
una frecuencia un 4 % más rápida que la frecuencia
esperada
• Rojo con parpadeo lento: SYNC HD está
sincronizado pero la referencia de reloj presenta
una frecuencia un 4 % más lenta que la frecuencia
esperada
• Apagado: SYNC HD no está sincronizado a la
referencia de reloj elegida
Desfases de código de tiempo
externo
En la sección External Timecode Offsets, Pro Tools
permite compensar el retardo de dispositivos que
siempre se desplazan un número fijo de cuadros
(por ejemplo, algunos dispositivos principales de
vídeo con corrección de color) o de material que
empieza en un punto diferente que la sesión.
Pro Tools incluye cuatro tipos de opciones de desfase
del código de tiempo externo. Son las siguientes:
• MMC: MIDI MachineControl.
• 9-Pin: control de dispositivo de cinta.
Límites de frecuencia máxima de muestreo de
Varispeed
Frecuencia
de muestreo
nominal
Canales
Frecuencia
máxima
44,1 / 48 kHz 64 48,8 kHz
44,1 / 48 kHz 56 55,6 kHz
88,2 / 96 kHz 32 97,5 kHz
88,2 / 96 kHz 28 111,5 kHz
176,4 / 192 kHz 16 194,9 kHz
176,4 / 192 kHz 14 223,0 kHz
Indicadores Ref Present, Locked y Speed Cal

Guía de referencia de Pro Tools1182
• Periféricos de sincronización, incluido SYNC HD
(solo sistemas HDX o HD Native) u otros
periféricos (como interfaces MIDI que
proporcionen código de tiempo MIDI).
• Satellite
Pueden definirse valores diferentes para cada uno
de estos tipos y también es posible vincularlos para
ajustarlos simultáneamente.
Pueden usarse valores de desfase positivos y
negativos para desplazar el código de tiempo de
Pro Tools hacia delante y hacia atrás respectivamente.
Si usas la opción MachineControl, puedes disponer
de opciones adicionales para External Timecode
Offsets. Para más información, consulta la Guía de
MachineControl.
Para redefinir los desfases de código de tiempo
externo:
1 Elige Setup > External Timecode Offset.
2 En el cuadro de diálogo Redefine External
Timecode Offset, especifica el desfase que deseas
en el campo Desired Timecode Position.
3 Haz clic en Aceptar.
Sample Offset (Sync Offset)
Este campo permite definir un desfase de activación
para el código de tiempo MIDI entrante (entre
–100 000 y +100 000 muestras). Esto permite crear
un desfase permanente para ajustar el punto en que
Pro Tools se sincroniza con relación al código de
tiempo entrante. Por ejemplo, un valor de –50 hace
que un evento de Pro Tools se produzca 50 muestras
antes que el mismo evento en el código de tiempo
MIDI entrante. Usa esta función para compensar
las diferencias de timing entre varios conversores
SMPTE-MIDI o analógico-digital/digital-analógico.
Ajustes de código de tiempo
en la ventana Session Setup
Freewheel
Las opciones de la sección Freewheel de Timecode
Settings permiten configurar el modo en que actuará
Pro Tools si el código de tiempo se interrumpe o está
corrupto
.
Usa estas opciones como método preventivo
contra errores si la fuente de código de tiempo SMPTE
tiene fluctuaciones o pérdidas temporales de señal.
None
No se aplica reemplazo.
Frames
Permite definir la cantidad de frames que se
reemplazarán (de 1 a 20). El valor predeterminado,
8 frames, es el recomendado para la mayoría de las
aplicaciones.
Jam Sync Permite a Pro Tools activar la
sincronización con el código de tiempo entrante y
continuar con la reproducción aunque el código de
tiempo se interrumpa por completo. Puede ser útil,
por ejemplo, si el código está dañado o se ha borrado
accidentalmente de la cinta de origen.
Cuadro de diálogo Redefine External Timecode Offset

Capítulo 51: Trabajo con sincronización 1183
Pull Up/Down
Cuando Pro Tools se usa con un SYNC HD, esta
opción permite aplicar pull-up o pull-down a la
frecuencia de muestreo actual.
Para más información sobre la aplicación de factores
de pull en Pro Tools, consulta “Pull-up y pull-down”
en la página 1185.
Preparativos para el trabajo
con SMPTE
El primer paso de los preparativos consiste en elegir
una tasa de frames SMPTE adecuada. Pro Tools
admite todas las velocidades de frames SMPTE
estándar. Si trabajas con una cinta marcada con
SMPTE es importante conocer la tasa de frames.
SYNC HD se puede utilizar en algunos casos para
conocer esta velocidad.
Configuración de Pro Tools
para SMPTE
Las opciones del sistema Synchronization y
MachineControl se activan en el cuadro de diálogo
Peripherals de Pro Tools (
Setup > Peripherals).
Estas opciones pertenecen a la configuración del
sistema, y se mantienen constantes al margen de la
sesión en que se trabaje. Configura estas opciones
antes de abrir una sesión.
Otras opciones se configuran en la ventana Session
Setup, por ejemplo la frecuencia de código de tiempo,
la frecuencia de Feet+Frames, el frame de inicio y
el formato de tiempo de la sesión. Estas opciones
son específicas de cada sesión. Tales opciones solo
se pueden configurar con una sesión abierta.
Selección de un formato SMPTE
Para elegir un formato SMPTE:
1 En Pro Tools, elige Setup > Session.
2 Elige una tasa de frames (formato SMPTE) en
el selector de frecuencia de código de tiempo.
3 En el cuadro pertinente, indica (si procede) los
cuadros de reemplazo de código de tiempo
(Timecode Freewheel) (consulta “Freewheel”
en la página 1182).
Configuración del tiempo de
inicio de sesión SMPTE (cuadro
de inicio)
La ventana Session Setup también permite especifica
r
un frame de inicio SMPTE para la sesión abierta.
El material de cintas de vídeo no suele empezar
con precisión en el frame SMPTE 00:00:00:00. El
usuario puede indicar un tiempo de inicio de sesión
basado en un número de frame adecuado de la cinta
de proyecto. Las funciones de Pro Tools relacionadas
con SMPTE (por ejemplo, el modo Spot) usarán ese
valor como referencia de punto de inicio de sesión.
Tiempo de inicio al marcar una cinta con código
de tiempo
Si vas a generar código de tiempo, se recomienda
establecer el comienzo en 01:00:00:00 (restando el
tiempo del material inicial, como negro, barras y
tono o logotipos). De este modo, se evitan problemas
que pueden tener lugar con algunos sincronizadores
cuando el código de tiempo marcado pasa de
23:59:59:29 a 00:00:00:00 (lo que habitualmente
se denomina “límite de medianoche”).
Los factores de pull-up y pull-down se aplican de
manera distinta en diferentes flujos de trabajo.
Asegúrate de comprobar el flujo de trabajo
específico del proyecto antes de comenzar
a trabajar.
MachineControl se admite solo en los sistemas
HDX y HD Native.

Guía de referencia de Pro Tools1184
Para especificar un tiempo de inicio SMPTE para la
sesión:
1 Elige Setup > Session.
2 Introduce un número de frame SMPTE en el
campo Session Start.
Para capturar una dirección de tiempo SMPTE
entrante como tiempo de inicio de sesión:
1 Haz clic en el campo Session Start.
2 Comienza a reproducir la fuente del código de
tiempo.
3 En la ubicación en la que deseas capturar el valor
entrante, pulsa la tecla del signo igual (=) en el
teclado numérico.
4 Pulsa Intro para aceptar el valor. A continuación
puedes editar la dirección capturada. La sesión
usa el número de frame indicado como frame de
inicio SMPTE cuando está online.
• Si las pistas contienen clips y se cambia el tiempo
del frame de inicio SMPTE original a una posición
posterior (por ejemplo, de 00:00:00:00 a
01:00:00:00), todos los clips existentes
permanecerán en su posición relativa pero su
comienzo se retrasará el tiempo añadido al frame
de inicio.
• Si se cambia el tiempo de inicio de una sesión
abierta con pistas, se abre un cuadro de diálogo
de aviso al pulsar Intro. Elige una de las dos
opciones:
Maintain Timecode
Coloca el tiempo de sesión
adicional al inicio de la sesión y mantiene los clips
en sus ubicaciones de código de tiempo originales.
Maintain Relative Position Coloca el tiempo de
sesión adicional al principio de la sesión y mantiene
la posición relativa de los clips con respecto al nuevo
frame de inicio. Por ejemplo, si cambias el frame
de inicio de sesión de 01:00:00:00 a 00:59:00:00,
Pro Tools añade un minuto de tiempo de sesión
para dar cabida al nuevo frame de inicio y mueve los
clips a una posición anterior para que mantengan su
posición con relación al frame de inicio.
Redefinición de una posición de
Feet+Frames
Usa el comando Current Feet+Frames para volver
a definir la posición de Feet+Frames en el punto de
inserción actual. El tiempo de inicio de la sesión se
calcula en función de la nueva ubicación relativa
de Feet+Frames.
Este comando se suele emplear para integrar tonos
de prueba, pre-roll, cuentas atrás y material similar
previo al programa en sesiones de Pro Tools. Al volver
a definir Feet+Frames no se redefine el tiempo de
inicio de la sesión.
Para configurar una posición de frames relativa de
una sesión (Feet+Frames):
1 Con la herramienta de selección, haz clic en una
pista (o efectúa una selección) cuya posición
desees volver a definir.
2 Elige Setup > Current Feet+Frames Position.
3 Especifica una posición de Feet+Frames para que
se corresponda con el código de tiempo que se
muestra en el cuadro de diálogo.
4 Haz clic en Aceptar.
Si la inserción o selección no está en un límite de
cuadrícula, se alinea con el límite de cuadrícula
más cercano.

Capítulo 51: Trabajo con sincronización 1185
Redefinición de una posición de
código de tiempo
Utiliza el comando Current Timecode Position para
volver a definir la posición actual del código de
tiempo y el tiempo de inicio de la sesión. Si creas
un punto de inserción (o selección) e introduces la
nueva posición de código de tiempo deseada para
la ubicación, el tiempo de inicio de la sesión se
volverá a calcular según la nueva posición de código
de tiempo relativo.
Para redefinir una posición actual en el código de
tiempo:
1 Con la herramienta de selección, haz clic en una
pista (o efectúa una selección) cuya posición
desees volver a definir.
2 Elige Setup > Current Timecode Position.
3 Escribe un nuevo número de frame SMPTE en
el cuadro de diálogo para que corresponda con
el código de tiempo que se muestra en el cuadro.
4 Haz clic en Aceptar.
Presentación de tiempo en
frames
SMPTE
En Pro Tools, la escala de tiempo principal se puede
configurar en código de tiempo (SMPTE), que se
mostrará en el contador principal. Aunque Pro Tools
sigue sincronizándose con el código de tiempo
entrante SMPTE si la escala de tiempo aparece en
Bars|Beats, Minutes:Seconds o Feet|Frames, el uso
de código de tiempo SMPTE resulta más útil como
referencia.
Para configurar la escala de tiempo principal en
código de tiempo SMPTE, sigue uno de estos
procedimientos:
Elige View > Rulers > Timecode.
En la ventana Edit, haz clic en el selector de
contador principal y selecciona
Timecode.
Pro Tools muestra valores de código de tiempo con
el formato seleccionado de tasa de frames SMPTE.
Visualización del contador secundario y la escala
de tiempo secundaria
En el contador secundario (Sub) se puede mostrar
una escala de tiempo secundaria. Por ejemplo, si
la escala de tiempo principal está configurada en
Timecode y quieres comparar el tiempo SMPTE
con el “tiempo real”, al usar una tasa de frames de
29,97 Non-Drop, haz clic en el selector de contador
secundario y como escala de tiempo secundaria
selecciona Min:Secs.
Pull-up y pull-down
Pro Tools admite hasta un 4 % de pull-up o pull-
down y un 0,1 % adicional. Se pueden configurar
frecuencias diferentes para el audio y el vídeo de la
sesión (cuando el vídeo se haya importado o
capturado en la sesión).
Cuando nos referimos a pull-up y pull-down de 4 %,
los porcentajes precisos utilizados son de 4,167 %.
Aunque no es necesario un SYNC HD para utilizar
las opciones de pull-up y pull-down ampliadas de
Pro Tools, SYNC HD es el único dispositivo que
se puede controlar desde Pro Tools, y que puede
rellamar y restaurar valores de pull automáticamente
uando se abre una sesión. Otros periféricos dec
sincronización se deben configurar manualmente.
Si la inserción o selección no está en un límite de
cuadrícula, se alinea con el límite de cuadrícula
más cercano.
Las opciones de pull-up y pull-down no afectan
al código de tiempo generado por un SYNC HD.

Guía de referencia de Pro Tools1186
Configuración de pull-up
ypulldown
Para aplicar pull-up o pull-down a audio o vídeo:
1 Elige Setup > Session.
2 En la sección Timecode Settings de la ventana
Session Setup, selecciona un valor de Pull
Up/Down.
Pull Up/Down de frecuencia de audio
Controla
la frecuencia de muestreo del audio. Consulta
“Aplicación de factores de pull a la frecuencia de
muestreo de audio” en la página 1187.
Pull Up/Down de frecuencia de vídeo
Controla la
frecuencia de vídeo. Consulta “Opciones de pull-
up y pull-down para velocidad de cuadros de
vídeo” en la página 1188.
Las opciones que aparecen en este menú dependen
de la tasa de frames de la sesión. Se pueden aplicar
combinaciones seleccionando opciones de ambos
menús.
Las opciones que aparecen en estos menús también
dependen de las preferencias y la opción
Auto Match
Pull Factors
del menú Timecode Rate. Consulta
“Más controles de configuración de sesión y
preferencias de pull up y pull-down” en la
página 1186 y “Ajuste automático de factores de
pull” en la página 1186.
Más controles de configuración
de sesión y preferencias de
pull up y pull-down
El menú Audio Rate Pull Up/Down ofrece todas las
combinaciones posibles de pull-ups y pull-downs
para la frecuencia de muestreo de audio, al margen
de la velocidad de cuadros de la sesión.
Además, si hay una película QuickTime en la línea
de tiempo, es posible aplicar un factor de pull-up o
pull-down de 0,1 % a la frecuencia de vídeo sea
cuál sea la tasa de frames de la sesión. Aunque no
es un flujo de trabajo recomendado, las versiones
anteriores de Pro Tools también permitían aplicar
pull-down a clips de vídeo QuickTime cuando se
había aplicado pull-down al audio, de forma que
esta opción se incluyó en Pro Tools 5.3.1 y versiones
posteriores para mantener la compatibilidad con
sesiones anteriores.
Ajuste automático de factores
de pull
La opción Auto Match Pull Factors está disponible
en el menú Timecode Rate de la ventana Session
Setup. Cuando se activa
Auto Match Pull Factors,
Pro Tools ajusta frecuencias de reproducción de
audio y vídeo según sea necesario para que coincidan
con cualquier cambio en la frecuencia de código de
tiempo de la sesión activa.
Auto Match Pull se aplica de acuerdo con la
configuración de pull-up actual. Cuando esta opción
está activada, si la tasa de frames de la sesión se
cambia de forma que se tenga que aplicar un factor de
pull no admitido al vídeo, este permanece inalterado.
Este ajuste se debe activar, no está configurado por
defecto, y su estado se almacena con la sesión.
Pulsa Comando+2 (Mac) o Control+2
(Windows) para abrir la ventana Session Setup.
Configuración de sesión (ventana)
Los factores de pull de 4 % no están
disponibles en sesiones de 176,4 y 192 kHz.

Capítulo 51: Trabajo con sincronización 1187
Ejemplo de ajuste automático
de factores de pull
La opción Auto Match Pull Factors vincula los
factores de pull de audio y de vídeo al cambiar la
velocidad de cuadros de la sesión.
Por ejemplo, imaginemos una sesión de Pro Tools
ajustada a una tasa de frames de 25 fps en que el
audio y el vídeo se reproducen sin pull-ups y Auto
Match Pull Factors está activado.
Si cambias la velocidad de la sesión a 24 fps, los
factores de pull tanto de audio como de vídeo
cambian un –4,0 % (la configuración de pull
adecuada para el cambio en la tasa de frames).
Los factores de pull con Auto Match activado se
aplican a todas las configuraciones de factores de
pull de audio y vídeo.
Por ejemplo, si ya se había aplicado un pull de
–0,1 % al audio, al cambiar la velocidad de cuadros
de la sesión de 29,97 a 24 fps, el menú Audio Rate
Pull Up/Down debería establecerse en
None.
Aplicación de factores de pull
a la frecuencia de muestreo de
audio
La opción Audio Rate Pull Up/Down aplica factores
de pull-up o pull-down a la grabación y reproducción
de audio de la sesión. Pueden seleccionarse todos los
factores de pull, al margen de la tasa de frames de la
sesión.
Consulta también “Ajuste automático de
factores de pull” en la página 1186.

Guía de referencia de Pro Tools1188
Opciones de frecuencias de audio y Pull Up/Down
En la siguiente tabla aparecen las frecuencias de muestreo reales de cada opción y combinación de pull-up
y pull-down (redondeadas para mostrarse como Hz enteros):
Opciones de pull-up y pull-down
para velocidad de cuadros de
vídeo
La opción Video Pull Up/Down permite cambiar la
tasa de frames de la reproducción de vídeo,
independientemente de la frecuencia de pull-
up/down del audio. Las frecuencias de pull de vídeo
se guardan con la sesión.
Las opciones disponibles para
Video Rate Pull
Up/Down
dependen del formato de archivo y de la
tasa de frames del vídeo, y de si estás usando o no
hardware de vídeo.
Sin hardware de vídeo, Pro Tools admite un pull-up y
pull-down de 0,1 % en las tasas de frames de todos
los proyectos al monitorizar vídeo en la ventana de
vídeo de Pro Tools.
Sin embargo, al monitorizar con hardware de vídeo,
algunas tasas de frames solo admiten pull en ciertas
direcciones (como se indica a continuación):
• 23pNTSC solamente puede hacer 0,1% de pull-up
• 24pNTSC solamente puede hacer 0,1% de
pull down
• 24pPAL solamente puede hacer 4% de pull-up
• 25pPAL solamente puede hacer 4% de pull-down
Configuración de frecuencias de muestreo según los factores de Pull Up y Pull Down
Pull
Up/Down
Sample Rate
44100 48000 88200 96000 176400 192000
+4,1667 %
y +0,1 %
45983 50050 91967 100100 n/a n/a
+4,1667 % 45938 50000 91875 100000 n/a n/a
+4,1667 %
y –0,1 %
45892 49950 91783 99900 n/a n/a
+0,1 % 44144 48048 88288 96096 176576 192192
–0,1 % 44056 47952 88112 95904 176224 191808
–4,0 %
y +0,1 %
42378 46126 84757 92252 n/a n/a
–4,0 % 42336 46080 84672 92160 n/a n/a
–4,0 %
y –0,1 %
42294 46034 84587 92068 n/a n/a
Consulta también “Ajuste automático de
factores de pull” en la página 1186.

Capítulo 51: Trabajo con sincronización 1189
Opciones de frecuencias de audio y Pull Up/Down
La siguiente tabla resume qué índice de pull-up y pull-down se admite con hardware (hardware y software)
o solamente en la ventana de vídeo de Pro Tools (software solamente) para la tasa de frames de cada
proyecto. Ten en cuenta que algunos índices de pull-up y pull-down no están admitidas por las tasas de
frames de algunos proyectos.
* Tasas de pull sugeridas para cualquier proyecto dado; las tasas de pull aparecen destacadas en el selector
Video Rate Pull Up/Down.
Índices de proyectos y pull-up y pull-down admitidos con o sin hardware
Tasa de frames
del proyecto
1 % pull-up 1 % pull-down 4 % pull-up 4 % pull-down
23pNTSC hardware
y software*
solo software N/A N/A
24pNTSC solo software hardware
y software*
N/A N/A
24pPAL solo software solo software hardware
y software*
N/A
25pPAL solo software solo software N/A hardware
y software*
25i solo software solo software N/A N/A
30i solo software* solo software N/A N/A
720p23 solo software* solo software N/A N/A
720p25 solo software solo software N/A N/A
720p29 solo software* solo software N/A N/A
720p50 solo software solo software N/A N/A
720p59 solo software* solo software N/A N/A
1080i50 solo software solo software N/A N/A
1080i59 solo software* solo software N/A N/A
1080p23 solo software* solo software N/A N/A
1080p24 solo software solo software* N/A N/A
1080p25 solo software solo software N/A N/A
1080p29 solo software* solo software N/A N/A

Guía de referencia de Pro Tools1190
Efectos del uso de pull-up
o pull-down
Este tema describe como se ven afectadas las
funciones relacionadas de Pro Tools por los factores
de pull-up y pull-down.
Pull-up y pull-down de vídeo
y regla de código de tiempo
Los factores de pull-up y pull-down de vídeo no
tienen ningún efecto en la regla de código de tiempo.
Asegúrate de establecer la tasa de frames de la sesión
correcta para tu proyecto. Por ejemplo, si trabajas con
vídeo a 24 fps y aplicas un factor de pull de 4 %,
cambia la tasa de frames de la sesión a 25 fps para
mantener alineada la regla de código de tiempo.
De forma similar, si trabajas con vídeo a 24 fps con
un pull-down aplicado de 0,1 %, cambia la tasa de
frames de la sesión a 23,976.
Cuando trabajes con archivos Avid a 25 fps y vídeo
con un factor de pull-down de 4 %, ajusta la tasa de
frames de la sesión a 24 fps.
Plug-ins y pull-up/pull-down
Para un funcionamiento adecuado con frecuencias
de pull más grandes (4 %), los plug-ins deben utilizar
el reloj de muestras en vez de un reloj de tiempo
absoluto. Todos los plug-ins de Pro Tools están
basados en reloj de muestras.
Factores de pull y frecuencias
de muestreo superiores
Las frecuencias de pull de audio de 4 % no se pueden
aplicar en sesiones con frecuencias de muestreo de
176,4 ni 192 kHz.
Puesta de Pro Tools online
Para activar la reproducción o grabación en Pro Tools
desde una fuente externa, el transporte debe estar
online. De este modo se indica a Pro Tools que se
mantenga a la escucha del código de tiempo entrante.
Para poner online el transporte de Pro Tools, ejecuta
una de las acciones siguientes:
Elige Options > Transport Online.
En la ventana Transport, haz clic en el botón
Online.
El botón Online parpadea y Pro Tools espera un
frame SMPTE para activar la reproducción. Cuando
se recibe código de tiempo, la reproducción comienza
y el botón Online se ilumina. Los indicadores de
selección de edición de la ventana Edit y el campo
Incoming Time de la ventana Session Setup muestran
el código de tiempo entrante.
Para poner Pro Tools offline, ejecuta una de las
acciones siguientes:
Anula la selección de Options > Transport Online.
Anula la selección del botón Online en la ventana
Transport.
Pulsa Comando+J (Mac) o Control+J
(Windows) para poner el transporte online.
Haz clic en el botón Online del transporte

Capítulo 51: Trabajo con sincronización 1191
Grabación online
La página Operation de Preferences contiene dos
opciones que afectan al modo de inicio de grabación
online de Pro Tools.
Record Online at Timecode (or ADAT) Lock
Hace
que la grabación online comience tan pronto como
Pro Tools reciba y se sincronice con el código de
tiempo o sincronizador ADAT. En este caso, no es
necesario indicar un punto de inserción ni realizar una
selección en la pista para designar un punto de inicio.
Record Online at Insertion/Selection
Hace que se
inicie la grabación online desde la posición del punto
de inserción en una pista. La grabación continuará
hasta que Pro Tools deje de recibir código de tiempo.
Si efectúas una selección en la línea de tiempo,
Pro Tools graba online solo durante la duración de
la selección.
Generación de código de
tiempo
Con un SYNC HD, Pro Tools puede generar
código de tiempo SMPTE y MIDI (MTC). Sin un
SYNC HD, Pro Tools solo puede generar MTC.
Esto permite que Pro Tools funcione como fuente
de sincronización maestra cuando tiene otros
dispositivos conectados de forma secundaria.
Para generar código de tiempo MIDI desde
Pro Tools:
1 Elige Setup > Peripherals y haz clic en la pestaña
Synchronization.
2 En la opción MTC Generator Port, selecciona el
puerto de salida MIDI en el que deseas transmitir
el código de tiempo MIDI (MTC).
3 En el menú de la ventana Transport (o en el menú
de la ventana Edit), selecciona
Synchronization.
4 Haz clic en el botón Gen MTC para resaltarlo.
5 Comienza a reproducir.
Para generar código de tiempo con un SYNC HD:
1 Conecta la salida LTC del SYNC HD al conector
de entrada SMPTE del dispositivo que deseas usar
como esclavo. Si dicho dispositivo reconoce MTC,
conecta MTC OUT en el SYNC HD a MIDI IN
en el dispositivo esclavo.
2 Asegúrate de que el SYNC HD esté encendido.
3 En Pro Tools, elige Setup > Peripherals y haz clic
en la pestaña
Synchronization.
4 En la sección del dispositivo de sincronización
de la página Synchronization, selecciona
Enable
SYNC Peripheral
.
5 Haz clic en Aceptar para cerrar el cuadro de
diálogo Peripherals.
6 Elige Setup > Session; a continuación, mediante
la opción
Timecode Rate, selecciona la tasa de
frames.
7 En la sección SYNC Setup de la ventana Session
Setup, elige una referencia de reloj del selector
de referencias de reloj. No todas las opciones de
reloj están disponibles a todas las frecuencias de
muestreo. (Consulta “External Clock Sources”
en la página 1178).
8 En el menú de la ventana Transport (o en el menú
de la ventana Edit), selecciona
Synchronization.
Selección del puerto generador MTC
Transporte con Gen MTC activado

Guía de referencia de Pro Tools1192
9 Elige una de estas opciones:
•
Gen MTC para generar código de tiempo MIDI.
•
Gen LTC para generar código de tiempo lineal.
10 Comienza a reproducir.
Pro Tools genera y da salida a código de tiempo
desde el SYNC HD.
Limitaciones para los SYNC HD
sincronizados con entrada de
vídeo o referencia de vídeo
SYNC HD puede generar código de tiempo a
cualquier velocidad de cuadros cuando está
sincronizado (con enganche) con entrada de vídeo
o referencia de vídeo, independientemente de la
velocidad de cuadros de la señal de referencia de
vídeo entrante. Sin embargo, si escoges generar
código de tiempo con una tasa de frames distinta a
la de la señal de vídeo, los bordes de frame de la
sesión de Pro Tools (y los bordes de frame del código
de tiempo generado) no estarán alineados con los
bordes de frame del vídeo.
Uso de MIDI MachineControl
Pro Tools permite transmitir información de
ubicación a dispositivos externos y controlar sus
transportes mediante MIDI MachineControl (MMC).
Control de dispositivos externos
mediante MMC
Cualquier dispositivo que admita MMC se puede
controlar directamente desde Pro Tools, ya sea con
el dispositivo o con Pro Tools como reloj maestro.
Los dispositivos externos compatibles con Pro Tools
utilizan comunicaciones de “bucle abierto”
únicamente. Por esta razón, aunque Pro Tools es
el transporte maestro, no recibirá información de
cualquier operación que se haga directamente sobre
el transporte del dispositivo receptor. Pero puedes
usar el menú emergente de la ventana Transport para
seleccionar el dispositivo externo (MMC en el menú
emergente) y usar los controles de transporte en
pantalla de Pro Tools para controlar el dispositivo.
Pro Tools no permite armar pistas de manera remota
con dispositivos externos controlados por MMC.
Las pistas para grabar deben armarse manualmente
en el dispositivo externo.
Ventana Transport, se muestran opciones de
Synchronization
Pulsa Comando+Control+J (Mac) o
Control+Inicio+J (Windows) para activar
(o desactivar) Generate LTC (GEN LTC).
Si cambias frecuencias de código de tiempo en
el transcurso de una sesión, tendrás que apagar
y volver a encender muchos de los conversores
de código de tiempo SMPTE-MIDI para que
reconozcan la nueva frecuencia.
La opción MachineControl permite preparar
pistas para grabación de manera remota con
dispositivos Sony de 9 pines y V-LAN.
Consulta “Preparación de pistas para
grabación de forma remota” en la
página 1196.

Capítulo 51: Trabajo con sincronización 1193
Activación de MIDI
MachineControl en Pro Tools
Pro Tools como dispositivo
maestro MMC
Cuando Pro Tools es el transporte maestro, envía
comandos MMC al dispositivo esclavo y recibe
información MTC de dicho dispositivo.
Para asignar un dispositivo externo como esclavo
a Pro Tools con MIDI MachineControl:
1 Conecta un puerto de salida MIDI de la interfaz
MIDI de Pro Tools al puerto pertinente del
dispositivo esclavo.
2 Conecta la salida MTC del dispositivo esclavo a
un puerto de entrada MIDI de la interfaz MIDI
de Pro Tools.
3 En Pro Tools, elige Setup > Peripherals y haz clic
en la pestaña
Synchronization.
4 Anula la selección de Enable SYNC HDsi está
seleccionado.
5 En el menú emergente MTC Reader Port,
selecciona el puerto de entrada MIDI al que se
conecta el dispositivo esclavo (la fuente de
información MTC del dispositivo esclavo).
6 Haz clic en la pestaña MachineControl del cuadro
de diálogo Peripherals.
7 En la sección MIDI Machine Control (Master),
selecciona
Enable.
8 En la sección MIDI Machine Control (Master),
desde el menú emergente, selecciona el puerto
de salida MIDI al que está conectado el
dispositivo esclavo.
9 En el campo ID, define el número de ID de MMC
para el que se envía esta información.
Los comandos MMC contienen un número de ID
para identificar el dispositivo que debe responder al
comando MMC. Hay 128 números de ID de MMC,
del 0 al 127. El predeterminado, ID 127, es una
opción especial que transmite a los 128 ID de MMC.
Con el valor 127, Pro Tools transmite comandos
MMC a todos los ID de MMC.
10 Especifica un tiempo de pre-roll para el
dispositivo esclavo MMC. Se necesita pre-roll
para dar al dispositivo tiempo suficiente para
sincronizarse con el código de tiempo transmitido
por Pro Tools. Este valor varía según el
dispositivo externo. Si el tiempo de pre-roll es
insuficiente, cabe la posibilidad de que el
dispositivo no se sincronice hasta después de
la posición de código de tiempo actual.
11 Haz clic en Aceptar para cerrar el cuadro de
diálogo Peripherals.
12 En la ventana Transport de Pro Tools, haz clic
derecho en el botón Online y selecciona
Transport > MMC.
Selección del puerto de salida MIDI para MMC
Seleccionar Transport > MMC

Guía de referencia de Pro Tools1194
Pro Tools podrá controlar el transporte del
dispositivo seleccionado y actuar como reloj maestro.
13 Para que el transporte de Pro Tools busque la
ubicación de reproducción del dispositivo esclavo,
haz clic en el botón Online en la ventana Transport
para que parpadee en azul.
Pro Tools como dispositivo
esclavo MMC
Cuando Pro Tools es el dispositivo esclavo, recibe
comandos MMC del dispositivo maestro y vuelve
a enviar información MTC al dispositivo esclavo.
Para asignar Pro Tools como dispositivo esclavo a
un dispositivo externo con MIDI Machine Control:
1 Conecta un puerto de entrada MIDI de la interfaz
MIDI de Pro Tools al puerto pertinente del
dispositivo maestro.
2 Conecta un puerto de salida MIDI de la interfaz
MIDI de Pro Tools al puerto MTC del dispositivo
maestro.
3 En Pro Tools, elige Setup > Session.
4 En la sección Timecode Settings de la ventana
Session Setup, selecciona Using MTC.
5 Elige Setup > Peripherals y haz clic en la pestaña
Synchronization.
6 Anula la selección de Enable SYNC HDsi está
seleccionado.
7 En el menú emergente MTC Generator Port,
selecciona el puerto de salida MIDI al que está
conectado el dispositivo maestro (el destino de
la información MTC de Pro Tools).
8 Haz clic en la pestaña MachineControl del cuadro
de diálogo Peripherals.
9 En la sección MIDI Machine Control (Slave),
selecciona
Enable.
10 En el campo ID, define el número de ID de MMC
(canal) en el que se recibirá esta información.
11 Haz clic en Aceptar para cerrar el cuadro de
diálogo Peripherals.
Pro Tools responde ahora a los comandos MMC
del dispositivo externo.
Uso de dispositivos MMC con
Transport de Pro Tools
La ventana Transport de Pro Tools se puede usar
como controlador remoto de todos los dispositivos
activados (como un magnetoscopio no lineal). Para
ello, configura los dispositivos activados para que
“escuchen” a la dirección introducida para MMC.
Después, la ventana Transport dirigirá el transporte
de Pro Tools y de cualquier dispositivo esclavo.
Para que Pro Tools reciba comandos MMC, la
fuente MMC debe haberse activado en el
cuadro de diálogo MIDI Input Enable. Para
más información, consulta “Activación de
dispositivos de entrada” en la página 476.
Página Machine Control del cuadro de diálogo
Peripherals, opción MIDI Machine Control Remote
seleccionada

Capítulo 51: Trabajo con sincronización 1195
Para controlar dispositivos externos desde la
ventana Transport de Pro Tools:
Haz clic derecho en el botón Online en la ventana
Transport y selecciona
Pro Tools o MMC.
El magnetoscopio seleccionado actuará como
transporte principal.
• Cuando el transporte maestro seleccionado es
Pro Tools, la posición de reproducción se controla
mediante el cursor en pantalla de Pro Tools.
• Cuando el transporte maestro seleccionado es
MMC, la posición de reproducción la define la
posición del dispositivo externo.
Configuración de transporte
MMC
Si usas MMC, puedes definir las siguientes opciones
para el transporte en la página Synchronization de
Preferences.
Machine Chases Memory Location
Si se ha
seleccionado esta opción, navegar hacia una
ubicación específica en una sesión con una ubicación
de memoria permite que un transporte conectado
busque esa ubicación.
Machine Follows Edit Insertion/Scrub
Si está
opción está seleccionada y se navega hacia una
ubicación específica en una sesión moviendo el punto
de selección o buscando una pista de audio, el
transporte conectado buscará esa ubicación.
Desactivación de un dispositivo
Utiliza el menú emergente Transport Online para
desactivar un dispositivo MIDI (o Machine).
Para desactivar un dispositivo:
1 Haz clic en el selector de transporte principal.
2 En la ventana Transport, haz clic en el menú
emergente Online y anula la selección del
dispositivo (Machine o MIDI). Las opciones
de dispositivo dependen del transporte maestro
actual y de los dispositivos que se han configurado
en Pro Tools.
Para activar de nuevo el dispositivo, vuelve a
seleccionarlo en el menú emergente Online.
Selección del transporte maestro
Deseleccionar Online > MMC
En el menú emergente Online solo se muestran
los dispositivos correctamente configurados
en Pro Tools.
Para configurar dispositivos MIDI, consulta
“Activación de MIDI MachineControl en
Pro Tools” en la página 1193.
Para configurar dispositivos, consulta la Guía
de MachineControl.

Guía de referencia de Pro Tools1196
Configuración de retardo de
sincronización mínimo
El retardo de sincronización es el tiempo previo
que los dispositivos del sistema necesitan para
“engancharse” a la sincronización. El valor varía
según los dispositivos. En Pro Tools, el retardo de
sincronización se especifica introduciendo un valor
para la opción
Minimum Sync Delay, en la página
Synchronization del cuadro de diálogo Preferences.
15 frames es el valor más bajo. Averigua cuál es el
tiempo mínimo de sincronización con el que tu equipo
funcionará de manera estable y utiliza ese valor para
Minimum Sync Delay. En los sistemas que utilizan
MachineControl, la activación del parámetro Use
Serial Timecode de la ventana Session Setup hace que
las máquinas se sincronicen con mucha más rapidez.
El código de tiempo serie requiere el periférico SYNC
HD y dispositivos externos para sincronizarse con
la señal de referencia de vídeo del estudio.
Para establecer un retardo de sincronización
mínimo:
1 Elige Setup > Preferences y haz clic en la
pestaña
Synchronization.
2 En el campo Minimum Sync Delay, indica un
número de cuadros.
3 Haz clic en Aceptar para cerrar el cuadro de
diálogo Preferences.
Configuración del retardo de sincronización
mínimo para dispositivos MMC externos con
sincronización interna
Al controlar un dispositivo con sincronización interna
desde Pro Tools mediante MMC, el dispositivo se
sincroniza primero con la ubicación MMC y luego
alinea los frames de color. Dentro del código de
sincronización interno hay 4 frames para asegurar
la sincronización de frames de color. Si el tiempo
de sincronización mínimo configurado es inferior al
tiempo requerido para conseguir la sincronización de
frames de ubicación y de color, la reproducción
comenzará antes de que el dispositivo haya alineado
los frames de color. En esta situación, deberías
configurar la opción
Minimum Sync Delay con un
valor superior al requerido para la sincronización
de cuadros de color. Esto no es un problema con el
periférico SYNC HD, que suspende la sincronización
hasta que el cuadro de color esté sincronizado.
Preparación de pistas para
grabación de forma remota
La opción MachineControl para Pro Tools permite
preparar pistas para grabación de forma remota en
dispositivos compatibles con conexiones de 9 pines
(o V-LAN solo para transporte). Sin MachineControl,
Pro Tools no permite preparar pistas de manera
remota en dispositivos externos. MachineControl
permite a Pro Tools actuar como sistema maestro
o esclavo de dispositivos externos Sony de 9 pines
(o V-LAN solo para transporte), además de permitir
preparar pistas para grabación de manera remota
desde Pro Tools.
Elige Setup > Machine Track Arming Profiles
para configurar el sistema, y Window > Machine
Track Arming para abrir la ventana Machine
Track Arming.

Capítulo 51: Trabajo con sincronización 1197
Emplazamiento de clips en
ubicaciones de frames
SMPTE
Emplazar consiste en asignar marcas de referencia
de música y sonido a ubicaciones de cuadros SMPTE
determinadas de una película o un vídeo. La función
puede aplicarse a:
• Clips enteros, seleccionados con la herramienta
de mano Time. Pueden seleccionarse varios clips
y Pro Tools referenciará el primero de la selección.
• Una ubicación determinada dentro de un clip,
haciendo clic en ella con la herramienta de
selección y eligiendo
Clip > Identify Sync Point.
• Sesiones o pistas arrastradas de un explorador
a la línea de tiempo o lista de clips de la sesión.
Modo Spot
En modo Spot es posible emplazar un clip de una
pista mediante un solo clic en él con la herramienta
de mano Time.
En modo Spot, también se puede arrastrar a una
pista un clip desde un navegador de espacio de
trabajo, o desde la lista de clips.
Cuadro de diálogo Spot
El cuadro de diálogo Spot se abre al arrastrar un clip
a una pista o al hacer clic en un clip con la herramienta
de mano Time, en modo Spot. Los campos numéricos
sirven tanto para presentar datos como para controlar
la edición de los clips seleccionados.
La información de estos campos puede aparecer
en distintos formatos: código de tiempo SMPTE,
Minutos:Segundos, Feet|Frames, Samples o
Bars|Beats, según el formato de escala de tiempo
seleccionado.
Un campo numérico resaltado indica el campo activo
actualmente para editar una entrada numérica.
La introducción de un valor en un campo permite
mover un elemento seleccionado a la ubicación de
tiempo introducida. Los campos Start, Sync Point
y End pueden editarse cuando se ha activado la
herramienta de mano Time. Únicamente los campos
Start o End (según dónde se haga clic con el ratón)
y Duration están activos cuando lo está una de las
herramientas de ajuste (consulta “Uso de las
herramientas de ajuste en modo Spot” en la
página 1200).
Pulsa Comando+Opción+Control+J (Mac)
o Control+Alt+Inicio+J (Windows) para activar
o desactivar el modo remoto. Si usas una
superficie de trabajo D-Command o D-Control,
pulsa el botón de control remoto de 9 pines.
Para obtener información sobre la
preparación remota de pistas para grabación
mediante MachineControl, consulta la Guía
de MachineControl.
Spot (cuadro de diálogo)

Guía de referencia de Pro Tools1198
Opción Use Subframes
Un subcuadro (subframe) es 1/100 de un cuadro.
La opción
Use Subframes permite utilizar estas
unidades más pequeñas para una mayor precisión.
Este comando añade un campo de tiempo adicional
en el cuadro SMPTE horas:minutos:segundos:frames,
que aparece en el extremo derecho cuando se activa.
Usa un punto (.) para separar valores de subframe de
frames enteros.
Captura de código de tiempo
Pro Tools también permite capturar ubicaciones de
cuadro sobre la marcha en el cuadro de diálogo Spot
pulsando la tecla Igual o haciendo clic en el botón
Current Timecode de este cuadro de diálogo mientras
Pro Tools está recibiendo código de tiempo válido.
Con VITC, puedes capturar con precisión una
ubicación SMPTE de un magnetoscopio en pausa
o a cámara lenta.
Cuando está seleccionado
Timecode como opción
de escala de tiempo, el código de tiempo entrante
se captura pulsando la tecla Igual. Si el formato de
escala de tiempo es Bars|Beats, al pulsar la tecla
Igual se capturará hasta el compás más próximo.
Aunque Capture Timecode funciona con LTC (Linear
Timecode) o VITC durante la reproducción normal,
los números de un frame en pausa solo pueden
capturarse con VITC.
SYNC HD puede leer VITC. Con MachineControl
y SYNC HD, también puedes leer código de tiempo
serie.
Para emplazar un clip en un frame SMPTE concreto:
1 Selecciona el modo Spot.
2 Configura Main Time Scale en Timecode.
(Consulta “Configuración del tiempo de inicio
de sesión SMPTE (cuadro de inicio)” en la
página 1183).
3 Identifica la ubicación de frame SMPTE en la que
quieres activar la reproducción del clip poniendo
en pausa el magnetoscopio en ese frame.
Para incrementar o reducir valores SMPTE
en el cuadro de diálogo Spot en un número
determinado de frames, pulsa la tecla Más (+)
o Menos (-) en el teclado numérico, especifica
un número y pulsa la tecla Intro.
Campo de tiempo adicional con la opción “Use
Subframes” activada
El valor de subframe no aparece en el campo
Current Time.
Para usar el modo Remote con MachineControl,
necesitas un puerto serie aprobado. Para ver
una lista completa de los puertos aprobados
actualmente, visita www.avid.com/es.

Capítulo 51: Trabajo con sincronización 1199
4 Con la herramienta de mano Time, haz clic en un
clip de una pista o de la lista de clips y arrástralo
a una pista. Aparece el cuadro de diálogo Spot.
5 Especifica la ubicación de frame SMPTE
mediante uno de estos procedimientos:
• Si utilizas VITC, puedes pulsar la tecla Igual (=)
del teclado numérico o hacer clic en
Current
Timecode
para especificar la ubicación SMPTE
actual de un magnetoscopio en pausa.
• Si utilizas LTC y el formato de escala de tiempo
seleccionado es Timecode, pulsa la tecla Igual (=)
en el teclado numérico para capturar el código de
tiempo entrante. Si el formato de escala de tiempo
es Bars|Beats, al pulsar la tecla Igual se capturará
hasta el compás más próximo.
6 Si el clip se ha grabado online, puedes usar el
botón
Original Time Stamp para rellamar y
seleccionar la ubicación de cuadro SMPTE en
la que se grabó originalmente. También puedes
acceder a un registro de tiempo definido por el
usuario si haces clic en el botón
User Time Stamp.
Para más información, consulta “Registro de
tiempo” en la página 1200.
7 Haz clic en Aceptar para cerrar el cuadro de
diálogo. El clip se emplaza en la ubicación de
frame SMPTE elegida. Cuando la sesión está
online, este número de frame activa la
reproducción del clip.
Emplazamiento automático
de clips
La opción Auto-Spot Clips de Pro Tools simplifica
aún más la tarea de emplazamiento de clips. Si usas
VITC con esta opción activada o MachineControl,
podrás poner el vídeo en pausa en una ubicación de
frame SMPTE adecuada y hacer clic en un clip con
la herramienta de mano Time; de esta manera, el clip
se emplazará de forma automática en la ubicación de
código de tiempo actual.
Para usar la función de código de tiempo serie de
MachineControl para el emplazamiento automático,
activa MachineControl y activa el código de tiempo
serie en el periférico.
Para emplazar un clip automáticamente:
1 Elige Options > Auto-Spot Clips.
2 Si utilizas VITC, identifica la ubicación de frame
SMPTE en la que quieres activar la reproducción
del clip poniendo en pausa el magnetoscopio en
ese frame.
3 Haz clic en el clip con la herramienta de mano
Time. El clip se emplazará automáticamente en la
ubicación de código de tiempo actual (o ubicación
del dispositivo).
Si haces clic en un clip con una de las
herramientas de ajuste, podrás ajustar el clip
a la ubicación de código de tiempo actual.
Los clips emplazados automáticamente se sitúan
según sus tiempos de inicio, a menos que se
identifique un punto de sincronización
(consulta “Identificación de un punto de
sincronización” en la página 1201). Si el clip
contiene un punto de sincronización, se
emplaza según el mismo.

Guía de referencia de Pro Tools1200
Uso de las herramientas de
ajuste en modo Spot
Desde el cuadro de diálogo Spot puedes ajustar
clips, incluidos los tiempos de inicio/fin/duración,
y referenciar informaciones de código de tiempo
entrantes. Si haces clic en un clip con una de las
herramientas de ajuste en modo Spot, se abre el
cuadro de diálogo Spot, que permite introducir un
valor en los campos Start o End y Duration para
especificar exactamente cómo ajustar el principio
o fin del clip. Usa esta función para editar la duración
de un clip para que corresponda a un “punto” visual
concreto.
El ajuste de un clip que contiene un punto de
sincronización (consulta “Identificación de un
punto de sincronización” en la página 1201) no
afecta a la ubicación SMPTE de dicho punto a
menos que el ajuste sitúe el clip más allá del punto.
Registro de tiempo
Pro Tools asigna un registro de tiempo a cada clip
grabado online con el tiempo SMPTE original en
que se grabó el audio. Para seleccionar el tiempo
SMPTE original de un clip, haz clic en el botón
Original Time Stamp del cuadro de diálogo Spot.
También es posible emplazar un clip en un registro
de tiempo SMPTE definido por el usuario mediante
el comando
Time Stamp del menú de la lista de clips.
Una vez asignado un registro de tiempo a el clip
con este comando, puedes hacer clic en el botón
User Time Stamp para volver a emplazarlo en la
ubicación SMPTE definida por el usuario.
Muestra del código de tiempo
original de los clips
Es posible mostrar los tiempos SMPTE con su
registro de tiempo original para todos los clips
ubicados actualmente en las pistas. Este número de
frame SMPTE representa el momento de la grabación
original del clip online con Pro Tools, pero no tiene
por qué reflejar la ubicación SMPTE actual del clip
en una pista.
Para mostrar u ocultar los registros de tiempo
originales en los clips:
Selecciona (o anula la selección de) View >
Clip > Original Time Stamp
.
Creación de un registro de
tiempo del usuario
Si deseas crear un registro de tiempo SMPTE definido
por el usuario, puedes usar el comando
Time Stamp
del menú de la lista de clips. Este comando permite
seleccionar un clip (o varios) y redefinir su registro
de tiempo SMPTE. El registro de tiempo original y
el registro de tiempo de usuario se guardan con la
sesión.
Cuando el audio se graba por primera vez, el registro
de tiempo de usuario es idéntico al registro de tiempo
original, pero puedes cambiarlo en cualquier
momento con el comando Time Stamp. Esto es
especialmente útil para tareas de postproducción
en que el código de tiempo SMPTE de las “copias
de trabajo” de vídeo cambia a menudo de una
revisión de edición a otra.

Capítulo 51: Trabajo con sincronización 1201
Para asignar un registro de tiempo a un clip
(o más) con un nuevo número de frame SMPTE:
1 En una pista, selecciona el clip para el que desees
añadir el registro de tiempo.
2 En el menú de la lista de clips, elige el comando
Time Stamp.
3 Especifica un nuevo tiempo SMPTE mediante
uno de estos procedimientos:
• Introduce los números manualmente (con las teclas
de flecha).
• Si deseas capturar la información de código de
tiempo entrante, haz clic en el botón
Current
Timecode
(o pulsa la tecla Igual).
• Si deseas introducir el tiempo de inicio de la
selección de pantalla actual, haz clic en el botón
Current Selection.
4 Haz clic en Aceptar.
Este comando puede usarse en “modo por lotes” para
especificar simultáneamente los nuevos registros de
tiempo de varios clips. Para ello, selecciona varios
clips y elige el comando
Time Stamp. Se abrirá un
cuadro de diálogo para cada clip, de manera
consecutiva, donde puedes introducir los nuevos
valores.
Una vez introducidos los registros de tiempo definidos
por el usuario, pueden mostrarse en todos los clips
presentes en las pistas.
Para mostrar u ocultar los registros de tiempo de
usuario en los clips:
Selecciona (o anula la selección de) View >
Clip > User Time Stamp
.
Identificación de un punto de
sincronización
El comando Identify Sync Point de Pro Tools permite
identificar un punto concreto dentro de un clip para
funciones de emplazamiento de audio.
Imaginemos una situación de emplazamiento de
efectos de sonido como la siguiente: Tienes un solo
efecto de sonido, una puerta chirriante que se cierra
de golpe y, a continuación, unos segundos de
reverberación ambiental. El portazo del efecto, que
debe estar perfectamente sincronizado con la imagen,
ocurre en un momento que no es ni el principio ni
el final del archivo de audio. Esa posición intermedia
dificulta la tarea de emplazamiento. En un caso como
este, puedes usar el comando
Identify Sync Point
para crear un punto en el clip y sincronizarlo con
un cuadro SMPTE.
Para crear un punto de sincronización en un clip:
1 Efectúa uno de estos procedimientos:
• Con la herramienta de selección, haz clic en el
punto del clip que deseas sincronizar con una
ubicación de frame SMPTE.
• Pulsa la tecla de flecha abajo durante la
reproducción.
Cuadro de diálogo User Time Stamp
Para más información sobre puntos de
sincronización, consulta “Puntos de
sincronización” en la página 844.

Guía de referencia de Pro Tools1202
2 Elige Clip > Identify Sync Point. El tiempo de
SMPTE actual se introduce de forma automática
como la ubicación SMPTE del punto de
sincronización. Una flecha que señala hacia
abajo, en la parte inferior del clip, con una
línea vertical de color gris claro indica la
ubicación del punto de sincronización.
Solución de problemas en la
sincronización SMPTE
Si han surgido problemas durante la sincronización
de SMPTE, las siguientes recomendaciones pueden
ayudarte a solucionar los problemas más habituales.
Inserta el código SMPTE antes
de grabar
Todas las cintas que utilizas (tanto de audio como
de vídeo) deben tener insertado el código de tiempo
SMPTE antes de grabar audio en ellas o en Pro Tools.
De lo contrario, no se obtendrá una sincronización
satisfactoria, aunque el sistema parezca funcionar
con normalidad. Cuanto más tiempo estén en
funcionamiento, más se desincronizarán los
dispositivos y Pro Tools.
Lo mismo ocurre cuando se graba audio en Pro Tools
sin una fuente SMPTE vinculada (si, por ejemplo, se
ha grabado antes que la sesión en curso). Es imposible
sincronizar con precisión audio con una grabadora
o un magnetoscopio analógico, ya que el audio de
Pro Tools no se ha grabado referenciando código
de tiempo SMPTE de uno de esos dispositivos.
Vincula todos los componentes
de tu sistema
Al insertar código de tiempo, asegúrate de que el
generador del código y el magnetoscopio de grabación
de vídeo están vinculados a la misma referencia de
cristal. Por ejemplo, al marcar código de tiempo
29,97 Drop Frame en un magnetoscopio, tanto el
generador SMPTE como el magnetoscopio deben
estar vinculados al mismo generador de sincronización
interna o de “black burst”. Durante la reproducción,
el magnetoscopio principal debería estar vinculado
a la sincronización interna o “black burst”.
Esta convención establece la compatibilidad para
los pases de grabación y reproducción de la cinta,
así como para la reproducción en otros equipos.
Esto significa además que al reproducir una cinta
con código de tiempo insertado, el magnetoscopio
de reproducción debería estar vinculado a la misma
frecuencia de sincronización que tenía el dispositivo
de grabación en el momento en que se insertó el
código de tiempo. Al insertar código de tiempo
usando un transporte de audio, debería ser “autónomo”
y no estar vinculado, pero durante la reproducción
debería estar vinculado a un sincronizador con
sincronización interna.
Averigua la tasa de frames del
medio que estás utilizando
Si obtienes los contenidos con los que trabajas de
una empresa de producción, en lugar de grabarlos
personalmente, asegúrate de que indiquen
correctamente la tasa de frames SMPTE utilizada.
Algunos formatos de código de tiempo utilizan la
misma tasa de frames (como 23,976 fps y 24 fps),
aunque se reproducen a tasas de frames por segundo
ligeramente diferentes.
SYNC HD(y ciertos productos de otros fabricantes)
puede usarse para averiguar la velocidad de cuadros.
Punto de sincronización en un clip de audio

Capítulo 51: Trabajo con sincronización 1203
Velocidad de 29,97 fps Non-Drop
no reconocida
29,97 fps Non-Drop es una versión apenas más lenta
del código de tiempo 30 fps Non-Drop. Si 29,97 fps
Non-Drop se utiliza con vídeo en color, cada frame
de vídeo se corresponde con cada frame SMPTE
sin necesidad de usar codificación Drop Frame.
Esto simplifica los cálculos de número de frames,
ya que no se pierde ninguno.
Algunos dispositivos de hardware y software no
reconocen el formato 29,97 Non-Drop como una
tasa de frames por sí misma. Por ejemplo, muchos
conversores SMPTE-MTC estándar no reconocen
este formato específico. Debes definir el convertidor
para 30 fps Non-Drop. De hecho, muchos
dispositivos capaces de leer SMPTE funcionan
correctamente leyendo la frecuencia 29,97 Non-Drop
si se programan para trabajar con 30 fps Non-Drop.
Cualquier lector SMPTE que use los números de
código de tiempo para realizar cálculos en tiempo real
(como Pro Tools cuando intenta activar y
sincronizarse con SMPTE) también tiene que saber
que el formato de frames es 29,97 y no 30 fps. Dado
que Pro Tools admite esta elección de tasa de frames,
esto no plantea problemas. El problema radica en
que muchos usuarios no distinguen fácilmente entre
29,97 y 30 fps.
Aunque las cintas NTSC solo usan una frecuencia
de 29,97, algunas empresas de producción distribuyen
copias de trabajo de vídeo con una frecuencia de
29,97 fps pero marcadas como “30 fps NTSC”, lo
que, en realidad, significa 29,97 fps Non-Drop.
Cuando la cinta llega al usuario final, puede resultar
imposible saber qué contiene. Al proporcionar a
Pro Tools material con una frecuencia 29,97
Non Drop cuando el sistema está configurado para
30 fps Non-Drop se producirán errores de timing
de aproximadamente 1,8 frames por minuto, con la
consiguiente desincronización del audio.
Usa una fuente de reloj estable
Cuando sea posible, los archivos de contenidos
audiovisuales deben reproducirse con la misma
señal de referencia de sincronización que se utilizó
para grabarlos. Así se asegura que las frecuencias
de muestreo de reproducción y grabación serán lo
más similares posible.

Guía de referencia de Pro Tools1204
Corrección de velocidad para películas, vídeo NTSC y PAL
Velocidades de cuadros, transferencias de telecine y velocidades de reproducción relativas
25 fps
24 fps
23,976 fps
×104,1667 % ascendente
(4 % pull-up)
×96,0 % descendente
(4 % pull-down)
×100,1 % up
(0,1 % pull-up)
×99,9 % down
(0,1 % pull-down)
30 fps
29,97 fps
Telecine
Telecine
×100,1 % up
(0,1 % pull-up)
×99,9 % down
(0,1 % pull-down)
más rápida
más lenta
misma velocidad de
programa, menos
frames por segundo
misma velocidad de
programa, más frames
por segundo

Capítulo 51: Trabajo con sincronización 1205
Conversión de frecuencias de muestreo con frecuencias de muestreo de origen configuradas según factores de
pull-up y pull-down
De: A: Pull: Frecuencia de muestreo de origen
Vídeo
NTSC
PAL +0,1 %
y luego
+4,1667 %
45983 50050 91967 100100 n/a n/a
Cine PAL +4,1667 % 45938 50000 91875 100000 n/a n/a
Vídeo
NTSC
Cine +0,1 % 44144 48048 88288 96096 176576 192192
Cine Vídeo
NTSC
–0,1 % 44056 47952 88112 95904 176224 191808
PAL Cine –4,0 % 42336 46080 84672 92160 n/a n/a
PAL Vídeo
NTSC
–4,0 %
y luego
0,1 %
42294 46034 84587 92068 n/a n/a
Vídeo NTSC = 23,976/29,97 fps
Cine = 24/30 fps
PAL = 25 fps
Frecuencia de muestreo de destino
44100 48000 88200 96000 176400 192000
Conversión de frecuencias de muestreo con frecuencias de muestreo de destino configuradas según factores de
pull-up y pull-down
Vídeo NTSC = 23,976/29,97 fps
Cine = 24/30 fps
PAL = 25 fps
Frecuencia de muestreo de origen
44100 48000 88200 96000 176400 192000
De: A: Pull: Frecuencia de muestreo de destino
Vídeo
NTSC
PAL +0,1 %
y luego
+4,1667 %
42294 46034 84587 92068 n/a n/a
Cine PAL +4,1667 % 42336 46080 84672 92160 n/a n/a
Vídeo
NTSC
Cine +0,1 % 44056 47952 88112 95904 176224 191808
Cine Vídeo
NTSC
–0,1 % 44144 48048 88288 96096 176576 192192

Guía de referencia de Pro Tools1206
PAL Cine –4,0 % 45938 50000 91875 100000 n/a n/a
PAL Vídeo
NTSC
–4,0 %
y luego
0,1 %
45983 50050 91967 100100 n/a n/a
Conversión de frecuencias de muestreo con frecuencias de muestreo de destino configuradas según factores de
pull-up y pull-down
Vídeo NTSC = 23,976/29,97 fps
Cine = 24/30 fps
PAL = 25 fps
Frecuencia de muestreo de origen
44100 48000 88200 96000 176400 192000
De: A: Pull: Frecuencia de muestreo de destino

Capítulo 52: Trabajo con grabadoras de campo en Pro Tools 1207
Capítulo 52: Trabajo con grabadoras de
campo en Pro Tools
Pro Tools HD permite importar archivos de audio
multicanal y metadatos recogidos con grabadoras
de campo. (Los flujos de trabajo de grabadoras de
campo no están disponibles con Pro Tools Software).
Terminología de grabadoras
de campo y flujos de trabajo
de producción
Antes de trabajar con grabadoras de campo en
Pro Tools HD, puede que desees revisar este breve
glosario de términos comunes de producción y
grabación.
Terminología de grabadoras de
campo
La terminología siguiente se aplica en general a las
llamadas grabadoras portátiles o “de campo”:
Metadatos
Los metadatos se utilizan para describir:
• Información incorporada en un archivo de
contenidos audiovisuales. Por ejemplo, la escena,
la toma, la frecuencia de muestreo, la profundidad
de bits, los nombres de los clips externos, el nombre
de la cinta de vídeo de la que se capturó el archivo
e incluso los valores de código de tiempo.
• Información complementaria de las sesiones de
Pro Tools u otras
secuencias
, incluidos los archivos
que se utilizan, dónde aparecen en una línea de
tiempo y datos de automatización.
• Para las secuencias AAF u OMF, información
sobre automatización o ganancia de clip.
Grabadoras de campo digitales
Una grabadora de campo, también conocida como
grabadora con disco duro para exteriores, es un
dispositivo utilizado por un operador de sonido
durante la grabación de un vídeo o película para
realizar una grabación multicanal de varias entradas
de micrófono de forma simultánea.
Según las prestaciones y opciones de cada grabadora
de campo, las grabaciones multicanal pueden incluir
una o más pistas (hasta 32) y se guardan como
archivos de audio monofónicos o polifónicos en
un disco duro, DVD-ROM o tarjetas Flash.
Las grabaciones multicanal realizadas con una
grabadora de campo deben estar codificadas con
registros de tiempo de inicio y fin que representan
el código de tiempo SMPTE o código de tiempo
lineal (también conocido como LTC). Además, la
mayoría de grabadoras de campo permiten introducir
manualmente tipos adicionales de metadatos, como:
nombre/número de canal, escena, toma, toma buena
e información de usuario, entre otros.
Pro Tools permite importar archivos monofónicos
y polifónicos, así como determinados tipos de
metadatos introducidos en grabadoras de campo.

Guía de referencia de Pro Tools1208
Mezcla de sonido de producción
Para cada grabación multicanal realizada con una
grabadora de campo, el operador de sonido puede
designar una mezcla de sonido de producción que
esté compuesta por un canal representativo o una
mezcla global de otros canales seleccionados en la
grabación.
El objetivo de la mezcla de sonido de producción es
funcionar como referencia general de todo el audio
recogido en una grabación multicanal particular.
El editor de vídeo Avid suele utilizar esta mezcla
cuando monta una secuencia.
Archivos Broadcast WAV (BWF)
Los archivos WAV que contienen una sección BEXT
se conocen como archivos Broadcast WAV (o BWF),
a pesar de que mantienen la extensión de archivo
.WAV. Los archivos Broadcast WAV pueden
contener tanto secciones BEXT como iXML,
o bien una sección BEXT por sí sola.
Secciones BEXT e iXML
Las secciones BEXT e iXML son conjuntos de
metadatos que forman parte de un archivo
Broadcast WAV.
Limitaciones
Las limitaciones siguientes se aplican al tratamiento
de metadatos importados de grabadoras de campo.
• La especificación BEXT, como hemos descrito más
arriba, añade algunas características que cumplen
los estándares utilizados por las aplicaciones de
edición de vídeo Avid y por Pro Tools;
concretamente, los metadatos Description se
interpretan de otro modo.
• Al importar varios archivos en los que los mismos
metadatos se rellenan con valores distintos,
Pro Tools importa el valor que aparece en
primer lugar según el orden siguiente:
• Archivos de contenidos audiovisuales Avid con
OMF o contenidos MXF
• Cualquier sección de metadatos iXML en un
archivo BWF
• Cualquier sección de metadatos BEXT en un
archivo BWF
Terminología de producción
para todos los flujos de trabajo
de producción
La terminología siguiente se aplica a todos los flujos
de trabajo de producción:
Código de tiempo
Hay cuatro tipos de código de tiempo que varían en
función de la producción:
Pietaje (keycode)
Cada cuadro de una película de
cine incluye una posición de código de tiempo
identificativo única, conocida como pietaje
(keycode).
Código de tiempo SMPTE
También conocido como
LTC o código de tiempo lineal. El reloj que genera
este código de tiempo puede basarse en la hora del
día o puede definirse para que avance a partir de una
determinada hora inicial.
Minutos:Segundos
Código de tiempo basado en
minutos y segundos.
Libre (Wild)
Sin código de tiempo. La mayoría de
grabadoras de vídeo digital orientadas al mercado
de consumo no permiten generar código de tiempo.

Capítulo 52: Trabajo con grabadoras de campo en Pro Tools 1209
Operador de sonido
El operador de sonido utiliza una grabadora de campo
para grabar audio multicanal durante un rodaje,
y posteriormente entrega los archivos fuente a una
o más partes:
• Operador de telecine (solo en flujos de trabajo
cinematográficos)
• Editor de vídeo Avid
• Editor de Pro Tools
Terminología de producción
exclusiva para flujos de trabajo
cinematográficos
La terminología siguiente solamente se aplica a los
flujos de trabajo de cine:
Registro de tomas
El registro de tomas es un documento en el que el
ayudante de cámara apunta cada escena y toma con
su respectivo valor de pietaje en la película
cinematográfica. A continuación, el operador de
telecine la utiliza para sincronizar el audio y el vídeo.
Registro de sonido
El registro de sonido es un documento donde el
operador de sonido apunta todas las escenas y tomas
con su posición relativa al código de tiempo inicial.
Operador de claqueta e información de la claqueta
El operador de claqueta sostiene y etiqueta la
claqueta
para cada escena y toma nueva. Al principio de cada
toma, el operador de claqueta la abre y cierra ante
la cámara, con lo que se captura toda la información
siguiente:
• La información de la escena, la toma y el código
de tiempo quedan registrados visualmente en la
película.
• La grabadora de campo captura el golpe de la
claqueta y debe utilizar el mismo código de tiempo
que aparece en la claqueta.
El operador de telecine utiliza toda la información
anterior para sincronizar la película de cine utilizada
con el audio grabado con el fin de crear la cinta de
vídeo de telecine.
Telecine y cinta de vídeo de telecine
El telecine es una máquina utilizada para transferir
el metraje fílmico y su audio sincronizado a una
cinta de vídeo (también conocida como dailies).
La cinta de vídeo de telecine contiene los dailies.
El código de tiempo SMPTE de la cinta de vídeo
de telecine será diferente al código de tiempo
registrado durante la filmación.
Archivo FLEx
El archivo FLEx es un archivo de texto que se genera
durante una sesión de telecine y que relaciona el
pietaje de la película, el código de tiempo de la
grabadora de campo y el código de tiempo de la
cinta de vídeo de telecine. Cuando la cinta entera
de vídeo de telecine se digitaliza en la aplicación
de edición de vídeo Avid, la información del archivo
FLEx se utiliza para asignar el código de tiempo
(ubicación) original a los archivos fuente de vídeo
y audio resultantes.
Metadatos y archivos de
audio de grabadoras de
campo admitidos
Pro Tools admite estos archivos de audio capturados
con grabadoras de campo:
• OMF encapsulado
•MXF
• Archivos Broadcast WAV (BWF) con los
metadatos siguientes:
• Metadatos BEXT e iXML
• Metadatos BEXT pero no iXML

Guía de referencia de Pro Tools1210
Visualización de metadatos
de grabadora de campo en
Pro Tools
Puedes habilitar o deshabilitar la visualización de
los metadatos de grabadora de campo en clips de la
línea de tiempo y de la lista de clips.
Para habilitar o deshabilitar la visualización de los
metadatos de grabadora de campo en las listas de
reproducción, haz lo siguiente:
En View > Clip, selecciona o anula la selección
de una de estas opciones:
• Channel Name
• Scene and Take
Para mostrar u ocultar los metadatos de grabadora
de campo en la lista de clips:
1 Haz clic en el menú desplegable Clip List
y selecciona Show.
2 En el submenú Show, selecciona o anula la
selección de las opciones siguientes:
• Channel Name
• Scene and Take
Cuando estas opciones están habilitadas en la lista
de clips, se añaden metadatos de escena y toma a
cada clip, siempre que estén disponibles en el archivo
de audio correspondiente.
Compatibilidad de espacio de
trabajo con metadatos de
grabadora de campo
Los navegadores de espacio de trabajo muestran
los metadatos siguientes de grabaciones multicanal
realizadas con grabadoras de campo.
• Duration
• File Comment
• Date Modified
• Date Created
• # Channels
•Formato
• Sample Rate
• Profundidad de bits
• Marca de tiempo original
• Marca de tiempo de usuario
•Tape
• TC Rate (FPS)
• Channel Names
•Scene
•Take
• Shoot Date
• Sound Roll
• Sound Roll TC
• Sound Roll TC Rate
•User Bits
• Tape ID
• Proyecto
• Circled
• Clip Name

Capítulo 52: Trabajo con grabadoras de campo en Pro Tools 1211
Para mostrar u ocultar los metadatos de grabadora
de campo en los navegadores de espacio de trabajo:
Haz clic derecho en el encabezado de columna
y selecciona o deselecciona cualquier tipo de
metadatos de grabadora.
Acerca de los metadatos Tape
y Sound Roll
Las aplicaciones de edición de vídeo Avid y las
grabadoras de campo utilizan Tape para representar
diferentes tipos de metadatos: Avid interpreta el
campo Tape como el nombre de la cinta de vídeo
de telecine, mientras que un archivo BWF con una
sección BEXT o iXML utiliza el campo Tape para
almacenar el nombre del rollo de sonido.
Para evitar que se solapen, Pro Tools conserva los
metadatos Tape de la aplicación de vídeo Avid y
mantiene los metadatos Sound Roll y Tape de los
archivos de audio BWF en sus respectivos campos.
Acerca de los metadatos
Shoot Date
Muchas grabadoras de campo no rellenan el campo
Shoot Date. En este caso, se toma la fecha de creación
del archivo como fecha de producción. Cuando
Pro Tools importa un archivo de grabadora de campo,
comprueba si el campo Shoot Date contiene
información. Si no la contiene, Pro Tools copia la
fecha de creación del archivo original en el campo
Shoot Date de los nuevos archivos.
Edición del campo Channel
Name
El campo Channel Names en el espacio de trabajo
muestra el nombre del canal, seguido del número
de canal entre paréntesis. El nombre de canal se
puede editar en los archivos BWF. Cuando se edita
el nombre de canal, se descartan los caracteres entre
paréntesis. Sin embargo, el número de canal siempre
se mantiene.
Flujos de trabajo de
grabadoras de campo
Para utilizar Pro Tools HD para trabajar con archivos
de grabadora de campo de una película, vídeo
o filmación digital deben seguirse estos pasos:
1 Antes de recibir los archivos fuente, comprueba
que se hayan conservado los metadatos
(“Comprobación de que los metadatos de los
archivos fuente se hayan conservado” en la
página 1211).
2 Recibe los archivos fuente (“Recepción de los
archivos fuente” en la página 1212).
3 Importa los archivos fuente a Pro Tools
(“Importación de archivos fuente a Pro Tools”
en la página 1213).
4 Reemplaza las ediciones de la mezcla de sonido
de producción por audio de diferentes tomas de
la misma escena (“Selección de un canal de
grabadora de campo coincidente para que
reemplace un clip” en la página 1216).
Comprobación de que los
metadatos de los archivos
fuente se hayan conservado
Antes de que recibas los archivos fuente, es
importante comprobar que los archivos se hayan
preparado correctamente en cada fase del proceso
de producción, de modo que se conserven los
metadatos originales.
Si los metadatos originales no se han conservado,
puedes usar otros tipos de datos (como los campos
File Creation Date o File Name) para buscar canales
relacionados. Sin embargo, la coincidencia es más
sencilla si se preservan los metadatos.

Guía de referencia de Pro Tools1212
Recepción de los archivos
fuente
Cuando lleves a cabo la postproducción de audio
de las secuencias de vídeo editadas, necesitarás los
dos conjuntos de archivos fuente siguientes:
• Secuencia AAF u OMF con una mezcla de sonido
de producción editada y sincronizada con el
material de vídeo (como películas QuickTime
o vídeo Avid referenciados)
•
Brutos de producción que representan las
grabaciones multicanal de una grabadora de campo
Recibirás estos archivos por separado (del editor
de vídeo Avid y del operador de sonido) o de forma
conjunta como parte de una exportación de secuencias
AAF u OMF que incluya audio fuente alternativo
(del editor de vídeo Avid).
Entrega de archivos fuente por
separado
Cuando recibes una secuencia AAF u OMF del editor
de vídeo y brutos de producción de audio del operador
de sonido, primero debes importar la secuencia.
Después, importa los brutos del audio o configura
Pro Tools para que busque audio que coincida más
allá de la sesión.
Cuando se haya encontrado o importado el audio
de producción, Pro Tools podrá hacerlos coincidir.
Una sola entrega de archivos
fuente
Existen dos métodos que el editor de Avid puede
utilizar para preparar los archivos antes de
exportarlos:
• El audio fuente de producción se ha sincronizado
automáticamente en el bin de Avid y se ha situado
en la línea de tiempo.
• El audio fuente de producción se ha sincronizado
automáticamente, pero solamente se encuentra
en el bin de Avid.
Audio de producción en la línea de tiempo,
sincronizado automáticamente con la mezcla de
sonido de producción
El audio fuente de
producción del bin de Avid se ha sincronizado
automáticamente con la mezcla de sonido editado
en localizaciones, y todos los canales de audio
residen en la línea de tiempo de Avid.
Al importar este tipo de secuencia a Pro Tools, el
vídeo editado, la mezcla de sonido de producción
editada y todo el audio de producción se pueden
importar directamente a la línea de tiempo.
Audio de producción sincronizado
automáticamente,
pero solo se encuentra en el
bin de Avid
En esta situación, los brutos de audio
de producción en la aplicación de edición de vídeo
Avid se han sincronizado automáticamente con la
mezcla editada de sonido de producción; pero los
canales de audio solo residen en el bin de Avid.
Consulta “Importación de una secuencia AAF
u OMF a Pro Tools” en la página 1213 y
“Importar brutos de audio de producción
directamente a Pro Tools” en la página 1214.
En este caso la secuencia AAF u OMF no
contiene el audio fuente de producción al
importarse a Pro Tools. Por tanto, el editor de
Avid debe entregar los archivos de producción
por separado. Estos archivos se encuentran en
las carpetas Avid u OMFI Media Files; también
es posible que el editor de Avid entregue los
brutos de audio de producción que no se hayan
introducido en Media Composer.

Capítulo 52: Trabajo con grabadoras de campo en Pro Tools 1213
Importación de archivos
fuente a Pro Tools
En este tema se explica cómo importar audio fuente
de producción de los tipos de archivos siguientes:
• Secuencias AAF u OMF
• Brutos de audio de producción (si se reciben de
forma separada a la secuencia AAF u OMF)
Importación de una secuencia
AAF u OMF a Pro Tools
Para abrir una secuencia AAF u OMF como sesión
de Pro Tools:
1 Inicia Pro Tools.
2 Elige File > Open Session.
3 En el cuadro de diálogo Open Session,
desplázate hasta la secuencia AAF u OMF que
quieras importar.
4 Haz clic en Open.
5 Asigna un nombre a la sesión en el campo File
Name.
6 En el menú desplegable Audio File Type,
selecciona WAV.
7 Selecciona la configuración de entrada y salida
(I/O Settings) que necesites para utilizar con la
sesión. El sistema presenta varias opciones
preconfiguradas, pero se puede seleccionar una
opción personalizada.
8 Haz clic en Save.
Se abre el cuadro de diálogo Import Session Data.
9 En el menú desplegable Audio Media Options,
elige Link to Source Media (Where Possible).
10 En el menú desplegable Video Media Options,
elige Link to Source Media.
11 En la sección Source Tracks, selecciona las pistas
que se deben importar; para ello, haz clic en el
menú desplegable a la derecha de cada nombre
de pista y elige Import As New Track.
12 Cambia otros parámetros.
13 Haz clic en Aceptar.
Pro Tools crea una carpeta Audio Files, una carpeta
Video Files, el archivo cache.wfm y un archivo de
sesión en las ubicaciones asignadas. El tipo de archivo
de audio, la frecuencia de muestreo y la profundidad
de bits de esta sesión coincidirán con el audio de la
secuencia AAF u OMF seleccionada. Las pistas que
estén seleccionadas en la sección Source Tracks del
cuadro de diálogo Import Session Data se colocan
automáticamente en la línea de tiempo.
Pro Tools permite abrir e importar
secuencias OMF o AAF que hacen referencia
a archivos de audio con frecuencias de
muestreo y profundidades de bits mezcladas.
Los archivos de audio se convertirán a la
frecuencia de muestreo más alta de los
archivos que se estén importando (en el caso
de sesiones nuevas) o a la frecuencia de
muestreo actual (en el caso de sesiones
existentes). Los archivos con distintas
profundidades de bits que compartan la
frecuencia de muestreo de destino se
importan sin conversión.
Para seleccionar varias pistas, mantén pulsada
la tecla Opción (Mac) o la tecla Alt (Windows),
haz clic en el menú desplegable de cualquier
pista y selecciona Import As New Track.

Guía de referencia de Pro Tools1214
Importar brutos de audio de
producción directamente
aProTools
Si la secuencia AAF u OMF que has importado a
Pro Tools no contenía brutos de audio de producción,
puedes importarlos a la sesión por separado desde el
material proporcionado por el operador de sonido.
Puedes importar archivos de audio monofónicos o
polifónicos de grabadoras de campo a Pro Tools
mediante cualquiera de los métodos siguientes:
• Elige
File > Import > Audio y selecciona los
archivos que quieras importar.
•
Arrastra los archivos a la lista de clips del navegador
de espacio de trabajo o del escritorio.
Reparación del audio
desalineado al importar audio
no exportado desde Avid
Si utilizas Pro Tools para importar brutos de audio
de producción que no se hayan exportado desde una
aplicación de edición Avid (como el audio obtenido
por separado de una secuencia AAF u OMF), este
audio puede estar desfasado con respecto al audio
de la secuencia AAF u OMF hasta medio frame.
La desalineación se debe a la incompatibilidad entre
el registro de tiempo con precisión de frame de las
aplicaciones de edición de vídeo Avid y el registro
de tiempo con precisión de muestra de Pro Tools.
Al tratar de vincular ambos registros de tiempo, se
produce la desalineación.
Para corregir esta discrepancia, tienes que desfasar
manualmente los brutos de audio después de
importarlos a Pro Tools. Otra opción es usar una
utilidad como SynchroArts Titan para procesar
y alinear el audio fuente.
Preferencia Don’t Convert
Sample Rate on Import
En ocasiones se graba el audio de producción a
48 048 Hz para compensar el pull-down de 48 kHz
que se aplica más adelante en el flujo de trabajo. Al
importar audio con esta frecuencia de muestreo algo
particular, Pro Tools puede realizar una conversión
de la frecuencia de muestreo del archivo a 48 kHz
o bien realizar un pull-down a 48 kHz en tiempo real
durante la reproducción.
Si buscas importar audio a 48 048 kHz y deseas que
Pro Tools aplique el pull-down a 48 kHz en tiempo
real, haz lo siguiente:
Para activar la preferencia Don’t Convert Sample
Rate on Import:
1 Elige File > Preferences.
2 Selecciona la pestaña Processing.
3 En la sección Import, localiza la opción Don’t
Convert Sample Rates on Import
.
4 Activa la preferencia para activar pull-down en
tiempo real para los archivos de 48 048 kHz.
Para obtener más información sobre cómo
importar secuencias AAF y OMF a Pro Tools,
consulta “Importar secuencias AAF y OMF”
en la página 355.
En proyectos con grandes cantidades de
audio de producción, quizás no sea la mejor
idea importar todo el audio de producción a
Pro Tools como referencia. Puedes configurar
Pro Tools para que busque audio fuera de la
sesión al buscar archivos de grabadora de
campo coincidentes. Para más información,
consulta “Selección de áreas de búsqueda” en
la página 1219.

Capítulo 52: Trabajo con grabadoras de campo en Pro Tools 1215
Identificación de pistas de
grabadoras de campo
El trabajo con datos de grabadoras de campo suele
requerir trabajo administrativo adicional en Pro Tools
para buscar canales y metadatos de grabadoras de
campo y llevar un seguimiento de los mismos. Esta
gestión de archivos puede exigir muchos recursos
del sistema cuando se trata de grandes cantidades
de datos.
Pro Tools permite designar específicamente las pistas
de grabadoras de campo tras importarlas; así garantiza
que las operaciones de archivos de grabadoras de
campo solo se realizan en los canales que contienen
este tipo de datos.
Para designar una pista de grabadora de campo:
1 Haz clic derecho en el nombre de la pista que
quieres designar como pista de grabadora de
campo.
2 Haz clic en Field Recorder Guide Track.
3 Repite el procedimiento para cada pista de
grabadora de audio de la sesión.
Visualización de archivos
multicanal de una grabadora
de campo en la lista de clips
Al importar grabaciones multicanal de una grabadora
de campo, Pro Tools guarda el audio multicanal
como archivos de audio intercalado, que se muestran
como elementos únicos en la lista de clips.
En las versiones anteriores de Pro Tools, los archivos
multicanal se grababan como archivos separados,
uno por canal. Pro Tools trata todos estos grupos
de clips relacionados como un solo elemento.
Un triángulo de expansión/contracción situado junto
a un elemento de la lista de clips indica que se trata
de un clip multicanal de grupo. Si trabajas con materia
l
importado en una versión anterior de Pro Tools,
puedes ver estos clips colectivos.
Para que los clips de audio multicanal importados
de grabadoras de campo aparezcan agrupados, los
componentes deben tener las propiedades siguientes:
• La misma duración
• El mismo prefijo de nombre de clip (como Audio
File o Audio File_01)
•Un sufijo de nombre de clip numerado de forma
consecutiva, de A1 a A8.
Por ejemplo, los clips Audio File_01.A1 y Audio
File_01.A2 se agruparían como un clip multicanal
en la lista de clips.
Si un clip estéreo o multicanal existente se ha
arrastrado a varias pistas mono y se ha editado, de
modo que ha cambiado la duración de uno o más
componentes, la visualización estéreo se elimina y
los clips aparecen como elementos individuales en
la lista de clips.
Para designar más de una pista como pista de
grabadora de campo, selecciónalas todas y
haz clic derecho en el nombre de una de ellas.
Todas las pistas mono de grabadora de campo
deben ser designadas como tales para activar
las funciones especiales de grabadora de campo
para esa pista en Pro Tools.
Para retirar la designación de pista de
grabadora de campo de una pista, haz clic
derecho en su nombre y deselecciona la
opción Field Recorder Guide Track.

Guía de referencia de Pro Tools1216
Selección de un canal de
grabadora de campo
coincidente para que
reemplace un clip
Una vez importada una secuencia AAF u OMF a la
línea de tiempo, puedes reemplazar la mezcla de
sonido de producción original por un canal de
grabadora de campo equivalente manteniendo las
ediciones originales.
Reemplazo de un clip por un
segmento coincidente de un
canal alternativo
Puedes reemplazar un clip mono (o la parte
seleccionada de un clip mono) con un segmento
equivalente de un canal de grabadora de campo
que se haya grabado al mismo tiempo. Los fundidos
realizados en el clip original se aplican de forma
automática al clip de reemplazo, y los datos de
automatización de la pista permanecen intactos.
Para reemplazar un clip por un canal alternativo
coincidente:
1 En la línea de tiempo, haz una selección que
incluya el clip o la sección del clip que quieras
reemplazar.
2 Efectúa uno de estos procedimientos:
• Con cualquier herramienta de edición, haz clic
derecho en la selección que quieras reemplazar
y, a continuación, selecciona Matching Field
Recorder Channels en el menú desplegable.
• Con la herramienta de selección, pulsa
Comando+Opción (Mac) o Control+Alt
(Windows) y haz clic en la selección que
quieras reemplazar.
3 En el menú desplegable Matching Field Recorder
Channels
, selecciona el nombre del clip
equivalente que quieras utilizar para reemplazar
el clip original.
4 Repite este procedimiento para todos los clips
que quieras reemplazar en cada pista.
Si el proceso de importación de datos de sesión
ha importado todo el audio fuente de producción
a la línea de tiempo, este procedimiento no será
necesario.
Esta característica resulta especialmente útil
si se combina con la duplicación de la pista de
mezcla de sonido de producción. Por ejemplo,
podrías reemplazar el audio de un micrófono
boom por el de un micrófono lavalier, al tiempo
que conservas las ediciones o fundidos de la
mezcla original de producción editada en la
secuencia AAF u OMF.
Puedes mantener pulsadas las teclas
Comando+Opción (Mac) o Control+Alt
(Windows) y usar las teclas de flecha Arriba o
Abajo para buscar en la lista de coincidencias
disponibles para esa selección.
La primera vez que abres el menú Matching
Field Recorder Channels para un clip en
concreto, Pro Tools busca canales coincidentes
y muestra el texto “Searching for metadata in
the background”. Cierra y vuelve a abrir el
menú cuando se haya completado la búsqueda
para ver las coincidencias encontradas.
Si el operador de sonido introdujo el nombre
del canal (o cualquier otra referencia de tipo
descriptivo) durante el rodaje, el menú
desplegable Matching Field Recorder Channels
mostrará esta información.

Capítulo 52: Trabajo con grabadoras de campo en Pro Tools 1217
Disponibilidad de canales
coincidentes de grabadora de
campo
Por defecto, un canal coincidente de grabadora de
campo puede reemplazar el canal original
(representado por el clip o la sección seleccionada
del clip en la línea de tiempo) si se cumplen las
siguientes condiciones:
• Ambos canales forman parte de una sección
multicanal de una grabación realizada
simultáneamente con una o varias grabadoras
de campo.
• Ambos canales se superponen al menos en una
ocasión entre sus posiciones de inicio y fin en la
línea de tiempo.
• Los criterios especificados en el cuadro de diálogo
Match Criteria se cumplen.
• Los metadatos añadidos durante el rodaje o la
grabación se han conservado antes de importar
el material a Pro Tools.
Con todo, cada grabadora de campo presenta un
comportamiento diferente; en algunos casos, los
que fueran metadatos disponibles pueden faltar
o ser incorrectos o incompletos. Para ayudar
a encontrar canales de grabadora de campo
coincidentes en estas situaciones, Pro Tools permite
controlar los criterios de coincidencia del canal.
Criterios de coincidencia de canales de
grabadora de campo
Para ofrecer más flexibilidad, el cuadro de diálogo
Field Recorder Channels Match Criteria permite
definir los criterios de Pro Tools para encontrar
canales de grabadora de campo coincidentes.
Puedes encontrar coincidencias utilizando uno
o todos los criterios de identificación siguientes:
Fecha de creación de archivo
La fecha en la que
se crearon los archivos, según especifique el sistema
operativo.
Shoot Date
La fecha en la que se tomaron los
contenidos, según especifiquen los metadatos iXML.
Scene
El número de escena de los contenidos, según
especifiquen los metadatos iXML.
Para obtener información sobre cómo garantizar
que los metadatos se conserven correctamente
en los archivos fuente, consulta “Comprobación
de que los metadatos de los archivos fuente se
hayan conservado” en la página 1211.
Ventana Field Recorder Channels Match Criteria

Guía de referencia de Pro Tools1218
Scene and Take
El número de escena y toma, según
especifiquen los metadatos iXML.
Tape Name
El nombre de la cinta, según especifiquen
los metadatos iXML, debe coincidir con el nombre
de cinta del archivo guía.
Sound Roll Name
El nombre del rollo de sonido,
según especifiquen los metadatos iXML, debe
coincidir con el nombre del rollo de sonido del
archivo guía.
Sound Roll Name to Tape Name
El nombre de la
cinta, según especifiquen los metadatos iXML,
coincide con el nombre del rollo de sonido del
archivo guía.
Tape Name to Sound Roll Name
El nombre del rollo
de sonido, según especifiquen los metadatos iXML,
coincide con el nombre de la cinta del archivo guía.
First X Characters in File Name
Busca archivos
coincidentes según un número especificado de
caracteres al principio del nombre de archivo.
Channel Name
El nombre del canal, según
especifiquen los metadatos iXML.
Número de canal
El número del canal, según
especifiquen los metadatos iXML.
Name and Sort Tracks By
Esta opción permite configurar el método con el
que Pro Tools nombra y clasifica los archivos de
audio creados al expandir los canales de grabadora
de campo con tomas coincidentes.
Para definir los criterios de coincidencia:
1 Efectúa uno de estos procedimientos:
• En la ventana Edit, haz clic derecho en un clip
mono y elige
Matching Field Recorder Channels >
Match Criteria
del menú desplegable.
• En la ventana Edit, haz Comando+Opción+clic
(Mac) o Control+Alt+clic (Windows) en un clip
mono y elige
Field Recorder Channel Match Criteria
del menú desplegable.
• Haz clic derecho en el nombre de la pista para la
que quieras buscar coincidencias y elige
Field
Recorder Channel Match Criteria
del menú
desplegable.
2 En la ventana Field Recorder Channels Match
Criteria, selecciona las condiciones por las que
deseas que Pro Tools realice la búsqueda.
3 Elige la opción ANY o ALL del menú desplegable
Match Timecode Plus. ANY buscará coincidencias
que cumplan cualquiera de los criterios definidos.
ALL requiere que los resultados cumplan todos
los criterios para que Pro Tools los considere
válidos.
4 En las siguientes búsquedas, Pro Tools aplicará
los criterios especificados a menos que los cambies
de nuevo.
Solo es posible hacer coincidir canales por toma
si también coinciden las escenas.
Si se buscan coincidencias por cualquiera de
los criterios anteriores, Pro Tools acepta
resultados con códigos de tiempo SMPTE
(Original Time Stamp) y de rollo de sonido.
Si buscas obtener muchos resultados, elige
ANY. Después puedes usar ALL para filtrar las
coincidencias por fecha de grabación, nombre
de canal o cualquier otro campo de datos.
El botón Reset devuelve todos los criterios
a sus valores predeterminados.
Pulsa la tecla Opción (Mac) o Alt (Windows)
y haz clic en cualquier elemento para seleccionar
o deseleccionar todos los criterios en el cuadro
de diálogo.

Capítulo 52: Trabajo con grabadoras de campo en Pro Tools 1219
Selección de áreas de búsqueda
De forma predeterminada, Pro Tools busca archivos
de grabadora de campo coincidentes en la carpeta
Audio Files de la sesión actual. Como las grabadoras
de campo suelen acumular gran cantidad de datos,
la importación de los archivos necesarios en la
sesión de Pro Tools puede ser largo y trabajoso.
La opción
Select Areas to Search permite especificar
ubicaciones adicionales (como otras carpetas o discos
duros) donde buscar.
Para seleccionar áreas donde buscar pistas de
grabadora de campo coincidentes:
1 Haz clic derecho en el nombre de una pista de
grabadora de campo.
2 Haz clic en Select Areas to Search.
3 Localiza la carpeta o el disco duro donde deseas
que Pro Tools busque coincidencias.
4 Selecciona Choose para confirmar tu elección.
5 Para eliminar una ubicación de búsqueda de la
lista, haz clic en el botón “-”.
6 Efectúa uno de estos procedimientos:
• Haz clic en
Save para cerrar el cuadro de diálogo
Select Areas to Search y guardar los nuevos ajustes
de búsqueda.
• Haz clic en
Save & Index para guardar los nuevos
ajustes de búsqueda y volver a indexar las carpetas
seleccionadas. Para más información, consulta
“Reindexación” en la página 1219.
Reindexación
Cuando se añade audio nuevo a las ubicaciones de
búsqueda especificadas, Pro Tools debe indexar los
contenidos de esas carpetas para permitir acceso al
nuevo audio.
Para volver a indexar todas las ubicaciones de
búsqueda alternativas:
1 En el cuadro de diálogo Field Recorder Channels
Match
, haz clic en el botón
Select Areas to Search
.
2 Haz clic en el botón Save & Index para guardar
los ajustes actuales y volver a indexar todas las
ubicaciones de búsqueda de la lista.
Carpetas donde buscar no encontradas
Debido a razones de distinta índole, las carpetas
seleccionadas como ubicaciones de búsqueda pueden
faltar (por ejemplo, si se eliminan o si el disco duro
no se encuentra presente). Si no se encuentra una
carpeta, Pro Tools muestra un mensaje de error al
abrir el cuadro de diálogo
Select Areas to Search.
La ruta no encontrada se muestra en cursiva y de
color gris en la lista.
Cuadro de diálogo Select Areas to Search
Pro Tools muestra un mensaje de error si
intentas añadir una carpeta que esté dentro de
una carpeta ya añadida a la lista de áreas de
búsqueda.
Los archivos de grabadora de campo que se
importen mediante búsquedas fuera de la sesión
se importan siempre como .WAV, en el caso de
que se requiera conversión, para preservar los
metadatos. Se ignora el tipo de archivo de sesión
especificado en la ventana Session Setup.

Guía de referencia de Pro Tools1220
Expansión de canales de
grabadora de campo
coincidentes a nuevas pistas
Al trabajar con un clip mono que forma parte de una
grabación multicanal, puedes expandir el clip, o una
sección seleccionada, a pistas nuevas que reflejen los
canales coincidentes conservando todas las ediciones
y fundidos.
Por ejemplo, esta característica permite crear de forma
fácil diferentes versiones de una pista de diálogo
editada que corresponda a varias entradas de canal
(micrófonos) grabadas de forma simultánea.
Para expandir los canales de grabadora de campo
coincidentes a pistas nuevas:
1 En la línea de tiempo, efectúa uno de estos
procedimientos:
• Para expandir un clip individual a una pista
individual, haz clic derecho en el clip.
• Para expandir parte de los clips en la pista, haz
una selección que incluya cualquier número
de clips y haz Comando+Opción+clic (Mac)
o Control+Alt+clic (Windows) en la selección.
• Para expandir todos los clips en una pista mono,
haz clic derecho en el nombre de la pista.
2 Haz clic en el submenú Expand Channels to
New Tracks y selecciona uno de los siguientes
métodos para expandir los canales coincidentes
de la selección a nuevas pistas:
• By Match Criteria
• By Timecode Only
Si hay canales coincidentes disponibles, Pro Tools
los expande a nuevas pistas (incluido el canal
representado en la pista original) de acuerdo con
los parámetros elegidos.
Los canales coincidentes de grabadora de campo
son canales mono que, generalmente, se han
grabado al mismo tiempo que el clip original
(como grabaciones multicanal registradas por
una o más grabadoras de campo). Para saber
cómo definir los criterios de coincidencia de
los canales de grabadora de campo, consulta
“Disponibilidad de canales coincidentes de
grabadora de campo” en la página 1217.
El canal debe ser mono.
Cuando solo expandes parte de los clips de
una pista, la opción By Match Criteria está
desactivada si no se encuentran coincidencias
válidas, o si se selecciona ANY en el cuadro de
diálogo Field Recorder Channels Match
Criteria y no hay criterios seleccionados.
Consulta “Determinación del método de
expansión de canales coincidentes a nuevas
pistas” en la página 1221 para obtener más
información sobre cómo cada una de estas
opciones realiza la expansión a nuevas pistas.
Resultado de la expansión de una selección a nuevas
pistas

Capítulo 52: Trabajo con grabadoras de campo en Pro Tools 1221
Determinación del método de
expansión de canales
coincidentes a nuevas pistas
Los canales de grabadora de campo coincidentes
pueden expandirse a nuevas pistas según los criterios
de coincidencia de canal especificados en el cuadro
de diálogo Field Recorder Channels Match Criteria
(consulta “Criterios de coincidencia de canales de
grabadora de campo” en la página 1217 para más
información) o solo según el código de tiempo.
Expansión de canales
coincidentes por criterio de
coincidencia
Si eliges Expand Channels to New Tracks >
By Match Criteria
, se creará una pista para cada
nombre de
canal único encontrado en los canales
coincidentes de la selección que cumpla los criterios
especificados.
Si se encuentran canales mediante dos criterios de
coincidencia (como nombre de canal y número de
canal), se crea una pista adicional por canal duplicado.
Los nuevos canales llevan el nombre del canal
original (de donde fueron expandidos) más un punto
y un número identificativo. Al primer canal
coincidente se le añade .2, el segundo .3, y así
sucesivamente.
Cada nueva pista contiene solamente los canales
que coinciden según los criterios especificados, con
ediciones y fundidos conservados de la selección
original. Los espacios entre clips reflejan clips de la
selección original que no tenían un canal coincidente
con dicho nombre de canal.
Nombre y orden de los canales
expandidos
Pro Tools permite definir el nombre y la organización
de los canales creados por el comando Expand
Channels to New Tracks by Match Criteria.
Este parámetro se define en el cuadro de diálogo
Field Recorder Channels Match Criteria (para más
información, consulta “Criterios de coincidencia
de canales de grabadora de campo” en la
página 1217).
Asignación de nombres a pistas cuando se
expanden canales coincidentes por nombre de
canal
A las pistas expandidas de esta forma se les asigna
un nombre según el criterio siguiente:
• En el caso de nombres de canal únicos que
solamente crean una pista, se asigna un nombre
a cada pista utilizando el nombre de la pista
original más el nombre del canal. Por ejemplo,
si expandimos el nombre de canal único Boom
de la pista Guide.A1, crearemos una pista llamada
Guide.A1.Boom.
• En el caso de los nombres de canal únicos que
crean dos o más pistas, se asigna un nombre
a cada una de las pistas nuevas que comparten
nombres de canal añadiendo un punto y un
número identificativo. Al primer canal coincidente
se le añade .2, el segundo .3, y así sucesivamente.
Por ejemplo, si expandimos los nombres de canal
duplicados Boom de la pista Guide.A1, crearemos
dos pistas llamadas Guide.A1.2 y Guide.A1.3.

Guía de referencia de Pro Tools1222
Asignación de nombres a pistas cuando se
expanden canales coincidentes por número de
canal
A las pistas expandidas de esta forma se les asigna
un nombre según el criterio siguiente:
• En el caso de números de canal únicos que
solamente crean una pista, se asigna un nombre
a cada pista utilizando el nombre de la pista
original más el número del canal. Por ejemplo,
si expandimos el número de canal único A1 de la
pista Guide.A1, crearemos una pista llamada
Guide.A1.A1.
• En el caso de los números de canal únicos que
crean dos o más pistas, se asigna un nombre
a cada una de las pistas nuevas que comparten
número de canal añadiendo un punto y un número
identificativo. Al primer canal coincidente se le
añade .2, el segundo .3, y así sucesivamente.
Por ejemplo, si expandimos los números de canal
duplicados A1de la pista Guide.A1, crearemos dos
pistas llamadas Guide.A1.A2 y Guide.A1.A1.3.
Asignación de nombres a pistas cuando se
expanden canales alternativos por nombre
y número de canal
A las pistas expandidas de esta forma se les asigna
un nombre según el criterio siguiente:
• En el caso de combinaciones de número y nombre
de canal únicos que solamente crean una pista,
se asigna un nombre a cada pista utilizando el
nombre de la pista original más el nombre y el
número del canal. Por ejemplo, si expandimos la
combinación de nombre y número de canal únicos
Boom.A1 de la pista Guide.A1, crearemos una pista
llamada Guide.A1.Boom.A1.
• En el caso de combinaciones de nombre y número
de canal únicos que crean dos o más pistas, se asigna
un nombre a cada una de las pistas nuevas que
comparten números y nombre de canal más un
punto y un número identificativo. Al primer canal
coincidente se le añade .2, el segundo .3, y así
sucesivamente. Por ejemplo, si expandimos los
nombres de canal duplicados Boom.A1 de la pista
Guide.A1 crearemos dos pistas Guide.A1.A1.2
y Guide.A1.A1.3.
Expansión de canales de
grabadora de tiempo solo por
código de tiempo
El comando Expand To New Tracks By Time Code
Only
permite expandir una pista entera, o solo clips
seleccionados, a listas de reproducción nuevas de
la misma pista, o a nuevas pistas independientes.
De este modo, se descubren el resto de clips grabados
en la misma ubicación de código de tiempo, al margen
del nombre o el número de canal. Este comando
resulta especialmente útil al expandir pistas guía
editadas a audio fuente original grabado con
referencia al código de tiempo, pero sin escribir los
nombres o números de canal en los archivos de audio.
Si se buscan coincidencias solo por código de tiempo,
Pro Tools referenciará los códigos de tiempo SMPTE
(Original Time Stamp) y de rollo de sonido. Si se
encuentra una coincidencia entre los nombres de cinta
y de rollo de sonido (o viceversa), Pro Tools también
buscará coincidencias entre el registro de tiempo
original y el código de tiempo del rollo de sonido.

Capítulo 52: Trabajo con grabadoras de campo en Pro Tools 1223
Ejemplo de flujo de trabajo:
Trabajar con una pista guía
En los vídeos de conciertos en directo, el vídeo se
captura por separado, mientras que el audio se graba
en Pro Tools. El editor de vídeo utiliza una pista de
audio guía que se edita junto con el vídeo en el
software de edición de vídeo (como Avid
Media Composer). La pista guía editada se vuelve
a enviar a Pro Tools, pero debe expandirse con
respecto a las pistas de origen originales conformadas
para realizar las mezclas y la masterización.
1
El audio multipista se graba en Pro Tools siguiendo
el código de tiempo. Se graba simultáneamente
una mezcla mono o estéreo como pista guía para
el editor de vídeo.
2 Las pistas guía de imagen y audio se editan en
una aplicación de edición de vídeo (como Avid
Media Composer).
3 Las pistas guía de audio se exportan desde la
aplicación de edición de vídeo como secuencia
AAF, u OMF, con márgenes de al menos dos
frames.
4 La secuencia AAF u OMF se importa a Pro Tools
como sesión nueva.
5 Los archivos de audio fuente originales y la pista
guía sin editar también se importan a la sesión.
6 La pista guía original sin editar se revincula con
la sesión (consulta “Revinculación de la pista
guía original sin editar” en la página 1223).
7 El editor de Pro Tools hace Clic derecho en el
nombre de la pista guía y selecciona
Expand
Channels to New Tracks > By Timecode Only
.
Las pistas de origen originales se expanden
a nuevas pistas con ediciones y fundidos que
coinciden con la pista guía.
Revinculación de la pista guía original sin editar
Después de importar la secuencia AAF, u OMF,
y los archivos de audio fuente originales a la sesión,
es recomendable revincular la pista guía editada con
el audio fuente original sin editar.
Para revincular la pista guía original sin editar:
1 Abre un navegador de espacio de trabajo.
Selecciona tu sesión en la columna Locations
y a continuación abre o expande la carpeta
Session Audio Files.
2 Haz clic con el botón derecho en el archivo de
audio de la pista guía editada en el navegador y
selecciona
Relink Selected Items.
3 En el panel superior de la ventana Relink, busca
el archivo de audio de la pista guía original sin
editar que se grabó en Pro Tools.
4 En el panel Select Files To Relink, selecciona el
archivo de la pista guía editada.
5 Arrastra el archivo de audio de la pista guía
original sin editar al panel Candidates. Si aparece
un cuadro de diálogo que te informa de que uno
o varios archivos son más cortos que el archivo
de contenidos que quieres revincular, haz clic
en
Yes para revincularlo de todos modos.
6 Marca la casilla que se encuentra a la izquierda
del archivo en el panel Candidates para que se
muestre el icono de vinculación.
7 Haz clic en Commit Links en la parte superior de
la ventana Relink y cierra la ventana.
Puedes hacer clic derecho en el nombre de la pista guía
y seleccionar
Expand To New Tracks > By Timecode
Only. Todas las pistas expandidas deben estar
sincronizadas con la pista guía.
Si el archivo original sin editar no está disponi-
ble, puedes revincular la pista con cualquiera de
los archivos de audio fuente, siempre y cuando
tengan los mismos tiempos de inicio y fin que la
pista guía.

Guía de referencia de Pro Tools1224
Flujo de trabajo
cinematográfico
En este tema se describe el flujo de trabajo de una
película desde el rodaje hasta el momento en que el
editor de Avid está listo para editar, y va dirigido a:
• Ayudante de cámara
• Operador de cámara
• Operador de sonido
• Operador de telecine
• Editor de Pro Tools
Descripción general del flujo de trabajo
cinematográfico
A continuación, se describen de forma general los
pasos necesarios para el flujo de trabajo de una
película:
1 Preparativos previos a la grabación.
2 Grabación.
3 Telecinado.
4 Digitalización por lotes en la aplicación de
edición Avid.
Si sigues estos pasos, se garantiza la conservación
de los metadatos y el código de tiempo desde el
momento en que empieza el rodaje hasta la entrega
final de los archivos fuente al editor de Pro Tools.
Preparativos previos al rodaje
(flujo de trabajo
cinematográfico)
Antes de comenzar el rodaje del día, el operador de
sonido debe decidir un nombre único (preferiblemente
en orden ascendente por día) e introducirlo de forma
exacta en el campo de metadatos Tape BEXT o iXML
del archivo Broadcast WAV.
Por ejemplo, el operador de sonido puede utilizar
T001
para el primer día de rodaje,
T002
para el segundo día,
y así sucesivamente.
Rodaje (flujo de trabajo
cinematográfico)
1 La grabación se efectúa de la forma siguiente:
• La cámara de cine empieza a rodar.
• Una o más grabadoras de campo empiezan a grabar.
El operador de sonido ha designado uno o dos
canales como
mezcla de sonido de producción
, que
se trata de una consolidación de uno o más canales
en cada grabación multicanal.
2 Durante la grabación se captura la siguiente
información de código de tiempo:
• La cámara captura las imágenes en la película de
cine, en cuyos fotogramas viene de fábrica una
posición de código de tiempo identificativa única,
conocida como pietaje (keycode).
• Una o más grabadoras de campo realizan de forma
simultánea grabaciones multicanal a las que se
agrega código de tiempo SMPTE basado en la
hora del día (o código de tiempo longitudinal).
3 Durante el rodaje, se registra la siguiente
información:
• El ayudante de cámara conserva un registro escrito
(llamado lista de tomas) que documenta cada
escena y toma con su pietaje correspondiente.
•
El operador de sonido también conserva un registro
escrito (llamado
registro de sonido
) que documenta
cada escena y toma con su posición de código de
tiempo correspondiente.
4 El operador hace sonar la claqueta para indicar
el inicio de la toma. La grabadora de campo
graba el sonido de la claqueta y la cámara de
cine captura las imágenes siguientes:
• Número de escena y toma (escrito en la claqueta)
• Momento exacto en que se cierra la claqueta
• Posición de código de tiempo en la que se cierra
la claqueta
5 Termina la grabación de la toma.

Capítulo 52: Trabajo con grabadoras de campo en Pro Tools 1225
Telecinado (flujo de trabajo
cinematográfico)
Cuando se acaba el día de rodaje, se entregan los
componentes siguientes al operador de telecine:
• Metraje rodado de la película
• Audio en localizaciones multicanal
• Registro de sonido y lista de tomas escritos
El operador de telecine genera los dailies (una cinta
de vídeo que contiene las tomas del día) transfiriendo
el material de la película y el audio a una cinta de
vídeo. Las listas de tomas servirán de guía.
Para utilizar un telecine para crear dailies:
1 Carga la película y el audio en el telecine.
2 Escribe el nombre de Tape o Sound Roll (el que se
haya utilizado durante la producción) carácter por
carácter en el telecine.
3
Utilizando la lista de tomas del ayudante de cámara,
localiza el frame de la película que indica la
primera aparición de pietaje en la lista de tomas
(debería encontrarse justo antes del momento en
que suena la claqueta).
4 Busca en la película el primer frame donde se
hace sonar la claqueta y anótate el código de
tiempo que aparece en la claqueta.
5 Coloca el audio en exactamente la misma posición
de código de tiempo que la que aparece en la
claqueta (para alinear el material de audio con el
material visual).
6 Reproduce la película y el audio para comprobar
que estén sincronizados. Si no están sincronizados,
realiza pequeños ajustes de forma manual según
sea preciso.
7 Cuando estén sincronizados, bloquéalos en el
lugar apropiado.
8 Inserta una cinta de vídeo en blanco en el VTR
que esté conectado al telecine, y asigna de forma
manual la información de código de tiempo lineal
(LTC) a la cinta de vídeo.
9 Inicia el telecinado propiamente dicho. Durante
la captura de telecine, sucede lo siguiente:
• El telecine empieza a capturar la película y el audio
sincronizados en la cinta de vídeo: el código de
tiempo lineal (LTC) se asigna a la cinta de vídeo
empezando por la ubicación donde hayas
introducido el código de tiempo de inicio.
• Se crea un archivo FLEx, donde se escribe
automáticamente la información de las tomas
y escenas; estas se asocian con sus correspondientes
pietajes en la película y el código de tiempo de la
cinta de vídeo de telecine correspondiente al código
de tiempo de audio.
10 Cuando se completa la transferencia de telecine,
se entregan los componentes siguientes al editor
de Avid:
• Cinta de vídeo de telecine
• Archivo FLEx
• Registro de tomas
• Registro de sonido
• Audio en localizaciones
Para garantizar que se mantengan los metadatos
para el editor de Pro Tools, es muy importante
que los nombres de Tape o de Sound Roll sean
idénticos carácter por carácter. Por ejemplo, si
los metadatos eran T001 (con dos ceros), escribe
T001 con dos ceros, y no T01 con un cero
o T0001 con tres ceros.

Guía de referencia de Pro Tools1226
Digitalización por lotes de la
cinta de vídeo de telecine
a archivos digitales (flujo de
trabajo cinematográfico)
Esta fase del flujo de trabajo comienza una vez que
el editor de Avid ha recibido los componentes
siguientes del operador de telecine:
• Cinta de vídeo de telecine
• Archivo FLEx
• Registro de tomas
• Registro de sonido
En un flujo de trabajo cinematográfico, el editor de
Avid digitaliza por lotes la cinta de vídeo de telecine
y la convierte en archivos de vídeo y audio digital
para editarlos.
Para digitalizar por lotes una cinta de vídeo de
telecine y convertirla en archivos fuente digitales:
1 En la aplicación de edición de vídeo Avid, importa
todos los archivos FLEx relevantes a Avid Log
Exchange.
Avid Log Exchange muestra una lista de todas las
combinaciones de escenas y tomas, con el pietaje
de la película, el código de tiempo de audio y el
correspondiente código de tiempo en la cinta de
vídeo asociados.
2 En Avid Log Exchange, selecciona los elementos
del archivo FLEx que representan todas las escenas
y tomas que quieres digitalizar desde la cinta de
vídeo.
3 Procesa las escenas y tomas seleccionadas en el
archivo FLEx. Avid Log Exchange envía los
elementos seleccionados al bin de la aplicación
de edición de vídeo Avid, donde se cargan como
contenidos audiovisuales offline.
4 En el bin de Avid, selecciona los elementos que
quieras capturar.
5 Carga la cinta de vídeo de telecine en la aplicación
Avid e inicia la digitalización por lotes.
La aplicación Avid digitaliza automáticamente las
escenas y tomas seleccionadas en el bin de Avid,
y utiliza el archivo FLEx para asignar a cada uno
de los archivos de vídeo y audio digitalizados la
información de código de tiempo que se corresponda
con la información original de pietaje y código de
tiempo del rodaje.
6 Cuando se haya completado la digitalización
por lotes, utiliza la aplicación de edición Avid
para editar el audio y el vídeo.
7 Cuando acabes de editar, exporta la secuencia
editada como secuencia AAF u OMF de modo
que se pueda importar a Pro Tools.
Flujos de trabajo de vídeo
y flujos de trabajo no lineales
de principio a fin
En este tema se describen los flujos de trabajo de
vídeo y los flujos de trabajo totalmente no lineales
desde el rodaje o grabación hasta el momento en
que el editor de Avid está listo para comenzar.
Va dirigido a:
• Ayudante de cámara
• Operador de cámara
• Operador de sonido
• Editor de Avid
• Editor de Pro Tools
En algunos casos, también se puede recibir
audio en localizaciones del operador de sonido.
Los metadatos que deben coincidir (como
nombre de Tape) han de ser visibles en los
clips sin digitalizar.

Capítulo 52: Trabajo con grabadoras de campo en Pro Tools 1227
Descripción general de un flujo de trabajo de
vídeo y un flujo de trabajo no lineal de principio
a fin
A continuación, se describen de forma general los
pasos necesarios para estos flujos de trabajo:
1 Preparativos previos a la grabación.
2 Grabación.
3
Digitalización del vídeo en la aplicación de edición
Avid (flujo de trabajo de vídeo) o importación de
los archivos de vídeo digital directamente en la
aplicación de edición Avid (solo en un flujo de
trabajo no lineal de principio a fin).
Si sigues estos pasos, se garantiza la conservación de
los metadatos y el código de tiempo desde el momento
en que empieza la grabación hasta la entrega final de
los archivos fuente al editor de Pro Tools.
Preparativos previos a la
grabación (flujos de trabajo de
vídeo y flujos de trabajo no
lineales de principio a fin)
Antes de que comience la grabación, el operador
de cámara y el operador de sonido deben comprobar
lo siguiente:
• La salida de audio de la grabadora de campo debe
alimentar la entrada de audio de la cámara de vídeo.
• Tanto la grabadora de campo como la cámara de
vídeo deben estar sincronizadas (con enganche)
al mismo código de tiempo de producción.
Hacer coincidir el nombre de Tape y los
metadatos Sound Roll para grabaciones en vídeo
Antes de cargar la cinta de vídeo en la cámara de
vídeo, el operador de cámara etiqueta físicamente
la cinta de vídeo con un nombre único. El operador
de sonido debe introducir el nombre exacto en el
campo de metadatos Tape BEXT o iXML en el
archivo Broadcast WAV.
Hacer coincidir el nombre de Tape y los
metadatos Sound Roll para grabaciones no
lineales de principio a fin
Después de cargar el almacenamiento de vídeo digital
en la cámara, el operador de cámara le asigna un
nombre único. El operador de sonido debe introducir
el nombre exacto en el campo de metadatos Tape
BEXT o iXML en el archivo Broadcast WAV.
Después de importar un archivo que contenga
metadatos Tape a Pro Tools, los metadatos se
muestran en el campo Sound Roll en los
navegadores del espacio de trabajo.
Para garantizar que se mantengan los metadatos
en el editor Pro Tools, es muy importante
escribir el nombre de Tape para que sea igual
carácter por carácter. Por ejemplo, si los
metadatos eran T001 (con dos ceros), escribe
T001 con dos ceros, y no T01 con un cero
o T0001 con tres ceros.

Guía de referencia de Pro Tools1228
Grabación (flujos de trabajo de
vídeo y flujos de trabajo no
digitales de principio a fin)
1 La grabación se efectúa de la forma siguiente:
• La cámara empieza a grabar.
• Una o más grabadoras de campo empiezan a grabar.
El operador de sonido ha designado uno o dos
canales como
mezcla de sonido de producción
, que
se trata de una consolidación de uno o más canales
en cada grabación multicanal.
2 Durante la grabación se captura la siguiente
información de código de tiempo:
• La cámara captura imágenes a un vídeo o archivo
con código de tiempo SMPTE basado en la hora
del día (o código de tiempo longitudinal).
• Una o más grabadoras de campo realizan de forma
simultánea grabaciones multicanal a las que se
agrega código de tiempo SMPTE basado en la hora
del día (o código de tiempo longitudinal).
3 El operador hace sonar la claqueta para indicar
el inicio de la toma. La grabadora de campo graba
el sonido de la claqueta y la cámara de cine captura
las imágenes siguientes:
• Número de escena y toma (mostrado en la claqueta)
• Momento exacto en que se cierra la claqueta
• Posición de código de tiempo en la que se cierra
la claqueta
4 Termina la grabación de la toma.
Digitalización de una cinta de
vídeo en la aplicación de edición
Avid
(solo para flujos de trabajo de vídeo)
Esta fase del flujo de trabajo comienza una vez que
el editor de Avid ha recibido los componentes
siguientes del operador de cámara y el operador
de sonido:
• Cinta de vídeo
• Grabaciones multicanal
En un flujo de trabajo de vídeo, el editor de Avid
digitaliza la cinta de vídeo en archivos de vídeo
y audio digital para editarlos. No obstante, primero
debe asignar un nombre a la cinta.
Para digitalizar una cinta de vídeo en archivos
fuente digitales:
1 Carga la cinta de vídeo en el sistema Avid.
2 Cuando se te solicite que asignes un nombre a la
cinta de vídeo, escribe el nombre de Tape exacto
que utilizan el operador de cámara y el operador
de sonido.
3 Digitaliza la cinta de vídeo cargada en la
aplicación Avid.
4 Cuando se haya completado la digitalización,
utiliza la aplicación Avid para editar el audio
y el vídeo.
Cuando acabes de editar, exporta la secuencia editada
como secuencia AAF u OMF de modo que se pueda
importar a Pro Tools.
Para garantizar que se mantengan los metadatos
en el editor Pro Tools, es muy importante escribir
el nombre de Tape para que sea igual carácter
por carácter. Por ejemplo, si los metadatos eran
T001
(con dos ceros), escribe
T001
con dos ceros,
y no
T01
con un cero o
T0001
con tres ceros.

Capítulo 52: Trabajo con grabadoras de campo en Pro Tools 1229
Importación de vídeo digital
directamente a la aplicación de
edición Avid
(solo en flujos de trabajo no lineales de principio
a fin)
Esta fase del flujo de trabajo comienza una vez que el
editor de Avid ha recibido los componentes siguientes
del operador de cámara y el operador de sonido:
• Vídeo digital (en una tarjeta flash, disco duro
u otro método de almacenamiento de archivos)
• Grabaciones multicanal
En un flujo de trabajo 100 % no lineal, el editor de
Avid simplemente tiene que importar el audio
y vídeo a la aplicación para editarlos.
Para importar vídeo a la aplicación de edición de
vídeo Avid:
1 En la aplicación de vídeo Avid, crea un bin.
2 Importa los archivos de vídeo directamente en
el bin.
3 Cuando se abra el cuadro de diálogo Disk Label
Import, escribe el nombre de Tape exacto que
utilizan el operador de cámara y el operador de
sonido.
4 Utiliza la aplicación de edición Avid para editar
el audio y el vídeo.
5 Cuando acabes de editar, exporta la secuencia
editada como secuencia AAF u OMF de modo
que se pueda importar a Pro Tools.
Para garantizar que se mantengan los metadatos
en el editor Pro Tools, es muy importante escribir
el nombre de Tape para que sea igual
carácter por
carácter
. Por ejemplo, si los metadatos eran
T001
(con dos ceros), escribe T001 con dos ceros,
y no T01 con un cero o T0001 con tres ceros.

Guía de referencia de Pro Tools1230

Capítulo 53: Trabajo con vídeo en Pro Tools 1231
Capítulo 53: Trabajo con vídeo en Pro Tools
Pro Tools permite efectuar las siguientes acciones:
• Crear una sola pista de vídeo e importar vídeo
Avid o QuickTime a la línea de tiempo
• Organizar, agrupar y editar clips de vídeo en la
línea de tiempo como se hace con los clips de audio
• Sincronizar pistas de vídeo
• Extraer audio de QuickTime
• Realizar exploraciones audibles de audio
conjuntamente con vídeo
•
Ver vídeo en la ventana de vídeo o enviarlo por u
n
periférico de vídeo compatible a un monitor externo
• Enviar la pista de vídeo de vuelta a QuickTime
Además, Pro Tools HD también permite hacer lo
siguiente:
• Importar varios archivos de vídeo en la línea
de tiempo
• Crea y edita hasta 64 pistas de vídeo con vídeo
QuickTime y Avid en la línea de tiempo
• Seleccionar varias listas de reproducción de vídeo
en cada pista de vídeo
• Organizar, agrupar y editar clips de vídeo con clips
de audio
• Gestiona múltiples clips de vídeo en la lista de clips
• Deshacer varias operaciones de vídeo
Avid Video Engine (AVE)
Pro Tools utiliza el motor de vídeoAvid (AVE)
para la reproducción de vídeo. AVE permite ver
simultáneamente el vídeo en el escritorio (vídeo
nativo) y vídeo monitorizado con un periférico
compatible Avid o de otras marcas. AVE brinda
soporte para una amplia variedad de formatos
QuickTime y Avid HD y SD MXF en las pistas de
vídeo de Pro Tools sin necesidad de transcodificación
(incluido Avid DNxHD).
Para habilitar el motor de vídeo Avid en Pro Tools:
1 Elige Setup > Playback Engine.
2 Activa la opción Video Engine para usar Pro Tools
con el motor de vídeo Avid.
3 Haz clic en Aceptar.
Compatibilidad con los
periféricos y hardware de vídeo
Avid y de otras marcas
El software Pro Tools y Pro Tools HD admite la
monitorización de vídeo externa con hardware de
vídeo autorizado. Gracias al motor de vídeo Avid,
Pro Tools permite monitorizar contenidos en DNxHD
y QuickTime con Media Composer | Nitris DX,
Media Composer | Mojo DX e interfaces de vídeo
de otras marcas homologadas por Avid.

Guía de referencia de Pro Tools1232
Para habilitar o deshabilitar la monitorización de
vídeo externa con hardware de vídeo homologado:
1 Asegúrate de que tu hardware de vídeo Avid
u homologado por Avid esté correctamente
instalado y configurado.
2 Selecciona (o deselecciona) Options > Enable
Video Hardware
.
Compatibilidad con películas
QuickTime en Pro Tools
Pro Tools permite importar, reproducir y editar
películas QuickTime.
Se requiere QuickTime
Debes instalar QuickTime si tienes previsto incluir
archivos de película o importar archivos MP3 o MP4
(AAC) a las sesiones de Pro Tools. QuickTime para
Windows se puede descargar de forma gratuita en
la página web de Apple (www.apple.com).
Películas QuickTime compatibles
Cuando trabajes con alguien que esté preparando
películas QuickTime que se vayan a utilizar con
Pro Tools, asegúrate de que se le comunique lo
siguiente:
Media consolidada y de referencia
Las películas
QuickTime DV pueden ser archivos QuickTime
completos (consolidados, donde los contenidos se
copian en un archivo de QuickTime) o archivos de
referencia QuickTime (donde solo hay una pequeña
composición en el archivo QuickTime, que hace
referencia a los archivos originales).
Antes de iniciar el proyecto
Antes de iniciar un proyecto que requiera trabajar
con vídeo, considera lo siguiente:
Frame Rate
Antes de recibir el vídeo, averigua su
tasa de frames. Utiliza esta misma frecuencia cuando
definas la tasa de frames de las sesiones de Pro Tools
y cuando captures vídeo.
Aplicación y códec del autor
Antes de recibir vídeo
como archivos de contenidos audiovisuales, averigua
la aplicación y el códec utilizados para crear los
archivos en cuestión. Entonces podrás confirmar que
puedes reproducir dichos archivos en Pro Tools.
Considera la idea de solicitar un archivo de muestra
por anticipado.
Código de tiempo de vídeo sobreimpreso
Antes
de recibir los archivos de vídeo, pide que el código de
tiempo ya aparezca sobreimpreso en pantalla, si es
posible. Esto te ayudará a colocar el archivo en la
posición correcta de código de tiempo en la línea
temporal de Pro Tools.
Espacio suficiente en las unidades de vídeo
Asegúrate de que dispones de suficiente espacio
en discos separados dedicados en exclusiva al
almacenamiento de vídeo. Los archivos de vídeo
necesitan significativamente más espacio y ancho
de banda que el audio. Se recomienda mantener los
archivos de vídeo en unidades diferentes de los de
audio para evitar problemas de rendimiento.
Unidades separadas para vídeo y audio Para
obtener los mejores resultados, utiliza siempre discos
diferentes para vídeo y audio. Para más información
sobre los requisitos de discos duros, visita
www.avid.com/es.
Para comprobar qué versión de QuickTime es
compatible con tu versión de Pro Tools, visita
www.avid.com/es.

Capítulo 53: Trabajo con vídeo en Pro Tools 1233
Nuevas preferencias de vídeo
en Pro Tools
La sección de vídeo de la página Pro Tools Operation
Preferences ofrece las siguientes opciones:
Enable GPU
El procesamiento de video de Pro Tools se efectúa en
la GPU (unidad de procesamiento de gráficos) para
liberar la CPU para el audio y MIDI de Pro Tools.
Si estás usando una GPU lenta y experimentas una
reproducción de vídeo deficiente, puedes querer
deshabilitar esta opción y que el procesamiento de
video se efectúe en la CPU.
Prevent Tearing
Cuando está activado, Pro Tools retarda el vídeo para
evitar defectos en el movimiento horizontal cuando
el sincronismo de vídeo no coincide con la velocidad
de actualización de la pantalla. Esta opción no está
disponible cuando la opción
Enable GPU está
desactivada.
Habilitar hardware durante la exploración audible
Cuando está seleccionada, la opción
Enable Hardware
During Scrub
permite visualizar el vídeo con hardware
de vídeo (como los periféricos de vídeo Avid
Mojo DX o Nitris DX) mientras se efectúa la
exploración audible. Cuando esta opción está
desactivada, durante la exploración audible
solamente se puede visualizar el vídeo en la
ventana de vídeo de Pro Tools. Si se producen
problemas de rendimiento al hacer exploración
audible mientras monitorizas con el hardware de
vídeo, deshabilita esta opción.
Play Start Latency
Si estás trabajando en un ordenador lento, establece
el ajuste
Play Start Latency a un valor más alto.
La escala va desde el más corto (
1-Shortest) hasta
el más largo (
5-Longest).
Pistas de vídeo
Las pistas de vídeo permiten añadir o importar
vídeo a la línea de tiempo como se indica a
continuación:
• Pro Tools te permite añadir o importar una pista
de vídeo por sesión, con un límite de una lista de
reproducción de vídeo y un archivo de vídeo
QuickTime en dicha pista.
• Pro Tools HD permite agregar varias pistas de
vídeo a la línea de tiempo, con varias listas de
reproducción de reproducción y varios archivos
de vídeo por pista.
• Pro Tools permite mezclar pistas de vídeo
QuickTime y Avid en la línea de tiempo (pero no
en la misma pista de vídeo).
Nuevas opciones de vídeo en las preferencias de
operación de Pro Tools

Guía de referencia de Pro Tools1234
Para crear una pista de vídeo en Pro Tools, efectúa
uno de los siguientes procedimientos:
Usa el comando File > Import para importar un
archivo de vídeo.
Arrastra un archivo de vídeo a la línea de tiempo.
Ve a File > Import > Session Data para importar
una sesión que contenga una pista de vídeo.
Para más información, consulta “Importación de vídeo
a Pro Tools” en la página 1244.
Para producir una nueva pista de vídeo con
Pro Tools HD:
1 Elige Track > New.
2 Selecciona Video Track del menú desplegable
Track Type.
3 Especifica el número de pistas de vídeo nuevas.
4 Haz clic en Create.
Se crea una nueva pista de vídeo vacía. Las pistas
de vídeo se pueden mostrar con algunas diferencias
en función de la configuración del sistema o del tipo
de vídeo añadido a una pista de vídeo.
Varias pistas de vídeo en la línea
de tiempo
(solo en Pro Tools HD)
Puedes añadir varias pistas de vídeo a la línea de
tiempo, pero solo se puede reproducir una pista
de vídeo cada vez. Se considera que esta pista es
la pista de vídeo principal.
Listas de reproducción para
pistas de vídeo
(solo en Pro Tools HD)
Las listas de reproducción son una forma fácil de
cambiar entre versiones alternativas de una pista
de vídeo.
Con las listas de reproducción de vídeo puedes
ejecutar las mismas operaciones que con las listas
de reproducción de audio, incluidas:
• Duplicado de una lista de reproducción
• Creación de una lista de reproducción
• Asignación de una lista de reproducción a otra
pista de vídeo
•Modificación del nombre de la lista de reproducción
• Eliminación de una lista de reproducción
Varios códecs en una única
pista de vídeo
(solo en Pro Tools HD)
Una única pista de vídeo puede contener clips de
vídeo comprimidos con diferentes códecs del mismo
tipo de vídeo. Puedes añadir, por ejemplo, archivos
QuickTime comprimidos con varios códecs a la
misma pista de vídeo.
Sin embargo, una vez que el primer archivo de vídeo
se ha añadido a una sesión, todos los archivos de
vídeo adicionales añadidos a la línea de tiempo deben
tener la misma tasa de frames que el primer archivo
de vídeo.
Pista de vídeo vacía
Para más información, consulta Capítulo 29,
“Listas de reproducción”.

Capítulo 53: Trabajo con vídeo en Pro Tools 1235
Main Video Track
La pista de vídeo principal es la pista de vídeo que
está online actualmente y que se reproduce con
cualquier archivo de audio de la sesión.
Cuando la pista de vídeo principal está offline, puedes
reproducir el archivo de audio en la sesión sin
reproducir el vídeo. Si el vídeo está offline, el botón
Video Online se pone de color gris para que el
usuario pueda ver al instante si el vídeo está offline
o sencillamente reproduciendo un negro.
Si en este momento no hay ninguna pista de vídeo
online, la pista de vídeo principal es la pista de
vídeo que estuvo por última vez online.
Para seleccionar la pista de vídeo principal:
Haz clic en el botón Video Online de cualquier
pista que esté offline (en gris) para ponerla online
(azul) y convertirla en la pista de vídeo principal.
Controles e indicadores de la
pista de vídeo
Vista de pista de vídeo
La pista de vídeo se puede visualizar en la vista de
frames o en la vista de bloques: ambas permiten
ver todos los límites y metadatos del clip de vídeo.
Los frames del vídeo solo se pueden visualizar en
la vista de frames.
Para definir la vista para la pista de vídeo:
En la pista de vídeo, selecciona Frames o Blocks
del menú desplegable View Options.
Vista de frames
En la vista de cuadros, los datos del vídeo se visualizan
como imágenes en la pista de vídeo. Estas imágenes
se calculan en función de la imagen de vídeo y su
escala se calcula en función del zoom de la pista
y de la altura. Este modo de vista permite encontrar
fácilmente una escena o secuencia en la pista de vídeo.
Los frames no se visualizan correctamente si se
cambia la opción de zoom durante la reproducción.
Se muestran cuadros en blanco hasta que se detenga
la reproducción. Por tanto, si deseas visualizar los
frames, debes detener la reproducción antes de
cambiar las opciones de zoom.
Si se ha activado pull-up o pull-down de vídeo, los
frames no cambian de posición.
Vista de frames y rendimiento
Al utilizar la vista de frames para ver el contenido
del vídeo en la pista de vídeo, puede que el ordenador
funcione más lento. De ocurrir así, oculta la pista de
vídeo o cambia a la vista de bloques.
Botón Video Online
Cuando se cambia del modo Blocks al modo
Frames durante la reproducción, la pista de
vídeo no actualiza los frames que se visualizan
hasta que se ha detenido la reproducción.
Pista de vídeo en vista de frames

Guía de referencia de Pro Tools1236
Vista de bloques
En la vista de bloques, los frames de vídeo se
sustituyen por bloques de colores.
Iconos de tipo de pista de vídeo
Una pista de vídeo muestra un icono de QuickTime
si hay un vídeo de QuickTime en la pista. No aparece
ningún icono de vídeo Avid o cuando la pista de vídeo
está vacía.
Se puede agregar cualquier vídeo admitido a una
pista de vídeo vacía.
Botón Video Online
El botón Video Online permite seleccionar la pista
de vídeo principal, cambiar dicha pista de online
a offline y ver enseguida por el color si la pista de
vídeo está offline (en gris) u online (en azul).
Para cambiar una pista de vídeo de online a offline:
Haz clic en el botón Video Online de cualquier
pista que esté offline (en gris) para ponerla online
(azul) y convertirla en la pista de vídeo principal.
Haz clic en el botón Video Online de la pista de
vídeo principal para ponerla offline. Pro Tools
no generará una salida de vídeo.
Pista de vídeo en la vista de bloques
Pistas de vídeo con un icono de QuickTime
Icono de
QuickTime
Botón Video Online (se muestra arriba offline y abajo
online)
Con Pro Tools HD, pulsa Mayús+J para
recorrer todas las pistas de vídeo mostradas
para determinar cuál está online.

Capítulo 53: Trabajo con vídeo en Pro Tools 1237
Configuración de pista de
vídeo
Pro Tools proporciona opciones de pista de vídeo
para configurar el tipo de proyecto, la salida y la
calidad de vídeo en la reproducción.
Para mostrar (u ocultar) controles de pista de vídeo
en la ventana Edit:
Selecciona (o deselecciona) View > Edit
Window Views > I/O
.
Tipo de proyecto
Aunque Pro Tools no permite tasas de frames mixtas,
sí permite resoluciones diversas. El selector
Project
Type
permite configurar la resolución que mejor
corresponda a las resoluciones mixtas de la sesión.
En general, no será necesario modificar el tipo de
proyecto (
Project Type).
En el caso del vídeo Avid MXF,
el tipo de proyecto
se establece automáticamente. No obstante, cuando
estás trabajando con resoluciones mixtas, Pro Tools
permite configurar la resolución de la sesión más
apropiada con el ajuste de tipo de proyecto
Project Type.
Las siguientes resoluciones de vídeo para Project
Type están disponibles (según tus contenidos y la
configuración de la sesión):
Nuevos controles de pista de vídeo
Tipo de proyecto
Calidad del vídeo
Configuración
de la salida
Formatos de vídeo admitidos
Formato
de vídeo
Frecuencia
de
referencia
de vídeo
Tasa de
frames de
Pro Tools
Formato
de salida
de vídeo*
30i NTSC NTSC 29,97 NTSC
25i PAL PAL 25 PAL
23,976p
NTSC
NTSC 23,976 NTSC
24p
NTSC
NTSC 24 NTSC
24p PAL PAL 24 PAL
25p PAL PAL 25 PAL
720p/
23.976
720p/ 59.94
o NTSC
23,976 720p/
59,94
720p/25 720p/25
o PAL
25 720p/25
720p/
29.97
720p/ 59.94
o NTSC
29,97 720p/
59.94
720p/50 720p/50
o PAL
25 720p/50
720p/
59.94
720p/ 59.94
o NTSC
29,97 720p/
59.94
1080i/ 50 1080i/50
o PAL
25 1080i/50
1080i/
59.94
1080i/
59.94
o NTSC
29,97 1080i/
59.94

Guía de referencia de Pro Tools1238
* El formato de salida de vídeo se puede visualizar
en el monitor externo.
Contenidos en QuickTime
Al importar una película QuickTime, pueden aplicarse
las siguientes condiciones:
Pro Tools automáticamente establece la
tasa de
frames
y el tipo de proyecto durante la importación
según se encuentran en el vídeo QuickTime.
Si son posibles varios, Pro Tools permite seleccionar
el tipo de proyecto (
Project Type) de la mejor
combinación posible.
Si la tasa de frames es cercana a un valor entero,
Pro Tools redondea a la tasa de frames más próxima
(por ejemplo, 29,972 se redondea a 29,97)
En el caso de importaciones de QuickTime de un tipo
de proyecto desconocido (como fotos o capturas de
pantalla), cambia el ajuste de tipo de proyecto
(
Project Type) al que mejor corresponda a otros
vídeos de la sesión.
Configuración de la salida
Pro Tools presenta una ventana de configuraciones
de salida para configurar tu periférico de vídeo
Avid o de otras marcas homologado por Avid.
Las configuraciones de salida se guardan con el
sistema. El botón de configuraciones de salida no
está disponible cuando se trabaja con vídeo sin un
periférico correspondiente.
Para configurar las configuraciones de salida de
tu periférico de vídeo:
1 En una pista de vídeo existente o nueva, haz clic
en el botón de configuraciones de salida (
Output
Settings
).
2 Si está conectado un Mojo DX o un Nitris DX,
se abre la herramienta de salida de vídeo. Si está
conectado un periférico de vídeo de otras marcas
(como un Blackmagic o AJA admitidos por Avid),
se abre su propio panel de control.
3 Establece las configuraciones de salida de tu
periférico de vídeo Avid o el panel de control de
otras marcas.
1080p/
23,976
1080psf/
23.98
23,976 1080psf/
23.98
1080p/
24
1080psf/
24
24 1080psf/
24
1080p/
25
1080psf/
50 o PAL
25 1080psf/
50
1080p/
29,97
1080psf/
29,97
o NTSC
29,97 1080psf/
29,97
Formatos de vídeo admitidos
Formato
de vídeo
Frecuencia
de
referencia
de vídeo
Tasa de
frames de
Pro Tools
Formato
de salida
de vídeo*
Para anular Pro Tools y seleccionar tipo
de proyecto, pulsa la tecla Comando (Mac)
o Control (Windows) mientras haces clic
en ellos.

Capítulo 53: Trabajo con vídeo en Pro Tools 1239
Configuración de opciones de salida
En la ventana de la herramienta de salida de vídeo,
haz clic en la pestaña
Options para configurar las
opciones de salida de vídeo que corresponden a tu
hardware de vídeo y tipo de proyecto.
Una o más de las siguientes opciones están
disponibles en el cuadro de diálogo de la herramienta
de salida de vídeo según sea el hardware de vídeo,
tipo de proyecto y resolución. La herramienta de
salida de vídeo no está disponible en sistemas que no
usan hardware de vídeo Avid. En sistemas que usan
hardware de otras marcas (como periféricos de vídeo
Blackmagic o AJA admitidos por Avid), el botón de
configuraciones de salida abre el panel de control del
hardware de vídeo respectivo.
Bloqueo de sincronización
El ajuste Sync Lock sincroniza el periférico de vídeo
a una referencia externa o a un reloj interno. Pro Tools
detecta automáticamente el tipo de hardware de vídeo
Avid que tienes y muestra las opciones adecuadas
entre los siguientes:
• Opciones de Mojo DX:
• Internal
• Referencia
• Opciones de Nitris DX:
• Internal
• Loop Through
•Ref 1
•Ref 2
Si se ha instalado y activado un equipo SYNC HD
y
Clock Reference está configurado en Video
Reference
en la ventana Session Setup, los formatos
sugeridos aparecen resaltados en el selector
Video
Ref Format
de la ventana Session Setup del hardware
Avid DX y DNxIO.
Herramienta de salida de vídeo, pestaña de opciones
(hardware Nitris DX)
Formatos de referencia de vídeo en la ventana
Session Setup

Guía de referencia de Pro Tools1240
Espacio de color HDMI
Las opciones del HDMI Color Space son dinámicas
según si está conectado un Mojo DX o Nitris DX,
y otras configuraciones. El ajuste
HDMI Color Space
determina la norma de color (YCbCr o Convert
to RGB) para usar en la salida HDMI (interfaz
multimedia de alta definición). Debes tener hardware
de vídeo Avid compatible con HDMI conectado
atu sistema.
Formato HDMI
Cuando se trabaja con vídeo SD, este ajuste ofrece
las siguientes opciones:
• SD Interlaced
• SD Progressive
Salida PSF o True Progressive
Cuando se trabaja con vídeo HD, este ajuste te permite
alternar el hardware entre PSF y formatos de salida
Progressive:
• PSF Output
• True Progressive
NTSC Has Setup
Eta opción determina la asignación de color correcta
para los sistemas según si se usa o no NTSC-EIAJ.
Los usuarios de NTSC-EIAJ no deben seleccionar
esta opción. Todos los demás usuarios deben
seleccionarla.
Configuraciones de calibración de la
herramienta de salida de vídeo
(Nitris DX solamente)
En la ventana de la herramienta de salida de vídeo,
haz clic en la pestaña
Calibration para establecer las
configuraciones de calibración de la salida de vídeo.
Menú de salida para vídeo no en HD
El selector de salida permite seleccionar el tipo
de vídeo (
Component, Composite, S Video) para
proyectos no en HD.
En algunos sistemas, todas las salidas de tu hardware
de vídeo están activas. Selecciona una señal
analógica del menú de salida para calibrar la salida.
Hue
Permite ajustar un atributo de la percepción
del color basada en distintas proporciones de rojo,
verde y azul en la señal de vídeo (también conocido
como “matiz” o “fase del color”). Presente en la salida
de S-Video o de vídeo compuesto.
Herramienta de salida de vídeo, pestaña de calibración
(salida de vídeo compuesto seleccionada)

Capítulo 53: Trabajo con vídeo en Pro Tools 1241
Sat
Permite ajustar la saturación, una medición de
la crominancia o la intensidad de color en la señal
de vídeo. Presente en la salida de S-Video o de vídeo
compuesto.
SC Phase
Permite ajustar la fase de la subportadora
(la porción de ráfaga de color de una señal utilizada
para sincronizar dos o más señales de vídeo). Presente
en la salida de S-Video o de vídeo compuesto.
Setup
Permite configurar la luminosidad y oscuridad
relativa de las imágenes. Presente en las salidas de
S-Video, vídeo por componentes y vídeo compuesto.
Gain
Permite ajustar la variación de las zonas más
claras en comparación con las porciones más oscuras
de la imagen. Presente en la salida de S-Video o de
vídeo compuesto.
Y Gain, Pr Gain, Pb Gain
Presente solamente en la
salida por componentes.
Y Gain: permite ajustar la ganancia de Y, una
medición del luma (BY) de la señal de vídeo que
es el punto más brillante (más blanco) de la imagen
visible. Usa barras de color para configurar el nivel
de blanco.
Pb Gain: permite ajustar la ganancia de la señal de
diferencia de color Pb (una versión reducida de la
señal BY) de un sistema analógico por
componentes.
Pr Gain: permite ajustar la ganancia de la señal de
diferencia de color Pr (una versión reducida de la
señal RY) en un sistema analógico por componentes.
System Phase
Algunas configuraciones del hardware de vídeo Avid
te permiten modular la sincronización de la señal
de salida con una señal de referencia. Esta opción
está presente en las salidas
S Video, Component
y
Composite.
SubPixel HPhase
El control SubPixel HPhase ofrece un ajuste fino de
la fase horizontal. Presente en las salidas
SVideo,
Component y Composite.
Menú de salida de vídeo HD
El menú de salida permite seleccionar las siguientes
opciones:
HD Component output, Convert to
HD Component RGB
o HD Component YPbPr.
Gain
Permite ajustar la medida del luma (Y) de la
señal de vídeo que es el punto más brillante (más
blanco) de la imagen visible. Usa barras de color para
configurar el nivel de blanco. Presente en algunos
sistemas en la salida
HD Component RGB
o
HD Component YPbPr.
Pb Gain
En algunas configuraciones de hardware
de vídeo Avid, el ajuste
Pb Gain permite ajustar la
ganancia de la salida de diferencia de color Pb,
reducida desde BY utilizando el BT. Espacio de
color 709 en sistemas HD de componentes. Esta
configuración está disponible en la salida
HD Component YPbPr.
Pr Gain
En algunas configuraciones de hardware
de vídeo Avid,
Pr Gain permite ajustar la ganancia
de la señal de diferencia de color Pr (una versión
reducida de la señal RY) en un sistema analógico
por componentes. Presente solamente en la salida
por componentes.
System Phase
El ajuste System Phase permite modular la
sincronización de la señal de salida con una señal de
referencia. Esta configuración está disponible en la
salida
HD Component RGB
o
HD Component YPbPr
.

Guía de referencia de Pro Tools1242
Sub Pixel H Phase
La configuración Sub Pixel H Phase permite ajustar
el intervalo de blanqueo horizontal usado para sincro-
nizar dos o más señales de vídeo. La configuración
Sub Pixel H Phase
está disponible en la salida
S Video
,
Component o Composite de algunos sistemas.
Calidad del vídeo
Usa el selector de calidad de vídeo para configurar
la calidad de vídeo de la pista en reproducción. Puedes
escoger opciones que van desde la mayor velocidad
(menor calidad de video) a calidad completa.
Las siguientes opciones están disponibles:
Calidad completa
Selecciona la opción Full Quality para procesar
y reproducir la imagen del proyecto a resolución
completa.
Full Quality usa una profundidad de 8 bits.
Esta opción brinda la mayor calidad de reproducción
de vídeo, dado que procesa cada píxel de la imagen.
En proyectos de vídeo entrelazado, esta opción
procesa el ancho completo de cada línea de ambos
campos. En proyectos de vídeo progresivo, esta opción
procesa el ancho completo de cada línea de barrido.
Full Quality 10-bit
Selecciona la opción Full Quality 10-bit para procesar
y reproducir la imagen del proyecto a resolución
completa. Esta opción usa una profundidad de 10 bits,
que ofrece un procesamiento de más alta calidad.
Esta opción solo está disponible si el hardware de
vídeo está conectado.
Draft
Selecciona la opción Draft para procesar y reproducir
la imagen con un cuarto de la información disponible
en el cuadro completo. La opción
Draft usa una
profundidad de 8 bits. Esta opción subsamplea el
50 % del ancho de la imagen. En proyectos de vídeo
entrelazado, esta opción usa un campo. En proyectos
con vídeo progresivo, esta opción usa 50 % de las
líneas de barrido.
Best Performance
Selecciona la opción Best Performance para procesar
y reproducir la imagen completa usando 1/16 de la
información de imagen disponible. La opción
Best
Performance
usa una profundidad de 8 bits. Esta
opción subsamplea el 25 % del ancho de la imagen.
En proyectos de vídeo entrelazado, esta opción usa
el 50 % de las líneas de un campo. En proyectos con
vídeo progresivo, esta opción usa el 25 % de las
líneas de barrido. Esta opción solo está disponible
con Avid Mojo y Nitris DX.

Capítulo 53: Trabajo con vídeo en Pro Tools 1243
Bloqueo de pistas de vídeo
Puedes bloquear una o más pistas de vídeo si deseas
evitar que se editen uno o más clips de vídeo de
dichas pistas.
Cuando se bloquea una pista de vídeo, Pro Tools
limita todas las operaciones de edición que estén
relacionadas con la pista (excepto el bloqueo
y desbloqueo de clips de vídeo).
Una pista de vídeo bloqueada muestra un pequeño
cerrojo para indicar que la pista se ha bloqueado
y que no se puede editar. El cerrojo no aparece si la
altura de la pista de vídeo se ha definido en Mini.
Para bloquear una pista de vídeo:
1
Selecciona las pistas de vídeo que deseas bloquear.
2 Efectúa uno de estos procedimientos:
• Pulsa Control (Mac) o Inicio (Windows) mientras
haces clic en el nombre de cualquier pista de vídeo
seleccionada y selecciona
Locked.
• Haz clic derecho en el nombre de cualquier pista
de vídeo seleccionada y selecciona
Locked.
El bloqueo o desbloqueo de una pista de vídeo no
altera el estado de bloqueo de los clips. Si se bloqueó
un clip antes de bloquear la pista, el clip todavía
estará bloqueado cuando desbloquees la pista. Por otra
parte, aunque desbloquees un clip en una pista
bloqueada, no podrás editarlo. Se comportará como
si el clip estuviera bloqueado hasta que desbloquees
la pista.
Frecuencia de motor de vídeo
La frecuencia de motor de vídeo representa el número
de cuadros de vídeo que genera Pro Tools por segundo
y viene determinada por la tasa de cuadros del primer
archivo de vídeo añadido a la sesión. La tasa de frames
de vídeo de los archivos de vídeo que se añadan
posteriormente a la sesión debe ser igual a la
frecuencia de motor de vídeo.
La frecuencia de motor de vídeo se muestra para cada
archivo de vídeo en los navegadores de espacio
de trabajo. La frecuencia de motor de vídeo actual
se muestra en la vista de E/S de la pista de vídeo
principal.
La frecuencia de motor de vídeo es independiente de la
tasa de código de tiempo de la sesión, que determina el
número de frames que se muestran por segundo en las
cuadrículas, reglas y contadores. Puedes definir la tasa
de código de tiempo de la sesión manualmente en
el
menú desplegable Timecode Rate de la ventana
Session Setup. Para que las cuadrículas y las reglas se
alineen con los frames reales de los archivos de vídeo
en la línea de tiempo, la opción Timecode Rate de
la sesión debería definirse de modo que se
correspondiera con la frecuencia de motor de vídeo.
En los clips de vídeo puedes bloquear la edición
o el tiempo por separado. Para más información
sobre el bloqueo de clips, consulta “Bloquear
clips” en la página 846.
Consulta “Indicador de frecuencia de motor
de vídeo” en la página 1244 para obtener
información sobre el indicador de frecuencia
de motor de vídeo en la vista de E/S.

Guía de referencia de Pro Tools1244
Indicador de frecuencia de motor
de vídeo
El indicador de frecuencia de motor de vídeo solo
se muestra en la pista de vídeo principal (esté online
u offline) e indica la frecuencia de motor de vídeo,
que es el número de frames de vídeo por segundo
que genera Pro Tools como salida.
El indicador de frecuencia de motor de vídeo se
muestra normalmente de color blanco, pero se vuelve
rojo si se da una de las siguientes condiciones:
• La frecuencia de motor de vídeo no se corresponde
con la tasa de código de tiempo de la sesión.
• Se ha aplicado pull-up al vídeo y, por tanto,
la frecuencia de motor de vídeo difiere del valor
de tasa de código de tiempo de la sesión.
Importación de vídeo
aProTools
Pro Tools ofrece los siguientes métodos de importa-
ción de archivos de vídeo a la línea de tiempo, a la
lista de clips y a pistas de vídeo nuevas o existentes:
• Utilizar el comando Import Video (
File > Import >
Video
)
• Arrastrar desde la lista de clips hasta la línea de
tiempo (solo en Pro Tools HD)
• Arrastrar desde el navegador de espacio de trabajo,
el Explorador de Windows o el Finder de Mac
• Utilizar el comando
Import Session Data (File >
Import > Session Data
), que permite importar
vídeo de otra sesión de Pro Tools, o desde un
archivo AAF, pero no archivos individuales
Tasa de frames del vídeo
La tasa de código de tiempo se define mediante
la opción Timecode Rate en la ventana Session
Setup. Para más información, consulta
“Ventana Session Setup” en la página 1177.
Consulta “Pull-up y pull-down” en la
página 1185 para obtener información
detallada sobre el pull-up y el pull-down de
vídeo.
La tasa de frames del primer archivo de vídeo
añadido a la sesión determina la frecuencia de
motor de vídeo de la sesión. La tasa de frames
de vídeo de los archivos de vídeo que se añadan
posteriormente a la sesión debe ser igual a la
frecuencia de motor de vídeo.
En general, los archivos de audio y vídeo deben
guardarse en unidades específicas distintas.
Sin embargo, cuando se importa al mismo tiempo
audio y vídeo mediante una vinculación a una
unidad, Pro Tools puede copiar el audio y el
vídeo en la misma unidad. Para evitar problemas
de rendimiento, traslada el vídeo a una unidad
para reproducción de vídeo antes de importarlo
a la sesión.
En un navegador de espacio de trabajo puedes
designar qué unidades de vídeo pueden
reproducir
o grabar vídeo, pero solo transferir
vídeo, y viceversa. Puedes utilizar estas opciones
para asegurarte de que los archivos de audio y
vídeo se encuentren en los volúmenes correctos.
Para más detalles, consulta “Permisos de
volumen” en la página 283.

Capítulo 53: Trabajo con vídeo en Pro Tools 1245
Importación de vídeo a Pro Tools
con el comando Import Video
El comando Import Video permite seleccionar uno
o más archivos de vídeo para importarlos a Pro Tools.
Cuando utilizas este método para importar vídeo
a Pro Tools, se abre el cuadro de diálogo Video
Import Options. Este cuadro de diálogo contiene
varias opciones para personalizar la importación
de los archivos.
Para importar vídeo a Pro Tools con el comando
Import Video:
1 Efectúa uno de estos procedimientos:
• Elige
File > Import > Video.
• Pulsa Comando+Opción+Mayús+I (Mac)
o Control+Alt+Mayús+I (Windows).
2
En el cuadro de diálogo Select Video File to Import,
selecciona uno o más archivos de vídeo.
3 Haz clic en Open.
4 Configura las opciones de importación de vídeo
y haz clic en
Aceptar para importar el vídeo
aProTools.
Importación de vídeo a Pro Tools
mediante arrastrar y soltar
Puedes arrastrar archivos de vídeo desde un navegador
de espacio de trabajo, desde el Explorador de
Windows o desde el Finder de Mac hasta la línea de
tiempo, una pista, la lista de pistas o la lista de clips.
Cuando utilizas este método para importar vídeo
a Pro Tools, se abre el cuadro de diálogo Video
Import Options. Este cuadro de diálogo contiene
varias opciones para personalizar la importación
de los archivos.
Para importar vídeo a Pro Tools con la función de
arrastrar y soltar:
1 Puedes arrastrar uno o más archivos de vídeo
desde un navegador de espacio de trabajo, desde
el Explorador de Windows o desde el Finder de
Mac hasta la lista de pistas, la línea de tiempo
o una pista de vídeo existente.
2 Configura las opciones de importación de vídeo
y haz clic en
Aceptar para importar el vídeo
aProTools.
Importación de vídeo a Pro Tools
con el comando Import Session
Data
Puedes utilizar el comando Import Session Data para
importar vídeo desde otras sesiones de Pro Tools
o desde una secuencia AAF. Los archivos de vídeo
que importas deben tener la misma tasa de frames
de vídeo que el archivo de vídeo que ya esté presente
en la sesión.
Arrastre de archivos de vídeo
desde la lista de clips hasta la
línea de tiempo
(solo en Pro Tools HD)
Puedes añadir archivos de vídeo a la línea de tiempo
si los arrastras directamente desde la lista de clips
y los sueltas en la pista de vídeo.
Consulta “Configuración de las opciones de
importación de vídeo” en la página 1246 para
más detalles.
Consulta “Configuración de las opciones de
importación de vídeo” en la página 1246 para
más detalles.
Para información sobre cómo importar datos
de sesión, consulta “Importar datos de
sesión” en la página 346.

Guía de referencia de Pro Tools1246
Para añadir archivos de vídeo a una pista de vídeo
arrastrándolos desde la lista de clips:
1 Selecciona uno o más archivos de vídeo en la lista
de clips.
2
En cualquier modo de edición, arrastra los archivos
de vídeo seleccionados a un área en blanco de la
línea de tiempo (para crear una pista de vídeo)
o a una pista de vídeo existente (para colocarlos
dentro de dicha pista).
Configuración de las opciones
de importación de vídeo
El cuadro de diálogo Video Import Options se abre
cuando importas vídeo a Pro Tools con el comando
Import Video, o al arrastrar los archivos de vídeo
desde un navegador de espacio de trabajo,
el Explorador de Windows o el Finder de Mac.
Sección Destination
La sección Destination del cuadro de diálogo Video
Import Options permite elegir un destino general
para el vídeo importado a Pro Tools.
Main Video Track
El archivo de vídeo se importa
directamente a la pista que está online en ese momento
(conocida también como la pista de vídeo principal)
y a la lista de clips. Si en ese momento no hay ninguna
pista online, el archivo de vídeo se importa a la última
pista de vídeo que estaba online.
Pista nueva
Cada archivo de vídeo se importa a su
propia pista independiente y a la lista de clips.
Lista de clips (solo en Pro Tools HD)
El archivo de
vídeo se importa directamente a una lista de clips,
desde donde podrá arrastrarse y soltarse en la línea
de tiempo.
Menú desplegable Location
Si no seleccionas la lista de clips como destino en
la sección Destination, el menú desplegable Location
permite elegir con exactitud el lugar en la línea de
tiempo en el que Pro Tools colocará el vídeo
importado.
Session Start
Coloca el archivo de vídeo al principio
de la sesión.
Song Start
Coloca el archivo de vídeo en la posición
donde se inicia la canción.
Selection
Coloca el archivo de vídeo en la posición
del cursor de edición o dentro de la selección (si se
definió alguna).
Spot
Abre el cuadro de diálogo Spot, que permite
colocar el vídeo en una ubicación específica, según
cualquiera de las escalas de tiempo.
Cuadro de diálogo Video Import Options
Consulta “Cómo omitir el cuadro de diálogo
Video Import Options” en la página 1247
para averiguar cómo omitir el cuadro de
diálogo Video Import Options al arrastrar
y soltar archivos de vídeo.

Capítulo 53: Trabajo con vídeo en Pro Tools 1247
Original Time Stamp (solo en vídeo Avid)
Coloca
el vídeo Avid en la línea de tiempo en una ubicación
de código de tiempo que se corresponde con los
registros de tiempo de la cinta original. Con varios
archivos de vídeo, esta opción coloca todos los
archivos de vídeo en la línea de tiempo en sus
respectivos registros de tiempo originales.
Opciones adicionales de
importación de vídeo
Espacios entre clips (solo en Pro Tools HD)
Cuando se importa más de un archivo de vídeo en una
pista, los archivos se reposicionan juntos de manera
predeterminada. Esta opción permite indicar el
número de segundos por el que se separa cada clip de
vídeo cuando se importan en la pista de vídeo.
Import Audio from File (solo vídeo QuickTime)
Cuando se selecciona esta opción, el audio del archivo
de vídeo QuickTime que se está importando se extrae
y se coloca en nuevas pistas de audio mono o estéreo
en la línea de tiempo. (Se admite audio mono o estéreo
con una frecuencia de muestreo de 48 kHz o menor).
Si se deselecciona, solo se importará a Pro Tools la
parte de vídeo del archivo.
Remove Existing Video Tracks
Si esta opción está
seleccionada, se eliminan todas las pistas de vídeo
antes de que Pro Tools importe el vídeo en la sesión.
Remove Existing Video Clips
Si esta opción está
seleccionada, se eliminan todos los clips de vídeo
de la línea de tiempo y de la lista de clips antes de
que Pro Tools importe el vídeo en la sesión (pero
se mantienen en el disco). Esta opción es útil si
deseas importar un archivo de vídeo con una tasa
de frames de vídeo que no se corresponde con la
frecuencia de motor de vídeo actual.
Clear Main Video Track Playlist
Si esta opción está
seleccionada, se eliminan todos los clips de vídeo
existentes en la lista de reproducción seleccionada
en ese momento para la pista de vídeo principal,
antes de que Pro Tools importe vídeo a la sesión. Esta
eliminación no afecta a otras listas de reproducción,
pistas de vídeo ni clips de vídeo. Esta opción solo
está activada si se ha seleccionado la pista de vídeo
principal en la opción Destination.
Cómo omitir el cuadro de diálogo
Video Import Options
Puedes omitir el cuadro de diálogo Video Import
Options cuando arrastras los archivos de vídeo
a Pro Tools. Los archivos de vídeo se añaden
exactamente en el punto donde los sueltes en la
línea de tiempo, según el modo de edición actual
de Pro Tools.
Para omitir el cuadro de diálogo Video Import
Options cuando importas vídeo en Pro Tools:
Mantén pulsada la tecla Opción (Mac) o la tecla
Alt (Windows) y arrastra uno o más archivos de
vídeo desde un navegador de espacio de trabajo,
el Explorador de Windows o el Finder de Mac
hasta la lista de clips o la línea de tiempo.
Importar audio de un clip de
vídeo QuickTime
En el caso de los clips de vídeo de QuickTime,
Pro Tools permite hacer clic derecho en los clips
seleccionados para importar el audio de los clips de
vídeo QuickTime incluso si importaste vídeo
QuickTime sin el audio asociado.
Para importar audio de un clip de vídeo QuickTime:
1 Haz clic derecho en un clip de vídeo QuickTime
en una pista de vídeo o en la lista de clips.
2 Elige Import Audio From Movie.
Para más información, consulta “Frecuencia
de motor de vídeo” en la página 1243.

Guía de referencia de Pro Tools1248
3 En el cuadro de diálogo, indica la ubicación
donde deseas guardar el audio y haz clic en
Open.
4 En el cuadro de diálogo de Opciones de
importación de audio, selecciona si deseas
importar el audio a la lista de clips (
Clip List)
o a una pista nueva (
New Track).
5 Si has seleccionadoNew Track, selecciona la
ubicación del audio:
•
Session Start
•
Song Start
•
Selection
•
Spot
6 Haz clic en Aceptar para importar el audio (o haz
clic en
Cancelarpara cancelar la importación).
Calidad de conversión de la
frecuencia de muestreo
Si importas audio QuickTime grabado con una
frecuencia de muestreo distinta a la de la sesión, la
frecuencia de muestreo se convierte para ajustarse
a la del audio de la sesión. Pro Tools permite elegir
la calidad de la conversión de frecuencia de muestreo
con la opción Conversion Quality de la página
Processing Preferences.
Hay cinco opciones de calidad de conversión, que
van desde Low (calidad mínima) hasta Tweak Head
(calidad máxima). Cuanto mayor sea la calidad de
conversión de la frecuencia de muestreo, mayor
tiempo llevará la conversión del archivo exportado.
Para configurar la calidad de conversión de
frecuencia de muestreo:
1 Elige Setup > Preferences y haz clic en la
pestaña
Processing.
2 En el menú desplegable Conversion Quality,
selecciona una opción de conversión.
Clips de vídeo
Puedes crear clips de vídeo que funcionen de la misma
forma que los clips de audio.
Un clip de vídeo es un segmento de datos de vídeo;
puede ser una parte del vídeo o el archivo de vídeo
completo. En Pro Tools, los clips de vídeo se crean
desde archivos QuickTime, Windows Media o Avid,
y se pueden organizar en listas de reproducción de
pistas de vídeo. Los clips de vídeo también se pueden
agrupar, poner en bucle e identificar por colores.
Cuando se utiliza Pro Tools HD, puedes añadir,
editar y cambiar las opciones de visualización de
clips de vídeo de la misma forma que lo haces con
los clips de audio. Todas las ediciones en clips de
vídeo son no destructivas. (Consulta “Edición
general de vídeo” en la página 1249 para más
información).
Igual que los clips de audio, los clips de vídeo se
muestran en la lista de clips o la línea de tiempo de
Pro Tools (consulta “Clips de vídeo en la lista de
clips” en la página 1249).
El clip de vídeo se muestra en la vista de frames de la
línea de tiempo.

Capítulo 53: Trabajo con vídeo en Pro Tools 1249
Cuando se utiliza Pro Tools, se aplican las siguientes
limitaciones a los clips de vídeo:
• Solo se puede añadir un clip de vídeo a cada
sesión. Este clip se puede reproducir, pero no se
puede editar, y no aparecerá en la lista de clips.
• Cuando importas vídeo o abres una sesión creada
con Pro Tools HD, solo se importa la pista de audio
principal o la primera pista disponible que contenga
clips QuickTime. Puedes reproducir y visualizar
varios clips, y moverte entre clip y clip con el
tabulador, pero no puedes editar los clips.
Clips de vídeo en la lista de clips
(solo en Pro Tools HD)
Un clip de vídeo aparece en la lista de clips con un
pequeño icono de vídeo junto al nombre.
Cómo mostrar u ocultar clips de
vídeo en la lista de clips
El menú de la lista de clips ofrece comandos que
permiten mostrar u ocultar los clips de vídeo en la
lista de clips.
Para mostrar o editar clips de vídeo en la lista de
clips:
1 En la ventana Edit, haz clic en el menú Clip List
y elige
Show.
2 Selecciona la opción Video para mostrar u ocultar
los clips de vídeo.
Edición general de vídeo
(solo en Pro Tools HD)
La mayoría de operaciones de edición disponibles
para los clips de audio también se pueden aplicar
a los clips de vídeo. En esta sección se describen
todas las operaciones de edición de vídeo disponibles.
A menos que se indique lo contrario, el procedimiento
para cada operación de edición de vídeo es igual
a la de su equivalente en edición de audio.
Características básicas de edición de vídeo
• Edición no destructiva
• Visualización de nombres de clips, tiempos del
clip y otros datos en las listas de reproducción
• Varias listas de reproducción de vídeo
• Varias operaciones de Undo
• Clips de vídeo y grupos de clips de vídeo en la
lista de clips
• Todos los modos de edición
• Todas las herramientas de edición (a excepción
de las herramientas de compresión y expansión
de tiempo y la herramienta de lápiz)
Icono de clip de vídeo en la lista de clips
Para más información, consulta Capítulo 15,
“La lista de clips”.
Consulta la sección pertinente de esta guía si
deseas información detallada sobre la ejecución
de las operaciones de edición.

Guía de referencia de Pro Tools1250
Reproducción y selección del material en una
pista de vídeo
• Seleccionar dentro de los límites de los frames
de vídeo (consulta “Selección dentro de los
límites de los cuadros de vídeo” en la
página 1251)
• Selección y edición en varias pistas (consulta
“Selección y edición en varias pistas de audio y
vídeo” en la página 1251)
• Vinculación o desvinculación de pistas
y selecciones de edición
• Pistas de vídeo que se pueden desplazar
• Reproducción en bucle
• Ventana Video Universe (consulta “Cómo
navegar por el vídeo en la ventana Video
Universe” en la página 1255)
Trabajo con clips y selecciones
• Captura de clips
• Separación de clips, herramienta de mano
Separation
• Solapamiento superior e inferior de clips
• Todos los comandos de ajuste a excepción de TCE
• Anulación de clips separados
• Clips que se pueden colocar, alinear, deslizar,
reposicionar y emplazar
• Nudge (cuantizado frame a frame)
• Comando
Shift para mover el material de una pista
hacia delante o hacia atrás en el tiempo, en
cantidades determinadas
• Comando
Quantize Clip to Grid (lo ajusta al cuadro
más cercano)
•
Sustituir clip (comando)
• Comandos
Cut, Copy, Paste y Clear
• Comandos Special Cut, Copy, Paste y Clear
• Repetir hasta rellenar la selección
• Edición en varias pistas
• Comando
Duplicate
• Repeat (comando)
• Grupos de clips (consulta “Grupos de clips de
vídeo” en la página 1252)
• Clips en bucle
Administración de clips
• Inserto de espacio (consulta “Uso del comando
Insert Silence para insertar espacio en las pistas
de vídeo” en la página 1251)
• Comando
Compact Selected (no le ocurre nada
al vídeo y se debe haber seleccionado una pista
de audio como mínimo)
• Visualización de todos los nombres y comandos
de los clips
Operaciones generales de
edición que no se aplican a los
clips de vídeo
Las siguientes operaciones de edición se pueden
aplicar a clips de audio, pero no a los clips de vídeo:
• Fundidos
• Silenciar o anular el silencio de clips
• plug-ins AudioSuite
• Reparación de la forma de onda con la herramienta
de lápiz
• Strip Silence
• Consolidar clips

Capítulo 53: Trabajo con vídeo en Pro Tools 1251
Selección y edición en varias
pistas de audio y vídeo
Puedes crear una selección en varias pistas de audio
y vídeo, y cortar, copiar o pegar el audio y el vídeo
simultáneamente.
El audio y el vídeo que se selecciona se corta, copia
o pega según el modo de edición actual.
Selección dentro de los límites
de los cuadros de vídeo
Pro Tools no permite seleccionar, reproducir o editar
solo parte de un frame de vídeo. Cuando se selecciona
o se edita vídeo se aplican las siguientes reglas:
• Cuando se define una selección en una pista de
vídeo, los límites de la selección se ajustan a la
opción actual de cuadrícula pero se “redondean”
al límite del frame de vídeo más cercano, como
se indica a continuación:
• Si la selección incluye más de la mitad de un
frame de vídeo, el frame de vídeo completo se
incluye en la selección.
• Si la selección incluye menos de la mitad de un
frame de vídeo, el frame de vídeo no se incluye
en la selección.
• Cuando pegas una selección que contiene vídeo en
una pista de video, el punto de inserción se alinea
automáticamente con el límite del frame de vídeo
más cercano.
Uso del comando Insert Silence
para insertar espacio en las
pistas de vídeo
El comando Insert Silence permite realizar una
selección en una o varias pistas e insertar la misma
cantidad de silencio. También puedes seleccionar
varias pistas de vídeo y audio, y usar el comando
Insert Silence para insertar silencio y espacio
simultáneamente.
En modo Shuffle, todos los datos de vídeo de la pista
se desplazan a una posición posterior, una distancia
igual a la de la selección. En los modos Slip, Grid
y Spot, el comando
Insert Silence tiene el mismo
efecto que el comando
Edit > Clear.
Para insertar espacio en una pista de vídeo:
1 Efectúa una selección en una o varias pistas.
La longitud de la selección determina la duración
del espacio insertado.
2 Elige Edit > Insert Silence.
Selección y edición en varias pistas a la vez
(se muestra en modo Slip)
Cuando pegas audio y vídeo simultáneamente,
esta nueva alineación del frame de vídeo puede
hacer que el audio no quede exactamente en el
punto en el que lo colocaste. Cuando esto ocurre,
se abre un cuadro de diálogo de advertencia.

Guía de referencia de Pro Tools1252
Modificación del nombre de
los archivos de vídeo en el
disco
Cuando se cambia el nombre de los clips de audio
en la línea de tiempo o en la lista de clips, puedes
cambiar también el nombre de los archivos de audio
en el disco. Esta opción, sin embargo, no se aplica
a los archivos de vídeo en el disco.
Si deseas cambiar el nombre de los archivos de vídeo
en el disco, debes hacerlo en un navegador de espacio
de trabajo, en el Explorador de Windows o en el
Finder de Mac.
Grupos de clips de vídeo
(solo en Pro Tools HD)
Puedes incluir clips de vídeo dentro de grupos de clips
para las siguientes operaciones:
• Creación de grupos de clips
• Creación de grupos de clips multipista (incluidas
pistas de audio)
• Edición de grupos de clips
• Creación de fundidos y fundidos cruzados para
archivos de audio en grupos de clips
• Importación y exportación de archivos de grupos
de clips
Uso de la ventana Video
Pro Tools presenta una ventana Video que permite
ver y reproducir vídeo y desplazarte por él.
Para abrir la ventana Video, elige una de las
siguientes opciones:
Selecciona Window > Video.
Pulsa Comando+9 (Mac) o Control+9 (Windows).
Cambio de tamaño de la ventana
Video
Puedes cambiar el tamaño de la ventana Video con el
cursor o mediante el menú desplegable de la ventana
Video.
Para cambiar el tamaño de la ventana Video
arrastrando con el cursor:
Sitúa el cursor en cualquier esquina de la ventana
de vídeo y amplía o reduce la ventana hasta el
tamaño que desees.
Los cambios efectuados en el sistema operativo
no actualizarán automáticamente la información
que se muestra en el navegador de espacio de
trabajo.
Consulta “Grupos de clips” en la página 859
para obtener más información sobre el trabajo
con grupos de clips.
El vídeo Avid se visualiza en la ventana Video
solo cuando se ha explorado de forma manual
mientras estaba en pausa.
Ventana Video

Capítulo 53: Trabajo con vídeo en Pro Tools 1253
Para cambiar el tamaño de la ventana Video con el
menú desplegable de la ventana Video:
Haz clic derecho (Windows o Mac) o pulsa la tecla
Control (Mac) en la ventana Video y selecciona una
de las siguientes opciones de cambio de tamaño:
• Quarter Size
•Half Size
•Actual Size
• Double Size
•Full Screen
• Aspect Ratio
Gestionar la relación de aspecto
en la ventana de vídeo
Pro Tools te permite incluir contenidos de vídeo con
diferentes relaciones de aspecto en una sola pista
de vídeo. Al ver vídeo con relaciones de aspecto
mezcladas o para el vídeo que simplemente no se
ajusta a la relación de aspecto de la ventana de vídeo,
Pro Tools te permite estirar (o comprimir) las
relaciones de aspecto no coincidentes, para encajar
o para mantener relaciones de aspecto diferentes.
Para definir la preferencia de ventana de vídeo de
Pro Tools para gestionar las relaciones de aspecto
mezcladas:
Haz clic con el botón derecho en ventana Video
y selecciona
Stretch o Pillarbox/Letterbox.
Stretch
Cuando la opción
Stretch
está seleccionada, la imagen
se escala para ajustarse a la dimensión de anchura
y altura de la ventana de vídeo. Si la relación de
aspecto de la imagen no coincide con la relación de
aspecto de la ventana de vídeo, la imagen se estira
o encoge en consecuencia.
Pillarbox/Letterbox
Cuando la opción Pillarbox/Letterbox está
seleccionada, la imagen se escala para crear la imagen
más grande posible sin recortarla, a la vez que
mantiene la relación de aspecto original de cada clip
de vídeo. Cuando esta opción está seleccionada
y tienes contenido de vídeo con relaciones de
aspecto mezcladas en la pista de vídeo online,
o vídeo que no se ajusta a la relación de aspecto de
la ventana, habrá bordes negros visibles alrededor
del vídeo que utilice una relación de aspecto menor
que la ventana de vídeo. Además, esta opción
puede tener como resultado un aumento
significativo del uso de la CPU. Si encuentras
problemas de rendimiento, considera utilizar la
opción
Stretch.
Exploración de una pista de
vídeo
Pro Tools permite realizar exploraciones de vídeo
directamente en una pista de vídeo. Al explorar en
una pista de vídeo, solo se reproduce el vídeo (no
se reproduce el audio). La exploración de vídeo se
muestra en la ventana de vídeo. Si el hardware de
vídeo está conectado, puedes explorar vídeo con
monitorización de vídeo externa o en la ventana de
vídeo.
Al explorar audio con una pista de vídeo online, el
audio y el vídeo se reproducen sincronizadamente.
Para obtener información sobre la
habilitación (o deshabilitación) de la
exploración de vídeo con hardware de vídeo,
consulta “Habilitar hardware durante la
exploración audible” en la página 1233.

Guía de referencia de Pro Tools1254
Para explorar una pista de vídeo:
1 Selecciona la herramienta de exploración audible.
2 Haz clic en la pista de vídeo y arrastra la
herramienta de exploración audible.
Reproducción asistida de una
pista de vídeo
El modo Shuttle Lock permite utilizar el teclado
numérico para reproducir una pista de vídeo y una
o dos pistas de audio, hacia delante o hacia atrás,
a una determinada velocidad. Los números del 0 al
9 ofrecen velocidades progresivamente más rápidas,
como se indica a continuación:
• Para detener el pase de vídeo, pulsa 0.
• Para aumentar progresivamente la velocidad hasta
llegar a velocidad normal, pulsa del 1 al 4.
• Para pasar el vídeo a velocidad normal, pulsa 5.
• Para aumentar progresivamente la velocidad más
allá de la velocidad normal, pulsa del 6 al 9.
Solo se reproduce la pista de vídeo principal. Si se
seleccionan varias pistas de audio, solo se reproducen
las dos primeras.
Para reproducir la pista de vídeo con el modo
Shuttle Lock:
1 En Pro Tools HD, la opción Numeric Keypad
Mode de la pestaña Operation de Preferences no
debe estar configurada como Shuttle (consulta
“Operation (página de Pro Tools Preferences)”
en la página 106).
2 Asegúrate de que el botón Video Online de la
pista de vídeo que deseas pasar tenga el estado
online (en azul).
3 Con la herramienta de selección, haz clic en la
pista de audio deseada para iniciar la reproducción.
Para usar la función Shuttle en dos pistas, pulsa
Mayús mientras haces clic en una segunda pista.
4 Pulsa la tecla Control (Mac) o Inicio (Windows)
y un número en el teclado numérico: 0–9 (9 es el
más rápido, 5 es velocidad normal, y 0 detiene
la búsqueda audible).
Al activar el modo Shuttle Lock se resaltan los botones
de avance rápido y rebobinado en la ventana
Transport.
5 Pulsa otras teclas para cambiar la velocidad de
reproducción, o Más (+) o Menos (–) para cambiar
la dirección de reproducción (Más para avanzar,
Menos para retroceder).
6 Para detener la reproducción, pulsa las teclas
Control+0 (Mac) o Inicio+0 (Windows).
Para salir del modo Shuttle Lock, haz una de estas
acciones:
En la ventana Transport, haz clic en el botón Stop.
Pulsa la barra espaciadora.
Para que la exploración sea más precisa, pulsa
la tecla Comando mientras la realizas.

Capítulo 53: Trabajo con vídeo en Pro Tools 1255
Cómo navegar por el vídeo en
la ventana Video Universe
(solo en Pro Tools HD)
La ventana Video Universe permite visualizar,
navegar, hacer zoom y seleccionar clips de vídeo
en la pista de vídeo principal.
La ventana Video Universe muestra el frame de
vídeo central de cada clip de vídeo en la pista de vídeo
principal. Los frames de vídeo se ordenan de forma
secuencial según su orden en la línea de tiempo,
y la tira de color bajo cada frame representa la
codificación de color de dicho clip.
Para abrir la ventana Video Universe:
1 Asegúrate de que el botón Video Online de la pista
de vídeo principal tenga el estado online (azul).
2 Elige Window > Video Universe.
Aumento o disminución del
tamaño de los frames del vídeo
Para aumentar o disminuir el tamaño de los frames
del vídeo en la ventana Video Universe:
Haz clic derecho (Windows o Mac) o Control-clic
(Mac) en un punto de la ventana Video Universe
y selecciona
Increase o Decrease.
Selección de resoluciones
de zoom en Video Universe
Cuando mueves el cursor por la mitad superior de
un frame de vídeo en la ventana Video Universe,
el cursor se muestra y se comporta como una
herramienta de zoom. Esta herramienta permite
hacer zoom en uno o más clips de vídeo para que
ocupen por completo la ventana Edit.
Si deseas usar la ventana Video Universe para
hacer zoom en clips de vídeo de la ventana Edit:
1 Mueve el cursor por la mitad superior de un frame
de vídeo hasta que se convierta en una herramienta
de zoom.
2 Efectúa uno de estos procedimientos:
• Para mover el inicio de un clip de vídeo al principio
de la línea de tiempo mientras conservas la
resolución actual del zoom en la ventana Edit, haz
clic en el frame de vídeo que represente el clip.
• Para hacer zoom en un clip de vídeo de modo que
ocupe toda la ventana Edit, haz doble clic en el
frame del vídeo que represente el clip.
• Para hacer zoom en un intervalo de clips
seleccionados para que ocupen por completo la
ventana Edit, arrastra los frames de vídeo que
representen los clips.
Ventana Video Universe, con los frames que
representan clips de vídeo en la pista de vídeo principal
Frame de vídeo con la herramienta de zoom

Guía de referencia de Pro Tools1256
Selección de intervalos en
Video Universe
Cuando mueves el cursor por la mitad inferior de un
frame de vídeo en la ventana Video Universe, el cursor
se muestra y se comporta como una herramienta
de selección. Esta herramienta permite seleccionar
intervalos en uno o más clips de vídeo en la ventana
Edit.
Si deseas usar la ventana Video Universe para
seleccionar intervalos en los clips de vídeo de la
ventana Edit:
1 Mueve el cursor por la mitad inferior de un frame
de vídeo hasta que se convierta en una herramienta
de selección.
2 Efectúa uno de estos procedimientos:
• Para situar el cursor al inicio de un clip de vídeo,
haz clic en el frame de vídeo que represente el
clip de vídeo.
• Para seleccionar un clip de vídeo completo de
principio a fin, haz doble clic en el frame de vídeo
que represente dicho clip.
• Para seleccionar una o más clips completos de
principio a fin, arrastra los frames de vídeo que
representen los clips de video.
Selección simultánea de
resoluciones de zoom y de
intervalos en Video Universe
Cuando mueves el cursor por un frame de vídeo en la
ventana Video Universe mientras mantienes pulsadas
las teclas Opción (Mac) o Alt (Windows), el cursor
aparece como una herramienta de selección. Esta
herramienta permite hacer zoom y seleccionar
intervalos de forma simultánea.
Si deseas usar la ventana Video Universe para
seleccionar y hacer zoom simultáneamente en
clips de vídeo en la ventana Edit:
1 Mueve el cursor sobre cualquier área de un frame
de vídeo en la ventana Video Universe hasta que
se convierta en una herramienta de selección o de
zoom.
2 Para seleccionar un intervalo de clips de vídeo
mientras haces zoom para ocupar por completo la
ventana Edit, pulsa la tecla Opción (Mac) o Alt
(Windows) y selecciona varios frames de vídeo.
Reproducción de vídeo de alta
definición
Pro Tools permite importar y reproducir archivos
de vídeo (HD) de alta definición.
Definir tasa de código de
tiempo de la sesión para
importar vídeo HD
Cuando se reproduce vídeo con una tasa de frames
superior a 30 fps, Pro Tools solo se sincroniza
correctamente si la tasa de código de tiempo de la
ventana Session Setup se define como la mitad de
la tasa de frames de los archivos de vídeo.
Por ejemplo, para reproducir correctamente vídeos
HD a 59,94 fps, establece la tasa de código de tiempo
de la sesión a 29,97 cuadros por segundo.
Frame de vídeo con la herramienta de selección
Si la ventana Edit no visualiza los clips de vídeo
seleccionados, se desplaza automáticamente
para mostrar el inicio de la selección.

Capítulo 53: Trabajo con vídeo en Pro Tools 1257
Para definir la tasa de código de tiempo de la sesión:
1 Elige Setup > Session.
2 En la ventana Session Setup, selecciona la tasa
de código de tiempo adecuada en el menú
desplegable
Timecode Rate.
Reproducción de vídeo
optimizada
Algunos códecs de vídeo proporcionan un
rendimiento de reproducción óptimo con Pro Tools
mediante la asignación de muestras (como DNxHD,
Apple Pro Res y DV25). Los clips de vídeo que
utilizan estos códecs aparecen con un icono de marca
de verificación en la lista de clips y la línea de tiempo
de Pro Tools.
Los códecs de vídeo de asignación que no forman
parte de la muestra (como las fotos JPEG) se
reproducen con normalidad, pero pueden arrastrar
frames en la reproducción de vídeo. El rendimiento
de reproducción de vídeo no está garantizado con
estos códecs. Estos códecs de vídeo no muestran el
icono Optimized Video Clip (un icono de marca de
verificación) en el clip de vídeo en las pistas de vídeo
o en la lista de clips.
Para mostrar (u ocultar) el icono Optimized Video
Clip, efectúa una de las siguientes acciones:
Selecciona o anula la selección de View >
Clip > Processing State
.
En el menú de la lista de clips, selecciona (o anula
la selección de)
Show > Processing State.
Consejos para una mejor
reproducción de vídeo
Cuando utilizas Pro Tools para reproducir archivos
de video, la calidad de la reproducción depende de
lo siguiente:
• Calidad del hardware de vídeo (tarjeta gráfica)
utilizado para reproducir el vídeo digitalizado
• Velocidad del ordenador y del disco duro
• Tamaño (en píxeles) del archivo de vídeo
• Códec y nivel de compresión utilizado
Pulsa Comando+2 (Mac) o Control+2
(Windows) para abrir la ventana Session Setup.
Clip de vídeo optimizado con icono de marca
de verificación
Clip de vídeo optimizado en la lista de clips con icono
de marca de verificación
La habilitación o deshabilitación de la opción
Processing State muestra (u oculta) los iconos
Optimized Video Clip y Elastic Audio.

Guía de referencia de Pro Tools1258
A continuación se ofrecen varias sugerencias para
obtener una reproducción de vídeo más fl uida:
• Utiliza un CÓDEC optimizado compatible, como
DNxHD. (Visita www.avid.com para obtener una
lista de códecs de vídeo compatibles).
• Vuelve a comprimir el vídeo en una resolución
de vídeo estándar (como 1920 x 1080). Debes
utilizar una resolución compatible con tu códec
de vídeo.
• Selecciona el tipo de proyecto que mejor se ajuste
a tu tasa de frames y resolución de vídeo.
•
Utiliza el ordenador y la tarjeta gráfica más potentes
que sea posible.
• Usa un periférico de vídeo Avid.
•Configura la opción Scrolling en None (
Options >
Scrolling > None
).
• Al trabajar con códecs de vídeo de asignación
que no forman parte de la muestra, utiliza un clip
de vídeo con menos compresión (los archivos
con un factor de compresión alto requieren un
procesador más rápido al descomprimirse para
su visualización).
• Oculta la pista de vídeo cuando no la necesites
(o cambia de la vista de frames a la vista de
bloques).
• Asegúrate de que no se esté ejecutando ninguna
aplicación que no necesites.
• Cambia la ventana Video al tamaño real.
•
Si estás experimentando un rendimiento bajo
o cualquier otra anomalía, intenta deshabilitar la
GPU en las preferencias de operación de Pro Tools.
En la mayoría de casos, el uso de la GPU mejora el
rendimiento, pero algunas configuraciones rinden
mejor cuando el procesamiento de vídeo se realiza
mediante la GPU.
Compensación del retardo en
monitorización de vídeo
Puedes compensar los retardos en la salida de vídeo
que pueden introducir decodificadores externos
y determinados tipos de pantallas (como proyectores
o pantallas de plasma).
Para compensar los retardos causados por los
dispositivos de monitorización de vídeo:
1 Elige Setup > Video Sync Offset.
2 En el cuadro de diálogo Set Video Sync Offset,
especifica un valor en el campo QuickTime
Video Offset o en el campo Windows Media
Video Offset, según convenga, para compensar
el retardo producido por la cadena de
monitorización de vídeo.
Una vez que se ha establecido este valor, no debes
actualizarlo a menos que cambies los componentes
en la cadena de monitorización de vídeo (como
proyectores o pantallas de plasma).
Reproducción de vídeo en un
monitor externo con un
periférico de vídeo
Con un periférico de vídeo homologado, Pro Tools
puede reproducir y visualizar archivos de vídeo
Avid y QuickTime SD o HD con salida de imagen
HD con sincronización frame-edge, en una gran
variedad de monitores profesionales HD.
Cuadro de diálogo Video Sync Offset

Capítulo 53: Trabajo con vídeo en Pro Tools 1259
Salida HD o SD
Pro Tools permite dirigir la salida de vídeo
QuickTime HD o SD a un monitor externo HD-SDI,
HDMI, NTSC o PAL mediante un periférico de
vídeo homologado por Avid.
Referencia de vídeo
La salida de vídeo se puede sincronizar con una
referencia de vídeo externa, incluidas black burst
y Tri-Level Sync.
Bounce de la pista de vídeo
a una película QuickTime
Cuando has terminado la mezcla final y sincronizado
el audio con la película, puedes hacer bounce de la
pista de vídeo principal (QuickTime o vídeo Avid)
y una mezcla acoplada mono, estéreo o superior al
estéreo (solo en Pro Tools HD) de la sesión a una
nueva película QuickTime. Además, Pro Tools HD
también permite hacer bounce de varias
combinaciones a QuickTime.
Puedes elegir entre una gran variedad de códecs
QuickTime estándar totalmente compatibles con
otras aplicaciones QuickTime.
Para efectuar un bounce del vídeo y el audio de la
pista de vídeo a una película QuickTime:
1 Finaliza la mezcla (o submezclas).
2 Asegúrate de que la pista de vídeo que a la que
deseas hacer bounce sea actualmente la pista de
vídeo principal. El botón Video Online de la pista
debe estar resaltado de color azul.
3 Comprueba que las pistas de audio que desees
incluir en el proceso de bounce se oigan (que no
estén silenciadas ni inactivas).
4 Asigna la salida de cada pista que deseas incluir en
el bounce a la misma ruta de bus o salida estéreo.
5 Efectúa uno de estos procedimientos:
• Para hacer bounce de toda la sesión, haz clic en
el botón de vuelta a cero en la ventana Transport
para ir al principio de la sesión.
• Para hacer bounce de una parte de la sesión, activa
Options > Link Timeline and Edit Selection y
realiza una selección en la ventana Edit o en la
línea de tiempo.
Si deseas una lista de dispositivos explícitamente
probados para la salida de QuickTime HD
o SD y Avid desde Pro Tools, visita
www.avid.com.
Pro Tools HD debe estar sincronizado con
una referencia de reloj adecuada, como un
SYNC HD. Si no hay ninguna referencia de
reloj de audio externa, el audio no se alineará
al frame y pueden producirse desajustes.

Guía de referencia de Pro Tools1260
6 Elige File > Bounce to > Quicktime Movie. Se abre
el cuadro de diálogo Bounce to QuickTime.
7 Selecciona una salida o ruta de bus para la mezcla
principal en el selector Bounce Source. También
puedes seleccionar fuentes de bounce adicionales
(consulta “Hacer bounce de diversas fuentes
simultáneamente” en la página 1123).
8 Configura las opciones File Type, Format, Bit
Depth y otras opciones de Bounce como lo desees
(consulta “Opciones del cuadro de diálogo
Bounce” en la página 1122).
9 Selecciona la opción Include Video para incluir
la pista de vídeo online en el bounce.
10 Selecciona Same as Source y Use Avid Codecs
si corresponde (consulta “Configuración de
bounce a QuickTime” en la página 1260).
11 Si estás realizando un bounce de Avid a
QuickTime y deseas configurar las opciones de
vídeo QuickTime, haz clic en
QuickTime Settings.
12 Habilita la opción Offline para un bounce más
veloz que en tiempo real.
13 Haz clic en Bounce.
14 Selecciona el destino del nuevo archivo de
película QuickTime, asígnale un nombre y haz
clic en
Save.
Configuración de bounce
aQuickTime
Al hacer bounce a QuickTime, las siguientes opciones
adicionales están disponibles:
Include Video
Habilita esta opción para incluir la pista de vídeo
online en el archivo QuickTime al que se le ha hecho
bounce.
Same as Source
Selecciona la opción Same As Source para hacer
bounce a QuickTime mediante la misma resolución
de vídeo que la pista de vídeo online. La opción
Same As Source no está siempre disponible con
algunos tipos de contenido LongGOP de QuickTime
(como XDCAM), o cuando se mezclan varios códecs
en una pista.
Cuadro de diálogo QuickTime Bounce
Todas las fuentes seleccionadas en el bounce
QuickTime se agregan como pistas de audio
al archivo de película QuickTime en orden,
de arriba abajo.
Consulta la documentación de Apple si deseas
información detallada sobre la configuración
de las opciones de películas QuickTime.
El bounce del vídeo puede llevar un poco más
que el tiempo real de reproducción, en función
del formato del vídeo original, el formato de
vídeo al que se le ha hecho bounce y la velocidad
de procesamiento.

Capítulo 53: Trabajo con vídeo en Pro Tools 1261
Use Avid Codecs
La opción Use Avid Codecs solo está disponible
cuando se utilizan códecs instalados con Avid LE
(disponible en www.avid.com) o los paquetes de
códecs PE (incluidos en el instalador de Pro Tools).
Selecciona esta opción si hay dos códecs similares
en un sistema. Por ejemplo, DV25 normalmente se
incluye en una instalación QuickTime estándar, pero
Avid también ofrece un códec DV25 optimizado
para el uso con productos Avid (como Pro Tools
y Media Composer).
Al hacer bounce de un códec de Avid a QuickTime,
el códec de Avid debe estar instalado para reproducir
el archivo de QuickTime en el QuickTime Player
en cualquier sistema de reproducción.
Configuración QuickTime
Pro Tools permite transcodificar vídeo a QuickTime
con las opciones de configuración QuickTime (se debe
instalar el plug-in codificador de QuickTime). Cuando
se hace bounce a QuickTime, si el vídeo en la sesión
no tiene una resolución de vídeo o códec de
QuickTime válidos, se te pide usar la configuración
QuickTime para transcodificar el vídeo a una
resolución y códec válidos para QuickTime.
Para transcodificar vídeo a una resolución de
QuickTime válida:
1 Elige File > Bounce to > QuickTime.
2 En el cuadro de diálogo QuickTime Bounce,
habilita la opción
Include Video.
3
Haz clic en clic en
QuickTime Settings
. (Si el vídeo
al que estás haciendo bounce tiene resolución
y códec válidos, QuickTime Settings aparece
atenuado).
Cuadro de diálogo QuickTime Bounce, con la inclusión
de vídeo activada

Guía de referencia de Pro Tools1262
4 En el cuadro de diálogo Movie Settings, establece
las configuraciones.
5 Haz clic en Aceptar.
6 En el cuadro de diálogo QuickTime Bounce,
establece la otra configuración.
7 Haz clic en Bounce.
Cuadro de diálogo de configuraciones de película
Al hacer bounce a QuickTime desde Pro Tools,
se omiten las opciones de sonido en el cuadro
de diálogo Movie Settings.

Parte XII: Sistemas Satellite


Capítulo 54: Satellite Link 1265
Capítulo 54: Satellite Link
Avid Satellite Link permite enlazar hasta doce
sistemas Pro Tools HD sobre una red Ethernet para
que puedas presituar, reproducir y detener el
trans-
porte, hacer selecciones para reproducir y poner
pistas en “solo” en cualquiera de los sistemas desde
cualquier estación de trabajo conectada.
Como alternativa, puedes conectar hasta once
sistemas Pro Tools HD y uno de los siguientes:
• Un sistema Pro Tools Video Satellite, que usa un
sistema Pro Tools separado para la reproducción
de vídeo.
• Un sistema Avid Video Satellite, que usa Avid
Media Composer o Avid Symphony para
la reproducción, captura y conversión de vídeo.
Desde cada sistema Pro Tools vinculado, Satellite
Link permite vincular y desvincular sistemas en
red y ver el estado de vinculación del resto
de sistemas
conectados.
Las preferencias de Satellite Link permiten
configurar los sistemas Pro Tools HD vinculados
para flujos de trabajo de uno o varios operadores.
Se puede utilizar Satellite Link simultáneamente
con Avid MachineControl, lo que permite que
un sistema Pro Tools HD vinculado se conecte
en línea y controle un aparato con conexión
de 9 pines.
En sistemas con una consola D-Control
o D-Command, Satellite Link puede trabajar
conjuntamente con ICON multimodo. Esto te permite
manejar el transporte selectivamente en hasta
cuatro sistemas Pro Tools HD en red desde una
sola controla D-Control, o hasta dos sistemas
Pro Tools HD desde una consola D-Command.
Satellite Link: requisitos
y compatibilidad
Requisitos del sistema Satellite
Se requiere lo siguiente para cada sistema
Pro Tools HD en la red:
• Ordenador homologado por Avid
• Software Pro Tools | HD
• Hardware Avid HDX o HD Native
• Pro Tools | SYNC HD
• Conexión Ethernet a una red de área local
(LAN)
Para más información, consulta Capítulo 55,
“Pro Tools Video Satellite” y Capítulo 56,
“Avid Video Satellite”.
Todos los sistemas Pro Tools en una red
Satellite Link deben tomar una referencia
de video común, o “señal de sincronización
del estudio”, con SYNC HD.

Guía de referencia de Pro Tools1266
Configuración de Satellite
Link
Para configurar muchos sistemas Pro Tools HD
en
una red Satellite Link, establece las configuraciones
de red y la red Satellite Link en cada sistema
Pro Tools.
Configuración de la red
Los sistemas Satellite Link se comunican a través
de redes de área local Ethernet. Puedes configurar
las opciones de red de cada sistema Pro Tools HD
para crear una o más redes de Satellite Link en la
misma LAN.
Para usar Satellite Link, todos los sistemas vinculados
deben estar conectados a una red de área local
Ethernet. Todos los sistemas deben estar en
la misma subred. Si es posible, deben estar sobre
el mismo switch Ethernet, para minimizar el tiempo
de respuesta de la red.
Interfaz Ethernet
En los ordenadores con varios interfaces Ethernet,
puedes elegir la interfaz que deseas usar para las
comunicaciones de Satellite Link.
Para seleccionar la interfaz Ethernet para Satellite
Link:
1 Elige Setup > Peripherals y haz clic en
Satellites.
2 En Advanced Network Settings, elige la interfaz
Ethernet en el menú emergente
Interface.
3 Haz clic en Aceptar.
TCP/UDP Port
Los sistemas de una red de Satellite Link necesitan
usar el mismo puerto TCP/UDP para comunicarse.
Los sistemas satélite disponibles solo aparecerán
en los sistemas satélite que usen el mismo puerto.
Por defecto, Satellite Link utiliza el puerto
TCP/UDP 28282. Sin embargo, si el puerto
predeterminado ya está en uso, o si quieres
configurar redes de Satellite Link independientes,
puedes seleccionar otro puerto TCP/UDP para las
comunicaciones de Satellite Link.
Para seleccionar el puerto TCP/UDP para las
comunicaciones de Satellite Link:
1 Elige Setup > Peripherals y haz clic en
Satellites.
2 En Advanced Network Settings, teclea
el número de puerto TCP/UDP que quieres que
utilice el sistema.
3 Haz clic en Aceptar.
Para que Satellite Link funcione
correctamente, debes seleccionar un número
de puerto TCP/UDP entre 1024 y 65534.

Capítulo 54: Satellite Link 1267
Configuración de una red
de Satellite Link
Para configurar sistemas Pro Tools HD para su uso
con Satellite Link, debe elegirse un sistema
Pro Tools de la red para que actúe como sistema
administrador.
El resto de sistemas de la red se configuran como
sistemas satélite y se agregan a la red desde el
sistema administrador.
Configuración de sistemas satélite
Sigue el procedimiento siguiente para cada
sistema Pro Tools que desees configurar como
satélite de Satellite Link:
1 Elige Setup > Peripherals y haz clic en
Satellites.
2 En el cuadro de texto System Name escribe
un nombre para el sistema.
3 En Mode, elige Satellite.
4 Haz clic en Aceptar.
Para configurar un sistema Media Composer
como video satellite:
1 En Media Composer, elige Edit > Preferences.
2 En la ventana Project, haz clic en la pestaña
Settings y haz doble clic en Video Satellite.
3 En la ventana Video Satellite Settings,
selecciona
Video Satellite Mode.
4 Haz clic en Aceptar.
Para configurar un sistema Pro Tools no HD como
satélite de vídeo:
1 En el sistema Pro Tools satélite, selecciona
Setup > Peripherals y haz clic en Satellites.
2 En el cuadro de texto System Name escribe
un nombre para el sistema.
3 En Mode, selecciona Enable Satellite Mode.
4 Haz clic en Aceptar.
Configuración de un satélite en la página Satellites del
cuadro de diálogo Peripherals
Configurar un sistema Pro Tools Video Satellite en la
página Satellites del cuadro de diálogo Peripherals.

Guía de referencia de Pro Tools1268
Configuración de un sistema
administrador
Para configurar un sistema Pro Tools como
administrador de Satellite Link:
1 Elige Setup > Peripherals y haz clic en Satellites.
2 En el cuadro de texto System Name escribe
un nombre para el sistema.
3 En Mode, elige Administrator.
4 En Administrator, selecciona el sistema actual
en el menú emergente
System 1.
5 Haz clic en Aceptar.
Adición de satélites a la red
Una vez configurados como satélites, los sistemas
están disponibles en el sistema administrador Los
sistemas satélite se declaran en el sistema
administrador para crear la red de Satellite Link.
Para declarar sistemas satélite:
1 En el sistema administrador, elige Setup >
Peripherals
y haz clic en Satellites.
2 En Administrator, declara los sistemas que deseas
usar como satélites en los menús emergentes
System 2-12.
3 Haz clic en Aceptar.
El administrador y los sistemas satélite identificados
aparecen en la sección de sincronización de Transport.
La pantalla cambia de tamaño para mostrar todos
los sistemas disponibles.
Vinculación de sistemas
satélite
Una vez que un sistema Pro Tools se ha declarado
como satélite, puede colocarse en estado vinculado
desde el equipo local u otro satélite. Cuando
un sistema está vinculado, es posible controlar las
funciones y los comandos siguientes en todos los
sistemas vinculados:
• Vinculación y desvinculación del sistema
• Controles de transporte (parada, reproducción,
avance rápido, rebobinar)
• Selecciones de reproducción
• Ubicación de arrastre y desplazamiento
• Aislamiento de canales (incluida la eliminación
de aislamiento)
• Borrar errores de sistema (como errores de DAE)
Configuración del sistema administrador en la página
Satellites del cuadro de diálogo Peripherals
Satélites identificados en la sección Synchronization
de la ventana Transport

Capítulo 54: Satellite Link 1269
Controles de Satellite Link
Cuando un sistema Pro Tools se declara como
satélite, los controles de Satellite Link se pueden
mostrar en el transporte.
Para mostrar los controles de Satellite Link en la
ventana Transport:
Elige
View > Transport > Synchronization
y
View >
Transport > Expanded.
Botón de vínculo
El botón Link controla el estado de vínculo del
sistema local. Cuando está vinculado, el botón
se resalta.
Botones Satellite Link
Los botones Satellite Link controlan el estado
de vínculo de otros sistemas satélite de la red.
En el resto de sistemas, uno de estos botones se
corresponde con el botón de vínculo principal
de ese sistema.
Los botones Link se iluminan para indicar el estado
del sistema remoto. Un botón de Satellite Link se
ilumina en rojo si el sistema detiene la reproducción
debido a un error o a la apertura de un cuadro
de diálogo.
Botones Transmitir y Recibir
selecciones de reproducción en
el Transporte
Los botones de transmitir selecciones de reproducción
y recibir selecciones de reproducción en el transporte
que repiten las opciones
Transmit Play Selections
y
Receive Play Selections en la sección Satellites
de las preferencias de sincronización (
Setup >
Preferences > Synchronization
). El botón se ilumina
cuando la opción está activada.
Transmit Play Selections
Hace que un sistema
Pro Tools vinculado envíe la selección de la ventana
de Edición al resto de sistemas Pro Tools vinculados.
En otros sistemas vinculados que están configurados
para recibir selecciones de reproducción, la selección
se refleja en la ventana Edit.
Receive Play Selections
Hace que un sistema
Pro Tools vinculado reciba selecciones de la ventana
de Edición del resto de sistemas Pro Tools
vinculados que estén configurados para transmitir
selecciones de reproducción.
Vincular sistemas durante
la reproducción
Es posible vincular o desvincular un sistema
durante la reproducción de este u otro sistema
vinculado, tras lo cual los transportes se reproducen
sincronizados. Si los dos sistemas están
en reproducción, el sistema recién vinculado
se presitúa en la ubicación del sistema en que
se inició el vínculo.
Controles de Satellite Link en la ventana Transport
Botón de vínculo
Botón Transmitir selección
de reproducción
Botón Recibir selección de reproducción
Botones Satellite Link

Guía de referencia de Pro Tools1270
Vincular los sistemas Pro Tools
en una red satélite
Para vincular o desvincular el sistema Pro Tools
local:
En Transport, haz clic en el botón de vínculo
para que aparezca resaltado (o no resaltado).
Para vincular (o desvincular) sistemas satélite
remotos:
Haz clic en el botón Satellite Link correspondiente
para el sistema remoto en el Transporte para
que se ilumine (o se apague).
Para vincular o desvincular todos los sistemas
satélite identificados:
Pulsa Opción (Mac) o Alt (Windows) mientras
haces clic en el botón Link o en un botón
Satellite Link en el transporte para que todos
estén resaltados (o no resaltados).
Vinculación de selecciones
de reproducción
Es posible configurar sistemas Pro Tools vinculados
para transmitir y recibir selecciones de reproducción
de otros sistemas satélite. Esto permite ajustar
la configuración para que refleje de forma selectiva
las selecciones de la ventana Edit entre sistemas
o para que todos los sistemas reflejen las selecciones
de la ventana Edit en el resto de sistemas.
Si trabajas en un entorno de doblaje de varios
usuarios en el que el diálogo, los efectos y la música
residen en distintos sistemas, puede resultar útil
configurar dichos sistemas para que transmitan
únicamente selecciones de reproducción, y configurar
el sistema Pro Tools de grabación/vídeo para que
solo reciba selecciones de reproducción.
Si trabajas en un entorno de mezcla de un usuario
y te mueves entre sistemas, puede resultar útil
configurar todos los sistemas para que transmitan
y reciban selecciones de reproducción, para así
poder trabajar con la misma selección en cualquier
sistema.
Para configurar sistemas Pro Tools satélite para
que reflejen selecciones de reproducción de otros
sistemas satélite, haz lo siguiente:
En los sistemas en los que se van a realizar las
selecciones de reproducción, realiza uno de estos
procedimientos:
• Haz clic en el botón Transmit Play Selections
en el transporte para que se ilumine.
• Elige
Setup > Preferences y haz clic en
Synchronization. Después, en la sección
Satellites de la página Synchronization,
selecciona la opción
Transmit Play Selections
.
Haz clic en
Aceptar para cerrar la ventana
Preferences.
En los sistemas en los que desees reflejar las
selecciones de reproducción, realiza uno
de estos procedimientos:
• Haz clic en el botón Receive Play Selections
en el transporte para que se ilumine.
• Elige
Setup > Preferences y haz clic en
Synchronization. Después, en la sección
Satellites de la página Synchronization,
selecciona la opción
Receive Play Selections.
Haz clic en
Aceptar para cerrar la ventana
Preferences.

Capítulo 54: Satellite Link 1271
Vinculación de aislamiento
Es posible configurar los sistemas Pro Tools
vinculados para que transmitan el estado
de aislamiento de sus pistas y para que reciban
información de estado de aislamiento de otros
sistemas satélite.
Si trabajas en un entorno de doblaje de varios
usuarios en el que el diálogo, los efectos y la música
residen en distintos sistemas, puede resultar útil
configurar dichos sistemas para que envíen y reciban
información de aislamiento, y configurar el sistema
Pro Tools de grabación/vídeo para que no transmita
ni reciba información de aislamiento.
Si trabajas en un entorno de mezcla de un usuario
y te mueves entre sistemas, puede resultar útil
configurar todos los sistemas para que transmitan
y reciban información de aislamiento, para así
propagar el aislamiento por todos los sistemas.
Solo Safe
Cuando la vinculación de aislamiento
está activada, las pistas de todos los sistemas
conservan su estado de aislamiento seguro.
Solo Clear
Cuando la vinculación de aislamiento
está activada, toda la información de aislamiento
se borra en los sistemas configurados para recibir
aislamiento.
Para configurar sistemas satélite para que
transmitan o reciban información de aislamiento:
1 En los sistemas en los que se vayan a poner
pistas en solo, haz lo siguiente:
• Elige
Setup > Preferences y haz clic en
Synchronization.
• En la sección
Satellites de la página
Synchronization, selecciona la opción
Transmit
Solos
.
2 En los sistemas en los que deseas que las pistas
sigan el comportamiento de aislamiento de otros
sistemas, haz lo siguiente:
• Elige
Setup > Preferences y haz clic en
Synchronization.
• En la sección
Satellites de la página
Synchronization, selecciona la opción
Receive
Solos
.
• Haz clic en
Aceptar para cerrar la ventana
Preferences.
3 Asegúrate de que los sistemas estén vinculados.
Uso de la vinculación de aislamiento
sin controles de transporte vinculados
Si sincronizas varios sistemas Pro Tools con
un sincronizador externo, puedes seguir usando
la función de vinculación de aislamiento.
Puedes configurar un sistema Pro Tools satélite
para que envíe siempre su información de “solo”,
independientemente de si está vinculado o no, para
así poner en solo pistas entre sistemas sin vincular
controles de transporte.

Guía de referencia de Pro Tools1272
Para configurar un sistema Pro Tools satélite para
que siempre envíe información de “solo”, aunque
no esté vinculado:
1 Elige Setup > Preferences y haz clic en
Synchronization.
2 En la sección Satellites de la página
Synchronization, selecciona la opción
Solo
Independent of Linked State
.
3 Haz clic en Aceptar para cerrar la ventana
Preferences.
Comportamiento de la vinculación
de aislamiento en los modos de
aislamiento
Solo in Place
Con la vinculación de aislamiento,
cuando se usa Solo In Place, el sistema que
transmite la información de aislamiento determina
el modo de las operaciones de aislamiento.
Si un sistema vinculado se encuentra en el modo
Solo Latch, al aislar una pista en dicho sistema se
aumenta el número de pistas aisladas, indepen
dien-
temente del modo de aislamiento de los sistemas
configurados para recibir información de aislamiento.
Si un sistema vinculado se encuentra en el modo
Solo X-OR, al aislar una pista en dicho sistema se
cancelan los aislamientos del resto de sistemas,
independientemente del modo de aislamiento de
los sistemas configurados para recibir información
de aislamiento.
Modos AFL y PFL
Con la vinculación de
aislamiento, los aislamientos AFL y PFL
realizados en un sistema vinculado no tienen
ningún efecto en otros sistemas.
Las pistas con aislamiento AFL en un sistema
vinculado pueden silenciarse con Solo In Place en
otro sistema. Para evitar que esto ocurra, usa PFL
en lugar de AFL.
Errores de Satellite Link
Eliminación de errores en sistemas
vinculados
Por defecto, los sistemas vinculados siguen en
funcionamiento cuando se produce un error en uno
de ellos y se detiene el transporte del mismo.
El botón Satellite Link para el sistema remoto que
informa de error se ilumina en rojo en el resto de
sistemas de la red. Los mensajes de error de los
sistemas vinculados aparecen en la información de
herramientas del botón de Satellite Link
correspondiente en la ventana Transport.
Es posible configurar cada sistema
independientemente para que detenga la
reproducción si se produce un error.
Para borrar un cuadro de diálogo de error en un
sistema remoto vinculado:
En el transporte de otro sistema de la red, pulsa
Mayús y haz clic en el botón de Satellite Link
del sistema afectado.
Para configurar un sistema vinculado para que
detenga el transporte en todos los sistemas si se
produce un error:
Asegúrate de que la opción DAE Errors Stop All
Linked Systems
esté seleccionada en las
preferencias de sincronización.
Para configurar todos los sistemas para que
detengan el transporte si se produce un error,
asegúrate de que esta opción esté seleccionada
en todos los sistemas vinculados.

Capítulo 54: Satellite Link 1273
Reproducción y cuadros de diálogo
modales
Si se abre un cuadro de diálogo (como I/O Setup,
Hardware Setup o Playback Engine) en un sistema
vinculado, los sistemas vinculados detienen
la reproducción (o evitarán que se inicie).
Restablecimiento de todos los
Satellites en la red
Si uno o más sistemas Satellite encuentran un
problema y la red se vuelve inestable, Pro Tools
te permite reiniciar todos los satélites en la red
obtener para volver a trabajar tan rápidamente
como sea posible.
Para reiniciar todos los sistemas satélite en una
red, realiza uno de estos procedimientos:
Comando-Opción-Control-clic (Mac)
o Control-Alt-clic (Windows) en el botón
Satellite Link en el Transporte de cualquier
sistema Satellite de Pro Tools en la red.
En la página Satellite de la ventana Periféricos
(
Configuración > Periféricos > Satellite), haz
clic en el botón
Reiniciar red, y haz clic en
Aceptar.
Uso de Satellite Link con
MachineControl
Es posible usar el modo MachineControl Deck
Control para controlar un dispositivo de sincroni-
zación de 9 pines (como por ejemplo
un sincronizador de 9 pines Soundmaster ATOM
o CB Electronics). Esto permite que Pro Tools
actúe como “maestro de solo código” para los
sistemas controlados por el sincronizador.
Satellite Link permite usar MachineControl en
un único sistema Pro Tools vinculado a la vez.
Si un sistema Pro Tools vinculado está online
y conectas otro sistema Pro Tools vinculado
a la red, Satellite Link desconectará el primer
sistema de manera automática.
Los sistemas Pro Tools vinculados
configurados en “Transport=Pro Tools” siguen los
comandos de transporte de Satellite Link.
Los sistemas Pro Tools configurados en
“Transport=Machine” no pueden transmitir
comandos de transporte de Satellite Link, pero
siguen los comandos de transporte de Satellite
Link si están offline.
Compatibilidad de Satellite
Link con superficies
de control
Vinculación de sistemas
satélite
(D-Control, D-Command y C|24)
Para vincular o desvincular el sistema Pro Tools
local:
Mantén pulsada la tecla Comando (Mac)
o Control (Windows) y pulsa el conmutador
Machine Online en la sección Transport.
Para evitar que se interrumpa la reproducción
en otros sistemas al abrir un cuadro de diálogo
modal, desvincula el sistema antes de abrir
el cuadro de diálogo.

Guía de referencia de Pro Tools1274
Teclas programables
de Satellite Link
(D-Control y D-Command)
Para vincular o desvincular otros sistemas
satélite:
1 Mantén pulsada la tecla Control (Mac) o Alt
(Windows) y pulsa el conmutador Modes
en la sección Automation Soft Keys.
2 Pulsa la tecla programable que corresponda
al nombre del sistema que deseas vincular
o desvincular.
La tecla programable queda permanentemente
iluminada cuando el sistema correspondiente está
vinculado y parpadea si hay un error en el sistema.
Para vincular o desvincular todos los sistemas
satélite identificados:
Mantén pulsada la tecla Comando+Opción
(Mac) o Alt+Control (Windows) y pulsa
el conmutador Online en la sección Transport.
Para activar/desactivar el estado de transmisión
de aislamiento del sistema Pro Tools local:
1 Mantén pulsada la tecla Control (Mac) o Alt
(Windows) y pulsa el conmutador Modes en
la sección Automation Soft Keys.
2 Pulsa la tecla programable que corresponda
a la transmisión de aislamiento.
La tecla programable queda permanentemente
iluminada para indicar que se ha activado la
transmisión de aislamiento.
Satellite Link y control EUCON
Se ha adaptado a EUCON una selección de controles
de Satellite Link. Para más información sobre
cómo controlar las funciones de Satellite Link con
equipos EUCON, consulta la Guía de EUCON
para Pro Tools.

Capítulo 55: Pro Tools Video Satellite 1275
Capítulo 55: Pro Tools Video Satellite
Pro Tools Video Satellite es una potente opción
de postproducción para Pro Tools que emplea
un equipo independiente con el software Pro Tools
para la reproducción de vídeo sincronizado.
Al traspasar las tareas de reproducción a otro
equipo, Pro Tools Video Satellite contribuye
a conseguir el mejor rendimiento posible en
el sistema administrador Pro Tools.
Pro Tools Video Satellite usa un sistema Pro Tools
no HD separado para la reproducción de vídeo en
una configuración Satellite. Pro Tools Video Satellite
requiere el software Pro Tools (pero no el software
Pro Tools HD) y puede usar cualquier interfaz
de audio compatible con Avid (como Mbox Pro).
Pro Tools Video Satellite no puede utilizar una
referencia de vídeo, por lo que no será tan preciso
como Avid Video Satellite.
Requisitos del sistema de
Pro Tools Video Satellite
• Ordenador homologado por Avid
• Software Pro Tools
• Periférico de vídeo admitido (opcional)
• Monitor cliente (opcional)
• Generador de referencias de vídeo “tri-level”
o black burst, si se usa un periférico de vídeo.
• Conexión Ethernet a una red de área local
(LAN)
Opciones de salida de vídeo
Pro Tools Video Satellite te permite reproducir
vídeo a través de un periférico de vídeo Avid
odeotras marcas.
• Reproducción en un monitor externo con Avid
Nitris DX. Los formatos de salida incluyen
HD/SD-SDI, HDMI y HD/SD analógico.
• Reproducción en un monitor externo con Avid
Mojo DX. Los formatos de salida incluyen
HD/SD-SDI y HDMI.
• Reproducción a pantalla completa en el monitor
principal o secundario del equipo con salida
DVI.
• Reproducir a un monitor externo con hardware
de vídeo de otras marcas compatible.
Conectar un sistema
Pro Tools Video Satellite
Para conectar el sistema Pro Tools Video Satellite
al sistema administrador Pro Tools, se debe
designar como administrador a ese sistema.
El sistema Pro Tools Video Satellite se establece
como sistema satélite y después se reconoce desde
el sistema administrador.
Para obtener instrucciones completas sobre
cómo configurar una red de Satellite Link que
incluya un sistema Pro Tools Video Satellite,
consulta “Configuración de Satellite Link” en
la página 1266.

Guía de referencia de Pro Tools1276
Configurar el sistema principal
Pro Tools como administrador
Para configurar el sistema principal Pro Tools
como un administrador:
Consulta “Configuración de un sistema
administrador” en la página 1268.
Configurar el sistema Pro Tools
Video Satellite
Para configurar el sistema Pro Tools Video
Satellite:
Consulta “Configuración de sistemas satélite”
en la página 1267.
Declarar el sistema Pro Tools
Video Satellite
Cuando Pro Tools Video Satellite se establece
como sistema satélite, aparece disponible
en el sistema administrador. Entonces,
el Administrador reconoce el sistema satélite.
Para declarar el sistema satélite en el sistema
administrador:
Consulta “Adición de satélites a la red” en la
página 1268.
Los sistemas aparecen, en orden, de izquierda
a derecha, en la sección Synchronization de
la ventana Transport.
Vincular el sistema Pro Tools
Video Satellite
Después de conectar un sistema Pro Tools como
un satélite de vídeo, este se puede colocar en un
estado vinculado. Cuando se ha vinculado este
sistema, sigue los comandos de transporte del sistema
administrador y funciona en sincronía con él.
Cuando el sistema satélite se desvincula, su
transporte se comporta como un sistema normal
de Pro Tools.
Controles de vínculo
Cuando un sistema Pro Tools se ha identifi cado
como satélite, en la ventana Transport aparecen los
siguientes controles.
Botón de vínculo
Controla el estado de vínculo
del sistema local.
Botones Satellite Link
Controlan el estado
de vínculo de otros sistemas satélite. En cada
sistema, uno de estos botones se corresponde con
el botón Link principal de ese sistema.
Los botones Link se iluminan para indicar el estado
del vínculo.
Solo el sistema Pro Tools Video Satellite
puede conectarse a una red Satellite Link.
El sistema administrador Pro Tools no
responde a los comandos de reproducción
desde el sistema Pro Tools Video Satellite. Los
comandos de transporte se deben originar
desde el sistema principal Pro Tools.

Capítulo 55: Pro Tools Video Satellite 1277
Para ver los controles de vínculo en Transport:
Elige
View > Transport > Synchronization
y
View >
Transport > Expanded.
Para vincular o desvincular el sistema local
Pro Tools Video Satellite:
En Transport, haz clic en el botón de vínculo.
Para vincular o desvincular el sistema
administrador Pro Tools u otros sistemas de satélite:
En la ventana Transport, haz clic en el botón
Satellite Link correspondiente.
Para vincular o desvincular todos los sistemas
satélite identificados:
Pulsa la tecla Opción (Mac) o Alt (Windows)
y haz clic en el botón de vínculo o en uno de los
botones Satellite Link en la ventana de
transporte.
Vincular sistemas durante la reproducción
Puedes vincular el sistema Pro Tools Video Satellite
mientras el sistema administrador Pro Tools HD
está reproduciendo, y los transportes se sincronizarán.
Funcionamiento de Pro Tools
Video Satellite
Errores AAE
De forma predeterminada, los dos sistemas
vinculados seguirán funcionando si uno de los
sistemas experimenta un error y su transporte se
detiene.
El sistema administrador se puede configurar para
que detenga la reproducción si ocurre un error
AAE en el sistema Pro Tools Video Satellite o en
cualquier otro satélite de Satellite Link.
Para limpiar un diálogo de error en el sistema
Pro Tools Video Satellite desde el sistema
Pro Tools principal:
En la ventana Transport del otro sistema
vinculado, pulsa Mayús+clic en el botón
Satellite Link del sistema afectado.
Para configurar el sistema Pro Tools Video
Satellite para que detenga el transporte en ambos
sistemas cuando se produzca un error:
En el sistema administrador Pro Tools,
asegúrate de que la opción
AAE Errors Stop All
Linked Systems
esté seleccionada en las
preferencias de sincronización.
Cuadros de diálogo modal
Los sistemas vinculados detendrán la reproducción
si un cuadro de diálogo modal (como los diálogos
I/O Setup, Hardware Setup o Playback Engine)
se abre en cualquier sistema vinculado. El botón
Satellite Link correspondiente para ese sistema
se ilumina en rojo en el resto de sistemas.
Controles de vínculo de la ventana Transport
Botones Satellite Link
Botón de vínculo
Si el sistema administrador se configura en
Transmit Play Selections, estas selecciones se
transmitirán al sistema Video Satellite. Sin
embargo, las selecciones realizadas en el
sistema Video Satellite no se transmitirán al
sistema administrador.
Si uno de los sistemas experimenta un error
AAE, su botón de vínculo de satélite se
iluminará en rojo en la ventana de transporte
en el otro sistema. Manten el puntero del ratón
sobre el botón para ver el error, si es
necesario.
Un sistema no puede reproducir cuando
un cuadro de diálogo modal está abierto.

Guía de referencia de Pro Tools1278
Colocar el vídeo en la línea
de tiempo de Pro Tools
Una vez que se crea una sesión (o se abre una
sesión existente) en el sistema satélite Pro Tools,
y se ha importado el vídeo, el video debe ajustarse
al tiempo de inicio correcto para que se ejecute
en sincronía con el audio en el sistema principal
Pro Tools. El vídeo se puede emplazar en el tiempo
deseado haciendo coincidir valores de código
de tiempo o feet+frames.
Compensar diferentes tiempo
de inicio en Pro Tools y un
sistema Pro Tools Video
Satellite
En algunos casos, puede que quieras que el sistema
Pro Tools Video Satellite esté desfasado respecto
al sistema administrador para ajustar desfases
o diferencias de del dispositivo externo en el tiempo
de inicio de la sesión
Puedes controlar la cantidad de desfase cambiando
los parámetros de desfase de código de tiempo en
el sistema Pro Tools Video Satellite.
Para compensar tiempos de inicio diferentes:
1 En Pro Tools, ve a Setup > Session. Aparece
la ventana Session Setup.
2 En la sección Timecode Offsets, compensa
el desfase entre Pro Tools y Pro Tools Video
Satellite de la siguiente forma:
• Si el tiempo de inicio de clip de vídeo en el
satélite de vídeo es anterior al tiempo de inicio
de la sesión del administrador Pro Tools, escribe
un valor de código de tiempo positivo en el campo
Satellite Offset.
• Si el tiempo de inicio de clip de vídeo en el
satélite de vídeo es posterior al tiempo de inicio
de la sesión del administrador Pro Tools, escribe
un valor de código de tiempo negativo en el
campo Satellite Offset.
Compensar el retardo de la salida
de un monitor externo
Muchos monitores añaden un retardo de uno o más
frames a la salida de vídeo. Puedes compensar este
retardo adelantando la salida de vídeo el número
necesario de frames.
Para establecer el número de frames para
compensar la salida de vídeo:
1 En el sistema de vídeo satélite, elige Setup >
Video Sync Offset
.
2 En el campo Video Sync Offset, introduce un
valor positivo que se corresponda con la cantidad
de retardo en los monitores. Es posible que
tengas que probar algunos ajustes diferentes.

Capítulo 56: Avid Video Satellite 1279
Capítulo 56: Avid Video Satellite
Avid Video Satellite es una potente opción
de postproducción para Pro Tools, que emplea
un equipo independiente que ejecuta software
Avid Media Composer o Symphony para la
reproducción, captura y conversión de vídeo
sincronizado.
Avid Video Satellite puede utilizar un solo sistema
Media Composer o Symphony en una configuración
Satellite. Avid Video Satellite puede reproducir
secuencias completas y no requiere mezcla de vídeo.
Avid Video Satellite requiere un administrador
de Pro Tools HD en la configuración de Satellite.
El software Media Composer o Symphony con
la opción Video Satellite puede dar salida y capturar
vídeo a través de cualquiera de los siguientes
periféricos de vídeo Avid:
• Media Composer | Nitris DX
• Media Composer | Mojo DX
Requisitos de Avid Video
Satellite
Avid Video Satellite requiere los siguientes
componentes de sistema:
• Ordenador homologado por Avid
• Software Pro Tools | HD
• Hardware Avid HDX o HD Native
• Pro Tools | SYNC HD
• Un segundo ordenador homologado por Avid
para Media Composer o Symphony
• Número de identificación de sistema y número
de serie de Media Composer o Symphony,
o llave Avid Application Key (incluida con
Media Composer o Symphony)
• Periférico de vídeo Avid (opcional, necesario
para la salida de vídeo de alta calidad)
Periféricos de vídeo Avid
Para la reproducción de vídeo SD o HD de alta
calidad con una alineación correcta de frames (o de
vídeo 1080 HD convertido a SD), debes añadir las
funciones de E/S de un periférico de vídeo Avid.
Media Composer soporta los siguientes periféricos
de vídeo Avid:
• Media Composer | Nitris DX
• Media Composer | Mojo DX
Cuando se utiliza un periférico de vídeo Avid,
se requiere lo siguiente:
• Un generador black burst NTSC / PAL
• Un generador de sincronización tri-level
(cuando se trabaja con periféricos de vídeo
AVID compatibles con HD)

Guía de referencia de Pro Tools1280
Opciones de salida de vídeo
Avid Video Satellite permite la salida de vídeo
mediante cualquiera de las siguientes
configuraciones:
• Reproducción en un monitor externo con
Media Composer Nitris DX. Entre los formatos
de salida, se incluyen HD/SD-SDI, HDMI
y HD/SD Analog.
• Reproducción en un monitor externo con Avid
Mojo DX. Entre los formatos de salida, se incluyen
HD/SD-SDI y HDMI.
• Reproducción a pantalla completa en el monitor
principal o secundario del equipo con salida DVI
•
Reproducción en un monitor externo con hardware
de vídeo de otros fabricantes.
Reproducción en un monitor
de vídeo NTSC o PAL externo
Media Composer y Symphony requieren la conexión
de un periférico de vídeo Avid para la reproducción
de vídeo SD de alta calidad, con una alineación
correcta de frames (o de vídeo 1080 HD convertido
a SD) a un monitor NTSC o PAL externo.
Cuando se da salida de vídeo a 1080 HD con esta
configuración, puedes transcodifi car una secuencia
de vídeo de HD a SD o convertir un proyecto completo
de vídeo HD a SD en tiempo real.
Cuando se utiliza un periférico
Media Composer Nitris DX o Mojo DX, el vídeo
1080 HD se puede convertir a SD en tiempo real,
en modo software.
La conversión basada en hardware no es compatible
con Video Satellite.
Reproducción en un monitor
de vídeo HD-SDI externo
(solo Media Composer Nitris DX o Mojo DX)
Media Composer requiere un periférico de vídeo
HD Avid (Nitris DX o Mojo DX) para una
reproducción de alta calidad, con una alineación
correcta de frames de vídeo HD nativo a un monitor
externo HD-SDI.
Reproducción a pantalla
completa con salida DVI
a un monitor de ordenador
Con una tarjeta de vídeo compatible instalada,
Media Composer Video Satellite ofrece la repro-
ducción a pantalla completa de vídeo HD o SD
a través de un puerto DVI hasta el monitor
primario o secundario de tu equipo.
Velocidad de frames de vídeo y
frecuencia de refresco del monitor
Cuando reproduces el vídeo en un monitor con una
frecuencia de refresco que difiere de la tasa de frames
de vídeo (como suele ocurrir durante la reproducción
de vídeo a través de una salida DVI), la salida
produce artefactos visuales y desfases en la
sincronización entre el audio y el vídeo. Por ejemplo,
durante la reproducción de un clip de vídeo
de 24 fps
en un monitor DVI con una velocidad de refresco
de 75 Hz.
Si tu workflow requiere una reproducción de alta
calidad, debes dar salida al vídeo a través de un
periférico de vídeo Avid hasta un monitor de vídeo.
Los proyectos a 720p no se pueden convertir.
Para obtener información detallada sobre
la calidad de la salida DVI para tu monitor
principal o secundario, consulta “Procesos de
trabajo de Avid Video Satellite” en la
página 1281.

Capítulo 56: Avid Video Satellite 1281
Los artefactos y los problemas de sincronía entre
audio y vídeo se producen de la siguiente manera:
Desgarro (“tearing”) de frames y vídeo
entrecortado (“stutter”)
El “tearing” de fotogramas
es la distorsión horizontal en secuencias con una
edición muy picada o con movimientos rápidos.
El “stutter” de vídeo es el sutil desplazamiento
del vídeo durante la reproducción.
Puedes poner remedio a uno de estos temas a la vez
(pero no al mismo tiempo) usando la opción Flip
On Vertical Sync, que se encuentra en el cuadro
de diálogo Full Screen Playback Settings.
Desfase de sincronización de audio/vídeo
La sincronización de audio/vídeo varía ligeramente
con cada frame. Aunque generalmente
no es
perceptible a la vista, los aparatos de medición
más
precisa causan desfases en la sincronización AV de
hasta medio frame o más. Esto es normal
siempre
que se use la salida de la tarjeta del monitor
de un
ordenador, y no afecte a la captura, edición, o
volcado.
Resoluciones de vídeo
compatibles
Media Composer y Symphony Video Satellite
soporta la importación, captura y reproducción
de una amplia gama de resoluciones y velocidades
de frames de vídeo (como vídeo HD):
Para obtener información detallada sobre las
resoluciones soportadas y velocidades de frames,
consulta la ayuda online de Avid Media Composer
o visita el sitio web de Avid (www.avid.com/es).
Para iniciar la ayuda online de Media Composer:
• Elige Help > Online Help.
Procesos de trabajo de Avid
Video Satellite
En las secciones siguientes se describen los
procesos de trabajo para utilizar Pro Tools con
Media Composer o Symphony configurados como
Avid Video Satellite:
• Conexión de Pro Tools a un satélite
• Vincular Pro Tools a un satélite
• Captura de audio y vídeo
• Captura en lotes de audio y vídeo
• Volcado de audio y vídeo
Usar Video Satellite en un
entorno Avid Interplay
Los usuarios de Video Satellite pueden encontrar
el sistema Avid Interplay útil para la gestión de
archivos en red. Para obtener información
adicional acerca de la compatibilidad de Pro Tools
con Interplay, consulta la Guía Pro Tools Avid
Interplay.
Conexión de Pro Tools y Video
Satellite
Con el fin de que Pro Tools y el satélite de vídeo
sincronicen sus transportes, deben estar
vinculados. Antes de la vinculación puede ocurrir,
sin embargo, que tengas que establecer canales
básicos de comunicación entre ellos. Cuando
el sistema Pro Tools y el sistema satélite de vídeo
han establecido esta comunicación, están
conectados
.
Para conectar los sistemas Pro Tools y satélite
de vídeo, primero deben estar conectados a través
de Ethernet.

Guía de referencia de Pro Tools1282
Además, la opción Video Satellite debe estar
habilitada en el sistema Media Composer, y los
sistemas deben de estar conectados.
Condiciones para la conexión
de Pro Tools y Video Satellite
Las siguientes condiciones se aplican a las conexiones
entre Pro Tools y los satélites de vídeo:
•
Cerrar una aplicación Pro Tools que está actuando
como administrador de un satélite de vídeo libera
el satélite de vídeo para que pueda vincularse
a otros sistemas Pro Tools.
• Si sales de Pro Tools, mientras que un satélite
está conectado, Pro Tools intenta volver a conectar
con el mismo satélite al reiniciar.
•
Cuando se conecta a un satélite de vídeo, Pro Tools
no sigue el código de tiempo MIDI (MTC).
Solución de problemas de la
conexión del equipo satélite
Si el satélite no aparece en el menú emergente del
Administrador, comprueba lo siguiente:
1 Asegúrate de que Media Composer o Symphony
se ha iniciado completamente.
2 En Media Composer, ve a la ventana Project
y selecciona
Settings > Video Satellite
. Asegúrate
de que Video Satellite Mode está habilitado.
3 En la página Satellite del diálogo Peripherals
de Pro Tools, selecciona un puerto Ethernet
diferente en el menú Interface. Muchos equipos
tienen más de un puerto Ethernet o “interfaz”.
La interfaz seleccionada aquí debe ser la que
esté conectada a la misma red que el satélite.
4 En la ventana Project en Media Composer
o Symphony, haz clic en la pestaña
Settings,
haz doble clic en
Video Satellite Settings
y comprueba que el puerto TCP/UDP sea
el mismo que el puerto TCP/UDP que se muestra
en el panel Satellite en el cuadro de diálogo
Peripherals de Pro Tools. (Ambos puertos son
por defecto el 28282).
5 Si la configuración TCP / UDP es la misma,
comprueba con tu administrador de red que el
puerto que se muestra no está siendo bloqueado
en la red.
6 Comprueba que todos los cables Ethernet están
completamente conectados y funcionando.
En la mayoría de los casos, hay LEDs que
muestran la actividad en los puertos Ethernet.
7 La reproducción del satélite de vídeo no
funcionará en las siguientes condiciones:
• Algunos cuadros de diálogo están abiertos,
ya sea en Pro Tools o en Media Composer.
• Media Composer no es la aplicación activa.
• Pro Tools no tiene una sesión abierta,
o Media Composer no tiene una secuencia abierta.
Ejecutar otras aplicaciones al mismo tiempo
que Media Composer puede provocar un
comportamiento impredecible, incluyendo
problemas de sincronización de AV, pérdida
de frames e interrupciones del audio.
Te sugerimos que no inicies otras aplicaciones
cuando esté en marcha Media Composer. Esto
puede ocurrir con o sin el uso del modo satélite.
Para que Video Satellite funcione correctamente,
el puerto TCP/UDP que has configurado debe
estar entre 1024 y 65534.

Capítulo 56: Avid Video Satellite 1283
Emparejar la configuración
de Media Composer y
Pro Tools en un sistema
Video Satellite
Con el fin de sincronizar con precisión la
reproducción entre Pro Tools y Media Composer,
los siguientes parámetros deben estar
correctamente emparejados:
• Media Composer Project Type y Pro Tools
Timecode Rate, Clock Reference y Video
Format
•Configuración de Audio Pull-Up en Pro Tools
y Edit Play Rate en Media Composer
• Timecode Format (Drop Frame o Non-Drop
Frame)
Para que Pro Tools se reproduzca en sincronía con
Media Composer o Symphony como satélite de
vídeo, todos estos ajustes son interdependientes.
Un desajuste en cualquiera de estos valores hará
que Pro Tools muestre un mensaje de error.
La configuración de código de tiempo Starting
TC de Media Composer y el inicio de la sesión
de Pro Tools no tienen que coincidir exactamente,
pero por lo general deben estar cerca.
Cuando se trabaja con proyectos de 24p y 23,976,
Media Composer por defecto muestra los frames
con el código de tiempo asignado a 29,97 fps.
Con el fin de mantener las pantallas de código
de tiempo de Pro Tools y Media Composer o
Symphony en sincronía cuando se trabaja en
proyectos de 24p o 23,976, haz clic en la pantalla
de código de tiempo de encima del Record monitor
y selecciona
Secuence > Timecode > 24 > Mas.
Media Composer Project Type y
Pro Tools Timecode Rate, Clock
Reference y Video Ref Format
En esta sección se explica cómo hacer coincidir
el Project Type de Media Composer con el Timecode
Rate, Clock Reference y Video Format de Pro Tools.
Para asegurar que tu sistema de satélite de vídeo
reproducirá o capturará utilizando la configuración
correcta:
1 En Media Composer, haz clic en la pestaña
Format de la ventana Project.
2
Selecciona la opción deseada en el menú emergente
Project Type.
3 En Pro Tools, elige Setup > Session.
4 Selecciona un ajuste de código de tiempo desde
el menú emergente Timecode Rate que sea
compatible con el ajuste del Project Type
de Media Composer.
5 Asegúrate de que dispones de una entrada
de reloj compatible y que está conectado
correctamente.
6 Selecciona el reloj de referencia conectado
desde el menú emergente Clock Reference.
7 Selecciona un formato de vídeo compatible
en el menú emergente Video Ref Format.
Para evitar problemas de sincronización
durante las últimas etapas de postproducción,
es muy recomendable en la mayoría de los
casos cambiar la configuración de Pro Tools
para que coincida con la de la secuencia
abierta en Media Composer.
En la mayoría de los casos, cambiar el tipo de
proyecto de Media Composer no es aconsejable
.
Debes cambiar el Timecode Rate de Pro Tools
a menos que estés creando una conversión
a SD desde un proyecto en HD. Consulta la
Guía de referencia de Pro Tools.
El tipo de proyecto también se establece al
crear un nuevo proyecto en Media Composer.
Video Ref Format no se puede cambiar para la
mayoría de velocidades de frames HD.

Guía de referencia de Pro Tools1284
Ajustar Audio Pull-Up y Edit Play
Rate
De forma predeterminada, Media Composer
reproduce secuencias en la tasa de frames
especificada en el nombre del tipo de proyecto.
Por ejemplo, un proyecto PAL 25i reproduce a 25 fps.
La gran excepción es 30i NTSC, que en realidad
reproduce a 29,97 fps.
Cuando se trabaja con proyectos 23,976, 24p NTSC
,
24p PAL, y 25p PAL, puedes cambiar la velocidad
de reproducción (conocida como Edit Play Rate)
sin afectar a otras propiedades con el fin de frenar
o acelerar la reproducción ligeramente. Este es el
equivalente de vídeo del ajuste audio pull-up/down
en Pro Tools.
Para cambiar el Edit Play Rate:
1 En la pestaña Settings de la ventana Project,
abre Film and 24P Setting.
2 Selecciona una velocidad de reproducción
de edición que coincida con tu configuración
de acuerdo con la tabla siguiente.
Para cambiar la configuración de audio pull
up/down en Pro Tools:
1 En Pro Tools, elige Setup > Session.
2 En la sección Timecode Settings de la ventana
Session Setup, selecciona una velocidad del menú
emergente Audio Rate Pull Up/Down.
3
Haz clic en
Aceptar
para aplicar la nueva velocidad
pull up/down a la sesión.
Los proyectos 24p (PAL y NTSC) usan un Edit
Play Rate por defecto que no coincide con la
velocidad del proyecto. 24p PAL es por defecto
a
25 fps y 24p NTSC es por defecto a 23,976 fps.

Capítulo 56: Avid Video Satellite 1285
Tabla de compatibilidad
La siguiente tabla describe la compatibilidad entre Avid Project Format y Edit Play Rate, y los Timecode
Rates, Audio Pull Up/Down Rate, Clock Reference y Video Format de Pro Tools.
Compatibilidad de velocidad y referencia de sincronización entre Avid y Pro Tools
Media Composer o Symphony Pro Tools
Avid Project
Format
Edit
Play
Rate
Video Ref
de Mojo DX
oNitrisDX
Timecode
Rate
de PT
Audio Rate Pull
Up/Down de PT
Formato SYNC
HD Video Ref
23,976p NTSC 23,976 NTSC 23,976 None NTSC
24 NTSC 24 0,1% arriba NTSC
24p NTSC 24 NTSC 24 None NTSC
23,976 NTSC 23,976 0,1% abajo NTSC
30i NTSC 29,97 NTSC 29,97 Variable NTSC
24p PAL 24 PAL 24 None PAL
25 PAL 25 4% arriba PAL
25p PAL 25 PAL 25 None PAL
24 PAL 24 4% abajo PAL
25i PAL 25 PAL 25 None PAL
720p/23,976 23,976 720p/59,94* 23,976 None 720p/59,94
(o NTSC)
720p/25 25 720p/50 25 None 720p/50
(o PAL)
720p/29,97 29,97 720p/59,94 29,97 None 720p/59,94
(o NTSC)
720p/50 50 720p/50* 25 None 720p/50
(o PAL)
720p/59,94 59,94 720p/ 59,94* 29,97 None 720p/59,94
(o NTSC)

Guía de referencia de Pro Tools1286
* Aunque Media Composer individualmente soporta el bloqueo del periférico de vídeo con sincronía black
burst o tri-level a estas velocidades de HD, Video Satellite solo soporta el bloqueo del periférico de vídeo
de Media Composer con sincronización tri-level cuando se utilizan estas velocidades de HD.
Media Composer o Symphony (continuación) Pro Tools (continuación)
Avid Project
Format
Edit
Play
Rate
Video Ref
de Mojo DX
oNitrisDX
Timecode
Rate
de PT
Audio Rate Pull
Up/Down de PT
Formato SYNC
HD Video Ref
1080p/23,976 23,976 1080p/23,98sF 23,976 None 1080p/23,97
(o NTSC)
1080p/24 24 1080p/24sF 24 None 1080p/24
(o PAL o NTSC)
1080p/25 25 1080p/25sF
(o 1080i/50)*
25 None 1080p/25
(o 1080i/50
oPAL)
1080p/29,97 29,97 1080i/59,94 29,97 None 1080i/59,94,
1080psf-29,97
(o NTSC)
1080i/50 50 1080i/50* 25 None 1080i/50,
1080psf-25
(o PAL)
1080i/59,94 59,94 1080i/59,94* 29,97 None 1080i/59,94,
1080psf-29,97
(o NTSC)
Compatibilidad de velocidad y referencia de sincronización entre Avid y Pro Tools

Capítulo 56: Avid Video Satellite 1287
Hacer coincidir Timecode
Format (Drop Frame o Non-Drop
Frame)
Pro Tools y Media Composer se deben configurar
con el mismo formato de código de tiempo (ya sea
Drop Frame o Non-Drop Frame).
Para asegurarse de que los ajustes de los formatos
de código de tiempo sean compatibles:
1 En Pro Tools, elige Setup > Session. Si el menú
emergente Timecode Rate muestra “DF”
después de la tasa de frames, Pro Tools está
ajustado en Drop Frame.
2 En Media Composer, haz clic en el monitor
Record, y selecciona
Sequence Report.
Si los números en los campos del TC están
separados por punto y coma en lugar de dos
puntos, el proyecto está ajustado en Drop Frame.
3 Si los dos formatos de código detiempo no
coinciden, realiza una de estas acciones:
• Para forzar a Pro Tools para que coincida con el
formato de código de tiempo de Media Composer,
selecciona el formato de código de tiempo
compatible con el menú emergente Timecode
Rate.
•
Para forzar a Media Composer para que coincida
con la velocidad de código de tiempo de Pro Tools,
escribe un punto y coma (Drop Frame) o dos
puntos (Non-Drop Frame) entre los números
en el campo Starting TC, y pulsa Enter.
En algunos formatos de proyecto,
Media Composer se puede configurar para
Drop Frame o Non-Drop Frame, mientras que
la velocidad del código de tiempo de Pro Tools
correspondiente solo se puede configurar para
Non-Drop Frame. En tales casos,
Media Composer envía la información de
código de tiempo Non-Drop Frame a Pro Tools,
incluso si se establece en Drop Frame.
Los siguientes formatos de proyecto en
Media Composer presentan este
comportamiento: 23,976p NTSC, 24p NTSC
y 720p/23,976.
Cuadro de diálogo Clip Info (Media Composer, arriba)
y una parte de la ventana Session Setup (Pro Tools,
abajo)
Campo
Starting TC
Campo
Session Start
Timecode Rate

Guía de referencia de Pro Tools1288
Hacer coincidir el ajuste
de código de tiempo Starting TC
de Media Composer y el Session
Start de Pro Tools
En casi todos los casos, el primer frame de vídeo se
encuentra en el inicio de la secuencia
de Media Composer. Sin embargo, las sesiones
de Pro Tools a menudo tienen silencio en
el principio para crear una cuenta atrás o silencio.
Por ejemplo, una secuencia de Media Composer
puede comenzar en 01:00:00:00, mientras que
la sesión de Pro Tools comienza en 00:59:55:00 —
dejando cinco segundos de silencio antes de que
comience el audio.
Para establecer el tiempo de inicio por defecto
para las nuevas secuencias en Media Composer:
1 En la ventana Project, haz clic en la pestaña
Settings y haz doble clic en la opción General.
2 Escribe el código de tiempo de inicio deseado
en el campo Default Starting TC.
Para cambiar el tiempo de inicio de una secuencia
existente en Media Composer:
1 En Media Composer, abre el bin que contiene
la secuencia existente.
2 Si es necesario, cambia el tamaño de la ventana
del bin, para poder ver la columna Start de
la ventana del bin.
3 En la columna Start de la secuencia para la que
quieres establecer un nuevo tiempo de inicio,
escribe el nuevo tiempo de inicio con puntos
y comas (para Drop Frame) o dos puntos
(para Non-Drop Frame), y pulsa Enter.
4 Haz clic en Aceptar para confirmar.
Compensar tiempos de inicio
de secuencia diferentes en Pro Tools
y Video Satellite
Puedes compensar los desfases que podrían ocurrir
si los tiempos de inicio de una secuencia Avid
difieren entre Media Composer y Pro Tools.
Para compensar tiempos de inicio de secuencia
diferentes:
1 En Pro Tools, ve a Setup > Session. Aparecerá
la ventana Session Setup.
2 En la sección External Timecode Offset,
compensa el desfase entre Pro Tools y Video
Satellite de la siguiente forma:
• Si el tiempo de inicio de la secuencia del satélite
de vídeo es anterior al tiempo de inicio de
la secuencia de Pro Tools, escribe un valor
de código de tiempo positivo en el campo
Satellite Offset.
• Si el tiempo de inicio de la secuencia del satélite
de vídeo es posterior al tiempo de inicio de
la secuencia de Pro Tools, escribe un valor
de código de tiempo negativo en el campo
Satellite Offset.
Compensar el retardo de la
salida de un monitor externo
Muchos monitores añaden un retardo de uno o más
frames a la salida de vídeo. Puedes compensar este
retardo adelantando la salida de vídeo el número
necesario de frames.
Para establecer el número de frames para
compensar la salida de vídeo:
1 En Media Composer, elige Settings > Video
Satellite Settings
.
2 En el campo Video Satellite Offset, escribe
un valor positivo que coincida con el tiempo
de retardo de los monitores. Es posible que
tengas que probar algunos ajustes diferentes.
En algunos casos, comenzar la reproducción
de Media Composer en un punto que es más
de un minuto antes del comienzo de la sesión
de Pro Tools puede fallar. Cambia el tiempo
de inicio de la sesión de Pro Tools para
adelantarla.

Capítulo 56: Avid Video Satellite 1289
Vincular o desvincular
Pro Tools y Video Satellite
Después de haber conectado y configurado un solo
sistema Pro Tools HD y un sistema Avid Video
Satellite en una red de Satellite Link, puedes controlar
su funcionamiento con los controles de los transportes
de Pro Tools y Media Composer. No obstante,
si se conecta y se configura más de un sistema
Pro Tools HD en una red de Satellite Link que
incluye un sistema Avid Video Satellite,
la reproducción solo se puede iniciar desde
un sistema Pro Tools HD en la red.
Cuando se vinculan, Pro Tools y Media Composer
soportan las siguientes operaciones de transporte:
• Con reproducción de audio:
• Reproducir
• Reproducción a media velocidad
• Loop Play
• Shuttle
•Scrub
• Grabar
• Loop Record
• FF/REW (con el audio durante la preferencia
FF/RW encendido en Pro Tools)
• Sin reproducción de audio:
• Localiza
• Nudge
• Selección de
Cuando se usan las teclas J, K y L para el transporte
en Media Composer, Pro Tools reproduce audio
a 1x en adelante, pero no a la inversa, o cualquiera
de las velocidades de reproducción posibles.
Controles de vínculo
Cuando un sistema Pro Tools HD se configura
como administrador, se pueden mostrar en la ventana
Transport los siguientes controles:
Botón de vínculo
Controla el estado de vínculo
del sistema local.
Botones Satellite Link
Controlan el estado
de vínculo de otros sistemas satélite. En cada
sistema, uno de estos botones se corresponde
con el botón de vínculo principal de ese sistema.
Los botones Link se iluminan para indicar el estado
del vínculo.
La funcionalidad normal de la opción
MachineControl de Pro Tools no se ve
afectada y es independiente de las operaciones
de transporte de Video Satellite. Sin embargo,
no es posible seguir MIDI Machine Control
o el código de tiempo MIDI mientras está
vinculado a un satélite de vídeo.
Los modos de Trim, Color Correction y Effects
en Media Composer y Symphony no son
compatibles con Avid Video Satellite.
En Media Composer, active la opción Play
Preparation Delay (Settings > Video Satellite)
para evitar posibles errores en el inicio de la
reproducción en secuencias con vídeo con
mucho ancho de banda o efectos sin renderizar.
Activa la opción Loop Preparation Delay para
evitar problemas similares al reproducir en
bucle.

Guía de referencia de Pro Tools1290
Para mostrar los controles de vínculo en la ventana
Transport:
Elige
View > Transport > Synchronization
y
View >
Transport > Expanded.
Para vincular o desvincular el sistema local
de Pro Tools:
En la ventana Transport, haz clic en el botón
de vínculo.
Para vincular o desvincular otros sistemas
satélite:
En la ventana Transport, haz clic en el botón
Satellite Link correspondiente.
Para vincular o desvincular el sistema satélite
de vídeo de Media Composer, realiza una de las
siguientes acciones:
Haz clic en el botón Satellite Link para
cambiarlo a estado vinculado (verde)
o desvinculado (gris).
Pulsa Mayús+Alt+L (Windows) para cambiar
el estado de vínculo entre vinculado
y desvinculado.
Controlar los vínculos con una
superficie de control
Para cambiar el botón de vínculo en el sistema
Pro Tools (ICON y C|24):
Pulsa Control + el botón Online (Mac) o Alt +
Online (Windows) en la superficie de control.
Para cambiar los botones Satellite Link (solo
D-Control o D-Command):
1 Presiona Comando + el botón Modes (Mac)
o Control + Modes (Windows) en la superficie
de control para visualizar todos los sistemas
vinculados en la pantalla de teclas programables.
2
El botón Modes se iluminará. Al pulsar de nuevo
Modes saldrás del modo Satélite Link.
3 Se pueden pulsar las teclas programables
correspondientes a cada máquina para vincular
o desvincular esa máquina.
Video Satellite, control EUCON
y superficies de trabajo
Se ha adaptado a EUCON una selección de controles
de vínculo del sistema. Para más información
sobre
cómo controlar las funciones de Video Satellite
con
equipos EUCON, consulta la Guía de EUCON
para Pro Tools.
Controles de vínculo de la ventana Transport
de Pro Tools
Botones Satellite Link
Botón de vínculo
Los botones de vínculo parpadean brevemente
cuando se establece el reloj en red.
Si Media Composer muestra un diálogo de
error, el botón Satellite Link de Video Satellite
en Pro Tools se vuelve rojo. Mantén el puntero
del ratón sobre el botón de vínculo para ver
el diálogo. Para cerrar el cuadro de diálogo,
haz clic+Mayús en el botón Satellite Link del
sistema de satélite de vídeo.

Capítulo 56: Avid Video Satellite 1291
Capturar audio y vídeo con
un sistema Video Satellite
Puedes utilizar un sistema Video Satellite para
capturar audio en Pro Tools y archivos de contenidos
de vídeo en Media Composer en un solo paso.
Antes de capturar audio y vídeo
Antes de capturar audio y vídeo desde cinta, asegúrate
de que has hecho las siguientes conexiones.
Para las conexiones con un periférico de vídeo
Avid, haz lo siguiente:
1 Conecta las salidas que quieras desde el VTR
a las entradas correspondientes en el periférico
de vídeo.
2 Conecta la fuente de audio a las entradas de tu
interfaz de audio Pro Tools HD principal.
Para conexiones con un periférico de vídeo Avid,
realiza uno de los siguientes procedimientos:
Para conexiones basadas en FireWire, conecta
el cable FireWire directamente al puerto
FireWire en el sistema Media Composer.
Ya que el vídeo y el audio se transmiten en una
señal a través de FireWire, no es necesario
conectar ninguna entrada de audio.
Si estás capturando vídeo mediante FireWire,
debes capturar tanto audio como vídeo en
Media Composer, ya que un solo cable FireWire
proporciona vídeo y audio. Este audio se puede
exportar más tarde a Pro Tools.
Condiciones para capturar
audio y vídeo
Para capturar audio y vídeo con un sistema Video
Satellite, se aplican las condiciones siguientes:
• Debido a limitaciones técnicas, cuando se
captura vídeo desde un dispositivo controlado
mediante una conexión 1394, la sincronización
de audio tendrá un desfase de sincronización
de hasta 3/4 de frame.
• Si quieres capturar una cinta de vídeo telecine
a 29,97 a un proyecto de 24 fps, primero debes
capturar tanto audio como vídeo en
Media Composer y luego exportar el audio
a Pro Tools. Para exportar manualmente una
secuencia AAF, consulta la Guía de Avid
Media Composer.
Configurar Pro Tools
y un equipo satélite de vídeo
Media Composer para capturar
Antes de configurar Pro Tools y Media Composer
para sincronizar la captura, asegúrate de que las
dos aplicaciones tengan una configuración
coincidente. Para más información, consulta
“Emparejar la configuración de Media Composer
y Pro Tools en un sistema Video Satellite” en la
página 1283.
Configurar Pro Tools para capturar en
un sistema Video Satellite
Para configurar Pro Tools para capturar audio:
1 En Pro Tools, elige Setup > Session, y
asegúrate de lo siguiente.
• El menú emergente Clock Source está ajustado
en SYNC.
• El menú emergente Clock Reference está
ajustado en Video Reference.
Si necesitas más información, consulta la guía
de la interfaz de audio de Pro Tools HD.

Guía de referencia de Pro Tools1292
• Si el menú emergente Clock Reference está
ajustado en otra fuente, como World Clock,
asegúrate de que el LED Ref Present esté
encendido, y que Clock Reference en que está
bloqueado SYNC coincida con el VTR.
2 Coloca las entradas de audio de las pistas
deseadas.
3 Activa la grabación en las pistas de audio en las
que deseas capturar el audio.
4
Haz clic en el botón Record Enable de la ventana
Transport.
Configurar Media Composer para
captura de vídeo
Avid Video Satellite admite la captura de vídeo de
una secuencia nueva o existente con las herramientas
de captura de Media Composer o Symphony.
Consulta los detalles de configuración en la
documentación de Media Composer o Symphony.
Reproducción de audio y vídeo
grabados con un sistema Video
Satellite
Una vez que has terminado de capturar con un
sistema Video Satellite, el clip capturado aparece
en el monitor Record y en la línea de tiempo.
El audio aparece en la línea de tiempo de Pro Tools.
Para ver el clip capturado, haz lo siguiente:
Haz clic en Play (o pulsa la barra espaciadora)
en Pro Tools o Media Composer.
Redigitalizar una secuencia
existente
Media Composer puede abrir secuencias creadas
en otros sistemas de edición Avid. Sin embargo,
puede que desees volver a digitalizar todos o algunos
de los archivos de contenidos audiovisuales porque
tengan la resolución equivocada, o se hayan perdido.
Cuando se utiliza este procedimiento con un satélite
de vídeo, debes capturar el audio en Media Composer
y luego exportar una secuencia AAF que contenga
una referencia o audio incrustado a Pro Tools.
Digitalizar desde una EDL
Avid Media Composer incluye el software EDL
Manager, que te permite abrir una EDL desde otra
aplicación de edición, crear una secuencia de
Media Composer desde esa EDL, y a continuación
volver a digitalizar la secuencia.
Cuando se utiliza este procedimiento con un satélite
de vídeo, debes capturar el audio en Media Composer
y luego exportar una secuencia AAF que contenga
una referencia o audio incrustado a Pro Tools.
Volcar audio y vídeo a cinta
Puedes volcar audio desde Pro Tools y vídeo desde
Media Composer en una cinta utilizando
la herramienta Digital Cut de Media Composer.
Consulta los detalles de configuración en
la documentación de Media Composer. Ten
en cuenta que la conexión de 9 pines debe estar
en el sistema Media Composer.
La característica Universal Mastering
en Simphony no es compatible con Video
Satellite.

Capítulo 56: Avid Video Satellite 1293
Para grabar audio y vídeo en una cinta desde
Media Composer y Pro Tools al mismo tiempo:
1 Asegúrate de que tu sistema está configurado
de la siguiente forma:
• Los equipos de Pro Tools y satélite de vídeo
Media Composer están vinculados.
• Las salidas de audio en la interfaz de audio
Pro Tools HD están conectadas a las entradas
de audio apropiadas del VTR.
•
Las salidas de vídeo del sistema Media Composer
están conectadas al VTR.
• Si estás utilizando control de VTR, el cable
de control de Media Composer está conectado al
VTR, y el VTR está configurado en modo remoto.
2 Inserta una cinta de vídeo en tu VTR.
3 Para asegurarte de que el VTR está configurado
correctamente, consulta el siguiente tema en
la Ayuda de Media Composer (
Help > Avid
Media Composer Help
): Configuring a Deck
or Multiple Decks.
4 Efectúa uno de estos procedimientos:
• Selecciona uno de los nombres de cinta
mostrados y haz clic en
Aceptar.
• Si quieres añadir una cinta nueva a la lista:
5 Arrastra la secuencia que deseas grabar en
la cinta desde el bin al monitor Record.
6 Selecciona Output > Digital Cut. Se muestra
la herramienta Digital Cut.
7 Si deseas establecer puntos de entrada y salida
en digital cut.
8 Efectúa uno de estos procedimientos:
• Selecciona la opción
Entire Sequence para
grabar toda la secuencia.
• Desmarca la opción
Entire Sequence y marca
los puntos de entrada y salida en la línea de tiempo.
Para minimizar el riesgo de pérdida de frames,
se recomienda renderizar todos los efectos
antes de realizar un volcado.
Al volcar a un VTR por SDI o a un dispositivo
1394 que requiera combinar audio y vídeo por
una sola fuente, debes exportar el audio a
Media Composer desde Pro Tools o combinar
las señales de audio y vídeo utilizando un
dispositivo sumador de otras marcas, y a
continuación volcar la secuencia final a cinta.
Cuando se utiliza Media Composer en modo
satélite para proyectos 24p y 23,976, solo son
compatibles los formatos de salida 24 y 23,976.
El formato de salida 29,97 (velocidad
de reproducción a +25% sin pulldown) no se
admite en modo satélite para proyectos 24p
y 23,976p.
Herramienta Digital Cut

Guía de referencia de Pro Tools1294
9 Si estás volcando a través de una conexión
FireWire (1394) (
Special > Device > IEEE 1394),
selecciona el modo de salida apropiado desde el
menú emergente Output Mode de la siguiente
forma:
• Si todos los contenidos de tu línea de tiempo son
DV25, o si son todos DV50, y todos sus efectos
están renderizados, puedes lograr una calidad
de salida ligeramente superior seleccionando
DV25 o DV50, según proceda.
• De lo contrario, debes seleccionar las opciones
RT DV25 o RT DV50 para renderizar y codificar
todos tus vídeos en ese formato.
10 Selecciona la opción Stop on Dropped Frames
si quieres que Media Composer detenga la cinta
automáticamente si el audio y el vídeo no se
graba correctamente.
11 Selecciona la opción Add Black At Tail y escribe
la cantidad de negro que deseas agregar al final
de la secuencia.
12 Selecciona una de las siguientes opciones en
Deck Control:
Modo Local
Iniciarás la grabación de forma manual.
Modo remoto
Media Composer iniciará el VTR
y comenzará a grabar en el código de tiempo
especificado.
13
Si eliges el modo Remote selecciona una de estas
opciones:
Sequence Time
Inicia la grabación basándose en
el tiempo de la secuencia. Por ejemplo, si la
secuencia comienza a 01:00:00:00 en la línea
de tiempo, Media Composer comenzará a grabar
cuando la cinta alcance 01:00:00:00.
Record Deck Time
Inicia la grabación donde está
detenido el VTR.
Mark In Time
Inicia la grabación en la dirección
inscrita en la ventana superior a la derecha de los
controles de transporte.
14 En los botones Source Track, selecciona la pista
de vídeo superior. Solo se grabarán las pistas de
vídeo seleccionadas y las pistas de vídeo inferiores.
15 Si has seleccionado el modo Remote, utiliza los
botones Record Track a la derecha para
seleccionar qué pistas de audio y vídeo
se grabarán en la cinta.
16 Haz clic en el botón amarillo Preescucha para
comprobar que todas las pistas que has
seleccionado se estén reproduciendo y que los
puntos de inserción en la cinta sean correctos.
17 Efectúa uno de estos procedimientos:
• Para grabar usando el modo Local, pulsa play
y record en el VTR. Cuando esté listo, haz clic
en el botón Grabar en la ventana Digital Cut.
• Para grabar usando el modo Remote, pulsa
Record en la ventana Digital Cut. Media Composer
preparará la cinta, la reproducirá, y a continuación
la colocará en el lugar apropiado.
Pistas de origen seleccionadas
Al hacer un Digital Cut con periféricos de vídeo
Avid Mojo DX o Nitris DX, Output Mode debe
estar configurado en “Real Time” cuando se
utilicen las salidas de vídeo no-firewire, para
un mejor rendimiento de sincronía de A/V.
Asegúrate de grabar por lo menos unos
segundos de negro en la cinta antes de realizar
un digital cut. Esto garantizará que la cinta
de vídeo es del formato correcto cuando se
inicia el digital cut.
Botón de pista de origen
Botón Record Track
Activación para grabación
Preescucha

Capítulo 56: Avid Video Satellite 1295

Guía de referencia de Pro Tools1296

Lista de conceptos clave 1297
Numerics
29.97 FPS Non-Drop 1203
A
AAF
abrir en ProTools
356
contenidos vinculada 21
exportar 367, 373
importar 355
importar configuraciones de “traducción” 363
metadatos 18, 1207
abrir
navegadores de espacio de trabajo
282
abrir una secuencia AAF en ProTools 356
abrir una secuencia OMF en ProTools 356
Absolute Grid (modo) 535, 841
acercamiento con zoom 537
en el editor de tempo 787
ACID (archivos)
importar
335
acordes 816
Activación de regla de tempo (botón) 179
Activación para grabación (botón) 441, 501
activar
automatización
1077
automatización de plug-ins 1035
grupos 259
activas
inserciones
1024
pistas 245
Active Busses (visualización) 93
activo 15
Add Key Change (comando) 813
Add Marker/Memory Location (botón) 820
Add Meter Change (botón) 804
Add Unique Triggers (opción) 673
Administrador de Aplicaciones de Avid 44
AFL (After Fader Listen) 242
AFL/PFL (camino) 72
AFL/PFL Mutes (camino de salida) 73
After Playback Scrolling (opción) 413
After Write Pass, Switch To (opción) 117, 1056
AIFF (formato de archivo) 1123
ajustar
clips con la herramienta de ajuste Scrub
550
clips por el valor de Nudge 592, 689
fundidos cruzados 621
puntos críticos de ganancia de clip 601
puntos de inicio y fin de clip 547
ajustar (trim)
clips al punto de inserción de edición
590
datos no deseados de clip y pistas 590
Ajustar clip (comandos)
To File
592
To Fill Selection (comando) 591
To Selection (comando) 590
Ajustar inicio de clip
End to Fill Selection (comando)
591
End to Insertion (comando) 590
Start to Fill Selection (comando) 590
Ajustar inicio de clip a inserción
Start to Insertion (comando)
590
Ajustar tiempo de inicio de sesión para que coincida
con el tiempo de inicio de la fuente
351
ajuste
puntos críticos
de automatización
791, 1083, 1093
ajuste (herramientas)
automatización de ajustes
1083
ajuste (trim)
puntos de inicio/fin de notas
688
aleatorizar
duraciones de notas
946
ubicaciones de notas 929
alineación al clip siguiente o precedente 837
All MIDI Notes Off (comando) 709
Allow Latch Prime in Stop (opción) 116
Allow Track Arm Commands in Local Mode
(opción)
128
Alternancia de zoom (preferencias) 113, 543
Lista de conceptos clave

Guía de referencia de Pro Tools1298
alternar
altura de pista
226
vista Track 225
Alternate Takes (menú desplegable) 469, 644
altura (notas MIDI)
transporte
687
altura de pista 226
cambiar el tamaño 227
altura, para notas MIDI
transportar con el comando Transpose
947
Always Display Market Colors (opción) 105
Always Fill Channel Strips When Banking
(opción)
115
Análisis de Elastic Audio 892
ancho de banda de procesamiento 58
ancho de pista 214
apertura de ventanas Plug-In 1033
aplicar Nudge
a clips con fundidos
624
a los contenidos del clip 594
a puntos de inicio y fin de selección 567
a selecciones y clips 593
a varios clips 594
al rango seleccionado 567
con el valor de Nudge siguiente 594
configurar el valor de Nudge 593
fundidos 624
Apply Real-Time Properties (opción) 345
archivado de sesiones
(con comando Compact)
606
Archivo (menú)
Bounce to Disk (comando)
1121
archivo de audio intercalado 153
archivo de sesión 154
Archivo de Sibelius (.sib) 758
Archivo Workspace.wksp 280
archivos ACID 327
archivos de audio 10
compactar 606
importar 327
nombres predeterminados 439
varios tipos de archivos de audio 160
Archivos de audio (carpeta) 154
archivos de audio mono dividido 153
archivos de audio multi-mono 153
Archivos de fade (carpeta) 154
archivos de transferencia
seleccionar en espacio de trabajo
289
archivos de varios tipos 160
archivos faltantes 386
omitir 310
archivos intercalados estéreo, exportación 341
archivos MIDI estándar 342
exportar 344
importar 342
archivos offline, seleccionar en espacio
de trabajo
289
arrastrar y soltar
de la lista de clips a pistas
832
importación de archivos de audio 329
importar archivos MIDI 344
asignación de armadura 354
asignación de caminos en I/O Setup 88
asignación de canales
modificar
88
reasignar 88
Asignación de colores
aplicar a banda de canal
248
asignación de compás 354
asignación de disco
y sesiones para diversas plataformas
446
asignación de tempo 354
asignaciones de plug-ins
administrar
1045
crear 1044
definir predeterminada 1046
eliminar 1046
importar y exportar 1047
Learn (modo) 1043
ASIO 6
Assignments View (opción Sends View) 989
atajos de teclado 1034
comandosglobales de teclas 23
entrada numérica 569
grabar 455
atributos (grupos) 256
Attributes (Group List) (comando) 252
audición
elección de puntos de inicio y final
415
pre/post-roll 415
Audio During Fast Forward/Rewind
(opción)
106, 410
Audio Files Conform to Session Tempo (botón) 305
Audio Media (opciones)
al exportar
375
al importar 360
Audio MIDI Setup (AMS) (Mac) 50, 141
Audio Pull Up/Down (opción) 1284
Audio Pull-Up y Edit Play Rate 1284

Lista de conceptos clave 1299
Audio Track RecordLock (opción) 109, 498
Audio Zoom In (botón) 538
Audio Zoom Out (botón) 538
AudioSuite (menú) 193
AudioSuite (plug-ins)
botón Bypass
877
botón Render 878
botón Reverse 877
botón Target 875
botón Use in Playlist 873
botón Whole File 877
Clip by Clip (modo) 874
Clip List (comando) 872
Create Continuous File (comando) 874
Create Individual Files (comando) 874
Entire Selection (modo) 874
File Mode (selector) 873
Handle Length (opción) 878
Overwrite File (comando) 874
Playlist (comando) 872
Preescucha 876
Preview (volumen) 877
procesamiento multicanal 878
Selection Reference (selector) 872
utilizar 879
AudioSuite (ventana) 871
Auto Accept Adjust Bounds (opción) 113
Auto Backup (opción) 108
Auto Input Monitoring (modo) 447, 448
Auto Insert Default Plug-Ins (preferencia) 114
Auto Match Pull Factors (opción) 1186
Auto Rename Clip List (comando) 273
AutoGlide Time (preferencia) 116, 1167
AutoJoin
comando
1057
AutoMatch
botón
1072
controles individuales 1072
tipos de automatización individuales 1073
todos los controles 1073
AutoMatch Time (preferencia) 116, 1061
Automatically Copy Files on Import
(opción)
122, 337, 348
Automatically Create Click Track in New Sessions
(opción)
125
Automatically Find and Relink (opción) 386
Automation Follows Edit (opción) 1062
Automation Preview (modo) 1107
Punch Preview (botón) 1109
suspender 1109
Write Automation To (comandos) 1109
automatización 1053
activar 1077
ajustar 1093
borrar 1079
capturar y aplicar en otra parte 1106, 1109
clips 521
combinación de automatización
de ajuste
1093
combinación de automatización de VCA 1113
combinar automatización de volumen con
ganancia de clip
605
combinar ganancia de clip con automatización
de volumen
605
convertir automatización de volumen a
ganancia de clip
604
convertir ganancia de clip a automatización de
volumen
604
copiar 1087
cortar 1087
crear 1070
de instantáneas 1104
dibujar con lápiz 1081
en pistas multicanal 1086
escalonada 1084
escribir 1066
escribir a la selección, inicio o fin
de selección
1095
escribir al detener 1096
escribir hasta el próximo punto crítico 1097
pegar 1087
pistas agrupadas 1087
pistas ocultas 230
punto de paso 1057
puntos críticos 1085
reducción 1080
reducción de densidad de datos 1061, 1080
reducir 1061
relativa y absoluta 1059
Safe (modo) 1062
Special Paste (modo) 1090
suavizado 1061
suspender 1077
valores delta 1059
VCA Masters 1112
vista de pista 528
visualizar límites y formas de los fundidos 628

Guía de referencia de Pro Tools1300
y asignaciones de salida múltiples 1147
y panorámico multicanal 1171
automatización (en modo Safe) 1062
automatización (preferencias)
AutoMatch Time (preferencia)
1061
Smooth and Thin Data After Pass
(opción)
1080
automatización de ajuste
combinar
1093
automatización de control escalonada 1084
automatización de instantánea
agregar listas de reproducción de
automatización vacías
1105
escribir sobre automatización existente 1105
y ajustar valores 1106
automatización de instantáneas 1104
automatizar
controles conmutados
1068
automatizar envíos 1069
automatizar plug-ins 1070, 1071
Auto-Name Memory Locations While Playing
(opción)
112, 821
Auto-Name Separated Clips (opción) 112, 587
Auto-Spot Clips (comando) 1199
Auxiliary Inputs
controles de pista
203
Avance rápido 410
avance rápido
Fast Forward (botón)
176
avance y retroceso
comandos Forward y Play
410
Avid Video Engine (AVE) 49, 1231
Avid Video Satellite 1279
Ayuda 193
información sobre herramientas 103, 195
Ayuda online 1281
B
Back (comando) 410
Back and Play (comando) 410
Back/Forward (comandos) 410
Back/Forward, especificación de cantidad de
rebobinado/avance rápido
107, 411
bandas de canal 11
entradas auxiliares 200
pistas de audio 199
pistas de instrumento 202
pistas de master fader 200
pistas MIDI 201
pistas VCA Master 201
barra de herramientas 25
Bars|Beats
escala de tiempo
773
Beat Clock MIDI 423
Beat Detective 651, 652, 653
activadores de pulso
colocar
660
eliminar 660
generar 656
mover 660
promover 661
Collection Mode 672
con varias pistas 666
conformar clips 667
definir una selección 654
detectar transitorios 656
extrapolación 665
generar marcadores de compás/pulso 662
pad de activación 666
plantillas 663
plantillas de groove 664
plantillas DigiGroove 663
requisitos del sistema 652
Scroll Next 662
separar clips 665
suavizamiento de la edición 670
ventana 653
Big Counter (ventana) 407
Bi-Phase/Tach
opción de cableado
133
opción impulsos por cuadro 133
Bloqueo de teclado para modo de herramientas
de edición
560
borrar
caminos en I/O Setup
87
borrar automatización 1079, 1087
botón
Automation Safe
1031
Botón Añadir cambio de tempo 781, 801
Botón Auto (plug-ins) 1031
Botón de comparación (plug-ins) 1031
Botón de compás 433
Botón de configuración anterior (plug-ins) 1031
Botón de configuración siguiente (plug-ins) 1031
Botón de la ventana Output 1161
Botón de selección de configuración
de plug-in
1031
Botón de vínculo principal 1033
Botón Launch Setup App 51
Botón Whole File (AudioSuite) 877

Lista de conceptos clave 1301
Botones de activación de vínculo 1033
Botones de zoom 537
Bounce offline (más veloz que en tiempo real) 1129
Bounce to Disk (comando) 1117, 1121, 1122, 1131
camino de fuente 1122
Choose Directory 1129
conversión de frecuencia de muestreo
(opciones)
1127
dithering 1118
formato 1126
formato de canales (opciones de) 1126
grabar una submezcla 1130
Offline (opción) 1129
Output Path (del selector) 1122
registros de tiempo 1121
resolución en bits (opciones) 1126
tipo de archivo 1123
Bounce to QuickTime Movie (comando) 1259
Bring to Front (comando) 589
bucles
crear con la herramienta de ajuste Loop
550
grabar con reverb o delay 1120
herramienta de ajuste Loop 550
reproducción 418
selección 418
bucles (crear)
clips
855
Buffer Size (Hardware) 450
bus (enviar a)
caminos de la señal
61
buses
ejemplos para formato surround
1153
envíos 985
envíos multicanal 1149
procesamiento de submezclas y envíos 1000
buses de mezcla 989
BWF (.WAV)
formato de archivo
1123
Bypass (botón, plug-ins) 1032
C
cabezal de reproducción
mover a límites de clip
417
y selecciones de edición 417
y selecciones sobre la línea de tiempo 417
Cabezal de reproducción (Playhead) 414, 724
Cache Size (opción) 49
cadena lateral 1036
Calculator Entry (modo para entrada numérica) 569
Calibration Mode (comando) 429
Calibration Reference Level (preferencia) 111
Calidad de conversión de la frecuencia de
muestreo
123, 328, 338, 363, 375, 1248
cambiar el nombre
Memory Locations
825
cambiar nombre
a clips en pistas
524
cambio de altura 912
cambios de programa 700
editar 704
eliminar 704
escuchar 704
insertar 703
mover 704
predeterminado para pistas MIDI
cambio de programas
predeterminados
700
y selección de bancos 700
camino de entrada, selector de 206, 232
camino de escucha predeterminado 70
camino de la señal
y orden de caminos predeterminado
73
camino de Low Latency Monitoring 73
camino de salida, selector de 206, 233
caminos 62
activos e inactivos 87
asignar 88
borrar 87
cambio del orden de 86
crear caminos de audio 80
crear caminos de audio multicanal 1139
de audición 70
de salida predeterminados 71
ejemplo de multicanal 88
inactivos 87
modificar 84
orden predeterminado 73
personalizar 84
predeterminados mono y estéreo 84
principales 62
seleccionar 86
subcaminos 62
superposición 89
último utilizado 98
caminos de escucha, selector de 70
caminos de la señal 62
caminos de la señal de audio 62
caminos de programa MIDI
seguir
706

Guía de referencia de Pro Tools1302
caminos de salida
predeterminados
71
caminos principales 62
canal, selector de 1033
canales 11
canales (asignación)
orden de rutas predeterminado
73
cancelar tomas de grabación 455, 483
Capacidades del software ProTools HD
con el hardware HD Native
38
capturar código de tiempo 1198
capturar valores de automatización 1109
Capture Clip (comando) 585
caracteres no permitidos 156, 387
carpeta de controladores (personalidades
de controlador)
1018
carpeta de destino para configuraciones
de plug-ins
1038
Catálogos
del espacio de trabajo
317
Catálogos (espacio de trabajo) 284
Catálogos del
espacio de trabajo
316
Center Playhead Scrolling (opción) 414
cerrar ventanas de plug-in 1033
Change Duration (comando) 925, 945
Change Edit to Match Timeline (comando) 575
Change Meter (comando) 756, 804, 805, 806, 807
Change Tempo (comando) 782
Change Timeline to Match Edit (comando) 575
Change Velocity (comando) 925, 942
Chord Change (cuadro de diálogo) 817
Classic (modo de teclado numérico) 26, 107
Clear (comando) (lista de clips) 274, 275
Clear (comando) (menú Edit) 530
Clear All Clip Indicators (comando) 209, 210, 992
Clear Clip Gain (comando) 602
Clear Special (comandos) (automatización) 1090
Clear Trim Automation Track (comando) 231, 1080
clic 430, 431, 432
Click (plug-in) 430
clics y chasquidos, evitar ruidos 520
Clip (menú) 193
Bring to Front (comando) 589
Capture (comando) 585
Identify Sync Point (comando) 1201
Lock (comando) 847
Mute/Unmute (comando) 848
Quantize to Grid (comando) 595
Remove Sync Point (comando) 845
Send to Back (comando) 589
Ungroup All Clips (comando) 861
Ungroup Clips (comando) 861
Unlock (comando) 847
Unloop Clips (comando) 857
Clip Hold (opciones) 120, 209
Clip List (menú)
Compact (comando)
606
Export Selected As Files (comando) 372
Time Stamp Selected (comando) 840
Timeline Drop Order opción 831
Clip list (menú)
Export Clip Definitions (comando)
341
Clip List Selection Follows Edit Selection
(opción)
112, 264, 564
Clip Name
menú contextual
194, 275
Clip Time View (opción) 525
clips 10, 222, 517
adaptar a una selección de edición 607
administrar 271
ajustar a 837
ajustar al punto de inserción de edición 590
ajustar al siguiente 837
ajustar por el valor de Nudge 592, 689
ajustar puntos de inicio/fin 547
alinear con los puntos de inicio de clips 834
anular separación 589
aplicar Nudge 593
aplicar nudge a clips con fundidos 624
arrastrar a pistas multicanal 596
arrastrar de la lista de clips 831
asignación automática de nombres
(opciones)
273
automatización 521
bloquear 846, 847
bloquear edición 847
bloquear tiempo 847
borrar propiedades en tiempo real 715
buscar 266
cambiar nombre en una pista 524
capturar 585
colocar en pistas 831
colocar en punto de inserción de edición 833
Conform to Tempo 786
conformar con Beat Detective 667
consolidar 606
copiar 529
cortar 529
crear 585

Lista de conceptos clave 1303
crear bucles 855
cuantizar 595, 939
de archivo completo 516
definidos por el usuario 271, 274, 516
desbloquear 847
deslizar 835
desplazar 835, 836, 846
duplicar 853
eliminar 530
eliminar cambio de altura (Elastic Audio) 913
eliminar deformación (Elastic Audio) 906
eliminar no utilizados 274
eliminar silencio de 848
eliminar silencio de los 849
emplazar 1198
emplazar automáticamente 839, 1199
enviar atrás 589
exportar como archivos de audio 339
extender selecciones para incluir 568
ganancia 596
hacer fundidos entre 620
insertar silencio en los 851
llevar al frente 589
MIDI 482
mostrar nombres 525
mostrar tiempos 525
mover 838
mover clips con fundidos 624
mover en modo Grid 841
multicanal 517
nombres predeterminados 439
ocultar creados automáticamente 274
offline 517
ordenar 265
Original Time Stamp 840
pegar 530
puntos de sincronización 844, 1201
recortar (ajustar) datos indeseados 590
registro de tiempo 1200
renombrar en la lista 272
repetir 853
seleccionar 563
seleccionar opciones 269
seleccionar todos en un pista 564
separar 585
separar con Beat Detective 665
separar con la herramienta de mano
Separation
588
silenciar 848
sustituir 841
User Time Stamp 840
vídeo 1248
warped (Elastic Audio) 517, 905
clips bloqueados para la edición 847
clips con bloqueo de tiempo 847
clips con bucle
ajustar con la herramienta de ajuste
Loop
551, 552
clips creados automáticamente 516
ocultar 274
renombrar 271
clips de archivo completo 516
clips de vídeo 1248
clips deformados (Elastic Audio) 517
clips definidos por el usuario 271, 274, 516
clips en bucle 855
anular bucles 857
copiar y pegar automatización 859
crear 856
editar 857
seleccionar 857
Clips MIDI 521
creados en líneas de compás 482
y eventos de controlador 522
y pinchar para grabar 485
clips MIDI
orientaciones para la edición
522
y lista de clips 263
clips multicanal 517
clips silenciados y procesamiento
de AudioSuite
879
Clock Reference (opción) 1283
Clock Source 53, 1052, 1178
Close Session (comando) 165
Coalesce Clip Gain to Volume Automation
(comando)
605
Coalesce Trim Automation (opciones) 117
Coalesce Trim Automation Track (comando) 231
Coalesce VCA Master Automation Track
(comando)
231
Coalesce Volume to Clip Gain command
(comando)
605
Coalesce when Removing Slaves from VCA Group
(opción)
116
código de tiempo 1283
capturar 1198
compensar desfases de tiempo de inicio 1278
compensar el desplazamiento del tiempo
de inicio
1288

Guía de referencia de Pro Tools1304
forzar una coincidencia en un sistema
satélite
1287
generar 1191
hacer coincidir entre ProTools/Satellite 1288
hacer coincidir formato para 1287
redefinir posición 1185
reemplazar 1182
y Jam Sync 1182
y limitaciones Drop Frame de ProTools 1287
Código de tiempo de la escala de tiempo 774
código de tiempo de reemplazo 1182
coincidencias 643
Collection Mode (Beat Detective) 672
colocar
eventos de tempo
781
Color Coding
(opciones)
245
opciones 105
Color, configuración de ventana sobreimpresa 133
Comando Export Selected As Files 372
Comando Make (Track) Inactive 231, 245
Comando Scroll into View 219, 231
Comandos Track Name 231
Comandos Trim Automation
Trim to Current
1107
combinación de
automatización de trimming
1093
combinar
automatización de VCA
1113
Command|8 1018
cómo ocultar
clips creados automáticamente
274
Compact (comando) 606
Compact Selected (comando) 275
compactar archivos de audio 606
compás
actual
804
mostrar 179
predeterminado 433
Compás (regla)
mostrar
804
compases
cambiar numeración
812
compatibilidad 3, 1285
compatibilidad Mac/PC, forzar (opción) 161, 390
compatibilidad multilingüe 401
Compensación de retardo
habilitar
1008
Time Mode (opción) 117
vista 214
compensación de retardo
aplicar a pistas omitidas
automáticamente
1013
cambio del retardo de pista 1011
Campo User Offset (+/–) 1011
indicador 1010
omitir 1011
por inserción de hardware 1016
sobrepasa el límite de compensación 1012
compensación de retardo (Delay Compensation)
modo
1009
vista 982
Compensación de retardo (opción) 117, 1009
Compensación de retardo en pistas
MIDI
707
Compensación de retardo por
inserción de hardware
67
compensación de retardo por inserción de
hardware
67, 1016
compensación del retardo 1008
compensar
desfases de satélite de vídeo
1278
retardo de monitorización 1278, 1288
Compensation for Input Delays After Record Pass
(opción)
69
Compensation for Output Delays After Record Pass
(opción)
70
composición 632
composición de pistas 632
conectar
dispositivos de audio externos
1051
conexiones de entrada 11, 428
Configuración de fundido 617
Confirmación de pista 917
Confirmar hasta este inserto 920
Confirmar pista 917
Conform to Tempo (comando) 786
configuración
copiar
1039
crear 1039
pegar 1039
puntos de pinchar para grabar y de bucle 456
Configuración avanzada del Tipo de medidor 119
Configuración de hardware
Botón Launch Setup App
51
Configuración de MachineControl de 9 pines 135
configuración de plug-ins 1039
Configuración de plug-ins (menú) 1031, 1037
Configuración de propiedades de tiempo real 711

Lista de conceptos clave 1305
configuración de ProTools
para surround
1136, 1145
Configuración de sesión (ventana) 1177
Session Length 1179
Configuración predeterminada de plug-in TC/E 124
configuraciones
crear subcarpetas
1038
elegir un destino para 1038
guardar 1039
Settings Preferences (comando) 1038
configuraciones de PRE 354
configuraciones E/S 94
configuraciones Window
importar
354
configurar
desfase de tiempo de inicio de satélite
1278
MMC 1193, 1194
SMPTE 1183
consolidación de contenidos audiovisuales 317
Consolidate (comando)
audio
606
notas MIDI 690
Consolidate From Source Media 376
Consolidate Handle Length 361, 376
Consolidate Handle Size 376
Consolidate Source Audio Media 361
Constant (comando) (Tempo Operations) 795
consultas al bus 994
contenidos de origen 360, 375
contenidos incrustados 20
contenidos vinculados 21
Continuous Scroll with Playhead (opción) 414
Continuous Scrolling During Playback (opción) 414
control de señal diferenciado 1146
Control deslizante panorámico 207
Control local 477
controles de pista
Elastic Audio
891
pistas de audio 203
pistas de entrada auxiliar 203
pistas de instrumento 205
pistas de master fader 203
pistas de vídeo 205
pistas MIDI 204
pistas VCA Master 204
ventana Edit 203, 204, 205
Controles de pista de
Elastic Audio
891
controles de pista de audio
controles de pistas
203
controles de plug-in
ajustar
1034
vincular 1049
controles de vínculo 1289
acceder a los mini-botones de vínculo desde
una superficie de control
1290
botón de vínculo 1289
mostrar 1290
Satellite Link (botones) 1289
vincular sistemas con una superficie
de control
1290
conversión de plug-in, selector de 1032
Conversion Quality (opción) 328, 1248
Convert Volume to Clip Gain (comando) 604
Convert WAV files to AES31/BroadcastWave
(opción)
122, 337, 388
Convertir ganancia de clip en automatización
de volumen
604
convertir sesiones 158
copia de automatización de pistas a envíos 1069
copia de seguridad automática
de sesiones
108, 155
copiar
configuración de plug-ins
1039
configuraciones de control de pista
a envíos
993
notas MIDI con el comando Split 949
selecciones y clips 529
Copias de seguridad de archivo
de sesión (carpeta)
155
Copy (comando) 529
Copy Clip Gain (comando) 603
Copy From Source Media 376
Copy from Source Media (Video) 350, 361
Copy Settings (comando) 1037
Copy Source Audio Media 360
Copy Special (comandos) 1090
Copy to Send (comando) 1069
Core Audio 6
cortar
automatización
1087
notas MIDI con el comando Split 949
selecciones y clips 529
Countoff (botón) 179
creación de
grupos de clips
860
creación de una
pista de metrónomo
430

Guía de referencia de Pro Tools1306
crear
clips
585
fundidos cruzados 620
fundidos de entrada/salida 618
marcadores y ubicaciones de memoria 819
sesiones compatibles con Mac y PC 390
subcarpetas de configuraciones 1038
Create Click Track (comando) 430
Create Fades (comando) 620, 621
Crossfade Preference for Pre/Post-Roll
(opción)
112, 616
cruce cero 520
cuadro de diálogo Clip info 1287
Cuadro de diálogo Commit Tracks 918
Cuadro de diálogo New Subpath 82
Cuadro de diálogo Track Bounce 923
Cuadro de diálogo Video Import Options 1246
Cuantizar
propiedades en tiempo real
711
cuantizar
clips de audio
928, 939
cuantización de clips en la cuadrícula 595
eventos de Elastic Audio 929, 938
MIDI en entrada 478, 951
notas MIDI 928, 933
cuenta previa 432
Current Feet+Frames (comando) 1184
Current Timecode Position (comando) 1185
cursor de edición 408
colocar con la herramienta de selección 552
mover a límites de clip 571
y explorar 556
cursor de reproducción 408
cursor de reproducción (ubicación) 408
Custom FF/REW Speed (preferencia) 107
Custom Note Duration
Follow Grid
678
Custom Shuttle Lock Speed (preferencia) 107, 558
Cut (comando) 529
Cut Clip Gain (comando) 603
Cut Special (comandos) 1089
All Automation 1089
Pan Automation 1089
Plug-In Automation 1089
Cut Time (comando) 806, 810
D
datos de contenidos audiovisuales 17
datos de pista 516
datos de sesión
importar
346
D-Command 1017
D-Control 1017
Default Automatic Naming to English (opción) 104
Default Clip Color Coding (opciones) 105
Default Dynamics (preferencia) 114, 1028
Default EQ (preferencia) 114, 1028
Default Fade Settings 113
Default Handle Length (opciones) 122
Default Input Gain (preferencia) 124
Default Note On Velocity (configuración) 678
Default Plug-In (preferencia) 124
Default Thru Instrument 477
Default Thru Instrument (preferencia) 125
Default Track Color Coding (opciones) 105
deformación (marcadores)
añadir
900
eliminar 901
deformar audio (Elastic Audio) 901
definiciones de clips 341
Degree of Thinning (preferencia) 115
Delay (configuración) (Real-Time Properties) 713
Delay (dly) (indicador de retardo) 1010
Delay After Play Command (preferencia) 128
Delay Before Locking to LTC (opción) 128
Delay Before Locking to Timecode (opción) 128
Delay Compensation
aplicar a pistas omitidas automáticamente
495
H/W Insert 67
MIDI Beat Clock 126
MIDI Timecode 126
Delay Compensation Status (indicador) 172
Delay Compensation View (opción) 1010
Delay for External Devices (opciones) 126
Delay plug-ins 1021
Delete Active Groups (Group List)
(comando)
252, 256
Delete Current Settings File (comando) 1037
Delete Current Settings File (fundidos) 618
Delete Fades (comando) 621
Delete Group (comando) 252, 256
Delete Track (comando) 220, 231
desfase
configurar para tiempo de inicio de satélite
de vídeo
1278
Desfases de código de tiempo externo 1181

Lista de conceptos clave 1307
Desfases de MIDI Beat Clock 424
Deshacer (comando Undo) 454, 526
deslizar clips 835
desplazamiento 556
vista de notas MIDI 523
Desplazamiento de notas
MIDI
687
desplazamiento de notas MIDI 687
desplazar
una pista a la vista
219
desplazarse
en la regla
576
por ventana de ProTools vertical
u horizontalmente
576
por ventanas Mix y Edit a pistas 577
vista Notes hacia arriba o hacia abajo 546
Destination Audio Sample Rate 363, 375
Destructive Punch File Length
(preferencia)
110, 506
Destructive Record (modo) 436, 464
DestructivePunch 504
fundidos cruzados 497
preparar para 505
Prepare DPE Tracks (comando) 506
desvincular controles de plug-in 1049, 1150
DigiGroove, plantillas 663
DigiTest 46
Director (botón) 179
director, reglas de
incluir en las selecciones
570
Disable “Input” When Disarming Track (In “Stop”)
(opción)
110
discos duros
grabar en el volumen del sistema
446
Round Robin Allocation 445
y Compacting Audio 606
Disk Allocation 445
y volumen de sistema 446
Display (Group List) (comando) 252
Display Events as Modified by Real-Time
Properties (opción)
125, 716
dispositivo de reproducción 46
distintas profundidades de bits 161
dithering
en master faders
1118
resolución y Bounce to Disk 1126
y Bounce to Disk 1118
divergencia
al utilizar
1168
dibujar 1169
dividir (MIDI) 949
dividir notas (acción) 949
dividir pistas estéreo y multicanal 595
Double-Clicking a MIDI Clip Opens (opción) 126
Drag and Drop From Desktop Conforms to Session
Tempo (opciones)
123, 338
Draw Grids in Edit Window (opción) 534
DSP
elementos activos e inactivos
15
y entradas y salidas inactivas 235
y envíos inactivos 992
y medidores de envíos 991
y recursos globales 15
y salidas inactivas 985
y sin salida 985
DSP medidores de uso 59
duplicar
envíos
993
inserciones 1029
listas de reproducción 630
selecciones de notas MIDI 853
selecciones y clips 853
Duplicate (comando de Track) 220, 231, 1056
Duplicate (comando) 852
Duplicate Group (comando) 252
Duración de fundido automático de entrada/salida
en clip (opción)
622
Duración de nota predeterminada 678
duraciones, para notas MIDI
aleatorizar
946
convertir en más legato 946
convertir en más staccato 946
edición con el comando Change Duration 945
Dynamic Transport mode 419
Dynamics plug-ins 1021
E
E/S configuraciones de fábrica 94
edición
clips MIDI
522
de audio no destructiva 521
durante la reproducción 516
en varias pistas 532
formas de onda 520
MIDI no destructiva 524
no destructiva 515
vista de pista 528
y modos Grid 841

Guía de referencia de Pro Tools1308
Edición (preferencias)
Auto-Name Separated Clips (opción)
587
Conversion Quality (opción) 328
Crossfade (preferencia para
Pre/Post-Roll)
616
Separate Clip Operates On All Related Takes
(opción)
587
edición destructiva 606
edición manual de
velocidades de notas
942
edición no destructiva (MIDI) 524
Edit (comandos) 528, 529, 530
Edit (menú)
Change Edit to Match Timeline (comando)
575
Change Timeline to Match Edit (comando) 575
Clear (comando) 530
Clear Special (comandos) 1090
Consolidate (comando) 606
Copy (comando) 529
Copy Special (comandos,
automatización)
1090
Copy to Send (comando) 1069
Create Fades (comando) 620, 621
Cut (comando) 529
Cut Special (comandos) 1089
Delete Fades (comando) 621
Duplicate (comando) 852
Fade to End (comando) 620
Fade To Start (comando) 620
Heal Separation (comando) 589
Identify Sync Point (comando) 844
Insert Silence (comando) 851
Paste (comando) 530
Play Edit Selection (comando) 417
Play Timeline Selection (comando) 417
Redo (comando) 526
Repeat to Fill Selection (comando) 531
Select All (comando) 564
Separate Clips (comandos) 585
Shift (comando) 846
Strip Silence (comando) 848, 849
TCE Edit to Timeline Selection (comando) 607
Thin All Automation (comando) 1080
Thin Automation (comando) 1080
Trim Automation to All Enabled
(comando)
1107
Trim Automation to Current (comando) 1107
Trim Clip End to Fill Selection (comando) 591
Trim Clip End to Insertion (comando) 590
Trim Clip Start to Fill Selection (comando) 590
Trim Clip Start to Insertion (comando) 590
Trim Clip to File (comandos) 592
Trim Clip to Selection (comando) 590
Trim Region to Fill Selection (comando) 591
Undo (comando) 526
Write Automation (comandos) 1105, 1106
Edit (modos) 533
Grid 534
Relative Grid 535
Shuffle 533
Shuffle Lock 534
Slip 534
Spot 534
Edit (ventana) 169, 170
All View (opción) 980
desplazamiento desde la regla 576
media pantalla 414
None Views (opción) 980
Universe (vista) 578
Edit (ventana), selector de visualización 979
Edit Insertion Follows Scrub/Shuttle
(opción)
106, 556
Edit Play Rate (opción) 1283, 1284
Edit Selection Follows Clip List Selection
(opción)
112, 564
Edit Window Default Length (preferencia) 103, 175
Edit Window Follows Bank Selection (opción) 115
Edit(menú)
Repeat (comando)
853
editar
atributos de notas
693
automatización 1082
automatización. 556, 1082
cambios de programa 704
duraciones de notas 945
Edit (modos) 533
eventos de compás 805
eventos de controlador 697
eventos de tempo 782
lista de eventos MIDI 767
marcadores 825
marcadores de compás|pulso 803
notas MIDI 684
pistas ocultas 230
puntos críticos 1085
ubicaciones de memoria 825
usar el modo Grid 534, 536
usar el modo Shuffle 533
usar el modo Shuffle Lock 534
usar el modo Slip 534

Lista de conceptos clave 1309
usar el modo Spot 534
velocidades de notas 691
y Edit (modos) 533
editar listas de reproducción 629
Editing (página de ProTools Preferences) 112
Editor de tempo 787
Effect Bypass (botón) 1032
Ejemplos de
encaminamiento de LFE
1156
ejemplos de caminos LCRS 1140
Elastic Audio 883
algoritmos TCE 894
añadir marcadores de evento 907
análisis en el espacio de trabajo 302
análisis en lote 302
Analysis (vista) 891, 906
archivos renderizados 894
clips deformados 905
Conform to Tempo 786
confirmar 890
crear pistas 890
cuantizar 938
deformación de rango 903
deformación de rango individual 904
deformación en acordeón 903
deformación sobre el tempo 785
deformación telescópica 901
deshabilitar 890
detección del tempo 892
eliminar cambio de altura 913
eliminar deformación 906
eliminar marcadores de audio 908
flujos de trabajo 883, 884
grupos de edición 906
habilitar en pistas 889
marcadores de deformación generados por
eventos de tempo
901
marcadores de evento 899
Monophonic (plug-in) 897
mover clips entre pistas 914
mover marcadores de evento 907
pistas 889
pistas habilitadas para 889
Pitch Shift 912
Polyphonic (plug-in) 896
precisión de eventos 892
preescucha en el tempo de la sesión 307
procesamiento de AudioSuite 913
procesamiento fuera de rango 905
promover marcadores de evento 907
propiedades 908
regenerar archivos renderizados 311, 386
Rhythmic (plug-in) 896
selector de plug-ins en navegadores 305
tipos de procesamiento 893
Transpose 912
Varispeed (plug-in) 897
Warp (indicador) 905
Warp (marcadores) 900
Warp (vista) 891, 899
X-Form (plug-in) 898
Elastic Audio (preferencias) 124
Elastic Audio, confirmación 890
Elastic Audio, selector de plug-ins de 891
eliminación
listas de reproducción
631
eliminación de
pistas
220
eliminar
cambios de programa
704
clips no utilizados 274
elementos de la lista de eventos MIDI 768
envíos 986
eventos del sistema (sysex) 705
fundidos cruzados 621
grupos 256
notas MIDI 694
plug-ins de pistas 1025
ubicaciones de memoria 826
emplazar
clips
839, 1197, 1198
empujar con Nudge 592
emulación de dubber 109, 498
en 1283
Enable Dub Window (opción) 133
Enable Elastic Audio on New Tracks
(preferencia)
124
Enable GPU (opción) 108
Enable Session File Auto Backup (opción) 108
Enable SYNC Peripheral (opción) 132
encaminamiento de señal
ejemplos de surround
1154
elementos básicos de surround 1148
encaminamiento de señales
ejemplos
12
encontrar clips 266
Encontrar historial 267
End To Insertion (comando) 590
entrada clave 1030, 1036
entrada MIDI, selector de 206, 239

Guía de referencia de Pro Tools1310
entrada numérica
atajos
569
entradas auxiliares 13, 197
bandas de canal 200
flujo de señal 969
monitorización y mezcla 1000
envío, panorámico de audio de 985
envío, silenciamiento de 985
envíos 985
mono o estéreo 989
añadir 985
automatizar 1069
cambio de configuración predeterminada 986
copia de automatización de pistas a 1069
eliminación 986
etiquetar 1050
multicanal 1149
nivel predeterminado 986
opciones de vista 989
para buses de mezcla 989
para E/S de hardware 989
vista de asignaciones 989
visualización de controles de 991
y mezcla multicanal 1149
envíos de E/S de hardware 989
EQ plug-ins 1021
escala de tiempo
Bars|Beats
773
código de tiempo 774
Feet+Frames 774
minutos:segundos 774
muestras 774
Escala de tiempo Feet+Frames 774
escalado de
velocidades MIDI
692, 943
escribir
automatización
1066
automatización a la selección, inicio o fin
de selección
1095
automatización al detener 1096
automatización de instantáneas 1104
automatización hasta el próximo punto
crítico
1097
escucha en el lugar 270
escuchar
clips de la lista
71, 270
fundidos 611
notas MIDI 685
programas 704
tomas 468
Espacio de trabajo 277
ventana Relink 312
espacio de trabajo
análisis de Elastic Audio
302
archivos de transferencia 308, 309
archivos faltantes 308, 310
Automatically Find and Relink 310
base de datos 279
buscar 296
búsqueda rápida 296
Calculate Waveform 301
candidatos para revincular 312
catálogos 278
comentarios 294
copiar elementos de la base de datos 295
Copy and Relink 309
elementos de la base de datos 291, 292, 293
eliminar elementos de la base de datos 295
escuchar 303
Find Links 314
forma de onda (mostrar) 301
guardar una búsqueda como un catálogo 301
indexar 286
Linking (opciones) 314
Manually Find Relink 310
menú de navegador 287
modo Auto-Preview 307
modo de preescucha en bucle 306
mover elementos de base de datos 295
navegar 282
ordenar columnas 291
permisos de volumen 283
preescuchar 303, 304, 307
preferencias 323
Regenerate Missing Rendered Files 311
revincular 308
selector de plug-ins de Elastic Audio 305
sesión 278
Skip All 310
tareas 321
tareas en pausa 321
tareas fallidas 322
Task Manager (ventana) 278
ventana Relink 279
vínculos 308
volumen de reproducción y grabación 279
volumen de transferencia 279
volúmenes 278

Lista de conceptos clave 1311
volúmenes apropiados (ver archivos
de transferencia)
309
WaveCache 280
Espera de nota 179, 478
Ethernet Controllers 137
EUCON 137, 1017, 1053
Event (menú) 193
All MIDI Notes Off (comando) 709
Beat Detective (comando) 653
Change Meter (comando) 804
Event (comandos) 925
Identify Beat (comando) 800
MIDI (comandos) 925
MIDI Track Offsets (comando) 708
Remove Duplicate Notes (comando) 709
Renumber Bars (comando) 812
Tempo (comandos) 794
Time (comandos) 806
Event Edit Area 693
Event Operations (comandos) 925
Change Duration (comando) 945
Change Velocity (comando) 942
Flatten Performance (comando) 942
Input Quantize (comando) 951
Quantize (comando) 926
Restore Performance (comando) 940
Select/Split Notes (comando) 950
Step Input (comando) 952
Transpose (comando) 947
Event Operations (ventana) 925, 926
eventos de compás 804
editar 805
insertar 804
eventos de controlador 696
editar 697
editar con Smart Tool 556
insertar 697
y clips MIDI 522
eventos de controlador MIDI
seguir
706
eventos de tempo 781
editar 782
extender selecciones a 791
y marcadores de compás|pulso 802
Exit (comando) (Windows) 166
Expand Channels to New Playlists 646
Expand to New Tracks (comando) 231
explorar
con la herramienta de ajuste Scrub
550
con la herramienta de selección 557
en dos pistas de audio 557
opción de modo fijo 558
pistas de vídeo 1254
resolución 557
una sola pista de audio 557
velocidad de reproducción y dirección 557
y cursor de edición 556
Export Clip Definitions (comando) 275, 341
Export Clip Groups (comando) 383
Export Clips as Files (comando) 275, 339
Export MIDI (comando) 344
Export MIDI Settings (cuadro de diálogo)
Apply Real-Time Properties (opción)
345
MIDI File Format (menú emergente) 344
Export Selected Tracks as OMF/AAF
(comando)
367, 370
Export Session Info as Text (comando) 379
exportación
archivos AAF
367, 375, 376
archivos estéreo intercalados 341
exportar 326
archivos de Sibelius (.sib) 758
archivos OMF 375, 376
archivos OMFI 367
audio 339
definición de clip 341
grupos de clips 383
marcadores 345
opciones de conversión de frecuencia
de muestreo
374
opciones de medios de audio 375
opciones de OMF/AAF 373
partitura a Sibelius 758
pistas MIDI 344
sesiones como texto 379
Exportar configuraciones (botón)
(configuración E/S)
98
Ext. Clock Output 55, 1176
extender selecciones 568, 791
a límites del clip 568
a marcadores y memoria locales 568
a pistas adyacentes 570, 571
al próximo evento de tempo 791
para incluir clips adyacentes 568
extrapolación 665

Guía de referencia de Pro Tools1312
F
Fade To End (comando) 620
Fade To Start (comando) 620
Fader de volumen 207
Fades (comando) 611
Fades (cuadro de diálogo) 611
In Shape 614
Link (opción) 615
Out Shape 613
Feet+Frame Rate (opción) 1179
Feet+Frames
redefinir posición
1184
File (menú) 193
Close Session (comando) 165
Exit (comando) (Windows) 166
Export MIDI (comando) 344
Export Selected Tracks as OMF/AAF
(comando)
367
Export Session Info as Text (comando) 379
Import Audio to Track (comando) 332
Import Clip Groups (comando) 381
Open Session (comando) 155
Revert to Saved (comando) 158
Save (comando) 157
Save As (comando) 158
Save Copy In (comando) 159, 391
Find All Candidates (comando) 313
Find Clip List (comando) 266
Find Clips
By Name
266
Include Subsequently Added Clips 266
Find Matching Tracks (opción) 352
First Selected MIDI Track (opción) 125
Flatten Performance (comando) 925, 942
Force Audio Media to Target Session Format 361
formas de onda 517
espacio de trabajo 301
evitar clics y chasquidos 520
orientaciones para la edición 520
reparar con la herramienta de lápiz 559
WaveCache 301
y cruces cero 520
Formato de archivo AIFC 365
formato de audio 375, 1179
formatos de archivo (audio)
AIFF
1123
BWF (.WAV) 1123
MP3 1124
MXF 1125
QuickTime 1125
formatos de archivos de audio 153, 1123
Formatos envolventes (surround) 5.1 1141
formatos surround 7.1 y 7.0 1136
Formatos surround SDDS 1136
Foros Avid de audio (comando) 184
Forward (comando) 410
frame de inicio (sesiones) 1179
frecuencia de actualización 1280
frecuencia de motor de vídeo 1243
frecuencia de muestreo
configuración
1127
opciones de conversión 362, 374
Front Divergence 1168
Front/Rear Divergence 1168
fuente de reloj externa 1052
Función de comandos de teclado 24
Función de teclado 23
comandos 24
lista de clips 24
lista de grupos 25
Función de teclado de
lista de clips
24
lista de grupos 25
Funciones de ProTools HD
con hardware HDX
36
fundido cruzado
cuadro de diálogo Fades
611
fundido cruzado centrado 609
Fundidos
presets
617
fundidos 618
aplicar Nudge 624
configuración de pendiente 615
crear 618
crear con Smart Tool 554
de igual ganancia 615
de igual potencia 615
en lotes 623
fade-in (formas) 614
fade-out (formas) 613
fundidos automáticos 622
mover 624
Fundidos automáticos 622
fundidos cruzados
ajustar
621
anterior /posterior 621
de igual ganancia 615
de igual potencia 615
DestructivePunch 497
eliminar 621

Lista de conceptos clave 1313
en lotes 623
formas de onda solapadas (vista) 610
lineales 616
superpuestos 616
TrackPunch 497
fundidos cruzados anteriores al empalme 621
fundidos cruzados lineales 616
fundidos cruzados posteriores al empalme 621
fundidos cruzados superpuestos 616
Fusión de MIDI (modo) 179, 438
filtros de
cadena lateral
1036
flujo de señal
entradas auxiliares
970
Master Faders 970
pistas de audio 969
Pistas de instrumento 973
flujos de trabajo 510
G
ganancia basada en clip 363, 596
ganancia de clip 596
ajustar con el fader Ganancia de clip 599
borrar 602
combinar automatización de volumen con
ganancia de clip
605
combinar ganancia de clip con automatización
de volumen
605
convertir automatización de volumen
a ganancia de clip
604
convertir ganancia de clip a automatización de
volumen
604
copiar 603
cortar 603
dinámica 597
duración de margen predeterminada
(opciones)
122
edición con herramienta de lápiz 601
edición con la herramienta de mano 600
editar 599
editar puntos críticos 600
estática 597
grupos de clips 866
línea de ganancia de clip 598
omitir 605
pegar 603
renderizar 605
vista de información de ganancia de clip 597
visualización de valor de ganancia de clip
estática
597
ganancia de clip, fader de 599
ganancia de clip, icono de fader de 597
ganancia de clip, línea de 598
ganancia de clip, vista de información de 597
generar código de tiempo 1191
gestión de archivos 385
gestionar clips 271
Glide Automation (comandos) 1091
Global MIDI Playback Offset (preferencia) 126, 707
Go to End (botón) 176
grabación 453
a la mitad de la velocidad 474
con clic de metrónomo 430
con cuenta previa 432
grabación (modos) 435
Destructive Record (modo) 436
Loop Record (modo) 437
Nondestructive Record (modo) 436
QuickPunch 437
y MIDI 438
grabación a mitad de velocidad 474
grabación destructiva 464
grabación en bucle
en varias tomas (MIDI)
487
grabación MIDI 475
grabación no destructiva 464
con QuickPunch 496
grabadora DAT, grabar desde 473
grabadora de campo
expandir canales alternativos a listas
de reproducción nuevas
646
importar archivos de audio monofónicos 336
importar archivos de audio polifónicos 336
grabar
atajos de teclado
455
cancelar tomas 455
clips MIDI 482
con Round Robin Allocation 445
desde el modo Record Pause 456
desde una fuente digital 472
deshacer una toma 454
destructivamente 464
en el volumen del sistema 446
en una lista de reproducción nueva 465
grabar activando pistas 441
grabar en bucle 466
hacer bounce a disco 1121
información exclusiva del sistema 489
LED de estado 501
no destructivamente 464

Guía de referencia de Pro Tools1314
online 1191
pistas de instrumento 480
pistas MIDI 480
pistas multicanal 453
QuickPunch (modo) 499
tomas adicionales 464
una pista de audio estéreo 453
una pista de audio mono 453
una submezcla a disco 1119
varias pistas de audio 455
grabar en bucle
audio
466
MIDI 486
y pre/post-roll 466
grabar no destructivamente
en una lista de reproducción nueva
465
gráficos de acorde 817
Grid (modo)
absoluto
535, 841
ajustar el valor de cuadrícula 840
Clips/Markers (opción) 536
con Slip, Shuffle o Spot habilitado 535
configurar 536
Draw Grids in Edit Window (opción) 534
relativo 535, 841
suspender 841
Grid (valor de cuadrícula) 679, 840
configuración para edición de MIDI 679
Groove Quantize 933
Group Assignment, selector de 974
Group ID (indicador) 252
Group List
menú emergente
252
Group Name 252
Groups (cuadro de diálogo) 253
grupo de clips (formato de archivo) (.rgrp) 381, 867
grupos
activar
259
atributos 256
cambiar de nombre 255
control de desfases 261
crear 254
desvincular grupos Mix y Edit 250
duplicar 256
editar automatización 1087
eliminar 256
grupos de edición 254
grupos de mezcla 254
modificar 255
pistas ocultas 230
selección por teclado 260
vincular grupos Mix y Edit 250
grupos de clips 517, 859
ajustar 865
basados en tics 863
cambiar formato de base de tiempo 863
crear 860
desagrupar 861
editar 864
exportar a distintos discos duros 383
formato de base de tiempo 860
fundidos y fundidos cruzados 866
importar 381
importar y exportar 381
mezclados 861
multipista 861
reagrupar 861
separados 862
vídeo 1252
Grupos de clips (carpeta) 154
Grupos de clips de vídeo 1252
Grupos de edición 254
grupos de edición
y selecciones
563
Grupos de mezcla 254
guardar configuración de Fundidos
Save Settings (comando)
618
guardar configuraciones de fundido
Save fade settings to (comando)
618
guardar configuraciones de Fundidos
Save Settings As (comando)
618
guardar configuraciones de plug-in 1039
Save Plug-In Settings To (comando) 1038
Save Settings (comando) 1037
Save Settings As (comando) 1037
guardar copia de una sesión 158
guardar sesiones con un nombre nuevo 158
guardar una sesión 157
H
H/W Buffer Size 450
H/W Insert Delay 67
habilitar
Auto Backup (opción)
108
dispositivos de entrada MIDI 476
Habilitar hardware durante la exploración
audible
108
Hacer bounce
pista
922

Lista de conceptos clave 1315
hacer zoom
alejar en la sesión completa
539
almacenar niveles de zoom 542
alrededor de un punto en una pista 540, 738
alternancia de zoom 543
continuamente 538
en la regla 541
en un área de pista 739
en una selección 539
horizontalmente en todas las pistas 538
para hacer todos los clips visibles 539
rellamar niveles de zoom 543
un área de pista 540
verticalmente 538, 539
volver al nivel de zoom anterior 539
hacer zoom con la rueda del ratón 546
Hardware Buffer Size 46, 47
Hardware Setup
Buffer Size
450
Ext. Clock Output 55
HDE/S 42
HDMADI 43
HDOMNI 41, 56
Heal Separation (comando) 589
HEAT 44, 955
importar Master Settings 354
Help (menú) 23, 193
Herramienta de ajuste
herramienta de ajuste Loop
550
herramienta de ajuste en modo Scrub 550
herramienta de ajuste Loop 550
herramienta de ajuste TCE 548, 549
herramienta de ajuste Velocity 692
Herramienta de búsqueda audible
en modo Shuttle
557
herramienta de compresión/expansión temporal
ajustar MIDI
695
herramienta de exploración 537, 556
seleccionar con 571
Herramienta de lápiz 537, 559
formas 680, 1081
editar el tempo 788
reparar formas de onda con 559
Triangle 681
herramienta de lápiz 680
Free Hand 681
insertar notas MIDI con 682
Line 681, 788
Random 682
resolución para eventos de controlador
insertados
698
seleccionar la forma del lápiz 680
Square 681
Herramienta de mano 565
herramienta de mano 537, 553, 687
seleccionar notas MIDI 684
herramienta de mano Object 553, 565
herramienta de mano Time 553, 566
Herramienta de selección 409, 537, 552
colocar el cursor de edición 552
explorar con 557
hacer una selección de edición 552
realizar una selección en la línea
de tiempo
553
seleccionar un clip entero
seleccionar clips
553
seleccionar una pista entera 553
herramienta de selección
selección de notas MIDI
685
herramienta de selección de notas 686
Herramienta de zoom 537, 540
Herramienta Digital Cut (MediaComposer) 1293
Herramientas de ajuste
herramienta de ajuste Scrub
550
herramientas de ajuste
ajustar ganancia de clip
601
automatización de ajustes 791
herramientas de ajuste (Trim tools) 537, 547
Herramientas de ajuste fino
Time Compression/Expansion Trimmer
(herramienta)
124, 548, 695
Herramientas de edición
de ajuste
537, 547
de búsqueda audible 537, 556
de lápiz 537, 559
de selección 537
de zoom 537
Herramienta de mano 565
Herramienta en forma de mano 537
Selector 409
Smart Tool 537
herramientas de Edición 537
Herramientas de mano
editar puntos críticos con
790
Herramienta de mano Object 553, 565
herramienta de mano Time 553

Guía de referencia de Pro Tools1316
herramientas de mano
edición de puntos críticos de ganancia
de clip con
600
herramienta Separation 553, 588
herramientas en forma de mano
editar puntos críticos con
1083
Hide All Floating Windows (comando) 188
Hide and Make Inactive Track (comando) 231
Hide/Show Track (comando) 231
Horizontal Zoom In (botón) 538
Horizontal Zoom Out (botón) 538
I
I/O Setup 61
(cuadro de diálogo) 62
archivo de configuración
de mezcla surround
94
archivos de configuración 94
archivos de configuración de fábrica 94
caminos 80
controles 68
encaminar E/S 76
formatos surround 1137
importación para surround 1139
monitorización de baja latencia 73
página H/W Insert Delay 67
personalizar 75
previos de micrófono 67
subcaminos 82
surround 1153
última configuración utilizada 98
I/O Setup (cuadro de diálogo)
opciones
69
página Bus 66
página Input 65
página Insert 67
página Output 66
Iconos de ajuste de panorama a altavoces 1163
Identify Beat (comando) 800, 801
Identify Sync Point (comando) 844, 1201
Idioma
opciones
104
Idle MTC Enabled (opción) 132
Ignore Errors During Playback/Record (opción) 48
Ignore Track Arming (opción) 128
igual ganancia, fundidos cruzados 615
igual potencia, fundidos cruzados 615
fundidos cruzados de igual potencia 616
Import as Offline Satellite Media 350, 361
Import Audio (cuadro de diálogo) 332
Import Audio to Track (comando) 332
Import Clip Groups (comando) 381
Import HEAT Master Settings 354
Import Key Signature Map (opción) 354
Import Memory Locations 354
Import REX Files as Clip Groups (opción) 123, 337
Import Session Data (comando) 346
Import Settings (comando de fundidos) 618
Import Settings (comando de plug-ins) 1037
Import Video (comando) 1245
Import Window Configurations 354
Importación de efectos de audio renderizados 363
importar 325
archivos de audio multicanal desde una
grabadora de campo
336
asignación de armadura 354
audio 327
configuración de plug-ins 1039
configuraciones de E/S multicanal 1139
configuraciones de PRE 354
configuraciones de ventanas 354
copiar archivos importados 348
copiar durante importación 348
datos de sesión 349
elementos offline de catálogos 318
grupos de clips 381
HEAT Master Settings 354
mapa de tempo y compás 354
marcadores 342, 354
opciones de asignación de código
de tiempo
361
opciones de contenidos de audio 360
opciones de conversión de frecuencia
de muestreo
362
pistas MIDI 342
pistas para otras sesiones 346
referenciar archivos importados 348
ubicaciones de memoria 354
usando arrastrar y soltar 329
importar audio desde películas QuickTime 1247
Importar automatización de volumen 363
Importar Configuraciones (botón)
(configuración E/S)
97
Importar marcadores 354
Importar MIDI 342
importar vídeo 1244
Imprimir la partitura 759
impulsos por cuadro
Bi-Phase/Tach
133

Lista de conceptos clave 1317
inactivas
asignaciones de ruta de pista
235
entradas 235
inserciones 1024
pistas 245
inactivo 15
inactivos
caminos, global
87
envíos 992
Master Faders y asignaciones 971
Include Control Changes in Undo Queue
(opción)
116
Include Sends in Trim Mode (opción) 116
Indica propiedades en tiempo real
sobre clips
714
Indicador de activación de grabación de pista 177
Indicador de AutoJoin 1058
Indicador de bloqueo 1181
indicador de compás actual 179, 804
Indicador de frecuencia de motor de vídeo 1244
Indicador de monitorización TrackInput 178
Indicador de panorama de audio 207
Indicador de pico 207
Indicador de recorte de Elastic Audio 894
Indicador de volumen 207
Indicador Ref Present 1181
Indicador Speed Cal 1181
Indicadores AutoMatch 1066
Indicadores de selección de edición 568
indicadores de ubicación 575, 576
información de
archivo de clips de audio
264
Información de clip 272
información exclusiva del sistema 705
eliminar 705
grabar 489
mover 705
Información sobre herramientas 103, 195
Input Devices (comando) 476
Input Filter (comando) 478
MIDI Event List View Filter (cuadro
de diálogo)
763
MIDI Input Filter (cuadro de diálogo) 478
Input Only Monitoring (modo) 447, 448
Input Quantize (comando) 925, 951
inserciones 977, 1021
compartidas dentro de una submezcla 1004
duplicar 1029
E/S de hardware 1022
estéreo 1022
etiquetar 1050
hacer inactivas (y activas) 1024
mono 1022
mono a estéreo 1022
mover 1029
plug-ins 1021
post-fader en Master Faders 970, 1021
procesamiento de envío y retorno 1022
procesamiento en pistas individuales 1022
inserciones de E/S de hardware 1022
retardos 67
Insert Silence (comando) 851
Insert Time (comando) 806, 809
insertar
cambios de programa
703
eventos de compás 804
eventos de controlador 697
eventos en lista de eventos MIDI 764
notas MIDI 682
plug-ins en pistas 1025
Insertion Follows Playback (opción) 106, 421
insertos
retardos en inserto de hardware
67
Instrument (plug-ins) 491
intercambiar
con medios vinculados
21
intercambiar flujo de trabajo
medios incrustados
20
Interfaces de audio HD 38
Internal mode (opción de fuente de reloj) 1178
Items to Copy (elementos a copiar) 161
Items to Copy (sección)
Preserve Folder Hierarchy (comando)
162
J
Jam Sync 1182
Join (comando) 1057
K
Keyboard Focus
lista de clips
269
Knowledge Base 193

Guía de referencia de Pro Tools1318
L
Lápiz (herramienta)
edición de ganancia de clip
601
para borrar 694
lápiz (herramienta)
editar puntos críticos
1083
trazado de automatización 1081
Last Used 98
Latch
modo de automatización
1057
Latch (modo de automatización)
AutoJoin
1057
Join 1057
Latch (opción) 243
Latch Record Enable Buttons (opción) 109
Latch Trim modo de automatización 1060
Latching Behavior for Switch Controls in “Touch”
(opción)
115
latencia 47
Lateral (porcentaje) 1168
Levels of Undo (preferencia) 113, 527
LFE
activar en plug-ins
1171
faders 1171
Limit Character Set (opción) 161
límites de clip
mover el cabezal de reproducción a
417
mover el cursor de edición a 571
límites del clip
extender selecciones a
568
Linear (comando) (Tempo Operations) 796
Linear Sample Display 793
Linear Tick Display 794
Linearity Display Mode 793
Link Enable (botones)
en plug-ins multimono
1151
Link Mix and Edit Group Enables (opción) 114
Link Record and Play Faders (opción) 109, 449
Link Selection (botón) 561, 563
Link Timeline and Edit Selection (opción) 561
Link to Source Media (Video) 350, 361
Link Track and Edit Selection (opción) 219, 562, 563
Lista 263
lista de clips
arrastrar de la
831
buscar clips 266
escuchar clips 270
Export Clips as Files (comando) 339
Find History 267
menú emergente 228, 263
mostrar información de archivo de clips
de audio
264
ordenar 265
preescucha de clips 270
repetir una búsqueda anterior 267
seleccionar clips 268
y clips MIDI 263
lista de clips (menú)
Auto Rename (comando)
273
Clear (comando) 274
Find (comando) 266
Rename (comando) 271
seleccionar opciones 269
Selected Unused (comando) 274
Show Auto-Created (opción) 274
Sort By (opciones) 265, 266
lista de clips, función de teclado de 269
Lista de Eventos MIDI 761
lista de eventos MIDI
editar eventos
767
eliminar eventos 768
insertar eventos 764
navegar por 763
Options (menú) 769
seleccionar eventos 767
View Filter 762
Lista de grupos 251
Lista de pistas 228
lista de pistas
mostrar
228
ocultar 228, 229, 230
lista de reproducción, selector de 11, 629
listas de reproducción 11, 629
añadir 630
asignar 630
cambiar la base de tiempo de 779
duplicar 630
editar 629
eliminar 631
grabar a nueva 465
listas de reproducción
de automatización
629, 1054, 1063
nombres automáticos 629
pre/post-roll in 461
rellamar 630
renombrar 631
selector Playlist 629
y edición no destructiva de MIDI 524
y grupos 631
y pistas multicanal 1086

Lista de conceptos clave 1319
listas de reproducción
de automatización
629, 1054, 1063
localizaciones
arrastrar notas MIDI
687
Locators to Import 364
Lock Clip (comando) 847
renderización con AudioSuite 879
Lock Settings File (comando) 1038
Locked Track (comando) 231
Loop Playback (opción) 418
y modo Touch 1067
Loop Record (modo) 437, 466
LTC Output Level (configuración) 132
lugares de memoria
extender selecciones a
568
M
Machine Chases Memory Location
(opción)
127, 1195
Machine Control (cuadro de diálogo
Peripherals)
134
Machine Cues Intelligently (opción) 127
Machine Follows Edit Insertion/Scrub
(opción)
127, 1195
Machine Track Arming (ventana) 1196
MachineControl (opción) 44
Main Counters 776, 777
Main Time Scale 776, 1185
Main Timebase (regla) 776
Manual Tempo (modo) 180, 434
Manually Find Relink 386
Marca de tiempo de usuario 840, 1201
Marca de tiempo original 840, 1200
Marcador de inicio de canción 780
mover 780
Marcadores 364, 822
marcadores
basados en tics y en muestras
823
crear 819, 821
editar 825
eliminar 826
exportar 345
extender selecciones a 568
importar 342, 354
mover 826
ordenar 828
regla 775, 822
ver (opciones) 827
marcadores de compás|pulso
audio con tempos variables
803
editar 803
generados con Beat Detective 662
mover 802
y eventos de tempo 802
marcadores de compás|pulsos
del comando Identify Beat
801
Marcadores de deformación 900
Marcadores de edición 562
marcadores de edición
y largo de la selección
567
marcadores de selección en la línea de tiempo
longitud de la selección
566
y selecciones de edición 563
marcadores Timeline Selection
selecciones sobre la línea de tiempo
574
Marketplace (menú) 184
Master Faders 970
ajustar la entrada a una submezcla 972
bandas de canal 200
como control máster de envíos 1007
controles de pista 203
flujo de señal 970
inactivos 971
inserciones 1021
inserciones post-fader 970
Medidores Pre/Post Fader 971
multicanal 1149
Master faders
como control de volumen estéreo principal
972
Master Link (botón)
en plug-ins multimono
1150
Master View de pistas 226, 1088
masterización 1131
Matches (coincidencias de tomas
alternativas)
468, 643
media pantalla 414
MediaComposer
Edit Play Rate
1283
Project Type 1283
solucionar problemas de conexiones
del satélite
1282
Starting TC (código de tiempo, opción) 1283
Timecode Format 1283
Video Satellite 138, 1279
vincular a ProTools 1289
vincular y desvincular desde 1290
medición avanzada 212
ajuste de tipo de medidor 212

Guía de referencia de Pro Tools1320
configuración avanzada del Tipo
de medidor
119
Digital VU (opción) 118
escalas de fader y medidor 212
K (opciones) 119
Lineal (extendida, opción) 118
Lineal (opción) 118
medidor de reducción de ganancia 212
PPM (opciones) 118
ProTools clásico (opción) 118
RMS (opción) 118
Sample Peak (opción) 118
VENUE (opciones) 119
VU (opción) 118
Medidor de preferencias 117
Medidor Time Slots 59
Medidor Voices 59
medidores
de niveles pre/post fader
209
para pistas MIDI 208
vista de envíos 991
medidores de nivel
para pistas de audio
208
para pistas de entrada auxiliar, master fader
y de instrumento
208
medidores de nivel de pista 208
Memory Locations 819, 823
Memory Locations (ventana)
ver opciones de marcadores
827
View Filter 829
Menú de configuración
Preferencias (comando)
103
menú de configuración
MIDI Studio
702
menú de eventos
lista de eventos MIDI
761
Menú de la lista de clips 1200
Menú Edit 193
menú Edit
Fades (comando)
611
Menú Fade Settings 617
Menú Librarian 1031
Menú Operations
Link Track and Edit Selection
219
Menú Options
Opción Link Track and Edit Selection
219
Menús principales de ProTools 193
Merge (modo) (ver modo Fusión de MIDI)
metadatos
18, 1207
metadatos de sesión 165
Metronome Click (botón) 179
Metrónomo (botón) 431
Mezcla (ventana) 168, 169
All View (opción) 168, 980
None Views (opción) 980
mezcla a estéreo 1131
mezcla final 1131
Mic Preamps View 980
MIDI 6
eventos de controlador 696
ajustar la configuración MIDI 50
asignar canales 239
configurar (Windows) 143
configurar el valor de Grid para edición 679
Default Thru Instrument 477
dispositivos controladores 475
editar en ventana MIDI Editor 730
grabar en bucle 486
grabar información exclusiva del sistema 489
importar 342
importar con arrastrar y soltar 344
instalación (Mac) 141
nombres de archivos de patches
(.midnam)
701
propiedades de tiempo real
para pistas y clips
714
reproducir 406
seleccionar y dividir notas 949
transporte de notas 687
MIDI (archivos) (ver archivos MIDI estándar)
MIDI (grabación)
cancelar tomas
483
cuantizar en entrada 478, 951
deshacer una toma 483
filtro de entrada 478
habilitar dispositivos de entrada 476
modo de fusión 479
monitorización con MIDI Thru 477
Wait for Note 478
MIDI (medidor) 208
MIDI (modo de fusión) 479
MIDI (modo Reemplazar) 479
MIDI (notas)
duplicar seleccionadas
853
MIDI (página de Preferencias) 125
MIDI (pistas)
asignar a varios canales
480
grabación en bucle 486
grabar 475, 480
pinchar para grabar 484, 485

Lista de conceptos clave 1321
MIDI (Preferencias) 125
MIDI (preferencias)
Pencil Tool Resolution When Drawing
Controller Data
(opción)
126, 698, 1082
MIDI Beat Clock
transmitir
424
transmitir mediante IAC 424
MIDI Controllers 136
MIDI Editor
editar notas MIDI
730
Notation (vista) 733
ruta de velocidad 735
rutas de automatización 735
rutas de controlador 735
vista de notas superpuestas 728
MIDI Editor (ventana) 717
MIDI Editor (vista en la ventana Edit) 180
MIDI File Format (menú desplegable) 344
MIDI Machine Control (MMC)
controlar dispositivos externos con
1192
Master (opciones) 134
Slave (opciones) 134
MIDI MachineControl (MMC) 1192
configurar en ProTools 1193, 1194
MIDI Note Color Shows Velocity (opción) 105
MIDI Note Display (opciones) 126
MIDI notes
longitudes en tics
778
MIDI Replace (modo) 179, 438
MIDI Setup (comandos)
Input Devices (comando)
476
Input Filter (comando) 478
MIDI Beat Clock (comando) 423
MIDI Studio Setup (MSS) (Windows) 50, 143, 702
MIDI Thru (comando) 477
MIDI Track Offsets (comando) 708
MIDI Zoom In (botón) 538
MIDI Zoom Out (botón) 538
MIDI, código de tiempo (MTC)
salida MTC inactiva
132
MIDI, equipos controladores
control local
477
MIDI, fader de volumen 207
MIDI, instrumentos externos 492
Minimize Additional I/O Latency (opción) 48
Minimum Sync Delay (opción) 128, 1196
miniteclado 523, 685
minutos:segundos (escala de tiempo) 774
Mirror MIDI Editing 679
Mix (opciones de vista de ventana) 980
Mix Window Follows Bank Selection (opción) 115
Mixing (página de ProTools Preferences) 114
MMC (consulta MIDI Machine Control)
Modify Group (comando)
252
Modo AFL (After Fader Listen) 242
Modo AutoGlide 1167
modo de automatización, selector de 1056
modo de procesamiento, selector de 874
Modo Edit (botones) 171, 533
Modo Grid 534, 841
Modo PFL (Pre Fader Listen) 242
modo Record Safe 443
Modo Shuffle 533
Modo SIP (Solo In Place) 242
Modo Slip 534
modo Solo Safe 244
Modo Spot 534, 1197
modos de automatización 1056
desactivar 1056
escritura 1056
Latch 1057
Latch Trim 1060
lectura 1056
Read Trim 1059
Touch 1057
Touch Trim 1059
Touch/Latch 1058
Touch/Latch Trim 1060
Trim Off 1059
Write Trim 1060
Modos de teclado numérico
Clásico
26
Shuttle 27, 559
Transport 27
modos de teclado numérico 26, 107
Classic 107
Shuttle 108
Transport 107
Use Separate Play and Stop Keys 108
modos Edit
Spot
1197
y colocar clips 831
MojoDX 1231
Momentary Solo Latch (opción) 243
monitorización
durante pinchar para grabar
463
monitorización (modos) 447
Auto Input 447
Input Only 447

Guía de referencia de Pro Tools1322
Monitorización de baja latencia
Realizar bounce a disco
452
Monitorización de baja latencia (opción) 451
monitorizar
grabación MIDI con MIDI Thru
477
mostrar
marca de tiempo de usuario
1201
marcas de tiempo original 1200
nombres de clip 525
regla de compases 804
regla de tempo 781
tiempos de clip 525
todas las reglas 775
Motor de audio Avid (AAE) 6
motor de reproducción
frecuencia de muestreo
49
motor host 48
número de voces 49
tamaño de búfer de hardware 47
tamaño de caché 49
motor host 48
Move Song Start (comando) 806, 811
mover
cambios de programa
704
clips con fundidos 624
eventos del sistema (sysex) 705
fundidos 624
inserciones 1029
marcadores 826
marcadores de compás|pulso 802
MP3 (formato de archivo) 1124
importar 327
MTC (MIDI Timecode) 1182
MTC Generator Port (configuración) 132
MTC Reader Port (configuración) 132
Multi-Cam Resolution (archivos) 357
multimono
plug-in selector de canal
1150
Mute (automatización) 1084
Mute (botón) 244
Mute Audio Inputs in Auto Input (opción) 512
Mute Overwrite/Extend 1101
Mute Record-Armed Tracks While Stopped
(opción)
110, 512
Mute/Unmute Clip (comando) 848
MXF (formato) 327, 1125
N
Narrow Mix View (opción) 214
navegador de espacio de trabajo
opciones de visualización
290
navegadores 281
opciones de visualización 290
ordenar datos 291
Navegadores de espacio
de trabajo
181, 277, 445, 446
navegadores de espacio de trabajo
(navegación)
282
New Group (Group List) (comando) 252
New Memory Location (cuadro de diálogo) 459
New Paths (cuadro de diálogo) 81
New Session (comando) 98
New Track Default Output, selector de 71
New Tracks Default To Tick Timebase
(opción)
112, 339
NitrisDX 1231
Nivel de envío 985
niveles de entrada 428
no destructiva (edición de audio) 521
No Output (opción) 985
nombre de clip
View (opción)
525
nombres automáticos
archivos de audio y clips
439
clips QuickPunch 496
clips separados 587
listas de reproducción 629
tomas 439
y Strip Silence 849
Nombres de patches MIDI 701
Nondestructive Record (modo) 436
Non-Linear Transport Error Suppression
(opción)
127
Normal Zoom (modo) 738
notas (ver notas MIDI)
notas bloqueadas
709
Notas MIDI 685
atributos 693
borrar 694
consolidar 690
desplazamiento 523
dividir 949
editar 684
duraciones 945

Lista de conceptos clave 1323
insertar 682
miniteclado 685
seleccionar 684
silenciar 691
notas MIDI
ajuste de puntos de inicio/fin
688
chasing 706
cuantizar 933
Edición
velocidades
691, 942
editar
altura
687
Notation Display Track (configuraciones) 748
Note Chasing (opción) 706
Nudge
ajustar notas MIDI por el valor de
688, 689
Nueva pista (comando) 215, 231
Número de voces, parámetro 49
O
Object Select in Edit Window (comando) 275
ocultar
clips autocreados
516
offline
clips
517
OMF 367
abrir en ProTools 356
datos de contenidos audiovisuales 17
exportar 373
importar 355
importar configuraciones de “traducción” 363
medios incrustados 20
medios vinculados 21
metadatos 18, 1207
opciones de publicación 376
Omitir ganancia de clip (opción) 605
online
grabación
1191
Online (botón) 176
Online (opciones) 110
Opción Dynamic Plug-In Processing 49
Opción Enforce Avid Compatibility 373
opción intercaladas (sesiones) 153, 1179
Opción Playback Engine 46
Opción Quantize Edits to Frame Boundaries 373
Opción Video Engine 49
Opciones “Organize Track I/O Menus By” 104
Opciones de audio 349
opciones de conversión de frecuencia
de muestreo
351
Opciones de desplazamiento de pistas 351, 362
Opciones de Rendered File Bit Depth 124, 922
Opciones de vídeo 350
Opciones de vista de inserciones 978
Opciones de vista de la
ventana Edit
170
Opciones de vista de la ventana Edit 980
opciones del sistema
ajuste del sistema Clock Source
53
Cache Size 49
Hardware Setup 52
Host Engine 48
motor de reproducción 46
número de voces 49
Sample Rate 49
tamaño de búfer de hardware 46, 47
Open Session (comando) 155
Open Unresourced DSP Plug-Ins as Native
(preferencia)
125
Operaciones (menú)
Monitorización de baja latencia (opción)
451
Operation (página de Preferences)
Edit Insertion Follows Scrub/Shuttle
(opción)
556
Machine Chases Memory Location
(opción)
1195
Machine Follows Edit Insertion/Scrub
(opción)
1195
Record Online (opción) 1191
Use F11 for Wait for Note 479
Operation (página de ProTools Preferences) 106
Operation Preferences
Audio During Fast Forward/Rewind
(opción)
410
Operation/Destination Track
(menús desplegables)
352
Operations (menú)
Calibration Mode (comando)
429
Link Timeline and Edit Selection (opción) 561
Link Track and Edit Selection 563
Options (menú) 193
Auto-Spot Clips (comando) 1199
grabación destructiva (modo) 464
grabación en bucle (modo) 466
Link Track and Edit Selection (opción) 562
Loop Playback (opción) 418
MIDI Thru (comando) 477
Mirror MIDI Editing (comando) 679
opción Delay Compensation 1009
Pre/Post Roll (opción) 461

Guía de referencia de Pro Tools1324
Pre-Fader Metering (opción) 209
Scrolling (opciones) 413
Solo Latch (opciones) 243
Transporte Online (comando) 1190
ordenar
clips
265
datos en navegadores 291
marcadores 828
Organize Plug-In Menus By (opción) 104, 1027
Other Playlists (menú) 630
Output (opciones)
Sample Rate
1127
Output (ventanas) 983
P
P (volúmenes Playback Only) 283
Page Scrolling (opción) 413, 723, 744
Paleta de colores (ventana) 247
Pan (automatización) 1084
Pan Depth 978
Pan Odd Tracks Left/Even Tracks Right 364
panorama
orientaciones
1153, 1154
Use Absolute Pan Linking (opción) 114
panorámico
3 controles giratorios
1165
automatización y grupos 1087
de trayectoria 1166
estéreo vinculado 997, 1164
listas de reproducción de automatización
multicanal
1171
modo de ajuste fino 1165
modo X/Y 1165
relevar en cuadrícula 1165
panorámico con tres controles giratorios 1165
panorámico multicanal
cuadrículas de control
1160
panorámico vinculado inverso 997
Parabolic (comando) (Tempo Operations) 797
parámetros de sesión 160
Paste (comando) 530
Paste Settings (comando) 1037
Paste Special (comandos) (automatización) 1090
Patch Select (botón) 700
PEC/Direct Style Input Monitoring (opción) 110
pedal 53
pegar
a pistas múltiples
532
automatización 1090
con Repeat to Fill Selection (comando) 531
configuración de plug-ins 1039
selecciones y clips 530
tipos de datos múltiples 532
películas QuickTime
importar audio desde
1247
optimizar para la reproducción 1257
requisitos 1232
sincronizar 1258
Pencil Tool Resolution When Drawing Controller
Data (opción)
126, 698, 1082
Performance Volume 279
periféricos
controladores Ethernet
137
controladores MIDI 136
Machine Control 134
PRE 137
Satellites 138
sincronización 131
VENUE 139
periféricos de sincronización 43
periféricos SYNC
generar código de tiempo con
1191
opciones de sincronización 1176
vincular con 1175
periféricos, lista 54, 55
Peripherals (cuadro de diálogo) 131, 475
Permisos de volumen 283
personalidades 1018
PFL (Pre Fader Listen) 242
pinchar para grabar
audio
462
MIDI 484
pistas MIDI 485
y monitorización 463
y pre/post-roll 462
pinchar para grabar sobre la marcha
QuickPunch
437, 499
pista de metrónomo 430
pista, selector de 1030
pistas 8
activar/desactivar pistas 245
agregar nuevo material al final de 465
agrupar 249
altura de pista 226
añadir a la selección 570, 571
añadir comentarios 218
colocar clips en 831
confirmar 917
convertir pistas multicanal en
pistas mono
1146

Lista de conceptos clave 1325
crear pistas de Elastic Audio 890
de vídeo 1233
distribución en formato 5.1 1145
duplicar 220, 1056
Elastic Audio 889
eliminar 220
eliminar de una selección 571
formatos 198
habilitar grabación 441
medidores 209
método abreviado de desplazamiento 577
mover selecciones entre 570
nombres 214, 217
opciones de asignación de colores 245
poner en solo 241
prioridad de reproducción 238
recorte de datos indeseados 590
reproducir 405, 454
selección en múltiples 569
selección en reglas de tiempo 570
seleccionar clips 564
seleccionar material en 563
silenciar 244
surround 1145
tipos 197
transportar 947
ubicar con Fast Forward/Rewind 410
vista Master 226, 1088
vista Track 221, 225
pistas (distribución)
orden de caminos predeterminado
73
pistas de audio 8
bandas de canal 199
colocación de audio en pistas multicanal 1146
crear una asignación de tempo para 800
deshabilitar Elastic Audio 890
formato 5.1 1135
formatos de pista y salida 1147
flujo de señal 968
grabar en bucle 466
grabar varias 455
habilitar Elastic Audio 889
hacer bounce a disco 1121
pinchar para grabar 462
vista Waveform 517
y sesiones surround 1145
Pistas de instrumento 198
pistas de instrumento
bandas de canal
202
controles de pistas 205
flujo de señal 972
grabar 480
mezclas surround 1149
monitorización y mezcla 1001
selector de entrada MIDI 241
selector de salida MIDI 241
vista de clips 222
vista de notas 222
pistas de vídeo 198, 1233
bloquear 1243
calidad de vídeo 1242
configuración 1237
configuración de salida 1238
controles de pista 205
explorar 1253, 1254
hacer shuttle 1254
pista de vídeo principal 1235
tipo de proyecto 1237
ver como bloques 1236
pistas estéreo
arrastrar clips a
596
dividir 595
nombres de 439
reemplazar clips en 842
Pistas MIDI
vista de clips
222, 223, 521
pistas MIDI
bandas de canal
201
cambio de programa predeterminado 700
compensación de retardo 707
controles de pista 204
entrada 239
salida 239
seguimiento de nota 706
seleccionar un grupo de altura en 950
vista de notas 222, 223, 523
vista Sysex 705
vista Velocity 691
pistas multicanal 453
arrastrar clips a 596
dividir 595
nombres de 440
reemplazar clips en 842
y automatización 1086
pistas múltiples
ampliar selecciones a
570, 571
aplicar Nudge a los clips en 594
desplazar clips en 836
editar varias 532
escuchar tomas 469

Guía de referencia de Pro Tools1326
incorporar clips de audio a la selección
de edición
608
pegar a 532
seleccionar 569
separar clips en 587
pistas ocultas
ediciones de grupo
230
grupos 230
y selecciones 563
Pitch Memory Enabled (opción) 132
plantillas
Beat Detective
663
DigiGroove 663
sesión de ProTools 163
plantillas de Groove
aplicar
936
plantillas de groove 663, 664
asignar 937
plantillas de sesión personalizadas 163
plantillas groove 933
Play (botón) 177
Play Edit Selection (comando) 415, 417
Play MIDI Notes When Editing (opción) 677
Play Start Follows Timeline Selection (opción) 106
Play Start Latency (configuración) 109
Play Start Marker Follows Timeline Selection
(opción)
421
Play Timeline Selection (comando) 415, 417
Playlist (rutas de lista de reproducción) 635
plug-in (asignaciones) 1042
plug-in (inserciones) 1021
Plug-In (selector)
para plug-ins de AudioSuite
872
para plug-ins en tiempo real 1030
Plug-in (ventanas)
abrir y cerrar
1033
Plug-In Controls Default to Auto-Enabled
(opción)
115
plug-in Time Compression/Expansion 607
plug-ins
activar automatización
1035, 1071
automatizar 1070
botón de configuración anterior 1031
botón de configuración siguiente 1031
Category 1027
Category and Manufacturer 1028
crear una configuración predeterminada 1039
eliminar de pistas 1025
favoritos 1029
Flat List 1027
insertar en pistas 1025
Librarian (menú) 1031
Manufacturer 1028
mono a estéreo 1022
multicanal 1022, 1150
multi-mono 1022, 1150
multimono 1150
omitir en ventana 1048
Organize Plug-In Menus By command 1027
para surround 1150
Plug-In Settings (menú) 1031
Plug-In Settings Select (botón) 1031
presets 1037
vincular y desvincular 1049, 1150
y frecuencias de pull 1190
y mezclas surround 1150
plug-ins AudioSuite 871, 872, 879, 1023
duración de margen predeterminada
(opciones)
122
Plug-ins de
Elastic Audio
894
plug-ins de tiempo real 1021
plug-ins no de tiempo real 871
poner en solo
pistas en una submezcla
1008
poner pistas en solo 241
porcentaje central 1168
porcentaje central en ventana Output 1170
posición de inserción, selector de 1030
Posición horizontal (configuración) 133
Posición vertical (configuración) 133
post fundidos cruzados 610
Post-Roll (botón) 178
PRE 43
configurar 137
I/O Setup 67
pre fundidos cruzados 610
Pre/Post Fader (botón) 998
Pre/Post Roll (opción) 461
pre/post-fader inserciones 1021
pre/post-roll
audición
415
configurar 460
y grabar en bucle 466
y pinchar para grabar 462
Pre/Post-Roll Flags 461, 562
predeterminado
compás
433
tempo 434

Lista de conceptos clave 1327
tiempo de inicio para secuencias
de MediaComposer
1288
predeterminados
caminos
84
Predeterminados (caminos) 84
preescucha
en contexto
307
requisitos de “voces” 307
reservar voces 307
preescucha de clips en la lista de clips 270
preescuchar
audio en navegadores
303
en navegadores 303
Pre-Fader Metering (opción) 209
Preferences
TrackInput
449
Preferences (cuadro de diálogo) 103
preferencias
Automatically Copy Files on Import
(opción)
348
DestructivePunch 497
DestructivePunch File Length 506
globales 129
locales 129
modificar 103
Mute Audio Inputs in Auto Input 512
Mute Record-Armed
Tracks While Stopped
512
Pause during Playback 323
Tool Tips Display (comando) 195
TrackPunch 497
Zoom Toggle 113
Preferencias de edición
Auto-Name Memory Locations While Playing
(opción)
821
Clip List Selection Follows Edit Selection
(opción)
564
Crossfade (preferencia para
Pre/Post-Roll)
112
Edit Selection Follows Clip List Selection
(opción)
564
Opción Clip List Selection Follows Edit
Selection
264
QuickPunch Crossfade Length
(preferencia)
497
Preferencias de operación
Clip Auto Fade In/Out Length (preferencia)
622
preferencias de operación
Link Record and Play Faders (opción)
449
preferencias de sistema (de sistema) 129
Preferencias de visualización 103
opciones de idioma 104
preferencias de visualización
Clip Hold (opciones)
120
Draw Grids in Edit Window (opción) 534
Peak Hold (opciones) 120
preferencias locales (sesión actual) 129
Prepare DPE Tracks (comando) 506
Pre-Process using Standard Conform (opción) 670
Preserve Fades when Editing (opción) 113
Preserve Folder Hierarchy (comando) 162
presets
asignaciones de plug-ins
1043
plug-ins 1037
Prevent Tearing (opción) 108
previos de micrófono
configurar
137
I/O Setup 67
previsualización
AudioSuite
876
Prime for Playback (modo) (Play Pause) 418
Prime for Record (modo) (Record Pause) 456
Pro Tools
archivo de sesión
154
pista de vídeo 1235
procesamiento
AudioSuite
878
multicanal para AudioSuite 878
procesamiento side-chain externo 1036
procesamiento side-chain interno 1036
Processing (página de ProTools Preferences) 122
profundidad de bits 152, 375, 1178
Program Change (cuadro de diálogo) 701, 702
Project Type (MediaComposer) 1283
Propiedades de MIDI en tiempo real 709
(configurar) 711
Propiedades de tiempo real
en MIDI Event List
715
escribir en clips 715
para pistas y clips 714
propiedades de tiempo real
(vista)
709
Display Events as Modified by Real-Time
Properties (opción)
125
Propiedades en tiempo real
(activar)
711
(Duration) 712
(ver) 709
borrar 715
cuantizar 711

Guía de referencia de Pro Tools1328
Delay 713
sobre pista 715
Transpose 714
velocidad 713
Propiedades en tiempo real de Duration 712
ProTools
ayuda (comando)
184
Check For Updates (comando) 193
Clock Reference (opción) 1283
controles de vínculo 1289
mostrar 1290
vincular y desvincular sistemas 1290
Drop Frame (opción) 1283
funciones del software 35
gestión de archivos 385
Help 193
icono de archivo de sesión 8
Knowledge Base 193
Knowledge Base (comando) 184
navegador Online 184
navegadores web 182
Non-Drop Frame (opción) 1283
Pull Up y Pull Down de audio 1283
Session Start (opción) 1283
Timecode Rate (opción) 1283
Video Format (opción) 1283
Video Satellite 1281
Video Satellite Settings 1283
ProTools (menú)
Quit (comando) (Mac)
166
ProTools y Avid (terminología) 19
Pull Up y Pull Down de audio 1186, 1283
pull-up y pull-down 1186, 1190
Punch Capture (botón) 1110
Punch In Frame Offset (preferencia) 128
Punch Out Frame Offset (preferencia) 128
Punch Preview (botón) 1109
punto de inserción de edición
ajustar clips al
590
colocar clips en 833
punto de paso 1057
puntos críticos 1085
ganancia de clip 600
keyframes de Avid 1083
puntos de bucle 456
Timeline Selection Markers 457
puntos de pinchar para grabar
Timeline Selection Markers
457
puntos de sincronización 1201
de Beat Detective 671
de clips 844
identificar 844, 1201
puntos para pinchar 456
Q
Quantize (comando) 925, 926
Quantize (ventana) 930
Quantize Clips to Grid (comando) 840
Quantize to Grid (comando) 595
QuickPunch 437, 494, 499
fundidos cruzados 497
numerar pistas y tomas 496
ProTools HD (sistemas) 494
QuickPunch Crossfade Length
(preferencia)
112, 497
QuickTime (formatos de archivo) 1125
Quit (comando) (Mac) 166
R
R (volúmenes de Record y Playback) 283
Read (modo de automatización) 1056
Read Trim (modo de automatización) 1059
Real-Time Properties
en la ventana Edit
716
escribir a pistas 715
Real-Time Properties (ventana) 710
Rear Divergence 1168
Rebobinar 410
rebobinar
Rewind (botón)
176
Recalculate Waveform Overviews (comando) 275
Recall Memory Location Selection at Original Track
(opción)
112
Record (botón del Transporte) 177
Record Online (opción) 1191
Record Online at Insertion/Selection (opción) 110
Record Online at Timecode (or ADAT) Lock
(opción)
110
recorte (distorsión) 428
recursos del sistema 15
recursos no disponibles 156
ReCycle 327
redefinir
posición de código de tiempo
1185
posición Feet+Frames 1184
Reducción de ganancia 212
Refer to Source Audio Media Where Possible 360

Lista de conceptos clave 1329
Refer To Source Media 375
Regenerate Missing Rendered Files 386
registros de tiempo 376, 1200
Bounce to Disk 1121
regla de cifrados armónicos 816
regla de código de tiempo secundaria 774
regla de compases
ampliar una selección de edición a la
806
regla de tempo
ampliar una selección de edición a la
783, 827
mostrar 781
reglas
acercar zoom
541
cambiar el orden de visualización 775
desplazamiento 576
mostrar todas 775
pull-up y pull-down 1190
reglas de director 775
reglas de tiempo 773
Reglas de base de tiempo 773
reglas de base de tiempo
código de tiempo 2
774
reglas de director 775
Reglas de tiempo
deslizar selecciones de edición
572
reglas de tiempo
banderines de pre/post roll
562
deslizar selecciones sobre la línea
de tiempo
575
marcadores de edición 562
marcadores de selección en la línea
de tiempo
562
y seleccionar sobre la línea de tiempo 574
Regroup Clip (comando) 861
Rehacer (comando) 526
relaciones de aspecto (ventana Video) 1253
Relative Grid (modo) 535, 841
relevo (panorama surround) 1165
Remote Mode (opciones) 128
Remove Duplicate Notes (comando) 709
Remove Sync Point (comando) 845
Rename (comando) (Clip List) 271, 275
Rename Track (comando) 231
Renamed Audio Files
guardar copia en la carpeta
387
Rendered Files (carpeta) 154, 894
Renderizar ganancia de clip (comando) 605
renombrar
clips creados automáticamente
271
clips de la lista 272
listas de reproducción 631
Renumber Bars (comando) 812
Repeat (comando) 853
Repeat to Fill Selection (comando) 531
repetir selecciones y clips 853
Replace (modo) (ver modo MIDI Replace)
Replace Clip (comand0)
Replace Clip (cuadro de diálogo)
843
Replace Clip (comando)
y pistas multicanal
842
reproducción
audio
405
de MIDI 406
de pistas 405, 454
de selecciones 415
de selecciones de edición con cabezal de
reproducción
417
de selecciones sobre la línea de tiempo con
cabezal de reproducción
habilitado
417
desde un punto 409
inicio 405
MIDI 406
parar 405
sin desplazamiento 413
reproducción a mitad de velocidad 418
reproducir
a la mitad de la velocidad
418
audio 405
y hacer selecciones 565
Reserve Voices For Preview In Context
(opción)
107, 307
Reset Bi-Phase (botón) 133
resolución de tempo, selector de 788
Restore Performance (comando) 925, 940
retardo 1278, 1288
retardos
en pista MIDI
708
Retención de picos (opciones) 120, 209
Return to Zero (botón) 176
Reveal in Explorer command (Windows) 275
Reveal in Finder command (Mac) 275
Revert to Saved (comando) 158
revincular
Find Links
314
Linking Options 314

Guía de referencia de Pro Tools1330
REX (archivos) 327
importar 335
Root Settings (archivo) 618, 1037, 1038
Round Robin Allocation 445
rueda de desplazamiento
acercar zoom en la ventana Edit
546
rueda del ratón
desplazarse por una ventana de ProTools
576
y visualización de notas de pista MIDI 523, 546
Ruler View (opciones) 775
Rutas de automatización 1063
rutas de automatización
en la ventana Edit
1063
en ventanas MIDI Editor 735
rutas de controlador 697, 1063
en la ventana Edit 1063
en ventanas MIDI Editor 735
S
salida MIDI, selector de 206, 240
salidas
a caminos multicanal
1148
asignación de salidas múltiples 984
caminos y subcaminos
predeterminados 5.1
1138
formato y pistas 1147
salidas inactivas 235
Sample Offset (Sync Offset) 1182
Sample Rate (opción)
Hardware Setup (cuadro de diálogo)
52
Playback Engine (cuadro de diálogo) 49
Sample Rate Convert Audio 362
Samples (escala de tiempo) 774
Satellite Link
opción
138
preferencias 129
Satellites 138
Save As, Guardar como (comando) 158
Save Copy In (comando) 391
Save Copy In, Guardar copia en
(comando)
158, 159
Save, Guardar (comando) 157
Scale (comando) (Tempo Operations) 799
Score Editor
abrir
738
controles de página de la ventana 746
controles de zoom 747
editar en 751
exportar partitura 758
imprimir 759
silencios 754
símbolos y diagramas de acordes 757
Scroll To Track (comando) 218, 577
Scroll to Track Banks Controllers (opción) 115
Scrolling (opciones de desplazamiento) 413
Scrolling (opciones)
After Playback
413
Center Playhead 414
Continuous Scrolling During Playback 414
None 413
Page 413, 723, 744
S-Curve (comando) (Tempo Operations) 798
segmentos 652
seguir
cambios de programa MIDI
706
eventos de controladores MIDI 706
notas MIDI 706
selección
con indicadores de edición
569
selección de banco 700
selección de pistas para procesamiento
AudioSuite
880
selección Timeline y Edit desvinculadas 561
selección Timeline y Edit, desvinculadas 561
seleccionar
clips
563, 564
clips no contiguos 565
con la herramienta de exploración 571
durante la reproducción 565
elementos en navegadores 294
en lista de eventos MIDI 767
en todas las pistas 570
en varias pistas 569
material de pista 563
notas en un acorde 951
notas MIDI 684, 685
un grupo de altura de notas 950
selecciones
aplicar Nudge
567
bucles 418
cambiar de longitud 566
consolidar 606
copiar 529
cortar 529
desplazar 846
duplicar 853
durante la reproducción 565
eliminar 530
eliminar una pista de 571
en varias pistas 563, 569

Lista de conceptos clave 1331
extender 568, 791
extender a la regla de compases 806
extender a la regla de tempo 783, 827
guardar con Memory Locations 823
incluir reglas de director 570
mover a pistas adyacentes 570
mover al clip anterior o siguiente 572
no contiguas 565
Nudge 593
objetos 565
pegar 530
puntos de inicio y fin de la audición 415
puntos de inicio/fin del nudge 567
repetir 853
reproducir 415
y Bounce to Disk 1121
y grupos de edición 563
y marcadores de selección en la línea
de tiempo
563
y pistas ocultas 563
selecciones de edición
audición con cabezal de reproducción
habilitado
417
con la herramienta de selección 552
copiadas a la selección de línea de tiempo 575
copiadas de la selección de línea
de tiempo
575
deslizar en la regla 572
selecciones de línea de tiempo
campos inicio, fin y duración
178
con la herramienta de selección 553
selecciones de objeto 565
Selecciones en la línea de tiempo
Marcadores de selección en la línea
de tiempo
574
selecciones no contiguas 565
selecciones sobre la línea de tiempo 574
audición con cabezal de reproducción
habilitado
417
copiadas a selección de edición 575
copiados de selección de edición 575
desplazarse por la regla 575
en reglas de tiempo 574
Select All (comando) 564
Select Clip List (opciones) 269
Select Parent in Workspace (comando) 275
Select Tracks in Group (comando) 252
Select Unused Clips (comando) 274
Select/Split Notes (comando) 925, 949, 950
Split notes (acción) 949
Selection (comandos)
Play Edit Selection
415
Play Timeline 415
Selection Changes Alternate Playlists (opción) 779
Selection Memory Location 823
selector de canal
para plug-ins multimono
1150
Selector de entrada de control 875, 1030
selector de entrada MIDI
pista de instrumento
241
Selector de formato predeterminado 73
Selector de orden de camino 74
selector de salida MIDI
pista de instrumento
241
Selector de vista de pista 224
Selector de visualización de la ventana Mix
(selector)
979
Selector Embed Eleven Settings From 74
Selector Output Meter Path 71
Send Pans Default to Follow Main Pan (opción) 114
Send to Back (comando) (Clip menu) 589
Send To Sibelius (comando) 758
Sends Default to -INF (opción) 114
Separar Clip
en selección
586
en transitorios 586
separar notas
MIDI
689
separar notas MIDI 689
Separate Clip (comandos) 585
en cuadrícula 586
y pistas múltiples 587
y tomas relacionadas 587
Separate Clip Operates On All Related Takes
(opción)
112, 587
Separation (herramienta de mano) 553, 588
sesiones 8
abrir 155
abrir desde un volumen de transferencia 156
archivos 8
archivos de audio multicanal intercalados 153
archivos de audio multicanal intercalados
y multi-mono
153
backups 155
cerrar 165
copias de seguridad 108
crear para mezcla surround 1136
formato de audio 1179
formato de audio de varios tipos 153, 160
frame de inicio 1179

Guía de referencia de Pro Tools1332
frecuencia de muestreo 152, 1178
guardar 157
intercaladas 153, 1179
plantillas 163
profundidad de bits 152, 1178
tasa de frames 1179
varias profundidades de bits 161
Sesiones Mac
compatibilidad con Windows
390
Sesiones Windows
compatibilidad con Mac
390
Session Data Online Status (indicador) 172
Session Data to Import (menú) 352
Session Length 1179
Session Start (opción) 1283
Set As User Default (comando) 1038
Set Plug-In Default To (comando) 1038
Set Record Tracks to Auto Input (comando) 449
Set Record Tracks to Input Only (comando) 449
Set Servo Lock Bit at Play (opción) 128
Setup (menú) 193
Click/Countoff Options (cuadro de diálogo) 432
Disk Allocation 445
I/O Setup 62
Session Setup 1177
Video Sync Offset (comando) 1258
Shift (comando) 846
Show All Tracks Group (comando) 253
Show Auto-Created (opción) 274
Show Only Tracks in Group (comando) 252
Show/Hide Clip List (botón) 263
Show/Hide Track List/Group List View
(botón)
228, 251
Show/Hide Tracks in Group (comando) 252
Shuffle (modo)
y clips bloqueados
847, 848
shuffle (modo)
y mover clips
835
Shuffle Lock (modo) 534
Shuttle (modo de teclado numérico) 27, 108, 559
side-chain
procesamiento
1030
silenciar
clips
848
envíos 986
notas MIDI 691
pistas 244
silencios (Score Editor) 754
símbolos de acorde 757, 817
sincronización 131
black burst (ráfaga de negro) 1202
MIDI Beat Clock 423
MMC 1192
opciones 1175
solucionar problemas 1202, 1281, 1282, 1283
vincular 1202
SIP (Solo In Place) 242
Sistemas HD Native 37
Sistemas HDX 36
Sistemas ProTools 35
sistemas ProTools
QuickPunch
494
Skip All 386
Slip (modo)
y mover clips
838
Smart Tool
crear fundidos con
554
crear fundidos cruzados con 554
editar automatización 556
editar eventos de controlador con 556
pistas Elastic Audio 555
pistas MIDI 555
pistas multicanal 556
Smart Tool (herramienta inteligente) 537, 554
Smooth and Thin Data After Pass
(opción)
115, 1080
SMPTE
configuración
1183
frame de inicio (sesiones) 1179
Snap To (comandos) 837
Snap To Bar (opción) 805
Snap To Grid 535
Solo (botón) 242
Solo (modos) 242
Solo Latch (opciones) 243
Song Start Marker
editar tempo
781
Sony Dynamic Digital Sound (SDDS) 1136
Sort By (opciones) 265, 266
Source Audio Sample Rate 362, 375
Source Path (camino de fuente) 1122
Special Paste (pegado especial) 1090
Split Into Mono (comando de pista) 231, 595, 1146
Spot (cuadro de diálogo) 839, 1197
Use Subframes (opción) 1198
Spot (diálogo)
User Time Stamp (botón)
1200

Lista de conceptos clave 1333
Spot (modo)
recortar clips en
1200
y mover clips 838
SRC (Sample Rate Conversion) (opciones) 351
Standard VCA Logic for Group Attributes
(opción)
116
Start To Insertion (comando) 590
Start, End, y Length (pantalla) 458
Starting TC (código de tiempo, opción)
coincidir con opción Session Start
1283
Step Input (comando) 925, 952
Stop (botón) 176
Stop at Shuttle Speed Zero (opción) 127
Stretch (comando) (Tempo Operations) 800
Strip Silence (comando) 848, 849, 851
stutter (entrecortado) 1281
suavizado de automatización 1061
suavizamiento de la edición (Beat Detective) 670
Sub Counter (selectores) 777
Sub Time Scale 777, 1185
subcaminos 62, 82
ejemplos para surround 1152, 1154
uso de caminos 1151
subcarpetas, crear para configuraciones 1038
subframes 1198
submezclas
aplicar una inserción a
1004
hacer bounce a disco 1119
solo de pistas en 1008
Superficies de control
D-Command
1017
superficies de control
C|24
1017
Command|8 1018
D-Control 1017
superposición de caminos 89
Suppress Automation “Write To” Warnings
(opción)
115
supresión de errores 48
surround
archivos de configuración de mezclas
1137
caminos 1151
caminos para el formato 5.1 1141
cuadrículas de control panorámico 1160
ejemplos de uso de subcaminos 1152
encaminamiento de señales básica 1148
importación de configuración de E/S 1139
listas de reproducción y automatización 1171
nivel diferenciado, solo, silenciamiento 1146
porcentaje central-lateral (%) 1170
porcentaje centro/laterales(%) 1170
y envíos 1149
Suspend All Groups (Group List) (comando) 252
suspender
automatización
1077
escribir automatización 1077
Sustituir clip (comando) 275, 841
swing 930, 932
Sync Offset 1182
Sync Point View (opción) 845
Synchronization
(página de ProTools Preferences)
127
Synchronization Device (configuraciones) 132
System Usage (ventana) 58, 59
T
T (volúmenes de transferencia) 283
Tab to Transients (botón) 412, 572
tablatura de guitarra 817
Tamaño (ventana sobreimpresa) 133
tareas
agrupadas
323
en pausa 321
fallidas 322
pausa durante la reproducción 323
pendientes 322
tareas pendientes 322
Target (botón, plug-ins) 1032
Target Project Timecode Format 373
tasa de frames
pull-up y pull-down
1186
y frecuencia de refresco 1280
Task Manager 320, 334
TC/E Plug-In (preferencia) 124, 548
TCE Edit to Timeline (comando) 607
tearing (desgarro) de frames 1281
teclado numérico
Transport (modo)
27, 107
tempo
actual
781
efectos sobre marcadores y ubicaciones
de memoria
823
Manual Tempo (modo) 434
mostrar 180
predeterminado 434
pulsar para establecer 435
tempo (asignación)
del comando Identify Beat
800
tempo (eventos)
colocar
781

Guía de referencia de Pro Tools1334
tempo actual 180, 781
Tempo Edit Density (menú desplegable) 789
Tempo Event– marcadores Warp generados 901
Tempo Event Warp (marcadores) 786
Tempo Operations (comandos)
Constant (comando)
795
Linear (comando) 796
Parabolic (comando) 797
Scale (comando) 799
S-Curve (comando) 798
Stretch (comando) 800
Tempo Operations (ventana) 794
temporización basada en tics 777, 823
Thin All Automation (comando) 1080
Thin Automation (comando) 1080
Tiempo actual 1179
tiempo de inicio para secuencias de
MediaComposer
1288
Tiempo entrante 1179
tiemporización basada en muestras 777, 823
Time Compression/Expansion Trim
(herramienta)
124, 548
Time Operations (comandos) 806
Change Meter (comando) 807
Cut Time (comando) 810
Insert Time (comando) 809
Move Song Start (comando) 811
Time Operations (ventana) 804, 806
Time Scale
Main
776, 1185
Sub 777, 1185
Time Scale (escala de tiempo) 776
Time Stamp (comando) 275, 469, 644, 1200
Time Stamp Selected (comando) 840
Timecode 2 (regla) 774
Timecode 2 Rate (opción) 1179
Timecode Format 1283
Timecode Mapping (opciones) 351
al importar 361
Timecode Rate (opción) 1179, 1283
Timeline Data Online Status (indicador) 172
Timeline Drop Order (opción) 831
Timeline Insertion/Play Start Marker Follows
Playback (opción)
106, 413, 421
Timeline Selection Markers 457, 562
Tipo de medidor 212
Tipos de medidores de pista y máster (opción) 118
tomas
combinar alternas
468, 643
escuchar 468
grabar adicionales 464
MIDI 489
nombres predeterminados 439
numerar para QuickPunch 496
pistas múltiples 469, 644
seleccionar una toma alternativa 468, 643
tomas coincidentes alternadas 468, 643
tomas relacionadas
y Separate Clip (comando)
587
Touch (modo de automatización) 1057
Touch Timeout (opción) 115
Touch Trim (modo de automatización) 1059
Touch/Latch (modo de automatización) 1058
Track (menú) 193
Auto Input Monitoring (modo) 448
Clear All Clip Indicators
(comando)
209, 210, 992
Delete (comando) 220
Duplicate (comando) 220, 1056
Group (comando) 254
Input Only Monitoring (modo) 448
Make Inactive (comando) 245
New Track (comando) 215
Scroll to Track (comando) 218, 577
Set Record Tracks to Auto Input (comando 449
Set Record Tracks to Input Only
(comando)
449
Split Into Mono (comando) 595, 1146
Write MIDI Real-Time Properties
(comando)
715
Track (vista)
Velocity
691
Track Bounce 922
Track Compensation (cmp) (indicador) 1011
Track Group (comando) 254
Track Name/Comments (cuadro de diálogo) 217
Track Number (comando) 218, 577
Track Position Numbers Stay with Hidden Tracks
(opción)
103
Track View 221
Sysex 705
vista Master 1088
Track View Toggle 225
TrackInput Monitor (botón) 448
TrackPunch
fundidos cruzados
497
preferencias 497

Lista de conceptos clave 1335
Tracks (Group List) (comando) 252
Transfencia de archivos 386
transitorios 517
detectar con Beat Detective 656
ir a 412, 572
Transport
Meter
433
Metronome 431
Transport (ventana)
pre/post roll
460
Transport Online (opción) 1190
Transport RecordLock (opción) 109, 498, 510
Transport View (opciones) 179, 407, 458, 460
transportar
notas MIDI
947
pistas 947
por octava 948
tonalidad 948
Transporte 175
cuenta previa 432
Transporte (ventana) 175
Transporte de notas
MIDI
687, 947
Transporte principal 1195
Transpose
Elastic Audio
912
Propiedades en tiempo real 714
Transpose (comando) 925, 947
transposición 947
trayectoria (panorámico) 1166
Trim Automation (comandos) 1107
Trim to All Enabled 1107
Trim Clip to File Boundaries (comandos) 592
Trim Clip to File End (comando) 592
Trim Clip to File Start (comando) 592
Trim to All Enabled Automation (comando) 1107
Trim to Current Automation (comando) 1107
Tweak Head, opción de Conversion Quality 1248
U
ubicación de memoria de selección
mover selección guardada
825
ubicaciones
aleatorizar notas MIDI
929, 932
cuantizar notas MIDI 931
ubicaciones de memoria
almacenar selecciones de edición
459
cambiar el nombre 825
crear 819, 821
editar 825
eliminar 826
importar 354
marcadores 822
rellamar 824
rellamar selecciones para edición 460
ubicaciones de memoria de selección 823
ubicar
con Fast Forward/Rewind
410
con Location indicators 576
el cursor de reproducción 408
Undo Queue 527
Ungroup All Clips (comando) 861
Ungroup Clips (comando) 861
unidades HFS+
y sistemas Windows
389
Unlock Clip (comando) 847
Unloop Clips (comando) 857
Use Absolute Pan Linking (opción) 114
Use F11 for Wait for Note (opción) 125, 479
Use MIDI to Tap Tempo (opción) 125
Use Separate Play and Stop Keys (opción) 108
Use Subframes (opción) 1198
User Default (configuración) 1039
User Offset (campo +/–) 1011
V
valor de Grid, selector de 536
valor de Nudge
ajustar clips por
592
Valor Nudge 593
varias pistas
tomas de audición
644
y Beat Detective 666
VCA Master
bandas de canal
201
eliminar 1113
eliminar la pista 1114
VCA Masters
(controles)
975
asignar grupos 976
controles de pista 204
mezclas 974
mostrar automatización 1112
Tipo de pista 197, 974
velocidades (MIDI)
dibujar con el Lápiz
692
editar 691, 942
fundido de 942
propiedades de MIDI en tiempo real 713

Guía de referencia de Pro Tools1336
velocidades de notas
escalar
692, 943
Velocity (vista) 691
ventana
definir color
133
posición horizontal 133
posición vertical 133
tamaño 133
Ventana Automation Enable 1066
Ventana de configuración de partitura 750
Ventana de ubicaciones de memoria 824
Ventana Disk Space 444
Ventana Elastic Properties 908
Ventana Inspección de metadatos 165
Ventana Matching Criteria 470, 641
Ventana MIDI Operations 925
Ventana Mix
anchura de pista
214
controles de pista 168
Ventana Panel general 149
Ventana Transport
controles MIDI
178
ventana Transport
campos de inicio, fin y duración
178, 458
controles de transporte 175
mostrar estado de grabación 501
Ventana Ubicaciones de memoria 822
Ventana Undo History 526
Ventana Video 1252
relaciones de aspecto mezcladas 1253
ventana Video (comando) 1252
ventanas
cerrar
188
ocultar todas las ventanas flotantes 188
organizar 188
poner en cascada 188
poner en mosaico 188
poner en mosaico horizontal 188
poner en mosaico vertical 188
VENUE 139
VENUE Link 44, 139
vídeo
importar
1244
Pillarbox/Letterbox (opción) 1253
reproducir 1280
Stretch (opción) 1253
vídeo (entrecortado o “stutter”) 1281
vídeo de alta definición
reproducir
1256, 1280
Video Format (opción) 1283
Video Online (botón) 1235, 1236
Video Pull Up and Pull Down 1186
Video Satellite
cerrar ProTools
1282
conectar 1281
configuración 1283
desfase de satélite de vídeo 1278
evitar problemas de sincronización 1283
Media Composer 138
MediaComposer 1279
solucionar problemas de conexiones del
satélite
1282
Video Sync Offset (comando) 1258
Video Universe (ventana) 1255
View (menú) 193
Clip Name View (opción) 525
Clip Sync Point View (opción) 845
Clip Time View (opciones) 525
Edit Window View (opciones) 170, 980
Mix Window View (opciones) 168, 980
Narrow Mix View (opción) 214
Track Number (comando) 218, 577
Transport View (opciones) 179, 407, 458, 460
View Filter (lista de eventos MIDI) 762
View Filter (ventana Memory Locations) 829
vinculación
de panorámicos estéreo
1164
vincular
controles de plug-in
1049
panorámico inverso 997
panorámicos estéreo 997
plug-ins multimono 1150
Vista 1235
vista Bloques
pista de vídeo
1236
Vista de análisis 891, 906
Vista de bloques
pista de audio
222
vista de clips 222, 223, 521
vista de color de pista 982
vista de comentarios 218, 980
vista de compensación del retardo 214, 982, 1010
vista de deformación 891, 899
Vista de E/S 206
vista de E/S 982
vista de envíos 981
opciones 989
vista de forma de onda 517
Vista de frames vista (pistas de vídeo) 1235
vista de inserciones 981

Lista de conceptos clave 1337
Vista de inserciones (opciones) 978
Vista de instrumentos 981
vista de listas de reproducción 635
vista de medidores anchos 211
Vista de medidores y faders 981
Vista de notación 733
vista de notas 222, 223, 523
vista de pico 518
vista de pista
clips
222, 223, 521
editar contenido 528
forma de onda 517
notas 222, 223, 523
vista de propiedades de tiempo real 710, 982
Vista de regla (opciones)
Bars|Beats (escala de tiempo)
773
código de tiempo (escala de tiempo) 774
Feet+Fram (escala de tiempo) 774
minutos:segundos (escala de tiempo) 774
Samples (escala de tiempo) 774
vista de regla, selector de 775
vista Expanded Transport 191, 458
vista Power 518
vista rectificada 519
vista Sysex (vista de sistema) 705
vista Track
alternar
225
bloques 222
cambiar 225
listas de reproducción 635
vista Universe 578
vistas
Compensación del retardo
214
vista de E/S 206
vista de envíos 981
vista de inserciones 981
vista Wide Meters 211
Vistas de pista de
Elastic Audio
891
visualizar bloques en la pista de vídeo 1236
VITC
Generate Lines (opción)
132
Read Lines (opción) 132
Read Lines, ajustes predeterminados 132
VITC Insertion Enabled (opción) 132
voces 494
y prioridad de pistas 238
volumen
automatización
1084
Volumen de preescucha
AudioSuite
877
volumen de transferencia 279
volúmenes
de transferencia
279
rendimiento 279
voz, selector de 238
W
Warp (indicador de deformación) 905
Warp (marcadores)
cambiar la posición (sin aplicar
la deformación)
901
WAV (formato de archivo) 388, 1123
cumple con AES31/broadcast 388
WaveCache 301
WaveCache.wfm (archivo) 155, 280
Waveform (opciones de vista)
Outline (vistas)
519
Peak (vista) 518
Power (vista) 518
Rectified (vista) 519
Waveform View (opciones) 518
Window (menú) 193
Automation Enable (comando) 1066
Big Counter (comando) 407
Disk Space (comando) 444
Edit (comando) 170
Machine Track Arming (comando) 1196
Memory Locations (comando) 824
Mix (comando) 168
paleta de colores 247
System Usage (comando) 59
Task Manager (comando) 334
Transport (comando) 175
Undo History (comando) 526
Workspace (comando) 445
Window Configuration List 190
Window Configurations 185
Word Clock 55, 1292
Workspace
menú contextual
288
Write 1106
Write (modo de automatización) 1056
Write Automation (comandos) 1105, 1106
Write Automation To (comandos) 1109
Write Automation to Next Breakpoint
(comando)
1097
Write Automation to Next Breakpoint on Stop
(comando)
1100

Guía de referencia de Pro Tools1338
Write Automation to Selection/Selection
Start/Selection End (botones)
1095
Write MIDI Real-Time Properties (comando) 715
Write Trim (modo de automatización) (modo) 1060
X
XML (MIDI nombres de patch) 701
X–OR (Cancels Previous Solos) Solo Latch
(opción)
243
Z
Zoom (presets) 542
zoom continuo 538
zoom Normal (modo) 540
zoom Single (modo) 541, 739
Zoom Toggle 543


Avid
280 N Bernardo Avenue
Mountain View, CA 94043 USA
Technical Support
Visit the Online Support Center at
www.avid.com/support
Product Information
For company and product information,
visit us on the web at www.avid.com
-
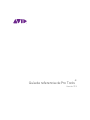 1
1
-
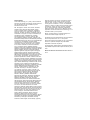 2
2
-
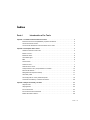 3
3
-
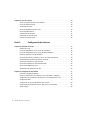 4
4
-
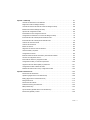 5
5
-
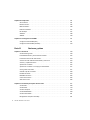 6
6
-
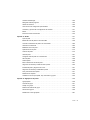 7
7
-
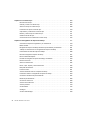 8
8
-
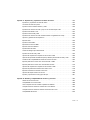 9
9
-
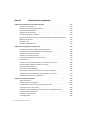 10
10
-
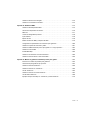 11
11
-
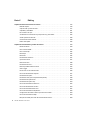 12
12
-
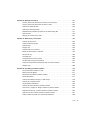 13
13
-
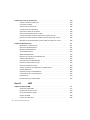 14
14
-
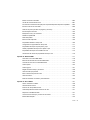 15
15
-
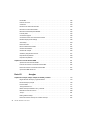 16
16
-
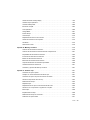 17
17
-
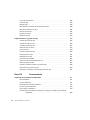 18
18
-
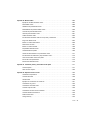 19
19
-
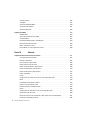 20
20
-
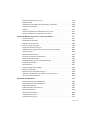 21
21
-
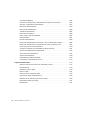 22
22
-
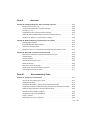 23
23
-
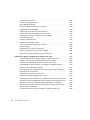 24
24
-
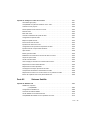 25
25
-
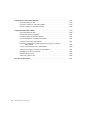 26
26
-
 27
27
-
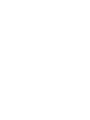 28
28
-
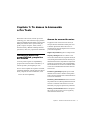 29
29
-
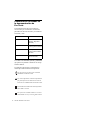 30
30
-
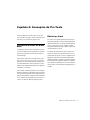 31
31
-
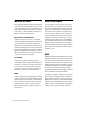 32
32
-
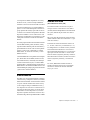 33
33
-
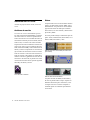 34
34
-
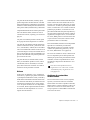 35
35
-
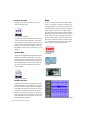 36
36
-
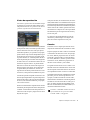 37
37
-
 38
38
-
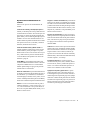 39
39
-
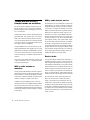 40
40
-
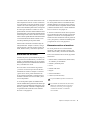 41
41
-
 42
42
-
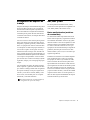 43
43
-
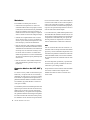 44
44
-
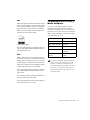 45
45
-
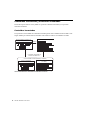 46
46
-
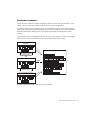 47
47
-
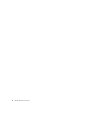 48
48
-
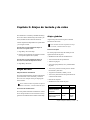 49
49
-
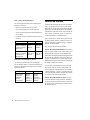 50
50
-
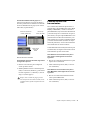 51
51
-
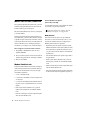 52
52
-
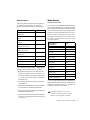 53
53
-
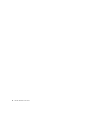 54
54
-
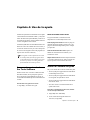 55
55
-
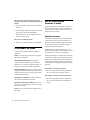 56
56
-
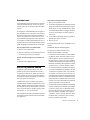 57
57
-
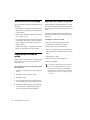 58
58
-
 59
59
-
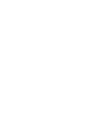 60
60
-
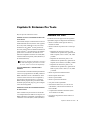 61
61
-
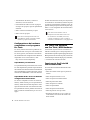 62
62
-
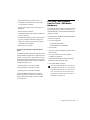 63
63
-
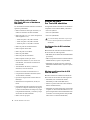 64
64
-
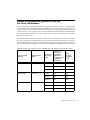 65
65
-
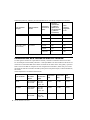 66
66
-
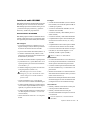 67
67
-
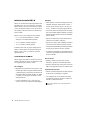 68
68
-
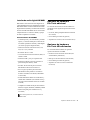 69
69
-
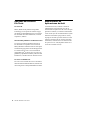 70
70
-
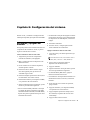 71
71
-
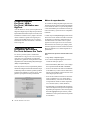 72
72
-
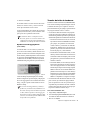 73
73
-
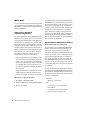 74
74
-
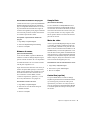 75
75
-
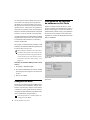 76
76
-
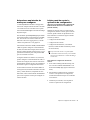 77
77
-
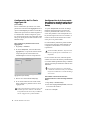 78
78
-
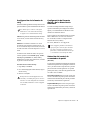 79
79
-
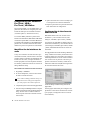 80
80
-
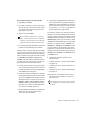 81
81
-
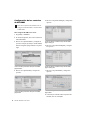 82
82
-
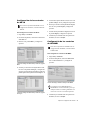 83
83
-
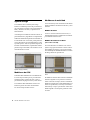 84
84
-
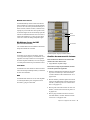 85
85
-
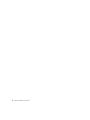 86
86
-
 87
87
-
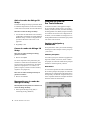 88
88
-
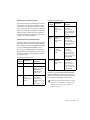 89
89
-
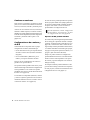 90
90
-
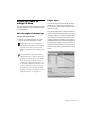 91
91
-
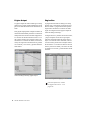 92
92
-
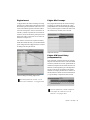 93
93
-
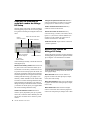 94
94
-
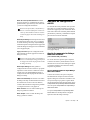 95
95
-
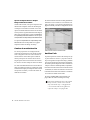 96
96
-
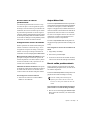 97
97
-
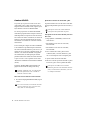 98
98
-
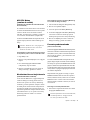 99
99
-
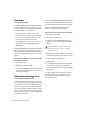 100
100
-
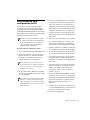 101
101
-
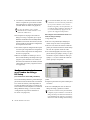 102
102
-
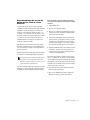 103
103
-
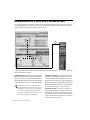 104
104
-
 105
105
-
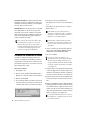 106
106
-
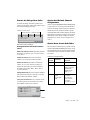 107
107
-
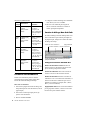 108
108
-
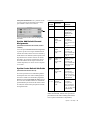 109
109
-
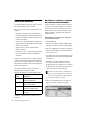 110
110
-
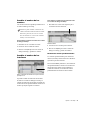 111
111
-
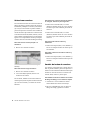 112
112
-
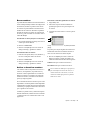 113
113
-
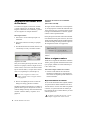 114
114
-
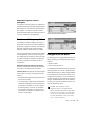 115
115
-
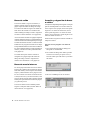 116
116
-
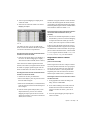 117
117
-
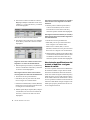 118
118
-
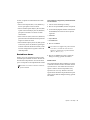 119
119
-
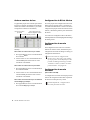 120
120
-
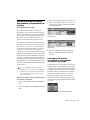 121
121
-
 122
122
-
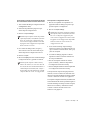 123
123
-
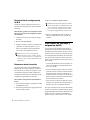 124
124
-
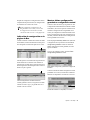 125
125
-
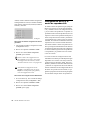 126
126
-
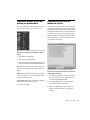 127
127
-
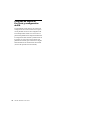 128
128
-
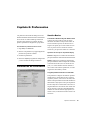 129
129
-
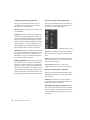 130
130
-
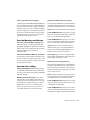 131
131
-
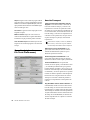 132
132
-
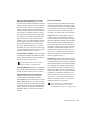 133
133
-
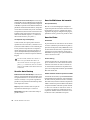 134
134
-
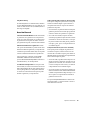 135
135
-
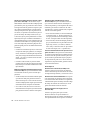 136
136
-
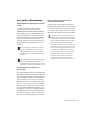 137
137
-
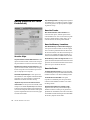 138
138
-
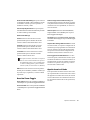 139
139
-
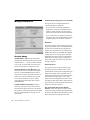 140
140
-
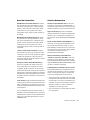 141
141
-
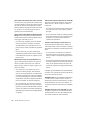 142
142
-
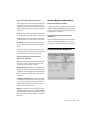 143
143
-
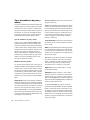 144
144
-
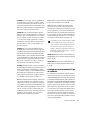 145
145
-
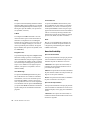 146
146
-
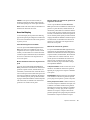 147
147
-
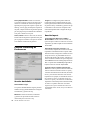 148
148
-
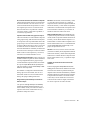 149
149
-
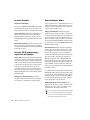 150
150
-
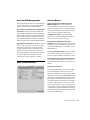 151
151
-
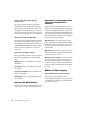 152
152
-
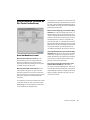 153
153
-
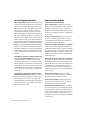 154
154
-
 155
155
-
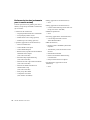 156
156
-
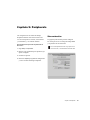 157
157
-
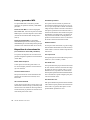 158
158
-
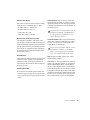 159
159
-
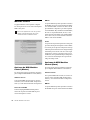 160
160
-
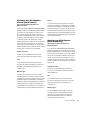 161
161
-
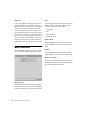 162
162
-
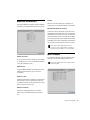 163
163
-
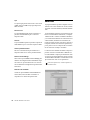 164
164
-
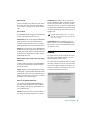 165
165
-
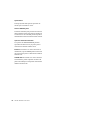 166
166
-
 167
167
-
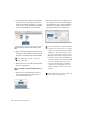 168
168
-
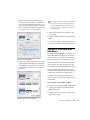 169
169
-
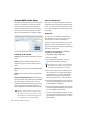 170
170
-
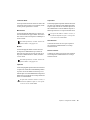 171
171
-
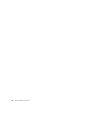 172
172
-
 173
173
-
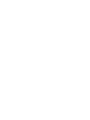 174
174
-
 175
175
-
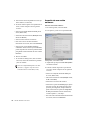 176
176
-
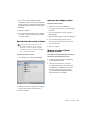 177
177
-
 178
178
-
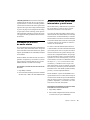 179
179
-
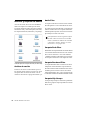 180
180
-
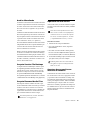 181
181
-
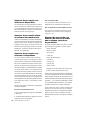 182
182
-
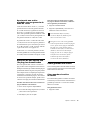 183
183
-
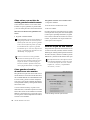 184
184
-
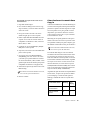 185
185
-
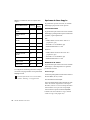 186
186
-
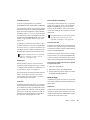 187
187
-
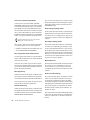 188
188
-
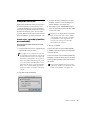 189
189
-
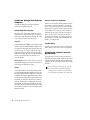 190
190
-
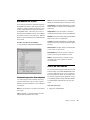 191
191
-
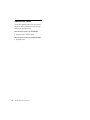 192
192
-
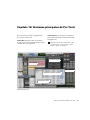 193
193
-
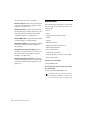 194
194
-
 195
195
-
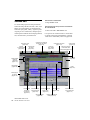 196
196
-
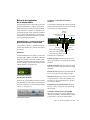 197
197
-
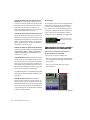 198
198
-
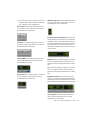 199
199
-
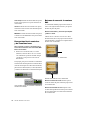 200
200
-
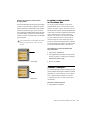 201
201
-
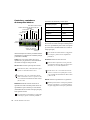 202
202
-
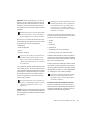 203
203
-
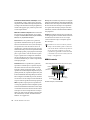 204
204
-
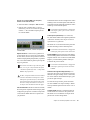 205
205
-
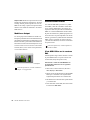 206
206
-
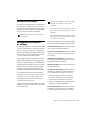 207
207
-
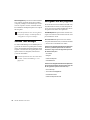 208
208
-
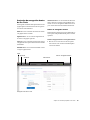 209
209
-
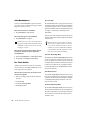 210
210
-
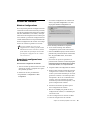 211
211
-
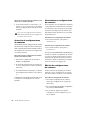 212
212
-
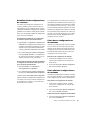 213
213
-
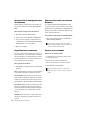 214
214
-
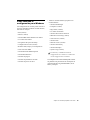 215
215
-
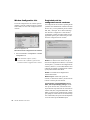 216
216
-
 217
217
-
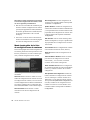 218
218
-
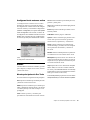 219
219
-
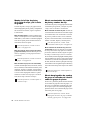 220
220
-
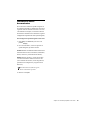 221
221
-
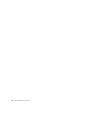 222
222
-
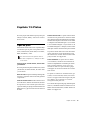 223
223
-
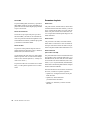 224
224
-
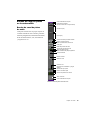 225
225
-
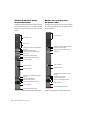 226
226
-
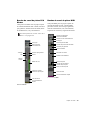 227
227
-
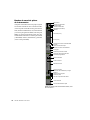 228
228
-
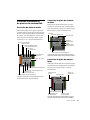 229
229
-
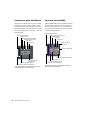 230
230
-
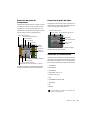 231
231
-
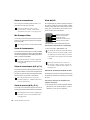 232
232
-
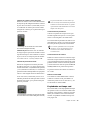 233
233
-
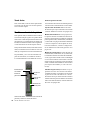 234
234
-
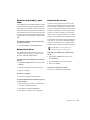 235
235
-
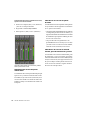 236
236
-
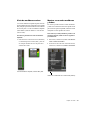 237
237
-
 238
238
-
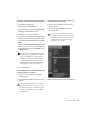 239
239
-
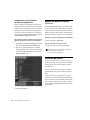 240
240
-
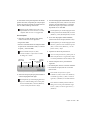 241
241
-
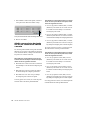 242
242
-
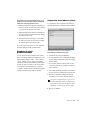 243
243
-
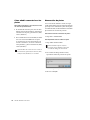 244
244
-
 245
245
-
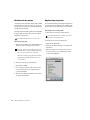 246
246
-
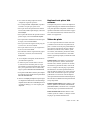 247
247
-
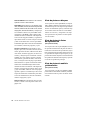 248
248
-
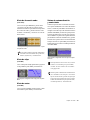 249
249
-
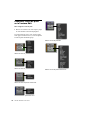 250
250
-
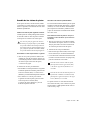 251
251
-
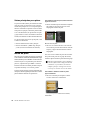 252
252
-
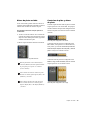 253
253
-
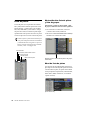 254
254
-
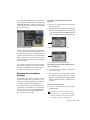 255
255
-
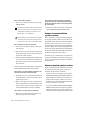 256
256
-
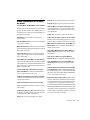 257
257
-
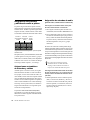 258
258
-
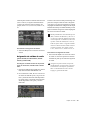 259
259
-
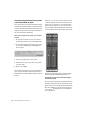 260
260
-
 261
261
-
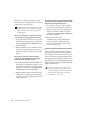 262
262
-
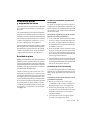 263
263
-
 264
264
-
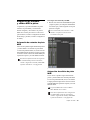 265
265
-
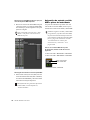 266
266
-
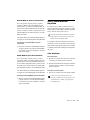 267
267
-
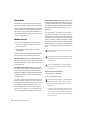 268
268
-
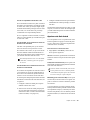 269
269
-
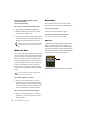 270
270
-
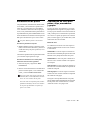 271
271
-
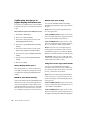 272
272
-
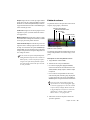 273
273
-
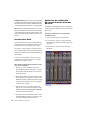 274
274
-
 275
275
-
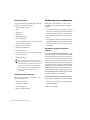 276
276
-
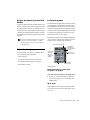 277
277
-
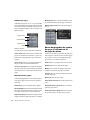 278
278
-
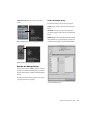 279
279
-
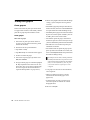 280
280
-
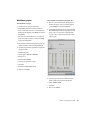 281
281
-
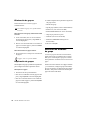 282
282
-
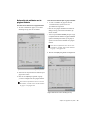 283
283
-
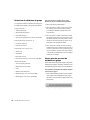 284
284
-
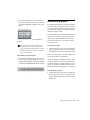 285
285
-
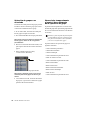 286
286
-
 287
287
-
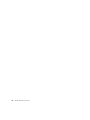 288
288
-
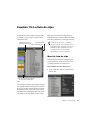 289
289
-
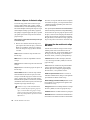 290
290
-
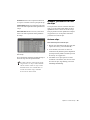 291
291
-
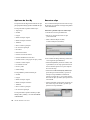 292
292
-
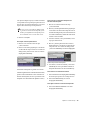 293
293
-
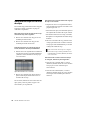 294
294
-
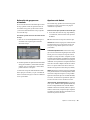 295
295
-
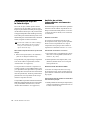 296
296
-
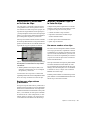 297
297
-
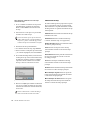 298
298
-
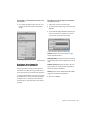 299
299
-
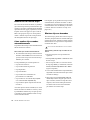 300
300
-
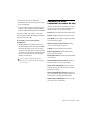 301
301
-
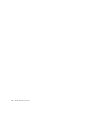 302
302
-
 303
303
-
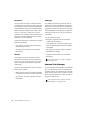 304
304
-
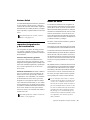 305
305
-
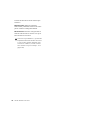 306
306
-
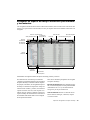 307
307
-
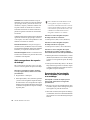 308
308
-
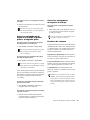 309
309
-
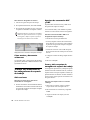 310
310
-
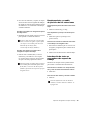 311
311
-
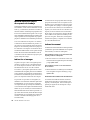 312
312
-
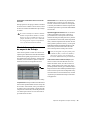 313
313
-
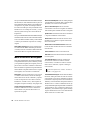 314
314
-
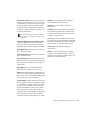 315
315
-
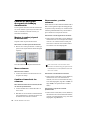 316
316
-
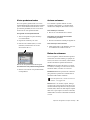 317
317
-
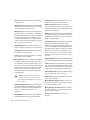 318
318
-
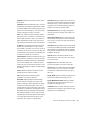 319
319
-
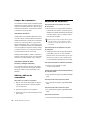 320
320
-
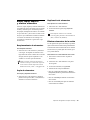 321
321
-
 322
322
-
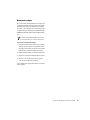 323
323
-
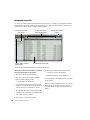 324
324
-
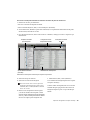 325
325
-
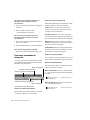 326
326
-
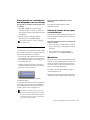 327
327
-
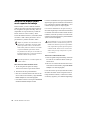 328
328
-
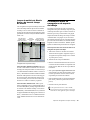 329
329
-
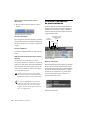 330
330
-
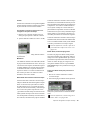 331
331
-
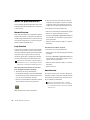 332
332
-
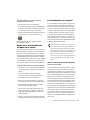 333
333
-
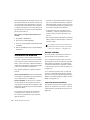 334
334
-
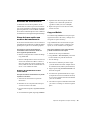 335
335
-
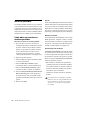 336
336
-
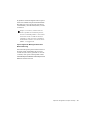 337
337
-
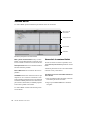 338
338
-
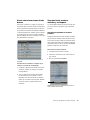 339
339
-
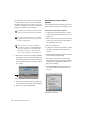 340
340
-
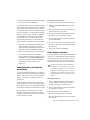 341
341
-
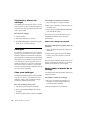 342
342
-
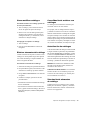 343
343
-
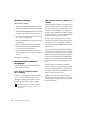 344
344
-
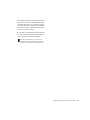 345
345
-
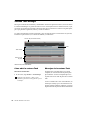 346
346
-
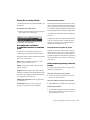 347
347
-
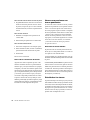 348
348
-
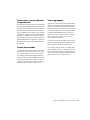 349
349
-
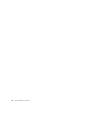 350
350
-
 351
351
-
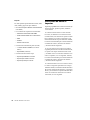 352
352
-
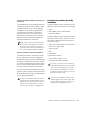 353
353
-
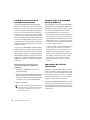 354
354
-
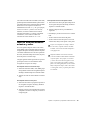 355
355
-
 356
356
-
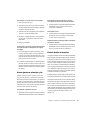 357
357
-
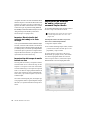 358
358
-
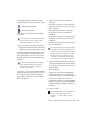 359
359
-
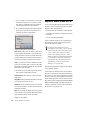 360
360
-
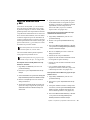 361
361
-
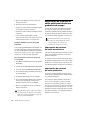 362
362
-
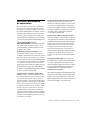 363
363
-
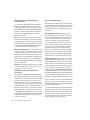 364
364
-
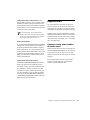 365
365
-
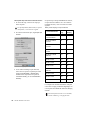 366
366
-
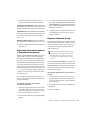 367
367
-
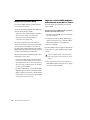 368
368
-
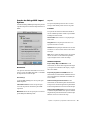 369
369
-
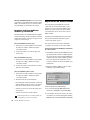 370
370
-
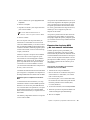 371
371
-
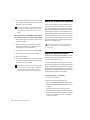 372
372
-
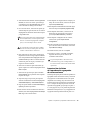 373
373
-
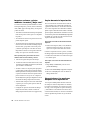 374
374
-
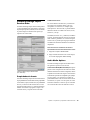 375
375
-
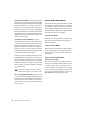 376
376
-
 377
377
-
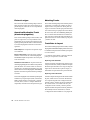 378
378
-
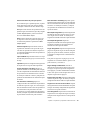 379
379
-
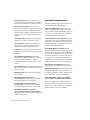 380
380
-
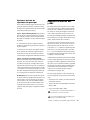 381
381
-
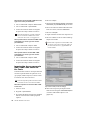 382
382
-
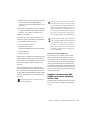 383
383
-
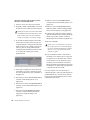 384
384
-
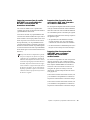 385
385
-
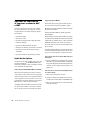 386
386
-
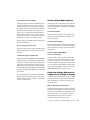 387
387
-
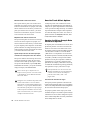 388
388
-
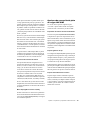 389
389
-
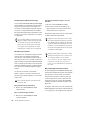 390
390
-
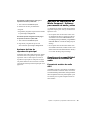 391
391
-
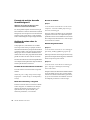 392
392
-
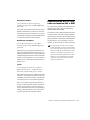 393
393
-
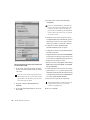 394
394
-
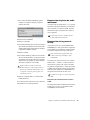 395
395
-
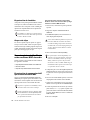 396
396
-
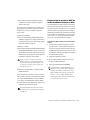 397
397
-
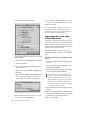 398
398
-
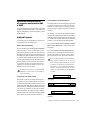 399
399
-
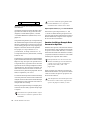 400
400
-
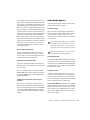 401
401
-
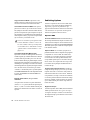 402
402
-
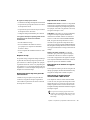 403
403
-
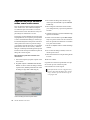 404
404
-
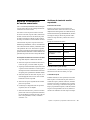 405
405
-
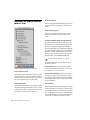 406
406
-
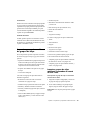 407
407
-
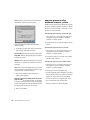 408
408
-
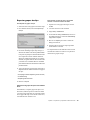 409
409
-
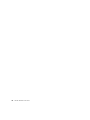 410
410
-
 411
411
-
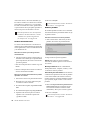 412
412
-
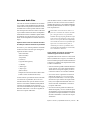 413
413
-
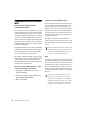 414
414
-
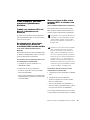 415
415
-
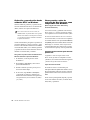 416
416
-
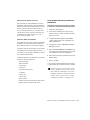 417
417
-
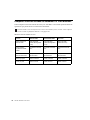 418
418
-
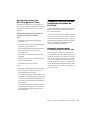 419
419
-
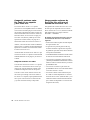 420
420
-
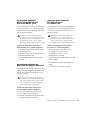 421
421
-
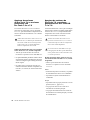 422
422
-
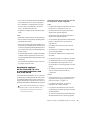 423
423
-
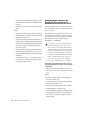 424
424
-
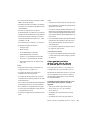 425
425
-
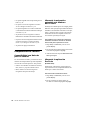 426
426
-
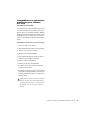 427
427
-
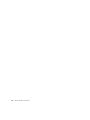 428
428
-
 429
429
-
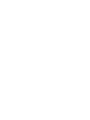 430
430
-
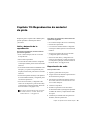 431
431
-
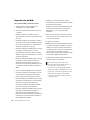 432
432
-
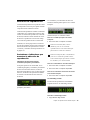 433
433
-
 434
434
-
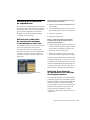 435
435
-
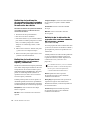 436
436
-
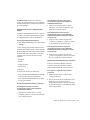 437
437
-
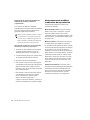 438
438
-
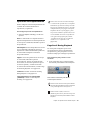 439
439
-
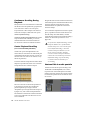 440
440
-
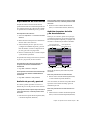 441
441
-
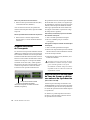 442
442
-
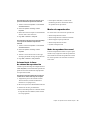 443
443
-
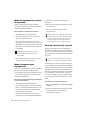 444
444
-
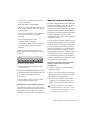 445
445
-
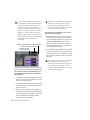 446
446
-
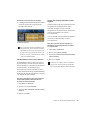 447
447
-
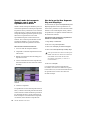 448
448
-
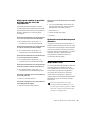 449
449
-
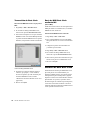 450
450
-
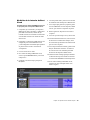 451
451
-
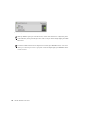 452
452
-
 453
453
-
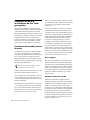 454
454
-
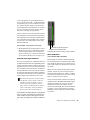 455
455
-
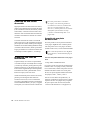 456
456
-
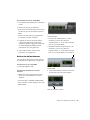 457
457
-
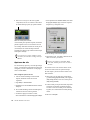 458
458
-
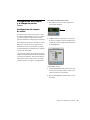 459
459
-
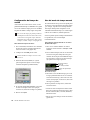 460
460
-
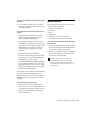 461
461
-
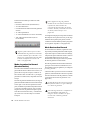 462
462
-
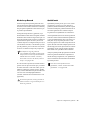 463
463
-
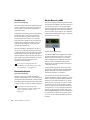 464
464
-
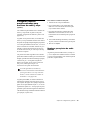 465
465
-
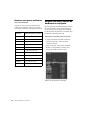 466
466
-
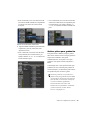 467
467
-
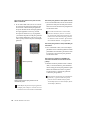 468
468
-
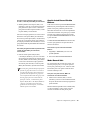 469
469
-
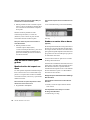 470
470
-
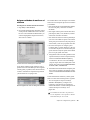 471
471
-
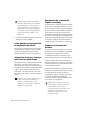 472
472
-
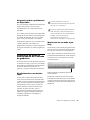 473
473
-
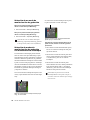 474
474
-
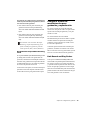 475
475
-
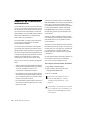 476
476
-
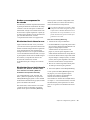 477
477
-
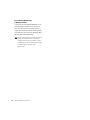 478
478
-
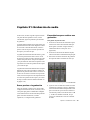 479
479
-
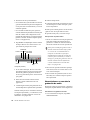 480
480
-
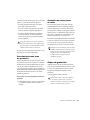 481
481
-
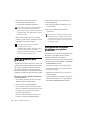 482
482
-
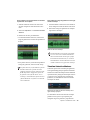 483
483
-
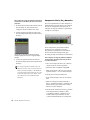 484
484
-
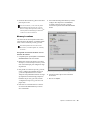 485
485
-
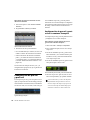 486
486
-
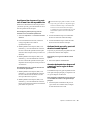 487
487
-
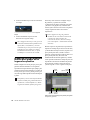 488
488
-
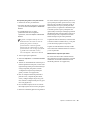 489
489
-
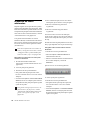 490
490
-
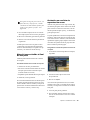 491
491
-
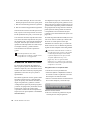 492
492
-
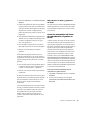 493
493
-
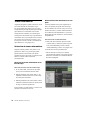 494
494
-
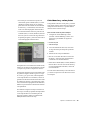 495
495
-
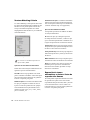 496
496
-
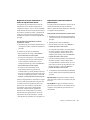 497
497
-
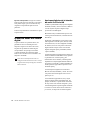 498
498
-
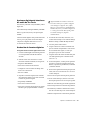 499
499
-
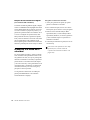 500
500
-
 501
501
-
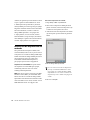 502
502
-
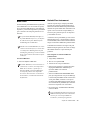 503
503
-
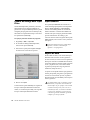 504
504
-
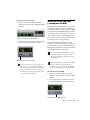 505
505
-
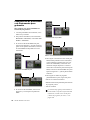 506
506
-
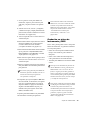 507
507
-
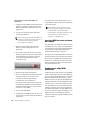 508
508
-
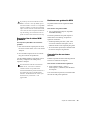 509
509
-
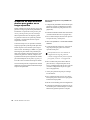 510
510
-
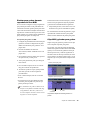 511
511
-
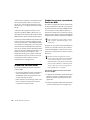 512
512
-
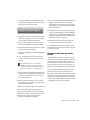 513
513
-
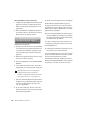 514
514
-
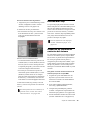 515
515
-
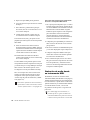 516
516
-
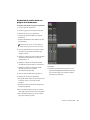 517
517
-
 518
518
-
 519
519
-
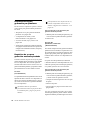 520
520
-
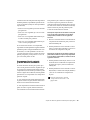 521
521
-
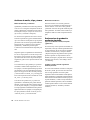 522
522
-
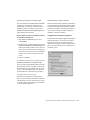 523
523
-
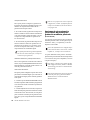 524
524
-
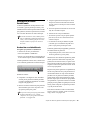 525
525
-
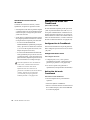 526
526
-
 527
527
-
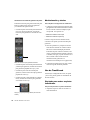 528
528
-
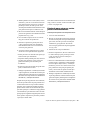 529
529
-
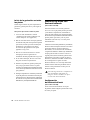 530
530
-
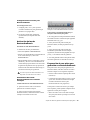 531
531
-
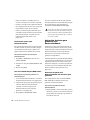 532
532
-
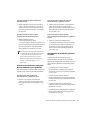 533
533
-
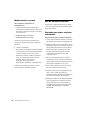 534
534
-
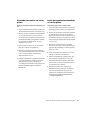 535
535
-
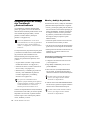 536
536
-
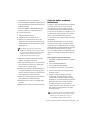 537
537
-
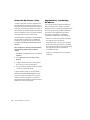 538
538
-
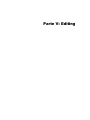 539
539
-
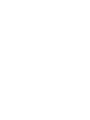 540
540
-
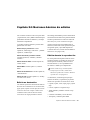 541
541
-
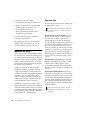 542
542
-
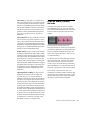 543
543
-
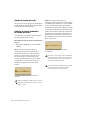 544
544
-
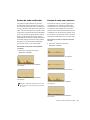 545
545
-
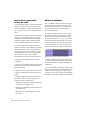 546
546
-
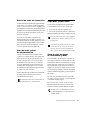 547
547
-
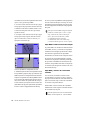 548
548
-
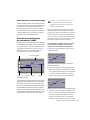 549
549
-
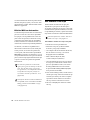 550
550
-
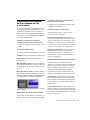 551
551
-
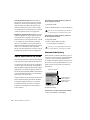 552
552
-
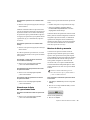 553
553
-
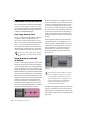 554
554
-
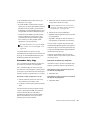 555
555
-
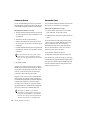 556
556
-
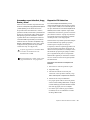 557
557
-
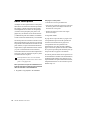 558
558
-
 559
559
-
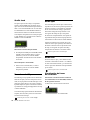 560
560
-
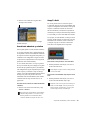 561
561
-
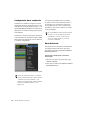 562
562
-
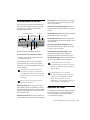 563
563
-
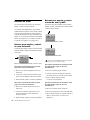 564
564
-
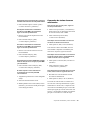 565
565
-
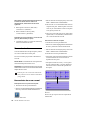 566
566
-
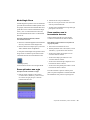 567
567
-
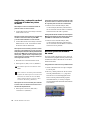 568
568
-
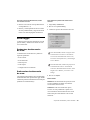 569
569
-
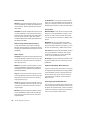 570
570
-
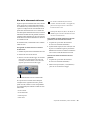 571
571
-
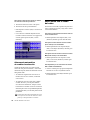 572
572
-
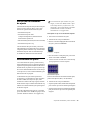 573
573
-
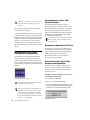 574
574
-
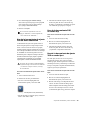 575
575
-
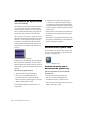 576
576
-
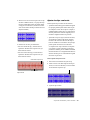 577
577
-
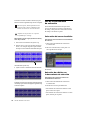 578
578
-
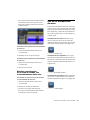 579
579
-
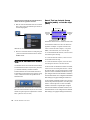 580
580
-
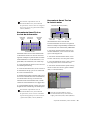 581
581
-
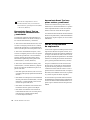 582
582
-
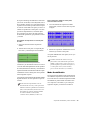 583
583
-
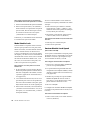 584
584
-
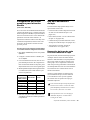 585
585
-
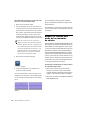 586
586
-
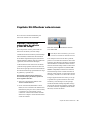 587
587
-
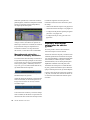 588
588
-
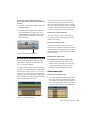 589
589
-
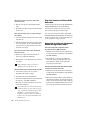 590
590
-
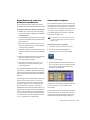 591
591
-
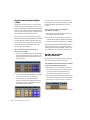 592
592
-
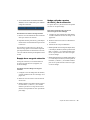 593
593
-
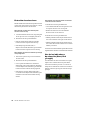 594
594
-
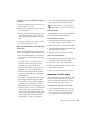 595
595
-
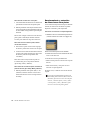 596
596
-
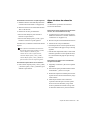 597
597
-
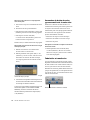 598
598
-
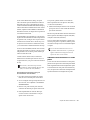 599
599
-
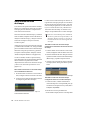 600
600
-
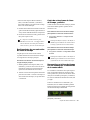 601
601
-
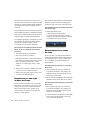 602
602
-
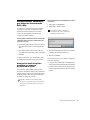 603
603
-
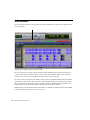 604
604
-
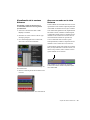 605
605
-
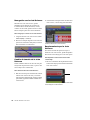 606
606
-
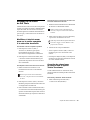 607
607
-
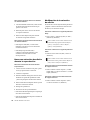 608
608
-
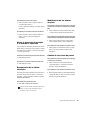 609
609
-
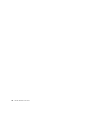 610
610
-
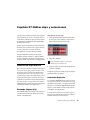 611
611
-
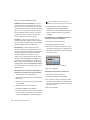 612
612
-
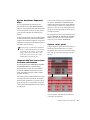 613
613
-
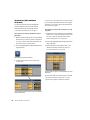 614
614
-
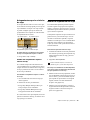 615
615
-
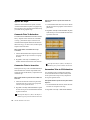 616
616
-
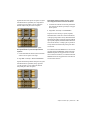 617
617
-
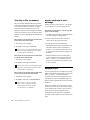 618
618
-
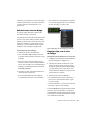 619
619
-
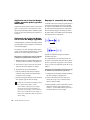 620
620
-
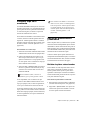 621
621
-
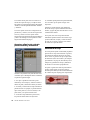 622
622
-
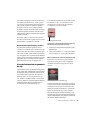 623
623
-
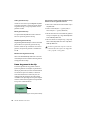 624
624
-
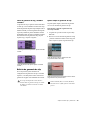 625
625
-
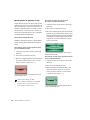 626
626
-
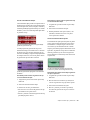 627
627
-
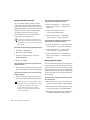 628
628
-
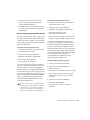 629
629
-
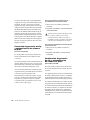 630
630
-
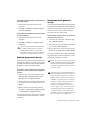 631
631
-
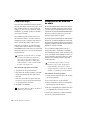 632
632
-
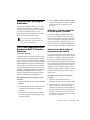 633
633
-
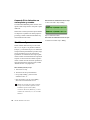 634
634
-
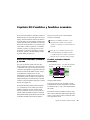 635
635
-
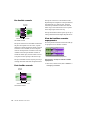 636
636
-
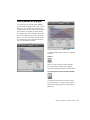 637
637
-
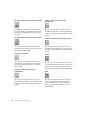 638
638
-
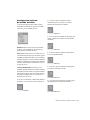 639
639
-
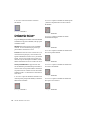 640
640
-
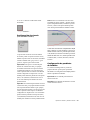 641
641
-
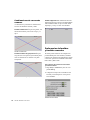 642
642
-
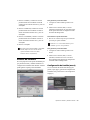 643
643
-
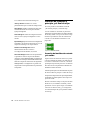 644
644
-
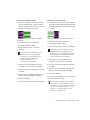 645
645
-
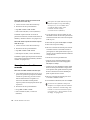 646
646
-
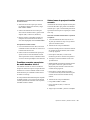 647
647
-
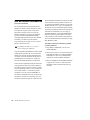 648
648
-
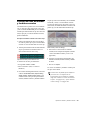 649
649
-
 650
650
-
 651
651
-
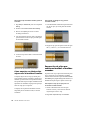 652
652
-
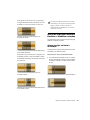 653
653
-
 654
654
-
 655
655
-
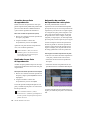 656
656
-
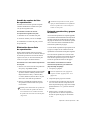 657
657
-
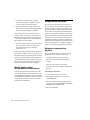 658
658
-
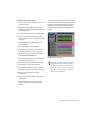 659
659
-
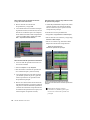 660
660
-
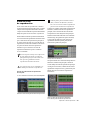 661
661
-
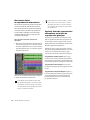 662
662
-
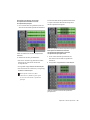 663
663
-
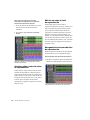 664
664
-
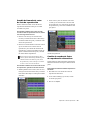 665
665
-
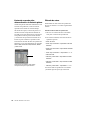 666
666
-
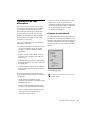 667
667
-
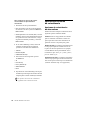 668
668
-
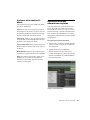 669
669
-
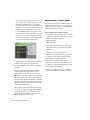 670
670
-
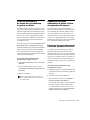 671
671
-
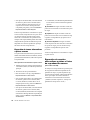 672
672
-
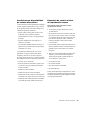 673
673
-
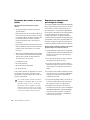 674
674
-
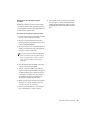 675
675
-
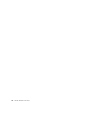 676
676
-
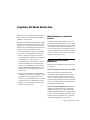 677
677
-
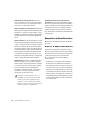 678
678
-
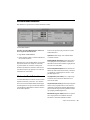 679
679
-
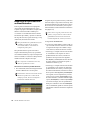 680
680
-
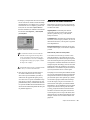 681
681
-
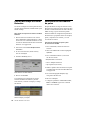 682
682
-
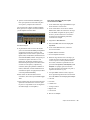 683
683
-
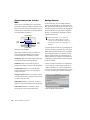 684
684
-
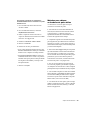 685
685
-
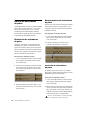 686
686
-
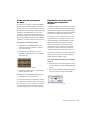 687
687
-
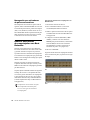 688
688
-
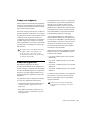 689
689
-
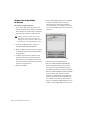 690
690
-
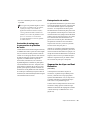 691
691
-
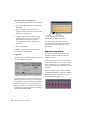 692
692
-
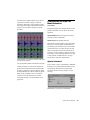 693
693
-
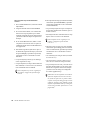 694
694
-
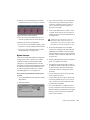 695
695
-
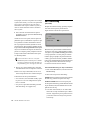 696
696
-
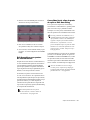 697
697
-
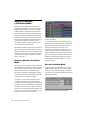 698
698
-
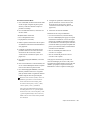 699
699
-
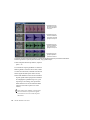 700
700
-
 701
701
-
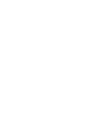 702
702
-
 703
703
-
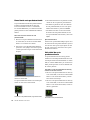 704
704
-
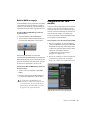 705
705
-
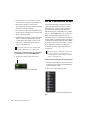 706
706
-
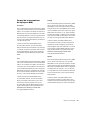 707
707
-
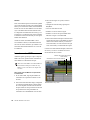 708
708
-
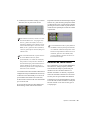 709
709
-
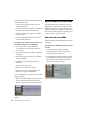 710
710
-
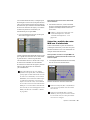 711
711
-
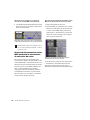 712
712
-
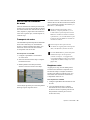 713
713
-
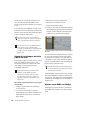 714
714
-
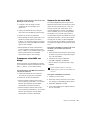 715
715
-
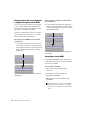 716
716
-
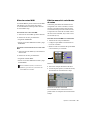 717
717
-
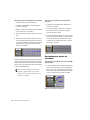 718
718
-
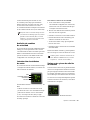 719
719
-
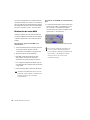 720
720
-
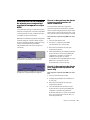 721
721
-
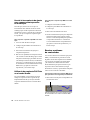 722
722
-
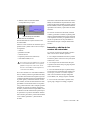 723
723
-
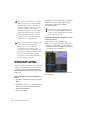 724
724
-
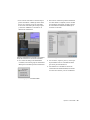 725
725
-
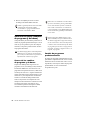 726
726
-
 727
727
-
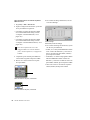 728
728
-
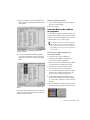 729
729
-
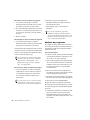 730
730
-
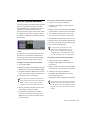 731
731
-
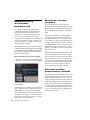 732
732
-
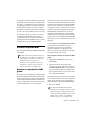 733
733
-
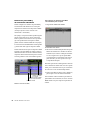 734
734
-
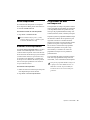 735
735
-
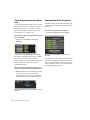 736
736
-
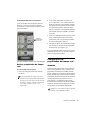 737
737
-
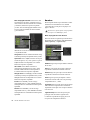 738
738
-
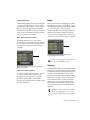 739
739
-
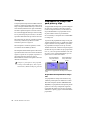 740
740
-
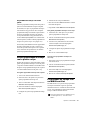 741
741
-
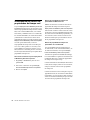 742
742
-
 743
743
-
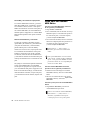 744
744
-
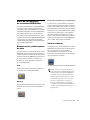 745
745
-
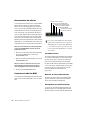 746
746
-
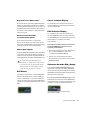 747
747
-
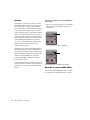 748
748
-
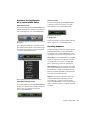 749
749
-
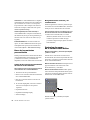 750
750
-
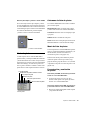 751
751
-
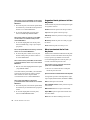 752
752
-
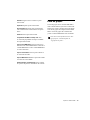 753
753
-
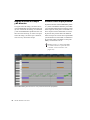 754
754
-
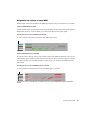 755
755
-
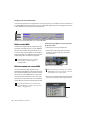 756
756
-
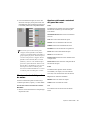 757
757
-
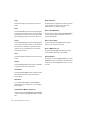 758
758
-
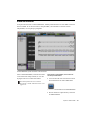 759
759
-
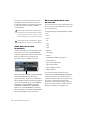 760
760
-
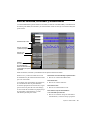 761
761
-
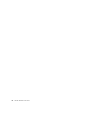 762
762
-
 763
763
-
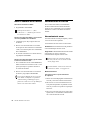 764
764
-
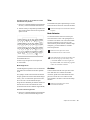 765
765
-
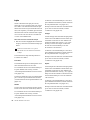 766
766
-
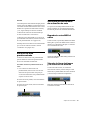 767
767
-
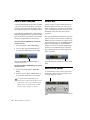 768
768
-
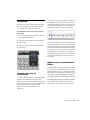 769
769
-
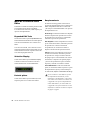 770
770
-
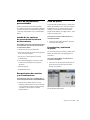 771
771
-
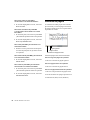 772
772
-
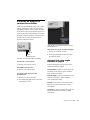 773
773
-
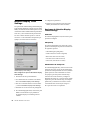 774
774
-
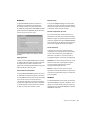 775
775
-
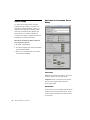 776
776
-
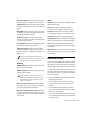 777
777
-
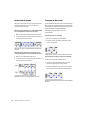 778
778
-
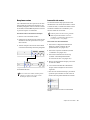 779
779
-
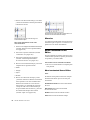 780
780
-
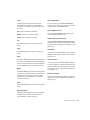 781
781
-
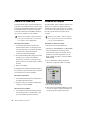 782
782
-
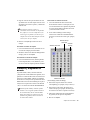 783
783
-
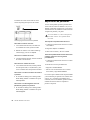 784
784
-
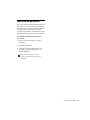 785
785
-
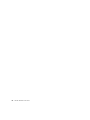 786
786
-
 787
787
-
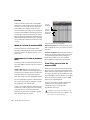 788
788
-
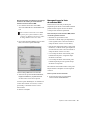 789
789
-
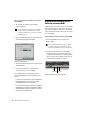 790
790
-
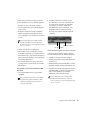 791
791
-
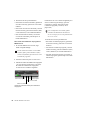 792
792
-
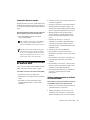 793
793
-
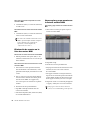 794
794
-
 795
795
-
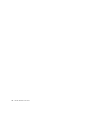 796
796
-
 797
797
-
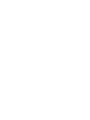 798
798
-
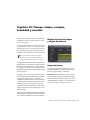 799
799
-
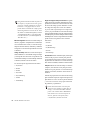 800
800
-
 801
801
-
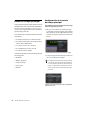 802
802
-
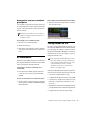 803
803
-
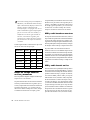 804
804
-
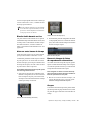 805
805
-
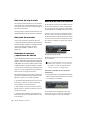 806
806
-
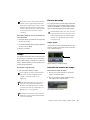 807
807
-
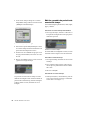 808
808
-
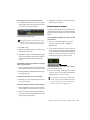 809
809
-
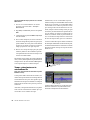 810
810
-
 811
811
-
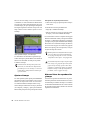 812
812
-
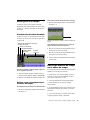 813
813
-
 814
814
-
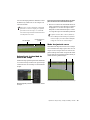 815
815
-
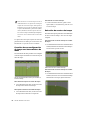 816
816
-
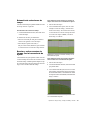 817
817
-
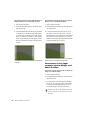 818
818
-
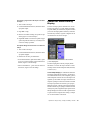 819
819
-
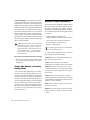 820
820
-
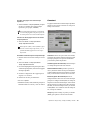 821
821
-
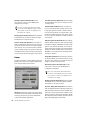 822
822
-
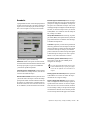 823
823
-
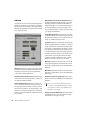 824
824
-
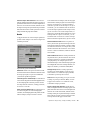 825
825
-
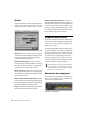 826
826
-
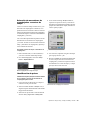 827
827
-
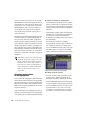 828
828
-
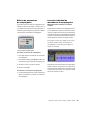 829
829
-
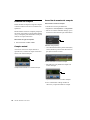 830
830
-
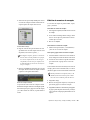 831
831
-
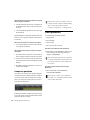 832
832
-
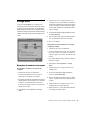 833
833
-
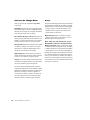 834
834
-
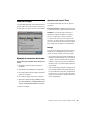 835
835
-
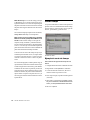 836
836
-
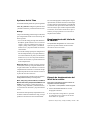 837
837
-
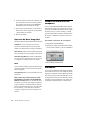 838
838
-
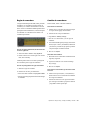 839
839
-
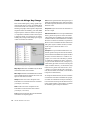 840
840
-
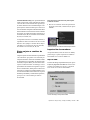 841
841
-
 842
842
-
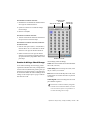 843
843
-
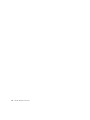 844
844
-
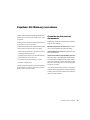 845
845
-
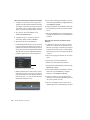 846
846
-
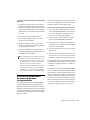 847
847
-
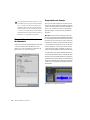 848
848
-
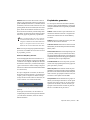 849
849
-
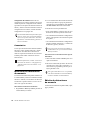 850
850
-
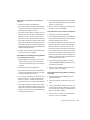 851
851
-
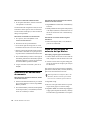 852
852
-
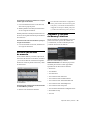 853
853
-
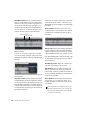 854
854
-
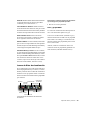 855
855
-
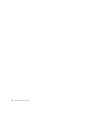 856
856
-
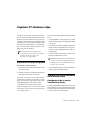 857
857
-
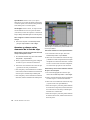 858
858
-
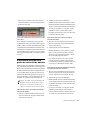 859
859
-
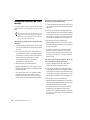 860
860
-
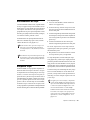 861
861
-
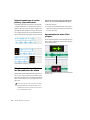 862
862
-
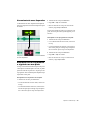 863
863
-
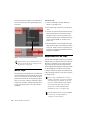 864
864
-
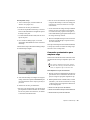 865
865
-
 866
866
-
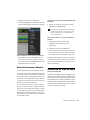 867
867
-
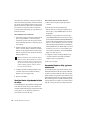 868
868
-
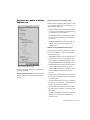 869
869
-
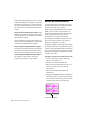 870
870
-
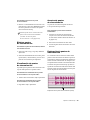 871
871
-
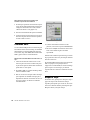 872
872
-
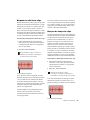 873
873
-
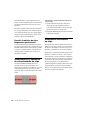 874
874
-
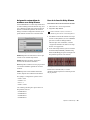 875
875
-
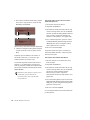 876
876
-
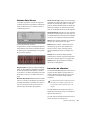 877
877
-
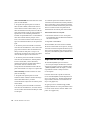 878
878
-
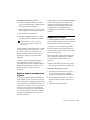 879
879
-
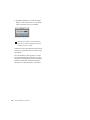 880
880
-
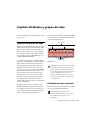 881
881
-
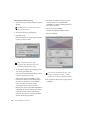 882
882
-
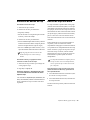 883
883
-
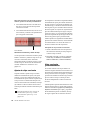 884
884
-
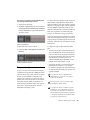 885
885
-
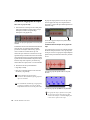 886
886
-
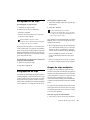 887
887
-
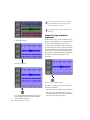 888
888
-
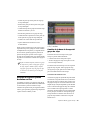 889
889
-
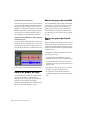 890
890
-
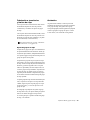 891
891
-
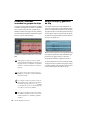 892
892
-
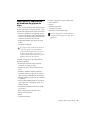 893
893
-
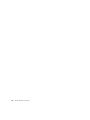 894
894
-
 895
895
-
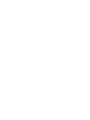 896
896
-
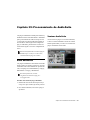 897
897
-
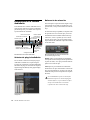 898
898
-
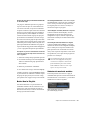 899
899
-
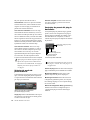 900
900
-
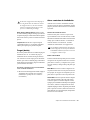 901
901
-
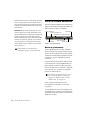 902
902
-
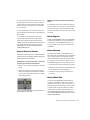 903
903
-
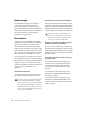 904
904
-
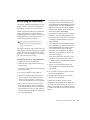 905
905
-
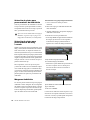 906
906
-
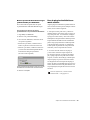 907
907
-
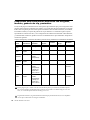 908
908
-
 909
909
-
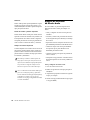 910
910
-
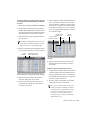 911
911
-
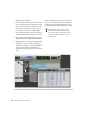 912
912
-
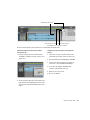 913
913
-
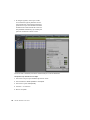 914
914
-
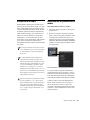 915
915
-
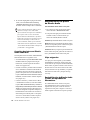 916
916
-
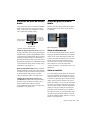 917
917
-
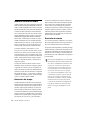 918
918
-
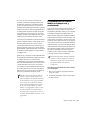 919
919
-
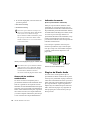 920
920
-
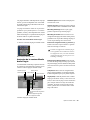 921
921
-
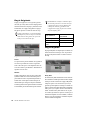 922
922
-
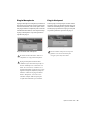 923
923
-
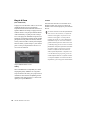 924
924
-
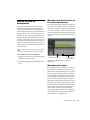 925
925
-
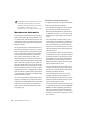 926
926
-
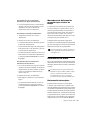 927
927
-
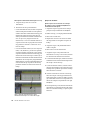 928
928
-
 929
929
-
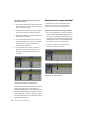 930
930
-
 931
931
-
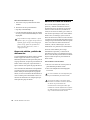 932
932
-
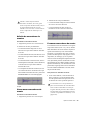 933
933
-
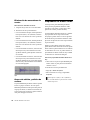 934
934
-
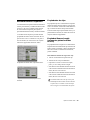 935
935
-
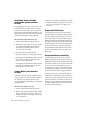 936
936
-
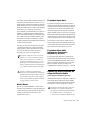 937
937
-
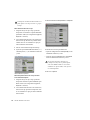 938
938
-
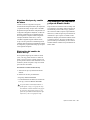 939
939
-
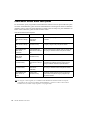 940
940
-
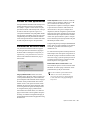 941
941
-
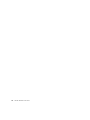 942
942
-
 943
943
-
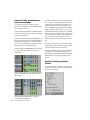 944
944
-
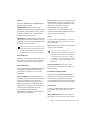 945
945
-
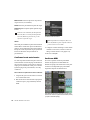 946
946
-
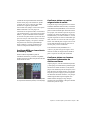 947
947
-
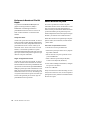 948
948
-
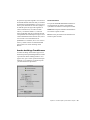 949
949
-
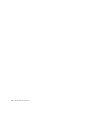 950
950
-
 951
951
-
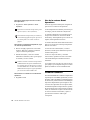 952
952
-
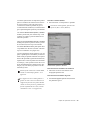 953
953
-
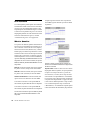 954
954
-
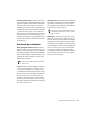 955
955
-
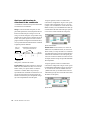 956
956
-
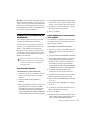 957
957
-
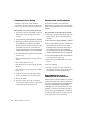 958
958
-
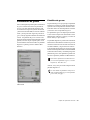 959
959
-
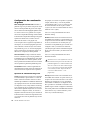 960
960
-
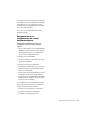 961
961
-
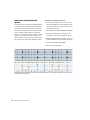 962
962
-
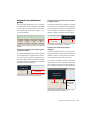 963
963
-
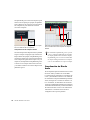 964
964
-
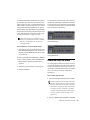 965
965
-
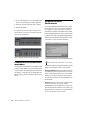 966
966
-
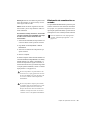 967
967
-
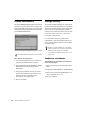 968
968
-
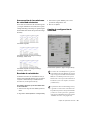 969
969
-
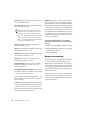 970
970
-
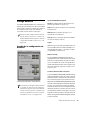 971
971
-
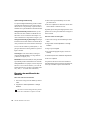 972
972
-
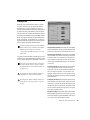 973
973
-
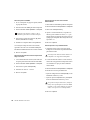 974
974
-
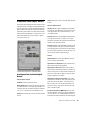 975
975
-
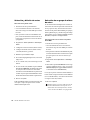 976
976
-
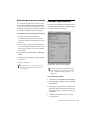 977
977
-
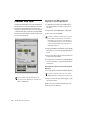 978
978
-
 979
979
-
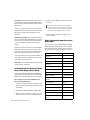 980
980
-
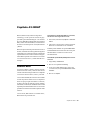 981
981
-
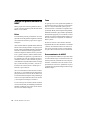 982
982
-
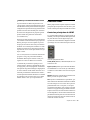 983
983
-
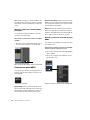 984
984
-
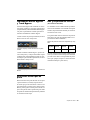 985
985
-
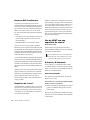 986
986
-
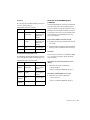 987
987
-
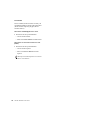 988
988
-
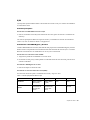 989
989
-
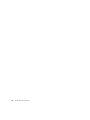 990
990
-
 991
991
-
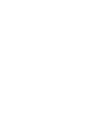 992
992
-
 993
993
-
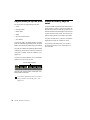 994
994
-
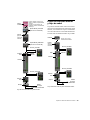 995
995
-
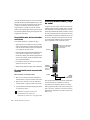 996
996
-
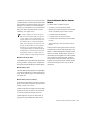 997
997
-
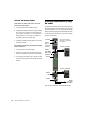 998
998
-
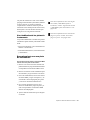 999
999
-
 1000
1000
-
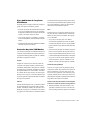 1001
1001
-
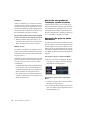 1002
1002
-
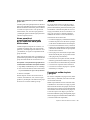 1003
1003
-
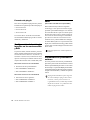 1004
1004
-
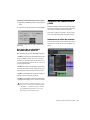 1005
1005
-
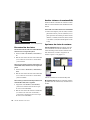 1006
1006
-
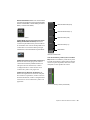 1007
1007
-
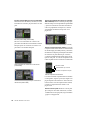 1008
1008
-
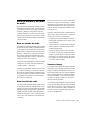 1009
1009
-
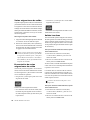 1010
1010
-
 1011
1011
-
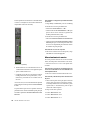 1012
1012
-
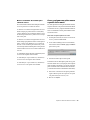 1013
1013
-
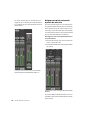 1014
1014
-
 1015
1015
-
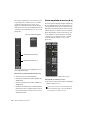 1016
1016
-
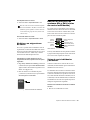 1017
1017
-
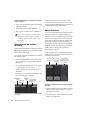 1018
1018
-
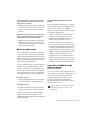 1019
1019
-
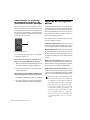 1020
1020
-
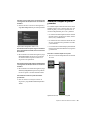 1021
1021
-
 1022
1022
-
 1023
1023
-
 1024
1024
-
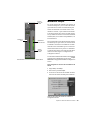 1025
1025
-
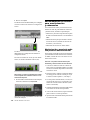 1026
1026
-
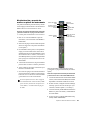 1027
1027
-
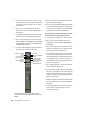 1028
1028
-
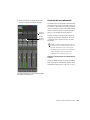 1029
1029
-
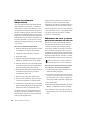 1030
1030
-
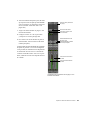 1031
1031
-
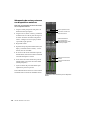 1032
1032
-
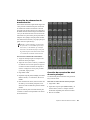 1033
1033
-
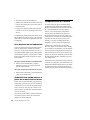 1034
1034
-
 1035
1035
-
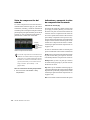 1036
1036
-
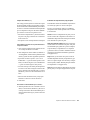 1037
1037
-
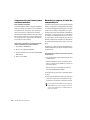 1038
1038
-
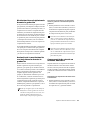 1039
1039
-
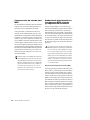 1040
1040
-
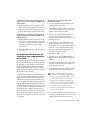 1041
1041
-
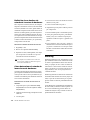 1042
1042
-
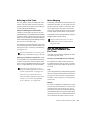 1043
1043
-
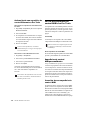 1044
1044
-
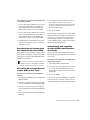 1045
1045
-
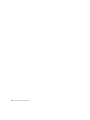 1046
1046
-
 1047
1047
-
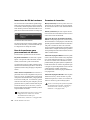 1048
1048
-
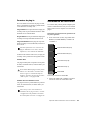 1049
1049
-
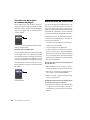 1050
1050
-
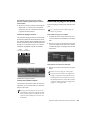 1051
1051
-
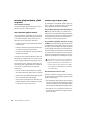 1052
1052
-
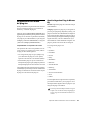 1053
1053
-
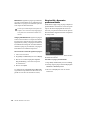 1054
1054
-
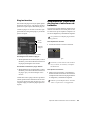 1055
1055
-
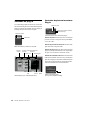 1056
1056
-
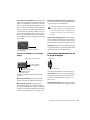 1057
1057
-
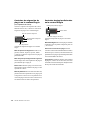 1058
1058
-
 1059
1059
-
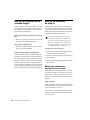 1060
1060
-
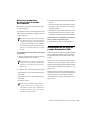 1061
1061
-
 1062
1062
-
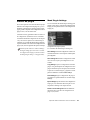 1063
1063
-
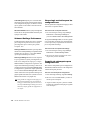 1064
1064
-
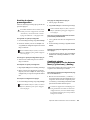 1065
1065
-
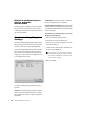 1066
1066
-
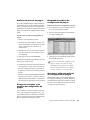 1067
1067
-
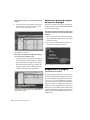 1068
1068
-
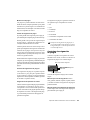 1069
1069
-
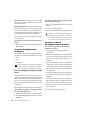 1070
1070
-
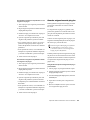 1071
1071
-
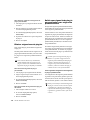 1072
1072
-
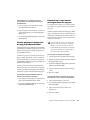 1073
1073
-
 1074
1074
-
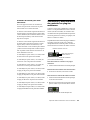 1075
1075
-
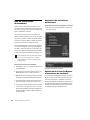 1076
1076
-
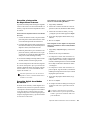 1077
1077
-
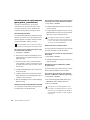 1078
1078
-
 1079
1079
-
 1080
1080
-
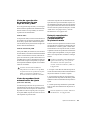 1081
1081
-
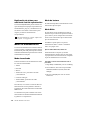 1082
1082
-
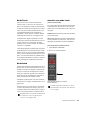 1083
1083
-
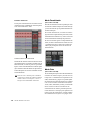 1084
1084
-
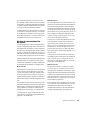 1085
1085
-
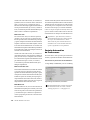 1086
1086
-
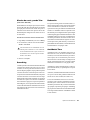 1087
1087
-
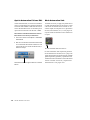 1088
1088
-
 1089
1089
-
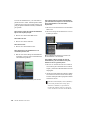 1090
1090
-
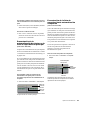 1091
1091
-
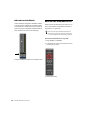 1092
1092
-
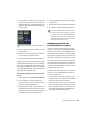 1093
1093
-
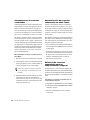 1094
1094
-
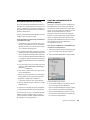 1095
1095
-
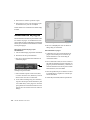 1096
1096
-
 1097
1097
-
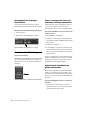 1098
1098
-
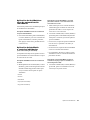 1099
1099
-
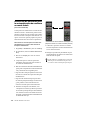 1100
1100
-
 1101
1101
-
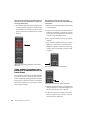 1102
1102
-
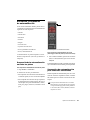 1103
1103
-
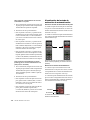 1104
1104
-
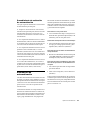 1105
1105
-
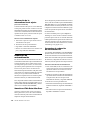 1106
1106
-
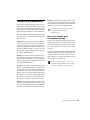 1107
1107
-
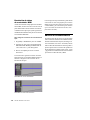 1108
1108
-
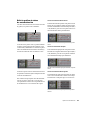 1109
1109
-
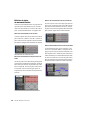 1110
1110
-
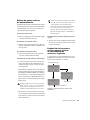 1111
1111
-
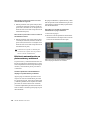 1112
1112
-
 1113
1113
-
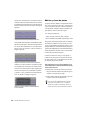 1114
1114
-
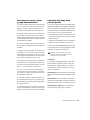 1115
1115
-
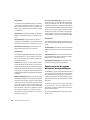 1116
1116
-
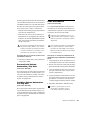 1117
1117
-
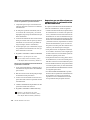 1118
1118
-
 1119
1119
-
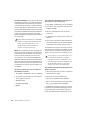 1120
1120
-
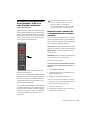 1121
1121
-
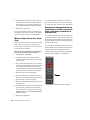 1122
1122
-
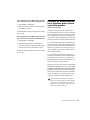 1123
1123
-
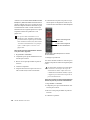 1124
1124
-
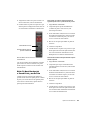 1125
1125
-
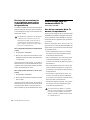 1126
1126
-
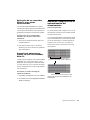 1127
1127
-
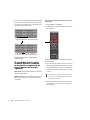 1128
1128
-
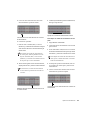 1129
1129
-
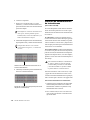 1130
1130
-
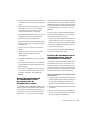 1131
1131
-
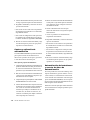 1132
1132
-
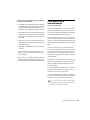 1133
1133
-
 1134
1134
-
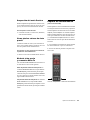 1135
1135
-
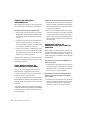 1136
1136
-
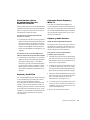 1137
1137
-
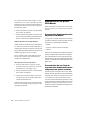 1138
1138
-
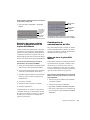 1139
1139
-
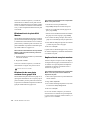 1140
1140
-
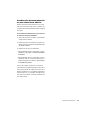 1141
1141
-
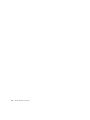 1142
1142
-
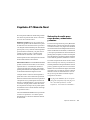 1143
1143
-
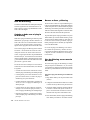 1144
1144
-
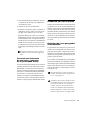 1145
1145
-
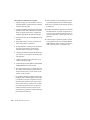 1146
1146
-
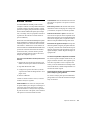 1147
1147
-
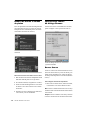 1148
1148
-
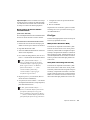 1149
1149
-
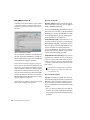 1150
1150
-
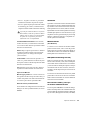 1151
1151
-
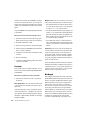 1152
1152
-
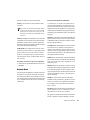 1153
1153
-
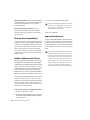 1154
1154
-
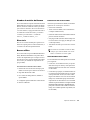 1155
1155
-
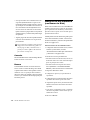 1156
1156
-
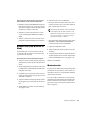 1157
1157
-
 1158
1158
-
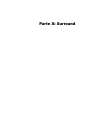 1159
1159
-
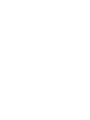 1160
1160
-
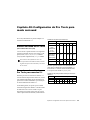 1161
1161
-
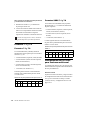 1162
1162
-
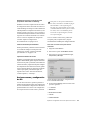 1163
1163
-
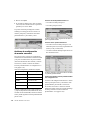 1164
1164
-
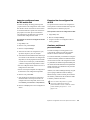 1165
1165
-
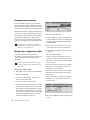 1166
1166
-
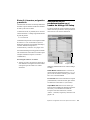 1167
1167
-
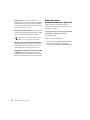 1168
1168
-
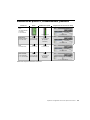 1169
1169
-
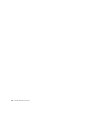 1170
1170
-
 1171
1171
-
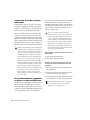 1172
1172
-
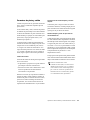 1173
1173
-
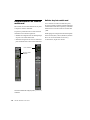 1174
1174
-
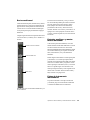 1175
1175
-
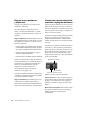 1176
1176
-
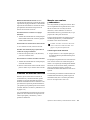 1177
1177
-
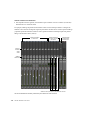 1178
1178
-
 1179
1179
-
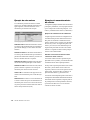 1180
1180
-
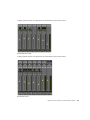 1181
1181
-
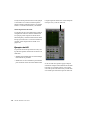 1182
1182
-
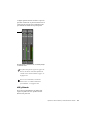 1183
1183
-
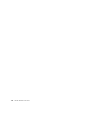 1184
1184
-
 1185
1185
-
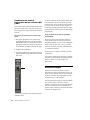 1186
1186
-
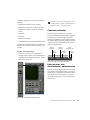 1187
1187
-
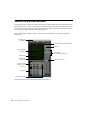 1188
1188
-
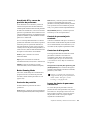 1189
1189
-
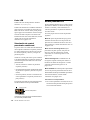 1190
1190
-
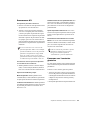 1191
1191
-
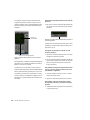 1192
1192
-
 1193
1193
-
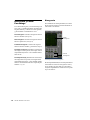 1194
1194
-
 1195
1195
-
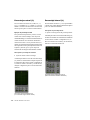 1196
1196
-
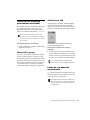 1197
1197
-
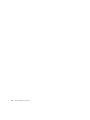 1198
1198
-
 1199
1199
-
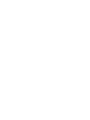 1200
1200
-
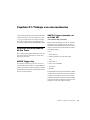 1201
1201
-
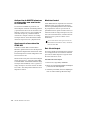 1202
1202
-
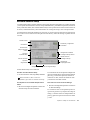 1203
1203
-
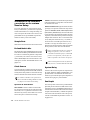 1204
1204
-
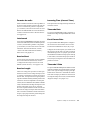 1205
1205
-
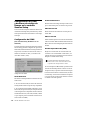 1206
1206
-
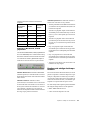 1207
1207
-
 1208
1208
-
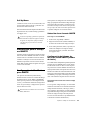 1209
1209
-
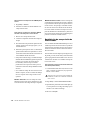 1210
1210
-
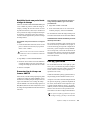 1211
1211
-
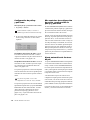 1212
1212
-
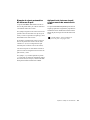 1213
1213
-
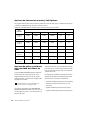 1214
1214
-
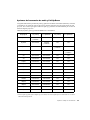 1215
1215
-
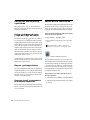 1216
1216
-
 1217
1217
-
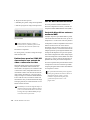 1218
1218
-
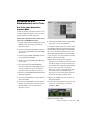 1219
1219
-
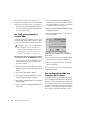 1220
1220
-
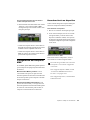 1221
1221
-
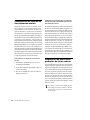 1222
1222
-
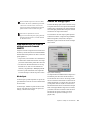 1223
1223
-
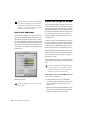 1224
1224
-
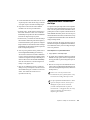 1225
1225
-
 1226
1226
-
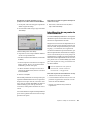 1227
1227
-
 1228
1228
-
 1229
1229
-
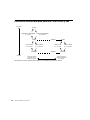 1230
1230
-
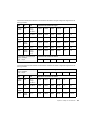 1231
1231
-
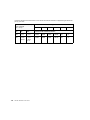 1232
1232
-
 1233
1233
-
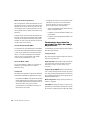 1234
1234
-
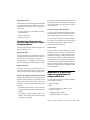 1235
1235
-
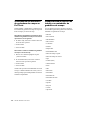 1236
1236
-
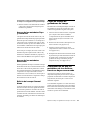 1237
1237
-
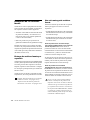 1238
1238
-
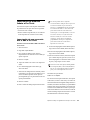 1239
1239
-
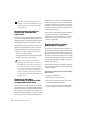 1240
1240
-
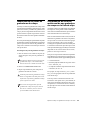 1241
1241
-
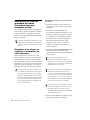 1242
1242
-
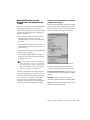 1243
1243
-
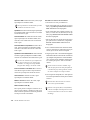 1244
1244
-
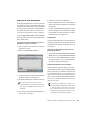 1245
1245
-
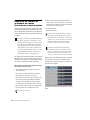 1246
1246
-
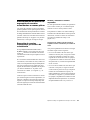 1247
1247
-
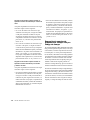 1248
1248
-
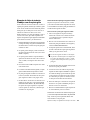 1249
1249
-
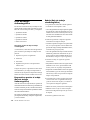 1250
1250
-
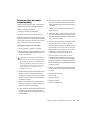 1251
1251
-
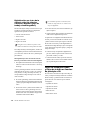 1252
1252
-
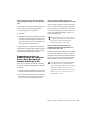 1253
1253
-
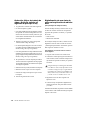 1254
1254
-
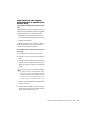 1255
1255
-
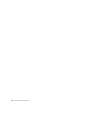 1256
1256
-
 1257
1257
-
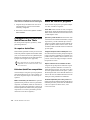 1258
1258
-
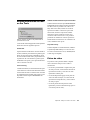 1259
1259
-
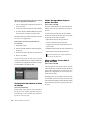 1260
1260
-
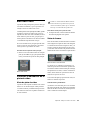 1261
1261
-
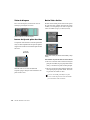 1262
1262
-
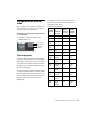 1263
1263
-
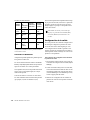 1264
1264
-
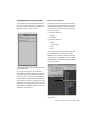 1265
1265
-
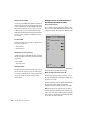 1266
1266
-
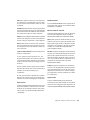 1267
1267
-
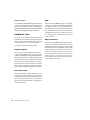 1268
1268
-
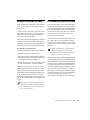 1269
1269
-
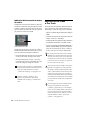 1270
1270
-
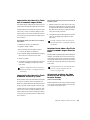 1271
1271
-
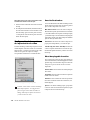 1272
1272
-
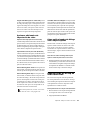 1273
1273
-
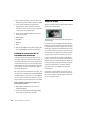 1274
1274
-
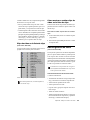 1275
1275
-
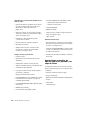 1276
1276
-
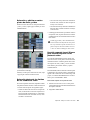 1277
1277
-
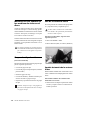 1278
1278
-
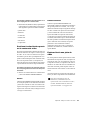 1279
1279
-
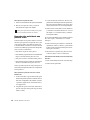 1280
1280
-
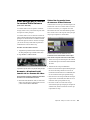 1281
1281
-
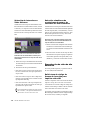 1282
1282
-
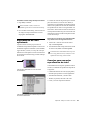 1283
1283
-
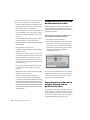 1284
1284
-
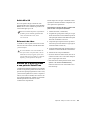 1285
1285
-
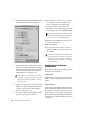 1286
1286
-
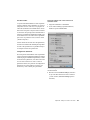 1287
1287
-
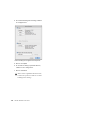 1288
1288
-
 1289
1289
-
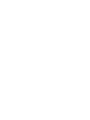 1290
1290
-
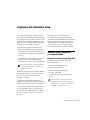 1291
1291
-
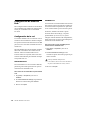 1292
1292
-
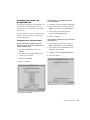 1293
1293
-
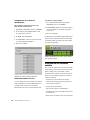 1294
1294
-
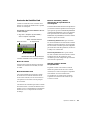 1295
1295
-
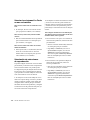 1296
1296
-
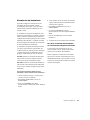 1297
1297
-
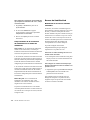 1298
1298
-
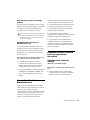 1299
1299
-
 1300
1300
-
 1301
1301
-
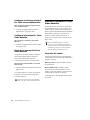 1302
1302
-
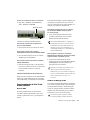 1303
1303
-
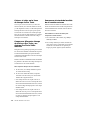 1304
1304
-
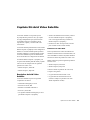 1305
1305
-
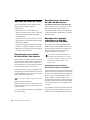 1306
1306
-
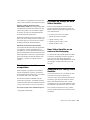 1307
1307
-
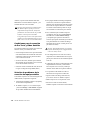 1308
1308
-
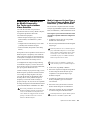 1309
1309
-
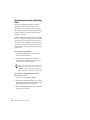 1310
1310
-
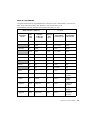 1311
1311
-
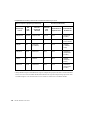 1312
1312
-
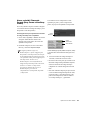 1313
1313
-
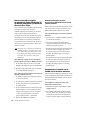 1314
1314
-
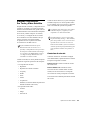 1315
1315
-
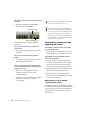 1316
1316
-
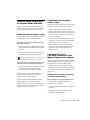 1317
1317
-
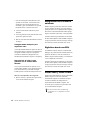 1318
1318
-
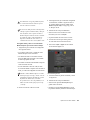 1319
1319
-
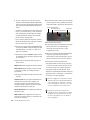 1320
1320
-
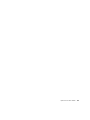 1321
1321
-
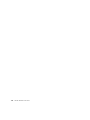 1322
1322
-
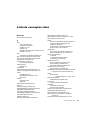 1323
1323
-
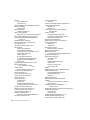 1324
1324
-
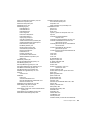 1325
1325
-
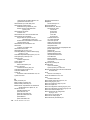 1326
1326
-
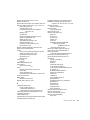 1327
1327
-
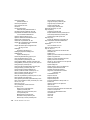 1328
1328
-
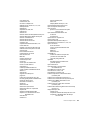 1329
1329
-
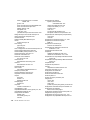 1330
1330
-
 1331
1331
-
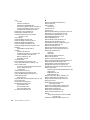 1332
1332
-
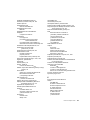 1333
1333
-
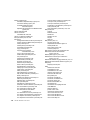 1334
1334
-
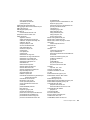 1335
1335
-
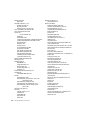 1336
1336
-
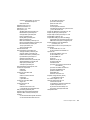 1337
1337
-
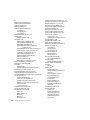 1338
1338
-
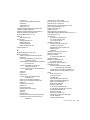 1339
1339
-
 1340
1340
-
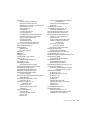 1341
1341
-
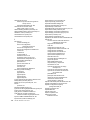 1342
1342
-
 1343
1343
-
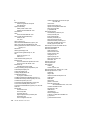 1344
1344
-
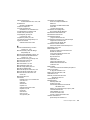 1345
1345
-
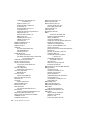 1346
1346
-
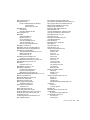 1347
1347
-
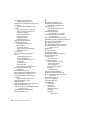 1348
1348
-
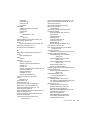 1349
1349
-
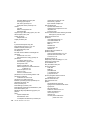 1350
1350
-
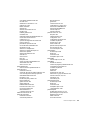 1351
1351
-
 1352
1352
-
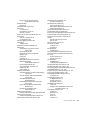 1353
1353
-
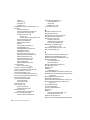 1354
1354
-
 1355
1355
-
 1356
1356
-
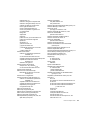 1357
1357
-
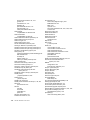 1358
1358
-
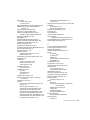 1359
1359
-
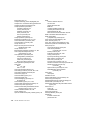 1360
1360
-
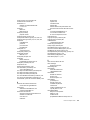 1361
1361
-
 1362
1362
-
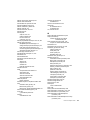 1363
1363
-
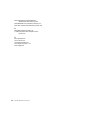 1364
1364
-
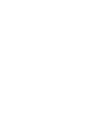 1365
1365
-
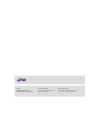 1366
1366
Avid Pro Tools 12.3 Guía del usuario
- Categoría
- Software de edición de audio
- Tipo
- Guía del usuario
Documentos relacionados
-
Avid Pro Tools 9.0 Manual de usuario
-
Avid Pro Tools 8.0 Manual de usuario
-
Avid Pro Tools 9.0 Guía del usuario
-
Avid Pro Tools 7.3 Manual de usuario
-
Avid Pro Tools 7.0 Manual de usuario
-
Avid Pro Tools 10.0 Guía del usuario
-
Avid Pro Tools 6.4 Manual de usuario
-
Avid Pro Tools 10.0 Guía del usuario
-
Avid Pro Tools 12.3 Guía del usuario
-
Avid Pro Tools 9.0 Guía del usuario