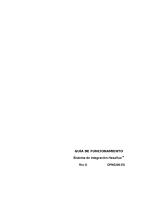La página se está cargando...

Instrucciones de Uso
1705.20A0 / 1705.06A0 - Release 7.2
Integración en el quirófano
TEGRIS BASE SOFTWARE (SW2) /
TEGRIS BASE IO-BOX (HW2)
IFU 1705.20ES 082023-09-15

Derechos de propiedad intelectual
Copyright© 2012-2022 GetingeAB. Reservados todos los derechos.
GetingeAB y todas sus filiales y/o empresas asociadas, a continuación denominadas Getinge, se reservan
expresamente todos los derechos, títulos e intereses de todos los derechos de propiedad intelectual existen-
tes de los productos de Getinge, sus filiales y/o empresas asociadas. Getinge no otorga derechos, títulos o
reclamaciones.
Salvo modificaciones técnicas.
Debido a perfeccionamientos, las ilustraciones y las características técnicas contenidas en estas instruccio-
nes de manejo pueden diferir ligeramente del estado actual del producto.
Marcas comerciales
Getinge y Tegris son marcas comerciales o marcas comerciales registradas de GetingeAB, MaquetGmbH y/
o de sus sociedades filiales y/o empresas asociadas. Todos los demás nombres de empresas o productos
son marcas comerciales o marcas comerciales registradas de sus respectivos titulares.
V08 07 15-09-2023
1705.20A0 / 1705.06A0
IFU 1705.20 ES 08

Índice
1705.20A0 / 1705.06A0
IFU 1705.20 ES 08 3 / 204
Índice
1 Introducción ............................................................................................................. 11
1.1 Cómo utilizar estas instrucciones de manejo ....................................................................................... 11
1.1.1 Abreviaciones ........................................................................................................................ 11
1.1.2 Símbolos y formatos .............................................................................................................. 12
1.1.3 Definiciones ........................................................................................................................... 12
1.1.3.1 Orden de los avisos de seguridad....................................................................... 12
1.1.3.2 Composición de advertencias ............................................................................ 13
1.1.3.3 Definición zona con riesgos de explosiones, zona AP-M.................................... 13
1.1.4 Símbolos gráficos empleados................................................................................................ 14
1.2 Eliminación ........................................................................................................................................... 18
1.2.1 Productos antiguos ................................................................................................................ 18
1.2.2 Embalajes .............................................................................................................................. 18
1.2.3 Acumuladores / baterías........................................................................................................ 18
1.2.4 Equipos eléctricos desechados ............................................................................................. 18
1.3 Requisitos fundamentales de los productos sanitarios ........................................................................ 19
1.3.1 Empleo adecuado.................................................................................................................. 19
1.3.2 Normas aplicadas .................................................................................................................. 19
1.3.3 Finalidades de uso................................................................................................................. 19
1.3.3.1 Finalidad [TEGRIS BASE IO-BOX (HW2)] (1705.06A0)..................................... 19
1.3.3.2 Finalidad [TEGRIS BASE SOFTWARE (SW2)] (1705.20A0) ............................. 20
1.3.3.3 Finalidad [OR TABLE CONTROL] (1703.71A0 / 1703.35A0) ............................. 20
1.3.3.4 Finalidad [OR LIGHT CONTROL] (1703.38A1) .................................................. 21
1.3.4 Características esenciales..................................................................................................... 22
1.4 Requisitos fundamentales de los productos no sanitarios ................................................................... 23
1.4.1 Normas, interfaces y accesorios............................................................................................ 23
1.4.2 Finalidad [CENTRAL USER MANAGEMENT] (1703.05A0).................................................. 23
1.4.3 Finalidad [LIVE PREVIEW] (1703.26A0) ............................................................................... 24
1.4.4 Finalidad [IP RECORDING/ STREAMING (SW2)] ................................................................ 24
1.4.5 Finalidad [VIDEO DOCUMENTATION AUTORECORDING (SW)] (1703.30C0) .................. 24
1.4.6 Finalidad [DICOM INTERFACE] (SW) (1703.32A0).............................................................. 25
1.4.7 Finalidad [CAMERA CONTROL] (1703.33A0)....................................................................... 25
1.4.8 Finalidad [ROOM CONTROL] (1703.39A0 / 1703.74A0/B0/C0) ........................................... 25
1.4.9 Finalidad [REMOTE CLIENT] (1703.40D0) ........................................................................... 26
1.4.10 Finalidad [PICTURE IN PICTURE] (1703.41XX)................................................................... 26
1.4.11 Finalidad [PATIENT CONTEXT SHARING] (1703.43A0)...................................................... 27
1.4.12 Finalidad [COMMUNICATION] (1703.44X0) ......................................................................... 27
1.4.13 Finalidad [EXTERNAL APPLICATION INTEGRATION] (1703.46A0) ................................... 28
1.5 Evento que debe ser comunicado ........................................................................................................ 28
1.6 Protección de datos.............................................................................................................................. 28
2 Indicaciones de seguridad...................................................................................... 29
2.1 Indicaciones generales de seguridad ................................................................................................... 29
2.2 Indicaciones de seguridad relativas al producto................................................................................... 29
2.3 Indicaciones de seguridad CEM........................................................................................................... 31

Índice
4 / 204 1705.20A0 / 1705.06A0
IFU 1705.20 ES 08
3 Manejo del hardware................................................................................................ 32
3.1 IO-Box (1705.06A0).............................................................................................................................. 33
3.1.1 Vista de conjunto de las interfaces ........................................................................................ 33
3.1.2 IO-Box LED............................................................................................................................ 34
3.1.3 LED de estado IO-Box........................................................................................................... 34
3.1.4 Establecer la equipotencialidad ............................................................................................. 35
3.1.5 Conectar la red informática.................................................................................................... 35
3.1.6 Establecer el suministro de corriente..................................................................................... 36
3.1.7 Encender / apagar IO-Box ..................................................................................................... 37
3.1.8 Encender / apagar TEGRIS BASE PC .................................................................................. 38
3.2 WIRELESS MICROPHONE SET (HW) (1707.70A0) ........................................................................... 38
3.2.1 Conectar la estación de carga ............................................................................................... 39
3.2.2 Conectar el micrófono............................................................................................................ 39
3.2.3 Cargar el acumuladro del transmisor..................................................................................... 40
3.2.4 Fijar el transmisor .................................................................................................................. 40
3.2.5 Fijar el micrófono ................................................................................................................... 41
3.2.6 Encender / apagar el transmisor............................................................................................ 41
3.2.7 Función de silención (silenciado)........................................................................................... 42
3.3 OR TABLE CONTROL (HW2) (1705.81A0) ......................................................................................... 43
3.3.1 Transmisor IR ........................................................................................................................ 43
3.3.1.1 Conectar / desconectar el transmiros IR............................................................. 43
3.3.1.2 Indicadores del transmisor IR.............................................................................. 43
3.3.2 Conectar / desconectar el interruptor de parada ................................................................... 44
3.4 Monitores.............................................................................................................................................. 44
3.4.1 Monitor táctil Canvys 24" (1705.11A0) .................................................................................. 44
3.4.2 Monitor Barco IP / STD (1707.2XX0)..................................................................................... 45
3.4.3 Variantes OR Viewport .......................................................................................................... 47
4 Interfaz de usuario y funciones básicas................................................................ 48
4.1 Estructura de la interfaz de usuario...................................................................................................... 49
4.1.1 Vista de conjunto: Interfaz de usuario.................................................................................... 49
4.1.2 Abrir / cerrar el submenú ....................................................................................................... 50
4.1.3 Menús del transcurso quirúrgico............................................................................................ 50
4.1.4 Indicador detallado: Datos del paciente................................................................................. 51
4.1.5 Línea de avisos...................................................................................................................... 51
4.1.6 Indicador de estado IO-Box ................................................................................................... 52
4.1.7 Vista general menú: Reloj...................................................................................................... 52
4.1.8 Menú: Servicio ....................................................................................................................... 53
4.1.8.1 Abrir menú Servicio ............................................................................................. 53
4.1.8.2 Opción de menú: Aplicación................................................................................ 53
4.1.8.3 Opción de menú: Información ............................................................................. 54
4.1.8.4 Opción de menú: Configuración.......................................................................... 55
4.1.8.5 Opción de menú: Mensajes................................................................................. 55
4.1.8.6 Opción de menú: Hora del sistema..................................................................... 56
4.2 Funciones básicas................................................................................................................................ 56
4.2.1 Teclado virtual........................................................................................................................ 56

Índice
1705.20A0 / 1705.06A0
IFU 1705.20 ES 08 5 / 204
4.2.2 Iniciar sesión en Tegris.......................................................................................................... 56
4.2.2.1 Inicio de sesión de usuario.................................................................................. 57
4.2.2.2 Cierre de sesión de usuario ................................................................................ 57
4.2.2.3 Acceso en caso de emergencias ........................................................................ 57
4.2.3 Ajustar volumen ..................................................................................................................... 58
4.2.4 Aceptar llamada / Marcar / Finalizar llamada / Rechazar llamada......................................... 59
4.2.5 Indicador del estado de la intervención ................................................................................. 60
4.2.6 Menú: Lista de conexiones .................................................................................................... 60
4.2.7 Guardar imagen..................................................................................................................... 61
4.2.8 Grabar vídeo.......................................................................................................................... 61
4.2.9 Opción de menú: Reloj .......................................................................................................... 61
4.2.9.1 Opción de menú: Fecha / Hora ........................................................................... 62
4.2.9.2 Opción de menú: Cronómetro............................................................................. 62
4.2.9.3 Opción de menú: Temporizador.......................................................................... 63
4.2.10 Opción de menú: Lista de comprobación de seguridad quirúrgica........................................ 64
4.2.10.1 Editar la lista de comprobación de seguridad quirúrgica..................................... 64
5 Menús del transcurso quirúrgico ........................................................................... 65
5.1 Menú: PRE-OP..................................................................................................................................... 65
5.1.1 Vista general menú: PRE-OP ................................................................................................ 65
5.1.2 Opción de menú: Gestión de los pacientes ........................................................................... 66
5.1.2.1 Pestaña: Estudio local......................................................................................... 67
5.1.2.2 Pestaña: Lista de trabajo..................................................................................... 70
5.1.2.3 Pestaña: Registro................................................................................................ 73
5.1.3 Opción de menú: Presets ...................................................................................................... 75
5.1.3.1 Vista general menú: Presets ............................................................................... 75
5.1.3.2 Crear preset ........................................................................................................ 76
5.1.3.3 Abrir preset.......................................................................................................... 76
5.1.3.4 Adaptar preset..................................................................................................... 77
5.1.3.5 Borrar preset ....................................................................................................... 77
5.1.4 Opción de menú: Enrutamiento de vídeo .............................................................................. 78
5.1.4.1 Vista general menú: Enrutamiento de vídeo ....................................................... 79
5.1.4.2 Asignar fuente de imágenes al monitor............................................................... 80
5.1.4.3 Asignar fuente de imágenes al dispositivo de grabación .................................... 80
5.1.4.4 Asignar la fuente de imágenes para el Streaming .............................................. 81
5.1.4.5 Encender / apagar el Streaming.......................................................................... 81
5.1.4.6 Configurar el módulo Picture-In-Picture (PIP) ..................................................... 82
5.1.4.7 Indicador Overlays: ............................................................................................. 83
5.2 Menú: INTRA-OP ................................................................................................................................. 84
5.2.1 Vista general menú: INTRA-OP............................................................................................. 84
5.2.2 Opción de menú: Comunicación............................................................................................ 84
5.2.2.1 Vista general opción de menú: Comunicación.................................................... 85
5.2.2.2 Ingresar al Webex-Meeting ................................................................................. 87
5.2.2.3 Crear entrada del contacto.................................................................................. 87
5.2.2.4 Editar entrada del contacto ................................................................................. 88
5.2.2.5 Borrar entrada del contacto................................................................................. 89
5.2.3 Opción de menú: Grabación.................................................................................................. 89

Índice
6 / 204 1705.20A0 / 1705.06A0
IFU 1705.20 ES 08
5.2.3.1 Vista general menú: Grabación........................................................................... 90
5.2.3.2 Crear imagen....................................................................................................... 90
5.2.3.3 Crear vídeo.......................................................................................................... 91
5.2.3.4 Seleccionar la calidad de grabación.................................................................... 91
5.2.3.5 Crear e imprimir imagen individual...................................................................... 92
5.2.3.6 Endosnap ............................................................................................................ 93
5.2.4 Opción de menú: Remote Workstation Interface................................................................... 93
5.2.4.1 Aspectos generales............................................................................................. 93
5.2.4.2 Vista de conjunto: Remote Workstation Interface ............................................... 94
5.2.4.3 Activar / desactivar la visualización de pantalla completa................................... 94
5.2.4.4 Panel de control Tegris ....................................................................................... 95
5.2.4.5 Mostrar el sistema externo .................................................................................. 95
5.2.4.6 Adaptar el área de visualización ......................................................................... 96
5.2.4.7 Actualizar el área de visualización ...................................................................... 97
5.2.4.8 Editar el sistema externo en el área de visualización ......................................... 97
5.3 Menú: POST-OP .................................................................................................................................. 99
5.3.1 Vista general menú: POST-OP.............................................................................................. 99
5.3.2 Opción de menú: Finalizar..................................................................................................... 100
5.3.2.1 Vista general Menú: Finalizar.............................................................................. 100
5.3.2.2 Imprimir corte de un archivo de vídeo................................................................. 101
5.3.2.3 Imprimir archivo/s o crear informe final ............................................................... 102
5.3.2.4 Borrar archivo/s ................................................................................................... 103
5.3.2.5 Agregar un comentario a un archivo ................................................................... 103
5.3.2.6 Reproducir / detener el archivo de vídeo ............................................................ 105
5.3.2.7 Generar sección de un archivo de vídeo............................................................. 107
5.3.2.8 Extraer la imagen de un archivo de vídeo........................................................... 108
5.3.2.9 Exportar el/los archivo/s a una unidad USB........................................................ 109
5.3.2.10 Grabar el/los archivos en DVD o BluRay ............................................................ 110
5.3.2.11 Exportar archivo/s a la red (LAN) ........................................................................ 111
5.3.2.12 Exportar archivo/s a PACS.................................................................................. 112
5.3.2.13 Exportar archivo/s a HL7..................................................................................... 113
5.3.2.14 Estado de la exportación..................................................................................... 114
5.3.2.15 Cerrar estudio (historial del paciente) ................................................................. 114
6 Menú: Acceso directo.............................................................................................. 115
6.1 Vista general menú: Acceso directo ..................................................................................................... 115
6.2 Opción de menú: Configuración de sala .............................................................................................. 115
6.2.1 Pestaña: Luz.......................................................................................................................... 116
6.2.1.1 Vista general ....................................................................................................... 116
6.2.1.2 Interruptor principal Luz....................................................................................... 116
6.2.1.3 Configurar la iluminación de la sala .................................................................... 117
6.2.1.4 Ajustar los elementos iluminados........................................................................ 118
6.2.1.5 Visualización: Escenas........................................................................................ 118
6.2.1.6 Visualización: Estado quirófano .......................................................................... 119
6.2.1.7 Abrir / cerrar las persianas .................................................................................. 119
6.2.1.8 Visión a través del cristal LCD ENCENDER / APAGAR ..................................... 120
6.2.1.9 Visualización: Láser y radiografía ENCENDER / APAGAR ................................ 120

Índice
1705.20A0 / 1705.06A0
IFU 1705.20 ES 08 7 / 204
6.2.1.10 Abrir la puerta...................................................................................................... 121
6.2.2 Pestaña: Clima....................................................................................................................... 121
6.2.2.1 Vista de conjunto................................................................................................. 121
6.2.2.2 Ajustar temperatura............................................................................................. 122
6.2.2.3 Ajustar la humedad del aire................................................................................. 122
6.2.2.4 Ajustar la ventilación ........................................................................................... 123
6.2.3 Pestaña: Corriente y gas ....................................................................................................... 123
6.2.3.1 Vista general ....................................................................................................... 123
6.2.3.2 Indicadores de control de gas ............................................................................. 124
6.2.3.3 Comprobar el controlador Iso.............................................................................. 124
6.2.3.4 Desconectar el zumbador ................................................................................... 125
6.3 Opción de menú: Cliente remoto.......................................................................................................... 125
6.3.1 Establecer la conexión con un tercer sistema mediante Cliente remoto ............................... 126
6.3.2 Desconectar la conexión con un tercer sistema mediante Cliente remoto............................ 126
6.4 Opción de menú: Cámaras................................................................................................................... 127
6.4.1 Vista general menú: Cámaras ............................................................................................... 127
6.4.2 Configurar la cámara ............................................................................................................. 127
6.5 Opción de menú: Audio ........................................................................................................................ 129
6.5.1 Priorización de la reproducción de audio............................................................................... 129
6.5.2 Vista general menú: Audio AUX ............................................................................................ 129
6.5.3 Vista general menú: Audio micrófono.................................................................................... 130
6.5.4 Ajustar el micrófono ............................................................................................................... 131
6.5.5 Ajustar la entrada auxiliar ...................................................................................................... 132
6.6 Opción de menú: Manejo de las lámparas quirúrgicas ........................................................................ 133
6.6.1 Vista de conjunto: Manejo PowerLED 300 / 500 / 700 y HLED 300 / 500 / 700.................... 133
6.6.1.1 Lámpara quirúrgica ENCENDER / APAGAR ...................................................... 134
6.6.1.2 Conmutar iluminación.......................................................................................... 135
6.6.1.3 Adaptar el grado de iluminación.......................................................................... 136
6.6.2 Vista de conjunto: Manejo PowerLED II 500 / 700 ................................................................ 138
6.6.2.1 Lámpara quirúrgica ENCENDER / APAGAR ...................................................... 139
6.6.2.2 Conmutar iluminación.......................................................................................... 139
6.6.2.3 Adaptar el grado de iluminación.......................................................................... 140
6.6.2.4 Adaptar el diámetro del campo lumínico............................................................. 141
6.6.2.5 Activar la luz confort ............................................................................................ 141
6.6.2.6 Seleccionar el color de las lámparas................................................................... 142
6.6.2.7 Sincronizar las lámparas quirúrgicas .................................................................. 142
6.6.3 Vista de conjunto: Manejo lámpara quirúrgica VOLISTA....................................................... 143
6.6.3.1 Lámpara quirúrgica ENCENDER / APAGAR ...................................................... 144
6.6.3.2 Conmutar iluminación.......................................................................................... 144
6.6.3.3 Adaptar el grado de iluminación.......................................................................... 145
6.6.3.4 Adaptar el diámetro del campo lumínico............................................................. 146
6.6.3.5 Configurar la temperatura lumínica ..................................................................... 146
6.6.3.6 Sincronizar las lámparas quirúrgicas .................................................................. 147
6.7 Opción de menú: Manejo de la mesa quirúrgica .................................................................................. 147
6.7.1 Vista general menú: Manejo de la mesa quirúrgica............................................................... 149
6.7.2 Ajustar el código IR................................................................................................................ 149

Índice
8 / 204 1705.20A0 / 1705.06A0
IFU 1705.20 ES 08
6.7.3 Seleccionar la mesa quirúrgica.............................................................................................. 150
6.7.4 Manejo de la mesa quirúrgica................................................................................................ 151
6.7.5 Opción de menú: Manejo de la mesa quirúrgica MAGNUS................................................... 152
6.7.5.1 Conmutar lado de las piernas ............................................................................. 153
6.7.5.2 Submenú: Funciones de menú mesa quirúrgica móvil MAGNUS....................... 154
6.7.6 Opción de menú: Manejo de la mesa quirúrgica OTESUS.................................................... 154
6.7.6.1 Configurar las posiciones de la mesa quirúrgica................................................. 156
6.7.7 Opción de menú: Manejo de la mesa quirúrgica ALPHAMAQUET ....................................... 157
6.7.7.1 Ajustar la placa apoyapierna a la izquierda / a la derecha por separado............ 157
6.7.8 Opción de menú: Manejo de la mesa quirúrgica YUNO........................................................ 158
6.7.8.1 Conmutar lado de las piernas ............................................................................. 158
6.7.8.2 Submenú: Funciones de menú mesa quirúrgica YUNO ..................................... 159
6.7.9 Opción de menú: Manejo de la mesa quirúrgica ALPHAMAXX ............................................ 160
6.7.9.1 Ajustar la placa apoyapierna a la izquierda / a la derecha por separado............ 160
6.7.10 Opción de menú: Manejo de la mesa quirúrgica ALPHASTAR............................................. 161
6.7.11 Opción de menú: Manejo de la mesa quirúrgica BETASTAR ............................................... 161
6.7.12 Opción de menú: Manejo de la mesa quirúrgica MEERA...................................................... 162
6.7.13 Interruptor de parada ............................................................................................................. 163
6.8 Opción de menú: External Application Integration ............................................................................... 164
6.8.1 Vista de conjunto: External Application Integration................................................................ 164
6.8.2 Activar / desactivar la visualización de pantalla completa ..................................................... 165
7 Streaming Client....................................................................................................... 166
7.1 Iniciar el Streaming Client..................................................................................................................... 166
7.2 Ajustar el Streaming Client ................................................................................................................... 167
7.3 Iniciar transmisión de red ..................................................................................................................... 168
8 Limpieza y desinfección.......................................................................................... 169
8.1 Información general.............................................................................................................................. 169
8.1.1 Sin tratamiento mecánico ...................................................................................................... 170
8.2 Detergentes y desinfectantes ............................................................................................................... 171
8.2.1 Detergentes que se pueden utilizar ....................................................................................... 171
8.2.2 Desinfectantes que se pueden utilizar................................................................................... 171
8.2.3 Productos/sustancias que no se deben utilizar...................................................................... 171
8.3 Preparación manual del sistema Tegris y los accesorios..................................................................... 172
8.3.1 Limpieza previa...................................................................................................................... 172
8.3.2 Desinfección .......................................................................................................................... 172
8.3.3 Secado................................................................................................................................... 172
8.3.4 Comprobación........................................................................................................................ 172
8.3.5 Micrófonos ............................................................................................................................. 172
8.4 Preparación de los monitores de otros fabricantes .............................................................................. 173
8.4.1 Fabricante Barco.................................................................................................................... 173
8.4.2 Fabricante Rein Medical ........................................................................................................ 173
8.4.3 Fabricante Canvys................................................................................................................. 174
9 Conservación ........................................................................................................... 175
9.1 Control visual y prueba funcional ......................................................................................................... 175

Índice
1705.20A0 / 1705.06A0
IFU 1705.20 ES 08 9 / 204
9.2 Averías y subsanación de errores ........................................................................................................ 176
9.3 Recambiar los fusibles de red (1705.06A0) ......................................................................................... 178
9.4 Inspección y mantenimiento ................................................................................................................. 178
9.5 Reparaciones ....................................................................................................................................... 179
9.6 Posiciones de la placa de características e indicación del fabricante .................................................. 179
10 Datos técnicos.......................................................................................................... 181
10.1 Condiciones ambientales ..................................................................................................................... 181
10.2 Pantalla táctil 24“ CANVYS (1705.11A0) ............................................................................................. 181
10.3 22“ IN-WALL Touch (1707.10A0) ......................................................................................................... 181
10.4 Datos eléctricos IO-Box (1705.06A0) ................................................................................................... 182
10.5 Dimensiones IO-Box (1705.06A0)........................................................................................................ 182
10.6 Peso (1705.06A0)................................................................................................................................. 182
11 Compatibilidad electromagnética (CEM) ............................................................... 183
11.1 Emisión electromagnética y resistencia a las interferencias ................................................................ 183
11.2 Resistencia a interferencias electromagnéticas - Procedimiento de prueba........................................ 183
12 Accesorios autorizados........................................................................................... 186
12.1 New BASE SYSTEM 1705 ................................................................................................................... 186
12.2 CENTRAL (SERVER) COMPONENTS................................................................................................ 186
12.3 VIDEO OVER IP (NEXXIS) .................................................................................................................. 186
12.4 MODULES (Software) .......................................................................................................................... 187
12.5 MODULES (Hardware)......................................................................................................................... 188
12.6 ACCESORIOS...................................................................................................................................... 188
12.7 TOUCHSCREENS ............................................................................................................................... 189
12.8 MONITORES........................................................................................................................................ 189
12.9 MONITORES IN-WALL ........................................................................................................................ 190
12.9.1 27''.......................................................................................................................................... 190
12.9.2 32''.......................................................................................................................................... 190
12.9.3 46''.......................................................................................................................................... 190
12.9.4 49''.......................................................................................................................................... 191
12.9.5 55''.......................................................................................................................................... 191
12.9.6 Opciones de actualización de PC.......................................................................................... 191
12.9.7 Opciones de teclado y de ratón ............................................................................................. 191
12.9.8 Teclado PLUS y opciones de ratón ....................................................................................... 191
12.9.9 Opciones de soporte de pared............................................................................................... 192
12.9.10 Opciones de USB .................................................................................................................. 192
13 Licencias................................................................................................................... 193
13.1 Licencia Apache ................................................................................................................................... 193
13.2 Licencia MIT ......................................................................................................................................... 195
13.3 Licencia BSD para DCMTK .................................................................................................................. 196
13.4 Licencia pública general reducida ........................................................................................................ 197
Index.......................................................................................................................... 200

Índice
10 / 204 1705.20A0 / 1705.06A0
IFU 1705.20 ES 08

Introducción
Cómo utilizar estas instrucciones de manejo 1
1705.20A0 / 1705.06A0
IFU 1705.20 ES 08 11 / 204
1 Introducción
1.1 Cómo utilizar estas instrucciones de manejo
Estas instrucciones de manejo sirven para familiarizarle con las propiedades del producto. Las
instrucciones de manejo están divididas en diferentes capítulos.
Rogamos tenga en cuenta:
• Antes de utilizar por primera vez el nuevo producto adquirido, lea estas instrucciones de ma-
nejo minuciosa y completamente.
• Actúe siempre de acuerdo con las indicaciones contenidas en las instrucciones de manejo.
• Guarde estas instrucciones de manejo próximas al equipo.
1.1.1 Abreviaciones
AIM Automatic Illumination Management
(Gestión automática de la iluminación)
CE Comunidad Europea
CEM Compatibilidad electromagnética
EN Norma Europea
ESD Electrostatic discharge (descarga electroestática)
CEE Comunidad Económica Europea
FullHD Full high definition (alta resolución completa)
4K-UHD Ultra High Definition (resolución ultra alta)
GUI Interfaz de usuario (Graphical User Interface)
HD High definition (alta definición)
HDD Hard Disk Drive (Memoria masiva / permanente)
HE Unidades de altura
AF Alta Frecuencia
HW Hardware
IEC International Electrotechnical Commission
INT intermitente
IP(XY) International Protection (tipo de protección ante la penetración de cuerpos
sólidos y líquidos)
IP Internet Protocol (Protocolo de Internet)
IPS Internal Power Source (alimentación interna)
IR Infrarrojos
KIS Sistema de información del hospital
KVM Keyboard Video Mouse
MPG Ley de productos sanitarios
OP Quirófano
PACS Picture archiving and communication system (Sistema de archivado de imá-
genes y comunicación)
PVC Polivinilcloruro
RIS Sistema de información radiológica
SD Standard definition (Definición estándar)
SELV Safety Extra Low Voltage (baja tensión de seguridad)
NS Número de serie

1Introducción
Cómo utilizar estas instrucciones de manejo
12 / 204 1705.20A0 / 1705.06A0
IFU 1705.20 ES 08
CLP Controlador lógico programable
SW Software
UPS Sistema de alimentación ininterrumpida (Uninterrupted Power Supply)
VDE Verband der Elektrotechnik Elektronik Informationstechnik (Asociación de
Electrotécnica Electrónica Técnica de Información)
1.1.2 Símbolos y formatos
Símbolo Significado
1.
2.
Instrucciones de manejo / lista numerada
Resultado de una acción
● Enumeración / entrada en lista / requisitos
Referencia a otras páginas de este documento
[...] Tecla / Módulo / Modo
negrita Menú / Botón
[cursiva] Campo que rellenar
1122.33XX Número de pedido con diferentes variantes (XX)
Tab.1: Símbolos y formatos
1.1.3 Definiciones
1.1.3.1 Orden de los avisos de seguridad
Pictograma Consigna Texto
¡ PELIGRO! Advierte de un peligro inminente para las personas
que puede provocar graves lesiones o la muerte.
¡ ADVERTENCIA! Advierte de un posible peligro personal o material que
puede ocasionar daños en la salud o graves daños
materiales.
¡PRECAUCIÓN! Advierte de un posible peligro que puede ocasionar
daños materiales.
Tab.2: Orden de las indicaciones de seguridad

Introducción
Cómo utilizar estas instrucciones de manejo 1
1705.20A0 / 1705.06A0
IFU 1705.20 ES 08 13 / 204
1.1.3.2 Composición de advertencias
Pictograma Consigna Explicación
NOTA En el texto de la advertencia se ofrece una ayuda
adicional u otra información útil sin posibles daños
personales o materiales.
MEDIO AMBIENTE Información para la eliminación profesional.
Tab.3: Composición de advertencias
1.1.3.3 Definición zona con riesgos de explosiones, zona AP-M
El entorno sanitario es definido como "Zona AP-M» 1.
1
Fig.1: Zona con peligro de explosiones, zona AP-M

1Introducción
Cómo utilizar estas instrucciones de manejo
14 / 204 1705.20A0 / 1705.06A0
IFU 1705.20 ES 08
1.1.4 Símbolos gráficos empleados
Los símbolos gráficos se instalan en productos, placas de características y embalajes.
Símbolos
gráficos
Identificación
Identificación de productos comercializados de acuerdo con las disposiciones
legales europeas pertinentes.
Identificación de productos comercializados de acuerdo con las disposiciones
legales pertinentes del Reino Unido.
Marcado de clasificación UL de Underwriters Laboratories como prueba de que
el producto de Underwriters Laboratories ha sido evaluado en cuanto a deter-
minadas características para descartar riesgos y constatar la capacidad opera-
tiva en determinadas condiciones.
Este marcado prueba la conformidad con los requisitos tanto para EE. UU. co-
mo para Canadá.
Identificación de conformidad con la norma ISO15223-1.
Símbolo para "Número de serie".
Marcado de conformidad con la norma ISO 15223-1.
Símbolo para «Número de catálogo / número de producto».
Marcado de conformidad con la norma IEC60417.
Símbolo para "Elementos constructivos con riesgo electroestático".
Marcado de conformidad con la norma IEC60529.
Símbolo para "Ninguna protección contra la penetración de agua".
Marcado de conformidad con la norma ISO 15223-1.
Símbolo para "Respetar las instrucciones de manejo".
Marcado de conformidad con la norma IEC60601-1.
Símbolo para "Seguir las instrucciones de uso".
Marcado de conformidad con la norma IEC 60601-1.
Símbolo para "Conexión equipotencial".
Tab.4: Símbolos gráficos

Introducción
Cómo utilizar estas instrucciones de manejo 1
1705.20A0 / 1705.06A0
IFU 1705.20 ES 08 15 / 204
Símbolos
gráficos
Identificación
Identificación de aparatos con una conexión del conductor de protección con-
forme a la norma IEC 60601-1.
Marcado de conformidad con la norma ISO 15223-1.
Marcado del material de embalaje
Símbolo para "Observar la documentación adjunta".
Marcado de conformidad con la norma ISO 15223-1.
Símbolo para «¡Frágil!». Manipular con cuidado".
Identificación de conformidad con la norma ISO7000.
Símbolo para "arriba"
Identificación de conformidad con la norma ISO15223-1.
Símbolo para "Intervalo de temperaturas".
Identificación de conformidad con la norma ISO15223-1.
Símbolo para "Humedad relativa del aire".
Identificación de conformidad con la norma ISO15223-1.
Símbolo para "Presión del aire".
Identificación de conformidad con la directiva 2012/19/UE (directiva sobre resi-
duos de aparatos eléctricos y electrónicos RAEE).
Símbolo de "No eliminar este producto en los sistemas de recogida de residuos
urbanos".
Marcado de conformidad con la norma IEC60417-1.
Símbolo para "Fusible del aparato".
Marcado de conformidad con la norma ISO 15223-1.
Símbolo para «Nombre y dirección del fabricante». La fecha de fabricación se
puede combinar con este símbolo.
Identificación de conformidad con la norma ISO15223-1.
Símbolo para "Nombre y dirección del importador".
Tab.4: Símbolos gráficos

1Introducción
Cómo utilizar estas instrucciones de manejo
16 / 204 1705.20A0 / 1705.06A0
IFU 1705.20 ES 08
Símbolos
gráficos
Identificación
Identificación de conformidad con la norma ISO15223-1.
Símbolo para el marcado de productos sanitarios
Marcado de conformidad con la norma ISO 15223-1.
Símbolo para "Observar la documentación adjunta".
Marcado de aparatos de la clase AP según la norma IEC60601-1.
Protección contra explosiones evitando fuentes de ignición en la aplicación de
medios de anestesia inflamables que se mezclen con aire, oxígeno o gas hila-
rante.
Marcado de los aparatos. Símbolo para "Salida".
Marcado de los aparatos. Símbolo para "Entrada".
Marcado de los aparatos. Símbolo para "Entrada opcional".
Marcado de los aparatos. Símbolo para "Salida del relé".
Marcado de los aparatos. Símbolo para "Altavoz".
Marcado de los aparatos. Símbolo para "Entrada de micrófono, simétrica".
Marcado de los aparatos. Símbolo para "Entrada de micrófono, asimétrica".
Tab.4: Símbolos gráficos

Introducción
Cómo utilizar estas instrucciones de manejo 1
1705.20A0 / 1705.06A0
IFU 1705.20 ES 08 17 / 204
Símbolos
gráficos
Identificación
Marcado de los aparatos. Símbolo para "Conexión de iPod".
Marcado de los aparatos. Símbolo para "Conexión de red".
Tab.4: Símbolos gráficos

1Introducción
Eliminación
18 / 204 1705.20A0 / 1705.06A0
IFU 1705.20 ES 08
1.2 Eliminación
1.2.1 Productos antiguos
Getinge recoge los productos usados o en desuso. Para obtener información detallada, diríjase
al representante de Getinge.
Los productos usados o sus componentes pueden estar contaminados. Para evitar un posible
riesgo de infección, se deberá limpiar y desinfectar el producto antes de devolverlo o depositarlo
en la basura.
En todas las medidas de eliminación, cumpla con las normas nacionales y directivas relativas a
la eliminación de residuos.
1.2.2 Embalajes
El material de embalaje es respetuoso con el medio ambiente. A petición, Getinge se hace cargo
de su eliminación.
1.2.3 Acumuladores / baterías
Los acumuladores / baterías pueden depositarse en el sistema local de eliminación de residuos.
MEDIO AMBIENTE
Los acumuladores deteriorados han de ser reciclados según la directiva 2006/66/
CE.
No abra los acumuladores defectuosos ni los deposite en la basura doméstica, no
los queme ni los tire al agua.
Entregue los acumuladores defectuosos en las instalaciones de recogida locales.
1.2.4 Equipos eléctricos desechados
Dentro del Área Económica Europea
Este producto se rige por la directiva de la Comunidad Europea 2012/19/UE (Directiva sobre Re-
siduos de Aparatos Eléctricos y Electrónicos RAEE). Este producto no ha sido registrado para su
uso doméstico. Por lo tanto, no se permite deponerlo en la basura urbana como aparato eléctrico
viejo para su eliminación. Si desea obtener información detallada sobre la eliminación legal, dirí-
jase a su representante de Getinge.
Fuera del Área Económica Europea
Para la eliminación de este producto se han de respetar las directivas nacionales aplicables rela-
tivas a la eliminación y el tratamiento de equipos eléctricos desechados.

Introducción
Requisitos fundamentales de los productos sanitarios 1
1705.20A0 / 1705.06A0
IFU 1705.20 ES 08 19 / 204
1.3 Requisitos fundamentales de los productos sanitarios
1.3.1 Empleo adecuado
Este producto es un producto sanitario.
El producto solo debe ser manejado por personal autorizado instruido en el manejo del producto.
El producto ha de ser utilizado exclusivamente para fines de la medicina humana.
El paciente solo puede ser colocado y posicionado bajo vigilancia médica.
Los recintos sanitarios destinados al empleo de este producto han de cumplir con la disposición
HD 60364-7-710 o las normas nacionales correspondientes.
Las propiedades CEM de este producto permiten su uso en entornos industriales y en hospitales
(CISPR11, clase A). En caso de uso en la vivienda (para la cual se requiere normalmente la cla-
se B conforme a CISPR11), este producto no ofrece probablemente la protección adecuada de
los servicios de radio. En caso necesario, el usuario deberá tomar medidas para solucionarlo co-
mo la aplicación o la nueva orientación del producto.
Los niveles de ensayo aplicados se corresponden con aquellos para las instalaciones profesio-
nales sanitarias.
Interfaces y accesorios
Tegris ofrece interfaces estándares para la conexión de accesorios y equipos de otros fabrican-
tes, siempre que estos sean compatibles con los estándares descritos y no perjudiquen las pres-
taciones y los requisitos de seguridad.
Utilice únicamente otros accesorios, combinaciones o piezas de desgaste, si estos se han con-
cebido de forma explícita para la aplicación prevista y no menoscaban las características de la
prestación ni los requisitos de seguridad.
Los equipos conectados a las interfaces han de cumplir con la norma IEC 60601-1 o con otra
norma IEC de dispositivos.
1.3.2 Normas aplicadas
El producto cumple con los requisitos básicos de seguridad y prestaciones de conformidad con
las normas legales vigentes en el lugar relativas a los productos sanitarios.
1.3.3 Finalidades de uso
1.3.3.1 Finalidad [TEGRIS BASE IO-BOX (HW2)] (1705.06A0)
El módulo TEGRIS BASE IO-BOX (HW2) (1705.06A0) se puede conectar de forma opcional a
TEGRIS BASE PC (HW2) y ofrece una interfaz compatible para:
• OR TABLE CONTROL (HW) (1703.71A0) (no disponible para China)
• OR TABLE CONTROL (HW2) (1705.81A0) (no disponible para China)
Además, ofrece interfaces estándares para el empleo en combinación con TEGRIS BASE
SOFTWARE (SW2) y los módulos compatibles:
• Entradas y salidas de audio
• Interfaces RS232
• GPIO - Relé interfaz
• Salidas de baja tensión
• Interfaces USB
• Red IP
[TEGRIS BASE IO-BOX (HW2)] carece de protección contra explosiones y no está habilitado pa-
ra el uso en atmósferas potencialmente explosivas AP-M.

1Introducción
Requisitos fundamentales de los productos sanitarios
20 / 204 1705.20A0 / 1705.06A0
IFU 1705.20 ES 08
Personal al que está dirigido:
• Personal sanitario especializado capacitado
• Personal técnicos y administrativos capacitado (para mantenimiento y servicio)
Se considera inadecuado cualquier otro empleo que no cumpla la finalidad prevista.
[TEGRIS BASE IO-BOX (HW2)] no ha sido concebido para los siguientes fines:
• Generar información para la detección, el diagnóstico, control o tratamiento de estados fisio-
lógicos, los estados de salud, las condiciones de una enfermedad o malformaciones congé-
nitas
• Conexión de dispositivos o módulos no compatibles
1.3.3.2 Finalidad [TEGRIS BASE SOFTWARE (SW2)] (1705.20A0)
El sistema de integración quirúrgica TEGRIS se emplea para la distribución de señales de audio
y vídeo dentro del quirófano. Un sistema TEGRIS consta de una computadora compatible [TE-
GRIS BASE SOFTWARE (SW2)] (1705.20A0) y una interfaz de usuario en monitor táctil.
[TEGRIS BASE SOFTWARE (SW2)] es la aplicación básica para el sistema de integración en el
quirófano. Este integra una lista de verificación de seguridad quirúrgica y es compatible con un
flujo de trabajo quirúrgico estructurado.
[TEGRIS BASE SOFTWARE (SW2)] requiere para su ejecución un entorno de computadora
compatible, incluido un terminal de entrada.
[TEGRIS BASE SOFTWARE (SW2)] ofrece además un entorno de software y una interfaz gráfi-
ca de usuario para la integración de módulos de software de productos compatibles sanitarios y
no sanitarios.
Los siguientes módulos de software para el control de los equipos sanitarios son compatibles
con [TEGRIS BASE SOFTWARE (SW)]:
• OR TABLE CONTROL (SW) (1703.35A0) (no disponible para China)
• OR LIGHT CONTROL (SW) (1703.38A1) (no disponible para China)
Además, los módulos de software autorizados por Maquet se pueden integrar con [TEGRIS BA-
SE SOFTWARE (SW2)].
Personal al que está dirigido:
• Personal sanitario especializado capacitado
• Personal técnicos y administrativos capacitado (para mantenimiento y servicio)
Se considera inadecuado cualquier otro empleo que no cumpla la finalidad prevista.
[TEGRIS BASE SOFTWARE (SW2)] no ha sido concebido para los siguientes fines:
• Generar información para la detección, el diagnóstico, control o tratamiento de estados fisio-
lógicos, los estados de salud, las condiciones de una enfermedad o malformaciones congé-
nitas
• A modo de archivo lícito para registros sanitarios
• Uso de software no compatible
1.3.3.3 Finalidad [OR TABLE CONTROL] (1703.71A0 / 1703.35A0)
El módulo [OR TABLE CONTROL] es un módulo independiente, que se puede integrar en TE-
GRIS si se desea. El módulo consta de un hardware (1703.71A0, 1705.81A0) y de un software
(1703.35A0).
[OR TABLE CONTROL] permite la integración de las siguientes mesas quirúrgicas:
Mesa quirúrgica Control manual IR
MAQUET BETASTAR 1131 (1131.12XX) 1131.91A0 Transmisor IR para 1131.12
MAQUET ALPHASTAR 1132 (1132.11XX,
1132.12XX, 1132.13XX, 1132.17XX,
1132.21XX, 1132.22XX)
1132.91C0 Transmisor de IR

Introducción
Requisitos fundamentales de los productos sanitarios 1
1705.20A0 / 1705.06A0
IFU 1705.20 ES 08 21 / 204
Mesa quirúrgica Control manual IR
MAQUET ALPHAMAXX 1133 (1133.12XX,
1133.22XX)
1133.91R0 Transmisor de IR para 1133 Norm/
Rev
MAQUET ALPHAMQUET 1150 (1150.01XX,
1150.02XX)
1150.91C0 Transmisor de IR para 1150 sin
cargador
MAQUET OTESUS 1160 (1160.01XX) IR 1160.91A0 Telemando
MAQUET MAGNUS 1180 (1180.01XX) 1180.91A0 Transmisor de IR
MAQUET YUNO OTN 1433 (1433.01XX) 1433.91A0 Telemando YUNO OTN
MAQUET YUNO II 1433 (1433.02XX) 1433.91A0 Telemando YUNO OTN
MAQUET MEERA 7200 (7200.01XX) Telemando IR 7200.91A0 para 7200.01XY
MAQUET MEERA CL 7000 (7000.01XX) 7200.91A0 Telemando IR para 7200.01XY
MAQUET MEERA ST 7100 (7100.01XX) 7200.91A0 Telemando IR para 7200.01XY
El manejo se realiza vía la pantalla táctil de TEGRIS.
El manejo en la pantalla táctil se basa en el manejo de la mesa quirúrgica con ayuda del mando
manual e impide cualquier manejo de la mesa que difiera de las funciones disponibles mediante
el mando manual. El módulo OR TABLE CONTROL solo se puede accionar en combinación con
el EMERGENCY BUTTON (1703.72A0/B0). El EMERGENCY BUTTON deberá estar instalado
en todas las pantallas táctiles de TEGRIS, dado que, en caso de error, el EMERGENCY BUT-
TON permite la interrupción inmediata de la transferencia de la señal a la mesa quirúrgica.
El hardware (1703.71A0, 1705.81A0) carece de protección contra explosiones y no está autori-
zado para el uso en atmósferas potencialmente explosivas AP-M.
Personal al que está dirigido:
• Personal sanitario especializado capacitado
Se considera inadecuado cualquier otro empleo.
La finalidad de uso de TEGRIS no sufre modificaciones al emplear el módulo.
[OR TABLE CONTROL] no está destinado a los siguientes fines:
• Integrar otras mesas quirúrgicas distintas a las previstas en la finalidad de uso.
• Funcionamiento sin el EMERGENCY BUTTON (1703.72A0/B0)
1.3.3.4 Finalidad [OR LIGHT CONTROL] (1703.38A1)
El módulo [OR LIGHT CONTROL] (1703.38A1) es un módulo de software independiente que se
puede integrar en TEGRIS si se desea.
El [OR LIGHT CONTROL] permite la integración de las siguientes lámparas quirúrgicas en TE-
GRIS:
• PowerLED 300 / HLED 300
• PowerLED 500 / HLED 500
• PowerLED 700 / HLED 700
• VOLISTA 400
• VOLISTA 600
• VOLISTA ACCESS 400
• VOLISTA ACCESS 600
• PowerLED PWDII 500
• PowerLED PWDII 700
El manejo se realiza mediante la pantalla táctil de TEGRIS.
El manejo en la pantalla táctil se basa en las funciones de la lámpara quirúrgica e impide cual-
quier manejo que difiera de las funciones disponibles en la lámpara quirúrgica.

1Introducción
Requisitos fundamentales de los productos sanitarios
22 / 204 1705.20A0 / 1705.06A0
IFU 1705.20 ES 08
Personal al que está dirigido:
• Personal sanitario especializado capacitado
Se considera inadecuado cualquier otro empleo.
La finalidad de uso de TEGRIS no sufre modificaciones al emplear el módulo.
[OR LIGHT CONTROL] no está destinado a los siguientes fines:
• Integrar otras lámparas quirúrgicas distintas a las previstas en la finalidad de uso.
1.3.4 Características esenciales
Características esenciales para Base System (1705.06A0 / 1705.20A0)
El producto presenta las siguientes características esenciales conforme a IEC 60601-1 y sus es-
tándares colaterales:
• Distribución de señales de vídeo y de audio
Nota: Las funciones del producto no se pueden ejecutar o solo se pueden ejecutar a intervalos
debido a la emisión de interferencias electromagnéticas por el uso de otros equipos eléctricos o
descargas electroestáticas.
Esto puede producirse en especial durante el uso de aparatos de cirugía de AF cerca del pro-
ducto.
Características esenciales para [OR Light Control] (1703.38A1)
El producto presenta las siguientes características esenciales conforme a IEC 60601-1 y sus es-
tándares colaterales:
• Conexión y desconexión de lámparas quirúrgicas, así como elección de la configuración pre-
via
Nota: Las funciones del producto no se pueden ejecutar o solo se pueden ejecutar a intervalos
debido a la emisión de interferencias electromagnéticas por el uso de otros equipos eléctricos o
descargas electroestáticas.
Esto puede producirse en especial durante el uso de aparatos de cirugía de AF cerca del pro-
ducto.
Características esenciales para [OR Table Control] (1703.71A0 / 1703.35A0)
El producto presenta las siguientes características esenciales conforme a IEC 60601-1 y sus es-
tándares colaterales:
• Ajustes de la mesa quirúrgica
Nota: Las funciones del producto no se pueden ejecutar o solo se pueden ejecutar a intervalos
debido a la emisión de interferencias electromagnéticas por el uso de otros equipos eléctricos o
descargas electroestáticas.
Esto puede producirse en especial durante el uso de aparatos de cirugía de AF cerca del pro-
ducto.

Introducción
Requisitos fundamentales de los productos no sanitarios 1
1705.20A0 / 1705.06A0
IFU 1705.20 ES 08 23 / 204
1.4 Requisitos fundamentales de los productos no sanitarios
1.4.1 Normas, interfaces y accesorios
Normas aplicadas
El producto ha sido desarrollado y comprobado conforme a las normas de los productos sanita-
rios.
Interfaces y accesorios
Tegris ofrece interfaces estándares para la conexión de accesorios y equipos de otros fabrican-
tes, siempre que estos sean compatibles con los estándares descritos y no perjudiquen las pres-
taciones y los requisitos de seguridad.
Utilice únicamente otros accesorios, combinaciones o piezas de desgaste, si estos se han con-
cebido de forma explícita para la aplicación prevista y no menoscaban las características de la
prestación ni los requisitos de seguridad.
Los equipos conectados a las interfaces han de cumplir con la norma IEC 60601-1 o con otra
norma IEC de dispositivos.
1.4.2 Finalidad [CENTRAL USER MANAGEMENT] (1703.05A0)
El módulo [CENTRAL USER MANAGEMENT] (1703.05A0) es un módulo de software indepen-
diente que se puede integrar en TEGRIS si se desea.
[CENTRAL USER MANAGEMENT] permite la administración central de los usuarios y las autori-
zaciones de usuarios de TEGRIS, así como la integración de los sistemas de gestión de usua-
rios del hospital, p. ej. Microsoft Active Directory. Cuando los usuarios inician sesión en un siste-
ma TEGRIS compatible, sus datos de registro serán autentificados y autorizados por el [CEN-
TRAL USER MANAGEMENT]. No es necesaria la gestión manual de usuarios individuales en
cada uno de los sistemas TEGRIS.
Los datos administrados de forma centralizada contienen información acerca del usuario (ID de
inicio de sesión, nombre de usuario), los cargos y grupos de usuario.
[CENTRAL USER MANAGEMENT] permite auditar accesos de usuario en los sistemas TEGRIS
compatibles con la información del paciente, pueden registrar eventos relevantes (p. ej. inicio o
cierre de sesión, visualización/creación/modificación/eliminación de información del paciente) y
guardarlos en el servidor
Personal al que está dirigido:
• Profesionales técnicos y administrativos formados
Se considera inadecuado cualquier otro empleo que no cumpla la finalidad prevista.
La finalidad de uso de TEGRIS no sufre modificaciones al emplear el módulo.
El módulo [CENTRAL USER MANAGEMENT] no ha sido concebido para los siguientes fines:
• Transmitir y guardar otra información distinta a la prevista en la finalidad de uso.
• Generar y proveer información para la detección, diagnóstico, control o tratamiento de esta-
dos fisiológicos, estados de salud, condiciones de una enfermedad o malformaciones congé-
nitas.
Se distinguen los siguientes componentes:
• [CENTRAL USER MANAGEMENT] – CLIENT (SW) (1703.24A0) que se puede activar opcio-
nalmente en TEGRIS para el inicio de sesión y la autentificación de usuario.
• [CENTRAL USER MANAGEMENT] (1703.05A0), que se puede instalar en un servidor inde-
pendiente y es compatible con todos los sistemas TEGRIS conectados con la gestión de
usuarios.

1Introducción
Requisitos fundamentales de los productos no sanitarios
24 / 204 1705.20A0 / 1705.06A0
IFU 1705.20 ES 08
1.4.3 Finalidad [LIVE PREVIEW] (1703.26A0)
El módulo [LIVE PREVIEW] (1703.26A0) es un módulo de software independiente que se puede
integrar opcionalmente en TEGRIS.
[LIVE PREVIEW] permite la visualización en directo de señales de vídeo en la interfaz de usuario
de la pantalla táctil. El módulo muestra pequeñas imágenes de previsualización en los elementos
operativos del enrutamiento de vídeo para facilitar el manejo.
El manejo tiene lugar mediante la pantalla táctil TEGRIS.
Personal al que está dirigido:
• Personal sanitario especializado capacitado
• Personal técnicos y administrativos capacitado (para mantenimiento y servicio)
Se considera inadecuado cualquier otro empleo.
1.4.4 Finalidad [IP RECORDING/ STREAMING (SW2)]
El módulo IP RECORDING/ STREAMING (SW2) es un módulo de software independiente, que
se puede integrar de forma opcional en TEGRIS.
IP RECORDING/ STREAMING (SW2) permite la codificación de un 4K-UHD o de dos señales
de vídeo basadas en IP FullHD para RECORDING o STREAMING en combinación con el
1703.56A1 IP QUAD DECODER (HW). En este sentido,
• RECORDING permite la grabación de imágenes estáticas y vídeos de las fuentes de imáge-
nes conectadas a TEGRIS, así como la opción de guardar los datos de imágenes generados
en soportes de datos locales y externos con fines informativos.
• STREAMING permite la transferencia de las fuentes de imágenes conectadas a TEGRIS a
través de la infraestructura de red disponible con ayuda de los protocolos estandarizados pa-
ra la transferencia de las señales de audio y vídeo comprimidas para fines informativos. Para
la transmisión de voz, se emplea un micrófono conectado a TEGRIS.
El manejo se realiza vía la pantalla táctil de TEGRIS.
Personal al que está dirigido:
• Personal sanitario especializado capacitado
• Técnicos sanitarios capacitados
Se considera inadecuado cualquier otro empleo que no cumpla la finalidad prevista.
[RECORDING/ STREAMING (SW2)] no está destinado a los siguientes fines:
• La transferencia o la grabación de otra información, por ejemplo, los datos del paciente, que
difiera de la finalidad de uso autorizada.
• Guardar otros datos distintos a los previstos en la finalidad de uso.
• Archivar grabaciones médicas con las garantías legales.
• Generar información para la detección, diagnóstico, control o tratamiento de estados fisioló-
gicos, estados de salud, condiciones de una enfermedad o malformaciones congénitas.
1.4.5 Finalidad [VIDEO DOCUMENTATION AUTORECORDING (SW)] (1703.30C0)
El módulo [VIDEO DOCUMENTATION AUTORECORDING (SW)] (1703.30C0) es un módulo de
software independiente que se puede integrar en TEGRIS si se desea. [VIDEO DOCUMENTA-
TION AUTORECORDING (SW)] permite iniciar la grabación automáticamente al seleccionar un
paciente en TEGRIS y detenerla cuando se cierra el paciente en TEGRIS.
Este módulo requiere uno de los siguientes módulos:
• 1703.30A0 [VIDEO DOCUMENTATION 1xFULL-HD (SW)]
• 1703.30B0 [VIDEO DOCUMENTATION 1xFULL-HD, 1xHD (SW)]
• 1705.51A0 [IP RECORDING/ STREAMING (SW2)]

Introducción
Requisitos fundamentales de los productos no sanitarios 1
1705.20A0 / 1705.06A0
IFU 1705.20 ES 08 25 / 204
Personal al que está dirigido:
• Personal sanitario especializado capacitado
• Personal técnicos y administrativos capacitado (para mantenimiento y servicio)
Se considera inadecuado cualquier otro empleo que no cumpla la finalidad prevista.
1.4.6 Finalidad [DICOM INTERFACE] (SW) (1703.32A0)
El módulo [DICOM INTERFACE (SW]) (1703.32A0) es un módulo de software independiente
que se puede integrar en TEGRIS si se desea. [DICOM INTERFACE (SW)] permite la consulta
de una DICOM Modality Worklist, por ejemplo, de un sistema de información de hospitales (KIS).
Además, permite exportar imágenes y vídeos grabados/capturados, así como los documentos
creados en TEGRIS en formato DICOM en un sistema de archivo de imágenes (p.ej. PACS,
VNA).
El manejo se realiza mediante la pantalla táctil de TEGRIS.
Personal al que está dirigido:
• Personal sanitario especializado capacitado
• Personal técnicos y administrativos capacitado (para mantenimiento y servicio)
Se considera inadecuado cualquier otro empleo que no cumpla la finalidad prevista.
[DICOM INTERFACE] no está destinado a los siguientes usos:
• Importar otros datos distintos a los previstos en la finalidad de uso.
• Exportar otros datos distintos a los previstos en la finalidad de uso.
1.4.7 Finalidad [CAMERA CONTROL] (1703.33A0)
El módulo [CAMERA CONTROL] (1703.33A0) es un módulo de software independiente, que se
puede integrar en TEGRIS si se desea. [CAMERA CONTROL] permite el empleo de las funcio-
nes habituales de las cámaras de sala y las cámaras integradas en una lámpara quirúrgica o que
están fijadas en un brazo independientemente de la lámpara quirúrgica.
Se pueden conectar las cámaras de los siguientes fabricantes:
• EVI D70P (empresa Sony)
• EVI HD-1 (empresa Sony)
• SRG 120 (empresa Ikegami)
• ORCHIDE (empresa Maquet)
• ORCHIS (empresa Maquet)
• MPC 301 (empresa Ikegami)
• VOLISTAVIEW HD (empresa Maquet)
• VOLISTAVIEW FullHD (empresa Maquet)
El manejo se realiza vía la pantalla táctil de TEGRIS.
El módulo no es un producto sanitario según el anexo IX de la directiva 93/42 CEE sobre produc-
tos sanitarios.
Se considera inadecuado cualquier otro empleo.
La finalidad de uso de TEGRIS no sufre modificaciones al emplear el módulo.
[CAMERA CONTROL] no está destinado a los siguientes usos:
• Integrar otras cámaras distintas a las autorizadas en la finalidad de uso.
1.4.8 Finalidad [ROOM CONTROL] (1703.39A0 / 1703.74A0/B0/C0)
El módulo [ROOM CONTROL] es un módulo independiente que se puede integrar en TEGRIS si
se desea. El módulo consta de un hardware (1703.74A0/B0/C0) y de un software (1703.39A0).

1Introducción
Requisitos fundamentales de los productos no sanitarios
26 / 204 1705.20A0 / 1705.06A0
IFU 1705.20 ES 08
[ROOM CONTROL] permite mostrar y modificar los parámetros indicados a continuación:
• [ROOM CONTROL LEVEL1 (HW)] (1703.74A0)
Luz blanca, luz de color, persianas, cristal LCD, indicador de servicio del quirófano, estado
de los gases, estado de la corriente, climatizador, ventilación, estado de la ventilación
• [ROOM CONTROL LEVEL2 (HW)] (1703.74B0)
Luz blanca, luz de color, persianas, cristal LCD, indicador de servicio del quirófano, climatiza-
dor, ventilación, estado de la ventilación
• [ROOM CONTROL LEVEL3 (HW)] (1703.74C0)
Luz blanca, luz de color, persianas, cristal LCD, indicador de servicio del quirófano
Los indicadores de estado del módulo para la alimentación de gas y corriente están destinados
únicamente al uso como indicadores auxiliares para productos permitidos que supervisan la ali-
mentación de gas y corriente en el hospital.
El manejo se realiza mediante la pantalla táctil de TEGRIS.
El hardware (1703.74A0/B0/C0) carece de protección contra explosiones y no está habilitado pa-
ra el uso en áreas con riesgo de explosión (AP-M).
El módulo no es un producto sanitario según el anexo IX de la directiva 93/42 CEE sobre produc-
tos sanitarios.
Se considera inadecuado cualquier otro empleo.
La finalidad de uso de TEGRIS no sufre modificaciones al emplear el módulo.
[ROOM CONTROL] no está destinado a los siguientes usos:
• Modificar y mostrar otros parámetros distintos a los de la finalidad de uso autorizada.
• Utilizarse como sistema de alarma para el suministro de corriente y gas.
Se distinguen las siguientes versiones:
• [ROOM CONTROL LEVEL1 (HW)] (1703.74A0)
• [ROOM CONTROL LEVEL2 (HW)] (1703.74B0)
• [ROOM CONTROL LEVEL3 (HW)] (1703.74C0)
1.4.9 Finalidad [REMOTE CLIENT] (1703.40D0)
El módulo [REMOTE CLIENT] (1703.40D0) es un módulo de software independiente, que se
puede integrar en TEGRIS si se desea. REMOTE CLIENT permite reflejar la interfaz de usuario
de los aparatos externos mediante el protocolo Standard Remote Frame Buffer versión 3.8 (RFB
3.8). REMOTE CLIENT transmite los eventos de entrada del teclado, el ratón y la pantalla táctil
de TEGRIS al aparato externo y reenvía la actualización de pantalla gráfica en la dirección
opuesta. La conexión de red se puede proteger mediante una clave de seguridad.
El uso de dispositivos externos está documentado en las instrucciones de manejo respectivas.
En caso de errores de conexión, se descartará automáticamente la visualización y el manejo de
aparatos externos.
El manejo se realiza vía la pantalla táctil de TEGRIS.
Personal al que está dirigido:
• Personal sanitario especializado capacitado
Se considera inadecuado cualquier otro empleo.
[REMOTE CLIENT] no está destinado a los siguientes fines:
• Sustituir los elementos de control originales de los productos conectados.
1.4.10 Finalidad [PICTURE IN PICTURE] (1703.41XX)
El módulo [PICTURE IN PICTURE] (1703.41XX) es un módulo de software independiente que se
puede integrar en TEGRIS si se desea. [PICTURE IN PICTURE] permite generar una fuente de
imágenes virtual compuesta de varias fuentes de imagen (hasta cuatro fuentes de imagen). La
nueva fuente de imágenes generada no es apta para un proceso de diagnóstico o para ser em-
pleada en el contexto de la terapia del paciente.

Introducción
Requisitos fundamentales de los productos no sanitarios 1
1705.20A0 / 1705.06A0
IFU 1705.20 ES 08 27 / 204
El manejo se realiza mediante la pantalla táctil de TEGRIS.
El módulo no es un producto sanitario según el anexo IX de la directiva 93/42 CEE sobre produc-
tos sanitarios.
Se considera inadecuado cualquier otro empleo.
La finalidad de uso de TEGRIS no sufre modificaciones al emplear el módulo.
[PICTURE IN PICTURE PROCESSING] no está destinado a los siguientes fines:
• Procesar otras fuentes de imágenes distintas a las indicadas en la finalidad de uso.
Se distinguen las siguientes versiones:
• [PICTURE IN PICTURE PROCESSING (SW)] (1703.41A0)
máximo 4 fuentes de imagen, edición en resolución FullHD
• [IP BASED PICTURE IN PICTURE (SW)] (1703.41B0)
máximo 4 fuentes de imagen, edición resolución hasta 4K
1.4.11 Finalidad [PATIENT CONTEXT SHARING] (1703.43A0)
El módulo [PATIENT CONTEXT SHARING] (1703.43A0) es un módulo de software independien-
te que se puede integrar en TEGRIS si se desea. [PATIENT CONTEXT SHARING] permite la
selección de un paciente mediante una interfaz definida y la consulta del paciente activado ac-
tualmente en TEGRIS. El intercambio de datos se realiza exclusivamente en forma de números
de identificación inequívocos. Los textos sin codificar o los datos sensibles de los pacientes no
se transfieren a través de la interfaz.
El manejo se realiza mediante la pantalla táctil de TEGRIS.
Personal al que está dirigido:
• Personal sanitario especializado capacitado
• Técnicos médicos con formación
Se considera inadecuado cualquier otro empleo.
La finalidad de uso de TEGRIS no sufre modificaciones al emplear el módulo.
[PATIENT CONTEXT SHARING] no está destinado a los siguientes usos:
• Transmisión de otra información diferente a la autorizada en la finalidad de uso.
1.4.12 Finalidad [COMMUNICATION] (1703.44X0)
Los módulos para [COMMUNICATION] (1703.44X0) son módulos de software independientes
que se pueden integrar en TEGRIS si se desea. [COMMUNICATION] consta de dos submódulos
que se pueden instalar simultáneamente.
El submódulo [VIDEO CONFERENCING] permite la conexión de los sistemas externos de video-
conferencia para efectuar llamadas de audio y vídeo bidireccionales medianteTEGRIS. Se pue-
den transferir las señales de vídeo conectadas a TEGRIS con compresión. Para la transmisión
de voz, se emplea un micrófono conectado a TEGRIS.
Los contactos se pueden administrar en TEGRIS de forma interna con nombre y número de telé-
fono. Además, los datos de la agenda telefónica del sistema externo de videoconferencia se
pueden emplear e importar en TEGRIS, pero no se pueden modificar ni eliminar.
El submódulo [ROOM TO ROOM COMMUNICATION] permite la comunicación bidireccional de
audio y vídeo entre dos sistemas TEGRIS compatibles. Se pueden transferir las señales de ví-
deo conectadas a TEGRIS sin compresión. Para la transmisión de voz, se emplea un micrófono
conectado a TEGRIS.
Los contactos se administran automáticamente mediante los sistemas TEGRIS conectados con
nombres de salas. Estas entradas de la agenda telefónica no se pueden modificar manualmente.
El manejo se realiza mediante la pantalla táctil de TEGRIS.
Personal al que está dirigido:
• Personal sanitario especializado capacitado
• Personal formado en el entorno de trabajo del hospital

1Introducción
Evento que debe ser comunicado
28 / 204 1705.20A0 / 1705.06A0
IFU 1705.20 ES 08
TEGRIS [COMMUNICATION] solo está destinado a la visualización adicional y para asistir en la
comunicación.
Se considera inadecuado cualquier otro empleo.
La finalidad de uso de TEGRIS no sufre modificaciones al emplear el módulo.
Los módulos [COMMUNICATION] no han sido concebidos para los fines siguientes:
• Transmitir otra información distinta a la prevista en la finalidad de uso.
• Transferir los datos de los pacientes.
• Generar información para la detección, diagnóstico, control o tratamiento de estados fisioló-
gicos, estados de salud, condiciones de una enfermedad o malformaciones congénitas.
Se distinguen las siguientes versiones:
• [VIDEO CONFERENCE (SW) (1703.44A0)] para el control de sistemas externos de video-
conferencia
• [ROOM TO ROOM COMMUNICATION (SW)] (1703.44B0) para la comunicación entre siste-
mas TEGRIS compatibles
1.4.13 Finalidad [EXTERNAL APPLICATION INTEGRATION] (1703.46A0)
El módulo [EXTERNAL APPLICATION INTEGRATION] (1703.46A0) es un módulo de software
independiente que se puede integrar en TEGRIS si se desea. [EXTERNAL APPLICATION INTE-
GRATION] permite el acceso a la interfaz de usuario de una página web externa o aplicación
web.
El manejo se realiza mediante la pantalla táctil de TEGRIS.
El módulo es compatible con la transmisión de parámetros de contexto (p. ej., ID de pacientes,
ID de inicio de sesión) a la página web externa para compartir el contexto de paciente o el con-
texto de usuario seleccionado actualmente en TEGRIS. El intercambio de datos del paciente se
realiza exclusivamente en forma de números de identificación inequívocos. Los textos sin codifi-
car o los datos sensibles de los pacientes no se transfieren a través de la interfaz
Personal al que está dirigido:
• Personal sanitario especializado capacitado
• Técnicos médicos con formación
Se considera inadecuado cualquier otro empleo.
La finalidad de uso de TEGRIS no sufre modificaciones al emplear el módulo.
[EXTERNAL APPLICATION INTEGRATION] no ha sido concebido para los siguientes fines:
• Generar información para la detección, diagnóstico, control o tratamiento de estados fisioló-
gicos, estados de salud, condiciones de una enfermedad o malformaciones congénitas (solo
se utiliza para una visualización adicional de fuentes ya disponibles).
• El manejo de dispositivos sanitarios, por ejemplo, endoscopios
1.5 Evento que debe ser comunicado
Cualquier incidente grave relacionado con este producto deberá ser comunicado a MAQUET
GmbH y, si fuera necesario, a su organismo competente in situ.
1.6 Protección de datos
Para cualquier consulta relacionada con la protección de datos, póngase en contacto con el
equipo de protección de datos, empleando la dirección de correo electrónico data.protec-
tion@getinge.com o el formulario de solicitud para personas afectadas disponible en www.getin-
ge.com.

Indicaciones de seguridad
Indicaciones generales de seguridad 2
1705.20A0 / 1705.06A0
IFU 1705.20 ES 08 29 / 204
2 Indicaciones de seguridad
2.1 Indicaciones generales de seguridad
PELIGRO!
¡Peligro de muerte por aplicación errónea!
La descripción de operación de componentes de otros fabricantes no es par-
te de estas instrucciones de manejo.
Es indispensable respetar las instrucciones de uso de los fabricantes!
PELIGRO!
¡Peligro de lesiones!
Los aparatos conectados en las interfaces pueden afectar a la seguridad
eléctrica del producto.
Los dispositivos conectados a las interfaces deben estar en conformidad con la
norma IEC60601-1.
ADVERTENCIA!
¡Riesgo de lesiones!
Los productos deficientes o defectuosos pueden provocar lesiones.
• Antes del empleo cerciórese del buen estado y de la plena funcionalidad del
producto.
• Deje de utilizar el producto si es deficiente o defectuoso e informe a su repre-
sentante de Getinge.
ADVERTENCIA!
¡Riesgo de lesiones!
Las tareas de mantenimiento y servicio pueden provocar limitaciones en el
funcionamiento del producto.
No lleve a cabo tareas de mantenimiento y servicio en el producto durante la ope-
ración.
2.2 Indicaciones de seguridad relativas al producto
PELIGRO!
¡Riesgo de lesiones!
El cable de conexión a la red tiene que ser de tres conductores y sólo puede ser
conectado en una toma de corriente que disponga de conductor protector de pues-
ta a tierra (PE).
PELIGRO!
¡Riesgo de explosión!
El producto carece de protección contra explosiones y no es adecuado para
el uso en áreas con riesgo de explosión, AP-M. El empleo de agentes desin-
fectantes o detergentes que contienen alcohol como también mezclas infla-
mables de medios de anestesia, que se mezclen con aire, oxígeno o gas hila-
rante puede provocar explosiones.
De utilizar el aparato en zonas AP-M, se prohíbe el empleo de desinfectantes o
detergentes que contienen alcohol o de mezclas inflamables de medios de aneste-
sia que se puedan mezclar con aire, oxígeno o gas hilarante.

2Indicaciones de seguridad
Indicaciones de seguridad relativas al producto
30 / 204 1705.20A0 / 1705.06A0
IFU 1705.20 ES 08
ADVERTENCIA!
¡Riesgo de lesiones!
No es posible descartar una posible influencia de otra aplicación médica en
el ordenador.
Se recomienda instalar el TELEMEDICINE CLIENT solo en aquellos ordenadores
en los cuales no está instalada ninguna otra aplicación médica.
ADVERTENCIA!
¡Riesgo de lesiones!
El aparato presenta una ventilación activa. En función del lugar de emplazamiento,
el Laminar Flow puede quedar dañado.
ADVERTENCIA!
¡Riesgo de lesiones!
Sin reproducción de imágenes en caso de avería de TEGRIS.
Conectar las fuentes de imágenes críticas directamente a como mínimo una pan-
talla para poder conmutar directamente a dicha fuente de imágenes en caso de
avería de TEGRIS.
ADVERTENCIA!
¡Riesgo de lesiones!
La probabilidad de error se incrementa si el sistema se conecta entre una
fuente de señal y su monitor de visualización.
Conecte el sistema a una salida de señal de la fuente explícita.
ADVERTENCIA!
¡Riesgo de lesiones!
Los datos de pacientes e imágenes mostrados o guardados por el sistema
no están destinados a proveer información para la detección, diagnóstico,
supervisión o tratamiento de estados fisiológicos, estados de salud, estados
de enfermedad o malformaciones congénitas.
El hospital es responsable de informar a todos los usuarios de la(s) estación(es)
de diagnósticos sobre el hecho de que los datos de pacientes e imágenes del sis-
tema no se pueden utilizar para el diagnóstico.
PRECAUCIÓN!
¡Daños materiales!
Caída del sistema debido a las actualizaciones de software que se han lleva-
do a cabo.
Las actualizaciones de software sólo pueden ser realizadas por personal de servi-
cio autorizado.
PRECAUCIÓN!
¡Daños materiales!
Si enchufa o desenchufa mientras el producto está encendido, los compo-
nentes electrónicos podrían resultar dañados.
Antes de enchufar o desenchufar, apague el producto.
PRECAUCIÓN!
¡Daños materiales!
La obstrucción de los orificios de ventilación puede provocar el sobrecalen-
tamiento del dispositivo.
Deje libre los orificios de ventilación al menos 10 cm.

Indicaciones de seguridad
Indicaciones de seguridad CEM 2
1705.20A0 / 1705.06A0
IFU 1705.20 ES 08 31 / 204
2.3 Indicaciones de seguridad CEM
ADVERTENCIA!
¡Riesgo de lesiones!
La emisión de interferencias electromagnéticas de los equipos eléctricos que
se encuentran cerca del producto o directamente en él o sobre él pueden
mermar las funciones del producto.
No colocar dispositivos eléctricos cerca del producto directamente en él ni sobre el
mismo. Si no es posible, supervise el producto y los equipos eléctricos y revise los
posibles fallos de funcionamiento.
ADVERTENCIA!
¡Riesgo de lesiones!
La emisión de interferencias electromagnéticas durante el uso de dispositi-
vos de comunicación de AF portátiles (p. ej., teléfonos móviles y dispositivos
de radio) que se encuentran cerca del producto pueden mermar las funcio-
nes del producto.
Asegurarse de que la distancia de los dispositivos de comunicación de AF al pro-
ducto (incluidos los mandos con cable conectados y el cable) sea como mínimo de
30 cm.
ADVERTENCIA!
¡Riesgo de lesiones!
Si se emplean accesorios, cables o recambios no especificados por GETIN-
GE, podrá producirse una emisión de interferencias electromagnética eleva-
da o una inmunidad electromagnética reducida del producto o puede mermar
la seguridad del mismo.
Emplee solo accesorios, cables o recambios especificados por GETINGE para es-
te producto.

3Manejo del hardware
32 / 204 1705.20A0 / 1705.06A0
IFU 1705.20 ES 08
3 Manejo del hardware
PELIGRO!
¡Riesgo de muerte debido a una avería en el funcionamiento!
En raras ocasiones, el empleo de teléfonos móviles en el quirófano puede
provocar averías en el funcionamiento de los aparatos sanitarios del quirófa-
no.
Ponga en modo avión los teléfonos móviles conectados a Tegris durante la opera-
ción para que los dispositivos no interfieran en la operación.
NOTA
El sistema TEGRIS presenta una estructura modular.
Dependiendo de la configuración del módulo, la configuración de su sistema pue-
de variar de la descrita en este manual de instrucciones.
NOTA
La instalación del sistema Tegris, incluido el suministro de tensión y la conexión de
red, solo puede ser efectuada por un técnico de servicio autorizado.
NOTA
Los gráficos de este manual de instrucciones muestran las funciones disponibles
de las interfaces de usuario de la pantalla táctil.
La interfaz de manejo puede diferir de la interfaz descrita según la configuración
modular específica. Algunas funciones de la interfaz de manejo pueden estar inac-
tivas en función de la configuración del módulo. Las funciones inactivas están ate-
nuadas.
NOTA
Tegris se puede manejar de forma opcional también mediante un teclado o ratón
conectados. Estos pueden ser conectados por técnicos autorizados.
NOTA
No está permitido emplear los teclados y ratones conectados mientras no haya
ningún monitor táctil Tegris en servicio o no funcione correctamente.
NOTA
Deberá comprobarse semanalmente el funcionamiento de la lámpara On-Air.
NOTA
Compruebe semanalmente el funcionamiento del interruptor de parada.

Manejo del hardware
IO-Box (1705.06A0) 3
1705.20A0 / 1705.06A0
IFU 1705.20 ES 08 33 / 204
3.1 IO-Box (1705.06A0)
NOTA
La instalación del sistema Tegris, incluido el suministro de tensión y la conexión de
red, solo puede ser efectuada por un técnico de servicio autorizado.
NOTA
Se recomienda colocar TEGRIS BASE PC y TEGRIS IO-Box por separado en una
sala técnica o fuera del entorno del paciente en la sala quirúrgica. El TEGRIS BA-
SE PC y TEGRIS IO-Box son aptos para el servicio continuo.
NOTA
Solo el personal autorizado con la debida cualificación puede manejar TEGRIS
BASE PC y TEGRIS IO-Box.
3.1.1 Vista de conjunto de las interfaces
PRECAUCIÓN!
¡Daños materiales!
Debido a las cargas electrostáticas puede haber grandes diferencias de po-
tencial. Si se tocan los componentes eléctricos puede producirse una des-
carga electrostática, por lo cual los componentes pueden resultar dañados.
Asegúrese de que todas las personas que entran con contacto con los contactos
de las interfaces cumplen las medidas de protección ESD correspondientes (por
ejemplo la banda de toma de tierra) y disponen de una formación inicial que inclu-
ye la seguridad y competencia profesional en el manejo de la electrónica sensible
ESD.
NOTA
El suministro de tensión interno en el Pin 14 de la salida DVI-I o la salida DP
Touchmonitor del TEGRIS BASE PC no es suficiente para operar dispositivos ex-
ternos. En el empleo del DVI / FIBER TRANSMITTER (1707.82XX) es necesario el
uso de un suministro de tensión externo adicional (1707.79A0).

3Manejo del hardware
IO-Box (1705.06A0)
34 / 204 1705.20A0 / 1705.06A0
IFU 1705.20 ES 08
3
2
1 4 5 6 7 8 9 10 11
12 13 14 15 16 17 18
Fig.2: Vista de conjunto de las interfaces
1Interruptor de encendido/apagado
2 Conexión de red
3 USB 3.0 tipo B, conexión TEGRIS-PC
4 USB 3.1
5 USB 2.0 (2 ud.)
6 Ethernet (3 ud.)
7 Power 12 V DC
8 Power 5 V DC (4x)
9 RS232 (RJ45) (8x)
10 OR-Table Control
11 RS232 (Sub-D9)
12 Endosnap (GPI)
13 Relais Contacts (GPO) (4 ud.)
14 Audio Jack Input (5 ud.)
15 Audio Line In S/P DIF
16 Audio Jack Output (5 ud.)
17 Audio Line Out S/P DIF
18 Equipotencialidad
3.1.2 IO-Box LED
1
Fig.3: IO-Box LED
El LED de IO-Box se encuentra en la tecla
[ON] 1
3.1.3 LED de estado IO-Box
[8Página52]

Manejo del hardware
IO-Box (1705.06A0) 3
1705.20A0 / 1705.06A0
IFU 1705.20 ES 08 35 / 204
LED de estado Descripción
azul, permanente ▪ Suministro de corriente presente. Se ha establecido la conexión
con TEGRIS PC.
azul, parpadeo lento ▪ Suministro de corriente presente.
▪ IO-Box en modo Standby.
rojo, parpadeo rápido ▪ Suministro de corriente presente. Error interno (p. ej., posible
sobrecalentamiento, suministro de corriente interrumpido)
rojo, permanente ▪ Suministro de corriente presente, en proceso de inicialización
▪ Suministro de corriente presente, actualizando el firmware.
rojo-azul, alternancia lenta ▪ Suministro de corriente presente.
▪ IO-Box está en la cola.
Tab.5: LED de estado IO-Box
3.1.4 Establecer la equipotencialidad
1
Fig.4: Conexión equipotencialidad
Si IO-Box se monta en el quirófano, deberá
establecerse una equipotencialidad.
1. Conecte el cable de equipotencialidad in-
cluido en el suministro en la clavija de
compensación de potencial 1.
2. Conecte el otro extremo del cable de equi-
potencialidad en la clavija de equipoten-
cialidad del quirófano.
3.1.5 Conectar la red informática
NOTA
La instalación solo puede ser efectuada previa consulta con la organización o la
persona responsable de la red.
Se deberá garantizar que la instalación no tiene consecuencias indeseadas en la
topología y los recursos de red.
NOTA
Durante la instalación, ha de observar las directivas del hospital relativas a la se-
guridad de los datos.

3Manejo del hardware
IO-Box (1705.06A0)
36 / 204 1705.20A0 / 1705.06A0
IFU 1705.20 ES 08
1
Fig.5: Conectar la red informática
1. Conecte el cable de red a la red informáti-
ca (conexión RJ45, Ethernet de
1/100/1000Mbit).
2. Conecte el cable de red a la entrada de la
red informática 1.
ØLa red informática está conectada con
la IO-Box.
3.1.6 Establecer el suministro de corriente
1
Fig.6: Conectar el suministro de corriente
1. Compruebe si la tensión de red concuerda
con el valor indicado en la placa de carac-
terísticas.
2. Enchufe el cable de red 1 en la caja de
conexión del aparato y conéctelo a la to-
ma de corriente.

Manejo del hardware
IO-Box (1705.06A0) 3
1705.20A0 / 1705.06A0
IFU 1705.20 ES 08 37 / 204
2
Fig.7: Encender el interruptor de red
3. Encienda el interruptor de red 2.
3.1.7 Encender / apagar IO-Box
NOTA
Tras la instalación,IO-Box deberá conectarse siempre. Si no se ha establecido nin-
guna conexión con TEGRIS PC y IO-Box, IO-Box pasará al modo Standby.
NOTA
Si TEGRIS PC se apaga, IO-Box pasará al modo Standby y el LED parpadeará en
azul. Si se inicia la aplicación de software TEGRIS en el PC, IO-Box pasará al mo-
do de ejecución y el LED estará constantemente en azul.
Tegris deberá reiniciarse regularmente, al menos una vez a la semana. Si está disponible, em-
plee para el reinicio el Remote Power Switch (1707.73A0) (accesorios opcionales).
1
Fig.8: Encender / apagar IO-Box
Con la tecla [ON] 1 se encenderá IO-Box. La
tecla [ON] estará siempre encendida durante
la aplicación de TEGRIS.
Encender IO-Box
1. Pulse la tecla [ON] 1.
ØIO-Box arranca.
Apagar IO-Box (Shutdown)
1. Cierre la aplicación del software TEGRIS.
2. Pulse la tecla [ON] 1.
ØIO-Box se apaga.

3Manejo del hardware
WIRELESS MICROPHONE SET (HW) (1707.70A0)
38 / 204 1705.20A0 / 1705.06A0
IFU 1705.20 ES 08
3.1.8 Encender / apagar TEGRIS BASE PC
Tegris deberá reiniciarse regularmente, al menos una vez a la semana. Si está disponible, em-
plee para el reinicio el Remote Power Switch (1707.73A0) (accesorios opcionales).
1
Fig.9: Encender / apagar TEGRIS BASE PC
Con la tecla [ON] 1 se encenderá el TEGRIS
BASE PC. La tecla [ON] está siempre conec-
tada durante el empleo de TEGRIS.
Encender TEGRIS BASE PC
1. Pulse la tecla [ON] 1.
ØTEGRIS BASE PC arranca.
ØTras el proceso de inicio (aprox. 2
min.), arranca el software TEGRIS au-
tomáticamente.
Apagar TEGRIS BASE PC (Shutdown)
1. Cierre la aplicación del software TEGRIS.
ØTEGRIS BASE PC se apaga.
3.2 WIRELESS MICROPHONE SET (HW) (1707.70A0)
PELIGRO!
¡Peligro de muerte!
¡Descarga eléctrica!
Conecte sólo la fuente de alimentación original en el cargador del micrófono.
NOTA
Para evitar que se agote el acumulador del micrófono mientras se usan en el qui-
rófano, es recomendable dejarlo en la estación de carga cuando no se esté utili-
zando.
NOTA
Coloque la estación de carga fuera del quirófano.
Con el micrófono con unidad de emisión, los usuarios en el quirófano pueden comunicarse con
los usuarios en otra sala y grabar comentarios de audio para grabaciones de vídeo mediante el
TELEMEDICINE CLIENT.

Manejo del hardware
WIRELESS MICROPHONE SET (HW) (1707.70A0) 3
1705.20A0 / 1705.06A0
IFU 1705.20 ES 08 39 / 204
3.2.1 Conectar la estación de carga
2
1
Fig.10: Conectar la estación de carga
1. Compruebe si la tensión de red concuerda
con el valor indicado en la placa de carac-
terísticas.
2. Inserte la clavija de la fuente de alimenta-
ción 1 en la toma de 13 V 2.
3. Inserte la clavija de la fuente de alimenta-
ción en la toma de red.
3.2.2 Conectar el micrófono
1
3
2
Fig.11: Conectar el micrófono
1. Inserte la clavija 1 en la toma MIC/LINE
2 del emisor.
2. Apriete la tuerca ciega 3
ØLa clavija está asegurada.

3Manejo del hardware
WIRELESS MICROPHONE SET (HW) (1707.70A0)
40 / 204 1705.20A0 / 1705.06A0
IFU 1705.20 ES 08
3.2.3 Cargar el acumuladro del transmisor
1
2
34
Fig.12: Cargar el acumulador del transmisor
1. Conecte el transmisor 1 en el lado co-
rrecto a la estación de carga. 2.
ØEl diodo luminoso 3 se ilumina en ro-
jo.
ØLa batería se carga.
ØCuando la batería del transmisor esté
cargada: El diodo luminoso READY
4se ilumina en color verde.
Posibles errores:
• Si el diodo luminoso CHARGE 3 no se
ilumina al conectar el transmisor:
el transmisor no está enchufado correcta-
mente en la estación de carga de la bate-
ría.
1. Conecte el transmisor 1 en el lado co-
rrecto a la estación de carga. 2.
• Parpadea el diodo luminoso ERROR 3
El transmisor no está conectado completa-
mente a la estación de carga de la batería.
1. Conecte el transmisor 1 en el lado co-
rrecto a la estación de carga. 2 .
3.2.4 Fijar el transmisor
1
Fig.13: Fijar el transmisor
1. Levante ligeramente el estribo de metal 1
e insértelo en una prenda (por ejemplo, en
el bolsillo de los pantalones).

Manejo del hardware
WIRELESS MICROPHONE SET (HW) (1707.70A0) 3
1705.20A0 / 1705.06A0
IFU 1705.20 ES 08 41 / 204
3.2.5 Fijar el micrófono
1
Fig.14: Fijar el micrófono
1. Pase el micrófono por debajo del traje qui-
rúrgico, deje el cable debajo de la ropa.
2. Presione las pinzas de fijación 1 y fíjelas
en la sección de cuello.
3.2.6 Encender / apagar el transmisor
1
Fig.15: Encender / apagar el transmisor
1. Presione la tecla ON/OFF] 1 durante
aprox. 3 s.
ØEl transmisor se conectará o se desco-
nectará dependiendo de la configura-
ción.

3Manejo del hardware
WIRELESS MICROPHONE SET (HW) (1707.70A0)
42 / 204 1705.20A0 / 1705.06A0
IFU 1705.20 ES 08
3.2.7 Función de silención (silenciado)
1
2
3
Fig.16: Función de silencio
Activar silencio
1. Desplace el pasador 1 en dirección [Mu-
te] 2.
Ø[Mute] se muestra en la pantalla 3.
Desactivar silencio
1. Desplace el pasador 1 hacia la derecha.
ØEn la pantalla 3 desaparece [Mute].

Manejo del hardware
OR TABLE CONTROL (HW2) (1705.81A0) 3
1705.20A0 / 1705.06A0
IFU 1705.20 ES 08 43 / 204
3.3 OR TABLE CONTROL (HW2) (1705.81A0)
Para utilizar la función OR TABLE CONTROL, se deben conectar tanto el transmisor IR como el
interruptor de parada.
3.3.1 Transmisor IR
3.3.1.1 Conectar / desconectar el transmiros IR
1
3
2
Fig.17: Conectar / desconectar el transmisor IR
La hembrilla para el transmisor IR está inte-
grada en el soporte de techo.
Conectar el transmisor IR
1. Abra la tapa de la hembrilla izquierda 1
2. Inserte el conector con el manguito de
protección azul 2 en la hembrilla izquier-
da.
ØEl transmisor IR está listo para funcio-
nar.
Retirar el transmisor IR
1. Abra la tapa de la hembrilla hasta el tope.
2. Agarre el conector 3 por la parte molete-
ada y sepárelo de la hembrilla.
3.3.1.2 Indicadores del transmisor IR
1 2 3
Fig.18: Indicadores del transmisor IR
Los indicadores del transmisor IR son LEDs y
muestran los siguientes estados:
1El LED se ilumina:
el transmisor IR envía datos a la mesa quirúr-
gica.
2 El LED se ilumina:
el transmisor IR recibe datos de la mesa qui-
rúrgica.
3 El LED se ilumina:
el ttransmisor IR está conectado al suministro
de corriente y permanece activo (envía o reci-
be datos).

3Manejo del hardware
Monitores
44 / 204 1705.20A0 / 1705.06A0
IFU 1705.20 ES 08
3.3.2 Conectar / desconectar el interruptor de parada
1
3
2
Fig.19: Conectar / desconectar el interruptor de
parada
La toma para el interruptor de parada está in-
tegrada en el soporte de techo.
Conectar el interruptor de parada
1. Abra la tapa de la toma derecha del apa-
rato 1.
2. Inserte el conector con el manguito de
protección amarillo 2 en la toma de cone-
xión derecha.
ØEl interruptor de parada está listo para
el uso.
Conectar el interruptor de parada
1. Abra la tapa de la toma del aparato hasta
el tope.
2. Agarre el conector 3 por la parte molete-
ada y sepárelo de la hembrilla.
3.4 Monitores
Tegris se emplea en combinación con los monitores táctiles de otros fabricantes, cuyas funcio-
nes clave se describen a continuación. Para más información, observe las indicaciones de uso
del monitor respectivo.
3.4.1 Monitor táctil Canvys 24" (1705.11A0)
1
Fig.20: Monitor táctil Canvys 24"

Manejo del hardware
Monitores 3
1705.20A0 / 1705.06A0
IFU 1705.20 ES 08 45 / 204
Conectar/desconectar el monitor
1. Conectar el monitor: Pulse Encender / Apagar 1.
ØEl monitor está conectado, el LED se ilumina.
2. Desconectar el monitor: Pulse Encender / Apagar durante 3 segundos.
ØEl monitor está desconectado, el LED se apaga.
Activar el teclado en pantalla
1. Pulse brevemente a la izquierda junto al interruptor de encendido/apagado.
ØLa retroiluminación de las teclas se conecta durante 5 segundos.
ØEl teclado en pantalla está activado y visible.
2. Pulse las teclas para ejecutar las funciones.
Si el teclado en pantalla no se usa, se apagará la retroiluminación del teclado.
3.4.2 Monitor Barco IP / STD (1707.2XX0)
1
2
3
Fig.21: Monitor Barco IP / STD
1 Pantalla táctil
2 Teclado en pantalla (si está visible)
3 Encender/apagar
Encender/apagar la iluminación
Prerrequisitos:
• El suministro de corriente está conectado en el enchufe de red externo.
1. Conectar el monitor: Pulse el botón Encender/apagar 3 durante aprox. 3 segundos (o has-
ta que la iluminación del teclado deje de parpadear).
2. Desconectar el monitor: Activar el teclado en pantalla 2. Pulse el botón Encender/apagar 3
durante aprox. 3 segundos (o hasta que la iluminación del teclado deje de parpadear y se
apague).

3Manejo del hardware
Monitores
46 / 204 1705.20A0 / 1705.06A0
IFU 1705.20 ES 08
LED Descripción
apagado El monitor está apagado. El suministro de co-
rriente está desconectado en el enchufe de red
externo
encendido-apagado intermitente El monitor está en modo standby. Al pulsar el
botón de encendido/apagado, se encenderá o
apagará el monitor.
naranja No hay señal. El monitor está en modo de aho-
rro de corriente.
verde-naranja intermitente El monitor está en modo de búsqueda. Espe-
rando una señal.
verde El monitor presenta una imagen en la pantalla.
Tab.6: Estado del LED
Activar el teclado en pantalla
1. Variante 1: Pulse el botón de encendido/apagado 3 durante 3 segundos y suelte luego en el
intervalo de 2 segundos.
ØEl teclado en pantalla está activado.
2. Variante 2: Desde el botón de encendido/apagado 3, pase el dedo aprox. 12 cm hacia la iz-
quierda.
ØEl teclado en pantalla está activado.

Manejo del hardware
Monitores 3
1705.20A0 / 1705.06A0
IFU 1705.20 ES 08 47 / 204
3.4.3 Variantes OR Viewport
Para Tegris, están disponibles diversos monitores táctiles y variantes OR Viewport (1707.10BX /
1707.07CX / 1707.08CX / 1707.12CX / 1707.13CX / 1707.14CX / 1707.15CX)
A continuación se muestra a modo de ejemplo el OR Viewport X-Large (1707.13AX).
1
2
Fig.22: OR-Viewport X-Large (1703.13AX)
1 Interruptor de red 2 Panel de control táctil
Conectar/desconectar el OR-Viewport
1. Pulse el interruptor de red 1.
ØEl interruptor se ilumina en color verde: OR-Viewport está conectado.
ØEl interruptor no se ilumina: OR-Viewport está desconectado.
El interruptor de red desconecta el monitor completamente del suministro de corriente.
LED Color Descripción
apagado El dispositivo está desconectado.
naranja Modo listo para el uso (el dispositivo espera las señales de entrada)
verde El dispositivo está encendido.
Tab.7: Indicador de estado botón de encendido/apagado (LED)
Conmutación de las fuentes de imagen (no en la variante (1707.10BX))
1. En el panel de control táctil 2, pulse el siguiente botón para conmutar las fuentes de imagen
tantas veces como sea necesario hasta que se haya alcanzado la fuente de imagen desea-
da:

4Interfaz de usuario y funciones básicas
48 / 204 1705.20A0 / 1705.06A0
IFU 1705.20 ES 08
4 Interfaz de usuario y funciones básicas
NOTA
El sistema gestiona y edita los datos de los pacientes.
El usuario es el responsable del cumplimiento de las leyes nacionales vigentes en
materia de protección de datos.
NOTA
Asegúrese de que solo el personal autorizado tiene acceso al sistema Tegris, a los
contenidos guardados y a los aparatos conectados.
NOTA
Los gráficos de este manual de instrucciones muestran las funciones disponibles
de las interfaces de usuario de la pantalla táctil.
La interfaz de manejo puede diferir de la interfaz descrita según la configuración
modular específica. Algunas funciones de la interfaz de manejo pueden estar inac-
tivas en función de la configuración del módulo. Las funciones inactivas están ate-
nuadas.

Interfaz de usuario y funciones básicas
Estructura de la interfaz de usuario 4
1705.20A0 / 1705.06A0
IFU 1705.20 ES 08 49 / 204
4.1 Estructura de la interfaz de usuario
4.1.1 Vista de conjunto: Interfaz de usuario
OP 3
1234567
9
10
11
12
14
8
13
15
16
17
18
19
2021
Fig.23: Vista general de la interfaz de usuario
1Indicador de paciente actual
2 Menú Indicador detallado Paciente
3 Línea de avisos
4 Ventana principal
5 Indicador del nombre de quirófano y estado (en
función de la configuración)
6 Menú Hora
7 Indicador de estado IO-Box
8 Menú Servicio
9 Indicador de paciente registrado
10 Menú PRE-OP
11 Menú INTRA-OP
12 Menú POST-OP
13 Navegación de flujo de trabajo
14 Aceptar llamada / Marcar
15 Finalizar / Rechazar llamada
16 Guardar imagen
17 Grabar vídeo
18 Streaming (transmisión en vivo)
19 Volumen
20 Menú Acceso directo
21 Área Quick Access

4Interfaz de usuario y funciones básicas
Estructura de la interfaz de usuario
50 / 204 1705.20A0 / 1705.06A0
IFU 1705.20 ES 08
4.1.2 Abrir / cerrar el submenú
1
Fig.24: Abrir / cerrar el submenú
Los submenús están señalizados mediante
símbolos triangulares 1.
Abrir el submenú
1. Pulse el símbolo triangular 1 o el campo
correspondiente.
ØSe abre el submenú.
Cerrar el submenú
1. Pulse de nuevo el símbolo triangular 1 o
el campo correspondiente.
2. Como alternativa: Pulse en cualquier área
sobre la pantalla táctil que no tenga fun-
ción en ese lugar.
ØSe cierra el submenú.
4.1.3 Menús del transcurso quirúrgico
Configuración del flujo de trabajo
El flujo de trabajo consta de los menús siguientes para el desarrollo quirúrgico:
•PRE-OP
•INTRA-OP
•POST-OP
Los contenidos de los menús dependen del volumen de entrega y pueden ser configurados por
el personal de servicio autorizado.
1
2
3
Fig.25: Seleccionar el menú
Seleccione el menú PRE-OP 1
1. Pulse PRE-OP.
ØSe muestra el submenú PRE-OP.
Seleccione el menú INTRA-OP 2
1. Pulse INTRA-OP.
ØSe muestra el submenú INTRA-OP.
Seleccione el menú POST-OP 3
1. Pulse POST-OP.
ØSe muestra el submenú POST-OP.

Interfaz de usuario y funciones básicas
Estructura de la interfaz de usuario 4
1705.20A0 / 1705.06A0
IFU 1705.20 ES 08 51 / 204
4.1.4 Indicador detallado: Datos del paciente
NOTA
Si, a través del sistema de distribución, se envía un estudio de paciente abierto ac-
tualmente, se actualizarán también los campos respectivos en el encabezado y el
estudio en Estudios locales.
El usuario no recibe ninguna notificación que indique que ha llegado una actualiza-
ción.
1
2
Fig.26: Indicador detallado: Datos del paciente
Si está abierto un estudio local, se mostrará
en el encabezado en la parte izquierda de la
interfaz de usuario el estudio del paciente 1
Se puede acceder a más información del pa-
ciente.
Requisitos:
• El estudio local está abierto.
Mostrar / cerrar los datos del paciente
1. Para mostrar los datos del paciente, pulse
en este área 1
2. Pulse el botón Cerrar paciente 2para
cerrar el estudio local abierto en este mo-
mento.
3. Cerrar la pantalla sin cerrar el paciente:
Pulse de nuevo el área 1.
4.1.5 Línea de avisos
1
2
3
4
Fig.27: Línea de avisos
En la línea de avisos 1 aparecen los mensa-
jes durante aprox. 30 segundos en caso de, p.
ej., manejo erróneo.
Existen 3 categorías de mensajes que se dife-
rencian mediante colores y símbolos:
• Categoría Error: Triángulo de advertencia
rojo 2
• Categoría Advertencia: Triángulo de ad-
vertencia amarillo 3
• Categoría Información: Símbolo de infor-
mación verde 4
Visualización de los 10 últimos mensajes
1. Pulsar el mensaje mostrado actualmente.
Como alternativa:
1. Pulse el menú Servicio > Opción de menú
Mensajes.

4Interfaz de usuario y funciones básicas
Estructura de la interfaz de usuario
52 / 204 1705.20A0 / 1705.06A0
IFU 1705.20 ES 08
4.1.6 Indicador de estado IO-Box
[8Página34]
Si las señales se transfieren y se procesan a través de IO-Box, esto se mostrará en el indicador
de estado de IO-Box.
Botón Descripción
La conexión con el IO-Box no está disponible. Compruebe la co-
nexión del IO-Box.
Posible exceso de temperatura. Comprobar los mensajes
Modo normal, conexión establecida
4.1.7 Vista general menú: Reloj
3
2
1
4
Fig.28: Vista general Menú: Reloj
1Opción de menú Fecha / Hora
2 Opción de menú Cronómetro 1
3Opción de menú Cronómetro 2
4 Opción de menú Temporizador

Interfaz de usuario y funciones básicas
Estructura de la interfaz de usuario 4
1705.20A0 / 1705.06A0
IFU 1705.20 ES 08 53 / 204
4.1.8 Menú: Servicio
En el menú Servicio se puede acceder a los siguientes puntos de menú:
• Aplicación
• Información
• Configuración
• Mensajes
• Reloj
4.1.8.1 Abrir menú Servicio
1
Fig.29: Abrir menú Servicio
Abrir menú Servicio:
1. Pulse Servicio 1.
ØSe muestra el menú Servicio.
4.1.8.2 Opción de menú: Aplicación
1
Fig.30: Opción de menú: Aplicación
Mediante la opción de menú Aplicación se
puede finalizar TEGRIS, iniciarse de nuevo y
cambiar de usuario.
Requisitos:
• El menú Servicio está abierto.
Abrir la ventana de selección
1. Pulse la opción de menú Aplicación 1.
ØSe muestra la ventana de selección.

4Interfaz de usuario y funciones básicas
Estructura de la interfaz de usuario
54 / 204 1705.20A0 / 1705.06A0
IFU 1705.20 ES 08
13
2
Fig.31: Ventana de selección
Finalizar TEGRIS
1. Pulse Apagar 1.
ØFinaliza TEGRIS.
Reiniciar TEGRIS
1. Pulse Reinicio 2.
ØSe reinicia TEGRIS.
Cerrar la sesión de usuario
1. Pulse Cierre de sesión 3.
ØSe cierra la sesión de usuario.
ØSe muestra la interfaz de usuario.
4.1.8.3 Opción de menú: Información
1
Fig.32: Opción de menú: Información
A través de la opción de menú Información
se puede acceder a la información del siste-
ma.
Requisitos:
• El menú Servicio está abierto.
Acceder a la información del sistema
1. Pulse Información 1.
ØSe mostrará la información del fabri-
cante.
ØSe mostrarán los números de serie Te-
gris Base PC y IO-Box (opcional).
ØSe mostrará la información de hardwa-
re Tegris Base PC y IO-Box (opcional).
ØSe mostrarán las versiones.
ØSe mostrarán las licencias activas.

Interfaz de usuario y funciones básicas
Estructura de la interfaz de usuario 4
1705.20A0 / 1705.06A0
IFU 1705.20 ES 08 55 / 204
4.1.8.4 Opción de menú: Configuración
1
Fig.33: Opción de menú: Configuración
A través de la opción de menú Configuración
se puede acceder a los ajustes del sistema.
Requisitos:
• El menú Servicio está abierto.
Configurar el sistema
1. Pulse Configuración 1.
ØSe abre la ventana de configuración.
2. Configure el sistema según precise.
4.1.8.5 Opción de menú: Mensajes
1
Fig.34: Opción de menú: Mensajes
En la opción de menú Mensajes se muestran
los mensajes que, por ejemplo, se pueden ge-
nerar en caso de manejo erróneo.
Existen 3 categorías de mensajes que se dife-
rencian mediante colores y símbolos:
• Categoría Información: Símbolo de infor-
mación verde
• Categoría Advertencia: Triángulo de ad-
vertencia amarillo
• Categoría Error: Triángulo de advertencia
rojo
Requisitos:
• El menú Servicio está abierto.
Acceder a los mensajes
1. Pulse la opción de menú Mensajes 1.
ØSe muestran los mensajes.

4Interfaz de usuario y funciones básicas
Funciones básicas
56 / 204 1705.20A0 / 1705.06A0
IFU 1705.20 ES 08
4.1.8.6 Opción de menú: Hora del sistema
1
Fig.35: Opción de menú: Hora del sistema
En la opción de menú Hora del sistema se
puede mostrar y configurar la hora del siste-
ma.
Requisitos:
• El menú Servicio está abierto.
Configurar la hora del sistema
1. Pulse Hora del sistema 1.
ØSe muestra la hora del sistema.
2. Pulse el valor que desea modificar.
3. Ajuste el valor con [Subir / Bajar].
4.2 Funciones básicas
4.2.1 Teclado virtual
2
1
Fig.36: Teclado virtual
En el caso de las funciones con introducción
manual de texto, se mostrará un teclado vir-
tual. La asignación de las teclas se puede
mostrar en diferentes idiomas en función de la
configuración del sistema.
1. Para mostrar la asignación de las teclas
en otro idioma, pulse Cambio de idioma
1.
2. Para ocultar el teclado, pulse Cerrar
teclado 2.
4.2.2 Iniciar sesión en Tegris
NOTA
El inicio de sesión de usuario en Tegris depende de la configuración. En situacio-
nes de emergencia en las cuales no es posible ningún inicio de sesión normal, el
usuario puede iniciar sesión con el acceso de emergencias en Tegris.

Interfaz de usuario y funciones básicas
Funciones básicas 4
1705.20A0 / 1705.06A0
IFU 1705.20 ES 08 57 / 204
4.2.2.1 Inicio de sesión de usuario
1
2
3
4
56
Fig.37: Iniciar sesión en Tegris
Requisitos:
• Tegris se ha iniciado.
Inicio de sesión de usuario en Tegris
1. Pulse el campo [Nombre de usuario] 1.
ØSe muestra el teclado virtual 2.
2. Introducir el nombre de usuario.
ØSe mostrará la lista de propuestas 3
en caso de que el usuario ya se en-
cuentre en Tegris.
3. Pulse Continuar 4.
ØSe inicia la sesión de usuario en Tegris.
4. Como alternativa: Apague Tegris 5.
5. Como alternativa: Registre con acceso de
emergencias 6.
4.2.2.2 Cierre de sesión de usuario
NOTA
En caso de ausencia prolongada del sistema o, si se abandona el quirófano, debe-
rá cerrar siempre la sesión en el sistema.
1
Fig.38: Cierre de sesión de usuario
Requisitos:
• Se ha abierto la opción de menú
Aplicación [8Página54].
Cerrar la sesión de usuario
1. Pulse Cierre de sesión 1.
ØSe cierra la sesión de usuario.
ØSe muestra la interfaz de usuario.
4.2.2.3 Acceso en caso de emergencias
NOTA
El acceso en caso de emergencias dispone de derechos de lectura y puede crear
nuevos datos en Tegris. Con el acceso para emergencias no es posible eliminar
datos en TEGRIS.

4Interfaz de usuario y funciones básicas
Funciones básicas
58 / 204 1705.20A0 / 1705.06A0
IFU 1705.20 ES 08
1
Fig.39: Iniciar sesión en Tegris
2
3
4
Fig.40: Indicación de acceso en caso de emer-
gencia
Requisitos:
• Tegris se ha iniciado.
Registro con acceso en caso de emergen-
cia
1. Pulse Acceso en caso de emergencia
1.
ØSe muestra el mensaje 2.
2. Para continuar, pulse OK 3.
3. Como alternativa: Para cancelar, pulse
Cancelar 4.
4.2.3 Ajustar volumen
NOTA
Antes de la utilización, observe el volumen configurado.
NOTA
Los reguladores de volumen se muestran cuando se ha conectado una fuente de
audio.

Interfaz de usuario y funciones básicas
Funciones básicas 4
1705.20A0 / 1705.06A0
IFU 1705.20 ES 08 59 / 204
1
2
3
Fig.41: Ajustar volumen
Ajustar volumen
1. Pulse Altavoz.
2. Desplace el regulador del altavoz 2 hacia
arriba para subir el volumen o hacia abajo
para bajarlo.
ØSubirá o bajará el volumen de la repro-
ducción.
Silenciar Tegris
1. Pulse Silenciar 3.
ØTegris está silenciado.
2. Pulse de nuevo Silenciar 3: Se conecta
de nuevo el volumen de TEGRIS.
4.2.4 Aceptar llamada / Marcar / Finalizar llamada / Rechazar llamada
12
Fig.42: Aceptar/Marcar / Finalizar/Rechazar
Requisitos:
• El módulo [COMMUNICATION] (opción de
menúComunicación) está instalado y
configurado.
Aceptar la conexión / abrir el menú Lista de
conexión:
1. Pulse Aceptar / Marcar 1.
ØEn caso de conexión entrante: Se
acepta la conexión.
ØSin conexión entrante: En el menú
Lista de conexionesse muestran las
últimas 5 conexiones.
Finalizar / rechazar la conexión:
1. Pulse Finalizar / Rechazar 2.
ØEn caso de conexión ya existente: Se
finaliza la conexión.
ØEn caso de solicitud de conexión en-
trante: Se rechaza la conexión.

4Interfaz de usuario y funciones básicas
Funciones básicas
60 / 204 1705.20A0 / 1705.06A0
IFU 1705.20 ES 08
4.2.5 Indicador del estado de la intervención
1
Fig.43: Asignar estado de la intervención
El estado de disponibilidad de las intervencio-
nes para llamadas se puede asignar si está
activado un módulo [COMMUNICATION].
1. Pulse el campo Estado de la intervención
1.
ØSe muestra la lista con el estado dispo-
nible.
2. Seleccione el estado deseado.
ØSe modifica el estado.
Se pueden seleccionar el siguiente estado:
• Disponible: señales ópticas y acústicas
con la llamada entrante
• Silenciado: solo señales ópticas con la lla-
mada entrante
• No molestar: ninguna señal con la llamada
entrante
4.2.6 Menú: Lista de conexiones
1
2
3
4
Fig.44: Menú: Lista de conexiones
Requisitos:
• El menú Lista de conexiones está abier-
to.
Establecer la conexión:
1. Pulse la conexión deseada de la lista de
conexiones 1.
2. Pulse la tecla Aceptar / Marcar 2.
ØSe marca la conexión deseada.
Aceptar la conexión de vídeo o audio exter-
na:
1. Pulse la tecla VC Routing 3.
ØSe transmiten las señales de vídeo o
audio de una conexión entrante.
Cambiar al menú Conferencia:
1. Pulse el botón Comunicación 4.
ØSe abre el menú Comunicación. En el
menú Comunicación se ofrecen otras
funciones para guiar y administrar las
llamadas de teléfono, las conferencias
de vídeo y audio.

Interfaz de usuario y funciones básicas
Funciones básicas 4
1705.20A0 / 1705.06A0
IFU 1705.20 ES 08 61 / 204
4.2.7 Guardar imagen
1
Fig.45: Guardar imagen
Requisitos:
• Al grabador 1 se le asigna una fuente de
imágenes.
Procedimiento:
1. Pulse Guardar imagen 1.
ØEl grabador 1 crea una imagen estática
a partir de la fuente de imágenes asig-
nada (captura de pantalla).
ØLa imagen estática queda registrada en
el menú POST-OP > Finalizar. [8Pá-
gina101]
4.2.8 Grabar vídeo
1
Fig.46: Grabar vídeo
Requisitos:
• Al grabador 1 se le asigna una fuente de
imágenes.
Procedimiento:
1. Pulse Grabar vídeo 1.
ØEl grabador 1 comienza la grabación de
la fuente de imágenes asignada.
ØMientras la grabación esté en marcha,
la tecla Grabar vídeo estará marcada
en color azul.
2. Pulse de nuevo el botón Grabar vídeo 1.
ØEl grabador 1 finaliza la grabación de
vídeo de la fuente de imágenes asigna-
da.
ØEl vídeo queda registrado en el menú
POST-OP > Finalizar. [8Página101]
4.2.9 Opción de menú: Reloj
En el menú Hora se pueden realizar los siguientes ajustes:
• Activar / desactivar fecha
• Activar hasta dos cronómetros
• Activar el temporizador (contador hacia atrás)

4Interfaz de usuario y funciones básicas
Funciones básicas
62 / 204 1705.20A0 / 1705.06A0
IFU 1705.20 ES 08
4.2.9.1 Opción de menú: Fecha / Hora
1
2
Fig.47: Opción de menú: Fecha / Hora
Además de la fecha 1, se puede mostrar la
hora.
Requisitos:
• Se ha abierto el menú Hora
Mostrar fecha / hora
1. Marque la casilla Fecha / Hora 2.
ØLa fecha y la hora se muestran en la in-
terfaz de usuario.
ØLa marca en la casilla Fecha / Hora se
muestra en color verde.
Deseleccionar fecha / hora
1. Seleccione otra casilla (p. ej.
Temporizador).
ØLa marca en la casilla Fecha / Hora se
apaga.
4.2.9.2 Opción de menú: Cronómetro
1
2
3
4
Fig.48: Opción de menú: Cronómetro
En lugar de la hora, se pueden mostrar de for-
ma alterna dos cronómetros 1 con los ajus-
tes Horas:Minutos:Segundos.
El cronómetro puede utilizarse también sin
que se muestre en la interfaz de usuario.
Requisitos:
• Se ha abierto el menú Hora
Mostrar el cronómetro
1. Marque la casilla Cronómetro 2.
ØSe muestra el último estado del cronó-
metro.
ØLa marca en la casilla Cronómetro se
ilumina de color verde.
Iniciar / detener el cronómetro
1. Pulse Inicio 3.
ØEl cronómetro comienza a contar el
tiempo.
2. Pulse Pausa 3.
ØEl cronómetro detiene la medición del
tiempo.
Restaurar cronómetro
1. Pulse Restaurar 4.
ØEl cronómetro se restaura a "00:00:00".

Interfaz de usuario y funciones básicas
Funciones básicas 4
1705.20A0 / 1705.06A0
IFU 1705.20 ES 08 63 / 204
Ocultar el cronómetro
1. Seleccione otra casilla (p. ej.
Temporizador).
ØLa marca en la casilla Cronómetro se
apaga.
4.2.9.3 Opción de menú: Temporizador
1
2
5
6
333
Fig.49: Opción de menú: Temporizador
En lugar de la hora, se pueden mostrar un
temporizador con cuenta hacia atrás 1 con
los ajustes Horas:Minutos:Segundos.
Requisitos:
• Se ha abierto el menú Hora
Mostrar y ajustar el temporizador
1. Pulse la casilla Temporizador 2.
ØLa marca en la casilla Temporizador
se ilumina de color verde.
2. Cuando se ajustan los valores en el tem-
porizador: Pulse Restaurar 6.
3. Pulse los sectores del temporizador nece-
sarios 3 e introduzca los valores iniciales
mediante el teclado numérico mostrado
4.
Iniciar / detener el temporizador
1. Pulse Inicio 5.
ØEl temporizador inicia la cuenta atrás.
2. Pulse Pausa 5.
ØEl temporizador detiene la cuenta atrás.
Restaurar el temporizador
1. Pulse Restaurar 6.
ØEl temporizador se restaura al valor ini-
cial.
Ocultar el cronómetro
1. Seleccione otra casilla (p. ej.
Cronómetro).
ØLa marca en la casilla Temporizador
se apaga.

4Interfaz de usuario y funciones básicas
Funciones básicas
64 / 204 1705.20A0 / 1705.06A0
IFU 1705.20 ES 08
4.2.10 Opción de menú: Lista de comprobación de seguridad quirúrgica
4.2.10.1 Editar la lista de comprobación de seguridad quirúrgica
PELIGRO!
¡Riesgo de lesiones!
La lista de comprobación de seguridad quirúrgica posee un fin informativo y
puede diferir dependiendo de las circunstancias reales.
La lista de comprobación de seguridad quirúrgica sólo se puede emplear para el
diagnóstico/terapia.
Compruebe el contenido de esta lista de comprobación antes de la puesta en ser-
vicio y autorice la lista de comprobación.
En caso necesario, se puede adaptar el contenido de la lista de comprobación de
seguridad quirúrgica a sus requisitos particulares.
NOTA
A la opción de menú Lista de comprobación de seguridad quirúrgica se puede
acceder desde los menús PRE-OPINTRA-OP y POST-OP. En esta se edita una
lista de comprobación que acompaña a la intervención.
La lista de comprobación se puede imprimir y exportar. Los datos exportados no
se pueden consultar de nuevo en la lista de comprobación ni se pueden volver a
mostrar.
234
1
Fig.50: Lista de comprobación de seguridad
quirúrgica
5
Fig.51: Pestaña cumplimentada
Las preguntas de la lista de comprobación de
seguridad quirúrgica están clasificadas en las
pestañas SIGN IN 2, TIME OUT 3 y SIGN
OUT 4.
Requisitos:
• El menú PRE-OP > Lista de
comprobación está abierto.
Editar la lista de comprobación de seguri-
dad quirúrgica:
1. Pulse la pestaña correspondiente al pro-
ceso de trabajo SIGN IN 2, TIME OUT 3
o SIGN OUT 4.
2. Realice la comprobación de seguridad qui-
rúrgica conforme a las cuestiones.
3. Para confirmar una pregunta, pulse la ca-
silla que se encuentra al lado 1.
ØLa marca verde se muestra en la casi-
lla.
ØTras confirmar todas las preguntas de
una pestaña de la lista de comproba-
ción de seguridad quirúrgica: La pesta-
ña se identifica con una marca verde
5 y la lista de comprobación se puede
exportar o imprimir.

Menús del transcurso quirúrgico
Menú: PRE-OP 5
1705.20A0 / 1705.06A0
IFU 1705.20 ES 08 65 / 204
5 Menús del transcurso quirúrgico
5.1 Menú: PRE-OP
El menú PRE-OP contiene las funciones para la primera fase de la navegación del flujo de traba-
jo.
En este menú se muestran diferentes opciones de menú en función de la configuración, como
por ejemplo:
• Gestión de los pacientes
• Lista de comprobación de seguridad quirúrgica
• Presets
• Enrutamiento de vídeo
5.1.1 Vista general menú: PRE-OP
1
2
3
4
Fig.52: Vista de conjunto: Menú PRE-OP
1Opción de menú Gestión de los pacientes
2 Opción de menú Lista de comprobación
3Opción de menú Presets
4 Opción de menú Enrutamiento de vídeo

5Menús del transcurso quirúrgico
Menú: PRE-OP
66 / 204 1705.20A0 / 1705.06A0
IFU 1705.20 ES 08
5.1.2 Opción de menú: Gestión de los pacientes
NOTA
Si además de Tegris, existen otros sistemas en los cuales se guardan los datos de
paciente, estos solo podrán ser completados con nueva información por parte de
Tegris. Asegúrese de que solo se envían copias de datos existentes a Tegris, de
forma que los datos originales siempre existan fuera de Tegris.
En la opción de menú Gestión de los pacientes se muestran tres pestañas: Estudios locales,
Lista de trabajo y Registro. Los datos de paciente son configurables.
Asegúrese de que los datos de pacientes introducidos o a los que se ha accedido son correctos.
Los posibles datos del paciente son:
• Número de identificación del paciente (es asignado por el sistema)
• Nombre
• Apellido
• Fecha de nacimiento
• Enfermedad
• Sexo
• Fecha del estudio
• Número de procedimiento
• Médico
• Alergias conocidas

Menús del transcurso quirúrgico
Menú: PRE-OP 5
1705.20A0 / 1705.06A0
IFU 1705.20 ES 08 67 / 204
5.1.2.1 Pestaña: Estudio local
Vista general
1
4 5 6 7 8
3
2
Fig.53: Vista de conjunto: Pestaña Estudios locales
1Pestaña Estudios locales
2 Estudio local abierto
3 Estudio local marcado
4 Campo de búsqueda
5Nuevo estudio local
6Eliminar estudio local
7Bloquear el estudio local
8ACEPTAR
Crear nuevo estudio local
NOTA
Emplee la función ID de paciente automática solo si los datos de paciente aún no
se conocen (por ejemplo, en caso de ingreso urgente) y anote una característica
unívoca en relación con la ID del paciente para poder completar el historial del pa-
ciente en otro momento.
No emplee esta tecla para simplificar el proceso de ingreso. Esto puede conllevar
que no esté garantizada la asignación correcta paciente/datos del paciente (histo-
rial del paciente).

5Menús del transcurso quirúrgico
Menú: PRE-OP
68 / 204 1705.20A0 / 1705.06A0
IFU 1705.20 ES 08
1
2
3
Fig.54: Introducir los datos del paciente
Requisitos:
• Se ha abierto el menú Gestión de los
pacientes > Pestaña Estudios locales.
Procedimiento:
1. Pulse Nuevo estudio local.
ØSe abrirá un teclado virtual con el que
se introducen los datos del paciente.
2. Si ya se conoce la ID del paciente: Relle-
ne el campo ID del paciente.
ØSe cumplimentan los campos [Nom-
bre], [Apellidos], [Fecha de nacimiento],
[Sexo]y [Fecha del estudio].
Como alternativa:
3. Con la función ID automática del
paciente 1, solicite que el sistema cree
una ID del paciente.
ØSe cumplimenta el campo [ID del pa-
ciente].
ØTambién se deben cumplimentar los
campos [Nombre], [Apellidos], [Fecha
de nacimiento] y [Fecha del estudio].
4. Cumplimente el campo [Fecha del estu-
dio].
5. Se cumplimenta el campo [Médico] con la
lista de selección.
6. Compruebe todos los datos.
7. Guarde los datos del paciente pulsando
Aplicar los datos del paciente 2.
ØEl estudio local está guardado de forma
local en la pestaña Estudios locales.
ØSe cierra la ventana.
ØLos datos del paciente no se pueden
editar posteriormente.
o
8. Pulse Cancelar 3.
ØNo se guarda el estudio local.
ØSe cierra la ventana.

Menús del transcurso quirúrgico
Menú: PRE-OP 5
1705.20A0 / 1705.06A0
IFU 1705.20 ES 08 69 / 204
Abrir estudio local
1
Fig.55: Abrir estudio local
Requisitos:
• Se ha abierto el menú Gestión de los
pacientes > Pestaña Estudios locales.
Procedimiento:
1. Pulse el estudio local deseado.
ØEl estudio local está marcado.
2. Pulse Aceptar 1.
ØSe abre el estudio local.
ØEl nombre del paciente se muestra en
el encabezado de la interfaz de usua-
rio.
Eliminar estudio local
1
Fig.56: Eliminar estudio local
23
Fig.57: Ventana de confirmación Eliminar estu-
dio local
Requisitos:
• Se ha abierto el menú Gestión de los
pacientes > Pestaña Estudios locales.
• El estudio local que se desea eliminar no
está abierto.
Procedimiento:
1. Pulse el estudio local deseado.
2. Pulse Eliminar 1.
ØSe muestra la ventana de confirmación.
3. Pulse Aceptar 2.
ØSe elimina el estudio local.
4. Como alternativa: Para cancelar el proce-
so de eliminación, pulse Cancelar 3.

5Menús del transcurso quirúrgico
Menú: PRE-OP
70 / 204 1705.20A0 / 1705.06A0
IFU 1705.20 ES 08
Bloquear el estudio local
NOTA
Transcurrido un periodo de tiempo configurable, el sistema eliminará automática-
mente los estudios locales del sistema. Para evitar la eliminación automática, se
puede asegurar un estudio local con la tecla Bloquear.
1
Fig.58: Bloquear el estudio local
Requisitos:
• Se ha abierto el menú Gestión de los
pacientes > Pestaña Estudios locales.
Procedimiento:
1. Pulse el estudio local deseado.
2. Pulse Bloquear 1.
ØSe bloquea el estudio local.
ØNo se puede eliminar el estudio local.
5.1.2.2 Pestaña: Lista de trabajo
En esta pestaña se muestran los historiales de los pacientes importados del servidor del hospi-
tal. Estos historiales son administrados de forma central en el servidor del hospital (sistema de
información del hospital). Se pueden importar archivos CSV y archivos de listas de tareas DI-
COM a través de DICOM o HL7. Para poder importar los datos, el personal de servicio autoriza-
do deberá definir la interfaz del servidor del hospital en la configuración del sistema.
NOTA
Verifique la veracidad del contenido de los datos importados (p. ej., listas de tareas
CSV)

Menús del transcurso quirúrgico
Menú: PRE-OP 5
1705.20A0 / 1705.06A0
IFU 1705.20 ES 08 71 / 204
Vista general
1
6 7 8
2
9
45
3
Fig.59: Vista de conjunto: Pestaña Lista de trabajo
1Pestaña Lista de trabajo
2 Lista de trabajo (lista de los encargos recibidos
por el sistema principal)
3 Encargo individual (paciente)
4 Datos detallados de un encargo individual (del
paciente)
5 Mostrar imágenes / vídeos del encargo indivi-
dual (del paciente)
6Lista de trabajo completa (visualización de to-
das las entradas en listas de trabajo para todas
las operaciones, que se distribuyen mediante el
HL7 Patient Service (máx. 1000 entradas))
7Lista de trabajo filtrada (visualización de todas
las entradas en listas de trabajo para la opera-
ción propia y de los pacientes para el día de hoy
(máx. 1000 entradas))
8 Campo de búsqueda
9ACEPTAR

5Menús del transcurso quirúrgico
Menú: PRE-OP
72 / 204 1705.20A0 / 1705.06A0
IFU 1705.20 ES 08
Abrir encargo de la lista de trabajo
1
Fig.60: Abrir encargo de la lista de trabajo
Requisitos:
• Se ha abierto el menú Gestión de los
pacientes > PestañaLista de trabajo.
• No está abierto ningún encargo.
Procedimiento:
1. Pulse el encargo deseado.
2. Pulse Aceptar 1.
ØSe abre el encargo.
ØEl nombre del paciente se muestra en
el encabezado de la interfaz de usua-
rio.

Menús del transcurso quirúrgico
Menú: PRE-OP 5
1705.20A0 / 1705.06A0
IFU 1705.20 ES 08 73 / 204
5.1.2.3 Pestaña: Registro
Vista general
1
6
4
2
3
5
Fig.61: Vista de conjunto: Pestaña Registro
1Pestaña Registro
2 Lista de las tareas finalizadas (p.ej. exportar
imágenes / vídeos o eliminar encargo)
3 Lista de las tareas abiertas
4Repetir
5Ir a
6Cancelar

5Menús del transcurso quirúrgico
Menú: PRE-OP
74 / 204 1705.20A0 / 1705.06A0
IFU 1705.20 ES 08
Reiniciar la exportación fallida
1
2
Fig.62: Reiniciar la exportación
Requisitos:
• Se ha abierto el menú Gestión de los
pacientes > Pestaña Registro.
• No está abierto ningún encargo.
Procedimiento:
1. Pulse el encargo deseado 1.
2. Pulse Repetir 2.
ØSe exporta el encargo.
Cambiar de la tarea a la gestión de los pacientes
1
2
Fig.63: Cambiar de la tarea al paciente respec-
tivo
Requisitos:
• Se ha abierto el menú Gestión de los
pacientes > Pestaña Registro.
• No está abierto ningún encargo.
Procedimiento:
1. Pulse el encargo deseado 1.
2. Pulse Ir a 1.
ØLa pantalla cambia al menú Gestión de
los pacientes.

Menús del transcurso quirúrgico
Menú: PRE-OP 5
1705.20A0 / 1705.06A0
IFU 1705.20 ES 08 75 / 204
Cancelar la tarea
1
2
Fig.64: Cancelar la tarea
Requisitos:
• Se ha abierto el menú Gestión de los
pacientes > Pestaña Registro.
• No está abierto ningún encargo.
Procedimiento:
1. Pulse el encargo deseado 1.
2. Pulse Cancelar 2.
ØSe cancela la tarea.
5.1.3 Opción de menú: Presets
En la opción de menú Presets se pueden crear los ajustes de enrutamiento de vídeo con un
nombre de su libre elección.
Los presets disponibles se pueden abrir, modificar y eliminar.
5.1.3.1 Vista general menú: Presets
1
24
35
Fig.65: Vista general Menú: Presets
1Lista de presets
2Agregar
3Editar
4Eliminar
5ACEPTAR

5Menús del transcurso quirúrgico
Menú: PRE-OP
76 / 204 1705.20A0 / 1705.06A0
IFU 1705.20 ES 08
5.1.3.2 Crear preset
1
5
Fig.66: Crear preset
4
2
3
6
Fig.67: Ventana Propiedades del preset
Requisitos:
• Se ha abierto el menú Preset.
• El enrutamiento de vídeo está ajustado.
Procedimiento:
1. Pulse Agregar 1.
ØSe abre la ventana Propiedades del
preset.
2. Cumplimente los campos [Nombre] 2 y
[Comentario] 3.
3. Pulse Guardar 4.
ØEl preset se crea con los ajustes actua-
les de enrutamiento de vídeo.
ØSe cierra la ventana.
ØEl preset creado se muestra en la lista
de presets 5.
o
4. Pulse Cancelar 6.
ØNo se crea el preset.
ØSe cierra la ventana.
5.1.3.3 Abrir preset
2
1
Fig.68: Abrir preset
Requisitos:
• Se ha abierto el menú Preset.
Procedimiento:
1. Pulse el preset deseado 1 en la lista de
presets.
2. Para confirmar, pulse OK 2.
ØSe abre el preset.
ØEl enrutamiento de vídeo se ajusta con-
forme al preset.

Menús del transcurso quirúrgico
Menú: PRE-OP 5
1705.20A0 / 1705.06A0
IFU 1705.20 ES 08 77 / 204
5.1.3.4 Adaptar preset
2
1
Fig.69: Adaptar preset
4
3
65
Fig.70: Ventana [Propiedades del preset]
Requisitos:
• Se ha abierto el menú Preset.
• El enrutamiento de vídeo está ajustado.
Procedimiento:
1. Pulse el preset deseado 1 en la lista de
presets.
2. Pulse Editar 2.
ØSe abre la ventana Propiedades del
preset.
3. Edite los campos [Nombre] 3 o
[Comentario] 4.
4. Pulse Guardar 5.
ØSe guarda el preset adaptado.
ØSe cierra la ventana.
ØEl preset adaptado se muestra en la lis-
ta de presets.
o
5. Pulse Cancelar 6.
ØNo se adapta el preset.
ØSe cierra la ventana.
5.1.3.5 Borrar preset
2
1
Fig.71: Borrar preset
Requisitos:
• Se ha abierto el menú Preset.
Procedimiento:
1. Pulse el preset deseado 1 en la lista de
presets.
2. Pulse Eliminar 2.
ØEl preset se elimina sin ninguna consul-
ta adicional.

5Menús del transcurso quirúrgico
Menú: PRE-OP
78 / 204 1705.20A0 / 1705.06A0
IFU 1705.20 ES 08
5.1.4 Opción de menú: Enrutamiento de vídeo
NOTA
Los monitores y las fuentes de imágenes se pueden conectar y desconectar con
TEGRIS en cualquier momento. La imagen de la ventana Enrutamiento de vídeo
se adapta automáticamente de forma dinámica.
NOTA
En la ventana Enrutamiento de vídeo se pueden reproducir imágenes actuales
de visualización previa de fuentes de imágenes conectadas a los monitores asig-
nados y en la lista de selección en combinación con el módulo [LIVE PREVIEW]
(1703.26A0).
En la opción de menú Enrutamiento de vídeo se pueden efectuar los siguientes ajustes:
• Se pueden asignar diferentes señales de imagen a los monitores conectados (máx. 8).
• Se pueden asignar diferentes señales de imagen a los aparatos de grabación conectados.
• En combinación con el módulo (1703.25A0) se pueden conectar hasta 48 fuentes de imáge-
nes y monitores al mismo tiempo según se desee.
• El módulo Picture-In-Picture (PIP) se puede configurar y conectar con señales de imagen.
• Al módulo de streaming se le puede asignar una señal de imagen.
La denominación de los monitores, los aparatos de grabación y las señales de imagen, así como
su número, los define, a petición del cliente, el personal autorizado de servicio en la configura-
ción del sistema.

Menús del transcurso quirúrgico
Menú: PRE-OP 5
1705.20A0 / 1705.06A0
IFU 1705.20 ES 08 79 / 204
5.1.4.1 Vista general menú: Enrutamiento de vídeo
NOTA
Los monitores y las fuentes de imágenes se pueden conectar y desconectar con
TEGRIS en cualquier momento. La imagen de la ventana Enrutamiento de vídeo
se adapta automáticamente de forma dinámica.
1
2
3
3
4
5
6
7
Fig.72: Vista general Menú: Enrutamiento de vídeo (con módulo (1703.25A0))
1Opción de menú Enrutamiento de vídeo
2 Lista de monitores (máx.24 monitores en combi-
nación con el módulo (1703.25A0))
3Navegar en lista de monitores (en combina-
ción con el módulo (1703.25A0))
4 Indicador página actual / Cantidad total de pági-
nas (en combinación con el módulo
(1703.25A0))
5Módulo Picture-In-Picture (PIP)
6 Grabadores (máx. 2)
7 Streamer (máx. 1)

5Menús del transcurso quirúrgico
Menú: PRE-OP
80 / 204 1705.20A0 / 1705.06A0
IFU 1705.20 ES 08
5.1.4.2 Asignar fuente de imágenes al monitor
2
1
Fig.73: Asignar la fuente de imágenes
Requisitos:
• Se ha abierto el menú Enrutamiento de
vídeo.
Asignar la fuente de imágenes
1. Pulse el monitor deseado.
ØSe muestra la lista de selección 1 con
las fuentes de imágenes disponibles.
2. Pulse la fuente de imágenes deseada.
En caso de que haya más de 12 fuentes
de imágenes disponibles (en combinación
con el módulo (1703.25A0)): Pulse las te-
clas de flecha Navegar 2 para mostrar
las demás fuentes de imágenes.
ØSe cierra la lista de selección.
ØLa fuente de imágenes se muestra en
el monitor.
5.1.4.3 Asignar fuente de imágenes al dispositivo de grabación
NOTA
Si están configurados tanto el grabador 2 como el Streamer, sólo se puede selec-
cionar la misma fuente de imagen para ambos. La modificación de la fuente de
imagen para el Streamer se modifica automáticamente también para el grabador 2
y viceversa.
2
1
Fig.74: Asignar fuente de imágenes al dispositi-
vo de grabación
Requisitos:
• Se ha abierto el menú Enrutamiento de
vídeo.
• El grabador no graba actualmente.
Asignar la fuente de imágenes
1. Pulse el grabador 1.
ØSe muestra la lista de selección con las
fuentes de imágenes disponibles 2.
2. Pulse la fuente de imágenes deseada.
ØSe cierra la lista de selección.
ØSe ha seleccionado la fuente de imáge-
nes para el grabador.

Menús del transcurso quirúrgico
Menú: PRE-OP 5
1705.20A0 / 1705.06A0
IFU 1705.20 ES 08 81 / 204
5.1.4.4 Asignar la fuente de imágenes para el Streaming
2
1
3
Fig.75: Asignar la fuente de imágenes para el
Streaming
Requisitos:
• Se ha abierto el menú Enrutamiento de
vídeo.
• El streamer no reproduce actualmente.
Procedimiento:
1. Pulse Streaming 1.
ØSe muestra la lista de selección con las
fuentes de imágenes disponibles 2.
2. Pulse la fuente de imágenes deseada.
ØSe cierra la lista de selección.
ØSe ha seleccionado la fuente de imáge-
nes para el Streaming.
5.1.4.5 Encender / apagar el Streaming
1
Fig.76: Encender / apagar el streaming
Con Streaming se transmite la señal de ima-
gen seleccionada mediante la red central, p.
ej. a un auditorio.
Requisitos:
• El streaming está conectado con una
fuente de imágenes.
Desconectar el streaming
1. Pulse Streaming 1.
ØSe desconecta la transmisión de la
fuente de imágenes.
ØStreaming no se ilumina.
ØLa lámpara ON-AIR (opcional) en el
quirófano no se ilumina.
Conectar el streaming
1. Pulse Streaming 1.
ØSe conecta la transmisión de la fuente
de imágenes.
ØStreaming se ilumina.
ØLa lámpara ON-AIR (opcional) en el
quirófano se ilumina.

5Menús del transcurso quirúrgico
Menú: PRE-OP
82 / 204 1705.20A0 / 1705.06A0
IFU 1705.20 ES 08
5.1.4.6 Configurar el módulo Picture-In-Picture (PIP)
NOTA
El cálculo de la función Picture-In-Picture se realiza con una frecuencia de repeti-
ción de imágenes de aprox. 20-25Hz, independientemente de la frecuencia de re-
petición de imágenes de las señales originales. Debido a la modificación de la tasa
de repetición de las imágenes y la escala de las señales originales, pueden surgir
diferencias en la presentación.
1
2
Fig.77: Ajustar el módulo PIP
Requisitos:
• Se ha abierto el menú Enrutamiento de
vídeo.
Ajustar PIP
1. Pulse el módulo PIP en la marca 1.
ØSe muestra la ventana con 4 pestañas.
2. Seleccione la distribución deseada de la
ventana mediante la pestaña 2.
1
2
Fig.78: Asignar la fuente de imágenes
Asignar las fuentes de imagen
1. Pulse el monitor PIP en la marca 1.
ØSe muestra la lista de selección con las
fuentes de imagen disponibles 2.
2. Pulse la fuente de imágenes deseada.
ØLa fuente de imágenes se asigna al
monitor PIP seleccionado.
3. Asignar otros monitores PIP a las fuentes
de imagen deseadas.
ØLas fuentes de imagen se muestran en
el monitor PIP.

Menús del transcurso quirúrgico
Menú: PRE-OP 5
1705.20A0 / 1705.06A0
IFU 1705.20 ES 08 83 / 204
5.1.4.7 Indicador Overlays:
NOTA
Con Tegris se pueden mostrar diversos Overlays en imágenes en vivo. Estos
Overlays pueden ser configurados por cada fuente de imagen y monitor por el per-
sonal de servicio autorizado.
1
2
Fig.79: Overlays datos del paciente / tipos de
transmisión
1Datos del paciente
2 Tipos de transmisión
Overlay datos del paciente, blanco (siempre visible)
• Nombre del paciente, ID del paciente, fecha de nacimiento, sexo
Overlay tipos de transferencia, roja (opcional)
• REC: se muestra cuando se registra la fuente de datos actual
• ON-AIR: se muestra cuando se transmite la fuente de datos actual
• Incoming call <name or number of the caller>: aparece con una llamada entrante
• Incoming <name of counterpart>: aparece cuando se presenta la imagen de una fuente ex-
terna (p. ej. por videoconferencia)

5Menús del transcurso quirúrgico
Menú: INTRA-OP
84 / 204 1705.20A0 / 1705.06A0
IFU 1705.20 ES 08
5.2 Menú: INTRA-OP
El menú INTRA-OP contiene las funciones para la segunda fase de la navegación del flujo de
trabajo.
En este menú se muestran diferentes opciones de menú en función de la configuración, como
por ejemplo
• Lista de comprobación de seguridad quirúrgica
• Grabación de imagen y vídeo
• Manejo de la mesa quirúrgica
• Manejo de las lámparas quirúrgicas
• Configuración de audio
• Configuración de sala
5.2.1 Vista general menú: INTRA-OP
2
1
3
4
5
Fig.80: Vista general Menú: INTRA-OP
1Opción de menú Lista de comprobación
2 Opción de menú Grabación
3 Opción de menú Mesa quirúrgica
4Opción de menú Lámparas quirúrgicas
5 Opción de menú Comunicación
5.2.2 Opción de menú: Comunicación
Con la opción de menú Comunicación se pueden realizar y administrar llamadas de teléfono o
conferencias de vídeo y audio entrantes y salientes.

Menús del transcurso quirúrgico
Menú: INTRA-OP 5
1705.20A0 / 1705.06A0
IFU 1705.20 ES 08 85 / 204
5.2.2.1 Vista general opción de menú: Comunicación
Barco 2 SN
Barco 3 SN
172.25.2.2
172.25.8.2
Barco 2 SN
Barco 3 SN
172.25.2.2
172.25.8.2
3
27
9
4
156
8
10
Fig.81: Vista general opción de menú: Comunicación 1/2
1Lista de contactos
2Webex-Meeting
3Agregar
4Editar
5Eliminar
6Campo [Búsqueda / Entrada directa]
7Aceptar/Marcar
8 Símbolo Entrada del contacto bloqueada
9 Indicador Tipo de llamada Quirófano
10 Indicador Tipo de llamada Videoconferencia

5Menús del transcurso quirúrgico
Menú: INTRA-OP
86 / 204 1705.20A0 / 1705.06A0
IFU 1705.20 ES 08
6
2
3
1
4
5
Fig.82: Vista general opción de menú: Comunicación 2/2
1Señal de vídeo entrante
2 Señal de vídeo saliente
3Silenciar señal de vídeo
4Rechazar / Colgar
5Aceptar / Marcar
6Pantalla PIP

Menús del transcurso quirúrgico
Menú: INTRA-OP 5
1705.20A0 / 1705.06A0
IFU 1705.20 ES 08 87 / 204
5.2.2.2 Ingresar al Webex-Meeting
3
24
1
Fig.83: Ingresar al Webex-Meeting
Requisitos:
• Se ha abierto el menú Conferencia.
1. Pulse la tecla Webex-Meeting.
ØSe muestra la ventana con los campos para introducir los datos de marcación.
ØSe muestra el teclado virtual.
2. Introduzca los datos de marcación recibidos por correo electrónico en los campos [Dirección
SIP] 2 y [Contraseña/ PIN] 1.
3. Pulse la tecla Aceptar / Marcar 4.
ØAcceso al Webex-Meeting como invitado.
- o -
4. Pulse la tecla Cancelar 3.
ØSe cancela el proceso de marcación.
ØSe muestra la opción de menú Comunicación.
5.2.2.3 Crear entrada del contacto
NOTA
¡En la creación de una entrada de contacto Webex deberá seleccionarse en el
campo [Protocolo de transferencia] SIP!

5Menús del transcurso quirúrgico
Menú: INTRA-OP
88 / 204 1705.20A0 / 1705.06A0
IFU 1705.20 ES 08
2
1
3
4
5
Fig.84: Crear entrada del contacto
Prerrequisitos:
• El menú Comunicación está abierto.
1. Pulse Agregar.
ØSe muestra la ventana con campos pa-
ra introducir el nuevo contacto.
ØSe muestra el teclado virtual.
2. Cumplimente los campos [Nombre] 1 y
[Número] 2.
3. Seleccione el tipo de transferencia 3: Ví-
deo o audio.
4. Seleccione el protocolo de transferencia
4: H.323 o SIP.
5. Pulse Guardar 5.
ØLa entrada del contacto se cierra y se
guarda.
ØLa entrada del contacto se incorpora a
la lista de contactos.
5.2.2.4 Editar entrada del contacto
NOTA
Las entradas de contacto con el símbolo [Entrada del contacto bloqueada] han si-
do importadas desde el módulo [Video Conference] y solo pueden ser editadas o
eliminadas en dicho módulo.
2
1
35
4
6
Fig.85: Editar entrada del contacto
Prerrequisitos:
• El menú Comunicación está abierto.
1. Pulse la entrada del contacto deseada en
la lista de contactos.
2. Pulse la tecla Editar.
ØSe muestra la ventana con los campos
para editar la entrada del contacto.
ØSe muestra el teclado virtual.
3. Edite los campos [Nombre] 1,
[Número] 2, Tipo de transferencia 3 o
Protocolo de transferencia 4.
4. Pulse la tecla Guardar 5.
ØLa entrada del contacto se cierra y se
guarda.
ØLa entrada del contacto editada se
muestra en la lista de contactos.
- o -

Menús del transcurso quirúrgico
Menú: INTRA-OP 5
1705.20A0 / 1705.06A0
IFU 1705.20 ES 08 89 / 204
5. Pulse la tecla Cancelar 6.
ØLa entrada del contacto se cierra sin
guardar.
5.2.2.5 Borrar entrada del contacto
NOTA
Las entradas de contacto con el símbolo [Entrada del contacto bloqueada] han si-
do importadas desde el módulo [Video Conference] y solo pueden ser editadas o
eliminadas en dicho módulo.
1
Fig.86: Borrar entrada del contacto
Prerrequisitos:
• El menú Comunicación está abierto.
1. Pulse la entrada del contacto deseada en
la lista de contactos.
2. Pulse la tecla Eliminar 1.
ØSe elimina la entrada del contacto.
5.2.3 Opción de menú: Grabación
NOTA
Elimine con frecuencia los archivos de imagen y de vídeo de Tegris.
Con la opción de menú Grabación se pueden grabar capturas de vídeo y de imagen durante la
operación.
En función de la configuración del sistema, están disponibles hasta 2 áreas de grabación: El
área de grabación izquierda (grabadora 1) graba con resoluciones de hasta 4K-UHD, mientras
que el área de grabación derecha (opción grabadora 2) graba en el modo FullHD. Se pueden
asignar fuentes de imágenes a las áreas de grabación.

5Menús del transcurso quirúrgico
Menú: INTRA-OP
90 / 204 1705.20A0 / 1705.06A0
IFU 1705.20 ES 08
5.2.3.1 Vista general menú: Grabación
1
2
3 3
45
4
566
Fig.87: Vista general Menú: Grabación
1Área de grabación 1 (hasta 4K-UHD)
2 Área de grabación 2 (FullHD) (opcional)
3Imprimir
4Lista de selección
5Crear imagen
6Crear vídeo
5.2.3.2 Crear imagen
1
Fig.88: Crear imagen
Requisitos:
• Se ha abierto el menú Captura.
• El paciente está seleccionado.
Procedimiento:
1. Pulse Guardar imagen 1.
ØSe crea la imagen.

Menús del transcurso quirúrgico
Menú: INTRA-OP 5
1705.20A0 / 1705.06A0
IFU 1705.20 ES 08 91 / 204
5.2.3.3 Crear vídeo
1
Fig.89: Crear vídeo
Requisitos:
• Se ha abierto el menú Captura.
Procedimiento:
1. Pulse Crear vídeo 1.
ØSe crea el vídeo.
5.2.3.4 Seleccionar la calidad de grabación
NOTA
La selección para la calidad de grabación puede ser configurada por personal de
servicio técnico autorizado o por BioMed. Si no se ha configurado la selección pa-
ra la calidad de grabación, esta se realizará siempre en FullHD (1920x1080 30f/s).
1
Fig.90: Seleccionar la calidad de grabación
Seleccionar la calidad de grabación
1. Pulse Lista de selección .
2. Seleccione la calidad de grabación desea-
da.
ØLa grabación se realiza con la calidad
deseada.

5Menús del transcurso quirúrgico
Menú: INTRA-OP
92 / 204 1705.20A0 / 1705.06A0
IFU 1705.20 ES 08
5.2.3.5 Crear e imprimir imagen individual
NOTA
En el diálogo de impresión están disponibles siempre todas las opciones sobre la
Cantidad de imágenes por página, independientemente de cuántas imágenes se
impriman.
NOTA
Si no está configurada ninguna impresora, no se mostrará en esta vista ningún bo-
tón Imprimir y el usuario no podrá imprimir los archivos.
1
Fig.91: Imprimir imagen individual
Prerrequisitos:
• Se ha abierto el menú Captura.
1. Pulse el botón Imprimir 1.
ØSe muestra el menú de impresión.
2
1345
Fig.92: Menú de impresión
2. Seleccione la cantidad de las imágenes
que imprimir (1 / 2 / 4 / 6) por cada página
2.
3. Orientación de las imágenes que imprimir
(vertical / horizontal) 1.
4. Pulse el botón Imprimir 5.
ØLa imagen seleccionada se imprime en
la impresora conectada.
- o -
5. Pulse el botón Crear informe final 4.
ØEl informe final se guarda en formato
PDF en la vista Finalizar [8Pági-
na100].
- o -
6. Pulse la tecla Cancelar 3.
ØSe cancela el proceso de impresión.
ØSe cierra el diálogo de impresión.

Menús del transcurso quirúrgico
Menú: INTRA-OP 5
1705.20A0 / 1705.06A0
IFU 1705.20 ES 08 93 / 204
5.2.3.6 Endosnap
NOTA
Los botones de la cámara y su activación dependen del modelo de cámara emple-
ado y de su configuración.
1
2
Fig.93: Endosnap
Con ayuda de la función Endosnap, puede
grabar imágenes y vídeos mediante los boto-
nes de la cámara de endoscopia. La función
Endosnap solo tiene efecto en la grabadora 1.
Funciones avanzadas:
• Activación con hasta cuatro botones
• Distinción entre una pulsación de tecla
corta y una larga para activar diferentes
acciones, por ejemplo, grabar una imagen
o un vídeo 1
• En el área Quick Access 2 se observa si
se ha grabado una imagen [8Página49]
• Opcionalmente, también se pueden em-
plear pedales
5.2.4 Opción de menú: Remote Workstation Interface
5.2.4.1 Aspectos generales
PELIGRO!
¡Peligro de muerte por aplicación errónea!
El módulo no está homologado para el manejo de productos sanitarios, sino
para los accesos a los sistemas de administración y visualización.
No emplee el módulo para el manejo de productos sanitarios.
NOTA
Las funciones de imagen o de control pueden verse alteradas dependiendo del
servidor remoto empleado.
Con el módulo Remote Workstation Interface] se pueden conectar hasta tres sistemas de PC ex-
ternos diferentes, como por ejemplo PACS, mediante una conexión remota a TEGRIS. En el me-
nú se muestran los sistemas externos en forma de opciones de menú.

5Menús del transcurso quirúrgico
Menú: INTRA-OP
94 / 204 1705.20A0 / 1705.06A0
IFU 1705.20 ES 08
5.2.4.2 Vista de conjunto: Remote Workstation Interface
1
3
9
8
12 4
5
6
7
13
11 10
15
14
2
16
Fig.94: Vista de conjunto: Remote Workstation Interface
1Área de visualización Sistema externo
2 Opción de menú para la conexión remota al sis-
tema externo
3Teclado
4Flecha a la derecha
5Flecha hacia abajo
6Flecha hacia arriba
7Flecha hacia la izquierda
8Rueda del ratón hacia abajo
9Rueda del ratón hacia arriba
10 Botón derecho del ratón
11 Botón central del ratón
12 Botón izquierdo del ratón
13 Actualizar
14 Adaptar el área de visualización
15 Aviso de advertencia
16 Activar la visualización de pantalla completa
5.2.4.3 Activar / desactivar la visualización de pantalla completa
1
Fig.95: Activar la visualización de pantalla com-
pleta
Activar la visualización de pantalla comple-
ta
1. Pulse Activar pantalla completa 1.
Como alternativa: Con el teclado conecta-
do, pulse la tecla [F11].
ØEl sistema externo se muestra en todo
el monitor.
ØEl panel de control Tegris se muestra
en el borde derecho de la pantalla.

Menús del transcurso quirúrgico
Menú: INTRA-OP 5
1705.20A0 / 1705.06A0
IFU 1705.20 ES 08 95 / 204
2
Fig.96: Desactivar la visualización de pantalla
completa
Desactivar la visualización de pantalla
completa
1. En el panel de control Tegris pulse atrás
2.
Alternativa: Con el teclado conectado, pul-
se la tecla [F11].
ØSe desactiva la visualización de panta-
lla completa, la ventana de Tegris será
visible de nuevo.
5.2.4.4 Panel de control Tegris
1
2
Fig.97: Panel de control Tegris
Si está activada la visualización de pantalla
completa, en el borde derecho de la imagen
se verá el panel de control Tegris. Este se
puede deslizar en tres posiciones para no
ocultar ningún contenido.
Deslizar el panel de control Tegris
1. En el panel de control Tegris, pulse 1
subir/bajar.
ØEl panel de control Tegris se desliza
hacia arriba, en el centro o hacia abajo
en función de la posición de partida.
Volver a la interfaz de Tegris
1. Pulse Atrás 2.
5.2.4.5 Mostrar el sistema externo
NOTA
En la configuración se establecen los sistemas deseados, p.ej. PACS, que deben
mostrarse en TEGRIS mediante la conexión remota. Al iniciar TEGRIS se estable-
ce automáticamente una conexión remota con estos sistemas.

5Menús del transcurso quirúrgico
Menú: INTRA-OP
96 / 204 1705.20A0 / 1705.06A0
IFU 1705.20 ES 08
1
Fig.98: Área de visualización
Mostrar el sistema conectado
1. Pulse el menú INTRA-OP > Remote
Workstation Interface, p. ej., estación de
trabajo 1.
ØLa interfaz del sistema conectado se
muestra en el área de visualización 1.
ØSe activan las teclas del ratón y las te-
clas de flecha para trabajar en los siste-
mas externos.
ØSi se produce un error en la conexión
remota automática, se mostrará un
mensaje en el área de visualización y
se propondrá un intento de conexión
manual.
2. Para iniciar un intento de conexión ma-
nual, pulse Aceptar en el mensaje.
ØEl intento de conexión se inicia manual-
mente.
3. Si no desea iniciar ningún intento de cone-
xión manual, pulse Cancelar en el mensa-
je.
ØSe cierra el mensaje.
ØLa conexión permanece interrumpida.
5.2.4.6 Adaptar el área de visualización
1
2
Fig.99: Adaptar el área de visualización
Requisitos:
• El menú Remote Workstation Interface
está abierto.
• Se ha establecido la conexión con el siste-
ma externo.
Procedimiento:
1. Para adaptar la interfaz de usuario del sis-
tema externo al tamaño del área de visua-
lización 1, pulse Adaptar área de
visualización 2.
ØLa interfaz de usuario se adapta al área
de visualización.
ØLa visualización de las teclas cambia
de Adaptar área de visualización a
Tamaño original.
2. Para mostrar la interfaz de usuario del sis-
tema externo al tamaño original en el área
de visualización, pulse Tamaño
original 2.
ØLa interfaz de usuario se muestra en el
área de visualización con su tamaño
original.
ØLa visualización de las teclas cambia
de Tamaño original a Adaptar área
de visualización.

Menús del transcurso quirúrgico
Menú: INTRA-OP 5
1705.20A0 / 1705.06A0
IFU 1705.20 ES 08 97 / 204
5.2.4.7 Actualizar el área de visualización
1
2
Fig.100: Actualizar el área de visualización
El área de visualización 1 no se actualiza au-
tomáticamente, sino que debe ser actualizada
manualmente mediante la tecla Actualizar.
Requisitos:
• El menú Remote Workstation Interface
está abierto.
• Se ha establecido la conexión con el siste-
ma externo.
Procedimiento:
1. Pulse Actualizar 2.
ØSe actualiza el área de visualización
5.2.4.8 Editar el sistema externo en el área de visualización
1
2
4
5
Fig.101: Editar el sistema externo en el área de
visualización
El sistema externo se puede editar mediante
las teclas y las funciones de manejo en la op-
ción de menú Remote Workstation
Interface.
Requisitos:
• El menú Remote Workstation Interface
está abierto.
• Se ha establecido la conexión con el siste-
ma externo.
Botones y rueda del ratón
1. Pulse los botones del ratón 1 para la ac-
tivación durante aprox. 1 s hasta que se
ilumine el botón del ratón.
ØEl botón del ratón activado se puede
emplear en el área de visualización.
2. Para la desactivación, pulse de nuevo el
botón del ratón durante aprox. 1 s hasta
que se apague la luz.
3. Para el desplazamiento en el área de vi-
sualización, pulse la tecla Botón del
ratón hacia abajoo Botón del ratón
hacia arriba 2 y manténgalo pulsado
hasta que se muestre la sección deseada.
Teclas de flecha
1. Pulse las teclas de flecha 3 para navegar
en el área de visualización.
Teclado en pantalla
1. Pulse Teclado 4.
ØSe abre el teclado virtual y se puede in-
troducir un texto en el área de visuali-
zación.

5Menús del transcurso quirúrgico
Menú: INTRA-OP
98 / 204 1705.20A0 / 1705.06A0
IFU 1705.20 ES 08
NOTA
El sistema externo se puede manejar de forma alternativa con un teclado y un ra-
tón conectados a TEGRIS:. En función del servidor remoto empleado, es probable
que no estén disponibles todas las funciones de teclado y todas las combinaciones
de tecla.

Menús del transcurso quirúrgico
Menú: POST-OP 5
1705.20A0 / 1705.06A0
IFU 1705.20 ES 08 99 / 204
5.3 Menú: POST-OP
El menú POST-OP contiene las funciones para la tercera fase de la navegación del flujo de tra-
bajo
En este menú se muestran diferentes opciones de menú en función de la configuración, como
por ejemplo:
• Lista de comprobación de seguridad quirúrgica
•Finalizar
5.3.1 Vista general menú: POST-OP
2
1
Fig.102: Vista general Menú: POST-OP
1 Opción de menú Lista de comprobación 2 Opción de menú Finalizar

5Menús del transcurso quirúrgico
Menú: POST-OP
100 / 204 1705.20A0 / 1705.06A0
IFU 1705.20 ES 08
5.3.2 Opción de menú: Finalizar
NOTA
Las unidades de memoria conectadas, p. ej., discos duros externos, DVD o unida-
des USB pueden estar en el punto de mira de hackers o ataques a la ciberseguri-
dad o permitirlos. Asegúrese de que no se puede acceder sin permiso a los datos
del paciente y a la información relevante para la seguridad o que esta no se puede
manipular.
Con la opción de menú Finalizar se pueden imprimir, eliminar o exportar a una unidad USB los
datos seleccionados previamente. Además, en esta opción de menú se puede cerrar un historial
de paciente abierto previamente.
5.3.2.1 Vista general Menú: Finalizar
1
98
23
4
5
6
7
10
11
1213
15 14
Fig.103: Vista general Menú: Finalizar
1Seleccionar tipo de archivo (imágenes, vídeos,
documentos, todos)
2 Lista de los archivos generados
3 Seleccionar / Deseleccionar todos los archivos
4Eliminar (archivo mostrado en el área de visua-
lización)
5Agregar comentario (archivo mostrado en el
área de visualización)
6Cerrar paciente
7Imprimir (archivo mostrado en el área de vista
previa)
8Exportar a HL7
9Exportar a PACS
10 Exportar a LAN
11 Eliminar
12 Exportar a DVD
13 Crear informe final
14 Exportar mediante USB
15 Imprimir
Los números de posición del 8 al 15 se refieren al/los archivo/s seleccionado/s de la lista.

Menús del transcurso quirúrgico
Menú: POST-OP 5
1705.20A0 / 1705.06A0
IFU 1705.20 ES 08 101 / 204
5.3.2.2 Imprimir corte de un archivo de vídeo
NOTA
Si no está configurada ninguna impresora, no se mostrará en esta vista ningún bo-
tón Imprimir y el usuario no podrá imprimir los archivos.
1
2
3
46
5
Fig.104: Imprimir corte de vídeo
Prerrequisitos:
• El estudio local está abierto [8Pági-
na69].
• El menú Finalizar está abierto.
1. Pulse el vídeo deseado en la lista de los
archivos generados (Fig.103 [8Pági-
na100]).
ØEl vídeo se registra en blanco en la vis-
ta de listas.
ØEl vídeo se muestra en el área de vista
previa 1.
2. Bobine el vídeo en la línea de tiempo 2
mediante el marcador 3 o con
Reproducir / Pausa 4 hasta que se
muestre la sección deseada en el área de
vista previa.
3. Pulse el botón Guardar imagen 5 para generar una imagen pasiva de la sección de vídeo
mostrada en el área de visualización.
ØLa imagen estática se guarda en el menú Post-OP > Finalizar y se registra en la lista de
los archivos generados.
- o -
4. Pulse el botón Imprimir 6 para imprimir la sección de vídeo mostrada en el área de vista
previa o para generar un informe final.
ØSe abre el diálogo de impresión (Fig.92 [8Página92]).
5. Aplique los ajustes deseados.
6. Imprima el corte de vídeo mediante el botón Imprimir.
ØLa imagen pasiva se imprime en la impresora conectada.
- o -
7. Imprima el corte de vídeo mediante el botón Imprimir informe final.
ØLa imagen pasiva se guarda en formato PDF en el menú Post-OP > Finalizar.

5Menús del transcurso quirúrgico
Menú: POST-OP
102 / 204 1705.20A0 / 1705.06A0
IFU 1705.20 ES 08
5.3.2.3 Imprimir archivo/s o crear informe final
NOTA
No es posible unir archivos PDF.
2
3
1
4
Fig.105: Imprimir archivo/s
Prerrequisitos:
• El estudio local está abierto [8Pági-
na69].
• El menú Finalizar está abierto.
1. Seleccione el/los archivo/s deseado/s de
la lista de los archivos generados
(Fig.103 [8Página100]) mediante la ca-
silla de selección 1.
ØLas marcas en las casillas de selección
2 se iluminan en color verde.
2. Pulse el botón Imprimir 4.
ØSe abre el diálogo de impresión
(Fig.92 [8Página92]).
ØLos documentos PDF seleccionados se
envían directamente a la impresora
configurada.
- o -
3. Pulse el botón Crear informe final 3.
ØSe abre el diálogo de impresión (Fig.92 [8Página92]).
ØSe ignoran los documentos PDF seleccionados.
4. Aplique los ajustes deseados.
5. Imprima la selección mediante el botón Imprimir.
- o -
6. Guarde la selección mediante el botón Crear informe final en formato PDF.

Menús del transcurso quirúrgico
Menú: POST-OP 5
1705.20A0 / 1705.06A0
IFU 1705.20 ES 08 103 / 204
5.3.2.4 Borrar archivo/s
1
2
Fig.106: Eliminar archivo/s en la vista de la lista
Eliminar archivo/s en la vista de la lista
Prerrequisitos:
• El estudio local está abierto [8Pági-
na69].
• El menú Finalizar está abierto.
1. Seleccione el/los archivo/s deseado/s me-
diante la casilla de selección 1.
ØLa marca en la casilla de selección se
ilumina de color verde.
2. Pulse la tecla Eliminar 2.
ØTodos los archivos seleccionados se
eliminan tras una consulta.
1
2
Fig.107: Eliminar el archivo en el área de vista
previa
Eliminar el archivo en el área de vista
previa
Prerrequisitos:
• El estudio local está abierto [8Pági-
na69].
• El menú Finalizar está abierto.
1. Pulse el archivo deseado en la lista de los
archivos generados Fig.103 [8Pági-
na100].
ØEl archivo se registra en blanco en la
vista de listas.
ØEl archivo se muestra en el área de vis-
ta previa 1.
2. Pulse la tecla Eliminar 2 en el área de
vista previa.
ØEl archivo mostrado en el área de vista
previa se elimina tras una consulta.
5.3.2.5 Agregar un comentario a un archivo
NOTA
Durante la transmisión del historial del paciente al servidor PACS se conservan los
comentarios. Al guardar el historial del paciente en la red o en una unidad USB, se
eliminan los comentarios.

5Menús del transcurso quirúrgico
Menú: POST-OP
104 / 204 1705.20A0 / 1705.06A0
IFU 1705.20 ES 08
1
2
Fig.108: Agregar comentario 1/2
En cada archivo de imagen o de vídeo se pue-
de agregar, eliminar y editar un comentario.
Prerrequisitos:
• El estudio local está abierto [8Pági-
na69].
• El menú Finalizar está abierto.
1. Pulse el archivo deseado en la lista de los
archivos generados (Fig.103 [8Pági-
na100]).
ØEl archivo se registra en blanco en la
vista de listas.
ØEl archivo se muestra en el área de vis-
ta previa.
2. Pulse la tecla Comentario 1.
ØEl campo de texto 2 se activa y se
muestra el teclado virtual.
ØSe mostrará la selección de los posi-
bles comentarios predefinidos.
1
2345
Fig.109: Agregar comentario 2/2
3. Introduzca el comentario a través del te-
clado virtual 2.
ØEl comentario se muestra en el campo
de texto 3.
- o -
4. En caso disponible, seleccione el comen-
tario predefinido.
5. Para cerrar el campo de texto y guardar el
comentario, pulse la tecla Guardar 5.
ØSe guarda el comentario.
ØSeleccione el archivo en la lista de los
archivos generados con el icono del lá-
piz 1.
- o -
6. Para cerrar el campo de texto sin guardar,
pulse la teclaCancelar 4.
ØEl comentario se elimina y no se guar-
da.

Menús del transcurso quirúrgico
Menú: POST-OP 5
1705.20A0 / 1705.06A0
IFU 1705.20 ES 08 105 / 204
5.3.2.6 Reproducir / detener el archivo de vídeo
NOTA
Al reproducir un archivo de vídeo solo se puede regular el volumen si, mientras
tanto, no se transfiere ninguna señal mediante Aux-In, iPod / iPhone, streaming o
videoconferencia.
12 4
3
Fig.110: Reproducir vídeo
Prerrequisitos:
• El estudio local está abierto [8Pági-
na69].
• El menú Finalizar está abierto.
Reproducir vídeo
1. Pulse el vídeo deseado en la lista de los
archivos generados (Fig.103 [8Pági-
na100]).
ØEl contenido del archivo se muestra en
el área de vista previa 1.
2. Pulse el botón Reproducir 2.
ØEl vídeo se reproduce.
ØSe muestra la barra de tiempo 4.
ØLa visualización del botón Reproducir
cambia a la visualización Pausa.
Detener vídeo
1. Pulse la tecla Pausa 2.
ØEl vídeo se detiene.
ØLa visualización del botón Pausa cambia a la visualización Reproducir.
Restaurar vídeo
1. Pulse la tecla Detener 3.
ØFinaliza el vídeo.
ØEl marcador en la barra de tiempo se restablece al inicio.

5Menús del transcurso quirúrgico
Menú: POST-OP
106 / 204 1705.20A0 / 1705.06A0
IFU 1705.20 ES 08
1234
Fig.111: Reproducir el vídeo a cámara lenta / cá-
mara rápida
Reproducir el vídeo a cámara lenta
Prerrequisitos:
• El estudio local está abierto [8Pági-
na69].
• El menú Finalizar está abierto.
1. Pulse el vídeo deseado en la lista de los
archivos generados (Fig.103 [8Pági-
na100]).
ØEl contenido del archivo se muestra en
el área de vista previa 1.
2. Pulse el botón Reproducir 3.
ØEl vídeo se reproduce.
ØLa visualización del botón Reproducir
cambia a la visualización Pausa.
3. Pulse el botón Cámara lenta 2.
ØEl vídeo se reproduce al 0,5 de la velo-
cidad.
4. Pulse de nuevo el botónCámara lenta 2.
ØEl vídeo se reproduce al 0,25 de la velocidad.
Reproducir el vídeo a cámara rápida
Prerrequisitos:
• El menú Finalizar está abierto.
1. Pulse el vídeo deseado de la lista de los archivos generados (Fig.103 [8Página100]).
ØEl contenido del archivo se muestra en el área de vista previa 1.
2. Pulse Reproducir 3.
ØEl vídeo se reproduce.
ØLa visualización de las teclas cambia de Reproducir a Pausa.
3. Pulse Cámara rápida 4.
ØEl vídeo se reproduce al doble de velocidad.
4. Pulse de nuevo Cámara rápida 4.
ØEl vídeo se reproduce al cuádruple de velocidad.

Menús del transcurso quirúrgico
Menú: POST-OP 5
1705.20A0 / 1705.06A0
IFU 1705.20 ES 08 107 / 204
5.3.2.7 Generar sección de un archivo de vídeo
1
234 5 67
Fig.112: Cortar archivo de vídeo
Desde el vídeo seleccionado se puede marcar
una secuencia de vídeo y guardar como vídeo
aparte.
Prerrequisitos:
• El estudio local está abierto [8Pági-
na69].
• El menú Finalizar está abierto.
1. Pulse el vídeo deseado en la lista de los
archivos generados (Fig.103 [8Pági-
na100]).
ØEl contenido del archivo se muestra en
el área de vista previa 2.
2. Pulse el botón Reproducir 4.
ØEl vídeo se reproduce.
3. Desplace el marcador 3 en la barra de
tiempo al lugar en el cual debe iniciarse la
secuencia de vídeo.
4. Pulse el botón Inicio de la secuencia de vídeo 5.
ØEl principio de la secuencia de vídeo está marcado.
5. Desplace el marcador 2 en la barra de tiempo al lugar en el cual debe finalizar la secuencia
de vídeo.
6. Pulse el botón Fin de la secuencia de vídeo 6.
ØEl final de la secuencia de vídeo está marcado.
7. Pulse el botón Cortar 7.
ØLa secuencia de vídeo marcada se copia y se guarda como vídeo aparte.
En función del tamaño de la secuencia de vídeo, este proceso puede durar algunos minu-
tos. Mientras tanto, no se puede manejar TEGRIS.
ØLa secuencia de vídeo se muestra en la lista de archivos generados.
ØSeleccione la secuencia de vídeo de la lista de los archivos generados con el icono de las
tijeras 1.

5Menús del transcurso quirúrgico
Menú: POST-OP
108 / 204 1705.20A0 / 1705.06A0
IFU 1705.20 ES 08
5.3.2.8 Extraer la imagen de un archivo de vídeo
1 2 3 4
Fig.113: Crear imagen
Prerrequisitos:
• El estudio local está abierto [8Pági-
na69].
• El menú Finalizar está abierto.
1. Pulse el vídeo deseado en la lista de los
archivos generados (Fig.103 [8Pági-
na100]).
ØEl contenido del archivo se muestra en
el área de vista previa 1.
2. Pulse el botón Reproducir 3.
ØEl vídeo se reproduce.
3. Desplace el marcador 2 en la barra de
tiempo al lugar en el cual se debe extraer
la imagen.
ØSe muestra la imagen estática.
4. Pulse el botón Instantánea 4.
ØSe genera un archivo de imagen.

Menús del transcurso quirúrgico
Menú: POST-OP 5
1705.20A0 / 1705.06A0
IFU 1705.20 ES 08 109 / 204
5.3.2.9 Exportar el/los archivo/s a una unidad USB
NOTA
La exportación de los datos de imágenes puede durar incluso varias horas en fun-
ción de la cantidad de datos de imagen.
1
2
Fig.114: Exportar el/los archivo/s a una unidad
USB
Prerrequisitos:
• El estudio local está abierto [8Pági-
na69].
• El menú Finalizar está abierto.
• La unidad de memoria está conectada
mediante una interfaz USB.
1. Pulse el/los archivo/s deseado/s en la lista
de los archivos generados .
ØLas marcas en la casilla de selección
2 se iluminan de color verde.
2. Pulse la tecla Exportar a USB 1.
ØLa selección se exporta y se guarda en
la unidad USB.

5Menús del transcurso quirúrgico
Menú: POST-OP
110 / 204 1705.20A0 / 1705.06A0
IFU 1705.20 ES 08
5.3.2.10 Grabar el/los archivos en DVD o BluRay
NOTA
La exportación de los datos de imágenes puede durar incluso varias horas en fun-
ción de la cantidad de datos de imagen.
NOTA
Si desea guardar los datos en BluRay, será necesario conectar una grabadora
BluRay externa a la interfaz USB.
2
1
Fig.115: Grabar el archivo en DVD
Prerrequisitos:
• El estudio local está abierto [8Pági-
na69].
• El menú Finalizar está abierto.
• En la unidad de DVD se ha introducido un
DVD vacío grabable.
1. Pulse el/los archivo/s deseado/s en la lista
de los archivos generados .
ØLas marcas en la casilla de selección
1 se iluminan de color verde.
2. Pulse Exportar a DVD 2.
ØLa selección se graba en DVD.

Menús del transcurso quirúrgico
Menú: POST-OP 5
1705.20A0 / 1705.06A0
IFU 1705.20 ES 08 111 / 204
5.3.2.11 Exportar archivo/s a la red (LAN)
NOTA
La exportación de los datos de imágenes puede durar incluso varias horas en fun-
ción de la cantidad de datos de imagen.
1
2
Fig.116: Exportar archivo a LAN
Prerrequisitos:
• El estudio local está abierto [8Pági-
na69].
• El menú Finalizar está abierto.
• Se ha conectado una red.
1. Pulse el/los archivo/s deseado/s en la lista
de los archivos generados .
ØLas marcas en la casilla de selección
1 se iluminan de color verde.
2. Pulse Exportar a LAN 2.
ØLa selección se guarda en la red.

5Menús del transcurso quirúrgico
Menú: POST-OP
112 / 204 1705.20A0 / 1705.06A0
IFU 1705.20 ES 08
5.3.2.12 Exportar archivo/s a PACS
NOTA
La exportación de los datos de imágenes puede durar incluso varias horas en fun-
ción de la cantidad de datos de imagen.
12
Fig.117: Exportar archivo a PACS
Prerrequisitos:
• El estudio local está abierto [8Pági-
na69].
• El menú Finalizar está abierto.
• Se ha conectado el sistema PACS.
1. Pulse el/los archivo/s deseado/s en la lista
de los archivos generados .
ØLas marcas en la casilla de selección
1 se iluminan de color verde.
2. Pulse Exportar a PACS 2.
ØLa selección se guarda en el sistema
PACS.

Menús del transcurso quirúrgico
Menú: POST-OP 5
1705.20A0 / 1705.06A0
IFU 1705.20 ES 08 113 / 204
5.3.2.13 Exportar archivo/s a HL7
NOTA
No se pueden exportar los sistemas de archivos en el sistema HL7 ni guardarlos.
12
Fig.118: Exportar archivo/s a HL7
Prerrequisitos:
• El estudio local está abierto [8Pági-
na69].
• El menú Finalizar está abierto.
• Se ha configurado la conexión a los siste-
mas IT externos mediante HL7.
1. Pulse el/los archivo/s deseado/s en la lista
de los archivos generados .
ØLa marca en la casilla de selección 1
se muestra en color verde.
2. Pulse Exportar a HL7.
ØLa selección se guarda en el sistema
HL7.

5Menús del transcurso quirúrgico
Menú: POST-OP
114 / 204 1705.20A0 / 1705.06A0
IFU 1705.20 ES 08
5.3.2.14 Estado de la exportación
1
2
3
Fig.119: Estado de la exportación
1Precinto rojo: Se ha producido un error en la
última exportación al medio de destino selec-
cionado.
2 Precinto verde: La última exportación a un
medio de destino seleccionado se ha realiza-
do con éxito.
3No hay ningún precinto: Exportación aún no
iniciada.
5.3.2.15 Cerrar estudio (historial del paciente)
1
Fig.120: Cerrar estudio
Prerrequisitos:
• El estudio local está abierto [8Pági-
na69].
• El menú Finalizar está abierto.
1. Pulse el botón Cerrar paciente 1para
cerrar el estudio local abierto en este mo-
mento.
ØEl estudio (historial del paciente) se cie-
rra.

Menú: Acceso directo
Vista general menú: Acceso directo 6
1705.20A0 / 1705.06A0
IFU 1705.20 ES 08 115 / 204
6 Menú: Acceso directo
En el menú Acceso directose pueden seleccionar por separado todos los módulos con licencia
en este sistema independientemente de la navegación del flujo de trabajo.
6.1 Vista general menú: Acceso directo
8
7
6
5
4
3
2
1
9
11
10
12
13
Fig.121: Vista general Menú Acceso directo (opciones de menú en función de los dispositivos conecta-
dos y con licencia)
1Opción de menú External Application
Integration
2 Opción de menú para la conexión remota al sis-
tema externo (estación de trabajo 3), opcional
3 Opción de menú para la conexión remota al sis-
tema externo (estación de trabajo 2), opcional
4 Opción de menú para la conexión remota al sis-
tema externo (estación de trabajo 1), opcional
5 Opción de menú Comunicación
6 Opción de menú Configuración de sala
7 Opción de menú Grabación
8 Opción de menú Enrutamiento de vídeo
9 Opción de menú Cliente remoto
10 Opción de menú Cámaras
11 Opción de menú Audio
12 Opción de menú Manejo de las lámparas
quirúrgicas
13 Opción de menú Manejo de la mesa quirúrgica
6.2 Opción de menú: Configuración de sala
En la opción de menú Configuración de salase pueden ajustar las funciones eléctricas de la sa-
la, por ejemplo, la iluminación de la sala, las persianas y los cristales LCD. La configuración de
esta interfaz se puede adaptar individualmente a las condiciones de la sala.

6Menú: Acceso directo
Opción de menú: Configuración de sala
116 / 204 1705.20A0 / 1705.06A0
IFU 1705.20 ES 08
6.2.1 Pestaña: Luz
6.2.1.1 Vista general
1
2
4
5
6
7
8
3
9
10
Fig.122: Vista general Pestaña Luz
1Pestaña Luz
2 Interruptor principal Luz
3 Iluminación de la sala
4 Elementos lumínicos
5 Escenas
6Estado Quirófano
7 Persianas
8 Cristal LCD
9 Abrir la puerta
10 Láser y radiografía
6.2.1.2 Interruptor principal Luz
1
Fig.123: Interruptor principal Luz
Con el interruptor principal se pueden conec-
tar o desconectar simultáneamente todos los
elementos de iluminación, independientemen-
te de la escena seleccionada.
Requisitos:
• Se ha abierto el menú Configuración de
sala > Pestaña Luz.
1. Pulse Encender / Apagar todos 1.
ØSe encienden o apagan simultánea-
mente todos los elementos de ilumina-
ción.

Menú: Acceso directo
Opción de menú: Configuración de sala 6
1705.20A0 / 1705.06A0
IFU 1705.20 ES 08 117 / 204
6.2.1.3 Configurar la iluminación de la sala
2
31
Fig.124: Configurar la iluminación de la sala
En la pestaña Luz se puede escoger entre la
iluminación normal y la iluminación RGB. El
manejo de ambos tipos de iluminación es
idéntico. A continuación. se explica el manejo
tomando como ejemplo la iluminación normal.
Requisitos:
• Se ha abierto el menú Configuración de
sala > Pestaña Luz.
Iluminación de la sala ENCENDER / APA-
GAR
1. Pulse ENCENDER / APAGAR
iluminación 1.
ØLa iluminación de la sala se enciende.
Iluminación de la sala APAGAR
1. Pulse ENCENDER / APAGAR
iluminación 1.
ØLa iluminación de la sala se apaga.
Aumentar la intensidad de iluminación
1. Pulse Aumentar intensidad de
iluminación 2.
ØAumenta la iluminación de la sala.
Reducir la intensidad de iluminación
1. Pulse Reducir intensidad de
iluminación 3.
ØDisminuye la iluminación de la sala.

6Menú: Acceso directo
Opción de menú: Configuración de sala
118 / 204 1705.20A0 / 1705.06A0
IFU 1705.20 ES 08
6.2.1.4 Ajustar los elementos iluminados
21
3
Fig.125: Ajustar los elementos iluminados
En la pestaña Luz se pueden controlar los
elementos de iluminación.
Requisitos:
• Se ha abierto el menú Configuración de
sala > Pestaña Luz.
ENCENDER elemento de iluminación
1. Pulse ENCENDER / APAGAR elemento
de iluminación 1.
ØEl elemento de iluminación se encien-
de.
APAGAR elemento de iluminación
1. Pulse ENCENDER / APAGAR elemento
de iluminación 1.
ØEl elemento de iluminación se apaga.
Aumentar la intensidad del elemento de ilu-
minación
1. Pulse Aumentar intensidad elemento de
iluminación 2.
ØAumenta la iluminación de la sala.
Reducir la intensidad del elemento de ilu-
minación
1. Pulse Reducir intensidad elemento de
iluminación 3.
ØDisminuye la iluminación de la sala.
6.2.1.5 Visualización: Escenas
1
Fig.126: Pantalla Escenas
Escenas son configuraciones de luz guarda-
das en la iluminación de la sala.
En la pestaña Luz se muestra qué escena es-
tá activa.
Requisitos:
• Se ha abierto el menú Configuración de
sala > Pestaña Luz.
• Se ha ajustado la iluminación de la sala.
Guardar escena
1. Pulse la marca en la casilla 1 junto al nú-
mero de escena deseado durante al me-
nos 5 segundos.
ØSe guarda la iluminación de sala actual.

Menú: Acceso directo
Opción de menú: Configuración de sala 6
1705.20A0 / 1705.06A0
IFU 1705.20 ES 08 119 / 204
Acceder a escena
1. Seleccione la escena deseada pulsando la
marca verde 1.
ØLa iluminación de sala preconfigurada
se enciende.
6.2.1.6 Visualización: Estado quirófano
Fig.127: Pantalla estado quirófano
En la hoja de registro Luz se muestra el esta-
do del quirófano.
Requisitos:
• Se ha abierto el menú Configuración de
sala > Pestaña Luz.
Son posibles los estados:
• El quirófano está libre.
• Se desinfecta el quirófano.
• El quirófano está ocupado,
6.2.1.7 Abrir / cerrar las persianas
21
Fig.128: Abrir / cerrar las persianas
En la pestaña Luz se pueden configurar las
persianas con regulación eléctrica por separa-
do.
Requisitos:
• Se ha abierto el menú Configuración de
sala > Pestaña Luz.
Abra la persiana
1. Pulse la tecla Abrir persiana 1 y man-
téngala pulsada.
ØSe abre la persiana.
2. Suelte Abrir persiana.
ØSe detiene la persiana.
Cerrar persiana
1. Pulse la tecla Cerrar persiana 2 y man-
téngala pulsada.
ØSe cierra la persiana.
2. Suelte la tecla Cerrar persiana.
ØSe detiene la persiana.

6Menú: Acceso directo
Opción de menú: Configuración de sala
120 / 204 1705.20A0 / 1705.06A0
IFU 1705.20 ES 08
6.2.1.8 Visión a través del cristal LCD ENCENDER / APAGAR
21
Fig.129: Visión a través del cristal LCD ENCEN-
DER / APAGAR
En la pestaña Luz se puede configurar la
transparencia de un cristal LCD.
Requisitos:
• Se ha abierto el menú Configuración de
sala > Pestaña Luz.
ENCENDER cristal LCD
1. Pulse ENCENDER cristal LCD 1.
ØNo es posible la visión a través del cris-
tal LCD.
APAGAR cristal LCD
1. Pulse APAGAR cristal LCD 2.
ØSe puede observar a través del cristal
LCD.
6.2.1.9 Visualización: Láser y radiografía ENCENDER / APAGAR
1
2
Fig.130: Indicador de láser y radiografía ENCEN-
DER / APAGAR
En la pestaña Luz se pueden encender y apa-
gar dos luces fuera del quirófano mediante las
casillas. La primera lámpara indica que el lá-
ser está activado, la segunda lámpara indica
que el proceso de radiografía está activado.
Requisitos:
• Se ha abierto el menú Configuración de
sala > Pestaña Luz.
Procedimiento:
1. Pulse las casillas junto a la lámpara dese-
ada.
ØLas marcas en las casillas 1 se ilumi-
nan de color verde.
ØFuera del quirófano se ilumina la lám-
para respectiva.
2. Para desconectar las lámparas, pulse de
nuevo la casilla junto a la luz deseada.

Menú: Acceso directo
Opción de menú: Configuración de sala 6
1705.20A0 / 1705.06A0
IFU 1705.20 ES 08 121 / 204
6.2.1.10 Abrir la puerta
12
Fig.131: Abrir la puerta
Requisitos:
• Se ha abierto el menú Configuración de
sala > Pestaña Luz.
Abrir la puerta a la mitad
1. Pulse ½ 1.
ØLa puerta está abierta a la mitad.
Abrir la puerta completamente
1. Pulse 1 2.
ØLa puerta se abre completamente.
6.2.2 Pestaña: Clima
6.2.2.1 Vista de conjunto
1
2 3
4
Fig.132: Vista de conjunto: Pestaña Clima
1Pestaña Clima
2 Ajustes de temperatura
3Ajustes de la humedad de aire
4 Ajustes de ventilación

6Menú: Acceso directo
Opción de menú: Configuración de sala
122 / 204 1705.20A0 / 1705.06A0
IFU 1705.20 ES 08
6.2.2.2 Ajustar temperatura
3
2
2
41
Fig.133: Ajustar temperatura
Requisitos:
• Se ha abierto el menú Configuración de
sala > Pestaña Climatización.
Aumentar la temperatura
1. Pulse Aumentar temperatura 1.
ØAumenta el valor de referencia 2.
ØEl valor real 3 se adapta al valor de
referencia.
Reducir la temperatura
1. Pulse Reducir temperatura 4.
ØSe reduce el valor de referencia 2.
ØEl valor real 3 se adapta al valor de
referencia.
6.2.2.3 Ajustar la humedad del aire
32
2
41
Fig.134: Ajustar la humedad del aire
Requisitos:
• Se ha abierto el menú Configuración de
sala > Pestaña Climatización.
Aumentar la humedad del aire
1. Pulse Aumentar humedad del aire 1.
ØAumenta el valor de referencia 2.
ØEl valor real 3 se adapta al valor de
referencia.
Reducir la humedad del aire
1. Pulse Reducir humedad del aire 4.
ØSe reduce el valor de referencia 2.
ØEl valor real 3 se adapta al valor de
referencia.

Menú: Acceso directo
Opción de menú: Configuración de sala 6
1705.20A0 / 1705.06A0
IFU 1705.20 ES 08 123 / 204
6.2.2.4 Ajustar la ventilación
23
1
1
1
Fig.135: Ajustar la ventilación
Indicadores de control
Los indicadores de control 1 pueden ilumi-
narse en color verde (= el estado es correcto)
o rojo (= el técnico de la empresa deberá
comprobar el estado).
Requisitos:
• Se ha abierto el menú Configuración de
sala > Pestaña Climatización.
Procedimiento:
1. Pulse Ventilación 50% 2.
ØLa ventilación sopla con un 50% de su
potencia máxima.
o
2. Pulse Ventilación 100% 3.
ØLa ventilación sopla con la potencia
máxima.
6.2.3 Pestaña: Corriente y gas
6.2.3.1 Vista general
1
23
4
56
7
Fig.136: Vista de conjunto: Pestaña Corriente y gas
1Pestaña Corriente y gas
2 Indicadores de control de gas
3 Indicadores de control, circuito de corriente 1
4 Indicadores de control, circuito de corriente 2
5Prueba Controlador Iso 1
6Prueba Controlador Iso 2
7Desconectar el zumbador

6Menú: Acceso directo
Opción de menú: Configuración de sala
124 / 204 1705.20A0 / 1705.06A0
IFU 1705.20 ES 08
6.2.3.2 Indicadores de control de gas
1
Fig.137: Indicadores de control
Indicadores de control
Los indicadores de control 1 pueden ilumi-
narse en color verde (= el estado es correcto)
o rojo (= el técnico de la empresa deberá
comprobar el estado).
Requisitos:
• El menú Configuración de sala > Pesta-
ña Gas y corriente está abierto.
6.2.3.3 Comprobar el controlador Iso
2
1
Fig.138: Comprobar el controlador Iso
Indicadores de control
Los indicadores de control 1 pueden ilumi-
narse en color verde (= el estado es correcto)
o rojo (= el técnico de la empresa deberá
comprobar el estado).
Requisitos:
• El menú Configuración de sala > Pesta-
ña Gas y corriente está abierto.
Procedimiento:
1. Pulse Prueba controlador Iso 2.
ØSe comprueba el controlador Iso.
2. Consulte al técnico de la empresa en caso
de error.

Menú: Acceso directo
Opción de menú: Cliente remoto 6
1705.20A0 / 1705.06A0
IFU 1705.20 ES 08 125 / 204
6.2.3.4 Desconectar el zumbador
1
Fig.139: Desconectar el zumbador
Requisitos:
• El menú Configuración de sala > Pesta-
ña Gas y corriente está abierto.
Procedimiento:
1. Pulse Desconectar zumbador 1.
ØEl zumbador se desconecta.
ØSi la alarma se activa de nuevo, se vol-
verá a encender el zumbador.
6.3 Opción de menú: Cliente remoto
PELIGRO!
¡Riesgo de lesiones!
Los contenidos de las pantallas no están sincronizados.
La conexión activa está señalizada mediante un símbolo animado. Asegúrese de
que el contenido mostrado de la pantalla está actualizado (el símbolo animado es-
tá activo) y se corresponde con las circunstancias locales.
NOTA
Con TEGRIS se pueden otorgar licencias a varios sistemas remotos al mismo
tiempo. Al abrir el REMOTE CLIENT deberá seleccionarse en ese caso uno de los
sistemas con los cuales se establece la conexión VNC.
NOTA
Para garantizar la representación continua de la imagen, incluso durante un fallo
del sistema Tegris, conecte siempre la cámara de endoscopia a un monitor inde-
pendiente de Tegris.
Con la opción de menú Cliente remoto se pueden controlar a distancia los productos externos
con interfaz VNC autorizados por Maquet.
Condiciones:
• El producto externo ha sido autorizado por Maquet para emplearse mediante esta función.
• El producto externo es apto para la pantalla táctil.
• El producto externo dispone de un software de servidor VNC.
• El producto externo está conectado.

6Menú: Acceso directo
Opción de menú: Cliente remoto
126 / 204 1705.20A0 / 1705.06A0
IFU 1705.20 ES 08
6.3.1 Establecer la conexión con un tercer sistema mediante Cliente remoto
1
2
Fig.140: Conectar el Cliente remoto
3
Fig.141: Interfaz sistema remoto Erbe
Requisitos:
• Se ha abierto el menú Acceso directo.
Procedimiento:
1. Pulse la opción de menú Cliente
remoto 1.
ØSe muestra la ventana con todos los
sistemas remotos con licencia.
2. Pulse la tecla del sistema remoto deseado
2.
ØSe establece la conexión VNC con el
sistema remoto deseado.
ØSi se ha establecido la conexión VNC,
se mostrará la interfaz de usuario del
sistema remoto.
ØLa conexión activa está señalizada con
un símbolo animado.
En caso de fallo de la conexión de error:
1. Finalice el proceso con Atrás 3.
2. Establezca de nuevo la conexión con el
sistema remoto mediante [Cliente remoto].
Mientras se establece la conexión no se pue-
de manejar el sistema. Mientras tanto, la tecla
Atrás aparecerá en gris.
6.3.2 Desconectar la conexión con un tercer sistema mediante Cliente remoto
1
Fig.142: Desconectar Cliente remoto Erbe
Requisitos:
• Se ha establecido la conexión con el siste-
ma remoto mediante Cliente remoto.
Procedimiento:
1. Pulse Atrás 1.
ØSe desconecta la conexión.
ØSe cierra la ventana.

Menú: Acceso directo
Opción de menú: Cámaras 6
1705.20A0 / 1705.06A0
IFU 1705.20 ES 08 127 / 204
6.4 Opción de menú: Cámaras
En la opción de menú Cámaras se puede manejar la cámara de la sala.
6.4.1 Vista general menú: Cámaras
12
3
Fig.143: Vista de conjunto: Opción de menú Cámaras
1Indicador y selección de las cámaras conec-
tadas
2 Imagen de la cámara seleccionada actual-
mente
3Teclas para manejar la cámara seleccionada
actualmente (en función de la cámara)
6.4.2 Configurar la cámara
NOTA
Las cámaras conectadas tienen diferentes funciones. Dependiendo de la selección
de la cámara, no están disponibles algunas de las funciones descritas.
Requisitos:
• Se ha abierto el menú Cámaras.
Botón Nombre Descripción
a la izquierda La cámara se desplaza hacia la
izquierda.
a la derecha La cámara se desplaza hacia la
derecha.
Hacia arriba La cámara se desplaza hacia
arriba.
Hacia abajo La cámara se desplaza hacia
abajo.
Tab.8: Configurar la cámara

6Menú: Acceso directo
Opción de menú: Cámaras
128 / 204 1705.20A0 / 1705.06A0
IFU 1705.20 ES 08
Botón Nombre Descripción
Ampliar zoom La imagen de la cámara se aleja.
Reducir zoom La imagen de la cámara se acer-
ca.
Rotación a la izquierda La cámara rota hacia la izquier-
da.
Rotación a la derecha La cámara rota hacia la derecha.
Aumentar el enfoque Aumenta la nitidez de la imagen.
Reducir el enfoque Se reduce la nitidez de la ima-
gen.
Enfoque automático La nitidez se ajusta automática-
mente.
Aumentar la claridad Aumenta el brillo de la imagen.
Reducir la claridad Se reduce el brillo de la imagen.
Claridad automática El brillo de la imagen se ajusta
automáticamente.
Balance de blancos automá-
tico
El punto más claro de la imagen
se determina como punto de re-
ferencia para el color blanco.
Balance de blancos manual Se restaura el balance de blan-
cos configurado previamente.
Guardar configuración La configuración actual de la cá-
mara se puede guardar en un
espacio de memoria (p. ej. espa-
cio de memoria P1).
Espacio de memoria P1 La configuración de la cámara se
guarda en el espacio de memo-
ria P1.
La configuración de la cámara se
guarda del modo correspondien-
te en todos los espacios de me-
moria.
Reset La cámara se reajusta a la posi-
ción inicial.
Contraste Se modifica el contraste.
Film freeze Se detiene la grabación de vídeo
y la pantalla de vídeo actual.
Para reanudar la grabación de
vídeo, pulse de nuevo el botón.
Tab.8: Configurar la cámara

Menú: Acceso directo
Opción de menú: Audio 6
1705.20A0 / 1705.06A0
IFU 1705.20 ES 08 129 / 204
Botón Nombre Descripción
Cámara ENCENDER / APA-
GAR
La cámara se conecta o desco-
necta dependiendo del estado.
Reducir menú Sólo se muestran las teclas de
manejo más importantes de la
cámara.
Ampliar menú Se muestran todas las teclas de
manejo de la cámara.
Tab.8: Configurar la cámara
6.5 Opción de menú: Audio
6.5.1 Priorización de la reproducción de audio
La edición de las fuentes de audio en los altavoces se realiza con la siguiente prioridad:
1. Conferencia de vídeo
2. Canal de retorno de audio (streaming)
3. AUX
La reproducción de una fuente con baja prioridad se interrumpe a favor de una fuente con una
prioridad mayor.
6.5.2 Vista general menú: Audio AUX
2
3
4
1
5
6
Fig.144: Vista general Menú: Audio Aux
1ENCENDER / APAGAR AUX 1
2 Regulador deslizante Volumen AUX 1
3silenciado
4ENCENDER / APAGAR AUX 2
5 Regulador deslizante Volumen AUX 2
6silenciado

6Menú: Acceso directo
Opción de menú: Audio
130 / 204 1705.20A0 / 1705.06A0
IFU 1705.20 ES 08
6.5.3 Vista general menú: Audio micrófono
2
3
6
7
4
1 5
8
9
10
11
12
13
14
15
16
Fig.145: Vista general opción de menú [Audio]
1Grabador 1: ENCENDER / APAGAR Micrófono
1
2 Grabador 1: ENCENDER / APAGAR Micrófono
2
3 Grabador 1: Regulador deslizante Volumen
micrófono
4 Grabador 1: Silenciar micrófono
5 Streamer 1: ENCENDER / APAGAR Micrófono
1
6 Streamer 1: ENCENDER / APAGAR Micrófono
2
7 Streamer 1: Regulador deslizante Volumen
micrófono
8 Streamer 1: Silenciar micrófono
9Grabador 2: ENCENDER / APAGAR Micrófono
1
10 Grabador 2: ENCENDER / APAGAR Micrófono
2
11 Grabador 2: Regulador deslizante Volumen
micrófono
12 Grabador 2: Silenciar micrófono
13 Comunicación: ENCENDER / APAGAR
Micrófono 1
14 Comunicación: ENCENDER / APAGAR
Micrófono 2
15 Comunicación: Regulador deslizante Volumen
micrófono
16 Comunicación: Silenciar micrófono

Menú: Acceso directo
Opción de menú: Audio 6
1705.20A0 / 1705.06A0
IFU 1705.20 ES 08 131 / 204
6.5.4 Ajustar el micrófono
1
2
3
Fig.146: Ajustar el micrófono
La configuración de los micrófonos 1 y 2 es
idéntica.
Requisitos:
• Se ha abierto el menú Audio.
• El streaming y la grabación no están acti-
vados.
Conectar el micrófono - conmutar los mi-
crófonos
1. Pulse la casilla 1 junto al micrófono de-
seado.
ØSe enciende el micrófono.
ØLa marca en la casilla se ilumina de co-
lor verde.
ØSi ya estaba conectado un micrófono:
primero se desconecta el micrófono co-
nectado y se apaga la marca corres-
pondiente.
Apagar el micrófono
1. Pulse la casilla 1 junto al micrófono.
ØSe desconecta el micrófono.
ØLa marca en la casilla se apaga.
Adaptar el volumen del micrófono
1. Encienda el micrófono.
2. Ajuste el regulador de volumen 2 según
sea necesario.
ØSe modifica el volumen del micrófono.
Silenciar el micrófono
1. Pulse Micrófono en silencio 3.
ØEl micrófono se silencia.
ØLa imagen de la tecla cambia de
Silenciar micrófono a Volumen alto
de micrófono.
o
2. Pulse Volumen alto de micrófono 3.
ØSe enciende el micrófono.
ØLa imagen de la tecla cambia de
Volumen alto de micrófono a
Silenciar micrófono.

6Menú: Acceso directo
Opción de menú: Audio
132 / 204 1705.20A0 / 1705.06A0
IFU 1705.20 ES 08
6.5.5 Ajustar la entrada auxiliar
1
2
3
Fig.147: Ajustar la entrada auxiliar
Requisitos:
• Se ha abierto el menú Audio.
Conectar la entrada auxiliar
1. Pulse la casilla 1 junto a la entrada auxi-
liar.
ØSe enciende la entrada auxiliar.
ØLa marca en la casilla se ilumina de co-
lor verde.
Apagar la entrada auxiliar
1. Pulse la casilla 1 junto a la entrada auxi-
liar.
ØSe apaga la entrada auxiliar.
ØLa marca en la casilla se apaga.
Adaptar el volumen de la entrada auxiliar
1. Encienda la entrada auxiliar.
2. Ajuste el regulador de volumen 2 según
sea necesario.
ØEl volumen se reduce.
Silenciar la entrada auxiliar
1. Pulse Silenciar entrada auxiliar 3.
ØSe silencia la entrada auxiliar.
ØLa imagen de la tecla cambia de
Silenciar entrada auxiliar a Volumen
alto de entrada auxiliar.
o
2. Pulse Volumen alto de entrada auxiliar
3.
ØSe enciende la entrada auxiliar.
ØLa imagen de la tecla cambia de
Volumen alto de entrada auxiliar a
Silenciar entrada auxiliar.

Menú: Acceso directo
Opción de menú: Manejo de las lámparas quirúrgicas 6
1705.20A0 / 1705.06A0
IFU 1705.20 ES 08 133 / 204
6.6 Opción de menú: Manejo de las lámparas quirúrgicas
NOTA
Observe las instrucciones de manejo de la lámpara quirúrgica.
NOTA
Si la prueba de configuración o de integridad es defectuosa o no se pudo iniciar la
comunicación con las lámparas quirúrgicas, deberá manejar la lámpara quirúrgica
mediante su panel de mando.
Con la opción de menú [Manejo de las lámparas quirúrgicas] se pueden configurar y manejar, en
función de la configuración, las lámparas quirúrgicas mencionadas a continuación:
• hasta tres lámparas quirúrgicas de Maquet:
– PowerLED 300 / HLED 300
– PowerLED 500 / HLED 500
– PowerLED 700 / HLED 700
– PowerLED II 500
– PowerLED II 700
• hasta cuatro lámparas quirúrgicas de Maquet:
– VOLISTA 400
– VOLISTA 600
– VOLISTA 400 ACCESS
– VOLISTA 600 ACCESS
6.6.1 Vista de conjunto: Manejo PowerLED 300 / 500 / 700 y HLED 300 / 500 / 700
NOTA
En la opción de menú [Manejo de las lámparas quirúrgicas] están integrados hasta
tres campos de mando, dependiendo de los PowerLEDs empleados. Los campos
de mando se distinguen por los símbolos del triángulo, cuadrado y círculo. Las
lámparas quirúrgicas conectadas se han de identificar con los adhesivos de sím-
bolos suministrados.
NOTA
Las lámparas PowerLED se pueden manejar siempre vía su propio panel de con-
trol, independientemente de si están conectadas mediante el sistema TEGRIS.

6Menú: Acceso directo
Opción de menú: Manejo de las lámparas quirúrgicas
134 / 204 1705.20A0 / 1705.06A0
IFU 1705.20 ES 08
4
3
5
1
2
6
7
Fig.148: Vista de conjunto: Manejo Power LED
1Identificación: Panel de control Lámpara quirúr-
gica [Círculo]
2 Identificación: Panel de control Lámpara quirúr-
gica [Cuadrado]
3 Identificación: Panel de control Lámpara quirúr-
gica [Triángulo]
4ENCENDIDO / APAGADO
5Conmutar iluminación
6Reducir la intensidad de iluminación
7Aumentar la intensidad de iluminación
6.6.1.1 Lámpara quirúrgica ENCENDER / APAGAR
1
Fig.149: ENCENDER / APAGAR Lámpara qui-
rúrgica
En el menú Manejo de las lámparas
quirúrgicas se pueden encender o apagar los
PowerLEDs conectados. Si se apaga la lám-
para quirúrgica en el panel de control, se acti-
vará la lámpara quirúrgica en el modo
Standby.
Requisitos:
• Se ha abierto el menú Manejo de las
lámparas quirúrgicas.

Menú: Acceso directo
Opción de menú: Manejo de las lámparas quirúrgicas 6
1705.20A0 / 1705.06A0
IFU 1705.20 ES 08 135 / 204
ENCENDER lámpara quirúrgica
1. Pulse Standby 1.
ØSe enciende la lámpara quirúrgica.
ØSe ilumina el LED en la tecla Standby.
APAGAR lámpara quirúrgica
1. Pulse Standby 1.
ØSe muestra la ventana de consulta.
2. Confirme la consulta.
ØLa lámpara quirúrgica se conecta en el
modo Standby.
ØSe apaga el LED en la tecla Standby.
6.6.1.2 Conmutar iluminación
1
Fig.150: Conmutar iluminación
En el submenú Manejo de las lámparas
quirúrgicas se puede cambiar entre los mo-
dos [Iluminación estándar de quirófano] e [Ilu-
minación del entorno]. En el caso del Power-
LED 700 / HLED 700 se puede configurar
además el modo [AIM].
Requisitos:
• Se ha abierto el menú Manejo de las
lámparas quirúrgicas.
Conectar la iluminación en Iluminación del
entorno:
1. Pulse brevemente Conmutar iluminación
1.
ØSe muestra la ventana de consulta.
2. Confirme la consulta.
ØLa lámpara quirúrgica se conecta en el
modo [Iluminación del entorno].
Conectar la iluminación a [Estándar]:
1. En el modo [Iluminación del entorno]: Pul-
se brevemente la tecla de Conmutar
iluminación 1.
En el modo [AIM]: Pulse Conmutar
iluminación 1 durante aprox. 3 segun-
dos.
ØSe muestra la ventana de consulta.
2. Confirme la consulta.
ØLa lámpara quirúrgica se conecta en el
modo [Estándar].

6Menú: Acceso directo
Opción de menú: Manejo de las lámparas quirúrgicas
136 / 204 1705.20A0 / 1705.06A0
IFU 1705.20 ES 08
En el PowerLED 700 / HLED 700: Conectar
la iluminación a [AIM]:
1. En el modo [Estándar]: Pulse Conmutar
iluminación 1 durante aprox. 3 segun-
dos.
En el modo [Iluminación del entorno]: Pul-
se brevemente Conmutar Iluminación 1
para conmutar al modo [Estándar] y, a
continuación, pulse de nuevo la tecla
Conmutar Iluminación durante aprox. 3
segundos.
ØSe muestra la ventana de consulta.
2. Confirme la consulta.
ØLa lámpara quirúrgica se conecta en el
modo [AIM].
6.6.1.3 Adaptar el grado de iluminación
2 1
3
Fig.151: Adaptar el grado de iluminación
Adaptar la intensidad de iluminación
Requisitos:
• Se ha abierto el menú Manejo de las
lámparas quirúrgicas.
Procedimiento:
1. Pulse Aumentar intensidad de
iluminación 1.
ØAumenta la intensidad de iluminación
de la lámpara quirúrgica.
ØEn el indicador Intensidad de
iluminación 2 se muestra el estado de
la intensidad de iluminación.
2. Pulse Reducir intensidad de
iluminación 3.
ØSe reduce la intensidad de iluminación
de la lámpara quirúrgica.
ØEn el indicador Intensidad de
iluminación 2 se muestra el estado de
la intensidad de iluminación.

Menú: Acceso directo
Opción de menú: Manejo de las lámparas quirúrgicas 6
1705.20A0 / 1705.06A0
IFU 1705.20 ES 08 137 / 204
Configurar la función Boost
Requisitos:
• Se ha abierto el menú Manejo de las
lámparas quirúrgicas.
• La lámpara quirúrgica se encuentra en el
modo Estándar.
• La intensidad de iluminación está al máxi-
mo (se iluminan todos los LEDs del indica-
dor Intensidad de iluminación.
Procedimiento:
1. Pulse brevemente Aumentar intensidad
de iluminación 1 durante aprox. 3 se-
gundos.
ØSe activa la función Boost.
ØSobre el indicador Intensidad de
iluminación 2 se ilumina la palabra
[Boost].
Finalizar la función Boost
La función Boost puede finalizar mediante
Reducir la intensidad de iluminación 3 o
cambiando el modo.

6Menú: Acceso directo
Opción de menú: Manejo de las lámparas quirúrgicas
138 / 204 1705.20A0 / 1705.06A0
IFU 1705.20 ES 08
6.6.2 Vista de conjunto: Manejo PowerLED II 500 / 700
NOTA
En la opción de menú [Manejo de las lámparas quirúrgicas] están integrados hasta
tres paneles de control, en función de los PowerLEDs II empleados. Los paneles
de control están numerados para diferenciarse. Estos números se mostrarán tam-
bién en los brazos de la lámpara.
NOTA
Las lámparas PowerLED se pueden manejar siempre vía su propio panel de con-
trol, independientemente de si están conectadas mediante el sistema TEGRIS.
4
3
5
1
2
6
7
8
9
Fig.152: Vista de conjunto: Manejo PowerLED
1Identificación: Panel de control de lámpara qui-
rúrgica 1
2 Identificación: Panel de control de lámpara qui-
rúrgica 2
3 Identificación: Panel de control de lámpara qui-
rúrgica 3
4ENCENDIDO / APAGADO
5Conmutar iluminación
6Reducir / aumentar intensidad de iluminación
7Ampliar / reducir el diámetro de campo
lumínico
8Elección de color Iluminación del entorno
9 Indicador y configuración de la sincronización
con las demás lámparas quirúrgicas conectadas

Menú: Acceso directo
Opción de menú: Manejo de las lámparas quirúrgicas 6
1705.20A0 / 1705.06A0
IFU 1705.20 ES 08 139 / 204
6.6.2.1 Lámpara quirúrgica ENCENDER / APAGAR
1
Fig.153: ENCENDER / APAGAR Lámpara qui-
rúrgica
En el menú Manejo de las lámparas
quirúrgicas se pueden encender o apagar los
PowerLEDs conectados. Si se apaga la lám-
para quirúrgica en el panel de control, se acti-
vará la lámpara quirúrgica en el modo
Standby.
Requisitos:
• Se ha abierto el menú Manejo de las
lámparas quirúrgicas.
ENCENDER lámpara quirúrgica
1. Pulse Standby 1.
ØSe enciende la lámpara quirúrgica.
ØSe ilumina el LED en la tecla Standby.
APAGAR lámpara quirúrgica
1. Pulse Standby 1.
ØSe muestra la ventana de consulta.
2. Confirme la consulta.
ØLa lámpara quirúrgica se conecta en el
modo Standby.
ØSe apaga el LED en la tecla Standby.
6.6.2.2 Conmutar iluminación
1
23
Fig.154: Conmutar iluminación
En el submenú Manejo de las lámparas
quirúrgicas se puede cambiar entre los mo-
dos [Estándar] (iluminación del quirófano), [Ilu-
minación del entorno] y [AIM].
Requisitos:
• Se ha abierto el menú Manejo de las
lámparas quirúrgicas.
Conectar la iluminación a [Estándar]:
1. Pulse brevemente Estándar 1.
ØLa lámpara quirúrgica se conecta en el
modo [Estándar].
Conectar la iluminación a [Iluminación del
entorno]:
1. Pulse brevemente Iluminación del
entorno 2.
ØLa lámpara quirúrgica se conecta en el
modo [Iluminación del entorno].
Conectar la iluminación a [AIM]:
1. En el modo Estándar: Pulse AIM 3.
ØLa lámpara quirúrgica se conecta en el
modo [AIM].

6Menú: Acceso directo
Opción de menú: Manejo de las lámparas quirúrgicas
140 / 204 1705.20A0 / 1705.06A0
IFU 1705.20 ES 08
6.6.2.3 Adaptar el grado de iluminación
1
2
3
Fig.155: Adaptar el grado de iluminación
Adaptar la intensidad de iluminación
Requisitos:
• Se ha abierto el menú Manejo de las
lámparas quirúrgicas.
Procedimiento:
1. Pulse Aumentar intensidad de
iluminación 1.
ØAumenta la intensidad de iluminación
de la lámpara quirúrgica.
ØEn el indicador Intensidad de
iluminación 2 se muestra el estado de
la intensidad de iluminación.
2. Pulse Reducir intensidad de
iluminación 3.
ØSe reduce la intensidad de iluminación
de la lámpara quirúrgica.
ØEn el indicador Intensidad de
iluminación 2 se muestra el estado de
la intensidad de iluminación.
Configurar la función Boost
Requisitos:
• Se ha abierto el menú Manejo de las
lámparas quirúrgicas.
• La lámpara quirúrgica se encuentra en el
modo Estándar.
• La intensidad de iluminación está al máxi-
mo (se iluminan todos los LEDs del indica-
dor Intensidad de iluminación.
Procedimiento:
1. Pulse brevemente Aumentar intensidad
de iluminación 1 durante aprox. 3 se-
gundos.
ØSe activa la función Boost.
ØSobre el indicador Intensidad de
iluminación 2 se ilumina la palabra
[Boost].
Finalizar la función Boost
La función Boost puede finalizar mediante
Reducir la intensidad de iluminación 3 o
cambiando el modo.

Menú: Acceso directo
Opción de menú: Manejo de las lámparas quirúrgicas 6
1705.20A0 / 1705.06A0
IFU 1705.20 ES 08 141 / 204
6.6.2.4 Adaptar el diámetro del campo lumínico
1
2
3
Fig.156: Adaptar el diámetro del campo lumínico
En el modo estándar en el submenú Manejo
de las lámparas quirúrgicas se puede adap-
tar el diámetro del campo lumínico de las lám-
paras quirúrgicas.
Requisitos:
• Se ha abierto el menú Manejo de las
lámparas quirúrgicas.
Adaptar el diámetro del campo lumínico
1. En el campo diámetro del campo lumínico
1 con ayuda de los botones - o + 2, au-
mentar o reducir el diámetro del campo lu-
mínico.
ØSe adapta el diámetro del campo lumí-
nico de la lámpara quirúrgica.
ØEn el indicador Diámetro del campo lu-
mínico 3 se muestra el estado del diá-
metro del campo lumínico.
6.6.2.5 Activar la luz confort
1
Fig.157: Adaptar el diámetro del campo lumínico
En el modo estándar en el submenú Manejo
de las lámparas quirúrgicas se activa la luz
confort de la lámpara.
Requisitos:
• Se ha abierto el menú Manejo de las
lámparas quirúrgicas.
Activar / desactivar la luz confort
1. Pulse la luz confort 1.
ØSe activa la luz confort.
2. Pulse de nuevo Luz confort 1.
ØSe desactiva la luz confort.

6Menú: Acceso directo
Opción de menú: Manejo de las lámparas quirúrgicas
142 / 204 1705.20A0 / 1705.06A0
IFU 1705.20 ES 08
6.6.2.6 Seleccionar el color de las lámparas
1
2
3
Fig.158: Seleccionar el color de las lámparas
En el modo estándar en el submenú Manejo de
las lámparas quirúrgicas se puede ajustar el
color de la luz de la lámpara quirúrgica.
Requisitos:
• Se ha abierto el menú Manejo de las
lámparas quirúrgicas.
Ajustar el color de las lámparas
1. En el campo Color de lámpara 1 con ayu-
da de la flecha 2, seleccione el color dese-
ado.
ØLa luz de la lámpara quirúrgica cambia al
color deseado.
6.6.2.7 Sincronizar las lámparas quirúrgicas
NOTA
Al desconectar una lámpara quirúrgica o al cambiar al modo [Iluminación del entor-
no] finalizará automáticamente la sincronización existente. De este modo, la sin-
cronización no se puede utilizar para desconectar al mismo tiempo todas las lám-
paras quirúrgicas o cambiar al modo [Iluminación del entorno]. En el modo [Ilumi-
nación del entorno] no está disponible la sincronización.
1
2
3
Fig.159: Sincronizar las lámparas quirúrgicas
En el submenú Manejo de las lámparas
quirúrgicas se pueden sincronizar entre sí va-
rias lámparas quirúrgicas. De este modo, las
lámparas quirúrgicas sincronizadas entre sí se
pueden configurar mediante una sola área de vi-
sualización y configuración. En el siguiente
ejemplo se sincroniza la lámpara quirúrgica 1 2
con la lámpara quirúrgica 2 3.
Requisitos:
• Se ha abierto el menú Manejo de las
lámparas quirúrgicas.
Sincronizar las lámparas quirúrgicas
1. Seleccione el área de visualización y confi-
guración de la lámpara quirúrgica 3 con la
cual se deben sincronizar otras lámparas
quirúrgicas.
2. En el campo [Sincronización] 1, pulse la te-
cla de la lámpara quirúrgica 2 que debe
sincronizarse.
ØSe sincroniza la lámpara quirúrgica selec-
cionada, la tecla está marcada.

Menú: Acceso directo
Opción de menú: Manejo de las lámparas quirúrgicas 6
1705.20A0 / 1705.06A0
IFU 1705.20 ES 08 143 / 204
Finalizar la sincronización
1. La sincronización puede finalizar pulsando
de nuevo la tecla de la lámpara quirúrgica
sincronizada o cambiando el modo.
6.6.3 Vista de conjunto: Manejo lámpara quirúrgica VOLISTA
NOTA
Dependiendo de la cantidad de lámparas VOLISTA, estarán integrados hasta cua-
tro campos de mando en la opción de menú [Manejo de las lámparas quirúrgicas].
Los campos de mando están numerados para diferenciarse. Estos números se
mostrarán también en los brazos de la lámpara.
NOTA
Las lámparas VOLISTA se pueden manejar siempre mediante su propio campo,
independientemente de si están conectadas mediante el sistema TEGRIS.
1
234
6
7
8
5
Fig.160: Vista de conjunto: Manejo lámpara quirúrgica VOLISTA
1Pantalla y área de ajuste para 1 lámpara quirúrgica
2 Número de la lámpara quirúrgica (se corresponde
con el número sobre el brazo de la lámpara quirúr-
gica)
3Encendido/apagado con indicador de estado
4Selección de modo
5 Indicador de intensidad de iluminación con configu-
ración +/-
6Indicador de diámetro campo lumínico
con configuración +/-
7 Indicador de temperatura de color con
configuración 3900/4500/5100
8 Indicador y configuración de la sincro-
nización con las demás lámparas qui-
rúrgicas conectadas

6Menú: Acceso directo
Opción de menú: Manejo de las lámparas quirúrgicas
144 / 204 1705.20A0 / 1705.06A0
IFU 1705.20 ES 08
6.6.3.1 Lámpara quirúrgica ENCENDER / APAGAR
1
2
Fig.161: Lámparas quirúrgicas ENCENDER /
APAGAR
El manejo de VOLISTA se explica conforme al
campo de mando de la lámpara quirúrgica 1. En
el submenú Manejo de las lámparas
quirúrgicas se pueden encender o apagar las
lámparas VOLISTA conectadas. Si se apaga la
lámpara quirúrgica en el panel de control, se ac-
tivará la lámpara quirúrgica en el modo Standby.
Requisitos:
• Se ha abierto el menú Manejo de las
lámparas quirúrgicas.
ENCENDER lámpara quirúrgica
1. Pulse Standby 1.
ØSe enciende la lámpara quirúrgica.
ØSe ilumina el LED en la tecla Standby.
APAGAR lámpara quirúrgica
1. Pulse Standby 1.
ØLa ventana de consulta se muestra du-
rante aprox. 10 segundos.
2. Confirme la consulta con Aceptar 2.
ØLa lámpara quirúrgica se conecta en el
modo Standby.
ØSe apaga el LED en la tecla Standby.
6.6.3.2 Conmutar iluminación
123
4
Fig.162: Conmutar iluminación
En el submenú Manejo de las lámparas
quirúrgicas se puede cambiar entre los modos
[Estándar] (iluminación del quirófano), [Ilumina-
ción del entorno] y [AIM].
Requisitos:
• Se ha abierto el menú Manejo de las
lámparas quirúrgicas.
Conectar la iluminación en [Iluminación del
entorno]:
1. Pulse brevemente Iluminación del entorno
2.
ØLa lámpara quirúrgica se conecta en el
modo [Iluminación del entorno].
Conectar la iluminación en [Estándar]:
1. Pulse brevemente Estándar 1.
ØLa lámpara quirúrgica se conecta en el
modo [Estándar].

Menú: Acceso directo
Opción de menú: Manejo de las lámparas quirúrgicas 6
1705.20A0 / 1705.06A0
IFU 1705.20 ES 08 145 / 204
Conectar la iluminación en [AIM]:
1. En el modo Estándar: Pulse AIM 3.
En el modo [Iluminación del entorno]: Con-
mute al modo [Estándar] 1 y a continuación
pulse AIM.
ØLa ventana de consulta se muestra duran-
te aprox. 10 segundos.
2. Confirme la consulta con Aceptar 4.
ØLa lámpara quirúrgica se conecta en el
modo [AIM].
6.6.3.3 Adaptar el grado de iluminación
1
234
Fig.163: Adaptar el grado de iluminación
En el submenú Manejo de las lámparas
quirúrgicas se puede adaptar la intensidad de
iluminación de las lámparas quirúrgicas.
Adaptar la intensidad de iluminación
Requisitos:
• Se ha abierto el menú Manejo de las
lámparas quirúrgicas.
Procedimiento:
1. En el campo Intensidad de iluminación 1
pulse la tecla +4.
ØAumenta la intensidad de iluminación de
la lámpara quirúrgica.
ØEn el indicador [Intensidad de iluminación]
3 se muestra el estado de la intensidad
de iluminación.
2. En el campo Intensidad de iluminación 1
pulse la tecla -2.
ØSe reduce la intensidad de iluminación de
la lámpara quirúrgica.
ØEn el indicador Intensidad de iluminación
3 se muestra el estado de la intensidad
de iluminación.
Configure la función Boost (para VOLISTA
600)
Requisitos:
• Se ha abierto el menú Manejo de las
lámparas quirúrgicas.
• La lámpara quirúrgica se encuentra en el
modo [Estándar].
• La intensidad de iluminación está configura-
da al máximo nivel.

6Menú: Acceso directo
Opción de menú: Manejo de las lámparas quirúrgicas
146 / 204 1705.20A0 / 1705.06A0
IFU 1705.20 ES 08
Procedimiento:
1. En el campo Intensidad de iluminación
1pulse la tecla +4 durante aprox. 3 segun-
dos.
ØSe activa la función Boost.
ØEl LED superior del indicador Intensidad
de iluminación parpadea mientras está ac-
tivada la función Boost.
Finalizar la función Boost (para VOLISTA 600)
La función Boost puede finalizar mediante el
campo Intensidad de iluminación 1 tecla -2 o
cambiando de modo.
6.6.3.4 Adaptar el diámetro del campo lumínico
1
2
3
Fig.164: Adaptar el diámetro del campo lumí-
nico
En el modo estándar en el submenú Manejo de
las lámparas quirúrgicas se puede adaptar el
diámetro del campo lumínico de las lámparas
quirúrgicas.
Requisitos:
• Se ha abierto el menú Manejo de las
lámparas quirúrgicas.
Adaptar el diámetro del campo lumínico
1. En el campo diámetro del campo lumínico 1
con ayuda de los botones - o + 2, aumentar
o reducir el diámetro del campo lumínico.
ØSe adapta el diámetro del campo lumínico
de la lámpara quirúrgica.
ØEn el indicador Diámetro del campo lumí-
nico 3 se muestra el estado del diámetro
del campo lumínico.
6.6.3.5 Configurar la temperatura lumínica
1
234
Fig.165: Configurar la temperatura lumínica
En el submenú Manejo de las lámparas
quirúrgicas se puede adaptar la temperatura lu-
mínica de las lámparas quirúrgicas en tres nive-
les: 3900K 2, 4500K 3 y 5100K 4.
Requisitos:
• Se ha abierto el menú Manejo de las
lámparas quirúrgicas.
Procedimiento:
1. Pulse la temperatura lumínica deseada en el
campo Temperatura lumínica 1.
ØSe configura la temperatura lumínica de-
seada.

Menú: Acceso directo
Opción de menú: Manejo de la mesa quirúrgica 6
1705.20A0 / 1705.06A0
IFU 1705.20 ES 08 147 / 204
6.6.3.6 Sincronizar las lámparas quirúrgicas
NOTA
Al desconectar una lámpara quirúrgica o al cambiar al modo [Iluminación del entor-
no] finalizará automáticamente la sincronización existente. De este modo, la sin-
cronización no se puede utilizar para desconectar al mismo tiempo todas las lám-
paras quirúrgicas o cambiar al modo [Iluminación del entorno]. En el modo [Ilumi-
nación del entorno] no está disponible la sincronización.
1
2
3
Fig.166: Sincronizar las lámparas quirúrgicas
En el submenú Manejo de las lámparas
quirúrgicas se pueden sincronizar entre sí va-
rias lámparas quirúrgicas. De este modo, las
lámparas quirúrgicas sincronizadas entre sí se
pueden configurar mediante una sola área de vi-
sualización y configuración. En el siguiente
ejemplo se sincroniza la lámpara quirúrgica 1 2
con la lámpara quirúrgica 2 3.
Requisitos:
• Se ha abierto el menú Manejo de las
lámparas quirúrgicas.
Sincronizar las lámparas quirúrgicas
1. Seleccione el área de visualización y confi-
guración de la lámpara quirúrgica 3 con la
cual se deben sincronizar otras lámparas
quirúrgicas.
2. En el campo [Sincronización] 1, pulse la te-
cla de la lámpara quirúrgica 2 que debe
sincronizarse.
ØSe sincroniza la lámpara quirúrgica selec-
cionada, la tecla está marcada.
Finalizar la sincronización
1. La sincronización puede finalizar pulsando
de nuevo la tecla de la lámpara quirúrgica
sincronizada o cambiando el modo.
6.7 Opción de menú: Manejo de la mesa quirúrgica
PELIGRO!
¡Peligro de muerte!
Amenazas por manejo incorrecto.
Respete estrictamente las instrucciones de manejo de la mesa de operaciones.
ADVERTENCIA!
¡Riesgo de lesiones!
El haber ajustado una orientación errónea del paciente puede traer consigo
en el manejo de la mesa ajustes inesperados del tablero.
Antes de la utilización, compruebe la orientación y / o el posicionamiento del pa-
ciente.

6Menú: Acceso directo
Opción de menú: Manejo de la mesa quirúrgica
148 / 204 1705.20A0 / 1705.06A0
IFU 1705.20 ES 08
ADVERTENCIA!
¡Riesgo de lesiones!
Al ajustar / desplazar la mesa quirúrgica / el tablero / así como durante el al-
macenamiento, existe peligro de magulladuras o cortes para el personal, el
paciente y los accesorios, sobre todo en la zona de las articulaciones de las
placas de cabeza, respaldo y apoyapiernas.
Tenga siempre cuidado de que nadie sufra lesiones por magulladuras, cortaduras
o de cualquier otra forma y que ninguno de los accesorios choque con el entorno.
ADVERTENCIA!
¡Riesgo de lesiones!
Al regular y desplazar la mesa quirúrgica, el carro de transporte, el tablero o
el accesorio, así como al efectuar la transferencia del tablero, pueden produ-
cirse colisiones con el paciente, entre cada uno de los productos o en las
piezas que señalan hacia abajo.
En los ajustes, observe permanentemente la mesa quirúrgica, el carro de transpor-
te, el tablero y los accesorios a fin de evitar colisiones. Preste especial atención a
no enganchar tubos flexibles, cables ni paños.
NOTA
Los mensajes de estado de los mandos no se muestran en TEGRIS. Por eso,
siempre debe estar disponible un mando de la mesa quirúrgica (telemando IR o
mando con cable).
NOTA
La potencia de emisión del transmisor IR es suficiente para realizar ajustes a ma-
yor distancia con la mesa quirúrgica cubierta. Si a pesar de pulsar la tecla corres-
pondiente no se accionara la función deseada de la mesa quirúrgica, bastará cam-
biar ligeramente la dirección apuntada del transmisor IR o bien la posición. En este
caso el receptor de infrarrojos situado en la columna se encuentra probablemente
interferido (p. ej. por alguna persona).
En la opción de menú Manejo de mesa quirúrgica pueden integrarse y manejarse en TEGRIS
las siguientes mesas quirúrgicas :
• MAGNUS (1180.01XX)
• OTESUS (1160.01XX)
• ALPHAMAQUET (1150.01XX / 1150.02XX)
• YUNOOTN (1433.01XX)
• YUNO II (1433.02XX)
• BETASTAR (1131.12XX)
• ALPHASTAR (1132.11XX / 1132.12XX / 1132.13XX / 1132.17XX / 1132.21XX / 1132.22XX)
• ALPHAMAXX (1133.12XX / 1133.22XX)
• MEERA (7200.01XX)
• MEERA CL (7000.01XX)
• MEERA ST (7100.01XX)

Menú: Acceso directo
Opción de menú: Manejo de la mesa quirúrgica 6
1705.20A0 / 1705.06A0
IFU 1705.20 ES 08 149 / 204
6.7.1 Vista general menú: Manejo de la mesa quirúrgica
4
2
1
5
3
Fig.167: Vista general Menú: Manejo de la mesa quirúrgica
1Activación
2 Mando Mesa quirúrgica
3Ajustar el código IR
4Seleccionar mesa quirúrgica / Visualización
del modelo de mesa quirúrgica
5 Indicación de seguridad
6.7.2 Ajustar el código IR
1
5
Fig.168: Ajustar el código IR
En la opción de menú Código IR se configura
el código IR de la mesa quirúrgica. Mediante
la codificación electrónica se asigna el manejo
de la mesa quirúrgica a una mesa quirúrgica
concreta. El código IR de la mesa quirúrgica
se puede consultar en la columna de la mesa
quirúrgica y, en el caso de la mesa quirúrgica
MAGNUS, en la pantalla del mando original.
Requisitos:
• Se ha abierto el menú Manejo de la mesa
quirúrgica.
Procedimiento:
1. Pulse Configurar el código IR 1.
ØSe abre el submenú Configurar el
código IR.
2. Introduzca el código IR de dos dígitos de
la mesa quirúrgica con las teclas 1 - F 2.
ØEl código IR se muestra en la pantalla
3.

6Menú: Acceso directo
Opción de menú: Manejo de la mesa quirúrgica
150 / 204 1705.20A0 / 1705.06A0
IFU 1705.20 ES 08
4
2
3
Fig.169: Teclado: Ajustar el código IR
3. Pulse la tecla de entrada 4.
ØSe aplica el código IR.
ØEl submenú Configurar el código IR
se cierra.
4. Pulsando la tecla de desplazamiento (p.
ej. Paciente arriba 5), compruebe que el
código IR y la mesa quirúrgica estén sin-
cronizados.
ØLa mesa quirúrgica ejecuta el desplaza-
miento correspondiente.
ØLa mesa quirúrgica está lista para el
funcionamiento.
Teclas especiales en el submenú Configurar el código IR
2
3
1
Fig.170: Teclas especiales en el submenú Confi-
gurar el código IR
Eliminar entrada
1. Pulse Eliminar entrada 1.
ØSe elimina la entrada en la pantalla 2.
Eliminar código
1. Pulse Eliminar código 3.
ØSe borra el código actual.
ØSe puede introducir el nuevo código.
6.7.3 Seleccionar la mesa quirúrgica
NOTA
Tanto la mesa quirúrgica MEERA (7200.01XX), como MEERA CL (7000.01XX) y
MEERA ST (7100.01XX) se pueden seleccionar mediante el botón MEERA.
NOTA
Tanto la mesa quirúrgica YUNO OTN (1433.01XX), como la mesa quirúrgica YU-
NO II (1433.02XX) se pueden seleccionar mediante el botón YUNO.

Menú: Acceso directo
Opción de menú: Manejo de la mesa quirúrgica 6
1705.20A0 / 1705.06A0
IFU 1705.20 ES 08 151 / 204
1
Fig.171: Seleccionar la mesa quirúrgica
Requisitos:
• Se ha abierto el menú Manejo de la mesa
quirúrgica.
Procedimiento:
1. Pulse Seleccionar mesa quirúrgica 1.
ØSe mostrará la lista desplegable con las
mesas quirúrgicas.
2. Pulse la mesa quirúrgica deseada.
ØSe ha seleccionado la mesa quirúrgica,
se mostrará la interfaz de usuario de la
mesa quirúrgica.
6.7.4 Manejo de la mesa quirúrgica
NOTA
Inmediatamente tras la apertura del manejo de la mesa quirúrgica, se activa el ma-
nejo de la mesa quirúrgica. Transcurrido un tiempo definido sin acción, se bloque-
ará el manejo de la mesa quirúrgica. Con la tecla Activación se puede activar el
manejo de la mesa quirúrgica respectivamente durante aprox. 10 segundos.
1
Fig.172: Manejo de la mesa quirúrgica
Requisitos:
• Se ha abierto el menú Manejo de la mesa
quirúrgica.
Procedimiento:
1. Pulse Activación 1.
ØEl manejo de la mesa quirúrgica se ha-
bilita durante aprox. 10 segundos.
2. Pulse las teclas deseadas.
ØSe ejecuta la función.

6Menú: Acceso directo
Opción de menú: Manejo de la mesa quirúrgica
152 / 204 1705.20A0 / 1705.06A0
IFU 1705.20 ES 08
6.7.5 Opción de menú: Manejo de la mesa quirúrgica MAGNUS
NOTA
Las siguientes funciones del mando no están integradas en el submenú Manejo
de la mesa quirúrgica MAGNUS:
• Indicador de la barra de estado (por ejemplo, orientación del paciente)
• Indicador de la colocación del paciente
• Indicador de las indicaciones de manejo y mensajes de estado
• Funciones especiales de manejo (por ejemplo, colocación del paciente, Neuro-
Lock).
Para mostrar y ejecutar las funciones mencionadas anteriormente, tenga siempre
preparado un mando de la mesa quirúrgica.
3
1
2
6
5
4
Fig.173: Vista general Opción de menú Manejo de la mesa quirúrgica MAGNUS
1Activación
2Abrir el submenú
3 Submenú Funciones del menú
4Submenú Configurar código IR
5 Submenú Seleccionar mesa quirúrgica
6 Indicación de seguridad

Menú: Acceso directo
Opción de menú: Manejo de la mesa quirúrgica 6
1705.20A0 / 1705.06A0
IFU 1705.20 ES 08 153 / 204
6.7.5.1 Conmutar lado de las piernas
5
3
2
1
4
6
Fig.174: Conmutar lado de las piernas
Con las teclas Conmutar lado de las piernas
se fija el modo de ajuste del par de placas
apoyapiernas.
Requisitos:
• Se ha abierto el menú Manejo de la mesa
quirúrgica.
• Se ha seleccionado una mesa quirúrgica
MAGNUS.
Conmutar lado derecho de las piernas
1. En caso de bloqueo de la interfaz de
usuario: Pulse Activación 1.
ØLas teclas se habilitan durante aprox.
10 segundos.
2. Pulse Conmutar lado derecho de las
piernas 2.
ØSe ilumina el LED de estado del lado
derecho de las piernas 3.
Conmutar lado izquierdo de las piernas
1. En caso de bloqueo de la interfaz de
usuario: Pulse Activación 1.
ØLas teclas se habilitan durante aprox.
10 segundos.
2. Pulse Conmutar lado izquierdo de las
piernas 2.
ØSe ilumina el LED de estado del lado
izquierdo de las piernas 5.
Conmutar ambos lados de las piernas
1. En caso de bloqueo de la interfaz de
usuario: Pulse Activación 1.
ØLas teclas se habilitan durante aprox.
10 segundos.
2. Pulse Conmutar ambos lados de las
piernas 6.
ØSe ilumina el LED de estado del lado
derecho de las piernas 3.
ØSe ilumina el LED de estado del lado
izquierdo de las piernas 5.

6Menú: Acceso directo
Opción de menú: Manejo de la mesa quirúrgica
154 / 204 1705.20A0 / 1705.06A0
IFU 1705.20 ES 08
6.7.5.2 Submenú: Funciones de menú mesa quirúrgica móvil MAGNUS
3
2
1
Fig.175: Submenú: Funciones de menú mesa
quirúrgica móvil MAGNUS
En el submenú Funciones del menú 1 están
integradas diversas funciones de manejo de la
mesa quirúrgica. El submenú Funciones del
menú se abre o se cierra con Abrir menú 2.
Requisitos:
• Se ha abierto el menú Manejo de la mesa
quirúrgica.
• Se selecciona la mesa quirúrgica MAG-
NUS.
Procedimiento:
1. En caso de bloqueo de la interfaz de
usuario: Pulse Activación 3.
ØLas teclas se habilitan durante aprox.
10 segundos.
2. Pulse Abrir menú 2.
ØSe abre el submenú Funciones del
menú y se activan las funciones de
manejo del submenú.
3. Pulse la función de manejo deseada y
manténgala pulsada hasta alcanzar la po-
sición deseada.
ØSe ejecuta la función de manejo.
4. Pulse Abrir menú 2.
ØEl submenú Funciones del menú se
cierra.
6.7.6 Opción de menú: Manejo de la mesa quirúrgica OTESUS
NOTA
Las siguientes funciones del mando no están integradas en el submenú Manejo
de la mesa quirúrgica OTESUS:
• Indicador de la barra de estado (por ejemplo, orientación del paciente)
• Indicador de las indicaciones de manejo y mensajes de estado
• Funciones especiales de manejo (por ejemplo, Neuro-Lock).
Para mostrar y ejecutar las funciones mencionadas anteriormente, tenga siempre
preparado un mando de la mesa quirúrgica.

Menú: Acceso directo
Opción de menú: Manejo de la mesa quirúrgica 6
1705.20A0 / 1705.06A0
IFU 1705.20 ES 08 155 / 204
3
1
2
6
5
4
7
2
Fig.176: Vista de conjunto: Opción de menú Manejo de la mesa quirúrgica OTESUS
1Activación
2Navegar en las posiciones de la mesa
quirúrgica
3Posiciones de la mesa quirúrgica
4 Indicador Código IR
5Submenú Configurar código IR
6 Submenú Seleccionar mesa quirúrgica
7 Indicación de seguridad
Botón Posición de la mesa quirúrgica
12
Posición SEMI-TUMBADA 1
Posición BACK HORIZONTAL 2
12
Posición FLEX 1
Posición REFLEX 2
12
Desplazamiento transversal hacia la derecha 1
Desplazamiento transversal hacia la izquierda 2

6Menú: Acceso directo
Opción de menú: Manejo de la mesa quirúrgica
156 / 204 1705.20A0 / 1705.06A0
IFU 1705.20 ES 08
Botón Posición de la mesa quirúrgica
12
Posiciones de almacenamiento (no integradas en TEGRIS) 1
Posición de exploración 2
12
Posición de transferencia TC 1 en combinación con el tablero
de transferencia
Posición de transferencia IRM 2 en combinación con el table-
ro de transferencia
6.7.6.1 Configurar las posiciones de la mesa quirúrgica
1
2
3
Fig.177: Posiciones de la mesa quirúrgica
Las posiciones de la mesa quirúrgica 1 están
integradas en TEGRIS y se pueden mostrar y
seleccionar mediante las teclas Navegar en
las posiciones de la mesa quirúrgica 2.
Requisitos:
• El menú Acceso directo > Manejo de la
mesa quirúrgica está abierto.
• Se selecciona la mesa quirúrgica OTE-
SUS.
Configurar las posiciones de la mesa qui-
rúrgica
1. En caso de bloqueo de la interfaz de
usuario: Pulse Activación 3.
ØLas teclas se habilitan durante aprox.
10 segundos.
2. Pulse Navegar en las posiciones de la
mesa quirúrgica 2 hasta que se haya
mostrado la posición deseada de la mesa
quirúrgica.
3. Pulse la posición deseada de la mesa qui-
rúrgica y manténgala pulsada hasta alcan-
zar la posición deseada.
ØSe efectúa el ajuste de la mesa quirúr-
gica.

Menú: Acceso directo
Opción de menú: Manejo de la mesa quirúrgica 6
1705.20A0 / 1705.06A0
IFU 1705.20 ES 08 157 / 204
6.7.7 Opción de menú: Manejo de la mesa quirúrgica ALPHAMAQUET
1
5
3
4
2
Fig.178: Opción de menú: Manejo de la mesa quirúrgica ALPHAMAQUET
1Activación
2 Submenú Configurar código IR
3 Submenú Seleccionar mesa quirúrgica
4Indicador Código IR
5 Indicación de seguridad
6.7.7.1 Ajustar la placa apoyapierna a la izquierda / a la derecha por separado
1
23
45
Fig.179: Ajustar la placa apoyapierna a la iz-
quierda / a la derecha por separado
Con izquierda 2 y derecha 3 se puede ajus-
tar individualmente la placa apoyapierna iz-
quierda o derecha.
Requisitos:
• Se ha abierto el menú Manejo de la mesa
quirúrgica.
• Se selecciona una mesa quirúrgica
ALPHAMAQUET.
Procedimiento:
1. En caso de bloqueo de la interfaz de
usuario: Pulse Activación 1.
ØLas teclas se habilitan durante aprox.
10 segundos.
2. Pulse izquierda 2 o derecha 3.
ØSe selecciona la placa apoyapierna iz-
quierda o derecha y se muestra en la
pantalla táctil mediante la tecla activada
izquierda derecha.
3. Pulse Bajar placas apoyapiernas 4 o
Subir placas apoyapiernas 5.
ØLa placa apoyapierna seleccionada se
ajustará hacia abajo o hacia arriba.

6Menú: Acceso directo
Opción de menú: Manejo de la mesa quirúrgica
158 / 204 1705.20A0 / 1705.06A0
IFU 1705.20 ES 08
6.7.8 Opción de menú: Manejo de la mesa quirúrgica YUNO
3
1
2
6
5
4
Fig.180: Opción de menú: Manejo de la mesa quirúrgica YUNO
1Activación
2Abrir el menú
3 Submenú Funciones del menú
4Submenú Configurar código IR
5 Submenú Seleccionar mesa quirúrgica
6 Indicación de seguridad
6.7.8.1 Conmutar lado de las piernas
3
1
2
5
4
6
Fig.181: Conmutar lado de las piernas
Con Conmutar lado de las piernas se fija el
modo de ajuste del par de placas apoyapiernas.
Requisitos:
• Se ha abierto el menú Manejo de la mesa
quirúrgica.
• A través del submenú Seleccionar mesa
quirúrgica está seleccionada la mesa qui-
rúrgica YUNO.
Conmutar lado derecho de las piernas
1. En caso de bloqueo de la interfaz de usua-
rio: Pulse Activación 1.
ØLas teclas se habilitan durante aprox. 10
segundos.
2. Pulse Conmutar lado derecho de las
piernas 2.
ØSe ilumina el LED de estado del lado de-
recho de las piernas 3.
Conmutar lado izquierdo de las piernas
1. En caso de bloqueo de la interfaz de usua-
rio: Pulse Activación 1.
ØLas teclas se habilitan durante aprox. 10
segundos.

Menú: Acceso directo
Opción de menú: Manejo de la mesa quirúrgica 6
1705.20A0 / 1705.06A0
IFU 1705.20 ES 08 159 / 204
2. Pulse Conmutar lado izquierdo de las
piernas 2.
ØSe ilumina el LED de estado del lado iz-
quierdo de las piernas 5.
Conmutar ambos lados de las piernas
1. En caso de bloqueo de la interfaz de usua-
rio: Pulse Activación 1.
ØLas teclas se habilitan durante aprox. 10
segundos.
2. Pulse Conmutar ambos lados de las
piernas 6.
ØSe ilumina el LED de estado del lado de-
recho de las piernas 3.
ØSe ilumina el LED de estado del lado iz-
quierdo de las piernas 5.
6.7.8.2 Submenú: Funciones de menú mesa quirúrgica YUNO
1
3
2
Fig.182: Submenú: Funciones de menú mesa
quirúrgica YUNO
En el submenú Funciones del menú 1 están
integradas diversas funciones de manejo de la
mesa quirúrgica. El submenú Funciones del
menú se abre o se cierra con la tecla Abrir
menú 2.
Requisitos:
• Se ha abierto el menú Manejo de la mesa
quirúrgica.
• A través del submenú Seleccionar mesa
quirúrgica está seleccionada la mesa qui-
rúrgica YUNO.
Abrir / cerrar el submenú Funciones del
menú
1. En caso de bloqueo de la interfaz de usua-
rio: Pulse Activación 3.
ØLas teclas se habilitan durante aprox. 10
segundos.
2. Pulse Abrir menú 2.
ØSe abre el submenú Funciones del
menú y se activan las funciones de ma-
nejo del submenú.
3. Pulse la función deseada y manténgala pul-
sada hasta alcanzar la posición deseada.
ØSe ejecuta la función de manejo.
4. Pulse Abrir menú 2.
ØEl submenú Funciones del menú se cie-
rra.

6Menú: Acceso directo
Opción de menú: Manejo de la mesa quirúrgica
160 / 204 1705.20A0 / 1705.06A0
IFU 1705.20 ES 08
6.7.9 Opción de menú: Manejo de la mesa quirúrgica ALPHAMAXX
1
25
3
4
Fig.183: Vista de conjunto: Opción de menú Manejo de mesa quirúrgica ALPHAMAXX
1Activación
2 Submenú Configurar código IR
3 Submenú Seleccionar mesa quirúrgica
4Indicación de seguridad
5 Indicador Código IR
6.7.9.1 Ajustar la placa apoyapierna a la izquierda / a la derecha por separado
1
2 3
45
Fig.184: Ajustar la placa apoyapierna a la iz-
quierda / a la derecha por separado
Con izquierda 2 y derecha 3 se puede ajustar
individualmente la placa apoyapierna izquierda
o derecha.
Requisitos:
• Se ha abierto el menú Manejo de la mesa
quirúrgica.
• A través del submenú Seleccionar mesa
quirúrgica está seleccionada la mesa qui-
rúrgica ALPHAMAXX.
Procedimiento:
1. En caso de bloqueo de la interfaz de usua-
rio: Pulse Activación 1.
ØLas teclas se habilitan durante aprox. 10
segundos.
2. Pulse izquierda 2 o derecha 3.
ØSe selecciona la placa apoyapierna iz-
quierda o derecha y se muestra en la
pantalla táctil mediante la tecla activada
izquierda o izquierda.
3. Pulse Bajar placas apoyapiernas 4 o
Subir placas apoyapiernas 5.
ØLa placa apoyapierna seleccionada se
ajustará hacia abajo o hacia arriba.

Menú: Acceso directo
Opción de menú: Manejo de la mesa quirúrgica 6
1705.20A0 / 1705.06A0
IFU 1705.20 ES 08 161 / 204
6.7.10 Opción de menú: Manejo de la mesa quirúrgica ALPHASTAR
1
5
4
3
2
Fig.185: Vista de conjunto: Opción de menú Manejo de la mesa quirúrgica ALPHASTAR
1Activación
2 Submenú Configurar código IR
3 Submenú Seleccionar mesa quirúrgica
4Indicación de seguridad
5 Indicador Código IR
6.7.11 Opción de menú: Manejo de la mesa quirúrgica BETASTAR
1
2
5
3
4
Fig.186: Vista de conjunto: Opción de menú Manejo de la mesa quirúrgica BETASTAR
1Activación
2 Imagen del mando BETASTAR
3 Submenú Configurar código IR
4Submenú Seleccionar mesa quirúrgica
5 Indicación de seguridad

6Menú: Acceso directo
Opción de menú: Manejo de la mesa quirúrgica
162 / 204 1705.20A0 / 1705.06A0
IFU 1705.20 ES 08
6.7.12 Opción de menú: Manejo de la mesa quirúrgica MEERA
NOTA
Las siguientes funciones del mando no están integradas en la opción de menú
Manejo de la mesa quirúrgica MEERA:
• Indicador de la barra de estado (por ejemplo, orientación del paciente)
• Indicador de las indicaciones de manejo y mensajes de estado
Emplee el mando de la mesa quirúrgica para mostrar y ejecutar las funciones.
1
2
5
3
4
Fig.187: Vista de conjunto: Opción de menú Manejo de la mesa quirúrgica MEERA
1Activación
2 Imagen del mando MEERA
3 Submenú Configurar código IR
4Submenú Seleccionar mesa quirúrgica
5 Indicación de seguridad

Menú: Acceso directo
Opción de menú: Manejo de la mesa quirúrgica 6
1705.20A0 / 1705.06A0
IFU 1705.20 ES 08 163 / 204
6.7.13 Interruptor de parada
NOTA
Con el interruptor de parada se puede detener inmediatamente un ajuste de la me-
sa quirúrgica.
Compruebe semanalmente el funcionamiento del interruptor de parada.
NOTA
Si el cable de conexión del interruptor de parada integrado en la pantalla táctil
(1703.72A0) [8Página164] o del transmisor IR [8Página43] no está conectado
o si el interruptor de parada está pulsado, aparecerá una indicación en la pantalla
táctil que le pedirá insertar el conector o desbloquear el interruptor de parada una
vez solucionada la situación de peligro.
NOTA
La pantalla táctil sólo se puede accionar con el interruptor de parada. En caso de
que haya más de una pantalla táctil, cada una de ellas deberá estar equipada con
un interruptor de parada.

6Menú: Acceso directo
Opción de menú: External Application Integration
164 / 204 1705.20A0 / 1705.06A0
IFU 1705.20 ES 08
1
Fig.188: Interruptor de parada
El interruptor de parada (1703.72A0) está inte-
grado en la pantalla táctil. Si la pantalla táctil
está integrada en la pared, el interruptor de
parada (1703.72B0) estará en la pared direc-
tamente junto a la pantalla táctil. El proceso se
explica tomando como ejemplo un interruptor
de parada integrado en la pantalla táctil.
Accionar el interruptor de parada
1. Pulse el interruptor de parada 1.
ØEl ajuste de la mesa quirúrgica se de-
tiene.
ØSe bloquea el manejo de la mesa qui-
rúrgica.
ØEl interruptor de parada está bloqueado
y permanece activado.
ØEn la pantalla táctil aparece un mensa-
je que indica que el interruptor de para-
da está bloqueado.
Desbloquear el interruptor de parada
1. Asegúrese de que ha finalizado la situa-
ción peligrosa.
2. Desbloquee el interruptor de parada 1 gi-
rándolo hacia la derecha.
ØLa mesa quirúrgica se puede manejar
de nuevo mediante la pantalla táctil.
6.8 Opción de menú: External Application Integration
El módulo [External Application Integration] permite el acceso a la interfaz de usuario de una pá-
gina web externa o aplicación web.
Para más información acerca de las otras funciones de las aplicaciones, observe el manual de
instrucciones de las aplicaciones respectivas.
6.8.1 Vista de conjunto: External Application Integration
NOTA
Las herramientas que se muestran en la opción de menú External Application Inte-
gration varían según la configuración.
Las siguientes imágenes muestran el ejemplo Getinge T-DOC.
NOTA
En función de la configuración respectiva del sistema, no serán compatibles todas
las combinaciones de teclas o los tipos de transmisión de datos.

Menú: Acceso directo
Opción de menú: External Application Integration 6
1705.20A0 / 1705.06A0
IFU 1705.20 ES 08 165 / 204
1
2
Fig.189: Vista de conjunto: [External Application Integration]
1 Pestaña con las aplicaciones disponibles
(en función de la configuración)
2 Aplicación seleccionada
6.8.2 Activar / desactivar la visualización de pantalla completa
1
Fig.190: Activar la visualización de pantalla com-
pleta
Activar la visualización de pantalla comple-
ta
1. Pulse Activar pantalla completa 1.
ØLa aplicación se muestra en todo el
monitor.
1
Fig.191: Desactivar la visualización de pantalla
completa
Desactivar la visualización de pantalla
completa
1. Pulse Desactivar pantalla completa 1.
ØLa aplicación se muestra dentro de la
interfaz de TEGRIS.

7Streaming Client
Iniciar el Streaming Client
166 / 204 1705.20A0 / 1705.06A0
IFU 1705.20 ES 08
7 Streaming Client
NOTA
Con el Streaming Client sólo se puede recibir la señal de vídeo seleccionada en el
sistema quirúrgico.
NOTA
Si tras establecer la conexión, no se recibe ninguna señal de vídeo mediante el
cliente de transmisión, la transmisión de vídeo de TEGRIS estará desactivada o no
habrá ninguna fuente de vídeo conectada.
NOTA
Para garantizar una transmisión de vídeo óptima, y según sea la capacidad del or-
denador, es posible que sea necesario cerrar otras aplicaciones que pudieran es-
tar abiertas.
NOTA
La dirección del usuario ha de estar presente en la lista. El usuario y los privilegios
han de ser creados por un técnico de servicio autorizado en el sistema telemédico.
Sólo los usuarios autorizados pueden acceder al sistema telemédico.
Mediante el Streaming Client, el usuario puede recibir la señal de entrada de audio y vídeo del
quirófano de TEGRIS. Para la comunicación oral se necesita un micrófono y altavoces activos.
Como Streaming Client se emplea el software gratuito VLC Media Player 2.0.
7.1 Iniciar el Streaming Client
Fig.192: Pantalla de inicio de Streaming Client
Iniciar el Streaming Client
1. Pulse dos veces sobre el acceso directo
del Streaming Client en el escritorio.
o
2. Pulse la tecla Inicio en la barra de tareas
de Windows.
3. Seleccione Todos los programas.
4. Seleccionar VLC Media Player.
ØStreaming Client iniciado.
ØSe muestra la pantalla de inicio.

Streaming Client
Ajustar el Streaming Client 7
1705.20A0 / 1705.06A0
IFU 1705.20 ES 08 167 / 204
7.2 Ajustar el Streaming Client
Fig.193: Abrir transmisión de red
Requisitos:
• Se ha iniciado el Streaming Client.
• Se conoce la dirección IP.
(Información acerca de la dirección IP del
administrador de TI o de red.)
Abrir volcado de red
1. En el menú [Medios] pulse la opción de
menú [Abrir volcado de red...].
ØSe muestra la ventana con los ajustes.
1
2
3
4
Fig.194: Ajustar el Streaming Client
Ajustar la transmisión de red
1. Pulse la pestaña Red 1.
2. Introduzca la dirección IP 2.
3. Active Mostrar más opciones 3.
4. Introducir valor para Caching 4
(Recomendación: 300 - 1000ms).

7Streaming Client
Iniciar transmisión de red
168 / 204 1705.20A0 / 1705.06A0
IFU 1705.20 ES 08
7.3 Iniciar transmisión de red
1
Fig.195: Iniciar transmisión de red
Requisitos:
• Se ha iniciado el Streaming Client.
• La pestaña Red está abierta.
Iniciar transmisión de red
1. Pulse Reproducción 1.
ØSe inicia la transmisión de red.

Limpieza y desinfección
Información general 8
1705.20A0 / 1705.06A0
IFU 1705.20 ES 08 169 / 204
8 Limpieza y desinfección
El producto se ha de limpiar y desinfectar después de cada uso. El producto puede desinfectarse
por frotamiento.
El producto debe clasificarse como producto sanitario no crítico sin altas exigencias en el trata-
miento.
8.1 Información general
PELIGRO!
¡Peligro debido al empleo incorrecto de los productos de limpieza y desinfec-
ción!
• Encargar todo el proceso de limpieza solo a un profesional cualificado.
• Consultar las especificaciones sobre la concentración, la temperatura y los
tiempos de contacto y secado en las instrucciones del fabricante del detergen-
te y desinfectante.
• Tener en cuenta las normas nacionales e internacionales vigentes relativas a
la higiene en el ámbito médico.
• Prestar atención a las normas de limpieza e higiene del hospital.
PELIGRO!
¡Peligro de infecciones!
Los restos en el producto (p. ex. sangre, secreciones, etc.) pueden impedir
una desinfección correcta.
• Eliminar las impurezas gruesas del producto de inmediato con medios adecua-
dos que no se adhieran.
• El detergente debe ser compatible con el desinfectante (dado el caso, produc-
tos combinables) para evitar efectos adversos.
PELIGRO!
¡Riesgo de infecciones!
El producto puede estar contaminado.
• Póngase siempre guantes cuando vaya a realizar la limpieza y desinfección.
• Si es necesario, adoptar medidas de protección adicionales.
PELIGRO!
¡Peligro de muerte por descarga eléctrica!
• Asegurarse de que la conexión de red está desconectada antes de la limpieza
y la desinfección.
• Asegurarse de que los líquidos no puedan penetrar en las piezas conectoras
de tensión.
PELIGRO!
¡Peligro de explosiones!
Los agentes que contienen alcohol forman mezclas inflamables que pueden
provocar explosiones en aplicaciones de alta frecuencia. Antes del empleo,
el detergente y el desinfectante deben haberse secado.
Cerciorarse de que no haya restos alcohólicos en caso de un uso muy frecuente.

8Limpieza y desinfección
Información general
170 / 204 1705.20A0 / 1705.06A0
IFU 1705.20 ES 08
ADVERTENCIA!
¡Riesgo de lesiones!
En caso de utilizar detergentes y desinfectantes inadecuados, se puede per-
der la propiedad antiestática y la conductividad eléctrica del producto que
son necesarias para la prevención obligatoria normativa de cargas electros-
táticas.
Emplear únicamente el detergente y desinfectante realmente de los grupos de
sustancias activas indicadas.
PRECAUCIÓN!
¡Daños materiales por limpieza y desinfección inadecuadas!
• Tener en cuenta los datos del fabricante sobre la concentración de detergentes
y desinfectantes
• Realice siempre un control visual y una prueba funcional después del proceso
de limpieza y desinfección.
8.1.1 Sin tratamiento mecánico
PRECAUCIÓN!
¡Daños materiales!
No utilice procedimientos de limpieza o desinfección mecánicos.

Limpieza y desinfección
Detergentes y desinfectantes 8
1705.20A0 / 1705.06A0
IFU 1705.20 ES 08 171 / 204
8.2 Detergentes y desinfectantes
8.2.1 Detergentes que se pueden utilizar
Debe verificarse la compatibilidad de los detergentes con los desinfectantes utilizados. Debe evi-
tarse el uso de sustancias activas adheribles en el proceso de limpieza como p. ej., alcoholes o
aldehídos.
Deben emplearse detergentes con las siguientes propiedades:
• Débilmente alcalinos
• Tensioactivos y fosfatos como componentes de limpieza activa
8.2.2 Desinfectantes que se pueden utilizar
Para la desinfección manual se deberán utilizar únicamente desinfectantes de superficies a base
de las siguientes combinaciones de principios activos:
Clase sistémica Principios activos
Aldehídos Glutaral, Chlormethylisothiazolinon (5-Chlor-2-methyl-2H-isothia-
zol-3-on), Methylisothiazolinon (2-Methyl-2H-isothiazol-3-on)
Aminoácidos GlucoprotaminTM
Agente oxidante Peróxido de hidrógeno, ácido peracético
Cationes de amonio cuater-
nario
Alkyl(C12-16)dimethylbenzylammoniumchlorid (ADBAC/ BKC
(C12-16)), Polyhexamethylenbiguanid (Monomer: 1,5-Bis(trimethy-
len)guanylguanidin-Monohydrochlorid) (PHMB), Benzalkoniumch-
lorid (Benzalkonium chloride), Didecyldimethylammoniumchlorid
(Didecyl dimethyl ammonium chloride)
Tab.9: Principios activos de la desinfección
8.2.3 Productos/sustancias que no se deben utilizar
Los siguientes productos/sustancias no deben emplearse para la limpieza y desinfección:
• Agentes a base de alcohol (p. ex. desinfectantes para manos o piel)
• Halogenuros (p. ej. fluoruros, cloruros, bromuros, yoduros)
• Compuestos que desdoblan halógeno (p. ej. flúor, cloro, bromo, yodo)
• Productos que puedan arañar la superficie (p. ej. productos abrasivos, cepillos metálicos, es-
topas de acero, esponjas de limpieza que contengan hierro)
• Disolventes convencionales (p. ej. gasolina, diluyentes)
• Agua ferruginosa
• Productos que contienen ácido (p. ej. ácidos clorhídricos)
• Soluciones salinas

8Limpieza y desinfección
Preparación manual del sistema Tegris y los accesorios
172 / 204 1705.20A0 / 1705.06A0
IFU 1705.20 ES 08
8.3 Preparación manual del sistema Tegris y los accesorios
PRECAUCIÓN!
¡Daños materiales por tratamiento inadecuado!
Utilizar un paño suave sin pelusas para el tratamiento del producto.
PRECAUCIÓN!
¡Daños materiales por limpieza inadecuada!
¡No proyectar detergentes en las fisuras o junturas ni tampoco utilice limpiadores
de alta presión/aparatos limpiadores con vapor!
8.3.1 Limpieza previa
En caso de suciedad resistente, se recomienda limpiar previamente el producto con agentes que
no se adhieran.
Si es necesario, se recomiendan adoptar las siguientes medidas:
1. Eliminar la suciedad con un detergente ligeramente alcalino y un paño suave sin pelusas.
2. Limpiar el producto con un paño suave sin pelusas ligeramente humedecido en agua limpia.
8.3.2 Desinfección
1. Elegir el desinfectante adecuado según las indicaciones.
2. Aplicar la concentración descrita por el fabricante del desinfectante para poder realizar una
desinfección correcta.
3. Limpiar a fondo el producto con un paño suave sin pelusas ligeramente humedecido en una
solución de desinfectante.
4. Cerciorarse de que el producto esté libre de suciedad.
8.3.3 Secado
La desinfección por frotamiento no requiere ninguna medida de secado porque el desinfectante
que sobra se evapora.
1. Tener en cuenta el tiempo de secado prescrito por el fabricante del desinfectante.
8.3.4 Comprobación
1. Realizar un control visual y una prueba funcional.
8.3.5 Micrófonos
De forma alternativa a la desinfección mediante limpieza, se pueden cubrir los micrófonos con
una funda estéril. No obstante, esto puede alterar la calidad de la grabación.

Limpieza y desinfección
Preparación de los monitores de otros fabricantes 8
1705.20A0 / 1705.06A0
IFU 1705.20 ES 08 173 / 204
8.4 Preparación de los monitores de otros fabricantes
PRECAUCIÓN!
¡Daños materiales por tratamiento inadecuado!
Utilizar un paño suave sin pelusas para el tratamiento del producto.
PRECAUCIÓN!
¡Daños materiales por limpieza inadecuada!
¡No proyectar detergentes en las fisuras o junturas ni tampoco utilice limpiadores
de alta presión/aparatos limpiadores con vapor!
En combinación con Tegris, se emplearán monitores táctiles de otros fabricantes que se prepa-
ran de forma diferente al sistema Tegris. Para más información, observe las indicaciones de uso
del fabricante del monitor respectivo.
8.4.1 Fabricante Barco
Limpieza del monitor
1. Elimine la suciedad como, por ejemplo, el polvo, las huellas dactilares o la grasa con un pa-
ño suave y húmedo y, si fuera necesario, con un poco de detergente.
2. Elimine inmediatamente las gotas de agua.
Posibles soluciones de limpieza
• Alcohol isopropilo al 70 por ciento
• Amoniaco al 1,6 por ciento
• Cidex® (glutaraldehído al 2,4 por ciento)
• Hipoclorito de sodio (lejía), 10 por ciento
• "Jabón verde" (USP)
• Clorhexidina al 0,5 por ciento en alcohol isopropilo al 70 por ciento
• Productos similares al producto de limpieza Cleansafe®
• Surfanios
• Bacillol AF
8.4.2 Fabricante Rein Medical
Limpieza de VIEWPORT
1. Elimine la suciedad superficial con detergente multiusos.
Desinfección de VIEWPORT
1. Desinfección de las superficies de VIEWPORT mediante desinfección por pulverización.
2. Deje actuar el desinfectante durante al menos 5 minutos.
En caso de sospecha de contaminación persistente, el desinfectante puede actuar hasta una
hora.
Rein Medical recomienda los siguientes desinfectantes a base de alcohol:
• Terralin liquid® para la desinfección rápida (dejar actuar 30 segundos)
• Terralin protect® para la desinfección de superficies (dejar actuar 10 minutos)

8Limpieza y desinfección
Preparación de los monitores de otros fabricantes
174 / 204 1705.20A0 / 1705.06A0
IFU 1705.20 ES 08
8.4.3 Fabricante Canvys
PELIGRO!
¡Peligro de muerte por descarga eléctrica!
• Asegurarse de que la conexión de red está desconectada antes de la limpieza
y la desinfección.
• Asegurarse de que los líquidos no puedan penetrar en las piezas conectoras
de tensión.
• Limpie el área LCD del monitor sin ejercer presión, dado que podrían producirse deformacio-
nes de la superficie e incluso graves daños.
• No emplee diluciones, gasolina ni alcohol para la limpieza de la carcasa, dado que estos po-
drían provocar el desgaste prematuro del material.
Limpieza del monitor
1. Elimine la suciedad como, por ejemplo, el polvo, las huellas dactilares o la grasa con un pa-
ño suave y húmedo y, si fuera necesario, con un poco de detergente (p. ej., alcohol al 95%).
2. Elimine inmediatamente las gotas de agua.

Conservación
Control visual y prueba funcional 9
1705.20A0 / 1705.06A0
IFU 1705.20 ES 08 175 / 204
9 Conservación
9.1 Control visual y prueba funcional
Para garantizar un funcionamiento perfecto es necesario, antes de cada empleo, que el personal
instruido lleve a cabo controles visuales y pruebas funcionales.
Se recomienda que el resultado de los controles visuales y de las pruebas funcionales sea docu-
mentado por el comprobador con fecha y firma. La tabla a continuación puede valer de modelo.
Propuesta:
N.º Prueba Deficiencias constatadas Sin defi-
ciencias
1 ¿No ha sido sometido el producto
a limpieza y desinfección de
acuerdo con las disposiciones de
higiene?
□1. Deje de utilizar el producto.
2. Limpie y desinfecte el producto de
acuerdo con las especificaciones.
□
Comentario:
2 ¿Está deteriorado el aislamiento
de los cables eléctricos?
□1. Deje de utilizar el producto.
2. Avise al servicio técnico autoriza-
do de Getinge.
□
Comentario:
3 ¿No ha iniciado sesión en Tegris
el usuario correcto?
□1. Inicie de sesión con el usuario co-
rrecto en Tegris [8Página56].
□
Comentario:
4 ¿No se ha seleccionado el pa-
ciente/el estudio local correcto?
□1. Seleccione el estudio local correc-
to [8Página69].
Alternativa:
1. Cree un nuevo estudio local
[8Página67].
□
Comentario:
5 (Sitio para otras pruebas) □ 1. □
Comentario:
Tab.10: Control visual y prueba funcional

9Conservación
Averías y subsanación de errores
176 / 204 1705.20A0 / 1705.06A0
IFU 1705.20 ES 08
9.2 Averías y subsanación de errores
N.º Error Comentario
1 En el monitor local no se muestra nin-
gún vídeo o se muestra de forma erró-
nea.
1. Compruebe si las fuentes de vídeo conecta-
das están encendidas.
2. Compruebe la conexión de cable para la en-
trada de vídeo activada en el monitor.
3. Para comprobar TEGRIS, conecte directa-
mente el monitor con la cámara.
ØSi el vídeo se ve correctamente, hágalo sa-
ber a un representante de servicio de Ma-
quet.
2 Al acceder al vídeo en directo, Internet
Explorer se colapsa. 1. Ajuste la profundidad del color de la tarjeta
gráfica a 16 bits HighColor.
3 No se recibe la señal de audio del qui-
rófano o el equipo del quirófano no
puede escucharle.
1. Asegúrese de que el micrófono de TEGRIS
esté conectado y se emplee.
2. Compruebe que el micrófono del cliente fun-
cione.
3. Asegúrese de que el volumen de la interfaz
de la pantalla táctil esté conectado.
4 El campo lumínico de la tensión de
red no se ilumina. 1. Compruebe que el interruptor de alimentación
de la parte posterior del BASE SYSTEM esté
encendido.
2. Compruebe que el conector de la parte poste-
rior del BASE SYSTEM esté enchufado co-
rrectamente.
5 La aplicación de software no reaccio-
na al manejo de la pantalla táctil o fun-
ciona mal.
Es posible que se muestre un aviso de error en
segundo plano.
1. Cierre o desplace la ventana del menú de la
pantalla táctil.
ØEl mensaje de error se hace visible.
2. Confirme el mensaje de error.
ØSe puede manejar de nuevo la aplicación
del software.
o
1. No se muestra ningún mensaje de error: Rei-
niciar el software.
Si el error persiste, contacte con el servicio técni-
co.

Conservación
Averías y subsanación de errores 9
1705.20A0 / 1705.06A0
IFU 1705.20 ES 08 177 / 204
N.º Error Comentario
6 El sistema de software envía los datos
del paciente con una ID del paciente
que ya existe en TEGRIS.
TEGRIS compara las ID de los pacientes entre sí
y muestra un mensaje en caso de que existan va-
rias ID para un solo paciente:
1. Pulse la ID de paciente que desea aplicar en
la lista mostrada.
2. Pulse la tecla OK.
ØSe cierra el mensaje.
ØSe aplica la ID del paciente.
ØEn la línea de mensajes de la interfaz de
usuario se muestra una confirmación.
3. Para cancelar el mensaje, pulse la tecla Can-
celar.
ØSe cierra el mensaje.
ØEn la línea de mensajes de la interfaz de
usuario se muestra un mensaje que indica
que el usuario ha cancelado la acción.
7 El sistema de software envía los datos
del paciente a TEGRIS mientras está
abierto un historial de paciente en TE-
GRIS.
TEGRIS avisa con un mensaje preguntando si se
debe cerrar el historial del paciente abierto.
1. Para cerrar el historial del paciente abierto,
pulse la tecla Aceptar.
ØSe cierra el mensaje.
ØEl historial del paciente se cierra.
ØEn la línea de mensajes de la interfaz de
usuario se muestra una confirmación.
2. Para cancelar el mensaje, pulse la tecla Can-
celar.
ØSe cierra el mensaje.
ØEn la línea de mensajes de la interfaz de
usuario se muestra un mensaje que indica
que el usuario ha cancelado la acción.
8 Actualmente no hay conectada ningu-
na lámpara quirúrgica.
Al reiniciar Tegris, aparece el mensaje que indica
que actualmente no está conectada ninguna lám-
para quirúrgica.
1. Asegúrese de que se ha iniciado FIBOX.
2. Pulse la tecla Conectar de nuevo.
ØSe establece la conexión con la lámpara
quirúrgica.
ØLa lámpara quirúrgica puede manejarse.
o
▪ Se ha iniciado FIBOX y no se puede establecer
ninguna conexión con la lámpara quirúrgica:
Contacte con el servicio técnico.

9Conservación
Recambiar los fusibles de red (1705.06A0)
178 / 204 1705.20A0 / 1705.06A0
IFU 1705.20 ES 08
9.3 Recambiar los fusibles de red (1705.06A0)
PELIGRO!
¡Peligro de muerte!
¡Descarga eléctrica!
Antes de abrir la carcasa: Desconecte el producto de la tensión de red.
PRECAUCIÓN!
¡Daños materiales!
Emplee solo fusibles del siguiente tipo:
250T6.3A capacidad de desconexiónH (5 x 20mm).
1
2
3
4
Fig.196: Sustituir los fusibles
1. Extraiga el enchufe de los aparatos en
frío.
2. Desbloquee el mecanismo de enclava-
miento 1 en la toma de corriente del apa-
rato 2 con cuidado empleando un destor-
nillador pequeño y retire el cartucho de fu-
sibles 3.
3. Retire los fusibles 4 del tapón de fusible.
4. Coloque los fusibles nuevos.
5. Coloque el tapón de fusible.
ØEl portafusibles encaja de modo audi-
blemente perceptible.
6. Compruebe el asiento seguro del portafu-
sibles.
9.4 Inspección y mantenimiento
A fin de garantizar el funcionamiento seguro del producto, se deberá realizar una inspección
anual de acuerdo con las normativas técnicas de validez general. La inspección incluye controles
de seguridad técnica.
La inspección deberá ser realizada por personal especializado, que, gracias a su cualificación,
sus conocimientos y la experiencia adquirida a través de su actividad práctica, puede garantizar
una realización reglamentaria de los controles en razón de la seguridad técnica.
A petición, la empresa Getinge puede facilitar la información técnica requerida para la realización
de la inspección.
Getinge recomienda concluir un contrato de mantenimiento a fin de garantizar la disponibilidad
de todas las funciones, preservar la mejora de la seguridad de los datos y una durabilidad pro-
longada. Para ello, Getinge ofrece servicios de mantenimiento con diferentes prestaciones, incl.
medidas de protección contra hackers y los ataques a la ciberseguridad.
Los trabajos de mantenimiento solo pueden ser realizados por la asistencia técnica de Getinge o
técnicos autorizados por la empresa Getinge. El mantenimiento deberá realizarse cada 2 años, y
a partir de los 5 años, anualmente.

Conservación
Reparaciones 9
1705.20A0 / 1705.06A0
IFU 1705.20 ES 08 179 / 204
9.5 Reparaciones
No utilice ni repare usted mismo un producto defectuoso. Tenga preparada la siguiente informa-
ción para el representante Getinge competente:
• Descripción de las deficiencias
• Número de producto (consulte la placa de características)
• En caso de que existan: Número de serie (consulte la placa de características)
• Año de construcción (consulte la placa de características)
Línea directa de asistencia rápida para Alemania: +49 (0) 180 32 12 144
En www.getinge.com encontrará líneas de servicio telefónico para otros países.
9.6 Posiciones de la placa de características e indicación del
fabricante
1
Fig.197: Posición de la placa de características
IO-Box
Posición de la placa de características 1 en
el producto.

9Conservación
Posiciones de la placa de características e indicación del fabricante
180 / 204 1705.20A0 / 1705.06A0
IFU 1705.20 ES 08
1
Fig.198: Posición de la placa de características
transmisor IR
Posición de la placa de características 1 en
el producto.
1
2
Fig.199: Indicación del fabricante
La indicación del fabricante 1 se encuentra
en el software, en la hoja de registro
Información 2 dentro del menú Servicio.

Datos técnicos
Condiciones ambientales 10
1705.20A0 / 1705.06A0
IFU 1705.20 ES 08 181 / 204
10 Datos técnicos
10.1 Condiciones ambientales
Temperatura: Transporte / Almacenamiento Desde -20°C hasta +50°C
Temperatura: Funcionamiento De +10°C a +30°C
Humedad relativa del aire: Transporte / Almacenamiento Desde 10% hasta 95%
Humedad relativa del aire: Funcionamiento 30% hasta 75%
(sin condensación)
Presión atmosférica: Transporte / Almacenamiento Desde 500hPa hasta
1060hPa
Presión atmosférica: Funcionamiento Desde 700hPa hasta
1060hPa
10.2 Pantalla táctil 24“ CANVYS (1705.11A0)
Protección contra la pene-
tración de líquidos
IPX1 (IEC 60601-1)
Diagonales gráficas 61cm (24“)
Ángulo de visión horizontal 178°/ vertical 178°
Luminosidad 250cd/m²
Contraste 1000:1
Tiempo de reacción 14ms
Colores representables 16,7 millones
Resolución 1920x1080 (FullHD)
Tecnología PCAP
Peso aprox. 7kg
10.3 22“ IN-WALL Touch (1707.10A0)
Protección contra la pene-
tración de líquidos
IP 65 (frontal)
Diagonales gráficas 54,7 cm (22“)
Ángulo de visión horizontal 178°/ vertical 178°
Luminosidad 300cd/m²
Contraste 3000:1
Tiempo de reacción 18ms
Colores representables 16,7 millones
Resolución 1920x1080 (FullHD)
Tecnología PCAP
Peso aprox. 15kg

10 Datos técnicos
Datos eléctricos IO-Box (1705.06A0)
182 / 204 1705.20A0 / 1705.06A0
IFU 1705.20 ES 08
10.4 Datos eléctricos IO-Box (1705.06A0)
Clase de protección contra descargas eléctri-
cas
Clase de protección I
Consumo de potencia máx. 85 W
Frecuencia nominal 50 / 60Hz
Tensión nominal 100-240 V CA
Protección contra la penetración de líquidos IP X0
(protección contra la penetración de líquidos)
10.5 Dimensiones IO-Box (1705.06A0)
Dimensiones 382mm x 420mm x
70mm
10.6 Peso (1705.06A0)
Peso 6 kg

Compatibilidad electromagnética (CEM)
Emisión electromagnética y resistencia a las interferencias 11
1705.20A0 / 1705.06A0
IFU 1705.20 ES 08 183 / 204
11 Compatibilidad electromagnética (CEM)
Este producto ha sido concebido para su empleo en el entorno conforme al fin previsto. El usua-
rio deberá asegurar el empleo del producto en el entorno determinado.
11.1 Emisión electromagnética y resistencia a las interferencias
Norma Concordancia
Aparatos electromédicos – Parte 1-2: Re-
quisitos generales para la seguridad bási-
ca y funcionamiento esencial - Norma
complementaria: Magnitudes de interfe-
rencia electromagnéticas – Requisitos y
comprobaciones
IEC 60601-1-2
Conformidad sin divergencia
Tensiones de interferencia en la conexión
del suministro de corriente (emisiones
guiadas por cable), radiación de interfe-
rencia electromagnética (emisiones irra-
diadas)
CISPR 11
Grupo 1
Clase A
11.2 Resistencia a interferencias electromagnéticas - Procedimiento
de prueba
Prueba / norma Niveles de ensayo
Inmunidad a descargas de electricidad
estática
IEC 61000-4-2
Descarga de contacto de ±8kV
descarga de aire de ±2kV, ±4kV, ±8kV, ±15kV
Inmunidad a campos electromagnéticos
de alta frecuencia
IEC 61000-4-3
3V/m
80MHz – 2,7GHz
80% AM en 1kHz

11 Compatibilidad electromagnética (CEM)
Resistencia a interferencias electromagnéticas - Procedimiento de prueba
184 / 204 1705.20A0 / 1705.06A0
IFU 1705.20 ES 08
Prueba / norma Niveles de ensayo
Inmunidad a campos cercanos de equi-
pos de comunicación inalámbricos de AF
IEC 61000-4-3 (procedimiento provisio-
nal)
Fre-
cuen-
cia de
prueba
(MHz)
Servicio de ra-
dio
Modulación Niveles
de en-
sayo
(V/m)
385 TETRA 400 Modulación
de pulso
18Hz
27
450 GMRS460
FRS460
FM
±5kHz ca-
rrera
1kHz sino
28
710 Banda LTE
13/17
Modulación
de pulso
217Hz
9
745
780
810 GSM 800/900
TETRA 800
iDEN 820
CDMA 850
Banda LTE 5
Modulación
de pulso
18Hz
28
870
930
1720 GSM 1800
CDMA 1900
GSM 1900
DECT
Banda LTE 1 / 3 /
4 / 25
UMTS
Modulación
de pulso
217Hz
28
1845
1970
2450 Bluetooth
WLAN 802.11 b /
g / n
RFID 2450
Banda LTE 7
Modulación
de pulso
217Hz
28
5240 WLAN
802.11a/n
Modulación
de pulso
217Hz
9
5500
5785
Inmunidad a fallos eléctricos rápidos tran-
sitorios / ráfagas – Red de tensión alterna
IEC 61000-4-4
±2kV
Frecuencia de repetición 100kHz
Inmunidad a picos de tensión, cable a ca-
ble - Red de tensión alterna
IEC 61000-4-5
±0,5kV, ±1kV
Inmunidad a picos de tensión, cable a tie-
rra - Red de tensión alterna
IEC 61000-4-5
±0,5kV, ±1kV, ±2kV

Compatibilidad electromagnética (CEM)
Resistencia a interferencias electromagnéticas - Procedimiento de prueba 11
1705.20A0 / 1705.06A0
IFU 1705.20 ES 08 185 / 204
Prueba / norma Niveles de ensayo
Inmunidad a magnitudes de interferencia
guiadas por cable, inducidas por campos
de alta frecuencia - Red de tensión alter-
na
IEC 61000-4-6
3V
0,15MHz – 80MHz
6V en bandas ISM entre 0,15MHz – 80MHz
80% AM a 1kHz
Inmunidad a los campos magnéticos con
frecuencias técnicas energéticas
IEC 61000-4-8
30A/m
50Hz
Inmunidad a fallos de tensión, interrupcio-
nes breves y oscilaciones de tensión
IEC 61000-4-11
0% UT; 1/2periodo
A 0°, 45°, 90°, 135°, 180°, 225°, 270° y 315°
0% UT; 1 periodo
y
70% UT; 25/30 periodos
monofase: en 0°
0% UT; 250/300 periodos
Inmunidad a los campos magnéticos en el
rango de frecuencia de 9kHz a
13,56MHz
IEC 61000-4-39
134,2kHz, modulación de pulsos 2,1kHz, 65A/m
13,56MHz, modulación de pulsos 50kHz, 7,5A/m

12 Accesorios autorizados
New BASE SYSTEM 1705
186 / 204 1705.20A0 / 1705.06A0
IFU 1705.20 ES 08
12 Accesorios autorizados
PELIGRO!
¡Peligro de muerte!
Peligro del paciente por manipulación errónea.
Respete las instrucciones de manejo respectivas de todos los accesorios.
ADVERTENCIA!
¡Peligro de lesiones por sobrecarga!
La carga de peso del producto depende de la combinación con los acceso-
rios correspondientes en cada caso.
El producto con la carga de peso mínima admisible determina la carga de peso
máxima en caso de combinación con otros accesorios.
Si fuera necesario, infórmese más en detalle acerca de la carga de peso consul-
tando las instrucciones de manejo del accesorio utilizado en cada caso.
PELIGRO!
¡Riesgo de lesiones!
El empleo de piezas de repuesto y elementos accesorios inadecuados puede
causar daños a personas u originar un fallo funcional, especialmente cuando
no se corresponda con las especificaciones indicadas.
Emplee solo los componentes recomendados y aquellos que satisfacen las especi-
ficaciones indicadas.
12.1 New BASE SYSTEM 1705
1705.01A0 TEGRIS BASE PC (HW2)
1705.06A0 TEGRIS BASE IO-BOX (HW2)
1705.20A0 TEGRIS BASE SOFTWARE (SW2)
Tab.11: New BASE SYSTEM 1705
12.2 CENTRAL (SERVER) COMPONENTS
1703.05A0 CENTRAL USER MANAGEMENT (SW)
1703.15A0 CENTRAL IP ASSET MANAGEMENT (SW)
1705.61A0 HL7 INTERFACE SERVER (SW2)
1705.62A0 LIVE SHARING SERVER (SW2)
Tab.12: CENTRAL (SERVER) COMPONENTS
12.3 VIDEO OVER IP (NEXXIS)
1703.16A0 IP WORKSPOT LICENSE (SW)
1703.51A0 IP DUAL ENCODER ANA AUDIO (HW)
1703.51E0 IP DUAL ENCODER HDMI AUDIO (HW)
1703.51F0 IP DUAL ENCODER MNA-420 SDI (HW)
1703.52B1 IP DUAL DECODER MNA-420 HDMI V2 (HW)
1703.53B1 IP NETWORK SWITCH 48 PORT + 4X 40G (HW)
Tab.13: VIDEO OVER IP (NEXXIS)

Accesorios autorizados
MODULES (Software) 12
1705.20A0 / 1705.06A0
IFU 1705.20 ES 08 187 / 204
1703.54A0 IP 2ND POWER SUPPLY SWITCH (HW)
1703.55A0 IP KIT 6X SFP+ MODULE OPTICAL (HW)
1703.55B0 IP KIT 3X SFP+ MODULE RJ45 (HW)
1703.55C0 IP SFP 1G MODULE RJ45 FOR BS2 (HW)
1703.55D0 IP SFP+ 10G MODULE LC FOR BS2 (HW)
1703.55E0 IP QSFP+ 40G MODULE MTP FOR BS2 (HW)
1703.55F0 IP QSFP28 100G MODULE MTP FOR BS2 (HW)
1703.56A1 IP QUAD DECODER (HW)
1703.56B1 IP QUAD DECODER MNA-440 HDMI V2 (HW)
1703.58A0 IP NETWORK SWITCH 10PORT (HW)
1703.58B0 IP NETWORK SWITCH 10PORT (HW)
1703.58C0 IP 2ND POWER SUPPLY 16 PORT SWITCH (HW)
1703.59A0 IP QUAD ENCODER DP (HW)
1703.59B0 IP QUAD ENCODER HDMI (HW)
1703.59C0 IP QUAD ENCODER MNA-440 SDI (HW)
1703.60A0 IP MOUNTING KIT VESA (HW)
1703.60B0 IP MOUNTING KIT 19" RACK (HW)
1703.60C0 IP MOUNTING KIT RACK MNA 200 SERIES (HW)
1703.60D0 IP MOUNTING KIT RACK MNA 400 SERIES (HW)
1703.61A0 IP POWER EXTENSION CABLE 10M (HW)
1703.62A0 IP HOUSING KIT (HW)
1703.63G0 IPCABLE QUAD LITE BREAKOUT 3M (HW)
1703.63H0 IPCABLE QUAD LITE BREAKOUT 5M (HW)
1703.64B0 IP OUTLET SOCKET QUAD (HW)
1703.65A0 IP NETWORK STAR SWITCH 32 PORT 40G (HW)
1703.66A0 IP SWITCH LINK CABLE 40G FIBER 5M (HW)
1703.67A0 IP CENTRAL ROOM TO ROOM SERVER (HW)
1703.68A0 IP SWITCH BARCO NW BS2 10G 12P (HW2)
1703.68B0 IP SWITCH BARCO NW BS2 10G 28P (HW2)
1703.68C0 IP SWITCH BARCO NW BS2 10G 48P (HW2)
1703.68D0 IP SWITCH BARCO NW BS2 100G 32P (HW2)
1707.66B0 IP LINK CABLE 100G CP FOR BS2 3M (HW)
1707.66C0 IP MTP-12 CABLE OM4 3M (HW)
1707.69A0 IP MTP CASSETTE TO 4X LC DUPLEX (HW)
1707.69B0 IP RACK MOUNT FOR CASSETTES (HW)
Tab.13: VIDEO OVER IP (NEXXIS)
12.4 MODULES (Software)
1703.24A0 CENTRAL USER MANAGEMENT - CLIENT (SW)
1703.26A0 LIVE PREVIEW (SW)
1703.30C0 VIDEO DOCUMENTATION AUTORECORDING (SW)
1703.32A0 DICOM INTERFACE (SW)
1703.33A0 CAMERA CONTROL (SW)
Tab.14: MODULES (Software)

12 Accesorios autorizados
MODULES (Hardware)
188 / 204 1705.20A0 / 1705.06A0
IFU 1705.20 ES 08
1703.35A0 OR TABLE CONTROL (SW)
1703.37A0 HW-BASED STREAMING (SW)
1703.38A1 OR LIGHT CONTROL (SW)
1703.39A0 ROOM CONTROL (SW)
1703.40D0 REMOTE CLIENT (SW)
1703.41B0 IP BASED PICTURE IN PICTURE (SW)
1703.42A0 REMOTE WORKSTATION INTERFACE (SW)
1703.43A0 PATIENT CONTEXT SHARING (SW)
1703.44A0 VIDEO CONFERENCING (SW)
1703.44B0 ROOM TO ROOM COMMUNICATION (SW)
1703.46A0 EXTERNAL APPLICATION INTEGRATION (SW)
1705.31A0 HL7 INTERFACE CLIENT (SW2)
1705.51A0 IP RECORDING / STREAMING (SW2)
Tab.14: MODULES (Software)
12.5 MODULES (Hardware)
1703.72A0 EMERGENCY BUTTON (HW)
1703.72B0 EMERGENCY BUTTON, IN-WALL (HW)
1703.73A0 HW-BASED STREAMING (HW)
1703.74A0 ROOM CONTROL LEVEL 1 (HW)
1703.74B0 ROOM CONTROL LEVEL 2 (HW)
1703.74C0 ROOM CONTROL LEVEL 3 (HW)
1703.81A0 OR TABLE CONTROL (HW2)
Tab.15: MODULES (Hardware)
12.6 ACCESORIOS
1009.35C0 LOUDSPEAKER
1009.35D0 VIDEO / VGA SPLITTER
1707.41A0 SWITCHER SDI 2X2
1707.42A0 SWITCHER DVI 2X1
1707.43A0 SWITCHER HDMI 4X1
1707.46A0 REPEATER DVI
1707.47A0 REPEATER HDMI
1707.50A0 CONVERTER HDSDI TO HDMI
1707.51A0 CONVERTER VGA TO HDMI
1707.55A0 TOUCHSCREEN UNIVERSAL STAND
1707.56A0 KEYBOARD HOLDER TOUCHSCREEN
1707.60A0 PATCH PANEL FO 24X LC DUPLEX
1707.60B0 PATCH PANEL FO 24X SC DUPLEX
1707.65A0 ISOLATING TRANSFORMER MED 600VA 115/230V
1707.66A0 MULTIPLE SOCKET MED 5X
1707.70A0 WIRELESS MICROPHONE SET (HW)
1707.70B0 ROOM MICROPHONE SET (HW)
Tab.16: ACCESORIOS

Accesorios autorizados
TOUCHSCREENS 12
1705.20A0 / 1705.06A0
IFU 1705.20 ES 08 189 / 204
1707.71A0 AUDIO INPUT PANEL AUX (HW)
1707.72A0 AUDIO POWER AMP (HW)
1707.73A0 REMOTE POWER SWITCH (HW)
1707.74A0 ON-AIR LIGHT (HW)
1707.74B0 ON-AIR LIGHT (HW2)
1707.75A0 USB 2.0 CAT-EXTENDER
1707.76A0 POWER CABLE US/CANADA
1707.77A0 BLURAY WRITER EXTERNAL USB
1707.79A0 EXTERNAL POWER SUPPLY DVI-FIBER EXTENDER
1707.82A0 DVI FIBER EXTENDER OPHIT PAIR 1XSC
1707.83A0 VGA CAT EXTENDER
1707.84A0 DVI CAT EXTENDER
1707.88B0 ROOM CAMERA, HD
1707.88C0 BOSE LOUDSPEAKER SET
1707.91A0 RGBHV LINE AMPLIFIER
1707.91B0 HD-SDI LINE AMPLIFIER
1707.91C0 VIDEO LINE AMPLIFIER
1707.91D1 SIGNAL SPLITTER DVI 1:4
1707.91E1 SIGNAL SPLITTER HD-SDI 1:4
1707.91F0 SIGNAL SPLITTER COMPOSITE 1:5
1707.91G0 SIGNAL SPLITTER HDMI 1:4
1707.92D0 AVC CONVERTER DVI - HDSDI EXTERNAL (HW)
1707.93B0 ADAPTER CABLE 5XBNC/D-SUB 15-POLE / PAIR
1707.94A0 Adaptador RJ45 / D-SUB 9-pole (toma, enchufe)
1707.95A0 HDMI MALE TO DVI FEM 0,2M
1707.95B0 DVI MALE TO HDMI MALE 2,0M
1707.95C0 4K HDMI MALE TO HDMI MALE 2,0M
1707.95D0 DP MALE TO DVI FEM 0,2M
1707.95E0 4K DP MALE TO HDMI FEM 0,2M
1707.96A0 MEDIAPORT 200
1707.96B0 HDMI-USB BRIDGE RAZER RIPSAW HD
Tab.16: ACCESORIOS
12.7 TOUCHSCREENS
1705.11A0 24" CANVYS TOUCHSCREEN
1705.11B0 HOUSING KIT MONITOR POWER SUPPLY
1707.10B0 IN-WALL 22" TOUCHSCREEN
1707.10B1 IN-WALL 22" TOUCHSCREEN NON-VARIOP
Tab.17: TOUCHSCREENS
12.8 MONITORES
1705.12A0 SMARTVIEW DOORSIGN (HW2)
1707.02A1 VESA WALL HOLDER FOR 34"-63"
Tab.18: MONITORES

12 Accesorios autorizados
MONITORES IN-WALL
190 / 204 1705.20A0 / 1705.06A0
IFU 1705.20 ES 08
1707.20B1 24'' BARCO AMM240ED
1707.21A1 27'' BARCO MDSC-8527 NXF
1707.21B2 27'' BARCO MDSC-8527 SSTF
1707.22D0 32" 3D Barco IP MDSC-8232 M3D
1707.23A1 32" BARCO MDSC-8532 NXF
1707.23B2 32" BARCO MDSC-8532 SSTF
1707.24A0 32" BARCO MDSC-2232 DDI
1707.24C0 55" BARCO MDSC-8255 LED
1707.24D0 55" BARCO MDSC-8255 12G
1707.25A0 BARCO 10M POWER EXTENSION CABLE 24/26
1707.25B0 BARCO 5M POWER EXTENSION CABLE 31
1707.25C0 BARCO 15M POWER EXT CABLE MDSC 8xxx
1707.25D0 BARCO 20M POWER EXT CABLE MDSC 8xxx
1707.26A0 58" BARCO IP MDSC-8358 MNA G
1707.26B0 58" BARCO MDSC-8358 RL
1707.26C0 58" BARCO MDSC-8358 RLG
1707.27A0 KIT 10PCS 3D-GLASSES FRAME
1707.27B0 KIT 20PCS 3D-GLASSES LENSE
Tab.18: MONITORES
12.9 MONITORES IN-WALL
12.9.1 27''
1707.07C0 OR VIEWPORT 27"
1707.07C1 OR VIEWPORT 27", NON-VARIOP
1707.07T0 OPTION TOUCH FOR 27" VIEWPORT
1707.07P0 OPTION PC KIT FOR 27" VIEWPORT
Tab.19: 27''
12.9.2 32''
1707.08C0 OR VIEWPORT 32"
1707.08C1 OR VIEWPORT 32", NON-VARIOP
1707.08P0 OPTION PC KIT FOR 32" VIEWPORT
1707.08T0 OPTION TOUCH FOR 32" VIEWPORT
Tab.20: 32''
12.9.3 46''
1707.12C0 OR VIEWPORT 46"
1707.12C1 OR VIEWPORT 46", NON-VARIOP
1707.12P0 OPTION PC KIT FOR 46" VIEWPORT
1707.17A0 OPTION 3G-SDI INPUT FOR FHD VIEWPORT
Tab.21: 46''

Accesorios autorizados
MONITORES IN-WALL 12
1705.20A0 / 1705.06A0
IFU 1705.20 ES 08 191 / 204
12.9.4 49''
1707.15C0 OR VIEWPORT 49" 4K-UHD
1707.15C1 OR VIEWPORT 49" 4K-UHD, NON-VARIOP
1707.15P0 OPTION PC KIT FOR 49" VIEWPORT
1707.15T0 OPTION TOUCH FOR 49" VIEWPORT
Tab.22: 49''
12.9.5 55''
1707.13C0 OR VIEWPORT 55" 4K-UHD
1707.13C1 OR VIEWPORT 55" 4K-UHD, NON-VARIOP
1707.13P0 OPTION PC KIT FOR 55" VIEWPORT
1707.13T0 OPTION TOUCH FOR 55" VIEWPORT
1707.17B0 OPTION 3G-SDI INPUT FOR 4K-UHD VIEWPORT
Tab.23: 55''
12.9.6 Opciones de actualización de PC
1707.35A0 UPGRADE PROCESSOR i7 FOR PC KIT
1707.35B0 UPGRADE RAM 16 GB FOR PC KIT
1707.35C0 UPGRADE TO SSD 1 TB FOR PC KIT
1707.35D0 UPGRADE ADDITIONAL HDD 2 TB FOR PC KIT
1707.35E0 UPGRADE RISER CARD 16X PCIEXPRESS
Tab.24: Opciones de actualización de PC
12.9.7 Opciones de teclado y de ratón
1707.31A0 KEYBOARD FOR VIEWPORT, DE
1707.31B0 KEYBOARD FOR VIEWPORT, EN
1707.31C0 KEYBOARD FOR VIEWPORT, FR
1707.31D0 KEYBOARD FOR VIEWPORT, IT
1707.31E0 KEYBOARD FOR VIEWPORT, ES
1707.31F0 KEYBOARD FOR VIEWPORT, PT
1707.31G0 KEYBOARD FOR VIEWPORT, SCAN
1707.31H0 KEYBOARD FOR VIEWPORT, RU
1707.31I0 KEYBOARD FOR VIEWPORT, TR
Tab.25: Opciones de teclado y de ratón
12.9.8 Teclado PLUS y opciones de ratón
1707.32A0 KEYBOARD PLUS FOR VIEWPORT, DE
1707.32B0 KEYBOARD PLUS FOR VIEWPORT, EN
1707.32C0 KEYBOARD PLUS FOR VIEWPORT, FR
1707.32D0 KEYBOARD PLUS FOR VIEWPORT, IT
1707.32E0 KEYBOARD PLUS FOR VIEWPORT, ES
Tab.26: Teclado PLUS y opciones de ratón

12 Accesorios autorizados
MONITORES IN-WALL
192 / 204 1705.20A0 / 1705.06A0
IFU 1705.20 ES 08
1707.32F0 KEYBOARD PLUS FOR VIEWPORT, PT
1707.32G0 KEYBOARD PLUS FOR VIEWPORT, SCAN
1707.32H0 KEYBOARD PLUS FOR VIEWPORT, RU
1707.32I0 KEYBOARD PLUS FOR VIEWPORT, TR
1707.37A0 MOUSETRAY FOR KEYBOARD VIEWPORT
Tab.26: Teclado PLUS y opciones de ratón
12.9.9 Opciones de soporte de pared
1707.33A0 KEYBOARD WALL HOLDER FOR VIEWPORT
1707.33B0 KEYBOARD BRICK WALL MOUNTING KIT
Tab.27: Opciones de soporte de pared
12.9.10 Opciones de USB
1707.36A0 USB PORT 2X USB-A FOR VIEWPORT
1707.37B0 USB MOUSE HYGIENIC
Tab.28: Opciones de USB

Licencias
Licencia Apache 13
1705.20A0 / 1705.06A0
IFU 1705.20 ES 08 193 / 204
13 Licencias
13.1 Licencia Apache

13 Licencias
Licencia Apache
194 / 204 1705.20A0 / 1705.06A0
IFU 1705.20 ES 08

Licencias
Licencia MIT 13
1705.20A0 / 1705.06A0
IFU 1705.20 ES 08 195 / 204
13.2 Licencia MIT

13 Licencias
Licencia BSD para DCMTK
196 / 204 1705.20A0 / 1705.06A0
IFU 1705.20 ES 08
13.3 Licencia BSD para DCMTK

Licencias
Licencia pública general reducida 13
1705.20A0 / 1705.06A0
IFU 1705.20 ES 08 197 / 204
13.4 Licencia pública general reducida

13 Licencias
Licencia pública general reducida
198 / 204 1705.20A0 / 1705.06A0
IFU 1705.20 ES 08

Licencias
Licencia pública general reducida 13
1705.20A0 / 1705.06A0
IFU 1705.20 ES 08 199 / 204

Index
200 / 204 1705.20A0 / 1705.06A0
IFU 1705.20 ES 08
A
Abreviaciones 11
Acceso directo 115
Accesorios 19, 23
Activar / desactivar la pantalla completa 94, 165
Activar la luz confort 141
Acumulador
cargar 40
eliminación 18
ALPHAMAQUET 157
ALPHAMAXX 160
ALPHASTAR 161
Área Quick Access 49
Audio 129
Averías 176
B
Baterías
eliminación 18
BETASTAR 161
C
Cámaras 127
Clima 121
Código IR
ajustar 149
Comunicación 84
Condiciones ambientales 181
Conectar el suministro de corriente 36
Configuración
Flujo de trabajo 50
Configuración de sala 115
Configuración del flujo de trabajo 50
Consigna 12
Control visual y prueba funcional 175
Corriente y gas 123
Cronómetro 62
D
Definición
Advertencia 12
Medio ambiente 13
Nota 13
Peligro 12
Precaución 12
Desinfección 169
Desinfectantes 171
Detergentes 171
Diámetro del campo lumínico 141, 146
Dimensiones 182
E
Eliminación
Acumulador 18
Baterías 18
Embalajes 18
Limpieza y desinfección 18
Producto 18
Eliminación de errores 176
Embalajes 18
Empleo adecuado 19
Encender
IO-Box 37
Encender el PC 38
Endosnap 93
Enrutamiento de vídeo 78
Equipos eléctricos desechados 18
Equipotencialidad 35
Estación de carga
conectar 39
Estudio local 67
External application integration 164
F
Fecha
Opción de menú 62
Finalidades de uso 19
Finalizar 100
Fusibles
insertar / sustituir 178
G
Gestión de los pacientes 66
Grabación 89
Grabar vídeo 61
Grado de iluminación 136, 140, 145
Guardar imagen 61
H
HLED 300 / 500 / 700 133
Hora
Opción de menú 62
Humedad del aire 181

Index
1705.20A0 / 1705.06A0
IFU 1705.20 ES 08 201 / 204
I
Iluminación 135, 139, 144
Indicación del fabricante 179
Indicador de estado de intervención 60
Iniciar sesión en Tegris 56
Inspección 178
Intensidad de iluminación 117, 118
Interfaz de usuario 48
Interruptor de parada 44, 163
Interruptor de parada de emergencia 163
IO-Box 33
Conectar la equipotencialidad 35
L
Lado de la pierna
seleccionar 157
Lado de las piernas
seleccionar 153, 158
Lámpara quirúrgica 134, 139, 144
Limpieza 169
Lista de comprobación de seguridad quirúrgica
editar 64
Lista de trabajo 70
Luz 116
M
MAGNUS 152
Manejo de la mesa quirúrgica
ALPHAMAQUET 157
ALPHAMAXX 160
ALPHASTAR 161
BETASTAR 161
MAGNUS 152
MEERA 162
OTESUS 154
YUNO 158
Manejo de las lámparas quirúrgicas 133
Manejo de mesa quirúrgica 147
Mantenimiento 178
MEERA 162
Menú
Acceso directo 115
Mesa quirúrgica
Tecla de activación 151
Micrófono
conectar 39
fijar 41
Función de silencio 42
Modo AIM 135, 139, 144
Monitores 44
N
Normas 19
Normas aplicadas 19
O
Opción de menú
Audio 129
Cámaras 127
Comunicación 84
Configuración de sala 115
Enrutamiento de vídeo 78
Finalizar 100
Gestión de los pacientes 66
Grabación 89
Manejo de la mesa quirúrgica ALPHAMAQUET
157
Manejo de la mesa quirúrgica ALPHAMAXX160
Manejo de la mesa quirúrgica ALPHASTAR 161
Manejo de la mesa quirúrgica BETASTAR 161
Manejo de la mesa quirúrgica MAGNUS 152
Manejo de la mesa quirúrgica MEERA 162
Manejo de la mesa quirúrgica OTESUS 154
Manejo de la mesa quirúrgica YUNO 158
Manejo de las lámparas quirúrgicas 133
Manejo de mesa quirúrgica 147
Presets 75
Remote Workstation Interface 93
OR TABLE CONTROL (HW) 43
OTESUS 154
Posiciones de la mesa quirúrgica 156
Overlay 83
P
Pantalla táctil 181
Peso 182
Pestaña
Clima 121
Corriente y gas 123
Lista de trabajo 70
Luz 116
Registro 73
Pestaña:
Estudio local 67
Pictograma 12
Posición de la placa de características 179
PowerLED 300 / 500 / 700 133
PowerLED II 500 / 700 138
Presets 75
Presión atmosférica 181
Protección contra explosiones 29
R
Red informática 35
Registro 73
Reloj
Opción de menú 61
Remote Workstation Interface 93
Reparaciones 179

Index
202 / 204 1705.20A0 / 1705.06A0
IFU 1705.20 ES 08
S
Seleccionar el color de las lámparas 142
Símbolos gráficos 14
Sincronización de las lámparas quirúrgicas 147
Sincronización de las lámparas quirúrgicas, Power-
LED 142
Streaming 81
Submenú
Funciones de menú 159
Funciones del menú 154
Seleccionar la mesa quirúrgica 150
T
Tecla de activación 151
Teclado virtual 56
Temperatura 181
Temperatura lumínica 146
Temporizador 63
Transmisor
Encender / apagar 41
fijar 40
Transmisor de IR
OR TABLE CONTROL (HW) 43
Transmisor IR 43
conectar 43, 44
desconectar 43, 44
Tratamiento 170
V
Visualización 83
VOLISTA 143
Volumen
ajustar 58
W
WIRELESS MICROPHONE SET (HW) 38
Y
YUNO 158
Z
Zona AP-M 13
Zona con peligro de explosiones
Zona AP-M 13

Notas

MAQUET GmbH·Kehler Str. 31·76437 Rastatt·ALEMANIA·Teléfono: +49 7222 932-0
www.getinge.com
IFU 1705.20ES 082023-09-15
1/204