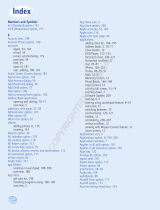La página se está cargando...

Quick Reference Guide
Using Your Treo™ 755p Smartphone .................1
Guía de referencia rápida
Uso del teléfono Treo™ 755p Smartphone... . 105
Staubach_QRG_ML.book Page i Wednesday, October 17, 2007 9:57 PM

Guía de referencia rápida
Uso del teléfono Treo™ 755p Smartphone
Staubach_QRG_ML.book Page 105 Wednesday, October 17, 2007 9:57 PM

Avisos sobre la propiedad intelectual
© 2005- 2007 Palm, Inc. Todos los derechos reservados. Las marcas
comerciales, copyright, patentes y otras advertencias de propiedad
intelectual se describen en la página ii de la Guía del usuario del
teléfono inteligente Treo
™
755P de Palm
®
disponible en el CD de
instalación del software de Palm.
Descargo y limitación de responsabilidad legal
Palm, Inc. no asume ninguna responsabilidad ante daños o pérdidas
que resulten del uso de este manual. Palm, Inc. no asume ninguna
responsabilidad ante pérdidas o reclamaciones por terceros que
puedan derivarse de la utilización de este producto. Palm, Inc. no
asume ninguna responsabilidad por ningún daño o pérdida causados
por la eliminación de datos como resultado del malfuncionamiento,
batería agotada o reparaciones.
Programa de devolución y reciclaje de Palm
Como parte del compromiso de la empresa Palm de concienciarse
con el cuidado del medio ambiente, tratamos de utilizar materiales
respetuosos con el medio ambiente, reducir el desperdicio de
residuos e implementar las normas más estrictas de reciclaje
electrónico. Nuestro programa de reciclaje trata de evitar que los
dispositivos Palm, los teléfonos inteligentes Treo y los compañeros
móviles terminen en los vertederos evaluándolos y eliminándolos
para su reciclaje y reutilización.
Los consumidores de Palm pueden participar en el programa de
reciclaje sin costo alguno para ellos. Visite www.palm.com/recycle
o,
si se encuentra en EE.UU., llame al 877-869-7256 para obtener
información detallada sobre cómo puede contribuir a reducir el
desperdicio de recursos electrónicos.
Staubach_QRG_ML.book Page 106 Wednesday, October 17, 2007 9:57 PM

CONTENIDO
107
Bienvenido . . . . . . . . . . . . . . . . . . . . . . . . . . . . . . . 109
Bienvenido y gracias por elegir Verizon Wireless . . . . . . . . . . . . . . . . . 109
Nuestra Garantía Libre de Preocupaciones
®
para ti . . . . . . . . . . . . . . . 109
Cómo suscribirse a móvil nuevo cada dos años — New Every Two
®
. 110
Conceptos básicos . . . . . . . . . . . . . . . . . . . . . . . . . . 113
Descripción general: el teléfono inteligente Treo™ 755P de Palm
®
. . . . 113
Sincronización de la información: conceptos básicos . . . . . . . . . . . . . 115
Desplazamiento por la pantalla . . . . . . . . . . . . . . . . . . . . . . . . . . . . . . 117
Uso del teclado . . . . . . . . . . . . . . . . . . . . . . . . . . . . . . . . . . . . . . . . . . 121
Cómo abrir aplicaciones . . . . . . . . . . . . . . . . . . . . . . . . . . . . . . . . . . . 123
Teléfono . . . . . . . . . . . . . . . . . . . . . . . . . . . . . . . . . 125
Encendido y apagado del teléfono inteligente . . . . . . . . . . . . . . . . . . . 125
Descripción general del teléfono . . . . . . . . . . . . . . . . . . . . . . . . . . . . . 127
Realización de llamadas . . . . . . . . . . . . . . . . . . . . . . . . . . . . . . . . . . . . 128
Recepción de llamadas . . . . . . . . . . . . . . . . . . . . . . . . . . . . . . . . . . . . 131
Uso del correo de voz . . . . . . . . . . . . . . . . . . . . . . . . . . . . . . . . . . . . . 132
Administración de llamadas activas . . . . . . . . . . . . . . . . . . . . . . . . . . . 133
Definición de los botones favoritos . . . . . . . . . . . . . . . . . . . . . . . . . . . 138
Uso de los auriculares del teléfono . . . . . . . . . . . . . . . . . . . . . . . . . . . 139
Personalización de los ajustes del teléfono . . . . . . . . . . . . . . . . . . . . . 142
Correo electrónico . . . . . . . . . . . . . . . . . . . . . . . . . . 145
Qué aplicación utilizar . . . . . . . . . . . . . . . . . . . . . . . . . . . . . . . . . . . . . 145
La aplicación Wireless Sync . . . . . . . . . . . . . . . . . . . . . . . . . . . . . . . . . 146
Aplicación VersaMail
®
. . . . . . . . . . . . . . . . . . . . . . . . . . . . . . . . . . . . . 154
La mensajería y el explorador Web . . . . . . . . . . . . . . 158
Mensajería . . . . . . . . . . . . . . . . . . . . . . . . . . . . . . . . . . . . . . . . . . . . . . 158
Explorador Web . . . . . . . . . . . . . . . . . . . . . . . . . . . . . . . . . . . . . . . . . . 164
Staubach_QRG_ML.book Page 107 Wednesday, October 17, 2007 9:57 PM

108
Conexiones con dispositivos Bluetooth
®
. . . . . . . . . . . . . . . . . . . . . . . 168
Fotos, vídeos y música . . . . . . . . . . . . . . . . . . . . . . . 171
Cámara y videocámara . . . . . . . . . . . . . . . . . . . . . . . . . . . . . . . . . . . . . 171
Fotos y vídeos . . . . . . . . . . . . . . . . . . . . . . . . . . . . . . . . . . . . . . . . . . . 174
Pocket Tunes™ . . . . . . . . . . . . . . . . . . . . . . . . . . . . . . . . . . . . . . . . . . 176
Contactos, calendario y tareas . . . . . . . . . . . . . . . . . . 181
Contactos . . . . . . . . . . . . . . . . . . . . . . . . . . . . . . . . . . . . . . . . . . . . . . . 181
Calendario . . . . . . . . . . . . . . . . . . . . . . . . . . . . . . . . . . . . . . . . . . . . . . 183
Tareas . . . . . . . . . . . . . . . . . . . . . . . . . . . . . . . . . . . . . . . . . . . . . . . . . 186
Documentos y memos . . . . . . . . . . . . . . . . . . . . . . . . 188
Documents to Go
®
Professional y la aplicación Documentos . . . . . . . 188
Notas de voz . . . . . . . . . . . . . . . . . . . . . . . . . . . . . . . . . . . . . . . . . . . . 189
Aplicaciones y herramientas de administración de la
información . . . . . . . . . . . . . . . . . . . . . . . . . . . . . . . 190
Instalación de aplicaciones . . . . . . . . . . . . . . . . . . . . . . . . . . . . . . . . . 190
Transmisión de información . . . . . . . . . . . . . . . . . . . . . . . . . . . . . . . . 192
Uso de tarjetas de expansión . . . . . . . . . . . . . . . . . . . . . . . . . . . . . . . . 193
Valores personales . . . . . . . . . . . . . . . . . . . . . . . . . . 195
Ajustes de sonido del sistema . . . . . . . . . . . . . . . . . . . . . . . . . . . . . . . 195
Ajustes de presentación y aspecto . . . . . . . . . . . . . . . . . . . . . . . . . . . . 195
Ajustes de las aplicaciones . . . . . . . . . . . . . . . . . . . . . . . . . . . . . . . . . 197
Bloqueo del teléfono inteligente y de la información . . . . . . . . . . . . . . 197
Obtención de ayuda . . . . . . . . . . . . . . . . . . . . . . . . . 200
Cómo efectuar un restablecimiento automático . . . . . . . . . . . . . . . . . . 200
Recursos adicionales . . . . . . . . . . . . . . . . . . . . . . . . . . . . . . . . . . . . . . 201
ÍndICE . . . . . . . . . . . . . . . . . . . . . . . . . . . . . . . . . . . 203
Staubach_QRG_ML.book Page 108 Wednesday, October 17, 2007 9:57 PM

109
BIENVENIDO
BIENVENIDO Y GRACIAS POR ELEGIR VERIZON WIRELESS
Ahora es parte de la mejor y más fiable red inalámbrica de América.* Esta guía le ayudará a
conocer su nuevo teléfono inteligente Treo™ 755
P de Palm
®
así como todas las tareas que
puede realizar con él.
Dispone de otros recursos para ayudarle a utilizar el teléfono inteligente, incluida una Guía del
usuario que proporciona información completa sobre características y funcionalidad. Si desea
obtener una lista de estos recursos y saber su ubicación, consulte “Recursos adicionales” en la
página 201. Si en alguna ocasión tiene alguna pregunta o desea acceder a la sección de
Preguntas y respuestas en línea, visite
www.verizonwireless.com o http://support.vzw.com.
NUESTRA GARANTÍA LIBRE DE PREOCUPACIONES
®
PARA TI
Disfrutarás de la red de telefonía móvil más confiable del país.
Podrás cambiar de plan de llamadas en cualquier momento.
Según cambien tus necesidades, podrás cambiar tu plan a cualquier plan de llamadas que actual.
No pagarás cargos adicionales ni deberás extender tu contrato.
Si alguna vez tienes un problema, se convertirá en nuestro problema, desde tu primera
llamada.
Sin perder el tiempo, sin complicaciones. Si tu problema no puede ser resuelto en el transcurso
de tu primera llamada, te llamaremos con una respuesta.
*La afirmación como red inalámbrica más fiable de América se basa en la calidad de unas conexiones con pocos bloqueos y
caídas. Consulte www.verizonwireless.com/bestnetwork
para obtener más información.
Staubach_QRG_ML.book Page 109 Wednesday, October 17, 2007 9:57 PM

110
Garantizamos tu satisfacción con nuestro programa Pon a prueba la red móvil.
Ahora puedes poner a prueba nuestra red; haz llamadas e incluso prueba uno de los nuevos y
fabulosos aparatos. Cada aparato de Verizon Wireless que compres viene con una garantía de
satisfacción de 30 días. Y si no quedas satisfecho, cambia tu número a otro servicio dentro de los
30 días de activación. No tendrás que pagar el cargo por cancelación prematura, y pagaremos
por las llamadas que hayas hecho.
Podrás recibir un teléfono gratis cada dos años con móvil nuevo cada
dos años — New Every Two.
®
Suscríbete a un plan de llamadas de al menos $34.99 y califica para un teléfono gratis después
de dos años, con una renovación por dos años. O también, elige la aplicación de tu crédito móvil
nuevo cada dos años — New Every Two para la compra de un teléfono más caro.
Pon a prueba nuestra red: Crédito/reembolso sólo por cargos de activación, acceso al plan y exceso de uso de voz. Req. plan
de Verizon Wireless Nationwide o plan selecto de datos. El cliente debe pagar todos los cargos adicionales, incl. impuestos,
recargos y los cargos por datos y por bajar material de Internet facturados por separado. El cargo por cancelación prematura
aplica a menos que se devuelva el aparato. Algunos planes están disponibles sólo con equipo específico. La aceptación de la
promoción puede requerir un acuerdo por 1 ó 2 años.
CÓMO SUSCRIBIRSE A MÓVIL NUEVO CADA DOS AÑOS — NEW EVERY TWO
®
Si mantienes tu servicio en un Plan de Llamadas de $34.99 o mayor y cumples con tu término de
2 años, calificarás para recibir un aparato móvil gratis. Si el acceso mensual de tu Plan de
Llamadas es de $79.99 o mayor para los 3 meses enteros antes de completar la actualización de
tu aparato móvil nuevo cada dos años — New Every Two, recibirás hasta $100 para la compra de
dicho aparato móvil. Si el acceso mensual de tu Plan de Llamadas fue entre $34.99 y $79.99 en
cualquier momento durante los 3 meses antes de completar la actualización de tu aparato móvil
nuevo cada dos años — New Every Two, recibirás hasta $50 para la compra de dicho aparato
móvil. Cuando completes la actualización de tu aparato móvil nuevo cada dos años — New Every
Staubach_QRG_ML.book Page 110 Wednesday, October 17, 2007 9:57 PM

111
Two, necesitarás renovar tu acuerdo por otros 2 años en un Plan de Llamadas con un acceso
mensual de $34.99 o mayor. Actualizar tu aparato móvil a un precio con descuento, incluyendo la
opción de utilizar la actualización anual, restablecerá tu elegibilidad para — móvil nuevo cada dos
años — New Every Two.
Sujeto al contrato del cliente y al plan de llamadas.
Debe conservar el mismo dispositivo inalámbrico durante los 24 meses para poder beneficiarse de las ventajas de este
programa. Si, por el contrario, decide cambiar su dispositivo a un precio de descuento, perderá sus beneficios y sólo se le
volverá a registrar automáticamente si cumple los requisitos del programa. Si se registró en el programa el 25 de noviembre
de 2002 o después, puede aprovecharse de la oferta New Every Two dentro de los seis meses posteriores a su registro; de lo
contrario, se le cargará el precio minorista total por la actualización de su actual dispositivo inalámbrico. La cantidad
descontada se le aplicará en el precio minorista del contrato de 2 años. La línea del plan de llamadas Secondary Family
SharePlan
®
no es apta para participar en este programa.
El descuento de New Every Two no puede exceder el precio del dispositivo inalámbrico después de solicitar devoluciones. Si
su contrato de 2 años con un plan de llamadas de 34,99 $ o un valor superior comenzó el 2 de junio de 2004 o después, se
le registró automáticamente en este programa. Los clientes que comenzaron su contrato de 2 años el 1 de abril de 2000 o
después, en un plan de llamadas de 35 $ o de un valor superior fueron registrados automáticamente en este programa.
Si se ha registrado en el programa antes del 5 de febrero de 2006 y sigue cumpliendo los requisitos de este programa,
podrá conseguir un dispositivo inalámbrico de hasta 100 $, o un crédito de hasta 100 $ para la compra de un dispositivo
inalámbrico más caro, cuando consiga ser apto de nuevo para la siguiente actualización de New Every Two (tiempo tras el
cual será registrado en el programa New Every Two de 50 $/100 $ que se describe en el folleto de New Every Two). Las
cantidades descontadas de New Every Two y las tarifas de los planes de llamadas están sujetas a cambios a discreción de
Verizon Wireless.
Staubach_QRG_ML.book Page 111 Wednesday, October 17, 2007 9:57 PM

113
CONCEPTOS BÁSICOS
DESCRIPCIÓN GENERAL: EL TELÉFONO INTELIGENTE TREO™ 755P DE PALM
®
Indicador luminoso
(indicador de carga y del
estado del teléfono)
Multiconector
conector
Navegador de cinco
direcciones y botón Centro
Auriculares
Aplicaciones
Micrófono
Enchufe de auriculares
Calendario
Teléfono
Botón lateral
Encendido/apagado
Botón Volumen
Enviar
Wireless Sync
Menú
Opción
Staubach_QRG_ML.book Page 113 Wednesday, October 17, 2007 9:57 PM

114
Selector de timbre
Sonido
desactivado
Sonido
activado
Objetivo de la
cámara (sólo para
versión con cámara)
Liberación de la tapa
de la batería
Altavoz
Espejo para autorretratos
(sólo para la versión
con cámara)
Lápiz óptico
Ranura para tarjetas
de expansión mini
Puerto de
infrarrojos (IR)
Staubach_QRG_ML.book Page 114 Wednesday, October 17, 2007 9:57 PM

115
SINCRONIZACIÓN DE LA INFORMACIÓN: CONCEPTOS BÁSICOS
Sincronización significa que la información introducida o actualizada en un lugar (el teléfono
inteligente o el equipo) se actualiza automáticamente en el otro, por lo que no es necesario
introducir la información dos veces. Recomendamos encarecidamente sincronizar el teléfono
inteligente con el equipo o el servidor de la empresa con frecuencia para mantener la información
actualizada (y realizar una copia de seguridad) en ambas ubicaciones.
La información de las siguientes aplicaciones se actualiza por defecto cada vez que se sincroniza
el teléfono inteligente con el software de escritorio:
Usuarios de Windows XP: para sincronizar la información, debe instalar el software Palm
®
Desktop del CD de instalación del software de Palm incluido con el teléfono inteligente, incluso si
sincroniza con Outlook (se vende por separado) u otra aplicación de otro fabricante. Para obtener
información, consulte la Guía del usuario.
Usuarios de Windows Vista: antes de insertar el CD de instalación del software de Palm, vaya a
www.palm.com/windowsvista para obtener información sobre la instalación del software
Palm Desktop en Windows Vista.
NOTA Para descargar una versión de prueba de Microsoft Outlook
®
y obtener información sobre descuentos, visite:
www.palm.com/mypalm/755pverizon-bonus.
Staubach_QRG_ML.book Page 115 Wednesday, October 17, 2007 9:57 PM

116
La forma de sincronización de cada aplicación depende del tipo de equipo y del software que se
esté utilizando, como se muestra a continuación:
NOTA Puede personalizar las aplicaciones que se van a sincronizar; para obtener información, consulte la Guía del usuario.
1. Conecte el teléfono inteligente al equipo (para obtener
instrucciones, consulte la Guía del usuario).
2. Pulse el botón de sincronización del cable de
sincronización.
3. Los mensajes aparecerán en el teléfono inteligente y
en el equipo y le indicarán que la sincronización está
en curso.
4. Espere a que aparezcan mensajes que indiquen que el
proceso ha finalizado antes de desconectar el cable de
sincronización.
Tipo de equipo Tipo de escritorio Qué se va a sincronizar y dónde
Windows Microsoft Outlook
(se vende por
separado)
Sincronización del calendario, contactos, memos
y tareas con Outlook
Sincronización de Foto&Vídeo con el Palm Desktop
Windows Palm Desktop Sincronización de todas las aplicaciones con el
Palm Desktop
Mac Palm Desktop Sincronización de todas las aplicaciones con el
Palm Desktop
Botón de
sincronización
Staubach_QRG_ML.book Page 116 Wednesday, October 17, 2007 9:57 PM

117
DESPLAZAMIENTO POR LA PANTALLA
Para desplazarse por la pantalla, puede utilizar el navegador de cinco direcciones (para
hacerlo utilizando una sola mano), o bien tocar en los elementos que aparecen en pantalla
utilizando el lápiz óptico. Con el uso, se decidirá por el método que le resulte más cómodo
para desplazarse, resaltar y seleccionar elementos.
El navegador de cinco direcciones incluye los botones Derecha , Izquierda , Arriba ,
Abajo y Centro
.
Desplazamiento por las pantallas
Al igual que en un equipo, en el teléfono inteligente puede desplazarse para pasar de un campo a
otro o de una página a otra, o incluso, en algunos casos, para resaltar un elemento u opción en
una lista. Existen diversos métodos de desplazamiento:
■ Pulse el navegador de cinco direcciones en la parte delantera del teléfono inteligente.
Pulse Derecha , Izquierda , Arriba o Abajo para desplazarse al siguiente campo,
botón o acción en esa dirección.
■ En las pantallas de lista, mantenga pulsadas las opciones Arriba o Abajo para
desplazarse pantalla a pantalla.
Izquierda
Derecha
Arriba
Abajo
Staubach_QRG_ML.book Page 117 Wednesday, October 17, 2007 9:57 PM

118
■ Cuando esté dentro de un campo de texto, pulse Derecha o
Izquierda para desplazarse hasta el siguiente carácter o palabra y
pulse Arriba o Abajo para desplazarse de una línea a otra, o
bien mantenga pulsadas las teclas Arriba o Abajo para
desplazarse pantalla a pantalla.
■ Con el lápiz óptico, toque en una flecha de desplazamiento en
pantalla o arrastre la guía de desplazamiento de una barra de
desplazamiento en pantalla.
Resaltado y selección de elementos
En la mayoría de las pantallas, aparece un elemento (un botón, una
entrada de lista o una casilla de verificación) resaltado de forma predeterminada. El resaltado
identifica el elemento al que afectará la siguiente acción del usuario. Utilice el navegador de cinco
direcciones para mover el resaltado de un elemento a otro antes de abrirlo o seleccionarlo.
El resaltado puede adoptar dos formas distintas en función de cuál sea el elemento resaltado:
Borde resaltado: cuando se resalta un botón (como Aceptar o Cancelar) o
una lista de selección en la pantalla, el elemento adquiere un brillo alrededor
del borde.
Fondo de color: cuando se resalta un número de teléfono, texto, una
dirección de correo electrónico o un enlace Web, el elemento aparece como
texto blanco sobre fondo de color.
Tras resaltar un elemento, puede seleccionarlo o activarlo pulsando Centro
o tocando el
elemento con el lápiz óptico.
Flechas de desplazamiento
Guía de desplazamiento
Staubach_QRG_ML.book Page 118 Wednesday, October 17, 2007 9:57 PM

119
Acceso a los botones de comando
En la mayoría de las aplicaciones, los botones de comando, como Nuevo, OK y Detalles, aparecen
en la parte inferior de la pantalla. En muchos casos, es posible saltar directamente a estos
botones sin necesidad de desplazarse hasta ellos. Los controles del navegador de cinco
direcciones varían según la aplicación, pero hay algunas reglas generales que se aplican
a la mayoría de las aplicaciones:
■ En una pantalla de lista cualquiera, como Contactos o Memos, pulse Derecha para saltar al
primer botón.
■ En una pantalla en la que se puedan crear o editar entradas, como Editar contactos, pulse
Centro para saltar al primer botón.
■ En un cuadro de diálogo, como Editar categorías, pulse Arriba , Abajo , Derecha o
Izquierda para desplazarse a los botones.
Selección de elementos de menú
Gran parte de las aplicaciones disponen de menús que permiten acceder a funciones adicionales.
Estos menús generalmente están ocultos a la vista, pero aparecen al presionar Menú . Para
sacar el máximo partido al teléfono inteligente, familiarícese con las funciones adicionales
disponibles en los distintos menús de aplicación.
Staubach_QRG_ML.book Page 119 Wednesday, October 17, 2007 9:57 PM

120
1. Pulse Menú para mostrar los menús de una aplicación.
2. Pulse Derecha e Izquierda para cambiar entre menús.
3. Pulse Arriba y Abajo para resaltar un elemento de menú.
4. Pulse Centro para seleccionar un elemento de menú o
Menú para cerrar el menú y cancelar la selección.
Selección de opciones en una lista de selección
Con frecuencia, se presentan varias opciones en un tipo de menú
llamado lista de selección, que se identifica por una flecha hacia
abajo. Las listas de selección son diferentes de los menús de
aplicación descritos anteriormente. Los menús de aplicación
permiten acceder a funciones adicionales y las listas de selección
permiten seleccionar el contenido de un campo concreto.
Utilice el navegador de cinco direcciones para resaltar la lista
de selección y, a continuación, presione Centro para visualizar
los elementos de la misma.
■ Pulse Arriba y Abajo para resaltar el elemento que desee.
■ Pulse Centro para seleccionar el elemento resaltado.
■ Para salir de la lista de selección sin hacer una selección, pulse
Izquierda o Derecha .
Método abreviado
Staubach_QRG_ML.book Page 120 Wednesday, October 17, 2007 9:57 PM

121
USO DEL TECLADO
Al utilizar el teclado, la mayoría de los usuarios encuentran que es más cómodo sujetar el
teléfono inteligente con las dos manos y utilizar ambos pulgares para pulsar las teclas.
Introducción de mayúsculas y minúsculas
■ Para escribir letras en minúscula, presione las teclas deseadas.
■ Para escribir una mayúscula, pulse Mayúsculas/Buscar y, a continuación, pulse una
letra. No es necesario mantener pulsada la tecla de mayúsculas mientras se escribe la letra.
Cuando Mayúsculas está activado, aparece el símbolo de flecha hacia arriba en la esquina
inferior derecha de la pantalla.
■ Para activar Bloq Mayús, pulse Mayúsculas/Buscar dos veces. Para desactivarlo, pulse
Mayúsculas/Buscar una vez. Cuando Bloqueo de mayúsculas está activado, aparece un
símbolo de flecha hacia arriba subrayada en el ángulo inferior derecho de la pantalla.
Retroceso
Entrar
Menú
AltEspacio
Opción
Tecla de
mayúsculas/
Buscar
Retroiluminación
Staubach_QRG_ML.book Page 121 Wednesday, October 17, 2007 9:57 PM

122
Introducción de números, puntuación y símbolos
Los números, signos de puntuación y símbolos aparecen encima de las
letras en las teclas. Para introducir estos caracteres, realice una de las
siguientes acciones:
■ Pulse Opción y, a continuación, la tecla que tiene el carácter
deseado sobre la letra. No es necesario mantener pulsado Opción mientras se pulsa la
segunda tecla. Si la opción está activa, el símbolo aparece en la esquina inferior derecha de
la pantalla.
■ Para activar el bloqueo de opción, pulse Opción dos veces. Para desactivarlo, pulse
Opción una vez. Si el bloqueo de opción está activado, aparece el símbolo en la
esquina inferior derecha de la pantalla.
Introducción de caracteres acentuados y otros símbolos
Los símbolos y caracteres acentuados que no aparecen en el teclado se denominan en ocasiones
caracteres alternativos porque se introducen usando la tecla Alt .
1. Escriba el carácter que corresponda al símbolo o carácter acentuado que desee. Por ejemplo,
para introducir É, pulse E.
2. Presione Alt .
3. Pulse Arriba , Abajo , Izquierda o Derecha para resaltar el carácter deseado.
4. Pulse Centro para insertar el carácter.
NOTA Para ver una lista adicional de caracteres alternativos, sitúe el cursor al principio de la línea o después de un
espacio y, a continuación, pulse Alt. Para obtener una lista completa de caracteres alternativos, consulte la Guía del
usuario.
Letra
Símbolo
Staubach_QRG_ML.book Page 122 Wednesday, October 17, 2007 9:57 PM

123
CÓMO ABRIR APLICACIONES
No necesita cerrar las aplicaciones; simplemente abra la siguiente aplicación que desee utilizar,
mediante la vista Aplicaciones o un botón de acceso rápido.
Uso de los botones de acceso rápido
La parte delantera del teléfono inteligente tiene tres botones que puede utilizar para activar la
pantalla del teléfono inteligente y abrir aplicaciones específicas. El cuarto botón abre la vista
Aplicaciones, que permite acceder a todas las aplicaciones en el teléfono inteligente.
Cada uno de los tres botones de acceso rápido abre una aplicación. Al pulsar Opción en
primer lugar, cada botón de acceso rápido abre una aplicación secundaria.
Botón Aplicación primaria Aplicación secundaria
Tel éfo no + Web
Calendario + Reloj mundial
Wireless Sync + Mensajería
Teléfono
Calendario
Aplicaciones
Wireless Sync
Opción
Staubach_QRG_ML.book Page 123 Wednesday, October 17, 2007 9:57 PM

124
Uso de la vista Aplicaciones
Puede acceder a todas las aplicaciones disponibles a través de la vista
Aplicaciones.
1. Pulse Aplicaciones .
2. Utilice el navegador de cinco direcciones para resaltar la
aplicación que desea utilizar.
3. Pulse Centro para abrir la aplicación seleccionada.
En la vista Aplicaciones, puede también realizar una de las siguientes
acciones:
■ Pulse Aplicaciones varias veces para alternar entre las distintas categorías de
aplicaciones. Para obtener más información sobre las categorías, consulte la Guía del
usuario.
■ Escriba las primeras letras del nombre de la aplicación para resaltarla. Por ejemplo, si
introduce “c”, se resalta Calc.; si después introduce “o”, se resalta Contactos. Si hace
una pausa y escribe “r”, se resalta la primera aplicación que comienza por “r”.
Staubach_QRG_ML.book Page 124 Wednesday, October 17, 2007 9:57 PM

125
TELÉFONO
ENCENDIDO Y APAGADO DEL TELÉFONO INTELIGENTE
NOTA Dentro de esta guía, el término teléfono inteligente se utiliza para describir el dispositivo y su aspecto físico. El
término teléfono se utiliza para describir la función del teléfono inteligente Treo™ 755
P de Palm
®
que permite conectarse
a la red Verizon Wireless.
Puede encender la pantalla del teléfono inteligente y el teléfono de manera independiente. Por
ejemplo, la pantalla del teléfono inteligente puede estar apagada mientras el teléfono está
encendido, o bien la pantalla del teléfono inteligente puede estar encendida y el teléfono apagado.
Asimismo, tanto la pantalla del teléfono inteligente como el teléfono pueden estar encendidos o
apagados al mismo tiempo.
Activación de la pantalla
Cuando la pantalla del teléfono inteligente está apagada, es necesario activarla.
1. Pulse y suelte el botón de Encendido/Apagado para activar la pantalla.
2. Pulse Centro para desactivar el bloqueo del teclado. Para obtener más información
acerca de cómo activar y desactivar el bloqueo del teclado, consulte “Bloqueo del teclado” en
la página 197.
3. Pulse y suelte el botón de encendido/apagado para desactivar la pantalla.
NOTA Para ahorrar energía, la pantalla se apaga tras un período de inactividad. Para cambiar el intervalo de tiempo,
vaya a Aplicaciones, seleccione Pref. y, a continuación, Encendido. Seleccione en la lista de selección Apag. autom.
tras y, a continuación, cambie el intervalo.
Centro
Encendido/
apagado
Staubach_QRG_ML.book Page 125 Wednesday, October 17, 2007 9:57 PM

126
Encendido/apagado del teléfono
Cuando el teléfono está encendido, se conecta a una red de móviles (siempre y cuando esté
dentro de un área de cobertura) de modo que puede realizar y recibir llamadas y usar servicios
inalámbricos como, por ejemplo, el correo electrónico, la mensajería y el explorador Web.
Durante la configuración inicial, su teléfono está encendido de manera predeterminada, así
que puede utilizar los servicios inalámbricos enseguida.
Si apaga el teléfono, puede seguir utilizando las funciones del organizador como, por ejemplo,
Contactos y Calendario, además de las funciones multimedia, como la aplicación de música
Pocket Tunes™ y Foto&Vídeo. Esta característica se denomina a veces modo de vuelo y es
perfecta para vuelos en avión y para la prolongación de la vida útil de la batería.
1. Active la pantalla.
2. Mantenga pulsado el botón de encendido/apagado para encender el teléfono. Cuando
el teléfono inteligente localice una señal, las palabras Verizon Wireless y el icono de
intensidad de la señal aparecerán en la parte superior de la pantalla, lo que indica que se
puede utilizar el teléfono y las funciones de Internet (si son compatibles con la red local). Si
está fuera del área de cobertura, el indicador parpadea en color ámbar y no aparecen barras
en el icono de intensidad de señal.
3. Mantenga pulsado el botón de encendido/apagado de nuevo para apagar el teléfono.
Cuando el teléfono esté apagado, en la parte superior de la pantalla aparecerán las palabras
Teléfono apagado y el icono de teléfono apagado , y el teléfono inteligente no estará
conectado a ninguna red de móviles. No obstante, de todos modos podrá utilizar las
funciones que no son inalámbricas del teléfono inteligente como, por ejemplo, Contactos,
Calendario, Tareas y Memos.
Staubach_QRG_ML.book Page 126 Wednesday, October 17, 2007 9:57 PM

127
DESCRIPCIÓN GENERAL DEL TELÉFONO
Cómo abrir la aplicación Teléfono
■ Pulse Teléfono para abrir la vista Principal de la aplicación Teléfono.
¿Cuál es mi número?
1. Compruebe que el teléfono está encendido
(consulte “Encendido/apagado del teléfono” en la
página 126).
2. Pulse Teléfono .
3. Pulse Menú .
4. Seleccione Opciones y, a continuación, seleccione
Info. teléfono.
NOTA Si su número de teléfono no aparece en Info. teléfono, siga los pasos indicados en la Guía del usuario para
activarlo. Asegúrese de apagar el teléfono y encenderlo de nuevo antes de volver a mirar la información sobre el
teléfono.
Botones favoritos
Teclado numérico
Iconos de estado
Busque aquí su
número de
teléfono
Staubach_QRG_ML.book Page 127 Wednesday, October 17, 2007 9:57 PM

128
REALIZACIÓN DE LLAMADAS
El teléfono inteligente ofrece varias opciones para realizar llamadas telefónicas. A medida que se
familiarice con el teléfono inteligente, podrá determinar el método que prefiere.
NOTA Asegúrese de que el teléfono está encendido antes de realizar llamadas mediante cualquiera de estos métodos
(consulte “Encendido/apagado del teléfono” en la página 126).
Realización de una llamada con el teclado numérico en
pantalla
1. Pulse Teléfono .
2. Escriba el número de teléfono tocando en el teclado
numérico en pantalla con el lápiz óptico.
3. Toque en Marcar o pulse Enviar para realizar la
llamada.
Realización de una llamada con el teclado
1. Pulse Teléfono .
2. Pulse las teclas de número del teclado para introducir el
número de teléfono. (No es necesario pulsar Opción ).
3. Pulse Enviar para realizar la llamada.
Staubach_QRG_ML.book Page 128 Wednesday, October 17, 2007 9:57 PM

129
Realización de una llamada por el nombre del contacto
Es necesario que tenga nombres y números en la lista de contactos antes de que pueda realizar
una llamada por el nombre del contacto (consulte “Agregar un contacto” en la página 181).
También puede importar nombres y números mediante la sincronización (consulte
“Sincronización de la información: conceptos básicos” en la página 115).
1. Pulse Teléfono .
2. Seleccione el botón favorito Contactos.
3. Con el teclado, escriba uno de los siguientes elementos
correspondientes al contacto al que desea llamar:
■
Nombre (JUA para Juan)
■
Apellido (ROD para Rodríguez)
■
Inicial del nombre y apellido (JRO para Juan Rodríguez)
4. Seleccione el número que desea marcar.
5. Pulse Enviar para realizar la llamada.
NOTA Para iniciar una nueva búsqueda, pulse Retroceso para borrar las letras escritas. O bien, seleccione Cancelar
para volver a la vista Principal.
El texto aparece tal y
como lo ha escrito
Staubach_QRG_ML.book Page 129 Wednesday, October 17, 2007 9:57 PM

130
Realización de una llamada con un botón favorito de marcación rápida
El teléfono inteligente se proporciona con varios botones favoritos
predefinidos, pero también puede crear sus propios favoritos. Consulte
“Creación de un botón favorito de marcación rápida” en la página 138.
1. Pulse Teléfono .
2. Pulse Abajo para acceder a sus botones favoritos.
3. Utilice el navegador de cinco direcciones para resaltar el
botón favorito de marcación rápida que desea.
4. Pulse el botón Centro para marcar el número que está asociado con el botón
seleccionado.
Realización de una llamada desde una página Web o un mensaje de texto
El teléfono inteligente reconoce la mayoría de los números que aparecen
en las páginas Web o en mensajes de texto, de correo electrónico o
multimedia.
1. Seleccione el número de teléfono en la página Web o en el mensaje
de texto.
2. Pulse Centro para abrir el cuadro de diálogo Marcar número.
3. Seleccione Marcar para llamar a ese número.
Volver a llamar a un número marcado recientemente
Para llamar al último número: desde la vista Principal de la aplicación Teléfono, mantenga
pulsado el botón Enviar para volver a llamar al último número marcado.
Staubach_QRG_ML.book Page 130 Wednesday, October 17, 2007 9:57 PM

131
Para seleccionar uno de los últimos números marcados: desde la vista Principal de la
aplicación Teléfono, pulse Enviar para abrir la lista de rellamadas, seleccione el número
al que desea llamar y, a continuación, pulse de nuevo Enviar para realizar la llamada.
Para seleccionar de una lista cronológica de llamadas: seleccione el botón favorito Reg.
llamada. También puede acceder al Registro de llamadas desde la vista Principal en la aplicación
Teléfono pulsando Enviar y seleccionando Reg. llamada de la lista de rellamadas.
RECEPCIÓN DE LLAMADAS
Para recibir llamadas, el teléfono debe estar encendido. No basta con tener encendida sólo la
pantalla (consulte “Encendido/apagado del teléfono” en la página 126). Cuando el teléfono está
apagado, las llamadas pasan al sistema de correo de voz.
Para contestar a una llamada, realice una de las acciones siguientes:
■ Pulse Enviar .
■ Con el navegador de cinco direcciones o el lápiz óptico, seleccione el botón Contestar
que aparece en pantalla.
■ Pulse el botón del auricular (si el auricular está conectado).
Para ignorar una llamada, realice una de las acciones siguientes:
Envíe la llamada al correo de voz: pulse encendido/apagado o utilice el navegador de
cinco direcciones
para seleccionar Ignorar.
Envíe un mensaje de texto al número que le ha llamado: utilice el navegador de cinco
direcciones para seleccionar Ignorar con texto. Esta opción envía la llamada al correo de
voz y abre un mensaje de texto dirigido al número que le ha llamado.
Staubach_QRG_ML.book Page 131 Wednesday, October 17, 2007 9:57 PM

132
Para silenciar el teléfono cuando está sonando, realice una de las siguientes acciones:
■ Pulse cualquier tecla del teléfono inteligente excepto Enviar , encendido/apagado
o el navegador de cinco direcciones .
■ Desplace el interruptor de timbre a la posición de sonido desactivado para silenciar de
inmediato todos los sonidos del sistema, incluido el interruptor.
NOTA Cuando silencia el timbre, puede contestar a la llamada o dejarla sonar para que pase al correo de voz.
USO DEL CORREO DE VOZ
Los servicios de Verizon Wireless incluyen correo de voz. Tenga en cuenta que el tiempo de uso y
otros gastos se aplican cuando utiliza la función de correo de voz de su teléfono inteligente.
Configuración del correo de voz
1. Compruebe que el teléfono está encendido (consulte “Encendido/
apagado del teléfono” en la página 126).
2. Pulse Teléfono .
3. Mantenga pulsada la tecla 1 o seleccione el botón favorito de
correo de voz para llamar al sistema de correo de voz automático
de Verizon Wireless.
4. Siga las indicaciones de voz para configurar el correo de voz.
Cómo escuchar mensajes de correo de voz
1. Pulse Teléfono .
2. Mantenga pulsada la tecla 1 o seleccione el botón favorito de correo de voz para llamar al
sistema de correo de voz.
Staubach_QRG_ML.book Page 132 Wednesday, October 17, 2007 9:57 PM

133
3. Introduzca su contraseña para acceder a los mensajes de voz con el teclado, o bien
seleccione Dígitos extra si ha definido esta opción (consulte la Guía del usuario para obtener
más información sobre la definición de dígitos extra). Recuerde que no es necesario pulsar
Opción para introducir números, * o # al responder a indicaciones de correo de voz.
ADMINISTRACIÓN DE LLAMADAS ACTIVAS
Al realizar o recibir una llamada, se muestra la vista
de llamada activa. Utilice el navegador de cinco
direcciones para acceder a los botones que
aparecen en pantalla en esta vista.
Los botones en pantalla de la vista Llamada activa
realizan las siguientes acciones:
Finaliza la llamada inmediatamente. También puede pulsar el botón
del auricular (si el auricular está conectado).
Enciende el altavoz. Si el altavoz está encendido, puede apartar el
teléfono inteligente del oído y utilizar otras funciones durante una
llamada. Por ejemplo, puede consultar el calendario o buscar
información de contacto.
Desactiva el altavoz si está activado.
Nombre y
número de la
persona que
llama
Duración de la
llamada
Staubach_QRG_ML.book Page 133 Wednesday, October 17, 2007 9:57 PM

134
NOTA Si la iluminación de la pantalla se atenúa en el transcurso de una llamada, pulse cualquier tecla, excepto el botón
de encendido/apagado, para restaurar el brillo normal. Tenga cuidado de no presionar el botón de encendido/apagado para
activar la pantalla, ya que esto finalizaría la llamada.
Sustituye el botón del altavoz cuando un dispositivo manos libres
Bluetooth, como unos auriculares o un kit para coche, está
conectado. Seleccione este botón para transferir la llamada del
dispositivo manos libres Bluetooth al auricular incorporado en el
teléfono inteligente.
Pone la llamada actual en estado de espera.
Permite realizar una llamada adicional al tiempo que se mantiene
en espera la primera llamada. Para obtener más información sobre
la gestión de una segunda llamada saliente, consulte la Guía del
usuario.
Abre el Teclado numérico para poder introducir manualmente
números adicionales como, por ejemplo, una extensión o una
respuesta a una indicación de voz.
Marca los dígitos extra (como, por ejemplo una contraseña o
una extensión) que ha asignado a un botón favorito. Este botón
sustituye al botón de Teclado numérico durante las llamadas
salientes a números que incluyen dígitos extra predefinidos.
Consulte “Definición de los botones favoritos” en la página 138
para obtener más información sobre la definición de dígitos extra.
Silencia el micrófono de modo que no se pueda oír.
Staubach_QRG_ML.book Page 134 Wednesday, October 17, 2007 9:57 PM

135
Finalización de una llamada
Realice una de las siguientes acciones:
■ Pulse el botón de encendido/apagado .
■ Seleccione Colgar todas.
■ Pulse el botón del auricular (si el auricular está conectado).
Cambio de aplicaciones durante una llamada
Puede utilizar las aplicaciones del organizador y otras aplicaciones mientras está hablando por
teléfono; así que consulte el calendario o vaya a Memos y escriba las indicaciones que le está
dando la persona que llama para llegar a un sitio. Incluso puede enviar mensajes de texto durante
una llamada.
NOTA En cambio, lo que no puede hacer es realizar una conexión de datos mientras está hablando por teléfono. Esto quiere
decir que no puede navegar por la Web ni enviar o recibir mensajes de correo electrónico o multimedia.
1. Pulse Aplicaciones .
2. Seleccione el icono de la aplicación que desea abrir.
3. Finalice la tarea en la aplicación.
4. Pulse Teléfono para volver a la vista Llamada activa.
NOTA Si desea continuar hablando mientras ve otra aplicación, seleccione Altavoz antes de cambiar a otra aplicación.
Si está utilizando un auricular, puede omitir este paso.
Staubach_QRG_ML.book Page 135 Wednesday, October 17, 2007 9:57 PM

136
Almacenamiento de números de teléfono
Después de finalizar una llamada saliente a un número que no se
encuentra en la lista Contactos, se le pedirá que agregue el número a
ésta. Asimismo, también se le pedirá que agregue números nuevos de
llamadas entrantes con ID de llamada.
■ Para crear una entrada de contacto nuevo para ese número,
seleccione Crear un nuevo contacto y escriba la información del
contacto.
■ Para agregar el número a una entrada de contacto existente,
seleccione Agregar a un contacto y, a continuación, seleccione el contacto. El número
aparece en el primer campo de número de teléfono disponible para ese contacto.
■ Para rechazar el número, seleccione Cancelar.
■ Para desactivar el mensaje para agregar un nuevo número, marque la casilla No volver a
preguntar.
Respuesta a una segunda llamada (llamada en espera)
Si está hablando por teléfono, es posible recibir una segunda llamada. Al recibir la segunda
llamada, escuchará un tono de llamada en espera y aparecerá el cuadro de diálogo Llamada en
espera. Puede realizar cualquiera de los procedimientos siguientes para administrar la segunda
llamada:
■ Para poner la llamada actual en espera y responder a la llamada nueva, pulse Enviar o
utilice el navegador de cinco direcciones para seleccionar Contestar.
■ Para enviar la nueva llamada al correo de voz, seleccione Ignorar con el navegador de cinco
direcciones
.
■ Para enviar la nueva llamada al correo de voz y enviar un mensaje de texto al número desde el
que le han llamado, utilice el navegador de cinco direcciones
para seleccionar Ignorar
con texto.
Staubach_QRG_ML.book Page 136 Wednesday, October 17, 2007 9:57 PM

137
■ Para finalizar la llamada actual y responder a la llamada nueva, presione el botón de
encendido/apagado . Cuando vuelva a aparecer el mensaje de llamada entrante,
seleccione Contestar o pulse Enviar .
NOTA Si las dos llamadas están activas y pulsa el botón de encendido/apagado, colgará ambas llamadas. Para volver a la
primera llamada, espere a que la persona de la segunda llamada cuelgue el teléfono.
Realización de una multiconferencia
Puede unir las dos llamadas en una conferencia, siempre y cuando el servicio esté disponible en
el área en que se encuentra. Para obtener más información, póngase en contacto con Verizon
Wireless
. Se pueden aplicar cargos adicionales y los minutos de su cuenta móvil se irán
reduciendo con cada llamada activa que realice.
1. Realice la primera llamada y, a continuación, utilice el navegador de cinco direcciones
para seleccionar Retener.
2. Seleccione Agregar llamada.
3. Introduzca el segundo número de teléfono y, a continuación, pulse Enviar .
4. Seleccione Sí para realizar la llamada.
5. Utilice el navegador de cinco direcciones
para seleccionar Conf. Esto unirá las dos
llamadas en una conferencia.
6. Para finalizar la conferencia, pulse el botón de encendido/apagado para finalizar
todas las llamadas.
Staubach_QRG_ML.book Page 137 Wednesday, October 17, 2007 9:57 PM

138
DEFINICIÓN DE LOS BOTONES FAVORITOS
El teléfono inteligente ofrece aproximadamente 70 botones favoritos
que permiten acceder rápidamente a las tareas habituales, incluidos
el marcado de un número de teléfono (marcación rápida), la apertura
de una aplicación, el acceso a una página Web o al correo de voz.
Verizon Wireless puede tener botones favoritos preestablecidos en el
teléfono inteligente, que están personalizados para sus servicios. Puede
personalizar los botones favoritos restantes para realizar cualquiera de
las tareas compatibles.
Creación de un botón favorito de marcación rápida
1. Pulse Teléfono .
2. Utilice el navegador de cinco direcciones para seleccionar un botón favorito en blanco.
3. Introduzca una etiqueta para el favorito:
■
Si la entrada está asignada a un contacto existente, seleccione
Buscar. Comience a escribir el apellido del contacto y, a
continuación, seleccione el contacto cuando aparezca en la lista
Buscar.
■
Si la entrada es para un contacto nuevo, escriba la etiqueta,
presione Abajo e introduzca el número.
4. (Optativo) Introduzca una Tecla rápida, que pueda mantener pulsada en la aplicación
Teléfono para marcar al instante este número de marcado rápido.
Staubach_QRG_ML.book Page 138 Wednesday, October 17, 2007 9:57 PM

139
5. (Optativo) Seleccione Más y, a continuación, elija las opciones avanzadas:
Dígitos extra: define dígitos adicionales, como una contraseña o extensión. Para introducir
una pausa de un segundo, inserte una coma entre los dígitos. Para agregar una pausa más
larga, introduzca más comas.
Marcar dígitos extra automáticamente: cuando esta opción está activada, marca dígitos
extra predefinidos inmediatamente después de marcar el número de teléfono.
6. Seleccione OK.
NOTA Para editar un favorito, resáltelo, pulse Menú y, a continuación, seleccione Editar botón Favoritos en el menú
Registro.
USO DE LOS AURICULARES DEL TELÉFONO
Puede conectar los auriculares del teléfono para que funcionen en modo manos libres. En
caso de que necesite utilizar el teléfono mientras conduce y tal acción esté permitida por las
normativas locales, recomendamos el uso de un auricular del teléfono (se incluye un auricular
estéreo con cables) o un kit manos libres para coche (se venden por separado).
Uso de un auricular con cables
Cuando se utiliza el auricular que se incluye con el teléfono inteligente, se puede pulsar el botón
del auricular para realizar cualquiera de las tareas siguientes:
■ Contestar una llamada entrante ■ Contestar una llamada que se ha puesto en
espera
■ Contestar una llamada que espera respuesta ■ Colgar todas las llamadas
■ Alternar entre dos llamadas (si la segunda
llamada es entrante)
■ Unir dos llamadas en una conferencia (si la
segunda llamada es saliente)
Staubach_QRG_ML.book Page 139 Wednesday, October 17, 2007 9:57 PM

140
Conexión a un dispositivo manos libres Bluetooth
Una vez que se ha configurado una asociación con un dispositivo manos libres o un kit para coche
Bluetooth, se podrá comunicar con dicho dispositivo siempre y cuando esté encendido y dentro del
alcance. El radio de alcance Bluetooth es de hasta 10 metros aproximadamente en condiciones
ambientales óptimas. El rendimiento y el radio de alcance se pueden ver reducidos debido a
obstáculos físicos, radiointerferencias de equipos electrónicos cercanos y otros factores.
NOTA La asociación también se denomina relación emparejada, emparejamiento, dispositivo de confianza y emparejado
de confianza.
Para obtener una lista de dispositivos manos libres compatibles, visite
www.palm.com/treo755pverizon-support.
1. Pulse Aplicaciones y seleccione Bluetooth o toque en el icono Bluetooth
en la
barra de título.
2. Seleccione Act.
NOTA El icono Bluetooth cambia de gris a azul para permitirle saber que la tecnología
Bluetooth está activada.
3. (Optativo) Escriba un nombre de dispositivo que identifique su
teléfono inteligente cuando lo detecten otros dispositivos Bluetooth.
NOTA Utilice el mismo nombre para todas las conexiones Bluetooth. Si cambia el
nombre del dispositivo, necesitará volver a crear todas las asociaciones que había creado.
4. Prepare el dispositivo manos libres para aceptar una conexión de
otro dispositivo Bluetooth. Consulte la información incluida con el dispositivo manos libres
para obtener instrucciones detalladas.
5. Seleccione Config. dispos.
Staubach_QRG_ML.book Page 140 Wednesday, October 17, 2007 9:57 PM

141
6. Seleccione Configuración manos libres.
7. Siga las instrucciones que aparecen en pantalla para crear una
asociación con el dispositivo manos libres específico. Si se le
solicita, introduzca una clave.
[ ! ] IMPORTANTE Algunos dispositivos manos libres vienen con una clave
predefinida. Si su dispositivo viene con una clave predefinida, podrá encontrarla
en la documentación del mismo. Otros dispositivos proporcionan una pantalla donde
introducir una clave que ha creado. En ambos casos, debe utilizar la misma clave tanto en el teléfono inteligente
como en el dispositivo manos libres. Le recomendamos, siempre que sea posible, crear una clave de 16 caracteres
alfanuméricos (sólo letras y números) para mejorar la seguridad del teléfono inteligente. Cuanto más larga sea la
clave, más difícil será de descifrar.
8. Una vez finalizada la configuración del dispositivo, seleccione Hecho para volver a la
vista Dispositivos de confianza.
NOTA En algunos kits para coche, es necesario iniciar una conexión Bluetooth desde el teléfono inteligente para finalizar el
proceso de asociación. Para ello, resalte el kit para coche en la vista Dispositivos de confianza, pulse Menú y seleccione Conectar.
9. (Optativo) Active las funciones avanzadas de manos libres pulsando el botón de multifunción
(MFB) en el dispositivo manos libres.
Puede saber que la conexión se ha realizado con éxito cuando vea un icono de auricular azul
en la barra de título de la aplicación Teléfono. Ahora puede utilizar el teléfono inteligente con
el dispositivo manos libres Bluetooth.
NOTA Si tiene tanto un auricular como un kit para coche Bluetooth, el último que haya conectado se convierte en el dispositivo
activo. Para cambiar entre el auricular y el kit para coche, apague el dispositivo activo antes de intentar conectarlo a otro.
Personalización de los ajustes avanzados del dispositivo manos libres
Puede configurar el dispositivo manos libres para que conteste las llamadas automáticamente,
siempre y cuando el dispositivo admita esta función.
Staubach_QRG_ML.book Page 141 Wednesday, October 17, 2007 9:57 PM

142
1. Pulse Aplicaciones y seleccione Pref. .
2. Seleccione Manos libres.
3. Realice una de las siguientes acciones:
Para enviar todas las llamadas al dispositivo manos libres: active la casilla Desviar
llamada a manos libres. Seleccione la lista de selección Resp. autom. si desea que el
dispositivo manos libres conteste a las llamadas entrantes automáticamente. Además
puede seleccionar el tiempo que tarda en contestar a éstas.
Para elegir entre el auricular del teléfono inteligente y el dispositivo manos libres según
la llamada: desactive la casilla Desviar llamada a manos libres. Cuando suene el teléfono,
puede responder a la llamada con el dispositivo manos libres pulsando el botón de
multifunción del dispositivo, o bien puede responder a la llamada con el auricular del teléfono
inteligente (consulte “Recepción de llamadas” en la página 131).
4. Seleccione Hecho.
PERSONALIZACIÓN DE LOS AJUSTES DEL TELÉFONO
Selección de tonos
1. Pulse Teléfono .
2. Pulse Menú .
3. Seleccione Opciones y, a continuación, seleccione
Pref. de sonido.
4. Seleccione la lista de selección Aplicación y, a
continuación, Tonos de llamada.
Staubach_QRG_ML.book Page 142 Wednesday, October 17, 2007 9:57 PM

143
5. Seleccione la lista de selección Volumen y, a continuación seleccione el nivel del volumen.
6. Seleccione la lista de selección Vibración y seleccione cómo desea que vibre el teléfono
inteligente con una llamada entrante.
7. (Optativo) Desactive la casilla Aumentar vol. tono llamada si desea que el timbre se
reproduzca al mismo volumen independientemente del tiempo que suene. Si esta casilla está
activada, el volumen del timbre comienza bajo y va incrementando a medida que suena.
8. Seleccione tonos de llamada de las siguientes listas de selección:
Llamante conoc.: llamada entrante de alguien que se encuentra en Contactos o Favoritos.
Llamante descon.: llamada entrante de alguien identificado mediante el ID de llamada que no
se encuentra en Contactos ni en Favoritos.
Itinerancia: tono especial de llamadas entrantes cuando el teléfono se encuentra fuera de la
red de móviles local. Este tono anula los demás tonos de llamada, a menos que se configure
para que no suene.
9. Seleccione Hecho.
NOTA Puede grabar sonidos y utilizarlos como tonos de llamada. Seleccione Admin en la pantalla Preferencias de
Sonidos y alertas. Para grabar un sonido, seleccione Nuevo. Para reproducir un sonido, selecciónelo y pulse Centro
en el navegador de cinco direcciones.
Selección de los tonos de alerta del teléfono
1. Pulse Teléfono .
2. Pulse Menú .
3. Seleccione Opciones y, a continuación, seleccione Pref. de sonido.
4. Seleccione la lista de selección Aplicación y, a continuación, Alertas teléfono.
Staubach_QRG_ML.book Page 143 Wednesday, October 17, 2007 9:57 PM

144
5. Seleccione la lista de selección Volumen y, a continuación,
seleccione el nivel del volumen.
6. Seleccione la lista de selección Vibración y seleccione cómo desea
que vibre el teléfono inteligente cuando se reciba una alerta.
7. Seleccione las opciones de alerta de las siguientes listas de selección:
Alerta correo voz: suena cuando tiene un mensaje de correo de voz
nuevo.
Con/sin cober.: suena cuando entra a una zona de cobertura o sale de ella.
Señal atenuada.: suena cuando la señal pierde intensidad y se cancela una llamada.
8. Seleccione Hecho.
Ajuste del volumen de la llamada
Con la llamada en curso, pulse el botón Volumen situado en el lateral del teléfono inteligente para
ajustar el volumen de la llamada.
Ajuste del volumen del timbre
Cuando no haya una llamada en curso y la música no se esté
reproduciendo, presione el botón Volumen situado en el lateral
del teléfono inteligente para ajustar el volumen del timbre, y luego
presione el botón lateral para confirmar la selección.
Significado de los iconos
Puede controlar el estado de varios elementos mediante los iconos
de la barra de título de la aplicación Teléfono. Para obtener una lista
completa de los iconos y su significado, consulte la Guía del usuario.
Iconos de la
barra de título
Staubach_QRG_ML.book Page 144 Wednesday, October 17, 2007 9:57 PM

145
CORREO ELECTRÓNICO
El teléfono inteligente Treo™ 755P de Palm
®
incluye dos aplicaciones de correo electrónico:
Wireless Sync y VersaMail
®
. También se puede acceder al correo electrónico basado en Web
desde el explorador Web del teléfono inteligente.
NOTA Debe activar los servicios de datos de su cuenta de Verizon Wireless para poder utilizar el correo electrónico en el
teléfono inteligente.
QUÉ APLICACIÓN UTILIZAR
Quiero… Utilice esta
aplicación…
Consultar el correo Web gratuito como, por ejemplo, Hotmail, Gmail o Yahoo! Explorador Web
Consultar el correo de pago basado en Internet como, por ejemplo, Yahoo!
Mail Plus
Wireless Sync o
VersaMail
Sincronizar la información del organizador y de mi correo electrónico con el
servidor de Exchange de la empresa
Wireless Sync o
VersaMail
Sincronizar el correo electrónico con el servidor Domino de la empresa Wireless Sync o
VersaMail
Sincronizar la información del organizador y del correo electrónico con el
servidor Lotus Notes/Domino de la empresa
Wireless Sync
Consultar los mensajes de varias direcciones de correo electrónico VersaMail
Staubach_QRG_ML.book Page 145 Wednesday, October 17, 2007 9:57 PM

146
NOTA Una aplicación de correo electrónico no es un proveedor de correo electrónico. Funciona con la cuenta de un
proveedor para transferir mensajes al teléfono inteligente.
LA APLICACIÓN WIRELESS SYNC
Además de enviar y recibir mensajes de correo electrónico, también puede utilizar Wireless Sync
para sincronizar el correo electrónico y cualquier otro tipo de información cuando se encuentre
lejos del equipo.
Las secciones siguientes muestran cómo establecer la configuración de la cuenta de correo
electrónico en la aplicación Wireless Sync. Para utilizar la aplicación Wireless Sync, debe
suscribirse a la función Wireless Sync de Verizon Wireless (puede que se apliquen cargos
adicionales). Para obtener más información sobre Wireless Sync y para aprender a enviar y
recibir correo electrónico, consulte la documentación que se encuentra en la siguiente dirección:
http://www.wirelesssync.vzw.com.
¿Cómo comenzar?
1. Si está configurando una cuenta personal de correo electrónico, o si la cuenta de correo de
la empresa no utiliza Microsoft Exchange Server o un servidor Domino, reúna la siguiente
Quiero… Utilice esta
aplicación…
Conectarme al servidor Wireless Sync de la empresa Wireless Sync
Acceder al correo electrónico en el teléfono inteligente, el equipo y el sitio
Web de Verizon Wireless
Wireless Sync
Utilizar el AES (Estándar de cifrado avanzado) mientras envío y recibo mensajes Wireless Sync
Staubach_QRG_ML.book Page 146 Wednesday, October 17, 2007 9:57 PM

147
información y, a continuación, siga los pasos descritos en “Configuración de Wireless Sync
para que funcione con correo electrónico de Internet” en la página 148.
■
Contraseña Wireless Sync (si la tiene)
■
Número de teléfono móvil
■
Dirección de correo electrónico y contraseña
■
Nombre del servidor de correo entrante
■
Número de puerto del servidor de correo entrante
■
Protocolo de correo: POP o IMAP
2. Si la cuenta de correo electrónico de la empresa utiliza Microsoft Exchange Server o un
servidor Domino, reúna la siguiente información y, a continuación, siga los pasos descritos
en “Configuración de Wireless Sync para que funcione con correo electrónico de empresa”
en la página 150.
■
Contraseña Wireless Sync (si la tiene)
■
Número de teléfono móvil
■
Dirección de correo electrónico y contraseña
3. Si la cuenta de correo electrónico de la empresa utiliza un servidor Wireless Sync que se
conecta a Microsoft Exchange Server o a un servidor Domino, reúna la siguiente información
y, a continuación, siga los pasos descritos en “Configuración de Wireless Sync para que
funcione con un servidor de empresa Wireless Sync” en la página 152.
■
URL para el servidor de Wireless Sync
■
Conexión y contraseña de la empresa
Staubach_QRG_ML.book Page 147 Wednesday, October 17, 2007 9:57 PM

148
Configuración de Wireless Sync para que funcione con correo electrónico de Internet
En la aplicación Wireless Sync, todas las cuentas de correo electrónico personales, como
Earthlink, AOL o Yahoo! Mail Plus, se consideran cuentas de correo electrónico de Internet.
Además, cualquier cuenta de correo de empresa que no utilice un servidor Microsoft Exchange
o Domino se denomina cuenta de correo electrónico de Internet.
1. Pulse Aplicaciones y seleccione Wireless Sync
.
2. Seleccione Inicio para descargar el software de Wireless Sync en el teléfono inteligente.
(La descarga tardará unos minutos.)
3. Cuando se le pregunte si su compañía tiene un servidor de sincronización, deje la casilla
desactivada y seleccione Siguiente.
4. Seleccione Sí, No u Olvidada, para indicar si tiene una contraseña Wireless Sync. Si
selecciona No, se abrirá el explorador Web del teléfono inteligente para crear una cuenta.
Si selecciona Olvidada, Verizon Wireless le enviará una contraseña temporal al teléfono
inteligente.
5. Introduzca la siguiente información de Configuración de cuenta y, a continuación, seleccione
Siguiente:
Número de móvil: introduzca el número de teléfono del teléfono inteligente, si aún no lo ha
hecho.
Contraseña: introduzca la contraseña de la cuenta Wireless Sync.
Términos y condiciones: seleccione este botón para obtener información sobre la cuenta
Wireless Sync.
Acepto los Términos y condiciones: active esta casilla para indicar que acepta los términos
y condiciones. No puede continuar a menos que marque esta casilla.
NOTA Se solicita que haga un garabato en la pantalla para crear un número aleatorio para su codificación.
Staubach_QRG_ML.book Page 148 Wednesday, October 17, 2007 9:57 PM

149
6. Introduzca la siguiente información de Configuración de cuenta y, a continuación, seleccione
Siguiente:
Confirmación de la zona horaria local: seleccione la lista de selección y elija la zona horaria
del lugar en el que reside.
Activación de la información meteorológica de mi código postal: introduzca el código
postal del lugar en el que reside, de manera que pueda recibir boletines meteorológicos locales.
7. Seleccione Aceptar para continuar.
8. Introduzca la siguiente información de Configuración de correo electrónico y, a continuación,
seleccione Siguiente:
Configuración de correo electrónico de Internet: seleccione esta opción para configurar
Wireless Sync para que funcione con una cuenta de correo electrónico de Internet existente.
Dirección de correo electrónico: introduzca la dirección de correo electrónico a la que desea
que acceda Wireless Sync.
Contraseña: introduzca la contraseña que utiliza para acceder a esta dirección de correo electrónico.
9. La primera sincronización comienza cuando Wireless Sync reconoce la configuración del
correo, dando así por concluido el proceso de configuración.
Si Wireless Sync no reconoce la configuración del correo, introduzca la siguiente información
y, a continuación, seleccione Siguiente:
Nombre del servidor: introduzca el nombre de servidor de correo entrante como, por
ejemplo, mail.myisp.com.
Puerto: introduzca el número de puerto del servidor de correo entrante, por ejemplo,
110 (POP) o 143 (IMAP).
POP: si está conectado a un servidor POP, active la casilla POP. Si está conectado a un
servidor IMAP, deje esta casilla en blanco. Si no sabe a qué tipo de servidor está conectado,
póngase en contacto con el proveedor de correo electrónico.
Staubach_QRG_ML.book Page 149 Wednesday, October 17, 2007 9:57 PM

150
Copia de mensajes en el servidor: active esta casilla si desea dejar una copia de los
mensajes en el servidor de correo electrónico después de descargarlos en el teléfono
inteligente. Si desea eliminar los mensajes del servidor de correo después de descargarlos
en el teléfono inteligente, deje esta casilla en blanco.
10. Cuando aparezca el mensaje Enhorabuena, seleccione Hecho.
11. Durante la primera sincronización se le solicitará que seleccione una de las siguientes
opciones:
Actualizar: sustituye el Calendario y los Contactos del dispositivo con la información del
servidor. (No recomendado para usuarios de POP e IMAP.)
Combinar: combina los registros del dispositivo con los registros del servidor.
La primera sincronización puede tardar varios minutos; cuando se haya completado, Wireless
Sync estará listo para mantenerle al día.
Configuración de Wireless Sync para que funcione con correo electrónico de empresa
Si su empresa utiliza Microsoft Exchange Server o un servidor Domino, realice los pasos
siguientes para llevar a cabo la configuración de la cuenta de correo electrónico de la aplicación
Wireless Sync. Si la empresa utiliza un servidor de correo distinto, consulte “Configuración de
Wireless Sync para que funcione con correo electrónico de Internet” en la página 148 para
obtener más información.
1. Pulse Aplicaciones y seleccione Wireless Sync
.
2. Seleccione Inicio para descargar el software de Wireless Sync en el teléfono inteligente.
(La descarga tardará unos minutos.)
3. Cuando se le pregunte si su compañía tiene un servidor de sincronización, deje la casilla
servidor Wireless Sync desactivada y seleccione Siguiente.
Staubach_QRG_ML.book Page 150 Wednesday, October 17, 2007 9:57 PM

151
4. Seleccione Sí, No u Olvidada, para indicar si tiene una contraseña Wireless Sync. Si
selecciona No, se abrirá el explorador Web del teléfono inteligente y aparecerá una serie de
pasos que deberá seguir para crear una cuenta. Si selecciona Olvidada, Verizon Wireless le
enviará una contraseña temporal al teléfono inteligente.
5. Introduzca la siguiente información de Configuración de cuenta y, a continuación, seleccione
Siguiente:
Número de móvil: introduzca el número de teléfono del teléfono inteligente, si aún no lo ha hecho.
Contraseña: introduzca la contraseña de la cuenta Wireless Sync.
Términos y condiciones: seleccione este botón para obtener información sobre la cuenta
Wireless Sync.
Acepto los Términos y condiciones: active esta casilla para indicar que acepta los términos y
condiciones. No puede continuar a menos que marque esta casilla.
NOTA Se solicita que haga un garabato en la pantalla para crear un número aleatorio para su codificación.
6. Introduzca la siguiente información de Configuración de cuenta y, a continuación, seleccione
Siguiente:
Confirmación de la zona horaria local: seleccione la lista de selección y elija la zona horaria
del lugar en el que reside.
Activación de la información meteorológica de mi código postal: introduzca el código
postal del lugar en el que reside, de manera que pueda recibir boletines meteorológicos locales.
7. Introduzca la siguiente información de Configuración de correo electrónico y, a continuación,
seleccione Siguiente:
Configuración de correo electrónico de Exchange o Domino: seleccione esta opción para
configurar Wireless Sync para que funcione con una cuenta de correo electrónico de la empresa.
Dirección de correo electrónico: introduzca la dirección de correo electrónico a la que desea
que acceda Wireless Sync.
Staubach_QRG_ML.book Page 151 Wednesday, October 17, 2007 9:57 PM

152
8. Cuando aparezca el mensaje Enhorabuena, seleccione Hecho.
9. En el equipo, visite
www.wirelesssync.vzw.com/monitor para instalar el software que permite
a Wireless Sync funcionar con su servidor.
10. Durante la primera sincronización se solicitará que seleccione una de las siguientes opciones:
Actualizar: sustituye el Calendario y los Contactos del dispositivo con la información del
servidor.
Combinar: combina los registros de su teléfono inteligente con los registros del servidor.
La primera sincronización puede tardar varios minutos; cuando se haya completado, Wireless
Sync estará listo para mantenerle al día.
Configuración de Wireless Sync para que funcione con un servidor de empresa Wireless Sync
Si su empresa utiliza un servidor Wireless Sync para conectarse a Microsoft Exchange Server o a
un servidor Domino, siga los pasos siguientes para establecer la configuración de la cuenta de
correo electrónico de la aplicación Wireless Sync.
1. Pulse Aplicaciones y seleccione Wireless Sync
.
2. Seleccione Inicio para descargar el software de Wireless Sync en el teléfono inteligente.
(La descarga tardará unos minutos.)
3. Active la casilla correspondiente a la pregunta de si su empresa posee un servidor Wireless
Sync y, a continuación, seleccione Siguiente.
4. Introduzca la URL del servidor Wireless Sync de la empresa y, a continuación, seleccione
Siguiente.
5. Seleccione Sí o No para indicar si tiene una contraseña Wireless Sync. Si selecciona No, se
abrirá el explorador Web del teléfono inteligente y aparecerá una serie de pasos que deberá
seguir para crear una cuenta.
Staubach_QRG_ML.book Page 152 Wednesday, October 17, 2007 9:57 PM

153
6. Introduzca la siguiente información de Configuración de cuenta y, a continuación, seleccione
Siguiente:
Número de móvil: introduzca en este campo la información de conexión de la empresa. Puede
ser su nombre de usuario o incluir información del dominio de la empresa. Póngase en
contacto con el administrador de Wireless Sync para obtener más información.
Contraseña: introduzca la contraseña de la empresa.
Términos y condiciones: seleccione este botón para obtener información sobre la cuenta
Wireless Sync.
Acepto los Términos y condiciones: active esta casilla para indicar que acepta los términos
y condiciones. No puede continuar a menos que marque esta casilla.
7. Introduzca la siguiente información de Configuración de cuenta y, a continuación, seleccione
Siguiente:
Confirmación de la zona horaria local: seleccione la lista de selección y elija la zona horaria del
lugar en el que reside.
Activación de la información meteorológica de mi código postal: introduzca el código postal
del lugar en el que reside, de manera que pueda recibir boletines meteorológicos locales.
8. Cuando aparezca el mensaje Enhorabuena, seleccione Hecho.
9. Durante la primera sincronización se solicitará que seleccione una de las siguientes opciones:
Actualizar: sustituye el Calendario y los Contactos de su teléfono inteligente con la
información del servidor.
Combinar: combina los registros de su teléfono inteligente con los registros del servidor.
La primera sincronización puede tardar varios minutos; cuando se haya completado, Wireless
Sync estará listo para mantenerle al día.
Staubach_QRG_ML.book Page 153 Wednesday, October 17, 2007 9:57 PM

154
APLICACIÓN VERSAMAIL
®
Antes de utilizar VersaMail, deberá establecer los valores de la cuenta de correo electrónico. Si
dispone de varias cuentas de correo electrónico, deberá establecer los valores para cada una de
ellas.
Una vez que haya configurado la cuenta de correo electrónico, consulte la Guía del usuario de la
aplicación VersaMail en
www.palm.com/mypalm/755pverizon para obtener información sobre el
envío y la recepción de mensajes y sobre la personalización de los valores de la aplicación
VersaMail.
¿Cómo comenzar?
1. Descargue la aplicación VersaMail desde www.palm.com/mypalm/755pverizon-bonus e
instálela en el teléfono inteligente y en el ordenador. Consulte “Instalación del software de
obsequio de Mi Palm en el equipo” en la página 191 si desea obtener información detallada.
2. Si ya utiliza la aplicación VersaMail del dispositivo Palm OS
®
y desea transferir la
configuración al nuevo teléfono inteligente, consulte la Guía del usuario de la aplicación
VersaMail para obtener información sobre actualizaciones.
3. Si va a establecer la configuración de una cuenta de correo electrónico de un servidor
Microsoft Exchange ActiveSync
®
, Lotus Notes o Microsoft MAPI, consulte la Guía del usuario
de la aplicación Versamail para seguir los pasos de configuración.
4. Si su proveedor de correo electrónico aparece en la siguiente tabla, vaya a “Configuración de
VersaMail para que funcione con los proveedores habituales” en la página 156.
Staubach_QRG_ML.book Page 154 Wednesday, October 17, 2007 9:57 PM

155
0
5. Si el nombre de su proveedor de correo electrónico no se encuentra en la tabla, es necesario
que obtenga la información siguiente del administrador de sistema o ISP y, seguidamente,
vaya a “Configuración de VersaMail para que funcione con otros proveedores” en la
página 156:
■
Protocolo de correo: POP o IMAP
■
Nombres de los servidores de correo entrante y saliente como, por ejemplo,
mail.myisp.com
■
Números de puertos del servidor de correo entrante y saliente, como 110 (POP entrante),
143 (IMAP entrante) o 25 (POP o IMAP saliente)
■
Valores de seguridad (si es necesario): APOP, ESMTP y SSL
NOTA El protocolo, el servidor y la configuración de seguridad adecuados son necesarios para que Versamail pueda enviar y
recibir correos electrónicos de su cuenta. El proveedor de correo electrónico puede proporcionarle fácilmente dichos valores. Es
posible que encuentre la información sobre la configuración de la cuenta en el sitio Web del proveedor de correo electrónico.
AOL Concentric NetZero
Apple.Mac Covad RCN
AT&T Global Cox Central SBC/PacBell
AT&T Worldnet Cox East SBC/Prodigy
BellSouth Cox West Speakeasy
Cablevision EarthLink USA.net
Charter Gmail Verizon DSL
Comcast Juno Yahoo! Mail Plus (sólo
cuentas de pago)
CompuServe Mail.com
Staubach_QRG_ML.book Page 155 Wednesday, October 17, 2007 9:57 PM

156
Configuración de VersaMail para que funcione con los proveedores habituales
1. Pulse Aplicaciones y seleccione Correo .
2. Si se le pide que elija una opción de configuración inicial, seleccione Continuar.
NOTA Si no se le pide que seleccione una opción de configuración y en su lugar aparece la carpeta Entrada, pulse
Menú, seleccione Cuentas, Config. de cuenta y, a continuación, Nueva.
3. Escriba un nombre descriptivo en el campo Cuenta como, por
ejemplo, Correo electrónico del trabajo.
4. Seleccione la lista de selección Serv. correo y, a continuación,
seleccione el proveedor de correo electrónico como, por ejemplo,
Earthlink. Seleccione Siguiente.
5. Introduzca el nombre de usuario de la cuenta de correo electrónico.
El nombre de usuario aparece antes del símbolo @ de la dirección
de correo electrónico.
6. Seleccione la casilla Contraseña, introduzca la contraseña de la cuenta de correo electrónico,
seleccione OK y, a continuación, Siguiente.
7. Seleccione Siguiente y, a continuación, Hecho.
Configuración de VersaMail para que funcione con otros proveedores
1. Pulse Aplicaciones y seleccione Correo .
2. Si se le pide que elija una opción de configuración inicial, seleccione Continuar.
NOTA Si no se le pide que seleccione una opción de configuración y en su lugar aparece la carpeta Entrada, pulse
Menú, seleccione Cuentas, Config. de cuenta y, a continuación, Nueva.
Staubach_QRG_ML.book Page 156 Wednesday, October 17, 2007 9:57 PM

157
3. Escriba un nombre descriptivo en el campo Cuenta como, por
ejemplo, Correo electrónico del trabajo.
4. Seleccione la lista de selección Serv. correo y, a continuación,
seleccione Otro.
5. Elija la lista de selección Protocolo y, a continuación, seleccione
POP o IMAP (según la información recibida del administrador del
sistema o ISP). Seleccione Siguiente.
6. Introduzca el nombre de usuario de la cuenta de correo electrónico. El nombre de usuario
aparece antes del símbolo @ de la dirección de correo electrónico.
7. Seleccione la casilla Contraseña, introduzca la contraseña de la cuenta de correo electrónico,
seleccione OK y, a continuación, Siguiente.
8. Introduzca la dirección de correo electrónico y los nombres de los servidores de correo
entrante y saliente antes de seleccionar Siguiente.
9. Si el administrador del sistema o ISP proporcionan los números de puerto o los valores de
seguridad, seleccione Avanzadas e introduzca esos valores.
10. Seleccione Hecho.
Staubach_QRG_ML.book Page 157 Wednesday, October 17, 2007 9:57 PM

158
LA MENSAJERÍA Y EL EXPLORADOR WEB
MENSAJERÍA
Se puede utilizar la aplicación Mensajería para intercambiar breves mensajes de texto (SMS) y
mensajes multimedia (MMS) con otros dispositivos y direcciones de correo electrónico que
admitan este sistema de mensajería. Antes de utilizar el teléfono inteligente para enviar o recibir
mensajes, consulte su plan de servicio para obtener información sobre los precios y la
disponibilidad de los servicios de mensajería.
NOTA Compruebe que el teléfono está encendido (consulte “Encendido/apagado del teléfono” en la página 126).
Creación y envío de un mensaje de texto
1. Pulse Opción + Wireless Sync .
2. Seleccione Nuevo.
3. Seleccione el campo A para especificar una dirección para el
mensaje:
■
Pulse Centro . Si aparece el nombre del destinatario en la
lista de direcciones recientes, selecciónelo.
■
Si el destinatario se encuentra en la lista Contactos, introduzca la inicial del nombre y
apellido (sin espacios) y, a continuación, seleccione el número de teléfono o la dirección
de correo electrónico, en función de dónde desee enviar el mensaje.
■
Si el destinatario no se encuentra en la lista de direcciones recientes o en la lista de
Contactos, introduzca el número de móvil, la dirección de correo electrónico o un alias
de Verizon Wireless.
4. Introduzca su mensaje o bien, seleccione Texto rápido para insertar frases predefinidas.
Si desea insertar emoticonos, seleccione .
Staubach_QRG_ML.book Page 158 Wednesday, October 17, 2007 9:57 PM

159
5. (Optativo) Pulse Menú y, a continuación, seleccione Prioridad alta en el menú Redactar
para marcar el mensaje como urgente.
6. Seleccione Enviar.
NOTA Si aparecen números cuando deberían aparecer letras (o al contrario), deberá activar el bloqueo de opción
pulsando Opción dos veces o desactivarlo pulsando Opción una vez.
Creación y envío de un mensaje multimedia
Los mensajes multimedia se componen de fotos, vídeos, texto y sonidos presentados en una o
varias diapositivas. Puede incluir cualquiera de los siguientes elementos:
0
1. Pulse Opción + Wireless Sync .
2. Seleccione Nuevo.
3. Seleccione Agregar medio.
Elemento Tipos de archivo
compatibles
Imágenes JPEG, GIF, BMP
Vídeos MPEG4, 3GP2
Tonos MIDI
Clips de sonido WAV, QCELP
Staubach_QRG_ML.book Page 159 Wednesday, October 17, 2007 9:57 PM

160
4. Seleccione el campo A para dirigir el mensaje hasta a 10 direcciones:
■
Pulse Centro . Si aparece el nombre del destinatario en la lista de direcciones
recientes, selecciónelo.
■
Si el destinatario se encuentra en la lista Contactos, introduzca la inicial del nombre y
apellido (sin espacios) y, a continuación, seleccione el número de teléfono o la dirección
de correo electrónico.
■
Si el destinatario no se encuentra en la lista de direcciones recientes o en la lista de
Contactos, introduzca el número de móvil, la dirección de correo electrónico o un alias.
■
Si desea cargar una imagen o un vídeo en la cuenta de PIX Place de Verizon Wireless,
pulse Centro y, a continuación, seleccione PixPlace.
5. Introduzca un asunto.
6. Seleccione el marcador de imágenes y, a continuación, seleccione
una de las siguientes opciones:
Adjuntar imagen: inserte una o más fotos o vídeos desde el
teléfono inteligente o una tarjeta de expansión (se vende por
separado).
Tomar nueva foto/vídeo: tome una imagen con la cámara
incorporada y agréguela al mensaje (sólo para la versión
con cámara).
Grabar nuevo vídeo: tome un vídeo con la cámara incorporada y agréguelo al mensaje (sólo
para la versión con cámara).
Staubach_QRG_ML.book Page 160 Wednesday, October 17, 2007 9:57 PM

161
7. (Optativo) Seleccione Sonido y, a continuación, seleccione una de las siguientes opciones:
Grabar nuevo: grabe un clip de sonido de hasta 1 minuto.
Adjuntar nota voz: seleccione una nota de voz grabada en la aplicación Notas de voz.
Adjuntar tono: seleccione un tono.
8. Introduzca un mensaje de texto o una leyenda.
9. Seleccione Agregar diapositiva si desea insertar diapositivas adicionales.
10. (Optativo) Seleccione Vista previa para ver el mensaje tal como lo verá el destinatario.
11. Seleccione Enviar.
Recepción de mensajes
Si su teléfono está encendido y en un área de cobertura inalámbrica, recibirá automáticamente
los mensajes de texto que le envíen. Para los mensajes multimedia, puede configurar el teléfono
inteligente de forma que descargue automáticamente los mensajes nuevos o le avise cuando
haya un mensaje listo para descargarse; para obtener información detallada, consulte la Guía del
usuario.
Staubach_QRG_ML.book Page 161 Wednesday, October 17, 2007 9:57 PM

162
La alerta de nuevo mensaje puede incluir cualquiera de los siguientes botones:
OK: descarta la alerta y pone el mensaje en la carpeta Entrada.
Resp.: abre la vista de chat, donde se puede responder con un mensaje
de texto. Para enviar una respuesta MMS, seleccione Agregar en la vista
de chat.
Dev. llam.: marca el número de teléfono del remitente.
Ir a msj: abre el mensaje para que pueda ver el contenido.
Eliminar: elimina el mensaje del teléfono inteligente.
NOTA Puede enviar y recibir mensajes de texto incluso mientras atiende una llamada. Esto resulta aún más sencillo cuando
se emplean auriculares o el teléfono de manos libres.
Visualización o reproducción de un mensaje multimedia
1. Pulse Opción + Wireless Sync .
2. Seleccione el mensaje que desee ver.
3. Si hay sonidos o varias diapositivas, la reproducción se iniciará
inmediatamente.
4. Realice una de las siguientes acciones:
■
Utilice los controles en pantalla para desplazarse a las demás
diapositivas y mensajes.
■
Para reproducir un sonido, seleccione el icono Sonido .
■
Para guardar un sonido, pulse Menú y, a continuación, seleccione Guardar sonido
en el menú Mensaje.
Staubach_QRG_ML.book Page 162 Wednesday, October 17, 2007 9:57 PM

163
■
Para guardar una foto, pulse Menú y seleccione Guardar foto en el menú Mensaje.
Para acceder más tarde a las fotos guardadas vaya a Aplicaciones y seleccione
Foto&Vídeo .
■
Para guardar una entrada de contacto o de calendario, selecciónela. Para acceder más
tarde a las entradas guardadas vaya a Aplicaciones y seleccione Calendario
o Contactos , dependiendo del tipo de entrada que haya guardado.
■
Para seleccionar el texto, coloque el cursor en el área de texto y pulse Centro .
■
Para detener la reproducción de un mensaje, pulse el botón Reproducir/Detener.
■
Para ver los detalles del mensaje, pulse Menú y seleccione Detalles del mensaje en
el menú Mensaje.
5. Seleccione OK.
Uso de Mensajería para chat
Si intercambia más de un mensaje con un solo contacto, los mensajes que intercambie con esta
persona se agrupan en una sesión de chat. Cuando selecciona una sesión de chat de la lista de
mensajes, la parte superior de la vista de chat muestra todos los mensajes que ha intercambiado
con este contacto, y la parte inferior ofrece un área de introducción de texto.
Puede mantener varios chats al mismo tiempo y cambiar fácilmente entre uno y otro mediante la
lista de selección que se encuentra en la parte superior de la pantalla.
Staubach_QRG_ML.book Page 163 Wednesday, October 17, 2007 9:57 PM

164
1. Pulse Opción + Wireless Sync .
2. Realice una de las siguientes acciones:
Iniciar nuevo chat: seleccione un mensaje y respóndalo.
Continuar un chat existente: seleccione un mensaje con el icono
de chat .
3. Introduzca el mensaje.
4. Seleccione Enviar.
EXPLORADOR WEB
El explorador Web del teléfono inteligente proporciona acceso fácil y rápido a las páginas Web.
Puede ver la mayoría de los sitios que utiliza en el equipo, incluidos aquellos que tienen
características avanzadas y de seguridad, como JavaScript y marcos. Para explorar la Web,
es necesario activar los servicios de Verizon Wireless.
Visualización de una página Web
1. Compruebe que el teléfono está encendido (consulte “Encendido/
apagado del teléfono” en la página 126).
2. Pulse Teléfono y compruebe que los servicios de datos están
disponibles. Debería ver el icono de acceso nacional o el icono de
acceso a banda ancha en la barra de título.
Si no ve un icono de acceso nacional o de acceso a banda ancha, los
servicios de datos no están disponibles en la ubicación actual y no
se puede conectar a Internet.
Staubach_QRG_ML.book Page 164 Wednesday, October 17, 2007 9:57 PM

165
3. Pulse Aplicaciones y seleccione Web .
4. Introduzca la dirección de una página Web (URL) en la barra de direcciones y seleccione Ir. Si
va a una página Web segura, aparecerá el icono de candado en la barra de direcciones.
5. Realice una de las siguientes acciones para navegar por dicha página:
Visualice una página en un formato de diseño ancho (como en el equipo): pulse Menú ,
seleccione Opciones y, a continuación, seleccione Modo página ancha.
Desplácese por la página: en el Modo optimizado (formato predeterminado optimizado para
la pantalla del teléfono inteligente), pulse Arriba o Abajo . En el Modo página ancha,
presione Arriba , Abajo , Izquierda o Derecha para desplazarse en todas las
direcciones.
Siga un enlace a otra página Web: en el modo optimizado, resalte el enlace pulsando
Izquierda o Derecha y, a continuación, Centro para ir a la página seleccionada.
En el modo Página ancha, utilice el lápiz óptico para seleccionar un enlace.
Envíe un formulario: introduzca la información y, a continuación, seleccione el botón en
pantalla para enviar el formulario. Si el formulario no tiene un botón en pantalla, pulse
Retorno .
6. Utilice el navegador de cinco direcciones para acceder a cualquiera de los siguientes
iconos en la barra de título:
Permite ir a la página principal.
Abre un cuadro de diálogo donde se puede introducir la dirección Web a
la que se desea ir o ver una lista de páginas Web vistas recientemente.
Va a la página Web anterior.
Staubach_QRG_ML.book Page 165 Wednesday, October 17, 2007 9:57 PM

166
NOTA Para pasar rápidamente a la barra de título desde cualquier parte de una página Web, pulse Espacio para pasar
a la barra de direcciones y, a continuación, pulse Arriba en el navegador de cinco direcciones.
Creación de un marcador
Con los marcadores se puede acceder de forma instantánea una página Web sin necesidad de
escribir la dirección correspondiente cada vez. El explorador Web puede almacenar hasta 100
marcadores o páginas guardadas, lo que permite abrir rápidamente las páginas Web favoritas.
Tenga en cuenta que los marcadores no son lo mismo que los favoritos (consulte “Definición de
los botones favoritos” en la página 138).
1. Vaya a la página que desea marcar.
2. Pulse Menú .
3. Seleccione Agregar marcador en el menú Página.
4. (Optativo) Cambie los registros de los campos Nombre y
Descripción.
5. Seleccione OK y, a continuación, vuelva a seleccionar OK.
Va a la siguiente página Web.
Actualiza la página con el contenido más actual de Internet.
Abre una lista donde se puede seleccionar Modo rápido (sin imágenes ni
hojas de estilo) o modo Normal (con imágenes y hojas de estilo).
Staubach_QRG_ML.book Page 166 Wednesday, October 17, 2007 9:57 PM

167
Descarga de archivos de una página Web
El explorador Web permite descargar los archivos que reconoce una de las aplicaciones del
teléfono inteligente. Al descargar un archivo, puede abrirlo en la aplicación que lo reconoce.
Puede descargar los archivos en formatos comunes.
0
1. Vaya a la página que contiene el enlace al archivo que desea descargar.
2. Pulse Izquierda o Derecha para resaltar el enlace al archivo y, a continuación, pulse
Centro .
3. Si se le indica, seleccione lo que desea hacer con el archivo: Reproducir, Guardar en
dispositivo o Guardar en la tarjeta.
4. Seleccione Sí.
Transmisión de archivos de una página Web
El explorador Web permite transmitir archivos que reconoce una de las aplicaciones del teléfono
inteligente. Por ejemplo, puede optar por reproducir archivos de música y vídeo en formatos
comunes (MP3, AAC, WMA, WMV).
1. Cuando el explorador Web reconoce contenido de transmisión en una página Web, muestra el
icono Reproducir . Para ver o escuchar el contenido de transmisión, seleccione
Reproducir .
Elemento Tipos de archivo compatibles
Imágenes JPEG, WBMP, GIF
Vídeos MP4, 3G2, ASF
Tonos MIDI, AAC
Música MP3
Staubach_QRG_ML.book Page 167 Wednesday, October 17, 2007 9:57 PM

168
2. Una vez que se inicia la transmisión, la reproducción empieza automáticamente. Utilice los
siguientes controles para ver o escuchar:
■
Seleccione para volver a la página Web que contiene el contenido de transmisión.
■
Seleccione o pulse Centro para hacer una pausa en la reproducción de un
archivo previamente grabado.
■
Seleccione o pulse Centro para reanudar la reproducción después de la pausa.
■
Pasados unos segundos desde el inicio de la reproducción, la barra de herramientas se
oculta y se puede ver el contenido en pantalla completa. Pulse Arriba o Abajo para
mostrar la barra de herramientas; vuelva a pulsar Arriba o Abajo
para ocultar la
barra de herramientas.
■
Pulse el botón Volumen en el lateral del teléfono inteligente para ajustar el volumen.
CONEXIONES CON DISPOSITIVOS BLUETOOTH
®
Con la tecnología inalámbrica Bluetooth
®
incorporada en el teléfono inteligente, puede conectarse
a diferentes dispositivos con Bluetooth como, por ejemplo, un auricular, un kit para coche, una
impresora o un receptor GPS, así como a otros teléfonos inteligentes y computadoras de mano
con dicha tecnología. Si el equipo cuenta con tecnología inalámbrica Bluetooth, también puede
realizar una sincronización inalámbrica o utilizar el teléfono para conectar el equipo a Internet.
Puede crear una lista de dispositivos Bluetooth de confianza para establecer comunicación con el
teléfono inteligente. Al establecer comunicación con dispositivos de confianza, el teléfono
inteligente omite el proceso de detección y crea un enlace seguro, siempre que el dispositivo esté
dentro del alcance. El radio de alcance Bluetooth es de hasta 10 metros aproximadamente en
condiciones ambientales óptimas. El rendimiento y el radio de alcance se pueden ver reducidos
debido a obstáculos físicos, radiointerferencias de equipos electrónicos cercanos y otros
factores.
Staubach_QRG_ML.book Page 168 Wednesday, October 17, 2007 9:57 PM

169
Los siguientes pasos explican cómo conectar dispositivos como la computadora de mano o el
teléfono inteligente de algún amigo y cómo agregarla a la lista de Dispositivos de confianza. Si
desea conectar a los auriculares de manos libres o al kit de coche, consulte “Conexión a un
dispositivo manos libres Bluetooth” en la página 140.
1. Pulse Aplicaciones y seleccione Bluetooth .
2. Seleccione Act.
3. (Optativo) Escriba un nombre de dispositivo que identifique su
teléfono inteligente cuando lo detecten otros dispositivos Bluetooth.
NOTA Utilice el mismo nombre para todas las conexiones Bluetooth. Si cambia el
nombre del dispositivo, necesitará volver a crear todas las asociaciones que había creado.
4. Seleccione Config. dispos.
5. Seleccione Dispositivos de confianza.
6. Seleccione Agregar dispos. Aparecerá el icono Detección para
indicar que el proceso de detección está activo.
7. Seleccione la lista de selección Mostrar y seleccione Dispositivos
cercanos.
8. Si el dispositivo que desea añadir no aparece en la lista de
resultados de la detección, asegúrese de que el otro dispositivo está
preparado para recibir una solicitud de conexión (consulte la
documentación del dispositivo), y seleccione Buscar más en el teléfono inteligente para
volver a buscar.
9. Introduzca la misma clave en el teléfono inteligente y en el dispositivo Bluetooth y seleccione
OK.
Staubach_QRG_ML.book Page 169 Wednesday, October 17, 2007 9:57 PM

170
[ ! ] IMPORTANTE Algunos dispositivos manos libres vienen con una clave predefinida. Si su dispositivo viene con
una clave predefinida, podrá encontrarla en la documentación del mismo. Otros dispositivos proporcionan una pantalla
donde introducir una clave que ha creado. En ambos casos, debe utilizar la misma clave tanto en el teléfono inteligente
como en el dispositivo manos libres. Le recomendamos, siempre que sea posible, crear una clave de 16 caracteres
alfanuméricos (sólo letras y números) para mejorar la seguridad del teléfono inteligente. Cuanto más larga sea la
clave, más difícil será de descifrar.
10. Seleccione Hecho.
Staubach_QRG_ML.book Page 170 Wednesday, October 17, 2007 9:57 PM

171
FOTOS, VÍDEOS Y MÚSICA
CÁMARA Y VIDEOCÁMARA
El teléfono inteligente Treo™ 755P de Palm
®
incluye una cámara integrada, fácil de utilizar, de
1,3 megapíxeles con un zoom digital 2x (sólo para la versión con cámara). Puede utilizar la
cámara para tomar fotografías y grabar vídeos y enviarlos a sus amigos y familiares. Si el
teléfono inteligente no dispone de cámara integrada, puede recibir y ver fotografías y vídeos,
enviarlos a otras personas como archivos adjuntos de correo electrónico o mensajes multimedia
(MMS) y utilizar fotografías para personalizar el teléfono inteligente (como papel tapiz o imagen
para el ID de llamada; consulte “Agregar un contacto” en la página 181).
Cómo tomar una foto
1. Pulse Aplicaciones y seleccione Cámara .
2. De manera predeterminada, la aplicación Cámara almacena las fotos que se toman en el
álbum Palm del teléfono inteligente. Si se ha insertado una tarjeta de expansión (se vende por
separado) en la ranura del teléfono inteligente, la aplicación Cámara crea un álbum Palm en la
tarjeta y almacena en él las fotografías. Para almacenar una fotografía en una ubicación
distinta, seleccione la lista de selección Álbum en la esquina inferior derecha de la pantalla y,
a continuación, realice una de las siguientes acciones:
<Nombre del álbum>: almacena la fotografía en el álbum seleccionado. La ubicación de
almacenamiento depende de la ubicación del álbum (el teléfono inteligente o la tarjeta de
expansión).
Nuevo álbum: abre un cuadro de diálogo en el que se puede introducir un nombre de álbum y
seleccionar la ubicación de almacenamiento (el teléfono inteligente o la tarjeta de expansión).
Staubach_QRG_ML.book Page 171 Wednesday, October 17, 2007 9:57 PM

172
3. (Optativo) Ajuste la configuración del zoom pulsando Arriba para seleccionar 2x o
pulsando Abajo para seleccionar 1x.
4. Enfoque hacia lo que desea fotografiar con el objetivo situado en la
parte posterior del teléfono inteligente.
5. Pulse Centro para tomar la fotografía.
6. Seleccione una de las siguientes opciones:
Cómo grabar un vídeo
1. Pulse Aplicaciones y seleccione Videocámara .
2. De manera predeterminada, la aplicación Videocámara almacena los vídeos que se toman en
el álbum Palm del teléfono inteligente. Si se ha insertado una tarjeta de expansión (se vende
por separado) en la ranura del teléfono inteligente, la aplicación Videocámara crea un álbum
Palm en la tarjeta y almacena los vídeos ahí. Para almacenar el vídeo en una ubicación
distinta, abra la lista de selección de la esquina inferior derecha de la pantalla y, a
continuación, realice una de las siguientes acciones:
Permite guardar la fotografía en la ubicación que ha
seleccionado en el paso 2.
Permite eliminar la fotografía.
Permite abrir un mensaje MMS para que pueda enviar la fotografía a un
número de teléfono o a una dirección de correo electrónico que admita
mensajes con imágenes.
Permite agregar una leyenda de sonido.
Staubach_QRG_ML.book Page 172 Wednesday, October 17, 2007 9:57 PM

173
<Nombre del álbum>: almacena el vídeo en el álbum seleccionado. La ubicación de
almacenamiento depende de la ubicación del álbum (el teléfono inteligente o la tarjeta de expansión).
Nuevo álbum: abre un cuadro de diálogo en el que se puede introducir un nombre de álbum
y seleccionar la ubicación de almacenamiento (el teléfono inteligente o la tarjeta de
expansión).
3. Ajuste la posición del teléfono inteligente hasta que vea lo que
desea grabar en la pantalla.
4. Pulse Centro para comenzar la grabación.
5. Cuando termine de grabar, pulse Centro de nuevo para
detener la grabación.
6. Seleccione una de las siguientes opciones:
NOTA La pantalla de grabación de vídeo muestra el tiempo restante aproximado de grabación de acuerdo con el
espacio disponible en el teléfono inteligente o en la tarjeta de expansión. El tiempo de grabación real puede variar
dependiendo de lo rápido que se esté moviendo, de los colores que esté grabando, etc.
Permite reproducir el vídeo para que pueda verlo.
Permite guardar el vídeo en la ubicación que ha seleccionado en el paso 2.
Permite eliminar el vídeo.
Permite abrir un mensaje MMS para que pueda enviar el vídeo a un
número de teléfono o a una dirección de correo electrónico que admita
mensajes con vídeo.
Abre un cuadro de diálogo en el que puede ajustar el volumen durante la
reproducción.
Staubach_QRG_ML.book Page 173 Wednesday, October 17, 2007 9:57 PM

174
FOTOS Y VÍDEOS
Visualización de una fotografía
Además de ver las fotografías que se toman con la cámara integrada, puede ver fotografías
tomadas con muchas de las cámaras digitales habituales o descargadas de Internet. El teléfono
inteligente admite los formatos de imagen JPG, TIF, BMP y GIF.
1. Pulse Aplicaciones y seleccione Foto&Vídeo .
2. Seleccione el álbum que contiene la fotografía que desea ver.
3. Seleccione la fotografía que desee ver.
4. Pulse Derecha o Izquierda para desplazarse al siguiente elemento del álbum.
5. Si la fotografía tiene una leyenda de voz, seleccione
para escucharla.
6. Toque en la fotografía o pulse Centro
para volver a la vista de miniaturas.
Visualización de un vídeo
Además de ver los vídeos que se graban con la cámara incorporada, puede ver vídeos grabados
con muchas de las cámaras digitales habituales. El teléfono inteligente admite los tipos de
archivo de vídeo 3GP, 3G2 (con vídeo MPEG-4, audio QCELP y tipo de archivo .3g2), MP4, MPG,
M4V, ASF (con MPEG-4 y audio IMA-ADPCM) y AVI (con vídeo MJPEG y audio PCM).
1. Pulse Aplicaciones y seleccione Foto&Vídeo .
2. Seleccione el álbum que contiene el vídeo que desea ver.
3. Seleccione el vídeo que desea ver.
Staubach_QRG_ML.book Page 174 Wednesday, October 17, 2007 9:57 PM

175
4. Mantenga pulsada la tecla Derecha o Izquierda para desplazarse por el vídeo actual o
pulse Derecha o Izquierda para desplazarse al siguiente elemento del álbum.
NOTA Para ajustar el volumen durante la reproducción, pulse el botón Volumen en el lateral del teléfono inteligente.
También puede pulsar Espacio para pausar y reanudar la reproducción.
5. Toque en el vídeo o pulse Centro para volver a la vista de miniaturas.
Cómo enviar fotografías y vídeos
Es posible enviar fotografías o vídeos a otros dispositivos o a una
dirección de correo electrónico.
1. En la lista Álbum, seleccione el álbum que contenga los elementos
que desee enviar.
2. Seleccione en la esquina inferior derecha de la pantalla.
3. Seleccione las fotografías o vídeos que desee enviar, o bien elija
Seleccionar todo para enviar el álbum completo. (Junto a los
elementos seleccionados aparecerá un signo +.)
4. Seleccione Compartir.
5. Introduzca el texto que desee agregar al mensaje.
6. Indique la dirección y envíe el mensaje (consulte “Creación y envío
de un mensaje multimedia” en la página 159 para obtener más
información).
Staubach_QRG_ML.book Page 175 Wednesday, October 17, 2007 9:57 PM

176
Cómo guardar una foto como papel tapiz
Puede seleccionar una fotografía como papel tapiz para la vista Principal en la aplicación Teléfono.
1. Abra la fotografía que desee guardar como papel tapiz.
2. Pulse Menú .
3. Seleccione Opciones y, a continuación, seleccione Guardar como papel tapiz.
4. Seleccione Sí para confirmar o No para rechazar.
POCKET TUNES™
Puede escuchar música a través de los altavoces del teléfono inteligente o mediante el auricular
estéreo proporcionado. Para escuchar música en el teléfono inteligente, debe convertir los
archivos de música al formato MP3 con el Reproductor de Windows Media (equipos Windows)
o iTunes (equipos Mac) y, a continuación, transferir los archivos de música al teléfono inteligente
o a una tarjeta de expansión (se vende por separado). Después de transferir los archivos de
música, puede reproducirlos con la aplicación Pocket Tunes del teléfono inteligente.
[ ! ] IMPORTANTE Si va a transferir archivos desde un equipo Mac, necesita una tarjeta de expansión para escuchar
música en el teléfono inteligente. No es posible transferir archivos MP3 directamente desde un equipo Mac al teléfono
inteligente.
Configuración del Reproductor de Windows Media para MP3
La versión de Pocket Tunes incluida con el teléfono inteligente es compatible con las versiones
9 y 10 del Reproductor de Windows Media, pero no es compatible con la versión 11.
NOTA Para obtener más información sobre la utilización del teléfono inteligente y el software de escritorio con Windows
Vista, visite
www.palm.com/windowsvista.
Staubach_QRG_ML.book Page 176 Wednesday, October 17, 2007 9:57 PM

177
1. Conecte el teléfono inteligente al equipo con el cable de sincronización.
2. Pulse Aplicaciones y seleccione pTunes .
3. En el equipo, abra el Reproductor de Windows Media y, a continuación, haga clic en el icono
de pantalla completa de la esquina superior derecha para maximizar la ventana.
4. Haga clic en Herramientas y, a continuación, en Opciones.
5. Haga clic en la ficha Copiar música, haga clic en la lista de selección Formato y, a
continuación, seleccione mp3. Haga clic en Aceptar.
6. Haga clic en Herramientas y, a continuación, en Opciones.
7. Haga clic en la ficha Dispositivos, seleccione Palm en la lista Dispositivos y, a continuación,
haga clic en Propiedades.
Haga clic en
Propiedades
Seleccione el
teléfono inteligente
Staubach_QRG_ML.book Page 177 Wednesday, October 17, 2007 9:57 PM

178
8. Haga clic en la ficha Calidad, desactive la casilla Convertir archivos según lo precise este
dispositivo (recomendado). Haga clic en Aplicar.
9. Haga clic en Aceptar y, a continuación, vuelva a hacer clic en Aceptar.
Configuración de iTunes para MP3
En equipos Mac, utilice iTunes (incluido con OS X) para convertir música de un CD a formato
MP3. Para obtener más información sobre el software iTunes, consulte la documentación que
acompaña al Mac.
1. En el equipo Mac, abra iTunes.
2. Seleccione Preferencias.
3. Haga clic en el botón Avanzadas en la parte superior de la ventana y, a continuación, haga clic
en Importación.
4. Haga clic en el menú Importar usando y seleccione Codificador MP3.
5. (Optativo) Haga clic en el menú desplegable Ajuste y seleccione Calidad buena.
Desactive la
casilla
Staubach_QRG_ML.book Page 178 Wednesday, October 17, 2007 9:57 PM

179
Transferencia de archivos MP3 desde el equipo
Si los archivos MP3 ya se encuentran en el disco duro del equipo, tendrá que transferirlos al
teléfono inteligente para poder escucharlos.
[ ! ] IMPORTANTE Debe sincronizar el teléfono inteligente con el equipo al menos una vez antes de poder transferir
archivos MP3 desde el equipo.
1. Conecte el teléfono inteligente al equipo con el cable USB de sincronización.
2. En el teléfono inteligente, pulse Aplicaciones y seleccione pTunes .
3. Si utiliza un equipo Mac, inserte una tarjeta de expansión en el teléfono inteligente.
Este paso es opcional si utiliza un equipo Windows.
4. Realice una de las siguientes acciones:
Windows: abra el Reproductor de Windows Media en el equipo.
Seleccione la ficha Sincronizar y, a continuación, seleccione el
dispositivo Palm de la lista desplegable. Seleccione Iniciar
sincronización. Los archivos se transfieren al teléfono inteligente.
Mac: arrastre y suelte los archivos MP3 en el droplet Enviar a la computadora de mano de
la carpeta Palm. Seleccione el nombre del dispositivo, el nombre del archivo y el destino
(tarjeta). Haga clic en Aceptar. Sincronice el teléfono inteligente con el equipo. Tenga
paciencia; la transferencia de música a una tarjeta de expansión puede tardar algunos
minutos.
NOTA También puede utilizar un lector de tarjetas (se vende por separado) para transferir archivos MP3 desde el equipo a
la tarjeta de expansión. Cree una carpeta Music_Audio en el directorio raíz de la tarjeta y almacene los archivos MP3 en esta
carpeta.
Staubach_QRG_ML.book Page 179 Wednesday, October 17, 2007 9:57 PM

180
Cómo escuchar música en el teléfono inteligente
1. Pulse Aplicaciones y seleccione pTunes .
2. Realice una de las siguientes acciones:
NOTA Para ajustar el volumen durante la reproducción, pulse el botón Volumen en el lateral del teléfono inteligente.
También puede pulsar Espacio para hacer una pausa y reanudar la reproducción y usar el navegador de cinco
direcciones para desplazarse por las canciones o realizar una pausa y reanudar la reproducción.
NOTA Si recibe una llamada mientras escucha música, podrá contestar la llamada y la música se parará automáticamente.
Cuando finalice la llamada, la música se seguirá reproduciendo.
Reproduce o reanuda la reproducción de la canción actual
Reproduce la siguiente canción.
Reproduce la canción anterior.
Abre una lista para seleccionar una canción diferente y reproducirla.
Pausa la reproducción.
Canción anterior
Canción siguiente
Volumen
Elegir canción
Indicador de progreso
Reproducir/Pausa
Staubach_QRG_ML.book Page 180 Wednesday, October 17, 2007 9:57 PM

181
CONTACTOS, CALENDARIO Y TAREAS
Esta sección ofrece una introducción a algunas aplicaciones que puede utilizar para organizarse.
Para obtener información sobre el resto de las aplicaciones de organización del teléfono
inteligente, como Memos, consulte la Guía del usuario.
CONTACTOS
Agregar un contacto
NOTA Si tiene que introducir más de un contacto, resulta más eficaz usar el software Palm
®
Desktop incluido o Microsoft
Outlook
®
(se vende por separado) en el equipo y, a continuación, sincronizar el teléfono inteligente Treo™ 755P de Palm
®
con
el equipo. Para obtener más información, consulte “Sincronización de la información: conceptos básicos” en la página 115.
1. Pulse Teléfono .
2. Seleccione el botón favorito Contactos.
3. Seleccione N. contacto.
4. Utilice el navegador de cinco direcciones para desplazarse por
los campos mientras introduce información.
5. (Opcional) Realice una de las siguientes acciones:
Agregar una fotografía de ID de llamada: seleccione la casilla Imagen y, a continuación,
realice una de las siguientes acciones:
■
Seleccione Cámara para tomar una fotografía y agregarla al contacto en cuestión cuando
la guarde (sólo para la versión con cámara).
■
Seleccione Fotografías para agregar una imagen existente al contacto en cuestión.
Staubach_QRG_ML.book Page 181 Wednesday, October 17, 2007 9:57 PM

182
Agregar un tono a un ID de llamada: abra la lista de selección Tono y seleccione un tono de
la lista para asignar a las llamadas entrantes del contacto un tono específico.
Coloque la entrada en una categoría o márquela como confidencial: seleccione Detalles.
(Para obtener más información, consulte la Guía del usuario.)
Agregar una nota a una entrada: seleccione Nota .
Mostrar campos adicionales para este contacto: seleccione Más .
6. Una vez introducida toda la información, seleccione Hecho.
Visualización o cambio de la información del contacto
1. En la lista Contactos, comience a introducir uno de los siguientes datos para el contacto que
desea ver o editar:
■
Nombre (JUA para Juan)
■
Apellido (ROD para Rodríguez)
■
Inicial del nombre y apellido (JRO para Juan Rodríguez)
2. Seleccione el nombre de la entrada que desea abrir.
3. Seleccione Editar.
4. Realice los cambios necesarios en la entrada y, a continuación, seleccione Hecho.
Staubach_QRG_ML.book Page 182 Wednesday, October 17, 2007 9:57 PM

183
Definición de una tarjeta de presentación
1. Cree un contacto nuevo e introduzca la información de su propia tarjeta de presentación.
2. Abra la entrada de contacto que contiene la información de su tarjeta.
3. Pulse Menú .
4. Seleccione Tarjeta del menú Registro y, a continuación, seleccione OK.
NOTA Una vez que ha definido la tarjeta, puede transmitirla a otro dispositivo Palm OS
®
. En cualquier vista de Teléfono
o en la aplicación Contactos, abra el menú Registro y seleccione Transmitir tarjeta.
CALENDARIO
Visualización del calendario
■ Pulse Calendario varias veces para desplazarse por las distintas vistas:
Vista de Agenda: muestra la programación diaria y cualquier elemento de la lista de Tareas
que haya vencido o cuyo vencimiento esté previsto para hoy. Si hay espacio, la vista Agenda
también muestra el programa para las próximas fechas que tengan citas planificadas.
Vista Día: muestra la programación prevista para un único día.
Vista Semana: muestra la programación para toda una semana.
Los periodos de tiempo se basan en los valores definidos para la
hora de inicio y de finalización en Preferencias de Calendario.
Vista Mes: muestra la programación para todo un mes.
Staubach_QRG_ML.book Page 183 Wednesday, October 17, 2007 9:57 PM

184
■ En la vista Calendario, abra el menú Opciones y seleccione Ver año para visualizar
el calendario para todo un año.
■ En la vista Calendario (excepto en la vista de Agenda), utilice el navegador de cinco
direcciones para ir a otro día, semana, mes o año (basándose en la vista actual).
■ En la vista Calendario (excepto en la vista Agenda), seleccione Ir a y, a continuación, elija
una fecha del calendario.
Creación de una cita
NOTA Si tiene que introducir más de una cita, resulta más eficaz usar el software Palm Desktop o Microsoft Outlook (se
vende por separado) en el equipo y, a continuación, sincronizar los datos entre el teléfono inteligente y el equipo. Para
obtener más información, consulte “Sincronización de la información: conceptos básicos” en la página 115.
1. Pulse Calendario hasta que aparezca la vista Día.
2. Presione Izquierda o Derecha para seleccionar el día deseado.
3. Con el teclado, introduzca la hora y los minutos de inicio para la
cita. Por ejemplo, introduzca 545 para las 5:45. Recuerde pulsar
Opción antes de introducir números.
4. Seleccione la casilla Fin e introduzca la hora y los minutos de
finalización de la cita.
5. (Optativo) Para asignar zonas horarias a las citas, seleccione la lista
de selección de zona horaria y seleccione una ciudad en la zona
horaria que desee.
6. Seleccione
OK.
7. Introduzca una descripción de la cita.
Día
seleccionado
Fecha
seleccionada
Staubach_QRG_ML.book Page 184 Wednesday, October 17, 2007 9:57 PM

185
NOTA Para asignar automáticamente zonas horarias a las citas, abra el menú Opciones, seleccione Preferencias y
active la casilla Zonas horarias para nuevas citas. A todas las citas nuevas se les asigna la zona horaria local (las que ya
están programadas no sufren variación alguna), y puede cambiar la configuración de zona horaria de citas concretas.
Cómo añadir una alarma a una cita
1. En Calendario, seleccione el evento.
2. Seleccione Detalles.
3. Active la casilla Alarma y seleccione el número de minutos, horas o días antes del evento que
desee recibir la alarma.
4. Seleccione OK.
Tipo de unidades de
tiempo
Número de unidades de
tiempo
Staubach_QRG_ML.book Page 185 Wednesday, October 17, 2007 9:57 PM

186
Programación de una cita repetitiva
1. Cree una cita y, a continuación, selecciónela.
2. Seleccione Detalles.
3. Abra la lista de selección Repetir y elija un intervalo de repetición. Si el intervalo que necesita
no aparece en la lista, seleccione Otro para definir un intervalo personalizado.
4. Seleccione OK.
TAREAS
Adición de una tarea
1. Pulse Aplicaciones y seleccione Tareas .
2. Seleccione Nueva para crear una tarea nueva.
3. Introduzca una descripción de la tarea. El texto puede tener más de una línea.
Este icono indica una
cita repetitiva
Staubach_QRG_ML.book Page 186 Wednesday, October 17, 2007 9:57 PM

187
4. (Optativo) Para introducir información detallada de una tarea,
seleccione la descripción de la tarea y, a continuación, seleccione
Detalles. Establezca cualquiera de las siguientes preferencias:
Prioridad: seleccione el número de prioridad de esta tarea (1 es el
más importante). Más adelante, puede reorganizar las tareas según
su importancia.
Categoría: asigne la tarea a una categoría específica.
Vencimiento: seleccione la lista de selección Fecha de vencimiento
y elija la fecha de vencimiento de la tarea.
Alarma: establezca una alarma para esta tarea.
Repetir: indique si la tarea se produce en intervalos regulares y con qué frecuencia se repite.
Si marca una tarea repetitiva, la próxima repetición de ésta aparece de forma automática en la
lista de tareas.
Confidencial: active esta casilla para marcar esta tarea como confidencial. Para obtener
información adicional, consulte la Guía del usuario.
: seleccione este botón para introducir la información adicional que desea asociar a la
tarea.
5. Seleccione OK.
Staubach_QRG_ML.book Page 187 Wednesday, October 17, 2007 9:57 PM

188
DOCUMENTOS Y MEMOS
DOCUMENTS TO GO
®
PROFESSIONAL Y LA APLICACIÓN DOCUMENTOS
Con la aplicación Documentos en el teléfono inteligente, puede llevar información importante
del trabajo consigo. Puede crear, ver y editar archivos de Microsoft
®
Word y Excel
®
directamente
en el teléfono inteligente. También puede ver y administrar archivos PowerPoint
®
y PDF. Por
ejemplo, puede abrir archivos adjuntos de correo electrónico, archivos descargados con el
explorador Web y archivos almacenados en una tarjeta de expansión (se vende por separado),
siempre y cuando los archivos estén en un formato compatible.
NOTA La versión de Documents To Go® que viene con el teléfono inteligente no admite Microsoft Office 2007. Para
acceder a los archivos de Office 2007 en el teléfono inteligente, debe guardar los archivos en formato de Office 2003.
Para obtener más información sobre la actualización que admite Office 2007, vaya a
www.dataviz.com/office2007
(puede que se apliquen cargos adicionales ).
A continuación puede ver algunos ejemplos de lo que puede hacer con la aplicación Documentos:
■ Enviar y recibir archivos adjuntos de correo electrónico en formatos de archivo de Word,
Excel, PowerPoint y Acrobat
®
(DOC, XLS, PPT y PDF).
■ Ver archivos de Word, Excel, PowerPoint y Acrobat (DOC, XLS, PPT y PDF).
■ Crear o editar un documento compatible con Word o una hoja de cálculo compatible con
Excel en el teléfono inteligente y, a continuación, guardarlo en el formato nativo DOC o XLS.
NOTA La aplicación Documentos no admite algunas funciones de edición, como el uso de varios tamaños de fuente y la
revisión ortográfica.
Vaya a www.palm.com/mypalm/755pverizon-bonus e instale el software de escritorio Documents
To Go. Le permite sincronizar los archivos de Microsoft Office de modo que los cambios que realice
en estos archivos se muestren tanto en el teléfono inteligente como en el equipo. Puede guardar
archivos en formato nativo de Office o utilizar los formatos optimizados de Documents To Go.
Staubach_QRG_ML.book Page 188 Wednesday, October 17, 2007 9:57 PM

189
NOTAS DE VOZ
Notas de voz proporciona un lugar para grabar y reproducir notas y otra información importante
directamente en el teléfono inteligente. Las notas de voz no se transfieren al equipo durante la
sincronización.
Cómo crear una nota de voz
1. Pulse Aplicaciones y seleccione Notas de voz .
2. Pulse el botón lateral del teléfono inteligente. Ponga el teléfono inteligente frente a usted
y empiece a hablar.
3. Cuando termine de grabar, vuelva a pulsar el botón lateral. La nota de voz se guardará
automáticamente en el teléfono inteligente.
4. (Optativo) Pulse Menú , seleccione Cambiar nombre nota en el menú Nota. v y, a
continuación, introduzca un título para la nota.
Staubach_QRG_ML.book Page 189 Wednesday, October 17, 2007 9:57 PM

190
APLICACIONES Y HERRAMIENTAS DE
ADMINISTRACIÓN DE LA INFORMACIÓN
INSTALACIÓN DE APLICACIONES
El Treo™ 755P de Palm
®
incluye varias aplicaciones integradas y listas para utilizar. También
puede instalar software complementario de obsequio, como software de negocios, juegos, etc.
Puede instalar el software de obsequio de forma inalámbrica mediante la aplicación Mi Treo en
el teléfono inteligente, o puede descargar dicho software desde
www.palm.com/mypalm/
755pverizon-bonus al equipo y, a continuación, realizar una sincronización para instalarlo en el
teléfono inteligente. También puede utilizar el explorador Web en el teléfono inteligente o el
equipo para adquirir aplicaciones Palm OS
®
de otros fabricantes.
Instalación del software obsequio de la aplicación Mi Treo™ en el teléfono inteligente
1. Pulse Aplicaciones y seleccione Mi Treo .
2. Seleccione la ficha Obsequio.
3. Seleccione el enlace Instalar ubicado debajo del nombre de la aplicación que desea instalar.
4. Repita el paso 3 para instalar aplicaciones adicionales.
Instalación de aplicaciones desde Internet
Puede utilizar el explorador Web del teléfono inteligente para instalar archivos Palm OS (PRC
o PDB) directamente de Internet. Cuando se descarga un archivo PRC o PDB, éste se instala
automáticamente en el teléfono inteligente. Si el archivo está comprimido (ZIP o SIT), tendrá
que descargarlo al equipo y descomprimirlo antes de instalarlo en el teléfono inteligente.
Staubach_QRG_ML.book Page 190 Wednesday, October 17, 2007 9:57 PM

191
NOTA Las instrucciones de esta sección le brindan información sobre cómo instalar archivos PRC (aplicación de Palm OS)
y PDB (base de datos de Palm OS) básicos en el teléfono inteligente. Algunos programas de Palm OS utilizan un instalador o
asistente que guía al usuario a través de todo el proceso. Para obtener más información, consulte la documentación que se
incluye con el software.
1. Abra el explorador Web (consulte “Visualización de una página Web” en la página 164).
2. Vaya a la página que contiene el vínculo a la aplicación que desea descargar.
3. Presione Izquierda o Derecha para resaltar el enlace al archivo y, a continuación,
presione Centro para iniciar el proceso de descarga.
4. Siga las instrucciones en pantalla para aceptar e instalar la aplicación.
Instalación del software de obsequio de Mi Palm en el equipo
1. En el equipo, vaya a
www.palm.com/mypalm/755pverizon-bonus.
2. Siga las instrucciones que aparecen en pantalla para instalar las aplicaciones que desee.
3. Cuando se le solicite que elija Guardar o Ejecutar, seleccione Ejecutar para colocar la
aplicación en la cola de instalación.
4. Sincronice el teléfono inteligente con el equipo para instalar las aplicaciones en el teléfono
inteligente.
NOTA Si selecciona Guardar en el paso 3, deberá agregar manualmente la aplicación a la cola de instalación. Consulte
“Instalación de aplicaciones de otros fabricantes desde el equipo” en la página 191 si desea obtener información
detallada.
Instalación de aplicaciones de otros fabricantes desde el equipo
NOTA Para instalar una aplicación desde el equipo al teléfono inteligente, necesita tener instalado el software
Palm
®
Desktop en el equipo (para obtener instrucciones, consulte la Guía del usuario).
Staubach_QRG_ML.book Page 191 Wednesday, October 17, 2007 9:57 PM

192
1. Windows: arrastre y suelte los archivos en el icono Instalación rápida de Palm
en el escritorio de Windows.
Mac: arrastre y coloque los archivos en el droplet Enviar a la computadora de
mano de la carpeta Palm.
2. Seleccione el nombre del dispositivo en la lista Usuario y, a continuación, haga clic en
Aceptar.
3. Sincronice el teléfono inteligente con el equipo para instalar las aplicaciones en el teléfono
inteligente.
Obtención de ayuda para las aplicaciones de otros fabricantes
Si se presenta algún problema con una aplicación de otros fabricantes (como un mensaje de
error), póngase en contacto con el creador o proveedor de la aplicación. Para obtener más
información acerca de la solución de problemas generales relacionados con las aplicaciones
de otros fabricantes, consulte la Guía del usuario.
TRANSMISIÓN DE INFORMACIÓN
El teléfono inteligente está equipado con un puerto de infrarrojos (IR), que permite transmitir
información a otro dispositivo Palm OS que disponga también de un puerto de infrarrojos.
Este puerto se encuentra en el lateral del teléfono inteligente, sobre la ranura de la tarjeta de
expansión, detrás del pequeño protector oscuro.
Transmisión de una entrada
Puede transmitir una entrada o un elemento individual, como un contacto o una fotografía.
También puede transmitir todas las entradas de la categoría seleccionada como, por ejemplo,
todos los contactos de la categoría Negocios o Familia.
Staubach_QRG_ML.book Page 192 Wednesday, October 17, 2007 9:57 PM

193
1. Seleccione el registro o categoría que desee transmitir. No se puede transmitir un elemento
que tiene el icono de bloqueo al lado.
2. Pulse Menú .
3. Seleccione Registro y, a continuación, una de las siguientes opciones:
Transmitir: envía un registro individual.
Transmitir categoría: envía todas las entradas de la categoría actual.
4. Cuando aparezca el cuadro de diálogo Estado de la transmisión, oriente el puerto IR del
teléfono inteligente directamente hacia el puerto IR del dispositivo receptor.
5. Espere hasta que este cuadro de diálogo indique que la transferencia ha finalizado para
continuar utilizando el teléfono inteligente.
NOTA Para obtener los mejores resultados, no debe haber obstáculos entre ambos dispositivos y éstos deben
permanecer fijos. Si tiene problemas con la transmisión, reduzca la distancia y evite la luz directa del sol.
USO DE TARJETAS DE EXPANSIÓN
La ranura de la tarjeta de expansión del teléfono inteligente permite insertar tarjetas miniSD (se
venden por separado) para ampliar la capacidad de almacenamiento del teléfono inteligente. Las
tarjetas de expansión pueden almacenar:
■ Fotos ■ Juegos ■ Archivos Adobe
®
Acrobat
®
■ Archivos de sonido MP3 ■ Libros electrónicos ■ Aplicaciones
■ Archivos adjuntos de
correo electrónico
■ Archivos de Microsoft Office ■ Bases de datos
Staubach_QRG_ML.book Page 193 Wednesday, October 17, 2007 9:57 PM

194
Insertar una tarjeta de expansión
1. Abra la tapa de la ranura de la tarjeta de expansión.
2. Sostenga el teléfono inteligente con la pantalla y la
etiqueta de la tarjeta de expansión hacia usted. (La
muesca de la tarjeta debería estar en la esquina
inferior izquierda junto al teclado).
3. Inserte la tarjeta en la ranura hasta que note que la
tarjeta se coloca en su sitio.
4. Cierre la tapa de la ranura de la tarjeta de
expansión.
NOTA El teléfono inteligente tiene un mecanismo de empuje:
empújelo de forma suave para introducir una tarjeta y realice la
misma acción para sacarla.
Extracción de una tarjeta de expansión
1. Abra la tapa de la ranura de la tarjeta de expansión.
2. Presione la tarjeta en la ranura de la tarjeta de
expansión para sacarla.
3. Cuando note que la ranura de la tarjeta de
expansión expulsa la tarjeta, extráigala.
4. Cierre la tapa de la ranura de la tarjeta de
expansión.
NOTA Si el interruptor de timbre está definido en la posición de
sonido activado, se escucha un tono de confirmación cuando se
inserta o saca una tarjeta de expansión.
Staubach_QRG_ML.book Page 194 Wednesday, October 17, 2007 9:57 PM

195
VALORES PERSONALES
AJUSTES DE SONIDO DEL SISTEMA
Silenciamiento de sonidos
Puede silenciar de inmediato todas las alertas, tonos de llamada, música y sonidos del sistema
desplazando el selector de timbre a la posición de sonido desactivado. Esto no silencia el sonido
durante una llamada telefónica.
1. Desplace el interruptor de timbre a la posiciónde sonido
desactivado . El teléfono inteligente Treo™ 755P de
Palm
®
vibra una vez para hacerle saber que ha desactivado
los sonidos.
2. Para volver a escuchar los sonidos, desplace el selector de
timbre a la posición de sonido activado . Los ajustes de
sonido anteriores se restauran.
AJUSTES DE PRESENTACIÓN Y ASPECTO
Ajuste de brillo de la pantalla y el teclado
1. Pulse Opción y, a continuación,
Retroiluminación .
2. Presione Izquierda y Derecha
para ajustar el brillo.
3. Seleccione Hecho.
Sonido activado
Sonido
desactivado
Retroiluminación
Staubach_QRG_ML.book Page 195 Wednesday, October 17, 2007 9:57 PM

196
Cambio del tamaño del texto
Puede cambiar la fuente de pantalla de Calendario, Contactos, Memos, Mensajería, Tareas y Web.
Los estilos de fuente pueden ser distintos en las distintas aplicaciones y algunas pueden ofrecer
menos tipos.
1. Abra la aplicación en la que desea cambiar la fuente.
2. Pulse Menú .
3. Seleccione Opciones y, a continuación, Fuente.
4. Seleccione un estilo de fuente. (En el explorador Web, seleccione la lista de selección Tamaño
de fuente y elija Grande o Pequeño.)
5. Seleccione OK.
Fuente grande
Fuente pequeña
Fuente pequeña
en negrita
Fuente grande en negrita
Staubach_QRG_ML.book Page 196 Wednesday, October 17, 2007 9:57 PM

197
AJUSTES DE LAS APLICACIONES
Reasignación de botones
En Preferencias de botones puede seleccionar qué aplicaciones están asociadas con los botones
de acceso rápido y con el botón lateral del teléfono inteligente. Puede asignar una aplicación
primaria y una secundaria a cada uno de los tres botones de acceso rápido que abren una
aplicación.
NOTA Le recomendamos que conserve los valores de fábrica de las asignaciones de los botones primarios hasta que se
familiarice con las funciones del teléfono inteligente. Si cambia las asignaciones de los botones primarios, recuerde que las
instrucciones que se encuentran en esta guía y en otras funciones de la ayuda se refieren a los ajustes originales de los botones.
1. Pulse Aplicaciones y seleccione Pref. .
2. Seleccione Botones.
3. Abra la lista de selección junto al botón o la combinación Opción
+ Botón que desea volver a asignar y seleccione una aplicación.
4. Seleccione Hecho.
BLOQUEO DEL TELÉFONO INTELIGENTE Y DE LA INFORMACIÓN
NOTA Además de las funciones de bloqueo de este manual, también puede bloquear el teléfono, el teléfono inteligente y
entradas individuales. Para obtener información detallada, consulte la Guía del usuario.
Bloqueo del teclado
La función de bloqueo del teclado bloquea el teclado de modo que éste no responda si pulsa
los botones del mismo por accidente o activa elementos de la pantalla mientras el teléfono
inteligente se encuentra en un bolsillo o en un bolso.
Staubach_QRG_ML.book Page 197 Wednesday, October 17, 2007 9:57 PM

198
De manera predeterminada, el bloqueo del teclado se activa cuando la pantalla se apaga. Cada
vez que active la pantalla, debe desactivar el bloqueo del teclado para desbloquear el teclado y así
poder utilizar el teléfono inteligente.
Para desactivar el bloqueo del teclado, siga los pasos siguientes:
1. Cuando la pantalla está apagada, pulse el botón de encendido/
apagado para activarla.
2. Pulse Centro para desactivar el bloqueo del teclado.
Puede cambiar el tiempo que tarda el bloqueo del teclado en activarse o
bien, puede desactivar esta función. Para cambiar la configuración del
bloqueo del teclado, siga los pasos siguientes:
1. Pulse Aplicaciones y seleccione Pref. .
2. Seleccione Bloq. teclado.
3. Abra la lista de selección Bloqueo automático y, a continuación, realice una de las siguientes
acciones:
■
Seleccione el tiempo que desea que tarde el bloqueo del teclado en activarse: cuando se
apaga, 5 segundos después de apagar o 30 segundos después de apagar.
■
Seleccione Deshabilitado para desactivar por completo la función de bloqueo del teclado
hasta que la vuelva a activar.
4. Seleccione Hecho.
NOTA Si desactiva el bloqueo del teclado, puede volverlo a activar de forma manual pulsando Opción y el botón de
encendido/apagado cuando la pantalla esté encendida. Si utiliza este método, el bloqueo de teclado sólo permanece
activado hasta que pulse Centro para desactivarlo; no volverá a activarse. Para volver a activar el bloqueo de teclado,
siga el procedimiento anterior y seleccione una de las opciones de tiempo de la lista de selección Bloqueo automático.
Staubach_QRG_ML.book Page 198 Wednesday, October 17, 2007 9:57 PM

199
Bloqueo de la pantalla
Puede configurar el teléfono inteligente para que bloquee de forma automática las funciones de la
pantalla táctil en situaciones concretas.
1. Pulse Aplicaciones y seleccione Pref. .
2. Seleccione Bloq. teclado.
3. Marque una de las casillas siguientes:
Recibir llamadas: desactiva la pantalla cuando suena el teléfono. Debe utilizar el navegador
de cinco direcciones para seleccionar los botones en pantalla Contestar e Ignorar, o
bien pulsar Enviar para contestar a una llamada o el botón de encendido/apagado
para ignorarla.
Durante una llamada: desactiva la pantalla una vez que se contesta a una llamada. Debe
utilizar el navegador de cinco direcciones para seleccionar los botones en pantalla
durante una llamada. Utilice esta configuración para evitar pulsar por accidente botones en
pantalla mientras sujeta el teléfono inteligente para hablar.
4. Seleccione Hecho.
Staubach_QRG_ML.book Page 199 Wednesday, October 17, 2007 9:57 PM

200
OBTENCIÓN DE AYUDA
CÓMO EFECTUAR UN RESTABLECIMIENTO AUTOMÁTICO
Si el teléfono inteligente Treo™ 755P de Palm
®
no responde o si encuentra dificultades para llevar
a cabo la sincronización con el equipo, el restablecimiento automático puede ser de utilidad. Toda
la información se conserva cuando se realiza un restablecimiento automático.
1. Presione el botón de encendido/apagado para
apagar la pantalla .
2. Pulse el botón de liberación de la tapa de la batería y
deslice la tapa hacia abajo para retirarla del teléfono
inteligente.
3. Retire la batería del compartimento para la batería.
4. Alinee los contactos de metal de la batería con los
contactos situados en el interior del compartimento de la
batería, introduzca la batería en un ángulo de 45 grados
y, a continuación, presiónela hasta que encaje.
5. Deslice la tapa de la batería sobre la parte trasera del
teléfono inteligente hasta que encaje en su lugar.
NOTA Si las señales del teléfono y Bluetooth estaban activadas antes
del restablecimiento, estas señales se activan automáticamente tras el
mismo.
Staubach_QRG_ML.book Page 200 Wednesday, October 17, 2007 9:57 PM

201
RECURSOS ADICIONALES
Para obtener una introducción rápida
Visita rápida: la visita rápida proporciona información básica sobre muchas de las funciones del
teléfono inteligente. Ya está instalada en el teléfono inteligente y se puede abrir en cualquier
momento. Pulse Aplicaciones y, a continuación, seleccione Visita .
Mientras utiliza el teléfono inteligente
Guía del usuario: la Guía del usuario proporciona información completa sobre el uso del teléfono
inteligente, incluidas descripciones de las funciones avanzadas no incluidas en esta guía de
referencia. Puede encontrar la Guía del usuario en las siguientes ubicaciones:
■ En el CD de instalación del software de Palm.
■ En el equipo, vaya a: www.palm.com/mypalm/755pverizon.
■ En el teléfono inteligente, pulse Aplicaciones , seleccione Mi Treo , la ficha Soporte
y, a continuación, la Guía del usuario.
Guía del usuario interactiva: le muestra paso a paso cómo manejar el teléfono inteligente,
configurar funciones (como el correo de voz y el correo electrónico) y realizar tareas frecuentes.
Para ver esta guía, visite
www.verizonwireless.com/mim/palm_treo755p.
Sugerencias: gran parte de las aplicaciones integradas incluyen sugerencias útiles para que
pueda sacar el máximo partido al teléfono inteligente. Para ver estas sugerencias, abra una
aplicación, pulse Menú , seleccione Opciones y después seleccione Sugerencias.
Información: muchos cuadros de diálogo tienen un icono Sugerencias en la esquina superior
derecha. Seleccione el icono Sugerencias para obtener más información sobre las tareas que se
pueden realizar en el cuadro de diálogo.
Staubach_QRG_ML.book Page 201 Wednesday, October 17, 2007 9:57 PM

202
Asistencia en línea de Palm: para acceder a descargas e información sobre solución de
problemas y asistencia técnica actualizada, vaya a www.palm.com/treo755pverizon-support.
Información adicional
Usuarios de Vista: para obtener información sobre el uso del teléfono inteligente y el software
de escritorio con Windows Vista, visite www.palm.com/windowsvista.
Libros: se puede obtener un gran número de libros sobre los dispositivos Palm OS
®
a través
de minoristas locales o en línea (busque en la sección relativa a equipos informáticos), o visite
www.palm.com/mypalm/755pverizon.
Foros en línea: consulte los grupos de discusión de usuarios en línea para intercambiar
información y obtener más detalles acerca de otros temas. Visite www.palm.com/mypalm/
755pverizon para obtener más información.
Servicio al cliente de Verizon Wireless: si tiene alguna pregunta sobre su cuenta de telefonía
móvil o las funciones, póngase en contacto con el servicio de asistencia técnica de Verizon
Wireless en el 800-922-0204 o con el servicio al cliente y de facturación de Verizon Wireless
en el 800-256-4646.
Staubach_QRG_ML.book Page 202 Wednesday, October 17, 2007 9:57 PM

203
ÍNDICE
A
abrir
aplicaciones 124
páginas Web 165
alarmas
agregar a calendario 185
asignar a tareas 187
aplicación Calendario 184
aplicación Contactos 181
aplicación Documentos 188
aplicación Notas de voz 189
aplicación Tareas 186
aplicación Teléfono 127
aplicación VersaMail 145
aplicación Wireless Sync 145
aplicaciones
abrir 123, 124
instalar 190
menús de acceso 119
obtener ayuda con 192, 201
aplicaciones Véase también aplicaciones
incorporadas específicas
aplicaciones de otros fabricantes
instalar 190
aplicaciones obsequio 190
archivos de Microsoft Office 188
archivos de PowerPoint 188
asistencia en línea 202
asociación 141
B
bloqueo del teclado 197
botón Aplicaciones 124
botón Calendario 123, 183
botón Teléfono 123
botón Volumen 144
botón Wireless Sync 123
botones
definir favoritos 138
desactivar 199
en el navegador de cinco direcciones 117
seleccionar aplicación 123
seleccionar o activar 118
botones de aplicación 123
botones de comando 119
botones de marcación rápida 130
botones favoritos, definición 138
C
cámara 171
citas
establecer alarmas para 185
Staubach_QRG_ML.book Page 203 Wednesday, October 17, 2007 9:57 PM

204
programación de repetitivas 186
programar 184
citas. Véase citas
configurar
cuentas de correo electrónico 145–157
dispositivos Bluetooth 140, 169
contactos
buscar 138
introducir números de teléfono para 136
marcar como confidencial 182
correo de voz 132
correo electrónico
adjuntar fotos a 171
configurar cuentas para 145–157
llamadas y 135
marcar desde 130
crear
citas 184
mensajes multimedia 171
cuadros de diálogo 119
cuentas de correo electrónico corporativas 152
D
descargar de la Web 167
desplazarse por la pantalla 117–118
dispositivos manos libres 140
documentos de Word 188
E
enlaces Web, selección 165
enviar
mensajes de texto 159
vídeo clips 171
equipos
actualizar información en 115
transferir música desde 179
exploración Web, llamadas y 135
explorador Web
descargar archivos con 167
descripción general 164
F
foros en línea 202
Foto&Vídeo 174–176
fotos
agregar para ID de llamada 181
crear papel tapiz con 176
eliminar 173
guardar 172
ver 171
fuentes 196
G
Guía de usuario interactiva 201
Guía del usuario 201
Staubach_QRG_ML.book Page 204 Wednesday, October 17, 2007 9:57 PM

205
H
hojas de cálculo 188
hojas de cálculo de Excel 188
I
icono Wireless Sync 148, 152
iconos de la pantalla Teléfono 144
información 201
actualizar 115
introducir 121
sincronizar 115
instalar
aplicaciones 190
interruptor de timbre 195
L
libros 202
llamada en espera 136
llamadas de conferencia 137
llamadas de teléfono
configurar conferencias para 137
llamadas telefónicas
ajustar volumen para 144
enviar a correo de voz 131
finalizar 133, 135, 137
poner en espera 134, 135, 136
realizar 128
recibir 131, 136
llamadas. Véase llamadas telefónicas
M
marcadores 166
mensajes de texto
dirigir 158
enviar 159
marcar desde 130
mensajes multimedia
adjuntar fotos a 172
crear 171
marcar desde 130
mensajes, marcado desde 130
menús 119
MP3 176–179
música
ajustar volumen 180
escuchar 176
seleccionar 180
N
navegador de cinco direcciones 117
números de teléfono
guardar 136
introducir 128–130, 136
marcar dígitos extra con 139
volver a marcar el más reciente 130
Staubach_QRG_ML.book Page 205 Wednesday, October 17, 2007 9:57 PM

206
P
páginas Web
acceder 164
marcar desde 130
pantalla
activar 125, 134
activar elementos en 118
ajustar brillo 195
desactivar 125
desplazarse por 117–118
resaltar elementos 117
personalización
teléfono inteligente 171
personalizar
aplicaciones 197
botones 197
sonidos del sistema 195
Pocket Tunes 176–180
programaciones, administración 184
puerto de infrarrojos (IR) 193
R
restablecer el teléfono inteligente 200
S
servicio de atención al cliente 202
servicio de atención al cliente de Verizon
Wireless 202
sesiones de chat 163
sincronización, archivos Microsoft Office 188
sincronizar 115
software
Véase también aplicaciones
solución de problemas 202
sonidos 143
sugerencias 201
T
tarjetas 183
tarjetas de expansión
transferir música a 179
utilizar 193
teclado
bloquear 197
introducir información con 121
introducir texto de 121
marcar con 128, 129
tecnología Bluetooth 168–170
teléfono
colgar 133, 135, 137
conectar auriculares a 139
responder 131
teléfono inteligente
actualizar información en 115
conectar dispositivos Bluetooth a 140,
Staubach_QRG_ML.book Page 206 Wednesday, October 17, 2007 9:57 PM

207
169
marcar 130
obtener información adicional acerca de
202
personalización 171
restablecer 200
texto, introducción 121
timbre
ajustar volumen 144
silenciar 132
tonos de timbre 142
transmitir 192
V
ver
calendario 183
fotos 171
menús 120
páginas Web 165
vídeo clips 173
videocámara 172
Véase también vídeos
vídeos
ajuste del volumen 175
enviar 171
guardar 173
mostrar 173
Visita rápida 201
Vista 115, 202
vista Aplicaciones 124
vista Llamada activa 133, 135
W
Windows Media Player 176
Windows Vista 115, 202
Staubach_QRG_ML.book Page 207 Wednesday, October 17, 2007 9:57 PM
/