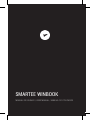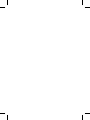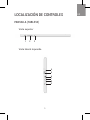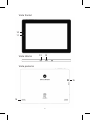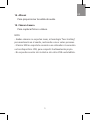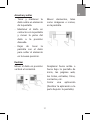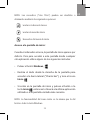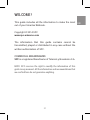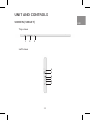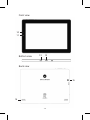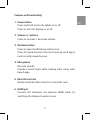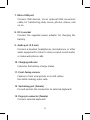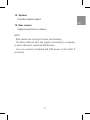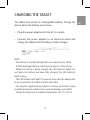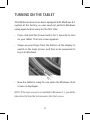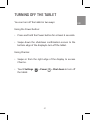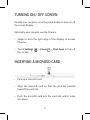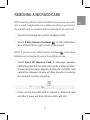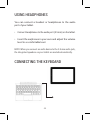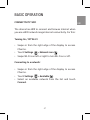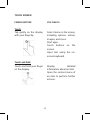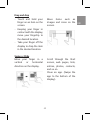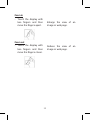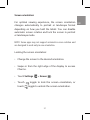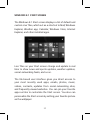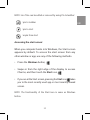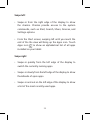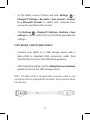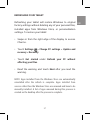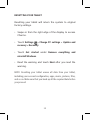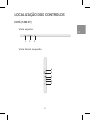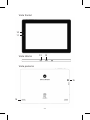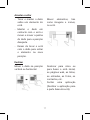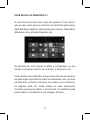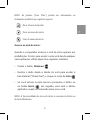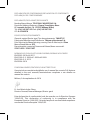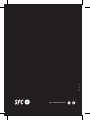SPC SMARTEE WINBOOK Manual de usuario
- Categoría
- Marcos de fotos digitales
- Tipo
- Manual de usuario
Este manual también es adecuado para
La página se está cargando...
La página se está cargando...

3
ES
¡ BIENVENIDO !
En esta guía encontrarás toda la información para sacar el
máximo partido a tu Smartee Winbook.
Copyright © 2014 SPC
www.spc-universe.com
La información que contiene esta guía no podrá en ningún
caso transmitirse, reproducirse o difundirse de forma
alguna sin la autorización por escrito de SPC.
MARCAS COMERCIALES
SPC es una marca registrada de Telecom y Novatecno S.A.
NOTA: SPC se reserva el derecho de modicar en cualquier
momento la información de esta guía, la cual se ha elaborado con
el mayor cuidado, si bien toda la información y recomendaciones
que aquí constan no constituyen garantía alguna.

4
CONTENIDO DE LA CAJA
Pantalla / Tableta
Teclado
Adaptador
Manual de usuario
Libro de aspectos legales
Hoja de garantía
CARACTERÍSTICAS
Sistemaoperativo:Windows8.1PROconOfce365
Procesador:QuadCoreIntelBay-RailCR1.8GHz1GBDDR3L
Pantalla: 10.1” IPS 1280x800 con cristal anti arañazos.
Teclado: Qwerty completo con panel táctil “touch pad”.
Especicaciones:
Conexióninalámbrica:Wi802.11b/g/n.Bluetooth3.0
Pantalla: Capacitiva de 10.1” IPS 1280x800. 16:10.
Acelerómetro.
Cámaras, fotos y grabación de vídeo: Cámara trasera de
2Mpx y cámara frontal.
Almacenamiento y conectividad: Memoria interna
16GB.SlotMicroSD(hasta32GB).
Batería y carga: Batería de Li-Polymer de 6000mAh
(22,2Wh).Cargadorincluido.
Dimensionesypeso:257x190x25mm/1308g

5
ES
LOCALIZACIÓN DE CONTROLES
PANTALLA (TABLETA)
1 2
3
Vista superior
Vista lateral izquierda
4
5
6
7
8
9
La página se está cargando...

7
ES
Características y funcionalidad:
1. Botón de encendido y apagado
Pulsa y mantén pulsado el botón para encender o
apagar la tableta.
Pulsa para encender o apagar la pantalla.
2. Botones de volumen +/-
Pulsa para aumentar o disminuir el volumen.
3. Botón de Windows
Pulsa para encender la pantalla de inicio de Windows.
Pulsa como acceso rápido a las aplicaciones de uso
más reciente o las pantallas últimamente visitadas.
4. Micrófono
Para grabar sonidos.
Para sonido de entrada mientras se hacen llamadas
basadas en aplicaciones web.
5. Ranura para tarjetas microSD
Para leer y escribir archives almacenados en una tarjeta
microSD.
6. HDMI port
Para conectar a una TV HD a través de un cable HDMI
opcional, para una pantalla más ancha.

8
7. Puerto Micro-USB
Para conectar a dispositivos USB, a través de un cable
de conversión a USB, para transferir datos, música,
fotos, vídeos, etc.
8. Conector de alimentación
Para conectar el adaptador que se suministra para
cargar la batería.
9. Puerto de audio (3.5 mm)
Para conectar auriculares u otros equipos de audio
para escuchar sonido stereo, grabar audio o para hacer
llamadas web.
10. Indicador de carga
Indica el estado de carga de la batería.
11. Cámara frontal
Para captura fotos o grabar videos.
Para utilizar durante las video llamadas.
12. Elemento de sujeción
Parajarysostenerlaconexióndeuntecladoexterno.
13. Conector hembra de pines
Para conectar un teclado externo.

9
ES
14. Altavoz
Para proporcionar la salida de audio.
15. Cámara trasera
Para capturar fotos o videos.
NOTA:
- Ambas cámaras no soportan zoom, ni tecnología “face trucking”
para mantenerte en el cuadro, rastreando a una o varias personas.
- El micro USB no soporta la conexión a un ordenador o la conexión
a otros dispositivos USB, para compartir la alimentación propia.
- No se puede conectar otro teclado u otro ratón USB a esta tableta.

10
TECLADO
Características y funcionalidad:
Teclado:
TecladoQWERTYcompletoconpaneltáctil(“touchpad”).

11
ES
CARGA DE LA TABLETA
La tableta tiene una batería interna recargable. Para cargar
el dispositivo cuando el nivel de la batería es bajo:
• Conectaeladaptadorenelconectordealimentación.
• Conectaeladaptadoraunatomadecorrienteycargala
tableta hasta que la batería esté totalmente cargada.
NOTA:
- En el momento de la compra, la tableta no estará totalmente
cargada.
- Una batería que esté totalmente descargada, le costará alrededor
de 4 horas para alcanzar una carga completa.
- Cuando la batería está cargándose, el indicador de carga será
de color rojo y cuando la batería esté totalmente cargada pasará
a color naranja.
- El indicador de carga se iluminará entre 4 y 5 segundos después de
que el adaptador se haya conectado a la tableta y a la toma de corriente.
- Para cargar la tableta utiliza únicamente el adaptador que se
suministra. La utilización de adaptadores no autorizados podrían
dañar seriamente tu tableta.
- Carga la batería a una temperatura ambiente comprendida entre
0ºC y 35ºC.

12
ENCENDER LA TABLETA
Este dispositivo ha sido equipado de fábrica con el sistema
operativo Windows 8.1, así que no tienes que instalar
ningún Windows antes de la primera utilización.
• Pulsa y mantén presionado el botón de encendido
durante 2 segundos. Aparecerá la pantalla de bloqueo.
• Desliza el dedo desde la parte inferior de la pantalla para
pasaralapantalladeidenticacióndeusuario(“login”).
Introduce tus credenciales para entrar en Windows.
• Ahora, cuando la pantalla de inicio de Windows se
muestre en pantalla, la tableta estará lista para el uso.
NOTA: Si la pantalla de identicación de usuario no está habilitada
en Windows 8.1, entonces, pasarás directamente a la pantalla de
inicio de Windows.

13
ES
APAGAR LA TABLETA
Puedes apagar la tableta de dos maneras:
Utilizando el botón de encendido y apagado:
• Presiona y mantén presionado el botón durante al
menos 4 segundos.
• Sobre la pantalla, desliza hacia abajo la pantalla de
conrmacióndeapagado.
Utilizandolabarralateral(Charmbar):
• Desliza el dedo desde la derecha de la pantalla hacia
adentro para acceder a la barra.
• Toca en y después en . Seleciona la opción Apagar,
para apagar la tableta.

14
ENCENDER / APAGAR LA PANTALLA
Normalmente, puedes encender o apagar la pantalla,
presionando una vez el botón de encendido y apagado.
Ytambiénutilizandolabarralateral(Charmbar).
•
Desliza el dedo desde la derecha de la pantalla hacia
adentro para acceder a la barra
lateral
(Charmbar).
• Toca en y después en . Selecciona la opción
Suspender, para apagar la pantalla.
INSERTAR LA TARJETA MICROSD
• Coge una tarjeta microSD.
• Alinea la tarjeta microSD, de tal manera que los pines
apunten hacia la ranura.
• Presiona la tarjeta microSD en introdúcela en la ranura
hasta que quede alojada.

15
ES
EXTRAER UNA TARJETA MICROSD
NOTA: Quitar la tarjeta microSD mientras está en uso podría
provocar la pérdida de datos o la aparición de errores en la
aplicación. Asegúrese de que todas las tareas relacionadas con la
tarjeta microSD se han completado antes de retirarla de la ranura.
• Accede a Inicio, toca en Escritorio, para acceder al modo
Escritorio.
• Toca en para expulsar el hardware de forma segura,
eneláreadenoticaciónenlaesquinainferiorderecha
de la pantalla.
NOTA: Si no aparece el icono , toca en la flecha para que se
muestren el resto de iconos en el área de noticación.
• Selecciona la opción Expulsar la tarjeta microSD.
Entonces, aparece una nota informando que es seguro
quitar el hardware. Si aparece un aviso diciendo que la
tarjeta no puede ser retirada, asegúrese de que todas
las operaciones realizadas con ésta se completaron.
• Presiona en la tarjeta microSD para liberarla. Cuando
salga ligeramente, extrae la tarjeta de la ranura.

16
UTILIZANDO AURICULARES
Puedes conectar auriculares o cascos al puerto de audio
de la tableta.
• Conectaauricularesalpuertodeaudiode3,5mm.
• Insertalosauricularesentusoídosyajustaelaudioa
un nivel confortable.
NOTA: Cuando conectas un dispositivo de audio a la salida de audio
de 3,5mm, los altavoces de la tableta son anulados.
CONECTANDO EL TECLADO

17
ES
Tu equipo ha sido diseñado para que tenga equipado
un teclado dedicado. Sigue estos paso para conectar el
teclado a tu tableta:
• Colocaeltecladosobreunasupercieplana yregular
(porejemplo,unescritorio).
• Coge la tableta con tus manos, alinea el conector y
los dos contactos magnéticos con los contactos y las
ranuras de la parte inferior de la tableta.
• Tan pronto como el teclado sea conectado con la
tableta, estará lista para su uso.
• Entonces,podrásrotarlapantallacómosisetratarade
un portátil.
NOTA:
- El teclado es un dispositivo “plug and play”. Puedes conectarlo/
desconectarlo en cualquier momento.
- No hay ninguna noticación o indicación para la conexión del
teclado, excepto que aparece el icono del ratón (flecha) cuando se
toca el panel táctil (“touch pad”).
- Cuando la tableta se cierra sobre el teclado, la pantalla se
apagará automáticamente. Y tan pronto, se levante, la pantalla se
encenderá de nuevo.
- Ya que el teclado se alimenta de la tableta, el teclado no tiene
batería interna.
- El máximo ángulo entre la tableta y el teclado es de 120 grados,
así que, por favor, no lo abras más de este ángulo, ya que podría
provocar daños a ambas unidades.

18
Instrucciones de uso de las teclas y función:
FN+ F1 Encendido/Apagado de la pantalla
FN+F2 Menúdeconguración
FN+F3 Decrementaelbrillodelapantalla
FN+F4 Incrementa el brillo de la pantalla
FN+F5 Decrementaelvolumen
FN+F6 Incrementaelvolumen
FN+F7 Silencialatableta
FN+F8 Intercambia la pantalla de la tableta y la
de la TV HD
FN+F9 Bloqueaodesbloqueaelpaneltáctildel
teclado(“touchpad”)
FN+Bloq Num Bloquea o desbloquea el teclado
numérico del propio teclado
NOTA:
- Las teclas numéricas son aquéllas con serigrafía azul que están
en la esquina superior derecha de algunas teclas.
- Cuando vaya a retirar el teclado de la tableta, hágalo con suavidad.

19
ES
FUNCIONAMIENTO BÁSICO
CONECTIVIDAD: WI-FI
El equipo tiene WiFi para poder conectarse a Internet
siempre y cuando te encuentres dentro de la cobertura de
una red WiFi con conexión a Internet. Para ello:
Encender / Apagar Wi-Fi:
• Desliza el dedo desde la derecha de la pantalla para
accederalabarralateral(“Charmbar”).
• Tocaenydespuésen.
• Desliza el icono Wi-Fi hacia la izquierda o hacia la
derecha dependiendo de si quieres desactivar o activar
la función.
Conectar a una red:
• Desliza el dedo desde la derecha de la pantalla para
accederalabarralateral(“Charmbar”).
• Tocaenydespuésenparaverlasredesdisponibles.
• Seleccionaunadelasredesdelalistaypulsa,después,
en Conectar.

20
PANTALLA TÁCTIL
GESTOS DE LOS DEDOS
Tocar
Golpear suavemente en la
pantalla con la yema de tu
dedo.
Tocar y mantener
Tocar y mantener tu dedo
sobre la pantalla.
ACCIONES
Seleccionar elementos
de la pantalla, incluir
opciones, entradas,
imágenes e iconos.
Iniciar aplicaciones.
Activar botones táctiles de
la pantalla.
Introducir texto utilizando
el teclado de la pantalla.
Muestra información
detallada acerca de un
asunto.
Abre otra función con
nuevas acciones.

21
ES
Arrastrar y soltar
- Tocar y mantener tu
dedo sobre un elemento
de la pantalla.
- Mantener el dedo en
contacto con la pantalla
y mover la yema del
dedo a la posición
deseada.
- Dejar de tocar la
pantalla con el dedo
para soltar el elemento
en la nueva posición.
Deslizar
Mover el dedo en posición
vertical u horizontal.
Mover elementos, tales
como imágenes e iconos,
en la pantalla.
Desplazar hacia arriba o
hacia bajo la pantalla de
inicio, las páginas web,
las listas, entradas, fotos,
contactos, etc.
Cerrar una aplicación
(Deslizarla aplicacióna la
partebajadelapantalla).

22
Zoom in
- Toca la pantalla con dos
dedos y sepáralos.
Zoom out
- Toca la pantalla con dos
dedos y acércalos.
Agranda la vista de una
imagen o de una página
web.
Reduce la vista de una
imagen o de una página
web.

23
ES
Orientación:
Para una óptima visión, la orientación de la pantalla cambia
automáticamente del formato retrato a formato paisaje
dependiendo de cómo sostengas la tableta en tus manos.
Puedes deshabilitar la rotación de pantalla automática y
jarlapantallaenretratooenmodopaisaje.
NOTA: Algunas aplicaciones podrían no soportar la rotación de
pantalla automática y están diseñadas para funcionar en una única
orientación.
Bloqueo de la orientación de pantalla:
• Pon la pantalla en la orientación deseada.
• Desliza el dedo desde la derecha de la pantalla para
accederalabarralateral(“Charmbar”).
• Toca en y después en .
• Toca en para pasar a modo bloqueado y en para
pasar a modo desbloqueo.

24
PANTALLA DE INICIO DE WINDOWS 8.1
Lapantalladeiniciomuestraunaseriederecuadros(“Live
Tiles”),queactúancomoaccesosdirectosalasdistintas
aplicaciones: Mail, Windows Explorer, Weather app,
Calendar, Windows store, Internet Explorer, etc.
Los recuadros de la pantalla de inicio cambian y
se actualizan en tiempo real para mostrar noticias,
deportes, etc.
Este interface de usuario te proporciona acceso directo
a las aplicaciones que has utilizado más recientemente,
correos electrónicos, fotos, música, vídeos, contactos,
páginas webs, etc. Puedes utilizar tus aplicaciones
favoritas para personalizar la pantalla de inicio. O también,
puedes personalizarla mediante tu imagen favorita.

25
ES
NOTA: Los recuadros (“Live Tiles”) pueden ser añadidos o
eliminados mediante las siguientes opciones:
: anclar a la barra de tareas
: anclar al menú de inicio
: desanclar del menú de inicio
Acceso a la pantalla de inicio:
Cuando el ordenador arranca, la pantalla de inicio aparece por
defecto. Pero para acceder a esta pantalla desde cualquier
otra aplicación utilice alguno de los siguientes métodos:
• Pulsar el botón Windows,
• Desliza el dedo desde la derecha de la pantalla para
accederalabarralateral(“Charmbar”),ytocaelicono
Inicio
• Si estás en la pantalla de inicio y pulsas el botón o la
tecla Inicio , entonces te llevará a la última aplicación
utilizada o a la pantalla visitada más reciente.
NOTA: La funcionalidad del icono inicio es la misma que la del
botón o la de la tecla Windows.

26
Deslizar hacia la izquierda:
• Deslizar el dedo desde la derecha de la pantalla hacia el
interior,proporcionaelaccesoalabarralateral(“Charm
bar”),quecontienecomandosdelsistema,talescomo:
Inicio,Buscar,Compartir,DispositivosyConguración.
• Desde la pantalla de inicio, este movimiento hace que
aparezcan más aplicaciones que estaban ocultas. Y
tocar sobre el icono , mostrará la lista de todas las
aplicaciones instaladas en tu tableta.
Deslizar hacia la derecha:
• Deslizareldedodemanerarápidadesdelaizquierdade
la pantalla hacia dentro, intercambia de una aplicación
activa a otra.
• Hacerlodemaneralenta,muestraminiaturasodetalles
de las aplicaciones.
• Y al hacerlo hacia dentro y hacia fuera, muestra una
lista de las últimas aplicaciones utilizadas.

27
ES
Deslizar arriba / abajo:
• Desde la pantalla de inicio, deslizar el dedo desde la
parte inferior o superior de la pantalla hacia dentro,
muestra el icono Personalizar . Toca sobre este icono
paraorganizarlosrecuadros(“LiveTiles”)delapantalla
de inicio.
• Desde una aplicación, deslizar el dedo desde la parte
superior de la pantalla hacia la inferior para cerrarla.
SINCRONIZANDO LA TABLETA
Utilizando una cuenta de Microsoft.
Si tu ordenador tiene instalado Microsoft Windows 8,
puedes sincronizar los ajustes de tu tableta con los de
tu ordenador utilizando una cuenta Microsoft. Cuando
te registras en tu tableta con tu cuenta Microsoft , tus
ajustes, incluyendo el historial del navegador de internet,
los ajustes de las aplicaciones, los cheros personales,
etc., se sincronizan con otros ordenadores PC y tabletas
Windows 8.

28
• En la tableta, accede a la barra lateral (“Charm bar”) y
toca en Conguración , luego en Cambiar conguración
de PC, en Cuentas, en Tu cuenta, en Conectar a cuenta
Microsoft, para pasar de la cuenta local de tu ordenador a
la cuenta Microsoft.
• TocaenConguración , luego en Cambiar conguración
de PC, en OneDrive, y en Ajustes de sincronización, para
ver las opciones de sincronización de tus datos y ajustes.
COPIAR MÚSICA, FOTOS Y VÍDEOS
•
Conecta tu tableta a un dispositivo de almacenamiento
USB con un cable conversor como el que muestra la
guray,acontinuación,transereloscheros.
•
Después, utiliza el modo de extracción seguro para
extraer el dispositivo de almacenamiento.
NOTA: El cable conversor de microUSB a USB no se suministra con
el equipo.

29
ES
REFRESCAR LA TABLETA
Esta facilidad te permite restaurar Windows a los ajustes
de fábrica originales sin borrar tus datos personales, tus
aplicaciones instaladas de Windows Store, o tus ajustes de
personalización. Para ello:
• Deslizareldedodesdeladerechadelapantallahacia
el interior, proporciona el acceso a la barra lateral
(“Charmbar”).
• TocaenConguración , luego en Cambiar conguración
de PC, en Actualizar y recuperar y, nalmente, en
Recuperación.
• TocaenelbotónComenzar, de la opción Restaurar tu
PC sin afectar a tus archivos.
• Acontinuación,leaelavisoysiestáconvencido,pulse
en Siguiente.
NOTA: Las aplicaciones instaladas desde Windows Store son
automáticamente reinstaladas después de que la operación se haya
completado. Las aplicaciones instaladas desde otras fuentes son
eliminadas y tienen que volver a ser instaladas manualmente. Una
lista de las aplicaciones que han sido eliminadas durante el proceso,
será creada en el escritorio, una vez que el proceso haya nalizado.

30
RESETEAR LA TABLETA
Esta facilidad le permite devolver al sistema a unos ajustes
de fábrica originales. Para ello:
•
Deslizar el dedo desde la derecha de la pantalla hacia el
interior,proporcionaelaccesoalabarralateral(“Charm
bar”).
• TocaenConguración , luego en Cambiar conguración
de PC, en Actualizar y recuperar y, nalmente, en
Recuperación.
•
Toca en el botón Comenzar, de la opción Quitar todo y
reinstalar Windows.
•
A continuación, lea el aviso y si está convencido, pulse
en Siguiente.
NOTA: Resetear la tableta borra todos los datos de tu tableta,
incluyendo la conguración de tus cuentas, las aplicaciones, la
música, las fotos, los cheros, etc. Asegúrese de que ha hecho una
copia de toda la información que desea conservar antes de seguir
adelante.
La página se está cargando...
La página se está cargando...
La página se está cargando...
La página se está cargando...
La página se está cargando...
La página se está cargando...
La página se está cargando...
La página se está cargando...
La página se está cargando...
La página se está cargando...
La página se está cargando...
La página se está cargando...
La página se está cargando...
La página se está cargando...
La página se está cargando...
La página se está cargando...
La página se está cargando...
La página se está cargando...
La página se está cargando...
La página se está cargando...
La página se está cargando...
La página se está cargando...
La página se está cargando...
La página se está cargando...
La página se está cargando...
La página se está cargando...
La página se está cargando...
La página se está cargando...
La página se está cargando...
La página se está cargando...

61
PT
LOCALIZAÇÃO DOS CONTROLOS
ECRÃ (TABLET)
1 2
3
Vista superior
Vista lateral esquerda
4
5
6
7
8
9
La página se está cargando...
La página se está cargando...
La página se está cargando...
La página se está cargando...

66
TECLADO
Características e funcionalidade:
Teclado:
TecladoQWERTYcompletocompaineltáctil(“touchpad”)
La página se está cargando...
La página se está cargando...
La página se está cargando...
La página se está cargando...
La página se está cargando...
La página se está cargando...
La página se está cargando...
La página se está cargando...
La página se está cargando...
La página se está cargando...
La página se está cargando...
La página se está cargando...
La página se está cargando...
La página se está cargando...
La página se está cargando...
La página se está cargando...
La página se está cargando...
La página se está cargando...
La página se está cargando...
La página se está cargando...

DECLARACIÓN DE CONFORMIDAD/DECLARATION OF CONFORMITY
DECLARAÇAO DE CONFORMIDADE
DECLARANTE/DECLARANT/DECLARANTE
Nombre/Name/Nome: TELECOM Y NOVATECNO S.A.
Domicilio/Address/Endereço: Parque Tecnológico Álava
C/ Leonardo da Vinci, 14. (01510) Miñano (Álava)
Tel: (+34) 945 297 029 Fax: (+34) 945 297 028
CIF: A-01042878
EQUIPO/DEVICE/EQUIPAMENTO
Clase de equipo/Device type/Tipo de equipamento: TABLET PC
Fabricante/Manufacturer/Fabricante: Telecom y Novatecno S.A.
País Fabricación/Manufacturing country/País de fabricação: China
Marca/Brand/Marca: SPC
Denominación comercial/Commercial Name/Nome comercial:
9700116ES Y 9700116PT
NORMAS APLICADAS/APPLICABLE NORMS/NORMAS APLICÁVEIS
EN55022:2010+AC:2011
EN61000-3-2:2006+A1:2009+A2:2009
EN61000-3-3:2013
EN55024:2010
FUNCIONALIDADES/FEATURES/CARACTERÍSTICAS
Características completas detalladas en el manual de usuario/Full features
detailed in the user manual/Características completas e em detalhe no
manual do usuário.
Miñano,9deseptiembrede2014
D. José María Acha-Orbea
Director General/General Manager/Diretor-geral
Esta declaración de conformidad está de acuerdo con la Directiva Europea
1999/5/CE. This declaration of conformity is in compliance with the
EuropeanDirective1999/5/EC.Estadeclaraçãodeconformidaderespeitaas
normasdaDiretivaEuropeia1999/5/EC.
La página se está cargando...
Transcripción de documentos
¡ BIENVENIDO ! ES En esta guía encontrarás toda la información para sacar el máximo partido a tu Smartee Winbook. Copyright © 2014 SPC www.spc-universe.com La información que contiene esta guía no podrá en ningún caso transmitirse, reproducirse o difundirse de forma alguna sin la autorización por escrito de SPC. MARCAS COMERCIALES SPC es una marca registrada de Telecom y Novatecno S.A. NOTA: SPC se reserva el derecho de modificar en cualquier momento la información de esta guía, la cual se ha elaborado con el mayor cuidado, si bien toda la información y recomendaciones que aquí constan no constituyen garantía alguna. 3 CONTENIDO DE LA CAJA Pantalla / Tableta Teclado Adaptador Manual de usuario Libro de aspectos legales Hoja de garantía CARACTERÍSTICAS Sistema operativo: Windows 8.1 PRO con Office 365 Procesador: Quad Core Intel Bay-Rail CR 1.8GHz 1GB DDR3L Pantalla: 10.1” IPS 1280x800 con cristal anti arañazos. Teclado: Qwerty completo con panel táctil “touch pad”. Especificaciones: Conexión inalámbrica: Wifi 802.11 b/g/n. Bluetooth 3.0 Pantalla: Capacitiva de 10.1” IPS 1280x800. 16:10. Acelerómetro. Cámaras, fotos y grabación de vídeo: Cámara trasera de 2Mpx y cámara frontal. Almacenamiento y conectividad: Memoria interna 16GB. Slot Micro SD (hasta 32GB). Batería y carga: Batería de Li-Polymer de 6000mAh (22,2Wh). Cargador incluido. Dimensiones y peso: 257 x 190 x 25 mm / 1308 g 4 LOCALIZACIÓN DE CONTROLES PANTALLA (TABLETA) Vista superior 1 2 3 Vista lateral izquierda 4 5 6 7 8 9 5 ES Características y funcionalidad: 1. Botón de encendido y apagado Pulsa y mantén pulsado el botón para encender o apagar la tableta. Pulsa para encender o apagar la pantalla. 2. Botones de volumen +/ Pulsa para aumentar o disminuir el volumen. 3. Botón de Windows Pulsa para encender la pantalla de inicio de Windows. Pulsa como acceso rápido a las aplicaciones de uso más reciente o las pantallas últimamente visitadas. 4. Micrófono Para grabar sonidos. Para sonido de entrada mientras se hacen llamadas basadas en aplicaciones web. 5. Ranura para tarjetas microSD Para leer y escribir archives almacenados en una tarjeta microSD. 6. HDMI port Para conectar a una TV HD a través de un cable HDMI opcional, para una pantalla más ancha. 7 ES 7. Puerto Micro-USB Para conectar a dispositivos USB, a través de un cable de conversión a USB, para transferir datos, música, fotos, vídeos, etc. 8. Conector de alimentación Para conectar el adaptador que se suministra para cargar la batería. 9. Puerto de audio (3.5 mm) Para conectar auriculares u otros equipos de audio para escuchar sonido stereo, grabar audio o para hacer llamadas web. 10. Indicador de carga Indica el estado de carga de la batería. 11. Cámara frontal Para captura fotos o grabar videos. Para utilizar durante las video llamadas. 12. Elemento de sujeción Para fijar y sostener la conexión de un teclado externo. 13. Conector hembra de pines Para conectar un teclado externo. 8 14. Altavoz Para proporcionar la salida de audio. 15. Cámara trasera Para capturar fotos o videos. NOTA: - Ambas cámaras no soportan zoom, ni tecnología “face trucking” para mantenerte en el cuadro, rastreando a una o varias personas. - El micro USB no soporta la conexión a un ordenador o la conexión a otros dispositivos USB, para compartir la alimentación propia. - No se puede conectar otro teclado u otro ratón USB a esta tableta. 9 ES TECLADO Características y funcionalidad: Teclado: Teclado QWERTY completo con panel táctil (“touch pad”). 10 CARGA DE LA TABLETA La tableta tiene una batería interna recargable. Para cargar el dispositivo cuando el nivel de la batería es bajo: • Conecta el adaptador en el conector de alimentación. • Conecta el adaptador a una toma de corriente y carga la tableta hasta que la batería esté totalmente cargada. NOTA: - En el momento de la compra, la tableta no estará totalmente cargada. - Una batería que esté totalmente descargada, le costará alrededor de 4 horas para alcanzar una carga completa. - Cuando la batería está cargándose, el indicador de carga será de color rojo y cuando la batería esté totalmente cargada pasará a color naranja. - El indicador de carga se iluminará entre 4 y 5 segundos después de que el adaptador se haya conectado a la tableta y a la toma de corriente. - Para cargar la tableta utiliza únicamente el adaptador que se suministra. La utilización de adaptadores no autorizados podrían dañar seriamente tu tableta. - Carga la batería a una temperatura ambiente comprendida entre 0ºC y 35ºC. 11 ES ENCENDER LA TABLETA Este dispositivo ha sido equipado de fábrica con el sistema operativo Windows 8.1, así que no tienes que instalar ningún Windows antes de la primera utilización. • Pulsa y mantén presionado el botón de encendido durante 2 segundos. Aparecerá la pantalla de bloqueo. • Desliza el dedo desde la parte inferior de la pantalla para pasar a la pantalla de identificación de usuario (“login”). Introduce tus credenciales para entrar en Windows. • Ahora, cuando la pantalla de inicio de Windows se muestre en pantalla, la tableta estará lista para el uso. NOTA: Si la pantalla de identificación de usuario no está habilitada en Windows 8.1, entonces, pasarás directamente a la pantalla de inicio de Windows. 12 APAGAR LA TABLETA Puedes apagar la tableta de dos maneras: Utilizando el botón de encendido y apagado: • Presiona y mantén presionado el botón durante al menos 4 segundos. • Sobre la pantalla, desliza hacia abajo la pantalla de confirmación de apagado. Utilizando la barra lateral (Charm bar): • Desliza el dedo desde la derecha de la pantalla hacia adentro para acceder a la barra. • Toca en y después en para apagar la tableta. . Seleciona la opción Apagar, 13 ES ENCENDER / APAGAR LA PANTALLA Normalmente, puedes encender o apagar la pantalla, presionando una vez el botón de encendido y apagado. Y también utilizando la barra lateral (Charm bar). • Desliza el dedo desde la derecha de la pantalla hacia adentro para acceder a la barra lateral (Charm bar). • Toca en y después en . Selecciona la opción Suspender, para apagar la pantalla. INSERTAR LA TARJETA MICROSD • Coge una tarjeta microSD. • Alinea la tarjeta microSD, de tal manera que los pines apunten hacia la ranura. • Presiona la tarjeta microSD en introdúcela en la ranura hasta que quede alojada. 14 EXTRAER UNA TARJETA MICROSD NOTA: Quitar la tarjeta microSD mientras está en uso podría provocar la pérdida de datos o la aparición de errores en la aplicación. Asegúrese de que todas las tareas relacionadas con la tarjeta microSD se han completado antes de retirarla de la ranura. • Accede a Inicio, toca en Escritorio, para acceder al modo Escritorio. • Toca en para expulsar el hardware de forma segura, en el área de notificación en la esquina inferior derecha de la pantalla. NOTA: Si no aparece el icono , toca en la flecha para que se muestren el resto de iconos en el área de notificación. • Selecciona la opción Expulsar la tarjeta microSD. Entonces, aparece una nota informando que es seguro quitar el hardware. Si aparece un aviso diciendo que la tarjeta no puede ser retirada, asegúrese de que todas las operaciones realizadas con ésta se completaron. • Presiona en la tarjeta microSD para liberarla. Cuando salga ligeramente, extrae la tarjeta de la ranura. 15 ES UTILIZANDO AURICULARES Puedes conectar auriculares o cascos al puerto de audio de la tableta. • Conecta auriculares al puerto de audio de 3,5mm. • Inserta los auriculares en tus oídos y ajusta el audio a un nivel confortable. NOTA: Cuando conectas un dispositivo de audio a la salida de audio de 3,5mm, los altavoces de la tableta son anulados. CONECTANDO EL TECLADO 16 Tu equipo ha sido diseñado para que tenga equipado ES un teclado dedicado. Sigue estos paso para conectar el teclado a tu tableta: • Coloca el teclado sobre una superficie plana y regular (por ejemplo, un escritorio). • Coge la tableta con tus manos, alinea el conector y los dos contactos magnéticos con los contactos y las ranuras de la parte inferior de la tableta. • Tan pronto como el teclado sea conectado con la tableta, estará lista para su uso. • Entonces, podrás rotar la pantalla cómo si se tratara de un portátil. NOTA: - El teclado es un dispositivo “plug and play”. Puedes conectarlo/ desconectarlo en cualquier momento. - No hay ninguna notificación o indicación para la conexión del teclado, excepto que aparece el icono del ratón (flecha) cuando se toca el panel táctil (“touch pad”). - Cuando la tableta se cierra sobre el teclado, la pantalla se apagará automáticamente. Y tan pronto, se levante, la pantalla se encenderá de nuevo. - Ya que el teclado se alimenta de la tableta, el teclado no tiene batería interna. - El máximo ángulo entre la tableta y el teclado es de 120 grados, así que, por favor, no lo abras más de este ángulo, ya que podría provocar daños a ambas unidades. 17 Instrucciones de uso de las teclas y función: FN+ F1 FN+F2 FN+F3 FN+F4 FN+F5 FN+F6 FN+F7 FN+F8 FN+F9 FN+Bloq Num Encendido/Apagado de la pantalla Menú de configuración Decrementa el brillo de la pantalla Incrementa el brillo de la pantalla Decrementa el volumen Incrementa el volumen Silencia la tableta Intercambia la pantalla de la tableta y la de la TV HD Bloquea o desbloquea el panel táctil del teclado (“touch pad”) Bloquea o desbloquea el teclado numérico del propio teclado NOTA: - Las teclas numéricas son aquéllas con serigrafía azul que están en la esquina superior derecha de algunas teclas. - Cuando vaya a retirar el teclado de la tableta, hágalo con suavidad. 18 FUNCIONAMIENTO BÁSICO CONECTIVIDAD: WI-FI El equipo tiene WiFi para poder conectarse a Internet siempre y cuando te encuentres dentro de la cobertura de una red WiFi con conexión a Internet. Para ello: Encender / Apagar Wi-Fi: • Desliza el dedo desde la derecha de la pantalla para acceder a la barra lateral (“Charm bar”). • Toca en y después en . • Desliza el icono Wi-Fi hacia la izquierda o hacia la derecha dependiendo de si quieres desactivar o activar la función. Conectar a una red: • Desliza el dedo desde la derecha de la pantalla para acceder a la barra lateral (“Charm bar”). • Toca en y después en para ver las redes disponibles. • Selecciona una de las redes de la lista y pulsa, después, en Conectar. 19 ES PANTALLA TÁCTIL GESTOS DE LOS DEDOS ACCIONES Tocar Golpear suavemente en la pantalla con la yema de tu dedo. Seleccionar elementos de la pantalla, incluir opciones, entradas, imágenes e iconos. Iniciar aplicaciones. Activar botones táctiles de la pantalla. Introducir texto utilizando el teclado de la pantalla. Tocar y mantener Tocar y mantener tu dedo sobre la pantalla. Muestra información detallada acerca de un asunto. Abre otra función con nuevas acciones. 20 ES Arrastrar y soltar - Tocar y mantener tu dedo sobre un elemento de la pantalla. - Mantener el dedo en contacto con la pantalla y mover la yema del dedo a la posición deseada. - Dejar de tocar la pantalla con el dedo para soltar el elemento en la nueva posición. Mover elementos, tales como imágenes e iconos, en la pantalla. Deslizar Mover el dedo en posición vertical u horizontal. Desplazar hacia arriba o hacia bajo la pantalla de inicio, las páginas web, las listas, entradas, fotos, contactos, etc. Cerrar una aplicación (Deslizar la aplicación a la parte baja de la pantalla). 21 Zoom in - Toca la pantalla con dos dedos y sepáralos. Agranda la vista de una imagen o de una página web. Zoom out - Toca la pantalla con dos dedos y acércalos. Reduce la vista de una imagen o de una página web. 22 ES Orientación: Para una óptima visión, la orientación de la pantalla cambia automáticamente del formato retrato a formato paisaje dependiendo de cómo sostengas la tableta en tus manos. Puedes deshabilitar la rotación de pantalla automática y fijar la pantalla en retrato o en modo paisaje. NOTA: Algunas aplicaciones podrían no soportar la rotación de pantalla automática y están diseñadas para funcionar en una única orientación. Bloqueo de la orientación de pantalla: • Pon la pantalla en la orientación deseada. • Desliza el dedo desde la derecha de la pantalla para acceder a la barra lateral (“Charm bar”). • Toca en y después en . • Toca en para pasar a modo bloqueado y en pasar a modo desbloqueo. 23 para PANTALLA DE INICIO DE WINDOWS 8.1 La pantalla de inicio muestra una serie de recuadros (“Live Tiles”), que actúan como accesos directos a las distintas aplicaciones: Mail, Windows Explorer, Weather app, Calendar, Windows store, Internet Explorer, etc. Los recuadros de la pantalla de inicio cambian y se actualizan en tiempo real para mostrar noticias, deportes, etc. Este interface de usuario te proporciona acceso directo a las aplicaciones que has utilizado más recientemente, correos electrónicos, fotos, música, vídeos, contactos, páginas webs, etc. Puedes utilizar tus aplicaciones favoritas para personalizar la pantalla de inicio. O también, puedes personalizarla mediante tu imagen favorita. 24 NOTA: Los recuadros (“Live Tiles”) pueden ser añadidos o ES eliminados mediante las siguientes opciones: : anclar a la barra de tareas : anclar al menú de inicio : desanclar del menú de inicio Acceso a la pantalla de inicio: Cuando el ordenador arranca, la pantalla de inicio aparece por defecto. Pero para acceder a esta pantalla desde cualquier otra aplicación utilice alguno de los siguientes métodos: • Pulsar el botón Windows, • Desliza el dedo desde la derecha de la pantalla para acceder a la barra lateral (“Charm bar”), y toca el icono Inicio • Si estás en la pantalla de inicio y pulsas el botón o la tecla Inicio , entonces te llevará a la última aplicación utilizada o a la pantalla visitada más reciente. NOTA: La funcionalidad del icono inicio es la misma que la del botón o la de la tecla Windows. 25 Deslizar hacia la izquierda: • Deslizar el dedo desde la derecha de la pantalla hacia el interior, proporciona el acceso a la barra lateral (“Charm bar”), que contiene comandos del sistema, tales como: Inicio, Buscar, Compartir, Dispositivos y Configuración. • Desde la pantalla de inicio, este movimiento hace que aparezcan más aplicaciones que estaban ocultas. Y tocar sobre el icono , mostrará la lista de todas las aplicaciones instaladas en tu tableta. Deslizar hacia la derecha: • Deslizar el dedo de manera rápida desde la izquierda de la pantalla hacia dentro, intercambia de una aplicación activa a otra. • Hacerlo de manera lenta, muestra miniaturas o detalles de las aplicaciones. • Y al hacerlo hacia dentro y hacia fuera, muestra una lista de las últimas aplicaciones utilizadas. 26 ES Deslizar arriba / abajo: • Desde la pantalla de inicio, deslizar el dedo desde la parte inferior o superior de la pantalla hacia dentro, muestra el icono Personalizar . Toca sobre este icono para organizar los recuadros (“Live Tiles”) de la pantalla de inicio. • Desde una aplicación, deslizar el dedo desde la parte superior de la pantalla hacia la inferior para cerrarla. SINCRONIZANDO LA TABLETA Utilizando una cuenta de Microsoft. Si tu ordenador tiene instalado Microsoft Windows 8, puedes sincronizar los ajustes de tu tableta con los de tu ordenador utilizando una cuenta Microsoft. Cuando te registras en tu tableta con tu cuenta Microsoft , tus ajustes, incluyendo el historial del navegador de internet, los ajustes de las aplicaciones, los ficheros personales, etc., se sincronizan con otros ordenadores PC y tabletas Windows 8. 27 • En la tableta, accede a la barra lateral (“Charm bar”) y toca en Configuración , luego en Cambiar configuración de PC, en Cuentas, en Tu cuenta, en Conectar a cuenta Microsoft, para pasar de la cuenta local de tu ordenador a la cuenta Microsoft. • Toca en Configuración , luego en Cambiar configuración de PC, en OneDrive, y en Ajustes de sincronización, para ver las opciones de sincronización de tus datos y ajustes. COPIAR MÚSICA, FOTOS Y VÍDEOS • Conecta tu tableta a un dispositivo de almacenamiento USB con un cable conversor como el que muestra la figura y, a continuación, transfiere los ficheros. • Después, utiliza el modo de extracción seguro para extraer el dispositivo de almacenamiento. NOTA: El cable conversor de microUSB a USB no se suministra con el equipo. 28 ES REFRESCAR LA TABLETA Esta facilidad te permite restaurar Windows a los ajustes de fábrica originales sin borrar tus datos personales, tus aplicaciones instaladas de Windows Store, o tus ajustes de personalización. Para ello: • Deslizar el dedo desde la derecha de la pantalla hacia el interior, proporciona el acceso a la barra lateral (“Charm bar”). • Toca en Configuración , luego en Cambiar configuración de PC, en Actualizar y recuperar y, finalmente, en Recuperación. • Toca en el botón Comenzar, de la opción Restaurar tu PC sin afectar a tus archivos. • A continuación, lea el aviso y si está convencido, pulse en Siguiente. NOTA: Las aplicaciones instaladas desde Windows Store son automáticamente reinstaladas después de que la operación se haya completado. Las aplicaciones instaladas desde otras fuentes son eliminadas y tienen que volver a ser instaladas manualmente. Una lista de las aplicaciones que han sido eliminadas durante el proceso, será creada en el escritorio, una vez que el proceso haya finalizado. 29 RESETEAR LA TABLETA Esta facilidad le permite devolver al sistema a unos ajustes de fábrica originales. Para ello: • Deslizar el dedo desde la derecha de la pantalla hacia el interior, proporciona el acceso a la barra lateral (“Charm bar”). • Toca en Configuración , luego en Cambiar configuración de PC, en Actualizar y recuperar y, finalmente, en Recuperación. • Toca en el botón Comenzar, de la opción Quitar todo y reinstalar Windows. • A continuación, lea el aviso y si está convencido, pulse en Siguiente. NOTA: Resetear la tableta borra todos los datos de tu tableta, incluyendo la configuración de tus cuentas, las aplicaciones, la música, las fotos, los ficheros, etc. Asegúrese de que ha hecho una copia de toda la información que desea conservar antes de seguir adelante. 30 LOCALIZAÇÃO DOS CONTROLOS ECRÃ (TABLET) Vista superior PT 1 2 3 Vista lateral esquerda 4 5 6 7 8 9 61 TECLADO Características e funcionalidade: Teclado: Teclado QWERTY completo com painel táctil (“touch pad”) 66 DECLARACIÓN DE CONFORMIDAD/DECLARATION OF CONFORMITY DECLARAÇAO DE CONFORMIDADE DECLARANTE/DECLARANT/DECLARANTE Nombre/Name/Nome: TELECOM Y NOVATECNO S.A. Domicilio/Address/Endereço: Parque Tecnológico Álava C/ Leonardo da Vinci, 14. (01510) Miñano (Álava) Tel: (+34) 945 297 029 Fax: (+34) 945 297 028 CIF: A-01042878 EQUIPO/DEVICE/EQUIPAMENTO Clase de equipo/Device type/Tipo de equipamento: TABLET PC Fabricante/Manufacturer/Fabricante: Telecom y Novatecno S.A. País Fabricación/Manufacturing country/País de fabricação: China Marca/Brand/Marca: SPC Denominación comercial/Commercial Name/Nome comercial: 9700116ES Y 9700116PT NORMAS APLICADAS/APPLICABLE NORMS/NORMAS APLICÁVEIS EN 55022: 2010+AC:2011 EN 61000-3-2: 2006+A1: 2009+A2:2009 EN 61000-3-3: 2013 EN 55024: 2010 FUNCIONALIDADES/FEATURES/CARACTERÍSTICAS Características completas detalladas en el manual de usuario/Full features detailed in the user manual/Características completas e em detalhe no manual do usuário. Miñano, 9 de septiembre de 2014 D. José María Acha-Orbea Director General/General Manager/Diretor-geral Esta declaración de conformidad está de acuerdo con la Directiva Europea 1999/5/CE. This declaration of conformity is in compliance with the European Directive 1999/5/EC. Esta declaração de conformidade respeita as normas da Diretiva Europeia 1999/5/EC.-
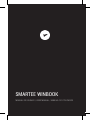 1
1
-
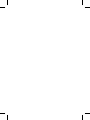 2
2
-
 3
3
-
 4
4
-
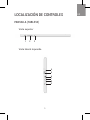 5
5
-
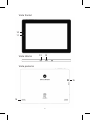 6
6
-
 7
7
-
 8
8
-
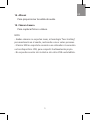 9
9
-
 10
10
-
 11
11
-
 12
12
-
 13
13
-
 14
14
-
 15
15
-
 16
16
-
 17
17
-
 18
18
-
 19
19
-
 20
20
-
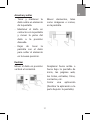 21
21
-
 22
22
-
 23
23
-
 24
24
-
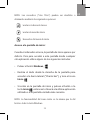 25
25
-
 26
26
-
 27
27
-
 28
28
-
 29
29
-
 30
30
-
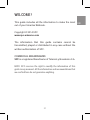 31
31
-
 32
32
-
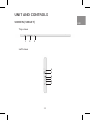 33
33
-
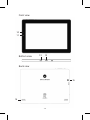 34
34
-
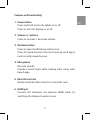 35
35
-
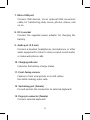 36
36
-
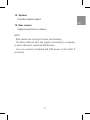 37
37
-
 38
38
-
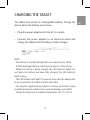 39
39
-
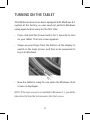 40
40
-
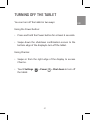 41
41
-
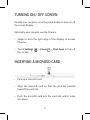 42
42
-
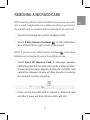 43
43
-
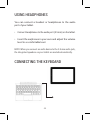 44
44
-
 45
45
-
 46
46
-
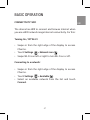 47
47
-
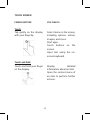 48
48
-
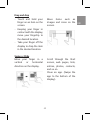 49
49
-
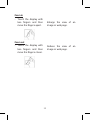 50
50
-
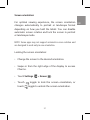 51
51
-
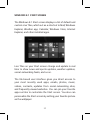 52
52
-
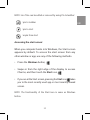 53
53
-
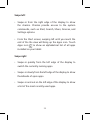 54
54
-
 55
55
-
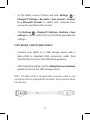 56
56
-
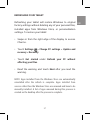 57
57
-
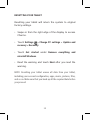 58
58
-
 59
59
-
 60
60
-
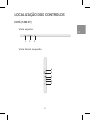 61
61
-
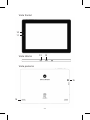 62
62
-
 63
63
-
 64
64
-
 65
65
-
 66
66
-
 67
67
-
 68
68
-
 69
69
-
 70
70
-
 71
71
-
 72
72
-
 73
73
-
 74
74
-
 75
75
-
 76
76
-
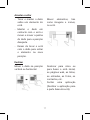 77
77
-
 78
78
-
 79
79
-
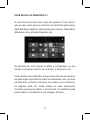 80
80
-
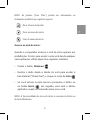 81
81
-
 82
82
-
 83
83
-
 84
84
-
 85
85
-
 86
86
-
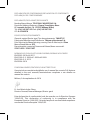 87
87
-
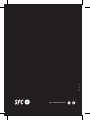 88
88
SPC SMARTEE WINBOOK Manual de usuario
- Categoría
- Marcos de fotos digitales
- Tipo
- Manual de usuario
- Este manual también es adecuado para
en otros idiomas
- English: SPC SMARTEE WINBOOK User manual
- português: SPC SMARTEE WINBOOK Manual do usuário
Artículos relacionados
-
SPC DARK GLEE 10.1 Manual de usuario
-
SPC Glee 7 Manual de usuario
-
SPC 9204N Manual de usuario
-
SPC Smartee Quad Core Manual de usuario
-
SPC 9600n Manual de usuario
-
SPC 9755116B Manual de usuario
-
SPC SMARTEE SPORT Quick Manual
-
SPC Fit Pulse Manual de usuario
-
SPC SMARTEE SLIM 2 Manual de usuario
-
SPC Smartee Circle Watch Manual de usuario
Otros documentos
-
Dell Venue 5830 Pro Manual de usuario
-
Dell Venue 3845 Pro Guía del usuario
-
Wolder miTab In 101 El manual del propietario
-
Samsung EI-AN920 Galaxy Gear Charm Manual de usuario
-
bq Tesla 2 W8 Guía del usuario
-
Wolder miTab Evolution W1 El manual del propietario
-
LG V490 Orange Guía del usuario
-
SKYTEX SP 722 Guía de inicio rápido