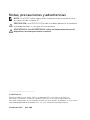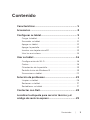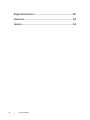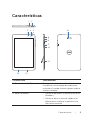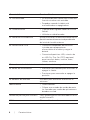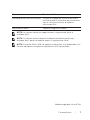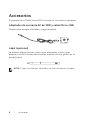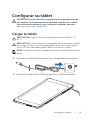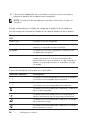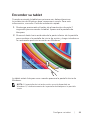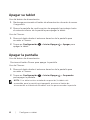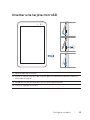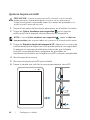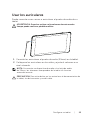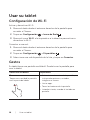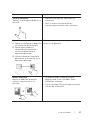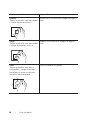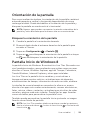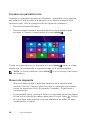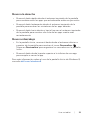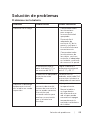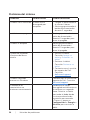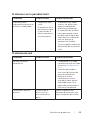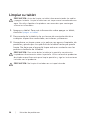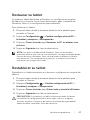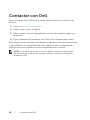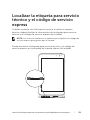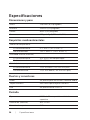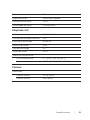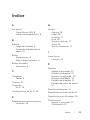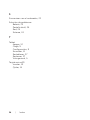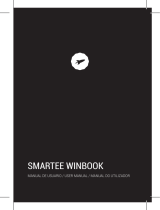Tablet Venue 8 Pro
Manual del usuario

Notas, precauciones y advertencias
NOTA: Una NOTA indica información importante que le ayuda a hacer
un mejor uso de su tablet PC.
PRECAUCIÓN: Una PRECAUCIÓN indica un daño potencial al hardware
o pérdida de datos si no sigue las instrucciones.
ADVERTENCIA: Una ADVERTENCIA indica un daño potencial para el
dispositivo, lesiones personales o muerte.
____________________
© 2013 Dell Inc.
Marcas usadas en este texto: Dell
™
y el logotipo DELL son marcas de Dell Inc.;
Microsoft
®
, Windows
®
e Internet Explorer
®
son marcas o marcas registradas de
Microsoft Corporation en los Estados Unidos y/u otros países; Bluetooth
®
es una marca
registrada propiedad de Bluetooth SIG, Inc. y es usada por Dell bajo licencia.
Octubre de 2013 Rev. A00

Contenidos | 3
Contenido
Características ............................................................... 5
Accesorios ...................................................................... 8
Configurar su tablet ...................................................... 9
Cargar la tablet ............................................................................ 9
Encender su tablet .....................................................................11
Apagar su tablet .........................................................................12
Apagar la pantalla .......................................................................12
Insertar una tarjeta microSD .................................................... 13
Usar los auriculares ...................................................................15
Usar su tablet ............................................................... 16
Configuración de Wi-Fi ............................................................16
Gestos ..........................................................................................16
Orientación de la pantalla ........................................................19
Pantalla Inicio de Windows 8 ..................................................19
Sincronizar su tablet ................................................................. 22
Solución de problemas .............................................. 23
Limpiar su tablet ........................................................................ 26
Restaurar su tablet .................................................................... 27
Restablecer su tablet ................................................................ 27
Contactar con Dell ......................................................28
Localizar la etiqueta para servicio técnico y el
código de servicio express ........................................ 29

Características | 5
Características
1
14
2
345
6
7
8
9
10
11
13 12
Característica Funcionalidad
1 Puerto de audio (3.5mm) Conecte unos cascos, auriculares,
micrófono u otro equipo de audio para
escuchar el sonido estéreo, grabar audio o
realizar llamadas.
2 Botón Windows • Presionar para abrir la pantalla Inicio de
Windows.
• Presionar para un acceso rápido a las
aplicaciones usadas o la pantalla vista
más recientemente.

6 | Características
Característica Funcionalidad
3 Luz de estado • Se enciende para indicar que la cámara
frontal o trasera está activada.
• Parpadea cuando la tablet está
encendiéndose o apagándose.
4 Cámara frontal • Captura fotos o graba vídeos de la vista
frontal.
• Utilícela en videollamadas.
5 Sensor de luz ambiental Ajusta el brillo de la retroiluminación de la
pantalla automáticamente dependiendo
del nivel de luz del entorno.
6 Puerto Micro-USB
• Conecte el adaptador de corriente
incluido para proporcionar
alimentación a la tablet y cargar la
batería.
• Conecte dispositivos USB, a través de
un USB On-The-Go (OTG) opcional,
para transferir datos, música, fotos,
vídeos, etcétera.
7 Luz de estado de la batería Indica el estado de carga de la batería.
8 Botón de alimentación • Mantener presionado para encender o
apagar la tablet.
• Presionar para encender o apagar la
pantalla.
9 Botones de volumen Presionar para aumentar o disminuir el
volumen
10 Micrófono • Graba sonidos.
• Ofrece una entrada de sonido durante
las llamadas por medio de aplicaciones
basadas en web.
11 Ranura para tarjetas microSD Lee y graba archivos almacenados en una
tarjeta microSD.
12 Altavoz Ofrece salida de audio.

Características | 7
Característica Funcionalidad
13 Etiqueta para servicio técnico Ofrece un código de servicio técnico o
servicio express necesario para contactar
con el servicio al cliente o soporte
técnico de Dell.
14 Cámara trasera Captura imágenes o vídeos.
NOTA: La cámara frontal no soporta zoom, seguimiento facial o
enfoque táctil.
NOTA: La cámara trasera soporta enfoque automático continuo y
enfoque táctil, pero no soporta zoom ni seguimiento facial.
NOTA: El puerto Micro-USB no soporta la conexión a un ordenador ni la
función compartir energía con dispositivos USB conectados.
Modelo regulado: Venu 8 Pro

8 | Accesorios
Accesorios
El paquete de la Tablet Venue 8 Pro incluye los accesorios siguientes:
Adaptador de corriente AC de 10W y cable Micro-USB
Proporciona energía a la tablet y carga la batería.
Lápiz (opcional)
Le permite dibujar formas, seleccionar elementos y texto, girar
páginas, escribir o firmar documentos, además de usar gestos en la
pantalla táctil.
NOTA: El lápiz se vende por separado y no está incluido con la tablet.

Configurar su tablet | 9
Configurar su tablet
ADVERTENCIA: Antes de iniciar cualquiera de los procedimientos de
esta sección, lea la información de seguridad incluida con su tablet.
Para información adicional sobre las mejores prácticas, consulte
dell.com/regulatory_compliance.
Cargar la tablet
PRECAUCIÓN: Cargue la batería a temperatura ambiental de 0°C a
35°C.
PRECAUCIÓN: Utilice solamente el adaptador de alimentación incluido
para cargar su tablet. El uso de adaptadores de alimentación o cables
Micro-USB no autorizados podrían dañar seriamente su tablet.
NOTA: La batería no estará cargada por completo cuando desembale la
tablet.
1 Conecte el cable de alimentación en el adaptador de corriente.
2 Conecte el cable Micro-USB al puerto Micro-USB de la tablet.

10 | Configurar su tablet
3 Conecte el adaptador de corriente a una toma de corriente y
cargue la batería de la tablet por completo.
NOTA: Una batería descargada por completo tarda unas 4 horas en
cargarse.
Puede comprobar el estado de carga de la batería de la tablet en:
Luz de carga de la batería situada en el lateral derecho de la tablet:
Comportamiento del
LED
Descripción
Blanco fijo La batería se está cargando.
Ámbar fijo La tablet está encendida o en modo conectado en
espera y la carga de la batería es baja.
Apagado La batería no se está cargando o la batería está
cargada por completo.
Ámbar parpadeando La batería está crítica y no tiene suficiente
carga para arrancar. Si presiona el botón de
alimentación en este estado, la luz de carga de la
batería se enciende durante 2 segundos y luego
se apaga.
Icono de la batería mostrado en la pantalla:
Icono de la batería Descripción
La tablet está conectada para suministrar energía
y la batería está cargada por completo.
La tablet está conectada para suministrar energía
y la batería se está cargando por completo.
La tablet está encendida con la batería y la batería
de está descargando.
La tablet está enchufada, pero no se detecta la
batería o la batería no funciona correctamente.
La tablet está encendida con la batería y la carga
de la batería es baja.
La tablet está encendida con la batería y la carga
de la batería es crítica.

Configurar su tablet | 11
Encender su tablet
Cuando encienda la tablet por primera vez, deberá terminar
la instalación de Windows para comenzar a usarla. Para más
información, consulte
Guía de instalación rápida
.
1 Mantenga presionado el botón de alimentación durante 2
segundos para encender la tablet. Aparecerá la pantalla de
bloqueo.
2 Mueva el dedo hacia arriba desde la parte inferior de la pantalla
para cambiar a la pantalla de inicio de sesión y luego introduzca
la contraseña para iniciar sesión en Windows.
La tablet estará lista para usar cuando aparezca la pantalla Inicio de
Windows.
NOTA: Si la pantalla de inicio de sesión no está disponible en
Windows8, irá directamente de la pantalla de bloqueo a la pantalla
Inicio.

12 | Configurar su tablet
Apagar su tablet
Uso del botón de alimentación:
1 Mantenga presionado el botón de alimentación durante al menos
4segundos.
2 Mueva la pantalla de confirmación de apagado hacia abajo hasta
el extremo inferior de la pantalla para apagar la tablet.
Uso de Charms:
1 Mueva el dedo desde el extremo derecho de la pantalla para
acceder a Charms.
2 Toque en Configuración → Iniciar/Apagar → Apagar para
apagar la tablet.
Apagar la pantalla
Uso del botón de alimentación:
Presione el botón Power para apagar la pantalla.
Uso de Charms:
1 Mueva el dedo desde el extremo derecho de la pantalla para
acceder a Charms.
2 Toque en Configuración → Iniciar/Apagar → Suspender
para apagar la pantalla.
NOTA: Si su tablet está en estado de suspensión (la tablet está
encendida, pero la pantalla está apagada), presione el botón de
alimentación o el botón de Windows una vez para encender la pantalla.

Configurar su tablet | 13
Insertar una tarjeta microSD
1 Abra la tapa de la ranura.
2 Alinee la tarjeta microSD de manera que los contactos apunten hacia la
ranura de la tarjeta.
3 Introduzca la tarjeta microSD en la ranura para tarjetas.
4 Cierre la tapa de la ranura.

14 | Configurar su tablet
Quitar la tarjeta microSD
PRECAUCIÓN: Si quita la tarjeta microSD mientras se está usando
puede provocar la pérdida de datos o errores en las aplicaciones.
Asegúrese de haber completado todos los trabajos de guardado en la
tarjeta microSD antes de retirarla.
1 Toque el recuadro del escritorio para entrar en el modo Escritorio.
2 Toque en Quitar hardware con seguridad en el área de
notificación de la esquina inferior derecha de la pantalla.
NOTA: Si no ve Quitar hardware con seguridad , toque en Mostrar
iconos ocultos para mostrar todos los iconos en el área de notificación.
3 Toque en Expulsar tarjeta de memoria SD. Aparecerá un mensaje
confirmando que la tarjeta microSD puede quitarse con seguridad.
Si aparece un mensaje de advertencia diciendo que la tarjeta
microSD no puede quitarse, asegúrese de que todas las
transferencias de datos en la tarjeta microSD se hayan completado.
4 Abra la tapa de la ranura.
5 Presione la tarjeta microSD para soltarla.
6 Saque la tarjeta tras salir de la ranura para tarjetas microSD.

Configurar su tablet | 15
Usar los auriculares
Puede conectar unos cascos o auriculares al puerto de audio de su
tablet.
ADVERTENCIA: Escuchar música a alto volumen durante mucho
tiempo puede conllevar pérdida auditiva.
1 Conecte los auriculares al puerto de audio (3.5mm) en la tablet.
2 Colóquese los auriculares en los oídos y ajuste el volumen a un
nivel cómodo.
NOTA: Al conectar un dispositivo de audio a la clavija de audio
de 3.5mm, los altavoces incorporados de la tablet se silencian
automáticamente.
PRECAUCIÓN: Para evitar daños en los auriculares al desconectarlos de
la tablet, tire del conector y no del cable.

16 | Usar su tablet
Usar su tablet
Configuración de Wi-Fi
Activar y desactivar Wi-Fi:
1 Mueva el dedo desde el extremo derecho de la pantalla para
acceder a Charms.
2 Toque en Configuración → Icono de Red .
3 Mueva el icono Wi-Fi a la izquierda o a la derecha para activar o
desactivar la Wi-Fi.
Conectar a una red:
1 Mueva el dedo desde el extremo derecho de la pantalla para
acceder a Charms.
2 Toque en Configuración → Disponibles .
3 Seleccione una red disponible de la lista y toque en Conectar.
Gestos
Su tablet tiene una pantalla multitáctil. Puede tocar la pantalla para
usar la tablet.
Gestos con los dedos Le permiten:
Tocar
Toque con suavidad la pantalla
con la punta del dedo.
• Seleccionar elementos de la pantalla,
incluyendo opciones, entradas,
imágenes e iconos.
• Iniciar apps.
• Tocar los botones de la pantalla.
• Introducir texto, usando el teclado en
pantalla.

Usar su tablet | 17
Gestos con los dedos Le permiten:
Tocar y mantener
Toque y mantenga el dedo en la
pantalla.
• Mostrar información acerca de un
elemento.
• Abrir el menú contextual de un
elemento para realizar más acciones.
Arrastrar
1 Toque y mantenga el dedo en
un elemento de la pantalla.
2 Mantenga el dedo en
contacto con la pantalla,
mueva el dedo hacia la
ubicación deseada.
3 Quite el dedo de la pantalla
para soltar el elemento en la
ubicación deseada.
Mover elementos como imágenes e
iconos en la pantalla.
Mover o deslizar
Mueva el dedo en dirección
vertical u horizontal en la
pantalla.
• Desplazarse por la pantalla Inicio,
páginas web, listas, entradas, fotos,
contactos, etcétera.
• Cerrar una app. (Mueva la app a la parte
inferior de la pantalla).

18 | Usar su tablet
Gestos con los dedos Le permiten:
Acercar
Toque la pantalla con dos dedos
y luego sepárelos entre sí.
Aumentar la vista de una imagen o página
web.
Alejar
Toque la pantalla con dos dedos
y luego acérquelos entre sí.
Reducir la vista de una imagen o página
web.
Girar
Toque la pantalla con dos o
más dedos y luego muévalos
haciendo un arco en sentido
horario o contrahorario.
Girar un objeto 90 grados.

Usar su tablet | 19
Orientación de la pantalla
Para una visualización óptima, la orientación de la pantalla cambiará
automáticamente a vertical u horizontal dependiendo de cómo
sostenga la tablet. Puede deshabilitar el la rotación de la pantalla y
bloquear la pantalla en modo vertical u horizontal.
NOTA: Algunas apps pueden no soportar la rotación automática de la
pantalla y están diseñadas para funcionar sólo en una orientación.
Bloquear la orientación de la pantalla
1 Cambie la pantalla a la orientación deseada.
2 Mueva el dedo desde el extremo derecho de la pantalla para
acceder a Charms.
3 Toque en Configuración → Pantalla .
4 Toque en para bloquear la orientación de la pantalla o toque
en para desbloquear la orientación de la pantalla.
Pantalla Inicio de Windows 8
La pantalla Inicio de Windows 8 mostrará los Live Tiles (Recuadros en
vivo) predeterminados y personalizados que actúan como accesos
directos a Correo, Windows Explorer, app del Tiempo, Calendario,
Tienda Windows, Internet Explorer y otras apps instaladas.
Los Live Tiles en la pantalla Inicio cambian y se actualizan a
tiempo real para mostrar noticias, actualizaciones de deportes,
actualizaciones de tiempo, información de redes sociales, etcétera.
La interfaz de usuario basada en recuadros le ofrece un acceso
directo a las apps más usadas recientemente, correos electrónicos,
fotos, música, vídeos, contactos, actualizaciones de sitios de redes
sociales y páginas web más visitadas. Puede fijar las apps favoritas
como recuadros para personalizar la pantalla Inicio.
También puede personalizar la pantalla Inicio ajustando su imagen
favorita como fondo de pantalla.
NOTA: Los Live Tiles pueden añadirse o quitarse usando las opciones
Anclar a la barra de tareas , Anclar al menú Inicio o Desanclar del
menú inicio .

20 | Usar su tablet
Acceder a la pantalla Inicio
Cuando su ordenador arranca en Windows, la pantalla Inicio aparece
por defecto. Para acceder a la pantalla Inicio desde cualquier otra
ventana o app, utilice cualquiera de los siguientes métodos.
• Presione el botón Windows.
• Mueva el dedo desde el extremo derecho de la pantalla para
acceder a Charms y luego toque el icono Inicio .
Si está en la pantalla Inicio, presione el icono Inicio para ir a la app
usada más recientemente o la pantalla más vista recientemente.
NOTA: La funcionalidad del icono Inicio es la misma que la del botón
de Windows.
Mover a la izquierda
• Mueva el dedo desde el extremo derecho de la pantalla para
mostrar Charms. Charms ofrece acceso a comandos del sistema
como las opciones Inicio, Búsqueda, Compartir, Dispositivos y
Configuración.
• En la pantalla Inicio, mueva el dedo a la izquierda hasta que llegue
al final de la vista de recuadros para abrir el icono Apps . Toque
el icono Apps para mostrar una lista alfabética de todas las apps
instaladas en su tablet.

Usar su tablet | 21
Mover a la derecha
• Mueva el dedo rápido desde el extremo izquierdo de la pantalla
para cambiar entre las apps que actualmente están en ejecución.
• Mueva el dedo lentamente desde el extremo izquierdo de la
pantalla para mostrar las miniaturas de las apps abiertas.
• Mueva el dedo hacia dentro y hacia fuera en el extremo izquierdo
de la pantalla para mostrar una lista de las apps usadas más
recientemente.
Mover arriba/abajo
• En la pantalla Inicio, mueva el dedo desde el extremo inferior o
superior de la pantalla para mostrar el icono Personalizar .
Toque en Personalizar para organizar los recuadros en la pantalla
Inicio.
• Mueva el dedo desde la parte superior a la inferior de una app
para acoplar o cerrar la app.
Para más información sobre el uso de la pantalla Inicio de Windows 8,
consulte dell.com/windows8.

22 | Usar su tablet
Sincronizar su tablet
Usando una cuenta Microsoft
Si su ordenador tiene instalado Microsoft Windows 8, puede
sincronizar la configuración del usuario de su tablet con el ordenador
usando una cuenta Microsoft. Al iniciar sesión en su cuenta Microsoft
en la tablet, su configuración, incluyendo el historial del explorador
de internet, configuración de las app, archivos personales, etc., serán
sincronizados con otros PCs y tablet PC con Windows 8.
1 En la tablet, acceda a Charms y haga clic en Configuración
→ Cambiar configuración de PC → Cuentas → Tu cuenta →
Conectar a una cuenta Microsoft para cambiar la cuenta local
del ordenador a su cuenta Microsoft.
2 Haga clic en Configuración → Cambiar configuración de
PC → SkyDrive → Configuración de sincronización para ver las
opciones de sincronización de sus datos y configuración.
Copiar música, fotos y vídeos
1 Conecte su tablet a un dispositivo de almacenamiento USB con
un cable conversor Micro-USB a USB estándar y luego transfiera
los archivos hacia o desde el dispositivo de almacenamiento USB.
2 Tras la transferencia de los archivos, utilice el asistente
Quitar hardware con seguridad para quitar el dispositivo de
almacenamiento USB.
NOTA: El cable conversor Micro-USB a USB estándar se vende por
separado y no está incluido con la tablet.

Solución de problemas | 23
Solución de problemas
Problema con la batería
Problemas
Posibles causas Posibles soluciones
La batería no se carga
1 Compruebe todos
los conectores
para asegurar
una conectividad
apropiada.
2 Desenchufe el
adaptador de
corriente AC de la
pared y verifique si
el enchufe funciona
correctamente.
3 Compruebe todas
las conexiones de
los cables, vuelva a
enchufar el adaptador
en la tablet y enchufe
de nuevo en la pared.
La temperatura de la
tablet está bajo 0°C o
por encima de 35°C.
Cargue la batería a
temperatura ambiental
entre 0°C y 35°C.
La batería o el adaptador
de corriente están
dañados.
Contacte con un
vendedor autorizado Dell
para sustituir la batería o
el adaptador de corriente.
La batería se descarga
rápidamente incluso
con la tablet en modo
suspensión
Si la tablet no se
encuentra dentro del
alcance de una red a la
que se pueda conectar,
ésta continuará
enviando señales para
localizar una estación
base y la batería se
descarga.
• Apague la tablet
temporalmente.
• Mueva la tablet a
un lugar dentro
del alcance de una
red a la que pueda
conectarse o apague
temporalmente la
conexión inalámbrica
de la tablet.

24 | Solución de problemas
Problema del sistema
Problemas Posibles causas Posibles soluciones
La tablet no se enciende La batería está
descargada por
completo.
1 Cargue la tablet durante
al menos 4 horas.
2 Mantenga presionado el
botón de alimentación
durante 2 segundos.
La tablet no se apaga Mantenga presionado el
botón de alimentación
durante 10 segundos para
forzar el apagado.
La tablet se bloquea Mantenga presionado el
botón de alimentación
durante 10 segundos para
forzar el apagado.
La tablet no responde
o funciona de forma
extraña
1 Reinicie la tablet.
Consulte Apagar su
tablet y Encender su
tablet.
2 Restaure la tablet.
Consulte Restaurar su
tablet.
3 Contacte con el servicio
de soporte de Dell.
Consulte
dell.com/support.
La tablet no puede
arrancar en Windows
Contacte con el servicio de
soporte de Dell. Consulte
dell.com/support.
El software o las
características no
funcionan correctamente
Puede que se hayan
descargado actualizaciones
de software en segundo
plano. Reinicie su tablet
moviendo el dedo desde
el extremo derecho de
la pantalla para acceder
a Charms y toque en
Configuración→ Energía→
Reiniciar para reiniciar la
tablet.

Solución de problemas | 25
Problema con la pantalla táctil
Problemas Posibles causas Posibles soluciones
La pantalla táctil
responde lentamente o
de forma inadecuada
• La pantalla está
sucia.
• El protector de la
pantalla evita que
la pantalla de la
tablet reconozca
las pulsaciones.
• Humedezca un trapo
suave y sin pelusa con
agua o limpiador de
pantallas y páselo por
la superficie de la tablet
hasta que quede limpia.
No deje que el agua del
trapo entre en contacto
con los puertos o
botones de la tablet.
• Quite cualquier protector
de pantalla de la pantalla
táctil.
Problema de red
Problemas Posibles causas Posibles soluciones
No hay conexión
inalámbrica
1 Compruebe si la radio
inalámbrica está activada.
Consulte Configuración
Wi-Fi.
2 Inténtelo poniéndose
más cerca del punto de
acceso inalámbrico.
3 Reinicie el router
inalámbrico si utiliza
una red privada; abra el
explorador para ver la
página de presentación si
utiliza una red pública.
Conexiones lentas a
Internet
La fuerza de la
señal no es lo
suficientemente
fuerte.
Mueva su tablet a una
ubicación distinta para una
mejor recepción de la señal.

26 | Solución de problemas
Limpiar su tablet
PRECAUCIÓN: Antes de limpiar su tablet, desconecte todos los cables
y apague la tablet. Limpie la tablet con un trapo suave humedecido con
agua. No utilice líquido o limpiadores con aerosoles que contengan
sustancias inflamables.
1 Apague su tablet. Para más información sobre apagar su tablet,
consulte Apagar su tablet.
2 Desconecte de la tablet y de sus tomas de corriente eléctrica
cualquier dispositivo conectado, auriculares y altavoces.
3 Humedezca un trapo suave y sin pelusa con agua o limpiador de
pantallas y páselo por la superficie de la tablet hasta que quede
limpia. No deje que el agua del trapo entre en contacto con los
puertos o botones de la tablet.
PRECAUCIÓN: Para evitar dañar la tablet o la pantalla, no pulverice
limpiadores directamente sobre la pantalla. Utilice solamente productos
diseñados específicamente para limpiar pantallas y siga las instrucciones
incluidas con el producto.
PRECAUCIÓN: No limpie el teclado con un trapo húmedo.

Solución de problemas | 27
Restaurar su tablet
Al restaurar tablet devolverá a Windows su configuración original
de fábrica sin eliminar los archivos personales, apps instaladas de
Windows Store ni la configuración personalizada.
Para restaurar su tablet:
1 Mueva el dedo desde el extremo derecho de la pantalla para
acceder a Charms.
2 Toque en Configuración → Cambiar configuración de PC→
Actualizar y recuperar→ Recuperación.
3 Toque en Tareas iniciales bajo Restaurar tu PC sin afectar a tus
archivos.
4 Toque en Siguiente tras leer la advertencia.
NOTA: Las apps instaladas desde Windows Store se reinstalarán
automáticamente tras finalizar la restauración. Las apps instaladas desde
fuentes distintas a Windows Store serán quitadas y deberán instalarse
manualmente. Tras completarse el proceso, se creará una lista en el
escritorio con las apps eliminadas.
Restablecer su tablet
Restablecer su tablet devolverá al sistema su configuración original de
fábrica.
1 Mueva el dedo desde el extremo derecho de la pantalla para
acceder a Charms.
2 Toque en Configuración → Cambiar configuración de PC→
Actualizar y recuperar→ Recuperación.
3 Toque en Tareas iniciales bajo Quitar todo y reinstalar Windows.
4 Toque en Siguiente tras leer la advertencia.
PRECAUCIÓN: Al restablecer su tablet se borrarán todos los datos,
incluyendo su configuración de cuenta, apps, música, imágenes,
archivos, etcétera. Asegúrese de realizar una copia de seguridad de
todos los datos necesarios antes de continuar.

28 | Contactar con Dell
Contactar con Dell
Para contactar con Dell para la venta, soporte técnico o servicio al
cliente:
1 Vaya a dell.com/ContactDell.
2 Seleccione su país o región.
3 Seleccione el servicio apropiado o enlace de soporte según sus
requisitos.
4 Elija el método de contacto con Dell más cómodo para usted.
Dell ofrece varios métodos de soporte y opciones de servicio en línea
y por teléfono. La disponibilidad varía según el país y el producto y
algunos servicios pueden no estar disponibles en su zona.
NOTA: Si no tiene conexión a internet, podrá encontrar información
de contacto en la factura de compra, albarán, recibo o catálogo de
productos Dell.

Localizar la etiqueta para servicio técnico y el código de servicio express | 29
Localizar la etiqueta para servicio
técnico y el código de servicio
express
Cuando contacte con Dell para el servicio al cliente o soporte
técnico, deberá facilitar la información de la etiqueta para servicio
técnico o el código de servicio express de su tablet.
NOTA: Los sistemas telefónicos le pedirán que introduzca el código de
servicio express para guiarle por la llamada.
Puede encontrar la etiqueta para servicio técnico y el código de
servicio express en la etiqueta de la parte inferior de la tablet.
Speaker
ST:
76WKLV1
IMEI:123456
EX:15664982673 789123456
ST:76WKLV1
EX:15664982673

30 | Especificaciones
Especificaciones
Dimensiones y peso
Altura 216,2mm (8,51 pulgadas)
Anchura 130mm (5,11 pulgadas)
Grosor 9mm (0,35 pulgadas)
Peso 400g +/-5g (0,88lb +/-0,01lb)
Requisitos medioambientales
Valores de temperatura:
En funcionamiento 0°C a 35 °C (32°F a 95 °F)
No funcionando -40°C a 65 °C (-40°F a 149 °F)
Humedad relativa (máxima):
En funcionamiento 10% a 90% (no condensada)
No funcionando 5% a 95% (no condensada)
Altitud (máxima, no presurizada):
En funcionamiento -15,2 a 3048m (-50 a 10.000 pies)
Almacenamiento -15,2 a 10.668m (-50 a 35.000 pies)
Puertos y conectores
Audio Un puerto para auriculares/salida de audio
Tarjeta microSD Una ranura para tarjetas microSD
USB Un puerto Micro-USB 2.0
Pantalla
Tipo WXGA de 8” con pantalla multitáctil
capacitiva
Resolución (máxima) 800 x 1280
Relación de aspecto 16:9

Especificaciones | 31
Brillo (máximo) 400 nits
Ángulo de visión Simétrico 80 grados
Relación de contraste 700:1
Profundidad del color 24 bits/píxeles
Adaptador AC
Voltaje de entrada 100-240 VAC
Corriente de entrada (máxima) 0,5A
Frecuencia de entrada 50-60 Hz
Potencia de salida 10W
Corriente de salida 2A
Voltaje de salida 5 VDC
Valores de temperatura:
En funcionamiento 0°C a 40°C (32°F a 104 °F)
Almacenamiento -40°C a 70 °C (-40°F a 158 °F)
Cámara
Resolución
Cámara frontal 1.2 MP (16:9)
Cámara trasera 5 MP (16:9)

32 | Glosario
Glosario
El propósito de esta sección que ofrece información acerca de los
términos de este documento es únicamente informativo y puede o no
describir las características incluidas en la tablet.
A
A - amperios - Una medida de la cantidad de carga eléctrica que pasa
por un punto en un circuito eléctrico.
AC - corriente alterna - La forma en que la electricidad alimenta la tablet
cuando enchufa el adaptador de corriente AC en una toma de corriente.
sensor de luz ambiental - Una característica que ayuda a controlar el
brillo de la pantalla.
C
Charms - Un término de Microsoft Windows 8/Windows RT para
los iconos que aparecen cuando mueve el dedo desde el extremo
derecho de la pantalla. Ofrece un acceso rápido a los comandos
de sistema más comunes, incluyendo las opciones de búsqueda,
compartir, Inicio, dispositivos y configuración.
modo conectado en suspensión - Un modo de administración de
energía que permite a un procesador alimentado consumir un mínimo
de energía de la batería cuando no se está utilizando y la pantalla
está apagada; es decir, el sistema está encendido pero la pantalla
está apagada. En este estado, cuando un usuario presiona una tecla,
el botón Windows o toca la pantalla, el sistema pasa rápidamente al
modo de funcionamiento activo.
D
dispositivo - Hardware como disco duro, impresora o teclado que
está instalado o conectado a la tablet.
E
Email - correo electrónico - Un método de intercambio de mensajes
digitales de un autor a uno o más destinatarios a través de Internet.
Los servidores de correo electrónico reenvían, envían y almacenan
mensajes y los usuarios y sus ordenadores no necesitan estar en línea
simultáneamente.

Glosario | 33
G
GRMS - Una unidad de aceleración provocada por la fuerza de la
gravedad. El valor grms se utiliza normalmente para expresar la
energía total de una vibración aleatoria en particular y es un valor
estadístico usado en ingeniería mecánica para el diseño estructural y
el análisis.
H
Hz - Hercios - Una unidad de frecuencia que supone 1 ciclo por
segundo. Los ordenadores y dispositivos electrónicos a menudo se
miden en kilohercios (KHz), megahercios (MHz), gigahercios (GHz) o
terahercios (THz).
M
microSD - micro-Secure Digital - el tamaño más pequeño de SD,
que es una tarjeta de memoria flash extraíble usado para almacenar
información en dispositivos portátiles, como teléfonos móviles,
cámaras digitales y ordenadores tablet. El tamaño estándar de SD es
32 x 24 x 2,1mm y el de microSD es 15 x 11 x 1mm.
Micro-USB - universal serial bus - Una interfaz de hardware para
dispositivos de baja velocidad como escáneres compatibles con
USB, altavoces, impresoras, dispositivos de banda ancha, dispositivos
de imágenes o dispositivos de almacenamiento. Los dispositivos se
conectan directamente en un zócalo de 5 contactos en su tablet,
tanto para comunicarse como para suministrar energía eléctrica.
El puerto Micro-USB puede conectarse a un puerto estándar USB
usando un cable Micro-USB a USB.
R
resolución - La nitidez y claridad de una imagen producida por una
impresora o mostrada en un monitor. A mayor resolución, mayor
nitidez de imagen.
S
Etiqueta para el servicio técnico - Un código de barras en la tablet
que identifica el dispositivo cuando llama a Dell para el servicio al
cliente o soporte técnico.

34 | Glosario
acceso directo - Un icono que ofrece un acceso rápido a los
programas, archivos, carpetas y unidades de uso más frecuente. Si
coloca un acceso directo en la pantalla Inicio de Windows, la pantalla
principal de Windows 8 contiene ‘Live Tiles’ (recuadros en vivo), y
toca el recuadro, podrá abrir su carpeta correspondiente o el archivo
sin tener que buscarlo primero. Los recuadros de acceso directo no
cambian la ubicación de los archivos.
modo suspensión - Un modo de administración de energía que
apaga todas las operaciones innecesarias del ordenador para ahorrar
energía.
V
V - voltio - La medida de una fuerza potencial eléctrica o
electromotriz. Un V aparece a lo largo de una resistencia de un
ohmnio cuando la corriente de un amperio pasa por esa resistencia.
VAC - voltaje en corriente alterna - Un valor matemático del voltaje
AC, pues las corrientes alternas son provocadas por voltajes alternos.
VDC - voltaje en corriente directa - Una medida en un sistema DC. La
corriente fluye directamente, en una dirección en el circuito y fluye a
un voltaje específico y constante.
W
W - vatios - la medida de la energía eléctrica. Un W es 1 amperio de
corriente fluyendo a 1 voltio.
fondo de pantalla - El patrón de fondo o imagen de fondo en el
escritorio de Windows.
Wi-Fi - Una tecnología que es sinónimo de WLAN (red inalámbrica de
área local) y que se conecta a Internet cuando se encuentra dentro
del alcance de una red inalámbrica.
WXGA - matriz gráfica extendida de aspecto ancho - Un estándar de
vídeo para tarjetas y controladores de vídeo que soportan resoluciones
de hasta 1280 x 800.

Índice | 35
A
Accesorio
Cable Micro-USB, 8
Fuente de alimentación, 8
B
Batería
Carga de la tablet, 9
Estado de la batería de la
tablet, 10
Botón
Alimentación, 6
Subir o bajar volumen, 6
Botón Windows
Ubicación, 5
C
Cargando
Tablet, 9
Charms, 20
Conexión
Wi-Fi, 16
Configuración de Wi-Fi, 16
E
Etiqueta para servicio técnico
Localizar, 29
G
Gestos
Acercar, 18
Alejar, 18
Arrastrar, 17
Girar, 18
Mover o deslizar, 17
Tocar, 16
Tocar y mantener, 17
I
Icono Inicio
Función, 20
P
Pantalla
Apagar o encender, 12
Mover a la derecha, 21
Mover a la izquierda , 20
Mover arriba/abajo , 21
Pantalla de bloqueo, 11
Pantalla de inicio de sesión,
11
Pantalla de bloqueo, 11
Pantalla de inicio de sesión, 11
Pantalla Inicio de Windows, 19
Pantalla táctil
Apagar o encender, 12
Orientación, 19
Índice
-
 1
1
-
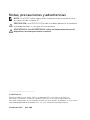 2
2
-
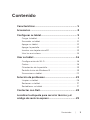 3
3
-
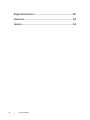 4
4
-
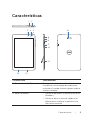 5
5
-
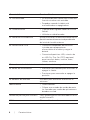 6
6
-
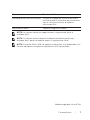 7
7
-
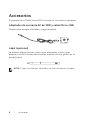 8
8
-
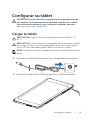 9
9
-
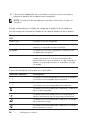 10
10
-
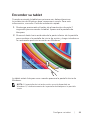 11
11
-
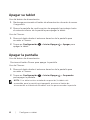 12
12
-
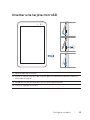 13
13
-
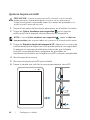 14
14
-
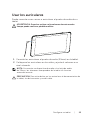 15
15
-
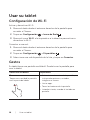 16
16
-
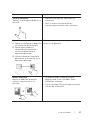 17
17
-
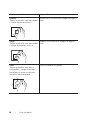 18
18
-
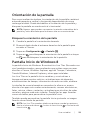 19
19
-
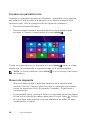 20
20
-
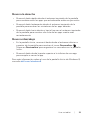 21
21
-
 22
22
-
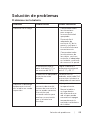 23
23
-
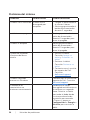 24
24
-
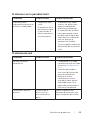 25
25
-
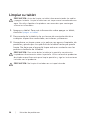 26
26
-
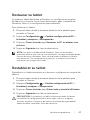 27
27
-
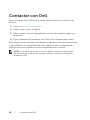 28
28
-
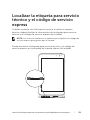 29
29
-
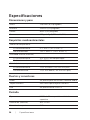 30
30
-
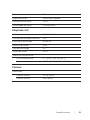 31
31
-
 32
32
-
 33
33
-
 34
34
-
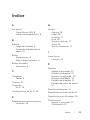 35
35
-
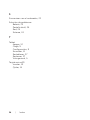 36
36