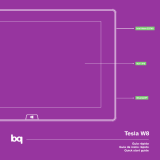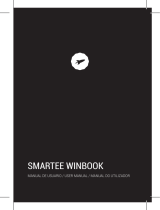21
ESPAÑOL
Guía completa de usuario
Tesla 2 W8
1. Pulsa y desliza levemente hacia abajo el elemento que quieres compartir
para seleccionarlo. Si quieres deseleccionar el elemento, vuelve a pulsar
sobre él deslizándolo brevemente hacia abajo de nuevo.
2. Despliega el Charms Bar y, a continuación, pulsa Compartir.
3. Pulsa o haz clic en la persona, app o dispositivo con el que quieras compartir
y sigue las instrucciones que irán apareciendo en la pantalla.
Inicio
Además de pulsar el Botón de inicio también puedes desplegar el Charms Bar y
pulsar en Inicio. O, si ya estás en Inicio, puedes usar este acceso para volver a la app
que utilizaste.
Dispositivos
Con el acceso a Dispositivos, podrás enviar rápidamente archivos e información a
otros dispositivos conectados a tu tablet, como la impresora, la Xbox, el teléfono, los
altavoces, el televisor o un proyector. La lista de dispositivos que están disponibles
en el acceso a Dispositivos depende de los que estén conectados al dispositivo.
1. Abre una app y desliza rápidamente el dedo por el elemento o archivo que
deseas enviar a un dispositivo para seleccionarlo.
2. Despliega el Charms Bar y, a continuación, pulsa Dispositivos.
Conguración
Desde el acceso a Conguración puedes congurar rápidamente algunas opciones
comunes:
1. Despliega el Charms Bar y, a continuación, pulsa Conguración.
2. Pulsa o haz clic en la opción que quieres cambiar.
Para cambiar la conguración de tu PC
Puedes cambiar la mayoría de las opciones de configuración de tu PC (en lugar
de usar el Panel de control), como la personalización y otras cosas; por ejemplo:
dispositivos, cuentas de usuario, OneDrive, conexiones de red e idiomas.
1. Despliega el Charms Bar, pulsa en Conguración > Cambiar conguración de PC.
2. Pulsa en la categoría de opciones que quieres cambiar: Noticaciones, Buscar,
Compartir, Uso general, Privacidad, Dispositivos, Red inalámbrica, etc.
Elementos del escritorio