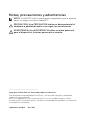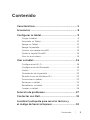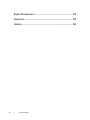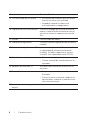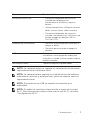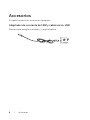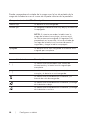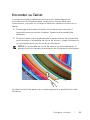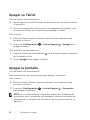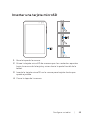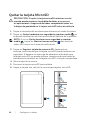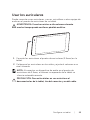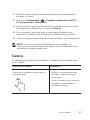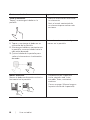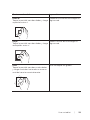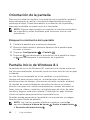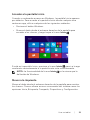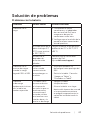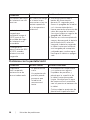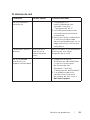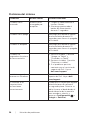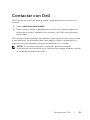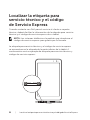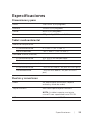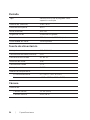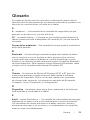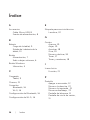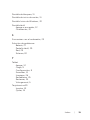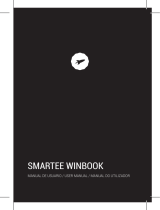El Dell Venue 3845 Pro es un dispositivo versátil con características impresionantes que pueden mejorar tu productividad y experiencia de entretenimiento. Con una pantalla táctil de 8 pulgadas y una resolución de 1280 x 800 píxeles, ofrece una experiencia visual nítida y detallada. Además, cuenta con un procesador Intel Atom Z3740 de cuatro núcleos a 1,86 GHz y 2 GB de RAM, lo que garantiza un rendimiento fluido y eficiente para ejecutar aplicaciones y realizar múltiples tareas sin problemas.
El Dell Venue 3845 Pro es un dispositivo versátil con características impresionantes que pueden mejorar tu productividad y experiencia de entretenimiento. Con una pantalla táctil de 8 pulgadas y una resolución de 1280 x 800 píxeles, ofrece una experiencia visual nítida y detallada. Además, cuenta con un procesador Intel Atom Z3740 de cuatro núcleos a 1,86 GHz y 2 GB de RAM, lo que garantiza un rendimiento fluido y eficiente para ejecutar aplicaciones y realizar múltiples tareas sin problemas.






































-
 1
1
-
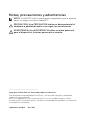 2
2
-
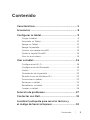 3
3
-
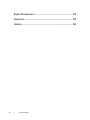 4
4
-
 5
5
-
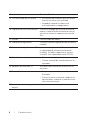 6
6
-
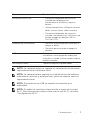 7
7
-
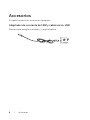 8
8
-
 9
9
-
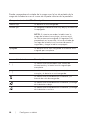 10
10
-
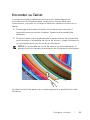 11
11
-
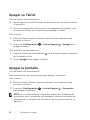 12
12
-
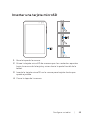 13
13
-
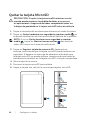 14
14
-
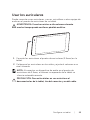 15
15
-
 16
16
-
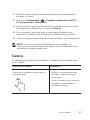 17
17
-
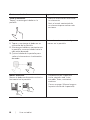 18
18
-
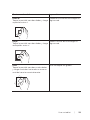 19
19
-
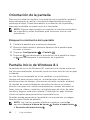 20
20
-
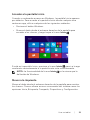 21
21
-
 22
22
-
 23
23
-
 24
24
-
 25
25
-
 26
26
-
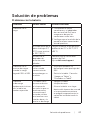 27
27
-
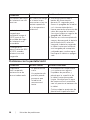 28
28
-
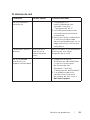 29
29
-
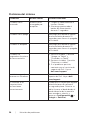 30
30
-
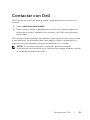 31
31
-
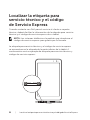 32
32
-
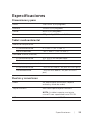 33
33
-
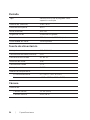 34
34
-
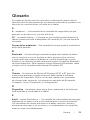 35
35
-
 36
36
-
 37
37
-
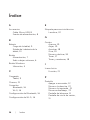 38
38
-
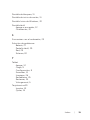 39
39
El Dell Venue 3845 Pro es un dispositivo versátil con características impresionantes que pueden mejorar tu productividad y experiencia de entretenimiento. Con una pantalla táctil de 8 pulgadas y una resolución de 1280 x 800 píxeles, ofrece una experiencia visual nítida y detallada. Además, cuenta con un procesador Intel Atom Z3740 de cuatro núcleos a 1,86 GHz y 2 GB de RAM, lo que garantiza un rendimiento fluido y eficiente para ejecutar aplicaciones y realizar múltiples tareas sin problemas.
Artículos relacionados
-
Dell Venue 5830 Pro Manual de usuario
-
Dell XPS 10 Guía del usuario
-
Dell XPS 10 Instrucciones de operación
-
Dell Venue 5055 Pro El manual del propietario
-
Dell Venue 7130 Pro/7139 Pro Guía del usuario
-
Dell Venue 7130 Pro/7139 Pro Guía del usuario
-
Dell Venue 7140 Pro Guía del usuario
-
Dell Venue 5130 Pro (64Bit) Guía del usuario
-
Dell Venue 5830 Pro Guía del usuario
-
Dell Premier Multi Device Wireless Keyboard and Mouse KM7321W Guía del usuario