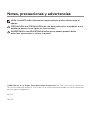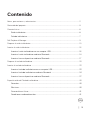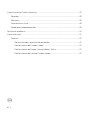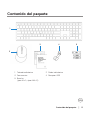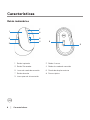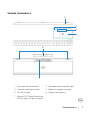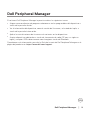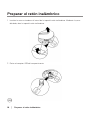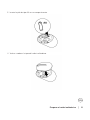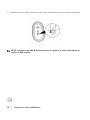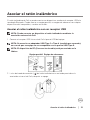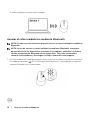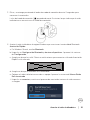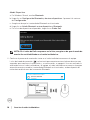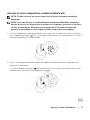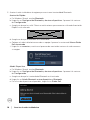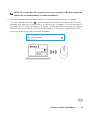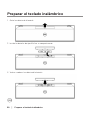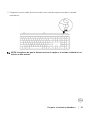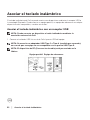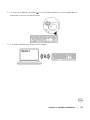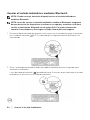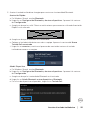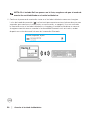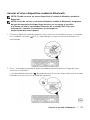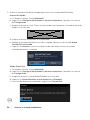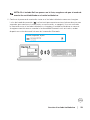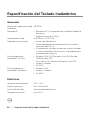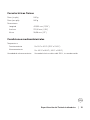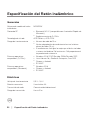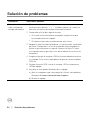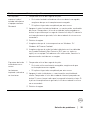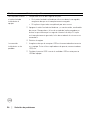Dell Premier Multi Device Wireless Keyboard and Mouse KM7321W Guía del usuario
- Tipo
- Guía del usuario
El Dell Premier Multi Device Wireless Keyboard and Mouse KM7321W es un conjunto de teclado y ratón inalámbricos que te permite conectar hasta tres dispositivos a la vez mediante Bluetooth o un receptor USB universal.Cambia fácilmente entre dispositivos con solo pulsar un botón, lo que te permite utilizar un solo teclado y ratón para controlar tu ordenador portátil, ordenador de sobremesa y tableta. El teclado cuenta con teclas multimedia dedicadas y un reposamuñecas desmontable para mayor comodidad.
El Dell Premier Multi Device Wireless Keyboard and Mouse KM7321W es un conjunto de teclado y ratón inalámbricos que te permite conectar hasta tres dispositivos a la vez mediante Bluetooth o un receptor USB universal.Cambia fácilmente entre dispositivos con solo pulsar un botón, lo que te permite utilizar un solo teclado y ratón para controlar tu ordenador portátil, ordenador de sobremesa y tableta. El teclado cuenta con teclas multimedia dedicadas y un reposamuñecas desmontable para mayor comodidad.





































-
 1
1
-
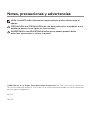 2
2
-
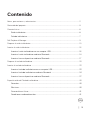 3
3
-
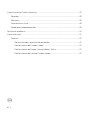 4
4
-
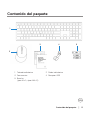 5
5
-
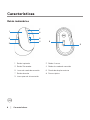 6
6
-
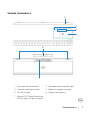 7
7
-
 8
8
-
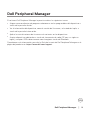 9
9
-
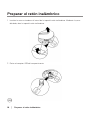 10
10
-
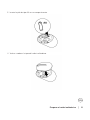 11
11
-
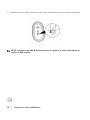 12
12
-
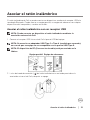 13
13
-
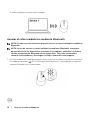 14
14
-
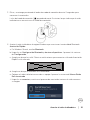 15
15
-
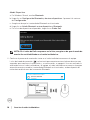 16
16
-
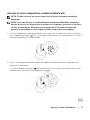 17
17
-
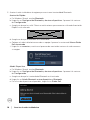 18
18
-
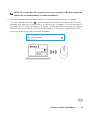 19
19
-
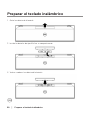 20
20
-
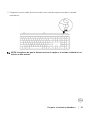 21
21
-
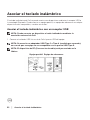 22
22
-
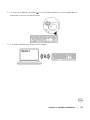 23
23
-
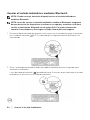 24
24
-
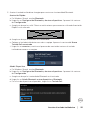 25
25
-
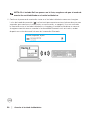 26
26
-
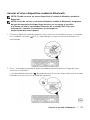 27
27
-
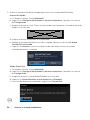 28
28
-
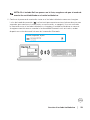 29
29
-
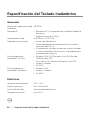 30
30
-
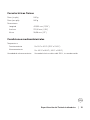 31
31
-
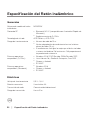 32
32
-
 33
33
-
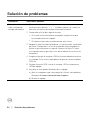 34
34
-
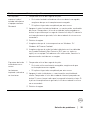 35
35
-
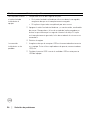 36
36
-
 37
37
Dell Premier Multi Device Wireless Keyboard and Mouse KM7321W Guía del usuario
- Tipo
- Guía del usuario
El Dell Premier Multi Device Wireless Keyboard and Mouse KM7321W es un conjunto de teclado y ratón inalámbricos que te permite conectar hasta tres dispositivos a la vez mediante Bluetooth o un receptor USB universal.Cambia fácilmente entre dispositivos con solo pulsar un botón, lo que te permite utilizar un solo teclado y ratón para controlar tu ordenador portátil, ordenador de sobremesa y tableta. El teclado cuenta con teclas multimedia dedicadas y un reposamuñecas desmontable para mayor comodidad.
Artículos relacionados
-
Dell Wireless Mouse WM126 Guía del usuario
-
Dell Premier Wireless Keyboard and Mouse KM717 Guía del usuario
-
Dell Mobile Pro Wireless Mouse MS5120W Guía del usuario
-
Dell Mobile Wireless Mouse MS3320W Guía del usuario
-
Dell Premier Rechargeable Wireless Mouse MS7421W Guía del usuario
-
Dell Wireless Touch Mouse WM713 El manual del propietario
-
Dell Pro KM5221W Guía del usuario
-
Dell Bluetooth Mouse WM615 Guía del usuario
-
Dell Multi-Device Wireless Keyboard and Mouse Combo KM7120W Guía del usuario
-
Dell Laser Wired Mouse MS3220 El manual del propietario