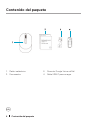Dell Premier Rechargeable Wireless Mouse MS7421W Guía del usuario
- Tipo
- Guía del usuario

Modelo regulatorio: MS7421Wc/RG-1216
Ratón inalámbrico recargable Dell
Premier
MS7421W
Guía del usuario

Copyright © 2020 Dell Inc. Todos los derechos reservados. Dell, EMC y otras marcas comerciales
son marcas comerciales de Dell Inc. o sus filiales. Otras marcas comerciales pueden ser las marcas
comerciales de sus respectivos propietarios.
2020 – 12
Rev. A00
Notas, precauciones y advertencias
NOTA: Una NOTA indica información importante que le ayuda a utilizar
mejor su PC.
PRECAUCIÓN: Una PRECAUCIÓN indica daño potencial al hardware o
pérdida de datos en caso de no seguir las instrucciones.
ADVERTENCIA: Una ADVERTENCIA indica un daño potencial a la
propiedad, lesiones personales o la muerte.

Contenidos
Contenido del paquete ....................... 4
Características ............................. 5
Vista superior . . . . . . . . . . . . . . . . . . . . . . . . 5
Vista inferior . . . . . . . . . . . . . . . . . . . . . . . . . 6
Gestos de acceso rápido.......................7
Administrador de periféricos Dell............... 8
Instalación del ratón inalámbrico ............... 9
Enlace del ratón inalámbrico ..................11
Asociar con la dongle universal Dell . . . . . . . . . . . . 11
Asociar el ratón inalámbrico utilizando Bluetooth . . . . 12
Enlazar un tercer dispositivo utilizando Bluetooth . . . . 14
Carga del ratón inalámbrico ...................16
Especificaciones............................17
Solución de problemas .......................18
Información legal .......................... 22

4 Contenido del paquete
Contenido del paquete
1. Ratón inalámbrico
2. Documentos
3. Conector Dongle Universal Dell
4. Cable USB-C para recargar

Características 5
Características
Vista superior
1. Botón izquierdo
2. Botón derecho
3. Rueda de
desplazamiento
4. Botón delantero
5. Botón trasero
6. Luces de modo de conexión
• Parpadeo LED blanco: el dispositivo no está
conectado al PC
• Blanco fijo de luz LED: el dispositivo está
conectado al PC
7. Botón de modo de conexión
8. Luces de batería cargando/baja
• Luz tipo respiración de LED blanca: la batería se
está cargando
• Luz tipo pulsación de LED ámbar: la batería del
dispositivo está baja y necesita recargarse
9. Etiquetas PPID/Regulatorias

6 Características
Vista inferior
1. Sensor óptico 2. Interruptor de
alimentación

Gestos de acceso rápido 7
Gestos de acceso rápido
Desplazar e inclinar
4 modos de desplazamiento
Función hacia adelante
Pulse el botón frontal en el lado.
Función hacia atrás
Pulse el botón trasero en el lado.

8 Administrador de periféricos Dell
Administrador de periféricos Dell
El software del Administrador de periféricos Dell te permite llevar a cabo lo
siguiente:
• Asignar accesos directos de programas a botones o teclas programables del
dispositivo mediante el tabulador Action.
• Ver información del dispositivo como la versión de firmware y el estado de la
batería mediante el tabulador Info.
• Actualizar a las últimas versiones de firmware en tus dispositivos.
• Asociar dispositivos adicionales mediante la dongle universal Dell o directamente
a tu PC mediante Bluetooth.
• Modifique la configuración DPI del dispositivo seleccionando Configuración del
dispositivo > Configuración DPI en la esquina inferior derecha de la ventana.
• Cambie el botón del ratón seleccionando Configuración de Windows > Botón
de ratón primario en la esquina inferior derecha de la ventana.
Para más información, consulte la
Guía del usuario del Administrador de periféricos
Dell
en la página del producto en www.dell.com/support.

Instalación del ratón inalámbrico 9
Instalación del ratón inalámbrico
1. Localice la ranura de la parte lateral de la tapa del ratón. Abra la tapa con la punta del
dedo.
2. Retire la dongle universal Dell de su compartimento.
3. Recoloque la tapa del ratón.

10 Instalación del ratón inalámbrico
4. Deslice el interruptor de alimentación hacia abajo para encender el ratón inalámbrico.
NOTA: Asegúrese de que la distancia entre el PC y el ratón no supere los diez
metros.

Enlace del ratón inalámbrico 11
Enlace del ratón inalámbrico
El ratón inalámbrico Dell puede asociarse mediante la dongle universal Dell o
conexión Bluetooth directa. Puede enlazar y alternar entre el ordenador portátil, de
sobremesa y un dispositivo móvil compatible.
Asociar con la dongle universal Dell
NOTA: Puede conectar un dispositivo al ratón inalámbrico utilizando el
administrador de periféricos de Dell.
1. Conecte la dongle universal Dell en el puerto USB de su PC.
NOTA: La dongle universal Dell está preasociada de fábrica a su ratón inalámbrico.
Ordenador portátil Ordenador de sobremesa
2. La luz de modo de Conexión ( ) del ratón inalámbrico se enciende para indicar el enlace
Dell Universal, y a continuación se apaga.
3. El ratón inalámbrico está asociado con su dongle universal Dell.
Dispositivo 1

12 Enlace del ratón inalámbrico
Asociar el ratón inalámbrico utilizando Bluetooth
Puede conectar hasta dos dispositivos con el ratón inalámbrico utilizando Bluetooth.
NOTA: Antes de asociar el ratón inalámbrico utilizando Bluetooth, asegúrese
de que desenlaza los dispositivos inactivos de su PC, y actualice el controlador
Bluetooth a la última versión en su PC. Para más información, consulte Drivers
& Downloads (Controladores y descargas) en https://www.dell.com/support
1. Pulse el botón de modo de Conexión del ratón inalámbrico dos veces (en menos de 3
segundos) hasta que la luz del modo de Conexión ( ) se encienda indicando que la
segunda conexión Bluetooth está seleccionada.
3 Segundos
2. La luz del modo de Conexión ( ) parpadea durante 3 minutos indicando que el ratón
inalámbrico está en modo asociación.
3. Asocie el ratón inalámbrico con su PC con Bluetooth habilitado.
Asociación rápida:
a. En Windows Search, teclee Bluetooth.
b. Haga clic en Configuración de Bluetooth y otros dispositivos. Aparece la
ventana Configuración
c. Asegúrese de que el cuadro «Mostrar notificaciones para conectarse utilizando
Asociación rápida» está seleccionado.

Enlace del ratón inalámbrico 13
d. Asegúrese de que el Bluetooth está activado.
e. Coloque el ratón inalámbrico cerca del PC. Aparece la ventana de Nuevo ratón Dell
encontrado.
f. Haga clic en Conectar y confirme el proceso de asociación en el ratón inalámbrico
y en la PC.
Añadir dispositivo:
a. En Windows Search, teclee Bluetooth.
b. Haga clic en Configuración de Bluetooth y otros dispositivos. Aparece la
ventana Configuración
c. Asegúrese de que el Bluetooth está activado.
d. Haga clic en Añadir Bluetooth u otro dispositivo > Bluetooth.
e. Haga clic en Ratón Dell en la lista de dispositivos disponibles.
NOTA: Si el Ratón MS7421W no aparece en la lista, asegúrese de que el modo de
enlace está habilitado en el ratón inalámbrico.
4. Confirme que tanto el ratón inalámbrico y el dispositivo están asociados.
La luz de la segunda conexión Bluetooth se vuelve blanca fija durante 3 segundos para
confirmar que la conexión ha sido establecida, y a continuación se apaga. Después de
que el ratón inalámbrico y un dispositivo estén enlazados, se conectan automáticamente
cuando Bluetooth está activado y se encuentran en el radio del Bluetooth.
Dispositivo 2
Ratón Dell
MS7421W

14 Enlace del ratón inalámbrico
Enlazar un tercer dispositivo utilizando Bluetooth
NOTA: Puede conectar un tercer dispositivo al ratón inalámbrico utilizando
Bluetooth.
NOTA: Antes de asociar el ratón inalámbrico utilizando Bluetooth, asegúrese
de que desenlaza los dispositivos inactivos de su PC, y actualice el controlador
Bluetooth a la última versión en su PC. Para más información, consulte Drivers
& Downloads (Controladores y descargas) en https://www.dell.com/support
1. Pulse el botón de modo de Conexión del ratón inalámbrico dos veces (en menos de 3
segundos) hasta que la luz del modo de Conexión ( ) se encienda indicando que la
tercera conexión Bluetooth está seleccionada.
3 Segundos
2. La luz de la tercera conexión Bluetooth ( ) empieza a parpadear para confirmar que el
modo de asociación está habilitado.
3. Asocie el ratón inalámbrico con su PC con Bluetooth habilitado.
Asociación rápida:
a. En Windows Search, teclee Bluetooth.
b. Haga clic en Configuración de Bluetooth y otros dispositivos. Aparece la
ventana Configuración
c. Asegúrese de que el cuadro «Mostrar notificaciones para conectarse utilizando
Asociación rápida» está seleccionado.
d. Asegúrese de que el Bluetooth está activado.

Enlace del ratón inalámbrico 15
e. Coloque el ratón inalámbrico cerca del PC. Aparece la ventana de Nuevo ratón Dell
encontrado.
f. Haga clic en Conectar y confirme el proceso de asociación en el ratón inalámbrico
y en la PC.
Añadir dispositivo:
a. En Windows Search, teclee Bluetooth.
b. Haga clic en Configuración de Bluetooth y otros dispositivos. Aparece la
ventana Configuración.
c. Asegúrese de que el Bluetooth está activado.
d. Haga clic en Añadir Bluetooth u otro dispositivo > Bluetooth.
e. Haga clic en Ratón Dell en la lista de dispositivos disponibles.
NOTA: Si el Ratón MS7421W no aparece en la lista, asegúrese de que el modo de
enlace está habilitado en el ratón inalámbrico.
4. La luz de la tercera conexión Bluetooth se vuelve blanca fija durante 3 segundos para
confirmar que la conexión ha sido establecida, y a continuación se apaga. Después de
que el ratón inalámbrico y un dispositivo estén enlazados, se conectan automáticamente
cuando Bluetooth está activado y se encuentran en el radio del Bluetooth.
Dispositivo 3
Ratón Dell
MS7421W

16 Carga del ratón inalámbrico
Carga del ratón inalámbrico
1. Cuando el LED ámbar del ratón parpadea, necesita cargar el ratón inalámbrico.
2. Conecte el cable USB-C al ratón inalámbrico.
3. Conecte el cable USB-C al PC portátil o sobremesa.
Ordenador portátil
Ordenador de sobremesa
4. Carga de batería
El LED de la batería se encenderá en blanco tipo respiración para indicar que está
cargándose y se volverá blanca fija durante 10 segundos para indicar que la carga está
completa.
10 Segundos

Especificaciones 17
Especificaciones
General
Número de modelo de ratón MS7421W
Tipo de conexión Tecnología de Modo Dual Inalámbrica y Bluetooth a
2,4 GHz
Sistemas operativos
compatibles (2,4 GHz)
• Windows 10/8/7/XP
• Server 2008/Server 2012
• Linux 6.x, Ubuntu, Free DOS,
• Chrome y Android
• MAC OS
Sistemas operativos
compatibles (Bluetooth)
• Windows 10/8
• Chrome y Android
• MAC OS
Electricidad
De host USB (en
funcionamiento)
5 V
Voltaje de la batería (en
funcionamiento)
3,6 V a 4,2 V
Vida útil de la batería Aproximadamente 6 meses
Requisitos de la batería Batería de polímero de ión-litio
Características físicas
Peso 80,20 g +/-3 g (con dongle)
Dimensiones:
• Longitud 101,76 mm (4,0 in.)
• Ancho 61,88 mm (2,44 in.)
• Alto 35,44 mm (1,40 in.)
Entorno
Temperatura:
• Funcionamiento 0°C a 40°C (32°F a 104°F)
• Almacenamiento -40°C a 65°C (-40°F a 149°F)
Humedad de almacenamiento Humedad relativa máxima del 95 %, sin
condensación
Tecnología inalámbrica 2,4 GHz/BLE
Radiotransmisión Comunicación bidireccional (Transceptor)
Alcance Hasta 10 metros

18 Solución de problemas
Solución de problemas
Problemas Causas posibles Soluciones posibles
No se puede
utilizar el ratón
inalámbrico
El indicador LED blanco
de la parte superior del
ratón inalámbrico no
se ilumina cuando el
ratón inalámbrico está
encendido
1. Compruebe el nivel de batería.
Este ratón utiliza una batería
recargable, asegúrese de que
la batería está cargada por
completo.
2. Apague el ratón inalámbrico,
y a continuación, enciéndalo
de nuevo. Compruebe que
la luz ámbar de estado de la
batería se enciende en tipo
pulsación durante 5 segundos,
y a continuación, se desvanece,
parpadeando en ambar, lo que
indica que la carga de batería
está baja. Si la batería está
gastada por completo, la luz
de estado de la batería no se
encenderá.
3. Asegúrese de que la dongle
universal Dell está conectada
directamente al PC.
Evite
utilizar replicadores de puerto,
concentradores USB, etc.
4. Cambie el puerto USB. Conecte
la dongle universal Dell en otro
puerto USB de su PC.

Solución de problemas 19
Problemas Causas posibles Soluciones posibles
No se puede
asociar el ratón
inalámbrico al
PC utilizando
Bluetooth
El icono de Bluetooth del
PC no se ilumina cuando
el ratón inalámbrico se
conecta al PC.
1. Compruebe el nivel de batería.
Este ratón inalámbrico utiliza
una batería recargable,
asegúrese de que la batería
está cargada por completo.
2. Apague el ratón inalámbrico, y
a continuación, enciéndalo de
nuevo.
Compruebe que la luz de
estado de la batería parpadea
en ámbar, indicando que la
batería está baja. Si la batería
está gastada por completo, la
luz de estado de la batería no
se encenderá.
3. Reinicie el PC.
4. Compruebe que el sistema
operativo sea Windows 10/
Windows 8/ Chrome/Android.
5. Asegúrese de que el ratón
inalámbrico está en modo
Energía Baja Bluetooth (BLE,
siglas en inglés) del PC.
Para más información,
consulte la documentación
adjunta al PC.
6. Apague y encienda, y a
continuación encienda el
modo.
Energía Baja Bluetooth (BLE)
del PC.
Para más información,
consulte la documentación
adjunta al PC.

20 Solución de problemas
Problemas Causas posibles Soluciones posibles
El puntero del
ratón no se
mueve
El puntero del ratón
inalámbrico no responde
1. Compruebe el nivel de batería
Este ratón inalámbrico utiliza
una batería recargable,
asegúrese de que la batería
está cargada por completo.
Los botones
izquierdo/derecho
no funcionan
No hay respuesta cuando
se pulsan el botón
izquierdo o derecho
2. Apague el ratón inalámbrico, y
a continuación, enciéndalo de
nuevo.
Compruebe que la luz de
estado de la batería parpadea
en ámbar diez veces,
indicando que la batería está
baja. Si la batería está gastada
por completo, la luz de estado
de la batería no se encenderá.
3. Reinicie el PC.
No se puede
asociar el ratón
inalámbrico con
el PC
Se recibe un mensaje
de error de enlace
inalámbrico cuando se
intenta asociar el ratón
inalámbrico con el PC
1. Compruebe el nivel de batería.
Este ratón inalámbrico utiliza
una batería recargable,
asegúrese de que la batería
está cargada por completo.

Solución de problemas 21
Problemas Causas posibles Soluciones posibles
No se puede
asociar el ratón
inalámbrico con
el PC
Se recibe un mensaje
de error de enlace
inalámbrico cuando se
intenta asociar el ratón
inalámbrico con el PC
2. Apague el ratón inalámbrico, y
a continuación, enciéndalo de
nuevo.
Compruebe que la luz de
estado de la batería parpadea
en ámbar diez veces,
indicando que la batería está
baja. Si la batería está gastada
por completo, la luz de estado
de la batería no se encenderá.
3. Reinicie el PC.
Se ha perdido
la conexión
inalámbrica
Un ratón enlazado
previamente deja de
funcionar en el PC
1. Asegúrese de que la dongle
universal Dell está conectada
directamente al PC.
Evite utilizar replicadores de
puerto, concentradores USB,
etc.
2. Cambie el puerto USB.
Conecte la dongle universal
Dell en otro puerto USB de
su PC.

22 Información legal
Información legal
Garantía
Garantía limitada y política de devolución
Los productos de la marca Dell tienen tres años de garantía limitada del hardware. Si
se compra junto a un sistema Dell, seguirá la garantía del sistema.
Para clientes de los Estados Unidos:
Esta compra y el uso de este producto están sujetos al acuerdo del usuario final
de Dell, que puede consultar en Dell.com/terms. Este documento contiene una
cláusula de arbitraje vinculante.
Para clientes de Europa, Oriente Medio y África:
Los productos de la marca Dell que se venden y se utilizan están sujetos a los
derechos legales de consumidores nacionales aplicables, los términos de cualquier
acuerdo de venta minorista que haya suscrito (que se aplicará entre usted y el
distribuidor) y los términos del acuerdo del usuario final de Dell.
Dell también puede proporcionar una garantía adicional de hardware. Los detalles
completos del contrato del usuario final de Dell y los términos de la garantía pueden
consultarse yendo a Dell.com, seleccionando su país de entre la lista situada en
la parte inferior de la página «Inicio», y a continuación haciendo clic en el enlace
«Términos y condiciones» para ver los términos del usuario final o el enlace
«Ayuda» para los términos de la garantía.
Para clientes fuera de los Estados Unidos:
Los productos de la marca Dell que se venden y se utilizan están sujetos a los
derechos legales de consumidores nacionales aplicables, los términos de cualquier
acuerdo de venta minorista que haya suscrito (que se aplicará entre usted y el
distribuidor) y los términos de la garantía de Dell. Dell también puede proporcionar
una garantía adicional de hardware. Los detalles completos del contrato del usuario
final de Dell y los términos de la garantía pueden consultarse yendo a Dell.com,
seleccionando su país de entre la lista situada en la parte inferior de la página
«Inicio», y a continuación haciendo clic en el enlace «Términos y condiciones»
para ver los términos del usuario final o el enlace «Ayuda» para los términos de la
garantía.
-
 1
1
-
 2
2
-
 3
3
-
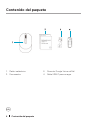 4
4
-
 5
5
-
 6
6
-
 7
7
-
 8
8
-
 9
9
-
 10
10
-
 11
11
-
 12
12
-
 13
13
-
 14
14
-
 15
15
-
 16
16
-
 17
17
-
 18
18
-
 19
19
-
 20
20
-
 21
21
-
 22
22
Dell Premier Rechargeable Wireless Mouse MS7421W Guía del usuario
- Tipo
- Guía del usuario
Artículos relacionados
-
Dell Multi-Device Wireless Keyboard and Mouse Combo KM7120W Guía del usuario
-
Dell Multi Device Wireless Mouse MS5320W El manual del propietario
-
Dell Premier Multi Device Wireless Keyboard and Mouse KM7321W Guía del usuario
-
Dell Premier Wireless Keyboard and Mouse KM717 Guía del usuario
-
Dell Mobile Pro Wireless Mouse MS5120W Guía del usuario
-
Dell Wireless Mouse WM126 Guía del usuario
-
Dell Mobile Wireless Mouse MS3320W Guía del usuario
-
Dell Bluetooth Mouse WM615 Guía del usuario
-
Dell PP28L El manual del propietario
-
Dell XPS M1330 El manual del propietario