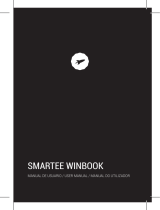La página se está cargando...


Características
Navega por Internet.
Visita tus páginas favoritas.
Consulta tu correo electrónico.
Mantente en contacto con amigos y familia.
Reproduce vídeos de YouTube™
Accede a la comunidad de vídeos compartidos más
popular del mundo.
Lee tus libros preferidos.
Descarga miles de libros con el lector de libros
electrónicos incluido.*
Descubre miles de apps para Android™: juegos,
aplicaciones y mucho más con Marketplace (necesita
instalación por parte del usuario).
Conéctate a Internet sin cables.
Conexión Wi-Fi 802.11 b/g/n de alta velocidad.
2
Disfruta de la librería de contenidos en cualquier
lugar.
Un potente dispositivo portátil que reproduce los
formatos más populares de música, vídeo e imagen.
Lector de tarjetas de memoria microSD.
Aumenta la capacidad de almacenamiento (soporta
hasta 32 GB).
Cámara integrada.
Cómoda cámara frontal.
Detección automática de orientación.
Lee como más te guste: la pantalla se ajusta
automáticamente.
Para leer libros en formato ePub es necesaria la
aplicación de lector de libros electrónicos que se
incluye.*

Esquema de la unidad
1. Encendido
Pulsa para encender la unidad, o para encender o
apagar la pantalla.
Mantén presionado para acceder al menú de
apagado.
2. Botón VOL+/VOL-
Pulsa VOL+ para subir el volumen.
3
Pulsa VOL- para bajar el volumen.
3. Tarjeta TF
Inserta aquí las tarjetas de memoria externa TF.
4. Auriculares
Conexión de salida de audio para auriculares.
5. TOMA DE CORRIENTE de 5V
Conecta la unidad a un adaptador o a un ordenador
para cargarla.
6. HDMI
7. MICRÓFONO
8. Puertos USB OTG y HOST
Conecta la unidad a un dispositivo USB o a un
ordenador para transferir datos (música, vídeos, fotos,
archivos...). Conexión a un dispositivo USB
1
2
3
4
6
8
5
7

Inicio rápido
Encendido y apagado de la
unidad
Para encender la tableta:
Mantén presionado el botón de encendido hasta que
la pantalla LCD se encienda. Espera hasta que
aparezca la pantalla de inicio: ahora la tableta está
lista para usarse.
Para apagar la tableta:
Mantén presionado el botón de encendido hasta que
aparezca el menú de Opciones del dispositivo.
4
2. Pulsa Ok en la pantalla para apagar la tableta.
Encendido y apagado de la pantalla (modo
de espera)
Cuando la tableta está encendida, puedes apagar la
pantalla para ahorrar batería. Sólo tienes que pulsar
el botón de encendido una vez para apagar la
pantalla. Pulsa de nuevo el botón de encendido para
volver a encender la pantalla.
Para ahorrar batería, se puede configurar la
pantalla para que se apague automáticamente
cuando la tableta no esté en uso (entre 1 minuto y 30
minutos).
Esta opción de apagado automático de la pantalla se
encuentra en el menú Pantalla.

Inicio rápido
Desbloqueo de la pantalla
Cuando la pantalla se apaga, deberás desbloquear la
pantalla al volver a encenderla.
Para desbloquear la pantalla, arrastra el icono de
candado cerrado hacia el icono de candado abierto.
5
Acerca de las aplicaciones
Para abrir una aplicación, toca el icono de la
aplicación que hay en la pantalla de inicio o en la
pantalla de aplicaciones, donde puedes tocar el icono
para colocarlo en la pantalla de inicio y acceder a la
aplicación.
Pantalla de aplicaciones:
La pantalla que se muestra más arriba sólo se
incluye a modo informativo. Queda reservado el
derecho a modificar y mejorar la lista final de
aplicaciones disponibles en la tableta.

Acerca de las aplicaciones
Aplicaciones preinstaladas
Para tu comodidad, algunas aplicaciones vienen ya
instaladas en la tableta.
Entre estas aplicaciones figuran:
Navega por Internet.
Realiza operaciones matemáticas sencillas.
Captura imágenes o vídeos con la cámara
frontal.
Consulta tu correo electrónico.
Reproduce música.
Accede al menú de Configuración para
ajustar las opciones de la tableta.
Instalación de aplicaciones
También puedes descargar e instalar aplicaciones
desde el dispositivo a través del Marketplace de
aplicaciones, del navegador o de otro tipo de fuentes.
6
Es necesario configurar la tableta para que permita la
instalación de aplicaciones desde fuentes ajenas a la
tienda de Android. La opción de Fuentes
desconocidas se encuentra en el menú de
configuración de aplicaciones.

Conexión con una red
inalámbrica
En la barra de notificaciones aparecen iconos que
indican el estado de la conexión inalámbrica de la
tableta.
Notificación de disponibilidad de una red
inalámbrica abierta.
Conectado a una red inalámbrica (el número de
rayas del icono indica la potencia de la señal).
[sin icono] No hay redes inalámbricas al alcance del
dispositivo o el receptor de red inalámbrica está
desconectado.
1. Enciende el receptor de red inalámbrica en caso de
que no esté encendido. Para encender la conexión
inalámbrica:
a. Accede a la pantalla de inicio: Pulsa el botón de
inicio. b. Abre el menú de configuración: pulsa el
icono que hay en la parte superior de la pantalla de
inicio para acceder a la pantalla de aplicaciones y
después pulsa el icono de configuración.
7
c. Abre el menú de conexiones inalámbricas y de red:
Desliza el icono hasta la posición de ON.
Cuando la conexión inalámbrica esté encendida, la
tableta buscará y mostrará una lista de las redes
inalámbricas disponibles.
Si encuentra una red a la que te has conectado
previamente, la tableta se conectará a ella.
Si no ves tu red en la lista, puedes hacer que vuelva a
buscar redes. Para buscar redes disponibles, toca el
botón de Menú y después toca "Buscar".

Conexión con una red
inalámbrica
2. Selecciona una red inalámbrica disponible para
conectarte a ella: En el mismo menú de configuración
de redes inalámbricas, selecciona una de las redes
de la lista.
Si la red está abierta, la tableta mostrará un mensaje
para confirmar si deseas conectarte a esa red. Pulsa
"Conectar" para confirmar la acción.
Si la red está protegida (aparece indicado con un
icono en forma de candado), la tableta te pedirá que
introduzcas una contraseña u otro tipo de
credenciales.
Selecciona el cuadro de introducción de contraseña
de red inalámbrica para que aparezca el teclado
virtual e introduce la contraseña mediante ese
teclado. Pulsa "Conectar" para confirmar la acción.
8
Una vez establecida la conexión con esa red
inalámbrica, en la barra de notificaciones que aparece
en la parte inferior de la pantalla se mostrará un icono
de señal de red inalámbrica.
Para obtener más información sobre cómo
añadir una red inalámbrica cuando no se encuentra al
alcance o cuando el router está configurado para
ocultar el nombre de la red (SSID), o sobre cómo
configurar las opciones avanzadas de Wi-Fi, consulta
el manual.

Conexiones opcionales
Conexión con un ordenador
Conexión de la tableta a un ordenador para transferir
archivos.
1. Conecta la tableta a un ordenador. Con el cable
USB que se incluye en el paquete: Conecta la clavija
pequeña del cable en la ranura de USB 2.0 de alta
velocidad de la tableta. Conecta la clavija grande del
cable en un puerto USB 2.0 de alta velocidad del
ordenador.
2. Cuando la tableta está conectada, desliza hacia
arriba el icono de USB que aparece en la pantalla y
luego toca el icono de conexión por USB.
9
3. Activa el modo de almacenamiento.
Toca el botón de "Activar el modo de almacenamiento
USB" para activar el almacenamiento integrado de la
tableta. Cuando ya esté todo activado, puedes copiar
archivos del ordenador en la tableta y viceversa.
9

Procesador
RK3168 Dual-core ARM Cortex-A9
RAM
1Gb DDR3
Almacenamiento
Memoria flash integrada de 8 Gb;
ranura de tarjeta microSD (máx. 32
Gb)
Pantalla
Pantalla táctil capacitiva IPS LCD de
10,1 pulgadas (1280x800)
Wi-Fi
Conexión de red
IEEE 802.11 b/g/n
Bluetooth
4.0
Salida de audio
Auriculares con clavija de 3,5 mm
Interfaz de
conexión con PC
USB 2.0 de alta velocidad
Características
adicionales
Cámara frontal (0,3 megapíxeles) y
cámara trasera de 2 megapíxeles
1 x Altavoz de 1,0 W
Sistema operativo
Android 4.2.2
Alimentación
DC 5V 2,5 A
Tiempo de
reproducción
(horas)
6 horas de música
3,5 horas de vídeo
3 horas de navegación web
Especificaciones
10
La música se ha probado con un archivo MP3 de 128
kbps; el vídeo se ha probado con un archivo MPEG-
4/AVC de 1920x1080; la navegación se ha probado
con el brillo de pantalla configurado por defecto. Los
resultados reales de la reproducción pueden variar.

DECLARACION DE
CONFORMIDAD
GLOBAL WOLDER GROUP S.L., Polígono
Industrial de Barros nº 29, 39408 Barros, Cantabria.
España, declara, que este Producto, modelo miTab
EVOLUTION W1, cumple con lo dispuesto en la
Directiva 99/05/CE sobre Equipos de Terminales de
Radio y Telecomunicaciones (R&TTE), y de la
Directiva 2004/108/CEE de Compatibilidad
Electromagnética cumpliendo con las normas
armonizadas.
11

Features
Browse the Web.
Visit your favourite websites.
Check your e-mail.
Keep in touch with friends and family.
Watch YouTube™ videos.
Browse the world’ s most popular video-sharing
community.
Read your favourite books.
Download thousands of books with the included E-
book reader. *
Discover thousands of apps for Android™ Games,
applications and more with marketplace (to be
installed by customer).
Connect to the Internet wirelessly.
High-speed Wi-Fi 802.11 b/g/n network.
2
Enjoy your media library anywhere.
Portable powerhouse plays popular music, video,
and photo formats.
MicroSD memory card reader.
Increase your storage capacity (up to 32 GB
supported).
Built-in camera.
Convenient front-facing camera lens.
Automatic orientation detection.
Read any way you want; the display adjusts
automatically!
Reading books in the ePub format requires the
included E-book reader application

Product overview
1. Power key
Press to turn on the Tablet, or to turn the screen
on or off.
Press and hold to access the Power Off menu.
2. VOL+/VOL-
Press VOL+ to increase the volume level.
Press VOL- to decrease the volume level.
3
3. TF-CARD
Load external TF-cards here.
4. Headphone
Audio output connection for headphones.
5. DC IN 5V
Connect to an adapter or a computer to supply
power.
6. HDMI
7. MICROPHONE
8. USB OTG AND HOST
Connect to a USB device or a computer to transfer
data (e.g. music, videos, photos, files). Connect to
a USB device
1
2
3
4
6
8
5
7

Getting Started
Turning the Tablet on or off
To turn the Tablet on:
Press and hold the Power key until the LCD screen
turns on. Wait until the Home screen appears; the
Tablet is now ready for use.
To turn the Tablet off:
Press and hold the Power key until the Device
Options menu appears.
2. Touch ok on the screen to turn off the Tablet.
4
Turning the Screen on or off
(Standby)
When the Tablet is on, you can turn off the screen
to conserve battery power. Simply press the Power
key once to turn the screen off. Press the Power
key again to turn the screen back on.
To conserve battery power, the screen can
be set to turn off automatically when the Tablet is
not in use (between 1 minute and 30 minutes).
This Screen time out option can be found in the
Display menu.

Getting Started
Unlocking the Screen
When the screen turns off, you will have to unlock
the screen when you turn it back on.
To unlock the screen, slide the lock icon across the
screen towards the lock icon.
5
About Applications
To open an application, touch the application icon
on the home screen or in the Launcher where you
can tap the icon right up on the home screen to get
in.
Launcher screen:
The screen shown above is for illustrative
purposes only. Reserves the right to modify and
improve the final list of applications available on
the Tablet.

About Applications
Preinstalled Applications
Some applications have been installed on your
Tablet for your convenience.
These applications include:
Browse the web.
Perform simple mathematical operations.
Take pictures or videos with the front-
facing camera.
Check your e-mail.
Play music.
Access the Settings menu to adjust the
options of the Tablet.
6
Installing Applications
You can also download and install additional
applications from the device’ s applications
marketplace, the web browser, or other sources.
The Tablet must be set to allow installation of
applications from non-Market sources. Unknown
sources option can be set in the Application
settings menu.

Connect to a Wi-Fi network
Notification bar displays icons that indicate your
Tablet’ s Wi-Fi status.
Notification that an open Wi-Fi network is in
range.
Connected to a Wi-Fi network (waves indicate
connection strength).
[no icon] There are no Wi-Fi networks in range, or
Wi-Fi radio is off.
1. Turn on the Wi-Fi button if it is not already on.
To turn on Wi-Fi:
a. Go to the Home screen: Press the Home key. b.
Open the Settings menu: tap the icon right up on
the home screen to get into the launcher.
Then, touch Settings icon.
c. Open the Wireless & Networks menu: Slide the
icon to ON status.
7
When Wi-Fi is on, the Tablet will search and
display a list of available Wi-Fi networks.
If a network that you have connected to
previously is found, the Tablet will connect to it.
If you don’ t see your network in the list, you can
force the Tablet to re-scan. To scan for networks,
tap the Menu key, and then touch Scan.

Connect to a Wi-Fi network
2. Select an available Wi-Fi network to connect to:
In the same Wi-Fi settings menu above, touch a
network in the list.
If the network is open, the Tablet will prompt you to
confirm connection to the network. Touch Connect
to confirm.
If the network is secured (displayed with a
Lock icon), the Tablet will prompt you to enter a
password or other credentials. Touch the Wireless
password box to show the on-screen keyboard and
then use it to enter the password. Touch Connect
to confirm.
8
When you have successfully connected to a
Wi-Fi network, the Notifications bar at the bottom
of the screen will show a Wi-Fi signal indicator.
To learn about how to add a Wi-Fi network
when it is not in range or when the router is set to
hide the network name (SSID); or to configure
advanced Wi-Fi options, please refer to the
manual.

Optional Connections
Connecting to a Computer
Connect the Tablet to a computer to transfer files.
1. Connect your Tablet to the computer. With the
included USB cable: Plug the small end of the
cable into the USB 2.0 high speed connector of the
Tablet. Plug the large end of the cable into an
available USB 2.0 high speed port on the
computer.
2. When your Tablet is connected, slide up the
USB icon right down on the screen and then touch
icon USB connected.
9
3. Activate storage mode.
Touch button Turn on USB storage to activate the
Tablet’ s built-in storage. When it is activated, you
can copy files to or from your Tablet.

Processor
RK3168 Dual-core ARM Cortex-
A9
RAM
1GB DDR3
Storage
8GB flash built-in;
microSD card
slot (max. 32GB
supported)
Display
10.1” IPS LCD(1280x800)
Capacitive touch screen
Wi-Fi
Network
IEEE 802.11 b/g/n
Bluetooth
4.0
Audio Output
3.5mm headphone
PC Interface
USB 2.0 high speed
Additional
features
Front camera(0.3MP), Rear
camera 2.0MP
1x1.0W speaker
Operating
system
Android 4.2.2
Power
DC 5V 2.5A
Playback Time
(hours)
6 hours of music
3.5 hours of video
3 hours of web browsing
Specifications
10
Music was tested with a 128 kbps MP3 file; video
was tested with a 1920x1080 MPEG-4 /AVC file;
browsing was tested with the screen brightness set
to default. Actual playback results may vary.

DECLARATION OF
CONFORMITY
GLOBAL WOLDER GROUP S.L, Polígono
Industrial de Barros nº29, 39408 Barros, Cantabria.
España, certifies that this product, referenced as
miTab EVOLUTION W1, complies with the
provisions of the Directive 99/05/CE about Radio
Equipment and Telecommunications Terminal
(R&TTE), and the Directive 2004/108/CEE of
Electromagnetic Compatibility standards in
accordance to harmonized standards.
11

Funcionalidades
Navegar na Web.
Visitar Websites favoritos
Ler correios eletrônicos
Manter contacto com amigos e família
Ver vídeos do YouTube™
Navegar na comunidade de partilha de vídeo mais
famosa do mundo
Ler os teus livros favoritos
Transferir milhares de livros com o E-book reader*
(incluído)
Descobrir milhares de apps Android™™: Jogos,
aplicações, e muito mais, no Marketplace (requer
a instalação da aplicação cliente)
Ligar à Internet sem fios
Ligação a redes sem fios 802.11 b/g/n de alta
velocidade
2
Desfrutar da biblioteca multimédia pessoal em
qualquer lugar
Um potente dispositivo portátil que reproduz vários
formatos de música, vídeo e fotos
Leitor de cartões de memória microSD
Capacidade de armazenamento expansível (até
32 GB)
Câmara incorporada
Câmara frontal de conveniência
Deteção automática da orientação do ecrã
Leitura cómoda, com rotação automática do ecrã!
Para livros no formato ePub é necessária a
aplicação E-book reader (incluída).

Esquema da unidade
1. Ligar
Premir para ligar a unidade ou ligar e desligar o
ecrã.
Premir e manter premido para aceder ao menu
Desligar.
2. VOL+/VOL-
Premir VOL+ para aumentar o nível de volume.
3
Premir VOL- para diminuir o nível do volume.
3. CARTÃO TF
Carregar aqui cartões TF externos.
4. Auscultadores
Saída áudio para auscultadores.
5. Entrada elétrica de 5V
Ligar a um transformador ou computador como
fonte de alimentação.
6. HDMI
7. MICROFONE
8. USB OTG e HOST
Ligar a um dispositivo USB ou a um computador
para transferir dados (por exemplo música, vídeos,
fotos e ficheiros). Ligar a um dispositivo USB
1
2
3
4
6
8
5
7

Iniciação
Ligar ou desligar o Tablet
Para ligar o Tablet:
Premir e manter premido o botão Ligar, até o ecrã
LCD se iluminar. Quando o ecrã Home aparecer, o
Tablet estará pronto para ser utilizado.
Para desligar o Tablet:
Premir e manter premida a tecla "Power"
(ligar/desligar) até aparecer o menu Opções do
Dispositivo.
4
2. Tocar em OK no ecrã para desligar o Tablet.
Ligar ou desligar o ecrã (Modo
de espera)
Quando o Tablet está ligado, o ecrã pode ser
desligado para poupar energia da pilha. Basta
premir a tecla "Power" (ligar/desligar) uma vez
para desligar o ecrã. Para voltar a ligar o ecrã,
premir novamente a tecla "Power" (ligar/desligar).
Para poupar energia da pilha, o ecrã pode
ser configurado para se desligar automaticamente
quando o Tablet não estiver a ser utilizado (com
um intervalo de 1 a 30 minutos).
Esta opção pode ser acedida a partir do menu
Ecrã.

Iniciação
Desbloquear o ecrã
Quando o ecrã se desliga, para voltar a ser ligado
terá que ser desbloqueado.
Para desbloquear o ecrã, arrastar o ícone de
bloqueio no sentido do ícone de desbloqueio.
5
Acerca de aplicações
Para abrir uma aplicação, tocar no ícone da
aplicação no ecrã Home ou no Iniciador, no ícone
que aparece na parte superior do ecrã Home.
Ecrã iniciador:
O ecrã em cima é apenas um exemplo.
Reservamos o direito de modificar e melhorar a
lista final de aplicações disponíveis no Tablet.

Acerca de aplicações
Aplicações pré-instaladas
Para conveniência do utilizador, algumas
aplicações já vêm instaladas no Tablet.
Por exemplo, para:
Navegar na Web.
Efetuar operações matemáticas simples.
Tirar fotos ou vídeos com a câmara frontal.
Verificar se existem novas mensagens de
correio eletrônico.
Reproduzir música.
Aceder ao menu Definições para ajustar
opções do Tablet.
6
Instalar aplicações
É possível transferir e instalar mais aplicações a
partir do Marketplace de aplicações do dispositivo,
através do web browser ou de outras origens.
Para ser instalar aplicações de outras origens que
não o Marketplace de aplicações do dispositivo, o
Tablet terá de ser previamente configurado. A
opção Origens desconhecidas deve ser acedida a
partir do menu Definições de Aplicações.

Ligar o dispositivo a uma
rede sem fios
A barra de notificação mostra ícones que indicam
o estado do Wi-Fi do tablet.
Notificação de que se encontra ao alcance do
dispositivo uma rede sem fios aberta.
Ligado a uma rede Wi-Fi (as ondas indicam a
força da ligação).
[sem ícone] Não existem redes Wi-Fi ao alcance
do dispositivo ou o Wi-Fi está desligado no
dispositivo.
1. Ligar o botão Wi-Fi, se não estiver ligado. Para
ligar o Wi-Fi:
a. Aceder ao ecrã Home: Premir a tecla Home.
b. Abrir o menu Definições: tocar no ícone em
cima, no ecrã Home, para ir para o iniciador.
Em seguida, tocar no ícone Definições.
c. Abrir o menu Ligação sem Fios e Redes:
Deslizar o ícone para o estado ON (ligado).
7
Quando a ligação sem fios estiver ligada, o Tablet
detetará e mostrará a lista de redes sem fios
disponíveis.
Se for encontrada uma rede à qual o Tablet
já se tenha ligado antes, o Tablet
automaticamente ligar-se-á a essa rede.
Se não aparecer nenhuma rede na lista, pode
forçar-se o Tablet a repetir a procura. Para
procurar redes, tocar na tecla Menu e, em
seguida, tocar em Procurar.

Ligar o dispositivo a uma
rede sem fios
2. Selecionar uma rede de Ligação Sem Fios
disponível para estabelecer ligação: No mesmo
menu Definições, tocar (em cima) na rede
pretendida.
Se o protocolo da rede for "Aberta", o Tablet
pedirá para confirmar a ligação a essa rede. Tocar
em Ligar para confirmar.
Se a rede for protegida (o que será indicado por
um ícone de bloqueio), o Tablet pedirá que seja
introduzida uma palavra-passe ou outras
credenciais. Tocar na caixa da palavra-passe para
abrir o teclado de ecrã e digitar a palavra-passe.
Tocar em Ligar para confirmar.
8
Uma vez ligado a uma rede Wi-Fi, a barra de
notificação na parte inferior do ecrã mostrará um
indicador de sinal Wi-Fi.
Para saber como adicionar uma rede Wi-
Fi fora do alcance do dispositivo ou se o router
estiver configurado para ocultar o nome (SSID)
dessa rede, ou para configurar opções Wi-Fi
avançadas, consultar o manual.

Ligações opcionais
Ligar a um Computador
Ligar o Tablet a um computador para transferir
ficheiros.
1. Ligar o Tablet a um computador. Com o cabo
USB (incluído): Ligar a ficha mais pequena do
cabo à entrada USB 2.0 de alta velocidade do
Tablet. Ligar a ficha mais larga do cabo a uma
porta USB 2.0 de alta velocidade, disponível no
computador.
2. Com o Tablet ligado, deslizar para cima o ícone
USB a partir da parte inferior do ecrã e, em
seguida, tocar no ícone de USB ligado.
9
3. Preparar o armazenamento.
Tocar no botão Ligar armazenamento USB, para
ativar o armazenamento incorporado no Tablet.
Depois de ativado, será possível copiar ficheiros
de ou para o Tablet.

Processador
RK3168 Dual-core ARM Cortex-A9
RAM
1GB DDR3
Armazenamento
8GB flash integrado;
Ranhura para cartões microSD (max.
32GB)
Ecrã
10.1’’ IPS LCD (1280x800) capacitivo,
sensível ao toque
Wi-Fi
Ligação a redes
IEEE 802.11 b/g/n
Bluetooth
4.0
Saída Áudio
Auscultadores de 3,5 mm
Interface com
PC
USB 2.0 Alta Velocidade
Funcionalidades
adicionais
Câmara frontal (0,3 megapíxeis) e
traseira de 2 megapíxeis
1 x Altifalante 1,0 W
Sistema
operativo
Android 4.2.2
Energia
DC 5V 2,5A
Tempo de
reprodução
(horas)
6 horas de música
3,5 horas de vídeo
3 horas de navegação na Web
Especificações
10
A música foi testada com um ficheiro MP3 de 128
kbps.
O vídeo foi testado com um ficheiro MPEG-4/AVC
com 1920x1080 de resolução.
A navegação foi testada com o brilho predefinido
do ecrã. Na prática, os resultados de reprodução
podem variar.

DECLARAÇÃO DE
CONFORMIDADE
GLOBAL WOLDER GROUP S.L., Polígono
Industrial de Barros nº 29, 39408 Barros,
Cantabria. Espanha, declara, que este Produto,
modelo miTab EVOLUTION W1, cumpre com o
disposto na Directiva 99/05/CE sobre
Equipamentos de Terminais de Rádio e
Telecomunicações (R&TTE), e na Directiva
2004/108/CEE de Compatibilidade
Electromagnética cumprindo com as normas
harmonizadas.
11

/