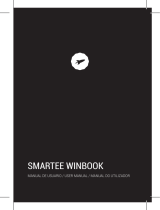La página se está cargando...

Smart TV Box
SMARTEE QUAD CORE
MANUAL DE USUARIO / USER MANUAL / GUIA DE UTILIZADOR


3
ES
¡ BIENVENIDO !
En esta guía encontrarás toda la información para sacar el
máximo partido a tu SPC Smartee Quad Core.
CREA UNA CUENTA SPC
Un montón de ventajas gratis a un click.
Antes de continuar leyendo esta guía, te recomendamos
que visites www.spc-universe.com, CREES UNA CUENTA
SPC Y REGISTRES TU PRODUCTO.
Así, entrarás en el universo SPC: un club exclusivo para
nuestros clientes con importantes descuentos, así como
promociones para mejorar o renovar tu equipo SPC.
Además, con esta cuenta podrás acceder gratis a todos los
servicios de SPC, como apps para tablets y smartphones y
a nuestro apartado de soporte técnico.
Esto es SPC. Un universo en tecnología.

4
CONTENIDO DE LA CAJA
Smartee Quad Core
Cargador AC DC para alimentar el equipo conectándolo
a la red eléctrica
Mando a distancia
Guía de usuario
Hoja de garantía

5
ES
LOCALIZACIÓN DE CONTROLES
1
2
7
3 4 5 6
8

6
1. Salida compuesta de vídeo
2. Conector USB
3. Lector de tarjetas micro SD
4. Conector de alimentación ACDC
5. Conector HDMI
6. Conector Ethernet
7. Indicador luminoso de uso
8. Conector USB
9. Standby
10. Mute
11. Acceso al submenú
12. Menú principal
13. OK
14. Tecla navegación
15. Volver atrás
16. Bajar volumen
17. Modo mouse
18. Subir volumen
10
16
12
14
15
18
11
13
9
17
17

7
ES
INSTALACIÓN
Antes de utilizar el mando a distancia por primera vez,
extrae la tapa de la parte trasera para insertar las pilas.
El mando a distancia emplea 2 pilas de tipo AAA 1,5V. En
caso de que el mando a distancia dejara de responder,
reemplaza las pilas por otras del mismo tipo.
Conecta el conector HDMI (5) del Smartee Quad Core a
uno de los conectores HDMI de tu televisor. Para alimentar
el Smartee Quad Core conecta el cable del alimentador
ACDC al conector de alimentación (4) de la parte trasera
del Smartee Quad Core y a continuación conecta el
alimentador ACDC a una toma de corriente.

8
UTILIZACIÓN DEL MANDO A
DISTANCIA Y PUESTA EN MARCHA DEL
SMARTEE QUAD CORE
Este mando te permite dos modos de utilización:
Modo estándar: Muévete por los distintos menús por
medio de la tecla de navegación (14) y para aceptar pulsa
la tecla OK (13).
Modo ratón inalámbrico: Pulsa la tecla (17) en el mando
a distancia para que se active el modo ratón inalámbrico.
En la pantalla de tu televisor aparecerá un cursor. Desplaza
el cursor de arriba abajo y de izquierda a derecha por
la pantalla mediante la tecla de navegación (14). Para
aceptar presiona la tecla (13).
Para acceder a los distintos submenús presiona la tecla .
Para comenzar a utilizar el Smartee Quad Core, selecciona
en el menú de tu televisor la entrada HDMI donde lo has
conectado. Si has seleccionado la entrada correcta
visualizarás la pantalla de inicio del Smartee Quad Core.

9
ES
Para conectar el dispositivo a tu red WIFI, selecciona la
opción “Ajustes” del menú principal:
En la primera opción, asegúrate de que el WiFi esté
activado , o en caso contrario, pulsa
sobre el interruptor hasta que veas la palabra “SÍ”.
El equipo realizará una búsqueda automática de las
redes inalámbricas que encuentre, y verás la lista a la
derecha.
Elige la red a la que te quieres conectar, pulsando sobre
ella. En caso de ser una red segura, el equipo te pedirá la
contraseña de la red.
A continuación el equipo intentará conectarse a la
red, y en caso satisfactorio, bajo la red, verás escrito
“Conexión establecida”. Ahora podrás acceder a
Internet, revisar tu correo electrónico, y utilizar cualquier
aplicación o utilidad que requiera de conexión WIFI.
También puedes conectar tu Smartee Quad core por medio
de Ethernet. Para ello, conecta un cable Ethernet desde tu
router hasta la entrada Ethernet RJ45 (6) de tu Smartee
Quad Core, activa la opción “Ethernet” desde el apartado
“Ajustes”. Automáticamente tendrás conexión a Internet.

10
INSTALACIÓN TARJETA Y
DISPOSITIVOS USB
Introduce la tarjeta de memoria microSD (hasta 32GB)
en la ranura del lector de tarjetas (3) de manera que los
contactos de la tarjeta queden hacia dentro y hacia arriba.
Para extraer la tarjeta, simplemente empújala con la
uña hacia adentro y extráela a continuación. Conecta el
dispositivo de memoria externo a uno de los puertos USB
(2 y 8) del Smartee Quad Core.
Este dispositivo es compatible con ratones y teclados
inalámbricos. Conecta el receptor USB del dispositivo
inalámbrico conectado a uno de los puertos USB
disponibles.
NOTA: La tarjeta y memoria USB (no incluidas) tienen que estar
formateadas en FAT32.

11
ES
REPRODUCIR CONTENIDO,
MÚSICA, IMÁGENES O VÍDEO
El Smartee Quad Core reproduce vídeos, imágenes y audio.
Conecta una tarjeta microSD con el contenido que quieras
reproducir en el lector de tarjetas (3) o un dispositivo
de memoria externo en uno de los puertos USB (2 y 8)
disponibles de la manera explicada en el punto anterior.
Accede a las aplicaciones Música y Galería del menú
“Aplicaciones” del menú principal. Podrás reproducir el
contenido correspondiente del dispositivo conectado.
Selecciona el vídeo, la imagen o la canción deseada para
que el Smartee Quad Core comience con la reproducción.
También podrás reproducir cualquier contenido desde la
aplicación “ES File Explorer”. Accederás al explorador de
archivos y carpetas del Smartee Quad Core.

12
INTERNET
Con el Smartee Quad Core puedes navegar por Internet.
Asegúrate de que estás conectado a una red Wi.
Selecciona las aplicaciones “Chrome” o “Navegador” del
Smartee Quad Core.
Utilizando la aplicación “Navegador”. Es posible que
encuentres problemas para reproducir ciertos vídeos de
ciertas páginas, esto es debido a la conguración interna
de la página WEB y de la información que tu dispositivo
envía. Para solucionar esto: accede al submenú de
Internet seleccionando de la parte superior derecha
de la pantalla. A continuación, selecciona la opción “Ver
como en ordenador” y en la opción Ajustes selecciona la
opción “Desktop” que se encuentra dentro de la opción
“Advanced”
“Select browser type”.
Algunas páginas WEB han creado aplicaciones
especícas para poder reproducir contenidos de las
mismas. En algunos casos es posible que tengas que
instalar la aplicación especíca para poder visualizar
los contenidos de dichas WEB. Descárgate la aplicación
correspondiente desde el Play Store.

13
ES
Cada página WEB está construida de una forma distinta,
algunas tienen más componentes que otras, más
publicidad, más ventanas emergentes etc… es por ello
que el dispositivo podría tardar más en cargar ciertas
páginas.
APLICACIONES
Puedes acceder al menú de las aplicaciones instaladas
desde el menú principal.
Para instalar aplicaciones, puedes hacerlo o bien desde el
Play Store de Android que lo encontrarás en el mismo menú
de aplicaciones o bien desde un archivo con extensión
“.APK” de la tarjeta de memoria o memoria del sistema.
NOTA: Es posible que algunas aplicaciones estén en inglés o no
sean compatibles con Android TV.

14
COMPARTICIÓN DE ARCHIVOS (DLNA Y MIRACAST)
DLNA:
Si dispones de un dispositivo Android, podrás compartir
contenido del mismo con tu televisor. Para ello:
Asegúrate de que tanto tu dispositivo Android como
el Smartee Quad Core se encuentran conectados a la
misma red WIFI.
En tus dispositivos Android deberás instalarte alguna
de las muchas aplicaciones para compartir contenido
por medio de DLNA, por ejemplo: iMediaShare,
BubbleUpnp...
A continuación deberás seleccionar enlazar tu
dispositivo Android con el Smartee Quad Core
seleccionando: “Smartee Quad Core” en la aplicación
DLNA que te hayas descargado. Por último, visualiza
en tu dispositivo Android el contenido que deseas
visualizar en tu televisor.

15
ES
MIRACAST
El Smartee Quad Core es compatible con Miracast.
Esto signica que puedes enlazar cualquier dispositivo
compatible con Miracast con el Smartee Quad Core y ver de
esta forma exactamente lo mismo que ves en la pantalla de
tu dispositivo Android en la pantalla de tu televisor. Para ello:
Asegúrate de que tanto tu dispositivo Android como tu
Smartee Quad Core, están conectados a una red WIFI.
Abre la aplicación “Miracast” que encontrarás en el
menú de aplicaciones de tu SPC Smartee Quadcore.
Verás el nombre que se ha asignado automáticamente
a tu SPC Smartee Quadcore.
En el apartado “Pantalla” del menú de ajustes de tu dispositivo
Android, busca la opción: “Pantalla inalámbrica” o “WIFI
display”. Selecciónala y activa la búsqueda de pantallas.
Selecciona tu SPC Smartee Quadcore de la lista, aparecerá
con el nombre que se le ha asignado automáticamente y
que podrás ver en la aplicación “Miracast”. Visualizarás
lo mismo que aparezca en la pantalla de tu dispositivo
Android en la pantalla de tu televisor. Podrás reproducir
con dispositivo Android cualquier tipo de contenido y lo
visualizarás en tu televisor.

16
AJUSTES
Selecciona la opción “Ajustes” del menú principal. Dentro
del menú Ajustes, encontrarás 4 secciones de ajustes
rápidos de tu dispositivo, “Conexiones inalámbricas y
redes”, “Imagen”, “Sonido”, “Otros”.
Para acceder a los ajustes avanzados de Android, ve a
la sección “Otros” y pulsa sobre “Ajustes avanzados”.
Aparecerán los siguientes apartados.
Uso de datos
Sonido y noticaciones
Pantalla
Almacenamiento
Wi-Fi
Más...
Muestra el consumo de datos en caso de
utilizar un pincho USB 3G.
Permite congurar parámetros relacionados
con la pantalla como el brillo y fondo de
pantalla.
Muestra el espacio en memorias de las
diferentes memorias insertadas.
Permite congurar el volumen, noticaciones
y otros parámetros de sonido.
Accede a otros ajustes de redes inalámbricas.
Permite conectarte a una red WiFi que
el equipo encuentre o congurar una
manualmente.
Bluetooth
Conexión a otro equipo Bluetooth, como un
equipo para compartición de archivos.

17
ES
Seguridad
Copia de seguridad
Cuentas
Fecha y hora
Accesibilidad
Acceso a tu ubicación
Idioma e introducción
de texto
Impresión
Conguración de parámetros de bloqueo y
seguridad del equipo.
Cuentas de usuario. Debes denir por
lo menos una cuenta de Google para la
completa funcionalidad del equipo. Otras
cuentas compatibles: Twitter, Exchange,
Facebook, Skype...
Conguración de la fecha y hora del sistema.
Gestión de funciones para ayuda a personas
con discapacidad visual.
Conguración de parámetros de copia de
seguridad y restauración de valores de
fábrica.
Conguración de ubicación.
Conguración de idioma, diccionarios,
teclado y síntesis de voz.
Servicios de impresión.
Información del
dispositivo
Información hardware y software del equipo.
Aplicaciones
Puedes administrar las aplicaciones
instaladas y en ejecución.

18
Copyright © 2016 SPC
www.spc-universe.com
La información que contiene esta guía no podrá en ningún
caso transmitirse, reproducirse o difundirse de forma
alguna sin la autorización por escrito de SPC.
MARCAS COMERCIALES
SPC es una marca registrada de
Smart Products
Connection
S.A.
NOTA: SPC se reserva el derecho de modicar en cualquier
momento la información de esta guía, la cual se ha elaborado con
el mayor cuidado, si bien toda la información y recomendaciones
que aquí constan no constituyen garantía alguna.

19
EN
WELCOME !
This guide includes all the information to make the most
out of your SPC Smartee Quad Core.
GET AN SPC ACCOUNT
Free advantages just one click away.
Before going on reading this manual, we strongly
recommend you visiting www.spc-universe.com, SO YOU
CAN CREATE AN SPC ACCOUNT AND REGISTER YOUR
PRODUCT.
By doing this, you will be able to get into SPC universe: an
exclusive club where our clients can get incredible offers
and discounts and also upgrade or renew their products.
Moreover, having an account means free access to SPC
services: tablet and smartphone apps, technical support…
This is SPC. A universe in technology.

20
BOX CONTENTS
Smartee Quad Core
ACDC charger for connect the equipment to the power
supply
Remote control
User guide
Warranty card

21
EN
UNIT AND CONTROLS
1
2
7
3 4 5 6
8

22
1. AV Output
2. USB port
3. Micro SD card reader
4. ACDC power supply connector
5. HDMI connector
6. Ethernet connector
7.Use light connector
8. USB connector
9. Standby
10. Mute
11. Submenu access
12. Main menu
13. OK
14. Browser key
15. Go back
16. Volume down
17. Mouse mode
18. Volume up
10
16
12
14
15
18
11
13
9
17
17

23
EN
INSTALLATION
Before you start using the remote control for the rst
time, remove the batteries compartment cover to insert
the batteries in the batteries compartment draw indicated
position. The remote control uses 2 AAA type 1,5V
batteries. In case the remote control stops working, replace
the battery for a new one of the same type.
Connect the HDMI Smartee Quad Core connector (5) to one
of the HDMI connectors of your TV. To give power supply
to the Smartee Quad Core connect the ACDC cable to the
Smartee Quad Core connector (4) and the ACDC charger to
the power supply.

24
REMOTE CONTROL USE AND START
WORKING WITH SMARTEE QUAD CORE
This remote control has two ways of use:
Standard mode: Move through the different menus with the
navigation key (14) and press the OK (13) key for accept.
Mouse mode: Press the key (17) in remote control for
activate the mouse mode. In your tv´s display a cursor
will appear. Move the cursor upwards and downwards,
leftwards and rightwards trough the display using the
navigation key (14). For accept press the (13) key.
In order to see the different menus press the key .
Select the corresponding HDMI input where you have
connected the Smartee Quad Core in your TV trough the
corresponding TV settings menu. If you have selected the
correct HDMI you will see the starting Smartee Quad Core
displays.

25
EN
For connect the device to your Wi net, select the “Settings”
option in the main menu:
In the first option, ensure that the WiFi is activated,
or if isn’t, press on the switch until
you see the “ON” word.
The device makes an automatic wireless network
search, and it shows the ones it nds in the right side.
Select the network to which you want to connect,
pressing on it. If it’s a secure network, the device will
ask you to input the password.
Then the device will try to connect to the network, and
if satisfactory, under the network name you will see
“Connected” word.
You can also connect your Smartee Quad Core through
Ethernet. Connect an Ethernet cable from the router to
Ethernet RJ 45 connector (6) of your Smartee Quad Core,
then, activate “Ethernet” function from “Settings” menu.
You will have Internet connection automatically.

26
SD CARD INSTALLATION
AND USB DEVICES
Insert the microSD card (up to 32GB) in the Smartee Quad
Core card reader (3), the SD card contact must be upwards
and inwards. For remove the card , just push it and pull it
down. Connect the USB external device to one of the USB
ports (2 and 8) of the Smartee Quad Core.
This device is compatible with wireless mouses and
keypads. Connect the USB receiver of the connected device
to one of the available USB ports.
NOTE: The memory card and USB memory device must be
formatted in FAT 32.

27
EN
PLAY CONTENT, MUSIC,
IMAGES AND VIDEO
The Smartee Quad Core plays videos, images and audio.
Connect a microSD card with the content that you want to
play or connect an USB pendrive in one of the USB ports
(2 and 8) available. Follow the same procedure explained
before.
Go to related Music and Gallery applications from “
Applications” menu of main menu. You will be able of
play the corresponding content of the connected device.
Select the video, the image or the desired song in order the
Smartee Quad Core starts playing it.
You can also play any kind of content from the app “ES File
browser”. You will access to the le explorer of the Smartee
Quad Core.

28
WEB BROWSE
With the Smartee Quad Core you can surf the net.
Ensure you are already connected to Wi. Select the option
“Chrome” or “Web Browser” from the Smartee Quad Core
main menu.
Using the app “Web browser”. You could nd problems to
play some certain videos of some specic websites, this
is due to the internal settings of the website and to the
information that your device sends. To solve this: access to
the Internet submenu selecting from the screen top right
corner. Then, select the option “Request desktop site” and in
the option Settings, select the option “Desktop” that you can
nd inside the “Advanced”
”Select browser type” option.
Some websites have created their own application
for playing their contents. In some cases you will
need to install the specic application in order to
display the contents of those websites. Download the
corresponding application from Play Store.
Each website is built in a different way, some websites
have more components than others, more advertising,
more pop up windows... due to this, the device could
need more time for load certain websites.

29
EN
APPLICATIONS
You can access to the menu of the installed applications
from the main menu.
In order to install applications, you can make it from the
Play Store of Android that you can nd in the application
menu or from a le with “.APK” extension placed in external
device or system device.
NOTE: It is possible that you can nd applications in English, or
you can nd some apps that are not compatible with Android TV.

30
FILE SHARE (DLNA AND MIRACAST)
DLNA:
If you have an Android device you will be able to share
contents with your TV. For that:
Ensure that your Android device and your Smartee Quad
Core are connected in the same WIFI net.
In your Android deviceS you will need to install any of
many applications that exist for share content by DLNA,
for example: iMediaShare, Bubble Upnp...
At following you should select the option of link your
device Android with the Smartee Quad Core selecting
it in DLNA application you have downloaded. For nish,
play in your Android device the content that you want to
display in your TV.

31
EN
MIRACAST
The Smartee Quad Core is compatible with Miracast.
This means that you can link any device compatible with
Miracast with your Smartee Quad Core and see exactly the
same that you are watching in your Android device in your
TV display. Once the two devices are link you can play any
kind of content in your Android device and you will see it in
your TV display.
Make sure that your Android device and you Smartee
Quad Core are both connected to WIFI.
Open the “Miracast” application from the app-s menu.
Go to your Android device settings and select “Display”
option. Then, search the option “WIFI display” and select
it. After that, activate the displays search.
Select your SPC Smartee Quadcore in the list. You can
see the name that is given automatically to your SPC
Smatee Quadcore in the “Miracast” application. You will
visualize the same that appears in your Android device
display in your TV display. You can play any kind of
content in your Android device and you will see it in your
TV display.

32
SETTINGS
Select the “Settings” menu from main menu. Inside the
Settings menu you can nd 4 different kinds of quick
settings of your device, “Network”, “Image”, “Sound” and
“Other”.
In order to access to Android advanced settings, go to
“Other” section and click on “Advanced”. The following
sections will appear:
Data usage
Sounds and notications
Display
Storage
Wi-Fi
More...
Shows the data usage in case of using a USB
3G dongle.
Allows to congure parameters related with
the display, like brightness and background
picture.
Show the space of the differente memories
that are in the device inserted that time.
Allows to congure the volume, notications
and other parameters related with sound.
Access to other settings of wireless networks.
Allows to connect to a WiFi network that
the device nds or to congure a network
manually.
Bluetooth
Connection to other Bluetooth device, like a
device to share information.

33
EN
Security
Backup & reset
Accounts
Date & time
Accessibility
Location
Language & input
Printing
Conguration of locking, parameters and
device´s security.
User accounts. You have to dene at least
a Google account to the fully working of the
device. Other compatible accounts: Twitter,
Exchange, Facebook, Skype...
System time and date conguration.
Functions management to help people with
visual difculties.
Backup parameters conguration and
factory reset.
Locations setting.
Language, dictionaries, keyboard and voice
systems conguration.
Printing services.
About the device
Hardware and software information of the
device.
Apps
You can manage the different installed
applications and the ones that are running.

34
Copyright © 2016 SPC
www.spc-universe.com
The information that this guide contains cannot be
transmitted, played or distributed in any case without the
written authorization of SPC.
COMERCIAL BRANDNAMES
SPC is a registered brandname of Smart Products
Connection S.A.
NOTE: SPC reserves the right to modify the information of this
guide in any moment. All the information and recomendations that
we can nd here do not guarantee anything.

35
PT
BEM-VINDO
Neste guía encontrarás toda a informação para tirar o
máximo partido do teu SPC Smartee Quad Core.
CRIE UMA CONTA SPC
Inúmeras vantangens grátis à distancia de um click.
Antes de continuar a ler esta guia, recomendamos-lhe que
visite www.spc-universe.com, QUE CRIE UMA CONTA SPC
E REGISTE O SEU PRODUTO.
Desta maneira entrará no universo SPC: um clube exclusivo
para os nossos clientes com importantes descontos e
promoções para melhorar e renovar o seu equipamento SPC.
Além disto, com esta conta poderá aceder grátis a todos os
serviços da SPC, como apps para tablets e smartphones e
ao nosso suporte técnico.
Isto é a SPC. Um universo em tecnologia.

36
CONTEUDO DA CAIXA
Smartee Quad Core
Carregador AC DC para alimentar o equipamento,
conectando-o à rede eléctrica
Comando à distância
Guia do utilizador
Folha da garantia

37
PT
LOCALIZACIÓN DE CONTROLES
1
2
7
3 4 5 6
8

38
1. Conector AV
2. Conector USB
3.Leitor de cartões micro SD
4. Conector de alimentação ACDC
5. Conector HDMI
6. Conector Ethernet
7. Indicador luminoso
8. Conector USB
9. Standby
10. Mute
11. Acesso ao submenu
12. Menú principal
13. OK
14. Tecla de navegação
15. Voltar atrás no menu
16. Diminuir o volume
17. Modo rato sem-fi os
18. Aumentar o volume
10
16
12
14
15
18
11
13
9
17
17

39
PT
INSTALAÇÃO
Antes de usar o comando à distância pela primeira vez,
extraído parte superior das costas parte para inseri-los de
baterias. O remoto usa 2 AAA 1, 5V pilhas de tipo. Onde
o controle remoto para parar de responder, substitua as
pilhas por outros do mesmo tipo.
Conecta o conector HDMI (5) do Smartee Quad Core a uns
dos conectores HDMI da sua televisão. Para alimentar
o Smartee Quad Core conecte o cabo do alimentador
ACDC ao conector de alimentação (4) da parte traseira do
Smartee Quad Core e em seguida, conecte o alimentador
ACDC a uma tomada de corrente.

40
UTILIZAÇÃO DO COMANDO
À DISTANCIA E FUNCIONAMENTO
DO SMARTEE QUAD CORE
Este comando permite-lhe dois modos de utilização:
Modo standard: Mova-se pelos diferentes menus através
da tecla de navegação (14) e para aceitar, prima a tecla
OK (13).
Modo rato sem- os: Prima a tecla (17) no comando
à distância para que se active o modo rato sem- os. No
ecrã da sua televisão irá aparecer um cursor. Desloque
o cursor de cima para baixo e da esquerda para a direita
pelo ecrã mediante a tecla de navegação (14). Para aceitar,
pressione a tecla (13).
Para aceder aos diferentes submenus, pressione a tecla .
Para começar a utilizar o Smartee Quad Core, seleccione
no menu da sua televisão, a entrada HDMI onde o tenha
conectado. Caso tenha seleccionado a entrada correcta,
irá visualizar o ecrã de início do Smartee Quad Core.

41
PT
Para conectar o dispositivo à sua rede Wi-Fi, seleccione a
opção “Ajustes” do menu principal:
Na primeira opção, assegure-se de que o Wi-Fi esteja
activado , ou, caso contrário, prima
sobre o interruptor até que veja a palavra “Sim”.
O aparelho irá realizar uma pesquisa automática das
redes sem- os que encontra, e verá a lista à direita.
Escolha a rede na qual deseja conectar-se, premindo-a.
No caso de ser uma rede segura, o aparelho irá pedir a
senha da rede.
Em seguida, o aparelho irá tentar conectar-se à rede
e em caso satisfatório, abaixo da rede, irá ver escrito
“Conexão estabelecida”. Agora poderá aceder à Internet,
veri car o seu e-mail, e utilizar qualquer aplicação ou
utilidade que exija conexão Wi-Fi.
Também você pode conectar seu Smartee Quad core
por red metade do Ethernet. Para fazer isso, conecte um
cabo Ethernet do seu router para entrada Ethernet RJ45
(6) seu Smartee Quad core, opção ativa o “Ethernet” da
seção “Congurações”. Você terá automaticamente uma
conexão à Internet.

42
INSTALAÇÃO DE CARTÃO
E DISPOSITIVOS USB
IIntroduza o cartão de memória microSD (até 32GB)
na ranhura do leitor de cartões (3) de maneira a que os
contactos do cartão quem para dentro e para arriba. Para
extrair o cartão, simplesmente puxe-o para dentro y para
fora. Conecto o dispositivo de memória externo a uma das
portas USB (2 y 8) do Smartee Quad Core.
Este dispositivo é compatível com ratos e teclados sem-
os. Conecte o receptor USB do dispositivo sem- os
conectado a uma das portas USB disponíveis.
NOTA: O cartão e a memória USB (não incluídos) têm de estar
formatos em FAT32.

43
PT
REPRODUZIR CONTEUDO,
MÚSICA, IMAGENS OU VÍDEO
O Smartee Quad Core reproduz vídeos, imagens e áudio.
Conecta um cartão microSD com o conteúdo que queira
PT reproduzir no leitor de cartões (3) ou um dispositivo
de memória externo em uma das portas USB (2 y 8)
disponíveis da maneira explicada no ponto anterior.
Acede às aplicações de Música e Galeria do menu
“Aplicações” do menu principal. Poderá reproduzir o
conteúdo correspondente do dispositivo conectado.
Seleccione o vídeo, a imagem ou a música desejada para
que o Smartee Quad Core inicie a reprodução.
Também poderá reproduzir qualquer conteúdo desde
a opção “ES File Explorer”. Irá aceder ao explorador de
arquivos e pastas do Smartee Quad Core.

44
INTERNET
Com o Smartee Quad Core pode navegar pela Internet.
Assegure-se de que está conectado a uma rede Wi-Fi.
Seleccione a aplicação “Chrome” o “Navegador” do menu
principal do Smartee Quad Core.
Usando o aplicativo “Navegador”. É possível que
encontrar problemas para reproduzir determinados
vídeos de certas páginas, isto é devido à conguração
interna do web e das informações que envia o seu
dispositivo. Para resolver isso: entrar para o submenu
de Internet, selecionando do parte superior direita da
tela. Em seguida, selecione a opção “Exibir como no
computador” e as congurações de opção selecione
“Desktop” que se encontra dentro do opção “Avançado”
“Selecionar tipo de navegador”.
Algumas páginas WEB criaram aplicações especícas
para poder reproduzir conteúdos das mesmas. Em
alguns casos, é possível que se tenhas de instalar a
aplicação especíca para poder visualizar os conteúdos
das ditas WEB. Baixa a aplicação correspondente desde
a Play Store.

45
PT
Cada página WEB é desenhada de uma forma diferente,
algumas têm mais componentes do que as outras, mais
publicidade, mais janelas emergentes, etc..., e é por isso
que o dispositivo pode demorar mais ao carregar certas
páginas.
APLICAÇÕES
Podes aceder ao menu das aplicações instaladas desde o
menu principal.
Para instalar aplicações, pode fazê-lo desde a Play
Store do Android que irá encontrar no mesmo menu das
aplicações, ou através desde um arquivo com extensão
“.APK” do cartão de memória ou da memória do sistema.
NOTA: É possível que alguns aplicativos são em inglês ou não são
compatíveis com Android TV.

46
PARTILHA DE ARQUIVOS (DLNA E MIRACAST)
DLNA:
Se dispõe de um dispositivo Android, poderá partilhar
conteúdos do mesmo com a sua televisão. Para isso:
Assegure-se de que tanto o seu dispositivo Android
como o Smartee Quad Core encontram-se conectado à
mesma rede Wi-Fi.
No seus dispositivos Android deverá instalar alguma
das muitas aplicações para partilhar conteúdos por
meio de DLNA, por exemplo: iMediaShare, BubbleUpnp...
Em seguida, deverá seleccionar ligar o seu dispositivo
Android com o Smartee Quad Core seleccionando:
“Smartee Quad Core” na aplicação DLNA que tenha
descarregado. Por último, visualize no seu dispositivo
Android o conteúdo que deseja visualizar na sua
televisão.

47
PT
MIRACAST
O Smartee Quad Core é compatível com Miracast. Isto
sign ca que pode ligar qualquer dispositivo compatível
com Miracast com o Smartee Quad Core e ver, desta forma,
exactamente o mesmo que vê no ecrã do seu dispositivo
Android no ecrã da sua televisão. Para isso:
Assegure-se de que tanto o seu dispositivo Android
como o seu Smartee Quad Core, estão conectados a
uma rede Wi-Fi.
Abra o aplicativo “Miracast”. Indique o nome que
é automaticamente atribuído ao seu SPC Smartee
Quadcore.
No item “Ecrã” do menu de ajustes do seu dispositivo
Android, procure a opção: “Ecrã sem- os” ou “Visor Wi-
Fi”. Seleccione-o e active a pesquisa de ecrãs.
Escolha a sua lista SPC Smartee Quad Core, será o
nome atribuído utilizado para visualizar o aplicativo
“Miracast”. Irá visualizar o mesmo que apareça no ecrã
do seu dispositivo Android no ecrã da sua televisão.
Poderá reproduzir com dispositivo Android qualquer
tipo de conteúdo e o que visualizará na sua televisão.

48
AJUSTES
Seleccione a opção “Ajustes” do menu principal. Dentro
do menu de congurações, você irá encontrar 4 seções
de rápido congurações do dispositivo, “Wireless e redes”,
“imagem”, “Áudio”, “Outros”.
Para acessar as congurações avançadas do Android,
vá para a seção “outros” e carregue em “Congurações
avançadas”. As seções a seguir irão aparecer.
Utilização de dados
Som e noticações
Ecrã
Armazenamento
Wi-Fi
Mais...
Mostra o consumo de dados no caso de
utilizar uma entrada USB 3G.
Permite congurar parâmetros relacionados
com o ecrã como o brilho e o fundo do ecrã.
Mostra o espaço nas memórias das diferentes
memórias inseridas.
Permite congurar o volume, as
noticações e outros parâmetros de som.
Acede a outros ajustes de redes sem- os.
Permite conectar-se a uma rede Wi-Fi que
o equipamento encontre ou con gurar uma
manualmente.
Bluetooth
Ligação a outro equipamento Bluetooth,
como um para partilha de dados ou arquivos.

49
PT
Segurança
Cópia de segurança
Contas
Data e hora
Accesibilidade
Acesso à tua localização
Idioma e entrada de
texto
Imprimir
Conguração de parâmetros de bloqueio e
segurança do equipamento.
Contas de utilizador. Deve de nir, pelo menos,
uma conta do Google para a funcionalidade
completa do equipamento. Outras contas
compatíveis: Twitter, Exchange, Facebook,
Skype...
Conguração da data e da hora do sistema.
Gestão das funções para a ajuda a pessoas
com incapacidade visual.
Conguração de parâmetros de cópia de
segurança e restauro dos valores de fábrica.
Conguração da localização.
Conguração de idioma, dicionários, teclado
e síntese de voz.
Serviços de impressão.
Informação do
dispositivo
Informação de hardware e software do
equipamento.
Aplicações
Pode administrar as aplicações instaladas e
em execução.

50
Copyright © 2016 SPC
www.spc-universe.com
A informação que contêm esta guia não poderá em
nenhum caso ser transmitida, reproduzida ou difundida de
forma alguma sem a autorização por escrito da SPC.
MARCAS COMERCIAIS
SPC é uma marca registada de Smart Products Connection
S.A.
NOTA: A SPC reserva-se com o direito de modicar em qualquer
momento a informação desta guia, a qual foi elaborada com maior
cuidado, se bem que todas as informações e recomendações que
aqui constam não constituem nenhuma garantia.

DECLARACIÓN DE CONFORMIDAD/DECLARATION OF CONFORMITY
DECLARAÇAO DE CONFORMIDADE
DECLARANTE/DECLARANT/DECLARANTE
Nombre/Name/Nome: SMART PRODUCTS CONNECTION S.A.
Domicilio/Address/Endereço: Parque Tecnológico Álava
C/ Leonardo da Vinci, 14. (01510) Miñano (Álava)
Tel: (+34) 945 297 029 Fax: (+34) 945 297 028
CIF: A-01042878
EQUIPO/DEVICE/EQUIPAMENTO
Clase de equipo/Device type/Tipo de equipamento: SMART TV
Fabricante/Manufacturer/Fabricante: Smart Products Connection S.A.
País Fabricación/Manufacturing country/País de fabricação: China
Marca/Brand/Marca: SPC
Denominación comercial/Commercial Name/Nome comercial: 9204N
NORMAS APLICADAS/APPLICABLE NORMS/NORMAS APLICÁVEIS
EN 300 328 V1.9.1 (2015-02)
EN 301 489-1 V1.9.2 (2011-09)
EN 301 489-17 V2.2.1 (2012-09)
EN 60950-1:2006+A11:2009+A1:2010+A12:2011+A2:2013
EN 62311:2008
EN 55024:2010/AC:2015
EN 55032:2015
EN 61000-3-2014
EN 61000-3-3:2013
FUNCIONALIDADES/FEATURES/CARACTERÍSTICAS
Características completas detalladas en el manual de usuario/Full features
detailed in the user manual/Características completas e em detalhe no manual
do usuário.
Miñano, 16 de noviembre de 2016
D. José María Acha-Orbea
Director General/General Manager/Diretor-geral
Esta declaración de conformidad está de acuerdo con la Directiva Europea
1999/05/EC. This declaration of conformity is in compliance with the European
Directive 1999/05/EC. Esta declaração de conformidade respeita as normas da
Diretiva Europeia 1999/05/EC.

spc-universe.com
SPC. 16/11/4h
1/52