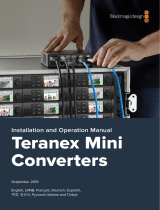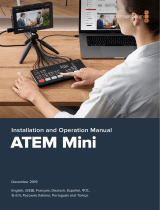La página se está cargando...

February 2021
Installation and Operation Manual
Blackmagic Web Presenter HD
Blackmagic
Web
Presenter HD

English
Welcome
Thank you for purchasing your Blackmagic Web Presenter HD!
Blackmagic Web Presenter plugs directly into any SDI equipment, converts the signal
into H.264 and lets you stream it on popular streaming services such as YouTube Live,
Facebook Live and Twitch. You can also transmit broadcast quality video point to point
using an optional ATEM Streaming Bridge. This makes transmission of professional video
toremote locations easy using the internet!
This instruction manual shows you everything you need to know to get started with
Blackmagic Web Presenter and how to use all the features and controls, including how
toset everything up for YouTube Live, Facebook Live, Twitch, Zoom, Skype and more.
Check the support page on our website at www.blackmagicdesign.com for the latest
version of this manual and for updates to your Blackmagic Web Presenter HD’s internal
software. When downloading the software, be sure to register with your information so
wecan keep you updated when new software is released.
We are continually working on new features and improvements, so we are keen
hear from you!
Grant Petty
CEO Blackmagic Design

Contents
Getting Started 5
Using Web Presenter HD’s Front Panel 7
LCD Display 9
Using the Monitor Output 10
Using Web Presenter Setup 15
Live Stream Tab 16
Setup Tab 17
Network Settings 18
Setting Internet Sharing forDirectStreaming 18
Streaming Using Your Smartphone 19
Using Blackmagic Web Presenter HD as a Webcam 19
Setting up Open Broadcaster 19
Creating Video Links with ATEM Streaming Bridge 22
Teranex Mini Rack Shelf 23
Updating the Internal Software 23
Developer Information 25
Blackmagic Web Presenter Ethernet Protocol 25
Protocol Blocks 27
Help 36
Regulatory Notices 37
Safety Information 38
Warranty 39
4Blackmagic Web Presenter HD

Getting Started
Getting started with your Blackmagic Web Presenter HD is quick and easy! All you need to do
isconnect power, connect video and audio, connect the unit to your computer, then connect to
the internet.
Blackmagic Web Presenter HD front panel
Connecting Power
Plug a standard IEC power cable into your Blackmagic Web Presenter HD’s powerinput on the
rear panel.
Web Presenter HD can be powered using the IEC or 12V DC power input
Web Presenter HD also has an additional 12V DC power input. You can use this input if you want
to connect external power or redundancy via an external power supply, for example a UPS or
external 12V battery.
Connecting Video and Audio
Plug your video source into Blackmagic Web Presenter HD’s SDI input. When video is
connected it will be displayed on your web presenter’s built in LCD. Audio is embedded with
the video on the SDI video signal and you can confirm it by observing the audio meters
on the LCD.
Connect video to your Blackmagic Web Presenter’s SDI input
Blackmagic Web Presenter HD supports 12G-SDI and will automatically switch between HD
and Ultra HD all the way up to 2160p60 when the video input changes. This means you can
input virtually any video signal and it will convert down to 1080p.
5Getting Started

Connecting a Monitor
Plug your HDMI television or SDI monitor into one of the monitor outputs. This lets you monitor
your broadcast and observe important status information that updates constantly with your
video stream. For more information on how to use the monitor output, refer to the ‘Using the
Monitor Output’ section.
Connect a monitor to your web presenter’s monitor output
Connecting to a Computer via USB
Connect your Web Presenter HD to your computer using the USB-C port on the front or rear
panel. These USB ports are used for updating the unit and configuring it with the Blackmagic
Web Presenter Setup utility. Once you have configured your Web Presenter for the first time,
you can then disconnect the unit from the computer.
Connect your Blackmagic Web Presenter HD to your
computer using the USB port on the front or rear panel
Connecting to the Internet
Connect your Blackmagic Web Presenter HD to the internet by plugging a network cable from
the ‘live stream’ Ethernet port to an internet router or a network switch.
Connect your Blackmagic Web Presenter HD to your
network via the Ethernet port on the rear panel
6Getting Started

Setting up a Live Stream
You can now setup your Web Presenter HD to stream via any streaming platform such as
YouTube Live, Facebook Live, Twitch and more. For this example, we will set up for a YouTube
Live stream.
1 Copy your stream key from your YouTube Studio account.
2 Download the Blackmagic Web Presenter Setup utility from
www.blackmagicdesign.com/support and install it on your computer.
This software lets you configure streaming settings for the first time.
3 Launch the Blackmagic Web Presenter Setup utility and go to the ‘live stream’ page.
4 Set the platform to YouTube and the server to ‘primary’. Paste your YouTube stream key
into the ‘key’ field and select a streaming quality. Click ‘save’.
5 You’re now ready to start streaming to the world! Click the ‘on air’ button or press the
‘on air’ button on the unit’s front panel. When your production has finished, press the
‘off’ button to stop your broadcast.
Using Web Presenter HD’s Front Panel
Use Blackmagic Web Presenter’s front panel controls to start and stop streaming and
change settings.
On Air - To start streaming, simply press the ‘on air’ button. The button will highlight red while
streaming on air.
If the on air button flashes, it means a live stream has failed to start, or has stopped
unexpectedly. This might be due to a problem with your internet connection or streaming
settings. Check that your internet connection is working and your streaming settings
are correct.
7Using Web Presenter HD’s Front Panel

Off - To stop streaming, press the ‘off’ button.
Menu - Press the menu button to open the settings on the LCD.
To change a setting:
1 Rotate the knob to select the setting you want to change, then press ‘set’.
2 Rotate the knob to change your setting.
3 Press ‘set’ again to confirm the change.
Press the menu button to step back through the menu items and return to the home screen.
Call - This feature will be enabled in a future update.
Lock - Press and hold this button for 1 second to lock the panel. This disables the buttons,
preventing anyone from accidentally going on air or stopping a stream. The button will
illuminate red when active.
Press and hold for 2 seconds to unlock the panel.
8Using Web Presenter HD’s Front Panel

LCD Display
The home screen is the first feature you’ll see when you power up your Web Presenter HD.
The home screen displays important information, including:
Cache – Showsthe
percentage of Web Presenter
HD’s built in memory cache
that is currently in use.
Data Rate – Shows
the data rate of the
encoder whether or
not your Presenter HD
is streaming. You can
connect your video
source to an input and
quickly see the bit rate
required to stream
your live video feed.
Video Monitor – Displays the input video
source that is connected to Web Presenter HD.
Audio Meters – Displays
the audio levels of the
video source connected
to Web Presenter HD.
Duration Counter – Shows the
current duration of your live
stream. The counter will start when
you press the ‘on air’ button.
Internet Connection –
Asmall icon is displayed
whenyour Web Presenter HD
is connected to the network.
On Air Status – A bright red on
air indicator will be displayed
when your live stream is running.
When the unit is standing by
ready to start streaming ‘off’ will
be displayed. Aflashing red and
white on air indicator means that
there has been an interruption
during the stream, such as a
slow internet connection.
9Using Web Presenter HD’s Front Panel

Internet Connection Icons
A blue Ethernet icon is displayed when an Ethernet cable is connected and the
Ethernetconnection will be used for streaming.
A red Ethernet icon is displayed when on air and streaming via Ethernet.
A blue smartphone icon is displayed when a tethered smartphone’s internet
connectionwill be used for streaming.
A red smartphone icon is displayed when on air and streaming via a tethered
smartphone.
TIP If no icon is displayed then your Web Presenter HD is not connected
to the network.
Using the Monitor Output
The monitor output lets you monitor the video input, audio levels, on air status, data rate and
cache levels, plus technical information about the SDI input.
The monitor out on Web Presenter HD provides comprehensive
information including data rate and cache status.
10Using the Monitor Output

The monitor output display is made up of 8 panels. Below is a description of each panel and the
information it displays.
Input View
The main panel displays your current video input from the connected SDI video source.
On Air Status
Prior to streaming, the on air status indicator will display ‘off’ to let you know
Web Presenter HD is standing by and ready to broadcast. When streaming begins,
theindicator will display a bright red ‘on air’ status until streaming is stopped.
Underneath the on air indicator is the duration counter. When you press the on air
button on the Web Presenter HD, the duration counter will start running.
If your Web Presenter HD is off air but will stream via a tethered smartphone, the ‘off’
indicator includes a blue smartphone icon in the corner. When on air, the smartphone
icon will illuminate red.
Live Stream
The live stream panel displays information about your live stream settings. This includes
the streaming platform, server and the first 10 digits of your streaming key. It also
displays the stream resolution and quality settings.
11Using the Monitor Output

Video Input
The 5 mini viewers at the top of the video input panel show the previous 6 seconds of
your live stream, each mini viewer represents 1.2 seconds of streaming time.
Below the mini viewers you can view detailed technical information about the video
input source connected to your Web Presenter HD’s SDI input.
Input Standard Displays the resolution and frame rate of the SDI video input.
Web Presenter HD supports up to 2160p60.
Colorimetry Shows the color space of the SDI video input. Web Presenter HD
supports Rec.601, Rec.709 and Rec.2020 color spaces.
SDI Ancillary Data Ancillary data is data carried in the SDI video input that is in
addition to video. This includes embedded audio, timecode and
closed captions. If your SDI input includes ancillary data then
‘Present’ will be displayed.
Timecode Displays the timecode from the SDI video input source.
Closed Captions If your SDI video input includes Closed Captions the format will be
displayed here. CEA-608 and CEA-708 formats are supported.
SMPTE 292 CRC This is an error checking function for SDI video. If your
Web Presenter HD detects a problem in the SDI video input it will
display an error. CRC errors are usually caused by a faulty SDI cable
or a cable that is too long.
Luminance Y Bits
and Chroma Bits
The indicators for ‘luminance y bits’ and ‘chroma bits’ show you
the activity of the SDI video input signal. Each letter represents the
state of one bit of the video signal.
X - An ‘X’ indicates a constantly changing bit.
L - A low bit.
H - A high bit.
SDI offsets are subtracted to make it easy to understand. For
example, all bits are low when video is black.
Generally, all 10 bits for your SDI video input will show ‘X’ to mean
all the bits on your video stream are changing constantly. If your
SDI input is 8 bit video, the two rightmost bits will always be ‘L’ as
they don’t have any data. If a bit stays ‘L’ or ‘H’ when you expect
itto be ‘X’, this indicates a ‘stuck bit’ and could be the result of a
fault in the upstream video.
12Using the Monitor Output

Audio Input
The audio waveform display at the top of the audio input panel shows the audio
information for the past 6 seconds of your live stream. This is continually updated and
scrolls from right to left.
Below the audio waveform display you can view detailed technical information about
the audio input.
Sample Frequency Displays the sample frequency rate of the audio embedded
in the SDI input.
Emphasis Indicates if your audio source has its emphasis option enabled.
Audio Source Lock Indicates whether the audio source frequency is locked to an
external reference source.
Word Length Shows the bit depth of the audio embedded in the SDI input.
Origin These four characters indicate the channel origin.
Time of Day Free run timecode.
Audio Bits Shows the bit activity in the audio samples embedded in the
SDI connection. Even if the audio channel status says you have
16, 20 or 24 bit audio, the audio bit activity will confirm it.
VUCP Reading VUCP bits from left to right: the ‘V’ bit indicates ‘valid’,
‘U’is the ‘user’ bit, ‘C’ is the ‘channel status’ bit, and ‘P’ is for
‘parity’. This field is like ‘audio bits’.
Sample Address Audio sample counter.
AUX Bits Use Indicates whether AUX bits are used for main audio.
Audio Channels 1-32 Each digit represents an embedded audio channel on the SDI input.
A ‘P’ shows that an audio channel is in use and a ‘-’ means that
there is no audio on that channel.
13Using the Monitor Output

Data Rate Display
The data rate display shows the current data rate of of the encoder over the past
60 seconds. The data rate is measured in megabits per second. This indicator runs
consistently, even when off air, so you can accurately gauge your bandwidth before
going on air.
Cache Display
The cache display shows the percentage of Web Presenter HD’s built in memory buffer
that is currently in use and the graph shows the amount used over the past 60 seconds.
The cache is a small amount of internal memory that continuously records and plays the
program output. It acts as a safety measure if the streaming data rate decreases below
a level able to sustain video.
The variable nature of the internet is mostly due to network activity or wireless signal
strength, so if the broadcast data rate decreases, the buffer data will increase
accordingly. If the connection speed becomes slow enough that it cannot support the
video stream, the cache will fill with video frames to compensate. However, once the
cache is 100% full, the video stream will be compromised, so you will want to avoid a
full cache where possible. You can run a test by connecting a video feed and watching
the cache display in the monitor output without having to start the stream. If the cache
frequently approaches 100%, choose a lower quality in the live stream settings.
Audio Meters
You can monitor the levels of your audio source using the audio meters. These can be
set to display either PPM or VU levels in the Web Presenter HD’s menu settings. If your
audio levels are too high the meters will illuminate red and may mean that the audio in
your live stream could become distorted or clipped. Ideally try to keep your audio
towards the top of the green section and occasionally in to the yellow section.
14Using the Monitor Output

Using Web Presenter Setup
When your Blackmagic Web Presenter is connected to a network, any computer connected to
the same network can be used to control your Web Presenter remotely. With Blackmagic Web
Presenter Setup, you can access the same controls and settings that are available on the unit’s
front panel.
15Using Web Presenter Setup

Live Stream Tab
Video Output
Stream Standard
Click on the ‘stream standard’ menu to select the video resolution setting for your
stream. Youcan choose from 720p25 up to 1080p60.
Settings
If you have custom streaming settings, for example an XML file from a Blackmagic
ATEM Streaming Bridge, you can import them by clicking the ‘load streaming
settings’ button.
For more information on creating custom settings and connecting to ATEM Streaming
Bridge, refer to the ‘Creating Video Links with ATEM Streaming Bridge’ section later in
this manual.
Live Stream
Platform
Click the ‘Platform’ menu to select the streaming platform for your broadcast. Options
include YouTube, Facebook and Twitch. If you have imported custom streaming settings
they will also appear in the platform list.
Server
Select the server that is closest to your location by selecting it from the list. The server
list will vary depending on your chosen streaming platform.
Key
Enter the streaming key that has been assigned to your broadcast from the
streaming platform.
Quality
Select the streaming quality:
• HyperDeck High 45 to 70 Mb/s
• HyperDeck Medium 25 to 45 Mb/s
• HyperDeck Low 12 to 20 Mb/s
• Streaming High 6 to 9 Mb/s
• Streaming Medium 4.5 to 7 Mb/s
• Streaming Low 3 to 4.5 Mb/s
The data rate used by the quality setting will change depending on the video standard
Web Presenter HD is using. For example, if you select ‘streaming high’ quality and are
running at 1080p24 then it would use the 6 Mb/s data rate.
The data rates used on HyperDeck High are 45 to 70 Mb/s, the rates for HyperDeck
Medium are 25 to 45 Mb/s and the data rates used for HyperDeck Low are 12 to 20
Mb/s. The streaming data rates are lower to allow for transmitting the data over the
internet, so the data rate for Streaming High is 6 to 9 Mb/s, the data rate for Streaming
Medium is 4.5 to 7 Mb/s and the data rate for Streaming Low is 3 to 4.5 Mb/s.
You will notice that each setting has 2 data rates mentioned. The lower number is used
for the lower frame rates of 24p, 25p and 30p, while the higher data rates are used
when you are running higher frame rates of 50p and 60p. It’s also worth noting that the
default setting for the streaming quality is Streaming High 6 to 9 Mb/s, as this gives a
very high quality streaming channel.
16Using Web Presenter Setup

Off and On Air buttons
You can start or stop a live stream by using the ‘off’ and ‘on air’ buttons. The ‘on air’ button
illuminates red when a live stream is in progress.
Setup Tab
Name
If you want to rename your Web Presenter HD, type a new name into the box and click ‘save’.
Language
Lets you change the unit’s language setting.
Software
Displays Web Presenter HD’s current software version.
Audio Meters
Use the menu to choose the type of audio meter to display. Choose from VU -18dBFS,
VU-20dBFS, PPM -18dBFS or PPM -20dBFS reference levels.
Network
These settings allow you to configure options such as choosing between connecting to a
network over DHCP or using a static IP address. For more information on connecting your
WebPresenter HD to a network, refer to the ‘network settings’ section.
Connection Priority - When Ethernet and a mobile phone are both connected to
theWeb Presenter, this setting lets you choose which connection will be used for
streaming. For more information on mobile tethering, refer to the ‘streaming using
yoursmartphone’ section
17Using Web Presenter Setup

Reset
Reset your Web Presenter HD by clicking the ‘factory reset’ button.
Network Settings
Your Web Presenter HD can connect to the network using a static IP address or by using DHCP.
DHCP - will automatically set an IP address for your unit and connect it to your network without
any settings changed.
The dynamic host configuration protocol, or DHCP, is a service on network servers and routers
that automatically finds your Web Presenter HD and assigns an IP address. DHCP makes it easy
to connect equipment via Ethernet and make sure that IP addresses do not conflict with each
other. Most computers and network switches support DHCP.
Static IP - If you want to set the IP address yourself, simply set the protocol setting to ‘static IP’
and change the IP settings manually.
A static IP address is one that won’t change even if your Web Presenter HD is rebooted.
Using a static IP address might be necessary if your connecting your Web Presenter HD to a
corporate network. If you have a network administrator, it’s possible your network might have
custom IP addresses for all the equipment connected to it. It’s best to check with your network
administrator if they are managing your computers and network in your company.
Setting Internet Sharing
forDirectStreaming
If you are unable to plug Web Presenter HD directly into a network switch or internet router,
youcan share your computer’s internet connection with Web Presenter HD through its
Ethernet port.
To set up Blackmagic Web Presenter HD for direct streaming:
1 Set your Web Presenter HD to use DHCP.
2 Configure your computer to share its internet connection through its Ethernet port.
Mac: in System Preferences, click ‘sharing’ then select ‘internet sharing’ from the
‘service’ list. In the ‘share your connection from’ menu, choose ‘wi-fi’ if your Mac is
connected to the internet over wifi. In the ‘to computers using’ list, select ‘ethernet’.
Inthe ‘service’ list, tick the ‘internet sharing’ checkbox. When you are asked if you are
sure you want to turn on internet sharing, click ‘start’.
Windows: right click the ‘start’ icon and select ‘network connections’. The ‘network
status’ screen appears. Click on ‘change adapter options’. This lists your computer’s
network connections. Right click on the internet connection and select ‘properties’.
Onthe ‘sharing’ tab, tick ‘allow other network users to connect through this computer’s
internet connection’. Select a network connection in the menu then click ‘OK’.
3 Plug Web Presenter HD into your computer’s Ethernet port. After a few seconds,
DHCPassigns an IP address to Web Presenter HD.
4 Confirm your Web Presenter HD is connected to the internet via Ethernet by observing
Ethernet icon in the top right corner on the unit’s LCD screen.
18Setting Internet Sharing forDirectStreaming

Streaming Using Your Smartphone
Blackmagic Web Presenter is able to stream by tethering to your smartphone. This means you
can stream to the world from any location where your smartphone has a cellular connection.
To set up mobile tethering:
1 Connect your smartphone to Blackmagic Web Presenter HD using a USB-C cable.
You can use the USB-C connector on the front or back panel.
2 Enable your smartphone’s internet hotspot.
On your iOS device open settings > personal hotspot and make sure ‘allow others to join’ option
is on. On your Android device swipe the screen to display the quick menu. Press and hold the
hotspot icon and then turn on USB tethering.
Now you can press the ‘on air’ button on your Blackmagic Web Presenter HD to go live.
TIP Once you’ve finished streaming, we recommend you switch off tethering
connections to save your smartphone’s battery life.
If your Web Presenter HD had an Ethernet cable connected, you are advised to confirm it is
configured to use mobile internet tethering. Open the Web Presenter Setup utility and go to the
‘setup’ tab. In the ‘network’ section, set the connection priority to ‘mobile’.
Using Blackmagic Web Presenter HD
as a Webcam
Software such as Skype or Zoom should automatically set Web Presenter HD as the webcam,
so when you launch the application you will see video from your Web Presenter HD
immediately. If the application doesn’t select Web Presenter HD automatically, manually set it
touse Web Presenter HD as the webcam and microphone.
Below is an example of how to set the webcam settings on Skype.
1 In Skype’s menu bar, open the ‘video and audio settings’.
2 Click on the ‘Camera’ menu and select your Web Presenter HD from the list. You will
see the video from Web Presenter HD appear in the preview window.
3 Go to the ‘Microphone’ menu and select your Web Presenter HD as your audio source.
Setting up Open Broadcaster
Open Broadcaster is an open source application that works as a streaming platform between
your Web Presenter HD and your favorite streaming software like YouTube, Twitch, Facebook
Live and others. Broadcaster compresses your video to a bit rate that is easily managed by your
streaming app.
Below is a demonstration of how to set up Open Broadcaster to stream the webcam output
from your Web Presenter HD using YouTube Live as the streaming service.
19Using Blackmagic Web Presenter HD as a Webcam

1 2
Launch Open Broadcaster and click on the
plussymbol in the ‘sources’ box.
Select ‘Video Capture Device’.
3
4
Name the new source and click ‘OK’. In the device menu, select your
WebPresenterHD model and click ‘OK’.
5 6
Now go to your YouTube account. Click on the
‘golive’ button then click ‘stream’.
In the YouTube ‘stream’ options, enter your
broadcast details and click ‘create stream’.
7 8
YouTube will now generate a stream key
that will direct Open Broadcaster to your
YouTube account.
Click the ‘copy’ button next to the stream key.
Copy the stream key that you will now paste
intoOpen Broadcaster.
Return to Open Broadcaster and open the
preferences by clicking on ‘OBS/preferences’
in themenu bar. Select ‘stream’. Now paste
in the stream key you copied from YouTube
and click ‘OK’.
You will now see the video from your
Web Presenter HD in the Open Broadcaster
streaming preview window.
20Using Blackmagic Web Presenter HD as a Webcam

9 10
To connect Open Broadcaster’s broadcast
link to YouTube, click ‘start streaming’
in the bottom right corner of the screen.
This establishes the link to YouTube from
Open Broadcaster and from here everything
will now be set using YouTube Live.
Go back to YouTube Live and you will
see the webcam program output from your
Web Presenter HD in the background.
Click ‘done’.
11 12
With Open Broadcaster now communicating
with YouTube Live, you are ready to begin your
broadcast. Now it’s time to perform your final
checks and make sure everything is good.
If you are all set, you can now begin your
broadcast by clicking ‘go live’.
You are now broadcasting live on YouTube with Open Broadcaster.
NOTE Due to the nature of internet streaming there can often be a delay, so it’s
important to watch the stream on YouTube and confirm your program has finished
before clicking ‘end stream’ to make sure you don’t accidentally cut the end of your
broadcast short.
21Using Blackmagic Web Presenter HD as a Webcam

Creating Video Links with
ATEM Streaming Bridge
The ATEM Streaming Bridge allows you to decode the streaming video from any
Web Presenter HD and convert it back to SDI or HDMI video. It allows you to send video
over your local network, or to anywhere in the world via the internet.
If your ATEM Streaming Bridge is connected to the same local network as your
WebPresenterHD, it will be listed in the ‘platform’ menu on the live stream tab in
WebPresenter Setup.
Otherwise, you can load a streaming setting XML file on a USB drive connected to the
WebPresenter HD or via your computer using Web Presenter Setup.
A good example of how Blackmagic Web Presenter can work with ATEM Streaming Bridge is
transmitting a weather report to a studio from a remote location. All you need for transmission
from location is a Web Presenter and an internet connection, which could be your smartphone
or by connecting to a network.
Back at the studio, the ATEM Streaming Bridge takes the internet feed and converts it to SDI
soit can be connected to the main switcher at the studio.
The workflow setup for this example would be:
1 On location, the Blackmagic Web Presenter is connected to the Program SDI output
onthe switcher. For example an ATEM Television Studio HD.
2 Blackmagic Web Presenter is then connected to a Smartphone.
3 Back at the studio, ATEM Streaming Bridge is also connected to the internet
via Ethernet.
4 The ATEM Streaming Bridge then sends the converted SDI video feed from the internet
to the studio switcher’s SDI input for the main news broadcast.
For your studio to connect ATEM Streaming Bridge to the Web Presenter’s internet feed, you
will need to launch the ATEM Setup utility and configure the internet settings. This includes
generating an XML file containing all the streaming settings which are then loaded into the
Web Presenter on location.
Refer to the ATEM Mini instruction manual for details on how to connect ATEM Streaming Bridge
to the internet and generate the streaming XML file.
22Creating Video Links with ATEM Streaming Bridge

Loading the Streaming XML File into the Remote Web Presenter
With the settings file emailed to the location, the location crew simply loads the XML into the
Web Presenter using Blackmagic Web Presenter setup, then presses on air to start streaming
the weather report to the studio!
NOTE It’s important to mention that once you have loaded the streaming XML file, you can then
start and stop streaming without ever having to load it again. This makes it easy to set up a
constant video link between the Web Presenter and the ATEM Streaming Bridge.
As long as the ATEM Streaming Bridge at the studio hasn’t changed the streaming and network
settings and is still looking for that Web Presenter, it will always find it no matter where it is on
the internet. At any location, you can simply plug your Web Presenter into the internet, press
‘onair’, and it will immediately be streaming to the ATEM Streaming Bridge back at the studio.
You can find more details on how to use ATEM Streaming Bridge in the ATEM Mini manual
which can be downloaded at www.blackmagicdesign.com/support
Teranex Mini Rack Shelf
Teranex Mini Rack Shelf is a 1 RU shelf that lets you install your Blackmagic Web Presenter HD
into a broadcast rack or road case. Your Web Presenter HD is so small, you can install it next
toother Blackmagic Design equipment that shares a similar form factor, such as Teranex Mini
converters, Blackmagic MultiView 4 and HyperDeck Studio Mini. For example, installing a
Blackmagic Web Presenter HD together with ATEM Television Studio HD gives you the ability
toswitch eight video inputs and live stream the program output through your Web Presenter HD.
This modular design lets you build your own custom video solutions that are portable and
easy to use!
Teranex Mini Rack Shelf lets you rack mount your Blackmagic Web PresenterHD
with other Blackmagic Design equipment that shares the same form factor,
such as Teranex Mini Converters and ATEM Television Studio HD
Installing your Blackmagic Web Presenter HD into a Teranex Mini Rack Shelf is as easy as
removing the unit’s rubber feet, if installed, and fastening the unit to the base of the shelf using
the supplied screws. The Teranex Mini Rack Shelf ships with two original blank panels which
you can use to cover gaps if you don’t need to install additional Blackmagic Design equipment.
For more information check the Blackmagic Design website at www.blackmagicdesign.com
Updating the Internal Software
The setup utility lets you update your Web Presenter HD’s internal software in addition to
configuring the streaming settings, network settings and streaming quality.
To update the internal software:
1 Download the newest Blackmagic Web Presenter installer from
www.blackmagicdesign.com/support.
2 Run the Blackmagic Web Presenter installer and follow the onscreen instructions.
23Updating the Internal Software

3 After installation is complete, connect your Web Presenter to the computer via the
USB connector on the rear panel or on the front panel under the plastic dust cover.
4 Launch Blackmagic Web Presenter Setup and follow any onscreen prompt to update
the internal software. If no prompt appears, the internal software is up to date and there
is nothing further you need to do.
Download the latest setup utility for your BlackmagicWeb Presenter HD from
theBlackmagic Design support center at www.blackmagicdesign.com/support
24Updating the Internal Software

Developer Information
Blackmagic Web Presenter Ethernet Protocol
v1.0
Overview
The Blackmagic Web Presenter Ethernet Protocol is a line-oriented, text-based protocol to
control a Web Presenter. The Blackmagic Web Presenter Ethernet Protocol is available for
Blackmagic Web Presenter HD. Lines from the Web Presenter server will be separated by an
ASCII LF sequence. Messages from the user may be separated by LF or CR LF.
Connection
The Web Presenter server is accessed by connecting to TCP port 9977 on a Web Presenter.
Connection Response
Upon connection, the Web Presenter server sends a dump of the device’s state. The Web
Presenter server sends information in blocks, with each having an identifying header followed
by a colon. A block spans multiple lines and is terminated by a blank line. Each line in the
protocol is terminated by a newline character.
Following the header, a block contains either a single multi-line string or a sequence of key/
value pairs arranged one per line. The first colon on a line is used to delimit the key and the
value. A value may be a comma separated list. In this case, values in the list must have the “,”
and “\” characters escaped with a “\” character.
To be resilient to future protocol changes, clients should ignore blocks they do not recognize,
up to the trailing blank line. Within recognized blocks, clients should ignore keys they do not
recognize.
The protocol preamble block is always the first block sent by the Web Presenter server:
PROTOCOL PREAMBLE:
↵
Legend
↵
End of line
... and so on
Orange Text Client Generated
Grey Text Server Generated
Version: 1.0
↵
↵
The version field indicates the protocol version. When the protocol is changed in a compatible
way, the minor version number will be updated. If incompatible changes are made, the major
version number will be updated.
The initial status dump is concluded by the end prelude block:
END PR ELUDE:
↵
↵
25Developer Information

Status Updates
When any device parameter is changed on the Web Presenter server by any client, such as the
Blackmagic Web Presenter Setup utility, the Web Presenter server resends the applicable
status block, containing only the items that have changed. Status updates can also occur due to
external changes such as tethering to a smartphone or when a streaming service is
disconnected.
For example. if the input video mode is set to Auto, the following block will be sent:
STREA M SETTINGS:
↵
Video Mode: Auto
↵
↵
Requesting Changes
To change one or more parameters in a block, the client should send the appropriate block
header in the same form the Web Presenter server sends, followed by the key/value pairs to be
changed. For example, to change the input video format to 1080p59.94, the user should send
the following block:
STREA M SETTINGS:
↵
Video Mode: 1080p59.94
↵
↵
The block must be terminated by a blank line. On receipt of a blank line, the Web Presenter
server will either acknowledge the request by responding:
ACK
↵
↵
or if unable to parse the block responding with:
NACK
↵
↵
After a positive response, the client should expect to see a status update from the Web
Presenter server showing the status change. This is likely to be the same as the command that
was sent, sometimes followed by other blocks providing data specific to the change.
STREA M SETTINGS:
↵
Video Mode: 1080p59.94
↵
↵
If the Web Presenter server does not understand a key in the requested block, the key will be
ignored. If an invalid value is provided for a known key, then the request is ignored and the Web
Presenter will respond with the existing value for the key. In both cases the Web Presenter
server will still respond with an ACK.
STREA M SETTINGS:
↵
Video Mode: UnsupportedMode
↵
↵
ACK
↵
↵
STREA M SETTINGS:
↵
Video Mode: 1080p59.94
↵
↵
26Developer Information

Requesting a Status Dump
The user may request that the Web Presenter server resend the complete state of any status
block by sending the block header, followed by a blank line. In the following example, the user
requests the Web Presenter server resend the stream settings:
STREA M SETTINGS:
↵
↵
ACK
↵
↵
STREA M SETTINGS:
↵
Video Mode: 1080p59.94
↵
...
↵
Protocol Blocks
Identity Block
The identity block contains information to identify the connected Web Presenter.
Block Syntax
The following example shows the Identity Block for a Blackmagic Web Presenter HD.
IDE N TIT Y:
↵
Model: Blackmagic Web Presenter HD
↵
Label: Blackmagic Web Presenter HD
↵
Unique ID: 00112233445566778899AABBCCDDEEFF
↵
↵
Parameters
Key Read/Write Description Valid Values
Model Read only The Web Presenter model name String
Label Read/Write A display name for the Web Presenter String
Unique ID Read only A device specific unique identifier Hexadecimal ID
Changing Device Label
A device label to identify the Web Presenter can be changed by sending an identity block with
label key.
IDE N TIT Y:
↵
Label: My Web Presenter
↵
↵
ACK
↵
↵
27Developer Information

Version Block
The version block contains hardware and software version information for the connected
Web Presenter.
Block Syntax
VERSION:
↵
Product ID: BE73
↵
Hardware Version: 0100
↵
Software Version: 48858B6F
↵
Software Release: 2.0
↵
↵
Parameters
Key Read/Write Description Valid Values
Product ID Read only The Web Presenter product ID Hexadecimal ID
Hardware Version Read only The Web Presenter hardware version Hexadecimal version
Software Version Read only The Web Presenter software version Hexadecimal version
Software Release Read only The Web Presenter software release version Version Number
Network Blocks
The network block contains the TCP/IP networking configuration for the connected Web
Presenter.
Block Syntax
This example shows the output for a connected Web Presenter. It displays 2 networking
interfaces - the Gigabit Ethernet interface and option for a tethered smartphone.
The network settings prefixed with Current show the active TCP/IP settings, and are read-only.
The Current settings reflect either the DHCP or Static configuration, depending on the
Dynamic IP flag.
NETWORK:
↵
Interface Count: 2
↵
Default Interface: 0
↵
Static DNS Ser vers: 8.8.8.8, 8.8.4.4
↵
Current DNS Servers: 192.168.1.1, 8.8.4.4
↵
↵
NETWORK INTERFACE 0:
↵
Name: Cadence GigE Ethernet MAC
↵
Priority: 1
↵
M AC A dd re ss: 00:11:22:33:44:55
↵
Dynamic IP: true
↵
Cu r rent A dd r e ss e s: 192.168.1.10/255.255.255.0
↵
Current Gateway: 192.168.1.1
↵
Stat ic A dd ress es: 10.0.0.2/255.255.255.0
↵
Stat ic Gat e w ay: 10.0.0.1
↵
↵
28Developer Information

NETWORK INTERFACE 1:
↵
Name: USB Ethernet
↵
Priority: 0
↵
M AC Add ress: 00:00:00:00:00:00
↵
Dynamic IP: true
↵
Cu r rent A d d resse s: 0.0.0.0/255.255.0.0
↵
Cu r rent G ateway: 0.0.0.0
↵
Stat ic A dd ress es: 10.0.0.2/255.255.255.0
↵
Stat ic Gat e w ay: 10.0.0.1
↵
↵
Parameters
Network Block
Key Read/Write Description Valid Values
Interface Count Read only
The number of networking interfaces
supported by the Web Presenter
Integer
Default Interface Read only The default networking interface Integer
Static DNS Servers Read only The IP addresses of the static DNS servers
Comma separated list of
IPv4 addresses
Current DNS Servers Read only The IP addresses of the current DNS servers
Comma separated list of
IPv4 addresses
Network Interface Block
Key Read/Write Description Valid Values
Name Read only The name of the networking interface String
Priority Read/Write
The priority of the network interface. When
multiple network interfaces are available,
the high priority interface will become the
default
Unsigned integer. The higher
number is the higher priority
MAC Address Read Only MAC address of the networking interface IEEE 802 MAC address
Dynamic IP Read/Write Selects DHCP or Static IP configuration
true - DHCP enabled
false - Static IP
Current Addresses Read Only The current IP address and Subnet mask {IPv4 address}/{Subnet Mask}
Current Gateway Read Only The current IP gateway address IPv4 address
Static Addresses Read/Write
Status IP address and subnet mask when
DHCP disabled
{IPv4 address}/{Subnet Mask}
Static Gateway Read/Write Static gateway address when DHCP disabled IPv4 address
Changing Networking Settings
The network can be configured to use either DHCP or a static configuration. To enable DHCP
on Network Interface 0:
NETWORK INTERFACE 0:
↵
Dynamic IP: true
↵
↵
29Developer Information

ACK
↵
↵
NETWORK INTERFACE 0:
↵
Dynamic IP: true
↵
↵
To set a fixed IP address, supply all static parameters:
NETWORK INTERFACE 0:
↵
Dynamic IP: false
↵
Static Add resses: 192.168.1.2/255.255.255.0
↵
St at ic Gatew ay: 192.168.1.1
↵
↵
ACK
↵
↵
NETWORK INTERFACE 0:
↵
Dynamic IP: false
↵
Static Add resses: 192.168.1.2/255.255.255.0
↵
St at ic Gatew ay: 192.168.1.1
↵
↵
Changing network settings may cause the IP connection to be dropped.
UI Settings Block
The UI settings block contains the front panel LCD and monitor output settings for the
connected Web Presenter.
Block Syntax
UI SETTINGS:
↵
Available Locales: en_US.UTF-8, zh_CN.UTF-8, ja_JP.UTF-8, ko_KR.UTF-8, es_
ES.UTF-8, de_DE.UTF-8, fr_FR.UTF-8, ru_RU.UTF-8, it_IT.UTF-8, pt_BR.UTF-8,
tr_TR.UTF-8
↵
Current Locale: en_US.UTF-8
↵
Available Audio Meters: PPM -18dB, PPM -20dB, VU -18dB, VU -20dB
↵
Current Audio Meter: PPM -20dB
↵
↵
Parameters
Key Read/Write Description Valid Values
Available Locales Read only The locales available in the Web Presenter Comma separated list of locales
Current Locale Read/Write The current locale for Web Presenter
Refer to the locales from the
Available Locales field
Available Audio Meters Read only
The available audio meters supported by the
Web Presenter
Comma separated list of audio
meter types
Current Audio Meter Read/Write The current audio meter
Refer to the audio meters from the
Available Audio Meters field
30Developer Information

Stream Settings Block
The stream settings block contains the stream configuration for the connected Web Presenter.
Block syntax
This example shows the output for a connected Web Presenter. The stream settings prefixed
with Current show the active stream settings and are writable. The stream settings prefixed by
Available show the available stream settings for the device or platform and are read-only. To
view the available servers or quality levels for a stream service, the Current Platform stream
setting should be set first.
STREA M SETTINGS:
↵
Available Video Modes: Auto, 1080p23.98, 1080p24, 1080p25, 1080p29.97,
1080p30, 1080p50, 1080p59.94, 1080p60, 720p25, 720p30, 720p50, 720p60
Video Mode: 1080p59.94
↵
Current Platform: YouTube
↵
Current Server: Primary
↵
Current Quality Level: Streaming Medium
↵
Stream Key: abc1-def2-ghi3-jkl4-mno5
↵
Available Default Platforms: Facebook, Twitch, YouTube, Twitter /
Periscope, Restream.IO
↵
Available Custom Platforms: My Platform
↵
Available Servers: Primary, Secondary
↵
Available Quality Levels: HyperDeck High, HyperDeck Medium, HyperDeck Low,
Streaming High, Streaming Medium, Streaming Low
↵
↵
Parameters
Key Read/Write Description Valid Values
Available Video Modes Read only
The video modes available
in the Web Presenter
Comma separated list of video modes
Video Mode Read/Write The current video mode
Refer to the video modes from the
Available Video Modes field
Current Platform Read/Write The selected streaming platform
Refer to the platforms from the
Available Default Platforms and
Available Custom Platforms fields
Current Server Read/Write
The current server for the
streaming platform
Server is dependent on selected
Current Platform
Current Quality Level Read/Write The current streaming quality level
Quality level is dependent on
selected Current Platform
Stream Key Read/Write
The stream key for the streaming
platform
String
Available Default Platforms Read only
The available default
streaming platforms
Comma separated list of default
platforms
Available Custom Platforms Read only
The custom streaming platforms
loaded in the Web Presenter
Comma separated list of custom
platforms
Available Servers Read only
The available servers for the
selected streaming platform
Comma separated list of servers
Available Quality Levels Read only
The available quality levels for the
selected streaming platform
Comma separated list of quality levels
31Developer Information

Changing Stream Settings
The stream settings can be changed by providing a stream settings block. The following is an
example of streaming a 1080p59.94 input on Twitch with a medium stream quality.
STREA M SETTINGS:
↵
Video Mode: 1080p59.94
↵
Current Platform: Twitch
↵
Current Server: US West: Los Angeles, CA
↵
Current Quality Level: Streaming Medium
↵
Stream Key: live_123456789_1aB2cD3eF4gH5iJ6kL7mN8oP9qR0sT
↵
↵
ACK
↵
↵
STREA M SETTINGS:
↵
Video Mode: 1080p59.94
↵
Current Platform: Twitch
↵
Current Server: US West: Los Angeles, CA
↵
Current Quality Level: Streaming Medium
↵
Stream Key: live_123456789_1aB2cD3eF4gH5iJ6kL7mN8oP9qR0sT
↵
↵
Stream XML Block
The stream XML block allows users to configure the Web Presenter with a custom configuration
file in XML format.
Block syntax
The following example shows an XML file - Custom.xml has been loaded to configure the
stream settings in the Web Presenter.
STREA M XML:
↵
Files: Custom.x ml
↵
↵
Parameters
Key Read/Write Description Valid Values
Files Read/Write The XML files loaded in Web Presenter Comma separated list of filenames
Action Write only The stream XML action
Remove
Remove All
Adding a Stream XML file
An XML file can be loaded onto a Web Presenter by sending the stream xml command with a
filename, then provide the contents of the XML file. After adding the XML file, the Available
Custom Platforms field in the STREAM SETTINGS block will be updated with the new platforms,
however the Current items will remain unchanged.
32Developer Information

For the Stream XML block to be parsed correctly, any blank lines should be removed from the
XML files.
STREAM XML Custom.xml:
↵
<?xml version=”1.0” encoding=”UTF-8”?>
↵
<streaming>
↵
<service>
↵
<name>My Custom Platform</name>
↵
...
</ser vice>
↵
</strea m i ng>
↵
↵
ACK
↵
↵
STREAM XML Custom.xml:
↵
<?xml version=”1.0” encoding=”UTF-8”?>
↵
<streaming>
↵
<service>
↵
<name>My Custom Platform</name>
↵
...
</ser vice>
↵
</strea m i ng>
↵
↵
STREA M XML:
↵
Files: Custom.x ml
↵
↵
STREA M SETTINGS:
↵
Available Custom Platforms: My Custom Platform
↵
↵
Removing a Stream XML file
An XML file can be removed from the Web Presenter by sending the stream xml command with
the remove action.
STREA M XML:
↵
Action: Remove
↵
Files: Custom.x ml
↵
↵
ACK
↵
↵
STREA M XML:
↵
Files:
↵
↵
STREA M SETTINGS:
↵
Available Custom Platforms:
↵
↵
33Developer Information

Removing all Stream XML files
All XML files can be removed from the Web Presenter by sending the stream xml command with
the remove all action. In the example, following the remove all action, the loaded stream XML
files and available custom platforms are both displayed as empty.
STREA M XML:
↵
Action: Remove All
↵
↵
ACK
↵
↵
STREA M XML:
↵
Files:
↵
↵
STREA M SETTINGS:
↵
Available Custom Platforms:
↵
↵
Stream State Block
The stream state block provides the streaming status of the Web Presenter.
The Web Presenter server will send a stream state block update whenever there is a change to
the Status field. Due to frequency of changes to Duration and Bitrate fields, these fields need to
be polled by the client by requesting a Stream State block.
Block syntax
STREAM STATE:
↵
Status: Idle
↵
↵
Parameters
Key Read/Write Description Valid Values
Status Read only The stream state of the Web Presenter,
updated when the stream status changes
Idle
Connecting
Streaming
Interrupted
Action Write only The Web Presenter shutdown action. Start
Stop
Duration Read only The duration of the active stream String in format of DD:HH:MM:SS
Bitrate Read only The bitrate of the active stream Integer bits per second
Starting Stream
The stream is started by providing a stream state block with start action.
STREAM STATE:
↵
Action: Start
↵
↵
34Developer Information

ACK
↵
↵
STREAM STATE:
↵
Status: Connecting
↵
↵
STREAM STATE:
↵
Status: Streaming
↵
↵
Stopping stream
The stream is stopped by providing a Stream State block with stop action.
STREAM STATE:
↵
Action: Stop
↵
↵
ACK
↵
↵
STREAM STATE:
↵
Status: Idle
↵
↵
Shutdown Block
The Shutdown block provides power control of the Web Presenter. The Shutdown block is
write-only and not presented in the preamble.
Parameters
Key Read/Write Description Valid Values
Action Write only The Web Presenter shutdown action. Reboot
Factory Reset
Reboot
The Web Presenter can be rebooted by providing a Shutdown block with reboot action.
SHUTDOW N:
↵
Action: Reboot
↵
↵
ACK
↵
↵
On reboot action, the Web Presenter server will be stopped and clients will be disconnected.
Factory Reset
The Web Presenter can be factory reset by providing a Shutdown block with factory reset
action. On factory reset action, all settings are set to factory defaults.
SHUTDOW N:
↵
Action: Factory Reset
↵
↵
ACK
↵
↵
35Developer Information

Help
Getting Help
The fastest way to obtain help is to go to the Blackmagic Design online support pages and
check the latest support material available for your Blackmagic Web Presenter.
Blackmagic Design Online Support Pages
The latest manual can be found at the Blackmagic Design support center at
www.blackmagicdesign.com/support
Blackmagic Design Forum
The Blackmagic Design forum on our website is a helpful resource you can visit for
more information and creative ideas. This can also be a faster way of getting help as
there may already be answers you can find from other experienced users and
Blackmagic Design staff which will keep you moving forward. You can visit the forum at
https://forum.blackmagicdesign.com
Contacting Blackmagic Design Support
If you can’t find the help you need in our support material or on the forum, please use the
‘send us an email’ button on the support page to email a support request. Alternatively, click on
the ‘find your local support team’ button on the support page and call your nearest
Blackmagic Design support office.
36Help

Regulatory Notices
Disposal of waste of electrical and electronic equipment within the European union.
The symbol on the product indicates that this equipment must not be disposed of with other
waste materials. In order to dispose of your waste equipment, it must be handed over to a
designated collection point for recycling. The separate collection and recycling of your waste
equipment at the time of disposal will help conserve natural resources and ensure that it is
recycled in a manner that protects human health and the environment. Formore information
about where you can drop off your waste equipment for recycling, please contact your local
city recycling office or the dealer from whom you purchased the product.
This equipment has been tested and found to comply with the limits for a Class A digitaldevice,
pursuant to Part 15 of the FCC rules. These limits are designed to provide reasonable
protection against harmful interference when the equipment is operated in a commercial
environment. This equipment generates, uses, and can radiate radio frequency energy and,
if not installed and used in accordance with the instructions, maycause harmful interference to
radio communications. Operation of this product in a residential area is likely to cause harmful
interference, in which case the user will be required to correct the interference at
personal expense.
Operation is subject to the following two conditions:
1 This device may not cause harmful interference.
2 This device must accept any interference received, including interference that may cause
undesired operation.
R-R-BMD-20201201001
ISED Canada Statement
This device complies with Canadian standards for Class A digital apparatus.
Any modifications or use of this product outside its intended use could void compliance to
these standards.
Connection to HDMI interfaces must be made with high quality shielded HDMI cables.
This equipment has been tested for compliance with the intended use in a commercial
environment. If the equipment is used in a domestic environment, it may cause radio
interference.
37Regulatory Notices

Safety Information
This equipment must be connected to a mains socket outlet with a protectiveearthconnection.
To reduce the risk of electric shock, do not expose this equipment to drippingorsplashing.
This equipment is suitable for use in tropical locations with an ambient
temperatureofup to 40ºC.
Storage temperature range is -20°C to 60°C and relative humidity 0% to 90% non-condensing.
Ensure that adequate ventilation is provided around the product and is not restricted.
When rack mounting, ensure the ventilation is not restricted by adjacent equipment.
No operator serviceable parts inside. Refer servicing to your local Blackmagic Design
service centre.
Use only at altitudes not more than 2000m above sea level.
State of California statement
This product can expose you to chemicals such as trace amounts of polybrominated biphenyls
within plastic parts, which is known to the state of California to cause cancer and birth defects
or other reproductive harm.
For more information go to www.P65Warnings.ca.gov.
38Safety Information

Warranty
36 Month Limited Warranty
Blackmagic Design warrants that Blackmagic Web Presenter will be free from defects in materials
and workmanship for a period of 36 months from the date of purchase excluding connectors,
cables, fiber optic modules, fuses and batteries which will be free from defects in materials and
workmanship for a period of 12 months from the date of purchase. If the product proves to be
defective during this warranty period, Blackmagic Design, at its option, either will repair the
defective product without charge for parts and labor, or will provide a replacement in exchange
for the defective product.
In order to obtain service under this warranty, you the Customer, must notify Blackmagic Design
of the defect before the expiration of the warranty period and make suitable arrangements for the
performance of service. The Customer shall be responsible for packaging and shipping the
defective product to a designated service center nominated by Blackmagic Design, with shipping
charges pre paid. Customer shall be responsible for paying all shipping charges, insurance, duties,
taxes, and any other charges for products returned to us for any reason.
This warranty shall not apply to any defect, failure or damage caused by improper use or improper
or inadequate maintenance and care. Blackmagic Design shall not be obligated to furnish service
under this warranty: a) to repair damage resulting from attempts by personnel other than
Blackmagic Design representatives to install, repair or service the product, b) to repair damage
resulting from improper use or connection to incompatible equipment, c) to repair any damage or
malfunction caused by the use of non Blackmagic Design parts or supplies, or d) to service a
product that has been modified or integrated with other products when the effect of such a
modification or integration increases the time or difficulty of servicing the product. THIS WARRANTY
IS GIVEN BY BLACKMAGIC DESIGN IN LIEU OF ANY OTHER WARRANTIES, EXPRESS OR IMPLIED.
BLACKMAGIC DESIGN AND ITS VENDORS DISCLAIM ANY IMPLIED WARRANTIES OF
MERCHANTABILITY OR FITNESS FOR A PARTICULAR PURPOSE. BLACKMAGIC DESIGN’S
RESPONSIBILITY TO REPAIR OR REPLACE DEFECTIVE PRODUCTS IS THE WHOLE AND EXCLUSIVE
REMEDY PROVIDED TO THE CUSTOMER FOR ANY INDIRECT, SPECIAL, INCIDENTAL OR
CONSEQUENTIAL DAMAGES IRRESPECTIVE OF WHETHER BLACKMAGIC DESIGN OR THE
VENDOR HAS ADVANCE NOTICE OF THE POSSIBILITY OF SUCH DAMAGES. BLACKMAGIC
DESIGN IS NOT LIABLE FOR ANY ILLEGAL USE OF EQUIPMENT BY CUSTOMER. BLACKMAGIC
IS NOT LIABLE FOR ANY DAMAGES RESULTING FROM USE OF THIS PRODUCT. USER OPERATES
THIS PRODUCT AT OWN RISK.
© Copyright 2021 Blackmagic Design. All rights reserved. ‘Blackmagic Design’, ‘DeckLink’, ‘HDLink’, ‘Workgroup Videohub’,
‘Multibridge Pro’, ‘Multibridge Extreme’, ‘Intensity’ and ‘Leading the creative video revolution’ are registered trademarks in the
US and other countries. All other company and product names may be trade marks of their respective companies with which
they are associated.
Thunderbolt and the Thunderbolt logo are trademarks of Intel Corporation in the U.S. and/or other countries.
39Warranty

ようこそ
このたびはBlackmagic Web Presenter HDをお買い求めいただき誠にありがとうございました。
Blackmagic Web Presenterは 、あ ら ゆ る SDI機 器 に 直 接 接 続 で き 、信 号 を H.264に変換
し、YouTube Live、Facebook Live、Twitchなどの人気の配信サービスでビデオを配信できま
す 。ま た 、
ATEM Streaming Bridgeを使用することで、放送品質のビデオを2地点間で発信で
きます。これにより、インターネットを使 用して、プロフェッショナルなビデオを離れた場所に簡
単に 送 信 で きます。
このマニュアル には 、Blackmagic Web Presenterを使用する上で必要な情報がすべて記載さ
れ て い ま す 。ま た 、YouTube Live、Facebook Live、Twitch、Zoom、Skypeなどを使用するた
め の セットアップ 方 法 など、あらゆ る 機 能とコントロ ール の 使 用 方 法 も 説 明していま す。
弊 社ウェブサイト
www.blackmagicdesign.com/jp のサポートページで、このマニュアルの最
新バージョン、および
Blackmagic Web Presenter HDの 内 部 ソ フトウェ ア のアップ デ ート を 確
認できます。ソフトウェアをダウンロードする際にユーザー登録していただければ、新しいソフ
トウェアのリリース時 に お 知らせ いたしま す。
常に新機能の開発および製品の改善に努めていますので、ユーザーの皆様からご意見をいた
だけ れ ば 幸 いです。
Blackmagic Design CEO
グ ラント・ペ テ ィ

目次
始めに 43
Web
PresenterHDのフロントパネルの使用方法 45
LCD
ディスプ レ イ 47
モニター出力の使 用 48
Web
PresenterSetupの使用 53
Live
Stream( ラ イ ブ 配 信 )タ ブ 54
Setup
( セ ッ ト ア ッ プ )タ ブ 55
ネットワー ク設 定 56
直 接 配 信 の ためにインター ネットの 共 有 を設 定 する 56
スマートフォン を 使 用 した 配 信 57
Blackmagic
WebPresenterHDをウェブカメラとして使 用 する 57
Open
Broadcasterの セットアップ 57
ATEM
StreamingBridgeでビデオリンクを構 築 60
Teranex
MiniRackShelf 61
内部ソフトウェアのアップデート 62
Developer
Information 63
Blackmagic
WebPresenterEthernetProtocol 63
Protocol
Blocks 65
ヘルプ 74
規制に関する警告 75
安全情報 76
保証 77
42
Blackmagic Web Presenter H
D

始めに
Blackmagic
Web
Presenter
HD
は簡単に使い始められます!必要な作業は、電源につなぎ、ビデオおよ
びオーディオを接続し、コンピューターにユニットを接続し、その後インターネットに接続するだけです。
BlackmagicWebPresenterHDのフロントパネル
電源の接続
Blackmagic Web Presenter HDのリアパネルの電源入力に標準IEC電 源 ケーブル を接 続しま す。
WebPresenterHDは、IECまたは12VDC電源入力から給電可能
Web Presenter HDには、12V DC電源入力も搭載されています。外部電源を接続したい場合、あるいは
外部電源(連続電力供給可能なUPSや外付け12Vバッテリーなど)からのリダンダント電源を接続した
い 場 合 は 、こ の 12V DC入 力を 使 用 できます。
ビデオとオーディオを接続
ビデオソースをBlackmagic Web Presenter HDのSDI入力に接続します。ビデオが接続されると、Web
Presenter
の内蔵
LCD
に 表 示 さ れ ま す 。オ ー デ ィ オ は 、
SDI
ビデオ信号でビデオにエンベッドされます。こ
れは、LCDのオーディオメーターで確認できます。
ビデオをBlackmagicWebPresenterのSDI入力に接続
Blackmagic Web Presenter HDは12G-SDIに対応しており、ビデオ入力が変わった場合に、HDとUltra
HD(最大2160p60まで)を自動的に切り替えます。つまり、事実上あらゆるビデオ信号を入力でき、1080p
にダウンコンバージョンできます。
43
始めに

モニターを接 続
HDMIテレビまたはSDIモニターをモニター出力のひとつに接 続します。これにより、放 送をモニタリング
でき、重要なステータス情報も確認できます。ステータスは、ビデオストリームと共に表示され、常に更
新されます。モニター出力の 使 用方法の詳細は、「モニター出力の使 用」セクションを参照してください 。
WebPresenterのモニター出力にモニターを接 続
USB
経由でコンピューターを接 続
Web
Presenter
HD
のフロントパネルまたはリアパネルの
USB
ポ ー ト を 使 用 し て 、コ ン ピ ュ ー タ ー に 接 続
し ま す 。こ れ ら の USBポートは 、ユニットのアップデートとBlackmagic Web Presenter Setup Utilityで
のコンフィギュレーションに使 用します。Web Presenterの最初のコンフィギュレーションを行ったら、
コンピュー ターとユ ニットの 接 続 を外せま す。
BlackmagicWebPresenterHDのフロントパネルまたは
リアパネル の
USBポートを 使 用してコンピューターに 接 続
インター ネットに 接 続
Blackmagic Web Presenter HDの「 LIVE STREAM」と い う ラ ベ ル が 付 い た イ ー サ ネ ッ ト ポ ー ト に 繋 い
だネットワークケーブル を、インターネットルーターまたはネットワークスイッチと接 続し、インターネッ
トに接 続します。
BlackmagicWebPresenterHDをリアパ ネル の イー サ ネットポートで ネットワー クに 接 続
44
始めに

ライブ 配 信 のセットアップ
次は、Web Presenter HDを セ ットアップ して、YouTube Live、Facebook Live、Twitchなどの配信プラ
ットフォームを介して配信できます。この例では、YouTube Liveで の 配 信 用 の セットアップ を行 います。
1 YouTube Studioのアカウントからストリームキーをコピーします。
2
Blackmagic Web Presenter Setup Utilityをwww.blackmagicdesign.com/jp/supportからダ
ウンロードし、コンピューターにインストールします。このソフトウェアで、最初の配信設定をコ
ンフィギュレーションで きます。
3 Blackmagic Web Presenter Setup Utilityを 立 ち 上 げ 、「 Live Stream( ラ イ ブ 配 信 )」ペ ー ジ に
進 みます。
4
プ ラ ットフォ ームを
YouTube
、サ ー バ ー を「
Primary
(プライマリー)」に設定します。
YouTube
の
ス ト リ ー ム キ ー を コ ピ ー し 、「 Key(キー)」フィールドにペーストして、配信品質を選択します。
「Save」を ク リ ッ ク し ま す 。
5
これで、世界に向けて配信する準備が整いました!「ON AIR」ボ タ ン を ク リ ッ ク す る か 、フ ロ ン
ト パ ネ ル の「 ON AIR」ボタンを押します。放送が終了したら、「OFF」ボ タ ン を 押 す と 配 信 を 停
止で きます。
Facebook LiveやTwitchなど、その他のサービスでのライブ配信を行うための設定方に関しては、「ライ
ブ 配 信 サ ー ビ ス の 使 用 」を 参 照 し てく だ さ い 。
Web
Presenter
HD
のフロントパネルの
使用方法
Blackmagic
Web
Presenter
のフロントパネルコントロールを使 用して、配信の開始と停止や設 定の変
更を行えます。
ON AIR
- 「ON AIR」ボタンを押すと配信を開始できます。オンエア中はボタンが赤に点灯
します。
「ON AIR」ボタンが点滅している場合、ライブ配信の開始に失敗したか、予期せずライブ配信
が停止したことを意味します。これは、インターネット接続または配信設定が原因となっている可
能性があります。インターネット接続が機能しているか、配信設定が適切か確認してください。
45
WebPresenterHDのフロントパネルの使用方法

OFF
- 「OFF」ボタンを押すと配信を停止できます。
MENU
- 「MENU」ボ タ ン を 押 し て LCDの設 定を開 きます。
設 定 を 変 更 す る:
1 ノブを回転させて、変 更したい設定を選択し、「SET」ボ タ ン を 押 し ま す 。
2 ノブを回して、設定を変更します。
3 「SET」を 押 し て 変 更 を 確 定 し ま す 。
メニューを遡ってホームスクリーンに戻るには「
MENU」ボ タ ン を 使 用 し ま す 。
CALL
- この機能は、将来的なアップデートで使用可能になる予定です。
LOCK
- パネルをロックするには、このボタンを
1
秒間長 押しします。これにより、ボタンが 使 用
できなくなるため、誤ってオンエアになったり、配信が止まることを防げます。アクティブになっ
て い る 場 合 は 、ボ タ ン が 赤 に 点 灯 し ま す 。
パネルのロックを解除するには、
2秒間長 押しします。
46
WebPresenterHDのフロントパネルの使用方法

LCD
ディスプレイ
ホームスクリーンは、Web Presenter HDを起 動した際に最初に表示される画面です。ホームスクリーン
には以下の情報が表示されます:
キャッシュ–WebPresenterHDの内 蔵メモ
リーキャッシュの現在の 使 用率をパーセンテー
ジで表示。
データレート–
WebPresenterHD
が 配 信 中 か ど う か に 関 わ ら ず 、エ ン コ
ー ダ ー の デ ー タ レ ー ト を 表 示 。入 力 に
ビデオソースを接続して、ライブビデオ
フィードを配信するために必要なビッ
トレートをすばやく確 認 可能 。
ビデオモニター–WebPresenterHDに接続された入力ビデオソースを表示。
オーディオメーター-WebPresenterHDに
接続されたビデオソースのオーディオレベル
を表示。
継続時間カウンター–ライブ配信の現在の
継続時間を表示。「
ONAIR」ボ タ ン を 押 す
と 、カ ウ ン タ ー が 表 示 を 開 始 。
インター ネット接 続 –WebPresenterHDが
ネットワークに接続されている場合、小さなア
イコンを表示 。
ON AIR
ステータス–ライブ配信が行われて
いる場合、明るい赤い文字で「
ONAIR」と 表
示 。ユ ニ ット の 配 信 準 備 が で き て お り ス タ ン バ
イ 状 態 の 場 合 は「
OFF」と 表 示 。ONAIRイン
ジケーターが赤と白に点滅する場合、インター
ネ ッ ト の 速 度 が 遅 い こ と な ど が 原 因 で 、配 信 が
中断したことを意味します。
47
WebPresenterHDのフロントパネルの使用方法

インター ネット 接 続 アイコン
青 の イーサ ネットアイコンは 、イー サ ネットケーブルが 接 続 されており、イーサネット接 続
での配信準備ができている場合に表示されます。
赤 の イーサ ネットアイコンは 、オンエア中 で、イーサネット経 由 で 配 信 されて い る 場 合 に
表 示されます。
青 のスマートフォン アイコ ン は 、テ ザ リン グ して い る スマートフォン の イン ター ネット 接 続
が配信に使用される準備ができている場合に表示されます。
赤 のスマ ートフォンアイコ ン は 、オ ン エ ア 中 で、テ ザ リン グ して い る スマートフォン を 介 し
て配信されている場合に表示されます。
作業のこつ アイコン が 表 示され ない 場 合、Web Presenter HDがネットワー クに 接 続されて
いません。
モニター出力の使 用
モニター出力は、ビデオ入力、オーディオレベル、オンエア・ステータス、データレートおよびキャッシュ
レベル、SDI入力の技術情報などをモニタリングできます。
WebPresenterHDのモニター出力は、データレートおよびキャッシュステータスなどの総合的な情報を表示
48
モニター出力の使用

モニター出力の 表 示画面は
8
つのパネルで構成されています。以下は各パネルの説明とそれぞれに表示
される情 報 です。
入力ビュー
メインパネルは、接続されているSDIビデオソースからの現在のビデオ入力を表示します。
オ ン エ ア・ス テ ー タ ス
配信が行われていない状態では、インジケーターは「
OFF
」と 表 示 し 、
Web
Presenter
HD
が放
送する準備が できていて、スタンバイ状 態であることを示します。配 信が 始まると、インジケータ
ー は 明 る い 赤 で「 ON AIR」と表示され、配信が停止されると表示が変わります。
ON AIRインジケーターの下は、継続時間カウンターです。Web Presenter HDで「 ON AIR」ボ
タンを押すと、継続時間カウンターがスタートします。
Web Presenter HDがオフエアで、携帯電話でテザリングして配信される予定の場合、「OFF」
の文 字の横に青のスマートフォンアイコンが表示されます。オンエア中は、スマートフォンのアイ
コンは 赤に点 灯します。
ライブ配信
ライブ配信パネルには、ライブ配信の設定に関する情報が表示されます。これには、配信プラ
ットフォーム、サーバー、ストリームキーの最初の
10
文字などが含まれます。また、配信の解像
度および 品 質 設 定も表 示します。
49
モニター出力の使用

ビデオ入力
ビデオ入力パネル上部に表示される
5
つのミニビューアは、ライブ配信の過去
6
秒を 表 示します。
各ミニビューア は 1.2秒 の配 信 時 間 を 表します。
ミニビューアの下で は 、Web Presenter HDのSDI入力に接続されたビデオ入力ソースに関する
技術情報の詳細が確認できます。
入 力フォ ーマット
SDIビデオ入 力の解 像 度とフレームレートを表示します。Web Presenter HDは
2160p60まで 対 応しています。
カラリメトリ
SDIビデオ入 力のカラースペースを表 示します。Web Presenter HD
は、Rec.601、Rec.709、Rec.2020カラースペースをサ ポートしています。
SDI
補助データ 補助データは、SDIビデオ入力でビデオに加えて送信されるデータです。これに
は、エンベデッドオーディオ、タイムコード、クローズドキャプションが含まれま
す。
SDI入力に補助データが含まれている場合、「あり」と表示されます。
タイム コード
SDIビ デ オ入 力ソース か らの タイムコード を 表 示しま す。
クローズドキャプション
SDIビデオ入力にクローズドキャプションが含まれる場合、フォーマットが表示さ
れます。
CEA-608およびCEA-708フォーマットが サ ポートされていま す。
SMPTE 292 CR
これは、SDIビデオに対するエラーチェック機能です。Web Presenter HDが
SDIビデオ入力で問題を検出すると、エラーを表示します。CRCエ ラ ー は 、通
常、
SDIケーブル に問 題 が ある 場 合 や ケーブルが 長 過 ぎる 場 合 に 生じま す。
輝度Yビットお よび クロマ
ビット
「輝度
Yビット」および「クロマビット」のインジケーターは、SDIビデオ入 力信
号のアクティビティを表示します。各文字は、ビデオ信号の
1ビットの 状 態 を 表し
ます。
X
- 「X」は、絶えず変化するビットを意味します。
L
- 低ビット
H
- 高ビット
理 解しやすいように、
SDIオ フ セ ッ ト は 取 り 除 か れ て い ま す 。例 え ば 、ビ デ オ が ブ
ラ ッ ク の 場 合 、す べ て の ビ ッ ト が 低 く な り ま す 。
通常、
SDIビデオ入 力の 全 10ビットは Xで 表 示 さ れ ま す 。こ れ は 、ビ デ オ ス ト リ ー
ムのすべてのビットが常に変化していることを意味します。
SDI入力が8ビットの
ビ デ オ で あ る 場 合 、右 端
2桁のビットにはデータが存在しないため、常に「L」と
表 示 さ れ ま す 。ビ ッ ト が「
X」 で あ る べ き な の に 、「 L」や「 H」と し て 表 示 さ れ 続 け
る場合、”変化のないビット”であることを意味し、アップストリームビデオに問題
がある可能性があります。
50
モニター出力の使用

オーディオ入力
オーディオ入 力パネル の上部のオーディオ波 形は、ライブ配 信の 過 去6秒間のオーディオ情 報
を表示します。波形は継続的に更新され、右から左にスクロールします。
オーディオ波 形 表示の下では 、オーディオ入 力に関する技 術情 報の詳 細を確 認できます。
サンプリング周波 数
SDI
入力にエンベッドされているオーディオのサンプリング周波数レートを
表 示します。
エンファシス
オーディオソースのエンファシスオプションが有効になっているか表示します。
ソースのロック
オーディオソース周波 数 が 外部リファレンスソースにロックされているか 確
認で きます。
ワード長
SDI入力にエンベッドされているオーディオのビット深度を表示します。
オリジン
4文 字 で チ ャンネル の 起 点を 表します。
時刻
フリーランタイムコード。
オー ディオビット
オー ディオビット SDI接 続 に エンベッドさ れ た オー ディオ サンプル のビット
アクティビティを表 示します。オーディオチャンネル のステータスでオーディ
オが
16
、
20
、
24
ビットのいず れ かで 表 示 されていても 、オー ディオビットアク
ティビティで、実 際のビット数 を確 認できます。
VUCP
VUCPビ ッ ト は 左 か ら 右 に 読 み ま す 。「 V」は「 Valid(有効性)」、「U」は「 User
( ユ ー ザ ー ) 」 、「 C」は「 Channel Status( チ ャ ン ネ ル ス テ ー タ ス ) 」 、「 P」は
「Parity(パリティ)」を意味します。このフィールドはオーディオビットと同
様に機 能します。
サンプルアドレス
オーディオサンプルカウンター。
使用
Aux
ビット メインオーディオに Auxビットが 使 用されてい るかどうか を 表 示しま す。
オー ディオチャンネル
1
〜
32
各文字は、
SDI
入 力に エンベッドされた オー ディオチャンネル を 意 味し
ま す 。「 P」は 、オ ー デ ィ オ チ ャン ネ ル が 使 用 さ れ て い る こ と を 示 し 、「 - 」は 該 当
のチャンネル に オー ディオ がな いことを意 味します。
51
モニター出力の使用

データレート
過去
60
秒間のエンコーダーの現在のデータレートを表示します。データレートは、メガビッ
ト / 秒(
Mb
/
s
)で 測 定 さ れ ま す 。こ の イ ン ジ ケ ー タ ー は 、オ フ エ ア で も 常 に 表 示 さ れ ま す 。こ れ
により、オンエア前に帯域幅を正確に確認できます。
キャッシュ
Web
Presenter
HD
に内蔵されたメモリーバッファの現在の使用率を表示します。グラフは過
去60秒間の使用量を示します。キャッシュは、小容量の内蔵メモリーで、プログラム出力を継
続的に収録および再生します。これは、配信データレートがビデオを持続できるレベルを下回
っ た 場 合 に 、安 全 対 策 と し て 機 能 し ま す 。
インターネットの不安定さは、多くの場合、ネットワークの使用状況やワイヤレス信号の弱さが原
因です。そのため、データレートが下がった場合、それに応じてバッファデータが増加します。接
続 速 度 がビ デ オ配 信 をサ ポートできなくなるまで 遅くなった 場 合、キャッシュがビ デ オフレーム
を埋め合わせます。しかし、キャッシュが
100
%フルに達すると、ビデオ配信に影響が出るため、
キャッシュがフルになることは可能 な限り回 避するべきです。ビデオフィードを接続し、配 信を
始めない状 態で、モニター出力のキャッシュ表示を確 認することでテストできます。キャッシュが
頻繁に100%に近づくようであれば、ライブ配信設定で低品質を選択します。
オーディオメーター
オーディオソースのレベルは、オーディオメーターでモニタリング できます。メーターは 、Web
Presenter
HD
のメニュー 設 定 で
PPM
または
VU
レベルで表示するように設定できます。オーディ
オレベルが高過ぎる場合、メーターが赤くなります。これは、ライブ配信のオーディオが歪んだ
り、クリッピングが 生じている可能性 があることを意 味します。オーディオが 緑のセクションの上
部付近に留まり、たまに黄色のセクションに達するように保つことが理想的です。
52
モニター出力の使用

Live
Stream
( ラ イ ブ 配 信 )タ ブ
VideoOutput(ビデオ出力)
Stream Standard
( 配 信 フォーマット) 「Stream Standard」メ ニ ュ ー を ク リ ッ ク し て 、配 信
に使 用するビデオ 解 像 度を 選 択します。720p25から1080p60までの範囲で選択できます。
Settings(設定)
カ ス タム 配 信 設 定( Blackmagic ATEM Streaming BridgeからのXMLフ ァ イ ル な ど )が あ る 場
合 、「
Load
Streaming
Settings
( 配 信 設 定 を ロ ー ド )」ボ タ ン を ク リ ッ ク す る と 読 み 込 み を 実
行で きま す。
カスタム 設 定 の 作 成 方 法 および ATEM Streaming Bridgeへ の 接 続 方 法 は 、後 述 の「 ATEM
Streaming Bridgeでビデオリンクを構築 」セクションを参照してください 。
LiveStream(ライブ 配信)
Platform
( プ ラ ットフォ ーム ) 「
Platform
」メニューをクリックして、放送に使用する配信プラ
ットフォ ーム を 選 択 しま す。
YouTube
、
Facebook
、
Twitch
などのオプションがあります。カスタム
配 信 設 定を読 み込 んで いる場 合、ここにリストアップされます。
Server
(サーバー) 最 寄りのサーバーをリストから選 択します。サーバーのリストは 、選 択した
配信プラットフォームにより異なります。
Key
(キー) 配信プラットフォームから配信用に割り当てられたストリームキーを入 力します。
Quality
(品質) 配信品質を選択します:
ͽ
HyperDeck High 45 to 70 Mb/s
ͽ HyperDeck Medium 25 to 45 Mb/s
ͽ HyperDeck Low 12 to 20 Mb/s
ͽ Streaming High 6 to 9 Mb/s
ͽ Streaming Medium 4.5 to 7 Mb/s
ͽ Streaming Low 3 to 4.5 Mb/s
品質設 定に使 用されるデータレートは、Web Presenter HDが使用しているビデオフォーマット
に よって 変 わ り ま す 。例 え ば「 Streaming High」の 品 質 を 選 択 し 、1080p24を使 用してい る 場 合
は、6 Mb/sのデ ータレ ートが 使 用されます。
「
HyperDeck
High
」で 使 用 さ れ る デ ー タ レ ー ト は
45
〜
70Mb
/
s
、「
HyperDeck
Medium
」は
25
〜45Mb/s、「 HyperDeck Low」は 12〜20Mb/sです。配信データレートは、インターネットで デ
ー タ を 送 信 で き る よ う に 、 低 く な っ て い ま す 。「 Streaming High」は 6〜9Mb/s、「 Streaming
Medium」は 4.5〜7Mb/s、「 Streaming Low」は 3〜4.5Mb/sで す。
各設定で、2つの数値がデータレートとして記 載されていますが、低い方の数値は低いフレーム
レ ー ト( 24p、25p、30p)に 使 用 さ れ 、高 い 方 の 数 値 は 高 い フ レ ー ム レ ー ト( 50p、60p)に 使 用
されます。配信品質のデフォルト設定は、「Streaming High」の 6〜9Mb/sで す 。こ の 設 定 は 、非
常に高品質のチャンネル配信が可能です。
OFF
および
ON
AIR
ボタン
ラ イ ブ 配 信 の 開 始 と 停 止 は「 OFF」お よ び「 ON AIR」ボタンで操作できます。ライブ配信中、
「ON AIR」ボ タ ン は 赤 く 点 灯 し ま す 。
54
WebPresenterSetupの使用

Setup
( セ ッ ト ア ッ プ )タ ブ
Name
(名前)
Web
Presenter
HD
に名前を付けたい場合は、ボックスに新しい名前を入力し、「
Save
」
をクリックします。
Language
(言語) Web Presenter HDの言語設定を変更できます。
Software
(ソフトウェア) Web Presenter HDの現在のソフトウェアのバージョンを表示します。
Audio Meters
(オーディオメーター) 表示するオーディオメーターのタイプを選 択します。リファレン
ス レ ベ ル を「
VU
-
18dBFS
」 、「
VU
-
20dBFS
」 、「
PPM
-
18dBFS
」 、「
PPM
-
20dBFS
」か ら 選 択 で き ま す 。
Network(ネットワー ク)
ネットワークのコンフィギュレーションに関するオプション(
DHCP
を 介 し た ネ ッ ト ワ ー ク へ の 接 続 、ま た
は静的IPア ド レ ス の 使 用 な ど )を 選 択 で き ま す 。Web Presenter HDをネットワー クに 接 続 する方 法 に 関
しては「ネットワー ク設 定 」セクションを参 照してください 。
Connection Priority
(優先接続) Web Presenterにイーサ ネットと携 帯 電 話 の 両 方 が 接 続 されてい
る場合、配信に使用する接続をこの設定で選択できます。携帯電話でのテザリングに関しては「スマー
トフォンを使 用した配 信」セクションを参照してください。
Reset(リセット)
「Factory Reset(出荷時設定にリセット)」ボタンをクリックすると、Web Presenter HDをリセットで
きます。
55
WebPresenterSetupの使用

ネットワー ク設 定
Web Presenter HDは 、静 的 IPアドレスまたは DHCPでネットワー クに 接 続 で きま す。
DHCP
- 使用しているユニットに自動的にIPアドレスを設定し、その他の設定を変更することなくネッ
トワークに 接 続します。
DHCP(ダイナミック・ホスト・コンフィギュレーション・プロトコル)は、ネットワークサーバー上のサービ
スで、
Presenter
HD
を自 動 的に 検 出して
IP
アドレスを割り当てま す。
DHCP
は 、イ ー サ ネ ッ ト 経 由 で 機 材 を
簡単に接続し、IPアドレスの競合が生じません。コンピューターやネットワークスイッチの多くは、DHCP
をサポートしています。
Static
IP
Address
(静的
IP
アドレス) -
IP
ア ド レ ス を 自 分 で 設 定 し た い 場 合 は 、「
Protocol
(プ ロトコ
ル )」設 定 を「 Static IP Address」 に 設 定 し 、マ ニ ュ ア ル で IP設 定を変 更します。
静的
IPアドレスは 、Web Presenter HDを再 起 動しても変わりません。
Web Presenter HDを 企 業 の ネ ッ ト ワ ー ク に 接 続 す る 際 は 、静 的 IPアドレスを使用する必要がある場合
があります。ネットワーク管理者がいる場合、ネットワークに接続されたすべての機器にカスタムIPアドレ
スが割り当てられている可能性があります。ネットワーク管理者が会社のコンピューターおよびネットワ
ークを管理している場合は、ネットワーク管理者に確認するのが一番です。
直接配信のためにインターネットの共有を
設定する
Web
Presenter
HD
をネットワー クスイッチ や インター ネットル ー ター に直 接 接 続 で きな い 場 合 は 、コンピ
ュー ター の インター ネット接 続 をイーサネットを 介して Web Presenter HDと共 有 することが 可 能 で す。
Blackmagic
Web
Presenter
HD
で直接配信を実行できるように設定する:
1 Web Presenter HDがDHCPを 使 用するように設 定します。
2
イーサネットポートを通じてインターネット接続を共有できるようにコンピューターを設定します。
Mac
:シ ス テ ム 環 境 設 定 で「 Sharing」 を ク リ ッ ク し 、「 Service」リ ス ト か ら「 Internet Sharing」
を 選 択 し ま す 。使 用 し て い る
Mac
が
Wifi
でインターネットに接続されている場合、「
Share
your
connection
from
」メ ニ ュ ー で「
Wifi
」 を 選 択 し ま す 。「
To
computers
using
」リ ス ト で「
Ethernet
」
を 選 択 し ま す 。「
Service
」リ ス ト で「
Internet
Sharing
」のチェックボックスをチェックします。イ
ンターネットの共有をオンにしたいか確認されるので、「Start」を ク リ ッ ク し ま す 。
Windows
:スタートボタンを右クリックし、「ネットワーク接続」を選択します。「ネットワークの
接 続 」スクリーン が 表 示 されます。「アダ プター のオプションを変 更 する」をクリックします。コン
ピュー ター の ネットワー ク接 続 が リストアップ されま す。インター ネット接 続 を右クリックし、「プ
ロパティ」を選択します。「共有」タブで「ネットワークのほかのユーザーに、このコンピューター
の インター ネット接 続 をとおしての 接 続 を許 可 する」をクリックしま す。メニューでネットワー ク
接 続 を 選 択 し て「 OK」を ク リ ッ ク し ま す 。
3
Web Presenter HDをコンピューターのイーサネットポートに接 続します。数 秒 後、DHCPがWeb
Presenter HDにIPアドレスを割り当てます。
4
ユ ニットの LCDスクリーン の 右 上にイーサネットアイコン が 表 示 され るか 確 認して、Web Presenter
HDが イーサ ネット 経 由 で インター ネットに 接 続して い るか チェックしま す。
56
直接配信のためにインターネットの共有を設定する

スマ ートフォン を 使 用 した 配 信
Blackmagic Web Presenterは 、ス マ ー トフ ォ ン で テ ザ リ ン グ し て 配 信 を 実 行 で き ま す 。つ ま り 、ス マ ー ト
フォンのサービスエリア内であれば、あらゆる場所から世界に向けて配信が行えます。
携帯電話のテザリングをセットアップする:
1
スマートフォン を
USB
-
C
ケーブルで
Blackmagic
Web
Presenter
HD
に接 続します。
USB
-
C
コネ
クターは、フロントまたはバックパネルのどちらでも使 用できます。
2 スマートフォンの インター ネットホットス ポットを 有 効 にしま す。
iOSデ バ イ ス で は「 Settings」 に 進 み 、「 Personal Hotspot」 を 開 き ま す 。「 Allow Others to Join」を 有 効
にします。Androidデバイスでは、スクリーンをスワイプして、クイック設定パネルを表示します。ホットス
ポットアイコンを 長 押しして、USBテザリングを有効にします。
Web Presenter HDの「 ON AIR」ボタンを押すと、ライブ配信を行う準備が整います。
作業のこつ 配信が終了したら、スマートフォンのバッテリーを節約するためにテザリング接続
をオフにすることをお 勧めします。
Web Presenter HDにイーサネットケーブルが接続されている場合、携帯電話のインターネットテザリン
グを使用するように設定されていることを確認するメッセージが表示されます。Web Presenter Setup
Utility
を 開 き 、「
Setup
」 タ ブ に 進 み ま す 。「
Network
」セ ク シ ョ ン で「
Connection
Priority
( 優 先 接 続 )」
で「 Mobile( 携 帯 )」を 選 択 し ま す 。
Blackmagic
Web
Presenter
HD
をウェブ
カメラとして使 用 する
Skype
や
Zoom
などのソフトウェアは、
Web
Presenter
HD
をウェブカメラとして自動的に設定するので、
アプリケーションを立ち上げると、Web Presenter HDか ら の ビ デ オ が 即 座 に 表 示 さ れ ま す 。ア プ リ ケ ー
ションが Web Presenter HDを自動的に選択しない場合、アプリケーションがWeb Presenter HDをウ
ェブカメラとマイクとして使用するようにマニュアルで設定します。
以下は、
Skypeで ウェブカメラを設 定 する方 法 です。
1 Skypeの メ ニ ュ ー バ ー で 、「 Audio & Video Settings」を 開 き ま す 。
2 「Camera」メニューをクリックし、リストからWeb Presenter HDを 選 択 し ま す 。プ レ ビ ュ ー ウ ィ
ンドウに
Web Presenter HDの 映 像 が 表 示 されます。
3 「Microphone」メ ニ ュ ー で Web Presenter HDをオーディオソースとして選 択します。
Open
Broadcaster
の セットアップ
Open
Broadcaster
は、オープンソースのアプリケーションです。
YouTube
、
Twitch
、
Facebook
Live
な
どのお 気に入りの配 信ソフトウェアとWeb Presenter HDの間で配信プラットフォームとして機能しま
す。Open Broadcasterは 、配 信 ア プ リ が 管 理 し や す い ビ ッ ト レ ー ト に ビ デ オ を 圧 縮 し ま す 。
こ こ で は 、配 信 サ ー ビ ス と し て
YouTube
Live
を 使 用して、
Web
Presenter
HD
のウェブカム出力を配信
するように、Open Broadcasterを セットアップ する方 法 を説 明しま す。
57
BlackmagicWebPresenterHDをウェブカメラとして使用する

1 2
Open Broadcasterを 起 動 し 、「 Sources」ボ ッ
クスのプラスボタンを押します。
「Video Capture Device」を 選 択 し ま す 。
3
4
新しいソースに名前を付けて「OK」を ク リ ッ ク
します。
「Device」メ ニ ュ ー で「 Web Presenter HD」
を 選 択 し て「
OK」を ク リ ッ ク し ま す 。
5 6
YouTubeの ア カ ウ ン ト へ 行 き ま す 。「 Go live」ボ
タ ン を 押 し て 、「
Stream」を ク リ ッ ク し ま す 。
YouTubeの「 Stream」オ プ シ ョ ン で 、配 信 の 詳
細 を 入 力 し 、「
Create Stream」を ク リ ッ ク
します。
7 8
YouTubeは 、使 用 す る YouTubeアカウントに
Open Broadcasterがアクセスできるようにす
るためのストリームキ ー を 生 成します。
ストリームキーの横にある「
COPY」ボ タ ン を ク
リックします。コピーしたストリームキーは、次
のス テ ップ で
Open Broadcasterにペーストし
ます。
Open Broadcasterに 戻 り 、メ ニ ュ ー バ ー の「
OBS/Preferences」を ク リ ッ ク し て 環 境 設 定 を 開
き ま す 。「
Stream」を 選 択 し ま す 。YouTubeでコピー
したストリームキーを「
Stream Key」に ペ ー ス ト し
て「
OK」を ク リ ッ ク し ま す 。
Open Broadcasterの配 信プレビューウィンドウに
Web Presenter HDの映 像 が 表 示されます。
58
BlackmagicWebPresenterHDをウェブカメラとして使用する

9 10
Open Broadcasterの放 送リンクをYouTube
に接続するには、スクリーン右下で「Start
Streaming」を ク リ ッ ク し ま す 。こ れ で 、Open
BroadcasterからYouTubeへのリンクが 構築され
ま し た 。こ こ か ら は 、す べ て が
YouTube Liveを使
って 設 定 さ れ ま す。
YouTube Liveに戻ると、Web Presenter HDの
ウェブカムプログラム出力がバックグラウンドに
表 示 さ れ ま す 。「
DONE」を ク リ ッ ク し ま す 。
11 12
Open BroadcasterがYouTube Liveと通信し
て い る 状 態 に な っ た の で 、放 送 を 開 始 で き ま す 。
すべてが適切に設定されているか、最終チェッ
クを 行 ってくだ さ い 。
準備が整ったら、「
GO LIVE」を ク リ ッ ク し て 放
送を開 始します。
Open Broadcasterを使ったYouTubeでのライブ配信が始まりました。
メモ インターネットの性質上、配信に遅 延が生じることが多々あります。放 送の最 後の部分
を カ ッ ト し て し ま わ な い よ う 、「
End
Stream
」を ク リ ッ ク す る 前 に 、実 際 の
YouTube
の配信を
見て、プログラムが終了したことを確 認することが重 要です。
59
BlackmagicWebPresenterHDをウェブカメラとして使用する

ATEM
Streaming
Bridge
でビデオリンクを
構築
ATEM Streaming Bridgeは、Web Presenter HDからのビデオ配信をデコードし、SDIまたはHDMIビデ
オに変換します。ローカルネットワークでビデオを送信したり、インターネットを介して世界中にビデオ
を送 信 で きます。
ATEM Streaming Bridgeが Web Presenter HDと同じローカルネットワークに接続されている場合、Web
Presenter Setupの「 Live Stream(ライブ配信)」タブの「Platform( プ ラ ッ ト フ ォ ー ム )」メ ニ ュ ー に 表
示されます。
別 の 方 法 と し て 、配 信 設 定 の
XML
ファイルが 保 存された
USB
ドライブを
Web
Presenter
HD
に接続する
か、Web Presenter Setupを使 用してコンピューターを介して、ファイルの設 定をロードすることも可能
です。
例えば、
Blackmagic
Web
Presenter
を
ATEM
Streaming
Bridge
と 使 用 す る と 、天 気 予 報 を 遠 隔 地 か
らスタジオに送信できます。ロケ先から送信するために必要なものは、
Web
Presenter
とインターネッ
ト接続だけです。スマートフォンでのテザリング、またはネットワークへの接続のいずれかでインターネ
ットに 接 続しま す。
スタジオでは、
ATEM
Streaming
Bridge
がインターネットフィードを受信し、
SDI
に 変 換 す る の で 、ス タ
ジオにあるメインのスイッチャーに接続できます。
この 例 のワー クフロー を セットアップ する:
1 ロケ地で、Blackmagic Web Presenterを スイッチ ャー の SDIプ ロ グ ラ ム 出 力 に 接 続 し ま す 。例 え
ば、
ATEM Television Studio HDなど を 使 用できます。
2 Blackmagic Web Presenterをスマートフォンに接続します。
3 スタジオで、ATEM Streaming Bridgeをイー サ ネットで インター ネットに 接 続します。
4
ATEM Streaming Bridgeはインター ネットから の SDIビデオフィード変換し、ニュース放送用にス
タジ オ のスイッチ ャ ー の SDI入 力に送 信します。
スタジオで
ATEM
Streaming
Bridge
を
Web
Presenter
のインターネットフィードに接続するには、
ATEM
Setup
Utility
を起 動し、インターネット設 定をコンフィギュレーションする必 要があります。これには 、配
信の全設定を含む
XML
フ ァ イ ル の 生 成 も 含 ま れ ま す 。こ の
XML
ファイルは、ロケ地にある
Web
Presenter
でロードで きます。
ATEM Streaming Bridgeの インター ネット へ の 接 続 方 法 および 配 信 用のXMLファイルの 生 成 方法 の詳
細は、ATEM Miniマニュアルを参照してください。
60
ATEMStreamingBridgeでビデオリンクを構築

配信用の
XML
ファイルを遠 隔 地にある
Web
Presenter
にロードする
ロケ先に設定ファイルを電子メールで送信すると、ロケ地のスタッフは
Blackmagic
Web
Presenter
Setup
を 使 用して、XMLをWeb Presenterに ロ ー ド で き ま す 。そ の 後 は 、ON AIRを 押 す だ け で 、ス タ ジ オ へ の 天
気予 報 の 配 信 を 開 始 で きま す!
メモ 配信用のXMLファイルを一度ロードしたら、その後ロードを繰り返すことなく配信を開始·
停 止 で き ま す 。こ れ に よ り 、Web PresenterおよびATEM Streaming Bridgeを 繋 ぐ 、継 続 的 な
ビ デ オリンクを簡 単 にセットアップ で きま す。
スタジオにあるATEM Streaming Bridgeの配信およびネットワーク設定が変更されず、またATEM
Streaming BridgeがWeb Presenterを探し続ける限り、インターネット上の場所に関わらず、必ず Web
Presenter
を見つけることができます。ロケ先など、場所を問わず、
Web
Presenter
をインター ネットに 接
続 し 、「 ON AIR」を 押 す と 、ス タ ジ オ の ATEM Streaming Bridgeに即 座に配 信を開 始します。
ATEM Streaming Bridgeの使用方法の詳細は、ATEM Miniマニュアルを参照してください。同マニュア
ルは、
www.blackmagicdesign.com/jp/supportからダウンロードで きます。
Teranex
Mini
Rack
Shelf
Teranex Mini Rack Shelfは、1Uサイズの 棚なので 放 送 用ラックやロードケースにBlackmagic Web
Presenter HDを設 置 できます。Web Presenter HDは非常に小型なので、同じ形状の他のBlackmagic
Design機 器( Teranex MiniコンバーターやBlackmagic MultiView 4、HyperDeck Studio Miniな ど )と
並 べ て マ ウ ン トで き ま す 。例 え ば 、
Blackmagic Web Presenter HDをATEM Television Studio HDと共
に設置することで、
8つのビデオ入力を切り替えられ、Web Presenter HDを通してプログラム出力をラ
イブ配信できます。モジュラー方式なので、持ち運び可能で使い方が簡単なビデオソリューションをカ
スタマイズ で きます。
TeranexMiniRackShelfは、BlackmagicWebPresenterHDと、TeranexMiniConverterやATEMTelevision
StudioHDなど、同じ形状の他のBlackmagicDesign機 器と並べてマウント可能 。
Teranex Mini Rack ShelfへのBlackmagic Web Presenter HDの取り付 けは 非 常 に 簡 単で す。Web
Presenterのゴム製の脚を取り外し(使用されている場合)、Teranex Mini Rack Shelfの底 にユ ニットを
同 梱のネジ で 取り付けます。
Teranex
Mini
Rack
Shelf
に は 、オ リ ジ ナ ル の カ バ ー パ ネ ル を
2
枚 同 梱してお
り、Blackmagic Design機器を1台だけ使用する場合でもラックの隙間を埋められます。詳細は、Blackmagic
Designウェブサイトwww.blackmagicdesign.com/jpを 参 照してください 。
61
BlackmagicWebPresenterHDをウェブカメラとして使用する

内 部ソフトウェアのアップデート
Setup Utilityでは、Web Presenter HDの 内 部 ソ フ ト ウ ェ ア を ア ップ デ ー ト で き 、配 信 、ネ ット ワ ー ク 、配
信品質の設定も行えます。
内部ソフトウェアのアップデート:
1
最新の
Blackmagic
Web
Presenter
インストーラーを
www
.
blackmagicdesign
.
com
/
jp
/
support
か
らダウンロードします。
2 Blackmagic Web Presenterインストーラーを起動し、画面に表示される指示に従います。
3
インストールが完了したら、Web Presenterをリアパネルまたはフロントパネル(プラスチックの
カ バ ー 付 き )の USBコネクター経由でコンピューターに接続します。
4
Blackmagic
Web
Presenter
Setup
を起動し、画面に表示される指示に従って内部ソフトウェアを
アップデートします。内部ソフトウェアが最新で何もする必要がない場合、指示は表示されません。
BlackmagicWebPresenterHD用の最新のSetupUtilityは、BlackmagicDesignサポートセンター
(
www.blackmagicdesign.com/jp/support)で ダ ウ ン ロ ー ド 可 能 。
62
内 部ソフトウェアのアップ デ ート

Developer
Information
Blackmagic
Web
Presenter
Ethernet
Protocol
v1
.
0
Overview
The Blackmagic Web Presenter Ethernet Protocol is a line-oriented, text-based protocol to
control a Web Presenter. The Blackmagic Web Presenter Ethernet Protocol is available for
Blackmagic Web Presenter HD. Lines from the Web Presenter server will be separated by an
ASCII LF sequence. Messages from the user may be separated by LF or CR LF.
Connection
The Web Presenter server is accessed by connecting to TCP port 9977 on a Web Presenter.
ConnectionResponse
Upon connection, the Web Presenter server sends a dump of the device’s state. The Web
Presenter server sends information in blocks, with each having an identifying header followed
by a colon. A block spans multiple lines and is terminated by a blank line. Each line in the
protocol is terminated by a newline character.
Following the header, a block contains either a single multi-line string or a sequence of key/
value pairs arranged one per line. The first colon on a line is used to delimit the key and the
value. A value may be a comma separated list. In this case, values in the list must have the “,”
and “\” characters escaped with a “\” character.
To be resilient to future protocol changes, clients should ignore blocks they do not recognize,
up to the trailing blank line. Within recognized blocks, clients should ignore keys they do not
recognize.
The protocol preamble block is always the first block sent by the Web Presenter server:
PROTOCOL PREAMBLE:
↵
Legend
↵
End of line
... and so on
Orange Text Client Generated
Grey Text Server Generated
Version: 1.0
↵
↵
The version field indicates the protocol version. When the protocol is changed in a compatible
way, the minor version number will be updated. If incompatible changes are made, the major
version number will be updated.
The initial status dump is concluded by the end prelude block:
END PR ELUDE:
↵
↵
63
DeveloperInformation

StatusUpdates
When any device parameter is changed on the Web Presenter server by any client, such as the
Blackmagic Web Presenter Setup utility, the Web Presenter server resends the applicable
status block, containing only the items that have changed. Status updates can also occur due to
external changes such as tethering to a smartphone or when a streaming service is
disconnected.
For example. if the input video mode is set to Auto, the following block will be sent:
STREA M SETTINGS:
↵
Video Mode: Auto
↵
↵
RequestingChanges
To change one or more parameters in a block, the client should send the appropriate block
header in the same form the Web Presenter server sends, followed by the key/value pairs to be
changed. For example, to change the input video format to 1080p59.94, the user should send
the following block:
STREA M SETTINGS:
↵
Video Mode: 1080p59.94
↵
↵
The block must be terminated by a blank line. On receipt of a blank line, the Web Presenter
server will either acknowledge the request by responding:
ACK
↵
↵
or if unable to parse the block responding with:
NACK
↵
↵
After a positive response, the client should expect to see a status update from the Web
Presenter server showing the status change. This is likely to be the same as the command that
was sent, sometimes followed by other blocks providing data specific to the change.
STREA M SETTINGS:
↵
Video Mode: 1080p59.94
↵
↵
If the Web Presenter server does not understand a key in the requested block, the key will be
ignored. If an invalid value is provided for a known key, then the request is ignored and the Web
Presenter will respond with the existing value for the key. In both cases the Web Presenter
server will still respond with an ACK.
STREA M SETTINGS:
↵
Video Mode: UnsupportedMode
↵
↵
ACK
↵
↵
STREA M SETTINGS:
↵
Video Mode: 1080p59.94
↵
↵
64
DeveloperInformation

RequestingaStatusDump
The user may request that the Web Presenter server resend the complete state of any status
block by sending the block header, followed by a blank line. In the following example, the user
requests the Web Presenter server resend the stream settings:
STREA M SETTINGS:
↵
↵
ACK
↵
↵
STREA M SETTINGS:
↵
Video Mode: 1080p59.94
↵
...
↵
Protocol
Blocks
IdentityBlock
The identity block contains information to identify the connected Web Presenter.
Block
Syntax
The following example shows the Identity Block for a Blackmagic Web Presenter HD.
IDE N TIT Y:
↵
Model: Blackmagic Web Presenter HD
↵
Label: Blackmagic Web Presenter HD
↵
Unique ID: 00112233445566778899AABBCCDDEEFF
↵
↵
Parameters
Key Read/Write Description Valid Values
Model Read only The Web Presenter model name String
Label Read/Write A display name for the Web Presenter String
Unique ID Read only A device specific unique identifier Hexadecimal ID
Changing
Device
Label
A device label to identify the Web Presenter can be changed by sending an identity block with
label key.
IDE N TIT Y:
↵
Label: My Web Presenter
↵
↵
ACK
↵
↵
65
DeveloperInformation

VersionBlock
The version block contains hardware and software version information for the connected
Web Presenter.
Block
Syntax
VERSION:
↵
Product ID: BE73
↵
Hardware Version: 0100
↵
Software Version: 48858B6F
↵
Software Release: 2.0
↵
↵
Parameters
Key Read/Write Description Valid Values
Product ID Read only The Web Presenter product ID Hexadecimal ID
Hardware Version Read only The Web Presenter hardware version Hexadecimal version
Software Version Read only The Web Presenter software version Hexadecimal version
Software Release Read only The Web Presenter software release version Version Number
NetworkBlocks
The network block contains the TCP/IP networking configuration for the connected Web
Presenter.
Block
Syntax
This example shows the output for a connected Web Presenter. It displays 2 networking
interfaces - the Gigabit Ethernet interface and option for a tethered smartphone.
The network settings prefixed with Current show the active TCP/IP settings, and are read-only.
The Current settings reflect either the DHCP or Static configuration, depending on the
Dynamic IP flag.
NETWORK:
↵
Interface Count: 2
↵
Default Interface: 0
↵
Static DNS Ser vers: 8.8.8.8, 8.8.4.4
↵
Current DNS Servers: 192.168.1.1, 8.8.4.4
↵
↵
NETWORK INTERFACE 0:
↵
Name: Cadence GigE Ethernet MAC
↵
Priority: 1
↵
M AC A dd re ss: 00:11:22:33:44:55
↵
Dynamic IP: true
↵
Cu r rent A dd r e ss e s: 192.168.1.10/255.255.255.0
↵
Current Gateway: 192.168.1.1
↵
Stat ic A dd ress es: 10.0.0.2/255.255.255.0
↵
Stat ic Gat e w ay: 10.0.0.1
↵
↵
66
DeveloperInformation

NETWORK INTERFACE 1:
↵
Name: USB Ethernet
↵
Priority: 0
↵
M AC Add ress: 00:00:00:00:00:00
↵
Dynamic IP: true
↵
Cu r rent A d d resse s: 0.0.0.0/255.255.0.0
↵
Cu r rent G ateway: 0.0.0.0
↵
Stat ic A dd ress es: 10.0.0.2/255.255.255.0
↵
Stat ic Gat e w ay: 10.0.0.1
↵
↵
Parameters
Network Block
Key Read/Write Description Valid Values
Interface Count Read only
The number of networking interfaces
supported by the Web Presenter
Integer
Default Interface Read only The default networking interface Integer
Static DNS Servers Read only The IP addresses of the static DNS servers
Comma separated list of
IPv4 addresses
Current DNS Servers Read only The IP addresses of the current DNS servers
Comma separated list of
IPv4 addresses
Network Interface Block
Key Read/Write Description Valid Values
Name Read only The name of the networking interface String
Priority Read/Write
The priority of the network interface. When
multiple network interfaces are available,
the high priority interface will become the
default
Unsigned integer. The higher
number is the higher priority
MAC Address Read Only MAC address of the networking interface IEEE 802 MAC address
Dynamic IP Read/Write Selects DHCP or Static IP configuration
true - DHCP enabled
false - Static IP
Current Addresses Read Only The current IP address and Subnet mask {IPv4 address}/{Subnet Mask}
Current Gateway Read Only The current IP gateway address IPv4 address
Static Addresses Read/Write
Status IP address and subnet mask when
DHCP disabled
{IPv4 address}/{Subnet Mask}
Static Gateway Read/Write Static gateway address when DHCP disabled IPv4 address
Changing
Networking
Settings
The network can be configured to use either DHCP or a static configuration. To enable DHCP
on Network Interface 0:
NETWORK INTERFACE 0:
↵
Dynamic IP: true
↵
↵
67
DeveloperInformation

ACK
↵
↵
NETWORK INTERFACE 0:
↵
Dynamic IP: true
↵
↵
To set a fixed IP address, supply all static parameters:
NETWORK INTERFACE 0:
↵
Dynamic IP: false
↵
Static Add resses: 192.168.1.2/255.255.255.0
↵
St at ic Gatew ay: 192.168.1.1
↵
↵
ACK
↵
↵
NETWORK INTERFACE 0:
↵
Dynamic IP: false
↵
Static Add resses: 192.168.1.2/255.255.255.0
↵
St at ic Gatew ay: 192.168.1.1
↵
↵
Changing network settings may cause the IP connection to be dropped.
UISettingsBlock
The UI settings block contains the front panel LCD and monitor output settings for the
connected Web Presenter.
Block
Syntax
UI SETTINGS:
↵
Available Locales: en_US.UTF-8, zh_CN.UTF-8, ja_JP.UTF-8, ko_KR.UTF-8, es_
ES.UTF-8, de_DE.UTF-8, fr_FR.UTF-8, ru_RU.UTF-8, it_IT.UTF-8, pt_BR.UTF-8,
tr_TR.UTF-8
↵
Current Locale: en_US.UTF-8
↵
Available Audio Meters: PPM -18dB, PPM -20dB, VU -18dB, VU -20dB
↵
Current Audio Meter: PPM -20dB
↵
↵
Parameters
Key Read/Write Description Valid Values
Available Locales Read only The locales available in the Web Presenter Comma separated list of locales
Current Locale Read/Write The current locale for Web Presenter
Refer to the locales from the
Available Locales field
Available Audio Meters Read only
The available audio meters supported by the
Web Presenter
Comma separated list of audio
meter types
Current Audio Meter Read/Write The current audio meter
Refer to the audio meters from the
Available Audio Meters field
68
DeveloperInformation

StreamSettingsBlock
The stream settings block contains the stream configuration for the connected Web Presenter.
Block
syntax
This example shows the output for a connected Web Presenter. The stream settings prefixed
with Current show the active stream settings and are writable. The stream settings prefixed by
Available show the available stream settings for the device or platform and are read-only. To
view the available servers or quality levels for a stream service, the Current Platform stream
setting should be set first.
STREA M SETTINGS:
↵
Available Video Modes: Auto, 1080p23.98, 1080p24, 1080p25, 1080p29.97,
1080p30, 1080p50, 1080p59.94, 1080p60, 720p25, 720p30, 720p50, 720p60
Video Mode: 1080p59.94
↵
Current Platform: YouTube
↵
Current Server: Primary
↵
Current Quality Level: Streaming Medium
↵
Stream Key: abc1-def2-ghi3-jkl4-mno5
↵
Available Default Platforms: Facebook, Twitch, YouTube, Twitter /
Periscope, Restream.IO
↵
Available Custom Platforms: My Platform
↵
Available Servers: Primary, Secondary
↵
Available Quality Levels: HyperDeck High, HyperDeck Medium, HyperDeck Low,
Streaming High, Streaming Medium, Streaming Low
↵
↵
Parameters
Key Read/Write Description Valid Values
Available Video Modes Read only
The video modes available
in the Web Presenter
Comma separated list of video modes
Video Mode Read/Write The current video mode
Refer to the video modes from the
Available Video Modes field
Current Platform Read/Write The selected streaming platform
Refer to the platforms from the
Available Default Platforms and
Available Custom Platforms fields
Current Server Read/Write
The current server for the
streaming platform
Server is dependent on selected
Current Platform
Current Quality Level Read/Write The current streaming quality level
Quality level is dependent on
selected Current Platform
Stream Key Read/Write
The stream key for the streaming
platform
String
Available Default Platforms Read only
The available default
streaming platforms
Comma separated list of default
platforms
Available Custom Platforms Read only
The custom streaming platforms
loaded in the Web Presenter
Comma separated list of custom
platforms
Available Servers Read only
The available servers for the
selected streaming platform
Comma separated list of servers
Available Quality Levels Read only
The available quality levels for the
selected streaming platform
Comma separated list of quality levels
69
DeveloperInformation

Changing
Stream
Settings
The stream settings can be changed by providing a stream settings block. The following is an
example of streaming a 1080p59.94 input on Twitch with a medium stream quality.
STREA M SETTINGS:
↵
Video Mode: 1080p59.94
↵
Current Platform: Twitch
↵
Current Server: US West: Los Angeles, CA
↵
Current Quality Level: Streaming Medium
↵
Stream Key: live_123456789_1aB2cD3eF4gH5iJ6kL7mN8oP9qR0sT
↵
↵
ACK
↵
↵
STREA M SETTINGS:
↵
Video Mode: 1080p59.94
↵
Current Platform: Twitch
↵
Current Server: US West: Los Angeles, CA
↵
Current Quality Level: Streaming Medium
↵
Stream Key: live_123456789_1aB2cD3eF4gH5iJ6kL7mN8oP9qR0sT
↵
↵
StreamXMLBlock
The stream XML block allows users to configure the Web Presenter with a custom configuration
file in XML format.
Block
syntax
The following example shows an XML file - Custom.xml has been loaded to configure the
stream settings in the Web Presenter.
STREA M XML:
↵
Files: Custom.x ml
↵
↵
Parameters
Key Read/Write Description Valid Values
Files Read/Write The XML files loaded in Web Presenter Comma separated list of filenames
Action Write only The stream XML action
Remove
Remove All
Adding
a
Stream
XML
file
An XML file can be loaded onto a Web Presenter by sending the stream xml command with a
filename, then provide the contents of the XML file. After adding the XML file, the Available
Custom Platforms field in the STREAM SETTINGS block will be updated with the new platforms,
however the Current items will remain unchanged.
70
DeveloperInformation

For the Stream XML block to be parsed correctly, any blank lines should be removed from the
XML files.
STREAM XML Custom.xml:
↵
<?xml version=”1.0” encoding=”UTF-8”?>
↵
<streaming>
↵
<service>
↵
<name>My Custom Platform</name>
↵
...
</ser vice>
↵
</strea m i ng>
↵
↵
ACK
↵
↵
STREAM XML Custom.xml:
↵
<?xml version=”1.0” encoding=”UTF-8”?>
↵
<streaming>
↵
<service>
↵
<name>My Custom Platform</name>
↵
...
</ser vice>
↵
</strea m i ng>
↵
↵
STREA M XML:
↵
Files: Custom.x ml
↵
↵
STREA M SETTINGS:
↵
Available Custom Platforms: My Custom Platform
↵
↵
Removing
a
Stream
XML
file
An XML file can be removed from the Web Presenter by sending the stream xml command with
the remove action.
STREA M XML:
↵
Action: Remove
↵
Files: Custom.x ml
↵
↵
ACK
↵
↵
STREA M XML:
↵
Files:
↵
↵
STREA M SETTINGS:
↵
Available Custom Platforms:
↵
↵
71
DeveloperInformation

Removing
all
Stream
XML
files
All XML files can be removed from the Web Presenter by sending the stream xml command with
the remove all action. In the example, following the remove all action, the loaded stream XML
files and available custom platforms are both displayed as empty.
STREA M XML:
↵
Action: Remove All
↵
↵
ACK
↵
↵
STREA M XML:
↵
Files:
↵
↵
STREA M SETTINGS:
↵
Available Custom Platforms:
↵
↵
StreamStateBlock
The stream state block provides the streaming status of the Web Presenter.
The Web Presenter server will send a stream state block update whenever there is a change to
the Status field. Due to frequency of changes to Duration and Bitrate fields, these fields need to
be polled by the client by requesting a Stream State block.
Block
syntax
STREAM STATE:
↵
Status: Idle
↵
↵
Parameters
Key Read/Write Description Valid Values
Status Read only The stream state of the Web Presenter,
updated when the stream status changes
Idle
Connecting
Streaming
Interrupted
Action Write only The Web Presenter shutdown action. Start
Stop
Duration Read only The duration of the active stream String in format of DD:HH:MM:SS
Bitrate Read only The bitrate of the active stream Integer bits per second
Starting
Stream
The stream is started by providing a stream state block with start action.
STREAM STATE:
↵
Action: Start
↵
↵
72
DeveloperInformation

ACK
↵
↵
STREAM STATE:
↵
Status: Connecting
↵
↵
STREAM STATE:
↵
Status: Streaming
↵
↵
Stopping
stream
The stream is stopped by providing a Stream State block with stop action.
STREAM STATE:
↵
Action: Stop
↵
↵
ACK
↵
↵
STREAM STATE:
↵
Status: Idle
↵
↵
ShutdownBlock
The Shutdown block provides power control of the Web Presenter. The Shutdown block is
write-only and not presented in the preamble.
Parameters
Key Read/Write Description Valid Values
Action Write only The Web Presenter shutdown action. Reboot
Factory Reset
Reboot
The Web Presenter can be rebooted by providing a Shutdown block with reboot action.
SHUTDOW N:
↵
Action: Reboot
↵
↵
ACK
↵
↵
On reboot action, the Web Presenter server will be stopped and clients will be disconnected.
Factory
Reset
The Web Presenter can be factory reset by providing a Shutdown block with factory reset
action. On factory reset action, all settings are set to factory defaults.
SHUTDOW N:
↵
Action: Factory Reset
↵
↵
ACK
↵
↵
delete 2 pages
Blackmagic Embedded Tally Control Protocol
73
DeveloperInformation

ヘルプ
ヘルプライン
すぐに情報が必要な方は、Blackmagic Designオンラインサポートページ で、Blackmagic Web Presenter
の最新サポート情報を確認できます。
BlackmagicDesignオンラインサポートページ
最新のマニュアルは、Blackmagic Designサポートセンターで確認できます。
www.blackmagicdesign.com/jp/support
BlackmagicDesignフォーラム
弊 社ウェブサイトの Blackmagic Designフ ォ ー ラ ム は 、様 々 な 情 報 や ク リ エ イ テ ィ ブ な ア イ デ ア を 共 有 で き
る 有 益 な リ ソ ース で す 。経 験 豊 富 な ユ ー ザ ー や
Blackmagic
Design
スタッフによって、すでに多くの問題の
解決策が公開されていますので、このフォーラムを参考にすることで、現在の問題をすばやく解決できるこ
と が あ り ま す 。ぜ ひ ご 利 用 く だ さ い 。Blackmagicフォーラムには 、http://forum.blackmagicdesign.comか
らアクセスで きます。
BlackmagicDesignサポートへ連 絡
サポートページやフォーラムで必要な情報を得られ なかった場 合は、サポートページの「メールを送 信」
ボ タ ン を 使 用 し て 、サ ポ ー ト の リ ク エ ス ト を メ ー ル 送 信 し て く だ さ い 。 あ る い は 、サ ポ ー ト ペ ー ジ の 「 お 住
まいの地域のサポートオフィス」をクリックして、お住まいの地域の
Blackmagic
Design
サ ポートオ フィス
に電話でお問い合わせください。
74
ヘルプ

規制に関する警告
欧州連合内での電気機器および電子機器の廃棄処分
製品に記載されている記号は、当該の機器を他の廃棄物と共に処分してはならないことを示しています。
機器を廃棄するには、必ずリサイクルのために指定の回収場所に引き渡してください。機器の廃棄におい
て個別回収とリサイクルが行われることで、天然資源の保護につながり、健 康と環境を守る方法でリサイ
クルが 確 実 に 行 われるようになります。廃 棄する 機 器 のリサイクルのため の 回 収 場 所に関しては 、お住ま
いの地方自治体のリサイクル部門、または製品を購入した販売業者にご連絡ください。
この機器は、FCC規定の第15部 に 準 拠 し 、ク ラ ス Aデジタル機器の制限に適合していることが確認され
ています。これらの制限は、商用環境で機器を使用している場合に有害な干渉に対する妥当な保護を
提 供 するため のものです。この 機 器 は 無 線 周 波 エ ネル ギーを生 成 、使 用 、放 出する可 能 性 が あります。
また、指示に従ってインストールおよび使用しない場合、無線通信に有害な干渉を引き起こす恐れがあ
ります。住宅地域で当製品を使 用すると有害な干渉を引き起こす可能性があり、その場合はユーザーが
自己責任で干渉に対処する必要があります。
動作は次の
2つを 条 件としま す:
1 本機は、有害な干渉を起こさない。
2
本機は希望しない動作を発生しかねない干渉を含む、いかなる受信干渉も受け入れる必要がある。
R-R-BMD-20201201001
ISED
Canada
ステ ートメント
本 機 は 、カ ナ ダ の ク ラ ス Aデジタル機器の規格に準拠しています。
本機のいかなる改造、あるいは目的の用途以外での使用は、これらの規格への順守を無効にすること
があります。
HDMIインターフェースへの接続は、必ず 高品質のシールドHDMIケーブルを使用する必要があります。
本機は、商用環境で目的の用途に順守した使用においてテストを行なっています。非商用環境で使用さ
れた場合、無線妨害を引き起こす可能性があります。
75
規制に関する警告

安全情報
必ず保護接地のあるコンセントに接続してください。
感電のリスクを減らすため、水が跳ねたり、滴るような場所には置かないでください。
こ の 機 器 は 、周 囲 温 度 が 最 高
40°Cまでの熱帯地区での使用に対応しています。
気温-
20°Cから60°C、相 対 湿 度 の 0%から90%( 結 露 な し )の 場 所 に 保 管 し て く だ さ い 。
通気が妨げられないように、当製品の周囲は通気に十分なスペースを開けるようにしてください。
ラックマウントする場合は、隣接する機器により通気が妨げられないようにしてください。
ユーザーが保守できる部品はありません。サービスに関しては、お近くの
Blackmagic
Design
のサービ
スセンターにお問い合わせください。
海抜
2000m以上では使 用しないでください。
カリフォルニア州ステートメント
この製品のユーザーは、プラスチック部品内の微量の多臭素化ビフェニルなどの化学物質にさらされる
可能性があります。カリフォルニア州は、多臭素化ビフェニルは発がん性があり、先天異常や生殖機能へ
危害を及ぼす物質であると認識しています。
詳細は、以下のウェブサイトをご確認ください。
www.P65Warnings.ca.gov
76
安全情報

保証
36
ヶ月限 定保 証
Blackmagic Designは、お買い上げの日から36ヶ月間 、Blackmagic Web Presenterの部品および仕上
がりについて瑕 疵がないことを保 証します。しかし、コネクター、ケーブル、光ファイバーモジュール、ヒュ
ーズ、バッテリーについては、それらの部品および仕上がりに瑕 疵がないことに対する保証は12ヶ月間で
す。この保証期間内に製品に瑕疵が見つかった場合、Blackmagic Designは弊社の裁量において部品代
および人件費無料で該当製品の修理、あるいは製品の交換のいずれかで対応いたします。
この保証に基づいたサービスを受ける際、お客様は必ず保証期限終了前にBlackmagic Designに瑕疵を
通知し、保証サービスの手続きを行ってください。お客様の責任において不良品を梱包し、Blackmagic
Design
が指定するサポートセンターへ配 送料前払で送 付いただきますようお願い致します。理 由の如
何を問 わず、Blackmagic Designへの製品返送のための配送料、保険、関税、税金、その他すべての費
用は お 客 様の自己負 担となります。
不適切な使用、または不十分なメンテナンスや取扱いによる不具合、故障、損傷に対しては、この保証は適
用されません。Blackmagic Designは こ の 保 証 で 、以 下 に 関 し て サ ー ビ ス 提 供 義 務 を 負 わ な い も の と し ま
す。a)製品のインストールや修理、サービスを行うBlackmagic Design販 売 代 理 人 以 外 の 者 に よって生じ
た損傷の修理、
b
)不適切な使用や互換性のない機器への接続によって生じた損傷の修理、
c
)
Blackmagic
Designの部品や供給品ではない物を使用して生じたすべての損傷や故障の修理、d)改 造 や 他 製 品 と の
統合により時間増加や製品の機能低下が生じた場合のサービス。この保証はBlackmagic Designが保
証するもので、明示または黙示を問わず他の保証すべてに代わるものです。Blackmagic Designとその
販売社は、商品性と特定目的に対する適合性のあらゆる黙示保証を拒否します。Blackmagic Design
の不良品の修理あるいは交換の責任が、特別に、間接的、偶発的、または結果的に生じる損害に対し
て、Blackmagic Designあるいは販売社がそのような損害の可能性についての事前通知を得ているか否
かに関わらず、お客 様に提 供される完全唯一の救済手段となります。Blackmagic Designはお 客 様による
機器のあらゆる不法使用に対して責任を負いません。
Blackmagic
Design
は本製品の使用により生じる
あらゆる損害に対して責任を負いません。使用者は自己の責任において本製品を使用するものとします。
© Copyright 2021 Blackmagic Design 著作権所有、無断複写・転載を禁じます。「Blackmagic Design」、「DeckLink」、「HDLink」、
「Workgroup Videohub」、「Multibridge Pro」、「Multibridge Extreme」、「Intensity」、「Leading the creative video
revolution」は、米国ならびにその他諸国での登録商標です。その他の企業名ならびに製品名全てはそれぞれ関連する会社の登録商
標である可能性があります。
ThunderboltおよびThunderboltのロゴは、米国またはその他諸国のIntel Corporationの登録商標です。
77
保証

Bienvenue
Nous vous remercions d’avoir fait l’acquisition d’un Blackmagic Web Presenter HD.
Le Blackmagic Web Presenter se branche directement aux équipements SDI, convertit le
signal en H.264 et vous permet de streamer sur des plateformes de streaming populaires,
telles que YouTube Live, Facebook Live et Twitch. Vous pouvez également transmettre de
la vidéo de qualité broadcast point à point à l’aide de l’ATEM Streaming Bridge en option.
Ainsi, il est facile de transmettre de la vidéo professionnelle à distance via Internet.
Ce manuel d’utilisation explique comment mettre en route le Blackmagic Web Presenter
et utiliser toutes les fonctionnalités et les commandes. Il décrit par exemple la façon de
configurer l’appareil pour YouTube Live, Facebook Live, Twitch, Zoom, Skype et autres.
Consultez notre page d’assistance sur www.blackmagicdesign.com/fr pour obtenir la
dernière version du manuel et les mises à jour du logiciel interne du Blackmagic Web
Presenter HD. Enfin, veuillez enregistrer votre équipement lors du téléchargement du
logiciel afin que nous puissions vous tenir informé des mises à jour.
Nous souhaitons continuer à améliorer nos produits, n’hésitez donc pas à nous faire part
de vos commentaires !
Grant Petty
PDG de Blackmagic Design

Sommaire
Blackmagic Web Presenter HD
Mise en route 81
Utiliser le panneau avant duWebPresenter HD 83
Écran LCD 85
Utiliser la sortie de monitoring 86
Utiliser le Web Presenter Setup 91
Onglet Live stream (stream en direct) 92
Onglet Setup (réglages) 93
Network Settings (Paramètresduréseau) 94
Régler le partage de connexion Internetpour le streaming direct 94
Streamer à l’aide de votre smartphone 95
Utiliser le Blackmagic Web Presenter HD comme une webcam 95
Configurer Open Broadcaster 95
Créer des liens vidéo avec l’ATEM Streaming Bridge 98
Teranex Mini Rack Shelf 99
Mise à jour du logiciel interne 99
Developer Information 101
Blackmagic Web Presenter Ethernet Protocol 101
Protocol Blocks 103
Assistance 112
Avis règlementaires 113
Informations de sécurité 114
Garantie 115
80

Mise en route
Mise en route
Il est très facile de mettre en route le Blackmagic Web Presenter HD ! Il suffit de connecter
l’alimentation ainsi qu’une source vidéo et audio, puis de connecter l’appareil à votre ordinateur et
à Internet.
Panneau avant du Blackmagic Web Presenter HD
Connecter l’alimentation
Branchez un câble d’alimentation CEI standard à l’entrée d’alimentation située sur le panneau arrière
du Blackmagic Web Presenter HD.
Le Web Presenter HD peut être alimenté à l’aide de l’entrée d’alimentation CEI ou DC 12V.
Le Web Presenter HD possède également une entrée d’alimentation DC 12V supplémentaire. Vous
pouvez utiliser cette entrée si vous souhaitez connecter une alimentation externe ou redondante,
comme un système d’alimentation sans coupure ou une batterie externe 12V.
Connecter une source vidéo et audio
Branchez votre source vidéo à l’entrée SDI du Blackmagic Web Presenter HD. Une fois la vidéo
connectée, elle s’affichera sur l’écran LCD intégré du Web Presenter. L’audio est intégré à la vidéo
sur les signaux vidéo SDI, ce qui se confirme en observant les indicateurs audio sur l’écran LCD.
Connectez la vidéo à l’entrée SDI du Blackmagic Web Presenter.
Le Blackmagic Web Presenter HD prend en charge le 12G-SDI et commute automatiquement entre
les normes HD et Ultra HD jusqu’à 2160p60 lorsque l’entrée vidéo change. Ainsi, vous pouvez
utiliser tout type de signal vidéo, car il sera down-converti en 1080p.
81

Mise en route
Connecter un moniteur
Branchez votre télévision HDMI ou moniteur SDI à l’une des sorties de monitoring. Cela vous permet
de visionner votre émission et d’observer les informations d’état importantes qui sont constamment
mises à jour d’après le stream vidéo. Pour plus d’informations sur la façon d’utiliser la sortie de
monitoring, consultez la section « Utiliser la sortie de monitoring » de ce manuel.
Connectez un moniteur à la sortie de monitoring du Web Presenter.
Connecter l’appareil à un ordinateur via USB
Connectez le Web Presenter HD à votre ordinateur via le port USB-C situé sur le panneau avant ou
arrière. Ces ports USB permettent de mettre à jour l’appareil et de le configurer avec l’utilitaire
Blackmagic Web Presenter Setup. Une fois que vous avez configuré le Web Presenter pour la
première fois, vous pouvez déconnecter l’appareil de l’ordinateur.
Connectez le Blackmagic Web Presenter HD à votre ordinateur
via le port USB situé sur le panneau avant ou arrière.
Connecter l’appareil à Internet
Connectez le Blackmagic Web Presenter HD à Internet en branchant un câble réseau du port
Ethernet Live stream à un routeur Internet ou un commutateur réseau.
Connectez le Blackmagic Web Presenter HD à votre réseau
via le port Ethernet situé sur le panneau arrière.
82

Utiliser le panneau avant duWebPresenter HD
Configurer un stream en direct
Vous pouvez maintenant configurer votre Web Presenter HD pour streamer via n’importe quelle
plateforme de streaming, telles que YouTube Live, Facebook Live, Twitch et autres. Dans cet
exemple, nous allons utiliser YouTube Live.
1 Copiez votre clé de stream depuis votre compte YouTube Studio.
2 Téléchargez l’utilitaire Blackmagic Web Presenter Setup sur
www.blackmagicdesign.com/fr/support et installez-le sur votre ordinateur. Ce logiciel vous
permet de configurer les paramètres de streaming pour la première fois.
3 Lancez l’utilitaire Blackmagic Web Presenter Setup et allez sur la page Live stream.
4 Réglez la plateforme sur YouTube et le serveur sur Primary. Collez la clé de stream YouTube
dans le champ Key et sélectionnez une qualité pour le streaming. Cliquez sur Save.
5 Vous êtes maintenant prêt à streamer partout dans le monde ! Cliquez sur le bouton On air
ou appuyez sur le bouton On air du panneau avant de l’appareil. Une fois votre production
terminée, appuyez sur le bouton Off pour arrêter la diffusion.
Utiliser le panneau avant
duWebPresenter HD
Utilisez les commandes du panneau avant du Blackmagic Web Presenter pour démarrer/arrêter
le streaming et pour modifier les paramètres.
On air – Pour démarrer le streaming, il suffit d’appuyer sur le bouton On air. Le bouton s’allumera
en rouge pendant le direct.
Si le bouton clignote, le stream en direct n’a pas démarré ou s’est arrêté de manière inattendue.
C’est peut-être dû à un problème avec votre connexion Internet ou les paramètres de streaming.
Il vous faudra donc vérifier que votre connexion Internet fonctionne et que les paramètres de
streaming sont corrects.
83

Utiliser le panneau avant duWebPresenter HD
Off - Pour arrêter le streaming, appuyez sur le bouton Off.
Menu - Appuyez sur le bouton Menu pour ouvrir les paramètres sur l’écran LCD.
Pour modifier un paramètre :
1 Faites tourner la molette pour sélectionner le paramètre que vous souhaitez modifier et
appuyez sur Set.
2 Utilisez la molette pour modifier le paramètre.
3 Appuyez à nouveau sur Set pour confirmer le changement.
Appuyez sur le bouton Menu pour revenir en arrière et accéder à l’écran d’accueil.
Call - Cette fonction sera disponible lors d’une future mise à jour.
Lock - Pour verrouiller le panneau, appuyez et maintenez ce bouton enfoncé pendant une seconde.
Cela désactive les boutons afin d’éviter l’arrêt d’un stream ou un passage en direct accidentel. Ce
bouton s’allume en rouge lorsqu’il est actif.
Appuyez et maintenez ce bouton enfoncé pendant deux secondes pour déverrouiller le panneau.
84

Utiliser le panneau avant duWebPresenter HD
Écran LCD
L’écran d’accueil est la première chose que vous verrez lorsque vous allumerez le Web Presenter
HD. Il affiche des informations importantes, notamment :
Cache – Affiche la mémoire
cache intégrée au Web
Presenter HD en utilisation
en pourcentage.
Débit de données – Affiche le débit
de données de l’encodeur, que
votre Web Presenter HD soit en train
de streamer ou pas. Vous pouvez
connecter votre source vidéo à
une entrée et voir rapidement
le débit de données requis pour
streamer votre flux vidéo en direct.
Moniteur vidéo – Affiche l’entrée vidéo
connectée au Web Presenter HD.
Indicateurs audio –
Affichent les niveaux
audio de la source
vidéo connectée à votre
Web Presenter HD.
Compteur de la durée – Affiche
la durée du stream en cours. Le
compteur s’enclenche lorsque vous
appuyez sur le bouton On air.
Connexion Internet – Une
petite icône s’affiche lorsque
votre Web Presenter HD
est connecté au réseau.
On air – Lorsque le streaming
commence, un indicateur
nair rouge s’affiche. Lorsque
l’appareil est en attente et
prêt à démarrer le streaming,
l’indicateur Off s’affiche. En cas
d’interruption du streaming, par
exemple si la connexion Internet
est trop lente, l’indicateur Onair
clignotera en rouge et en blanc.
85

Utiliser la sortie de monitoring
Icônes de connexion Internet
Une icône Ethernet bleue s’affiche lorsqu’un câble Ethernet est connecté et que la
connexion Ethernet sera utilisée pour le streaming.
Une icône Ethernet rouge s’affiche lorsque le signal est à l’antenne et que le streaming
est effectué via Ethernet.
Une icône smartphone bleue s’affiche lorsque la connexion Internet d’un smartphone
connecté sera utilisée pour le streaming.
Une icône smartphone rouge s’affiche lorsque le signal est à l’antenne et que le
streaming est effectué via un smartphone connecté.
CONSEIL Si aucune icône n’est affichée, votre Web Presenter HD n’est pas connecté au
réseau.
Utiliser la sortie de monitoring
La sortie de monitoring vous permet de visionner l’entrée vidéo, les niveaux audio, l’état de
l’indicateur On air, le débit de données et les niveaux du cache, ainsi que des informations
techniques sur l’entrée SDI.
La sortie de monitoring du Web Presenter HD fournit de nombreuses
informations dont le débit de données et l’état du cache.
86

Utiliser la sortie de monitoring
L’affichage de la sortie de monitoring comprend 8 zones. Vous trouverez ci-dessous une description
de chaque zone et des informations qu’elle affiche.
Affichage de l’entrée
La zone principale affiche l’entrée vidéo de la source vidéo SDI connectée.
Indicateur On air
Avant le streaming, l’indicateur affichera Off pour vous informer que le Web Presenter HD
est en attente et prêt à diffuser. Lorsque le streaming commence, l’indicateur affiche l’état
On air en rouge, jusqu’à l’arrêt du streaming.
Le compteur de la durée se trouve sous l’indicateur On air. Lorsque vous appuyez sur
le bouton On air du Web Presenter HD, le compteur de la durée s’enclenche.
Si votre Web Presenter HD est hors antenne, mais qu’il streame via un smartphone
connecté, une icône smartphone bleue s’affiche au coin de l’indicateur Off. L’icône
smartphone s’allume en rouge lors du passage à l’antenne.
Stream en direct
La zone du stream en direct affiche des informations sur les paramètres de ce dernier,
dont la plateforme de streaming, le serveur et les 10 premiers chiffres de votre clé de
stream. Elle affiche également la résolution du stream et les paramètres de qualité.
87

Utiliser la sortie de monitoring
Entrée vidéo
Les 5 mini viewers en haut de la zone de l’entrée vidéo affichent les 6 dernières secondes
de votre stream en direct. Chaque mini viewer représente 1,2 seconde de temps de
streaming.
Au-dessous des mini viewers, vous trouverez des informations techniques sur la source
d’entrée vidéo connectée à l’entrée SDI du Web Presenter HD.
Norme d’entrée Affiche la résolution et la fréquence d’images de l’entrée vidéo SDI.
Le Web Presenter HD supporte les formats jusqu’à 2160p60.
Colorimétrie Affiche l’espace colorimétrique de l’entrée vidéo SDI. Le Web
Presenter HD supporte les espaces Rec.601, Rec.709 et Rec.2020.
Données
auxiliaires SDI
Les données auxiliaires sont des données acheminées au sein de
l’entrée vidéo SDI en plus de la vidéo. Elles incluent l’audio intégré,
le timecode et le sous-titrage codé. Si votre entrée SDI comprend
des données auxiliaires, la mention Présentes s’affichera.
Timecode Affiche le timecode de la source d’entrée vidéo SDI.
Sous-titrage codé Si votre entrée vidéo SDI comprend le sous-titrage codé, son format
s’affichera ici. Les formats CEA-608 et CEA-708 sont supportés.
SMPTE 292 CRC C’est une fonction de vérification des erreurs pour la vidéo SDI.
Si votre Web Presenter HD détecte un problème dans l’entrée vidéo
SDI, une erreur s’affichera. Les erreurs CRC sont en général causées
par des câbles SDI défectueux ou par un câble trop long.
Bits luminance
Y et Bits chroma
Les indicateurs Bits luminance Y et Bits chroma affichent l’activité du
signal d’entrée vidéo SDI. Chaque lettre représente l’état d’un bit du
signal vidéo.
X – Un X indique un bit en constant changement.
L – Un bit bas.
H – Un bit haut.
Le décalage SDI est soustrait pour faciliter la compréhension.
Par exemple, tous les bits sont bas lorsque la vidéo est noire.
En général, les 10 bits de votre entrée vidéo SDI afficheront la
mention X. Cela signifie que tous les bits de votre stream vidéo
changent constamment. Si votre entrée SDI est une vidéo 8 bits,
les deux bits les plus à droite seront toujours bas (L), car ils ne
contiennent pas de données. Si un bit reste sur L ou sur H, et que
vous vous attendiez à ce qu’il soit sur X, cela indique un « bit bloqué »
qui est peut-être causé par un défaut dans la vidéo en amont.
88

Utiliser la sortie de monitoring
Entrée audio
La forme d’onde audio en haut de la zone Entrée audio affiche les informations audio des
6 dernières secondes de votre stream en direct. Elle est continuellement mise à jour et se
défile de droite à gauche.
Au-dessous de l’affichage de la forme d’onde, vous trouverez des informations techniques
détaillées concernant l’entrée audio.
Fréquence
d’échantillonnage
Affiche la fréquence d’échantillonnage de l’audio intégré à l’entrée
SDI.
Accentuation Indique si l’option d’accentuation de la source audio est activée.
Source bloquée Indique si la fréquence de la source audio est verrouillée sur une
source de référence externe.
Longueur de mot Affiche la profondeur de bits de l’audio intégré à l’entrée SDI.
Origine Ces quatre caractères indiquent l’origine du canal.
Heure de la
journée
Timecode continu.
Bits audio Affiche l’activité des bits des échantillons audio intégrés à la
connexion SDI. Même si l’état du canal audio indique que vous avez
16, 20 ou 24 bits audio, l’activité des bits audio le confirmera.
VUCP Lorsque vous lisez les bits VUCP de gauche à droite : le bit V signifie
Valid (valide), le U signifie User (utilisateur), le C signifie Channel
status (état du canal) et le P signifie Parity (parité). Ce champ
ressemble à celui de Bits audio.
Adresse
d’échantillonnage
Compteur d’échantillons audio.
Bits AUX Indique si des bits AUX sont utilisés pour l’audio principal.
Canaux audio 1-32 Chaque chiffre représente un canal audio intégré à l’entrée SDI.
Un P indique qu’un canal audio est utilisé et un - signifie qu’il n’y pas
d’audio sur ce canal.
89

Utiliser la sortie de monitoring
Affichage du débit de données
L’affichage du débit de données indique le débit de données de l’encodeur durant les
60 dernières secondes. Le débit de données est mesuré en mégabits par seconde.
Cet indicateur est tout le temps actif, même hors antenne, afin que vous puissiez mesurer
votre bande passante avant le direct.
Affichage du cache
L’affichage du cache indique la mémoire tampon intégrée du Web Presenter HD en
pourcentage et le graphique indique la quantité utilisée durant les 60 dernières secondes.
Le cache est une petite mémoire interne qui enregistre et lit en continu la sortie
programme. Il agit en mémoire de secours si le débit de données du streaming est trop
bas et qu’il n’est plus capable de traiter la vidéo.
Le débit Internet peut être aléatoire, car il dépend principalement de l’activité du réseau ou
de la force du signal sans fil. Si le débit de diffusion diminue, les données mises en tampon
vont augmenter en conséquence. Si le débit Internet devient trop bas pour supporter le
streaming, le cache va se remplir avec les images vidéo pour compenser. Cependant, une
fois le cache rempli à 100 %, le streaming sera compromis. Il faut donc éviter d’atteindre la
capacité maximum du cache. Vous pouvez effectuer un test en connectant un flux vidéo et
en observant l’affichage du cache sur la sortie de monitoring sans démarrer le stream. Si le
cache s’approche fréquemment de 100 %, choisissez une qualité de streaming plus basse.
Indicateurs audio
Vous pouvez visionner les niveaux de votre source audio à l’aide des indicateurs audio.
Ils peuvent être réglés sur des niveaux PPM ou VU dans les menus de configuration du Web
Presenter HD. Si vos niveaux audio sont trop élevés, les indicateurs s’allumeront en rouge.
Le cas échéant, il se peut que l’audio de votre stream en direct soit distordu ou écrêté.
Idéalement, essayez de maintenir l’audio vers le haut de la section verte et
occasionnellement dans la section jaune.
90

Utiliser la sortie de monitoring
Utiliser le Web Presenter Setup
Lorsque votre Blackmagic Web Presenter est connecté à un réseau, n’importe quel ordinateur
connecté au même réseau peut être utilisé pour contrôler le Web Presenter à distance. Avec le
Blackmagic Web Presenter Setup, vous pouvez accéder aux mêmes commandes et paramètres
disponibles sur le panneau avant de l’appareil.
91

Utiliser la sortie de monitoring
Onglet Live stream (stream en direct)
Video output (sortie vidéo)
Stream standard
Cliquez sur le menu de la norme de stream pour sélectionner les paramètres de résolution
vidéo pour votre stream. Vos choix s’étendent de 720p25 à 1080p60.
Settings (réglages)
Si vous avez personnalisé vos paramètres de streaming, par exemple avec un fichier XML
depuis un Blackmagic ATEM Streaming Bridge, vous pouvez les importer en cliquant sur le
bouton Load streaming settings.
Pour plus d’informations sur la personnalisation des paramètres et la connexion avec l’ATEM
Streaming Bridge, veuillez consulter la section « Créer des liens vidéo avec l’ATEM
Streaming Bridge » de ce manuel.
Live stream (stream en direct)
Platform
Cliquez sur ce menu et sélectionnez la plateforme de streaming pour votre diffusion. Vous
avez le choix entre YouTube, Facebook et Twitch. Si vous avez importé des paramètres de
streaming personnalisés, ils apparaîtront également dans la liste de ce menu.
Server
Sélectionnez le serveur le plus proche de vous depuis la liste. La liste des serveurs varie
selon la plateforme de streaming que vous avez choisie.
Key
Entrez la clé de stream qui a été assignée à votre diffusion par votre plateforme de
streaming.
Quality
Sélectionnez la qualité de streaming :
• HyperDeck High 45 to 70 Mb/s
• HyperDeck Medium 25 to 45 Mb/s
• HyperDeck Low 12 to 20 Mb/s
• Streaming High 6 to 9 Mb/s
• Streaming Medium 4.5 to 7 Mb/s
• Streaming Low 3 to 4.5 Mb/s
Le débit de données utilisé par le paramètre de qualité change selon la norme vidéo du
Web Presenter HD. Par exemple, si vous sélectionnez une qualité de streaming élevée
(Streaming high), et que vous opérez à 1080p24, le débit de données sera de 6 Mb/s.
Le débit est de 45 à 70 Mb/s pour l’option HyperDeck High, de 25 à 45 Mb/s pour l’option
HyperDeck Medium, et de 12 à 20 Mb/s pour l’option HyperDeck Low. Le débit pour le
streaming est plus bas pour faciliter la transmission des données via Internet. Ainsi, le débit
de streaming est de 6 à 9 Mb/s pour le paramètre Streaming High, de 4,5 à 7 Mb/s pour le
paramètre Streaming Medium, et de 3 à 4,5 Mb/s pour le paramètre Streaming Low.
Vous remarquerez que chaque option comprend 2 débits. Le débit le plus bas est utilisé
pour les fréquences d’images les plus basses de 24p, 25p et 30p. Le débit le plus élevé est
utilisé pour les fréquences d’images les plus élevées de 50p et 60p. Veuillez noter que le
débit pour le streaming est réglé par défaut sur Streaming High 6 to 9 Mb/s, car il offre une
très haute qualité de streaming.
92

Utiliser la sortie de monitoring
Boutons Off et On air
Vous pouvez lancer et arrêter le streaming live en utilisant les boutons On air et Off. Le bouton
Onair s’allume en rouge lorsque le streaming live est en cours.
Onglet Setup (réglages)
Name
Si vous souhaitez renommer votre Web Presenter HD, saisissez un nouveau nom dans la boîte
et cliquez sur Save.
Language
Permet de changer la langue de l’appareil.
Software
Affiche la version logicielle du Web Presenter HD.
Audio meters
Utilisez ce menu pour sélectionner le type d’indicateur audio à afficher. Vous avez le choix entre
les niveaux de références VU -18dBFS, VU -20dBFS, PPM -18dBFS et PPM -20dBFS.
Network (réseau)
Ces paramètres vous permettent de configurer les options réseau, comme le choix de connexion
à un réseau via DHCP ou via une adresse statique IP. Pour plus d’informations sur la connexion
de votre Web Presenter HD à un réseau, veuillez consulter la section « Network settings
(Paramètres du réseau) ».
Connection Priority – Lorsqu’Ethernet et un téléphone portable sont tous les deux
connectés au Web Presenter, ce paramètre permet de sélectionner quelle connexion est
prioritaire pour le streaming. Pour plus d’informations sur le partage des données mobiles,
veuillez consulter la section « Streamer à l’aide de votre smartphone ».
93

Network Settings (Paramètresduréseau)
Reset (Réinitialiser)
Réinitialisez votre Web Presenter HD en cliquant sur le bouton Factory reset.
Network Settings
(Paramètresduréseau)
Votre Web Presenter HD peut se connecter au réseau avec une adresse IP statique ou un DHCP.
DHCP – Réglera automatiquement une adresse IP pour votre appareil et le connectera à votre
réseau sans changer les paramétrages.
Le Dynamic Host Configuration Protocol, ou DHCP, est un service de serveurs et de routeurs réseau
qui détecte automatiquement votre Web Presenter et lui attribue une adresse IP. Le DHCP facilite la
connexion des équipements via Ethernet et veille à ce que leur adresse IP ne soit pas en conflit
l’une avec l’autre. La plupart des ordinateurs et des commutateurs réseau supportent le DHCP.
Static IP – Pour régler l’adresse IP vous-même, configurez les paramètres du protocole sur Static IP
afin de modifier les réglages IP manuellement.
Une adresse IP statique ne changera pas, même si vous redémarrez le Web Presenter HD.
Utiliser une adresse IP statique peut être nécessaire si vous connectez votre Web Presenter HD à un
réseau d’entreprise. Si vous avez un administrateur réseau, il est possible que votre réseau ait des
adresses IP personnalisées pour tous les équipements connectés. Il est conseillé de vérifier cela
auprès de votre administrateur réseau s’il gère vos ordinateurs et le réseau dans votre entreprise.
Régler le partage de connexion
Internetpour le streaming direct
Si vous ne pouvez pas brancher directement le Web Presenter HD à un commutateur réseau ou un
routeur Internet, il est possible de partager la connexion Internet depuis votre ordinateur via le port
Ethernet du Web Presenter HD.
Pour régler le Blackmagic Web Presenter HD pour le streaming direct via Ethernet :
1 Réglez votre Web Presenter HD pour qu’il utilise le DHCP.
2 Configurez votre ordinateur pour qu’il partage sa connexion Internet via son port Ethernet.
Mac : Dans Préférences Système, cliquez sur Partage, puis sélectionnez Partage Internet
dans la liste Service. Dans le menu Partager votre connexion depuis, choisissez Wi-Fi si
votre Mac est connecté à Internet via WiFi. Dans la liste Aux ordinateurs via, sélectionnez
Ethernet. Dans la liste Service, cochez la case Partage Internet. Lorsque l’on vous
demande si vous êtes sûr de vouloir activer le partage Internet, cliquez sur Démarrer.
Windows : Faites un clic droit sur l’cône Démarrer, puis sélectionnez Connexions réseaux.
L’état du réseau s’affiche. Cliquez sur Modifier les options d’adaptateur pour afficher une
liste des connexions réseau de votre ordinateur. Faites un clic droit sur la connexion Internet
et sélectionnez Propriétés. Dans l’onglet Partage, cochez Autoriser d’autres utilisateurs
duréseau à se connecter via la connexion Internet de cet ordinateur. Sélectionnez une
connexion réseau dans le menu, puis cliquez sur OK.
3 Branchez le Web Presenter HD au port Ethernet de votre ordinateur. Après quelques
secondes, le DHCP assigne une adresse IP au Web Presenter HD.
4 Vérifiez que le Web Presenter HD est connecté à Internet via Ethernet en regardant l’icône
Ethernet en haut à droite de l’écran LCD de l’appareil.
94

Streamer à l’aide de votre smartphone
Streamer à l’aide de votre smartphone
Le Blackmagic Web Presenter peut streamer depuis la connexion Internet de votre smartphone.
Ainsi, vous pouvez streamer dans le monde entier d’où vous le voulez, du moment que votre
smartphone capte une connexion Internet.
Pour régler le partage de connexion mobile :
1 Connectez votre smartphone au Blackmagic Web Presenter HD à l’aide d’un câble USB-C.
Vous pouvez utiliser le connecteur USB-C à l’avant ou à l’arrière du panneau.
2 Activez le partage de connexion Internet sur votre smartphone.
Sur votre appareil iOS ouvrez Réglages> Partage de connexion et veillez à ce que l’option Autoriser
d’autres utilisateurs soit activée. Sur votre appareil Android, balayez l’écran pour afficher le menu.
Appuyez longuement sur l’icône de point d’accès, puis activez le partage de connexion via USB.
Maintenant, vous pouvez appuyer sur le bouton On air de votre Blackmagic Web Presenter HD pour
lancer le direct.
CONSEIL Une fois le streaming terminé, nous vous recommandons de désactiver le
partage de connexion afin d’économiser la batterie de votre smartphone.
Si un câble Ethernet est connecté à votre Web Presenter HD, vérifiez qu’il est configuré pour utiliser
le partage de connexion Internet depuis votre téléphone. Ouvrez l’utilitaire Web Presenter Setup et
allez sur l’onglet Setup. Dans la section Network, réglez la priorité de connexion (connection
priority) sur Mobile.
Utiliser le Blackmagic Web Presenter HD
comme une webcam
Les logiciels comme Skype ou Zoom règlent généralement le Web Presenter HD en tant que
webcam automatiquement. Ainsi, quand vous lancez l’application, la vidéo de votre Web Presenter
HD apparaît automatiquement. Si l’application ne sélectionne pas le Web Presenter HD
automatiquement, réglez-la manuellement pour qu’elle utilise le Web Presenter HD en tant que
webcam et microphone.
Vous trouverez ci-dessous un exemple pour régler les paramètres de la webcam sur Skype.
1 Dans la barre de menu de Skype, ouvrez les paramètres Audio et Vidéo.
2 Dans le menu Caméra, sélectionnez votre Web Presenter HD dans la liste. La vidéo du Web
Presenter HD apparaîtra dans la fenêtre de prévisualisation.
3 Allez dans le menu Micro et sélectionnez le Web Presenter HD en tant que source audio.
Configurer Open Broadcaster
Open Broadcaster est une application open source qui fait office de plateforme de streaming entre
votre Web Presenter HD et votre logiciel de streaming favori, tel que YouTube, Twitch ou encore
Facebook. Open Broadcaster compresse la vidéo en un débit binaire facilement gérable par votre
application de streaming.
Ci-dessous, vous trouverez les étapes pour configurer Open Broadcaster afin de diffuser la sortie
webcam de votre Web Presenter HD à l’aide du service de streaming YouTube Live.
95

Utiliser le Blackmagic Web Presenter HD comme une webcam
1 2
Ouvrez Open Broadcaster et cliquez sur le
symbole + dans la boîte de dialogue Sources.
Sélectionnez Video Capture Device.
3
4
Nommez la nouvelle source et cliquez sur OK. Dans le menu Device, sélectionnez votre
Web Presenter HD et cliquez sur OK.
5 6
Allez sur votre compte YouTube. Cliquez sur le
bouton Go live, puis sur Stream.
Dans les options de flux de YouTube,
saisissez les informations de votre diffusion
et cliquez sur Create stream.
7 8
YouTube va générer une clé de stream qui va
diriger Open Broadcaster vers votre compte
YouTube. Cliquez sur le bouton Copy à côté
de la clé de stream. Copiez la clé de stream
pour la coller dans Open Broadcaster.
Retournez sur Open Broadcaster et ouvrez les
préférences en cliquant sur OBS/preferences
dans la barre de menu. Sélectionnez Stream.
Collez la clé de stream que vous avez copiée
de YouTube et cliquez sur OK.
La vidéo du Web Presenter HD apparaît dans
la fenêtre de prévisualisation du streaming
d’Open Broadcaster.
96

Utiliser le Blackmagic Web Presenter HD comme une webcam
9 10
Pour connecter le lien de diffusion d’Open
Broadcaster à YouTube, cliquez sur Start
Streaming en bas à droite de l’écran.
Cela établit un lien d’Open Broadcaster à
YouTube. À partir de là, tout sera réglé avec
YouTube Live.
Retournez sur YouTube Live. Vous verrez la
sortie programme webcam depuis votre Web
Presenter HD en arrière-plan. Cliquez sur Done.
11 12
Maintenant qu’Open Broadcaster communique
avec YouTube Live, vous pouvez commencer
votre diffusion. Il est temps de faire les
dernières vérifications afin de vous assurer
que tout fonctionne.
Lorsque vous êtes prêt, vous pouvez
commencer la diffusion en cliquant sur Go live.
Vous diffusez maintenant du contenu en direct sur YouTube avec Open Broadcaster.
REMARQUE En raison de la nature du streaming sur Internet, il se peut qu’il y ait un retard,
c’est pourquoi il est important de regarder la diffusion sur YouTube pour confirmer que
votre programme est terminé avant de cliquer sur End stream. Vous éviterez ainsi de
couper accidentellement la fin du programme.
97

Créer des liens vidéo avec l’ATEM Streaming Bridge
Créer des liens vidéo avec l’ATEM
Streaming Bridge
L’ATEM Streaming Bridge permet de décoder un stream vidéo depuis n’importe quel Web Presenter
HD et de le reconvertir en vidéo SDI et HDMI. Ainsi, vous pouvez envoyer de la vidéo à travers votre
réseau local ou partout dans le monde via Internet.
Si votre ATEM Streaming Bridge est connecté au même réseau local que votre Web Presenter HD,
il sera listé dans le menu Platform de l’onglet Live stream du Web Presenter Setup.
Sinon, vous pouvez charger un fichier XML de paramétrage du streaming depuis un disque USB
connecté au Web Presenter HD ou via le Web Presenter Setup installé sur votre ordinateur.
Transmettre un bulletin météo au studio depuis le lieu de tournage est un bon exemple de la façon
dont le Blackmagic Web Presenter fonctionne avec l’ATEM Streaming Bridge. Tout ce dont vous avez
besoin pour une transmission à distance est d’un Web Presenter et d’une connexion Internet qui
peut provenir d’un smartphone ou d’une connexion réseau.
Au studio, l’ATEM Streaming Bridge convertit le flux Internet en SDI afin qu’il puisse être connecté au
mélangeur principal du studio.
Voici la configuration du workflow pour cet exemple :
1 Sur le lieu de tournage, le Blackmagic Web Presenter est connecté à la sortie programme
SDI du mélangeur, par exemple, celle de l’ATEM Television Studio HD.
2 Le Blackmagic Web Presenter est connecté à un smartphone.
3 Au studio, l’ATEM Streaming Bridge est également connecté à Internet via Ethernet.
4 L’ATEM Streaming Bridge envoie le flux vidéo SDI converti d’Internet vers l’entrée SDI du
mélangeur situé dans le studio pour la diffusion.
Pour que votre studio connecte l’ATEM Streaming Bridge au flux Internet du Web Presenter, il vous
faudra ouvrir l’utilitaire ATEM Setup et configurer les paramètres Internet. Il sera également
nécessaire de générer un fichier XML contenant tous les paramètres du streaming qui seront
chargés dans le Web Presenter sur site.
Pour plus d’informations sur la façon de connecter l’ATEM Streaming Bridge à Internet et de générer
le fichier de streaming XML, consultez le manuel d’utilisation de l’ATEM Mini.
98

Teranex Mini Rack Shelf
Charger le fichier de streaming XML dans le Web Presenter situé à distance
Une fois le fichier de paramètres envoyé sur le lieu de tournage, l’équipe pourra le charger dans le
Web Presenter à l’aide du Web Presenter Setup, puis appuyer sur On air pour démarrer le streaming
du bulletin météo au studio.
REMARQUE Il est important de mentionner qu’une fois que vous aurez chargé le fichier de streaming
XML, vous pourrez démarrer et arrêter le streaming sans avoir à le recharger. Ainsi, il sera facile de
configurer un lien vidéo constant entre le Web Presenter et l’ATEM Streaming Bridge.
Tant que l’ATEM Streaming Bridge au studio n’a pas changé de paramètres de streaming et de
réseau, et qu’il cherche toujours le Web Presenter, il le trouvera peu importe son emplacement sur
Internet. Il vous suffira de brancher votre Web Presenter à Internet et d’appuyer sur On air pour
streamer immédiatement vers l’ATEM Streaming Bridge au studio.
Pour plus d’informations sur la façon d’utiliser l’ATEM Streaming Bridge, consultez le manuel
ATEMMini qui peut être téléchargé sur www.blackmagicdesign.com/fr/support
Teranex Mini Rack Shelf
Le Teranex Mini Rack Shelf mesure une unité de rack, ainsi, si vous choisissez d’y installer un
Blackmagic Web Presenter HD, vous pourrez l’utiliser dans un rack broadcast ou dans une caisse de
transport. Le Web Presenter HD peut être installé sur le Teranex Mini Rack Shelf aux côtés d’autres
appareils Blackmagic Design de la même taille, vous pouvez ainsi l’utiliser avec un convertisseur
Teranex Mini, un MultiView 4 ou un HyperDeck Studio Mini. Par exemple, en installant un Blackmagic
Web Presenter HD avec un ATEM Television Studio HD, vous pourrez commuter huit entrées vidéo
et streamer la sortie programme en direct via votre Web Presenter HD. Ce design modulaire vous
permet de créer des solutions personnalisées qui sont portables et faciles à utiliser !
Le Blackmagic Web Presenter HD peut être installé sur un Teranex Mini Rack
Shelf avec un autre appareil Blackmagic Design de la même taille, comme
un convertisseur Teranex Mini ou un ATEM Television Studio HD.
L’installation du Blackmagic Web Presenter HD sur le Teranex Mini Rack Shelf est extrêmement
rapide. Il suffit de retirer les pieds en caoutchouc du Web Presenter HD et de les visser sur les pas
de vis du rack. Le Teranex Mini Rack Shelf est vendu avec deux panneaux avant que vous pouvez
utiliser pour couvrir les zones vides du rack. Pour plus d’informations, consultez le site Internet de
Blackmagic Design : www.blackmagicdesign.com/fr
Mise à jour du logiciel interne
L’utilitaire Web Presenter Setup vous permet de mettre à jour le logiciel interne de votre Web
Presenter HD, mais également de configurer les paramètres de streaming, les paramètres réseau et
la qualité du streaming.
Mettre à jour le logiciel interne :
1 Téléchargez le nouveau programme d’installation du Blackmagic Web Presenter sur
www.blackmagicdesign.com/fr/support.
2 Lancez le programme d’installation du Blackmagic Web Presenter et suivez les instructions
à l’écran.
99

Mise à jour du logiciel interne
3 Une fois l’installation terminée, connectez le Web Presenter à votre ordinateur via le port
USB du panneau arrière ou le port du panneau avant situé sous la protection en plastique.
4 Lancez le Blackmagic Web Presenter Setup et suivez les instructions affichées à l’écran
pour mettre à jour le logiciel interne. Si aucune mise à jour n’apparaît, cela signifie que le
logiciel interne est à jour.
Téléchargez la dernière version de l’utilitaire pour le
Blackmagic Web Presenter HD à partir de la page d’assistance
Blackmagic sur www.blackmagicdesign.com/fr/support.
100

Developer Information
Developer Information
Blackmagic Web Presenter Ethernet Protocol
v1.0
Overview
The Blackmagic Web Presenter Ethernet Protocol is a line-oriented, text-based protocol to
control a Web Presenter. The Blackmagic Web Presenter Ethernet Protocol is available for
Blackmagic Web Presenter HD. Lines from the Web Presenter server will be separated by an
ASCII LF sequence. Messages from the user may be separated by LF or CR LF.
Connection
The Web Presenter server is accessed by connecting to TCP port 9977 on a Web Presenter.
Connection Response
Upon connection, the Web Presenter server sends a dump of the device’s state. The Web
Presenter server sends information in blocks, with each having an identifying header followed
by a colon. A block spans multiple lines and is terminated by a blank line. Each line in the
protocol is terminated by a newline character.
Following the header, a block contains either a single multi-line string or a sequence of key/
value pairs arranged one per line. The first colon on a line is used to delimit the key and the
value. A value may be a comma separated list. In this case, values in the list must have the “,”
and “\” characters escaped with a “\” character.
To be resilient to future protocol changes, clients should ignore blocks they do not recognize,
up to the trailing blank line. Within recognized blocks, clients should ignore keys they do not
recognize.
The protocol preamble block is always the first block sent by the Web Presenter server:
PROTOCOL PREAMBLE:
↵
Legend
↵
End of line
... and so on
Orange Text Client Generated
Grey Text Server Generated
Version: 1.0
↵
↵
The version field indicates the protocol version. When the protocol is changed in a compatible
way, the minor version number will be updated. If incompatible changes are made, the major
version number will be updated.
The initial status dump is concluded by the end prelude block:
END PR ELUDE:
↵
↵
101

Developer Information
Status Updates
When any device parameter is changed on the Web Presenter server by any client, such as the
Blackmagic Web Presenter Setup utility, the Web Presenter server resends the applicable
status block, containing only the items that have changed. Status updates can also occur due to
external changes such as tethering to a smartphone or when a streaming service is
disconnected.
For example. if the input video mode is set to Auto, the following block will be sent:
STREA M SETTINGS:
↵
Video Mode: Auto
↵
↵
Requesting Changes
To change one or more parameters in a block, the client should send the appropriate block
header in the same form the Web Presenter server sends, followed by the key/value pairs to be
changed. For example, to change the input video format to 1080p59.94, the user should send
the following block:
STREA M SETTINGS:
↵
Video Mode: 1080p59.94
↵
↵
The block must be terminated by a blank line. On receipt of a blank line, the Web Presenter
server will either acknowledge the request by responding:
ACK
↵
↵
or if unable to parse the block responding with:
NACK
↵
↵
After a positive response, the client should expect to see a status update from the Web
Presenter server showing the status change. This is likely to be the same as the command that
was sent, sometimes followed by other blocks providing data specific to the change.
STREA M SETTINGS:
↵
Video Mode: 1080p59.94
↵
↵
If the Web Presenter server does not understand a key in the requested block, the key will be
ignored. If an invalid value is provided for a known key, then the request is ignored and the Web
Presenter will respond with the existing value for the key. In both cases the Web Presenter
server will still respond with an ACK.
STREA M SETTINGS:
↵
Video Mode: UnsupportedMode
↵
↵
ACK
↵
↵
STREA M SETTINGS:
↵
Video Mode: 1080p59.94
↵
↵
102

Developer Information
Requesting a Status Dump
The user may request that the Web Presenter server resend the complete state of any status
block by sending the block header, followed by a blank line. In the following example, the user
requests the Web Presenter server resend the stream settings:
STREA M SETTINGS:
↵
↵
ACK
↵
↵
STREA M SETTINGS:
↵
Video Mode: 1080p59.94
↵
...
↵
Protocol Blocks
Identity Block
The identity block contains information to identify the connected Web Presenter.
Block Syntax
The following example shows the Identity Block for a Blackmagic Web Presenter HD.
IDE N TIT Y:
↵
Model: Blackmagic Web Presenter HD
↵
Label: Blackmagic Web Presenter HD
↵
Unique ID: 00112233445566778899AABBCCDDEEFF
↵
↵
Parameters
Key Read/Write Description Valid Values
Model Read only The Web Presenter model name String
Label Read/Write A display name for the Web Presenter String
Unique ID Read only A device specific unique identifier Hexadecimal ID
Changing Device Label
A device label to identify the Web Presenter can be changed by sending an identity block with
label key.
IDE N TIT Y:
↵
Label: My Web Presenter
↵
↵
ACK
↵
↵
103

Developer Information
Version Block
The version block contains hardware and software version information for the connected
Web Presenter.
Block Syntax
VERSION:
↵
Product ID: BE73
↵
Hardware Version: 0100
↵
Software Version: 48858B6F
↵
Software Release: 2.0
↵
↵
Parameters
Key Read/Write Description Valid Values
Product ID Read only The Web Presenter product ID Hexadecimal ID
Hardware Version Read only The Web Presenter hardware version Hexadecimal version
Software Version Read only The Web Presenter software version Hexadecimal version
Software Release Read only The Web Presenter software release version Version Number
Network Blocks
The network block contains the TCP/IP networking configuration for the connected Web
Presenter.
Block Syntax
This example shows the output for a connected Web Presenter. It displays 2 networking
interfaces - the Gigabit Ethernet interface and option for a tethered smartphone.
The network settings prefixed with Current show the active TCP/IP settings, and are read-only.
The Current settings reflect either the DHCP or Static configuration, depending on the
Dynamic IP flag.
NETWORK:
↵
Interface Count: 2
↵
Default Interface: 0
↵
Static DNS Ser vers: 8.8.8.8, 8.8.4.4
↵
Current DNS Servers: 192.168.1.1, 8.8.4.4
↵
↵
NETWORK INTERFACE 0:
↵
Name: Cadence GigE Ethernet MAC
↵
Priority: 1
↵
M AC A dd re ss: 00:11:22:33:44:55
↵
Dynamic IP: true
↵
Cu r rent A dd r e ss e s: 192.168.1.10/255.255.255.0
↵
Current Gateway: 192.168.1.1
↵
Stat ic A dd ress es: 10.0.0.2/255.255.255.0
↵
Stat ic Gat e w ay: 10.0.0.1
↵
↵
104

Developer Information
NETWORK INTERFACE 1:
↵
Name: USB Ethernet
↵
Priority: 0
↵
M AC Add ress: 00:00:00:00:00:00
↵
Dynamic IP: true
↵
Cu r rent A d d resse s: 0.0.0.0/255.255.0.0
↵
Cu r rent G ateway: 0.0.0.0
↵
Stat ic A dd ress es: 10.0.0.2/255.255.255.0
↵
Stat ic Gat e w ay: 10.0.0.1
↵
↵
Parameters
Network Block
Key Read/Write Description Valid Values
Interface Count Read only
The number of networking interfaces
supported by the Web Presenter
Integer
Default Interface Read only The default networking interface Integer
Static DNS Servers Read only The IP addresses of the static DNS servers
Comma separated list of
IPv4 addresses
Current DNS Servers Read only The IP addresses of the current DNS servers
Comma separated list of
IPv4 addresses
Network Interface Block
Key Read/Write Description Valid Values
Name Read only The name of the networking interface String
Priority Read/Write
The priority of the network interface. When
multiple network interfaces are available,
the high priority interface will become the
default
Unsigned integer. The higher
number is the higher priority
MAC Address Read Only MAC address of the networking interface IEEE 802 MAC address
Dynamic IP Read/Write Selects DHCP or Static IP configuration
true - DHCP enabled
false - Static IP
Current Addresses Read Only The current IP address and Subnet mask {IPv4 address}/{Subnet Mask}
Current Gateway Read Only The current IP gateway address IPv4 address
Static Addresses Read/Write
Status IP address and subnet mask when
DHCP disabled
{IPv4 address}/{Subnet Mask}
Static Gateway Read/Write Static gateway address when DHCP disabled IPv4 address
Changing Networking Settings
The network can be configured to use either DHCP or a static configuration. To enable DHCP
on Network Interface 0:
NETWORK INTERFACE 0:
↵
Dynamic IP: true
↵
↵
105

Developer Information
ACK
↵
↵
NETWORK INTERFACE 0:
↵
Dynamic IP: true
↵
↵
To set a fixed IP address, supply all static parameters:
NETWORK INTERFACE 0:
↵
Dynamic IP: false
↵
Static Add resses: 192.168.1.2/255.255.255.0
↵
St at ic Gatew ay: 192.168.1.1
↵
↵
ACK
↵
↵
NETWORK INTERFACE 0:
↵
Dynamic IP: false
↵
Static Add resses: 192.168.1.2/255.255.255.0
↵
St at ic Gatew ay: 192.168.1.1
↵
↵
Changing network settings may cause the IP connection to be dropped.
UI Settings Block
The UI settings block contains the front panel LCD and monitor output settings for the
connected Web Presenter.
Block Syntax
UI SETTINGS:
↵
Available Locales: en_US.UTF-8, zh_CN.UTF-8, ja_JP.UTF-8, ko_KR.UTF-8, es_
ES.UTF-8, de_DE.UTF-8, fr_FR.UTF-8, ru_RU.UTF-8, it_IT.UTF-8, pt_BR.UTF-8,
tr_TR.UTF-8
↵
Current Locale: en_US.UTF-8
↵
Available Audio Meters: PPM -18dB, PPM -20dB, VU -18dB, VU -20dB
↵
Current Audio Meter: PPM -20dB
↵
↵
Parameters
Key Read/Write Description Valid Values
Available Locales Read only The locales available in the Web Presenter Comma separated list of locales
Current Locale Read/Write The current locale for Web Presenter
Refer to the locales from the
Available Locales field
Available Audio Meters Read only
The available audio meters supported by the
Web Presenter
Comma separated list of audio
meter types
Current Audio Meter Read/Write The current audio meter
Refer to the audio meters from the
Available Audio Meters field
106

Developer Information
Stream Settings Block
The stream settings block contains the stream configuration for the connected Web Presenter.
Block syntax
This example shows the output for a connected Web Presenter. The stream settings prefixed
with Current show the active stream settings and are writable. The stream settings prefixed by
Available show the available stream settings for the device or platform and are read-only. To
view the available servers or quality levels for a stream service, the Current Platform stream
setting should be set first.
STREA M SETTINGS:
↵
Available Video Modes: Auto, 1080p23.98, 1080p24, 1080p25, 1080p29.97,
1080p30, 1080p50, 1080p59.94, 1080p60, 720p25, 720p30, 720p50, 720p60
Video Mode: 1080p59.94
↵
Current Platform: YouTube
↵
Current Server: Primary
↵
Current Quality Level: Streaming Medium
↵
Stream Key: abc1-def2-ghi3-jkl4-mno5
↵
Available Default Platforms: Facebook, Twitch, YouTube, Twitter /
Periscope, Restream.IO
↵
Available Custom Platforms: My Platform
↵
Available Servers: Primary, Secondary
↵
Available Quality Levels: HyperDeck High, HyperDeck Medium, HyperDeck Low,
Streaming High, Streaming Medium, Streaming Low
↵
↵
Parameters
Key Read/Write Description Valid Values
Available Video Modes Read only
The video modes available
in the Web Presenter
Comma separated list of video modes
Video Mode Read/Write The current video mode
Refer to the video modes from the
Available Video Modes field
Current Platform Read/Write The selected streaming platform
Refer to the platforms from the
Available Default Platforms and
Available Custom Platforms fields
Current Server Read/Write
The current server for the
streaming platform
Server is dependent on selected
Current Platform
Current Quality Level Read/Write The current streaming quality level
Quality level is dependent on
selected Current Platform
Stream Key Read/Write
The stream key for the streaming
platform
String
Available Default Platforms Read only
The available default
streaming platforms
Comma separated list of default
platforms
Available Custom Platforms Read only
The custom streaming platforms
loaded in the Web Presenter
Comma separated list of custom
platforms
Available Servers Read only
The available servers for the
selected streaming platform
Comma separated list of servers
Available Quality Levels Read only
The available quality levels for the
selected streaming platform
Comma separated list of quality levels
107

Developer Information
Changing Stream Settings
The stream settings can be changed by providing a stream settings block. The following is an
example of streaming a 1080p59.94 input on Twitch with a medium stream quality.
STREA M SETTINGS:
↵
Video Mode: 1080p59.94
↵
Current Platform: Twitch
↵
Current Server: US West: Los Angeles, CA
↵
Current Quality Level: Streaming Medium
↵
Stream Key: live_123456789_1aB2cD3eF4gH5iJ6kL7mN8oP9qR0sT
↵
↵
ACK
↵
↵
STREA M SETTINGS:
↵
Video Mode: 1080p59.94
↵
Current Platform: Twitch
↵
Current Server: US West: Los Angeles, CA
↵
Current Quality Level: Streaming Medium
↵
Stream Key: live_123456789_1aB2cD3eF4gH5iJ6kL7mN8oP9qR0sT
↵
↵
Stream XML Block
The stream XML block allows users to configure the Web Presenter with a custom configuration
file in XML format.
Block syntax
The following example shows an XML file - Custom.xml has been loaded to configure the
stream settings in the Web Presenter.
STREA M XML:
↵
Files: Custom.x ml
↵
↵
Parameters
Key Read/Write Description Valid Values
Files Read/Write The XML files loaded in Web Presenter Comma separated list of filenames
Action Write only The stream XML action
Remove
Remove All
Adding a Stream XML file
An XML file can be loaded onto a Web Presenter by sending the stream xml command with a
filename, then provide the contents of the XML file. After adding the XML file, the Available
Custom Platforms field in the STREAM SETTINGS block will be updated with the new platforms,
however the Current items will remain unchanged.
108

Developer Information
For the Stream XML block to be parsed correctly, any blank lines should be removed from the
XML files.
STREAM XML Custom.xml:
↵
<?xml version=”1.0” encoding=”UTF-8”?>
↵
<streaming>
↵
<service>
↵
<name>My Custom Platform</name>
↵
...
</ser vice>
↵
</strea m i ng>
↵
↵
ACK
↵
↵
STREAM XML Custom.xml:
↵
<?xml version=”1.0” encoding=”UTF-8”?>
↵
<streaming>
↵
<service>
↵
<name>My Custom Platform</name>
↵
...
</ser vice>
↵
</strea m i ng>
↵
↵
STREA M XML:
↵
Files: Custom.x ml
↵
↵
STREA M SETTINGS:
↵
Available Custom Platforms: My Custom Platform
↵
↵
Removing a Stream XML file
An XML file can be removed from the Web Presenter by sending the stream xml command with
the remove action.
STREA M XML:
↵
Action: Remove
↵
Files: Custom.x ml
↵
↵
ACK
↵
↵
STREA M XML:
↵
Files:
↵
↵
STREA M SETTINGS:
↵
Available Custom Platforms:
↵
↵
109

Developer Information
Removing all Stream XML files
All XML files can be removed from the Web Presenter by sending the stream xml command with
the remove all action. In the example, following the remove all action, the loaded stream XML
files and available custom platforms are both displayed as empty.
STREA M XML:
↵
Action: Remove All
↵
↵
ACK
↵
↵
STREA M XML:
↵
Files:
↵
↵
STREA M SETTINGS:
↵
Available Custom Platforms:
↵
↵
Stream State Block
The stream state block provides the streaming status of the Web Presenter.
The Web Presenter server will send a stream state block update whenever there is a change to
the Status field. Due to frequency of changes to Duration and Bitrate fields, these fields need to
be polled by the client by requesting a Stream State block.
Block syntax
STREAM STATE:
↵
Status: Idle
↵
↵
Parameters
Key Read/Write Description Valid Values
Status Read only The stream state of the Web Presenter,
updated when the stream status changes
Idle
Connecting
Streaming
Interrupted
Action Write only The Web Presenter shutdown action. Start
Stop
Duration Read only The duration of the active stream String in format of DD:HH:MM:SS
Bitrate Read only The bitrate of the active stream Integer bits per second
Starting Stream
The stream is started by providing a stream state block with start action.
STREAM STATE:
↵
Action: Start
↵
↵
110

Developer Information
ACK
↵
↵
STREAM STATE:
↵
Status: Connecting
↵
↵
STREAM STATE:
↵
Status: Streaming
↵
↵
Stopping stream
The stream is stopped by providing a Stream State block with stop action.
STREAM STATE:
↵
Action: Stop
↵
↵
ACK
↵
↵
STREAM STATE:
↵
Status: Idle
↵
↵
Shutdown Block
The Shutdown block provides power control of the Web Presenter. The Shutdown block is
write-only and not presented in the preamble.
Parameters
Key Read/Write Description Valid Values
Action Write only The Web Presenter shutdown action. Reboot
Factory Reset
Reboot
The Web Presenter can be rebooted by providing a Shutdown block with reboot action.
SHUTDOW N:
↵
Action: Reboot
↵
↵
ACK
↵
↵
On reboot action, the Web Presenter server will be stopped and clients will be disconnected.
Factory Reset
The Web Presenter can be factory reset by providing a Shutdown block with factory reset
action. On factory reset action, all settings are set to factory defaults.
SHUTDOW N:
↵
Action: Factory Reset
↵
↵
ACK
↵
↵
111

Assistance
Assistance
Obtenir de l’aide
Le moyen le plus rapide d’obtenir de l’aide est de consulter les pages d’assistance en ligne de
Blackmagic Design et de consulter les informations les plus récentes concernant votre Blackmagic
Web Presenter.
Pages d’assistance en ligne de Blackmagic Design
Les dernières versions du manuel peuvent être consultées sur la page d’assistance technique de
Blackmagic Design : www.blackmagicdesign.com/fr/support
Forum Blackmagic Design
Le forum Blackmagic Design est une source d’information utile qui offre des idées innovantes pour
vos productions. Cette plateforme d’aide vous permettra également d’obtenir des réponses rapides
à vos questions, car un grand nombre de sujets peuvent avoir déjà été abordés par d’autres
utilisateurs. Pour vous rendre sur le forum : http://forum.blackmagicdesign.com
Contacter le service d’assistance de Blackmagic Design
Si vous ne parvenez pas à trouver l’aide dont vous avez besoin dans nos pages d’aide ou sur les
forums, veuillez utiliser l’option « Envoyer un email », accessible sur la page d’assistance pour
envoyer une demande d’assistance par email. Vous pouvez également cliquer sur le bouton «
Trouver un support technique » situé sur la page d’assistance et contacter ainsi le centre de support
technique Blackmagic Design le plus proche de chez vous.
112

Avis règlementaires
Avis règlementaires
Élimination des déchets d’équipements électriques et électroniques au sein de
l’Unioneuropéenne.
Le symbole imprimé sur ce produit indique qu’il ne doit pas être jeté avec les autres déchets. Cet
appareil doit être déposé dans un point de collecte agréé pour être recyclé. Le tri, l’élimination et le
recyclage séparés de vos équipements usagés permettent de préserver les ressources naturelles
et d’assurer le recyclage de ces équipements dans le respect de l’homme et de l’environnement.
Pour obtenir plus d’informations sur les points de collecte pour recycler votre appareil, veuillez
contacter l’organisme responsable du recyclage dans votre région ou le revendeur du produit.
Cet équipement a été testé et déclaré conforme aux limites imposées aux appareils numériques de
classe A, en vertu du chapitre 15 des règles de la FCC. Ces limites ont pour objectif d’assurer une
protection suffisante contre les interférences nuisibles lorsque l’équipement est utilisé dans un
environnement commercial. Cet appareil génère, utilise et émet de l’énergie de fréquences radio et
peut, en cas d’installation ou d’utilisation non conforme aux instructions, engendrer des interférences
nuisibles au niveau des communications radio. L’utilisation de cet équipement en zone résidentielle
est susceptible de provoquer des interférences nuisibles, auquel cas il sera demandé à l’utilisateur
de corriger ces interférences à ses frais.
L’utilisation de cet appareil est soumise aux deux conditions suivantes :
1 Cet appareil ne doit pas causer d’interférences nuisibles.
2 Cet appareil doit accepter toute interférence reçue, y compris les interférences pouvant
entraîner un dysfonctionnement.
R-R-BMD-20201201001
Déclaration de ISDE Canada
Cet appareil est conforme aux normes canadiennes relatives aux appareils numériques
de Classe A.
Toute modification ou utilisation de ce produit en dehors de son utilisation prévue peut annuler
la conformité avec ces normes.
Les connexions aux interfaces HDMI doivent être effectuées avec des câbles HDMI blindés
d’excellente qualité.
Cet équipement a été testé pour être en conformité avec une utilisation prévue dans un
environnement commercial. Si cet équipement est utilisé dans un environnement domestique,
il peut provoquer des interférences radio.
113

Informations de sécurité
Informations de sécurité
Cet appareil doit être connecté à une prise secteur équipée d’un conducteur de protection.
Afin de réduire le risque de décharge électrique, ne pas éclabousser ou renverser de liquide sur
cet appareil.
Cet appareil peut être utilisé dans un climat tropical lorsque la température ambiante
n’excède pas 40ºC.
La température de stockage est comprise entre -20°C et 60°C et l’humidité relative entre 0% et 90%
sans condensation.
Veillez à ce que l’espace autour du produit soit suffisant afin de ne pas compromettre la ventilation.
Lorsque vous installez l’appareil sur rack, veillez à ce que la ventilation ne soit pas compromise par
les autres équipements.
Les pièces de cet appareil ne sont pas réparables par l’opérateur. Toute réparation/opération
d’entretien doit être effectuée par un centre de service Blackmagic Design.
Cet appareil doit être utilisé à une altitude inférieure à 2000 mètres.
Déclaration de l’État de Californie
Ce produit est susceptible de vous exposer à des produits chimiques, dont des traces de
polybromobiphényle dans les parties en plastique, reconnu par l’État de Californie comme étant
responsable de cancers, d’anomalies congénitales ou d’autres effets nocifs sur la reproduction.
Pour de plus amples informations, veuillez vous rendre sur www.P65Warnings.ca.gov.
114

Garantie
Garantie
Garantie limitée à 36 mois
Par la présente, Blackmagic Design garantit que le Blackmagic Web Presenter sera exempt de défauts
matériels et de fabrication pendant une durée de 36 mois à compter de la date d’achat, ceci excluant
les connecteurs, câbles, ventilateurs, modules à fibre optique, fusibles, claviers et batteries qui seront
exempts de défauts matériels et de fabrication pendant une durée de 12 mois à compter de la date
d’achat. Si le produit s’avère défectueux pendant la période de garantie, Blackmagic Design peut, à
sa seule discrétion, réparer le produit défectueux sans frais pour les pièces et la main-d’œuvre, ou le
remplacer.
Pour se prévaloir du service offert en vertu de la présente garantie, il vous incombe d’informer
Blackmagic Design de l’existence du défaut avant expiration de la période de garantie, et de prendre
les mesures nécessaires pour l’exécution des dispositions de ce service. Le consommateur a la
responsabilité de s’occuper de l’emballage et de l’expédition du produit défectueux au centre de
service nommément désigné par Blackmagic Design, en frais de port prépayé. Il incombe au consommateur
de payer tous les frais de transport, d’assurance, droits de douane et taxes et toutes autres charges
relatives aux produits qui nous auront été retournés et ce, quelle que soit la raison.
La présente garantie ne saurait en aucun cas s’appliquer à des défauts, pannes ou dommages causés
par une utilisation inappropriée ou un entretien inadéquat ou incorrect. Blackmagic Design n’a en aucun
cas l’obligation de fournir un service en vertu de la présente garantie : a) pour réparer les dommages
résultant de tentatives de réparations, d’installations ou tous services effectués par du personnel non
qualifié par Blackmagic Design, b) pour réparer tout dommage résultant d’une utilisation inadéquate
ou d’une connexion à du matériel incompatible, c) pour réparer tout dommage ou dysfonctionnement
causé par l’utilisation de pièces ou de fournitures n’appartenant pas à la marque de Blackmagic Design,
d) pour examiner un produit qui a été modifié ou intégré à d’autres produits quand l’impact d’une telle
modification ou intégration augmente les délais ou la difficulté d’examiner ce produit. CETTE GARANTIE
REMPLACE TOUTE GARANTIE EXPLICITE OU TACITE. BLACKMAGIC DESIGN ET SES REVENDEURS
DÉCLINENT EXPRESSÉMENT TOUTE GARANTIE IMPLICITE DE COMMERCIALISATION OU D’ADAPTATION
QUEL QU’EN SOIT LE BUT. LA RESPONSABILITÉ DE BLACKMAGIC DESIGN POUR RÉPARER OU
REMPLACER UN PRODUIT S’AVÉRANT DÉFECTUEUX CONSTITUE LA TOTALITÉ ET LE SEUL RECOURS
EXCLUSIF PRÉVU ET FOURNI AU CONSOMMATEUR POUR TOUT DOMMAGE INDIRECT, SPÉCIFIQUE,
ACCIDENTEL OU CONSÉCUTIF, PEU IMPORTE QUE BLACKMAGIC DESIGN OU SES REVENDEURS
AIENT ÉTÉ INFORMÉS OU SE SOIENT RENDU COMPTE AU PRÉALABLE DE L’ÉVENTUALITÉ DE CES
DOMMAGES. BLACKMAGIC DESIGN NE PEUT ÊTRE TENU POUR RESPONSABLE DE TOUTE UTILISATION
ILLICITE DU MATÉRIEL PAR LE CONSOMMATEUR. BLACKMAGIC DESIGN N’EST PAS RESPONSABLE
DES DOMMAGES RÉSULTANT DE L’UTILISATION DE CE PRODUIT. LE CONSOMMATEUR UTILISE CE
PRODUIT À SES SEULS RISQUES.
© Copyright 2021 Blackmagic Design. Tous droits réservés. ‘Blackmagic Design’, ‘DeckLink’, ‘HDLink’, ‘Workgroup Videohub’,
‘Multibridge Pro’, ‘Multibridge Extreme’, ‘Intensity’ et ‘Leading the creative video revolution’ sont des marques déposées aux
États-Unis et dans d’autres pays. Tous les autres noms de société et de produits peuvent être des marques déposées des sociétés
respectives auxquelles ils sont associés.
Thunderbolt et le logo Thunderbolt sont des marques d’Intel Corporation aux États-Unis et/ou dans d’autres pays.
115

Lieber Kunde, liebe Kundin!
Vielen Dank, dass Sie sich zum Kauf eines Blackmagic Web PresenterHD entschieden haben.
Der Blackmagic Web Presenter lässt sich direkt an sämtliches SDI-Equipment anschließen,
konvertiert Signale in H.264 und ermöglicht das Streamen an gängige Streaming-Dienste wie
YouTube Live, Facebook Live und Twitch. Außerdem können Sie Video mithilfe einer optional
erhältlichen ATEM Streaming Bridge in Broadcastqualität von Punkt zu Punkt übertragen. Die
Internetübertragung von professionellem Video an entfernte Standorte ist so ein Leichtes.
Diese Bedienungsanleitung beinhaltet alles, was Sie brauchen, um Ihren Blackmagic Web Presenter
in Gebrauch zu nehmen. Sie erfahren, wie Sie alle Features und Bedienelemente nutzen, wie Sie
das Gerät für YouTube Live, Facebook Live, Twitch, Zoom, Skype einrichten und mehr.
Sehen Sie auf der Support-Seite unterwww.blackmagicdesign.com/de nach der aktuellsten
Ausgabe der Bedienungsanleitung sowie Aktualisierungen der Produktsoftware Ihres Blackmagic
Web PresenterHD. Registrieren Sie sich beim Herunterladen der Software mit Ihren Kontaktdaten,
damit wir Sie über neue Softwareveröffentlichungen informieren können.
Wir arbeiten ständig an neuen Features und Verbesserungen und freuen uns über Feedback
von Ihnen!
Grant Petty
CEO Blackmagic Design

Inhaltsverzeichnis
Erste Schritte 119
Verwenden der Frontblende am Web PresenterHD 121
LC-Display 123
Verwenden der Monitoring-Ausgabe 124
Verwenden von Web Presenter Setup 129
Der Reiter „Live Stream“ 130
Der Reiter „Setup“ 131
Netzwerkeinstellungen 132
Internetfreigabe fürs Direktstreaming 132
Streaming mithilfe Ihres Smartphones 133
Verwenden des Blackmagic Web PresenterHD als Webcam 133
Einrichten von Open Broadcaster 134
Videolinks mit einer ATEM Streaming Bridge 136
Teranex Mini Rackwanne 137
Aktualisieren der Produktsoftware 138
Informationen für Entwickler
(Englisch) 139
Blackmagic Web Presenter Ethernet Protocol 139
Protocol Blocks 141
Hilfe 150
Gesetzliche Vorschriften 151
Sicherheitshinweise 152
Garantie 153
118Blackmagic Web PresenterHD

Erste Schritte
Der Einstieg in die Arbeit mit Ihrem Blackmagic Web PresenterHD ist ganz einfach! Sie müssen bloß
ein Stromkabel einstecken, Ihre Video- und Audioquelle anschließen, das Gerät mit Ihrem Computer
verbinden und es dann mit dem Internet verbinden.
Frontblende des Blackmagic Web PresenterHD
Anschließen an das Stromnetz
Schließen Sie die Strombuchse am Geräterücken Ihres Blackmagic Web PresenterHD über ein
standardmäßiges IEC-Netzkabel ans Stromnetz an.
Der Web PresenterHD kann wahlweise über den IEC- oder einen der
12V-DC-Stromeingänge mit Strom versorgt werden
Der Web PresenterHD verfügt über zwei zusätzliche 12V-DC-Stromeingänge. An diese Eingänge
können Sie eine externe Stromquelle oder Redundanz für ein externes Netzteil anschließen, bspw.
eine unterbrechungsfreie Stromversorgung (UVS) oder einen externen 12V-Akku.
Anschließen von Video- und Audiogeräten
Schließen Sie Ihre Videoquelle an den SDI-Eingang des Blackmagic Web PresenterHD an. Sobald
Ihr Video verbunden ist, wird es auf dem eingebauten LCD Ihres Web Presenters angezeigt. Der Ton
wird mit dem Video ins SDI-Videosignal eingebettet und kann anhand der Audiopegelmeter auf dem
LCD geprüft werden.
Schließen Sie Ihre Videoquelle an den SDI-Eingang des Blackmagic Web Presenters an
Der Blackmagic Web PresenterHD unterstützt 12G-SDI. Wechselt das eingehende Videosignal,
schaltet er automatisch zwischen HD- und Ultra-HD-Formaten bis 2160p/60 um. Sie können mit
buchstäblich jedem Videosignal arbeiten und es wird auf 1080p downkonvertiert.
119Erste Schritte

Anschließen eines Monitors
Schließen Sie Ihren HDMI-Fernseher oder SDI-Monitor an einen der Monitoring-Ausgänge an. So
können Sie Ihre Übertragung prüfen und wichtige Statusinformationen überwachen, die sich
fortlaufend mit dem Videostream aktualisieren. Einzelheiten zur Verwendung der Monitoring-
Ausgabe finden Sie im Abschnitt „Verwenden der Monitoring-Ausgabe“.
Verbinden Sie einen Monitor mit dem Monitoring-Ausgang Ihres Web Presenters
Anschließen an einen Computer per USB
Verbinden Sie Ihren Web PresenterHD über den vorder- oder rückseitigen USB-C-Port mit Ihrem
Computer. Die USB-Ports dienen zum Konfigurieren des Geräts mit dem Dienstprogramm
Blackmagic Web Presenter Setup und zum Aktualisieren. Nach der erstmaligen Konfiguration Ihres
Web Presenters können Sie das Gerät vom Computer trennen.
Verbinden Sie Ihren Blackmagic Web PresenterHD über den vorder-
oder rückseitigen USB-Port mit Ihrem Computer
Verbinden mit dem Internet
Verbinden Sie Ihren Blackmagic Web PresenterHD mit dem Internet, indem Sie ein Netzwerkkabel
vom „Livestream“-Ethernet-Port zu einem Internetrouter oder Netzwerk-Switch anschließen.
Verbinden Sie Ihren Blackmagic Web PresenterHD über den rückseitigen Ethernet-Port mit Ihrem Netzwerk
120Erste Schritte

Einrichten eines Livestreams
Jetzt können Sie Ihren Web PresenterHD so einrichten, dass er über jede beliebige Streaming-
Plattform wie YouTube Live, Facebook Live, Twitch und weitere streamt. Im folgenden Beispiel
richten wir einen Stream für YouTube Live ein.
1 Kopieren Sie Ihren Streamschlüssel aus Ihrem YouTube-Konto.
2 Laden Sie das Dienstprogramm Blackmagic Web Presenter Setup
unterwww.blackmagicdesign.com/de/support herunter und installieren Sie es auf Ihrem
Computer. Mitder Software können Sie die Streaming-Einstellungen erstmalig konfigurieren.
3 Starten Sie das Dienstprogramm Blackmagic Web Presenter Setup und gehen Sie zum Reiter
„Live Stream“.
4 Wählen Sie als Plattform „YouTube“ und als Server „Primary“ aus. Fügen Sie Ihren
Streamschlüssel in das Feld „Schlüssel“ ein und geben Sie die Streaming-Qualität vor.
Klicken Sie auf „Save“.
5 Jetzt sind Sie startklar, um in die Welt zu streamen! Tippen Sie auf den ON-AIR-Button auf
dem LCD oder drücken Sie die gleichnamige Taste an der Frontblende des Geräts. Am Ende
Ihrer Sendung stoppen Sie die Übertragung durch Drücken der OFF-Taste.
Näheres zum Einrichten eines Livestreams auf unterschiedlichen Diensten wie Facebook Live oder
Twitch finden Sie im Abschnitt „Verwenden eines Live-Streaming-Dienstes“.
Verwenden der Frontblende am
Web PresenterHD
Mit den Bedienelementen an der Frontblende des Blackmagic Web Presenters starten und beenden
Sie den Stream und ändern Einstellungen.
ON AIR – Um den Stream zu starten, drücken Sie einfach die ON-AIR-Taste. Während der
Stream live ist, leuchtet die Anzeige rot.
Eine blinkende ON-AIR-Taste bedeutet, dass der Start eines Livestreams fehlgeschlagen ist
oder der Livestream unerwartet abgebrochen wurde. Dies mag auf ein Problem mit der
Internetverbindung oder mit den Streaming-Einstellungen zurückzuführen sein. Prüfen Sie,
dass eine Internetverbindung besteht und Ihre Streaming-Einstellungen korrekt sind.
121Verwenden der Frontblende am Web PresenterHD

OFF – Um den Stream zu stoppen, drücken Sie die OFF-Taste.
MENU – Drücken Sie die MENU-Taste, um das Einstellungsmenü auf dem LCD aufzurufen.
So ändern Sie Einstellungen:
1 Markieren Sie die zu ändernde Einstellung durch Drehen des Reglers und drücken Sie dann
die SET-Taste.
2 Drehen Sie den Regler, um die Einstellung zu ändern.
3 Bestätigen Sie die Änderung durch erneutes Drücken der SET-Taste.
Mit der MENU-Taste kehren Sie zu den Menüoptionen auf den Ebenen darüber und
schließlich zum Homescreen zurück.
CALL – Diese Funktion wird mit einem künftigen Softwareupdate bereitgestellt.
LOCK – Um die Frontblende zu sperren, halten Sie diese Taste 1Sekunde lang gedrückt.
Dies deaktiviert alle Tasten und verhindert, dass andere versehentlich auf Sendung gehen
oder einen Stream stoppen. Im aktivierten Zustand leuchtet die LOCK-Taste rot.
Um die Frontblende zu entsperren, halten Sie die Taste 2Sekunden lang gedrückt.
122Verwenden der Frontblende am Web PresenterHD

LC-Display
Der Homescreen ist das Merkmal, das Ihnen beim Hochfahren Ihres Web PresenterHD als Erstes
auffallen wird. Der Homescreen zeigt Ihnen u.a. folgende wichtige Informationen an:
Cache – Zeigt den derzeit belegten
Speicherplatz im eingebauten Cache
Ihres Web PresenterHD in Prozent an.
Datenrate – Zeigt die
Datenrate des Encoders
unabhängig vom Streaming-
Status Ihres Web PresenterHD
an. Beim Anschließen Ihrer
Videoquelle an einen Eingang
erscheint direkt die benötigte
Bitrate zum Streamen Ihres
Live-Video-Feeds.
Videomonitor – Zeigt die an Ihren
Web PresenterHD angeschlossene
Videoeingabequelle an.
Audiopegelmeter – Zeigen die
Audiopegel der an Ihren Web PresenterHD
angeschlossenen Videoquelle an.
Dauer-Zähler – Zeigt die
aktuelle Dauer Ihres Livestreams
an. Der Zähler startet mit
Drücken der ON-AIR-Taste.
Internetverbindung – Ein kleines Symbol
zeigt an, ob Ihr Web PresenterHD
mit dem Netzwerk verbunden ist.
On-Air-Status – Während des laufenden
Livestreams wird ein knallroter ON-AIR-
Indikator angezeigt. Im Standby-Modus
vor Beginn des Streams wird der Status
mit AUS angezeigt. Ein abwechselnd
rot und weiß blinkender ON-AIR-
Indikator bedeutet, dass der Stream
unterbrochen wurde, bspw. wegen
einer langsamen Internetverbindung.
123Verwenden der Frontblende am Web PresenterHD

Symbole zur Internetverbindung
Das blaue Ethernet-Symbol zeigt an, dass ein Ethernet-Kabel angeschlossen ist und fürs
Streaming die Ethernet-Verbindung verwendet wird.
Das rote Ethernet-Symbol zeigt an, dass das Gerät on air ist und per Ethernet streamt.
Das blaue Handysymbol zeigt an, dass fürs Streaming eine von einem
Smartphone freigegebene Internetverbindung verwendet wird.
Das rote Handysymbol zeigt an, dass das Gerät on air ist und fürs Streaming eine von
einem Smartphone freigegebene Internetverbindung verwendet wird.
TIPP Wenn kein Symbol erscheint, ist Ihr Web PresenterHD nicht mit dem
Netzwerk verbunden.
Verwenden der Monitoring-Ausgabe
Über die Monitoring-Ausgabe können Sie Videoeingabe, Audiopegel, On-Air-Status, Datenrate und
Cache-Stand sowie technische Informationen zur SDI-Eingabe überwachen.
Die Monitoring-Ausgabe am Web PresenterHD liefert umfassende
Informationen, u.a. zu Datenrate und Cache-Status
124Verwenden der Monitoring-Ausgabe

Die Monitoring-Ausgabe besteht aus acht Bereichen. Nachstehend werden die einzelnen Bereiche
und die dort angezeigten Informationen beschrieben.
Eingabe-Ansicht
Der größte Bereich zeigt das aktuell von der angeschlossenen SDI-Videoquelle
eingehende Video an.
On-Air-Status
Vor dem Streamen steht der ON-AIR-Statusindikator auf OFF. Dies signalisiert, dass der
Web PresenterHD sich im Standby-Modus befindet und sendebereit ist. Ab Beginn des
Streamens leuchtet der ON-AIR-Statusindikator so lange rot, bis der Stream gestoppt wird.
Dieser Zähler befindet sich unterhalb des ON-AIR-Indikators. Der Zähler startet, sobald die
ON-AIR-Taste am Web PresenterHD gedrückt wird.
Wenn Ihr Web PresenterHD off air ist, aber über Smartphone-Tethering streamen soll,
erscheint in der oberen rechten Ecke des OFF-Indikators ein blaues Handysymbol. Ist das
Gerät on air, ist das Handysymbol rot.
Livestream
Der Livestream-Bereich zeigt Informationen zu Ihren Livestream-Einstellungen an. Diese
umfassen Streaming-Plattform, Server und die ersten zehn Zeichen Ihres Streamschlüssels.
Zudem werden die Streamauflösung und die Qualitätseinstellungen angezeigt.
Videoeingabe
Fünf Mini-Viewer am oberen Rand des Videoeingabe-Bereichs zeigen die letzten
6Sekunden Ihres Livestreams. Jeder Viewer bildet jeweils 1,2Sekunden davon ab.
125Verwenden der Monitoring-Ausgabe

Unterhalb der Mini-Viewer sehen Sie detaillierte technische Informationen zur Videoquelle,
die an den SDI-Eingang Ihres Web PresenterHD angeschlossen ist.
Eingabenorm Zeigt die Auflösung und Bildwechselfrequenz der SDI-
Videoeingabe. Der Web PresenterHD unterstützt Frameraten bis
2160p/60.
Kolorimetrie Zeigt den Farbraum der SDI-Videoeingabe. Der Web
PresenterHD unterstützt Rec.601, Rec.709 und Rec.2020
Farbräume.
SDI-Zusatzdaten Neben dem Video überträgt die SDI-Videoeingabe weitere
Daten. Diese umfassen eingebettetes Audio, Timecode und
geschlossene Untertitel. Falls Ihre SDI-Eingabe zusätzliche Daten
übermittelt, wird unter diesem Punkt „Vorhanden“ angezeigt.
Timecode Zeigt den Timecode der SDI-Videoeingabequelle an.
Geschlossene
Untertitel
Wenn Ihre SDI-Videoeingabe geschlossene Untertitel beinhaltet,
wird hier das Format angezeigt. Unterstützt werden CEA-608-
und CEA-708-Formate.
SMPTE 292 CRC Dies ist eine Fehlerüberprüfungsfunktion für SDI-Video. Wenn
ihr Web PresenterHD ein Problem mit der SDI-Videoeingabe
erkennt, wird ein Fehler angezeigt. Die meisten CRC-Fehler sind
auf fehlerhafte oder übermäßig lange SDI-Kabel zurückzuführen.
Luminanz(Y) – Bits
und Chrominanz
– Bits
Die Indikatoren für „Luminanz (Y) – Bits“ und „Chrominanz – Bits“
zeigen die Aktivität des SDI-Signals der Videoeingabe. Jeder
Buchstabe steht für den Zustand eines Bits im Videosignal.
X – Ein „X“ steht für ein sich ständig veränderndes Bit
L – Ein „Low“- oder „0“-Bit
H – Ein „High“- oder „1“-Bit
Zum besseren Verständnis werden SDI-Offsets subtrahiert, bspw.
sind bei schwarzem Video alle Bits „Low“.
Grundsätzlich werden alle 10Bits Ihrer SDI-Videoeingabe mit
einem „X“ angezeigt. Sie verweisen auf ständige Veränderungen
der Bits in Ihrem Videostream. Verwenden Sie 8-Bit-Video für
die SDI-Eingabe, werden die beiden Bits ganz rechts immer mit
einem „L“ angezeigt, weil sie keine Daten aufweisen. Bleibt ein
Bit bei „L“ oder „H“ stehen, wenn der Zustand eigentlich „X“ sein
sollte, könnte das Bit infolge eines Fehlers mit dem Upstream-
Video „haken“.
126Verwenden der Monitoring-Ausgabe

Audioeingabe
Die Audio-Waveform-Anzeige am oberen Rand des Audioeingabe-Bereichs zeigt
Audioinformationen der letzten 6Sekunden Ihres Streams an. Sie aktualisiert sich ständig
und läuft von rechts nach links.
Unterhalb der Audio-Waveform-Anzeige erscheinen detaillierte technische Informationen
zur Audioeingabe.
Abtastfrequenz Zeigt die Abtastrate des in die SDI-Eingabe eingebetteten
Audios ein.
Emphasis Zeigt an, ob für die Audioquelle die Option „Emphasis“
aktiviert ist.
Quelle verkoppelt Zeigt an, ob die Frequenz der Audioquelle mit einer externen
Referenzquelle verkoppelt ist.
Wortlänge Zeigt die Bittiefe des in die SDI-Eingabe eingebetteten Audios an.
Quelle Diese vier Zeichen verweisen auf die Quelle des Kanals.
Uhrzeit Frei laufender Timecode.
Audio-Bits Zeigt die Bitaktivität in den Audio-Samples an, die in die SDI-
Verbindung eingebettet sind. Der Status des Audiokanals gibt
an, ob Ihr Audio 16, 20 oder 24Bit aufweist. Die Audio-Bitaktivität
bestätigt dies zusätzlich.
VUCP Von links nach rechts gelesen stehen VUCP-Bits für „Valid“
(gültig), „User“ (Nutzer), „Channel Status“ (Kanalstatus) und „Parity“
(Parität). Das Feld ist ähnlich wie „Audio-Bits“.
Sample-Adresse Audiosample-Zähler.
AUX-Bits Zeigt, ob fürs Hauptaudio Aux-Bits verwendet werden.
Audiokanäle 1–32 Jede Stelle steht für einen in die SDI-Eingabe eingebetteten
Audiokanal. „P“ steht für einen belegten Audiokanal und „–“ für
einen Kanal ohne Audio.
127Verwenden der Monitoring-Ausgabe

Datenratenanzeige
Die Datenratenanzeige zeigt die aktuelle Datenrate des Encoders über die letzten
60Sekunden hinweg. Die Datendurchsatzrate wird in Megabits pro Sekunde angegeben.
Damit Sie die Bandbreite vor dem Streamen genau einschätzen können, läuft der Indikator
auch off air konstant weiter.
Cache-Anzeige
Die Cache-Anzeige zeigt den derzeit belegten Speicherplatz des in den Web PresenterHD
integrierten Pufferspeichers in Prozent an, und der Graph den in den letzten 60Sekunden
verbrauchten Speicherplatz. Der Cache ist ein kleiner interner Speicher, der unaufhörlich
aufzeichnet und die Programmausgabe wiedergibt. Wenn die Streaming-Datenrate unter
ein für Video benötigtes Niveau sinkt, fungiert der Cache als Sicherheitsmaßnahme.
Schwankende Internetverbindungen sind vorrangig durch die Netzwerkauslastung oder
Funksignalstärke bedingt. Sobald die Übertragungsdatenrate abnimmt, puffert der Cache
mehr Daten. Sinkt die Datenübertragungsrate unter die für den Videostream benötigte
Geschwindigkeit, gleicht der Cache das durch Zwischenspeichern der Videobilder aus.
Sobald der Cache zu 100% ausgelastet ist, leidet die Streamqualität. Vermeiden Sie es
deshalb tunlichst, den Cache ganz voll werden zu lassen. Testen Sie dies, indem Sie einen
Video-Feed anschließen und die Cache-Anzeige auf der Monitoring-Ausgabe beobachten,
ohne den Stream zu starten. Wenn sich der Cache häufig der 100-Prozentmarke nähert,
geben Sie in den Livestream-Einstellungen eine geringere Qualitätsstufe vor.
Audiometer
Anhand der Audiopegelmeter können Sie die Pegel Ihrer Audioquelle überprüfen. In den
Menüeinstellungen des Web PresenterHD können die Pegel entweder auf PPM oder VU
eingestellt werden. Sind Ihre Audiopegel zu hoch, leuchten die Meter rot. Dies kann
bedeuten, dass es zu Verzerrungen oder Clipping des Tons in Ihrem Livestream kommen
kann. Halten Sie Ihr Audio idealerweise im oberen Abschnitt des grünen Balkenbereichs mit
gelegentlichen Ausschlägen in den gelben Bereich.
128Verwenden der Monitoring-Ausgabe

Verwenden von Web Presenter Setup
Wenn Ihr Blackmagic Web Presenter mit einem Netzwerk verbunden ist, können Sie den Web
Presenter von jedem in dieses Netzwerk eingebundenen Computer fernsteuern. Mit Blackmagic
Web Presenter Setup haben Sie Zugriff auf die gleichen Bedienelemente und Einstellungen, die
über die Frontblende des Geräts verfügbar sind.
129Verwenden von Web Presenter Setup

Der Reiter „Live Stream“
Video Output
Streaming Standard
Klicken Sie aufs Menü „Streaming Standard“ (Streaming-Norm), um die Auflösung für Ihren
Videostream vorzugeben. Es stehen Normen von 720p/25 bis 1080p/60 zur Verfügung.
Settings
Wenn Sie benutzerdefinierte Streaming-Einstellungen wie bspw. eine XML-Datei von einer
Blackmagic ATEMStreaming Bridge verwenden, können Sie diese importieren, indem Sie
auf „Load Streaming Settings“ (Streaming-Einstellungen laden) klicken.
Weitere Informationen zum Einrichten benutzerdefinierter Einstellungen und zum Verbinden
mit einer ATEMStreaming Bridge finden Sie weiter hinten in diesem Handbuch im Abschnitt
„Videolinks mit einer ATEMStreaming Bridge“.
Live Stream
Platform
Klicken Sie aufs Menü „Platform“ und wählen Sie dort die Streaming-Plattform für Ihre
Übertragung. Zur Verfügung stehen u.a. YouTube, Facebook und Twitch. Importierte
benutzerdefinierte Streaming-Einstelllungen erscheinen ebenfalls unter „Platform“.
Server
Wählen Sie den nächstgelegenen Server zu Ihrem Standort aus der Liste. Abhängig von der
ausgewählten Streaming-Plattform werden Ihnen in der Liste unterschiedliche Server
angezeigt.
Key
Geben Sie hier den Streamschlüssel ein, den die Streaming-Plattform Ihrer Übertragung
zugewiesen hat.
Quality
Geben Sie die Streaming-Qualität vor:
• HyperDeck High 45 to 70Mb/s
• HyperDeck Medium 25 to 45Mb/s
• HyperDeck Low 12 to 20Mb/s
• Streaming High 6 to 9Mb/s
• Streaming Medium 4.5 to 7Mb/s
• Streaming Low 3 to 4.5Mb/s
Die für die Qualitätseinstellung verwendete Datendurchsatzrate richtet sich nach der
Videonorm, in der Ihr Web PresenterHD betrieben wird. Beispiel: Wenn Sie fürs Streamen
die hohe Qualitätsstufe „HyperDeck High“ wählen und in 1080p/24 arbeiten, wird die
Datenrate 6Mb/s verwendet.
Die für „HyperDeck High“ verwendeten Datenraten sind 45–70Mb/s, die Datenraten für
„HyperDeck Medium“ 25–45Mb/s und für „HyperDeck Low“ 12–20Mb/s. Für die
Übertragung von Daten übers Internet sind die Streaming-Datenraten niedriger. Die
Datenrate für „Streaming High“ ist 6–9Mb/s, die für „Streaming Medium“ 4,5–7Mb/s und
die für „Streaming Low“ 3–4,5Mb/s.
Sie werden bemerken, dass es zwei Datenraten pro Einstellung gibt. Die niedrigere Rate
wird für die niedrigeren Frameraten 24p, 25p und 30p verwendet. Die höhere Datenrate
wird für die höheren Frameraten 50p und 60p verwendet. Wichtig: Die Standardeinstellung
für die Streaming-Qualität ist „Streaming Hoch 6–9Mb/s“. Sie bietet einen sehr
hochwertigen Streaming-Kanal.
130Verwenden von Web Presenter Setup

Die Buttons ON und ON AIR
Mit den Buttons ON und ON AIR starten oder stoppen Sie einen Livestream. Der ON-AIR-Button
leuchtet rot, solange ein Livestream im Gange ist.
Der Reiter „Setup“
Name
Um Ihren Web PresenterHD umzubenennen, geben Sie den Namen in dieses Feld ein und klicken
Sie auf „Save“.
Language
Hierüber ändern Sie die Spracheinstellung des Geräts.
Software
Zeigt die aktuelle Softwareversion des Web PresenterHD an.
Audio Meters
In diesem Menü wählen Sie den gewünschten Audiometertyp aus. Zur Auswahl stehen folgende
Referenzpegel: VU -18dBFS, VU -20dBFS, PPM -18dBFS oder PPM -20dBFS.
Network
Über diese Optionen konfigurieren Sie die Netzwerkeinstellungen. Hier geben Sie bspw. vor, ob das
Gerät über DHCP oder eine statische IP-Adresse mit einem Netzwerk verbunden wird. Näheres zum
Einrichten der Netzwerkeinstellungen für Ihren Web PresenterHD finden Sie im Abschnitt
„Einbinden in ein Netzwerk“.
Connection Priority
Wenn sowohl eine Ethernet- als auch eine Mobilfunkverbindung mit dem Web Presenter
bestehen, geben Sie über diese Einstellung vor, welche Verbindung zum Streamen
verwendet werden soll. Näheres zum Tethering per Handy wird unter „Streaming mithilfe
Ihres Smartphones“ erklärt.
131Verwenden von Web Presenter Setup

Reset
Setzen Sie Ihren Web PresenterHD per Klick auf „Factory Reset“ zurück.
Netzwerkeinstellungen
Sie können Ihren Web PresenterHD entweder über eine statische IP-Adresse oder per DHCP in ein
Netzwerk einbinden.
DHCP
Diese Einstellung weist Ihrem Gerät automatisch eine IP-Adresse zu und verbindet es mit
Ihrem Netzwerk, ohne jegliche Einstellungen zu ändern.
Das Dynamic Host Configuration Protocol, kurz DHCP, ist ein auf Netzwerkservern und
Internetroutern verwendeter Dienst, der Ihren Web PresenterHD automatisch findet und
ihm eine IP-Adresse zuweist. DHCP erleichtert die Einbindung von Geräten per Ethernet
und sorgt dafür, dass deren IP-Adressen nicht miteinander in Konflikt geraten. Die meisten
Computer und Netzwerk-Switches unterstützen DHCP.
Static IP
Wenn Sie Ihrem Gerät selbst eine bestimmte IP-Adresse zuweisen möchten, wählen Sie
einfach „Static IP“ (Statische ID) aus und ändern Sie die Einstellungen manuell.
Eine statische IP-Adresse ist eine feste IP-Adresse, die sich selbst beim Neustart Ihres Web
PresenterHD nicht ändert.
Eine statische IP-Adresse mag dann erforderlich sein, wenn Sie Ihren Web PresenterHD in
ein Firmennetzwerk einbinden. Gibt es in Ihrem Unternehmen einen Netzwerk-
Administrator, werden in Ihrem Netzwerk möglicherweise individuelle IP-Adressen für
sämtliche verbundene Geräte verwendet. Erkundigen Sie sich beim Netzwerk-
Administrator, der Ihre Computer und das Firmennetzwerk verwaltet.
Internetfreigabe fürs Direktstreaming
Sollten Sie den Web PresenterHD nicht direkt mit einem Netzwerk-Switch oder Internetrouter
verbinden können, geben Sie die Internetverbindung Ihres Computers über den Ethernet-Port für
Ihren Web PresenterHD frei.
So richten Sie Ihren Blackmagic Web PresenterHD fürs Direktstreaming ein:
1 Stellen Sie Ihren Web PresenterHD auf DHCP ein.
2 Konfigurieren Sie Ihren Computer so, dass die Internetverbindung über Ethernet
freigegeben ist.
Mac: Klicken Sie in den Systemeinstellungen auf „Freigaben“ und dann in der Liste der
Dienste auf „Internetfreigabe“. Ist Ihr Mac über WLAN mit dem Internet verbunden, wählen
Sie aus dem Drop-down-Menü „Verbindung teilen: “ die Option „WLAN“. Setzen Sie in der
Liste „Mit Computern über:“ einen Haken bei „Ethernet“ und einen weiteren in der Liste der
Dienste bei „Internetfreigabe“. Wenn Sie gefragt werden, ob Sie die Internetfreigabe
wirklich aktivieren möchten, klicken Sie auf „Start“.
Windows: Führen Sie einen Rechtsklick auf dem Startsymbol aus und klicken Sie auf
„Netzwerkverbindungen“. Es erscheint der Bildschirm zum Netzwerkstatus. Klicken Sie auf
„Adapteroptionen ändern“. Dort sind alle Netzwerkverbindungen Ihres Computers
aufgelistet. Führen Sie einen Rechtsklick auf der Internetverbindung aus und klicken Sie auf
„Eigenschaften“. Erlauben Sie anderen Benutzern im Netzwerk unter „Netzwerk- und
Freigabecenter“, die Internetverbindung dieses Computers zu nutzen. Wählen Sie im Menü
eine Netzwerkverbindung aus und klicken Sie auf „OK“.
132Internetfreigabe fürs Direktstreaming

3 Verbinden Sie Ihren Web PresenterHD mit dem Ethernet-Port Ihres Computers. Nach
wenigen Sekunden weist das DHCP dem Web PresenterHD eine IP-Adresse zu.
4 Stellen Sie sicher, dass Ihr Web PresenterHD per Ethernet mit dem Internet verbunden ist,
indem Sie das Ethernet-Symbol oben rechts auf dem LCD des Geräts beobachten.
Streaming mithilfe Ihres Smartphones
Der Blackmagic Web Presenter unterstützt Streaming per Tethering über Ihr Smartphone. Sie
können so von jedem beliebigen Ort auf der Welt streamen, solange Sie eine
Mobilfunkverbindung haben.
So richten Sie mobiles Tethering ein:
1 Verbinden Sie Ihr Smartphone mithilfe eines USB-C-Kabels mit Ihrem Blackmagic Web
PresenterHD. Dafür können Sie entweder den vorder- oder den rückseitigen USB-C-
Verbinder benutzen.
2 Aktivieren Sie den Internet-Hotspot auf Ihrem Smartphone.
Gehen Sie auf iOS-Geräten zu „Einstellungen“ > „Persönlicher Hotspot“, um sicherzustellen, dass die
Option „Zugriff für andere erlauben“ aktiviert ist. Wischen Sie auf Android-Geräten vom oberen
Bildschirmrand nach unten, um ins Quick-Menü zu gelangen. Tippen Sie auf das Hotspot-Icon und
halten Sie es gedrückt, um dann USB-Tethering zu aktivieren.
Nun können Sie an Ihrem Blackmagic Web PresenterHD die ON-AIR-Taste drücken, um auf
Sendung zu gehen.
TIPP Um auf Ihrem Smartphone Akkulaufzeit zu sparen, empfehlen wir, die Tethering-
Verbindung nach Beenden des Streams zu deaktivieren.
Ist ein Ethernet-Kabel mit Ihrem Web PresenterHD verbunden, werden Sie aufgefordert, zu
bestätigen, dass es für mobiles Tethering der Internetverbindung konfiguriert ist. Öffnen Sie das
Dienstprogramm Web Presenter Setup und gehen Sie zum Reiter „Setup“. Geben Sie als bevorzugte
Verbindung unter „Network“ (Netzwerk) „Mobile“ (Mobilgerät) vor.
Verwenden des Blackmagic
Web PresenterHD als Webcam
Softwares wie Skype oder Zoom sollten den Web PresenterHD automatisch als Webcam erkennen,
sodass beim Start der Anwendung sofort das Video von Ihrem Web PresenterHD erscheint. Sollte
die Anwendung den Web PresenterHD nicht automatisch auswählen, stellen Sie Webcam und
Mikrofon manuell so ein, dass sie den Web PresenterHD verwenden.
Es folgt ein Beispiel zur Einrichtung der Webcam-Einstellungen in Skype.
1 Öffnen Sie in der Skype-Menüleiste unter Einstellungen „Audio und Video“.
2 Klicken Sie auf das Kamera-Drop-down-Menü und wählen Sie Ihren Web PresenterHD aus
der Liste. Nun ist das Video aus dem Web PresenterHD im Vorschaufenster zu sehen.
3 Wählen Sie dann im Mikrofon-Drop-down-Menü Ihren Web PresenterHD als Audioquelle.
133Verwenden des Blackmagic Web PresenterHD als Webcam

Einrichten von Open Broadcaster
Open Broadcaster ist eine quelloffene Anwendung, die als Streaming-Plattform zwischen Ihrem Web
PresenterHD und Ihrer bevorzugten Streaming-Software fungiert. Das könnten bspw. YouTube,
Twitch, Facebook Live oder andere sein. Open Broadcaster komprimiert Ihr Video auf eine Bitrate,
die Ihre Streaming-Anwendung problemlos bewältigt.
Das folgende Demo zeigt, wie Sie Open Broadcaster zum Streamen der Webcam-Ausgabe Ihres
Web PresenterHD mit YouTube Live als Streaming-Dienst einrichten.
1 2
Öffnen Sie Open Broadcaster und klicken Sie auf
das Pluszeichen unten im „Quellen“-Fenster.
Wählen Sie „Videoerfassungsgerät“.
3
4
Benennen Sie die neue Quelle und klicken
Sie auf „OK“.
Wählen Sie im Geräte-Menü aus der Liste Ihren
Web PresenterHD und klicken Sie auf „OK“.
5 6
Gehen Sie jetzt zu Ihrem YouTube-Konto. Klicken
Sie auf „Livestream starten“ und dann auf
„Weiter“.
Geben Sie in den YouTube „Streamoptionen“
Ihre Sendedaten ein und klicken Sie auf „Stream
erstellen“.
134Verwenden des Blackmagic Web PresenterHD als Webcam

7 8
YouTube generiert nun einen Streamschlüssel
bzw. -namen und leitet Open Broadcaster an
Ihr YouTube-Konto weiter. Klicken Sie auf den
„Kopieren“-Button neben dem Streamschlüssel,
um ihn als Nächstes in Open Broadcaster
einzufügen.
Gehen Sie zurück zu Open Broadcaster und öffnen
Sie die Einstellungen, indem Sie in der Menüleiste
auf „OBS/Einstellungen“ klicken. Wählen Sie
„Stream“. Fügen Sie jetzt den aus YouTube kopierten
Streamschlüssel ein und klicken Sie auf „OK“.
Nun ist das Video aus Ihrem Web PresenterHD im
Streaming-Vorschaufenster von Open Broadcaster
zu sehen.
9 10
Um den Link in Open Broadcaster mit YouTube
zu verknüpfen, klicken Sie unten rechts auf dem
Bildschirm auf „Jetzt streamen“. Dies stellt die
Verbindung von Open Broadcaster zu YouTube her.
Von hier an richten Sie alles Weitere in YouTube
Live ein.
Zurück in YouTube Live ist die Webcam-
Programmausgabe Ihres Web PresenterHD im
Hintergrund zu sehen. Klicken Sie zur Bestätigung
auf „Fertig“.
11 12
Open Broadcaster kommuniziert nun mit YouTube
Live und alles ist startklar für die Übertragung
Ihres Streams. Prüfen Sie sicherheitshalber alles
noch einmal.
Wenn alles stimmt, beginnen Sie per Klick auf
„Livestream starten“ mit der Ausstrahlung.
Jetzt strahlen Sie Ihre Sendung mit Open Broadcaster live auf YouTube aus.
HINWEIS Verzögerungen liegen in der Natur von Internetübertragungen. Verfolgen Sie
den Stream also unbedingt auf YouTube, um sicherzugehen, dass Ihre Sendung zu Ende
ist. Klicken Sie erst dann auf „Stream beenden“. Andernfalls riskieren Sie, Ihre Sendung
frühzeitig abzubrechen.
135Verwenden des Blackmagic Web PresenterHD als Webcam

Videolinks mit einer
ATEM Streaming Bridge
Mit einer ATEM Streaming Bridge können Sie Videostreams von jedem Web PresenterHD
dekodieren und in SDI- oder HDMI-Video zurückwandeln. Dies ermöglicht es Ihnen, Video über Ihr
lokales Netzwerk oder per Internet in alle Welt zu übertragen.
Wenn Ihre ATEM Streaming Bridge in dasselbe lokale Netzwerk wie Ihr Web PresenterHD
eingebunden ist, wird sie in Web Presenter Setup auf dem Reiter „Live Stream“ im „Platform“-Menü
angezeigt.
Andernfalls können Sie eine XML-Datei mit den Streaming-Einstellungen von einem mit dem Web
PresenterHD verbundenen USB-Laufwerk oder über die auf einem Computer installierte
Anwendung Web Presenter Setup laden.
Ein gutes Beispiel für den Einsatz des Blackmagic Web Presenters mit einer ATEM Streaming ist die
Übertragung des Wetterberichts von einem externen Standort an ein Studio. Alles, was Sie zur
Übertragung von einem externen Standort benötigen, sind ein Web Presenter und eine
Internetverbindung. Die Internetverbindung kann über ein Smartphone oder ein Netzwerk
hergestellt werden.
Die ATEM Streaming Bridge im Studio nimmt diesen Internet-Feed und wandelt ihn in SDI, damit der
Hauptstudiomischer ihn verarbeiten kann.
Das Setup für diesen Workflow könnte wie folgt aussehen:
1 Der Blackmagic Web Presenter on Location wird mit dem SDI-Gerät verbunden, an das der
Mischer das Programm ausgibt. Dies könnte bspw. ein ATEM Television StudioHD sein.
2 Als Nächstes wird der Blackmagic Web Presenter mit einem Smartphone verbunden.
3 Die ATEM Streaming Bridge im Studio wird ebenfalls per Ethernet mit dem
Internet verbunden.
4 Die ATEM Streaming Bridge sendet den in SDI-Video gewandelten Internet-Feed für die
Hauptübertragung der Nachrichten an den SDI-Eingang des Studiomischers.
Um die ATEM Streaming Bridge im Studio mit dem Internet-Feed des Web Presenters zu verbinden,
starten Sie das Dienstprogramm ATEM Setup und konfigurieren Sie damit Ihre Internet-
Einstellungen. Generieren Sie eine XML-Datei mit allen Streaming-Einstellungen und laden Sie diese
auf den Web Presenter on Location.
Einzelheiten, wie Sie die ATEM Streaming Bridge mit dem Internet verbinden und eine XML-
Streaming-Datei generieren, finden Sie in der Bedienungsanleitung des ATEM Mini.
136Videolinks mit einer ATEM Streaming Bridge

Laden der XML-Streaming-Datei auf den externen Web Presenter
Nachdem die Einstellungsdatei per E-Mail an den externen Standort verschickt wurde, kann die
Location-Crew die XML-Datei einfach mithilfe von Blackmagic Web Presenter Setup auf den Web
Presenter laden. Dann muss nur noch jemand die ON-AIR-Taste drücken, um mit dem Streaming des
Wetterberichts ans Studio zu beginnen.
HINWEIS Nach Laden der XML-Streaming-Datei können Sie den Stream beliebig starten und
stoppen, ohne die Datei erneut laden zu müssen. So ist es ein Leichtes, einen ständigen Videolink
zwischen dem Web Presenter und der ATEM Streaming Bridge herzustellen.
Solange die Streaming- und Netzwerkeinstellungen der ATEM Streaming Bridge im Studio nicht
geändert werden und der Web Presenter sie nach wie vor sucht, wird der Web Presenter die Brücke
immer im Internet finden. Sie können Ihren Web Presenter an jedem beliebigen Ort mit dem Internet
verbinden. Wenn Sie dann die ON-AIR-Taste drücken, streamt der Web Presenter umgehend an die
ATEM Streaming Bridge im Studio.
Weitere Infos zur Verwendung der ATEM Streaming Bridge finden Sie im ATEM Mini Handbuch. Dies
steht zum Download unterwww.blackmagicdesign.com/de/support bereit.
Teranex Mini Rackwanne
Die 1-HE-Rackwanne Teranex Mini Rack Shelf ermöglicht die Installation Ihres Blackmagic Web
PresenterHD in einem Broadcast-Rack oder Road-Case. Der Web PresenterHD ist so klein, dass er
zusammen mit anderen Blackmagic Design Geräten mit ähnlichen Abmessungen wie bspw. Teranex
Mini Convertern, dem Blackmagic MultiView4 oder einem HyperDeck Studio Mini im Rack installiert
werden kann. Der Blackmagic Web PresenterHD bietet Ihnen zum Beispiel in Verbindung mit dem
ATEM Television StudioHD die Möglichkeit, acht Videoeingaben zu mischen, während die
Programmausgabe über den Web PresenterHD live gestreamt wird. Dank dieses Modulardesigns
können Sie sich eigene portable Videolösungen zusammenstellen, die noch dazu
bedienfreundlich sind.
Mit dem Teranex Mini Rack Shelf können Sie Ihren Blackmagic Web PresenterHD zusammen
mit weiteren Blackmagic Design Produkten derselben Größe im Rack montieren. Dazu
zählen bspw. die Teranex Mini Converter sowie der ATEM Television StudioHD
Die Installation des Blackmagic Web Presenters in einer Teranex Mini Rack Shelf ist einfach.
Entfernen Sie zuerst –falls angebracht– die Gummifüße. Schrauben Sie das Gerät dann an den
unteren Montagebohrungen auf die Trägerplatte der Rackwanne. Die Teranex Mini Rack Shelf wird
mit zwei Standard-Zierblenden geliefert. Wenn Sie nicht alle Plätze in der Rackwanne mit weiteren
Blackmagic Design Geräten besetzen, verdecken Sie die verbleibenden Lücken einfach mit den
Zierblenden. Mehr dazu finden Sie auf der Blackmagic Design Website
unterwww.blackmagicdesign.com/de.
137Teranex Mini Rackwanne

Aktualisieren der Produktsoftware
Anhand des Setup-Dienstprogramms können Sie die Produktsoftware Ihres Web PresenterHD
aktualisieren. Des Weiteren dient es zur Konfiguration der Streaming- und Netzwerkeinstellungen
sowie der Streaming-Qualität.
So aktualisieren Sie die Produktsoftware:
1 Laden Sie das neueste Installationsprogramm für den Blackmagic Web Presenter
unterwww.blackmagicdesign.com/de/support herunter.
2 Führen Sie das Blackmagic Web Presenter Installationsprogramm aus und folgen Sie den
Anweisungen auf dem Bildschirm.
3 Verbinden Sie Ihren Web Presenter nach abgeschlossener Installation über den USB-Port an
der Rückseite oder den mit einer Plastikkappe abgedeckten USB-Port an der Frontblende
mit dem Computer.
4 Starten Sie Blackmagic Web Presenter Setup und folgen Sie den Bildschirmanweisungen,
um die Produktsoftware zu aktualisieren. Erscheint keine Aufforderung, so ist Ihre
Produktsoftware auf dem neuesten Stand und Sie brauchen nichts weiter zu tun.
Die neueste Version des Setup-Dienstprogramms für Ihren Blackmagic Web PresenterHD erhalten
Sie im Blackmagic Design Support-Center unterwww.blackmagicdesign.com/de/support
138Aktualisieren der Produktsoftware

Informationen für Entwickler (Englisch)
Blackmagic Web Presenter Ethernet Protocol
v1.0
Overview
The Blackmagic Web Presenter Ethernet Protocol is a line-oriented, text-based protocol to control a
Web Presenter. The Blackmagic Web Presenter Ethernet Protocol is available for Blackmagic Web
Presenter HD. Lines from the Web Presenter server will be separated by an ASCII LF sequence.
Messages from the user may be separated by LF or CR LF.
Connection
The Web Presenter server is accessed by connecting to TCP port 9977 on a Web Presenter.
Connection Response
Upon connection, the Web Presenter server sends a dump of the device’s state. The Web Presenter
server sends information in blocks, with each having an identifying header followed by a colon. A
block spans multiple lines and is terminated by a blank line. Each line in the protocol is terminated by
a newline character.
Following the header, a block contains either a single multi-line string or a sequence of key/value
pairs arranged one per line. The first colon on a line is used to delimit the key and the value. A value
may be a comma separated list. In this case, values in the list must have the “,” and “\” characters
escaped with a “\” character.
To be resilient to future protocol changes, clients should ignore blocks they do not recognize, up to
the trailing blank line. Within recognized blocks, clients should ignore keys they do not recognize.
The protocol preamble block is always the first block sent by the Web Presenter server:
PROTOCOL PREAMBLE:
↵
Legend
↵
End of line
... and so on
Orange Text Client Generated
Grey Text Server Generated
Version: 1.0
↵
↵
The version field indicates the protocol version. When the protocol is changed in a compatible way,
the minor version number will be updated. If incompatible changes are made, the major version
number will be updated.
The initial status dump is concluded by the end prelude block:
END PR ELUDE:
↵
↵
139Informationen für Entwickler (Englisch)

Status Updates
When any device parameter is changed on the Web Presenter server by any client, such as the
Blackmagic Web Presenter Setup utility, the Web Presenter server resends the applicable status
block, containing only the items that have changed. Status updates can also occur due to external
changes such as tethering to a smartphone or when a streaming service is disconnected.
For example. if the input video mode is set to Auto, the following block will be sent:
STREA M SETTINGS:
↵
Video Mode: Auto
↵
↵
Requesting Changes
To change one or more parameters in a block, the client should send the appropriate block header
in the same form the Web Presenter server sends, followed by the key/value pairs to be changed.
For example, to change the input video format to 1080p59.94, the user should send the
following block:
STREA M SETTINGS:
↵
Video Mode: 1080p59.94
↵
↵
The block must be terminated by a blank line. On receipt of a blank line, the Web Presenter server
will either acknowledge the request by responding:
ACK
↵
↵
or if unable to parse the block responding with:
NACK
↵
↵
After a positive response, the client should expect to see a status update from the Web Presenter
server showing the status change. This is likely to be the same as the command that was sent,
sometimes followed by other blocks providing data specific to the change.
STREA M SETTINGS:
↵
Video Mode: 1080p59.94
↵
↵
If the Web Presenter server does not understand a key in the requested block, the key will be
ignored. If an invalid value is provided for a known key, then the request is ignored and the Web
Presenter will respond with the existing value for the key. In both cases the Web Presenter server
will still respond with an ACK.
STREA M SETTINGS:
↵
Video Mode: UnsupportedMode
↵
↵
ACK
↵
↵
STREA M SETTINGS:
↵
Video Mode: 1080p59.94
↵
↵
140Informationen für Entwickler (Englisch)

Requesting a Status Dump
The user may request that the Web Presenter server resend the complete state of any status block
by sending the block header, followed by a blank line. In the following example, the user requests
the Web Presenter server resend the stream settings:
STREA M SETTINGS:
↵
↵
ACK
↵
↵
STREA M SETTINGS:
↵
Video Mode: 1080p59.94
↵
...
↵
Protocol Blocks
Identity Block
The identity block contains information to identify the connected Web Presenter.
Block Syntax
The following example shows the Identity Block for a Blackmagic Web Presenter HD.
IDE N TIT Y:
↵
Model: Blackmagic Web Presenter HD
↵
Label: Blackmagic Web Presenter HD
↵
Unique ID: 00112233445566778899AABBCCDDEEFF
↵
↵
Parameters
Key Read/Write Description Valid Values
Model Read only The Web Presenter model name String
Label Read/Write A display name for the Web Presenter String
Unique ID Read only A device specific unique identifier Hexadecimal ID
Changing Device Label
A device label to identify the Web Presenter can be changed by sending an identity block with
label key.
IDE N TIT Y:
↵
Label: My Web Presenter
↵
↵
ACK
↵
↵
141Informationen für Entwickler (Englisch)

Version Block
The version block contains hardware and software version information for the connected
Web Presenter.
Block Syntax
VERSION:
↵
Product ID: BE73
↵
Hardware Version: 0100
↵
Software Version: 48858B6F
↵
Software Release: 2.0
↵
↵
Parameters
Key Read/Write Description Valid Values
Product ID Read only The Web Presenter product ID Hexadecimal ID
Hardware Version Read only The Web Presenter hardware version Hexadecimal version
Software Version Read only The Web Presenter software version Hexadecimal version
Software Release Read only The Web Presenter software release version Version Number
Network Blocks
The network block contains the TCP/IP networking configuration for the connected Web Presenter.
Block Syntax
This example shows the output for a connected Web Presenter. It displays 2 networking interfaces -
the Gigabit Ethernet interface and option for a tethered smartphone.
The network settings prefixed with Current show the active TCP/IP settings, and are read-only. The
Current settings reflect either the DHCP or Static configuration, depending on the Dynamic IP flag.
NETWORK:
↵
Interface Count: 2
↵
Default Interface: 0
↵
Static DNS Ser vers: 8.8.8.8, 8.8.4.4
↵
Current DNS Servers: 192.168.1.1, 8.8.4.4
↵
↵
NETWORK INTERFACE 0:
↵
Name: Cadence GigE Ethernet MAC
↵
Priority: 1
↵
M AC A dd re ss: 00:11:22:33:44:55
↵
Dynamic IP: true
↵
Cu r rent A dd r e ss e s: 192.168.1.10/255.255.255.0
↵
Current Gateway: 192.168.1.1
↵
Stat ic A dd ress es: 10.0.0.2/255.255.255.0
↵
Stat ic Gat e w ay: 10.0.0.1
↵
↵
142Informationen für Entwickler (Englisch)

NETWORK INTERFACE 1:
↵
Name: USB Ethernet
↵
Priority: 0
↵
M AC Add ress: 00:00:00:00:00:00
↵
Dynamic IP: true
↵
Cu r rent A d d resse s: 0.0.0.0/255.255.0.0
↵
Cu r rent G ateway: 0.0.0.0
↵
Stat ic A dd ress es: 10.0.0.2/255.255.255.0
↵
Stat ic Gat e w ay: 10.0.0.1
↵
↵
Parameters
Network Block
Key Read/Write Description Valid Values
Interface Count Read only
The number of networking interfaces
supported by the Web Presenter
Integer
Default Interface Read only The default networking interface Integer
Static DNS Servers Read only The IP addresses of the static DNS servers
Comma separated list of
IPv4 addresses
Current DNS Servers Read only The IP addresses of the current DNS servers
Comma separated list of
IPv4 addresses
Network Interface Block
Key Read/Write Description Valid Values
Name Read only The name of the networking interface String
Priority Read/Write
The priority of the network interface. When
multiple network interfaces are available, the
high priority interface will become the default
Unsigned integer. The higher number
is the higher priority
MAC Address Read Only MAC address of the networking interface IEEE 802 MAC address
Dynamic IP Read/Write Selects DHCP or Static IP configuration
true - DHCP enabled
false - Static IP
Current Addresses Read Only The current IP address and Subnet mask {IPv4 address}/{Subnet Mask}
Current Gateway Read Only The current IP gateway address IPv4 address
Static Addresses Read/Write
Status IP address and subnet mask when
DHCP disabled
{IPv4 address}/{Subnet Mask}
Static Gateway Read/Write Static gateway address when DHCP disabled IPv4 address
Changing Networking Settings
The network can be configured to use either DHCP or a static configuration. To enable DHCP on
Network Interface 0:
NETWORK INTERFACE 0:
↵
Dynamic IP: true
↵
↵
143Informationen für Entwickler (Englisch)

ACK
↵
↵
NETWORK INTERFACE 0:
↵
Dynamic IP: true
↵
↵
To set a fixed IP address, supply all static parameters:
NETWORK INTERFACE 0:
↵
Dynamic IP: false
↵
Static Add resses: 192.168.1.2/255.255.255.0
↵
St at ic Gatew ay: 192.168.1.1
↵
↵
ACK
↵
↵
NETWORK INTERFACE 0:
↵
Dynamic IP: false
↵
Static Add resses: 192.168.1.2/255.255.255.0
↵
St at ic Gatew ay: 192.168.1.1
↵
↵
Changing network settings may cause the IP connection to be dropped.
UI Settings Block
The UI settings block contains the front panel LCD and monitor output settings for the connected
Web Presenter.
Block Syntax
UI SETTINGS:
↵
Available Locales: en_US.UTF-8, zh_CN.UTF-8, ja_JP.UTF-8, ko_KR.UTF-8, es_
ES.UTF-8, de_DE.UTF-8, fr_FR.UTF-8, ru_RU.UTF-8, it_IT.UTF-8, pt_BR.UTF-8,
tr_TR.UTF-8
↵
Current Locale: en_US.UTF-8
↵
Available Audio Meters: PPM -18dB, PPM -20dB, VU -18dB, VU -20dB
↵
Current Audio Meter: PPM -20dB
↵
↵
Parameters
Key Read/Write Description Valid Values
Available Locales Read only The locales available in the Web Presenter Comma separated list of locales
Current Locale Read/Write The current locale for Web Presenter
Refer to the locales from the
Available Locales field
Available Audio Meters Read only
The available audio meters supported by the
Web Presenter
Comma separated list of audio
meter types
Current Audio Meter Read/Write The current audio meter
Refer to the audio meters from the
Available Audio Meters field
144Informationen für Entwickler (Englisch)

Stream Settings Block
The stream settings block contains the stream configuration for the connected Web Presenter.
Block syntax
This example shows the output for a connected Web Presenter. The stream settings prefixed with
Current show the active stream settings and are writable. The stream settings prefixed by Available
show the available stream settings for the device or platform and are read-only. To view the available
servers or quality levels for a stream service, the Current Platform stream setting should be set first.
STREA M SETTINGS:
↵
Available Video Modes: Auto, 1080p23.98, 1080p24, 1080p25, 1080p29.97,
1080p30, 1080p50, 1080p59.94, 1080p60, 720p25, 720p30, 720p50, 720p60
Video Mode: 1080p59.94
↵
Current Platform: YouTube
↵
Current Server: Primary
↵
Current Quality Level: Streaming Medium
↵
Stream Key: abc1-def2-ghi3-jkl4-mno5
↵
Available Default Platforms: Facebook, Twitch, YouTube, Twitter /
Periscope, Restream.IO
↵
Available Custom Platforms: My Platform
↵
Available Servers: Primary, Secondary
↵
Available Quality Levels: HyperDeck High, HyperDeck Medium, HyperDeck Low,
Streaming High, Streaming Medium, Streaming Low
↵
↵
Parameters
Key Read/Write Description Valid Values
Available Video Modes Read only
The video modes available
in the Web Presenter
Comma separated list of video modes
Video Mode Read/Write The current video mode
Refer to the video modes from the
Available Video Modes field
Current Platform Read/Write The selected streaming platform
Refer to the platforms from the
Available Default Platforms and
Available Custom Platforms fields
Current Server Read/Write
The current server for the
streaming platform
Server is dependent on selected
Current Platform
Current Quality Level Read/Write The current streaming quality level
Quality level is dependent on
selected Current Platform
Stream Key Read/Write
The stream key for the streaming
platform
String
Available Default Platforms Read only
The available default
streaming platforms
Comma separated list of default
platforms
Available Custom Platforms Read only
The custom streaming platforms
loaded in the Web Presenter
Comma separated list of custom
platforms
Available Servers Read only
The available servers for the
selected streaming platform
Comma separated list of servers
Available Quality Levels Read only
The available quality levels for the
selected streaming platform
Comma separated list of quality levels
145Informationen für Entwickler (Englisch)

Changing Stream Settings
The stream settings can be changed by providing a stream settings block. The following is an
example of streaming a 1080p59.94 input on Twitch with a medium stream quality.
STREA M SETTINGS:
↵
Video Mode: 1080p59.94
↵
Current Platform: Twitch
↵
Current Server: US West: Los Angeles, CA
↵
Current Quality Level: Streaming Medium
↵
Stream Key: live_123456789_1aB2cD3eF4gH5iJ6kL7mN8oP9qR0sT
↵
↵
ACK
↵
↵
STREA M SETTINGS:
↵
Video Mode: 1080p59.94
↵
Current Platform: Twitch
↵
Current Server: US West: Los Angeles, CA
↵
Current Quality Level: Streaming Medium
↵
Stream Key: live_123456789_1aB2cD3eF4gH5iJ6kL7mN8oP9qR0sT
↵
↵
Stream XML Block
The stream XML block allows users to configure the Web Presenter with a custom configuration file
in XML format.
Block syntax
The following example shows an XML file - Custom.xml has been loaded to configure the stream
settings in the Web Presenter.
STREA M XML:
↵
Files: Custom.x ml
↵
↵
Parameters
Key Read/Write Description Valid Values
Files Read/Write The XML files loaded in Web Presenter Comma separated list of filenames
Action Write only The stream XML action
Remove
Remove All
Adding a Stream XML file
An XML file can be loaded onto a Web Presenter by sending the stream xml command with a
filename, then provide the contents of the XML file. After adding the XML file, the Available Custom
Platforms field in the STREAM SETTINGS block will be updated with the new platforms, however the
Current items will remain unchanged.
146Informationen für Entwickler (Englisch)

For the Stream XML block to be parsed correctly, any blank lines should be removed from the
XML files.
STREAM XML Custom.xml:
↵
<?xml version=”1.0” encoding=”UTF-8”?>
↵
<streaming>
↵
<service>
↵
<name>My Custom Platform</name>
↵
...
</ser vice>
↵
</strea m i ng>
↵
↵
ACK
↵
↵
STREAM XML Custom.xml:
↵
<?xml version=”1.0” encoding=”UTF-8”?>
↵
<streaming>
↵
<service>
↵
<name>My Custom Platform</name>
↵
...
</ser vice>
↵
</strea m i ng>
↵
↵
STREA M XML:
↵
Files: Custom.x ml
↵
↵
STREA M SETTINGS:
↵
Available Custom Platforms: My Custom Platform
↵
↵
Removing a Stream XML file
An XML file can be removed from the Web Presenter by sending the stream xml command with the
remove action.
STREA M XML:
↵
Action: Remove
↵
Files: Custom.x ml
↵
↵
ACK
↵
↵
STREA M XML:
↵
Files:
↵
↵
STREA M SETTINGS:
↵
Available Custom Platforms:
↵
↵
147Informationen für Entwickler (Englisch)

Removing all Stream XML files
All XML files can be removed from the Web Presenter by sending the stream xml command with the
remove all action. In the example, following the remove all action, the loaded stream XML files and
available custom platforms are both displayed as empty.
STREA M XML:
↵
Action: Remove All
↵
↵
ACK
↵
↵
STREA M XML:
↵
Files:
↵
↵
STREA M SETTINGS:
↵
Available Custom Platforms:
↵
↵
Stream State Block
The stream state block provides the streaming status of the Web Presenter.
The Web Presenter server will send a stream state block update whenever there is a change to the
Status field. Due to frequency of changes to Duration and Bitrate fields, these fields need to be
polled by the client by requesting a Stream State block.
Block syntax
STREAM STATE:
↵
Status: Idle
↵
↵
Parameters
Key Read/Write Description Valid Values
Status Read only The stream state of the Web Presenter,
updated when the stream status changes
Idle
Connecting
Streaming
Interrupted
Action Write only The Web Presenter shutdown action. Start
Stop
Duration Read only The duration of the active stream String in format of DD:HH:MM:SS
Bitrate Read only The bitrate of the active stream Integer bits per second
Starting Stream
The stream is started by providing a stream state block with start action.
STREAM STATE:
↵
Action: Start
↵
↵
148Informationen für Entwickler (Englisch)

ACK
↵
↵
STREAM STATE:
↵
Status: Connecting
↵
↵
STREAM STATE:
↵
Status: Streaming
↵
↵
Stopping stream
The stream is stopped by providing a Stream State block with stop action.
STREAM STATE:
↵
Action: Stop
↵
↵
ACK
↵
↵
STREAM STATE:
↵
Status: Idle
↵
↵
Shutdown Block
The Shutdown block provides power control of the Web Presenter. The Shutdown block is write-only
and not presented in the preamble.
Parameters
Key Read/Write Description Valid Values
Action Write only The Web Presenter shutdown action. Reboot
Factory Reset
Reboot
The Web Presenter can be rebooted by providing a Shutdown block with reboot action.
SHUTDOW N:
↵
Action: Reboot
↵
↵
ACK
↵
↵
On reboot action, the Web Presenter server will be stopped and clients will be disconnected.
Factory Reset
The Web Presenter can be factory reset by providing a Shutdown block with factory reset action. On
factory reset action, all settings are set to factory defaults.
SHUTDOW N:
↵
Action: Factory Reset
↵
↵
ACK
↵
↵
149Informationen für Entwickler (Englisch)

Hilfe
So erhalten Sie Hilfe
Am schnellsten erhalten Sie Hilfe online über die Support-Seiten der Website von
Blackmagic Design. Sehen Sie dort nach dem aktuellsten Support-Material für Ihren
Blackmagic Web Presenter.
Blackmagic Design Online Support Seiten
Das aktuellste Handbuch finden Sie im Blackmagic Support Center
unterwww.blackmagicdesign.com/de/support.
Blackmagic Design Forum
Das Blackmagic Design Forum auf unserer Website ist eine praktische Ressource für weitere
Informationen und kreative Ideen. Manchmal finden Sie dort schneller Lösungen, da
möglicherweise bereits hilfreiche Antworten auf ähnliche Fragen von anderen erfahrenen
Anwendern und Blackmagic Design Mitarbeitern vorliegen. Das Forum finden Sie unter
http://forum.blackmagicdesign.com.
Kontaktaufnahme mit Blackmagic Design Support
Wenn unser Support-Material oder das Forum Ihnen nicht wie gewünscht hilft, gehen Sie bitte auf
unsere Support-Seite und schicken Sie uns Ihre Anfrage über den Button „Senden Sie uns eine
E-Mail“. Oder klicken Sie auf „Finden Sie Ihr lokales Support-Team“ und rufen Sie Ihre
nächstgelegene Blackmagic Design Support-Stelle an.
150Hilfe

Gesetzliche Vorschriften
Entsorgung von elektrischen und elektronischen Geräten innerhalb der Europäischen Union
Das auf dem Produkt abgebildete Symbol weist darauf hin, dass dieses Gerät nicht zusammen mit
anderen Abfallstoffen entsorgt werden darf. Altgeräte müssen daher zur Wiederverwertung an eine
dafür vorgesehene Sammelstelle übergeben werden. Mülltrennung und Wiederverwertung von
Altgeräten tragen zum nachhaltigen Umgang mit natürlichen Ressourcen bei. Gleichzeitig wird
sichergestellt, dass die Wiederverwertung nicht zulasten der menschlichen Gesundheit und der
Umwelt geht. Weitere Informationen zur Entsorgung von Altgeräten sowie zu den Standorten der
zuständigen Sammelstellen erhalten Sie von Ihren örtlichen Müllentsorgungsbetrieben sowie vom
Händler, bei dem Sie dieses Produkt erworben haben.
Dieses Gerät wurde geprüft und entspricht den Grenzwerten für Digitalgeräte der KlasseA gemäß
Abschnitt15 der FCC-Bestimmungen für Funkentstörung. Diese Grenzwerte dienen dem
angemessenen Schutz gegen schädliche Störungen bei Betrieb des Geräts in einer gewerblichen
Umgebung. Geräte dieser Art erzeugen und verwenden Hochfrequenzen und können diese auch
ausstrahlen. Bei Nichteinhaltung der Installations- und Gebrauchsvorschriften können sie zu
Störungen beim Rundfunkempfang führen. Der Betrieb solcher Geräte im Wohnbereich führt mit
großer Wahrscheinlichkeit zu Funkstörungen. In diesem Fall kann vom Betreiber verlangt werden,
selbst für die Beseitigung solcher Störungen aufzukommen.
interference, in which case the user will be required to correct the interference at personal expense.
Der Betrieb unterliegt den beiden folgenden Bedingungen:
1 Das Gerät darf keine schädigenden Störungen hervorrufen.
2 Das Gerät muss unanfällig gegenüber beliebigen empfangenen Störungen sein, einschließlich
solcher, die einen unerwünschten Betrieb verursachen.
R-R-BMD-20201201001
ISED-Zertifizierung für den kanadischen Markt
Dieses Gerät erfüllt die kanadischen Vorschriften für digitale Geräte der KlasseA.
Jedwede an diesem Produkt vorgenommene Änderung oder unsachgemäße Verwendung kann die
Konformitätserklärung zum Erlöschen bringen.
Verbindungen zu HDMI-Schnittstellen müssen über abgeschirmte HDMI-Kabel hergestellt werden.
Die Ausstattung wurde unter Einhaltung der beabsichtigten Nutzung in einer gewerblichen
Umgebung getestet. Bei Verwendung in häuslichen Umgebungen können Funkstörungen auftreten.
151Gesetzliche Vorschriften

Sicherheitshinweise
Zum Schutz vor Stromschlag muss das Gerät an ein vorschriftsmäßig geerdetes Stromnetz
angeschlossen werden.
Um das Risiko eines Stromschlages zu verringern, setzen Sie das Gerät weder Tropfen noch
Spritzern aus.
Das Gerät eignet sich für den Einsatz in tropischen Gebieten mit einer Umgebungstemperatur von
bis zu 40ºC.
Die Lagertemperatur ist -20–60°C bei einer relativen Luftfeuchtigkeit von 0–90%
nichtkondensierend.
Achten Sie auf eine ausreichende Luftzufuhr um das Gerät herum, sodass die Belüftung nicht
eingeschränkt wird.
Achten Sie bei der Installation im Rack darauf, dass die Luftzufuhr nicht durch andere Geräte
eingeschränkt wird.
Im Inneren des Gehäuses befinden sich keine durch den Anwender zu wartenden Teile. Wenden Sie
sich für die Wartung an ein Blackmagic Design Service Center in Ihrer Nähe.
Nur in Höhen bis 2000m über dem Meeresspiegel einsetzen.
California Proposition65
Plastikteile dieses Produkts können Spuren von polybromierten Biphenylen enthalten. Im
US-amerikanischen Bundesstaat Kalifornien werden diese Chemikalien mit Krebs, Geburtsfehlern
und anderen Schäden der Fortpflanzungsfähigkeit in Verbindung gebracht.
Weitere Informationen finden Sie unterwww.P65Warnings.ca.gov.
152Sicherheitshinweise

Garantie
36 Monate eingeschränkte Garantie
Für den Blackmagic Web Presenter gewährt Blackmagic Design eine Garantie auf Material- und
Verarbeitungsfehler von 36 Monaten ab Kaufdatum mit Ausnahme von Steckverbindern, Kabeln,
Glasfasermodulen, Sicherungen und Batterien, für die eine Garantie auf Material- und
Verarbeitungsfehler von 12 Monaten ab dem Kaufdatum gewährt wird. Sollte sich das Produkt
innerhalb dieser Garantiezeit als fehlerhaft erweisen, wird die Firma Blackmagic Design nach ihrem
Ermessen das defekte Produkt entweder ohne Kostenerhebung für Teile und Arbeitszeit reparieren
oder Ihnen das defekte Produkt ersetzen.
Zur Inanspruchnahme der Garantieleistungen müssen Sie als Kunde Blackmagic Design über den
Defekt innerhalb der Garantiezeit in Kenntnis setzen und die entsprechenden Vorkehrungen für die
Leistungserbringung treffen. Es obliegt dem Kunden, für die Verpackung und den bezahlten Versand
des defekten Produkts an ein spezielles von Blackmagic Design benanntes Service Center zu
sorgen und hierfür aufzukommen. Sämtliche Versandkosten, Versicherungen, Zölle, Steuern und
sonstige Abgaben im Zusammenhang mit der Rücksendung von Waren an uns, ungeachtet des
Grundes, sind vom Kunden zu tragen.
Diese Garantie gilt nicht für Mängel, Fehler oder Schäden, die durch unsachgemäße Handhabung
oder unsachgemäße oder unzureichende Wartung und Pflege verursacht wurden.
Blackmagic Design ist im Rahmen dieser Garantie nicht verpflichtet, die folgenden Serviceleistungen
zu erbringen: a) Behebung von Schäden infolge von Versuchen Dritter, die Installation, Reparatur
oder Wartung des Produkts vorzunehmen, b) Behebung von Schäden aufgrund von unsachgemäßer
Handhabung oder Anschluss an nicht kompatible Geräte, c) Behebung von Schäden oder
Störungen, die durch die Verwendung von nicht Blackmagic-Design-Ersatzteilen oder
-Verbrauchsmaterialien entstanden sind, d) Service für ein Produkt, das verändert oder in andere
Produkte integriert wurde, sofern eine solche Änderung oder Integration zu einer Erhöhung des
Zeitaufwands oder zu Schwierigkeiten bei der Wartung des Produkts führt. ÜBER DIE IN DIESER
GARANTIEERKLÄRUNG AUSDRÜCKLICH AUFGEFÜHRTEN ANSPRÜCHE HINAUS ÜBERNIMMT
BLACKMAGIC DESIGN KEINE WEITEREN GARANTIEN, WEDER AUSDRÜCKLICH NOCH
STILLSCHWEIGEND. DIE FIRMA BLACKMAGIC DESIGN UND IHRE HÄNDLER LEHNEN JEGLICHE
STILLSCHWEIGENDEN GARANTIEN IN BEZUG AUF AUSSAGEN ZUR MARKTGÄNGIGKEIT UND
GEBRAUCHSTAUGLICHKEIT FÜR EINEN BESTIMMTEN ZWECK AB. DIE VERANTWORTUNG VON
BLACKMAGIC DESIGN, FEHLERHAFTE PRODUKTE ZU REPARIEREN ODER ZU ERSETZEN, IST DIE
EINZIGE UND AUSSCHLIESSLICHE ABHILFE, DIE GEGENÜBER DEM KUNDEN FÜR ALLE
INDIREKTEN, SPEZIELLEN, NEBEN- ODER FOLGESCHÄDEN ZUR VERFÜGUNG GESTELLT WIRD,
UNABHÄNGIG DAVON, OB BLACKMAGIC DESIGN ODER DER HÄNDLER VON DER MÖGLICHKEIT
SOLCHER SCHÄDEN ZUVOR IN KENNTNIS GESETZT WURDE. BLACKMAGIC DESIGN IST NICHT
HAFTBAR FÜR JEGLICHE WIDERRECHTLICHE VERWENDUNG DER GERÄTE DURCH DEN
KUNDEN. BLACKMAGIC HAFTET NICHT FÜR SCHÄDEN, DIE SICH AUS DER VERWENDUNG DES
PRODUKTS ERGEBEN. NUTZUNG DES PRODUKTS AUF EIGENE GEFAHR.
© Copyright 2021 Blackmagic Design. Alle Rechte vorbehalten. „Blackmagic Design“, „DeckLink“, „HDLink“, „Workgroup Videohub“,
„Multibridge Pro“, „Multibridge Extreme“, „Intensity“ und „Leading the creative video revolution“ sind eingetragene Warenzeichen
in den USA und anderen Ländern. Alle anderen Unternehmens- und Produktnamen sind möglicherweise Warenzeichen der
jeweiligen Firmen, mit denen sie verbunden sind.
Thunderbolt und das Thunderbolt-Logo sind Warenzeichen der Firma Intel Corporation in den USA bzw. in anderen Ländern.
153Garantie

Bienvenido
Gracias por haber adquirido este producto.
El dispositivo Blackmagic Web Presenter se conecta directamente a cualquier equipo SDI
y permite obtener una señal en formato H.264 para poder emitirla a través de plataformas
populares, tales como YouTube Live, Facebook Live y Twitch. A su vez, mediante un conversor
ATEM Streaming Bridge opcional, es posible transmitir las imágenes punto a punto con calidad
profesional. Esto facilita la transmisión de contenido audiovisual a lugares remotos por Internet.
Este manual de instrucciones incluye todo lo necesario para comenzar a emplear el dispositivo
y utilizar sus controles y prestaciones. Asimismo, explica cómo configurarlo a fin de transmitir
a través de YouTube Live, Facebook Live, Twitch, Zoom, Skype y otras plataformas similares.
En nuestra página de soporte encontrarás la versión más reciente de este manual, así como
material de apoyo adicional para este producto. Por último, no olvides registrarte al descargar
las actualizaciones, a fin de que podamos mantenerte informado sobre nuevos lanzamientos.
Trabajamos constantemente para desarrollar herramientas innovadoras y superarnos, de modo
que nos encantaría conocer tu opinión.
Grant Petty
Director ejecutivo de Blackmagic Design

Índice
Primeros pasos 157
Panel frontal del dispositivo 159
Pantalla LCD 161
Uso de la salida de monitorización 162
Uso del programa Web Presenter Setup 167
Transmisión 168
Configuración 169
Ajustes de red 170
Compartir la conexión a Internet paralatransmisión 170
Transmisión mediante teléfonos móviles 171
Uso del dispositivo como cámara web 171
Configuración de Open Broadcaster 171
Creación de enlaces con el modelo ATEM Streaming Bridge 174
Estante para bastidores 175
Actualización del dispositivo 175
Developer Information 177
Blackmagic Web Presenter Ethernet Protocol 177
Protocol Blocks 179
Ayuda 188
Normativas 189
Seguridad 190
Garantía 191
156Blackmagic Web Presenter HD

Primeros pasos
Para comenzar a usar el dispositivo, basta con enchufarlo a la red de suministro eléctrico, conectar
las fuentes audiovisuales a la unidad, y finalmente esta a Internet y a un equipo informático.
Panel frontal del dispositivo
Conexión del dispositivo
Conecte un cable IEC convencional a la entrada de alimentación situada en el panel trasero del
dispositivo.
El dispositivo puede alimentarse mediante el cable
IEC o una fuente de 12 V para corriente continua.
Este equipo incluye una entrada para corriente continua de 12 V que puede emplearse con el
propósito de utilizar fuentes de alimentación externas o redundantes, tales como un sistema de
alimentación ininterrumpida o una batería externa de 12 V.
Conexión de fuentes audiovisuales
Conecte la fuente a la entrada SDI del dispositivo. Las imágenes se verán en la pantalla LCD del
panel frontal. El audio se encuentra integrado en la señal SDI, y es posible verificar su presencia
observando los vúmetros.
Conecte una fuente a la entrada SDI del dispositivo.
La unidad incluye tecnología SDI 12G, de modo que admite fuentes con una resolución máxima de
2160p60 y ajusta automáticamente su definición para obtener señales en formato 1080p.
157Primeros pasos

Conexión a monitores
Conecte un monitor SDI o un televisor HDMI a una de las salidas del dispositivo, a fin de supervisar
las imágenes y observar datos importantes sobre el estado de la señal. Consulte el apartado
Uso de la salida de monitorización a efectos de obtener más información al respecto.
Conecte un monitor a la salida correspondiente del dispositivo.
Conexión a equipos informáticos mediante el puerto USB
Conecte el dispositivo a un equipo informático mediante el puerto USB en el panel delantero o
trasero. Estas conexiones permiten actualizar la unidad y configurarla a través del programa
utilitario. Una vez configurada, es posible desconectarla del equipo informático.
Conecte el dispositivo a un equipo informático mediante
el puerto USB en el panel delantero o trasero.
Conexión a Internet
Conecte el puerto Ethernet de la unidad a un conmutador de red mediante el cable correspondiente.
Conecte el dispositivo a una red mediante el puerto Ethernet en el panel trasero.
158Primeros pasos

Configuración de la transmisión
A continuación, es posible configurar el dispositivo para transmitir mediante plataformas tales como
YouTube Live, Facebook Live, Twitch y otras similares. En el siguiente ejemplo, se explica cómo
configurar una transmisión en YouTube Live.
1 Copie la clave de transmisión proporcionada por YouTube Studio.
2 Descargue el programa Blackmagic Web Presenter Setup desde nuestro sitio web e
instálelo en el equipo informático. Este permite configurar los ajustes de la transmisión
por primera vez.
3 Ejecute el programa utilitario y seleccione la pestaña Live Stream.
4 Elija YouTube como plataforma y seleccione la opción Primary para el servidor. Copie la
clave de la transmisión en el campo Key y seleccione la calidad. Haga clic en Save para
guardar los ajustes.
5 Ya está todo listo para comenzar la transmisión. Haga clic en la opción ON AIR o presione
el botón correspondiente en el panel frontal de la unidad. Al finalizar el programa, haga
clic en el botón OFF para detener la transmisión.
Panel frontal del dispositivo
Los controles del panel frontal permiten comenzar y detener la transmisión, así como cambiar
los ajustes.
ON AIR - Presione este botón para comenzar la transmisión. Este se encenderá de rojo mientras la
señal está al aire.
Si el botón parpadea, significa que no ha sido posible iniciar la transmisión o que esta se ha
detenido inesperadamente. Esto puede deberse a un problema con la conexión a Internet o la
configuración. Verifique que la conexión funcione correctamente y que los ajustes sean correctos.
159Panel frontal del dispositivo

OFF - Presione este botón para detener la transmisión.
MENU - Presione este botón para acceder al menú de ajustes.
Para modificar un ajuste:
1 Mueva el mando giratorio para seleccionar el parámetro que desea modificar y
presione SET.
2 Gire el mando para cambiar el ajuste.
3 Presione SET nuevamente para confirmar los cambios.
Presione el botón MENU para salir y regresar a la pantalla principal.
CALL - Esta función estará disponible próximamente.
LOCK - Mantenga presionado este botón durante un segundo para bloquear el panel frontal. Esto
evita que una señal se emita al aire accidentalmente o que la transmisión se detenga de forma
inesperada. El botón se enciende de rojo cuando el panel frontal está bloqueado.
Mantenga presionado este botón durante dos segundos para desbloquear el panel frontal.
160Panel frontal del dispositivo

Pantalla LCD
La pantalla principal es lo primero que aparece al encender la unidad. Esta brinda información
importante, por ejemplo:
Caché – Muestra el porcentaje
de memoria caché utilizado.
Monitor – Permite ver la fuente
conectada al dispositivo.
Nivel del audio – Indica
el volumen de la fuente
conectada al dispositivo.
Duración – Indica la duración
de la transmisión en directo. El
contador comienza a correr al
presionar el botón ON AIR.
Conexión a Internet – La
pantalla muestra un ícono
pequeño cuando la unidad
está conectada a la red.
Al aire – El indicador ON AIR
se enciende en rojo mientras la
transmisión se está llevando a
cabo. Por su parte, el indicador
OFF muestra que la unidad
está lista para transmitir. Si el
indicador ON AIR se enciende
de rojo y blanco de manera
intermitente, significa que la
transmisión se ha interrumpido,
por ejemplo, debido a la lentitud
de la conexión a Internet.
Velocidad de procesamiento –
Indica la velocidad de
procesamiento de datos al codificar
la señal, independientemente de
si la unidad está transmitiendo
o no. Esto permite conectar
una fuente rápidamente y ver
la velocidad requerida para
transmitirla en directo.
161Panel frontal del dispositivo

Íconos de la conexión a Internet
Este ícono aparece cuando hay un cable de red conectado y se utiliza una conexión
Ethernet para la transmisión.
Este ícono aparece cuando la transmisión se está llevando a cabo mediante la red
Ethernet.
Este ícono aparece cuando se utiliza la conexión a Internet de un teléfono móvil para
la transmisión.
Este ícono aparece cuando la transmisión se está llevando a cabo mediante la conexión
a Internet de un teléfono móvil.
SUGERENCIA: Si no aparece ninguno de los íconos anteriores, la unidad no está
conectada a la red.
Uso de la salida de monitorización
Esta salida permite supervisar la fuente, el nivel del audio, el estado de la transmisión, la velocidad
de transferencia y el uso de la memoria caché, además de brindar información acerca de la
señal SDI.
La salida de monitorización del dispositivo brinda abundante información, por
ejemplo, la velocidad de transferencia y el estado de la memoria caché.
162Uso de la salida de monitorización

A continuación se describen los ocho paneles que componen la imagen y los datos que proporcionan.
Señal
El panel principal muestra la imagen correspondiente a la fuente SDI conectada.
Indicador de señal al aire
Antes de comenzar la transmisión, el indicador OFF AIR muestra que la unidad está lista.
Cuando esta se inicia, el indicador ON AIR aparecerá en rojo hasta que se detenga.
El contador de la duración situado debajo del indicador se activa al presionar el
botón ON AIR.
Si la unidad no está al aire y la transmisión se llevará a cabo mediante la conexión a Internet
de un teléfono móvil, aparecerá un ícono azul en la esquina superior derecha. Este se
iluminará de color rojo cuando la señal esté al aire.
Transmisión en directo
Este panel brinda información sobre los ajustes de la transmisión, por ejemplo, la plataforma
empleada, el servidor y los primeros 10 dígitos de la clave de transmisión. Asimismo,
muestra la resolución y la calidad.
163Uso de la salida de monitorización

Fuente
Las 5 imágenes pequeñas en la parte superior de este panel corresponden a los 6
segundos previos de la transmisión. Cada una equivale a 1.2 segundos.
Debajo de estas, se brinda información técnica sobre la fuente conectada a la entrada SDI
del dispositivo.
Formato Indica la resolución y la frecuencia de imagen de la fuente SDI.
El dispositivo admite una resolución máxima de 2160p60.
Colorimetría Indica el espacio cromático de la fuente SDI. El dispositivo admite
los espacios Rec.601, Rec.709 y Rec.2020.
Datos SDI auxiliares Los datos auxiliares están integrados en la señal SDI y comprenden
el audio, el código de tiempo y los subtítulos opcionales (CC). Si la
fuente incluye dichos datos, el indicador dirá Presentes.
Código de tiempo Indica el código de tiempo de la fuente SDI.
Subtítulos
opcionales
Indica el formato de los subtítulos opcionales (CC) si están
presentes en la señal. El dispositivo admite los formatos
CEA-608 y CEA-708.
CRC - SMPTE 292 Indica los errores detectados por el dispositivo en la fuente
SDI. Estos pueden deberse al uso de cables defectuosos o
demasiado largos.
Bits de luminancia
(Y) y crominancia
Estos indicadores muestran la actividad de la fuente SDI. Cada
letra representa el estado de un bit de la señal.
X - Representa un bit que cambia constantemente.
L - Representa un bit menos significativo.
H - Representa un bit más significativo.
Las compensaciones SDI se restan para facilitar la comprensión.
Por ejemplo, cuando la señal consiste en una imagen negra,
ningún bit es significativo.
Generalmente, los 10 bits correspondientes a la fuente SDI se
representan mediante una X, ya que cambian constantemente.
Si la señal es de 8 bits, los dos situados en el extremo derecho
siempre se representan mediante una L, ya que no contienen
datos. Cuando un bit que debería ser X aparece representado
mediante una L o una H, significa que se ha «atascado», y esto
podría indicar una falla en la señal.
164Uso de la salida de monitorización

Audio
La forma de onda en la parte superior de este panel muestra la información del audio
correspondiente a los 6 segundos previos de la transmisión. y se actualiza constantemente.
Debajo de esta, se brindan datos técnicos sobre la fuente.
Frecuencia de
muestra
Indica la frecuencia de la muestra de audio integrada en la
señal SDI.
Énfasis Indica si dicha opción está activada.
Fuente sincronizada Indica si la fuente de audio está sincronizada con una señal de
referencia externa.
Longitud de palabra Indica la profundidad de bits del audio integrado en la señal SDI.
Origen Estos cuatro caracteres indican el canal de origen.
Hora Hora del día
Bits de audio Indica la actividad de los bits en las muestras de audio
integradas en la señal SDI y permite confirmar su presencia.
VUCP De izquierda a derecha, estas letras indican la validez (V), el bit
de usuario (U), el estado del canal (C) y la paridad (P). Este campo
funciona de manera similar al indicador correspondiente a los bits
de audio.
Dirección de muestra Contador para la muestra de audio.
Uso de bits (AUX) Indica el uso de bits auxiliares en la señal de audio.
Canales de audio
1-32
Cada dígito representa un canal de audio integrado en la señal SDI.
Una P indica que el canal está en uso, mientras que un guion hace
referencia a la ausencia de audio en dicho canal.
165Uso de la salida de monitorización

Velocidad de transferencia
Este panel muestra la velocidad de la codificación durante los 60 segundos previos en
megabits por segundo. El indicador funciona constantemente, incluso cuando la señal no
está al aire, a fin de poder determinar el ancho de banda necesario para la transmisión.
Memoria caché
El indicador y la gráfica muestran el porcentaje de la memoria intermedia utilizado durante
los 60 segundos previos. Esta es una memoria interna con capacidad limitada que graba
y reproduce la señal transmitida de manera continua. Funciona como una medida de
seguridad en caso de que la velocidad de transmisión disminuya.
La naturaleza variable de Internet se debe mayoritariamente a la actividad de la red o a la
potencia de la señal inalámbrica. De este modo, si la velocidad de transferencia disminuye,
se almacenarán más datos en la memoria caché a fin de compensar la falta de velocidad
requerida para la transmisión. Sin embargo, cuando su capacidad se agote, la transmisión
se verá comprometida, por lo que es recomendable evitar que esto suceda siempre que
sea posible. Para realizar una prueba, conecte una fuente y observe el indicador sin
comenzar la transmisión. Si este se aproxima al 100 % con frecuencia, seleccione una
calidad inferior en los ajustes para la transmisión.
Nivel del audio
Los medidores indican la intensidad de la señal de audio según la opción seleccionada
en el menú de ajustes del dispositivo (PPM o VU). Si el volumen es demasiado alto, los
indicadores se encenderán de rojo, y podría ocurrir una distorsión en el audio de la
transmisión. Intente que el nivel no rebase demasiado la parte superior de la sección verde.
166Uso de la salida de monitorización

Uso del programa Web Presenter Setup
Cuando el dispositivo se encuentra conectado a una red, es posible emplear cualquier equipo
informático para controlarlo a distancia. En tal sentido, el programa Web Presenter Setup permite
acceder a todos los controles y ajustes disponibles en el panel frontal de la unidad.
167Uso del programa Web Presenter Setup

Transmisión
Señal saliente
Formato
La opción Stream Standard en la pestaña Live Stream permite seleccionar la resolución de
la señal transmitida. Existen diversas opciones disponibles, desde 720p25 hasta 1080p60.
Ajustes
El botón Load Streaming Settings permite importar ajustes de transmisión personalizados
almacenados en archivos XML, por ejemplo, desde conversores Blackmagic ATEM
Streaming Bridge.
Consulte el apartado correspondiente a este dispositivo para obtener más información al respecto.
Transmisión en directo
Plataforma
El menú Platform permite seleccionar la plataforma para la transmisión. Las opciones
disponibles incluyen YouTube, Facebook y Twitch. Al importar ajustes personalizados,
estos también aparecerán en la lista.
Servidor
El menú Server permite seleccionar el servidor más cercano. La lista de opciones
disponibles varía según la plataforma de transmisión elegida.
Clave
El campo Key se utiliza para introducir la clave asignada por la plataforma de transmisión.
Calidad
El menú Quality permite seleccionar la calidad de la transmisión:
• HyperDeck High (45-70 Mb/s)
• HyperDeck Medium (25-45 Mb/s)
• HyperDeck Low (12-20 Mb/s)
• Streaming High (6-9 Mb/s)
• Streaming Medium (4.5-7 Mb/s)
• Streaming Low (3-4.5 Mb/s)
La velocidad de transmisión dependerá del formato empleado por el dispositivo. Por
ejemplo, al seleccionar la opción Streaming High para transmitir una señal en formato
1080p24, la velocidad de transmisión será de 6 Mb/s.
Las velocidades de las opciones HyperDeck High, HyperDeck Medium y HyperDeck
Low son de 45-70 Mb/s, 25-45 Mb/s y 12-20 Mb/s, respectivamente. Por su parte, las
velocidades de las opciones Streaming High (6-9 Mb/s), Streaming Medium (4.5-7 Mb/s)
y Streaming Low (3-4.5 Mb/s) son menores, a fin de permitir la transmisión de datos
por Internet.
Nótese que para cada ajuste se mencionan dos velocidades. La inferior se emplea con
frecuencias de imagen de 24p, 25p y 30p, mientras que la superior corresponde a valores
de 50p y 60p. Asimismo, cabe mencionar que la opción predeterminada para la transmisión
es Streaming High (6-9 Mb/s), ya que brinda la mejor calidad.
168Uso del programa Web Presenter Setup

Botones de señal al aire
Los botones ON AIR y OFF permiten iniciar o detener la transmisión, respectivamente.
El primero se enciende de color rojo cuando la transmisión se está llevando a cabo.
Configuración
Nombre
El campo Name en la pestaña Setup permite introducir un nombre para la unidad. Haga clic
en el botón Save a fin de guardar los cambios.
Idioma
La opción Language permite cambiar el idioma en el que se muestran los diversos ajustes.
Software
Indica la versión del programa instalada.
Nivel del audio
El menú Audio Meters permite elegir el sistema empleado para la medición del audio. Las
opciones disponibles son VU -18dBFS, VU -20dBFS, PPM -18dBFS y PPM -20dBFS.
Red
Los ajustes de la sección Network permiten configurar diversas opciones, tales como el uso de una
dirección estática o el protocolo DHCP. Consulte el apartado Ajustes de red para obtener más
información al respecto.
Prioridad de la conexión
Al conectar el dispositivo a una red Ethernet y un teléfono móvil, la opción Connection
Priority permite seleccionar la conexión empleada para la transmisión. Consulte el apartado
Transmisión mediante teléfonos móviles para obtener más información al respecto.
Restablecer
El botón Factory Reset permite restablecer la configuración original del dispositivo.
169Uso del programa Web Presenter Setup

Ajustes de red
El dispositivo puede conectarse a una red mediante una dirección IP fija o el protocolo DHCP.
DHCP - Esta opción asigna automáticamente una dirección IP a la unidad para conectarla a la red
sin cambiar los ajustes.
El protocolo de configuración dinámica o DHCP permite a los servidores de red reconocer
automáticamente el dispositivo y asignarle una dirección IP. A su vez, facilita la conexión de equipos
mediante redes Ethernet y garantiza que no haya un conflicto entre las direcciones IP. La mayoría de
los equipos informáticos y conmutadores de red admiten el uso de este protocolo.
IP fija - Para asignar una dirección IP a la unidad, seleccione la opción Static IP y modifique los
ajustes manualmente.
La dirección IP fija no cambia, incluso al reiniciar el dispositivo.
Puede que resulte necesario recurrir a esta última opción al conectar el dispositivo a redes
corporativas. Si su empresa cuenta con un administrador de red, es posible haya direcciones IP
específicas para todos los equipos conectados a la misma. Recomendamos comprobar si el
administrador de red gestiona los equipos informáticos y la red en la empresa.
Compartir la conexión a Internet
paralatransmisión
Si no es posible conectar la unidad directamente a un conmutador de red, se brinda la oportunidad de
compartir la conexión a Internet del equipo informático mediante el puerto Ethernet del dispositivo.
Para configurar el dispositivo a fin de transmitir directamente:
1 Seleccione la opción DHCP en los ajustes de red.
2 Configure el equipo informático para compartir la conexión a Internet mediante el
puerto Ethernet.
Mac: Haga clic en Compartir en las Preferencias del Sistema y seleccione Compartir
Internet en la lista de servicios. En el menú Compartir conexión desde, seleccione WiFi si
el equipo informático se encuentra conectado a la red de manera inalámbrica. En la lista
disponible, seleccione la opción Ethernet. En la lista Servicio, marque la casilla Compartir
Internet. Haga clic en Comenzar cuando el sistema le pregunte si desea activar
esta opción.
Windows: Haga clic con el botón derecho en el ícono de inicio y seleccione la opción
Conexiones de red. Se abrirá una ventana que muestra el estado de la red. Haga clic en
Cambiar opciones de adaptador. Verá una lista con todas las conexiones de red. Haga clic
con el botón derecho en la conexión de Internet y seleccione Propiedades. En la pestaña
Compartir, marque la opción Permitir a otros usuarios de red conectarse a Internet a
través de este equipo. Seleccione una conexión de red en el menú y haga clic en Aceptar.
3 Conecte el dispositivo al puerto Ethernet del equipo informático. Una vez transcurridos
algunos segundos, se le asignará una dirección IP mediante el protocolo DHCP.
4 Confirme que el dispositivo está conectado a Internet mediante el ícono que aparece en la
esquina superior izquierda de la pantalla de la unidad.
170Compartir la conexión a Internet paralatransmisión

Transmisión mediante teléfonos móviles
Es posible anclar el dispositivo a un teléfono móvil para transmitir desde cualquiera que cuente con
cobertura de red.
Para compartir la conexión del teléfono móvil:
1 Conecte el dispositivo al teléfono mediante un cable USB-C y el puerto correspondiente en
el panel delantero o trasero de la unidad.
2 Active la opción para compartir la conexión a Internet del teléfono.
En dispositivos con sistema iOS, asegúrese de que la opción Permitir que otros se conecten esté
activada en el menú correspondiente de los ajustes para el punto de acceso personal. En
dispositivos con sistema Android, deslice el dedo hacia abajo sobre la pantalla a fin de acceder al
menú rápido. Mantenga pulsado el ícono Compartir conexión y active el anclaje mediante la
conexión USB.
A continuación, presione el botón ON AIR en el dispositivo para transmitir la señal en directo.
SUGERENCIA: Recomendamos desactivar dichos ajustes una vez terminada la
transmisión, a fin de extender la duración de la batería del teléfono.
Si hay un cable de red conectado al dispositivo, recomendamos comprobar que este último se
encuentre configurado para compartir la conexión del teléfono móvil. Abra el programa utilitario
Web Presenter Setup y acceda a la ventana Setup. A continuación, en la sección Network,
seleccione Mobile en la opción Connection Priority.
Uso del dispositivo como cámara web
Los programas como Skype y Zoom reconocen automáticamente el dispositivo como una cámara
web, de modo que, al ejecutarlos, es posible ver de inmediato la señal transmitida por este. Si esto
no sucede, elija la unidad en la lista de opciones para la cámara y el micrófono.
A continuación, se proporciona un ejemplo de cómo seleccionar el dispositivo en Skype.
1 En la barra de menú del programa, seleccione Configuración de audio y video.
2 Haga clic en el menú desplegable Cámara y seleccione el dispositivo en la lista que
aparece. La señal transmitida por el mismo aparecerá en la ventana de vista previa.
3 Seleccione el dispositivo como fuente de audio en el menú desplegable Micrófono.
Configuración de Open Broadcaster
Open Broadcaster es un programa de código abierto que facilita la transmisión de señales desde el
dispositivo mediante diversas plataformas, tales como YouTube, Twitch, Facebook Live, entre otras.
El programa comprime el material con el propósito de lograr una velocidad de transmisión adecuada
para la plataforma elegida.
A continuación, se incluye un ejemplo que muestra cómo configurar Open Broadcaster para
transmitir la señal desde el dispositivo mediante YouTube Live.
171Uso del dispositivo como cámara web

1 2
Ejecute Open Broadcaster y haga clic en el
símbolo +, en el recuadro Sources.
Seleccione la opción Video Capture Device.
3
4
Asigne un nombre a la fuente y haga clic en OK. En el menú Device, seleccione el dispositivo y
haga clic en OK.
5 6
A continuación, acceda a su cuenta de
YouTube. Haga clic en el botón Transmitir
en vivo, y luego en la opción Transmitir.
En las opciones de transmisión, introduzca la
información correspondiente y haga clic en
Crear transmisión.
7 8
YouTube generará una clave para la
transmisión que vincula Open Broadcaster
con su cuenta. Haga clic en el botón COPIAR
junto a la clave de transmisión y péguela en
Open Broadcaster.
En Open Broadcaster, haga clic en el menú
OBS/Preferences en la barra superior para
acceder a las preferencias del programa.
Seleccione la opción Stream. Pegue la clave
de transmisión copiada y haga clic en OK.
A continuación, verá la señal transmitida por
el dispositivo en la ventana de vista previa
del programa.
172Uso del dispositivo como cámara web

9 10
Para vincular el enlace de transmisión de Open
Broadcaster con YouTube, haga clic en la
opción Start Streaming, situada en la esquina
superior derecha de la pantalla. Una vez que se
establece la conexión entre ambas aplicaciones,
el resto se configura desde YouTube Live.
La señal transmitida mediante la salida USB del
dispositivo se verá en YouTube Live. Haga clic
en Listo.
11 12
Una vez que Open Broadcaster y YouTube
Live están comunicados, es posible iniciar
la transmisión. Asegúrese de que todo esté
funcionando correctamente.
Si está todo listo, haga clic en la opción
TRANSMITIR EN VIVO.
Ya está transmitiendo en directo por YouTube mediante el programa Open Broadcaster.
NOTA: Debido a que se trata de una transmisión por Internet, es posible que haya cierto
retraso. Por lo tanto, es importante mirarla por YouTube y confirmar que haya finalizado
antes de hacer clic en el botón End Stream para evitar interrumpir accidentalmente la señal.
173Uso del dispositivo como cámara web

Creación de enlaces con el modelo
ATEM Streaming Bridge
Este conversor permite decodificar la señal proveniente del dispositivo para obtener otra en formato
SDI o HDMI que puede transmitirse mediante una red local o a cualquier lugar del mundo a través
de Internet.
Si el conversor y el dispositivo están conectados a la misma red local, el primero aparecerá en la
lista de opciones del menú Plataform, en la pestaña Live Stream del programa Web
Presenter Setup.
De lo contrario, es posible importar un archivo XML con ajustes desde un equipo informático o una
unidad USB conectada al dispositivo.
Un buen ejemplo de cómo el dispositivo funciona con el conversor ATEM Streaming Bridge es la
transmisión de un informe meteorológico desde exteriores a un estudio. A tales efectos, solo es
necesario contar con una conexión a Internet a través de una red o un teléfono móvil.
En el estudio, el conversor recibe la señal transmitida mediante Internet y la convierte para obtener
otra en formato SDI, a fin de poder conectar un mezclador.
En este caso, la dinámica de trabajo sería la siguiente:
1 En exteriores, el dispositivo Blackmagic Web Presenter se conecta a la salida SDI principal
de un mezclador, por ejemplo, el modelo ATEM Television Studio HD.
2 A continuación, el dispositivo se conecta a un teléfono móvil.
3 En el estudio, el conversor ATEM Streaming Bridge también se conecta a Internet mediante
una red Ethernet.
4 El conversor recibe la señal a través de Internet y la convierte para obtener otra en formato
SDI que se transmite a la entrada SDI del mezclador para emitirla al aire.
A fin de que el conversor pueda recibir la señal transmitida, es preciso ejecutar el programa utilitario
ATEM Setup y configurar los ajustes de Internet. Esto incluye generar un archivo XML con los ajustes
de la transmisión para cargarlo en la unidad Web Presenter que se encuentra en exteriores.
Consulte el manual del modelo ATEM Mini para obtener más información al respecto.
174Creación de enlaces con el modelo ATEM Streaming Bridge

Importar el archivo XML desde la unidad Web Presenter
Una vez recibido el archivo con los ajustes por correo electrónico, el equipo en exteriores solo
debe abrirlo mediante el programa Web Presenter Setup y presionar el botón ON AIR para
comenzar la transmisión.
NOTA: Es importante mencionar que, una vez cargado el archivo, es posible comenzar y
detener la transmisión sin necesidad de hacerlo nuevamente. Esto permite que sea más
fácil establecer un enlace audiovisual constante entre la unidad y el conversor ATEM
Streaming Bridge.
Mientras la transmisión sea la misma y los ajustes de red no se modifiquen, ambos dispositivos
podrán comunicarse sin importar dónde se encuentren. Basta con conectar la unidad a Internet y
presionar el botón ON AIR para transmitir la señal inmediatamente al conversor en el estudio.
Consulte el manual del modelo ATEM Streaming Bridge para obtener más información al respecto.
Estante para bastidores
Este accesorio de 1 U diseñado para la línea de conversores Teranex Mini permite instalar el
dispositivo en todo tipo de bastidores. Gracias a su tamaño compacto, es posible colocarlo junto
a otros productos de dimensiones similares, tales como los equipos Blackmagic MultiView 4 o
HyperDeck Studio Mini. Por ejemplo, al instalarlo de forma contigua a un mezclador ATEM Television
Studio HD, se brinda la oportunidad de alternar entre ocho fuentes y transmitir la señal principal a
través del dispositivo. Este diseño modular facilita la creación de soluciones personalizadas
portátiles y fáciles de usar.
El estante para la línea de conversores Teranex Mini permite instalar el dispositivo en
un bastidor junto a otros productos de dimensiones similares, tales como el grabador
HyperDeck Studio Mini o el mezclador ATEM Television Studio HD.
Para instalar el dispositivo en el estante, basta con quitar los soportes de goma y sujetarlo a la base
con los tornillos proporcionados. Cabe destacar además que el estante incluye dos paneles vacíos
que permiten cubrir los espacios no utilizados. Visite nuestro sitio web para obtener más
información al respecto.
Actualización del dispositivo
El programa utilitario permite actualizar el sistema operativo interno del dispositivo, configurar los
ajustes de red, seleccionar distintos parámetros para la transmisión y determinar la calidad de
las imágenes.
Para actualizar el dispositivo:
1 Descargue el instalador Blackmagic Web Presenter desde nuestro sitio web.
2 Ejecute el instalador y siga las instrucciones que aparecen en la pantalla.
175Actualización del dispositivo

3 Una vez finalizada la instalación, conecte el dispositivo a un equipo informático mediante el
puerto USB situado en el panel trasero o delantero, bajo la cubierta protectora.
4 Ejecute el programa Blackmagic Web Presenter Setup y siga las instrucciones que
aparecen en la pantalla para actualizar el sistema operativo interno. Si no aparece ningún
aviso, el procedimiento ha concluido exitosamente.
Después de comprobar la versión del programa instalada
en el equipo informático, visite nuestro centro de soporte
técnico para verificar si existen actualizaciones disponibles.
176Actualización del dispositivo

Developer Information
Blackmagic Web Presenter Ethernet Protocol
v1.0
Overview
The Blackmagic Web Presenter Ethernet Protocol is a line-oriented, text-based protocol to control a
Web Presenter. The Blackmagic Web Presenter Ethernet Protocol is available for Blackmagic Web
Presenter HD. Lines from the Web Presenter server will be separated by an ASCII LF sequence.
Messages from the user may be separated by LF or CR LF.
Connection
The Web Presenter server is accessed by connecting to TCP port 9977 on a Web Presenter.
Connection Response
Upon connection, the Web Presenter server sends a dump of the device’s state. The Web Presenter
server sends information in blocks, with each having an identifying header followed by a colon. A
block spans multiple lines and is terminated by a blank line. Each line in the protocol is terminated by
a newline character.
Following the header, a block contains either a single multi-line string or a sequence of key/value
pairs arranged one per line. The first colon on a line is used to delimit the key and the value. A value
may be a comma separated list. In this case, values in the list must have the “,” and “\” characters
escaped with a “\” character.
To be resilient to future protocol changes, clients should ignore blocks they do not recognize, up to
the trailing blank line. Within recognized blocks, clients should ignore keys they do not recognize.
The protocol preamble block is always the first block sent by the Web Presenter server:
PROTOCOL PREAMBLE:
↵
Legend
↵
End of line
... and so on
Orange Text Client Generated
Grey Text Server Generated
Version: 1.0
↵
↵
The version field indicates the protocol version. When the protocol is changed in a compatible way,
the minor version number will be updated. If incompatible changes are made, the major version
number will be updated.
The initial status dump is concluded by the end prelude block:
END PR ELUDE:
↵
↵
177Developer Information

Status Updates
When any device parameter is changed on the Web Presenter server by any client, such as the
Blackmagic Web Presenter Setup utility, the Web Presenter server resends the applicable status
block, containing only the items that have changed. Status updates can also occur due to external
changes such as tethering to a smartphone or when a streaming service is disconnected.
For example. if the input video mode is set to Auto, the following block will be sent:
STREA M SETTINGS:
↵
Video Mode: Auto
↵
↵
Requesting Changes
To change one or more parameters in a block, the client should send the appropriate block header
in the same form the Web Presenter server sends, followed by the key/value pairs to be changed.
For example, to change the input video format to 1080p59.94, the user should send the
following block:
STREA M SETTINGS:
↵
Video Mode: 1080p59.94
↵
↵
The block must be terminated by a blank line. On receipt of a blank line, the Web Presenter server
will either acknowledge the request by responding:
ACK
↵
↵
or if unable to parse the block responding with:
NACK
↵
↵
After a positive response, the client should expect to see a status update from the Web Presenter
server showing the status change. This is likely to be the same as the command that was sent,
sometimes followed by other blocks providing data specific to the change.
STREA M SETTINGS:
↵
Video Mode: 1080p59.94
↵
↵
If the Web Presenter server does not understand a key in the requested block, the key will be
ignored. If an invalid value is provided for a known key, then the request is ignored and the Web
Presenter will respond with the existing value for the key. In both cases the Web Presenter server
will still respond with an ACK.
STREA M SETTINGS:
↵
Video Mode: UnsupportedMode
↵
↵
ACK
↵
↵
STREA M SETTINGS:
↵
Video Mode: 1080p59.94
↵
↵
178Developer Information

Requesting a Status Dump
The user may request that the Web Presenter server resend the complete state of any status block
by sending the block header, followed by a blank line. In the following example, the user requests
the Web Presenter server resend the stream settings:
STREA M SETTINGS:
↵
↵
ACK
↵
↵
STREA M SETTINGS:
↵
Video Mode: 1080p59.94
↵
...
↵
Protocol Blocks
Identity Block
The identity block contains information to identify the connected Web Presenter.
Block Syntax
The following example shows the Identity Block for a Blackmagic Web Presenter HD.
IDE N TIT Y:
↵
Model: Blackmagic Web Presenter HD
↵
Label: Blackmagic Web Presenter HD
↵
Unique ID: 00112233445566778899AABBCCDDEEFF
↵
↵
Parameters
Key Read/Write Description Valid Values
Model Read only The Web Presenter model name String
Label Read/Write A display name for the Web Presenter String
Unique ID Read only A device specific unique identifier Hexadecimal ID
Changing Device Label
A device label to identify the Web Presenter can be changed by sending an identity block with
label key.
IDE N TIT Y:
↵
Label: My Web Presenter
↵
↵
ACK
↵
↵
179Developer Information

Version Block
The version block contains hardware and software version information for the connected
Web Presenter.
Block Syntax
VERSION:
↵
Product ID: BE73
↵
Hardware Version: 0100
↵
Software Version: 48858B6F
↵
Software Release: 2.0
↵
↵
Parameters
Key Read/Write Description Valid Values
Product ID Read only The Web Presenter product ID Hexadecimal ID
Hardware Version Read only The Web Presenter hardware version Hexadecimal version
Software Version Read only The Web Presenter software version Hexadecimal version
Software Release Read only The Web Presenter software release version Version Number
Network Blocks
The network block contains the TCP/IP networking configuration for the connected Web Presenter.
Block Syntax
This example shows the output for a connected Web Presenter. It displays 2 networking interfaces -
the Gigabit Ethernet interface and option for a tethered smartphone.
The network settings prefixed with Current show the active TCP/IP settings, and are read-only. The
Current settings reflect either the DHCP or Static configuration, depending on the Dynamic IP flag.
NETWORK:
↵
Interface Count: 2
↵
Default Interface: 0
↵
Static DNS Ser vers: 8.8.8.8, 8.8.4.4
↵
Current DNS Servers: 192.168.1.1, 8.8.4.4
↵
↵
NETWORK INTERFACE 0:
↵
Name: Cadence GigE Ethernet MAC
↵
Priority: 1
↵
M AC A dd re ss: 00:11:22:33:44:55
↵
Dynamic IP: true
↵
Cu r rent A dd r e ss e s: 192.168.1.10/255.255.255.0
↵
Current Gateway: 192.168.1.1
↵
Stat ic A dd ress es: 10.0.0.2/255.255.255.0
↵
Stat ic Gat e w ay: 10.0.0.1
↵
↵
180Developer Information

NETWORK INTERFACE 1:
↵
Name: USB Ethernet
↵
Priority: 0
↵
M AC Add ress: 00:00:00:00:00:00
↵
Dynamic IP: true
↵
Cu r rent A d d resse s: 0.0.0.0/255.255.0.0
↵
Cu r rent G ateway: 0.0.0.0
↵
Stat ic A dd ress es: 10.0.0.2/255.255.255.0
↵
Stat ic Gat e w ay: 10.0.0.1
↵
↵
Parameters
Network Block
Key Read/Write Description Valid Values
Interface Count Read only
The number of networking interfaces
supported by the Web Presenter
Integer
Default Interface Read only The default networking interface Integer
Static DNS Servers Read only The IP addresses of the static DNS servers
Comma separated list of
IPv4 addresses
Current DNS Servers Read only The IP addresses of the current DNS servers
Comma separated list of
IPv4 addresses
Network Interface Block
Key Read/Write Description Valid Values
Name Read only The name of the networking interface String
Priority Read/Write
The priority of the network interface. When
multiple network interfaces are available,
the high priority interface will become the
default
Unsigned integer. The higher
number is the higher priority
MAC Address Read Only MAC address of the networking interface IEEE 802 MAC address
Dynamic IP Read/Write Selects DHCP or Static IP configuration
true - DHCP enabled
false - Static IP
Current Addresses Read Only The current IP address and Subnet mask {IPv4 address}/{Subnet Mask}
Current Gateway Read Only The current IP gateway address IPv4 address
Static Addresses Read/Write
Status IP address and subnet mask when
DHCP disabled
{IPv4 address}/{Subnet Mask}
Static Gateway Read/Write Static gateway address when DHCP disabled IPv4 address
Changing Networking Settings
The network can be configured to use either DHCP or a static configuration. To enable DHCP on
Network Interface 0:
NETWORK INTERFACE 0:
↵
Dynamic IP: true
↵
↵
181Developer Information

ACK
↵
↵
NETWORK INTERFACE 0:
↵
Dynamic IP: true
↵
↵
To set a fixed IP address, supply all static parameters:
NETWORK INTERFACE 0:
↵
Dynamic IP: false
↵
Static Add resses: 192.168.1.2/255.255.255.0
↵
St at ic Gatew ay: 192.168.1.1
↵
↵
ACK
↵
↵
NETWORK INTERFACE 0:
↵
Dynamic IP: false
↵
Static Add resses: 192.168.1.2/255.255.255.0
↵
St at ic Gatew ay: 192.168.1.1
↵
↵
Changing network settings may cause the IP connection to be dropped.
UI Settings Block
The UI settings block contains the front panel LCD and monitor output settings for the connected
Web Presenter.
Block Syntax
UI SETTINGS:
↵
Available Locales: en_US.UTF-8, zh_CN.UTF-8, ja_JP.UTF-8, ko_KR.UTF-8, es_
ES.UTF-8, de_DE.UTF-8, fr_FR.UTF-8, ru_RU.UTF-8, it_IT.UTF-8, pt_BR.UTF-8,
tr_TR.UTF-8
↵
Current Locale: en_US.UTF-8
↵
Available Audio Meters: PPM -18dB, PPM -20dB, VU -18dB, VU -20dB
↵
Current Audio Meter: PPM -20dB
↵
↵
Parameters
Key Read/Write Description Valid Values
Available Locales Read only The locales available in the Web Presenter Comma separated list of locales
Current Locale Read/Write The current locale for Web Presenter
Refer to the locales from the
Available Locales field
Available Audio Meters Read only
The available audio meters supported by the
Web Presenter
Comma separated list of audio
meter types
Current Audio Meter Read/Write The current audio meter
Refer to the audio meters from the
Available Audio Meters field
182Developer Information

Stream Settings Block
The stream settings block contains the stream configuration for the connected Web Presenter.
Block syntax
This example shows the output for a connected Web Presenter. The stream settings prefixed with
Current show the active stream settings and are writable. The stream settings prefixed by Available
show the available stream settings for the device or platform and are read-only. To view the available
servers or quality levels for a stream service, the Current Platform stream setting should be set first.
STREA M SETTINGS:
↵
Available Video Modes: Auto, 1080p23.98, 1080p24, 1080p25, 1080p29.97,
1080p30, 1080p50, 1080p59.94, 1080p60, 720p25, 720p30, 720p50, 720p60
Video Mode: 1080p59.94
↵
Current Platform: YouTube
↵
Current Server: Primary
↵
Current Quality Level: Streaming Medium
↵
Stream Key: abc1-def2-ghi3-jkl4-mno5
↵
Available Default Platforms: Facebook, Twitch, YouTube, Twitter /
Periscope, Restream.IO
↵
Available Custom Platforms: My Platform
↵
Available Servers: Primary, Secondary
↵
Available Quality Levels: HyperDeck High, HyperDeck Medium, HyperDeck Low,
Streaming High, Streaming Medium, Streaming Low
↵
↵
Parameters
Key Read/Write Description Valid Values
Available Video Modes Read only
The video modes available
in the Web Presenter
Comma separated list of video modes
Video Mode Read/Write The current video mode
Refer to the video modes from the
Available Video Modes field
Current Platform Read/Write The selected streaming platform
Refer to the platforms from the
Available Default Platforms and
Available Custom Platforms fields
Current Server Read/Write
The current server for the
streaming platform
Server is dependent on selected
Current Platform
Current Quality Level Read/Write The current streaming quality level
Quality level is dependent on
selected Current Platform
Stream Key Read/Write
The stream key for the streaming
platform
String
Available Default Platforms Read only
The available default
streaming platforms
Comma separated list of default
platforms
Available Custom Platforms Read only
The custom streaming platforms
loaded in the Web Presenter
Comma separated list of custom
platforms
Available Servers Read only
The available servers for the
selected streaming platform
Comma separated list of servers
Available Quality Levels Read only
The available quality levels for the
selected streaming platform
Comma separated list of quality levels
183Developer Information

Changing Stream Settings
The stream settings can be changed by providing a stream settings block. The following is an
example of streaming a 1080p59.94 input on Twitch with a medium stream quality.
STREA M SETTINGS:
↵
Video Mode: 1080p59.94
↵
Current Platform: Twitch
↵
Current Server: US West: Los Angeles, CA
↵
Current Quality Level: Streaming Medium
↵
Stream Key: live_123456789_1aB2cD3eF4gH5iJ6kL7mN8oP9qR0sT
↵
↵
ACK
↵
↵
STREA M SETTINGS:
↵
Video Mode: 1080p59.94
↵
Current Platform: Twitch
↵
Current Server: US West: Los Angeles, CA
↵
Current Quality Level: Streaming Medium
↵
Stream Key: live_123456789_1aB2cD3eF4gH5iJ6kL7mN8oP9qR0sT
↵
↵
Stream XML Block
The stream XML block allows users to configure the Web Presenter with a custom configuration file
in XML format.
Block syntax
The following example shows an XML file - Custom.xml has been loaded to configure the stream
settings in the Web Presenter.
STREA M XML:
↵
Files: Custom.x ml
↵
↵
Parameters
Key Read/Write Description Valid Values
Files Read/Write The XML files loaded in Web Presenter Comma separated list of filenames
Action Write only The stream XML action
Remove
Remove All
Adding a Stream XML file
An XML file can be loaded onto a Web Presenter by sending the stream xml command with a
filename, then provide the contents of the XML file. After adding the XML file, the Available Custom
Platforms field in the STREAM SETTINGS block will be updated with the new platforms, however the
Current items will remain unchanged.
184Developer Information

For the Stream XML block to be parsed correctly, any blank lines should be removed from the
XML files.
STREAM XML Custom.xml:
↵
<?xml version=”1.0” encoding=”UTF-8”?>
↵
<streaming>
↵
<service>
↵
<name>My Custom Platform</name>
↵
...
</ser vice>
↵
</strea m i ng>
↵
↵
ACK
↵
↵
STREAM XML Custom.xml:
↵
<?xml version=”1.0” encoding=”UTF-8”?>
↵
<streaming>
↵
<service>
↵
<name>My Custom Platform</name>
↵
...
</ser vice>
↵
</strea m i ng>
↵
↵
STREA M XML:
↵
Files: Custom.x ml
↵
↵
STREA M SETTINGS:
↵
Available Custom Platforms: My Custom Platform
↵
↵
Removing a Stream XML file
An XML file can be removed from the Web Presenter by sending the stream xml command with the
remove action.
STREA M XML:
↵
Action: Remove
↵
Files: Custom.x ml
↵
↵
ACK
↵
↵
STREA M XML:
↵
Files:
↵
↵
STREA M SETTINGS:
↵
Available Custom Platforms:
↵
↵
185Developer Information

Removing all Stream XML files
All XML files can be removed from the Web Presenter by sending the stream xml command with the
remove all action. In the example, following the remove all action, the loaded stream XML files and
available custom platforms are both displayed as empty.
STREA M XML:
↵
Action: Remove All
↵
↵
ACK
↵
↵
STREA M XML:
↵
Files:
↵
↵
STREA M SETTINGS:
↵
Available Custom Platforms:
↵
↵
Stream State Block
The stream state block provides the streaming status of the Web Presenter.
The Web Presenter server will send a stream state block update whenever there is a change to the
Status field. Due to frequency of changes to Duration and Bitrate fields, these fields need to be
polled by the client by requesting a Stream State block.
Block syntax
STREAM STATE:
↵
Status: Idle
↵
↵
Parameters
Key Read/Write Description Valid Values
Status Read only The stream state of the Web Presenter,
updated when the stream status changes
Idle
Connecting
Streaming
Interrupted
Action Write only The Web Presenter shutdown action. Start
Stop
Duration Read only The duration of the active stream String in format of DD:HH:MM:SS
Bitrate Read only The bitrate of the active stream Integer bits per second
Starting Stream
The stream is started by providing a stream state block with start action.
STREAM STATE:
↵
Action: Start
↵
↵
186Developer Information

ACK
↵
↵
STREAM STATE:
↵
Status: Connecting
↵
↵
STREAM STATE:
↵
Status: Streaming
↵
↵
Stopping stream
The stream is stopped by providing a Stream State block with stop action.
STREAM STATE:
↵
Action: Stop
↵
↵
ACK
↵
↵
STREAM STATE:
↵
Status: Idle
↵
↵
Shutdown Block
The Shutdown block provides power control of the Web Presenter. The Shutdown block is write-only
and not presented in the preamble.
Parameters
Key Read/Write Description Valid Values
Action Write only The Web Presenter shutdown action. Reboot
Factory Reset
Reboot
The Web Presenter can be rebooted by providing a Shutdown block with reboot action.
SHUTDOW N:
↵
Action: Reboot
↵
↵
ACK
↵
↵
On reboot action, the Web Presenter server will be stopped and clients will be disconnected.
Factory Reset
The Web Presenter can be factory reset by providing a Shutdown block with factory reset action. On
factory reset action, all settings are set to factory defaults.
SHUTDOW N:
↵
Action: Factory Reset
↵
↵
ACK
↵
↵
187Developer Information

Ayuda
Cómo obtener ayuda
Visite nuestra página de soporte técnico a fin de obtener ayuda rápidamente y acceder al material
de apoyo más reciente para los productos descritos en este manual.
Página de soporte técnico
La versión más reciente de este manual se encuentra disponible en nuestra página de
soporte técnico.
Foro
Nuestro foro permite compartir ideas creativas y constituye un recurso útil para obtener más
información sobre nuestros productos. Por otra parte, brinda la posibilidad de encontrar
rápidamente respuestas suministradas por usuarios experimentados o por el personal de
Blackmagic Design. Para acceder al foro, visite la página https://forum.blackmagicdesign.com.
Cómo ponerse en contacto con Blackmagic Design
Si no encuentra la ayuda que necesita, solicite asistencia mediante el botón Enviar correo
electrónico, situado en la parte inferior de nuestra página de soporte técnico. De manera
alternativa, haga clic en el botón Soporte técnico local para acceder al número telefónico
del centro de atención más cercano.
188Ayuda

Normativas
Desecho de equipos eléctricos y electrónicos en la Unión Europea:
Este símbolo en el producto indica que el dispositivo no debe desecharse junto con otros residuos
domésticos. A tales efectos, debe ser entregado a un centro de recolección para su posterior
reciclaje. Esto ayuda a preservar los recursos naturales y garantiza que el equipo se recicle de una
manera que proteja la salud y el medioambiente. Para obtener más información en este sentido,
comuníquese con el centro de reciclaje más cercano o el distribuidor donde adquirió el producto.
Según las pruebas realizadas, este equipo cumple con los límites indicados para dispositivos
digitales Clase A, en conformidad con la sección 15 de las normas establecidas por la Comisión
Federal de Comunicaciones. Estos límites han sido implementados para proporcionar una
protección razonable contra interferencias nocivas al operar el dispositivo en un entorno comercial.
Este equipo usa, genera y puede irradiar energía de radiofrecuencia, y si no se instala o utiliza de
acuerdo con el manual de instrucciones, es posible que ocasione interferencias nocivas para las
comunicaciones radiales. El funcionamiento de este equipo en una zona residencial puede
ocasionar interferencias nocivas, en cuyo caso el usuario será responsable de solucionar el
problema por cuenta propia.
El funcionamiento de este equipo está sujeto a las siguientes condiciones:
1 El dispositivo no debe ocasionar interferencias nocivas.
2 El dispositivo debe admitir cualquier interferencia recibida, incluidas aquellas que puedan
provocar un funcionamiento incorrecto del mismo.
R-R-BMD-20201201001
Declaración ISED (Canadá)
Este dispositivo cumple con las normas del gobierno de Canadá relativas a equipos
digitales clase A.
Cualquier modificación o uso indebido del mismo podría acarrear un incumplimiento de
dichas normas.
Las conexiones a interfaces HDMI deberán realizarse mediante cables blindados de gran calidad.
Este equipo cumple con las normas descritas anteriormente al emplearse en entornos comerciales.
Nótese que podría ocasionar interferencia radial al utilizarlo en ambientes domésticos.
189Normativas

Seguridad
Este equipo debe enchufarse a una toma de corriente que disponga de una conexión a tierra.
A fin de reducir el riesgo de descarga eléctrica, evite exponer el equipo a goteras o salpicaduras.
Este equipo puede utilizarse en climas tropicales, a una temperatura ambiente máxima de 40 ºC.
La temperatura de almacenamiento se sitúa entre -20 y 60 ºC, con una humedad relativa de 0-90 %
(sin condensación).
Compruebe que haya suficiente ventilación en torno a la unidad.
Al instalar el equipo en un bastidor, verifique que el dispositivo contiguo no impida la ventilación.
La reparación de los componentes internos del equipo no debe ser llevada a cabo por el usuario.
Comuníquese con nuestro centro de atención más cercano para obtener información al respecto.
Evite utilizar el equipo a una altura mayor de 2000 metros.
Declaración del Estado de California
Las partes plásticas de este producto pueden contener trazas de compuestos químicos, tales
como polibromobifenilos (PBB), que el Estado de California reconoce como causantes de cáncer,
anomalías congénitas o daños reproductivos.
Consulte la página www.P65Warnings.ca.gov para obtener más información al respecto.
190Seguridad

Garantía
36 meses de garantía limitada
Blackmagic Design ofrece una garantía de 36 meses a partir de la fecha de compra de este producto
por defectos relativos a los materiales o la fabricación, a excepción de los conectores, cables, módulos
de fibra óptica, fusibles y baterías, cuya garantía es de 12 meses. Si el producto resulta defectuoso
durante el período de validez de la garantía, Blackmagic Design podrá optar por reemplazarlo o repararlo
sin cargo alguno por concepto de piezas y/o mano de obra.
Para acceder al servicio proporcionado de acuerdo con los términos de esta garantía, el Cliente deberá
dar aviso del defecto a Blackmagic Design antes del vencimiento del período de garantía y encargarse
de los arreglos necesarios para la prestación del mismo. El Cliente será responsable del empaque
y el envío del producto defectuoso al centro de servicio técnico designado por Blackmagic Design y
deberá abonar las tarifas postales por adelantado. El Cliente será responsable de todos los gastos de
envío, seguros, aranceles, impuestos y cualquier otro importe que surja con relación a la devolución
de productos por cualquier motivo.
Esta garantía carecerá de validez ante defectos o daños causados por un uso indebido del producto
o por falta de cuidado y mantenimiento. Blackmagic Design no tendrá obligación de prestar el servicio
estipulado en esta garantía para (a) reparar daños provocados por intentos de personal ajeno a
Blackmagic Design de instalar el producto, repararlo o realizar un mantenimiento del mismo; (b) reparar
daños resultantes del uso de equipos incompatibles o conexiones a los mismos; (c) reparar cualquier
daño o mal funcionamiento provocado por el uso de piezas o repuestos no suministrados por
Blackmagic Design; o (d) brindar servicio técnico a un producto que haya sido modificado o integrado
con otros productos, cuando dicha modificación o integración tenga como resultado un aumento de
la dificultad o el tiempo necesario para reparar el producto. ESTA GARANTÍA OFRECIDA POR
BLACKMAGIC DESIGN REEMPLAZA CUALQUIER OTRA GARANTÍA, EXPRESA O IMPLÍCITA. POR
MEDIO DE LA PRESENTE, BLACKMAGIC DESIGN Y SUS DISTRIBUIDORES RECHAZAN CUALQUIER
GARANTÍA IMPLÍCITA DE COMERCIALIZACIÓN O IDONEIDAD PARA UN PROPÓSITO PARTICULAR.
LA RESPONSABILIDAD DE BLACKMAGIC DESIGN EN CUANTO A LA REPARACIÓN O SUSTITUCIÓN
DE PRODUCTOS DEFECTUOSOS CONSTITUYE UNA COMPENSACIÓN COMPLETA Y EXCLUSIVA
PROPORCIONADA AL CLIENTE POR CUALQUIER DAÑO INDIRECTO, ESPECIAL, FORTUITO O
EMERGENTE, AL MARGEN DE QUE BLACKMAGIC DESIGN O SUS DISTRIBUIDORES HAYAN SIDO
ADVERTIDOS CON ANTERIORIDAD SOBRE LA POSIBILIDAD DE TALES DAÑOS. BLACKMAGIC DESIGN
NO SE HACE RESPONSABLE POR EL USO ILEGAL DE EQUIPOS POR PARTE DEL CLIENTE. BLACKMAGIC
DESIGN NO SE HACE RESPONSABLE POR DAÑOS CAUSADOS POR EL USO DE ESTE PRODUCTO.
EL USUARIO UTILIZA EL PRODUCTO BAJO SU PROPIA RESPONSABILIDAD.
© Copyright 2021 Blackmagic Design. Todos los derechos reservados. Blackmagic Design, DeckLink, HDLink, Videohub Workgroup,
Multibridge Pro, Multibridge Extreme, Intensity y «Leading the creative video revolution» son marcas registradas en Estados
Unidos y otros países. Todos los demás nombres de compañías y productos pueden ser marcas comerciales de las respectivas
empresas a las que estén asociados.
El nombre Thunderbolt y el logotipo respectivo son marcas registradas de Intel Corporation en Estados Unidos y otros países.
191Garantía

欢迎辞
感谢您购买Blackmagic Web Presenter HD!
Blackmagic Web Presenter可以直接连接到任何SDI设 备 ,将 信 号 转 换 为 H.264格式,
从而在YouTube Live、Facebook Live和Twitch等网络平台上直播。您还可以使用选购
ATEM Streaming Bridge实现广播级高品质视频的点对点传输,通过网络轻松实现专业
视频的远程传输!
本操作手册向您介绍了Blackmagic Web Presenter使用前的准备工作以及如何使
用各项功能及控制所需的全部信息,包括如何设置
YouTube
Live
、
Facebook
Live
、
Twitch、Zoom、Skype等内容。
请登陆公司网站www.blackmagicdesign.com/cn并进入支持页面,获得Blackmagic
Web Presenter HD的最新版操作手册及其内部软件更新。下载软件时,请注册您的相关
信息,以便我们发布新软件时能及时通知您。
我们会不断增加新的功能和改进,并期待大家的反馈!
Grant Petty
Blackmagic Design首席执行官

目录
入门 195
使用WebPresenterHD的前面板 197
LCD
显示屏 199
使用监看输出 200
使用WebPresenterSetup205
Live
Stream( 流 媒 体 直 播 )选 项 卡 206
Setup
( 设 置 )选 项 卡 207
Network
( 网 络 )设 置 208
设置互联网共享进行直接推流 208
通过智能手机推流 209
将BlackmagicWebPresenterHD作为网络摄像头使用 209
设置OpenBroadcaster209
使用ATEMStreamingBridge创建视频连接 212
Teranex
MiniRackShelf213
更新内部软件 214
Developer
Information215
Blackmagic
WebPresenterEthernetProtocol215
Protocol
Blocks217
帮助 226
监管声明 227
安全信息 228
保修 229
194
BlackmagicWebPresenterHD

入门
Blackmagic Web Presenter HD使用前的准备工作非常简单!只需要连接电源,然后连接视频和音频,
再将设备连接到您的计算机,最后联网即可。
Blackmagic
Web
Presenter
HD
前面板
连接电源
将标准
IEC电源线插入位于Blackmagic Web Presenter HD后面板的电源输入端口。
Web
Presenter
HD
可通过
IEC
或
12V
DC
电源输入获得电源。
此外,
Web
Presenter
HD
还设有额外的
12V
DC
电源输入。这一电源输入可以用来连接如
UPS
不间断电
源或外接12V电池电源等外部电源供应,从而实现冗余方案。
连接视频和音频
将您的视频源连接到
Blackmagic
Web
Presenter
HD
的
SDI
输入上。连接视频后,画面将会显示在
Web
Presenter
的内置
LCD
上。音频会嵌入到所连接的
SDI
视 频 信 号 上 ,您 可 以 通 过 观 察
LCD
上的音频
表加以确认。
将视频连接到
Blackmagic
Web
Presenter
的
SDI
输入上
Blackmagic Web Presenter HD支持12G-SDI,并且当视频输入改变时,它会自动在HD和Ultra HD之
间切换,最高可达2160p60。因此,您可以连接几乎任何视频输入信号,设备会将信号向下转换为1080p。
195
入门

连接到监视器
将
HDMI
电视机或
SDI
监视器连接到其中一个监看输出上。这样就能监看播出内容,并查看随视频流时
刻更新变化的重要状态信息。更多关于如何使用监看输出的内容,请阅读“使用监看输出”部分的介绍。
将监视器连接到
Web
Presenter
的监看输出
通过USB连接计算机
使用Web Presenter HD前面板或后面板的USB-C端口将设备连接到您的计算机。您可以通过这些USB
端口使用
Blackmagic
Web
Presenter
Setup
实 用 程 序 进 行 设 备 更 新 和 配 置 。第 一 次 为
Web
Presenter
完成配置后,请将设备从计算机上断开连接。
使用
Blackmagic
Web
Presenter
HD
前面板或后面板的
USB
端口将设备连接到您的计算机
连接到网络
要将您的
Blackmagic Web Presenter HD连接到网络,请使用网线连接标有“LIVE STREAM”字样的
以太网端口和网络路由器或网络交换机。
通过
Blackmagic
Web
Presenter
HD
后面板的以太网端口将设备连接到网络
196
入门

设置直播视频流
现 在 ,您 可 以 设 置 Web Presenter HD并通过YouTube Live、Facebook Live、Twitch等任何直播平台
进行流媒体直播了。本例中,我们将设置YouTube Live进行直播。
1
复制YouTube Studio账户的视频流密钥。
2
登录网址
www
.
blackmagicdesign
.
com
/
cn
/
support
,下 载
Blackmagic
Web
Presenter
Setup
实用程序,并将它安装到您的计算机上。该软件可用来配置首次进行流媒体直播的各项设置。
3
运行Blackmagic Web Presenter Setup实 用 程 序 ,进 入 “ 流 媒 体 直 播 ” 页 面 。
4
将直播“平台”设置为“YouTube” ,将 “ 服 务 器 ” 设 置 为 “ Primary”。将 您 的 YouTube视频流密钥复
制到“密钥”栏,并选择一个直播质量。点击“保存”。
5
一切准备就绪,马上可以开始全球直播了!点击“On Air”按钮或按下设备前面板上的“ON AIR”
按 钮 。直 播 结 束 后 ,按 “
OFF”( 关 )按 钮 停 止 播 出 。
更多关于如何在
Facebook
Live
或
Twitch
等平台设置流媒体直播的信息,请阅读“使用流媒体直播服务”
部分的介绍。
使用Web Presenter HD的前面板
Blackmagic Web Presenter前面板上的各项控制可以用来开始或停止流媒体直播或更改设置。
ON AIR - 按下“ON AIR”按钮可开始流媒体直播。直播进行过程中,该按钮会亮起红色。
如果“
ON
AIR
”按钮闪烁,则表示流媒体直播无法开始,或者意外停止,这可能是您的网络连接或
流媒体设置出了问题所导致的。请检查网络连接是否正常,以及流媒体设置是否正确。
197
使用WebPresenterHD的前面板

LCD
显示屏
开启Web Presenter HD时,您最先看到的是屏幕主页。屏幕主页会显示重要的信息,具体包括:
缓存缓存–可显示
Web
Presenter
HD
自带内存缓存当前的使用百
分比。
数据速率数据速率–可显示编码
器的数据速率,不论
Web
Presenter
HD
是否正在进
行流媒体直播。您可以将视
频源连接到设备的输入上,
快速查看直播视频信号所
需的比特率。
视频监视器视频监视器–可显示连接到
Web
Presenter
HD
的
输入视频源。
音频表音频表–可显示连接到
Web
Presenter
HD
的视频源的音
频电平。
时长计数器时长计数器–可显示当前流媒体直播
的时长。当您按下“
ON
AIR
”按钮时,
时长计数器就会开始运行。
网络连接网络连接–当您的
Web
Presenter
HD
连 接 到 网 络 时 ,会 显
示这个小型图标。
直播状态直播状态–流媒体直播期间,屏幕
上会显示红色“
ON
AIR
”字样提示。
当 设 备 处 于 待 命 状 态 ,已 准 备 就 绪
可开始流媒体直播时,会显示“
OFF
”
字 样 。如
ON
AIR
字样呈红白色闪烁
状态,则表示直播期间出现中断,例
如网速较慢等情况。
199
使用WebPresenterHD的前面板

网络连接图标
显示蓝色的以太网图标,表示设备已连接以太网线,并将使用以太网连接进行流媒体直播。
显示红色的以太网图标,表示设备正通过以太网进行流媒体直播。
显示蓝色的智能手机图标,表示设备将连接并使用智能手机的共享网络进行流媒体直播。
显示红色的智能手机图标,表示设备正通过智能手机的共享网络进行流媒体直播。
提示 如果未显示任何图标,则表示您的Web Presenter HD没有连接到网络。
使用监看输出
监视器输出可用来监看视频输入画面、音频电平、直播状态、数据速率、缓存级别,以及SDI输入的技术信息。
Web
Presenter
HD
的监看输出可提供复杂的信息,包括数据速率和缓存状态等。
200
使用监看输出

监看输出显示由8个面板区域组成。以下是每个面板区域的描述及其显示的信息。
输入画面
这一主要的面板区域可显示来自当前连接
SDI视频源的视频输入。
直播状态
流媒体直播前,直播状态提示将显示“关”,表示
Web Presenter HD此 刻 为 待 命 状 态 ,可 以 开 始
播出。开始流媒体直播后,这一状态提示将亮起红色“
ON AIR” 字 样 ,直 到 直 播 结 束 。
时长计数器位于直播提示下方。当您按下Web Presenter HD的“ON AIR”按钮时,时长计数器
将会开始运行。
如果
Web
Presenter
HD
处于非直播状态,但即将通过智能手机的共享网络进行直播,此时“
OFF
”
提示字样一侧的角落就会显示一个蓝色的智能手机图标。直播时,这个智能手机图标将会亮起
红色。
流媒体直播
流媒体直播面板可显示直播设置的相关信息,其中包括直播平台、服务器以及视频流密钥的前10
位数,同时显示的还有直播的分辨率以及画质设置。
201
使用监看输出

视频输入
视频输入面板的顶部设有5个 小 型 检 视 器 ,它 们 可 显 示 直 播 画 面 的 前 6秒 内 容 ,每 个 小 型 检 视 器 分
别占1.2秒直播时间。
小型检视器下方显示的是Web Presenter HD的SDI输入上所连接视频输入源的具体技术信息。
输入格式
可显示SDI视频输入的分辨率和帧率。Web Presenter HD最高支
持2160p60。
色域标准
可显示SDI视频输入的色彩空间。Web Presenter HD支持Rec.601、
Rec.709和Rec.2020色彩空间。
SDI辅助数据
辅助数据是SDI视频输入上所携带的视频之外的数据。这包括嵌入
音频,时间码,以及隐藏式字幕。如果您的SDI输入包含辅助数据,
此处就会显示“具备”提示字样。
时间码
可显示
SDI视频输入源的时间码。
隐藏式字幕
如果您的SDI视频输入包含隐藏式字幕,此处就会显示相应的格式。
支持的有CEA-608和CEA-708格式。
SMPTE 292 CRC 这是SDI视频的错误检查功能。如果您的Web Presenter HD检测
到
SDI
视频输入中出现问题,则会显示某项错误。
CRC
错误通常是因
SDI线缆故障或线缆过长所导致。
亮度Y比特和色度比特
“亮度Y比特”和“色度比特”的信息提示可显示SDI视频输入信号的活
动情况。每个字母都代表视频信号中一个比特位的状态。
X
- “X”表示一个持续变化的比特位。
L - 低比特位。
H - 高比特位。
为了便于理解,
SDI偏置已被减去。例如,视频为黑色时,所有比特位都
是低比特位。
通常来说,
SDI视频输入的所有10个比特位都会显示“X” ,表 示 视 频 流
的所有比特位都处于持续变化的状态。如果您的
SDI输入是8bit视频,
那么最右侧的两个比特位将始终为“
L”,因为它们不具备任何数据。如
果某个比特位显示“
L”或“H” ,而 您 却 认 为 它 应 显 示 “ X” ,这 表 示 当 中 存
在“
stuck bit” ,并 且 有 可 能 在 上 游 视 频 中 导 致 错 误 。
202
使用监看输出

音频输入
音频输入面板顶部的音频波形可显示直播视频流中过去6秒音频的相关信息。该显示会不断更
新 ,从 右 到 左 滚 动 显 示 。
您可以在音频波形显示的下方查看该音频输入的具体技术信息。
采样频率采样频率
可显示
SDI输入上内嵌音频的采样频率。
加重加重 可提示您的音频源是否启用了加重选项。
音频源锁定音频源锁定 可提示音频源频率是否被锁定到外部参考源。
字长字长
可显示
SDI输入上内嵌音频的位深。
来源来源 四 字 符 ,表 示 通 道 来 源 。
TOD
自由运行的时间码。
音频比特音频比特
可显示
SDI连接内嵌音频样本中的比特活动情况。即使音频通道状态显
示您有
16、20或24bit音频,音频比特活动情况也会加以确认。
VUCP
从 左 到 右 ,“ V” 表 示 “ 有 效 性 ” 比 特 ,“ U”表示“用户”数据比特,“C”表
示“信道状态”比特,而“
P
”则表示“偶校验”比特。这一栏相当于“音频
比 特 ”。
采样地址采样地址 音频采样计数器。
辅助比特使用辅助比特使用
可提示
AUX比特是否用于主音频。
音频通道音频通道1-32
每个数字均代表SDI输入上的一个嵌入音频通道。“P”表示音频通道
正在使用中,“-”表示该通道没有音频。
203
使用监看输出

数据速率显示
数据速率可显示编码器在过去
60
秒里的当前数据速率。数据速率的单位为兆比特每秒。即使不
处于直播状态,这一提示信息依然会持续显示,以便您在直播前准确测量带宽。
缓存显示
缓存显示可给出
Web Presenter HD内置存储缓冲器当前的使用百分比,图表可显示过去60秒
的缓存使用情况。缓存是很小一部分内部存储,可持续记录和播放节目输出。在遇到流媒体直播
数据速率下降到无法维持视频信号的水平时,它可以作为确保安全的措施。
网络变化大多数是因为网络活动或无线信号强度,因此如果播出数据速率降低,缓冲数据就会相
应加快。如果连接速度太慢以至于无法支持视频流,那么缓存就会填充视频帧加以补偿。但是,
一旦缓存达到100%满额,视频流就会有所损失,因此请尽量避免出现缓存满额的情况。您无需开
始直播就能进行测试,只需连接视频信号并观察监看输出上的缓存显示即可。如果缓存频繁接近
100%,可在流媒体直播设置中选择一个较低质量的选项。
音频表类型
您可以使用音频表来监看音频源的电平,具体可到Web Presenter HD的菜单设置中将电平表设
置为PPM表或VU表显示标准。如果您的音频电平过高,音频表就会亮起红色,表示直播视频可能
出现失真或削波。因此,请尽量将音频保持在靠近绿色区域顶格,并偶尔触及黄色区域的范围内。
204
使用监看输出

Live
Stream
( 流 媒 体 直 播 )选 项 卡
VideoOutput(视频输出)
Stream Standard(推流格式)(推流格式) - 点击“Stream Standard”菜单可选择直播的视频分辨率设
置。选择范围从
720p25到1080p60。
Settings(设置)
如果您有自定义流媒体直播设置,比如来自Blackmagic ATEM Streaming Bridge的XML文
件 ,可 以 点 击 “ Load Streaming Settings”按钮导入此类文件。
更多关于如何创建自定义设置和连接
ATEM Streaming Bridge的 信 息 ,请 参 考 本 手 册 中 “ 使 用
ATEM Streaming Bridge创建视频连接”部分的介绍。
LiveStream(流媒体直播)
Platform(平台)(平台) - 点击“Platform”菜单,为播出选择流媒体平台。选项包括Facebook、YouTube
和Twitch。如果您导入了自定义流媒体设置,这一列表中也会出现其他平台名称。
Server
(服务器(服务器) - 从列表中选择离您所在地最近的服务器。服务器列表会根据您所选的流
媒体直播平台而有所不同。
Key(密钥)(密钥) - 输入流媒体平台指派给您播出所用的视频流密钥。
Quality(质量)(质量) - 可选择以下流媒体直播质量:
HyperDeck High 45 to 70 Mb/s
HyperDeck Medium 25 to 45 Mb/s
HyperDeck Low 12 to 20 Mb/s
Streaming High 6 to 9 Mb/s
Streaming Medium 4.5 to 7 Mb/s
Streaming Low 3 to 4.5 Mb/s
质量设置使用的数据速率会根据Web Presenter HD的视频格式而改变。比如,如果选
择“Streaming High”的高质量流媒体,并以1080p24运 行 ,则 会 使 用 6Mb/s的数据速率。
“HyperDeck High”使用的是45到70 Mb/s高 数 据 速 率 ,“ HyperDeck Medium”使 用的是
25
到
45
Mb
/
s
中 数 据 速 率 ,“
HyperDeck
Low
”使用的是
12
到
29
Mb
/
s
低 数 据 速 率 。流 媒 体
的数据速率较低,以便数据在网络上传输,“
Streaming
High
”使用的是
6
到
9
Mb
/
s
高数据速
率 ,“ Streaming Medium”使用的是4.5到7 Mb/s中 数 据 速 率 ,“ Streaming Low”使 用的是3到
4.5 Mb/s低数据速率。
您会发现每个设置都提到了两种数据速率。较低的数字用于24p、25p和30p等较低的帧率,
而较高的数据速率用于
50p
和
60p
等较高的帧率。另外值得注意的是,流媒体质量的默认设置
是“Streaming High 6 to 9 Mb/s”,这能为流媒体直播频道提供非常高的画质。
“
OFF”和“ON AIR”按钮
使用“
OFF”和“ON AIR”按钮可分别停止或开始直播。直播期间,“ON AIR”按钮会亮起红色。
206
使用WebPresenterSetup

Setup
( 设 置 )选 项 卡
Name(名称)
如果您想为Web Presenter HD重新命名,请在该文本框中输入新的名称并点击“Save”保存。
Language(语言)
可更改设备的语言设置。
Software(软件)
可显示Web Presenter HD当前的软件版本。
AudioMeters(音频表类型)
使用该菜单可选择显示的音频表类型。选项包括VU -18dBFS、VU -20dBFS、PPM -18dBFS或PPM
-20dBFS参考电平。
Network(网络)
这些设置可用来配置多个选项,例如是通过DHCP还是使用静态IP地 址 连 接 网 络 。更 多 关 于 将 Web
Presenter HD连接到网络的信息,请参考“网络设置”部分的介绍。
Connection Priority(优先连接)(优先连接) - 当以太网和手机同时连接到Web Presenter时 ,这 一 设
置可用来选择优先连接哪个方案进行流媒体直播。更多关于手机网络共享的信息,请参考“通过
智能手机推流”部分的介绍。
Reset(重置)
点击“Factory Reset”(恢复出厂设置)按钮可重置您的Web Presenter HD。
207
使用WebPresenterSetup

Network( 网 络 )设 置
Web Presenter HD可以使用静态IP地址或DHCP连接到网络。
DHCP
可为您的设备自动设置一个
IP地址,并将其连接到网络,无需更改任何设置。
DHCP,即“动态主机配置协议”,是用于网络服务器和路由器的协议,它可以自动寻找您的Web Presenter
HD
并为其指派一个
IP
地址。
DHCP
能方便设备通过以太网实现连接,并确保设备的
IP
地址不会发生冲突。
大部分计算机和网络交换机都支持DHCP。
Static IP(静态IP)
如果您想要自行设置
IP地 址 ,只 需 将 该 协 议 设 置 选 为 “ Static IP”并手动更改IP设置即可。
即使
Web Presenter HD重 启 ,静 态 IP地址也不会发生改变。
如果您将
Web Presenter HD连接到公司网络中,那就可能需要使用静态IP地址。如果有网络管理员,
那么您的网络就有可能为所有连接的设备提供自定义IP地址。如果有网络管理员负责管理您的计算机和
公司网络,建议您向他们咨询。
设置互联网共享进行直接推流
如果您无法将
Web
Presenter
HD
直接连接到网络交换机或网络路由器,可以通过
Web
Presenter
HD
的以太网端口,将计算机的网络连接和Web Presenter HD进行共享。
设置
Blackmagic Web Presenter HD进 行直 接 推 流 的 步 骤 如 下:
1
将Web Presenter HD设置为使用DHCP。
2
配置您的计算机,使其通过以太网端口共享网络连接。
Mac
:打开“系统偏好设置”,点击“共享”然后从“服务”列表选择“互联网共享”。如果您的
Mac
通
过
Wi
-
Fi
连接到互联网,在“共享以下来源的连接”菜单中,选择“
Wi
-
Fi
” 。在 “ 用 以 下 端 口 共 享 给
电脑”列表中,选择“以太网”。在“服务”列表中,勾选“互联网共享”复选框。当弹出对话框询问是
否 确 定 要 开 启 互 联 网 共 享 时 ,请 点 击 “ 启 动 ” 。
Windows
:右键点击“开始”菜单,选择“网络连接”。在“网络状态”窗口中,点击“更改适配器选
项”,会出现您计算机的网络连接列表。右键点击网络连接并选择“属性”。在“共享”选项卡中,勾
选“允许其他网络用户通过此计算机的internet连接来连接”。在菜单中选择一个网络连接,然后
点击“ 确 定 ”。
3
将
Web
Presenter
HD
连接到计算机的以太网端口。等待几秒后,
DHCP
就会为
Web
Presenter
HD指派一个IP地址。
4
当设备LCD屏幕右上角出现以太网图标时,可确认Web Presenter HD通过以太网连入互联网。
208
设置互联网共享进行直接推流

通过智能手机推流
Blackmagic Web Presenter可通过智能手机共享网络进行流媒体播出。因此,只要您的智能手机有4G
或5G蜂窝网络连接,就可以从世界任何地方进行推流。
设置手机网络共享:
1
通过USB-C线缆将智能手机连接至Blackmagic Web Presenter HD。您可以使用前面板或
底部的
USB-C接口。
2
开启智能手机的互联网热点。
在您的iOS设备上打开“设置” > “个人热点”,并确保“允许他人加入”选项是启用的。在安卓设备上,滑动屏
幕显示快捷菜单。长按热点图标,然后打开USB网络共享。
现 在 ,在
Blackmagic Web Presenter HD上按“ON AIR”按钮就可以开始直播。
提示 推流完成后,建议您关闭网络共享连接,以保存手机电量。
如果您的
Web Presenter HD连接有以太网线缆,建议您确认设备配置了使用手机网络共享。打开Web
Presenter
Setup
实 用 程 序 ,并 进 入“
Setup
”( 设 置 )选 项 卡 。在 “
Network
”( 网 络 )设 置 中 ,将 “
Connection
Priority”( 优 先 连 接 )设 为 “ Mobile”( 移 动 网 络 )。
将Blackmagic Web Presenter HD
作为网络摄像头使用
Skype或Zoom等软件会自动将Web Presenter HD视为网络摄像头,因此当您运行此类程序时,可以
立即看到来自Web Presenter HD的视频。如果应用程序没有自动选择Web Presenter HD,您 可 以 手
动将
Web Presenter HD设置为网络摄像头和麦克风使用。
以下举例说明如何在
Skype上设定网络摄像头设置。
1
点击“Skype” 菜 单 栏 ,打 开 “ 音 频 和 视 频 设 置 ” 。
2
点击“摄像头”菜单,并从列表中选择“
Web
Presenter
HD
” 。此 时 ,预 览 窗 口 就 会 显 示 来 自
Web
Presenter HD的视频画面。
3
到 “ 麦 克 风 ” 菜 单 中 ,将 “ Web Presenter HD”选为音频源。
设置
Open
Broadcaster
Open Broadcaster是一个开源程序,是Web Presenter HD与YouTube、Twitch、Facebook Live等
常用流媒体软件之间的流媒体平台。
Open
Broadcaster
会把视频压缩到流媒体程序易于管理的比特率。
以下示例演示了如何设置Open Broadcaster,从 而 使 用 YouTube Live流媒体程序直播来自Web
Presenter HD的网络摄像头输出内容。
209
将BlackmagicWebPresenterHD作为网络摄像头使用

1 2
打开Open Broadcaster,点 击 “ Sources”窗口
中的加号图标。
选择“
Video Capture Device”。
3
4
为新信号源命名并点击“OK”。
在 设 备 菜 单 中 ,选 择 “
Web
Presenter
HD
”型
号并点击“OK”。
5 6
打开您的
YouTube
账 号 。点 击 “ 开 始 直 播 ” 按 钮 ,
然 后 点击“ 直 播 ”。
在YouTube“ 直 播 ” 选 项 中 ,键 入 您 的 播 出 内 容
信息,点击“创建直播”。
7 8
YouTube会 生 成 视 频 流 密 钥 ,以 便 将 Open
Broadcaster导向您的YouTube账 户。
点击视频流密钥一侧的“复制”按钮。复制将要
粘贴到Open Broadcaster的视频流密钥。
回到
Open
Broadcaster
,在菜单栏中点击“
OBS
/
Preferences
” 打 开 偏 好 设 置 。选 择 “
Stream
”。粘 贴
刚才从YouTube复 制 的 视 频 流 密 钥 ,并 点 击 “ OK”。
现在,Open Broadcaster的流媒体预览窗口中就
会显示来自Web Presenter HD的视频。
210
将BlackmagicWebPresenterHD作为网络摄像头使用

9 10
要把Open Broadcaster的播出与YouTube建立链
接 ,请 到 屏 幕 右 下 角 点 击 “
Start Streaming” 。该 步
骤可以建立从
Open Broadcaster到YouTube的链
接,此后一切设置都可在
YouTube Live中完成。
回到
YouTube Live,您 会 看 到 背 景 中 显 示 来 自
Web Presenter HD的网络摄像头节目输出画面。
点击“
DONE”( 完 成 )。
11 12
Open Broadcaster和YouTube Live建立通信
后 ,一 切 基 本 准 备 就 绪 。开 始 播 出 前 ,请 最 后 检 查
一遍,确保运行正常。
检 查 并 确 认 后 ,点 击 “
Go Live”就可以开始直播
了。
现 在 ,您 就 已 经 开 始 使 用 Open Broadcaster通过YouTube平 台 进 行 直 播 了。
备注 由于网络直播经常会出现延迟,因此请务必先检查
YouTube上 的 播 出 画 面 ,确 认 节 目 结 束
后 ,再 点 击 “ End Stream”,从而防止过早结束直播的情况。
211
将BlackmagicWebPresenterHD作为网络摄像头使用

使用ATEM Streaming Bridge创建视频连接
ATEM Streaming Bridge能对来自任何Web Presenter HD推出的视频流解码,并将信号转换回SDI
或HDMI视频,从而通过本地网络发送视频,或者通过互联网将视频发送到任何地点。
如果ATEM Streaming Bridge连接到Web Presenter HD所在的同一个本地网络中,它就会出现在Web
Presenter Setup直 播选项卡上“平台”菜单中。
如果没有,您可以将安装有流媒体直播设置
XML
文件的
USB
硬盘连接到
Web
Presenter
HD
上加载该文
件 ,或 者 使 用 Web Presenter Setup通过计算机 加载相应文件。
Blackmagic Web Presenter和ATEM Streaming Bridge搭 配 工 作 的 典 型 例 子 就 是 ,从 一 个 远 程 位 置
将气象预报节目传输到演播室。要实现远程信号传输,您只需要一台Web Presenter和 网 络 连 接 ,其 中 网
络连接可以使用智能手机共享网络,也可以通过联网实现。
演播室方面,ATEM Streaming Bridge会负责接收网络信号,并将其转换为SDI信 号 ,以 便 连 接 演 播 室
的主切换台。
工作 流 程设 置如下:
1
在 现 场 ,将 Blackmagic Web Presenter连接切换台的SDI节 目 输 出 。比 如 ATEM Television
Studio HD。
2
然 后 ,再 将 Blackmagic Web Presenter连接智能手机。
3
在 演 播 室 ,将 ATEM Streaming Bridge通过以太网连接到同一个网络。
4
然后,ATEM Streaming Bridge会通过网络将转换后的SDI视频信号发送到演播室切换台的
SDI输 入 ,供 新 闻 播 报 使 用 。
要为您的演播室实现ATEM Streaming Bridge和Web Presenter网络信号之间的连接,您需要运行
ATEM
Setup
Utility
软件,配置网络设置。这包括生成一个包含所有推流设置的
XML
文 件 ,并 将 其 加 载
到位于其他地点的Web Presenter上。
具体关于如何为
ATEM Streaming Bridge连接网络并生成XML推 流 文 件 的 信 息 ,请 参 考 ATEM Mini操
作手册。
212
使用ATEMStreamingBridge创建视频连接

为远程Web Presenter加载XML推流文件
将设置文件通过电子邮件发送到远程位置后,远程工作人员只需要使用Blackmagic Web Presenter
Setup软件将这个XML文件加载到Web Presenter上 ,然 后 按 “ ON AIR”就可以开始向演播室进行天气
预报推流直播!
备注 请 注 意 ,加 载 XML推流文件之后,您每次开始和停止推流直播时都不必再次加载该文件。
这样能便于在Web Presenter和ATEM Streaming Bridge之间设置一个固定的视频连接。
只要位于演播室的ATEM Streaming Bridge没有更改其推流设置和网络设置,并且依然寻找这台Web
Presenter进行连接,它就能始终找到这台Web Presenter,不 论 这 台 Web Presenter在网络中的哪个
位 置 。不 论 身 在 何 处 ,您 只 要 将
Web
Presenter
连 接 到 网 络 ,按 下 “
ON
AIR
” 按 钮 ,它 就 会 立 即 向 演 播 室
的ATEM Streaming Bridge推流。
您可以阅读ATEM Mini操作手册了解更多关于如何使用ATEM Streaming Bridge的 信 息 ,手 册 下 载 网
址:www.blackmagicdesign.com/cn/support
Teranex Mini Rack Shelf
Teranex Mini Rack Shelf是一款采用1RU设计的机架,可用来将您的Blackmagic Web Presenter HD
安装到航 空箱中。Web Presenter HD设 计 非 常 小 巧 ,可 与 Teranex Mini Converter系、Blackmagic
MultiView 4和HyperDeck Studio Mini等其他大小相近的Blackmagic Design设 备 并 排 安 装 。例 如 ,
将Blackmagic Web Presenter HD和ATEM Television Studio HD一 起 安 装 ,就 能 获 得 切 换 8路视
频输入并通过
Web Presenter HD将节目输出推流的能力。这样的模块化设计能便于您打造便捷易用的
自定义视频方案!
Teranex
Mini
Rack
Shelf
可实现
Blackmagic
Web
Presenter
HD
和其他大小相同的
Blackmagic
Design
设备的机架
安 装 方 案 ,比 如
Teranex
Mini
Converter
和
ATEM
Television
Studio
HD
等。
将Blackmagic Web Presenter HD安装到Teranex Mini Rack Shelf机架的步骤非常简单,只需移除
设备上的橡胶垫(如有安装),再使用内附的螺丝将设备牢牢固定在机架底部即可。Teranex Mini Rack
Shelf附带两块标配空白面板,可在您不想安装多台Blackmagic Design设备时用来填补机架的空隙。
详情请访问Blackmagic Design网站:www.blackmagicdesign.com/cn
213
TeranexMiniRackShelf

更新内部软件
Blackmagic Web Presenter Setup实用程序可用来更新Web Presenter HD的内部软件并配置流媒
体设置、网络设置以及流媒体质量。
更 新内部 软 件步骤 如下:
1
登陆网址www.blackmagicdesign.com/cn/support,下 载 最 新 Blackmagic Web Presenter
安装程 序。
2
运行Blackmagic Web Presenter安装程序,根据屏幕提示完成安装。
3
安 装 完 成 后 ,将 Web Presenter通过后面板或前面板塑料防尘盖下的USB端口连接至计算机。
4
运行
Blackmagic
Web
Presenter
Setup
程序,并根据屏幕提示更新内部软件。如果系统未弹
出任何提示信息,即表示当前内部软件已是最新版本,无需升级。
请到
Blackmagic
Design
的支持中心为
Blackmagic
Web
Presenter
HD
下 载 最 新 版 实 用 程 序 ,网 址 :
www
.
blackmagicdesign
.
com
/
cn
/
support
214
更新内部软件

Developer Information
Blackmagic
Web
Presenter
Ethernet
Protocol
v1.0
Overview
The Blackmagic Web Presenter Ethernet Protocol is a line-oriented, text-based protocol to
control a Web Presenter. The Blackmagic Web Presenter Ethernet Protocol is available for
Blackmagic Web Presenter HD. Lines from the Web Presenter server will be separated by an
ASCII LF sequence. Messages from the user may be separated by LF or CR LF.
Connection
The Web Presenter server is accessed by connecting to TCP port 9977 on a Web Presenter.
ConnectionResponse
Upon connection, the Web Presenter server sends a dump of the device’s state. The Web
Presenter server sends information in blocks, with each having an identifying header followed
by a colon. A block spans multiple lines and is terminated by a blank line. Each line in the
protocol is terminated by a newline character.
Following the header, a block contains either a single multi-line string or a sequence of key/
value pairs arranged one per line. The first colon on a line is used to delimit the key and the
value. A value may be a comma separated list. In this case, values in the list must have the “,”
and “\” characters escaped with a “\” character.
To be resilient to future protocol changes, clients should ignore blocks they do not recognize,
up to the trailing blank line. Within recognized blocks, clients should ignore keys they do not
recognize.
The protocol preamble block is always the first block sent by the Web Presenter server:
PROTOCOL PREAMBLE:
↵
Legend
↵
End of line
... and so on
Orange Text Client Generated
Grey Text Server Generated
Version: 1.0
↵
↵
The version field indicates the protocol version. When the protocol is changed in a compatible
way, the minor version number will be updated. If incompatible changes are made, the major
version number will be updated.
The initial status dump is concluded by the end prelude block:
END PR ELUDE:
↵
↵
215
DeveloperInformation

StatusUpdates
When any device parameter is changed on the Web Presenter server by any client, such as the
Blackmagic Web Presenter Setup utility, the Web Presenter server resends the applicable
status block, containing only the items that have changed. Status updates can also occur due to
external changes such as tethering to a smartphone or when a streaming service is
disconnected.
For example. if the input video mode is set to Auto, the following block will be sent:
STREA M SETTINGS:
↵
Video Mode: Auto
↵
↵
RequestingChanges
To change one or more parameters in a block, the client should send the appropriate block
header in the same form the Web Presenter server sends, followed by the key/value pairs to be
changed. For example, to change the input video format to 1080p59.94, the user should send
the following block:
STREA M SETTINGS:
↵
Video Mode: 1080p59.94
↵
↵
The block must be terminated by a blank line. On receipt of a blank line, the Web Presenter
server will either acknowledge the request by responding:
ACK
↵
↵
or if unable to parse the block responding with:
NACK
↵
↵
After a positive response, the client should expect to see a status update from the Web
Presenter server showing the status change. This is likely to be the same as the command that
was sent, sometimes followed by other blocks providing data specific to the change.
STREA M SETTINGS:
↵
Video Mode: 1080p59.94
↵
↵
If the Web Presenter server does not understand a key in the requested block, the key will be
ignored. If an invalid value is provided for a known key, then the request is ignored and the Web
Presenter will respond with the existing value for the key. In both cases the Web Presenter
server will still respond with an ACK.
STREA M SETTINGS:
↵
Video Mode: UnsupportedMode
↵
↵
ACK
↵
↵
STREA M SETTINGS:
↵
Video Mode: 1080p59.94
↵
↵
216
DeveloperInformation

RequestingaStatusDump
The user may request that the Web Presenter server resend the complete state of any status
block by sending the block header, followed by a blank line. In the following example, the user
requests the Web Presenter server resend the stream settings:
STREA M SETTINGS:
↵
↵
ACK
↵
↵
STREA M SETTINGS:
↵
Video Mode: 1080p59.94
↵
...
↵
Protocol
Blocks
IdentityBlock
The identity block contains information to identify the connected Web Presenter.
Block
Syntax
The following example shows the Identity Block for a Blackmagic Web Presenter HD.
IDE N TIT Y:
↵
Model: Blackmagic Web Presenter HD
↵
Label: Blackmagic Web Presenter HD
↵
Unique ID: 00112233445566778899AABBCCDDEEFF
↵
↵
Parameters
Key Read/Write Description Valid Values
Model Read only The Web Presenter model name String
Label Read/Write A display name for the Web Presenter String
Unique ID Read only A device specific unique identifier Hexadecimal ID
Changing Device Label
A device label to identify the Web Presenter can be changed by sending an identity block with
label key.
IDE N TIT Y:
↵
Label: My Web Presenter
↵
↵
ACK
↵
↵
217
DeveloperInformation

VersionBlock
The version block contains hardware and software version information for the connected
Web Presenter.
Block
Syntax
VERSION:
↵
Product ID: BE73
↵
Hardware Version: 0100
↵
Software Version: 48858B6F
↵
Software Release: 2.0
↵
↵
Parameters
Key Read/Write Description Valid Values
Product ID Read only The Web Presenter product ID Hexadecimal ID
Hardware Version Read only The Web Presenter hardware version Hexadecimal version
Software Version Read only The Web Presenter software version Hexadecimal version
Software Release Read only The Web Presenter software release version Version Number
NetworkBlocks
The network block contains the TCP/IP networking configuration for the connected Web
Presenter.
Block
Syntax
This example shows the output for a connected Web Presenter. It displays 2 networking
interfaces - the Gigabit Ethernet interface and option for a tethered smartphone.
The network settings prefixed with Current show the active TCP/IP settings, and are read-only.
The Current settings reflect either the DHCP or Static configuration, depending on the
Dynamic IP flag.
NETWORK:
↵
Interface Count: 2
↵
Default Interface: 0
↵
Static DNS Ser vers: 8.8.8.8, 8.8.4.4
↵
Current DNS Servers: 192.168.1.1, 8.8.4.4
↵
↵
NETWORK INTERFACE 0:
↵
Name: Cadence GigE Ethernet MAC
↵
Priority: 1
↵
M AC A dd re ss: 00:11:22:33:44:55
↵
Dynamic IP: true
↵
Cu r rent A dd r e ss e s: 192.168.1.10/255.255.255.0
↵
Current Gateway: 192.168.1.1
↵
Stat ic A dd ress es: 10.0.0.2/255.255.255.0
↵
Stat ic Gat e w ay: 10.0.0.1
↵
↵
218
DeveloperInformation

NETWORK INTERFACE 1:
↵
Name: USB Ethernet
↵
Priority: 0
↵
M AC Add ress: 00:00:00:00:00:00
↵
Dynamic IP: true
↵
Cu r rent A d d resse s: 0.0.0.0/255.255.0.0
↵
Cu r rent G ateway: 0.0.0.0
↵
Stat ic A dd ress es: 10.0.0.2/255.255.255.0
↵
Stat ic Gat e w ay: 10.0.0.1
↵
↵
Parameters
Network Block
Key Read/Write Description Valid Values
Interface Count Read only
The number of networking interfaces
supported by the Web Presenter
Integer
Default Interface Read only The default networking interface Integer
Static DNS Servers Read only The IP addresses of the static DNS servers
Comma separated list of
IPv4 addresses
Current DNS Servers Read only The IP addresses of the current DNS servers
Comma separated list of
IPv4 addresses
Network Interface Block
Key Read/Write Description Valid Values
Name Read only The name of the networking interface String
Priority Read/Write
The priority of the network interface. When
multiple network interfaces are available,
the high priority interface will become the
default
Unsigned integer. The higher
number is the higher priority
MAC Address Read Only MAC address of the networking interface IEEE 802 MAC address
Dynamic IP Read/Write Selects DHCP or Static IP configuration
true - DHCP enabled
false - Static IP
Current Addresses Read Only The current IP address and Subnet mask {IPv4 address}/{Subnet Mask}
Current Gateway Read Only The current IP gateway address IPv4 address
Static Addresses Read/Write
Status IP address and subnet mask when
DHCP disabled
{IPv4 address}/{Subnet Mask}
Static Gateway Read/Write Static gateway address when DHCP disabled IPv4 address
Changing Networking Settings
The network can be configured to use either DHCP or a static configuration. To enable DHCP
on Network Interface 0:
NETWORK INTERFACE 0:
↵
Dynamic IP: true
↵
↵
ACK
↵
219
DeveloperInformation

↵
NETWORK INTERFACE 0:
↵
Dynamic IP: true
↵
↵
To set a fixed IP address, supply all static parameters:
NETWORK INTERFACE 0:
↵
Dynamic IP: false
↵
Static Add resses: 192.168.1.2/255.255.255.0
↵
St at ic Gatew ay: 192.168.1.1
↵
↵
ACK
↵
↵
NETWORK INTERFACE 0:
↵
Dynamic IP: false
↵
Static Add resses: 192.168.1.2/255.255.255.0
↵
St at ic Gatew ay: 192.168.1.1
↵
↵
Changing network settings may cause the IP connection to be dropped.
UISettingsBlock
The UI settings block contains the front panel LCD and monitor output settings for the
connected Web Presenter.
Block
Syntax
UI SETTINGS:
↵
Available Locales: en_US.UTF-8, zh_CN.UTF-8, ja_JP.UTF-8, ko_KR.UTF-8, es_
ES.UTF-8, de_DE.UTF-8, fr_FR.UTF-8, ru_RU.UTF-8, it_IT.UTF-8, pt_BR.UTF-8,
tr_TR.UTF-8
↵
Current Locale: en_US.UTF-8
↵
Available Audio Meters: PPM -18dB, PPM -20dB, VU -18dB, VU -20dB
↵
Current Audio Meter: PPM -20dB
↵
↵
Parameters
Key Read/Write Description Valid Values
Available Locales Read only The locales available in the Web Presenter Comma separated list of locales
Current Locale Read/Write The current locale for Web Presenter
Refer to the locales from the
Available Locales field
Available Audio Meters Read only
The available audio meters supported by the
Web Presenter
Comma separated list of audio
meter types
Current Audio Meter Read/Write The current audio meter
Refer to the audio meters from the
Available Audio Meters field
220
DeveloperInformation

StreamSettingsBlock
The stream settings block contains the stream configuration for the connected Web Presenter.
Block
syntax
This example shows the output for a connected Web Presenter. The stream settings prefixed
with Current show the active stream settings and are writable. The stream settings prefixed by
Available show the available stream settings for the device or platform and are read-only. To
view the available servers or quality levels for a stream service, the Current Platform stream
setting should be set first.
STREA M SETTINGS:
↵
Available Video Modes: Auto, 1080p23.98, 1080p24, 1080p25, 1080p29.97,
1080p30, 1080p50, 1080p59.94, 1080p60, 720p25, 720p30, 720p50, 720p60
Video Mode: 1080p59.94
↵
Current Platform: YouTube
↵
Current Server: Primary
↵
Current Quality Level: Streaming Medium
↵
Stream Key: abc1-def2-ghi3-jkl4-mno5
↵
Available Default Platforms: Facebook, Twitch, YouTube, Twitter /
Periscope, Restream.IO
↵
Available Custom Platforms: My Platform
↵
Available Servers: Primary, Secondary
↵
Available Quality Levels: HyperDeck High, HyperDeck Medium, HyperDeck Low,
Streaming High, Streaming Medium, Streaming Low
↵
↵
Parameters
Key Read/Write Description Valid Values
Available Video Modes Read only
The video modes available
in the Web Presenter
Comma separated list of video modes
Video Mode Read/Write The current video mode
Refer to the video modes from the
Available Video Modes field
Current Platform Read/Write The selected streaming platform
Refer to the platforms from the
Available Default Platforms and
Available Custom Platforms fields
Current Server Read/Write
The current server for the
streaming platform
Server is dependent on selected
Current Platform
Current Quality Level Read/Write The current streaming quality level
Quality level is dependent on
selected Current Platform
Stream Key Read/Write
The stream key for the streaming
platform
String
Available Default Platforms Read only
The available default
streaming platforms
Comma separated list of default
platforms
Available Custom Platforms Read only
The custom streaming platforms
loaded in the Web Presenter
Comma separated list of custom
platforms
Available Servers Read only
The available servers for the
selected streaming platform
Comma separated list of servers
Available Quality Levels Read only
The available quality levels for the
selected streaming platform
Comma separated list of quality levels
221
DeveloperInformation

Changing Stream Settings
The stream settings can be changed by providing a stream settings block. The following is an
example of streaming a 1080p59.94 input on Twitch with a medium stream quality.
STREA M SETTINGS:
↵
Video Mode: 1080p59.94
↵
Current Platform: Twitch
↵
Current Server: US West: Los Angeles, CA
↵
Current Quality Level: Streaming Medium
↵
Stream Key: live_123456789_1aB2cD3eF4gH5iJ6kL7mN8oP9qR0sT
↵
↵
ACK
↵
↵
STREA M SETTINGS:
↵
Video Mode: 1080p59.94
↵
Current Platform: Twitch
↵
Current Server: US West: Los Angeles, CA
↵
Current Quality Level: Streaming Medium
↵
Stream Key: live_123456789_1aB2cD3eF4gH5iJ6kL7mN8oP9qR0sT
↵
↵
StreamXMLBlock
The stream XML block allows users to configure the Web Presenter with a custom configuration
file in XML format.
Block
syntax
The following example shows an XML file - Custom.xml has been loaded to configure the
stream settings in the Web Presenter.
STREA M XML:
↵
Files: Custom.x ml
↵
↵
Parameters
Key Read/Write Description Valid Values
Files Read/Write The XML files loaded in Web Presenter Comma separated list of filenames
Action Write only The stream XML action
Remove
Remove All
Adding a Stream XML file
An XML file can be loaded onto a Web Presenter by sending the stream xml command with a
filename, then provide the contents of the XML file. After adding the XML file, the Available
Custom Platforms field in the STREAM SETTINGS block will be updated with the new platforms,
however the Current items will remain unchanged.
222
DeveloperInformation

For the Stream XML block to be parsed correctly, any blank lines should be removed from the
XML files.
STREAM XML Custom.xml:
↵
<?xml version=”1.0” encoding=”UTF-8”?>
↵
<streaming>
↵
<service>
↵
<name>My Custom Platform</name>
↵
...
</ser vice>
↵
</strea m i ng>
↵
↵
ACK
↵
↵
STREAM XML Custom.xml:
↵
<?xml version=”1.0” encoding=”UTF-8”?>
↵
<streaming>
↵
<service>
↵
<name>My Custom Platform</name>
↵
...
</ser vice>
↵
</strea m i ng>
↵
↵
STREA M XML:
↵
Files: Custom.x ml
↵
↵
STREA M SETTINGS:
↵
Available Custom Platforms: My Custom Platform
↵
↵
Removing a Stream XML file
An XML file can be removed from the Web Presenter by sending the stream xml command with
the remove action.
STREA M XML:
↵
Action: Remove
↵
Files: Custom.x ml
↵
↵
ACK
↵
↵
STREA M XML:
↵
Files:
↵
↵
STREA M SETTINGS:
↵
Available Custom Platforms:
↵
↵
223
DeveloperInformation

Removing all Stream XML files
All XML files can be removed from the Web Presenter by sending the stream xml command with
the remove all action. In the example, following the remove all action, the loaded stream XML
files and available custom platforms are both displayed as empty.
STREA M XML:
↵
Action: Remove All
↵
↵
ACK
↵
↵
STREA M XML:
↵
Files:
↵
↵
STREA M SETTINGS:
↵
Available Custom Platforms:
↵
↵
StreamStateBlock
The stream state block provides the streaming status of the Web Presenter.
The Web Presenter server will send a stream state block update whenever there is a change to
the Status field. Due to frequency of changes to Duration and Bitrate fields, these fields need to
be polled by the client by requesting a Stream State block.
Block
syntax
STREAM STATE:
↵
Status: Idle
↵
↵
Parameters
Key Read/Write Description Valid Values
Status Read only The stream state of the Web Presenter,
updated when the stream status changes
Idle
Connecting
Streaming
Interrupted
Action Write only The Web Presenter shutdown action. Start
Stop
Duration Read only The duration of the active stream String in format of DD:HH:MM:SS
Bitrate Read only The bitrate of the active stream Integer bits per second
Starting Stream
The stream is started by providing a stream state block with start action.
STREAM STATE:
↵
Action: Start
↵
↵
224
DeveloperInformation

ACK
↵
↵
STREAM STATE:
↵
Status: Connecting
↵
↵
STREAM STATE:
↵
Status: Streaming
↵
↵
Stopping stream
The stream is stopped by providing a Stream State block with stop action.
STREAM STATE:
↵
Action: Stop
↵
↵
ACK
↵
↵
STREAM STATE:
↵
Status: Idle
↵
↵
ShutdownBlock
The Shutdown block provides power control of the Web Presenter. The Shutdown block is
write-only and not presented in the preamble.
Parameters
Key Read/Write Description Valid Values
Action Write only The Web Presenter shutdown action. Reboot
Factory Reset
Reboot
The Web Presenter can be rebooted by providing a Shutdown block with reboot action.
SHUTDOW N:
↵
Action: Reboot
↵
↵
ACK
↵
↵
On reboot action, the Web Presenter server will be stopped and clients will be disconnected.
Factory
Reset
The Web Presenter can be factory reset by providing a Shutdown block with factory reset
action. On factory reset action, all settings are set to factory defaults.
SHUTDOW N:
↵
Action: Factory Reset
↵
↵
ACK
↵
↵
225
DeveloperInformation

帮助
获得帮助
获得帮助最快捷的方法是登陆Blackmagic Design在线支持页面,浏览Blackmagic Web Presenter
的相关最新支持材料。
BlackmagicDesign在线支持页面
请登陆Blackmagic Design支持中心www.blackmagicdesign.com/cn/support获得最新操作手册。
BlackmagicDesign论坛
您可以登陆我们网站访问Blackmagic Design论坛,获得更多信息和有用的创意资源。访问论坛也是获
取帮助的一个捷径,因为论坛中不乏经验丰富的用户和
Blackmagic
Design
的员工,他们都能为您答疑
解 惑 。论 坛 地 址 :https://forum.blackmagicdesign.com
联系BlackmagicDesign支持中心
如果我们提供的支持信息和论坛均无法解答您的疑问,请到支持页面下点击“给我们发送电子邮件”按钮
即可发送技术支持请求。或者,您也可以点击支持页面下的“查找您所在地区的支持团队”按钮,致电您所
在地区的Blackmagic Design支持中心获得帮助。
226
帮助

监管声明
在欧盟范围内处置电子垃圾和电子设备的注意事项。
根据产品所附的提示标志,本设备不得与其它废弃材料共同处置。处置废弃设备时,必须交给
指定收集点进行回收。对废弃设备进行单独收集并回收能够节省自然资源,且回收方式不会
损害环境和人体健康。获取更多关于废弃设备回收点的信息,请联系您所在城市的回收站,
或当时购买设备的经销商。
本设备经过测试,符合
FCC
规则的第
15
部分对
A
类数字设备的限制。这些限制旨在为运行于
商业环境中的设备提供合理保护,使其免受有害干扰的影响。本设备可生成、使用且辐射射
频能量,如果未按照安装手册来安装和使用本设备,则可能导致对无线电通信的有害干扰。
在住宅区运行本产品可能会产生有害干扰,在这种情况下将由用户自行承担消除干扰的费用。
必须满足以下条件后方可操作:
1
设备不会造成有害干扰。
2
设备必须接受任何受到的干扰,包括可能导致意外操作的干扰。
R-R-BMD-20201201001
加拿大ISED认证声明
本设备符合加拿大
A类数码产品的相关标准。
任何对本产品的改装或预期用途之外的使用均可能导致相关标准认证无效。
必须使用有高品质屏蔽的
HDMI电缆连接HDMI接口。
本设备经检测符合商业环境使用要求。在家用环境中,本设备可能会造成无线电干扰。
227
监管声明

安全信息
设备必须连接在配有保护地线的电源插座。
为了降低触电风险,请勿将设备放在会滴水或溅水的地方。
设备适合在环境温度低于
40ºC的热带地区使用。
存储温度范围为-
20°C到60°C,相 对 湿 度 为 0%到90%不结露。
确保设备四周留有足够的空间,不受阻碍。
安装在机架上时,确保相邻设备不会阻碍通风。
设备内部没有操作人员可维护的零件。维修服务请联系当地Blackmagic Design服务中心。
请在海拔高度2000米以下的地区使用。
加利福尼亚安全声明
该产品可能会让您暴露在塑料部件中所含的微量多溴化联苯等化学物质下,此类物质已被加
州政府认定为可能导致癌症、先天畸形或其他遗传危害的物质。
详情 请访问网址:
www.P65Warnings.ca.gov
228
安全信息

保修
36
个月有限保修
Blackmagic Design保证Blackmagic Web Presenter转换器自购买之日起36个月内不会有材料和工
艺上的缺陷;自购买之日起12个月内,接口、线缆、光纤模块、保险丝、及电池不会出现材料或工艺上的缺
陷。若本产品在保修期内出现质量问题,Blackmagic Design可选择为产品提供免费修理或更换零部
件,或者更换缺陷产品。
为确保消费者有权享受本保修条款中的服务,如遇产品质量问题请务必在保修期内联系Blackmagic
Design
并妥善安排保修事宜。消费者应将缺陷产品包装并运送到
Blackmagic
Design
的指定服务中心
进行维修,运费由消费者承担并预先支付。若消费者因任何原因退货,所有运费、保险费、关税等各项税
务以及其他费用均由消费者承担。
本保修条款不适用于任何因使用、维护不当或保养不周造成的缺陷、故障或损坏。根据本保修服
务,Blackmagic Design的保修服务范围不包括以下内容:1. 对由非Blackmagic Design专门人员进行
的安装、维修或保养所造成的损坏进行维修,
2
. 对因使用不当或连接到不兼容设备所造成的损坏进行维
修,3. 对因使用了非Blackmagic Design生产的零部件所导致的损坏或故障进行维修,及 4. 对经过改装
或和其他产品进行组装的产品进行保养维修(因为产品经改装或组装后会增加保养维修所需时间或保养难
度 )。本 保 修 条 款 由
BLACKMAGIC
DESIGN
提供,它可取代所有其他明示或隐含的保修。
BLACKMAGIC
DESIGN
及其供应商对任何有关适销性及就特定用途的适用性等隐含保证不作任何担保。
BLACKMAGIC
DESIGN负责为消费者提供缺陷产品的维修或更换服务是完整和排他性补救措施,不论BLACKMAGIC
DESIGN
或其供应商是否事先获悉发生间接、特殊、偶然或必然损坏等损坏的可能性。若消费者对本设备进
行非法使用,
BLACKMAGIC
DESIGN
概不负责。对因使用本产品造成的损失,
BLACKMAGIC
DESIGN
概不负责。本产品的操作风险由用户自行承担。
© 版权所有 2021 Blackmagic Design。保 留 一 切 权 利 。“ Blackmagic Design” 、“ DeckLink” 、“ HDLink” 、“ Workgroup Videohub”、
“Multibridge Pro” 、“ Multibridge Extreme” 、“ Intensity”以及“ Leading the creative video revolution”均为美国及其他国家的注册商
标。所有其他公司名称及产品名称可能是其他所有者的注册商标。
Thunderbolt及其商标为英特尔公司在美国和/或其他国家的商标。
229
保修

환영합니다.
Blackmagic Web Presenter HD를 구매해 주셔서 감사합니다.
Blackmagic Web Presenter는 모든 SDI 장비에 직접 연결할 수 있으며, 신호를 H.264로 변환하여
유튜브 라이브 및 페이스북 라이브, 트위치와 같은 인기 스트리밍 서비스에서 스트리밍할 수
있습니다. 옵션 제품인
ATEM Streaming Bridge를 함께 사용하여 방송 품질의 영상을 원하는
지점으로 전송할 수도 있습니다. 이를 통해 전문 영상을 인터넷을 통해 원하는 장소로 쉽게 전송해
보세요!
본 설명서는
Blackmagic Web Presenter를 처음 사용 시 알아야 할 모든 사항과 유튜브 라이브,
페이스북 라이브, 트위치, 줌, 스카이프 등에 대한 설정 방법 등 모든 기능 및 컨트롤을 사용하는
방법에 대해 소개합니다.
또한 이 설명서의 최신 버전과
Blackmagic Web Presenter HD의 내부 소프트웨어에 대한
업데이트는 당사 웹사이트
www.blackmagicdesign.com/kr의 고객 지원 페이지에서 확인하실 수
있습니다. 소프트웨어를 다운로드할 때 사용자 정보를 등록하시면 새로운 소프트웨어가 출시될
때마다 업데이트 소식을 받아보실 수 있습니다.
앞으로도 새로운 기능 및 제품 향상을 위해 끊임없이 노력하며 고객 여러분의 다양한 의견을
기다리겠습니다.
Blackmagic Design의 CEO,
그랜트 패티

시작하기 233
WebPresenterHD의전면패널사용하기 235
LCD디스플레이 237
모니터링출력사용하기 238
WebPresenterSetup사용하기 243
라이브스트리밍(LiveStream)탭 244
설정(Setup)탭 245
네트워크설정하기 246
다이렉트스트리밍을위한인터넷공유설정 246
스마트폰을사용하여스트리밍하기 247
BlackmagicWebPresenterHD의웹캠출력사용하기 247
OpenBroadcaster설정하기 247
ATEMStreamingBridge로비디오링크생성하기 250
TeranexMiniRackShelf251
내부소프트웨어업데이트 252
DeveloperInformation253
BlackmagicWebPresenterEthernetProtocol253
ProtocolBlocks255
도움말 264
규제사항 265
안전정보 266
보증 267
목차
232Blackmagic Web Presenter HD

시작하기
Blackmagic Web Presenter HD는 처음에 쉽고 빠르게 설치하여 사용할 수 있습니다. 간단히 전원을
연결하고 비디오 및 오디오를 연결한 뒤,
Blackmagic Web Presenter를 컴퓨터에 연결하고 인터넷에
연결하면 됩니다.
Blackmagic Web Presenter HD 전면 패널 모습
전원 연결하기
Blackmagic Web Presenter HD의 뒷면 패널에 있는 전원 입력 단자에 표준 IEC 전원 케이블을
연결하세요.
Web Presenter HD는 IEC 또는 12V DC 전원 입력 단자를 통해 전원을 공급받습니다.
Web Presenter HD에는 12V DC 전원 입력 단자가 추가로 탑재되어 있습니다. 또한 12V DC 입력을
사용해 외부 전원을 연결하거나 전원 공급 장치(
UPS) 또는 12V 외장 배터리 외부 전원과 같은 외부 전원
장치를 통해 리던던시 전원을 연결할 수 있습니다.
비디오 및 오디오 연결하기
Blackmagic Web Presenter HD의 SDI 입력에 소스 비디오를 연결하세요. 비디오가 연결되면 Web
Presenter HD의 내장 LCD 화면에 연결 상태가 표시됩니다. 오디오는 비디오에 임베딩되어 SDI 비디오
신호와 함께 전송되며, 이를
LCD 화면의 오디오 미터를 통해 확인할 수 있습니다.
사용하려는 비디오를 Blackmagic Web Presenter의 SDI 입력 단자에 연결하세요.
Blackmagic Web Presenter HD는 12G-SDI를 지원하며 비디오 입력이 변경될 시, 최대 2160p60의 HD
및
UHD 사이의 포맷으로 자동 변환합니다. 즉, 모든 비디오 신호를 사용할 수 있으며 1080p까지 다운
컨버팅됩니다.
233
시작하기

모니터에 연결하기
HDMI TV 또는 SDI 모니터를 Web Presenter HD의 모니터 출력 단자 중 하나에 연결하세요. 이를 통해
사용자의 방송 영상을 모니터링 하고 비디오 스트리밍과 관련하여 수시로 변경되는 주요 상태 정보를
확인할 수 있습니다. 모니터 출력 단자 사용에 대한 자세한 정보는 본 설명서의 [모니터 출력 사용하기]
부분을 참고하세요.
모니터를 Web Presenter HD의 모니터 출력 단자에 연결하세요.
USB를 사용하여 컴퓨터에 연결하기
Web Presenter HD의 전면 또는 뒷면 패널에 있는 USB-C 포트를 사용하여 컴퓨터에 연결하세요.
USB 포트는 Web Presenter의 업데이트 및 Blackmagic Web Presenter Setup 유틸리티를 사용하여
설정할 때 사용합니다. 처음에 한 번
Web Presenter의 설정을 완료하고 나면, 컴퓨터와의 연결을
해제해도 됩니다.
Web Presenter HD의 전면 또는 뒷면 패널에 있는 USB 포트를 사용하여 컴퓨터에 연결하세요.
인터넷에 연결하기
Blackmagic Web Presenter HD의 LIVE STREAM 이더넷 포트에 네트워크 케이블을 꽂고 이를 인터넷
라우터 또는 네트워크 스위처로 연결하여 인터넷에 연결하세요.
Blackmagic Web Presenter HD의 뒷면 패널에 있는 이더넷 포트를 사용하여 네트워크에 연결하세요.
234
시작하기

라이브 스트리밍 설정하기
이제 Web Presenter HD를 설정하여 유튜브 라이브, 페이스북 라이브, 트위치 등의 원하는 스트리밍
플랫폼으로 영상을 스트리밍할 수 있습니다. 아래에서는 유튜브 라이브로 스트리밍하는 경우를
설명합니다.
1
사용자의 ‘유튜브 스튜디오’ 계정에서 스트림 키를 복사하세요.
2
www
.blackmagicdesign.com/kr/support에서 Blackmagic Web Presenter Setup
유틸리티를 다운로드 한 후, 컴퓨터에 설치하세요. 이 소프트웨어는 처음에만 한 번 스트리밍
설정을 해두면 됩니다.
3
Blackmagic
Web Presenter Setup 유틸리티를 연 뒤, ‘Live Stream’ 페이지로 들어가세요.
4
플랫폼을 ‘YouTube’로 설정하고 서버를 ‘Primary’로 설정하세요. 복사했던 스트림 키를 ‘Key’
필드에 붙여넣고 스트리밍 화질을 선택하세요. ‘
Save’ 버튼을 클릭하세요.
5
이제 전 세계 원하는 곳이 어디든 스트리밍할 수 있습니다! ‘ON AIR’ 버튼을 클릭하거나, 웹
프리젠터의 전면 패널에 있는
ON AIR 버튼을 누르세요. 프로덕션을 완료한 후에는 OFF 버튼을
눌러 방송을 중지하세요.
WebPresenterHD의전면패널사용하기
Blackmagic Web Presenter의 전면 패널 컨트롤을 사용하여 스트리밍의 시작/정지 및 설정을 변경할 수
있습니다.
ON AIR - 스트리밍을 시작하려면 ON AIR 버튼을 누르세요. 스트리밍 중에는 버튼에 빨간색 불이
들어옵니다.
ON AIR 버튼이 깜박이는 것은 실시간 스트리밍이 시작되지 않았거나 예기치 않게 정지되었음을
나타냅니다. 이는 인터넷 연결 또는 스트리밍 설정 때문일 수 있습니다. 인터넷 연결이 제대로 작동하며
스트리밍 설정이 올바른지 확인하세요.
235
WebPresenterHD의전면패널사용하기

OFF - 스트리밍을 중지하려면 OFF 버튼을 누르세요.
MENU - LCD의 설정 메뉴에 접속하려면 MENU 버튼을 누르세요.
설정 변경하기
1
회전 노브를 사용하여 원하는 사항을 선택하고 SET 버튼을 눌러 실행하세요.
2
노브를 돌려 설정을 변경하세요.
3
SET
버튼을 눌러 위의 설정을 적용하세요.
MENU 버튼을 눌러 메뉴 항목을 뒤로 이동하며 시작화면으로 되돌아 갑니다.
CALL - 이 기능은 향후 업데이트를 통해 사용할 수 있습니다.
LOCK - 패널을 잠그려면 LOCK 버튼을 1초간 누르세요. 그러면 버튼이 비활성화 되어 실수로 버튼을
눌러 방송을 하거나 스트리밍이 중단되는 것을 방지할 수 있습니다. 이 버튼을 사용 중일 시 버튼에
빨간불이 들어옵니다.
패널의 잠금을 해제하기 위해서는
LOCK 버튼을 2초간 누르세요.
236
WebPresenterHD의전면패널사용하기

LCD
디스플레이
시작 화면은 Web Presenter HD의 전원을 켤 때 가장 먼저 보게 되는 화면입니다. 시작 화면에서는
다음과 같은 정보를 확인할 수 있습니다.
캐시 – 현재 사용 중인 Web
Presenter HD의 내장 메모리
캐시 용량을 퍼센트로 표시합니다.
데이터 전송률 - 사용자의
Web
Presenter HD가 스트리밍
중인지 여부에 관계없이 인코더의
데이터 전송률을 표시합니다.
비디오 소스를 입력에 연결한 뒤,
실시간 비디오 피드를 스트리밍하는
데 필요한 비트 전송률을 빠르게
확인할 수 있습니다.
비디오 모니터 –
Web Presenter HD에 연결된 입력
비디오 소스를 표시합니다.
오디오 미터 – Web
Presenter HD에 연결된
비디오 소스의 오디오 레벨을
표시합니다.
지속 시간 카운터 - 실시간 스트리밍이
지속된 시간을 나타냅니다.
ON AIR
버튼을 누르면 카운터가 실행됩니다.
인터넷 연결 – Web Presenter
HD가 네트워크에 연결되면 작은
아이콘이 표시됩니다.
온에어 상태 – 실시간 스트리밍이
실행 중일 때 온에어 표시기에 밝은
빨간색 불이 들어옵니다. 유닛이
스트리밍을 시작할 준비가 되면
‘
OFF’라는 문구가 표시됩니다
빨간색과 흰색으로 깜박이는 ‘
ON
AIR’ 표시등은 인터넷 연결 속도가
느린 경우 등 스트리밍에 문제가
발생했음을 의미합니다.
237
WebPresenterHD의전면패널사용하기

인터넷연결아이콘
이더넷 케이블이 연결되면 파란색 이더넷 아이콘이 표시되어 스트리밍 시 이더넷 연결이
사용될 예정임을 나타냅니다.
이더넷을 통해 방송중인 상태로 스트리밍 중일 때 빨간색 이더넷 아이콘이 표시됩니다.
테더링된 스마트폰의 인터넷 데이터를 이용하여 스트리밍을 할 예정인 경우 파란색 스마트 폰
아이콘이 표시됩니다.
테더링된 스마트폰을 통해 방송중 및 스트리밍 시 빨간 스마트폰 아이콘이 표시됩니다.
정보 아이콘이 표시되지 않으면 Web Presenter HD가 네트워크에 연결되지 않은 것입니다.
모니터링출력사용하기
모니터 출력을 통해 비디오 입력, 오디오 레벨, 방송 상태, 데이터 전송률 및 캐시 레벨, SDI 입력에 관한
기술 정보를 모니터링할 수 있습니다.
Web Presenter HD의 모니터 출력은 데이터 전송률 및 캐시 상태를 포함한 포괄적인 정보를 제공합니다.
238
모니터링출력사용하기

모니터 출력 디스플레이는 8개의 패널로 구성되어 있습니다. 다음은 각 패널에 대한 설명과 표시되는
정보입니다.
입력 뷰
메인 패널은 연결된 SDI 비디오 소스의 현재 비디오 입력을 표시합니다.
온에어 상태 정보
스트리밍 전에는 이 상태 정보에 ‘OFF’가 표시되며 Web Presenter HD가 대기 중으로 방송
준비가 완료되었음을 나타냅니다. 스트리밍이 시작되면 이 표시가 밝은 빨간색의 ‘
ON AIR’으로
바뀌며, 스트리밍이 정지될 때까지 이 표시가 지속됩니다.
온에어 표시 밑에 있는 지속 시간 카운터는Web Presenter HD에서 ON AIR 버튼을 누를 때
실행됩니다.
Web Presenter HD가 방송중이 아니지만 테더링된 스마트 폰을 통해 스트리밍되는 경우 ‘OFF’
표시의 모서리에 파란색 스마트폰 아이콘이 표시됩니다. 방송중인 경우 스마트폰 아이콘에
빨간불이 들어옵니다.
라이브 스트리밍
라이브 스트리밍 패널에는 실시간 스트리밍 설정 정보가 표시됩니다. 여기에는 스트리밍 플랫폼,
서버 및 스트림 키의 앞자리
10개가 함께 표시됩니다. 또한 스트리밍 해상도 및 품질 설정을
표시합니다.
239
모니터링출력사용하기

비디오 입력
비디오 입력 패널 상단에 있는 5개의 미니 뷰어는 6초 전의 실시간 스트리밍 내용을 표시하며,
각 소형 뷰어는 스트리밍
1.2초 동안의 영상을 나타냅니다.
미니 뷰어 아래에서 Web Presenter HD의 SDI 입력에 연결된 비디오 입력 소스에 대한 자세한
기술 정보를 볼 수 있습니다.
입력 표준
SDI 비디오 입력의 해상도 및 프레임 레이트를 표시합니다. Web
Presenter HD는 최대 2160p60까지 지원합니다.
색측정
SDI 비디오 입력의 색공간을 표시합니다. Web Presenter HD는
Rec.601 및 Rec.709, Rec.2020 색공간을 지원합니다.
SDI 보조 데이터
보조 데이터는
SDI 비디오 입력으로 전달되는 영상 이외의
데이터입니다. 이 데이터는 임베딩된 오디오, 타임 코드 및 폐쇄 자막을
포함합니다.
SDI 입력에 보조 데이터가 포함된 경우, ‘Present’로
표시됩니다.
타임 코드
SDI 비디오 입력 소스의 타임 코드를 표시합니다.
폐쇄 자막
SDI 비디오 입력에 폐쇄 자막이 포함된 경우 포맷이 여기에 표시됩니다.
CEA-608 및 CEA-708 포맷이 지원됩니다.
SMPTE 292 CRC
SDI
비디오에 오류가 있는지 확인하는 기능입니다. Web Presenter
HD가 SDI 비디오 입력에서 문제를 감지하면 오류가 표시됩니다. CRC
오류는 일반적으로 결함이 있는
SDI 케이블이나 너무 긴 케이블로 인해
발생합니다.
루미넌스
Y 비트 및
크로마 비트
‘루미넌스
Y 비트’ 및 ‘크로마 비트’ 표시는 SDI 비디오 입력 신호의
활동을 보여줍니다. 각 문자는 비디오 신호의 비트 하나의 상태를
나타냅니다.
X - ‘X’는 지속적으로 변하는 비트를 나타냅니다.
L - 낮은 비트를 나타냅니다.
H - 높은 비트를 나타냅니다.
SDI 오프셋 정보는 이해하기 쉽도록 생략됩니다. 예를 들어, 화면이
검은색으로 나타나면 모든 비트는 낮은 비트가 됩니다.
일반적으로
SDI 비디오 입력의 모든 10비트는 ‘X’로 표시되어 비디오
스트리밍의 모든 비트가 지속적으로 변경됨을 나타냅니다.
SDI 입력이
8 비트 비디오인 경우 오른쪽 끝의 두 비트는 데이터가 없기 때문에 항상
‘
L’로 표시됩니다. ‘X’ 표시를 예상했는데 ‘L’ 또는 ‘H’로 나타난다면 이는
비트가 막혔다는 것을 나타내며, 이는 업스트림 동영상의 오류로 인한
것일 수 있습니다.
240
모니터링출력사용하기

오디오 입력
오디오 입력 패널 상단의 오디오 파형 디스플레이에는 실시간 스트리밍된 영상의 지난 6초
동안의 오디오 정보가 표시됩니다. 이 정보는 지속적으로 업데이트되며 오른쪽에서 왼쪽으로
움직입니다.
오디오 파형 디스플레이 아래에서 오디오 입력에 대한 자세한 기술 정보를 볼 수 있습니다.
샘플 주파수
SDI 입력에 임베딩된 오디오의 샘플 주파수 속도를 표시합니다.
엠퍼시스
오디오 소스에 엠퍼시스 옵션이 활성화되어 있는지 여부를 나타냅니다.
오디오 소스 잠금
오디오 소스 주파수가 외부 레퍼런스 소스에 잠겨 있는지를 나타냅니다.
단어 길이
SDI 입력에 임베딩된 오디오의 비트 깊이를 표시합니다.
신호 위치
이
4개 문자는 채널 신호 위치를 나타냅니다.
시각
소스 입력 시각을 나타냅니다
오디오 비트
SDI 연결에 임베딩된 오디오 샘플의 비트 활동 상태 정보를 나타냅니다.
오디오 채널 상태에서
16, 20, 24 비트 오디오를 사용 중이라고
나타나도 오디오 비트 활동 정보가 이를 확인합니다.
VUCP
왼쪽에서 오른쪽으로 VUCP 비트를 읽습니다. ‘V’ 비트는 유효,
‘
U’는 사용자 비트, ‘C’는 ‘채널 상태’ 비트,‘P’는 패리티를 나타냅니다.
이 필드는 ‘오디오 비트’와 유사합니다.
샘플 주소
오디오 샘플 카운터
AUX 비트 사용
AUX 비트가 메인 오디오에 사용되는지를 나타냅니다.
오디오 채널
1-32
각 숫자는 SDI 입력에 임베딩된 오디오 채널을 나타냅니다. ‘P’는
오디오 채널이 사용 중임을 나타내고 ‘-’는 해당 채널에 오디오가 없음을
의미합니다.
241
모니터링출력사용하기

데이터 전송률 표시
데이터 전송률 디스플레이는 지난 60초 동안의 인코더 데이터 속도를 보여줍니다. 데이터
전송률은 초당 메가비트(
Mb/s) 단위로 측정됩니다. 이 표시는 방송중이 아닌 경우에도 일관되게
실행되므로 방송을 시작하기 전에 대역폭을 정확하게 가늠할 수 있습니다.
캐시 디스플레이
캐시 디스플레이에는 Web Presenter HD의 현재 사용중인 내장 메모리 버퍼 비율이 표시되며
그래프는 지난
60초 동안 사용된 양을 표시합니다. 캐시는 작은 용량의 내부 메모리로서,
프로그램 출력을 끊임없이 녹화 및 재생합니다. 스트리밍 데이터 전송률이 비디오 전송을
지속하기 어려운 레벨 아래로 떨어질 경우, 캐시가 안전장치의 역할을 합니다.
인터넷은 주로 네트워크 활동이나 무선 신호 강도의 영향을 받아 변수가 많습니다. 따라서 방송
데이터 속도가 감소할 경우에는 이 버퍼 데이터가 그에 맞게 증가합니다. 연결 속도가 감소하여
비디오 스트리밍이 불가능할 정도가 될 경우 캐시가 비디오 프레임을 보완합니다. 하지만 캐시가
100%로 가득 차게 되면 비디오 스트리밍이 이에 따라 영향을 받게 되므로, 가능하면 캐시가
가득 차는 것을 방지해야 합니다. 스트리밍을 시작하지 않고도 비디오 피드를 연결하고 모니터
출력의 캐시 디스플레이를 보면서 시험해 볼 수 있습니다. 캐시가 자주
100%가 되면 스트리밍
설정에서 더 낮은 화질을 선택하세요.
오디오 미터
오디오 미터를 사용하여 오디오 소스의 레벨을 모니터링 할 수 있습니다. 메뉴 설정을 통해 Web
Presenter HD에서 PPM 또는 VU 레벨을 표시하도록 설정할 수 있습니다. 오디오 레벨이 너무
높으면 미터에 빨간불이 들어오며 라이브 스트리밍의 오디오가 왜곡되거나 클리핑될 수 있음을
나타냅니다. 오디오를 녹색 상단 부분까지 유지하는 것을 권장하지만 가끔씩 노란색 부분까지
사용 가능합니다.
242
모니터링출력사용하기

라이브스트리밍(
Live
Stream
)탭
비디오출력(VideoOutput)
스트리밍 표준(Stream Standard)
‘Stream Standard’ 메뉴를 클릭하여 스트리밍 비디오 해상도를 선택하세요. 720p25에서 최대
1080p60까지 선택할 수 있습니다.
설정(Settings)
Blackmagic ATEM Streaming Bridge의 XML 파일과 같이 사용자 지정 스트리밍 설정이 있는
경우, ‘
Load Streaming Settings(스트리밍 설정 불러오기)’ 항목을 클릭하여 설정을 가져올 수
있습니다.
사용자 지정 설정 생성 및
ATEM Streaming Bridge 연결에 대한 자세한 내용은 이 설명서
뒷부분의 [
ATEM Streaming Bridge로 비디오 링크 생성하기] 부분을 참고하세요.
라이브스트리밍(LiveStream)
플랫폼(Platform)
‘Platform’ 항목을 클릭한 뒤 방송하고자 하는 스트리밍 플랫폼을 선택하세요. 유튜브, 페이스북,
트위치 등의 옵션을 선택할 수 있습니다. 사용자 지정 스트리밍 설정을 가져온 경우 플랫폼
목록에도 나타납니다.
서버(Server)
현재 사용지 위치에서 가장 가까운 서버를 목록에서 선택하세요. 서버 목록은 선택한 스트리밍
플랫폼에 따라 다릅니다.
키(Key)
스트리밍 플랫폼에서 할당받은 스트림 키를 입력하세요.
화질(Quality)
스트리밍 화질을 선택하세요.
HyperDeck High(HyperDeck 높음) 45~70 Mb/s
HyperDeck Medium(HyperDeck 중간) 25~45 Mb/s
HyperDeck Low(HyperDeck 낮음) 12~20 Mb/s
Streaming High(스트리밍 높음) 6~9 Mb/s
Streaming Medium(스트리밍 중간) 4.5~7 Mb/s
Streaming Low(스트리밍 낮음) 3~4.5 Mb/s
화질 설정에서화질 설정에서 사용 가능한 데이터 전송률은 Web Presenter HD에서 운영 중인
비디오 표준에 따라 달라집니다. 예를 들어, ‘
Streaming High(스트리밍 높음)’ 옵션을 선택하고
1080p24로 운영하는 경우, 6 Mb/s의 데이터 전송률이 적용됩니다.
‘
HyperDeck High(HyperDeck 높음)’ 옵션에서의 데이터율은 45~70 Mb/s이며, ‘HyperDeck
Medium(HyperDeck 중간)’ 옵션의 데이터율은 25~45 Mb/s, ‘HyperDeck Low(HyperDeck
낮음)’은
12~20 Mb/s입니다. 스트리밍 데이터 전송률은 HyperDeck 데이터 전송률보다 더
낮은데, 이는 인터넷을 통해 데이터 전송하기 때문입니다. ‘
Streaming High(스트리밍 높음)’
옵션의 경우,
6~9 Mb/s이며, ‘Streaming Medium(스트리밍 중간)’은 4.5~7 Mb/s, ‘Streaming
Low(스트리밍 낮음)’은 3~4.5 Mb/s입니다.
244
WebPresenterSetup사용하기

각 설정에서는 2가지 데이터 전송률이 제공됩니다. 24p/25p/30p의 낮은 프레임 속도의 경우,
낮은 값의 데이터 전송률을 사용하며,
50p/60p의 높은 프레임 속도를 사용하는 경우에는 높은
데이터 전송률이 사용됩니다. 스트리밍 화질의 기본 설정은 ‘
Streaming High(스트리밍 높음)
6~9 Mb/s이며, 매우 높은 화질의 스트리밍 채널을 제공합니다.
OFF 및 ON AIR 버튼 사용하기
OFF 및 ON AIR 버튼을 사용하여 라이브 스트리밍을 시작하거나 중지할 수 있습니다. 라이브
스트리밍이 진행 중이면
ON AIR 버튼에 빨간불이 켜집니다.
설정(
Setup
)탭
이름(Name)
Web Presenter HD의 이름을 바꾸려면 상자에 새 이름을 입력하고 ‘Save’를 클릭하세요.
언어(Language)
Web Presenter HD의 언어 설정을 변경할 수 있습니다.
소프트웨어(Software)
Web Presenter HD의 현재 소프트웨어 버전을 표시합니다.
오디오 미터(Audio Meters)
메뉴를 사용하여 표시할 오디오 미터 유형을 선택하세요. VU -18dBFS, VU -20dBFS, PPM -18dBFS
또는
PPM -20dBFS 레퍼런스 레벨 중에서 선택하세요.
네트워크(Network)
네트워크 설정을 통해 DHCP를 통한 네트워크 연결 또는 고정 IP 주소 사용 중에서 선택하는 옵션을
선택할 수 있습니다.
Web Presenter HD를 네트워크에 연결하는 방법에 대한 자세한 내용은 [네트워크
설정하기] 부분을 참고하세요.
245
WebPresenterSetup사용하기

연결 우선 순위(Connection Priority) - 이더넷과 휴대폰이 모두 Web Presenter에 연결되어
있는 경우, 이 설정을 통해 스트리밍에 사용할 연결을 선택할 수 있습니다. 모바일 테더링에 대한
자세한 내용은 [스마트폰을 사용하여 스트리밍 하기] 부분을 참고하세요.
초기화(Reset)
‘Factory Reset’ 항목을 클릭하면 Web Presenter HD가 초기화됩니다.
네트워크설정하기
고정 IP 주소 또는 DHCP를 사용하여 Web Presenter HD를 네트워크에 연결할 수 있습니다.
DHCP - 사용하는 장치의 IP 주소를 자동으로 설정하여 다른 설정 변경없이 네트워크에 연결합니다.
DHCP(Dynamic Host Configuration Protocol)는 자동으로 Web Presenter HD를 검색하여 IP
주소를 지정하는 네트워크 서버 및 라우터의 서비스를 의미합니다.
DHCP는 이더넷을 통해 장비를
쉽게 연결하도록 돕고 지정된
IP 주소가 서로 충돌하지 않도록 합니다. 대부분의 컴퓨터와 네트워크
스위처에서는
DHCP를 지원합니다.
고정
IP(Static IP) - 직접 IP 주소를 설정하는 경우 'Static IP'로 프로토콜 설정하면 수동으로 IP 설정이
변경됩니다.
고정
IP 주소는 Web Presenter HD를 재부팅해도 변경되지 않습니다.
회사 네트워크에
Web Presenter HD를 연결할 경우 고정 IP 주소의 사용은 필수입니다. 네트워크
관리자가 있는 경우, 네트워크에 연결된 모든 장비를 위한 커스텀
IP 주소가 있을 수도 있습니다. 회사에서
자신의 컴퓨터 및 네트워크를 관리하고 있는 지를 담당 네트워크 관리자와 확인하는 것이 좋습니다.
다이렉트스트리밍을위한인터넷공유설정
Web Presenter HD를 네트워크 스위치 또는 인터넷 라우터에 직접 연결할 수 없는 경우, 사용하는
컴퓨터의 인터넷 연결을
Web Presenter HD의 이더넷 포트와 공유할 수 있습니다.
다이렉트 스트리밍을 위한 Blackmagic Web Presenter HD 설정하기
1
Web
Presenter HD에서 DHCP를 사용하도록 설정하세요.
2
이더넷 포트를 통해 컴퓨터의 인터넷 연결을 공유하도록 설정하세요.
Mac 사용자: ‘시스템 환경설정’에서 ‘공유’를 클릭한 다음, 서비스 목록에서 ‘인터넷 공유’를
선택하세요. 사용하는
Mac이 와이파이로 인터넷이 연결된 경우 ‘연결 공유’ 메뉴에서 ‘Wi-Fi’
를 선택하세요. ‘다음 사용’ 목록에서는 ‘이더넷’을 선택하세요. ‘서비스’ 목록에서 ‘인터넷 공유’
확인란을 선택하세요. '인터넷 공유를 켜시겠습니까?' 라고 묻는 화면이 나타나면 ‘시작’ 버튼을
클릭하세요.
Windows 사용자: 시작 아이콘을 우클릭 한후 '네트워크 연결'을 선택하세요. '네트워크
상태' 스크린이 나타나면 '어댑터 옵션 변경'을 클릭하면 연결된 네트워크 목록이 나타납니다.
사용자의 네트워크에서 우클릭한 후 '속성'을 클릭하세요. '공유' 탭으로 들어가서 ‘다른 네트워크
사용자가 이 컴퓨터의 인터넷 연결을 통해 연결할 수 있도록 허용’을 선택하세요. 메뉴에서
네트워크 연결을 선택한 다음, ‘확인’을 클릭하세요.
3
Web
Presenter HD를 컴퓨터 이더넷 포트에 연결하세요. 몇 초 후에 DHCP에서 Web
Presenter HD에 IP 주소를 지정합니다.
4
LCD
화면 우측 상단에 있는 이더넷 아이콘을 보고 Web Presenter HD가 이더넷을 통해
인터넷에 연결 되었는지를 확인하세요.
246
네트워크설정하기

스마트폰을사용하여스트리밍하기
스마트폰 테더링을 통해 Blackmagic Web Presenter에서 스트리밍할 수 있습니다. 다시 말해,
스마트폰의 셀룰러 연결만 있으면 전세계 어디서든 스트리밍이 가능합니다.
모바일 테더링 설정하기
1
USB
-C 케이블로 스마트폰을 Blackmagic Web Presenter HD에 연결하세요. 제품 전면 또는
뒷면 패널에 있는
USB-C 커넥터를 사용합니다.
2
스마트폰의 인터넷 핫스팟 기능을 활성화 하세요.
사용하는 iOS 장치에서 ‘설정’ > ‘개인용 핫스팟’으로 이동하여 ‘다른 사람의 연결 허용’ 옵션을 켜세요.
안드로이드 장치를 사용하는 경우, 화면을 쓸어넘겨 퀵 메뉴에 접속합니다. 핫스팟 아이콘을 길게 누른
다음,
USB 테더링 기능을 켜세요.
Blackmagic Web Presenter HD에서 ON AIR 버튼을 누르면 방송이 시작됩니다.
정보 스트리밍이 끝나면 테더링 연결을 다시 꺼서 스마트폰의 배터리 수명을 절약하는 것이
좋습니다.
Web Presenter HD에 이더넷 케이블이 연결된 경우, 휴대폰의 이터넷 테더링을 사용하도록 설정되어
있는지 확인하세요.
Web Presenter Setup 유틸리티를 열고 ‘Setup’ 탭으로 이동합니다. ‘Network’에서
'
Connection priority'를 'Mobile'로 설정하세요.
BlackmagicWebPresenterHD의웹캠
출력사용하기
Skype 또는 Zoom같은 소프트웨어는 자동으로 Web Presenter HD를 웹캠으로 인식하기 때문에
프로그램을 시작하면 바로
Web Presenter HD 영상이 나타납니다. 프로그램에서 Web Presenter HD를
자동으로 선택하지 않을 경우,
Web Presenter HD를 웹캠과 마이크로 사용하도록 수동 설정합니다.
아래 예는
Skype에서 웹캠을 설정하는 방법을 설명합니다.
1
Skype
메뉴바에서 ‘오디오 및 비디오 설정’ 화면으로 들어가세요.
2
‘카메라’ 메뉴를 클릭한 다음, 목록에서 사용하는 Web Presenter HD를 선택하세요. 미리보기
창에
Web Presenter HD 영상이 나타나는 것을 볼 수 있습니다.
3
‘마이크’ 메뉴로 이동하여 오디오 소스를 'Web Presenter HD'로 선택하세요.
Open
Broadcaster
설정하기
Open Broadcaster는 Web Presenter HD와 유튜브, 트위치, 페이스북 라이브 같은 인기 스트리밍
소프트웨어 사이의 매개체로 활용할 수 있는 개방형 스트리밍 플랫폼입니다. 이 플랫폼은 스트리밍
소프트웨어가 쉽게 처리할 수 있는 비트 레이트로 영상을 압축합니다.
다음은
Web Presenter HD에서 유튜브 라이브로 웹캠 출력을 스트리밍할 수 있도록 Open
Broadcaster를 설정하는 방법에 대해 소개합니다.
247
스마트폰을사용하여스트리밍하기

1 2
Open Broadcaster를 실행한 다음, ‘Source’ 박스에
서 ‘+’ 를 클릭하세요.
‘Video Capture Device’를 선택하세요.
3
4
소스명을 새로 지정한 다음, ‘OK’ 버튼을 클릭하세요. ‘Device’ 메뉴에서 Web Presenter HD 모델명을
클릭한 다음 ‘OK’를 클릭하세요.
5 6
자신의 유튜브 계정으로 들어갑니다. ‘Go Live’
버튼을 클릭한 다음, ‘Stream’을 클릭합니다.
유튜브의 ‘스트림’ 옵션에서 자신의 방송 정보를
입력한 후, ‘스트림 만들기’를 클릭하세요.
7 8
이제 유튜브에서 Open Broadcaster를 자신의 유튜
브 계정으로 전송하는 스트림 키어가 생성됩니다.
스트림 키 옆의 ‘복사’ 버튼을 클릭하세요.
Open
Broadcaster에 붙여넣기 할 스트림 키를 복사합니다.
Open Broadcaster로 다시 돌아와서 메뉴바에서
‘OBS’>‘Preferences’를 클릭하세요. ‘Stream’을 선택
하세요. 유튜브에서 복사했던 스트림 키를 붙여넣은 후,
‘OK’를 클릭하세요.
이제
Web Presenter HD에서 출력되는 영상을 Open
Broadcaster의 미리보기 창에서 확인할 수 있습니다.
248
BlackmagicWebPresenterHD의웹캠출력사용하기

9 10
화면 우측 하단에서 ‘Start Streaming’을 클릭하여
Open Broadcaster의 방송 링크를 유튜브에 연결하
세요.
Open Broadcaster에서 유튜브로 연결이 생성되며,
연결과 함께 유튜브 라이브에서 모든 사항을 설정할 수
있습니다.
유튜브 라이브로 돌아가면
Web Presenter HD의
웹캠 프로그램 출력이 배경 영상으로 나타나는 것을 확
인할 수 있습니다.
‘완료’를 클릭합니다.
11 12
Open Broadcaster가 유튜브 라이브와 완벽히 연결
되었으므로, 이제 방송 준비가 완료되었습니다. 방송
전에 모든 준비가 완료되었는지 최종 검검합니다.
점검이 끝나면 ‘시작’을 클릭하여 방송을 시작하세요.
이제 Open Broadcaster에서 유튜브로 방송이 실시간 스트리밍됩니다.
참고 인터넷 스트리밍의 특성상 자주 지연될 수 있으므로 방송이 채 끝나기 전에 실수로 종료
버튼을 누르지 않도록 주의해야 합니다. 따라서 유튜브에서 스트리밍 영상을 지켜보며 방송이
종료된 것을 반드시 확인한 후에 ‘스트림 종료’를 클릭하세요.
249
BlackmagicWebPresenterHD의웹캠출력사용하기

ATEMStreamingBridge로비디오링크
생성하기
ATEM Streaming Bridge는 Web Presenter HD에서 스트리밍되는 모든 영상을 디코딩하여 SDI
또는
HDMI 영상으로 변환합니다. 인터넷을 통해 로컬 네트워크나, 전 세계 어디든 비디오를 전송할 수
있습니다.
ATEM Streaming Bridge를 Web Presenter HD가 연결된 로컬 네트워크에 연결하면 Web Presenter
Setup의 'Live Stream' 탭에 있는 ‘Platform’ 메뉴에 ATEM Streaming Bridge가 나타납니다.
다른 방법으로는
Web Presenter HD에 연결된 USB 드라이브나, Web Presenter Setup을 사용하는
컴퓨터를 통해 스트리밍 설정
XML 파일을 불러올 수 있습니다.
Blackmagic Web Presenter가 ATEM Streaming Bridge를 함께 사용하는 대표적인 예는 기상 예보를
원격으로 스튜디오에 송신하는 것입니다. 원격 장소에서 송신에 필요한 것은
Web Presenter와 휴대폰
또는 네트워크를 통한 인터넷 연결만 있으면 됩니다.
스튜디오에서는
ATEM Streaming Bridge가 인터넷 피드를 받아 이를 SDI로 변환하면 스튜디오에 있는
메인 스위처에 연결할 수 있습니다.
위와 같은 워크플로 셋업을 위한 예시는 다음과 같습니다.
1
송신 장소에서 Blackmagic Web Presenter를 스위처의 프로그램 SDI 출력에 연결합니다.
예를 들어
ATEM Television Studio HD같은 스위처를 사용합니다.
2
Blackmagic
Web Presenter를 스마트폰에 연결합니다.
3
스튜디오에서는 ATEM Streaming Bridge를 이더넷 연결을 통해 인터넷에 연결합니다.
4
ATEM
Streaming Bridge에서 변환한 SDI 영상 피드를 메인 뉴스 방송을 위한 스튜디오
스위처의
SDI 입력에 전송합니다.
스튜디오에서 ATEM Streaming Bridge를 Web Presenter의 인터넷 피드에 연결하려면 ATEM Setup
유틸리티를 열고 인터넷 설정을 변경하세요. 모든 스트리밍 설정을 포함한
XML 파일을 생성한 다음,
원격으로 사용하는
Web Presenter에 이를 로딩하는 것 또한 방법입니다.
ATEM Streaming Bridge를 인터넷에 연결하여 스트리밍 XML 파일을 생성하는 방법에 관한 자세한
설명은
ATEM Mini 설명서를 참고하세요.
250
ATEMStreamingBridge로비디오링크생성하기

스트리밍 XML 파일을 원격 Web Presenter에 로딩하기
원격지에 파일이 이메일로 전송되도록 설정된 상태에서 원격지에 있는 제작진은 해당 XML 파일을
Blackmagic Web Presenter 셋업을 사용하여 Web Presenter에 로딩한 다음, ON AIR 버튼을 누르면
스튜디오에 기상 예보를 스트리밍할 수 있습니다.
참고 스트리밍 XML 파일을 로딩하고 나면 다시 로딩하지 않고 스트리밍을 시작/정지할 수
있다는 것을 기억하세요. 이를 통해
Web Presenter와 ATEM Streaming Bridge 사이의
비디오 링크를 확실하게 설정할 수 있습니다.
스튜디오에서 사용하는
ATEM Streaming Bridge의 스트리밍 및 네트워크 설정을 변경하지 않고
계속해서
Web Presenter에 연결되어 있는한 인터넷 위치와 상관없이 항상 Web Presenter를
감지합니다. 어디서든
Web Presenter를 인터넷에 연결하고 ON AIR 버튼만 누르면 스튜디오에 있는
ATEM Streaming Bridge에 즉각 스트리밍됩니다.
ATEM Streaming Bridge 사용법에 관한 더욱 자세한 설명은 ATEM Mini 설명서에 나와있으며,
www.blackmagicdesign.com/kr/support에서 다운로드할 수 있습니다.
TeranexMiniRackShelf
Teranex Mini Rack Shelf는 1RU 크기의 장비랙으로 Blackmagic Web Presenter HD를 로드케이스나
장비랙에 설치할 수 있습니다. 소형 제품의
Web Presenter HD는 비슷한 크기의 Teranex Mini 컨버터
및
Blackmagic MultiView 4, HyperDeck Studio Mini 같은 다른 Blackmagic Design 장비와 함께
설치할 수 있습니다. 예를 들어,
Blackmagic Web Presenter HD를 ATEM Television Studio HD와
함께 설치하면
8개의 비디오 입력을 전환하고 Web Presenter HD를 통해 프로그램 출력을 라이브로
스트리밍할 수 있습니다. 이 모듈 디자인 덕분에 휴대성이 높고 사용이 간편한 커스텀 비디오 솔루션을
구축할 수 있습니다.
Teranex Mini Rack Shelf를 사용하면 Blackmagic Web Presenter를 Teranex Mini Converter 및 ATEM
Television Studio 등의 비슷한 크기의 Blackmagic Design 제품과 함께 설치할 수 있습니다.
제품의 고무 바닥을 제거하고 Teranex Mini Rack Shelf에 장착하여 제품과 함께 제공된 나사로 바닥면을
고정하면
Blackmagic Web Presenter HD를 Teranex Mini Rack Shelf에 손쉽게 설치할 수 있습니다.
Teranex Mini Rack Shelf는 설치랙에 제품을 추가로 설치하지 않을 때 빈 공간을 채울 수 있는 두 개의
검은색 패널과 함께 제공됩니다.
Blackmagic Design 웹사이트(www.blackmagicdesign.com/kr)에서 더욱 자세한 정보를 확인하실 수
있습니다.
251
TeranexMiniRackShelf

내부소프트웨어업데이트
셋업 유틸리티는 Web Presenter HD의 내부 소프트웨어를 업데이트하고, 스트리밍 설정 및 네트워크
설정, 스트리밍 품질을 변경할 수 있습니다.
내부 소프트웨어 업데이트하기
1
www
.blackmagicdesign.com/kr/support에서 최신 Blackmagic Web Presenter 설치
프로그램을 다운로드하세요.
2
Web
Presenter 설치 프로그램을 실행하여 화면에 나타나는 지시 사항을 따르세요.
3
설치가 완료되면, 제품 전면 또는 뒷면 패널의 플라스틱 덮개 안에 있는 USB 커넥터를 통해 Web
Presenter를 컴퓨터에 연결하세요.
4
Blackmagic
Web Presenter Setup을 실행한 뒤, 화면에 나타나는 지시 사항에 따라 내부
소프트웨어 업데이트를 진행하세요. 내부 소프트웨어가 최신 버전일 경우 아무런 메시지가
나타나지 않으며 더 이상의 추가 작업이 필요하지 않습니다.
Blackmagic Design 고객 지원 센터(www.blackmagicdesign.com/kr/support)에서 Blackmagic
Web Presenter HD를 위한 최신 Setup 유틸리티를 다운로드하세요.
252
내부소프트웨어업데이트

DeveloperInformation
Blackmagic
Web
Presenter
Ethernet
Protocol
v1.0
Overview
The Blackmagic Web Presenter Ethernet Protocol is a line-oriented, text-based protocol to
control a Web Presenter. The Blackmagic Web Presenter Ethernet Protocol is available for
Blackmagic Web Presenter HD. Lines from the Web Presenter server will be separated by an
ASCII LF sequence. Messages from the user may be separated by LF or CR LF.
Connection
The Web Presenter server is accessed by connecting to TCP port 9977 on a Web Presenter.
Connection Response
Upon connection, the Web Presenter server sends a dump of the device’s state. The Web
Presenter server sends information in blocks, with each having an identifying header followed
by a colon. A block spans multiple lines and is terminated by a blank line. Each line in the
protocol is terminated by a newline character.
Following the header, a block contains either a single multi-line string or a sequence of key/
value pairs arranged one per line. The first colon on a line is used to delimit the key and the
value. A value may be a comma separated list. In this case, values in the list must have the “,”
and “\” characters escaped with a “\” character.
To be resilient to future protocol changes, clients should ignore blocks they do not recognize,
up to the trailing blank line. Within recognized blocks, clients should ignore keys they do not
recognize.
The protocol preamble block is always the first block sent by the Web Presenter server:
PROTOCOL PREAMBLE:
↵
Legend
↵
End of line
... and so on
Orange Text Client Generated
Grey Text Server Generated
Version: 1.0
↵
↵
The version field indicates the protocol version. When the protocol is changed in a compatible
way, the minor version number will be updated. If incompatible changes are made, the major
version number will be updated.
The initial status dump is concluded by the end prelude block:
END PR ELUDE:
↵
↵
All New
Protocal
section
253
DeveloperInformation

Status Updates
When any device parameter is changed on the Web Presenter server by any client, such as the
Blackmagic Web Presenter Setup utility, the Web Presenter server resends the applicable
status block, containing only the items that have changed. Status updates can also occur due to
external changes such as tethering to a smartphone or when a streaming service is
disconnected.
For example. if the input video mode is set to Auto, the following block will be sent:
STREA M SETTINGS:
↵
Video Mode: Auto
↵
↵
Requesting Changes
To change one or more parameters in a block, the client should send the appropriate block
header in the same form the Web Presenter server sends, followed by the key/value pairs to be
changed. For example, to change the input video format to 1080p59.94, the user should send
the following block:
STREA M SETTINGS:
↵
Video Mode: 1080p59.94
↵
↵
The block must be terminated by a blank line. On receipt of a blank line, the Web Presenter
server will either acknowledge the request by responding:
ACK
↵
↵
or if unable to parse the block responding with:
NACK
↵
↵
After a positive response, the client should expect to see a status update from the Web
Presenter server showing the status change. This is likely to be the same as the command that
was sent, sometimes followed by other blocks providing data specific to the change.
STREA M SETTINGS:
↵
Video Mode: 1080p59.94
↵
↵
If the Web Presenter server does not understand a key in the requested block, the key will be
ignored. If an invalid value is provided for a known key, then the request is ignored and the Web
Presenter will respond with the existing value for the key. In both cases the Web Presenter
server will still respond with an ACK.
STREA M SETTINGS:
↵
Video Mode: UnsupportedMode
↵
↵
ACK
↵
↵
STREA M SETTINGS:
↵
Video Mode: 1080p59.94
↵
↵
254
DeveloperInformation

Requesting a Status Dump
The user may request that the Web Presenter server resend the complete state of any status
block by sending the block header, followed by a blank line. In the following example, the user
requests the Web Presenter server resend the stream settings:
STREA M SETTINGS:
↵
↵
ACK
↵
↵
STREA M SETTINGS:
↵
Video Mode: 1080p59.94
↵
...
↵
Protocol
Blocks
Identity Block
The identity block contains information to identify the connected Web Presenter.
Block Syntax
The following example shows the Identity Block for a Blackmagic Web Presenter HD.
IDE N TIT Y:
↵
Model: Blackmagic Web Presenter HD
↵
Label: Blackmagic Web Presenter HD
↵
Unique ID: 00112233445566778899AABBCCDDEEFF
↵
↵
Parameters
Key Read/Write Description Valid Values
Model Read only The Web Presenter model name String
Label Read/Write A display name for the Web Presenter String
Unique ID Read only A device specific unique identifier Hexadecimal ID
Changing Device Label
A device label to identify the Web Presenter can be changed by sending an identity block with
label key.
IDE N TIT Y:
↵
Label: My Web Presenter
↵
↵
ACK
↵
↵
255
DeveloperInformation

Version Block
The version block contains hardware and software version information for the connected
Web Presenter.
Block Syntax
VERSION:
↵
Product ID: BE73
↵
Hardware Version: 0100
↵
Software Version: 48858B6F
↵
Software Release: 2.0
↵
↵
Parameters
Key Read/Write Description Valid Values
Product ID Read only The Web Presenter product ID Hexadecimal ID
Hardware Version Read only The Web Presenter hardware version Hexadecimal version
Software Version Read only The Web Presenter software version Hexadecimal version
Software Release Read only The Web Presenter software release version Version Number
Network Blocks
The network block contains the TCP/IP networking configuration for the connected Web
Presenter.
Block Syntax
This example shows the output for a connected Web Presenter. It displays 2 networking
interfaces - the Gigabit Ethernet interface and option for a tethered smartphone.
The network settings prefixed with Current show the active TCP/IP settings, and are read-only.
The Current settings reflect either the DHCP or Static configuration, depending on the
Dynamic IP flag.
NETWORK:
↵
Interface Count: 2
↵
Default Interface: 0
↵
Static DNS Ser vers: 8.8.8.8, 8.8.4.4
↵
Current DNS Servers: 192.168.1.1, 8.8.4.4
↵
↵
NETWORK INTERFACE 0:
↵
Name: Cadence GigE Ethernet MAC
↵
Priority: 1
↵
M AC A dd re ss: 00:11:22:33:44:55
↵
Dynamic IP: true
↵
Cu r rent A dd r e ss e s: 192.168.1.10/255.255.255.0
↵
Current Gateway: 192.168.1.1
↵
Stat ic A dd ress es: 10.0.0.2/255.255.255.0
↵
Stat ic Gat e w ay: 10.0.0.1
↵
↵
256
DeveloperInformation

NETWORK INTERFACE 1:
↵
Name: USB Ethernet
↵
Priority: 0
↵
M AC Add ress: 00:00:00:00:00:00
↵
Dynamic IP: true
↵
Cu r rent A d d resse s: 0.0.0.0/255.255.0.0
↵
Cu r rent G ateway: 0.0.0.0
↵
Stat ic A dd ress es: 10.0.0.2/255.255.255.0
↵
Stat ic Gat e w ay: 10.0.0.1
↵
↵
Parameters
Network Block
Key Read/Write Description Valid Values
Interface Count Read only
The number of networking interfaces
supported by the Web Presenter
Integer
Default Interface Read only The default networking interface Integer
Static DNS Servers Read only The IP addresses of the static DNS servers
Comma separated list of
IPv4 addresses
Current DNS Servers Read only The IP addresses of the current DNS servers
Comma separated list of
IPv4 addresses
Network Interface Block
Key Read/Write Description Valid Values
Name Read only The name of the networking interface String
Priority Read/Write
The priority of the network interface. When
multiple network interfaces are available,
the high priority interface will become the
default
Unsigned integer. The higher
number is the higher priority
MAC Address Read Only MAC address of the networking interface IEEE 802 MAC address
Dynamic IP Read/Write Selects DHCP or Static IP configuration
true - DHCP enabled
false - Static IP
Current Addresses Read Only The current IP address and Subnet mask {IPv4 address}/{Subnet Mask}
Current Gateway Read Only The current IP gateway address IPv4 address
Static Addresses Read/Write
Status IP address and subnet mask when
DHCP disabled
{IPv4 address}/{Subnet Mask}
Static Gateway Read/Write Static gateway address when DHCP disabled IPv4 address
Changing Networking Settings
The network can be configured to use either DHCP or a static configuration. To enable DHCP
on Network Interface 0:
NETWORK INTERFACE 0:
↵
Dynamic IP: true
↵
↵
257
DeveloperInformation

ACK
↵
↵
NETWORK INTERFACE 0:
↵
Dynamic IP: true
↵
↵
To set a fixed IP address, supply all static parameters:
NETWORK INTERFACE 0:
↵
Dynamic IP: false
↵
Static Add resses: 192.168.1.2/255.255.255.0
↵
St at ic Gatew ay: 192.168.1.1
↵
↵
ACK
↵
↵
NETWORK INTERFACE 0:
↵
Dynamic IP: false
↵
Static Add resses: 192.168.1.2/255.255.255.0
↵
St at ic Gatew ay: 192.168.1.1
↵
↵
Changing network settings may cause the IP connection to be dropped.
UI Settings Block
The UI settings block contains the front panel LCD and monitor output settings for the
connected Web Presenter.
Block Syntax
UI SETTINGS:
↵
Available Locales: en_US.UTF-8, zh_CN.UTF-8, ja_JP.UTF-8, ko_KR.UTF-8, es_
ES.UTF-8, de_DE.UTF-8, fr_FR.UTF-8, ru_RU.UTF-8, it_IT.UTF-8, pt_BR.UTF-8,
tr_TR.UTF-8
↵
Current Locale: en_US.UTF-8
↵
Available Audio Meters: PPM -18dB, PPM -20dB, VU -18dB, VU -20dB
↵
Current Audio Meter: PPM -20dB
↵
↵
Parameters
Key Read/Write Description Valid Values
Available Locales Read only The locales available in the Web Presenter Comma separated list of locales
Current Locale Read/Write The current locale for Web Presenter
Refer to the locales from the
Available Locales field
Available Audio Meters Read only
The available audio meters supported by the
Web Presenter
Comma separated list of audio
meter types
Current Audio Meter Read/Write The current audio meter
Refer to the audio meters from the
Available Audio Meters field
258
DeveloperInformation

Stream Settings Block
The stream settings block contains the stream configuration for the connected Web Presenter.
Block syntax
This example shows the output for a connected Web Presenter. The stream settings prefixed
with Current show the active stream settings and are writable. The stream settings prefixed by
Available show the available stream settings for the device or platform and are read-only. To
view the available servers or quality levels for a stream service, the Current Platform stream
setting should be set first.
STREA M SETTINGS:
↵
Available Video Modes: Auto, 1080p23.98, 1080p24, 1080p25, 1080p29.97,
1080p30, 1080p50, 1080p59.94, 1080p60, 720p25, 720p30, 720p50, 720p60
Video Mode: 1080p59.94
↵
Current Platform: YouTube
↵
Current Server: Primary
↵
Current Quality Level: Streaming Medium
↵
Stream Key: abc1-def2-ghi3-jkl4-mno5
↵
Available Default Platforms: Facebook, Twitch, YouTube, Twitter /
Periscope, Restream.IO
↵
Available Custom Platforms: My Platform
↵
Available Servers: Primary, Secondary
↵
Available Quality Levels: HyperDeck High, HyperDeck Medium, HyperDeck Low,
Streaming High, Streaming Medium, Streaming Low
↵
↵
Parameters
Key Read/Write Description Valid Values
Available Video Modes Read only
The video modes available
in the Web Presenter
Comma separated list of video modes
Video Mode Read/Write The current video mode
Refer to the video modes from the
Available Video Modes field
Current Platform Read/Write The selected streaming platform
Refer to the platforms from the
Available Default Platforms and
Available Custom Platforms fields
Current Server Read/Write
The current server for the
streaming platform
Server is dependent on selected
Current Platform
Current Quality Level Read/Write The current streaming quality level
Quality level is dependent on
selected Current Platform
Stream Key Read/Write
The stream key for the streaming
platform
String
Available Default Platforms Read only
The available default
streaming platforms
Comma separated list of default
platforms
Available Custom Platforms Read only
The custom streaming platforms
loaded in the Web Presenter
Comma separated list of custom
platforms
Available Servers Read only
The available servers for the
selected streaming platform
Comma separated list of servers
Available Quality Levels Read only
The available quality levels for the
selected streaming platform
Comma separated list of quality levels
259
DeveloperInformation

Changing Stream Settings
The stream settings can be changed by providing a stream settings block. The following is an
example of streaming a 1080p59.94 input on Twitch with a medium stream quality.
STREA M SETTINGS:
↵
Video Mode: 1080p59.94
↵
Current Platform: Twitch
↵
Current Server: US West: Los Angeles, CA
↵
Current Quality Level: Streaming Medium
↵
Stream Key: live_123456789_1aB2cD3eF4gH5iJ6kL7mN8oP9qR0sT
↵
↵
ACK
↵
↵
STREA M SETTINGS:
↵
Video Mode: 1080p59.94
↵
Current Platform: Twitch
↵
Current Server: US West: Los Angeles, CA
↵
Current Quality Level: Streaming Medium
↵
Stream Key: live_123456789_1aB2cD3eF4gH5iJ6kL7mN8oP9qR0sT
↵
↵
Stream XML Block
The stream XML block allows users to configure the Web Presenter with a custom configuration
file in XML format.
Block syntax
The following example shows an XML file - Custom.xml has been loaded to configure the
stream settings in the Web Presenter.
STREA M XML:
↵
Files: Custom.x ml
↵
↵
Parameters
Key Read/Write Description Valid Values
Files Read/Write The XML files loaded in Web Presenter Comma separated list of filenames
Action Write only The stream XML action
Remove
Remove All
Adding a Stream XML file
An XML file can be loaded onto a Web Presenter by sending the stream xml command with a
filename, then provide the contents of the XML file. After adding the XML file, the Available
Custom Platforms field in the STREAM SETTINGS block will be updated with the new platforms,
however the Current items will remain unchanged.
260
DeveloperInformation

For the Stream XML block to be parsed correctly, any blank lines should be removed from the
XML files.
STREAM XML Custom.xml:
↵
<?xml version=”1.0” encoding=”UTF-8”?>
↵
<streaming>
↵
<service>
↵
<name>My Custom Platform</name>
↵
...
</ser vice>
↵
</strea m i ng>
↵
↵
ACK
↵
↵
STREAM XML Custom.xml:
↵
<?xml version=”1.0” encoding=”UTF-8”?>
↵
<streaming>
↵
<service>
↵
<name>My Custom Platform</name>
↵
...
</ser vice>
↵
</strea m i ng>
↵
↵
STREA M XML:
↵
Files: Custom.x ml
↵
↵
STREA M SETTINGS:
↵
Available Custom Platforms: My Custom Platform
↵
↵
Removing a Stream XML file
An XML file can be removed from the Web Presenter by sending the stream xml command with
the remove action.
STREA M XML:
↵
Action: Remove
↵
Files: Custom.x ml
↵
↵
ACK
↵
↵
STREA M XML:
↵
Files:
↵
↵
STREA M SETTINGS:
↵
Available Custom Platforms:
↵
↵
261
DeveloperInformation

Removing all Stream XML files
All XML files can be removed from the Web Presenter by sending the stream xml command with
the remove all action. In the example, following the remove all action, the loaded stream XML
files and available custom platforms are both displayed as empty.
STREA M XML:
↵
Action: Remove All
↵
↵
ACK
↵
↵
STREA M XML:
↵
Files:
↵
↵
STREA M SETTINGS:
↵
Available Custom Platforms:
↵
↵
Stream State Block
The stream state block provides the streaming status of the Web Presenter.
The Web Presenter server will send a stream state block update whenever there is a change to
the Status field. Due to frequency of changes to Duration and Bitrate fields, these fields need to
be polled by the client by requesting a Stream State block.
Block syntax
STREAM STATE:
↵
Status: Idle
↵
↵
Parameters
Key Read/Write Description Valid Values
Status Read only The stream state of the Web Presenter,
updated when the stream status changes
Idle
Connecting
Streaming
Interrupted
Action Write only The Web Presenter shutdown action. Start
Stop
Duration Read only The duration of the active stream String in format of DD:HH:MM:SS
Bitrate Read only The bitrate of the active stream Integer bits per second
Starting Stream
The stream is started by providing a stream state block with start action.
STREAM STATE:
↵
Action: Start
↵
↵
262
DeveloperInformation

ACK
↵
↵
STREAM STATE:
↵
Status: Connecting
↵
↵
STREAM STATE:
↵
Status: Streaming
↵
↵
Stopping stream
The stream is stopped by providing a Stream State block with stop action.
STREAM STATE:
↵
Action: Stop
↵
↵
ACK
↵
↵
STREAM STATE:
↵
Status: Idle
↵
↵
Shutdown Block
The Shutdown block provides power control of the Web Presenter. The Shutdown block is
write-only and not presented in the preamble.
Parameters
Key Read/Write Description Valid Values
Action Write only The Web Presenter shutdown action. Reboot
Factory Reset
Reboot
The Web Presenter can be rebooted by providing a Shutdown block with reboot action.
SHUTDOW N:
↵
Action: Reboot
↵
↵
ACK
↵
↵
On reboot action, the Web Presenter server will be stopped and clients will be disconnected.
Factory Reset
The Web Presenter can be factory reset by providing a Shutdown block with factory reset
action. On factory reset action, all settings are set to factory defaults.
SHUTDOW N:
↵
Action: Factory Reset
↵
↵
ACK
↵
↵
263
DeveloperInformation

도움말
지원받기
가장 빠르게 지원 받을 수 있는 방법은 Blackmagic Design 온라인 고객지원 페이지에 접속하여
Blackmagic Web Presenter 관련 최신 지원 정보를 이용하는 것입니다.
BlackmagicDesign온라인고객지원페이지
Blackmagic 고객 지원 센터(www.blackmagicdesign.com/kr/support)에서 최신 사용 설명서를 확인할
수 있습니다.
BlackmagicDesign포럼
저희 웹사이트에 있는 Blackmagic Design 포럼은 유용한 정보를 제공하는 곳으로 방문을 통해 자세한
정보와 창의적인 아이디어를 얻을 수 있습니다. 또한 숙련된 사용자나
Blackmagic Design 직원들이
기존에 제공한 해결책을 통해 원하는 해답을 얻을 수도 있어 빠르게 문제 해결을 통해 제품 사용을 이어갈
수 있습니다.
http://forum.blackmagicdesign.com/kr에서 포럼에 방문할 수 있습니다
BlackmagicDesign고객지원에문의하기
고객 지원 페이지나 포럼에서 원하는 정보를 얻지 못한 경우에는 ‘이메일 보내기’ 버튼을 클릭하여
지원 요청 이메일을 보내주세요. 다른 방법으로는 고객지원 페이지의 ‘지역별 고객 지원팀 찾기’ 버튼을
클릭하여 가장 가까운
Blackmagic Design 고객지원 사무실에 문의하세요.
264
도움말

규제사항
유럽 연합 국가 내의 전기전자제품 폐기물 처리 기준.
제품에 부착된 기호는 해당 제품을 다른 폐기물과는 별도로 처리되어야 함을 나타냅니다. 제품을
폐기하려면 반드시 재활용 지정 수거 장소에 폐기해야 합니다. 폐기물 제품을 분리수거 및 재활용으로
처리하는 것은 자연 자원을 보전하고 인간의 건강과 환경을 보호할 수 있도록 폐기물을 재활용할 수 있는
방법입니다. 재활용을 위한 제품 폐기물 장소에 관한 자세한 정보는 해당 지역 시청의 재활용 센터 혹은
해당 제품을 구입한 상점으로 문의하십시오.
본 제품은 테스트 결과 FCC 규정 제15항에 따라 A급 디지털 기기 제한 사항을 준수하는 것으로
확인되었습니다. 해당 제한 사항은 본 제품을 상업적 환경에서 사용할 시 발생할 수 있는 유해
혼선으로부터 적절한 보호를 제공하기 위함입니다. 이 제품은 무선 주파수를 생성 및 사용, 방출할 수
있습니다. 따라서 설명서의 안내에 따라 제품을 설치 및 사용하지 않을 시, 무선 통신을 방해하는 전파
혼선을 일으킬 수 있습니다. 해당 제품을 주거 지역에서 작동할 경우 유해 전파 혼선이 발생할 가능성이
있으며, 이 경우 사용자는 자체 비용으로 전파 혼선 문제를 해결해야 합니다.
제품 작동은 다음 두 가지 조건을 전제로 합니다.
1
본 기기는 유해 혼신을 일으키지 않습니다.
2
본 기기는 원치 않는 동작을 유발할 수 있는 혼신을 포함한 수신 되는 모든 혼신을 수용해야
합니다.
R-R-BMD-20201201001
ISED 캐나다 성명
본 기기는 캐나다 표준 A급 디지털 장치 규정을 준수합니다.
정해진 사용 목적 이외의 다른 목적의 사용 또는 제품 변경은 표준 규정 위반으로 간주할 수 있습니다.
HDMI 인터페이스 연결 시에는 반드시 고품질의 쉴드 HDMI 케이블을 사용해야 합니다.
이 기기는 업무용 환경에서 사용할 목적으로 적합성 평가를 받은 기기로서 가정용 환경에서 사용하는
경우 전파 간섭의 우려가 있습니다.
265
규제사항

안전정보
본 장비는 반드시 보호 접지가 되어있는 메인 콘센트에 연결해야 합니다.
감전사고 위험을 줄이기 위해서 본 제품을 물이 튀거나 젖는 곳에 두지 마십시오.
본 장비는 주위 온도가 최대
40ºC인 열대 지역에서 사용하기 적합합니다.
보관 온도 범위는 -
20°C에서 60°C이며 상대 습도는 0% ~ 90% 비응결입니다.
공기가 잘 통할 수 있도록 제품을 통풍이 잘되는 곳에 둡니다.
장비랙에 제품을 설치할 시, 주변 장비가 제품 통풍에 방해가 되지 않도록 주의하세요.
제품 내부에는 사용자가 수리 가능한 부품이 없습니다. 제품 수리는 해당 지역
Blackmagic Design
서비스 센터에 문의하세요.
최대 작동 고도는 해수면 기준 2000m입니다.
캘리포니아주 성명
본 제품을 사용하는 사용자는 제품의 플라스틱 내 폴리브롬화 비페닐에 노출될 수 있으며
캘리포니아주에서는 해당 물질이 암, 선천적 결손증, 기타 생식기능의 손상을 유발하는 것으로 알려져
있습니다.
더욱 자세한 정보는
www.P65Warnings.ca.gov를 확인하세요.
266
안전정보

보증
36
개월한정보증
Blackmagic Design은 Blackmagic Web Presenter 제품의 부품 및 공정 기술에 결함이 없음을
구매일로부터
36개월 동안 보증합니다. 그러나, 커넥터, 케이블, 냉각팬, 광섬유 모듈, 퓨즈, 키보드,
배터리의 부품 및 공정 기술에 대한 보증 기간은 구매일로부터
12개월입니다. 보증 기간 내에
결함이 발견될 경우,
Blackmagic Design은 당사의 결정에 따라 무상 수리 또는 새로운 제품으로
교환해드립니다.
구매 고객은 반드시 보증 기간이 만료되기 전에 결함 사실을
Blackmagic Design에 통지해야 적절한
보증 서비스를 제공받을 수 있습니다. 구매 고객은 지정된
Blackmagic Design 서비스 센터로 결함
제품을 포장 및 운송할 책임이 있으며, 운송 비용은 선불로 지급되어야 합니다. 구매 고객은 또한 이유를
불문하고 제품 반송에 대한 운송료, 보험, 관세, 세금, 기타 비용을 부담해야 합니다.
이 보증은 부적절한 사용, 관리 및 취급으로 인한 파손, 고장, 결함에는 적용되지 않습니다.
Blackmagic
Design은 다음과 같은 경우에 보증 서비스를 제공할 의무가 없습니다. a) Blackmagic Design 판매
대리인이 아닌 개인에 의해 발생한 제품 손상.
b) 부적절한 사용 및 호환하지 않는 장비와의 연결로 인한
제품 손상.
c) Blackmagic Design사의 부품 및 공급품이 아닌 것을 사용하여 발생한 손상 및 고장. d)
제품을 개조하거나 다른 제품과 통합하여 제품 작동 시간 증가 및 기능 저하가 발생한 경우.
Blackmagic
Design에서 제공하는 제품 보증은 다른 모든 명시적 또는 묵시적 보증을 대신합니다. Blackmagic
Design과 관련 판매 회사는 상품성 및 특정 목적의 적합성과 관련된 모든 묵시적 보증을 부인합니다.
구매 고객에게 제공되는
BLACKMAGIC DESIGN의 결함 제품 수리 및 교환 관련 책임은 유일한 배상
수단입니다.
BLACKMAGIC DESIGN은 자사 또는 판매 회사에서 관련 위험의 가능성에 대한 사전
통보의 여부와 관계없이 모든 간접적, 특별, 우발적, 결과적 손해에 대해 책임지지 않습니다.
Blackmagic
Design은 장비의 불법적 사용과 관련하여 어떤 법적 책임도 지지 않습니다. BLACKMAGIC은 본 제품의
사용으로 인해 발생하는 손해에 대해서는 어떤 법적 책임도 지지 않습니다. 제품 사용으로 인해 발생할 수
있는 위험에 대한 책임은 본인에게 있습니다.
© Copyright 2021 Blackmagic Design. 모든 저작권은 Blackmagic Design에게 있습니다. ‘Blackmagic Design’,
‘DeckLink’, ‘HDLink’, ‘ Workgroup Videohub’, ‘ Multibridge Pro’, ‘Multibridge Extreme’, ‘Intensity’, ‘Leading
the creative video revolution’은 모두 미국 및 기타 국가에 등록된 상표입니다. 다른 회사명 및 제품 이름은 관련 회사의
등록 상표일 수 있습니다.
Thunderbolt와 Thunderbolt 로고는 미국 및 기타 국가에서 등록된 Intel Corporation의 상표입니다.
267
보증

Уважаемый пользователь!
Благодарим вас за покупку устройства Blackmagic Web PresenterHD!
Данное решение можно напрямую подключать к любому SDI-оборудованию,
использовать для преобразования сигнала в формат H.264 и потоковой трансляции на
таких популярных платформах, как YouTube Live, Facebook Live и Twitch. Кроме того, для
онлайн-показа видео в вещательном качестве допускается применение конвертера
ATEM Streaming Bridge. Это позволяет передавать профессиональный контент через
Интернет в самые удаленные места.
Данное руководство содержит всю необходимую информацию о функциях и настройках
устройства Blackmagic Web Presenter, а также о том, как подготовить его для стриминга
на онлайн-платформах (YouTube Live, Facebook Live, Twitch) и работы с приложениями
Zoom и Skype.
Последнюю версию руководства и программного обеспечения для
Blackmagic Web PresenterHD можно найти в разделе поддержки на веб-сайте
www.blackmagicdesign.com/ru. Чтобы узнавать о выходе обновлений,
зарегистрируйтесь при загрузкеПО.
Мы продолжаем работать над совершенствованием наших продуктов, поэтому
ваши отзывы помогут нам сделать их еще лучше!
Грант Петти
Генеральный директор Blackmagic Design

Содержание
Подготовка к работе 271
Передняя панель на Blackmagic Web PresenterHD 273
ЖК-дисплей 275
Выход для мониторинга 276
Работа с утилитой Web Presenter Setup 281
Вкладка Live Stream (Потоковая трансляция) 282
Вкладка Setup (Настройка) 283
Сетевые параметры 284
Настройка общего доступа кИнтернету для прямой потоковойтрансляции 284
Стриминг с помощью смартфона 285
Использование Blackmagic Web PresenterHD в качестве веб-камеры 285
Настройка приложения Open Broadcaster 285
Создание видеоканалов с помощью ATEM Streaming Bridge 288
Teranex Mini Rack Shelf 289
Обновление встроенного программного обеспечения 290
Developer Information 291
Blackmagic Web Presenter Ethernet Protocol 291
Protocol Blocks 293
Помощь 302
Соблюдение нормативных требований 303
Правила безопасности 304
Гарантия 305
Blackmagic Web Presenter HD 270

Подготовка к работе
Blackmagic Web Presenter HD является простым в эксплуатации устройством. Чтобы
приступить к работе, достаточно подключить питание, источник видео- и аудиосигнала, а
также подсоединить устройство к компьютеру и Интернету.
Передняя панель на Blackmagic Web Presenter HD
Подключение питания
Подключите силовой кабель по стандарту IEC к разъему на задней панели устройства
Blackmagic Web Presenter HD.
Питание на Web Presenter HD может поступать через разъем
стандарта IEC или гнездо питания 12В постоянного тока
На Web Presenter HD также есть гнездо питания 12В постоянного тока. Его можно
использовать для дополнительных источников питания (например, внешней батареи 12В или
блока бесперебойного энергоснабжения).
Подключение источника видео- и аудиосигнала
Подключите источник видеосигнала к SDI-входу на Blackmagic Web PresenterHD. На
встроенном ЖК-дисплее появится изображение. Через SDI-вход видео передается вместе с
аудиосигналом, который можно отслеживать с помощью индикаторов звука на ЖК-дисплее.
Подключите источник видеосигнала к SDI-входу на Blackmagic Web Presenter
Blackmagic Web Presenter HD поддерживает технологию 12G-SDI и автоматически
переключается между HD и UltraHD вплоть до 2160p/60 при изменении поступающего
видеосигнала. Это позволяет преобразовать в формат 1080p практически любой материал.
271Подготовка к работе

Подключение к монитору
Подключите HDMI-телевизор или SDI-дисплей к одному из выходов для мониторинга.
Этопозволит просматривать транслируемый материал и важную служебную информацию,
которая во время стриминга постоянно обновляется. Подробнее см.раздел «Выход для
мониторинга».
Подключите дисплей к выходу для мониторинга на Web Presenter
Подключение к компьютеру через USB
Подключите Web Presenter HD к компьютеру через порт USB-C, расположенный на передней
или задней панели. Эти разъемы используют для обновления и настройки устройства с
помощью утилиты Blackmagic Web Presenter Setup. После завершения установки параметров
Web Presenter можно от компьютера отсоединить.
Подключите Blackmagic Web Presenter HD к компьютеру через порт
USB, расположенный на передней или задней панели
Подключение к Интернету
Чтобы получить доступ к Интернету, подключите Blackmagic Web Presenter HD кабелем к
сетевому маршрутизатору или коммутатору через Ethernet-порт LIVE STREAM.
Подключите Blackmagic Web Presenter HD к сети через Ethernet-порт, расположенный на задней панели
272Подготовка к работе

Установка параметров потоковой трансляции
Web Presenter HD позволяет вести потоковую трансляцию на любой стриминговой
платформе, в том числе YouTube Live, Facebook Live и Twitch. В данном случае подготовим
устройство для трансляции на сервисе YouTubeLive.
1 Скопируйте ключ трансляции со своего аккаунта YouTube Studio.
2 Загрузите утилиту Blackmagic Web Presenter Setup в разделе поддержки по адресу
www.blackmagicdesign.com/ru/support и установите ее на компьютере. Она позволяет
задать первоначальные настройки стриминга.
3 Откройте утилиту Blackmagic Web Presenter Setup и перейдите на страницу
Live Stream.
4 Выберите платформу YouTube и сервер Primary. Вставьте ключ трансляции YouTube в
поле Key и укажите качество стриминга. Нажмите Save.
5 Все готово к началу потоковой трансляции. Нажмите кнопку ONAIR в диалоговом
окне или на передней панели устройства. Для остановки вещания нажмите
кнопкуOFF.
Передняя панель на Blackmagic Web
PresenterHD
На передней панели расположены органы управления, с помощью которых можно изменять
настройки, а также начинать и прекращать стриминг.
ON AIR. Данную кнопку используют для включения стриминга. Когда сигнал идет в эфир, она
горит красным цветом.
Если кнопка ON AIR мигает, потоковая трансляция не включилась или неожиданно
прекратилась. Причиной этому может быть сбой интернет-соединения или неправильные
настройки стриминга. Если нужно, проверьте их и внесите необходимые коррективы.
273Передняя панель на Blackmagic Web PresenterHD

OFF. Данную кнопку используют для выключения стриминга.
MENU. Применяется для открытия настроек на ЖК-дисплее.
Порядок изменения настроек
1 Выберите настройку с помощью круглой ручки и нажмите кнопкуSET.
2 Измените настройку поворотом ручки.
3 Нажмите кнопку SET еще раз, чтобы подтвердить сделанный выбор.
Кнопка MENU также используется для возврата на один шаг назад вплоть до
начальной страницы.
CALL. Поддержка этой функции появится после обновления ПО в будущем.
LOCK. Чтобы заблокировать панель, нажмите и удерживайте эту кнопку в течение одной
секунды. Данная функция позволяет исключить вероятность случайного включения или
выключения потоковой трансляции. В активированном состоянии кнопка горит
красным цветом.
Чтобы разблокировать панель, нажмите и удерживайте эту кнопку в течение двух секунд.
274Передняя панель на Blackmagic Web PresenterHD

ЖК-дисплей
При включении устройства Web PresenterHD на его дисплее появляется начальная страница.
На ней отображается приведенная ниже информация.
Кэш. Показывает процент
используемой в данный
момент кэш-памяти
устройства Web PresenterHD.
Скорость передачи.
Показывает скорость
кодирования данных
независимо от того, ведется
стриминг или нет. При
подключении источника
видео ко входу устройства
данный параметр указывает,
какое значение требуется
для потоковой трансляции.
Окно видео. Показывает сигнал видеоисточника,
подключенного к устройству Web PresenterHD.
Индикаторы звука.
Показывают уровень аудио
в сигнале видеоисточника,
подключенного к устройству
Web PresenterHD.
Счетчик продолжительности.
Показывает длительность потоковой
трансляции. Он включается
при нажатии кнопки ONAIR.
Подключение к Интернету.
Данный значок появляется,
когда Web PresenterHD
имеет доступ к сети.
ON AIR. Этот красный
индикатор появляется
при включении потоковой
трансляции. Когда она
выключена, отображается
надписьOFF. Мигающий
индикатор ONAIR обозначает
сбой стриминга, например
из-за медленной скорости
интернет-соединения.
275Передняя панель на Blackmagic Web PresenterHD

Значки подключения к Интернету
Синий значок разъема Ethernet показывает, что подсоединен Ethernet-кабель и
этот порт будет использован для стриминга.
Красный значок разъема Ethernet показывает, что через данный порт ведется
потоковая трансляция.
Синий значок смартфона показывает, что он будет использован для
подключения к Интернету и стриминга.
Красный значок смартфона показывает, что через него ведется потоковая
трансляция.
СОВЕТ. Отсутствие значка означает, что Web PresenterHD не имеет доступа к сети.
Выход для мониторинга
Выход для мониторинга позволяет выводить на дисплей входящий видеосигнал, индикаторы
звука, состояние эфира и скорость передачи данных, а также степень заполнения кэш-
памяти и служебную информацию, поступающую через портSDI.
Предусмотренный на Web PresenterHD выход для мониторинга обеспечивает вывод всей
необходимой информации, в том числе скорости передачи данных и состояния кэш-памяти
276Выход для мониторинга

Для упорядоченного вывода данных дисплей разбит на восемь секций. Описание
информации, отображаемой в каждой из них, приведено ниже.
Окно источника
В основном окне отображается видео из источника, подключенного к портуSDI.
Индикатор эфира
Когда запись выключена, индикатор показывает OFF. Это означает, что устройство
Web PresenterHD находится в режиме ожидания и готово к трансляции. Как только
начинается стриминг, появляется красная надпись ONAIR. Она исчезает, когда
вещание прекращается.
Под индикатором эфира находится счетчик продолжительности. Он включается при
нажатии кнопки ONAIR на Web PresenterHD.
Если устройство Web PresenterHD не передает сигнал в эфир, но подключено к
Интернету через смартфон, в окне отображается надпись OFF, а в его верхнем углу
появляется синий значок смартфона. При включении стриминга он
становится красным.
Потоковая трансляция
В этом окне отображаются настройки потоковой трансляции: стриминговая
платформа, сервер и первые 10знаков ключа трансляции, а также разрешение и
качество вещания.
277Выход для мониторинга

Видеовход
В верхней части этого окна приведены пять миниатюрных кадров (1,2секунды
каждый), показанных в предыдущие шесть секунд потоковой трансляции.
Под ними отображается подробная техническая информация об источнике видео,
подключенном к SDI-входу на Web PresenterHD.
Формат на входе Показывает разрешение и кадровую частоту видео,
поступающего через SDI-вход. Web PresenterHD
поддерживает сигнал вплоть до2160p/60.
Стандарт цвета Отображает цветовое пространство видео, поступающего
через SDI-вход. Web PresenterHD поддерживает стандарты
Rec.601, Rec.709 и Rec.2020.
Служебные SDI-
данные
Показывает дополнительную информацию, поступающую
вместе с SDI-видео. Сюда могут входить звук, тайм-код и
скрытые субтитры. Если в сигнале такие данные присутствуют,
в окне будет отображаться «Есть».
Тайм-код Отображает тайм-код видео, поступающего через SDI-вход.
Скрытые субтитры Если поступающий видеосигнал содержит скрытые субтитры,
будет показан их формат (CEA-608 или CEA-708).
CRC для SMPTE 292 Функция для проверки наличия нарушений в видеосигнале,
поступающем через SDI-вход. Если Web PresenterHD
обнаруживает сбой, в окне отображается «Ошибка». Это
обычно происходит из-за неисправного или слишком длинного
SDI-кабеля.
Биты яркости и
биты цветности
Данные индикаторы показывают состояние видеопотока,
поступающего через SDI-вход. Каждая буква обозначает
отдельный бит сигнала.
X представляет собой постоянно меняющийся бит.
L — низкий бит.
H — высокий бит.
Чтобы упростить информацию, смещения сигнала SDI
вычитаются. Например, все биты являются низкими, когда
изображение черное.
Обычно, когда 10битов видеосигнала представлены буквойX,
это означает, что они все постоянно меняются. Если входящий
SDI-поток является 8-битным, два правых бита будут показаны
буквойL, поскольку не несут никакой информации. Когда бит
представлен буквойL илиH, хотя ожидаетсяX, это означает,
что бит «застрял». Такое может происходить при наличии сбоя
в поступающем видеосигнале.
278Выход для мониторинга

Аудиовход
В верхней части этого окна находится волновая диаграмма звука. Она показывает
данные за последние шесть секунд потоковой трансляции. Они постоянно
обновляются и перемещаются справа налево.
Под волновой диаграммой звука приведена подробная техническая информация о
поступающем аудиосигнале.
Частота
дискретизации
Показывает частоту дискретизации звука, встроенного в SDI-
сигнал.
Коррекция Указывает, применяется ли данная опция к исходному сигналу.
Фиксация
источника
Показывает, привязана ли частота исходного звука ко
внешнему опорному сигналу.
Длина слова Отображает битовую глубину звука, встроенного в SDI-сигнал.
Происхождение Эти четыре знака указывают происхождение канала.
Время суток Независимый тайм-код.
Аудиобиты Показывает состояние битов в звуковых сэмплах, встроенных
в SDI-сигнал. Даже если указано, что аудиоканал является
16-, 20- или 24-битным, это будет подтверждено данным
индикатором.
VUCP Звуковые данные по VUCP: бит достоверности отсчета (V),
бит данных пользователя (U), бит статуса канала (C) и бит
четности(P).
Счетчик данных Счетчик аудиоданных.
Использование
дополнительных
битов
Показывает, используются ли дополнительные биты в
основном аудиоканале.
Звуковые каналы
1-32
Каждый знак обозначает аудиоканал, встроенный в сигнал
на SDI-входе. Буква P указывает на то, что данный канал
используется, а символ “-” показывает, что звук отсутствует.
279Выход для мониторинга

Индикатор скорости передачи данных
В этом окне отображается текущая скорость кодирования данных за последние 60секунд.
Она измеряется в мегабитах в секунду. Индикатор работает даже при выключенном эфире,
что позволяет точно измерить пропускную способность перед началом вещания.
Индикатор кэш-памяти
В этом окне отображается процент кэш-памяти утройства Web Presenter HD,
задействованной в данный момент, а на графике показан объем, использованный за
последние 60секунд. Кэш— это небольшая внутренняя память, которая постоянно
записывает и воспроизводит программный контент. Она приходит на выручку в тех случаях,
когда скорость передачи данных становится настолько низкой, что не в состоянии
обеспечить устойчивую трансляцию видео.
Вследствие постоянного изменения активности сети и колебания силы беспроводного сигнала
передача информации в Интернете имеет переменный характер. Поэтому объем данных в
буфере увеличивается по мере уменьшения скорости вещания. Если скорость соединения
становится слишком низкой, чтобы поддерживать видеопоток, объем данных в буфере
увеличивается. Как только кэш заполнится на 100%, видеопоток будет ослаблен, поэтому этого
по возможности следует избегать. Чтобы выполнить тестирование, можно подключить
источник видео и понаблюдать за состоянием памяти без включения стриминга. Если значение
часто приближается к 100%, переключитесь на более низкое качество изображения.
Индикаторы звука
Мониторинг уровня исходного аудиосигнала выполняют с помощью индикаторов звука. Для
них в настройках меню устройства можно выбрать шкалу PPM илиVU. Если уровень аудио
слишком высокий, загораются красные сегменты. Это может привести к искажению или
клиппингу звука во время потоковой трансляции. Для получения оптимальных результатов
значения должны находиться в пределах зеленого и желтого сегментов.
280Выход для мониторинга

Работа с утилитой Web Presenter Setup
Когда решение Blackmagic Web Presenter подключено к сети, его можно контролировать в
удаленном режиме с помощью любого компьютера, находящегося в этой же сети.
Приложение Blackmagic Web Presenter Setup позволяет получить доступ к тем же настройкам
и элементам управления, которые расположены на передней панели самого устройства.
281Работа с утилитой Web Presenter Setup

Вкладка Live Stream (Потоковая трансляция)
Video Output (Вывод видео)
Stream Standard (Формат стриминга)
В меню Stream Standard можно задать разрешение видео для потоковой трансляции.
Доступны значения от 720p/25 до1080p/60.
Settings (Настройки)
Если необходимо применить пользовательские настройки стриминга, например из
файлаXML конвертера ATEM Streaming Bridge, их можно импортировать, нажав
кнопку Load Streaming Settings.
Подробнее о создании пользовательских настроек и подключении к конвертеру
ATEM Streaming Bridge см.раздел «Создание видеоканалов с помощью ATEM
Streaming Bridge» ниже.
Live Stream (Потоковая трансляция)
Platform (Платформа)
Данное меню позволяет выбрать стриминговую платформу для трансляции. В список
входят Facebook, YouTube и Twitch. Если импортированы дополнительные
пользовательские настройки, они также будут отображены в списке платформ.
Server (Сервер)
Укажите ближайший к вашему местоположению сервер. Список доступных серверов
будет зависеть от выбранной стриминговой платформы.
Key (Ключ)
Введите ключ трансляции, выданный стриминговой платформой.
Quality (Качество)
Выберите качество стриминга:
HyperDeck High: от 45 до 70 Мбит/с
HyperDeck Medium: от 25 до 45 Мбит/с
HyperDeck Low: от 12 до 20 Мбит/с
Streaming High: от 6 до 9 Мбит/с
Streaming Medium: от 4,5 до 7 Мбит/с
Streaming Low: от 3 до 4,5 Мбит/с
Скорость передачи данных меняется в зависимости от качества трансляции,
заданного на Web PresenterHD. Например, если выбрана опция Streaming High и
изображение выводится в 1080p/24, скорость будет составлять 6Мбит/с.
При выборе HyperDeck High скорость сохранения данных варьируется в диапазоне
от 45 до 70Мбит/с, HyperDeck Medium— от 25 до 45Мбит/с, а HyperDeck Low— от 12
до 20Мбит/с. Для оптимальной передачи данных через Интернет скорость стриминга
немного занижена и при использовании опции Streaming High составляет от 6 до
9Мбит/с, Streaming Medium— от 4,5 до 7Мбит/с и Streaming Low— от 3 до 4,5Мбит/с.
Как видно из параграфа выше, у каждого параметра есть нижняя и верхняя границы.
Меньшее число используется для кадровых частот 24p, 25p и 30p, а большее— для
50p и60p. По умолчанию применяется опция Streaming High (от 6 до 9Мбит/с), так как
она позволяет вести стриминг очень высокого качества.
Кнопки OFF и ON AIR
Кнопка ON AIR позволяет начинать стриминг, а OFF— останавливать. Во время
потоковой трансляции кнопка ONAIR горит красным цветом.
282Работа с утилитой Web Presenter Setup

Вкладка Setup (Настройка)
Name (Имя)
Чтобы переименовать устройство, введите новое имя в поле Name и нажмите Save.
Language (Язык)
Позволяет выбрать язык настроек устройства.
Software (ПО)
Отображает текущую версию программного обеспечения устройства.
Audio Meters (Индикаторы звука)
Позволяет выбрать опорную шкалу для измерения уровней: VU -18dBFS, VU -20dBFS, PPM
-18dBFS или PPM -20dBFS.
Network (Сеть)
В этой секции для подключения к сети можно выбрать протокол DHCP или статичный IP-
адрес. Подробнее см. раздел «Сетевые параметры».
Connection Priority (Способ подключения) — Когда устройство Web Presenter
подключено к сети Ethernet и к мобильному телефону, эта настройка позволяет
выбрать способ передачи сигнала во время стриминга. Подробнее см.раздел
«Стриминг с помощью смартфона».
Reset (Сброс)
Чтобы выполнить сброс к заводским настройкам, нажмите кнопку Factory Reset.
283Работа с утилитой Web Presenter Setup

Сетевые параметры
Web PresenterHD можно подключать к сети, используя статичный IP-адрес или протоколDHCP.
DHCP. Этот режим автоматически установит на устройстве IP-адрес и подключит его к сети
без изменения каких-либо настроек.
DHCP— это протокол динамической настройки узла, используемый сетевыми серверами и
маршрутизаторами для автоматического обнаружения устройства Web PresenterHD и
присвоения ему IP-адреса. Данная функция, которой оснащено большинство компьютеров и
сетевых коммутаторов, значительно облегчает подключение оборудования через Ethernet и
не допускает конфликтов IP-адресов.
Static IP. Чтобы самостоятельно добавить IP-адрес, выберите протокол StaticIP и введите
значение вручную.
Статичный IP-адрес не изменится даже после перезагрузки Web PresenterHD.
Он может понадобиться при подключении устройства Web PresenterHD к корпоративной
сети. Если в вашей компании есть системный администратор, который занимается
компьютерами и сетями, лучше всего обратиться к нему, так как некоторым устройствам
иногда присваивают специальные IP-адреса.
Настройка общего доступа кИнтернету
для прямой потоковойтрансляции
Если подключить Web PresenterHD напрямую к сетевому коммутатору или интернет-
маршрутизатору не удается, можно предоставить устройству доступ к интернет-соединению
компьютера через порт Ethernet.
Настройка устройства Blackmagic Web PresenterHD для прямой потоковой
трансляции
1 Выберите для Web PresenterHD режимDCHP.
2 Измените настройки компьютера, чтобы разрешить общий доступ к Интернету через
порт Ethernet.
Платформа Mac. Откройте «Системные настройки», щелкните значок «Общий доступ»
и выберите «Общий Интернет» в списке «Служба». В меню «Общее подключение»
выберите Wi-Fi, если компьютер подключен к Интернету через Wi-Fi. В окне «Для
компьютеров, использующих» выберите Ethernet. В списке «Служба» установите
флажок для опции «Общий Интернет». При появлении запроса подтвердить
включение общего доступа к Интернету щелкните «Включить».
Платформа Windows. Щелкните значок «Пуск» правой кнопкой мыши и выберите
«Сетевые подключения». Откроется окно «Состояние сети». Щелкните «Настройка
параметров адаптера». Появится список сетевых подключений компьютера.
Щелкните «Подключение к Интернету» правой кнопкой мыши и выберите «Свойства».
На вкладке «Общий доступ» установите флажок для опции «Разрешить другим
пользователям сети использовать подключение к Интернету данного компьютера».
Вменю выберите сетевое подключение и нажмите «ОК».
3 Подключите Web PresenterHD к компьютеру через порт Ethernet. Через несколько
секунд протоколDCHP присвоит устройству IP-адрес.
4 Когда устройство Web PresenterHD подключено к Интернету по локальной сети,
вправом верхнем углу ЖК-дисплея устройства появится значок разъема Ethernet.
284Настройка общего доступа кИнтернету для прямой потоковойтрансляции

Стриминг с помощью смартфона
Blackmagic Web Presenter может использовать для стриминга смартфон. Такой подход
позволяет осуществлять вещание на мировую аудиторию из любой точки земного шара
через устройство с доступом к мобильной связи.
Подключение к Интернету с помощью мобильного телефона
1 Подключите смартфон к Blackmagic Web PresenterHD с помощью кабеля USB-C.
ПортUSB-С находится как на передней, так и на задней панели устройства.
2 Включите на смартфоне режим модема.
На устройстве с операционной системой iOS откройте «Настройки» > «Режим модема» и
включите опцию «Разрешать другим». На устройстве с операционной системой Android
откройте быстрое меню. Нажмите и удерживайте значок Hotspot. Затем активируйте опцию
USB tethering.
Теперь, чтобы начать трансляцию, на Blackmagic Web PresenterHD достаточно нажать
кнопку ONAIR.
СОВЕТ. После завершения стриминга рекомендуется выключить режим модема,
чтобы сохранить заряд батареи смартфона.
Если к Web PresenterHD подключен Ethernet-кабель, убедитесь, что выбрана настройка для
подключения к Интернету с помощью мобильного телефона. Откройте утилиту Web Presenter
Setup и перейдите на вкладку Setup. В секции Network выберите способ подключения Mobile.
Использование Blackmagic Web
PresenterHD в качестве веб-камеры
Такие программы, как Skype или Zoom должны автоматически использовать Web
PresenterHD в качестве веб-камеры. При запуске приложения сразу появится поступающее
с устройства видео. Если Web PresenterHD не выбирается автоматически, установите
использование устройства в качестве веб-камеры и микрофона вручную.
Ниже описан порядок настройки при работе с приложением Skype.
1 В меню Skype выберите «Настройки звука и видео».
2 Откройте меню «Камера» и в списке выберите Web PresenterHD. В окне просмотра
будет отображаться видео, поступающее с устройства.
3 Перейдите к меню «Микрофон» и выберите Web PresenterHD в качестве
источника звука.
Настройка приложения Open Broadcaster
Open Broadcaster— это открытое приложение, которое позволяет использовать Web
PresenterHD для показа материала на таких платформах, как YouTube, Twitch и Facebook Live.
Оно сжимает видео путем уменьшения скорости цифрового потока, чтобы обеспечить его
онлайн-трансляцию.
Ниже описан порядок настройки приложения Open Broadcaster для трансляции на YouTube
Live, когда программный сигнал поступает с Web PresenterHD.
285Использование Blackmagic Web PresenterHD в качестве веб-камеры

1 2
Запустите приложение Open Broadcaster и
щелкните значок плюса в окне «Источники».
Выберите «Устройство захвата видео».
3
4
Укажите имя нового источника и нажмите
«ОК».
В меню «Устройство» выберите устройство
Web PresenterHD и нажмите «ОК».
5 6
Войдите в свой аккаунт на YouTube. Нажмите
кнопку «Начать трансляцию», а затем
щелкните «Трансляции».
Введите данные трансляции и нажмите
«СОЗДАТЬ ТРАНСЛЯЦИЮ».
7 8
Сервис YouTube сгенерирует ключ
трансляции, который подсоединит
приложение Open Broadcaster к
соответствующему аккаунту на платформе
YouTube.
Нажмите кнопку «КОПИРОВАТЬ» рядом
с ключом трансляции. Скопируйте ключ,
который нужно вставить в Open Broadcaster.
Вернитесь к приложению Open Broadcaster
и откройте настройки, щелкнув меню OBS >
«Настройки». Выберите «Вещание». Вставьте
ключ трансляции, скопированный из YouTube,
инажмите «ОК».
В окне просмотра приложения Open Broadcaster
появится видео, поступающее с Web
PresenterHD.
286Использование Blackmagic Web PresenterHD в качестве веб-камеры

9 10
Чтобы установить канал связи между Open
Broadcaster и YouTube, выберите «Запустить
трансляцию» в правом нижнем углу экрана.
Изображение будет поступать из Open
Broadcaster на платформу YouTube Live,
которая с этого момента используется для
установки всех настроек.
Перейдите на YouTube Live. В качестве
фона должно использоваться изображение,
поступающее с программного выхода
устройства Web PresenterHD. Нажмите
«Готово».
11 12
После того как между Open Broadcaster и
YouTube Live установлен канал передачи
изображения, все готово к трансляции.
Перед ее началом рекомендуется
выполнить окончательную проверку, чтобы
протестировать работу оборудования.
Если все в порядке, нажмите кнопку «НАЧАТЬ
ТРАНСЛЯЦИЮ».
После выполнения всех описанных выше действий приложение Open Broadcaster обеспечит
трансляцию на YouTube.
ПРИМЕЧАНИЕ. Из-за специфики потоковой трансляции часто возникает задержка
спередачей изображения. Перед нажатием кнопки «Остановить трансляцию»
необходимо убедиться в том, что показ программы на YouTube действительно
завершен, потому что в противном случае она будет прекращена раньше времени.
287Использование Blackmagic Web PresenterHD в качестве веб-камеры

Создание видеоканалов с помощью
ATEM Streaming Bridge
ATEM Streaming Bridge позволяет декодировать поступающий с Web PresenterHD
стриминговый поток и выполнять обратное преобразование для вывода видео через
интерфейс SDI или HDMI. С помощью этого конвертера изображение можно передавать как
по локальной сети, так и в любую точку мира через Интернет.
Если конвертер ATEM Streaming Bridge подключен к той же локальной сети, что и Web
PresenterHD, он будет находиться в меню Platform секции Live Stream утилиты Web
Presenter Setup.
В противном случае можно загрузить XML-файл с пользовательскими настройками на
накопитель USB, подключенный к Web PresenterHD, или через компьютер с помощью
утилиты Web Presenter Setup.
В качестве примера совместного использования устройства Blackmagic Web Presenter и
конвертера ATEM Streaming Bridge приведем передачу в студию сведений о погоде из
удаленного места. Для этого на локации нужно иметь Web Presenter и доступ к Интернету.
Кнему можно подключиться через смартфон или по сети.
Находящийся в студии ATEM Streaming Bridge принимает поступающий по Интернету поток и
преобразует его в SDI-сигнал для передачи на основной видеомикшер.
В данном случае потребуется выполнить приведенные ниже шаги.
1 Подключить находящееся на локации устройство Blackmagic Web Presenter к
программному SDI-выходу на видеомикшере, например ATEM Television StudioHD.
2 Подключить Blackmagic Web Presenter к смартфону.
3 Подсоединить находящийся в студии конвертер ATEM Streaming Bridge к Интернету
через Ethernet.
4 ATEM Streaming Bridge будет принимать поступающий по Интернету сигнал,
преобразовывать и передавать его на SDI-вход студийного видеомикшера для
трансляции в программе новостей.
Чтобы находящийся в студии конвертер ATEM Streaming Bridge принимал по интернету поток
от устройства Web Presenter, следует установить необходимые параметры с помощью
утилиты ATEM Setup. Для этого также можно экспортировать XML-файл с настройками
стриминга, который легко загрузить в Web Presenter на локации.
Информацию о подключении конвертера ATEM Streaming Bridge к Интернету и создании
XML-файла см.руководство по ATEMMini.
288Создание видеоканалов с помощью ATEM Streaming Bridge

Загрузка XML-файла с настройками стриминга в Web Presenter вне студии
XML-файл с настройками стриминга можно получить на локации по электронной почте и
загрузить его в Web Presenter с помощью утилиты Blackmagic Web Presenter Setup. После
этого для начала трансляции в студию сведений о погоде достаточно нажать кнопку ONAIR.
ПРИМЕЧАНИЕ. Следует отметить, что XML-файл с настройками стриминга требуется
загрузить всего один раз, после чего трансляцию можно вести многократно. Это
значительно облегчает установку постоянного видеоканала между Web Presenter
иATEM Streaming Bridge.
Если на находящемся в студии конвертере ATEM Streaming Bridge не менять настройки сети,
стриминга и обнаружения устройства Web Presenter, связь с ним сохранится независимо от
его месторасположения. Достаточно просто подключить Web Presenter к Интернету, нажать
кнопку ONAIR, и решение сразу же начнет транслировать сигнал на ATEM Streaming Bridge.
Подробнее о применении конвертера ATEM Streaming Bridge см.руководство по ATEM Mini,
которое можно загрузить по адресу www.blackmagicdesign.com/ru/support.
Teranex Mini Rack Shelf
Для установки устройства Blackmagic Web PresenterHD в стойку или специальный ящик
можно использовать Teranex Mini Rack Shelf размером 1RU. Модель Web PresenterHD
настолько мала, что ее легко разместить на полке вместе с другой техникой
Blackmagic Design, которая имеет аналогичный форм-фактор (например, конвертеры Teranex
Mini, MultiView4 или HyperDeck Studio Mini). Применение Blackmagic Web PresenterHD вместе
с ATEM Television StudioHD дает возможность работать с восемью источниками видео и вести
потоковую трансляцию программного сигнала через Web PresenterHD. Такой модульный
дизайн позволяет создавать портативные и простые в использовании решения под
индивидуальные требования.
Полка Teranex Mini Rack Shelf позволяет установить устройство Blackmagic Web
PresenterHD в стойку с другим оборудованием Blackmagic Design такого же
форм-фактора, например с Teranex Mini Converter и ATEM Television StudioHD
Для размещения решения Blackmagic Web PresenterHD на полке Teranex Mini Rack Shelf
достаточно снять резиновые вставки в основании корпуса и закрепить его с помощью
прилагаемых винтов. В комплект поставки Teranex Mini Rack Shelf входят две глухие панели
для заполнения свободного места, если дополнительное оборудование не требуется.
Подробнее см. веб-сайт компании Blackmagic Design www.blackmagicdesign.com/ru.
289Teranex Mini Rack Shelf

Обновление встроенного
программного обеспечения
Обновить встроенное ПО устройства Web PresenterHD, а также изменить настройки
трансляции, сетевые параметры и качество записи можно с помощью утилиты Web
Presenter Setup.
Порядок обновления встроенного ПО
1 Загрузите последнюю версию Blackmagic Web Presenter в разделе поддержки по
адресу www.blackmagicdesign.com/ru/support.
2 Запустите установщик Blackmagic Web Presenter и следуйте инструкциям на экране.
3 После установки подключите Web Presenter к компьютеру через порт USB на задней
или передней панели устройства. Для доступа к последнему откройте пластиковую
защитную крышку.
4 Для обновления программного обеспечения запустите утилиту Blackmagic
Web Presenter Setup и следуйте инструкциям на экране. Если они не появятся,
используемая версия является актуальной.
Последнюю версию утилиты для Blackmagic Web PresenterHD можно найти в разделе
поддержки на нашем веб-сайте по адресу www.blackmagicdesign.com/ru/support
290Обновление встроенного программного обеспечения

Developer Information
Blackmagic Web Presenter Ethernet Protocol
v1.0
Overview
The Blackmagic Web Presenter Ethernet Protocol is a line-oriented, text-based protocol to
control a Web Presenter. The Blackmagic Web Presenter Ethernet Protocol is available for
Blackmagic Web Presenter HD. Lines from the Web Presenter server will be separated by an
ASCII LF sequence. Messages from the user may be separated by LF or CR LF.
Connection
The Web Presenter server is accessed by connecting to TCP port 9977 on a Web Presenter.
Connection Response
Upon connection, the Web Presenter server sends a dump of the device’s state. The Web
Presenter server sends information in blocks, with each having an identifying header followed
by a colon. A block spans multiple lines and is terminated by a blank line. Each line in the
protocol is terminated by a newline character.
Following the header, a block contains either a single multi-line string or a sequence of key/
value pairs arranged one per line. The first colon on a line is used to delimit the key and the
value. A value may be a comma separated list. In this case, values in the list must have the “,”
and “\” characters escaped with a “\” character.
To be resilient to future protocol changes, clients should ignore blocks they do not recognize,
up to the trailing blank line. Within recognized blocks, clients should ignore keys they do not
recognize.
The protocol preamble block is always the first block sent by the Web Presenter server:
PROTOCOL PREAMBLE:
↵
Legend
↵
End of line
... and so on
Orange Text Client Generated
Grey Text Server Generated
Version: 1.0
↵
↵
The version field indicates the protocol version. When the protocol is changed in a compatible
way, the minor version number will be updated. If incompatible changes are made, the major
version number will be updated.
The initial status dump is concluded by the end prelude block:
END PR ELUDE:
↵
↵
291Developer Information

Status Updates
When any device parameter is changed on the Web Presenter server by any client, such as the
Blackmagic Web Presenter Setup utility, the Web Presenter server resends the applicable
status block, containing only the items that have changed. Status updates can also occur due to
external changes such as tethering to a smartphone or when a streaming service is
disconnected.
For example. if the input video mode is set to Auto, the following block will be sent:
STREA M SETTINGS:
↵
Video Mode: Auto
↵
↵
Requesting Changes
To change one or more parameters in a block, the client should send the appropriate block
header in the same form the Web Presenter server sends, followed by the key/value pairs to be
changed. For example, to change the input video format to 1080p59.94, the user should send
the following block:
STREA M SETTINGS:
↵
Video Mode: 1080p59.94
↵
↵
The block must be terminated by a blank line. On receipt of a blank line, the Web Presenter
server will either acknowledge the request by responding:
ACK
↵
↵
or if unable to parse the block responding with:
NACK
↵
↵
After a positive response, the client should expect to see a status update from the Web
Presenter server showing the status change. This is likely to be the same as the command that
was sent, sometimes followed by other blocks providing data specific to the change.
STREA M SETTINGS:
↵
Video Mode: 1080p59.94
↵
↵
If the Web Presenter server does not understand a key in the requested block, the key will be
ignored. If an invalid value is provided for a known key, then the request is ignored and the Web
Presenter will respond with the existing value for the key. In both cases the Web Presenter
server will still respond with an ACK.
STREA M SETTINGS:
↵
Video Mode: UnsupportedMode
↵
↵
ACK
↵
↵
STREA M SETTINGS:
↵
Video Mode: 1080p59.94
↵
↵
292Developer Information

Requesting a Status Dump
The user may request that the Web Presenter server resend the complete state of any status block by
sending the block header, followed by a blank line. In the following example, the user requests the Web
Presenter server resend the stream settings:
STREA M SETTINGS:
↵
↵
ACK
↵
↵
STREA M SETTINGS:
↵
Video Mode: 1080p59.94
↵
...
↵
Protocol Blocks
Identity Block
The identity block contains information to identify the connected Web Presenter.
Block Syntax
The following example shows the Identity Block for a Blackmagic Web Presenter HD.
IDE N TIT Y:
↵
Model: Blackmagic Web Presenter HD
↵
Label: Blackmagic Web Presenter HD
↵
Unique ID: 00112233445566778899AABBCCDDEEFF
↵
↵
Parameters
Key Read/Write Description Valid Values
Model Read only The Web Presenter model name String
Label Read/Write A display name for the Web Presenter String
Unique ID Read only A device specific unique identifier Hexadecimal ID
Changing Device Label
A device label to identify the Web Presenter can be changed by sending an identity block with label key.
IDE N TIT Y:
↵
Label: My Web Presenter
↵
↵
ACK
↵
↵
293Developer Information

Version Block
The version block contains hardware and software version information for the connected Web Presenter.
Block Syntax
VERSION:
↵
Product ID: BE73
↵
Hardware Version: 0100
↵
Software Version: 48858B6F
↵
Software Release: 2.0
↵
↵
Parameters
Key Read/Write Description Valid Values
Product ID Read only The Web Presenter product ID Hexadecimal ID
Hardware Version Read only The Web Presenter hardware version Hexadecimal version
Software Version Read only The Web Presenter software version Hexadecimal version
Software Release Read only The Web Presenter software release version Version Number
Network Blocks
The network block contains the TCP/IP networking configuration for the connected Web Presenter.
Block Syntax
This example shows the output for a connected Web Presenter. It displays 2 networking interfaces - the
Gigabit Ethernet interface and option for a tethered smartphone.
The network settings prefixed with Current show the active TCP/IP settings, and are read-only. The Current
settings reflect either the DHCP or Static configuration, depending on the Dynamic IP flag.
NETWORK:
↵
Interface Count: 2
↵
Default Interface: 0
↵
Static DNS Ser vers: 8.8.8.8, 8.8.4.4
↵
Current DNS Servers: 192.168.1.1, 8.8.4.4
↵
↵
NETWORK INTERFACE 0:
↵
Name: Cadence GigE Ethernet MAC
↵
Priority: 1
↵
M AC A dd re ss: 00:11:22:33:44:55
↵
Dynamic IP: true
↵
Cu r rent A dd r e ss e s: 192.168.1.10/255.255.255.0
↵
Current Gateway: 192.168.1.1
↵
Stat ic A dd ress es: 10.0.0.2/255.255.255.0
↵
Stat ic Gat e w ay: 10.0.0.1
↵
↵
NETWORK INTERFACE 1:
↵
Name: USB Ethernet
↵
Priority: 0
↵
294Developer Information

M AC Add ress: 00:00:00:00:00:00
↵
Dynamic IP: true
↵
Cu r rent A d d resse s: 0.0.0.0/255.255.0.0
↵
Cu r rent G ateway: 0.0.0.0
↵
Stat ic A dd ress es: 10.0.0.2/255.255.255.0
↵
Stat ic Gat e w ay: 10.0.0.1
↵
↵
Parameters
Network Block
Key Read/Write Description Valid Values
Interface Count Read only
The number of networking interfaces
supported by the Web Presenter
Integer
Default Interface Read only The default networking interface Integer
Static DNS Servers Read only The IP addresses of the static DNS servers
Comma separated list of
IPv4 addresses
Current DNS Servers Read only The IP addresses of the current DNS servers
Comma separated list of
IPv4 addresses
Network Interface Block
Key Read/Write Description Valid Values
Name Read only The name of the networking interface String
Priority Read/Write
The priority of the network interface. When
multiple network interfaces are available,
the high priority interface will become the
default
Unsigned integer. The higher
number is the higher priority
MAC Address Read Only MAC address of the networking interface IEEE 802 MAC address
Dynamic IP Read/Write Selects DHCP or Static IP configuration
true - DHCP enabled
false - Static IP
Current Addresses Read Only The current IP address and Subnet mask {IPv4 address}/{Subnet Mask}
Current Gateway Read Only The current IP gateway address IPv4 address
Static Addresses Read/Write
Status IP address and subnet mask when
DHCP disabled
{IPv4 address}/{Subnet Mask}
Static Gateway Read/Write Static gateway address when DHCP disabled IPv4 address
Changing Networking Settings
The network can be configured to use either DHCP or a static configuration. To enable DHCP
on Network Interface 0:
NETWORK INTERFACE 0:
↵
Dynamic IP: true
↵
↵
ACK
↵
↵
NETWORK INTERFACE 0:
↵
295Developer Information

Dynamic IP: true
↵
↵
To set a fixed IP address, supply all static parameters:
NETWORK INTERFACE 0:
↵
Dynamic IP: false
↵
Static Add resses: 192.168.1.2/255.255.255.0
↵
St at ic Gatew ay: 192.168.1.1
↵
↵
ACK
↵
↵
NETWORK INTERFACE 0:
↵
Dynamic IP: false
↵
Static Add resses: 192.168.1.2/255.255.255.0
↵
St at ic Gatew ay: 192.168.1.1
↵
↵
Changing network settings may cause the IP connection to be dropped.
UI Settings Block
The UI settings block contains the front panel LCD and monitor output settings for the
connected Web Presenter.
Block Syntax
UI SETTINGS:
↵
Available Locales: en_US.UTF-8, zh_CN.UTF-8, ja_JP.UTF-8, ko_KR.UTF-8, es_
ES.UTF-8, de_DE.UTF-8, fr_FR.UTF-8, ru_RU.UTF-8, it_IT.UTF-8, pt_BR.UTF-8,
tr_TR.UTF-8
↵
Current Locale: en_US.UTF-8
↵
Available Audio Meters: PPM -18dB, PPM -20dB, VU -18dB, VU -20dB
↵
Current Audio Meter: PPM -20dB
↵
↵
Parameters
Key Read/Write Description Valid Values
Available Locales Read only The locales available in the Web Presenter Comma separated list of locales
Current Locale Read/Write The current locale for Web Presenter
Refer to the locales from the
Available Locales field
Available Audio Meters Read only
The available audio meters supported by the
Web Presenter
Comma separated list of audio
meter types
Current Audio Meter Read/Write The current audio meter
Refer to the audio meters from the
Available Audio Meters field
296Developer Information

Stream Settings Block
The stream settings block contains the stream configuration for the connected Web Presenter.
Block syntax
This example shows the output for a connected Web Presenter. The stream settings prefixed
with Current show the active stream settings and are writable. The stream settings prefixed by
Available show the available stream settings for the device or platform and are read-only. To
view the available servers or quality levels for a stream service, the Current Platform stream
setting should be set first.
STREA M SETTINGS:
↵
Available Video Modes: Auto, 1080p23.98, 1080p24, 1080p25, 1080p29.97,
1080p30, 1080p50, 1080p59.94, 1080p60, 720p25, 720p30, 720p50, 720p60
Video Mode: 1080p59.94
↵
Current Platform: YouTube
↵
Current Server: Primary
↵
Current Quality Level: Streaming Medium
↵
Stream Key: abc1-def2-ghi3-jkl4-mno5
↵
Available Default Platforms: Facebook, Twitch, YouTube, Twitter /
Periscope, Restream.IO
↵
Available Custom Platforms: My Platform
↵
Available Servers: Primary, Secondary
↵
Available Quality Levels: HyperDeck High, HyperDeck Medium, HyperDeck Low,
Streaming High, Streaming Medium, Streaming Low
↵
↵
Parameters
Key Read/Write Description Valid Values
Available Video Modes Read only
The video modes available
in the Web Presenter
Comma separated list of video modes
Video Mode Read/Write The current video mode
Refer to the video modes from the
Available Video Modes field
Current Platform Read/Write The selected streaming platform
Refer to the platforms from the
Available Default Platforms and
Available Custom Platforms fields
Current Server Read/Write
The current server for the
streaming platform
Server is dependent on selected
Current Platform
Current Quality Level Read/Write The current streaming quality level
Quality level is dependent on
selected Current Platform
Stream Key Read/Write
The stream key for the streaming
platform
String
Available Default Platforms Read only
The available default
streaming platforms
Comma separated list of default
platforms
Available Custom Platforms Read only
The custom streaming platforms
loaded in the Web Presenter
Comma separated list of custom
platforms
Available Servers Read only
The available servers for the
selected streaming platform
Comma separated list of servers
Available Quality Levels Read only
The available quality levels for the
selected streaming platform
Comma separated list of quality levels
297Developer Information

Changing Stream Settings
The stream settings can be changed by providing a stream settings block. The following is an
example of streaming a 1080p59.94 input on Twitch with a medium stream quality.
STREA M SETTINGS:
↵
Video Mode: 1080p59.94
↵
Current Platform: Twitch
↵
Current Server: US West: Los Angeles, CA
↵
Current Quality Level: Streaming Medium
↵
Stream Key: live_123456789_1aB2cD3eF4gH5iJ6kL7mN8oP9qR0sT
↵
↵
ACK
↵
↵
STREA M SETTINGS:
↵
Video Mode: 1080p59.94
↵
Current Platform: Twitch
↵
Current Server: US West: Los Angeles, CA
↵
Current Quality Level: Streaming Medium
↵
Stream Key: live_123456789_1aB2cD3eF4gH5iJ6kL7mN8oP9qR0sT
↵
↵
Stream XML Block
The stream XML block allows users to configure the Web Presenter with a custom configuration
file in XML format.
Block syntax
The following example shows an XML file - Custom.xml has been loaded to configure the
stream settings in the Web Presenter.
STREA M XML:
↵
Files: Custom.x ml
↵
↵
Parameters
Key Read/Write Description Valid Values
Files Read/Write The XML files loaded in Web Presenter Comma separated list of filenames
Action Write only The stream XML action
Remove
Remove All
Adding a Stream XML file
An XML file can be loaded onto a Web Presenter by sending the stream xml command with a
filename, then provide the contents of the XML file. After adding the XML file, the Available
Custom Platforms field in the STREAM SETTINGS block will be updated with the new platforms,
however the Current items will remain unchanged.
298Developer Information

For the Stream XML block to be parsed correctly, any blank lines should be removed from the
XML files.
STREAM XML Custom.xml:
↵
<?xml version=”1.0” encoding=”UTF-8”?>
↵
<streaming>
↵
<service>
↵
<name>My Custom Platform</name>
↵
...
</ser vice>
↵
</strea m i ng>
↵
↵
ACK
↵
↵
STREAM XML Custom.xml:
↵
<?xml version=”1.0” encoding=”UTF-8”?>
↵
<streaming>
↵
<service>
↵
<name>My Custom Platform</name>
↵
...
</ser vice>
↵
</strea m i ng>
↵
↵
STREA M XML:
↵
Files: Custom.x ml
↵
↵
STREA M SETTINGS:
↵
Available Custom Platforms: My Custom Platform
↵
↵
Removing a Stream XML file
An XML file can be removed from the Web Presenter by sending the stream xml command with
the remove action.
STREA M XML:
↵
Action: Remove
↵
Files: Custom.x ml
↵
↵
ACK
↵
↵
STREA M XML:
↵
Files:
↵
↵
STREA M SETTINGS:
↵
Available Custom Platforms:
↵
↵
299Developer Information

Removing all Stream XML files
All XML files can be removed from the Web Presenter by sending the stream xml command with
the remove all action. In the example, following the remove all action, the loaded stream XML
files and available custom platforms are both displayed as empty.
STREA M XML:
↵
Action: Remove All
↵
↵
ACK
↵
↵
STREA M XML:
↵
Files:
↵
↵
STREA M SETTINGS:
↵
Available Custom Platforms:
↵
↵
Stream State Block
The stream state block provides the streaming status of the Web Presenter.
The Web Presenter server will send a stream state block update whenever there is a change to
the Status field. Due to frequency of changes to Duration and Bitrate fields, these fields need to
be polled by the client by requesting a Stream State block.
Block syntax
STREAM STATE:
↵
Status: Idle
↵
↵
Parameters
Key Read/Write Description Valid Values
Status Read only The stream state of the Web Presenter,
updated when the stream status changes
Idle
Connecting
Streaming
Interrupted
Action Write only The Web Presenter shutdown action. Start
Stop
Duration Read only The duration of the active stream String in format of DD:HH:MM:SS
Bitrate Read only The bitrate of the active stream Integer bits per second
Starting Stream
The stream is started by providing a stream state block with start action.
STREAM STATE:
↵
Action: Start
↵
↵
300Developer Information

ACK
↵
↵
STREAM STATE:
↵
Status: Connecting
↵
↵
STREAM STATE:
↵
Status: Streaming
↵
↵
Stopping stream
The stream is stopped by providing a Stream State block with stop action.
STREAM STATE:
↵
Action: Stop
↵
↵
ACK
↵
↵
STREAM STATE:
↵
Status: Idle
↵
↵
Shutdown Block
The Shutdown block provides power control of the Web Presenter. The Shutdown block is
write-only and not presented in the preamble.
Parameters
Key Read/Write Description Valid Values
Action Write only The Web Presenter shutdown action. Reboot
Factory Reset
Reboot
The Web Presenter can be rebooted by providing a Shutdown block with reboot action.
SHUTDOW N:
↵
Action: Reboot
↵
↵
ACK
↵
↵
On reboot action, the Web Presenter server will be stopped and clients will be disconnected.
Factory Reset
The Web Presenter can be factory reset by providing a Shutdown block with factory reset
action. On factory reset action, all settings are set to factory defaults.
SHUTDOW N:
↵
Action: Factory Reset
↵
↵
ACK
↵
↵
301Developer Information

Помощь
Как получить помощь
Самый быстрый способ получить помощь — обратиться к страницам поддержки на сайте
Blackmagic Design и проверить наличие последних справочных материалов по Blackmagic
Web Presenter.
Раздел поддержки на сайте Blackmagic Design
Последнюю версию руководства можно найти в разделе поддержки Blackmagic Design на
странице www.blackmagicdesign.com/ru/support.
Форум сообщества Blackmagic Design
Посетите форум сообщества Blackmagic Design на нашем веб-сайте, чтобы получить
дополнительную информацию и узнать об интересных творческих идеях. На нем можно
поделиться своими идеями, а также получить помощь от персонала поддержки и других
пользователей. Адрес форума https://forum.blackmagicdesign.com.
Обращение в Службу поддержки Blackmagic Design
Если с помощью доступных справочных материалов и форума решить проблему не удалось,
воспользуйтесь формой «Отправить нам сообщение» на странице поддержки. Можно также
позвонить в ближайшее представительство Blackmagic Design, телефон которого вы найдете
в разделе поддержки на нашем веб-сайте.
302Помощь

Соблюдение нормативных
требований
Утилизация электрооборудования и электронной аппаратуры в Европейском Союзе
Изделие содержит маркировку, в соответствии с которой его запрещается утилизировать
вместе с бытовыми отходами. Непригодное для эксплуатации оборудование необходимо
передать в пункт вторичной переработки. Раздельный сбор отходов и их повторное
использование позволяют беречь природные ресурсы, охранять окружающую среду и
защищать здоровье человека. Чтобы получить подробную информацию о порядке
утилизации, обратитесь в местные муниципальные органы или к дилеру, у которого вы
приобрели это изделие.
Данное оборудование протестировано по требованиям для цифровых устройств класса A
(раздел 15 спецификаций FCC) и признано соответствующим всем предъявляемым
критериям. Соблюдение упомянутых нормативов обеспечивает достаточную защиту от
вредного излучения при работе оборудования в нежилых помещениях. Так как это изделие
генерирует и излучает радиоволны, при неправильной установке оно может становиться
источником радиопомех. Если оборудование эксплуатируется в жилых помещениях, высока
вероятность возникновения помех, влияние которых в этом случае пользователь должен
устранить самостоятельно.
До эксплуатации допускаются устройства, соответствующие двум главным требованиям.
1 Оборудование не должно быть источником вредных помех.
2 Оборудование должно быть устойчивым к помехам, включая помехи, которые могут
вызвать сбой в работе.
R-R-BMD-20201201001
Соответствие требованиям ISED (Канада)
Данное оборудование соответствует канадским стандартам для цифровых
устройств классаA.
Любая модификация или использование изделия не по назначению могут повлечь за собой
аннулирование заявления о соответствии этим стандартам.
Подключение к HDMI-интерфейсу должно выполняться с помощью качественного
экранированного кабеля.
Данное оборудование протестировано по требованиям, предъявляемым к устройствам при
работе в нежилых помещениях. При использовании в бытовых условиях оно может
становиться источником помех для радиосигнала.
303Соблюдение нормативных требований

Правила безопасности
Электрическая розетка для подключения этого оборудования к сети должна иметь
заземляющий контакт.
Чтобы минимизировать опасность поражения электрическим током, изделие необходимо
защищать от попадания брызг и капель воды.
Допускается эксплуатация в условиях тропического климата с температурой окружающей
среды до 40ºC.
Устройство рекомендуется хранить при температуре от -20°C до 60°C и относительной
влажности от 0% до 90% (без конденсации).
Для работы устройства необходимо обеспечить достаточную вентиляцию.
При установке в стойку убедитесь в том, что не нарушен приток воздуха.
Внутри корпуса не содержатся детали, подлежащие обслуживанию. Для выполнения
ремонтных работ обратитесь в местный сервисный центр Blackmagic Design.
Допускается эксплуатация в местах не выше 2000метров над уровнем моря.
Уведомление для жителей штата Калифорния
При работе с этим оборудованием существует возможность контакта с содержащимися в
пластмассе микропримесями многобромистого бифенила, который в штате Калифорния
признан канцерогеном и увеличивает риск врожденных дефектов и пороков
репродуктивной системы.
Подробнее см.информацию на сайте www.P65Warnings.ca.gov.
304Правила безопасности

Гарантия
Ограниченная гарантия сроком 3 года
Компания Blackmagic Design гарантирует отсутствие в устройствах Web Presenter дефектов
материала и производственного брака в течение 36месяцев с даты продажи. Для разъемов,
кабелей, охлаждающих вентиляторов, оптоволоконных модулей, предохранителей,
клавиатуры и аккумуляторных батарей гарантия отсутствия дефектов материала и
производственного брака составляет 12месяцев с даты продажи. Если во время
гарантийного срока будут выявлены дефекты, Blackmagic Design по своему усмотрению
выполнит ремонт неисправного изделия без оплаты стоимости запчастей и трудозатрат или
заменит такое изделие новым.
Чтобы воспользоваться настоящей гарантией, потребитель обязан уведомить компанию
Blackmagic Design о дефекте до окончания гарантийного срока и обеспечить условия для
предоставления необходимых услуг. Потребитель несет ответственность за упаковку и
доставку неисправного изделия в соответствующий сервисный центр Blackmagic Design с
оплатой почтовых расходов. Потребитель обязан оплатить все расходы по доставке и
страхованию, пошлины, налоги и иные сборы в связи с возвратом изделия вне зависимости
от причины возврата.
Настоящая гарантия не распространяется на дефекты, отказы и повреждения, возникшие
из-за ненадлежащего использования, неправильного ухода или обслуживания. Компания
Blackmagic Design не обязана предоставлять услуги по настоящей гарантии: а) для
устранения повреждений, возникших в результате действий по установке, ремонту или
обслуживанию изделия лицами, которые не являются персоналом Blackmagic Design; б) для
устранения повреждений, возникших в результате ненадлежащего использования или
подключения к несовместимому оборудованию; в) для устранения повреждений или
дефектов, вызванных использованием запчастей или материалов других производителей; г)
если изделие было модифицировано или интегрировано с другим оборудованием, когда
такая модификация или интеграция увеличивает время или повышает сложность
обслуживания изделия. НАСТОЯЩАЯ ГАРАНТИЯ ПРЕДОСТАВЛЯЕТСЯ КОМПАНИЕЙ
BLACKMAGIC DESIGN ВМЕСТО ЛЮБЫХ ДРУГИХ ПРЯМО ВЫРАЖЕННЫХ ИЛИ
ПОДРАЗУМЕВАЕМЫХ ГАРАНТИЙ. КОМПАНИЯ BLACKMAGIC DESIGN И ЕЕ ДИЛЕРЫ
ОТКАЗЫВАЮТСЯ ОТ ЛЮБЫХ ПОДРАЗУМЕВАЕМЫХ ГАРАНТИЙ КОММЕРЧЕСКОЙ ЦЕННОСТИ
ИЛИ ПРИГОДНОСТИ ДЛЯ КАКОЙ-ЛИБО ОПРЕДЕЛЕННОЙ ЦЕЛИ. ОТВЕТСТВЕННОСТЬ
BLACKMAGIC DESIGN ПО РЕМОНТУ ИЛИ ЗАМЕНЕ НЕИСПРАВНЫХ ИЗДЕЛИЙ ЯВЛЯЕТСЯ
ПОЛНЫМ И ИСКЛЮЧИТЕЛЬНЫМ СРЕДСТВОМ ВОЗМЕЩЕНИЯ, ПРЕДОСТАВЛЯЕМЫМ
ПОТРЕБИТЕЛЮ В СВЯЗИ С КОСВЕННЫМИ, ФАКТИЧЕСКИМИ, СОПУТСТВУЮЩИМИ ИЛИ
ПОСЛЕДУЮЩИМИ УБЫТКАМИ, ВНЕ ЗАВИСИМОСТИ ОТ ТОГО, БЫЛА ИЛИ НЕТ КОМПАНИЯ
BLACKMAGIC DESIGN (ЛИБО ЕЕ ДИЛЕР) ПРЕДВАРИТЕЛЬНО ИЗВЕЩЕНА О ВОЗМОЖНОСТИ
ТАКИХ УБЫТКОВ. BLACKMAGIC DESIGN НЕ НЕСЕТ ОТВЕТСТВЕННОСТИ ЗА
ПРОТИВОПРАВНОЕ ИСПОЛЬЗОВАНИЕ ОБОРУДОВАНИЯ СО СТОРОНЫ ПОТРЕБИТЕЛЯ.
BLACKMAGIC DESIGN НЕ НЕСЕТ ОТВЕТСТВЕННОСТИ ЗА УБЫТКИ, ВОЗНИКАЮЩИЕ
ВСЛЕДСТВИЕ ИСПОЛЬЗОВАНИЯ ЭТОГО ИЗДЕЛИЯ. РИСКИ, СВЯЗАННЫЕ С ЕГО
ЭКСПЛУАТАЦИЕЙ, ВОЗЛАГАЮТСЯ НА ПОТРЕБИТЕЛЯ.
© Copyright 2021 Blackmagic Design. Все права защищены. Blackmagic Design, DeckLink, HDLink, Workgroup Videohub,
Multibridge Pro, Multibridge Extreme, Intensity и “Leading the creative video revolution” зарегистрированы как товарные
знаки в США и других странах. Названия других компаний и наименования продуктов могут являться товарными знаками
соответствующих правообладателей.
Технология Thunderbolt и логотип Thunderbolt являются товарными знаками корпорации Intel в США и других странах.
305Гарантия

Gentile utente,
Grazie per aver acquistato Blackmagic Web Presenter HD!
Questa soluzione di streaming si collega direttamente a qualsiasi dispositivo
SDI e converte il segnale in H.264 per trasmettere in diretta sulle più
importanti piattaforme di streaming, tra cui YouTube Live, Facebook Live e
Twitch. È anche ideale per trasmettere video professionale tramite internet
da sorgente a destinazione con l’opzionale ATEM Streaming Bridge.
Questo manuale spiega come installare Web Presenter e come usarne le
funzioni e i controlli, inclusa la configurazione per YouTube Live, Facebook
Live, Twitch, Zoom e Skype.
La versione più recente di questo manuale e gli aggiornamenti del software
interno di Web Presenter HD sono disponibili sulla pagina Supporto del
nostro sito www.blackmagicdesign.com/it. Una volta scaricato il software,
registra i tuoi dati personali per stare sempre al passo con gli aggiornamenti.
Blackmagic è in costante stato di innovazione. I tuoi suggerimenti sono
essenziali per consentirci di migliorare prestazioni e funzionalità.
Grant Petty
AD di Blackmagic Design

Indice
Primi passi 309
Pannello frontale 311
Display LCD 313
Utilizzare l’uscita monitor 314
Utilizzare l’utility Web Presenter Setup 319
Tab Live Stream 319
La tab Setup 321
Impostazioni di rete 322
Impostare la connessione internet per lo streaming diretto 322
Streaming con lo smartphone 323
Utilizzare Web Presenter HD come webcam 323
Configurare Open Broadcaster 323
Creare collegamenti video con ATEMStreaming Bridge 326
Teranex Mini Rack Shelf 327
Aggiornare il software interno 328
Informazioni per gli sviluppatori
(Inglese) 329
Assistenza clienti 340
Normative 341
Sicurezza 342
Garanzia 343
308Blackmagic Web Presenter HD

Primi passi
Configurare Web Presenter HD è facile e veloce. Collega l’alimentazione, la sorgente audio e
video, connetti il dispositivo al computer e accedi a internet.
Pannello frontale di Web Presenter HD
Collegare l’alimentazione
Per alimentare il dispositivo, inserisci un cavo IEC standard nell’apposito ingresso sul retro del
dispositivo.
Web Presenter HD si alimenta tramite l’ingresso IEC o 12V DC
Web Presenter HD ha anche un ingresso DC 12V a cui puoi collegare una fonte di alimentazione
esterna o di riserva, per esempio un gruppo statico di continuità (UPS) o una batteria 12V.
Collegare audio e video
Collega la sorgente video all’ingresso SDI IN e il video apparirà sul display LCD. L’audio è
integrato nel segnale video SDI. Accertartene osservando i livelli audio sul display LCD.
Collega la sorgente video all’ingresso SDI IN
Web Presenter HD supporta il 12G–SDI, e commuta automaticamente tra HD e Ultra HD fino al
2160p60. Pertanto qualsiasi segnale video connesso viene convertito in 1080p.
309Primi passi

Collegare un monitor
Collega un televisore HDMI o uno schermo SDI a una delle uscite MONITOR OUT per
monitorare la trasmissione e altri importanti informazioni di stato che si aggiornano
continuamente nel corso dello streaming. Per maggiori informazioni su come usare le uscite
monitor vai alla sezione “Utilizzare l’uscita monitor”.
Collega uno schermo a una delle uscite MONITOR OUT
Collegare un computer tramite USB
Collega un computer tramite la porta USB-C sul pannello frontale o sul retro, per aggiornare il
dispositivo e configurarlo tramite l’utilità Web Presenter Setup. Al termine della configurazione
iniziale puoi scollegare il dispositivo dal computer.
Collega il computer alla porta USB sul pannello frontale o sul retro
Collegarsi a internet
Collega Web Presenter HD a internet con un cavo di rete dalla porta ethernet LIVE STREAM a
un router o a uno switch.
Collega Web Presenter HD alla rete tramite la porta ethernet sul retro
310Primi passi

Configurare la diretta streaming
Ora puoi configurare Web Presenter HD per la diretta sulle piattaforme di streaming
YouTube Live, Facebook Live, Twitch e altre. L’esempio mostra come configurare la diretta su
YouTube Live.
1 Copia il codice di streaming dal tuo account YouTube Studio.
2 Scarica l’utilità Web Presenter Setup dalla pagina
www.blackmagicdesign.com/it/support e installala sul tuo computer.
Il software è necessario per la configurazione iniziale.
3 Apri l’utilità e vai alla pagina Live stream.
4 Su Platform seleziona YouTube e su Server seleziona Primary. Incolla il codice di
streaming di YouTube e seleziona la qualità. Conferma cliccando Save.
5 Sei pronto a trasmettere alla platea globale. Clicca il pulsante ON AIR sul software o sul
pannello frontale. A conclusione della trasmissione, clicca il pulsante OFF per terminare
la trasmissione.
Pannello frontale
Usa il pannello di controllo frontale di Web Presenter per avviare o interrompere lo streaming e
cambiare le impostazioni.
ON AIR – Avvia lo streaming. Il pulsante si illumina di rosso quando la diretta è in onda..
Se lampeggia indica che lo streaming non è iniziato o si è interrotto all’improvviso.
Potrebbe dipendere da un problema di connessione a internet o di impostazioni di
streaming. Controlla se la connessione funziona e se le impostazioni sono corrette.
311Pannello frontale

OFF – Interrompe lo streaming.
MENU – Apre il menù impostazioni sul display LCD.
Cambiare le impostazioni:
1 Ruota la manopola per selezionare l’impostazione e premi SET.
2 Ruota la manopola per cambiarla.
3 Premi di nuovo SET per confermare.
Premi MENU per tornare indietro alla schermata iniziale.
CALL – Questa funzione verrà abilitata con un aggiornamento futuro.
LOCK – Tieni premuto per 1 secondo per bloccare il pannello. I pulsanti sono ora
disabilitati per evitare di andare in onda o interrompere lo streaming accidentalmente. Il
tasto è illuminato di rosso quando è selezionato.
Per sbloccare il pannello, tienilo premuto per 2 secondi.
312Pannello frontale

Display LCD
La schermata iniziale di Web Presenter HD mostra le seguenti informazioni:
Cache – Indica la percentuale
della memoria cache integrata
attualmente in uso.
Data rate – Indica il data rate
del codificatore anche mentre
il dispositivo non è in diretta
streaming. Collega una sorgente
video a un ingresso per vedere
subito il bit rate richiesto per lo
streaming del flusso video.
Display video – Mostra la sorgente
video collegata a Web Presenter HD.
Livelli audio – Mostrano i livelli
audio della sorgente video
collegata a Web Presenter HD.
Durata – Indica la durata della
diretta streaming a partire da
quando premi il pulsante ON AIR.
Connessione a internet – Una
piccola icona appare quando Web
Presenter HD è connesso a internet.
Informazioni di stato dello streaming –
L’indicatore ON AIR in rosso appare mentre
è in corso una diretta. Quando il
dispositivo è in stand-by pronto per lo
streaming, apparirà OFF. Se l’indicatore
ON AIR lampeggia illuminandosi di
rosso e bianco indica un’interruzione
durante lo streaming, dovuta ad
esempio a una connessione lenta.
313Pannello frontale

Icone della connessione a internet
Un’icona di ethernet blu appare quando è collegato un cavo ethernet e questa
connessione verrà utilizzata per lo streaming.
Un’icona di ethernet rossa appare quando il dispositivo è in onda e lo streaming
avviene tramite ethernet.
Un’icona di smartphone blu appare quando viene utilizzata la connessione
internet del telefono per lo streaming.
Un’icona di smartphone rossa appare quando il dispositivo è in onda e lo
streaming avviene tramite la connessione internet del telefono.
SUGGERIMENTO Se non appare alcuna icona Web Presenter HD non è collegato alla
rete.
Utilizzare l’uscita monitor
L’uscita monitor è utile per monitorare l’ingresso video, i livelli audio, lo stato dello streaming, il
data rate e i livelli della cache, oltre alle specifiche tecniche dell’ingresso SDI.
L’uscita monitor di Web Presenter HD mostra informazioni complete tra cui il data rate e lo stato della cache
314Utilizzare l’uscita monitor

Il display è composto da otto sezioni, ognuna descritta qui sotto con le informazioni contenute.
Video in entrata
La sezione principale mostra il flusso in arrivo dalla sorgente video SDI collegata.
Stato dello streaming
Prima che inizi lo streaming, OFF indica che il dispositivo è in stand by e pronto a
trasmettere, ON AIR in rosso appare quando inizia lo streaming e per tutta la
sua durata.
La durata dello streaming appare sotto l’indicatore e parte non appena premi ON AIR.
Se Web Presenter HD non è in onda, ma è collegato per lo streaming alla connessione
internet di uno smartphone, apparirà anche l’icona blu di un telefono in alto a destra.
L’icona si illumina di rosso quando parte lo streaming.
Diretta streaming
Mostra le impostazioni utilizzate per la diretta tra cui la piattaforma di streaming, il
server e le prime dieci cifre del codice di streaming. Indica anche la risoluzione e le
impostazioni di qualità dello streaming.
315Utilizzare l’uscita monitor

Ingresso video
I cinque mini visualizzatori in alto in questa sezione mostrano gli ultimi 6 secondi di
diretta divisi per 1,2 secondi ciascuno.
Subito sotto trovi informazioni tecniche dettagliate sulla sorgente video collegata
all’ingresso SDI del dispositivo.
Standard Mostra la risoluzione e il frame rate dell’ingresso SDI. Web
Presenter HD supporta fino al 2160p60.
Colorimetria Mostra lo spazio colore del video in entrata dall’ingresso SDI.
Web Presenter HD supporta gli spazi colore Rec.601, Rec.709 e
Rec.2020.
Dati ancillari SDI Sono dati aggiuntivi al video inviati tramite SDI, tra cui audio
integrato, timecode e sottotitoli chiusi. Se il video contiene dati
ancillari è indicato con “Presenti”.
Timecode Mostra il timecode della sorgente video SDI.
Sottotitoli chiusi Se inclusi nel video SDI sono indicati con “Presenti”. Web
Presenter HD supporta i formati CEA–608 e CEA–708.
CRC SMPTE 292 È una funzione di verifica errori per il video SDI. Se il dispositivo
rileva un problema nell’ingresso video SDI lo indica con “Errore”.
Gli errori CRC sono in genere causati da un cavo SDI difettoso o
troppo lungo.
Bit luminanza Y e
Bit croma
Mostrano l’attività del segnale video SDI. Ogni lettera
rappresenta lo stato di uno dei bit del segnale video.
X – Indica un bit rate che cambia di continuo.
L – Indica un bit rate basso.
H – Indica un bit rate alto.
Per facilitare la lettura gli scarti SDI vengono omessi. Ad
esempio, tutti i bit sono bassi quando il video è nero.
In genere, tutti e 10 i bit dell’ingresso video SDI mostrano una
“X” ad indicare che ogni bit dello streaming video cambia di
continuo. Se la sorgente SDI è un video a 8 bit, le ultime due
cifre sulla destra saranno sempre contrassegnate con “L” poiché
non contengono dati. Se un bit mostra una “L” o una “H” dove
dovrebbe esserci una “X”, segnala un bit bloccato e potrebbe
indicare una falla nel flusso video sorgente.
316Utilizzare l’uscita monitor

Ingresso audio
La forma d’onda audio in alto in questa sezione mostra le informazioni audio degli ultimi
6 secondi della diretta e si aggiorna di continuo ondeggiando da destra verso sinistra.
Subito sotto trovi informazioni tecniche dettagliate sull’audio.
Campionamento Mostra la frequenza di campionamento dell’audio integrato
nella sorgente SDI.
Enfasi Indica se è abilitata o meno l’enfasi della sorgente audio.
Sincronizzazione Indica se la sorgente audio è sincronizzata a una fonte di
riferimento esterna.
Lunghezza parola Mostra la profondità di bit dell’audio integrato
nell’ingresso SDI.
Origine I quattro caratteri indicano l’origine del canale.
Ora del giorno Timecode continuo.
Bit audio Mostra l’attività dei bit nei campioni audio integrati nella
connessione SDI. Anche se lo stato del canale audio indica la
presenza di 16, 20 o 24 bit audio, la conferma è
nell’attività dei bit.
VUCP Il codice alfanumerico indica, da destra a sinistra, “V” per bit
valido, “U” per bit “utente”, “C” per bit “stato canale” e “P” per
“parità”. È simile alla voce Bit audio.
Indirizzo campione Contatore dei campioni audio.
Bit AUX Indica se vi sono bit AUX in uso nell’audio principale.
Canali audio 1–32 Ogni cifra rappresenta un canale audio integrato nell’ingresso
SDI. Una “P” indica un canale audio in uso e un trattino “–”
indica un canale vuoto.
317Utilizzare l’uscita monitor

Data rate
Mostra il data rate del codificatore negli ultimi 60 secondi. Il trasferimento dati è
misurato in megabit al secondo. L’indicatore è sempre attivo, anche quando non sei in
onda, in modo da stimare con precisione la larghezza di banda prima di iniziare
la diretta.
Cache
Mostra la percentuale della memoria cache integrata attualmente in uso, e il grafico
indica lo spazio utilizzato negli ultimi 60 secondi. La cache è una piccola memoria
interna che registra e riproduce continuamente l’uscita di programma, e funge da
backup nel caso in cui il data rate scenda al di sotto del livello richiesto per lo
streaming.
La variabilità della connessione internet è dovuta alle attività di rete e alla potenza del
segnale wireless, pertanto al diminuire della velocità di trasferimento, aumentano i dati
di buffer. Se la velocità della connessione è troppo bassa per sostenere lo streaming, la
cache si riempie di fotogrammi video per compensarvi. Quando la cache è piena al
100%, lo streaming ne risente, quindi è importante evitare di raggiungere la massima
capacità. Per testare la capacità collega un flusso video e guarda la sezione della
cache sul display senza necessità di avviare lo streaming. Se il valore è vicino a 100%,
scegli un’opzione di qualità più bassa nelle impostazioni.
Livelli audio
Disponibili come PPM o VU, servono a monitorare i livelli della sorgente audio e sono
selezionabili nel menù impostazioni del dispositivo. Se i livelli sono troppo alti gli
indicatori si illuminano di rosso a indicare che l’audio dello streaming potrebbe subire
distorsioni o clipping. La posizione ideale è nella parte alta della zona verde con picchi
sporadici nella parte gialla.
318Utilizzare l’uscita monitor

Utilizzare l’utility Web Presenter Setup
Collegando Web Presenter alla rete, qualsiasi computer nella stessa rete è in grado di
controllare il dispositivo in remoto. Blackmagic Web Presenter Setup offre accesso a tutti i
controlli e le impostazioni disponibili sul pannello frontale.
Tab Live Stream
Video Output
Stream Standard
Clicca sul menù a discesa per scegliere la risoluzione video dello streaming, che va da
720p25 fino a 1080p60.
319Utilizzare l’utility Web Presenter Setup

Settings
Se hai delle impostazioni personalizzate per lo streaming, come ad esempio un file XML da
ATEM Streaming Bridge, importalo cliccando su Load Streaming Settings.
Per maggiori informazioni su come personalizzare le impostazioni e collegarsi ad ATEM
Streaming Bridge consulta la sezione “Creare collegamenti video con ATEM Streaming Bridge”
di questo manuale.
Live Stream
Platform
Seleziona una piattaforma di streaming dal menù a discesa. Le opzioni includono
YouTube, Facebook e Twitch. Se hai importato delle opzioni di streaming
personalizzate appariranno in questo menù.
Server
Seleziona il server più vicino alla tua postazione dal menù. Le opzioni variano a
seconda della piattaforma scelta.
Key
Inserisci il codice di streaming assegnato alla trasmissione dalla piattaforma
di streaming.
Quality
Seleziona la qualità dello streaming tra le opzioni:
ͽ HyperDeck High 45 to 70 Mb/s (alta)
ͽ HyperDeck Medium 25 to 45 Mb/s (media)
ͽ HyperDeck Low 12 to 20 Mb/s (bassa)
ͽ Streaming High 6 to 9 Mb/s (alta)
ͽ Streaming Medium 4.5 to 7 Mb/s (media)
ͽ Streaming Low 3 to 4.5 Mb/s (bassa)
Il data rate determinato dall’opzione di qualità cambia in base allo standard video
adoperato da Web Presenter HD. Per esempio selezionando l’opzione Streaming High
(qualità alta), con lo standard 1080p24, il trasferimento dati sarà di 6 Mb/s.
Il data rate va da 45 a 70 Mb/s con l’opzione di registrazione HyperDeck High (qualità
alta), da 25 a 45 Mb/s con l’opzione HyperDeck Medium (qualità media) e da 12 a 20
Mb/s con l’opzione HyperDeck Low (qualità bassa). Il data rate per lo streaming è più
basso per consentire il trasferimento dei dati tramite internet. Per questo motivo va da
6 a 9 Mb/s con l’opzione Streaming High (qualità alta), da 4.5 a 7 Mb/s con l’opzione
Streaming Medium (qualità media), e da 3 a 4.5 con l’opzione Streaming Low
(qualità bassa).
Ciascuna opzione contiene due valori: il primo viene utilizzato per i frame rate bassi di
24p, 25p, e 30p, il secondo per i frame rate più alti di 50p e 60p. L’impostazione di
default è Streaming High 6 to 9 Mb/s, che garantisce uno streaming ottimale di
alta qualità.
Pulsanti ON AIR e OFF
Usali per avviare e interrompere lo streaming. Il pulsante ON AIR si illumina di rosso
durante la diretta.
320Utilizzare l’utility Web Presenter Setup

La tab Setup
Name
Per assegnare un altro nome a Web Presenter HD, digitalo nel riquadro e clicca Salva.
Language
Scegli la lingua di utilizzo del dispositivo dal menù a discesa.
Software
Mostra la versione corrente del software.
Audio Meters
Seleziona il tipo di livelli audio di riferimento scegliendo tra VU -18dBFS, VU -20dBFS,
PPM -18dBFS o PPM -20dBFS.
Network
Usa queste impostazioni per configurare opzioni quali la connessione di rete tramite DHCP o un
indirizzo IP statico. Per maggiori informazioni su come connettere Web Presenter HD a una rete,
consulta la sezione “Impostazioni di rete”.
Connection Priority
Quando il dispositivo è connesso sia a ethernet che a uno smartphone, seleziona quale
dei due usare per lo streaming. Per maggiori informazioni su come usare la
connessione di un telefono, consulta la sezione “Streaming con lo smartphone”.
Reset
Premi Factory Reset per resettare il dispositivo.
321Utilizzare l’utility Web Presenter Setup

Impostazioni di rete
Web Presenter HD si collega alla rete tramite un indirizzo IP statico o DHCP.
DHCP – Configura automaticamente un indirizzo IP per il dispositivo e si collega alla
rete senza modificare le impostazioni.
Il protocollo di configurazione IP dinamica (DHCP) è un servizio sui server di rete e i
router che trova e assegna automaticamente a Web Presenter HD un indirizzo IP.
Facilita la connessione tra dispositivi tramite ethernet, facendo in modo che gli indirizzi
IP non entrino in conflitto tra loro. La maggior parte dei computer e degli switch è
compatibile con il DHCP.
Static IP – Per impostare manualmente un indirizzo IP, seleziona Static IP e inseriscilo
nel riquadro IP Address.
L’indirizzo IP statico non cambia se il dispositivo viene riavviato e potrebbe essere
necessario per collegare Web Presenter HD a una rete aziendale. Se la tua rete è
gestita da un amministratore è probabile che ogni dispositivo ad essa connesso
richieda un indirizzo IP specifico. In questo caso è consigliabile rivolgersi
all’amministratore di rete prima di procedere.
Impostare la connessione internet
per lo streaming diretto
Se non ti è possibile collegare Web Presenter HD a uno switch o un router internet puoi
condividere la connessione internet del tuo computer con Web Presenter HD tramite la
porta ethernet.
Come impostare lo streaming diretto:
1 Su Web Presenter HD seleziona l’impostazione DHCP.
2 Configura il computer per condividere la connessione internet tramite la porta ethernet.
Su Mac: Vai su Preferenze di sistema, clicca su Condivisione e seleziona Condivisione
internet dal menù a discesa Servizio. Nella finestra Condividi la tua connessione da:
seleziona Wi–fi se il tuo Mac è collegato tramite wi–fi. Nella finestra Ai computer che
usano: seleziona Ethernet. Spunta la casella Condivisione internet nel menù a discesa
Servizio. Quando ti verrà chiesto se sei sicuro di voler avviare la condivisione internet
clicca Avvia.
Su Windows: Fai clic destro su Avvio e seleziona Connessioni di rete. Apparirà la
finestra Stato della rete. Clicca su Modifica opzioni scheda per visualizzare le
connessioni di rete. Fai clic destro sulla connessione internet e seleziona Proprietà.
Nella finestra Condivisione spunta Consenti ad altri utenti in rete di collegarsi tramite
la connessione Internet di questo computer. Seleziona una connessione di rete dal
menù e conferma con OK.
3 Collega Web Presenter HD alla porta ethernet del computer. Dopo qualche secondo,
il DHCP assegnerà un indirizzo IP a Web Presenter HD.
4 Accertati che il dispositivo sia connesso a internet tramite ethernet osservando se è
apparsa l’icona di ethernet in alto a destra sul display LCD.
322Impostare la connessione internet per lo streaming diretto

Streaming con lo smartphone
Web Presenter è in grado di trasmettere lo streaming tramite la connessione internet del tuo
smartphone. Per fare una diretta da qualsiasi parte del mondo basta quindi una connessione
cellulare.
Per condividere la connessione del telefono:
1 Collega lo smartphone con un cavo USB-C sul retro o sul pannello frontale di
Web Presenter HD.
2 Abilita l’hotspot dello smartphone.
Sui dispositivi iOS apri Impostazioni e su Hotspot personale assicurati di abilitare l’opzione
Consenti agli altri di accedere. Sui dispositivi Android passa il dito sullo schermo per
visualizzare il menù rapido. Tieni premuta l’icona di hotspot e avvia il tethering USB.
Ora basta premere il pulsante ON AIR su Web Presenter HD per iniziare la diretta.
SUGGERIMENTO A conclusione dello streaming disabilita il tethering per risparmiare
la batteria dello smartphone.
In presenza di un cavo ethernet connesso a Web Presenter HD, è consigliabile confermare se
sia configurato per l’utilizzo con il tethering del telefono. Apri l’utilità Web Presenter Setup e vai
alla tab Setup. Nella sezione Network seleziona Mobile nelle opzioni Connection Priority.
Utilizzare Web Presenter HD
come webcam
Piattaforme come Skype e Zoom rilevano automaticamente Web Presenter HD come fosse una
webcam, e basta lanciare l’applicazione per vedere immediatamente il video proveniente dal
dispositivo. Se questo non dovesse accadere configura manualmente Web Presenter HD come
webcam e microfono.
Su Skype:
1 Nella barra del menù di Skype, apri Audio e video.
2 Nel menù a discesa Videocamera, seleziona Web Presenter HD. L’anteprima mostrerà
il video proveniente da Web Presenter HD.
3 Nel menù a discesa Microfono, seleziona Web Presenter HD come sorgente audio.
Configurare Open Broadcaster
Open Broadcaster è un’applicazione open source che funge da piattaforma di streaming tra
Web Presenter HD e i software come YouTube, Twitch e Facebook Live. Open Broadcaster
comprime il video in un bit rate facilmente gestibile dall’applicazione di streaming.
L’esempio seguente spiega come impostare Open Broadcaster per trasmettere in streaming il
flusso video di Web Presenter HD usando come piattaforma YouTube Live.
323Utilizzare Web Presenter HD come webcam

1 2
Lancia Open Broadcaster e clicca il simbolo
{+} nella sezione Origini.
Seleziona Dispositivo di cattura dalla lista.
3
4
Assegna un nome al dispositivo di cattura e
conferma con OK.
Alla voce Dispositivo seleziona Web
Presenter HD e conferma con OK.
5 6
Accedi al tuo account di YouTube. Seleziona
Dal vivo e clicca Inizia.
Nella sezione Stream, inserisci i dettagli
della trasmissione e clicca Crea stream.
7 8
YouTube genererà un codice di streaming
che reindirizza Open Broadcaster al tuo
account di YouTube. Clicca Copia per
copiare il codice di streaming che dovrai
incollare su Open Broadcaster.
Su Open Broadcaster, apri le preferenze
cliccando OBS/Impostazioni nella barra del
menù e seleziona Stream. Incolla la chiave
di streaming copiata da YouTube e procedi
conOK.
Il flusso video di Web Presenter HD apparirà
nella finestra di anteprima di Open Broadcaster.
324Utilizzare Web Presenter HD come webcam

9 10
Per connettere Open Broadcaster a YouTube,
clicca Avvia trasmissione in basso a destra.
Da questo momento in poi, Open Broadcaster
comunicherà unicamente con YouTube Live.
Torna su YouTube Live. Sullo sfondo vedrai
il programma dell’uscita webcam di Web
Presenter HD. Clicca Fine.
11 12
A questo punto puoi iniziare a trasmettere.
Fai gli ultimi controlli per assicurarti che tutto
sia configurato correttamente.
Clicca Trasmetti dal vivo per avviare la
diretta streaming.
Ora sei in onda su YouTube con Open Broadcaster.
NOTA È probabile che durante la trasmissione in streaming ci sia un ritardo. È quindi
consigliabile seguirla su YouTube per assicurarti che sia giunta effettivamente al
termine prima di chiuderla con Termina streaming.
325Utilizzare Web Presenter HD come webcam

Creare collegamenti video con
ATEMStreaming Bridge
ATEM Streaming Bridge decodifica il video di streaming proveniente da Web Presenter HD e lo
converte in video SDI o HDMI, consentendo di inviarlo sulla rete locale e ovunque al mondo
tramite internet.
Se ATEM Streaming Bridge è connesso alla stessa rete locale di Web Presenter HD comparirà
nel menù Platform della tab Live Stream sull’utilità Web Presenter Setup.
In alternativa, carica un file XML con le impostazioni di streaming su un drive USB collegato a
Web Presenter HD o tramite l’utilità Web Presenter Setup sul tuo computer.
Un ottimo esempio di come usare Web Presenter con ATEM Streaming Bridge è la trasmissione
delle previsioni del tempo da una location in remoto allo studio. Basta avere un Web Presenter
e una connessione a internet, accessibile attraverso la rete o tramite uno smartphone.
Nello studio, ATEM Streaming Bridge riceve il flusso internet e lo converte in SDI in modo da
farlo arrivare allo switcher principale.
Sotto trovi un esempio di questo workflow:
1 Nella location in remoto collega Blackmagic Web Presenter all’uscita di programma SDI
dello switcher, ad esempio un ATEM Television Studio HD.
2 Collega Web Presenter a uno smartphone.
3 Nello studio, ATEM Streaming Bridge è collegato a internet tramite ethernet.
4 ATEM Streaming Bridge riceve da internet e invia il flusso video convertito in SDI
all’ingresso SDI dello switcher in studio affinché venga trasmesso durante il
telegiornale.
Per collegare ATEM Streaming Bridge al flusso internet del Web Presenter in studio, lancia
l’utility ATEM Setup e configura le impostazioni internet. Qui è necessario generare un file XML
che contenga le informazioni di streaming da caricare sul Web Presenter nella location remota.
Per maggiori informazioni su come connettere ATEM Streaming Bridge a internet e generare il
file XML, consulta il manuale di ATEM Mini.
326Creare collegamenti video con ATEMStreaming Bridge

Caricare un file XML su Web Presenter nella location in remoto
Per iniziare la diretta delle previsioni del tempo dalla location in remoto verso lo studio, alla
troupe sul posto basta caricare sul dispositivo, tramite l’utility Web Presenter, il file XML con le
impostazioni di streaming ricevuto per email, e premere ON AIR.
NOTA Dopo aver caricato il file XML la prima volta, non è più necessario ricaricarlo per avviare
e interrompere lo streaming. È quindi semplicissimo attivare il collegamento video tra Web
Presenter e ATEM Streaming Bridge.
L’ATEM Streaming Bridge nello studio infatti, a condizione che non siano cambiate le
impostazioni di streaming e di rete, cercherà e troverà Web Presenter ovunque si trovi collegato
a internet. In qualsiasi location basta collegare Web Presenter a internet, premere ON AIR e
invierà immediatamente lo streaming all’ATEM Streaming Bridge in studio.
Per maggiori informazioni su come usare ATEM Streaming Bridge consulta il manuale di
ATEM Mini, disponibile per il download sulla pagina www.blackmagicdesign.com/it/support.
Teranex Mini Rack Shelf
Teranex Mini Rack Shelf è una mensola di una unità di rack, ideale per inserire Blackmagic Web
Presenter HD su rack o in un flight case. Web Presenter HD ha le stesse dimensioni compatte di
altri dispositivi Blackmagic, quindi puoi affiancarlo ai convertitori Teranex Mini, Blackmagic
MultiView 4 e HyperDeck Studio Mini. Per esempio, affiancando Web Presenter HD ad ATEM
Television Studio HD hai la possibilità di commutare otto ingressi video e di inviare la diretta
streaming del programma tramite l’uscita di Web Presenter HD. Questo design modulare
consente di creare soluzioni video su misura portatili e facili da usare.
Teranex Mini Rack Shelf consente di montare Web Presenter HD su rack con altri dispositivi Blackmagic
dalle stesse dimensioni, per esempio Teranex Mini Converter e ATEM Television Studio HD
Per installare Blackmagic Web Presenter HD sulla mensola Teranex Mini Rack Shelf basta
rimuovere i piedini in gomma (se presenti) e ancorare il dispositivo alla base utilizzando
le viti incluse. Teranex Mini Rack Shelf include due pannelli ciechi per mascherare
gli spazi non utilizzati.
Per maggiori informazioni, visita il sito di Blackmagic Design www.blackmagicdesign.com/it.
327Teranex Mini Rack Shelf

Aggiornare il software interno
L’utilità consente di aggiornare Web Presenter HD e configurare le impostazioni di streaming, le
impostazioni di rete e la qualità dello streaming.
Come aggiornare il software interno:
1 Scarica la più recente utilità Web Presenter Setup dalla pagina
www.blackmagicdesign.com/it/support.
2 Lancia l’installer e segui le istruzioni sullo schermo.
3 A installazione completata, collega Web Presenter al computer tramite la porta USB sul
retro o sul pannello frontale sotto lo sportellino antipolvere.
4 Lancia Web Presenter Setup. Se appare una finestra di aggiornamento del software
interno, segui le istruzioni. Se non appare nessuna finestra, il software interno è già
aggiornato.
La versione più recente è disponibile per il download alla pagina Supporto
di Blackmagic Design su www.blackmagicdesign.com/it/support
328Aggiornare il software interno

Informazioni per gli sviluppatori (Inglese)
Blackmagic Web Presenter Ethernet Protocol
v1.0
Overview
The Blackmagic Web Presenter Ethernet Protocol is a line-oriented, text-based protocol to
control a Web Presenter. The Blackmagic Web Presenter Ethernet Protocol is available for
Blackmagic Web Presenter HD. Lines from the Web Presenter server will be separated by an
ASCII LF sequence. Messages from the user may be separated by LF or CR LF.
Connection
The Web Presenter server is accessed by connecting to TCP port 9977 on a Web Presenter.
Connection Response
Upon connection, the Web Presenter server sends a dump of the device’s state. The Web
Presenter server sends information in blocks, with each having an identifying header followed
by a colon. A block spans multiple lines and is terminated by a blank line. Each line in the
protocol is terminated by a newline character.
Following the header, a block contains either a single multi-line string or a sequence of key/
value pairs arranged one per line. The first colon on a line is used to delimit the key and the
value. A value may be a comma separated list. In this case, values in the list must have the “,”
and “\” characters escaped with a “\” character.
To be resilient to future protocol changes, clients should ignore blocks they do not recognize,
up to the trailing blank line. Within recognized blocks, clients should ignore keys they do not
recognize.
The protocol preamble block is always the first block sent by the Web Presenter server:
PROTOCOL PREAMBLE:
↵
Legend
↵
End of line
... and so on
Orange Text Client Generated
Grey Text Server Generated
Version: 1.0
↵
↵
The version field indicates the protocol version. When the protocol is changed in a compatible
way, the minor version number will be updated. If incompatible changes are made, the major
version number will be updated.
The initial status dump is concluded by the end prelude block:
END PR ELUDE:
↵
↵
329Informazioni per gli sviluppatori (Inglese)

Status Updates
When any device parameter is changed on the Web Presenter server by any client, such as the
Blackmagic Web Presenter Setup utility, the Web Presenter server resends the applicable
status block, containing only the items that have changed. Status updates can also occur due to
external changes such as tethering to a smartphone or when a streaming service is
disconnected.
For example. if the input video mode is set to Auto, the following block will be sent:
STREA M SETTINGS:
↵
Video Mode: Auto
↵
↵
Requesting Changes
To change one or more parameters in a block, the client should send the appropriate block
header in the same form the Web Presenter server sends, followed by the key/value pairs to be
changed. For example, to change the input video format to 1080p59.94, the user should send
the following block:
STREA M SETTINGS:
↵
Video Mode: 1080p59.94
↵
↵
The block must be terminated by a blank line. On receipt of a blank line, the Web Presenter
server will either acknowledge the request by responding:
ACK
↵
↵
or if unable to parse the block responding with:
NACK
↵
↵
After a positive response, the client should expect to see a status update from the Web
Presenter server showing the status change. This is likely to be the same as the command that
was sent, sometimes followed by other blocks providing data specific to the change.
STREA M SETTINGS:
↵
Video Mode: 1080p59.94
↵
↵
If the Web Presenter server does not understand a key in the requested block, the key will be
ignored. If an invalid value is provided for a known key, then the request is ignored and the Web
Presenter will respond with the existing value for the key. In both cases the Web Presenter
server will still respond with an ACK.
STREA M SETTINGS:
↵
Video Mode: UnsupportedMode
↵
↵
ACK
↵
↵
STREA M SETTINGS:
↵
Video Mode: 1080p59.94
↵
↵
330Informazioni per gli sviluppatori (Inglese)

Requesting a Status Dump
The user may request that the Web Presenter server resend the complete state of any status
block by sending the block header, followed by a blank line. In the following example, the user
requests the Web Presenter server resend the stream settings:
STREA M SETTINGS:
↵
↵
ACK
↵
↵
STREA M SETTINGS:
↵
Video Mode: 1080p59.94
↵
...
↵
Protocol Blocks
Identity Block
The identity block contains information to identify the connected Web Presenter.
Block Syntax
The following example shows the Identity Block for a Blackmagic Web Presenter HD.
IDE N TIT Y:
↵
Model: Blackmagic Web Presenter HD
↵
Label: Blackmagic Web Presenter HD
↵
Unique ID: 00112233445566778899AABBCCDDEEFF
↵
↵
Parameters
Key Read/Write Description Valid Values
Model Read only The Web Presenter model name String
Label Read/Write A display name for the Web Presenter String
Unique ID Read only A device specific unique identifier Hexadecimal ID
Changing Device Label
A device label to identify the Web Presenter can be changed by sending an identity block with
label key.
IDE N TIT Y:
↵
Label: My Web Presenter
↵
↵
ACK
↵
↵
331Informazioni per gli sviluppatori (Inglese)

Version Block
The version block contains hardware and software version information for the connected
Web Presenter.
Block Syntax
VERSION:
↵
Product ID: BE73
↵
Hardware Version: 0100
↵
Software Version: 48858B6F
↵
Software Release: 2.0
↵
↵
Parameters
Key Read/Write Description Valid Values
Product ID Read only The Web Presenter product ID Hexadecimal ID
Hardware Version Read only The Web Presenter hardware version Hexadecimal version
Software Version Read only The Web Presenter software version Hexadecimal version
Software Release Read only The Web Presenter software release version Version Number
Network Blocks
The network block contains the TCP/IP networking configuration for the connected Web
Presenter.
Block Syntax
This example shows the output for a connected Web Presenter. It displays 2 networking
interfaces - the Gigabit Ethernet interface and option for a tethered smartphone.
The network settings prefixed with Current show the active TCP/IP settings, and are read-only.
The Current settings reflect either the DHCP or Static configuration, depending on the
Dynamic IP flag.
NETWORK:
↵
Interface Count: 2
↵
Default Interface: 0
↵
Static DNS Ser vers: 8.8.8.8, 8.8.4.4
↵
Current DNS Servers: 192.168.1.1, 8.8.4.4
↵
↵
NETWORK INTERFACE 0:
↵
Name: Cadence GigE Ethernet MAC
↵
Priority: 1
↵
M AC A dd re ss: 00:11:22:33:44:55
↵
Dynamic IP: true
↵
Cu r rent A dd r e ss e s: 192.168.1.10/255.255.255.0
↵
Current Gateway: 192.168.1.1
↵
Stat ic A dd ress es: 10.0.0.2/255.255.255.0
↵
Stat ic Gat e w ay: 10.0.0.1
↵
↵
332Informazioni per gli sviluppatori (Inglese)

NETWORK INTERFACE 1:
↵
Name: USB Ethernet
↵
Priority: 0
↵
M AC Add ress: 00:00:00:00:00:00
↵
Dynamic IP: true
↵
Cu r rent A d d resse s: 0.0.0.0/255.255.0.0
↵
Cu r rent G ateway: 0.0.0.0
↵
Stat ic A dd ress es: 10.0.0.2/255.255.255.0
↵
Stat ic Gat e w ay: 10.0.0.1
↵
↵
Parameters
Network Block
Key Read/Write Description Valid Values
Interface Count Read only
The number of networking interfaces
supported by the Web Presenter
Integer
Default Interface Read only The default networking interface Integer
Static DNS Servers Read only The IP addresses of the static DNS servers
Comma separated list of
IPv4 addresses
Current DNS Servers Read only The IP addresses of the current DNS servers
Comma separated list of
IPv4 addresses
Network Interface Block
Key Read/Write Description Valid Values
Name Read only The name of the networking interface String
Priority Read/Write
The priority of the network interface. When
multiple network interfaces are available,
the high priority interface will become the
default
Unsigned integer. The higher
number is the higher priority
MAC Address Read Only MAC address of the networking interface IEEE 802 MAC address
Dynamic IP Read/Write Selects DHCP or Static IP configuration
true - DHCP enabled
false - Static IP
Current Addresses Read Only The current IP address and Subnet mask IPv4 address/Subnet Mask
Current Gateway Read Only The current IP gateway address IPv4 address
Static Addresses Read/Write
Status IP address and subnet mask when
DHCP disabled
IPv4 address/Subnet Mask
Static Gateway Read/Write Static gateway address when DHCP disabled IPv4 address
Changing Networking Settings
The network can be configured to use either DHCP or a static configuration. To enable DHCP
on Network Interface 0:
NETWORK INTERFACE 0:
↵
Dynamic IP: true
↵
↵
333Informazioni per gli sviluppatori (Inglese)

ACK
↵
↵
NETWORK INTERFACE 0:
↵
Dynamic IP: true
↵
↵
To set a fixed IP address, supply all static parameters:
NETWORK INTERFACE 0:
↵
Dynamic IP: false
↵
Static Add resses: 192.168.1.2/255.255.255.0
↵
St at ic Gatew ay: 192.168.1.1
↵
↵
ACK
↵
↵
NETWORK INTERFACE 0:
↵
Dynamic IP: false
↵
Static Add resses: 192.168.1.2/255.255.255.0
↵
St at ic Gatew ay: 192.168.1.1
↵
↵
Changing network settings may cause the IP connection to be dropped.
UI Settings Block
The UI settings block contains the front panel LCD and monitor output settings for the
connected Web Presenter.
Block Syntax
UI SETTINGS:
↵
Available Locales: en_US.UTF-8, zh_CN.UTF-8, ja_JP.UTF-8, ko_KR.UTF-8, es_
ES.UTF-8, de_DE.UTF-8, fr_FR.UTF-8, ru_RU.UTF-8, it_IT.UTF-8, pt_BR.UTF-8,
tr_TR.UTF-8
↵
Current Locale: en_US.UTF-8
↵
Available Audio Meters: PPM -18dB, PPM -20dB, VU -18dB, VU -20dB
↵
Current Audio Meter: PPM -20dB
↵
↵
Parameters
Key Read/Write Description Valid Values
Available Locales Read only The locales available in the Web Presenter Comma separated list of locales
Current Locale Read/Write The current locale for Web Presenter
Refer to the locales from the
Available Locales field
Available Audio Meters Read only
The available audio meters supported by the
Web Presenter
Comma separated list of audio
meter types
Current Audio Meter Read/Write The current audio meter
Refer to the audio meters from the
Available Audio Meters field
334Informazioni per gli sviluppatori (Inglese)

Stream Settings Block
The stream settings block contains the stream configuration for the connected Web Presenter.
Block syntax
This example shows the output for a connected Web Presenter. The stream settings prefixed
with Current show the active stream settings and are writable. The stream settings prefixed by
Available show the available stream settings for the device or platform and are read-only. To
view the available servers or quality levels for a stream service, the Current Platform stream
setting should be set first.
STREA M SETTINGS:
↵
Available Video Modes: Auto, 1080p23.98, 1080p24, 1080p25, 1080p29.97,
1080p30, 1080p50, 1080p59.94, 1080p60, 720p25, 720p30, 720p50, 720p60
Video Mode: 1080p59.94
↵
Current Platform: YouTube
↵
Current Server: Primary
↵
Current Quality Level: Streaming Medium
↵
Stream Key: abc1-def2-ghi3-jkl4-mno5
↵
Available Default Platforms: Facebook, Twitch, YouTube, Twitter /
Periscope, Restream.IO
↵
Available Custom Platforms: My Platform
↵
Available Servers: Primary, Secondary
↵
Available Quality Levels: HyperDeck High, HyperDeck Medium, HyperDeck Low,
Streaming High, Streaming Medium, Streaming Low
↵
↵
Parameters
Key Read/Write Description Valid Values
Available Video Modes Read only
The video modes available
in the Web Presenter
Comma separated list of video modes
Video Mode Read/Write The current video mode
Refer to the video modes from the
Available Video Modes field
Current Platform Read/Write The selected streaming platform
Refer to the platforms from the
Available Default Platforms and
Available Custom Platforms fields
Current Server Read/Write
The current server for the
streaming platform
Server is dependent on selected
Current Platform
Current Quality Level Read/Write The current streaming quality level
Quality level is dependent on
selected Current Platform
Stream Key Read/Write
The stream key for the streaming
platform
String
Available Default Platforms Read only
The available default
streaming platforms
Comma separated list of default
platforms
Available Custom Platforms Read only
The custom streaming platforms
loaded in the Web Presenter
Comma separated list of custom
platforms
Available Servers Read only
The available servers for the
selected streaming platform
Comma separated list of servers
Available Quality Levels Read only
The available quality levels for the
selected streaming platform
Comma separated list of quality levels
335Informazioni per gli sviluppatori (Inglese)

Changing Stream Settings
The stream settings can be changed by providing a stream settings block. The following is an
example of streaming a 1080p59.94 input on Twitch with a medium stream quality.
STREA M SETTINGS:
↵
Video Mode: 1080p59.94
↵
Current Platform: Twitch
↵
Current Server: US West: Los Angeles, CA
↵
Current Quality Level: Streaming Medium
↵
Stream Key: live_123456789_1aB2cD3eF4gH5iJ6kL7mN8oP9qR0sT
↵
↵
ACK
↵
↵
STREA M SETTINGS:
↵
Video Mode: 1080p59.94
↵
Current Platform: Twitch
↵
Current Server: US West: Los Angeles, CA
↵
Current Quality Level: Streaming Medium
↵
Stream Key: live_123456789_1aB2cD3eF4gH5iJ6kL7mN8oP9qR0sT
↵
↵
Stream XML Block
The stream XML block allows users to configure the Web Presenter with a custom configuration
file in XML format.
Block syntax
The following example shows an XML file - Custom.xml has been loaded to configure the
stream settings in the Web Presenter.
STREA M XML:
↵
Files: Custom.x ml
↵
↵
Parameters
Key Read/Write Description Valid Values
Files Read/Write The XML files loaded in Web Presenter Comma separated list of filenames
Action Write only The stream XML action
Remove
Remove All
Adding a Stream XML file
An XML file can be loaded onto a Web Presenter by sending the stream xml command with a
filename, then provide the contents of the XML file. After adding the XML file, the Available
Custom Platforms field in the STREAM SETTINGS block will be updated with the new platforms,
however the Current items will remain unchanged.
336Informazioni per gli sviluppatori (Inglese)

For the Stream XML block to be parsed correctly, any blank lines should be removed from the
XML files.
STREAM XML Custom.xml:
↵
<?xml version=”1.0” encoding=”UTF-8”?>
↵
<streaming>
↵
<service>
↵
<name>My Custom Platform</name>
↵
...
</ser vice>
↵
</strea m i ng>
↵
↵
ACK
↵
↵
STREAM XML Custom.xml:
↵
<?xml version=”1.0” encoding=”UTF-8”?>
↵
<streaming>
↵
<service>
↵
<name>My Custom Platform</name>
↵
...
</ser vice>
↵
</strea m i ng>
↵
↵
STREA M XML:
↵
Files: Custom.x ml
↵
↵
STREA M SETTINGS:
↵
Available Custom Platforms: My Custom Platform
↵
↵
Removing a Stream XML file
An XML file can be removed from the Web Presenter by sending the stream xml command with
the remove action.
STREA M XML:
↵
Action: Remove
↵
Files: Custom.x ml
↵
↵
ACK
↵
↵
STREA M XML:
↵
Files:
↵
↵
STREA M SETTINGS:
↵
Available Custom Platforms:
↵
↵
337Informazioni per gli sviluppatori (Inglese)

Removing all Stream XML files
All XML files can be removed from the Web Presenter by sending the stream xml command with
the remove all action. In the example, following the remove all action, the loaded stream XML
files and available custom platforms are both displayed as empty.
STREA M XML:
↵
Action: Remove All
↵
↵
ACK
↵
↵
STREA M XML:
↵
Files:
↵
↵
STREA M SETTINGS:
↵
Available Custom Platforms:
↵
↵
Stream State Block
The stream state block provides the streaming status of the Web Presenter.
The Web Presenter server will send a stream state block update whenever there is a change to
the Status field. Due to frequency of changes to Duration and Bitrate fields, these fields need to
be polled by the client by requesting a Stream State block.
Block syntax
STREAM STATE:
↵
Status: Idle
↵
↵
Parameters
Key Read/Write Description Valid Values
Status Read only The stream state of the Web Presenter,
updated when the stream status changes
Idle
Connecting
Streaming
Interrupted
Action Write only The Web Presenter shutdown action. Start
Stop
Duration Read only The duration of the active stream String in format of DD:HH:MM:SS
Bitrate Read only The bitrate of the active stream Integer bits per second
Starting Stream
The stream is started by providing a stream state block with start action.
STREAM STATE:
↵
Action: Start
↵
↵
338Informazioni per gli sviluppatori (Inglese)

ACK
↵
↵
STREAM STATE:
↵
Status: Connecting
↵
↵
STREAM STATE:
↵
Status: Streaming
↵
↵
Stopping stream
The stream is stopped by providing a Stream State block with stop action.
STREAM STATE:
↵
Action: Stop
↵
↵
ACK
↵
↵
STREAM STATE:
↵
Status: Idle
↵
↵
Shutdown Block
The Shutdown block provides power control of the Web Presenter. The Shutdown block is
write-only and not presented in the preamble.
Parameters
Key Read/Write Description Valid Values
Action Write only The Web Presenter shutdown action. Reboot
Factory Reset
Reboot
The Web Presenter can be rebooted by providing a Shutdown block with reboot action.
SHUTDOW N:
↵
Action: Reboot
↵
↵
ACK
↵
↵
On reboot action, the Web Presenter server will be stopped and clients will be disconnected.
Factory Reset
The Web Presenter can be factory reset by providing a Shutdown block with factory reset
action. On factory reset action, all settings are set to factory defaults.
SHUTDOW N:
↵
Action: Factory Reset
↵
↵
ACK
↵
↵
339Informazioni per gli sviluppatori (Inglese)

Assistenza clienti
Assistenza
Il modo più veloce di ottenere assistenza è visitare la pagina Supporto sul sito
Blackmagic Design, dove trovi il materiale di supporto più recente per il tuo Web Presenter.
Pagina di supporto online
La versione più recente del manuale è disponibile alla pagina
www.blackmagicdesign.com/it/support
Blackmagic Forum
Il Blackmagic Forum sul nostro sito è un’ottima risorsa per ottenere informazioni utili e
condividere idee creative. Qui trovi le risposte alle domande più frequenti, oltre ai consigli
forniti da utenti esperti e dal team Blackmagic Design. Visita il Forum alla pagina
https://forum.blackmagicdesign.com
Contattare Blackmagic Design
Se il materiale sulla nostra pagina Forum non risponde alle tue domande, clicca su Invia una
email nella pagina Supporto, oppure clicca su Trova un team di supporto per contattare
direttamente il team di Blackmagic Design più vicino a te.
340Assistenza clienti

Normative
Smaltimento di apparecchiature elettriche ed elettroniche nell’Unione Europea
Questo simbolo indica che il prodotto non deve essere scartato insieme agli altri rifiuti, ma
consegnato a uno degli appositi centri di raccolta e riciclaggio. La raccolta e lo smaltimento
differenziato corretto di questo tipo di apparecchiatura evita lo spreco di risorse e contribuisce
alla sostenibilità ambientale e umana. Per tutte le informazioni sui centri di raccolta e riciclaggio,
contatta gli uffici del tuo comune di residenza o il punto vendita presso cui hai acquistato
il prodotto.
Questo dispositivo è stato testato e dichiarato conforme ai limiti relativi ai dispositivi digitali di
Classe A, ai sensi dell’articolo 15 del regolamento FCC. Tali limiti sono stati stabiliti con lo scopo
di fornire protezione ragionevole da interferenze dannose in ambienti commerciali. Questo
dispositivo genera, usa e può irradiare energia a radiofrequenza e, se non è installato o usato in
conformità alle istruzioni, può causare interferenze dannose che compromettono le
comunicazioni radio. Operare questo dispositivo in ambienti residenziali può causare
interferenze dannose, nella cui evenienza l’utente dovrà porvi rimedio a proprie spese.
Il funzionamento è soggetto alle due condizioni seguenti:
1 Questo dispositivo non deve causare interferenze dannose.
2 Questo dispositivo deve accettare eventuali interferenze ricevute, incluse le
interferenze che possono causare un funzionamento indesiderato.
R–R–BMD–20201201001
Dichiarazione ISED (Canada)
Questo dispositivo è conforme agli standard canadesi sui dispositivi digitali di Classe A.
Qualsiasi modifica o utilizzo del dispositivo al di fuori di quello previsto potrebbero invalidare la
conformità a tali standard.
Consigliamo di connettere le interfacce HDMI usando cavi schermati HDMI di alta qualità.
Questo dispositivo è stato testato per l’uso in ambienti commerciali. Se utilizzato in ambienti
domestici, può causare interferenze radio.
341Normative

Sicurezza
Questo dispositivo deve essere connesso a una presa di corrente con messa a terra.
Per ridurre il rischio di scosse elettriche, evitare di esporre il dispositivo a gocce o spruzzi.
Questo dispositivo è adatto all’uso nei luoghi tropicali con una temperatura ambiente non
superiore ai 40ºC.
La temperatura di stoccaggio va da -20° a 60°C e l’umidità relativa da 0% a 90% senza
condensazione.
Lasciare uno spazio adeguato intorno al prodotto per consentire sufficiente ventilazione.
Se il dispositivo è installato su rack, assicurarsi che i dispositivi adiacenti non ostacolino la
ventilazione.
Le parti all’interno del dispositivo non sono riparabili dall’utente. Contattare il personale
qualificato di un centro Blackmagic Design per le operazioni di manutenzione.
Usare il dispositivo a un’altitudine non superiore a 2000 m sopra il livello del mare.
Dichiarazione dello Stato della California
Questo dispositivo può esporre l’utente a sostanze chimiche, per esempio tracce di bifenili
polibromurati nelle parti in plastica, che nello Stato della California sono considerati causa di
cancro e difetti alla nascita o altri danni al sistema riproduttivo.
Per maggiori informazioni, visita la pagina www.P65Warnings.ca.gov.
342Sicurezza

Garanzia
Garanzia limitata di 3 anni
Blackmagic Design garantisce al/la Cliente l’esenzione di Web Presenter da difetti nei materiali e
nella fabbricazione per il periodo di garanzia di 3 anni dalla data di acquisto del prodotto. Sono
esclusi i connettori, i cavi, i moduli per fibra ottica, i fusibili e le batterie, forniti privi di difetti nei
materiali e nella fabbricazione per un periodo limitato di 1 anno dalla data di acquisto. Durante il
periodo di garanzia Blackmagic Design riparerà o, a sua scelta, sostituirà tutti i componenti che
risultino difettosi esonerando il/la Cliente da costi aggiuntivi, purché i componenti vengano restituiti
dal/la Cliente.
Per ottenere l’assistenza coperta dalla presente garanzia, il/la Cliente deve notificare
Blackmagic Design del difetto entro il periodo di garanzia, e organizzare il servizio di riparazione.
Il/la Cliente è responsabile del costo di imballaggio e di spedizione del prodotto al centro di
assistenza indicato da Blackmagic Design, con spese di spedizione prepagate. Il costo include
spedizione, assicurazione, tasse, dogana, e altre spese pertinenti alla resa del prodotto a
Blackmagic Design.
Questa garanzia perde di validità per danni causati da utilizzo improprio, o da manutenzione e
cura inadeguate del prodotto. Blackmagic Design non ha obbligo di assistenza e riparazione sotto
garanzia per danni al prodotto risultanti da: a) precedenti tentativi di installazione, riparazione o
manutenzione da personale non autorizzato, ovvero al di fuori del personale Blackmagic Design,
b) precedenti usi impropri o tentativi di connessione ad attrezzatura incompatibile al prodotto, c)
precedente uso di parti o ricambi non originali Blackmagic Design, o d) precedenti modifiche o
integrazione del prodotto ad altri prodotti, con il risultato di rendere la riparazione più difficoltosa
o di allungare le tempistiche di eventuali ispezioni atte alla riparazione. LA PRESENTE GARANZIA
DI BLACKMAGIC DESIGN SOSTITUISCE QUALSIASI ALTRA GARANZIA, ESPLICITA O IMPLICITA.
BLACKMAGIC DESIGN E I SUOI FORNITORI ESCLUDONO QUALSIASI ALTRA GARANZIA IMPLICITA
DI COMMERCIABILITÀ O DI IDONEITÀ AD UN USO SPECIFICO. L’INTERA RESPONSABILITÀ DI
BLACKMAGIC DESIGN E L’UNICO ESCLUSIVO RICORSO DELL’UTENTE PER QUALSIASI DANNO
ARRECATO DI NATURA INDIRETTA, SPECIFICA, ACCIDENTALE O CONSEQUENZIALE, ANCHE
QUALORA BLACKMAGIC DESIGN FOSSE STATA AVVERTITA DELLA POSSIBILITÀ DI TALI DANNI,
È LA RIPARAZIONE O LA SOSTITUZIONE DEI PRODOTTI DIFETTOSI. BLACKMAGIC DESIGN NON
SI ASSUME ALCUNA RESPONSABILITÀ PER QUALSIASI USO ILLEGALE DEL DISPOSITIVO DA
PARTE DEL/LA CLIENTE. BLACKMAGIC DESIGN NON SI ASSUME ALCUNA RESPONSABILITÀ
PER DANNI DERIVANTI DALL’USO DI QUESTO PRODOTTO. IL/LA CLIENTE UTILIZZA QUESTO
PRODOTTO A PROPRIO RISCHIO.
© Copyright 2021 Blackmagic Design. Tutti i diritti riservati. ‘Blackmagic Design’, ‘DeckLink’, ‘HDLink’, ‘Workgroup Videohub’,
‘Multibridge Pro’, ‘Multibridge Extreme’, ‘Intensity’ and ‘Leading the creative video revolution’ sono marchi registrati negli Stati
Uniti e in altri Paesi. Altri nomi di prodotti e aziende qui contenuti possono essere marchi dei rispettivi proprietari.
Thunderbolt e il logo Thunderbolt sono marchi registrati di Intel Corporation negli Stati Uniti e/o altri paesi.
343Garanzia

Prezado Cliente,
Obrigado por adquirir um Blackmagic Web Presenter HD!
O Blackmagic Web Presenter é conectado diretamente a qualquer equipamento SDI, coverte o
sinal para H.264 e permite transmitir conteúdo em plataformas de streaming populares, como
YouTube Live, Facebook Live e Twitch. Você também pode transmitir vídeos ponto a ponto com
qualidade broadcast usando um ATEM Streaming Bridge opcional. Isso facilita o streaming de
vídeos profissionais para locações remotas usando a internet!
Este manual de instruções inclui todas as informações necessárias para que você comece a
trabalhar com o seu Blackmagic Web Presenter, aprenda a usar todos os recursos e controles,
saiba como configurá-lo para trabalhar com YouTube Live, Facebook Live, Twitch, Zoom, Skype
e muito mais.
Consulte a página de suporte no nosso site em www.blackmagicdesign.com/br para obter a
versão mais recente deste manual e para atualizações do software interno do seu Blackmagic
Web Presenter HD. Ao baixar o software, registre suas informações para que possamos
mantê-lo atualizado quando novos programas forem lançados.
Estamos sempre trabalhando em novos recursos e aprimoramentos, então adoraríamos ouvir
a sua opinião.
Grant Petty
Diretor Executivo da Blackmagic Design

Instruções Preliminares 347
Usando o Painel Frontal doWebPresenter HD 349
Tela LCD 351
Usando a Saída de Monitoramento 352
Usando o Web Presenter Setup 357
Aba Live Stream 358
Aba Setup 359
Configurações de Rede 360
Configurando Compartilhamento deInternet para Streaming Direto 360
Streaming via Smartphone 361
Usando Blackmagic Web Presenter HD como uma Webcam 361
Configurar Open Broadcaster 361
Criando Links de Vídeo com oATEMStreaming Bridge 364
Teranex Mini Rack Shelf 365
Atualizando o Software Interno 365
Developer Information 367
Blackmagic Web Presenter Ethernet Protocol 367
Protocol Blocks 369
Ajuda 378
Informações Regulatórias 379
Informações de Segurança 380
Garantia 381
Índice
346Blackmagic Web Presenter HD

Instruções Preliminares
Começar a utilizar o seu Blackmagic Web Presenter HD é rápido e fácil! Tudo que você precisa fazer
é conectar a alimentação, conectar vídeo e áudio, conectar a unidade ao seu computador e
conectar à internet.
Painel frontal do Blackmagic Web Presenter HD.
Conectando Alimentação
Conecte um cabo de alimentação IEC padrão à entrada de alimentação no painel traseiro do seu
Blackmagic Web Presenter HD.
O Web Presenter HD pode ser alimentado através de
uma entrada de alimentação IEC ou DC 12 V.
O Web Presenter HD também possui uma entrada de alimentação DC 12 V adicional. Você pode
usar essa entrada caso queira conectar alimentação externa ou redundante através de uma fonte
de alimentação externa, por exemplo, uma UPS ou uma bateria de 12 V externa.
Conectando Vídeo e Áudio
Conecte seu vídeo de origem à entrada SDI do Blackmagic Web Presenter HD. Quando conectado,
o vídeo será exibido na tela LCD integrada do seu Web Presenter. O áudio é integrado ao vídeo no
sinal de vídeo SDI e você pode confirmar isso observando os medidores de áudio na tela LCD.
Conecte o vídeo à entrada SDI do seu Blackmagic Web Presenter.
O Blackmagic Web Presenter HD suporta 12G-SDI e alternará automaticamente entre HD e Ultra HD
até 2160p60, quando a entrada de vídeo for alterada. Isso quer dizer que você pode introduzir
praticamente qualquer sinal de vídeo e ele será convertido para 1080p.
347Instruções Preliminares

Conectando um Monitor
Plugue um televisor HDMI ou um monitor SDI em uma das saídas de monitoramento. Isso permite
monitorar a transmissão e observar informações de status importantes que são atualizadas
constantemente com o seu fluxo de vídeo. Para mais informações sobre como usar a saída de
monitoramento, consulte a seção ‘Usando a Saída de Monitoramento’.
Conecte um monitor à saída de monitoramento do seu Web Presenter.
Conectando a um Computador via USB
Conecte seu Web Presenter HD ao seu computador usando a porta USB-C no painel frontal ou
traseiro. Essas portas USB são usadas para atualizar a unidade e configurá-la com o Blackmagic
Web Presenter Setup Utility. Após configurar o seu Web Presenter pela primeira vez, você pode
desconectar a unidade do seu computador.
Conecte o Blackmagic Web Presenter HD ao seu computador
usando a porta USB no painel frontal ou traseiro.
Conectando à Internet
Conecte seu Blackmagic Web Presenter HD à internet plugando um cabo de rede da porta Ethernet
rotulada “Live Stream” a um roteador de internet ou uma rede Ethernet.
Conecte o Blackmagic Web Presenter HD à sua rede através
da porta Ethernet no painel traseiro.
348Instruções Preliminares

Configurando um Streaming ao Vivo
Agora você pode configurar seu Web Presenter HD para transmitir via qualquer plataforma de
streaming, como YouTube Live, Facebook Live, Twitch entre outras. Nesse exemplo, vamos
configurar para streaming ao vivo no YouTube Live.
1 Copie a sua chave de streaming da sua conta no YouTube Studio.
2 Baixe o Blackmagic Web Presenter Setup Utility em www.blackmagicdesign.com/br/support
e instale no seu computador. Esse software permite que você configure os parâmetros de
streaming pela primeira vez.
3 Inicie o Blackmagic Web Presenter Setup Utility e vá até a página “Live Stream”.
4 Configure a plataforma para YouTube e o servidor para “Primary”. Cole a chave de
streaming no campo “Key” e selecione a qualidade do streaming. Clique em “Save”.
5 Agora você está pronto para começar a transmitir para o mundo! Clique no botão “On Air”
ou pressione o botão “On Air” no painel frontal da unidade. Quando sua produção terminar,
pressione o botão “Off” para interromper a transmissão.
Usando o Painel Frontal
doWebPresenter HD
Use os controles do painel frontal do Blackmagic Web Presenter para iniciar e interromper o
streaming e para alterar as configurações.
On Air - Para iniciar um streaming, basta pressionar o botão “On Air”. O botão acenderá em
vermelho enquanto o streaming estiver no ar.
Caso ocorra uma interrupção inesperada durante o streaming ao vivo, o botão “On Air” começará
a piscar. Isso pode acontecer por conta de um problema com a sua conexão de internet ou com a
configuração de streaming. Verifique se a sua conexão de internet está funcionando e se as
configurações de streaming estão corretas.
349Usando o Painel Frontal doWebPresenter HD

Off - Para interromper o streaming, pressione o botão “Off”.
Menu - Pressione o botão “Menu” para acessar as configurações na tela de LCD.
Como alterar as configurações:
1 Gire o knob para selecionar a configuração que você deseja alterar e pressione “Set”.
2 Gire o knob para alterar a sua configuração.
3 Pressione “Set” novamente para confirmar a alteração da configuração.
Pressione o botão “Menu” para retornar à tela inicial.
Call - Este recurso será habilitado em uma atualização futura.
Lock - Pressione e segure este botão por 1 segundo para bloquear o painel. Isso desabilita os
botões, prevenindo que alguém entre no ar ou interrompa um streaming ao vivo acidentalmente.
O botão acenderá em vermelho quando ativado.
Pressione e segure por 2 segundos para desbloquear o painel.
350Usando o Painel Frontal doWebPresenter HD

Tela LCD
A tela inicial é o primeiro recurso que você verá quando conectar o seu Web Presenter HD à
alimentação. A tela inicial exibe informações importantes, incluindo:
Cache - Mostra a
porcentagem do uso da
memória cache integrada
do Web Presenter HD.
Taxa de Dados - Mostra a
taxa de dados do codificador,
independentemente do Web
Presenter HD estar transmitindo
ou não. Você pode conectar
o seu vídeo de origem à uma
entrada e rapidamente observar
a taxa de dados necessária para
transmitir o seu vídeo ao vivo.
Monitor de Vídeo - Exibe a entrada de
vídeo conectada ao Web Presenter HD.
Medidores de Áudio -
Exibe os níveis de áudio do
vídeo de origem conectado
ao Web Presenter HD.
Contador de Duração - Mostra a duração
atual do seu streaming ao vivo. O
contador começará a funcionar quando
você pressionar o botão “On Air”.
Conexão de Internet -
Um pequeno ícone é exibido
quando o Web Presenter HD
estiver conectado à rede.
Status No Ar - Um indicador
luminoso vermelho “No Ar” será
exibido quando seu streaming
ao vivo estiver em execução.
Quando a unidade estiver em
modo de espera para iniciar o
streaming, “Desativado” será
exibido. Um indicador “No Ar”
piscando em vermelho e branco
indica que houve uma interrupção
durante o streaming, como uma
conexão de internet lenta.
351Usando o Painel Frontal doWebPresenter HD

Ícones de Conexão de Internet
Um ícone de Ethernet azul será exibido quando um cabo Ethernet estiver conectado
e a conexão Ethernet for usada para a transmissão.
Um ícone de Ethernet vermelho será exibido quando o streaming estiver no ar sendo
transmitido via Ethernet.
Um ícone de smartphone azul será exibido quando a conexão de internet de um
smartphone for usada para a transmissão.
Um ícone de smartphone vermelho será exibido quando o streaming estiver no ar
sendo transmitido via conexão de um smartphone.
DICA Se nenhum ícone estiver sendo exibido, o seu Web Presenter HD não está
conectado à rede.
Usando a Saída de Monitoramento
A saída de monitoramento permite acompanhar a entrada de vídeo, os níveis de áudio, status
“No Ar”, taxa de dados e níveis do cache, além de informações técnicas sobre a entrada SDI.
O monitor do Web Presenter HD fornece uma gama de informações,
incluindo a taxa de dados e o status do cache.
352Usando a Saída de Monitoramento

O display da saída de monitoramento é composto por até 8 painéis. Abaixo está uma descrição
de cada painel e a informação que ele exibe.
Visualização de Entrada
O painel principal exibe a entrada de vídeo atual da fonte de vídeo SDI conectada.
Indicador No Ar
Antes da transmissão, o indicador de status “No Ar” exibirá “Desativado” para informar
que o Web Presenter HD está em modo de espera e pronto para transmitir. Quando o
streaming começar, o indicador exibirá um status “No Ar” em vermelho até que o streaming
seja interrompido.
Embaixo do indicador “No Ar” há um contador de duração. Quando você pressionar
o botão “On Air” no Web Presenter HD, o contador de duração começará a funcionar.
Se o seu Web Presenter HD não estiver no ar, mas estiver conectado para transmitir via
tethering de um smartphone, o indicador “Desativado” incluirá um ícone de smartphone
azul no canto. O ícone de smartphone será exibido em vermelho quando estiver no ar.
Stream Ao Vivo
O painel “Stream Ao Vivo” exibe informações sobre suas configurações de streaming ao
vivo. Isso inclui a plataforma de streaming, o servidor e os 10 primeiros dígitos da sua
chave de streaming. Ele exibe também a resolução da transmissão e as configurações
de qualidade.
353Usando a Saída de Monitoramento

Entrada de Vídeo
Os 5 minivisualizadores da parte superior do painel de entrada de vídeo exibem os últimos
6 segundos do seu streaming ao vivo. Cada minivisualizador representa 1,2 segundos de
tempo de streaming.
Abaixo dos minivisualizadores, você pode ver informações técnicas detalhadas sobre a
entrada do vídeo de origem conectado à entrada SDI do seu Web Presenter HD.
Padrão de Entrada Exibe a resolução e a taxa de quadros da entrada de vídeo SDI.
O Web Presenter HD suporta até 2160p60.
Colorimetria Mostra o espaço de cores da entrada de vídeo SDI. O Web Presenter
HD suporta os espaços de cores Rec.601, Rec.709 e Rec.2020.
Dados Auxiliares SDI Dados auxiliares são dados adicionais do vídeo transportados
pela entrada de vídeo SDI. Isso inclui áudio embutido, código de
tempo e audiodescrição fechada. Se sua entrada SDI incluir dados
auxiliares, “Presente” será exibido.
Código de Tempo Exibe o código de tempo da entrada de vídeo de origem SDI.
Audiodescrição
Fechada
Se sua entrada de vídeo SDI incluir closed captions, o formato será
exibido neste campo. São suportados os formatos CEA-608 e
CEA-708.
SMPTE 292 CRC Esta é uma função de verificação de erros para vídeo SDI. Um erro
será exibido caso o seu Web Presenter HD detecte um problema
na entrada de vídeo SDI. Os erros CRC geralmente são causados
por um cabo SDI com defeito ou um cabo muito longo.
Bits de Luminância
e Bits de Croma
Os indicadores de “Bits de Luminância” e “Bits de Croma” mostram
a atividade do sinal de entrada de vídeo SDI. Cada letra representa
o estado de um bit do sinal de vídeo.
“X” - indica um bit em constante mudança.
“L” - indica um bit baixo.
“H” - Indica um bit alto.
Os offsets SDI são subtraídos para facilitar o entendimento.
Por exemplo, todos os bits são baixos quando o vídeo está preto.
Na maior parte do tempo, todos os 10 bits da entrada de vídeo SDI
exibirão “X”, indicando que todos os bits do fluxo de vídeo estão
mudando constantemente. Se a sua entrada SDI for um vídeo de
8 bits, os dois bits mais à direita sempre mostrarão “L”, já que não
possuem nenhum dado. Se um bit mostrar “L” ou “H” quando você
esperava um “X”, isso indica que há um “bit preso” e pode ser o
resultado de uma falha no vídeo upstream.
354Usando a Saída de Monitoramento

Entrada de Áudio
A forma de onda de áudio é exibida na parte superior do painel de entrada de áudio e
mostra informações de áudio dos últimos 6 segundos do seu streaming ao vivo. Ela é
atualizada continuamente e rola da direita para a esquerda.
Você pode visualizar informações técnicas detalhadas sobre a entrada de áudio logo
abaixo da forma de onda de áudio.
Frequência da
Amostra
Exibe a taxa de frequência da amostra do áudio embutido na
entrada SDI.
Ênfase Indica se a fonte de áudio está com a opção “Ênfase” habilitada.
Fonte Bloqueada Indica se a frequência da fonte de áudio está bloqueada para uma
fonte de sincronização externa.
Tamanho de Palavra Mostra a profundidade de bits do áudio embutido na entrada SDI.
Origem Estes quatro caracteres indicam a origem do canal.
Hora do Dia Código de tempo de execução livre.
Bits de Áudio Mostra a atividade de bits das amostras de áudio embutido na
conexão SDI. Mesmo se o status do canal de áudio indicar que
você tem áudios de 16, 20 ou 24 bits, a atividade de bits de áudio
confirmará isso.
VUCP Lendo bits VUCP da esquerda para a direita: o bit “V” indica
“Válido”; “U” é o bit “Usuário”; “C” é o bit “Status do Canal” e “P”
é “Paridade”. Este campo é semelhante a “Bits de Áudio”.
Endereço de
Amostra
Contador de amostra de áudio.
Bits AUX Usados por Indica se os bits AUX estão sendo usados no áudio principal.
Canais de Áudio 1-32 Cada dígito representa um canal de áudio integrado na entrada
SDI. Um “P” mostra que um canal de áudio está em uso e um “-”
significa que não há áudio nesse canal.
355Usando a Saída de Monitoramento

Indicador de Taxa de Dados
O indicador de taxa de dados mostra a taxa de dados do codificador dos últimos 60
segundos. A taxa de dados é medida em megabits por segundo. Este indicador funciona
de forma consistente, mesmo quando se estiver fora do ar, para que você possa medir sua
largura de banda com precisão antes de entrar no ar.
Indicador de Cache
O indicador de cache exibe a porcentagem do buffer da memória integrada ao Web
Presenter HD que está em uso e o gráfico mostra a quantidade usada nos últimos 60
segundos. O cache é uma pequena memória interna que grava e reproduz a saída de
programa continuamente. Ele atua como uma medida de segurança caso a taxa de dados
da transmissão atinja um nível incapaz de sustentar o vídeo.
A natureza variável da internet se deve principalmente à atividade da rede ou à intensidade
do sinal sem fio, portanto, se a taxa de dados da transmissão diminuir, os dados do buffer
aumentarão na mesma medida. Se a velocidade da conexão ficar lenta a ponto de não
suportar o fluxo de vídeo, o cache será preenchido com quadros de vídeo para compensar.
No entanto, uma vez que o cache esteja 100% cheio, o fluxo de vídeo será comprometido,
portanto, sempre que possível, você deve evitar um cache completo. Você pode executar
um teste conectando um feed de vídeo e acompanhando o indicador de cache na saída de
monitoramento sem ter que iniciar a transmissão. Se o cache se aproximar frequentemente
de 100%, escolha uma qualidade mais baixa nas configurações de streaming ao vivo.
Medidores de Áudio
Você pode monitorar os níveis da sua fonte de áudio usando os medidores de áudio. Eles
podem ser configurados para exibir os níveis de PPM ou VU nos menus de configuração do
Web Presenter HD. Se os níveis de áudio estiverem muito altos, os medidores acenderão em
vermelho, podendo significar que o áudio será distorcido ou cortado no streaming ao vivo.
O ideal é tentar manter o áudio no topo da área verde e, ocasionalmente, na seção amarela.
356Usando a Saída de Monitoramento

Usando o Web Presenter Setup
Quando o Blackmagic Web Presenter estiver conectado à uma rede, qualquer computador
conectado à mesma rede poderá ser usado para controlar o Web Presenter remotamente. Você
pode acessar os mesmos controles e configurações que estão disponíveis no painel frontal da
unidade através do Blackmagic Web Presenter Setup.
357Usando o Web Presenter Setup

Aba Live Stream
Video Output
Stream Standard
Clique no menu “Stream Standard” para selecionar a configuração de resolução de vídeo
para o seu streaming. Você pode escolher de 720p25 a 1080p60.
Settings
Se você tiver configurações de streaming personalizadas, por exemplo, um arquivo XML de
um Blackmagic ATEM Streaming Bridge, você pode importá-las clicando no botão “Load
Streaming Settings”.
Para obter mais informações sobre a criação de configurações personalizadas e conexão
com ATEM Streaming Bridge, consulte a seção ‘Criando Links de Vídeo com o ATEM
Streaming Bridge’.
Live Stream
Platform
Clique no menu “Platform” e selecione a plataforma de streaming para a sua transmissão.
As opções incluem Facebook Live, YouTube Live e Twitch. Se você tiver importado
configurações de streaming personalizadas, elas também aparecerão na lista de
plataformas.
Server
Selecione o servidor mais próximo da sua localização. A lista de servidores varia de acordo
com a plataforma de streaming escolhida.
Key
Insira a chave de streaming atribuída à sua transmissão pela sua plataforma de streaming.
Quality
Selecione a qualidade do streaming:
• HyperDeck High 45 to 70 Mb/s
• HyperDeck Medium 25 to 45 Mb/s
• HyperDeck Low 12 to 20 Mb/s
• Streaming High 6 to 9 Mb/s
• Streaming Medium 4.5 to 7 Mb/s
• Streaming Low 3 to 4.5 Mb/s
A taxa de dados usada pela configuração de qualidade mudará dependendo do padrão de vídeo
no qual o Web Presenter HD estiver operando. Por exemplo, se você selecionar qualidade
“Streaming High” e estiver operando em 1080p24, a taxa de dados de 6 Mb/s seria utilizada.
As taxas de dados usadas no HyperDeck são de 45 a 70 Mb/s em qualidade alta, 25 a 45 Mb/s em
qualidade média e 12 a 20 Mb/s em qualidade baixa. As taxas de dados de streaming são mais
baixas para permitir a transmissão dos dados pela internet, de modo que a taxa de dados para
streaming é de 6 a 9 Mb/s em qualidade alta, 4.5 a 7 Mb/s em qualidade média e 3 a 4.5 Mb/s em
qualidade baixa.
Você notará que cada configuração tem duas taxas de dados mencionadas. O número mais baixo
é usado para as taxas de quadro mais baixas de 24p, 25p e 30p, enquanto as taxas de dados mais
altas são usadas quando você estiver trabalhando com taxas de quadro mais altas de 50p e 60p.
É importante notar também que configuração padrão para a qualidade de streaming é Streaming
Alta de 6 a 9 Mb/s, e oferece streaming de altíssima qualidade.
358Usando o Web Presenter Setup

Botões “Off” e “On Air”
Você pode iniciar ou interromper uma transmissão ao vivo usando os botões “Off” e “On Air”.
O botão “On Air” acenderá em vermelho quando uma transmissão ao vivo estiver em andamento.
Aba Setup
Name
Caso queira renomear seu Web Presenter HD, digite um novo nome na caixa e clique em “Save”.
Language
Permite alterar a configuração de idioma da unidade.
Software
Exibe a versão atual do software do Web Presenter HD.
Audio Meters
Use o menu para escolher o tipo de medidor de áudio a ser exibido. Escolha entre os níveis de
referência VU -18dBFS, VU -20dBFS, PPM -18dBFS ou PPM -20dBFS.
Network
Essas configurações permitem definir opções, como conectar-se a uma rede por DHCP ou usar um
endereço IP estático. Para obter mais informações sobre como conectar seu Web Presenter HD a
uma rede, consulte a seção ‘Configurações de Rede’.
Prioridade de Conexão - Quando Ethernet e um telefone celular estão conectados ao
WebPresenter, esta configuração permite que você escolha qual conexão será usada para
streaming. Para mais informações sobre tethering de smartphones, consulte a seção
‘Streaming via Smartphone’.
359Usando o Web Presenter Setup

Reset
Restaure o seu Web Presenter HD clicando no botão “Factory Reset”.
Configurações de Rede
O Web Presenter HD pode se conectar à rede usando um endereço IP estático ou DHCP.
DHCP - Definirá automaticamente um endereço IP para sua unidade e conectará à rede sem
nenhuma alteração nas configurações.
O protocolo dinâmico de configuração do host, ou DHCP, é um serviço em servidores de rede que
encontra automaticamente o seu Web Presenter HD e atribui um endereço IP. O DHCP facilita a
conexão de equipamentos via Ethernet e garante que seus endereços IP não entrem em conflito
entre si. A maioria dos computadores e switchers de rede suportam DHCP.
IP Estático - Para definir o endereço IP, basta definir a configuração do protocolo para “IP Estático”
e alterar as configurações de IP manualmente.
Um endereço IP estático não muda mesmo se o seu Web Presenter HD for ligado e desligado
novamente.
O uso de um endereço IP estático pode ser necessário se o seu Web Presenter HD estiver
conectado à uma rede corporativa. Se você tiver um administrador de rede, é possível que sua rede
tenha endereços IP personalizados para todos os equipamentos conectados a ela. É aconselhável
verificar com os administradores de rede se eles estão gerenciando os computadores e rede de
sua empresa.
Configurando Compartilhamento
deInternet para Streaming Direto
Se não for possível conectar o Web Presenter HD diretamente a uma rede ou roteador de internet,
você pode compartilhar a conexão de internet do seu computador com o Web Presenter HD através
da porta Ethernet.
Como configurar o Blackmagic Web Presenter HD para streaming direto:
1 Configure o seu Web Presenter HD para usar DHCP.
2 Configure seu computador para compartilhar a conexão de internet via porta Ethernet.
Mac: Nas Preferências do Sistema, clique em “Compartilhamento” e selecione “Compartilhar
Internet” na lista de serviços. No menu local “Compartilhar sua conexão de”, escolha “Wi-Fi”
caso o seu Mac esteja conectado à internet via Wi-Fi. Na lista “Para computadores usando”,
selecione “Ethernet”. Na lista de serviços, selecione “Compartilhamento de Internet”. Se tiver
certeza de que deseja ativar o compartilhamento de internet, clique em “Iniciar”.
Windows: Clique com o botão direito do mouse no ícone “Iniciar” e selecione “Conexões
deRede”. A tela “Status” será exibida. Clique em “Alterar opções de adaptador”. Será exibida
uma lista das conexões de rede do seu computador. Clique com o botão direito do mouse
na conexão de internet e selecione “Propriedades”. Na aba “Compartilhamento”, marque a
caixa “Permitir que outros usuários da rede se conectem pela conexão deste computador à
Internet”. Selecione uma conexão de rede no menu e clique em “OK”.
3 Conecte o Web Presenter HD à porta Ethernet do seu computador. Após alguns segundos,
o DHCP atribuirá um endereço IP ao Web Presenter HD.
4 Confirme se o seu Web Presenter HD está conectado à internet via Ethernet observando o
ícone Ethernet no canto superior direito da tela LCD da unidade.
360Configurando Compartilhamento deInternet para Streaming Direto

Streaming via Smartphone
O Blackmagic Web Presenter é capaz de realizar o streaming por tethering com o seu smartphone.
Isso significa que você pode transmitir para o mundo inteiro em qualquer local onde o seu
smartphone estiver conectado à rede celular.
Como configurar tethering móvel:
1 Conecte um cabo entre o seu smartphone e a porta USB-C do seu Web Presenter HD.
Você pode usar o conector USB-C do painel frontal ou traseiro.
2 Habilite o compartilhamento de internet (hotspot) do seu smartphone.
No seu dispositivo iOS, clique em Ajustes > Acesso Pessoal e certifique-se de que a opção “Permitir
Acesso a Outros” esteja habilitada. Para dispositivos Android, deslize a tela para exibir o menu
rápido. Pressione e segure o ícone de hotspot e, em seguida, ative o “Vínculo por USB (tethering)”.
Agora você pode pressionar o botão “On Air” no seu Blackmagic Web Presenter HD para
entrar no ar.
DICA Após o término da transmissão, é recomendável desativar as conexões
compartilhadas para economizar bateria.
Se o seu Web Presenter HD tiver um cabo Ethernet conectado, é recomendável confirmar se ele
está configurado para usar tethering de internet móvel. Abra o utilitário Web Presenter Setup e vá
até aba “Setup”. Na aba “Network”, defina a prioridade de conexão para “Mobile”.
Usando Blackmagic Web Presenter HD
como uma Webcam
Programas como Skype ou Zoom devem definir o Web Presenter HD como webcam
automaticamente, de modo que, ao iniciar o aplicativo, você verá o vídeo do Web Presenter HD
imediatamente. Se o seu aplicativo não selecionar o Web Presenter HD, basta configurar o
aplicativo para usar o Web Presenter HD como webcam e microfone.
Abaixo está um exemplo de como definir as configurações da webcam no Skype.
1 Na barra de menu do Skype, abra as “Configurações de Vídeo e Áudio”.
2 Clique no menu “Câmera” e selecione seu Web Presenter HD na lista. Você verá o vídeo
do Web Presenter HD aparecer na janela de visualização.
3 Vá até o menu “Microfone” e selecione seu Web Presenter HD como sua fonte de áudio.
Configurar Open Broadcaster
O Open Broadcaster é um aplicativo de código aberto que funciona como uma plataforma de
streaming entre o seu Web Presenter HD e o seu aplicativo de streaming favorito, como YouTube,
Twitch, Facebook Live, Vimeo Live e outros. O Open Broadcaster comprime o seu vídeo com uma
taxa de bits que é facilmente gerenciada pelo seu aplicativo de streaming.
Abaixo está uma demonstração de como configurar o Open Broadcaster para transmitir a saída da
webcam do seu Web Presenter HD usando o YouTube como aplicativo de streaming.
361Usando Blackmagic Web Presenter HD como uma Webcam

1 2
Execute o Open Broadcaster e clique no
ícone + na caixa “Fontes”.
Selecione “Dispositivo de Captura de Vídeo”.
3
4
Nomeie a nova fonte e clique em “OK”. No menu “Dispositivo”, selecione o seu modelo
Web Presenter HD e clique em “OK”.
5 6
Agora vá até a sua conta no YouTube.
Navegue até a opção “Vídeo/Ao Vivo”
e clique em “Transmissão ao vivo”.
Nas opções de “Transmissão” do YouTube,
insira os detalhes da sua transmissão e clique
em “Criar”.
7 8
O YouTube gerará um “Nome/chave do stream”
que irá direcionar o Open Broadcaster à sua
conta no YouTube. Clique no botão “Copiar”
ao lado da chave do stream. Copie a chave
de streaming que você deseja colar no Open
Broadcaster.
Retorne ao Open Broadcaster e abra as
preferências clicando em “OBS/Preferências”
na barra de menu. Selecione “Stream”. Agora
cole a chave do stream que você copiou do
YouTube e clique em “OK”.
Agora você verá o vídeo do seu Web Presenter
HD na janela de pré-visualização de streaming
do Open Broadcaster.
362Usando Blackmagic Web Presenter HD como uma Webcam

9 10
Para conectar o link de transmissão do Open
Broadcaster ao YouTube, clique em “Iniciar
Transmissão”, no canto inferior direito da tela.
Isso estabelece o link com o YouTube a partir
do Open Broadcaster. A partir deste ponto,
tudo será definido usando o YouTube Live.
Retorne ao YouTube Live e você verá a saída
de programa webcam do Web Presenter HD
em segundo plano. Clique para concluir.
11 12
Com o Open Broadcaster se comunicando
com o YouTube Live, você está pronto para
começar sua transmissão. Agora é hora de
verificar os últimos detalhes e assegurar
que tudo está funcionando corretamente.
Se estiver tudo pronto, agora você pode
começar sua transmissão clicando em
“Transmitir Ao Vivo”.
Agora você está transmitindo ao vivo no YouTube com o Open Broadcaster.
OBSERVAÇÃO Devido à natureza do streaming na internet, muitas vezes pode haver um
atraso, por isso é importante assistir à transmissão no YouTube e confirmar se o seu
programa terminou antes de clicar para encerrar a transmissão. Dessa forma, você evita
cortar o final da sua transmissão acidentalmente.
363Usando Blackmagic Web Presenter HD como uma Webcam

Criando Links de Vídeo com
oATEMStreaming Bridge
O ATEM Streaming Bridge permite decodificar um streaming de vídeo de qualquer Web Presenter
HD e reconverter para vídeos SDI e HDMI. Você pode enviar vídeos através da sua rede local ou
para qualquer lugar do mundo via internet.
Se o seu ATEM Streaming Bridge estiver conectado à mesma rede local que o Web Presenter HD,
ele será listado no menu “Platform” na aba “Live Stream” do Web Presenter Setup.
Caso contrário, você pode carregar um arquivo XML de configuração de streaming em uma unidade
USB conectada ao Web Presenter HD ou através de um computador acessando o Web
Presenter Setup.
Um bom exemplo de como o Blackmagic Web Presenter pode trabalhar com o ATEM Streaming
Bridge é a transmissão de um boletim metereológico de uma locação remota para um estúdio.
Tudo o que você precisa para transmitir direto da locação é um Web Presenter e uma conexão com
a internet, que pode ser o seu smartphone ou uma conexão à rede.
No estúdio, o ATEM Streaming Bridge pega o feed da internet e o converte em SDI para que ele
possa ser conectado ao switcher principal do estúdio.
A configuração do fluxo de trabalho para este exemplo seria:
1 Na locação, o Blackmagic Web Presenter é conectado à saída SDI de programa no
switcher. Por exemplo, um ATEM Television Studio HD.
2 Em seguida, o Blackmagic Web Presenter é conectado a um smartphone.
3 No estúdio, o ATEM Streaming Bridge também está conectado à internet via Ethernet.
4 O ATEM Streaming Bridge envia o feed de vídeo SDI convertido da internet para a entrada
SDI do switcher do estúdio para a transmissão no noticiário.
Para que o seu estúdio conecte o ATEM Streaming Bridge ao feed de internet do Web Presenter,
você precisará iniciar o utilitário de ATEM Setup e definir as configurações de internet. Isso inclui a
geração de um arquivo XML contendo todas as configurações de streaming que serão carregadas
no Web Presenter em locação.
Consulte o manual de instruções do ATEM Mini para obter detalhes sobre como conectar o ATEM
Streaming Bridge à internet e gerar o arquivo XML de streaming.
364Criando Links de Vídeo com oATEMStreaming Bridge

Carregando o arquivo XML de streaming no Web Presenter Remoto
Com o arquivo de configurações enviado à locação por email, a equipe da locação simplesmente
carrega o XML no Web Presenter usando o Blackmagic Web Presenter Setup e pressiona “No Ar”
para iniciar o streaming do boletim metereológico para o estúdio.
OBSERVAÇÃO É importante observar que, após carregar o arquivo XML de streaming, você pode
iniciar e interromper o streaming sem ter que carregá-lo novamente. Isso facilita a configuração de
um link de vídeo constante entre o Web Presenter e o ATEM Streaming Bridge.
Contanto que o ATEM Streaming Bridge no estúdio não tenha alterado as configurações de streaming
e rede e continue procurando por esse Web Presenter, o ATEM sempre o encontrará, não importa
onde ele esteja na internet. Em qualquer local, você pode simplesmente conectar seu Web Presenter
à internet, pressionar “On Air” e ele realizará o streaming para o ATEM Streaming Bridge no estúdio.
Para mais detalhes sobre como usar o ATEM Streaming Bridge, consulte o manual do ATEM Mini,
disponível para download em www.blackmagicdesign.com/br/support
Teranex Mini Rack Shelf
A Teranex Mini Rack Shelf é uma prateleira de 1U que permite a instalação do seu Blackmagic Web
Presenter HD em um rack broadcast ou em um case técnico. Seu Web Presenter HD é tão pequeno
que você pode instalá-lo próximo a outros equipamentos da Blackmagic Design que compartilham
um fator de forma semelhante, como os conversores Teranex Mini, o Blackmagic MultiView 4 e o
HyperDeck Studio Mini. Por exemplo, a instalação de um Blackmagic Web Presenter HD junto com
o ATEM Television Studio HD oferece a capacidade de alternar oito entradas de vídeo e fazer
streaming ao vivo da saída do programa através de seu Web Presenter HD. Este design modular
permite que você crie suas próprias soluções de vídeo personalizadas, portáteis e fáceis de usar!
O Teranex Mini Rack Shelf permite que você instale o seu Blackmagic Web Presenter HD
em rack com outros equipamentos da Blackmagic Design que compartilham o mesmo fator
de forma, como os conversores Teranex Mini e o ATEM Television Studio HD.
A instalação do seu Blackmagic Web Presenter HD em uma Teranex Mini Rack Shelf é tão fácil
quanto remover os pés emborrachados da unidade, se introduzidos, e ajustar a unidade à base da
prateleira usando os parafusos fornecidos. A Teranex Mini Rack Shelf é entregue com dois painéis
vazios originais que podem ser usados para cobrir lacunas, se você não precisar instalar
equipamentos adicionais da Blackmagic Design. Para mais informações, consulte o site da
Blackmagic Design em www.blackmagicdesign.com/br
Atualizando o Software Interno
O utilitário de configuração permite atualizar o software interno do seu Web Presenter HD, além de
definir as configurações de streaming, configurações de rede e qualidade de streaming.
Como atualizar o software interno:
1 Baixe o instalador do Blackmagic Web Presenter mais recente em
www.blackmagicdesign.com/br/support.
2 Execute o instalador do Blackmagic Web Presenter e siga as instruções na tela.
365Atualizando o Software Interno

3 Após a instalação, conecte o seu Web Presenter ao computador via o conector USB no
painel frontal ou traseiro embaixo da proteção emborrachada antipoeira.
4 Inicie o Blackmagic Web Presenter Setup e siga as orientações na tela para atualizar o
programa interno. Caso nenhuma instrução apareça, o software interno está atualizado e
não há nada mais que você precise fazer.
Baixe o utilitário de instalação mais recente para o seu
Blackmagic Web Presenter HD na central de suporte técnico da
Blackmagic Design em www.blackmagicdesign.com/br/support
366Atualizando o Software Interno

Developer Information
Blackmagic Web Presenter Ethernet Protocol
v1.0
Overview
The Blackmagic Web Presenter Ethernet Protocol is a line-oriented, text-based protocol to
control a Web Presenter. The Blackmagic Web Presenter Ethernet Protocol is available for
Blackmagic Web Presenter HD. Lines from the Web Presenter server will be separated by an
ASCII LF sequence. Messages from the user may be separated by LF or CR LF.
Connection
The Web Presenter server is accessed by connecting to TCP port 9977 on a Web Presenter.
Connection Response
Upon connection, the Web Presenter server sends a dump of the device’s state. The Web
Presenter server sends information in blocks, with each having an identifying header followed
by a colon. A block spans multiple lines and is terminated by a blank line. Each line in the
protocol is terminated by a newline character.
Following the header, a block contains either a single multi-line string or a sequence of key/
value pairs arranged one per line. The first colon on a line is used to delimit the key and the
value. A value may be a comma separated list. In this case, values in the list must have the “,”
and “\” characters escaped with a “\” character.
To be resilient to future protocol changes, clients should ignore blocks they do not recognize,
up to the trailing blank line. Within recognized blocks, clients should ignore keys they do not
recognize.
The protocol preamble block is always the first block sent by the Web Presenter server:
PROTOCOL PREAMBLE:
↵
Legend
↵
End of line
... and so on
Orange Text Client Generated
Grey Text Server Generated
Version: 1.0
↵
↵
The version field indicates the protocol version. When the protocol is changed in a compatible
way, the minor version number will be updated. If incompatible changes are made, the major
version number will be updated.
The initial status dump is concluded by the end prelude block:
END PR ELUDE:
↵
↵
367Developer Information

Status Updates
When any device parameter is changed on the Web Presenter server by any client, such as the
Blackmagic Web Presenter Setup utility, the Web Presenter server resends the applicable
status block, containing only the items that have changed. Status updates can also occur due to
external changes such as tethering to a smartphone or when a streaming service is
disconnected.
For example. if the input video mode is set to Auto, the following block will be sent:
STREA M SETTINGS:
↵
Video Mode: Auto
↵
↵
Requesting Changes
To change one or more parameters in a block, the client should send the appropriate block
header in the same form the Web Presenter server sends, followed by the key/value pairs to be
changed. For example, to change the input video format to 1080p59.94, the user should send
the following block:
STREA M SETTINGS:
↵
Video Mode: 1080p59.94
↵
↵
The block must be terminated by a blank line. On receipt of a blank line, the Web Presenter
server will either acknowledge the request by responding:
ACK
↵
↵
or if unable to parse the block responding with:
NACK
↵
↵
After a positive response, the client should expect to see a status update from the Web
Presenter server showing the status change. This is likely to be the same as the command that
was sent, sometimes followed by other blocks providing data specific to the change.
STREA M SETTINGS:
↵
Video Mode: 1080p59.94
↵
↵
If the Web Presenter server does not understand a key in the requested block, the key will be
ignored. If an invalid value is provided for a known key, then the request is ignored and the Web
Presenter will respond with the existing value for the key. In both cases the Web Presenter
server will still respond with an ACK.
STREA M SETTINGS:
↵
Video Mode: UnsupportedMode
↵
↵
ACK
↵
↵
STREA M SETTINGS:
↵
Video Mode: 1080p59.94
↵
↵
368Developer Information

Requesting a Status Dump
The user may request that the Web Presenter server resend the complete state of any status
block by sending the block header, followed by a blank line. In the following example, the user
requests the Web Presenter server resend the stream settings:
STREA M SETTINGS:
↵
↵
ACK
↵
↵
STREA M SETTINGS:
↵
Video Mode: 1080p59.94
↵
...
↵
Protocol Blocks
Identity Block
The identity block contains information to identify the connected Web Presenter.
Block Syntax
The following example shows the Identity Block for a Blackmagic Web Presenter HD.
IDE N TIT Y:
↵
Model: Blackmagic Web Presenter HD
↵
Label: Blackmagic Web Presenter HD
↵
Unique ID: 00112233445566778899AABBCCDDEEFF
↵
↵
Parameters
Key Read/Write Description Valid Values
Model Read only The Web Presenter model name String
Label Read/Write A display name for the Web Presenter String
Unique ID Read only A device specific unique identifier Hexadecimal ID
Changing Device Label
A device label to identify the Web Presenter can be changed by sending an identity block with
label key.
IDE N TIT Y:
↵
Label: My Web Presenter
↵
↵
ACK
↵
↵
369Developer Information

Version Block
The version block contains hardware and software version information for the connected
Web Presenter.
Block Syntax
VERSION:
↵
Product ID: BE73
↵
Hardware Version: 0100
↵
Software Version: 48858B6F
↵
Software Release: 2.0
↵
↵
Parameters
Key Read/Write Description Valid Values
Product ID Read only The Web Presenter product ID Hexadecimal ID
Hardware Version Read only The Web Presenter hardware version Hexadecimal version
Software Version Read only The Web Presenter software version Hexadecimal version
Software Release Read only The Web Presenter software release version Version Number
Network Blocks
The network block contains the TCP/IP networking configuration for the connected Web
Presenter.
Block Syntax
This example shows the output for a connected Web Presenter. It displays 2 networking
interfaces - the Gigabit Ethernet interface and option for a tethered smartphone.
The network settings prefixed with Current show the active TCP/IP settings, and are read-only.
The Current settings reflect either the DHCP or Static configuration, depending on the
Dynamic IP flag.
NETWORK:
↵
Interface Count: 2
↵
Default Interface: 0
↵
Static DNS Ser vers: 8.8.8.8, 8.8.4.4
↵
Current DNS Servers: 192.168.1.1, 8.8.4.4
↵
↵
NETWORK INTERFACE 0:
↵
Name: Cadence GigE Ethernet MAC
↵
Priority: 1
↵
M AC A dd re ss: 00:11:22:33:44:55
↵
Dynamic IP: true
↵
Cu r rent A dd r e ss e s: 192.168.1.10/255.255.255.0
↵
Current Gateway: 192.168.1.1
↵
Stat ic A dd ress es: 10.0.0.2/255.255.255.0
↵
Stat ic Gat e w ay: 10.0.0.1
↵
↵
370Developer Information

NETWORK INTERFACE 1:
↵
Name: USB Ethernet
↵
Priority: 0
↵
M AC Add ress: 00:00:00:00:00:00
↵
Dynamic IP: true
↵
Cu r rent A d d resse s: 0.0.0.0/255.255.0.0
↵
Cu r rent G ateway: 0.0.0.0
↵
Stat ic A dd ress es: 10.0.0.2/255.255.255.0
↵
Stat ic Gat e w ay: 10.0.0.1
↵
↵
Parameters
Network Block
Key Read/Write Description Valid Values
Interface Count Read only
The number of networking interfaces
supported by the Web Presenter
Integer
Default Interface Read only The default networking interface Integer
Static DNS Servers Read only The IP addresses of the static DNS servers
Comma separated list of
IPv4 addresses
Current DNS Servers Read only The IP addresses of the current DNS servers
Comma separated list of
IPv4 addresses
Network Interface Block
Key Read/Write Description Valid Values
Name Read only The name of the networking interface String
Priority Read/Write
The priority of the network interface. When
multiple network interfaces are available,
the high priority interface will become the
default
Unsigned integer. The higher
number is the higher priority
MAC Address Read Only MAC address of the networking interface IEEE 802 MAC address
Dynamic IP Read/Write Selects DHCP or Static IP configuration
true - DHCP enabled
false - Static IP
Current Addresses Read Only The current IP address and Subnet mask {IPv4 address}/{Subnet Mask}
Current Gateway Read Only The current IP gateway address IPv4 address
Static Addresses Read/Write
Status IP address and subnet mask when
DHCP disabled
{IPv4 address}/{Subnet Mask}
Static Gateway Read/Write Static gateway address when DHCP disabled IPv4 address
Changing Networking Settings
The network can be configured to use either DHCP or a static configuration. To enable DHCP
on Network Interface 0:
NETWORK INTERFACE 0:
↵
Dynamic IP: true
↵
↵
371Developer Information

ACK
↵
↵
NETWORK INTERFACE 0:
↵
Dynamic IP: true
↵
↵
To set a fixed IP address, supply all static parameters:
NETWORK INTERFACE 0:
↵
Dynamic IP: false
↵
Static Add resses: 192.168.1.2/255.255.255.0
↵
St at ic Gatew ay: 192.168.1.1
↵
↵
ACK
↵
↵
NETWORK INTERFACE 0:
↵
Dynamic IP: false
↵
Static Add resses: 192.168.1.2/255.255.255.0
↵
St at ic Gatew ay: 192.168.1.1
↵
↵
Changing network settings may cause the IP connection to be dropped.
UI Settings Block
The UI settings block contains the front panel LCD and monitor output settings for the
connected Web Presenter.
Block Syntax
UI SETTINGS:
↵
Available Locales: en_US.UTF-8, zh_CN.UTF-8, ja_JP.UTF-8, ko_KR.UTF-8, es_
ES.UTF-8, de_DE.UTF-8, fr_FR.UTF-8, ru_RU.UTF-8, it_IT.UTF-8, pt_BR.UTF-8,
tr_TR.UTF-8
↵
Current Locale: en_US.UTF-8
↵
Available Audio Meters: PPM -18dB, PPM -20dB, VU -18dB, VU -20dB
↵
Current Audio Meter: PPM -20dB
↵
↵
Parameters
Key Read/Write Description Valid Values
Available Locales Read only The locales available in the Web Presenter Comma separated list of locales
Current Locale Read/Write The current locale for Web Presenter
Refer to the locales from the
Available Locales field
Available Audio Meters Read only
The available audio meters supported by the
Web Presenter
Comma separated list of audio
meter types
Current Audio Meter Read/Write The current audio meter
Refer to the audio meters from the
Available Audio Meters field
372Developer Information

Stream Settings Block
The stream settings block contains the stream configuration for the connected Web Presenter.
Block syntax
This example shows the output for a connected Web Presenter. The stream settings prefixed
with Current show the active stream settings and are writable. The stream settings prefixed by
Available show the available stream settings for the device or platform and are read-only. To
view the available servers or quality levels for a stream service, the Current Platform stream
setting should be set first.
STREA M SETTINGS:
↵
Available Video Modes: Auto, 1080p23.98, 1080p24, 1080p25, 1080p29.97,
1080p30, 1080p50, 1080p59.94, 1080p60, 720p25, 720p30, 720p50, 720p60
Video Mode: 1080p59.94
↵
Current Platform: YouTube
↵
Current Server: Primary
↵
Current Quality Level: Streaming Medium
↵
Stream Key: abc1-def2-ghi3-jkl4-mno5
↵
Available Default Platforms: Facebook, Twitch, YouTube, Twitter /
Periscope, Restream.IO
↵
Available Custom Platforms: My Platform
↵
Available Servers: Primary, Secondary
↵
Available Quality Levels: HyperDeck High, HyperDeck Medium, HyperDeck Low,
Streaming High, Streaming Medium, Streaming Low
↵
↵
Parameters
Key Read/Write Description Valid Values
Available Video Modes Read only
The video modes available
in the Web Presenter
Comma separated list of video modes
Video Mode Read/Write The current video mode
Refer to the video modes from the
Available Video Modes field
Current Platform Read/Write The selected streaming platform
Refer to the platforms from the
Available Default Platforms and
Available Custom Platforms fields
Current Server Read/Write
The current server for the
streaming platform
Server is dependent on selected
Current Platform
Current Quality Level Read/Write The current streaming quality level
Quality level is dependent on
selected Current Platform
Stream Key Read/Write
The stream key for the streaming
platform
String
Available Default Platforms Read only
The available default
streaming platforms
Comma separated list of default
platforms
Available Custom Platforms Read only
The custom streaming platforms
loaded in the Web Presenter
Comma separated list of custom
platforms
Available Servers Read only
The available servers for the
selected streaming platform
Comma separated list of servers
Available Quality Levels Read only
The available quality levels for the
selected streaming platform
Comma separated list of quality levels
373Developer Information

Changing Stream Settings
The stream settings can be changed by providing a stream settings block. The following is an
example of streaming a 1080p59.94 input on Twitch with a medium stream quality.
STREA M SETTINGS:
↵
Video Mode: 1080p59.94
↵
Current Platform: Twitch
↵
Current Server: US West: Los Angeles, CA
↵
Current Quality Level: Streaming Medium
↵
Stream Key: live_123456789_1aB2cD3eF4gH5iJ6kL7mN8oP9qR0sT
↵
↵
ACK
↵
↵
STREA M SETTINGS:
↵
Video Mode: 1080p59.94
↵
Current Platform: Twitch
↵
Current Server: US West: Los Angeles, CA
↵
Current Quality Level: Streaming Medium
↵
Stream Key: live_123456789_1aB2cD3eF4gH5iJ6kL7mN8oP9qR0sT
↵
↵
Stream XML Block
The stream XML block allows users to configure the Web Presenter with a custom configuration
file in XML format.
Block syntax
The following example shows an XML file - Custom.xml has been loaded to configure the
stream settings in the Web Presenter.
STREA M XML:
↵
Files: Custom.x ml
↵
↵
Parameters
Key Read/Write Description Valid Values
Files Read/Write The XML files loaded in Web Presenter Comma separated list of filenames
Action Write only The stream XML action
Remove
Remove All
Adding a Stream XML file
An XML file can be loaded onto a Web Presenter by sending the stream xml command with a
filename, then provide the contents of the XML file. After adding the XML file, the Available
Custom Platforms field in the STREAM SETTINGS block will be updated with the new platforms,
however the Current items will remain unchanged.
374Developer Information

For the Stream XML block to be parsed correctly, any blank lines should be removed from the
XML files.
STREAM XML Custom.xml:
↵
<?xml version=”1.0” encoding=”UTF-8”?>
↵
<streaming>
↵
<service>
↵
<name>My Custom Platform</name>
↵
...
</ser vice>
↵
</strea m i ng>
↵
↵
ACK
↵
↵
STREAM XML Custom.xml:
↵
<?xml version=”1.0” encoding=”UTF-8”?>
↵
<streaming>
↵
<service>
↵
<name>My Custom Platform</name>
↵
...
</ser vice>
↵
</strea m i ng>
↵
↵
STREA M XML:
↵
Files: Custom.x ml
↵
↵
STREA M SETTINGS:
↵
Available Custom Platforms: My Custom Platform
↵
↵
Removing a Stream XML file
An XML file can be removed from the Web Presenter by sending the stream xml command with
the remove action.
STREA M XML:
↵
Action: Remove
↵
Files: Custom.x ml
↵
↵
ACK
↵
↵
STREA M XML:
↵
Files:
↵
↵
STREA M SETTINGS:
↵
Available Custom Platforms:
↵
↵
375Developer Information

Removing all Stream XML files
All XML files can be removed from the Web Presenter by sending the stream xml command with
the remove all action. In the example, following the remove all action, the loaded stream XML
files and available custom platforms are both displayed as empty.
STREA M XML:
↵
Action: Remove All
↵
↵
ACK
↵
↵
STREA M XML:
↵
Files:
↵
↵
STREA M SETTINGS:
↵
Available Custom Platforms:
↵
↵
Stream State Block
The stream state block provides the streaming status of the Web Presenter.
The Web Presenter server will send a stream state block update whenever there is a change to
the Status field. Due to frequency of changes to Duration and Bitrate fields, these fields need to
be polled by the client by requesting a Stream State block.
Block syntax
STREAM STATE:
↵
Status: Idle
↵
↵
Parameters
Key Read/Write Description Valid Values
Status Read only The stream state of the Web Presenter,
updated when the stream status changes
Idle
Connecting
Streaming
Interrupted
Action Write only The Web Presenter shutdown action. Start
Stop
Duration Read only The duration of the active stream String in format of DD:HH:MM:SS
Bitrate Read only The bitrate of the active stream Integer bits per second
Starting Stream
The stream is started by providing a stream state block with start action.
STREAM STATE:
↵
Action: Start
↵
↵
376Developer Information

ACK
↵
↵
STREAM STATE:
↵
Status: Connecting
↵
↵
STREAM STATE:
↵
Status: Streaming
↵
↵
Stopping stream
The stream is stopped by providing a Stream State block with stop action.
STREAM STATE:
↵
Action: Stop
↵
↵
ACK
↵
↵
STREAM STATE:
↵
Status: Idle
↵
↵
Shutdown Block
The Shutdown block provides power control of the Web Presenter. The Shutdown block is
write-only and not presented in the preamble.
Parameters
Key Read/Write Description Valid Values
Action Write only The Web Presenter shutdown action. Reboot
Factory Reset
Reboot
The Web Presenter can be rebooted by providing a Shutdown block with reboot action.
SHUTDOW N:
↵
Action: Reboot
↵
↵
ACK
↵
↵
On reboot action, the Web Presenter server will be stopped and clients will be disconnected.
Factory Reset
The Web Presenter can be factory reset by providing a Shutdown block with factory reset
action. On factory reset action, all settings are set to factory defaults.
SHUTDOW N:
↵
Action: Factory Reset
↵
↵
ACK
↵
↵
377Developer Information

Ajuda
Obtendo Ajuda
A maneira mais rápida de obter ajuda é visitando as páginas de suporte online da
Blackmagic Design e consultando os materiais de suporte mais recentes disponíveis para seu
Blackmagic Web Presenter.
Páginas de Suporte Técnico Online Blackmagic Design
Os manuais mais recentes podem ser encontrados na Central de Suporte Técnico da
Blackmagic Design em www.blackmagicdesign.com/br/support
Fórum Blackmagic Design
O fórum da Blackmagic Design no nosso site é um recurso útil que você pode acessar para obter
mais informações e ideias criativas. Também pode ser uma maneira mais rápida de obter ajuda,
pois já podem existir respostas de outros usuários experientes e da equipe da Blackmagic Design,
o que o ajudará a seguir em frente. Você pode visitar o fórum em
https://forum.blackmagicdesign.com
Contatar o Suporte Blackmagic Design
Caso não encontre a ajuda que precisa no nosso material de suporte ou no fórum, por favor use o
botão “Envie-nos um email” na página de suporte para nos encaminhar uma solicitação de suporte.
Como alternativa, clique no botão “Encontre sua equipe de suporte local” na página de suporte e
ligue para a sua central de assistência técnica Blackmagic Design mais próxima.
378Ajuda

Informações Regulatórias
Descarte de Resíduos de Equipamentos Elétricos e Eletrônicos na União Europeia
O símbolo no produto indica que este equipamento não pode ser eliminado com outros materiais
residuais. Para descartar seus resíduos de equipamento, ele deve ser entregue a um ponto de
coleta designado para reciclagem. A coleta separada e a reciclagem dos seus resíduos de
equipamento no momento da eliminação ajudarão a preservar os recursos naturais e a garantir
que sejam reciclados de uma maneira que proteja a saúde humana e o meio ambiente. Para mais
informações sobre onde você pode eliminar os resíduos do seu equipamento para reciclagem,
por favor entre em contato com a agência de reciclagem local da sua cidade ou o revendedor do
produto adquirido.
Este equipamento foi testado e respeita os limites para um dispositivo digital Classe A, conforme
a Parte 15 das normas da FCC. Esses limites foram criados para fornecer proteção razoável contra
interferências nocivas quando o equipamento é operado em um ambiente comercial. Este
equipamento gera, usa e pode irradiar energia de radiofrequência e, se não for instalado ou usado
de acordo com as instruções, poderá causar interferências nocivas nas comunicações via rádio.
A operação deste produto em uma área residencial pode causar interferência nociva, nesse caso
o usuário será solicitado a corrigir a interferência às suas próprias custas.
A operação está sujeita às duas condições a seguir:
1 Este dispositivo não poderá causar interferência nociva.
2 Este dispositivo deve aceitar qualquer interferência recebida, incluindo interferência que possa
causar uma operação indesejada.
R-R-BMD-20201201001
Norma Canadense ISED
Este dispositivo cumpre com as exigências canadenses para aparelhos digitais de classe A.
Quaisquer modificações ou utilização deste produto fora dos limites previstos poderão anular
a conformidade com estas normas.
A conexão com interfaces HDMI devem ser feitas com cabos HDMI protegidos.
Este equipamento foi testado para fins de cumprimento com a sua utilização pretendida em um
ambiente comercial. Se o equipamento for usado em um ambiente doméstico, ele poderá causar
interferência radioelétrica.
379Informações Regulatórias

Informações de Segurança
Este equipamento deve ser conectado a uma tomada com uma conexão à terra protegida.
Para reduzir o risco de choque elétrico, não exponha este equipamento a gotejamento ou respingo.
Este equipamento é adequado para uso em locais tropicais com uma temperatura ambiente de
até 40 ºC.
A faixa de temperatura de armazenamento é de -20 °C a 60 °C e umidade relativa de 0% a 90%
sem condensação.
Certifique-se de que ventilação adequada seja fornecida ao redor do produto e não esteja restrita.
Ao montar o produto em rack, certifique-se de que a ventilação não esteja restringida por
equipamentos adjacentes.
Não há componentes em seu interior reparáveis pelo operador. Solicite o serviço de manutenção à
assistência técnica local da Blackmagic Design.
Utilize apenas em altitudes inferiores a 2000 m acima do nível do mar.
Declaração para o Estado da Califórnia
Este produto pode expô-lo a produtos químicos, tais como vestígios de bifenilos polibromados
dentro de peças de plástico, que é conhecido no estado da Califórnia por causar câncer e defeitos
congênitos ou outros danos reprodutivos.
Para mais informações, visite www.P65Warnings.ca.gov.
380Informações de Segurança

Garantia
36 Meses de Garantia Limitada
A Blackmagic Design garante que o Blackmagic Web Presenter estará livre de defeitos de materiais e
fabricação por um período de 36 meses a partir da data de compra, excluindo conectores, cabos,
módulos de fibra óptica, fusíveis e baterias que estarão livres de defeitos de materiais e fabricação
por um período de 12 meses a partir da data de compra. Se o produto se revelar defeituoso durante
este período de garantia, a Blackmagic Design, a seu critério, consertará o produto defeituoso sem
cobrança pelos componentes e mão-de-obra, ou fornecerá a substituição em troca pelo produto
defeituoso.
Para obter o serviço sob esta garantia, você, o Consumidor, deve notificar a Blackmagic Design do
defeito antes da expiração do período de garantia e tomar as providências necessárias para o
desempenho do serviço. O Consumidor é responsável pelo empacotamento e envio do produto
defeituoso para um centro de assistência designado pela Blackmagic Design com os custos de envio
pré-pagos. O Consumidor é responsável pelo pagamento de todos os custos de envio, seguro, taxas,
impostos e quaisquer outros custos para os produtos que nos forem devolvidos por qualquer razão.
Esta garantia não se aplica a defeitos, falhas ou danos causados por uso inadequado ou manutenção
e cuidado inadequado ou impróprio. A Blackmagic Design não é obrigada a fornecer serviços sob esta
garantia: a) para consertar danos causados por tentativas de instalar, consertar ou fornecer assistência
técnica ao produto por pessoas que não sejam representantes da Blackmagic Design, b) para consertar
danos causados por uso ou conexão imprópria a equipamentos não compatíveis, c) para consertar
danos ou falhas causadas pelo uso de componentes ou materiais que não são da Blackmagic Design,
d) para fornecer assistência técnica de um produto que foi modificado ou integrado a outros produtos
quando o efeito de tal modificação ou integração aumenta o tempo ou a dificuldade da assistência
técnica do serviço. ESTA GARANTIA É FORNECIDA PELA BLACKMAGIC DESIGN NO LUGAR DE
QUAISQUER OUTRAS GARANTIAS, EXPLÍCITAS OU IMPLÍCITAS. A BLACKMAGIC DESIGN E SEUS
FORNECEDORES NEGAM QUAISQUER GARANTIAS IMPLÍCITAS DE COMERCIALIZAÇÃO OU
ADEQUAÇÃO A UMA FINALIDADE ESPECÍFICA. A RESPONSABILIDADE DA BLACKMAGIC DESIGN
DE CONSERTAR OU SUBSTITUIR PRODUTOS DEFEITUOSOS É A ÚNICA E EXCLUSIVA MEDIDA
FORNECIDA AO CONSUMIDOR PARA QUAISQUER DANOS INDIRETOS, ESPECIAIS OU ACIDENTAIS
INDEPENDENTEMENTE DA BLACKMAGIC DESIGN OU DO FORNECEDOR TIVER INFORMAÇÃO
PRÉVIA SOBRE A POSSIBILIDADE DE TAIS DANOS. A BLACKMAGIC DESIGN NÃO É RESPONSÁVEL
POR QUAISQUER USOS ILEGAIS DO EQUIPAMENTO PELO CONSUMIDOR. A BLACKMAGIC NÃO É
RESPONSÁVEL POR QUAISQUER DANOS CAUSADOS PELO USO DESTE PRODUTO. O USUÁRIO
DEVE OPERAR ESTE PRODUTO POR CONTA E RISCO PRÓPRIOS.
© Direitos autorais 2021 Blackmagic Design. Todos os direitos reservados. ‘Blackmagic Design’, ‘DeckLink’, ‘HDLink’, ‘Workgroup
Videohub’, ‘Multibridge Pro’, ‘Multibridge Extreme’, ‘Intensity’ e ‘Leading the creative video revolution’ são marcas comerciais
registradas nos Estados Unidos e em outros países. Todos os outros nomes de empresas e produtos podem ser marcas comerciais
de suas respectivas empresas com as quais elas são associadas.
Thunderbolt e o logotipo Thunderbolt são marcas registradas da Intel Corporation nos Estados Unidos e/ou em outros países.
381Garantia

Hoş Geldiniz
Blackmagic Web Presenter HD’yi satın aldığınız için teşekkür ederiz.
Blackmagic Web Presenter tüm SDI ekipmanlara doğrudan bağlanır, sinyali H.264 formatına
dönüştürür ve YouTube Live, Facebook Live ve Twitch gibi, popüler internet yayın servisleri
üzerinden internetten yayınlamanızı mümkün kılar. Ayrıca, isteğe bağlı bir ATEM Streaming
Bridge kullanarak yayın kalitesindeki video sinyalini bir noktadan başka bir noktaya
gönderebilirsiniz. Bu, interneti kullanarak profesyonel video sinyallerini uzaktaki konumlara
aktarmayı kolaylaştırır!
Bu kullanım kılavuzu, Blackmagic Web Presenter’i kullanmaya başlamanız için bilmeniz
gereken her şeyi ve YouTube Live, Facebook Live, Twitch, Zoom, Skype ve başka platformlar
için gereken tüm ayarları nasıl düzenleyeceğiniz dahil, tüm özellikleri ve kontrolleri nasıl
kullanacağınızı açıklar.
Bu kılavuzun en son versiyonuna ve Blackmagic Web Presenter HD’nizin dahili yazılımı için
güncellemelere erişim için www.blackmagicdesign.com/tr adresli internet sitemizdeki destek
sayfasına bakın. Yeni yazılımlar yayınlandığında, size duyurabilmemiz için yazılımı indirirken
bilgilerinizi mutlaka sitemize kaydedin.
Yeni özellikler ve geliştirmeler üzerinde sürekli çalıştığımızdan, yorumlarınızı iletmeniz bizim
içinönemlidir!
Grant Petty
Blackmagic Design CEO

İçindekiler
Başlarken 385
Web Presenter HD’nin ÖnPanelininKullanımı 387
LCD Ekran 389
Monitör Çıkışının Kullanılması 390
Web Presenter Setup YazılımınınKullanımı 395
Canlı İnternet Yayını Sekmesi 396
Ayarlar Sekmesi 397
Ağ Ayarları 398
İnternet Paylaşımının Doğrudan İnternetYayını için Ayarlanması 398
Akıllı Telefonunuzu Kullanarak İnternetYayını 399
Blackmagic Web Presenter HD’nin birWeb Kamerası Olarak Kullanımı 399
Open Broadcaster Uygulamasının Kurulumu 399
ATEM Streaming Bridge ile Video Bağlantılarının Oluşturulması 402
Teranex Mini Rack Shelf 403
Dahili Yazılımın Güncellenmesi 404
Developer Information 405
Blackmagic Web Presenter Ethernet Protocol 405
Protocol Blocks 407
Yardım 416
Mevzuata İlişkin Bildirimler 417
Güvenlik Bilgileri 418
Garanti 419
384Blackmagic Web Presenter HD

Başlarken
Blackmagic Web Presenter HD cihazınızı kullanmaya başlamanız hızlı ve kolaydır! Yapmanız
gereken tek şey; elektriğe bağlamak, video ve sesi bağlamak, cihazı bilgisayarınıza bağlamak
ve ardından internete bağlanmaktır.
Blackmagic Web Presenter HD ön panel
Elektriğin Bağlanması
Blackmagic Web Presenter HD’nizin arka panelindeki güç girişine, standart bir IEC güç
kablosu takın.
Web Presenter HD, IEC kablosu veya 12V DC güç girişi kullanılarak çalıştırılabilir.
Web Presenter HD aynı zamanda, ek bir 12V DC güç girişine sahiptir. Örneğin, kesintisiz bir güç
kaynağı veya harici bir 12V batarya gibi; harici güç kaynağı üzerinden yedek veya harici güç
bağlamak istediğinizde, bu girişi kullanabilirsiniz.
Video ve Sesin Bağlanması
Video kaynağınızı Blackmagic Web Presenter HD’nin SDI girişine takın. Video bağlandığında,
Web Presenter’inizin yerleşik LCD ekranında görüntülenecektir. Ses, SDI video sinyalindeki
video sinyaliyle gömülür ve LCD ekrandaki ses göstergelerini izleyerek bunu doğrulayabilirsiniz.
Blackmagic Web Presenter’inizin SDI girişine video sinyali bağlayın
Blackmagic Web Presenter HD, 12G-SDI standardını destekler ve video giriş sinyali değiştiğinde,
2160p60’a kadar tüm HD ve Ultra HD formatlar arasında otomatik olarak değişir. Böylece, cihaza
herhangi bir video sinyalini girebilirsiniz ve cihaz, sinyali dönüştürerek 1080p’ye indirir.
385Başlarken

Bir Monitörün Bağlanması
HDMI televizyonunuzu veya SDI monitörünüzü, monitör çıkışlarından birine takın. Bu, yayınınızı
izlemenize ve video yayınınızla birlikte sürekli güncellenen önemli durum bilgilerini izlemenize
olanak verir. Monitör çıkışını nasıl kullanacağınız hakkında daha fazla bilgi için, ‘Monitör Çıkışının
Kullanımı’ başlıklı bölüme bakınız.
Web Presenter’inizin monitör çıkışına bir monitör bağlayın
USB üzerinden Bir Bilgisayara Bağlanma
Web Presenter HD’nin ön veya arka panelindeki USB-C portunu kullanarak üniteyi
bilgisayarınıza bağlayın. Blackmagic Web Presenter Setup yardımcı yazılımı ile yapılandırmak ve
üniteyi güncellemek için bu USB portlar kullanılır. Web Presenter’inizi yapılandırdıktan hemen
sonra, cihazla bilgisayarınız arasındaki bağlantıyı kesebilirsiniz.
Blackmagic Web Presenter HD’nin ön veya arka panelindeki
USB-C portunu kullanarak bilgisayarınıza bağlayın.
İnternete Bağlanma
‘Canlı internet yayını’nın yapıldığı Ethernet portundan bir internet yönlendiriciye veya ağ
anahtarına bir ağ kablosu takarak, Blackmagic Web Presenter HD’yi internete bağlayın.
Blackmagic Web Presenter HD’nin arka panelindeki
Ethernet portunu kullanarak cihazı ağınıza bağlayın.
386Başlarken

Canlı İnternet Yayın Ayarlarının Düzenlenmesi
YouTube Live, Facebook Live, Twitch ve bunlar gibi, istediğiniz internet yayın platformu
üzerinden, internet yayını yapması için artık Web Presenter HD’nizi ayarlayabilirsiniz. Bu örnekte,
YouTube Live üzerinden bir internet yayını ayarlayacağız.
1 YouTube Studio hesabınızdan temin edeceğiniz internet yayın anahtarınızı kopyalayın.
2 www.blackmagicdesign.com/tr/support adresinden Blackmagic Web Presenter
Setup yardımcı yazılımını indirin ve bilgisayarınıza yükleyin. Bu yazılım, internet yayın
ayarlarınızı ilk kez yapılandırırken kullanılır.
3 Blackmagic Web Presenter Setup yardımcı yazılımını başlatın ve ‘canlı internet yayını’
sayfasına girin.
4 Platformu YouTube olarak ve sunucuyu da ‘primary’ (ana) olarak ayarlayın. ‘Yayın
Anahtarı’ alanına YouTube internet yayın anahtarınızı kopyalayın ve internet yayın
kalitesini seçin. ‘Kaydet’ ibaresini tıklayın.
5 Artık, internet üzerinden dünyaya yayın yapmaya hazırsınız! Ekrandaki ‘on air’ butonunu
tıklayın veya ünitenin ön panelindeki ‘on air’ butonuna basın. Yapımınız bittiğinde ‘off’
(kapat) butonuna basarak yayınınızı sonlandırın.
Web Presenter HD’nin
ÖnPanelininKullanımı
İnternet yayını başlatmak ve durdurmak ve ayarları değiştirmek için, Blackmagic Web
Presenter’in ön panelindeki kontrolleri kullanın.
On Air - İnternet yayınını başlatmak için ‘on air’ butonuna basın. İnternet yayını aktifken buton
kırmızı renkte yanacaktır.
‘On air’ (Yayında) butonu yanıp sönüyorsa bu, canlı internet yayınının başlamadığını veya
beklenmedik bir şekilde kesildiğini işaret eder. Bu, internet bağlantınızdan veya internet yayın
ayarlarınızdan kaynaklanan bir sorun yüzünden olabilir. İnternet bağlantınızın çalıştığını ve
internet yayın ayarlarınızın doğru olduğunu kontrol edin.
387Web Presenter HD’nin ÖnPanelininKullanımı

Off - İnternet yayınını durdurmak için, ‘off’ butonuna basın.
Menu - LCD ekranda ayarları açmak için menü butonuna basın.
Bir ayarı değiştirmek için:
1 Değiştirmek istediğiniz ayarı seçmek için döner düğmeyi çevirin, sonra ‘set’
butonuna basın.
2 Ayarınızı değiştirmek için düğmeyi çevirin.
3 Değişikliği onaylamak için, tekrar ‘set’ butonuna basın.
Menü öğeleri arasında geriye doğru gezinerek ana ekrana dönmek için menü butonuna basın.
Call - Bu özellik daha sonraki bir güncellemeyle etkinleştirilecektir.
Lock - Paneli kilitlemek için bu butonu 1 saniye boyunca basılı tutun. Bu, butonları etkisiz kılarak,
yanlışlıkla yayına girilmesini ya da bir internet yayınının yanlışlıkla durdurulmasını önler. Etkinken,
bu buton kırmızı yanacaktır.
Panel kilidini açmak için butonu 2 saniye basılı tutun.
388Web Presenter HD’nin ÖnPanelininKullanımı

LCD Ekran
Web Presenter HD’nizi çalıştırdığınızda göreceğiniz ilk özellik ana ekrandır. Ana ekran önemli
bilgiler görüntüler, bunlar arasında:
Önbellek – Web Presenter
HD’nin dahili önbelleğinin,
o an kullanılmakta olan
yüzdesini gösterir.
Veri Hızı – Web Presenter
HD’nizin internet yayını yapmasına
bakmaksızın, kodlayıcının veri
hızını gösterir. Video kaynağınızı
bir girişe bağlayabilir ve canlı
video sinyalinizin internette
yaylanması için gerekli olan bit
hızını hızlıca görebilirsiniz.
Video Monitörü – Web Presenter HD’ye
bağlı olan giriş video kaynağını görüntüler.
Ses Göstergeleri –
Web Presenter HD’ye bağlı
olan video kaynağının ses
seviyelerini görüntüler.
Süre Sayacı – Canlı internet
yayınınızın o anki süresini
gösterir. Sayaç, ‘on air’ butonuna
bastığınızda çalışmaya başlar.
İnternet Bağlantısı –
Web Presenter HD cihazınız
ağa bağlıyken küçük bir
ikon görüntülenir.
‘On Air Durumu’ – Canlı
internet yayınınız devam
ederken, parlak kırmızı bir
‘onair’ göstergesi görüntülenir.
Cihaz, internet yayınına hazır bir
şekilde beklerken ‘off’ ibaresi
görüntülenir. Yanıp sönen bir
‘onair’ göstergesi, internet yayını
esnasında bir kesinti olduğu
anlamına gelir; örneğin, yavaş
bir internet bağlantısı gibi.
389Web Presenter HD’nin ÖnPanelininKullanımı

İnternet Bağlantı İkonları
Bir Ethernet kablosu bağlıyken mavi bir Ethernet ikonu görüntülenir ve internet yayını için
Ethernet bağlantısı kullanılır.
Yayındayken ve Ethernet üzerinden internet yayını yapılırken, kırmızı bir Ethernet ikonu
görüntülenir.
İnternet yayını için bir cep telefonunun internet bağlantısı paylaşıldığında, mavi bir cep
telefonu ikonu görüntülenir.
İnternet bağlantısı paylaşılan bir cep telefonu üzerinden yayındayken ve internet yayını
yaparken, kırmızı bir cep telefonu ikonu görüntülenir.
BİLGİ Bir ikon görüntülenmediyse bu, Web Presenter HD’nizin ağa bağlı olmadığına
işaret eder.
Monitör Çıkışının Kullanılması
Video girişini, ses seviyelerini, yayın durumunu, veri hızı ve önbellek değerlerinin yanı sıra, SDI girişine ilişkin
teknik bilgileri takip etmenize monitör çıkışı imkan verir.
Web Presenter HD üzerindeki monitör çıkışı, veri hızı ve önbellek
durumu dahil, kapsamlı bilgiler sunar.
390Monitör Çıkışının Kullanılması

Monitör çıkış ekranı 8 panelden oluşur. Aşağıda, her bir panel ve görüntülediği bilgilere ilişkin
bir tanım sunulmuştur.
Giriş Ekranı
Ana panel, bağlı olan SDI video kaynağından alınan o anki video girişini görüntüler.
On Air Durumu
İnternet yayınına başlamadan önce, Web Presenter HD’nin beklemede ve yayına hazır
olduğunu bildirmek için yayın durum göstergesi ‘off’ ibaresini sergiler. İnternet yayını
başladığında, yayın duruncaya kadar gösterge parlak kırmızı bir ‘on air’ (yayında)
durumu görüntüler.
On air göstergesinin altında süre sayacını bulacaksınız. Web Presenter HD’deki ‘on air’
butonuna bastığınızda, süre sayacı çalışmaya başlar.
Web Presenter HD’niz yayında olmadığında fakat internet bağlantısı paylaşılan bir cep
telefonu üzerinden internet yayını yapacaksa, ‘off’ (kapalı) göstergesinin köşesinde mavi
bir cep telefonu ikonu belirir. Yayındayken, cep telefonu ikonu kırmızı yanar.
Canlı İnternet Yayını
Canlı internet yayını paneli, canlı internet yayın ayarlarınızın bilgilerini görüntüler.
Bu bilgiler arasında, internet yayın platformu, sunucu ve internet yayın anahtarınızın ilk
10 rakamı bulunur. Bunlara ek olarak internet yayın çözünürlüğü ve kalite ayarları da
görüntülenir.
391Monitör Çıkışının Kullanılması

Video Girişi
Video girişi panelinin üst kısmındaki 5 küçük görüntüleyici, canlı internet yayınınızın
en son 6 saniyesini gösterir, her bir görüntüleyici 1.2 saniyelik internet yayın süresini
temsil eder.
Web Presenter HD’nizin SDI girişine bağlı video giriş kaynağı hakkında, küçük
görüntüleyicilerin altında ayrıntılı teknik bilgiler bulabilirsiniz.
Giriş Standardı SDI video girişinin çözünürlüğünü ve kare hızını sergiler.
Web Presenter HD, 2160p60’a kadar olan standartları destekler.
Renk Ölçümü SDI video girişinin renk alanını gösterir. Web Presenter HD; Rec.601,
Rec.709 ve Rec.2020 renk alanlarını destekler.
SDI Yardımcı
Verileri
SDI video girişindeki video sinyaline ek olarak aktarılan verilere
yardımcı veri denilir. Bunun içinde gömülü ses, zaman kodu ve
kapalı alt yazılar vardır. SDI girişinizde yardımcı veri varsa ‘Present’
(mevcut) ibaresi görüntülenir.
Zaman Kodu SDI video giriş kaynağından alınan zaman kodunu sergiler.
Kapalı Altyazılar SDI video girişinizde Kapalı Altyazılar varsa formatı burada
görüntülenir. CEA-608 ve CEA-708 formatları desteklenir.
SMPTE 292 CRC Bu, SDI video için bir hata denetleme fonksiyonudur. Web Presenter
HD cihazınız, SDI video girişinde bir sorun tespit ederse, hata
mesajı verecektir. CRC hataları genelde, arızalı bir SDI kablosu ya
da çok uzun bir kablo sebebiyle oluşur.
Parlaklık Y Bit’leri
ve Chroma Bit’leri
Parlaklık y bit’leri’ ve ‘chroma bit’leri’ göstergeleri SDI video giriş
sinyalinin faliyetlerini gösterir. Her bir harf, video sinyaline ait tek
bir bit durumunu temsil eder.
X - ‘X’ harfi, sürekli değişen bir bit değerini işaret eder.
L - Düşük bit.
H - Yüksek bit.
Daha kolay anlaşılmasını sağlamak için SDI offset’leri çıkartılır.
Örneğin, video siyah olduğunda tüm bit’ler düşüktür.
Genelde, video sinyalinizdeki tüm bit’lerin sürekli değiştiğini
işaret etmek üzere SDI video girişinizdeki 10 bit’in hepsi ‘X’
harfiile gösterilir. SDI girişiniz 8 bitlik bir video ise en sağdaki iki
bit her zaman ‘L’ ile gösterilecektir, çünkü hiçbir veri içermezler.
‘X’ sergilemesini beklediğiniz bir bit ‘L’ veya ‘H’ sergiliyorsa,
bu‘stuckbit’ (takılmış bit) olduğunu belirtir ve upstream videodaki
birarıza sonucunda olabilir.
392Monitör Çıkışının Kullanılması

Ses Girişi
Ses girişi panelinin üst kısmındaki ses dalga şekli ekranı, canlı internet yayınınızın son 6
saniyesi için ses bilgilerini gösterir. Bu sürekli güncellenir ve sağdan sola doğru ilerler.
Ses dalga şekli ekranının altında, ses girişi hakkında detaylı teknik bilgileri görebilirsiniz.
Sample Frequency
(Örnek Frekansı)
SDI girişindeki gömülü sesin örnek frekans hızını görüntüler.
Emphasis (Vurgu) Ses kaynağınızın vurgu seçeneğinin etkinleştirilmiş olup
olmadığını gösterir.
Audio Source Lock
(Ses Kaynağı Kilidi)
Ses kaynağı frekansının harici bir referans kaynağına kilitli olup
olmadığını gösterir.
Word Length SDI girişinde gömülü olan sesin bit derinliğini gösterir.
Origin (Başlangıç) Bu dört karakter kanal başlangıcını belirtir.
Time of Day (Saat) Serbest çalışan zaman kodu.
Audio Bits
(Ses Bit’leri)
SDI bağlantısında gömülü olan ses örneklerinin bit faaliyetlerini
gösterir. 16, 20 veya 24 bit ses alındığını ses kanal durumu belirtse
bile, ses bit faaliyeti bunu teyit edecektir.
VUCP VUCP bit’lerinin soldan sağa okunması: ‘V’ bit ‘valid’ (geçerli)
bir bit belirtir, ‘U’ ‘user’ (kullanıcı) bit’idir, ‘C’ ‘channel status’
(kanal durumu) bit’i ve ‘P’ ise ‘parity’ (eşlik) bit’idir. Bu alan
‘ses bit’leri’ gibidir.
Sample Address Ses örneği sayacı.
AUX Bits Use
(Aux Bit’lerinin
Kullanımı)
Ana ses için AUX bit’lerinin kullanılıp kullanılmadığını belirtir.
Ses Kanalları 1-32 Her rakam SDI girişinde gömülü bir ses kanalını temsil eder. ‘P’
harfi bir ses kanalının kullanıldığını belirtir ve ‘-’ işareti de kanalda
bir ses sinyalinin olmadığı anlamına gelir.
393Monitör Çıkışının Kullanılması

Veri Hızı Ekranı
Veri hızı göstergesi, son 60 saniye boyunca kodlayıcının mevcut veri hızını gösterir.
Veri hızı saniyede megabit olarak ölçülür. Bu gösterge, yayında değilken bile sürekli
çalışır, böylece yayına girmeden önce bant genişliğini doğru ölçebilirsiniz.
Ön Bellek Ekranı
Ön bellek ekranı, Web Presenter HD’nin dahili arabelleğinin o an kullanılmakta olan
yüzdesini gösterir ve grafik de son 60 saniye içinde kullanılan miktarı gösterir.
Önbellek; program çıkışını devamlı olarak kaydeden ve oynatan, küçük bir miktarda
dahili bellektir. İnternet yayın veri hızı videonun devam ettirilmesi için gerekli olan bir
seviyenin altına düştüğünde, önbellek bir güvenlik önlemi görevini görür.
İnternetin değişken yapısının, çoğunlukla ağ meşguliyeti veya kablosuz sinyal gücüne
bağlı olması nedeniyle, internet yayın hızı azalırsa arabellek verisi de benzer şekilde
yükselir. Bağlantı hızı video akışını destekleyemeyecek kadar yavaşlarsa bunu telafi
etmek üzere, önbellek video karelerini depolayacaktır. Ancak, önbellek %100 dolduktan
sonra video akışı riske girer, bu yüzden mümkün olan durumlarda önbelleğin dolmasının
önüne geçin. İnternet yayınını başlatmadan, bir video sinyalini bağlayıp monitör
çıkışında önbellek ekranını izleyerek bir test uygulayabilirsiniz. Önbellek sık sık %100’e
yaklaşırsa canlı internet yayın ayarlarında daha düşük bir kalite seçin.
Ses Göstergeleri
Ses göstergelerini kullanarak ses kaynağınızın seviyelerini denetleyebilirsiniz. Bunlar,
Web Presenter HD’nin menü ayarlarında, PPM veya VU seviyelerini göstermesi için
ayarlanabilirler. Ses seviyeleriniz çok yüksekse göstergeler kırmızı yanar ve canlı internet
yayınınızdaki sesin bozulabileceği ya da kırpılabileceği anlamına gelebilir. İdeal olan, ses
sinyalinizi yeşil bölümün üst kısmına yakın ve zaman zaman da sarı bölümde tutmaktır.
394Monitör Çıkışının Kullanılması

Web Presenter Setup
YazılımınınKullanımı
Blackmagic Web Presenter’iniz bir ağa bağlıyken, aynı ağa bağlı olan herhangi bir bilgisayar,
Web Presenter’i uzaktan kontrol etmek için kullanılabilir. Blackmagic Web Presenter Setup ile
cihazın ön panelinde bulunan kontrollerin ve ayarların aynısına erişebilirsiniz.
395Web Presenter Setup YazılımınınKullanımı

Canlı İnternet Yayını Sekmesi
Video Çıkışı
İnternet Yayın Standardı
İnternet yayınınızın video çözünürlüğünü seçmek için ‘internet yayın standardı’
menüsünü tıklayın. 720p25’den 1080p60’a kadar seçebilirsiniz.
Ayarlar
Özel internet yayın ayarlarınız varsa örneğin, bir Blackmagic ATEM Streaming Bridge
cihazından alınan bir XML dosyası gibi, ‘load streaming settings’ (internet yayın
ayarlarını yükle) ibaresini tıklayarak onları içe aktarabilirsiniz.
ATEM Streaming Bridge cihazına bağlanmak ve özel ayarlar oluşturmak hakkında daha
fazla bilgi için ‘ATEM Streaming Bridge ile Video Bağlantılarının oluşturulması’ başlıklı
bölüme bakın.
Canlı İnternet Yayını
Platform
Yayınınız için internet yayın platformunu seçmek üzere ‘Platform’ menüsünü tıklayın.
Seçenekler arasında YouTube, Facebook ve Twitch bulunur. Üniteye aktarmış
olduğunuz özel inernet yayın ayarlarınız varsa onlar da platform listesinde belirecektir.
Sunucu
Listeden konumunuza en yakın sunucuyu seçin. Seçmiş olduğunuz internet yayın
platformuna bağlı olarak sunucu listesi değişir.
Yayın Anahtarı
İnternet yayın platformundan yayınınız için atanan yayın anahtarını girin.
Kalite
İnternet yayın kalitesini seçin:
• HyperDeck High (HyperDeck Yüksek) 45 ila 75 Mb/sn
• HyperDeck Medium (HyperDeck Orta) 25 ila 45 Mb/sn
• HyperDeck Low (HyperDeck Düşük) 12 ila 20 Mb/sn
• Streaming High (İnternet Yayını Yüksek) 6 ila 9 Mb/sn
• Streaming Medium (İnternet Yayını Orta) 4.5 ila 7 Mb/sn
• Streaming Low (İnternet Yayını Düşük) 3 ila 4.5 Mb/sn
Web Presenter HD’nin kullandığı video standardına bağlı olarak, kalite ayarı tarafından
kullanılan veri hızı değişecektir. Örneğin, yüksek kaliteli internet yayınını seçerseniz ve
1080p24’te çalışıyorsanız, bu durumda 6 Mb/sn’lik veri hızını kullanır.
HyperDeck High (Yüksek) seçeneğinde kullanılan veri hızları 45 ila 70 Mb/s, HyperDeck
Medium için hızlar 25 ila 45 Mb/s ve HyperDeck Low seçeneği için kullanılan veri hızı 12 ila
20 Mb/s’dir. Verinin internette yayınlanmasına imkan tanımak için internet yayın veri hızları
daha düşüktür. Bu nedenle Streaming High seçeneği için veri hızı 6 ila 9 Mb/s, Streaming
Medium için veri hızı 4.5 ila 7 Mb/s ve Streaming Low için veri hızı 3 ila 4.5 Mb/s’dir.
Bahsedilen her bir ayarın 2 adet veri hızı olduğunu fark edeceksiniz. 50p ve 60p’lik
daha yüksek kare hızlarında çalıştığınızda, daha yüksek veri hızları kullanılırken, daha
düşük veri hızları; 24p, 25p ve 30p’lik daha düşük kare hızları için kullanılır. İnternet
yayın kalitesi için varsayılan ayarın Streaming High 6 ila 9 Mb/sn olduğunu
belirtmemizde fayda var. Bu ayar, çok yüksek kalitede bir internet yayın kanalı sağlar.
396Web Presenter Setup YazılımınınKullanımı

Off ve On Air butonları
‘Off’ ve ‘On Air’ butonlarını kullanarak bir canlı internet yayınını başlatabilir veya durdurabilirsiniz.
Bir canlı internet yayını esnasında, ‘on air’ butonu kırmızı yanar.
Ayarlar Sekmesi
İsim
Web Presenter HD cihazınızı yeniden isimlendirmek isterseniz, kutuya yeni bir isim girin ve
‘kaydet’ butonunu tıklayın.
Dil
Cihazın dil ayarını değiştirmenizi mümkün kılar.
Yazılım
Web Presenter HD’deki mevcut yazılım sürümünü sergiler.
Ses Göstergeleri
Görüntülenmesini istediğiniz ses göstergesini seçmek için menüyü kullanın. VU -18dBFS, VU
-20dBFS, PPM -18dBFS veya PPM -20dBFS referans seviyeleri arasından seçim yapın.
Ağ (Network)
Bu ayarlar, DHCP üzerinden bir ağa bağlanmak veya sabit bir IP adresi kullanmak arasında bir
seçim yapmak gibi seçenekleri yapılandırmanıza olanak verir. Web Presenter HD’nizi bir ağa
bağlamak hakkında daha fazla bilgi için, ‘ağ ayarları’ bölümüne bakın.
Bağlantı Önceliği - Web Presenter’e hem Ethernet hem de bir cep telefonu bağlıyken,
internet yayını için hangi bağlantının kullanılacağını bu ayar seçer. Cep telefonunun
internet bağlantısını paylaşmak hakkında daha fazla bilgi için ‘cep telefonunuzu
kullanarak internet yayını yapma’ başlıklı bölüme bakın.
397Web Presenter Setup YazılımınınKullanımı

Ayarları Sıfırlama
‘fabrika ayarlarına sıfırla’ butonunu tıklayarak Web Presenter HD’yi sıfırlayabilirsiniz.
Ağ Ayarları
Sabit bir IP adresi ya da DHCP kullanarak Web Presenter HD’niz ağa bağlanabilir.
DHCP - Cihazınız için otomatikman bir IP adresi ayarlar ve hiç bir ayarı değiştirmeden
ağınıza bağlar.
Dinamik ana bilgisayar yapılandırma protokolü veya diğer adıyla DHCP, ağ sunucularında ve
yönlendiricilerde Web Presenter HD’nizi otomatikman tespit ederek IP adresi atayan bir
hizmettir. DHCP, Ethernet üzerinden ekipmanların bağlanmasını ve IP adreslerinin birbirleriyle
çakışmasını önlemeyi kolaylaştırır. Bilgisayarların ve ağ anahtarlarının çoğu DHCP’yi destekler.
Statik IP - IP adresini kendiniz ayarlamak isterseniz, protokol ayarını ‘statik IP’ olarak
ayarlamanız ve IP ayarlarını manuel olarak değiştirmeniz yeterlidir.
Sabit bir IP adresi, Web Presenter HD yeniden başlatıldığında bile değişmeyen bir adrestir.
Web Presenter HD cihazınızı kurumsal bir ağa bağlıyorsanız, sabit bir IP adresinin kullanılması
gerekebilir. Bir ağ yöneticiniz varsa muhtemelen ağınız, kendisine bağlı olan tüm ekipmanlar için
özel IP adreslerine sahiptir. Şirketinizdeki bilgisayarları ve ağı yönetip yönetmediklerini ağ
yöneticinizle görüşmeniz önerilir.
İnternet Paylaşımının Doğrudan
İnternetYayını için Ayarlanması
Web Presenter HD’yi doğrudan bir ağ anahtarına veya internet yönlendiriciye takmanız mümkün
değilse Ethernet portu aracılığıyla bilgisayarınızın internet bağlantısını Web Presenter HD ile
paylaşabilirsiniz.
Blackmagic Web Presenter HD’nin doğrudan internet yayını için düzenlenmesi:
1 Web Presenter HD’nizi DHCP kullanması için ayarlayın.
2 Ethernet portu aracılığıyla internet bağlantısını paylaşması için bilgisayarınızı
yapılandırın.
Mac: Sistem Tercihlerine girin, ‘paylaşma’yı tıklayın ve ardından servis listesinde
‘internet paylaşma’yı seçin. Mac’iniz wifi üzerinden internete bağlıysa ‘şuradaki
bağlantıyı paylaş’ menüsünde ‘wi-fi’ ibaresini seçin. ‘Şunu kullanarak paylaş’ listesinde,
‘ethernet’i seçin. ‘Servis’ listesinde ‘internet paylaşma’ onay kutusunu işaretleyin.
İnternet paylaşımını açmak istediğinizden emin misiniz diye sorulduğunda,
‘başlat’ı tıklayın.
Windows: ‘Başlat’ ikonunu sağ tıklayın ve ‘ağ bağlantıları’ ibaresini seçin. ‘Ağ durumu’
ekranı belirecektir. ‘Adaptör ayarlarını değiştir’ ibaresini tıklayın. Bu, bilgisayarınızın
ağ bağlantılarını sıralar. İnternet bağlantısı üzerine sağ tıklayın ve ‘özellikler’i seçin.
‘Paylaşma’ sekmesinde, ‘internet bağlantımı diğer cihazlarla paylaş’ seçeneğini
işaretleyin. Menüde bir ağ bağlantısı seçin ve sonra ‘OK’ butonunu tıklayın.
3 Web Presenter HD’yi bilgisayarınızın Ethernet portuna takın. DHCP birkaç saniye sonra
Web Presenter HD’ye bir IP adresi atayacaktır.
4 Ünitenin LCD ekranının sağ üst köşesindeki Ethernet ikonunu takip ederek, Web
Presenter HD’nizin internete Ethernet üzerinden bağlı olduğunu teyit edin.
398İnternet Paylaşımının Doğrudan İnternetYayını için Ayarlanması

Akıllı Telefonunuzu Kullanarak
İnternetYayını
Blackmagic Web Presenter akıllı telefonunuzun internet bağlantısını paylaşarak internet yayını
yapabilir. Akıllı telefonunuzun hücresel veri bağlantısının olduğu herhangi bir konumdan,
dünyaya internet üzerinden yayın yapabilirsiniz.
Akıllı telefonunuzun internet paylaşımını kullanmayı ayarlamak için:
1 Bir USB-C kablosu yardımıyla, akıllı telefonunuzu Blackmagic Web Presenter HD’ye
bağlayın. Ön veya arka paneldeki USB-C portunu kullanabilirsiniz.
2 Akıllı telefonunuzun kişisel erişim noktasını etkinleştirin.
iOS cihazınızda ayarlar > kişisel erişim noktası’na gidin ve ‘diğerleri katılabilsin’ seçeneğinin açık
olduğundan emin olun. Android cihazınızda, hızlı menüyü görüntülemek üzere ekranı kaydırın.
Kişisel erişim noktası ikonunu basılı tutun ve ardından USB internet paylaşımı’nı etkinleştirin.
Şimdi, canlı internet yayınına geçmek için Blackmagic Web Presenter HD üzerindeki ‘on air’
butonuna basabilirsiniz.
BİLGİ İnternet yayınınız sonlandıktan sonra, akıllı telefonunuzun bataryasının
bitmemesi için internet paylaşma bağlantılarını kapatmanızı öneririz.
Web Presenter HD’nize bir Ethernet kablosu bağlıysa akıllı telefon üzerinden internet paylaşımı
için yapılandırılmış olduğunu teyit etmeniz gerekir. Web Presenter Setup yardımcı yazılımını açın
ve ‘ayarlar’ sekmesine gidin. ‘Ağ’ bölümünde, bağlantı önceliğini ‘mobile’ (cep telefonu) olarak
ayarlayın.
Blackmagic Web Presenter HD’nin
birWeb Kamerası Olarak Kullanımı
Skype veya Zoom gibi yazılımlar, Web Presenter HD’yi otomatikman web kamerası olarak
ayarlar, dolayısıyla uygulamayı başlattığınızda Web Presenter HD’nizden gelen videoyu anında
görürsünüz. Uygulama, Web Presenter HD’yi otomatik olarak seçmezse Web Presenter HD’yi
web kamerası ve mikrofon olarak kullanması için manuel olarak ayarlayın.
Aşağıda, Skype uygulamasında bilgisayar kamera ayarlarını nasıl düzenleyeceğinizin bir
örneğini bulabilirsiniz.
1 Skype’nin menü çubuğunda, ‘video ve ses ayarları’ seçeneğini açın.
2 ‘Kamera’ menüsünü tıklayın ve listeden Web Presenter HD’nizi seçin. Web Presenter
HD’den alınan videoyu önizleme penceresinde göreceksiniz.
3 ‘Mikrofon’ menüsüne gidin ve Web Presenter HD’nizi ses kaynağı olarak seçin.
Open Broadcaster Uygulamasının Kurulumu
Open Broadcaster yazılımı; YouTube, Twitch, Facebook Live ve başka internet yayın yazılımları
ile Web Presenter HD’niz arasında bir internet yayın platformu işlevi gören, açık kaynaklı bir
uygulamadır. Broadcaster uygulaması, internette yayınlama aplikasyonunuz tarafından kolaylıkla
yönetilebilen bir bit oranına videonuzu sıkıştırır.
İnternet yayın hizmeti olarak YouTube Live’yi kullanarak, Web Presenter HD’nizden alınan web
kamera çıkışını internet üzerinden yayınlamak üzere Open Broadcaster uygulamasını nasıl
düzenleyeceğiniz aşağıda gösterilmiştir.
399Blackmagic Web Presenter HD’nin birWeb Kamerası Olarak Kullanımı

1 2
Open Broadcaster uygulamasını başlatın
ve ‘sources’ (kaynaklar) kutusundaki artı (+)
sembolü üstüne tıklayın.
‘Video Capture Device’ (video yakalama cihazı)
ibaresini seçin.
3
4
Yeni kaynağa bir isim verin ve ‘OK’
ibaresini tıklayın.
Cihaz menüsünde, Web Presenter HD
modelini seçin ve ‘OK’ butonunu tıklayın.
5 6
Şimdi YouTube hesabınıza gidin. ‘Canlı yayın
başlat’ butonunu tıklayın, sonra ‘stream’
(internet yayını) üzerine tıklayın.
Youtube’deki ‘internet yayın’ seçeneklerinde,
yayın detaylarınızı girin ve ‘internet yayını
oluştur’ ibaresini tıklayın.
7 8
YouTube şimdi; Open Broadcaster uygulamasını
YouTube hesabınıza yönlendirecek bir internet
yayın anahtarı üretecektir. Yayın anahtarının
yanındaki ‘kopyala’ butonunu tıklayın. Open
Broadcaster uygulamasına yapıştıracağınız
internet yayın anahtarını kopyalayın.
Open Broadcaster uygulamasına geri dönün
ve menü çubuğundaki ‘OBS/preferences’
(OBS/tercihler) seçeneğini tıklayarak tercihleri
açın. ‘Stream’ (internette yayınla) ibaresini seçin.
Şimdi, YouTube’den kopyaladığınız yayın
anahtarını yapıştırın ve ‘OK’ ibaresini tıklayın.
Şimdi, Web Presenter HD’nizden alınan videonun,
Open Broadcaster uygulamasının önizleme
penceresinde yayınlandığını göreceksiniz.
400Blackmagic Web Presenter HD’nin birWeb Kamerası Olarak Kullanımı

9 10
Open Broadcaster’in yayın bağlantısını
YouTube ile bağlamak üzere, ekranın sağ alt
köşesindeki ‘start streaming’ (internet yayınını
başlat) ibaresini tıklayın. Bu işlem, Open
Broadcaster uygulamasından YouTube’ye
bağlantıyı kurar ve artık buradan YouTube
Live kullanarak her şey hazırlanabilir.
YouTube Live’ye geri dönün ve Web
Presenter HD’nizden alınan web kamera
program çıkışını, arka planda göreceksiniz.
‘Tamam’ ibaresini tıklayın.
11 12
Open Broadcaster uygulamasının YouTube
Live ile iletişimde olmasıyla, artık yayınınıza
başlamaya hazırsınız. Şimdi, son kontrollerinizi
yaparak her şeyin iyi olduğundan emin
olabilirsiniz.
Hazırsanız, ‘canlı yayın başlat’ ibaresini
tıklayarak yayınınıza başlayabilirsiniz.
Şimdi, Open Broadcaster ile YouTube’de canlı internet yayını yapıyorsunuz.
NOT İnternet yayınının doğası nedeniyle, genellikle bir gecikme yaşanması
muhtemeldir. Bu yüzden, internet yayınını YouTube’de izlemek ve ‘yayını bitir’ butonuna
basarak yayını bitirmeden önce, kazayla yayınınızın sonunu erken bitirmediğinizden
emin olmak için, programınızın bittiğini teyit etmek önemlidir.
401Blackmagic Web Presenter HD’nin birWeb Kamerası Olarak Kullanımı

ATEM Streaming Bridge ile Video
Bağlantılarının Oluşturulması
ATEM Streaming Bridge, herhangi bir Web Presenter HD’den alınan internet yayın videosunun
kodunu çözmenizi ve tekrar SDI ya da HDMI videoya dönüştürmenizi sağlar. Yerel ağınız
üzerinden veya dünyanın her yerine internet üzerinden video göndermenize olanak verir.
ATEM Streaming Bridge cihazınız Web Presenter HD’nizle aynı yerel ağa bağlıysa Web Presenter
Setup yazılımındaki canlı internet yayını sekmesinin ‘platform’ menüsündeki listede belirecektir.
Aksi takdirde, cihaza bağlı bir USB diske ya da Web Presenter Setup yardımcı yazılımıyla
bilgisayarınız üzerinden Web Presenter HD’ye bir internet yayın ayarı XML dosyası
yükeleyebilirsiniz.
ATEM Streaming Bridge ile Blackmagic Web Presenter’in birlikte nasıl çalışabileceğinin iyi bir
örneği, uzak bir konumdan bir stüdyoya hava durumu raporu iletmektir. Belirli bir konumdan
sinyal göndermek için ihtiyacınız olan bir Web Presenter cihazı ve bir internet bağlantısıdır,
bu akıllı telefonunuz üzerinden olabilir veya bir ağa bağlanabilirsiniz.
Stüdyoda, ATEM Streaming Bridge stüdyodaki ana switcher’e bağlanabilmesi için internet
sinyalini alır ve SDI’ya dönüştürür.
Bu örnek için iş akışı kurulumu şu şekildedir:
1 Sette, Blackmagic Web Presenter, switcher üzerindeki Program SDI çıkışına bağlanır.
Örneğin bir ATEM Television Studio HD.
2 Bunun ardından Blackmagic Web Presenter bir akıllı telefona bağlanır.
3 Stüdyoda, ATEM Streaming Bridge ayrıca internete Ethernet üzerinden bağlanır.
4 Bunun ardından, ana haber yayını için ATEM Streaming Bridge, internetten alınan
dönüştürülmüş SDI video sinyalini stüdyodaki switcher’in SDI girişine gönderir.
Stüdyonun, ATEM Streaming Bridge cihazını Web Presenter’in internet sinyaline bağlayabilmesi
için ATEM Setup yardımcı yazılımını başlatmanız ve internet ayarlarını yapılandırmanız
gerekecektir. Bu işlem, tüm internet yayın ayarlarını içeren bir XML dosyasının oluşturulmasını
ve daha sonra setteki Web Presenter’e yüklenmesini içerir.
ATEM Streaming Bridge cihazını internete bağlamak ve internet yayını XML dosyası oluşturmak
hakkında daha ayrıntılı bilgi için, ATEM Mini kullanım kılavuzuna bakın.
402ATEM Streaming Bridge ile Video Bağlantılarının Oluşturulması

İnternet Yayını XML Dosyasının Uzak bir Konumdaki Web Presenter’e Yüklenmesi
Elektronik posta yoluyla ayarlar dosyasının sete gönderilmesiyle, set ekibi Blackmagic Web
Presenter Setup yardımcı yazılımını kullanarak XML dosyasını Web Presenter’e yükler, sonra
hava durumu raporunu stüdyoya internet üzerinden yayınlamak üzere ‘on air’ butonuna basar!
NOT İnternet yayını XML dosyasını yükledikten sonra, dosyayı tekrar yüklemenize gerek
kalmadan, internet yayınını başlatabilir ve durdurabilirsiniz. Bu, Web Presenter ve ATEM
Streaming Bridge arasında sabit bir video bağlantısının kurulmasını kolaylaştırır.
Stüdyodaki ATEM Streaming Bridge, internet yayın ve ağ ayarlarını değiştirmediği ve halen o
Web Presenter cihazını aradığı müddetçe, internette nerede olursa olsun mutlaka bulacaktır.
Bulunduğunuz her yerde, Web Presenter ünitenizi internete bağlayabilir, ‘on air’ butonuna
basabilirsiniz ve anında ünite, stüdyodaki ATEM Streaming Bridge cihazına internet üzerinden
yayın yapacaktır.
ATEM Streaming Bridge cihazını nasıl kullanacağınız hakkında daha fazla bilgiyi,
www.blackmagicdesign.com/tr/support adresinden indirebileceğiniz ATEM Mini kullanım
kılavuzunda bulabilirsiniz.
Teranex Mini Rack Shelf
Teranex Mini Rack Shelf, Blackmagic Web Presenter HD’nizi bir rack dolabına ya da taşıma
yerleştirmenizi sağlayan 1 RU’luk raftır. Web Presenter HD’niz o kadar küçüktür ki, Teranex Mini
sinyal çeviriciler, Blackmagic MultiView 4 ve HyperDeck Studio Mini gibi benzer bir form
büyüklükteki başka Blackmagic Design donanımlarının yanına monte edebilirsiniz. Örneğin,
Blackmagic Web Presenter HD’nin bir ATEM Television Studio HD ile birlikte kurulması, sekiz
adet video girişinin görüntü miksajını yapmanıza ve program çıkışını Web Presenter HD’niz
aracılığıyla internetten canlı yayınlamanıza imkan tanır. Bu modüler tasarım; taşınabilir, kullanımı
kolay ve size özel video çözümleri oluşturmanızı mümkün kılar.
Teranex Mini Rack Shelf; Teranex Mini Converter ve ATEM Mini Television Studio
HD gibi, aynı büyüklükteki başka Blackmagic Design ekipmanlarıyla birlikte
Blackmagic Web Presenter HD’nizi bir rafa monte etmenizi mümkün kılar.
Blackmagic Web Presenter HD’nizin bir Teranex Mini Rack Shelf’e monte edilmesi; takılıysa
cihazın lastik ayaklarının çıkarılıp kutuda gelen vidaları kullanarak rafın tabanına cihazı
sabitlemek kadar kolaydır. Monte etmeniz gereken ek Blackmagic Design ekipmanı yoksa
Teranex Mini Rack Shelf, boşlukları kapatmanıza yarayan iki adet orijinal boşluk paneli ile gelir.
Daha fazla bilgi için www.blackmagicdesign.com/tr adresinden Blackmagic Design web
sitesine bakın.
403Teranex Mini Rack Shelf

Dahili Yazılımın Güncellenmesi
Kurulum için olan yardımcı yazılım; internet yayın ayarlarını, ağ ayarlarını ve internet yayın
kalitesini yapılandırmanın yanı sıra, Web Presenter HD’nizin dahili yazılımını da
güncellemenizi sağlar.
Dahili yazılımı güncellemek için:
1 www.blackmagicdesign.com/tr/support adresinden en yeni Blackmagic Web Presenter
yükleyci sürümünü indirin.
2 Blackmagic Web Presenter yükleyiciyi çalıştırın ve ekrandaki talimatları takip edin.
3 Kurulum tamamlandıktan sonra, arka veya ön panel üzerindeki plastik toz kapağının
altında bulunan USB konnektör aracılığıyla, Web Presenter’inizi bilgisayara bağlayın.
4 Blackmagic Web Presenter Setup yazılımını başlatın ve dahili yazılımı güncellemek
için ekrandaki komutları takip edin. Herhangi bir komut belirmezse, bu dahili yazılımın
güncel olduğunu işaret eder ve yapmanız gereken başka bir şey yoktur.
Blackmagic Web Presenter HD’niz için en son kurulum yardımcı
yazılımını www.blackmagicdesign.com/support sayfasındaki
Blackmagic Design destek merkezinden indirin.
404Dahili Yazılımın Güncellenmesi

Developer Information
Blackmagic Web Presenter Ethernet Protocol
v1.0
Overview
The Blackmagic Web Presenter Ethernet Protocol is a line-oriented, text-based protocol to
control a Web Presenter. The Blackmagic Web Presenter Ethernet Protocol is available for
Blackmagic Web Presenter HD. Lines from the Web Presenter server will be separated by an
ASCII LF sequence. Messages from the user may be separated by LF or CR LF.
Connection
The Web Presenter server is accessed by connecting to TCP port 9977 on a Web Presenter.
Connection Response
Upon connection, the Web Presenter server sends a dump of the device’s state. The Web
Presenter server sends information in blocks, with each having an identifying header followed
by a colon. A block spans multiple lines and is terminated by a blank line. Each line in the
protocol is terminated by a newline character.
Following the header, a block contains either a single multi-line string or a sequence of key/
value pairs arranged one per line. The first colon on a line is used to delimit the key and the
value. A value may be a comma separated list. In this case, values in the list must have the “,”
and “\” characters escaped with a “\” character.
To be resilient to future protocol changes, clients should ignore blocks they do not recognize,
up to the trailing blank line. Within recognized blocks, clients should ignore keys they do not
recognize.
The protocol preamble block is always the first block sent by the Web Presenter server:
PROTOCOL PREAMBLE:
↵
Legend
↵
End of line
... and so on
Orange Text Client Generated
Grey Text Server Generated
Version: 1.0
↵
↵
The version field indicates the protocol version. When the protocol is changed in a compatible
way, the minor version number will be updated. If incompatible changes are made, the major
version number will be updated.
The initial status dump is concluded by the end prelude block:
END PR ELUDE:
↵
↵
405Developer Information

Status Updates
When any device parameter is changed on the Web Presenter server by any client, such as the
Blackmagic Web Presenter Setup utility, the Web Presenter server resends the applicable
status block, containing only the items that have changed. Status updates can also occur due to
external changes such as tethering to a smartphone or when a streaming service is
disconnected.
For example. if the input video mode is set to Auto, the following block will be sent:
STREA M SETTINGS:
↵
Video Mode: Auto
↵
↵
Requesting Changes
To change one or more parameters in a block, the client should send the appropriate block
header in the same form the Web Presenter server sends, followed by the key/value pairs to be
changed. For example, to change the input video format to 1080p59.94, the user should send
the following block:
STREA M SETTINGS:
↵
Video Mode: 1080p59.94
↵
↵
The block must be terminated by a blank line. On receipt of a blank line, the Web Presenter
server will either acknowledge the request by responding:
ACK
↵
↵
or if unable to parse the block responding with:
NACK
↵
↵
After a positive response, the client should expect to see a status update from the Web
Presenter server showing the status change. This is likely to be the same as the command that
was sent, sometimes followed by other blocks providing data specific to the change.
STREA M SETTINGS:
↵
Video Mode: 1080p59.94
↵
↵
If the Web Presenter server does not understand a key in the requested block, the key will be
ignored. If an invalid value is provided for a known key, then the request is ignored and the Web
Presenter will respond with the existing value for the key. In both cases the Web Presenter
server will still respond with an ACK.
STREA M SETTINGS:
↵
Video Mode: UnsupportedMode
↵
↵
ACK
↵
↵
STREA M SETTINGS:
↵
Video Mode: 1080p59.94
↵
↵
406Developer Information

Requesting a Status Dump
The user may request that the Web Presenter server resend the complete state of any status
block by sending the block header, followed by a blank line. In the following example, the user
requests the Web Presenter server resend the stream settings:
STREA M SETTINGS:
↵
↵
ACK
↵
↵
STREA M SETTINGS:
↵
Video Mode: 1080p59.94
↵
...
↵
Protocol Blocks
Identity Block
The identity block contains information to identify the connected Web Presenter.
Block Syntax
The following example shows the Identity Block for a Blackmagic Web Presenter HD.
IDE N TIT Y:
↵
Model: Blackmagic Web Presenter HD
↵
Label: Blackmagic Web Presenter HD
↵
Unique ID: 00112233445566778899AABBCCDDEEFF
↵
↵
Parameters
Key Read/Write Description Valid Values
Model Read only The Web Presenter model name String
Label Read/Write A display name for the Web Presenter String
Unique ID Read only A device specific unique identifier Hexadecimal ID
Changing Device Label
A device label to identify the Web Presenter can be changed by sending an identity block with
label key.
IDE N TIT Y:
↵
Label: My Web Presenter
↵
↵
ACK
↵
↵
407Developer Information

Version Block
The version block contains hardware and software version information for the connected
Web Presenter.
Block Syntax
VERSION:
↵
Product ID: BE73
↵
Hardware Version: 0100
↵
Software Version: 48858B6F
↵
Software Release: 2.0
↵
↵
Parameters
Key Read/Write Description Valid Values
Product ID Read only The Web Presenter product ID Hexadecimal ID
Hardware Version Read only The Web Presenter hardware version Hexadecimal version
Software Version Read only The Web Presenter software version Hexadecimal version
Software Release Read only The Web Presenter software release version Version Number
Network Blocks
The network block contains the TCP/IP networking configuration for the connected Web
Presenter.
Block Syntax
This example shows the output for a connected Web Presenter. It displays 2 networking
interfaces - the Gigabit Ethernet interface and option for a tethered smartphone.
The network settings prefixed with Current show the active TCP/IP settings, and are read-only.
The Current settings reflect either the DHCP or Static configuration, depending on the
Dynamic IP flag.
NETWORK:
↵
Interface Count: 2
↵
Default Interface: 0
↵
Static DNS Ser vers: 8.8.8.8, 8.8.4.4
↵
Current DNS Servers: 192.168.1.1, 8.8.4.4
↵
↵
NETWORK INTERFACE 0:
↵
Name: Cadence GigE Ethernet MAC
↵
Priority: 1
↵
M AC A dd re ss: 00:11:22:33:44:55
↵
Dynamic IP: true
↵
Cu r rent A dd r e ss e s: 192.168.1.10/255.255.255.0
↵
Current Gateway: 192.168.1.1
↵
Stat ic A dd ress es: 10.0.0.2/255.255.255.0
↵
Stat ic Gat e w ay: 10.0.0.1
↵
↵
408Developer Information

NETWORK INTERFACE 1:
↵
Name: USB Ethernet
↵
Priority: 0
↵
M AC Add ress: 00:00:00:00:00:00
↵
Dynamic IP: true
↵
Cu r rent A d d resse s: 0.0.0.0/255.255.0.0
↵
Cu r rent G ateway: 0.0.0.0
↵
Stat ic A dd ress es: 10.0.0.2/255.255.255.0
↵
Stat ic Gat e w ay: 10.0.0.1
↵
↵
Parameters
Network Block
Key Read/Write Description Valid Values
Interface Count Read only
The number of networking interfaces
supported by the Web Presenter
Integer
Default Interface Read only The default networking interface Integer
Static DNS Servers Read only The IP addresses of the static DNS servers
Comma separated list of
IPv4 addresses
Current DNS Servers Read only The IP addresses of the current DNS servers
Comma separated list of
IPv4 addresses
Network Interface Block
Key Read/Write Description Valid Values
Name Read only The name of the networking interface String
Priority Read/Write
The priority of the network interface. When
multiple network interfaces are available,
the high priority interface will become the
default
Unsigned integer. The higher
number is the higher priority
MAC Address Read Only MAC address of the networking interface IEEE 802 MAC address
Dynamic IP Read/Write Selects DHCP or Static IP configuration
true - DHCP enabled
false - Static IP
Current Addresses Read Only The current IP address and Subnet mask {IPv4 address}/{Subnet Mask}
Current Gateway Read Only The current IP gateway address IPv4 address
Static Addresses Read/Write
Status IP address and subnet mask when
DHCP disabled
{IPv4 address}/{Subnet Mask}
Static Gateway Read/Write Static gateway address when DHCP disabled IPv4 address
Changing Networking Settings
The network can be configured to use either DHCP or a static configuration. To enable DHCP
on Network Interface 0:
NETWORK INTERFACE 0:
↵
Dynamic IP: true
↵
↵
409Developer Information

ACK
↵
↵
NETWORK INTERFACE 0:
↵
Dynamic IP: true
↵
↵
To set a fixed IP address, supply all static parameters:
NETWORK INTERFACE 0:
↵
Dynamic IP: false
↵
Static Add resses: 192.168.1.2/255.255.255.0
↵
St at ic Gatew ay: 192.168.1.1
↵
↵
ACK
↵
↵
NETWORK INTERFACE 0:
↵
Dynamic IP: false
↵
Static Add resses: 192.168.1.2/255.255.255.0
↵
St at ic Gatew ay: 192.168.1.1
↵
↵
Changing network settings may cause the IP connection to be dropped.
UI Settings Block
The UI settings block contains the front panel LCD and monitor output settings for the
connected Web Presenter.
Block Syntax
UI SETTINGS:
↵
Available Locales: en_US.UTF-8, zh_CN.UTF-8, ja_JP.UTF-8, ko_KR.UTF-8, es_
ES.UTF-8, de_DE.UTF-8, fr_FR.UTF-8, ru_RU.UTF-8, it_IT.UTF-8, pt_BR.UTF-8,
tr_TR.UTF-8
↵
Current Locale: en_US.UTF-8
↵
Available Audio Meters: PPM -18dB, PPM -20dB, VU -18dB, VU -20dB
↵
Current Audio Meter: PPM -20dB
↵
↵
Parameters
Key Read/Write Description Valid Values
Available Locales Read only The locales available in the Web Presenter Comma separated list of locales
Current Locale Read/Write The current locale for Web Presenter
Refer to the locales from the
Available Locales field
Available Audio Meters Read only
The available audio meters supported by the
Web Presenter
Comma separated list of audio
meter types
Current Audio Meter Read/Write The current audio meter
Refer to the audio meters from the
Available Audio Meters field
410Developer Information

Stream Settings Block
The stream settings block contains the stream configuration for the connected Web Presenter.
Block syntax
This example shows the output for a connected Web Presenter. The stream settings prefixed
with Current show the active stream settings and are writable. The stream settings prefixed by
Available show the available stream settings for the device or platform and are read-only. To
view the available servers or quality levels for a stream service, the Current Platform stream
setting should be set first.
STREA M SETTINGS:
↵
Available Video Modes: Auto, 1080p23.98, 1080p24, 1080p25, 1080p29.97,
1080p30, 1080p50, 1080p59.94, 1080p60, 720p25, 720p30, 720p50, 720p60
Video Mode: 1080p59.94
↵
Current Platform: YouTube
↵
Current Server: Primary
↵
Current Quality Level: Streaming Medium
↵
Stream Key: abc1-def2-ghi3-jkl4-mno5
↵
Available Default Platforms: Facebook, Twitch, YouTube, Twitter /
Periscope, Restream.IO
↵
Available Custom Platforms: My Platform
↵
Available Servers: Primary, Secondary
↵
Available Quality Levels: HyperDeck High, HyperDeck Medium, HyperDeck Low,
Streaming High, Streaming Medium, Streaming Low
↵
↵
Parameters
Key Read/Write Description Valid Values
Available Video Modes Read only
The video modes available
in the Web Presenter
Comma separated list of video modes
Video Mode Read/Write The current video mode
Refer to the video modes from the
Available Video Modes field
Current Platform Read/Write The selected streaming platform
Refer to the platforms from the
Available Default Platforms and
Available Custom Platforms fields
Current Server Read/Write
The current server for the
streaming platform
Server is dependent on selected
Current Platform
Current Quality Level Read/Write The current streaming quality level
Quality level is dependent on
selected Current Platform
Stream Key Read/Write
The stream key for the streaming
platform
String
Available Default Platforms Read only
The available default
streaming platforms
Comma separated list of default
platforms
Available Custom Platforms Read only
The custom streaming platforms
loaded in the Web Presenter
Comma separated list of custom
platforms
Available Servers Read only
The available servers for the
selected streaming platform
Comma separated list of servers
Available Quality Levels Read only
The available quality levels for the
selected streaming platform
Comma separated list of quality levels
411Developer Information

Changing Stream Settings
The stream settings can be changed by providing a stream settings block. The following is an
example of streaming a 1080p59.94 input on Twitch with a medium stream quality.
STREA M SETTINGS:
↵
Video Mode: 1080p59.94
↵
Current Platform: Twitch
↵
Current Server: US West: Los Angeles, CA
↵
Current Quality Level: Streaming Medium
↵
Stream Key: live_123456789_1aB2cD3eF4gH5iJ6kL7mN8oP9qR0sT
↵
↵
ACK
↵
↵
STREA M SETTINGS:
↵
Video Mode: 1080p59.94
↵
Current Platform: Twitch
↵
Current Server: US West: Los Angeles, CA
↵
Current Quality Level: Streaming Medium
↵
Stream Key: live_123456789_1aB2cD3eF4gH5iJ6kL7mN8oP9qR0sT
↵
↵
Stream XML Block
The stream XML block allows users to configure the Web Presenter with a custom configuration
file in XML format.
Block syntax
The following example shows an XML file - Custom.xml has been loaded to configure the
stream settings in the Web Presenter.
STREA M XML:
↵
Files: Custom.x ml
↵
↵
Parameters
Key Read/Write Description Valid Values
Files Read/Write The XML files loaded in Web Presenter Comma separated list of filenames
Action Write only The stream XML action
Remove
Remove All
Adding a Stream XML file
An XML file can be loaded onto a Web Presenter by sending the stream xml command with a
filename, then provide the contents of the XML file. After adding the XML file, the Available
Custom Platforms field in the STREAM SETTINGS block will be updated with the new platforms,
however the Current items will remain unchanged.
412Developer Information

For the Stream XML block to be parsed correctly, any blank lines should be removed from the
XML files.
STREAM XML Custom.xml:
↵
<?xml version=”1.0” encoding=”UTF-8”?>
↵
<streaming>
↵
<service>
↵
<name>My Custom Platform</name>
↵
...
</ser vice>
↵
</strea m i ng>
↵
↵
ACK
↵
↵
STREAM XML Custom.xml:
↵
<?xml version=”1.0” encoding=”UTF-8”?>
↵
<streaming>
↵
<service>
↵
<name>My Custom Platform</name>
↵
...
</ser vice>
↵
</strea m i ng>
↵
↵
STREA M XML:
↵
Files: Custom.x ml
↵
↵
STREA M SETTINGS:
↵
Available Custom Platforms: My Custom Platform
↵
↵
Removing a Stream XML file
An XML file can be removed from the Web Presenter by sending the stream xml command with
the remove action.
STREA M XML:
↵
Action: Remove
↵
Files: Custom.x ml
↵
↵
ACK
↵
↵
STREA M XML:
↵
Files:
↵
↵
STREA M SETTINGS:
↵
Available Custom Platforms:
↵
↵
413Developer Information

Removing all Stream XML files
All XML files can be removed from the Web Presenter by sending the stream xml command with
the remove all action. In the example, following the remove all action, the loaded stream XML
files and available custom platforms are both displayed as empty.
STREA M XML:
↵
Action: Remove All
↵
↵
ACK
↵
↵
STREA M XML:
↵
Files:
↵
↵
STREA M SETTINGS:
↵
Available Custom Platforms:
↵
↵
Stream State Block
The stream state block provides the streaming status of the Web Presenter.
The Web Presenter server will send a stream state block update whenever there is a change to
the Status field. Due to frequency of changes to Duration and Bitrate fields, these fields need to
be polled by the client by requesting a Stream State block.
Block syntax
STREAM STATE:
↵
Status: Idle
↵
↵
Parameters
Key Read/Write Description Valid Values
Status Read only The stream state of the Web Presenter,
updated when the stream status changes
Idle
Connecting
Streaming
Interrupted
Action Write only The Web Presenter shutdown action. Start
Stop
Duration Read only The duration of the active stream String in format of DD:HH:MM:SS
Bitrate Read only The bitrate of the active stream Integer bits per second
Starting Stream
The stream is started by providing a stream state block with start action.
STREAM STATE:
↵
Action: Start
↵
↵
414Developer Information

ACK
↵
↵
STREAM STATE:
↵
Status: Connecting
↵
↵
STREAM STATE:
↵
Status: Streaming
↵
↵
Stopping stream
The stream is stopped by providing a Stream State block with stop action.
STREAM STATE:
↵
Action: Stop
↵
↵
ACK
↵
↵
STREAM STATE:
↵
Status: Idle
↵
↵
Shutdown Block
The Shutdown block provides power control of the Web Presenter. The Shutdown block is
write-only and not presented in the preamble.
Parameters
Key Read/Write Description Valid Values
Action Write only The Web Presenter shutdown action. Reboot
Factory Reset
Reboot
The Web Presenter can be rebooted by providing a Shutdown block with reboot action.
SHUTDOW N:
↵
Action: Reboot
↵
↵
ACK
↵
↵
On reboot action, the Web Presenter server will be stopped and clients will be disconnected.
Factory Reset
The Web Presenter can be factory reset by providing a Shutdown block with factory reset
action. On factory reset action, all settings are set to factory defaults.
SHUTDOW N:
↵
Action: Factory Reset
↵
↵
ACK
↵
↵
415Developer Information

Yardım
Yardım İçin
Yardım almanın en hızlı yolu, Blackmagic Design online destek sayfalarına girip, Blackmagic
Web Presenter’iniz için en son destek kaynaklarını incelemenizdir.
Blackmagic Design Online Destek Sayfaları
En güncel kılavuza, www.blackmagicdesign.com/tr/support adresindeki BlackmagicDesign
destek merkezinden erişebilirsiniz.
Blackmagic Design Forum
İnternet sitemizdeki Blackmagic Design forum sayfası, daha fazla bilgi ve yaratıcı fikirler için
ziyaret edebileceğiniz faydalı bir kaynaktır. Burası, yardım almanız için daha hızlı bir yol olabilir
çünkü, sorularınız için, başka deneyimli kullanıcılar ya da Blackmagic Design çalışanları
tarafından verilen yanıtları bulabilir ve böylelikle çalışmalarınıza devam edebilirsiniz.
Foruma https://forum.blackmagicdesign.com adresinden ulaşabilirsiniz.
Blackmagic Design Destek Hizmetiyle İrtibat
Aradığınız yardımı destek kaynaklarında ya da forumda bulamadığınız durumda, lütfen destek
sayfamıza girerek “bize e-posta gönderin” butonunu tıklayarak e-post yoluyla destek talebinde
bulunun. Bunun yerine, destek sayfasındaki “yerel destek ekibinizi bulun” butonunu tıklayın ve
size en yakın olan Blackmagic Design destek ofisini arayın.
416Yardım

Mevzuata İlişkin Bildirimler
Avrupa Birliğinin elektrikli ve elektronik cihazlara dair atık kontrol yönetmeliği.
Ürün üzerindeki sembol, bu ekipmanın başka atık malzemelerle bertaraf edilmemesi şartını
belirler. Atık ekipmanlarınızı bertaraf edebilmeniz için, geri dönüşümünü sağlamak üzere,
belirlenmiş toplama noktasına teslim edilmeleri gerekmektedir. Bertaraf anında atık
cihazlarınızın ayrı olarak toplanması ve geri dönüşümü, doğal kaynakların korunmasına yardımcı
olacaktır ve insan sağlığını ve çevreyi koruyucu bir şekilde geri dönüşümünü sağlayacaktır.
Atık ekipmanlarınızı geri dönüşüm için nereye teslim edebileceğiniz konusunda daha fazla bilgi
için, lütfen yerel belediyenizin geri dönüşüm şubesini ya da ürünü satın aldığınız satış
bayisini arayınız.
Bu cihaz, test edilmiş ve Federal İletişim Komisyonu (FCC) koşullarının 15. bölümü
doğrultusunda A Sınıfı dijital cihazların sınırlarıyla uyumlu olduğu tespit edilmiştir. İlgili sınırlar,
bu cihaz ticari bir ortamda çalıştırıldığında, zararlı müdahalelere karşı makul koruma
sağlamaları amacıyla tasarlanmıştır. Bu ekipman, radyo frekans enerjisi üretir, kullanır ve
saçabilir ve talimatlar doğrultusunda kurulmadığı ve kullanılmadığı takdirde, radyo
komünikasyonlarına zararlı müdahaleye yol açabilir. Bu ürünün bir yerleşim bölgelerinde
çalıştırılması zararlı müdahaleye yol açabilir. Bu durumda, müdahalenin düzeltilmesi için ilgili
maliyeti kullanıcı karşılamak zorundadır.
Bu cihazın çalıştırılması aşağıdaki iki şarta bağlıdır:
1 Bu cihaz, zararlı müdahaleye sebebiyet vermemelidir.
2 Bu cihaz, arzu edilmeyen bir çalışma şekline yol açacak müdahale de dahil olmak üzere,
maruz kaldığı her türlü müdahaleyi kabul etmelidir.
R-R-BMD-20201201001
ISED Kanada Beyannamesi
Bu cihaz, A Sınıfı dijital cihazlar için Kanada standartlarıyla uyumludur.
Bu cihaza yapılacak herhangi bir değişiklik veya kullanım amacı dışında kullanılması,
bu standartlara uyumluluğunu hükümsüz kılabilir.
HDMI arayüzlerine bağlantı, yüksek kaliteli korumalı HDMI kablolarıyla yapılmalıdır.
Bu cihaz, ticari ortamda kullanım amacına uygunluk için test edilmiştir. Cihaz ev ortamında
kullanıldığında, radyo parazitine neden olabilir.
417Mevzuata İlişkin Bildirimler

Güvenlik Bilgileri
Bu cihaz, koruyucu topraklama bağlantısı olan bir şebeke prizine takılmalıdır.
Elektrik çarpması riskine karşı, bu cihaz damlayan veya sıçrayan suya maruz bırakılmamalıdır.
Bu ekipman çevresel ısısı 40º C’ye kadar olan tropikal ortamlarda kullanılmaya uygundur.
Saklama sıcaklığı -20°C ila 60°C’dir ve bağıl nem 0% ila 90% yoğuşmasızdır.
Cihazın çevresinde yeterli havalandırma olduğundan ve hava akımının kısıtlanmadığından
emin olun.
Rafa monte ederken, hava akımının bitişik cihazlardan dolayı kısıtlanmadığından emin olun.
Ürünün içinde, kullanıcı tarafından tamir edilebilecek hiçbir parça bulunmamaktadır. Gerekli
tamiratları, yerel Blackmagic Design servis merkezine yönlendirin.
Deniz seviyesinden yüksekliğin 2000m’yi aşmadığı yerlerde kullanın.
Kaliforniya Eyaleti Beyannamesi
Bu ürün; plastik parçaları dahilinde, eser miktarda polibromine bifenil gibi kimyasal maddelere
sizi maruz bırakabilir. Kaliforniya eyaletinde, bu maddelerin kansere, doğum kusurlarına veya
başka üreme bozukluklarına sebebiyet verdiği bilinmektedir.
Daha fazla bilgi için www.P65Warnings.ca.gov adresini ziyaret ediniz.
418Güvenlik Bilgileri

Garanti
36 Ay Sınırlı Garanti
Blackmagic Design şirketi, satın alındığı tarihten itibaren 12 aylık süre içinde malzeme ve işçilik
bakımından arızasız olacak konektörler, kablolar, fiber optik modüller, elektrik sigortaları ve bataryalar
dahil olmamak şartıyla, Blackmagic Web Presenter ünitelerinin satın alındığı tarihten itibaren
malzeme ve işçilik bakımından 36 ay boyunca arızasız olacağına garanti sunmaktadır. Bu garanti
süresi içinde üründe bir arıza ve kusur söz konusu olursa, Blackmagic Design kendi seçimi
doğrultusunda, arızalı ürünü parça ve işçilik bedeli talep etmeksizin tamir edecektir veya yenisiyle
değiştirecektir.
Bu garanti kapsamındaki hizmetten yararlanmak için, kusur ve hataya ilişkin garanti süresi sona
ermeden, Müşteri Blackmagic Design’i bilgilendirmeli ve söz konusu hizmetin sağlanması için
uygun düzenlemeleri yapmalıdır. Blackmagic Design tarafından özel belirlenmiş ve yetkilendirilmiş
bir hizmet merkezine arızalı ürünün ambalajlanarak nakliyesi, Müşteri’nin sorumluluğudur ve nakliye
ücretleri, peşin ödenmiş olmalıdır. Herhangi bir sebepten dolayı bize iade edilen ürünlerin; tüm
nakliye, sigorta, gümrük vergileri, vergi ve tüm diğer masrafların ödenmesi, Müşteri sorumluluğu
altındadır.
Bu garanti; yanlış kullanım ya da yanlış veya kusurlu bakımdan kaynaklanan herhangi bir arızayı,
bozukluğu ya da hasarı kapsamaz. Blackmagic Design, burada açıklanan durumlarda bu garanti
kapsamında hizmet sağlamak zorunda değildir: a) Blackmagic Design temsilcileri haricindeki başka
personelin ürünü kurma, tamir etme ya da bakımını yapma girişimlerinden kaynaklanan hasarın
tamiri, b) uygun olmayan kullanım veya uyumlu olmayan ekipmanlara bağlamaktan kaynaklanan
hasarın tamiri, c) Blackmagic Design ürünü olmayan parçaların ya da malzemenin kullanımından
kaynaklanan hasarın ya da arızanın tamiri ya da d) Modifiye veya başka ürünlerle entegre edilmiş
bir ürünü; söz konusu modifikasyon ya da entegrasyonun, gereken tamiratın süresini uzattığı ya
da ürün bakımını zorlaştırdığı durumlarda tamir edilmesi. BU GARANTİ, BLACKMAGIC DESIGN
TARAFINDAN VERİLMİŞTİR VE AÇIK YA DA ZIMNİ, HERHANGİ BİR GARANTİNİN YERİNİ TUTAR.
BLACKMAGIC DESIGN VE SATICILARI, ZIMNİ TİCARİ UYGUNLUK GARANTİSİNİ YA DA ÖZEL BİR
AMACA UYGUNLUK GARANTİSİNİ KABUL ETMEZ. KUSURLU BİR ÜRÜNÜN TAMİRİ VEYA
DEĞİŞTİRİLMESİ, BLACKMAGIC DESIGN’İN MÜŞTERİLERİNE SUNDUĞU TAM VE MÜNHASIR
ÇÖZÜMDÜR. BLACKMAGIC DESIGN YA DA SATICILARININ OLABİLECEK HASARLAR HAKKINDA
ÖNCEDEN BİLGİSİ OLMASINI GÖZETMEKSİZİN, ÜRÜNDE DOLAYLI, ÖZEL, TESADÜFİ YA DA
NETİCE OLARAK ORTAYA ÇIKAN HERHANGİ BİR HASAR İÇİN, BLACKMAGIC DESIGN SORUMLU
DEĞİLDİR. BLACKMAGIC DESIGN, MÜŞTERİLER TARAFINDAN EKİPMANIN YASAL OLMAYAN
HERHANGİ BİR KULLANIMINDAN SORUMLU DEĞİLDİR. BLACKMAGIC DESIGN, BU ÜRÜNÜN
KULLANIMINDAN KAYNAKLANAN HERHANGİ BİR HASARDAN SORUMLU DEĞİLDİR. BU ÜRÜNÜN
ÇALIŞTIRILMASINDAN DOĞAN RİSK, KULLANICININ KENDİSİNE AİTTİR.
© Telif Hakkı Saklıdır 2021 Blackmagic Design. Tüm hakları saklıdır. ‘Blackmagic Design’, ‘DeckLink’, ‘HDLink’, ‘Workgroup Videohub’,
‘Multibridge Pro’, ‘Multibridge Extreme’, ‘Intensity’ ve ‘Leading the creative video revolution’, ABD ve diğer ülkelerde tescil edilmiş
ticari markalardır. Diğer tüm şirket ve ürün isimleri, bağlantılı oldukları ilgili şirketlerin/firmaların ticari markaları olabilir.
Thunderbolt ve Thunderbolt logosu ABD ve/ya başka ülkelerdeki Intel Corporation’un ticari markalarıdır.
419Garanti
/