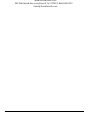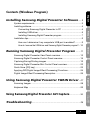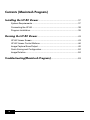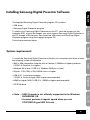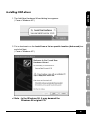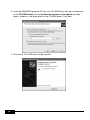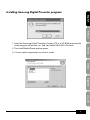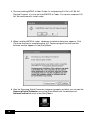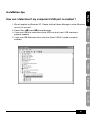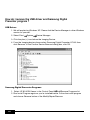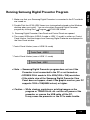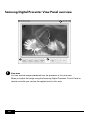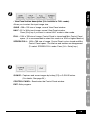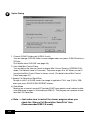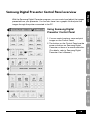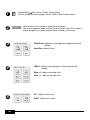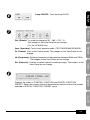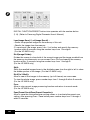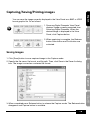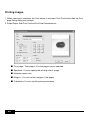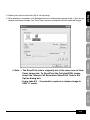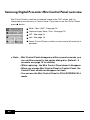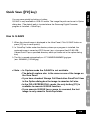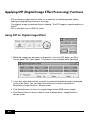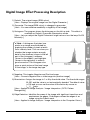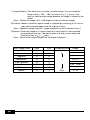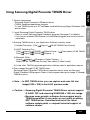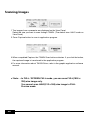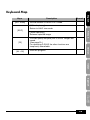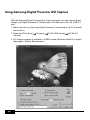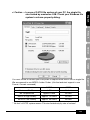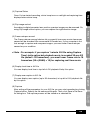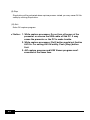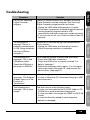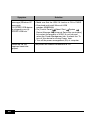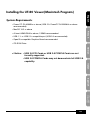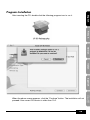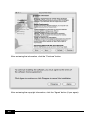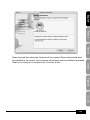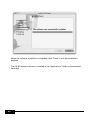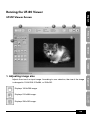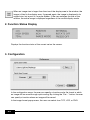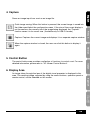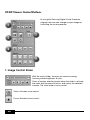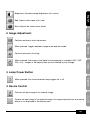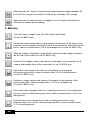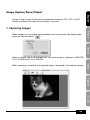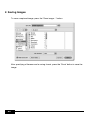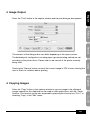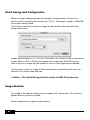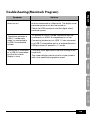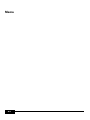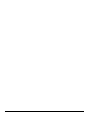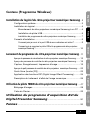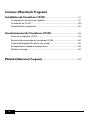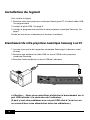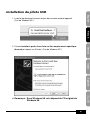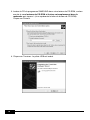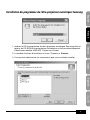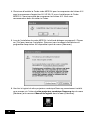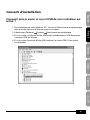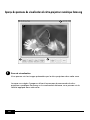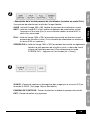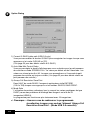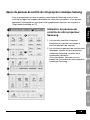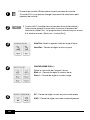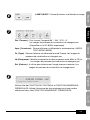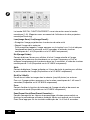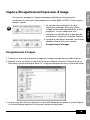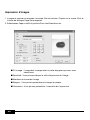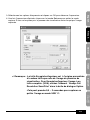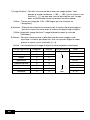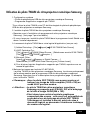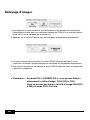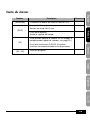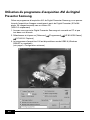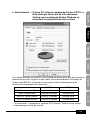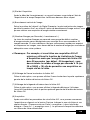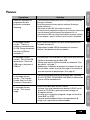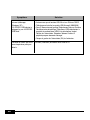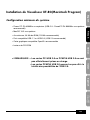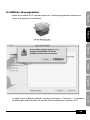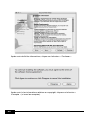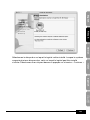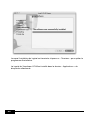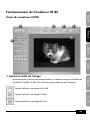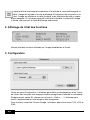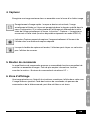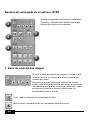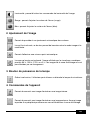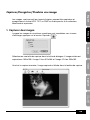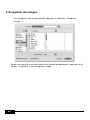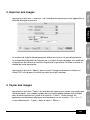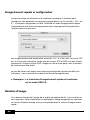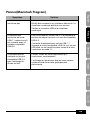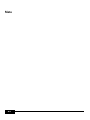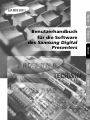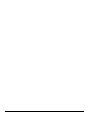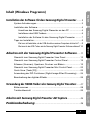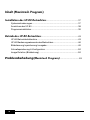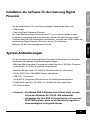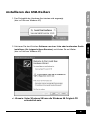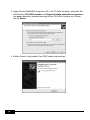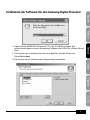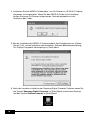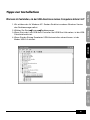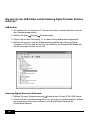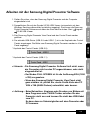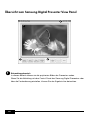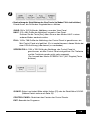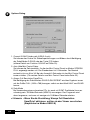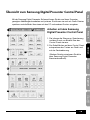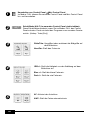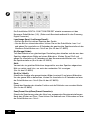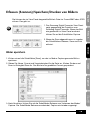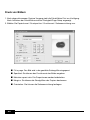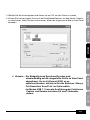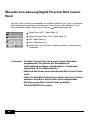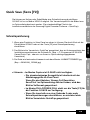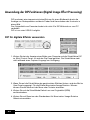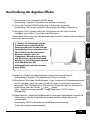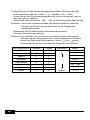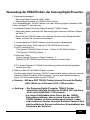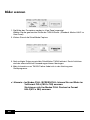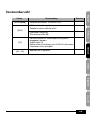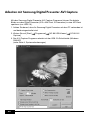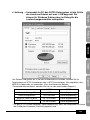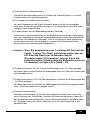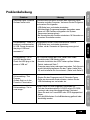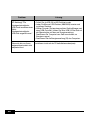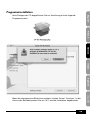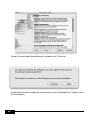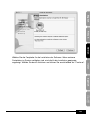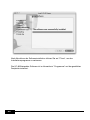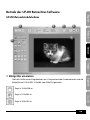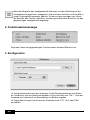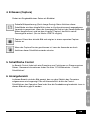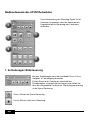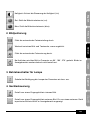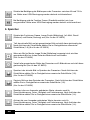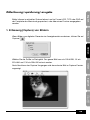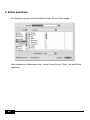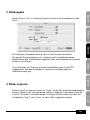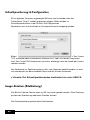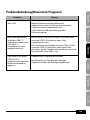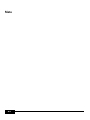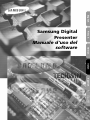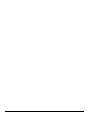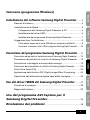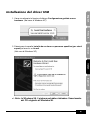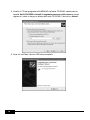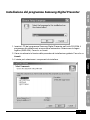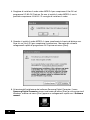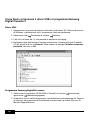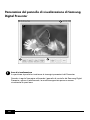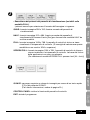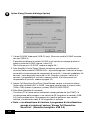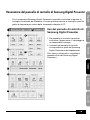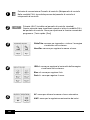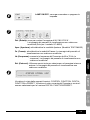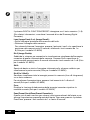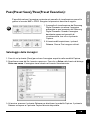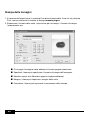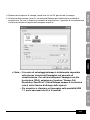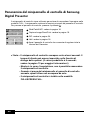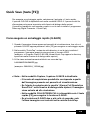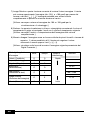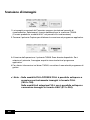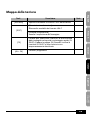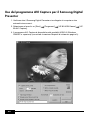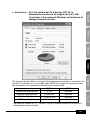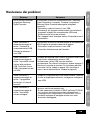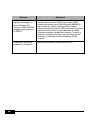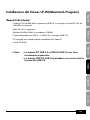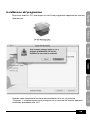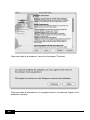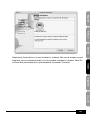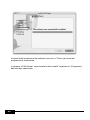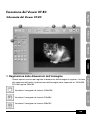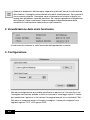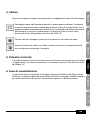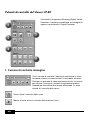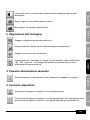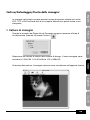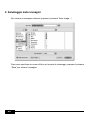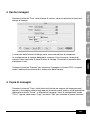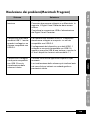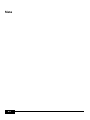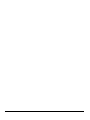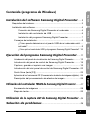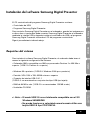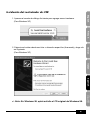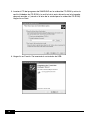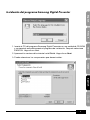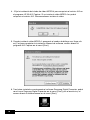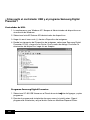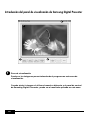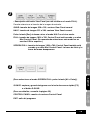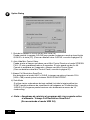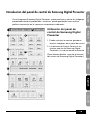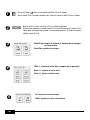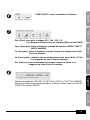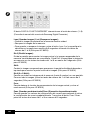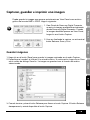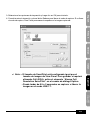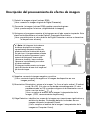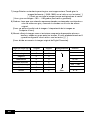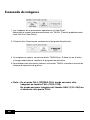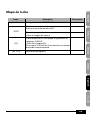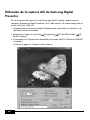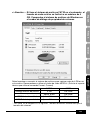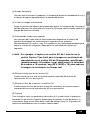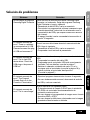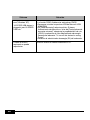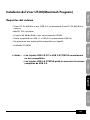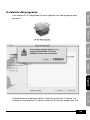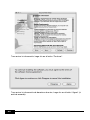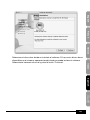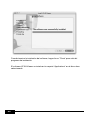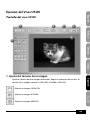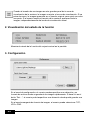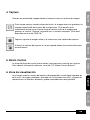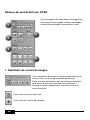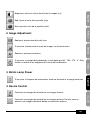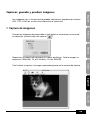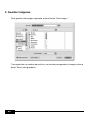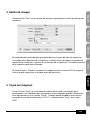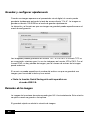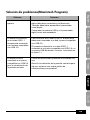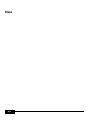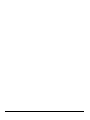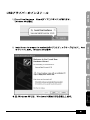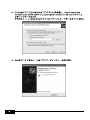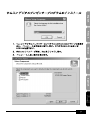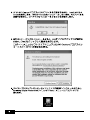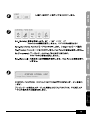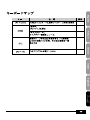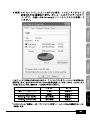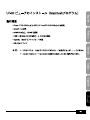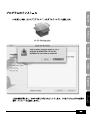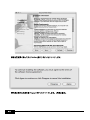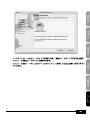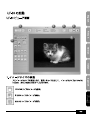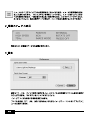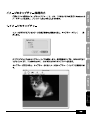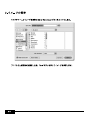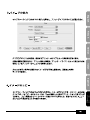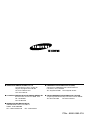Samsung UF-80 XGA El manual del propietario
- Tipo
- El manual del propietario

Samsung Digital
Presenter
Software
User’s Guide
French German Italian SpanishEnglish

Contents (Windows Program)
Installing Samsung Digital Presenter Software......3
System requirements...............................................................................3
Installing software ....................................................................................4
Connecting Samsung Digital Presenter to PC .................................4
Installing USB driver .........................................................................5
Installing Samsung Digital Presenter program ................................7
Installation tips .........................................................................................9
How can I determine if my computer's USB port is enabled?...........9
How do I remove the USB driver and Samsung Digital Presenter program?
...10
Running Samsung Digital Presenter Program ........11
Samsung Digital Presenter View Panel overview..................................12
Samsung Digital Presenter Control Panel overview ..............................15
Capturing/Saving/Printing images .........................................................19
Samsung Digital Presenter Mini Control Panel overview.......................22
Quick Save ([F2] key) ............................................................................23
Applying DIP(Digital Image Effect Processing) Functions .....................24
Digital Image Effect Processing Description..........................................25
Using Samsung Digital Presenter TWAIN Driver...27
Scanning Images ..................................................................................28
Keyboard Map ......................................................................................29
Using Samsung Digital Presenter AVI Capture
..................30
Troubleshooting..................................................................................35
1
English French German Italian Spanish

2
Contents (Macintosh Program)
Installing the UF-80 Viewer
...................................................................37
System Requirements.............................................................................37
Connecting the UF-80 .............................................................................38
Program Installation ................................................................................39
Running the UF-80 Viewer
.....................................................................43
UF-80 Viewer Screen..............................................................................43
UF-80 Viewer Control Buttons.................................................................46
Image Capture/Save/Output....................................................................49
Quick Saving and Configuration..............................................................52
Image Rotation........................................................................................52
Troubleshooting(Macintosh Program)
..............................................53

3
English French German Italian Spanish
Installing Samsung Digital Presenter Software
The supplied Samsung Digital Presenter program CD contains :
• USB driver
• Samsung Digital Presenter program
To control your Samsung Digital Presenter on the PC, save the images into the
computer HDD, or print the images, you must connect Samsung Digital Presenter to
the PC through USB interface, then install the USB driver and Samsung Digital
Presenter program using the supplied program CD.
Follow the procedures below.
System requirements
To install the Samsung Digital Presenter software, your computer must have at least
the following system configuration :
• IBM or IBM compatible computer with a Pentium II 350Mhz or higher processor
(*USB 2.0: Pentium 4 or higher)
• Windows 98 or later (*USB 2.0: Windows 2000 pro or later)
• Display : XGA 1024 x 768, 65536 colors or higher
• USB 2.0/1.1 interface connector
(*USB 2.0: On-board type USB chipset recommended)
• 64MB or higher RAM (*USB 2.0: 128MB or higher recommended)
•CD-ROMdrive
✔Note : • USB 2.0 mode is not officially supported in the Windows
98/98SE/ME OS.
• It cannot perform at regular speed when you use
PCI/PCMCIA type USB 2.0 card.

4
Installing software
To install the software
1. Connect your Samsung Digital Presenter to the PC with USB cable. See the
current page.
2. Install the USB driver. See page 5.
3. Install the Samsung Digital Presenter control program. See page 7.
Follow the instructions below to complete the installation:
Connecting Samsung Digital Presenter to PC
1. Make sure that both the Samsung Digital Presenter and a computer are turned on.
2. Plug one end of the USB cable into the USB port on the Samsung Digital
Presenter.
3. Plug the other end into the USB port on the computer.
✔Caution : • We recommend to connect to USB port which is attached
on computer main board.
(It can make troubles in extended front-side USB port or
USB hub without power depending on computers.)
USBVGA INVGA OUTRS-232C
MOUSE
DVI

5
English French German Italian Spanish
Installing USB driver
1. The Add New Hardware Wizard dialog box appears.
( Case of Windows XP )
2. Put a checkmark on the Install from a list or specific location (Advanced) box
and click Next.
( Case of Windows XP )
✔Note : In the Windows 98, it may demand the
Windows 98 original CD.

6
3. Insert the SAMSUNG program CD into your CD-ROM drive, then put a checkmark
on the CD-ROM drives box and Include this location in the search box then
type x:\ (where x is the drive letter for the CD-ROM drive). Click Next.
4. Click Finish. The USB driver will be inserted.

7
English French German Italian Spanish
Installing Samsung Digital Presenter program
1. Insert the Samsung Digital Presenter Program CD in a CD-ROM drive and the
install program will be auto-run. And then select ENGLISH.Click Next.
2. The InstallShield Wizard window opens.
3. You can select components you want to install.

8
4. Choose installing MPEG-4 Video Codec for compressing AVI file in UF-80 AVI
Capture Program. If you do not install MPEG-4 Codec, You cannot compress AVI
file. We recommend to install codec.
5. When installing MPEG-4 codec, Hardware Installation dialog box appears. Click
[Continue Anyway] to complete setup. AVI Capture program shortcut and the
software manual appears in the [Start] Menu.
6. After the Samsung Digital Presenter software is properly installed, you can see the
Samsung Digital Presenter icon in the [Start] Menu and the desktop and
Software manual shortcut in the [Start] Menu.

9
English French German Italian Spanish
Installation tips
How can I determine if my computer’sUSBportisenabled?
1. We will explain by Windows XP. Please find the Device Manager in other Windows
version for yourself.
2. Select Start System Device Manager
3. If you see USB host controllers and a USB root hub listed, USB interface is
properly enabled.
4. If you see USB Enhanced Host controller listed, USB 2.0 mode is properly
enabled.

10
How do I remove the USB driver and Samsung Digital
Presenter program ?
USB Driver :
1. We will explain by Windows XP. Please find the Device Manager in other Windows
version for yourself.
2. Select Start System Device Manager
3. Click the plus (+) icon before the Imaging Device.
4. From the Imaging devices items select Samsung Digital Presenter UF-80, then
click Remove. In the Confirm Device Removal dialog box, click OK.
Samsung Digital Presenter Program :
1. Select UF-80 USB Viewer in the Control Panel Add/Remove Programs list
2. Run Install Program again as you’ve installed before. Follow the install program
and choose Remove button of the Modify/Repair/Remove.

11
English French German Italian Spanish
Running Samsung Digital Presenter Program
1. Make sure that your Samsung Digital Presenter is connected to the PC and both
are turned on.
2. Double-Click the UF-80 USB Viewer icon (automatically placed on the Windows
desktop when you install). You can also select Samsung Digital Presenter
program by clicking Start Program UF-80 USB Viewer
3. Samsung Digital Presenter View Panel and Control Panel are opened.
4. The current USB status (USB 2.0 mode or USB 1.1 mode) is written on Control
Panel title bar. And the images from Samsung Digital Presenter are displayed in
the View Panel window.
* Control Panel title bar (case of USB 2.0 mode)
* Control Panel title bar (case of USB 1.1 mode)
✔Note : •Samsung Digital Presenter program does not run if the
Presenter is not connected to the PC or not turned on.
•SCREEN FULL mode is fit to XGA(1024 x 768) resolution.
•If the whole view of the Samsung Digital Presenter View
Panel does not appear, check if the graphic card on your PC
supports 1024 x 768(65536 colors) or higher.
✔Caution : •While viewing, capturing or printing images on the
program or TWAIN Driver, do not turn off power of the
presenter or remove the USB cable off the PC.
It may cause the presenter or the PC to make trouble.

12
Samsung Digital Presenter View Panel overview
View area
You can see the images presented from the presenter in this view area.
When you adjust the image using the Samsung Digital Presenter Control Panel or
remote controller,you can see the applied result in this area.
2
3
1
4
1

13
English French German Italian Spanish
•View Panel button description (It is invisible in FULL mode).
Allows you to select the input image size.
QUAR : 256 x 192 size of image, normal View Panel window
HALF : 512 x 384 size of image, normal View Panel window.
Press [Esc] key if you want to return HALF mode in other mode.
FULL : 1024 x 768 size of image, Control Panel is closed and Mini Control Panel
opens. (It is recommended to select this mode in a XGA or higher Monitor.)
SCREEN FULL : 1024 x 768 size of image, Control Panel is also closed and Mini
Control Panel opens. The title bar and taskbar are disappeared.
(To select SCREEN FULL mode: Press [Alt + Enter] key.)
Q-SAVE : Captures and saves images by hotkey [F2] or Q-SAVE button.
(For details, See page 23.)
CONTROL PANEL : Reactivates the Control Panel window.
EXIT: Exits program.
2
3

14
Option Dialog
1. Current Q-SAVE folder path (USB 2.0 only)
You can change Q-SAVE folder to save images when you press Q-SAVE button or
[F2] key.
(For details about Q-SAVE, see page 23.)
2. Auto-Hide Mini Control Delay
You can adjust the time you want to display Mini Control Panel in SCREEN FULL
mode. The default value is 5 seconds. The value ranges 0 to 30. When you set 0
seconds the Mini Control Panel is always visual. (For details about Mini Control
Panel see page 22.)
3 Always Full Resolution Save/Print
Though in HALF of QUAR mode, the image is applied to FULL size (1024 x 768)
when you press SAVE/Q-SAVE/PRINT buttons.
4) Safe Mode
Making use of some Low-end PC(include DVMT type graphic card) makes trouble
with displaying images in 20 frame/sec(USB2.0). The program can operate slower
less than 10 frame/sec.
✔Note : •Just make sure to restart the viewer program when you
check the 'Always Full Resolution Save/Print' item.
(Recommended USB 2.0 mode)
4

15
English French German Italian Spanish
Samsung Digital Presenter Control Panel overview
With the Samsung Digital Presenter program, you can control and adjust the images
presented from your presenter. You can also save it as a graphic file and print the
images through the printer connected to the PC.
Using Samsung Digital
Presenter Control Panel
1. You can control capture, save and print
images on the Control Panel.
2. The buttons on the Control Panel are the
same as buttons on Samsung Digital
Presenter or those of a remote controller.
(For details, refer to Samsung Digital
Presenter User’s Manual.)
1
2
3
5
7
8
9
10
4
6

16
3
4
1
ControlPanel Mini Control Panel switch button
In FULL mode you can change Control Panel to Mini Control Panel.
2
HALF button (It is invisible in usual Control Panel.)
This button appears when you call Control Panel in the FULL mode. It
makes program to return normal window. (Hotkey : [Esc] key)
Wide/Tele: Reduces or enlarges the image size on the
screen.
Near/Far: Adjusts focus
IRIS+/-: Adjusts the brightness of the image on the
screen.
Blue +/-: Adjusts the blue color.
Red +/- : Adjusts the red color.
5
AF: Adjusts auto focus
AWC: Adjusts auto color

17
English French German Italian Spanish
7
Rot. (Rotate): To rotate the image by 90° / 180° / 270° / 0°
The images on the View Panel do not change.
(For the UF-80DX only)
Aper. (Aperture): Turns on/off aperture mode. (TEXT MODE/IMAGE MODE)
Fz. (Freeze): Turns on/off Freeze mode. The images on the View Panel do not
change.
Hz (Frequency): Switches frequency of the presenter between 60Hz and 75Hz.
The images on the View Panel do not change.
Ext. (External): Use this to select internal or external image. The images on the
View Panel do not change.
8
Displays the status of CONTROL FUNCTION and DIGITAL FUNCTION,
PRESET. Shows the current status of the presenter and also shows the number
selected at DIGITAL FUNCTION, PRESET status.
6
Lamp ON/OFF: Turns the lamp On/Off.

18
9
DIGITAL FUNCTION/PRESET button inter-operates with the number button
(1~8). (Refer to Samsung Digital Presenter User’s Manual)
I-sav(Image Save) / I-rcl(Image Recall) :
• Saves the projected image into the memory of this unit.
• Recalls the image from the memory.
•To save/recall the image, press I-sav / I-rcl button and specify the memory
location within 5 seconds using the number keys from 1 through 8.
(For the UF-80DX only)
Div2(Image Divide):
Divides the screen to show both of the current image and the image recalled from
the memory simultaneously on one screen.Press Div2 and specify the memory
location within 5 seconds using the number keys from 1 through 8.
(For the UF-80DX only)
Shift:
Shifts the recalled image shown in the divided screen from the right to left to show
the hidden portion of the image. (For the UF-80DX only)
Div9(3x3Multi):
Allow to see all the images in the memory (up to 8 frames) on one screen.
To view the whole image, press number keys from 1 through 8 within 5 seconds.
(For the UF-80DX only)
Free:
Allow to stop current image processing function and return to normal mode.
(For the UF-80DX only)
Psav(Preset Save)/Pexe(Preset Execution):
Allow to save the customized user setting values or to activate the preset user
setting. After pressing Psav / Pexe button press number keys from 1 through 4
within 5 seconds.

19
English French German Italian Spanish
10
1. Samsung Digital Presenter View Panel
displays image currently presented from
Samsung Digital Presenter. When the
desired image is displayed in the View
Panel, click Capture button.
2. When capturing is complete, the Release
button,Save button and Print button are
activated.
Capturing/Saving/Printing images
You can save the image currently displayed in the View Panel as a BMP or JPEG
format graphic file. Do as follows:
Saving Images
1. Click [Save] button to save captured image in the Capture mode.
2. Specify the file name, file format, and file path. Then, click Save in the Save As dialog
box. The image is saved as a selected file format.
3. When completed press Release button to release the Capture mode. The Release button
disappears and Capture button is available.

20
Printing images
1. When capturing is complete, the Print button is activated. Click Print button,then the Print
page Setup dialog box prompts.
2. Select Paper Size/Print Position/Print Size/Orientation etc.
■Fittopage:Theimageisfittothepagesizeyouselected.
■Specified : You can specify the printing size of image.
■Maintain aspect ratio
■Margins : You can set the margins of the paper.
■Orientation: You can set the printing orientation.

21
English French German Italian Spanish
3. Select print options and click OK to start printing.
4. After printing is complete, click Release button to release the capture mode. If you do not
release the capture mode, the View Panel remains occupied with the captured image.
✔Note : •The Save/Print size is originally set to the same one as View
Panel image size. To Save/Print the Full size(XGA) image,
check the ‘Always Full Resolution Save/Print’item in the
Option dialog box.
•It may take 0.5 ~ 2 seconds to capture or release image in
USB 1.1 mode.

22
Samsung Digital Presenter Mini Control Panel overview
Mini Control Panel is used not to hide the image in the FULL mode and it is
composed to key functions of Control Panel. If you want to use the Control Panel,
press button.
✔Note : •Mini Control Panel disappears within several seconds, you
can set this moment in the option dialog box. (Default : 5
seconds, see page 14 for details.)
•While capturing , the Mini Control Panel doesn’t disappear.
•When you change Mini Control Panel to Contorl Panel, the
Control Panel would not disappear for itself.
•You can see the Mini Control Panel in FULL/SCREEN FULL
mode.
Wide / Tele / AWC : See page 16.
Capture Image/ Save / Print : See page 19.
DIP : See page 24.
Half : See page 16.
Opens Control Panel on which you can control all functions of
presenter.
1
5
2
3
4
1
2
3
4
5
5

23
English French German Italian Spanish
Quick Save ([F2] key)
You can save quickly by button or hotkey.
Q-SAVE is only available in USB 2.0 mode. The image file path can be set in Option
dialog box. (The default path is located where the Samsung Digital Presenter
program is installed + QuickCap.)
How to Q-SAVE
1. When the closed image is displayed in the View Panel, Click Q-SAVE button or
press [F2] key to save quickly.
2. In ‘QuickCap’ folder under the directory where your program is installed, the
captured image is saved as JPEG format. (ex> c:\program files\UF-80 USB
Viewer\Quick Cap or specified directory which you have set in the option dialog
box)
3. The file is named automatically as YYYYMMDDHHMMSS.jpg type.
(ex> 20040330_152340.jpg)
✔Note : •In Capture mode the Q-SAVE is not available.
•The default capture size is the same as one of the image on
the View Panel.
•If you have checked ‘Always Full Resolution Save/Print’item
in the Option dialog box the image is saved as full size.
•In the FULL/SCREEN FULL mode, the only hotkey [F2] is
available to execute Q-SAVE function.
•If you execute Q-SAVE two or more in a second, the last
image is only saved in QuickCap folder.

24
Applying DIP (Digital Image Effect Processing) Functions
DIP produces a impressionistic effect on a selection by displaying pixels and by
finding and highlighting contrast in an image.
The original image of presenter doesn’t change. The DIP image is transformed just in
the PC.
DIP is available only in USB 2.0 mode.
Using DIP for Digital Image Effect
1. While the image from presenter is displayed, if you click DIP button on (Mini)
Control panel, DIP Panel opens. This button is not available while capturing.
2. If you click effect button what you want to produce the applied image is displayed
on the View Panel. You can adjust the value from mouse or keyboard in
Binarization/ Image Rotation / Mosaic mode.
3. Click Default button to return to original image status.(RGB colors image)
4. Click Reset button to reset to default value in Binarization / Image Rotation /
Mosaic mode.

25
English French German Italian Spanish
Digital Image Effect Processing Description
1) Default: The original image (RGB colors)
[Uses : Displays the original image from the Digital Presenter.]
2) Grayscale: The image(RGB colors) is changed to grayscale.
[Uses : You can enhance readability or legibility of the image.]
3) Histogram: The program shows the histogram on the left-up side. This effect is
available on Default, Grayscale, Binarization mode.
[Uses : Lets you adjust the Digital Presenter's bright value or turn the lamp On/Off
efficiently.]
4) Negative: This toggles Negative and Positive Image.
[Uses : Converts negative film or slide image into positive image.]
5) Binarization: Assigns the image to 1 or 0 by threshold value. The threshold ranges
16~251 and the value is not automatically decided. The default value
is 128 and you can set the value of Binrization by mouse or
[], [ ] keys.
[Uses : Applied to Image Analysis / Image Interpretion. (OCR, Pattern
Recognition)]
6) Edge Detection: Identifies the areas of the image with significant transitions and
emphasizes the edges. Find edges,outlines the edges of an
image using the Prewitt mask.
[Uses : Applied to Image Analysis / Image Interpretion in the Computer Vision.]
✔Note : A histogram illustrates how
pixels in an image are distributed by
graphing the number of pixels at each
color intensity level. This can show you
whether the image contains enough
detail in the shadows (shown in the left
part of the histogram), midtones
(shown in the middle), and highlights
(shown in the right part) to make a
good correction. The histogram also
gives a quick picture of the tonal range
of the image, or the image key type.

26
7) Image Rotation: This effect lets you rotate an entire image. You can rotate the
image easily (–180˚ ~ 180˚) by mouse or [ ], [ ] keys. You
may not see the whole image because the image is rotated on the
center.
[Uses:RotatesanImage-180~+180degreetoVieworSaveanimage.]
8) Emboss: Makes a selection appear raised or stamped by converting its fill color to
gray and tracing the edges with the original fill color.
[Uses : Applied to Image Analysis / Image Interpretion in the Computer Vision.]
9) Mosaic: Draws the image as if it were made up of small chips or tiles and adds
group between the tiles. The default value is 8 and you can adjust the
value by mouse or [ ], [ ] keys.
[Uses : Mosaics the original image from the Digital Presenter.]
Digital Image Effects Save Print Processing time Range
Default O O Quick
Grayscale O O
Negative O O
Binarization O O 16~251
Edge Detection O X
Image Rotation O X -180 ~+180
Emboss O X
Mosaic O X Slow 0 ~16

27
English French German Italian Spanish
Using Samsung Digital Presenter TWAIN Driver
1 System requirement
• Samsung Digital Presenter USB device driver
• TWAIN supported application program
* To use TWAIN driver your PC had been installed Samsung Digital Presenter USB
device driver.
2. Install Samsung Digital Presenter TWAIN driver
• Refer to install Samsung Digital Presenter program (See page 7 for details.)
• If you’ve not installed TWAIN driver in InstallShield program you have to install it
separately.
3 Running TWAIN driver in your Application Software (case by case)
1) Adobe Photoshop : [File] [Import] [UF-80 TWAIN Data Source]
2) JASC Paintshop Pro :
[File] [Import] [TWAIN] [Select Source…] Then select UF-80 TWAIN
[File] [Import] [TWAIN] [Acquire…]
3) Microsoft Office :
[Insert] [Image] [Scanner or Digital Camera …]
Select [UF-80 TWAIN Data Source], then select [Custom Insert].
4) In the other TWAIN supported application software refer to application manual.
4 Scan images through UF-80 TWAIN driver
Samsung Digital Presenter TWAIN driver operates almost same as Samsung
Digital Presenter USB program. Refer to that program description (page 12) except
TWAIN function.
✔Note : •In SDP TWAIN driver you can capture and scan full size
image(1024 x 768) in the HALF preview mode.
✔Caution : •Samsung Digital Presenter TWAIN Driver cannot support
Q-SAVE, DIP and scanning QUAR(256 x 192) size image.
•Because some graphic softwares have program bug in
TWAIN acquisition, it may make an error while scanning
SDP TWAIN driver. Download and install the latest
software update patch, or request technical support of
software vendor.

28
Scanning Images
1 The images from a presenter are displayed on the View Panel.
Select the size you want to scan through TWAIN. (The default size: HALF mode on
View Panel)
2PressCapturebuttontoscaninapplicationprogram.
3 When completed Capture, the TWAIN Scan button activates. If you click the button,
the captured image is transferred to the application program.
4 For more information about TWAIN Driver, refer to the graphic application software
manual.
✔Note : •In FULL / SCREEN FULL mode, you can scan FULL(1024 x
768) size image only.
You cannot scan HALF(512 x 384) size image in FULL
Preview mode.

29
English French German Italian Spanish
Keyboard Map
Keys Description Remark
[Alt + Enter]
[ESC]
[F2]
[Alt + F4]
Set the window SCREEN FULL mode.
[While displaying]
Return to HALF size mode
[While capturing]
Release captured image
You can specify the path your Q-SAVE images are
saved.
(See page 23.)
For operating Q-SAVE the other functions are
temporarily unavailable.
Exits this program.

30
Using Samsung Digital Presenter AVI Capture
With the Samsung Digital Presenter AVI Capture program, you can capture digital
images from Digital Presenter (512x384 pixels, 20 frame/sec) to AVI file (USB 2.0
only)
1. Make sure that your Samsung Digital Presenter is connected to the PC and both
are turned on.
2. Select and Click [Start] [Program] [UF-80 USB Viewer] [UF-80 AVI
Capture]
3. AVI Capture program is available in USB2.0 mode (Windows 2000/XP or higher)
(See page 3, System Requirements)

31
English French German Italian Spanish
You must format or convert your file system to capture more than 4 GB on single file.
We recommend to use MPEG-4 video Codec. (Ask the technical support to use
Format, Convert command)
* 'No limit' of NTFS system means "File size limited only by size of volume"
✔Caution : •In case of FAT32 file system of your PC, the single file
size limited by maximum 4 GB. Check your Windows file
system in volume property dialog.
Maximum File Size
No Compression
MPEG-4 High Quality
MPEG-4 Low Quality
FAT32
4GB
Approx. 6 Min
Approx. 12 Hours
Approx. 40 Hours
NTFS
No limit
No limit
No limit
No limit

32
4. Using UF-80 AVI Capture Program
(1) Capture Time Limits
You can set capture time limits to capture AVI file for a fixed period by minute.
Program will show required HDD space approximately based on the Compression
Mode.
✔Note : The Captured AVI file size may be different from approximate
captured file size because of the amount of motion of images
or dropped frames.
(2) Compression Mode
You can choose one of the compression modes (3-type)
1> No Compression
- The captured AVI file will not be compressed.
- You can capture best quality AVI file without the distortion of image.
- Required HDD space : 39Gbyte / hour
- Dropped frames can occur frequently if HDD is low-speed device.
2> MPEG-4 (High Quality)
- The Captured AVI file will be compressed using MPEG-4 Codec.
- You can capture fast-motion image with High-quality MPEG-4 Codec.
- Required HDD space: approx. 300Mbyte / hour
3> MPEG-4 (Low Quality)
- The Captured AVI file will be compressed using MPEG-4 Codec.
- You can capture low-motion image (like a manuscript or stopped object) with
lower HDD space but low image quality.
- Required HDD space: approx. 99Mbyte / hour
✔Note : If your CPU is low-end device, Dropped frames can occur
frequently using MPEG-4 Codec, the time length of captured
AVI file may be different from real time sequence.

33
English French German Italian Spanish
(3) Capture Status
Once You've started recording, status lamp turns on red light and capturing time
displays below status lamp.
(4) Flip image vertical
According to digital presenter lens position, preview images can be reversed. So,
using Flip image vertical option, you can capture the right direction image
(5) Frame rate per second
The Frame rate per second choices let you specify how many movie frames per
second will be recorded. We recommend 20 frames/sec. If your computer is not
fast enough to capture and compress images, you must lower Frame rate per
second as your condition.
✔Note : For example, if you capture 1 minute AVI file using Capture
Time Limits option,but playback movie is recoded 30 sec AVI
file (default : 20 frames/sec), you must lower Frame rate to 10
frames/sec (20 x (30/60) = 10) for capturing real time movie.
(6) Display local time in AVI file
You can display local time in top-left of AVI playback file by this option.
(7) Display user caption in AVI file
You can display user caption (up to 50 characters) in top-left of AVI playback file
by this option.
(8) Capture
After setting all the parameters for your AVI file, you may start recording by clicking
Capture button. Specify the file name and file path. Then, click Save in the Save
As dialog box. The capture process will be stated as a selected file.

34
(9) Stop
Stop button will be activated when capture process stated, you may save AVI file
safely by clicking Stop button.
(10) Exit
Exits AVI capture program.
✔Notice : 1. While capture processes, Do not turn off power of the
presenter or remove the USB cable off the PC. It may
cause the presenter or the PC to make trouble.
2. While capture processes, [Exit] button would not finalize
AVI file. For saving AVI file safely, Push [Stop] button
first.
3. AVI capture program and USB Viewer program aren't
executed at the same time.

35
English French German Italian Spanish
Troubleshooting
Fails to run Samsung
Digital Presenter
program
The following error
message: "There is a
problem in communication
of USB. Please disconnect
the plug of USB and
reconnect it."
The following error
message: "Fail to find
USB device driver.
Check the USB plug or
the power of USB set."
The following error
message: "The Program
Already Exists or In the
Process of
Termination."
The following error
message: "Fail to save
image."
There is a communication error between Samsung
Digital Presenter and the computer. Exit Samsung
Digital Presenter program and do as follows:
• Unplug the USB cable and then plug in it again.
• Close other unnecessary software programs that are
running
(especially programs related to USB
communication and which occupy many system resources).
• If you turn the unit off, turn it back on after at least 10
seconds.
System error occurred during USB communication.
Do as follows:
• Unplug the USB cable and then plug it back in.
• Check the power condition of presenter.
Your computer system could not find USB driver.
• Check the USB cable connection.
• Check that USB driver is properly installed. For
details, see page 7.
• Reboot the computer and try again. If you fail again,
remove the driver (See page 10.) and reinstall the
device driver. (See page 5.)
• Run the program after minimum 3 seconds.
• In case of Abnormal Off, disconnect the plug of USB
and reconnect it.
The error occurs in the following cases.
• In case you have selected the Q-SAVE folder to CD-
ROM drive or write-protected storage driver.
• In case you didn’t save image as a BMP or JPEG file
format.
• In case the libraries related to save image are
deleted or damaged.
Symptom Solution

36
The following error
message (Windows XP
message):
“HI-SPEED USB device
is plugged in non-HI-
SPEED USB hub. ”
Whenthefileyou
captured cannot be
played
The system operates USB 1.1 mode like this case.
• Make sure that the USB 2.0 function is ON in CMOS.
• Download and install Microsoft USB
patches.(KB822603)
• On [Control Panel] Select Start System
Device Manager [Universal Serial Bus controllers]
lists select the property of USB 2.0 root hub and
select the Power Management tab. Uncheck the ‘To
turn off this device for saving Power’ item.
• Turn off the power management (S3) of computer.
(Re)Install the codecs included with a CD.
Symptom Solution

37
English French German Italian Spanish
Installing the UF-80 Viewer(Macintosh Program)
System Requirements
• Power PC G3 400MHz or above (USB 2.0: PowerPC G4 800MHz or above
recommended)
• MacOS 10.2 or above
• At least 64MB RAM or above, 128MB recommended
• USB 1.1- or USB 2.0- compatible port (USB 2.0 recommended)
• OpenGL-compatible Graphics Board recommended
•CD-ROMDrive
✔Notice : •USB 2.0 PCI Cards or USB 2.0 PCMCIA Cards are not
formally supported.
•USB 2.0 PCMCIA Cards may not demonstrate full USB 2.0
capability.

38
Connecting the UF-80
1. Make sure that both the Samsung Digital Presenter and a computer are turned on.
2. Plug one end of the USB cable into the USB port on the Samsung Digital
Presenter.
3. Plug the other end into the USB port on the computer.
✔Caution : For a Macintosh installed with USB 2.0, the USB port at the
rear of the system is 2.0, but the port on the keyboard is
1.1. Hence a Macintosh with USB 2.0 works in 1.1 mode
when the digital visual presenter is connected to the
keyboard.
USBVGA INVGA OUTRS-232C
MOUSE
DVI

39
English French German Italian Spanish
Program Installation
After inserting the CD, double-click the following program icon to run it.
When the above screen appears, click the "Continue" button. The installation will not
proceed if the current OS version is older than 10.2.

40
After reviewing the information, click the "Continue" button.
After reviewing the copyright information, click the "Agree" button (if you agree).

41
English French German Italian Spanish
Select the hard disk where the software will be installed. When multiple hard disks
are available in the system, the one where the software can be installed is displayed.
Select it by clicking on it and press the "Continue" button.

42
When the software installation is complete, click "Close" to exit the installation
program.
The UF-80 Viewer software is installed in the "Applications" folder on the selected
hard disk.

43
English French German Italian Spanish
Running the UF-80 Viewer
UF-80 Viewer Screen
1. Adjusting image size
Adjusts the size of an input image. According to user selection, the size of the image
is changed to 1024x768, 512x384, or 256x192.
Displays 1024x768 image.
Displays 512x384 image.
Displays 256x192 image.

44
When an image size is larger than the size of the display area in the window, the
image is fitted to the display area. If pressed again, the image is displayed in its
original size, but a part of it may be hidden. If the user enlarges the size of the
window, the entire image is displayed regardless of the current display mode.
2. Function Status Display
Displays the function status of the current set on the screen.
3. Configuration
In the configuration menu, the user can specify a location and a file format in which
an image will be saved through quick saving. By clicking the "Set…" button, the user
can specify a location where an image will be saved.
In the image format popup menu, the user can select from TIFF, JPG, or PNG.

45
English French German Italian SpanishEnglish
4. Capture
Saves an image input from a set as an image file.
Quick image saving: When this button is pressed, the current image is saved into
the folder specified at the configuration menu. If the size of the current display is
not the same as the overall size of the image being displayed, the "Capture"
function saves it in its overall size. (Available only in USB 2.0 mode)
Capture: Captures the current image and displays it in a separate capture window.
When the capture window is closed, the user can click this button to display it
again.
5. Control Button
The control button area provides a collection of functions to control a set. For more
detailed information, please refer to "UF-Viewer Control Buttons".
6. Display Area
An image taken through the lens of the digital visual presenter is displayed in this
area. The resulting image, adjusted by using the control buttons, operation panel or
remote control, can be checked on this screen.

46
UF-80 Viewer Control Buttons
By using the Samsung Digital Visual Presenter
program, the user can change an input image by
controlling the visual presenter.
1. Image Control Slider
With the control slider, the user can control zooming,
focusing screen brightness & color.
Press a function selection button below the slider to activate
the slider and fine control buttons, and control the selected
function. The initial state is zoom control.
Zoom: Activates zoom control.
Focus: Activates focus control.

47
English French German Italian Spanish
Brightness: Activates image brightness (iris) control
Red: Adjusts the screen color (red).
Blue: Adjusts the screen color (blue).
2. Image Adjustment
Performs automatic color adjustment.
When pressed, toggles between image mode and text mode.
Performs automatic focusing.
When pressed, the image in the digital visual presenter is rotated by 90 ,180 ,
270 or 0 . Images in the display area are not affected by this change.
3. Lamp Power Button
When pressed, the visual presenter lamp toggles on or off.
4. Device Control
Converts an input image to an internal image.
Coverts an input image to an external image. An image imported from an external
device is not displayed in the display area.

48
When pressed, the digital visual presenter image frequency toggles between 60
Hz and 75 Hz. Images transmitted via USB are not affected by this change.
When pressed, the freeze function is toggled on or off. Images transmitted via
USB are not affected by this change.
5. Memory
Turns off Freeze, Image Divide, 3x3 Multi, Recall and Rotate.
(For the UF-80DX only)
Divides the current image and an image saved in the memory of the digital visual
presenter into two images, and displays them at the same time. After pressing the
button, select a number button (1-8) in the dialogue box.(For the UF-80DX only)
When an image is displayed in Image Divide mode, the saved image is moved to
the left side of the screen.(For the UF-80DX only)
Divides all the images saved in the memory of the digital visual presenter into 9
screens and displays them at the same time.(For the UF-80DX only)
Saves the current image in the memory of the digital visual presenter.
After pressing the button, select a number button (1-8) in the dialogue box.
(For the UF-80DX only)
Displays an image saved in the memory of the digital visual presenter. After
pressing the button, select a number button (1-8) in the dialogue box.
(For the UF-80DX only)
Saves the values changed by the user, including zoom/shrink, focus, brightness
and color controls. After pressing the button, select a number button (1-4) in the
dialogue box.
Executes the values changed by the user, including zoom/shrink, focus,
brightness and color controls. After pressing the button, select a number button
(1-4) in the dialogue box.

49
English French German Italian Spanish
Image Capture/Save/Output
Images in their current format can be captured and saved in JPG, TIFF or PNG
format on a Macintosh hard disk and output to a printer.
1. Capturing Images
When images from the digital visual presenter are transmitted to the display area,
press the capture button ( ).
Select a capture size in the dialogue box. The entire image is captured in 1024x768,
1/4 in 512x384 and 1/16 in 256x192.
When capturing is complete, the captured image is displayed in the capture window.

50
2. Saving Images
To save a captured image, press the "Save image…" button.
After specifying a filename and a saving format, press the "Save" button to save the
image.

51
English French German Italian Spanish
3. Image Output
Press the "Print" button in the capture window and the print dialogue box appears.
The contents of the dialogue box may differ depending on the type of printer.
The detailed print configuration including paper type and printing method are set
according to the printer driver. Please refer to the manual of the printer currently
being used.
Pressing the "Preview" button converts the current image to PDF format, allowing the
user to check its condition before printing.
4. Copying Images
Press the "Copy" button in the capture window to copy an image to the clipboard.
Images copied into the clipboard can be used in other applications, with the "Paste"
function. This function can be also accessed by pressing the shortcut key "Ctrl-C" or
selecting "Copy" in the "Edit" menu.

52
Quick Saving and Configuration
When an image is being displayed on the digital visual presenter, the user can
quickly save it by pressing the shortcut key "Ctrl-K". The image is saved in 1024x768
size in quick saving mode.
The location and format in which an image will be saved can be specified at the
configuration menu.
Images can be saved in TIFF, JPG or PNG format. TIFF format is a non-compressed
format, whilst in JPG or PNG format images are compressed. With PNG format,
there is no loss of image, but the number of colors in the image may be reduced.
The filename in which an image will be saved cannot be specified by the user, but
consists of the current date and time.
✔Notice : The Quick Saving function works in USB 2.0 mode only.
Image Rotation
The image in the capture window can be rotated by 90 horizontally. This rotation is
applied when it is saved or printed.
Quick saving does not support image rotation.

53
English French German Italian Spanish
Troubleshooting(Macintosh Program)
If the UF-80 Viewer
does not run
The device operates in
USB 1.1 mode even
when it is connected to
a USB 2.0 compatible
system.
The device is connected
to a USB 2.0 compatible
port but the screen
displayisslow.
To run the UF-80 Viewer, the digital visual presenter
must be connected to a Macintosh. The digital visual
presenter power must also be turned on.
Check the USB connection and the digital visual
presenter power.
To operate in USB 2.0 mode, the device must be
connected to a USB 2.0 compatible port or hub.
Connecting the device to a USB 1.1 hub connected
to a USB 2.0 compatible port or a keyboard/monitor
USB port makes it operate in 1.1 mode.
Close any other applications that are running at the
same time.
The screen display may be slow for some systems
with a low-specification graphics board.
Symptom Solution

54
Memo

Guide de l’utilisateur du
logiciel du rétro-projecteur
numérique Samsung
French German Italian SpanishEnglish


Contenu (Programme Windows)
Installation du logiciel du rétro-projecteur numérique Samsung
..3
Configuration système .............................................................................3
Installation du logiciel...............................................................................4
Branchement du rétro-projecteur numérique Samsung à un PC .....4
Installation du pilote USB..................................................................5
Installation du programme du rétro-projecteur numérique Samsung
.........7
Conseils d’installation ..............................................................................9
Comment puis-je savoir si le port USB de mon ordinateur est activé ?
............9
Comment puis-je supprimer le pilote USB et le programme du rétro-projecteur
numérique Samsung ?
...........................................................................10
Lancement du programme du rétro-projecteur numérique Samsung
..11
Aperçu du panneau de visualisation du rétro-projecteur numérique Samsung
.......12
Aperçu du panneau de contrôle du rétro-projecteur numérique Samsung
.......15
Capture, Enregistrement, Impression d’image ......................................19
Aperçu du petit panneau de contrôle du rétro-projecteur numérique Samsung
......22
Quick Save (touche [F2]) .......................................................................23
Application des fonctions DIP (Digital Image Effect Processing)...........24
Description du traitement d’effet de l’image numarique........................25
Utilisation du pilote TWAIN du rétro-projecteur numérique Samsung
.....27
Balayage d’Images ...............................................................................28
Carte du Clavier.....................................................................................29
Utilisation du programme d’acquisition AVI du
Digital Presenter Samsung................ .......................................30
Pannes..........................................................................................................35
1
English French German Italian Spanish

2
Contenu (Macintosh Program)
Installation du Visualiseur UF-80
........................................................37
Configuration minimum du système........................................................37
Connexion du UF-80 ...............................................................................38
Installation du programme.......................................................................39
Fonctionnement du Visualiseur UF-80
..............................................43
Écran du visualiseur UF-80.....................................................................43
Boutons de commande du visualiseur UF-80 .........................................46
Capturer/Enregistrer/Produire une image ...............................................49
Enregistrement rapide et configuration ...................................................52
Rotation d’image .....................................................................................52
Pannes
(Macintosh Program)
............................................................53

3
English French German Italian Spanish
Installation du logiciel du rétro-projecteur numérique Samsung
Le CD fourni du programme du rétro-projecteur numérique Samsung contient :
•PiloteUSB
• Programme du rétro-projecteur numérique Samsung
Pour contrôler votre rétro-projecteur numérique sur le PC, enregistrer des images sur
le disque dur de l’ordinateur ou imprimer des images, vous devez brancher le rétro-
projecteur numérique Samsung au PC par l’interface USB, installer ensuite le pilote
USB et le programme du rétro-projecteur numérique Samsung à l’aide du CD fourni.
Suivez les procédures ci-dessous.
Configuration système
Pour installer le logiciel du rétro-projecteur numérique Samsung, votre ordinateur doit
disposer au minimum de la configuration suivante :
• Ordinateur IBM ou compatible IBM, processeur Pentium II 350Mhz ou supérieur
(*USB 2.0 : Pentium 4 ou supérieur)
• Windows 98 ou supérieur (*USB 2.0 : Windows 2000 pro ou supérieur)
• Affichage : XGA 1024 x 768, 65536 couleurs ou supérieur
• Connecteur interface USB 2.0/1.1
(*USB 2.0 : puces USB de type intégré conseillées)
• 64Mo ou RAM supérieure (*USB 2.0 : 128Mo ou supérieur conseillés)
• Lecteur de CD-ROM
✔Remarque : Le mode USB 2.0 n’est pas officiellement supportépar
les systèmes d’exploitation Windows 98/98SE/ME.
Il ne fonctionne pas àune vitesse normale lorsque vous
utilisez une carte PCI/PCMCIA de type USB 2.0.

4
Installation du logiciel
Pour installer le logiciel
1. Branchez votre rétro-projecteur numérique Samsung au PC à l’aide du câble USB.
Voir page actuelle.
2. Installez le pilote USB. Voir page 5.
3. Installez le programme de contrôle du rétro-projecteur numérique Samsung. Voir
page 7.
Suivez les instructions ci-dessous pour terminer l’installation.
Branchement du rétro-projecteur numérique Samsung à un PC
1. Assurez-vous que le rétro-projecteur numérique Samsung et l'ordinateur soient
allumés.
2. Branchez une extrémité du câble USB sur le port USB du rétro-projecteur
numérique Samsung.
3. Branchez l’autre extrémité sur le port USB de l’ordinateur.
✔Attention : •Nous vous conseillons d’effectuer le branchement sur le
port USB rattachéàla carte mère de l’ordinateur.
(Il peut y avoir des problèmes avec un port USB situéàl’avant ou sur
un concentrateur sans alimentation selon les ordinateurs.)
USBVGA INVGA OUTRS-232C
MOUSE
DVI

5
English French German Italian Spanish
Installation du pilote USB
1. La boîte de dialogue Assistant d’ajout de nouveau matériel apparaît.
(Cas de Windows XP )
2. Cochez Installer àpartir d’une liste ou d’un emplacement spécifique
(Avancé)et cliquez sur Suivant. (Cas de Windows XP )
✔Remarque : Sous Windows 98, cela dépend du CD original de
Windows 98.

6
3. Insérez le CD du programme SAMSUNG dans votre lecteur de CD-ROM, cochez
ensuite la case lecteurs de CD-ROM et Inclure cet emplacement dans la
recherche puis tapez x:\ (où x représente la lettre du lecteur de CD-ROM).
Cliquez sur Suivant.
4. Cliquez sur Terminer. Le pilote USB est inséré.

7
English French German Italian Spanish
Installation du programme du rétro-projecteur numérique Samsung
1. Insérez le CD du programme du rétro-projecteur numérique Samsung dans le
lecteur de CD-ROM et le programme d’installation se lance automatiquement.
Sélectionnez ensuite ANGLAIS. Cliquez sur Suivant.
2. La fenêtre Assistant d’installation s’ouvre. Cliquez sur Suivant.
3. Vous pouvez sélectionner les composants que vous souhaitez installer.

8
4. Choisissez d’installer le Codec video MPEG-4 pour la compression de fichiers AVI
avec le programme d’acquisition AVI UF-80. Si vous n’installez pas le Codec
MPEG-4, il sera impossible de compresser les fichiers AVI. Nous vous
recommandons donc d’installer le Codec.
5. Lors de l’installation du codec MPEG-4, la boîte de dialogue xxx apparaît. Cliquez
sur [Oui] pour terminer l’installation. Raccourci vers le manuel d’installation du
programme d’acquisition AVI disponible à partir du menu [Démarrer].
6. Une fois le logiciel du rétro-projecteur numérique Samsung correctement installé,
vous pouvez voir l’icône du rétro-projecteur numérique Samsung dans le menu
[Démarrer] et le raccourci Manuel du logiciel dans le menu [Démarrer].

9
English French German Italian Spanish
Conseils d’installation
Comment puis-je savoir si le port USB de mon ordinateur est
activé?
1. Nous expliquerons sous Windows XP. Trouvez le Gestionnaire de périphérique
dans d’autres versions de Windows par vous-même.
2. Sélectionnez Démarrer Système Gestionnaire de périphérique
3. Si vous voyez contrôleurs d’hôte USB et des concentrateurs USB répertoriés,
l’interface USB est activée.
4. Si vous voyez contrôleur d’hôte USB amélioré, le mode USB 2.0 est activé
correctement.

10
Comment puis-je supprimer le pilote USB et le programme du rétro-
projecteur numérique Samsung ?
Pilote USB :
1. Nous expliquerons sous Windows XP. Trouvez le Gestionnaire de périphérique
dans d’autres versions de Windows par vous-même.
2. Sélectionnez Démarrer Système Gestionnaire de périphérique
3. Cliquez sur l’icône plus (+) avant le système imageur.
4. A partir des éléments du système imageur, sélectionnez Rétro-projecteur
numérique Samsung UF-80 et cliquez ensuite sur Supprimer. Dans la boîte de
dialogue Confirmation de suppression de périphérique, cliquez sur OK.
Programme du rétro-projecteur numérique Samsung :
1. Sélectionnez UF-80 USB Viewer dans le Panneau de configuration
Ajout/Suppression de programmes.
2. Lancez à nouveau le programme d’installation comme auparavant. Suivez le
programme d’installation et choisissez la touche Supprimer dans
Modifier/Réparer/Supprimer.

11
English French German Italian Spanish
Lancement du programme du rétro-projecteur numérique Samsung
1. Assurez-vous que votre rétro-projecteur numérique Samsung est branché au PC
et que les deux sont allumés.
2. Double-cliquez sur l’icône UF-80 USB (placée automatiquement sur le bureau de
Windows lors de l’installation). Vous pouvez également sélectionner le programme
du rétro-projecteur numérique Samsung en cliquant sur Démarre Programmes
UF-80 USB Viewer
3. Le panneau de visualisation et le panneau de contrôle du rétro-projecteur
numérique Samsung s’ouvrent.
4. L’état actuel USB (mode USB 2.0 ou mode USB 1.1) est écrit dans la barre de titre
du panneau de contrôle. Les images du rétro-projecteur numérique Samsung
s’affichent dans la fenêtre du panneau de visualisation.
* Barre de titre du panneau de contrôle (cas du mode USB 2.0)
* Barre de titre du panneau de contrôle (cas du mode USB 1,1)
✔.Remarque : •Le programme du rétro-projecteur numérique Samsung
ne se lance pas si le rétro-projecteur n’est pas branché
au PC ou s’il n’est pas allumé.
•Le mode SCREEN FULL est réglépour une résolution XGA(1024 x 768).
•Le mode SCREEN FULL est réglépour une résolution XGA(1024 x 768).
✔Attention : •Lors de la visualisation, la capture ou l’impression
d’image avec le programme ou le pilote TWAIN,
n’éteignez pas le rétro-projecteur et ne retirez pas le câble
USB du PC.
Cela risque de causer des problèmes au rétro-projecteur ou au PC.

12
Aperçu du panneau de visualisation du rétro-projecteur numérique Samsung
Zone de visualisation
Vous pouvez voir les images présentées par le rétro-projecteur dans cette zone.
Lorsque vous réglez l’image en utilisant le panneau de commande du rétro-
projecteur numérique Samsung ou la commande à distance, vous pouvez voir le
résultat appliqué dans cette zone.
2
3
1
4
1

13
English French German Italian Spanish
•Description de la touche panneau de visualisation (invisible en mode FULL).
Vous permet de sélectionner la taille de l’image d’entrée.
QUAR : taille de l’image 256 x 192, fenêtre du panneau de visualisation normal
HALF : taille de l’image 512 x 384, fenêtre du panneau de visualisation normal
Appuyez sur la touche [Esc] si vous souhaitez rétablir le mode HALF à
partir d’un autre mode.
FULL : taille de l’image 1024 x 768, le panneau de contrôle est fermé et le petit
panneau de contrôle s’ouvre. (Il est conseillé de sélectionner ce mode sur
un écran XGA ou supérieur.)
SCREEN FULL: taille de l’image 1024 x 768, le panneau de contrôle est également
fermé et le petit panneau de contrôle s’ouvre. La barre de titre et
la barre de tâche disparaissent.(Pour sélectionner le mode
SCREEN FULL : Appuyez sur les touches [Alt + Enter].)
Q-SAVE : Permet de capturer et d’enregistrer des images par le raccourci [F2] ou
la touche Q-SAVE. (Voir page 18 pour des détails.)
PANNEAUDECONTROLE:Permet de réactiver la fenêtre du panneau de contrôle.
EXIT : Permet de quitter le programme.
2
3

14
Option Dialog
1) Current Q-SAVE folder path (USB 2.0 only)
Vous pouvez modifier le dossier Q-SAVE pour enregistrer les images lorsque vous
appuyez sur la touche Q-SAVE ou [F2].
(Voir page 23 pour des détails relatifs à Q-SAVE.)
2) Auto-Hide Mini Control Delay
Vous pouvez régler la durée d’affichage que vous souhaitez pour le petit panneau
de contrôle en mode SCREEN FULL. La valeur par défaut est de 5 secondes. Les
valeurs se situent entre 0 et 30. Lorsque vous paramétrez sur 0 seconde le petit
panneau de contrôle est toujours visible. (Voir page 22 pour des détails relatifs au
petit panneau de contrôle.)
3) Always Full Resolution Save/Print
Dans HALF du mode QUAR, l’image est appliquée en taille ENTIERE
(1024 x 768) lorsque vous appuyez sur les touches SAVE/Q-SAVE/PRINT.
4) Mode Safe
L’utilisation de certains ordinateurs bas (y compris les cartes graphiques de type
DVMT) cause des problèmes d’affichage des images à un taux de 20
images/sec(USB2.0).
Le programme peut fonctionner plus lentement avec 10 images/sec.
✔.Remarque : •Assurez-vous de redémarrer le programmede
visualisation lorsque vous cochez l’élément 'Always Full
Resolution Save/Print'. (Mode USB 2.0 conseillé)
4

15
English French German Italian Spanish
Aperçu du panneau de contrôle du rétro-projecteur numérique Samsung
Avec le programme du rétro-projecteur numérique de Samsung vous pouvez
contrôler et régler les images présentées par votre rétro-projecteur. Vous pouvez
également l’enregistrer en tant que fichier graphique et imprimer les images sur
l’imprimante branchée au PC.
Utilisation du panneau de
contrôle du rétro-projecteur
Samsung
1. Vous pouvez contrôler la capture,
enregistrer et imprimer les images à
partir du panneau de contrôle.
2. Les touches du panneau de contrôle sont
identiques à celles du rétro-projecteur
numérique Samsung ou celles de la
commande à distance.
(Pour des détails, reportez-vous au
manuel de l’utilisateur du rétro-projecteur
numérique Samsung.)
1
2
3
5
7
8
9
10
4
6

16
3
4
1
1. Panneau de contrôle ÆInterrupteur du petit panneau de contrôle
En mode FULL vous pouvez changer le panneau de contrôle en petit
panneau de contrôle.
2
2. Touche HALF (Invisible dans le panneau de contrôle habituel.)
Cette touche apparaît lorsque vous choisissez le panneau de
contrôle en mode FULL. Le programme est nécessaire pour revenir
à la fenêtre normale. (Raccourci : touche [Esc])
Wide/Tele : Réduit ou agrandit la taille de l’image à l’écran.
Near/Far : Permet de régler la mise au point
DIAPHRAGME IRIS+/- :
Règle la luminosité de l’image à l’écran.
Blue +/- : Permet de régler la couleur bleue.
Red +/- : Permet de régler la couleur rouge.
5
AF : Permet de régler la mise au point automatique
AWC : Permet de régler la couleur automatiquement

17
English French German Italian Spanish
7
Rot. (Tourner) : Pour tourner l’image de 90° / 180° / 270° / 0°
Les images du panneau de visualisation ne changent pas.
(Disponible sur le UF-80DX uniquement)
Aper. (Ouverture) : Permet d’allumer ou d’éteindre le mode aperture. (MODE
TEXT /MODE IMAGE)
Fz. (Figer) : Permet d’allumer ou d’éteindre le mode Freeze. Les images du
panneau de visualisation ne changent pas.
Hz (Fréquence) : Modifie la fréquence du rétro-projecteur entre 60Hz et 75 Hz.
Les images du panneau de visualisation ne changent pas.
Ext. (Externe) : A utiliser pour sélectionner l’image interne ou externe. Les
images du panneau de visualisation ne changent pas.
8
Affiche l’état de FONCTION DE CONTROLE et FONCTION NUMERIQUE,
PREREGLAGE. Affiche l’état actuel du rétro-projecteur ainsi que numéro
sélectionné dans l'état FONCTION NUMERIQUE, PREREGLAGE.
6
LAMP ON/OFF : Permet d’allumer ou d’éteindre la lampe

18
9
La touche DIGITAL FUNCTION/PRESET a une inter action avec la touche
numérique (1~8). (Reportez-vous au manuel de l'utilisateur du rétro-projecteur
numérique Samsung)
I-sav(Image Save) /I-rcl(Image Recall):
• Enregistre l’image projetée dans la mémoire de cette unité
• Rappel l’image de la mémoire.
Pour enregistrer/rappeler l’image, appuyez sur la touche I-sav /I-rcl et indiquez
l’emplacement dans la mémoire sous 5 secondes à l’aide des touches
numériques de 1 à 8.(Disponible sur le UF-80DX uniquement)
Div2(Image Divide) :
Permet de diviser l’écran pour afficher à la fois l’image actuelle et l’image
rappelée de la mémoire simultanément sur un écran. Appuyez sur Div2 et
indiquez l’emplacement de la mémoire dans les 5 secondes à l’aide des touches
numériques de 1 à 8.(Disponible sur le UF-80DX uniquement)
Shift :
Permet de déplacer l’image indiquée sur l’écran de droite à gauche pour afficher
la partie cachée de l’image.(Disponible sur le UF-80DX uniquement)
Div9(3x3Multi):
Permet de voir toutes les images dans la mémoire (jusqu’à 8 photos) sur un écran.
Pour voir l’image entière, appuyez sur les touches numériques de 1 à 8 sous 5
secondes.(Disponible sur le UF-80DX uniquement)
Free :
Permet d’arrêter la fonction de traitement de l’image actuelle et de revenir au
mode normal mode.(Disponible sur le UF-80DX uniquement)
Psav(Preset Save)/Pexe(Preset Execution) :
Permet d’enregistrer les valeurs du paramétrage utilisateur personnalisé ou
d’activer le paramétrage utilisateur préréglé. Après avoir appuyé sur la touche
Psav /Pexe appuyez sur les touches numériques de 1 à 4 sous 5 secondes.

19
English French German Italian Spanish
10
1. Le panneau de visualisation du rétro-
projecteur numérique Samsung affiche
l’image actuellement présentée par le rétro-
projecteur. Lorsqu l’image que vous
souhaitez est affichée dans le panneau de
visualisation, cliquez sur la touche Capture.
2. Lorsque la capture est terminée, les touches
Release, Save et Print son activées
Enregistrement d’images
Capture/Enregistrement/Impression d’image
Vous pouvez enregistrer l’image actuellement affichée sur le panneau de
visualisation en tant que fichier graphique au format BMP ou JPEG. Faites comme
indiqué ci-après :
Enregistrement d’images
1. Cliquez sur la touche [Save] pour enregistrer l’image capturée dans le mode Capture.
2.
Indiquez le nom du fichier, le format du fichier et le chemin du fichier. Cliquez ensuite sur
Save dans la boîte de dialogue Save As. L’image est enregistrée sous un format de fichier.
3. Lorque vous avez terminé, appuyez sur la touche Release pour quitter le mode Capture.
La touche Release disparaît et la touche Capture est disponible.

20
Impression d’images
1. Lorsque la capture est terminée, la touche Print est activée. Cliquez sur la touche Click et
la boîte de dialogue Page Setup apparaît.
2. Sélectionnez Paper size/Print position/Print size/Orientation etc.
■Fit to page : L’image doit correspondre à la taille de papier que vous avez
sélectionné.
■Specified : Vous pouvez indiquer la taille d’impression de l’image.
■Maintient du format de l’image
■Margins : Vous pouvez paramétrer les marges du papier.
■Orientation : Vous pouvez paramétrer l’orientation de l’impression.

21
English French German Italian Spanish
3. Sélectionnez les options d’impression et cliquez sur OK pour démarrer l’impression.
4. Une fois l’impression effectuée, cliquez sur la touche Release pour quitter le mode
capture. Si vos ne le quittez pas, le panneau de visualisation reste occupé par l’image
capturée.
✔Remarque : •La taille Enregistrer/Imprimer est àl’origine paramétrée
àla même taille que celle de l’image du panneau de
visualisation. Pour Enregistrer/Imprimer l’image àsa
taille complète (XGA), cochez l’élément ‘Always Full
Resolution Save/Print’dans la boîte de dialogue Option.
•Cela peut prendre 0,5 ~ 2 secondes pour capturer ou
quitter l’image en mode USB 1.1.

22
Aperçu du petit panneau de contrôle du rétro-projecteur numérique Samsung
Le petit panneau de contrôle est utilisé pour ne pas cacher l’image en mode FULL et
il contient les fonctions clé de panneau de contrôle. Si vous souhaitez utiliser le
panneau de contrôle, appuyez sur la touche
✔Remarque : •Le petit panneau de contrôle disparaît en quelques
secondes, vous pouvez paramétrer ce moment dans la
boîte de dialogue option. (Par défaut : 5 secondes, voir
page 13 pour les détails.)
•Lors de la capture, le petit panneau de contrôle
n’apparaît pas.
•Lorsque vous passez du petit panneau de contrôle au
panneau de contrôle, le panneau de contrôle ne
disparaît pas de lui même.
•Vous pouvez voir le petit panneau de contrôle en mode
FULL/SCREEN FULL.
Wide /Tele /AWC : Voir page 16.
Capture Image/ Save /Print : Voir page 19.
DIP : Voir page 24.
Half : Voir page 16.
Ouvre le panneau de contrôle dans lequel vous pouvez
contrôler les fonctions du rétro-projecteur.
1
5
2
3
4
1
2
3
4
5
5

23
English French German Italian Spanish
Quick Save (touche [F2])
Vous pouvez enregistrer rapidement par la touche ou le raccourci.
Q-SAVE est uniquement disponible en mode USB 2.0. Il est possible de paramétrer
le chemin du fichier image dans la boîte de dialogue Option. (Le chemin par défaut
se trouve à l’endroit d’installatin du programme du rétro-projecteur numérique
Samsung + QuickCap.)
Comment faire un enregistrement rapide
1. Lorsque l’image fermée est affichée dans le panneau de visualisation, cliquez sur
la touche Q-SAVE ou appuyez sur la touche [F2] pour enregistrer rapidement.
2. L’image est enregistrée au format JPEG, dans le dossier ‘QuickCap’, dans le
répertoire où le programme est installé. (ex> c:\program files\UF-80 USB
Viewer\Quick Cap ou un répertoire indiqu que vous avez paramétré dans la boîte
de dialogue option)
3. Le fichier est automatiquement nommé sous cette forme
AAAAMMDDHHMMSS.jpg.
(ex> 20040330_152340.jpg)
✔Remarque : •En mode Capture, l’enregistrement rapide n’est pas
disponible.
•La taille de capture par défaut est identique àcelle de
l’image du panneau de visualisation.
•Si vous avez cochél’élément ‘Always Full Resolution
Save/Print’dans la boîte de dialogue Option l’image est
enregistrée en taille entière.
•En mode FULL/SCREEN FULL, le seul raccourci
disponible est [F2] et permet d’exécuter la fonction Q-
SAVE.
•Si vous exécuter Q-SAVE deux fois ou plus en
l’espace d’une seconde, la dernière image est
uniquement enregistrée dans le dossier QuickCap.

24
Application des Fonctions DIP (Digital Image Effect Processing)
DIP produit un effet impressionant sur une sélection en affichant des pixels et en
trouvant et mettant en surbrillance le contraste sur une image.
L’imga eoriginale du rétro-projecteur ne change pas. L’image DIP est transformée
uniquement dans le PC.
DIP est uniquement disponible en mode USB 2.0.
Utilisation de DIP pour l’effet d’image numérique
1. Lorsque l’image du rétro-projecteur est affichée, si vous cliquez sur la touche DIP
du (petit) panneau de contrôle, le panneau DIP s’ouvre. Cette touche n’est pas
disponible lors de la capture.
2. Lorsque vous cliquez sur la touche pour l’effet que vous souhaitez produire,
l’image avec l’effet appliqué s’affiche sur le panneau de visualisation. Vous pouvez
régler la valeur de la souris ou du clavier en mode Binarization/Image Rotation /
Mosaic mode.
3. Cliquez sur la touche par défaut pour revenir à l’état de l’image originale.(image
avec couleurs RVB)
4. Cliquez sur la touche Reset pour réinitialiser les valeurs par défaut en mode
Binarization /Image Rotation /Mosaic.

25
English French German Italian Spanish
Description du traitement d’effet de l’image numarique
1) Default : L’image originale (couelurs RVB)
[Utilise : Affiche l’image originale du retro-projecteur.]
2) Grayscale : L’image (couleurs RVB) est changée en échelle de gris.
[Utilise : Vous pouvez améliorer la lisibilité de l’image.]
3) Histogram : Le programme affiche l’histogramme sur le côté supérieur gauche.
Cet effet est disponible en mode Default, Grayscale, Binarization
mode.
[Utilise : Vous permet de régler la valeur de la luminosité du rétro-
projecteur numérique ou d’allumer ou d’éteindre la lampe.]
4) Negative : Ceci permute en l’image positive et négative.
[Utilise: Convertit le film ou la diapositive en image positive.]
5) Binarization : Binarization : Attribue l’image à une valeur seuil de 1 ou 0. Le seuil
s’étend de 16~251 et la valeur n’est pas décidée automatiquement.
La valeur par défaut est 128 et vous pouvez la paramétrer par la
souris ou les touches [ ], [ ].
[Uses : Applied to Image Analysis / Image Interpretion. (OCR, Patttern Recognition)]
[Utilise : Appliqué à Image Analysis / Image Interpretion. (OCR, Reconnaissance de
caractères)]
6) Edge Detection : Edge Detection : Identifie les zones de l’image ayant des
transitions significatives et met en valeur les bords. Find edges
souligne les bords d’une image en utilisant le masque Prewitt.
[Utilise : Appliqué à Image Analysis /Image Interpretion dans la vision de
l’ordinateur.]
✔.Remarque : Un histogramme illustre
comment les pixels d’une image sont
distribués en répertoriant le numéro des
pixels à chaque niveau d’intensité de
couleur. Ceci peut vou montrer si l’image
contient assez de détails dans les ombres
(indiqué dans la partie de gauche de
l’histogramme), les tons moyens (indiqué au
milieu) et les clairs (indiqué dans la partie
de droite) afin de faire une bonne
correction. L’histogramme donne également
une image rapide de la gamme de tons de
l’image ou du type clé de l’image.

26
7) Image Rotation : Cet effet vous permet de tourner une image entière. Vous
pouvez la tourner facilement (–180∞_~180∞) par la souris ou les
touches [ ], [ ]. Il se peut que vous ne puissiez pas voir l’image
dans sa totalité étant donné qu’elle est tourné au centre.
[Utilise : Tourne une image de -180~+180 degrés pour la visualiser ou
l’enregistrer.]
8) Emboss : Effectue une selection en convertissant la couleur de remplissage en
gris et en traçant les bords avec la couleur de remplissage d’origine.
[Utilise: Appliqué à Image Analysis / Image Interpretion dans la vision de
l’ordinateur.]
9) Mosaic : Dessine l’image comme si elle était faite de micro-images ou de
mosaïque. La valeur par défaut est 8 et vous pouvez régler la valeur
grâce à la souris ou aux touches[ ], [ ]
[Utilise : Les mosaïques de l’image d’origine du rétro-projecteur numérique.]
Effets de l’image numérique
Enregistrer Imprimer
Durée de traitement
Plage
Par défaut O O Rapide
Echelle de gris O O
Négatif O O
Binarisation O O 16~251
Détection de bord O X
Rotation de l’image O X -180 ~+180
Emboss O X
Mosaïque O X Lent 0 ~16

27
English French German Italian Spanish
Utilisation du pilote TWAIN du rétro-projecteur numérique Samsung
1 Configuration système
• Pilote du périphérique USB du rétro-projecteur numérique Samsung
• Programme d’application supporté par TWAIN
*Pour utiliser le pilote TWAIN votre PC doit être équipé du pilote du périphérique
USB du rétro-projecteur numérique Samsung.
2. Installez le pilote TWAIN du rétro-projecteur numérique Samsung
• Reportez-vous à 'Installation du programme du rétro-projecteur numérique
Samsung'. (Voir page 7 pour les détails.)
• Si vous n’avez pas installé le pilote TWAIN dans le programme Install Shield vous
devez l’installer séparément.
3. Lancement du pilote TWAIN dans votre logiciel d’application (cas par cas)
1) Adobe Photoshop : [File] [Import] [UF-80 TWAIN Data Source]
2) JASC Paintshop Pro :
[File] [Import] [TWAIN] [Select Source…] Sélectionnez ensuite UF-80 TWAIN
[File] [Import] [TWAIN] [Acquire…]
3) Microsoft Office :
[Insert] [Image] [Scanner or Digital Camera …]
Sélectionnez [UF-80 TWAIN Data Source], puis [Custom Insert].
4) Pour d’autres logiciels d’application supportés par TWAIN, reportez-vous au
manuel d’application.
4 Balayez les images par le pilote UF-80 TWAIN
Le pilote TWAIN du réto-projecteur numérique Samsung fonctionne pratiquement
de la même manière que le programme USB du réto-projecteur numérique
Samsung. Reportez-vous à la description de ce programme (page 14) excepté
pour la fonction TWAIN.
✔Remarque : •Avec le pilote SDP TWAIN vous pouvez capturer et
balayer une image de taille complète (1024 x 768) en
mode HALF preview mode.e.
✔Attention : •Le pilote TWAIN du rétro-projecteur numérique
Samsung ne supporte pas Q-SAVE, DIP et la balayage
de la taille d’image QUAR(256 x 192).
•Etant donnéque certains logiciels graphiques
comportent des erreurs , une erreur est susceptible de
se produire lors du balayage du pilote SDP TWAIN.
Téléchargez et installez le dernier patch de mise à
niveau du logiciel ou demandez l’assistance technique
du vendeur de logiciel.

28
Balayage d’images
1 Les images d’un rétro-projecteur sont affichées sur le panneau de visualisation.
Sélectionnez la taille que vous souhaitez balayer par TWAIN. (La taille par défaut :
mode HALF sur le panneau de visualisation)
2 Appuyez sur la touche Capture pour balayer dans le programme d’application.
3 Lorsque la capture est terminée, la touche TWAIN Scan est activée. Si vous
cliquez sur la touche l’image capturée est transférée au programme d’application.
4 Pour plus d’informations concernant le pilote TWAIN, reportez-vous au manuel de
l’application graphique.
✔Remarque : •En mode FULL /SCREEN FULL, vous pouvez balayer
uniquement la taille d’image FULL(1024 x 768).
Vous ne pouvez pas balayer la taille d’image HALF(512
x 384) en mode FULL Preview .

29
English French German Italian Spanish
Carte du clavier
Touches Description Remarque
[Art+Enter]
[ESC]
[F2]
[Alt + F4]
Paramètre la fenêtre du mode SCREEN FULL
[Lors de l’affichage]
Revient au mode HALF size
[Lorsdelacapture]
Arrête la capture de l’image
Vous pouvez indiquer le chemin où vos images à
enregistrement rapide se trouvent. voir page 23.)
Pour faire fonctionner Q-SAVE, les autres
fonctions sont temporairement non disponibles.
Exits this program.

30
Utilisation du programme d’acquisition AVI du Digital
Presenter Samsung
Grâce au programme d’acquisition AVI du Digital Presenter Samsung, vous pouvez
faire de l’acquisition d’images numériques à partir du Digital Presenter (512x384
pixels, 20 images/seconde) vers un fichier AVI.
(USB 2.0 uniquement)
1. Assurez-vous que votre Digital Presenter Samsung est connecté au PC et que
tout deux sont allumés.
2. Sélectionnez et cliquez sur [Démarrer] [Programmes] [UF-80 USB Viewer]
[UF-80 AVI Capture]
3. Le programme d’acquisition AVI est disponible en mode USB2.0 (Windows
2000/XP ou supérieur)
(voir page 3, Configuration minimum)

31
English French German Italian Spanish
Vous devez formater ou convertir votre système de fichiers pour faire de l’acquisition
nécessitant plus de 4 Go pour un seul fichier. Nous recommandons l’utilisation du
Codec video MPEG-4. (Consulter le service d’assistance technique pour les
fonctions de formatage et de conversion).
* « Aucune limite » concernant le système NTFS signifie “Taille du fichier limitée
uniquement par la taille du volume”
✔Avertissement : •Si votre PC utilise le système de fichiers FAT32, la
taille limite par fichier est de 4 Go maximum.
Vérifiez votre système de fichiers Windows en
consultant les propriétés de votre volume.
Taille Maximum par Fichier
Sans Compression
MPEG-4 Haute Qualité
MPEG-4 Basse Qualité
FAT32
4Go
Environ6minutes
Environ 12 heures
Environ 40 heures
NTFS
Aucune limite
Aucune limite
Aucune limite
Aucune limite

32
4. Utilisation du Programme d’acquisition AVI UF-80
(1) Limite du Temps d’Acquisition
Vous pouvez définir un temps d’acquisition maximum du fichier AVI d’une durée
fixe définie en minutes. Le programme affichera l’espace Disque Dur nécessaire
approximativement, en fonction du Mode de Compression.
✔Remarque : La taille du fichier AVI après acquisition peut varier par
rapport àla taille d’acquisition donnée
approximativement ; ceci est dûau nombre d’images
animées ou aux images perdues («dropped frames »).
(2) Mode de Compression
Vous avez la possibilité de choisir parmi trois modes de compression (3-type)
1> Aucune Compression
- Le fichier AVI après acquisition ne sera pas compressé.
- Permet d’acquérir un fichier AVI de meilleure qualité sans distorsion d’images.
- Espace Disque Dur requis : 39 Go / heure
- Perte d’images pouvant se produire fréquemment en cas d’utilisation d’un
Disque Dur à faible vitesse.
2> MPEG-4 (Haute Qualité)
- Le fichier AVI après acquisition sera compressé en utilisant le Codec MPEG-4.
- Permet d’acquérir des images en mouvement rapide grâce au Codec MPEG-4
de Haute Qualité.
- Espace Disque Dur requis: environ 300 Mo / heure
3> MPEG-4 (Basse Qualité)
- Le fichier AVI après acquisition sera compressé en utilisant le Codec MPEG-4.
- Permet d’acquérir des images en faible mouvement (comme les manuscripts ou
les stopped objects) avec moins d’espace Disque Dur disponible mais avec une
faible qualité d’image.
- Espace Disque Dur requis: environ 99 Mo / heure
✔Remarque : Si votre CPU est un modèle d’entrée de gamme, la perte
d’images peut survenir fréquemment en utilisant le
Codec MPEG-4, et la duréed’acquisition du fichier AVI
peut varier par rapport àla duréeréelle de la séquence.

33
English French German Italian Spanish
(3) Etat de l’Acquisition
Après le début de l’enregistrement, un voyant lumineux rouge indique l’état de
l’acquisition et le temps d’acquisition s’affiche en dessous de ce voyant.
(4) Basculement vertical de l’image
Selon la position de l’objectif du Digital Presenter, la prévisualisation des images
peut être inversée. Ainsi, en utilisant l’option de basculement d’image vertical, vous
pouvez réaliser une acquisition d’image orientée correctement.
(5) Nombre d’Images par Seconde (« frame/second »)
Le choix du nombre d’images par seconde vous permet de définir combien
d’images animées seront enregistrées par seconde. Nous recommandons 20
images/seconde. Si votre ordinateur n’est pas suffisamment rapide pour acquérir
et compresser les images, vous devez réduire le nombre d’images par seconde en
adéquation avec votre système.
✔Remarque : Par exemple, si vous faîtes une acquisition AVI d’1
minute en utilisant la fonction de Limitation du Temps
d’Acquisition mais que l’enregistrement du fichier AVI
dure 30 secondes (par défaut : 20 images/sec), vous
devez réduire le nombre d’image par seconde à10 (car
20 x (30/60) = 10) afin de permettre une acquisition en
temps réel de la vidéo.
(6) Affichage de l’heure locale dans le fichier AVI
Grâce à cette option, vous pouvez afficher l’heure locale dans la partie supérieure
gauche de la fenêtre de lecture du fichier AVI.
(7) Affichage de la légende utilisateur dans le fichier AVI.
Grâce à cette option, vous pouvez afficher la légende définie par l’utilisateur
(jusqu’à 50 caractères) dans la partie supérieure gauche de la fenêtre de lecture
du fichier AVI.
(8) Acquisition
Après avoir défini les paramètres de votre fichier AVI, vous pouvez commencer
l’acquisition en cliquant sur le bouton Capture. Indiquez le nom du fichier et son
chemin d’accès. Cliquez ensuite sur Save (« enregistrer ») dans la boîte de
dialogue « Save As » (« enregistrer sous »). Le processus d’acquisition débutera
sur la base du fichier sélectionné3.

34
(9) Arrêt
Le bouton Stop sera actif après le démarrage de l’acquisition ; vous pouvez
sauvegarder le fichier AVI de façon sûre en cliquant sur le bouton Stop.
(10) Quitter le programme
Quittez [Exit] le programme d’acquisition AVI.
✔Noter : 1. Lors de l’acquisition, il ne faut ni éteindre le Digital
Presenter ni déconnecter le câble USB du PC. Ceci
pourrait occasionner une défaillance du Presenter ou du
PC.
2. Lors de l’acquisition, le bouton [Exit] ne permet pas de
finaliser le fichier AVI. Pour sauvegarder le fichier AVI de
façon sûre, appuyer d’abord sur le bouton [Stop].
3. Le programme d’acquisition AVI et le programme USB
Viewer ne sont pas lancésenmême temps.

35
English French German Italian Spanish
Pannes
Echec du lancement du
programme du rétro-
projecteur numérique
Samsung
Le message d’erreur
suivant:"Thereisa
problem in communication
of USB. Please disconnect
the plug of USB and
reconnect it."
Le message d’erreur
suivant : "Fail to find USB
device driver. Check the
USB plug or the power of
USB set."
Le message d’erreur
suivant : "The Program
Already Exists or In the
Process of Termination."
Le message d’erreur
suivant : "Fail to save
image."
Il y a une erreur de communication entre le rétro-projecteur numérique
Samsung et l’ordinateur.
Quittez le programme du rétro-projecteur numérique Samsung et
procédez comme suit :
• Débranchez le câble USB et branchez-le à nouveau.
• Fermez les autres programmes de logiciels qui ne sont pas nécessaires
et qui fonctionnent (particulièrement les programmes liés à la
communication USB et qui utilisent beaucoup de ressources système).
• Si vous éteignez l’appareil, rallumez-le après au moins 10 secondes.
Erreur système survenant lors de la communication USB.
Procédez comme suit.
•Débranchez le câble USB et branchez-le à nouveau.
•Vérifiez l’alimentation du rétro-projecteur.
Le système de votre ordinateur n’a pas trouvé le pilote USB.
• Vérifiez le branchement du câble USB.
• Vérifiez que le pilote USB est installé correctement. Pour
des détails, voir page 7.
• Redémarrez l’ordinateur et essayez à nouveau. En cas de
nouvel échec, retirez le pilote (Voir page 9.) et installez à
nouveau le pilote du périphérique. (Voir page 5.)
• Lancez le programme après un minimum de 3 secondes.
• S’IL EST ÉTEINT DE MANIÈRE ANORMALE, débranchez
la prise USB et rebranchez-la.
L’erreur se produit dans les cas suivants.
• Lorsque vous avez sélectionné le dossier Q-SAVE sur le
lecteur de CD-ROM ou que le pilote de stockage est
protégé en écriture.
• Lorsque vous n’avez pas enregistré l’image au format de
fichier BMP ou JPEG
• Lorsque les bibliothèques liées à l’enregistrement de
l’image sont supprimées ou endommagées.
Symptôme Solution

36
Le message d’erreur
suivant (message
Windows XP) :
“HI-SPEED USB device is
plugged in non-HI-SPEED
USB hub. ”
Le système fonctionne en mode USB 1.1 mode comme dans ce cas.
• Assurez-vous que la fonction USB 2.0 est sur ON dans CMOS.
• Téléchargez et installez les patchs USB Microsoft.(KB822603)
• Dans [Panneau de configuration] Sélectionnez Démarre Système
Gestionnaire de périphérique [Contrôleurs USB] sélectionnez la
propriété du concentrateur USB 2.0 et sélectionnez l’onglet
Gestion de l’alimentation. Décochez l’élément ‘Arrêter le
périphérique pour économie d’énergie’.
• Coupez la gestion de l’alimentation (S3) de l’ordinateur.
Lorsque le fichier que vous
avez capturé ne peut pas
être lu.
Installez (à nouveau) les codecs inclus avec le CD.
Symptôme Solution

37
English French German Italian Spanish
Installation du Visualiseur UF-80(Macintosh Program)
Configuration minimum du système
• Power PC G3 400MHz ou supérieur (USB 2.0 : PowerPC G4 800MHz ou supérieur
recommandé)
• MacOS 10.2 ou supérieur
• Au minimum, 64 Mo de RAM (128 Mo recommandés)
• Port compatible USB 1.1 ou USB 2.0 (USB 2.0 recommandé)
• Carte graphique compatible OpenGL recommandée
• Lecteur de CD-ROM
✔REMARQUES : •Les cartes PCI USB 2.0 ou PCMCIA USB 2.0 ne sont
pas officiellement prises en charge.
•Les cartes PCMCIA USB 2.0 peuvent ne pas offrir la
totalitédes possibilitésdel’USB 2.0.

38
Connexion du UF-80
1. Assurez-vous que le rétro-projecteur numérique Samsung et l'ordinateur soient
allumés.
2. Branchez une extrémité du câble USB sur le port USB du rétro-projecteur
numérique Samsung.
3. Branchez l’autre extrémité sur le port USB de l’ordinateur.
✔PRÉCAUTIONS D’UTILISATION :
Pour les ordinateurs Macintosh équipésdel’USB 2.0, le port USB
situéàl’arrière du système est un port USB 2.0. En revanche, le port
situésur le clavier est un port USB 1.1. Par conséquent, un
ordinateur Macintosh équipéde la technologie USB 2.0 fonctionne
en mode 1.1 lorsque le visualiseur numérique est connectéau
clavier.
USBVGA INVGA OUTRS-232C
MOUSE
DVI

39
English French German Italian Spanish
Installation du programme
Après avoir inséré le CD, double-cliquez sur l’icône de programme suivante pour
lancer le programme d’installation.
Lorsque l’écran ci-dessus apparaît, cliquez sur le bouton « Continuer ». L’installation
ne pourra pas être effectuée si la version OS est antérieure à la version 10.2.

40
Après avoir vérifié les informations, cliquez sur le bouton « Continuer ».
Après avoir lu les informations relatives au copyright, cliquez sur le bouton «
J’accepte » (si vous les acceptez).

41
English French German Italian Spanish
Sélectionnez le disque dur sur lequel le logiciel va être installé. Lorsque le système
comporte plusieurs disques durs, celui sur lequel le logiciel peut être installé
s’affiche. Sélectionnez-le en cliquant dessus et appuyez sur le bouton « Continuer ».

42
Lorsque l’installation du logiciel est terminée, cliquez sur « Terminer » pour quitter le
programme d'installation.
Le logciel du Visualiseur UF-80 est installé dans le dossier « Applications » du
disque dur sélectionné.

43
English French German Italian Spanish
Fonctionnement du Visualiseur UF-80
Écran du visualiseur UF-80
1. Ajuster la taille de l’image
Permet d’ajuster la taille d’une image d’entrée. La taille de l’image est modifiée en
1024x768, 512x384 ou 256x192, en fonction de la sélection de l’utilisateur.
Permet d’afficher une image 1024x768.
Permet d’afficher une image 512x384.
Permet d’afficher une image 256x192.

44
Lorsque la taille d’une image est supérieure à la taille de la zone d’affichage de la
fenêtre, l’image est ajustée à la zone d’affichage. En appuyant de nouveau sur ce
bouton, l’image est affichée à sa taille d’origine, mais une partie de celle-ci risque
d’être masquée. Si l’utilisateur agrandit la taille de la fenêtre, la totalité de l’image
s’affiche, quel que soit le mode d’affichage sélectionné.
2. Affichage de l’état des fonctions
Affiche l’état des fonctions utilisées par l’image actuellement à l’écran.
3. Configuration
Grâce au menu Configuration, l’utilisateur peut définir un emplacement et un format
de fichier dans lesquels une image pourra être enregistrée à l’aide de la commande
Enregistrement rapide. En cliquant sur le bouton « Définir… », l’utilisateur peut
choisir l’emplacement où une image va être enregistrée.
Dans le menu contextuel Format d’image, l’utilisateur peut choisir entre TIFF, JPG et
PNG.

45
English French German Italian Spanish
4. Capturer
Enregistre une image contenue dans un ensemble sous la forme d’un fichier image.
Enregistrement d’image rapide : lorsque ce bouton est enfoncé, l’image
actuellement affichée sur l’écran est enregistrée dans le dossier spécifié dans le
menu Configuration. Si la taille actuelle de l’affichage est différente de la taille
totale de l’image actuellement à l’écran, la fonction « Capturer » l’enregistre en
conservant sa taille totale (fonction disponible uniquement en mode USB 2.0).
Le bouton Capturer permet de capturer l’image actuellement à l’écran et de
l’afficher dans une fenêtre de capture séparée.
Lorsque la fenêtre de capture est fermée, l’utilisateur peut cliquer sur ce bouton
pour l’afficher de nouveau.
5. Bouton de commande
La zone Boutons de commandes propose un ensemblede fonctions permettant de
contrôler un ensemble d’images. Pour de plus amples informations, veuillez
consulter la section « Boutons de commande du visualiseur UF ».
6. Zone d’affichage
Une image placée sous l’objectif du visualiseur numérique s’affiche dans cette zone.
L’image obtenue, ajustée à l’aide des boutons de commande, du panneau de
commande ou de la télécommande, peut être vérifiée sur cet écran.

46
Boutons de commande du visualiseur UF-80
Grâce au programme du Visualiseur numérique
Samsung, l’utilisateur peut modifier une image
d’entrée en contrôlant le visualiseur.
1. Barre de contrôle des images
Grâce à la barre de contrôle des images, l’utilisateur peut
contrôler le zoom, la luminosité, la mise au point et les
couleurs de l’écran.
Appuyez sur une des touches de sélection de fonction
situées sous la barre de contrôle des images pour activer
cette dernière ainsi que les boutons de commande : vous
pourrez ainsi contrôler la fonction sélectionnée. La
commande initiale est le zoom.
Zoom : permet d’activer les commandes du zoom.
Mise au point : permet d’activer les commandes de mise au point.

47
English French German Italian Spanish
Luminosité : permet d’activer les commandes de luminosité de l’image.
Rouge : permet d’ajuster la couleur de l’écran (rouge).
Bleu : permet d’ajuster la couleur de l’écran (bleu).
2. Ajustement de l’image
Permet de procéder à un ajustement automatique des couleurs.
Lorsqu’il est enfoncé, ce bouton permet de basculer entre le mode image et le
mode texte.
Permet d’effectuer une mise au point automatique.
Lorsque ce bouton est enfoncé, l’image affichée par le visualiseur numérique
pivote à 90°∆,180°∆, 270°∆ou 0°∆. Les images de la zone d’affichage ne sont
pas affectées par ce changement.
3. Bouton de puissance de la lampe
Grâce à ce bouton, l’utilisateur peut allumer ou éteindre la lampe du visualiseur.
4. Commandes de l’appareil
Permet de convertir une image d’entrée en une image interne.
Permet de convertir une image d’entrée en une image externe. Aucune image
importée d’un périphérique externe ne sera affichée dans la zone d’affichage.

48
Lorsque ce bouton est enfoncé, la fréquence d’affichage du visualiseur numérique
bascule entre 60 Hz et 75 Hz. Les images transmises via le port USB ne sont pas
affectées par ce changement.
Grâce à ce bouton, l’utilisateur peut activer ou désactiver la fonction Freeze. Les
images transmises via le port USB ne sont pas affectées par ce changement.
5. Mémoire
Désactive les fonctions Freeze, Diviser l’image, 3x3 Multi, Rappeler et Faire
pivoter.(Disponible sur le UF-80DX uniquement)
Divise l’image actuellement affichée à l’écran et une image enregistrée dans la
mémoire du visualiseur numérique en deux images, et les affiche simultanément.
Après avoir enfoncé ce bouton, sélectionnez un bouton numérique (1-8) dans la
boîte de dialogue.(Disponible sur le UF-80DX uniquement)
Lorsqu’une image s’affiche en mode Diviser l’image, l’image enregistrée est
déplacée vers le côté gauche de l’écran.(Disponible sur le UF-80DX uniquement)
Divise toutes les images enregistrées dans la mémoire du visualiseur numérique
en 9 écrans ert les affiche simultanément.
(Disponible sur le UF-80DX uniquement)
Permet d’enregistrer l’image actuellement à l’écran dans la mémoire du
visualiseur numérique. Après avoir enfoncé ce bouton, sélectionnez un bouton
numérique (1-8) dans la boîte de dialogue.
(Disponible sur le UF-80DX uniquement)
Permet d’afficher une image enregistrée dans la mémoire du visualiseur
numérique. Après avoir enfoncé ce bouton, sélectionnez un bouton numérique
(1-8) dans la boîte de dialogue.(Disponible sur le UF-80DX uniquement)
Permet d’enregistrer les valeurs modifiées par l’utilisateur, y compris celles
modifiées à l’aide des commandes Agrandir/Réduire, Mise au point, Luminosité et
Réglage des couleurs. Après avoir enfoncé ce bouton, sélectionnez un bouton
numérique (1-4) dans la boîte de dialogue.
Permet d’appliquer les valeurs modifiées par l’utilisateur, y compris celles
modifiées à l’aide des commandes Agrandir/Réduire, Mise au point, Luminosité et
Réglage des couleurs. Après avoir enfoncé ce bouton, sélectionnez un bouton
numérique (1-4) dans la boîte de dialogue.

49
English French German Italian Spanish
Capturer/Enregistrer/Produire une image
Les images, quel que soit leur format d’origine, peuvent être capturées et
enregistrées au format JPG, TIFF ou PNG sur le disque dur d’un ordinateur
Macintosh et imprimées.
1. Capturer des images
Lorsque les images du visualiseur numérique sont transférées vers la zone
d’affichage, appuyez sur le bouton Capturer ( ).
Sélectionnez une taille de capture dans la boîte de dialogue. L’image entière est
capturée en 1024x768, l’image 1/4 en 512x384 et l’image 1/16 en 256x192.
Une fois la capture terminée, l’image capturée s’affiche dans la fenêtre de capture.

50
2. Enregistrer des images
Pour enregistrer une image capturée, appuyez sur le bouton « Enregistrer
l’image… ».
Après avoir spécifié un nom de fichier et un format d’enregistrement, appuyez sur le
bouton « Enregistrer » pour enregistrer l’image.

51
English French German Italian Spanish
3. Imprimer des images
Appuyez sur le bouton « Imprimer » de la fenêtre de capture pour faire apparaître la
boîte de dialogue Impression.
Le contenu de la boîte de dialogue peut différer en fonction du type d'imprimante.
La configuration détaillée de l’impression, y compris le type de papier et la méthode
d’impression, est définie en fonction du pilote de l'imprimante. Veuillez consulter le
manuel de votre imprimante.
Appuyez sur le bouton "Aperçu" pour convertir l’image actuellement à l’écran au
format PDF afin de pouvoir vérifier son état avant de l’imprimer.
4. Copier des images
Appuyez sur le bouton "Copier" de la fenêtre de capture pour copier une image dans
le presse-papier. Les images copiées dans le presse-papier peuvent être utilisées
dans d’autres applications, grâce à la fonction « Coller ». Cette fonction est
également accessible en appuyant simultanément sur les touches « Ctrl » et « C »
ou en sélectionnant « Copier » dans le menu « Édition ».

52
Enregistrement rapide et configuration
Lorsqu’une image est affichée sur le visualiseur numérique, l’utilisateur peut
l’enregistrer très rapidement en appuyant simultanément sur les touches « Ctrl » et «
K ». L’image est enregistrée à la taille 1024x768 en mode Enregistrement rapide.
L’emplacement et le format d’enregistrement de l’image peuvent être spécifiés à
l’aide du menu Configuration.
Les images peuvent être enregistrées au format TIFF, JPG ou PNG. Le format TIFF
est un format non compressé, tandis que les formats JPG et PNG sont des formats
compressés. Grâce au format PNG, l'image ne subit aucune perte, mais le nombre
de couleurs peut être réduit.
Le nom de fichier avec lequel une image sera enregistrée ne peut être défini par
l'utilisateur : il est constitué de la date et de l’heure d’enregistrement.
✔Remarque : La fonctionne Enregistrement rapide ne fonctionne
qu’en mode USB 2.0.
Rotation d’image
Vous pouvez faire pivoter l’image de la fenêtre de capture de 90°∆vers la droite ou
vers la gauche. Cette modification est appliquée à l’image enregistrée ou imprimée.
La fonction Rotation d'image n'est pas compatible avec la fonction Enregistrement
rapide.

53
English French German Italian Spanish
Pannes(Macintosh Program)
Le visualiseur UF-80 ne
fonctionne pas.
Le périphérique
fonctionne en mode
USB 1.1 même lorsqu’il
est connecté avec un
système compatible
USB 2.0.
Le périphérique est
connecté sur un port
compatible USB 2.0
mais l’affichage de
l’écran est lent.
Pour pouvoir démarrer, le visualiseur numérique UF-
80 doit être connecté à un ordinateur Macintosh. Le
visualiseur numérique doit être sous tension.
Vérifiez la connexion USB et le visualiseur
numérique.
Pour fonctionner en mode USB 2.0, le périphérique
doit être connecté à un port ou à un hub compatible
USB 2.0..
Connecter le périphérique à un hub USB 1.1
connecté à un port compatible USB 2.0 ou à un port
USB situé sur un clavier/moniteur revient à le faire
fonctionner en mode 1.1.
Fermez toutes les autres applications qui
fonctionnent simultanément.
L’affichage de l’écran peut être lent avec certains
systèmes doté d’une carte graphique peu
performante.
Symptôme Solution

54
Note

Benutzerhandbuch
für die Software
des Samsung Digital
Presenters
French German Italian SpanishEnglish


Inhalt (Windows Programm)
Installation der Software für den Samsung Digital Presenter
.........3
System-Anforderungen............................................................................3
Installation der Software ..........................................................................4
Anschluss des Samsung Digital Presenter an den PC ....................4
Installieren des USB-Treibers...........................................................5
Installation der Software für den Samsung Digital Presenter ..........7
Tipps zur Installation................................................................................9
Wie kann ich feststellen, ob der USB-Anschluss meines Computers aktiviert ist?
....9
Wie kann ich den USB-Treiber und die Samsung Digital Presenter Software entfernen?
10
Arbeiten mit der Samsung Digital Presenter Software
......11
Übersicht zum Samsung Digital Presenter View Panel .........................12
Übersicht zum Samsung Digital Presenter Control Panel .....................15
Erfassen (Scannen), Speichern, Drucken von Bildern ..........................19
Übersicht zum Samsung Digital Presenter Mini Control Panel..............22
Quick Save (Taste [F2]).........................................................................23
Anwendung der DIP-Funktionen (Digital Image Effect Processing) ......24
Beschreibung der digitalen Effekte ........................................................25
Verwendung des TWAIN-Treibers des Samsung Digital Presenters
......27
Bilder scannen ......................................................................................28
Tastaturübersicht .................................................................................29
Arbeiten mit Samsung Digital Presenter AVI Capture
......................30
Problembehebung.............................................................................35
1
English French German Italian Spanish

2
Inhalt (Macintosh Program)
Installation des UF-80 Betrachters
......................................................37
Systemanforderungen.............................................................................37
Anschluss des UF-80 ..............................................................................38
Programminstallation...............................................................................39
Betrieb des UF-80 Betrachters
..............................................................43
UF-80 Betrachterbildschirm.....................................................................43
UF-80 Bedienungselemente des Betrachters .........................................46
Bilderfassung/-speicherung/-ausgabe.....................................................49
Schnellspeicherung & Konfiguration .......................................................52
Image Rotation (Bilddrehung) .................................................................52
Problembehebung
(Macintosh Program)
.................................53

3
English French German Italian Spanish
Installation der Software für den Samsung Digital
Presenter
Auf der mitgelieferten CD zum Samsung Digital Presenter befinden sich:
• USB-Treiber
• Samsung Digital Presenter Software
Um Ihren Samsung Digital Presenter vom PC aus zu steuern, Bilder auf der
Festplatte zu speichern oder auszudrucken, müssen Sie den Samsung Digital
Presenter über die USB-Schnittstelle anschließen, und dann den USB-Treiber und
die Samsung Digital Presenter Software von der CD installieren.
Befolgen Sie die unten angegebenen Schritte.
System-Anforderungen
Für die Installation der Samsung Digital Presenter Software muss Ihr Computer
mindestens die folgende Systemkonfiguration haben:
• IBM oder IBM-kompatibler Computer mit einem Pentium II 350 MHz Prozessor
(oder besser) (für USB 2.0: Pentium 4 oder besser)
• Windows 98 oder neuer (für USB 2.0: Windows 2000 Pro oder neuer)
• Grafik: XGA 1024 x 768, 65536 Farben oder besser
• USB 2.0/1.1 Anschluss
(für USB 2.0: integrierter USB-Anschluss auf Hauptplatine empfohlen)
• 64 MB RAM oder mehr (für USB 2.0: 128 MB oder mehr empfohlen)
• CD-ROM-Laufwerk
✔Hinweis: •Der Modus USB 2.0 Modus wird offiziell nicht von den
Versionen Windows 98 / 98 SE / ME unterstützt.
•Verwenden Sie eine USB 2.0 Schnittstelle in Form einer
PCI/PCMCIA-Karte, dann ist ein Betrieb bei regulärere
Geschwindigkeit nicht gewährleistet.

4
Installation der Software
Software installieren
1. Schließen Sie den Samsung Digital Presenter über das USB-Kabel an den PC an.
Informationen dazu finden Sie auf dieser Seite.
2. Installieren Sie den USB-Treiber. Siehe auch Seite 5.
3. Installieren Sie die Samsung Digital Presenter Software. Siehe auch Seite 7.
Zum Abschluss der Installation folgen Sie den folgenden Anweisungen:
Anschluss des Samsung Digital Presenter an den PC
1. Stellen Sie sicher, dass der Samsung Digital Presenter und der Computer
eingeschaltet sind.
2. Verbinden Sie das USB-Kabel mit dem USB-Anschluss des Samsung Digital
Presenters.
3. Verbinden Sie das andere Ende mit dem USB-Anschluss des Computers.
✔.Achtung: •Wir empfehlen die Verwendung eines USB-Anschlusses
auf der Hauptplatine (Mainboard) des Computers.
(Je nach Computer kann es bei Verwendung eines
sekundären USB-Anschlusses oder eines USB-Hubs
ohne eigene Spannungsversorgung zu Problemen
kommen.)
USBVGA INVGA OUTRS-232C
MOUSE
DVI

5
English French German Italian Spanish
Installieren des USB-Treibers
1. Das Dialogfeld des Hardware-Assistenten wird angezeigt.
(hier im Falle von Windows XP)
2. Aktivieren Sie das Kästchen Software von einer Liste oder bestimmten Quelle
installieren (für fortgeschrittene Benutzer) und klicken Sie auf Weiter.
(hier im Falle von Windows XP)
✔.Hinweis: Unter Windows 98 kann die Windows 98 Original-CD
erforderlich sein.

6
3. Legen Sie die SAMSUNG Programm-CD in Ihr CD-ROM Laufwerk, aktivieren Sie
die Kästchen CD-ROM-Laufwerk und Folgende Quelle ebenfalls durchsuchen:
und geben dann die Laufwerkskennung für das CD-ROM-Laufwerk ein. Klicken
Sie auf Weiter.
4. Klicken Sie auf Fertig stellen. Der USB-Treiber wird installiert.

Installation der Software für den Samsung Digital Presenter
1. Legen Sie die SAMSUNG Programm-CD in Ihr CD-ROM Laufwerk, das
Installationsprogramm startet automatisch. Wählen Sie ENGLISH. Klicken Sie auf
Next.
2. Das Fenster des Installationsassisten wird geöffnet. Klicken Sie auf die
Schaltfläche Next.
3. Sie können die zu installierenden Komponenten auswählen.
7
English French German Italian Spanish

8
4. Installieren Sie den MPEG-4-Videocodec, um AVI-Dateien im UF-80 AVI Capture-
Programm zu komprimieren. Wenn Sie den MPEG-4-Codec nicht installieren,
können Sie keine AVI-Dateien komprimieren. Deshalb empfehlen wir die
Installation des Codec.
5. Bei der Installation des MPEG-4-Codec erscheint das Dialogfenster xxx. Klicken
Sie auf [Yes], um die Installation abzuschließen. Software-Bedienungsanleitung,
AVI Capture Programm-Verknüpfung im [Start]-Menü.
6. Nach der korrekten Installation der Samsung Digital Presenter Software sehen Sie
das Symbol Samsung Digital Presenter im [Start]-Menü und auf dem Desktop
und das Symbol Software manual im [Start]-Menü.

9
English French German Italian Spanish
Tipps zur Installation
Wie kann ich feststellen, ob der USB-Anschluss meines Computers aktiviert ist?
1. Wir erklären das für Windows XP. Suchen Sie bitte in anderen Windows-Version
den Gerätemanager selbst.
2. Wählen Sie Start System Gerätemanager
3. Wenn Sie in der Liste USB Host-Controller und USB Root Hub sehen, ist die USB-
Schnittstelle aktiviert.
4. Wenn Sie den Eintrag Erweiterter USB-Hostcontroller sehen können, ist der
Modus USB 2.0 aktiviert.

10
Wie kann ich den USB-Treiber und die Samsung Digital Presenter Software
entfernen?
USB-Treiber:
1. Wir erklären das für Windows XP. Suchen Sie bitte in anderen Windows-Version
den Gerätemanager selbst.
2. Wählen Sie Start System Gerätemanager
3. Klicken Sie auf das Plussymbol (+) vor dem Eintrag Bildverarbeitungsgeräte.
4. Wählen Sie aus der Liste der Bildverarbeitungsgeräte den Samsung Digital
Presenter UF-80 aus und klicken Sie auf Entfernen. Im Dialogfeld Entfernen des
Geräts bestätigen klicken Sie auf OK.
Samsung Digital Presenter Software:
1. Wählen Sie unter Systemsteuerung Software den Eintrag UF-80 USB Viewer.
2. Führen Sie das Installationsprogramm aus, wie schon zuvor beschrieben. Wählen
Sie im weiteren Verlauf der Installation aus Modify/Repair/Remove die
Schaltfläche Remove.

11
English French German Italian Spanish
Arbeiten mit der Samsung Digital Presenter Software
1. Stellen Sie sicher, dass der Samsung Digital Presenter und der Computer
eingeschaltet sind.
2. Doppelklicken Sie auf das Symbol UF-80 USB Viewer (automatisch auf dem
Windows Desktop während der Installattion angelegt). Sie können die Samsung
Digital Presenter Software auch über das Start-Menü aufrufen: Start Program
UF-80 USB Viewer
3. Das Samsung Digital Presenter View Panel und das Control Panel werden
geöffnet.
4. Der aktuelle USB-Status (USB 2.0 oder USB 1.1) ist in der Kopfzeile des Control
Panels eingetragen. Die Bilder vom Samsung Digital Presenter werden im View
Panel angezeigt.
* Kopfzeile des Control Panels (USB 2.0)
* Kopfzeile des Control Panels (USB 1.1)
✔Hinweis: •Die Samsung Digital Presenter Software läuft nicht, wenn
der Presenter nicht an den PC angeschlossen, oder nicht
eingeschaltet ist.
•Der Modus FULL SCREEN ist für die Auflösung XGA (1024
x 768) vorgesehen.
•Wenn das Samsung Digital Presenter View Panel nicht
ganz sichtbar ist, prüfen Sie, ob die Grafik-Karte des PC
1024 x 768 (65536 Farben) unterstützt, oder besser.
✔Achtung: •Beim Betrachten, Kopieren oder Drucken von Bildern mit
dem Programm oder TWAIN-Treiber schalten Sie den
Presenter nicht aus und trennen Sie nicht das USB-Kabel
vom PC.
Es kann dann zu Schwierigkeiten mit dem Presenter oder
PC kommen.

12
Übersicht zum Samsung Digital Presenter View Panel
Betrachtungsbereich
In diesem Bereich können sie die projizierten Bilder des Presenters sehen.
Wenn Sie die Abbildung mit dem Control Panel des Samsung Digital Presenters oder
über die Fernbedienung einstellen, können Sie das Ergebnis hier betrachten.
2
3
1
4
1

13
English French German Italian Spanish
•
Beschreibung der Schaltflächen des View Panels (im Modus FULL nicht sichtbar).
Erlaubt Ihnen, die Größe des Eingabebildes zu wählen.
QUAR: 256 x 192 Größe der Abbildung, normales View Panel
HALF: 512 x 384 Größe der Abbildung, normales View Panel.
Drücken Sie die Taste [Esc], wenn Sie aus dem Modus HALF in einen
anderen Modus wechseln wollen.
FULL: 1024 x 768 Größe der Abbildung, das Control Panel ist geschlossen, ein
Mini Control Panel wird geöffnet. (Es ist empfehlenswert, diesen Modus bei
einer XGA-Auflösung (oder besser) zu verwenden).
SCREEN FULL: 1024 x 768 Größe der Abbildung, das Control Panel ist
geschlossen, ein Mini Control Panel wird geöffnet. Die Titelleiste
und die Taskleiste werden nicht mehr angezeigt.
(Zur Auswahl des Modus SCREEN FULL: [Alt+ Eingabe] Taste
drücken).
Q-SAVE:
Erfasst und sichert Bilder mittels Hotkey [F2] oder die Schaltfläche Q-SAVE.
(Nähere Details siehe auch Seite 23).
CONTROL PANEL: Reaktiviert das Fenster des Control Panels.
EXIT: Beendet das Programm.
2
3

14
Options-Dialog
1. Current Q-SAVE folder path (USB 2.0 only)
Sie können den Ordner für Schnellspeicherungen von Bildern durch Betätigung
der Schaltfläche Q-SAVE oder der Taste [F2] ändern.
(nähere Details zur Funktion Q-SAVE auf Seite 23).
2. Auto-Hide Mini Control Delay
Sie können die Zeit einstellen, für die das Mini Control Panel im Modus SCREEN
FULL angezeigt werden soll. Der Standardwert ist 5 Sekunden. Der Bereich
erstreckt sich von 0 bis 30. Bei der Auswahl 0 Sekunden ist das Mini Control Panel
immer sichtbar. (Für weitere Details zum Mini Control Panel siehe Seite 22).
3. Always Full Resolution Save/Print
Bei Betätigung der Schaltflächen SAVE/Q-SAVE/PRINT wird das Ergebnis immer
auf die Größe FULL (1024 x 768) bezogen, selbst aus den Modi HALF und QUAR
heraus.
4) Safe Mode
Bei Verwendung eines schwachen PCs (so auch mit DVMT Grafikkarte) kann es
schwierig sein, 20 Bilder/Sekunde (USB2.0) anzuzeigen. Das Programm wird
dann langsamer, und zwar mit weniger als 10 Bildern/Sekunde arbeiten.
✔Hinweis: •Wenn Sie die Einstellung 'Always Full Resolution
Save/Print' aktivieren, sollten sie den Viewer neu starten.
(Empfohlen im Modus USB 2.0)
4

15
English French German Italian Spanish
Übersicht zum Samsung Digital Presenter Control Panel
Mit der Samsung Digital Presenter Software können Sie die von Ihrem Presenter
gezeigten Abbildungen bearbeiten und justieren. Sie können sie auch als Grafik-Dateien
speichern und die Bilder über einen mit dem PC verbundenen Drucker ausgeben.
Arbeiten mit dem Samsung
Digital Presenter Control Panel
1. Sie können die Erfassung, Speicherung
und den Druck von Bildern über das
Control Panel steuern.
2. Die Schaltflächen auf dem Control Panel
entsprechen den Tasten am Gerät und
auf der Fernbedienung.
(Weitere Details entnehmen Sie bitte
dem Samsung Digital Presenter
Benutzerhandbuch).
1
2
3
5
7
8
9
10
4
6

16
3
4
1
Umschalten von Control Panel Mini Control Panel
Im Modus FULL können Sie zwischen Control Panel und Mini Control Panel
hin- und herschalten.
2
Schaltfläche HALF (im normalen Control Panel nicht sichtbar).
Diese Schaltfläche erscheint, wenn Sie im Modus FULL das Control
Panel aufrufen. Durch sie kehrt das Programm zum normalen Fenster
zurück. (Hotkey: Taste [Esc])
Wide/Tele: Vergrößert oder verkleinert die Bildgröße auf
dem Bildschirm.
Near/Far: Stellt den Fokus ein
IRIS+/-: Stellt die Helligkeit von der Abbildung auf dem
Bildschirm ein.
Blue +/-: Stellt die blaue Farbe ein.
Red +/-: Stellt die rote Farbe ein.
5
AF: Aktiviert den Autofokus
AWC: Stellt die Farbe automatisch ein

17
English French German Italian Spanish
7
Rot. (Rotieren): Zur Drehung des Bildes um 90°/180°/270°.
Das Bild im View Panel bleibt unverändert.
(Nur für den UF-80DX)
Aper. (Aperture): Schaltet den Modus Aperture ein/aus. (TEXT MODE/IMAGE
MODE)
Fz. (Freeze): Schaltet den Modus Freeze ein/aus. Das Bild im View Panel bleibt
unverändert.
Hz (Frequenz): Schaltet die Frequenz des Presenters zwischen 60 Hz und 75
Hz um. Das Bild im View Panel bleibt unverändert.
Ext. (Extern): Zum Umschalten zwischen interner oder externer Bildquelle. Das
Bild im View Panel bleibt unverändert.
8
zeigt den Status von CONTROL FUNCTION und DIGITAL FUNCTION,
PRESET. Zeigt den aktuellen Status des Presenters und außerdem die unter
DIGITAL FUNCTION, PRESET gewählte Nummer.
6
LAMP ON/OFF: Schaltet die Leuchte ein/aus

18
9
Die Schaltfläche DIGITAL FUNCTION/PRESET arbeitet zusammen mit den
Nummern-Schaltflächen (1-8). (Siehe auch Benutzerhandbuch für den Samsung
Digital Presenter).
I-sav(Image Save) /I-rcl(Image Recall):
• Sichert das Bild im internen Speicher des Geräts.
• Um das Bild zu sichern/abzurufen, klicken Sie auf die Schaltfläche I-sav /I-rcl
und geben Sie innerhalb von 5 Sekunden die gewünschte Speicherstelle mit den
Nummern-Schaltflächen von 1 bis 8 an.(Nur für den UF-80DX)
Div2(Image Divide):
Teilt den Bildschirm zur gleichzeitigen Darstellung des aktuellen und des aus dem
Speicher abgerufenen Bildes auf einem Bildschirm. Klicken Sie auf Div2 und
geben Sie innerhalb von 5 Sekunden mit den Nummernschaltflächen von 1 bis 8
die Speicherstelle an.(Nur für den UF-80DX)
Shift:
Versetzt das im geteilten Bildschirm dargestellte, aus dem Speicher abgerufene
Bild von rechts nach links, um auch den verdeckten Teil zu zeigen.
(Nur für den UF-80DX)
Div9(3x3Multi):
Erlaubt die Anzeige aller gespeicherten Bilder (maximal 8) auf einem Bildschirm.
Um das ganze Bild zu betrachten, klicken Sie innerhalb von 5 Sekunden auf eine
der Schaltflächen von 1 bis 8.(Nur für den UF-80DX)
Free:
Erlaubt das Beenden der aktuellen Funktion und die Rückkehr zum normalen Modus.
(Nur für den UF-80DX)
Psav(Preset Save)/Pexe(Preset Execution):
Erlaubt die Speicherung oder den Abruf von angepassten Benutzereinstellungen.
Nach dem Klicken auf Psav / Pexe klicken Sie innerhalb von 5 Sekunden auf eine
der Schaltflächen von 1 bis 4 .

19
English French German Italian Spanish
10
1. Das Samsung Digital Presenter View Panel
zeigt gegenwärtig die Projektion vom
Samsung Digital Presenter. Wenn das Bild
wie gewünscht im View Panel erscheint
klicken Sie auf die Schaltfläche Capture.
2. Wenn der Scan abgeschlossen ist, werden
die Schaltflächen Release, Save und Print
aktiviert.
Erfassen (Scannen)/Speichern/Drucken von Bildern
Sie können das im View Panel dargestellte Bild als Datei im Format BMP oder JPEG
sichern. Das geht so:
Bilder speichern
1. Klicken sie auf die Schaltfläche [Save], um das im Modus Capture gescante Bild zu
speichern.
2. Geben Sie Name, Format und Verzeichnispfad für die Datei an. Klicken Sie dann auf
Save im Dialogfeld Save As. Das Bild wird im gewählten Format gespeichert.
3. Nach Abschluss klicken Sie auf die Schaltfläche Release zum Verlassen des Modus’
Capture. Die Schaltfläche Release verschwindet, Capture wird wieder angezeigt.

20
Druck von Bildern
1. Nach abgeschlossenem Capture-Vorgang steht die Schaltfläche Print zur Verfügung.
Nach Anklicken der Schaltfläche wird das Dialogfeld Page Setup angezeigt.
2. Wählen Sie Papierformat / Druckposition / Druckformat / Seitenausrichtung usw.
■
Fit to page: Das Bild wird in die gewählte Seitengröße eingepasst.
■
Specified: Sie können das Druckformat des Bildes angeben.
■
Maintain aspect ratio: Die Proportionen werden beibehalten.
■
Margins: Sie können die Randgrößen des Papiers bestimmen.
■
Orientation: Sie können die Seitenausrichtung festlegen.

21
English French German Italian Spanish
3. Wählen Sie die Druckoptionen und klicken sie auf OK, um den Druck zu starten.
4. Klicken Sie nach erfolgtem Druck auf die Schaltfläche Release, um den Modus Capture
zu reaktivieren. Wenn Sie das nicht machen, bleibt das eingescannte Bild im View Panel
bestehen.
✔Hinweis: •Die Bildgröße beim Speichern/Drucken wird
standardmäßig auf die dargestellte Größe im View Panel
abgestimmt. Um im Vollformat (XGA) zu zu
speichern/drucken, aktivieren Sie das Kästchen ‘Always
Full Resolution Save/Print’im Optionsdialo.
•Im Modus USB 1.1 kann die Ausführung der Funktionen
Capture und Release zwischen 0,5 und 2 Sekunden
dauern.

22
Übersicht zum Samsung Digital Presenter Mini Control
Panel
Das Mini Control Panel wird verwendet, um das Bild im Modus FULL nicht zu verdecken
und beinhaltet die wichtigsten Funktionen des Control Panels. Wenn Sie das Control
Panel verwenden wollen, klicken Sie auf das mit gekennzeichnete Feld.
✔Hinweis: •Das Mini Control Panel wird nach einigen Sekunden
ausgeblendet, Sie können die Zeitspanne im
Optionsdialog festlegen. (Standardwert: 5 Sekunden,
siehe Seite 14 fürnähere Details).
•Während des Scans verschwindet das Mini Control Panel
nicht.
•Wenn Sie das Mini Control Panel durch das Control Panel
ersetzen, wird das Control Panel nicht ausgeblendet.
•Sie können das Mini Control Panel im Modus
FULL/SCREEN FULL sehen.
Wide /Tele /AWC : Siehe Seite 16.
Capture Image/ Save /Print: Siehe Seite 19.
DIP: Siehe Seite 24.
Half: Siehe Seite 16.
Öffnet das Control Panel zur Bedienung aller Funktionen des
Presenters.
1
5
2
3
4
1
2
3
4
5
5

23
English French German Italian Spanish
Quick Save (Taste [F2])
Sie können per Hotkey oder Schaltfläche eine Schnellsicherung durchführen.
Q-SAVE ist nur im Modus USB 2.0 möglich. Der Verzeichnispfad für die Bilder kann
im Optionsdialog bestimmt werden. (Der standardmäßige Pfad ist das
Installationsverzeichnis der Samsung Digital Presenter Software + QuickCap).
Schnellspeicherung
1. Wenn eine Projektion im View Panel zu sehen ist, können Sie durch Klick auf die
Schaltfläche Q-SAVE oder mit der Taste [F2] eine Schnellspeicherung
durchführen.
2. Das Bild wird im Verzeichnis ‚QuickCap’ gespeichert, das ein Unterverzeichnis des
Installationsverzeichnisses der Software ist. (Bsp. > C:\Programme\UF-80 USB
Viewer\Quick Cap\ , oder ein von Ihnen im Optionsdialog angegebenes
Verzeichnis)
3. Die Datei wird automatisch benannt nach dem Muster JJJJMMTTSSMMSS.jpg.
(Bsp. > 20040330_152340.jpg)
✔Hinweis: •Im Modus Capture ist Q-SAVE nicht verfügbar.
•Die standardmässige Scangröße ist identisch mit der
Abbildungsgröße im View Panel.
Wenn Sie das Kästchen ‘Always Full Resolution
Save/Print’im Optionsdialog aktiviert haben, wird das
Bild im Vollformat gespeichert.
•Im Modus FULL/SCREEN FULL steht nur die Taste [F2] für
die Funktion Q SAVE zur Verfügung.
•Wenn Sie innerhalb von einer Sekunde 2 oder mehr
Schnellspeicherungen durchführen, so wird das letzte
Bild im Verzeichnis QuickCap gespeichert.

24
Anwendung der DIP-Funktionen (Digital Image Effect Processing)
DIP produziert eine impressionistische Wirkung für einen Bildbereich durch die
Anzeige von Rasterpunkten und durch Finden und Hervorheben des Kontrasts in
einem Bild.
Das Originalbild vom Presenter ändert sich nicht. Ein DIP-Bild wird nur vom PC
verändert.
DIP ist nur unter USB 2.0 möglich.
DIP für digitale Effekte verwenden
1. Klicken Sie bei der Anzeige eines Bildes vom Presenter auf die Schaltfläche DIP
im (Mini) Control Panel, so wird das Dip Panel geöffnet. Die Schaltfläche steht
nicht während eines Capture-Vorgangs zur Verfügung.
2. Wenn Sie auf die Schaltfläche des gewünschten Effektes klicken, wird das Bild im
View Panel angezeigt. Für die Effekte Binarization/Image Rotation / Mosaic
können Sie die Werte mit der Maus oder Tastatur einstellen.
3. Klicken Sie auf die Schaltfläche Default um zum Originalbild (RGB)
zurückzukehren.
4. Klicken Sie auf Reset um den Standardwert für Binarization /Image Rotation
/Mosaic einzustellen.

25
English French German Italian Spanish
Beschreibung der digitalen Effekte
1) Standardwert: Das Originalbild (RGB Farben)
[Anwendung: Zeigt das Originalbild vom digitalen Presenter].
2) Grayscale: Das Bild (RGB Farben) wird in Graustufen umgesetzt.
[Anwendung: Sie können Lesbarkeit oder Klarheit des Bildes verbessern].
3) Histogram: Das Programm zeigt das Histogramm auf der linken Seite an.
Verfügbar unter Default, Grayscale und Binarization.
[Anwendung: Sie können den Helligkeitswert des Presenter steuern oder die Leuchte
einfach ein-/ausschalten].
4) Negative: Schaltet zwischen negativer und positiver Darstellung um.
[Anwendung: Konvertiert Filmnegative oder Dias in Positive].
5) Binarization: Weist dem Bild Binärwerte 1 oder 0 anhand von Schwellenwerten zu.
Der Schwellewert kann zwischen 16 und 251 liegen, er wird nicht automatisch
festgesetzt. Der Standardwert ist 128 und Sie können den Wert für "Binarization"
mittels Maus oder den Tasten [ ] und [ ] setzen.
[Uses : Applied to Image Analysis / Image Interpretion. (OCR, Patttern
Recognition)]
6) Edge Detection: Identifiziert Bildbereiche mit wichtigen Übergängen und hebt die
Kanten hervor. Mit der Prewitt-Maske werden Kanten im Bild erkannt und
nachgezogen.
[Anwendung: Wird für Bildanalysen und Bildinterpretationen bei
Computervisualisierungen benötigt].
✔
Hinweis: Ein Histogramm zeigt die
Pixelverteilung in einem Bild durch
Darstellung der Pixel fürjedeStufeder
Farbsättigung. Daraus wird erkenntlich,
ob ein Bild für eine Korrektur in den
Bereichen Schatten (links im
Histogramm), Mittentöne (in der Mitte)
und Glanzlichter (rechts) ausreichend
detailliert ist. Das Histogramm gibt auch
einen Überblick über den
Abtönungsbereich oder die Luminanz
eines Bildes.

26
7) Image Rotation: Erlaubt die Drehung des ganzen Bildes. Sie können das Bild
leicht mit der Maus oder den Tasten [ ], [ ] drehen (–180° - +180°).
Da das Bild um das Zentrum herum gedreht wird, kann es vorkommen, dass es
nicht mehr ganz zu sehen ist.
[Anwendung: Dreht ein Bild von –180° - +180° zur Betrachtung oder Speicherung].
8) Emboss: Lässt einen Ausschnitt erhaben oder vertieft erscheinen, indem die
Füllfarbe auf Grau gesetzt und die Kanten mit der Originalfarbe
nachgezogen werden.
[Anwendung: Wird für Bildanalysen und Bildinterpretationen bei
Computervisualisierungen benötigt.
9) Mosaic: Stellt das Bild so dar, als wäre es aus kleinen Stücken oder Kacheln
zusammen gesetzt und gruppiert diese. Der Standardwert ist 8 und Sie
können den Wert mittels Maus oder den Tasten [ ]und[ ] setzen.
[Anwendung: Zerlegt das Originalbild des Presenters in ein Mosaik].
Digital Image Effects cts
Speichern Drucken Bearbeitung Bereich
Default O O Schnell
Grayscale O O
Negative O O
Binarization O O 16~251
Edge Detection O X
Image Rotation O X -180 ~+180
Emboss O X
Mosaic O X Langsam 0 ~16

27
English French German Italian Spanish
Verwendung des TWAIN-Treibers des Samsung Digital Presenters
1. Systemanforderungen
• Samsung Digital Presenter USB-Treiber
• Anwendungs-Software mit TWAIN-Unterstützung
*Zur Verwendung des TWAIN-Treibers muss der Samsung Digital Presenter USB-
Treiber auf dem PC installiert sein.
2. Installieren Sie den Samsung Digital Presenter TWAIN-Treiber
• Siehe dazu auch Installation der Samsung Digital Presenter Software (Details
auf Seite 7).
• Wenn Sie den TWAIN-Treiber nicht über die Routine Install Shield installiert
haben, müssen Sie ihn manuell installieren.
3. Verwendung des TWAIN-Treibers mit der Software (Fallbeispiele)
1) Adobe Photoshop: [File] [Import] [UF-80 TWAIN Data Source]
2) JASC Paintshop Pro :
[File] [Import] [TWAIN] [Select Source…] Dann UF-80 TWAIN wählen
[File] [Import] [TWAIN] [Acquire…]
3) Microsoft Office:
[Insert] [Image] [Scanner or Digital Camera …]
Wählen [UF-80 TWAIN Data Source] und dann [Custom Insert].
4) Für andere Pakete mit TWAIN-Unterstützung ziehen Sie bitte die jeweilige
Anleitung zu Rat.
4. Bilder mit dem UF-80 TWAIN-Treiber scannen
Der Samsung Digital Presenter TWAIN-Treiber arbeitet nahezu identisch wie das
Samsung Digital Presenter USB-Programm. Vgl. Sie dazu die Beschreibung
(Seite 12) mit Ausnahme der Funktion TWAIN.
✔Hinweis: •Mit dem SDP TWAIN-Treiber können Sie auch im Modus
HALF Bilder im Vollformat (1024 x 768) scannen.
✔Achtung: •Der Samsung Digital Presenter TWAIN-Treiber
unterstützt nicht die Funktionen Q-SAVE, DIP und kann
nicht unter QUAR(256 x 192) scannen.
•Da einige Grafikpakete einen Fehler bei der TWAIN-
Erfassung aufweisen, kann es beim Einsatz des SDP
TWAIN-Treibers zu Fehlermeldungen kommen. Laden
und installieren Sie den neuesten Software Update Patch
oder kontaktieren Sie den technischen Kundendienst des
Herstellers der Software.

28
Bilder scannen
1. Die Bilder des Presenters werden im View Panel angezeigt.
Wählen Sie die gewünschte Größe des TWAIN-Scans. (Standard: Modus HALF im
View Panel)
2. Klicken Sie auf die Schaltfläche Capture.
3. Nach erfolgter Erfassung wird die Schaltfläche TWAIN aktiviert. Durch Anklicken
wird das erfasste Bild zur Anwendungssoftware übertragen.
4. Mehr Information zum TWAIN-Treiber findet sich in der Anleitung zum
Grafikprogramm.
✔.Hinweis: •Im Modus FULL /SCREEN FULL können Sie nur Bilder im
Vollformat FULL(1024 x 768) scannen.
Sie können nicht im Modus FULL Preview im Format
HALF(512 x 384) scannen.

29
English French German Italian Spanish
Tastaturübersicht
Tasten Beschreibung
Bemerkung
[Alt+Eingabe]
[ESC]
[F2]
[Alt + F4]
Auswahl des Modus’ SCREEN FULL
[Während der Anzeige]
Schaltet zurück in Modus HALF
[Während Erfassung]
Gibt erfasstes Bild frei
Verzeichnispfad für Schnellspeicherung kann
angegeben werden.
(siehe Seite 23).
Während der Ausführung von Q-SAVE sind andere
Funktionen nicht verfügbar.
Beendet das Programm.

30
Arbeiten mit Samsung Digital Presenter AVI Capture
Mit dem Samsung Digital Presenter AVI Capture-Programm können Sie digitale
Bilder aus dem Digital Presenter (512 x 384 Pixel, 20 frame/sec) in eine AVI-Datei
speichern (nur USB 2.0).
1. Achten Sie darauf, dass Ihr Samsung Digital Presenter mit dem PC verbunden ist
und beide eingeschaltet sind.
2. Klicken Sie auf [Start] [Programme] [UF-80 USB Viewer] [UF-80 AVI
Capture].
3. Das AVI Capture-Programm arbeitet mit der USB 2.0-Schnittstelle (Windows
2000/XP)
(siehe Seite 3, Systemanforderungen).

31
English French German Italian Spanish
Um Dateien, die größer als 4 GB sind, aufzeichnen zu können, müssen Sie Ihr
Dateisystem mit NTFS formatieren oder in NTFS konvertieren. Wir empfehlen, den
MPEG-4-Videocodec zu verwenden. (Zum Ausführen des Befehls
“Formatieren/Konvertieren” wenden Sie sich an den technischen Support.)
* Für das NTFS-System bedeutet ‘Keine Begrenzung’, dass die Dateigröße nur durch
die Größe des Laufwerks (Partition) begrenzt wird.
✔Achtung : •Verwendet Ihr PC das FAT32-Dateisystem, ist die Größe
der einzelnen Dateien auf max. 4 GB begrenzt. Sie
können Ihr Windows Dateisystem im Dialog fürdie
Laufwerkseigenschaften nachprüfen.
Maximale Dateigröße
Keine Kompression
MPEG-4 Hohe Qualität
MPEG-4 Niedrige Qualität
FAT32
4GB
ca. 6 Minuten
ca. 12 Stunden
ca. 40 Stunden
NTFS
Keine Begrenzung
Keine Begrenzung
Keine Begrenzung
Keine Begrenzung

32
4. Arbeiten mit dem UF-80 AVI Capture-Programm
(1) Capture Time Limits (Aufzeichnungszeitlimits)
Sie können ein Capture-Zeitlimit einstellen, um die Aufzeichnung der AVI-Datei
auf eine bestimmte Dauer (in Minuten) festzulegen. Das Programm zeigt
basierend auf dem Kompressionsmodus den ungefähr benötigten
Festplattenspeicherplatz an.
✔Hinweis : Die Größe der AVI-Datei kann durch die Menge der
Bewegungen in den Bildern oder aufgrund fehlender Bilder
(dropped Frames) von der ungefähren Dateigröße
abweichen.
(2) Kompressionsmodus
Sie haben 3 Kompressionsmodi zur Auswahl:
1> No Compression (Keine Kompression)
- Die aufgezeichnete AVI-Datei wird nicht komprimiert.
- Sie können AVI-Dateien in bester Qualität ohne Bildverzerrungen
aufzeichnen.
- Erforderlicher Festplattenspeicherplatz: 39 GB/Stunde
- Ist die Festplatte zu langsam ist, treten häufig dropped Frames (fehlende
Bilder) auf.
2> MPEG-4 (High Quality) (Hohe Qualität)
- Die aufgezeichnete AVI-Datei wird mittels MPEG-4 Codec komprimiert.
- Sie können Fast-Motion-Bilder mit dem High-Quality MPEG-4 Codec
aufzeichnen.
- Erforderlicher Festplattenspeicherplatz: ca. 300 MB/Stunde
3> MPEG-4 (Low Quality) (Niedrige Qualität)
- Die aufgezeichnete AVI-Datei wird mittels MPEG-4 Codec komprimiert.
- Sie können Low-Motion-Bilder (wie z. B. ein Manuskript oder ein
bewegungsloses Objekt) mit geringerem Festplattenspeicherplatz, aber auch
niedriger Bildqualität aufzeichnen.
- Erforderlicher Festplattenspeicherplatz: ca. 99 MB/Stunde
✔Hinweis : Wenn Ihre CPU zu langsam ist, treten bei Verwendung des
MPEG-4 Codec häufig dropped Frames auf; die Länge der
AVI-Datei kann deshalb von der tatsächlichen
Sequenzdauer abweichen.

33
English French German Italian Spanish
(3) Capture Status (Aufnahmestatus)
Sobald die Aufnahme begonnen hat, leuchtet das Statuslämpchen rot, und die
Aufnahmezeit wird unterhalb angezeigt.
(4) Flip image vertical (Bild vertikal rotieren)
Je nach Linsenposition des Digital Presenter lassen sich die Vorschaubilder
umdrehen. Sie können so mithilfe der Option „Flip image vertical“ das Bild in der
richtigen Ausrichtung erfassen.
(5) Frame rate per second (Bildwiederholrate pro Sekunde)
Anhand der Auswahlmöglichkeiten für die Bildwiederholrate können Sie festlegen,
wie viele Videobilder pro Sekunde aufgezeichnet werden sollen. Wir empfehlen 20
frames/sec (Einzelbilder pro Sekunde). Falls Ihr Computer für die Aufzeichnung
und Kompression nicht schnell genug ist, müssen Sie die Bildwiederholrate
entsprechend Ihren Bedingungen herabsetzen.
✔Hinweis : Wenn Sie beispielsweise eine 1-minütige AVI-Datei mit der
Option “Capture Time Limit”aufzeichnen wollen, aber die
AVI-Datei des Videos nur 30 Sekunden lang ist
(Standardvorgabe: 20 frames/sec), müssen Sie fürdie
Aufzeichnung des Echtzeitvideos die Bildwiederholrate auf
10 frames/sec verringern (20 x (30/60) = 10).
(6) Display local time in AVI file (Ortszeit bei Wiedergabe der AVI-Datei anzeigen)
Mit dieser Option können Sie bei der Wiedergabe einer AVI-Datei die Ortszeit oben
links anzeigen lassen.
(7) Display user caption in AVI file (Benutzereigene Untertitel bei der Wiedergabe der
AVI-Datei anzeigen)
Mit dieser Option können Sie bei der Wiedergabe einer AVI-Datei eigene Untertitel
(max. 50 Zeichen) oben links anzeigen lassen.
(8) Capture (Aufzeichnung)
Nachdem alle Parameter für die AVI-Datei eingestellt worden sind, können Sie
durch Anklicken der Schaltfläche „Capture“ die Aufzeichnung starten. Geben Sie
den Dateinamen und Dateipfad an. Klicken Sie anschließend im Dialogfeld „Save
As“ (Speichern unter) auf „Save“ (Speichern). Die Aufzeichnung erfolgt in die
gewählte Datei.

34
(9) Stop
Die Schaltfläche „Stop“ wird aktiviert, wenn die Aufzeichnung begonnen hat; durch
Anklicken von „Stop“ können Sie die AVI-Datei sicher speichern.
(10) Exit (Beenden)
Beendet das AVI-Capture-Programm.
✔Hinweis : 1. Während der Aufzeichnung darf der Presenter nicht
ausgeschaltet oder das USB-Kabel vom PC entfernt
werden. Sonst kann es zu Problemen mit dem Presenter
oder dem PC kommen.
2. Eine AVI-Datei lässt sich während der Aufzeichnung
nicht mit der Schaltfläche [Exit] abschließen. Zum
sicheren Speichern der AVI-Datei müssen Sie erst die
Schaltfläche [Stop] anklicken.
3. Das AVI-Capture-Programm und das USB Viewer-
Programm werden nicht gleichzeitig ausgeführt.

35
English French German Italian Spanish
Problembehebung
Samsung Digital Presenter
Software startet nicht
Fehlermeldung: "There is a
problem in communication
of USB. Please disconnect
the plug of USB and
reconnect it."
Fehlermeldung: "Fail to
find USB device driver.
Check the USB plug or the
power of USB set."
Fehlermeldung: "The
Program
Already Exists or In the
Process of Termination."
Fehlermeldung: "Fail to
save image."
Kommunikationsproblem zwischen dem Samsung Digital
Presenter und dem Computer. Verlassen Sie das Programm
und machen Sie folgendes:
• USB-Kabel aus- und wieder einstecken.
• Nicht benötigte Programme beenden (besonders wenn
diese auf USB-Geräte zurückgreifen und System-
Ressourcen beanspruchen).
• Bei Ausschalten des Gerätes mindestens 10 Sekunden vor
erneutem Einschalten warten.
Systemfehler bei der USB-Kommunikation. Abhilfe:
• USB-Kabel aus- und wieder einstecken.
• Prüfen, ob der Presenter mit Spannung versorgt wird.
Der Computer konnte den USB-Treiber nicht finden.
• Anschluss des USB-Kabels prüfen.
• Korrekte Installation des USB-Treibers prüfen. Nähere
Details siehe auch Seite 7.
• Computer neu starten und erneut versuchen. Falls Versuch
erneut fehlschlägt entfernen Sie den Treiber (siehe Seite
10) und installieren Sie ihn nochmals. (Siehe auch Seite 5).
• Starten Sie das Programm nach 3 Sekunden Pause.
• Sollte ein abnormales Ende auftreten, stecken Sie die
USB-Verbindung aus und wieder ein.
Dieser Fehler tritt unter folgenden Umständen auf:
• Falls der Verzeichnispfad für Q-SAVE auf ein CD-ROM-
Laufwerk oder einen schreibgeschützten Pfad weist.
• Wenn Sie nicht im Format BMP oder JPEG abgespeichert
haben.
• Falls die Bibliotheken für die Bildsicherung gelöscht oder
beschädigt wurden.
Problem Lösung

36
Fehlermeldung (Windows
XP Meldung): "Ein
Hochgeschwindigkeits-
USB-Gerät wurde an einen
Nicht-
Hochgeschwindigkeits-
USB-Hub angeschlossen."
Das System läuft unter USB 1.1.
• Prüfen Sie, ob USB 2.0 im BIOS aktiviert wurde.
• Laden Sie Microsoft USB Patches (KB822603) herunter und
installieren Sie diese.
• Wählen Sie unter [Systemsteuerung] den Geräte-Manager und
dann [USB-Controller], klicken Sie unter USB 2.0 Root Hub auf
die Eigenschaften und dann auf Energieverwaltung.
Deaktivieren Sie ‘Computer kann Gerät ausschalten, um
Energie zu sparen’.
• Deaktivieren Sie die Energieverwaltung (S3) des Computers.
Wennsich die von lhnen
aufgezeichnete datei nicht
abspielen lässt.
Installieren sie die auf der CD befindlichen codecs(neu).
Problem Lösung

37
English French German Italian Spanish
Installation des UF-80 Betrachters(Macintosh Program)
Systemanforderungen
* Power PC G3 400 MHz oder besser (USB 2.0: Power PC G4 800 MHz oder besser
empfohlen)
* MacOS 10.2 oder neuer
* Mindestens 64 MB RAM, 128 MB empfohlen
* USB 1.1- oder USB 2.0-kompatibler Anschluss (USB 2.0 empfohlen)
* Graphikkarte kompatibel zu OpenGL empfohlen
* CD-ROM-Laufwerk
✔BEMERKUNGEN : •USB 2.0 PCI-Karten oder USB 2.0 PCMCIA-Karten
werden offiziell nicht unterstützt.
•USB 2.0 PCMCIA-Karten besitzen u.U. nicht die
volle USB 2.0 Funktionalität.

38
Anschluss des UF-80
1. Stellen Sie sicher, dass der Samsung Digital Presenter und der Computer
eingeschaltet sind.
2. Verbinden Sie das USB-Kabel mit dem USB-Anschluss des Samsung Digital
Presenters.
3. Verbinden Sie das andere Ende mit dem USB-Anschluss des Computers.
✔VORSICHT : Bei einem mit USB 2.0 ausgestatteten Macintosh ist der
Anschluss hinten am System USB 2.0, aber der
Anschluss an der Tastatur USB 1.1. Daher arbeitet ein
Macintosh mit USB 2.0 im Modus Usb 1.1, wenn der
digitale visuelle Presenter an der Tastatur
angeschlossen wird.
USBVGA INVGA OUTRS-232C
MOUSE
DVI

39
English French German Italian Spanish
Programminstallation
Nach Einlegen der CD doppelklicken Sie zur Ausführung auf das folgende
Programmsymbol.
Wenn der obengenannte Bildschirm erscheint, klicken Sie auf "Continue". Ist die
Version des Betriebssystems älter als 10.2, wird die Installation abgebrochen.

40
Klicken Sie nach dem Überprüfen der Information auf "Continue".
Klicken Sie nach der Anzeige der Informationen zum Urheberrecht auf "Agree" (wenn
Sie zustimmen).

41
English French German Italian Spanish
Wählen Sie die Festplatte für die Installation der Software. Wenn mehrere
Festplatten im System verfügbar sind, wird die für die Installation geeignete
angezeigt. Wählen Sie durch Anklicken und klicken Sie anschließend auf "Continue".

42
Nach Abschluss der Softwareinstallation klicken Sie auf "Close", um das
Installationsprogramm zu verlassen.
Die UF-80 Betrachter-Software ist im Verzeichnis "Programme" auf der gewählten
Festplatte installiert.

43
English French German Italian Spanish
Betrieb der UF-80 Betrachter-Software
UF-80 Betrachterbildschirm
1. Bildgröße einstellen
Stellt die Größe eines Eingabebildes ein. Entsprechend der Anwenderwahl wird die
Bildgröße auf 1024x768, 512x384 oder 256x192 geändert.
Zeigt in 1024x768 an.
Zeigt in 512x384 an.
Zeigt in 256x192 an.

44
Wenn die Bildgröße den Anzeigebereich übersteigt, wird die Abbildung auf den
Anzeigebereich abgestimmt (eingepasst). Bei erneutem Anklicken wird das Bild in
seiner Originalgröße angezeigt, aber ein Teil davon kann verborgen sein. Wenn
der Benutzer das Fenster vergrößert, wird das ganze Bild ohne Rücksicht auf den
gegenwärtigen Anzeigemodus angezeigt.
2. Funktionsstatusanzeige
Zeigt den Status des gegenwärtigen Funktionssatzes auf dem Bildschirm an.
3. Konfiguration
Im Konfigurationsmenü kann der Anwender für die Schnellspeicherung von Bildern
ein Verzeichnis und ein Dateiformat angeben. Durch Anklicken von "Set…" kann der
Anwender ein Verzeichnis zur Speicherung von Bildern angeben.
Im Popup-Menü Image Format kann der Anwender unter TIFF, JPG, oder PNG
auswählen.

45
English French German Italian Spanish
4. Erfassen (Capture)
Sichert ein Eingabebild eines Satzes als Bilddatei.
Schnelle Bildspeicherung (Quick Image Saving): Beim Anklicken dieser
Schaltfläche wird das aktuelle Bild in dem im Konfigurationsmenü angegebenen
Verzeichnis gespeichert. Wenn die Anzeigegröße nicht mit der Gesamtgröße des
Bildes übereinstimmt, wird bei dem Vorgang "Capture" das Bild in seiner
Gesamtgröße erfasst. (Nur im Modus USB 2.0 möglich)
Capture: Erfasst das aktuelle Bild und zeigt es in einem separaten Capture-
Fenster an.
Wenn das Capture-Fenster geschlossen ist, kann der Anwender es durch
Anklicken dieser Schaltfläche wieder aufrufen.
5. Schaltfläche Control
Im Bereich Control findet sich eine Sammlung von Funktionen zur Steuerung eines
Satzes. Genauere Informationen finden Sie unter "UF-80 Betrachter – Control-
Schaltflächen".
6. Anzeigebereich
In diesem Bereich wird das Bild gezeigt, das von dem Objektiv des Presenters
aufgenommen wird angezeigt. Das resultierende Bild –durch die Control-
Schaltflächen, das Operation-Panel oder über die Fernbedienung bearbeitet- kann in
diesem Bildschirm geprüft werden.

46
Bedienelemente des UF-80 Betrachters
Durch Verwendung des Samsung Digital Visual
Presenter Programms kann der Anwender ein
Eingabebild durch Steuerung des Presenters
verändern.
1. Schieberegler Bildsteuerung
Mit dem Schieberegler kann der Anwender Zoom, Fokus,
Helligkeit & Farbsättigung einstellen.
Klicken Sie eine der Funktionen unterhalb des
Schiebereglers zu dessen Aktivierung an und stellen Sie
dann die ausgewählte Funktion ein. Die Anfangseinstellung
ist die Zoom-Steuerung.
Zoom: Aktiviert die Zoom-Steuerung.
Focus: Aktiviert die Fokus-Steuerung.

47
English French German Italian Spanish
Helligkeit: Aktiviert die Steuerung der Helligkeit (Iris)
Rot: Stellt die Bildschirmfarbe ein (rot).
Blau: Stellt die Bildschirmfarbe ein (blau).
2. Bildjustierung
Führt die automatische Farbeinstellung durch.
Wechselt zwischen Bild- und Textmodus, wenn angeklickt.
Führt die automatische Fokussierung durch.
Bei Anklicken wird das Bild im Presenter um 90°, 180°, 270° gedreht. Bilder im
Anzeigebereich werden dadurch nicht beeinflusst.
3. Betriebsschalter für Lampe
Schaltet bei Betätigung die Lampe des Presenters ein bzw. aus.
4. Gerätesteuerung
Erstellt von einem Eingangsbild ein internes Bild.
Erstellt von einem Eingangsbild ein externes Bild. Ein von einem externen Gerät
importiertes Bild wird nicht im Anzeigebereich angezeigt.

48
Schaltet bei Betätigung die Bildfrequenz des Presenters zwischen 60 und 75 Hz
um. Bilder einer USB-Übertragung werden dadurch nicht beeinflusst.
Bei Betätigung wird die Funktion Freeze (Standbild erstellen) ein- bzw.
ausgeschaltet. Bilder einer USB-Übertragung werden dadurch nicht beeinflusst.
5. Speicher
Schaltet die Funktionen Freeze, Image Divide (Bildteilung), 3x3 Multi, Recall
(Widerruf) und Rotate (Drehung) aus.(Nur für den UF-80DX)
Teilt das aktuelle Bild und ein gespeichertes Bild und stellt diese gleichzeitig dar.
Nach Anklicken der Schaltfläche wählen Sie im Dialogfeld eine numerische
Schaltfläche (1-8).(Nur für den UF-80DX)
Wenn ein Bild im Modus Image Divide (Bildteilung) angezeigt wird, wird das
gespeicherte Bild zur linken Seite des Bildschirms verschoben.
(Nur für den UF-80DX)
Verteilt alle gespeicherten Bilder des Presenters auf 9 Bildschirme und stellt diese
gleichzeitig dar.(Nur für den UF-80DX)
Speichert das aktuelle Bild im Speicher des Presenters. Nach Anklicken der
Schaltfläche wählen Sie im Dialogfeld eine numerische Schaltfläche (1-8).
(Nur für den UF-80DX)
Zeigt ein Bild aus dem Speicher des Presenters. Nach Anklicken der Schaltfläche
wählen Sie im Dialogfeld eine numerische Schaltfläche (1-8).
(Nur für den UF-80DX)
Speichert die vom Anwender geänderten Werte; darunter auch für
Zoom/Verkleinerung, Fokus, Helligkeit und Farbsteuerung. Nach Anklicken der
Schaltfläche wählen Sie im Dialogfeld eine numerische Schaltfläche (1-4).
Aktiviert die vom Anwender geänderten Werte; darunter auch für
Zoom/Verkleinerung, Fokus, Helligkeit und Farbsteuerung. Nach Anklicken der
Schaltfläche wählen Sie im Dialogfeld eine numerische Schaltfläche (1-4).

49
English French German Italian Spanish
Bilderfassung/-speicherung/-ausgabe
Bilder können im aktuellen Zustand erfasst und im Format JPG, TIFF oder PNG auf
der Festplatte des Macintosh gespeichert, oder über einen Drucker ausgegeben
werden.
1. Erfassung (Capture) von Bildern
Wenn Bilder vom digitalen Presenter im Anzeigebereich erscheinen, klicken Sie auf
Capture ( ).
Wählen Sie die Größe im Dialogfeld. Das ganze Bild kann als 1024x768, 1/4 als
512x384 und 1/16 als 256x192 erfasst werden.
Nach Abschluss des Capture-Vorganges wird das erfasste Bild im Capture-Fenster
angezeigt.

50
2. Bilder speichern
Zur Speicherung eines erfassten Bildes klicken Sie auf "Save image…".
Nach Angabe von Dateinamen und –format klicken Sie auf "Save", um das Bild zu
speichern.

51
English French German Italian Spanish
3. Bildausgabe
Klicken Sie auf "Print" im Capture-Fenster zum Aufruf des Dialogfeldes für den
Druck.
Der Inhalt des Dialogfeldes kann je nach Art des Druckers abweichen.
Die genaue Druckkonfiguration inkl. Papierart und Druckmethode werden
entsprechend dem Druckertreiber eingestellt. Bitte das Handbuch des aktuellen
Druckers konsultieren.
Durch Anklicken von "Preview" wird das aktuelle Bild in das Format PDF
umgewandelt, was dem Anwender vor dem Druck die Möglichkeit der
Qualitätskontrolle gibt.
4. Bilder kopieren
Klicken Sie auf im Capture-Fenster auf "Copy", um ein Bild in die Zwischenablage zu
kopieren. Bilder in der Zwischenablage können in anderen Programmen durch die
Funktion "Einsetzen" verwendet werden. Auf diese Funktion kann auch über das
Tastenkürzel "Strg-C" oder "Copy" im Menü "Edit" zugegriffen werden.

52
Schnellspeicherung & Konfiguration
Ein im digitalen Presenter angezeigtes Bild kann vom Anwender über das
Tastenkürzel "Strg-K" schnell gespeichert werden. Bilder werden im
Schnellspeichermodus in der Größe 1024x768 gesichert.
Speicherort und -format können im Konfigurationsmenü festgelegt werden.
Bilder können in den Formaten TIFF, JPG und PNG gespeichert werden. Das Format
TIFF verwendet keine Kompression während JPG- oder PNG-Bilder komprimiert
sind. Das Format PNG komprimiert verlustfrei, allerdings kann die Anzahl der Farben
reduziert werden.
Der Dateiname zur Speicherung kann nicht vom Anwender gewählt werden, er setzt
sich stattdessen aus dem aktuellen Datum und der Uhrzeit zusammen.
✔Hinweis: Der Schnellspeichermodus funktioniert nur unter USB 2.0.
Image Rotation (Bilddrehung)
Das Bild im Capture-Fenster kann um 90° horizontal gedreht werden. Diese Drehung
wird bei der Speicherung oder beim Drucken aktiviert.
Die Schnellspeicherung bietet keine Drehfunktion.

53
English French German Italian Spanish
Problembehebung(Macintosh Program)
Der UF-80 Betrachter
läuft nicht
Das Gerät arbeitet nur
im Modus USB 1.1,
selbst dann, wenn es an
ein USB 2.0-
kompatibles System
angeschlossen ist.
Das Gerät ist an einen
USB 2.0-Port
angeschlossen, aber die
Bildschirmanzeige ist
langsam.
Um den UF-80 Betrachter zu aktivieren, muss der
digitale Presenter an einen Macintosh
angeschlossen sein. Die Stromversorgung des
Presenters muss eingeschaltet sein.
Prüfen Sie die USB-Verbindung und die
Stromversorgung.
Um im USB 2.0-Modus zu laufen, muss das Gerät
an einen USB 2.0-Anschluss oder –Hub
angeschlossen sein.
Der Anschluss des Gerätes an einen USB 1.0-Hub
an einem USB 2.0-Anschluss oder einen USB-
Anschluss an der Tastatur oder am Monitor lässt nur
einen Betrieb unter USB 1.1 zu.
Andere aktive Programme schließen.
Bei Systemen mit Grafikkarten niedriger
Spezifikation kann die Anzeige langsam sein.
Problem Lösung

54
Note

Samsung Digital
Presenter
Manuale d'uso del
software
French German Italian SpanishEnglish


Sommario (programma Windows)
Installazione del software Samsung Digital Presente
r........3
Requisiti di sistema..................................................................................3
Installazione del software.........................................................................4
Collegamento del Samsung Digital Presenter al PC ........................4
Installazione del driver USB..............................................................5
Installazione del programma Samsung Digital Presenter.................7
Suggerimenti per l'installazione ...............................................................9
Come posso sapere se la porta USB del mio computer è abilitata?
...........9
Come faccio a rimuovere il driver USB e il programma Samsung Digital Presenter?
.....10
Esecuzione del programma Samsung Digital Presenter
.....11
Panoramica del pannello di visualizzazione di Samsung Digital Presenter
......12
Panoramica del pannello di controllo di Samsung Digital Presenter .....15
Acquisizione, salvataggio e stampa delle immagini ..............................19
Panoramica del minipannello di controllo di Samsung Digital Presenter
..........22
Quick Save (tasto [F2]) ..........................................................................23
Applicazione delle funzioni DIP (Digital Image Effect Processing) ........24
Descrizione dell'elaborazione digitale degli effetti immagine.................25
Uso del driver TWAIN del Samsung Digital Presenter
.........27
Scansione di immagini...........................................................................28
Mappa della tastiera ..............................................................................29
Uso del programma AVI Capture per il
Samsung Digital Presenter .......................................................30
Risoluzione dei problemi............................................................35
1
English French German Italian Spanish

2
Sommario (Macintosh Program)
Installazione del Viewer UF-80
..........................................................37
Requisiti di sistema .................................................................................37
Collegamento dell’UF-80.........................................................................38
Installazione del programma ...................................................................39
Esecuzione del Viewer UF-80
...............................................................43
Schermata del Viewer UF-80 ..................................................................43
Pulsanti di controllo del Viewer UF-80 ....................................................46
Cattura/Salvataggio/Uscita delle immagini..............................................49
Salvataggio rapido e configurazione .......................................................52
Rotazione dell'immagine .........................................................................52
Risoluzione dei problemi
.............................................................53

3
English French German Italian Spanish
Installazione del software Samsung Digital Presenter
Il CD (in dotazione) del programma Samsung Digital Presenter contiene:
•ildriverUSB
• il programma Samsung Digital Presenter
Per controllare il Samsung Digital Presenter dal PC, nonché per salvare le immagini
nel disco rigido del computer oppure per stamparle, è necessario collegare il
Samsung Digital Presenter al PC mediante interfaccia USB; installare quindi il driver
USB e il programma Samsung Digital Presenter utilizzando il CD in dotazione.
Seguire le procedure descritte di seguito.
Requisiti di sistema
Per installare il software Samsung Digital Presenter, il computer in uso deve essere
dotato della seguente configurazione minima:
• computer IBM o compatibile IBM con processore Pentium II da 350 Mhz o
superiore (*USB 2.0: Pentium 4 o superiore)
• sistema operativo Windows 98 o successivo (*USB 2.0: Windows 2000 Pro
o successivo)
• display: 1024 x 768 XGA, 65536 colori o superiore
• connettore interfaccia USB 2.0/1.1
(*USB 2.0: si consiglia l'uso di un chipset USB del tipo incorporato)
• minimo 64 MB di RAM (*USB 2.0: si consigliano 128 MB o superiore)
• unità CD-ROM
✔.Nota: •La modalitàUSB 2.0 non èufficialmente supportata dai
sistemi operativi Windows 98/98SE/ME.
•Il sistema non èin grado di operare a velocitànormale
quando si utilizza una scheda USB 2.0 del tipo PCI/PCMCIA.

4
Installazione del software
Per installare il software, eseguire le operazioni descritte di seguito.
1. Collegare il Samsung Digital Presenter al PC utilizzando il cavo USB. Vedere la
pagina corrente.
2. Installare il driver USB. Vedere la pagina 5.
3. Installare il programma di controllo del Samsung Digital Presenter. Vedere la
pagina 7.
Per completare l'installazione, seguire le istruzioni riportate di seguito.
Collegamento del Samsung Digital Presenter al PC
1. Verificare che il Samsung Digital Presenter e il computer siano entrambi accesi.
2. Inserire un'estremità del cavo USB nella porta USB del Samsung Digital
Presenter.
3. Inserire l'altra estremità nella porta USB del computer.
✔.Attenzione: •Si consiglia di collegarsi alla porta USB installata nella
scheda principale del computer. (A seconda del
modello di computer, possono verificarsi problemi
nella porta USB frontale o nell'hub USB.)
USBVGA INVGA OUTRS-232C
MOUSE
DVI

5
English French German Italian Spanish
Installazione del driver USB
1. Viene visualizzata la finestra di dialogo Configurazione guidata nuovo
hardware. (Nel caso di Windows XP)
2. Selezionare la casella Installa da un elenco o percorso specifico (per utenti
esperti) efareclicsuAvanti.
(Nel caso di Windows XP)
✔.Nota: In Windows 98, il sistema potrebbe richiedere l'inserimento
del CD originale di Windows 98.

6
3. Inserire il CD del programma SAMSUNG nell'unità CD-ROM, selezionare le
caselle UnitàCD-ROM e Includi il seguente percorso nella ricerca, quindi
digitare x:\ (dove x sta per la lettera dell'unità CD-ROM). Fare clic su Avanti.
4. Fare clic su Fine. Il driver USB viene installato.

Installazione del programma Samsung Digital Presenter
1. Inserire il CD del programma Samsung Digital Presenter nell'unità CD-ROM. Il
programma d'installazione è a esecuzione automatica. Selezionare la lingua
inglese (ENGLISH). Fare clic su Avanti.
2. Viene visualizzata la finestra della procedura di installazione guidata. Fare clic su
Avanti.
3. L'utente può selezionare i componenti da installare.
7
English French German Italian Spanish

8
4. Scegliere di installare il codec video MPEG-4 per comprimere il file AVI nel
programma UF-80 AVI Capture. Se non si installa il codec MPEG-4, non è
possibile comprimere il file AVI. Si consiglia di installare il codec.
5. Quando si installa il codec MPEG-4, viene visualizzata la finestra di dialogo xxx.
Fare clic su [Yes] (Sì) per completare l'installazione. Manuale del software,
collegamento rapido al programma AVI Capture nel menu [Start].
6. Al termine dell'installazione del software Samsung Digital Presenter, l'icona
Samsung Digital Presenter viene visualizzata nel menu [Start] e sulla scrivania di
Windows, mentre nel menu [Start] appare un collegamento rapido con il Software
manual.

9
English French German Italian Spanish
Suggerimenti per l'installazione
Come posso sapere se la porta USB del mio computer èabilitata?
1. Spiegheremo la procedura facendo riferimento a Windows XP. Nelle altre versioni
di Windows, individuare da soli il componente Gestione periferiche.
2. Selezionare Start Sistema Gestione periferiche.
3. Se i controller host USB e l'hub principale USB sono riportati nell'elenco, significa
che l'interfaccia USB è stata abilitata correttamente.
4. Se nell'elenco è riportato il controller host USB avanzato, significa che la modalità
USB 2.0 è stata abilitata correttamente.

10
Come faccio a rimuovere il driver USB e il programma Samsung
Digital Presenter?
Driver USB:
1. Spiegheremo la procedura facendo riferimento a Windows XP. Nelle altre versioni
di Windows, individuare da soli il componente Gestione periferiche.
2. Selezionare Start Periferiche di sistema Gestione.
3. Fare clic sull'icona del (+) che precede la periferica di imaging.
4. Nell'elenco delle periferiche di imaging, selezionare il Samsung Digital Presenter
UF-80, quindi fare clic su Rimuovi. Nella finestra di dialogo Conferma rimozione
periferica, fare clic su OK.
Programma Samsung Digital Presenter:
1. Selezionare il programma UF-80 USB in Pannello di controllo Installazione
applicazioni
Cambia/rimuovi programmi.
2. Eseguire di nuovo Installa programma, come effettuato precedentemente. Seguire
le istruzioni del programma d'installazione e selezionare il pulsante Rimuovi fra
Modifica/Ripara/Rimuovi.

11
English French German Italian Spanish
Esecuzione del programma Samsung Digital Presenter
1. Verificare che il Samsung Digital Presenter sia collegato al computer e che
entrambi siano accesi.
2. Fare doppio clic sull'icona UF-80 USB (l'icona viene visualizzata automaticamente
sulla scrivania Windows quando si installa il programma). In alternativa,
selezionare il programma Samsung Digital Presenter facendo clic su Start
Programmi UF-80 USB Viewer
3. Si aprono il pannello di visualizzazione e il pannello di controllo di Samsung Digital Presenter.
4. Lo stato USB corrente (modalità USB 2.0 oppure USB 1.1) è riportato nella barra
del titolo del pannello di controllo. Le immagini provenienti da Samsung Digital
Presenter vengono visualizzate nella finestra del pannello di visualizzazione.
* Barra del titolo del pannello di controllo (modalità USB 2.0)
* Barra del titolo del pannello di controllo (modalità USB 1.1)
✔Nota: •il programma Samsung Digital Presenter non viene eseguito
se il Presenter non ècollegato al PC oppure non èacceso.
•La modalitàSCREEN FULL èadatta alla risoluzione XGA
(1024 x 768).
•Nel caso in cui il pannello di visualizzazione di Samsung
Digital Presenter non appaia, verificare che la scheda grafica
del PC supporti la risoluzione 1024 x 768 (65.536 colori) o
superiore.
✔Attenzione: •durante la visualizzazione, l'acquisizione o la stampa di
immagini nel programma o con il driver TWAIN, non
spegnere il Presenter e non staccare il cavo USB dal
PC.
Cosìfacendo si possono provocare danni al Presenter
o al PC.

12
Panoramica del pannello di visualizzazione di Samsung
Digital Presenter
Area di visualizzazione
In quest'area è possibile visualizzare le immagini provenienti dal Presenter.
Quando si regola l'immagine utilizzando il pannello di controllo del Samsung Digital
Presenter, oppure il telecomando, le modifiche apportate possono essere
visualizzate in quest'area.
2
3
1
4
1

13
English French German Italian Spanish
•Descrizione dei pulsanti del pannello di visualizzazione (invisibili nella
modalitàFULL).
I pulsanti servono per selezionare il formato dell'immagine in ingresso.
QUAR: formato immagine 256 x 192, finestra normale del pannello di
visualizzazione
HALF: formato immagine 512 x 384, finestra normale del pannello di
visualizzazione Premere il tasto [Esc] per ritornare alla modalità HALF da
un'altra modalità.
FULL: formato immagine 1024 x 768. Il pannello di controllo è chiuso e viene
visualizzato il minipannello di controllo. (Si consiglia di selezionare questa
modalità con un monitor XGA o superiore.)
SCREEN FULL: formato immagine 1024 x 768. Il pannello di controllo è chiuso e
viene visualizzato il minipannello di controllo. Le barre del titolo e
delle applicazioni non sono visualizzate.
(Per selezionare la modalità SCREEN FULL: premere i tasti [Alt + Invio].)
Q-SAVE: serve per acquisire e salvare le immagini per mezzo di un tasto rapido
[F2] o del pulsante Q-SAVE.
(Per ulteriori informazioni, vedere la pagina 23.)
CONTROL PANEL: riattiva la finestra del pannello di controllo.
EXIT: chiude il programma.
2
3

14
Option Dialog (Finestra di dialogo Opzioni)
1. Current Q-SAVE folder path (USB 2.0 only) (Percorso cartella Q-SAVE corrente -
solo per USB 2.0)
È possibile modificare la cartella Q-SAVE in cui salvare le immagini quando si
preme il pulsante Q-SAVE oppure il tasto [F2].
(Per informazioni su Q-SAVE, vedere la pagina 23.)
2. Auto-Hide Mini Control Delay (Ritardo scomparsa automatica minipannello di
controllo) Nella modalità SCREEN FULL, è possibile regolare l'intervallo di tempo
prima della visualizzazione del minipannello di controllo. L'intervallo predefinito è 5
secondi. I valori disponibili vanno da 0 a 30. Quando si imposta il valore di 0
secondi, il minipannello di controllo è sempre visibile. (Per informazioni sul
minipannello di controllo, vedere la pagina 22.)
3. Always Full Resolution Save/Print (Salva/Stampa sempre a risoluzione intera)
Anche nelle modalità HALF o QUAR, l'immagine viene portata al formato intero
(1024 x 768) quando si premono i pulsanti SAVE/Q-SAVE/PRINT.
4) Safe Mode (Modalità di sicurezza)
Con alcuni PC di fascia bassa (contenenti schede grafiche del tipo DVMT), la
visualizzazione delle immagini a una velocità di 20 fotogrammi al secondo (USB
2.0) risulta problematica. Il programma è in grado di passare a una velocità
inferiore, visualizzando meno di 10 fotogrammi al secondo.
✔Nota: •non dimenticare di riavviare il programma di visualizzazione
quando si seleziona l'opzione 'Always Full Resolution
Save/Print'. (Modalitàconsigliata: USB 2.0)
4

15
English French German Italian Spanish
Panoramica del pannello di controllo di Samsung Digital Presenter
Con il programma Samsung Digital Presenter è possibile controllare e regolare le
immagini visualizzate dal Presenter. È inoltre possibile salvare le immagini come file
grafici e stamparle per mezzo della stampante collegata al PC.
Uso del pannello di controllo di
Samsung Digital Presenter
1. Dal pannello di controllo è possibile
controllare l'acquisizione, il salvataggio e
la stampa delle immagini.
2. I pulsanti del pannello di controllo
corrispondono a quelli del Samsung
Digital Presenter e del telecomando.
(Per ulteriori informazioni, consultare il
manuale d'uso del Samsung Digital
Presenter.)
1
2
3
5
7
8
9
10
4
6

16
3
4
1
Pulsante di commutazione Pannello di controllo (Minipannello di controllo
Nella modalità FULL è possibile passare dal pannello di controllo al
minipannello di controllo.
2
Pulsante HALF (invisibile nel pannello di controllo standard)
Questo pulsante viene visualizzato quando si attiva la modalità FULL
del pannello di controllo. Serve per ripristinare la finestra normale del
programma. (Tasto rapido: [Esc])
Wide/Tele: servono per ingrandire, o ridurre, l'immagine
visualizzata sullo schermo.
Near/Far: servono per regolare la messa a fuoco.
IRIS+/-: serve per regolare la luminosità dell'immagine
visualizzata sullo schermo.
Blue +/-: serve per regolare il blu.
Red +/-: serve per regolare il rosso.
5
AF: serve per attivare la messa a fuoco automatica.
AWC: serve per la regolazione automatica dei colori.

17
English French German Italian Spanish
7
Rot. (Rotate): serve per ruotare l'immagine di 90°/180°/270°/0°.
Le immagini del pannello di visualizzazione non subiscono
modifiche.(Solo per il modello UF-80DX)
Aper. (Aperture): attiva/disattiva la modalità Aperture. (Modalità TEXT/IMAGE)
Fz. (Freeze): attiva/disattiva la modalità Freeze. Le immagini del pannello di
visualizzazione non subiscono modifiche.
Hz (Frequenza): commuta la frequenza del Presenter da 60 a 75 Hz (e
viceversa). Le immagini del pannello di visualizzazione non
subiscono modifiche.
Ext. (External): Utilizzare questo tasto per selezionare un'immagine interna o
esterna. Le immagini del pannello di visualizzazione non
subiscono modifiche.
8
Visualizza lo stato delle seguenti funzioni: CONTROL FUNCTION, DIGITAL
FUNCTION e PRESET. Visualizza lo stato corrente del Presenter e mostra il
numero selezionato per la funzione DIGITAL FUNCTION/PRESET.
6
LAMP ON/OFF: serve per accendere o spegnere la
lampada.

18
9
Il pulsante DIGITAL FUNCTION/PRESET interagisce con il tasto numerico (1~8).
(Per ulteriori informazioni, consultare il manuale d'uso del Samsung Digital
Presenter.)
I-sav (Image Save) /I-rcl (Image Recall):
• Salva l'immagine proiettata nella memoria dell'unità.
• Richiama l'immagine dalla memoria.
Per salvare/richiamare l'immagine, premere il pulsante I-sav/I-rcl e specificare la
posizione nella memoria entro 5 secondi, utilizzando i tasti numerici da 1 a
8.(Solo per il modello UF-80DX)
Div2 (Image Divide):
Suddivide lo schermo per consentire la visualizzazione simultanea dell'immagine
corrente e di quella richiamata dalla memoria. Premere Div2 e specificare la
posizione della memoria entro 5 secondi utilizzando i tasti numerici da 1 a 8.(Solo
per il modello UF-80DX)
Shift:
Sposta da destra a sinistra l'immagine richiamata sullo schermo suddiviso per
visualizzarne la parte nascosta.(Solo per il modello UF-80DX)
Div9(3x3Multi):
Serve per visualizzare tutte le immagini presenti in memoria (fino a 8 fotogrammi)
su un unico schermo.
Pervisualizzarel'immagineintera,premereitastinumericida1a8entro5
secondi.(Solo per il modello UF-80DX)
Free:
Disattiva la funzione di elaborazione delle immagini corrente e ripristina la
modalità normale.(Solo per il modello UF-80DX)
Psav(Preset Save)/Pexe(Preset Execution):
Queste voci di menu servono per salvare i valori personalizzati dall'utente o per
attivare l'impostazione preconfigurata dall'utente. Dopo aver premuto il pulsante
Psav/Pexe, premere i tasti numerici da 1 a 4 entro 5 secondi.

19
English French German Italian Spanish
10
1. Il pannello di visualizzazione del Samsung
Digital Presenter visualizza l'immagine
presentata in quel momento dal Samsung
Digital Presenter. Quando l'immagine
desiderata appare nel pannello di
visualizzazione, fare clic sul pulsante
Capture.
2. Al termine dell'acquisizione, i pulsanti
Release, Save e Print vengono attivati.
Psav(Preset Save)/Pexe(Preset Execution):
È possibile salvare l'immagine contenuta nel pannello di visualizzazione come file
grafico in formato BMP o JPEG. Eseguire le operazioni descritte di seguito.
Salvataggio delle immagini
1. Fare clic sul pulsante [Save] per salvare l'immagine acquisita nella modalità Capture.
2. Specificare nome del file, formato e percorso. Fare clic su Salva nella finestra di dialogo
Salva con nome. L'immagine viene salvata nel formato file selezionato.
3. Al termine, premere il pulsante Release per disattivare la modalità Capture. Il pulsante
Release scompare e il pulsante Capture diventa disponibile.

20
Stampa delle immagini
1. Al termine dell'acquisizione, il pulsante Print diventa disponibile. Fare clic sul pulsante
Print; viene visualizzata la finestra di dialogo Imposta pagina.
2. Selezionare il formato della carta, la posizione per la stampa, il formato di stampa,
l'orientamento ecc.
■
Fit to page: l'immagine viene adattata al formato pagina selezionato.
■
Specified: l'utente può specificare il formato di stampa dell'immagine.
■
Maintain aspect ratio (Mantieni rapporto larghezza/altezza)
■
Margins: l'utente può impostare i margini della carta.
■
Orientation: l'utente può impostare l'orientamento della stampa.

21
English French German Italian Spanish
3. Selezionare le opzioni di stampa, quindi fare clic su OK per avviare la stampa.
4. Al termine della stampa, fare clic sul pulsante Release per disattivare la modalità di
acquisizione. Se non si disattiva la modalità di acquisizione, il pannello di visualizzazione
continua ad essere occupato dall'immagine acquisita.
✔Nota: •Il formato di salvataggio/stampa èinizialmente impostato
sullo stesso formato dell'immagine nel pannello di
visualizzazione. Per salvare/stampare l'immagine ad alta
risoluzione (XGA), selezionare l'opzione "Always Full
Resolution Save/Print" (Salva/Stampa sempre a risoluzione
intera) nella finestra di dialogo delle opzioni.
•Per acquisire o rilasciare un'immagine nella modalitàUSB
1.1, sono necessari da 0,5a2secondi.

22
Panoramica del minipannello di controllo di Samsung
Digital Presenter
Il minipannello di controllo viene utilizzato per evitare di nascondere l'immagine nella
modalità FULL. Il minipannello contiene le funzioni principali del pannello di controllo.
Per passare al pannello di controllo, premere il pulsante .
✔Nota: •Il minipannello di controllo scompare entro alcuni secondi. Il
tempo di ritardo puòessere impostato nella finestra di
dialogo delle opzioni. (Il valore predefinito è5 secondi;
vedere la pagina 13 per maggiori informazioni.)
•Mentre èin corso l'acquisizione, non èpossibile nascondere
il minipannello di controllo.
•Quando si passa dal minipannello al pannello di controllo
normale, quest'ultimo non scompare da solo.
•Il minipannello di controllo èvisibile nelle modalità
FULL/SCREEN FULL.
Wide/Tele/AWC: vedere la pagina 16.
Capture Image/Save/Print: vedere la pagina 19.
DIP: vedere la pagina 24.
Half: vedere la pagina 16.
Apre il pannello di controllo che consente di regolare tutte le
funzioni del Presenter.
1
5
2
3
4
1
2
3
4
5
5

23
English French German Italian Spanish
Quick Save (tasto [F2])
Per eseguire un salvataggio rapido, selezionare il pulsante o il tasto rapido.
L'opzione Q-SAVE è disponibile solo nella modalità USB 2.0. Il percorso del file
d'immagine può essere impostato nella finestra di dialogo delle opzioni.
(Il percorso predefinito corrisponde a quello in cui è stato installato il programma
Samsung Digital Presenter + QuickCap.)
Come eseguire un salvataggio rapido (Q-SAVE)
1. Quando l'immagine chiusa appare nel pannello di visualizzazione, fare clic sul
pulsante Q-SAVE oppure premere il tasto [F2] per eseguire un salvataggio rapido.
2. Nella cartella "QuickCap" contenuta nella directory in cui è stato installato il
programma, l'immagine acquisita viene salvata in formato JPEG
(esempio> c:\Program Files\UF-80 USB Viewer\Quick Cap oppure la directory
specificata nella finestra di di dialogo delle opzioni).
3. Al file viene automaticamente attribuito un nome del tipo
AAAAMMGGHHMMSS.jpg.
(esempio> 20040330_152340.jpg)
✔Nota: •Nella modalitàCapture, l'opzione Q-SAVE èdisattivata.
•Il formato di acquisizione predefinito corrisponde a quello
dell'immagine presente nel pannello di visualizzazione.
•Se l'utente ha selezionato la casella "Always Full Resolution
Save/Print" nella finestra di dialogo delle opzioni, l'immagine
viene salvata ad alta risoluzione.
•Nelle modalitàFULL/SCREEN FULL èdisponibile solo il tasto
rapido [F2] per eseguire la funzione Q-SAVE.
•Se si seleziona Q-SAVE due o piùvolte al secondo, solo
l'ultima immagine verràsalvata nella cartella QuickCap.

24
Applicazione delle funzioni DIP (Digital Image Effect Processing)
L'elaborazione DIP produce effetti impressionistici su una selezione visualizzando i
pixel e individuando ed evidenziando il contrasto dell'immagine.
L'immagine originale del Presenter non subisce modifiche. L'immagine DIP viene
trasformata solo nel PC.
L'opzione DIP è disponibile solo nella modalità USB 2.0.
Uso della funzione DIP per gli effetti digitali
1. Selezionare il pulsante DIP nel pannello di controllo (o nel minipannello) mentre è
visualizzata un'immagine proveniente dal Presenter per aprire il pannello DIP. Il
pulsante non è disponibile durante l'operazione Capture.
2. Quando si fa clic sul pulsante corrispondente all'effetto che si desidera produrre,
l'immagine con l'effetto applicato viene riportata nel pannello di visualizzazione. È
possibile modificare il valore per mezzo del mouse, o della tastiera, nelle modalità
Binarization/Image Rotation/Mosaic.
3. Selezionare il pulsante Default per ripristinare lo stato originale dell'immagine
(immagine a colori RGB).
4. Selezionare il pulsante Reset per ripristinare i valori predefiniti nelle modalità
Binarization/Image Rotation/Mosaic.

25
English French German Italian Spanish
Descrizione dell'elaborazione digitale degli effetti
immagine
1) Default: l'immagine originale (colori RGB).
[Utilizzo: visualizza l'immagine originale proveniente dal Digital Presenter.]
2) Grayscale: l'immagine a colori RGB viene convertita in una scala dei grigi.
[Utilizzo: serve per aumentare la leggibilità dell'immagine.]
3) Histogram: il programma visualizza un istogramma in alto a sinistra. Questo effetto
è disponibile nelle modalità Default, Grayscale e Binarization.
[Utilizzo: consente di regolare la luminosità del Digital Presenter nonché di
accendere e spegnere la lampada in modo efficiente.]
4) Negative: serve per alternare l'immagine in negativo a quella in positivo.
[Utilizzo: converte negativi, o diapositive, in positivi.]
5) Binarization: classifica l'immagine come 1 o 0 a seconda del valore di soglia. I
valori di soglia variano da 16 a 251 e il valore non viene stabilito automaticamente.
Il valore predefinito è 128; l'utente può impostare il valore di binarizzazione
utilizzando il mouse oppure i tasti [ ], [ ].
[Utilizzo: serve per l'analisi o l'interpretazione dell'immagine.
(OCR, riconoscimento dei motivi)]
6) Edge Detection: individua le aree dell'immagine che presentano transizioni
significative ed evidenzia i bordi. La funzione Find Edges evidenzia i bordi di
un'immagine utilizzando il filtro di Prewitt.
[Utilizzo: serve per l'analisi o l'interpretazione dell'immagine nella visione
computerizzata.]
✔.Nota: Un istogramma illustra la
distribuzione dei pixel nell'immagine; il
numero di pixel corrispondente al livello di
intensità di ciascun colore viene
rappresentato graficamente. L'istogramma
indica se l'immagine contiene dettagli
sufficienti nelle ombre (riportate nella parte
superiore), nei mezzitoni (riportati al
centro) e nelle alte luci (riportate a destra)
per agevolare la correzione. L'istogramma
fornisce inoltre un rapido quadro della
gamma tonale dell'immagine, ovvero del
tipo principale a cui appartiene l'immagine.

26
7) Image Rotation: questa funzione consente di ruotare l'intera immagine. L'utente
può ruotare agevolmente l'immagine (da –180_ a +180 gradi) per mezzo del
mouse o dei tasti [ ], [ ] L'immagine potrebbe non essere visibile
completamente in quanto la rotazione avviene al centro.
[Utilizzo: serve per ruotare un'immagine da -180 a +180 gradi per la
visualizzazione o il salvataggio.]
8) Emboss: fa apparire la selezione in rilievo o stampigliata convertendo il colore di
riempimento in grigio e tracciando i bordi con il colore di riempimento originale.
[Utilizzo: serve per l'analisi o l'interpretazione dell'immagine nella visione
computerizzata.]
9) Mosaic: disegna l'immagine come se fosse costituita da piccoli tasselli o tessere di
mosaico. Il valore predefinito è 8; l'utente può regolare il valore
utilizzando il mouse oppure i tasti [ ], [ ].
[Utilizzo: visualizza sotto forma di mosaico l'immagine originale proveniente dal
Digital Presenter.]
Salva Stampa Tempo di
elaborazione Intervallo
Default (Predefinito) O
O Rapido
Grayscale (Scala dei grigi)
O
O
Negative (Negativo) O
O
Binarization
(Binarizzazione) OO 16~251
OX
Edge Detection
(Rilevamento dei bordi)
Image Rotation
(Rotazione dell'immagine) OX
-180 ~+180
Mosaic (Mosaico) OX
Lento
0~16
Effetti digitali applicati
all'immagine

27
English French German Italian Spanish
Uso del driver TWAIN del Samsung Digital Presenter
1. Requisiti di sistema
•Driver del dispositivo USB del Samsung Digital Presenter
•Programma applicativo supportato da TWAIN
* Per poter utilizzare il driver TWAIN ènecessario aver installato nel PC il driver
del dispositivo USB per il Samsung Digital Presenter.
2. Installazione del driver TWAIN per il Samsung Digital Presenter
•Fare riferimento al programma d'installazione del Samsung Digital Presenter
(vedere la pagina 7 per maggiori informazioni).
•Se il driver TWAIN non èstato installato con il programma Install Shield, sarà
necessario installarlo separatamente.
3. Lancio del driver TWAIN nel software applicativo (la procedura varia a seconda del
programma)
1) Adobe Photoshop: [File] [Importa] [Origine dati TWAIN UF-80]
2) JASC Paintshop Pro:
[File] [Importa] [TWAIN] [Seleziona origine…], quindi selezionare UF-80 TWAIN
[File] [Importa] [TWAIN] [Acquisisci…]
3) Microsoft Office:
[Inserisci] [Immagine] [Scanner o fotocamera digitale…]
Selezionare [Origine dati UF-80 TWAIN], quindi selezionare [Personalizza
inserimento].
4) Per gli altri software applicativi supportati da TWAIN, consultare il manuale
d'uso corrispondente.
4. Scansione delle immagini per mezzo del driver TWAIN UF-80
Il driver TWAIN del Samsung Digital Presenter funziona in modo pressochéidentico al
programma USB del Samsung Digital Presenter. Fare riferimento alla descrizione del
programma (pagina 14) tranne che per quanto riguarda la funzione TWAIN.
✔Nota: •Con il driver TWAIN del Samsung Digital Presenter èpossibile acquisire e
sottoporre a scansione immagini ad alta risoluzione (1024 x 768) nella
modalitàdi anteprima HALF.
✔Attenzione:
•Il driver TWAIN del Samsung Digital Presenter non ècompatibile con il
salvataggio rapido (Q-SAVE), con la funzione DIP e con la scansione di
immagini nel formato QUAR (256 x 192).
•Dato che alcuni programmi grafici presentano dei bug nell'acquisizione
TWAIN, possono verificarsi degli errori durante la scansione con il driver
TWAIN del Samsung Digital Presenter. Scaricare e installare il patch
aggiornato del sofware oppure rivolgersi al servizio di assistenza tecnica
del produttore del software.

28
Scansione di immagini
1 Le immagini provenienti dal Presenter vengono riportate nel pannello di
visualizzazione. Selezionare il formato desiderato per la scansione TWAIN.
(Formato predefinito: modalitàHALF nel pannello di visualizzazione)
2 Premere il pulsante Capture per effettuare la scansione nel programma applicativo.
3 Al termine dell'operazione, il pulsante TWAIN Scan diventa disponibile. Se si
seleziona il pulsante, l'immagine acquisita viene trasferita al programma
applicativo.
4 Per ulteriori informazioni sul driver TWAIN, consultare il manuale del programma di
grafica.
✔.Nota: •Nelle modalitàFULL/SCREEN FULL èpossibile sottoporre a
scansione esclusivamente immagini in formato FULL
(1024 x 768).
Nella modalitàdi anteprima FULL non èpossibile sottoporre
a scansione immagini in formato HALF (512 x 384).

29
English French German Italian Spanish
Mappa della tastiera
Tasti Descrizione Note
[Alt+Invio]
[ESC]
[F2]
[Alt + F4]
Imposta la modalitàSCREEN FULL della finestra
[Durante la visualizzazione]
Ritorna alla modalitàdel formato HALF
[Durante l'acquisizione]
Annulla l'acquisizione dell'immagine
L'utente puòspecificare il percorso di archiviazione
delle immagine sottoposte a salvataggio rapido (Q-
SAVE).(Vedere la pagina 23.)Quando si attiva la
funzione Q-SAVE, le altre funzioni sono
temporaneamente disattivate.
Chiude il programma.

30
Uso del programma AVI Capture per il Samsung Digital
Presenter
1. Verificare che il Samsung Digital Presenter sia collegato al computer e che
entrambi siano accesi.
2.Selezionareefareclicsu[Start] [Programmi] [UF-80 USB Viewer] [UF-
80 AVI Capture].
3. Il programma AVI Capture èdisponibile nella modalitàUSB 2.0 (Windows
2000/XP o superiore) (consultare la sezione Requisiti di sistema a pagina 3).

31
English French German Italian Spanish
Per acquisire piùdi 4 GB su un singolo file ènecessario formattare o convertire il file
system. Si consiglia l'uso di un codec video MPEG-4 (rivolgersi al supporto tecnico
per informazioni sui comandi di formattazione e conversione).
* Nel caso del sistema NTFS, "illimitata" significa "dimensione del file limitata solo
dalla dimensione del volume".
✔Avvertenza : •Se il file system del PC èdel tipo FAT 32, la
dimensione massima di un singolo file èdi4GB.
Controllare il file system di Windows nella finestra di
dialogo Proprietàvolume.
Dimensione massima file
Nessuna compressione
MPEG-4 High Quality
MPEG-4 Low Quality
FAT32
4GB
Circa 6 min
Circa12ore
Circa40ore
NTFS
Illimitata
Illimitata
Illimitata
Illimitata

32
4. Uso del programma UF-80 AVI Capture
(1) Capture Time Limits (Limitazioni tempo di acquisizione)
L'utente puòimpostare dei limiti temporali per l'acquisizione di un file AVI durante
un periodo prefissato di un minuto. Il programma mostra lo spazio necessario sul
disco rigido sulla base approssimativa della modalitàdi compressione. .
✔Nota : La dimensione del file AVI acquisito puòvariare rispetto alla
dimensione approssimativa del file acquisito a causa della
quantitàdi movimento delle immagini o dei fotogrammi persi.
(2) Modalitàdi compressione
L'utente puòscegliere una delle modalitàdi compressione (3 tipi).
1> No Compression (Nessuna compressione)
- Il file AVI acquisito non saràcompresso.
-Èpossibile acquisire file AVI di alta qualitàsenza distorsioni delle immagini.
- Spazio richiesto sul disco rigido: 39 Gbyte/ora.
- La perdita di fotogrammi puòverificarsi di frequente se il disco rigido èun
dispositivo a bassa velocità.
2> MPEG-4 (High Quality)
- Il file AVI acquisito viene compresso per mezzo del codec MPEG-4.
- Con il codec MPEG-4 ad alta qualitàèpossibile acquisire immagini in rapido
movimento.
- Spazio richiesto sul disco rigido: circa 300 Mbyte/ora.
3> MPEG-4 (Low Quality)
- Il file AVI acquisito viene compresso per mezzo del codec MPEG-4.
-Èpossibile acquisire immagini a basso movimento (ad esempio un manoscritto
o un oggetto fermo) con una quantitàinferiore di spazio sul disco rigido ma con
una qualitàinferiore delle immagini.
- Spazio richiesto sul disco rigido: circa 99 Mbyte/ora.
✔Nota: Se la CPU in uso èun dispositivo di fascia bassa, la perdita di
fotogrammi puòverificarsi di frequente quando si utilizza il
codec MPEG-4, e la lunghezza del file AVI acquisito può
risultare diversa dalla sequenza in tempo reale.

33
English French German Italian Spanish
(3) Status (Stato dell'acquisizione)
Una volta avviata la registrazione, la spia di stato si accende in rosso e il tempo di
acquisizione viene visualizzato sotto la spia.
(4) Flip Image Vertical (Capovolgimento immagine in verticale)
A seconda della posizione dell'obiettivo del Digital Presenter, èpossibile
capovolgere le immagini in anteprima. Utilizzando l'opzione Flip Image Vertical è
possibile acquisire l'immagine nella direzione corretta.
(5) Frame Rate: xx frame/sec (Velocitàfotogrammi/secondo)
Le opzioni disponibili relative alla velocitàfotogrammi/secondo consentono di
specificare il numero di fotogrammi da registrare al secondo. Si consiglia una
velocitàdi 20 fotogrammi al secondo. Se il computer in uso non èsufficientemente
veloce per acquisire e comprimere le immagini, abbassare la velocitàdi
fotogrammi al secondo in base alle esigenze specifiche.
✔Nota : Se, per esempio, si acquisisce un file AVI di 1 minuto usando
l'opzione Limite tempo acquisizione, ma il filmato riprodotto
viene ricodificato come file AVI da 30 sec (impostazione
predefinita: 20 fotogrammi/sec), per acquire un filmato in
tempo reale ènecessario abbassare la velocitàfotogrammi
portandola a 10 fotogrammi/sec (20 x (30/60) = 10).
(6) Display Local Time in AVI File (Visualizza ora locale nel file AVI)
Questa opzione consente di visualizzare l'ora locale nella sezione superiore
sinistra del file di playback AVI.
(7) Display User Caption in AVI File (Visualizza sottotitolo utente nel file AVI)
Questa opzione consente di visualizzare il sottotitolo configurato dall'utente (max
50 caratteri) nella sezione superiore sinistra del file di playback AVI.
(8) Pulsante Capture
Dopo aver impostato tutti i parametri per il file AVI, avviare la registrazione facendo
clic sul pulsante Capture. Specificare nome e percorso del file. Fare clic su Save
(Salva) nella finestra di dialogo Save As (Salva con nome). La procedura di
acquisizione del file selezionato avràinizio.

34
(9) Pulsante Stop
Il pulsante Stop diventa attivo dopo l'avvio della procedura di acquisizione. Per
salvare il file AVI in modo sicuro, fare clic sul pulsante Stop.
(10) Pulsante Exit
Chiude il programma AVI Capture.
✔Avvertenza: 1. Durante la procedura di acquisizione, non spegnere il
Presenter e non staccare il cavo USB dal PC. Così
facendo si possono provocare danni al Presenter o al
PC.
2. Durante la procedura di acquisizione, il pulsante
[Exit] non provoca la finalizzazione del file AVI. Per
salvare il file AVI in modo sicuro, premere prima il
pulsante [Stop].
3. I programmi AVI Capture e USB Viewer non sono
eseguibili contemporaneamente.

35
English French German Italian Spanish
Risoluzione dei problemi
Non èpossibile lanciare il
programma Samsung
Digital Presenter
Viene visualizzato il
seguente messaggio di
errore: "Problema di
comunicazione dell'USB.
Staccare e reinserire il
cavo USB."
Viene visualizzato il
seguente messaggio di
errore: "Impossibile trovare
il driver della periferica
USB. Controllare il cavo
USB e l'alimentazione del
set USB."
Viene visualizzato il
seguente messaggio di
errore: "Il programma
esiste giàoèin fase di
chiusura."
Viene visualizzato il
seguente messaggio di
errore: "Impossibile
salvare immagine".
Si èverificato un errore di comunicazione fra il Samsung
Digital Presenter e il computer. Chiudere il programma
Samsung Digital Presenter ed eseguire le seguenti
operazioni:
•Disinserire e inserire di nuovo il cavo USB.
•Chiudere gli altri programi software aperti (in particolare i
programmi collegati alla comunicazione USB e che
utilizzano molte risorse del sistema).
•Se si spegne l'unità, attendere almeno 10 secondi prima di
riaccenderla.
Si èverificato un errore di sistema durante la comunicazione
USB. Eseguire le operazioni descritte di seguito.
•Disinserire e inserire di nuovo il cavo USB.
•Controllare l'alimentazione del Presenter.
Il sistema del computer non èriuscito a trovare il driver USB.
•Controllare il collegamento del cavo USB.
•Verificare che il driver USB sia stato installato
correttamente. Per ulteriori informazioni, vedere la pagina 7.
•Riavviare il computer e riprovare. Se il problema persiste,
rimuovere il driver (vedere la pagina 10) e installare di
nuovo il driver della periferica. (Vedere la pagina 5.)
•Eseguire il programma dopo aver atteso almeno 3 secondi.
•In caso di spegnimento anomalo, scollegare e ricollegare il
cavo USB.
L'errore si verifica nei seguenti casi:
•Èstata selezionata la cartella Q-SAVE nell'unitàCD-ROM
o in un driver di archiviazione protetto dalla scrittura.
•L'immagine non èstatasalvatainformatoBMPoJPEG.
•Le librerie collegate all'immagine salvata sono state
eliminate o danneggiate.
Sintomo Soluzione

36
Viene visualizzato il
seguente messaggio di
errore (Windows XP):
"Periferica USB HI-SPEED
collegata a hub di tipo non
HI-SPEED." ”
In casi come questo, il sistema opera nella modalitàUSB 1.1.
•Verificare che la funzione USB 2.0 sia attivata in CMOS.
•Scaricare e installare i patch USB di Microsoft (KB822603).
•Nel [Pannello di controllo], selezionare Start, Sistema,
Gestione periferiche [Controller USB], selezionare le proprietà
dell'hub principale USB 2.0, quindi selezionare la scheda
Risparmio energetico. Deselezionare l'opzione "Consenti al
computer di spegnere la periferica per risparmiare energia".
•Disattivare la funzione di risparmio energetico (S3) del
computer.
Quando non `e possibile
riprodurre il file acquisito.
Installare (o reinstallare) i codec contenuti nel CD.
Sintomo Soluzione

37
English French German Italian Spanish
Installazione del Viewer UF-80(Macintosh Program)
Requisiti di sistema
•PowerPC G3 da 400 MHz o superiore (USB 2.0: si consiglia un PowerPC G4 da
800 MHz o superiore)
•Mac OS 10.2 o superiore
•Minimo 64 MB di RAM, si consigliano 128 MB
•Porta compatibile con USB 1.1 o USB 2.0 (si consiglia USB 2.0)
•Si consiglia una scheda grafica compatibile con OpenGL
•UnitàCD-ROM
✔Nota : •Le schede PCI USB 2.0 o PCMCIA USB 2.0 non sono
formalmente supportate.
•Le schede PCMCIA USB 2.0 potrebbero non fornire tutte le
funzionalitàUSB 2.0.

38
Collegamento dell’UF-80
1. Verificare che il Samsung Digital Presenter e il computer siano entrambi accesi.
2. Inserire un'estremitàdel cavo USB nella porta USB del Samsung Digital
Presenter.
3. Inserire l'altra estremitànella porta USB del computer.
✔AVVERTENZE : Nel caso di un Macintosh installato con USB 2.0, la
porta USB sul retro del sistema èla 2.0, ma la porta
sulla tastiera èla 1.1. Di conseguenza, un Macintosh
con USB 2.0 funziona in modalità1.1 quando il
Digital Visual Presenter ècollegato alla tastiera.
USBVGA INVGA OUTRS-232C
MOUSE
DVI

39
English French German Italian Spanish
Installazione del programma
Dopo aver inserito il CD, fare doppio clic sull'icona programma seguente per lanciare
l'esecuzione.
Quando viene visualizzata la schermata precedente, fare clic sul pulsante
"Continue". L’installazione non puòproseguire se la versione del sistema operativo
installata èprecedente alla 10.2.

40
Dopo aver letto le informazioni, fare clic sul pulsante "Continue".
Dopo aver letto le informazioni sul copyright, fare clic sul pulsante "Agree" (se si
accettano i termini).

41
English French German Italian Spanish
Selezionare l’hard disk in cui verràinstallato il software. Nel caso di sistemi con più
hard disk, verràvisualizzato quello in cui èpossibile installare il software. Fare clic
sull'hard disk per selezionarlo, quindi premere il pulsante "Continue".

42
Al termine dell’installazione del software, fare clic su "Close" per uscire dal
programma di installazione.
Il software “UF-80 Viewer”viene installato nella cartella "Applications" (Programmi)
dell’hard disk selezionato.

43
English French German Italian Spanish
Esecuzione del Viewer UF-80
Schermata del Viewer UF-80
1. Regolazione delle dimensioni dell'immagine
Queste opzioni servono per regolare le dimensioni dell’immagine in ingresso. In base
alla selezione dell’utente, la dimensione dell’immagine verràimpostata su 1024x768,
512x384 oppure 256x192.
Visualizza l’immagine nel formato 1024x768.
Visualizza l’immagine nel formato 512x384.
Visualizza l’immagine nel formato 256x192.

44
Quando le dimensioni dell’immagine superano quelle dell’area di visualizzazione
della finestra, l’immagine viene adattata all’area di visualizzazione. Se si preme di
nuovo questo pulsante, l’immagine viene visualizzata nel formato originale, ma
alcune parti potrebbero rimanere nascoste. Se l’utente ingrandisce la dimensione
della finestra, viene visualizzata l'intera immagine indipendentemente dalla
modalitàdi visualizzazione selezionata in quel momento.
2. Visualizzazione dello stato funzionale
Visualizza sullo schermo lo stato funzionale dell’apparecchio corrente.
3. Configurazione
Nel menu configurazione èpossibile specificare un percorso e il formato file in cui
l’immagine saràsalvata quando si attiva la funzione di salvataggio rapido. L’utente
puòspecificare il percorso in cui salvare l’immagine facendo clic sul pulsante "Set…".
Nel menu a comparsa relativo al formato immagine, l’utente puòscegliere fra le
seguenti opzioni: TIFF, JPG oppure PNG.

45
English French German Italian Spanish
4. Cattura
Salva un’immagine in ingresso proveniente da un apparecchio come file d’immagine.
Salvataggio rapido dell’immagine: quando si preme questo pulsante, l’immagine
corrente viene salvata nella cartella specificata nel menu di configurazione. Se la
dimensione della visualizzazione corrente non corrisponde alla dimensione totale
dell’immagine in corso di visualizzazione, la funzione Cattura la salva nella
dimensione totale. (Disponibile solo nel modo USB 2.0)
Cattura: cattura l’immagine corrente e la visualizza in una finestra a parte.
Quando la finestra di cattura si chiude, l’utente puòfare clic su questo pulsante
per visualizzare nuovamente l’immagine.
5. Pulsante Controllo
L’area del pulsante Controllo fornisce una serie di funzioni necessarie per controllare
un apparecchio. Per ulteriori informazioni, consultare la sezione "Pulsanti di controllo
del Viewer UF".
6. Area di visualizzazione
In quest’area viene visualizzata un’immagine ripresa dall’obiettivo del Digital Visual
Presenter. In questa schermata èpossibile controllare l’immagine risultante, regolata
per mezzo dei pulsanti di controllo, del pannello operativo o del telecomando.

46
Pulsanti di controllo del Viewer UF-80
Utilizzando il programma Samsung Digital Visual
Presenter, l’utente puòmodificare un’immagine in
ingresso controllando il Digital Presenter.
1. Cursore di controllo immagine
Con il cursore di controllo l’utente puòcontrollare lo zoom,
la messa a fuoco e la luminositàe il colore dello schermo.
Premere un pulsante di selezione funzione sotto il cursore
per attivare il cursore e i pulsanti di regolazione precisa,
oltrechéper controllare la funzione selezionata. Lo stato
iniziale èil controllo dello zoom.
Zoom: attiva il controllo dello zoom.
Messa a fuoco: attiva il controllo della messa a fuoco.

47
English French German Italian Spanish
Luminosità: attiva il controllo della luminositàdell’immagine (apertura del
diaframma)
Rosso: regola il colore dello schermo (rosso).
Blu: regola il colore dello schermo (blu).
2. Regolazione dell’immagine
Esegue la regolazione automatica dei colori.
Quando premuto, alterna fra la modalitàimmagine e quella testo.
Esegue la messa a fuoco automatica.
Quando premuto, l’immagine sul Digital Visual Presenter viene ruotata di 90°,
180°, 270°oppure 0°. Le immagini nell’area di visualizzazione non sono
influenzate da questa modifica.
3. Pulsante alimentazione lampada
Quando premuto, la lampada del Visual Presenter si accende o si spegne.
4. Controllo dispositivo
Converte un’immagine in ingresso in un’immagine interna.
Converte un’immagine in ingresso in un’immagine esterna. Se l’immagine èstata
importata da un dispositivo esterno, non appare nell'area di visualizzazione.

48
Quando premuto, la frequenza immagini del Digital Visual Presenter si alterna fra
60 Hz e 75 Hz. Le immagini trasmesse tramite USB non sono influenzate da
questa modifica.
Quando premuto, la funzione di blocco viene attivata o disattivata in sequenza. Le
immagini trasmesse tramite USB non sono influenzate da questa modifica.
5. Memoria
Disattiva le seguenti funzioni: Freeze (Blocco), Image Divide (Suddivisione
immagine), 3x3 Multi, Recall (Richiamo) e Rotate (Rotazione).
(Solo per il modello UF-80DX)
Divide l’immagine corrente e l’immagine salvata nella memoria del Digital Visual
Presenter in due immagini, visualizzandole contemporaneamente. Dopo aver
premuto il pulsante, selezionare un tasto numerico (1-8) nella finestra di dialogo.
(Solo per il modello UF-80DX)
Quando un’immagine viene visualizzata nella modalità“Image Divide”,l’immagine
salvata viene spostata sul lato sinistro dello schermo.
(Solo per il modello UF-80DX)
Suddivide tutte le immagini salvate nella memoria del Digital Visual Presenter in 9
schermi e le visualizza contemporaneamente.(Solo per il modello UF-80DX)
Salva l’immagine corrente nella memoria del Digital Visual Presenter. Dopo aver
premuto il pulsante, selezionare un tasto numerico (1-8) nella finestra di dialogo.
(Solo per il modello UF-80DX)
Visualizza un’immagine salvata nella memoria del Digital Visual Presenter. Dopo
aver premuto il pulsante, selezionare un tasto numerico (1-8) nella finestra di
dialogo.(Solo per il modello UF-80DX)
Salva i valori modificati dall’utente, compresi i controlli di zoom/riduzione, messa a
fuoco, luminositàe colore. Dopo aver premuto il pulsante, selezionare un tasto
numerico (1-4) nella finestra di dialogo.
Applica i valori modificati dall’utente, compresi i controlli di zoom/riduzione, messa
a fuoco, luminositàe colore. Dopo aver premuto il pulsante, selezionare un tasto
numerico (1-4) nella finestra di dialogo.

49
English French German Italian Spanish
Cattura/Salvataggio/Uscita delle immagini
Le immagini nel formato corrente possono essere acquisite e salvate nei formati
JPG, TIFF o PNG sull’hard disk di un computer Macintosh e quindi inviate a una
stampante.
1. Cattura di immagini
Quando le immagini del Digital Visual Presenter vengono trasmesse all’area di
visualizzazione, premere il pulsante Cattura ( ).
Selezionare un formato di cattura nella finestra di dialogo. L’intera immagine viene
catturata in 1024x768, 1/4 in 512x384 e 1/16 in 256x192.
Al termine della cattura, l’immagine catturata viene visualizzata nell’apposita finestra.

50
2. Salvataggio delle immagini
Per salvare un’immagine catturata, premere il pulsante "Save image…".
Dopo aver specificato un nome di file e un formato di salvataggio, premere il pulsante
"Save" per salvare l’immagine.

51
English French German Italian Spanish
3. Uscita immagini
Premere il pulsante "Print" nella finestra di cattura; viene visualizzata la finestra di
dialogo di stampa.
Il contenuto della finestra di dialogo varia a seconda del tipo di stampante.
La configurazione di stampa dettagliata, compresi il tipo di carta e il metodo di
stampa, viene impostata in base al driver di stampa. Consultare il manuale della
stampante in uso.
Premere il pulsante "Preview" per convertire l’immagine in formato PDF; in questo
modo l’utente potràcontrollarne lo stato prima della stampa.
4. Copia di immagini
Premere il pulsante "Copy" nella finestra di cattura per copiare un’immagine negli
appunti. Le immagini copiate negli appunti possono essere usate in altre applicazioni
grazie alla funzione "Paste". In alternativa, premere il tasto di collegamento rapido
"Ctrl-C" oppure selezionare "Copy" nel menu "Edit" per accedere a questa funzione.

52
Salvataggio rapido e configurazione
Quando un’immagine viene visualizzata nel Digital Visual Presenter, l’utente può
salvarla rapidamente premendo il tasto di collegamento rapido "Ctrl-K". Nella
modalitàdi salvataggio rapido, l’immagine viene salvata nel formato 1024x768.
Il percorso e il formato di salvataggio di un’immagine possono essere specificati nel
menu di configurazione.
Quando un’immagine viene visualizzata nel Digital Visual Presenter, l’utente può
salvarla rapidamente premendo il tasto di collegamento rapido "Ctrl-K". Nella
modalitàdi salvataggio rapido, l’immagine viene salvata nel formato 1024x768.
Il percorso e il formato di salvataggio di un’immagine possono essere specificati nel
menu di configurazione.
✔Nota: la funzione di salvataggio rapida èattiva esclusivamente nella
modalitàUSB 2.0.
Rotazione dell'immagine
L’immagine contenuta nella finestra di acquisizione puòessere ruotata di 90°in
orizzontale. Tale rotazione viene applicata quando l'immagine viene salvata o
stampata.
Il salvataggio rapido non supporta la rotazione delle immagini.

53
English French German Italian Spanish
Risoluzione dei problemi(Macintosh Program)
Il Viewer UF-80 non
funziona
Il dispositivo opera nella
modalitàUSB 1.1 anche
quando ècollegato a un
sistema compatibile con
USB 2.0.
Il dispositivo ècollegato
a una porta compatibile
conUSB2.0mala
visualizzazione dello
schermo èlenta.
Per eseguire il Viewer UF-80, il Digital Visual
Presenter deve essere collegato a un Macintosh. In
aggiunta, il Digital Visual Presenter deve essere
acceso.
ControllarelaconnessioneUSBel’alimentazione
del Digital Visual Presenter.
Per operare nella modalitàUSB 2.0, il dispositivo
deve essere collegato a una porta o a un hub
compatibile con USB 2.0.
Il collegamento del dispositivo a un hub USB 1.1
collegato a una porta compatibile con USB 2.0
oppure a una porta USB di una tastiera o monitor fa
sìche il dispositivo funzioni nella modalità1.1.
Chiudere tutte le altre applicazioni aperte in quel
momento.
La visualizzazione dello schermo puòrisultare lenta
nel caso di alcuni sistemi con scheda grafica a
prestazioni ridotte.
Sintomo Soluzione

54
Nota

Guía del usuario del
software Samsung
Digital Presenter
English French German Italian Spanish


Contenido (programa de Windows)
Instalación del software Samsung Digital Presenter
......
3
Requisitos del sistema ................................................................................3
Instalación del software ..............................................................................4
Conexión de Samsung Digital Presenter al ordenador ....................4
Instalación del controlador de USB ..................................................5
Instalación del programa Samsung Digital Presenter ......................7
Consejos de instalación...........................................................................9
¿Cómo puedo determinar si el puerto USB de mi ordenador está....
activado? ..........................................................................................9
¿Cómo quito el controlador USB y el programa Samsung Digital Presenter?
.10
Ejecución del programa Samsung Digital Presenter
......11
Introducción del panel de visualización de Samsung Digital Presenter
............12
Introducción del panel de control de Samsung Digital Presenter ..........15
Capturar, guardar e imprimir una imagen .............................................19
Introducción del mini panel de control de Samsung Digital Presenter...22
Quick Save (tecla [F2]) ..........................................................................23
Aplicación de las funciones de DIP (Procesamiento de efectos de imágenes digitales)
..24
Descripción del procesamiento de efectos de imagen ..........................25
Utilización del controlador TWAIN de Samsung Digital Presenter
........27
Escaneado de imágenes ......................................................................28
Mapa de teclas.......................................................................................29
Utilización de la captura AVI de Samsung Digital Presenter
...30
Solución de problemas.................................................................35
1
English French German Italian Spanish

2
Contenido (Macintosh Program)
Instalación del Visor UF-80
...................................................................37
Requisitos del sistema ............................................................................37
Conexión del UF-80 ................................................................................38
Instalación del programa.........................................................................39
Ejecución del Visor UF-80
.......................................................................43
Pantalla del visor UF-80..........................................................................43
Botones de control del visor UF-80.........................................................46
Capturar, guardar y producir imágenes...................................................49
Guardar y configurar rápidamente ..........................................................52
Rotación de la imagen.............................................................................52
Solución de problemas
(Macintosh Program)
.....................53

3
English French German Italian Spanish
Instalación del software Samsung Digital Presenter
El CD suministrado del programa Samsung Digital Presenter contiene:
•Controlador de USB
•Programa Samsung Digital Presenter
Para controlar Samsung Digital Presenter en el ordenador, guarde las imágenes en
su disco duro o imprímalas debe conectar Samsung Digital Presenter al ordenador
mediante la interfaz USB y después instalar el controlador de USB y el programa
Samsung Digital Presenter utilizando el CD del programa suministrado.
Siga el procedimiento indicado abajo.
Requisitos del sistema
Para instalar el software Samsung Digital Presenter, el ordenador debe tener al
menos la siguiente configuración del sistema:
•Ordenador IBM o compatible con IBM con procesador Pentium II a 350 Mhz o
superior (*USB 2.0: Pentium 4 o superior)
•Windows 98 o posterior (*USB 2.0: Windows 2000 pro o posterior)
•Pantalla: XGA 1024 x 768, 65536 colores o superior
•Conector de interfaz USB 2.0/1.1
(*USB 2.0: se recomienda un conjunto de chips USB tipo tarjeta)
•RAM de 64 MB o más (*USB 2.0: se recomiendan 128 MB o más)
•Unidad de CD-ROM
✔.Nota: •El modo USB 2.0 no es totalmente compatible con el SO
Windows 98/98SE/ME.
•No puede funcionar a velocidad normal cuando utiliza una
tarjeta USB 2.0 tipo PCI/PCMCIA.

4
Instalación del software
Para instalar el software
1. Conecte Samsung Digital Presenter al ordenador con el cable USB. Consulte la
página actual.
2. Instale el controlador de USB. Consulte la página 5.
3. Instale el programa de control Samsung Digital Presenter. Consulte la página 7.
Siga las instrucciones inferiores para completar la instalación:
Conexión de Samsung Digital Presenter al ordenador
1. Asegúrese de que Samsung Digital Presenter y el ordenador estén encendidos.
2. Conecte un extremo del cable USB al puerto USB de Samsung Digital Presenter.
3. Conecte el otro extremo en el puerto USB del ordenador.
✔Precaución: •Recomendamos conectar un puerto USB que esté
acoplado a la placa base del ordenador.
Podría haber algún problema con puertos USB
ampliados en la parte frontal de la caja del ordenador
o con puertos USB de un hub con fuente de
alimentación independiente.
USBVGA INVGA OUTRS-232C
MOUSE
DVI

5
English French German Italian Spanish
Instalación del controlador de USB
1. Aparece el cuadro de diálogo Asistente para agregar nuevo hardware.
(Para Windows XP)
2. Seleccione Instalar desde una lista o ubicaciónespecífica (Avanzado) y haga clic
en Siguiente.
(Para Windows XP)
✔.Nota: En Windows 98, quizásolicite el CD original de Windows 98.

6
3. Inserte el CD del programa de SAMSUNG en la unidad de CD-ROM y active la
casilla Unidades de CD-ROM y la casilla Incluir esta ubicaciónenlabúsqueda,
despuésescribax:\(siendoxlaletradelaunidadparalaunidaddeCD-ROM).
Haga clic en Next.
4. Haga clic en Finnish. Se insertaráel controlador de USB.

Instalación del programa Samsung Digital Presenter
1. Inserte el CD del programa Samsung Digital Presenter en una unidad de CD-ROM
y se ejecutaráautomáticamente el programa de instalación. Después seleccione
ENGLISH. Haga clic en Next.
2. Aparecerála ventana del asistente InstallShield. Haga clic en Next.
3. Puede seleccionar los componentes que desee instalar.
7
English French German Italian Spanish

8
4. . Elija la instalación del códec de vídeo MPEG-4 para comprimir el archivo AVI en
el programa UF-80 AVI Capture. Si no instala el códec MPEG-4 no podrá
comprimir el archivo AVI. Recomendamos instalar el códec.
5. Cuando instale el códec MPEG-4, apareceráel cuadro de diálogo xxx. Haga clic
en [Yes] para completar la instalación. Manual de software, acceso directo al
programa AVI Capture en el menú[Start].
6. Tras haber instalado correctamente el software Samsung Digital Presenter, podrá
ver el icono Samsung Digital Presenter en el menú[Start] y en el escritorio y el
acceso directo Software manual en el menú[Start].

9
English French German Italian Spanish
Consejos de instalación
¿Cómo puedo determinar si el puerto USB de mi ordenador está
activado?
1. Lo explicaremos con Windows XP. Busque el Administrador de dispositivos en
otra versión de Windows.
2. Seleccione Inicio Sistema Administrador de dispositivos
3. Si ve controladores de host USB y un hub raíz USB, la interfaz de USB estará
correctamente activada.
4. Si ve que aparece el controlador de host mejorado USB, el modo USB 2.0 estará
correctamente activado.

10
¿Cómo quito el controlador USB y el programa Samsung Digital
Presenter?
Controlador de USB:
1. Lo explicaremos con Windows XP. Busque el Administrador de dispositivos en
otra versión de Windows.
2. Seleccione InicioÆSistema ÆAdministrador de dispositivos
3. Haga clic en el icono más (+) frente a Dispositivo de imágenes.
4. Desde los elementos del Dispositivo de imágenes, seleccione Samsung Digital
Presenter UF-80, y haga clic en Quitar. En el cuadro de diálogo Confirmar la
eliminación del dispositivo, haga clic en Aceptar.
Programa Samsung Digital Presenter:
1. Seleccione UF-80 USB Viewer en el Panel de control lista de Agregar y quitar
programas.
2. Ejecute el programa de instalación de nuevo como lo instalóantes. Siga el
programa de instalación y elija el botón Quitar en Modificar/Reparar/Quitar.

11
English French German Italian Spanish
Ejecución del programa Samsung Digital Presenter
1. Asegúrese de que Samsung Digital Presenter estéconectado al ordenador y de
que ambos estén encendidos.
2. Haga doble clic en el icono UF-80 USB Viewer (colocado automáticamenteenel
escritorio de Windows cuando lo instala). También puede seleccionar el programa
Samsung Digital Presenter haciendo clic en Inicio Programa UF-80 USB
Viewer
3. Se abriráel panel de visualización y el panel de control de Samsung Digital
Presenter.
4. El estado de USB actual (modo USB 2.0 o USB 1.1) aparece escrito en la barra
de título del panel de control. Las imágenes de Samsung Digital Presenter
aparecerán en la ventana del panel de visualización.
* Barra de título de Control Panel (en el modo USB 2.0)
* Barra de título de Control Panel (en el modo USB 1.1)
✔.Nota: •El programa Samsung Digital Presenter no se ejecuta si
Presenter no estáconectado al ordenador o no está
activado.
•El modo SCREEN FULL es adecuado para la resoluciónXGA
(1024 x 768).
•Si no aparece la vista completa del panel de visualizaciónde
Samsung Digital Presenter, compruebe si la tarjeta gráfica
del ordenador admite 1024 x 768 (65.536 colores) o más.
✔Precaución: •Mientras ve, captura o imprime imágenes en el
programa o en el controlador TWAIN, no desactive el
presentador ni quite el cable USB del ordenador.
Si lo hace podría averiar el presentador o el ordenador.

12
Introducción del panel de visualización de Samsung Digital Presenter
Zona de visualización
Puede ver las imágenes presentadas desde el programa en esta zona de
visualización.
Cuando ajusta la imagen al utilizar el mando a distancia o el panel de control
de Samsung Digital Presenter, puede ver el resultado aplicado en esta zona.
2
3
1
4
1

13
English French German Italian Spanish
•Descripción del botón View Panel (no estávisible en el modo FULL).
Permite seleccionar el tamañodelaimagendeentrada.
QUAR: tamaño de imagen 256 x 192, ventana View Panel normal
HALF: tamaño de imagen 512 x 384, ventana View Panel normal.
Pulse la tecla [Esc] si desea volver al modo HALF en el otro modo.
FULL: tamaño de imagen 1024 x 768, Control Panel estácerrado y se abre
Mini Control Panel. (Se recomienda seleccionar este modo en un
monitor XGA o superior.)
SCREEN FULL: tamaño de imagen 1024 x 768, Control Panel tambiénestá
cerrado y se abre Mini Control Panel. La barra de título y la
barra de tareas desaparecen.
(Para seleccionar el modo SCREEN FULL: pulse la tecla [Alt + Enter]).
Q-SAVE: captura y guarda imágenes con la tecla de acceso rápido [F2]
o el botónQ-SAVE.
(Para ver detalles, consulte la página 23.)
CONTROL PANEL: reactiva la ventana Control Panel.
EXIT: salir del programa.
2
3

14
Option Dialog
1. Ruta de la carpeta Q-SAVE actual (sólo USB 2.0)
Puede cambiar la carpeta Q-SAVE para guardar imágenes cuando pulse el botón
Q-SAVE o la tecla [F2]. (Para ver detalles sobre Q-SAVE, consulte la página 23).
2. Auto-Hide Mini Control Delay
Puede ajustar el tiempo que desea ver el Mini Control Panel en el modo SCREEN
FULL. El valor predeterminado es 5 segundos. El valor puede ser de 0 a 30.
Cuando lo establece en 0 segundos, siempre veráMini Control Panel.
(Para ver detalles sobre Mini Control Panel, consulte la página 22).
3 Always Full Resolution Save/Print
Aún estando en el modo HALF o QUAR, la imagen se aplica al tamañoFULL
(1024 x 768) cuando pulsa los botones SAVE/Q-SAVE/PRINT.
4) Safe Mode
Si utiliza ciertos ordenadores de baja calidad (incluida la tarjeta gráfica tipo
DVMT) tendráproblemas de visualizacióndeimágenes en 20 cuadros/seg
(USB 2.0). El programa puede funcionar más lentamente a menos de 10
cuadros/seg.
✔.Nota: •Asegúrese de reiniciar el programa del visor cuando active
el elemento “Always Full Resolution Save/Print”.
(Se recomienda el modo USB 2.0)
4

15
English French German Italian Spanish
Introducción del panel de control de Samsung Digital Presenter
Con el programa Samsung Digital Presenter, puede controlar y ajustar las imágenes
presentadas desde el presentador. Asimismo, puede guardarlas como archivo
gráfico e imprimirlas en la impresora conectada al ordenador.
Utilización del panel de
control de Samsung Digital
Presenter
1. Puede controlar la captura, guardar e
imprimir imágenes en el panel de control.
2. Los botones de Control Panel son los
mismos que los de Samsung Digital
Presenter o los de un mando a distancia.
(Para obtener detalles, consulte el manual
del usuario de Samsung Digital Presenter.)
1
2
3
5
7
8
9
10
4
6

16
3
4
1
Control Panel botón conmutador de Mini Control Panel
En el modo FULL puede cambiar del Control Panel al Mini Control Panel.
2
Botón HALF (no se ve en el Control Panel habitual).
Este botón aparece cuando llama al Control Panel en el modo FULL.
Hace que el programa vuelva a la ventana normal. (Tecla de acceso
rápido: tecla [Esc])
Wide/Tele: amplía o reduce el tamañodelaimagen
en la pantalla.
Near/Far: ajusta el enfoque
IRIS+/-: ajusta el brillo de la imagen en la pantalla.
Blue +/-: ajusta el color azul.
Red +/-: ajusta el color rojo.
5
AF: ajusta el autoenfoque
AWC: ajusta el color automático

17
English French German Italian Spanish
7
Rot. (Girar): para girar la imagen 90°/180°/270°/0°
Las imágenes de View Panel no cambian.(Sólo para UF-80DX)
Aper. (Apertura): activa o desactiva el modo de apertura. (MODO TEXTO /
MODO IMAGEN)
Fz. (Congelar): activa o desactiva el modo Freeze. Las imágenesdeView
Panel no cambian.
Hz (Frecuencia): cambia la frecuencia del presentador entre 60 Hz y 75 Hz.
Las imágenes de View Panel no cambian.
Ext. (Externo): para seleccionar una imagen interna o externa. Las
imágenes de View Panel no cambian.
8
Muestra el estado de CONTROL FUNCTION y DIGITAL FUNCTION, PRESET.
Muestra el estado actual del presentador y el número seleccionado en DIGITAL
FUNCTION, estado PRESET.
6
LAMP ON/OFF: activa o desactiva la lámpara

18
9
El botón DIGITAL FUNCTION/PRESET interactúa con el botóndenúmero (1~8).
(Consulte el manual del usuario de Samsung Digital Presenter)
I-sav (Guardar imagen) /I-rcl (Recuperar imagen):
•Guarda la imagen proyectada en la memoria de esta unidad.
•Recupera la imagen de la memoria.
•Para guardar o recuperar la imagen, pulse el botón I-sav /I-rcl y especifique la
ubicación en la memoria en menos de 5 segundos utilizando las teclas de
número del 1 al 8.(Sólo para UF-80DX)
Div2 (Dividir imagen):
Divide la pantalla para mostrar la imagen actual y la imagen recuperada de la
memoria simultáneamente en una pantalla. Pulse Div2 y especifique la ubicación
en memoria con las teclas de número del 1 al 8 en menos de 5 segundos.(Sólo
para UF-80DX)
Shift:
Cambia la imagen recuperada que aparece en la pantalla dividida de derecha a
izquierda para mostrar la parte oculta de la imagen.(Sólo para UF-80DX)
Div9 (3 x 3 Multi):
Permite ver todas las imágenes de la memoria (hasta 8 cuadros) en una pantalla.
Para ver toda la imagen, pulse las teclas de númerodel1al8enmenosde5
segundos.(Sólo para UF-80DX)
Free:
Permite detener la función de procesamiento de la imagen actual y volver al
modo normal.(Sólo para UF-80DX)
Psav (Guardar predeterminado)/Pexe (Ejecución de predeterminado):
Permite guardar los valores de configuración del usuario personalizado o activar
la configuración de usuario predeterminada. Tras pulsar el botón Psav / Pexe,
pulse las teclas de número del 1 al 4 en menos de 5 segundos.

19
English French German Italian Spanish
10
1. View Panel de Samsung Digital Presenter
muestra la imagen presentada actualmente
desde Samsung Digital Presenter. Cuando
la imagen deseada aparece en View Panel,
haga clic en el botón Capture.
2. Una vez finalizada la captura, se activaránel
botón Release, Save y Print.
Capturar, guardar e imprimir una imagen
Puede guardar la imagen que aparece actualmente en View Panel como archivo
gráfico de formato BMP o JPEG. Haga lo siguiente:
Guardar imágenes
1. Haga clic en el botón [Save] para guardar la imagen capturada en el modo Capture.
2. Especifique el nombre, el formato y la ruta del archivo. A continuación, haga clic en Save
en el cuadro de diálogo Save As. La imagen se guardarácon el formato de archivo
seleccionado.
3. Cuando termine, pulse el botón Release para liberar el modo Capture. El botón Release
desapareceráyestarádisponible el botónCapture.

20
Impresióndeimágenes
1. Una vez finalizada la captura, se activaráel botón Print. Haga clic en el botón Print para
que aparezca el cuadro de diálogo Page Setup.
2. Seleccione el tamaño del papel, la posición de impresión, el tamañodeimpresión, la
orientación, etc.
■
Fittopage:laimagenseajustaaltamañodepágina seleccionado.
■
Specified: puede especificar el tamañodeimpresióndelaimagen.
■
Maintain aspect ratio
■
Margins: puede configurar los márgenes del papel.
■
Orientation: puede configurar la orientacióndelaimpresión.

21
English French German Italian Spanish
3. Seleccione las opciones de impresión y haga clic en OK para iniciarla.
4.
Cuando termine la impresión, pulse el botón Release para liberar el modo de captura. Si no libera
el modo de captura, View Panel permaneceráocupado con la imagen capturada.
✔Nota: •El tamaño de Save/Print estáconfigurado igual que el
tamaño de imagen de View Panel. Para guardar o imprimir
eltamaño Full (XGA), active el elemento “Always Full
Resolution Save/Print”en el cuadro de diálogo Option.
•Puede tardar de 0,5 a 2 segundos en capturar o liberar la
imagen en el modo USB 1.1.

22
Introducción del mini panel de control de Samsung Digital Presenter
Mini Control Panel se utiliza para no ocultar la imagen en el modo FULL y se
compone de funciones de teclas de Control Panel. Si desea utilizar Control Panel,
pulse el botón
✔Nota: •Mini Control Panel desaparece en cuestión de segundos
(puede configurar la duración en el cuadro de diálogo de
opción). (Predeterminado: 5 segundos. Consulte la página 13
para obtener información).
•Durante la captura, Mini Control Panel no desaparecerá.
•Cuando cambia del Mini Control Panel al Control Panel, éste
no desaparecerápor símismo.
•Puede ver Mini Control Panel en el modo FULL/SCREEN
FULL.
Wide /Tele /AWC: consulte la página 16.
Capture Image/ Save /Print: Consulte la página 19.
DIP: consulte la página 24.
Half: consulte la página 16.
Se abre Control Panel, donde puede controlar todas las
funciones del presentador.
1
5
2
3
4
1
2
3
4
5
5

23
English French German Italian Spanish
Quick Save (tecla [F2])
Puede guardar rápidamente con el botón o con la tecla de acceso rápido.
Q-SAVE sólo estádisponible en el modo USB 2.0. La ruta del archivo de imágenes
puede configurarse en el cuadro de diálogo Option. (La ruta predeterminada se
encuentra en el lugar de instalación del programa Samsung Digital Presenter +
QuickCap).
Cómo guardar con Q-SAVE
1. Cuando aparece la imagen cerrada en View Panel, haga clic en el botónQ-SAVE
opulselatecla[F2]paraguardarrápidamente.
2. En la carpeta “QuickCap”en el directorio donde estáinstalado el programa, la
imagen capturada se guarda con formato JPEG. (ej> c:\archivos de programa\UF-
80 USB Viewer\Quick Cap o el directorio especificado en el cuadro de diálogo de
opción)
3. El archivo se nombra automáticamente como tipo YYYYMMDDHHMMSS.jpg.
(ej.> 20040330_152340.jpg)
✔.Nota: •En el modo Capture Q-SAVE no estádisponible.
•El tamaño de captura predeterminado es el mismo que el de
la imagen de View Panel.
•Si ha activado el elemento “Always Full Resolution
Save/Print”en el cuadro de diálogo Option, la imagen se
guardarácon tamaño completo.
•En el modo FULL/SCREEN FULL, la única tecla de acceso
rápido [F2]
estádisponible para ejecutar la función Q-SAVE.
•Si ejecuta Q-SAVE dos o más veces por segundo, la última
imagen
sólo se guarda en la carpeta QuickCap.

24
Aplicación de las funciones de DIP
(Procesamiento de efectos de imágenes digitales)
DIP produce un efecto impresionante en una selección mostrando píxeles y
encontrando y resaltando el contraste en una imagen.
La imagen original del presentador no cambia. La imagen de DIP se transforma sólo
en el PC.
DIP sólo estádisponible en el modo USB 2.0.
Utilización de DIP para efectos de imágenes digitales
1. Mientras visualiza la imagen del presentador, si hace clic en el botón DIP en (Mini)
Control Panel, se abriráel panel de DIP. Este botónnoestádisponible durante la
captura.
2. Si hace clic en el botóndeefectodeloquedeseaproducir,laimagenaplicada
apareceráen View Panel. Puede ajustar el valor con el ratón o con el teclado en el
modo Binarization / Image Rotation / Mosaic.
3. Haga clic en el botón Default para volver al estado de imagen original
(imagen de colores RGB)
4. Haga clic en el botón Reset para restablecer el valor predeterminado en el modo
Binarization / Image Rotation / Mosaic.

25
English French German Italian Spanish
Descripción del procesamiento de efectos de imagen
1) Default: la imagen original (colores RGB)
[Usos: muestra la imagen original de Digital Presenter].
2) Grayscale: la imagen (colores RGB) cambia a escala de grises.
[Usos: puede mejorar la lectura y legibilidad de la imagen].
3) Histogram: el programa muestra el histograma en el lado superior izquierdo. Este
efecto estádisponible en el modo Default, Grayscale, Binarization.
[Usos: permite ajustar el valor de brillo de Digital Presenter o activar o desactivar
la lámpara con eficacia].
4) Negative: conmuta la imagen negativa y positiva.
[Usos: convierte la película negativa o la imagen de diapositiva en una
imagen positiva].
5) Binarization: Binarization: asigna a la imagen 1 o 0 con el valor umbral. El umbral
es de 16 a 251 y el valor no se decide automáticamente. El valor
predeterminado es 128 y puede configurar el de Binarization con el
ratón o con las teclas [ ], [ ].
[Usos: se aplica al análisis de la imagen / interpretacióndela
imagen. (OCR, reconocimiento de patrones)]
6) Edge Detection: identifica las zonas de la imagen con transiciones significativas y
enfatiza los bordes. Find edges delimita los bordes de una
imagen utilizando la máscara Prewitt.
[Usos: se aplica al análisis de la imagen / interpretacióndela
imagen en Computer Vision].
✔.Nota:
Un histograma ilustra cómo se
distribuyen los píxeles en una imagen
representando gráficamente el número de
píxeles en cada nivel de intensidad de color.
Asípodráver si la imagen contiene suficiente
detalle en las sombras (aparece en la parte
izquierda del histograma), tonos medios
(aparece en el centro) y zonas resaltadas
(aparece en la parte derecha) para realizar
una buena corrección.
El histograma también muestra una imagen
rápida del intervalo de tonos de la imagen o el
tipo clave de imagen.

26
7) Image Rotation: este efecto permite girar una imagen entera. Puede girar la
imagen fácilmente (–1808~1808) con el ratón o con las teclas [ ],
[].Quizáno vea toda la imagen porque estágirada en el centro.
[Usos: gira una imagen –180 ~ +180 grados para verla o guardarla].
8) Emboss: hace que una selección aparezca elevada o estampada convirtiendo su
color de relleno en gris y trazando los bordes con el color de relleno
original.
[Usos: se aplica al análisisdelaimagen/interpretacióndelaimagenen
Computer Vision].
9) Mosaic: dibuja la imagen como si estuviera compuesta de pequeñas placas o
teselas y añade un grupo entre las teselas. El valor predeterminado es 8
y puede configurarlo con el ratónoconlasteclas[],[].
[Usos: divide en mosaico la imagen original de Digital Presenter].
Efectos de imagen digital
Guardar Imprimir
Tiempo de procesamiento
Intervalo
Predeterminado O O Quick
Escala de grises O O
Negativo O O
Binarización O O 16~251
Deteccióndeborde O X
Rotación de la imagen
O X -180 ~+180
Mosaico O X
Mosaic O X Slow 0 ~16

27
English French German Italian Spanish
Utilización del controlador TWAIN de Samsung Digital
Presenter
1. Requisitos del sistema
•Controlador de dispositivo USB de Samsung Digital Presenter
•Programa de aplicación compatible con TWAIN
* Para utilizar el controlador TWAIN su ordenador tiene instalado el controlador de
dispositivo USB de Samsung Digital Presenter.
2. Instalación del controlador TWAIN de Samsung Digital Presenter
•Consulte la página 7 para ver detalles de la instalación del programa Samsung
Digital Presenter.
•Si no ha instalado el controlador TWAIN en el programa Install Shield, debe
instalarlo aparte.
3. Ejecución del controlador TWAIN en el software de aplicación (caso por caso)
1) Adobe Photoshop: [File] [Import] [UF-80 TWAIN Data Source]
2) JASC Paintshop Pro:
[File] [Import] [TWAIN] [Select Source…]. Después seleccione UF-80 TWAIN
[File] [Import] [TWAIN] [Acquire…]
3) Microsoft Office:
[Insert] [Image] [Scanner or Digital Camera …]
Seleccione [UF-80 TWAIN Data Source] y después [Custom Insert].
4) Para el otro software de aplicación compatible con TWAIN, consulte el manual
de la aplicación.
4. Escanear imágenes mediante el controlador UF-80 TWAIN
El controlador TWAIN de Samsung Digital Presenter funciona prácticamente del
mismo modo que el programa USB de Samsung Digital Presenter. Consulte la
descripción de ese programa (página 12) excepto la funciónTWAIN.
✔Nota: •En el controlador SDP TWAIN puede capturar y escanear
imágenes de tamaño completo (1024 x 768) en el modo de
vista previa HALF.
✔Precaución: •El controlador TWAIN de Samsung Digital Presenter no
admite Q-SAVE, DIP y el escaneado de una imagen de
tamaño QUAR (256 x 192).
•Dado que algunos software de gráficos tienen
problemas de programa en la adquisición de TWAIN,
puede producirse un error al escanear el controlador
de TWAIN de SDP. Descargue e instale el último
parche de actualización del software o solicite soporte
técnico a su distribuidor de software.

28
Escaneado de imágenes
1. Las imágenes de un presentador aparecen en el View Panel.
Seleccione el tamaño que desea escanear con TWAIN. (Tamaño predeterminado:
modo HALF en View Panel)
2. Pulse el botón Capture para escanear en el programa de aplicación.
3. Al completar la captura, se activa el botón TWAIN Scan. Si hace clic en el botón,
la imagen capturada se transferiráal programa de aplicación.
4 Para obtener másinformación sobre el controlador TWAIN, consulte el manual del
software de aplicacióndegráficos.
✔Nota: •En el modo FULL /SCREEN FULL puede escanear sólo
imágenes de tamaño FULL (1024 x 768)
No puede escanear imágenes del tamaño HALF (512 x 384) en
el modo de vista previa FULL.

29
English French German Italian Spanish
Mapa de teclas
Teclas Descripción Observación
[Alt + Enter]
[ESC]
[F2]
[Alt + F4]
ConfiguraelmodoSCREENFULLdelaventana
[Durante la visualización]
Vuelve al modo de tamañoHALF
[Durante la captura]
Libera la imagen de captura
Puede especificar la ruta donde se guardaránlas
imágenes Q-SAVE.
(Consultelapágina 23).
Para operar Q-SAVE las otras funciones no estarán
disponibles temporalmente.
Sale de este programa.

30
Utilización de la captura AVI de Samsung Digital
Presenter
Con el programa de captura AVI de Samsung Digital Presenter, podrácapturar
imágenes digitales de Digital Presenter (512 x 384 píxeles, 20 cuadros/seg) para un
archivo AVI (sólo USB 2.0)
1. Asegúrese de que Samsung Digital Presenter estéconectado al ordenador y de
que ambos estén encendidos.
2. Seleccione y haga clic en [Inicio] [Programas] [UF-80 USB Viewer] [UF-
80 AVI Capture]
3. El programa AVI Capture estádisponible en el modo USB 2.0 (Windows 2000/XP
o superior)
(Consultelapágina 3, Requisitos del sistema)

31
English French German Italian Spanish
Debe formatear o convertir el sistema de archivos para capturar másde4GBenun
solo archivo. Recomendamos utilizar el códec de vídeo MPEG-4. (Solicite al soporte
técnico que utilice el comando Format, Convert)
*“Sin límite”en el sistema NTFS significa “Tamaño de archivo limitado sólo por el
tamaño del volumen”
✔Atención:•Si tiene el sistema de archivos FAT32 en el ordenador, el
tamaño de cada archivo se limitaráaunmáximo de 4
GB. Compruebe el sistema de archivos de Windows en
el cuadro de diálogo de propiedad de volumen.
Tamañomáximo de archivo
Sin compresión
MPEG-4 de alta calidad
MPEG-4 de baja calidad
FAT32
4GB
Aprox. 6 min
Aprox. 12 horas
Aprox. 40 horas
NTFS
Sin límite
Sin límite
Sin límite
Sin límite

32
4. Utilización del programa UF-80 AVI Capture
(1) Límites de tiempo de captura
Puede configurar límites de tiempo de captura para capturar un archivo AVI
durante un periodo fijo por minuto. El programa mostraráel espacio en disco
necesario aproximado en función del modo de compresión.
✔Nota : El tamaño del archivo de Captured AVI puede ser distinto del
tamaño de archivo capturado aproximado debido a la cantidad
de movimiento de imágenes o de cuadros perdidos.
(2)Mododecompresión
Puede elegir uno de los modos de compresión(3tipos)
1> Sin compresión
- No puede comprimirse el archivo AVI capturado.
- Puede capturar el archivo AVI de mejor calidad sin distorsióndeimagen.
- Espacio necesario en el disco duro: 39 Gbyte / hora
- Pueden perderse cuadros si el disco duro es un dispositivo de baja velocidad.
2> MPEG-4 de alta calidad
- El archivo Captured AVI se comprimiráutilizando el códec MPEG-4.
- Puede capturar imágenes de rápido movimiento con el códec MPEG-4 de alta
calidad.
- Espacio necesario en el disco duro: aprox. 300 Mbyte / hora
3> MPEG-4 de baja calidad
- El archivo Captured AVI se comprimiráutilizando el códec MPEG-4.
- Puede capturar imágenes de poco movimiento (como un manuscrito o un objeto
parado) con menos espacio en disco pero con reducción de calidad de imagen.
- Espacio necesario en el disco duro: aprox. 99 Mbyte / hora
✔Nota : Si la CPU es un dispositivo de baja calidad, los cuadros
perdidos pueden ocurrir con frecuencia si utiliza el códec
MPEG-4 y el tiempo del archivo AVI capturado puede ser
distinto de la secuencia en tiempo real.

33
English French German Italian Spanish
(3)Estadodecaptura
Una vez que ha iniciado la grabación, la lámpara de estado se encenderáen rojo y
el tiempo de captura aparecerábajo la lámpara de estado.
(4) Voltear la imagen verticalmente
Segúnlaposición del objetivo del presentador digital, las imágenes de vista previa
podrán invertirse. De modo que con la opción Flip image vertical puede capturar la
imagen de direccióncorrecta.
(5) Velocidad de cuadros por segundo
Las opciones de Frame rate per Second permiten especificar el número de
cuadros de imágenes en movimiento por segundo que se grabarán.
Recomendamos 20 cuadros / seg. Si su equipo no es suficientemente rápido para
capturar y comprimir imágenes, debe reducir la velocidad de cuadros por
segundos.
✔Nota : Por ejemplo, si capturóun archivo AVI de 1 minuto con la
opción Capture Time Limit pero la imagen en movimiento de
reproducción es el archivo AVI de 30 segundos recodificado
(predeterminado: 20 cuadros / seg), debe reducir la velocidad
de cuadros a 10 cuadros / seg (20 x (30/60) = 10) para capturar
la imagen en movimiento en tiempo real.
(6) Mostrar la hora local en un archivo AVI
Puede mostrar la hora local en la parte superior izquierda del archivo de
reproducción AVI con esta opción.
(7) Mostrar el título de usuario en un archivo AVI.
Puede mostrar el título del usuario (hasta 50 caracteres) en la parte superior
izquierda del archivo de reproducciónAVIconestaopción.
(8) Captura
Tras configurar todos los parámetros del archivo AVI, puede iniciar la grabación
haciendo clic en el botón Capture. Especifique el nombre y la ruta del archivo. A
continuación,hagaclicenSaveenelcuadrodediálogo Save As. El proceso de
captura se establecerácomo un archivo seleccionado.

34
(9) Stop
El botónStopseactivarácuando se establezca el proceso de captura y podrá
guardar el archivo AVI con seguridad haciendo clic en este botón.
(10) Salir
Sale del programa de captura de AVI.
✔Aviso: 1. Durante el proceso de captura, no apague el presentador
ni quite el cable USB del ordenador. Si lo hace podría
averiar el presentador o el ordenador.
2. Durante el proceso de captura, el botón [Exit] no
finalizaría el archivo AVI. Para guardar el archivo AVI de
forma segura, pulse primero el botón [Stop].
3. El programa de captura de AVI y el del visor de USB no se
ejecutan a la vez.

35
English French German Italian Spanish
Solución de problemas
No se ejecuta el programa
Samsung Digital Presenter
El siguiente mensaje de
error: "There is a problem
in communication of USB.
Please disconnect the plug
of USB and reconnect it."
El siguiente mensaje de
error: "Fail to find USB
device driver. Check the
USB plug or the power of
USB set."
El siguiente mensaje de
error: "The Program
Already Exists or In the
Process of Termination."
El siguiente mensaje de
error: "Fail to save image."
Existe un error de comunicación entre Samsung Digital
Presenter y el ordenador. Salga del programa Samsung
Digital Presenter y haga lo siguiente:
•Desenchufe el cable USB y vuelva a conectarlo.
•Cierre todos los programas de software innecesarios que
se estén ejecutando (sobre todo los relacionados con la
comunicación de USB y que ocupan numerosos recursos
del sistema).
•Si apaga la unidad, vuelva a encenderla transcurridos al
menos 10 segundos.
Ocurrióun error del sistema durante la comunicaciónde
USB. Haga lo siguiente:
•Desenchufe el cable USB y vuelva a conectarlo.
•Compruebe si estáactivado el presentador.
El sistema del ordenador no pudo encontrar el controlador
USB.
•Compruebe la conexión del cable USB.
•Compruebe que el controlador USB estécorrectamente
instalado. Para ver detalles, consulte la página 7.
•Reinicie el ordenador e inténtelo de nuevo. Si no lo
consigue, quite el controlador (consulte la página 10) y
vuelva a instalar el controlador de dispositivo.
(Consultelapágina 5.)
•Ejecute el programa transcurridos al menos 3 segundos.
•En caso de desconexión anormal, desconecte el enchufe
de USB y vuelva a conectarlo.
El error ocurre en los siguientes casos.
•Si ha seleccionado la carpeta Q-SAVE para la unidad de
CD-ROM o el controlador de almacenamiento de
protección contra escritura.
•En caso de que no haya guardado la imagen como formato
de archivo BMP o JPEG.
•En caso de que las bibliotecas relacionadas con la imagen
guardada estén eliminadas o dañadas.
Síntoma Solución

36
El siguiente mensaje de
error (Windows XP):
“HI-SPEED USB device is
plugged in non-HI-SPEED
USB hub. ”
El sistema opera el modo USB 1.1 como en este caso.
•La función USB 2.0 debe estar activada en CMOS.
•Descargue e instale los parches USB de Microsoft USB.
(KB822603)
•En [Panel de control] seleccione Inicio, Sistema,
Administrador de dispositivos, listas de [Controladores de
bus serie universal], seleccione la propiedad del hub raíz
USB 2.0 y seleccione la ficha Administrador de energía.
Desactive el elemento “To turn off this device for saving
Power”.
•Desactive el administrador de energía (S3) del ordenador.
Cuando el archivo
capturado no puede
reproducise.
Vuelva a instalar los codecs incluidos en el CD.
Síntoma Solución

37
English French German Italian Spanish
Instalacón del Visor UF-80(Macintosh Program)
Requisitos del sistema
•Power PC G3 400 MHz o más (USB 2.0: se recomienda PowerPC G4 800 MHz o
superior)
•MacOS 10.2 o posterior
•Al menos 64 MB de RAM o más; se recomienda 128 MB
•Puerto compatible con USB 1.1 o USB 2.0 (se recomienda USB 2.0)
•Se recomienda una tarjeta gráfica compatible con OpenGL
•Unidad de CD-ROM
✔Notas : •Las tarjetas USB 2.0 PCI o USB 2.0 PCMCIA normalmente
no son compatibles.
•Las tarjetas USB 2.0 PCMCIA quizáno muestren funciones
completas de USB 2.0.

38
Conexión del UF-80
1. Asegúrese de que Samsung Digital Presenter y el ordenador estén encendidos.
2. Conecte un extremo del cable USB al puerto USB de Samsung Digital Presenter.
3. Conecte el otro extremo en el puerto USB del ordenador.
✔PRECAUCIÓN : Para un Macintosh instalado con USB 2.0, el puerto
USB de la parte posterior del sistema es 2.0, pero el
puerto del teclado es 1.1. Por lo tanto, un Macintosh
con USB 2.0 funciona en el modo 1.1 cuando el
presentador visual digital estáconectado al teclado.
USBVGA INVGA OUTRS-232C
MOUSE
DVI

39
English French German Italian Spanish
Instalación del programa
Tras insertar el CD, haga doble clic en el siguiente icono del programa para
ejecutarlo.
Cuando aparezca la pantalla superior, haga clic en el botón "Continue". La
instalación no proseguirási la versión actual del SO es más antiguo que 10.2.

40
Tras revisar la información, haga clic en el botón "Continue".
Tras revisar la información de derechos de autor, haga clic en el botón"Agree"(si
estáde acuerdo).

41
English French German Italian Spanish
Seleccione el disco duro donde se instalaráel software. Si hay varios discos duros
disponibles en el sistema, apareceráaquél donde se puede instalar el software.
Selecciónelo haciendo clic en élypulseelbotón "Continue".

42
Cuando termine la instalación del software, haga clic en "Close" para salir del
programa de instalación.
El software UF-80 Viewer se instala en la carpeta "Applications" en el disco duro
seleccionado.

43
English French German Italian Spanish
Ejecuión del Visor UF-80
Pantalla del visor UF-80
1. Ajuste del tamañodelaimagen
Ajusta el tamaño de una imagen de entrada. Segúnlaselección del usuario, el
tamaño de la imagen cambia a 1024x768, 512x384 o 256x192.
Muestra la imagen 1024x768.
Muestra la imagen 512x384.
Muestra la imagen 256x192.

44
Cuando el tamaño de una imagen es más grande que el de la zona de
visualización de la ventana, la imagen se ajusta a la zona de visualización. Si se
pulsa de nuevo, la imagen apareceráen su tamaño original, pero quizáse oculte
una parte. Si el usuario amplíaeltamaño de la ventana, aparecerátoda la
imagen, independientemente del modo de visualización actual.
2. Visualización del estado de la función
Muestra el estado de la función del conjunto actual en la pantalla.
3. Configuración
En el menúde configuración, el usuario puede especificar una ubicaciónyun
formato de archivo donde se guardaráuna imagen rápidamente. Si hace clic en el
botón"Set…", el usuario podráespecificar una ubicacióndondepodráguardar una
imagen.
En el menúemergente de formato de imagen, el usuario puede seleccionar TIFF,
JPG o PNG.

45
English French German Italian Spanish
4. Capture
Guarda una entrada de imagen desde un conjunto como un archivo de imagen.
Quick image saving: cuando pulsa este botón,laimagenactualseguardaenla
carpeta especificada en el menúde configuración. Si el tamañodela
visualización actual no es la misma que el tamaño total de la imagen que
aparece, la función "Capture" la guarda con su tamaño completo. (Sólo está
disponible en el modo USB 2.0)
Capture: captura la imagen actual y la muestra en otra ventana de captura.
Al cerrar la ventana de captura, el usuario puede hacer clic en este botónpara
verla de nuevo.
5. Botón Control
La zona del botón de control ofrece varias funciones para controlar un conjunto.
Para obtener información adicional, consulte "UF-Viewer Control Buttons".
6. Zona de visualización
Una imagen puesta a través del objetivo del presentador visual digital aparece en
esta zona. La imagen resultante, ajustada con los botones de control, el panel de
operaciones o el mando a distancia, puede comprobarse en esta pantalla.

46
Botones de control del visor UF-80
Con el programa del presentador visual digital de
Samsung el usuario puede cambiar una imagen
de entrada controlando el presentador visual.
1. Deslizador de control de imagen
Con el deslizador de control, el usuario puede controlar el
zoom, el color y el brillo de la pantalla de enfoque.
Pulseunbotóndeseleccióndefunción bajo el deslizador
para activar éste y los botones de control precisos y
controle la función seleccionada. El estado inicial es el
control de zoom.
Zoom: activa el control del zoom.
Focus: activa el control del enfoque.

47
English French German Italian Spanish
Brightness: activa el control de brillo de la imagen (iris)
Red: ajusta el color de la pantalla (rojo).
Blue: ajusta el color de la pantalla (azul).
2. Image Adjustment
Realiza el ajuste automático del color.
Si se pulsa, alterna entre el modo de imagen y el modo de texto.
Realiza el enfoque automático.
Si se pulsa, la imagen del presentador visual digital gira 90°,180°,270°,0°. Este
cambio no afecta a las imágenes de la zona de visualización.
3. Botón Lamp Power
Si se pulsa, la lámpara del presentador visual se enciende o se apaga cada vez.
4. Device Control
Convierte una imagen de entrada en una imagen interna.
Convierte una imagen de entrada en una imagen externa. En esta zona no
aparece una imagen importada desde un dispositivo externo.

48
Si se pulsa, la frecuencia de la imagen del presentador visual digital alterna entre
60 Hz y 75 Hz. Este cambio no afecta a las imágenes transmitidas mediante USB.
Si se pulsa, la función de congelación se activa o se desactiva cada vez. Este
cambio no afecta a las imágenes transmitidas mediante USB.
5. Memoria
Desactiva Freeze, Image Divide, 3x3 Multi, Recall y Rotate.(Sólo para UF-80DX)
Divide la imagen actual y una imagen guardada en la memoria del presentador
visual digital en dos imágenes y las muestra a la vez. Tras pulsar el botón,
seleccione un botóndenúmero (1-8) en el cuadro de diálogo.
(Sólo para UF-80DX)
Cuando aparece una imagen en el modo Image Divide, la imagen guardada se
desplaza al lado izquierdo de la pantalla.(Sólo para UF-80DX)
Divide todas las imágenes guardadas en la memoria del presentador visual digital
en 9 pantallas y las muestra a la vez.(Sólo para UF-80DX)
Guarda la imagen actual en la memoria del presentador visual digital. Tras pulsar
el botón, seleccione un botóndenúmero (1-8) en el cuadro de diálogo.
(Sólo para UF-80DX)
Muestra una imagen guardada en la memoria del presentador visual digital. Tras
pulsar el botón, seleccione un botóndenúmero (1-8) en el cuadro de
diálogo.(Sólo para UF-80DX)
Guarda los valores que cambióel usuario, incluidos los controles de
zoom/encoger, enfoque, brillo y color. Tras pulsar el botón, seleccione un botón
de número (1-4) en el cuadro de diálogo.
Ejecuta los valores que cambióel usuario, incluidos los controles de
zoom/encoger, enfoque, brillo y color. Tras pulsar el botón, seleccione un botón
de número (1-4) en el cuadro de diálogo.

49
English French German Italian Spanish
Capturar, guardar y producir imágenes
Las imágenes con su formato actual pueden capturarse y guardarse en formato
JPG, TIFF o PNG en un disco duro Macintosh e imprimirse.
1. Captura de imágenes
Cuando las imágenes del presentador visual digital se transmitan a la zona de
visualización, pulse el botóndecaptura( ).
Seleccione un tamaño de captura en el cuadro de diálogo. Toda la imagen se
captura en 1024x768, 1/4 en 512x384 y 1/16 en 256x192.
Tras finalizar la captura, la imagen capturada aparece en la ventana de captura.

50
2. Guardar imágenes
Para guardar una imagen capturada, pulse el botón "Save image…".
Tras especificar un nombre de archivo y un formato para guardar la imagen, pulse el
botón "Save" para guardarla.

51
English French German Italian Spanish
3. Salida de imagen
Pulse el botón "Print" en la ventana de captura y apareceráel cuadro de diálogo de
impresión.
El contenido del cuadro de diálogo puede diferir en función del tipo de impresora.
La configuración detallada de la impresión, incluido el tipo de papel y el método de
impresión se configuran conforme al controlador de la impresora. Consulte el manual
de la impresora que estáutilizando.
Si pulsa el botón "Preview" convertirála imagen actual en formato PDF para que el
usuario pueda comprobar su estado antes de imprimirla.
4. Copia de imágenes
Pulse el botón "Copy" en la ventana de captura para copiar una imagen en el
portapapeles. Las imágenes que se copian en el portapapeles pueden utilizarse en
otras aplicaciones con la función "Paste". Tambiénpuedeaccederaestafunción
pulsando la tecla de acceso directo "Ctrl-C" o seleccionando "Copy" en el menú
"Edit".

52
Guardar y configurar rápidamente
Cuando una imagen aparece en el presentador visual digital, el usuario puede
guardarla rápidamente pulsando la tecla de acceso directo "Ctrl-K". La imagen se
guarda en tamaño 1024x768 en el modo de guardar rápidamente.
La ubicación y el formato en que una imagen se guardarápuede especificarse en el
menúde configuración.
Las imágenes pueden guardarse en formato TIFF, JPG o PNG. El formato TIFF no
es comprimido, mientras que sílo son las imágenes en formato JPG o PNG. Con el
formatoPNG,nohaypérdida de imagen, pero el número de colores de la imagen
puede reducirse.
El usuario no puede especificar el nombre del archivo con que se guardaráuna
imagen, pero consta de la fecha y hora actual.
✔Nota: la función Quick Saving sólo estáoperativa en
el modo USB 2.0.
Rotación de la imagen
La imagen de la ventana de captura puede girar 90°∆horizontalmente. Esta rotación
se aplica cuando se guarda o se imprime.
El guardado rápido no admite la rotacióndeimagen.

53
English French German Italian Spanish
Solución de problemas(Macintosh Program)
Si el visor UF-80 no se
ejecuta
El dispositivo funciona
en el modo USB 1.1
aunque estéconectado
a un sistema compatible
con USB 2.0.
El dispositivo está
conectado a un puerto
compatible con USB 2.0
pero la visualizaciónde
la pantalla es lenta.
Para ejecutar el visor UF-80, el presentador visual
digital debe estar conectado a un Macintosh.
También debe haber encendido el presentador
visual digital.
Compruebe la conexiónUSBysielpresentador
digital visual estáencendido.
Para funcionar en el modo USB 2.0, el dispositivo
debe estar conectado a un hub o puerto compatible
con USB 2.0.
Si conecta el dispositivo a un hub USB 1.1
conectado a un puerto compatible con USB 2.0 o a
un puerto USB de teclado o monitor, funcionaráen
el modo 1.1.
Cierre las aplicaciones que estén funcionando a la
vez.
Quizála visualización de la pantalla sea lenta para
algunos sistemas con tarjeta gráfica de
características poco potentes.
Síntoma Solución

54
Nota

English French German Italian Spanish


English French German Italian Spanish


English French German Italian Spanish

USBVGA INVGA OUTRS-232C
MOUSE
DVI

English French German Italian Spanish


English French German Italian Spanish


English French German Italian Spanish


English French German Italian Spanish

2
3
1
4

English French German Italian Spanish


English French German Italian Spanish
12
3
5
7
8
9
10
4
6

3
4
1
2
5

English French German Italian Spanish
7
8
6

9

English French German Italian Spanish
10


English French German Italian Spanish

1
5
2
3
4

English French German Italian Spanish


English French German Italian Spanish


English French German Italian Spanish


English French German Italian Spanish


English French German Italian Spanish


English French German Italian Spanish


English French German Italian Spanish


English French German Italian Spanish

USBVGA INVGA OUTRS-232C
MOUSE
DVI

English French German Italian Spanish


English French German Italian Spanish


English French German Italian Spanish


English French German Italian Spanish


English French German Italian Spanish


English French German Italian Spanish


English French German Italian Spanish


English French German Italian Spanish

■HEAD OFFICE: SAMSUNG TECHWIN CO., LTD
145-3 Sangdaewon 1-Dong, Jungwon-Gu,
Sungnam, Kyungki-Do,Korea 462-703
TEL : 82-31-740-8137~8141
FAX : 82-31-740-8145
■U.S.A OFFICE: SAMSUNG OPTO-ELECTRONICS AMERICA, INC.
40 Seaview Drive, Secaucus N.J.07094, U.S.A
TEL : 201-902-0347
FAX : 201-902-9342
■SAMSUNG TECHWIN MOSCOW OFFICE
LENNINGRADSKY PR-KT, 37-A. KORP.14
RUSSIA, 125167, MOSCOW
TEL: +7-095-258-9296, 9298 FAX: +7-095-258-9297
■SAMSUNG OPTO-ELECTRONICS UK LTD (SOUK)
Samsung House,1000 Hillswood Drive Hillswood Business
Park Chertsey Surrey KT16OPS
TEL :44-(0)1932-45-5308 FAX :44-(0)1932-45-5325
■TIANJIN SAMSUNG OPTO-ELECTRONICS CO.,LTD (TSOE)
7 Pingchang Rd,Nankai Dist,Tianjin,P.R China Post Code :300190
TEL :86-22-2761-9698 FAX :86-22-2761-6514
P/No : 6806-0560-01A
-
 1
1
-
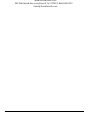 2
2
-
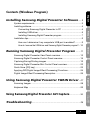 3
3
-
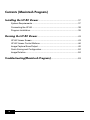 4
4
-
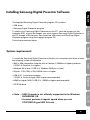 5
5
-
 6
6
-
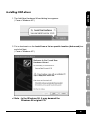 7
7
-
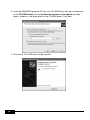 8
8
-
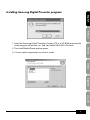 9
9
-
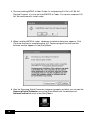 10
10
-
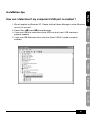 11
11
-
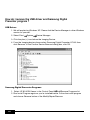 12
12
-
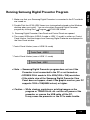 13
13
-
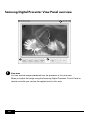 14
14
-
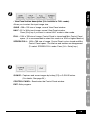 15
15
-
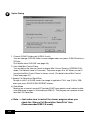 16
16
-
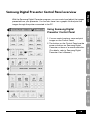 17
17
-
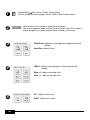 18
18
-
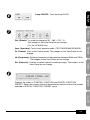 19
19
-
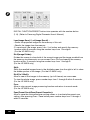 20
20
-
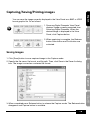 21
21
-
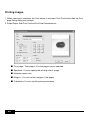 22
22
-
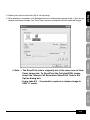 23
23
-
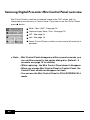 24
24
-
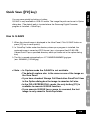 25
25
-
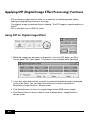 26
26
-
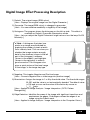 27
27
-
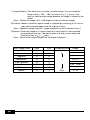 28
28
-
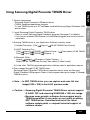 29
29
-
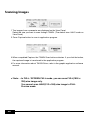 30
30
-
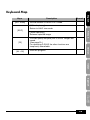 31
31
-
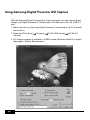 32
32
-
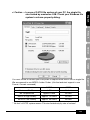 33
33
-
 34
34
-
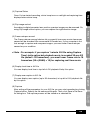 35
35
-
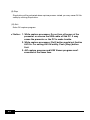 36
36
-
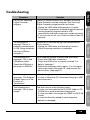 37
37
-
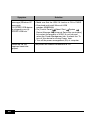 38
38
-
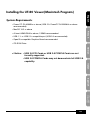 39
39
-
 40
40
-
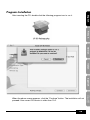 41
41
-
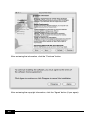 42
42
-
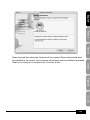 43
43
-
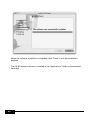 44
44
-
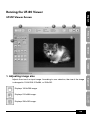 45
45
-
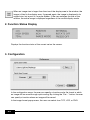 46
46
-
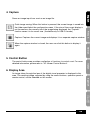 47
47
-
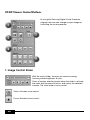 48
48
-
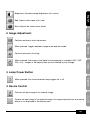 49
49
-
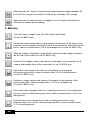 50
50
-
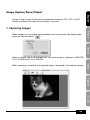 51
51
-
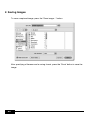 52
52
-
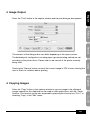 53
53
-
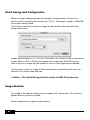 54
54
-
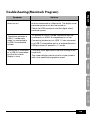 55
55
-
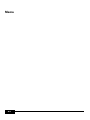 56
56
-
 57
57
-
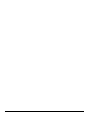 58
58
-
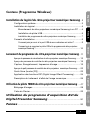 59
59
-
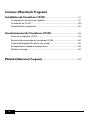 60
60
-
 61
61
-
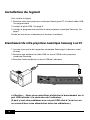 62
62
-
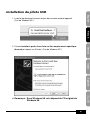 63
63
-
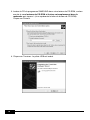 64
64
-
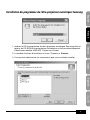 65
65
-
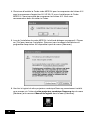 66
66
-
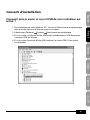 67
67
-
 68
68
-
 69
69
-
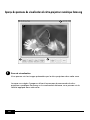 70
70
-
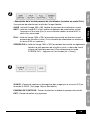 71
71
-
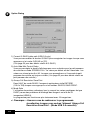 72
72
-
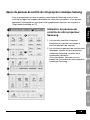 73
73
-
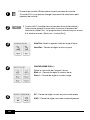 74
74
-
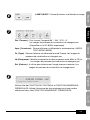 75
75
-
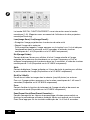 76
76
-
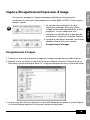 77
77
-
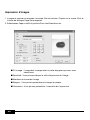 78
78
-
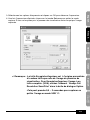 79
79
-
 80
80
-
 81
81
-
 82
82
-
 83
83
-
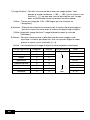 84
84
-
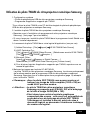 85
85
-
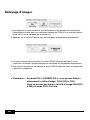 86
86
-
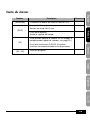 87
87
-
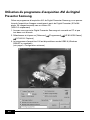 88
88
-
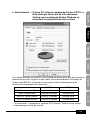 89
89
-
 90
90
-
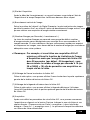 91
91
-
 92
92
-
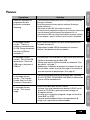 93
93
-
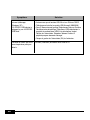 94
94
-
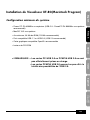 95
95
-
 96
96
-
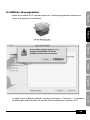 97
97
-
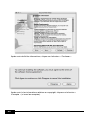 98
98
-
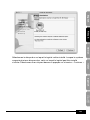 99
99
-
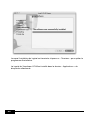 100
100
-
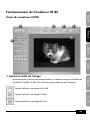 101
101
-
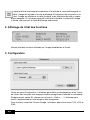 102
102
-
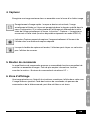 103
103
-
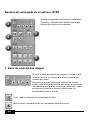 104
104
-
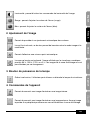 105
105
-
 106
106
-
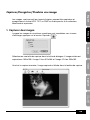 107
107
-
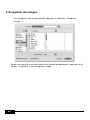 108
108
-
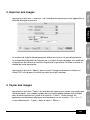 109
109
-
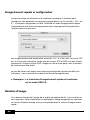 110
110
-
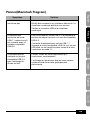 111
111
-
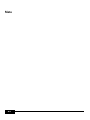 112
112
-
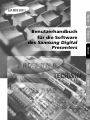 113
113
-
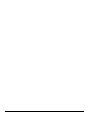 114
114
-
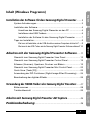 115
115
-
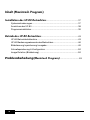 116
116
-
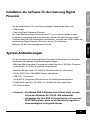 117
117
-
 118
118
-
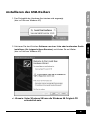 119
119
-
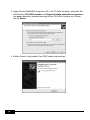 120
120
-
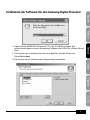 121
121
-
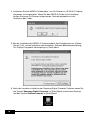 122
122
-
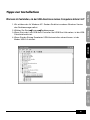 123
123
-
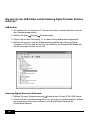 124
124
-
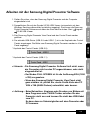 125
125
-
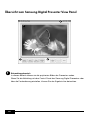 126
126
-
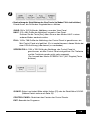 127
127
-
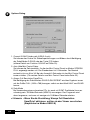 128
128
-
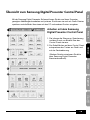 129
129
-
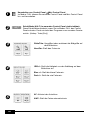 130
130
-
 131
131
-
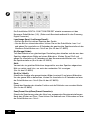 132
132
-
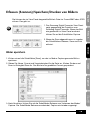 133
133
-
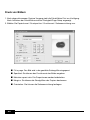 134
134
-
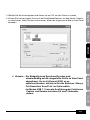 135
135
-
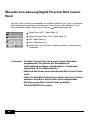 136
136
-
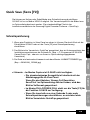 137
137
-
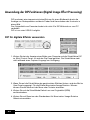 138
138
-
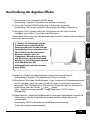 139
139
-
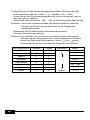 140
140
-
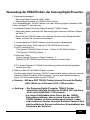 141
141
-
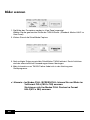 142
142
-
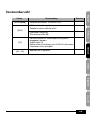 143
143
-
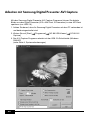 144
144
-
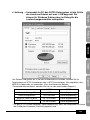 145
145
-
 146
146
-
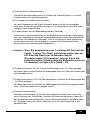 147
147
-
 148
148
-
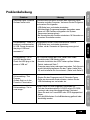 149
149
-
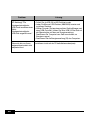 150
150
-
 151
151
-
 152
152
-
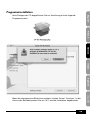 153
153
-
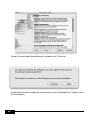 154
154
-
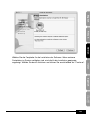 155
155
-
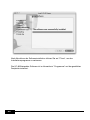 156
156
-
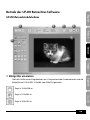 157
157
-
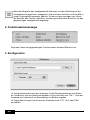 158
158
-
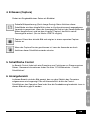 159
159
-
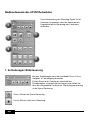 160
160
-
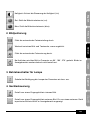 161
161
-
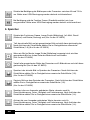 162
162
-
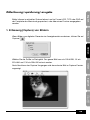 163
163
-
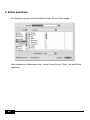 164
164
-
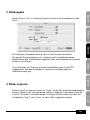 165
165
-
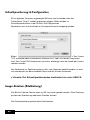 166
166
-
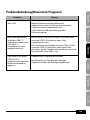 167
167
-
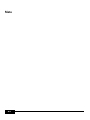 168
168
-
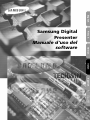 169
169
-
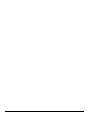 170
170
-
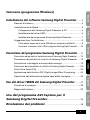 171
171
-
 172
172
-
 173
173
-
 174
174
-
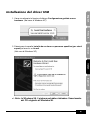 175
175
-
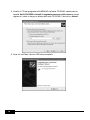 176
176
-
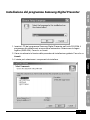 177
177
-
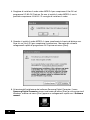 178
178
-
 179
179
-
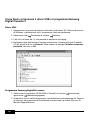 180
180
-
 181
181
-
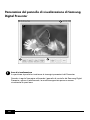 182
182
-
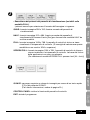 183
183
-
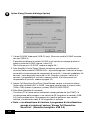 184
184
-
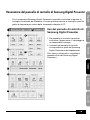 185
185
-
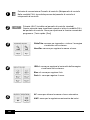 186
186
-
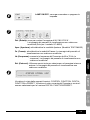 187
187
-
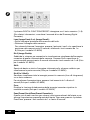 188
188
-
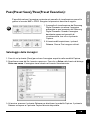 189
189
-
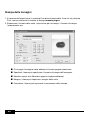 190
190
-
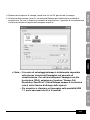 191
191
-
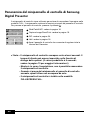 192
192
-
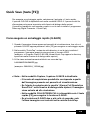 193
193
-
 194
194
-
 195
195
-
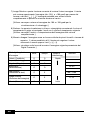 196
196
-
 197
197
-
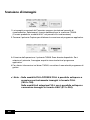 198
198
-
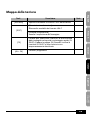 199
199
-
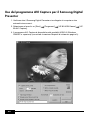 200
200
-
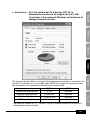 201
201
-
 202
202
-
 203
203
-
 204
204
-
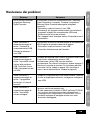 205
205
-
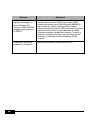 206
206
-
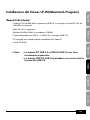 207
207
-
 208
208
-
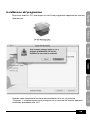 209
209
-
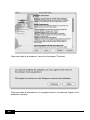 210
210
-
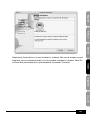 211
211
-
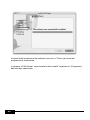 212
212
-
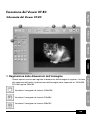 213
213
-
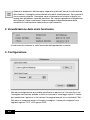 214
214
-
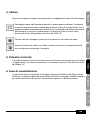 215
215
-
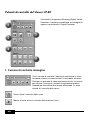 216
216
-
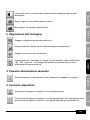 217
217
-
 218
218
-
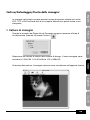 219
219
-
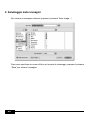 220
220
-
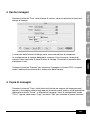 221
221
-
 222
222
-
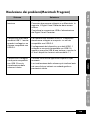 223
223
-
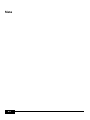 224
224
-
 225
225
-
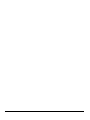 226
226
-
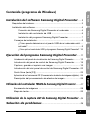 227
227
-
 228
228
-
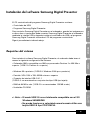 229
229
-
 230
230
-
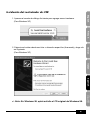 231
231
-
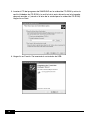 232
232
-
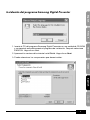 233
233
-
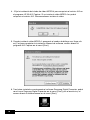 234
234
-
 235
235
-
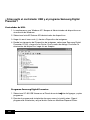 236
236
-
 237
237
-
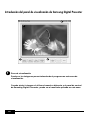 238
238
-
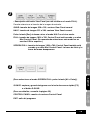 239
239
-
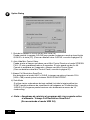 240
240
-
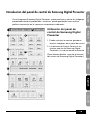 241
241
-
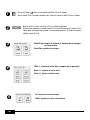 242
242
-
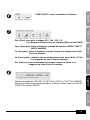 243
243
-
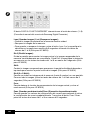 244
244
-
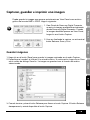 245
245
-
 246
246
-
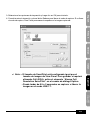 247
247
-
 248
248
-
 249
249
-
 250
250
-
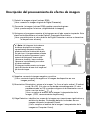 251
251
-
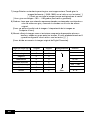 252
252
-
 253
253
-
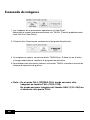 254
254
-
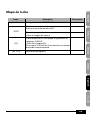 255
255
-
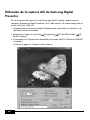 256
256
-
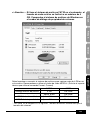 257
257
-
 258
258
-
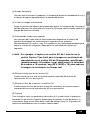 259
259
-
 260
260
-
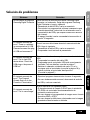 261
261
-
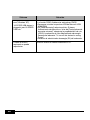 262
262
-
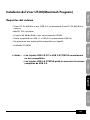 263
263
-
 264
264
-
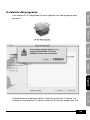 265
265
-
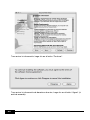 266
266
-
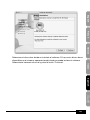 267
267
-
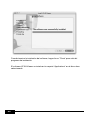 268
268
-
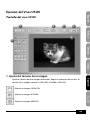 269
269
-
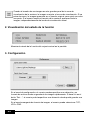 270
270
-
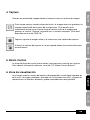 271
271
-
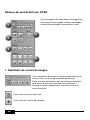 272
272
-
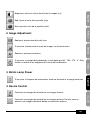 273
273
-
 274
274
-
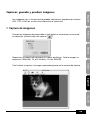 275
275
-
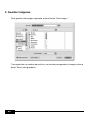 276
276
-
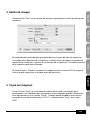 277
277
-
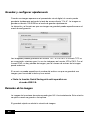 278
278
-
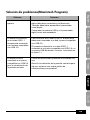 279
279
-
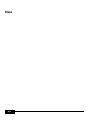 280
280
-
 281
281
-
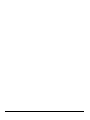 282
282
-
 283
283
-
 284
284
-
 285
285
-
 286
286
-
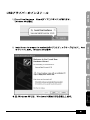 287
287
-
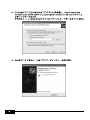 288
288
-
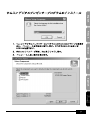 289
289
-
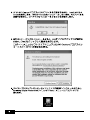 290
290
-
 291
291
-
 292
292
-
 293
293
-
 294
294
-
 295
295
-
 296
296
-
 297
297
-
 298
298
-
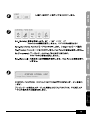 299
299
-
 300
300
-
 301
301
-
 302
302
-
 303
303
-
 304
304
-
 305
305
-
 306
306
-
 307
307
-
 308
308
-
 309
309
-
 310
310
-
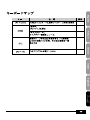 311
311
-
 312
312
-
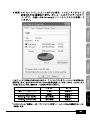 313
313
-
 314
314
-
 315
315
-
 316
316
-
 317
317
-
 318
318
-
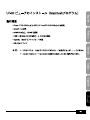 319
319
-
 320
320
-
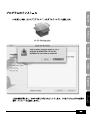 321
321
-
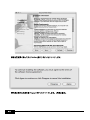 322
322
-
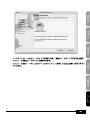 323
323
-
 324
324
-
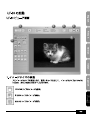 325
325
-
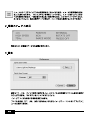 326
326
-
 327
327
-
 328
328
-
 329
329
-
 330
330
-
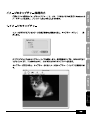 331
331
-
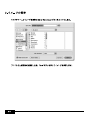 332
332
-
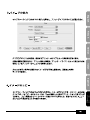 333
333
-
 334
334
-
 335
335
-
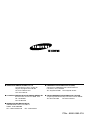 336
336
Samsung UF-80 XGA El manual del propietario
- Tipo
- El manual del propietario
en otros idiomas
- français: Samsung UF-80 XGA Le manuel du propriétaire
- italiano: Samsung UF-80 XGA Manuale del proprietario
- Deutsch: Samsung UF-80 XGA Bedienungsanleitung
Artículos relacionados
Otros documentos
-
Blackmagicdesign Web Presenter Streamer El manual del propietario
-
Microsoft 6133 Manual de usuario
-
Epson PowerLite Presenter i/i+ Guía del usuario
-
Blackmagic Web Presenter HD Manual de usuario
-
Eiki EK-120 El manual del propietario
-
Microsoft Luna 8600 Guía del usuario
-
Microsoft Mode E73 Manual de usuario
-
Eiki EK-100W El manual del propietario