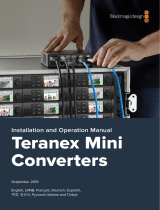La página se está cargando...

Bienvenido
Gracias por haber adquirido este producto.
Si no tienes experiencia en el uso de mezcladores durante las producciones en directo, estás a
punto de ingresar al sector más apasionante de la industria de la teledifusión. Se trata de algo
único, y es fácil tomarle el gusto a la descarga de adrenalina que se siente al editar en tiempo
real mientras el evento acontece ante tus ojos.
El modelo ATEMMini es un mezclador compacto para producciones en directo que convierte
automáticamente señales 720p o 1080pHD y se conecta a un equipo informático mediante el
puerto USB. Este lo detecta como una cámara web, por lo que permite transmitir los contenidos
en línea desde tu plataforma elegida, por ejemplo, YouTube u OBS Studio.
Asimismo, este dispositivo emplea el mismo procesamiento de imágenes interno que los
mezcladores ATEM de mayor tamaño. Por lo tanto, aunque sea más compacto y portátil, ofrece
un alto grado de control y las mismas prestaciones profesionales. Es posible usar los botones
de gran calidad en el panel de control integrado o el programa ATEM Software Control para
alternar señales en proyectos más complejos. Por ejemplo, el mezclador brinda la posibilidad
de organizar todos los gráficos, compositores y macros, o incluso mezclar y mejorar el audio
mediante herramientas profesionales con atenuadores, ecualización avanzada y procesadores
de dinámica.
El mezclador ATEMMini ofrece la posibilidad de empezar de a poco, para luego expandir
la dinámica de trabajo con otros productos ATEM a medida que tus proyectos crezcan.
¡Realmente no hay límites en términos creativos! Esperamos que te diviertas con tus
producciones y lo aproveches durante mucho tiempo.
Este manual de instrucciones contiene toda la información necesaria para instalar y empezar
a utilizar el dispositivo.
Asimismo, en la página de soporte técnico de nuestro sitio web encontrarás la versión más
reciente del software para la línea de mezcladores ATEM. Por último, no olvides registrarte
al descargar las actualizaciones, a fin de que podamos mantenerte informado sobre nuevos
lanzamientos. Trabajamos continuamente para superarnos y desarrollar herramientas
innovadoras, así que no dudes en hacernos saber tu opinión.
Grant Petty
Director ejecutivo de Blackmagic Design

Índice
ATEM Mini
Primeros pasos 450
Conexión del cable de alimentación 450
Conexión de fuentes 451
Conexión de un monitor y
verificación de fuentes 451
Conexión de un micrófono 452
Conexión de un equipo informático 453
Configuración de la fuente
como cámara web 453
Open Broadcaster 453
Creación de producciones 453
Cortes y transiciones 454
Alternar fuentes mediante un corte 454
Alternar fuentes mediante una
transición automática 454
Tipos de transiciones y efectos visuales 455
Controles de audio 455
Imágenes superpuestas 457
Compositor para
superposiciones previas 457
Fundido a negro 458
Capturas 458
ATEM Software Control 459
Modos de funcionamiento 459
ATEM Software Control 461
Organización de contenidos 461
Mezclador de audio 462
Panel de control virtual 462
Paneles de opciones 466
Mezcla de audio 468
Personalización de la mezcla
de audio con controles Fairlight 470
Ecualizador paramétrico de seis bandas 471
Dinámicas de trabajo con
controles Fairlight 476
Pestaña Multimedia 477
Ventana de exploración 478
Panel multimedia 478
Archivos de imagen 479
Creación de un archivo TGA
con un canal alfa 479
Configuración de Open Broadcaster 482
Uso de Adobe Photoshop
conmezcladores ATEM 484
Uso de varios paneles de control 485
Macros 486
¿Qué es una macro? 486
Macros en el programa ATEM
Software Control 486
Configuración de ajustes del
mezclador 492
Configuración de la entrada y la
salida de audio 493
Ajustes para rótulos 494
Ajustes para grabadores HyperDeck 495
Configuración de la salida HDMI 495
Guardar y restablecer los
ajustes del mezclador 496
Configuración de preferencias 498

Configuración del programa
ATEM Setup 500
Actualización del modelo ATEM Mini 501
Configuración 501
Expansión de la dinámica
detrabajoconproductos ATEM 502
Paneles de control ATEM 502
Conexión a redes 502
Conceptos básicos de los
ajustes de red 503
Conexión local a una red Ethernet 503
Conexión a redes 504
Configuración de ajustes de
red en el modelo ATEM Mini 504
Configuración de la dirección IP
del mezclador 505
Configuración de ajustes de
red en el panel 506
Uso del programa ATEM
Software Control mediante una red 507
Paneles de control ATEM 508
Uso del modelo ATEM 1 M/E
Advanced Panel 509
Realizar transiciones con el
dispositivo ATEM1M/EAdvanced Panel 515
Grabación de macros en el
modelo ATEM 1 M/E AdvancedPanel 525
Control de grabadores HyperDeck 527
Introducción a los grabadores
HyperDeck 527
Control de grabadores
HyperDeck conATEMSof twareControl 530
Control de grabadores
HyperDeck con un panel físico 531
Configuración de
grabadores HyperDeck
conATEM1M/EAdvanced Panel 532
Control de grabadores
HyperDeck
conATEM1M/EAdvanced Panel 534
Composición de imágenes 535
¿Qué es una composición? 535
Composición por luminancia 535
Composición lineal 536
Composición precompuesta 536
Cómo realizar una composición
previa lineal o por luminancia 537
Composición por crominancia 539
Cómo realizar una composición
por crominancia 540
Composiciones con formas
geométricas 542
Composiciones con efectos visuales 545
Cómo realizar la transición de
una composición previa 547
Audio 549
Conexión de fuentes 549
Audio integrado en fuentes HDMI 550
Uso de otras consolas de audio 550
Ayuda 553
Normativas 554
Seguridad 555
Garantía 556
449Índice

Primeros pasos
A simple vista, el modelo ATEMMini podría resultar un tanto intimidante, debido a la cantidad de
conectores y botones. Sin embargo, es sumamente fácil de instalar y usar. Cada herramienta tiene
una función específica, de modo que no tardará en familiarizarse con todas las prestaciones
que ofrece.
Este apartado brinda información sobre cómo empezar a usar el dispositivo, encenderlo y conectar
una fuente HDMI, un micrófono y un equipo informático para poder transmitir los contenidos en
línea de inmediato.
El panel de control del modelo ATEMMini permite alternar señales,
ajustar el volumen del audio, realizar transiciones y aplicar gráficos y efectos.
Conexión del cable de alimentación
El primer paso es conectar el dispositivo a la red de suministro eléctrico mediante el adaptador
provisto. Enchufe el conector con firmeza para evitar que se desconecte de manera imprevista.
1 2
Conecte el mezclador a la red de suministro
eléctrico mediante el cable provisto.
Enchufe el conector con firmeza.
450Primeros pasos

Conexión de fuentes
Conecte las cámaras y otras fuentes HDMI a las entradas correspondientes para alternar entre hasta
cuatro imágenes diferentes al momento de crear un programa. Basta con conectar un extremo del
cable HDMI a la cámara, y el otro, a cualquiera de los puertos en la unidad. La primera fuente que se
conecte determinará el formato de las demás. Por ejemplo, si la primera señal es 1080p50, las otras
se convertirán automáticamente a fin de que el estándar coincida.
En caso de tener que modificar este parámetro después de haber conectado las fuentes, es posible
hacerlo desde el programa ATEM Software Control. Consulte el apartado ATEM Software Control
para obtener más información al respecto.
Conecte las fuentes HDMI a las entradas correspondientes en el mezclador.
Conexión de un monitor y verificación de fuentes
A continuación, es posible verificar que todas las fuentes funcionen correctamente conectando un
televisor a la salida HDMI. Asimismo, es una buena oportunidad para ver si las transiciones entre las
distintas imágenes se llevan a cabo sin inconvenientes.
Para verificar las fuentes, basta con presionar los botones con números en el panel de control y
observar la pantalla del televisor HDMI. Si las fuentes funcionan de manera adecuada, la imagen
debería cambiar al presionar el botón correspondiente.
Conecte un televisor o monitor a la salida HDMI del mezclador, a fin de supervisar
las imágenes y verificar que todas las fuentes funcionen correctamente.
451Primeros pasos

Conexión de un micrófono
Al transmitir una presentación de PowerPoint o un video con KickStarter, es posible que sea
necesario emplear un micrófono para que la voz se escuche claramente. Conecte un micrófono,
por ejemplo, uno pequeño de pértiga, a una de las entradas de 3.5mm.
En caso de estar transmitiendo una entrevista, utilice un segundo micrófono mediante el conector
adicional. Incluso es posible conectar un reproductor de música a una de las entradas para
incorporar contenidos a la producción.
Conecte los micrófonos a las entradas correspondientes en el mezclador.
ATEM Mini Monitor HDMI
452Primeros pasos

Conexión de un equipo informático
Conecte la salida WEBCAM OUT al puerto USB del equipo informático. Este considera al mezclador
ATEMMini como una cámara web, de modo que es posible seleccionarlo como tal desde distintos
programas, por ejemplo, Skype u OBS Studio.
Conecte la salida WEBCAMOUT al puerto USB-C del equipo informático.
Configuración de la fuente como cámara web
En la mayoría de los casos, la aplicación de comunicación y transmisión por Internet seleccionada
automáticamente detecta al modelo ATEMMini como una cámara web, por lo que, al ejecutarla,
se mostrará la imagen transmitida por el mezclador. De lo contrario, simplemente es necesario
configurarlo como tal en el programa.
A continuación, se proporciona un ejemplo de cómo hacerlo en Skype.
1 En la barra de menú de Skype, seleccione Configuración de audio y video.
2 Al hacer clic en el menú desplegable Cámara, aparece una lista donde se puede
seleccionar la opción Blackmagic Design. Como resultado, aparece la señal transmitida
por el mezclador en la ventana de previsualización.
3 Seleccione Blackmagic Design como fuente de audio en el menú desplegable Micrófono.
Una vez que se realizan los cambios correspondientes en la configuración de Skype, quizás sea
una buena idea hacer una llamada de prueba con otra persona conocida, a fin de verificar que todo
funcione correctamente.
Eso es todo lo necesario para poder transmitir contenidos en directo.
Open Broadcaster
Open Broadcaster es otra aplicación que captura una señal y la transmite en directo mediante una
plataforma para el intercambio de contenidos, tal como YouTube o Vimeo.
Consulte el apartado Configuración de Open Broadcaster para obtener más información
al respecto.
Creación de producciones
Una vez que se conectan las cámaras y los micrófonos y la aplicación para transmisiones detecta
al ATEMMini como una cámara web, el mezclador está listo para alternar señales durante la
producción. Esto ocurre cuando cambiamos la fuente, que puede ser cualquiera de las señales
HDMI provenientes de las entradas respectivas, ya sean gráficos, composiciones o cualquier fuente
interna, por ejemplo, un generador de colores o barras de color, o simplemente una imagen en negro.
453Creación de producciones

Con el modelo ATEM Mini, es posible alternar imágenes mediante cortes o transiciones. Por
ejemplo, un corte cambia al instante de una fuente a otra, mientras que una transición alterna entre
las fuentes con una duración determinada, por lo general, mediante un efecto. Consulte el siguiente
apartado para obtener más información al respecto.
Cortes y transiciones
Al momento de alternar fuentes audiovisuales, es posible seleccionar un corte directo, el cual
cambia de inmediato una señal por otra, o una transición, la cual realiza el cambio de modo más
gradual con una duración previamente establecida. Además, estas últimas incluyen un efecto, tal
como un fundido encadenado, una disolvencia o una cortinilla, seleccionados a partir de los
estilos disponibles.
Alternar fuentes mediante un corte
En el siguiente ejemplo, se realiza un corte entre la fuente 1 y la 2 en el mezclador ATEM Mini.
Para realizar un corte:
1 El botón 1 está encendido de rojo para indicar que la fuente recibida mediante dicha
entrada está al aire.
2 Presione el botón CUT para indicar al mezclador que se desea realizar un corte directo
en vez de una transición automática.
3 A continuación, presione el botón correspondiente a la entrada 2.
Como resultado, la imagen cambia inmediatamente de la fuente 1 a la 2, y el botón respectivo se
enciende de rojo debido a que dicha señal está al aire. Esto se conoce como «corte directo».
Alternar fuentes mediante una transición automática
Las transiciones permiten realizar un cambio más gradual entre las fuentes en un tiempo
previamente establecido. Por ejemplo, una disolvencia fusiona paulatinamente la imagen actual con
la siguiente hasta que la original desaparece. En el caso de una cortinilla, hay una línea vertical u
horizontal que se desplaza por la primera imagen, revelando al mismo tiempo la segunda. Asimismo,
es posible añadir un borde de color o atenuarlo para que sea más uniforme y agradable a la vista.
También se brinda la posibilidad de agregar efectos visuales digitales (DVE), por ejemplo, para
empujar o apretar la imagen, a medida que se lleva a cabo la transición.
En el siguiente ejemplo, se realiza una transición (disolvencia) entre la fuente 1 y la 2 en el mezclador
ATEMMini.
Para realizar una transición automática:
1 Presione el botón MIX para seleccionar una disolvencia.
454Creación de producciones

2 Presione el botón correspondiente a la duración deseada.
3 Presione el botón AUTO para indicar al mezclador que desea realizar una transición
automática.
4 Presione el botón correspondiente a la fuente2 para llevar a cabo la disolvencia.
Como resultado, los botones 1 y 2 se encienden de color rojo durante la transición y luego solo
permanece iluminado el botón 2, debido a que dicha señal está al aire.
Tipos de transiciones y efectos visuales
Las opciones arriba del botón AUTO en el mezclador permiten elegir diferentes tipos de
transiciones, tales como disolvencias, fundidos a un color determinado, cortinillas horizontales
y verticales, o transiciones mediante efectos visuales.
Presione el botón correspondiente a la transición deseada,
por ejemplo, una cortinilla horizontal o vertical, un efecto
visual, una disolvencia o un fundido a un color determinado.
Controles de audio
Al momento de llevar a cabo una producción o transmisión, es posible que sea necesario ajustar
el volumen si es demasiado alto o bajo.
Cuando es demasiado fuerte y supera el nivel máximo aceptado, provoca una distorsión del audio
y un sonido poco agradable.
455Creación de producciones

Al presionar las flechas hacia arriba o bajo, situadas encima de cada botón numerado, se aumenta
o disminuye el volumen de la fuente correspondiente. Por ejemplo, si la voz del presentador es
demasiado fuerte y se corre el riesgo de que se distorsione, es posible disminuir el volumen
presionando la flecha hacia abajo gradualmente hasta que el nivel esté dentro de los parámetros
aceptables.
Botones ON y OFF
Al presionar estos botones, es posible activar o desactivar el audio de la fuente
correspondiente.
ON: Al presionar este botón, es posible escuchar el audio de manera permanente,
incluso si la fuente no está al aire.
OFF: Al presionar este botón, no es posible escuchar el audio, incluso si la fuente
está al aire.
Botón AFV
Este botón corresponde a la función de seguimiento de audio y permite escuchar
el audio de una fuente determinada cuando esta se emite al aire.
Para activar esta opción, basta con presionar el botón AFV.
Botón RESET
Al presionar este botón, se restablece el nivel de audio predeterminado. Esto resulta
útil para cancelar cualquier ajuste realizado o comprobar cuál era el nivel original
previo a los cambios.
456Creación de producciones

Imágenes superpuestas
El grupo de botones PICTURE IN PICTURE permite superponer una segunda señal a la imagen
transmitida, en un pequeño recuadro cuya posición se puede personalizar. La fuente1 es la imagen
predeterminada, de modo que, por ejemplo, al transmitir una partida de videojuegos, es posible
superponer las reacciones del jugador conectando una cámara a la entrada1 para que aparezca la
imagen superpuesta.
Para activar la función de imágenes superpuestas:
1 Asegúrese de que la fuente correspondiente a la imagen dentro del recuadro esté
conectada a la entrada HDMI1.
2 Conecte la fuente principal a cualquiera de las otras entradas HDMI (2, 3 o 4).
3 En el grupo de controles PICTURE IN PICTURE, presione el botón ON.
Como resultado, aparece un recuadro con la imagen superpuesta en la pantalla. Para cambiar su
posición, presione cualquiera de los cuatro botones correspondientes.
Compositor para superposiciones previas
El compositor para superposiciones previas del modelo ATEMMini se emplea para añadir gráficos
o distintas capas de video con una transparencia diferente. Esto significa que es posible indicar al
mezclador que el fondo de una determinada imagen sea totalmente transparente al emplear una
composición por crominancia, o utilizar una parte específica de un gráfico al usar una composición
por luminancia o lineal. Estas son ideales para generar títulos, efectos visuales y tercios inferiores.
Presione los botones ON u OFF en el grupo de controles
KEY para activar o desactivar una composición previa.
457Creación de producciones

SUGERENCIA: El compositor por crominancia avanzado es ideal para superponer gráficos
de una presentación realizada en PowerPoint. Por ejemplo, es posible contar con una serie
de gráficos diseñados para superponerlos a un fondo, los cuales se pueden reproducir
directamente desde una secuencia en PowerPoint. Basta con que las partes transparentes
o de cualquier color no empleado en el gráfico sean verdes. Luego, es necesario indicar al
compositor que dichas zonas deben ser invisibles. Debido a que las imágenes provenientes
del equipo informático se transmiten a través de la conexión HDMI, serán de calidad
óptima y tendrán una nitidez extraordinaria.
Fundido a negro
El botón FTB ofrece una manera sencilla de comenzar y finalizar las transmisiones en directo.
El fundido a negro corresponde a una disolvencia de todas las capas de video a un fondo de color
negro y se aplica a todos los componentes que se emiten al aire, tanto las señales audiovisuales
como las imágenes fijas y cualquier tipo de composición previa o posterior. Al activar esta opción,
el audio de la salida principal también disminuye hasta que deja de escucharse.
Para realizar un fundido a negro, simplemente presione el botón FTB. Este parpadea mientras
la función está activada.
Para regresar a la señal transmitida, simplemente vuelva a presionar el botón FTB. Esta es una
manera sencilla de empezar y terminar cualquier tipo de transmisión.
Capturas
El botón STILL permite seleccionar imágenes fijas almacenadas en el reproductor multimedia para
emitirlas al aire durante una producción.
Para dejar de transmitirla, seleccione una fuente diferente.
Por otro lado, el botón STILL también permite seleccionar un gráfico almacenado en el panel
multimedia del programa ATEM Software Control. Este es un panel de control virtual que ofrece
una infinidad de prestaciones para el mezclador ATEM Mini.
458Creación de producciones

ATEM Software Control
Este programa es un panel de control virtual que ofrece una infinidad de prestaciones para el
mezclador ATEMMini. Una vez que se comienza a usar, la capacidad del dispositivo
resulta evidente.
Por ejemplo, permite realizar transiciones manuales con la palanca virtual, seleccionar fuentes
internas mediante los buses de programa y anticipo, mezclar audio utilizando los atenuadores
correspondientes a los distintos canales, configurar composiciones y cargar gráficos al panel
multimedia.
El programa ATEM Software Control es una aplicación informática incluida con el mezclador
ATEMMini que permite manejarlo de forma similar a un panel de control físico. Cuenta con varios
paneles sobre el margen derecho que permiten acceder a las distintas funciones del dispositivo y
modificar los ajustes con facilidad.
El programa también brinda la posibilidad de configurar distintos parámetros. Consulte el apartado
correspondiente al programa ATEM Software Control para obtener más información al respecto.
Modos de funcionamiento
El modo de funcionamiento predeterminado en el mezclador es el de corte directo, el cual permite
cambiar la señal simplemente presionando el botón correspondiente a la fuente. Por otro lado, el
modo Programa/Anticipo brinda la posibilidad de ver las imágenes antes de transmitirlas al aire.
Corte directo
Este modo permite transmitir una señal inmediatamente al aire presionando el botón
correspondiente. Es la manera más rápida y fácil de alternar entre distintas fuentes.
459Creación de producciones

En el modo de corte directo, es posible transmitir una señal
inmediatamente al aire presionando el botón correspondiente.
Programa/Anticipo
Este modo incluye dos pasos. Primero, al presionar el botón correspondiente a una fuente, se ve un
anticipo de las imágenes a fin de evaluar si se transmitirán al aire o si se prefiere una señal diferente.
Además, esta opción es la elegida por los profesionales en la industria de la teledifusión en
todo el mundo.
SUGERENCIA: Al conectar un monitor HDMI, como el modelo Blackmagic Video Assist,
a la salida correspondiente del mezclador, es posible ver el anticipo y evaluar las imágenes
antes de transmitirlas al aire. Consulte el apartado Configuración de la salida HDMI para
obtener más información al respecto.
En el modo programa/anticipo, presione el botón de una
fuente y luego AUTO o CUT para transmitirla al aire.
460Creación de producciones

ATEM Software Control
El programa está compuesto por tres pestañas principales: Mezclador, Multimedia y Audio.
Es posible acceder a ellas haciendo clic sobre las mismas o presionando la tecla Shift y la flecha
izquierda o derecha en el teclado. El ícono del engranaje que se encuentra en la parte inferior
izquierda de la interfaz permite acceder a la ventana de ajustes generales.
Mezclador
Al ejecutar el programa por primera vez, se muestra la pestaña Mezclador. Cabe destacar que para
que los controles funcionen correctamente, el equipo informático debe estar conectado al
dispositivo mediante el puerto USB.
Control mediante el mouse o el panel táctil
Los botones virtuales, los controles deslizantes y la palanca de transición en la interfaz gráfica del
mezclador se controlan mediante el ratón del equipo informático o el panel táctil en caso de utilizar
un equipo portátil.
Para presionar un botón, haga clic sobre este una vez con el botón izquierdo del ratón. Para mover
un control deslizante, haga clic sobre el mismo con el botón izquierdo del ratón y manténgalo
presionado mientras lo desplaza. De igual forma, para controlar la palanca de transición, haga clic
sobre ella con el botón izquierdo del ratón y arrástrela hacia arriba o abajo.
Organización de contenidos
La pestaña Multimedia permite importar gráficos al panel multimedia del mezclador. Este funciona
como una especie de memoria con capacidad para 20 imágenes y su correspondiente canal alfa
que pueden utilizarse en el transcurso de una producción.
De esta forma, es posible asignar cada uno de los reproductores multimedia a varios gráficos a
medida que se desarrolla el evento. Al eliminar un elemento gráfico en directo, se puede seleccionar
otro diferente desde el reproductor multimedia para luego superponerlo a la señal transmitida.
El canal alfa se carga automáticamente al utilizar la imagen almacenada en el panel multimedia.
Al cargar una imagen en uno de los reproductores multimedia, la secuencia emitida por el
reproductor incluirá tanto el canal alfa como la señal superpuesta. En otras palabras, al elegir un
reproductor multimedia, tanto el canal alfa como la imagen principal se activan automáticamente sin
461ATEM Software Control

que sea necesario seleccionarlos por separado. Sin embargo, el canal alfa puede direccionarse en
forma independiente con el objetivo de usar una fuente distinta, si es necesario. Consulte el
apartado Composición de imágenes para obtener más información al respecto.
Mezclador de audio
La pestaña Audio del programa ATEM Software Control es similar a una consola de audio y se activa
al conectar cualquier dispositivo ATEM.
El modelo ATEM Mini cuenta con un mezclador de audio que permite utilizar el audio integrado en
las señales HDMI de las cámaras, servidores multimedia y otras entradas sin la necesidad contar
con un equipo externo. Esto resulta de gran utilidad al emplear el mezclador en exteriores o en
unidades móviles con espacios reducidos, ya que no es preciso contar con lugar adicional para otro
dispositivo. Esta pestaña brinda la posibilidad de mezclar el audio y transmitirlo a través de la salida
WEBCAMOUT. Incluso es posible transmitir la señal principal mediante el puerto HDMI, en caso de
querer grabar los contenidos emitidos al aire.
Además, los mezcladores ATEM cuentan con entradas XLR para fuentes externas.
Si prefiere usar una consola externa, la interfaz del programa permite desactivar el audio de todas
las entradas y dejar activada solo dicha fuente. En los siguientes apartados se brinda información
adicional sobre el uso de esta función.
Panel de control virtual
La primera pestaña del programa informático corresponde a la interfaz de control del mezclador.
Durante una producción en directo, permite seleccionar distintas fuentes y transmitirlas al aire.
Asimismo, es posible seleccionar diferentes transiciones, realizar superposiciones y activar o
desactivar la función de fundido a negro. Los paneles situados a la derecha permiten ajustar las
transiciones y las composiciones, configurar los generadores de color, controlar los reproductores
multimedia y cambiar la duración del fundido a negro.
462ATEM Software Control

Mezclas y efectos
Los bancos M/E en la pestaña Mezclador incluyen botones para seleccionar fuentes en los buses
de programa y anticipos, permitiendo de este modo elegir señales externas o internas para ver la
próxima transición antes de emitir las imágenes al aire.
Bancos M/E
Botones del bus de programa
Estos botones permiten alternar la señal transmitida a través de la salida principal. El botón
correspondiente a la fuente seleccionada se enciende de color rojo.
Botones del bus de anticipos
Con el modo programa/anticipo activado, estos botones permiten seleccionar una fuente para verla
antes de emitirla al aire al realizar la siguiente transición. El botón correspondiente a la fuente
seleccionada se enciende de color verde.
Los botones de selección de fuentes en el bus de programa coinciden con los del bus de anticipos.
ENTRADAS La cantidad de botones coincide con el número de entradas del mezclador.
BLK Señal en negro generada internamente por el mezclador.
BARS Barras de color generadas internamente por el mezclador.
COL1 y COL2 Fuentes de color generadas internamente por el mezclador.
MP1
Reproductor multimedia interno que muestra imágenes almacenadas en
el mezclador.
463ATEM Software Control

Control de transiciones y composiciones previas
Botón CUT
Este botón permite realizar una transición inmediata entre la señal principal y el anticipo,
independientemente del tipo de transición seleccionado.
Control de transiciones
Botón AUTO
Este botón permite llevar a cabo la transición seleccionada según la duración indicada en el campo
Tiempo. Esta se ajusta en el panel correspondiente a cada tipo de transición y se indica en
dicho campo.
El botón AUTO se enciende de color rojo, y el valor de la duración se actualiza para indicar el
número de fotogramas restante a medida que transcurre la transición. Al utilizar la palanca de un
panel externo físico para realizar una transición, el indicador correspondiente en el programa
informático también proporciona una indicación visual de su duración.
Palanca de transición
La palanca de transición se emplea como alternativa al botón AUTO y permite al operador controlar
la transición de forma manual. El botón AUTO se enciende de color rojo, y el valor de la duración se
actualiza para indicar el número de fotogramas restante a medida que transcurre la transición.
Tipo de transición
Los botones del módulo Tipo de transición permiten al operador seleccionar disolvencias, fundidos,
cortinillas, efectos visuales digitales o transiciones animadas. El tipo de transición elegido se indica
mediante un botón que se enciende de color amarillo. Asimismo, esto se ve reflejado en la pestaña
correspondiente del panel Transiciones. Por ejemplo, al abrirlo y hacer clic sobre uno de los
botones, se indica el tipo de transición, y es posible realizar ajustes rápidamente.
Botón PREV TRANS
Este botón permite llevar a cabo la transición con la palanca para comprobarla antes de emitirla
al aire. Al seleccionar esta opción, el anticipo coincide con la señal principal. A continuación,
es posible practicar la transición seleccionada para comprobar si se logra el efecto deseado.
Esta función resulta de suma utilidad a fin de no cometer errores al aire.
464ATEM Software Control

Próxima transición
Los botones BKGD y KEY 1 permiten seleccionar los elementos que formarán parte de la siguiente
transición. Los modelos 4K disponen de varios compositores, y por tal motivo aparecen atenuados.
Los elementos superpuestos pueden mostrarse u ocultarse gradualmente a medida que transcurre
la transición, y también es posible seleccionar una composición en forma individual.
Al escoger los elementos de la siguiente transición siguiente, el operador debe mirar el anticipo, ya
que este brinda un adelanto de las imágenes que se transmitirán a través de la salida principal una
vez que la transición finalice. El botón BKGD permite llevar a cabo una transición entre la señal al
aire y la fuente seleccionada en el bus de anticipos sin elementos superpuestos. También es posible
realizar una transición con los elementos superpuestos solamente, sin cambiar la imagen de fondo.
Botón ON AIR
Este botón indica cuáles elementos están siendo emitidos al aire y permiten mostrarlos u ocultarlos
de forma inmediata.
Composiciones posteriores
TIE
Este botón permite vincular elementos superpuestos a la siguiente transición, de manera que
puedan emitirse al aire simultáneamente.
La duración se indica en el campo Tiempo. Si las capas adicionales están vinculadas a la transición,
el direccionamiento de la señal limpia no se verá afectado.
Botón ON AIR
Este botón permite mostrar u ocultar elementos superpuestos a la señal emitida e indica si estos se
encuentran al aire. Dicho botón se enciende cuando la composición es visible.
Botón AUTO
Este botón permite mostrar u ocultar los elementos superpuestos a la señal emitida según la
duración indicada en el campo Tiempo. Funciona de forma similar al botón del mismo nombre en
el módulo de control, pero solo afecta a las capas que se superponen posteriormente. Es de gran
utilidad para lograr que elementos tales como logotipos, textos móviles o repeticiones en directo
aparezcan o desaparezcan gradualmente sin interferir con las transiciones del programa principal.
Fundido a negro
Composiciones posteriores
y fundido a negro
465ATEM Software Control

El botón FTB permite realizar un fundido a negro de la imagen transmitida según la duración indicada
en el campo Tiempo. Una vez que la señal se desvanece gradualmente para dar paso al fondo negro,
el botón parpadeará hasta que se presione nuevamente. Al presionarlo, la imagen comenzará a
mostrarse gradualmente a partir de la pantalla en negro a la misma velocidad, a menos que se
ingrese una nueva duración. El fundido a negro se emplea habitualmente al principio y al final de una
producción, o antes de una pausa publicitaria, y resulta útil para asegurarse de que todas las capas
superpuestas se atenúen al mismo tiempo. Cabe anotar que no es posible ver un fundido a negro de
forma anticipada. Por otra parte, es posible disminuir la intensidad del volumen junto con las imágenes
seleccionando la opción AFV o Audio con imagen para la salida de audio principal.
Paneles de opciones
El programa informático cuenta con distintas opciones para el procesamiento de las transiciones,
los reproductores multimedia y la captura de imágenes. Esta última función está disponible en los
modelos con puerto USB.
SUGERENCIA: Los paneles en la parte derecha de la interfaz indican el orden de
procesamiento en el mezclador. Estos pueden expandirse o contraerse para ahorrar
espacio, así como desplazarse para acceder a los distintos ajustes.
La interfaz ofrece las siguientes opciones:
Paneles
Los paneles incluyen los siguientes controles:
Generadores de
color
Los mezcladores ATEM cuentan con dos generadores que permiten
seleccionar un color y ajustar el tono, la saturación y la luminancia.
Composición
previa
Este panel permite realizar una superposición previa seleccionando
composiciones por luminancia, crominancia, geométricas o con efectos.
Las composiciones disponibles dependen del modelo de mezclador.
Asimismo, el panel incluye todos los parámetros configurables. Más
adelante se proporcionan detalles adicionales sobre la composición
de imágenes.
Transiciones Este panel permite ajustar distintos parámetros para cada tipo de
transición. Por ejemplo, en el caso de un fundido, se incluye un menú
desplegable que permite seleccionar la fuente, mientras que para una
cortinilla se muestran todas las formas disponibles. Existe un sinfín de
variaciones, y es posible realizar una gran cantidad de transiciones
combinando sus ajustes y funciones.
466ATEM Software Control

NOTA: Cabe destacar que al seleccionar un tipo de transición particular en el panel de
transiciones, sólo se modificarán los parámetros de la misma. Aún es necesario escoger la
transición específica que se desea realizar en el módulo de control de transiciones del
programa o del panel de control. El panel de control del modelo ATEM Mini y el programa
ATEM Software Control funcionan en forma conjunta, y los parámetros de uno se ven
reflejados en el otro.
Composición
posterior
El mezclador ATEM Mini dispone de dos capas adicionales para
superponer elementos a la señal transmitida. Este panel incluye menús
desplegables que permiten seleccionar el canal alfa y la imagen en primer
plano que forman la composición, así como otros controles para ajustar
distintos parámetros.
Fundido a negro Este panel permite ajustar la duración del fundido a negro y brinda
la posibilidad de activar la función Audio con imagen, a fin de que el
volumen disminuya gradualmente a medida que la imagen se desvanece.
Reproductor multimedia
El panel Reproductor permite acceder a las distintas opciones de control para los reproductores
multimedia y los grabadores HyperDeck conectados.
Reproductor
multimedia
El mezclador ofrece la posibilidad de ver las imágenes y secuencias
almacenadas en la memoria del dispositivo. La lista desplegable permite
seleccionar el contenido que se desea reproducir.
HyperDecks Es posible conectar hasta cuatro grabadores HyperDeck Studio y
controlarlos mediante el programa ATEM Software Control.
Consulte el apartado Control de grabadores HyperDeck para obtener
información adicional al respecto.
Captura
La pestaña Captura se emplea en los modelos ATEM originales que permiten grabar señales
mediante la conexión USB.
Este panel permite capturar imágenes fijas y configurar el código de tiempo.
Capturar imagen
Para capturar una imagen de la señal transmitida, presione el botón Capturar. Las capturas se
almacenan en el panel multimedia. Luego, es posible cargarlas de inmediato en el reproductor para
usarlas en la transmisión o guardarlas en el equipo informático.
467ATEM Software Control

Para guardar las capturas del panel multimedia:
1 Haga clic en el menú Archivo en la barra superior y seleccione la opción Guardar como.
2 Seleccione la carpeta donde desea almacenar las capturas.
3 Haga clic en Guardar.
A continuación, es posible acceder a las imágenes y utilizarlas en cualquier programa de
procesamiento gráfico.
Código de tiempo
La ventana del código de tiempo incluye un contador que se activa al encender el dispositivo.
Asimismo, es posible configurarlo manualmente.
Para configurar el contador:
1 Haga clic en la opción Establecer, situada debajo del contador. Al activar la función,
el borde de la ventana se destaca en naranja.
2 Introduzca el código de tiempo.
3 Haga clic en el botón Aceptar.
Como resultado, el contador ahora muestra el código de tiempo establecido.
Mezcla de audio
La pestaña Audio permite mezclar el sonido proveniente de las distintas fuentes conectadas al
dispositivo mediante los puertos HDMI y las entradas de audio.
En la parte superior, se muestran las cámaras y los micrófonos disponibles, así como la salida USB.
Los indicadores muestran las fuentes de audio transmitidas al aire y se encienden al seleccionar
la opción AFV. Asimismo, es posible ver el volumen de los distintos canales de audio o modificar
su balance. La interfaz también cuenta con botones para seleccionar diferentes fuentes
468ATEM Software Control

Debajo de cada fuente hay un vúmetro, un control para limitar el volumen y un mando giratorio para
modificar el balance entre el canal izquierdo y el derecho. El control general situado a la derecha
cuenta con un vúmetro independiente y se emplea con el objetivo de ajustar la ganancia de la señal
transmitida a través de la salida WEBCAMOUT. Junto al mismo, es posible apreciar otros controles
que permiten ajustar el volumen de los micrófonos conectados a la entrada correspondiente.
Los botones debajo de cada vúmetro determinan si el audio está disponible para mezclas en todo
momento o solo cuando la fuente se emite al aire.
Cabe destacar que solo los modelos ATEM Broadcast Studio y ATEM Production Studio permiten
escuchar canales de audio en forma independiente.
Luz indicadora
Cualquier fuente de audio transmitida al aire se indica mediante una luz roja. En el ejemplo
proporcionado en esta página, los indicadores correspondientes a las cámaras 3 y 4 están encendidos,
puesto que el audio captado por estas se transmite en todo momento. Al seleccionar la opción AFV,
se encenderá de color amarillo si la cámara vinculada a dicho canal de audio no está al aire. Lo mismo
sucede con el indicador del atenuador principal. Una vez presionado el botón FTB, dicho indicador
se enciende y se apaga en forma intermitente.
Intensidad del volumen
Mueva el control a fin de ajustar la ganancia para cada cámara o fuente de audio. El número debajo
de cada vúmetro indica la intensidad máxima del volumen. Los números en la parte superior indican
el pico máximo alcanzado por cada fuente. Un número verde representa niveles de audio bajos
o medios.
Si tanto el vúmetro como el número encima del mismo permanecen en rojo, disminuya el volumen
para evitar una distorsión. Después de modificar la intensidad del volumen, puede restablecer dicho
parámetro haciendo clic sobre el mismo. Observe el nuevo valor para comprobar que no aumente
repentinamente y evitar que el número permanezca en rojo. Si esto sucede, deberá reducir aún más
el volumen.
Balance de audio
El mezclador de audio admite señales en estéreo. Para modificar el balance entre los canales
izquierdo y derecho de una cámara u otra fuente de audio, gire el mando hasta el punto deseado.
El vúmetro de la cámara 1 aparece
atenuado, por lo cual no se utiliza dicha
señal de audio, puesto que las opciones
ON o AFV no están activadas. Se ha
seleccionado la función AFV en la
Cámara 2, pero el audio proveniente
de la misma no está siendo utilizado
porque la cámara no se encuentra al
aire, según lo indica la luz amarilla. En
las Cámaras 3 y 4 se ha habilitado la
opción ON, por lo cual la señal de audio
proveniente de las mismas siempre se
transmite y las luces piloto permanecen
encendidas aun cuando dichas cámaras
no estén al aire. Los indicadores para
los micrófonos 1 y 2 muestran que no
hay ninguna señal de audio presente.
469ATEM Software Control

Selección de fuentes de audio
Debajo de cada indicador del nivel de audio se encuentran las opciones ON y AFV que permiten
seleccionar las fuentes de audio transmitidas mediante la salida de programa del mezclador.
ON Al seleccionar esta casilla, la señal de audio entrante se mezclará con la
señal transmitida a través de la salida de programa, aun cuando la fuente
asociada no esté al aire. La luz indicadora permanecerá encendida en
rojo, dado que el audio está transmitiéndose. Al activar esta función,
la opción AFV quedará inhabilitada.
AFV Esta función permite que el audio disminuya y aumente nuevamente en
forma gradual al cambiar la fuente. Este solo se transmitirá a través de la
salida principal cuando la señal proveniente de la entrada seleccionada
esté al aire, según lo indica la luz roja. Cuando la cámara no está al aire,
dicha luz se enciende en amarillo. Al seleccionar esta función, la opción
ON quedará inhabilitada.
SOLO Esta función se representa mediante un ícono de auriculares debajo de
cada entrada y está disponible en los modelos ATEM Production Studio
y Broadcast Studio.
Volumen general
El control general situado a la derecha cuenta con un vúmetro independiente y se emplea con
el objetivo de ajustar la ganancia de la señal transmitida a través de la salida WEBCAMOUT.
Seleccione la opción AFV para que el volumen disminuya gradualmente junto con la imagen al
realizar un fundido a negro. Esto brinda la posibilidad de atenuar su intensidad.
Control del audio
El mando giratorio con el ícono de auriculares que figura debajo del control principal permite
supervisar la señal de audio en el modelo ATEM Television Studio.
Personalización de la mezcla de audio con controles Fairlight
El modelo ATEM Mini cuenta con controles de audio Fairlight avanzados que permiten mejorar
y perfeccionar la calidad del sonido de cada fuente y de la salida principal. Además, incluye un
ecualizador paramétrico de seis bandas y procesadores de dinámica.
470ATEM Software Control

Este apartado muestra los distintos controles de audio Fairlight que se pueden emplear a fin de
personalizar y optimizar la mezcla de audio de la producción en directo.
Volumen de entrada
Generalmente, al configurar la mezcla de audio, el primer paso es normalizar todas las fuentes.
Esto implica utilizar el mando giratorio de cada entrada para optimizar el volumen en su punto
máximo sin que ocurra una distorsión de la señal.
Este control se encuentra en la parte superior de cada pista, debajo de la luz indicadora. Haga clic
sobre el mando y arrastre el puntero del mouse hacia la derecha o la izquierda para aumentar o
disminuir el volumen, respectivamente. Esta función permite unificar el volumen de todas las fuentes
sin perder información en las señales.
Una vez que se normaliza el volumen de todas las fuentes, es posible comenzar a optimizar y
configurar cada una de ellas mediante el ecualizador paramétrico de seis bandas y los
procesadores de dinámica.
Ecualizador paramétrico de seis bandas
Cada una de las entradas y la salida principal cuentan con un ecualizador paramétrico de seis
bandas que permite controlar frecuencias específicas. Esto permite reducir zumbidos o el ruido de
un micrófono, reforzar las frecuencias bajas o incluso darle un toque único a cada fuente, a fin de
lograr una mezcla final distintiva. Existe una amplia variedad de opciones creativas.
Ecualizador paramétrico
Para abrir el ecualizador paramétrico de una entrada o de la salida principal, haga clic en el
indicador correspondiente.
Haga clic en el indicador del ecualizador paramétrico de
una entrada para abrir la ventana correspondiente.
El primer elemento que se observa es la gráfica con los números 1 a 6, situada en la parte superior
de la ventana. Los diferentes indicadores corresponden a las distintas bandas y pueden ser
ajustados según sea necesario.
Cada una de las seis bandas presenta una columna con diferentes parámetros, los cuales varían
según la banda que se esté controlando y el tipo de filtro empleado.
Cada entrada de audio cuenta con un ecualizador paramétrico de seis bandas.
471ATEM Software Control

SUGERENCIA: Más adelante en este apartado se brinda información adicional al respecto.
Para realizar cambios en un ajuste, primero es necesario comprobar que la banda esté activada.
Haga clic en el número de la banda para activarla. Cuando el rótulo correspondiente se destaca en
azul, la banda se encuentra activa. A continuación, es posible ajustar sus distintos parámetros o
arrastrar uno de los puntos de control según sea preciso.
Puntos de control
Estos puntos de control correspondientes a una banda están situados sobre una línea curva
superpuesta a la gráfica. Es posible hacer clic sobre ellos y arrastrarlos para seleccionar la
frecuencia y la ganancia deseadas. Ambos parámetros se modifican de manera simultánea, lo que
ofrece una forma rápida y sencilla de lograr un resultado determinado en toda la gama de
frecuencias.
NOTA: Para hacer cambios empleando los puntos de control, asegúrese de que la banda
esté activada. A tal fin, basta con hacer clic sobre la banda que se desea ajustar. Esta se
destaca en azul para indicar que está activada.
A medida que se arrastran los controladores hacia la izquierda o la derecha, observará que la
frecuencia y los decibelios se actualizan en los ajustes situados en la parte inferior, así como en los
indicadores de frecuencia baja, media baja, media alta y alta.
Controles de frecuencia
De manera alternativa, es posible emplear los mandos giratorios para seleccionar un valor
específico de la frecuencia en cada banda.
Ajustes predeterminados para el rango de frecuencias
El rango de frecuencias para cada banda se define mediante los botones predeterminados.
Por ejemplo, el indicador B corresponde a un intervalo de frecuencias bajas que abarca de
30 a 395Hz.
A modo de ejemplo, seleccione un filtro de rechazo en la lista desplegable y luego haga clic en
cada uno de los indicadores del rango. Podrá observar cómo se mueve el controlador a una
posición diferente en la gráfica, representando cada opción seleccionada. Esto permite definir
rápidamente un rango específico de frecuencias al que se aplicará el filtro.
A continuación, se incluye una tabla con los rangos de frecuencia para cada uno de los indicadores
predeterminados.
Ajuste
predeterminado
Rango de
frecuencias
Bajo 30 a 395 Hz
Medio bajo – MB 100 a 1.48 kHz
Medio alto – MA 450 a 7.91 kHz
Alto 1.4 a 21.7 kHz
Controles de ganancia
Haga clic sobre el mando giratorio correspondiente a la ganancia y arrastre el puntero del mouse
hacia la derecha o la izquierda para aumentar o disminuir el volumen de la frecuencia seleccionada,
respectivamente.
472ATEM Software Control

Factor Q
El control del factorQ está disponible cuando se aplica el filtro resonante a las bandas 2, 3, 4 y 5.
Este permite establecer el rango de frecuencias afectado. Por ejemplo, el valor mínimo permite
aplicar el filtro a un mayor rango de frecuencias cercanas, mientras que el máximo reduce el efecto
a un punto más específico. Esto es fundamental al tratar de incluir o excluir sonidos presentes en
frecuencias cercanas.
A medida que se ajusta el factor Q, observe cómo cambia la forma del efecto en la línea, de una
curva amplia y redondeada a un pico pronunciado. Esta representación visual muestra la forma en
que se ven afectadas las regiones cercanas a la frecuencia modificada.
SUGERENCIA: Es posible comparar el audio modificado con el original haciendo clic en el
interruptor situado en la parte superior de la ventana del mezclador. Este permite activar y
desactivar el ecualizador.
Filtros de banda
Es posible elegir entre seis tipos distintos de filtros de banda, por ejemplo, paramétrico, de realce
de graves o agudos, de paso alto o bajo y de rechazo. Estos permiten controlar áreas específicas
dentro de un rango de frecuencias particular. Por ejemplo, un filtro de realce de graves permite
aumentar o disminuir el volumen para las frecuencias bajas en la gráfica, mientras que un realce de
agudos facilita el control de las frecuencias altas.
A modo de ejemplo, seleccione un filtro de realce de graves para la banda 3 y ajuste la ganancia.
Dichos cambios se ven reflejados en las frecuencias más bajas de la gráfica.
A continuación, se brinda una descripción de cada filtro.
Paramétrico Realce de agudos Realce de graves
Este filtro, también conocido
como bell o campana, permite
aumentar o disminuir un rango
de frecuencias en torno a una
frecuencia definida.
Este filtro, también conocido
como high shelf, permite
aumentar o disminuir el volumen
de las frecuencias altas.
Este filtro, también conocido
como low shelf, permite aumentar
o disminuir el volumen de las
frecuencias bajas.
Rechazo Paso alto Paso bajo
Este filtro, también conocido
como notch, permite eliminar o
recortar una frecuencia definida.
Este filtro, también conocido
como high pass, permite eliminar
las frecuencias extremadamente
bajas, sin afectar las altas.
Este filtro, también conocido
como low pass, permite eliminar
las frecuencias extremadamente
altas, sin afectar las bajas.
SUGERENCIA: Es común contar con distintos filtros en cada banda, cuyas curvas se
superponen en la gráfica. Por ejemplo, puede haberse aplicado un filtro de realce de
graves a la banda 4 y uno de rechazo a la 5, con el propósito de reducir una frecuencia
determinada en el mismo intervalo.
473ATEM Software Control

Procesadores de dinámica
También es posible mejorar y perfeccionar el audio mediante los controles de dinámica. Estos
brindan la oportunidad de determinar el comportamiento de los distintos niveles, a diferencia del
ecualizador paramétrico, que permite modificar las frecuencias dentro de una misma señal. Los
niveles de una señal pueden ajustarse, por ejemplo, ampliando el rango dinámico entre el nivel más
alto y el más bajo, aplicando una puerta de ruido a fin de seleccionar la intensidad de una señal o
utilizando el compresor y el limitador para mejorar el audio sin que ocurra una distorsión.
Junto con los parámetros de ecualización, estas herramientas son sumamente útiles y no solo
ofrecen la oportunidad de personalizar y definir el audio, sino también de optimizar el sonido de la
salida principal.
Este apartado brinda información sobre los controles correspondientes al expansor, la puerta de
ruido, el compresor y el limitador.
Es posible abrir el procesador de dinámica para
cada fuente y para la salida principal simplemente
haciendo clic en el indicador correspondiente.
Ajustes de dinámica frecuentes
El expansor/puerta de ruido, el compresor y el limitador comparten parámetros que
permiten ajustar la forma en que cada uno de ellos afecta al audio, por ejemplo, su nivel
inicial, duración o intensidad. Los ajustes disponibles varían según la opción seleccionada.
Umbral
Determina el volumen del audio al cual se activa una función. Por ejemplo,
al ajustar este valor a -20dB para el compresor, este se activará cuando la
señal supere dicho nivel. De manera alternativa, si se ajusta el expansor a
-40dB, este se activará cuando el nivel de la señal disminuya por debajo
de dicho valor.
Intervalo
Define el intervalo de decibelios afectados.
Proporción
Define la fuerza máxima de la función una vez iniciada.
Ataque
Ajusta la atenuación de la función al inicio. Por ejemplo, un tiempo de
ataque mayor permitirá que la función se mezcle mejor con la señal,
sin llamar demasiado la atención, mientras que un ataque corto es más
adecuado para sonidos complejos con variaciones rápidas, donde la
primera opción puede generar artefactos.
Mantenimiento
Sostiene la función de dinámica durante un tiempo ajustable.
Relajación
Es similar al ataque, pero ocurre al final. Por ejemplo, permite que las
funciones de dinámica se atenúen de forma gradual o disminuyan
rápidamente, una vez que el nivel se traslada fuera del umbral.
474ATEM Software Control

Expansor/puerta de ruido
En el primer conjunto de parámetros, es posible alternar entre el expansor y la puerta de ruido.
El expansor destaca las diferencias en términos de volumen, disminuyendo la intensidad de las
partes más bajas de la señal con relación a aquellas más altas. En consecuencia, puede emplearse
para enfatizar las desigualdades entre el volumen más alto y el más bajo de una pista, o para
aumentar el rango dinámico de una señal y minimizar el ruido indeseado.
Por otro lado, la puerta de ruido funciona como un expansor amplificado, reduciendo el volumen de
los sonidos que están por debajo de cierto nivel, con el propósito de disminuir o eliminar el ruido en
las partes más silenciosas de una grabación. Por ejemplo, un intervalo de 15 a 20dB permite
atenuar el sonido de la respiración en una pista de voces lo suficiente como para que suene natural.
La puerta de ruido es sumamente efectiva, aunque hay que prestarle especial atención. Si se define
un límite demasiado alto, es posible que se originen artefactos, por ejemplo, que se corte el inicio
de una sílaba o el final de una palabra. Igualmente, puede compensarse su efecto reduciendo el
límite apenas o aumentando el ataque o el tiempo de relajación.
Compresor
El compresor permite reducir los picos de una señal de audio, acotando su rango dinámico con el
propósito de aumentar el volumen general sin que ocurra una distorsión. Esto resulta útil cuando es
necesario asegurarse de que los elementos más fuertes no disminuyan la intensidad de aquellos
más suaves, o para igualar los cambios en el volumen dentro de una señal.
SUGERENCIA: Es recomendable aplicar el compresor después de ajustar los controles
del ecualizador.
Compensación
Este ajuste permite aumentar el volumen de la señal en general junto con los parámetros de
compresión. Debido a que el compresor reduce las partes más fuertes del audio, es posible usar
este parámetro para potenciar el sonido sin que ocurra una distorsión.
Limitador
El limitador evita que los picos de la señal superen un nivel máximo determinado, lo cual es útil para
impedir distorsiones abruptas. Por ejemplo, al fijar este parámetro en -8dB, la señal entrante nunca
superará dicho nivel. Por otro lado, los ajustes de ataque, mantenimiento y relajación permiten
controlar el grado en el que se afecta la señal.
Características de los controles de dinámica
Control Mínimo Predeterminado Máximo
Expansor/puerta de ruido
Expansor*
Umbral -50dB -45dB** 0dB
Intervalo 0dB 18dB 60dB
Proporción 1.0:1 1.1:1 10:1
Ataque 0.5 ms 1.4 ms 30 ms
Mantenimiento 0.0 ms 0.0 ms 4 s
Relajación 50 ms 93 ms 4 s
475ATEM Software Control

Control Mínimo Predeterminado Máximo
Expansor/puerta de ruido
Puerta de ruido*
Umbral -50dB -45dB** 0dB
Intervalo 0dB 18dB 60dB
Ataque 0.5 ms 1.4 ms 30 ms
Mantenimiento 0.0 ms 0.0 ms 4 s
Relajación 50 ms 93 ms 4 s
Compresor
Controles del compresor
Umbral -50dB -35 dB 0dB
Proporción 1.0:1 2.0:1 10:1
Ataque 0.7 ms 1.4 ms 30 ms
Mantenimiento 0.0 ms 0.0 ms 4 s
Relajación 50 ms 93 ms 4 s
Limitador
Controles del limitador
Umbral -50dB -12 dB 0dB
Ataque 0.7 ms 0.7 ms 30 ms
Mantenimiento 0.0 ms 0.0 ms 4 s
Relajación 50 ms 93 ms 4 s
* Los controles del expansor y la puerta de ruido están desactivados
en el procesador de dinámica del canal principal.
** El umbral predeterminado para el expansor y la puerta de ruido del canal
principal es -35dB, mientras que para los canales del micrófono es -45dB.
Dinámicas de trabajo con controles Fairlight
Este apartado describe una dinámica de trabajo básica que facilita el uso de las herramientas
Fairlight para perfeccionar y mejorar la mezcla de audio.
1 En general, el primer paso para optimizar la mezcla de audio es normalizar todas las
fuentes, de modo que su volumen sea el mismo, sin que ocurra una distorsión. Para lograr
este efecto, se suele aumentar o disminuir la ganancia de cada una, asegurándose de que
los picos de la señal estén por debajo de 0dB en el indicador correspondiente.
2 Si el objetivo es separar las fuentes monoaurales en dos canales estéreo, abra la pestaña
Audio en los ajustes del mezclador. Seleccione las fuentes que desea dividir y haga clic
en Aceptar.
SUGERENCIA: Si desea dividir las entradas monoaurales en dos canales,
es preferible hacerlo antes de la normalización, tal y como se describe en el paso1,
de modo que sea posible normalizar ambos canales después de separarlos.
476ATEM Software Control

3 Haga clic en el ecualizador debajo del volumen de cada entrada y modifique los ajustes
según sea necesario. Es posible mover la ventana donde sea más conveniente, o
incluso cerrarla.
4 El siguiente paso es abrir el procesador de dinámica para cada entrada haciendo clic en
el indicador correspondiente. Realice los ajustes necesarios para mejorar la mezcla de
audio general.
5 Después de configurar el ecualizador y los procesadores de dinámica, es posible abrir los
controles de la salida principal y mejorar la mezcla final.
6 Abra los procesadores de dinámica correspondientes a la salida principal y realice los
cambios necesarios para mejorar la mezcla final.
Una vez configurados todos los controles de audio Fairlight, pueden ajustarse los atenuadores en
la consola de audio virtual para determinar el volumen más idóneo de la mezcla y llevar a cabo los
cambios que sean necesarios durante la producción. Asimismo, aunque es posible regresar a
cualquier ajuste para realizar otras modificaciones, es recomendable seguir el orden descrito
anteriormente, a fin de obtener los mejores resultados. Por ejemplo, primero es fundamental
determinar la ecualización antes de pasar a los procesadores de dinámica, ya que el mezclador
aplica los cambios en este orden lógico.
Es importante aplicar los efectos con suma atención para lograr que el audio suene lo más
natural posible.
Pestaña Multimedia
La pestaña Multimedia, donde se almacenan todos los gráficos o capturas, es muy fácil de usar.
Simplemente basta con encontrar la imagen que se desea utilizar en la ventana de exploración y
luego arrastrarla hasta el espacio correspondiente en el panel multimedia. Desde allí, es posible
cargar cualquier tipo de imagen al reproductor multimedia y transmitirla al aire presionando el botón
MP1 en el panel de control virtual. Asimismo, se pueden añadir capturas al reproductor con el
compositor de superposiciones previas o posteriores.
Continúe leyendo este apartado para obtener más información al respecto.
477ATEM Software Control

Ventana de exploración
Esta ventana es un organizador de archivos simplificado que permite buscar gráficos en el equipo
informático. Muestra todas las unidades conectadas al equipo y brinda la posibilidad de seleccionar
distintas carpetas. Asimismo, su contenido puede verse haciendo clic en las flechas situadas a
cada costado.
La ventana de vista previa muestra los elementos gráficos seleccionados.
Explorador de archivos
Búsqueda y selección de archivos
Para utilizar una imagen, basta con arrastrarla desde el explorador hacia uno de los espacios vacíos
en el panel multimedia.
Un indicador muestra el transcurso del proceso. Cabe destacar que es posible arrastrar archivos al
panel multimedia aun cuando la transferencia no haya finalizado, ya que el procedimiento continuará
de forma automática. Nótese que al arrastrar una imagen a un espacio ocupado, esta reemplazará
el contenido existente.
El panel multimedia es compatible con imágenes en formato PNG, TGA, BMP, GIF, JPEG o TIFF.
Panel multimedia
El panel multimedia muestra vistas en miniatura de las imágenes asignadas a cada espacio.
Estas incluyen un número que facilita su identificación al vincularlas a un reproductor multimedia
utilizando un panel ATEM.
478ATEM Software Control

El nombre del archivo se muestra debajo de cada miniatura, a fin de simplificar la organización de
los recursos. Esto es de suma utilidad, dado que permite ver en la pestaña Mezclador una lista de
los números correspondientes a cada imagen y clip, así como el nombre del archivo.
Los números en cada espacio indican el reproductor multimedia al cual la imagen está asignada.
Cuando esta se emite al aire, el número aparece en rojo. Por el contrario, un número verde significa
que la imagen es un anticipo.
Panel multimedia
En la pestaña Mezclador, es posible cambiar la imagen asignada a un reproductor seleccionándola
en la lista Medios, dentro del panel Reproductor multimedia. Simplemente haga clic en la lista
correspondiente para seleccionar el elemento deseado.
Archivos de imagen
La pestaña Multimedia permite utilizar diferentes formatos de archivo, tales como TGA, PNG, BMP,
GIF, JPEG y TIFF.
Los formatos como TGA incluyen no solo los canales RGB, sino también un canal alfa independiente,
el cual permite integrar una máscara. Al cargar este archivo al reproductor multimedia, el programa
ATEM Software Control detecta automáticamente la máscara y la asigna a la opción Canal alfa. Esto
significa que se creará una superposición de imágenes agradable con el gráfico TGA.
Creación de un archivo TGA con un canal alfa
A continuación, se brinda información sobre cómo crear un título en Photoshop con un canal alfa.
1 Ejecute Photoshop y cree un nuevo proyecto. Configúrelo según la dimensión horizontal y
vertical que emplea el formato de video utilizado. Por ejemplo, si el material se transmitiera
en 1080p50, la resolución debería ser 1920x1080 pixeles.
2 En el panel Capas, cree una capa y genere el gráfico que desea utilizar. En este ejemplo,
se usa el tercio inferior «Wedding».
479ATEM Software Control

3 Mantenga presionada la tecla Command en Mac o Ctrl en Windows y haga clic en la
miniatura correspondiente a la capa. Como resultado, se genera una selección de los
valores de opacidad para los canales de color en la imagen. La opacidad determina la
transparencia del gráfico.
4 En el panel Canales contiguo, haga clic en la herramienta Guardar selección como canal.
Como resultado, aparece un canal alfa debajo de los canales RGB. Este incluye una versión
en escala de grises de los canales de color combinados en el gráfico. Cabe destacar que
es importante hacer clic en el ícono del ojo del canal alfa para asegurarse de que esté
seleccionado al momento de crear el archivo TGA.
480ATEM Software Control

5 El elemento seleccionado se ha utilizado para crear la máscara en escala de grises en el
canal alfa. De ser necesario, es posible hacer clic en la opción Deseleccionar en la barra
superior para eliminar el recuadro de selección.
6 Ahora es momento de guardar el archivo TGA.
Haga clic en el menú Archivo y seleccione la opción Guardar como. Escriba el nombre de
archivo y seleccione la carpeta donde se almacenará el archivo. En la opción Formato,
elija Targa, que corresponde al nombre completo de un archivo TGA. Asegúrese de marcar
la casilla Canales alfa.
7 Haga clic en Guardar. Aparecerá una ventana donde se establecerá la resolución deseada.
Elija la opción 32bits/pixel. Esta brinda información suficiente para cuatro canales de 8bits,
que incluyen no solo los canales del rojo, verde y azul, sino también el canal alfa. Haga clic
en Aceptar.
)
Se ha guardado el archivo TGA.
Ahora, es posible abrir el programa ATEM Software Control para cargar el archivo al panel
multimedia. Luego, al arrastrarlo al reproductor multimedia, el canal alfa almacenado se
asignará automáticamente a la opción Canal alfa del reproductor. La escala de grises en
el canal alfa indica los valores de transparencia de la composición para el gráfico.
Al transmitir la composición al aire, se visualiza el gráfico superpuesto al fondo con la
transparencia indicada.
481ATEM Software Control

Configuración de Open Broadcaster
Open Broadcaster es un programa de código abierto que facilita la transmisión de contenidos entre
el mezclador ATEM Mini y su plataforma preferida, por ejemplo, YouTube, Twitch, Facebook Live o
Vimeo Live. Este programa comprime el material a una velocidad de bits que es fácil de procesar
con la aplicación elegida.
A continuación, se incluye un ejemplo que muestra cómo configurar Open Broadcaster para
transmitir la señal desde la salida WEBCAMOUT del mezclador mediante YouTube.
1 2
Ejecute Open Broadcaster y haga clic en el símbolo +
en el recuadro Sources.
Seleccione Video Capture Device.
3 4
Asigne un nombre a la fuente y haga clic en OK. En el menú desplegable, seleccione
Blackmagic Design y haga clic en OK.
5 6
Ahora, abra su cuenta de YouTube. En el panel Video,
haga clic en la pestaña En vivo y luego, haga clic en
COMENZAR.
En las opciones de transmisión, introduzca la
información correspondiente y haga clic en Crear
transmisión.
482Configuración de Open Broadcaster

7 8
Como resultado, YouTube genera un nombre y una
clave para la transmisión que vincula Open
Broadcaster con su cuenta de YouTube.
Haga clic en el botón COPIAR junto a la clave de
transmisión y péguela en Open Broadcaster.
Regrese a Open Broadcaster y abra la ventana de
preferencias desde la barra superior. Seleccione
Stream. Pegue la clave de transmisión que copió en
YouTube y haga clic en OK.
Como resultado, aparece la señal transmitida por el
mezclador en la ventana de previsualización de Open
Broadcaster.
9 10
Para vincular el enlace de transmisión de Open
Broadcaster a YouTube, haga clic en la opción Start
Streaming, situada en la esquina superior derecha de
la pantalla. Una vez que se establece esta conexión
entre las dos aplicaciones, el resto se configurará
desde YouTube Live.
En YouTube Live, aparece la señal transmitida
mediante la salida WEBCAMOUT del ATEM Mini.
Haga clic en Listo.
11 12
Cuando Open Broadcaster se comunica con YouTube
Live, es posible iniciar la transmisión. Asegúrese de
que todo esté funcionando correctamente.
Si está todo listo, haga clic en la opción TRANSMITIR
EN VIVO.
Ya está transmitiendo en directo por YouTube mediante el programa Open Broadcaster. Una vez
que se presiona el botón de fundido a negro en el mezclador, es posible finalizar la transmisión
haciendo clic en la opción End Stream.
NOTA: Debido a que se trata de una transmisión por Internet, es posible que haya cierta
demora. Por lo tanto, es importante mirarla por YouTube y confirmar que haya finalizado
antes de hacer clic en End Stream para evitar interrumpir accidentalmente la señal.
483Configuración de Open Broadcaster

Uso de Adobe Photoshop
conmezcladores ATEM
El programa ATEM Software Control incluye un complemento para Photoshop que permite cargar
gráficos directamente al panel multimedia mediante una red Ethernet. Por ejemplo, esto permite que
otro operador actualice los gráficos en Photoshop durante una producción en directo para luego
usarlos de inmediato con el reproductor multimedia del mezclador.
De esta forma, se brinda compatibilidad con la aplicación que utilizan todos los diseñadores:
Photoshop. Incluso es posible emplear las capas de una imagen en Photoshop para obtener
variaciones de un mismo gráfico, por ejemplo, diferentes títulos, y luego seleccionarlas y cargarlas
con un solo clic. Las capas se combinan en una sola imagen antes de cargarlas. Sin embargo, esto
sucede en segundo plano, sin afectar el documento en Photoshop.
Conviene subrayar que es necesario contar con la versión Adobe Photoshop CS5 o posterior para
poder utilizar el complemento. Se recomienda primero instalar el programa ATEM Software Control
y luego Photoshop para garantizar la correcta instalación del complemento.
SUGERENCIA: En caso de estar transmitiendo contenidos desde una de las salidas HDMI
y no mediante la salida WEBCAMOUT del mezclador, es posible cargar los gráficos con el
complemento para Photoshop mediante el puerto USB. No obstante, teniendo en cuenta
que este facilita una conexión a la vez, es necesario cerrar el programa ATEM Software
Control para que el complemento para Photoshop pueda utilizar la conexión USB y, en
consecuencia, cargar los gráficos. Luego, es posible volver a abrir el programa ATEM
Software Control para acceder al panel multimedia.
Complemento para exportar archivos
Configuración de la dirección IP del mezclador
Al ejecutar el complemento para Photoshop por primera vez, es necesario configurar la dirección IP
del mezclador. De esta forma, el complemento podrá comunicarse con el dispositivo. La dirección IP
predeterminada del mezclador es 192.168.10.240. Para exportar diferentes versiones del mismo
archivo de Photoshop, utilice el cuadro de diálogo a fin de cambiar el nombre de cada archivo
exportado y asignarlo a uno de los reproductores multimedia.
484Uso de Adobe Photoshop conmezcladores ATEM

Preparación de gráficos
A efectos de obtener mejores resultados, la resolución del archivo de Photoshop deberá coincidir
con la del formato utilizado por el mezclador. Por ejemplo, para una señal HD1080, la resolución del
archivo deberá ser de 1920x1080pixeles. A su vez, para el formato HD720p, dicho valor debe ser
1280x720.
Al trabajar con imágenes en Photoshop para exportarlas, los contenidos deben colocarse en las
capas superiores y no en el fondo. El fondo siempre debe ser una imagen negra en pantalla
completa, y es necesario activar la opción para señales premultiplicadas en el mezclador a fin de
realizar una composición con un elemento gráfico de Photoshop.
A modo de ayuda, hemos incluido una guía y algunas plantillas con gráficos en la carpeta Example
Graphics, que se copia en el equipo informático al instalar el programa ATEM Software Control.
Para cargar el gráfico al panel multimedia, simplemente seleccione el menú de exportación en
Photoshop y luego la opción ATEM Switcher Media Pool. Aparecerá una ventana para elegir la
ubicación del elemento en el panel multimedia. La lista incluye todos los nombres de archivo
correspondientes a los gráficos que se encuentran en el panel multimedia. Seleccione la ubicación
y luego haga clic en la opción Export.
Si es necesario transmitir el gráfico al aire en forma inmediata, es posible copiarlo directamente al
reproductor multimedia luego de la exportación. Esto permite que la imagen se visualice en la señal
emitida rápidamente. Para evitar interferir con las fuentes gráficas del reproductor multimedia, no
copie el elemento gráfico.
La opción para multiplicar el canal alfa debe estar habilitada tanto en Photoshop como en el
programa ATEM Software Control. Al realizar la premultiplicación, el color del gráfico se mezcla con
su canal alfa cuando se exporta para asegurarse de que los bordes estén atenuados y se fundan
con la imagen de fondo.
Uso de varios paneles de control
El programa ATEM Software Control puede ejecutarse en varios equipos informáticos simultáneamente
mediante una conexión Ethernet, a efectos de asignar tareas de control específicas a distintas personas.
485Uso de varios paneles de control

Los mezcladores ATEM pueden controlarse de distintas maneras, ya sea a través de la aplicación
informática incluida o mediante diversos paneles de control. De hecho, si se conecta el mezclador
ATEM Mini a una red que incluye otros equipos, es posible ejecutar varias copias del programa de
control, de manera que una persona se encargue de manejar el mezclador mientras otra se ocupa
de organizar los contenidos o mezclar el audio. Esto brinda una gran flexibilidad.
Un claro ejemplo es la relación entre el programa informático, el panel de control físico y el panel
frontal del modelo ATEM Mini. La interfaz de la aplicación ha sido diseñada para simular el panel de
control, con una fila de botones para la señal principal y otra para los anticipos, además de un
módulo de transiciones.
Los cambios efectuados en uno de los paneles, ya sea físico o virtual, se reflejan en el otro
al instante.
No obstante, el panel frontal del modelo ATEMMini funciona un tanto distinto, dadas las limitaciones
de espacio en el dispositivo. Una buena manera de entender su funcionamiento es ver los cambios
que ocurren al controlar el mezclador mediante el programa informático.
Debido a las limitaciones de espacio en el panel frontal, se han combinado las dos filas de botones
correspondientes a los anticipos y la señal principal. Al usar el modelo ATEM Mini en el modo
Programa/Anticipo, es posible distinguir la fuente seleccionada en el bus de programa, dado que
el botón respectivo se enciende de rojo, mientras que el botón correspondiente al anticipo se
enciende de color verde. Estos colores son los mismos que se utilizan en el programa informático,
excepto que los botones se encuentran en una misma fila.
Macros
¿Qué es una macro?
Una macro es una secuencia de instrucciones que se llevan a cabo automáticamente al presionar un
botón. Por ejemplo, es posible grabar una serie de transiciones entre distintas fuentes que incluyan
imágenes superpuestas, ajustes del volumen y modificaciones en la configuración de las cámaras.
Una vez registradas las instrucciones, pueden ejecutarse inmediatamente presionando dicho botón.
Las macros se graban mediante el panel del mismo nombre en el programa ATEM Software Control,
se guardan en la memoria del mezclador y se pueden ejecutar directamente desde el panel virtual.
Macros en el programa ATEM Software Control
Para acceder al panel Macros en el programa ATEM Software Control, haga clic en el menú
respectivo, situado en la barra superior de la interfaz, o presione las teclas Shift + Command en
Mac, o Control + M en Windows. Se abrirá una ventana que puede moverse hacia cualquier parte
del escritorio.
De esta forma, siempre es posible acceder a ella al cambiar entre los diferentes módulos del
programa. Al grabar una macro, la ventana puede minimizarse haciendo clic en el ícono situado en
la esquina superior derecha.
Las macros pueden asignarse a cualquiera de los 100 espacios disponibles. Cada página muestra
hasta 20 espacios. Para desplazarse de una a otra, haga clic sobre las flechas situadas en las
esquinas inferiores de la ventana. Los botones Crear y Ejecutar brindan la posibilidad de alternar
entre las funciones que permiten grabar macros y ejecutarlas durante un programa en directo.
486Macros

Grabación de macros
Las macros deben grabarse empleando secuencias claramente definidas de principio a fin y sin
cometer errores. Esto se debe a que se registra cada ajuste modificado, botón presionado o
cualquier otra acción que se lleve a cabo. Al ejecutar la macro, cada paso será repetido con la
misma precisión.
Conviene subrayar que una macro solo registra los cambios realizados. Por ejemplo, si se desea
realizar una transición de 3:00 segundos y el mezclador ya se encuentra configurado con este valor,
será necesario modificar su duración y luego ajustarla nuevamente a 3:00 segundos para que el
cambio quede registrado. De lo contrario, al ejecutar la macro, el mezclador aplicará el valor
utilizado por última vez. Por este motivo, es necesario grabar las macros con suma precisión.
Si se modifican los ajustes al grabar una macro y se desean restablecer los valores originales,
simplemente vuelva a introducirlos al registrar los últimos pasos. Incluso es posible grabar macros
para restablecer ciertos ajustes en diferentes proyectos. Existe una amplia gama de opciones en
este sentido. Lo importante es no olvidar realizar todas las modificaciones necesarias para obtener
los resultados deseados.
Grabación de macros en el programa ATEM Software Control
En el ejemplo proporcionado a continuación, crearemos una macro para que el mezclador lleve a
cabo una disolvencia de 3 segundos entre las barras de color y un color determinado, luego haga
una pausa de 2 segundos, y finalmente realice un fundido a negro con una duración de 3 segundos.
Intente crear esta macro en su mezclador para familiarizarse con el proceso de grabación.
1 Ejecute el programa ATEM Software Control y acceda al panel Macros.
2 Haga clic en el botón Crear macro.
3 Haga clic en uno de los espacios disponibles para grabar macros. En este ejemplo,
haremos clic en el primero. Notará que aparece un borde naranja alrededor del espacio
seleccionado.
La pestaña Macros permite
grabar o ejecutar distintas
secuencias de instrucciones
complejas y repetirlas con
facilidad al presionar un botón.
487Macros

4 Haga clic en el símbolo + para abrir la ventana emergente que permite crear una macro.
Es posible añadir un nombre y una descripción, si lo desea. De este modo, es más fácil
organizar las macros y consultar rápidamente las funciones que realizan. Al hacer clic sobre
una macro, la descripción aparecerá en el espacio situado en la parte inferior de la ventana.
Para comenzar a grabar una macro, seleccione
un espacio disponible y luego haga clic en el
símbolo +. Escriba la información deseada y
luego haga clic en el botón de grabación.
5 Haga clic en el botón de grabación.
La ventana emergente se cerrará y aparecerá un borde en la parte superior de la interfaz
para indicar que la macro se está grabando. Asimismo, verá el botón AGREGAR PAUSA
en la parte superior de la pantalla.
Una vez comenzada la grabación, puede llevar a cabo la secuencia de instrucciones en
el mezclador.
El botón con el símbolo + cambia cuando
se comienza a grabar. Al finalizar la
secuencia de instrucciones, haga clic en
el botón de grabación para terminar.
6 Haga clic en el botón BARS del bus Programa en la pestaña Mezclador. Este permite
transmitir las barras de color a través de la salida principal.
7 Haga clic en el botón Col1 situado en el bus de anticipos.
8 Abra el panel Transiciones y seleccione la pestaña Disolvencia en la barra superior.
Si dicha opción ya se encuentra seleccionada, elija otro tipo de transición y luego haga clic
en Disolvencia nuevamente para asegurarse de que dicha instrucción quede registrada.
9 Ajuste la duración de forma que la transición sea de 3 segundos.
10 Haga clic sobre el botón AUTO del módulo Tipo de transición. El mezclador realizará una
transición entre las barras de color y el color seleccionado.
488Macros

11 Para que el mezclador realice una pausa de 2 segundos antes de llevar a cabo la transición
siguiente, haga clic en el botón AGREGAR PAUSA, situado en la parte superior de la
pantalla. Aparecerá una ventana que permite añadir una pausa.Ajuste el valor a 5 segundos
y 00 fotogramas. A continuación, haga clic en Aceptar.
¿Por qué es necesario introducir el número 5 si solo se desea realizar una pausa de 2
segundos? Esto se debe a que la transición demora 3 segundos en completarse, de modo
que, al agregar una pausa, es necesario tener en cuenta tanto su duración como la de la
transición previa.
En este ejemplo, la transición dura 3 segundos, y al final se desea realizar una pausa de 2
segundos, por lo tanto el tiempo total entre una instrucción y otra es de 5 segundos. Otra
forma de obtener el mismo resultado es añadir dos pausas: una que coincida con la
duración de la transición, y otra a continuación con el tiempo de espera deseado. El usuario
puede optar por cualquiera de estos dos métodos.
12 Seleccione la opción Blk en el bus de anticipos y luego haga clic sobre el botón AUTO del
módulo Tipo de transición. El mezclador realizará una disolvencia al negro.
13 Haga clic en el botón de grabación de la ventana Macros para finalizar.
La macro creada aparecerá como un botón en el espacio seleccionado. Para ejecutarla,
haga clic en el botón Ejecutar. La opción Seleccionar y ejecutar permite ejecutar la macro
de forma inmediata. A continuación, haga clic sobre el botón con el nombre asignado a la
macro, que en este caso es «Transitions».
14 Para que la macro se ejecute inmediatamente una vez seleccionada, marque la opción
Seleccionar y ejecutar. De esta forma, es posible seleccionar y reproducir la secuencia de
instrucciones mediante un solo botón.
Si la macro se grabó correctamente, el mezclador realizará una disolvencia de 3 segundos entre las
barras de color y el color 1, luego se detendrá durante 2 segundos y a continuación llevará a cabo
un fundido a negro con una duración de 3 segundos. Todas estas instrucciones se ejecutan
presionando un solo botón en la ventana Macros. Asimismo, aparecerá un borde naranja alrededor
de la interfaz para indicar que la macro se está ejecutando.
Si no se obtienen los resultados esperados, grabe la macro otra vez siguiendo los pasos descritos
anteriormente.
El borde rojo alrededor de la interfaz indica que se está grabando
una macro. El botón AGREGAR PAUSA permite añadir pausas
de distinta duración entre una instrucción y otra.
489Macros

Escriba un nombre y una descripción para facilitar la identificación
de las instrucciones que componen la macro.
Creación de macros complejas
Una macro puede incluir otras macros más sencillas. Esto permite crear macros de mayor
complejidad a partir de varias macros con instrucciones más simples. A su vez, si se comete un error
al grabar una secuencia de instrucciones extensa, se evita tener que volver a grabarla. Es mucho
más fácil trabajar con segmentos más pequeños que contienen una cantidad menor de instrucciones.
Al crear una macro de mayor complejidad que incluye varias macros simples, es posible realizar
cambios grabando solamente aquellas que se desean modificar para luego volver a compilarlas.
Después de grabar una
macro, aparecerá un botón
con su nombre en el espacio
asignado. Para ejecutarla,
haga clic en Ejecutar. Esto
permite seleccionarla
solamente o también
ejecutarla de inmediato.
490Macros

Para compilar varias macros:
1 Comience a grabar una nueva macro y a continuación haga clic en el botón Ejecutar.
2 Marque la opción Seleccionar y ejecutar para ejecutar las macros automáticamente.
De lo contrario, puede seleccionar una específica.
3 Ejecute la secuencia de macros sencillas, efectuando pausas entre las mismas hasta
finalizar la compilación.
4 Detenga la grabación. Habrá obtenido una macro compleja, compuesta por varias más
sencillas que pueden modificarse posteriormente, según sea necesario.
La cantidad de acciones que pueden llevarse a cabo es ilimitada. Es posible crear transiciones
complejas, superponer imágenes reiteradamente, configurar los ajustes utilizados con mayor
frecuencia en el modelo Blackmagic Studio Camera, o añadir gráficos y efectos visuales en primer
plano para evitar tener que repetir dichas acciones cada vez que comienza un nuevo programa.
Las macros permiten ahorrar tiempo valioso.
Ventana para crear macros
Crear:
Haga clic sobre este botón para
abrir la ventana emergente que
permite crear una macro. Desde allí,
puede añadirle un nombre y una
descripción, y comenzar a grabarla.
Flechas y pantallas adicionales:
Para grabar o acceder a otras macros,
simplemente haga clic sobre la flecha
situada en la esquina inferior derecha
de la ventana. Para volver a la pantalla
anterior, haga clic sobre la flecha situada
a la izquierda. Los puntos entre las
flechas indican la pantalla visualizada.
Editar:
Seleccione la macro
que desea modificar y a
continuación haga clic sobre
este botón para cambiar el
nombre o la descripción.
Botón para eliminar macros:
Seleccione la macro que desea
eliminar y presione este botón.
Estado:
Este espacio se utiliza para indicaciones
útiles y otros mensajes que facilitan el
proceso de grabación y ejecución de
las macros. Al seleccionar una macro, se
muestra la descripción correspondiente.
Espacios:
Después de grabar una
macro en uno de los espacios
disponibles, aparecerá un
botón con su nombre. Si no se
introduce un nombre para la
macro, el programa le asignará
el número de la posición
seleccionada para la grabación.
491Macros

Ventana para ejecutar macros
Seleccionar y ejecutar:
Cuando esta opción está marcada,
la macro se ejecuta inmediatamente al
seleccionarla. En caso contrario, primero
es preciso seleccionarla para luego
ejecutarla en forma manual haciendo
clic en el botón correspondiente.
Reproducir:
Cuando la opción Seleccionar
y ejecutar está activada y se ha
seleccionado una macro, este botón
permite ejecutarla inmediatamente.
Detener:
Al hacer clic sobre este botón, se
detiene la ejecución de una macro
luego de finalizar la instrucción que
se está llevando a cabo en dicho
momento. Por ejemplo, si esto ocurre
durante una transición, el mezclador
la completará antes de detenerse.
Repetir:
Al seleccionar esta opción, la macro se
ejecuta nuevamente una vez finalizada
hasta que se detenga en forma manual.
Cuando esta opción no está marcada,
la macro se ejecuta una sola vez.
Configuración de ajustes del mezclador
Al hacer clic en el ícono del engranaje, es posible acceder a la ventana de ajustes para cambiar la
configuración del mezclador y los grabadores HyperDeck, activar la función de control remoto o
personalizar los distintos rótulos. Estos ajustes se encuentran agrupados en distintas pestañas.
Configuración de ajustes del mezclador
492Configuración de ajustes del mezclador

Ajustes generales
Selección del formato de imagen
La opción Video permite seleccionar el formato de imagen empleado por el mezclador, que se
establece automáticamente al conectar la primera fuente HDMI. No obstante, en caso de ser
necesario, es posible cambiarlo posteriormente. Todas las fuentes audiovisuales se convertirán
a fin de que coincidan con el formato estipulado.
Para que el mezclador ATEM Mini detecte automáticamente el formato al conectar la primera fuente,
seleccione la opción Modo automático.
Formato de imagen
Formatos de imagen compatibles
Seleccione el formato y haga clic en el botón Confirmar. Nótese que, al llevar a cabo este
procedimiento, se eliminará todo el contenido del panel multimedia.
1080p59.94
1080p50
1080p29.97
1080p25
1080p24
1080p23.98
1080i59.94
1080i50
720p59.94
720p50
Configuración de la entrada y la salida de audio
La pestaña Audio incluye diversos ajustes para controlar la función Audio con imagen, así como
para configurar las entradas de micrófono a nivel de línea o micrófono. Este tipo de dispositivos
en general presenta una señal más débil en comparación con otros equipos. Esto significa que,
al seleccionar la opción Mic., es necesario aumentar ligeramente el volumen a fin de compensar
la intensidad menor de la señal. Además, si se elije esta opción de manera accidental cuando una
entrada a nivel de línea está conectada, el sonido podría ser demasiado fuerte. Si este fuese el
caso, asegúrese de seleccionar la opción de línea y no la de micrófono.
493Configuración de ajustes del mezclador

Audio con imagen
Es posible cambiar el comportamiento de esta función al alternar entre distintas fuentes. Por
ejemplo, seleccione la opción Corte directo del audio al cambiar la imagen para cambiar
directamente el audio de una señal por el de otra. En caso que querer realizar una transición más
uniforme del audio durante un tiempo breve determinado, elija la opción Añadir una transición de
audio al cambiar la imagen.
Separar audio
El modelo ATEM Mini permite dividir una señal monoaural en dos canales independientes. Esto es
útil para mezclar este tipo de fuentes en ambos canales de la salida principal estéreo. Asimismo,
es posible agregar un efecto simulador de estéreo mediante los controles de audio Fairlight en la
pestaña Audio.
Haga clic en una de las casillas para dividir los canales en dicha entrada.
Ajustes para rótulos
Ajustes para rótulos
La opción Entrada brinda la posibilidad de asignar un nombre abreviado y otro largo a cada entrada.
El rótulo abreviado aparecerá en los botones del panel virtual. En los mezcladores físicos, este
aparecerá en las pantallas pequeñas del panel de control. Para identificar la fuente, se utiliza una
denominación corta de cuatro caracteres. Los nombres más largos admiten hasta veinte caracteres
y aparecen en los menús desplegables para seleccionar fuentes en el programa de control.
Para cambiar el nombre de una entrada, haga clic en el campo correspondiente y escriba el texto.
A continuación, haga clic en el botón Guardar. La nueva denominación podrá verse en la interfaz
del programa y en el panel conectado. Se recomienda modificar ambos nombres al mismo tiempo,
de forma que coincidan. Por ejemplo, Cámara 1 corresponde a la denominación por extenso,
y CAM1 al nombre corto.
494Configuración de ajustes del mezclador

Ajustes para grabadores HyperDeck
Ajustes para grabadores HyperDeck
Es posible conectar hasta cuatro grabadores HyperDeck Studio a una red Ethernet y controlarlos
mediante el programa ATEM Software Control. En este sentido, la pestaña HyperDecks permite
configurar direcciones IP, seleccionar fuentes, activar o desactivar la función de inicio automático
de la grabación o cambiar el tiempo de retraso.
Los indicadores situados arriba de cada unidad y el mensaje que aparece debajo brindan la
posibilidad de identificar con facilidad si está conectada, o si el modo de control remoto se
encuentra habilitado.
Consulte las especificaciones de cada modelo para obtener más información al respecto.
Configuración de la salida HDMI
Es posible asignar diversas fuentes a la salida HDMI, por ejemplo, las entradas de video, la señal
principal, el anticipo o la cámara1 conectada directamente a una salida derivada de baja latencia
durante la transmisión de videojuegos.
Menú para el control de la salida HDMI en macOS
495Configuración de ajustes del mezclador

Para configurar la salida HDMI, basta con hacer clic en el menú Salida en la barra superior y buscar
la opción deseada. Al seleccionarla, la señal transmitida por la salida HDMI cambiará
inmediatamente. La fuente seleccionada se indica con un visto.
Modo A/B o Programa/Anticipo
Por defecto, el panel de control virtual funciona en el modo Programa/Anticipo, dado que es más
común en la actualidad. Sin embargo, puede modificarse para que funcione en modo A/B directo,
como se hacía previamente. Estas opciones se encuentran en la ventana Preferencias del programa
ATEM Software Control.
Guardar y restablecer los ajustes del mezclador
El programa ATEM Software Control brinda la posibilidad de guardar y restablecer ajustes específicos
del mezclador o su configuración general. Esta función es de gran utilidad y permite ahorrar tiempo
durante las producciones en directo, cuando se emplean ciertos parámetros con regularidad. Por
ejemplo, es posible restaurar los ajustes de las imágenes superpuestas o gráficos y composiciones
complejas desde un equipo informático portátil o una unidad USB.
Menú para guardar la configuración
Cómo guardar la configuración
1 En la barra superior del programa ATEM Software Control, seleccione el menú Archivo
y luego la opción Guardar como.
2 Se abrirá una nueva ventana donde podrá introducir el nombre del archivo y elegir la
carpeta de destino. A continuación, haga clic en Continuar.
3 Se abrirá una ventana con casillas para seleccionar los distintos ajustes disponibles.
La casilla Seleccionar todos se encuentra marcada por defecto. En este caso, el programa
guardará la configuración general del mezclador. Para guardar ajustes específicos,
desmarque aquellos que no desea en forma individual, o todos juntos haciendo clic en
el botón Cancelar selección. Ahora podrá seleccionar los ajustes determinados.
4 Haga clic en Guardar.
El programa guarda la configuración en un archivo XML junto con una carpeta para el contenido del
panel multimedia.
496Configuración de ajustes del mezclador

El programa ATEM Software Control permite guardar y restaurar todos los ajustes del mezclador,
inclusive las composiciones, los estilos de transición y el contenido del panel multimedia, entre otros.
Para guardar la configuración del dispositivo en cualquier momento, haga clic en el menú Archivo
y seleccione la opción Guardar, o presione las teclas Command + S en Mac, o Ctrl + S en Windows.
Cabe destacar que los ajustes previos no se reemplazan, sino que se agrega un nuevo archivo XML
a la carpeta de destino claramente identificado con la fecha y hora de su creación. De este modo,
siempre es posible restaurar una configuración anterior.
Cómo restaurar la configuración
1 En la barra superior del programa ATEM Software Control, seleccione el menú Archivo
y luego la opción Restaurar.
2 Se abrirá una ventana para seleccionar el archivo que desea abrir. Elíjalo y haga
clic en Abrir.
3 A continuación, se abrirá una ventana con casillas marcadas para los ajustes guardados.
Marque la opción Seleccionar todos para restablecer todos los ajustes o seleccione
solamente algunos específicos.
4 Haga clic en Restaurar.
Al guardar el archivo que contiene la configuración en un equipo informático portátil, es posible
acceder al mismo en cualquier lugar. Conecte el equipo a un mezclador ATEM para restablecer los
ajustes rápidamente.
Las producciones en directo son exigentes y apasionantes a la vez, por lo que es fácil olvidarse de
respaldar los archivos guardados al finalizar. Para conservar determinados ajustes, guárdelos en un
equipo informático o soporte externo, tal como una unidad USB. Esto permite acceder a los mismos
con facilidad y disponer de un respaldo en caso de que se eliminen sin querer.
497Configuración de ajustes del mezclador

Guardar la configuración inicial
Si ha personalizado el mezclador según sus preferencias, puede guardar los ajustes y hacer que
esta sea la configuración predeterminada al iniciar el dispositivo. En la barra superior del programa
ATEM Software Control, seleccione el menú Archivo y haga clic en la opción Guardar estado inicial.
El mezclador quedará configurado con dichos ajustes en forma predeterminada cada vez que se
reinicie. Si desea eliminar estos ajustes y volver a la configuración original, haga clic en el menú
Archivo y seleccione la opción Borrar estado inicial.
Al guardar la configuración en un equipo portátil, podrá aplicarse
a cualquier mezclador ATEM. Si se guarda el archivo en una unidad
USB, dichos ajustes siempre estarán al alcance de la mano.
Configuración de preferencias
El panel de preferencias incluye las opciones General y Asignación. La primera de ellas permite
modificar los ajustes de red, controlar las transiciones y cambiar el idioma de la interfaz.
Preferencias generales
Es posible seleccionar una de las siguientes opciones para el idioma de la interfaz: inglés, español,
alemán, francés, italiano, japonés, coreano, ruso, turco y portugués.
Al ejecutar el programa por primera vez después de su instalación, aparecerá un cuadro de diálogo
donde podrá elegir el idioma. No obstante, es posible seleccionar otro diferente en
cualquier momento.
Para cambiar el idioma:
1 En la barra de menús situada en la parte superior de la ventana, seleccione ATEM Software
Control y haga clic en la opción Preferencias.
2 Elija el idioma deseado en la opción Idiomas disponibles.
Aparecerá un aviso de advertencia para confirmar el cambio. Haga clic en Cambiar.
Al reiniciar el programa, verá la interfaz en el idioma seleccionado.
498Configuración de ajustes del mezclador

La interfaz del programa ATEM Software Control
está disponible en varios idiomas.
Asignación de botones
La pestaña Asignación permite asignar entradas a botones específicos en los buses de programa
y anticipos.
Tanto el programa informático como el panel control físico permiten asignar las fuentes a los
diferentes botones. Por ejemplo, las fuentes que se emplean con menor frecuencia pueden
asignarse a otros botones menos destacados. La asignación de botones se realiza de forma
independiente en el programa informático y el panel, de manera que los botones asignados a
determinadas fuentes en el primero no afectarán la forma en que fueron asignados en este último.
Es posible asignar cámaras importantes a los botones más prominentes.
499Configuración de ajustes del mezclador

Teclas de acceso rápido
Las teclas de acceso rápido permiten controlar algunas de las funciones del mezclador usando
un teclado QWERTY convencional, tal como se indica a continuación:
Tecla de acceso rápido Función
<1> – <0> Permite ver las señales correspondientes a las entradas 1-10.
<Shift> <1> – <0>
Permite ver las señales correspondientes a las entradas 11-20.
Shift 0 = entrada 20.
<Control> <1> – <0>
Permite alternar rápidamente entre las entradas 1-10 y la
salida principal
Presione <Control>, suelte la tecla
y luego oprima <1> – <0>
Permite alternar rápidamente entre las entradas 1-10 y la
salida principal La función permanece activada y el botón
CUT se enciende de color rojo.
<Control> <Shift> <1> – <0>
Permite alternar rápidamente entre las entradas 11-20 y la
salida principal
Presione <Control>, suelte la tecla
y luego oprima <Shift> <1> – <0>
Permite alternar rápidamente entre las entradas 11-20 y la
salida principal. La función permanece activada y el botón
CUT se enciende de color rojo.
<Control>
Cancela las funciones anteriores si están activadas. El botón
CUT se enciende de color blanco.
<Espacio> Botón CUT
<Enter> Botón AUTO
Configuración del programa ATEM Setup
Al instalar la aplicación ATEM Software Control, también se instala el programa utilitario ATEM Setup.
Este permite actualizar el modelo ATEM Mini, cambiar el nombre del dispositivo y modificar los
ajustes de red, y además ofrece diferentes parámetros para configurar los modos de corte directo o
programa/anticipo, y distintos tipos de composiciones.
SUGERENCIA: Consulte el apartado Conexión a redes para obtener más información
al respecto.
500Configuración del programa ATEM Setup

Actualización del modelo ATEM Mini
Para actualizar el mezclador, conéctelo directamente al equipo informático mediante un cable
USB o Ethernet. Ejecute el programa ATEM Setup. Si la versión del software instalado en el equipo
informático es posterior a la de la unidad, aparecerá un cuadro de diálogo solicitando su
actualización. Haga clic sobre el mismo y siga las instrucciones que aparecen en la pantalla.
Aparecerá una barra que indica el progreso de la actualización y un mensaje cuando esta haya
finalizado.
Configuración
Ajustes del panel
La sección Panel Settings incluye las siguientes opciones:
Modo de funcionamiento
La opción Switching Mode permite seleccionar el modo de funcionamiento del mezclador, ya sea
Program Preview (Programa/Anticipo) o Cut Bus (corte directo). Consulte el apartado Modos de
funcionamiento para obtener más información al respecto.
Imágenes superpuestas
La opción Picture in Picture Keyer permite determinar si la imagen superpuesta permanece
indefinidamente en pantalla al alternar entre distintas fuentes o que desaparezca cuando se lleva
a cabo una transición.
ͽ Ocultar con la transición
Al elegir la opción Drop with transition, se vincula la composición a la siguiente transición
y esta se oculta al realizar un cambio de fuente.
ͽ Permanecer con la transición
Al elegir la opción Stay on with transition, se conserva la composición al aire, de modo
que, al cambiar de fuente, no se afecta la imagen superpuesta.
SUGERENCIA: La opción Drop with transition permite desactivar la función de imágenes
superpuestas al vinculalrla a la transición. Sin embargo, también es posible hacerlo
simplemente presionando el botón OFF correspondiente en el panel de control.
Compositor para superposiciones por crominancia
La opción Chroma Keyer es similar a la función de imágenes superpuestas, pero se aplica a la
composición previa.
ͽ Ocultar con la transición
Al elegir la opción Drop with transition, se vincula la composición previa a la siguiente
transición y esta se oculta al realizar un cambio de fuente.
ͽ Permanecer con la transición
Al elegir la opción Stay on with transition, se conserva la composición al aire, de modo
que, al cambiar de fuente, no se afecta a la superposición por crominancia.
Información adicional
En la pestaña About, es posible comprobar la versión del programa utilitario instalada en el equipo
informático.
Para cambiar el nombre del mezclador, haga clic en el cuadro Label, escriba un nombre y
seleccione Aceptar.
501Configuración del programa ATEM Setup

Expansión de la dinámica
detrabajoconproductos ATEM
El modelo ATEM Mini se puede controlar desde el panel integrado. Sin embargo, en caso de una
producción más compleja con múltiples fuentes, gráficos y composiciones complicadas, o de
manejar la unidad desde un lugar alejado, podría ser útil recurrir a un panel físico.
Paneles de control ATEM
Es posible emplear paneles físicos, tales como el modelo ATEM 1 M/E Advanced Panel, para
controlar el mezclador ATEM Mini a distancia y crear una dinámica de trabajo que se ajuste a
cualquier tipo de proyecto.
Los paneles físicos se conectan al mezclador ATEM Mini mediante el puerto Ethernet y están
programados con una dirección IP predeterminada, compatible con este dispositivo, de modo que,
al conectarlo, lo detectan automáticamente.
Conexión a redes
Para conectar el mezclador a una red Ethernet más amplia, es necesario cambiar la configuración
del dispositivo. La mayoría de los usuarios simplemente conecta directamente el equipo informático
o el panel de control al mezclador, aunque en algunas ocasiones puede resultar útil hacerlo a través
de una red.
La configuración por defecto del mezclador permite conectar un panel de control simplemente
mediante un cable Ethernet. No obstante, todos los modelos son compatibles con protocolos IP
para este tipo de redes, por lo cual es posible controlar ambos dispositivos desde cualquier sitio,
a través de Internet. Esto brinda una variedad de opciones más amplia. Por ejemplo, al conectar un
mezclador ATEM Mini y un dispositivo ATEM 1 M/E Advanced Panel a la misma red, puede haber dos
operadores alternando fuentes simultáneamente. Asimismo, el programa de control instalado en el
equipo informático permite que una tercera persona maneje los archivos multimedia.
502Conexión a redes

De todas formas, cabe destacar que el uso del dispositivo en una red aumenta la complejidad de
la conexión entre este y el panel de control, por lo cual existen más posibilidades de que surjan
problemas. El mezclador también puede utilizarse conectado a un conmutador, a una red privada
virtual o incluso a Internet.
Conecte un mezclador ATEM Mini a una red y luego utilice el programa ATEM Software
Control desde cualquier equipo informático conectado a la misma red.
Conceptos básicos de los ajustes de red
Para que todos los dispositivos se puedan comunicar, deben compartir los mismos ajustes para
la máscara de subred y la puerta de enlace. Además, también deben coincidir los primeros tres
campos de la dirección IP del panel. Por ejemplo, la dirección IP predeterminada del mezclador
ATEM Mini es 192.168.10.240, y la de un panel ATEM 1 M/E Advanced Panel es 192.168.10.60. Esto
significa que comparten los primeros tres campos, pero se identifican mediante el último número.
Este es uno de los principios más importantes al momento de trabajar con una red Ethernet.
Al conectar un dispositivo a este tipo de red, es probable que se deban modificar estos ajustes.
Continúe leyendo este apartado para obtener más información al respecto.
Conexión local a una red Ethernet
Cuando el modelo ATEM Mini se conecta directamente al dispositivo ATEM 1 M/E Advanced Panel,
las direcciones IP predeterminadas de cada unidad garantizan que funcionen automáticamente.
A continuación, se incluye un ejemplo de los ajustes de red al conectar un mezclador ATEM Mini
directamente a un dispositivo ATEM 1 M/E Advanced Panel.
Configuración de la dirección IP para el modelo ATEM Mini
Dirección IP: 192.168.10.240
Máscara de subred: 255.255.255.0
Puerta de enlace: 192.168.10.1
Configuración de la dirección IP para el modelo ATEM 1 M/E Advanced Panel
Dirección IP: 192.168.10.60
Máscara de subred: 255.255.255.0
Puerta de enlace: 192.168.10.1
Observe que todos los números en cada dirección IP son iguales, a excepción del último campo.
Esto significa que las unidades se comunicarán correctamente entre sí.
503Conexión a redes

Conexión a redes
Al conectarse a una red, esta contará con sus propios ajustes relativos a la máscara de subred, la
puerta de enlace y la direcciónIP. Por lo tanto, es necesario asegurarse de que tanto el mezclador
ATEM Mini como el dispositivo ATEM 1 M/E Advanced Panel compartan dichos valores, y al igual que
con la direcciónIP, el último campo debería identificar cada unidad, a fin de evitar conflictos entre sí.
A continuación, se incluye un ejemplo de los ajustes de red al conectar un mezclador ATEM Mini
directamente a un dispositivo ATEM 1 M/E Advanced Panel:
Configuración de la dirección IP
Dirección IP: 192.168.26.30
Máscara de subred: 255.255.255.0
Puerta de enlace: 192.168.26.250
Configuración de la dirección IP para el modelo ATEM Mini
Dirección IP: 192.168.26.35
Máscara de subred: 255.255.255.0
Puerta de enlace: 192.168.26.250
Configuración de la dirección IP para paneles de control externos
Dirección IP: 192.168.26.40
Máscara de subred: 255.255.255.0
Puerta de enlace: 192.168.26.250
En caso de que haya otros dispositivos en la red con el mismo número de identificación en la
direcciónIP, se producirá un conflicto y las unidades no se conectarán. Si esto sucede, basta con
cambiar dicho valor en la unidad correspondiente. Consulte los siguientes apartados para obtener
más información al respecto.
NOTA: Si el dispositivo ATEM 1 M/E Advanced Panel no se conecta al mezclador ATEM Mini
y muestra un mensaje indicando que está buscando una conexión, basta con introducir la
direcciónIP correcta en la interfaz del panel. Consulte los siguientes apartados para
obtener más información al respecto.
Configuración de ajustes de red en el modelo ATEM Mini
Los ajustes de red del mezclador se pueden modificar mediante el programa Blackmagic ATEM
Setup, a través de una conexión USB. Para ello, siga los pasos descritos a continuación:
Para cambiar los ajustes de red mediante el programa Blackmagic ATEM Setup:
1 Conecte el dispositivo al equipo informático en el que se ha instalado el programa.
2 Ejecute el programa y seleccione el mezclador.
3 En la pestaña de configuración, podrá ver la dirección IP del mezclador, la máscara de
subred y la puerta de enlace. Si solo desea comprobar estos datos sin modificarlos,
haga clic en el botón Cancel.
4 Para cambiar la dirección IP o cualquier otro parámetro, modifique los números y haga
clic en la opción Save.
504Conexión a redes

Los ajustes de red pueden modificarse mediante la
pestaña Configure del programa Blackmagic ATEM Setup.
Configuración de la dirección IP del mezclador
Para configurar la dirección IP del mezclador ATEM Mini desde el dispositivo ATEM 1 M/E Advanced
Panel, siga los pasos descritos a continuación:
Para configurar la dirección IP del modelo ATEM 1 M/E Advanced Panel:
1 Si no se ha establecido la comunicación con el mezclador, el panel indicará que está
intentando conectarse a la dirección que aparece en la pantalla. Cuando se agota el tiempo
de conexión y no es posible detectar el mezclador, el dispositivo le solicitará que verifique
la dirección IP. Presione el botón junto a la opción RED para acceder a los ajustes de red.
2 Presione la flecha derecha junto a la pantalla para acceder a la opción que permite
configurar la dirección IP del mezclador.
3 Cambie los números en cada campo mediante los mandos giratorios correspondientes
situados debajo de la pantalla.
4 Presione el botón GUARDAR para confirmar los cambios.
A continuación, el panel se conectará al mezclador.
Presione el botón junto a la opción RED en la pantalla del modelo ATEM 1 M/E Advanced
Panel y luego utilice las flechas para acceder a la opción de configuración de la dirección
IP. Gire los mandos para cambiar los números y recuerde guardar los cambios.
505Conexión a redes

NOTA: Conviene subrayar que esto no modifica la dirección IP del mezclador, sino la
ubicación de la búsqueda que realiza el panel para comunicarse con el mezclador.
Configuración del protocolo DHCP o direcciones IP fijas
Para los paneles de control, puede utilizarse un protocolo DHCP o una dirección IP fija. Cuando el
panel de control se conecta mediante una red, generalmente se utiliza el protocolo DHCP a fin de
asignarle una dirección IP automáticamente.
NOTA: La dirección IP del mezclador debe ser fija, de forma que los paneles de control
cuenten con una ubicación estable a la cual conectarse.
Configuración de ajustes de red en el panel
Debido a que el panel de control se encuentra en la misma red que el mezclador y se comunica con
este, también es posible modificar sus ajustes en este sentido. Dichos parámetros son diferentes a
la dirección IP del mezclador, que sólo determina su ubicación. Los ajustes de red del panel pueden
modificarse siguiendo los pasos descritos a continuación:
Para configurar los ajustes de red en el modelo ATEM 1 M/E Advanced Panel:
Cambie los ajustes de red mediante el módulo de control y
los botones multifunción junto a la pantalla del dispositivo.
1 Presione el botón HOME para acceder al menú principal en la pantalla del dispositivo.
2 Presione el botón junto a la opción RED para acceder a los ajustes de red.
3 A continuación, es preciso determinar si el panel tendrá una dirección IP fija o si el servidor
DHCP se la asignará en forma automática. Seleccione DHCP SÍ o DHCP NO según la
opción deseada.
506Conexión a redes

NOTA: Si el mezclador se conecta directamente sin utilizar una red, no habrá un
servidor DHCP que asigne una dirección IP en forma automática y por lo tanto
deberá seleccionar la opción DHCP NO. La dirección IP fija por defecto del
modelo ATEM 1 M/E Advanced Panel es 192.168.10.60.
Sin embargo, si la red del usuario tiene varios equipos informáticos que asignan
direcciones IP automáticamente mediante el servidor DHCP, también es posible
seleccionar la opción DHCP SÍ en el panel para que obtenga la información de
manera automática. Solo el mezclador necesita una dirección IP fija, de forma que
sea visible para los paneles dentro de la misma red.
Al seleccionar la opción DHCP SÍ, no hay necesidad de realizar cambios
adicionales, ya que el panel de control obtendrá la configuración de red en
forma automática.
4 En caso de usar una dirección IP fija, es necesario introducir los valores correspondientes
en cada uno de los campos mediante los mandos giratorios.A tales efectos, también puede
emplear el teclado numérico. Una vez realizados los cambios, es posible que el panel
pierda la comunicación.
5 Si es necesario establecer la máscara de subred y la dirección de la puerta de enlace,
presione la flecha derecha para acceder a dichos ajustes y modifique los valores
mediante los mandos giratorios o el teclado numérico. Para cancelar, presione el botón
correspondiente a la opción DESHACER.
6 Al finalizar, presione el botón junto a la opción GUARDAR CAMBIOS.
Presione el botón GUARDAR CAMBIOS
para confirmar los valores modificados.
Uso del programa ATEM Software Control mediante una red
Por último, en caso de tener que usar el programa ATEM Software Control y un panel de control,
es necesario que el equipo informático esté conectado a la red y funcionando correctamente.
Al ejecutar el programa, el usuario deberá introducir una dirección IP para el mezclador si la
aplicación no puede establecer una conexión con el dispositivo. Una vez que se indica la dirección IP,
la aplicación podrá detectarlo y establecer la comunicación.
507Conexión a redes

El programa ATEM Software Control puede ejecutarse en varios equipos informáticos
simultáneamente, a efectos de asignar tareas de control específicas a distintas personas.
Paneles de control ATEM
Al utilizar un panel y el programa informático al mismo tiempo, cualquier cambio que se realice en
uno de ellos se verá reflejado en el otro.
El siguiente apartado proporciona información sobre el uso del modelo ATEM 1 M/E Advanced Panel
en caso de requerir un panel externo para una producción en directo.
ATEM 1 M/E Advanced Panel
El modelo ATEM 1 M/E Advanced Panel está diseñado para mezcladores con un banco de mezcla
y efectos. Este dispositivo ofrece botones para manejar el mezclador con rapidez y facilidad, y
además permite controlar cámaras y hasta cuatro bancos de mezcla y efectos. Por su parte, los
menús en pantalla y los botones y mandos giratorios proporcionan una modalidad de control rápida
y efectiva.
508Paneles de control ATEM

Uso del modelo ATEM 1 M/E Advanced Panel
ATEM 1 M/E Advanced Panel
Uso del panel de control
Mezclas y efectos
Los buses de programa y anticipos y los indicadores para los nombres de las fuentes se emplean
en forma conjunta al alternar entre distintas señales.
Bancos M/E
Visualización del nombre de las fuentes
Las pantallas debajo de cada botón indican las fuentes externas o internas del mezclador mediante
su nombre. Los nombres de las ocho entradas externas pueden editarse en la pestaña de ajustes
del programa informático. Los nombres de las fuentes internas son fijos y no es preciso cambiarlos.
Las pantallas muestran el nombre de cada fuente en los distintos buses del dispositivo.
Al presionar SHIFT, los nombres cambian y muestran fuentes adicionales que es posible seleccionar.
Si se presionan los dos botones SHIFT simultáneamente, se mostrarán los nombres de las fuentes
protegidas que se encuentran disponibles para ser asignadas a las distintas composiciones o a las
salidas auxiliares. Las fuentes protegidas incluyen la señal transmitida al aire, el anticipo y las
señales limpias 1 y 2.
509Paneles de control ATEM

Bus de programa
El bus de programa permite cambiar rápidamente las señales que se transmiten a través de la salida
principal. El botón correspondiente a la fuente seleccionada se enciende de color rojo. Asimismo,
parpadeará cuando se trate de una fuente adicional. Al presionar SHIFT, se muestra su nombre.
Bus de anticipos
El bus de anticipos permite seleccionar una señal para verla antes de emitirla al aire. La fuente
seleccionada se transmitirá al realizar la siguiente transición. El botón correspondiente se enciende
de color verde. Asimismo, parpadeará cuando se trate de una fuente adicional. Al presionar SHIFT,
se muestra su nombre.
Botón SHIFT
Este botón permite seleccionar fuentes adicionales en los buses de programa y anticipos.
Por otra parte, brinda la posibilidad de acceder a otros tipos de transiciones, así como a diferentes
menús y funciones adicionales de la palanca de mando.
Otra forma de seleccionar fuentes o funciones adicionales es presionando dos veces los botones
en los buses de programa y anticipos, o aquellos correspondientes a los distintos tipos de
transiciones. Conviene subrayar que esta función no está activada para el bus de programa, ya que
causaría la transmisión de la fuente incorrecta momentáneamente a través de la salida principal.
Botones para la selección de fuentes
Estos botones permiten asignar fuentes a composiciones y salidas auxiliares. Además, cuando el
botón MACRO está encendido, brindan la posibilidad de seleccionar y ejecutar macros grabadas
con anterioridad. En este caso, dichos botones se encenderán de color azul.
El indicador del nombre de la fuente y el bus de selección permiten identificar las distintas señales
asignadas a composiciones y salidas auxiliares. El botón correspondiente a la fuente seleccionada
se enciende de color verde. Este parpadeará cuando se trate de una fuente adicional. Asimismo,
se encenderá de color verde para indicar que la señal es una fuente protegida. Las fuentes
protegidas incluyen la señal transmitida al aire, el anticipo y las señales limpias 1 y 2.
Control de transiciones y composiciones previas
Control de transiciones y composiciones previas
Botón CUT
Este botón permite realizar una transición inmediata entre la señal al aire y el anticipo,
independientemente del tipo de transición seleccionado.
510Paneles de control ATEM

Botón AUTO
Este botón permite llevar a cabo la transición seleccionada según la duración indicada. Esta puede
ajustarse en el menú respectivo y se indica en la pantalla Transition Rate, situada en el módulo de
control de transiciones, al presionar el botón correspondiente a la transición.
Durante la transición, el botón AUTO se enciende de color rojo, y el indicador junto a la palanca se
ilumina para indicar su avance. Si el programa informático está en uso, la palanca de transición
virtual también se desplazará para proporcionar una indicación visual del progreso de la transición.
La palanca de transición y su indicador
La palanca de transición se puede emplear como alternativa al botón AUTO y permite controlar la
transición manualmente. Junto a esta, se proporciona una indicación visual del avance de la
transición.
Durante la transición, el botón AUTO se enciende de color rojo, y el indicador junto a la palanca
muestra su avance. Asimismo, si el programa informático está en uso, la palanca de transición virtual
también se desplazará para proporcionar una indicación visual del progreso de la transición.
Botones para tipos de transiciones
Estos botones permiten seleccionar cinco tipos de transiciones diferentes: disolvencias, fundidos,
cortinillas, transiciones con efectos visuales digitales y transiciones animadas. Las disolvencias y
cortinillas se seleccionan presionando los botones MIX y WIPE. Estos se encenderán al oprimirlos.
Al seleccionar el tipo de transición, su duración se indica en la pantalla, y es posible modificar todos
sus parámetros inmediatamente. Utilice los botones contextuales y mandos giratorios para acceder
a los mismos y realizar cambios.
Nótese que el botón ARM se encuentra actualmente deshabilitado.
Botón PREV TRANS
Este botón permite llevar a cabo la transición con la palanca para comprobarla antes de emitirla al
aire. Una vez presionado, es posible ensayar la transición tantas veces como sea preciso. Esto
brinda la posibilidad de comprobarla previamente a su transmisión y realizar las correcciones que
sean necesarias. Cabe destacar que las transiciones animadas también pueden verse con
anticipación. Una vez efectuados los ajustes necesarios, presione este botón nuevamente y estará
listo para realizar la transición.
Próxima transición
Los botones BKGD, KEY 1, KEY 2, KEY 3 y KEY 4 se utilizan para seleccionar los elementos que
formarán parte de la transición siguiente. Se pueden combinar diferentes fondos y composiciones
presionando varios botones en forma simultánea. Al presionar BKGD dos veces, se seleccionan
todas las composiciones que están al aire y se asignan a los botones del módulo Next Transition.
Los demás elementos superpuestos seleccionados se desactivarán al presionar cualquiera de
dichos botones. Al seleccionar los elementos que formarán parte de la próxima transición, el
operador debe mirar el anticipo, ya que esta señal proporciona una indicación de lo que se verá
una vez que la transición finalice. Cuando se ha presionado el botón BKGD, se llevará a cabo una
transición entre la señal al aire y la fuente seleccionada en el bus de anticipos.
511Paneles de control ATEM

Control de transiciones y composiciones previas
Botón ON AIR
Estos botones indican las composiciones que están al aire. Asimismo, permiten mostrar u ocultar
inmediatamente elementos superpuestos en la señal transmitida.
Botón MACRO
Este botón permite seleccionar las funciones relativas a las macros.
SUGERENCIA: Si se han grabado más de 10 macros, es posible acceder a las mismas
a través del menú correspondiente en la pantalla del dispositivo.
Consulte los apartados Grabación de macros en el modelo ATEM 1 M/E AdvancedPanel de los
distintos modelos para obtener más información al respecto.
Composiciones posteriores
Botón DSK TIE
Este botón permite ver la composición en la imagen transmitida mediante la salida para anticipos,
junto con los efectos de la siguiente transición, y la vincula al control principal, de forma que pueda
emitirse al aire simultáneamente con dicha transición.
Al asociar los elementos superpuestos a la transición principal, esta se llevará a cabo a la velocidad
indicada en los ajustes correspondientes. El direccionamiento de la señal no se verá afectado al
vincular las capas adicionales a la transición.
Botón DSK CUT
Este botón permite mostrar u ocultar elementos superpuestos en la señal transmitida, e indica si
estos se encuentran al aire. Dicho botón se enciende cuando la composición es visible.
Botón DSK AUTO
Este botón permite mostrar u ocultar gradualmente los elementos superpuestos en la señal emitida,
según la duración indicada en el ajuste correspondiente.
512Paneles de control ATEM

Botones M/E
Estos botones permiten seleccionar el banco de mezcla y efectos que se desea utilizar, dado
que algunos modelos de mezcladores ATEM cuentan con más de uno. Al seleccionar un banco,
la pantalla del dispositivo mostrará los ajustes disponibles para el mismo.
Presione los botones M/E numerados del 1 al 4 para
seleccionar el panel correspondiente que desea controlar.
Fundido a negro (FTB)
Este botón permite realizar un fundido a negro de la imagen transmitida según la duración indicada.
Después de que la señal se desvanece gradualmente para dar paso al fondo negro, el botón
parpadeará hasta que se presione otra vez. Al hacerlo, la imagen comenzará a mostrarse
nuevamente a la misma velocidad. Cabe anotar que no es posible ver un fundido a negro de
forma anticipada.
Composiciones posteriores y fundido a negro
Por otro lado, la función AFV, o Audio con imagen, permite atenuar el audio junto con las imágenes.
El volumen disminuirá paulatinamente según la duración indicada para el fundido a negro. Desactive
esta función para que el audio continúe escuchándose luego de realizar la transición.
Botones de control
Estos botones situados en la parte superior izquierda del panel forman parte del control del sistema,
junto con la pantalla y los cuatro botones contextuales situados arriba de esta. Al presionar uno de
ellos, los ajustes relevantes se muestran en la pantalla. Utilice estos botones y los mandos giratorios
para acceder a los mismos y realizar cambios.
Los puntos debajo del nombre de un menú indican que hay otras opciones adicionales. Presione
la flecha izquierda o derecha para verlas en la pantalla.
513Paneles de control ATEM

Por ejemplo, siga los pasos descritos a continuación para cambiar la suavidad del borde en
una cortinilla:
1 Presione el botón WIPE.
2 Presione la flecha derecha para acceder a la tercera pantalla de ajustes.
3 Gire el mando situado junto a la opción ATENUACIÓN para modificar la suavidad del borde.
Para cambiar la dirección de la cortinilla, siga los pasos descritos a continuación:
1 Presione las flechas o el botón WIPE para regresar a la primera pantalla de ajustes.
2 Presione el botón contextual junto a la opción INVERTIR DIRECCIÓN.
3 Al finalizar, presione el botón HOME para regresar a la pantalla principal.
SUGERENCIA: Al cambiar la atenuación del borde, es posible ver los cambios de forma
inmediata. Para ello, presione el botón PREV TRANS y mueva la palanca mientras observa
la imagen en el monitor conectado a la salida MULTI VIEW. Recuerde oprimir dicho botón
nuevamente al finalizar.
Estos mandos y botones permiten acceder a todas las opciones que brinda el panel e incluso
cambiar ciertos ajustes del mezclador, tales como el formato de funcionamiento.
Control del sistema
Palanca de mando y teclado numérico
El teclado numérico se utiliza para introducir valores. A modo de ejemplo, brinda la posibilidad de
configurar la duración de una transición. Por su parte, los botones contextuales debajo de cada
parámetro permiten confirmar los datos ingresados.
La palanca de mando dispone de 3 ejes y se utiliza para ajustar el tamaño y la posición de las
imágenes superpuestas, los efectos visuales digitales y otros elementos. Además, en los
mezcladores ATEM de mayor tamaño con un puerto RS-422, también se puede emplear para
controlar cámaras con mecanismo PTZ mediante el protocolo VISCA.
514Paneles de control ATEM

Control de la palanca de mando
Asignación de botones
Tanto el programa informático como el panel control físico permiten asignar las principales fuentes a
los botones más accesibles en los buses de programa y anticipos. Las fuentes que se emplean con
menor frecuencia pueden asignarse a otros botones menos destacados. La asignación de botones
se realiza de forma independiente en el programa informático y el panel, de manera que los botones
asignados a determinadas fuentes en el primero no afectará la forma en que fueron asignados en
este último.
Asignación de botones y nivel de brillo
Presione el botón SETTINGS para acceder al menú de ajustes del mezclador en la pantalla del
dispositivo y luego seleccione la opción ASIGNAR BOTONES.
Utilice los mandos giratorios debajo de cada ajuste para asignar los botones a las entradas.
También es posible cambiar el color del botón y de su nombre en el panel con el objetivo de
destacar fuentes específicas. Por ejemplo, pueden resaltarse ciertas entradas con un color distinto
para identificarlas fácilmente en el panel. El botón se iluminará en los dos buses hasta que la fuente
se transmita al aire o se seleccione como un anticipo, en cuyo caso se encenderá de color rojo o
verde, respectivamente.
Cabe destacar que estos cambios se aplican de forma inmediata. Basta con presionar el botón
HOME para regresar al menú inicial.
Para cambiar el brillo de los botones, presione el botón SETTINGS, a fin de acceder al menú de
ajustes del mezclador en la pantalla del dispositivo, y luego seleccione PANEL para ver las opciones
disponibles.
Gire los mandos debajo de cada ajuste hasta lograr el nivel de brillo deseado.
Al finalizar, presione el botón HOME para regresar al menú inicial.
Realizar transiciones con el dispositivo
ATEM1M/EAdvanced Panel
El dispositivo ATEM 1 M/E Advanced Panel incluye la misma distribución de los botones y mandos
giratorios que el panel virtual, así como una pantalla permite modificar ajustes de forma dinámica
para controlar el mezclador. De este modo, brinda la posibilidad de implementar una dinámica de
trabajo rápida y efectiva.
Este apartado del manual explica cómo realizar distintos tipos de transiciones mediante un
dispositivo ATEM 1 M/E Advanced Panel.
515Paneles de control ATEM

Corte directo
El corte directo es la transición más simple que puede realizarse con el mezclador. En este tipo de
transición, la señal transmitida a través de la salida principal cambia inmediatamente de una
fuente a otra.
Secuencia de imágenes en la señal transmitida al realizar un corte directo
Un corte puede llevarse a cabo directamente desde el bus de programa o mediante el botón CUT
en el módulo de control de transiciones.
Bus de programa
Cuando se realiza un corte directo desde el bus de programa, la imagen cambia, pero se mantienen
los elementos superpuestos.
Para realizar un corte directo desde el bus de programa:
En el bus de programa, seleccione la fuente que desea transmitir a través de la salida principal.
Esta comenzará a transmitirse de forma inmediata.
Presione cualquier botón asociado a una fuente para realizar un corte directo.
Botón CUT
Al realizar un corte directo mediante el botón CUT, se verán afectados todos los elementos
superpuestos seleccionados para formar parte de la siguiente transición, así como las capas
adicionales vinculadas a esta. Por ejemplo, una composición posterior asociada a la transición
será visible si no estaba siendo emitida, o desaparecerá de la imagen si estaba al aire. De manera
similar, todos los elementos superpuestos seleccionados en el módulo Next Transition serán
visibles si no estaban al aire o desaparecerán si formaban parte de la señal principal.
Haga clic en el botón CUT para llevar a cabo la transición.
516Paneles de control ATEM

Para realizar un corte directo mediante el botón CUT:
1 En el bus de anticipos, seleccione la fuente que desea emitir al aire.
La imagen transmitida no cambiará.
2 En el módulo de control de transiciones, presione el botón CUT. Las fuentes seleccionadas
en ambos buses cambian para indicar que el anticipo ha pasado a transmitirse a través de
la salida principal.
SUGERENCIA: Se recomienda usar los botones del módulo de control de transiciones
para efectuar una transición, ya que de esta forma es posible comprobar las imágenes
antes de emitirlas al aire, por ejemplo, para asegurarse de que una cámara está enfocada
correctamente.
Transiciones automáticas
Una transición automática permite realizar un cambio entre la imagen transmitida y la fuente
seleccionada en el bus de anticipos con una duración predeterminada. Cabe destacar que se
verán afectados todos los elementos superpuestos seleccionados para formar parte de la siguiente
transición, así como las capas adicionales vinculadas a esta. Las transiciones automáticas se llevan
a cabo mediante el botón AUTO en el módulo de control de transiciones. Las disolvencias, fundidos,
cortinillas y transiciones con efectos visuales digitales pueden realizarse en forma automática.
El botón AUTO forma parte del
módulo de control de transiciones.
Para realizar una transición automática:
1 En el bus de anticipos, seleccione la fuente que desea emitir al aire.
2 Seleccione el tipo de transición mediante el botón respectivo en el módulo de control de
transiciones.
3 Ajuste la duración de la transición y cualquier otro parámetro en la pantalla del dispositivo,
según sea necesario.
SUGERENCIA: En el modelo ATEM 1 M/E Advanced Panel, es posible acceder a
todos los ajustes para transiciones a través del menú en la pantalla del dispositivo.
4 Haga clic en el botón AUTO para comenzar la transición.
517Paneles de control ATEM

5 Los botones de las fuentes seleccionadas en los buses de programa y anticipos se
encenderán de color rojo para indicar que la misma está en curso. El control deslizante
permite determinar el avance de la transición, mientras que el indicador de la duración
muestra la cantidad de cuadros o fotogramas restantes a medida que esta transcurre.
6 Al finalizar la transición, las fuentes seleccionadas en ambos buses cambian para indicar
que el anticipo ha pasado a transmitirse a través de la salida principal.
Cada transición tiene una duración independiente, lo cual permite aumentar la velocidad
simplemente eligiendo el tipo de transición y presionando el botón AUTO. Este valor se almacena
en la memoria del dispositivo hasta que el usuario lo modifique nuevamente.
Un mezclador ofrece varias maneras para pasar de un plano a otro. Por lo general, se realiza un
corte directo al alternar entre las fuentes. Las disolvencias, fundidos, cortinillas y efectos visuales
digitales permiten realizar una transición entre dos imágenes en forma gradual.
Las transiciones animadas y cortinillas con gráficos son dos tipos de transiciones especiales que se
describen más adelante. Las disolvencias, fusiones, cortinillas y demás transiciones con efectos
visuales digitales pueden llevarse a cabo de forma automática o manual, mediante el módulo de
control de transiciones.
El modelo ATEM 1 M/E Advanced Panel cuenta con
botones independientes para cada tipo de transición.
Disolvencias
Una disolvencia consiste en una transición gradual de un plano a otro que se realiza interpolando
ambas fuentes y superponiéndolas durante el tiempo determinado para la duración del efecto, que
puede ajustarse según las preferencias del usuario.
Secuencia de imágenes en la señal transmitida al realizar una disolvencia
518Paneles de control ATEM

Para realizar una disolvencia en el modelo ATEM 1 M/E Advanced Panel:
1 En el bus de anticipos, seleccione la fuente que desea emitir al aire.
2 Presione el botón MIX para seleccionar el tipo de transición. La pantalla del dispositivo
mostrará los ajustes disponibles.
3 Utilice el mando giratorio correspondiente para ajustar la duración. También es posible
ingresar un valor específico mediante el teclado numérico.
4 Realice la transición de forma manual o automática.
Presione el botón MIX y determine la duración de la transición
mediante el menú en la pantalla del dispositivo.
Opciones para disolvencias
Tiempo Duración de la transición en segundos y fotogramas.
Fundidos
Al igual que la disolvencia, el fundido consiste en una transición gradual de una fuente a otra.
Sin embargo, el plano saliente da paso a una fuente intermedia que permanece en la pantalla
durante unos instantes hasta fundirse gradualmente con el plano siguiente.
Este tipo de transición puede utilizarse para lograr un efecto, por ejemplo mediante un fundido en
blanco, o mostrar rápidamente el logotipo de un patrocinador. Cabe señalar que es posible ajustar
tanto la duración de la transición como el tiempo que la fuente intermedia permanece en pantalla.
Secuencia de imágenes en la señal transmitida al realizar un fundido
Para realizar un fundido en el modelo ATEM 1 M/E Advanced Panel:
1 En el bus de anticipos, seleccione la fuente que desea emitir al aire.
2 Presione el botón DIP para seleccionar el tipo de transición. La pantalla del dispositivo
mostrará los ajustes disponibles.
3 Utilice el mando giratorio correspondiente para ajustar la duración. También es posible
ingresar un valor específico mediante el teclado numérico. Seleccione la fuente intermedia.
4 Realice la transición de forma manual o automática.
519Paneles de control ATEM

Presione el botón DIP y luego seleccione la fuente intermedia y la duración
de la transición desde el menú en la pantalla del dispositivo.
Opciones para fundidos
Tiempo Duración de la transición en segundos y fotogramas.
Intermedio Fuente intermedia que puede ser cualquier señal. Generalmente proviene de los
generadores de color o los reproductores multimedia y se utiliza en la transición de un
plano a otro.
Cortinillas
Es un tipo de transición entre dos planos que consiste en reemplazar una fuente mediante un patrón
o una forma geométrica, por ejemplo, un rombo o un círculo en expansión.
Secuencia de imágenes en la señal transmitida al realizar una cortinilla
Para realizar una cortinilla en el modelo ATEM 1 M/E Advanced Panel:
1 En el bus de anticipos, seleccione la fuente que desea emitir al aire.
2 Presione el botón WIPE para seleccionar el tipo de transición. La pantalla del dispositivo
mostrará los ajustes disponibles.
3 Seleccione la forma de la transición presionando el botón correspondiente en el panel.
4 Utilice los mandos giratorios debajo de la pantalla para ajustar otros parámetros de los
bordes, así como la duración y la dirección. También es posible ingresar un valor específico
mediante el teclado numérico.
5 Seleccione la fuente para el borde.
6 Realice la transición de forma manual o automática.
520Paneles de control ATEM

Presione uno de los botones a fin de seleccionar una fuente para el borde.
Mantenga presionado el botón SHIFT para seleccionar fuentes adicionales,
tales como reproductores multimedia o generadores de color.
Presione uno de los botones a fin de seleccionar una fuente para el borde.
Mantenga presionado el botón SHIFT para seleccionar fuentes
adicionales, tales como barras o generadores de color.
SUGERENCIA: Es posible emplear cualquier fuente del mezclador para el borde de una
cortinilla. Por ejemplo, se puede utilizar una imagen del reproductor multimedia en un
borde ancho para destacar una marca o un patrocinador.
Opciones para fundidos
Tiempo Duración de la transición en segundos y fotogramas.
Simetría Permite controlar la relación de aspecto de la forma geométrica.
Por ejemplo, ajustando este valor, es posible transformar un círculo en una elipse. En el
panel de control, la simetría puede ajustarse mediante el eje Z de la palanca de mando.
Posición La ubicación del centro de la forma geométrica en la pantalla puede modificarse, si la
forma lo permite, mediante la palanca de mando en el panel de control o los campos
correspondientes en el panel de transiciones del programa informático. Al mover la
palanca de mando, cambiarán los valores en la interfaz de la aplicación.
Normal La dirección normal de la transición para formas geométricas cerradas, tales como
círculos, rombos y cuadrados, es desde el centro de la pantalla hacia afuera.
521Paneles de control ATEM

Invertir Al invertir la transición, esta comienza desde los bordes de la pantalla hacia el centro.
Alternar Cuando esta función se encuentra activada, la dirección de la transición alterna entre
normal e inversa cada vez que se ejecuta.
Borde Permite ajustar el ancho del borde.
Atenuación Permite ajustar la definición de los bordes.
Transiciones con efectos
Los mezcladores ATEM incluyen un extraordinario procesador de efectos visuales digitales.
Este tipo de transición brinda la posibilidad de desplazar la imagen de diferentes maneras para
pasar de un plano a otro. Por ejemplo, se puede emplear un efecto para empujar la imagen hacia
afuera de la pantalla dando lugar a un nuevo plano.
Para realizar una transición con efectos en el modelo ATEM 1 M/E Advanced Panel:
1 En el bus de anticipos, seleccione la fuente que desea emitir al aire.
2 Presione el botón DVE para seleccionar el tipo de transición. La pantalla del dispositivo
mostrará los ajustes disponibles.
NOTA: Cuando los efectos visuales están siendo utilizados en otra composición
previa, no será posible elegir un tipo de transición con efectos si dicha
composición está al aire o ha sido vinculada a la transición siguiente. Consulte el
apartado Cómo compartir recursos al trabajar con efectos visuales digitales para
obtener más información al respecto.
3 Utilice los botones y mandos giratorios para configurar los diferentes parámetros. Estos
permiten ajustar la forma, dirección y duración de la transición.
4 Realice la transición de forma manual o automática moviendo la palanca o presionando el
botón AUTO.
Opciones para transiciones con efectos
Tiempo Duración de la transición en segundos y fotogramas. Gire el mando correspondiente
para modificar este parámetro. El valor se indicará en el módulo de control de
transiciones.
Simetría Permite controlar la relación de aspecto de la forma geométrica.
Por ejemplo, ajustando este valor, es posible transformar un círculo en una elipse.En el
panel de control, la simetría puede ajustarse mediante el eje Z de la palanca de mando.
Posición La ubicación del centro de la forma geométrica en la pantalla puede modificarse, si la
forma lo permite, mediante la palanca de mando en el panel de control o los campos
correspondientes en el panel de transiciones del programa informático. Al mover la
palanca de mando, cambiarán los valores en la interfaz de la aplicación.
Normal La dirección normal de la transición para formas geométricas cerradas, tales como
círculos, rombos y cuadrados, es desde el centro de la pantalla hacia afuera.
522Paneles de control ATEM

Parámetros de la composición
Activar
composición
Permite superponer u ocultar una composición con efectos visuales. Cuando el botón
está encendido, la composición está al aire.
Composición
precompuesta
Permite realizar una composición con parámetros predeterminados.
Nivel Permite ajustar el valor a partir del cual la imagen de fondo es visible a través de la
máscara. Al disminuir este valor, la imagen de fondo se verá con mayor nitidez.
Aumente este parámetro si el fondo se ve completamente negro.
Ganancia Permite modificar electrónicamente el valor de visibilidad de la imagen superpuesta
atenuando su borde. Ajuste este parámetro hasta obtener el efecto deseado sin afectar
la luminancia del fondo.
Invertir Invierte la señal auxiliar cuando el canal alfa no está premultiplicado.
Cómo compartir recursos al trabajar con efectos visuales digitales
Los mezcladores ATEM disponen de un canal para efectos visuales digitales que permite realizar
transiciones con dichos efectos o utilizarlos en una composición de imágenes. Conviene subrayar
que no es posible seleccionar una transición con efectos si estos se están utilizando en otras
funciones del sistema. Para usar los efectos visuales digitales, es necesario que estén disponibles.
Compruebe que los elementos superpuestos sobre las señales emitidas y los anticipos no
contengan efectos, y que no formen parte de una composición animada. Seleccione otro tipo de
composición si es necesario, a fin de poder utilizar dichos recursos. De esta forma, quedarán
disponibles para emplearlos en una transición.
Las transiciones con logotipos son muy utilizadas e incluyen efectos visuales digitales. El elemento
gráfico se mueve a través de la pantalla sobre una transición de fondo. Por ejemplo, en una cortinilla
con un logotipo, este se mueve horizontalmente a través de la pantalla remplazando el borde de la
transición. En el caso de una disolvencia, el logotipo atraviesa la pantalla girando al mismo tiempo
que la transición se lleva a cabo. Este tipo de transición es ideal para mostrar el logotipo del canal
a través de la pantalla, por ejemplo, o un balón de fútbol que da paso a una nueva imagen.
Las transiciones con logotipos utilizan una capa independiente, por lo cual las demás estarán
disponibles para ser empleadas en otras composiciones.
A continuación, se explica cómo realizar una transición con logotipos.
Secuencia de imágenes en la señal transmitida al realizar una transición con logotipos
Transiciones con gráficos
Para realizar una transición con gráficos en el modelo ATEM 1 M/E Advanced Panel:
1 Seleccione el tipo de transición mediante el botón respectivo. La pantalla del dispositivo
mostrará los ajustes disponibles.
Cuando los efectos visuales están siendo utilizados en otra composición previa, no será
posible seleccionar un tipo de transición con efectos si dicha composición está al aire o ha
sido vinculada a la próxima transición. Consulte el apartado Cómo compartir recursos al
trabajar con efectos visuales digitales para obtener más información al respecto.
2 Presione el botón junto a la opción EFECTO en la pantalla para acceder a los ajustes
correspondientes y gire el mando para seleccionar un efecto.
523Paneles de control ATEM

La dirección predeterminada es de izquierda a derecha, aunque puede modificarse
mediante la opción INVERTIR DIRECCIÓN. Por otra parte, la opción ALTERNAR brinda la
posibilidad de alternar entre ambas direcciones cada vez que se realiza una transición.
3 Presione la flecha derecha para ajustar los parámetros de la composición. Active la
composición y seleccione las fuentes para el canal alfa y la imagen en primer plano.
Presione la flecha derecha nuevamente para acceder a otros ajustes adicionales.
SUGERENCIA: En una transición con gráficos, por lo general la fuente es el
reproductor multimedia. En este caso, la opción Composición precompuesta se
selecciona automáticamente. Por consiguiente, el mezclador utilizará un gráfico
que incluye una máscara en el canal alfa. No obstante, es posible deshabilitar esta
función y cambiar la fuente si se desea usar un archivo diferente de otro
reproductor o una entrada distinta.
4 Realice la transición de forma manual o automática moviendo la palanca o presionando
el botón AUTO.
Opciones para cortinillas con gráficos
Tiempo Duración de la transición en segundos y fotogramas.
Para ajustarla, gire el mando correspondiente o ingrese un valor y presione el botón
SET.
Normal El elemento gráfico se desplaza de izquierda a derecha.
Invertir Invierte la dirección, de forma que el elemento gráfico se desplaza de derecha a
izquierda.
Alternar Cuando esta opción está activada, la dirección de la transición alterna entre normal
e inversa cada vez que se lleva a cabo. El ajuste indica la dirección de la transición
siguiente.
Primer plano Permite seleccionar el gráfico que se desplaza sobre la transición.
Canal alfa Este es una imagen en escala de grises que define el área del gráfico que deberá
eliminarse para que la imagen en primer plano se aplique correctamente sobre
la transición.
Imágenes para cortinillas con gráficos
Para realizar una cortinilla con gráficos, es necesario disponer de un elemento fijo que se usa como
borde y se desplaza en forma horizontal a través de la pantalla. Este debería ser una especie de
pancarta vertical cuyo ancho no supere el 25% del ancho total de la pantalla.
524Paneles de control ATEM

Requisitos para el ancho del gráfico
1080p
Cuando el mezclador funciona en esta resolución, el ancho del elemento gráfico no
debe superar los 1920 pixeles.
1080i
Cuando el mezclador funciona en esta definición, el ancho del elemento gráfico no
debe superar los 480 pixeles.
720p
Cuando el mezclador funciona en esta definición, el ancho del elemento gráfico no
debe superar los 320 pixeles.
Transiciones manuales
Las transiciones manuales permiten realizar un cambio de fuentes mediante la palanca. Las
disolvencias, fundidos, cortinillas y transiciones con efectos visuales digitales pueden realizarse
de forma manual.
Para realizar una transición manual:
1 En el bus de anticipos, seleccione la fuente que desea emitir al aire.
2 Seleccione el tipo de transición mediante el botón respectivo en el módulo de control
de transiciones.
3 Mueva el control deslizante de un extremo a otro para llevar a cabo la transición.
Al moverlo nuevamente, se iniciará otra transición.
4 Los botones de las fuentes seleccionadas en los buses de programa y anticipos se
encenderán de color rojo para indicar que la misma está en curso. Asimismo, el indicador
junto al control deslizante muestra el avance de la transición.
SUGERENCIA: El movimiento de la palanca se verá reflejado en la interfaz del
programa ATEM Software Control.
5 Al finalizar la transición, las fuentes seleccionadas en ambos buses cambian para indicar
que el anticipo ha pasado a transmitirse a través de la salida principal.
Grabación de macros en el modelo
ATEM 1 M/E AdvancedPanel
El modelo ATEM 1 M/E Advanced Panel permite grabar y ejecutar macros independientemente del
programa ATEM Software Control. Todas las funciones que este último ofrece también pueden
llevarse a cabo en el panel de control. Para organizar gráficos en el panel multimedia o cambiar
laconfiguración de las cámaras, basta con acceder a los respectivos ajustes en la interfaz de
laaplicación.
Los botones para la grabación y ejecución de macros se sitúan en el módulo de control del panel.
Elnombre del botón correspondiente a cada macro aparece en el bus de selección de fuentes.
Siga los pasos que se indican a continuación para crear la macro «Transitions», descrita
anteriormente al utilizar el programa ATEM Software Control. En este caso, se creará una macro
enla posición 2.
1 Presione el botón contextual MACRO para acceder al menú de ajustes en la pantalla del
dispositivo.
2 Gire el mando junto a la opción MACRO para seleccionar la posición en la cual se grabará.
En este caso, elija la posición 2.
525Paneles de control ATEM

3 Presione el botón junto al símbolo de grabación para comenzar. Este se representa
mediante un círculo rojo que se convierte en un cuadrado durante la grabación.
Presione el botón junto al ícono de
grabación para finalizar.
Durante la grabación, aparecerá un borde rojo
alrededor de la pantalla del dispositivo
4 Presione SHIFT y luego COLOR BARS en el bus de programa. El botón comenzará a
parpadear para indicar que la fuente ha cambiado.
5 Presione SHIFT y luego COL1 en el bus de anticipos. Es posible asignar señales en negro,
barras o generadores de color a cualquiera de los primeros 10 botones de los buses de
programa y anticipos para facilitar el acceso a los mismos. Consulte las instrucciones
correspondientes en el apartado Asignación de botones.
6 Presione el botón WIPE para cerciorarse de que la macro registre el tipo de transición
seleccionado.
7 Utilice el menú en la pantalla para configurar una transición de 3:00 segundos.
8 Presione el botón AUTO para realizar la transición entre las barras de color y el color 1.
9 Presione el botón MACRO para regresar a la pantalla de inicio.
10 Para configurar una pausa de 2 segundos antes de aplicar la transición siguiente, mantenga
presionado el botón contextual AGREGAR PAUSA y gire el mando junto a la opción
SEGUNDOS. Presione el botón CONFIRMAR para guardar los cambios.
11 Presione SHIFT y seleccione BLK en el bus de anticipos. Luego oprima el botón MIX, y a
continuación AUTO. El mezclador realizará una disolvencia al negro.
12 Presione el botón MACRO para volver al menú inicial, y luego el botón de grabación
parafinalizar.
526Paneles de control ATEM

Acaba de crear una macro con el modelo ATEM 1 M/E Advanced Panel. Esta se identifica mediante
el botón Macro 2, ya que dicho número corresponde a la posición asignada. Cabe destacar que el
programa ATEM Software Control permite nombrar cada macro y agregar notas haciendo clic en
elbotón de edición.
Para ejecutar una macro, presione el botón MACRO en el panel. Los botones del bus de selección
se encenderán de color azul. A continuación, presione el botón Macro 2. Este parpadeará de color
verde para indicar que la macro se está ejecutando. Asimismo, aparecerá un borde naranja en torno
a la pantalla del dispositivo.
Si la macro se grabó correctamente, el mezclador realizará una disolvencia de 3 segundos entre las
barras de color y el color 1, luego se detendrá durante 2 segundos y a continuación llevará a cabo
un fundido a negro con una duración de 3 segundos. Todas estas instrucciones se ejecutan
presionando un solo botón en el panel. Presione el botón junto al símbolo de repetición en la
pantalla para ejecutar la macro de forma continua. Oprímalo nuevamente para desactivar
esta función.
Es importante verificar las macros utilizando distintos ajustes en el mezclador para garantizar que
realicen las funciones específicas requeridas. No olvide registrar todas las instrucciones y evite
realizar cambios imprevistos.
Si desea sustituir una macro existente o grabar una nueva
para corregir errores, presione el botón junto al símbolo de
grabación nuevamente y confirme que desea reemplazarla
Control de grabadores HyperDeck
Introducción a los grabadores HyperDeck
Es posible conectar hasta cuatro grabadores HyperDeck Studio a una red Ethernet y controlarlos
mediante el programa ATEM Software Control o un panel de control ATEM. Esta función es de gran
utilidad. Al conectar cuatro unidades HyperDeck al mezclador, es posible grabar la señal transmitida
al aire o reproducir imágenes y secuencias previamente guardadas con solo presionar un botón.
Los controles de reproducción permiten reproducir, pausar, avanzar y retroceder clips, entre otras
funciones, desde el panel HyperDecks del programa ATEM Software Control o los distintos modelos
de paneles ATEM. Asimismo, es posible grabar imágenes.
Al combinar esta función con las macros del mezclador, se abren un sinfín de opciones creativas
que ofrecen la posibilidad de optimizar las producciones en directo.
527Control de grabadores HyperDeck

Conexión de grabadores HyperDeck
La conexión de estas unidades mediante las entradas SDI o HDMI es muy similar a la de las cámaras
y otras fuentes. El único requisito adicional es la disponibilidad de una red Ethernet, a efectos de
que el mezclador pueda comunicarse con el dispositivo de grabación.
1 Compruebe que el software interno del panel de control físico haya sido actualizado a la
versión 6.8 (o posterior), y que el grabador opere con la versión HyperDeck 4.3 o una más
reciente.
2 Conecte el grabador a la misma red que el mezclador mediante el puerto Ethernet.
3 Para habilitarla en el modelo HyperDeck Studio Mini, acceda al menú correspondiente
en la pantalla del dispositivo.
Conecte la salida HDMI del grabador a la entrada respectiva en el mezclador.
4 Conecte la salida HDMI del grabador a la entrada respectiva en el mezclador.
5 Repita este procedimiento para cada unidad que desee conectar.
Ahora solo falta indicar al panel de control o el programa ATEM Software Control la dirección IP de
cada unidad y la entrada a la que está conectada. Esto puede llevarse a cabo desde la pestaña
HyperDeck en el programa o mediante los botones del módulo System Control en el panel.
SUGERENCIA: Para grabar la señal principal proveniente del mezclador, conecte la salida
HDMI a la entrada HDMI del grabador HyperDeck. No olvide asignar la señal principal a la
salida HDMI.
Si el grabador solo tiene una entrada SDI, como en el caso del modelo HyperDeck Studio
Mini, es posible convertir la señal HDMI transmitida por el mezclador ATEM Mini a SDI
mediante un conversor, tal como el modelo Blackmagic Mini Converter HDMI to SDI o
Blackmagic Teranex Mini HDMI to SDI.
528Control de grabadores HyperDeck

Ajustes para grabadores HyperDeck
La pestaña HyperDeck del programa ATEM Software Control incluye diversos ajustes para los
grabadores y permite configurar hasta cuatro unidades.
Introduzca la dirección IP del grabador y seleccione la entrada a la que se encuentra conectado en
el menú desplegable Input. Al hacer clic en Conectar, podrá controlar el dispositivo.
En la interfaz del programa, se indica el estado de la conexión junto a cada unidad. Un visto verde
significa que el equipo está conectado y que la función de control remoto está activada.
El programa indicará si dicha función no se encuentra habilitada en el dispositivo conectado.
Si no es posible detectar el dispositivo, verá un aviso de fallo en la conexión. En este caso, verifique
que el grabador esté conectado a la red Ethernet y que la dirección IP sea correcta.
Inicio automático
Es posible configurar el dispositivo para que comience la reproducción automáticamente cada vez
que se conecta a la salida principal del mezclador. En concreto, puede determinarse un punto de
referencia en el que se desea iniciar la reproducción, y luego activar la fuente presionando el botón
correspondiente en el bus de programa.
Dado que el dispositivo debe avanzar algunos cuadros antes comenzar la reproducción, esta sufrirá
un pequeño retraso, a fin de garantizar una transición exitosa. Este modo de funcionamiento es
similar al de un videograbador. Ajuste el tiempo de retraso en el campo correspondiente. Según las
pruebas realizadas, un tiempo de 5 fotogramas permite obtener mejores resultados.
Asimismo, es posible desactivar la función de inicio automático para detener el clip en un cuadro
determinado o dar inicio a la reproducción en forma manual.
529Control de grabadores HyperDeck

Control de grabadores HyperDeck
conATEMSoftwareControl
Para controlar los grabadores conectados al mezclador, haga clic en la pestaña Reproductor
y seleccione la opción HyperDecks.
En este panel, es posible seleccionar cada una de las unidades conectadas haciendo clic en los
botones situados en la parte superior del mismo. El nombre del dispositivo será el mismo que haya
introducido en las opciones de configuración del mezclador. Los equipos disponibles se identifican
mediante el color blanco, mientras que el naranja se emplea para aquellos controlados desde el
mezclador.
Seleccione hasta cuatro grabadores
en la pestaña HyperDecks.
Además del texto, el contorno de los botones también adopta diferentes colores.
Verde
Indica que la señal del grabador corresponde a un anticipo.
Rojo Indica que la señal del grabador está al aire.
Asimismo, es posible ver los siguientes mensajes sobre los botones
de selección:
Listo Se ha insertado un soporte de almacenamiento en el dispositivo, y la
función de control remoto está activa. El equipo está listo para reproducir
o grabar contenidos, si hay espacio suficiente.
Grabar
El dispositivo está grabando.
Sin SSD
No se ha insertado un soporte de almacenamiento.
Local El modo de control remoto está desactivado, y por consiguiente el
grabador no puede controlarse desde el mezclador.
Al elegir una de los dispositivos conectados, es posible ver datos del clip seleccionado que incluyen
el nombre, su duración, el tiempo transcurrido y el tiempo restante. Los botones de control se
encuentran debajo de los mismos.
530Control de grabadores HyperDeck

Grabación
Haga clic en este botón para comenzar la grabación.
Haga clic nuevamente para detenerla.
Clip anterior
Permite retroceder hasta el comienzo del clip anterior en la lista.
Reproducir
Haga clic en este botón para comenzar la reproducción o detenerla.
Si la opción Inicio automático está activada, la reproducción
comenzará automáticamente cuando el dispositivo detecte la
señal principal.
Clip siguiente
Permite avanzar hasta el clip siguiente en la lista.
Repetir
Haga clic en botón Loop para reproducir el clip seleccionado
en forma continua. Al hacer clic en el mismo nuevamente,
se reproducen toda la lista en forma continua.
Utilice el control situado debajo de los botones para avanzar o retroceder las imágenes. De esta
forma, es posible ver el clip rápidamente o de manera más lenta, cuadro a cuadro. Asimismo,
los botones situados junto a dicho control permiten cambiar el modo de reproducción.
Utilice los botones situados a la izquierda del control deslizante para reproducir, pausar, avanzar y retroceder
las imágenes. Mueva el control deslizante hacia la izquierda o la derecha para adelantar o retroceder el clip.
La lista de clips que figura debajo de los controles de reproducción muestra aquellos disponibles
para el equipo seleccionado. Utilice las flechas situadas a la derecha para expandirla o contraerla.
Reproducción
Para reproducir un clip, seleccione el dispositivo como anticipo y elija la secuencia que desea ver.
Utilice los controles de reproducción para avanzar hasta un cuadro determinado. El grabador
comenzará a reproducir el material automáticamente a partir de este punto al seleccionarlo como
fuente para la salida principal.
Para realizar este procedimiento en forma manual, por ejemplo, a fin de congelar una imagen y
luego dar comienzo a la reproducción, desmarque la casilla Inicio automático en la pestaña
HyperDeck del programa ATEM Software Control.
Grabación
Para grabar en un soporte de almacenamiento formateado con anterioridad, haga clic en el botón
de grabación en el panel HyperDecks. El tiempo restante indica los minutos disponibles en la
unidad SSD.
Control de grabadores HyperDeck con un panel físico
Los grabadores también pueden controlarse desde un panel ATEM. Una vez conectados al
mezclador de la forma descrita anteriormente, es posible modificar su configuración.
531Control de grabadores HyperDeck

Configuración de grabadores HyperDeck
conATEM1M/EAdvanced Panel
Luego de conectar el grabador al mezclador de la forma descrita anteriormente, es posible
modificar su configuración mediante el panel de control.
En primer lugar, presione el botón SETTINGS.
Notará que aparecen cuatro opciones en la parte superior de la pantalla: MEZCLADOR, PANEL,
HYPERDECKS y ASIGNAR BOTONES. Cada una de ellas corresponde a un menú de configuración.
Presione el botón junto a la opción HYPERDECKS para acceder a los ajustes.
El menú de configuración incluye tres ajustes principales que se pueden seleccionar presionando
las flechas o los botones 1, 2 y 3 en el teclado numérico del panel.
Asignación de una entrada a un grabador HyperDeck
En la parte inferior de la pantalla correspondiente al primer ajuste, notará las opciones HYPERDECK
y ENTRADA.
Gire el mando debajo de la opción HYPERDECK para ver las unidades disponibles.
Una vez seleccionada la unidad, gire el mando debajo de la opción ENTRADA para seleccionar la
entrada del mezclador a la cual el grabador está conectado. Por ejemplo, si la unidad HyperDeck1
está conectada a la entrada SDI 4 del mezclador, seleccione Camera 4. Presione el mando giratorio
para confirmar.
Repita este procedimiento para
las restantes unidades
conectadas al mezclador,
de ser necesario.
Asignación de direcciones IP
Una vez asignada la entrada al grabador, es necesario configurar su dirección IP. Esto permite
controlarlo desde el panel mediante una red Ethernet.
532Control de grabadores HyperDeck

Presione las flechas o el botón 3 en el teclado numérico del panel para acceder al tercer ajuste
disponible en el menú HYPERDECKS.
En la pantalla, verá la dirección IP de la unidad seleccionada. Cada mando situado debajo de la
pantalla corresponde a un número. Para cambiar el valor, gire el mando o presiónelo e introduzca
los dígitos mediante el teclado numérico. Repita este procedimiento para cada número de la
dirección IP.
Presione el botón junto a la opción GUARDAR CAMBIOS para confirmar la dirección. En caso
contrario, presione DESHACER para cancelar.
Para introducir la dirección IP
de otra unidad, es preciso
seleccionarla mediante la
primera opción del menú de
configuración, como se
describió anteriormente.
Inicio automático
El panel de control también brinda la posibilidad de activar o desactivar la función de inicio
automático del grabador desde el menú HYPERDECKS. Presione la flecha izquierda o derecha para
acceder al ajuste correspondiente dentro del menú.
A continuación, presione el botón situado encima de la opción INICIO AUTOMÁTICO para activar
dicha función. El texto indicador aparecerá de color azul.
Esta prestación permite que el dispositivo comience la reproducción automáticamente cada vez se
seleccione como fuente para la salida principal del mezclador. En concreto, puede determinarse un
punto de referencia en el que se desea comenzar la reproducción, y luego iniciarla presionando el
botón correspondiente al grabador en el bus de programa.
Dado que el dispositivo debe avanzar algunos cuadros antes comenzar la reproducción, esta sufrirá
un pequeño retraso, a fin de garantizar una transición exitosa. Este modo de funcionamiento es
similar al de un videograbador. Para ajustar el tiempo de retraso, modifique el valor girando el
mando correspondiente. Presione el botón junto a la opción GUARDAR CAMBIOS para confirmar.
533Control de grabadores HyperDeck

Control de grabadores HyperDeck
conATEM1M/EAdvanced Panel
Es posible controlar los grabadores desde el panel. Para ello, presione el botón MEDIA PLAYERS y
luego seleccione la opción HYPERDECKS en la pantalla del dispositivo. Si el mezclador cuenta con
más de dos reproductores multimedia, quizás sea necesario presionar las flechas una vez dentro del
menú para acceder a los controles del grabador.
A continuación, podrá usar los
mandos giratorios para seleccionar
clips y reproducir, avanzar o
retroceder las imágenes.
El texto en el centro de la pantalla
indica la unidad y el clip
seleccionado.
La tercera y la cuarta pantalla de
ajustes de este menú proporcionan
controles de reproducción
adicionales.
Presione el botón junto al símbolo de
grabación para grabar la señal
principal transmitida por el
mezclador en la unidad HyperDeck.
Utilice los controles DESPLAZAR y
REPRODUCIR para ver las imágenes
grabadas.
SUGERENCIA: Para reproducir todos los clips, presione SHIFT y oprima al mismo tiempo
el botón de reproducción.
534Control de grabadores HyperDeck

Composición de imágenes
La composición de imágenes es una herramienta muy útil que permite superponer elementos
visuales de diferentes fuentes sobre una misma imagen.
Para llevar a cabo esta función, se superponen múltiples capas o elementos gráficos sobre una
imagen de fondo. Esta será visible en mayor o menor medida, según cómo se ajuste la
transparencia de las capas superpuestas. Este proceso se denomina composición. Para crear los
distintos grados de transparencia, se utilizan varias técnicas que corresponden a los distintos tipos
de composiciones disponibles en el mezclador.
En el siguiente apartado, se explican las composiciones lineales y por luminancia que pueden
realizarse en forma previa o posterior a la transmisión de la señal mediante la salida de programa,
y las composiciones por crominancia, con formas geométricas o con efectos visuales digitales que
pueden llevarse a cabo solamente de manera previa a la transmisión.
¿Qué es una composición?
Una composición requiere dos elementos: la señal principal y el canal alfa. La señal principal
contiene la imagen que se superpone sobre el fondo, mientras que el canal alfa se usa para
determinar su transparencia. Ambas señales pueden seleccionarse a partir de cualquier entrada
externa o fuente interna del mezclador y pueden consistir en imágenes fijas o clips.
En el programa informático, el canal alfa y la señal principal se seleccionan desde las listas
desplegables situadas en los paneles Composición previa y Composición posterior. En la pantalla
del mezclador, es posible seleccionar las señales mediante los menús correspondientes.
El mezclador permite realizar dos tipos de composiciones: previas y posteriores. En este sentido,
ofrece un compositor para superposiciones previas, también denominado compositor de efectos, y
otros dos compositores para superposiciones posteriores, que están disponibles a través del panel de
control, la pantalla del dispositivo o el programa ATEM Software Control. Cada uno de ellos puede
asignarse a una composición lineal, precompuesta, geométrica, por crominancia, por luminancia o con
efectos visuales digitales. Por su parte, el módulo DSK cuenta con dos botones para composiciones
previas. Cada uno de ellos puede asignarse a una composición lineal o por luminancia.
Composición por luminancia
Una composición por luminancia consiste en una sola fuente con la imagen principal que se
superpone al fondo. Todas las áreas negras definidas según la luminancia de la señal se tornarán
transparentes para que se visualice el fondo. En este tipo de composición, se utiliza solo una imagen
para definir las zonas no deseadas, por lo que se emplea la misma señal para el canal alfa y el
primer plano. A continuación, se muestran los elementos necesarios para crear una composición
por luminancia y la imagen final resultante.
Combinación del fondo y el primer plano en una composición por luminancia
Fondo
Imagen en pantalla completa, por lo general proveniente de una cámara.
Primer plano
Gráfico que se colocará sobre la imagen de fondo. Nótese que la composición final no contiene las
partes negras del elemento gráfico, ya que estas han sido eliminadas de la imagen.
Fondo Primer plano Imagen combinada
535Composición de imágenes

Composición lineal
Una composición lineal requiere una fuente para el primer plano y un canal alfa.
La señal principal incluye la imagen que se superpone al fondo, mientras que el canal alfa contiene
una máscara en escala de grises que permite definir la transparencia. Ambas señales son fuentes
audiovisuales. A continuación, se muestran los elementos necesarios para crear una composición
lineal y la imagen final resultante.
Combinación del fondo y el primer plano en una composición lineal
Fondo
Imagen en pantalla completa, por lo general proveniente de una cámara.
Imagen combinada
Gráfico que se colocará sobre la imagen de fondo. Nótese que las partes blancas del elemento
gráfico permanecen intactas, ya que el canal alfa se utiliza para crear un espacio vacío que luego se
rellena con la señal principal. Por lo general, esta proviene de un sistema gráfico.
Máscara
Imagen en escala de grises que define las áreas que deberán eliminarse para que la señal principal
se aplique correctamente sobre el fondo. Por lo general, esta proviene de un sistema gráfico.
Composición precompuesta
Los generadores de caracteres o sistemas gráficos modernos que proporcionan canales alfa y
señales principales generalmente permiten realizar composiciones precompuestas. Estas consisten
en una combinación especial del canal alfa y la señal principal en la cual esta última ha sido
premultiplicada con el canal alfa sobre un fondo negro. Las imágenes generadas mediante
Photoshop que contienen un canal alfa son imágenes precompuestas.
Los mezcladores ATEM cuentan con una función para composiciones precompuestas que, al estar
activada, permite ajustar automáticamente ciertos valores.
Al usar una imagen generada en Photoshop, es preciso crear elementos gráficos sobre un fondo
negro y colocar todo el contenido en las capas superiores. Es necesario crear un canal alfa en
Photoshop que se pueda emplear para superponer dicho gráfico sobre las imágenes en directo.
Luego, al guardarlo como un archivo Targa o exportarlo directamente al panel multimedia,
seleccione la opción Composición precompuesta para lograr un resultado de calidad excepcional.
Es preciso utilizar esta opción cuando se trabaja con imágenes generadas en Photoshop, dado que
siempre son precompuestas.
Fondo Primer plano Máscara Imagen combinada
536Composición de imágenes

Cómo realizar una composición previa lineal o por luminancia
Las composiciones lineales y por luminancia comparten los mismos parámetros y, por lo tanto,
se ajustan usando el mismo menú, tanto en el programa informático como en el panel de control.
La selección del canal alfa y la imagen principal determinará si se trata de una composición lineal
o por luminancia. En una composición por luminancia, ambas fuentes provienen de la misma señal.
En el caso de una composición lineal, las fuentes son diferentes.
Para realizar una composición lineal o por luminancia desde el programa informático:
1 Abra el panel Composición previa 1 y haga clic en la pestaña Luma.
2 Seleccione la imagen correspondiente para el primer plano y el canal alfa.
A efectos de realizar una composición por luminancia, seleccione la misma fuente para la imagen
principal y el canal alfa.
Ajuste los demás parámetros de la composición, según sea necesario. Consulte la tabla que figura
a continuación para ver una descripción detallada de los mismos.
El menú para restablecer ajustes permite
regresar a los valores originales.
Opciones para composiciones lineales y por luminancia
Máscara Permite crear una máscara rectangular que puede ajustarse modificando
los campos Superior, Inferior, Izquierda y Derecha.
Composición
precompuesta
Indica que el canal alfa está premultiplicado.
Nivel Permite ajustar el valor a partir del cual la imagen de fondo es visible a
través de la máscara. Al disminuir este valor, la imagen de fondo se verá
con mayor nitidez. Aumente este parámetro si el fondo se ve
completamente negro.
Ganancia Permite modificar electrónicamente el valor de visibilidad de la imagen
superpuesta atenuando su borde. Ajuste este parámetro hasta obtener
el efecto deseado sin afectar la luminancia del fondo.
Invertir composición Permite invertir el canal alfa.
Composición animada Permite activar o desactivar los efectos visuales digitales.
537Composición de imágenes

Para realizar una composición previa lineal o por luminancia en el
modelo ATEM 1 M/E Advanced Panel:
1 Presione el botón KEY 1 a fin de poder ver la composición en el monitor de anticipos.
La pantalla del dispositivo mostrará el menú de ajustes correspondientes. Para
acceder al mismo directamente, presione el botón KEYERS.
2 Seleccione el banco de mezcla y efectos presionando el botón que se encuentra junto
a la opción correspondiente en la parte superior de la pantalla.
3 Gire el mando junto al indicador COMPOSICIÓN y seleccione la opción Luminancia.
4 Gire los mandos junto a las opciones PRIMER PLANO y CANAL ALFA para seleccionar
las fuentes correspondientes. De manera alternativa, presione los respectivos botones
en el bus de selección.
5 Una vez seleccionadas las fuentes, presione la flecha derecha para acceder a los ajustes
adicionales y gire los mandos correspondientes para modificar otros parámetros.
Para realizar una composición posterior lineal o por luminancia desde el programa informático:
1 Seleccione el panel Composición posterior 1.
2 Seleccione el canal alfa y la imagen en primer plano desde los respectivos menús
desplegables. A efectos de realizar una composición por luminancia, seleccione la misma
fuente para la imagen principal y el canal alfa.
3 Ajuste los demás parámetros de la composición, según sea necesario.
Opciones para composiciones posteriores
538Composición de imágenes

Para realizar una composición posterior lineal o por luminancia en el
modelo ATEM 1 M/E Advanced Panel:
1 Presione el botón DSK 1 TIE para ver la composición en el monitor de anticipos.
La pantalla del dispositivo mostrará el menú de ajustes correspondientes. Para
acceder al mismo directamente, presione el botón KEYERS y luego la flecha derecha.
2 Presione el botón junto a la opción COMPOSICIÓN 1 o COMPOSICIÓN 2. Cabe
destacar que no es necesario seleccionar el tipo de composición, ya que en este caso
siempre se trata de una superposición por luminancia.
3 Gire los mandos debajo de la pantalla para seleccionar el canal alfa y la imagen en
primer plano. De manera alternativa, presione los respectivos botones en el bus
de selección.
4 Una vez seleccionadas las fuentes, presione la flecha derecha o izquierda para
acceder a otros ajustes adicionales.
Composición por crominancia
Este tipo de composición se utiliza principalmente para pronósticos del tiempo en los cuales el
meteorólogo aparece delante de un gran mapa. En realidad, en el estudio, el presentador está
parado frente a un fondo azul o verde. En una composición por crominancia se combinan dos
imágenes usando una técnica especial que permite eliminar un color de la imagen en primer plano
para dejar ver la imagen de fondo. Esta técnica también es conocida como inserción cromática,
superposición por separación de colores, o simplemente pantalla azul o verde.
En una composición por crominancia generalmente se emplean elementos gráficos generados
mediante un equipo informático. Este puede conectarse fácilmente al mezclador ATEM a través de
la salida HDMI o mediante una tarjeta DeckLink o Intensity de Blackmagic Design, con el objetivo de
usar los clips en el mezclador. El fondo verde utilizado se puede sustituir con facilidad para crear
animaciones de cualquier duración. El color verde generado por el equipo informático es uniforme y,
por lo tanto, muy fácil de reemplazar.
Combinación del fondo con la imagen en primer plano y el canal alfa
Fondo
Imagen en pantalla completa. En el caso de una composición por crominancia, generalmente es un
mapa meteorológico.
Primer plano
Imagen que se colocará sobre el fondo. En el caso de una composición por crominancia, sería la
imagen del meteorólogo frente al fondo verde.
Máscara
En el caso de una composición por crominancia, el canal alfa se genera a partir de la imagen que se
colocará en primer plano.
Fondo Primer plano Máscara Imagen combinada
539Composición de imágenes

Cómo realizar una composición por crominancia
El modelo ATEM Mini dispone de un compositor avanzado para superposiciones por crominancia
con distintas opciones. Los mandos del dispositivo permiten lograr superposiciones perfectas,
mejorando la combinación del fondo con la imagen en primer plano para crear efectos visuales
convincentes.
Para lograr una superposición convincente de imágenes por crominancia mediante el
compositor avanzado:
1 Abra el panel Composición previa 1 y haga clic en la pestaña Croma.
2 Seleccione la fuente para la imagen en primer plano. Por lo general, es la cámara que graba
al presentador parado delante de un fondo verde, o un gráfico del reproductor multimedia.
3 Haga clic en la opción Muestra. Aparecerá un nuevo panel con un recuadro que se también
se ve en la imagen transmitida a través de la salida para anticipos.
4 Haga clic sobre el recuadro y arrástrelo para moverlo hasta la posición deseada.
La función Muestra permite colocar un recuadro sobre
una parte de la imagen para tomar una muestra cromática.
Seleccione un área representativa del fondo verde que abarque el mayor rango de luminancia
posible. El tamaño predeterminado del recuadro resultará adecuado en la mayoría de los casos,
cuando el fondo está bien iluminado. No obstante, si existen variaciones en el fondo, es posible
ajustar las dimensiones del recuadro haciendo clic en el control situado a la derecha de la ventana
y moviéndolo hacia arriba o abajo.
SUGERENCIA: Al tomar muestras de fondos verdes irregulares, recomendamos
seleccionar el área más oscura en primer lugar antes de aumentar el tamaño del recuadro.
Esto permite lograr una composición más precisa.
NOTA: La composición puede verse en cualquier momento mediante la salida principal
HDMI haciendo clic en el botón Ver. Como resultado, se muestra la composición final
de la máscara.
540Composición de imágenes

Al hacer clic en el botón Ver, es posible visualizar la composición final.
Ajustes adicionales
Una vez obtenida una muestra que permite eliminar la mayor parte del fondo verde y retener al
mismo tiempo los elementos en primer plano, es posible realizar ajustes adicionales para mejorar
la composición.
Primer plano
Utilice este mando para controlar la opacidad de la máscara en primer plano. Permite determinar la
intensidad de la imagen en primer plano sobre el fondo. Al aumentar este valor, es posible rellenar
pequeñas áreas de transparencia en la imagen en primer plano. Sugerimos mover el control y
detenerse tan pronto como se logra dicho objetivo.
Fondo
Este control permite ajustar la opacidad de la superposición. Utilícelo para eliminar artefactos
menores en el área de la imagen que desea eliminar. Sugerimos mover el control hasta que el área
superpuesta se torne opaca.
Borde
Este control permite mover el borde de la superposición para eliminar elementos del fondo
cercanos a la imagen en primer plano, o extenderla si la composición es demasiado notoria. Esto
resulta de suma utilidad con ciertos detalles, tales como el cabello. Sugerimos mover el control
hasta eliminar los artefactos visibles en el borde de la composición
Mediante estos controles, los elementos en primer plano deberían quedar claramente separados
del fondo.
Rebase cromático y supresión de reflejos
La luz que rebota en una superficie verde puede provocar la aparición de un contorno del mismo
color en los elementos en primer plano, así como de un cierto matiz en toda la imagen principal.
Esto se denomina rebase o reflejo cromático. Los ajustes disponibles permiten mejorar las partes
de la imagen en primer plano afectadas por dicho problema.
Rebase
Ajuste el control para eliminar el tinte cromático en el contorno de los elementos en primer plano,
por ejemplo, causados por el reflejo de la luz en un fondo verde.
Reflejo
Permite eliminar una cierta tonalidad general en todos los elementos en primer plano.
541Composición de imágenes

Combinación del fondo y la imagen en primer plano
Una vez efectuados todos los ajustes necesarios para distinguir la imagen en primer plano del
fondo, utilice la opción Ajustes cromáticos para que lograr que la apariencia de ambos coincida.
Ajuste el brillo, el contraste y la saturación de la imagen en primer plano para conseguir que se
combine adecuadamente con el fondo, a fin de que la superposición sea más convincente.
Utilice los ajustes cromáticos para lograr una combinación adecuada de la imagen en primer plano con el fondo.
SUGERENCIA: Cuando se transmite la composición al aire, se bloquea la muestra
cromática y el anticipo. A pesar de que la mayoría de los controles pueden ajustarse,
recomendamos evitar hacer cambios a menos que sea sumamente necesario, por ejemplo,
realizar modificaciones en el color si las condiciones cambian de manera abrupta.
Composiciones con formas geométricas
Este tipo de composición permite superponer sobre el fondo una imagen recortada según una
cierta forma geométrica. En este caso, el canal alfa es generado por el mezclador. Este brinda la
posibilidad de crear 18 formas diferentes que pueden ajustarse y colocarse en distintos lugares para
obtener el efecto deseado.
Combinación del fondo con la imagen en primer plano y el canal alfa
Fondo Primer plano Máscara Imagen combinada
542Composición de imágenes

Fondo
Imagen en pantalla completa.
Primer plano
Imagen en pantalla completa que se superpone al fondo.
Máscara
En este caso, el canal alfa es generado por el mezclador.
Opciones para composiciones geométricas
Para realizar una composición previa geométrica desde el programa informático:
1 Abra el panel Composición previa 1 y haga clic en la pestaña Formas.
2 Seleccione la fuente para la imagen en primer plano.
3 Seleccione la forma deseada.
4 Ajuste los demás parámetros de la composición, según sea necesario. Consulte la tabla
que figura a continuación para ver una descripción detallada de los mismos.
543Composición de imágenes

Opciones para composiciones geométricas:
Invertir patrón Permite invertir la parte de la composición que ocupará el primer plano.
Por ejemplo, la señal principal se verá en el área fuera del círculo y el fondo,
en el interior. Seleccione la posición del círculo y luego active esta opción.
Tamaño Permite ajustar el tamaño de la forma seleccionada.
Simetría Permite ajustar la simetría o relación de aspecto de algunas formas.
Por ejemplo, los círculos pueden convertirse en elipses horizontales
o verticales.
Atenuación Permite ajustar la atenuación de los bordes en la forma geométrica.
Posición X/Y Estos ajustes permiten definir la posición de la forma en la pantalla.
Máscara Permite ocultar partes de la composición. Por ejemplo, si el fondo verde no
cubre totalmente la pantalla, este ajuste brinda la posibilidad de seleccionar
el área que se desea utilizar.
Para restablecer los valores predeterminados, seleccione la opción Restablecer
máscara y presione el botón SET.
Para realizar una composición previa geométrica en el modelo
ATEM 1 M/E Advanced Panel:
1 Presione el botón KEY 1 a fin de poder ver la composición en el monitor de anticipos.
La pantalla del dispositivo mostrará el menú de ajustes correspondiente. Al oprimir
este botón, la composición se emitirá al aire al llevar a cabo la siguiente transición.
2 Seleccione el tipo de composición geométrica girando el mando correspondiente.
3 Seleccione la fuente para la imagen en primer plano girando el mando respectivo o
presionando el botón correspondiente.
4 Seleccione la forma de la composición girando el mando correspondiente y ajuste
su tamaño.
5 Presione la flecha izquierda o derecha para acceder a otros parámetros y realice los
ajustes que sean necesarios. Observe la imagen en el monitor al efectuar los cambios.
SUGERENCIA: Es posible cambiar la posición de algunas formas moviendo la palanca de
mando. Para restablecer la posición original, cambie el tipo de forma y luego vuelva a
seleccionar la forma deseada.
544Composición de imágenes

Composiciones con efectos visuales
Los efectos visuales digitales (DVE) permiten mostrar una imagen más pequeña en un recuadro
con bordes sobre la imagen de fondo. El modelo ATEM Mini cuenta con un canal para efectos
visuales que brinda la posibilidad de ajustar el tamaño de las ventanas o girarlas, así como utilizar
bordes o sombras paralelas.
Combinación del fondo con la imagen en primer plano y el canal alfa
Fondo
Imagen en pantalla completa.
Primer plano
Otra imagen en pantalla completa que se ha girado o ajustado y que se superpondrá al fondo.
Puede incluir bordes.
Máscara
En este caso, el canal alfa es generado por el mezclador.
Para realizar una composición previa con efectos visuales desde el programa informático:
1 Abra el panel de composiciones y haga clic en la pestaña DVE.
2 Seleccione la fuente para la imagen en primer plano.
3 Ajuste los demás parámetros de la composición, según sea necesario. Consulte la tabla
que figura a continuación para ver una descripción detallada de los mismos.
Posición de la imagen superpuesta
Es posible ajustar independientemente la posición del recuadro con relación a las coordenadas
X e Y mediante la opción Posición X/Y. Asimismo, vinculando ambos parámetros, al modificar uno
de ellos, el otro cambia automáticamente. Para ello, active la opción Vincular X/Y.
Cabe destacar que lo mismo ocurre con los parámetros relativos al tamaño del recuadro.
Opciones para composiciones con efectos
Dimensión X Ajusta el tamaño horizontal de la imagen superpuesta.
Dimensión Y Ajusta el tamaño vertical de la imagen superpuesta.
Restablecer efectos
visuales
Restablece los ajustes del efecto. Esta opción resulta útil cuando el usuario no
puede determinar la posición del recuadro.
Fondo Primer plano Máscara Imagen combinada
545Composición de imágenes

Añadir bordes con efectos
Opciones para bordes en efectos
El menú Composición previa en la pantalla del dispositivo permite ajustar los parámetros de los
bordes en imágenes superpuestas y composiciones con efectos.
Borde Permite activar o desactivar el borde.
Color Esta no es una opción en sí, sino un indicador del color del borde
seleccionado. Permite verificar rápidamente el tono.
Matiz Permite cambiar el color del borde. Es un valor del círculo cromático.
Saturación Permite cambiar la intensidad del color del borde.
Luminancia Permite cambiar el brillo del color del borde.
Estilo Permite seleccionar el estilo del biselado del borde.
Ancho externo Permite ajustar el ancho exterior del borde.
Ancho interno Permite ajustar el ancho exterior del borde.
Atenuación externa Permite ajustar el contorno exterior del borde, que lo separa de la imagen
de fondo.
Atenuación interna Permite ajustar el contorno interior del borde, que lo separa de la imagen
superpuesta.
Opacidad borde/
sombra
Permite ajustar la transparencia del borde y la sombra. Es posible utilizarlo
para crear bordes vítreos de un color determinado.
Posición Permite ajustar la posición del biselado tridimensional en el borde.
Atenuación Permite ajustar la nitidez general del borde tridimensional. Un valor elevado
para este parámetro dará como resultado un borde redondeado o biselado.
Opciones para la fuente de luz
Activar sombra Permite activar o desactivar la sombra paralela.
Ángulo Permite ajustar la dirección de la luz sobre el elemento superpuesto.
Al modificar este valor, se verán afectados los parámetros del borde y la
sombra paralela.
Altura Permite ajustar la distancia de la fuente de luz al elemento superpuesto.
Al modificar este valor, se verán afectados los parámetros del borde y la
sombra paralela.
546Composición de imágenes

Para realizar una composición previa con efectos visuales en el modelo
ATEM 1 M/E Advanced Panel:
1 Presione el botón KEY 1 a fin de poder ver la composición en el monitor de anticipos.
2 Seleccione el tipo de composición con efectos en el menú que aparece en la pantalla
del dispositivo girando el mando correspondiente.
3 Seleccione la fuente para la imagen en primer plano girando el mando respectivo
o presionando el botón correspondiente.
4 Presione las flechas para acceder a los distintos parámetros y utilice los mandos
giratorios para ajustar los valores.
Máscaras
Las diferentes funciones para combinar imágenes cuentan con una máscara rectangular ajustable
que puede utilizarse para eliminar bordes ásperos y otros artefactos de la señal. Al modificar el
largo o el ancho de dicho rectángulo, es posible cubrir diversas partes de la imagen. Asimismo,
es posible emplearla como una herramienta creativa para ocultar diversos elementos.
La máscara puede ajustarse mediante las opciones del menú en pantalla o los paneles para
composiciones del programa ATEM Software Control.
Composición animada
Las composiciones por luminancia, crominancia y geométricas incluyen ajustes para superponer
imágenes dinámicas. Dichos parámetros permiten aplicar efectos visuales a la imagen si existe un
canal disponible para este tipo de efectos.
Cómo realizar la transición de una composición previa
Para realizar la transición de una composición previa desde el programa informático:
Los elementos superpuestos se pueden ver u ocultar en la señal mediante las opciones Próxima
transición en el programa informático.
Composición 1
Siga los pasos descritos a continuación para ver u ocultar los distintos elementos
superpuestos en la señal mediante el botón ON AIR. Podrá observar que el botón ON AIR
en el panel del ATEM Mini también se enciende o se apaga para reflejar el ajuste
seleccionado.
Al cambiar la opción Al aire mediante el menú en la pantalla del dispositivo, dicho cambio se
verá reflejado en el botón ON AIR en la interfaz del programa ATEM Software Control.
547Composición de imágenes

Ejemplo con una composición previa
Ejemplo 1
En este ejemplo, el elemento superpuesto aún no está al aire. Como el ajuste Próxima transición
indica Sí, este aparecerá en la señal transmitida cuando se realice la siguiente transición. El botón
KEY 1 del módulo Próxima transición también se encenderá en la interfaz del programa ATEM
Software Control.
Ejemplo 2
En este ejemplo, la composición está al aire, según lo indica el menú en la pantalla del dispositivo.
Como el ajuste Próxima transición indica Sí, este se ocultará en la señal transmitida cuando se
realice la siguiente transición.
Ejemplo 3
En este ejemplo, la composición es visible, dado que el botón ON AIR está encendido. Asimismo,
los botones BKGD y KEY 1 también están encendidos, por lo que tanto el fondo como la
composición se han vinculado a la siguiente transición. Al realizarla, cambiará la imagen de fondo,
y el elemento superpuesto desaparecerá de la señal transmitida.
Existen varias maneras de realizar transiciones con imágenes superpuestas. Al realizar la transición
de fondo, la imagen superpuesta se puede mostrar, ocultar o mezclar gradualmente. Las
composiciones previas pueden emitirse al aire mediante los controles del módulo Próxima
transición. En el caso de las composiciones posteriores, esto se logra mediante botones
independientes, aunque también es posible vincularlas a la transición de la imagen de fondo
mediante el botón DSK TIE.
548Composición de imágenes

Opciones para composiciones posteriores
Vincular
Permite activar o desactivar el botón DSK TIE para la composición
respectiva.
Tiempo
Duración de la transición de la composición al tornarse visible o invisible en
la imagen transmitida al aire.
Key Permite activar o desactivar el botón DSK CUT correspondiente.
Auto
Permite activar o desactivar el botón DSK AUTO correspondiente para
realizar la transición de la composición.
Primer plano Permite seleccionar la fuente que se colocará en primer plano.
Canal alfa Permite seleccionar la fuente que cubrirá la imagen en primer plano.
Composición
precompuesta
Indica que el canal alfa está premultiplicado.
Nivel Permite ajustar el valor a partir del cual la imagen de fondo es visible a
través de la máscara. Al disminuir este valor, la imagen de fondo se verá
con mayor nitidez. Si la imagen se ve completamente negra, dicho valor es
demasiado alto.
Ganancia Permite modificar electrónicamente el valor de visibilidad de la imagen
superpuesta atenuando su borde. Ajuste este parámetro hasta obtener el
efecto deseado sin afectar la luminancia del fondo.
Invertir composición Permite invertir el canal alfa.
Máscara Permite ocultar partes de la composición. Resulta útil para seleccionar solo
la parte de un gráfico que se desea utilizar. Para restablecer los valores
predeterminados, seleccione la opción Restablecer máscara y presione el
botón SET.
Audio
Conexión de fuentes
El mezclador ATEM cuenta con entradas de 3.5mm, de modo que es posible conectar micrófonos
y otras fuentes de audio, tales como reproductores multimedia.
Las entradas de 3.5mm permiten conectar fuentes de audio externas,
tales como micrófonos y reproductores multimedia.
549Audio

Audio integrado en fuentes HDMI
El modelo ATEM Mini cuenta con un mezclador de audio que permite utilizar el audio integrado en
las señales HDMI de las cámaras, servidores multimedia y otras entradas sin la necesidad contar
con un equipo externo.
Una vez conectadas las cámaras, no es necesario realizar conexiones adicionales, ya que el
mezclador utiliza el audio integrado en la señal. Esto permite reducir costos y ahorrar espacio y
tiempo, evitando la necesidad de emplear conexiones de audio para cada fuente o un mezclador
externo, a menos que el usuario así lo prefiera.
El audio puede mezclarse desde el panel de control del mezclador, en la pestaña correspondiente
del programa ATEM Software Control y se integra digitalmente en la señal mediante la salida
USB o HDMI.
Uso de otras consolas de audio
Uso de consolas de audio
Una consola de audio conectada al mezclador ATEM Mini brinda la posibilidad de utilizar ambas
manos para realizar varios ajustar al mismo tiempo.
La consola puede conectarse al equipo informático como un dispositivo MIDI y se comunica con
este mediante los comandos utilizados en los paneles Mackie Control.
Existen varias consolas de audio compatibles con el mezclador ATEM Mini, pero ante la duda,
recomendamos consultar con el fabricante.
550Audio

Una consola conectada al equipo informático en el que se encuentra instalado el programa ATEM
Software Control brinda la posibilidad de ajustar varios niveles de audio al mismo tiempo.
Conexión de consolas de audio
1 Conecte la consola de audio compatible con formatos MIDI al equipo informático.
Actualmente, la mayoría de las consolas se conectan mediante un cable USB.
2 Compruebe que el equipo informático la reconozca como un dispositivo MIDI.
En equipos Mac, haga clic en Aplicaciones, luego en Utilidades y seleccione
Configuración de audio MIDI para ejecutar la aplicación. En el menú Ventana, seleccione
la opción Mostrar ventana MIDI. Compruebe que la consola aparezca como un
dispositivo MIDI.
En equipos informáticos con sistema operativo Windows, haga clic en Mi PC, y luego en
Propiedades. A continuación, seleccione Administrador de dispositivos y por último
Dispositivos de sonido, video y juegos. Compruebe que la consola figure en la lista
de íconos.
3 El programa ATEM Software Control se comunica con la consola mediante los comandos
utilizados en dispositivos Mackie, por lo cual deberá ser compatible con estos. También
es preciso comprobar que la consola pueda funcionar en modo nativo, o de lo contrario
realizar una emulación. Consulte el manual del fabricante para obtener más información
sobre la configuración.
Dado que algunas consolas ofrecen varios tipos de emulación, se debe elegir el que
permita utilizar la mayor cantidad de funciones. Por ejemplo, en el modelo Behringer BCF
2000, al seleccionar la opción Mackie Control Mapping for Cakewalk Sonar 3 (MCSo),
se activan los atenuadores, los selectores de bancos, el control del balance y las funciones
AFV y ON/MUTE, así como la pantalla que indica el banco seleccionado para la mezcla de
audio. La pantalla no funcionará si se selecciona otro tipo de emulación.
4 Ejecute el programa ATEM Software Control para que busque automáticamente la
consola utilizando el primer puerto del primer dispositivo MIDI que encuentre. Haga clic
en la pestaña Audio para ver la consola de audio virtual del programa. Intente mover
los reguladores de ganancia en la consola y compruebe que los controles del programa
reflejen el aumento o la disminución correspondiente. Si es así, la consola de audio se ha
configurado correctamente.
SUGERENCIA: Si el dispositivo MIDI no funciona del modo esperado, asegúrese
de que la opción Activar esté seleccionada en las preferencias del programa
ATEM Software Control.
Consola para
mezcla de audio
Equipo informático
con puerto USB
ATEM Mini
551Audio

Intente mover los reguladores de ganancia en la consola
y compruebe que los controles del programa reflejen
el aumento o la disminución correspondiente.
Botón MUTE
El sonido siempre está presente en la mezcla cuando el botón ON está encendido en la interfaz del
programa informático. Si está apagado, el audio no se escuchará. El botón MUTE de la consola se
enciende cuando el audio está presente en la mezcla, a fin de coincidir con la interfaz del programa.
El botón permanece apagado si no hay una señal de audio presente, o si se ha silenciado.
Escala de decibelios
Todas las consolas son diferentes y, por lo tanto, la escala impresa sobre la superficie podría diferir
de la utilizada en el programa ATEM Software Control. Siempre consulte la intensidad del audio
en la interfaz para obtener una lectura correcta.
552Audio

Ayuda
Cómo obtener ayuda
Visite nuestra página de soporte técnico a fin de obtener ayuda rápidamente y acceder al material
de apoyo más reciente para los productos descritos en este manual.
Página de soporte técnico
Las versiones más recientes de este manual, los distintos programas mencionados y el material de
apoyo se encuentran disponibles en nuestra página de soporte técnico.
Foro
El foro de Blackmagic Design permite compartir ideas creativas y constituye un recurso útil para
obtener más información sobre nuestros productos. Por otra parte, brinda la posibilidad de
encontrar rápidamente respuestas suministradas por usuarios experimentados o por el personal de
Blackmagic Design. Para acceder al foro, visite la página https://forum.blackmagicdesign.com.
Cómo ponerse en contacto con Blackmagic Design
De manera alternativa, haga clic en el botón Soporte técnico local para acceder al número
telefónico del centro de atención más cercano.
Cómo comprobar la versión del software instalada
Para comprobar la versión del programa utilitario instalada en su equipo, seleccione la opción
Acerca de ATEM Software Control.
ͽ En Mac OS, ejecute el programa desde la carpeta de aplicaciones. Seleccione la opción
Acerca de ATEM Software Control en la barra superior de la ventana para ver el número
de la versión.
ͽ En Windows, ejecute el programa ATEM Software Control desde el menú Inicio. Acceda
al menú Help y seleccione la opción About ATEM Software Control para ver el número
de versión.
Cómo obtener las actualizaciones más recientes
Después de comprobar la versión del programa instalada en el equipo informático, visite nuestro
centro de soporte técnico para comprobar si existen actualizaciones disponibles. Aunque
generalmente es recomendable instalar las versiones más recientes, evite realizar modificaciones al
sistema operativo interno del dispositivo si se encuentra llevando a cabo un proyecto importante.
553Ayuda

Normativas
Tratamiento de residuos de equipos eléctricos y electrónicos en la Unión Europea:
Este símbolo indica que el dispositivo no debe desecharse junto con otros residuos
domésticos. A tales efectos, es preciso llevarlo a un centro de recolección para su posterior
reciclaje. Esto ayuda a preservar los recursos naturales y garantiza que dicho
procedimiento se realice protegiendo la salud y el medioambiente. Para obtener más
información al respecto, comuníquese con el distribuidor o el centro de reciclaje
más cercano.
Según las pruebas realizadas, este equipo cumple con los límites indicados para
dispositivos digitales Clase A, en conformidad con la sección 15 de las normas establecidas
por la Comisión Federal de Comunicaciones. Esto permite proporcionar una protección
razonable contra interferencias nocivas al operar el dispositivo en un entorno comercial.
Este equipo usa, genera y puede irradiar energía de radiofrecuencia, y si no se instala o
utiliza de acuerdo con el manual de instrucciones, podría ocasionar interferencias nocivas
para las comunicaciones radiales. El funcionamiento de este equipo en una zona
residencial podría ocasionar interferencias nocivas, en cuyo caso el usuario deberá
solucionar dicho inconveniente por cuenta propia.
El funcionamiento de este equipo está sujeto a las siguientes condiciones:
1 El dispositivo no debe causar interferencias nocivas.
2 El dispositivo debe admitir cualquier interferencia recibida, incluidas aquellas que pudieran
provocar un funcionamiento incorrecto del mismo.
Las conexiones a interfaces HDMI deberán realizarse mediante cables blindados.
Declaración ISED (Canadá)
Este dispositivo cumple con las normas del gobierno de Canadá relativas a equipos
digitales clase A.
Cualquier modificación o uso indebido del mismo podría acarrear un incumplimiento de
dichas normas.
Las conexiones a interfaces HDMI deberán realizarse mediante cables blindados.
Este equipo cumple con las normas descritas anteriormente al emplearse en entornos
comerciales. Nótese que podría ocasionar interferencia radial al utilizarlo en ambientes
domésticos.
554Normativas

Seguridad
Este equipo puede utilizarse en climas tropicales, a una temperatura ambiente
máxima de 40ºC.
Evite utilizar el equipo a una altura mayor de 2000metros.
La reparación de los componentes internos del equipo no debe ser llevada a cabo por
el usuario. Comuníquese con nuestro centro de atención más cercano para obtener
información al respecto.
Declaración del Estado de California
Este producto puede exponer al usuario a compuestos químicos, tales como el cromo
hexavalente, que el Estado de California reconoce como causantes de cáncer,
malformaciones congénitas o daños reproductivos.
Consulte el sitio www.P65Warnings.ca.gov para obtener más información al respecto.
555Seguridad

Garantía
12 meses de garantía limitada
Blackmagic Design garantiza que el producto adquirido no presentará defectos en los materiales o en
su fabricación por un período de 12 meses a partir de la fecha de compra. Si un producto resulta
defectuoso durante el período de validez de la garantía, Blackmagic Design podrá optar por reemplazarlo
o repararlo sin cargo alguno por concepto de piezas y/o mano de obra.
Para acceder al servicio proporcionado de acuerdo con los términos de esta garantía, el Cliente deberá
dar aviso del defecto a Blackmagic Design antes del vencimiento del período de garantía y encargarse
de los arreglos necesarios para la prestación del mismo. El Cliente será responsable del empaque y
el envío del producto defectuoso al centro de servicio técnico designado por Blackmagic Design, y
deberá abonar las tarifas postales por adelantado. El Cliente será responsable de todos los gastos de
envío, seguros, aranceles, impuestos y cualquier otro importe que surja con relación a la devolución
de productos por cualquier motivo.
Esta garantía carecerá de validez ante defectos o daños causados por un uso indebido del producto,
o por falta de cuidado y mantenimiento. Blackmagic Design no tendrá obligación de prestar el servicio
estipulado en esta garantía para (a) reparar daños provocados por intentos de personal ajeno a
Blackmagic Design de instalar el producto, repararlo o realizar un mantenimiento del mismo; (b) reparar
daños resultantes del uso de equipos incompatibles o conexiones a los mismos; (c) reparar cualquier
daño o mal funcionamiento provocado por el uso de piezas o repuestos no suministrados por
Blackmagic Design; o (d) brindar servicio técnico a un producto que haya sido modificado o integrado
con otros productos, cuando dicha modificación o integración tenga como resultado un aumento de
la dificultad o el tiempo necesario para reparar el producto. ESTA GARANTÍA OFRECIDA POR
BLACKMAGIC DESIGN REEMPLAZA CUALQUIER OTRA GARANTÍA, EXPRESA O IMPLÍCITA. POR
MEDIO DE LA PRESENTE, BLACKMAGIC DESIGN Y SUS DISTRIBUIDORES RECHAZAN CUALQUIER
GARANTÍA IMPLÍCITA DE COMERCIALIZACIÓN O IDONEIDAD PARA UN PROPÓSITO PARTICULAR.
LA RESPONSABILIDAD DE BLACKMAGIC DESIGN EN CUANTO A LA REPARACIÓN O SUSTITUCIÓN
DE PRODUCTOS DEFECTUOSOS CONSTITUYE UNA COMPENSACIÓN COMPLETA Y EXCLUSIVA
PROPORCIONADA AL CLIENTE POR CUALQUIER DAÑO INDIRECTO, ESPECIAL, FORTUITO O
EMERGENTE, AL MARGEN DE QUE BLACKMAGIC DESIGN O SUS DISTRIBUIDORES HAYAN SIDO
ADVERTIDOS CON ANTERIORIDAD SOBRE LA POSIBILIDAD DE TALES DAÑOS. BLACKMAGIC DESIGN
NO SE HACE RESPONSABLE POR EL USO ILEGAL DE EQUIPOS POR PARTE DEL CLIENTE. BLACKMAGIC
DESIGN NO SE HACE RESPONSABLE POR DAÑOS CAUSADOS POR EL USO DE ESTE PRODUCTO.
EL USUARIO UTILIZA EL PRODUCTO BAJO SU PROPIA RESPONSABILIDAD.
© Copyright 2019 Blackmagic Design. Todos los derechos reservados. Blackmagic Design, DeckLink, HDLink, Videohub Workgroup,
Multibridge Pro, Multibridge Extreme, Intensity y «Leading the creative video revolution» son marcas registradas en Estados
Unidos y otros países. Todos los demás nombres de compañías y productos pueden ser marcas comerciales de las respectivas
empresas a las que estén asociados.
El nombre Thunderbolt y el logotipo respectivo son marcas registradas de Intel Corporation en Estados Unidos y otros países.
556Garantía
1/1,222