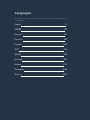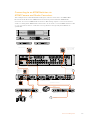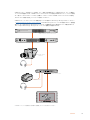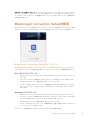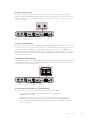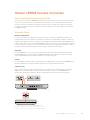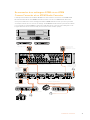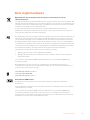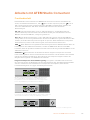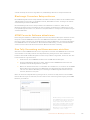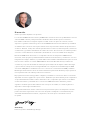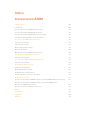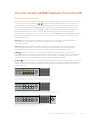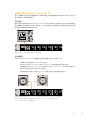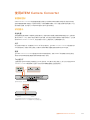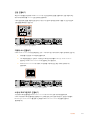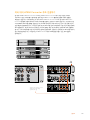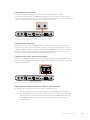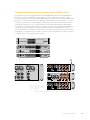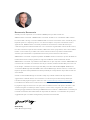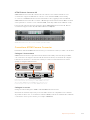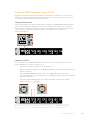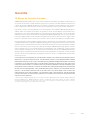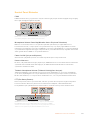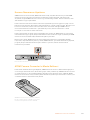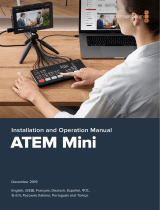Blackmagic ATEM Converters Manual de usuario
- Tipo
- Manual de usuario

Welcome
Thank you for purchasing a Blackmagic Design converter for your live production work!
ATEM Camera Converter and ATEM Studio Converter allows you to extend your broadcast
SDI and consumer HDMI cameras using low cost optical fiber! Imagine connecting to cameras
at remote locations on racing tracks, live sporting venues or even massive golf courses!
With ATEM Camera Converter you can have more cameras closer to the action for the most
amazing shots in live production! ATEM Camera Converter not only converts your camera to
optical fiber, but it also includes talkback, external microphone input, program return feed,
tally and built in battery power source! You can place cameras in multiple locations miles away
from your switcher while keeping full broadcast HD video quality!
ATEM Studio Converter is the perfect partner for your ATEM Camera Converters for internally
distributed program output and talkback support. Multiple ATEM Studio Converters can be
looped to allow talkback support to more than 4 cameras. ATEM Talkback Converter 4K gives
you even more camera connections with the option to install optical fiber SFPs if you need
long cable lengths, plus you get 12G-SDI support for Ultra HD 2160p60 video. When using
ATEM Converters with ATEMSwitchers and Blackmagic Studio Cameras, you get professional
video equipment designed to work together for an amazing live production experience!
Blackmagic Converters Setup is used to change settings and update the internal software
in your ATEM converter. The latest version of Blackmagic Converters Setup can always be
downloaded from our website at www.blackmagicdesign.com/support. We think it should
take you approximately 5 minutes to complete installation. Before you install Blackmagic
Converters Setup, please check our website and click the support page to download the
latest updates to this manual and Blackmagic Converters Setup software or you can follow
us on Twitter to get notifications of any software updates. Lastly, please register your
ATEM Camera Converter or ATEM Studio Converter when downloading software updates.
We would love to keep you updated on new software updates and new features for your
ATEM converters. Perhaps you can even send us any suggestions for improvements to the
converters. We are constantly working on new features and improvements, so we would love
to hear from you!
Grant Petty
CEO Blackmagic Design
English

Getting Started 5
Introducing ATEM Converters 5
Connecting ATEM Camera Converter 6
Connecting ATEM Studio Converter 8
Connecting ATEM Talkback Converter 4K 11
Confirming your ATEM Converter Set Up 12
Using ATEM Camera Converter 14
Front Control Panel 14
Status Indicators 14
Control Panel Buttons 15
Setting the Camera Number 16
Mounting ATEM Camera Converter 16
Using ATEM Studio Converter 17
Using ATEM Talkback Converter 4K 18
Using Blackmagic Converters Setup 19
Installing Blackmagic Converters Setup 19
Removing Blackmagic Converters Setup 20
Updating your ATEM Converter’s Software 20
Setting the Tally Border and Camera Number 20
Connection Diagrams 21
Connecting to an ATEM Switcher via ATEM Talkback Converter 4K 21
Connecting to an ATEM Switcher via ATEMCamera and Studio Converters 22
Looping Multiple ATEM Converters 23
Help 24
Regulatory Notices 25
Safety Information 26
Warranty 27
Contents
ATEM Converters

Getting Started
Introducing ATEM Converters
ATEM Camera Converter, ATEM Studio Converter and ATEM Talkback Converter 4K connect to
switchers, such as ATEM and provide a complete studio talkback and tally solution, including
the option of connecting over long distances using low cost fiber optic cable.
ATEM Camera Converter
ATEM Camera Converter is a portable converter that connects to any SDI or HDMI camera.
The ATEM Camera Converter sends video, audio, tally and talkback signals via bi-directional
optical fiber between itself and a remote unit, for example an ATEM Studio Converter, which
then sends the signal to a switcher. ATEM Camera Converter supports SD, HD and 3G-SDI
formats and can be powered using the internal rechargeable battery or by using mains power.
When paired with another ATEM Camera Converter, ATEM Studio Converter or ATEM Talkback
Converter 4K you get a complete talkback solution for live production. Tally lights are also
enabled when connected to ATEM switchers.
ATEM Camera Converter.
ATEM Studio Converter
ATEM Studio Converter can be partnered with ATEM Camera Converters via optical fiber for
talkback support with any SDI or HDMI cameras. This lets you convert up to 4 cameras to
optical fiber SDI when you need to run video over long cable lengths.
Single mode optical fiber cable with LC connectors are used to connect ATEM Camera
Converter to ATEM Studio Converter. If you are using Blackmagic Studio Cameras, you can plug
your video in directly via optical fiber. The SDI connections, including the fiber optic inputs,
support SD, HD and 6G-SDI video.
You can easily connect your camera audio outputs to an external mixing desk by plugging into
the balanced XLR analog outputs on the ATEM Studio Converter’s rear panel.
When more than 4 cameras are required, you can loop multiple ATEM Studio Converters and
ATEM Talkback Converter 4Ks together.
ATEM Studio Converter.
5Getting Started

ATEM Talkback Converter 4K
ATEM Talkback Converter 4K is used to connect up to 8 cameras to a switcher via coaxial cable
up to 12G-SDI. When connected to an ATEM switcher you also get tally, plus you can also
connect to ATEM Camera Converters via optical fiber to add talkback.
Blackmagic Studio Camera can connect to your ATEM Talkback Converter 4K via BNC or
optional optical fiber modules. You also get talkback and tally when connected to an
ATEMswitcher.
If you need to connect more cameras, additional ATEM Talkback Converter 4Ks can be looped
together. ATEM Talkback Converter 4K supports SD, HD and Ultra HD video up to 2160p60.
ATEM Talkback Converter 4K with 8 optional SFP modules installed.
Connecting ATEM Camera Converter
The first thing you’ll want to do is power your ATEM Camera Converter, plug in your camera,
headset and a monitor.
Plugging in your Power
ATEM Camera Converter features both an internal rechargeable battery which gives you
mobility in the field, and a connector for plugging in the power adaptor supplied with
ATEMCamera Converter. ATEM Camera Converter’s power connector supports an input range
of 12V to 31V so you can even use an external camera battery. The internal battery will charge
when a power source is connected.
PTTPGM
VIDEOOPTICAL
PTTPGM
VIDEOOPTICAL
PTTPGM
VIDEOOPTICAL
Plug in your power source and charge the internal battery via the 12V to
31V power connector. Connect your camera via the SDI or HDMI input,
and your monitor via the SDI or HDMI output. Bydefault, ATEM Camera
Converter uses embedded SDI or HDMI audio from your camera.
Plugging in your Camera
Plug your camera into your ATEM Camera Converter’s HDMI or SDI connector.
Make sure your camera output is set to a format supported by your live production switcher.
Ifyou’re connecting to an ATEM switcher, check the switcher video standard and then set the
camera to the same video standard, e.g., 1080i59.94.
6Getting Started

Plugging in your Headset
Plug your talkback headset into ATEM Camera Converter’s standard 3.5mm stereo analog
microphone and headphone inputs. An iPhone or Android compatible headset can be
connected using only the headphone jack. However, if you have an external microphone
connected at the same time, only the external microphone will be used.
PTTPGM
VIDEOOPTICAL
PTTPGM
VIDEOOPTICAL
Connect your headset to ATEM Camera Converter via the standard
3.5mm headphone output and microphone input.
Plugging in your Monitor
Plug your monitor into ATEM Camera Converter’s SDI or HDMI output. Using a monitor lets you
view the camera output or the program output from a switcher. If you are connecting to an
ATEM Switcher, you’ll need to set the camera number on your ATEM Camera Converter so the
tally light will illuminate when the camera is switched to the program output. For more
information, refer to the ‘Using ATEM Camera Converter/Setting the Camera Number’ section.
Connecting via Optical Fiber
You’ll now want to connect your ATEM Camera Converter to either a second Camera Converter,
an ATEM Talkback Converter 4K, or an ATEM Studio Converter, via duplex single mode optical
fiber cables with LC connectors. A pair of optical fiber cables are typically known as a
patch cord.
PTTPGM
VIDEOOPTICAL
PTTPGM
VIDEOOPTICAL
ATEM Camera Converter’s optical fiber SFP module.
Plugging in Optical Fiber LC Connectors
To plug optical fiber connectors into your ATEM Converters:
1 Plug one end of the patch cord to your ATEM Camera Converter’s SFP module.
2 Plug the other end of your patch cord to the SFP module on the second ATEM Camera
Converter. If you are connecting multiple cameras to an ATEM Talkback Converter 4K
or ATEM Studio Converter, choose SFP modules appropriate for each camera.
7Getting Started

For example, when connecting camera 1, connect to the camera 1 SFP module.
Optical fiber patch cord with two LC connectors.
Plugging in your Audio
ATEM Camera Converter supports 2 channels of camera audio, which are carried on audio
channels 1 & 2 of the optical fiber SDI connection. By default, ATEM Camera Converter uses the
embedded audio from your camera’s microphone. However, if you want to plug in an external
audio source, connect your audio equipment to ATEM Camera Converter’s two balanced 1/4”
TRS inputs. When external audio is connected it will be used instead of the embedded
camera audio.
The 1/4” TRS connectors accept stereo analog audio at microphone level and are carried on
audio channels 1 & 2 of the optical fiber SDI connection.
PTTPGM
VIDEOOPTICAL
PTTPGM
VIDEOOPTICAL
Connect external audio equipment to ATEM Camera Converter via TRS connectors.
Confirming Your Video Signal
When your ATEM Camera Converter is powered, a camera is plugged in, and a valid SDI or
HDMI signal is present, you’ll see the control panel ‘video’ status indicator illuminated.
Additionally, if you have your monitor connected and the PGM button set for camera video, your
camera output will be displayed and you’ll know your ATEM Camera Converter is working.
PTTPGM
VIDEOOPTICAL
PTTPGM
VIDEOOPTICAL
When a valid video signal is detected via SDI or HDMI, you’ll see ATEM Camera
Converter’s ‘video’ status indicator illuminated. The ‘optical’ indicator will illuminate
when a valid SDI signal is detected via the optical fiber input.
Connecting ATEM Studio Converter
The first thing to do is plug in power, plug in your cameras, a headset, and connect to a
switcher. You can also plug in an external microphone, such as a gooseneck microphone if you
want to use talkback without using a headset. You can even output each camera’s audio to a
mixer via balanced analog XLR connectors.
8Getting Started

Plugging in Power
Plug in your power via your ATEM Converter’s mains power input using a standard IEC cable.
You can also connect a power adaptor or external camera battery to the 12V to 31V power input.
2 power inputs give you the option of a redundant power connection in case one supply fails or
is accidentally disconnected.
4321
OPTICAL OUT/IN
SDI OUT
L R
RL
USB 2.0
+12V BACKUP
POWER
OPTICAL OUT/IN
SDI OUT
L R
ANALOG AUDIO OUT OPTICAL OUT/IN
SDI OUT
L R
ANALOG AUDIO OUT OPTICAL OUT/IN
SDI OUT
L
OUT
R
ANALOG AUDIO OUTANALOG AUDIO OUT
IN
PGM SDI
OUT
IN
MIC
OUT
IN
H/PHONE
AES/EBU TALKBACK LOOPS
PUSH
LOCK TO TALK
PRESS TO TALK
4321
OPTICAL OUT/IN
SDI OUT
L R
RL
USB 2.0
+12V BACKUP
POWER
OPTICAL OUT/IN
SDI OUT
L R
ANALOG AUDIO OUT OPTICAL OUT/IN
SDI OUT
L R
ANALOG AUDIO OUT OPTICAL OUT/IN
SDI OUT
L
OUT
R
ANALOG AUDIO OUTANALOG AUDIO OUT
IN
PGM SDI
OUT
IN
MIC
OUT
IN
H/PHONE
AES/EBU TALKBACK LOOPS
PUSH
LOCK TO TALK
PRESS TO TALK
Plug in power via the mains power, or the 12V power connector.
Plugging in Cameras
On the back panel of your ATEM Studio Converter, you’ll see 4 groups of connectors
numbered 1 to 4.
1 Plug your cameras into each optical fiber SFP module.
2 The second LC connector plugged into the SFP module is used to connect the program
video back to your Blackmagic Studio Camera or ATEM Camera Converter.
3 Plug each camera SDI output from your ATEM Studio Converter to the corresponding
camera inputs in your switcher.
4321
OPTICAL OUT/IN
SDI OUT
L R
RL
USB 2.0
+12V BACKUP
POWER
OPTICAL OUT/IN
SDI OUT
L R
ANALOG AUDIO OUT OPTICAL OUT/IN
SDI OUT
L R
ANALOG AUDIO OUT OPTICAL OUT/IN
SDI OUT
L
OUT
R
ANALOG AUDIO OUTANALOG AUDIO OUT
IN
PGM SDI
OUT
IN
MIC
OUT
IN
H/PHONE
AES/EBU TALKBACK LOOPS
PUSH
LOCK TO TALK
PRESS TO TALK
4321
OPTICAL OUT/IN
SDI OUT
L R
RL
USB 2.0
+12V BACKUP
POWER
OPTICAL OUT/IN
SDI OUT
L R
ANALOG AUDIO OUT OPTICAL OUT/IN
SDI OUT
L R
ANALOG AUDIO OUT OPTICAL OUT/IN
SDI OUT
L
OUT
R
ANALOG AUDIO OUTANALOG AUDIO OUT
IN
PGM SDI
OUT
IN
MIC
OUT
IN
H/PHONE
AES/EBU TALKBACK LOOPS
PUSH
LOCK TO TALK
PRESS TO TALK
Plug your cameras into ATEM Studio Converter’s optical fiber inputs.
Plugging in the Program Feed from your Switcher
Connect the program output from your switcher to your ATEM Studio Converter’s ‘PGM SDI in’
connector. When connecting the program output from an ATEM switcher, tally is also
embedded in the SDI signal. This will enable tally lights when connected to ATEM Camera
Converters via optical fiber and Blackmagic Studio Cameras.
9Getting Started

4321
OPTICAL OUT/IN
SDI OUT
L R
RL
USB 2.0
+12V BACKUP
POWER
OPTICAL OUT/IN
SDI OUT
L R
ANALOG AUDIO OUT OPTICAL OUT/IN
SDI OUT
L R
ANALOG AUDIO OUT OPTICAL OUT/IN
SDI OUT
L
OUT
R
ANALOG AUDIO OUTANALOG AUDIO OUT
IN
PGM SDI
OUT
IN
MIC
OUT
IN
H/PHONE
AES/EBU TALKBACK LOOPS
PUSH
LOCK TO TALK
PRESS TO TALK
4321
OPTICAL OUT/IN
SDI OUT
L R
RL
USB 2.0
+12V BACKUP
POWER
OPTICAL OUT/IN
SDI OUT
L R
ANALOG AUDIO OUT OPTICAL OUT/IN
SDI OUT
L R
ANALOG AUDIO OUT OPTICAL OUT/IN
SDI OUT
L
OUT
R
ANALOG AUDIO OUTANALOG AUDIO OUT
IN
PGM SDI
OUT
IN
MIC
OUT
IN
H/PHONE
AES/EBU TALKBACK LOOPS
PUSH
LOCK TO TALK
PRESS TO TALK
Plug the program SDI output from your switcher into your ATEM Studio Converter’s ‘PGM SDI’ input.
Plugging in your Headset
Your ATEM Studio Converter uses aviation headsets that plug in via the 1/4” TRS headphone
and 0.206” microphone jacks. If both a headset and an external microphone are plugged in,
only the headset will be used. Talkback audio is embedded into audio channels 15 & 16 of the
SDI signal.
4321
OPTICAL OUT/IN
SDI OUT
L R
RL
USB 2.0
+12V BACKUP
POWER
OPTICAL OUT/IN
SDI OUT
L R
ANALOG AUDIO OUT OPTICAL OUT/IN
SDI OUT
L R
ANALOG AUDIO OUT OPTICAL OUT/IN
SDI OUT
L
OUT
R
ANALOG AUDIO OUTANALOG AUDIO OUT
IN
PGM SDI
OUT
IN
MIC
OUT
IN
H/PHONE
AES/EBU TALKBACK LOOPS
PUSH
LOCK TO TALK
PRESS TO TALK
Connect your aviation headset via your ATEM Studio Converter front panel TRS connectors.
You can also plug in an external microphone via the balanced XLR analog input.
Plugging in your External Microphone
If you want to use an external microphone, plug in via the balanced XLR analog input on your
ATEM Studio Converter’s front control panel.
Outputting Camera Audio
You can easily connect your camera audio outputs to an external mixing desk by plugging into
the balanced XLR analog outputs on the rear panel.
Monitoring your Audio
If you want to monitor your program or talkback audio on external audio equipment such as
a Blackmagic Audio Monitor, connect via the RCA outputs on your ATEM Studio Converter’s
rear panel. Plus, you can easily connect your camera’s audio to a mixer using the XLR analog
audio outputs.
4321
OPTICAL OUT/IN
SDI OUT
L R
RL
USB 2.0
+12V BACKUP
POWER
OPTICAL OUT/IN
SDI OUT
L R
ANALOG AUDIO OUT OPTICAL OUT/IN
SDI OUT
L R
ANALOG AUDIO OUT OPTICAL OUT/IN
SDI OUT
L
OUT
R
ANALOG AUDIO OUTANALOG AUDIO OUT
IN
PGM SDI
OUT
IN
MIC
OUT
IN
H/PHONE
AES/EBU TALKBACK LOOPS
PUSH
LOCK TO TALK
PRESS TO TALK
4321
OPTICAL OUT/IN
SDI OUT
L R
RL
USB 2.0
+12V BACKUP
POWER
OPTICAL OUT/IN
SDI OUT
L R
ANALOG AUDIO OUT OPTICAL OUT/IN
SDI OUT
L R
ANALOG AUDIO OUT OPTICAL OUT/IN
SDI OUT
L
OUT
R
ANALOG AUDIO OUTANALOG AUDIO OUT
IN
PGM SDI
OUT
IN
MIC
OUT
IN
H/PHONE
AES/EBU TALKBACK LOOPS
PUSH
LOCK TO TALK
PRESS TO TALK
4321
OPTICAL OUT/IN
SDI OUT
L R
RL
USB 2.0
+12V BACKUP
POWER
OPTICAL OUT/IN
SDI OUT
L R
ANALOG AUDIO OUT OPTICAL OUT/IN
SDI OUT
L R
ANALOG AUDIO OUT OPTICAL OUT/IN
SDI OUT
L
OUT
R
ANALOG AUDIO OUTANALOG AUDIO OUT
IN
PGM SDI
OUT
IN
MIC
OUT
IN
H/PHONE
AES/EBU TALKBACK LOOPS
PUSH
LOCK TO TALK
PRESS TO TALK
Monitor your program or talkback audio on external equipment by
connecting to ATEM Studio Converter’s RCA outputs.
10Getting Started

Connecting ATEM Talkback Converter 4K
The first thing to do is plug in power, your cameras, a headset and connect to a switcher. You
can also plug in an external microphone, such as a gooseneck microphone if you want to use
talkback without using a headset.
Plugging in Power
Plug in your power via your ATEM Talkback Converter 4K’s mains power input using a standard
IEC cable. You can also connect a power adaptor or external camera battery to the 12V to 31V
power input. 2 power inputs give you the option of a redundant power connection in case one
supply fails or is accidentally disconnected.
PGM SDI MIC H/PHONE
SDI 1 OUT CAM SDI
CAM OPT
OUT/IN
SDI 2 OUT CAM SDI
CAM OPT
OUT/IN
SDI 2 OUT CAM SDI
CAM OPT
OUT/IN
SDI 4 OUT CAM SDI
CAM OPT
OUT/IN
SDI 5 OUT CAM SDI
CAM OPT
OUT/IN
SDI 6 OUT CAM SDI
CAM OPT
OUT/IN
SDI 7 OUT CAM SDI
CAM OPT
OUT/IN
SDI 8 OUT CAM SDI
CAM OPT
OUT/IN
PGM SDI MIC H/PHONE
SDI 1 OUT CAM SDI
CAM OPT
OUT/IN
SDI 2 OUT CAM SDI
CAM OPT
OUT/IN
SDI 2 OUT CAM SDI
CAM OPT
OUT/IN
SDI 4 OUT CAM SDI
CAM OPT
OUT/IN
SDI 5 OUT CAM SDI
CAM OPT
OUT/IN
SDI 6 OUT CAM SDI
CAM OPT
OUT/IN
SDI 7 OUT CAM SDI
CAM OPT
OUT/IN
SDI 8 OUT CAM SDI
CAM OPT
OUT/IN
Plug in power via the mains power, or the 12V or 31V power connector.
Plugging in Cameras
On the back panel of your ATEM Talkback Converter 4K, you’ll see 8 groups of connectors that
are assigned to camera numbers 1 to 8.
1 Plug your cameras into each ‘Cam SDI in’ connector.
2 Plug your ATEM Talkback Converter 4K’s ‘Cam SDI out’ into your camera’s program
SDI input.
When using ATEM Camera Converters with ATEM Talkback Converter 4K, it is important
to note that talkback and tally are embedded in the SDI signal via optical fiber only.
3 Plug the numbered SDI outputs, for example ‘SDI 1 Out’, to the corresponding camera
inputs in your switcher.
PGM SDI MIC H/PHONE
SDI 1 OUT CAM SDI
CAM OPT
OUT/IN
SDI 2 OUT CAM SDI
CAM OPT
OUT/IN
SDI 2 OUT CAM SDI
CAM OPT
OUT/IN
SDI 4 OUT CAM SDI
CAM OPT
OUT/IN
SDI 5 OUT CAM SDI
CAM OPT
OUT/IN
SDI 6 OUT CAM SDI
CAM OPT
OUT/IN
SDI 7 OUT CAM SDI
CAM OPT
OUT/IN
SDI 8 OUT CAM SDI
CAM OPT
OUT/IN
PGM SDI MIC H/PHONE
SDI 1 OUT CAM SDI
CAM OPT
OUT/IN
SDI 2 OUT CAM SDI
CAM OPT
OUT/IN
SDI 2 OUT CAM SDI
CAM OPT
OUT/IN
SDI 4 OUT CAM SDI
CAM OPT
OUT/IN
SDI 5 OUT CAM SDI
CAM OPT
OUT/IN
SDI 6 OUT CAM SDI
CAM OPT
OUT/IN
SDI 7 OUT CAM SDI
CAM OPT
OUT/IN
SDI 8 OUT CAM SDI
CAM OPT
OUT/IN
PGM SDI MIC H/PHONE
SDI 1 OUT CAM SDI
CAM OPT
OUT/IN
SDI 2 OUT CAM SDI
CAM OPT
OUT/IN
SDI 2 OUT CAM SDI
CAM OPT
OUT/IN
SDI 4 OUT CAM SDI
CAM OPT
OUT/IN
SDI 5 OUT CAM SDI
CAM OPT
OUT/IN
SDI 6 OUT CAM SDI
CAM OPT
OUT/IN
SDI 7 OUT CAM SDI
CAM OPT
OUT/IN
SDI 8 OUT CAM SDI
CAM OPT
OUT/IN
Plug your cameras into ATEM Talkback Converter 4K’s camera SDI inputs. When optical fiber
SFP modules are installed, you can also plug cameras into your ATEM Talkback Converter 4K
via optical fiber. Plug your ATEM Talkback Converter 4K’s ‘SDI out’ into your switcher.
11Getting Started

Plugging in the Program Feed from your Switcher
Connect the program output from your switcher to your ATEM Talkback Converter 4K’s
‘PGMSDI in’ connector. When connecting the program output from an ATEM switcher, tally is
also embedded in the SDI signal. This will enable tally lights when connected to ATEM Camera
Converters, Blackmagic Studio Cameras and Blackmagic URSA Broadcast Cameras.
PGM SDI MIC H/PHONE
SDI 1 OUT CAM SDI
CAM OPT
OUT/IN
SDI 2 OUT CAM SDI
CAM OPT
OUT/IN
SDI 2 OUT CAM SDI
CAM OPT
OUT/IN
SDI 4 OUT CAM SDI
CAM OPT
OUT/IN
SDI 5 OUT CAM SDI
CAM OPT
OUT/IN
SDI 6 OUT CAM SDI
CAM OPT
OUT/IN
SDI 7 OUT CAM SDI
CAM OPT
OUT/IN
SDI 8 OUT CAM SDI
CAM OPT
OUT/IN
PGM SDI MIC H/PHONE
SDI 1 OUT CAM SDI
CAM OPT
OUT/IN
SDI 2 OUT CAM SDI
CAM OPT
OUT/IN
SDI 2 OUT CAM SDI
CAM OPT
OUT/IN
SDI 4 OUT CAM SDI
CAM OPT
OUT/IN
SDI 5 OUT CAM SDI
CAM OPT
OUT/IN
SDI 6 OUT CAM SDI
CAM OPT
OUT/IN
SDI 7 OUT CAM SDI
CAM OPT
OUT/IN
SDI 8 OUT CAM SDI
CAM OPT
OUT/IN
Plug the program SDI output from your switcher into your
ATEM Talkback Converter 4K’s ‘PGM SDI’ input.
Plugging in your Headset
Your ATEM Talkback Converter 4K uses aviation headsets that plug in via the 1/4” TRS
headphone and 0.206” microphone jacks.
If both a headset and an external microphone are plugged in, only the headset will be used.
Talkback audio is embedded into audio channels 15 & 16 of the SDI signal.
PUSH
1 2 3 4 5 6 7 8
1 2 3 4 5 6 7 8
Connect your aviation headset via your ATEM Talkback Converter 4K front panel TRS connectors. You can also
plug in an external microphone via the balanced XLR analog input if you want to use talkback without a headset.
Plugging in your External Microphone
If you want to use an external microphone, plug in via the balanced XLR analog input on your
ATEM Converter’s front control panel.
Monitoring your Audio
If you want to monitor your program or talkback audio on external audio equipment such as a
Blackmagic Audio Monitor, connect via the RCA outputs on your ATEM Talkback Converter 4K
or ATEM Studio Converter’s rear panel.
Confirming your ATEM Converter Set Up
After connecting your ATEM Converters to a live production switcher you’ll want to confirm that
everything is working.
Check the switcher is getting a valid signal from your cameras by having the switcher operator
switch each camera to the preview or program output. If all your camera signals can be seen on
the switcher’s preview or program output, you’ll know your ATEM Converters are working.
Next, check your talkback. Have the switcher operator and camera operators speak to each
other using their ‘press to talk’ buttons and headsets.
12Getting Started

If you are using an ATEM switcher, tally signals are sent over the SDI connection. To make sure
tally is working, check the camera number on ATEM Camera Converters and make sure they
match the camera numbers on the ATEM switcher. For more information, refer to the ‘Using
ATEM Camera Converter/Setting the Camera number’ section of this manual.
If you experience any trouble setting up your ATEM Converters, please visit the
Blackmagic Design support center at www.blackmagicdesign.com/support where you can often
find answers quickly by browsing the Blackmagic Forum. Here you can read information and
comments from other experienced users and Blackmagic Design staff. You can also find
contact information for your local Blackmagic Design support team.
INPUT DISP
H/V
DELAY
3D
LUT 1
BLUE
ONLY
ZOOM PEAK
3D
LUT 2
H
MARK
V
MARK
1
1
3
PUSH
2
2
1
3
PUSH
2
1 4 7 10 COL 1 COL 2
CLEAN
FEED 1
BARS 1
2 5 8 MP 1
CLEAN
FEED 2
MP 1
KEY
PVW 2
3 6 9 BLK MP 2
KEY
MASK
MP 2
KEY
PGM 3
1 M/E Production Studio 4K
PUSH
1 2 3 4 5 6 7 8
1 2 3 4 5 6 7 8
PTTPGM
VIDEOOPTICAL
HDMI Camera
Blackmagic Studio
Camera
ATEM Camera
Converter
Monitor
ATEM 1 M/E Production Studio 4K
ATEM Talkback Converter 4K
Refer to the ‘Connection Diagrams’ section for more information on how to connect your ATEM Converters.
13Getting Started

Using ATEM Camera Converter
Front Control Panel
ATEM Camera Converter’s control panel features buttons for adjusting headset and microphone
volume, activating talkback, program/camera monitoring, powering on and off, and setting the
camera number. There are also 5 status indicators for battery level, optical signal, SDI or HDMI
signal, and tally.
Status Indicators
Battery level
On the far left of the control panel are four green battery level indicators. The number of
illuminated indicators decrease as the battery level decreases. When the remaining single
indicator starts flashing, there’s approximately 10 minutes of battery power left, so you should
plug in an external power source or switch to another charged ATEM Camera Converter.
The battery will last for over 2 hours of continuous use and requires approximately 8 hours for a
complete recharge.
Optical
Next to the battery level LEDs is the ‘optical’ indicator. This lights up when an optical fiber
SDI video signal is detected by ATEM Camera Converter. Use this indicator to confirm a valid
optical SDI signal is being sent or received.
Video
The ‘video’ indicator lights up when a valid SDI or HDMI video signal is detected by
ATEM Camera Converter. Use this indicator to confirm that your camera input signal is present.
Tally lights
These lights illuminate when a tally signal is received from the program output of an
ATEM switcher. By watching the two red tally lights on opposite sides of ATEM Camera
Converter, your talent and camera operator can see when they are on air.
PTTPGM
VIDEOOPTICAL
PTTPGM
VIDEOOPTICAL
PTTPGM
VIDEOOPTICAL
Battery level, optical, and video signal status indicators.
The tally lights on each side of the ATEM Camera Converter glow red
when your camera is live on the program output of an ATEM switcher.
14Using ATEM Camera Converter

Control Panel Buttons
PGM
Pressing the PGM button toggles between the program video signal and the camera input
signal. The program input is the signal connected via optical fiber.
PTTPGM
VIDEOOPTICAL
PTTPGM
VIDEOOPTICAL
PGM button and microphone volume level buttons.
The buttons will illuminate when pressed or activated.
Microphone Volume Down/Up
The microphone volume buttons provide a quick way to adjust external audio levels. Each press
of the microphone volume buttons provide a smooth increase or decrease in volume over 1
second. When maximum or minimum microphone volume is reached, or if at maximum or
minimum volume at power up, the relevant button will illuminate for 3 seconds. These buttons
do not affect embedded SDI and HDMI audio levels received directly from the camera.
Power On/O
Press and release to instantly power on. Hold for 1 second to power off.
Camera Number
This button is used to set the camera number on your ATEM Camera Converter so your tally
lights function correctly. Refer to the ‘setting the camera number’ section in this manual for a
detailed description.
Talkback Headphone Volume
Press this button to increase the volume of the talkback headphones. When maximum volume
is reached, or if at maximum volume at power up, the button will illuminate for 3 seconds. The
next press will reduce the volume to minimum before the volume is increased again.
PTT
Press to talk allows camera operators to talk to the switcher operator. Hold the button down
while talking. If the PTT button is pressed twice in quick succession, it will stay on to allow
hands free communication. If PTT is pressed again, it will revert to normal press to talk behavior.
PTTPGM
VIDEOOPTICAL
PTTPGM
VIDEOOPTICAL
PTTPGM
VIDEOOPTICAL
The power button will illuminate when ATEM Camera Converter is powered
on. Press the PTT button to engage talkback with another ATEM Camera
Converter, ATEM Talkback Converter 4K, or ATEM Studio Converter.
Press thetalkback headphone button to adjust the talkback volume.
15Using ATEM Camera Converter

Setting the Camera Number
If you want your ATEM Camera Converter to receive tally signals from an ATEM switcher, you’ll
need to set the camera number on your ATEM Camera Converter. This ensures the switcher
sends the tally signal to the correct ATEM Camera Converter. The camera number can be set
from 1 to 99.
To set the camera number with the camera number button, press and hold the button until its
button light flashes 3 times. This will reset the camera number to camera 1. Each subsequent
press of the button will increment the camera number by 1. For example, if you want to set your
ATEM Camera Converter to camera number 5, reset the camera number to 1 and then add 4
button presses.
To test if camera number 5 is set correctly, have the ATEM switcher operator switch camera
number 5 to the program output. If your camera number is set correctly, the tally lights will
illuminate on your ATEM Camera Converter.
Similarly, if you want to test what camera number your ATEM Camera Converter is set to, ask the
ATEM switcher operator to switch camera inputs to the program output until your tally lights
illuminate. The switcher operator can then confirm your camera number.
PTTPGM
VIDEOOPTICAL
PTTPGM
VIDEOOPTICAL
‘Camera number’ button.
Mounting ATEM Camera Converter
When your camera needs to be mobile, connect your cables to ATEM Camera Converter and
then snap the integrated belt clip on to your belt. For stationary shots, ATEM Camera Converter
can be mounted on a tripod arm with either of its standard 3/8” or 1/4” thread inserts. If you want
to sit ATEM Camera Converter on a desk using its rubber feet, undo the two 2.5 hex socket
screws and remove the belt clip.
ATEM Camera Converter can be clipped
to your belt, mounted on a tripod arm, or
placed on its rubber feet on a desk.
16Using ATEM Camera Converter

Using ATEM Studio Converter
Your ATEM Studio Converter’s front control panel features two rows of talkback buttons,
including ‘PTT’ and ‘LTT’, or, ‘press to talk’ and ‘lock to talk’, for each of the camera inputs. Next
to the talkback buttons are PGM
and Mute buttons. All buttons are illuminated white
and change to green when selected.
PTT 1–4 The ‘press to talk’ buttons let you communicate with each camera operator
independently. The PTT button illuminates green and activates your external or headset
microphone while the button is pressed.
LTT 1–4 The ‘lock to talk’ buttons lock your external or headset microphone open until you
press them again. You can even lock your microphone open for all cameras if you want to
communicate with all camera operators simultaneously. Cameras can be communicated with
independently using PTT even if all LTT buttons are selected.
PGM
Pressing the program button enables program audio with talkback. When a camera
operator uses talkback, your ATEM Studio Converter’s program audio level is decreased so
talkback can be heard clearly. When PGM is deselected only talkback audio is heard.
Mute
Pressing the ‘mute’ button will quickly fade the built in speaker to silence. Pressing
mute again, or increasing the volume, will restore audio. This button only affects the speaker
output and will not affect your program or talkback audio output.
Built in Speaker and Volume Control — You can hear program audio and talkback via the
control panel speaker, or with headphones via the 1/4” TRS headphones input. Adjust the
volume for the speaker or headphones by turning the volume knob on the control panel
clockwise or counterclockwise.
PUSH
LOCK TO TALK
PRESS TO TALK
ATEM Studio Converter’s control panel buttons are used for talkback,
enabling or disabling program audio, and muting the speaker.
The above illustration shows all the LTT buttons activated.
PUSH
LOCK TO TALK
PRESS TO TALK
You can communicate with a single camera operator
even when LTT is selected for all cameras. All LTT
buttons are deactivated while PTT is pressed.
PUSH
LOCK TO TALK
PRESS TO TALK
Volume is easily adjusted by turning the volume
control clockwise and anticlockwise.
17Using ATEM Studio Converter

Using ATEM Talkback Converter 4K
Your ATEM Talkback Converter 4K’s front control panel features two rows of talkback buttons,
including ‘PTT’ and ‘LTT’, or, ‘press to talk’ and ‘lock to talk’, for each of the camera inputs.
Next to the talkback buttons are PGM
and Mute buttons. All buttons are illuminated
white and change to green when selected.
A numbered ‘press to talk’ button on the front panel of ATEM Talkback Converter 4K flashes red
when a camera operator presses the ‘call’ button on the left side of a Blackmagic Camera
Fiber Converter attached to a camera. This indicates when a camera operator needs to get
your attention.
The ‘press to talk’ button illuminates red when a camera is on the ATEM Switcher’s Program
output. You can see at a glance which cameras are on air because the numbered ‘press to talk’
buttons for those cameras are red.
PTT 1–8 The ‘press to talk’ buttons let you communicate with each camera operator
independently. The PTT button illuminates green and activates your external or headset
microphone while the button is pressed.
LTT 1–8 The ‘lock to talk’ buttons lock your external or headset microphone open until you
press them again. You can even lock your microphone open for all cameras if you want to
communicate with all camera operators simultaneously. Cameras can be communicated with
independently using PTT even if all LTT buttons are selected.
PGM
Pressing the program button enables program audio with talkback. When a camera
operator uses talkback, your ATEM Talkback Converter 4K’s program audio level is decreased
so talkback can be heard clearly. When PGM is deselected only talkback audio is heard.
Mute
Pressing the ‘mute’ button will quickly fade the built in speaker to silence. Pressing
mute again, or increasing the volume, will restore audio. This button only affects the speaker
output and will not affect your program or talkback audio output.
PUSH
1 2 3 4 5 6 7 8
1 2 3 4 5 6 7 8
ATEM Talkback Converter 4K’s control panel buttons are used for
talkback, enabling or disabling program audio, and muting the speaker.
The above illustration shows LTT buttons 5, 6, 7 and 8 activated.
PUSH
1 2 3 4 6 7 8
1 2 3 4 5 6 7 8
5
You can communicate with a single camera operator
even when LTT is selected for all cameras. All LTT
buttons are deactivated while PTT is pressed.
PUSH
1 2 3 4 5 6 7 8
1 2 3 4 5 6 7 8
Volume is easily adjusted by turning the volume
control clockwise and anticlockwise.
18Using ATEM Talkback Converter 4K

Built in Speaker and Volume Control — You can hear program audio and talkback via the
control panel speaker, or with headphones via the 1/4” TRS headphones input. Adjust the
volume for the speaker or headphones by turning the volume knob on the control panel
clockwise or counterclockwise.
Using Blackmagic Converters Setup
Blackmagic Converters Setup is used to configure settings and update the internal software in
your ATEM Camera Converter, ATEM Talkback Converter 4K or ATEM Studio Converter.
Installing Blackmagic Converters Setup
The Blackmagic Converters utility software can be used to update your converter to new video
standards, add compatibility with new hardware or adjust video and audio levels.
Installation on Mac OS X
1 Download the Blackmagic Converters Setup software from www.blackmagicdesign.com
2 Unzip the downloaded file and open the resulting disk image to reveal its contents.
3 Double click the installer and follow the prompts to complete the installation.
4 When the installation has finished, it will prompt you to restart your computer. Click
‘restart’ to complete the installation. Blackmagic Converters Setup is now installed.
Installation on Windows
1 Download Blackmagic Converters Setup from www.blackmagicdesign.com
2 Unzip the downloaded file. You should see a Blackmagic Converters Setup folder
containing this PDF manual and the Blackmagic Converters Setup installer.
3 Double click the installer and follow the prompts to complete the installation.
4 When the installation has finished, it will prompt you to restart your computer.
Click‘restart’ to complete the installation.
Once the computer has restarted, Blackmagic Converters Setup will be ready to use.
19Using Blackmagic Converters Setup

Removing Blackmagic Converters Setup
To remove the Blackmagic Converters software on Mac OS X, launch the Blackmagic
Converters.dmg installation file, double click on ‘Uninstall Converters’ and simply follow
the prompts.
To remove the Blackmagic Converters software on Windows, open the Windows control panel
and click on ‘Programs and Features’. Select ‘Blackmagic Converters’ from the list, click on
‘Uninstall’ and follow the prompts.
Updating your ATEM Converter’s Software
After installing Blackmagic Converters Setup on your computer, connect a USB cable between
the computer and your ATEM Converter. Launch Blackmagic Converters Setup and follow any
onscreen prompt to update the internal software in your ATEM converter. If no prompt appears,
the internal software is up to date and there is nothing further you need to do.
Setting the Tally Border and Camera Number
In addition to tally lights, you can also display a tally border on an SDI or HDMI monitor
connected to your ATEM Camera Converter. This option is set using Blackmagic Converters
Setup, where you can also set the camera number.
1 Connect an ATEM Camera Converter to your computer via USB.
2 Launch Blackmagic Converters Setup, select your ATEM Camera Converter and click
the ‘settings’ tab.
3 Set the camera number and also choose whether to show a tally border on the monitor
attached to the ATEM Camera Converter. Click ‘save’ to confirm your settings and exit
Blackmagic Converters Setup.
If you chose not to display a tally border, the tally lights on the ATEM Camera Converter will still
illuminate when your camera is live on the program output of the ATEM switcher.
You can easily change the ‘camera number’
setting for your ATEM Camera Converter
using Blackmagic Converters Setup. You
can also choose whether or not to display
a tally border around your connected
monitor by checking or unchecking the
‘show tally on my video output’ checkbox.
20Using Blackmagic Converters Setup

Connection Diagrams
Connecting to an ATEM Switcher via
ATEM Talkback Converter 4K
Using an ATEM Talkback Converter 4K with an ATEM switcher gives you talkback control with
tally for up to 8 cameras simultaneously. The example below shows an HD workflow using an
HDMI camera connected via optical fiber using an ATEM Camera Converter, plus a Blackmagic
Studio Camera via optical fiber or BNC.
PUSHPUSHPUSHPUSH
1 7 13 19 COL 1 BARS AUX 1
2 8 14 20 COL 2
SPR
SRC
AUX 2
3 9 15
KEY
MASK
CLEAN
FEED 1
ME 2
PVW
AUX 3
4 10 16 BLK
CLEAN
FEED 2
ME 2
PGM
AUX 4
5 11 17 MP 1 MP 1K
ME 1
PVW
AUX 5
6 12 18 MP 2 MP 2K
ME 1
PGM
AUX 6
PUSH
1 2 3 4 5 6 7 8
1 2 3 4 5 6 7 8
PUSHPUSHPUSHPUSH
1 7 13 19 COL 1 BARS AUX 1
2 8 14 20 COL 2
SPR
SRC
AUX 2
3 9 15
KEY
MASK
CLEAN
FEED 1
ME 2
PVW
AUX 3
4 10 16 BLK
CLEAN
FEED 2
ME 2
PGM
AUX 4
5 11 17 MP 1 MP 1K
ME 1
PVW
AUX 5
6 12 18 MP 2 MP 2K
ME 1
PGM
AUX 6
PGM SDI MIC H/PHONE
SDI 1 OUT CAM SDI
CAM OPT
OUT/IN
SDI 2 OUT CAM SDI
CAM OPT
OUT/IN
SDI 2 OUT CAM SDI
CAM OPT
OUT/IN
SDI 4 OUT CAM SDI
CAM OPT
OUT/IN
SDI 5 OUT CAM SDI
CAM OPT
OUT/IN
SDI 6 OUT CAM SDI
CAM OPT
OUT/IN
SDI 7 OUT CAM SDI
CAM OPT
OUT/IN
SDI 8 OUT CAM SDI
CAM OPT
OUT/IN
ATEM 2 M/E Broadcast Studio 4K
ATEM Talkback Converter 4K
Optical Fiber In and Out
Camera 1
1
1
3
PUSH
2
2
1
3
PUSH
2
ATEM Talkback Converter 4K
SDI 1 out to ATEM switcher
camera 1 SDI in.
ATEM Talkback Converter
4K BNC or optical fiber SDI
out/in to Blackmagic Studio
Camera SDI out/in via BNC
or optical fiber.
ATEM switcher
program output.
ATEM Talkback
Converter 4K
PGM SDI in from
ATEM switcher
program output.
PTTPGM
VIDEOOPTICAL
Camera 2
Headset via 3.5mm TRS inputs
HDMI
SDI or HDMI Monitor
ATEM Camera Converter
PUSHPUSHPUSHPUSH
1 7 13 19 COL 1 BARS AUX 1
2 8 14 20 COL 2
SPR
SRC
AUX 2
3 9 15
KEY
MASK
CLEAN
FEED 1
ME 2
PVW
AUX 3
4 10 16 BLK
CLEAN
FEED 2
ME 2
PGM
AUX 4
5 11 17 MP 1 MP 1K
ME 1
PVW
AUX 5
6 12 18 MP 2 MP 2K
ME 1
PGM
AUX 6
PGM SDI MIC H/PHONE
SDI 1 OUT CAM SDI
CAM OPT
OUT/IN
SDI 2 OUT CAM SDI
CAM OPT
OUT/IN
SDI 2 OUT CAM SDI
CAM OPT
OUT/IN
SDI 4 OUT CAM SDI
CAM OPT
OUT/IN
SDI 5 OUT CAM SDI
CAM OPT
OUT/IN
SDI 6 OUT CAM SDI
CAM OPT
OUT/IN
SDI 7 OUT CAM SDI
CAM OPT
OUT/IN
SDI 8 OUT CAM SDI
CAM OPT
OUT/IN
PGM SDI MIC H/PHONE
SDI 1 OUT CAM SDI
CAM OPT
OUT/IN
SDI 2 OUT CAM SDI
CAM OPT
OUT/IN
SDI 2 OUT CAM SDI
CAM OPT
OUT/IN
SDI 4 OUT CAM SDI
CAM OPT
OUT/IN
SDI 5 OUT CAM SDI
CAM OPT
OUT/IN
SDI 6 OUT CAM SDI
CAM OPT
OUT/IN
SDI 7 OUT CAM SDI
CAM OPT
OUT/IN
SDI 8 OUT CAM SDI
CAM OPT
OUT/IN
PGM SDI MIC H/PHONE
SDI 1 OUT CAM SDI
CAM OPT
OUT/IN
SDI 2 OUT CAM SDI
CAM OPT
OUT/IN
SDI 2 OUT CAM SDI
CAM OPT
OUT/IN
SDI 4 OUT CAM SDI
CAM OPT
OUT/IN
SDI 5 OUT CAM SDI
CAM OPT
OUT/IN
SDI 6 OUT CAM SDI
CAM OPT
OUT/IN
SDI 7 OUT CAM SDI
CAM OPT
OUT/IN
SDI 8 OUT CAM SDI
CAM OPT
OUT/IN
21Connection Diagrams

Connecting to an ATEM Switcher via
ATEMCamera and Studio Converters
This example shows a 3G-SDI workflow using two cameras connected to an ATEM 2 M/E
Broadcast Studio 4K via two ATEM Camera Converters partnered with an ATEM Studio
Converter. You can use ATEM Studio Converter’s XLR analog outputs to send each camera’s
audio to a mixing desk. ATEM Camera Converters can be used to convert HDMI cameras to SDI
so you can connect them to a switcher over long distances and get tally and talkback via
optical fiber.
PTTPGM
VIDEOOPTICAL
PTTPGM
VIDEOOPTICAL
PUSHPUSHPUSHPUSH
1 7 13 19 COL 1 BARS AUX 1
2 8 14 20 COL 2
SPR
SRC
AUX 2
3 9 15
KEY
MASK
CLEAN
FEED 1
ME 2
PVW
AUX 3
4 10 16 BLK
CLEAN
FEED 2
ME 2
PGM
AUX 4
5 11 17 MP 1 MP 1K
ME 1
PVW
AUX 5
6 12 18 MP 2 MP 2K
ME 1
PGM
AUX 6
PUSH
LOCK TO TALK
PRESS TO TALK
4321
OPTICAL OUT/IN
SDI OUT
L R
RL
USB 2.0
+12V BACKUP
POWER
OPTICAL OUT/IN
SDI OUT
L R
ANALOG AUDIO OUT OPTICAL OUT/IN
SDI OUT
L R
ANALOG AUDIO OUT OPTICAL OUT/IN
SDI OUT
L
OUT
R
ANALOG AUDIO OUTANALOG AUDIO OUT
IN
PGM SDI
OUT
IN
MIC
OUT
IN
H/PHONE
AES/EBU TALKBACK LOOPS
PUSHPUSHPUSHPUSH
1 7 13 19 COL 1 BARS AUX 1
2 8 14 20 COL 2
SPR
SRC
AUX 2
3 9 15
KEY
MASK
CLEAN
FEED 1
ME 2
PVW
AUX 3
4 10 16 BLK
CLEAN
FEED 2
ME 2
PGM
AUX 4
5 11 17 MP 1 MP 1K
ME 1
PVW
AUX 5
6 12 18 MP 2 MP 2K
ME 1
PGM
AUX 6
PTTPGM
VIDEOOPTICAL
PTTPGM
VIDEOOPTICAL
HD-SDI camera
Headset
Headset
ATEM Camera Converter
ATEM Camera Converter
HDMI camera
SDI camera output
to switcher
HDMI
SDI
Program output from
switcher to ATEM
Studio Converter
Headset connected
to inputs on front
control panel
SDI out from
ATEM Studio
Converter to
switcher
Optical fiber Out/In
SDI Camera 2 input
ATEM 2 M/E Broadcast Studio 4K
ATEM Studio Converter
Optical Fiber In and Out
4321
OPTICAL OUT/IN
SDI OUT
L R
RL
USB 2.0
+12V BACKUP
POWER
OPTICAL OUT/IN
SDI OUT
L R
ANALOG AUDIO OUT OPTICAL OUT/IN
SDI OUT
L R
ANALOG AUDIO OUT OPTICAL OUT/IN
SDI OUT
L
OUT
R
ANALOG AUDIO OUTANALOG AUDIO OUT
IN
PGM SDI
OUT
IN
MIC
OUT
IN
H/PHONE
AES/EBU TALKBACK LOOPS
PUSHPUSHPUSHPUSH
1 7 13 19 COL 1 BARS AUX 1
2 8 14 20 COL 2
SPR
SRC
AUX 2
3 9 15
KEY
MASK
CLEAN
FEED 1
ME 2
PVW
AUX 3
4 10 16 BLK
CLEAN
FEED 2
ME 2
PGM
AUX 4
5 11 17 MP 1 MP 1K
ME 1
PVW
AUX 5
6 12 18 MP 2 MP 2K
ME 1
PGM
AUX 6
PUSHPUSHPUSHPUSH
1 7 13 19 COL 1 BARS AUX 1
2 8 14 20 COL 2
SPR
SRC
AUX 2
3 9 15
KEY
MASK
CLEAN
FEED 1
ME 2
PVW
AUX 3
4 10 16 BLK
CLEAN
FEED 2
ME 2
PGM
AUX 4
5 11 17 MP 1 MP 1K
ME 1
PVW
AUX 5
6 12 18 MP 2 MP 2K
ME 1
PGM
AUX 6
4321
OPTICAL OUT/IN
SDI OUT
L R
RL
USB 2.0
+12V BACKUP
POWER
OPTICAL OUT/IN
SDI OUT
L R
ANALOG AUDIO OUT OPTICAL OUT/IN
SDI OUT
L R
ANALOG AUDIO OUT OPTICAL OUT/IN
SDI OUT
L
OUT
R
ANALOG AUDIO OUTANALOG AUDIO OUT
IN
PGM SDI
OUT
IN
MIC
OUT
IN
H/PHONE
AES/EBU TALKBACK LOOPS
22Connection Diagrams

Looping Multiple ATEM Converters
If you have more cameras than a single ATEM Talkback Converter 4K or ATEM Studio Converter
can support, you can expand the number of camera connections by linking ATEM Converters
together. This example shows two ATEM Talkback Converter 4K’s and an ATEM Studio
Converter connected together so up to 20 cameras can be used. The first unit receives the
program output from the switcher. The talkback headset or external microphone should be
connected to the front panel of the first unit. Thefirst unit’s program and microphone outputs
are then looped to the corresponding inputs of the next unit. The last unit in the chain should
loop its microphone output back to its own headphone input. The headphone output should be
connected to the headphone input of each previous unit in turn until the first unit is connected.
This completes the loop so that all ATEM Converters can share talkback.
PUSHPUSHPUSHPUSH
1 7 13 19 COL 1 BARS AUX 1
2 8 14 20 COL 2
SPR
SRC
AUX 2
3 9 15
KEY
MASK
CLEAN
FEED 1
ME 2
PVW
AUX 3
4 10 16 BLK
CLEAN
FEED 2
ME 2
PGM
AUX 4
5 11 17 MP 1 MP 1K
ME 1
PVW
AUX 5
6 12 18 MP 2 MP 2K
ME 1
PGM
AUX 6
PUSH
1 2 3 4 5 6 7 8
1 2 3 4 5 6 7 8
PUSH
1 2 3 4 5 6 7 8
1 2 3 4 5 6 7 8
PUSH
LOCK TO TALK
PRESS TO TALK
4321
OPTICAL OUT/IN
SDI OUT
L R
RL
USB 2.0
+12V BACKUP
POWER
OPTICAL OUT/IN
SDI OUT
L R
ANALOG AUDIO OUT OPTICAL OUT/IN
SDI OUT
L R
ANALOG AUDIO OUT
OPTICAL OUT/IN
SDI OUT
L
OUT
R
ANALOG AUDIO OUT
ANALOG AUDIO OUT
IN
PGM SDI
OUT
IN
MIC
OUT
IN
H/PHONE
AES/EBU TALKBACK LOOPS
PUSH
LOCK TO TALK
PRESS TO TALK
PGM SDI MIC H/PHONE
SDI 1 OUT CAM SDI
CAM OPT
OUT/IN
SDI 2 OUT CAM SDI
CAM OPT
OUT/IN
SDI 2 OUT CAM SDI
CAM OPT
OUT/IN
SDI 4 OUT CAM SDI
CAM OPT
OUT/IN
SDI 5 OUT CAM SDI
CAM OPT
OUT/IN
SDI 6 OUT CAM SDI
CAM OPT
OUT/IN
SDI 7 OUT CAM SDI
CAM OPT
OUT/IN
SDI 8 OUT CAM SDI
CAM OPT
OUT/IN
PGM SDI MIC H/PHONE
SDI 1 OUT CAM SDI
CAM OPT
OUT/IN
SDI 2 OUT CAM SDI
CAM OPT
OUT/IN
SDI 2 OUT CAM SDI
CAM OPT
OUT/IN
SDI 4 OUT CAM SDI
CAM OPT
OUT/IN
SDI 5 OUT CAM SDI
CAM OPT
OUT/IN
SDI 6 OUT CAM SDI
CAM OPT
OUT/IN
SDI 7 OUT CAM SDI
CAM OPT
OUT/IN
SDI 8 OUT CAM SDI
CAM OPT
OUT/IN
PUSH
PUSHPUSHPUSH
1 7 13 19 COL 1 BARS AUX 1
2 8 14 20 COL 2
SPR
SRC
AUX 2
3 9 15
KEY
MASK
CLEAN
FEED 1
ME 2
PVW
AUX 3
4 10 16 BLK
CLEAN
FEED 2
ME 2
PGM
AUX 4
5 11 17 MP 1 MP 1K
ME 1
PVW
AUX 5
6 12 18 MP 2 MP 2K
ME 1
PGM
AUX 6
The last unit in the chain should
loop its microphone output
back to the headphone input on
the same unit.
ATEM 2 M/E Broadcast Studio 4K
ATEM Talkback Converter 4K
ATEM Studio Converter
ATEM Talkback Converter 4K
23Connection Diagrams

Help
Getting Help
The fastest way to obtain help is to go to the Blackmagic Design online support pages and
check the latest support material available for your ATEM converter.
Blackmagic Design Online Support Pages
The latest manual, software and support notes can be found at the Blackmagic Design Support
Center at www.blackmagicdesign.com/support.
Contacting Blackmagic Design Support
If you can’t find the help you need in our support material, please use the “Send us an email”
button, on the support page for your ATEM converter model, to email a support request.
Alternatively, click on the “Find your local support team” button on the support page and call
your nearest Blackmagic Design support office.
Using the Blackmagic Design Forum
The Blackmagic Design online forum on our website is another resource you can visit for
help. This can be a faster way of getting help as there may already be answers you can
find on the forum which will keep you moving forward. You can visit the forum at
https://forum.blackmagicdesign.com
Checking the Version Currently Installed
To check which version of Blackmagic Converters Setup software is installed on your computer,
open the About Blackmagic Converters Setup window.
On Mac OS X, open Blackmagic Converters Setup from the Applications folder.
Select About Blackmagic Converters Setup from the application menu to reveal the
version number.
On Windows 7, open Blackmagic Converters Setup from your Start menu.
Click on the Help menu and select About Blackmagic Converters Setup to reveal
the version number.
On Windows 8, open Blackmagic Converters Setup from the Blackmagic Converters
Setup tile on your Start page. Click on the Help menu and select About Blackmagic
Converters Setup to reveal the version number.
On Windows 10, open Blackmagic Converters Setup from your Start menu or click the
Blackmagic Converters Setup tile on your Start page. Click the Help menu and Select
About Blackmagic Converters Setup to reveal the version number.
How to Get the Latest Software Updates
After checking the version of Blackmagic Converters Setup software installed on your
computer, please visit the Blackmagic Support Center at www.blackmagicdesign.com/support
to check for the latest updates. While it is usually a good idea to run the latest updates, it is a
wise practice to avoid updating any software if you are in the middle of an important project.
24Help

Regulatory Notices
Disposal of Waste of Electrical and Electronic Equipment Within the European Union.
The symbol on the product indicates that this equipment must not be disposed of with other
waste materials. In order to dispose of your waste equipment, it must be handed over to a
designated collection point for recycling. The separate collection and recycling of your waste
equipment at the time of disposal will help conserve natural resources and ensure that it is
recycled in a manner that protects human health and theenvironment. Formore information
about where you can drop off your waste equipment for recycling, please contact your local
city recycling office or the dealer from whom you purchased the product.
This equipment has been tested and found to comply with the limits for a Class A
digitaldevice, pursuant to Part 15 of the FCC rules. These limits are designed to provide
reasonable protection against harmful interference when the equipment is operated
inacommercial environment. This equipment generates, uses, and can radiate radio
frequency energy and, if not installed and used in accordance with the instructions, maycause
harmful interference to radio communications. Operation of this product in aresidential area is
likely to cause harmful interference, in which case the user will be required to correct the
interference at personal expense.
Operation is subject to the following two conditions:
1 This device may not cause harmful interference.
2 This device must accept any interference received, including interference that maycause
undesired operation.
Connection to HDMI interfaces must be made with high quality shielded HDMI cables.
This equipment has been tested for compliance with the intended use in a commercial
environment. If the equipment is used in a domestic environment, it may cause radio
interference.
KCC-REM-BMD-ATEMCameraConv
MSIP-REM-BMD-201602002
KCC-REM-BMD-ATEMStudioConv
ISED Canada Statement
This device complies with Canadian standards for Class A digital apparatus.
Any modifications or use of this product outside its intended use could void compliance to
these standards.
Connection to HDMI interfaces must be made with high quality shielded HDMI cables. This
equipment has been tested for compliance with the intended use in a commercial
environment. If the equipment is used in a domestic environment, it may cause radio
interference.
25Regulatory Notices

Safety Information
The following safety information applies to mains powered products.
This equipment must be connected to a mains socket outlet with a protective
earthconnection.
To reduce the risk of electric shock, do not expose this equipment to dripping orsplashing.
This equipment is suitable for use in tropical locations with an ambient
temperature of up to 40ºC.
Ensure that adequate ventilation is provided around the product and is not restricted.
When rack mounting, ensure the ventilation is not restricted by adjacent equipment.
No operator serviceable parts inside. Refer servicing to your local Blackmagic Design
service centre.
Use only at altitudes not more than 2000m above sea level.
Some products have the facility to connect small form-factor transceiver (SFP)
optical fibre modules. Only use Laser class 1 optical SFP modules.
Recommended Blackmagic Design SFP modules:
ͽ 3G-SDI: PL-4F20-311C
ͽ 6G-SDI: PL-8F10-311C
ͽ 12G-SDI: PL-TG10-311C
State of California statement
This product can expose you to chemicals such as trace amounts of polybrominated biphenyls
within plastic parts, which is known to the state of California to cause cancer and birth defects
or other reproductive harm.
Formore information go to www.P65Warnings.ca.gov.
Warning for Authorized Service Personnel
Caution — Double Pole/Neutral Fusing
The power supply contained in this equipment has a fuse in both line and neutral conductors
and is suitable for connection to the IT power distribution system in Norway.
26Safety Information

Warranty
12 Month Limited Warranty
Blackmagic Design warrants that this product will be free from defects in materials and
workmanship for a period of 12 months from the date of purchase. If a product proves to be
defective during this warranty period, Blackmagic Design, at its option, either will repair the
defective product without charge for parts and labor, or will provide a replacement in exchange
for the defective product.
In order to obtain service under this warranty, you the Customer, must notify Blackmagic Design
of the defect before the expiration of the warranty period and make suitable arrangements for
the performance of service. The Customer shall be responsible for packaging and shipping the
defective product to a designated service center nominated by Blackmagic Design, with
shipping charges pre paid. Customer shall be responsible for paying all shipping charges,
insurance, duties, taxes, and any other charges for products returned to us for any reason.
This warranty shall not apply to any defect, failure or damage caused by improper use or
improper or inadequate maintenance and care. Blackmagic Design shall not be obligated to
furnish service under this warranty: a) to repair damage resulting from attempts by personnel
other than Blackmagic Design representatives to install, repair or service the product,
b) to repair damage resulting from improper use or connection to incompatible equipment,
c) to repair any damage or malfunction caused by the use of non Blackmagic Design parts or
supplies, or d) to service a product that has been modified or integrated with other products
when the effect of such a modification or integration increases the time or difficulty of servicing
the product.
THIS WARRANTY IS GIVEN BY BLACKMAGIC DESIGN IN LIEU OF ANY OTHER WARRANTIES,
EXPRESS OR IMPLIED. BLACKMAGIC DESIGN AND ITS VENDORS DISCLAIM ANY IMPLIED
WARRANTIES OF MERCHANTABILITY OR FITNESS FOR A PARTICULAR PURPOSE. BLACKMAGIC
DESIGN’S RESPONSIBILITY TO REPAIR OR REPLACE DEFECTIVE PRODUCTS IS THE WHOLE
AND EXCLUSIVE REMEDY PROVIDED TO THE CUSTOMER FOR ANY INDIRECT, SPECIAL,
INCIDENTAL OR CONSEQUENTIAL DAMAGES IRRESPECTIVE OF WHETHER BLACKMAGIC
DESIGN OR THE VENDOR HAS ADVANCE NOTICE OF THE POSSIBILITY OF SUCH DAMAGES.
BLACKMAGIC DESIGN IS NOT LIABLE FOR ANY ILLEGAL USE OF EQUIPMENT BY CUSTOMER.
BLACKMAGIC IS NOT LIABLE FOR ANY DAMAGES RESULTING FROM USE OF THIS PRODUCT.
USER OPERATES THIS PRODUCT AT OWN RISK.
© Copyright 2020 Blackmagic Design. All rights reserved. ‘Blackmagic Design’, ‘DeckLink’, ‘HDLink’, ‘Workgroup Videohub’,
‘Multibridge Pro’, ‘Multibridge Extreme’, ‘Intensity’ and ‘Leading the creative video revolution’ are registered trademarks in the
US and other countries. All other company and product names may be trade marks of their respective companies with which
they are associated.
27Warranty

ようこそ
このたびは、ライブプロダクション用にBlackmagic Designコンバーターをお買い求めいただき誠
にありがとうござ います。
ATEM
Camera
Converter
および
ATEM
Studio
Converter
は 、放 送 用
SDI
および民生用
HDMI
カメ
ラを低価格の光ファイバーを用いて遠く離れた場所から使 用できるようにします。レースサーキット
やライブス ポーツ 会 場 、広 大 なゴルフコースにカメラを設 置 で きると想 像してみてください!
ATEM
Camera
Converter
を使 用すれば、ライブプロダクションでカメラをアクションの間近に配置でき
る の で 、優 れ た シ ョ ッ ト が 撮 影 で き ま す 。
ATEM
Camera
Converter
はカメラの 信 号を 光ファイバー
に変換するだけでなく、トークバック、外部マイク入力、プログラムリターンフィード、タリー、内蔵バ
ッテリー 電 源も 搭 載しています。スイッチャーから 数 キロ離 れた 場 所 にカメラを設 置して、放 送 品 質
のHDビデオが得られます。
ATEM
Studio
Converter
は、
ATEM
Camera
Converter
から分 配され たプ ログラム出 力とトー クバ
ックに対応するためのsの 完 璧 な パ ー ト ナ ー で す 。複 数 の ATEM Studio Converterを ル ープ 接 続 す
ると、
4
台を 超 える 数のカメラでトークバックが 使 用 で きます。
ATEM
Talkback
Converter
4K
は、
さらに多くのカメラを接続できます。また、長距離での使用が必要な場合は、オプションで光ファ
イバー SFPを取り付けて使用でき、12G-SDIで2160p60までのUltra HDビデオに対応しています。
ATEMスイッチ ャーと Blackmagic Studio CameraにATEMコンバーターを組み合わせて使用すれ
ば、互いに機 能するように設 計されたプロ仕様のビデオ機 器でライブプロダクションを行えます。
Blackmagic Converters Setupは、ATEMコンバーターの内部で設 定 変 更やソフトウェアのアップ
デートに使用します。最新バージョンの
Blackmagic Converters Setupは 、弊 社 の ウ ェ ブ サ イ ト の
サポートページwww.blackmagicdesign.com/jpで い つ で も ダ ウ ン ロ ー ド で き ま す 。イ ン ス ト ー ル の
所要時間は約5分です。Blackmagic Converters Setupをインストールする前に、同サポートページ
で最新のマニュアルと
Blackmagic
Converters
Setup
ソ フ ト ウ ェ ア を ダ ウ ン ロ ー ド してく だ さ い 。あ
る い は 、弊 社 の Twitterをフォローすることで、新しいソフトウェアアップデート情報が 随時 得られま
す 。 最 後 に 、ソ フ ト ウ ェ ア ア ッ プ デ ー ト の ダ ウ ン ロ ー ド 時 に ATEM Camera ConverterまたはATEM
Studio Converterを 登 録してください 。
ATEMコンバーターの新しいソフトウェアアップデートや新機能を常にお届けしたいと思います。コ
ンバーターのご希望の改善点などもあれば、ぜひお聞きしたいと思います。常に新機能の開発およ
び製品の改善に努めていますので、ユーザーの皆様からご意見をいただければ幸いです。
Blackmagic Design CEO
グ ラント・ペ テ ィ

はじめに 31
ATEM
コンバーターについて 31
ATEM
CameraConverterの接続 32
ATEM
StudioConverterの接続 34
ATEM
TalkbackConverter4Kの接続 37
ATEM
コンバーターのセットアップの確認 38
ATEM
CameraConverterの使用 40
フロントパネルコントロール 40
ステータスインジケーター 40
コントロールパネルボタン 41
カメラ番 号 の 設 定 42
ATEM
CameraConverterをマウントする 42
ATEM
StudioConverterの使用 43
フロントパネルコントロール 43
ATEM
TalkbackConverter4Kの使用 44
フロントパネルコントロール 44
Blackmagic
ConvertersSetupの使用 45
Blackmagic
ConvertersSetupのインストール 45
Blackmagic
ConvertersSetupの削除 46
ATEM
コンバー ター のソフトウェアのアップ デ ート 46
タリーボーダーおよびカメラ番号の設定 46
接続図 47
ATEM
TalkbackConverter4Kを介してATEMスイッチ ャー を 接 続 47
ATEM
CameraConverterおよびStudioConverterを介してATEMスイッチ ャ ー を 接 続 48
複数のATEMコンバーターをループ接続する 49
ヘルプ 50
規制に関する警告 51
安全情報 52
保証 53
目次
ATEM
コンバーター

はじめに
ATEM
コンバーターについて
ATEM Camera Converter、ATEM Studio Converter、ATEM Talkback Converter 4Kは、ATEMスイッ
チャーなどのスイッチャーに接続することで、スタジオトークバックおよびタリーを使用できます。さらに、
オプションで低価格の光ファイバーケーブルを取り付ければ、長距離の接続も可能です。
ATEMCameraConverter
ATEM Camera Converterは 、あ ら ゆ る SDI/HDMIカメラを接続できるポータブルなコンバーターです。
ATEM Camera Converterは、双 方向光ファイバーでビデオ、オーディオ、タリー、トークバック信号を
ATEM Studio Converterなどのリモートユニットに送信します。その後、信号はそれらの機器からスイッ
チャーに送られます。
ATEM
Camera
Converter
は、
SD
、
HD
、
3G
-
SDI
フォーマットに対応しており、電源
は充電可能な内部バッテリーまたは主電源を使用できます。
他の
ATEM Camera ConverterやATEM Studio Converter、ATEM Talkback Converter 4Kと共に使用
することで、ライブプロダクションの完全なトークバックソリューションが得られます。
ATEM
スイッチ ャ
ーと接続すると、タリーライトも有効になります。
ATEMCameraConverter
ATEMStudioConverter
ATEM
Studio
Converter
を光ファイバーで
ATEM
Camera
Converter
に 接 続 す る と 、あ ら ゆ る
SDI
/
HDMI
カメラでトークバックが使用できるようになります。ビデオを長 距離のケーブルで送信する必要がある場
合 、最 大 4台まで のカメラを光ファイバーSDIに変 換 で きます。
LCコネクター 付きのシングルモードの光ファイバーで、ATEM Camera ConverterをATEM Studio
Converterに接 続 で きます。Blackmagic Studio Cameraを 使 用 し て い る 場 合 、ビ デ オ 入 力 を 光 フ ァ イ バ
ーで直接 接続できます。光ファイバー入力およびSDI接続は、SD、HD、6G-SDIビデオに対応しています。
カメラのオーディオ出力を外 部ミキサーに接 続するのは簡単です。ATEM Studio Converterのリアパネ
ルのバランス
XLRアナログ 出 力に 接 続 するだけ で す。
4
台を超える数のカメラが必要な場合、複数の
ATEM
Studio
Converter
と
ATEM
Talkback
Converter
4Kを ル ープ 接 続 で き ま す。
ATEMStudioConverter
31
はじめに

ATEMTalkbackConverter4K
ATEM Talkback Converter 4Kは 、最 大 8台 の カメラに 同 軸 ケーブルで 接 続 で き、12G-SDIまで対応し
ています。ATEMスイッチャーに接 続するとタリーが 使 用できるようになり、また光ファイバーでATEM
Camera Converterに接 続 するとトー クバックも追 加 で きます。
Blackmagic
Studio
Camera
は、
BNC
またはオプションの光ファイバーモジュールを介して
ATEM
Talkback
Converter 4Kに接 続 で きます。ATEMスイッチャーに接続すると、トークバックとタリーも使用できます。
さらに多くのカメラを接続する必要がある場合、ATEM Talkback Converter 4Kを 追 加 して ル ープ 接 続
させることも可 能 で す。ATEM Talkback Converter 4Kは、2160p60までのSD、HD、Ultra HDビデオに
対 応しています。
ATEMTalkbackConverter4Kは 、オ プ シ ョ ン の 光 フ ァ イ バ ー SFPモジュールを8個まで挿入可能。
ATEM
Camera
Converter
の接続
まずATEM Camera Converterの電源を入れ、次にカメラ、ヘッドセット、モニターを接続します。
電源の接続
ATEM Camera Converterは、充電可能な内部バッテリーを搭載しているためロケ先で使 用でき、同梱
の電源アダプターに接 続できるコネクターも搭載しています。ATEM Camera Converterの電源コネク
ターは12V〜31Vの 電 源 入 力をサ ポートしてい るため、外 部カメラバッテリーも使 用できます。内 部 バッ
テリーは、電源に接続されると充電されます。
PTTPGM
VIDEOOPTICAL
PTTPGM
VIDEOOPTICAL
PTTPGM
VIDEOOPTICAL
電源に接続し、12V〜31V電源コネクター経由で内部バッテリーを充電します。SDI/
HDMI入 力 経 由 でカメラを、SDI/HDMI出力経由でモニターを接続しますデフォルトで
は、
ATEMCameraConverterはカメラからのエンベデッドSDI/HDMIオーディオを 使
用します。
カメラの 接 続
カメラを ATEM Camera ConverterのHDMIまたはSDIコネクターに接続します。
カメラの出力は、必ずライブプロダクションスイッチャーが対応しているフォーマットに設定してくださ
い。ATEMスイッ チ ャ ー に 接 続 する 場 合 、スイッチ ャー のビ デ オ フォ ーマット を 確 認し 、カメラを 同 じフ
ォ ー マ ッ ト( 例 : 1080i59.94)に 設 定 し ま す 。
32
はじめに

ヘッドセットの接続
トー クバックヘッドセットを
ATEM
Camera
Converter
の標準
3
.
5mm
ステレオ ア ナ ロ グ マイクおよび ヘッド
フォン入 力 に 接 続 しま す。iPhoneまたはAndroidと 互 換 性 のあるヘッドセットは 、ヘッドフォンジャックで
のみ接続できます。しかし、同時に外部マイクを接続している場合は、外部マイクのみが使用されます。
PTTPGM
VIDEOOPTICAL
PTTPGM
VIDEOOPTICAL
ヘッドセットを標準3.5mmヘッドフォン出 力および マイク入 力 で ATEMCameraConverterに接続。
モニターの接 続
モニターをATEM Camera ConverterのSDI/HDMI出力に接続します。モニターを使用することで、
カメラ出力またはスイッチャーのプログラム出力を確認できます。ATEMスイッチャーに接続している場
合、ATEM Camera Converterでカメラ番号を設定する必要があります。これにより、カメラがプログラ
ム 出 力 に 切 り 替 わ っ た 際 に タ リ ー ラ イ ト が 点 灯 し ま す 。詳 細 は「
ATEM Camera Converterの 使 用 」お よ
び「カメラ番号の設定」を参照してください。
光ファイバーで 接 続
ATEM Camera Converterを2台目のATEM Camera ConverterやATEM Talkback Converter 4Kまた
はATEM Studio Converterに接続するには、LCコネクター付きデュプレックス・シングルモード光ファ
イバーを 使 用します。
PTTPGM
VIDEOOPTICAL
PTTPGM
VIDEOOPTICAL
ATEMCameraConverterの 光ファイバー SFPモジュール。
光ファイバー の LCコネクターの接 続
ATEMコンバーターに光ファイバーコネクターを接続する:
1 パッチコードの片 方の端をATEM Camera ConverterのSFPモジュールに接 続します。
2
パッチコードのもう一方の端 を2台目のATEM Camera ConverterのSFPモジュールに接 続しま
す 。複 数 の カ メ ラ を
ATEM
Talkback
Converter
4K
または
ATEM
Studio
Converter
に接 続して
い る 場 合 、各 カ メ ラ に 適 切 な SFPモジュール を選 択します。
33
はじめに

例 え ば 、カ メ ラ 1に 接 続 す る 場 合 は 、カ メ ラ 1のSFPモジュールに 接 続します。
LCコネクター付きの光ファイバーパッチコード。
オーディオの接 続
ATEM
Camera
Converter
は、
2
チャンネルのカメラオーディオをサポートしており、これらの信号は
光ファイバー
SDI
接 続 のオー ディオチ ャンネル
1
と
2
で送信されます。デフォルトでは、
ATEM
Camera
Converterはカメラのマイクからのエンベデッドオーディオを使 用します。しかし、外 部 オーディオソー
スを接続したい場 合は 、ATEM Camera Converterの2つのバランス1/4インチTRS入力にオーディオ機
器を接続します。外部オーディオが接続されている場合、エンベデッドオーディオの代わりに外部オー
ディオが 使 用され ます。
1
/
4
インチ
TRS
コネクターは、マイクレベルのステレオアナログオーディオを受信でき、光ファイバー
SDI
接
続 のオー ディオチャンネル 1と2で送信します。
PTTPGM
VIDEOOPTICAL
PTTPGM
VIDEOOPTICAL
外部オーディオ 機 器をTRSコネクターで接続 。
ビデオ信号の確認
ATEM Camera Converterへの給電が行われ、カメラが接続されており、有効なSDI/HDMI信号がある
場合、コントロールパネルの「VIDEO」ステータスインジケーターが点灯します。
さらに、モニターを接続しており、PGMボタンをカメラのビデ オに設 定している 場 合、カメラ出 力が 表 示
されるため、ATEM Camera Converterが 機 能していることが 確 認 で きます。
PTTPGM
VIDEOOPTICAL
PTTPGM
VIDEOOPTICAL
有効なビデオ信号がSDIまたはHDMI経由で検出されると、ATEMCameraConverterの「 VIDEO」ス テ ー タ ス イ ン ジ
ケ ー タ ー が 点 灯 し ま す 。「
OPTICAL」インジケーターは、光ファイバー入力経由で 有効な SDI信号が検出されると点灯し
ます。
ATEM
Studio
Converter
の接続
まず 電 源 を入れ 、次 にカメラ、ヘッドセット、スイッチャーを接 続します。また、外 部マイクも接 続 で きます。
ヘッドセットを使わずにトークバックを使用したい場合、グースネックマイクなどを接 続します。さらに、
34
はじめに

各カメラのオーディオをバランスアナログXLRでミキサーに出力することもできます。
電源の接続
標準
IEC
ケーブル を 使 用して、
ATEM
コンバーターの主電源入力に電源を接続します。また、電源アダプ
ターや外部カメラバッテリーを12V〜31Vの電源入力に接続することも可能です。
2つの電源入力によるリダンダント電源に対応しているため、電源に何らかの問題が生じた場合や、誤っ
て接続が外れた場合にも電源が得られます。
4321
OPTICAL OUT/IN
SDI OUT
L R
RL
USB 2.0
+12V BACKUP
POWER
OPTICAL OUT/IN
SDI OUT
L R
ANALOG AUDIO OUT OPTICAL OUT/IN
SDI OUT
L R
ANALOG AUDIO OUT OPTICAL OUT/IN
SDI OUT
L
OUT
R
ANALOG AUDIO OUTANALOG AUDIO OUT
IN
PGM SDI
OUT
IN
MIC
OUT
IN
H/PHONE
AES/EBU TALKBACK LOOPS
PUSH
LOCK TO TALK
PRESS TO TALK
4321
OPTICAL OUT/IN
SDI OUT
L R
RL
USB 2.0
+12V BACKUP
POWER
OPTICAL OUT/IN
SDI OUT
L R
ANALOG AUDIO OUT OPTICAL OUT/IN
SDI OUT
L R
ANALOG AUDIO OUT OPTICAL OUT/IN
SDI OUT
L
OUT
R
ANALOG AUDIO OUTANALOG AUDIO OUT
IN
PGM SDI
OUT
IN
MIC
OUT
IN
H/PHONE
AES/EBU TALKBACK LOOPS
PUSH
LOCK TO TALK
PRESS TO TALK
主 電 源 、あ る い は 12V電源コネクターに接続。
カメラの 接 続
ATEM Studio Converterのリアパネルには 、1から4に番号が振られた4グループのコネクターが搭載さ
れています。
1 カメラをそれぞ れ の 光ファイバーSFPモジュールに接 続します。
2
SFPモジュールに接 続した2つ目のLCコネクターは、プログラムビデオをBlackmagic Studio
CameraまたはATEM Camera Converterに 送り戻す ために使 用され ます。
3
ATEM
Studio
Converter
からの 各カメラ
SDI
出 力 を スイッチ ャ ー の 対 応 するカメラ入 力 に 接 続 し
ます。
4321
OPTICAL OUT/IN
SDI OUT
L R
RL
USB 2.0
+12V BACKUP
POWER
OPTICAL OUT/IN
SDI OUT
L R
ANALOG AUDIO OUT OPTICAL OUT/IN
SDI OUT
L R
ANALOG AUDIO OUT OPTICAL OUT/IN
SDI OUT
L
OUT
R
ANALOG AUDIO OUTANALOG AUDIO OUT
IN
PGM SDI
OUT
IN
MIC
OUT
IN
H/PHONE
AES/EBU TALKBACK LOOPS
PUSH
LOCK TO TALK
PRESS TO TALK
4321
OPTICAL OUT/IN
SDI OUT
L R
RL
USB 2.0
+12V BACKUP
POWER
OPTICAL OUT/IN
SDI OUT
L R
ANALOG AUDIO OUT OPTICAL OUT/IN
SDI OUT
L R
ANALOG AUDIO OUT OPTICAL OUT/IN
SDI OUT
L
OUT
R
ANALOG AUDIO OUTANALOG AUDIO OUT
IN
PGM SDI
OUT
IN
MIC
OUT
IN
H/PHONE
AES/EBU TALKBACK LOOPS
PUSH
LOCK TO TALK
PRESS TO TALK
カメラをATEMStudioConverterの光ファイバー入 力に接 続 。
スイッチャーからのプログラムフィードの接続
スイッチャーからのプログラム出力をATEM Studio Converterの「 PGM SDI」入 力 に 接 続 し ま す 。ATEM
スイッチャーからのプログラム出力を接続している場合、タリーも
SDI
信 号 に エ ン ベ ッ ド さ れ ま す 。こ れ に
より、ATEM Camera Converterを光ファイバーを 介して Blackmagic Studio Cameraに接 続している 場
合にタリーライトが使用可能になります。
35
はじめに

4321
OPTICAL OUT/IN
SDI OUT
L R
RL
USB 2.0
+12V BACKUP
POWER
OPTICAL OUT/IN
SDI OUT
L R
ANALOG AUDIO OUT OPTICAL OUT/IN
SDI OUT
L R
ANALOG AUDIO OUT OPTICAL OUT/IN
SDI OUT
L
OUT
R
ANALOG AUDIO OUTANALOG AUDIO OUT
IN
PGM SDI
OUT
IN
MIC
OUT
IN
H/PHONE
AES/EBU TALKBACK LOOPS
PUSH
LOCK TO TALK
PRESS TO TALK
4321
OPTICAL OUT/IN
SDI OUT
L R
RL
USB 2.0
+12V BACKUP
POWER
OPTICAL OUT/IN
SDI OUT
L R
ANALOG AUDIO OUT OPTICAL OUT/IN
SDI OUT
L R
ANALOG AUDIO OUT OPTICAL OUT/IN
SDI OUT
L
OUT
R
ANALOG AUDIO OUTANALOG AUDIO OUT
IN
PGM SDI
OUT
IN
MIC
OUT
IN
H/PHONE
AES/EBU TALKBACK LOOPS
PUSH
LOCK TO TALK
PRESS TO TALK
スイッチ ャー か らの SDIプログラム出力をATEMStudioConverterの「 PGMSDI」入 力 に 接 続 。
ヘッドセットの接続
ATEM Studio Converterで は 、航 空 機 用 ヘッド セ ット を 1/4インチTRSヘッドフォンジャックと0.206イ
ン チマイクジャックに 接 続 して使 用 で きま す。ヘッドセ ットと外 部 マイクの 両 方 が 接 続 さ れてい る 場 合 、
ヘッドセットのみが使用されます。トークバックオーディオは、SDI信号 のオー ディオチ ャンネル15と16
に エンベッドさ れ ます。
4321
OPTICAL OUT/IN
SDI OUT
L R
RL
USB 2.0
+12V BACKUP
POWER
OPTICAL OUT/IN
SDI OUT
L R
ANALOG AUDIO OUT OPTICAL OUT/IN
SDI OUT
L R
ANALOG AUDIO OUT OPTICAL OUT/IN
SDI OUT
L
OUT
R
ANALOG AUDIO OUTANALOG AUDIO OUT
IN
PGM SDI
OUT
IN
MIC
OUT
IN
H/PHONE
AES/EBU TALKBACK LOOPS
PUSH
LOCK TO TALK
PRESS TO TALK
航空機用ヘッドセットをATEMStudioConverterのフロントパネルにあるTRSコネクターに接 続。
ま た 、外 部 マ イク を バ ラ ン ス
XLRアナログ入力に接続することも可能。
外 部 マイクの 接 続
外 部 マイクを 使 用 したい 場 合 、
ATEM
Studio
Converter
のフロントコントロールパネルにあるバランス
XLRアナログ入力に接続します。
カメラオー ディオの 出 力
カメラのオーディオ出力を外 部ミキサーに接 続するのは簡 単で、リアパネル のバランス
XLR
アナログ出
力に接 続 するだけ です。
オーディオのモニタリング
プログラムまたはトークバックオーディオをBlackmagic Audio Monitorなどの外部オーディオ機器でモ
ニタリングしたい 場 合、ATEM Studio ConverterのリアパネルにあるRCA出 力 に 接 続 し ま す 。ま た 、カ メ
ラのオーディオはXLRアナログ出力を使用すれば、ミキサーに簡単に接続できます。
4321
OPTICAL OUT/IN
SDI OUT
L R
RL
USB 2.0
+12V BACKUP
POWER
OPTICAL OUT/IN
SDI OUT
L R
ANALOG AUDIO OUT OPTICAL OUT/IN
SDI OUT
L R
ANALOG AUDIO OUT OPTICAL OUT/IN
SDI OUT
L
OUT
R
ANALOG AUDIO OUTANALOG AUDIO OUT
IN
PGM SDI
OUT
IN
MIC
OUT
IN
H/PHONE
AES/EBU TALKBACK LOOPS
PUSH
LOCK TO TALK
PRESS TO TALK
4321
OPTICAL OUT/IN
SDI OUT
L R
RL
USB 2.0
+12V BACKUP
POWER
OPTICAL OUT/IN
SDI OUT
L R
ANALOG AUDIO OUT OPTICAL OUT/IN
SDI OUT
L R
ANALOG AUDIO OUT OPTICAL OUT/IN
SDI OUT
L
OUT
R
ANALOG AUDIO OUTANALOG AUDIO OUT
IN
PGM SDI
OUT
IN
MIC
OUT
IN
H/PHONE
AES/EBU TALKBACK LOOPS
PUSH
LOCK TO TALK
PRESS TO TALK
4321
OPTICAL OUT/IN
SDI OUT
L R
RL
USB 2.0
+12V BACKUP
POWER
OPTICAL OUT/IN
SDI OUT
L R
ANALOG AUDIO OUT OPTICAL OUT/IN
SDI OUT
L R
ANALOG AUDIO OUT OPTICAL OUT/IN
SDI OUT
L
OUT
R
ANALOG AUDIO OUTANALOG AUDIO OUT
IN
PGM SDI
OUT
IN
MIC
OUT
IN
H/PHONE
AES/EBU TALKBACK LOOPS
PUSH
LOCK TO TALK
PRESS TO TALK
外部オーディオ 機 器をATEMStudioConverterのRCA出 力 に 接 続して、
プログラムまたはトークバックオーディオをモニタリング。
36
はじめに

ATEM
Talkback
Converter
4K
の接続
まず電源を入れ、次にカメラ、ヘッドセット、スイッチャーを接続します。また、外部マイクも接続でき
ます。ヘッドセットを使わず にトークバックを 使 用したい 場 合、グースネックマイクなどを接 続します。
電源の接続
標準IECケーブル を 使 用して、ATEM Talkback Converter 4Kの主電源入力に電源を接続します。また、
電 源 アダ プターや外 部カメラバッテリーを12V〜31Vの電源入力に接続することも可能です。2つの電源
入力によるリダンダント電源に対応しているため、電源に何らかの問題が生じた場合や、誤って接続が
外れた場合にも電源が得られます。
PGM SDI MIC H/PHONE
SDI 1 OUT CAM SDI
CAM OPT
OUT/IN
SDI 2 OUT CAM SDI
CAM OPT
OUT/IN
SDI 2 OUT CAM SDI
CAM OPT
OUT/IN
SDI 4 OUT CAM SDI
CAM OPT
OUT/IN
SDI 5 OUT CAM SDI
CAM OPT
OUT/IN
SDI 6 OUT CAM SDI
CAM OPT
OUT/IN
SDI 7 OUT CAM SDI
CAM OPT
OUT/IN
SDI 8 OUT CAM SDI
CAM OPT
OUT/IN
PGM SDI MIC H/PHONE
SDI 1 OUT CAM SDI
CAM OPT
OUT/IN
SDI 2 OUT CAM SDI
CAM OPT
OUT/IN
SDI 2 OUT CAM SDI
CAM OPT
OUT/IN
SDI 4 OUT CAM SDI
CAM OPT
OUT/IN
SDI 5 OUT CAM SDI
CAM OPT
OUT/IN
SDI 6 OUT CAM SDI
CAM OPT
OUT/IN
SDI 7 OUT CAM SDI
CAM OPT
OUT/IN
SDI 8 OUT CAM SDI
CAM OPT
OUT/IN
主 電 源 、あ る い は 12Vまたは31V電源コネクターに接続。
カメラの 接 続
ATEM Talkback Converter 4Kのリアパネルには、カメラ番号1から8に割り当てられた、8グ ル ープ のコ
ネクターが 搭 載 されています。
1 カ メ ラ を 各「 Cam SDI IN」コネクターに接続します。
2
ATEM Talkback Converter 4Kの「 Cam SDI OUT」をカメラのプログラムSDI入 力に 接 続します。
ATEM Camera ConverterをATEM Talkback Converter 4Kと 使 用 し て い る 場 合 、ト ー ク バ ッ ク
とタリーは光ファイバー経由でのみ
SDI信号にエンベッドされることにご注意ください。
3 番号がついたSDI出 力( 例: SDI 1 OUT)をスイッチャーの対応するカメラ入力に接続します。
PGM SDI MIC H/PHONE
SDI 1 OUT CAM SDI
CAM OPT
OUT/IN
SDI 2 OUT CAM SDI
CAM OPT
OUT/IN
SDI 2 OUT CAM SDI
CAM OPT
OUT/IN
SDI 4 OUT CAM SDI
CAM OPT
OUT/IN
SDI 5 OUT CAM SDI
CAM OPT
OUT/IN
SDI 6 OUT CAM SDI
CAM OPT
OUT/IN
SDI 7 OUT CAM SDI
CAM OPT
OUT/IN
SDI 8 OUT CAM SDI
CAM OPT
OUT/IN
PGM SDI MIC H/PHONE
SDI 1 OUT CAM SDI
CAM OPT
OUT/IN
SDI 2 OUT CAM SDI
CAM OPT
OUT/IN
SDI 2 OUT CAM SDI
CAM OPT
OUT/IN
SDI 4 OUT CAM SDI
CAM OPT
OUT/IN
SDI 5 OUT CAM SDI
CAM OPT
OUT/IN
SDI 6 OUT CAM SDI
CAM OPT
OUT/IN
SDI 7 OUT CAM SDI
CAM OPT
OUT/IN
SDI 8 OUT CAM SDI
CAM OPT
OUT/IN
PGM SDI MIC H/PHONE
SDI 1 OUT CAM SDI
CAM OPT
OUT/IN
SDI 2 OUT CAM SDI
CAM OPT
OUT/IN
SDI 2 OUT CAM SDI
CAM OPT
OUT/IN
SDI 4 OUT CAM SDI
CAM OPT
OUT/IN
SDI 5 OUT CAM SDI
CAM OPT
OUT/IN
SDI 6 OUT CAM SDI
CAM OPT
OUT/IN
SDI 7 OUT CAM SDI
CAM OPT
OUT/IN
SDI 8 OUT CAM SDI
CAM OPT
OUT/IN
カメラをATEMTalkbackConverter4Kのカメラ SDI入 力 に 接 続 。光 フ ァ イ バ ー SFPモジュールが
取り付けている場合、光ファイバー経由でカメラを
ATEMTalkbackConverter4Kに接続すること
も可能。
ATEMTalkbackConverter4Kの「 SDIOUT」を ス イ ッ チ ャ ー に 接 続 。
37
はじめに

スイッチャーからのプログラムフィードの接続
スイッチャーからのプログラム出力をATEM Talkback Converter 4Kの「 PGM SDI IN」コ ネ ク タ ー に 接
続します。ATEMスイッチャーからのプログラム出力を接続している場合、タリーもSDI信号にエンベッ
ド さ れ ま す 。こ れ に よ り 、ATEM Camera Converter、Blackmagic Studio Camera、Blackmagic URSA
Broadcastに接続している場合にタリーライトが使用可能になります。
PGM SDI MIC H/PHONE
SDI 1 OUT CAM SDI
CAM OPT
OUT/IN
SDI 2 OUT CAM SDI
CAM OPT
OUT/IN
SDI 2 OUT CAM SDI
CAM OPT
OUT/IN
SDI 4 OUT CAM SDI
CAM OPT
OUT/IN
SDI 5 OUT CAM SDI
CAM OPT
OUT/IN
SDI 6 OUT CAM SDI
CAM OPT
OUT/IN
SDI 7 OUT CAM SDI
CAM OPT
OUT/IN
SDI 8 OUT CAM SDI
CAM OPT
OUT/IN
PGM SDI MIC H/PHONE
SDI 1 OUT CAM SDI
CAM OPT
OUT/IN
SDI 2 OUT CAM SDI
CAM OPT
OUT/IN
SDI 2 OUT CAM SDI
CAM OPT
OUT/IN
SDI 4 OUT CAM SDI
CAM OPT
OUT/IN
SDI 5 OUT CAM SDI
CAM OPT
OUT/IN
SDI 6 OUT CAM SDI
CAM OPT
OUT/IN
SDI 7 OUT CAM SDI
CAM OPT
OUT/IN
SDI 8 OUT CAM SDI
CAM OPT
OUT/IN
スイッチ ャー か らの SDIプログラム出力をATEM
TalkbackConverter4Kの「 PGMSDI」入 力 に 接 続 。
ヘッドセットの接続
ATEM Talkback Converter 4Kで は 、航 空 機 用 ヘッド セ ット を 1/4インチTRSヘッドフォンジャックと0.206
イン チマイクジ ャックに 接 続 して使 用 で きま す。
ヘッドセットと外部マイクの両方が接続されている場合、ヘッドセットのみが使用されます。
トー クバックオー ディオは 、
SDI信号 のオー ディオチ ャンネル15と16に エンベッドさ れ ま す。
PUSH
1 2 3 4 5 6 7 8
1 2 3 4 5 6 7 8
航空機用ヘッドセットをATEMTalkbackConverter4KのフロントパネルにあるTRSコ ネ ク タ ー に 接 続 。ま た 、
ヘッドセットを使わずトークバックを使用したい場合は外部マイクをバランス
XLRアナログ入力に接続することも可能。
外 部 マイクの 接 続
外 部 マイク を 使 用 したい 場 合 、ATEMコンバーターのフロントコントロールパネルにあるバランスXLRア
ナログ入力に接続します。
オーディオのモニタリング
プログラムまたはトークバックオーディオをBlackmagic Audio Monitorなどの外部オーディオ機器でモ
ニタリングしたい 場 合、ATEM Talkback Converter 4KまたはATEM Studio Converterのリアパネルに
ある
RCA出 力に接 続します。
ATEM
コンバーターのセットアップの確認
ATEM
コンバーターをライブプロダクションスイッチャーに接続した後は、すべて正常に機能しているか
確 認します。
スイッチャーの担当者が各カメラをプレビュー/プログラム出力に切り替えることで、カメラから有効な信
号がスイッチャーに送信されているかどうかを確認できます。すべてのカメラの信号がスイッチャーのプ
レビューまたはプログラム出力で確認できれば、ATEMコンバーターが 機能していることを意味します。
次 は 、ト ー クバ ッ ク の チ ェッ ク で す。ス イッ チ ャ ー の 担 当 者 と カ メラ マ ン が 、プ レス・トゥ・ト ー ク ボ タ ンと
ヘッドセットを使用して、互いに通信できるか確認します。
38
はじめに

ATEMスイッチャーを使用している場合、タリー信号はSDI接 続 を 介 し て 送 信 さ れ ま す 。タ リ ー が 機 能 し
ていることを確 認するには、ATEM Camera Converterのカメラ番 号とATEMスイッチ ャー の カメラ 番 号
が一致していることをチェックします。詳細は、このマニュアルの「ATEM Camera Converterの使用」
または「カメラ番号の設 定」セクションを参照してください。
ATEM
コンバーターのセットアップに問題が生じている場合は、
Blackmagic
Design
のサポートセンター
(www.blackmagicdesign.com/jp/support)ま た は Blackmagicの フ ォ ー ラム を ご 確 認 く だ さ い 。経 験 豊
富なユーザーやBlackmagic Designのスタッフによる、問題解決に役立つ情報やコメントを確認できます。
ま た 、お 近 く の Blackmagic Designサポートチームの連絡先も確認できます。
INPUT DISP
H/V
DELAY
3D
LUT 1
BLUE
ONLY
ZOOM PEAK
3D
LUT 2
H
MARK
V
MARK
1
1
3
PUSH
2
2
1
3
PUSH
2
1 4 7 10 COL 1 COL 2
CLEAN
FEED 1
BARS 1
2 5 8 MP 1
CLEAN
FEED 2
MP 1
KEY
PVW 2
3 6 9 BLK MP 2
KEY
MASK
MP 2
KEY
PGM 3
1 M/E Production Studio 4K
PUSH
1 2 3 4 5 6 7 8
1 2 3 4 5 6 7 8
PTTPGM
VIDEOOPTICAL
HDMI Camera
Blackmagic Studio
Camera
ATEM Camera Converter
モニター
ATEM 1 M/E Production Studio 4K
ATEM Talkback Converter 4K
ATEMコンバーターの接続方法の詳細は「接続図」セクションを参照してください。
39
はじめに

ATEM
Camera
Converter
の使用
フロントパネルコントロール
ATEM
Camera
Converter
のコントロールパネルは、ヘッドフォンおよびマイクの音量調整、トークバッ
クの有効化、プログラム/カメラモニタリング、電源のオン/オフ、カメラ番号の設定を行うためのボタン
を搭載しています。また、バッテリーレベル、光信号、SDI/HDMI信 号 、タ リ ー 用 の 5つのステータスイン
ジケー ターも搭 載しています。
ステータスインジケーター
バッテリーレベ ル
コントロールパネルの左端には、バッテリーレベルを示すインジケーターの
4
つの 緑 のライトがありま
す。バッテリーの残量が減るとインジケーターのライトが消えていきます。インジケーターの最後のライ
トが点滅し始めると、バッテリーの残量が約
10
分になったことを示します。この場合、外部電源に接続す
る か 、十 分 に 充 電 さ れ た ATEM Camera Converterに切り替える必要があります。バッテリーは、継続 的
な使 用において約2時 間 使 用 で き 、完 全 に 充 電 す る に は 約 8時 間 かかります。
OPTICAL( 光ファイバー)
バッテリーレベル の LEDの 隣 に は「 OPTICAL」イ ン ジ ケ ー タ ー が あ り ま す 。ATEM Camera Converterが
光ファイバーSDIビデオ信号を検出すると、このライトが点灯します。このインジケーターで有効なSDI入
力信号の送受信を確認します。
VIDEO(ビデオ)
ATEM
Camera
Converter
が有効な
SDI
/
HDMI
ビ デ オ 信 号 を 検 出 す る と 、「
VIDEO
」イ ン ジ ケ ー タ ー の ラ
イトが点 灯します。この インジケーターでカメラの入 力 信号 が あるか 確 認します。
タリーライト
ATEMスイッチャーのプログラム出力からタリー信号を受信すると、タリーライトが点灯します。ATEM
Camera
Converter
の各側面に
1
つずつ搭載された合計
2
つの赤いタリーライトを確認することで、出演
者とカメラマンは オンエア 中かどうか 確 認 で きます。
PTTPGM
VIDEOOPTICAL
PTTPGM
VIDEOOPTICAL
PTTPGM
VIDEOOPTICAL
バッテリーレベル、OPTICAL、VIDEOステータスインジケーター。
ATEMCameraConverterの各サイドのタリーライトは、ATEMスイッチ
ャーのプログラム出力でカメラがライブになると赤で点灯。
40
ATEMCameraConverterの使用

コントロールパネルボタン
PGM(プ ログラム)
PGM
ボタンは 、プログラムビデオ信号とカメラ入 力 信号の 切り替えに使 用します。プログラム 入 力は 、
光ファイバーを介して接続されている信号です。
PTTPGM
VIDEOOPTICAL
PTTPGM
VIDEOOPTICAL
PGMボタンおよびマイク音量レベルボタン。これらのボタン
は、押すか、有効化すると点灯。
マイク ボ リューム DOWN/UP
マイク音量ボタンでは、外部オーディオのレベルをすばやく調整できます。ボタンを押すたびに、
1
秒間
かけてスムーズに音量が上下します。最大/最低のマイクボリュームに達するか、起 動時に最大/最 低の
ボリュームの場合、該当のボタンが
3
秒間点灯します。これらのボタンは、カメラから直接受信するエン
ベデッド SDI/HDMIオーディオのレベルには影響しません。
電 源オン/オフ
ボタンを押してリリースすると、電源が瞬時にオンになります。電源をオフにするには、1秒間ボタンを押
します。
カメラ番 号
ATEM Camera Converterでカメラ番号を設定する際に使用することで、タリーライトが正確に機能します。
詳細は、このマニュアルの「カメラ番号の設定」セクションを参照してください。
トー クバックヘッドフォン の ボ リューム
このボタンを使用して、トークバックヘッドフォンのボリュームを上げます。最大のボリュームに達する
か 、起 動 時 に 最 大 の ボ リ ュ ー ム の 場 合 、ボ タ ン が
3
秒 間 点 灯 し ま す 。次 に ボ タ ン を 押 す と 、最 低 の ボ リ ュ
ームに戻り、その後、再び押すたびに上がっていきます。
PTT( プ レ ス・ト ゥ・ト ー ク )
カメラマンとスイッチャーが 会 話 する 必 要がある場 合 に使 用します。会 話 中は ボタンを押したままにします。
PTT
ボタンをすばやく
2
度押しすると、ハンズフリー通信が行えます。再度ボタンを押すと、通常のトー
クバックに戻ります。
PTTPGM
VIDEOOPTICAL
PTTPGM
VIDEOOPTICAL
PTTPGM
VIDEOOPTICAL
ATEMCameraConverterが起動されると電源ボタンが点灯。PTTボ タ ン を 押 す と 、他 の
ATEMCameraConverterやATEMTalkbackConverter4K、ATEMStudioConverter
とトークバックが 可 能 。トー クバックヘッドフォンのボタン でトークバック音 量を調 整 。
41
ATEMCameraConverterの使用

カメラ 番 号 の 設 定
ATEMスイッチャーからのタリー信号をATEM Camera Converterで受信したい場合、ATEM Camera
Converter
でカメラ番号を設定する必要があります。これにより、スイッチャーから適切な
ATEM
Camera
Converterにタリー信号を送信できます。カメラ番号は1〜99に設 定 可能 です。
カメラ番号ボタンでカメラ番号を設定するには、ボタンのライトが3回点 滅するまでボタンを長押ししま
す。これ により、カメラ番 号をカメラ 1にリセットします。その後、ボタンを押すたびにカメラ番号が1ずつ上
が り ま す 。例 え ば 、ATEM Camera Converterをカメラ番 号 5に 設 定 し た い 場 合 、ま ず カ メ ラ 番 号 を 1にリ
セ ッ ト し て 、そ の 後 ボ タ ン を
4回 押します。
カメラ番 号 が
5
に設定されたかどうかは、
ATEM
スイッチャーの担当者がプログラム出力をカメラ番号
5
に切り替えることで確認できます。カメラ番号が正確に設定されていると、ATEM Camera Converter
のタリーライトが点 灯します。
同様に、
ATEM Camera Converterに設定されているカメラ番号を確認するには、ATEMスイッチ ャー の
担 当 者 が プ ログラム 出 力 へのカメラ入 力をタリーライトが点 灯 するまで 切り替えます。これ により、スイ
ッチャーの担当者はATEM Camera Converterのカメラ番号を確認できます。
PTTPGM
VIDEOOPTICAL
PTTPGM
VIDEOOPTICAL
カメラ番 号ボタン。
ATEM
Camera
Converter
をマウントする
カメラを移動する必要がある場合、ケーブルをATEM Camera Converterに接続して、次にベルトクリッ
プでベルトに取り付けて使用できます。固定ショットには、
ATEM Camera Converterは標準の3/8イン
チまたは1/4インチスレッドで三脚アームにマウントできます。ゴム製の脚でATEM Camera Converter
をデスクに設置する場 合は、2個の2.5mm六角ソケットネジを緩め、ベルトクリップを取り除きます。
ATEMCameraConverterは 、ベ ル ト に ク リ ッ プ 留 め 、三 脚 ア ー
ム へ の マ ウ ン ト 、ゴ ム 製 の 脚 で デ ス ク 設 置 が 可 能 。
42
ATEMCameraConverterの使用

ATEM
Studio
Converter
の使用
フロントパネルコントロール
ATEM Studio Converterのフロントコントロールパネルには、2列のトークバックボタン が 搭 載 されてい
ま す 。こ れ ら は 各 カ メ ラ 入 力 用 の「 PRESS TO TALK( プ レ ス・トゥ・ト ー ク )」お よ び「 LOCK TO TALK
(ロック・トゥ・トーク)」のボタンです。トークバックボタンの隣には、プログラムボタンとミュートボタ
ンがあります。すべ てのボタンは白く点 灯し、選 択され ると緑に変わります。
PRESS TO TALK 1
〜
4 —
プレス・トゥ・トークボタンを使用すると、各カメラマンと個別に通信できま
す。ボタンを押している間 、ボタンは 緑 に光り、外 部またはヘッドセットマイクを有 効 にします。
LOCK TO TALK 1
〜
4 —
ロ ッ ク・トゥ・ト ー ク ボ タ ン を 使 用 す る と 、次 に ボ タ ン を 押 す ま で 外 部 ま た は
ヘッド セ ットマイクを オ ープ ン に して お くこと が 可 能 で す。ま た 、全 カ メラ の マイクを オ ープ ン に した ま ま
に す る こ と も 可 能 な た め 、全 カ メラ マ ンと 同 時 に 通 信 で き ま す。カ メラ は 、す べ て の ロ ッ ク・ト ゥ・ト ー ク
ボ タ ン が 選 択 さ れ て い て も 、プ レ ス・トゥ・ト ー ク ボ タ ン で 個 別 に 通 信 で き ま す。
プログラム プログラムオーディオとトークバックを有効にします。カメラマンがトークバックを使
用すると、
ATEM
Studio
Converter
のプログラム出力のオーディオレベルが下がるため、トークバック
がはっきりと聞こえます。プ ログラムの 選 択を解 除 すると、トークバックオー ディオのみが 聞こえます。
ミュート ミュートボタンを押すと、内蔵スピーカーがすばやくフェードして無音になります。オーデ
ィオを元に戻すには、再度ボタンを押すか、ボリュームを上げます。このボタンは、スピーカー出力のみ
に影響し、プログラムやトークバックオーディオの出力には影響しません。
内蔵スピーカー音量コントロール — プログラムオーディオとトークバックは、コントロールパネルの
スピーカーまたは1/4インチTRSヘッド フォン入 力 に 接 続したヘッドフォン で 聞くことが で きま す。スピー
カーまたはヘッドフォンのボリュームを調整するには、コントロールパネルのボリュームノブを時計回り/
反 時 計 回りに回します。
PUSH
LOCK TO TALK
PRESS TO TALK
ATEMStudioConverterの コ ン ト ロ ー ル パ ネ ル の ボ タ ン で は 、ト ー ク バ ッ ク 、
プログラムオーディオの有効化/無効化、スピーカーのミュートの操作が可能。
上 の 図 は 、全
LOCKTOTALKボタンを有効にした状 態 。
PUSH
LOCK TO TALK
PRESS TO TALK
LOCKTOTALKボタンで全カメラを選択していても、1人のカメラマンと個 別 に
通信可能。
PRESSTOTALKを押している間は、すべてのLOCKTOTALKボタ
ンが 無 効 になります。
PUSH
LOCK TO TALK
PRESS TO TALK
音量コントロールを時計回り/反時計回りに回して、ボリュームを簡単に調整可能。
43
ATEMStudioConverterの使用

ATEM
Talkback
Converter
4K
の使用
フロントパネルコントロール
ATEM Talkback Converter 4Kのフロントパネルコントロールには、2列のトークバックボタン が 搭 載 さ
れ て い ま す 。こ れ ら は 各 カ メ ラ 入 力 用 の「 PRESS TO TALK( プ レ ス・トゥ・ト ー ク )」お よ び「 LOCK TO
TALK(ロック・トゥ・トーク)」のボタンです。トークバックボタンの隣には、プログラムボタンとミュー
トボタンがあります。すべてのボタンは白く点灯し、選択されると緑に変わります。
カメラに 取り付け た Blackmagic Camera Fiber Converterの左側面にある「CALL」ボタンをカメラオ
ペレーターが 押すと、ATEM Talkback Converter 4Kのフロントパネルに搭載された、番号付きの「プレ
ス・トゥ・トーク」ボタンが赤く点滅します。これは、該当のカメラオペレーターが、スイッチャーオペレー
ターとの通信を求めているサインです。
カメラが
ATEM
ス イッ チ ャ ー の プ ロ グ ラ ム 出 力 に 選 択 さ れ て い る 際 は 、「プ レ ス・トゥ・ト ー ク」ボ タ ン が 赤
く光ります。これ により、どのカメラがオンエアされているか 一目で 確 認 で きます。
PRESS TO TALK 1
〜
8 —
プレス・トゥ・トークボタンを使用すると、各カメラマンと個別に通信できま
す。ボタンを押している間 、ボタンは 緑 に光り、外 部またはヘッドセットマイクを有 効 にします。
LOCK
TO
TALK
1
〜
8
—
ロ ッ ク・トゥ・ト ー ク ボ タ ン を 使 用 す る と 、次 に ボ タ ン を 押 す ま で 外 部 ま た は
ヘッド セ ットマイクを オ ープ ン に して お くこと が 可 能 で す。ま た 、全 カ メラ の マイクを オ ープ ン に した ま ま
に す る こ と も 可 能 な た め 、全 カ メラ マ ンと 同 時 に 通 信 で き ま す。カ メラ は 、す べ て の ロ ッ ク・ト ゥ・ト ー ク
ボ タ ン が 選 択 さ れ て い て も 、プ レ ス・トゥ・ト ー ク ボ タ ン で 個 別 に 通 信 で き ま す。
プログラム プ ログラムオー ディオとトークバックを有 効 にします。カメラマン がトークバックを 使 用
すると、ATEM Talkback Converter 4Kのプログラム出力のオーディオレベルが下がるため、トークバッ
クが はっきりと聞こえます。プログラムの 選 択を解 除 すると、トークバックオー ディオのみが 聞こえます。
ミュート ミュートボタンを押すと、内蔵スピーカーがすばやくフェードして無音になります。オーデ
ィオを元に戻すには、再度ボタンを押すか、ボリュームを上げます。このボタンは、スピーカー出力のみ
に影響し、プログラムやトークバックオーディオの出力には影響しません。
PUSH
1 2 3 4 5 6 7 8
1 2 3 4 5 6 7 8
ATEMTalkbackConverter4Kのコントロールパネルのボタンでは、トークバック、プログラムオーディオの有効化/無
効 化 、ス ピ ー カ ー の ミ ュ ー ト の 操 作 が 可 能 。上 の 図 は 、
LOCKTOTALKボタンの5、6、7、8を有効にした状 態。
PUSH
1 2 3 4 6 7 8
1 2 3 4 5 6 7 8
5
ロ ッ ク・ト ゥ・ト ー ク ボ タ ン で 全 カ メ ラ を 選 択 して い て も 、1人のカメラマンと個 別 に通 信 可能 。PRESSTOTALKを押して
い る 間 は 、す べ て の
LOCKTOTALKボタンが 無 効 に なります。
PUSH
1 2 3 4 5 6 7 8
1 2 3 4 5 6 7 8
音量コントロールを時計回り/反時計回りに回して、ボリュームを簡単に調整可能。
44
ATEMTalkbackConverter4Kの使用

内蔵スピーカー音量コントロール — プログラムオーディオとトークバックは、コントロールパネルの
スピーカーまたは1/4インチTRSヘッド フォン入 力 に 接 続したヘッドフォン で 聞くことが で きま す。スピー
カーまたはヘッドフォンのボリュームを調整するには、コントロールパネルのボリュームノブを時計回り/
反 時 計 回りに回します。
Blackmagic
Converters
Setup
の使用
Blackmagic Converters Setupは設定のコンフィギュレーション、およびATEM Camera Converter、ATEM
Talkback Converter 4K、ATEM Studio Converterの内部ソフトウェアのアップデートに使 用します。
Blackmagic
Converters
Setup
のインストール
Blackmagic
Converters
Setup
ユーティリティは、コンバーターを新しいビデオフォーマットにアップデート
したり、新しいハードウェアとの互換性を追 加したり、ビデオやオーディオレベルの調 整に使用できます。
MacOSXへのインストール
1
Blackmagic Converters Setupソフトウェアを www.blackmagicdesign.com/jp からダウンロ
ードします。
2 ダウンロードしたファイルを解凍し、さらにディスクイメージを開いてコンテンツを表示します。
3 Installerをダブルクリックし、画面の指示に従ってインストールします。
4
インストールが完了すると、コンピューターを再起動するよう指示が表示されます。「Restart」
を ク リ ッ ク し て イ ン ス ト ー ル を 完 了 し ま す 。こ れ で
Blackmagic
Converters
Setup
がインストー
ルされました。
Windowsへのインストール
1 Blackmagic Converters Setupをwww.blackmagicdesign.com/jp からダウンロードします。
2
ダウンロードしたファイルを解凍します。Blackmagic Converters Setupフォル ダーには 、PDFマ
ニュアルおよび Blackmagic Converters Setup Installerが含まれています。
3 Installerをダブルクリックし、画面の指示に従ってインストールします。
4
インストールが完了すると、コンピューターを再起 動するよう指示が表示されます。「
Restart
」を
クリックしてインストール を完了します。
コンピューターを再起動したら、
Blackmagic Converters Setupを使 用 で きます。
45
BlackmagicConvertersSetupの使用

Blackmagic
Converters
Setup
の削除
Mac OS XのBlackmagic Converters Setupを削除するには、Blackmagic Converters.dmgインストレ
ー シ ョ ン フ ァ イ ル を 起 動 し 、「
Uninstall Converters」をダブルクリックして、その後の指示に従います。
Windows
の
Blackmagic
Converters
Setup
を削除するには、
Windows
のコントロールパネルを開き、
「Uninstall Converters」をダブルクリックして、その後の指 示に従います。リストから「Blackmagic
Converters」 を 選 択 し 、「 Uninstall」をクリックして、その後の指示に従います。
ATEM
コンバーターのソフトウェアのアップデート
コンピューターにBlackmagic Converters Setupをインストールし、USBケーブルでコンピュー ターと
ATEMコンバーターを接続します。Blackmagic Converters Setupを起動し、スクリーンの指示に従って
ATEMコンバーターの内部ソフトウェアをアップデートします。内蔵ソフトウェアが最 新で 何もする必要
がない場合、指示は表示されません。
タリーボー ダーおよびカメラ番 号 の設 定
タリーライトに加え、ATEM Camera Converterに接 続したSDI/HDMIモ ニ タ ー で 、タ リ ー ボ ー ダ ー を 表
示させることもできます。このオプションは、Blackmagic Converters Setupで設定できます。ここで、
カメラ番 号 も設 定 可 能 です。
1 ATEM Camera ConverterとコンピューターをUSBで 接 続します。
2 Blackmagic Converters Setupを起動し、ATEM Camera Converterを 選 択 し て「 Settings」タ
ブをクリックします。
3 カメラ番 号を設 定し、ATEM Camera Converterに接 続したモニターのタリーボーダーを表 示さ
せ る か を 選 択 し ま す 。「 Save」を ク リ ッ ク し て 設 定 を 確 定 し 、Blackmagic Converters Setupを
閉じます。
タリーボーダーを表示させない場合でも、ATEM Camera Converterのタリーライトは 、ATEMスイッチ ャー
のプログラム出力でカメラがライブになると点灯します。
ATEMCameraConverterのカメラ番 号 の設 定 は 、BlackmagicConverters
Setupを使用すると簡単に変更可能。接続したモニターにタリーボーダーを表示
さ せ る に は 、「
Showtallyonmyvideooutput(ビデオ出力にタリーを表示)
」チェックボックスを選択します。
46
BlackmagicConvertersSetupの使用

接続図
ATEM
Talkback
Converter
4K
を介して
ATEM
スイッチ ャー を 接 続
ATEM Talkback Converter 4KをATEMスイッチャーと共に使用すると、最大8台まで のカメラで 同 時 に
ト ー クバッ クと タ リ ー が 使 用 で き ま す。以 下 の 図 は 、HDMIカメラを ATEM Camera Converterを使用し
て 光 フ ァ イ バ ー 経 由 で 接 続 し 、さ ら に Blackmagic Studio Cameraを 光ファイバーまたは BNC経由で接
続したHDワー クフローです。
PUSHPUSHPUSHPUSH
1 7 13 19 COL 1 BARS AUX 1
2 8 14 20 COL 2
SPR
SRC
AUX 2
3 9 15
KEY
MASK
CLEAN
FEED 1
ME 2
PVW
AUX 3
4 10 16 BLK
CLEAN
FEED 2
ME 2
PGM
AUX 4
5 11 17 MP 1 MP 1K
ME 1
PVW
AUX 5
6 12 18 MP 2 MP 2K
ME 1
PGM
AUX 6
PUSH
1 2 3 4 5 6 7 8
1 2 3 4 5 6 7 8
PUSHPUSHPUSHPUSH
1 7 13 19 COL 1 BARS AUX 1
2 8 14 20 COL 2
SPR
SRC
AUX 2
3 9 15
KEY
MASK
CLEAN
FEED 1
ME 2
PVW
AUX 3
4 10 16 BLK
CLEAN
FEED 2
ME 2
PGM
AUX 4
5 11 17 MP 1 MP 1K
ME 1
PVW
AUX 5
6 12 18 MP 2 MP 2K
ME 1
PGM
AUX 6
PGM SDI MIC H/PHONE
SDI 1 OUT CAM SDI
CAM OPT
OUT/IN
SDI 2 OUT CAM SDI
CAM OPT
OUT/IN
SDI 2 OUT CAM SDI
CAM OPT
OUT/IN
SDI 4 OUT CAM SDI
CAM OPT
OUT/IN
SDI 5 OUT CAM SDI
CAM OPT
OUT/IN
SDI 6 OUT CAM SDI
CAM OPT
OUT/IN
SDI 7 OUT CAM SDI
CAM OPT
OUT/IN
SDI 8 OUT CAM SDI
CAM OPT
OUT/IN
ATEM 2 M/E Broadcast Studio 4K
ATEM Talkback Converter 4K
光ファイバ ー 入 力 / 出力
カメラ1
1
1
3
PUSH
2
2
1
3
PUSH
2
ATEM Talkback Converter 4Kの
「SDI 1 OUT」をATEMスイッチャーの
カメラ「SDI INPUTS」の「IN 1」に接続。
ATEM Talkback Converter
4KのBNCまたは光ファイバー
SDI出力をBlackmagic
Studio CameraのSDI出力/
入力にBNCまたは光ファイバ
ー経由で接続できます。
ATEMスイッチャー
のプログラム出力
ATEMスイッチャーか
らのプ ログラム出力
をATEM Talkback
Converter 4Kの
「PGM SDI IN」コネク
ターに接続。
PTTPGM
VIDEOOPTICAL
カメラ2
3.5mm TRS入力に接続したヘッドセット
HDMI
SDI/HDMIモニター
ATEM Camera Converter
PUSHPUSHPUSHPUSH
1 7 13 19 COL 1 BARS AUX 1
2 8 14 20 COL 2
SPR
SRC
AUX 2
3 9 15
KEY
MASK
CLEAN
FEED 1
ME 2
PVW
AUX 3
4 10 16 BLK
CLEAN
FEED 2
ME 2
PGM
AUX 4
5 11 17 MP 1 MP 1K
ME 1
PVW
AUX 5
6 12 18 MP 2 MP 2K
ME 1
PGM
AUX 6
PGM SDI MIC H/PHONE
SDI 1 OUT CAM SDI
CAM OPT
OUT/IN
SDI 2 OUT CAM SDI
CAM OPT
OUT/IN
SDI 2 OUT CAM SDI
CAM OPT
OUT/IN
SDI 4 OUT CAM SDI
CAM OPT
OUT/IN
SDI 5 OUT CAM SDI
CAM OPT
OUT/IN
SDI 6 OUT CAM SDI
CAM OPT
OUT/IN
SDI 7 OUT CAM SDI
CAM OPT
OUT/IN
SDI 8 OUT CAM SDI
CAM OPT
OUT/IN
PGM SDI MIC H/PHONE
SDI 1 OUT CAM SDI
CAM OPT
OUT/IN
SDI 2 OUT CAM SDI
CAM OPT
OUT/IN
SDI 2 OUT CAM SDI
CAM OPT
OUT/IN
SDI 4 OUT CAM SDI
CAM OPT
OUT/IN
SDI 5 OUT CAM SDI
CAM OPT
OUT/IN
SDI 6 OUT CAM SDI
CAM OPT
OUT/IN
SDI 7 OUT CAM SDI
CAM OPT
OUT/IN
SDI 8 OUT CAM SDI
CAM OPT
OUT/IN
PGM SDI MIC H/PHONE
SDI 1 OUT CAM SDI
CAM OPT
OUT/IN
SDI 2 OUT CAM SDI
CAM OPT
OUT/IN
SDI 2 OUT CAM SDI
CAM OPT
OUT/IN
SDI 4 OUT CAM SDI
CAM OPT
OUT/IN
SDI 5 OUT CAM SDI
CAM OPT
OUT/IN
SDI 6 OUT CAM SDI
CAM OPT
OUT/IN
SDI 7 OUT CAM SDI
CAM OPT
OUT/IN
SDI 8 OUT CAM SDI
CAM OPT
OUT/IN
47
接続図

ATEM
Camera
Converter
および
Studio
Converter
を介して
ATEM
スイッチ ャー を 接 続
この例は、2台のカメラを、2台のATEM Camera ConverterとATEM Studio Converterを介して、ATEM 2 M/E
Broadcast Studio 4Kに接続した3G-SDIワー クフローです。ATEM Studio ConverterのXLRアナログ出
力を使用すると、各カメラのオーディオをミキサーに出力できます。ATEM Camera Converterは、HDMI
カメラの 信 号を
SDI
に変換するために使用できるので、遠く離れた場所にあるスイッチャーに接続し、光
ファイバー経由でタリーとトークバックを使用できます。
PTTPGM
VIDEOOPTICAL
PTTPGM
VIDEOOPTICAL
PUSHPUSHPUSHPUSH
1 7 13 19 COL 1 BARS AUX 1
2 8 14 20 COL 2
SPR
SRC
AUX 2
3 9 15
KEY
MASK
CLEAN
FEED 1
ME 2
PVW
AUX 3
4 10 16 BLK
CLEAN
FEED 2
ME 2
PGM
AUX 4
5 11 17 MP 1 MP 1K
ME 1
PVW
AUX 5
6 12 18 MP 2 MP 2K
ME 1
PGM
AUX 6
PUSH
LOCK TO TALK
PRESS TO TALK
4321
OPTICAL OUT/IN
SDI OUT
L R
RL
USB 2.0
+12V BACKUP
POWER
OPTICAL OUT/IN
SDI OUT
L R
ANALOG AUDIO OUT OPTICAL OUT/IN
SDI OUT
L R
ANALOG AUDIO OUT OPTICAL OUT/IN
SDI OUT
L
OUT
R
ANALOG AUDIO OUTANALOG AUDIO OUT
IN
PGM SDI
OUT
IN
MIC
OUT
IN
H/PHONE
AES/EBU TALKBACK LOOPS
PUSHPUSHPUSHPUSH
1 7 13 19 COL 1 BARS AUX 1
2 8 14 20 COL 2
SPR
SRC
AUX 2
3 9 15
KEY
MASK
CLEAN
FEED 1
ME 2
PVW
AUX 3
4 10 16 BLK
CLEAN
FEED 2
ME 2
PGM
AUX 4
5 11 17 MP 1 MP 1K
ME 1
PVW
AUX 5
6 12 18 MP 2 MP 2K
ME 1
PGM
AUX 6
PTTPGM
VIDEOOPTICAL
PTTPGM
VIDEOOPTICAL
HD-SDIカメラ
ヘッドセット
ヘッドセット
ATEM Camera Converter
ATEM Camera
Converter
HDMIカメラ
スイッチャ ー へ の
SDIカメラ出力
HDMI
SDI
スイッチャーからATEM
Studio Converterへの
プログラム出 力
フロントコントロ ールパ
ネルの入力に接続され
た ヘッドセット
ATEM Studio
Converterか
らスイッチ ャ ー
へのSDI出力
光ファイバ ー 出力 / 入 力
SDIカメラ2入力
ATEM 2 M/E Broadcast Studio 4K
ATEM Studio Converter
光ファイバ ー 入 力 / 出力
4321
OPTICAL OUT/IN
SDI OUT
L R
RL
USB 2.0
+12V BACKUP
POWER
OPTICAL OUT/IN
SDI OUT
L R
ANALOG AUDIO OUT OPTICAL OUT/IN
SDI OUT
L R
ANALOG AUDIO OUT OPTICAL OUT/IN
SDI OUT
L
OUT
R
ANALOG AUDIO OUTANALOG AUDIO OUT
IN
PGM SDI
OUT
IN
MIC
OUT
IN
H/PHONE
AES/EBU TALKBACK LOOPS
PUSHPUSHPUSHPUSH
1 7 13 19 COL 1 BARS AUX 1
2 8 14 20 COL 2
SPR
SRC
AUX 2
3 9 15
KEY
MASK
CLEAN
FEED 1
ME 2
PVW
AUX 3
4 10 16 BLK
CLEAN
FEED 2
ME 2
PGM
AUX 4
5 11 17 MP 1 MP 1K
ME 1
PVW
AUX 5
6 12 18 MP 2 MP 2K
ME 1
PGM
AUX 6
PUSHPUSHPUSHPUSH
1 7 13 19 COL 1 BARS AUX 1
2 8 14 20 COL 2
SPR
SRC
AUX 2
3 9 15
KEY
MASK
CLEAN
FEED 1
ME 2
PVW
AUX 3
4 10 16 BLK
CLEAN
FEED 2
ME 2
PGM
AUX 4
5 11 17 MP 1 MP 1K
ME 1
PVW
AUX 5
6 12 18 MP 2 MP 2K
ME 1
PGM
AUX 6
4321
OPTICAL OUT/IN
SDI OUT
L R
RL
USB 2.0
+12V BACKUP
POWER
OPTICAL OUT/IN
SDI OUT
L R
ANALOG AUDIO OUT OPTICAL OUT/IN
SDI OUT
L R
ANALOG AUDIO OUT OPTICAL OUT/IN
SDI OUT
L
OUT
R
ANALOG AUDIO OUTANALOG AUDIO OUT
IN
PGM SDI
OUT
IN
MIC
OUT
IN
H/PHONE
AES/EBU TALKBACK LOOPS
48
接続図

複数の
ATEM
コンバーターをループ接続する
1台のATEM Talkback Converter 4KやATEM Studio Converterが 対 応 で きる数より多いカメラを 使 用 す
る場合、ATEMコンバーターをリンクさせることでカメラの接続 数を増やすことが可能です。この 例では、
2台のATEM Talkback Converter 4Kと1台のATEM Studio Converterを 接 続 し て い ま す 。こ れ に よ り 、最 大
20台まで のカメラを使 用 で きます。1台目のユニットがスイッチャーからのプログラム出力を受信します。
トークバックヘッドセットや外部マイクは、1台目のフロントパ ネル に 接 続 してください 。1台目の ユ ニットのプ
ログラム出力およびマイク出力は、次のユニットの対応する入力にループ接続されます。チェーンの最後の
ユ ニットのマイク出 力 は 、そ のユ ニットの ヘッドフォン入 力 に ル ープ 接 続してください 。ヘッドフォン 出 力は 、
1台目のユニットが接続されるまで、それぞれの前のユニットのヘッドフォン入力に接続します。これでル
ー プ が 形 成 さ れ 、す べ て の ATEMコンバーターがトークバックを共有できます。
PUSHPUSHPUSHPUSH
1 7 13 19 COL 1 BARS AUX 1
2 8 14 20 COL 2
SPR
SRC
AUX 2
3 9 15
KEY
MASK
CLEAN
FEED 1
ME 2
PVW
AUX 3
4 10 16 BLK
CLEAN
FEED 2
ME 2
PGM
AUX 4
5 11 17 MP 1 MP 1K
ME 1
PVW
AUX 5
6 12 18 MP 2 MP 2K
ME 1
PGM
AUX 6
PUSH
1 2 3 4 5 6 7 8
1 2 3 4 5 6 7 8
PUSH
1 2 3 4 5 6 7 8
1 2 3 4 5 6 7 8
PUSH
LOCK TO TALK
PRESS TO TALK
4321
OPTICAL OUT/IN
SDI OUT
L R
RL
USB 2.0
+12V BACKUP
POWER
OPTICAL OUT/IN
SDI OUT
L R
ANALOG AUDIO OUT OPTICAL OUT/IN
SDI OUT
L R
ANALOG AUDIO OUT
OPTICAL OUT/IN
SDI OUT
L
OUT
R
ANALOG AUDIO OUT
ANALOG AUDIO OUT
IN
PGM SDI
OUT
IN
MIC
OUT
IN
H/PHONE
AES/EBU TALKBACK LOOPS
PUSH
LOCK TO TALK
PRESS TO TALK
PGM SDI MIC H/PHONE
SDI 1 OUT CAM SDI
CAM OPT
OUT/IN
SDI 2 OUT CAM SDI
CAM OPT
OUT/IN
SDI 2 OUT CAM SDI
CAM OPT
OUT/IN
SDI 4 OUT CAM SDI
CAM OPT
OUT/IN
SDI 5 OUT CAM SDI
CAM OPT
OUT/IN
SDI 6 OUT CAM SDI
CAM OPT
OUT/IN
SDI 7 OUT CAM SDI
CAM OPT
OUT/IN
SDI 8 OUT CAM SDI
CAM OPT
OUT/IN
PGM SDI MIC H/PHONE
SDI 1 OUT CAM SDI
CAM OPT
OUT/IN
SDI 2 OUT CAM SDI
CAM OPT
OUT/IN
SDI 2 OUT CAM SDI
CAM OPT
OUT/IN
SDI 4 OUT CAM SDI
CAM OPT
OUT/IN
SDI 5 OUT CAM SDI
CAM OPT
OUT/IN
SDI 6 OUT CAM SDI
CAM OPT
OUT/IN
SDI 7 OUT CAM SDI
CAM OPT
OUT/IN
SDI 8 OUT CAM SDI
CAM OPT
OUT/IN
PUSH
PUSHPUSHPUSH
1 7 13 19 COL 1 BARS AUX 1
2 8 14 20 COL 2
SPR
SRC
AUX 2
3 9 15
KEY
MASK
CLEAN
FEED 1
ME 2
PVW
AUX 3
4 10 16 BLK
CLEAN
FEED 2
ME 2
PGM
AUX 4
5 11 17 MP 1 MP 1K
ME 1
PVW
AUX 5
6 12 18 MP 2 MP 2K
ME 1
PGM
AUX 6
チェーンの最後のユニットのマイク
出 力 は 、そ の ユ ニ ッ ト の ヘ ッ ド フ ォ ン
入 力にル ープ 接 続 してください 。
ATEM 2 M/E Broadcast
Studio 4K
ATEM Talkback Converter 4K
ATEM Studio Converter
ATEM Talkback Converter 4K
49
接続図

ヘルプ
ヘルプライン
すぐに情報が必要な方は、Blackmagic Designオンラインサポートページで、ATEMコンバーターの最
新サポート情報を確認できます。
Blackmagic
Design
オンラインサポートページ
最 新のマニュアル、ソフトウェア、サポートノートは 、www.blackmagicdesign.com/jp/supportの
Blackmagicサポートセンターで確認できます。
Blackmagic
Design
サポートへの連絡
サポートページで必要な情報を得られなかった場合は、サポートページにある「メールを送信」ボタン
で、サポートのリクエストをメール送信してください。あるいは、サポートページの「お住まいの地域の
サ ポ ー ト オ フ ィ ス 」を ク リ ッ ク し て 、お 住 ま い の 地 域 の Blackmagic Designサ ポートオ フィスに 電 話 で お
問い合わせください 。
Blackmagic
Design
フォーラムの 使 用
Blackmagic Designのウェブサイトのオンラインフォーラムでも、役立つ情報が得られます。すでに多くの
問題の解決策が公開されていますので、このフォーラムを参考にすることで、現在の問題をすばやく解決で
き る こ と が あ り ま す 。ぜ ひ ご 利 用 く だ さ い 。
Blackmagic
フォーラムには 、
http
://
forum
.
blackmagicdesign
.
com からアクセスで きます。
現在インストールされているバージョンを確認する
コンピューターにインストールされているBlackmagic Converters Setupのソフトウェアバージョンを確
認 す る に は 、「
About Blackmagic Converters Setup」ウィンドウを開きます。
Mac OS Xでは、アプリケーションフォルダーから「Blackmagic Converters Setup」を 開 き ま
す。アプリケーションメニューから「
About
Blackmagic
Converters
Setup
」を選択し、バージ
ョンを確 認します。
Windows
7
で は 、ス タ ー ト メ ニ ュ ー か ら「
Blackmagic
Converters
Setup
」を 開 き ま す 。ヘ ル プ メ ニ
ュ ー を ク リ ッ ク し て「 About Blackmagic Converters Setup」を選択し、バージョンを確認します。
Windows 8で は 、ス タ ー ト ペ ー ジ の「 Blackmagic Converters Setup」タ イ ル か ら Blackmagic
Converters Setupを開きます。ヘルプメニューをクリックして「About Blackmagic Converters
Setup」を選択し、バージョンを確認します。
Windows
10
で は 、ス タ ー ト メ ニ ュ ー か ら「
Blackmagic
Converters
Setup
」を 開 く か 、ス タ ー ト ペ
ージの「
Blackmagic
Converters
Setup
」タイルをクリックします。ヘルプメニューをクリックして
「About Blackmagic Converters Setup」を選択し、バージョンを確認します。
最新のソフトウェアアップデートを入手する
コンピューターにインストールされたBlackmagic Converters Setupソフトウェアのバージョンを確認し
た後、Blackmagic Designサ ポ ー ト セ ン タ ー( www.blackmagicdesign.com/jp/support)で 最 新 の ソ フ
トウェアアップデートを確 認してください。常に最 新のソフトウェアを使 用することを推 奨しますが、重 要
なプロジェクトの実行中は、ソフトウェアのアップデートは行わない方がよいでしょう。
50
ヘルプ

規制に関する警告
欧州連合内での電気機器および電子機器の廃棄処分
製 品 に 記 載されてい る記 号 は 、当該の 機 器 を 他の廃 棄 物と共に処 分しては ならな いことを示していま
す。機器を廃棄するには、必ずリサイクルのために指定の回収場所に引き渡してください。機器の廃棄
において個別回収とリサイクルが行われることで、天然資源の保護につながり、健 康と環境を守る方
法でリサイクルが確実に行われるようになります。廃棄する機器のリサイクルのための回収場所に関
しては、お住いの地方自治体のリサイクル部門、または製品を購入した販売業者にご連絡ください。
この機器は、FCC規定の第15部 に 準 拠 し 、ク ラ ス Aデジタル機器の制限に適合していることが確認され
ています。これらの制限は、商用環境で機器を使用している場合に有害な干渉に対する妥当な保護を
提供するためのものです。この機器は無線周波エネルギーを生成、使用、放出する可能性があります。
また、指示に従ってインストールおよび使用しない場合、無線通信に有害な干渉を引き起こす恐れがあ
ります。住宅地域で当製品を使用すると有害な干渉を引き起こす可能性があり、その場合はユーザーが
自己責任で干渉に対処する必要があります。
動作は次の
2つを 条 件 としま す:
1 本機は、有害な干渉を起こさない。
2
本機は希望しない動作を発生しかねない干渉を含む、いかなる受信干渉も受け入れる必要がある。
HDMI
イ ン タ ーフ ェ ー ス へ の 接 続 は 、必 ず 高 品 質 の シ ー ル ド
HDMI
ケーブルを使用する必要があります。
本機は、商用環境で目的の用途に順守した使用においてテストを行なっています。非商用環境で使用
された場合、無線妨害を引き起こす可能性があります。
KCC-REM-BMD-ATEMCameraConv
MSIP-REM-BMD-201602002
KCC-REM-BMD-ATEMStudioConv
ISED
Canada
ステ ートメント
本 機 は 、カ ナ ダ の ク ラ ス Aデジタル機器の規格に準拠しています。
本機のいかなる改造、あるいは目的の用途以外での使用は、これらの規格への順守を無効にすること
があります。
HDMI
イ ン タ ーフ ェ ー ス へ の 接 続 は 、必 ず 高 品 質 の シ ー ル ド
HDMI
ケーブルを使用する必要があります。
本機は、商用環境で目的の用途に順守した使用においてテストを行なっています。非商用環境で使用さ
れた場合、無線妨害を引き起こす可能性があります。
51
規制に関する警告

安全情報
以下の安全情報は、コンセントを使用する製品に適用されます。
この機器は、必ず保護接地のあるコンセントに接続してください。
感電のリスクを減らすため、水が跳ねたり、滴るような場所には置かないでください。
こ の 機 器 は 、周 囲 温 度 が 最 高
40度までの熱帯地区での使用に対応しています。
通気が妨げられないように、当製品の周囲は通気に十分なスペースを開けるようにしてください。ラッ
クマウントする場合は、隣接する機 器により通気が妨げられないようにしてください。
ユーザーが保守できる部品はありません。サービスに関しては、お近くのBlackmagic Designのサービ
スセンターにお問い合わせください 。
海抜2000m以上では使 用しないでください。
一部の製品は、SFP(スモールフォームファクタ・トランシーバー)光ファイバーモジュールを接 続可能 。
レーザークラスのクラス1のSFP光モジュール を使 用 。
推奨される
Blackmagic Design SFPモ ジュール:
ͽ
3G-SDI:PL-4F20-311C
ͽ 6G-SDI:PL-8F10-311C
ͽ 12G-SDI:PL-TG10-311C
カリフォルニア州ステートメント
この製品のユーザーは、プラスチック部品内の微量の多臭素化ビフェニルなどの化学物質にさらされ
る可能性があります。カリフォルニア州は 、多臭 素 化ビフェニルは発がん性 があり、先天 異常 や生殖 機
能へ危害を及ぼす物質であると認識しています。.
詳細は、以下のウェブサイトをご確認ください。
www.P65Warnings.ca.gov.
正規サービススタッフへの注意
警告 – 二極/中性ヒューズ
この機器の電源供給には、電圧線と中性線の両方にヒューズが使われており、ノルウェーのIT電力分配
システムへの接続にも適しています。
52
安全情報

保証
12
ヶ月限 定保 証
Blackmagic Designは、お買い上げの日から12ヶ月間、本製品の部品および仕上がりについて瑕疵がない
ことを保証します。この保証期間内に製品に瑕疵が見つかった場合、Blackmagic Designは弊社の裁量に
おいて部品代および人件費無料で該当製品の修理、あるいは製品の交換のいずれかで対応いたします。
この保証に基づいたサービスを受ける際、お客様は必ず保証期限終了前に
Blackmagic
Design
に瑕
疵を通知し、適応する保証サービスの手続きを行ってください。お客様の責任において不良品を梱包
し、
Blackmagic
Design
が指定するサポートセンターへ配送料前払で送付いただきますようお願い致し
ま す 。理 由 の 如 何 を 問 わ ず、
Blackmagic
Design
への製品返送のための配送料、保険、関税、税金、その
他すべ ての 費 用 は お 客 様 の自己負 担となります。
不適切な使用、または不十分なメンテナンスや取扱いによる不具合、故障、損傷に対しては、この保証は適
用されません。Blackmagic Designは こ の 保 証 で 、以 下 に 関 し て サ ー ビ ス 提 供 義 務 を 負 わ な い も の と し ま す 。
a)製品のインストールや修理、サービスを行うBlackmagic Design販 売 代 理 人 以 外 の 者 に よって生じた
損傷の修理、b)不適切な使用や互換性のない機器への接続によって生じた損傷の修理、c)Blackmagic
Designの部品や供給品ではない物を使用して生じたすべての損傷や故障の修理、d)改 造 や 他 製 品 と の
統合により時間増加や製品の機能低下が生じた場合のサービス。この保証はBlackmagic Designが保
証するもので、明示または黙示を問わず他の保証すべてに代わるものです。Blackmagic Designとその
販売社は、商品性と特定目的に対する適合性のあらゆる黙示保証を拒否します。Blackmagic Design
の不良品の修理あるいは交換の責任が、特別に、間接的、偶発的、または結果的に生じる損害に対し
て、Blackmagic Designあるいは販売社がそのような損害の可能性についての事前通知を得ているか否
かに関わらず、お客 様に提供される完全唯一の救 済手段となります。Blackmagic Designはお 客 様による
機器のあらゆる不法使用に対して責任を負いません。
Blackmagic
Design
は本製品の使用により生じる
あらゆる損害に対して責任を負いません。使用者は自己の責任において本製品を使用するものとします。
© Copyright 2020 Blackmagic Design 著 作 権 所 有 、 無 断 複 写 ・ 転 載 を 禁 じ ま す 。「 Blackmagic Design」、
「DeckLink」 、「 HDLink」 、「 Workgroup Videohub」 、「 Multibridge Pro」 、「 Multibridge Extreme」、
「Intensity」 、「 Leading the creative video revolution」は、米国ならびにその他諸国での登録商標です。
その他の企業名ならびに製品名全てはそれぞれ関連する会社の登録商標である可能性があります。
53
保証

Bienvenue
Nous vous remercions d'avoir fait l'acquisition d'un convertisseur Blackmagic Design pour vos travaux
de production en direct.
L’ATEM Camera Converter et l’ATEM Studio Converter vous permettent d’étendre les signaux SDI
broadcast et HDMI grand public de vos caméras à l’aide de la fibre optique. Imaginez pouvoir connecter
vos caméras dans des endroits éloignés, par exemple sur des circuits automobiles, dans des stades
ou sur des terrains de golf! Grâce à l’ATEM Camera Converter, vous pouvez positionner vos caméras plus
près de l’action afin d’obtenir des prises époustouflantes pour la production en direct. L'ATEM Camera
Converter convertit le signal de la caméra en fibre optique, mais il intègre également le réseau d'ordres,
une entrée micro externe, la voie de retour programme, le tally et une source d’alimentation pour batterie.
Vous pouvez positionner les caméras à plusieurs emplacements éloignés du mélangeur
et obtenir de la vidéo HD de qualité broadcast!
L’association de l’ATEM Studio Converter et de l’ATEM Camera Converter est idéale pour distribuer
la sortie de programme en interne et prendre en charge le réseau d’ordres. Plusieurs ATEM Studio
Converters peuvent être reliés en boucle afin d’offrir une prise en charge du réseau d’ordres sur plus
de 4 caméras. L’ATEM Talkback Converter 4K intègre de nombreuses connexions pour caméra et permet
d’installer des modules SFP fibre optique lorsque vous avez besoin d’utiliser de longs câbles. Vous
disposez en outre d’une prise en charge du 12G-SDI pour la vidéo Ultra HD 2160p60. Lorsque vous
utilisez les convertisseurs ATEM, les mélangeurs ATEM et les caméras de studio Blackmagic ensemble,
vous bénéficiez d’une configuration vidéo offrant une expérience de production en direct optimale.
L'utilitaire Blackmagic Converters Setup vous permet de modifier les paramètres et de mettre à jour
le logiciel des convertisseurs ATEM. Téléchargez la dernière version du Blackmagic Converters Setup
sur www.blackmagicdesign.com/fr/support. L'installation devrait vous prendre environ 5 minutes. Avant
d'installer le Blackmagic Converters Setup, consultez notre site web et cliquez sur la page d’assistance
pour télécharger les dernières mises à jour de ce manuel et le dernier logiciel Blackmagic Converters
Setup. Vous pouvez également nous suivre sur Twitter pour obtenir des notifications concernant les
mises à jour. Finalement, veuillez enregistrer votre ATEM Camera Converter ou votre ATEM Studio
Converter lorsque vous téléchargez des mises à jour logicielles.
Nous souhaitons ainsi vous garder informé des nouvelles mises à jour et des nouvelles fonctionnalités
du logiciel. Si vous le désirez, vous pouvez même nous faire parvenir des suggestions nous permettant
d'améliorer les convertisseurs. Nous souhaitons continuellement améliorer nos produits, n'hésitez donc
pas à nous faire part de vos commentaires !
Grant Petty
PDG de Blackmagic Design

Mise en route 57
Introduction aux convertisseurs ATEM 57
Connecter un ATEM Camera Converter 58
Connecter l’ATEM Studio Converter 60
Connecter l’ATEM Talkback Converter 4K 63
Vérifier la configuration de vos convertisseurs ATEM 64
Utiliser l’ATEM Camera Converter 66
Face avant du panneau de contrôle 66
Voyants d’état 66
Boutons de contrôle 67
Régler le numéro de la caméra 68
Monter l’ATEM Camera Converter 68
Utiliser l’ATEM Studio Converter 69
Face avant du panneau de contrôle 69
Utiliser l’ATEM Talkback Converter 4K 70
Face avant du panneau de contrôle 70
Utiliser le Blackmagic Converters Setup 71
Installer le Blackmagic Converters Setup 71
Supprimer le Blackmagic Converters Setup 72
Mettre à jour le logiciel ATEM Converters 72
Régler la bordure tally et le numéro de la caméra 72
Schémas de connexion 73
Se connecter à un mélangeur ATEM via l’ATEM Talkback Converter 4K 73
Se connecter à un mélangeur ATEM via un ATEM Camera Converter
et un ATEM Studio Converter 74
Connecter plusieurs ATEM Converters en boucle 75
Assistance 76
Avis règlementaires 77
Informations de sécurité 78
Garantie 79
Sommaire
ATEM Converters

Mise en route
Introduction aux convertisseurs ATEM
L’ATEM Camera Converter, l’ATEM Studio Converter et l’ATEM Talkback Converter 4K se connectent
à des mélangeurs, tels que l’ATEM afin de fournir une solution de studio complète intégrant le
réseau d’ordres et le tally. De plus, ils offrent une connexion sur de longues distances en utilisant
des câbles à fibre optique bon marché.
ATEM Camera Converter
L’ATEM Camera Converter est un convertisseur portable qui se connecte à des caméras SDI ou HDMI.
L’ATEM Camera Converter envoie la vidéo, l’audio, le tally et le réseau d’ordres via la fibre optique
bidirectionnelle vers l’appareil situé à distance, par exemple un ATEM Studio Converter, qui achemine
à son tour le signal à un mélangeur. L’ATEM Camera Converter prend en charge les formats SD, HD et
3G-SDI et peut être alimenté à l’aide de la batterie interne rechargeable ou d’une prise secteur.
Lorsqu’il est associé à un autre ATEM Camera Converter, à un ATEM Studio Converter ou à un ATEM
Talkback Converter 4K, vous disposez d’une solution complète intégrant le réseau d’ordres pour la
production en direct. De plus, les voyants tally sont également activés lors de la connexion à des
mélangeurs ATEM.
ATEM Camera Converter
ATEM Studio Converter
L’ATEM Studio Converter peut être associé à l’ATEM Camera Converter via fibre optique pour une
prise en charge du réseau d’ordres avec les caméras SDI et HDMI. Vous pouvez ainsi convertir
jusqu’à 4 signaux de caméras en SDI fibre optique lorsque vous devez acheminer de la vidéo sur de
longs câbles.
L'ATEM Camera Converter et l'ATEM Studio Converter peuvent être branchés l’un à l’autre à l'aide
d'une liaison fibre optique monomode dotée de connecteurs LC. Si vous utilisez des caméras de
studio Blackmagic, vous pouvez directement connecter votre vidéo via fibre optique. Les
connexions SDI, y compris les entrées fibre optique, prennent en charge la vidéo SD, HD et 6G-SDI.
Vous pouvez facilement connecter les sorties audio de votre caméra à une console de mixage
externe en branchant les sorties analogiques XLR symétriques à l’arrière de l’ATEM Studio Converter.
Lorsque plus de 4 caméras sont nécessaires, vous pouvez également connecter en cascade
plusieurs ATEM Studio Converters et ATEM Talkback Converter 4K.
ATEM Studio Converter
57Mise en route

ATEM Talkback Converter 4K
L’ATEM Talkback Converter 4K permet de connecter jusqu’à 8 signaux de caméras à un mélangeur
via un câble coaxial jusqu’au 12G-SDI. Lorsque vous connectez un mélangeur ATEM, vous disposez
également du tally. De plus, vous pouvez connecter des ATEM Camera Converters via fibre optique
pour ajouter le réseau d’ordres.
Il est aussi possible de connecter une Blackmagic Studio Camera à votre ATEM Talkback Converter 4K
via BNC ou via des modules à fibre optique en option. Vous disposez également du réseau d’ordres
et du tally lorsque vous vous connectez à un mélangeur ATEM.
Si vous devez utiliser davantage de caméras, d’autres ATEM Talkback Converters 4K peuvent être
reliés en chaîne. L’ATEM Talkback Converter 4K prend en charge la vidéo SD, HD et Ultra HD
jusqu'à 2160p60.
L’ATEM Talkback Converter 4K avec 8 modules SFP en option.
Connecter un ATEM Camera Converter
La première chose à faire est d’alimenter l’ATEM Camera Converter et de brancher votre caméra,
un casque et un moniteur.
Brancher l'alimentation
L’ATEM Camera Converter intègre une batterie interne rechargeable qui offre une mobilité sur le
terrain, mais aussi un connecteur permettant de brancher le bloc d’alimentation fourni avec l’ATEM
Camera Converter. Le connecteur d’alimentation de l’ATEM Camera Converter prend en charge les
tensions de 12V à 31V, ce qui vous permet d’utiliser une batterie pour caméra externe. La batterie
interne se charge lorsqu’une source d’alimentation est connectée.
PTTPGM
VIDEOOPTICAL
PTTPGM
VIDEOOPTICAL
PTTPGM
VIDEOOPTICAL
Branchez la source d’alimentation et chargez la batterie interne via le
connecteur d’alimentation 12V à 31V. Connectez votre caméra via l’entrée
SDI ou HDMI, et votre moniteur via la sortie SDI ou HDMI. Par défaut, l’ATEM
Camera Converter utilise l’audio HDMI ou SDI intégré de votre caméra.
Brancher votre caméra
Branchez votre caméra au connecteur HDMI ou SDI de l’ATEM Camera Converter.
Assurez-vous que la sortie de la caméra est réglée sur un format pris en charge par votre mélangeur
de production en direct. Si vous connectez un mélangeur ATEM, vérifiez la norme vidéo du mélangeur,
puis réglez la caméra sur la même norme, par exemple 1080i59.94.
58Mise en route

Brancher votre casque
Branchez le casque du réseau d’ordres aux connexions casque et micro analogiques stéréo
3,5mm standard de l’ATEM Camera Converter. Un casque compatible iPhone ou Android peut être
connecté à l’aide du jack pour casque. Toutefois, si un micro externe est connecté, seul le micro
externe sera utilisé.
PTTPGM
VIDEOOPTICAL
PTTPGM
VIDEOOPTICAL
Branchez votre casque à l’ATEM Camera Converter via les connexions
micro et casque 3,5mm standard.
Brancher votre moniteur
Branchez votre moniteur à la sortie HDMI ou SDI de l’ATEM Camera Converter. Utiliser un moniteur
vous permet de visionner la sortie de la caméra ou la sortie de programme d’un mélangeur. Si vous
connectez un mélangeur ATEM, vous devrez régler le numéro de la caméra sur l’ATEM Camera
Converter afin que le voyant tally s’allume lorsque la caméra est commutée sur la sortie de programme.
Pour plus d'informations, consultez la section « Utiliser l’ATEM Camera Converter/Régler le numéro
de caméra » de ce manuel.
Connexion via fibre optique
Il faut à présent connecter votre ATEM Camera Converter soit à un deuxième Camera Converter, soit
à un ATEM Talkback Converter 4K, soit à un ATEM Studio Converter, via des câbles à fibre optique
monomodes dotés de connecteurs LC.
PTTPGM
VIDEOOPTICAL
PTTPGM
VIDEOOPTICAL
Module SFP fibre optique de l’ATEM Camera Converter.
Brancher des connecteurs LC à fibre optique
Pour brancher des connecteurs à fibre optique à vos convertisseurs ATEM:
1 Branchez une extrémité du câble à raccordement au module SFP de
l’ATEM Camera Converter.
2 Branchez l’autre extrémité du câble à raccordement au module SFP du deuxième
ATEM Camera Converter. Si vous connectez plusieurs caméras à un ATEM Talkback
Converter 4K ou à un ATEM Studio Converter, choisissez des modules SFP appropriés à
chaque caméra.
59Mise en route

Par exemple, lorsque vous connectez la caméra 1, connectez-la au module SFP de la caméra 1.
Câble de raccordement à fibre optique doté de deux connecteurs LC.
Brancher l'audio
L’ATEM Camera Converter prend en charge 2 canaux audio provenant de la caméra, qui sont
acheminés sur les canaux audio 1 et 2 de la connexion SDI à fibre optique. Par défaut,
l’ATEM Camera Converter utilise l’audio intégré au micro de votre caméra. Toutefois, si vous
souhaitez brancher une source audio externe, connectez votre matériel audio aux deux entrées
TRS symétriques 1/4” de l’ATEM Camera Converter. Lorsque de l’audio externe est connecté,
il primera sur l’audio intégré de la caméra.
Les connecteurs TRS 1/4” acceptent l’audio analogique stéréo de niveau micro. L’audio est acheminé
sur les canaux 1 et 2 de la connexion SDI à fibre optique.
PTTPGM
VIDEOOPTICAL
PTTPGM
VIDEOOPTICAL
Connectez le matériel audio externe à l’ATEM Camera Converter via les connecteurs TRS.
Confirmer le signal vidéo
Lorsque votre ATEM Camera Converter est alimenté, qu’une caméra est branchée et qu’un signal
SDI ou HDMI valide est présent, le voyant Video du panneau avant s’allume.
De plus, si votre moniteur est connecté et que le bouton PGM est réglé sur la vidéo de la caméra,
la sortie de la caméra s’affichera et vous saurez que votre ATEM Camera Converter fonctionne.
PTTPGM
VIDEOOPTICAL
PTTPGM
VIDEOOPTICAL
Lorsqu’un signal vidéo valide est détecté via SDI ou HDMI, le voyant Video
de l’ATEM Camera Converter s’allume. Le voyant Optical s’allume lorsqu’un
signal SDI valide est détecté via l’entrée fibre optique.
Connecter l’ATEM Studio Converter
La première chose à faire est d’alimenter l’ATEM Studio Converter. Branchez ensuite vos caméras,
un casque et connectez un mélangeur. Vous pouvez également brancher un micro externe,
tel qu’un micro col de cygne si vous souhaitez utiliser le réseau d’ordres sans le casque. Il est
même possible d’acheminer l’audio de chaque caméra à une console via les connecteurs XLR
analogiques symétriques.
60Mise en route

Brancher l'alimentation
Branchez l’entrée d’alimentation du convertisseur ATEM à une prise secteur à l'aide d'un câble CEI
standard. Vous pouvez également connecter un bloc d’alimentation ou une batterie pour caméra
externe à l’entrée d’alimentation 12V à 31V.
Les deux entrées d’alimentation vous offrent une redondance en cas de dysfonctionnement ou de
déconnexion d’une des sources d’alimentation.
4321
OPTICAL OUT/IN
SDI OUT
L R
RL
USB 2.0
+12V BACKUP
POWER
OPTICAL OUT/IN
SDI OUT
L R
ANALOG AUDIO OUT OPTICAL OUT/IN
SDI OUT
L R
ANALOG AUDIO OUT OPTICAL OUT/IN
SDI OUT
L
OUT
R
ANALOG AUDIO OUTANALOG AUDIO OUT
IN
PGM SDI
OUT
IN
MIC
OUT
IN
H/PHONE
AES/EBU TALKBACK LOOPS
PUSH
LOCK TO TALK
PRESS TO TALK
4321
OPTICAL OUT/IN
SDI OUT
L R
RL
USB 2.0
+12V BACKUP
POWER
OPTICAL OUT/IN
SDI OUT
L R
ANALOG AUDIO OUT OPTICAL OUT/IN
SDI OUT
L R
ANALOG AUDIO OUT OPTICAL OUT/IN
SDI OUT
L
OUT
R
ANALOG AUDIO OUTANALOG AUDIO OUT
IN
PGM SDI
OUT
IN
MIC
OUT
IN
H/PHONE
AES/EBU TALKBACK LOOPS
PUSH
LOCK TO TALK
PRESS TO TALK
Branchez l’appareil via la prise secteur, ou via le connecteur d’alimentation 12V.
Brancher les caméras
À l’arrière de l’ATEM Studio Converter, vous trouverez quatre groupes de connecteurs
numérotés de 1 à 4.
1 Branchez vos caméras dans chaque module SFP fibre optique.
2 Le deuxième connecteur LC branché au module SFP permet de connecter la vidéo du
programme à la Blackmagic Studio Camera ou à l’ATEM Camera Converter.
3 Connectez la sortie SDI de chaque caméra sur l’ATEM Studio Converter à l’entrée caméra
correspondante sur le mélangeur.
4321
OPTICAL OUT/IN
SDI OUT
L R
RL
USB 2.0
+12V BACKUP
POWER
OPTICAL OUT/IN
SDI OUT
L R
ANALOG AUDIO OUT OPTICAL OUT/IN
SDI OUT
L R
ANALOG AUDIO OUT OPTICAL OUT/IN
SDI OUT
L
OUT
R
ANALOG AUDIO OUTANALOG AUDIO OUT
IN
PGM SDI
OUT
IN
MIC
OUT
IN
H/PHONE
AES/EBU TALKBACK LOOPS
PUSH
LOCK TO TALK
PRESS TO TALK
4321
OPTICAL OUT/IN
SDI OUT
L R
RL
USB 2.0
+12V BACKUP
POWER
OPTICAL OUT/IN
SDI OUT
L R
ANALOG AUDIO OUT OPTICAL OUT/IN
SDI OUT
L R
ANALOG AUDIO OUT OPTICAL OUT/IN
SDI OUT
L
OUT
R
ANALOG AUDIO OUTANALOG AUDIO OUT
IN
PGM SDI
OUT
IN
MIC
OUT
IN
H/PHONE
AES/EBU TALKBACK LOOPS
PUSH
LOCK TO TALK
PRESS TO TALK
Branchez les caméras aux entrées fibre optique de l’ATEM Studio Converter.
Brancher le flux de programme de votre mélangeur
Connectez la sortie programme du mélangeur à l'entrée PGM SDI de l'ATEM Studio Converter.
Lorsque vous connectez la sortie programme d’un mélangeur ATEM, le tally est également intégré
au signal SDI. Cela permet d’activer les voyants tally lors de la connexion à des ATEM Camera
Converters via fibre optique et à des Blackmagic Studio Cameras.
61Mise en route

4321
OPTICAL OUT/IN
SDI OUT
L R
RL
USB 2.0
+12V BACKUP
POWER
OPTICAL OUT/IN
SDI OUT
L R
ANALOG AUDIO OUT OPTICAL OUT/IN
SDI OUT
L R
ANALOG AUDIO OUT OPTICAL OUT/IN
SDI OUT
L
OUT
R
ANALOG AUDIO OUTANALOG AUDIO OUT
IN
PGM SDI
OUT
IN
MIC
OUT
IN
H/PHONE
AES/EBU TALKBACK LOOPS
PUSH
LOCK TO TALK
PRESS TO TALK
4321
OPTICAL OUT/IN
SDI OUT
L R
RL
USB 2.0
+12V BACKUP
POWER
OPTICAL OUT/IN
SDI OUT
L R
ANALOG AUDIO OUT OPTICAL OUT/IN
SDI OUT
L R
ANALOG AUDIO OUT OPTICAL OUT/IN
SDI OUT
L
OUT
R
ANALOG AUDIO OUTANALOG AUDIO OUT
IN
PGM SDI
OUT
IN
MIC
OUT
IN
H/PHONE
AES/EBU TALKBACK LOOPS
PUSH
LOCK TO TALK
PRESS TO TALK
Branchez la sortie programme SDI du mélangeur à l’entrée PGM SDI de l’ATEM Studio Converter.
Brancher votre casque
L’ATEM Studio Converter utilise des casques d’aviation qui se branchent via les jacks pour casque
TRS 1/4” et pour micro 0.206”. Si un casque et un micro externe sont branchés simultanément, seul
le casque sera pris en charge. L’audio du réseau d’ordres est intégré aux canaux audio 15 et 16 du
signal SDI.
4321
OPTICAL OUT/IN
SDI OUT
L R
RL
USB 2.0
+12V BACKUP
POWER
OPTICAL OUT/IN
SDI OUT
L R
ANALOG AUDIO OUT OPTICAL OUT/IN
SDI OUT
L R
ANALOG AUDIO OUT OPTICAL OUT/IN
SDI OUT
L
OUT
R
ANALOG AUDIO OUTANALOG AUDIO OUT
IN
PGM SDI
OUT
IN
MIC
OUT
IN
H/PHONE
AES/EBU TALKBACK LOOPS
PUSH
LOCK TO TALK
PRESS TO TALK
Connectez votre casque d’aviation via les connecteurs TRS du panneau avant de l’ATEM Studio Converter.
Vous pouvez également brancher un micro externe via l’entrée analogique XLR symétrique.
Brancher votre micro externe
Si vous souhaitez utiliser un micro externe, branchez-le via l’entrée analogique XLR symétrique
située sur le panneau avant de l’ATEM Studio Converter.
Acheminer l’audio de la caméra
Vous pouvez facilement connecter les sorties audio de votre caméra à une console de mixage
externe en branchant les sorties analogiques XLR symétriques situées sur le panneau arrière.
Monitoring de l’audio
Pour le monitoring du programme ou de l’audio du réseau d’ordres sur un équipement audio
externe, tel qu’un Blackmagic Audio Monitor, connectez les sorties RCA situées sur le panneau
arrière de l’ATEM Studio Converter. Vous pouvez également connecter l’audio des caméras
à une console à l’aide des sorties audio analogiques XLR.
4321
OPTICAL OUT/IN
SDI OUT
L R
RL
USB 2.0
+12V BACKUP
POWER
OPTICAL OUT/IN
SDI OUT
L R
ANALOG AUDIO OUT OPTICAL OUT/IN
SDI OUT
L R
ANALOG AUDIO OUT OPTICAL OUT/IN
SDI OUT
L
OUT
R
ANALOG AUDIO OUTANALOG AUDIO OUT
IN
PGM SDI
OUT
IN
MIC
OUT
IN
H/PHONE
AES/EBU TALKBACK LOOPS
PUSH
LOCK TO TALK
PRESS TO TALK
4321
OPTICAL OUT/IN
SDI OUT
L R
RL
USB 2.0
+12V BACKUP
POWER
OPTICAL OUT/IN
SDI OUT
L R
ANALOG AUDIO OUT OPTICAL OUT/IN
SDI OUT
L R
ANALOG AUDIO OUT OPTICAL OUT/IN
SDI OUT
L
OUT
R
ANALOG AUDIO OUTANALOG AUDIO OUT
IN
PGM SDI
OUT
IN
MIC
OUT
IN
H/PHONE
AES/EBU TALKBACK LOOPS
PUSH
LOCK TO TALK
PRESS TO TALK
4321
OPTICAL OUT/IN
SDI OUT
L R
RL
USB 2.0
+12V BACKUP
POWER
OPTICAL OUT/IN
SDI OUT
L R
ANALOG AUDIO OUT OPTICAL OUT/IN
SDI OUT
L R
ANALOG AUDIO OUT OPTICAL OUT/IN
SDI OUT
L
OUT
R
ANALOG AUDIO OUTANALOG AUDIO OUT
IN
PGM SDI
OUT
IN
MIC
OUT
IN
H/PHONE
AES/EBU TALKBACK LOOPS
PUSH
LOCK TO TALK
PRESS TO TALK
Pour le monitoring du programme ou de l’audio du réseau d’ordres sur un équipement
externe, connectez les sorties RCA de l’ATEM Studio Converter.
62Mise en route

Connecter l’ATEM Talkback Converter 4K
La première chose à faire est d’alimenter l’ATEM Talkback Converter 4K. Branchez ensuite vos
caméras, un casque et connectez un mélangeur. Vous pouvez également brancher un micro
externe, tel qu’un micro col de cygne si vous souhaitez utiliser le réseau d’ordres sans le casque.
Brancher l'alimentation
Branchez l’entrée d’alimentation de l’ATEM Talkback Converter 4K à une prise secteur à l'aide d'un
câble CEI standard. Vous pouvez également connecter un bloc d’alimentation ou une batterie pour
caméra externe à l’entrée d’alimentation 12V à 31V. Les deux entrées d’alimentation vous offrent une
redondance en cas de dysfonctionnement ou de déconnexion d’une des sources d’alimentation.
PGM SDI MIC H/PHONE
SDI 1 OUT CAM SDI
CAM OPT
OUT/IN
SDI 2 OUT CAM SDI
CAM OPT
OUT/IN
SDI 2 OUT CAM SDI
CAM OPT
OUT/IN
SDI 4 OUT CAM SDI
CAM OPT
OUT/IN
SDI 5 OUT CAM SDI
CAM OPT
OUT/IN
SDI 6 OUT CAM SDI
CAM OPT
OUT/IN
SDI 7 OUT CAM SDI
CAM OPT
OUT/IN
SDI 8 OUT CAM SDI
CAM OPT
OUT/IN
PGM SDI MIC H/PHONE
SDI 1 OUT CAM SDI
CAM OPT
OUT/IN
SDI 2 OUT CAM SDI
CAM OPT
OUT/IN
SDI 2 OUT CAM SDI
CAM OPT
OUT/IN
SDI 4 OUT CAM SDI
CAM OPT
OUT/IN
SDI 5 OUT CAM SDI
CAM OPT
OUT/IN
SDI 6 OUT CAM SDI
CAM OPT
OUT/IN
SDI 7 OUT CAM SDI
CAM OPT
OUT/IN
SDI 8 OUT CAM SDI
CAM OPT
OUT/IN
Branchez l’appareil via la prise secteur, ou via le connecteur d’alimentation 12V à 31V.
Brancher les caméras
À l’arrière de l’ATEM Talkback Converter 4K, vous trouverez huit groupes de connecteurs assignés
aux numéros de caméra 1 à 8.
1 Branchez vos caméras aux connecteurs Cam SDI In.
2 Branchez la sortie Cam SDI Out de l’ATEM Talkback Converter 4K à l’entrée de programme
SDI de votre caméra.
Lorsque vous utilisez des ATEM Camera Converters avec un ATEM Talkback Converter 4K,
il est important de noter que le réseau d’ordres et le tally sont intégrés au signal SDI
uniquement via la fibre optique.
3 Branchez les sorties SDI numérotées, par exemple SDI 1 Out, aux entrées caméra
correspondantes sur votre mélangeur.
PGM SDI MIC H/PHONE
SDI 1 OUT CAM SDI
CAM OPT
OUT/IN
SDI 2 OUT CAM SDI
CAM OPT
OUT/IN
SDI 2 OUT CAM SDI
CAM OPT
OUT/IN
SDI 4 OUT CAM SDI
CAM OPT
OUT/IN
SDI 5 OUT CAM SDI
CAM OPT
OUT/IN
SDI 6 OUT CAM SDI
CAM OPT
OUT/IN
SDI 7 OUT CAM SDI
CAM OPT
OUT/IN
SDI 8 OUT CAM SDI
CAM OPT
OUT/IN
PGM SDI MIC H/PHONE
SDI 1 OUT CAM SDI
CAM OPT
OUT/IN
SDI 2 OUT CAM SDI
CAM OPT
OUT/IN
SDI 2 OUT CAM SDI
CAM OPT
OUT/IN
SDI 4 OUT CAM SDI
CAM OPT
OUT/IN
SDI 5 OUT CAM SDI
CAM OPT
OUT/IN
SDI 6 OUT CAM SDI
CAM OPT
OUT/IN
SDI 7 OUT CAM SDI
CAM OPT
OUT/IN
SDI 8 OUT CAM SDI
CAM OPT
OUT/IN
PGM SDI MIC H/PHONE
SDI 1 OUT CAM SDI
CAM OPT
OUT/IN
SDI 2 OUT CAM SDI
CAM OPT
OUT/IN
SDI 2 OUT CAM SDI
CAM OPT
OUT/IN
SDI 4 OUT CAM SDI
CAM OPT
OUT/IN
SDI 5 OUT CAM SDI
CAM OPT
OUT/IN
SDI 6 OUT CAM SDI
CAM OPT
OUT/IN
SDI 7 OUT CAM SDI
CAM OPT
OUT/IN
SDI 8 OUT CAM SDI
CAM OPT
OUT/IN
Branchez les caméras aux entrées caméra SDI de l’ATEM Talkback Converter 4K. Lorsque des modules
SFP fibre optique sont installés, vous pouvez également brancher les caméras à l’ATEM Talkback Converter
4K via fibre optique. Branchez la sortie SDI Out de l’ATEM Talkback Converter 4K à votre mélangeur.
63Mise en route

Brancher le flux de programme de votre mélangeur
Connectez la sortie programme du mélangeur à l'entrée PGM SDI In de l'ATEM Talkback Converter
4K. Lorsque vous connectez la sortie de programme d’un mélangeur ATEM, le tally est également
intégré au signal SDI. Cela permet d’activer les voyants tally lors de la connexion à des ATEM
Camera Converters, à des Blackmagic Studio Cameras et à des Blackmagic URSA Broadcast.
PGM SDI MIC H/PHONE
SDI 1 OUT CAM SDI
CAM OPT
OUT/IN
SDI 2 OUT CAM SDI
CAM OPT
OUT/IN
SDI 2 OUT CAM SDI
CAM OPT
OUT/IN
SDI 4 OUT CAM SDI
CAM OPT
OUT/IN
SDI 5 OUT CAM SDI
CAM OPT
OUT/IN
SDI 6 OUT CAM SDI
CAM OPT
OUT/IN
SDI 7 OUT CAM SDI
CAM OPT
OUT/IN
SDI 8 OUT CAM SDI
CAM OPT
OUT/IN
PGM SDI MIC H/PHONE
SDI 1 OUT CAM SDI
CAM OPT
OUT/IN
SDI 2 OUT CAM SDI
CAM OPT
OUT/IN
SDI 2 OUT CAM SDI
CAM OPT
OUT/IN
SDI 4 OUT CAM SDI
CAM OPT
OUT/IN
SDI 5 OUT CAM SDI
CAM OPT
OUT/IN
SDI 6 OUT CAM SDI
CAM OPT
OUT/IN
SDI 7 OUT CAM SDI
CAM OPT
OUT/IN
SDI 8 OUT CAM SDI
CAM OPT
OUT/IN
Branchez la sortie programme SDI du mélangeur à l’entrée
PGM SDI de l’ATEM Talkback Converter 4K.
Brancher votre casque
L’ATEM Talkback Converter 4K utilise des casques d’aviation qui se branchent via les jacks pour
casque TRS 1/4” et pour micro 0.206”.
Si un casque et un micro externe sont branchés simultanément, seul le casque sera pris en charge.
L’audio du réseau d’ordres est intégré aux canaux audio 15 et 16 du signal SDI.
PUSH
1 2 3 4 5 6 7 8
1 2 3 4 5 6 7 8
Connectez votre casque d’aviation via les connecteurs TRS du panneau avant de l’ATEM
Talkback Converter 4K. Vous pouvez également brancher un micro externe via l’entrée
analogique XLR symétrique si vous souhaitez utiliser le réseau d’ordres sans casque.
Brancher votre micro externe
Si vous souhaitez utiliser un micro externe, branchez-le via l’entrée analogique XLR symétrique
située sur le panneau avant du convertisseur ATEM.
Monitoring de l’audio
Pour le monitoring du programme ou de l’audio du réseau d’ordres sur un équipement audio
externe, tel qu’un Blackmagic Audio Monitor, connectez les sorties RCA situées sur le panneau
arrière de l’ATEM Talkback Converter 4K ou de l’ATEM Studio Converter.
Vérifier la configuration de vos convertisseurs ATEM
Une fois vos convertisseurs ATEM connectés à un mélangeur de production en direct, il faudra
confirmer que tout fonctionne.
Assurez-vous que le mélangeur reçoit un signal valide des caméras en demandant à l’opérateur du
mélangeur de commuter chaque caméra sur la sortie prévisualisation ou programme. Si tous les
signaux de vos caméras s’affichent sur la sortie prévisualisation ou programme du mélangeur, vous
saurez que vos convertisseurs ATEM fonctionnent.
Vérifiez maintenant le réseau d’ordres. Pour ce faire, demandez aux opérateurs du mélangeur et
des caméras de communiquer à l’aide des boutons Press to Talk et des casques.
64Mise en route

Si vous utilisez un mélangeur ATEM, les signaux tally sont envoyés via la connexion SDI. Afin de
vérifier que le tally fonctionne, assurez-vous que les numéros des caméras sur les convertisseurs
ATEM Camera Converters correspondent aux numéros des caméras sur le mélangeur ATEM. Pour
plus d'informations, consultez la section « Utiliser l’ATEM Camera Converter/Régler le numéro de
caméra » de ce manuel.
Si vous rencontrez des problèmes lors de l’installation de vos convertisseurs ATEM, veuillez visitez
le centre de support technique Blackmagic Design à l’adresse www.blackmagicdesign.com/fr/support
où vous pourrez consulter le forum Blackmagic. Vous y trouverez des informations et des commentaires
d’autres utilisateurs et du personnel de Blackmagic Design, mais aussi les coordonnées de
Blackmagic Design au cas où vous auriez besoin d’assistance.
INPUT DISP
H/V
DELAY
3D
LUT 1
BLUE
ONLY
ZOOM PEAK
3D
LUT 2
H
MARK
V
MARK
1
1
3
PUSH
2
2
1
3
PUSH
2
1 4 7 10 COL 1 COL 2
CLEAN
FEED 1
BARS 1
2 5 8 MP 1
CLEAN
FEED 2
MP 1
KEY
PVW 2
3 6 9 BLK MP 2
KEY
MASK
MP 2
KEY
PGM 3
1 M/E Production Studio 4K
PUSH
1 2 3 4 5 6 7 8
1 2 3 4 5 6 7 8
PTTPGM
VIDEOOPTICAL
HDMI Camera
Blackmagic Studio
Camera
ATEM Camera Converter
Moniteur
ATEM 1 M/E Production Studio 4K
ATEM Talkback Converter 4K
Pour plus d'informations concernant la connexion de vos convertisseurs
ATEM, consultez la section « Schémas de connexion ».
65Mise en route

Utiliser l’ATEM Camera Converter
Face avant du panneau de contrôle
Le panneau de contrôle de l’ATEM Camera Converter comprend des boutons pour l’ajustement du
casque et du volume du micro, l’activation du réseau d’ordres, le monitoring programme/caméra,
la mise en marche et l’extinction de l’appareil, ainsi que pour le réglage du numéro de la caméra.
Il comprend également 5 voyants d’état pour le niveau de batterie, le signal optique, le signal SDI
ou HDMI et le tally.
Voyants d’état
Niveau de batterie
Les quatre voyants verts indiquant le niveau de batterie sont situés complètement à gauche de
l’appareil. À mesure que la batterie se décharge, le nombre de voyants allumés diminue. Lorsque le
dernier voyant allumé commence à clignoter, cela signifie qu’il reste approximativement 10 minutes de
batterie. Vous devrez alors connecter l’ATEM Camera Converter à une source d’alimentation externe
pour le recharger. La batterie a une autonomie de 2 heures lorsque l’appareil est utilisé en continu.
Comptez approximativement 8 heures pour recharger complètement la batterie.
Optique
Le voyant Optical se trouve à côté des voyants du niveau de batterie. Il s’allume lorsqu’un signal
vidéo SDI fibre optique est détecté par l’ATEM Camera Converter. Utilisez ce voyant pour vérifier
qu’un signal SDI fibre optique valide est envoyé ou reçu par l’appareil.
Vidéo
Le voyant Video s’allume lorsqu’un signal vidéo SDI ou HDMI valide est détecté par l’ATEM Camera
Converter. Utilisez ce voyant pour vérifier la présence d’un signal d’entrée caméra.
Voyants tally
Ces voyants s’allument lorsqu’un signal tally est reçu depuis la sortie programme d’un mélangeur
ATEM. Les deux voyants tally sont chacun situés sur les faces opposées de l’ATEM Camera
Converter. Ils permettent d’informer l’acteur ou l’opérateur caméra lorsqu’ils sont à l’antenne.
PTTPGM
VIDEOOPTICAL
PTTPGM
VIDEOOPTICAL
PTTPGM
VIDEOOPTICAL
Voyants du niveau de batterie, du signal optique et du signal vidéo.
Les voyants tally de chaque côté de l’ATEM Camera
Converter s’allument en rouge lorsque la caméra est à
l’antenne sur la sortie programme d’un mélangeur ATEM.
66Utiliser l’ATEM Camera Converter

Boutons de contrôle
PGM
Presser ce bouton permet de basculer entre le signal vidéo du programme et le signal d’entrée
de la caméra. L’entrée programme est le signal connecté via fibre optique.
PTTPGM
VIDEOOPTICAL
PTTPGM
VIDEOOPTICAL
Boutons PGM et de volume du micro. Ils s’allument lorsque vous appuyez dessus ou lorsqu’ils sont activés.
Volume du micro
Les boutons de volume du micro permettent d’ajuster rapidement les niveaux audio externes.
Chaque pression sur le bouton « + » ou « - » effectue une légère augmentation ou diminution de
volume sur une seconde. Lorsque le volume maximum ou minimum est atteint, le bouton
correspondant s’allumera pendant 3 secondes. Ces boutons n’impactent pas les niveaux audio
SDI et HDMI intégrés reçus directement depuis la caméra.
Bouton de mise en marche/extinction
Appuyez sur ce bouton pour allumer l’appareil. Maintenez ce bouton appuyé pendant une seconde
pour éteindre l’appareil.
Numéro de la caméra
Ce bouton permet de régler le numéro de la caméra sur votre ATEM Camera Converter pour assurer
le bon fonctionnement des voyants tally. Pour plus de précisions, veuillez consulter la section
«Régler le numéro de la caméra» de ce manuel.
Volume du casque pour le réseau d’ordres
Appuyer sur ce bouton augmente le volume des casques pour le réseau d’ordres. Lorsque le
volume maximum est atteint, ou qu’il est déjà réglé au maximum lors de la mise en marche de
l’appareil, ce bouton s’allumera pendant 3 secondes. En appuyant de nouveau sur ce bouton,
le volume sera réduit au minimum, avant de pouvoir être augmenté de nouveau.
PTT
Le bouton PTT (appuyer pour parler), permet aux opérateurs caméra de parler aux opérateurs du
mélangeur. Maintenez le bouton appuyé pour parler. Si vous appuyez deux fois à la suite rapidement
sur ce bouton, celui-ci restera activé et vous pourrez communiquer tout en gardant les mains libres.
Appuyez une seconde fois, pour revenir au mode «appuyer pour parler» par défaut.
PTTPGM
VIDEOOPTICAL
PTTPGM
VIDEOOPTICAL
PTTPGM
VIDEOOPTICAL
Le bouton de mise en marche s’allume lorsque l’ATEM Camera Converter est sous
tension. Appuyez sur le bouton PTT pour communiquer via le réseau d’ordres avec un
autre ATEM Camera Converter, ATEM Talkback Converter 4K ou ATEM Studio Converter.
Appuyez sur le bouton du casque pour ajuster le volume du réseau d’ordres.
67Utiliser l’ATEM Camera Converter

Régler le numéro de la caméra
Si vous désirez que votre ATEM Camera Converter reçoive des signaux tally d’un mélangeur ATEM,
il vous faudra configurer le numéro de la caméra sur votre ATEM Camera Converter. Cela permettra
au mélangeur d’envoyer le signal tally à l’ATEM Camera Converter approprié. Le numéro de caméra
peut être réglé sur une valeur comprise entre 1 et 99.
Pour régler le numéro de la caméra, maintenez enfoncé le bouton du numéro de la caméra jusqu’à
ce que son voyant clignote 3 fois. Le numéro de la caméra se réinitialisera sur 1. À chaque fois que
vous appuierez sur ce bouton, le numéro de la caméra s’incrémentera d’une unité. Par exemple,
pour régler l’ATEM Camera Converter sur la caméra numéro 5, réinitialisez le numéro de la caméra
sur 1, puis appuyez 4 fois sur le bouton.
Pour vérifier si la caméra numéro 5 est réglée correctement, demandez à l’opérateur du mélangeur
ATEM de commuter la caméra numéro 5 sur la sortie programme. Si le numéro est réglé
correctement, les voyants tally doivent s’allumer sur votre ATEM Camera Converter.
De même, si vous souhaitez vérifier que le numéro de la caméra de votre ATEM Camera Converter
est correctement réglé, demandez à l’opérateur du mélangeur ATEM de commuter les entrées de la
caméra sur la sortie programme jusqu’à ce que les voyants tally s’allument. L’opérateur du mélangeur
pourra vous confirmer le numéro de la caméra.
PTTPGM
VIDEOOPTICAL
PTTPGM
VIDEOOPTICAL
Bouton du numéro de la caméra.
Monter l’ATEM Camera Converter
Si vous avez besoin de déplacer la caméra, connectez vos câbles à l’ATEM Camera Converter et
fixez l’attache ceinture intégrée à votre ceinture. Pour les plans fixes, l’ATEM Camera Converter peut
être monté sur un bras d’extension pour trépied avec un pas de vis de 3/8” ou de 1/4”. Pour installer
l’ATEM Camera Converter sur un bureau à l’aide des pieds en caoutchouc, dévissez les deux vis 2.5
et retirez l’attache ceinture.
L’ATEM Camera Converter peut être fixé à votre ceinture,
monté sur un bras d’extension pour trépied, ou placé
sur un bureau à l’aide des pieds en caoutchouc.
68Utiliser l’ATEM Camera Converter

Utiliser l’ATEM Studio Converter
Face avant du panneau de contrôle
La face avant de votre panneau de contrôle ATEM Studio Converter comprend deux rangées de
boutons pour le réseau d’ordres, dont PTT (appuyer pour parler) et LTT (verrouiller pour parler), pour
chaque entrée caméra. À côté des boutons du réseau d’ordres, se trouvent les boutons PGM
et
Mute
. Tous les boutons sont allumés en blanc et deviennent verts lorsqu’ils sont sélectionnés.
PTT 1-4 — Ces boutons vous permettent de communiquer avec chaque opérateur caméra
indépendamment. Quand vous appuyez sur un bouton PTT, il s’allume en vert et active votre micro
externe ou votre casque.
LTT 1-4 — Ces boutons gardent votre micro externe ou votre casque actif jusqu’à ce que vous
appuyiez dessus une seconde fois. Vous pouvez également garder votre micro actif pour toutes les
caméras si vous souhaitez communiquer avec tous les opérateurs caméra simultanément. Vous
pouvez communiquer avec les caméras indépendamment avec la fonction PTT, même si tous les
boutons LTT sont sélectionnés.
PGM
Le bouton de programme permet d’activer l’audio du programme avec le réseau d’ordres.
Lorsqu’un opérateur caméra utilise le réseau d’ordres, le volume du programme de l’ATEM Studio
Converter est diminué afin que le réseau d’ordres puisse être entendu clairement. Lorsque le
bouton PGM est désélectionné, seul l’audio du réseau d’ordres est actif.
Mute
En pressant ce bouton, le son du haut-parleur intégré est coupé. Vous pouvez restaurer
l’audio en pressant ce bouton une nouvelle fois, ou en augmentant le volume. Le bouton Mute
affecte la sortie du haut-parleur, mais n’affecte pas la sortie programme ou du réseau d’ordres.
Haut-parleur intégré et contrôle du volume — Vous pouvez écouter l’audio du programme et du
réseau d’ordres via le haut-parleur du panneau de contrôle ou via l’entrée casque TRS 1/4”. Ajustez
le volume du haut-parleur ou du casque en tournant la molette de volume sur le panneau de
contrôle vers la gauche ou vers la droite.
PUSH
LOCK TO TALK
PRESS TO TALK
Utilisez les boutons du panneau de contrôle de l’ATEM Studio
Converter pour le réseau d’ordres, pour activer ou désactiver
l’audio du programme et pour couper le son du haut-parleur.
Dans l’illustration ci-dessus, tous les boutons LTT sont activés.
PUSH
LOCK TO TALK
PRESS TO TALK
Vous pouvez communiquer avec un seul opérateur caméra même
lorsque l’option LTT est sélectionnée pour toutes les caméras. Tous
les boutons LTT sont désactivés lorsque vous appuyez sur PTT.
PUSH
LOCK TO TALK
PRESS TO TALK
Vous pouvez facilement ajuster le volume en tournant la molette
de volume vers la gauche ou vers la droite.
69Utiliser l’ATEM Studio Converter

Utiliser l’ATEM Talkback Converter 4K
Face avant du panneau de contrôle
La face avant du panneau de contrôle ATEM Talkback Converter 4K comprend deux rangées de boutons
pour le réseau d’ordres, dont PTT (appuyer pour parler) et LTT (verrouiller pour parler), pour chaque
entrée caméra. À côté des boutons du réseau d’ordres, se trouvent les boutons PGM
et Mute .
Tous les boutons sont allumés en blanc et deviennent verts lorsqu’ils sont sélectionnés.
Sur la face avant du panneau ATEM Talkback Converter 4K, un bouton numéroté de la rangée Press to
talk clignote en rouge lorsqu’un opérateur caméra appuie sur le bouton Call du Blackmagic Camera
Fiber Converter monté sur la caméra. Cela indique que l’opérateur caméra veut attirer votre attention.
Le bouton Press to talk s’allume en rouge lorsqu’une caméra est sur la sortie programme du mélangeur
ATEM. Vous pouvez voir en un clin d’œil quelle caméra est à l’antenne car les boutons Press to talk de
ces caméras s’allument en rouge.
PTT 1-8 — Ces boutons vous permettent de communiquer avec chaque opérateur caméra
indépendamment. Quand vous appuyez sur un bouton PTT, il s’allume en vert et active votre micro
externe ou votre casque.
LTT 1-8 — Ces boutons gardent votre micro externe ou votre casque actif jusqu’à ce que vous appuyiez
dessus une seconde fois. Vous pouvez également garder votre micro actif pour toutes les caméras si
vous souhaitez communiquer avec tous les opérateurs caméra simultanément. Vous pouvez
communiquer avec les caméras indépendamment avec la fonction PTT, même si tous les boutons
LTT sont sélectionnés.
PGM
Le bouton de programme permet d’activer l’audio du programme avec le réseau d’ordres.
Lorsqu’un opérateur caméra utilise le réseau d’ordres, le volume du programme de l’ATEM Talkback
Converter 4K est diminué afin que le réseau d’ordres puisse être entendu clairement. Lorsque le bouton
PGM est désélectionné, seul l’audio du réseau d’ordres est actif.
Mute
En pressant ce bouton, le son du haut-parleur intégré est coupé. Vous pouvez restaurer l’audio
en pressant ce bouton une nouvelle fois, ou en augmentant le volume. Le bouton Mute affecte la sortie
du haut-parleur, mais n’affecte pas la sortie programme ou du réseau d’ordres.
PUSH
1 2 3 4 5 6 7 8
1 2 3 4 5 6 7 8
Utilisez les boutons du panneau de contrôle de l’ATEM Talkback
Converter 4K pour le réseau d’ordres, pour activer ou désactiver
l’audio du programme et pour couper le son du haut-parleur. Dans
l’illustration ci-dessus, les boutons LTT 5, 6, 7 et 8 sont activés.
PUSH
1 2 3 4 6 7 8
1 2 3 4 5 6 7 8
5
Vous pouvez communiquer avec un seul opérateur caméra même
lorsque LTT est sélectionné pour toutes les caméras. Tous les
boutons LTT sont désactivés lorsque vous appuyez sur PTT.
PUSH
1 2 3 4 5 6 7 8
1 2 3 4 5 6 7 8
Vous pouvez facilement ajuster le volume en tournant la
molette de volume vers la gauche ou vers la droite.
70Utiliser l’ATEM Talkback Converter 4K

Haut-parleur intégré et contrôle du volume — Vous pouvez écouter l’audio du programme et du
réseau d’ordres via le haut-parleur du panneau de contrôle ou via l’entrée casque TRS 1/4”. Ajustez
le volume du haut-parleur ou du casque en tournant la molette de volume sur le panneau de
contrôle vers la gauche ou vers la droite.
Utiliser le Blackmagic Converters Setup
Le Blackmagic Converters Setup permet de configurer les paramètres et d’effectuer la mise à jour
interne du logiciel pour votre ATEM Camera Converter, ATEM Talkback Converter 4K ou ATEM
Studio Converter.
Installer le Blackmagic Converters Setup
Le logiciel Blackmagic Converters permet de mettre à jour votre appareil avec les nouvelles normes
vidéo et les nouveaux équipements ou d’ajuster le volume de la vidéo et de l’audio.
Installation sur Mac OS X
1 Téléchargez le logiciel Blackmagic Converters Setup sur www.blackmagicdesign.com/fr.
2 Dézippez le fichier et cliquez sur l’icône pour l’ouvrir.
3 Double-cliquez sur le programme d’installation et suivez les instructions à l’écran pour
terminer l’installation.
4 Quand l’installation est terminée, il vous sera demandé de redémarrer l’ordinateur.
Cliquez sur Redémarrer pour terminer l’installation. Le Blackmagic Converters Setup est à
présent installé.
Installation sur Windows
1 Téléchargez le logiciel Blackmagic Converters Setup sur www.blackmagicdesign.com/fr.
2 Dézippez le fichier téléchargé. Le dossier Blackmagic Converters Setup contenant la
version PDF de ce manuel et le programme d’installation Blackmagic Converters Setup
devrait apparaître.
3 Double-cliquez sur le programme d’installation et suivez les instructions à l’écran pour
terminer l’installation.
4 Quand l’installation est terminée, il vous sera demandé de redémarrer l’ordinateur.
Cliquez sur Redémarrer pour terminer l’installation.
71Utiliser le Blackmagic Converters Setup

Une fois l’ordinateur redémarré, le Blackmagic Converters Setup est prêt à être utilisé.
Supprimer le Blackmagic Converters Setup
Pour supprimer le logiciel Blackmagic Converters sur Mac OS X, lancez le fichier d’installation
Blackmagic Converters.dmg, double-cliquez sur Désinstaller Converters et suivez les instructions.
Pour supprimer le logiciel Blackmagic Converters sur Windows, ouvrez le panneau de configuration
Windows, puis cliquez sur Programmes et fonctionnalités. Sélectionnez Blackmagic Converters
depuis la liste, cliquez sur Désinstaller et suivez les instructions.
Mettre à jour le logiciel ATEM Converters
Après avoir installé le Blackmagic Converters Setup sur votre ordinateur, connectez l’ordinateur à
l’ATEM Converter via un câble USB. Ouvrez Blackmagic Converters Setup et suivez les instructions
à l’écran pour mettre à jour le logiciel interne de l’ATEM Converter. Si aucune mise à jour n’apparaît,
cela signifie que le logiciel interne est à jour.
Régler la bordure tally et le numéro de la caméra
En plus des lumières tally, vous pouvez afficher une bordure tally sur un moniteur SDI ou HDMI
connecté à votre ATEM Camera Converter. Cette option est configurable sur le Blackmagic
Converters Setup. Vous pouvez également y régler le numéro de la caméra.
1 Connectez l’ATEM Camera Converter à votre ordinateur via USB.
2 Lancez le Blackmagic Converters Setup, sélectionnez votre ATEM Camera Converter et
cliquez sur l’onglet Settings.
3 Réglez le numéro de la caméra et choisissez si vous souhaitez afficher une bordure tally
sur le moniteur connecté à l’ATEM Camera Converter. Cliquez sur Save pour confirmer
et pour quitter le Blackmagic Converters Setup.
Si vous ne souhaitez pas afficher la bordure tally, les voyants tally s’allumeront tout de même sur
l’ATEM Camera Converter lorsque votre caméra est en direct sur la sortie programme du
mélangeur ATEM.
Vous pouvez facilement changer le numéro de la caméra pour
votre ATEM Camera Converter à l’aide du Blackmagic Converters
Setup. Vous pouvez également choisir d’afficher une bordure
tally sur le moniteur en cochant la case Show tally on my video
output. Pour ne pas l’afficher, décochez cette case.
72Utiliser le Blackmagic Converters Setup

Schémas de connexion
Se connecter à un mélangeur ATEM via l’ATEM Talkback
Converter 4K
Utiliser un ATEM Talkback Converter 4K avec un mélangeur ATEM vous permet de contrôler le
réseau d’ordres et le tally de 8 caméras simultanément. L’exemple ci-dessous illustre un workflow
HD avec une caméra HDMI connectée via fibre optique à l’aide d’un ATEM Camera Converter,
et une caméra Blackmagic Studio Camera connectée via fibre optique ou BNC.
PUSHPUSHPUSHPUSH
1 7 13 19 COL 1 BARS AUX 1
2 8 14 20 COL 2
SPR
SRC
AUX 2
3 9 15
KEY
MASK
CLEAN
FEED 1
ME 2
PVW
AUX 3
4 10 16 BLK
CLEAN
FEED 2
ME 2
PGM
AUX 4
5 11 17 MP 1 MP 1K
ME 1
PVW
AUX 5
6 12 18 MP 2 MP 2K
ME 1
PGM
AUX 6
PUSH
1 2 3 4 5 6 7 8
1 2 3 4 5 6 7 8
PUSHPUSHPUSHPUSH
1 7 13 19 COL 1 BARS AUX 1
2 8 14 20 COL 2
SPR
SRC
AUX 2
3 9 15
KEY
MASK
CLEAN
FEED 1
ME 2
PVW
AUX 3
4 10 16 BLK
CLEAN
FEED 2
ME 2
PGM
AUX 4
5 11 17 MP 1 MP 1K
ME 1
PVW
AUX 5
6 12 18 MP 2 MP 2K
ME 1
PGM
AUX 6
PGM SDI MIC H/PHONE
SDI 1 OUT CAM SDI
CAM OPT
OUT/IN
SDI 2 OUT CAM SDI
CAM OPT
OUT/IN
SDI 2 OUT CAM SDI
CAM OPT
OUT/IN
SDI 4 OUT CAM SDI
CAM OPT
OUT/IN
SDI 5 OUT CAM SDI
CAM OPT
OUT/IN
SDI 6 OUT CAM SDI
CAM OPT
OUT/IN
SDI 7 OUT CAM SDI
CAM OPT
OUT/IN
SDI 8 OUT CAM SDI
CAM OPT
OUT/IN
ATEM 2 M/E Broadcast Studio 4K
ATEM Talkback Converter 4K
Entrée et sortie fibre optique
Caméra 1
1
1
3
PUSH
2
2
1
3
PUSH
2
Sortie SDI 1 de l’ATEM Talkback
Converter 4K vers l’entrée SDI de
la caméra 1 du mélangeur ATEM.
Sortie/entrée SDI fibre
optique ou BNC de l’ATEM
Talkback Converter 4K vers
la sortie/entrée SDI de la
Blackmagic Studio Camera
via BNC ou fibre optique.
Sortie programme
du mélangeur ATEM.
Entrée PGM SDI de
l’ATEM Talkback
Converter 4K depuis
la sortie programme
du mélangeur ATEM.
PTTPGM
VIDEOOPTICAL
Caméra 2
Entrées casque TRS 3,5mm
HDMI
Moniteur SDI ou HDMI
ATEM Camera Converter
PUSHPUSHPUSHPUSH
1 7 13 19 COL 1 BARS AUX 1
2 8 14 20 COL 2
SPR
SRC
AUX 2
3 9 15
KEY
MASK
CLEAN
FEED 1
ME 2
PVW
AUX 3
4 10 16 BLK
CLEAN
FEED 2
ME 2
PGM
AUX 4
5 11 17 MP 1 MP 1K
ME 1
PVW
AUX 5
6 12 18 MP 2 MP 2K
ME 1
PGM
AUX 6
PGM SDI MIC H/PHONE
SDI 1 OUT CAM SDI
CAM OPT
OUT/IN
SDI 2 OUT CAM SDI
CAM OPT
OUT/IN
SDI 2 OUT CAM SDI
CAM OPT
OUT/IN
SDI 4 OUT CAM SDI
CAM OPT
OUT/IN
SDI 5 OUT CAM SDI
CAM OPT
OUT/IN
SDI 6 OUT CAM SDI
CAM OPT
OUT/IN
SDI 7 OUT CAM SDI
CAM OPT
OUT/IN
SDI 8 OUT CAM SDI
CAM OPT
OUT/IN
PGM SDI MIC H/PHONE
SDI 1 OUT CAM SDI
CAM OPT
OUT/IN
SDI 2 OUT CAM SDI
CAM OPT
OUT/IN
SDI 2 OUT CAM SDI
CAM OPT
OUT/IN
SDI 4 OUT CAM SDI
CAM OPT
OUT/IN
SDI 5 OUT CAM SDI
CAM OPT
OUT/IN
SDI 6 OUT CAM SDI
CAM OPT
OUT/IN
SDI 7 OUT CAM SDI
CAM OPT
OUT/IN
SDI 8 OUT CAM SDI
CAM OPT
OUT/IN
PGM SDI MIC H/PHONE
SDI 1 OUT CAM SDI
CAM OPT
OUT/IN
SDI 2 OUT CAM SDI
CAM OPT
OUT/IN
SDI 2 OUT CAM SDI
CAM OPT
OUT/IN
SDI 4 OUT CAM SDI
CAM OPT
OUT/IN
SDI 5 OUT CAM SDI
CAM OPT
OUT/IN
SDI 6 OUT CAM SDI
CAM OPT
OUT/IN
SDI 7 OUT CAM SDI
CAM OPT
OUT/IN
SDI 8 OUT CAM SDI
CAM OPT
OUT/IN
73Schémas de connexion

Se connecter à un mélangeur ATEM via un ATEM
Camera Converter et un ATEM Studio Converter
L’exemple suivant illustre un workflow 3G-SDI avec deux caméras connectées à un ATEM 2 M/E
Broadcast Studio 4K via deux ATEM Camera Converters associés à un ATEM Studio Converter.
Vous pouvez utiliser les sorties analogiques XLR de l’ATEM Studio Converter pour envoyer l’audio
de chaque caméra vers une console de mixage. Les ATEM Camera Converters peuvent être utilisés
pour convertir les signaux HDMI des caméras en SDI, afin de les connecter à un mélangeur sur de
longues distances et de recevoir le tally et le réseau d’ordres via fibre optique.
PTTPGM
VIDEOOPTICAL
PTTPGM
VIDEOOPTICAL
PUSHPUSHPUSHPUSH
1 7 13 19 COL 1 BARS AUX 1
2 8 14 20 COL 2
SPR
SRC
AUX 2
3 9 15
KEY
MASK
CLEAN
FEED 1
ME 2
PVW
AUX 3
4 10 16 BLK
CLEAN
FEED 2
ME 2
PGM
AUX 4
5 11 17 MP 1 MP 1K
ME 1
PVW
AUX 5
6 12 18 MP 2 MP 2K
ME 1
PGM
AUX 6
PUSH
LOCK TO TALK
PRESS TO TALK
4321
OPTICAL OUT/IN
SDI OUT
L R
RL
USB 2.0
+12V BACKUP
POWER
OPTICAL OUT/IN
SDI OUT
L R
ANALOG AUDIO OUT OPTICAL OUT/IN
SDI OUT
L R
ANALOG AUDIO OUT OPTICAL OUT/IN
SDI OUT
L
OUT
R
ANALOG AUDIO OUTANALOG AUDIO OUT
IN
PGM SDI
OUT
IN
MIC
OUT
IN
H/PHONE
AES/EBU TALKBACK LOOPS
PUSHPUSHPUSHPUSH
1 7 13 19 COL 1 BARS AUX 1
2 8 14 20 COL 2
SPR
SRC
AUX 2
3 9 15
KEY
MASK
CLEAN
FEED 1
ME 2
PVW
AUX 3
4 10 16 BLK
CLEAN
FEED 2
ME 2
PGM
AUX 4
5 11 17 MP 1 MP 1K
ME 1
PVW
AUX 5
6 12 18 MP 2 MP 2K
ME 1
PGM
AUX 6
PTTPGM
VIDEOOPTICAL
PTTPGM
VIDEOOPTICAL
Caméra HD-SDI
Casque
Casque
ATEM Camera Converter
ATEM Camera Converter
Caméra HDMI
Sortie SDI de la
caméra vers le mélangeur.
HDMI
SDI
Sortie programme
du mélangeur vers
l’ATEM Studio Converter
Casque connecté aux
entrées sur l’avant du
panneau de contrôle
Sortie SDI depuis
l’ATEM Studio
Converter vers
le mélangeur
Sortie/entrée fibre optique
Entrée SDI caméra 2
ATEM 2 M/E Broadcast Studio 4K
ATEM Studio Converter
Entrée et sortie fibre optique
4321
OPTICAL OUT/IN
SDI OUT
L R
RL
USB 2.0
+12V BACKUP
POWER
OPTICAL OUT/IN
SDI OUT
L R
ANALOG AUDIO OUT OPTICAL OUT/IN
SDI OUT
L R
ANALOG AUDIO OUT OPTICAL OUT/IN
SDI OUT
L
OUT
R
ANALOG AUDIO OUTANALOG AUDIO OUT
IN
PGM SDI
OUT
IN
MIC
OUT
IN
H/PHONE
AES/EBU TALKBACK LOOPS
PUSHPUSHPUSHPUSH
1 7 13 19 COL 1 BARS AUX 1
2 8 14 20 COL 2
SPR
SRC
AUX 2
3 9 15
KEY
MASK
CLEAN
FEED 1
ME 2
PVW
AUX 3
4 10 16 BLK
CLEAN
FEED 2
ME 2
PGM
AUX 4
5 11 17 MP 1 MP 1K
ME 1
PVW
AUX 5
6 12 18 MP 2 MP 2K
ME 1
PGM
AUX 6
PUSHPUSHPUSHPUSH
1 7 13 19 COL 1 BARS AUX 1
2 8 14 20 COL 2
SPR
SRC
AUX 2
3 9 15
KEY
MASK
CLEAN
FEED 1
ME 2
PVW
AUX 3
4 10 16 BLK
CLEAN
FEED 2
ME 2
PGM
AUX 4
5 11 17 MP 1 MP 1K
ME 1
PVW
AUX 5
6 12 18 MP 2 MP 2K
ME 1
PGM
AUX 6
4321
OPTICAL OUT/IN
SDI OUT
L R
RL
USB 2.0
+12V BACKUP
POWER
OPTICAL OUT/IN
SDI OUT
L R
ANALOG AUDIO OUT OPTICAL OUT/IN
SDI OUT
L R
ANALOG AUDIO OUT OPTICAL OUT/IN
SDI OUT
L
OUT
R
ANALOG AUDIO OUTANALOG AUDIO OUT
IN
PGM SDI
OUT
IN
MIC
OUT
IN
H/PHONE
AES/EBU TALKBACK LOOPS
74Schémas de connexion

Connecter plusieurs ATEM Converters en boucle
Si vous avez plus de caméras que la capacité maximale qu’un ATEM Talkback Converter 4K ou qu’un
ATEM Studio Converter peut supporter, vous pouvez augmenter le nombre de connexions caméra
en reliant les ATEM Converters ensemble. Dans cet exemple, deux ATEM Talkback Converter 4K
et un ATEM Studio Converter sont connectés ensemble. Ainsi, 20 caméras peuvent être contrôlées.
Le premier appareil reçoit la sortie programme depuis le mélangeur. Le casque du réseau d’ordres
ou le micro externe doit être connecté sur la face avant du premier appareil. Les sorties programme
et micro du premier appareil sont acheminées en boucle vers les entrées correspondantes de
l’appareil suivant. Le dernier appareil de la chaîne doit renvoyer en boucle la sortie micro vers
l’entrée casque. La sortie casque doit être connectée à l’entrée casque de chaque appareil
précédent, jusqu’à rejoindre le premier appareil. La boucle est ainsi bouclée, et le réseau d’ordres
est partagé entre tous les ATEM Converters.
PUSHPUSHPUSHPUSH
1 7 13 19 COL 1 BARS AUX 1
2 8 14 20 COL 2
SPR
SRC
AUX 2
3 9 15
KEY
MASK
CLEAN
FEED 1
ME 2
PVW
AUX 3
4 10 16 BLK
CLEAN
FEED 2
ME 2
PGM
AUX 4
5 11 17 MP 1 MP 1K
ME 1
PVW
AUX 5
6 12 18 MP 2 MP 2K
ME 1
PGM
AUX 6
PUSH
1 2 3 4 5 6 7 8
1 2 3 4 5 6 7 8
PUSH
1 2 3 4 5 6 7 8
1 2 3 4 5 6 7 8
PUSH
LOCK TO TALK
PRESS TO TALK
4321
OPTICAL OUT/IN
SDI OUT
L R
RL
USB 2.0
+12V BACKUP
POWER
OPTICAL OUT/IN
SDI OUT
L R
ANALOG AUDIO OUT OPTICAL OUT/IN
SDI OUT
L R
ANALOG AUDIO OUT
OPTICAL OUT/IN
SDI OUT
L
OUT
R
ANALOG AUDIO OUT
ANALOG AUDIO OUT
IN
PGM SDI
OUT
IN
MIC
OUT
IN
H/PHONE
AES/EBU TALKBACK LOOPS
PUSH
LOCK TO TALK
PRESS TO TALK
PGM SDI MIC H/PHONE
SDI 1 OUT CAM SDI
CAM OPT
OUT/IN
SDI 2 OUT CAM SDI
CAM OPT
OUT/IN
SDI 2 OUT CAM SDI
CAM OPT
OUT/IN
SDI 4 OUT CAM SDI
CAM OPT
OUT/IN
SDI 5 OUT CAM SDI
CAM OPT
OUT/IN
SDI 6 OUT CAM SDI
CAM OPT
OUT/IN
SDI 7 OUT CAM SDI
CAM OPT
OUT/IN
SDI 8 OUT CAM SDI
CAM OPT
OUT/IN
PGM SDI MIC H/PHONE
SDI 1 OUT CAM SDI
CAM OPT
OUT/IN
SDI 2 OUT CAM SDI
CAM OPT
OUT/IN
SDI 2 OUT CAM SDI
CAM OPT
OUT/IN
SDI 4 OUT CAM SDI
CAM OPT
OUT/IN
SDI 5 OUT CAM SDI
CAM OPT
OUT/IN
SDI 6 OUT CAM SDI
CAM OPT
OUT/IN
SDI 7 OUT CAM SDI
CAM OPT
OUT/IN
SDI 8 OUT CAM SDI
CAM OPT
OUT/IN
PUSH
PUSHPUSHPUSH
1 7 13 19 COL 1 BARS AUX 1
2 8 14 20 COL 2
SPR
SRC
AUX 2
3 9 15
KEY
MASK
CLEAN
FEED 1
ME 2
PVW
AUX 3
4 10 16 BLK
CLEAN
FEED 2
ME 2
PGM
AUX 4
5 11 17 MP 1 MP 1K
ME 1
PVW
AUX 5
6 12 18 MP 2 MP 2K
ME 1
PGM
AUX 6
Le dernier appareil de la chaîne
doit renvoyer la sortie micro en
boucle vers l’entrée casque du
même appareil.
ATEM 2 M/E Broadcast Studio 4K
ATEM Talkback Converter 4K
ATEM Studio Converter
ATEM Talkback Converter 4K
75Schémas de connexion

Assistance
Obtenir de l’aide
Le moyen le plus rapide d’obtenir de l’aide est d’accéder aux pages d’assistance en ligne de
Blackmagic Design et de consulter les dernières informations concernant votre ATEM Converter.
Pages d’assistance en ligne de Blackmagic Design
Les dernières versions du manuel, du logiciel et des notes d’assistance peuvent être consultées sur
la page d’assistance technique de Blackmagic Design : www.blackmagicdesign.com/fr/support.
Contacter le service d’assistance de Blackmagic Design
Si vous ne parvenez pas à trouver l’aide dont vous avez besoin dans nos pages d’aide, veuillez
utiliser l’option « Envoyer un email », accessible sur la page d’assistance de votre modèle ATEM
Converter, afin d’envoyer une demande par email. Vous pouvez également cliquer sur le bouton
« Trouver un support technique » situé sur la page d’assistance et ainsi contacter le centre
d’assistance technique Blackmagic Design le plus proche de chez vous.
Utiliser le forum Blackmagic Design
Le forum en ligne Blackmagic Design est une autre source d’information utile si vous avez besoin
d’aide. Cette plate-forme d’aide vous permettra d’obtenir des réponses rapides à vos questions,
car un grand nombre de sujets peuvent avoir déjà été abordés par d’autres utilisateurs.
Pour vous rendre sur le forum : http://forum.blackmagicdesign.com/fr
Vérification du logiciel actuel
Pour vérifier quelle version du logiciel Blackmagic Converters Setup est installée sur votre
ordinateur, ouvrez la fenêtre À propos de Blackmagic Converters Setup.
Sur Mac OS X, ouvrez le logiciel Blackmagic Converters Setup dans le dossier Applications.
Sélectionnez À propos de Blackmagic Converters Setup dans le menu d’application pour
connaître le numéro de version.
Sur Windows 7, ouvrez le logiciel Blackmagic Converters Setup dans le menu de
Démarrage. Cliquez sur le menu Aide et sélectionnez À propos de Blackmagic Converters
Setup pour connaître le numéro de version.
Sur Windows 8, ouvrez le logiciel Blackmagic Converters Setup dans le menu de
Démarrage. Cliquez sur le menu Aide et sélectionnez À propos de Blackmagic Converters
Setup pour connaître le numéro de version.
Sur Windows 10, ouvrez le logiciel Blackmagic Converters Setup dans le menu de
Démarrage. Cliquez sur le menu Aide et sélectionnez À propos de Blackmagic Converters
Setup pour connaître le numéro de version.
Comment obtenir les dernières mises à jour du logiciel
Après avoir vérifié la version du logiciel Blackmagic Converters Setup installée sur votre ordinateur,
veuillez visiter la page d’assistance technique de Blackmagic Design à l’adresse suivante
www.blackmagicdesign.com/fr/support pour vérifier les dernières mises à jour. Même s’il est
généralement conseillé d’exécuter les dernières mises à jour, évitez d’effectuer une mise à jour
logicielle au milieu d’un projet important.
76Assistance

Avis règlementaires
Élimination des déchets d’équipements électriques et électroniques au sein de
l’Union européenne.
Le symbole imprimé sur cet appareil indique qu’il ne doit pas être jeté avec les autres déchets. Cet
appareil doit être déposé dans un point de collecte agréé pour être recyclé. Le tri, l’élimination et le
recyclage séparés de vos équipements usagés permettent de préserver les ressources naturelles
et d’assurer le recyclage de ces équipements dans
le respect de l’homme et de l’environnement. Pour plus d’informations quant aux lieux
d’éliminations des déchets d’équipements électriques, vous pouvez contacter votre mairie ou le
service local de traitement des ordures ménagères.
Cet équipement a été testé et déclaré conforme aux limites imposées aux appareils numériques de
classe A, en vertu du chapitre 15 des règles de la FCC. Ces limitations sont conçues pour fournir
une protection raisonnable contre les interférences nocives dans un environnement commercial.
Cet appareil génère, utilise et émet de l’énergie de fréquences radio et peut, en cas d’installation
ou d’utilisation non conforme aux instructions, engendrer des interférences nuisibles au niveau des
communications radio. L’utilisation de cet appareil dans une installation résidentielle peut entraîner
des interférences nuisibles, lesquelles devront être corrigées aux frais de l’utilisateur.
L’utilisation de cet appareil est soumise aux deux conditions suivantes :
1 Cet appareil ne doit pas causer d’interférences nuisibles.
2 Cet appareil doit accepter toute interférence reçue, notamment celles pouvant entraîner un
dysfonctionnement.
Les connexions aux interfaces HDMI doivent être effectuées avec des câbles HDMI blindés
d’excellente qualité.
Cet équipement a été testé pour être en conformité avec une utilisation prévue dans un
environnement commercial. Si cet équipement est utilisé dans un environnement domestique, il
peut provoquer des interférences radio.
KCC-REM-BMD-ATEMCameraConv
MSIP-REM-BMD-201602002
KCC-REM-BMD-ATEMStudioConv
Déclaration de ISDE Canada
Cet appareil est conforme aux normes canadiennes relatives aux appareils numériques
de Classe A.
Toute modification ou utilisation de ce produit en dehors de son utilisation prévue peut annuler la
conformité avec ces normes.
Les connexions aux interfaces HDMI doivent être effectuées avec des câbles HDMI blindés
d’excellente qualité. Cet équipement a été testé pour être en conformité avec une utilisation
prévue dans un environnement commercial. Si cet équipement est utilisé dans un environnement
domestique, il peut provoquer des interférences radio.
77Avis règlementaires

Informations de sécurité
Les informations de sécurité s’appliquent aux produits branchés sur secteur.
Cet appareil doit être connecté à une prise secteur équipée d’un conducteur de protection.
Afin de réduire le risque de décharge électrique, ne pas éclabousser ou renverser de liquide sur
cet appareil.
Cet appareil peut être utilisé dans un climat tropical lorsque la température ambiante
n’excède pas 40ºC.
Veillez à ce que l’espace autour du produit soit suffisant afin de ne pas compromettre la ventilation.
Lorsque vous installez l’appareil sur rack, veillez à ce que la ventilation ne soit pas compromise par
les autres équipements.
Les pièces de cet appareil ne sont pas réparables par l’opérateur. Toute réparation/opération
d’entretien doit être effectuée par un centre de service Blackmagic Design.
Cet appareil ne peut être utilisé qu’à une altitude inférieure à 2000 mètres.
Cet appareil ne peut être utilisé qu’à une altitude inférieure à 2000 mètres.
Vous pouvez connecter des modules SFP fibre optique à certains produits. Utilisez seulement des
modules SFP équipés de lasers de classe 1.
Modules SFP Blackmagic Design recommandés:
ͽ 3G-SDI : PL-4F20-311C
ͽ 6G-SDI : PL-8F10-311C
ͽ 12G-SDI : PL-TG10-311C
Déclaration de l’État de Californie
Ce produit est susceptible de vous exposer à des produits chimiques, dont des traces de
polybromobiphényle dans les parties en plastique, reconnu par l’État de Californie comme étant
responsable de cancers, d’anomalies congénitales ou d’autres effets nocifs sur la reproduction.
Pour de plus amples informations, veuillez vous rendre sur www.P65Warnings.ca.gov.
Avertissement destiné aux techniciens agréés
Attention - Système de fusibles bipolaire/neutre
La source d’alimentation de cet appareil comporte un fusible dans les conducteurs de ligne et
neutre. Elle est compatible avec le réseau de distribution d’électricité en Norvège.
78Informations de sécurité

Garantie
Garantie limitée à 12 mois
Par la présente, Blackmagic Design garantit que ce produit sera exempt de défauts matériels et de
fabrication pendant une durée d’un an à compter de la date d’achat. Si un produit s’avère défectueux
pendant la période de garantie, Blackmagic Design peut, à sa seule discrétion, réparer le produit
défectueux sans frais pour les pièces et la main d’œuvre, ou le remplacer.
Pour se prévaloir du service offert en vertu de la présente garantie, il vous incombe d’informer
Blackmagic Design de l’existence du défaut avant expiration de la période de garantie, et de
prendre les mesures nécessaires pour l’exécution des dispositions de ce service. Le consommateur
a la responsabilité de s’occuper de l’emballage et de l’expédition du produit défectueux au centre
de service nommément désigné par Blackmagic Design, en frais de port prépayé. Il incombe au
Consommateur de payer tous les frais de transport, d’assurance, droits de douane et taxes et toutes
autres charges relatives aux produits qui nous auront été retournés et ce quelle que soit la raison.
La présente garantie ne saurait en aucun cas s’appliquer à des défauts, pannes ou dommages
causés par une utilisation inappropriée ou un entretien inadéquat ou incorrect. Blackmagic Design
n’a en aucun cas l’obligation de fournir un service en vertu de la présente garantie : a) pour réparer
les dommages résultant de tentatives de réparations, d’installations ou tous services effectués par
du personnel non qualifié par Blackmagic Design, b) pour réparer tout dommage résultant d’une
utilisation inadéquate ou d’une connexion à du matériel incompatible, c) pour réparer tout dommage
ou dysfonctionnement causé par l’utilisation de pièces ou de fournitures n’appartenant pas à la
marque de Blackmagic Design, d) pour examiner un produit qui a été modifié ou intégré à d’autres
produits quand l’impact d’une telle modification ou intégration augmente les délais ou la difficulté
d’examiner ce produit.
CETTE GARANTIE REMPLACE TOUTE GARANTIE EXPLICITE OU IMPLICITE. BLACKMAGIC
DESIGN ET SES REVENDEURS DÉCLINENT EXPRESSÉMENT TOUTE GARANTIE IMPLICITE DE
COMMERCIALISATION OU D’ADAPTATION QUEL QU’EN SOIT LE BUT. LA RESPONSABILITÉ
DE BLACKMAGIC DESIGN POUR RÉPARER OU REMPLACER UN PRODUIT S’AVÉRANT
DÉFECTUEUX CONSTITUE LA TOTALITÉ ET LE SEUL RECOURS EXCLUSIF PRÉVU ET FOURNI
AU CONSOMMATEUR POUR TOUT DOMMAGE INDIRECT, SPÉCIFIQUE, ACCIDENTEL OU
CONSÉCUTIF, PEU IMPORTE QUE BLACKMAGIC DESIGN OU SES REVENDEURS AIENT ÉTÉ
INFORMÉS OU SE SOIENT RENDU COMPTE AU PRÉALABLE DE L’ÉVENTUALITÉ DE CES
DOMMAGES. BLACKMAGIC DESIGN NE PEUT ÊTRE TENU POUR RESPONSABLE DE TOUTE
UTILISATION ILLICITE OU ABUSIVE DU MATÉRIEL PAR LE CONSOMMATEUR. BLACKMAGIC
DESIGN N’EST PAS RESPONSABLE DES DOMMAGES RÉSULTANT DE L’UTILISATION DE CE
PRODUIT. LE CONSOMMATEUR UTILISE CE PRODUIT À SES SEULS RISQUES.
© Copyright 2020 Blackmagic Design. Tous droits réservés. ‘Blackmagic Design’, ‘DeckLink’, ‘HDLink’, ‘Workgroup Videohub’,
‘Multibridge Pro’, ‘Multibridge Extreme’, ‘Intensity’ et ‘Leading the creative video revolution’ sont des marques déposées aux
États-Unis et dans d’autres pays. Tous les autres noms de société et de produits peuvent être des marques déposées des sociétés
respectives auxquelles ils sont associés.
79Garantie

Willkommen
Es freut uns, dass Sie sich einen Blackmagic Design Konverter für Ihre Live-Produktionsarbeit
angeschafft haben.
Mit den Konvertermodellen ATEM Camera Converter und ATEM Studio Converter lässt sich die Reichweite
Ihrer SDI-Broadcastkameras und HDMI-Kameras über preisgünstige Lichtwellenleiter erweitern. Auf diese
Weise können Sie Ihre Kameras an weitläufigen Einsatzorten wie Rennbahnen, Sportstadien oder gar
großen Golfplätzen per Kabel in Ihr Setup einbinden. ATEM Camera Converter ermöglichen es Ihnen,
mehrere Kameras näher an die Action zu rücken und großartige Einstellungen für Ihre Liveproduktionen
einzufangen. ATEM Camera Converter wandeln Kamerasignale in optische Signale um und bieten darüber
hinaus Features wie Talkback, einen Eingang für externe Mikrofone, Programmfeed-Rückleitung, Tally und
ein internes Netzteil für die Stromversorgung. So realisieren Sie Kamerasetups bei voller sendetauglicher
HD-Videoqualität an verschiedenen, meilenweit von Ihrem Bildmischer entfernten Orten.
Für die teaminterne Verteilung der Programmausgabe und die Unterstützung von Sprechverbindungen
sind der ATEM Studio Converter und der ATEM Camera Converter ein Dreamteam. Soll Talkback mit mehr
als vier Kameras unterstützt werden, können Sie mehrere ATEM Studio Converter in Reihe schalten. Der
ATEM Talkback Converter4K bietet neben extra Kameraanschlüssen einen Port zum Installieren optionaler
Glasfaser-SFPs für längere Kabelstrecken und 12G-SDI-Support für Ultra-HD-Video bis zu 2160p/60. Beim
Einsatz von ATEM Convertern mit ATEM Mischern und Blackmagic Studio Cameras verspricht Ihnen dieses
aufeinander abgestimmte Profi-Videoequipment ein großartiges Liveproduktionserlebnis.
Mit der Blackmagic Converters Setup Software werden Einstellungen geändert und die Produktsoftware
Ihres ATEM Rekorders aktualisiert. Die aktuellste Version von Blackmagic Converters Setup können Sie
sich jederzeit von unserer Website unter www.blackmagicdesign.com/de/support herunterladen. Unserer
Einschätzung nach dürften circa fünf Minuten für die komplette Installation reichen. Bevor Sie Blackmagic
Converters Setup installieren, sehen Sie auf der Support-Seite unserer Website nach Updates. Laden Sie
sich ggf. die aktuellste Version dieser Bedienungsanleitung und der Blackmagic Converters Setup Software
herunter. Alternativ folgen Sie uns auf Twitter, dann werden Sie sofort über Softwareaktualisierungen
benachrichtigt. Bitte registrieren Sie Ihren ATEM Camera Converter oder ATEM Studio Converter, wenn
Sie Softwareupdates herunterladen, da wir Sie gerne über künftige Software-Updates und neue Features
informieren möchten.
Vielleicht mögen Sie uns sogar Ihre Vorschläge für Verbesserungen an unseren Konvertern schicken.
Wir arbeiten ständig an neuen Features und Optimierungen und würden uns über Ihr Feedback freuen.
Grant Petty
CEO Blackmagic Design

Erste Schritte 83
ATEM Converter im Überblick 83
ATEM Camera Converter anschließen 84
ATEM Studio Converter anschließen 86
ATEM Talkback Converter4Ks anschließen 89
Das Setup Ihres ATEM Converters bestätigen 90
Arbeiten mit ATEM Camera Convertern 92
Frontbedienfeld 92
Statusindikatoren 92
Bedienfeldtasten 93
Kameranummern einstellen 94
ATEM Camera Converter anbringen 94
Arbeiten mit ATEM Studio Convertern 95
Frontbedienfeld 95
Arbeiten mit ATEMTalkbackConverter4Ks 96
Frontbedienfeld 96
Verwenden von BlackmagicConvertersSetup 97
Blackmagic Converters Setup installieren 97
Blackmagic Converters Setup entfernen 98
ATEM Converter Software aktualisieren 98
Eine Tally-Umrandung und Kameranummer einrichten 98
Anschlussdiagramme 99
Einen ATEM Mischer über ATEMTalkbackConverter4Ksanschließen 99
Einen ATEM Mischer über ATEM Camera und Studio Converter anschließen 100
Reihenschaltung mehrerer ATEM Converter 101
Hilfe 102
Gesetzliche Vorschriften 103
Sicherheitshinweise 104
Garantie 105
Inhaltsverzeichnis
ATEM Converter

Erste Schritte
ATEM Converter im Überblick
ATEM Camera Converter, ATEM Studio Converter and ATEM Talkback Converter 4K werden an
Bildmischer, bspw. ATEM Mischer, angeschlossen und bieten dann eine komplette Talkback- und
Tally-Lösung fürs Studio. Dies umfasst auch die Möglichkeit einer Geräteeinbindung über große
Distanzen mittels kostengünstiger Glasfaserkabel.
ATEM Camera Converter
Der ATEM Camera Converter ist ein portabler Konverter, den man an eine beliebige SDI- oder
HDMI-Kamera anschließen kann. Über bidirektionale Lichtwellenleiter sorgt der ATEM Camera
Converter für den Fluss von Video-, Audio-, Tally- und Talkback-Signalen zwischen dem Konverter
selbst und einer Remote-Einheit, die die Signale ihrerseits an einen Mischer sendet. Der wahlweise
über sein eingebautes aufladbares Netzteil oder Netzstrom gepowerte ATEM Camera Converter
unterstützt SD-, HD- und 3G-SDI-Formate.
Im Zusammenspiel mit einem weiteren ATEM Camera Converter, ATEM Studio Converter oder ATEM
Talkback Converter4K gibt ein ATEM Camera Converter Ihnen eine komplette Sprechverbindungs-
lösung für Liveproduktionen. Wenn er mit einem ATEM Mischer verbunden ist, wird auch die
Tally-Funktion des Konverters aktiviert.
ATEM Camera Converter
ATEM Studio Converter
ATEM Studio Converter lassen sich über eine Glasfaserleitung mit ATEM Camera Convertern
verbinden und stellen so Talkback-Support für beliebige SDI- oder HDMI-Kameras bereit. Auf diese
Weise können Sie die SDI-Feeds von bis zu vier Kameras als optische Signale über lange
Kabelstrecken übermitteln.
Der ATEM Camera Converter wird über ein Monomode-Glasfaserkabel mit LC-Verbindern an den
ATEM Studio Converter angeschlossen. Wenn Sie mit Blackmagic Studio Cameras arbeiten, können
Sie Ihre Videofeeds über Lichtwellenleiter direkt einbinden. Die SDI-Anschlüsse einschließlich der
Glasfasereingänge unterstützen SD-, HD- und 6G-SDI-Video.
Die Audioausgänge Ihrer Kamera können Sie einfach an ein externes Mischpult anschließen, indem
Sie sie mit den symmetrischen Analogausgängen hinten am ATEM Studio Converter verbinden.
Werden mehr als vier Kameras benötigt, kann man mehrere ATEM Studio Converter und ATEM
Talkback Converter 4Ks in Reihe schalten.
ATEM Studio Converter
83Erste Schritte

ATEM Talkback Converter4K
An den ATEM Talkback Converter4K kann man bis zu acht Kameras über ein bis zu 12G-SDI
ausgelegtes Koaxialkabel an einen Mischer anschließen. Wenn der Konverter an einen ATEM
Mischer angeschlossen ist, haben Sie auch Zugriff auf die Tally-Funktion. Ein via Lichtwellenleiter
angeschlossener ATEM Camera Converter bietet Ihnen außerdem Talkback.
Der Anschluss einer Blackmagic Studio Camera an Ihren ATEM Talkback Converter4K erfolgt
wahlweise über die BNC-Buchsen oder optionale Glasfasermodule. Ist ein Konverter mit einem
Mischer verbunden, stehen Ihnen sowohl Talkback als auch Tally zur Verfügung.
Um mehr Kameras einzubinden, können zusätzliche ATEM Talkback Converter 4Ks in Reihe
geschaltet werden. ATEM Talkback Converter4Ks unterstützen Video in SD, HD und Ultra HD
bis zu 2160p/60.
Ein mit acht optionalen SFP-Modulen bestückter ATEM Talkback Converter4K
ATEM Camera Converter anschließen
Zuallererst gilt es, Ihren ATEM Camera Converter mit Strom zu versorgen und Ihre Kamera,
Kopfhörer und einen Monitor anzuschließen.
Stromversorgung Ihrer Konverter
ATEM Camera Converter verfügen sowohl über ein internes, aufladbares Netzteil für Mobilität bei
Außeneinsätzen als auch über eine Buchse für den mit dem ATEM Camera Converter gelieferten
Netzadapter. Die Strombuchse des ATEM Camera Converters unterstützt Spannungen zwischen 12
und 31Volt und kann sogar über einen externen Kameraakku gespeist werden. Eine
angeschlossene Stromquelle lädt gleichzeitig das interne Netzteil auf.
PTTPGM
VIDEOOPTICAL
PTTPGM
VIDEOOPTICAL
PTTPGM
VIDEOOPTICAL
Schließen Sie den Konverter zum Aufladen des internen Netzteils über
den 12–31V-Anschluss an eine Stromquelle an. Verbinden Sie Ihre Kamera
über den SDI- oder HDMI-Eingang und Ihren Monitor über den SDI- oder
HDMI-Ausgang. Standardmäßig arbeitet der ATEM Camera Converter
mit dem eingebetteten SDI- oder HDMI-Audio aus Ihrer Kamera.
Ihre Kamera anschließen
Verbinden Sie Ihre Kamera mit dem HDMI- oder SDI-Anschluss Ihres ATEM Camera Converters.
Vergewissern Sie sich, dass Ihre Kameraausgabe auf ein Format eingestellt ist, das Ihr Live-
Produktionsmischer unterstützt. Wenn Sie den Konverter mit einem ATEM Mischer verbinden,
prüfen Sie, dass Mischer und Kamera auf die gleiche Videonorm eingestellt sind, bspw. 1080i/59,94.
84Erste Schritte

Ihr Headset anschließen
Schließen Sie Ihre Talkback-Hör-Sprechgarnitur an die 3,5mm-Stereoklinke für Analogmikrofone
und die Kopfhörer-Eingänge an. Ein iPhone- oder Android-kompatibles Headset lässt sich nur über
den Kopfhörereingang anschließen. Ist jedoch gleichzeitig ein externes Mikrofon angeschlossen,
wird nur das externe Mikrofon benutzt.
PTTPGM
VIDEOOPTICAL
PTTPGM
VIDEOOPTICAL
Verbinden Sie Ihre Hör-Sprechgarnitur über den normierten 3,5mm-Kopfhörerausgang
und den Mikrofoneingang mit dem ATEM Camera Converter
Ihren Monitor anschließen
Schließen Sie Ihren Monitor an den SDI- oder HDMI-Ausgang des ATEM Camera Converters an.
Der Einsatz eines Bildschirms ermöglicht Ihnen, die Kamera- oder Programmausgabe aus einem
Mischer zu betrachten. Wenn Sie einen ATEM Mischer einbinden, müssen Sie auf Ihrem ATEM
Camera Converter eine Kameranummer vorgeben. Sobald die Kamera auf den Programmausgang
geschaltet wird, leuchtet das Tally. Näheres finden Sie in den Abschnitten „Arbeiten mit ATEM
Camera Convertern“ und „Kameranummern einstellen“.
Verbindungen via Glasfaserkabel herstellen
Nun geht es daran, Ihren ATEM Camera Converter über ein Monomode-Glasfaserkabel in Duplex-
Ausführung mit LC-Verbindern wahlweise an einen zweiten Kamerakonverter, einen ATEM Talkback
Converter 4K oder einen ATEM Studio Converter anzuschließen.
PTTPGM
VIDEOOPTICAL
PTTPGM
VIDEOOPTICAL
Das SFP-Glasfasermodul des ATEM Camera Converters
LC-Glasfaserverbinder installieren
So stecken Sie einen Glasfaserverbinder in Ihren ATEM Converter ein:
1 Führen Sie ein Ende des Patchkabels in das SFP-Modul Ihres ATEM Camera Converters ein.
2 Stecken Sie das andere Ende des Patchkabels in das SFP-Modul des zweiten ATEM Camera
Converters. Wenn Sie mehrere Kameras an einen ATEM Talkback Converter4K oder ATEM
Studio Converter koppeln, schließen Sie die jeweilige Kamera an das für sie vorgesehene
SPF-Modul an.
85Erste Schritte

Verbinden Sie also bspw. Kamera1 mit dem für Kamera1 vorgesehenen SPF-Modul.
Glasfaser-Patchkabel mit zwei LC-Steckern
Audiogeräte anschließen
Der ATEM Camera Converter stellt zwei Kanäle für den Kameraton bereit, die über die Audiokanäle
1 und 2 der Glasfaser-SDI-Verbindung übermittelt werden. Standardmäßig arbeitet der ATEM
Camera Converter mit dem eingebetteten Ton von Ihrem Kameramikrofon. Soll hingegen eine
externe Audioquelle angeschlossen werden, verbinden Sie Ihr Audiogerät mit den beiden
symmetrischen 6,35mm-Klinkenbuchsen des ATEM Camera Converters. Statt des eingebetteten
Kameratons wird dann der Ton des angeschlossenen externen Audiogeräts verwendet.
Die 6,35mm-Klinkenbuchse eignet sich für Stereo-Analogaudio auf Mikrofonpegelhöhe, das im
SDI-Video in Audiokanäle 1 und 2 eingebettet und als optisches Signal über die Glasfaserverbindung
übermittelt wird.
PTTPGM
VIDEOOPTICAL
PTTPGM
VIDEOOPTICAL
Externes Audioequipment wird über die 6,35mm-Klinke an den ATEM Camera Converter angeschlossen
Ihr Videosignal bestätigen
Wenn eine Kamera an Ihren mit Strom versorgten ATEM Camera Converter angeschlossen ist und
ein gültiges SDI- oder HDMI-Signal anliegt, leuchtet auf dem Bedienfeld der Statusindikator
„Video“ auf.
Ist zusätzlich ein Monitor angeschlossen und die PGM-Taste für Kameravideo eingeschaltet, wird die
Ausgabe Ihrer Kamera angezeigt. Sie wissen dann, dass Ihr ATEM Camera Converter funktioniert.
PTTPGM
VIDEOOPTICAL
PTTPGM
VIDEOOPTICAL
Wird am SDI- oder HDMI-Eingang ein gültiges Videosignal erkannt, leuchtet der
VIDEO-Statusindikator des ATEM Camera Converters. Wird am Glasfasereingang
ein gültiges SDI-Signal erkannt, leuchtet der OPTICAL-Statusindikator
ATEM Studio Converter anschließen
Zuallererst gilt es, den Konverter mit Strom zu versorgen, Ihre Kameras, ein Headset und einen
Mischer anzuschließen. Für Talkback ohne Einsatz eines Headsets können Sie ein externes Mikrofon
wie bspw. ein Schwanenhalsmikrofon anschließen. Es ist sogar möglich, den Kameraton über die
symmetrischen analogen XLR-Buchsen auszugeben.
86Erste Schritte

Stromversorgung
Schließen Sie Ihren ATEM Converter über seine Strombuchse mit einem regulären IEC-Kabel an den
Netzstrom an. Alternativ schließen Sie einen Netzadapter oder einen externen Kameraakku an den
12–31V-Stromanschluss an.
Falls eine Stromquelle ausfällt oder versehentlich entnommen wird, ermöglichen es Ihnen die zwei
vorhandenen Stromanschlüsse, eine redundante Stromversorgung zu benutzen.
4321
OPTICAL OUT/IN
SDI OUT
L R
RL
USB 2.0
+12V BACKUP
POWER
OPTICAL OUT/IN
SDI OUT
L R
ANALOG AUDIO OUT OPTICAL OUT/IN
SDI OUT
L R
ANALOG AUDIO OUT OPTICAL OUT/IN
SDI OUT
L
OUT
R
ANALOG AUDIO OUTANALOG AUDIO OUT
IN
PGM SDI
OUT
IN
MIC
OUT
IN
H/PHONE
AES/EBU TALKBACK LOOPS
PUSH
LOCK TO TALK
PRESS TO TALK
4321
OPTICAL OUT/IN
SDI OUT
L R
RL
USB 2.0
+12V BACKUP
POWER
OPTICAL OUT/IN
SDI OUT
L R
ANALOG AUDIO OUT OPTICAL OUT/IN
SDI OUT
L R
ANALOG AUDIO OUT OPTICAL OUT/IN
SDI OUT
L
OUT
R
ANALOG AUDIO OUTANALOG AUDIO OUT
IN
PGM SDI
OUT
IN
MIC
OUT
IN
H/PHONE
AES/EBU TALKBACK LOOPS
PUSH
LOCK TO TALK
PRESS TO TALK
Schließen Sie das Gerät direkt an den Netzstrom oder über seinen 12V-Stromanschluss an
Kameras anschließen
An der Rückseite Ihres ATEM Studio Converters sehen Sie in vier Gruppen angeordnete, von 1 bis 4
nummerierte Anschlüsse.
1 Schließen Sie je eine Kamera an eines der Glasfaser-SPF-Module an.
2 Über den zweiten, an das SFP-Modul angeschlossenen LC-Stecker erfolgt die Rückführung
des Programmvideos zurück zu Ihrer Blackmagic Studio Camera oder Ihrem ATEM Camera
Converter.
3 Verbinden Sie die SDI-Ausgänge der einzelnen Kameras über Ihren ATEM Studio Converter
mit den entsprechenden Kameraeingängen Ihres Mischers.
4321
OPTICAL OUT/IN
SDI OUT
L R
RL
USB 2.0
+12V BACKUP
POWER
OPTICAL OUT/IN
SDI OUT
L R
ANALOG AUDIO OUT OPTICAL OUT/IN
SDI OUT
L R
ANALOG AUDIO OUT OPTICAL OUT/IN
SDI OUT
L
OUT
R
ANALOG AUDIO OUTANALOG AUDIO OUT
IN
PGM SDI
OUT
IN
MIC
OUT
IN
H/PHONE
AES/EBU TALKBACK LOOPS
PUSH
LOCK TO TALK
PRESS TO TALK
4321
OPTICAL OUT/IN
SDI OUT
L R
RL
USB 2.0
+12V BACKUP
POWER
OPTICAL OUT/IN
SDI OUT
L R
ANALOG AUDIO OUT OPTICAL OUT/IN
SDI OUT
L R
ANALOG AUDIO OUT OPTICAL OUT/IN
SDI OUT
L
OUT
R
ANALOG AUDIO OUTANALOG AUDIO OUT
IN
PGM SDI
OUT
IN
MIC
OUT
IN
H/PHONE
AES/EBU TALKBACK LOOPS
PUSH
LOCK TO TALK
PRESS TO TALK
Verbinden Sie Ihre Kameras mit den Glasfasereingängen des ATEM Studio Converters
Den Mischer-Programmfeed einbinden
Verbinden Sie den Programmausgang des Mischers mit dem „PGM SDI IN“-Anschluss Ihres ATEM
Studio Converters. Ist der Konverter an den Programmausgang eines ATEM Mischers
angeschlossen, wird das Tally-Signal ebenfalls in das SDI-Signal eingebettet. Dies ermöglicht die
Tally-Funktion, wenn Studiokonverter per Lichtwellenleiter an ATEM Camera Converter und
Blackmagic Studio Cameras angeschlossen sind.
87Erste Schritte

4321
OPTICAL OUT/IN
SDI OUT
L R
RL
USB 2.0
+12V BACKUP
POWER
OPTICAL OUT/IN
SDI OUT
L R
ANALOG AUDIO OUT OPTICAL OUT/IN
SDI OUT
L R
ANALOG AUDIO OUT OPTICAL OUT/IN
SDI OUT
L
OUT
R
ANALOG AUDIO OUTANALOG AUDIO OUT
IN
PGM SDI
OUT
IN
MIC
OUT
IN
H/PHONE
AES/EBU TALKBACK LOOPS
PUSH
LOCK TO TALK
PRESS TO TALK
4321
OPTICAL OUT/IN
SDI OUT
L R
RL
USB 2.0
+12V BACKUP
POWER
OPTICAL OUT/IN
SDI OUT
L R
ANALOG AUDIO OUT OPTICAL OUT/IN
SDI OUT
L R
ANALOG AUDIO OUT OPTICAL OUT/IN
SDI OUT
L
OUT
R
ANALOG AUDIO OUTANALOG AUDIO OUT
IN
PGM SDI
OUT
IN
MIC
OUT
IN
H/PHONE
AES/EBU TALKBACK LOOPS
PUSH
LOCK TO TALK
PRESS TO TALK
Verbinden Sie den Programmausgang Ihres Mischers mit dem
„PGM SDI IN“-Anschluss Ihres ATEM Studio Converters
Ihr Headset anschließen
Ihr ATEM Studio Converter ist für Luftfahrt-Headsets ausgelegt, die über die 1/4-Zoll-Kopfhörer- und
die 0,206-Zoll-Mikrofonklinken (beide TRS) angeschlossen werden. Wenn sowohl ein Headset als
auch ein externes Mikrofon angeschlossen sind, wird nur das Headset benutzt. Talkback-Audio wird
in die Audiokanäle 15 und 16 des SDI-Signals eingebettet.
4321
OPTICAL OUT/IN
SDI OUT
L R
RL
USB 2.0
+12V BACKUP
POWER
OPTICAL OUT/IN
SDI OUT
L R
ANALOG AUDIO OUT OPTICAL OUT/IN
SDI OUT
L R
ANALOG AUDIO OUT OPTICAL OUT/IN
SDI OUT
L
OUT
R
ANALOG AUDIO OUTANALOG AUDIO OUT
IN
PGM SDI
OUT
IN
MIC
OUT
IN
H/PHONE
AES/EBU TALKBACK LOOPS
PUSH
LOCK TO TALK
PRESS TO TALK
Schließen Sie Ihr Luftfahrt-Headset über die Klinkenbuchsen an der Frontblende Ihres ATEM Studio Converters
an. Alternativ gibt es einen symmetrischen XLR-Analogeingang zum Anschließen eines externen Mikrofons
Ein externes Mikrofon anschließen
Ein externes Mikrofon können Sie über den symmetrischen XLR-Analogeingang an der Frontblende
Ihres ATEM Studio Converters anschließen.
Kameraton ausgeben
Den Ton von Ihren Kameras können Sie einfach an ein externes Mischpult senden, indem Sie die
Kamera an die symmetrischen XLR-Analogausgänge hinten am Konverter anschließen.
Audio kontrollieren
Um Ihren Programm- oder Talkbackton über ein externes Audiogerät wie bspw. einen Blackmagic
Audio Monitor zu kontrollieren, schließen Sie das Gerät an die RCA-Ausgänge hinten am ATEM
Studio Converter an. Überdies können Sie Ihren Kameraton über die XLR-Ausgänge für Analogaudio
einfach an einen Mischer senden.
4321
OPTICAL OUT/IN
SDI OUT
L R
RL
USB 2.0
+12V BACKUP
POWER
OPTICAL OUT/IN
SDI OUT
L R
ANALOG AUDIO OUT OPTICAL OUT/IN
SDI OUT
L R
ANALOG AUDIO OUT OPTICAL OUT/IN
SDI OUT
L
OUT
R
ANALOG AUDIO OUTANALOG AUDIO OUT
IN
PGM SDI
OUT
IN
MIC
OUT
IN
H/PHONE
AES/EBU TALKBACK LOOPS
PUSH
LOCK TO TALK
PRESS TO TALK
4321
OPTICAL OUT/IN
SDI OUT
L R
RL
USB 2.0
+12V BACKUP
POWER
OPTICAL OUT/IN
SDI OUT
L R
ANALOG AUDIO OUT OPTICAL OUT/IN
SDI OUT
L R
ANALOG AUDIO OUT OPTICAL OUT/IN
SDI OUT
L
OUT
R
ANALOG AUDIO OUTANALOG AUDIO OUT
IN
PGM SDI
OUT
IN
MIC
OUT
IN
H/PHONE
AES/EBU TALKBACK LOOPS
PUSH
LOCK TO TALK
PRESS TO TALK
4321
OPTICAL OUT/IN
SDI OUT
L R
RL
USB 2.0
+12V BACKUP
POWER
OPTICAL OUT/IN
SDI OUT
L R
ANALOG AUDIO OUT OPTICAL OUT/IN
SDI OUT
L R
ANALOG AUDIO OUT OPTICAL OUT/IN
SDI OUT
L
OUT
R
ANALOG AUDIO OUTANALOG AUDIO OUT
IN
PGM SDI
OUT
IN
MIC
OUT
IN
H/PHONE
AES/EBU TALKBACK LOOPS
PUSH
LOCK TO TALK
PRESS TO TALK
Um Ihren Programm- und Talkbackton mit einem externen Gerät zu kontrollieren,
schließen Sie das Gerät an die RCA-Ausgänge des ATEM Studio Converters an
88Erste Schritte

ATEM Talkback Converter4Ks anschließen
Zuallererst gilt es, den Konverter mit Strom zu versorgen, Ihre Kameras, ein Headset und einen
Mischer anzuschließen. Um Talkback ohne Einsatz eines Headsets zu verwenden, können Sie ein
externes Mikrofon wie bspw. ein Schwanenhalsmikrofon anschließen.
Stromversorgung
Schließen Sie Ihren ATEM Talkback Converter4K über seine Strombuchse mit einem regulären
IEC-Kabel an den Netzstrom an. Alternativ schließen Sie einen Netzadapter oder einen externen
Kameraakku an die 12–31V-Strombuchse an. Da zwei Strombuchsen vorhanden sind, ist Ihnen bei
Versagen oder versehentlichem Entfernen einer Stromquelle die Möglichkeit gegeben, eine
redundante Stromquelle zu benutzen.
PGM SDI MIC H/PHONE
SDI 1 OUT CAM SDI
CAM OPT
OUT/IN
SDI 2 OUT CAM SDI
CAM OPT
OUT/IN
SDI 2 OUT CAM SDI
CAM OPT
OUT/IN
SDI 4 OUT CAM SDI
CAM OPT
OUT/IN
SDI 5 OUT CAM SDI
CAM OPT
OUT/IN
SDI 6 OUT CAM SDI
CAM OPT
OUT/IN
SDI 7 OUT CAM SDI
CAM OPT
OUT/IN
SDI 8 OUT CAM SDI
CAM OPT
OUT/IN
PGM SDI MIC H/PHONE
SDI 1 OUT CAM SDI
CAM OPT
OUT/IN
SDI 2 OUT CAM SDI
CAM OPT
OUT/IN
SDI 2 OUT CAM SDI
CAM OPT
OUT/IN
SDI 4 OUT CAM SDI
CAM OPT
OUT/IN
SDI 5 OUT CAM SDI
CAM OPT
OUT/IN
SDI 6 OUT CAM SDI
CAM OPT
OUT/IN
SDI 7 OUT CAM SDI
CAM OPT
OUT/IN
SDI 8 OUT CAM SDI
CAM OPT
OUT/IN
Schließen Sie das Gerät direkt an den Netzstrom oder über seinen 12–31V-Stromanschluss an
Kameras anschließen
An der Rückseite Ihres ATEM Studio Converters4K sehen Sie in acht Gruppen angeordnete,
von 1 bis 8 nummerierte Anschlüsse.
1 Schließen Sie Ihre Kameras jeweils an die mit „CAM SDI IN“ beschrifteten Ausgänge an.
2 Verbinden Sie den „CAM SDI OUT“-Ausgang Ihres ATEM Talkback Converter 4K mit dem
SDI-Programmeingang Ihrer Kamera.
Bei Einsatz von ATEM Camera Convertern mit dem ATEM Talkback Converter4K ist es
wichtig, zu wissen, dass die Talkback- und Tally-Signale nur über die Glasfaserverbindung
in das SDI-Signal eingebettet werden.
3 Schließen Sie die nummerierten SDI-Ausgänge, bspw. „SDI 1 OUT“, an die entsprechend
nummerierten Kameraeingänge Ihres Mischers an.
PGM SDI MIC H/PHONE
SDI 1 OUT CAM SDI
CAM OPT
OUT/IN
SDI 2 OUT CAM SDI
CAM OPT
OUT/IN
SDI 2 OUT CAM SDI
CAM OPT
OUT/IN
SDI 4 OUT CAM SDI
CAM OPT
OUT/IN
SDI 5 OUT CAM SDI
CAM OPT
OUT/IN
SDI 6 OUT CAM SDI
CAM OPT
OUT/IN
SDI 7 OUT CAM SDI
CAM OPT
OUT/IN
SDI 8 OUT CAM SDI
CAM OPT
OUT/IN
PGM SDI MIC H/PHONE
SDI 1 OUT CAM SDI
CAM OPT
OUT/IN
SDI 2 OUT CAM SDI
CAM OPT
OUT/IN
SDI 2 OUT CAM SDI
CAM OPT
OUT/IN
SDI 4 OUT CAM SDI
CAM OPT
OUT/IN
SDI 5 OUT CAM SDI
CAM OPT
OUT/IN
SDI 6 OUT CAM SDI
CAM OPT
OUT/IN
SDI 7 OUT CAM SDI
CAM OPT
OUT/IN
SDI 8 OUT CAM SDI
CAM OPT
OUT/IN
PGM SDI MIC H/PHONE
SDI 1 OUT CAM SDI
CAM OPT
OUT/IN
SDI 2 OUT CAM SDI
CAM OPT
OUT/IN
SDI 2 OUT CAM SDI
CAM OPT
OUT/IN
SDI 4 OUT CAM SDI
CAM OPT
OUT/IN
SDI 5 OUT CAM SDI
CAM OPT
OUT/IN
SDI 6 OUT CAM SDI
CAM OPT
OUT/IN
SDI 7 OUT CAM SDI
CAM OPT
OUT/IN
SDI 8 OUT CAM SDI
CAM OPT
OUT/IN
Verbinden Sie Ihre Kameras mit den SDI-Eingängen des ATEM Talkback Converter4K. Sofern Glasfaser-SFP-
Module installiert sind, können Sie an Ihren ATEM Talkback Converter4K über Lichtwellenleiter auch Kameras
anschließen. Schließen Sie den „SDI OUT“-Ausgang Ihres ATEM Talkback Converter 4K an Ihren Mischer an.
89Erste Schritte

Den Mischer-Programmfeed einbinden
Schließen Sie den Programmausgang Ihres Mischers an den „PGM SDI IN“-Anschluss Ihres ATEM
TalkbackConverter4K an. Ist der Konverter an den Programmausgang eines ATEM Mischers
angeschlossen, wird das Tally-Signal ebenfalls in das SDI-Signal eingebettet. Dies ermöglicht die
Tally-Funktion, wenn ATEM Camera Converter, Blackmagic Studio Cameras oder Blackmagic URSA
Broadcast Cameras angeschlossen sind.
PGM SDI MIC H/PHONE
SDI 1 OUT CAM SDI
CAM OPT
OUT/IN
SDI 2 OUT CAM SDI
CAM OPT
OUT/IN
SDI 2 OUT CAM SDI
CAM OPT
OUT/IN
SDI 4 OUT CAM SDI
CAM OPT
OUT/IN
SDI 5 OUT CAM SDI
CAM OPT
OUT/IN
SDI 6 OUT CAM SDI
CAM OPT
OUT/IN
SDI 7 OUT CAM SDI
CAM OPT
OUT/IN
SDI 8 OUT CAM SDI
CAM OPT
OUT/IN
PGM SDI MIC H/PHONE
SDI 1 OUT CAM SDI
CAM OPT
OUT/IN
SDI 2 OUT CAM SDI
CAM OPT
OUT/IN
SDI 2 OUT CAM SDI
CAM OPT
OUT/IN
SDI 4 OUT CAM SDI
CAM OPT
OUT/IN
SDI 5 OUT CAM SDI
CAM OPT
OUT/IN
SDI 6 OUT CAM SDI
CAM OPT
OUT/IN
SDI 7 OUT CAM SDI
CAM OPT
OUT/IN
SDI 8 OUT CAM SDI
CAM OPT
OUT/IN
Schließen Sie den SDI-Ausgang Ihres Mischers an den
„PGM SDI“-Eingang Ihres ATEM Talkback Converter4K an
Ihr Headset anschließen
Ihr ATEM Talkback Converter4K ist für Luftfahrt-Headsets ausgelegt, die über die 1/4-Zoll-Kopfhörer-
und die 0,206-Zoll-Mikrofonklinke angeschlossen werden.
Wenn sowohl ein Headset als auch ein externes Mikrofon angeschlossen sind, wird nur das
Headset benutzt.
Talkback-Audio wird in die Audiokanäle 15 und 16 des SDI-Signals eingebettet.
PUSH
1 2 3 4 5 6 7 8
1 2 3 4 5 6 7 8
Schließen Sie Ihr Luftfahrt-Headset über die Klinkenbuchsen an der Frontblende Ihres ATEM
Talkback Converter4K an. Um Talkback ohne Einsatz eines Headsets zu benutzen, können
Sie ein externes Mikrofon an den symmetrischen XLR-Analogeingang anschließen.
Ein externes Mikrofon anschließen
Der Anschluss eines externen Mikrofons erfolgt über den symmetrischen XLR-Analogeingang an
der Frontblende Ihres ATEM Converters.
Audio kontrollieren
Für das Monitoring Ihres Programm- oder Talkbacktons über ein externes Audiogerät wie bswp.
einen Blackmagic Audio Monitor, schließen Sie das Gerät an die RCA-Ausgänge hinten am ATEM
Talkback Converter4K an.
Das Setup Ihres ATEM Converters bestätigen
Nach erfolgtem Anschließen Ihrer ATEM Converter an einen Live-Produktionsmischer wollen Sie
sich versichern, dass alles funktioniert.
Vergewissern Sie sich, dass der Mischer ein gültiges Signal von den Kameras empfängt, indem Sie
Ihren Bildmischer anweisen, eine Kamera nach der anderen auf den Vorschau- oder
Programmausgang zu schalten. Werden die Signale aller Kameras über die Vorschau- oder
Programmausgabe dargestellt, ist dies die Bestätigung, dass die ATEM Converter funktionieren.
Prüfen Sie als Nächstes Ihr Talkback. Lassen Sie den Bildmischer und die Kameraoperatoren mithilfe
ihrer Sprechtasten (PTT = Press to Talk) und Headsets per Talkback miteinander reden.
90Erste Schritte

Bei Einsatz eines ATEM Mischers werden die Tally-Signale über die SDI-Verbindung übermittelt.
Vergewissern Sie sich, dass das Tally funktioniert. Prüfen Sie, dass die Kameranummern an den
ATEM Camera Convertern den Kameranummern des ATEM Mischers entsprechen. Näheres finden
Sie in den Abschnitten „Arbeiten mit ATEM Camera Convertern“ und „Kameranummern einstellen“.
Gehen Sie bei Schwierigkeiten mit der Einrichtung Ihres ATEM Converters zum Blackmagic Design
Support Center unter www.blackmagicdesign.com/de/support und sehen Sie sich im Blackmagic
Forum um. Oftmals finden Sie dort schnell Antworten auf Ihre Fragen. Im Forum können Sie
Informationen und Kommentare von erfahrenen Benutzern und Blackmagic Design Mitarbeitern
nachlesen. Überdies finden Sie dort die Kontaktdaten für Ihr Blackmagic Design Support-
Team vor Ort.
INPUT DISP
H/V
DELAY
3D
LUT 1
BLUE
ONLY
ZOOM PEAK
3D
LUT 2
H
MARK
V
MARK
1
1
3
PUSH
2
2
1
3
PUSH
2
1 4 7 10 COL 1 COL 2
CLEAN
FEED 1
BARS 1
2 5 8 MP 1
CLEAN
FEED 2
MP 1
KEY
PVW 2
3 6 9 BLK MP 2
KEY
MASK
MP 2
KEY
PGM 3
1 M/E Production Studio 4K
PUSH
1 2 3 4 5 6 7 8
1 2 3 4 5 6 7 8
PTTPGM
VIDEOOPTICAL
HDMI Camera
Blackmagic Studio
Camera
ATEM Camera Converter
Monitor
ATEM 1 M/E Production Studio 4K
ATEM Talkback Converter 4K
Einzelheiten zum Anschließen Ihrer ATEM Converter finden Sie im Abschnitt „Anschlussdiagramme“.
91Erste Schritte

Arbeiten mit ATEM Camera Convertern
Frontbedienfeld
An der Frontblende des ATEM Camera Converters befindet sich ein Bedienfeld mit Tasten, anhand
derer man die Headset- und Mikrofonlautstärke reguliert, Talkback sowie Programm-/Kamera-
Monitoring aktiviert, Kameranummern vorgibt und den Konverter ein- und ausschaltet. Überdies gibt
es fünf Statusindikatoren, die Aufschluss über den Akkuladestand und Tally-Status sowie darüber
geben, ob ein SDI-, HDMI- oder ein optisches Signal anliegt.
Statusindikatoren
Akkuladestand
Ganz links auf dem Bedienfeld befindet sich der aus vier grünen LEDs bestehende Indikator für den
Akkuladestand. Mit abnehmendem Akkustand verringert sich auch die Anzahl der erleuchteten
LEDs. Beginnt die letzte leuchtende LED zu blinken, verbleiben nur noch circa 10 Minuten
Akkustrom. Schließen Sie dann eine externe Stromquelle an oder wechseln Sie zu einem anderen
ATEM Camera Converter mit geladenem Akku. Der Akku hält bei Dauereinsatz über zwei Stunden.
Die vollständige Akkuaufladung dauert circa acht Stunden.
OPTICAL
Die OPTICAL-Anzeige neben den Akkuindikator-LEDs steht für optische Signale. Die Anzeige
leuchtet, sobald der ATEM Camera Converter ein als optisches Signal übermitteltes SDI-Signal
erkennt. Vergewissern Sie sich anhand dieser Anzeige, dass ein gültiges SDI-Signal in Form eines
optischen Signals gesendet oder empfangen wird.
VIDEO
Die VIDEO-Anzeige leuchtet, sobald ein gültiges SDI- oder HDMI-Videosignal erkannt wird.
Benutzen Sie diese Anzeige, um zu bestätigen, dass Ihr eingehendes Kamerasignal erkannt wird.
Tally-Lichter
Die Tally-Lichter leuchten, sobald ein Tally-Signal vom Programmausgang eines ATEM Mischers
eingeht. Mitwirkende und Kameraoperatoren können anhand der beiden roten Tallys vorne und
hinten am ATEM Camera Converter sehen, ob sie auf Sendung sind.
PTTPGM
VIDEOOPTICAL
PTTPGM
VIDEOOPTICAL
PTTPGM
VIDEOOPTICAL
Indikatoren für den Akkustand sowie für optische und Videosignale
Die Tallys an der Vorder- und Rückseite des ATEM Camera
Converters leuchten rot, sobald Ihre Kamera live auf den
Programmausgang eines ATEM Mischers geschaltet ist
92Arbeiten mit ATEM Camera Convertern

Bedienfeldtasten
PGM
Durch Drücken der PGM-Taste wird zwischen dem Programmvideosignal und dem eingehenden
Kamerasignal hin- und hergewechselt. Die Programmeingabe ist das per Glasfaser angeschlossene Signal.
PTTPGM
VIDEOOPTICAL
PTTPGM
VIDEOOPTICAL
Die PGM-Taste und die Lautstärketasten für das Mikrofon.
Die Tasten leuchten, wenn sie gedrückt oder aktiviert werden
Mikrofonlautstärke regulieren
Mit den Mikrofonlautstärketasten lassen sich die Pegel externer Tonquellen im Nu justieren. Mit jedem
Drücken einer dieser Mikrofontasten wird die Lautstärke in einsekündigen Schritten erhöht oder vermindert.
Bei Erreichen der Höchst- oder Mindestlautstärke des Mikrofons, oder wenn diese beim Einschalten des
Geräts bereits erreicht ist, leuchtet die jeweilige Taste drei Sekunden lang auf. Die Tasten wirken sich nicht
auf die Lautstärke von SDI- und HDMI-Audio aus, das direkt von der Kamera eingeht.
Ein-/Austaste
Halten Sie diese Taste kurz gedrückt, um den Konverter sofort einzuschalten. Halten Sie die Taste zum
Ausschalten eine Sekunde lang gedrückt.
Kameranummer
Anhand dieser Taste werden auf Ihrem ATEM Camera Converter die Kameranummern vorgegeben, damit
Ihre Tally-Lichter richtig funktionieren. Eine detaillierte Beschreibung finden Sie im Abschnitt
„Kameranummern einstellen“ in diesem Handbuch.
Lautstärke des Talkback-Kopörers
Um die Lautstärke des Talkback-Kopfhörers zu erhöhen, drücken Sie diese Taste. Bei Erreichen der
Höchst- oder Mindestlautstärke des Mikrofons leuchtet die Taste drei Sekunden lang auf. Mit dem
nächsten Drücken wird die Lautstärke auf ihr Minimum gesetzt, ehe sie wieder erhöht wird.
PTT
Bei gedrückter Sprechtaste (PTT = Press to Talk) können Kameraoperatoren mit dem Bildmischer reden.
Die Taste muss beim Sprechen gedrückt gehalten werden. Wird die Sprechtaste zweimal direkt
hintereinander gedrückt, bleibt der Kommunikationsweg offen und man behält die Hände frei. Ein erneutes
Drücken der Sprechtaste versetzt das Gerät wieder in seinen normalen Sprechmodus.
PTTPGM
VIDEOOPTICAL
PTTPGM
VIDEOOPTICAL
PTTPGM
VIDEOOPTICAL
Die Ein-/Austaste leuchtet, wenn der ATEM Camera Converter
eingeschaltet ist. Drücken Sie die Sprechtaste, um per Talkback über
einen anderen ATEM Camera Converter, ATEM Talkback Converter4K
oder ATEM Studio Converter zu kommunizieren. Regeln Sie die
Talkback-Lautstärke durch Drücken der Kopfhörertaste.
93Arbeiten mit ATEM Camera Convertern

Kameranummern einstellen
Wenn Ihr ATEM Camera Converter Tally-Signale von einem ATEM Mischer empfangen soll, müssen
Sie auf Ihrem ATEM Camera Converter zunächst eine Kameranummer vorgeben. Dies gewährleistet,
dass der Mischer das Tally-Signal an die richtige Kamera übermittelt. Es können Kameranummern
zwischen 1 und 99 eingestellt werden.
Um die Kameranummer mit der Kameranummerntaste vorzugeben, halten Sie die Taste gedrückt,
bis sie dreimal blinkt. Diese Aktion setzt die Kameranummer auf Kamera1 zurück. Jeder weitere
Tastendruck erhöht die Kameranummer auf die nächste Zahl. Beispiel: Um auf Ihrem ATEM Camera
Converter die Kameranummer 5 vorzugeben, setzen Sie die Kameranummer zunächst auf 1 zurück.
Drücken Sie dann viermal die Kameranummerntaste.
Um nachzuprüfen, ob die Nummer 5 richtig eingestellt ist, bitten Sie den ATEM Bildmischer, Ihre
Kamera Nummer 5 auf den Programmausgang zu schalten. Wenn die Kameranummer richtig
eingestellt ist, leuchten die Tallys an Ihrem ATEM Camera Converter.
Um nachzuprüfen, auf welche Kameranummer Ihr ATEM Camera Converter eingestellt ist, bitten Sie
den ATEM Bildmischer, die Kameraeingänge auf den Programmausgang zu schalten, bis Ihre Tallys
erleuchten. Der Bildmischer kann Ihnen dann Ihre Kameranummer bestätigen.
PTTPGM
VIDEOOPTICAL
PTTPGM
VIDEOOPTICAL
Kameranummerntaste
ATEM Camera Converter anbringen
Wenn Ihre Kamera mobil bleiben soll, verbinden Sie die Kabel mit dem ATEM Camera Converter
und schnallen Sie sich die integrierte Gürtelhalterung an Ihren Gürtel. Für fixe Einstellungen lässt
sich der ATEM Camera Converter über seine normierten ⅜- oder ¼-Zollgewinde an einen Stativarm
anbringen. Um den ATEM Camera Converter auf seinen Gummifüßen auf einen Tisch zu stellen,
lösen Sie die beiden Sechskantschrauben und entfernen Sie die Gürtelhalterung.
ATEM Camera Converter kann man sich an den
Gürtel schnallen, an einen Stativarm anbringen oder
auf seinen Gummifüßen auf einen Tisch stellen
94Arbeiten mit ATEM Camera Convertern

Arbeiten mit ATEM Studio Convertern
Frontbedienfeld
Das Bedienfeld an der Frontblende des ATEM Studio Converters besteht aus zwei Reihen mit
Tasten, einschließlich der Funktionen „PTT“
(Press to Talk = Sprechen) und „LTT“ (Lock to
Talk = Freisprechen) für jeden der Kameraeingänge. Die PGM- und Stummtasten befinden sich
neben den Talkback-Tasten. Alle Tasten leuchten weiß und wechseln im aktivierten
Zustand auf grün.
PTT 1–4 — Die Sprechtasten (PTT = Press to Talk) ermöglichen es, separate Gespräche mit
einzelnen Kameraoperatoren zu führen. Die PTT-Taste leuchtet grün und aktiviert Ihr externes
Mikrofon oder Headset-Mikrofon, solange sie gedrückt ist.
LTT 1–4 — Die Freisprechtasten (LTT = Lock to Talk) halten Ihr externes oder Headset-Mikrofon
solange offen, bis sie erneut gedrückt werden. Sie können Ihr Mikrofon sogar für alle Kameras offen
schalten, um mit allen Kameraoperatoren zugleich zu sprechen. Die Kommunikation mit separaten
Kamerastationen per PTT ist selbst dann möglich, wenn alle LTT-Tasten aktiviert sind.
PGM
Durch Drücken der Programmtaste wird der Programmton für Talkback aktiviert. Wenn ein
Kameraoperator über Talkback kommuniziert, reduziert Ihr ATEM Studio Converter die PGM-
Lautstärke, damit die Sprachkommunikation deutlich hörbar ist. Bei ausgeschaltetem PGM ist nur der
Talkback-Ton zu hören.
Stummtaste
Durch Drücken der Stummtaste wird der integrierte Lautsprecher schnell auf
lautlos heruntergefahren. Durch erneutes Drücken der Stummtaste oder Hochfahren der Lautstärke
wird der Ton wiederhergestellt. Diese Taste gilt nur für die Lautsprecherausgabe und lässt die
Ausgabe Ihres Programm- oder Talkback-Tons unberührt.
Integrierter Lautsprecher und Lautstärkeregelung — Programm- und Talkback-Ton können Sie
über den Lautsprecher am Bedienfeld oder mit einem Kopfhörer über die 6,35mm-Kopfhörerklinke
anhören. Justieren Sie die Lautstärke für den Lautsprecher oder Kopfhörer, indem Sie den
Lautstärkedrehregler im oder gegen den Uhrzeigersinn drehen.
PUSH
LOCK TO TALK
PRESS TO TALK
Die Tasten am Frontbedienfeld des ATEM Studio Converters
dienen für Talkback, zum Aktivieren und Deaktivieren des
Programmtons sowie zum Stummschalten des Lautsprechers.
In der obigen Abbildung sind alle LTT-Tasten aktiviert
PUSH
LOCK TO TALK
PRESS TO TALK
Sie können selbst dann mit einem einzelnen Kameraoperator
kommunizieren, wenn LTT für alle Kameras ausgewählt ist. Alle LTT-
Tasten bleiben deaktiviert, solange die PTT-Taste gedrückt ist
PUSH
LOCK TO TALK
PRESS TO TALK
Die Lautstärke justiert man einfach durch Drehen des Lautstärkereglers im oder gegen den Uhrzeigersinn
95Arbeiten mit ATEM Studio Convertern

Arbeiten mit ATEMTalkbackConverter4Ks
Frontbedienfeld
Das Bedienfeld an der Frontblende des ATEM Studio Converter 4K besteht aus zwei Tastenreihen, einschließlich
der Funktionen „PTT“
(Press to Talk = Sprechen) und „LTT“ (Lock to Talk = Freisprechen) für jeden der
Kameraeingänge. Die PGM- und Stummtasten befinden sich neben den Talkback-Tasten. Alle Tasten leuchten
weiß und wechseln im aktivierten Zustand auf grün.
Drückt ein Kameraoperator die „Call“-Taste an der linken Seite eines mit der Kamera verbundenen Blackmagic
Camera Fiber Converters, blinkt die jeweilige nummerierte PTT-Taste an der Frontblende des ATEM Talkback
Converter 4K rot. Damit macht der Kameraoperator auf sich aufmerksam.
Ist eine Kamera auf die Programmausgabe des ATEM Mischers geschaltet, leuchtet die PTT-Taste rot. Da die
nummerierten PTT-Tasten für diese Kameras rot sind, sieht man auf einen Blick, welche Kameras auf
Sendung sind.
PTT 1–8 — Die Sprechtasten (PTT = Press to Talk) ermöglichen es Ihnen, separate Gespräche mit einzelnen
Kameraoperatoren zu führen. Die PTT-Taste leuchtet grün und aktiviert Ihr externes Mikrofon oder Headset-
Mikrofon, solange sie gedrückt ist.
LTT 1–8 — Die Freisprechtasten (LTT = Lock to Talk) halten Ihr externes oder Headset-Mikrofon solange offen,
bis sie erneut gedrückt werden. Um mit allen Kameraoperatoren zugleich zu sprechen, können Sie Ihr Mikrofon
sogar für alle Kameras offen schalten. Die Kommunikation mit separaten Kamerastationen per PTT ist selbst
dann möglich, wenn alle LTT-Tasten aktiviert sind.
PGM
Durch Drücken der Programmtaste wird der Programmton für Talkback aktiviert. Wenn ein
Kameraoperator über Talkback kommuniziert, reduziert Ihr ATEM Studio Converter4K die PGM-Lautstärke, damit
die Sprachkommunikation deutlich hörbar ist. Bei ausgeschaltetem PGM ist nur der Talkback-Ton zu hören.
Stummtaste
Durch Drücken der Stummtaste wird der integrierte Lautsprecher schnell auf lautlos
heruntergefahren. Durch erneutes Drücken der Stummtaste oder Hochfahren der Lautstärke wird der Ton
wiederhergestellt. Diese Taste gilt nur für die Lautsprecherausgabe und lässt die Ausgabe Ihres Programm- oder
Talkback-Tons unberührt.
PUSH
1 2 3 4 5 6 7 8
1 2 3 4 5 6 7 8
Die Tasten am Frontbedienfeld des ATEM Talkback Converter4K dienen für Talkback,
zum Aktivieren und Deaktivieren des Programmtons sowie zum Stummschalten des
Lautsprechers. In der obigen Abbildung sind die LTT-Tasten 5, 6, 7 und 8 aktiviert
PUSH
1 2 3 4 6 7 8
1 2 3 4 5 6 7 8
5
Sie können selbst dann mit einem einzelnen Kameraoperator
kommunizieren, wenn LTT für alle Kameras ausgewählt ist. Solange
die PTT-Taste gedrückt ist, bleiben alle LTT-Tasten deaktiviert
PUSH
1 2 3 4 5 6 7 8
1 2 3 4 5 6 7 8
Die Lautstärke justiert man einfach durch Drehen des
Lautstärkereglers im oder gegen den Uhrzeigersinn
96Arbeiten mit ATEMTalkbackConverter4Ks

Integrierter Lautsprecher und Lautstärkeregelung — Programm- und Talkback-Ton können Sie über den
Lautsprecher am Bedienfeld oder mit einem Kopfhörer über die 6,35mm-Kopfhörerklinke anhören. Justieren
Sie die Lautstärke für den Lautsprecher oder Kopfhörer, indem Sie den Lautstärkeregler im oder gegen den
Uhrzeigersinn drehen.
Verwenden von BlackmagicConvertersSetup
Blackmagic Converters Setup dient zum Konfigurieren der Einstellungen und zum Aktualisieren
der Produktsoftware in Ihrem ATEM Camera Converter, ATEM Talkback Converter4K oder ATEM Studio
Converter.
Blackmagic Converters Setup installieren
Anhand des Dienstprogramms Blackmagic Converters Setup können Sie die Videonormen Ihres Konverters
aktualisieren, die Kompatibilität mit neuer Hardware erweitern sowie Video- und Audiopegel anpassen.
Installation unter Mac
1 Laden Sie Blackmagic Converters Setup unter www.blackmagicdesign.com/de herunter.
2 Entpacken Sie die heruntergeladene Datei und öffnen Sie das angezeigte Disk-Image, um den
Inhalt anzuzeigen.
3 Doppelklicken Sie auf das Installationsprogramm und folgen Sie den Anweisungen, um die Installation
abzuschließen.
4 Nach abgeschlossener Installation werden Sie aufgefordert, Ihren Computer neu zu starten. Klicken
Sie auf „Neustart“, um die Installation abzuschließen. Blackmagic Converters Setup ist jetzt installiert.
Installation unter Windows
1 Laden Sie Blackmagic Converters Setup unter www.blackmagicdesign.com/de herunter.
2 Entpacken Sie die heruntergeladene Datei. Jetzt sollte Ihnen ein Ordner namens „Blackmagic
Converters Setup“ angezeigt werden, der ein PDF dieser Bedienungsanleitung und das
Installationsprogramm für Blackmagic Converters Setup enthält.
3 Doppelklicken Sie auf das Installationsprogramm und folgen Sie den Anweisungen, um die Installation
abzuschließen.
4 Nach abgeschlossener Installation werden Sie aufgefordert, Ihren Computer neu zu starten. Klicken Sie
auf „Neustart“, um die Installation abzuschließen.
97Verwenden von BlackmagicConvertersSetup

Sobald der Computer erneut hochgefahren ist, ist Blackmagic Converters Setup betriebsbereit.
Blackmagic Converters Setup entfernen
Um die Blackmagic Converters Setup Software unter Mac zu entfernen, öffnen Sie die Installationsdatei
„Blackmagic Converters.dmg“, doppelklicken Sie auf „Uninstall Converters“ und folgen Sie einfach
den Anweisungen auf Ihrem Bildschirm.
Um die Blackmagic Converters Setup Software unter Windows zu entfernen, öffnen Sie die
Windows-Systemsteuerung und klicken Sie auf „Programme und Funktionen“. Wählen Sie aus der
Liste „Blackmagic Converters“ aus, klicken Sie auf „Deinstallieren“ und folgen Sie den Anweisungen
auf Ihrem Bildschirm.
ATEM Converter Software aktualisieren
Nach erfolgter Installation von Blackmagic Converters Setup auf Ihrem Computer verbinden Sie den
Computer und Ihren ATEM Converter über eine USB-Kabel miteinander. Starten Sie Blackmagic
Converters Setup und folgen Sie den Aufforderungen auf Ihrem Bildschirm, um die Produktsoftware
Ihres ATEM Converters zu aktualisieren. Erscheint keine Aufforderung, so ist Ihre Produktsoftware
auf dem neuesten Stand. Es sind keine weiteren Aktionen Ihrerseits notwendig.
Eine Tally-Umrandung und Kameranummer einrichten
Auf einem an Ihren ATEM Camera Converter angeschlossenen SDI- oder HDMI-Monitor können Sie
sich zusätzlich zu den Tally-Lichtern eine Tally-Umrandung anzeigen lassen. Diese wahlweise
Funktion wird mithilfe der Blackmagic Converters Setup Software eingerichtet, mit der Sie auch Ihre
Kameranummern vorgeben können.
1 Verbinden Sie einen ATEM Camera Converter via USB mit Ihrem Computer.
2 Starten Sie Blackmagic Converters Setup, wählen Sie Ihren ATEM Camera Converter aus
und klicken Sie auf die Registerkarte „Settings“.
3 Geben Sie die Kameranummer vor und wählen Sie ebenfalls aus, ob auf einem an den ATEM
Camera Converter angeschlossenen Bildschirm eine Tally-Umrandung angezeigt werden
soll oder nicht. Um Ihre Einstellungen zu bestätigen und Blackmagic Converters Setup zu
beenden, klicken Sie auf „Save“.
Wenn Sie sich keine Tally-Umrandung anzeigen lassen, leuchten die Tally-Lichter an Ihrem ATEM
Camera Converter jedoch weiterhin, wenn Ihre Kamera live auf den Programmausgang eines ATEM
Mischers geschaltet ist.
Die Einstellung der Kameranummer für
Ihren ATEM Camera Converter können
Sie anhand von Blackmagic Converters
Setup einfach ändern. Ob auf einem
angeschlossenen Bildschirm eine Tally-
Umrandung angezeigt wird oder nicht,
bestimmen Sie durch Aktivieren bzw.
Deaktivieren des Kontrollkästchens
„Show tally on video output“
98Verwenden von BlackmagicConvertersSetup

Anschlussdiagramme
Einen ATEM Mischer über
ATEMTalkbackConverter4Ksanschließen
Der kombinierte Einsatz eines ATEM Talkback Converter4K mit einem ATEM Mischer gibt Ihnen
gleichzeitig Zugriff auf Talkback und Tally für bis zu acht Kameras. Das nachstehende Beispiel zeigt
einen HD-Workflow mit einem ATEM Camera Converter. Dieser wird per Lichtwellenleiter mit einer
HD-Kamera und per Glasfaser- oder BNC-Port mit einer Blackmagic Studio Camera verbunden.
PUSHPUSHPUSHPUSH
1 7 13 19 COL 1 BARS AUX 1
2 8 14 20 COL 2
SPR
SRC
AUX 2
3 9 15
KEY
MASK
CLEAN
FEED 1
ME 2
PVW
AUX 3
4 10 16 BLK
CLEAN
FEED 2
ME 2
PGM
AUX 4
5 11 17 MP 1 MP 1K
ME 1
PVW
AUX 5
6 12 18 MP 2 MP 2K
ME 1
PGM
AUX 6
PUSH
1 2 3 4 5 6 7 8
1 2 3 4 5 6 7 8
PUSHPUSHPUSHPUSH
1 7 13 19 COL 1 BARS AUX 1
2 8 14 20 COL 2
SPR
SRC
AUX 2
3 9 15
KEY
MASK
CLEAN
FEED 1
ME 2
PVW
AUX 3
4 10 16 BLK
CLEAN
FEED 2
ME 2
PGM
AUX 4
5 11 17 MP 1 MP 1K
ME 1
PVW
AUX 5
6 12 18 MP 2 MP 2K
ME 1
PGM
AUX 6
PGM SDI MIC H/PHONE
SDI 1 OUT CAM SDI
CAM OPT
OUT/IN
SDI 2 OUT CAM SDI
CAM OPT
OUT/IN
SDI 2 OUT CAM SDI
CAM OPT
OUT/IN
SDI 4 OUT CAM SDI
CAM OPT
OUT/IN
SDI 5 OUT CAM SDI
CAM OPT
OUT/IN
SDI 6 OUT CAM SDI
CAM OPT
OUT/IN
SDI 7 OUT CAM SDI
CAM OPT
OUT/IN
SDI 8 OUT CAM SDI
CAM OPT
OUT/IN
ATEM2 M/E Broadcast Studio4K
ATEM Talkback Converter4K
Glasfaserverbindung für ein- und ausgehende Signale
Kamera1
1
1
3
PUSH
2
2
1
3
PUSH
2
SDI-1-Ausgabe des ATEM Talkback
Converter4K zum Kameraeingang
des ATEM Mischers
Verbindung vom BNC-Port
oder vom per Glasfaser
realisierten SDI-Ein/-Ausgang
des Talkback Converter 4K
zum BNC- oder per Glasfaser
realisierten SDI-Ein/-Ausgang
der Blackmagic Studio
Camera
Programmausgabe
des ATEM Mischers
Verbindung vom
„PGM SDI“-Eingang
des ATEM Talkback
Converter4K zum
Programmausgang
des ATEM Mischers
PTTPGM
VIDEOOPTICAL
Kamera2
Headset über 3,5mm-
Klinken angeschlossen
HDMI
SDI- oder HDMI-Monitor
ATEM Camera Converter
PUSHPUSHPUSHPUSH
1 7 13 19 COL 1 BARS AUX 1
2 8 14 20 COL 2
SPR
SRC
AUX 2
3 9 15
KEY
MASK
CLEAN
FEED 1
ME 2
PVW
AUX 3
4 10 16 BLK
CLEAN
FEED 2
ME 2
PGM
AUX 4
5 11 17 MP 1 MP 1K
ME 1
PVW
AUX 5
6 12 18 MP 2 MP 2K
ME 1
PGM
AUX 6
PGM SDI MIC H/PHONE
SDI 1 OUT CAM SDI
CAM OPT
OUT/IN
SDI 2 OUT CAM SDI
CAM OPT
OUT/IN
SDI 2 OUT CAM SDI
CAM OPT
OUT/IN
SDI 4 OUT CAM SDI
CAM OPT
OUT/IN
SDI 5 OUT CAM SDI
CAM OPT
OUT/IN
SDI 6 OUT CAM SDI
CAM OPT
OUT/IN
SDI 7 OUT CAM SDI
CAM OPT
OUT/IN
SDI 8 OUT CAM SDI
CAM OPT
OUT/IN
PGM SDI MIC H/PHONE
SDI 1 OUT CAM SDI
CAM OPT
OUT/IN
SDI 2 OUT CAM SDI
CAM OPT
OUT/IN
SDI 2 OUT CAM SDI
CAM OPT
OUT/IN
SDI 4 OUT CAM SDI
CAM OPT
OUT/IN
SDI 5 OUT CAM SDI
CAM OPT
OUT/IN
SDI 6 OUT CAM SDI
CAM OPT
OUT/IN
SDI 7 OUT CAM SDI
CAM OPT
OUT/IN
SDI 8 OUT CAM SDI
CAM OPT
OUT/IN
PGM SDI MIC H/PHONE
SDI 1 OUT CAM SDI
CAM OPT
OUT/IN
SDI 2 OUT CAM SDI
CAM OPT
OUT/IN
SDI 2 OUT CAM SDI
CAM OPT
OUT/IN
SDI 4 OUT CAM SDI
CAM OPT
OUT/IN
SDI 5 OUT CAM SDI
CAM OPT
OUT/IN
SDI 6 OUT CAM SDI
CAM OPT
OUT/IN
SDI 7 OUT CAM SDI
CAM OPT
OUT/IN
SDI 8 OUT CAM SDI
CAM OPT
OUT/IN
99Anschlussdiagramme

Einen ATEM Mischer über ATEM Camera und
Studio Converter anschließen
Dieses Beispiel zeigt einen 3G-SDI-Workflow mit zwei Kameras. Die Kameras sind über zwei ATEM
Camera Converter an einen ATEM 2 M/E Broadcast Studio 4K angeschlossen, wobei die Konverter
zudem mit je einem ATEM Studio Converter gepaart sind. Den Kameraton können Sie über die
analogen XLR-Ausgänge des ATEM Studio Converters an ein Mischpult ausgeben. Anhand der
ATEM Camera Converter können die HDMI-Signale der Kamera in SDI umgewandelt und per
Lichtwellenleiter an einen Mischer übermittelt werden. Dies ermöglicht die Überbrückung großer
Entfernungen und gibt Ihnen Tally und Talkback.
PTTPGM
VIDEOOPTICAL
PTTPGM
VIDEOOPTICAL
PUSHPUSHPUSHPUSH
1 7 13 19 COL 1 BARS AUX 1
2 8 14 20 COL 2
SPR
SRC
AUX 2
3 9 15
KEY
MASK
CLEAN
FEED 1
ME 2
PVW
AUX 3
4 10 16 BLK
CLEAN
FEED 2
ME 2
PGM
AUX 4
5 11 17 MP 1 MP 1K
ME 1
PVW
AUX 5
6 12 18 MP 2 MP 2K
ME 1
PGM
AUX 6
PUSH
LOCK TO TALK
PRESS TO TALK
4321
OPTICAL OUT/IN
SDI OUT
L R
RL
USB 2.0
+12V BACKUP
POWER
OPTICAL OUT/IN
SDI OUT
L R
ANALOG AUDIO OUT OPTICAL OUT/IN
SDI OUT
L R
ANALOG AUDIO OUT OPTICAL OUT/IN
SDI OUT
L
OUT
R
ANALOG AUDIO OUTANALOG AUDIO OUT
IN
PGM SDI
OUT
IN
MIC
OUT
IN
H/PHONE
AES/EBU TALKBACK LOOPS
PUSHPUSHPUSHPUSH
1 7 13 19 COL 1 BARS AUX 1
2 8 14 20 COL 2
SPR
SRC
AUX 2
3 9 15
KEY
MASK
CLEAN
FEED 1
ME 2
PVW
AUX 3
4 10 16 BLK
CLEAN
FEED 2
ME 2
PGM
AUX 4
5 11 17 MP 1 MP 1K
ME 1
PVW
AUX 5
6 12 18 MP 2 MP 2K
ME 1
PGM
AUX 6
PTTPGM
VIDEOOPTICAL
PTTPGM
VIDEOOPTICAL
HD-SDI-Kamera
Headset
Headset
ATEM Camera Converter
ATEM Camera Converter
HDMI-Kamera
SDI-Kameraausgabe
geht an den Mischer
HDMI
SDI
Programmausgabe
vom Mischer zum ATEM
Studio Converter
An die Eingänge
an der Frontblende
angeschlossenes
Headset
SDI-Ausgabe vom
Mischer zum ATEM
Studio Converter
Glasfaserverbindung für ein-
und ausgehende Signale
SDI-Eingang Kamera2
ATEM2 M/E Broadcast Studio4K
ATEM Studio Converter
Glasfaserverbindung für ein- und ausgehende Signale
4321
OPTICAL OUT/IN
SDI OUT
L R
RL
USB 2.0
+12V BACKUP
POWER
OPTICAL OUT/IN
SDI OUT
L R
ANALOG AUDIO OUT OPTICAL OUT/IN
SDI OUT
L R
ANALOG AUDIO OUT OPTICAL OUT/IN
SDI OUT
L
OUT
R
ANALOG AUDIO OUTANALOG AUDIO OUT
IN
PGM SDI
OUT
IN
MIC
OUT
IN
H/PHONE
AES/EBU TALKBACK LOOPS
PUSHPUSHPUSHPUSH
1 7 13 19 COL 1 BARS AUX 1
2 8 14 20 COL 2
SPR
SRC
AUX 2
3 9 15
KEY
MASK
CLEAN
FEED 1
ME 2
PVW
AUX 3
4 10 16 BLK
CLEAN
FEED 2
ME 2
PGM
AUX 4
5 11 17 MP 1 MP 1K
ME 1
PVW
AUX 5
6 12 18 MP 2 MP 2K
ME 1
PGM
AUX 6
PUSHPUSHPUSHPUSH
1 7 13 19 COL 1 BARS AUX 1
2 8 14 20 COL 2
SPR
SRC
AUX 2
3 9 15
KEY
MASK
CLEAN
FEED 1
ME 2
PVW
AUX 3
4 10 16 BLK
CLEAN
FEED 2
ME 2
PGM
AUX 4
5 11 17 MP 1 MP 1K
ME 1
PVW
AUX 5
6 12 18 MP 2 MP 2K
ME 1
PGM
AUX 6
4321
OPTICAL OUT/IN
SDI OUT
L R
RL
USB 2.0
+12V BACKUP
POWER
OPTICAL OUT/IN
SDI OUT
L R
ANALOG AUDIO OUT OPTICAL OUT/IN
SDI OUT
L R
ANALOG AUDIO OUT OPTICAL OUT/IN
SDI OUT
L
OUT
R
ANALOG AUDIO OUTANALOG AUDIO OUT
IN
PGM SDI
OUT
IN
MIC
OUT
IN
H/PHONE
AES/EBU TALKBACK LOOPS
100Anschlussdiagramme

Reihenschaltung mehrerer ATEM Converter
Wenn es mehr Kameras einzubinden gilt, als es die Kapazität einzelner ATEM Talkback Converter4K
zulässt, können Sie weitere Kameraanschlüsse bereitstellen, indem Sie mehrere ATEM Converter in
Reihe schalten. Dieses Beispiel zeigt eine Reihenschaltung von zwei ATEM Talkback Converter4Ks
und einem ATEM Studio Converter, die den Einsatz von bis zu 20 Kameras ermöglicht. Der erste
Konverter in der Schleife empfängt die Programmausgabe vom Mischer. Schließen Sie das Talkback-
Headset oder externe Mikrofon an die Frontblende des ersten Konverters an. Die Programm- und
Mikrofonausgaben des ersten Konverters werden so angeschlossen, dass sie zu den
entsprechenden Eingängen des nächsten Konverters durchgeschleift werden. Schließen Sie den
Mikrofonausgang des letzten Konverters in der Schleife an seinen eigenen Kopfhörereingang an.
Schließen Sie den Kopfhörerausgang der Konverter jeweils an den Kopfhörereingang des ihm
vorangehenden Konverters an. Dies schließt die Schleife und alle ATEM Converter sind nun in das
Talkback-Netz eingebunden.
PUSHPUSHPUSHPUSH
1 7 13 19 COL 1 BARS AUX 1
2 8 14 20 COL 2
SPR
SRC
AUX 2
3 9 15
KEY
MASK
CLEAN
FEED 1
ME 2
PVW
AUX 3
4 10 16 BLK
CLEAN
FEED 2
ME 2
PGM
AUX 4
5 11 17 MP 1 MP 1K
ME 1
PVW
AUX 5
6 12 18 MP 2 MP 2K
ME 1
PGM
AUX 6
PUSH
1 2 3 4 5 6 7 8
1 2 3 4 5 6 7 8
PUSH
1 2 3 4 5 6 7 8
1 2 3 4 5 6 7 8
PUSH
LOCK TO TALK
PRESS TO TALK
4321
OPTICAL OUT/IN
SDI OUT
L R
RL
USB 2.0
+12V BACKUP
POWER
OPTICAL OUT/IN
SDI OUT
L R
ANALOG AUDIO OUT OPTICAL OUT/IN
SDI OUT
L R
ANALOG AUDIO OUT
OPTICAL OUT/IN
SDI OUT
L
OUT
R
ANALOG AUDIO OUT
ANALOG AUDIO OUT
IN
PGM SDI
OUT
IN
MIC
OUT
IN
H/PHONE
AES/EBU TALKBACK LOOPS
PUSH
LOCK TO TALK
PRESS TO TALK
PGM SDI MIC H/PHONE
SDI 1 OUT CAM SDI
CAM OPT
OUT/IN
SDI 2 OUT CAM SDI
CAM OPT
OUT/IN
SDI 2 OUT CAM SDI
CAM OPT
OUT/IN
SDI 4 OUT CAM SDI
CAM OPT
OUT/IN
SDI 5 OUT CAM SDI
CAM OPT
OUT/IN
SDI 6 OUT CAM SDI
CAM OPT
OUT/IN
SDI 7 OUT CAM SDI
CAM OPT
OUT/IN
SDI 8 OUT CAM SDI
CAM OPT
OUT/IN
PGM SDI MIC H/PHONE
SDI 1 OUT CAM SDI
CAM OPT
OUT/IN
SDI 2 OUT CAM SDI
CAM OPT
OUT/IN
SDI 2 OUT CAM SDI
CAM OPT
OUT/IN
SDI 4 OUT CAM SDI
CAM OPT
OUT/IN
SDI 5 OUT CAM SDI
CAM OPT
OUT/IN
SDI 6 OUT CAM SDI
CAM OPT
OUT/IN
SDI 7 OUT CAM SDI
CAM OPT
OUT/IN
SDI 8 OUT CAM SDI
CAM OPT
OUT/IN
PUSH
PUSHPUSHPUSH
1 7 13 19 COL 1 BARS AUX 1
2 8 14 20 COL 2
SPR
SRC
AUX 2
3 9 15
KEY
MASK
CLEAN
FEED 1
ME 2
PVW
AUX 3
4 10 16 BLK
CLEAN
FEED 2
ME 2
PGM
AUX 4
5 11 17 MP 1 MP 1K
ME 1
PVW
AUX 5
6 12 18 MP 2 MP 2K
ME 1
PGM
AUX 6
Der Mikrofonausgang des letzten
Konverters in der Schleife ist an
seinen eigenen Kopfhörereingang
angeschlossen.
ATEM2 M/E Broadcast Studio4K
ATEM Talkback Converter4K
ATEM Studio Converter
ATEM Talkback Converter4K
101Anschlussdiagramme

Hilfe
Hilfestellung
Am schnellsten erhalten Sie Hilfe über die Online-Support-Seiten auf der Blackmagic Design
Website. Sehen Sie dort nach dem aktuellsten Support-Material für Ihren ATEM Converter.
Blackmagic Design Online-Support-Seiten
Die aktuellste Version der Bedienungsanleitung, Produktsoftware und Support-Hinweise finden Sie
im Blackmagic Support Center unter www.blackmagicdesign.com/de/support.
Kontaktaufnahme mit dem Blackmagic Design Support
Wenn unser Support-Material Ihnen nicht wie erhofft hilft, gehen Sie auf die entsprechende Support-
Seite für Ihr ATEM Converter Modell. Klicken Sie dort auf „Senden Sie uns eine E-Mail“ und schicken
Sie uns Ihre Support-Anfrage. Oder klicken Sie auf „Finden Sie Ihr lokales Support-Team“ und rufen
Sie Ihre nächstgelegene Blackmagic Design Support-Stelle an.
Das Blackmagic Design Forum nutzen
Das Blackmagic Design Forum auf unserer Website ist eine praktische und nützliche
Informationsquelle. Manchmal finden Sie dort schneller hilfreiche Lösungen, da es möglicherweise
bereits Antworten auf ähnliche Fragen von anderen erfahrenen Anwendern und Blackmagic Design
Mitarbeitern gibt. Besuchen Sie das Forum unter https://forum.blackmagicdesign.com.
Die aktuell installierte Softwareversion prüfen
Um zu überprüfen, welche Version der Blackmagic Converters Setup Software auf Ihrem Computer
installiert ist, öffnen Sie das Fenster „About Blackmagic Converters Setup“.
Unter Mac: Öffnen Sie das Dienstprogramm Blackmagic Converters Setup über den Ordner
„Programme“. Wählen Sie im Anwendungsmenü „About Blackmagic Converters Setup“,
um die Versionsnummer nachzusehen.
Unter Windows7: Öffnen Sie das Dienstprogramm Blackmagic Converters Setup über das
Menü „Start“. Klicken Sie auf das Menü „Hilfe“ und wählen Sie „About Blackmagic Converters
Setup“ aus, um die Versionsnummer nachzusehen.
Unter Windows8: Öffnen Sie das Dienstprogramm Blackmagic Converters Setup über die
Blackmagic Converters Setup-Kachel auf Ihrem Startbildschirm. Klicken Sie auf das Menü
„Hilfe“ und wählen Sie „About Blackmagic Converters Setup“ aus, um die Versionsnummer
nachzusehen.
Unter Windows10: Öffnen Sie das Dienstprogramm Blackmagic Converters Setup über die
Blackmagic Converters Setup-Kachel auf Ihrem Startbildschirm. Klicken Sie auf das Menü
„Hilfe“ und wählen Sie „About Blackmagic Converters Setup“ aus, um die Versionsnummer
nachzusehen.
So erhalten Sie die aktuellsten Software-Updates:
Nachdem Sie die Version der auf Ihrem Computer installierten Blackmagic Converters Setup
Software ausfindig gemacht haben, besuchen Sie das Blackmagic Support-Center unter
www.blackmagicdesign.com/support/de und sehen Sie dort nach eventuellen Updates. In der
Regel empfiehlt es sich, die aktuellsten Updates zu installieren. Aktualisieren Sie Ihre Software
aber vorsichtshalber nicht mitten in einem wichtigen Projekt.
102Hilfe

Gesetzliche Vorschriften
Entsorgung von elektrischen und elektronischen Geräten innerhalb der Europäischen Union
Das auf dem Produkt abgebildete Symbol weist darauf hin, dass dieses Gerät nicht zusammen mit
anderen Abfallstoffen entsorgt werden darf. Altgeräte müssen daher zur Wiederverwertung an eine
dafür vorgesehene Sammelstelle übergeben werden. Mülltrennung und Wiederverwertung von
Altgeräten tragen zum nachhaltigen Umgang mit natürlichen Ressourcen bei. Gleichzeitig wird
sichergestellt, dass die Wiederverwertung nicht zulasten der menschlichen Gesundheit und der
Umwelt geht. Weitere Informationen zur Entsorgung von Altgeräten sowie zu den Standorten der
zuständigen Sammelstellen erhalten Sie von Ihren örtlichen Müllentsorgungsbetrieben sowie vom
Händler, bei dem Sie dieses Produkt erworben haben.
Dieses Gerät wurde geprüft und entspricht den Grenzwerten für Digitalgeräte der Klasse
A gemäß Abschnitt 15 der FCC-Bestimmungen für Funkentstörung. Diese Grenzwerte
dienen dem angemessenen Schutz gegen schädliche Störungen bei Betrieb des Geräts in einem
gewerblichen Umfeld. Geräte dieser Art erzeugen und verwenden Hochfrequenzen und können
diese auch ausstrahlen. Bei Nichteinhaltung der Installations- und Gebrauchs-vorschriften können sie
zu Störungen beim Rundfunkempfang führen. Der Betrieb solcher Geräte in Wohngebieten führt mit
großer Wahrscheinlichkeit zu Funkstörungen.
In diesem Fall kann vom Betreiber verlangt werden, selbst für die Beseitigung solcher Störungen
aufzukommen.
Der Betrieb unterliegt den folgenden zwei Bedingungen:
1 Dieses Gerät darf keine schädigenden Störungen hervorrufen.
2 Dieses Gerät muss allen Störungen standhalten, einschließlich Störungen, die einen
unerwünschten Betrieb zur Folge haben.
Verbindungen zu HDMI-Schnittstellen müssen über abgeschirmte HDMI-Kabel hergestellt werden.
Dieses Gerät wurde geprüft und erfüllt die Bestimmungen zum Einsatz in einem gewerblichen
Umfeld. Bei Einsatz des Geräts in einer häuslichen Umgebung verursacht
es möglicherweise Funkstörungen.
KCC-REM-BMD-ATEMCameraConv
MSIP-REM-BMD-201602002
KCC-REM-BMD-ATEMStudioConv
ISED-Zertifizierung für den kanadischen Markt
Dieses Gerät erfüllt die kanadischen Vorschriften für digitale Geräte der Klasse A.
Jedwede an diesem Produkt vorgenommene Änderung oder unsachgemäße Verwendung kann die
Konformitätserklärung zum Erlöschen bringen.
Verbindungen zu HDMI-Schnittstellen müssen über abgeschirmte HDMI-Kabel hergestellt werden.
Dieses Gerät wurde geprüft und erfüllt die Bestimmungen zum Einsatz in einem gewerblichen
Umfeld. Bei Einsatz des Geräts in einer häuslichen Umgebung verursacht es möglicherweise
Funkstörungen.
103Gesetzliche Vorschriften

Sicherheitshinweise
Die folgenden Sicherheitshinweise gelten für mit Netzstrom betriebene Produkte:
Das Gerät muss an ein vorschriftsmäßig geerdetes Stromnetz angeschlossen werden.
Um das Risiko eines elektrischen Schlages zu verringern, setzen Sie das Gerät weder Tropfen noch
Spritzern aus.
Das Gerät eignet sich für den Einsatz in tropischen Gebieten bei Umgebungstemperaturen
bis zu 40ºC.
Sorgen Sie in der Umgebung des Geräts für eine ausreichende und unbehinderte Luftzufuhr. Bei
der Installation im Rack darf die Luftzufuhr nicht durch andere Geräte behindert werden.
Das Gehäuseinnere enthält keine durch den Anwender zu wartenden Teile. Wenden Sie sich für
die Wartung an ein Blackmagic Design Service-Center in Ihrer Nähe.
Nicht in Höhen über 2000m über dem Meeresspiegel einsetzen.
Einige Produkte bieten die Möglichkeit, ein Small-Form-Factor-Glasfasermodul (SFP)
anzuschließen. Es dürfen nur SFP-Glasfasermodule der Laserklasse 1 eingesetzt werden.
Blackmagic Design empfiehlt die nachstehenden SFP-Module:
ͽ 3G-SDI: PL-4F20-311C
ͽ 6G-SDI: PL-8F10-311C
ͽ 12G-SDI: PL-TG10-311C
California Proposition
Plastikteile dieses Produkts können Spuren von polybromierten Biphenylen enthalten. Im US-
amerikanischen Bundesstaat Kalifornien werden diese Chemikalien mit Krebs, Geburtsfehlern und
anderen Schäden der Fortpflanzungsfähigkeit in Verbindung gebracht.
Weitere Informationen finden Sie unter www.P65Warnings.ca.gov.
Warnhinweise für autorisiertes Wartungspersonal
Vorsicht– Doppelpol/Neutrale Sicherung
Die in diesem Gerät enthaltenen Außen- und Neutralleiter sind beide durch eine Sicherung
geschützt. Daher ist das Gerät für den Anschluss an das IT-Stromnetz
in Norwegen geeignet.
104Sicherheitshinweise

Garantie
12 Monate eingeschränkte Garantie
Für dieses Produkt gewährt die Firma Blackmagic Design eine Garantie auf Material- und
Verarbeitungsfehler von 12 Monaten ab Kaufdatum. Sollte sich ein Produkt innerhalb dieser
Garantiezeit als fehlerhaft erweisen, wird die Firma Blackmagic Design nach ihrem Ermessen das
defekte Produkt entweder ohne Kostenerhebung für Teile und Arbeitszeit reparieren oder Ihnen
das defekte Produkt ersetzen.
Zur Inanspruchnahme der Garantieleistungen müssen Sie als Kunde Blackmagic Design über den
Defekt innerhalb der Garantiezeit in Kenntnis setzen und die entsprechenden Vorkehrungen für die
Leistungserbringung treffen. Es obliegt dem Kunden, für die Verpackung und den bezahlten Versand
des defekten Produkts an ein spezielles von Blackmagic Design benanntes Service Center zu
sorgen und hierfür aufzukommen. Sämtliche Versandkosten, Versicherungen, Zölle, Steuern und
sonstige Abgaben im Zusammenhang mit der Rücksendung von Waren an uns, ungeachtet des
Grundes, sind vom Kunden zu tragen.
Diese Garantie gilt nicht für Mängel, Fehler oder Schäden, die durch unsachgemäße Handhabung
oder unsachgemäße oder unzureichende Wartung und Pflege verursacht wurden.
Blackmagic Design ist im Rahmen dieser Garantie nicht verpflichtet, die folgenden Serviceleistungen
zu erbringen: a) Behebung von Schäden infolge von Versuchen Dritter, die Installation, Reparatur
oder Wartung des Produkts vorzunehmen, b) Behebung von Schäden aufgrund von unsachgemäßer
Handhabung oder Anschluss an nicht kompatible Geräte, c) Behebung von Schäden oder
Störungen, die durch die Verwendung von nicht Blackmagic-Design-Ersatzteilen oder
-Verbrauchsmaterialien entstanden sind, d) Service für ein Produkt, das verändert oder in andere
Produkte integriert wurde, sofern eine solche Änderung oder Integration zu einer Erhöhung des
Zeitaufwands oder zu Schwierigkeiten bei der Wartung des Produkts führt.
ÜBER DIE IN DIESER GARANTIEERKLÄRUNG AUSDRÜCKLICH AUFGEFÜHRTEN ANSPRÜCHE HINAUS
ÜBERNIMMT BLACKMAGIC DESIGN KEINE WEITEREN GARANTIEN, WEDER AUSDRÜCKLICH NOCH
STILLSCHWEIGEND. DIE FIRMA BLACKMAGIC DESIGN UND IHRE HÄNDLER LEHNEN JEGLICHE
STILLSCHWEIGENDEN GARANTIEN IN BEZUG AUF AUSSAGEN ZUR MARKTGÄNGIGKEIT UND
GEBRAUCHSTAUGLICHKEIT FÜR EINEN BESTIMMTEN ZWECK AB. DIE VERANTWORTUNG VON
BLACKMAGIC DESIGN, FEHLERHAFTE PRODUKTE ZU REPARIEREN ODER ZU ERSETZEN, IST DIE
EINZIGE UND AUSSCHLIESSLICHE ABHILFE, DIE GEGENÜBER DEM KUNDEN FÜR ALLE INDIREKTEN,
SPEZIELLEN, NEBEN- ODER FOLGESCHÄDEN ZUR VERFÜGUNG GESTELLT WIRD, UNABHÄNGIG
DAVON, OB BLACKMAGIC DESIGN ODER DER HÄNDLER VON DER MÖGLICHKEIT SOLCHER SCHÄDEN
ZUVOR IN KENNTNIS GESETZT WURDE. BLACKMAGIC DESIGN IST NICHT HAFTBAR FÜR JEGLICHE
WIDERRECHTLICHE VERWENDUNG DER GERÄTE DURCH DEN KUNDEN. BLACKMAGIC HAFTET
NICHT FÜR SCHÄDEN, DIE SICH AUS DER VERWENDUNG DES PRODUKTS ERGEBEN. NUTZUNG
DES PRODUKTS AUF EIGENE GEFAHR.
© Copyright 2020 Blackmagic Design. Alle Rechte vorbehalten. „Blackmagic Design“, „DeckLink“, „HDLink“, „Workgroup Videohub“,
„Multibridge Pro“, „Multibridge Extreme“, „Intensity“ und „Leading the creative video revolution“ sind eingetragene Warenzeichen
in den USA und in anderen Ländern. Alle anderen Unternehmens- und Produktnamen sind möglicherweise Warenzeichen der
jeweiligen Firmen, mit denen sie verbunden sind.
105Garantie

Bienvenido
Gracias por haber adquirido este producto.
Los modelos ATEM Camera Converter y ATEM Studio Converter ofrecen la posibilidad de conectar
cámaras HDMI comunes y SDI profesionales mediante cables de fibra óptica económicos.
Esto facilita su ubicación en lugares alejados al cubrir eventos en pistas de carreras, recintos
deportivos o grandes canchas de golf. La versión ATEM Camera Converter brinda la oportunidad
de situarlas más cerca de la acción para obtener tomas espectaculares durante las producciones
en directo. Además, incluye una entrada para micrófonos externos, batería integrada y sistema de
comunicación, y permite la transmisión de señales de retorno. De este modo, las cámaras pueden
colocarse a varios kilómetros del mezclador, manteniendo a su vez la calidad de las imágenes.
El modelo ATEM Studio Converter es el compañero ideal de los dispositivos ATEM Camera
Converter, dado que juntos permiten distribuir señales de manera interna y comunicarse con otros
integrantes del equipo. Además, es posible utilizar varias unidades simultáneamente para conectar
más de cuatro cámaras. La versión ATEM Talkback Converter4K brinda un mayor número de
conexiones y la opción de instalar un transceptor óptico SFP, a fin de emplear cables más largos
y aprovechar las ventajas de la tecnología SDI12G con el objetivo de transmitir imágenes UHD
en formato 2160p60. La combinación de estos conversores con mezcladores ATEM y unidades
Blackmagic Studio Camera ofrece un sistema audiovisual profesional diseñado para proporcionar
una experiencia única al realizar producciones en directo.
El programa Converters Setup permite configurar y actualizar los conversores. Este se encuentra
disponible en nuestra página de soporte técnico. Estimamos que la instalación puede completarse
en aproximadamente 5 minutos. Antes de llevarla a cabo, comprueba que cuentas con la última
versión del software y el manual de los conversores ATEM. De manera alternativa, puedes
seguirnos en Twitter para recibir notificaciones al respecto. Por último, no olvides registrar los
dispositivos al descargar actualizaciones.
Nos gustaría mantenerte al tanto sobre las nuevas prestaciones para estos dispositivos. Incluso
puedes enviarnos sugerencias acerca de cómo mejorarlos. Trabajamos constantemente para
desarrollar herramientas innovadoras y superarnos, de modo que nos encantaría conocer
tu opinión.
Grant Petty
Director ejecutivo de Blackmagic Design

Primeros pasos 109
Introducción 109
Conexión del modelo ATEM Camera Converter 110
Conexión del modelo ATEM Studio Converter 112
Conexión del modelo ATEM Talkback Converter 4K 115
Confirmar el funcionamiento de los dispositivos 116
Uso del modelo ATEM Camera Converter 118
Panel de control frontal 118
Indicadores de estado 118
Botones del panel de control 119
Números de cámara 120
Montaje del modelo ATEM Camera Converter 120
Uso del modelo ATEM Studio Converter 121
Panel de control frontal 121
Uso del modelo ATEM Talkback Converter 4K 122
Panel de control frontal 122
Blackmagic Converters Setup 123
Instalación del programa 123
Desinstalación del programa 124
Actualización de los dispositivos 124
Bordes indicadores y números de cámara 124
Diagramas de conexión 125
Conexión de mezcladores ATEM mediante el modelo ATEM Talkback Converter 4K 125
Conexión de mezcladores ATEM mediante los modelos ATEMCamera
Converter y ATEM Studio Converter 126
Conexión en serie de múltiples conversores 127
Ayuda 128
Normativas 129
Seguridad 130
Garantía 131
Índice
Conversores ATEM

Primeros pasos
Introducción
Los dispositivos ATEM Camera Converter, ATEM Studio Converter y ATEM Talkback Converter4K
se conectan a mezcladores y ofrecen una solución integral que permite comunicarse con otros
miembros del equipo, activar las luces piloto en las cámaras y emplear cables de fibra óptica para
cubrir mayores distancias.
ATEM Camera Converter
Este modelo portátil se conecta a cualquier cámara SDI o HDMI mediante un cable de fibra óptica
bidireccional con el propósito de transmitir señales audiovisuales y de control a una unidad remota,
tal como el dispositivo ATEM Studio Converter, que a su vez las envía a un mezclador. Admite
formatos SD, HD y SDI3G, y además puede alimentarse a través de la batería interna recargable
o la red de suministro eléctrico.
Al combinarlo con otro ATEM Camera Converter, o con los dispositivos ATEM Studio Converter
o ATEM Talkback Converter4K, brinda un sistema de comunicación integral para llevar a cabo
producciones en directo. Asimismo, es posible activar las luces piloto de las cámaras al conectarlo
a un mezclador ATEM.
ATEM Camera Converter
ATEM Studio Converter
Este modelo puede combinarse con un dispositivo ATEM Camera Converter a fin de contar con un
sistema de comunicación al emplear cualquier cámara SDI o HDMI. Permite conectar hasta cuatro
unidades mediante fibra óptica para abarcar mayores distancias.
A efectos de conectar los dispositivos ATEM Camera Converter y ATEM Studio Converter, se utiliza
un cable de fibra óptica monomodo con un conector LC. Al emplear unidades Blackmagic Studio
Camera, es posible conectarlas directamente mediante fibra óptica. Las conexiones SDI, incluidas
las entradas para fibra óptica, admiten señales SD, HD y SDI6G.
Por su parte, el audio de la cámara puede transmitirse a una mesa de mezclas mediante las
conexiones XLR situadas en el panel trasero del modelo ATEM Studio Converter.
Asimismo, es posible conectar varias unidades ATEM Studio Converter y ATEM Talkback
Converter4K cuando es necesario utilizar más de cuatro cámaras.
ATEM Studio Converter
109Primeros pasos

ATEM Talkback Converter 4K
Este modelo permite conectar hasta ocho cámaras a un mezclador mediante un cable coaxial.
Esto brinda la posibilidad de saber qué unidad está al aire y, además, de contar con un sistema de
comunicación al emplear un dispositivo ATEM Camera Converter con un cable de fibra óptica.
Las unidades Blackmagic Studio Camera se conectan al conversor por medio de cables BNC o
módulos de fibra óptica opcionales. A su vez, el uso de un mezclador ATEM permite comunicarse
con otros integrantes del equipo y saber cuál cámara está al aire.
También es posible conectar varias unidades ATEM Talkback Converter4K cuando es necesario
emplear cámaras adicionales. Este modelo admite señales SD, HD y UHD a una resolución máxima
de 2160p60.
Modelo ATEM Talkback Converter 4K con ocho transceptores ópticos SFP instalados
Conexión del modelo ATEM Camera Converter
En primer lugar, es necesario encender el dispositivo y conectar la cámara, los auriculares y
un monitor.
Conexión del cable de alimentación
El modelo ATEM Camera Converter incluye una batería interna recargable, que brinda mayor
movilidad, y un conector para el adaptador suministrado con el dispositivo. Este admite un voltaje
de 12V a 31V, de modo que incluso es posible utilizar baterías externas para cámaras. La batería
interna se carga al enchufar el conversor a una red de suministro eléctrico.
PTTPGM
VIDEOOPTICAL
PTTPGM
VIDEOOPTICAL
PTTPGM
VIDEOOPTICAL
Conecte la fuente de alimentación y cargue la batería interna mediante el
conector de 12-31V. Conecte la cámara y el monitor a las entradas SDI o
HDMI correspondientes. Por defecto, el modelo ATEM Camera Converter
procesa el audio integrado en la señal proveniente de la cámara.
Conexión de la cámara
Conecte la cámara a la entrada SDI o HDMI del conversor.
Compruebe que el formato empleado por la cámara sea compatible con el del mezclador.
Al conectar un mezclador ATEM, seleccione el formato de las imágenes en el dispositivo,
por ejemplo, 1080i59.94, y luego configure la cámara de manera que coincida.
110Primeros pasos

Conexión de los auriculares
Conecte los auriculares con micrófono a las entradas de 3.5mm del conversor. Nótese que también
es posible utilizar auriculares compatibles con teléfonos iPhone o Android. Sin embargo, cabe
destacar que, al conectar un micrófono externo, este tendrá prioridad.
PTTPGM
VIDEOOPTICAL
PTTPGM
VIDEOOPTICAL
Conecte los auriculares con micrófono a la entrada y la salida de 3.5mm.
Conexión del monitor
Conecte el monitor a la salida SDI o HDMI del conversor. Este permite ver las imágenes captadas
por la cámara o la señal transmitida por el mezclador. Al utilizar un mezclador ATEM, es necesario
configurar el número de la cámara en el conversor a fin de que la luz piloto se encienda cuando esta
se encuentra al aire. Consulte los apartados Uso del modelo ATEM Camera Converter y Números de
cámara para obtener más información al respecto.
Conexión mediante fibra óptica
A continuación, es necesario conectar la unidad a otro dispositivo ATEM Camera Converter, a un
ATEM Talkback Converter 4K o a un ATEM Studio Converter mediante cables de fibra óptica
monomodo con conectores LC.
PTTPGM
VIDEOOPTICAL
PTTPGM
VIDEOOPTICAL
Transceptor óptico SFP en el modelo ATEM Camera Converter
Conexión de fibra óptica mediante conectores LC
Para conectar los cables de fibra óptica al conversor, siga los pasos descritos a continuación:
1 Conecte un extremo del cable de red al módulo SFP instalado en una unidad ATEM Camera
Converter.
2 Conecte el otro extremo del cable de red al módulo SFP instalado una segunda unidad
ATEM Camera Converter. Al conectar múltiples cámaras al modelo ATEM Talkback
Converter4K, escoja los módulos SFP correspondientes a cada una.
111Primeros pasos

Por ejemplo, conecte la cámara 1 al módulo 1.
Cable de red con dos conectores LC
Conexión de fuentes de audio
El modelo ATEM Camera Converter admite dos canales de audio integrados en la señal SDI
transmitida mediante fibra óptica. Por defecto, el conversor procesa el sonido captado por el
micrófono de la cámara. No obstante, es posible conectar fuentes de audio externas a las dos
entradas TRS de 0.25 pulgadas. Cabe mencionar que dichas fuentes tienen prioridad sobre
el audio integrado en la señal recibida de la cámara.
Los conectores TRS de 0.25 pulgadas admiten dos canales de audio analógico estéreo a nivel
de micrófono integrados en la señal SDI transmitida mediante fibra óptica.
PTTPGM
VIDEOOPTICAL
PTTPGM
VIDEOOPTICAL
Conecte fuentes de audio externas mediante los conectores TRS.
Verificación de la señal detectada
Al encender el conversor y conectar una cámara, la luz del indicador VIDEO se ilumina cuando se
detecta una señal SDI o HDMI válida.
Por otra parte, si hay un monitor conectado al dispositivo, las imágenes captadas por la cámara se
verán en la pantalla al presionar el botón PGM. Esto permite confirmar que el conversor funciona
correctamente.
PTTPGM
VIDEOOPTICAL
PTTPGM
VIDEOOPTICAL
El indicador VIDEO se enciende cuando se detecta una señal SDI o HDMI válida. A su
vez, el indicador OPTICAL se ilumina al conectar un cable de fibra óptica.
Conexión del modelo ATEM Studio Converter
En primer lugar, es necesario encender el dispositivo y conectar las cámaras, los auriculares y un
mezclador. También es posible conectar micrófonos externos para comunicarse sin necesidad de
utilizar el micrófono integrado de los auriculares, o con el propósito de transmitir el audio de la
cámara a una mesa de mezclas, mediante las conexiones XLR para señales analógicas balanceadas.
112Primeros pasos

Conexión del cable de alimentación
Enchufe el dispositivo a la red de suministro eléctrico mediante un cable IEC convencional.
Asimismo, es posible conectar un adaptador o una batería externa para cámaras a la entrada
de 12-31V.
El conversor incluye dos entradas para fuentes de alimentación que permiten contar con un
respaldo en caso de que ocurra una falla en el suministro eléctrico.
4321
OPTICAL OUT/IN
SDI OUT
L R
RL
USB 2.0
+12V BACKUP
POWER
OPTICAL OUT/IN
SDI OUT
L R
ANALOG AUDIO OUT OPTICAL OUT/IN
SDI OUT
L R
ANALOG AUDIO OUT OPTICAL OUT/IN
SDI OUT
L
OUT
R
ANALOG AUDIO OUTANALOG AUDIO OUT
IN
PGM SDI
OUT
IN
MIC
OUT
IN
H/PHONE
AES/EBU TALKBACK LOOPS
PUSH
LOCK TO TALK
PRESS TO TALK
4321
OPTICAL OUT/IN
SDI OUT
L R
RL
USB 2.0
+12V BACKUP
POWER
OPTICAL OUT/IN
SDI OUT
L R
ANALOG AUDIO OUT OPTICAL OUT/IN
SDI OUT
L R
ANALOG AUDIO OUT OPTICAL OUT/IN
SDI OUT
L
OUT
R
ANALOG AUDIO OUTANALOG AUDIO OUT
IN
PGM SDI
OUT
IN
MIC
OUT
IN
H/PHONE
AES/EBU TALKBACK LOOPS
PUSH
LOCK TO TALK
PRESS TO TALK
El dispositivo se alimenta mediante la red de suministro eléctrico o la conexión de 12 V.
Conexión de cámaras
En la parte trasera del dispositivo hay cuatro grupos de conexiones, numerados del 1 al 4.
1 Conecte las cámaras a cada transceptor óptico SFP.
2 El segundo conector LC del módulo se emplea para transmitir una señal de retorno a una
unidad Blackmagic Studio Camera o a un dispositivo ATEM Camera Converter.
3 Conecte cada salida SDI del conversor a las entradas correspondientes en el mezclador.
4321
OPTICAL OUT/IN
SDI OUT
L R
RL
USB 2.0
+12V BACKUP
POWER
OPTICAL OUT/IN
SDI OUT
L R
ANALOG AUDIO OUT OPTICAL OUT/IN
SDI OUT
L R
ANALOG AUDIO OUT OPTICAL OUT/IN
SDI OUT
L
OUT
R
ANALOG AUDIO OUTANALOG AUDIO OUT
IN
PGM SDI
OUT
IN
MIC
OUT
IN
H/PHONE
AES/EBU TALKBACK LOOPS
PUSH
LOCK TO TALK
PRESS TO TALK
4321
OPTICAL OUT/IN
SDI OUT
L R
RL
USB 2.0
+12V BACKUP
POWER
OPTICAL OUT/IN
SDI OUT
L R
ANALOG AUDIO OUT OPTICAL OUT/IN
SDI OUT
L R
ANALOG AUDIO OUT OPTICAL OUT/IN
SDI OUT
L
OUT
R
ANALOG AUDIO OUTANALOG AUDIO OUT
IN
PGM SDI
OUT
IN
MIC
OUT
IN
H/PHONE
AES/EBU TALKBACK LOOPS
PUSH
LOCK TO TALK
PRESS TO TALK
Conecte las cámaras a las entradas para fibra óptica del modelo ATEM Studio Converter.
Conexión del mezclador
Conecte la salida principal del mezclador a la entrada PGM SDI del conversor. Nótese que la señal
SDI también transmite información sobre la cámara que está al aire al conectar dispositivos ATEM
Camera Converter y unidades Blackmagic Studio Camera mediante fibra óptica.
113Primeros pasos

4321
OPTICAL OUT/IN
SDI OUT
L R
RL
USB 2.0
+12V BACKUP
POWER
OPTICAL OUT/IN
SDI OUT
L R
ANALOG AUDIO OUT OPTICAL OUT/IN
SDI OUT
L R
ANALOG AUDIO OUT OPTICAL OUT/IN
SDI OUT
L
OUT
R
ANALOG AUDIO OUTANALOG AUDIO OUT
IN
PGM SDI
OUT
IN
MIC
OUT
IN
H/PHONE
AES/EBU TALKBACK LOOPS
PUSH
LOCK TO TALK
PRESS TO TALK
4321
OPTICAL OUT/IN
SDI OUT
L R
RL
USB 2.0
+12V BACKUP
POWER
OPTICAL OUT/IN
SDI OUT
L R
ANALOG AUDIO OUT OPTICAL OUT/IN
SDI OUT
L R
ANALOG AUDIO OUT OPTICAL OUT/IN
SDI OUT
L
OUT
R
ANALOG AUDIO OUTANALOG AUDIO OUT
IN
PGM SDI
OUT
IN
MIC
OUT
IN
H/PHONE
AES/EBU TALKBACK LOOPS
PUSH
LOCK TO TALK
PRESS TO TALK
Conecte la salida principal del mezclador a la entrada PGM SDI del conversor.
Conexión de los auriculares
El conversor permite usar auriculares con micrófono integrado mediante las conexiones TRS de
0.25 y 0.206 pulgadas. Cabe mencionar que estos tienen prioridad sobre cualquier micrófono
externo conectado simultáneamente. El audio de la comunicación se integra en los canales 15 y 16
de la señal SDI.
4321
OPTICAL OUT/IN
SDI OUT
L R
RL
USB 2.0
+12V BACKUP
POWER
OPTICAL OUT/IN
SDI OUT
L R
ANALOG AUDIO OUT OPTICAL OUT/IN
SDI OUT
L R
ANALOG AUDIO OUT OPTICAL OUT/IN
SDI OUT
L
OUT
R
ANALOG AUDIO OUTANALOG AUDIO OUT
IN
PGM SDI
OUT
IN
MIC
OUT
IN
H/PHONE
AES/EBU TALKBACK LOOPS
PUSH
LOCK TO TALK
PRESS TO TALK
Los conectores TRS del panel frontal permiten utilizar auriculares con micrófono integrado.
Asimismo, la entrada XLR brinda la posibilidad de conectar micrófonos externos.
Conexión de micrófonos externos
Utilice la entrada XLR en el panel frontal del modelo ATEM Studio Converter para conectar
micrófonos externos.
Transmisión del audio de la cámara
El audio de la cámara puede transmitirse fácilmente a una mesa de mezclas mediante las
conexiones XLR situadas en el panel trasero del dispositivo.
Monitorización del audio
Utilice las salidas RCA en la parte trasera del conversor para supervisar el audio mediante un equipo
externo, tal como el dispositivo Blackmagic Audio Monitor. Además, el audio de la cámara puede
transmitirse a una mesa de mezclas mediante las salidas XLR.
4321
OPTICAL OUT/IN
SDI OUT
L R
RL
USB 2.0
+12V BACKUP
POWER
OPTICAL OUT/IN
SDI OUT
L R
ANALOG AUDIO OUT OPTICAL OUT/IN
SDI OUT
L R
ANALOG AUDIO OUT OPTICAL OUT/IN
SDI OUT
L
OUT
R
ANALOG AUDIO OUTANALOG AUDIO OUT
IN
PGM SDI
OUT
IN
MIC
OUT
IN
H/PHONE
AES/EBU TALKBACK LOOPS
PUSH
LOCK TO TALK
PRESS TO TALK
4321
OPTICAL OUT/IN
SDI OUT
L R
RL
USB 2.0
+12V BACKUP
POWER
OPTICAL OUT/IN
SDI OUT
L R
ANALOG AUDIO OUT OPTICAL OUT/IN
SDI OUT
L R
ANALOG AUDIO OUT OPTICAL OUT/IN
SDI OUT
L
OUT
R
ANALOG AUDIO OUTANALOG AUDIO OUT
IN
PGM SDI
OUT
IN
MIC
OUT
IN
H/PHONE
AES/EBU TALKBACK LOOPS
PUSH
LOCK TO TALK
PRESS TO TALK
4321
OPTICAL OUT/IN
SDI OUT
L R
RL
USB 2.0
+12V BACKUP
POWER
OPTICAL OUT/IN
SDI OUT
L R
ANALOG AUDIO OUT OPTICAL OUT/IN
SDI OUT
L R
ANALOG AUDIO OUT OPTICAL OUT/IN
SDI OUT
L
OUT
R
ANALOG AUDIO OUTANALOG AUDIO OUT
IN
PGM SDI
OUT
IN
MIC
OUT
IN
H/PHONE
AES/EBU TALKBACK LOOPS
PUSH
LOCK TO TALK
PRESS TO TALK
Utilice las salidas RCA en la parte trasera del conversor para supervisar el audio mediante un equipo externo.
114Primeros pasos

Conexión del modelo ATEM Talkback Converter 4K
En primer lugar, es necesario encender el dispositivo y conectar las cámaras, los auriculares y un
mezclador. También es posible conectar micrófonos externos para comunicarse sin necesidad de
utilizar el micrófono integrado de los auriculares,
Conexión del cable de alimentación
Enchufe el dispositivo a la red de suministro eléctrico mediante un cable IEC convencional.
Asimismo, es posible conectar un adaptador o una batería externa para cámaras a la entrada de
12-31V. El conversor incluye dos entradas para fuentes de alimentación que permiten contar con
un respaldo en caso de que ocurra una falla en el suministro eléctrico.
PGM SDI MIC H/PHONE
SDI 1 OUT CAM SDI
CAM OPT
OUT/IN
SDI 2 OUT CAM SDI
CAM OPT
OUT/IN
SDI 2 OUT CAM SDI
CAM OPT
OUT/IN
SDI 4 OUT CAM SDI
CAM OPT
OUT/IN
SDI 5 OUT CAM SDI
CAM OPT
OUT/IN
SDI 6 OUT CAM SDI
CAM OPT
OUT/IN
SDI 7 OUT CAM SDI
CAM OPT
OUT/IN
SDI 8 OUT CAM SDI
CAM OPT
OUT/IN
PGM SDI MIC H/PHONE
SDI 1 OUT CAM SDI
CAM OPT
OUT/IN
SDI 2 OUT CAM SDI
CAM OPT
OUT/IN
SDI 2 OUT CAM SDI
CAM OPT
OUT/IN
SDI 4 OUT CAM SDI
CAM OPT
OUT/IN
SDI 5 OUT CAM SDI
CAM OPT
OUT/IN
SDI 6 OUT CAM SDI
CAM OPT
OUT/IN
SDI 7 OUT CAM SDI
CAM OPT
OUT/IN
SDI 8 OUT CAM SDI
CAM OPT
OUT/IN
El dispositivo se alimenta mediante la red de suministro eléctrico o la conexión de 12-31V.
Conexión de cámaras
En la parte trasera del dispositivo hay ocho grupos de conexiones, numerados del 1 al 8.
1 Conecte las cámaras a las entradas CAM SDI IN del dispositivo.
2 Conecte la salida CAM SDI OUT del dispositivo a la entrada PGM de la cámara
correspondiente.
Nótese que, al utilizar los modelos ATEM Camera Converter y ATEM Talkback Converter 4K
conjuntamente, la señal SDI transmitida mediante fibra óptica incluye el audio de la
comunicación y la información sobre la cámara que está al aire.
3 Conecte las salidas SDI numeradas a las entradas correspondientes para las cámaras en
el mezclador.
PGM SDI MIC H/PHONE
SDI 1 OUT CAM SDI
CAM OPT
OUT/IN
SDI 2 OUT CAM SDI
CAM OPT
OUT/IN
SDI 2 OUT CAM SDI
CAM OPT
OUT/IN
SDI 4 OUT CAM SDI
CAM OPT
OUT/IN
SDI 5 OUT CAM SDI
CAM OPT
OUT/IN
SDI 6 OUT CAM SDI
CAM OPT
OUT/IN
SDI 7 OUT CAM SDI
CAM OPT
OUT/IN
SDI 8 OUT CAM SDI
CAM OPT
OUT/IN
PGM SDI MIC H/PHONE
SDI 1 OUT CAM SDI
CAM OPT
OUT/IN
SDI 2 OUT CAM SDI
CAM OPT
OUT/IN
SDI 2 OUT CAM SDI
CAM OPT
OUT/IN
SDI 4 OUT CAM SDI
CAM OPT
OUT/IN
SDI 5 OUT CAM SDI
CAM OPT
OUT/IN
SDI 6 OUT CAM SDI
CAM OPT
OUT/IN
SDI 7 OUT CAM SDI
CAM OPT
OUT/IN
SDI 8 OUT CAM SDI
CAM OPT
OUT/IN
PGM SDI MIC H/PHONE
SDI 1 OUT CAM SDI
CAM OPT
OUT/IN
SDI 2 OUT CAM SDI
CAM OPT
OUT/IN
SDI 2 OUT CAM SDI
CAM OPT
OUT/IN
SDI 4 OUT CAM SDI
CAM OPT
OUT/IN
SDI 5 OUT CAM SDI
CAM OPT
OUT/IN
SDI 6 OUT CAM SDI
CAM OPT
OUT/IN
SDI 7 OUT CAM SDI
CAM OPT
OUT/IN
SDI 8 OUT CAM SDI
CAM OPT
OUT/IN
Conecte las cámaras a las entradas SDI del modelo ATEM Talkback Converter
4K. Al instalar módulos SFP, también es posible transmitir señales mediante fibra
óptica. Conecte la salida SDI OUT del dispositivo al mezclador.
115Primeros pasos

Conexión del mezclador
Conecte la salida principal del mezclador a la entrada PGM SDI del conversor. Nótese que la señal
SDI también transmite información sobre la cámara que está al aire al conectar dispositivos ATEM
Camera Converter y unidades Blackmagic Studio Camera y URSA Broadcast mediante fibra óptica.
PGM SDI MIC H/PHONE
SDI 1 OUT CAM SDI
CAM OPT
OUT/IN
SDI 2 OUT CAM SDI
CAM OPT
OUT/IN
SDI 2 OUT CAM SDI
CAM OPT
OUT/IN
SDI 4 OUT CAM SDI
CAM OPT
OUT/IN
SDI 5 OUT CAM SDI
CAM OPT
OUT/IN
SDI 6 OUT CAM SDI
CAM OPT
OUT/IN
SDI 7 OUT CAM SDI
CAM OPT
OUT/IN
SDI 8 OUT CAM SDI
CAM OPT
OUT/IN
PGM SDI MIC H/PHONE
SDI 1 OUT CAM SDI
CAM OPT
OUT/IN
SDI 2 OUT CAM SDI
CAM OPT
OUT/IN
SDI 2 OUT CAM SDI
CAM OPT
OUT/IN
SDI 4 OUT CAM SDI
CAM OPT
OUT/IN
SDI 5 OUT CAM SDI
CAM OPT
OUT/IN
SDI 6 OUT CAM SDI
CAM OPT
OUT/IN
SDI 7 OUT CAM SDI
CAM OPT
OUT/IN
SDI 8 OUT CAM SDI
CAM OPT
OUT/IN
Conecte la salida principal del mezclador a la entrada PGM SDI del dispositivo.
Conexión de los auriculares
El conversor permite usar auriculares con micrófono integrado mediante las conexiones TRS de 0.25
y 0.206 pulgadas.
Cabe mencionar que estos tienen prioridad sobre cualquier micrófono externo conectado
simultáneamente.
El audio de la comunicación se integra en los canales 15 y 16 de la señal SDI.
PUSH
1 2 3 4 5 6 7 8
1 2 3 4 5 6 7 8
Los conectores TRS del panel frontal permiten utilizar auriculares con micrófono integrado. Asimismo, la
entrada XLR brinda la posibilidad de conectar micrófonos externos si no se desea utilizar el de los auriculares.
Conexión de micrófonos externos
Utilice la entrada XLR en el panel frontal del modelo ATEM Studio Converter para conectar
micrófonos externos.
Monitorización del audio
Utilice las salidas RCA en la parte trasera del conversor para supervisar el audio mediante un equipo
externo, tal como el dispositivo Blackmagic Audio Monitor.
Confirmar el funcionamiento de los dispositivos
Después de conectar el conversor a un mezclador, es preciso confirmar que funcione
correctamente.
En primer lugar, hay que verificar que el mezclador reciba una señal válida de las cámaras. A tales
efectos, basta con seleccionar cada una de ellas en el mezclador como salida principal o anticipo.
Si es posible ver las imágenes, significa que los dispositivos funcionan correctamente.
A continuación, compruebe el sistema de comunicación. El operador del mezclador debería poder
comunicarse con los camarógrafos mediante los micrófonos y auriculares.
116Primeros pasos

Al utilizar un mezclador ATEM, la señal que indica cuál cámara está al aire se transmite a través
de la conexión SDI. Para comprobar su funcionamiento, verifique que el número de la unidad en
el dispositivo ATEM Camera Converter coincida con el número en el mezclador. Consulte los
apartados Uso del modelo ATEM Camera Converter y Números de cámara para obtener más
información al respecto.
Si encuentra alguna dificultad al configurar los conversores, visite nuestra página de soporte
técnico, donde podrá acceder al foro para encontrar respuestas rápidamente. Este incluye
información y comentarios de otros usuarios experimentados y del personal de la empresa.
Asimismo, se brindan datos de contacto del equipo de asistencia local.
INPUT DISP
H/V
DELAY
3D
LUT 1
BLUE
ONLY
ZOOM PEAK
3D
LUT 2
H
MARK
V
MARK
1
1
3
PUSH
2
2
1
3
PUSH
2
1 4 7 10 COL 1 COL 2
CLEAN
FEED 1
BARS 1
2 5 8 MP 1
CLEAN
FEED 2
MP 1
KEY
PVW 2
3 6 9 BLK MP 2
KEY
MASK
MP 2
KEY
PGM 3
1 M/E Production Studio 4K
PUSH
1 2 3 4 5 6 7 8
1 2 3 4 5 6 7 8
PTTPGM
VIDEOOPTICAL
HDMI Camera
Blackmagic Studio
Camera
ATEM Camera
Converter
Monitor
ATEM 1 M/E Production Studio 4K
ATEM Talkback Converter 4K
Consulte el apartado Diagramas de conexión para obtener más información.
117Primeros pasos

Uso del modelo ATEM Camera Converter
Panel de control frontal
El panel de control de este modelo incluye botones para ajustar el volumen del micrófono y los
auriculares, activar el sistema de comunicación, monitorizar las imágenes, configurar el número de
cámara, y encender y apagar el dispositivo. Además, cuenta con luces piloto e indicadores para el
nivel de carga de la batería y las señales ópticas o SDI/HDMI.
Indicadores de estado
Nivel de la batería
Las cuatro luces verdes en la parte izquierda del panel de control indican el nivel de carga de la
batería. Estas se apagan una a una a medida que la carga disminuye. Cuando la última luz
encendida comienza a parpadear, significa que la batería se agotará en aproximadamente
10 minutos. Su duración es de más de dos horas, y se requieren aproximadamente ocho para
recargarla completamente.
Fibra óptica
El indicador OPTICAL, situado junto al nivel de carga de la batería, se enciende cuando el
dispositivo detecta una señal SDI transmitida por fibra óptica, lo cual permite confirmar la recepción
o la transmisión de una señal válida.
Video
El indicador VIDEO se enciende cuando se detecta una señal SDI o HDMI válida, lo cual permite
confirmar la recepción de la señal proveniente de la cámara.
Luces piloto
Estas luces situadas a ambos lados del conversor se encienden de color rojo al recibir la señal
correspondiente de un mezclador ATEM, lo cual permite saber si la cámara se encuentra al aire.
PTTPGM
VIDEOOPTICAL
PTTPGM
VIDEOOPTICAL
PTTPGM
VIDEOOPTICAL
Nivel de carga de la batería e indicadores de estado
Las luces piloto situadas a ambos lados del conversor se
encienden de color rojo cuando la cámara está al aire.
118Uso del modelo ATEM Camera Converter

Botones del panel de control
PGM
Este botón permite alternar entre las imágenes captadas por la cámara y la señal principal
transmitida mediante fibra óptica.
PTTPGM
VIDEOOPTICAL
PTTPGM
VIDEOOPTICAL
Botón PGM y ajuste del volumen del micrófono. Los botones se encienden
al presionarlos o cuando la función correspondiente está activada.
Volumen del micrófono
Estos botones brindan una manera rápida de ajustar el volumen del audio externo. Cada vez que se
presionan, este aumenta o disminuye gradualmente durante un segundo. Cuando se alcanza el nivel
máximo o mínimo, el botón correspondiente permanece encendido durante tres segundos. Cabe
mencionar que estos controles no afectan el volumen del audio integrado en la señal SDI o HDMI
proveniente de la cámara.
Encendido/apagado
Presione y suelte este botón para encender el dispositivo. Manténgalo presionado durante un
segundo para apagarlo.
Número de cámara
Este botón permite configurar el número de cámara a fin de que las luces piloto funcionen
correctamente. Consulte el apartado Números de cámara para obtener más información al respecto.
Volumen de los auriculares
Presione este botón para aumentar el volumen de los auriculares. Cuando se alcanza el nivel
máximo, el botón permanece encendido durante tres segundos. Al presionarlo una vez más,
el volumen disminuye al mínimo antes de subir nuevamente.
PTT
Este botón permite a los camarógrafos comunicarse con el operador del mezclador. Manténgalo
presionado para hablar o púlselo dos veces rápidamente para hacerlo sin necesidad de mantenerlo
apretado. Al presionarlo nuevamente, el sistema de comunicación regresará al modo de
funcionamiento habitual.
PTTPGM
VIDEOOPTICAL
PTTPGM
VIDEOOPTICAL
PTTPGM
VIDEOOPTICAL
El botón de encendido se prende de color verde cuando el conversor está en funcionamiento.
Presione el botón PTT para entablar la comunicación con otro dispositivo ATEM Camera
Converter, ATEM Talkback Converter 4K o ATEM Studio Converter. Presione el botón
con el ícono de los auriculares para aumentar el volumen de la voz escuchada.
119Uso del modelo ATEM Camera Converter

Números de cámara
Para que las luces piloto del modelo ATEM Camera Converter puedan encenderse o apagarse
según la señal recibida del mezclador, es preciso identificar la cámara con un número. Esto garantiza
que el mezclador envíe dicha señal al conversor indicado. Las cámaras pueden identificarse con
cualquier número entre 1 y 99.
Mantenga presionado el botón con el ícono de la cámara hasta que se encienda y se apague tres
veces. Esto permitirá reiniciar la numeración de las cámaras. Cada vez que se presiona el botón,
el número aumenta una unidad. Por ejemplo, para vincular el conversor a la cámara 5, reinicie la
numeración de las cámaras y luego presione este botón cuatro veces.
Para comprobar la configuración, seleccione la cámara 5 en el mezclador como señal principal.
Si se ha realizado correctamente, las luces piloto del conversor se encenderán de color rojo.
De manera similar, para comprobar el número de cámara al cual el conversor está asociado,
seleccione distintas fuentes en el mezclador hasta que las luces piloto del dispositivo se enciendan.
Esto permitirá confirmar el número de cámara.
PTTPGM
VIDEOOPTICAL
PTTPGM
VIDEOOPTICAL
Botón para números de cámara
Montaje del modelo ATEM Camera Converter
Si es necesario mover la cámara, conecte los cables al conversor y luego enganche el clip integrado
a su cinturón. Para las tomas fijas, el conversor puede montarse en un trípode mediante los orificios
roscados de 9.50mm o 6.35mm. Si prefiere colocar el dispositivo sobre un escritorio, afloje los dos
tornillos hexagonales para quitar el clip.
El modelo ATEM Camera Converter se puede
enganchar en un cinturón, montar en un
trípode o colocar sobre un escritorio.
120Uso del modelo ATEM Camera Converter

Uso del modelo ATEM Studio Converter
Panel de control frontal
El panel frontal de este modelo incluye dos filas de botones (PTT y LTT ) para la comunicación con
las cámaras. Junto a estas, hay otros dos botones (
y ) correspondientes al altavoz del
dispositivo. Los botones se prenden cuando se enciende el conversor y se iluminan de color verde
al activar las respectivas funciones.
PTT 1-4 Estos botones permiten comunicarse con cada camarógrafo individualmente.
Al presionarlos, se encienden de color verde y facilitan el uso de los auriculares y el
micrófono externo.
LTT 1- 4 Estos botones permiten dejar la comunicación abierta hasta que se presionan nuevamente.
Al pulsar los cuatro botones de la fila, es posible hablarle a todos los camarógrafos
simultáneamente. Para comunicarse solo con uno de ellos, presione el botón PTT respectivo.
PGM
Al presionar este botón, es posible escuchar el audio del programa junto con la voz de
los operadores. El conversor disminuye automáticamente el volumen del audio cuando uno de los
camarógrafos utiliza el sistema de comunicación para que su voz pueda escucharse con claridad.
Si este botón no está encendido, solo se escucha la comunicación entre los distintos integrantes
del equipo.
Silenciar
Al presionar este botón, el volumen del altavoz disminuye gradualmente hasta quedar
en silencio. Cuando se presiona nuevamente, el volumen aumenta hasta alcanzar el nivel previo.
Cabe destacar que este botón no afecta el volumen del programa ni de la comunicación, sino
solamente el audio que se escucha a través del altavoz.
Altavoz integrado y control del volumen – El audio del programa y la comunicación pueden
escucharse a través del altavoz del dispositivo o los auriculares conectados a la entrada TRS.
Para ajustar el volumen, gire el mando correspondiente en el panel de control hacia la izquierda
o la derecha.
PUSH
LOCK TO TALK
PRESS TO TALK
Los botones en el panel de control del dispositivo permiten entablar
la comunicación, activar o desactivar el audio del programa y silenciar
el altavoz. En la figura se muestran todos los botones LTT encendidos.
PUSH
LOCK TO TALK
PRESS TO TALK
Es posible comunicarse con un camarógrafo en particular,
incluso si todos los botones LTT están encendidos. Estos
se apagan al presionar uno de los botones PTT.
PUSH
LOCK TO TALK
PRESS TO TALK
El volumen puede ajustarse fácilmente girando el mando
respectivo hacia la izquierda o la derecha.
121Uso del modelo ATEM Studio Converter

Uso del modelo ATEM Talkback Converter 4K
Panel de control frontal
El panel frontal de este modelo incluye dos filas de botones (PTT y LTT ) para la comunicación con las cámaras.
Junto a estas, hay otros dos botones
(
y
) correspondientes al altavoz del dispositivo. Los botones se
prenden cuando se enciende el conversor y se iluminan de color verde al activar las respectivas funciones.
En el panel frontal del modelo ATEM Talkback Converter 4K, el botón numerado PTT se enciende de rojo
cuando un camarógrafo presiona el botón CALL, situado en el lateral izquierdo del dispositivo Blackmagic
Camera Fiber Converter conectado a la cámara. Esto indica que el operador necesita de su atención.
El botón PTT se enciende de rojo al conectar una cámara a la salida PGM del mezclador ATEM. Es posible ver
al instante qué unidades están al aire, gracias a que los botones con los números correspondientes están
iluminados de color rojo.
PTT 1-8 Estos botones brindan la posibilidad de comunicarse con cada camarógrafo individualmente.
Al presionarlos, se encienden de color verde y permiten emplear los auriculares
y el micrófono externo.
LTT 1-8 Estos botones brindan la posibilidad de dejar la comunicación abierta hasta que se presionan
nuevamente. Al presionar los cuatro botones de la fila, es posible hablarle a todos los camarógrafos
simultáneamente. Para comunicarse solo con uno de ellos, presione el botón PTT respectivo.
PGM
Al presionar este botón, es posible escuchar el audio del programa junto con la voz de los
operadores. El conversor disminuye automáticamente el volumen del audio cuando uno de los camarógrafos
utiliza el sistema de comunicación para que su voz pueda escucharse con claridad. Si este botón no está
encendido, solo se escucha la comunicación entre los distintos integrantes del equipo.
Silenciar
Al presionar este botón, el volumen del altavoz disminuye gradualmente hasta quedar en silencio.
Cuando se presiona nuevamente, el volumen aumenta hasta alcanzar el nivel previo. Cabe destacar que este
botón no afecta el volumen del programa ni de la comunicación, sino solamente el audio que se escucha a
través del altavoz.
PUSH
1 2 3 4 5 6 7 8
1 2 3 4 5 6 7 8
Los botones en el panel de control del dispositivo permiten entablar la
comunicación, activar o desactivar el audio del programa y silenciar el
altavoz. En la figura se muestran los botones LTT 5, 6, 7 y 8 encendidos.
PUSH
1 2 3 4 6 7 8
1 2 3 4 5 6 7 8
5
Es posible comunicarse con un camarógrafo en particular, incluso si todos los botones
LTT están encendidos. Estos se apagan al presionar uno de los botones PTT.
PUSH
1 2 3 4 5 6 7 8
1 2 3 4 5 6 7 8
El volumen puede ajustarse fácilmente girando el mando
respectivo hacia la izquierda o la derecha.
122Uso del modelo ATEM Talkback Converter 4K

Altavoz integrado y control del volumen – El audio del programa y la comunicación pueden
escucharse a través del altavoz del dispositivo o los auriculares conectados a la entrada TRS.
Para ajustar el volumen, gire el mando correspondiente en el panel de control hacia la izquierda
o la derecha.
Blackmagic Converters Setup
El programa Converters Setup permite configurar y actualizar los dispositivos ATEM Camera
Converter, ATEM Talkback Converter4K y ATEM Studio Converter.
Instalación del programa
El programa brinda la posibilidad de actualizar el conversor, añadir compatibilidad con nuevos
equipos y ajustar los niveles de audio y video.
Instalación en equipos Mac
1 Descargue el programa desde el sitio web de Blackmagic Design.
2 Descomprima el archivo descargado y abra la imagen de disco resultante para ver
su contenido.
3 Haga doble clic en el instalador de la aplicación y siga las instrucciones para completar
el procedimiento.
4 Al finalizar, el sistema le indicará que reinicie el equipo. Haga clic en Reiniciar para
completar la instalación. El programa quedará instalado en el equipo.
Instalación en equipos Windows
1 Descargue el programa desde el sitio web de Blackmagic Design.
2 Descomprima el archivo descargado. Verá una carpeta denominada Blackmagic
Converters Setup que contiene el instalador y el manual del dispositivo.
3 Haga doble clic en el instalador de la aplicación y siga las instrucciones para completar
el procedimiento.
4 Al finalizar, el sistema le indicará que reinicie el equipo. Haga clic en Reiniciar para
completar la instalación.
Una vez que el equipo se reinicie, el programa estará listo para ser utilizado.
123Blackmagic Converters Setup

Desinstalación del programa
Para desinstalar el programa en equipos Mac, abra el archivo Blackmagic Converters.dmg.
A continuación, haga doble clic en la opción Uninstall Converters y siga las instrucciones.
Para desinstalar el programa en Windows, abra el panel de control y haga clic en Programas y
características. Seleccione la opción Blackmagic Converters en la lista, haga clic en Desinstalar
y siga las instrucciones.
Actualización de los dispositivos
Una vez instalado el programa de configuración del conversor en el equipo informático, conecte
ambos dispositivos mediante un cable USB. Ejecute el programa y siga las instrucciones para
actualizar el conversor. Si no aparece ningún aviso, significa que el procedimiento ha concluido
exitosamente.
Bordes indicadores y números de cámara
Además de las luces piloto, es posible ver un borde indicador alrededor de la imagen que se
muestra en el monitor SDI o HDMI conectado al dispositivo ATEM Camera Converter. Utilice el
programa Converters Setup para acceder a esta opción y configurar los números de cámara.
1 Conecte el conversor al equipo informático mediante un cable USB.
2 Ejecute el programa, seleccione el modelo del conversor y haga clic en la pestaña Settings.
3 Introduzca el número de cámara y seleccione si desea ver un borde indicador alrededor
de la imagen que se muestra en el monitor conectado al dispositivo. Haga clic en el botón
Save y cierre el programa.
Cabe mencionar que las luces piloto del conversor se encenderán cuando la cámara esté al aire,
aunque la opción descrita anteriormente no haya sido seleccionada.
El programa Converters Setup permite cambiar fácilmente
el número de cámara. Marque la casilla Show tally on video
output para ver un borde indicador alrededor de la imagen
que se muestra en el monitor conectado al dispositivo.
124Blackmagic Converters Setup

Diagramas de conexión
Conexión de mezcladores ATEM mediante el modelo ATEM
Talkback Converter 4K
El uso de un mezclador ATEM con el modelo ATEM Talkback Converter4K brinda la posibilidad de
conectar hasta ocho cámaras simultáneamente para comunicarse con los operadores y saber cuál
de ellas está al aire. El siguiente ejemplo ilustra una dinámica de trabajo en alta definición donde se
emplea una cámara HDMI conectada a un dispositivo ATEM Camera Converter mediante fibra
óptica y una unidad Blackmagic Studio Camera conectada de la misma forma o a través de los
conectores BNC.
PUSHPUSHPUSHPUSH
1 7 13 19 COL 1 BARS AUX 1
2 8 14 20 COL 2
SPR
SRC
AUX 2
3 9 15
KEY
MASK
CLEAN
FEED 1
ME 2
PVW
AUX 3
4 10 16 BLK
CLEAN
FEED 2
ME 2
PGM
AUX 4
5 11 17 MP 1 MP 1K
ME 1
PVW
AUX 5
6 12 18 MP 2 MP 2K
ME 1
PGM
AUX 6
PUSH
1 2 3 4 5 6 7 8
1 2 3 4 5 6 7 8
PUSHPUSHPUSHPUSH
1 7 13 19 COL 1 BARS AUX 1
2 8 14 20 COL 2
SPR
SRC
AUX 2
3 9 15
KEY
MASK
CLEAN
FEED 1
ME 2
PVW
AUX 3
4 10 16 BLK
CLEAN
FEED 2
ME 2
PGM
AUX 4
5 11 17 MP 1 MP 1K
ME 1
PVW
AUX 5
6 12 18 MP 2 MP 2K
ME 1
PGM
AUX 6
PGM SDI MIC H/PHONE
SDI 1 OUT CAM SDI
CAM OPT
OUT/IN
SDI 2 OUT CAM SDI
CAM OPT
OUT/IN
SDI 2 OUT CAM SDI
CAM OPT
OUT/IN
SDI 4 OUT CAM SDI
CAM OPT
OUT/IN
SDI 5 OUT CAM SDI
CAM OPT
OUT/IN
SDI 6 OUT CAM SDI
CAM OPT
OUT/IN
SDI 7 OUT CAM SDI
CAM OPT
OUT/IN
SDI 8 OUT CAM SDI
CAM OPT
OUT/IN
ATEM 2 M/E Broadcast Studio 4K
ATEM Talkback Converter 4K
Entrada y salida de fibra óptica
Cámara 1
1
1
3
PUSH
2
2
1
3
PUSH
2
Salida SDI 1 del ATEM Talkback
Converter 4K conectada a la
entrada SDI 1 del mezclador ATEM
ATEM Talkback Converter
4K conectado a una unidad
Blackmagic Studio Camera
mediante fibra óptica o
conectores BNC
Salida PGM del
mezclador ATEM
Salida principal del
mezclador ATEM
conectada a la entrada
PGM SDI del modelo
ATEM Talkback
Converter 4K
PTTPGM
VIDEOOPTICAL
Cámara 2
Auriculares con micrófono
integrado conectados a las
entradas TRS de 3.5mm
HDMI
Monitor SDI o HDMI
ATEM Camera Converter
PUSHPUSHPUSHPUSH
1 7 13 19 COL 1 BARS AUX 1
2 8 14 20 COL 2
SPR
SRC
AUX 2
3 9 15
KEY
MASK
CLEAN
FEED 1
ME 2
PVW
AUX 3
4 10 16 BLK
CLEAN
FEED 2
ME 2
PGM
AUX 4
5 11 17 MP 1 MP 1K
ME 1
PVW
AUX 5
6 12 18 MP 2 MP 2K
ME 1
PGM
AUX 6
PGM SDI MIC H/PHONE
SDI 1 OUT CAM SDI
CAM OPT
OUT/IN
SDI 2 OUT CAM SDI
CAM OPT
OUT/IN
SDI 2 OUT CAM SDI
CAM OPT
OUT/IN
SDI 4 OUT CAM SDI
CAM OPT
OUT/IN
SDI 5 OUT CAM SDI
CAM OPT
OUT/IN
SDI 6 OUT CAM SDI
CAM OPT
OUT/IN
SDI 7 OUT CAM SDI
CAM OPT
OUT/IN
SDI 8 OUT CAM SDI
CAM OPT
OUT/IN
PGM SDI MIC H/PHONE
SDI 1 OUT CAM SDI
CAM OPT
OUT/IN
SDI 2 OUT CAM SDI
CAM OPT
OUT/IN
SDI 2 OUT CAM SDI
CAM OPT
OUT/IN
SDI 4 OUT CAM SDI
CAM OPT
OUT/IN
SDI 5 OUT CAM SDI
CAM OPT
OUT/IN
SDI 6 OUT CAM SDI
CAM OPT
OUT/IN
SDI 7 OUT CAM SDI
CAM OPT
OUT/IN
SDI 8 OUT CAM SDI
CAM OPT
OUT/IN
PGM SDI MIC H/PHONE
SDI 1 OUT CAM SDI
CAM OPT
OUT/IN
SDI 2 OUT CAM SDI
CAM OPT
OUT/IN
SDI 2 OUT CAM SDI
CAM OPT
OUT/IN
SDI 4 OUT CAM SDI
CAM OPT
OUT/IN
SDI 5 OUT CAM SDI
CAM OPT
OUT/IN
SDI 6 OUT CAM SDI
CAM OPT
OUT/IN
SDI 7 OUT CAM SDI
CAM OPT
OUT/IN
SDI 8 OUT CAM SDI
CAM OPT
OUT/IN
125Diagramas de conexión

Conexión de mezcladores ATEM mediante los modelos
ATEMCamera Converter y ATEM Studio Converter
El siguiente ejemplo ilustra una dinámica de trabajo con dos cámaras conectadas a un mezclador
ATEM 2 M/E Broadcast Studio 4K mediante dos dispositivos ATEM Camera Converter combinados
con un ATEM Studio Converter. Las salidas XLR de este último pueden emplearse para transmitir
el audio de la cámara a una mesa de mezclas. A su vez, los modelos ATEM Camera Converter
permiten convertir señales HDMI a SDI con el objetivo de transmitirlas a mezcladores situados
a grandes distancias mediante fibra óptica.
PTTPGM
VIDEOOPTICAL
PTTPGM
VIDEOOPTICAL
PUSHPUSHPUSHPUSH
1 7 13 19 COL 1 BARS AUX 1
2 8 14 20 COL 2
SPR
SRC
AUX 2
3 9 15
KEY
MASK
CLEAN
FEED 1
ME 2
PVW
AUX 3
4 10 16 BLK
CLEAN
FEED 2
ME 2
PGM
AUX 4
5 11 17 MP 1 MP 1K
ME 1
PVW
AUX 5
6 12 18 MP 2 MP 2K
ME 1
PGM
AUX 6
PUSH
LOCK TO TALK
PRESS TO TALK
4321
OPTICAL OUT/IN
SDI OUT
L R
RL
USB 2.0
+12V BACKUP
POWER
OPTICAL OUT/IN
SDI OUT
L R
ANALOG AUDIO OUT OPTICAL OUT/IN
SDI OUT
L R
ANALOG AUDIO OUT OPTICAL OUT/IN
SDI OUT
L
OUT
R
ANALOG AUDIO OUTANALOG AUDIO OUT
IN
PGM SDI
OUT
IN
MIC
OUT
IN
H/PHONE
AES/EBU TALKBACK LOOPS
PUSHPUSHPUSHPUSH
1 7 13 19 COL 1 BARS AUX 1
2 8 14 20 COL 2
SPR
SRC
AUX 2
3 9 15
KEY
MASK
CLEAN
FEED 1
ME 2
PVW
AUX 3
4 10 16 BLK
CLEAN
FEED 2
ME 2
PGM
AUX 4
5 11 17 MP 1 MP 1K
ME 1
PVW
AUX 5
6 12 18 MP 2 MP 2K
ME 1
PGM
AUX 6
PTTPGM
VIDEOOPTICAL
PTTPGM
VIDEOOPTICAL
Cámara SDI HD
Auriculares
Auriculares
ATEM Camera Converter
ATEM Camera Converter
Cámara HDMI
Salida SDI de la
cámara conectada al mezclador
HDMI
SDI
Salida principal del
mezclador conectada
al modelo ATEM Studio
Converter
Auriculares conectados
a las entradas en el
panel de control frontal
Salida SDI del
ATEM Studio
Converter
conectada al
mezclador
Entrada/salida de
fibra óptica
Entrada SDI para
la cámara 2
ATEM 2 M/E Broadcast Studio 4K
ATEM Studio Converter
Entrada y salida de fibra óptica
4321
OPTICAL OUT/IN
SDI OUT
L R
RL
USB 2.0
+12V BACKUP
POWER
OPTICAL OUT/IN
SDI OUT
L R
ANALOG AUDIO OUT OPTICAL OUT/IN
SDI OUT
L R
ANALOG AUDIO OUT OPTICAL OUT/IN
SDI OUT
L
OUT
R
ANALOG AUDIO OUTANALOG AUDIO OUT
IN
PGM SDI
OUT
IN
MIC
OUT
IN
H/PHONE
AES/EBU TALKBACK LOOPS
PUSHPUSHPUSHPUSH
1 7 13 19 COL 1 BARS AUX 1
2 8 14 20 COL 2
SPR
SRC
AUX 2
3 9 15
KEY
MASK
CLEAN
FEED 1
ME 2
PVW
AUX 3
4 10 16 BLK
CLEAN
FEED 2
ME 2
PGM
AUX 4
5 11 17 MP 1 MP 1K
ME 1
PVW
AUX 5
6 12 18 MP 2 MP 2K
ME 1
PGM
AUX 6
PUSHPUSHPUSHPUSH
1 7 13 19 COL 1 BARS AUX 1
2 8 14 20 COL 2
SPR
SRC
AUX 2
3 9 15
KEY
MASK
CLEAN
FEED 1
ME 2
PVW
AUX 3
4 10 16 BLK
CLEAN
FEED 2
ME 2
PGM
AUX 4
5 11 17 MP 1 MP 1K
ME 1
PVW
AUX 5
6 12 18 MP 2 MP 2K
ME 1
PGM
AUX 6
4321
OPTICAL OUT/IN
SDI OUT
L R
RL
USB 2.0
+12V BACKUP
POWER
OPTICAL OUT/IN
SDI OUT
L R
ANALOG AUDIO OUT OPTICAL OUT/IN
SDI OUT
L R
ANALOG AUDIO OUT OPTICAL OUT/IN
SDI OUT
L
OUT
R
ANALOG AUDIO OUTANALOG AUDIO OUT
IN
PGM SDI
OUT
IN
MIC
OUT
IN
H/PHONE
AES/EBU TALKBACK LOOPS
126Diagramas de conexión

Conexión en serie de múltiples conversores
En caso de utilizar una mayor cantidad de cámaras que la admitida por los modelos ATEM Talkback
Converter4K y ATEM Studio Converter, es posible conectar varios conversores en serie para disponer
de conexiones adicionales. El ejemplo siguiente ilustra dos unidades ATEM Talkback Converter4K y
un ATEM Studio Converter conectados en serie, a fin de poder abarcar hasta 20 cámaras. La salida
principal del mezclador se conecta a la primera unidad, al igual que los auriculares o el micrófono
externo. A su vez, las salidas PGM y MIC de la primera unidad se conectan a las respectivas entradas
en la segunda unidad. La salida MIC de la última unidad debe conectarse a la entrada H/PHONE de
la misma. La salida H/PHONE se conecta a la entrada correspondiente de la unidad precedente, y así
sucesivamente hasta conectar la primera unidad. De esta forma, se completa la cadena, y todos los
conversores comparten el sistema de comunicación.
PUSHPUSHPUSHPUSH
1 7 13 19 COL 1 BARS AUX 1
2 8 14 20 COL 2
SPR
SRC
AUX 2
3 9 15
KEY
MASK
CLEAN
FEED 1
ME 2
PVW
AUX 3
4 10 16 BLK
CLEAN
FEED 2
ME 2
PGM
AUX 4
5 11 17 MP 1 MP 1K
ME 1
PVW
AUX 5
6 12 18 MP 2 MP 2K
ME 1
PGM
AUX 6
PUSH
1 2 3 4 5 6 7 8
1 2 3 4 5 6 7 8
PUSH
1 2 3 4 5 6 7 8
1 2 3 4 5 6 7 8
PUSH
LOCK TO TALK
PRESS TO TALK
4321
OPTICAL OUT/IN
SDI OUT
L R
RL
USB 2.0
+12V BACKUP
POWER
OPTICAL OUT/IN
SDI OUT
L R
ANALOG AUDIO OUT OPTICAL OUT/IN
SDI OUT
L R
ANALOG AUDIO OUT
OPTICAL OUT/IN
SDI OUT
L
OUT
R
ANALOG AUDIO OUT
ANALOG AUDIO OUT
IN
PGM SDI
OUT
IN
MIC
OUT
IN
H/PHONE
AES/EBU TALKBACK LOOPS
PUSH
LOCK TO TALK
PRESS TO TALK
PGM SDI MIC H/PHONE
SDI 1 OUT CAM SDI
CAM OPT
OUT/IN
SDI 2 OUT CAM SDI
CAM OPT
OUT/IN
SDI 2 OUT CAM SDI
CAM OPT
OUT/IN
SDI 4 OUT CAM SDI
CAM OPT
OUT/IN
SDI 5 OUT CAM SDI
CAM OPT
OUT/IN
SDI 6 OUT CAM SDI
CAM OPT
OUT/IN
SDI 7 OUT CAM SDI
CAM OPT
OUT/IN
SDI 8 OUT CAM SDI
CAM OPT
OUT/IN
PGM SDI MIC H/PHONE
SDI 1 OUT CAM SDI
CAM OPT
OUT/IN
SDI 2 OUT CAM SDI
CAM OPT
OUT/IN
SDI 2 OUT CAM SDI
CAM OPT
OUT/IN
SDI 4 OUT CAM SDI
CAM OPT
OUT/IN
SDI 5 OUT CAM SDI
CAM OPT
OUT/IN
SDI 6 OUT CAM SDI
CAM OPT
OUT/IN
SDI 7 OUT CAM SDI
CAM OPT
OUT/IN
SDI 8 OUT CAM SDI
CAM OPT
OUT/IN
PUSH
PUSHPUSHPUSH
1 7 13 19 COL 1 BARS AUX 1
2 8 14 20 COL 2
SPR
SRC
AUX 2
3 9 15
KEY
MASK
CLEAN
FEED 1
ME 2
PVW
AUX 3
4 10 16 BLK
CLEAN
FEED 2
ME 2
PGM
AUX 4
5 11 17 MP 1 MP 1K
ME 1
PVW
AUX 5
6 12 18 MP 2 MP 2K
ME 1
PGM
AUX 6
La salida MIC de la última unidad
debe conectarse a la entrada
H/PHONE de la misma.
ATEM 2 M/E Broadcast Studio 4K
ATEM Talkback Converter 4K
ATEM Studio Converter
ATEM Talkback Converter 4K
127Diagramas de conexión

Ayuda
Ayuda
Visite nuestra página de soporte técnico a fin de obtener ayuda rápidamente y acceder al material
de apoyo más reciente para los productos descritos en este manual.
Página de soporte técnico
Las versiones más recientes del manual, el software y el material de apoyo están disponibles en
nuestra página de soporte técnico.
Cómo contactarnos
Si no encuentra la ayuda que necesita, solicite asistencia mediante el botón Enviar correo
electrónico, situado en la parte inferior de la página de soporte técnico. De manera alternativa,
haga clic en el botón Soporte técnico local para acceder al número telefónico del centro de
atención más cercano.
Foro
El foro de Blackmagic Design constituye un recurso útil para obtener más información sobre
nuestros productos. Por otra parte, brinda la posibilidad de encontrar respuestas rápidamente.
Para acceder al foro, visite la página http://forum.blackmagicdesign.com.
Cómo comprobar la versión del software instalado
La versión del programa utilitario instalado en su equipo puede comprobarse desde el menú About
Blackmagic Converters Setup.
En macOS, ejecute el programa desde la carpeta de aplicaciones. Seleccione el menú
About Blackmagic Converters Setup en la barra superior de la ventana para ver el número
de versión.
En Windows 7, abra el programa desde el menú Inicio. En el menú Help, seleccione la
opción About Blackmagic Converters Setup para ver el número de versión.
En Windows 8, abra el programa mediante el ícono correspondiente en la página de inicio.
En el menú Help, seleccione la opción About Blackmagic Converters Setup para ver el
número de versión.
En Windows 10, abra el programa desde el menú Inicio o haga clic en el ícono
correspondiente en la página de inicio. En el menú Help, seleccione la opción About
Blackmagic Converters Setup para ver el número de versión.
Cómo obtener las actualizaciones más recientes
Después de verificar la versión del programa instalado, visite nuestra página de soporte técnico
para comprobar si hay actualizaciones disponibles. Aunque generalmente es recomendable
descargar las versiones más recientes, evite actualizar el dispositivo si se encuentra en medio de
un proyecto importante.
128Ayuda

Normativas
Tratamiento de residuos de equipos eléctricos y electrónicos en la Unión Europea:
Este símbolo indica que el dispositivo no debe desecharse junto con otros residuos domésticos. A
tales efectos, es preciso llevarlo a un centro de recolección para su posterior reciclaje. Esto ayuda
a preservar los recursos naturales y garantiza que dicho procedimiento se realice protegiendo la
salud y el medioambiente. Para obtener más información al respecto, comuníquese con el
distribuidor o el centro de reciclaje más cercano.
Según las pruebas realizadas, este equipo cumple con los límites indicados para dispositivos
digitales Clase A, en conformidad con la sección 15 de las normas establecidas por la Comisión
Federal de Comunicaciones. Esto permite proporcionar una protección razonable contra
interferencias nocivas al operar el dispositivo en un entorno comercial. Este equipo usa, genera y
puede irradiar energía de radiofrecuencia, y si no se instala o utiliza de acuerdo con el manual de
instrucciones, podría ocasionar interferencias nocivas para las comunicaciones radiales. El
funcionamiento de este equipo en una zona residencial podría ocasionar interferencias nocivas, en
cuyo caso el usuario deberá solucionar dicho inconveniente por cuenta propia.
El funcionamiento de este equipo está sujeto a las siguientes condiciones:
1 El dispositivo no debe causar interferencias nocivas.
2 El dispositivo debe admitir cualquier interferencia recibida, incluidas aquellas que
pudieran provocar un funcionamiento incorrecto del mismo.
Las conexiones a interfaces HDMI deberán realizarse mediante cables blindados.
Este equipo cumple con las normas descritas anteriormente al emplearse en entornos comerciales.
Nótese que podría ocasionar interferencia radial al utilizarlo en ambientes domésticos.
KCC-REM-BMD-ATEMCameraConv
MSIP-REM-BMD-201602002
KCC-REM-BMD-ATEMStudioConv
Declaración ISED (Canadá)
Este dispositivo cumple con las normas del gobierno de Canadá relativas a equipos
digitales clase A.
Cualquier modificación o uso indebido del mismo podría acarrear un incumplimiento de
dichas normas.
Las conexiones a interfaces HDMI deberán realizarse mediante cables blindados. Este equipo
cumple con las normas descritas anteriormente al emplearse en entornos comerciales. Nótese que
podría ocasionar interferencia radial al utilizarlo en ambientes domésticos.
129Normativas

Seguridad
La siguiente información corresponde a productos que se conectan a una red de
suministro eléctrico.
Este equipo debe enchufarse a una toma de corriente que disponga de una conexión a tierra.
A fin de reducir el riesgo de descarga eléctrica, evite exponer el equipo a goteras o salpicaduras.
Este equipo puede utilizarse en climas tropicales, a una temperatura ambiente máxima de 40ºC.
Compruebe que haya suficiente ventilación en torno a la unidad. Al instalar el equipo
en un bastidor, verifique que el dispositivo contiguo no impida la ventilación.
La reparación de los componentes internos del equipo no debe ser llevada a cabo por
el usuario. Comuníquese con nuestro centro de atención más cercano para obtener información
al respecto.
Evite utilizar el equipo a una altura mayor de 2000metros.
Algunos productos pueden conectarse fácilmente a un transceptor óptico SFP.
A tales efectos, utilice solamente módulos láser clase 1.
Blackmagic Design recomienda los siguientes modelos:
ͽ SDI 3G: PL-4F20-311C
ͽ SDI 6G: PL-8F10-311C
ͽ SDI 12G: PL-TG10-311C
Declaración del Estado de California
Las partes plásticas de este producto pueden contener trazas de compuestos químicos, tales
como polibromobifenilos (PBB), que el Estado de California reconoce como causantes de cáncer,
anomalías congénitas o daños reproductivos.
Consulte el sitio www.P65Warnings.ca.gov para obtener más información al respecto.
Advertencias para el personal técnico
Precaución: fusible doble (polo activo/neutro)
La fuente de alimentación en este equipo incluye fusibles, tanto en el conductor
de línea como en el neutro, y permite su conexión al sistema de distribución eléctrico noruego.
130Seguridad

Garantía
12 meses de garantía limitada
Blackmagic Design garantiza que el producto adquirido no presentará defectos en los materiales o
en su fabricación por un período de 12 meses a partir de la fecha de compra. Si un producto resulta
defectuoso durante el período de validez de la garantía, Blackmagic Design podrá optar por
reemplazarlo o repararlo sin cargo alguno por concepto de piezas y/o mano de obra.
Para acceder al servicio proporcionado de acuerdo con los términos de esta garantía, el Cliente
deberá dar aviso del defecto a Blackmagic Design antes del vencimiento del período de garantía y
encargarse de los arreglos necesarios para la prestación del mismo. El Cliente será responsable del
empaque y el envío del producto defectuoso al centro de servicio técnico designado por
Blackmagic Design, y deberá abonar las tarifas postales por adelantado. El Cliente será responsable
de todos los gastos de envío, seguros, aranceles, impuestos y cualquier otro importe que surja con
relación a la devolución de productos por cualquier motivo.
Esta garantía carecerá de validez ante defectos o daños causados por un uso indebido del
producto, o por falta de cuidado y mantenimiento. Blackmagic Design no tendrá obligación de
prestar el servicio estipulado en esta garantía para (a) reparar daños provocados por intentos de
personal ajeno a Blackmagic Design de instalar el producto, repararlo o realizar un mantenimiento
del mismo; (b) reparar daños resultantes del uso de equipos incompatibles o conexiones a los
mismos; (c) reparar cualquier daño o mal funcionamiento provocado por el uso de piezas o
repuestos no suministrados por Blackmagic Design; o (d) brindar servicio técnico a un producto que
haya sido modificado o integrado con otros productos, cuando dicha modificación o integración
tenga como resultado un aumento de la dificultad o el tiempo necesario para reparar el producto.
ESTA GARANTÍA OFRECIDA POR BLACKMAGIC DESIGN REEMPLAZA CUALQUIER OTRA GARANTÍA,
EXPRESA O IMPLÍCITA. POR MEDIO DE LA PRESENTE, BLACKMAGIC DESIGN Y SUS DISTRIBUIDORES
RECHAZAN CUALQUIER GARANTÍA IMPLÍCITA DE COMERCIALIZACIÓN O IDONEIDAD PARA UN
PROPÓSITO PARTICULAR. LA RESPONSABILIDAD DE BLACKMAGIC DESIGN EN CUANTO A LA
REPARACIÓN O SUSTITUCIÓN DE PRODUCTOS DEFECTUOSOS CONSTITUYE UNA COMPENSACIÓN
COMPLETA Y EXCLUSIVA PROPORCIONADA AL CLIENTE POR CUALQUIER DAÑO INDIRECTO,
ESPECIAL, FORTUITO O EMERGENTE, AL MARGEN DE QUE BLACKMAGIC DESIGN O SUS
DISTRIBUIDORES HAYAN SIDO ADVERTIDOS CON ANTERIORIDAD SOBRE LA POSIBILIDAD DE TALES
DAÑOS. BLACKMAGIC DESIGN NO SE HACE RESPONSABLE POR EL USO ILEGAL DE EQUIPOS POR
PARTE DEL CLIENTE. BLACKMAGIC DESIGN NO SE HACE RESPONSABLE POR DAÑOS CAUSADOS
POR EL USO DE ESTE PRODUCTO. EL USUARIO UTILIZA EL PRODUCTO BAJO SU PROPIA
RESPONSABILIDAD.
© Copyright 2020 Blackmagic Design. Todos los derechos reservados. Blackmagic Design, DeckLink, HDLink, Videohub Workgroup,
Multibridge Pro, Multibridge Extreme, Intensity y Leading the creative video revolution son marcas registradas en Estados Unidos
y otros países. Todos los demás nombres de compañías y productos pueden ser marcas comerciales de las respectivas empresas
a las que estén asociados.
131Garantía

欢迎辞
感谢您选购并使用Blackmagic Design转换器从事现场制作工作!
ATEM
Camera
Converter
和
ATEM
Studio
Converter
能使用低成本光纤,让您的广播级
SDI和消费级HDMI摄影机实现更长距离的连接方案!有了它们,将摄影机部署在现场的赛道、
体育场馆,甚至大型高尔夫球场,都不再是难题!ATEM Camera Converter可以让您将更多台
摄影机部署在更接近拍摄对象的位置进行现场制作。这款转换器不仅能将摄影机信号装换成光
纤信号,还配备对讲功能、外接麦克风输入、节目返送信号、
Tally
以及内置电池电源!您可以在几英
里以外的多个位置部署摄影机,在连接切换台的同时,还能依然确保专业的广播级HD视频质量!
ATEM Studio Converter则是ATEM Camera Converter的理想搭档,它可以辅助内部节目输
出信号和对讲信号的分配工作。将多台
ATEM Studio Converter环通连接后,还可以支持4台以
上摄影机的对讲功能。ATEM Talkback Converter 4K则能实现更多的摄影机连接,在需要较长
距离布线时还可以选择安装光纤SFP模块。此外,该型号还支持12G-SDI技 术 ,可 应 对 Ultra HD
2160p60视 频 。将 ATEM转换器和ATEM切换台以及Blackmagic Studio Camera搭配使用,
您就能汇集多款专业设计的视频设备,获得精彩绝伦的现场制作体验!
Blackmagic Converters Setup实用程序可用于更改ATEM转换器的各项设置并更新其内部
软 件 。请 访 问 我 们 的 官 网 www.blackmagicdesign.com/cn/support下载最新版Blackmagic
Converters Setup软件。完成安装大约需要5分钟。在安装Blackmagic Converters Setup
之前,请先登陆官网并点击支持页面,确保下载本产品的最新版操作手册和Blackmagic
Converters Setup软 件 。您 也 可 通 过 关 注 我 们 的 Twitter账号获取软件更新等最新信息。
最后,请在下载软件更新时注册您的ATEM Camera Converter或ATEM Studio Converter。
在推出
ATEM
转换器系列的软件更新以及最新功能时,我们会第一时间通知您。同时,也欢迎您随
时向我们提供反馈,帮助我们进一步完善转换器。我们将不断致力于产品的功能开发和性能改进,
诚挚期待 您的意见和建议!
Grant Petty
Blackmagic
Design首席执行官

入门 135
ATEM
Converter系列简介 135
连接ATEM Camera Converter 136
连接ATEM Studio Converter 138
连接ATEM Talkback Converter 4K 141
确认ATEM Converter设置 142
使用ATEM Camera Converter 144
前面板控制 144
状态提示 144
控制面板按钮 145
设置摄影机编号 146
安装ATEM Camera Converter 146
使用ATEM Studio Converter 147
前面板控制 147
使用ATEM Talkback Converter 4K 148
前面板控制 148
使用Blackmagic Converters Setup软件 149
安装Blackmagic Converters Setup软件 149
移除Blackmagic Converters Setup软件 150
更新ATEM Converter的软件 150
设置Tally边框和摄影机编号 150
连接示意图 151
通过ATEM Talkback Converter 4K连接至ATEM切换台 151
通过ATEM Camera及Studio Converter连接ATEM切换台 152
环通连接多台ATEM转换器 153
帮助 154
监管告知 155
安全信息 156
保修 157
目录
ATEM Converter系列

入门
ATEM
Converter
系列简介
ATEM Camera Converter、ATEM Studio Converter和ATEM Talkback Converter 4K能连接到
ATEM
等切换台上,提供一套完整的棚内对讲和
Tally
方案,还可以使用低成本光纤线缆实现长距离连接。
ATEM Camera Converter
ATEM Camera Converter是一款便携式转换器,可连接任何SDI或HDMI摄影机。ATEM Camera
Converter可通过双向光纤与ATEM Studio Converter等远程设备连接,从而实现和切换台之间的视
频、音频、
Tally
和对讲信号收发。
ATEM
Camera
Converter
支持
SD
、
HD
和
3G
-
SDI
格 式 ,可 使 用 内 部 充
电电池或连接主电源实现供电。
您可以将该转换器与另一台
ATEM Camera Converter、ATEM Studio Converter或ATEM Talkback
Converter
4K
搭配使用,获得一套完整的对讲解决方案来从事现场制作。连接
ATEM
切换台时,还可以启
用Tally灯功能。
ATEM
Camera
Converter
ATEM Studio Converter
ATEM Studio Converter可通过光纤与ATEM Camera Converter搭 配 使 用 ,从 而 获 得 任 何 SDI或
HDMI摄影机的对讲支持。这样一来,您就可以将多达4路摄影机信号转换为光纤SDI信 号 ,实 现 较 长 距
离的视频传输。
ATEM
Camera
Converter
和
ATEM
Studio
Converter
可以使用过带
LC
连接头的单模光纤线缆实现
连 接 。如 果 您 使 用 Blackmagic Studio Camera,可以直接通过光纤接口连接视频。包括光纤输入在内
的SDI接口均支持SD、HD和6G-SDI视频。
只要连接
ATEM
Studio
Converter
后面板上的平衡
XLR
模拟输出接口,就可以轻松将摄影机的音频输
出连接到外部调音台。
如果需要连接超过
4
台 摄 影 机 ,只 要 将 多 台
ATEM
Studio
Converter
和
ATEM
Talkback
Converter
4K
环通连接到一起即可。
ATEM
Studio
Converter
135
入门

ATEM Talkback Converter 4K
ATEM Talkback Converter 4K可通过上至12G-SDI的同轴电缆将多达8台摄影机连接到切换台上。连接
到ATEM切换台时可获得Tally功能,并且还能通过光纤连接ATEM Camera Converter来添加对讲功能。
Blackmagic Studio Camera可以通过BNC或选配光纤模块连接ATEM Talkback Converter 4K。
连接到ATEM切换台也可以获得对讲和Tally功能。
如果需要连接更多台摄影机,只要将多台
ATEM Talkback Converter 4K环通连接到一起即可。ATEM
Talkback Converter 4K支持SD、HD和Ultra HD视 频 ,最 高 可 达 2160p60。
图为安装了
8
个选配
SFP
模块的
ATEM
Talkback
Converter
4K
连接
ATEM
Camera
Converter
首 先 ,您 需 要 为 ATEM Camera Converter连接电源,然后连接摄影机、耳麦和一台监视器。
连接电源
ATEM Camera Converter配备内部充电电池,便于在户外携带使用;并同时配备一个接口,可连接本
产 品 自 带 的 电 源 适 配 器 。由 于 ATEM Camera Converter的电源接口支持12V到31V的输入范围,
因此您还可以使用外接摄影机电池。连接电源时可为转换器的内部电池充电。
PTTPGM
VIDEOOPTICAL
PTTPGM
VIDEOOPTICAL
PTTPGM
VIDEOOPTICAL
通过
12V
到
31V
电源接口连接电源可为转换器的内部电池充电。通过
SDI
或
HDMI
输入可连接摄影机;通过
SDI
或
HDMI
输 出 可 连 接 监 视 器 。默 认 情 况 下 ,
ATEM
Camera
Converter
会使用来自摄影机的内嵌
SDI
或
HDMI
音频。
连接摄影机
通过ATEM Camera Converter的HDMI或SDI接口连接摄影机。
请确保将您的摄影机输出设置到现场制作切换台所支持的格式。如果您连接的是ATEM切 换 台 ,请 检 查 切
换台的视频格式,然后将摄影机也设置为相同的视频格式,比如1080i59.94。
136
入门

连接耳麦
通过ATEM Camera Converter的标准3.5mm立体声模拟耳机和耳麦输入接口连接对讲耳麦。iPhone或安
卓兼容耳机只能使用设备的耳机接口连接。但是,如果您同时连接了外接麦克风,就只能使用外接麦克风。
PTTPGM
VIDEOOPTICAL
PTTPGM
VIDEOOPTICAL
通过标准
3
.
5mm
耳机输出和麦克风输入接口将耳麦连接到
ATEM
Camera
Converter
。
连接监视器
通过ATEM Camera Converter的SDI或HDMI输出接口连接监视器。使用监视器能方便您查看摄影机的
输出画面或切换台的节目输出画面。如果您连接的是ATEM切 换 台 ,就 需 要 设 置 ATEM Camera Converter
上的摄影机编号,以便某台摄影机被切换到节目输出上时,相应的Tally灯 会 亮 起 。详 情 请 参 阅 “ 使 用 ATEM
Camera Converter/设置摄影机编号”部分的内容。
通过光纤连接
接 下 来 ,您 需 要 通 过 带 LC连接头的双芯单模光纤线缆将ATEM Camera Converter连接另一台ATEM
Camera Converter、ATEM Talkback Converter 4K或ATEM Studio Converter。
PTTPGM
VIDEOOPTICAL
PTTPGM
VIDEOOPTICAL
ATEM
Camera
Converter
的光纤
SFP
模块
连接光纤LC连接头
将光纤连接头连接到ATEM转 换 器 步 骤 如 下:
1
将跳线一端连接ATEM Camera Converter的SFP模块。
2
将跳线另一端连接另一台
ATEM
Camera
Converter
的
SFP
模块。如果您将多台摄影机连接
到一台ATEM Talkback Converter 4K或ATEM Studio Converter,请根据每台摄影机选择
合适的
SFP模块。
137
入门

例 如 ,连 接 摄 影 机 1时 ,应 选 择 摄 影 机 1所对应的SFP模块。
带有两个
LC
连接头的光纤跳线
连接音频
ATEM Camera Converter支持2通 道 摄 影 机 音 频 ,也 就 是 光 纤 SDI接口所携带的1和2声 道 。默 认 情 况
下,
ATEM
Camera
Converter
会使用来自摄影机麦克风的内嵌音频。但是,如果您想要连接外部音频
源 ,请 将 音 频 设 备 连 接 到 ATEM Camera Converter的两个平衡1/4英寸TRS输入上。当连接了外部音频
时,设备将使用该信号,而非摄影机的嵌入音频。
1/4英寸TRS接口支持麦克风电平的立体声模拟音频,并且由光纤SDI接口的声道1和2携带。
PTTPGM
VIDEOOPTICAL
PTTPGM
VIDEOOPTICAL
通过
TRS
接口将外部音频设备连接到
ATEM
Camera
Converter
确认视频信号
当您开启ATEM Camera Converter,连接了一台摄影机,并且出现一路有效的SDI或HDMI信号之后,
控制面板的“
Video”(视频)状态提示灯会亮起。
此外,如果您连接了监视器并将PGM按钮设置为摄影机视频,那么显示的就是您的摄影机输出,并且您会
明确知道ATEM Camera Converter正在工作。
PTTPGM
VIDEOOPTICAL
PTTPGM
VIDEOOPTICAL
当
SDI
或
HDMI
连接上检测到有效视频信号时,
ATEM
Camera
Converter
的“
Video
”状态提示灯会亮起。
当光纤输入上检测到有效
SDI
信 号 时 ,“
Optical
”( 光 纤 )提 示 灯 将 会 亮 起 。
连接
ATEM
Studio
Converter
首先,您需要开启电源,然后连接摄影机、耳麦和切换台。如果您想使用不带耳机的对讲功能,也可以
连接外接麦克风,比如鹅颈麦克风。您甚至可以将每路摄影机的音频通过平衡模拟XLR接口输出。
138
入门

连接电源
使用标准IEC线缆通过ATEM转换器的主电源输入连接电源。您也可以将电源适配器或外接摄影机电池
连接到设备的12V到31V电源输入上。
两个电源输入能为您提供冗余电源连接方案选择,以便在发生电源故障或意外掉电时有所应对。
4321
OPTICAL OUT/IN
SDI OUT
L R
RL
USB 2.0
+12V BACKUP
POWER
OPTICAL OUT/IN
SDI OUT
L R
ANALOG AUDIO OUT OPTICAL OUT/IN
SDI OUT
L R
ANALOG AUDIO OUT OPTICAL OUT/IN
SDI OUT
L
OUT
R
ANALOG AUDIO OUTANALOG AUDIO OUT
IN
PGM SDI
OUT
IN
MIC
OUT
IN
H/PHONE
AES/EBU TALKBACK LOOPS
PUSH
LOCK TO TALK
PRESS TO TALK
4321
OPTICAL OUT/IN
SDI OUT
L R
RL
USB 2.0
+12V BACKUP
POWER
OPTICAL OUT/IN
SDI OUT
L R
ANALOG AUDIO OUT OPTICAL OUT/IN
SDI OUT
L R
ANALOG AUDIO OUT OPTICAL OUT/IN
SDI OUT
L
OUT
R
ANALOG AUDIO OUTANALOG AUDIO OUT
IN
PGM SDI
OUT
IN
MIC
OUT
IN
H/PHONE
AES/EBU TALKBACK LOOPS
PUSH
LOCK TO TALK
PRESS TO TALK
连接主电源,或者连接
12V
电源接口。
连接摄影机
ATEM Studio Converter的后面板上设有4组 接 口 ,分 别 标 有 1-4号。
1
将每台摄影机连接相应的光纤SFP模块。
2
连接到SFP模块 的第二个 LC连接头可用来将节目视频连接回Blackmagic Studio Camera或
ATEM Camera Converter。
3
将ATEM Studio Converter的每个摄影机SDI输出连接到切换台上相应的摄影机输入。
4321
OPTICAL OUT/IN
SDI OUT
L R
RL
USB 2.0
+12V BACKUP
POWER
OPTICAL OUT/IN
SDI OUT
L R
ANALOG AUDIO OUT OPTICAL OUT/IN
SDI OUT
L R
ANALOG AUDIO OUT OPTICAL OUT/IN
SDI OUT
L
OUT
R
ANALOG AUDIO OUTANALOG AUDIO OUT
IN
PGM SDI
OUT
IN
MIC
OUT
IN
H/PHONE
AES/EBU TALKBACK LOOPS
PUSH
LOCK TO TALK
PRESS TO TALK
4321
OPTICAL OUT/IN
SDI OUT
L R
RL
USB 2.0
+12V BACKUP
POWER
OPTICAL OUT/IN
SDI OUT
L R
ANALOG AUDIO OUT OPTICAL OUT/IN
SDI OUT
L R
ANALOG AUDIO OUT OPTICAL OUT/IN
SDI OUT
L
OUT
R
ANALOG AUDIO OUTANALOG AUDIO OUT
IN
PGM SDI
OUT
IN
MIC
OUT
IN
H/PHONE
AES/EBU TALKBACK LOOPS
PUSH
LOCK TO TALK
PRESS TO TALK
将您的摄影机连接到
ATEM
Studio
Converter
的光纤输入上。
连接来自切换台的节目信号
将切换台的节目输出连接到ATEM Studio Converter的“PGM SDI”接口。当连接来自ATEM切换台的节
目输出时,Tally信息也会嵌入到SDI信 号 上 。这 样 一 来 ,当 您 通 过 光 纤 和 Blackmagic Studio Camera连
接到ATEM Camera Converter时,Tally灯就会启用。
139
入门

4321
OPTICAL OUT/IN
SDI OUT
L R
RL
USB 2.0
+12V BACKUP
POWER
OPTICAL OUT/IN
SDI OUT
L R
ANALOG AUDIO OUT OPTICAL OUT/IN
SDI OUT
L R
ANALOG AUDIO OUT OPTICAL OUT/IN
SDI OUT
L
OUT
R
ANALOG AUDIO OUTANALOG AUDIO OUT
IN
PGM SDI
OUT
IN
MIC
OUT
IN
H/PHONE
AES/EBU TALKBACK LOOPS
PUSH
LOCK TO TALK
PRESS TO TALK
4321
OPTICAL OUT/IN
SDI OUT
L R
RL
USB 2.0
+12V BACKUP
POWER
OPTICAL OUT/IN
SDI OUT
L R
ANALOG AUDIO OUT OPTICAL OUT/IN
SDI OUT
L R
ANALOG AUDIO OUT OPTICAL OUT/IN
SDI OUT
L
OUT
R
ANALOG AUDIO OUTANALOG AUDIO OUT
IN
PGM SDI
OUT
IN
MIC
OUT
IN
H/PHONE
AES/EBU TALKBACK LOOPS
PUSH
LOCK TO TALK
PRESS TO TALK
将来自切换台的节目
SDI
输出连接到
ATEM
Studio
Converter
的“
PGM
SDI
”输入接口。
连接耳麦
您的ATEM Studio Converter可使用通过1/4英寸TRS耳麦接口和0.206英寸麦克风接口连接的航空级
耳麦。如果同时连接了耳麦和外接麦克风,则设备只使用耳麦。对讲音频内嵌在SDI信号的15和16声道上。
4321
OPTICAL OUT/IN
SDI OUT
L R
RL
USB 2.0
+12V BACKUP
POWER
OPTICAL OUT/IN
SDI OUT
L R
ANALOG AUDIO OUT OPTICAL OUT/IN
SDI OUT
L R
ANALOG AUDIO OUT OPTICAL OUT/IN
SDI OUT
L
OUT
R
ANALOG AUDIO OUTANALOG AUDIO OUT
IN
PGM SDI
OUT
IN
MIC
OUT
IN
H/PHONE
AES/EBU TALKBACK LOOPS
PUSH
LOCK TO TALK
PRESS TO TALK
通过
ATEM
Studio
Converter
前面板的
TRS
接口连接航空级耳麦。
您也可以通过平衡
XLR
模拟输入接口连接一个外接麦克风。
连接外接麦克风
如果您想要使用外接麦克风,可通过
ATEM
Studio
Converter
前面板上的平衡
XLR
模拟输入接口连接。
输出摄影机音频
只要连接设备后面板上的平衡XLR模拟输出接口,就可以轻松将摄影机的音频输出连接到外部调音台。
监看音频
如果您想要在
Blackmagic
Audio
Monitor
等外部音频设备上监看节目或对讲音频,可通过
ATEM
Studio
Converter
后面板的
RCA
输 出 连 接 。此 外 ,您 只 要 使 用
XLR
模拟音频输出就可以轻松将摄影机音频连接
到切换台。
4321
OPTICAL OUT/IN
SDI OUT
L R
RL
USB 2.0
+12V BACKUP
POWER
OPTICAL OUT/IN
SDI OUT
L R
ANALOG AUDIO OUT OPTICAL OUT/IN
SDI OUT
L R
ANALOG AUDIO OUT OPTICAL OUT/IN
SDI OUT
L
OUT
R
ANALOG AUDIO OUTANALOG AUDIO OUT
IN
PGM SDI
OUT
IN
MIC
OUT
IN
H/PHONE
AES/EBU TALKBACK LOOPS
PUSH
LOCK TO TALK
PRESS TO TALK
4321
OPTICAL OUT/IN
SDI OUT
L R
RL
USB 2.0
+12V BACKUP
POWER
OPTICAL OUT/IN
SDI OUT
L R
ANALOG AUDIO OUT OPTICAL OUT/IN
SDI OUT
L R
ANALOG AUDIO OUT OPTICAL OUT/IN
SDI OUT
L
OUT
R
ANALOG AUDIO OUTANALOG AUDIO OUT
IN
PGM SDI
OUT
IN
MIC
OUT
IN
H/PHONE
AES/EBU TALKBACK LOOPS
PUSH
LOCK TO TALK
PRESS TO TALK
4321
OPTICAL OUT/IN
SDI OUT
L R
RL
USB 2.0
+12V BACKUP
POWER
OPTICAL OUT/IN
SDI OUT
L R
ANALOG AUDIO OUT OPTICAL OUT/IN
SDI OUT
L R
ANALOG AUDIO OUT OPTICAL OUT/IN
SDI OUT
L
OUT
R
ANALOG AUDIO OUTANALOG AUDIO OUT
IN
PGM SDI
OUT
IN
MIC
OUT
IN
H/PHONE
AES/EBU TALKBACK LOOPS
PUSH
LOCK TO TALK
PRESS TO TALK
连接
ATEM
Studio
Converter
的
RCA
输出接口,就可以在外部设备上监看节目或对讲音频。
140
入门

连接
ATEM
Talkback
Converter
4K
首先,您需要开启电源,然后连接摄影机、耳麦和切换台。如果您想使用不带耳机的对讲功能,也可以连
接外接麦克风,比如鹅颈麦克风。
连接电源
使用标准IEC线缆通过ATEM Talkback Converter 4K的主电源输入连接电源。您还可以将电源适配器
或外置摄影机电池连接至12V到31V电源输入上。两个电源输入能为您提供冗余电源连接方案选择,以便
在发生电源故障或意外掉电时有所应对。
PGM SDI MIC H/PHONE
SDI 1 OUT CAM SDI
CAM OPT
OUT/IN
SDI 2 OUT CAM SDI
CAM OPT
OUT/IN
SDI 2 OUT CAM SDI
CAM OPT
OUT/IN
SDI 4 OUT CAM SDI
CAM OPT
OUT/IN
SDI 5 OUT CAM SDI
CAM OPT
OUT/IN
SDI 6 OUT CAM SDI
CAM OPT
OUT/IN
SDI 7 OUT CAM SDI
CAM OPT
OUT/IN
SDI 8 OUT CAM SDI
CAM OPT
OUT/IN
PGM SDI MIC H/PHONE
SDI 1 OUT CAM SDI
CAM OPT
OUT/IN
SDI 2 OUT CAM SDI
CAM OPT
OUT/IN
SDI 2 OUT CAM SDI
CAM OPT
OUT/IN
SDI 4 OUT CAM SDI
CAM OPT
OUT/IN
SDI 5 OUT CAM SDI
CAM OPT
OUT/IN
SDI 6 OUT CAM SDI
CAM OPT
OUT/IN
SDI 7 OUT CAM SDI
CAM OPT
OUT/IN
SDI 8 OUT CAM SDI
CAM OPT
OUT/IN
通 过 主 电 源 接 口 ,或
12V
到
31V
电源接口均可连接电源。
连接摄影机
ATEM Talkback Converter 4K的后面板上设有8组 摄 影 机 接 口 ,分 别 标 有 1-8号。
1
将摄影机分别连接到每个“Cam SDI in”接口上。
2
将ATEM Talkback Converter 4K的“Cam SDI out”连接到摄影机的节目SDI输入。
当搭配使用
ATEM Camera Converter和ATEM Talkback Converter 4K时 ,请 务 必 注 意 :对
讲和
Tally信号只会通过光纤嵌入到SDI信号上。
3
将带有编号的SDI输 出 ,例 如 “ SDI 1 Out”,连接到切换台上相应的摄影机输入上。
PGM SDI MIC H/PHONE
SDI 1 OUT CAM SDI
CAM OPT
OUT/IN
SDI 2 OUT CAM SDI
CAM OPT
OUT/IN
SDI 2 OUT CAM SDI
CAM OPT
OUT/IN
SDI 4 OUT CAM SDI
CAM OPT
OUT/IN
SDI 5 OUT CAM SDI
CAM OPT
OUT/IN
SDI 6 OUT CAM SDI
CAM OPT
OUT/IN
SDI 7 OUT CAM SDI
CAM OPT
OUT/IN
SDI 8 OUT CAM SDI
CAM OPT
OUT/IN
PGM SDI MIC H/PHONE
SDI 1 OUT CAM SDI
CAM OPT
OUT/IN
SDI 2 OUT CAM SDI
CAM OPT
OUT/IN
SDI 2 OUT CAM SDI
CAM OPT
OUT/IN
SDI 4 OUT CAM SDI
CAM OPT
OUT/IN
SDI 5 OUT CAM SDI
CAM OPT
OUT/IN
SDI 6 OUT CAM SDI
CAM OPT
OUT/IN
SDI 7 OUT CAM SDI
CAM OPT
OUT/IN
SDI 8 OUT CAM SDI
CAM OPT
OUT/IN
PGM SDI MIC H/PHONE
SDI 1 OUT CAM SDI
CAM OPT
OUT/IN
SDI 2 OUT CAM SDI
CAM OPT
OUT/IN
SDI 2 OUT CAM SDI
CAM OPT
OUT/IN
SDI 4 OUT CAM SDI
CAM OPT
OUT/IN
SDI 5 OUT CAM SDI
CAM OPT
OUT/IN
SDI 6 OUT CAM SDI
CAM OPT
OUT/IN
SDI 7 OUT CAM SDI
CAM OPT
OUT/IN
SDI 8 OUT CAM SDI
CAM OPT
OUT/IN
将摄影机连接到
ATEM
Talkback
Converter
4K
的摄影机
SDI
输 入 上 。安 装 了 光 纤
SFP
模块后,
您还可以通过光纤将摄影机连接到
ATEM
Talkback
Converter
4K
。将
ATEM
Talkback
Converter
4K
的“
SDI
out
”连接到切换台。
141
入门

连接来自切换台的节目信号
将来自切换台的节目输出连接到ATEM Talkback Converter 4K的“PGM SDI in”接口。当连接来
自
ATEM
切换台的节目输出时,
Tally
信息也会嵌入到
SDI
信 号 上 。这 样 一 来 ,当 您 连 接
ATEM
Camera
Converter
、
Blackmagic
Studio
Camera
和
Blackmagic
URSA
Broadcast
Camera
时,
Tally
灯就
会启用。
PGM SDI MIC H/PHONE
SDI 1 OUT CAM SDI
CAM OPT
OUT/IN
SDI 2 OUT CAM SDI
CAM OPT
OUT/IN
SDI 2 OUT CAM SDI
CAM OPT
OUT/IN
SDI 4 OUT CAM SDI
CAM OPT
OUT/IN
SDI 5 OUT CAM SDI
CAM OPT
OUT/IN
SDI 6 OUT CAM SDI
CAM OPT
OUT/IN
SDI 7 OUT CAM SDI
CAM OPT
OUT/IN
SDI 8 OUT CAM SDI
CAM OPT
OUT/IN
PGM SDI MIC H/PHONE
SDI 1 OUT CAM SDI
CAM OPT
OUT/IN
SDI 2 OUT CAM SDI
CAM OPT
OUT/IN
SDI 2 OUT CAM SDI
CAM OPT
OUT/IN
SDI 4 OUT CAM SDI
CAM OPT
OUT/IN
SDI 5 OUT CAM SDI
CAM OPT
OUT/IN
SDI 6 OUT CAM SDI
CAM OPT
OUT/IN
SDI 7 OUT CAM SDI
CAM OPT
OUT/IN
SDI 8 OUT CAM SDI
CAM OPT
OUT/IN
将来自切换台的节目
SDI
输出连接
ATEM
Talkback
Converter
4K
的“
PGM
SDI
”输入。
连接耳麦
您的ATEM Talkback Converter 4K可使用通过1/4英寸TRS耳麦接口和0.206英寸麦克风接口连接的
航空级耳麦。
如果同时连接了耳麦和外接麦克风,则设备只使用耳麦。
对讲音频内嵌在
SDI信号的15和16声道上。
PUSH
1 2 3 4 5 6 7 8
1 2 3 4 5 6 7 8
通过
ATEM
Talkback
Converter
4K
前面板的
TRS
接口连接航空级耳麦。
如果您使用不带耳机的对讲功能,也可以通过平衡
XLR
模拟输入接口连接一个外接麦克风。
连接外接麦克风
如果您想要使用外接麦克风,可通过ATEM转换器前面板上的平衡XLR模拟输入接口连接。
监测音频
如果您想要在Blackmagic Audio Monitor等外部音频设备上监看节目或对讲音频,可通过ATEM Talkback
Converter 4K或ATEM Studio Converter后面板的RCA输出连接。
确认
ATEM
Converter
设置
将ATEM转换器连接到现场制作切换台之后,请确认一些运行正常。
让操作人员查看每个摄影机画面预览或节目输出,因此检查切换台是否接收到来自摄影机的有效信号。
如果所有摄影机信号均可在切换台的预览或节目输出上查看到,则表示ATEM转换器运行正常。
接下来,请检查对讲功能。让切换台操作人员和摄影师使用
PTT按钮和耳麦进行对讲。
142
入门

如果您使用
ATEM
切 换 台 ,那 么
Tally
信号就会通过
SDI
接 口 发 送 。要 确 定
Tally
是 否 工 作 ,可 检 查
ATEM
Camera Converter上 的 摄 影 机 编 号 ,确 保 它 们 和 ATEM切换台上的摄影机编号相对应即可。详情请参
阅本手册“使用ATEM Camera Converter/设置摄影机编号”部分的内容。
如果您在设置ATEM切 换 台 时 遇 到 问 题 ,请 访 问 Blackmagic Design支持页面网址:
www.blackmagicdesign.com/cn/support,浏 览 Blackmagic论 坛 获 取 解 答 。资 深 用 户 和 Blackmagic
Design工作人员都会通过该论坛 分享各类信息和评论。您还可以通过该页面找到当地Blackmagic
Design支持团队的联系信息。
INPUT DISP
H/V
DELAY
3D
LUT 1
BLUE
ONLY
ZOOM PEAK
3D
LUT 2
H
MARK
V
MARK
1
1
3
PUSH
2
2
1
3
PUSH
2
1 4 7 10 COL 1 COL 2
CLEAN
FEED 1
BARS 1
2 5 8 MP 1
CLEAN
FEED 2
MP 1
KEY
PVW 2
3 6 9 BLK MP 2
KEY
MASK
MP 2
KEY
PGM 3
1 M/E Production Studio 4K
PUSH
1 2 3 4 5 6 7 8
1 2 3 4 5 6 7 8
PTTPGM
VIDEOOPTICAL
HDMI
Camera
Blackmagic
Studio
Camera
ATEM
Camera
Converter
监视器
ATEM
1
M
/
E
Production
Studio
4K
ATEM
Talkback
Converter
4K
更多关于如何连接
ATEM
转换器的详细信息,请阅读“接口示意图”部分的内容。
143
入门

使用ATEM Camera Converter
前面板控制
ATEM
Camera
Converter
的控制面板配备各类按钮,可用来调节耳机和麦克风的音量,激活对讲功能,
监看节目画面和摄影机画面,开启和关闭设别,以及设置摄影机编号。另外,设备还设有5组状态提示,可分
别 反 馈 电 池 电 量 、光 纤 信 号 、SDI或HDMI信号以及Tally信号的状态。
状态提示
电池电量
控制面板最左侧设有四个绿色的电池电量提示灯。亮起的提示灯数量会随电量降低而相应减少。当亮起的
提示灯只剩下一个时,则表示电池仅剩约10分钟电量,此时您应该连接外部电源,或者切换到另一台充满
电的ATEM Camera Converter。电 池 将 提 供 2小 时 以 上 续 航 时 间 ,充 满 电 需 要 8小时。
光纤
电池电量
LED
提示灯一侧是标有“
OPTICAL
”的光纤提示灯。当
ATEM
Camera
Converter
检测到光纤
SDI视频信号时,该提示灯就会亮起。该提示灯可用来确定设备是否收到有效的光纤SDI信号。
视频
当ATEM Camera Converter检测到SDI或HDMI视 频 信 号 时 ,标 有 “ VIDEO”的视频提示灯就会亮起。
该提示灯可用来确定设备是否收到有效的摄影机输入信号。
Tally提示灯
当接收到来自
ATEM
切换台节目输出上的
Tally
信号时,
Tally
提 示 灯 就 会 亮 起 。工 作 人 员 可 以 通 过
ATEM
Camera Converter两侧的两个红色Tally提示灯来明确画面是否正在播出状态。
PTTPGM
VIDEOOPTICAL
PTTPGM
VIDEOOPTICAL
PTTPGM
VIDEOOPTICAL
图为电池电量、光纤信号以及视频信号状态提示灯。
当您的摄影机信号处于
ATEM
切换台的节目输出时,
ATEM
Camera
Converter
两侧的
Tally
灯会亮起红色。
144
使用ATEM Camera Converter

控制面板按钮
PGM
按下PGM按钮可切换节目视频信号和摄影机输入信号。通过光纤连接的就是节目输入信号。
PTTPGM
VIDEOOPTICAL
PTTPGM
VIDEOOPTICAL
图为
PGM
按钮和麦克风音量按钮。当您按下这些按钮或激活
相应功能时,对应的提示灯就会亮起。
麦克风音量高/低
麦克风音量按钮可快速调节外部音频电平。每按麦克风音量按钮一次,音量就会在
1
秒内逐增或逐减。
当达到最大或最小麦克风音量,或者开机时已达到最大或最小麦克风音量时,相应的按钮灯会亮起三秒。
这些按钮不会影响摄影机直接接收到的嵌入SDI和HDMI音 频电平。
电源开/关
按 下 并 松 开 可 立 即 开 启 电 源 。长 按 1秒可关机。
摄影机编号
该按钮可用来设置ATEM Camera Converter上 的 摄 影 机 编 号 ,以 便 Tally灯 准 确 显 示 。详 细 信 息 请 参 考
本手册“设置摄影机编号”部分的介绍。
对讲耳麦音量
按下该按钮可提高对讲耳麦的音量。当达到最大音量,或者开机时已达到最大音量时,该按钮灯会亮起三
秒。再次按下该按钮可将音量降低到最小,然后则会重新提高音量。
PTT
按下对讲功能可方便摄影师和切换台操作人员之间进行沟通。说话时需要按住该按钮。快速连按
PTT
按钮
两次,则不必按住就能进行对讲。再次按下PTT按钮,则会回到原始的按住方可对讲状态。
PTTPGM
VIDEOOPTICAL
PTTPGM
VIDEOOPTICAL
PTTPGM
VIDEOOPTICAL
ATEM
Camera
Converter
开机时,其电源按钮将亮起。按下
PTT
按钮可启用
ATEM
Camera
Converter
、
ATEM
Talkback
Converter
4K
或
ATEM
Studio
Converter
之间的对讲功能。按下对讲耳麦按钮可调整对讲音量。
145
使用ATEM Camera Converter

设置摄影机编号
如果您希望ATEM Camera Converter接收来自ATEM切换台的Tally信 号 ,请 在 ATEM Camera Converter
上设置摄影机编号,以便切换台可以顺利将Tally信号发送到正确的ATEM Camera Converter上 。摄 影
机编号可在
1到99之间设置。
要使用摄影机编号按钮来设置摄影机的编号,请长按该按钮,直到按钮灯闪烁三次。这样就可以将摄影
机编号重置为1。接 下 来 每 次 按 下 该 按 钮 ,就 会 以 1为单位递增摄影机编号。例如,如果您想要将您的ATEM
Camera Converter设置为摄影机编号5,请 先 将 摄 影 机 编 号 重 置 为 1,再 按 4次该按钮即可。
要检查摄影机编号5是 否 正 确 设 置 ,可 以 请 ATEM切换台操作人员将5号摄影机切换到节目输出即可。如果
您的摄影机编号设置准确,ATEM Camera Converter上的Tally灯就会亮起。
以此类推,如果您想测试
ATEM
Camera
Converter
上 设 置 的 是 几 号 摄 影 机 ,可 请
ATEM
切换台操作人
员将各路摄影机输入逐个切换到节目输出,直到您的
Tally
灯亮起即可。然后,切换台操作人员就可以确
认您的摄 影机编号。
PTTPGM
VIDEOOPTICAL
PTTPGM
VIDEOOPTICAL
图为摄影机编号按钮。
安装
ATEM
Camera
Converter
如果需要便携式摄影机方案,您可以将线缆连接ATEM Camera Converter,再 使 用 设 备 自 带 的 皮 带 夹
即可固定在你的皮带上。拍摄静态镜头时,ATEM Camera Converter可以通过其标准3/8英寸螺孔或
1/4英寸螺孔安装到三脚架上。如果您想要使用ATEM Camera Converter的橡胶支架将其放置在工作
台 上 ,请 松 开 其 两 个
2.5內六角孔螺丝并移除皮带夹即可。
ATEM
Camera
Converter
可扣在您的皮带上,
可安装到三脚架上,也可以使用橡胶支架放置在工作台上。
146
使用ATEM Camera Converter

使用ATEM Studio Converter
前面板控制
ATEM Studio Converter的前面板设有两排对讲按钮,包括“PTT”和“LT T”,也就是“按下对讲”和“对讲
锁定”,它们可用于所有摄影机输入。对讲按钮一侧是PGM ( 节 目 )和 Mute (静音)按钮。所有按
钮都会亮起白色,并会在选中时亮起绿色。
PTT
1
-
4
—
PTT
按钮可用来单独和每位摄影师进行沟通。按下
PTT
按钮后,该按钮会亮起绿色,并且激
活您的外部麦克风或耳机麦克风。
LTT 1-4 — LTT按钮会锁定您的外部麦克风或耳机麦克风,直至您再次按下该按钮。如果需要同时可所
有摄影师进行沟通,您甚至可以锁定所有摄影机的麦克风开启状态。即使所有
LTT
按钮都被选中,也依然
可使用PTT按钮单独与摄影机进行沟通。
PGM 按下节目按钮可启用节目音频和对讲功能。当摄影师使用对讲功能时,您的ATEM Studio
Converter上的节目音频电平会降低,以便清晰听到对讲内容。当取消选中PGM按钮时,则只听到对讲音频。
Mute
按下“
MUTE
”(静音)按钮时,内置扬声器音量会快速降低至静音状态。再次按下静音按钮或
提高音量,则可恢复音频。该按钮只影响扬声器的输出,并不会影像节目或对讲音频输出。
内置扬声器和音量控制 — 您可以通过控制面板的扬声器或通过1/4英寸TRS耳机输入连接耳麦,就可
听到节目音频和对讲内容。顺时针或逆时针转动控制面板上的音量旋钮可调整扬声器或耳麦的音量。
PUSH
LOCK TO TALK
PRESS TO TALK
ATEM
Studio
Converter
的控制面板按钮可用来进行对讲、启用或禁用
节目音频以及对扬声器静音。上图显示的是所有
LTT
按钮激活的状态。
PUSH
LOCK TO TALK
PRESS TO TALK
即使所有摄影机的
LTT
功能都被选中,您依然可以和一位摄影师进行单
独 沟 通 。按 下
PTT
时 ,所 有
LTT
按钮均被停用。
PUSH
LOCK TO TALK
PRESS TO TALK
顺时针或逆时针转动控制面板上的音量旋钮即可调节音量。
使用
ATEM
Camera
Converter
147
使用ATEM Studio Converter

使用ATEM Talkback Converter 4K
前面板控制
ATEM Talkback Converter 4K的前面板设有两排对讲按钮,包括“PTT”和“LTT” ,也 就 是 “ 按 下 对 讲 ” 和
“对讲锁定”,它们可用于所有摄影机输入。对讲按钮一侧是
PGM
( 节 目 )和
Mute
( 静 音 )按 钮 。
所有按钮都会亮起白色,并会在选中时亮起绿色。
ATEM Talkback Converter 4K前面板上标有数字的“按下对讲”按钮会在摄影师按下摄影机上安装的
Blackmagic Camera Fiber Converter左侧的“Call”(呼叫)按钮时闪烁红色,表示摄影师需要与您沟通。
当摄影机处于ATEM切换台的节目输出上时,“按下对讲”按钮会亮起红色。哪些摄影机正处于直播您一眼
就能看到,因为这些摄影机对应的标有号码的“按下对讲”按钮会显示红色。
PTT 1-8 — PTT按钮可用来单独和每位摄影师进行沟通。按下PTT按钮后,该按钮会亮起绿色,并且
激活您的外部麦克风或耳机麦克风。
LTT 1-8 — LTT按钮会锁定您的外部麦克风或耳机麦克风,直至您再次按下该按钮。如果需要同时可
所有摄影师进行沟通,您甚至可以锁定所有摄影机的麦克风开启状态。即使所有LTT按钮都被选中,
也依然可使用PTT按钮单独与摄影机进行沟通。
PGM 按下节目按钮可启用节目音频和对讲功能。当摄影师使用对讲功能时,您的ATEM Talkback
Converter 4K上的节目音频电平会降低,以便清晰听到对讲内容。当取消选中PGM按钮时,则只听到对
讲音频。
Mute
按下“
MUTE
”(静音)按钮时,内置扬声器音量会快速降低至静音状态。再次按下静音按钮或
提高音量,则可恢复音频。该按钮只影响扬声器的输出,并不会影像节目或对讲音频输出。
内置扬声器和音量控制 — 您可以通过控制面板的扬声器或通过1/4英寸TRS耳 机 输 入 连 接 耳 麦 ,就 可
听到节目音频和对讲内容。顺时针或逆时针转动控制面板上的音量旋钮可调整扬声器或耳麦的音量。
PUSH
1 2 3 4 5 6 7 8
1 2 3 4 5 6 7 8
ATEM
Talkback
Converter
4K
’的控制面板按钮可用来进行对讲、启用或禁用
节目音频以及对扬声器静音。上图显示的是
5
、
6
、
7
、
8
号
LTT
按钮激活的状态。
PUSH
1 2 3 4 6 7 8
1 2 3 4 5 6 7 8
5
即使所有摄影机的
LTT
功能都被选中,您依然可以和一位摄影师进行
单 独 沟 通 。按 下
PTT
时 ,所 有
LTT
按钮均被停用。
PUSH
1 2 3 4 5 6 7 8
1 2 3 4 5 6 7 8
顺时针或逆时针转动控制面板上的音量旋钮即可调节音量。
148
使用ATEM Talkback Converter 4K

使用Blackmagic Converters Setup软件
Blackmagic
Converters
Setup
可用来为您的
ATEM
Camera
Converter
、
ATEM
Talkback
Converter
4K 或ATEM Studio Converter配置设置和更新内部软件。
安装
Blackmagic
Converters
Setup
软件
Blackmagic Converters实用软件可用于将您的转换器更新到最新视频标准、扩展与新硬件的兼容性
或调整 视音 频电平。
在Mac OS X系统下安装
1
请到www.blackmagicdesign.com/cn网站下载Blackmagic Converters Setup软件。
2
解压缩下载的文件并打开磁盘图标以显示其中的内容。
3
双击该安装程序,根据屏幕提示完成安装。
4
完成安装后,系统会提示您重启计算机。点击“Restart”( 重 启 )来 完 成 安 装 。Blackmagic
Converters Setup软件已安装完毕。
在Windows系统下安装
1
请到www.blackmagicdesign.com/cn网站下载Blackmagic Converters Setup软件。
2
解压缩下载的文件。您将可以看到一个Blackmagic Converters Setup文 件 夹 ,当 中 包 含 了 本
操作手册的
PDF版本以及Blackmagic Converters Setup安装程 序。
3
双击该安装程序,根据屏幕提示完成安装。
4
完成安装后,系统会提示您重启计算机。点击“Restart”( 重 启 )来 完 成 安 装 。
重启计算机后,
Blackmagic Converters Setup即可开始使用。
149
使用Blackmagic Converters Setup软件

移除
Blackmagic
Converters
Setup
软件
要在
Mac
OS
X
系统上移除
Blackmagic
Converters
软 件 ,运 行
Blackmagic
Converters
.
dmg
安装文件,
双击“Uninstall Converters”(卸载转换器软件)然后遵循提示完成操作即可。
要在Windows系统上移除Blackmagic Converters软 件 ,打 开 Windows控 制 面 板 并点 击“ 程 序 和 功 能 ”。
从列表中选择“Blackmagic Converters” ,点 击 “ 卸 载 ” 安 装 程 序 并 遵 循 提 示 完 成 操 作 。
更新
ATEM
Converter
的软件
在您的电脑上安装了Blackmagic Converters Setup实 用 软 件 后 ,请 使 用 USB连接线将计算机和
ATEM转 换 器 连 接 。运 行 Blackmagic Converters Setup,根据屏幕提示更新ATEM转换 器的内部软件。
如果系统未弹出任何提示信息,即表示当前内部软件已是最新版本,无需升级。
设置
Tally
边框和摄影机编号
除了Tally灯外,您还可以在连接至ATEM Camera Converter的SDI或HDMI监视器上显示Tally边框。
您可通过
Blackmagic Converters Setup设置这一显示选项以及摄影机编号。
1
将ATEM Camera Converter通过USB连接到您的计算机。
2
运行Blackmagic Converters Setup,选 中 ATEM Camera Converter并点击“Settings”
( 设 置 )选 项 卡 。
3
此处可设置摄影机编号以及选择是否在连接至ATEM Camera Converter的监视器上显示Tally
边 框 。点 击 “ Save”( 保 存 )以 确 认 设 置 并 退 出 Blackmagic Converters Setup。
如果您选择不显示
Tally
边 框 ,当
ATEM
切换台节目输出上的摄影机位于直播时,
ATEM
Camera
Converter
上的Tally指示灯将仍然会亮起。
通过
Blackmagic
Converters
Setup
,您可以轻松为
ATEM
Camera
Converter
更改“
Camera
Number
”(摄影机编号)设置。您还可以选择
是否在所连接的监视器周围显示
Tally
边框,只要勾选或取消勾选“
show
tally
on
my
video
output
”(在视频输出上显示
Tally
)复 选 框 即 可 。
150
使用Blackmagic Converters Setup软件

连接示意图
通过
ATEM
Talkback
Converter
4K
连接至
ATEM
切换台
ATEM Talkback Converter 4K搭配ATEM切换台让您可以获得具有Tally功能的对讲控制,同时可控制
多达8台 摄 影 机 。以 下 图 例 显 示 了 HD工 作 流 程 ,使 用 ATEM Camera Converter光纤连接HDMI摄影机,
外加通过光纤或BNC连接Blackmagic Studio Camera。
PUSHPUSHPUSHPUSH
1 7 13 19 COL 1 BARS AUX 1
2 8 14 20 COL 2
SPR
SRC
AUX 2
3 9 15
KEY
MASK
CLEAN
FEED 1
ME 2
PVW
AUX 3
4 10 16 BLK
CLEAN
FEED 2
ME 2
PGM
AUX 4
5 11 17 MP 1 MP 1K
ME 1
PVW
AUX 5
6 12 18 MP 2 MP 2K
ME 1
PGM
AUX 6
PUSH
1 2 3 4 5 6 7 8
1 2 3 4 5 6 7 8
PUSHPUSHPUSHPUSH
1 7 13 19 COL 1 BARS AUX 1
2 8 14 20 COL 2
SPR
SRC
AUX 2
3 9 15
KEY
MASK
CLEAN
FEED 1
ME 2
PVW
AUX 3
4 10 16 BLK
CLEAN
FEED 2
ME 2
PGM
AUX 4
5 11 17 MP 1 MP 1K
ME 1
PVW
AUX 5
6 12 18 MP 2 MP 2K
ME 1
PGM
AUX 6
PGM SDI MIC H/PHONE
SDI 1 OUT CAM SDI
CAM OPT
OUT/IN
SDI 2 OUT CAM SDI
CAM OPT
OUT/IN
SDI 2 OUT CAM SDI
CAM OPT
OUT/IN
SDI 4 OUT CAM SDI
CAM OPT
OUT/IN
SDI 5 OUT CAM SDI
CAM OPT
OUT/IN
SDI 6 OUT CAM SDI
CAM OPT
OUT/IN
SDI 7 OUT CAM SDI
CAM OPT
OUT/IN
SDI 8 OUT CAM SDI
CAM OPT
OUT/IN
ATEM
2
M
/
E
Broadcast
Studio
4K
ATEM
Talkback
Converter
4K
光纤输入及输出
摄影机
1
1
1
3
PUSH
2
2
1
3
PUSH
2
ATEM
Talkback
Converter
4K
SDI
1
输出连接至
ATEM
切换台摄影
机
1
SDI
输入。
ATEM
Talkback
Converter
4K
BNC
或光纤
SDI
OUT
/
IN
通过
BNC
或光纤连
接至
Blackmagic
Studio
Camera
SDI
OUT
/
IN
。
ATEM
切换台节目输出。
来自
ATEM
切换台
的节目输出连接至
ATEM
Talkback
Converter
4K
PGM
SDI
IN
。
PTTPGM
VIDEOOPTICAL
摄影机
2
通过
3
.
5mm
TRS
输入连接耳机
HDMI
SDI
或
HDMI
监视器
ATEM
Camera
Converter
PUSHPUSHPUSHPUSH
1 7 13 19 COL 1 BARS AUX 1
2 8 14 20 COL 2
SPR
SRC
AUX 2
3 9 15
KEY
MASK
CLEAN
FEED 1
ME 2
PVW
AUX 3
4 10 16 BLK
CLEAN
FEED 2
ME 2
PGM
AUX 4
5 11 17 MP 1 MP 1K
ME 1
PVW
AUX 5
6 12 18 MP 2 MP 2K
ME 1
PGM
AUX 6
PGM SDI MIC H/PHONE
SDI 1 OUT CAM SDI
CAM OPT
OUT/IN
SDI 2 OUT CAM SDI
CAM OPT
OUT/IN
SDI 2 OUT CAM SDI
CAM OPT
OUT/IN
SDI 4 OUT CAM SDI
CAM OPT
OUT/IN
SDI 5 OUT CAM SDI
CAM OPT
OUT/IN
SDI 6 OUT CAM SDI
CAM OPT
OUT/IN
SDI 7 OUT CAM SDI
CAM OPT
OUT/IN
SDI 8 OUT CAM SDI
CAM OPT
OUT/IN
PGM SDI MIC H/PHONE
SDI 1 OUT CAM SDI
CAM OPT
OUT/IN
SDI 2 OUT CAM SDI
CAM OPT
OUT/IN
SDI 2 OUT CAM SDI
CAM OPT
OUT/IN
SDI 4 OUT CAM SDI
CAM OPT
OUT/IN
SDI 5 OUT CAM SDI
CAM OPT
OUT/IN
SDI 6 OUT CAM SDI
CAM OPT
OUT/IN
SDI 7 OUT CAM SDI
CAM OPT
OUT/IN
SDI 8 OUT CAM SDI
CAM OPT
OUT/IN
PGM SDI MIC H/PHONE
SDI 1 OUT CAM SDI
CAM OPT
OUT/IN
SDI 2 OUT CAM SDI
CAM OPT
OUT/IN
SDI 2 OUT CAM SDI
CAM OPT
OUT/IN
SDI 4 OUT CAM SDI
CAM OPT
OUT/IN
SDI 5 OUT CAM SDI
CAM OPT
OUT/IN
SDI 6 OUT CAM SDI
CAM OPT
OUT/IN
SDI 7 OUT CAM SDI
CAM OPT
OUT/IN
SDI 8 OUT CAM SDI
CAM OPT
OUT/IN
151
连接示意图

通过
ATEM
Camera
及
Studio
Converter
连接
ATEM
切换台
此例显示的是
3G
-
SDI
工作流程,使用两台摄影机通过两台
ATEM
Camera
Converter
及一台
ATEM
Studio
Converter连接至ATEM 2 M/E Broadcast Studio 4K。您 可 以 使 用 ATEM Studio Converter的XLR
模拟输出将每台摄影机的音频发送至调音台。ATEM Camera Converter可用来将HDMI摄影机信号转
换至
SDI信号,从而您可将其连接至远距离外的切换台并通过光纤可获得Tally和对讲功能。
PTTPGM
VIDEOOPTICAL
PTTPGM
VIDEOOPTICAL
PUSHPUSHPUSHPUSH
1 7 13 19 COL 1 BARS AUX 1
2 8 14 20 COL 2
SPR
SRC
AUX 2
3 9 15
KEY
MASK
CLEAN
FEED 1
ME 2
PVW
AUX 3
4 10 16 BLK
CLEAN
FEED 2
ME 2
PGM
AUX 4
5 11 17 MP 1 MP 1K
ME 1
PVW
AUX 5
6 12 18 MP 2 MP 2K
ME 1
PGM
AUX 6
PUSH
LOCK TO TALK
PRESS TO TALK
4321
OPTICAL OUT/IN
SDI OUT
L R
RL
USB 2.0
+12V BACKUP
POWER
OPTICAL OUT/IN
SDI OUT
L R
ANALOG AUDIO OUT OPTICAL OUT/IN
SDI OUT
L R
ANALOG AUDIO OUT OPTICAL OUT/IN
SDI OUT
L
OUT
R
ANALOG AUDIO OUTANALOG AUDIO OUT
IN
PGM SDI
OUT
IN
MIC
OUT
IN
H/PHONE
AES/EBU TALKBACK LOOPS
PUSHPUSHPUSHPUSH
1 7 13 19 COL 1 BARS AUX 1
2 8 14 20 COL 2
SPR
SRC
AUX 2
3 9 15
KEY
MASK
CLEAN
FEED 1
ME 2
PVW
AUX 3
4 10 16 BLK
CLEAN
FEED 2
ME 2
PGM
AUX 4
5 11 17 MP 1 MP 1K
ME 1
PVW
AUX 5
6 12 18 MP 2 MP 2K
ME 1
PGM
AUX 6
PTTPGM
VIDEOOPTICAL
PTTPGM
VIDEOOPTICAL
HD
-
SDI
摄影机
耳机
耳机
ATEM
Camera
Converter
ATEM
Camera
Converter
HDMI
摄影机
SDI
摄影机输出连接
至切换台
HDMI
SDI
来自切换台的节目输出
连接至
ATEM
Studio
Converter
耳机连接至前面板
上的输入接口上
来自
ATEM
Studio
Converter
的
SDI
输出连接至切换台
光纤输出/输入
SDI
摄影机
2
输入
ATEM
2
M
/
E
Broadcast
Studio
4K
ATEM
Studio
Converter
光纤输入及输出
4321
OPTICAL OUT/IN
SDI OUT
L R
RL
USB 2.0
+12V BACKUP
POWER
OPTICAL OUT/IN
SDI OUT
L R
ANALOG AUDIO OUT OPTICAL OUT/IN
SDI OUT
L R
ANALOG AUDIO OUT OPTICAL OUT/IN
SDI OUT
L
OUT
R
ANALOG AUDIO OUTANALOG AUDIO OUT
IN
PGM SDI
OUT
IN
MIC
OUT
IN
H/PHONE
AES/EBU TALKBACK LOOPS
PUSHPUSHPUSHPUSH
1 7 13 19 COL 1 BARS AUX 1
2 8 14 20 COL 2
SPR
SRC
AUX 2
3 9 15
KEY
MASK
CLEAN
FEED 1
ME 2
PVW
AUX 3
4 10 16 BLK
CLEAN
FEED 2
ME 2
PGM
AUX 4
5 11 17 MP 1 MP 1K
ME 1
PVW
AUX 5
6 12 18 MP 2 MP 2K
ME 1
PGM
AUX 6
PUSHPUSHPUSHPUSH
1 7 13 19 COL 1 BARS AUX 1
2 8 14 20 COL 2
SPR
SRC
AUX 2
3 9 15
KEY
MASK
CLEAN
FEED 1
ME 2
PVW
AUX 3
4 10 16 BLK
CLEAN
FEED 2
ME 2
PGM
AUX 4
5 11 17 MP 1 MP 1K
ME 1
PVW
AUX 5
6 12 18 MP 2 MP 2K
ME 1
PGM
AUX 6
4321
OPTICAL OUT/IN
SDI OUT
L R
RL
USB 2.0
+12V BACKUP
POWER
OPTICAL OUT/IN
SDI OUT
L R
ANALOG AUDIO OUT OPTICAL OUT/IN
SDI OUT
L R
ANALOG AUDIO OUT OPTICAL OUT/IN
SDI OUT
L
OUT
R
ANALOG AUDIO OUTANALOG AUDIO OUT
IN
PGM SDI
OUT
IN
MIC
OUT
IN
H/PHONE
AES/EBU TALKBACK LOOPS
152
连接示意图

环通连接多台
ATEM
转换器
如果您有多台摄影机不仅需要一台ATEM Talkback Converter 4K或ATEM Studio Converter支持,
那么可以将多台ATEM转换器连接一起来扩展摄影机连接数目。下面举例说明,两台ATEM Talkback
Converter 4K和一台ATEM Studio Converter连 接 示 例 ,最 多 可 使 用 20台摄影机。第一台设备从切换
台接收到节目输出。对讲耳机或外接麦克风应连接至首台设备的前面板。然后将首台设备的节目输出和
麦克风输出环通连接至下一台设备相应的输入上。设备链中最后一台设备上的麦克风输出再环通连接回
该设备的耳机输入上。耳机输出应依次连接至上一台设备的输入上,以此类推,直到第一台设备连接完
毕 。这 样 就 完 成 了 环 通 连 接 ,从 而 所 有 的 ATEM转换器就都可以共享对讲功能。
PUSHPUSHPUSHPUSH
1 7 13 19 COL 1 BARS AUX 1
2 8 14 20 COL 2
SPR
SRC
AUX 2
3 9 15
KEY
MASK
CLEAN
FEED 1
ME 2
PVW
AUX 3
4 10 16 BLK
CLEAN
FEED 2
ME 2
PGM
AUX 4
5 11 17 MP 1 MP 1K
ME 1
PVW
AUX 5
6 12 18 MP 2 MP 2K
ME 1
PGM
AUX 6
PUSH
1 2 3 4 5 6 7 8
1 2 3 4 5 6 7 8
PUSH
1 2 3 4 5 6 7 8
1 2 3 4 5 6 7 8
PUSH
LOCK TO TALK
PRESS TO TALK
4321
OPTICAL OUT/IN
SDI OUT
L R
RL
USB 2.0
+12V BACKUP
POWER
OPTICAL OUT/IN
SDI OUT
L R
ANALOG AUDIO OUT OPTICAL OUT/IN
SDI OUT
L R
ANALOG AUDIO OUT
OPTICAL OUT/IN
SDI OUT
L
OUT
R
ANALOG AUDIO OUT
ANALOG AUDIO OUT
IN
PGM SDI
OUT
IN
MIC
OUT
IN
H/PHONE
AES/EBU TALKBACK LOOPS
PUSH
LOCK TO TALK
PRESS TO TALK
PGM SDI MIC H/PHONE
SDI 1 OUT CAM SDI
CAM OPT
OUT/IN
SDI 2 OUT CAM SDI
CAM OPT
OUT/IN
SDI 2 OUT CAM SDI
CAM OPT
OUT/IN
SDI 4 OUT CAM SDI
CAM OPT
OUT/IN
SDI 5 OUT CAM SDI
CAM OPT
OUT/IN
SDI 6 OUT CAM SDI
CAM OPT
OUT/IN
SDI 7 OUT CAM SDI
CAM OPT
OUT/IN
SDI 8 OUT CAM SDI
CAM OPT
OUT/IN
PGM SDI MIC H/PHONE
SDI 1 OUT CAM SDI
CAM OPT
OUT/IN
SDI 2 OUT CAM SDI
CAM OPT
OUT/IN
SDI 2 OUT CAM SDI
CAM OPT
OUT/IN
SDI 4 OUT CAM SDI
CAM OPT
OUT/IN
SDI 5 OUT CAM SDI
CAM OPT
OUT/IN
SDI 6 OUT CAM SDI
CAM OPT
OUT/IN
SDI 7 OUT CAM SDI
CAM OPT
OUT/IN
SDI 8 OUT CAM SDI
CAM OPT
OUT/IN
PUSH
PUSHPUSHPUSH
1 7 13 19 COL 1 BARS AUX 1
2 8 14 20 COL 2
SPR
SRC
AUX 2
3 9 15
KEY
MASK
CLEAN
FEED 1
ME 2
PVW
AUX 3
4 10 16 BLK
CLEAN
FEED 2
ME 2
PGM
AUX 4
5 11 17 MP 1 MP 1K
ME 1
PVW
AUX 5
6 12 18 MP 2 MP 2K
ME 1
PGM
AUX 6
设备链的最后一台设备上的麦克风
输出再环通应连接至同台设备的耳
机输入上。
ATEM
2
M
/
E
Broadcast
Studio
4K
ATEM
Talkback
Converter
4K
ATEM
Studio
Converter
ATEM
Talkback
Converter
4K
153
连接示意图

帮助
获得帮助
获得帮助最快捷的方法是登陆Blackmagic Design在线支持页面,浏览ATEM转换器的相关最新支持材料。
Blackmagic Design在线支持页面
请登陆
Blackmagic
Design
支持中心
www
.
blackmagicdesign
.
com
/
cn
/
support
获得最新版操作手
册 、软 件 以 及 技 术 答 疑 文 章 。
联系
Blackmagic Design支持中心
如果我们提供的支持信息无法解答您的疑问,请到
ATEM
转换器支持页面下点击“给我们发送电子邮件”
按钮即可发送技术支持请求。或者,您也可以点击支持页面下的“查找您所在地区的支持团队”按钮,致电
您所在地区的Blackmagic Design支持中心获得帮助。
使用
Blackmagic Design论坛
访问我们网站上的
Blackmagic
Design
在线论坛是获得帮助的另一个途径。论坛上可能已经有您所需要
的答案,因此可能更快解决问题。请登陆网址http://forum.blackmagicdesign.com进入论坛。
查看当前安装的版本
要检查您的计算机上安装的
Blackmagic
Converter
Setup
设置软件版本,请打开“
About
Blackmagic
Converter Setup”窗口查看。
在
Mac OS X系统下,请到“应用程序”文件夹下打开Blackmagic Converter Setup。点 击 程 序
菜单中的“
About Blackmagic Converter Setup”后即可查看版本号。
在Windows 7系 统 下 ,请 到 开 始 菜 单 打 开 Blackmagic Converter Setup软 件 。点 击 “ Help”
( 帮 助 )菜 单 并 选 择 “ Blackmagic Converter Setup ”即可查看版本号。
在
Windows 8系 统 下 ,请 从 开 始 页 面 的 Blackmagic Converter Setup板块打开Blackmagic
Converter Setup。点 击 “ Help”( 帮 助 )菜 单 并 选 择 “ Blackmagic Converter Setup ”即可查
看版本号。
在
Windows
10
系统下,请从开始菜单或开始页面的
Blackmagic
Converter
Setup
板块打开
Blackmagic
Converter
Setup
。点 击 “
Help
”( 帮 助 )菜 单 并 选 择 “
Blackmagic
Converter
Setup ”即可查看版本号。
如何获得软件更新
检查完您计算机上安装的Blackmagic Converters Setup软件版本号之后,请登录网址
www
.
blackmagicdesign
.
com
/
cn
/
support
访问
Blackmagic
支持中心查看最新版本。请定期关注版本
更新,但切勿在进行重要项目工作时进行软件升级,以免重要资料丢失。
154
帮助

监管告知
在欧盟范围内处置电子垃圾和电子设备的注意事项。
根据产品所附的提示标志,本设备不得与其它废弃材料共同处置。处置废弃设备时,必须交给指定收
集点进行回收。对废弃设备进行单独收集并回收能够节省自然资源,且回收方式不会损害环境和人体
健康。获取更多关于废弃设备回收点的信息,请联系您所在城市的回收站,或当时购买设备的经销商。
本 设 备 经 过 测 试 ,符 合 FCC规则的第15部分对A类数字设备的限制。这些限制旨在为运行于商业环境中
的设备提供合理保护,使其免受有害干扰的影响。本设备可生成、使用且辐射射频能量,如果未按照安
装手册来安装和使用本设备,则可能导致对无线电通信的有害干扰。在住宅区运行本产品可能会产生有
害干扰,在这种情况下将由用户自行承担消除干扰的费用。
必须满足以下条件后方可操作:
1
设备不会造成有害干扰。
2
设备必须能够承受任何干扰,包括可能导致意外操作的干扰。
必须使用有高品质屏蔽的
HDMI电缆连接HDMI接口。
本设备经检测符合商业环境使用要求。在家用环境中,本设备可能会造成无线电干扰。
KCC-REM-BMD-ATEMCameraConv
MSIP-REM-BMD-201602002
KCC-REM-BMD-ATEMStudioConv
加拿大ISED认证声明
本设备符合加拿大
A类数码产品的相关标准。
任何对本产品的改装或预期用途之外的使用均可能导致相关标准认证无效。
必须使用有高品质屏蔽的
HDMI
电缆连接
HDMI
接口。本设备经检测符合商业环境使用要求。在家用环
境中,本设备可能会造成无线电干扰。
155
监管告知

安全信息
以下安全信息适用于主供电产品。
设备必须连接在配有保护地线的电源插座。
为了降低触电风险,请勿将设备放在会滴水或溅水的地方。
设备适合在环境温度低于
40ºC的热带地区使用。
确保设备四周留有足够的空间,没有阻挡物。安装在机架上时,确保相邻设备不会阻碍通风。
设备内部没有操作人员可维护的零件。维修服务请联系当地
Blackmagic Design服务中心。
请在海拔高度2000米以下的地区使用。
有些产品具备连接小型收发器(SFP)光纤模块的功能。仅限使用符合一级激光器标准的光纤SFP模块。
Blackmagic Design推荐使用的SFP模 块 如下:
ͽ
3G-SDI:PL-4F20-311C
ͽ
6G-SDI:PL-8F10-311C
ͽ
12G-SDI:PL-TG10-311C
加利福尼亚安全声明
该产品可能会让您暴露在塑料部件中所含的微量多溴化联苯等化学物质下,此类物质已被加州政府认定
为 可 能 导 致 癌 症 、先 天 畸 形 或 其 他 遗 传 危 害 的 物 质 。
详情请访问网址:
www.P65Warnings.ca.gov
授权维修人员警告
注意 - 双极/中线熔断
设备电源配有火线和中性线,适合连接挪威的
IT配电系统
156
安全信息

保修
12
个月有限保修
Blackmagic Design保证本产品自购买之日起12个月内不会有材料和工艺上的缺陷。若本产品在保修期
内出现质量问题,Blackmagic Design可选择为产品提供免费修理或更换零部件,或者更换缺陷产品。
为确保消费者有权享受本保修条款中的服务,如遇产品质量问题请务必在保修期内联系Blackmagic
Design
并妥善安排保修事宜。消费者应将缺陷产品包装并运送到
Blackmagic
Design
的指定服务中心
进行维修,运费由消费者承担并预先支付。若消费者因任何原因退货,所有运费、保险费、关税等各项税
务以及其他费用均由消费者承担。
本保修条款不适用于任何因使用、维护不当或保养不周造成的缺陷、故障或损坏。根据本保修服务,
Blackmagic Design的保修服务范围不包括以下内容:1. 对由非Blackmagic Design专门人员进行的安
装、维修或保养所造成的损坏进行维修,2. 对因使用不当或连接到不兼容设备所造成的损坏进行维修,
3. 对因使用了非Blackmagic Design生产的零部件所导致的损坏或故障进行维修,及 4. 对经过改装或和
其他产品进行组装的产品进行保养维修(因为产品经改装或组装后会增加保养维修所需时间或保养难度)。
本保修条款由BLACKMAGIC DESIGN提供,它可取代所有其他明示或隐含的保修。BLACKMAGIC
DESIGN
及其供应商对任何有关适销性及就特定用途的适用性等隐含保证不作任何担保。
BLACKMAGIC
DESIGN负责为消费者提供缺陷产品的维修或更换服务是完整和排他性补救措施,不论BLACKMAGIC
DESIGN
或其供应商是否事先获悉发生间接、特殊、偶然或必然损坏等损坏的可能性。若消费者对本设备进
行非法使用,
BLACKMAGIC
DESIGN
概不负责。对因使用本产品造成的损失,
BLACKMAGIC
DESIGN
概不负责。本产品的操作风险由用户自行承担。
© 版权所有 2020 Blackmagic Design. 保 留 一 切 权 利 。“ Blackmagic Design” 、“ DeckLink” 、“ HDLink” 、“ Workgroup Videohub”、
“Multibridge Pro” 、“ Multibridge Extreme” 、“ Intensity”以及“Leading the creative video revolution”均为美国及其他国家的注册商标。
所有其他公司名称及产品名称可能是其他所有者的注册商标。
157
保修

환영합니다
라이브 프로덕션용 Blackmagic Design 컨버터를 구입해 주셔서 감사합니다.
ATEM Camera Converter와 ATEM Studio Converter를 사용하면 저렴한 비용의 광섬유 케이블을
통해 방송용
SDI 및 일반 소비자용 HDMI 카메라 연결을 확장할 수 있습니다. 경마장이나 라이브 스포츠
경기장, 대규모 골프장처럼 멀리 떨어진 곳에 설치된 카메라까지 연결을 확장할 수 있습니다. 라이브
프로덕션에서
ATEM Camera Converter를 사용할 경우 좀 더 많은 카메라로 움직임을 가까이서 촬영해
놀라운 영상을 얻을 수 있습니다.
ATEM Camera Converter는 카메라 영상을 광섬유 신호로 변환하며
토크백과 외부 마이크 입력, 프로그램 리턴 피드, 탈리, 내장 배터리 전력까지 지원합니다. 카메라를
스위처에서 몇
km 떨어진 다양한 장소에 배치해도 방송용 풀 HD 비디오 화질은 그대로 유지됩니다.
ATEM Studio Converter는 내부로 프로그램 출력을 분배하고 토크백을 지원하는 ATEM Camera
Converter와 완벽하게 어울리는 제품입니다. 여러 대의 ATEM Studio Converter를 루프 연결해 4대
이상의 카메라에 토크백 기능을 지원할 수 있습니다.
ATEM Talkback Converter 4K는 길이가 긴 케이블
운용이 가능한 광섬유
SFP 설치가 가능해 더 많은 카메라를 연결할 수 있으며 UHD 2160p60 비디오를
위한
12G-SDI 지원 기능 또한 지원합니다. ATEM Converter를 ATEM 스위처 및 Blackmagic Studio
Camera와 함께 사용할 경우 전문 비디오 장비가 제공하는 놀라운 라이브 프로덕션 경험을 체험할 수
있습니다.
Blackmagic Converters Setup은 ATEM 컨버터의 설정을 변경하고 내부 소프트웨어를
업데이트하는 데 사용됩니다. 최신 버전의
Blackmagic Converters Setup은 저희 웹사이트
www.blackmagicdesign.com/kr/support에서 다운로드할 수 있습니다. 설치가 완료되기 까지는 약 5분
정도의 시간이 소요됩니다.
Blackmagic Converters Setup을 설치하기 전에 저희 웹사이트의 고객 지원
페이지를 클릭해 최신 사용 설명서 및
Blackmagic Converters Setup 소프트웨어를 다운로드하세요.
트위터에서 저희를 팔로우하면 모든 소프트웨어 업데이트 정보를 받아보실 수 있습니다. 마지막으로
소프트웨어 업데이트 다운로드 시
ATEM Camera Converter 또는 ATEM Studio Converter 제품을
등록해주세요.
저희는 고객들에게
ATEM 컨버터를 위한 새로운 소프트웨어 업데이트와 새로운 기능들을 지속적으로
제공하고 있습니다. 컨버터 향상에 대한 의견이 있으신 경우 언제든지 저희에게 보내주시기 바랍니다.
저희는 새로운 기능과 제품 향상을 위해서 끊임없이 노력하고 있으며, 항상 고객 여러분의 의견을
기다립니다.
Blackmagic Design의 CEO
그랜트 패티

시작하기 161
ATEM
Converter 소개 161
ATEM
Camera Converter 연결하기 162
ATEM
Studio Converter 연결하기 164
ATEM
Talkback Converter 4K 167
ATEM
Converter 설정 확인하기 168
ATEM
Camera Converter 사용하기 170
전면 패널 컨트롤 170
상태 표시 장치 170
제어 패널 버튼 171
카메라 번호 설정하기 172
ATEM
Camera Converter 설치하기 172
ATEM
Studio Converter 사용하기 173
전면 컨트롤 패널 173
ATEM
Talkback Converter 4K 사용하기 174
전면 컨트롤 패널 174
Blackmagic
Converters Setup 사용하기 175
Blackmagic
Converters Setup 설치하기 175
Blackmagic
Converters Setup 제거하기 176
ATEM
Converter 소프트웨어 업데이이트하기 176
탈리 보더 및 카메라 번호 설정하기 176
접속도 177
ATEM
Talkback Converter 4K를 통해 ATEM 스위처와 연결하기 177
ATEM
Camera 및 Studio Converter를 통해 ATEM 스위처와 연결하기 178
여러 대의 ATEM Converter 루프 연결하기 179
지원 180
규제 사항 181
안전 정보 182
보증 183
목차
ATEM Converter

시작하기
ATEM
Converter
소개
ATEM Camera Converter와 ATEM Studio Converter, ATEM Talkback Converter 4K는 ATEM
스위처에 연결할 수 있으며 저렴한 비용의 광섬유 케이블을 사용해 멀리 떨어진 곳까지 연결할 수 있는
옵션 등의 완벽한 스튜디오 토크백 및 탈리 솔루션을 제공합니다.
ATEM Camera Converter
ATEM Camera Converter는 모든 SDI 또는 HDMI 카메라와 연결할 수 있는 휴대용 컨버터입니다. ATEM
Camera Converter는 비디오/오디오/탈리/토크백 신호를 멀리 떨어진 ATEM Studio Converter 등의
기기에 양방향 광섬유로 전송하며 해당 신호는 다시 스위처로 전송됩니다.
ATEM Camera Converter는
SD/HD/3G-SDI 포맷을 지원하며 충전식 내부 배터리 또는 주 전원을 통해 전원을 공급받습니다.
다른
ATEM Camera Converter 및 ATEM Studio Converter, ATEM Talkback Converter 4K와 연결한
경우 라이브 프로덕션 환경에서 완벽한 토크백 솔루션을 사용할 수 있습니다.
ATEM 스위처에 연결할
경우 탈리 불빛 또한 활성화됩니다.
ATEM Camera Converter
ATEM Studio Converter
광섬유로 ATEM Studio Converter와 ATEM Camera Converter를 연결하면 모든 SDI 또는 HDMI
카메라를 토크백 지원 기능과 함께 사용할 수 있습니다. 긴 케이블로 비디오를 전송해야 하는 경우 최대
4대의 카메라 신호를 광섬유 SDI 신호로 변환할 수 있습니다.
LC 커넥터가 연결된 싱글 모드 광섬유 케이블을 사용해 ATEM Camera Converter와 ATEM Studio
Converter를 연결할 수 있습니다. Blackmagic Studio Camera를 사용할 경우에는 광섬유 케이블을
통해 비디오 신호를 직접 연결할 수 있습니다. 광섬유 입력을 포함한
SDI 연결은 SD/HD/6G-SDI
비디오를 지원합니다.
균형
XLR 아날로그 출력을 ATEM Studio Converter 뒷면 패널에 연결하는 방식을 사용하면 카메라
오디오 출력을 외부 믹싱 데스크로 쉽게 연결할 수 있습니다.
4대 이상의 카메라가 필요할 경우 여러 대의 ATEM Studio Converter와 ATEM Talkback Converter 4K를
루프 연결할 수 있습니다.
ATEM Studio Converter
161
시작하기

ATEM Talkback Converter 4K
ATEM Talkback Converter 4K를 사용하면 동축 케이블로 최대 8대의 카메라를 스위처에 연결하여
12G-SDI 신호까지 전송할 수 있습니다. ATEM 스위처에 연결하면 탈리 또한 사용할 수 있을 뿐만 아니라
광섬유 케이블로
ATEM Camera Converter를 연결해 토크백 또한 추가할 수 있습니다.
BNC 케이블 또는 광섬유 모듈을 통해 Blackmagic Studio Camera와 ATEM Talkback Converter 4K를
연결 가능합니다.
ATEM 스위처에 연결하면 토크백과 탈리 또한 사용할 수 있습니다.
더 많은 카메라 연결이 필요한 경우
ATEM Talkback Converter 4K를 추가로 사용하여 서로 연결할 수
있습니다.
ATEM Talkback Converter 4K는 최대 2160p60의 SD/HD/UHD 비디오를 지원합니다.
SFP 옵션 모듈이 설치된 ATEM Talkback Converter 4K
ATEM
Camera
Converter
연결하기
먼저 ATEM Camera Converter 전원을 켜고 카메라와 헤드셋, 모니터를 연결하세요.
전원 연결하기
ATEM Camera Converter는 촬영 현장에서 이동하며 사용할 수 있는 충전식 내부 배터리뿐 아니라
ATEM Camera Converter와 함께 제공되는 전원 어댑터에 연결 가능한 커넥터까지 탑재했습니다. ATEM
Camera Converter의 전원 커넥터는 12V~31V의 입력을 지원해 외부 카메라 배터리까지 사용할 수
있습니다. 외부 전원을 연결하면 내부 배터리가 충전됩니다.
PTTPGM
VIDEOOPTICAL
PTTPGM
VIDEOOPTICAL
PTTPGM
VIDEOOPTICAL
외부 전원 연결 시 12V~31V의 전원 커넥터를 통해 내부 배터리가 충전됩니다. SDI
또는
HDMI 입력에는 카메라를 연결하고, SDI 또는 HDMI 출력에는 모니터를
연결하세요.
ATEM Camera Converter에서는 카메라의 SDI 또는 HDMI
오디오를 사용하도록 기본 설정되어 있습니다.
카메라 SDI 연결하기
ATEM Camera Converter의 SDI 또는 HDMI 커넥터를 카메라와 연결하세요.
카메라 출력이 라이브 프로덕션에서 지원하는 포맷으로 설정되어 있는지 확인하세요.
ATEM 스위처와
연결할 경우 스위처 비디오 표준을 확인한 다음 카메라의 비디오 표준도 동일하게 설정하세요.
(
e.g., 1080i59.94)
162
시작하기

헤드셋 연결하기
토크백 헤드셋을 ATEM Camera Converter의 표준 3.5mm 스테레오 아날로그 마이크 및 헤드셋 입력에
연결하여 사용합니다. 아이폰이나 안드로이드 호환 헤드셋은 헤드폰 잭을 통해서만 연결 가능합니다.
하지만 외부 마이크와 동시에 연결할 경우에는 외부 마이크만 사용할 수 있습니다.
PTTPGM
VIDEOOPTICAL
PTTPGM
VIDEOOPTICAL
3.5mm 헤드셋 출력과 마이크 입력을 통해 헤드셋을 ATEM Camera Converter에 연결하세요.
모니터 연결하기
모니터를 ATEM Camera Converter의 SDI 또는 HDMI 출력에 연결하세요. 모니터를 사용하면 카메라
출력이나 스위처의 프로그램 출력을 확인할 수 있습니다.
ATEM 스위처에 연결할 경우 ATEM Camera
Converter에서 카메라 번호를 설정해야만 카메라가 프로그램 출력으로 전환되었을 때 탈리 불빛이
들어옵니다. 더 자세한 정보는 [
ATEM Camera Converter 사용하기] 또는 [카메라 번호 설정하기]
부분을 참고하세요.
광섬유로 연결하기
이제 LC 커넥터가 달린 듀플렉스 싱글 모드 광섬유 케이블을 사용하여 ATEM Camera Converter를
두 번째
Camera Converter나 ATEM Talkback Converter 4K, ATEM Studio Converter에 연결하는
방법에 대해 알아보겠습니다.
PTTPGM
VIDEOOPTICAL
PTTPGM
VIDEOOPTICAL
ATEM Camera Converter의 광섬유 SFP 모듈
광섬유 LC 커넥터 연결하기
ATEM Converter에 광섬유 커넥터를 연결하는 방법은 다음과 같습니다.
1
패치 코드의 한쪽 끝을 ATEM Camera Converter의 SFP 모듈에 연결하세요.
2
패치 코드의 다른 한쪽 끝을 ATEM Camera Converter의 두 번째 SFP 모듈에 연결하세요.
ATEM Talkback Converter 4K 또는 ATEM Studio Converter에 여러 대의 카메라를 연결하는
경우 각 카메라에 맞는
SFP 모듈을 선택하세요.
163
시작하기

예를 들어, 카메라 1은 카메라 1 SFP 모듈에 연결하세요.
두 개의 LC 커넥터가 달린 광섬유 패치 코드
오디오 연결하기
ATEM Camera Converter는 광섬유 SDI 연결의 채널 1 및 채널 2로 전송되는 2채널 카메라 오디오를
지원합니다.
ATEM Camera Converter는 카메라 마이크의 임베디드 오디오를 사용하도록 기본 설정되어
있습니다. 외부 오디오 소스를 연결하고자 할 경우
ATEM Camera Converter의 균형 1/4인치 TRS
입력 두 개에 오디오 장비를 연결하세요. 그러면 임베디드 카메라 오디오 대신 연결된 외부 오디오가
사용됩니다.
1/4인치 TRS 커넥터는 마이크 레벨의 스테레오 아날로그 오디오를 지원하며 해당 오디오는 광섬유 SDI
연결의 채널
1 및 채널 2로 전송됩니다.
PTTPGM
VIDEOOPTICAL
PTTPGM
VIDEOOPTICAL
TRS 커넥터를 통해 외부 오디오 장비를 ATEM Camera Converter에 연결하세요.
비디디오 신호 확인하기
ATEM Camera Converter에 전원을 연결한 다음 카메라를 연결해 올바른 SDI 또는 HDMI 신호가
연결되면 컨트롤 패널에 있는
VIDEO 상태 표시 장치에 불이 들어옵니다.
게다가 모니터를 연결하고
PGM 버튼에 카메라 비디오를 설정하면 카메라 출력이 디스플레이되는데
이를 통해
ATEM Camera Converter가 제대로 작동되고 있음을 확인할 수 있습니다.
PTTPGM
VIDEOOPTICAL
PTTPGM
VIDEOOPTICAL
SDI 또는 HDMI를 통해 올바른 비디오 신호가 감지되면 ATEM Camera Converter의 VIDEO 상태 표시 장치에 불이
들어옵니다. 광섬유 입력을 통해 올바른
SDI 신호가 감지되면 OPTICAL 표시 장치에 불이 들어옵니다.
ATEM
Studio
Converter
연결하기
먼저 전원을 연결하고 카메라와 헤드셋을 연결한 다음 스위처에 연결합니다. 헤드셋 없이 토크백 기능을
사용하고자 할 경우 스탠드 마이크 같은 외부 마이크도 연결할 수 있습니다. 균형 아날로그
XLR 커넥터를
통해 각 카메라 오디오를 믹서에 출력할 수도 있습니다.
164
시작하기

전원 연결하기
표준 IEC 케이블을 사용하여 ATEM Converter의 주 전원 입력에 전원을 연결하세요. 전원 어댑터 또는
외부 카메라 배터리를
12V~31V 전원 입력에 연결하세요.
2개의 전원 입력 옵션을 제공해 전원 장치가 고장나거나 실수로 분리될 경우에 사용할 수 있는 리던던트
전원 연결을 확보할 수 있습니다.
4321
OPTICAL OUT/IN
SDI OUT
L R
RL
USB 2.0
+12V BACKUP
POWER
OPTICAL OUT/IN
SDI OUT
L R
ANALOG AUDIO OUT OPTICAL OUT/IN
SDI OUT
L R
ANALOG AUDIO OUT OPTICAL OUT/IN
SDI OUT
L
OUT
R
ANALOG AUDIO OUTANALOG AUDIO OUT
IN
PGM SDI
OUT
IN
MIC
OUT
IN
H/PHONE
AES/EBU TALKBACK LOOPS
PUSH
LOCK TO TALK
PRESS TO TALK
4321
OPTICAL OUT/IN
SDI OUT
L R
RL
USB 2.0
+12V BACKUP
POWER
OPTICAL OUT/IN
SDI OUT
L R
ANALOG AUDIO OUT OPTICAL OUT/IN
SDI OUT
L R
ANALOG AUDIO OUT OPTICAL OUT/IN
SDI OUT
L
OUT
R
ANALOG AUDIO OUTANALOG AUDIO OUT
IN
PGM SDI
OUT
IN
MIC
OUT
IN
H/PHONE
AES/EBU TALKBACK LOOPS
PUSH
LOCK TO TALK
PRESS TO TALK
주 전원 또는 12V 전원 커넥터를 연결하세요.
카메라 SDI 연결하기
ATEM Studio Converter의 뒷면 패널에는 숫자 1~4까지 표시된 4개의 커넥터 그룹이 탑재되어 있습니다.
1
카메라를 각 광섬유 SFP 모듈에 연결하세요.
2
SFP
모듈에 연결된 두 번째 LC 커넥터는 프로그램 비디오를 Blackmagic Studio Camera
뒷면또는
ATEM Camera Converter에 연결하는데 사용됩니다.
3
ATEM
Studio Converter의 카메라 SDI 출력을 스위처에 있는 해당 카메라 입력에 각각
연결하세요.
4321
OPTICAL OUT/IN
SDI OUT
L R
RL
USB 2.0
+12V BACKUP
POWER
OPTICAL OUT/IN
SDI OUT
L R
ANALOG AUDIO OUT OPTICAL OUT/IN
SDI OUT
L R
ANALOG AUDIO OUT OPTICAL OUT/IN
SDI OUT
L
OUT
R
ANALOG AUDIO OUTANALOG AUDIO OUT
IN
PGM SDI
OUT
IN
MIC
OUT
IN
H/PHONE
AES/EBU TALKBACK LOOPS
PUSH
LOCK TO TALK
PRESS TO TALK
4321
OPTICAL OUT/IN
SDI OUT
L R
RL
USB 2.0
+12V BACKUP
POWER
OPTICAL OUT/IN
SDI OUT
L R
ANALOG AUDIO OUT OPTICAL OUT/IN
SDI OUT
L R
ANALOG AUDIO OUT OPTICAL OUT/IN
SDI OUT
L
OUT
R
ANALOG AUDIO OUTANALOG AUDIO OUT
IN
PGM SDI
OUT
IN
MIC
OUT
IN
H/PHONE
AES/EBU TALKBACK LOOPS
PUSH
LOCK TO TALK
PRESS TO TALK
카메라를 ATEM Studio Converter의 광섬유 입력에 연결하세요.
스위처 프로그램 피드 연결하기
스위처의 프로그램 출력을 ATEM Studio Converter의 PGM SDI 입력 커넥터에 연결하세요.
ATEM 스위처의 프로그램 출력을 연결하면 SDI 신호에 탈리 신호가 임베디드됩니다. 광섬유 케이블과
Blackmagic Studio Camera를 통해 이 신호를 ATEM Camera Converter에 연결하면 탈리가
활성화됩니다.
165
시작하기

4321
OPTICAL OUT/IN
SDI OUT
L R
RL
USB 2.0
+12V BACKUP
POWER
OPTICAL OUT/IN
SDI OUT
L R
ANALOG AUDIO OUT OPTICAL OUT/IN
SDI OUT
L R
ANALOG AUDIO OUT OPTICAL OUT/IN
SDI OUT
L
OUT
R
ANALOG AUDIO OUTANALOG AUDIO OUT
IN
PGM SDI
OUT
IN
MIC
OUT
IN
H/PHONE
AES/EBU TALKBACK LOOPS
PUSH
LOCK TO TALK
PRESS TO TALK
4321
OPTICAL OUT/IN
SDI OUT
L R
RL
USB 2.0
+12V BACKUP
POWER
OPTICAL OUT/IN
SDI OUT
L R
ANALOG AUDIO OUT OPTICAL OUT/IN
SDI OUT
L R
ANALOG AUDIO OUT OPTICAL OUT/IN
SDI OUT
L
OUT
R
ANALOG AUDIO OUTANALOG AUDIO OUT
IN
PGM SDI
OUT
IN
MIC
OUT
IN
H/PHONE
AES/EBU TALKBACK LOOPS
PUSH
LOCK TO TALK
PRESS TO TALK
스위처의 프로그램 SDI 출력을 ATEM Studio Converter의 PGM SDI 입력에 연결하세요.
헤드셋 연결하기
ATEM Studio Converter에서는 1/4인치 TRS 헤드폰 잭 및 0.206인치 마이크 잭을 통해 항공용
헤드셋을 사용할 수 있습니다. 헤드셋과 외부 마이크를 동시에 연결하면 헤드셋만 사용됩니다. 토크백
오디오는
SDI 신호의 오디오 채널 15와 채널 16에 임베디드됩니다.
4321
OPTICAL OUT/IN
SDI OUT
L R
RL
USB 2.0
+12V BACKUP
POWER
OPTICAL OUT/IN
SDI OUT
L R
ANALOG AUDIO OUT OPTICAL OUT/IN
SDI OUT
L R
ANALOG AUDIO OUT OPTICAL OUT/IN
SDI OUT
L
OUT
R
ANALOG AUDIO OUTANALOG AUDIO OUT
IN
PGM SDI
OUT
IN
MIC
OUT
IN
H/PHONE
AES/EBU TALKBACK LOOPS
PUSH
LOCK TO TALK
PRESS TO TALK
ATEM Studio Converter의 전면 패널 TRS 커넥터를 통해 항공용 헤드셋을 연결하세요.
균형
XLR 아날로그 입력을 통해 외부 마이크 또한 연결할 수 있습니다.
외부 마이크 연결하기
외부 마이크를 사용하려면 ATEM Studio Converter의 전면 제어 패널에 있는 균형 XLR 아날로그 입력에
연결하세요.
카메라 오디오 출력하기
균형 XLR 아날로그 출력을 뒷면 패널에 연결하는 방식으로 카메라 오디오 출력을 외부 믹싱 데스크에
쉽게 연결할 수 있습니다.
오디오 모니터링하기
Blackmagic Audio Monitor와 같은 외부 오디오 장비에서 프로그램 또는 토크백 오디오를
모니터링하고자 할 경우
ATEM Studio Converter의 뒷면 패널에 있는 RCA 출력에 해당 장비를
연결하세요. 이뿐만 아니라
XLR 아날로그 오디오 출력을 통해 카메라 오디오를 믹서에 쉽게 연결할 수
있습니다.
4321
OPTICAL OUT/IN
SDI OUT
L R
RL
USB 2.0
+12V BACKUP
POWER
OPTICAL OUT/IN
SDI OUT
L R
ANALOG AUDIO OUT OPTICAL OUT/IN
SDI OUT
L R
ANALOG AUDIO OUT OPTICAL OUT/IN
SDI OUT
L
OUT
R
ANALOG AUDIO OUTANALOG AUDIO OUT
IN
PGM SDI
OUT
IN
MIC
OUT
IN
H/PHONE
AES/EBU TALKBACK LOOPS
PUSH
LOCK TO TALK
PRESS TO TALK
4321
OPTICAL OUT/IN
SDI OUT
L R
RL
USB 2.0
+12V BACKUP
POWER
OPTICAL OUT/IN
SDI OUT
L R
ANALOG AUDIO OUT OPTICAL OUT/IN
SDI OUT
L R
ANALOG AUDIO OUT OPTICAL OUT/IN
SDI OUT
L
OUT
R
ANALOG AUDIO OUTANALOG AUDIO OUT
IN
PGM SDI
OUT
IN
MIC
OUT
IN
H/PHONE
AES/EBU TALKBACK LOOPS
PUSH
LOCK TO TALK
PRESS TO TALK
4321
OPTICAL OUT/IN
SDI OUT
L R
RL
USB 2.0
+12V BACKUP
POWER
OPTICAL OUT/IN
SDI OUT
L R
ANALOG AUDIO OUT OPTICAL OUT/IN
SDI OUT
L R
ANALOG AUDIO OUT OPTICAL OUT/IN
SDI OUT
L
OUT
R
ANALOG AUDIO OUTANALOG AUDIO OUT
IN
PGM SDI
OUT
IN
MIC
OUT
IN
H/PHONE
AES/EBU TALKBACK LOOPS
PUSH
LOCK TO TALK
PRESS TO TALK
외부 장비를 ATEM Studio Converter의 RCA 출력에 연결해 프로그램 또는 토크백 오디오를 모니터링할 수 있습니다.
166
시작하기

ATEM
Talkback
Converter
4K
먼저 전원을 연결하고 카메라와 헤드셋을 연결한 다음 스위처에 연결합니다. 헤드셋 없이 토크백 기능을
사용하고자 할 경우 스탠드 마이크 같은 외부 마이크도 연결할 수 있습니다.
전원 연결하기
표준 IEC 케이블을 사용해 ATEM Talkback Converter 4K의 주 전원 입력을 연결하세요. 전원 어댑터
또는 외부 카메라 배터리를
12V~31V 전원 입력에 연결하세요. 2개의 전원 입력 옵션을 제공해 전원
장치가 고장나거나 실수로 분리될 경우에 사용할 수 있는 리던던트 전원 연결을 확보할 수 있습니다.
PGM SDI MIC H/PHONE
SDI 1 OUT CAM SDI
CAM OPT
OUT/IN
SDI 2 OUT CAM SDI
CAM OPT
OUT/IN
SDI 2 OUT CAM SDI
CAM OPT
OUT/IN
SDI 4 OUT CAM SDI
CAM OPT
OUT/IN
SDI 5 OUT CAM SDI
CAM OPT
OUT/IN
SDI 6 OUT CAM SDI
CAM OPT
OUT/IN
SDI 7 OUT CAM SDI
CAM OPT
OUT/IN
SDI 8 OUT CAM SDI
CAM OPT
OUT/IN
PGM SDI MIC H/PHONE
SDI 1 OUT CAM SDI
CAM OPT
OUT/IN
SDI 2 OUT CAM SDI
CAM OPT
OUT/IN
SDI 2 OUT CAM SDI
CAM OPT
OUT/IN
SDI 4 OUT CAM SDI
CAM OPT
OUT/IN
SDI 5 OUT CAM SDI
CAM OPT
OUT/IN
SDI 6 OUT CAM SDI
CAM OPT
OUT/IN
SDI 7 OUT CAM SDI
CAM OPT
OUT/IN
SDI 8 OUT CAM SDI
CAM OPT
OUT/IN
주 전원 또는 12V~31V 전원 커넥터를 연결하세요.
카메라 SDI 연결하기
ATEM Talkback Converter 4K의 뒷면 패널에는 1~8번까지의 카메라 숫자가 지정된 8개의 커넥터
그룹이 탑재되어 있습니다.
1
카메라를 각 Cam SDI 입력 커넥터에 연결하세요.
2
ATEM
Talkback Converter 4K의 Cam SDI 출력을 각 카메라의 프로그램 SDI 입력에
연결하세요.
ATEM Camera Converter와 ATEM Talkback Converter 4K를 함께 사용할 경우 토크백 및
탈리 신호는 광섬유 케이블을 통해서만
SDI 신호에 임베드된다는 사실을 기억하세요.
3
SDI
1 Out 등의 SDI 출력을 스위처에 있는 해당 카메라 입력에 연결하세요.
PGM SDI MIC H/PHONE
SDI 1 OUT CAM SDI
CAM OPT
OUT/IN
SDI 2 OUT CAM SDI
CAM OPT
OUT/IN
SDI 2 OUT CAM SDI
CAM OPT
OUT/IN
SDI 4 OUT CAM SDI
CAM OPT
OUT/IN
SDI 5 OUT CAM SDI
CAM OPT
OUT/IN
SDI 6 OUT CAM SDI
CAM OPT
OUT/IN
SDI 7 OUT CAM SDI
CAM OPT
OUT/IN
SDI 8 OUT CAM SDI
CAM OPT
OUT/IN
PGM SDI MIC H/PHONE
SDI 1 OUT CAM SDI
CAM OPT
OUT/IN
SDI 2 OUT CAM SDI
CAM OPT
OUT/IN
SDI 2 OUT CAM SDI
CAM OPT
OUT/IN
SDI 4 OUT CAM SDI
CAM OPT
OUT/IN
SDI 5 OUT CAM SDI
CAM OPT
OUT/IN
SDI 6 OUT CAM SDI
CAM OPT
OUT/IN
SDI 7 OUT CAM SDI
CAM OPT
OUT/IN
SDI 8 OUT CAM SDI
CAM OPT
OUT/IN
PGM SDI MIC H/PHONE
SDI 1 OUT CAM SDI
CAM OPT
OUT/IN
SDI 2 OUT CAM SDI
CAM OPT
OUT/IN
SDI 2 OUT CAM SDI
CAM OPT
OUT/IN
SDI 4 OUT CAM SDI
CAM OPT
OUT/IN
SDI 5 OUT CAM SDI
CAM OPT
OUT/IN
SDI 6 OUT CAM SDI
CAM OPT
OUT/IN
SDI 7 OUT CAM SDI
CAM OPT
OUT/IN
SDI 8 OUT CAM SDI
CAM OPT
OUT/IN
카메라를 ATEM Talkback Converter 4K의 카메라 SDI 입력에 연결하세요. 광섬유 SFP
모듈을 설치하고 나면 광섬유 케이블로 카메라와
ATEM Talkback Converter 4K를 연결할 수
있습니다.
ATEM Talkback Converter 4K의 SDI 출력을 스위처에 연결하세요.
167
시작하기

스위처 프로그램 피드 연결하기
스위처의 프로그램 출력을 ATEM Talkback Converter 4K의 PGM SDI 입력 커넥터에 연결하세요.
ATEM 스위처의 프로그램 출력을 연결하면 SDI 신호에 탈리 신호도 임베디드됩니다. 이를 ATEM
Camera Converter와 Blackmagic Studio Camera, Blackmagic URSA Broadcast Camera에 연결할
경우 탈리 불빛이 활성화됩니다.
PGM SDI MIC H/PHONE
SDI 1 OUT CAM SDI
CAM OPT
OUT/IN
SDI 2 OUT CAM SDI
CAM OPT
OUT/IN
SDI 2 OUT CAM SDI
CAM OPT
OUT/IN
SDI 4 OUT CAM SDI
CAM OPT
OUT/IN
SDI 5 OUT CAM SDI
CAM OPT
OUT/IN
SDI 6 OUT CAM SDI
CAM OPT
OUT/IN
SDI 7 OUT CAM SDI
CAM OPT
OUT/IN
SDI 8 OUT CAM SDI
CAM OPT
OUT/IN
PGM SDI MIC H/PHONE
SDI 1 OUT CAM SDI
CAM OPT
OUT/IN
SDI 2 OUT CAM SDI
CAM OPT
OUT/IN
SDI 2 OUT CAM SDI
CAM OPT
OUT/IN
SDI 4 OUT CAM SDI
CAM OPT
OUT/IN
SDI 5 OUT CAM SDI
CAM OPT
OUT/IN
SDI 6 OUT CAM SDI
CAM OPT
OUT/IN
SDI 7 OUT CAM SDI
CAM OPT
OUT/IN
SDI 8 OUT CAM SDI
CAM OPT
OUT/IN
스위처의 프로그램 SDI 출력을 ATEM Talkback Converter 4K의 PGM SDI 입력에 연결하세요.
헤드셋 연결하기
ATEM Talkback Converter 4K에서는 1/4인치 TRS 헤드폰 잭 및 0.206인치 마이크 잭을 통해 항공용
헤드셋을 사용할 수 있습니다.
헤드셋과 외부 마이크를 동시에 연결하면 헤드셋만 사용됩니다.
토크백 오디오는
SDI 신호의 오디오 채널 15와 채널 16에 임베디드됩니다.
PUSH
1 2 3 4 5 6 7 8
1 2 3 4 5 6 7 8
ATEM Talkback Converter 4K의 전면 패널 TRS 커넥터를 통해 항공용 헤드셋을 연결하세요. 헤드셋
없이 토크백을 사용하고자 할 경우 균형
XLR 아날로그 입력을 통해 외부 마이크 또한 연결할 수 있습니다.
외부 마이크 연결하기
외부 마이크를 사용하려면 ATEM Converter의 전면 제어 패널에 있는 균형 XLR 아날로그 입력을 통해
연결하세요.
오디오 모니터링하기
Blackmagic Audio Monitor와 같은 외부 오디오 장비에서 프로그램 또는 토크백 오디오를
모니터링하고자 할 경우
ATEM Talkback Converter 4K 또는 ATEM Studio Converter의 뒷면 패널에
있는
RCA 출력에 해당 장비를 연결하세요.
ATEM
Converter
설정 확인하기
ATEM Converter를 라이브 프로덕션 스위처에 연결하고 나면 모든 기능이 제대로 작동하는지 확인해야
합니다.
스위처 운영자가 각 카메라를 미리보기 또는 프로그램 출력으로 전환하는 동안 올바른 카메라 신호가
스위처로 전송되고 있는지 확인하세요.
ATEM Converter가 제대로 작동하고 있을 경우 모든 카메라
신호를 스위처의 미리보기 또는 프로그램 출력에서 확인할 수 있습니다.
168
시작하기

그다음엔 토크백을 확인해야 합니다. 토크백 버튼과 헤드셋을 사용해 스위처 및 카메라 운영자가 서로
대화하도록 하세요.
ATEM 스위처를 사용할 경우 SDI 연결을 통해 탈리 신호가 전송됩니다. 탈리가 제대로 작동하는지
확인하려면
ATEM Camera Converter에서 카메라 번호와 ATEM 스위처의 카메라 번호가 일치하는지
확인해야 합니다. 더 자세한 정보는 본 설명서의 [
ATEM Camera Converter 사용하기] 또는 [카메라 번호
설정하기] 부분을 참고하세요.
ATEM Converter 설치 시 문제가 발생할 경우 Blackmagic Design 고객 지원 센터
(
www.blackmagicdesign.com/kr/support)를 방문해 Blackmagic 포럼에 방문하면 신속하게 문제에
대한 해결책을 찾을 수도 있습니다. 다른 사용자와
Blackmagic Design 직원들이 남긴 댓글 및 정보를
확인하세요. 해당 지역의
Blackmagic Design 지원팀 연락처를 확인할 수도 있습니다.
INPUT DISP
H/V
DELAY
3D
LUT 1
BLUE
ONLY
ZOOM PEAK
3D
LUT 2
H
MARK
V
MARK
1
1
3
PUSH
2
2
1
3
PUSH
2
1 4 7 10 COL 1 COL 2
CLEAN
FEED 1
BARS 1
2 5 8 MP 1
CLEAN
FEED 2
MP 1
KEY
PVW 2
3 6 9 BLK MP 2
KEY
MASK
MP 2
KEY
PGM 3
1 M/E Production Studio 4K
PUSH
1 2 3 4 5 6 7 8
1 2 3 4 5 6 7 8
PTTPGM
VIDEOOPTICAL
HDMI Camera
Blackmagic Studio
Camera
ATEM Camera Converter
모니터
ATEM 1 M/E Production Studio 4K
ATEM Talkback Converter 4K
ATEM Converter 연결 방법에 대한 자세한 정보는 [접속도] 부분을 참고하세요.
169
시작하기

ATEM Camera Converter 사용하기
전면 패널 컨트롤
ATEM Camera Converter의 제어 패널에는 헤드셋 및 마이크 볼륨 조절 버튼, 토크백 활성화 버튼,
프로그램/카메라 모니터링 버튼, 전원
On/O 버튼, 카메라 번호 설정 버튼이 탑재되어 있습니다. 배터리
잔량과 광섬유 신호,
SDI 또는 HDMI 신호, 탈리 신호를 위한 5개의 상태 표시 장치 또한 탑재되어
있습니다.
상태 표시 장치
배터리 잔량
제어 패널 좌측 끝부분에는 4개의 녹색 배터리 잔량 표시 장치가 있습니다. 배터리 잔량이 줄어들수록
불빛의 개수가 줄어듭니다. 마지막에 남은 불빛 하나가 깜빡인다면 이는 배터리 전원이 약
10분 정도
남았다는 것을 의미합니다. 따라서 외부 전원을 연결하거나 충전된 다른
ATEM Camera Converter로
전환해야 합니다. 연속 사용 시
2시간 정도 사용할 수 있으며 배터리를 완전히 충전하는 데는 약 8시간
정도 걸립니다.
광섬유 신호(OPTICAL)
배터리 잔량 LED 옆에는 OPTICAL 표시 장치가 탑재되어 있습니다. ATEM Camera Converter에서
광섬유
SDI 신호가 감지되면 여기에 불이 들어옵니다. 이 표시 장치를 통해 올바른 광섬유 SDI 신호의
전송 및 수신 여부를 확인할 수 있습니다.
비디오(VIDEO)
ATEM Camera Converter에서 올바른 SDI 또는 HDMI 신호가 감지될 경우 VIDEO 표시 장치에 불이
들어옵니다. 이 표시 장치를 통해 카메라 입력 신호를 확인할 수 있습니다.
탈리 라이트
ATEM 스위처의 프로그램 출력으로부터 탈리 신호가 수신될 경우 이곳에 불이 들어옵니다. ATEM
Camera Converter 양 측면에 탑재된 두 개의 빨간색 탈리 불빛을 통해 연기자와 카메라 운영자는
방송이 시작되었음을 알 수 있습니다.
PTTPGM
VIDEOOPTICAL
PTTPGM
VIDEOOPTICAL
PTTPGM
VIDEOOPTICAL
배터리 잔량, 광섬유 신호, 비디오 신호 상태 표시 장치
카메라 영상이 ATEM 스위처의 프로그램 출력을 통해 방송될 경우 ATEM
Camera Converter 양 측면에 탈리 불빛이 들어옵니다.
170
ATEM Camera Converter 사용하기

제어 패널 버튼
프로그램 버튼(PGM)
PGM 버튼을 눌러 프로그램 비디오 신호와 카메라 입력 신호 간을 전환할 수 있습니다. 프로그램 입력은
광섬유를 통해 연결된 신호를 의미합니다.
PTTPGM
VIDEOOPTICAL
PTTPGM
VIDEOOPTICAL
PGM 버튼과 마이크 볼륨 레벨 버튼. 버튼을 누르거나 버튼이 활성화되면 불이 들어옵니다.
마이크 볼륨 조절 버튼
마이크 볼륨 버튼으로 외부 오디오 레벨을 신속하게 조정할 수 있습니다. 각 마이크 볼륨 버튼을 누르면
1초 동안 볼륨이 부드럽게 증가 또는 감소합니다. 마이크 볼륨이 최대 또는 최소 레벨에 이르거나 전원을
켰을 때 볼륨이 최대 또는 최소 레벨일 경우 해당 버튼에
3초간 불이 들어옵니다. 이 버튼은 카메라로부터
직접 수신된 임베디드
SDI 및 HDMI 오디오 레벨에는 아무런 영향도 끼치지 않습니다.
전원 On/O 버튼
전원 버튼을 누르면 전원이 바로 켜집니다. 1초 동안 누르고 있으면 전원이 꺼집니다.
카메라 번호 버튼
이 버튼을 사용해 ATEM Camera Converter에 있는 카메라 번호를 설정하면 탈리 불빛이 제대로
작동합니다. 더 자세한 정보는 본 설명서의 [카메라 번호 설정하기] 부분을 참고하세요.
토크백 헤드폰 볼륨
이 버튼을 누르면 토크백 헤드폰 볼륨이 증가합니다. 볼륨이 최대 레벨에 이르거나 전원을 켰을 때 볼륨이
최대 레벨일 경우 이 버튼에
3초간 불이 들어옵니다. 이후 버튼을 누르면 볼륨이 다시 증가하기 전에 최소
볼륨으로 감소됩니다.
PTT(Press tp Talk) 버튼
이 버튼을 누르면 카메라 운영자와 스위처 운영자가 대화를 나눌 수 있습니다. 대화 시에는 버튼을 길게
누르세요.
PTT 버튼을 빠르게 두 번 누르면 대화 시 핸즈프리 기능을 사용할 수 있습니다. PTT 버튼을
다시 누르면 기존의 버튼을 누르고 대화하는 모드로 되돌아갑니다.
PTTPGM
VIDEOOPTICAL
PTTPGM
VIDEOOPTICAL
PTTPGM
VIDEOOPTICAL
ATEM Camera Converter에 전원이 연결될 경우 전원 버튼에 불이 들어옵니다.
PTT 버튼을 누르면 토크백 기능을 통해 ATEM Camera Converter, ATEM
Talkback Converter 4K, ATEM Studio Converter 운영자와 소통할 수
있습니다. 토크백 헤드폰 버튼을 눌러 토크백 볼륨을 조절하세요.
171
ATEM Camera Converter 사용하기

카메라 번호 설정하기
ATEM 스위처로부터 전송되는 탈리 신호를 ATEM Camera Converter에 전송하려면 ATEM Camera
Converter에서 카메라 번호를 설정해야 합니다. 이 기능을 통해 스위처에서 올바른 ATEM Camera
Converter로 탈리 신호를 전송하게 됩니다. 카메라 번호는 1~99까지 설정 가능합니다.
카메라 버튼으로 카메라 번호를 설정하려면 버튼 불빛이 세 번 깜빡일 때까지 길게 누르세요. 그러면
카메라 번호가 카메라
1로 다시 설정됩니다. 버튼을 한번 누를 때마다 카메라 번호가 1씩 증가됩니다.
예를 들어
ATEM Camera Converter를 카메라 번호 5번에 설정하고자 할 경우 카메라 번호를 1로
재설정한 후에 버튼을
4번 누르세요.
카메라 번호가
5번으로 제대로 설정되었는지 확인하려면 ATEM 스위처 운영자가 5번을 프로그램
출력으로 전환하도록 하세요. 카메라 번호가 올바르게 설정된 경우
ATEM Camera Converter의 탈리에
불이 들어옵니다.
마찬가지로
ATEM Camera Converter에 설정된 카메라 번호를 확인하고자 할 경우 ATEM 스위처
운영자가 탈리 불빛이 들어올 때까지 카메라 입력을 프로그램 출력으로 전환하도록 하세요. 그러면 스위처
운영자가 카메라 번호를 확인할 수 있습니다.
PTTPGM
VIDEOOPTICAL
PTTPGM
VIDEOOPTICAL
카메라 번호 버튼
ATEM
Camera
Converter
설치하기
카메라를 들고 다니면서 촬영해야 할 경우에는 ATEM Camera Converter에 케이블을 연결한 다음
벨트 클립을 사용자 벨트에 장착하세요. 고정 숏 촬영에는 표준
3/8인치 또는 1/4인치 스레드 인서트를
사용해
ATEM Camera Converter를 삼각대 손잡이 위에 장착할 수 있습니다. 고무 바닥을 사용해 ATEM
Camera Converter를 책상 위에 설치하고자 할 경우 두 개의 2.5 육각 소켓 나사를 푼 다음 벨트 클립을
제거하세요.
ATEM Camera Converter는 벨트 및 삼각대 손잡이에
설치할 수 있으며 고무 바닥을 사용할 경우 책상 위에도 설치할 수
있습니다.
172
ATEM Camera Converter 사용하기

ATEM Studio Converter 사용하기
전면 컨트롤 패널
ATEM Studio Converter의 전면 제어 패널에는 각 카메라 입력을 위한 PTT(Press to Talk) 및
LTT(Lock to Talk) 버튼이 포함된 두 줄의 토크백 버튼이 탑재되어 있습니다. 토크백 버튼 옆에는
프로그램 및 음소거 버튼이 배치되어 있습니다. 모든 버튼에는 흰색 불빛이 들어오며 버튼 선택 시
녹색으로 변경됩니다.
PTT 1-4 — PRESS TO TALK 버튼을 누르면 각 카메라 운영자들과 개별적으로 의사소통할 수 있습니다.
PTT 버튼에 녹색불이 들어오면 버튼을 누르고 있는 동안 외부 마이크 또는 헤드셋이 활성화됩니다.
LTT 1-4 — LOCK TO TALK 버튼을 누르면 해당 버튼을 다시 누를 때까지 외부 마이크 및 헤드셋이
활성화된 상태로 유지됩니다. 모든 카메라 운영자들과 동시에 이야기를 나누고자 할 경우 모든 카메라
마이크를 활성화된 상태로 유지할 수 있습니다. 모든
LTT 버튼을 선택한 경우에도 PTT 버튼을 사용하면
카메라와 개별적으로 의사소통할 수 있습니다.
PGM
프로그램 버튼을 누르면 프로그램 오디오가 토크백과 함께 활성화됩니다. 카메라 운영자가
토크백을 사용할 경우
ATEM Studio Converter의 프로그램 오디오 레벨이 감소되어 토크백 오디오가
더욱 분명하게 들립니다. 프로그램 버튼을 해제하면 토크백 오디오만 들립니다.
음소거
음소거 버튼을 누르면 내장된 스피커 오디오가 바로 사라집니다. 음소거 버튼을 한번 더
누르거나 볼륨을 높이면 오디오가 복원됩니다. 이 버튼은 스피커 출력에 영향을 끼치지만 프로그램 또는
토크백 오디오 출력에는 아무런 영향도 끼치지 않습니다.
내장 스피커 및 볼륨 컨트롤 — 프로그램 오디오 및 토크백은 제어 패널의 스피커로 듣거나
1/4인치 TRS
헤드폰 입력을 통해 헤드폰으로 들을 수 있습니다. 스피커 및 헤드폰 볼륨은 제어 패널에 있는 볼륨 노브를
시계 방향 또는 반시계 방향으로 돌려 조절할 수 있습니다.
PUSH
LOCK TO TALK
PRESS TO TALK
ATEM Studio Converter의 제어 패널 버튼은 토크백 기능, 프로그램 오디오
활성화 및 비활성화, 스피커 음소거 등의 작업에 사용합니다. 위 그림은 모든
LTT 버튼이 활성화된 모습을 보여줍니다.
PUSH
LOCK TO TALK
PRESS TO TALK
LTT 버튼이 모두 선택된 경우에도 단일 카메라 운영자와 의사소통할 수 있습니다.
PTT 버튼을 누르면 모든 LTT 버튼이 해제됩니다.
PUSH
LOCK TO TALK
PRESS TO TALK
볼륨 컨트롤을 시계 방향 및 반시계 방향으로 돌려 볼륨을 쉽게 조절할 수 있습니다.
173
ATEM Studio Converter 사용하기

ATEM Talkback Converter 4K 사용하기
전면 컨트롤 패널
ATEM Talkback Converter 4K의 전면 제어 패널에는 각 카메라 입력을 위한 PRESS TO TALK 및
LOCK TO TALK 버튼이 포함된 두 줄의 토크백 버튼이 탑재되어 있습니다. 토크백 버튼 옆에는 프로그램
및 음소거 버튼이 배치되어 있습니다. 모든 버튼에는 흰색 불빛이 들어오며 버튼 선택 시 녹색으로
변경됩니다.
카메라 운영자가 카메라에 부착된
Blackmagic Camera Fiber Converter 좌측면의 CALL 버튼을
누르면
ATEM Talkback Converter 4K의 전면 패널에 숫자로 표기된 PRESS TO TALK 버튼이
빨간색으로 깜박입니다. 이는 카메라 운영자가 사용자의 주의를 환기시키기 위한 기능입니다.
카메라가
ATEM 스위처의 프로그램 출력으로 선택되면 해당 카메라의 PRESS TO TALK 버튼이
빨간색으로 점등됩니다. 방송 중인 카메라의
PRESS TO TALK 버튼이 빨간색으로 점등되기 때문에 어느
카메라가 방송에 나가는지 바로 확인할 수 있습니다.
PTT 1-8 — PRESS TO TALK 버튼을 누르면 각 카메라 운영자들과 개별적으로 의사소통할 수 있습니다.
PTT 버튼에 녹색불이 들어오면 버튼을 누르고 있는 동안 외부 마이크 또는 헤드셋이 활성화됩니다.
LTT 1-8 — LOCK TO TALK 버튼을 누르면 해당 버튼을 다시 누를 때까지 외부 마이크 및 헤드셋이
활성화된 상태로 유지됩니다. 모든 카메라 운영자들과 동시에 이야기를 나누고자 할 경우 모든 카메라
마이크를 활성화된 상태로 유지할 수 있습니다. 모든
LTT 버튼을 선택한 경우에도 PTT 버튼을 사용하면
카메라와 개별적으로 의사소통할 수 있습니다.
프로그램
프로그램 버튼을 누르면 프로그램 오디오가 토크백과 함께 활성화됩니다. 카메라 운영자가
토크백을 사용할 경우
ATEM Talkback Converter 4K의 프로그램 오디오 레벨이 감소되어 토크백
오디오가 분명하게 들립니다. 프로그램 버튼 선택을 해제하면 토크백 오디오만 들립니다.
음소거
음소거 버튼을 누르면 내장된 스피커 소리가 신속하게 사라집니다. 음소거 버튼을 한번 더
누르거나 볼륨을 높이면 오디오가 복원됩니다. 이 버튼은 스피커 출력에는 영향을 끼치지만 프로그램
또는 토크백 오디오 출력에는 아무런 영향도 끼치지 않습니다.
PUSH
1 2 3 4 5 6 7 8
1 2 3 4 5 6 7 8
ATEM Talkback Converter 4K의 제어 패널 버튼은 토크백 기능, 프로그램
오디오 활성화 및 비활성화, 스피커 음소거 등의 작업에 사용합니다. 위 그림은
LTT
버튼
5/6/7/8이 활성화된 경우를 보여줍니다.
PUSH
1 2 3 4 6 7 8
1 2 3 4 5 6 7 8
5
LTT 버튼이 모든 카메라에 선택된 경우에도 단일 카메라 운영자와 의사소통할 수
있습니다.
PTT 버튼을 누르면 모든 LTT 버튼 선택이 해제됩니다.
PUSH
1 2 3 4 5 6 7 8
1 2 3 4 5 6 7 8
볼륨 컨트롤을 시계 방향 및 반시계 방향으로 돌려 볼륨을 쉽게 조절할 수 있습니다.
174
ATEM Talkback Converter 4K 사용하기

내장 스피커 및 볼륨 컨트롤 — 프로그램 오디오 및 토크백은 제어 패널의 스피커로 듣거나 1/4인치 TRS
헤드폰 입력을 통해 헤드폰으로 들을 수 있습니다. 스피커 및 헤드폰 볼륨은 제어 패널에 있는 볼륨 노브를
시계 방향 또는 반시계 방향으로 돌려 조절할 수 있습니다.
Blackmagic Converters Setup 사용하기
Blackmagic Converters Setup은 ATEM Camera Converter, ATEM Talkback Converter 4K,
ATEM Studio Converter의 환경 설정 변경 및 내부 소프트웨어 업데이트에 사용됩니다.
Blackmagic
Converters
Setup
설치하기
Blackmagic Converter 유틸리티 소프트웨어는 컨버터를 새로운 비디오 표준으로 업그레이드하고
새로운 하드웨어 호환성 추가하거나 비디오 및 오디오 레벨을 조절하는데 사용됩니다.
Mac OS X에 설치하기
1
Blackmagic
Converters Setup 소프트웨어를 www.blackmagicdesign.com/k r에서
다운로드하세요.
2
다운로드한 파일의 압축을 해제한 뒤, 디스크 이미지를 열어 콘텐츠를 확인합니다.
3
설치 프로그램을 더블 클릭한 뒤, 화면에 나타나는 지시에 따라 소프트웨어를 설치하세요.
4
설치가 완료되면 컴퓨터 재시작을 요청하는 메시지가 나타납니다. [재시작] 버튼은 눌러 설치를
마무리합니다.
Blackmagic Converters Setup 설치가 완료되었습니다.
Windows에 설치하기
1
Blackmagic
Converters Setup 소프트웨어를 www.blackmagicdesign.com/kr 에서
다운로드하세요.
2
다운로드한 파일의 압축을 해제하세요. Blackmagic Converters Setup 폴더에 본 PDF 사용
설명서와
Blackmagic Converters Setup 설치자가 생성됩니다.
3
설치 프로그램을 더블 클릭한 뒤, 화면에 나타나는 지시에 따라 소프트웨어를 설치하세요.
4
설치가 완료되면 컴퓨터 재시작을 요청하는 메시지가 나타납니다. [재시작] 버튼을 눌러 설치를
마무리합니다.
컴퓨터가 다시 시작되면
Blackmagic Converters Setup 소프트웨어의 사용 준비가 완료됩니다.
175
Blackmagic Converters Setup 사용하기

Blackmagic
Converters
Setup
제거하기
Mac OS X에서 Blackmagic Converters 소프트웨어를 제거하려면 Blackmagic Converters.dmg 설치
파일을 실행한 다음,
Uninstall Converters를 더블 클릭하고 화면에 나타나는 지시를 따르세요.
Windows에서 Blackmagic Converters 소프트웨어를 제거하려면 Windows 제어 패널을 열고
[프로그램 및 기능]을 클릭하세요. 목록에서
Blackmagic Converters를 찾아 [제거] 버튼을 누르세요.
ATEM
Converter
소프트웨어 업데이이트하기
Blackmagic Converters Setup을 컴퓨터에 설치한 다음 USB 케이블로 컴퓨터와 ATEM Converter를
연결하세요.
Blackmagic Converters Setup을 실행한 뒤, 화면에 표시되는 HyperDeck의 내부
소프트웨어 업데이트 관련 메시지에 따라 업데이트하세요.
내부 소프트웨어가 최신 버전일 경우 어떠한 메시지도 나타나지 않으며 더 이상의 추가 작업이 필요하지
않습니다.
탈리 보더 및 카메라 번호 설정하기
탈리 불빛뿐만 아니라 ATEM Camera Converter에 연결된 SDI 또는 HDMI 모니터에 탈리 보더까지
나타나도록 할 수 있습니다. 이 옵션은 카메라 번호를 설정하기도 하는
Blackmagic Converters Setup에서
설정 가능합니다.
1
USB
케이블로 ATEM Camera Converter와 컴퓨터를 연결하세요.
2
Blackmagic
Converters Setup을 실행한 다음, ATEM Camera Converter를 선택하고
Settings 탭을 클릭하세요.
3
카메라 번호를 설정한 다음 ATEM Camera Converter에 연결된 모니터에 탈리 보더가 나타나게
할지 선택하세요.
Save를 클릭해 설정을 확인한 다음 Blackmagic Converters Setup을
종료하세요.
탈리 보더 사용을 설정하지 않더라도
ATEM 스위처의 프로그램 출력을 통해 카메라 영상이 방송 중인
경우에는
ATEM Camera Converter의 탈리에 불빛이 들어옵니다.
Blackmagic Converters Setup을 사용해 ATEM Camera Converter
의 카메라 번호 설정을 손쉽게 변경할 수 있습니다. Show tally on my video
output 확인란을 통해 연결된 모니터에 탈리 보더가 나타나거나 혹은 나타나지
않게 할 수 있습니다.
176
Blackmagic Converters Setup 사용하기

접속도
ATEM
Talkback
Converter
4K
를 통해
ATEM
스위처와 연결하기
ATEM Talkback Converter 4K와 ATEM 스위처를 함께 사용할 경우 최대 8대 카메라의 토크백 및
탈리를 동시에 제어할 수 있습니다. 아래 예시에는
ATEM Camera Converter를 통해 광섬유로 연결된
HDMI 카메라와 광섬유 또는 BNC 케이블로 연결된 Blackmagic Studio Camera를 사용하는 HD
워크플로가 제시되어 있습니다.
PUSHPUSHPUSHPUSH
1 7 13 19 COL 1 BARS AUX 1
2 8 14 20 COL 2
SPR
SRC
AUX 2
3 9 15
KEY
MASK
CLEAN
FEED 1
ME 2
PVW
AUX 3
4 10 16 BLK
CLEAN
FEED 2
ME 2
PGM
AUX 4
5 11 17 MP 1 MP 1K
ME 1
PVW
AUX 5
6 12 18 MP 2 MP 2K
ME 1
PGM
AUX 6
PUSH
1 2 3 4 5 6 7 8
1 2 3 4 5 6 7 8
PUSHPUSHPUSHPUSH
1 7 13 19 COL 1 BARS AUX 1
2 8 14 20 COL 2
SPR
SRC
AUX 2
3 9 15
KEY
MASK
CLEAN
FEED 1
ME 2
PVW
AUX 3
4 10 16 BLK
CLEAN
FEED 2
ME 2
PGM
AUX 4
5 11 17 MP 1 MP 1K
ME 1
PVW
AUX 5
6 12 18 MP 2 MP 2K
ME 1
PGM
AUX 6
PGM SDI MIC H/PHONE
SDI 1 OUT CAM SDI
CAM OPT
OUT/IN
SDI 2 OUT CAM SDI
CAM OPT
OUT/IN
SDI 2 OUT CAM SDI
CAM OPT
OUT/IN
SDI 4 OUT CAM SDI
CAM OPT
OUT/IN
SDI 5 OUT CAM SDI
CAM OPT
OUT/IN
SDI 6 OUT CAM SDI
CAM OPT
OUT/IN
SDI 7 OUT CAM SDI
CAM OPT
OUT/IN
SDI 8 OUT CAM SDI
CAM OPT
OUT/IN
ATEM 2 M/E Broadcast Studio 4K
ATEM Talkback Converter 4K
광섬유 입력 및 출력
카메라 1
1
1
3
PUSH
2
2
1
3
PUSH
2
ATEM 스위처 카메라 1 SDI 입력에
연결된 ATEM Talkback Converter 4K
SDI 1 출력
Blackmagic Studio Camera
SDI 입/출력 BNC 또는 광섬유
연결용 ATEM Talkback
Converter 4K BNC 또는
광섬유 SDI 입/출력
ATEM 스위처
프로그램 출력
ATEM 스위처 프로그램
출력 연결용 ATEM
Talkback Converter
4K PGM SDI 입력
PTTPGM
VIDEOOPTICAL
카메라 2
3.5mm TRS 입력을 통한 헤드셋 연결
HDMI
SDI 또는 HDMI 모니터
ATEM Camera Converter
PUSHPUSHPUSHPUSH
1 7 13 19 COL 1 BARS AUX 1
2 8 14 20 COL 2
SPR
SRC
AUX 2
3 9 15
KEY
MASK
CLEAN
FEED 1
ME 2
PVW
AUX 3
4 10 16 BLK
CLEAN
FEED 2
ME 2
PGM
AUX 4
5 11 17 MP 1 MP 1K
ME 1
PVW
AUX 5
6 12 18 MP 2 MP 2K
ME 1
PGM
AUX 6
PGM SDI MIC H/PHONE
SDI 1 OUT CAM SDI
CAM OPT
OUT/IN
SDI 2 OUT CAM SDI
CAM OPT
OUT/IN
SDI 2 OUT CAM SDI
CAM OPT
OUT/IN
SDI 4 OUT CAM SDI
CAM OPT
OUT/IN
SDI 5 OUT CAM SDI
CAM OPT
OUT/IN
SDI 6 OUT CAM SDI
CAM OPT
OUT/IN
SDI 7 OUT CAM SDI
CAM OPT
OUT/IN
SDI 8 OUT CAM SDI
CAM OPT
OUT/IN
PGM SDI MIC H/PHONE
SDI 1 OUT CAM SDI
CAM OPT
OUT/IN
SDI 2 OUT CAM SDI
CAM OPT
OUT/IN
SDI 2 OUT CAM SDI
CAM OPT
OUT/IN
SDI 4 OUT CAM SDI
CAM OPT
OUT/IN
SDI 5 OUT CAM SDI
CAM OPT
OUT/IN
SDI 6 OUT CAM SDI
CAM OPT
OUT/IN
SDI 7 OUT CAM SDI
CAM OPT
OUT/IN
SDI 8 OUT CAM SDI
CAM OPT
OUT/IN
PGM SDI MIC H/PHONE
SDI 1 OUT CAM SDI
CAM OPT
OUT/IN
SDI 2 OUT CAM SDI
CAM OPT
OUT/IN
SDI 2 OUT CAM SDI
CAM OPT
OUT/IN
SDI 4 OUT CAM SDI
CAM OPT
OUT/IN
SDI 5 OUT CAM SDI
CAM OPT
OUT/IN
SDI 6 OUT CAM SDI
CAM OPT
OUT/IN
SDI 7 OUT CAM SDI
CAM OPT
OUT/IN
SDI 8 OUT CAM SDI
CAM OPT
OUT/IN
177
접속도

ATEM
Camera
및
Studio
Converter
를 통해
ATEM
스위처와 연결하기
다음은 ATEM Studio Converter와 연결된 두 대의 ATEM Camera Converter를 통해 카메라 두 대를
ATEM 2 M/E Broadcast Studio 4K에 연결한 3G-SDI 워크플로입니다. ATEM Studio Converter의
XLR 아날로그 출력을 사용해 각 카메라 오디오를 믹싱 데스크로 전송할 수 있습니다. ATEM Camera
Converter에서 HDMI 카메라 신호를 SDI 신호로 변환할 수 있기 때문에 광섬유로 멀리 떨어져 있는
스위처에 연결하면 탈리 및 토크백 기능을 사용할 수 있습니다.
PTTPGM
VIDEOOPTICAL
PTTPGM
VIDEOOPTICAL
PUSHPUSHPUSHPUSH
1 7 13 19 COL 1 BARS AUX 1
2 8 14 20 COL 2
SPR
SRC
AUX 2
3 9 15
KEY
MASK
CLEAN
FEED 1
ME 2
PVW
AUX 3
4 10 16 BLK
CLEAN
FEED 2
ME 2
PGM
AUX 4
5 11 17 MP 1 MP 1K
ME 1
PVW
AUX 5
6 12 18 MP 2 MP 2K
ME 1
PGM
AUX 6
PUSH
LOCK TO TALK
PRESS TO TALK
4321
OPTICAL OUT/IN
SDI OUT
L R
RL
USB 2.0
+12V BACKUP
POWER
OPTICAL OUT/IN
SDI OUT
L R
ANALOG AUDIO OUT OPTICAL OUT/IN
SDI OUT
L R
ANALOG AUDIO OUT OPTICAL OUT/IN
SDI OUT
L
OUT
R
ANALOG AUDIO OUTANALOG AUDIO OUT
IN
PGM SDI
OUT
IN
MIC
OUT
IN
H/PHONE
AES/EBU TALKBACK LOOPS
PUSHPUSHPUSHPUSH
1 7 13 19 COL 1 BARS AUX 1
2 8 14 20 COL 2
SPR
SRC
AUX 2
3 9 15
KEY
MASK
CLEAN
FEED 1
ME 2
PVW
AUX 3
4 10 16 BLK
CLEAN
FEED 2
ME 2
PGM
AUX 4
5 11 17 MP 1 MP 1K
ME 1
PVW
AUX 5
6 12 18 MP 2 MP 2K
ME 1
PGM
AUX 6
PTTPGM
VIDEOOPTICAL
PTTPGM
VIDEOOPTICAL
HD-SDI 카메라
헤드셋
헤드셋
ATEM Camera Converter
ATEM Camera Converter
HDMI 카메라
스위처에 연결된
SDI 카메라 출력
HDMI
SDI
스위처에서 ATEM
Studio Converter에
연결된 프로그램 출력
전면 제어 패널 입력에
연결된 헤드셋
스위처 연결용
ATEM Studio
Converter SDI
출력
광섬유 입력/출력
SDI 카메라 2 입력
ATEM 2 M/E Broadcast Studio 4K
ATEM Studio Converter
광섬유 입력 및 출력
4321
OPTICAL OUT/IN
SDI OUT
L R
RL
USB 2.0
+12V BACKUP
POWER
OPTICAL OUT/IN
SDI OUT
L R
ANALOG AUDIO OUT OPTICAL OUT/IN
SDI OUT
L R
ANALOG AUDIO OUT OPTICAL OUT/IN
SDI OUT
L
OUT
R
ANALOG AUDIO OUTANALOG AUDIO OUT
IN
PGM SDI
OUT
IN
MIC
OUT
IN
H/PHONE
AES/EBU TALKBACK LOOPS
PUSHPUSHPUSHPUSH
1 7 13 19 COL 1 BARS AUX 1
2 8 14 20 COL 2
SPR
SRC
AUX 2
3 9 15
KEY
MASK
CLEAN
FEED 1
ME 2
PVW
AUX 3
4 10 16 BLK
CLEAN
FEED 2
ME 2
PGM
AUX 4
5 11 17 MP 1 MP 1K
ME 1
PVW
AUX 5
6 12 18 MP 2 MP 2K
ME 1
PGM
AUX 6
PUSHPUSHPUSHPUSH
1 7 13 19 COL 1 BARS AUX 1
2 8 14 20 COL 2
SPR
SRC
AUX 2
3 9 15
KEY
MASK
CLEAN
FEED 1
ME 2
PVW
AUX 3
4 10 16 BLK
CLEAN
FEED 2
ME 2
PGM
AUX 4
5 11 17 MP 1 MP 1K
ME 1
PVW
AUX 5
6 12 18 MP 2 MP 2K
ME 1
PGM
AUX 6
4321
OPTICAL OUT/IN
SDI OUT
L R
RL
USB 2.0
+12V BACKUP
POWER
OPTICAL OUT/IN
SDI OUT
L R
ANALOG AUDIO OUT OPTICAL OUT/IN
SDI OUT
L R
ANALOG AUDIO OUT OPTICAL OUT/IN
SDI OUT
L
OUT
R
ANALOG AUDIO OUTANALOG AUDIO OUT
IN
PGM SDI
OUT
IN
MIC
OUT
IN
H/PHONE
AES/EBU TALKBACK LOOPS
178
접속도

여러 대의
ATEM
Converter
루프 연결하기
한 대의 ATEM Talkback Converter 4K 또는 ATEM Studio Converter에서 지원 가능한 카메라
대수보다 더 많은 카메라를 사용해야 할 경우에는
ATEM Converter를 함께 연결해 카메라 연결을
확장할 수 있습니다. 아래 예시에는 두 대의
ATEM Talkback Converter 4K와 한 대의 ATEM Studio
Converter를 함께 사용하여 최대 20대의 카메라를 운영하는 방법이 소개되어 있습니다. 첫 번째 유닛은
스위처로부터 프로그램 출력을 전송받습니다. 토크백 헤드셋이나 외부 마이크는 반드시 첫 번째 유닛의
전면 패널에 연결해야 합니다. 그러면 첫 번째 유닛의 프로그램 및 마이크 출력이 다음 유닛의 해당 입력에
루프 연결됩니다. 체인의 마지막 유닛에 있는 마이크 출력은 해당 유닛의 헤드폰 입력으로 루프 연결해야
합니다. 각 마이크 출력을 이전 유닛의 헤드폰 입력에 연결하세요. 연결이 첫 번째 유닛으로 이어질 때까지
같은 작업을 반복합니다. 그러면 모든
ATEM Converter에서 토크백을 공유할 수 있는 루프 연결이
완료됩니다.
PUSHPUSHPUSHPUSH
1 7 13 19 COL 1 BARS AUX 1
2 8 14 20 COL 2
SPR
SRC
AUX 2
3 9 15
KEY
MASK
CLEAN
FEED 1
ME 2
PVW
AUX 3
4 10 16 BLK
CLEAN
FEED 2
ME 2
PGM
AUX 4
5 11 17 MP 1 MP 1K
ME 1
PVW
AUX 5
6 12 18 MP 2 MP 2K
ME 1
PGM
AUX 6
PUSH
1 2 3 4 5 6 7 8
1 2 3 4 5 6 7 8
PUSH
1 2 3 4 5 6 7 8
1 2 3 4 5 6 7 8
PUSH
LOCK TO TALK
PRESS TO TALK
4321
OPTICAL OUT/IN
SDI OUT
L R
RL
USB 2.0
+12V BACKUP
POWER
OPTICAL OUT/IN
SDI OUT
L R
ANALOG AUDIO OUT OPTICAL OUT/IN
SDI OUT
L R
ANALOG AUDIO OUT
OPTICAL OUT/IN
SDI OUT
L
OUT
R
ANALOG AUDIO OUT
ANALOG AUDIO OUT
IN
PGM SDI
OUT
IN
MIC
OUT
IN
H/PHONE
AES/EBU TALKBACK LOOPS
PUSH
LOCK TO TALK
PRESS TO TALK
PGM SDI MIC H/PHONE
SDI 1 OUT CAM SDI
CAM OPT
OUT/IN
SDI 2 OUT CAM SDI
CAM OPT
OUT/IN
SDI 2 OUT CAM SDI
CAM OPT
OUT/IN
SDI 4 OUT CAM SDI
CAM OPT
OUT/IN
SDI 5 OUT CAM SDI
CAM OPT
OUT/IN
SDI 6 OUT CAM SDI
CAM OPT
OUT/IN
SDI 7 OUT CAM SDI
CAM OPT
OUT/IN
SDI 8 OUT CAM SDI
CAM OPT
OUT/IN
PGM SDI MIC H/PHONE
SDI 1 OUT CAM SDI
CAM OPT
OUT/IN
SDI 2 OUT CAM SDI
CAM OPT
OUT/IN
SDI 2 OUT CAM SDI
CAM OPT
OUT/IN
SDI 4 OUT CAM SDI
CAM OPT
OUT/IN
SDI 5 OUT CAM SDI
CAM OPT
OUT/IN
SDI 6 OUT CAM SDI
CAM OPT
OUT/IN
SDI 7 OUT CAM SDI
CAM OPT
OUT/IN
SDI 8 OUT CAM SDI
CAM OPT
OUT/IN
PUSH
PUSHPUSHPUSH
1 7 13 19 COL 1 BARS AUX 1
2 8 14 20 COL 2
SPR
SRC
AUX 2
3 9 15
KEY
MASK
CLEAN
FEED 1
ME 2
PVW
AUX 3
4 10 16 BLK
CLEAN
FEED 2
ME 2
PGM
AUX 4
5 11 17 MP 1 MP 1K
ME 1
PVW
AUX 5
6 12 18 MP 2 MP 2K
ME 1
PGM
AUX 6
체인의 마지막 유닛에 있는 마이크
출력은 해당 유닛의 헤드폰
입력으로 루프 연결
ATEM 2 M/E Broadcast Studio 4K
ATEM Talkback Converter 4K
ATEM Studio Converter
ATEM Talkback Converter 4K
179
접속도

지원
지원 받기
가장 빠르게 지원 받을 수 있는 방법은 Blackmagic Design 온라인 고객지원 페이지에 접속하여 ATEM
컨버터와 관련한 최신 지원 정보를 이용하는 것입니다.
Blackmagic Design 온라인 고객 지원 페이지
최신 사용 설명서와 소프트웨어, 지원 노트는 Blackmagic 고객 지원 센터
(
www.blackmagicdesign.com/kr/support)에서 확인하실 수 있습니다.
Blackmagic Design 고객 지원에 문의하기
고객 지원 페이지에서 원하는 정보를 얻지 못한 경우에는 [이메일 보내기] 버튼을 클릭하여 사용 중인
ATEM 컨버터 모델과 관련한 지원 요청 이메일을 보내주세요. 다른 방법으로는 고객지원 페이지의
[지역별 고객 지원팀 찾기] 버튼을 클릭하여 가장 가까운
Blackmagic Design 고객지원 사무실에
문의하세요.
Blackmagic Design 포럼 사용하기
저희 웹사이트에 있는 온라인 Blackmagic Design 포럼을 방문해 필요한 정보를 얻을 수 있습니다.
포럼에서는 기존에 올려놓은 해결책을 검색해 원하는 해답을 신속하게 얻을 수 있으며 이를 통해
한 단계 성장할 수 있습니다. 포럼은
http://forum.blackmagicdesign.com/kr에서 이용할 수 있습니다.
현재 설치된 버전 확인하기
컴퓨터에 설치된 Blackmagic Converter Setup 소프트웨어의 버전을 확인하려면 About Blackmagic
Converter Setup 창을 열어주세요.
Mac OS X에서는 응용 프로그램 폴더에 있는 Blackmagic Converter Setup을 실행합니다.
애플리케이션 메뉴에서
About Blackmagic Converter Setup을 선택해 버전을 확인하세요.
Windows 7에서는 시작 메뉴에서 Blackmagic Converter Setup을 실행합니다.
메뉴에서 도움말을 클릭한 뒤,
Blackmagic Converter Setup을 선택하고 버전을 확인하세요.
Windows 8에서는 시작 페이지에 있는 Blackmagic Converter Setup 타일에서 Blackmagic
Converter Setup을 실행합니다. 메뉴에서 도움말을 클릭한 뒤, Blackmagic Converter Setup을
선택하고 버전을 확인하세요.
Windows 10에서는 시작 메뉴에서 Blackmagic Converter Setup을 클릭하거나 시작 페이지에
있는
Blackmagic Converter Setup 타일에서 Blackmagic Converter Setup을 실행합니다.
메뉴에서 도움말을 클릭한 뒤,
Blackmagic Converter Setup을 선택하고 버전을 확인하세요.
최신 버전의 소프트웨어로 업데이트하기
컴퓨터에 설치된 Blackmagic Converters Setup 소프트웨어 버전을 확인한 뒤, Blackmagic Design
고객 지원 센터(
www.blackmagicdesign.com/kr/support)를 방문하여 최신 업데이트를 확인하세요.
최신 버전으로 업데이트하는 것을 권장하지만 중요한 프로젝트를 실행하는 도중에는 소프트웨어
업데이트를 하지 않는 것이 좋습니다.
180
지원

규제 사항
유럽 연합 국가 내의 전기 전자제품 폐기물 처리 기준
제품에 부착된 기호는 해당 제품을 다른 폐기물과는 별도로 처리되어야 함을 나타냅니다. 제품을
폐기하려면 반드시 재활용 지정 수거 장소에 폐기해야 합니다. 폐기물 제품을 분리수거 및 재활용으로
처리하는 것은 자연 자원을 보존하고 인간의 건강과 환경을 보호할 수 있도록 폐기물을 재활용할 수 있는
방법입니다. 재활용을 위한 제품 폐기물 장소에 관한 자세한 정보는 해당 지역 시청의 재활용 센터 혹은
해당 제품을 구입한 상점으로 문의하십시오.
본 제품은 테스트 결과 FCC 규정 제15항에 따라 A급 디지털 기기 제한 사항을 준수하는 것으로
확인되었습니다. 해당 제한 사항은 본 제품을 상업적 환경에서 사용할 시 발생할 수 있는 유해
혼선으로부터 적절한 보호를 제공하기 위함입니다. 이 제품은 무선 주파수를 생성 및 사용, 방출할 수
있습니다. 따라서 설명서의 안내에 따라 제품을 설치 및 사용하지 않을 시, 무선 통신을 방해하는 전파
혼선을 일으킬 수 있습니다. 해당 제품을 주거 지역에서 작동할 경우 유해 전파 혼선이 발생할 가능성이
있으며, 이 경우 사용자는 자체 비용으로 전파 혼선 문제를 해결해야 합니다.
제품 작동은 다음 두 가지 조건을 전제로 합니다.
1
본 기기는 유해 혼신을 일으키지 않습니다.
2
본 기기는 원치 않는 동작을 유발할 수 있는 혼신을 포함한 수신되는 모든 혼신을 수용해야 합니다.
HDMI 인터페이스 연결 시에는 반드시 고품질의 쉴드 HDMI 케이블을 사용해야 합니다.
이 기기는 업무용 환경에서 사용할 목적으로 적합성 평가를 받은 기기로서 가정용 환경에서 사용하는
경우 전파간섭의 우려가 있습니다.
KCC-REM-BMD-ATEMCameraConv
MSIP-REM-BMD-201602002
KCC-REM-BMD-ATEMStudioConv
ISED 캐나다 성명
본 기기는 캐나다 표준 A급 디지털 장치 규정을 준수합니다.
정해진 사용 목적 이외의 다른 목적의 사용 또는 제품 변경은 표준 규정 위반으로 간주할 수 있습니다.
HDMI 인터페이스 연결 시에는 반드시 고품질의 쉴드 HDMI 케이블을 사용해야 합니다. 이 기기는
업무용 환경에서 사용할 목적으로 적합성 평가를 받은 기기로, 가정용 환경에서 사용하는 경우엔
전파간섭의 우려가 있습니다.
181
규제 사항

안전 정보
다음 안전 정보는 주 전력 전원을 사용하는 제품에 해당합니다.
본 제품은 반드시 보호 접지가 되어있는 메인 콘센트에 연결해야 합니다.
감전사고 위험을 줄이기 위해서 본 제품을 물이 튀거나 젖는 곳에 두지 마십시오.
본 제품은 주위 온도가 최대
40ºC인 열대 지역에서 사용하기 적합합니다.
공기가 잘 통할 수 있도록 제품을 통풍이 잘되는 곳에 둡니다. 장비랙에 제품을 설치할 시, 주변 장비가
제품 통풍에 방해가 되지 않도록 주의하세요.
본 제품에는 사용자가 수리 가능한 부품이 포함되어 있지 않습니다. 제품 수리는 해당 지역
Blackmagic
Design 서비스 센터에 문의하세요.
최대 작동 고도는 해수면 기준 2000m까지만 사용할 수 있습니다.
일부 제품은 소형 폼팩터 플러그(
SFP) 광섬유 모듈 옵션에 연결할 수 있는 기능을 탑재했습니다. 레이저
클라스
1 SFP 모듈 옵션만 사용할 수 있습니다.
사용 권장
Blackmagic Design SFP 모듈
–
3G-SDI: PL-4F20-311C
– 6G-SDI: PL-8F10-311C
– 12G-SDI: PL-TG10-311C
캘리포니아주 성명
본 제품을 사용하는 사용자는 제품의 플라스틱 부품 내 폴리브롬화 비페닐에 노출될 수 있으며,
캘리포니아주에서는 해당 물질이 암, 선천적 결손증, 기타 생식기능의 손상을 유발하는 것으로 알려져
있습니다.
더욱 자세한 정보는
www.P65Warnings.ca.gov를 확인하세요.
공인 서비스 직원을 위한 경고
주의 - 쌍극/중립 퓨즈
본 제품에 포함된 전원 장치의 선도체와 중성선에는 퓨즈가 있으므로 노르웨이의 IT 배전 시스템 연결에
적합합니다.
182
안전 정보

보증
12
개월 한정 보증
Blackmagic Design은 본 제품의 부품 및 제조에 어떠한 결함도 없음을 제품 구매일로부터 12개월 동안
보증합니다. 보증 기간 내에 결함이 발견될 경우,
Blackmagic Design은 당사의 결정에 따라 무상 수리 또는
새로운 제품으로 교환해드립니다.
구매 고객은 반드시 보증 기간이 만료되기 전에 결함 사실을
Blackmagic Design에 통지해야 적절한 보증
서비스를 제공받을 수 있습니다. 구매 고객은 지정된
Blackmagic Design 서비스 센터로 결함 제품을 포장
및 운송할 책임이 있으며, 운송 비용은 선불로 지급되어야 합니다. 구매 고객은 또한 이유를 불문하고 제품
반송에 대한 운송료, 보험, 관세, 세금, 기타 비용을 부담해야 합니다.
이 보증은 부적절한 사용, 관리 및 취급으로 인한 파손, 고장, 결함에는 적용되지 않습니다.
Blackmagic
Design
은 다음과 같은 경우에 보증 서비스를 제공할 의무가 없습니다.
a
)
Blackmagic
Design
판매 대리인이
아닌 개인에 의해 발생한 제품 손상. b) 부적절한 사용 및 호환하지 않는 장비와의 연결로 인한 제품 손상.
c) Blackmagic Design사의 부품 및 공급품이 아닌 것을 사용하여 발생한 손상 및 고장. d) 제품을 개조하거나
다른 제품과 통합하여 제품 작동 시간 증가 및 기능 저하가 발생한 경우.
BLACKMAGIC DESIGN에서 제공하는 제품 보증은 다른 모든 명시적 또는 묵시적 보증을 대신합니다.
BLACKMAGIC DESIGN사와 관련 판매 회사는 상품성 및 특정 목적의 적합성과 관련된 모든 묵시적 보증을
부인합니다. 구매 고객에게 제공되는 BLACKMAGIC DESIGN의 결함 제품 수리 및 교환 관련 책임은
BLACKMAGIC DESIGN 또는 판매 회사에서 관련 위험의 가능성에 대한 사전 통보의 여부와 관계없이
모든 간접적, 특별, 우발적, 결과적 손해에 대한 유일한 배상 수단입니다. BLACKMAGIC DESIGN은 고객이
사용한 불법 장비에 대해서는 어떤 법적 책임도 지지 않습니다.
BLACKMAGIC은 본 제품의 사용으로 인해
발생하는 손해에 대해서는 어떤 법적 책임도 지지 않습니다. 제품 사용으로 인해 발생할 수 있는 위험에 대한
책임은 본인에게 있습니다.
© Copyright 2020 Blackmagic Design. 모든 권리 보유. ‘ Blackmagic Design’, ‘ DeckLink’, ‘HDLink’, ‘Workgroup Videohub’, ‘ Multibridge
Pro’, ‘Multibridge Extreme’, ‘Intensity’, ‘Leading the creative video revolution’은 모두 미국 및 기타 국가에 등록된 상표입니다. 다른
회사명 및 제품 이름은 관련 회사의 등록 상표일 수 있습니다.
183
보증

Уважаемый пользователь!
Благодарим вас за покупку конвертера производства Blackmagic Design.
ATEM Camera Converter и ATEM Studio Converter расширяют потенциал использования эфирных
SDI- и бытовых HDMI-камер, так как позволяют размещать их на значительном удалении от
аппаратной комнаты при подключении через недорогой оптоволоконный кабель. Эти устройства
будут незаменимы при трансляции спортивных соревнований и массовых мероприятий, потому
что съемочную технику можно установить в непосредственной близости от происходящих событий,
чтобы получить исключительно интересные кадры. Модель ATEM Camera Converter служит не
только для преобразования и передачи сигнала, но также поддерживает двустороннюю связь
и tally-индикацию, имеет микрофонный вход и оснащена встроенным источником питания. Хотя
оборудование будет находиться вдали от микшера, конвертеры АТЕМ полностью сохраняют
вещательное качество HD-видео.
Вместе с ATEM Camera Converter используют модель ATEM Studio Converter, которая находится
на противоположном конце конфигурации. При соединении в цепь нескольких устройств
АTEM Studio Converter допускается поддержка связи между режиссером и операторами до
четырех камер. ATEM Talkback Converter 4K позволяет подключать еще больше съемочной
техники и дает возможность установить оптический SFP-модуль для передачи сигнала на
большое расстояние, а интерфейс 12G-SDI обеспечивает поддержку Ultra HD в форматах до
2160p/60. Объединение моделей линейки ATEM Converter, микшеров ATEM и Blackmagic Studio
Camera в единую инфраструктуру гарантирует производство эфирного материала на высоком
профессиональном уровне.
Для настройки конвертеров АТЕМ и обновления их прошивки служит утилита Blackmagic Converters
Setup. Последняя версия ПО доступна по адресу www.blackmagicdesign.com/ru/support. Процесс
установки занимает приблизительно пять минут. Перед ее выполнением посетите раздел
поддержки на веб-сайте www.blackmagicdesign.com/ru/support, где можно найти актуальные релизы
этого руководства и программного приложения Blackmagic Converters Setup. Чтобы узнавать
о выходе обновлений, следите за нашими новостями в Twitter, а также зарегистрируйтесь при
загрузке ПО.
Будем рады сообщить вам о выходе обновлений для конвертеров АТЕМ, а также получить отзывы
и пожелания, чтобы расширить функционал моделей этой линейки. Мы постоянно работаем над
совершенствованием нашего оборудования, поэтому ваше мнение поможет нам сделать его
еще лучше!
Грант Петти
Генеральный директор Blackmagic Design

Подготовка к работе 187
Конвертеры ATEM 187
Подключение модели ATEM Camera Converter 188
Подключение модели ATEM Studio Converter 190
Подключение модели ATEM Talkback Converter 4K 193
Проверка настроек конвертера ATEM 194
Работа с ATEM Camera Converter 196
Передняя панель управления 196
Индикаторы состояния 196
Кнопки панели управления 197
Указание номера камеры 198
Монтаж модели ATEM Camera Converter 198
Работа с ATEM Studio Converter 199
Передняя панель управления 199
Работа с ATEM Talkback Converter 4K 200
Передняя панель управления 200
Работа с утилитой Blackmagic Converters Setup 201
Установка утилиты Blackmagic Converters Setup 201
Удаление утилиты Blackmagic Converters Setup 202
Обновление ПО конвертеров ATEM 202
Настройка tally-рамки и номера камеры 202
Схемы соединений 203
Соединение с видеомикшером АТЕМ через ATEMTalkbackConverter 4K 203
Соединение с видеомикшером АТЕМ через ATEM Camera Converter
и АТЕМ Studio Converter 204
Соединение нескольких конвертеров ATEM в цепь 205
Помощь 206
Соблюдение нормативных требований 207
Правила безопасности 208
Гарантия 209
Содержание
Конвертеры ATEM

Подготовка к работе
Конвертеры ATEM
Чтобы начать работу с ATEM Camera Converter, ATEM Studio Converter или ATEM Talkback
Converter 4K, подключите устройство к видеомикшеру класса АТЕМ. Полученная конфигурация
обеспечивает полноценную двустороннюю связь и tally-индикацию, а также позволяет
передавать сигнал по недорогому оптоволоконному кабелю на большое расстояние.
ATEM Camera Converter
ATEM Camera Converter — портативный преобразователь сигналов для подключения
к камере с SDI- или HDMI-интерфейсом. Устройство обеспечивает передачу видео, аудио,
tally-индикации и голосовых сообщений через оптоволоконный кабель на модель
ATEM Studio Converter, откуда поток поступает на микшер. ATEM Camera Converter
поддерживает работу с SD, HD и 3G-SDI, а для питания использует встроенную батарею или
электрическую сеть.
Чтобы получить полноценную двустороннюю связь во время эфирной работы, потребуется
еще одно устройство — ATEM Camera Converter, ATEM Studio Converter или ATEM Talkback
Converter 4K. При подключении к видеомикшерам АТЕМ можно дополнительно использовать
tally-индикацию.
ATEM Camera Converter
ATEM Studio Converter
Для двусторонней связи с любой SDI- или HDMI-камерой модели ATEM Studio Converter
и ATEM Camera Converter соединяют друг с другом через оптоволоконный кабель. Это
позволяет подключать до четырех камер и выполнять преобразование SDI-сигнала для
передачи на большое расстояние.
Чтобы соединить модели ATEM Camera Converter и ATEM Studio Converter, используют
одномодовый оптоволоконный кабель с разъемами LC. При работе с Blackmagic Studio
Camera видео можно передавать напрямую. Оптический и SDI-интерфейсы позволяют
использовать сигналы SD, HD и 6G-SDI.
Симметричные выходы XLR на задней панели модели ATEM Studio Converter позволяют
передавать аналоговый звук с камеры на внешний микшер.
При подключении более четырех камер можно объединить несколько устройств ATEM
Studio Converter и ATEM Talkback Converter 4K в последовательную цепь.
ATEM Studio Converter
187Подготовка к работе

ATEM Talkback Converter 4K
ATEM Talkback Converter 4K имеет интерфейс 12G-SDI, который позволяет подключить к
видеомикшеру до восьми камер через коаксиальный кабель. В этом случае вместе с видео
поступают сигналы tally-индикации, а для дополнительной двусторонней связи через
оптоволокно можно добавить модель ATEM Camera Converter.
Чтобы подключить Blackmagic Studio Camera к ATEM Talkback Converter 4K, используют
BNC-разъем или дополнительный оптический модуль. При работе с видеомикшером АТЕМ
также поддерживается двусторонняя связь вместе с tally-индикацией.
Если необходимо подключить больше камер, в цепь можно добавить дополнительные
устройства ATEM Talkback Converter 4K, которые поддерживают SD, HD и Ultra HD в форматах
вплоть до 2160p/60.
ATEM Talkback Converter 4K с восемью дополнительными SFP-модулями
Подключение модели ATEM Camera Converter
Чтобы начать работу с ATEM Camera Converter, достаточно подключить питание, соединить
устройство с камерой, наушниками и монитором.
Подключение питания
ATEM Camera Converter имеет встроенный аккумулятор для работы в автономном режиме,
а также разъем для подключения сетевого адаптера, входящего в комплект поставки.
Устройство позволяет использовать напряжение в диапазоне 12-31В, поэтому может получать
питание от камеры. Зарядка аккумулятора выполняется во время подключения к источнику
постоянного тока.
PTTPGM
VIDEOOPTICAL
PTTPGM
VIDEOOPTICAL
PTTPGM
VIDEOOPTICAL
Подключите устройство к источнику питания для зарядки встроенного
аккумулятора через разъем 12-31В. Соедините камеру с SDI- или HDMI-
входом, а монитор — с SDI- или HDMI-выходом. По умолчанию ATEM
Camera Converter использует встроенный SDI- или HDMI-звук с камеры.
Подключение камеры
Подключите камеру к HDMI- или SDI-интерфейсу на ATEM Camera Converter.
Убедитесь, что формат исходящего сигнала камеры поддерживается эфирным
видеомикшером. При подключении к нему проверьте стандарт видео и установите
аналогичный на камере (например, 1080i/59,94).
188Подготовка к работе

Подключение наушников
Соедините наушники для двусторонней связи со стандартным аналоговым
стереоинтерфейсом 3,5мм на ATEM Camera Converter. iPhone- и Android-совместимую
гарнитуру можно подключать только через соответствующий разъем. При одновременной
работе с внешним микрофоном будет использоваться только он.
PTTPGM
VIDEOOPTICAL
PTTPGM
VIDEOOPTICAL
Для подключения наушников к ATEM Camera Converter используют
3,5-ммвыход для гарнитуры и вход для микрофона
Подключение монитора
Соедините монитор с SDI- или HDMI-выходом на ATEM Camera Converter для вывода
изображения с камеры или программного сигнала с видеомикшера. При подключении
к микшеру АТЕМ необходимо задать номер камеры на ATEM Camera Converter, чтобы при
выводе ее изображения в эфир загоралась tally-индикация. Подробнее см. раздел об
установке номера камеры при работе с ATEM Camera Converter.
Подключение через оптический модуль
Подключите ATEM Camera Converter к другому аналогичному устройству, ATEM Talkback
Converter 4K или ATEM Studio Converter через дуплексный одномодовый оптоволоконный
кабель с разъемами LC.
PTTPGM
VIDEOOPTICAL
PTTPGM
VIDEOOPTICAL
Оптоволоконный SFP-модуль на ATEM Camera Converter
Подключение оптоволоконного кабеля с разъемами LC
Порядок подключения оптоволоконного кабеля к ATEM Converter
1 Соедините одни конец патч-корда с SFP-модулем на ATEM Camera Converter.
2 Соедините другой конец патч-корда с SFP-модулем на втором устройстве ATEM
Camera Converter. При подключении нескольких камер к ATEM Talkback Converter
4K или ATEM Studio Converter выберите соответствующие SFP-модули для
каждой камеры.
189Подготовка к работе

Например, для Camera 1 необходимо использовать Camera 1 SFP Module.
Оптоволоконный патч-корд с двумя разъемами LC
Подключение источников аудио
ATEM Camera Converter поддерживает передачу двух аудиоканалов (1 и 2) в SDI-сигнале
камеры через оптический интерфейс. По умолчанию устройство получает встроенный звук
с микрофона камеры. При наличии внешнего источника его необходимо подключить через
два балансных TRS-входа 1/4дюйма на ATEM Camera Converter. В этом случае такой звук
используется вместо встроенного аудиосигнала.
TRS-разъемы 1/4дюйма поддерживают работу с аналоговым стереозвуком на микрофонном
уровне и дают возможность использовать аудиоканалы 1 и 2 в SDI-сигнале, который передают
по оптоволокну.
PTTPGM
VIDEOOPTICAL
PTTPGM
VIDEOOPTICAL
Для подключения внешнего звукового устройства к ATEM Camera Converter служит интерфейс TRS
Проверка видеосигнала
Когда на ATEM Camera Converter подается питание, к устройству подключены камеры и есть
действительный SDI- или HDMI-сигнал, на панели управления горит индикатор
состояния VIDEO.
Если конвертер соединен с монитором и кнопка PGM используется для вывода видео
с камеры, на экран будет поступать изображение. Это означает, что устройство
функционирует нормально.
PTTPGM
VIDEOOPTICAL
PTTPGM
VIDEOOPTICAL
При обнаружении действительного SDI- или HDMI-cигнала на панели ATEM Camera
Converter подсвечивается индикатор состояния VIDEO. Индикатор OPTICAL горит,
когда на оптический интерфейс устройства поступает действительный SDI-сигнал.
Подключение модели ATEM Studio Converter
Чтобы начать работу с ATEM Studio Converter, достаточно подключить питание, соединить
устройство с камерой, наушниками и видеомикшером. При необходимости можно
использовать внешний микрофон (например, с гибким штативом), чтобы иметь двустороннюю
связь без наушников. Дополнительно предусмотрен вывод аудио с каждой камеры на
микшерный пульт через балансные аналоговые XLR-разъемы.
190Подготовка к работе

Подключение питания
Подключите конвертер к сети с помощью стандартного кабеля IEC. Можно также
использовать вход 12-31В, который предназначен для питания через сетевой адаптер или от
внешнего аккумулятора камеры.
Два силовых разъема позволяют использовать резервное питание в случае сбоя на одном
из них или случайного отсоединения кабеля.
4321
OPTICAL OUT/IN
SDI OUT
L R
RL
USB 2.0
+12V BACKUP
POWER
OPTICAL OUT/IN
SDI OUT
L R
ANALOG AUDIO OUT OPTICAL OUT/IN
SDI OUT
L R
ANALOG AUDIO OUT OPTICAL OUT/IN
SDI OUT
L
OUT
R
ANALOG AUDIO OUTANALOG AUDIO OUT
IN
PGM SDI
OUT
IN
MIC
OUT
IN
H/PHONE
AES/EBU TALKBACK LOOPS
PUSH
LOCK TO TALK
PRESS TO TALK
4321
OPTICAL OUT/IN
SDI OUT
L R
RL
USB 2.0
+12V BACKUP
POWER
OPTICAL OUT/IN
SDI OUT
L R
ANALOG AUDIO OUT OPTICAL OUT/IN
SDI OUT
L R
ANALOG AUDIO OUT OPTICAL OUT/IN
SDI OUT
L
OUT
R
ANALOG AUDIO OUTANALOG AUDIO OUT
IN
PGM SDI
OUT
IN
MIC
OUT
IN
H/PHONE
AES/EBU TALKBACK LOOPS
PUSH
LOCK TO TALK
PRESS TO TALK
Подключите устройство к сети или через разъем 12 В
Подключение камер
На задней панели устройства есть четыре группы разъемов с номерами 1-4.
1 Соедините камеры с соответствующими оптическими SFP-модулями.
2 Второй разъем LC, подключенный к SFP-модулю, используется для передачи
программного сигнала обратно на Blackmagic Studio Camera или ATEM
Camera Converter.
3 Соедините SDI-выход на ATEM Studio Converter для каждой из камер
с соответствующим входом на микшере.
4321
OPTICAL OUT/IN
SDI OUT
L R
RL
USB 2.0
+12V BACKUP
POWER
OPTICAL OUT/IN
SDI OUT
L R
ANALOG AUDIO OUT OPTICAL OUT/IN
SDI OUT
L R
ANALOG AUDIO OUT OPTICAL OUT/IN
SDI OUT
L
OUT
R
ANALOG AUDIO OUTANALOG AUDIO OUT
IN
PGM SDI
OUT
IN
MIC
OUT
IN
H/PHONE
AES/EBU TALKBACK LOOPS
PUSH
LOCK TO TALK
PRESS TO TALK
4321
OPTICAL OUT/IN
SDI OUT
L R
RL
USB 2.0
+12V BACKUP
POWER
OPTICAL OUT/IN
SDI OUT
L R
ANALOG AUDIO OUT OPTICAL OUT/IN
SDI OUT
L R
ANALOG AUDIO OUT OPTICAL OUT/IN
SDI OUT
L
OUT
R
ANALOG AUDIO OUTANALOG AUDIO OUT
IN
PGM SDI
OUT
IN
MIC
OUT
IN
H/PHONE
AES/EBU TALKBACK LOOPS
PUSH
LOCK TO TALK
PRESS TO TALK
Подключите камеры к оптическим входам на ATEM Studio Converter
Прием программного сигнала с видеомикшера
Соедините выход программного сигнала на видеомикшере с интерфейсом PGM SDI IN на
ATEM Studio Converter. После этого вместе с SDI-сигналом будут передаваться команды
tally-индикации. Они используются при подключении к ATEM Camera Converter через
оптоволоконный кабель и к Blackmagic Studio Camera.
191Подготовка к работе

4321
OPTICAL OUT/IN
SDI OUT
L R
RL
USB 2.0
+12V BACKUP
POWER
OPTICAL OUT/IN
SDI OUT
L R
ANALOG AUDIO OUT OPTICAL OUT/IN
SDI OUT
L R
ANALOG AUDIO OUT OPTICAL OUT/IN
SDI OUT
L
OUT
R
ANALOG AUDIO OUTANALOG AUDIO OUT
IN
PGM SDI
OUT
IN
MIC
OUT
IN
H/PHONE
AES/EBU TALKBACK LOOPS
PUSH
LOCK TO TALK
PRESS TO TALK
4321
OPTICAL OUT/IN
SDI OUT
L R
RL
USB 2.0
+12V BACKUP
POWER
OPTICAL OUT/IN
SDI OUT
L R
ANALOG AUDIO OUT OPTICAL OUT/IN
SDI OUT
L R
ANALOG AUDIO OUT OPTICAL OUT/IN
SDI OUT
L
OUT
R
ANALOG AUDIO OUTANALOG AUDIO OUT
IN
PGM SDI
OUT
IN
MIC
OUT
IN
H/PHONE
AES/EBU TALKBACK LOOPS
PUSH
LOCK TO TALK
PRESS TO TALK
Соедините SDI-выход программного сигнала на видеомикшере с
интерфейсом PGM SDI IN на ATEM Studio Converter
Подключение наушников
ATEM Studio Converter поддерживает подключение профессиональной гарнитуры через
TRS-разъем 1/4дюйма и микрофонный интерфейс 0,206дюйма. При одновременном
подключении наушников и внешнего микрофона можно использовать только наушники.
Звук двусторонней связи встроен в SDI-сигнал на аудиоканалах 15 и 16.
4321
OPTICAL OUT/IN
SDI OUT
L R
RL
USB 2.0
+12V BACKUP
POWER
OPTICAL OUT/IN
SDI OUT
L R
ANALOG AUDIO OUT OPTICAL OUT/IN
SDI OUT
L R
ANALOG AUDIO OUT OPTICAL OUT/IN
SDI OUT
L
OUT
R
ANALOG AUDIO OUTANALOG AUDIO OUT
IN
PGM SDI
OUT
IN
MIC
OUT
IN
H/PHONE
AES/EBU TALKBACK LOOPS
PUSH
LOCK TO TALK
PRESS TO TALK
TRS-разъемы на передней панели студийного конвертера служат для подключения
профессиональной гарнитуры, балансный аналоговый XLR-вход — для внешнего микрофона
Подключение внешнего микрофона
Чтобы использовать внешний микрофон, подключите его через балансный аналоговый
XLR-вход, расположенный на передней панели студийного конвертера.
Вывод звука с камеры
Выходы XLR на задней панели устройства служат для подключения камеры к внешнему
микшеру и передачи балансного аналогового звука.
Мониторинг звука
Чтобы проверять программный звук или аудиосигнал двусторонней связи на внешнем
аудиооборудовании (например, Blackmagic Audio Monitor), подключите его через RCA-выходы,
расположенные на задней панели студийного конвертера. Звук с камеры можно также
передавать на микшерный пульт через аналоговые XLR-выходы.
4321
OPTICAL OUT/IN
SDI OUT
L R
RL
USB 2.0
+12V BACKUP
POWER
OPTICAL OUT/IN
SDI OUT
L R
ANALOG AUDIO OUT OPTICAL OUT/IN
SDI OUT
L R
ANALOG AUDIO OUT OPTICAL OUT/IN
SDI OUT
L
OUT
R
ANALOG AUDIO OUTANALOG AUDIO OUT
IN
PGM SDI
OUT
IN
MIC
OUT
IN
H/PHONE
AES/EBU TALKBACK LOOPS
PUSH
LOCK TO TALK
PRESS TO TALK
4321
OPTICAL OUT/IN
SDI OUT
L R
RL
USB 2.0
+12V BACKUP
POWER
OPTICAL OUT/IN
SDI OUT
L R
ANALOG AUDIO OUT OPTICAL OUT/IN
SDI OUT
L R
ANALOG AUDIO OUT OPTICAL OUT/IN
SDI OUT
L
OUT
R
ANALOG AUDIO OUTANALOG AUDIO OUT
IN
PGM SDI
OUT
IN
MIC
OUT
IN
H/PHONE
AES/EBU TALKBACK LOOPS
PUSH
LOCK TO TALK
PRESS TO TALK
4321
OPTICAL OUT/IN
SDI OUT
L R
RL
USB 2.0
+12V BACKUP
POWER
OPTICAL OUT/IN
SDI OUT
L R
ANALOG AUDIO OUT OPTICAL OUT/IN
SDI OUT
L R
ANALOG AUDIO OUT OPTICAL OUT/IN
SDI OUT
L
OUT
R
ANALOG AUDIO OUTANALOG AUDIO OUT
IN
PGM SDI
OUT
IN
MIC
OUT
IN
H/PHONE
AES/EBU TALKBACK LOOPS
PUSH
LOCK TO TALK
PRESS TO TALK
Подключите внешнее оборудование к RCA-выходам студийного конвертера для
мониторинга программного звука или аудиосигнала двусторонней связи
192Подготовка к работе

Подключение модели ATEM Talkback Converter 4K
Чтобы начать работу с устройством, достаточно подключить питание, соединить конвертер
с камерой, наушниками и видеомикшером. При необходимости можно использовать внешний
микрофон (например, с гибким штативом), чтобы иметь двустороннюю связь без наушников.
Подключение питания
Подключите модель ATEM Talkback Converter 4K к сети с помощью стандартного кабеля IEC.
Можно также использовать вход 12-31В, который предназначен для питания через сетевой
адаптер или от внешнего аккумулятора камеры. Два силовых разъема позволяют использовать
резервное питание в случае сбоя на одном из них или случайного отсоединения кабеля.
PGM SDI MIC H/PHONE
SDI 1 OUT CAM SDI
CAM OPT
OUT/IN
SDI 2 OUT CAM SDI
CAM OPT
OUT/IN
SDI 2 OUT CAM SDI
CAM OPT
OUT/IN
SDI 4 OUT CAM SDI
CAM OPT
OUT/IN
SDI 5 OUT CAM SDI
CAM OPT
OUT/IN
SDI 6 OUT CAM SDI
CAM OPT
OUT/IN
SDI 7 OUT CAM SDI
CAM OPT
OUT/IN
SDI 8 OUT CAM SDI
CAM OPT
OUT/IN
PGM SDI MIC H/PHONE
SDI 1 OUT CAM SDI
CAM OPT
OUT/IN
SDI 2 OUT CAM SDI
CAM OPT
OUT/IN
SDI 2 OUT CAM SDI
CAM OPT
OUT/IN
SDI 4 OUT CAM SDI
CAM OPT
OUT/IN
SDI 5 OUT CAM SDI
CAM OPT
OUT/IN
SDI 6 OUT CAM SDI
CAM OPT
OUT/IN
SDI 7 OUT CAM SDI
CAM OPT
OUT/IN
SDI 8 OUT CAM SDI
CAM OPT
OUT/IN
Подключите устройство к сети или через разъем 12-31В
Подключение камер
На задней панели модели ATEM Talkback Converter 4K есть восемь групп разъемов
с номерами 1-8 для подключения камер.
1 Соедините каждую камеру с соответствующим разъемом CAM SDI IN.
2 Соедините выход CAM SDI OUT на ATEM Talkback Converter 4K с программным SDI-
входом камеры.
При использовании ATEM Camera Converter с ATEM Talkback Converter 4K важно иметь
в виду, что двусторонняя связь и tally-индикация будут встроены в SDI-сигнал только
при передаче через оптоволоконный кабель.
3 Соедините пронумерованные SDI-выходы (например, SDI 1 OUT) с соответствующими
входами для камер на микшере.
PGM SDI MIC H/PHONE
SDI 1 OUT CAM SDI
CAM OPT
OUT/IN
SDI 2 OUT CAM SDI
CAM OPT
OUT/IN
SDI 2 OUT CAM SDI
CAM OPT
OUT/IN
SDI 4 OUT CAM SDI
CAM OPT
OUT/IN
SDI 5 OUT CAM SDI
CAM OPT
OUT/IN
SDI 6 OUT CAM SDI
CAM OPT
OUT/IN
SDI 7 OUT CAM SDI
CAM OPT
OUT/IN
SDI 8 OUT CAM SDI
CAM OPT
OUT/IN
PGM SDI MIC H/PHONE
SDI 1 OUT CAM SDI
CAM OPT
OUT/IN
SDI 2 OUT CAM SDI
CAM OPT
OUT/IN
SDI 2 OUT CAM SDI
CAM OPT
OUT/IN
SDI 4 OUT CAM SDI
CAM OPT
OUT/IN
SDI 5 OUT CAM SDI
CAM OPT
OUT/IN
SDI 6 OUT CAM SDI
CAM OPT
OUT/IN
SDI 7 OUT CAM SDI
CAM OPT
OUT/IN
SDI 8 OUT CAM SDI
CAM OPT
OUT/IN
PGM SDI MIC H/PHONE
SDI 1 OUT CAM SDI
CAM OPT
OUT/IN
SDI 2 OUT CAM SDI
CAM OPT
OUT/IN
SDI 2 OUT CAM SDI
CAM OPT
OUT/IN
SDI 4 OUT CAM SDI
CAM OPT
OUT/IN
SDI 5 OUT CAM SDI
CAM OPT
OUT/IN
SDI 6 OUT CAM SDI
CAM OPT
OUT/IN
SDI 7 OUT CAM SDI
CAM OPT
OUT/IN
SDI 8 OUT CAM SDI
CAM OPT
OUT/IN
Подключите камеры к SDI-входам на ATEM Talkback Converter 4K. При установке SFP-модулей
камеры также можно соединить с ATEM Talkback Converter 4K при помощи оптоволоконного
кабеля. Подключите выход SDI OUT на ATEM Talkback Converter 4K к видеомикшеру.
193Подготовка к работе

Прием программного сигнала с видеомикшера
Соедините выход программного сигнала на видеомикшере с интерфейсом PGM SDI IN на ATEM
Talkback Converter 4K. После этого вместе с SDI-сигналом будут передаваться команды tally-
индикации. Они используются при подключении к ATEM Camera Converter, Blackmagic Studio Camera
и Blackmagic URSA Broadcast Camera.
PGM SDI MIC H/PHONE
SDI 1 OUT CAM SDI
CAM OPT
OUT/IN
SDI 2 OUT CAM SDI
CAM OPT
OUT/IN
SDI 2 OUT CAM SDI
CAM OPT
OUT/IN
SDI 4 OUT CAM SDI
CAM OPT
OUT/IN
SDI 5 OUT CAM SDI
CAM OPT
OUT/IN
SDI 6 OUT CAM SDI
CAM OPT
OUT/IN
SDI 7 OUT CAM SDI
CAM OPT
OUT/IN
SDI 8 OUT CAM SDI
CAM OPT
OUT/IN
PGM SDI MIC H/PHONE
SDI 1 OUT CAM SDI
CAM OPT
OUT/IN
SDI 2 OUT CAM SDI
CAM OPT
OUT/IN
SDI 2 OUT CAM SDI
CAM OPT
OUT/IN
SDI 4 OUT CAM SDI
CAM OPT
OUT/IN
SDI 5 OUT CAM SDI
CAM OPT
OUT/IN
SDI 6 OUT CAM SDI
CAM OPT
OUT/IN
SDI 7 OUT CAM SDI
CAM OPT
OUT/IN
SDI 8 OUT CAM SDI
CAM OPT
OUT/IN
Соедините SDI-выход программного сигнала на видеомикшере
с интерфейсом PGM SDI IN на ATEM Talkback Converter 4K
Подключение наушников
ATEM Talkback Converter 4K поддерживает подключение профессиональной гарнитуры через
TRS-разъем 1/4дюйма и микрофонный интерфейс 0,206дюйма.
При одновременном подключении наушников и внешнего микрофона можно использовать только
наушники.
Звук двусторонней связи встроен в SDI-сигнал на аудиоканалах 15 и 16.
PUSH
1 2 3 4 5 6 7 8
1 2 3 4 5 6 7 8
Для подключения профессиональной гарнитуры служат TRS-разъемы на передней панели
модели ATEM Talkback Converter 4K. Через балансный аналоговый XLR-вход также можно
подключить внешний микрофон, чтобы использовать двустороннюю связь без наушников.
Подключение внешнего микрофона
Чтобы использовать внешний микрофон, подключите его через аналоговый балансный XLR-вход,
расположенный на передней панели конвертера.
Мониторинг звука
Чтобы проверять программный звук или аудиосигнал двусторонней связи на внешнем
оборудовании (например, Blackmagic Audio Monitor), подключите его через RCA-выходы,
расположенные на задней панели модели ATEM Talkback Converter 4K или ATEM Studio Converter.
Проверка настроек конвертера ATEM
После соединения конвертеров ATEM с эфирным видеомикшером необходимо проверить
их рабочее состояние.
Убедитесь в том, что на микшер поступает корректный сигнал. Для этого достаточно переключить
любую из камер на выход предварительно просматриваемого или программного изображения.
Если потоки всех камер доступны на этих выходах, конвертеры ATEM функционируют корректно.
Затем проверьте двустороннюю связь. Для этого достаточно провести диалог между операторами
камер и сотрудником на видеомикшере с помощью кнопок PRESS TO TALK и наушников.
194Подготовка к работе

При работе с видеомикшером АТЕМ tally-индикация передается через SDI-интерфейс.
Чтобы она работала корректно, номера камер на ATEM Camera Converter и микшере
АТЕМ должны совпадать. Подробнее см. раздел об установке номера камеры при работе
с ATEM Camera Converter.
В случае проблем с настройками конвертеров ATEM перейдите в центр поддержки
Blackmagic на странице www.blackmagicdesign.com/ru/support и посетите форум сообщества
Blackmagic Design. Там содержится дополнительная информация и советы опытных
пользователей, а также рекомендации сотрудников Blackmagic Design. Здесь же можно найти
контакты местного дилера нашей компании.
INPUT DISP
H/V
DELAY
3D
LUT 1
BLUE
ONLY
ZOOM PEAK
3D
LUT 2
H
MARK
V
MARK
1
1
3
PUSH
2
2
1
3
PUSH
2
1 4 7 10 COL 1 COL 2
CLEAN
FEED 1
BARS 1
2 5 8 MP 1
CLEAN
FEED 2
MP 1
KEY
PVW 2
3 6 9 BLK MP 2
KEY
MASK
MP 2
KEY
PGM 3
1 M/E Production Studio 4K
PUSH
1 2 3 4 5 6 7 8
1 2 3 4 5 6 7 8
PTTPGM
VIDEOOPTICAL
HDMI Camera
Blackmagic Studio
Camera
ATEM Camera
Converter
Монитор
ATEM 1 M/E Production Studio 4K
ATEM Talkback Converter 4K
Подробнее о подключении ATEM Converter см. раздел «Схема соединений»
195Подготовка к работе

Работа с ATEM Camera Converter
Передняя панель управления
Панель управления модели ATEM Camera Converter имеет кнопки для настройки уровня
звука в наушниках и микрофоне, включения двусторонней связи и питания, мониторинга
программного сигнала и изображения с камер, а также установки номера камеры. Там же
находятся пять индикаторов для уровня заряда аккумулятора, оптического, tally-, SDI- или
HDMI-сигнала.
Индикаторы состояния
Уровень заряда аккумулятора
Четыре зеленых индикатора с левого края показывают уровень заряда аккумулятора.
Чем меньше их горит, тем сильнее разряжена батарея. Когда до полной разрядки остается
около десяти минут, единичный индикатор начинает мигать. В этом случае необходимо
подключить устройство к источнику постоянного тока или использовать другой конвертер.
Полностью заряженного аккумулятора хватает на два часа непрерывной работы, а для этого
требуется примерно восемь часов подзарядки.
OPTICAL
Рядом с индикаторами заряда аккумулятора находится лампочка OPTICAL. Она загорается
при обнаружении SDI-сигнала, поступающего или направляемого через оптический
интерфейс.
VIDEO
Этот индикатор загорается при обнаружении конвертером действительного SDI- или
HDMI-сигнала. Он подтверждает, что на его вход поступает изображение с камеры.
Tally-индикаторы
Tally-индикаторы загораются при получении соответствующего сигнала с программного
выхода видеомикшера АТЕМ. Они расположены по обеим сторонам конвертера, чтобы
их видели оператор камеры и ведущий программы.
PTTPGM
VIDEOOPTICAL
PTTPGM
VIDEOOPTICAL
PTTPGM
VIDEOOPTICAL
Индикаторы уровня заряда, наличия оптического и видеосигнала
Tally-индикаторы по обеим сторонам конвертера
горят при передаче сигнала камеры в эфир
через программный выход микшера АТЕМ
196Работа с ATEM Camera Converter

Кнопки панели управления
PGM
При нажатии на кнопку PGM происходит переключение между программным видеосигналом,
который поступает через оптоволоконный кабель, и изображением с камеры.
PTTPGM
VIDEOOPTICAL
PTTPGM
VIDEOOPTICAL
Кнопки PGM и настройки уровня звука для микрофона
подсвечиваются при нажатии или использовании
Регулировка уровня звука для микрофона
Эти кнопки служат для быстрой настройки уровня звука на микрофоне. При каждом нажатии
выполняется плавное увеличение или уменьшение громкости в течение одной секунды.
Если достигнуто крайнее значение, соответствующая кнопка будет подсвечиваться в течение
трех секунд. Эти регулировки не влияют на уровень аудиосигнала, встроенного в SDI-
и HDMI-поток, получаемый напрямую с камеры.
Кнопка питания
Чтобы включить питание, нажмите и отпустите кнопку, чтобы отключить — удерживайте ее
нажатой в течение 1 секунды.
Номер камеры
Кнопка позволяет установить номер камеры на ATEM Camera Converter для корректной
работы tally-индикации. Подробнее см. раздел «Указание номера камеры».
Громкость наушников двусторонней связи
Нажмите кнопку для увеличения громкости в наушниках двусторонней связи. Если
достигнуто крайнее значение, соответствующая кнопка подсвечивается в течение трех
секунд. При следующем нажатии будет установлен минимальный уровень.
PTT
Эта кнопка служит для связи операторов камер с режиссером эфира у видеомикшера. Во время
разговора удерживайте ее в нажатом положении. Если кнопку быстро нажать дважды, она
останется во включенном состоянии. Нажмите ее снова, чтобы вернуться к обычному режиму.
PTTPGM
VIDEOOPTICAL
PTTPGM
VIDEOOPTICAL
PTTPGM
VIDEOOPTICAL
При подаче питания на ATEM Camera Converter горит соответствующая кнопка.
Нажмите кнопку PTT, чтобы установить двустороннюю связь с другими устройствами
ATEM Camera Converter, ATEM Studio Converter или ATEM Talkback Converter 4K.
Для настройки уровня громкости выберите кнопку со значком наушников.
197Работа с ATEM Camera Converter

Указание номера камеры
Чтобы выводить tally-индикацию с видеомикшера ATEM, на ATEM Camera Converter
необходимо указать номер используемой камеры в диапазоне от 1 до 99. В этом случае
сигнал микшера будет поступать на нужное устройство ATEM Camera Converter.
Для установки номера камеры нажмите и удерживайте соответствующую кнопку до трех
миганий, чтобы сбросить текущую настройку до Camera 1. При каждом последующем нажатии
номер будет возрастать с шагом +1. Например, чтобы использовать конвертер с камерой №5,
сбросьте настройку до 1, а затем нажмите кнопку 4раза.
Чтобы проверить корректность настройки, режиссер эфира у видеомикшера должен
переключить вывод программного сигнала на Camera 5. Если номер задан правильно,
на ATEM Camera Converter загорится tally-индикатор.
Аналогичным образом выполняется проверка для остальных камер. Режиссеру эфира
у видеомикшера нужно выбрать ее как источник программного изображения, а на
конвертере должен загореться tally-индикатор.
PTTPGM
VIDEOOPTICAL
PTTPGM
VIDEOOPTICAL
Кнопка номера камеры
Монтаж модели ATEM Camera Converter
В условиях мобильной работы подключите кабели к ATEM Camera Converter, а затем
пристегните устройство к своему поясу с помощью встроенного держателя. При
стационарном использовании модель можно установить на штатив и зафиксировать через
стандартное крепление с резьбой 3/8 или 1/4дюйма. Перед размещением конвертера на
столе с помощью резиновых вставок необходимо открутить два шестигранных винта
2,5 мм и снять поясной держатель.
ATEM Camera Converter можно закрепить на поясе,
установить на штатив или разместить на рабочем столе
198Работа с ATEM Camera Converter

Работа с ATEM Studio Converter
Передняя панель управления
Передняя панель управления на ATEM Studio Converter имеет два ряда кнопок (PRESS TO
TALK и LOCK TO TALK), которые соответствуют входам для камер. Рядом с ними находятся
клавиши программного звука
и его отключения . Все кнопки горят белым цветом,
а при их выборе подсветка становится зеленой.
PTT 1-4 — Кнопки служат для автономной связи с операторами камер. При нажатии кнопка
подсвечивается зеленым и активирует внешний или встроенный в наушники микрофон.
LTT 1-4 — Кнопки фиксируют внешний или встроенный в наушники микрофон в активном
состоянии. Для отмены нажмите кнопку еще раз. Чтобы иметь одновременную связь со всеми
операторами, включите микрофон для всех камер. Даже если выбраны все кнопки LTT,
возможна индивидуальная связь с операторами при помощи кнопок PTT.
Кнопка активации программного звука вместе с двусторонней связью. Если оператор
камеры использует двустороннюю связь, на ATEM Studio Converter снижается громкость
программной аудиодорожки для более качественной передачи голосовых сообщений.
При отключении кнопки будет слышен только звук двусторонней связи.
Кнопка служит для быстрого отключения звука на встроенном динамике. Для возврата
в обычный режим нажмите кнопку еще раз или увеличьте громкость. Эта кнопка не влияет
на программный сигнал или двустороннюю связь, а используется только для выходного
сигнала динамика.
Встроенный динамик и уровень громкости — Программное аудио и двустороннюю связь
можно слышать через динамик на панели управления или наушники, подключаемые
с помощью TRS-разъема 1/4дюйма. Для регулировки громкости динамика или наушников
служит соответствующая ручка на панели управления.
PUSH
LOCK TO TALK
PRESS TO TALK
Кнопки на модели ATEM Studio Converter используют для двусторонней
связи, включения и отключения программного звука и динамика.
На рисунке показан режим с активацией всех кнопок ряда LTT.
PUSH
LOCK TO TALK
PRESS TO TALK
Даже если выбраны все кнопки LTT, можно установить связь
с отдельным оператором камеры. При нажатии определенной
кнопки PTT все клавиши LTT будут отключены.
PUSH
LOCK TO TALK
PRESS TO TALK
Для регулировки громкости служит ручка прокрутки
199Работа с ATEM Studio Converter

Работа с ATEM Talkback Converter 4K
Передняя панель управления
Передняя панель управления на ATEM Talkback Converter 4K имеет два ряда кнопок
(PRESS TO TALK и LOCK TO TALK), которые соответствуют входам для камер. Рядом с ними
находятся клавиши программного звука
и его отключения . Все кнопки горят белым
цветом, а при их выборе подсветка становится зеленой.
Когда оператор нажимает клавишу CALL с левой стороны камерного конвертера линейки
Fiber, на ATEM Talkback Converter 4K кнопка с соответствующим номером в ряду PRESS TO
TALK начинает мигать красным цветом. Такая индикация позволяет привлечь внимание
видеорежиссера.
Когда сигнал камеры поступает на программный выход микшера ATEM, соответствующая
кнопка в ряду PRESS TO TALK горит красным цветом. Такая индикация дает возможность
видеть, какое изображение в текущий момент поступает в эфир.
PTT 1-8 — Кнопки служат для автономной связи с операторами камер. При нажатии кнопка
подсвечивается зеленым и активирует внешний или встроенный в наушники микрофон.
LTT 1-8 — Кнопки фиксируют внешний или встроенный в наушники микрофон в активном
состоянии. Для отмены нажмите кнопку еще раз. Чтобы иметь одновременную связь со всеми
операторами, включите микрофон для всех камер. Даже если выбраны все кнопки LTT,
возможна индивидуальная связь с операторами при помощи кнопок PTT.
Кнопка активации программного звука вместе с двусторонней связью. Если оператор
камеры использует двустороннюю связь, на ATEM Talkback Converter 4K снижается громкость
программной аудиодорожки для более качественной передачи голосовых сообщений.
При отключении кнопки будет слышен только звук двусторонней связи.
Кнопка служит для быстрого отключения звука на встроенном динамике. Для возврата
в обычный режим нажмите кнопку еще раз или увеличьте громкость. Эта кнопка не влияет
на программный сигнал или двустороннюю связь, а используется только для выходного
сигнала динамика.
PUSH
1 2 3 4 5 6 7 8
1 2 3 4 5 6 7 8
Кнопки на панели ATEM Talkback Converter 4K используют для двусторонней
связи, включения и отключения программного звука и динамика. На рисунке
показан режим с активацией кнопок 5, 6, 7 и 8 в ряду LTT.
PUSH
1 2 3 4 6 7 8
1 2 3 4 5 6 7 8
5
Даже если выбраны все кнопки LTT, можно установить связь с отдельным оператором
камеры. При нажатии определенной кнопки PTT все клавиши LTT будут отключены.
PUSH
1 2 3 4 5 6 7 8
1 2 3 4 5 6 7 8
Для регулировки громкости служит ручка прокрутки
200Работа с ATEM Talkback Converter 4K

Встроенный динамик и уровень громкости — Программное аудио и двустороннюю связь
можно слышать через динамик на панели управления или наушники, подключаемые с
помощью TRS-разъема 1/4дюйма. Для регулировки громкости динамика или наушников
служит соответствующая ручка на панели управления.
Работа с утилитой Blackmagic
Converters Setup
Утилита Blackmagic Converters Setup служит для настройки и обновления программного
обеспечения на ATEM Camera Converter, ATEM Talkback Converter 4K и ATEM Studio Converter.
Установка утилиты Blackmagic Converters Setup
Утилита Blackmagic Converters Setup позволяет добавлять поддержку новых форматов,
расширять совместимость с аппаратными устройствами, а также настраивать уровни видео-
и аудиосигнала.
Установка на Mac OS X
1 Загрузите утилиту Blackmagic Converters Setup с веб-сайта www.blackmagicdesign.com/ru.
2 Распакуйте загруженный файл и выберите соответствующий диск для просмотра
его содержимого.
3 Дважды щелкните кнопкой мыши по значку установщика и следуйте инструкциям
на экране.
4 После окончания установки появится сообщение с предложением перезагрузить
компьютер. Выберите Restart для завершения установки. Утилита Blackmagic
Converters Setup готова к работе.
Установка на Windows
1 Загрузите утилиту Blackmagic Converters Setup с веб-сайта
www.blackmagicdesign.com/ru.
2 Распакуйте загруженный файл. Установщик утилиты и руководство по эксплуатации
находятся в папке Blackmagic Converters Setup.
3 Дважды щелкните кнопкой мыши по значку установщика и следуйте инструкциям
на экране.
4 После окончания установки появится сообщение с предложением перезагрузить
компьютер. Выберите Restart для завершения установки.
201Работа с утилитой Blackmagic Converters Setup

После перезагрузки утилита Blackmagic Converters Setup будет готова к работе.
Удаление утилиты Blackmagic Converters Setup
Для удаления утилиты Blackmagic Converters Setup, установленной на платформе Mac OS X,
откройте установочный файл Blackmagic Converters.dmg, дважды щелкните Uninstall
Converters и следуйте инструкциям на экране.
Для удаления утилиты Blackmagic Converters Setup, установленной на платформе Windows,
откройте панель управления Windows и перейдите к Программам. Из списка выберите
Blackmagic Converters, щелкните Uninstall и следуйте инструкциям на экране.
Обновление ПО конвертеров ATEM
После установки на компьютер последней версии Blackmagic Converters Setup подключите
ПК к конвертеру АТЕМ с помощью кабеля USB. Запустите Blackmagic Converters Setup
и следуйте инструкциям на экране. Отсутствие инструкций означает,
что используется последняя версия ПО.
Настройка tally-рамки и номера камеры
Дополнительно к индикации tally-сигнал можно отображать в виде рамки на SDI- или HDMI-
мониторе, подключенном к ATEM Camera Converter. Вместе с выбором этой опции
в Blackmagic Converters Setup можно задать номер камеры.
1 Подключите ATEM Camera Converter к компьютеру через порт USB.
2 Запустите утилиту Blackmagic Converters Setup, выберите ATEM Camera Converter
и перейдите на вкладку Settings.
3 Задайте номер камеры и выберите режим вывода tally-рамки на мониторе,
подключенном к ATEM Camera Converter. Нажмите Save, чтобы подтвердить выбор
и закрыть утилиту Blackmagic Converters Setup.
Если используется режим без рамки, tally-индикаторы на ATEM Camera Converter будут гореть
при передаче сигнала камеры в эфир через программный выход микшера АТЕМ.
Изменить номер камеры можно в настройках ATEM Camera
Converter с помощью утилиты Blackmagic Converters
Setup. Она также позволяет выбрать режим показа tally-
рамки на подключенном мониторе. Для этого достаточно
поставить флажок в поле Show tally on video output.
202Работа с утилитой Blackmagic Converters Setup

Схемы соединений
Соединение с видеомикшером АТЕМ через
ATEMTalkbackConverter 4K
Модель АTEM Talkback Converter 4K вместе с видеомикшером АТЕМ обеспечивает
двустороннюю связь и tally-индикацию одновременно для восьми камер. В примере ниже
показана HD-система, в которой HDMI-камера подключена к ATEM Camera Converter через
оптоволоконный кабель, а Blackmagic Studio Camera — через оптический интерфейс или
BNC-разъем.
PUSHPUSHPUSHPUSH
1 7 13 19 COL 1 BARS AUX 1
2 8 14 20 COL 2
SPR
SRC
AUX 2
3 9 15
KEY
MASK
CLEAN
FEED 1
ME 2
PVW
AUX 3
4 10 16 BLK
CLEAN
FEED 2
ME 2
PGM
AUX 4
5 11 17 MP 1 MP 1K
ME 1
PVW
AUX 5
6 12 18 MP 2 MP 2K
ME 1
PGM
AUX 6
PUSH
1 2 3 4 5 6 7 8
1 2 3 4 5 6 7 8
PUSHPUSHPUSHPUSH
1 7 13 19 COL 1 BARS AUX 1
2 8 14 20 COL 2
SPR
SRC
AUX 2
3 9 15
KEY
MASK
CLEAN
FEED 1
ME 2
PVW
AUX 3
4 10 16 BLK
CLEAN
FEED 2
ME 2
PGM
AUX 4
5 11 17 MP 1 MP 1K
ME 1
PVW
AUX 5
6 12 18 MP 2 MP 2K
ME 1
PGM
AUX 6
PGM SDI MIC H/PHONE
SDI 1 OUT CAM SDI
CAM OPT
OUT/IN
SDI 2 OUT CAM SDI
CAM OPT
OUT/IN
SDI 2 OUT CAM SDI
CAM OPT
OUT/IN
SDI 4 OUT CAM SDI
CAM OPT
OUT/IN
SDI 5 OUT CAM SDI
CAM OPT
OUT/IN
SDI 6 OUT CAM SDI
CAM OPT
OUT/IN
SDI 7 OUT CAM SDI
CAM OPT
OUT/IN
SDI 8 OUT CAM SDI
CAM OPT
OUT/IN
ATEM 2 M/E Broadcast Studio 4K
ATEM Talkback Converter 4K
Оптический вход/выход
Камера 1
1
1
3
PUSH
2
2
1
3
PUSH
2
SDI-выход 1 на ATEM Talkback
Converter 4K соединен с SDI-входом
Camera 1 на видеомикшере АТЕМ
ATEM Talkback Converter
4K и Blackmagic Studio
Camera соединены через
BNC- или оптический
интерфейс
Программный выход
видеомикшера ATEM
Программный
SDI-вход на ATEM
Talkback Converter
4K получает сигнал с
программного выхода
на видеомикшере АТЕМ
PTTPGM
VIDEOOPTICAL
Камера 2
Наушники подключены к
TRS-входу 3,5 мм
HDMI
SDI- или HDMI-монитор
ATEM Camera Converter
PUSHPUSHPUSHPUSH
1 7 13 19 COL 1 BARS AUX 1
2 8 14 20 COL 2
SPR
SRC
AUX 2
3 9 15
KEY
MASK
CLEAN
FEED 1
ME 2
PVW
AUX 3
4 10 16 BLK
CLEAN
FEED 2
ME 2
PGM
AUX 4
5 11 17 MP 1 MP 1K
ME 1
PVW
AUX 5
6 12 18 MP 2 MP 2K
ME 1
PGM
AUX 6
PGM SDI MIC H/PHONE
SDI 1 OUT CAM SDI
CAM OPT
OUT/IN
SDI 2 OUT CAM SDI
CAM OPT
OUT/IN
SDI 2 OUT CAM SDI
CAM OPT
OUT/IN
SDI 4 OUT CAM SDI
CAM OPT
OUT/IN
SDI 5 OUT CAM SDI
CAM OPT
OUT/IN
SDI 6 OUT CAM SDI
CAM OPT
OUT/IN
SDI 7 OUT CAM SDI
CAM OPT
OUT/IN
SDI 8 OUT CAM SDI
CAM OPT
OUT/IN
PGM SDI MIC H/PHONE
SDI 1 OUT CAM SDI
CAM OPT
OUT/IN
SDI 2 OUT CAM SDI
CAM OPT
OUT/IN
SDI 2 OUT CAM SDI
CAM OPT
OUT/IN
SDI 4 OUT CAM SDI
CAM OPT
OUT/IN
SDI 5 OUT CAM SDI
CAM OPT
OUT/IN
SDI 6 OUT CAM SDI
CAM OPT
OUT/IN
SDI 7 OUT CAM SDI
CAM OPT
OUT/IN
SDI 8 OUT CAM SDI
CAM OPT
OUT/IN
PGM SDI MIC H/PHONE
SDI 1 OUT CAM SDI
CAM OPT
OUT/IN
SDI 2 OUT CAM SDI
CAM OPT
OUT/IN
SDI 2 OUT CAM SDI
CAM OPT
OUT/IN
SDI 4 OUT CAM SDI
CAM OPT
OUT/IN
SDI 5 OUT CAM SDI
CAM OPT
OUT/IN
SDI 6 OUT CAM SDI
CAM OPT
OUT/IN
SDI 7 OUT CAM SDI
CAM OPT
OUT/IN
SDI 8 OUT CAM SDI
CAM OPT
OUT/IN
203Схемы соединений

Соединение с видеомикшером АТЕМ через
ATEM Camera Converter и АТЕМ Studio Converter
В этом примере показана система для работы с сигналом 3G-SDI. Две камеры подключены
к ATEM 2M/E Broadcast Studio 4K через два устройства ATEM Camera Converter вместе
с ATEM Studio Converter. Такая конфигурация позволяет направлять аудио с каждой камеры
на звуковой пульт через аналоговые XLR-разъемы на ATEM Studio Converter. Модель ATEM
Camera Converter можно использовать для преобразования из HDMI в SDI, чтобы выполнить
подключение к удаленному видеомикшеру, обеспечить двустороннюю связь и tally-
индикацию по оптоволоконному кабелю.
PTTPGM
VIDEOOPTICAL
PTTPGM
VIDEOOPTICAL
PUSHPUSHPUSHPUSH
1 7 13 19 COL 1 BARS AUX 1
2 8 14 20 COL 2
SPR
SRC
AUX 2
3 9 15
KEY
MASK
CLEAN
FEED 1
ME 2
PVW
AUX 3
4 10 16 BLK
CLEAN
FEED 2
ME 2
PGM
AUX 4
5 11 17 MP 1 MP 1K
ME 1
PVW
AUX 5
6 12 18 MP 2 MP 2K
ME 1
PGM
AUX 6
PUSH
LOCK TO TALK
PRESS TO TALK
4321
OPTICAL OUT/IN
SDI OUT
L R
RL
USB 2.0
+12V BACKUP
POWER
OPTICAL OUT/IN
SDI OUT
L R
ANALOG AUDIO OUT OPTICAL OUT/IN
SDI OUT
L R
ANALOG AUDIO OUT OPTICAL OUT/IN
SDI OUT
L
OUT
R
ANALOG AUDIO OUTANALOG AUDIO OUT
IN
PGM SDI
OUT
IN
MIC
OUT
IN
H/PHONE
AES/EBU TALKBACK LOOPS
PUSHPUSHPUSHPUSH
1 7 13 19 COL 1 BARS AUX 1
2 8 14 20 COL 2
SPR
SRC
AUX 2
3 9 15
KEY
MASK
CLEAN
FEED 1
ME 2
PVW
AUX 3
4 10 16 BLK
CLEAN
FEED 2
ME 2
PGM
AUX 4
5 11 17 MP 1 MP 1K
ME 1
PVW
AUX 5
6 12 18 MP 2 MP 2K
ME 1
PGM
AUX 6
PTTPGM
VIDEOOPTICAL
PTTPGM
VIDEOOPTICAL
Камера с поддержкой HD-SDI
Наушники
Наушники
ATEM Camera Converter
ATEM Camera Converter
HDMI-камера
SDI-выход камеры
соединен с видеомикшером
HDMI
SDI
Программный выход
видеомикшера
соединен с ATEM
Studio Converter
Наушники соединены
со входом на передней
панели управления
SDI-выход на ATEM
Studio Converter
подключен к
видеомикшеру
ATEM
Оптический вход/выход
SDI-вход для
камеры 2
ATEM 2 M/E Broadcast Studio 4K
ATEM Studio Converter
Оптический вход/выход
4321
OPTICAL OUT/IN
SDI OUT
L R
RL
USB 2.0
+12V BACKUP
POWER
OPTICAL OUT/IN
SDI OUT
L R
ANALOG AUDIO OUT OPTICAL OUT/IN
SDI OUT
L R
ANALOG AUDIO OUT OPTICAL OUT/IN
SDI OUT
L
OUT
R
ANALOG AUDIO OUTANALOG AUDIO OUT
IN
PGM SDI
OUT
IN
MIC
OUT
IN
H/PHONE
AES/EBU TALKBACK LOOPS
PUSHPUSHPUSHPUSH
1 7 13 19 COL 1 BARS AUX 1
2 8 14 20 COL 2
SPR
SRC
AUX 2
3 9 15
KEY
MASK
CLEAN
FEED 1
ME 2
PVW
AUX 3
4 10 16 BLK
CLEAN
FEED 2
ME 2
PGM
AUX 4
5 11 17 MP 1 MP 1K
ME 1
PVW
AUX 5
6 12 18 MP 2 MP 2K
ME 1
PGM
AUX 6
PUSHPUSHPUSHPUSH
1 7 13 19 COL 1 BARS AUX 1
2 8 14 20 COL 2
SPR
SRC
AUX 2
3 9 15
KEY
MASK
CLEAN
FEED 1
ME 2
PVW
AUX 3
4 10 16 BLK
CLEAN
FEED 2
ME 2
PGM
AUX 4
5 11 17 MP 1 MP 1K
ME 1
PVW
AUX 5
6 12 18 MP 2 MP 2K
ME 1
PGM
AUX 6
4321
OPTICAL OUT/IN
SDI OUT
L R
RL
USB 2.0
+12V BACKUP
POWER
OPTICAL OUT/IN
SDI OUT
L R
ANALOG AUDIO OUT OPTICAL OUT/IN
SDI OUT
L R
ANALOG AUDIO OUT OPTICAL OUT/IN
SDI OUT
L
OUT
R
ANALOG AUDIO OUTANALOG AUDIO OUT
IN
PGM SDI
OUT
IN
MIC
OUT
IN
H/PHONE
AES/EBU TALKBACK LOOPS
204Схемы соединений

Соединение нескольких конвертеров ATEM в цепь
Если камер больше, чем поддерживают модели ATEM Talkback Converter 4K и ATEM Studio
Converter, число разъемов можно увеличить за счет использования нескольких таких
устройств. В примере ниже две единицы ATEM Talkback Converter 4K соединены с ATEM Studio
Converter, что обеспечивает работу до 20камер. Программный сигнал c микшера поступает
на первое устройство, поэтому наушники для двусторонней связи или внешний микрофон
необходимо подключить к его передней панели, а программный и микрофонный выходы
соединяют с соответствующими входами на следующем устройстве. Микрофонный выход на
последнем конвертере в цепи следует соединить со входом для наушников на этом же
устройстве. Выход для наушников должен быть соединен со входом для наушников каждого
предыдущего устройства вплоть до самого первого. Таким образом будет создана цепь для
передачи общего сигнала двусторонней связи.
PUSHPUSHPUSHPUSH
1 7 13 19 COL 1 BARS AUX 1
2 8 14 20 COL 2
SPR
SRC
AUX 2
3 9 15
KEY
MASK
CLEAN
FEED 1
ME 2
PVW
AUX 3
4 10 16 BLK
CLEAN
FEED 2
ME 2
PGM
AUX 4
5 11 17 MP 1 MP 1K
ME 1
PVW
AUX 5
6 12 18 MP 2 MP 2K
ME 1
PGM
AUX 6
PUSH
1 2 3 4 5 6 7 8
1 2 3 4 5 6 7 8
PUSH
1 2 3 4 5 6 7 8
1 2 3 4 5 6 7 8
PUSH
LOCK TO TALK
PRESS TO TALK
4321
OPTICAL OUT/IN
SDI OUT
L R
RL
USB 2.0
+12V BACKUP
POWER
OPTICAL OUT/IN
SDI OUT
L R
ANALOG AUDIO OUT OPTICAL OUT/IN
SDI OUT
L R
ANALOG AUDIO OUT
OPTICAL OUT/IN
SDI OUT
L
OUT
R
ANALOG AUDIO OUT
ANALOG AUDIO OUT
IN
PGM SDI
OUT
IN
MIC
OUT
IN
H/PHONE
AES/EBU TALKBACK LOOPS
PUSH
LOCK TO TALK
PRESS TO TALK
PGM SDI MIC H/PHONE
SDI 1 OUT CAM SDI
CAM OPT
OUT/IN
SDI 2 OUT CAM SDI
CAM OPT
OUT/IN
SDI 2 OUT CAM SDI
CAM OPT
OUT/IN
SDI 4 OUT CAM SDI
CAM OPT
OUT/IN
SDI 5 OUT CAM SDI
CAM OPT
OUT/IN
SDI 6 OUT CAM SDI
CAM OPT
OUT/IN
SDI 7 OUT CAM SDI
CAM OPT
OUT/IN
SDI 8 OUT CAM SDI
CAM OPT
OUT/IN
PGM SDI MIC H/PHONE
SDI 1 OUT CAM SDI
CAM OPT
OUT/IN
SDI 2 OUT CAM SDI
CAM OPT
OUT/IN
SDI 2 OUT CAM SDI
CAM OPT
OUT/IN
SDI 4 OUT CAM SDI
CAM OPT
OUT/IN
SDI 5 OUT CAM SDI
CAM OPT
OUT/IN
SDI 6 OUT CAM SDI
CAM OPT
OUT/IN
SDI 7 OUT CAM SDI
CAM OPT
OUT/IN
SDI 8 OUT CAM SDI
CAM OPT
OUT/IN
PUSH
PUSHPUSHPUSH
1 7 13 19 COL 1 BARS AUX 1
2 8 14 20 COL 2
SPR
SRC
AUX 2
3 9 15
KEY
MASK
CLEAN
FEED 1
ME 2
PVW
AUX 3
4 10 16 BLK
CLEAN
FEED 2
ME 2
PGM
AUX 4
5 11 17 MP 1 MP 1K
ME 1
PVW
AUX 5
6 12 18 MP 2 MP 2K
ME 1
PGM
AUX 6
Микрофонный выход на последнем
конвертере в цепи должен быть
соединен с входом для наушников
на том же устройстве
ATEM 2 M/E Broadcast Studio 4K
ATEM Talkback Converter 4K
ATEM Studio Converter
ATEM Talkback Converter 4K
205Схемы соединений

Помощь
Как получить помощь
Самый быстрый способ получить помощь — обратиться к страницам поддержки на сайте
Blackmagic Design и проверить наличие последних справочных материалов по
конвертерам ATEM.
Раздел поддержки на сайте Blackmagic Design
Последние версии руководства по эксплуатации, программного обеспечения
и дополнительную информацию можно найти в разделе поддержки Blackmagic Design
на странице www.blackmagicdesign.com/ru/support.
Обращение в Службу поддержки Blackmagic Design
Если с помощью доступных справочных материалов решить проблему не удалось,
воспользуйтесь формой "Send us an email" на странице поддержки для вашего конвертера
АТЕМ. Можно также позвонить в ближайшее представительство Blackmagic Design, телефон
которого вы найдете на нашем веб-сайте.
Форум сообщества Blackmagic Design
Дополнительный ресурс получения помощи — интернет-форум сообщества Blackmagic
Design, доступный на нашем веб-сайте. Он может оказаться самым быстрым способом
получить помощь, поскольку может содержать ответ на ваш вопрос. Посетите форум по
адресу https://forum.blackmagicdesign.com.
Проверка используемой версии программного обеспечения
Чтобы узнать версию Blackmagic Converters Setup, установленную на вашем компьютере,
откройте окно About Blackmagic Converters Setup.
При работе в операционной системе Mac OS X откройте Blackmagic Converters Setup
в папке «Приложения». В меню выберите About Blackmagic Converters Setup, чтобы
узнать номер версии.
При работе в операционной системе Windows 7 откройте меню «Пуск» и выберите
Blackmagic Converters Setup. В меню «Помощь» выберите About Blackmagic Converters
Setup, чтобы узнать номер версии.
При работе в операционной системе Windows 8 на экране «Пуск» выберите
Blackmagic Converters Setup. В меню «Помощь» выберите About Blackmagic Converters
Setup, чтобы узнать номер версии.
При работе в операционной системе Windows 8 на экране «Пуск» выберите
Blackmagic Converters Setup. В меню «Помощь» выберите About Blackmagic Converters
Setup, чтобы узнать номер версии.
Загрузка последних версий программного обеспечения
Узнав установленную версию утилиты Blackmagic Converters Setup, перейдите в раздел
поддержки Blackmagic на странице www.blackmagicdesign.com/ru/support, чтобы проверить
наличие обновлений. Рекомендуется всегда использовать последнюю версию программного
обеспечения, однако обновление лучше всего выполнять после завершения
текущего проекта.
206Помощь

Соблюдение нормативных требований
Утилизация электрооборудования и электронной аппаратуры в Европейском Союзе
Изделие содержит маркировку, в соответствии с которой его запрещается утилизировать
вместе с бытовыми отходами. Непригодное для эксплуатации оборудование необходимо
передать в пункт вторичной переработки. Раздельный сбор отходов и их повторное
использование позволяют беречь природные ресурсы, охранять окружающую среду и
защищать здоровье человека. Чтобы получить подробную информацию о порядке
утилизации, обратитесь в местные муниципальные органы или к дилеру, у которого вы
приобрели это изделие.
Данное оборудование протестировано по требованиям для цифровых устройств класса A
(раздел 15 спецификаций FCC) и признано соответствующим всем предъявляемым
критериям. Соблюдение упомянутых нормативов обеспечивает достаточную защиту от
вредного излучения при работе оборудования в нежилых помещениях. Так как это изделие
генерирует, использует и излучает радиоволны,
при неправильной установке оно может становиться источником радиопомех.
Если оборудование эксплуатируется в жилых помещениях, высока вероятность
возникновения помех, влияние которых в этом случае пользователь должен устранить
самостоятельно.
До эксплуатации допускаются устройства, соответствующие двум главным требованиям.
1 Оборудование не должно быть источником вредных помех.
2 Оборудование должно быть устойчивым к помехам, включая помехи, которые могут
вызвать сбой в работе.
Подключение к HDMI-интерфейсу должно выполняться с помощью качественного
экранированного кабеля.
Данное оборудование протестировано по требованиям, предъявляемым
к устройствам при работе в нежилых помещениях. При использовании в бытовых условиях
оно может становиться источником помех для радиосигнала.
KCC-REM-BMD-ATEMCameraConv
MSIP-REM-BMD-201602002
KCC-REM-BMD-ATEMStudioConv
Соответствие требованиям ISED (Канада)
Данное оборудование соответствует канадским стандартам для цифровых
устройств класса A.
Любая модификация или использование изделия не по назначению могут повлечь за собой
аннулирование заявления о соответствии этим стандартам.
Подключение к HDMI-интерфейсу должно выполняться с помощью качественного
экранированного кабеля. Данное оборудование протестировано по требованиям,
предъявляемым к устройствам при работе в нежилых помещениях. При использовании в
бытовых условиях оно может становиться источником помех для радиосигнала.
207Соблюдение нормативных требований

Правила безопасности
Информация ниже относится к устройствам, питание которых осуществляется от сети.
Электрическая розетка для подключения этого оборудования к сети должна иметь
заземляющий контакт.
Чтобы минимизировать опасность поражения электрическим током, изделие необходимо
защищать от попадания брызг и капель воды.
Допускается эксплуатация в условиях тропического климата с температурой окружающей
среды до 40ºC.
Для работы устройства необходимо обеспечить достаточную вентиляцию.
При установке в стойку убедитесь в том, что не нарушен приток воздуха.
Внутри корпуса не содержатся детали, подлежащие обслуживанию. Для выполнения
ремонтных работ обратитесь в местный сервисный центр Blackmagic Design.
Допускается эксплуатация в местах не выше 2000метров над уровнем моря.
Ряд оборудования позволяет установить оптический SFP-модуль. Используйте только модули
типа Laser class 1.
Рекомендуемые типы SFP-модулей
ͽ 3G-SDI: PL-4F20-311C
ͽ 6G-SDI: PL-8F10-311C
ͽ 12G-SDI: PL-TG10-311C
Уведомление для жителей штата Калифорния
При работе с этим оборудованием существует возможность контакта с содержащимися в
пластмассе микропримесями многобромистого бифенила, который в штате Калифорния
признан канцерогеном и увеличивает риск врожденных дефектов и пороков
репродуктивной системы.
Подробную информацию см. на сайте www.P65Warnings.ca.gov.
Предупреждение для технического персонала
Осторожно: плавкий предохранитель двухполюсный/в нейтрали
Блок питания в этом устройстве имеет предохранитель в линейном
и нейтральном проводах и подходит для подключения к системе энергопитания типа IT
в Норвегии.
208Правила безопасности

Гарантия
Ограниченная гарантия сроком 12 месяцев
Компания Blackmagic Design гарантирует отсутствие в данном изделии дефектов материала
и производственного брака в течение 12 месяцев с даты продажи. Если во время гарантийного
срока будут выявлены дефекты, Blackmagic Design по своему усмотрению выполнит ремонт
неисправного изделия без оплаты стоимости запчастей и трудозатрат или заменит такое
изделие новым.
Чтобы воспользоваться настоящей гарантией, потребитель обязан уведомить компанию
Blackmagic Design о дефекте до окончания гарантийного срока и обеспечить условия для
предоставления необходимых услуг. Потребитель несет ответственность за упаковку
и доставку неисправного изделия в соответствующий сервисный центр Blackmagic Design
с оплатой почтовых расходов. Потребитель обязан оплатить все расходы по доставке
и страхованию, пошлины, налоги и иные сборы в связи с возвратом изделия вне зависимости
от причины возврата.
Настоящая гарантия не распространяется на дефекты, отказы и повреждения, возникшие
из-за ненадлежащего использования, неправильного ухода или обслуживания. Компания
Blackmagic Design не обязана предоставлять услуги по настоящей гарантии: а) для
устранения повреждений, возникших в результате действий по установке, ремонту или
обслуживанию изделия лицами, которые не являются персоналом Blackmagic Design; б) для
устранения повреждений, возникших в результате ненадлежащего использования или
подключения к несовместимому оборудованию; в) для устранения повреждений или
дефектов, вызванных использованием запчастей или материалов других производителей;
г) если изделие было модифицировано или интегрировано с другим оборудованием, когда
такая модификация или интеграция увеличивает время или повышает сложность
обслуживания изделия.
НАСТОЯЩАЯ ГАРАНТИЯ ПРЕДОСТАВЛЯЕТСЯ КОМПАНИЕЙ BLACKMAGIC DESIGN ВМЕСТО
ЛЮБЫХ ДРУГИХ ПРЯМО ВЫРАЖЕННЫХ ИЛИ ПОДРАЗУМЕВАЕМЫХ ГАРАНТИЙ. КОМПАНИЯ
BLACKMAGIC DESIGN И ЕЕ ДИЛЕРЫ ОТКАЗЫВАЮТСЯ ОТ ЛЮБЫХ ПОДРАЗУМЕВАЕМЫХ ГАРАНТИЙ
КОММЕРЧЕСКОЙ ЦЕННОСТИ ИЛИ ПРИГОДНОСТИ ДЛЯ КАКОЙ-ЛИБО ОПРЕДЕЛЕННОЙ ЦЕЛИ.
ОТВЕТСТВЕННОСТЬ BLACKMAGIC DESIGN ПО РЕМОНТУ ИЛИ ЗАМЕНЕ НЕИСПРАВНЫХ ИЗДЕЛИЙ
ЯВЛЯЕТСЯ ПОЛНЫМ И ИСКЛЮЧИТЕЛЬНЫМ СРЕДСТВОМ ВОЗМЕЩЕНИЯ, ПРЕДОСТАВЛЯЕМЫМ
ПОТРЕБИТЕЛЮ В СВЯЗИ С КОСВЕННЫМИ, ФАКТИЧЕСКИМИ, СОПУТСТВУЮЩИМИ ИЛИ
ПОСЛЕДУЮЩИМИ УБЫТКАМИ, ВНЕ ЗАВИСИМОСТИ ОТ ТОГО, БЫЛА ИЛИ НЕТ КОМПАНИЯ
BLACKMAGIC DESIGN (ЛИБО ЕЕ ДИЛЕР) ПРЕДВАРИТЕЛЬНО ИЗВЕЩЕНА О ВОЗМОЖНОСТИ
ТАКИХ УБЫТКОВ. BLACKMAGIC DESIGN НЕ НЕСЕТ ОТВЕТСТВЕННОСТИ ЗА ПРОТИВОПРАВНОЕ
ИСПОЛЬЗОВАНИЕ ОБОРУДОВАНИЯ СО СТОРОНЫ ПОТРЕБИТЕЛЯ. BLACKMAGIC DESIGN НЕ
НЕСЕТ ОТВЕТСТВЕННОСТИ ЗА УБЫТКИ, ВОЗНИКАЮЩИЕ ВСЛЕДСТВИЕ ИСПОЛЬЗОВАНИЯ
ЭТОГО ИЗДЕЛИЯ. РИСКИ, СВЯЗАННЫЕ С ЕГО ЭКСПЛУАТАЦИЕЙ, ВОЗЛАГАЮТСЯ НА ПОТРЕБИТЕЛЯ.
© Copyright 2020 Blackmagic Design. Все права защищены. Blackmagic Design, DeckLink, HDLink, Workgroup Videohub,
Multibridge Pro, Multibridge Extreme, Intensity и "Leading the creative video revolution" зарегистрированы как товарные
знаки в США и других странах. Названия других компаний и наименования продуктов могут являться товарными знаками
соответствующих правообладателей.
209Гарантия

Benvenuto, Benvenuta
Grazie per aver acquistato un convertitore ATEM per la produzione dal vivo.
ATEM Camera Converter e ATEM Studio Converter estendono la connettività delle camere
broadcast SDI e di largo consumo HDMI tramite economici cavi in fibra ottica. Circuiti di gara,
impianti sportivi e campi da golf sono solo alcuni esempi in cui questi convertitori trovano
applicazione. ATEM Camera Converter permette di avvicinare le camere all’azione per
catturare angolazioni entusiasmanti. Non solo converte il segnale della camera in fibra ottica,
ma offre connessioni per microfoni esterni, talkback e ritorno programma, oltre a una batteria
interna. Così facendo è possibile collocare le camere in diverse postazioni distanti dallo
switcher, pur mantenendo la qualità HD necessaria per le trasmissioni broadcast.
ATEM Studio Converter è il partner perfetto di ATEM Camera Converter, in quanto distribuisce
internamente l’uscita del programma e supporta il talkback. Interconnettendo diversi
ATEM Studio Converter è possibile usare il talkback con più di quattro camere. ATEM Talkback
Converter 4K consente di connettere ancora più camere, installare moduli SFP per usare cavi
molto lunghi, e utilizzare la tecnologia 12G-SDI per il video Ultra HD 2160p60. Abbinando i
convertitori ATEM agli switcher ATEM e alle camere Blackmagic Studio Camera, si ottiene un
impianto professionale perfettamente interoperabile per un’esperienza di produzione dal vivo
straordinaria.
Grazie al software Blackmagic Converters Setup è possibile cambiare le impostazioni e
aggiornare il software interno dei convertitori. La versione più recente è disponibile per
il download alla pagina Supporto del nostro sito www.blackmagicdesign.com/it/support.
L’installazione richiede circa 5 minuti. Prima di installare Blackmagic Converters Setup, visita
la pagina di supporto del nostro sito per scaricare l’ultima versione di questo manuale e del
software. Seguici su Twitter per stare al passo con le novità, e registra i tuoi dati quando
scarichi gli aggiornamenti software per ATEM Camera Converter o ATEM Studio Converter per
ricevere le notifiche sulle ultime funzioni disponibili. Ti invitiamo a condividere i tuoi preziosi
suggerimenti per consentirci di migliorare prestazioni e funzionalità.
Grant Petty
AD di Blackmagic Design

Operazioni preliminari 213
Panoramica generale 213
Connettere ATEM Camera Converter 214
Connettere ATEM Studio Converter 216
Connettere ATEM Talkback Converter 4K 219
Verificare le connessioni 220
Utilizzare ATEM Camera Converter 222
Pannello di controllo frontale 222
Spie di stato 222
Tasti di controllo 223
Assegnare un numero alla camera 224
Installare ATEM Camera Converter 224
Utilizzare ATEM Studio Converter 225
Pannello di controllo frontale 225
Utilizzare ATEM Talkback Converter 4K 226
Pannello di controllo frontale 226
Utilizzare Blackmagic Converters Setup 227
Installare Blackmagic Converters Setup 227
Disinstallare Blackmagic Converters Setup 228
Aggiornare il software dei convertitori ATEM 228
Impostare il bordo tally e il numero della camera 228
Schema di configurazione 229
Connettere uno switcher ATEM tramite ATEM Talkback Converter 4K 229
Connettere uno switcher ATEM tramite ATEMCamera e Studio Converter 230
Interconnettere più convertitori ATEM 231
Assistenza 232
Normative 233
Sicurezza 234
Garanzia 235
Indice
Convertitori ATEM

Operazioni preliminari
Panoramica generale
ATEM Camera Converter, ATEM Studio Converter e ATEM Talkback Converter 4K si connettono
agli switcher (per esempio quelli della famiglia ATEM) per fornire una soluzione completa per
lo studio, inclusi talkback, tally, e connessioni a lunga distanza usando un economico cavo in
fibra ottica.
ATEM Camera Converter
ATEM Camera Converter è un convertitore portatile che si connette alle camere SDI e HDMI.
Tramite fibra ottica bidirezionale, invia un segnale contenente video, audio, tally e talkback
a un’unità remota, per esempio ATEM Studio Converter, che a sua volta distribuisce il segnale
a uno switcher. Supporta i formati SD, HD e 3G-SDI, e si alimenta tramite la batteria interna
ricaricabile o collegando l’adattatore.
Abbinalo a un altro ATEM Camera Converter, ATEM Studio Converter, o ATEM Talkback
Converter 4K e ottieni la soluzione completa di talkback per la produzione dal vivo. Le spie
tally sono abilitate quando è connesso a uno switcher ATEM.
ATEM Camera Converter
ATEM Studio Converter
ATEM Studio Converter si può usare in congiunzione ad ATEM Camera Converter tramite fibra
ottica per fornire il talkback a qualsiasi camera SDI e HDMI. È ideale per convertire fino a
4 camere in fibra ottica SDI nelle configurazioni che richiedono il trasporto dei segnali con cavi
molto lunghi.
Per connettere ATEM Camera Converter ad ATEM Studio Converter serve un cavo in fibra ottica
monomodale con connettori LC. Se usi le Blackmagic Studio Camera puoi connettere il video
direttamente tramite fibra ottica. Le connessioni SDI, inclusi gli ingressi ottici, supportano video
SD, HD e 6G-SDI.
Per inviare l’audio della camera a un mixer esterno basta collegare quest’ultimo alle uscite XLR
analogiche bilanciate sul retro di ATEM Studio Converter.
Se utilizzi più di 4 camere, puoi interconnettere diversi ATEM Studio Converter e ATEM Talkback
Converter 4K.
ATEM Studio Converter
213Operazioni preliminari

ATEM Talkback Converter 4K
ATEM Talkback Converter 4K connette fino a 8 camere a uno switcher tramite un cavo
coassiale che supporta il 12G-SDI. Se connesso a uno switcher ATEM, fornisce il tally;
se connesso ad ATEM Camera Converter tramite fibra ottica, aggiunge anche il talkback.
ATEM Talkback Converter 4K si connette a Blackmagic Studio Camera tramite BNC o moduli
ottici opzionali. Se connesso a uno switcher ATEM, rende disponibili anche talkback e tally.
Per usare più camere basta interconnettere diversi ATEM Talkback Converter 4K. Questo
convertitore supporta video SD, HD e Ultra HD fino al 2160p60.
ATEM Talkback Converter 4K con 8 moduli SFP opzionali installati
Connettere ATEM Camera Converter
Innanzitutto alimenta ATEM Camera Converter, poi connetti una camera, le cuffie e un monitor.
Collegare l'alimentazione
ATEM Camera Converter ospita una batteria interna ricaricabile per la massima portabilità,
e un connettore che supporta un intervallo di tensione di 12-31V, consentendo di collegare
l’adattatore in dotazione o una batteria esterna per camera. La batteria interna si ricarica
quando è collegata l’alimentazione.
PTTPGM
VIDEOOPTICAL
PTTPGM
VIDEOOPTICAL
PTTPGM
VIDEOOPTICAL
Collega l’adattatore al connettore 12-31V per ricaricare la batteria
interna. Connetti la camera all’ingresso SDI o HDMI, e il monitor
all’uscita SDI o HDMI. Di default ATEM Camera Converter usa
l’audio integrato nella connessione SDI o HDMI della camera
Collegare la camera
Collega la camera all’ingresso HDMI o SDI di ATEM Camera Converter.
Assicurati che il formato impostato per l’uscita della camera sia compatibile con lo switcher
di produzione live in uso. Se connetti uno switcher ATEM, controlla lo standard video utilizzato
e seleziona lo stesso per la camera, per esempio 1080i59.94.
214Operazioni preliminari

Collegare le cue
Collega le cuffie per il talkback alle connessioni 3,5 mm standard di audio stereo analogico per
microfono e cuffie. Le cuffie compatibili con iPhone o Android si possono connettere usando
solo l’ingresso cuffie. Se allo stesso tempo sono connessi cuffie e microfono esterno, verrà
usato solo quest’ultimo.
PTTPGM
VIDEOOPTICAL
PTTPGM
VIDEOOPTICAL
Collega le cuffie alle connessioni 3,5 mm per cuffie e microfono di ATEM camera Converter
Collegare un monitor
Collega un monitor all’uscita SDI o HDMI di ATEM Camera Converter per monitorare le immagini
della camera o il programma dello switcher. Se connetti uno switcher ATEM, assegna un
numero alla camera su ATEM Camera Converter di modo che la spia tally si illumini quando
la camera viene selezionata sull’uscita di programma. Consulta la sezione “Utilizzare ATEM
Camera Converter/Assegnare un numero alla camera” per tutti i dettagli.
Connessione tramite fibra ottica
ATEM Camera Converter si può connettere a un altro ATEM Camera Converter, ad
ATEM Talkback Converter 4K o ad ATEM Studio Converter tramite cavi duplex in fibra ottica
monomodale con connettori LC.
PTTPGM
VIDEOOPTICAL
PTTPGM
VIDEOOPTICAL
ATEM Camera Converter con un modulo SFP
Collegare un cavo in fibra ottica con connettori LC
Segui i passi seguenti:
1 Collega un’estremità del cavo al modulo SFP installato su ATEM Camera Converter.
2 Collega l’altra estremità del cavo al modulo SFP del secondo ATEM Camera Converter.
Se connetti più di una camera ad ATEM Talkback Converter 4K o ATEM Studio
Converter, scegli i moduli SFP corrispondenti al numero della camera.
215Operazioni preliminari

Per esempio connetti camera 1 al modulo SFP 1.
Cavo in fibra ottica con due connettori LC
Collegare una sorgente audio
ATEM Camera Converter supporta 2 canali audio in arrivo dalla camera, trasportati nei canali
1 e 2 della connessione SDI in fibra ottica. Di default ATEM Camera Converter usa l’audio
integrato catturato dal microfono della camera. Se preferisci collegare una sorgente audio
esterna, connettila ai due ingressi TRS 1/4” bilanciati. Quando è collegata una sorgente esterna,
quest’ultima viene usata al posto dell’audio integrato nel video della camera.
I connettori TRS 1/4” ammettono audio analogico stereo a livello microfonico, trasportato nei
canali 1 e 2 della connessione SDI in fibra ottica.
PTTPGM
VIDEOOPTICAL
PTTPGM
VIDEOOPTICAL
Connetti una sorgente audio esterna ai connettori TRS
Confermare il segnale video
Dopo aver collegato l’alimentazione e la camera, e quando è presente un segnale SDI o HDMI
valido, la spia di stato Video sul pannello frontale si illumina.
Inoltre se hai connesso un monitor e impostato il pulsante PGM perché mostri le immagini della
camera, premilo e guarda il monitor. Se vedi le immagini della camera, ATEM Camera Converter
funziona correttamente.
PTTPGM
VIDEOOPTICAL
PTTPGM
VIDEOOPTICAL
Quando ATEM Camera Converter rileva un segnale video SDI o HDMI valido, la spia Video si illumina.
La spia Optical si illumina quando viene rilevato un segnale SDI valido sull’ingresso ottico
Connettere ATEM Studio Converter
Collega l’alimentazione, le camere, le cuffie, e uno switcher. Collega anche un microfono
esterno, per esempio uno flessibile, se vuoi usare il talkback senza le cuffie. Usa i connettori
XLR analogici bilanciati per inviare l’audio di ciascuna camera a un mixer.
216Operazioni preliminari

Collegare l'alimentazione
Collega il convertitore alla corrente con un cavo IEC standard, oppure connetti un adattatore
o una batteria esterna per camera all’ingresso di alimentazione 12-31V.
Due ingressi di alimentazione offrono un’opzione di backup nel caso di interruzione o
disconnessione accidentali.
4321
OPTICAL OUT/IN
SDI OUT
L R
RL
USB 2.0
+12V BACKUP
POWER
OPTICAL OUT/IN
SDI OUT
L R
ANALOG AUDIO OUT OPTICAL OUT/IN
SDI OUT
L R
ANALOG AUDIO OUT OPTICAL OUT/IN
SDI OUT
L
OUT
R
ANALOG AUDIO OUTANALOG AUDIO OUT
IN
PGM SDI
OUT
IN
MIC
OUT
IN
H/PHONE
AES/EBU TALKBACK LOOPS
PUSH
LOCK TO TALK
PRESS TO TALK
4321
OPTICAL OUT/IN
SDI OUT
L R
RL
USB 2.0
+12V BACKUP
POWER
OPTICAL OUT/IN
SDI OUT
L R
ANALOG AUDIO OUT OPTICAL OUT/IN
SDI OUT
L R
ANALOG AUDIO OUT OPTICAL OUT/IN
SDI OUT
L
OUT
R
ANALOG AUDIO OUTANALOG AUDIO OUT
IN
PGM SDI
OUT
IN
MIC
OUT
IN
H/PHONE
AES/EBU TALKBACK LOOPS
PUSH
LOCK TO TALK
PRESS TO TALK
Collega il dispositivo alla corrente mediante l’ingresso principale o il connettore 12V
Collegare le camere
Sul pannello posteriore di ATEM Studio Converter ci sono quattro gruppi di connettori
numerati da 1 a 4.
1 Collega le camere a ciascuno dei moduli SFP ottici.
2 Il secondo connettore LC inserito nel modulo SFP serve per riconnettere il programma
a Blackmagic Studio Camera o ATEM Camera Converter.
3 Collega l’uscita SDI di ciascuna camera da ATEM Studio Converter ai corrispondenti
ingressi per camera sullo switcher.
4321
OPTICAL OUT/IN
SDI OUT
L R
RL
USB 2.0
+12V BACKUP
POWER
OPTICAL OUT/IN
SDI OUT
L R
ANALOG AUDIO OUT OPTICAL OUT/IN
SDI OUT
L R
ANALOG AUDIO OUT OPTICAL OUT/IN
SDI OUT
L
OUT
R
ANALOG AUDIO OUTANALOG AUDIO OUT
IN
PGM SDI
OUT
IN
MIC
OUT
IN
H/PHONE
AES/EBU TALKBACK LOOPS
PUSH
LOCK TO TALK
PRESS TO TALK
4321
OPTICAL OUT/IN
SDI OUT
L R
RL
USB 2.0
+12V BACKUP
POWER
OPTICAL OUT/IN
SDI OUT
L R
ANALOG AUDIO OUT OPTICAL OUT/IN
SDI OUT
L R
ANALOG AUDIO OUT OPTICAL OUT/IN
SDI OUT
L
OUT
R
ANALOG AUDIO OUTANALOG AUDIO OUT
IN
PGM SDI
OUT
IN
MIC
OUT
IN
H/PHONE
AES/EBU TALKBACK LOOPS
PUSH
LOCK TO TALK
PRESS TO TALK
Collega le camere agli ingressi ottici di ATEM Studio Converter
Collegare l’uscita di programma dello switcher
Connetti l’uscita di programma dello switcher al connettore PGM SDI IN di ATEM Studio
Converter. Se lo switcher in uso è ATEM, il segnale SDI integra anche il tally. Quindi se
ATEM Studio Converter è connesso ad ATEM Camera Converter tramite fibra ottica e alle
Blackmagic Studio Camera, il tally illumina le spie di questi dispositivi quando sono on air.
217Operazioni preliminari

4321
OPTICAL OUT/IN
SDI OUT
L R
RL
USB 2.0
+12V BACKUP
POWER
OPTICAL OUT/IN
SDI OUT
L R
ANALOG AUDIO OUT OPTICAL OUT/IN
SDI OUT
L R
ANALOG AUDIO OUT OPTICAL OUT/IN
SDI OUT
L
OUT
R
ANALOG AUDIO OUTANALOG AUDIO OUT
IN
PGM SDI
OUT
IN
MIC
OUT
IN
H/PHONE
AES/EBU TALKBACK LOOPS
PUSH
LOCK TO TALK
PRESS TO TALK
4321
OPTICAL OUT/IN
SDI OUT
L R
RL
USB 2.0
+12V BACKUP
POWER
OPTICAL OUT/IN
SDI OUT
L R
ANALOG AUDIO OUT OPTICAL OUT/IN
SDI OUT
L R
ANALOG AUDIO OUT OPTICAL OUT/IN
SDI OUT
L
OUT
R
ANALOG AUDIO OUTANALOG AUDIO OUT
IN
PGM SDI
OUT
IN
MIC
OUT
IN
H/PHONE
AES/EBU TALKBACK LOOPS
PUSH
LOCK TO TALK
PRESS TO TALK
Connetti l’uscita di programma SDI dello switcher all’ingresso PGM SDI IN
di ATEM Studio Converter
Collegare le cue
ATEM Studio Converter è compatibile con le cuffie aeronautiche. Connettile ai jack cuffie TRS
1/4” e per microfono 0.206”. Se allo stesso tempo sono connessi cuffie e microfono esterno,
verranno usate solo le cuffie. Il talkback è integrato nei canali audio 15 e 16 del segnale SDI.
4321
OPTICAL OUT/IN
SDI OUT
L R
RL
USB 2.0
+12V BACKUP
POWER
OPTICAL OUT/IN
SDI OUT
L R
ANALOG AUDIO OUT OPTICAL OUT/IN
SDI OUT
L R
ANALOG AUDIO OUT OPTICAL OUT/IN
SDI OUT
L
OUT
R
ANALOG AUDIO OUTANALOG AUDIO OUT
IN
PGM SDI
OUT
IN
MIC
OUT
IN
H/PHONE
AES/EBU TALKBACK LOOPS
PUSH
LOCK TO TALK
PRESS TO TALK
Connetti le cuffie aeronautiche ai connettori TRS e un microfono esterno
all’ingresso XLR analogico di ATEM Studio Converter
Collegare un microfono esterno
Collega il microfono esterno desiderato all’ingresso XLR analogico bilanciato sul pannello
frontale di ATEM Studio Converter.
Inviare l’audio della camera a un mixer
Usa le uscite XLR analogiche sul retro del dispositivo per inviare l’audio in uscita della camera
a un mixer esterno.
Monitorare l’audio
Per monitorare l’audio del programma o del talkback su un dispositivo di monitoraggio esterno,
per esempio Blackmagic Audio Monitor, collegalo alle uscite RCA sul retro di ATEM Studio
Converter. Per inviare l’audio della camera a un mixer, usa le uscite XLR analogiche.
4321
OPTICAL OUT/IN
SDI OUT
L R
RL
USB 2.0
+12V BACKUP
POWER
OPTICAL OUT/IN
SDI OUT
L R
ANALOG AUDIO OUT OPTICAL OUT/IN
SDI OUT
L R
ANALOG AUDIO OUT OPTICAL OUT/IN
SDI OUT
L
OUT
R
ANALOG AUDIO OUTANALOG AUDIO OUT
IN
PGM SDI
OUT
IN
MIC
OUT
IN
H/PHONE
AES/EBU TALKBACK LOOPS
PUSH
LOCK TO TALK
PRESS TO TALK
4321
OPTICAL OUT/IN
SDI OUT
L R
RL
USB 2.0
+12V BACKUP
POWER
OPTICAL OUT/IN
SDI OUT
L R
ANALOG AUDIO OUT OPTICAL OUT/IN
SDI OUT
L R
ANALOG AUDIO OUT OPTICAL OUT/IN
SDI OUT
L
OUT
R
ANALOG AUDIO OUTANALOG AUDIO OUT
IN
PGM SDI
OUT
IN
MIC
OUT
IN
H/PHONE
AES/EBU TALKBACK LOOPS
PUSH
LOCK TO TALK
PRESS TO TALK
4321
OPTICAL OUT/IN
SDI OUT
L R
RL
USB 2.0
+12V BACKUP
POWER
OPTICAL OUT/IN
SDI OUT
L R
ANALOG AUDIO OUT OPTICAL OUT/IN
SDI OUT
L R
ANALOG AUDIO OUT OPTICAL OUT/IN
SDI OUT
L
OUT
R
ANALOG AUDIO OUTANALOG AUDIO OUT
IN
PGM SDI
OUT
IN
MIC
OUT
IN
H/PHONE
AES/EBU TALKBACK LOOPS
PUSH
LOCK TO TALK
PRESS TO TALK
Usa le uscite RCA di ATEM Studio Converter per monitorare l’audio del
programma o del talkback su un dispositivo di monitoraggio esterno
218Operazioni preliminari

Connettere ATEM Talkback Converter 4K
Collega l’alimentazione, le camere, le cuffie e lo switcher. Collega anche un microfono esterno,
per esempio uno flessibile, se vuoi usare il talkback senza le cuffie.
Collegare l'alimentazione
Collega ATEM Talkback Converter 4K alla corrente usando un cavo IEC standard, oppure
connetti un adattatore o una batteria esterna per camera all’ingresso di alimentazione 12-31V.
Due ingressi di alimentazione offrono un’opzione di backup nel caso di interruzione o
disconnessione accidentali.
PGM SDI MIC H/PHONE
SDI 1 OUT CAM SDI
CAM OPT
OUT/IN
SDI 2 OUT CAM SDI
CAM OPT
OUT/IN
SDI 2 OUT CAM SDI
CAM OPT
OUT/IN
SDI 4 OUT CAM SDI
CAM OPT
OUT/IN
SDI 5 OUT CAM SDI
CAM OPT
OUT/IN
SDI 6 OUT CAM SDI
CAM OPT
OUT/IN
SDI 7 OUT CAM SDI
CAM OPT
OUT/IN
SDI 8 OUT CAM SDI
CAM OPT
OUT/IN
PGM SDI MIC H/PHONE
SDI 1 OUT CAM SDI
CAM OPT
OUT/IN
SDI 2 OUT CAM SDI
CAM OPT
OUT/IN
SDI 2 OUT CAM SDI
CAM OPT
OUT/IN
SDI 4 OUT CAM SDI
CAM OPT
OUT/IN
SDI 5 OUT CAM SDI
CAM OPT
OUT/IN
SDI 6 OUT CAM SDI
CAM OPT
OUT/IN
SDI 7 OUT CAM SDI
CAM OPT
OUT/IN
SDI 8 OUT CAM SDI
CAM OPT
OUT/IN
Collega il dispositivo alla corrente oppure connetti un adattatore all’ingresso 12-31V
Collegare le camere
Sul pannello posteriore di ATEM Talkback Converter 4K ci sono otto gruppi di connettori
numerati da 1 a 8.
1 Collega le camere a ciascuno dei connettori CAM SDI IN.
2 Collega l’uscita CAM SDI OUT di ATEM Talkback Converter 4K all’ingresso di
programma SDI della camera.
Se usi ATEM Camera Converter con ATEM Talkback Converter 4K, ricorda che talkback
e tally sono integrati nel segnale SDI solo tramite fibra ottica.
3 Collega le uscite SDI numerate, per esempio SDI 1 OUT, agli ingressi corrispondenti
sullo switcher.
PGM SDI MIC H/PHONE
SDI 1 OUT CAM SDI
CAM OPT
OUT/IN
SDI 2 OUT CAM SDI
CAM OPT
OUT/IN
SDI 2 OUT CAM SDI
CAM OPT
OUT/IN
SDI 4 OUT CAM SDI
CAM OPT
OUT/IN
SDI 5 OUT CAM SDI
CAM OPT
OUT/IN
SDI 6 OUT CAM SDI
CAM OPT
OUT/IN
SDI 7 OUT CAM SDI
CAM OPT
OUT/IN
SDI 8 OUT CAM SDI
CAM OPT
OUT/IN
PGM SDI MIC H/PHONE
SDI 1 OUT CAM SDI
CAM OPT
OUT/IN
SDI 2 OUT CAM SDI
CAM OPT
OUT/IN
SDI 2 OUT CAM SDI
CAM OPT
OUT/IN
SDI 4 OUT CAM SDI
CAM OPT
OUT/IN
SDI 5 OUT CAM SDI
CAM OPT
OUT/IN
SDI 6 OUT CAM SDI
CAM OPT
OUT/IN
SDI 7 OUT CAM SDI
CAM OPT
OUT/IN
SDI 8 OUT CAM SDI
CAM OPT
OUT/IN
PGM SDI MIC H/PHONE
SDI 1 OUT CAM SDI
CAM OPT
OUT/IN
SDI 2 OUT CAM SDI
CAM OPT
OUT/IN
SDI 2 OUT CAM SDI
CAM OPT
OUT/IN
SDI 4 OUT CAM SDI
CAM OPT
OUT/IN
SDI 5 OUT CAM SDI
CAM OPT
OUT/IN
SDI 6 OUT CAM SDI
CAM OPT
OUT/IN
SDI 7 OUT CAM SDI
CAM OPT
OUT/IN
SDI 8 OUT CAM SDI
CAM OPT
OUT/IN
Collega le camere agli ingressi SDI IN di ATEM Talkback Converter 4K. Se sono inseriti
i moduli SFP, puoi collegare le camere ad ATEM Talkback Converter 4K tramite fibra
ottica. Collega l’uscita SDI OUT di ATEM Talkback Converter 4K allo switcher
219Operazioni preliminari

Collegare l’uscita di programma dello switcher
Connetti l’uscita di programma dello switcher al connettore PGM SDI IN di ATEM Talkback
Converter 4K. Se lo switcher in uso è ATEM, il segnale SDI integra anche il tally. Quindi se ATEM
Talkback Converter 4K è connesso ad ATEM Camera Converter, Blackmagic Studio Camera
o Blackmagic URSA Broadcast, il tally illumina le spie di questi dispositivi quando sono on air.
PGM SDI MIC H/PHONE
SDI 1 OUT CAM SDI
CAM OPT
OUT/IN
SDI 2 OUT CAM SDI
CAM OPT
OUT/IN
SDI 2 OUT CAM SDI
CAM OPT
OUT/IN
SDI 4 OUT CAM SDI
CAM OPT
OUT/IN
SDI 5 OUT CAM SDI
CAM OPT
OUT/IN
SDI 6 OUT CAM SDI
CAM OPT
OUT/IN
SDI 7 OUT CAM SDI
CAM OPT
OUT/IN
SDI 8 OUT CAM SDI
CAM OPT
OUT/IN
PGM SDI MIC H/PHONE
SDI 1 OUT CAM SDI
CAM OPT
OUT/IN
SDI 2 OUT CAM SDI
CAM OPT
OUT/IN
SDI 2 OUT CAM SDI
CAM OPT
OUT/IN
SDI 4 OUT CAM SDI
CAM OPT
OUT/IN
SDI 5 OUT CAM SDI
CAM OPT
OUT/IN
SDI 6 OUT CAM SDI
CAM OPT
OUT/IN
SDI 7 OUT CAM SDI
CAM OPT
OUT/IN
SDI 8 OUT CAM SDI
CAM OPT
OUT/IN
Connetti l’uscita SDI di programma dello switcher all’ingresso
PGM SDI IN di ATEM Talkback Converter 4K
Collegare le cue
ATEM Talkback Converter 4K è compatibile con le cuffie aeronautiche. Connettile ai jack cuffie
TRS 1/4” e per microfono 0.206”.
Se allo stesso tempo sono connessi cuffie e microfono esterno, verranno usate solo le cuffie.
Il talkback è integrato nei canali audio 15 e 16 del segnale SDI.
PUSH
1 2 3 4 5 6 7 8
1 2 3 4 5 6 7 8
Connetti le cuffie aeronautiche ai connettori TRS oppure un microfono esterno
all’ingresso XLR analogico bilanciato per usare il talkback senza cuffie
Collegare un microfono esterno
Collega il microfono esterno desiderato all’ingresso XLR analogico bilanciato sul pannello
frontale del convertitore.
Monitorare l’audio
Per monitorare l’audio del programma o del talkback su un dispositivo di monitoraggio esterno,
per esempio Blackmagic Audio Monitor, collegalo alle uscite RCA sul pannello posteriore di
ATEM Talkback Converter 4K o ATEM Studio Converter.
Verificare le connessioni
Dopo aver connesso il convertitore ATEM a uno switcher di produzione live è necessario
verificare le connessioni.
Controlla che lo switcher riceva un segnale valido dalle camere, chiedendo all’operatore di
selezionarle una alla volta sul bus di anteprima o di programma. Se vedi i segnali di tutte le
camere sull’uscita di anteprima o di programma dello switcher, il convertitore funziona
correttamente.
Poi verifica il funzionamento del talkback. Chiedi agli operatori dello switcher e delle camere
di provare a comunicare usando i tasti premi per parlare e le cuffie.
220Operazioni preliminari

Se usi uno switcher ATEM, i segnali di tally vengono trasportati dalla connessione SDI.
Per assicurarti che il tally funzioni, controlla che il numero della camera su ATEM Camera
Converter coincida con quello indicato sullo switcher ATEM. Consulta la sezione “Utilizzare
ATEM Camera Converter/Assegnare un numero alla camera” per tutti i dettagli.
Se incontri difficoltà durante la configurazione dei convertitori e desideri assistenza tecnica,
visita la pagina Supporto www.blackmagicdesign.com/it/support oppure il Blackmagic Forum
sul nostro sito. Qui trovi informazioni e suggerimenti condivisi da utenti esperti e dal team
Blackmagic Design. Oppure contatta il centro assistenza Blackmagic Design più vicino a te.
INPUT DISP
H/V
DELAY
3D
LUT 1
BLUE
ONLY
ZOOM PEAK
3D
LUT 2
H
MARK
V
MARK
1
1
3
PUSH
2
2
1
3
PUSH
2
1 4 7 10 COL 1 COL 2
CLEAN
FEED 1
BARS 1
2 5 8 MP 1
CLEAN
FEED 2
MP 1
KEY
PVW 2
3 6 9 BLK MP 2
KEY
MASK
MP 2
KEY
PGM 3
1 M/E Production Studio 4K
PUSH
1 2 3 4 5 6 7 8
1 2 3 4 5 6 7 8
PTTPGM
VIDEOOPTICAL
HDMI Camera
Blackmagic Studio
Camera
ATEM Camera Converter
Monitor
ATEM 1 M/E Production Studio 4K
ATEM Talkback Converter 4K
Consulta la sezione "Schema di configurazione" per tutti i dettagli
221Operazioni preliminari

Utilizzare ATEM Camera Converter
Pannello di controllo frontale
Il pannello di controllo frontale di ATEM Camera Converter ospita una serie di tasti per regolare
il volume delle cuffie e del microfono, attivare il talkback, monitorare programma/camera,
accendere/spegnere, e assegnare un numero alla camera. Ci sono anche cinque spie di stato
per la batteria residua, il segnale ottico, il segnale SDI o HDMI, e il tally.
Spie di stato
Batteria residua
Sul lato sinistro del pannello ci sono quattro spie verdi che segnalano la batteria residua.
Le spie si spengono man mano che la batteria si scarica. Quando l’ultima spia inizia a
lampeggiare, significa che sono rimasti circa dieci minuti di autonomia. A questo punto collega
il dispositivo a una fonte di alimentazione esterna o usa un altro ATEM Camera Converter
carico. La batteria dura poco più di due ore e ne richiede circa otto per ricaricarsi
completamente.
Fibra ottica
La spia Optical si accende quando ATEM Camera Converter rileva un segnale video SDI in fibra
ottica. Conferma la validità del segnale in uscita o in entrata.
Video
La spia Video si accende quando ATEM Camera Converter rileva un segnale video SDI o HDMI
valido. Conferma la presenza del segnale in arrivo dalla camera.
Tally
Queste spie si accendono quando ATEM Camera Converter riceve un segnale di tally dall’uscita
di programma dello switcher ATEM in uso. Le spie sono situate sul lato frontale e posteriore del
dispositivo per segnalare che la camera è on air sia al talent che all’operatore.
PTTPGM
VIDEOOPTICAL
PTTPGM
VIDEOOPTICAL
PTTPGM
VIDEOOPTICAL
Le spie per la batteria residua, il segnale ottico e il segnale video
Le spie tally sul lato frontale e posteriore si illuminano quando la camera
è selezionata sull’uscita di programma dello switcher ATEM in uso
222Utilizzare ATEM Camera Converter

Tasti di controllo
PGM
Premi questo tasto per alternare il segnale del programma e il segnale in arrivo dalla camera.
Il segnale del programma è quello connesso tramite fibra ottica.
PTTPGM
VIDEOOPTICAL
PTTPGM
VIDEOOPTICAL
I tasti PGM e volume microfono si illuminano se premuti o se attivi
Volume microfono - / +
Premi questi tasti per regolare i livelli dell’audio esterno. Il volume aumenta o diminuisce in
modo graduale nell’arco di un secondo. Quando raggiungi il livello di volume minimo o
massimo, o se il volume è al minimo o al massimo all’accensione, il tasto pertinente si illumina
per tre secondi. Questi tasti non regolano il volume dell’audio SDI o HDMI integrato in arrivo
dalla camera.
On/O
Premi questo tasto per accendere il dispositivo, e tienilo premuto per un secondo
per spegnerlo.
Numero camera
Il tasto con l’immagine della camera serve per assegnare un numero alla camera di modo che
le spie tally funzionino correttamente. Consulta la sezione “Assegnare un numero alla camera”
per tutti i dettagli.
Volume talkback per cue
Il tasto con l’immagine delle cuffie aumenta il volume del talkback. Quando raggiungi il livello di
volume massimo, o se il volume è al massimo all’accensione, il tasto si illumina per tre secondi.
Premi di nuovo il tasto per ridurre il volume al minimo.
PTT
Tieni premuto questo tasto per parlare con l’operatore dello switcher. Premilo due volte di
seguito per parlare senza doverlo tenere premuto. Premendo di nuovo il tasto, ritorni alla
modalità premi per parlare.
PTTPGM
VIDEOOPTICAL
PTTPGM
VIDEOOPTICAL
PTTPGM
VIDEOOPTICAL
Il pulsante On/Off si illumina quando ATEM Camera Converter è acceso.
Premi PTT per comunicare con un altro ATEM Camera Converter,
ATEM Talkback Converter 4K o ATEM Studio Converter. Premi il tasto
con l’immagine delle cuffie per regolare il volume del talkback
223Utilizzare ATEM Camera Converter

Assegnare un numero alla camera
Per far sì che ATEM Camera Converter riceva i segnali di tally da uno switcher ATEM è
necessario assegnare un numero alla camera. Così facendo lo switcher invia il segnale di tally
all’unità ATEM Camera Converter corrispondente. I numeri vanno da 1 a 99.
Tieni premuto il tasto con l’immagine della camera sul pannello frontale fino a vederlo
lampeggiare tre volte. Il numero viene resettato su 1 e incrementa di un valore alla volta quando
premi il tasto. Per esempio se vuoi assegnare il numero 5, resetta il numero su 1 e poi premi
il tasto quattro volte.
Per vedere se il numero è corretto, chiedi all’operatore dello switcher ATEM di selezionare la
camera 5 sull’uscita di programma. Se il numero è corretto, le spie tally su ATEM Camera
Converter si illuminano.
Invece per vedere quale numero è stato assegnato ad ATEM Camera Converter, chiedi
all’operatore dello switcher ATEM di selezionare una camera alla volta sull’uscita di programma
fino a quando le spie tally si illuminano. A questo punto l’operatore può confermare il numero
della camera.
PTTPGM
VIDEOOPTICAL
PTTPGM
VIDEOOPTICAL
Il tasto per assegnare un numero alla camera
Installare ATEM Camera Converter
Se hai bisogno di spostare la camera liberamente, puoi connetterla ad ATEM Camera Converter
usando i cavi e fissare il convertitore a una clip da cintura. Per le riprese da postazioni fisse
basta installare ATEM Camera Converter su un braccio treppiede sfruttando i fori di montaggio
3/8” o 1/4”. Se preferisci poggiarlo su un piano usando i piedini in gomma, estrai le due viti con
cava esagonale da 2,5 mm e rimuovi la clip da cintura.
Fissa ATEM Camera Converter a una clip da
cintura, installalo su un braccio treppiede oppure
poggialo su un piano usando i piedini in gomma
224Utilizzare ATEM Camera Converter

Utilizzare ATEM Studio Converter
Pannello di controllo frontale
Il pannello di controllo frontale di ATEM Studio Converter ha due file di tasti per talkback: premi
per parlare Press to Talk (PTT) e blocca per parlare Lock to Talk (LTT), uno per ingresso. Ci sono
anche un tasto per il programma (PGM)
e uno per silenziare l’audio (Mute) . Tutti i tasti
sono illuminati di bianco e diventano verdi se selezionati.
PTT 1-4 — Tieni premuto uno dei quattro tasti per comunicare in privato con l’operatore della
camera corrispondente. Si illuminano di verde e attivano il microfono esterno o quello
delle cuffie.
LTT 1-4 — Premi questi tasti per mantenere la comunicazione aperta per il microfono esterno
o per quello delle cuffie. Puoi anche mantenere la comunicazione aperta con tutti gli operatori
contemporaneamente, e premere i tasti PTT per comunicare in privato con un solo operatore
a scelta, anche quando i tasti LTT sono attivi.
PGM
Premi questo tasto per abilitare l’audio del programma con il talkback. Quando
l’operatore di una camera usa il talkback, ATEM Studio Converter abbassa il volume dell’audio
del programma per riprodurre chiaramente l’audio del talkback. Quando PGM non è attivo,
è udibile solo l’audio del talkback.
Mute
Premi questo tasto per silenziare lo speaker interno. Premendolo di nuovo,
o aumentando il volume, lo speaker si riattiva. Questo tasto non influisce sull’audio del
programma o del talkback.
Speaker interno e manopola volume — Per ascoltare l’audio del programma e del talkback
puoi usare lo speaker interno o collegare le cuffie all’ingresso TRS 1/4”. Ruota la manopola
per regolare il volume dello speaker o delle cuffie.
PUSH
LOCK TO TALK
PRESS TO TALK
I tasti sul pannello frontale servono per gestire il talkback,
abilitare/disabilitare l’audio del programma, e silenziare lo
speaker. Nell’immagine in alto, tutti i tasti LTT sono attivi
PUSH
LOCK TO TALK
PRESS TO TALK
Premendo i tasti PTT puoi comunicare privatamente con
un solo operatore anche se tutti i tasti LTT sono attivi.
I tasti LTT si disattivano quando premi un tasto PTT
PUSH
LOCK TO TALK
PRESS TO TALK
Regola il volume ruotando la manopola
225Utilizzare ATEM Studio Converter

Utilizzare ATEM Talkback Converter 4K
Pannello di controllo frontale
Il pannello di controllo frontale di ATEM Talkback Converter 4K ha due file di tasti per talkback:
premi per parlare Press to Talk (PTT) e blocca per parlare Lock to Talk (LTT), uno per ingresso.
Ci sono anche un tasto per il programma (PGM)
e uno per silenziare l’audio (Mute) . Tutti
i tasti sono illuminati di bianco e diventano verdi se selezionati.
Quando l’operatore preme il pulsante CALL sul lato sinistro del Blackmagic Camera Fiber
Converter collegato alla camera, il pulsante PTT numerato corrispondente sul pannello frontale
lampeggia in rosso, richiamando l’attenzione.
Capire quale camera è in onda a colpo d’occhio è facile perché quando è attiva sull’uscita di
programma dello switcher ATEM, il pulsante PTT numerato corrispondente si illumina di rosso.
PTT 1-8 — Tieni premuto uno degli otto tasti per comunicare in privato con l’operatore della
camera corrispondente. Si illuminano di verde e attivano il microfono esterno o quello
delle cuffie.
LTT 1-8 — Premi questi tasti per mantenere la comunicazione aperta per il microfono esterno
o per quello delle cuffie. Puoi anche mantenere la comunicazione aperta con tutti gli operatori
contemporaneamente, e premere i tasti PTT per comunicare in privato con un solo operatore
a scelta, anche quando i tasti LTT sono attivi.
PGM
Premi questo tasto per abilitare l’audio del programma con il talkback. Quando
l’operatore di una camera usa il talkback, ATEM Talkback Converter 4K abbassa il volume
dell’audio del programma per riprodurre chiaramente l’audio del talkback. Quando PGM non
è attivo, è udibile solo l’audio del talkback.
Mute
Premi questo tasto per silenziare lo speaker interno. Premendolo di nuovo,
o aumentando il volume, lo speaker si riattiva. Questo tasto non influisce sull’audio del
programma o del talkback.
PUSH
1 2 3 4 5 6 7 8
1 2 3 4 5 6 7 8
I tasti sul pannello frontale servono per gestire il talkback,
abilitare/disabilitare l’audio del programma, e silenziare lo speaker.
Nell’immagine in alto, i tasti LTT 5, 6, 7 e 8 sono attivi
PUSH
1 2 3 4 6 7 8
1 2 3 4 5 6 7 8
5
Premendo i tasti PTT puoi comunicare privatamente con
un solo operatore anche se tutti i tasti LTT sono attivi.
I tasti LTT si disattivano quando premi un tasto PTT
PUSH
1 2 3 4 5 6 7 8
1 2 3 4 5 6 7 8
Regola il volume ruotando la manopola
226Utilizzare ATEM Talkback Converter 4K

Speaker interno e manopola volume — Per ascoltare l’audio del programma e del talkback
puoi usare lo speaker interno o collegare le cuffie all’ingresso TRS 1/4”. Ruota la manopola
per regolare il volume dello speaker o delle cuffie.
Utilizzare Blackmagic Converters Setup
Blackmagic Converters Setup serve per configurare le impostazioni e aggiornare il software
interno di ATEM Camera Converter, ATEM Talkback Converter 4K e ATEM Studio Converter.
Installare Blackmagic Converters Setup
Blackmagic Converters Setup è utile per aggiornare il convertitore a nuovi standard video,
aggiungere compatibilità con altri hardware o regolare i livelli video e audio.
Installazione su Mac OS X
1 Scarica Blackmagic Converters Setup dal sito www.blackmagicdesign.com/it.
2 Estrai il file zip scaricato e clicca sull'immagine disco per visualizzare i contenuti.
3 Fai doppio clic sull’installer e segui le istruzioni per completare l'installazione.
4 A installazione completata, un avviso suggerirà di riavviare il computer. Riavvia il
computer per completare l'installazione. Blackmagic Converters Setup è pronto all’uso.
Installazione su Windows
1 Scarica Blackmagic Converters Setup dal sito www.blackmagicdesign.com/it.
2 Estrai il file zip scaricato. La cartella Blackmagic Converters Setup contiene il PDF
di questo manuale e l’installer.
3 Fai doppio clic sull’installer e segui le istruzioni per completare l'installazione.
4 A installazione completata, un avviso suggerirà di riavviare il computer.
Riavvia il computer per completare l'installazione.
Dopo il riavvio, Blackmagic Converters Setup è pronto all'uso.
227Utilizzare Blackmagic Converters Setup

Disinstallare Blackmagic Converters Setup
Per disinstallare Blackmagic Converters Setup da Mac OS X, lancia il file di installazione
Blackmagic Converters.dmg, fai doppio clic su Uninstall Converters e segui le istruzioni.
Per disinstallare Blackmagic Converters Setup da Windows, apri il pannello di controllo di
Windows e clicca su Programmi e funzionalità. Seleziona Blackmagic Converters dalla lista,
clicca su Uninstall e segui le istruzioni.
Aggiornare il software dei convertitori ATEM
Dopo aver installato Blackmagic Converters Setup sul computer, connetti il convertitore ATEM
al computer con un cavo USB. Lancia Blackmagic Converters Setup e segui le istruzioni per
aggiornare il software interno del convertitore. Se non appare nessuna finestra, il software
interno è già aggiornato.
Impostare il bordo tally e il numero della camera
Oltre alle spie tally, puoi visualizzare un bordo rosso sul monitor SDI o HDMI connesso ad
ATEM Camera Converter. Blackmagic Converters Setup ti consente di abilitare il bordo tally e
assegnare un numero alla camera.
1 Connetti ATEM Camera Converter al computer tramite USB.
2 Lancia Blackmagic Converters Setup, seleziona ATEM Camera Converter e clicca
sulla tab delle impostazioni Settings.
3 Assegna un numero alla camera e scegli se abilitare il bordo tally sul monitor connesso
ad ATEM Camera Converter. Clicca su Save per confermare le impostazioni e uscire da
Blackmagic Converters Setup.
Se decidi di non abilitare il bordo tally, le spie tally su ATEM Camera Converter sono comunque
attive e si illumineranno quando la camera è selezionata sull’uscita di programma dello
switcher ATEM.
Usa Blackmagic Converters Setup per cambiare il numero
assegnato alla camera. Abilita o disabilita il bordo tally sul
monitor con la casella Show tally on video output
228Utilizzare Blackmagic Converters Setup

Schema di configurazione
Connettere uno switcher ATEM tramite ATEM Talkback
Converter 4K
Lavorando con ATEM Talkback Converter 4K e uno switcher ATEM puoi ottenere talkback
e tally per otto camere contemporaneamente. L’esempio qui sotto mostra un flusso di lavoro
HD, in cui una camera HDMI è connessa mediante fibra ottica tramite ATEM Camera Converter,
e una Blackmagic Studio Camera è connessa mediante fibra ottica o BNC.
PUSHPUSHPUSHPUSH
1 7 13 19 COL 1 BARS AUX 1
2 8 14 20 COL 2
SPR
SRC
AUX 2
3 9 15
KEY
MASK
CLEAN
FEED 1
ME 2
PVW
AUX 3
4 10 16 BLK
CLEAN
FEED 2
ME 2
PGM
AUX 4
5 11 17 MP 1 MP 1K
ME 1
PVW
AUX 5
6 12 18 MP 2 MP 2K
ME 1
PGM
AUX 6
PUSH
1 2 3 4 5 6 7 8
1 2 3 4 5 6 7 8
PUSHPUSHPUSHPUSH
1 7 13 19 COL 1 BARS AUX 1
2 8 14 20 COL 2
SPR
SRC
AUX 2
3 9 15
KEY
MASK
CLEAN
FEED 1
ME 2
PVW
AUX 3
4 10 16 BLK
CLEAN
FEED 2
ME 2
PGM
AUX 4
5 11 17 MP 1 MP 1K
ME 1
PVW
AUX 5
6 12 18 MP 2 MP 2K
ME 1
PGM
AUX 6
PGM SDI MIC H/PHONE
SDI 1 OUT CAM SDI
CAM OPT
OUT/IN
SDI 2 OUT CAM SDI
CAM OPT
OUT/IN
SDI 2 OUT CAM SDI
CAM OPT
OUT/IN
SDI 4 OUT CAM SDI
CAM OPT
OUT/IN
SDI 5 OUT CAM SDI
CAM OPT
OUT/IN
SDI 6 OUT CAM SDI
CAM OPT
OUT/IN
SDI 7 OUT CAM SDI
CAM OPT
OUT/IN
SDI 8 OUT CAM SDI
CAM OPT
OUT/IN
ATEM 2 M/E Broadcast Studio 4K
ATEM Talkback Converter 4K
Fibra ottica In e Out
Camera 1
1
1
3
PUSH
2
2
1
3
PUSH
2
Connetti l’uscita SDI 1 OUT di ATEM
Talkback Converter 4K all’ingresso
SDI 1 IN per Camera 1
Connetti ATEM Talkback
Converter 4K a Blackmagic
Studio Camera tramite
SDI via BNC o OUT/IN in
fibra ottica
Uscita di programma
dello switcher ATEM
PGM SDI IN di ATEM
Talkback Converter
4K riceve l’uscita di
programma dello
switcher ATEM
PTTPGM
VIDEOOPTICAL
Camera 2
Cuffie collegate agli ingressi TRS 3,5 mm
HDMI
Monitor SDI o HDMI
ATEM Camera Converter
PUSHPUSHPUSHPUSH
1 7 13 19 COL 1 BARS AUX 1
2 8 14 20 COL 2
SPR
SRC
AUX 2
3 9 15
KEY
MASK
CLEAN
FEED 1
ME 2
PVW
AUX 3
4 10 16 BLK
CLEAN
FEED 2
ME 2
PGM
AUX 4
5 11 17 MP 1 MP 1K
ME 1
PVW
AUX 5
6 12 18 MP 2 MP 2K
ME 1
PGM
AUX 6
PGM SDI MIC H/PHONE
SDI 1 OUT CAM SDI
CAM OPT
OUT/IN
SDI 2 OUT CAM SDI
CAM OPT
OUT/IN
SDI 2 OUT CAM SDI
CAM OPT
OUT/IN
SDI 4 OUT CAM SDI
CAM OPT
OUT/IN
SDI 5 OUT CAM SDI
CAM OPT
OUT/IN
SDI 6 OUT CAM SDI
CAM OPT
OUT/IN
SDI 7 OUT CAM SDI
CAM OPT
OUT/IN
SDI 8 OUT CAM SDI
CAM OPT
OUT/IN
PGM SDI MIC H/PHONE
SDI 1 OUT CAM SDI
CAM OPT
OUT/IN
SDI 2 OUT CAM SDI
CAM OPT
OUT/IN
SDI 2 OUT CAM SDI
CAM OPT
OUT/IN
SDI 4 OUT CAM SDI
CAM OPT
OUT/IN
SDI 5 OUT CAM SDI
CAM OPT
OUT/IN
SDI 6 OUT CAM SDI
CAM OPT
OUT/IN
SDI 7 OUT CAM SDI
CAM OPT
OUT/IN
SDI 8 OUT CAM SDI
CAM OPT
OUT/IN
PGM SDI MIC H/PHONE
SDI 1 OUT CAM SDI
CAM OPT
OUT/IN
SDI 2 OUT CAM SDI
CAM OPT
OUT/IN
SDI 2 OUT CAM SDI
CAM OPT
OUT/IN
SDI 4 OUT CAM SDI
CAM OPT
OUT/IN
SDI 5 OUT CAM SDI
CAM OPT
OUT/IN
SDI 6 OUT CAM SDI
CAM OPT
OUT/IN
SDI 7 OUT CAM SDI
CAM OPT
OUT/IN
SDI 8 OUT CAM SDI
CAM OPT
OUT/IN
229Schema di configurazione

Connettere uno switcher ATEM tramite
ATEMCamera e Studio Converter
Questo esempio mostra un flusso di lavoro 3G-SDI composto da due camere, connesse ad
ATEM 2 M/E Broadcast Studio 4K tramite due ATEM Camera Converter, e un ATEM Studio
Converter. Le uscite XLR analogiche di ATEM Studio Converter inviano l’audio di ciascuna
camera al mixer. Gli ATEM Camera Converter convertono le camere HDMI in SDI, consentendo
di connetterle a uno switcher molto distante e ottenere anche tally e talkback tramite
fibra ottica.
PTTPGM
VIDEOOPTICAL
PTTPGM
VIDEOOPTICAL
PUSHPUSHPUSHPUSH
1 7 13 19 COL 1 BARS AUX 1
2 8 14 20 COL 2
SPR
SRC
AUX 2
3 9 15
KEY
MASK
CLEAN
FEED 1
ME 2
PVW
AUX 3
4 10 16 BLK
CLEAN
FEED 2
ME 2
PGM
AUX 4
5 11 17 MP 1 MP 1K
ME 1
PVW
AUX 5
6 12 18 MP 2 MP 2K
ME 1
PGM
AUX 6
PUSH
LOCK TO TALK
PRESS TO TALK
4321
OPTICAL OUT/IN
SDI OUT
L R
RL
USB 2.0
+12V BACKUP
POWER
OPTICAL OUT/IN
SDI OUT
L R
ANALOG AUDIO OUT OPTICAL OUT/IN
SDI OUT
L R
ANALOG AUDIO OUT OPTICAL OUT/IN
SDI OUT
L
OUT
R
ANALOG AUDIO OUTANALOG AUDIO OUT
IN
PGM SDI
OUT
IN
MIC
OUT
IN
H/PHONE
AES/EBU TALKBACK LOOPS
PUSHPUSHPUSHPUSH
1 7 13 19 COL 1 BARS AUX 1
2 8 14 20 COL 2
SPR
SRC
AUX 2
3 9 15
KEY
MASK
CLEAN
FEED 1
ME 2
PVW
AUX 3
4 10 16 BLK
CLEAN
FEED 2
ME 2
PGM
AUX 4
5 11 17 MP 1 MP 1K
ME 1
PVW
AUX 5
6 12 18 MP 2 MP 2K
ME 1
PGM
AUX 6
PTTPGM
VIDEOOPTICAL
PTTPGM
VIDEOOPTICAL
Camera HD-SDI
Cuffie
Cuffie
ATEM Camera Converter
ATEM Camera Converter
Camera HDMI
Flusso SDI di
Camera 1 allo switcher
HDMI
SDI
Connetti l’uscita di
programma dello switcher
all’ingresso di programma
PGM IN di ATEM Studio
Converter
Cuffie connesse agli
ingressi sul pannello
frontale
Connetti l’uscita
SDI OUT di ATEM
Studio Converter
all’ingresso SDI IN
dello switcher
Fibra ottica Out/In
Ingresso SDI
Camera 2
ATEM 2 M/E Broadcast Studio 4K
ATEM Studio Converter
Fibra ottica IN/OUT
4321
OPTICAL OUT/IN
SDI OUT
L R
RL
USB 2.0
+12V BACKUP
POWER
OPTICAL OUT/IN
SDI OUT
L R
ANALOG AUDIO OUT OPTICAL OUT/IN
SDI OUT
L R
ANALOG AUDIO OUT OPTICAL OUT/IN
SDI OUT
L
OUT
R
ANALOG AUDIO OUTANALOG AUDIO OUT
IN
PGM SDI
OUT
IN
MIC
OUT
IN
H/PHONE
AES/EBU TALKBACK LOOPS
PUSHPUSHPUSHPUSH
1 7 13 19 COL 1 BARS AUX 1
2 8 14 20 COL 2
SPR
SRC
AUX 2
3 9 15
KEY
MASK
CLEAN
FEED 1
ME 2
PVW
AUX 3
4 10 16 BLK
CLEAN
FEED 2
ME 2
PGM
AUX 4
5 11 17 MP 1 MP 1K
ME 1
PVW
AUX 5
6 12 18 MP 2 MP 2K
ME 1
PGM
AUX 6
PUSHPUSHPUSHPUSH
1 7 13 19 COL 1 BARS AUX 1
2 8 14 20 COL 2
SPR
SRC
AUX 2
3 9 15
KEY
MASK
CLEAN
FEED 1
ME 2
PVW
AUX 3
4 10 16 BLK
CLEAN
FEED 2
ME 2
PGM
AUX 4
5 11 17 MP 1 MP 1K
ME 1
PVW
AUX 5
6 12 18 MP 2 MP 2K
ME 1
PGM
AUX 6
4321
OPTICAL OUT/IN
SDI OUT
L R
RL
USB 2.0
+12V BACKUP
POWER
OPTICAL OUT/IN
SDI OUT
L R
ANALOG AUDIO OUT OPTICAL OUT/IN
SDI OUT
L R
ANALOG AUDIO OUT OPTICAL OUT/IN
SDI OUT
L
OUT
R
ANALOG AUDIO OUTANALOG AUDIO OUT
IN
PGM SDI
OUT
IN
MIC
OUT
IN
H/PHONE
AES/EBU TALKBACK LOOPS
230Schema di configurazione

Interconnettere più convertitori ATEM
Se intendi utilizzare più camere di quante ne supportino ATEM Talkback Converter 4K
o ATEM Studio Converter, puoi interconnettere diversi convertitori ATEM. In questo esempio,
due ATEM Talkback Converter 4K sono interconnessi ad ATEM Studio Converter, permettendo
di connettere fino a 20 camere. La prima unità riceve l’uscita di programma dallo switcher.
Connetti le cuffie per il talkback o il microfono esterno agli ingressi sul pannello frontale della
prima unità. Connetti l’uscita di programma e del microfono della prima unità agli ingressi
corrispondenti sull’unità successiva. Infine collega l’uscita del microfono dell’ultima unità
all’ingresso cuffie sulla stessa unità. Collega l’uscita delle cuffie all’ingresso delle cuffie
di ciascuna unità precedente fino ad arrivare alla prima. Quest’operazione completa la
configurazione cosicché tutti i convertitori ATEM possono condividere il talkback.
PUSHPUSHPUSHPUSH
1 7 13 19 COL 1 BARS AUX 1
2 8 14 20 COL 2
SPR
SRC
AUX 2
3 9 15
KEY
MASK
CLEAN
FEED 1
ME 2
PVW
AUX 3
4 10 16 BLK
CLEAN
FEED 2
ME 2
PGM
AUX 4
5 11 17 MP 1 MP 1K
ME 1
PVW
AUX 5
6 12 18 MP 2 MP 2K
ME 1
PGM
AUX 6
PUSH
1 2 3 4 5 6 7 8
1 2 3 4 5 6 7 8
PUSH
1 2 3 4 5 6 7 8
1 2 3 4 5 6 7 8
PUSH
LOCK TO TALK
PRESS TO TALK
4321
OPTICAL OUT/IN
SDI OUT
L R
RL
USB 2.0
+12V BACKUP
POWER
OPTICAL OUT/IN
SDI OUT
L R
ANALOG AUDIO OUT OPTICAL OUT/IN
SDI OUT
L R
ANALOG AUDIO OUT
OPTICAL OUT/IN
SDI OUT
L
OUT
R
ANALOG AUDIO OUT
ANALOG AUDIO OUT
IN
PGM SDI
OUT
IN
MIC
OUT
IN
H/PHONE
AES/EBU TALKBACK LOOPS
PUSH
LOCK TO TALK
PRESS TO TALK
PGM SDI MIC H/PHONE
SDI 1 OUT CAM SDI
CAM OPT
OUT/IN
SDI 2 OUT CAM SDI
CAM OPT
OUT/IN
SDI 2 OUT CAM SDI
CAM OPT
OUT/IN
SDI 4 OUT CAM SDI
CAM OPT
OUT/IN
SDI 5 OUT CAM SDI
CAM OPT
OUT/IN
SDI 6 OUT CAM SDI
CAM OPT
OUT/IN
SDI 7 OUT CAM SDI
CAM OPT
OUT/IN
SDI 8 OUT CAM SDI
CAM OPT
OUT/IN
PGM SDI MIC H/PHONE
SDI 1 OUT CAM SDI
CAM OPT
OUT/IN
SDI 2 OUT CAM SDI
CAM OPT
OUT/IN
SDI 2 OUT CAM SDI
CAM OPT
OUT/IN
SDI 4 OUT CAM SDI
CAM OPT
OUT/IN
SDI 5 OUT CAM SDI
CAM OPT
OUT/IN
SDI 6 OUT CAM SDI
CAM OPT
OUT/IN
SDI 7 OUT CAM SDI
CAM OPT
OUT/IN
SDI 8 OUT CAM SDI
CAM OPT
OUT/IN
PUSH
PUSHPUSHPUSH
1 7 13 19 COL 1 BARS AUX 1
2 8 14 20 COL 2
SPR
SRC
AUX 2
3 9 15
KEY
MASK
CLEAN
FEED 1
ME 2
PVW
AUX 3
4 10 16 BLK
CLEAN
FEED 2
ME 2
PGM
AUX 4
5 11 17 MP 1 MP 1K
ME 1
PVW
AUX 5
6 12 18 MP 2 MP 2K
ME 1
PGM
AUX 6
L’uscita del microfono dell’ultima
unità va collegata all’ingresso
cuffie sulla stessa unità
ATEM 2 M/E Broadcast Studio 4K
ATEM Talkback Converter 4K
ATEM Studio Converter
ATEM Talkback Converter 4K
231Schema di configurazione

Assistenza
Assistenza clienti
Il modo più veloce per ottenere assistenza tecnica è visitare la pagina di supporto online del
sito Blackmagic Design.
Pagina di supporto online
Le versioni più recenti del manuale, del software e delle note informative sono incluse nella
pagina Supporto del sito Blackmagic Design www.blackmagicdesign.com/it/support.
Contattare Blackmagic Design
Se il materiale di supporto non risponde alle tue domande, invia un’email al nostro team
cliccando su Invia una email in fondo alla pagina Supporto, oppure clicca su Trova un team
di supporto per contattare il centro assistenza Blackmagic Design più vicino a te.
Blackmagic Forum
La pagina Forum del sito Blackmagic Design è un'altra ottima risorsa dove trovi le risposte alle
domande più frequenti e consigli. Clicca su https://forum.blackmagicdesign.com per
visitare il forum.
Verificare la versione del software installata
Per verificare quale versione del software Blackmagic Converters Setup è installata sul tuo
computer, apri la finestra About Blackmagic Converters Setup.
Su Mac OS X, apri la cartella Applicazioni e seleziona Blackmagic Converters Setup.
Seleziona About Blackmagic Converters Setup per scoprire il numero della versione.
Su Windows 7, apri Blackmagic Converters Setup dal menù Start. Clicca su Help e
seleziona About Blackmagic Converters Setup per scoprire il numero della versione.
Su Windows 8, apri Blackmagic Converters Setup dall’omonima icona nella pagina
Start. Clicca su Help e seleziona About Blackmagic Converters Setup per scoprire
il numero della versione.
Su Windows 10, apri Blackmagic Converters Setup dal menù Start o clicca sull’icona
Blackmagic Converters Setup dalla pagina Start. Clicca su Help e seleziona About
Blackmagic Converters Setup per scoprire il numero della versione.
Trovare gli aggiornamenti software più recenti
Dopo aver verificato quale versione del software Blackmagic Converters Setup è installata sul
tuo computer, visita la pagina Supporto www.blackmagicdesign.com/it/support per scaricare gli
aggiornamenti più recenti. Consigliamo di non aggiornare il software se stai già lavorando a un
progetto importante.
232Assistenza

Normative
Smaltimento di apparecchiature elettriche ed elettroniche nell’Unione Europea
Questo simbolo indica che il prodotto non deve essere scartato insieme agli altri rifiuti, ma
consegnato a uno degli appositi centri di raccolta e riciclaggio. La raccolta e lo smaltimento
differenziato corretto di questo tipo di apparecchiatura evita lo spreco di risorse e contribuisce
alla sostenibilità ambientale e umana. Per tutte le informazioni sui centri di raccolta e
riciclaggio, contatta gli uffici del tuo comune di residenza o il punto vendita presso cui hai
acquistato il prodotto.
Questo dispositivo è stato testato e dichiarato conforme ai limiti relativi ai dispositivi digitali di
Classe A, ai sensi dell’articolo 15 del regolamento FCC. Tali limiti sono stati stabiliti con lo
scopo di fornire protezione ragionevole da interferenze dannose in ambienti commerciali.
Questo dispositivo genera, usa e può irradiare energia a radiofrequenza e, se non è installato
o usato in conformità alle istruzioni, può causare interferenze dannose che compromettono le
comunicazioni radio. Operare questo dispositivo in ambienti residenziali può causare
interferenze dannose, nella cui evenienza l’utente dovrà porvi rimedio a proprie spese.
Il funzionamento è soggetto alle due condizioni seguenti:
1 Questo dispositivo non deve causare interferenze dannose.
2 Questo dispositivo deve accettare eventuali interferenze ricevute, incluse le interferenze
che possono causare un funzionamento indesiderato.
Consigliamo di connettere le interfacce HDMI usando cavi schermati HDMI di alta qualità.
Questo dispositivo è stato testato per l’uso in ambienti commerciali. Se utilizzato in ambienti
domestici, può causare interferenze radio.
KCC-REM-BMD-ATEMCameraConv
MSIP-REM-BMD-201602002
KCC-REM-BMD-ATEMStudioConv
Dichiarazione ISED (Canada)
Questo dispositivo è conforme agli standard canadesi sui dispositivi digitali di Classe A.
Qualsiasi modifica o utilizzo del dispositivo al di fuori di quello previsto potrebbe invalidare la
conformità a tali standard. Connettere le interfacce HDMI usando cavi schermati HDMI di alta
qualità. Questo dispositivo è stato testato per l’uso in ambienti commerciali. Se utilizzato in
ambienti domestici, può causare interferenze radio.
233Normative

Sicurezza
Le seguenti informazioni si riferiscono ai dispositivi alimentati dalla rete elettrica.
Questo dispositivo deve essere connesso a una presa di corrente con messa a terra.
Per ridurre il rischio di scosse elettriche, evitare di esporre il dispositivo a gocce o spruzzi.
Questo dispositivo è adatto all’uso nei luoghi tropicali con una temperatura ambiente non
superiore ai 40ºC.
Lasciare uno spazio adeguato intorno al dispositivo per consentire sufficiente ventilazione. Se
il dispositivo è installato su rack, assicurarsi che i dispositivi adiacenti non ostacolino la
ventilazione.
Le parti all’interno del dispositivo non sono riparabili dall’utente. Contattare un centro
Blackmagic Design per le operazioni di manutenzione.
Usare il dispositivo a un’altitudine non superiore a 2000 m sopra il livello del mare.
Alcuni dispositivi ospitano una porta per connettere ricetrasmettitori ottici SFP.
Usare solo moduli SFP Laser, Class 1.
Moduli SFP consigliati da Blackmagic Design:
ͽ 3G-SDI: PL-4F20-311C
ͽ 6G-SDI: PL-8F10-311C
ͽ 12G-SDI PL-TG10-311C
Dichiarazione dello Stato della California
Questo dispositivo può esporre l’utente a sostanze chimiche, per esempio tracce di bifenili
polibromurati nelle parti in plastica, che nello Stato della California sono considerati causa di
cancro e difetti alla nascita o altri danni al sistema riproduttivo.
Per maggiori informazioni, visita www.P65Warnings.ca.gov.
Avvertenze per il personale autorizzato
Attenzione - Fusione bipolare/neutra
L’alimentatore all’interno di questo dispositivo ha un fusibile nei conduttori
di linea e di neutro, ed è idoneo alla connessione al sistema di distribuzione
di energia IT in Norvegia.
234Sicurezza

Garanzia
Garanzia limitata di un anno
Blackmagic Design garantisce che questo prodotto è fornito privo di difetti nei materiali e nella
manifattura per un periodo di un anno a partire dalla data d'acquisto. Durante il periodo di
garanzia Blackmagic Design riparerà o, a sua scelta, sostituirà tutti i componenti che risultino
difettosi esonerando il/la Cliente da costi aggiuntivi, purché i componenti vengano restituiti
dal/la Cliente.
Per ottenere l'assistenza coperta dalla presente garanzia, il/la Cliente deve notificare
Blackmagic Design del difetto entro il periodo di garanzia, e organizzare il servizio di
riparazione. Il Cliente è responsabile del costo di imballaggio e di spedizione del prodotto al
centro di assistenza indicato da Blackmagic Design, con spese di spedizione prepagate. Il costo
include spedizione, assicurazione, tasse, dogana, e altre spese pertinenti alla resa del prodotto
a Blackmagic Design.
Questa garanzia perde di validità per danni causati da un utilizzo improprio, o da manutenzione
e cura inadeguate del prodotto. Blackmagic Design non ha obbligo di assistenza e riparazione
sotto garanzia per danni al prodotto risultanti da: a) precedenti tentativi di installazione,
riparazione o manutenzione da personale non autorizzato, ovvero al di fuori del personale
Blackmagic Design, b) precedenti usi impropri o tentativi di connessione ad attrezzatura
incompatibile al prodotto, c) precedente uso di parti o ricambi non originali Blackmagic Design,
o d) precedenti modifiche o integrazione del prodotto ad altri prodotti, con il risultato di rendere
la riparazione più difficoltosa o di allungare le tempistiche di eventuali ispezioni atte alla
riparazione.
LA PRESENTE GARANZIA DI BLACKMAGIC DESIGN SOSTITUISCE QUALSIASI ALTRA
GARANZIA, ESPLICITA O IMPLICITA. BLACKMAGIC DESIGN E I SUOI FORNITORI ESCLUDONO
QUALSIASI ALTRA GARANZIA IMPLICITA DI COMMERCIABILITÀ O DI IDONEITÀ AD UN USO
SPECIFICO. L'INTERA RESPONSABILITÀ DI BLACKMAGIC DESIGN E L'UNICO ESCLUSIVO
RICORSO DELL'UTENTE PER QUALSIASI DANNO ARRECATO DI NATURA INDIRETTA,
SPECIFICA, ACCIDENTALE O CONSEQUENZIALE, ANCHE QUALORA BLACKMAGIC DESIGN
FOSSE STATA AVVERTITA DELLA POSSIBILITÀ DI TALI DANNI, È LA RIPARAZIONE O LA
SOSTITUZIONE DEI PRODOTTI DIFETTOSI. BLACKMAGIC DESIGN NON SI ASSUME ALCUNA
RESPONSABILITÀ PER QUALSIASI USO ILLEGALE DEL PRODOTTO DA PARTE DEL/LA
CLIENTE. BLACKMAGIC DESIGN NON SI ASSUME ALCUNA RESPONSABILITÀ PER DANNI
DERIVANTI DALL'USO DI QUESTO PRODOTTO. IL/LA CLIENTE UTILIZZA QUESTO PRODOTTO
A PROPRIO RISCHIO.
© Copyright 2020 Blackmagic Design. Tutti i diritti riservati. ‘Blackmagic Design’, ‘DeckLink’, ‘HDLink’, ‘Workgroup Videohub’,
‘Multibridge Pro’, ‘Multibridge Extreme’, ‘Intensity’ and ‘Leading the creative video revolution’ sono marchi registrati negli Stati
Uniti e in altri Paesi. Altri nomi di prodotti e aziende qui contenuti potrebbero essere marchi dei rispettivi proprietari.
235Garanzia

Bem-vindo
Obrigado por adquirir um conversor Blackmagic Design para o seu trabalho de produção ao vivo.
O ATEM Camera Converter e o ATEM Studio Converter permitem que você estenda suas câmeras SDI
profissionais e HDMI domésticas usando fibra óptica de baixo custo. Imagine conectar câmeras em lugares
remotos nas pistas de corrida, locais de eventos esportivos ao vivo ou mesmo em campos de golfe enormes?
Com o ATEM Camera Converter, é possível ter uma maior quantidade de câmeras mais perto da ação para
os planos de imagem mais incríveis em produções ao vivo! O ATEM Camera Converter não só converte a sua
câmera para fibra óptica, mas também inclui intercomunicação, entrada de microfone externo, alimentação de
retorno do programa, sinalização e uma bateria interna. Você pode posicionar câmeras em múltiplas locações
a quilômetros de distância do seu switcher enquanto mantém a qualidade broadcast completa do vídeo HD.
O ATEM Studio Converter é o parceiro ideal dos seus ATEM Camera Converters para distribuir a saída de
programa e o suporte à intercomunicação internamente. Múltiplas unidades ATEM Studio Converter podem ser
interligadas para possibilitar a intercomunicação entre mais de quatro câmeras. O ATEM Talkback Converter
4K oferece mais conexões de câmera com a opção de instalar SFPs de fibra óptica caso extensões de cabo
mais longas sejam necessárias, além de oferecer suporte 12G-SDI para vídeos Ultra HD 2160p60. Ao usar os
conversores ATEM com os switchers ATEM e as câmeras Blackmagic Studio, você conta com equipamentos
de vídeo profissionais desenvolvidos para trabalhar em conjunto para uma experiência de produção ao vivo
fantástica.
O Blackmagic Converters Setup é utilizado para ajustar configurações e atualizar o software interno no
seu conversor ATEM. A versão mais recente do Blackmagic Converters Setup está sempre disponível para
download no nosso site em www.blackmagicdesign.com/br/support. A instalação deve levar aproximadamente
5 minutos para ser concluída. Antes de instalar o Blackmagic Converters Setup, confira o nosso site e clique
na página de suporte para baixar as últimas atualizações deste manual e do software Blackmagic Converters
Setup ou siga-nos no Twitter para receber notificações sobre nossas atualizações de software. Por último,
registre o seu ATEM Studio Converter ou ATEM Camera Converter quando baixar as atualizações de software.
Adoraríamos mantê-lo informado sobre novas atualizações de software e novos recursos para os seus
conversores ATEM. Inclusive, você pode nos enviar sugestões para aprimoramentos nos conversores.
Estamos sempre trabalhando com novas ferramentas e melhorias, portanto gostaríamos muito de ouvir
a sua opinião.
Grant Petty
Diretor Executivo da Blackmagic Design

Instruções Preliminares 239
Apresentando os Conversores ATEM 239
Conectar ATEM Camera Converter 240
Conectar ATEM Studio Converter 242
Conectar ATEM Talkback Converter 4K 245
Confirmar a Configuração do Seu Conversor ATEM 246
Usar ATEM Camera Converter 248
Painel de Controle Frontal 248
Indicadores de Status 248
Botões do Painel de Controle 249
Definir Número de Câmera 250
Montar ATEM Camera Converter 250
Usar ATEM Studio Converter 251
Painel de Controle Frontal 251
Usar ATEM Talkback Converter 4K 252
Painel de Controle Frontal 252
Usar Blackmagic Converters Setup 253
Instalar Blackmagic Converters Setup 253
Remover Blackmagic Converters Setup 254
Atualizar o Software do Seu ATEM Converter 254
Definir Bordas de Sinalização e Número de Câmera 254
Esquemas de Ligação 255
Conectar a um Switcher ATEM via ATEMTalkbackConverter4K 255
Conectar a um Switcher ATEM via ConversoresATEMCamera e Studio 256
Interligar Múltiplos Conversores ATEM 257
Ajuda 258
Informações Regulatórias 259
Informações de Segurança 260
Garantia 261
Índice
ATEM Converters

Instruções Preliminares
Apresentando os Conversores ATEM
O ATEM Camera Converter, ATEM Studio Converter e ATEM Talkback Converter 4K se conectam a
switchers, como o ATEM, e oferecem uma solução completa de intercomunicação e sinalização em
estúdio, incluindo a opção de conexão a longas distâncias usando cabos de fibra óptica de
baixo custo.
ATEM Camera Converter
O ATEM Camera Converter é um conversor portátil que se conecta a qualquer câmera SDI ou HDMI.
O ATEM Camera Converter transmite sinais de vídeo, áudio, sinalização e intercomunicação via fibra
óptica bidirecional entre o próprio conversor e uma unidade remota, como um ATEM Studio
Converter, que depois transmite o sinal para um switcher. O ATEM Camera Converter é compatível
com formatos SD, HD e 3G-SDI, podendo ser alimentado pela sua bateria interna recarregável ou
por uma tomada.
Quando emparelhado com outro ATEM Camera Converter, ATEM Studio Converter ou
ATEM Talkback Converter 4K, você conta com uma solução de intercomunicação completa para
produções ao vivo. As luzes de sinalização também são ativadas quando conectado a
switchers ATEM.
ATEM Camera Converter.
ATEM Studio Converter
O ATEM Studio Converter pode ser emparelhado com unidades ATEM Camera Converter via fibra
óptica para suporte à intercomunicação com quaisquer câmeras SDI ou HDMI. Isto permite
converter até 4 câmeras para fibra óptica SDI quando for necessário executar vídeos por cabos de
longa extensão.
Para conectar seu ATEM Camera Converter ao ATEM Studio Converter, utiliza-se um único cabo de
fibra óptica monomodo com conectores LC. Se estiver usando câmeras Blackmagic Studio, é
possível plugar seu vídeo via fibra óptica diretamente. As conexões SDI, incluindo as entradas de
fibra óptica, suportam vídeos SD, HD e 6G-SDI.
É possível conectar as saídas de áudio da sua câmera a uma mesa de som externa plugando as
saídas XLR analógicas balanceadas ao painel traseiro do ATEM Studio Converter.
Quando mais de quatro câmeras forem necessárias, você pode interligar múltiplas unidades ATEM
Studio Converter e ATEM Talkback Converter 4K juntas.
ATEM Studio Converter.
239Instruções Preliminares

ATEM Talkback Converter 4K
O ATEM Talkback Converter 4K é utilizado para conectar até 8 câmeras a um switcher via um cabo
coaxial de até 12G-SDI. Ao conectar a um switcher ATEM, você também conta com sinalização e
ainda pode plugar a conversores ATEM Camera via fibra óptica para adicionar intercomunicação.
A Blackmagic Studio Camera pode se conectar ao seu ATEM Talkback Converter 4K via BNC ou
módulos de fibra óptica opcionais. Você também dispõe de intercomunicação e sinalização quando
conectado a um switcher ATEM.
Caso seja necessário conectar mais câmeras, conversores ATEM Talkback Converter 4K adicionais
podem ser interligados. O ATEM Talkback Converter 4K suporta vídeos SD, HD e Ultra HD de
até 2160p60.
ATEM Talkback Converter 4K com 8 módulos SFP opcionais instalados.
Conectar ATEM Camera Converter
A primeira coisa a fazer é alimentar o seu ATEM Camera Converter, conectar sua câmera, seu
headset e um monitor.
Conectar Alimentação
O ATEM Camera Converter inclui uma bateria interna recarregável que garante a mobilidade em
campo e um conector para plugar o adaptador de alimentação incluso. O conector de alimentação
do ATEM Camera Converter é compatível com faixas de alimentação de 12 V a 31 V, assim você
pode, inclusive, usar uma bateria de câmera externa. A bateria interna será carregada quando uma
fonte de alimentação estiver conectada.
PTTPGM
VIDEOOPTICAL
PTTPGM
VIDEOOPTICAL
PTTPGM
VIDEOOPTICAL
Conecte sua fonte de alimentação e carregue a bateria interna com o
conector de energia de 12 V a 31 V. Conecte sua câmera via a entrada SDI
ou HDMI e o seu monitor via a saída SDI ou HDMI. Por padrão, o ATEM
Camera Converter utiliza áudio SDI ou HDMI embutido da sua câmera.
Conectar Sua Câmera
Conecte sua câmera ao conector HDMI ou SDI do seu ATEM Camera Converter.
Certifique-se de a que a saída da câmera esteja definida como um formato compatível com o seu
switcher de produção ao vivo. Se estiver se conectando a um switcher ATEM, verifique o padrão de
vídeo do switcher e, então, configure a câmera para o mesmo padrão de vídeo, p. ex. 1080i59.94.
240Instruções Preliminares

Conectar Seu Headset
Conecte o seu headset de intercomunicação às entradas analógicas estéreo padrão de 3,5 mm
para microfone e fone de ouvido. Headsets compatíveis com iPhone ou Android podem ser
plugados usando apenas o conector do fone de ouvido. Entretanto, caso tenha um microfone
externo conectado ao mesmo tempo, apenas o microfone externo será utilizado.
PTTPGM
VIDEOOPTICAL
PTTPGM
VIDEOOPTICAL
Conecte seu headset ao ATEM Camera Converter via os conectores padrão de
3,5 mm para a saída de fone de ouvido e entrada de microfone.
Conectar Seu Monitor
Conecte seu monitor à saída SDI ou HDMI do ATEM Camera Converter. Utilizar um monitor permite
visualizar a saída de câmera ou programa a partir de um switcher. Caso esteja conectando seu
dispositivo a um switcher ATEM, será necessário definir o número da câmera no seu ATEM Camera
Converter para que a luz de sinalização acenda quando a câmera for alternada para a saída de
programa. Para mais informações, consulte a seção ‘Usar o ATEM Camera Converter/Definir Número
de Câmera’.
Conectar via Fibra Óptica
Agora, você deve conectar seu ATEM Camera Converter a um segundo Camera Converter, um
ATEM Talkback Converter 4K ou um ATEM Studio Converter, via cabos de fibra óptica duplex
monomodo com conectores LC.
PTTPGM
VIDEOOPTICAL
PTTPGM
VIDEOOPTICAL
Módulo SFP de fibra óptica do ATEM Camera Converter.
Plugar Conectores LC de Fibra Óptica
Como plugar conectores de fibra óptica aos seus conversores ATEM:
1 Conecte uma extremidade do seu cordão ao módulo SFP do seu ATEM Camera Converter.
2 Conecte a outra extremidade do seu cordão ao módulo SFP no segundo ATEM Camera
Converter. Se estiver conectando múltiplas câmeras a um ATEM Talkback Converter 4K ou
ATEM Studio Converter, escolha módulos SFP apropriados para cada câmera.
241Instruções Preliminares

Por exemplo, ao conectar a câmera 1, conecte seu dispositivo ao módulo SFP da câmera 1.
Cordão de fibra óptica com dois conectores LC.
Conectar Seu Áudio
O ATEM Camera Converter é compatível com 2 canais de áudio de câmera, que são executados
nos canais de áudio 1 e 2 da conexão de fibra óptica SDI. Por padrão, o ATEM Camera Converter
usa o áudio embutido do microfone da sua câmera. Todavia, caso deseje conectar uma fonte de
áudio externa, plugue seu equipamento de áudio às duas entradas TRS de 1/4” balanceadas.
Quando o áudio externo for conectado, ele será utilizado no lugar do áudio embutido de câmera.
Os conectores TRS de 1/4” são compatíveis com áudio analógico estéreo em nível de microfone
e executados nos canais de áudio 1 e 2 da conexão de fibra óptica SDI.
PTTPGM
VIDEOOPTICAL
PTTPGM
VIDEOOPTICAL
Conecte equipamentos de áudio externos ao ATEM
Camera Converter através dos conectores TRS.
Confirmar Seu Sinal de Vídeo
Com seu ATEM Camera Converter ligado, uma câmera conectada e um sinal SDI ou HDMI válido
presente, o indicador de status “Video” acenderá no painel.
Além disso, caso seu monitor esteja conectado e o botão PGM definido como o vídeo de câmera, a
saída da sua câmera será exibida e você saberá que seu ATEM Camera Converter está funcionando.
PTTPGM
VIDEOOPTICAL
PTTPGM
VIDEOOPTICAL
Quando um sinal de vídeo válido for detectado via SDI ou HDMI, você
verá o indicador de status “Video” aceso. O indicador “Optical” acenderá
quando um sinal SDI válido for detectado via a entrada de fibra óptica.
Conectar ATEM Studio Converter
A primeira coisa a fazer é plugar a alimentação, as suas câmeras, um headset e se conectar a um
switcher. Você também pode plugar um microfone externo, como um microfone pescoço de ganso,
se quiser fazer a intercomunicação sem usar um headset. É possível, inclusive, fazer a saída do
áudio de câmera para uma mesa de som através de conectores XLR analógicos balanceados.
242Instruções Preliminares

Conectar Alimentação
Plugue a alimentação via a entrada de alimentação principal do seu ATEM Converter usando um
cabo IEC. Você também pode conectar um adaptador de energia ou uma bateria externa à entrada
de alimentação de 12 V a 31 V.
As duas entradas de energia oferecem a opção de uma conexão redundante, no caso de falha no
fornecimento ou desconexão acidental.
4321
OPTICAL OUT/IN
SDI OUT
L R
RL
USB 2.0
+12V BACKUP
POWER
OPTICAL OUT/IN
SDI OUT
L R
ANALOG AUDIO OUT OPTICAL OUT/IN
SDI OUT
L R
ANALOG AUDIO OUT OPTICAL OUT/IN
SDI OUT
L
OUT
R
ANALOG AUDIO OUTANALOG AUDIO OUT
IN
PGM SDI
OUT
IN
MIC
OUT
IN
H/PHONE
AES/EBU TALKBACK LOOPS
PUSH
LOCK TO TALK
PRESS TO TALK
4321
OPTICAL OUT/IN
SDI OUT
L R
RL
USB 2.0
+12V BACKUP
POWER
OPTICAL OUT/IN
SDI OUT
L R
ANALOG AUDIO OUT OPTICAL OUT/IN
SDI OUT
L R
ANALOG AUDIO OUT OPTICAL OUT/IN
SDI OUT
L
OUT
R
ANALOG AUDIO OUTANALOG AUDIO OUT
IN
PGM SDI
OUT
IN
MIC
OUT
IN
H/PHONE
AES/EBU TALKBACK LOOPS
PUSH
LOCK TO TALK
PRESS TO TALK
Conecte a alimentação via rede elétrica, ou o conector de energia de 12 V.
Conectar Câmeras
No painel traseiro do seu ATEM Studio Converter, você encontrará quatro grupos de conectores
enumerados de 1 a 4.
1 Plugue suas câmeras a cada módulo SFP de fibra óptica.
2 O segundo conector LC plugado ao módulo SFP é utilizado para conectar o vídeo de
programa de volta à sua Blackmagic Studio Camera ou ao seu ATEM Camera Converter.
3 Conecte cada saída SDI da câmera do seu ATEM Studio Converter às entradas de câmera
correspondentes no seu switcher.
4321
OPTICAL OUT/IN
SDI OUT
L R
RL
USB 2.0
+12V BACKUP
POWER
OPTICAL OUT/IN
SDI OUT
L R
ANALOG AUDIO OUT OPTICAL OUT/IN
SDI OUT
L R
ANALOG AUDIO OUT OPTICAL OUT/IN
SDI OUT
L
OUT
R
ANALOG AUDIO OUTANALOG AUDIO OUT
IN
PGM SDI
OUT
IN
MIC
OUT
IN
H/PHONE
AES/EBU TALKBACK LOOPS
PUSH
LOCK TO TALK
PRESS TO TALK
4321
OPTICAL OUT/IN
SDI OUT
L R
RL
USB 2.0
+12V BACKUP
POWER
OPTICAL OUT/IN
SDI OUT
L R
ANALOG AUDIO OUT OPTICAL OUT/IN
SDI OUT
L R
ANALOG AUDIO OUT OPTICAL OUT/IN
SDI OUT
L
OUT
R
ANALOG AUDIO OUTANALOG AUDIO OUT
IN
PGM SDI
OUT
IN
MIC
OUT
IN
H/PHONE
AES/EBU TALKBACK LOOPS
PUSH
LOCK TO TALK
PRESS TO TALK
Conecte suas câmeras às entradas de fibra óptica do ATEM Studio Converter.
Conectar a Alimentação de Programa do Seu Switcher
Conecte a saída de programa do seu switcher ao conector “PGM SDI In” do seu ATEM Studio
Converter. Ao conectar a saída de programa de um switcher ATEM, a sinalização também é
integrada ao sinal SDI. Isto habilitará as luzes de sinalização quando conectadas às unidades
ATEM Camera Converter via fibra óptica e às câmeras Blackmagic Studio.
243Instruções Preliminares

4321
OPTICAL OUT/IN
SDI OUT
L R
RL
USB 2.0
+12V BACKUP
POWER
OPTICAL OUT/IN
SDI OUT
L R
ANALOG AUDIO OUT OPTICAL OUT/IN
SDI OUT
L R
ANALOG AUDIO OUT OPTICAL OUT/IN
SDI OUT
L
OUT
R
ANALOG AUDIO OUTANALOG AUDIO OUT
IN
PGM SDI
OUT
IN
MIC
OUT
IN
H/PHONE
AES/EBU TALKBACK LOOPS
PUSH
LOCK TO TALK
PRESS TO TALK
4321
OPTICAL OUT/IN
SDI OUT
L R
RL
USB 2.0
+12V BACKUP
POWER
OPTICAL OUT/IN
SDI OUT
L R
ANALOG AUDIO OUT OPTICAL OUT/IN
SDI OUT
L R
ANALOG AUDIO OUT OPTICAL OUT/IN
SDI OUT
L
OUT
R
ANALOG AUDIO OUTANALOG AUDIO OUT
IN
PGM SDI
OUT
IN
MIC
OUT
IN
H/PHONE
AES/EBU TALKBACK LOOPS
PUSH
LOCK TO TALK
PRESS TO TALK
Conecte a saída de programa SDI do seu switcher à entrada “PGM SDI” do seu ATEM Studio Converter.
Conectar Seu Headset
Seu ATEM Studio Converter utiliza headsets aeronáuticos que são plugados via conectores TRS de
1/4” para fones de ouvido e 0,206” para microfones. Se ambos um headset e um microfone externo
estiverem conectados, apenas o headset será utilizado. O áudio da intercomunicação é integrado
aos canais de áudio 15 e 16 do sinal SDI.
4321
OPTICAL OUT/IN
SDI OUT
L R
RL
USB 2.0
+12V BACKUP
POWER
OPTICAL OUT/IN
SDI OUT
L R
ANALOG AUDIO OUT OPTICAL OUT/IN
SDI OUT
L R
ANALOG AUDIO OUT OPTICAL OUT/IN
SDI OUT
L
OUT
R
ANALOG AUDIO OUTANALOG AUDIO OUT
IN
PGM SDI
OUT
IN
MIC
OUT
IN
H/PHONE
AES/EBU TALKBACK LOOPS
PUSH
LOCK TO TALK
PRESS TO TALK
Conecte seu headset aeronáutico via os conectores TRS do painel frontal do seu ATEM Studio Converter.
Você também pode conectar um microfone externo via a entrada XLR analógica balanceada.
Conectar Seu Microfone Externo
Caso deseje usar um microfone externo, conecte-o via a entrada XLR analógica balanceada no
painel frontal do seu ATEM Studio Converter.
Transmitir Áudio de Câmera
Você pode conectar facilmente as saídas de áudio da sua câmera a uma mesa de som externa
plugando as saídas XLR analógicas balanceadas no painel traseiro.
Monitorar Seu Áudio
Caso deseje monitorar seu programa ou o áudio de intercomunicação em equipamentos de áudio
externos, como um Blackmagic Audio Monitor, conecte seu dispositivo via as saídas RCA no painel
traseiro do seu ATEM Studio Converter. Além disso, você também pode conectar facilmente o seu
áudio de câmera a uma mesa de som usando as saídas de áudio XLR analógicas.
4321
OPTICAL OUT/IN
SDI OUT
L R
RL
USB 2.0
+12V BACKUP
POWER
OPTICAL OUT/IN
SDI OUT
L R
ANALOG AUDIO OUT OPTICAL OUT/IN
SDI OUT
L R
ANALOG AUDIO OUT OPTICAL OUT/IN
SDI OUT
L
OUT
R
ANALOG AUDIO OUTANALOG AUDIO OUT
IN
PGM SDI
OUT
IN
MIC
OUT
IN
H/PHONE
AES/EBU TALKBACK LOOPS
PUSH
LOCK TO TALK
PRESS TO TALK
4321
OPTICAL OUT/IN
SDI OUT
L R
RL
USB 2.0
+12V BACKUP
POWER
OPTICAL OUT/IN
SDI OUT
L R
ANALOG AUDIO OUT OPTICAL OUT/IN
SDI OUT
L R
ANALOG AUDIO OUT OPTICAL OUT/IN
SDI OUT
L
OUT
R
ANALOG AUDIO OUTANALOG AUDIO OUT
IN
PGM SDI
OUT
IN
MIC
OUT
IN
H/PHONE
AES/EBU TALKBACK LOOPS
PUSH
LOCK TO TALK
PRESS TO TALK
4321
OPTICAL OUT/IN
SDI OUT
L R
RL
USB 2.0
+12V BACKUP
POWER
OPTICAL OUT/IN
SDI OUT
L R
ANALOG AUDIO OUT OPTICAL OUT/IN
SDI OUT
L R
ANALOG AUDIO OUT OPTICAL OUT/IN
SDI OUT
L
OUT
R
ANALOG AUDIO OUTANALOG AUDIO OUT
IN
PGM SDI
OUT
IN
MIC
OUT
IN
H/PHONE
AES/EBU TALKBACK LOOPS
PUSH
LOCK TO TALK
PRESS TO TALK
Monitore o seu programa ou o áudio da intercomunicação em equipamentos
externos conectando-se às saídas RCA do ATEM Studio Converter.
244Instruções Preliminares

Conectar ATEM Talkback Converter 4K
A primeira coisa a fazer é plugar a alimentação, as suas câmeras, um headset e se conectar a um
switcher. Você também pode plugar um microfone externo, como um microfone pescoço de ganso,
se quiser fazer a intercomunicação sem usar um headset.
Conectar Alimentação
Plugue a alimentação via a entrada de alimentação principal do seu ATEM Talkback Converter 4K
usando um cabo IEC. Você também pode conectar um adaptador de energia ou uma bateria de
câmera externa à entrada de alimentação de 12 V a 31 V. Duas entradas de alimentação oferecem
a opção de uma conexão de energia redundante, no caso de falha no fornecimento ou
desconexão acidental.
PGM SDI MIC H/PHONE
SDI 1 OUT CAM SDI
CAM OPT
OUT/IN
SDI 2 OUT CAM SDI
CAM OPT
OUT/IN
SDI 2 OUT CAM SDI
CAM OPT
OUT/IN
SDI 4 OUT CAM SDI
CAM OPT
OUT/IN
SDI 5 OUT CAM SDI
CAM OPT
OUT/IN
SDI 6 OUT CAM SDI
CAM OPT
OUT/IN
SDI 7 OUT CAM SDI
CAM OPT
OUT/IN
SDI 8 OUT CAM SDI
CAM OPT
OUT/IN
PGM SDI MIC H/PHONE
SDI 1 OUT CAM SDI
CAM OPT
OUT/IN
SDI 2 OUT CAM SDI
CAM OPT
OUT/IN
SDI 2 OUT CAM SDI
CAM OPT
OUT/IN
SDI 4 OUT CAM SDI
CAM OPT
OUT/IN
SDI 5 OUT CAM SDI
CAM OPT
OUT/IN
SDI 6 OUT CAM SDI
CAM OPT
OUT/IN
SDI 7 OUT CAM SDI
CAM OPT
OUT/IN
SDI 8 OUT CAM SDI
CAM OPT
OUT/IN
Conecte a alimentação via rede elétrica ou o conector de energia de 12 V a 31 V.
Conectar Câmeras
No painel traseiro do seu ATEM Talkback Converter 4K, você encontrará 8 grupos de conectores
que são atribuídos aos números de câmera 1 a 8.
1 Conecte suas câmeras a cada conector “Cam SDI In”.
2 Plugue a saída “Cam SDI Out” do seu ATEM Talkback Converter 4K na entrada de programa
SDI da sua câmera.
Ao usar unidades ATEM Camera Converter com o ATEM Talkback Converter 4K, é
importante observar que a intercomunicação e a sinalização estarão integradas ao sinal SDI
apenas via fibra óptica.
3 Conecte as saídas SDI numeradas, por exemplo “SDI 1 Out”, às entradas de câmera
correspondentes no seu switcher.
PGM SDI MIC H/PHONE
SDI 1 OUT CAM SDI
CAM OPT
OUT/IN
SDI 2 OUT CAM SDI
CAM OPT
OUT/IN
SDI 2 OUT CAM SDI
CAM OPT
OUT/IN
SDI 4 OUT CAM SDI
CAM OPT
OUT/IN
SDI 5 OUT CAM SDI
CAM OPT
OUT/IN
SDI 6 OUT CAM SDI
CAM OPT
OUT/IN
SDI 7 OUT CAM SDI
CAM OPT
OUT/IN
SDI 8 OUT CAM SDI
CAM OPT
OUT/IN
PGM SDI MIC H/PHONE
SDI 1 OUT CAM SDI
CAM OPT
OUT/IN
SDI 2 OUT CAM SDI
CAM OPT
OUT/IN
SDI 2 OUT CAM SDI
CAM OPT
OUT/IN
SDI 4 OUT CAM SDI
CAM OPT
OUT/IN
SDI 5 OUT CAM SDI
CAM OPT
OUT/IN
SDI 6 OUT CAM SDI
CAM OPT
OUT/IN
SDI 7 OUT CAM SDI
CAM OPT
OUT/IN
SDI 8 OUT CAM SDI
CAM OPT
OUT/IN
PGM SDI MIC H/PHONE
SDI 1 OUT CAM SDI
CAM OPT
OUT/IN
SDI 2 OUT CAM SDI
CAM OPT
OUT/IN
SDI 2 OUT CAM SDI
CAM OPT
OUT/IN
SDI 4 OUT CAM SDI
CAM OPT
OUT/IN
SDI 5 OUT CAM SDI
CAM OPT
OUT/IN
SDI 6 OUT CAM SDI
CAM OPT
OUT/IN
SDI 7 OUT CAM SDI
CAM OPT
OUT/IN
SDI 8 OUT CAM SDI
CAM OPT
OUT/IN
Conecte suas câmeras às entradas de câmera SDI do ATEM Talkback Converter 4K. Com os módulos
SFP de fibra óptica instalados, você também pode conectar câmeras ao seu ATEM Talkback Converter
4K via fibra óptica. Conecte a saída “SDI Out” do ATEM Talkback Converter 4K ao seu switcher.
245Instruções Preliminares

Conectar a Alimentação de Programa do Seu Switcher
Conecte a saída de programa do seu switcher ao conector “PGM SDI In” do seu ATEM Talkback
Converter 4K. Ao conectar a saída de programa de um switcher ATEM, a sinalização também é
integrada ao sinal SDI. Isto habilitará as luzes de sinalização com a conexão aos ATEM Camera
Converters e às câmeras Blackmagic Studio e URSA Broadcast.
PGM SDI MIC H/PHONE
SDI 1 OUT CAM SDI
CAM OPT
OUT/IN
SDI 2 OUT CAM SDI
CAM OPT
OUT/IN
SDI 2 OUT CAM SDI
CAM OPT
OUT/IN
SDI 4 OUT CAM SDI
CAM OPT
OUT/IN
SDI 5 OUT CAM SDI
CAM OPT
OUT/IN
SDI 6 OUT CAM SDI
CAM OPT
OUT/IN
SDI 7 OUT CAM SDI
CAM OPT
OUT/IN
SDI 8 OUT CAM SDI
CAM OPT
OUT/IN
PGM SDI MIC H/PHONE
SDI 1 OUT CAM SDI
CAM OPT
OUT/IN
SDI 2 OUT CAM SDI
CAM OPT
OUT/IN
SDI 2 OUT CAM SDI
CAM OPT
OUT/IN
SDI 4 OUT CAM SDI
CAM OPT
OUT/IN
SDI 5 OUT CAM SDI
CAM OPT
OUT/IN
SDI 6 OUT CAM SDI
CAM OPT
OUT/IN
SDI 7 OUT CAM SDI
CAM OPT
OUT/IN
SDI 8 OUT CAM SDI
CAM OPT
OUT/IN
Conecte a saída de programa SDI do seu switcher à entrada
“PGM SDI” do seu ATEM Talkback Converter 4K.
Conectar Seu Headset
Seu ATEM Talkback Converter 4K utiliza headsets aeronáuticos que são plugados via conectores
TRS de 1/4” para fones de ouvido e 0,206” para microfones.
Se ambos um headset e um microfone externo estiverem conectados, apenas o headset será
utilizado.
O áudio da intercomunicação é integrado aos canais de áudio 15 e 16 do sinal SDI.
PUSH
1 2 3 4 5 6 7 8
1 2 3 4 5 6 7 8
Conecte seu headset aeronáutico via os conectores TRS do painel frontal do seu ATEM
Talkback Converter 4K. Também é possível plugar um microfone externo via a entrada
XLR balanceada analógica, se quiser fazer a intercomunicação sem um headset.
Conectar Seu Microfone Externo
Caso deseje usar um microfone externo, conecte-o via a entrada XLR analógica balanceada no
painel frontal do seu ATEM Studio Converter.
Monitorar Seu Áudio
Caso deseje monitorar seu programa ou o áudio de intercomunicação em equipamentos de áudio
externos, como um Blackmagic Audio Monitor, conecte seu dispositivo via as saídas RCA no painel
traseiro do seu ATEM Talkback Converter 4K ou ATEM Studio Converter.
Confirmar a Configuração do Seu Conversor ATEM
Depois de conectar suas unidades ATEM Converter a um switcher de produção ao vivo, é provável
que você queira confirmar se tudo está funcionando.
Confira se o switcher está recebendo um sinal válido das suas câmeras ao solicitar que o operador
do switcher alterne cada câmera para a saída de pré-visualização ou programa. Se você puder
visualizar todos os seus sinais de câmera na saída de pré-visualização ou programa é porque seus
conversores ATEM estão funcionando.
Em seguida, confira a intercomunicação. Solicite ao operador do switcher e aos operadores de
câmera que se comuniquem entre si usando seus próprios botões “Press to Talk” e headsets.
246Instruções Preliminares

Se estiver usando um switcher ATEM, a sinalização será enviada através da conexão SDI. Para
garantir que a sinalização esteja funcionando, verifique o número de câmera nos ATEM Camera
Converters e certifique-se de que eles se correspondam à numeração de câmera do switcher
ATEM. Para mais informações, consulte a seção ‘Usar o ATEM Camera Converter/Definir Número
de Câmera’ deste manual.
Caso note algum problema ao configurar seus conversores ATEM, por favor visite a Central de
Suporte Técnico da Blackmagic Design em www.blackmagicdesign.com/br/support, onde você
sempre poderá encontrar respostas rapidamente pesquisando no fórum Blackmagic. Lá você obterá
informações e comentários de outros usuários experientes e da equipe da Blackmagic Design.
Também é possível encontrar os contatos da sua equipe de suporte técnico local da
Blackmagic Design.
INPUT DISP
H/V
DELAY
3D
LUT 1
BLUE
ONLY
ZOOM PEAK
3D
LUT 2
H
MARK
V
MARK
1
1
3
PUSH
2
2
1
3
PUSH
2
1 4 7 10 COL 1 COL 2
CLEAN
FEED 1
BARS 1
2 5 8 MP 1
CLEAN
FEED 2
MP 1
KEY
PVW 2
3 6 9 BLK MP 2
KEY
MASK
MP 2
KEY
PGM 3
1 M/E Production Studio 4K
PUSH
1 2 3 4 5 6 7 8
1 2 3 4 5 6 7 8
PTTPGM
VIDEOOPTICAL
HDMI Camera
Blackmagic Studio
Camera
ATEM Camera
Converter
Monitor
ATEM 1 M/E Production Studio 4K
ATEM Talkback Converter 4K
Consulte a seção ‘Esquemas de Ligação’ para mais informações sobre como conectar seus conversores ATEM.
247Instruções Preliminares

Usar ATEM Camera Converter
Painel de Controle Frontal
O painel de controle do ATEM Camera Converter inclui botões para ajustar o volume do headset e
microfone, ativar a intercomunicação, fazer o monitoramento de programa/câmera, ligar e desligar
e definir o número de câmera. Também há cinco indicadores de status para nível de bateria, sinal
óptico, sinal SDI ou HDMI e sinalização.
Indicadores de Status
Nível de Bateria
Na extremidade esquerda do painel de controle, há quatro indicadores verdes para o nível de
bateria. O número de indicadores acesos diminui à medida que o nível da bateria diminui. Quando
o último indicador de status começar a piscar, é porque há aproximadamente 10 minutos de carga
de bateria restante, então você deve plugar uma fonte de alimentação externa ou mudar para outro
ATEM Camera Converter carregado. A bateria restará por mais de 2 horas de uso contínuo e
necessita de aproximadamente 8 horas para o recarregamento completo.
Optical
Junto dos LEDs do nível de bateria se encontra o indicador “Optical”. Ele acende quando um sinal
de vídeo de fibra óptica SDI é detectado pelo ATEM Camera Converter. Utilize este indicador para
confirmar se um sinal SDI óptico válido está sendo enviado ou recebido.
Video
O indicador “Video” acende quando um sinal de vídeo SDI ou HDMI válido é detectado pelo ATEM
Camera Converter. Utilize este indicador para confirmar se o sinal de entrada da sua câmera está
presente.
Luzes de Sinalização
Estas luzes acendem quando um sinal de sinalização é recebido da saída de programa de um
switcher ATEM. Ao acompanhar as duas luzes de sinalização em lados opostos do seu
ATEM Camera Converter, o seu talento e o operador de câmera podem ver que estão no ar.
PTTPGM
VIDEOOPTICAL
PTTPGM
VIDEOOPTICAL
PTTPGM
VIDEOOPTICAL
Indicadores de status para nível de bateria, sinais de fibra e vídeo.
As luzes de sinalização em cada lateral do ATEM Converter
acendem em vermelho quando sua câmera está ao
vivo na saída de programa de um switcher ATEM.
248Usar ATEM Camera Converter

Botões do Painel de Controle
PGM
Pressionar o botão PGM alterna entre o sinal de vídeo do programa e o sinal de entrada da câmera.
A entrada de programa é o sinal conectado via fibra óptica.
PTTPGM
VIDEOOPTICAL
PTTPGM
VIDEOOPTICAL
Botão de programa e botões do nível de volume do microfone.
Os botões acendem quando pressionados ou ativados.
Aumentar/Diminuir Volume do Microfone
Os botões de volume do microfone oferecem uma maneira rápida de ajustar os níveis de áudio externo.
Cada vez que você pressionar os botões, o volume aumentará ou diminuirá de forma tênue em 1
segundo. Quando o volume máximo ou mínimo do microfone é atingido ou se o volume estiver no
máximo ou mínimo no momento da ativação, o botão relevante ficará aceso por 3 segundos. Estes
botões não afetam os níveis de áudio SDI e HDMI recebidos diretamente da câmera.
Alimentação Ligar/Desligar
Aperte e solte o botão para ligar instantaneamente. Mantenha pressionado por 1 segundo para desligar.
Número de Câmera
Este botão é utilizado para definir o número de câmera no seu ATEM Camera Converter para que
as luzes de sinalização funcionem corretamente. Consulte a seção ‘Definir Número de Câmera’ neste
manual para uma descrição detalhada.
Volume do Fone de Ouvido de Intercomunicação
Aperte este botão para aumentar o volume dos fones de ouvido de intercomunicação. Quando
o volume máximo é atingido ou se o volume estiver no máximo no momento da ativação, o botão ficará
aceso por 3 segundos. Na próxima vez que for pressionado, o volume será reduzido para
o mínimo antes de ser aumentado novamente.
PTT
O botão “Press to Talk” permite que os operadores de câmera conversem com o operador do switcher.
Mantenha o botão pressionado enquanto fala. Se o botão for pressionado duas vezes consecutivas
rapidamente, ele permanecerá ativo para permitir a comunicação com as mãos livres. Se PTT for
pressionado novamente, ele será revertido para o comportamento habitual “aperte para falar”.
PTTPGM
VIDEOOPTICAL
PTTPGM
VIDEOOPTICAL
PTTPGM
VIDEOOPTICAL
O botão de alimentação acenderá quando o ATEM Camera Converter for ligado. Pressione o botão PTT para
ativar a intercomunicação com outro ATEM Camera Converter, ATEM Talkback Converter 4K ou ATEM Studio
Converter. Pressione o botão do fone de ouvido de intercomunicação para ajustar o volume da intercomunicação.
249Usar ATEM Camera Converter

Definir Número de Câmera
Se você quiser que o seu ATEM Camera Converter receba sinais de sinalização de um switcher
ATEM, será necessário definir o número de câmera no seu ATEM Camera Converter. Isto assegura
que o switcher envie o sinal de sinalização para o ATEM Camera Converter correto. O número de
câmera pode ser definido de 1 a 99.
Para definir o número de câmera com o botão do número de câmera, pressione e segure o botão
até que ele pisque três vezes. Isto redefinirá o número de câmera para câmera 1. Cada toque
subsequente do botão aumentará o número de câmera em uma unidade. Por exemplo, caso deseje
definir seu ATEM Camera Converter como número de câmera 5, redefina o número de câmera para
1 e, depois, aperte o botão 4 vezes.
Para testar se o número de câmera 5 foi configurado corretamente, solicite ao operador do switcher
ATEM que alterne a câmera 5 na saída de programa. Se o seu número de câmera foi configurado
corretamente, as luzes de sinalização acenderão no seu ATEM Camera Converter.
Do mesmo modo, se quiser testar qual número de câmera foi configurado no seu ATEM Camera
Converter, solicite ao operador do switcher ATEM que alterne as entradas de câmera para a saída
de programa até que as suas luzes de sinalização acendam. O operador do switcher, então, também
poderá confirmar a sua numeração de câmera.
PTTPGM
VIDEOOPTICAL
PTTPGM
VIDEOOPTICAL
Botão “Número de Câmera”.
Montar ATEM Camera Converter
Quando sua câmera precisar de mobilidade, conecte seus cabos ao ATEM Camera Converter e, em
seguida, prenda a presilha integrada ao seu cinto. Para planos estáticos, o ATEM Camera Converter
pode ser montado em um braço de tripé com qualquer uma das suas inserções enroscadas de 3/8”
ou 1/4”. Se quiser apoiar o ATEM Camera Converter em uma mesa usando seus pés emborrachados,
desaparafuse os dois parafusos sextavados de 2.5 e remova a presilha do cinto.
O ATEM Camera Converter pode ser fixado ao seu
cinto, montado em um braço de tripé ou posicionado
sobre seus pés emborrachados em uma mesa.
250Usar ATEM Camera Converter

Usar ATEM Studio Converter
Painel de Controle Frontal
Seu painel de controle do ATEM Studio Converter inclui duas fileiras de botões de
intercomunicação, incluindo “PTT” e “LTT” ou “Press to Talk” e “Lock to Talk”, em cada uma das
entradas de câmera. Ao lado dos botões de intercomunicação estão os botões “PGM”
e ”Mute”
. Todos os botões ficam acesos em branco e se alteram para verde quando selecionados.
PTT 1-4 — Os botões “Press to Talk” permitem que você se comunique com cada operador de
câmera independentemente. O botão PTT acende em verde e ativa o seu microfone externo ou do
headset enquanto é pressionado.
LTT 1-4 — Os botões “Lock to Talk” travam o seu microfone externo ou do headset aberto até que
sejam pressionados novamente. Você pode inclusive travar seu microfone aberto para todas as
câmeras se quiser se comunicar com todos os operadores de câmera simultaneamente.
A comunicação com as câmeras pode ser feita independentemente usando PTT, mesmo se todos
os botões LTT estiverem selecionados.
PGM
Pressionar o botão de programa habilita o áudio de programa com intercomunicação.
Quando um operador de câmera utiliza a intercomunicação, o nível do áudio de programa do seu
ATEM Studio Converter é diminuído para que ele possa ser ouvido com mais clareza. Quando PGM
é desativado, apenas o áudio da intercomunicação é ouvido.
Silenciar
Pressionar o botão “Silenciar” diminuirá rapidamente o volume do alto-falante.
Pressionar “Silenciar” novamente, ou aumentar o volume, restaurará o áudio. Este botão afeta
apenas a saída do alto-falante e não afetará a sua saída de programa ou intercomunicação.
Alto-Falante Integrado e Controle de Volume — Você pode ouvir o áudio de programa e
intercomunicação via o alto-falante do painel de controle ou com fones de ouvido via a entrada TRS
de 1/4” para fones de ouvido. Ajuste o volume do alto-falante ou dos fones de ouvido girando o
controle de volume no painel de controle no sentido horário ou anti-horário.
PUSH
LOCK TO TALK
PRESS TO TALK
Os botões do painel de controle do ATEM Studio Converter
são utilizados para intercomunicação, habilitar ou desabilitar
o áudio de programa e silenciar o alto-falante. A ilustração
acima exibe todos os botões LTT ativados.
PUSH
LOCK TO TALK
PRESS TO TALK
Você pode se comunicar com um único operador de câmera mesmo
quando LTT estiver selecionado para todas as câmeras. Todos
os botões LTT são desativados quando PTT é pressionado.
PUSH
LOCK TO TALK
PRESS TO TALK
O volume é facilmente ajustado ao girar o controle
no sentido horário ou anti-horário.
251Usar ATEM Studio Converter

Usar ATEM Talkback Converter 4K
Painel de Controle Frontal
Seu painel de controle frontal do ATEM Talkback Converter 4K inclui duas fileiras de botões de
intercomunicação, incluindo “PTT” e “LTT” ou “Press to Talk” e “Lock to Talk”, para cada uma das entradas
de câmera. Juntos dos botões de intercomunicação estão os botões “PGM”
e ”Mute” . Todos os
botões ficam acesos em branco e se alteram para verde quando selecionados.
Um botão “Press to Talk” numerado no painel frontal do ATEM Talkback Converter 4K pisca em vermelho
quando um operador de câmera pressiona o botão “Call” no lado esquerdo de um Blackmagic Camera Fiber
Converter encaixado a uma câmera. Isto indica que o operador de câmera precisa chamar sua atenção.
O botão “Press to Talk” acende em vermelho quando uma câmera está na saída de programa do switcher
ATEM. Com um relance é possível ver quais câmeras estão no ar porque os botões “Press to Talk”
numerados dessas câmeras estarão vermelhos.
PTT 1-8 — Os botões “Press to Talk” permitem que você se comunique com cada operador de câmera
independentemente. O botão PTT acende em verde e ativa o microfone externo ou do headset enquanto é
pressionado.
LTT 1-8 — Os botões “Lock to Talk” travam o seu microfone externo ou do headset abertos até que sejam
pressionados novamente. Você pode inclusive travar seu microfone aberto para todas as câmeras se quiser
se comunicar com todos os operadores de câmera simultaneamente. A comunicação com as câmeras pode
ser feita independentemente usando PTT, mesmo se todos os botões LTT estiverem selecionados.
PGM
Pressionar o botão de programa habilita o áudio de programa com intercomunicação. Quando um
operador de câmera utiliza a intercomunicação, o nível do áudio de programa do seu ATEM Talkback
Converter 4K é diminuído para que ele possa ser ouvido com mais clareza. Quando PGM é desativado,
apenas o áudio da intercomunicação é ouvido.
Silenciar
Pressionar o botão “Silenciar” irá diminuir rapidamente o volume do alto-falante. Pressionar
“Silenciar” novamente, ou aumentar o volume, restaurará o áudio. Este botão afeta apenas a saída do
alto-falante e não afetará a sua saída de programa ou intercomunicação.
PUSH
1 2 3 4 5 6 7 8
1 2 3 4 5 6 7 8
Os botões do painel de controle do ATEM Talkback Converter 4K são utilizados
para intercomunicação, habilitar ou desabilitar áudio de programa e silenciar
o alto-falante. A ilustração acima exibe os botões LTT 5, 6, 7 e 8 ativados.
PUSH
1 2 3 4 6 7 8
1 2 3 4 5 6 7 8
5
Você pode se comunicar com um único operador de câmera mesmo
quando LTT estiver selecionado para todas as câmeras. Todos os
botões LTT são desativados quando PTT é pressionado.
PUSH
1 2 3 4 5 6 7 8
1 2 3 4 5 6 7 8
O volume é facilmente ajustado ao girar o controle no sentido horário ou anti-horário.
252Usar ATEM Talkback Converter 4K

Alto-Falante Integrado e Controle de Volume — Você pode ouvir o áudio de programa e
intercomunicação via o alto-falante do painel de controle ou com fones de ouvido via a entrada TRS
de 1/4” para fones de ouvido. Ajuste o volume do alto-falante ou dos fones de ouvido girando o
controle de volume no painel de controle no sentido horário ou anti-horário.
Usar Blackmagic Converters Setup
Blackmagic Converters Setup é utilizado para ajustar configurações e atualizar o software no seu
ATEM Camera Converter, ATEM Talkback Converter 4K ou ATEM Studio Converter.
Instalar Blackmagic Converters Setup
O software utilitário Blackmagic Converters Setup pode ser usado para atualizar seu conversor
a novos padrões de vídeo, adicionar compatibilidade com hardware novo ou ajustar níveis de
vídeo e áudio.
Instalação no Mac OS X
1 Faça o download do software Blackmagic Converters Setup em
www.blackmagicdesign.com/br.
2 Descompacte o arquivo baixado e abra a imagem de disco resultante para revelar seus
conteúdos.
3 Clique duas vezes no instalador e siga as instruções para completar a instalação.
4 Quando a instalação for concluída, o programa solicitará que você reinicie seu computador.
Clique em “Reiniciar” para completar a instalação. O Blackmagic Converters Setup foi
instalado.
Instalação no Windows
1 Baixe o Blackmagic Converters Setup em www.blackmagicdesign.com/br.
2 Descompacte o arquivo baixado. Você dever encontrar uma pasta Blackmagic Converters
Setup contendo este manual em PDF e o instalador do Blackmagic Converters Setup.
3 Clique duas vezes no instalador e siga as instruções para completar a instalação.
4 Quando a instalação for concluída, o programa solicitará que você reinicie seu computador.
Clique em “Reiniciar” para completar a instalação.
Quando o computador for reiniciado, o Blackmagic Converters Setup estará pronto para uso.
253Usar Blackmagic Converters Setup

Remover Blackmagic Converters Setup
Para remover o software Blackmagic Converters Setup no Mac OS X, inicie o arquivo de instalação
Blackmagic Converters.dmg, clique duas vezes em “Uninstall Converters” e siga as instruções.
Para remover o software Blackmagic Converters Setup no Windows, abra o painel de controle do
Windows e clique em “Programas e Recursos”. Selecione “Blackmagic Converters Setup” na lista,
clique em “Desinstalar” e siga as instruções.
Atualizar o Software do Seu ATEM Converter
Após instalar o Blackmagic Converters Setup no seu computador, conecte um cabo USB entre
o computador e o seu ATEM Converter. Inicie o Blackmagic Converters Setup e siga quaisquer
instruções na tela para atualizar o software interno do seu conversor ATEM. Caso nenhuma
instrução apareça, o software interno está atualizado e não há nada mais que precise fazer.
Definir Bordas de Sinalização e Número de Câmera
Além das luzes de sinalização, você também pode exibir uma borda de sinalização em um monitor
SDI ou HDMI conectado ao seu ATEM Camera Converter. Esta opção é configurada usando o
Blackmagic Converters Setup, no mesmo local onde você define a numeração de câmera.
1 Conecte um ATEM Camera Converter ao seu computador via USB.
2 Inicie o Blackmagic Converters Setup, selecione seu ATEM Camera Converter e clique na
aba “Settings”.
3 Defina o número de câmera e também selecione se deseja exibir uma borda de sinalização
ou não no monitor encaixado ao seu ATEM Camera Converter. Clique em “Save” para
confirmar seus ajustes e saia do Blackmagic Converters Setup.
Caso opte por não exibir uma borda de sinalização, as luzes de sinalização no ATEM Camera
Converter ainda acenderão quando sua câmera estiver ao vivo na saída de programa do
switcher ATEM.
É possível alterar facilmente a configuração do “Número de Câmera”
para o seu ATEM Camera Converter facilmente usando o Blackmagic
Converters Setup. Também é possível optar por exibir ou não uma
borda de sinalização em volta do seu monitor conectado ao marcar
ou desmarcar a caixa de seleção “Show tally on video output”.
254Usar Blackmagic Converters Setup

Esquemas de Ligação
Conectar a um Switcher ATEM via
ATEMTalkbackConverter4K
Usar um ATEM Talkback Converter 4K com um switcher ATEM oferece controle sobre a
intercomunicação com sinalização para até 8 câmeras simultaneamente. O exemplo abaixo mostra
um fluxo de trabalho HD usando uma câmera HDMI conectada via fibra óptica usando um
ATEM Camera Converter, além de uma Blackmagic Studio Camera via fibra óptica ou BNC.
PUSHPUSHPUSHPUSH
1 7 13 19 COL 1 BARS AUX 1
2 8 14 20 COL 2
SPR
SRC
AUX 2
3 9 15
KEY
MASK
CLEAN
FEED 1
ME 2
PVW
AUX 3
4 10 16 BLK
CLEAN
FEED 2
ME 2
PGM
AUX 4
5 11 17 MP 1 MP 1K
ME 1
PVW
AUX 5
6 12 18 MP 2 MP 2K
ME 1
PGM
AUX 6
PUSH
1 2 3 4 5 6 7 8
1 2 3 4 5 6 7 8
PUSHPUSHPUSHPUSH
1 7 13 19 COL 1 BARS AUX 1
2 8 14 20 COL 2
SPR
SRC
AUX 2
3 9 15
KEY
MASK
CLEAN
FEED 1
ME 2
PVW
AUX 3
4 10 16 BLK
CLEAN
FEED 2
ME 2
PGM
AUX 4
5 11 17 MP 1 MP 1K
ME 1
PVW
AUX 5
6 12 18 MP 2 MP 2K
ME 1
PGM
AUX 6
PGM SDI MIC H/PHONE
SDI 1 OUT CAM SDI
CAM OPT
OUT/IN
SDI 2 OUT CAM SDI
CAM OPT
OUT/IN
SDI 2 OUT CAM SDI
CAM OPT
OUT/IN
SDI 4 OUT CAM SDI
CAM OPT
OUT/IN
SDI 5 OUT CAM SDI
CAM OPT
OUT/IN
SDI 6 OUT CAM SDI
CAM OPT
OUT/IN
SDI 7 OUT CAM SDI
CAM OPT
OUT/IN
SDI 8 OUT CAM SDI
CAM OPT
OUT/IN
ATEM 2 M/E Broadcast Studio 4K
ATEM Talkback Converter 4K
Entrada e Saída Fibra Óptica
Câmera 1
1
1
3
PUSH
2
2
1
3
PUSH
2
Saída SDI 1 do ATEM Talkback
Converter 4K SDI 1 para Entrada
de Câmera 1 do switcher ATEM.
BNC ou Saída/Entrada SDI
de fibra óptica do ATEM
Talkback Converter 4K
para BNC ou Entrada/Saída
SDI do Blackmagic Studio
Camera SDI via BNC ou
fibra óptica.
Saída de programa
do switcher ATEM.
Entrada PGM SDI
do ATEM Talkback
Converter 4K a partir
da saída de programa
do switcher ATEM.
PTTPGM
VIDEOOPTICAL
Câmera 2
Headset via entradas TRS de 3.5 mm
HDMI
Monitor SDI ou HDMI
ATEM Camera Converter
PUSHPUSHPUSHPUSH
1 7 13 19 COL 1 BARS AUX 1
2 8 14 20 COL 2
SPR
SRC
AUX 2
3 9 15
KEY
MASK
CLEAN
FEED 1
ME 2
PVW
AUX 3
4 10 16 BLK
CLEAN
FEED 2
ME 2
PGM
AUX 4
5 11 17 MP 1 MP 1K
ME 1
PVW
AUX 5
6 12 18 MP 2 MP 2K
ME 1
PGM
AUX 6
PGM SDI MIC H/PHONE
SDI 1 OUT CAM SDI
CAM OPT
OUT/IN
SDI 2 OUT CAM SDI
CAM OPT
OUT/IN
SDI 2 OUT CAM SDI
CAM OPT
OUT/IN
SDI 4 OUT CAM SDI
CAM OPT
OUT/IN
SDI 5 OUT CAM SDI
CAM OPT
OUT/IN
SDI 6 OUT CAM SDI
CAM OPT
OUT/IN
SDI 7 OUT CAM SDI
CAM OPT
OUT/IN
SDI 8 OUT CAM SDI
CAM OPT
OUT/IN
PGM SDI MIC H/PHONE
SDI 1 OUT CAM SDI
CAM OPT
OUT/IN
SDI 2 OUT CAM SDI
CAM OPT
OUT/IN
SDI 2 OUT CAM SDI
CAM OPT
OUT/IN
SDI 4 OUT CAM SDI
CAM OPT
OUT/IN
SDI 5 OUT CAM SDI
CAM OPT
OUT/IN
SDI 6 OUT CAM SDI
CAM OPT
OUT/IN
SDI 7 OUT CAM SDI
CAM OPT
OUT/IN
SDI 8 OUT CAM SDI
CAM OPT
OUT/IN
PGM SDI MIC H/PHONE
SDI 1 OUT CAM SDI
CAM OPT
OUT/IN
SDI 2 OUT CAM SDI
CAM OPT
OUT/IN
SDI 2 OUT CAM SDI
CAM OPT
OUT/IN
SDI 4 OUT CAM SDI
CAM OPT
OUT/IN
SDI 5 OUT CAM SDI
CAM OPT
OUT/IN
SDI 6 OUT CAM SDI
CAM OPT
OUT/IN
SDI 7 OUT CAM SDI
CAM OPT
OUT/IN
SDI 8 OUT CAM SDI
CAM OPT
OUT/IN
255Esquemas de Ligação

Conectar a um Switcher ATEM via
ConversoresATEMCamera e Studio
Este exemplo exibe um fluxo de trabalho 3G-SDI utilizando duas câmeras conectadas a um ATEM 2
M/E Broadcast Studio 4K via dois ATEM Camera Converter emparelhados com um ATEM Studio
Converter. Você pode usar as saídas XLR analógicas para enviar o áudio de cada câmera para uma
mesa de som. As unidades ATEM Camera Converter podem ser usadas para converter câmeras
HDMI para SDI, assim você pode conectá-las a um switcher por longas distâncias e obter
sinalização e intercomunicação via fibra óptica.
PTTPGM
VIDEOOPTICAL
PTTPGM
VIDEOOPTICAL
PUSHPUSHPUSHPUSH
1 7 13 19 COL 1 BARS AUX 1
2 8 14 20 COL 2
SPR
SRC
AUX 2
3 9 15
KEY
MASK
CLEAN
FEED 1
ME 2
PVW
AUX 3
4 10 16 BLK
CLEAN
FEED 2
ME 2
PGM
AUX 4
5 11 17 MP 1 MP 1K
ME 1
PVW
AUX 5
6 12 18 MP 2 MP 2K
ME 1
PGM
AUX 6
PUSH
LOCK TO TALK
PRESS TO TALK
4321
OPTICAL OUT/IN
SDI OUT
L R
RL
USB 2.0
+12V BACKUP
POWER
OPTICAL OUT/IN
SDI OUT
L R
ANALOG AUDIO OUT OPTICAL OUT/IN
SDI OUT
L R
ANALOG AUDIO OUT OPTICAL OUT/IN
SDI OUT
L
OUT
R
ANALOG AUDIO OUTANALOG AUDIO OUT
IN
PGM SDI
OUT
IN
MIC
OUT
IN
H/PHONE
AES/EBU TALKBACK LOOPS
PUSHPUSHPUSHPUSH
1 7 13 19 COL 1 BARS AUX 1
2 8 14 20 COL 2
SPR
SRC
AUX 2
3 9 15
KEY
MASK
CLEAN
FEED 1
ME 2
PVW
AUX 3
4 10 16 BLK
CLEAN
FEED 2
ME 2
PGM
AUX 4
5 11 17 MP 1 MP 1K
ME 1
PVW
AUX 5
6 12 18 MP 2 MP 2K
ME 1
PGM
AUX 6
PTTPGM
VIDEOOPTICAL
PTTPGM
VIDEOOPTICAL
Câmera HD-SDI
Headset
Headset
ATEM Camera Converter
ATEM Camera Converter
Câmera HDMI
Saída SDI de
câmera para o switcher
HDMI
SDI
Saída de programa do
switcher para o ATEM
Studio Converter
Headset conectado
a entradas do painel
de controle frontal
Saída SDI do ATEM
Studio Converter
para o switcher
Entrada/Saída Fibra Óptica
Entrada SDI da
Câmera 2
ATEM 2 M/E Broadcast Studio 4K
ATEM Studio Converter
Entrada e Saída Fibra Óptica
4321
OPTICAL OUT/IN
SDI OUT
L R
RL
USB 2.0
+12V BACKUP
POWER
OPTICAL OUT/IN
SDI OUT
L R
ANALOG AUDIO OUT OPTICAL OUT/IN
SDI OUT
L R
ANALOG AUDIO OUT OPTICAL OUT/IN
SDI OUT
L
OUT
R
ANALOG AUDIO OUTANALOG AUDIO OUT
IN
PGM SDI
OUT
IN
MIC
OUT
IN
H/PHONE
AES/EBU TALKBACK LOOPS
PUSHPUSHPUSHPUSH
1 7 13 19 COL 1 BARS AUX 1
2 8 14 20 COL 2
SPR
SRC
AUX 2
3 9 15
KEY
MASK
CLEAN
FEED 1
ME 2
PVW
AUX 3
4 10 16 BLK
CLEAN
FEED 2
ME 2
PGM
AUX 4
5 11 17 MP 1 MP 1K
ME 1
PVW
AUX 5
6 12 18 MP 2 MP 2K
ME 1
PGM
AUX 6
PUSHPUSHPUSHPUSH
1 7 13 19 COL 1 BARS AUX 1
2 8 14 20 COL 2
SPR
SRC
AUX 2
3 9 15
KEY
MASK
CLEAN
FEED 1
ME 2
PVW
AUX 3
4 10 16 BLK
CLEAN
FEED 2
ME 2
PGM
AUX 4
5 11 17 MP 1 MP 1K
ME 1
PVW
AUX 5
6 12 18 MP 2 MP 2K
ME 1
PGM
AUX 6
4321
OPTICAL OUT/IN
SDI OUT
L R
RL
USB 2.0
+12V BACKUP
POWER
OPTICAL OUT/IN
SDI OUT
L R
ANALOG AUDIO OUT OPTICAL OUT/IN
SDI OUT
L R
ANALOG AUDIO OUT OPTICAL OUT/IN
SDI OUT
L
OUT
R
ANALOG AUDIO OUTANALOG AUDIO OUT
IN
PGM SDI
OUT
IN
MIC
OUT
IN
H/PHONE
AES/EBU TALKBACK LOOPS
256Esquemas de Ligação

Interligar Múltiplos Conversores ATEM
Caso tenha mais câmeras que um único ATEM Talkback Converter 4K ou ATEM Studio Converter
possa suportar, você pode aumentar o número de conexões de câmera ao interligar conversores
ATEM. Este exemplo mostra duas unidades ATEM Talkback Converter 4K e um ATEM Studio
Converter interligados para a utilização de até 20 câmeras. A primeira unidade recebe a saída de
programa do switcher. O headset de intercomunicação ou o microfone externo deve estar
conectado ao painel frontal da primeira unidade. As saídas de programa e microfone da primeira
unidade são interligadas às entradas correspondentes da próxima unidade. A última unidade na
cascata deve ter sua saída de microfone interligada à sua própria entrada de fone de ouvido.
A saída de fone de ouvido deve ser conectada à entrada de fone de ouvido de cada unidade
anterior, em ordem, até que a primeira unidade seja conectada. A interligação é assim concluída
para que todos os conversores ATEM compartilhem a intercomunicação.
PUSHPUSHPUSHPUSH
1 7 13 19 COL 1 BARS AUX 1
2 8 14 20 COL 2
SPR
SRC
AUX 2
3 9 15
KEY
MASK
CLEAN
FEED 1
ME 2
PVW
AUX 3
4 10 16 BLK
CLEAN
FEED 2
ME 2
PGM
AUX 4
5 11 17 MP 1 MP 1K
ME 1
PVW
AUX 5
6 12 18 MP 2 MP 2K
ME 1
PGM
AUX 6
PUSH
1 2 3 4 5 6 7 8
1 2 3 4 5 6 7 8
PUSH
1 2 3 4 5 6 7 8
1 2 3 4 5 6 7 8
PUSH
LOCK TO TALK
PRESS TO TALK
4321
OPTICAL OUT/IN
SDI OUT
L R
RL
USB 2.0
+12V BACKUP
POWER
OPTICAL OUT/IN
SDI OUT
L R
ANALOG AUDIO OUT OPTICAL OUT/IN
SDI OUT
L R
ANALOG AUDIO OUT
OPTICAL OUT/IN
SDI OUT
L
OUT
R
ANALOG AUDIO OUT
ANALOG AUDIO OUT
IN
PGM SDI
OUT
IN
MIC
OUT
IN
H/PHONE
AES/EBU TALKBACK LOOPS
PUSH
LOCK TO TALK
PRESS TO TALK
PGM SDI MIC H/PHONE
SDI 1 OUT CAM SDI
CAM OPT
OUT/IN
SDI 2 OUT CAM SDI
CAM OPT
OUT/IN
SDI 2 OUT CAM SDI
CAM OPT
OUT/IN
SDI 4 OUT CAM SDI
CAM OPT
OUT/IN
SDI 5 OUT CAM SDI
CAM OPT
OUT/IN
SDI 6 OUT CAM SDI
CAM OPT
OUT/IN
SDI 7 OUT CAM SDI
CAM OPT
OUT/IN
SDI 8 OUT CAM SDI
CAM OPT
OUT/IN
PGM SDI MIC H/PHONE
SDI 1 OUT CAM SDI
CAM OPT
OUT/IN
SDI 2 OUT CAM SDI
CAM OPT
OUT/IN
SDI 2 OUT CAM SDI
CAM OPT
OUT/IN
SDI 4 OUT CAM SDI
CAM OPT
OUT/IN
SDI 5 OUT CAM SDI
CAM OPT
OUT/IN
SDI 6 OUT CAM SDI
CAM OPT
OUT/IN
SDI 7 OUT CAM SDI
CAM OPT
OUT/IN
SDI 8 OUT CAM SDI
CAM OPT
OUT/IN
PUSH
PUSHPUSHPUSH
1 7 13 19 COL 1 BARS AUX 1
2 8 14 20 COL 2
SPR
SRC
AUX 2
3 9 15
KEY
MASK
CLEAN
FEED 1
ME 2
PVW
AUX 3
4 10 16 BLK
CLEAN
FEED 2
ME 2
PGM
AUX 4
5 11 17 MP 1 MP 1K
ME 1
PVW
AUX 5
6 12 18 MP 2 MP 2K
ME 1
PGM
AUX 6
A última unidade na cascata
deve ter sua saída de microfone
interligada à entrada de fone de
ouvido na mesma unidade.
ATEM 2 M/E Broadcast Studio 4K
ATEM Talkback Converter 4K
ATEM Studio Converter
ATEM Talkback Converter 4K
257Esquemas de Ligação

Ajuda
Obter Ajuda
A maneira mais rápida de obter ajuda é visitando as páginas de suporte online da
Blackmagic Design e consultando os materiais de suporte mais recentes disponíveis para
o seu conversor ATEM.
Páginas de Suporte Técnico Online Blackmagic Design
O manual, o software e as notas de suporte mais recentes podem ser encontrados na Central
de Suporte Técnico da Blackmagic Design em www.blackmagicdesign.com/br/support.
Contatar o Suporte Técnico da Blackmagic Design
Caso não encontre a ajuda necessária no nosso material de suporte, favor usar o botão
“Enviar email” na página de suporte do seu modelo de conversor ATEM para nos encaminhar
uma solicitação de suporte. Ou, clique no botão “Encontre sua equipe de suporte local” na
página de suporte e ligue para a assistência técnica da Blackmagic Design mais próxima.
Usar o Fórum Blackmagic Design
O fórum Blackmagic Design online no nosso site é outro serviço que você pode visitar para
assistência. Esta pode ser uma maneira mais rápida de obter ajuda, já que pode haver respostas
no fórum para que você continue seguindo em frente. Você pode visitar o fórum em
https://forum.blackmagicdesign.com
Verificar a Versão Atualmente Instalada
Para verificar qual versão do software Blackmagic Converters Setup está instalada no seu
computador, abra a janela “Sobre o Blackmagic Converters Setup”.
No Mac OS X, abra o Blackmagic Converters Setup na pasta de aplicativos.
Selecione “Sobre Blackmagic Converters Setup” no menu de aplicativos para revelar
o número da versão.
No Windows 7, abra o Blackmagic Converters Setup do menu “Iniciar”.
Clique no menu de ajuda e selecione “Sobre Blackmagic Converters Setup” para revelar
o número da versão.
No Windows 8, abra o Blackmagic Converters Setup do ladrilho Blackmagic Converters
Setup na sua página “Iniciar”. Clique no menu de ajuda e selecione “Sobre Blackmagic
Converters Setup” para revelar o número da versão.
No Windows 10, abra o Blackmagic Converters Setup do menu “Iniciar” ou clique no ladrilho
Blackmagic Converters Setup na sua página “Iniciar”. Clique no menu de ajuda e selecione
“Sobre Blackmagic Converters Setup” para revelar o número da versão.
Como Obter as Atualizações de Software Mais Recentes
Depois que verificar a versão do software Blackmagic Converters Setup instalada no seu
computador, por favor, visite a Central de Suporte Técnico da Blackmagic Design em
www.blackmagicdesign.com/br/support para conferir as últimas atualizações. Embora seja uma boa
ideia executar as atualizações mais recentes, é recomendável evitar atualizar qualquer software
caso esteja no meio de um projeto importante.
258Ajuda

Informações Regulatórias
Eliminação de resíduos de equipamentos elétricos e eletrônicos dentro da União Europeia.
O símbolo no produto indica que este equipamento não pode ser eliminado com outros materiais
residuais. Para eliminar seus resíduos de equipamento, ele deve ser entregue
a um ponto de coleta designado para reciclagem. A coleta separada e a reciclagem dos seus
resíduos de equipamento no momento da eliminação ajudarão a preservar os recursos naturais e
a garantir que sejam reciclados de uma maneira que proteja a saúde humana e o meio ambiente.
Para mais informações sobre onde você pode entregar os resíduos do seu equipamento para
reciclagem, por favor contacte a agência de reciclagem local da sua cidade ou o revendedor do
produto adquirido.
Este equipamento foi testado e respeita os limites para um dispositivo digital Classe A, conforme
a Parte 15 das normas da FCC. Esses limites foram criados para fornecer proteção razoável contra
interferências nocivas quando o equipamento é operado em um ambiente comercial. Este
equipamento gera, usa e pode irradiar energia de radiofrequência e, se não for instalado ou usado
de acordo com as instruções, poderá causar interferências nocivas nas comunicações via rádio.
A operação deste produto em uma área residencial pode causar interferência nociva, nesse caso
o usuário será solicitado a corrigir a interferência
às suas próprias custas.
A operação está sujeita às duas condições a seguir:
1 Este dispositivo não poderá causar interferência nociva.
2 Este dispositivo deve aceitar qualquer interferência recebida, incluindo interferência que
possa causar uma operação indesejada.
A conexão com interfaces HDMI devem ser feitas com cabos HDMI protegidos.
Este equipamento foi testado para fins de cumprimento com a sua utilização pretendida
em um ambiente comercial. Se o equipamento for usado em um ambiente doméstico,
ele poderá causar interferência radioelétrica.
KCC-REM-BMD-ATEMCameraConv
MSIP-REM-BMD-201602002
KCC-REM-BMD-ATEMStudioConv
Norma Canadense ISED
Este dispositivo cumpre com as exigências canadenses para aparelhos digitais de classe A.
Quaisquer modificações ou utilização deste produto fora dos limites previstos poderão anular a
conformidade com estas normas. Este equipamento foi testado para conformidade com a sua
finalidade original em um ambiente comercial. Se o equipamento for usado em um ambiente
doméstico, ele poderá causar interferência radioelétrica.
259Informações Regulatórias

Informações de Segurança
As seguintes informações de segurança se aplicam a produtos alimentados por rede elétrica.
Este equipamento deve ser conectado a uma tomada com uma conexão à terra protegida.
Para reduzir o risco de choque elétrico, não exponha este equipamento a
gotejamento ou respingo.
Este equipamento é adequado para uso em locais tropicais com uma temperatura ambiente de
até 40º C.
Certifique-se de que ventilação adequada seja fornecida ao redor do produto e não esteja restrita.
Ao montar o produto em rack, certifique-se de que a ventilação não esteja restringida por
equipamentos adjacentes.
Não há componentes em seu interior reparáveis pelo operador. Solicite o serviço de manutenção
à assistência técnica local da Blackmagic Design.
Use apenas em altitudes que não excedam 2000 m acima do nível do mar.
Alguns produtos têm os recursos de conexão para módulos transceptores de fibra óptica com fator
de forma SFP. Use apenas módulos SFP ópticos de Laser de classe 1.
Módulos SFP Recomendados pela Blackmagic Design:
ͽ 3G-SDI: PL-4F20-311C
ͽ 6G-SDI: PL-8F10-311C
ͽ 12G-SDI: PL-TG10-311C
Declaração do Estado da Califórnia
Este produto pode expô-lo a produtos químicos, tais como vestígios de bifenilos polibromados
dentro de peças de plástico, que é conhecido no estado da Califórnia por causar câncer e defeitos
congênitos ou outros danos reprodutivos. Para mais informações, visite www.P65Warnings.ca.gov.
Aviso para Pessoal de Assistência Autorizado
Cuidado - Interruptor Bipolar/Aterramento Neutro
A fonte de alimentação neste equipamento possui um fusível tanto nos condutores de linha quanto
neutro e é adequada para conexão com o sistema de distribuição de alimentação IT na Noruega.
260Informações de Segurança

Garantia
12 Meses de Garantia Limitada
A Blackmagic Design garante que este produto estará livre de defeitos de materiais e fabricação por
um período de 12 meses a partir da data de compra. Se o produto se revelar defeituoso durante este
período de garantia, a Blackmagic Design, a seu critério, consertará o produto defeituoso sem cobrança
pelos componentes e mão-de-obra, ou fornecerá a substituição em troca pelo produto defeituoso.
Para obter o serviço sob esta garantia você, o Consumidor, deve notificar a Blackmagic Design do
defeito antes da expiração do período de garantia e tomar as providências necessárias para o
desempenho do serviço. O Consumidor é responsável pelo empacotamento e envio do produto
defeituoso para um centro de assistência designado pela Blackmagic Design com os custos de envio
pré-pagos. O Consumidor é responsável pelo pagamento de todos os custos de envio, seguro, taxas,
impostos e quaisquer outros custos para os produtos que nos forem devolvidos por qualquer razão.
Esta garantia não se aplica a defeitos, falhas ou danos causados por uso inadequado ou manutenção
e cuidado inadequado ou impróprio. A Blackmagic Design não é obrigada a fornecer serviços sob esta
garantia: a) para consertar danos causados por tentativas de instalar, consertar ou fornecer assistência
técnica ao produto por pessoas que não sejam representantes da Blackmagic Design, b) para consertar
danos causados por uso ou conexão imprópria a equipamentos não compatíveis, c) para consertar
danos ou falhas causadas pelo uso de componentes ou materiais que não são da Blackmagic Design,
d) para fornecer assistência técnica de um produto que foi modificado ou integrado a outros produtos
quando o efeito de tal modificação ou integração aumenta o tempo ou a dificuldade da assistência
técnica do serviço.
ESTA GARANTIA É FORNECIDA PELA BLACKMAGIC DESIGN NO LUGAR DE QUAISQUER OUTRAS
GARANTIAS, EXPLÍCITAS OU IMPLÍCITAS. A BLACKMAGIC DESIGN E SEUS FORNECEDORES NEGAM
QUAISQUER GARANTIAS IMPLÍCITAS DE COMERCIALIZAÇÃO OU ADEQUAÇÃO A UMA FINALIDADE
ESPECÍFICA. A RESPONSABILIDADE DA BLACKMAGIC DESIGN DE CONSERTAR OU SUBSTITUIR
PRODUTOS DEFEITUOSOS É A ÚNICA E EXCLUSIVA MEDIDA FORNECIDA AO CONSUMIDOR PARA
QUAISQUER DANOS INDIRETOS, ESPECIAIS OU ACIDENTAIS INDEPENDENTEMENTE DA BLACKMAGIC
DESIGN OU DO FORNECEDOR TIVER INFORMAÇÃO PRÉVIA SOBRE A POSSIBILIDADE DE TAIS
DANOS. A BLACKMAGIC DESIGN NÃO É RESPONSÁVEL POR QUAISQUER USOS ILEGAIS DO
EQUIPAMENTO PELO CONSUMIDOR. A BLACKMAGIC NÃO É RESPONSÁVEL POR QUAISQUER
DANOS CAUSADOS PELO USO DESTE PRODUTO. O USUÁRIO DEVE OPERAR ESTE PRODUTO POR
CONTA E RISCO PRÓPRIOS.
© Direitos autorais 2020 Blackmagic Design. Todos os direitos reservados. ‘Blackmagic Design’, ‘DeckLink’, ‘HDLink’, ‘Workgroup
Videohub’, ‘Multibridge Pro’, ‘Multibridge Extreme’, ‘Intensity’ e ‘Leading the creative video revolution’ são marcas comerciais
registradas nos Estados Unidos e em outros países. Todos os outros nomes de empresas e produtos podem ser marcas comerciais
de suas respectivas empresas com as quais elas são associadas.
261Garantia

Hoş Geldiniz
Canlı yapım işleriniz için bir Blackmagic Design çevirici satın aldığınız için teşekkür ederiz.
ATEM Camera Converter ve ATEM Studio Converter çeviricileri, yayın SDI ve tüketici HDMI kameralarınızı,
düşük maliyetli optik fiber kullanarak uzatmanızı sağlar. Kameralarınızı; yarış parkurlarında, canlı spor
mekanlarında ve hatta çok büyük golf sahalarında, uzak mevkilerdeki kameralara bağlandığınızı düşünün.
Canlı yapımda en mükemmel görüntüleri elde etmek için, ATEM Camera Converter ile faaliyete daha
yakın çok daha fazla kameranız olabilir. ATEM Camera Converter sadece kameranızı optik fibere
dönüştürmekle kalmaz, aynı zamanda talkback, harici mikrofon girişi, program dönüş sinyali, tally ve
dahili batarya güç kaynağı da içerir! Kameralarınızı, switcherinizden kilometrelerce uzak mevkilere
yerleştirebilmekle beraber, tam yayın HD video kalitesini muhafaza edebilirsiniz.
Dahili olarak dağıtılan program çıkışı ve talkback desteği için, ATEM Studio Converter, ATEM Camera
Converter’lerinizin mükemmel ortağıdır. 4 adetten fazla kameraya talkback desteği sağlamak için,
birden fazla ATEM Studio Converter cihazı beraber bağlanabilir. ATEM Talkback Converter 4K, size
daha çok kamera bağlantısı sağlar. Çok uzun kabloya ihtiyacınız olduğunda, optik fiber SFP’ler kurma
seçeneğine ve Ultra HD 2160p60 video için 12G-SDI desteğine sahip olursunuz. ATEM çeviricilerini,
ATEM switcher’leri ve Blackmagic Studio kameraları ile kullandığınızda, mükemmel bir canlı prodüksiyon
deneyimi için beraber çalışmak üzere tasarlanmış, profesyonel video ekipmanına sahip olursunuz!
Blackmagic Converters Setup, ayarları değiştirmek ve ATEM çeviricinizdeki dahili yazılımı güncellemek üzere
kullanılır. Blackmagic Converters Setup için en son sürüme, www.blackmagicdesign.com/tr/support
adresindeki Blackmagic Design destek merkezinden erişebilirsiniz. Yükleme işlemini tamamlamanızın,
yaklaşık 5 dakika kadar süreceğini düşünüyoruz. Blackmagic Converters Setup yazılımını yüklemeden
önce, websitemize gidin ve bu kullanım kılavuzu ile Blackmagic Converters Setup yazılımı için en yeni
güncellemeyi indirmek üzere, support sayfasını tıklayın veya herhangi bir yazılım güncellemesinden
haberdar olmak için, bizi Twitter üzerinden takip edebilirsiniz. Son olarak, yazılım güncellemelerini
indirirken, ATEM Studio Converter veya ATEM Studio Converter çeviricinizi lütfen kaydediniz.
ATEM çeviricileriniz için yeni özelliklerden ve yeni yazılım güncellemelerinden sizleri haberdar etmekten
mutluluk duyarız. Belki, çeviricileri geliştirebilmemiz için önerilerinizi bile gönderebilirsiniz. Sürekli olarak
yeni özellikler ve geliştirmeler üzerinde çalıştığımız için, yorumlarınızı almaktan mutluluk duyarız!
Grant Petty
Blackmagic Design CEO

Başlarken 265
ATEM Çeviricileri ile Tanışın 265
ATEM Camera Converter’in Bağlanması 266
ATEM Studio Converter’in Bağlanması 268
ATEM Talkback Converter 4K’nın Bağlanması 271
ATEM Converter Kurulumunuzun Onaylanması 272
ATEM Camera Converter Kullanımı 274
Ön Kontrol Panel 274
Durum Göstergeleri 274
Kontrol Panel Butonları 275
Kamera Numarasını Ayarlama 276
ATEM Camera Converter’in Monte Edilmesi 276
ATEM Studio Converter Kullanımı 277
Ön Kontrol Panel 277
ATEM Talkback Converter 4K Kullanımı 278
Ön Kontrol Panel 278
Blackmagic Converters Setup Kullanımı 279
Blackmagic Converters Setup Yazılımını Yükleme 279
Blackmagic Converters Setup Yazılımını Silme 280
ATEM Çeviricilerinizin Yazılımını Güncelleme 280
Tally Çerçevesi ve Kamera Numarasını Ayarlama 280
Bağlantı Şemaları 281
ATEM Talkback Converter 4K ile bir ATEMSwitcher’eBağlanma 281
ATEM Camera ve Studio Çeviricileri ile bir ATEMSwitcher’e Bağlanma 282
Birden Fazla ATEM Çeviriciyi Birbirine Bağlama 283
Yardım/Destek 284
Mevzuata İlişkin Bildirimler 285
Güvenlik Bilgileri 286
Garanti 287
İçindekiler
ATEM Çeviricileri

Başlarken
ATEM Çeviricileri ile Tanışın
ATEM Camera Converter, ATEM Studio Converter ve ATEM Talkback Converter 4K; ATEM gibi
switcher’lere bağlanır ve uygun fiyatlı fiber optik kablo ile uzun mesafelere bağlanma da dahil
olmak üzere, eksiksiz bir stüdyo iletişim (talkback) ve tally çözümü sağlar.
ATEM Camera Converter
ATEM Camera Converter, tüm SDI ve HDMI kameralara bağlanabilen portatif bir çeviricidir.
ATEM Camera Converter, kendisine ve uzaktaki bir cihaza bağlı iki-yönlü fiber optik kablo
üzerinden video, ses, tally ve talkback sinyalleri gönderir, örneğin bir ATEM Studio Converter
gibi, o da sonra sinyali bir switcher’e gönderir. ATEM Camera Converter; SD, HD ve 3G-SDI
formatlarını destekler ve şarj edilebilir dahili batarya veya şehir elektriği kullanılarak
çalıştırılabilir.
Başka bir ATEM Camera Converter, ATEM Studio Converter veya ATEM Talkback Converter 4K
ile eşleşdiğinde, canlı yapım için eksiksiz bir talkback çözümüne sahip olursunuz. Ayrıca,
ATEM switcher’lere bağlandığında, tally lambaları etkin hale gelir.
ATEM Camera Converter
ATEM Studio Converter
ATEM Studio Converter; herhangi bir SDI veya HDMI kameraya talkback desteği için,
ATEM Camera Converter’leriyle fiber optik kablo üzerinden eşleştirilebilir. Böylelikle, uzun
kablolar ile video götürmeye ihtiyacınız olduğunda, 4 adede kadar kamerayı fiber optik SDI’ya
dönüştürebilirsiniz.
ATEM Camera Converter’i ATEM Studio Converter’e bağlamak için, LC bağlantılı tek modlu fiber
optik kablo kullanılır. Blackmagic Studio Camera’ları kullanıyorsanız fiber optik üzerinden
videonuzu doğrudan bağlayabilirsiniz. Fiber optik girişler de dahil olmak üzere SDI bağlantıları;
SD, HD ve 6G-SDI videoyu destekler.
Kameranızın ses çıkışlarını, ATEM Studio Converter’in arka panelindeki dengeli XLR analog
çıkışları üzerinden harici bir yönetim masasına bağlayabilirsiniz.
4 kameradan fazlası gerekli olduğu zaman, birden çok ATEM Talkback Converter’i ve ATEM
Talkback Converter 4K’yı birbirine bağlayabilirsiniz.
ATEM Studio Converter.
265Başlarken

ATEM Talkback Converter 4K
8 adede kadar kamerayı, 12G-SDI’ya kadar koaksiyal kablo aracılığıyla bir switcher’e bağlamak
için, ATEM Talkback Converter 4K kullanılır. Bir ATEM switcher’e bağlı olduğunda, ayrıca tally
özelliğine sahip olursunuz ve talkback özelliğini eklemek için, ATEM Camera Converter’lere bir
fiber optik kablo ile bağlanabilirsiniz.
Blackmagic Studio Camera, BNC veya isteğe bağlı fiber optik modüller aracılığıyla ATEM
Talkback Converter 4K’nıza bağlanabilir. Bir ATEM switcher’e bağlıyken, talkback ve tally
özelliklerine de sahip olursunuz.
Daha fazla kamera bağlamanız gerektiğinde, ilave ATEM Talkback Converter 4K’lar birbirine
bağlanabilir. ATEM Talkback Converter 4K, 2160p60’a kadar SD, HD ve Ultra HD videoyu
destekler.
8 adet isteğe bağlı SFP modülü montelenmiş ATEM Talkback Converter 4K
ATEM Camera Converter’in Bağlanması
İlk yapmanız gereken, ATEM Camera Converter’i çalıştırıp kameranızı, kulaklık setinizi ve bir
ekran bağlamaktır.
Güç Kaynağınızın Bağlanması
ATEM Camera Converter hem size sahada hareket imkanı sağlayan dahili bir şarj edilebilir
batarya hem de ATEM Camera Converter ile gelen elektrik adaptörünün bağlanması için bir
bağlantı içerir. ATEM Camera Converter’in elektrik bağlantısı, 12V ile 31V arasındaki girişleri
destekler yani, harici bir kamera bataryası bile kullanabilirsiniz. Bir güç kaynağı bağlandığında,
dahili batarya şarj olacaktır.
PTTPGM
VIDEOOPTICAL
PTTPGM
VIDEOOPTICAL
PTTPGM
VIDEOOPTICAL
12V-31V güç girişi aracılığıyla güç kaynağınızı takın ve dahili bataryayı
şarj edin. Kameranızı SDI veya HDMI girişine bağlayın ve ekranınızı SDI
veya HDMI çıkışına bağlayın. Varsayılan ayar olarak, ATEM Camera
Converter kameranızdan gömülü SDI veya HDMI sesi kullanır.
Kameranızın Takılması
ATEM Camera Converter’in HDMI ya da SDI bağlantılarına kameranızı takın.
Kamera çıkışının, canlı yapım switcher’inizin desteklediği bir formata ayarlı olduğundan emin
olun. Bir ATEM switcher’e bağlanıyorsanız, switcher’in video standartını kontrol edin ve sonra
kamerayı da aynı formata ayarlayın, mesela 1080i59.94.
266Başlarken

Kulaklık Setinizin Bağlanması
Talkback kulaklık setinizi, ATEM Camera Converter’in 3.5mm’lik standart stereo analog mikrofon
ve kulaklık girişine takın. Bir iPhone veya Android uyumlu kulaklık, sadece kulaklık jakı
kullanılarak bağlanabilir. Ancak, aynı anda harici bir mikrofon bağlı olduğunda, sadece harici
mikrofon kullanılacaktır.
PTTPGM
VIDEOOPTICAL
PTTPGM
VIDEOOPTICAL
Kulaklık setinizi, 3.5mm’lik standart kulaklık çıkışı ve mikrofon girişi
vasıtasıyla, ATEM Camera Converter’e bağlayın.
Ekranınızın Bağlanması
ATEM Camera Converter’in SDI veya HDMI bağlantısına, ekranınızı takın. Bir ekran kullanarak,
kamera çıkışını veya bir switcher’den program çıkışını görüntüleyebilirsiniz. Bir ATEM switcher’e
bağlanıyorsanız, kamera program çıkışına anahtarlandığında tally lambasının yanması için, ATEM
Camera Converter’inizde kamera numarasını ayarlamanız gerekir. Daha fazla bilgi için, bu
kılavuzdaki ‘ATEM Camera Converter/Kamera Numarasının Ayarlanması’ bölümüne bakın.
Fiber Optik üzerinden Bağlanma
Şimdi, ATEM Camera Converter’inizi ya ikinci bir Camera Converter’e ya ATEM Talkback
Converter 4K’ya ya da bir ATEM Studio Converter’e, LC konektör ile dubleks tek modlu fiber
optik kablolar aracılığıyla bağlayın.
PTTPGM
VIDEOOPTICAL
PTTPGM
VIDEOOPTICAL
ATEM Camera Converter’in fiber optik SFP modülü.
Fiber optik LC Konektörlerinin Takılması
ATEM Çeviricilerinize fiber optik konektörler takmak için:
1 Optik ara kablonun bir ucunu ATEM Camera Converter’inizin SFP modülüne takın.
2 Optik ara kablonun diğer ucunu, ikinci ATEM Camera Converter’inizin SFP modülüne
takın. ATEM Talkback Converter 4K’ya veya ATEM Studio Converter’e birden fazla
kamera bağlıyorsanız her kamera için uygun olan SFP modülünü seçin.
267Başlarken

Örneğin, 1 numaralı kamerayı bağlarken, kamera 1 SFP modülüne bağlayın.
İki LC konektörlü fiber optik ara kablosu.
Sesin Bağlanması
ATEM Camera Converter, 2 kanal kamera sesini destekler. Bunlar da fiber optik SDI
bağlantısının 1 ve 2 numaralı ses kanallarında taşınır. Varsayılan ayar olarak, ATEM Camera
Converter kameranızın mikrofonundan gömülü sesi kullanır. Ancak, harici bir ses kaynağı
takmak istiyorsanız ses cihazınızı, ATEM Camera Converter’in iki adet dengeli 1/4” TRS girişine
takın. Harici ses bağlandığında, gömülü kamera sesinin yerine kullanılacaktır.
1/4” TRS konektörleri, stereo analog sesi mikrofon seviyesinde kabul eder ve fiber optik SDI
bağlantısının 1 ve 2 numaralı ses kanallarında taşınır.
PTTPGM
VIDEOOPTICAL
PTTPGM
VIDEOOPTICAL
Harici ses cihazınızı, TRS konektörler ile ATEM Camera Converter’e bağlayın.
Video Sinyalinizi Doğrulama
ATEM Camera Converter’iniz çalışırken, bir kamera takılı ve geçerli bir SDI veya HDMI sinyali
olduğunda, kontrol paneli ‘video’ durum göstergesinin yandığını göreceksiniz.
Buna ek olarak, ekranınız bağlanmış ve PGM butonu kamera video olarak ayarlanmış ise
kameranızın çıkışı görüntülenecek ve ATEM Camera Converter’inizin çalıştığını bileceksiniz.
PTTPGM
VIDEOOPTICAL
PTTPGM
VIDEOOPTICAL
SDI veya HDMI aracılığıyla geçerli bir video tespit edildiğinde, ATEM Camera
Converter’in ‘video’ durum göstergesinin yandığını göreceksiniz. Fiber optik girişi ile
geçerli bir SDI sinyali tespit edildiğinde, ‘optical’ (optik) gösterge yanacaktır.
ATEM Studio Converter’in Bağlanması
İlk yapmanız gereken; elektriğinizi bağlamak, kameralarınız ile kulaklık setinizi takmak ve bir
switcher’e bağlanmaktır. Talkback özelliğini, kulaklık seti olmadan kullanmak istiyorsanız kürsü
mikrofonu gibi bir harici mikrofon da takabilirsiniz. Dengeli analog XLR konektörleri aracılığıyla,
her bir kameranın sesini bir miksere bile çıkarabilirsiniz.
268Başlarken

Güç Kaynağına Bağlanma
Standart bir IEC kablosunu kullanarak, ATEM Çeviricinin şebeke elektrik girişine elektriğinizi
bağlayın. Ayrıca, bir elektrik veya harici kamera batarya adaptörünü, 12V-31V güç girişine de
bağlayabilirsiniz.
2 ayrı elektrik girişi, bir giriş çalışmadığında veya kaza ile bağlantısı kesildiğinde, size yedek bir
elektrik bağlantı seçeneği sunar.
4321
OPTICAL OUT/IN
SDI OUT
L R
RL
USB 2.0
+12V BACKUP
POWER
OPTICAL OUT/IN
SDI OUT
L R
ANALOG AUDIO OUT OPTICAL OUT/IN
SDI OUT
L R
ANALOG AUDIO OUT OPTICAL OUT/IN
SDI OUT
L
OUT
R
ANALOG AUDIO OUTANALOG AUDIO OUT
IN
PGM SDI
OUT
IN
MIC
OUT
IN
H/PHONE
AES/EBU TALKBACK LOOPS
PUSH
LOCK TO TALK
PRESS TO TALK
4321
OPTICAL OUT/IN
SDI OUT
L R
RL
USB 2.0
+12V BACKUP
POWER
OPTICAL OUT/IN
SDI OUT
L R
ANALOG AUDIO OUT OPTICAL OUT/IN
SDI OUT
L R
ANALOG AUDIO OUT OPTICAL OUT/IN
SDI OUT
L
OUT
R
ANALOG AUDIO OUTANALOG AUDIO OUT
IN
PGM SDI
OUT
IN
MIC
OUT
IN
H/PHONE
AES/EBU TALKBACK LOOPS
PUSH
LOCK TO TALK
PRESS TO TALK
Şebeke elektriği veya 12V güç konektörü üzerinden elektriği bağlayın.
Kameraların Takılması
ATEM Studio Converter’inizin arka panelinde, 1’den 4’e numaralandırılmış dört konektör grubunu
göreceksiniz.
1 Kameralarınızı her bir fiber optik SFP modülüne takın.
2 SFP modülüne takılı ikinci LC konektör, program videosunu Blackmagic Studio
Camera’nıza veya ATEM Camera Converter’inize geri göndermek için kullanılır.
3 ATEM Studio Converter’inizden her kamera SDI çıkışını, switcher’inizde karşılık gelen
kamera girişlerine takın.
4321
OPTICAL OUT/IN
SDI OUT
L R
RL
USB 2.0
+12V BACKUP
POWER
OPTICAL OUT/IN
SDI OUT
L R
ANALOG AUDIO OUT OPTICAL OUT/IN
SDI OUT
L R
ANALOG AUDIO OUT OPTICAL OUT/IN
SDI OUT
L
OUT
R
ANALOG AUDIO OUTANALOG AUDIO OUT
IN
PGM SDI
OUT
IN
MIC
OUT
IN
H/PHONE
AES/EBU TALKBACK LOOPS
PUSH
LOCK TO TALK
PRESS TO TALK
4321
OPTICAL OUT/IN
SDI OUT
L R
RL
USB 2.0
+12V BACKUP
POWER
OPTICAL OUT/IN
SDI OUT
L R
ANALOG AUDIO OUT OPTICAL OUT/IN
SDI OUT
L R
ANALOG AUDIO OUT OPTICAL OUT/IN
SDI OUT
L
OUT
R
ANALOG AUDIO OUTANALOG AUDIO OUT
IN
PGM SDI
OUT
IN
MIC
OUT
IN
H/PHONE
AES/EBU TALKBACK LOOPS
PUSH
LOCK TO TALK
PRESS TO TALK
Kameralarınızı, ATEM Studio Converter’in fiber optik girişlerine bağlayın.
Switcher’inizden Gelen Program Sinyalinin Takılması
ATEM switcher’inizden program çıkışını, ATEM Studio Converter’inizin ‘PGM SDI in’ (program SDI
girişi) konektörüne bağlayın. Bir ATEM switcher’den program çıkışını bağlarken, tally sinyali de
SDI sinyaline gömülür. Bu, fiber optik ile ATEM Camera Converter’lere ve Blackmagic Studio
Camera’lara bağlıyken, tally lambalarını etkinleştirecektir.
269Başlarken

4321
OPTICAL OUT/IN
SDI OUT
L R
RL
USB 2.0
+12V BACKUP
POWER
OPTICAL OUT/IN
SDI OUT
L R
ANALOG AUDIO OUT OPTICAL OUT/IN
SDI OUT
L R
ANALOG AUDIO OUT OPTICAL OUT/IN
SDI OUT
L
OUT
R
ANALOG AUDIO OUTANALOG AUDIO OUT
IN
PGM SDI
OUT
IN
MIC
OUT
IN
H/PHONE
AES/EBU TALKBACK LOOPS
PUSH
LOCK TO TALK
PRESS TO TALK
4321
OPTICAL OUT/IN
SDI OUT
L R
RL
USB 2.0
+12V BACKUP
POWER
OPTICAL OUT/IN
SDI OUT
L R
ANALOG AUDIO OUT OPTICAL OUT/IN
SDI OUT
L R
ANALOG AUDIO OUT OPTICAL OUT/IN
SDI OUT
L
OUT
R
ANALOG AUDIO OUTANALOG AUDIO OUT
IN
PGM SDI
OUT
IN
MIC
OUT
IN
H/PHONE
AES/EBU TALKBACK LOOPS
PUSH
LOCK TO TALK
PRESS TO TALK
Switcher’inizden SDI program çıkışını, ATEM Studio Converter’inizin ‘PGM SDI’ (program SDI) girişine bağlayın.
Kulaklık Setinizin Bağlanması
ATEM Studio Converter’iniz, 1/4 inçlik TRS kulaklık ve 0.206 inçlik mikrofon jakı vasıtasıyla
bağlanan, havacılık tarzı kulaklık seti kullanır. Hem kulaklık seti hem de harici mikrofon girişi
takılıysa sadece kulaklık seti kullanılacaktır. Talkback sesi, SDI sinyalinin 15. ve 16. ses
kanallarına gömülüdür.
4321
OPTICAL OUT/IN
SDI OUT
L R
RL
USB 2.0
+12V BACKUP
POWER
OPTICAL OUT/IN
SDI OUT
L R
ANALOG AUDIO OUT OPTICAL OUT/IN
SDI OUT
L R
ANALOG AUDIO OUT OPTICAL OUT/IN
SDI OUT
L
OUT
R
ANALOG AUDIO OUTANALOG AUDIO OUT
IN
PGM SDI
OUT
IN
MIC
OUT
IN
H/PHONE
AES/EBU TALKBACK LOOPS
PUSH
LOCK TO TALK
PRESS TO TALK
Havacılık tarzı kulaklıklarınızı, ATEM Studio Converter ön panel TRS konektörleri aracılığıyla
bağlayın. Dengeli XLR analog girişi üzerinden harici bir mikrofon da takabilirsiniz.
Harici Mikrofonunuzun Takılması
Harici bir mikrofon kullanmak istiyorsanız ATEM Studio Converter’inizin ön kontrol panelindeki
dengeli XLR analog girişi ile bağlayınız.
Kamera Sesinin Çıkarılması
Kameranızın ses çıkışlarını, arka paneldeki dengeli XLR analog çıkışları üzerinden, harici bir
yönetim masasına kolaylıkla bağlayabilirsiniz.
Sesin Denetlenmesi
Blackmagic Audio Monitor gibi harici bir ses cihazında program veya talkback sesini
denetlemek istiyorsanız ATEM Studio Converter’inizin arka panelindeki RCA çıkışları üzerinden
bağlanın.
Analog XLR ses çıkışları aracılığıyla, kameranızın sesini bir miksere kolaylıkla bağlayabilirsiniz.
4321
OPTICAL OUT/IN
SDI OUT
L R
RL
USB 2.0
+12V BACKUP
POWER
OPTICAL OUT/IN
SDI OUT
L R
ANALOG AUDIO OUT OPTICAL OUT/IN
SDI OUT
L R
ANALOG AUDIO OUT OPTICAL OUT/IN
SDI OUT
L
OUT
R
ANALOG AUDIO OUTANALOG AUDIO OUT
IN
PGM SDI
OUT
IN
MIC
OUT
IN
H/PHONE
AES/EBU TALKBACK LOOPS
PUSH
LOCK TO TALK
PRESS TO TALK
4321
OPTICAL OUT/IN
SDI OUT
L R
RL
USB 2.0
+12V BACKUP
POWER
OPTICAL OUT/IN
SDI OUT
L R
ANALOG AUDIO OUT OPTICAL OUT/IN
SDI OUT
L R
ANALOG AUDIO OUT OPTICAL OUT/IN
SDI OUT
L
OUT
R
ANALOG AUDIO OUTANALOG AUDIO OUT
IN
PGM SDI
OUT
IN
MIC
OUT
IN
H/PHONE
AES/EBU TALKBACK LOOPS
PUSH
LOCK TO TALK
PRESS TO TALK
4321
OPTICAL OUT/IN
SDI OUT
L R
RL
USB 2.0
+12V BACKUP
POWER
OPTICAL OUT/IN
SDI OUT
L R
ANALOG AUDIO OUT OPTICAL OUT/IN
SDI OUT
L R
ANALOG AUDIO OUT OPTICAL OUT/IN
SDI OUT
L
OUT
R
ANALOG AUDIO OUTANALOG AUDIO OUT
IN
PGM SDI
OUT
IN
MIC
OUT
IN
H/PHONE
AES/EBU TALKBACK LOOPS
PUSH
LOCK TO TALK
PRESS TO TALK
Harici bir ses cihazında, program veya talkback sesini, ATEM Studio Converter’inizin
arka panelindeki RCA çıkışları üzerinden bağlayarak denetleyin.
270Başlarken

ATEM Talkback Converter 4K’nın Bağlanması
İlk yapmanız gereken; elektriğinizi, kameralarınızı, kulaklık setinizi takmak ve bir switcher’e
bağlanmaktır. Talkback özelliğini, kulaklık seti olmadan kullanmak istiyorsanız kürsü mikrofonu
gibi bir harici mikrofon da takabilirsiniz.
Güç Kaynağına Bağlanma
Standart bir IEC güç kablosunu, ATEM Talkback Converter 4K’nın elektrik girişine bağlayın.
Ayrıca, bir güç veya harici kamera batarya adaptörünü, 12V-31V elektrik girişine bağlayabilirsiniz.
2 ayrı elektrik girişi, bir giriş çalışmadığında veya kaza ile bağlantısı kesildiğinde, size yedek bir
elektrik bağlantı seçeneği sunar.
PGM SDI MIC H/PHONE
SDI 1 OUT CAM SDI
CAM OPT
OUT/IN
SDI 2 OUT CAM SDI
CAM OPT
OUT/IN
SDI 2 OUT CAM SDI
CAM OPT
OUT/IN
SDI 4 OUT CAM SDI
CAM OPT
OUT/IN
SDI 5 OUT CAM SDI
CAM OPT
OUT/IN
SDI 6 OUT CAM SDI
CAM OPT
OUT/IN
SDI 7 OUT CAM SDI
CAM OPT
OUT/IN
SDI 8 OUT CAM SDI
CAM OPT
OUT/IN
PGM SDI MIC H/PHONE
SDI 1 OUT CAM SDI
CAM OPT
OUT/IN
SDI 2 OUT CAM SDI
CAM OPT
OUT/IN
SDI 2 OUT CAM SDI
CAM OPT
OUT/IN
SDI 4 OUT CAM SDI
CAM OPT
OUT/IN
SDI 5 OUT CAM SDI
CAM OPT
OUT/IN
SDI 6 OUT CAM SDI
CAM OPT
OUT/IN
SDI 7 OUT CAM SDI
CAM OPT
OUT/IN
SDI 8 OUT CAM SDI
CAM OPT
OUT/IN
Ana güç veya 12V veya 31V güç konektörü üzerinden elektriği bağlayın.
Kameraların Takılması
ATEM Talkback Converter 4K’nızın arka panelinde, 1’den 8’e numaralandırılmış 8 konektör
grubunu göreceksiniz.
1 Kameralarınızı herbir ‘Cam SDI in’ (kamera SDI giriş) konektörüne takın.
2 ATEM Talkback Converter 4K’nızın ‘Cam SDI out’ (kamera SDI) çıkışını, kameranızın
program SDI girişine takın.
ATEM Talkback Converter 4K ile ATEM Camera Converter’lerini kullanırken, talkback ve
tally sinyallerinin sadece fiber optik üzerinden SDI sinyalinde gömülü olduğunu
bilmenizde fayda vardır.
3 Numaralandırılmış SDI çıkışlarınızı, mesela ‘SDI 1 Out’, switcher’inizde karşılık gelen
kamera girişlerine takın.
PGM SDI MIC H/PHONE
SDI 1 OUT CAM SDI
CAM OPT
OUT/IN
SDI 2 OUT CAM SDI
CAM OPT
OUT/IN
SDI 2 OUT CAM SDI
CAM OPT
OUT/IN
SDI 4 OUT CAM SDI
CAM OPT
OUT/IN
SDI 5 OUT CAM SDI
CAM OPT
OUT/IN
SDI 6 OUT CAM SDI
CAM OPT
OUT/IN
SDI 7 OUT CAM SDI
CAM OPT
OUT/IN
SDI 8 OUT CAM SDI
CAM OPT
OUT/IN
PGM SDI MIC H/PHONE
SDI 1 OUT CAM SDI
CAM OPT
OUT/IN
SDI 2 OUT CAM SDI
CAM OPT
OUT/IN
SDI 2 OUT CAM SDI
CAM OPT
OUT/IN
SDI 4 OUT CAM SDI
CAM OPT
OUT/IN
SDI 5 OUT CAM SDI
CAM OPT
OUT/IN
SDI 6 OUT CAM SDI
CAM OPT
OUT/IN
SDI 7 OUT CAM SDI
CAM OPT
OUT/IN
SDI 8 OUT CAM SDI
CAM OPT
OUT/IN
PGM SDI MIC H/PHONE
SDI 1 OUT CAM SDI
CAM OPT
OUT/IN
SDI 2 OUT CAM SDI
CAM OPT
OUT/IN
SDI 2 OUT CAM SDI
CAM OPT
OUT/IN
SDI 4 OUT CAM SDI
CAM OPT
OUT/IN
SDI 5 OUT CAM SDI
CAM OPT
OUT/IN
SDI 6 OUT CAM SDI
CAM OPT
OUT/IN
SDI 7 OUT CAM SDI
CAM OPT
OUT/IN
SDI 8 OUT CAM SDI
CAM OPT
OUT/IN
Kameralarınızı, ATEM Talkback Converter 4K’nızın kamera SDI girişlerine takın. Fiber optik SFP
modülleri monte edildiğinde, fiber optik üzerinden kameralarınızı ATEM Talkback Converter 4K’nıza
da takabilirsiniz. ATEM Talkback Converter 4K’nızın ‘SDI out’ çıkışını switcher’inize takın.
271Başlarken

Switcher’inizden Gelen Program Sinyalinin Takılması
Switcher’inizden program çıkışını, ATEM Talkback Converter 4K’nızın ‘PGM SDI in’ (program SDI
girişi) konektörüne bağlayın. Bir ATEM switcher’den program çıkışını bağlarken, tally sinyali de
SDI sinyaline gömülür. Bu, ATEM Camera Converter’lere, Blackmagic Studio Camera’lara ve
Blackmagic URSA Broadcast Camera’lara bağlıyken, tally lambalarını etkinleştirecektir.
PGM SDI MIC H/PHONE
SDI 1 OUT CAM SDI
CAM OPT
OUT/IN
SDI 2 OUT CAM SDI
CAM OPT
OUT/IN
SDI 2 OUT CAM SDI
CAM OPT
OUT/IN
SDI 4 OUT CAM SDI
CAM OPT
OUT/IN
SDI 5 OUT CAM SDI
CAM OPT
OUT/IN
SDI 6 OUT CAM SDI
CAM OPT
OUT/IN
SDI 7 OUT CAM SDI
CAM OPT
OUT/IN
SDI 8 OUT CAM SDI
CAM OPT
OUT/IN
PGM SDI MIC H/PHONE
SDI 1 OUT CAM SDI
CAM OPT
OUT/IN
SDI 2 OUT CAM SDI
CAM OPT
OUT/IN
SDI 2 OUT CAM SDI
CAM OPT
OUT/IN
SDI 4 OUT CAM SDI
CAM OPT
OUT/IN
SDI 5 OUT CAM SDI
CAM OPT
OUT/IN
SDI 6 OUT CAM SDI
CAM OPT
OUT/IN
SDI 7 OUT CAM SDI
CAM OPT
OUT/IN
SDI 8 OUT CAM SDI
CAM OPT
OUT/IN
Switcher’inizden program SDI çıkışını, ATEM Talkback
Converter 4K’nızın ‘PGM SDI’ girişine bağlayın.
Kulaklık Setinizin Bağlanması
ATEM Talkback Converter 4K’nız, 1/4 inçlik TRS kulaklık ve 0.206 inçlik mikrofon jakı vasıtasıyla
bağlanan, havacılık tarzı kulaklık seti kullanır.
Hem kulaklık seti hem de harici mikrofon girişi takılıysa sadece kulaklık seti kullanılacaktır.
Talkback sesi, SDI sinyalinin 15. ve 16. ses kanallarına gömülüdür.
PUSH
1 2 3 4 5 6 7 8
1 2 3 4 5 6 7 8
Havacılık tarzı kulaklıklarınızı, ATEM Talkback Converter 4K’nızın ön panel TRS konektörleri
aracılığıyla bağlayın. Talkback özelliğini bir kulaklık seti olmadan kullanmayı istiyorsanız
dengeli XLR analog girişi üzerinden, harici bir mikrofon da takabilirsiniz.
Harici Mikrofonunuzun Takılması
Harici bir mikrofon kullanmak istiyorsanız ATEM Converter’inizin ön kontrol panelindeki dengeli
XLR analog girişi ile bağlayınız.
Sesin Denetlenmesi
Blackmagic Audio Monitor gibi harici bir ses cihazında, program veya talkback sesini
denetlemek istiyorsanız ATEM Talkback Converter 4K veya ATEM Studio Converter’inizin arka
panelindeki RCA çıkışları üzerinden bağlanın.
ATEM Converter Kurulumunuzun Onaylanması
ATEM çeviricilerinizi bir canlı yapım switcher’ine bağladıktan sonra, herşeyin çalıştığını
onaylamak isteyeceksiniz.
Switcher operatöründen, kameraların her birini önizleme veya program çıkışına anahtarlamasını
sağlayarak, switcher’in kameralardan geçerli bir sinyal aldığından emin olun. Bunu, switcher
operatörüne her bir kamerayı önizleme veya program çıkışına anahtarlatarak kontrol
edebilirsiniz. Tüm kamera sinyalleriniz, switcher’in önizleme veya program çıkışında
görülebiliniyorsa ATEM çeviricilerinizin çalıştığından emin olursunuz.
272Başlarken

Sonra, talkback’inizi kontrol edin. Switcher ve kamera operatörlerini, ‘bas konuş’ butonları ve
kulaklık setlerini kullanarak birbirleriyle konuşmalarını isteyin.
Bir ATEM switcher kullanıyorsanız tally sinyalleri SDI bağlantısı üzerinden gönderilir. Tally’nin
çalıştığından emin olmak için, ATEM Camera Converter’lerde kamera numaralarını kontrol edin
ve ATEM switcher’deki kamera numaraları ile eşleşdiklerinden emin olun. Daha fazla bilgi için,
bu kılavuzdaki ‘ATEM Camera Converter/Kamera Numarasının Ayarlanması’ bölümüne bakın.
ATEM çeviricilerinizi kurarken herhangi bir sorun yaşarsanız lütfen
www.blackmagicdesign.com/tr/support adresindeki Blackmagic Design destek merkezini ziyaret
ediniz. Burada, Blackmagic Forum’da gezinerek genellikle aradığınız cevapları çabucak
bulabilirsiniz. Burada, tecrübeli kullanıcılardan ve Blackmagic Design personelinden gelen
bilgileri ve açıklamaları okuyabilirsiniz. Ayrıca, yerel Blackmagic Design destek ekibinin irtibat
detaylarını da bulabilirsiniz.
INPUT DISP
H/V
DELAY
3D
LUT 1
BLUE
ONLY
ZOOM PEAK
3D
LUT 2
H
MARK
V
MARK
1
1
3
PUSH
2
2
1
3
PUSH
2
1 4 7 10 COL 1 COL 2
CLEAN
FEED 1
BARS 1
2 5 8 MP 1
CLEAN
FEED 2
MP 1
KEY
PVW 2
3 6 9 BLK MP 2
KEY
MASK
MP 2
KEY
PGM 3
1 M/E Production Studio 4K
PUSH
1 2 3 4 5 6 7 8
1 2 3 4 5 6 7 8
PTTPGM
VIDEOOPTICAL
HDMI Kamera
Blackmagic Studio
Camera
ATEM Camera Converter
Ekran
ATEM 1 M/E Production Studio 4K
ATEM Talkback Converter 4K
ATEM çeviricilerinizin bağlanması hakkında daha fazla bilgi için, ATEM Converters
kullanım kılavuzundaki Bağlantı Şemaları bölümüne bakınız.
273Başlarken

ATEM Camera Converter Kullanımı
Ön Kontrol Panel
ATEM Camera Converter’in kontrol paneli; kulaklık seti ve mikrofon ses seviyesini ayarlamaya,
talkback özelliğini etkinleştirmeye, program/kamera görüntülemeye, açma/kapamaya ve kamera
numarasını ayarlamaya yarayan butonlar içerir. Ayrıca; batarya seviyesi, optik sinyal, SDI veya
HDMI sinyal ve tally için 5 adet durum göstergesi vardır.
Durum Göstergeleri
Batarya seviyesi
Kontrol panelin sol kenarında, 4 yeşil batarya seviye göstergesi bulunur. Batarya seviyesi
azaldıkça ışığı yanan gösterge sayısı da azalır. En son tek kalan gösterge yanıp sönmeye
başladığında, yaklaşık 10 dakikalık bataryanız vardır, bu yüzden harici bir güç kaynağı takmanız
veya bataryası dolu olan başka bir ATEM Camera Converter’e geçmeniz gerekir. Batarya
devamlı kullanıldığında 2 saati aşkın bir süre dayanır ve yaklaşık 8 saatte tamamen şarj olur.
Optik
Batarya seviye LED göstergelerinin yanında ‘optical’ (optik) göstergesi bulunur. ATEM Camera
Converter tarafından bir fiber optik SDI sinyal tespit edildiğinde, bu göstergenin ışığı yanar.
Bu göstergeyi, geçerli bir optik SDI sinyalinin gönderiliyor veya alınıyor olduğunu teyit etmek
için kullanın.
Video
ATEM Camera Converter tarafından geçerli bir SDI veya HDMI video sinyali tespit edildiğinde,
‘video’ durum göstergesi ışığı yanar. Bu göstergeyi, kameranızın giriş sinyalinin mevcut
olduğunu teyit etmek için kullanın.
Tally lambaları
Bir ATEM switcher’in program çıkışından tally sinyali alındığında, bu lambalar yanar. ATEM
Camera Converter’in karşılıklı yanlarındaki iki kırmızı tally lambalarını izleyerek, kameranın
önündeki kişi ve kamera operatörünüz, ne zaman yayında olduklarını görebilir.
PTTPGM
VIDEOOPTICAL
PTTPGM
VIDEOOPTICAL
PTTPGM
VIDEOOPTICAL
Batarya seviyesi, optik ve video sinyali durum göstergeleri.
ATEM Camera Converter’in her iki yanında bulunan tally lambaları, bir ATEM
switcher’in program çıkışında kameranız yayında olduğunda kırmızı yanar.
274ATEM Camera Converter Kullanımı

Kontrol Panel Butonları
PGM
PGM butonuna basma, program video sinyali ve kamera giriş sinyali arasında değiştirir. Program girişi,
fiber optik aracılığıyla bağlanan sinyaldir.
PTTPGM
VIDEOOPTICAL
PTTPGM
VIDEOOPTICAL
PGM butonu ve mikrofon ses seviyesi butonları. Basıldığında
veya etkinleştirildiğinde bu butonların ışıkları yanacaktır.
Microphone Volume Down/Up (Mikrofon Sesini Düşürme/Yükseltme)
Mikrofon ses butonları, harici ses seviyelerini ayarlamak için hızlı bir yol sağlar. Mikrofon ses
butonlarına her basım, 1 saniye içinde seste pürüzsüz bir artış veya düşüş sağlar. Mikrofon sesinin
maksimum veya minimum seviyesine erişildiğinde ya da cihaz çalıştırıldığında ses seviyesi maksimum
veya minimum ise ilgili butonun ışığı 3 saniye süresince yanacaktır. Bu butonlar, doğrudan kameradan
alınan gömülü SDI ve HDMI ses seviyelerini etkilemez.
Power On/O (Çalıştırma/Kapatma)
Cihazı anında çalıştırmak için basın ve bırakın. Kapatmak için bir saniye basılı tutun.
Kamera Numarası
Bu buton, tally lambalarınızın doğru çalışması için, ATEM Camera Converter’inizde kamera numarasını
ayarlamak üzere kullanılır. Daha fazla bilgi için, bu kullanım kılavuzundaki 'kamera numarasının
ayarlanması' bölümüne bakınız.
Talkback Headphone Volume (Talkback Kulaklığı Ses Seviyesi)
Talkback kulaklığının sesini artırmak için, bu butona basın. Maksimum ses seviyesine erişildiğinde
ya da cihaz çalıştırıldığında ses seviyesi maksimum ise, butonun ışığı 3 saniye süresince yanacaktır.
Bir kez daha basılması, ses seviyesi tekrar artırılmadan önce, ses seviyesini minimuma indirecektir.
PTT (Bas Konuş Butonu)
Bas konuş butonu, kamera operatörlerinin, switcher operatörü ile konuşmasını sağlar. Konuşurken
butonu basılı tutun. Bas konuş butonuna art arda iki kez basıldığında, ellerinizi kullanmadan
konuşabilmeniz için açık kalır. Butona tekrar basılması, normal bas konuş tarzına döndürecektir.
PTTPGM
VIDEOOPTICAL
PTTPGM
VIDEOOPTICAL
PTTPGM
VIDEOOPTICAL
ATEM Camera Converter çalıştırıldığında, güç düğmesi yanacaktır. Başka
bir ATEM Camera Converter, ATEM Talkback Converter 4K veya ATEM
Studio Converter ile iletişime geçmek için, bas konuş (PTT) butonuna basın.
Talkback sesini ayarlamak için, talkback kulaklık butonuna basın.
275ATEM Camera Converter Kullanımı

Kamera Numarasını Ayarlama
ATEM Camera Converter’inizin, ATEM switcher’den tally sinyalleri almasını istiyorsanız ATEM
Camera Converter’de kamera numarasını ayarlamanız gerekecektir. Bu, switcher’in tally
sinyallerini, doğru ATEM Camera Converter’e göndermesini garantiler. Kamera numarası, 1’den
99’a kadar bir sayıya ayarlanabilir.
Kamera numarası butonu ile kamera numarasını ayarlamak için, buton ışığı 3 kez yanıp sönene
kadar butonu basılı tutun. Bu, kamera numarasını kamera 1 olarak yeniden ayarlar. Bundan sonra
butona her basmanız, kamera numarasını birer birer artıracaktır. Örneğin: ATEM Camera
Converter’inizi kamera numarası 5’e ayarlamak istiyorsanız, kamera numarasını 1 olarak
resetleyin ve sonra butona 4 kez daha basın.
Kamera numarasının 5 olarak doğru ayarlandığını test etmek için, ATEM switcher operatörüne,
5 numaralı kamerayı program çıkışına anahtarlatın. Kamera numarası doğru ayarlanmışsa ATEM
Camera Converter’inizdeki tally lambalarınızın ışıkları yanacaktır.
Buna benzer olarak, ATEM Camera Converter’inizin hangi kameraya ayarlandığını bulmak
istiyorsanız, tally lambalarınız yanıncaya kadar, ATEM switcher operatöründen kamera girişlerini,
program çıkışına anahtarlamasını isteyiniz. Switcher operatörü, bunun üzerine kamera
numaranızı teyit edebilir.
PTTPGM
VIDEOOPTICAL
PTTPGM
VIDEOOPTICAL
Kamera numarası butonu.
ATEM Camera Converter’in Monte Edilmesi
Kameranızın hareketli olması gerektiğinde, ATEM Camera Converter’e kablolarınızı bağlayın ve
sonra entegre kemer kancasını, kemerinize geçirin. Sabit çekimler için, ATEM Camera Converter
ya standart 3/8 inç ya da 1/4 inçlik bağlantı başlığı ile bir tripod koluna monte edilebilir. ATEM
Camera Converter’i bir masaya lastik ayakları üzerinde koymak istiyorsanız iki adet 2.5 hex yuva
cıvatalarını sökün ve kemer kancasını çıkartın.
ATEM Camera Converter; kemerinize takılabilir,
bir tripod koluna monte edilebilir veya bir masa
üzerinde lastik ayakları üzerine konulabilir.
276ATEM Camera Converter Kullanımı

ATEM Studio Converter Kullanımı
Ön Kontrol Panel
TEM Studio Converter’inizin ön kontrol paneli, kamera girişlerinin her biri için bas konuş (PTT)
veya kilitle konuş (LTT) dahil olmak üzere, iki sıra talkback butonu içerir.
Talkback butonlarının yanında PGM (program)
ve Mute (sesi kapatma) butonları bulunur.
Tüm butonların ışıkları beyaz yanar ve seçildiklerinde yeşile dönüşürler.
PTT 1-4 — Bas konuş butonları, herbir kamera operatörü ile bağımsız olarak konuşmanızı sağlar.
Buton basılıyken, PTT butonu yeşil yanar ve harici veya kulaklık mikrofonunuzu etkin hale getirir.
LTT 1-4 — Kilitle konuş butonları, harici veya kulaklık mikrofonunuzu, tekrar basılıncaya kadar
açık olarak kilitler. Hatta, tüm kamera operatörleri ile aynı anda iletişime geçmek istiyorsanız
tüm kameralar için mikrofonunuzu açık olarak kilitleyebilirsiniz. Tüm LTT butonları seçili olsa bile,
PTT butonlarını kullanarak kameralar ile bağımsız olarak iletişim kurulabilir.
PGM
Program butonuna basılması, talkback ile program sesini aktif hale getirir. Bir kamera
operatörü talkback işlevini kullandığında, talkback’in net olarak duyulması için, ATEM Studio
Converter’inizin program ses seviyesi azaltılır. PGM butonu seçimden çıkarıldığında, sadece
talkback sesi duyulur.
Mute
Mute butonuna basılması, dahili hoparlör sesini hızla kapatacaktır. Mute butonuna
tekrar basılması veya sesin seviyesinin yükseltilmesi, sesi geri getirecektir. Bu buton, sadece
hoparlör çıkışını etkiler ve program veya talkback ses çıkışını etkilemeyecektir.
Dahili Hoparlör ve Ses Seviye Kontrolü — Program veya talkback sesini, kontrol panel
hoparlörü ile ya da 1/4” TRS kulaklık girişi üzerinden kulaklık ile duyabilirsiniz. Kontrol
panelindeki volüm düğmesini, saat yönü veya tersine çevirerek hoparlör veya kulaklık sesini
ayarlayın.
PUSH
LOCK TO TALK
PRESS TO TALK
ATEM Studio Converter’in kontrol panel butonları; talkback,
program sesinin etkin veya etkisiz hale getirilmesi ve
hoparlör sesinin kapatılması için kullanılır. Yukarıdaki çizim,
tüm LTT (kilitle konuş) butonlarını aktif halde gösterir.
PUSH
LOCK TO TALK
PRESS TO TALK
Kameraların hepsi için LTT butonları seçili olsa bile, tek bir
kamera operatörü ile haberleşebilirsiniz. PTT (bas konuş)
butonu basıldığında, tüm LTT butonları etkisiz hale gelir.
PUSH
LOCK TO TALK
PRESS TO TALK
Volüm kontrol düğmesi saat yönü veya tersine
çevrilerek, ses seviyesi kolaylıkla ayarlanır.
277ATEM Studio Converter Kullanımı

ATEM Talkback Converter 4K Kullanımı
Ön Kontrol Panel
ATEM Talkback Converter 4K’nızın ön kontrol paneli, kamera girişlerinin her biri için bas konuş (PTT) veya
kilitle konuş (LTT) dahil olmak üzere, iki sıra talkback butonu içerir. Talkback butonlarının yanında PGM
(program)
Pve Mute (sesi kapatma) butonları bulunur. Tüm butonların ışıkları beyaz yanar ve
seçildiklerinde yeşile dönüşürler.
Bir kameraya bağlı olan bir Blackmagic Camera Fiber Converter cihazının sol tarafındaki “call” ibareli
arama butonu kamera operatörü tarafından basıldığında; ATEM Talkback Converter 4K’nın ön panelinde
bulunan rakamlı bir “bas konuş” butonu kırmızı yanıp söner. Bu fonksiyon, bir kamera operatörünün,
dikkatinizi çekmek istediğini belirtir.
ATEM Switcher’in Program çıkışında bir kamera bağlı olduğunda, ‘press to talk’ (bas konuş) butonu kırmızı
yanar. Hangi kameraların yayında olduğunu bir bakışta anlayabilirsiniz çünkü, yayında olan kameraların
rakamlı ‘bas konuş’ butonları kırmızı renkte yanar.
PTT 1-8 — Bas konuş butonları, herbir kamera operatörü ile bağımsız olarak konuşmanızı sağlar. Buton
basılıyken, PTT butonu yeşil yanar ve harici veya kulaklık mikrofonunuzu etkin hale getirir.
LTT 1-8 — Kilitle konuş butonları, harici veya kulaklık mikrofonunuzu, tekrar basılıncaya kadar açık olarak
kilitler. Hatta, tüm kamera operatörleri ile aynı anda iletişime geçmek istiyorsanız tüm kameralar için
mikrofonunuz açık haldeyken kilitleyebilirsiniz. Tüm LTT butonları seçili olsa bile, PTT butonlarını
kullanarak kameralar ile bağımsız olarak iletişim kurulabilir.
PGM
Program butonuna basılması, talkback ile program sesini aktif hale getirir. Bir kamera operatörü
talkback işlevini kullandığında, talkback’in net olarak duyulması için, ATEM Talkback Converter 4K’nızın
program ses seviyesi azaltılır. PGM butonu seçimden çıkarıldığında, sadece talkback sesi duyulur.
Mute
Mute butonuna basılması, dahili hoparlör sesini hızla kapatacaktır. Mute butonuna tekrar
basılması veya sesin seviyesinin yükseltilmesi, sesi geri getirecektir. Bu buton sadece hoparlör çıkışını
etkiler ve program veya talkback ses çıkışını etkilemeyecektir.
PUSH
1 2 3 4 5 6 7 8
1 2 3 4 5 6 7 8
ATEM Talkback Converter 4K’nın kontrol panel butonları; talkback,
program sesinin etkin veya etkisiz hale getirilmesi ve hoparlör sesinin
kapatılması için kullanılır. Yukarıdaki çizim, 5, 6, 7 ve 8 numaralı LTT
(kilitle konuş) butonlarını aktif haldeyken göstermektedir.
PUSH
1 2 3 4 6 7 8
1 2 3 4 5 6 7 8
5
Kameraların hepsi için LTT butonları seçili olsa bile, tek bir
kamera operatörü ile haberleşebilirsiniz. PTT (bas konuş) butonu
basıldığında, tüm LTT butonları etkisiz hale gelir.
PUSH
1 2 3 4 5 6 7 8
1 2 3 4 5 6 7 8
Volüm kontrol düğmesi saat yönü veya tersine
çevrilerek, ses seviyesi kolaylıkla ayarlanır.
278ATEM Talkback Converter 4K Kullanımı

Dahili Hoparlör ve Ses Seviye Kontrolü — Program veya talkback sesini, kontrol panel hoparlörü
ile ya da 1/4” TRS kulaklık girişi üzerinden kulaklık ile duyabilirsiniz. Kontrol panelindeki volüm
düğmesini, saat yönü veya tersine çevirerek hoparlör veya kulaklık sesini ayarlayın.
Blackmagic Converters Setup Kullanımı
Blackmagic Converters Setup, ayarları yapılandırmak ve ATEM Camera Converter, ATEM Talkback
Converter 4K ve ATEM Studio Converter’deki dahili yazılımı güncellemek üzere kullanılır.
Blackmagic Converters Setup Yazılımını Yükleme
Blackmagic çeviricileri için yardımcı yazılım; çeviricinizi yeni video standartlarına güncellemek,
yeni cihazlarla uyumluluk eklemek ve video ile ses seviyelerini düzenlemek için kullanılabilir.
Mac OS X Bilgisayarlara Yükleme
1 Blackmagic Converters Setup yazılımını, www.blackmagicdesign.com/tr adresinden indirin.
2 İndirdiğiniz dosyayı açın ve içeriğini ortaya çıkarmak için, ekranda beliren disk
görüntüsünü açın.
3 Yükleyici üzerine iki kez tıklayın ve yüklemeyi tamamlamak için komutları takip edin.
4 Yükleme işlemi tamamlandığında, bilgisayarınızı yeniden başlatmanız için bir komut
belirecektir. Yüklemeyi tamamlamak için, bilgisayarınızı yeniden başlatınız. Blackmagic
Converters Setup şimdi yüklenmiştir.
Windows Bilgisayarlara Yükleme
1 Blackmagic Converters Setup yazılımını, www.blackmagicdesign.com/tr adresinden indirin.
2 İndirilen zip dosyasını açın. Ekranda bu kullanım kılavuzunun ve Blackmagic Converters
Setup yükleyicisinin bulunduğu, bir Blackmagic Converters Setup dosyası belirecektir.
3 Yükleyici üzerine iki kez tıklayın ve yüklemeyi tamamlamak için komutları takip edin.
4 Yükleme işlemi tamamlandığında, bilgisayarınızı yeniden başlatmanız için bir komut
belirecektir. Yüklemeyi tamamlamak için, bilgisayarınızı yeniden başlatınız.
Bilgisayarınız yeniden başladığında, Blackmagic Converters Setup kullanıma hazır olacaktır.
279Blackmagic Converters Setup Kullanımı

Blackmagic Converters Setup Yazılımını Silme
Mac OS X bilgisayardan Blackmagic Converters yazılımını çıkarmak için, Blackmagic Converters.
dmg yükleme dosyasını açın, ‘Uninstall Converters’ üzerine çift tıklayın ve ekran üstü komutları
takip edin.
Windows bilgisayardan Blackmagic Converters yazılımını çıkarmak için, Windows kontrol
panelini açın ve ‘Programs ve Özellikler’ üzerine tıklayın. Listeden ‘Blackmagic Converters’
ibaresini seçin, ‘Uninstall’ üzerine tıklayın ve komutları takip edin.
ATEM Çeviricilerinizin Yazılımını Güncelleme
Blackmagic Converters Setup yazılımını bilgisayarınıza yükledikten sonra, bilgisayarınızla ATEM
çeviriciniz arasına bir USB kablosu bağlayın. Blackmagic Converters Setup uygulamasını
başlatın ve ATEM çeviricinizdeki dahili yazılımı güncellemek için ekran komutlarını takip edin.
Herhangi bir komut belirmezse bu, dahili yazılımın güncel olduğuna işarettir ve yapmanız
gereken başka bir şey yoktur.
Tally Çerçevesi ve Kamera Numarasını Ayarlama
Tally lambalarına ek olarak, ATEM Camera Converter’inize bağlı bir SDI veya HDMI ekranda bir
tally çerçeve de görüntüleyebilirsiniz. Bu seçenek, kamera numarasını da ayarlayabildiğiniz,
Blackmagic Converters Setup yazılımı ile ayarlanır.
1 Bir ATEM Camera Converter’i, USB ile bilgisayarınıza bağlayın.
2 Blackmagic Converters Setup yazılımını başlatın, ATEM Camera Converter’inizi seçin ve
‘settings’ (ayarlar) sekmesini tıklayın.
3 Kamera numarasını ayarlayın ve ATEM Camera Converter’e bağlı ekranda bir tally
çerçevesi gösterilip gösterilmeyeceğini de seçin. Ayarlarınızı teyit etmek için ‘save’
(kaydet) ibaresini tıklayın ve Blackmagic Converters Setup uygulamasından çıkın.
Bir tally çerçevesi görüntülememeyi seçtiyseniz ATEM Camera Converter’de bulunan tally
lambaları, bir ATEM switcher’in program çıkışında kameranız yayında olduğunda daima
yanacaktır.
Blackmagic Converters Setup
uygulamasını kullanarak, ATEM Camera
Converter’iniz için kamera numarası
ayarını kolaylıkla değiştirebilirsiniz.
ATEM Camera Converter’e bağlı
ekranda bir tally çerçevesi gösterilip
gösterilmeyeceğini, ‘show tally
on my video output’ (videomun
çıkışında tally’i göster) ibaresinin
işaret kutusunu işaretleyerek ve
boş bırakarak da seçebilirsiniz.
280Blackmagic Converters Setup Kullanımı

Bağlantı Şemaları
ATEM Talkback Converter 4K ile bir
ATEMSwitcher’eBağlanma
Bir ATEM Talkback Converter 4K’yı bir ATEM switcher ile kullanma, aynı anda 8 adede kadar
kamera için, tally ile talkback kontrolünü sağlar. Aşağıdaki örnek; bir ATEM Camera Converter
ile fiber optik üzerinden bağlı bir HDMI kamera ve fiber optik veya BNC üzerinden bağlı bir
Blackmagic Studio Camera kullanan bir HD iş akışını göstermektedir.
PUSHPUSHPUSHPUSH
1 7 13 19 COL 1 BARS AUX 1
2 8 14 20 COL 2
SPR
SRC
AUX 2
3 9 15
KEY
MASK
CLEAN
FEED 1
ME 2
PVW
AUX 3
4 10 16 BLK
CLEAN
FEED 2
ME 2
PGM
AUX 4
5 11 17 MP 1 MP 1K
ME 1
PVW
AUX 5
6 12 18 MP 2 MP 2K
ME 1
PGM
AUX 6
PUSH
1 2 3 4 5 6 7 8
1 2 3 4 5 6 7 8
PUSHPUSHPUSHPUSH
1 7 13 19 COL 1 BARS AUX 1
2 8 14 20 COL 2
SPR
SRC
AUX 2
3 9 15
KEY
MASK
CLEAN
FEED 1
ME 2
PVW
AUX 3
4 10 16 BLK
CLEAN
FEED 2
ME 2
PGM
AUX 4
5 11 17 MP 1 MP 1K
ME 1
PVW
AUX 5
6 12 18 MP 2 MP 2K
ME 1
PGM
AUX 6
PGM SDI MIC H/PHONE
SDI 1 OUT CAM SDI
CAM OPT
OUT/IN
SDI 2 OUT CAM SDI
CAM OPT
OUT/IN
SDI 2 OUT CAM SDI
CAM OPT
OUT/IN
SDI 4 OUT CAM SDI
CAM OPT
OUT/IN
SDI 5 OUT CAM SDI
CAM OPT
OUT/IN
SDI 6 OUT CAM SDI
CAM OPT
OUT/IN
SDI 7 OUT CAM SDI
CAM OPT
OUT/IN
SDI 8 OUT CAM SDI
CAM OPT
OUT/IN
ATEM 2 M/E Broadcast Studio 4K
ATEM Talkback Converter 4K
Fiber Optik Girişi ve Çıkışı
Kamera 1
1
1
3
PUSH
2
2
1
3
PUSH
2
ATEM Talkback Converter 4K
SDI 1 çıkışını, ATEM switcher
kamera 1 SDI girişine.
ATEM Talkback Converter 4K
BNC veya fiber optik SDI çıkış/
girişini, BNC veya fiber optik
üzerinden Blackmagic Studio
Camera SDI çıkış/girişine.
ATEM switcher
program çıkışı.
ATEM switcher
program SDI
çıkışından, ATEM
Talkback Converter
4K PGM SDI girişine.
PTTPGM
VIDEOOPTICAL
Kamera 2
3.5mm TRS girişleri
üzerinden Kulaklık seti
HDMI
SDI veya HDMI Ekran
ATEM Camera Converter
PUSHPUSHPUSHPUSH
1 7 13 19 COL 1 BARS AUX 1
2 8 14 20 COL 2
SPR
SRC
AUX 2
3 9 15
KEY
MASK
CLEAN
FEED 1
ME 2
PVW
AUX 3
4 10 16 BLK
CLEAN
FEED 2
ME 2
PGM
AUX 4
5 11 17 MP 1 MP 1K
ME 1
PVW
AUX 5
6 12 18 MP 2 MP 2K
ME 1
PGM
AUX 6
PGM SDI MIC H/PHONE
SDI 1 OUT CAM SDI
CAM OPT
OUT/IN
SDI 2 OUT CAM SDI
CAM OPT
OUT/IN
SDI 2 OUT CAM SDI
CAM OPT
OUT/IN
SDI 4 OUT CAM SDI
CAM OPT
OUT/IN
SDI 5 OUT CAM SDI
CAM OPT
OUT/IN
SDI 6 OUT CAM SDI
CAM OPT
OUT/IN
SDI 7 OUT CAM SDI
CAM OPT
OUT/IN
SDI 8 OUT CAM SDI
CAM OPT
OUT/IN
PGM SDI MIC H/PHONE
SDI 1 OUT CAM SDI
CAM OPT
OUT/IN
SDI 2 OUT CAM SDI
CAM OPT
OUT/IN
SDI 2 OUT CAM SDI
CAM OPT
OUT/IN
SDI 4 OUT CAM SDI
CAM OPT
OUT/IN
SDI 5 OUT CAM SDI
CAM OPT
OUT/IN
SDI 6 OUT CAM SDI
CAM OPT
OUT/IN
SDI 7 OUT CAM SDI
CAM OPT
OUT/IN
SDI 8 OUT CAM SDI
CAM OPT
OUT/IN
PGM SDI MIC H/PHONE
SDI 1 OUT CAM SDI
CAM OPT
OUT/IN
SDI 2 OUT CAM SDI
CAM OPT
OUT/IN
SDI 2 OUT CAM SDI
CAM OPT
OUT/IN
SDI 4 OUT CAM SDI
CAM OPT
OUT/IN
SDI 5 OUT CAM SDI
CAM OPT
OUT/IN
SDI 6 OUT CAM SDI
CAM OPT
OUT/IN
SDI 7 OUT CAM SDI
CAM OPT
OUT/IN
SDI 8 OUT CAM SDI
CAM OPT
OUT/IN
281Bağlantı Şemaları

ATEM Camera ve Studio Çeviricileri ile bir
ATEMSwitcher’e Bağlanma
Bu örnek; bir ATEM Studio Converter ile eşleşmiş iki adet ATEM Camera Converter üzerinden
bir ATEM 2 M/E Broadcast Studio 4K’ya bağlı iki kamera kullanan bir 3G-SDI iş akışını
göstermektedir. Ayrıca, her bir kameranın sesini bir miksere göndermek için, ATEM Studio
Converter’in analog XLR çıkışlarını kullanabilirsiniz. ATEM Camera Converter’ler, HDMI
kameraları SDI’ya dönüştürmek için kullanılabilir; böylelikle, uzun mesafelerde onları bir
switcher’e bağlayabilir ve bir fiber optik kablo üzerinden tally ile talkback sinyallerini alabilirsiniz.
PTTPGM
VIDEOOPTICAL
PTTPGM
VIDEOOPTICAL
PUSHPUSHPUSHPUSH
1 7 13 19 COL 1 BARS AUX 1
2 8 14 20 COL 2
SPR
SRC
AUX 2
3 9 15
KEY
MASK
CLEAN
FEED 1
ME 2
PVW
AUX 3
4 10 16 BLK
CLEAN
FEED 2
ME 2
PGM
AUX 4
5 11 17 MP 1 MP 1K
ME 1
PVW
AUX 5
6 12 18 MP 2 MP 2K
ME 1
PGM
AUX 6
PUSH
LOCK TO TALK
PRESS TO TALK
4321
OPTICAL OUT/IN
SDI OUT
L R
RL
USB 2.0
+12V BACKUP
POWER
OPTICAL OUT/IN
SDI OUT
L R
ANALOG AUDIO OUT OPTICAL OUT/IN
SDI OUT
L R
ANALOG AUDIO OUT OPTICAL OUT/IN
SDI OUT
L
OUT
R
ANALOG AUDIO OUTANALOG AUDIO OUT
IN
PGM SDI
OUT
IN
MIC
OUT
IN
H/PHONE
AES/EBU TALKBACK LOOPS
PUSHPUSHPUSHPUSH
1 7 13 19 COL 1 BARS AUX 1
2 8 14 20 COL 2
SPR
SRC
AUX 2
3 9 15
KEY
MASK
CLEAN
FEED 1
ME 2
PVW
AUX 3
4 10 16 BLK
CLEAN
FEED 2
ME 2
PGM
AUX 4
5 11 17 MP 1 MP 1K
ME 1
PVW
AUX 5
6 12 18 MP 2 MP 2K
ME 1
PGM
AUX 6
PTTPGM
VIDEOOPTICAL
PTTPGM
VIDEOOPTICAL
HD-SDI kamera
Kulaklık Seti
Kulaklık Seti
ATEM Camera Converter
ATEM Camera Converter
HDMI Kamera
SDI kamera çıkışı
switcher’e
HDMI
SDI
Switcher’den gelen
program çıkışını, ATEM
Studio Converter’e
Kulaklık setleri, ön
kontrol paneldeki
girişlere bağlı
ATEM Studio
Converter’in
SDI çıkışından
switcher’e
Fiber Optik Çıkış/Giriş
Kamera 2 SDI Girişi
ATEM 2 M/E Broadcast Studio 4K
ATEM Studio Converter
Fiber Optik Girişi ve Çıkışı
4321
OPTICAL OUT/IN
SDI OUT
L R
RL
USB 2.0
+12V BACKUP
POWER
OPTICAL OUT/IN
SDI OUT
L R
ANALOG AUDIO OUT OPTICAL OUT/IN
SDI OUT
L R
ANALOG AUDIO OUT OPTICAL OUT/IN
SDI OUT
L
OUT
R
ANALOG AUDIO OUTANALOG AUDIO OUT
IN
PGM SDI
OUT
IN
MIC
OUT
IN
H/PHONE
AES/EBU TALKBACK LOOPS
PUSHPUSHPUSHPUSH
1 7 13 19 COL 1 BARS AUX 1
2 8 14 20 COL 2
SPR
SRC
AUX 2
3 9 15
KEY
MASK
CLEAN
FEED 1
ME 2
PVW
AUX 3
4 10 16 BLK
CLEAN
FEED 2
ME 2
PGM
AUX 4
5 11 17 MP 1 MP 1K
ME 1
PVW
AUX 5
6 12 18 MP 2 MP 2K
ME 1
PGM
AUX 6
PUSHPUSHPUSHPUSH
1 7 13 19 COL 1 BARS AUX 1
2 8 14 20 COL 2
SPR
SRC
AUX 2
3 9 15
KEY
MASK
CLEAN
FEED 1
ME 2
PVW
AUX 3
4 10 16 BLK
CLEAN
FEED 2
ME 2
PGM
AUX 4
5 11 17 MP 1 MP 1K
ME 1
PVW
AUX 5
6 12 18 MP 2 MP 2K
ME 1
PGM
AUX 6
4321
OPTICAL OUT/IN
SDI OUT
L R
RL
USB 2.0
+12V BACKUP
POWER
OPTICAL OUT/IN
SDI OUT
L R
ANALOG AUDIO OUT OPTICAL OUT/IN
SDI OUT
L R
ANALOG AUDIO OUT OPTICAL OUT/IN
SDI OUT
L
OUT
R
ANALOG AUDIO OUTANALOG AUDIO OUT
IN
PGM SDI
OUT
IN
MIC
OUT
IN
H/PHONE
AES/EBU TALKBACK LOOPS
282Bağlantı Şemaları

Birden Fazla ATEM Çeviriciyi Birbirine Bağlama
Tek bir ATEM Talkback Converter 4K’nın veya ATEM Studio Converter’in destekleyebileceğinden
daha fazla kameranız varsa ATEM çeviricileri birbirine bağlayarak, kamera bağlantı
sayısını çoğaltabilirsiniz. Bu örnek; 20 adede kadar kameranın kullanılabilinmesi için, iki adet
ATEM Talkback Converter 4K’yı ve bir ATEM Studio Converter’i birbirine bağlı olarak
göstermektedir. Switcher’den program çıktısını ilk ünite alır. Talkback kulaklık seti veya harici
mikrofon, ilk ünitenin ön kontrol paneline bağlı olmalıdır. Sonra, ilk ünitenin program ve mikrofon
çıkışları, bir sonraki ünitenin karşılık gelen girişlerine bağlanır. Zincirdeki en son ünite, kendi
mikrofon çıkışını, kendi kulaklık girişine geri bağlamalıdır. Kulaklık çıkışı, bir önceki ünitenin
kulaklık girişine sırayla, ilk üniteye kadar bağlanmalıdır. Bu işlem, tüm ATEM Converter’lerin
talkback’i paylaşmaları için, döngüyü tamamlar.
PUSHPUSHPUSHPUSH
1 7 13 19 COL 1 BARS AUX 1
2 8 14 20 COL 2
SPR
SRC
AUX 2
3 9 15
KEY
MASK
CLEAN
FEED 1
ME 2
PVW
AUX 3
4 10 16 BLK
CLEAN
FEED 2
ME 2
PGM
AUX 4
5 11 17 MP 1 MP 1K
ME 1
PVW
AUX 5
6 12 18 MP 2 MP 2K
ME 1
PGM
AUX 6
PUSH
1 2 3 4 5 6 7 8
1 2 3 4 5 6 7 8
PUSH
1 2 3 4 5 6 7 8
1 2 3 4 5 6 7 8
PUSH
LOCK TO TALK
PRESS TO TALK
4321
OPTICAL OUT/IN
SDI OUT
L R
RL
USB 2.0
+12V BACKUP
POWER
OPTICAL OUT/IN
SDI OUT
L R
ANALOG AUDIO OUT OPTICAL OUT/IN
SDI OUT
L R
ANALOG AUDIO OUT
OPTICAL OUT/IN
SDI OUT
L
OUT
R
ANALOG AUDIO OUT
ANALOG AUDIO OUT
IN
PGM SDI
OUT
IN
MIC
OUT
IN
H/PHONE
AES/EBU TALKBACK LOOPS
PUSH
LOCK TO TALK
PRESS TO TALK
PGM SDI MIC H/PHONE
SDI 1 OUT CAM SDI
CAM OPT
OUT/IN
SDI 2 OUT CAM SDI
CAM OPT
OUT/IN
SDI 2 OUT CAM SDI
CAM OPT
OUT/IN
SDI 4 OUT CAM SDI
CAM OPT
OUT/IN
SDI 5 OUT CAM SDI
CAM OPT
OUT/IN
SDI 6 OUT CAM SDI
CAM OPT
OUT/IN
SDI 7 OUT CAM SDI
CAM OPT
OUT/IN
SDI 8 OUT CAM SDI
CAM OPT
OUT/IN
PGM SDI MIC H/PHONE
SDI 1 OUT CAM SDI
CAM OPT
OUT/IN
SDI 2 OUT CAM SDI
CAM OPT
OUT/IN
SDI 2 OUT CAM SDI
CAM OPT
OUT/IN
SDI 4 OUT CAM SDI
CAM OPT
OUT/IN
SDI 5 OUT CAM SDI
CAM OPT
OUT/IN
SDI 6 OUT CAM SDI
CAM OPT
OUT/IN
SDI 7 OUT CAM SDI
CAM OPT
OUT/IN
SDI 8 OUT CAM SDI
CAM OPT
OUT/IN
PUSH
PUSHPUSHPUSH
1 7 13 19 COL 1 BARS AUX 1
2 8 14 20 COL 2
SPR
SRC
AUX 2
3 9 15
KEY
MASK
CLEAN
FEED 1
ME 2
PVW
AUX 3
4 10 16 BLK
CLEAN
FEED 2
ME 2
PGM
AUX 4
5 11 17 MP 1 MP 1K
ME 1
PVW
AUX 5
6 12 18 MP 2 MP 2K
ME 1
PGM
AUX 6
Zincirdeki en son ünite, kendi
mikrofon çıkışını, aynı ünitede
kendi kulaklık girişine geri
bağlamalıdır.
ATEM 2 M/E Broadcast Studio 4K
ATEM Talkback Converter 4K
ATEM Studio Converter
ATEM Talkback Converter 4K
283Bağlantı Şemaları

Yardım/Destek
Yardım İçin
Yardım almanın en hızlı yolu, Blackmagic Design online destek sayfalarına girip, ATEM
converter'iniz için olan en son destek malzemesini incelemenizdir.
Blackmagic Design Online Destek Sayfaları
En son kılavuz, yazılım ve destek notlarına www.blackmagicdesign.com/tr/support adresindeki
Blackmagic Design destek merkezinden ulaşılabilir.
Blackmagic Design Destek Hizmetiyle İletişim
Aradığınız yardımı destek kaynaklarında bulamadığınız durumda, ATEM Converter modeliniz için
destek sayfamızdaki “Bize e-posta gönderin” butonunu tıklayarak, lütfen e-posta yoluyla destek
talebinde bulunun. Bunun yerine, destek sayfasındaki "Yerel destek ekibini arayın" butonunu
tıklayıp size en yakın olan Blackmagic Design destek ofisini arayabilirsiniz.
Blackmagic Design Forum’u Kullanma
Web sitemizdeki Blackmagic Design forum, daha fazla bilgi ve yardım için ziyaret edebileceğiniz,
faydalı bir kaynaktır. Burası yardım alabilmeniz için daha hızlı bir yol olabilir çünkü, forumda
sorularınıza yanıtlar bulabilir ve çalışmalarınıza devam edebilirsiniz. Foruma https://forum.
blackmagicdesign.com/tr adresinden ulaşabilirsiniz.
Şu An Yüklü Yazılım Sürümünün Kontrol Edilmesi
Bilgisayarınızda Blackmagic Converters Setup yazılımının hangi sürümünün yüklü olduğuna göz
atmak için, About Blackmagic Converters Setup penceresini açın.
Mac OS X’de, Uygulamalar dosyasındaki Blackmagic Converters Setup uygulamasını
açın. Sürüm numarasını görüntülemek için, uygulamalar menüsünden ‘About
Blackmagic Converters Setup’ sekmesini seçin.
Windows 7 bilgisayarlarında, Blackmagic Converters Setup uygulamasını Start
menüsünden açın. Sürüm numarasını görüntülemek için, Help (Yardım) menüsüne
tıklayın ve About Blackmagic Converters Setup ibaresini seçin.
Windows 8 bilgisayarlarında, Start sayfasındaki Blackmagic Converters Setup
başlığından Blackmagic Converters Setup sekmesini açın. Sürüm numarasını
görüntülemek için, Help (Yardım) menüsüne tıklayın ve About Blackmagic Converters
Setup ibaresini seçin.
Windows 10 bilgisayarlarında, Start sayfasındaki Blackmagic Converters Setup
başlığından Blackmagic Converters Setup sekmesini açın. Sürüm numarasını
görüntülemek için, Help (Yardım) menüsüne tıklayın ve About Blackmagic Converters
Setup ibaresini seçin.
En Son Yazılım Güncellemelerine Erişim
Bilgisayarınızda yüklü bulunan Blackmagic Converters Setup yazılımının sürümünü kontrol
ettikten sonra, lütfen Blackmagic Design destek merkezine
www.blackmagicdesign.com/tr/support adresinden girerek, en son güncellemeleri gözden
geçirin. En son güncellemeleri çalıştırmak faydalı olsa da önemli bir projenin ortasındayken
yazılımı güncellemekten kaçınmakta yarar vardır.
284Yardım/Destek

Mevzuata İlişkin Bildirimler
Avrupa Birliğinin elektrikli ve elektronik cihazlara dair atık kontrol yönetmeliği.
Ürün üzerindeki sembol, bu cihazın başka atık malzemelerle bertaraf edilmemesi şartını
belirler. Atık cihazlarınızı bertaraf edebilmeniz için, geri dönüşümünü sağlamak üzere,
belirlenmiş toplama noktasına teslim edilmeleri gerekmektedir. Bertaraf anında atık
cihazlarınızın ayrı olarak toplanması ve geri dönüşümü, doğal kaynakların korunmasına
yardımcı olacaktır ve insan sağlığını ve çevreyi koruyucu bir şekilde geri dönüşümünü
sağlayacaktır. Atık cihazlarınızı geri dönüşüm için nereye teslim edebileceğiniz konusunda
daha fazla bilgi için, lütfen yerel belediyenizin geri dönüşüm şubesini ya da ürünü satın
aldığınız satış bayisini arayınız.
Bu cihaz, test edilmiş ve Federal İletişim Komisyonu (FCC) koşullarının 15. bölümü
doğrultusunda A Sınıfı dijital cihazların sınırlarıyla uyumlu olduğu tespit edilmiştir. İlgili sınırlar,
bu cihaz ticari bir ortamda çalıştırıldığı takdirde, zararlı müdahalelere karşı makul koruma
sağlaması için tasarlanmıştır. Bu ekipman, radyo frekans enerjisi üretir, kullanır ve saçabilir
ve talimatlar doğrultusunda kurulmadığı ve kullanılmadığı takdirde, radyo komünikasyonlarına
zararlı müdahaleye yol açabilir. Bu ürünün bir yerleşim bölgesinde çalıştırılmasının, zararlı
müdahaleye yol açması muhtemeldir ve böyle bir durumda, müdahalenin düzeltilmesini ve
bunun için ilgili maliyeti, kullanıcı kendi cebinden karşılamak zorunda kalacaktır.
Bu ürünün çalıştırılması aşağıdaki şartlara bağlıdır:
1 Bu cihaz, zararlı müdahaleye sebebiyet vermemelidir.
2 Bu cihaz, arzu edilmeyen bir çalışma şekline yol açacak müdahale de dahil olmak üzere,
maruz kaldığı her türlü müdahaleyi kabul etmelidir.
HDMI arayüzlerine bağlantı yüksek kaliteli korumalı HDMI kablolarıyla yapılmalıdır.
Bu cihaz, ticari ortamda kullanım amacına uygunluk için test edilmiştir. Cihaz ev ortamında
kullanıldığında, radyo parazitine neden olabilir.
KCC-REM-BMD-ATEMCameraConv
MSIP-REM-BMD-201602002
KCC-REM-BMD-ATEMStudioConv
ISED Kanada Beyannamesi
Bu cihaz, A Sınıfı dijital cihazlar için Kanada standartlarıyla uyumludur.
Bu cihaza yapılacak herhangi bir değişiklik veya kullanım amacı dışında kullanılması, bu
standartlara uyumluluğunu hükümsüz kılabilir.
HDMI arayüzlerine bağlantı, yüksek kaliteli korumalı HDMI kablolarıyla yapılmalıdır. Bu cihaz,
ticari ortamda kullanım amacına uygunluk için test edilmiştir. Cihaz ev ortamında
kullanıldığında, radyo parazitine neden olabilir.
285Mevzuata İlişkin Bildirimler

Güvenlik Bilgileri
Aşağıdaki güvenlik bilgileri, şebeke elektriğiyle çalıştırılan ürünlere ilişkindir.
Bu cihaz, koruyucu topraklama bağlantısı olan bir şebeke prizine takılmalıdır.
Elektrik çarpması riskini azaltmak için, bu cihazı damlayan veya sıçrayan suya maruz
bırakmayın.
Bu cihaz, çevresel ısısı 40º C’ye kadar olan tropikal ortamlarda kullanılmaya uygundur.
Ürünün çevresinde yeterli havalandırma olduğundan ve hava akımının kısıtlanmadığından emin
olun. Rafa montelerken, hava akımının bitişik cihazlardan dolayı kısıtlanmadığından emin olun.
Ürünün içinde, kullanıcı tarafından tamir edilebilecek hiçbir parça bulunmamaktadır.
Gerekli tamiratları, yerel Blackmagic Design servis merkezine yönlendirin.
Deniz seviyesinden yüksekliğin 2000m’yi aşmadığı yerlerde kullanın.
Bu ürüne küçük form-faktörü alıcı-verici (SFP) optik fiber modüller takılabilir. Yalnızca Lazer 1.
sınıf optik SPF modüllerini kullanın.
Önerilen Blackmagic Design SFP modülleri:
ͽ 3G-SDI PL-4F20-311C
ͽ 6G-SDI PL-8F10-311C
ͽ 12G-SDI PL-TG10-311C
Kaliforniya Eyaleti Beyannamesi
Bu ürün; plastik parçaları dahilinde, eser miktarda polibromine bifeniller gibi kimyasal
maddelere sizi maruz bırakabilir. Kaliforniya eyaletinde, bu maddelerin kansere, doğum
kusurlarına veya başka üreme bozukluklarına sebebiyet verdiği bilinmektedir.
Daha fazla bilgi için www.P65Warnings.ca.gov adresini ziyaret ediniz.
Yetkili Servis Personeli için Uyarı
Dikkat! - İki Kutuplu/Nötr Sigorta
Bu ekipmanda bulunan güç kaynağını hem hat iletkeninde hem de nötr iletkeninde elektrik
sigortası bulunur ve Norveç’teki IT elektrik dağıtım sistemine bağlantı için uygundur.
286Güvenlik Bilgileri

Garanti
12 Ay Sınırlı Garanti
Blackmagic Design şirketi, bu ürünün satın alındığı tarihten itibaren malzeme ve işçilik bakımından,
12 ay boyunca kusursuz ve arızasız olacağını garanti eder. Üründe, bu garanti süresi içinde bir arıza
ve kusur söz konusu olursa Blackmagic Design, kendi seçimi doğrultusunda ya arızalı ürünü parça
ve işçilik bedeli talep etmeksizin tamir edecektir ya da arızalı ürünü yenisiyle değiştirecektir.
Bu garanti kapsamındaki hizmetten yararlanmak için, kusur ve hataya ilişkin garanti süresi sona
ermeden, Müşteri Blackmagic Design'i bilgilendirmeli ve söz konusu hizmetin sağlanması için
uygun düzenlemeleri yapmalıdır. Blackmagic Design tarafından özel belirlenmiş ve yetkilendirilmiş
bir hizmet merkezine arızalı ürünün ambalajlanarak nakliyesi, Müşteri’nin sorumluluğudur ve nakliye
ücretleri, peşin ödenmiş olmalıdır. Herhangi bir sebepten dolayı bize iade edilen ürünlerin; tüm
nakliye, sigorta, gümrük vergileri, vergi ve tüm diğer masrafların ödenmesi, Müşteri sorumluluğu
altındadır.
Bu garanti; yanlış kullanım ya da yanlış veya kusurlu bakımdan kaynaklanan herhangi bir arızayı,
bozukluğu ya da hasarı kapsamaz. Blackmagic Design aşağıda açıklanan durumlarda, bu garanti
kapsamında hizmet sağlamak zorunda değildir: a) Blackmagic Design temsilcileri haricindeki başka
personelin ürünü kurma, tamir etme ya da bakımını yapma girişimlerinden kaynaklanan hasarın
tamir edilmesi, b) uygun olmayan kullanım veya uyumlu olmayan ekipmanlara bağlama sonucu
kaynaklanan hasarın tamir edilmesi, c) Blackmagic Design parçaları ya da malzemesi olmayan
ürünlerin kullanımından kaynaklanan hasarın ya da arızanın tamir edilmesi, ya da d) Modifiye veya
başka ürünlerle entegre edilmiş bir ürünü; söz konusu modifikasyon ya da entegrasyonun gereken
tamiratın süresini uzattığı ya da ürün bakımını zorlaştırdığı durumlarda, servis edilmesi.
BU GARANTİ, BLACKMAGIC DESIGN TARAFINDAN VERİLMİŞTİR VE AÇIK YA DA ZIMNİ, HERHANGİ
BİR GARANTİNİN YERİNİ TUTAR. BLACKMAGIC DESIGN VE SATICILARI, ZIMNİ TİCARİ UYGUNLUK
GARANTİSİNİ YA DA ÖZEL BİR AMACA UYGUNLUK GARANTİSİNİ KABUL ETMEZ. KUSURLU BİR
ÜRÜNÜN TAMİRİ VEYA DEĞİŞTİRİLMESİ, BLACKMAGIC DESIGN’IN MÜŞTERİLERİNE SUNDUĞU
TAM VE MÜNHASIR ÇÖZÜMDÜR. BLACKMAGIC DESIGN YA DA SATICILARININ, OLABİLECEK
HASARLAR HAKKINDA ÖNCEDEN BİLGİSİ OLMASINI GÖZETMEKSİZİN; ÜRÜNDE DOLAYLI, ÖZEL,
TESADÜFİ YA DA NETİCE OLARAK ORTAYA ÇIKAN HERHANGİ BİR HASAR İÇİN, BLACKMAGIC
DESIGN SORUMLU DEĞİLDİR. BLACKMAGIC DESIGN, MÜŞTERİLER TARAFINDAN CİHAZIN
YASAL OLMAYAN HERHANGİ BİR KULLANIMINDAN, SORUMLU DEĞİLDİR. BLACKMAGIC DESIGN,
BU ÜRÜNÜN KULLANIMINDAN KAYNAKLANAN HERHANGİ BİR HASARDAN SORUMLU DEĞİLDİR.
BU ÜRÜNÜN ÇALIŞTIRILMASINDAN DOĞAN RİSK, KULLANICININ KENDİSİNE AİTTİR.
© Telif Hakkı Saklıdır 2020 Blackmagic Design. Tüm Hakları Saklıdır. ‘Blackmagic Design’, ‘DeckLink’, ‘HDLink’, ‘Workgroup
Videohub’, ‘Multibridge Pro’, ‘Multibridge Extreme’, ‘Intensity’ ve ‘Leading the creative video revolution’, ABD ve diğer ülkelerde
tescil edilmiş ticari markalardır. Diğer tüm şirket ve ürün isimleri, bağlantılı oldukları ilgili şirketler/firmaların ticari markaları olabilir.
287Garanti
-
 1
1
-
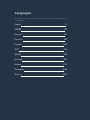 2
2
-
 3
3
-
 4
4
-
 5
5
-
 6
6
-
 7
7
-
 8
8
-
 9
9
-
 10
10
-
 11
11
-
 12
12
-
 13
13
-
 14
14
-
 15
15
-
 16
16
-
 17
17
-
 18
18
-
 19
19
-
 20
20
-
 21
21
-
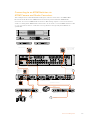 22
22
-
 23
23
-
 24
24
-
 25
25
-
 26
26
-
 27
27
-
 28
28
-
 29
29
-
 30
30
-
 31
31
-
 32
32
-
 33
33
-
 34
34
-
 35
35
-
 36
36
-
 37
37
-
 38
38
-
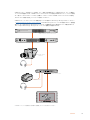 39
39
-
 40
40
-
 41
41
-
 42
42
-
 43
43
-
 44
44
-
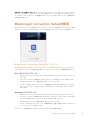 45
45
-
 46
46
-
 47
47
-
 48
48
-
 49
49
-
 50
50
-
 51
51
-
 52
52
-
 53
53
-
 54
54
-
 55
55
-
 56
56
-
 57
57
-
 58
58
-
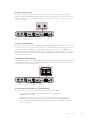 59
59
-
 60
60
-
 61
61
-
 62
62
-
 63
63
-
 64
64
-
 65
65
-
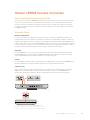 66
66
-
 67
67
-
 68
68
-
 69
69
-
 70
70
-
 71
71
-
 72
72
-
 73
73
-
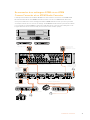 74
74
-
 75
75
-
 76
76
-
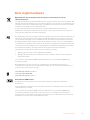 77
77
-
 78
78
-
 79
79
-
 80
80
-
 81
81
-
 82
82
-
 83
83
-
 84
84
-
 85
85
-
 86
86
-
 87
87
-
 88
88
-
 89
89
-
 90
90
-
 91
91
-
 92
92
-
 93
93
-
 94
94
-
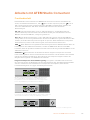 95
95
-
 96
96
-
 97
97
-
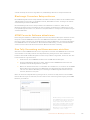 98
98
-
 99
99
-
 100
100
-
 101
101
-
 102
102
-
 103
103
-
 104
104
-
 105
105
-
 106
106
-
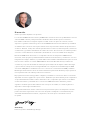 107
107
-
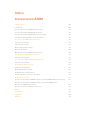 108
108
-
 109
109
-
 110
110
-
 111
111
-
 112
112
-
 113
113
-
 114
114
-
 115
115
-
 116
116
-
 117
117
-
 118
118
-
 119
119
-
 120
120
-
 121
121
-
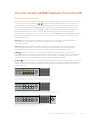 122
122
-
 123
123
-
 124
124
-
 125
125
-
 126
126
-
 127
127
-
 128
128
-
 129
129
-
 130
130
-
 131
131
-
 132
132
-
 133
133
-
 134
134
-
 135
135
-
 136
136
-
 137
137
-
 138
138
-
 139
139
-
 140
140
-
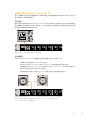 141
141
-
 142
142
-
 143
143
-
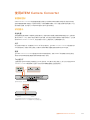 144
144
-
 145
145
-
 146
146
-
 147
147
-
 148
148
-
 149
149
-
 150
150
-
 151
151
-
 152
152
-
 153
153
-
 154
154
-
 155
155
-
 156
156
-
 157
157
-
 158
158
-
 159
159
-
 160
160
-
 161
161
-
 162
162
-
 163
163
-
 164
164
-
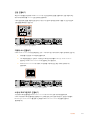 165
165
-
 166
166
-
 167
167
-
 168
168
-
 169
169
-
 170
170
-
 171
171
-
 172
172
-
 173
173
-
 174
174
-
 175
175
-
 176
176
-
 177
177
-
 178
178
-
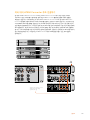 179
179
-
 180
180
-
 181
181
-
 182
182
-
 183
183
-
 184
184
-
 185
185
-
 186
186
-
 187
187
-
 188
188
-
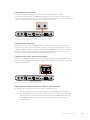 189
189
-
 190
190
-
 191
191
-
 192
192
-
 193
193
-
 194
194
-
 195
195
-
 196
196
-
 197
197
-
 198
198
-
 199
199
-
 200
200
-
 201
201
-
 202
202
-
 203
203
-
 204
204
-
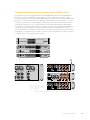 205
205
-
 206
206
-
 207
207
-
 208
208
-
 209
209
-
 210
210
-
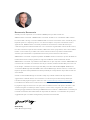 211
211
-
 212
212
-
 213
213
-
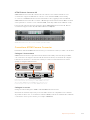 214
214
-
 215
215
-
 216
216
-
 217
217
-
 218
218
-
 219
219
-
 220
220
-
 221
221
-
 222
222
-
 223
223
-
 224
224
-
 225
225
-
 226
226
-
 227
227
-
 228
228
-
 229
229
-
 230
230
-
 231
231
-
 232
232
-
 233
233
-
 234
234
-
 235
235
-
 236
236
-
 237
237
-
 238
238
-
 239
239
-
 240
240
-
 241
241
-
 242
242
-
 243
243
-
 244
244
-
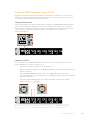 245
245
-
 246
246
-
 247
247
-
 248
248
-
 249
249
-
 250
250
-
 251
251
-
 252
252
-
 253
253
-
 254
254
-
 255
255
-
 256
256
-
 257
257
-
 258
258
-
 259
259
-
 260
260
-
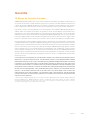 261
261
-
 262
262
-
 263
263
-
 264
264
-
 265
265
-
 266
266
-
 267
267
-
 268
268
-
 269
269
-
 270
270
-
 271
271
-
 272
272
-
 273
273
-
 274
274
-
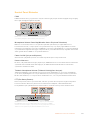 275
275
-
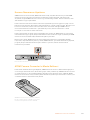 276
276
-
 277
277
-
 278
278
-
 279
279
-
 280
280
-
 281
281
-
 282
282
-
 283
283
-
 284
284
-
 285
285
-
 286
286
-
 287
287
Blackmagic ATEM Converters Manual de usuario
- Tipo
- Manual de usuario
en otros idiomas
- français: Blackmagic ATEM Converters Manuel utilisateur
- italiano: Blackmagic ATEM Converters Manuale utente
- English: Blackmagic ATEM Converters User manual
- Deutsch: Blackmagic ATEM Converters Benutzerhandbuch
- русский: Blackmagic ATEM Converters Руководство пользователя
- português: Blackmagic ATEM Converters Manual do usuário
- 日本語: Blackmagic ATEM Converters ユーザーマニュアル
- Türkçe: Blackmagic ATEM Converters Kullanım kılavuzu
Artículos relacionados
-
Blackmagic Studio Camera Manual de usuario
-
Blackmagic ATEM Microphone Converter Manual de usuario
-
Blackmagicdesign Web Presenter Streamer El manual del propietario
-
Blackmagic HyperDeck Manual de usuario
-
Blackmagic MultiView Manual de usuario
-
Blackmagic Web Presenter HD Manual de usuario
-
Blackmagic SmartView Monitoring Manual de usuario
-
Blackmagic Desktop Video Manual de usuario
-
Blackmagic Desktop Video Manual de usuario
-
Blackmagic Desktop Video Manual de usuario