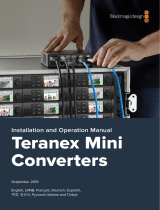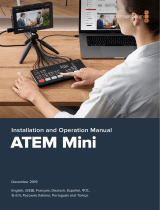La página se está cargando...

Bienvenido
Gracias por haber adquirido este producto.
Ojalá compartas nuestro sueño de transformar la industria televisiva en un sector
verdaderamente creativo, donde todos tengan acceso a la mejor calidad en materia de
imagen. Gracias al modelo MultiView 16, hoy es posible reunir 16 monitores profesionales
en un solo televisor UHD moderno y económico. Este dispositivo ofrece una extraordinaria
solución para supervisar diversas señales a una fracción del precio de otros equipos
profesionales.
Por otro lado, la versión Blackmagic MultiView 4 es ideal para unidades de producción
móviles o más pequeñas y brinda la posibilidad de monitorizar hasta cuatro fuentes en
definición HD o UHD. Incluso pueden utilizarse varias unidades en simultáneo, conectando
la salida de una a la otra, según las necesidades de cada caso.
Este manual de instrucciones contiene toda la información necesaria para instalar ambos
dispositivos. Sin embargo, siempre es aconsejable consultar a un técnico si no estás seguro
de qué es una dirección IP, o si no tienes suficientes conocimientos sobre redes informáticas.
Este equipo puede controlarse mediante el programa Videohub Control, que se instala
fácilmente. De todas formas, hay algunas configuraciones técnicas que es preciso ajustar
luego de la instalación.
En la página de soporte técnico de nuestro sitio web www.blackmagicdesign.com/es
encontrarás la versión más reciente de este manual y el software para los dispositivos.
Porúltimo, no olvides registrar este producto al descargar actualizaciones para que
podamos mantenerte informado sobre nuevos lanzamientos. Trabajamos constantemente
para desarrollar herramientas innovadoras y superarnos, de modo que nos encantaría
conocer tu opinión.
Esperamos que aproveches al máximo las prestaciones que ofrece este equipo.
Grant Petty
Director ejecutivo de Blackmagic Design

Índice
Blackmagic MultiView
Primeros pasos 177
Conexión del cable de alimentación 177
Conexión de monitores y fuentes SDI 177
Selección del modo de visualización 178
Conexión a redes 180
Conexiones de control serial 180
Instalación en bastidores 180
Uso de varios dispositivos MultiView 181
Modificación de ajustes 181
Panel de control frontal en el modelo Blackmagic MultiView 16 182
Panel inteligente 187
Instalación del panel inteligente 187
Herramientas del panel inteligente 188
Botones de control y mando giratorio 188
Configuración mediante el panel inteligente 189
Configuración mediante interruptores 191
Interruptores 191
Configuración de interruptores en el modelo
Blackmagic MultiView 4 192
Configuración de interruptores en el modelo
Blackmagic MultiView 4 HD 193
Uso del programa BlackmagicMultiViewSetup 195
Instalación 195
Pantalla de inicio 196
Configuración mediante el programa Blackmagic MultiView Setup 196
Fuentes 197
Salidas 198
Salida de video 199
Configuración 202
Cómo guardar y aplicar rótulos en conjunto 203
Actualización del software interno 204
Uso del programa Videohub Control 205
Información para desarrolladores 207
Protocolo Blackmagic Videohub 2.3 para redes Ethernet 207
Protocolo RS-422 210
Ayuda 214
Información sobre normativas y seguridad 215
Garantía 216

Primeros pasos
Para comenzar a utilizar el dispositivo, solo es necesario conectar el cable de alimentación, una
fuente de video SDI y monitores o televisores a las salidas HDMI o SDI. Esta sección incluye toda
la información necesaria.
Conexión del cable de alimentación
Para suministrar energía eléctrica al dispositivo, simplemente conecte un cable de alimentación IEC
estándar a la entrada para corriente alterna de 110-240 V, situada en el panel trasero.
A efectos de alimentar el modelo MultiView 4 HD, conecte el transformador suministrado a la
entrada de 6-36 V para corriente continua. Esta incluye una rosca que permite sujetar el cable a la
unidad para evitar que se desconecte accidentalmente.
Conexión de monitores y fuentes SDI
Conecte las fuentes SDI a cualquiera de las entradas correspondientes en la unidad. El dispositivo
detectará el formato automáticamente y lo indicará en la pantalla. Para ver la señal transmitida,
basta con conectar un monitor a las salidas SDI o HDMI.
Conecte las fuentes a las entradas SDI.
Conecte los monitores a las salidas SDI o HDMI.
Al conectar un monitor con tecnología HDMI a la salida correspondiente, el dispositivo detectará
automáticamente las resoluciones compatibles y ajustará las imágenes de manera conveniente.
SUGERENCIA: El modelo MultiView 4 es compatible con la tecnología PoE+, es decir que
solo es necesario conectarlo a un conmutador Ethernet para suministrarle energía eléctrica.
Si el dispositivo también se encuentra conectado a una toma de corriente, ante una
interrupción en el suministro, comenzará a utilizar automáticamente la fuente de
alimentación que permanece activa.
4
MultiView 4
Blackmagic
31
2
ETHERNET
HDMI OUT
HD
UHD
OUT
SD/HD/3G/6G-SDI IN
4
MultiView 4
Blackmagic
31
2
ETHERNET
HDMI OUT
HD
UHD
OUT
SD/HD/3G/6G-SDI IN
HD
UHD
OUT
HDMI OUT
177Primeros pasos

Los modelos Blackmagic MultiView 4 y MultiView 16 disponen de salidas derivadas arriba de cada
entrada que permiten conectarlos a otros equipos audiovisuales.
Selección del modo de visualización
Es posible cambiar el modo de visualización según las necesidades del usuario. Por ejemplo,
los modelos Blackmagic MultiView 4 y Blackmagic MultiView 4 HD permiten ver cuatro señales
distintas en una cuadrícula de 2x2 o una sola imagen en pantalla completa, mientras que la versión
Blackmagic MultiView 16 ofrece opciones adicionales, tales como 3x3 o 4x4.
Blackmagic MultiView 16
Utilice los botones, el mando giratorio y la pantalla del panel frontal para cambiar el modo de
visualización en este modelo. También es posible supervisar las imágenes en pantalla completa
presionando el botón SOLO y, a continuación, seleccionando la entrada.
1 Presione el botón MENU en el panel de control frontal para acceder al menú de ajustes
en la pantalla del dispositivo.
2 La primera opción disponible es Layout. Esta siempre aparece destacada al ingresar al
menú. Presione el botón SET para realizar cambios.
SUGERENCIA: El modelo MultiView 16 permite transmitir señales en distintas definiciones
mediante las salidas SDI HD/6G y HDMI.
1
2
3
4
5
6
7
8
9
10
11
12
13
14
15
16
SOLO
SET
SRC
VIEW
MENU
Blackmagic MultiView 16
ETHERNET SD/HD/3G/6G-SDI IN
REF IN
LOOP OUT
IN
HDMI OUT 6G-SDI OUT HD-SDI OUT
RS-422
CNTRL
USB
1 2 3 4 5 6 7 8 9 10 11 12 13 14 15 16
1
2
3
4
5
6
7
8
9
10
11
12
13
14
15
16
SOLO
SET
SRC
VIEW
MENU
Blackmagic MultiView 16
ETHERNET SD/HD/3G/6G-SDI IN
REF IN
LOOP OUT
IN
HDMI OUT 6G-SDI OUT HD-SDI OUT
RS-422
CNTRL
USB
1 2 3 4 5 6 7 8 9 10 11 12 13 14 15 16
1
2
3
4
5
6
7
8
9
10
11
12
13
14
15
16
SOLO
SET
SRC
VIEW
MENU
Blackmagic MultiView 16
ETHERNET SD/HD/3G/6G-SDI IN
REF IN
LOOP OUT
IN
HDMI OUT 6G-SDI OUT HD-SDI OUT
RSS-422
CNTRL
USB
1 2 3 4 5 6 7 8 9 10 11 12 13 14 15 16
SUGERENCIA: En el modelo MultiView 16, todas las conexiones SDI y HDMI permiten monitorizar
imágenes en definición HD y UHD simultáneamente. El modelo MultiView 4 brinda la posibilidad
de seleccionar el formato de salida (UHD o HD) mediante los interruptores integrados, el panel
inteligente opcional o el programa Blackmagic MultiView Setup.
178Primeros pasos

3 Seleccione la opción 4x4 moviendo el mando giratorio en el panel de control frontal, a fin
de ver 16 fuentes en una misma pantalla. Al modificar un ajuste, los botones SET y MENU
se encienden en forma intermitente. Esto significa que se han realizado cambios. Para
confirmarlos, presione el botón SET nuevamente. Para cancelar, presione MENU.
4 Presione SET para confirmar.
También es posible cambiar el modo de visualización desde la opción de configuración en el
programa utilitario del dispositivo.
Presione MENU para modificar el modo de visualización en el modelo MultiView 16. Utilice el mando
giratorio para seleccionar una opción y, a continuación, presione SET. La opción 4x4 permite ver 16
fuentes en una misma pantalla.
Blackmagic MultiView 4
La opción por defecto en este modelo es 2x2. Para ver la imagen en pantalla completa, presione
el botón 1 en el panel inteligente instalado en el dispositivo. Para volver al modo predeterminado,
pulse el botón 2.
También es posible cambiar el modo de visualización desde la opción de configuración en el
programa utilitario del dispositivo.
Presione 1 para ver la imagen en pantalla completa o 2 para seleccionar el modo 2x2.
Selección del modo de visualización en el modelo MultiView 4 HD
El modo de visualización predeterminado de este modelo es una cuadrícula de 2x2 que muestra las
señales correspondientes a las entradas 1 y 3 en la fila superior, y aquellas correspondientes a las
entradas 2 y 4 en la inferior. Para ver la imagen en pantalla completa, coloque el interruptor 6 en la
posición ON.
Modo de visualización 2x2 en el modelo
MultiView 4 HD con cuatro señales SDI
Consulte el apartado Configuración de interruptores en el modelo Blackmagic MultiView 4 HD para
obtener más información al respecto.
1
2
3
4
5
6
7
8
9
10
11
12
13
14
15
16
SOLO
SET
SRC
VIEW
MENU
Blackmagic MultiView 16
ETHERNET SD/HD/3G/6G-SDI IN
REF IN
LOOP OUT
IN
HDMI OUT 6G-SDI OUT HD-SDI OUT
RSS-422
CNTRL
USB
1 2 3 4 5 6 7 8 9 10 11 12 13 14 15 16
1 MENU
2 VIDEO
SET AUDIO
2160p 29.97 Input 3
1 3
2 4
179Primeros pasos

Conexión a redes
Todos los modelos MultiView son compatibles con el protocolo de Ethernet para equipos
Blackmagic Videohub. Esto brinda la posibilidad de controlarlos a distancia, a través de paneles de
control para dispositivos Videohub, cuando se encuentran instalados en lugares de difícil acceso.
Por ejemplo, pueden emplearse unidades Blackmagic Smart Control y Master Control. Una vez
conectado a la red, el equipo MultiView podrá comunicarse con los demás dispositivos que forman
parte de esta. A su vez, esto facilita su manejo a distancia.
Para conectar el equipo a una red, siga los pasos descritos a continuación:
1 Encienda el dispositivo.
2 Conecte la unidad a una red o un equipo informático mediante un cable RJ45.
Una vez conectada, deberá verificar que la dirección IP sea diferente a la de los demás equipos
que forman parte de la red. La configuración de red puede modificarse desde el menú que figura
en la pantalla del modelo MultiView 16 o a través del panel inteligente para equipos Teranex Mini,
al instalarlo en la versión MultiView 4. Alternativamente, este procedimiento puede realizarse
mediante el programa Blackmagic MultiView Setup al conectar el dispositivo a un equipo informático
mediante un puerto USB. Para obtener más información al respecto, consulte el apartado
Modificación de ajustes.
Conexiones de control serial
El puerto RS-422 brinda la posibilidad de controlar el dispositivo mediante equipos de otros
fabricantes. Para obtener más información al respecto, consulte el apartado Configuración mediante
el programa Blackmagic MultiView Setup.
Instalación en bastidores
El modelo MultiView 16 cuenta con una altura de 1 U, por lo que cabe cómodamente en bastidores
o baúles de transporte.
Por otro lado, la versión MultiView 4 es más compacta, de manera que resulta útil para unidades
móviles con espacio reducido, aunque también puede instalarse en bastidores. El estante para
bastidores especialmente diseñado para dispositivos Teranex Mini cuenta con capacidad para un
máximo de tres conversores y ocupa un espacio de 1 U, por lo que brinda la posibilidad de conectar
varios equipos en serie y añadir tantas fuentes como sean necesarias.
Para su instalación, si el dispositivo cuenta con soportes de goma, quítelos y sujételo al estante
atornillándolo mediante los orificios en la base. Asimismo, el estante incluye dos paneles sin
controles para cubrir los espacios no utilizados, si no es necesario instalar unidades adicionales.
Visite el sitio web de Blackmagic Design para obtener más información al respecto.
Cuando el equipo se coloca en el estante, es posible acceder a los conectores desde la parte
trasera de la unidad.
180Primeros pasos

Uso de varios dispositivos MultiView
Es posible combinar varias unidades para crear una solución personalizada. Esto es particularmente
útil en los casos en los que se requiere supervisar fuentes adicionales. Simplemente conecte la
salida de uno de los equipos a la entrada de otro para agregar más fuentes. Se recomienda
conectar la salida de la unidad principal a un monitor UHD para conseguir una mayor nitidez.
Al conectar varios dispositivo en serie, es posible monitorizar una mayor cantidad de contenidos.
Esto es todo lo que necesita saber para comenzar a utilizar el dispositivo. Para obtener más
información sobre otras prestaciones, consulte las secciones correspondientes en este manual.
Modificación de ajustes
Existen varias maneras de cambiar la configuración del dispositivo.
Panel de control frontal – El modelo MultiView 16 cuenta con un panel de control integrado
y una pantalla LCD que permiten cambiar los ajustes de configuración.
Interruptores – Los pequeños interruptores situados en el panel frontal del modelo
Blackmagic MultiView 4 y en el lateral de la versión Blackmagic MultiView 4 HD permiten
modificar ajustes moviéndolos con la punta de un bolígrafo. Para acceder a ellos en el
modelo Blackmagic MultiView 4, abra la cubierta protectora de goma. En la base de cada
unidad, se incluye una leyenda a fin poder identificarlos fácilmente.
Panel de control inteligente de Teranex Mini – El modelo MultiVIew 4 brinda la posibilidad
de intercambiar el módulo frontal por el panel inteligente para conversores Teranex Mini,
que cuenta con botones de control, un mando giratorio y una pantalla LCD. Este modelo
ofrece comandos de control intuitivos y funciona de manera similar al panel
de control del equipo MultiView 16.
Blackmagic MultiView Setup – Este programa permite cambiar los ajustes de
configuración mediante una red Ethernet o un puerto USB. Consulte el apartado Uso del
programa Blackmagic MultiView Setup para obtener más información al respecto.
4
MultiView 4
Blackmagic
31
2
ETHERNET
HDMI OUT
HD
UHD
OUT
SD/HD/3G/6G-SDI IN
4
MultiView 4
Blackmagic
31
2
ETHERNET
HDMI OUT
HD
UHD
OUT
SD/HD/3G/6G-SDI IN
1
2
3
4
5
6
7
8
9
10
11
12
13
14
15
16
SOLO
SET
SRC
VIEW
MENU
Blackmagic MultiView 16
ETHERNET SD/HD/3G/6G-SDI IN
REF IN
LOOP OUT
IN
HDMI OUT 6G-SDI OUT HD-SDI OUT
RS-422
CNTRL
USB
1 2 3 4 5 6 7 8 9 10 11 12 13 14 15 16
181Modificación de ajustes

Programa Videohub Control – Este programa brinda la posibilidad de distribuir las señales
y seleccionar distintos modos de visualización o la fuente de audio cuando los dispositivos
Blackmagic MultiView 4 y Blackmagic MultiView 16 están conectados a una red. Consulte el
apartado Uso del programa Videohub Control para obtener más información al respecto.
Panel de control frontal en el modelo Blackmagic MultiView 16
El panel de control frontal de este modelo ofrece una alternativa sencilla para configurar el
dispositivo.
Al encenderlo, se verá la pantalla de inicio. Esta proporciona información general según se describe
a continuación:
Frecuencia de imagen de salida – La frecuencia de imagen de la señal transmitida al
monitor mediante la salida SDI aparece en la esquina superior izquierda de la pantalla.
Fuente de audio – La fuente de audio integrada en la señal SDI o HDMI que se transmite
al monitor se muestra al lado de la frecuencia de imagen.
Disposición de las señales – Indica el modo de visualización seleccionado.
Por defecto, el modelo MultiView 16 muestra la pantalla de
inicio en el monitor LCD frontal. Esta incluye información sobre
la disposición de los contenidos visualizados, la frecuencia
de imagen de la señal transmitida mediante la salida SDI y la
fuente utilizada para integrar canales de audio en dicha señal.
Botones del panel de control
Los botones iluminados del panel de control frontal simplifican la modificación de diversos ajustes,
así como la selección de fuentes y modos de visualización.
Los botones del panel frontal del modelo MultiView 16 permiten
modificar ajustes y cambiar el modo de visualización fácilmente.
1
2
3
4
5
6
7
8
9
10
11
12
13
14
15
16
SOLO
SET
SRC
VIEW
MENU
Blackmagic MultiView 16
ETHERNET SD/HD/3G/6G-SDI IN
REF IN
LOOP OUT
IN
HDMI OUT 6G-SDI OUT HD-SDI OUT
RS-422
CNTRL
USB
1 2 3 4 5 6 7 8 9 10 11 12 13 14 15 16
1
2
3
4
5
6
7
8
9
10
11
12
13
14
15
16
SOLO
SET
SRC
VIEW
MENU
Blackmagic MultiView 16
ETHERNET SD/HD/3G/6G-SDI IN
REF IN
LOOP OUT
IN
HDMI OUT 6G-SDI OUT HD-SDI OUT
RS-422
CNTRL
USB
1 2 3 4 5 6 7 8 9 10 11 12 13 14 15 16
182Modificación de ajustes

Botón SOLO
Permite supervisar imágenes en modo de pantalla completa. Seleccione la fuente que desea
visualizar presionando uno de los botones numerados en el panel frontal. Para volver a la pantalla
anterior, presione el botón SOLO nuevamente.
La función SOLO permite visualizar las fuentes
en modo de pantalla completa.
Botón MENU
Presione este botón para acceder al menú de ajustes. Para cambiar la configuración, utilice el
mando giratorio y el botón SET. A continuación, vuelva a oprimir MENU para regresar a la pantalla
de inicio.
Botón SET
Presione este botón para seleccionar el ajuste que desea modificar. Luego de realizar un cambio,
presiónelo nuevamente para confirmar.
Botones SRC y VIEW
Estos botones se utilizan para seleccionar las fuentes que se desean visualizar. Asimismo, permiten
desplazarse hacia arriba o abajo por las distintas opciones de un menú.
Mando giratorio
El mando giratorio se utiliza para seleccionar las diferentes opciones disponibles en un menú.
Alpresionarlo, permite regresar a la pantalla anterior.
Gírelo hacia la izquierda o la derecha para seleccionar una de las dos opciones disponibles en
un menú. También permite activar o desactivar ciertas funciones al presionarlo una vez.
Asignación de fuentes a las distintas ventanas en el modelo MultiView 16
Una de las ventajas más importantes que ofrece este dispositivo es la posibilidad de asignar las
fuentes conectadas a diferentes ventanas. A su vez, es posible cambiar la forma en que se
visualizan de manera sencilla. Por ejemplo, puede resultar necesario ver la señal correspondiente
a la entrada 5 en la ventana 1.
Para determinar qué fuente se visualiza en cada ventana, siga los pasos descritos a continuación:
1 Presione el botón VIEW en el panel de control frontal. La pantalla mostrará la ventana
asignada con un fondo de color azul.
2 Presione uno de los botones numerados para seleccionar la ventana correspondiente.
De manera alternativa, es posible utilizar el mando giratorio para cambiar de una opción
a otra. Oprima el botón SET para confirmar.
3 Presione el botón SRC. La fuente aparecerá destacada en la pantalla del dispositivo.
183Modificación de ajustes

4 Presione uno de los botones numerados en el panel de control para seleccionar la entrada
correspondiente. De manera alternativa, es posible utilizar el mando giratorio para cambiar
de una opción a otra.
5 Presione el botón SET para confirmar.
Para asignar una fuente a una ventana, oprima el botón
VIEW y luego SET para confirmar la selección.
Selección del modo de visualización en el modelo MultiView 16
Es posible determinar la cantidad de señales que se muestran en la pantalla del monitor. Por
ejemplo, el modo 2x2 permite ver en forma simultánea las imágenes provenientes de cuatro fuentes
conectadas al dispositivo. Seleccione un modo de visualización adecuado según la cantidad de
equipos conectados.
Existen cuatro opciones disponibles:
2x2 – Divide la pantalla en 4 partes iguales. En caso de conectar un monitor UHD,
cada fuente se visualizará en alta definición.
3x3 – Divide la pantalla en 9 partes iguales.
4x4 – Divide la pantalla en 16 partes iguales.
Para asignar una fuente a una ventana,
utilice el mando giratorio o el botón VIEW.
1
2
3
4
5
6
7
8
9
10
11
12
13
14
15
16
SOLO
SET
SRC
VIEW
MENU
Blackmagic MultiView 16
ETHERNET SD/HD/3G/6G-SDI IN
REF IN
LOOP OUT
IN
HDMI OUT 6G-SDI OUT HD-SDI OUT
RS-422
CNTRL
USB
1 2 3 4 5 6 7 8 9 10 11 12 13 14 15 16
SUGERENCIA: También es posible ver las imágenes en pantalla completa. Para
ello, presione el botón SOLO en el panel de control y luego seleccione la fuente
que desea supervisar. En el modelo Blackmagic Multiview 4, oprima el botón 1 del
panel frontal.
184Modificación de ajustes

Seleccione el elemento que desea modificar y
presione SET para abrir la ventana de ajustes.
Seleccione entre los tres modos de visualización
disponibles según la cantidad de equipos conectados.
Entrada para audio
Esta opción permite seleccionar la entrada a través de la cual se recibe el audio que se integra en la
señal transmitida.
Información en pantalla
El menú Overlay permite activar o desactivar ciertas funciones que se muestran en la pantalla
del monitor.
Opciones disponibles:
Borders – Permite separar las ventanas mediante bordes.
Labels – Permite ver u ocultar los nombres de las fuentes. Estos pueden modificarse desde
el programa Blackmagic MultiView Setup.
Audio Meters – Permite ver u ocultar los vúmetros digitales correspondientes a cada
fuente. Se muestran los dos primeros canales integrados en cada señal SDI, lo cual brinda
la posibilidad de controlar la intensidad del volumen junto con las imágenes.
SDI Tally – Al conectar la salida principal de un mezclador ATEM a la entrada 16 del
dispositivo, es posible visualizar un borde alrededor de la imagen que indica si dicha fuente
se encuentra al aire. Esta función se puede activar o desactivar.
185Modificación de ajustes

Para evitar errores, las conexiones de entrada del equipo deben coincidir con los números de las
entradas en el mezclador. De lo contrario, es posible que el borde se visualice en una ventana que
no corresponde.
Opciones de salida
El menú Video Out permite determinar las preferencias para las señales transmitidas por el
dispositivo.
Video Format – Esta opción brinda la posibilidad de modificar la frecuencia de imagen
de la señal UHD transmitida a 2160p29.97 o 2160p25. En el caso de las imágenes en alta
definición, dicho parámetro se ajusta según el valor seleccionado para la salida UHD.
Presione el mando giratorio para cancelar los cambios o regresar al menú anterior.
HD Output – Seleccione el modo entrelazado o progresivo para las imágenes transmitidas
mediante la salida HD. Para señales en formato 2160p29.97, las opciones disponibles son
1080p29.97 o 1080i59.94. Del mismo modo, al seleccionar una resolución de 2160p25, es
posible elegir entre 1080p25 o 1080i50.
Red
El menú Network permite determinar los valores para la dirección IP, la máscara de subred y la
puerta de enlace cuando el dispositivo se conecta a una red.
Para establecer la dirección IP del dispositivo MultiView 16, siga los pasos descritos a continuación:
1 Presione el botón MENU en el panel de control frontal y utilice el mando giratorio para
seleccionar la opción Networking.
2 Presione el botón SET para acceder al menú Network Settings.
3 Utilice el mando giratorio para seleccionar la opción IP Address.
4 Presione el botón SET para seleccionar el primer octeto de la dirección. Utilice el mando
giratorio para cambiar el valor.
5 Presione SET para confirmar el primer octeto. Luego repita este procedimiento para
los demás. Las direcciones de la subred y la puerta de enlace pueden asignarse de la
misma manera.
6 Presione el botón MENU dos veces para regresar a la pantalla de inicio.
Al conectar el equipo a una red Ethernet, podrá controlarlo a distancia.
1
2
3
4
5
6
7
8
9
10
11
12
13
14
15
16
SOLO
SET
SRC
VIEW
MENU
Blackmagic MultiView 16
ETHERNET
SD/HD/3G/6G-SDI IN
REF IN
LOOP OUT
IN
HDMI OUT 6G-SDI OUT HD-SDI OUT
RS-422
CNTRL
USB
1 2 3 4 5 6 7
8 9 10 11 12 13 14 15 16
186Modificación de ajustes

Utilice el mando giratorio o el botón VIEW del panel
de control para modificar los valores de la dirección IP.
Panel inteligente
El modelo MultiView 4 ofrece la posibilidad de reemplazar el panel frontal básico por la versión
Teranex Mini Smart Panel, a fin de facilitar el acceso a los distintos parámetros mediante los
botones, el mando giratorio y la pantalla LCD integrada.
Instalación del panel inteligente
La instalación es sencilla y los paneles pueden intercambiarse sin necesidad de apagar la unidad.
1 Utilice un destornillador Pozidriv 2 para quitar los cuatro tornillos M3 situados en los
laterales del panel original y quítelo con cuidado.
2 Notará que hay un pequeño tubo de plástico transparente en la cara interna del panel
original. Este dirige la luz proveniente del led en el interior de la unidad, a fin de iluminar el
indicador situado en la parte exterior, y debe permanecer sujeto al panel.
3 Compruebe que el conector situado en la parte posterior del panel inteligente y el conector
correspondiente en la parte frontal del equipo estén alineados. A continuación, empuje el
panel suavemente hasta que calce en su lugar. Este debería encajar perfectamente en la
parte frontal del dispositivo.
4 Vuelva a colocar los tornillos M3 del panel original.
Si el dispositivo se encuentra instalado en un estante para bastidores, es necesario quitarlo para
poder acceder a los tornillos del panel frontal.
Consulte el apartado Instalación en bastidores para obtener más información al respecto.
Cabe señalar que, en el modelo Blackmagic MultiView 4, es posible acceder al puerto USB aun
cuando el panel inteligente está instalado. Para ello, basta con retirar la cubierta de goma que cubre
la conexión. Aunque el panel inteligente tapa los interruptores de la unidad, no es necesario
utilizarlos, puesto que todos los ajustes pueden modificarse directamente desde la pantalla frontal.
SUGERENCIA: Al colocar nuevamente el panel básico, compruebe que el tubo
transparente quede alineado con la ranura en la parte frontal de la unidad.
187Panel inteligente

Al instalar el panel inteligente, se recomienda sostenerlo de manera que el pulgar y los demás
dedos estén alineados con el conector situado en el panel posterior, a modo de facilitar el montaje.
Herramientas del panel inteligente
Este panel de control ofrece prestaciones similares a las del modelo MultiView 16. Por defecto, el
monitor LCD mostrará la pantalla de inicio con información general, según se describe a
continuación:
Frecuencia de imagen transmitida – La frecuencia de imagen de la señal transmitida al
monitor mediante la salida SDI aparece en la esquina superior izquierda de la pantalla.
Fuente de audio – La fuente de audio integrada en la señal SDI o HDMI que se transmite al
monitor se muestra al lado de la frecuencia de imagen.
Disposición de las señales – Muestra el modo de visualización 2x2.
Por defecto, se muestra la pantalla de inicio en el
monitor LCD frontal del panel de control inteligente.
Botones de control y mando giratorio
El panel inteligente cuenta con un mando giratorio y varios botones que permiten seleccionar
diferentes opciones en el menú de ajustes del modelo MultiView 4.
1
2
SET
VIDEO
MENU
AUDIO
SUGERENCIA: El panel básico original es sumamente resistente y se puede instalar
nuevamente en el dispositivo si es necesario protegerlo en entornos de mucha actividad
o en los que hay una gran cantidad de cables.
2160p 29.97 Input 3
1 3
2 4
188Panel inteligente

Botones 1 y 2 – Pueden utilizarse para aumentar o disminuir valores numéricos o
desplazarse dentro del menú.
SET – Permite confirmar la opción seleccionada después de modificar un ajuste mediante
los botones 1 y 2.
MENU – Permite acceder al menú de ajustes del dispositivo o regresar a las
opciones previas.
Botones VIDEO y AUDIO – Son de uso exclusivo en el conversor Teranex Mini y no
ofrecen prestaciones para el equipo MultiView 4.
Mando giratorio – Se puede girar hacia la izquierda o la derecha para ajustar valores
numéricos y seleccionar distintas opciones en cada menú.
Configuración mediante el panel inteligente
El panel de control inteligente brinda la posibilidad de configurar el dispositivo de manera
conveniente y confirmar los cambios a través de la pantalla LCD.
Para acceder al menú de configuración en el modelo MultiView 4, presione el botón Menú.
Allí podrá modificar los parámetros que se describen a continuación.
Seleccione el elemento que desea modificar
y presione SET para navegar por los ajustes
de configuración. Utilice el mando giratorio
para acceder a las distintas opciones.
Entrada para audio
Esta opción permite seleccionar la entrada a través de la cual se recibe el audio que se integra
en la señal transmitida.
Visualizador de señales – Muestra la pantalla
de inicio y se utiliza para cambiar los ajustes.
Botones de control
1 MENU
2 VIDEO
SET AUDIO
2160p 29.97 Input 3
1 3
2 4
Mando giratorio
1 MENU
2 VIDEO
SET AUDIO
2160p 29.97 Input 3
1 3
2 4
1 MENU
2 VIDEO
SET AUDIO
2160p 29.97 Input 3
1 3
2 4
1 MENU
2 VIDEO
SET AUDIO
2160p 29.97 Input 3
1 3
2 4
189Panel inteligente

Formato
Es posible seleccionar entre formatos de salida UHD o HD a 29.97 o 25 f/s. Utilice este ajuste para
ver las resoluciones y frecuencias de imagen disponibles.
Información en pantalla
El submenú Overlay permite activar o desactivar ciertas funciones que se muestran en la pantalla
del monitor.
Las opciones disponibles son:
Borders: Permite separar las ventanas mediante bordes.
Labels: Permite ver u ocultar los nombres de las fuentes. Estos pueden modificarse desde
el programa Blackmagic MultiView Setup.
Audio Meters: Permite ver u ocultar los vúmetros digitales correspondientes a cada fuente.
Se muestran los dos primeros canales integrados en cada señal SDI, lo cual brinda la
posibilidad de controlar la intensidad del volumen junto con las imágenes.
Red
El menú Network permite determinar los valores para la dirección IP, la máscara de subred y la
puerta de enlace cuando el dispositivo se conecta a una red.
Para establecer la dirección IP del dispositivo MultiView 4, siga los pasos descritos a continuación:
1 Presione el botón MENU en el panel de control frontal y utilice el mando giratorio para
seleccionar la opción Networking.
2 Presione el botón SET para acceder al menú Network Settings.
3 Utilice el mando giratorio para seleccionar la opción IP Address.
4 Presione el botón SET para seleccionar el primer octeto de la dirección. Utilice el mando
giratorio para cambiar el valor.
5 Presione SET para confirmar el primer octeto. Luego repita este procedimiento para
los demás. Las direcciones de la subred y la puerta de enlace pueden asignarse de la
misma manera.
6 Presione el botón MENU dos veces para regresar a la pantalla de inicio.
Utilice el mando giratorio o los botones
1 y 2 del panel inteligente para ingresar
los valores en los ajustes de red.
190Panel inteligente

Configuración mediante interruptores
Los modelos Blackmagic MultiView 4 y MultiView 4 HD incluyen pequeños interruptores que
permiten modificar los ajustes. En la versión Blackmagic MultiView 4, estos se encuentran en el
panel frontal, detrás de la cubierta protectora de goma.
En el modelo Blackmagic MultiView 4 HD, estos se encuentran en el lateral de la unidad.
Utilice la punta de un bolígrafo para cambiar la posición de los interruptores.
En el modelo Blackmagic MultiView 4 HD, estos se encuentran
en el lateral de la unidad.
Interruptores
En la parte inferior del dispositivo se proporciona un diagrama de los interruptores. Compruebe
que los ajustes coincidan con dicho esquema observando los números correspondientes a cada
interruptor del 1 al 8, de izquierda a derecha.
4
MultiView 4
Blackmagic
31
2
ETHERNET
HDMI OUT
HD
UHD
OUT
SD/HD/3G/6G-SDI IN
SUGERENCIA: La configuración de los interruptores se explica en la base de cada
dispositivo. No obstante, al actualizar el sistema operativo interno, se añaden nuevas
prestaciones. Por tal motivo, recomendamos consultar la versión más reciente de este
manual para obtener más información al respecto. Esta se encuentra disponible en nuestra
página de soporte técnico: www.blackmagicdesign.com/es/support.
191Configuración mediante interruptores

Configuración de interruptores en el modelo
Blackmagic MultiView 4
Configuración de interruptores en el modelo Blackmagic MultiView 4
Los interruptores de este modelo ofrecen las siguientes posibilidades:
Interruptores 8 y 7 – Selección de audio
Los interruptores 8 y 7 se representan mediante los bits 1 y 0 respectivamente. Según la posición
en la que se encuentren, es posible elegir qué canales de audio se integran en la señal transmitida
a través de las salidas SDI o HDMI.
Tabla de referencia para la selección de audio
Fuente de audio Interruptor 8 Interruptor 7 Diagrama
Entrada 1 ON ON
Entrada 2 ON OFF
Entrada 3 OFF ON
Entrada 4 OFF OFF
Interruptor 6 – Rótulos
Coloque este interruptor en la posición ON para ver los rótulos en cada una de las ventanas. Estos
pueden modificarse desde el programa Blackmagic MultiView Setup. Colóquelo en la posición OFF
para ocultarlos.
Interruptor 5 – Vúmetros
Colóquelo este interruptor en la posición ON para ver los vúmetros digitales en cada ventana.
Muévalo a la posición OFF para ocultarlos.
Interruptor 4 – Bordes
Coloque este interruptor en la posición ON para ver bordes entre las ventanas. Muévalo a la
posición OFF para ocultarlos.
BORDER OFF BORDER ON
SDI OUTPUT BIT 0
SDI OUTPUT BIT 1
AUDIO METERS
ON
AUDIO METERS
OFF
LABELS ON
LABELS OFF
AUDIO SELECTION BIT 0
AUDIO SELECTION BIT 1
7
8
6
5
4
3
2
1
Blackmagic
MultiView 4
INPUT 1
INPUT 2
INPUT 3
INPUT 4
AUDIO SOURCE
2160p29.97
2160p25
1080i59.94
1080i50
SDI OUTPUT
192Configuración mediante interruptores

Interruptores 2 y 1
Los interruptores 2 y 1 se representan mediante los bits 1 y 0, respectivamente. Según la posición en
la que se encuentren, es posible elegir el formato de la señal SDI transmitida.
Interruptores 2 y 1
Los interruptores 2 y 1 se representan mediante los bits 1 y 0, respectivamente. Según la posición en
la que se encuentren, es posible elegir el formato de la señal SDI transmitida.
Tabla de referencia para la salida SDI
Salida SDI Interruptor 2 Interruptor 1 Diagrama
2160p29.97 ON ON
2160p25 ON OFF
1080i59.94 OFF ON
1080i50 OFF OFF
Configuración de interruptores en el modelo
Blackmagic MultiView 4 HD
El diagrama situado en la base del dispositivo proporciona toda
la información necesaria para modificar su configuración.
NOTA: La instalación del panel inteligente anula la configuración de la unidad efectuada
mediante los interruptores. El dispositivo Blackmagic MultiView 4 mantendrá los últimos
ajustes realizados a través de cualquiera de las opciones disponibles para ello. Al quitar el
panel o actualizar el equipo, es posible que sea necesario mover los interruptores
individualmente para aplicar la nueva configuración.
SOLO OFF
SDI TALLY
OFF
AUDIO METERS
OFF
LABELS
OFF
BORDERS
OFF
LEVEL B (NORMAL)
OUTPUT
SOLO ON
SDI TALLY
ON
AUDIO METERS
ON
LABELS
ON
BORDERS
ON
LEVEL A
OUTPUT
Blackmagic MultiView 4 HD
EMBEDDED AUDIO OUT
AND SOLO SELECT
AUDIO SELECTION
193Configuración mediante interruptores

Los interruptores de este modelo ofrecen las siguientes posibilidades:
Interruptores 8 y 7 – Integrar audio SDI y ver en pantalla completa
Estos interruptores ofrecen varias combinaciones que permiten integrar el audio proveniente de
cualquier entrada en la señal transmitida. En el modo de pantalla completa, el sonido acompaña a
las imágenes, de forma que es posible emplear los interruptores para seleccionar las fuentes.
Tabla de referencia para canales de audio
Fuente de audio Interruptor 8 Interruptor 7 Diagrama
Entrada 1 OFF OFF
Entrada 2 ON OFF
Entrada 3 OFF ON
Entrada 4 ON ON
Interruptor 6 – Ver en pantalla completa
Coloque este interruptor en la posición ON para ver la imagen en pantalla completa. Muévalo
a la posición OFF para regresar a la cuadrícula de 2x2.
El audio en el modo de pantalla completa corresponde a la fuente visualizada. Utilice los
interruptores 7 y 8 para combinar fuentes de audio y video en este modo, o para seleccionar la
entrada de audio en el modo 2x2.
Interruptor 5 – Indicadores
Coloque este interruptor en la posición ON para ver los bordes indicadores alrededor de cada
imagen. Muévalo a la posición OFF para ocultarlos.
Cabe destacar que todos los datos adicionales, incluidos el código de tiempo, los subtítulos
opcionales y los comandos de control de la cámara, se transmiten sin modificaciones al seleccionar
el modo de pantalla completa.
Interruptor 4 – Vúmetros
Coloque este interruptor en la posición ON para ver los vúmetros digitales en cada imagen. Muévalo
a la posición OFF para ocultarlos
Interruptor 3 – Rótulos
Coloque este interruptor en la posición ON para ver los rótulos en cada imagen. Muévalo a la
posición OFF para ocultarlos.
Interruptor 2 – Bordes
Coloque este interruptor en la posición ON para ver las líneas que dividen las imágenes. Muévalo
a la posición OFF para ocultarlas.
Interruptor 1 – SDI 3G nivel A o B
Coloque este interruptor en la posición ON u OFF para transmitir señales nivel A o B,
respectivamente. Esto brinda compatibilidad con otros equipos SDI.
SUGERENCIA: Es posible configurar el número de entrada para cada ventana mediante
el programa Blackmagic MultiView Setup. Compruebe que este coincida con el número
indicado en el mezclador, a fin de que los bordes se muestren correctamente. Consulte el
apartado Configuración de indicadores para obtener más información al respecto.
194Configuración mediante interruptores

Uso del programa
BlackmagicMultiViewSetup
Este programa brinda la posibilidad de actualizar el software interno y configurar todos los modelos
Blackmagic MultiView desde cualquier equipo informático con sistema operativo Mac o Windows.
Esmuy intuitivo y fácil de usar. Además, si el modelo MultiView 4 se encuentra conectado a una red,
es posible modificar los ajustes mediante una conexión Ethernet, sin necesidad de recurrir al
puerto USB.
Instalación
El programa Blackmagic MultiView Setup es compatible con Windows (64 bits) o con las versiones
Sierra y High Sierra del sistema operativo macOS.
Para instalar el programa Blackmagic MultiView Setup haga doble clic
en el instalador y siga las instrucciones que aparecen en la pantalla.
Instalación en Windows
1 Haga clic dos veces en el archivo de instalación proporcionado con el dispositivo o
situado en la carpeta de descargas si ha obtenido el programa desde el sitio web de
Blackmagic Design.
2 Siga las instrucciones y acepte los términos de la licencia para que Windows instale el
programa automáticamente.
Haga clic en el botón de inicio y a continuación seleccione All Programs > Blackmagic Design >
MultiView. El programa Blackmagic MultiView Setup se encuentra dentro de esta carpeta.
195Uso del programa BlackmagicMultiViewSetup

Instalación en Mac OS X
1 Haga clic dos veces en el archivo de instalación proporcionado con el dispositivo o
situado en la carpeta de descargas si ha obtenido el programa desde el sitio web de
Blackmagic Design.
2 Siga las instrucciones para que el sistema operativo instale el programa automáticamente.
Se creará una carpeta en Aplicaciones denominada Blackmagic MultiView que contiene
el programa.
Pantalla de inicio
Al ejecutar el programa, se abrirá una ventana que muestra la pantalla de inicio. Si hay varias
unidades MultiView conectadas a la red, es posible seleccionarlas haciendo clic en las flechas
situadas en los márgenes.
Para acceder a las opciones de configuración, haga clic en la imagen del producto o en el ícono
circular situado debajo de esta.
El programa Blackmagic MultiView Setup permite cambiar la configuración
del dispositivo mediante una conexión a una red Ethernet o un puerto USB.
Configuración mediante el programa
Blackmagic MultiView Setup
Haga clic en el ícono de ajustes para abrir la ventana correspondiente. La pantalla de configuración
incluye tres pestañas denominadas Sources, Views y Configure. En los modelos Blackmagic
MultiView 4 y MultiView 4 HD, la segunda opción no está disponible, dado que no es posible
modificar el modo de visualización mediante el programa Videohub Control. Por otra parte, la
opción Tally permite configurar los indicadores en el modelo Blackmagic MultiView 4 HD.
SUGERENCIA: Compruebe que los ajustes de red en la unidad coincidan con los del
equipo informático para poder ver las fuentes.
196Uso del programa BlackmagicMultiViewSetup

Utilice el programa Blackmagic MultiView Setup para asignar nombres
a las fuentes, a modo de poder identificarlas rápidamente en pantalla.
Sources – Permite modificar el nombre que identifica a cada entrada. Estos cambios se
reflejan en los rótulos de las fuentes visualizadas en el monitor.
Views – Esta función solo cobra relevancia al controlar el modelo MultiView 16 mediante
el programa Videohub Control. Al cambiar el nombre de las fuentes, podrá identificarlas
rápidamente en el panel de destino de este programa.
Video Output – Esta opción permite seleccionar el formato y la relación de aspecto para
señales en definición estándar en el modelo Blackmagic MultiView 4 HD.
Configure – Permite modificar ciertos ajustes relativos al nombre del dispositivo, el formato
de las señales salientes y la información visualizada en la pantalla, además de otros
parámetros correspondientes a la red y la conexión serial.
Fuentes
Rótulos identificatorios
Es conveniente asignar nombres a las fuentes para poder identificarlas rápidamente en la pantalla
del monitor. También es posible guardar y aplicar conjuntos de rótulos para utilizarlos en distintos
proyectos sin tener que volver a ingresar el nombre correspondiente a cada entrada.
Los nombres se visualizan en la interfaz del programa Videohub Control y en los paneles
conectados a la misma red.
Para modificar el nombre de una entrada, siga los pasos descritos a continuación:
1 Haga clic en la pestaña Sources.
2 En la lista Input Labels, haga clic en el nombre de la fuente que desea modificar e ingrese
uno nuevo en el cuadro de texto.
3 Haga clic en Save para confirmar.
197Uso del programa BlackmagicMultiViewSetup

Salidas
Rótulos identificatorios
El modelo MultiView 16 brinda la posibilidad de cambiar los rótulos de las ventanas de visualización
para facilitar su reconocimiento en el programa Videohub Control.
Para modificar los rótulos de las ventanas de visualización, siga los pasos descritos a continuación:
1 Haga clic en la pestaña Views.
2 Haga clic en el nombre de la fuente que desea modificar y escriba uno nuevo en el
cuadro de texto.
3 Haga clic en Save para confirmar.
Si los nombres no han sido modificados, notará que la salida 17 se denomina Solo, mientras que la
18 está designada como Audio.
Es posible cambiar el nombre asignado a la salida 17. Esta corresponde al modo de visualización
Solo que se activa desde el panel frontal del dispositivo. De este modo, se facilita su identificación
cuando el equipo se controla mediante el programa Blackmagic Videohub Control. Dicha
modificación se verá reflejada en la interfaz gráfica de la aplicación.
La salida 18 está vinculada a la opción Audio In, que permite integrar el audio en la señal saliente.
Aligual que en el caso anterior, es posible modificar este rótulo para identificarla fácilmente cuando
el dispositivo se maneja a través del programa Blackmagic Videohub Control.
En el modelo MultiView 16, es posible personalizar los nombres
de las opciones Solo y Audio al manejar el dispositivo
desde el programa Blackmagic Videohub Control.
198Uso del programa BlackmagicMultiViewSetup

Salida de video
Formato y salida en HD
Los formatos disponibles difieren levemente según el modelo empleado.
El modelo Blackmagic MultiView 16 permite transmitir en definición HD y UHD simultáneamente.
También es posible seleccionar la frecuencia de imagen. Por ejemplo, para emitir una señal en el
formato que generalmente se utiliza en Estados Unidos, seleccione la opción 2160p29.97.
En este ejemplo, al elegir el formato 2160p29.97, las opciones disponibles para la señal HD son
1080p29.97 o 1080i59.94.
Los botones de opción para el modelo MultiView 16 en la pestaña
Video Output permiten elegir el modo de visualización, el formato
UHD, la salida HD y la relación de aspecto para señales en SD.
Por el contrario, el modelo MultiView 4 solo permite establecer la definición de la señal saliente
(UHD o HD) y la frecuencia de imagen. Estas opciones están disponibles en el menú desplegable
Video Format.
En el modelo MultiView 4, la pestaña Video Output incluye un menú
desplegable con opciones para la resolución y la frecuencia de imagen.
En la versión Blackmagic MultiView 4 HD, el menú Video Format permite seleccionar la frecuencia
de imagen para señales en alta definición y el modo de exploración (progresivo o entrelazado).
Asimismo, se brindan las opciones 16:9 o 4:3 para la relación de aspecto de las señales en
definición estándar.
La pestaña Video Output permite seleccionar la resolución, la relación de
aspecto y el modo de exploración en el modelo Blackmagic MultiView 4 HD.
199Uso del programa BlackmagicMultiViewSetup

Selección del modo de visualización
Al igual que el menú Layout en la pantalla del modelo MultiView 16, el programa utilitario permite
cambiar el modo de visualización de las fuentes en el monitor. Haga clic en una de las opciones
disponibles para seleccionarla.
La pestaña Video Output permite seleccionar el modo de visualización.
Configuración de los indicadores
El modelo Blackmagic MultiView 4 HD ofrece distintas opciones para la configuración de los bordes
indicadores.
Opciones de la pestaña Tally en el programa MultiView Setup.
Al elegir que el indicador corresponda a la entrada del mezclador, es posible introducir el número
de cámara (1 a 99) en el campo de texto respectivo para las entradas 1-4.
Cancelar sistema de señalización
Las señales de los indicadores que muestran si una imagen está al aire se transmiten mediante la
señal de retorno recibida a través de la última entrada del dispositivo MultiView. Sin embargo, en
ocasiones puede resultar necesario que todas las cámaras estén asociadas a todas las ventanas
de visualización.
Al emplear cámaras de Blackmagic con un mezclador ATEM u otro dispositivo SDI similar fabricado
por terceros, es posible anular el sistema de señalización. De esta forma, el modelo MultiView 4 HD
intentará determinar la presencia de estas señales en cada fuente SDI. Esto significa que el sistema
de señalización se procesa independientemente para cada entrada, y no a través de la señal de
retorno principal.
200Uso del programa BlackmagicMultiViewSetup

Relación de aspecto en señales SD
Al emplear una fuente en formato SD 4:3, compruebe que la opción Set to 4:3 esté marcada. Esto
permite garantizar que las imágenes se muestren con una relación de aspecto adecuada.
En el caso de señales en formato SD 16:9, marque la opción Set to 16:9 para visualizar las imágenes
correctamente.
Al conectar una fuente en definición estándar al modelo Blackmagic MultiView 4 HD, es posible
elegir entre las opciones 16:9 y 4:3 para la relación de aspecto. Seleccione una de ellas en la
pestaña Video Output.
Opciones para la relación de aspecto en la pestaña Video Output
del programa MultiView Setup.
Información en pantalla
En los modelos Blackmagic MultiView 16 y Blackmagic MultiView 4, marque las casillas en la pestaña
Overlay para activar las distintas funciones según sea necesario.
Opciones disponibles:
Borders: Permite separar las ventanas mediante bordes.
Labels: Permite ver u ocultar los nombres de las fuentes. Estos pueden modificarse desde
el programa Blackmagic MultiView Setup.
Audio Meters: Permite ver u ocultar los vúmetros digitales correspondientes a cada fuente.
Se muestran los dos primeros canales integrados en cada señal SDI, lo cual brinda la
posibilidad de controlar la intensidad del volumen junto con las imágenes.
SUGERENCIA: El modo Tally Override funciona en cámaras URSA Mini, URSA Mini 4K,
URSA Mini Pro y URSA Broadcast conectadas a un mezclador ATEM o a un dispositivo
Blackmagic Camera Fiber Converter. Consulte el manual de la tarjeta Blackmagic 3G-SDI
Shield for Arduino para obtener más información sobre cómo utilizar mezcladores o
sistemas de señalización diseñados por otros fabricantes.
201Uso del programa BlackmagicMultiViewSetup

Indicador de señal al aire: Al conectar la salida principal de un mezclador ATEM a la
entrada 16 del modelo Blackmagic MultiView 16, es posible ver un borde alrededor de la
imagen que indica si se encuentra al aire. Esta función puede activarse marcando la opción
Turn on SDI tally en la sección Overlay Displays. Para desactivarla, basta con desmarcar
dicha casilla. Asigne un número de entrada mediante el programa utilitario para garantizar
que el indicador se muestre correctamente.
En los modelos Blackmagic MultiView 16 y Blackmagic MultiView 4,
es posible activar o desactivar diversas opciones a través del menú
Overlay en la pestaña Configure.
Configuración
Nombre del dispositivo
La pestaña Configure varía según el modelo del dispositivo.
En el caso de las versiones Blackmagic MultiView 16 y Blackmagic MultiView 4, incluye las opciones
Details, Overlay y Network Settings. En el modelo Blackmagic MultiView 4 HD, muestra el rótulo
y la versión del sistema operativo interno de la unidad, pero no contiene ajustes.
Para cambiar el nombre del dispositivo en el modelo Blackmagic MultiView 16 o Blackmagic
MultiView 4, a fin de facilitar su identificación al controlar la unidad a distancia, siga los pasos
descritos a continuación:
1 Haga clic en la pestaña Configure.
2 En la opción Details, haga clic sobre el cuadro de texto correspondiente al nombre e
ingrese uno nuevo.
3 Haga clic en Save.
Para cambiar el nombre del dispositivo a fin de facilitar su identificación
en la red, utilice el programa Blackmagic MultiView Setup.
SUGERENCIA: Para evitar errores, las conexiones de entrada del equipo deben
coincidir con los números de las entradas en el mezclador. De lo contrario, es
posible que el borde se visualice en una ventana que no corresponde.
202Uso del programa BlackmagicMultiViewSetup

Opciones para redes y conexiones seriales
Estos ajustes pueden modificarse desde el programa Blackmagic MultiView Setup cuando el
dispositivo se encuentra conectado a un equipo informático a través del puerto USB. Asimismo, es
posible realizar cambios mediante los menús en la pantalla del panel de control frontal. En el modelo
MultiView 4, solo están disponibles los ajustes de red.
Para modificarlos, haga clic en el cuadro de texto e ingrese los valores con el teclado o marque la
casilla correspondiente.
Al conectarse a una red, es posible que sea necesario cambiar los
ajustes correspondientes en el modelo MultiView 16. La sección Serial
Control permite seleccionar entre las opciones Lietch Client o Lietch
Server, según los requisitos de configuración del puerto RS-422.
Para configurar esta función, conecte la unidad a un equipo informático a través de un cable USB
y siga los pasos descritos a continuación:
1 Ejecute el programa Blackmagic MultiView Setup y haga clic en la imagen del producto o
en el ícono de configuración a fin de seleccionar el dispositivo.
2 Haga clic en el botón Configure y elija Leitch Client en la opción Leitch Protocol para que
el dispositivo actúe como cliente de un panel de control conectado, o Leitch Server para
controlar la unidad desde un sistema de automatización o otro conmutador de control.
3 Haga clic en el botón Save para confirmar los cambios.
Al utilizar el puerto serial de control RS-422, seleccione Client o Server.
Cómo guardar y aplicar rótulos en conjunto
Si se utilizan determinados rótulos con frecuencia, es posible guardarlos en un archivo para poder
aplicarlos en cualquier momento.
Para guardar un conjunto de rótulos, haga clic en el ícono de configuración a fin de acceder a la
opción Label Set y seleccione Save Label Set. Elija una ubicación para el archivo y luego haga
clic en Save.
Para aplicar un conjunto de rótulos, haga clic en el ícono de configuración a fin de acceder a la
opción Label Set y seleccione Load Label Set. Busque el archivo guardado y haga clic en Load.
203Uso del programa BlackmagicMultiViewSetup

Utilice el programa Blackmagic MultiView Setup para
guardar y aplicar rótulos.
Actualización del software interno
En ocasiones es necesario actualizar el software interno del dispositivo, a modo de obtener
prestaciones innovadoras o una mayor compatibilidad con formatos nuevos y equipos modernos.
Para actualizar el software interno, siga los pasos descritos a continuación:
1 Conecte el dispositivo a un equipo informático mediante el puerto USB o una red Ethernet.
2 Ejecute el programa Blackmagic MultiView Setup para ver la lista de dispositivos
conectados a la red.
3 Haga clic en la imagen del producto o en el ícono de configuración para seleccionar el
dispositivo.
4 El programa le informará si es necesario instalar una nueva versión del software interno.
5 En caso afirmativo, haga clic en el botón Update. Esto dará inicio al proceso de
actualización. No desconecte el dispositivo durante este procedimiento.
6 Haga clic en el botón Close al finalizar la actualización.
Haga clic en el botón Update para comenzar la actualización.
No desconecte el dispositivo durante este procedimiento.
204Uso del programa BlackmagicMultiViewSetup

Uso del programa Videohub Control
Al instalar este programa en equipos informáticos con sistema operativo Mac o Windows, es posible
seleccionar la ventana en la cual se visualiza una determinada fuente cuando el dispositivo se
encuentra conectado a una red. Las fuentes aparecen en el panel Sources de la interfaz gráfica,
mientras que las ventanas figuran en el panel Destinations. El programa Videohub Control forma
parte del instalador Videohub, que se encuentra disponible en la página de soporte técnico de
Blackmagic Design: https://www.blackmagicdesign.com/es/support.
Selección del modelo MultiView 16
Luego de ejecutar el programa, haga clic en el ícono de configuración para acceder al menú
emergente Settings y escoja la opción Select Videohub. Seleccione el dispositivo en la lista de
equipos conectados.
Si se han asignado nombres a las fuentes, estos aparecerán en la interfaz gráfica. De lo contrario,
figurarán como Input 1, Input 2, Input 3, etc.
Selección de fuentes para las distintas ventanas del dispositivo
MultiView 16 mediante el programa Videohub Control.
NOTA: El modelo Blackmagic MultiView 16 permite utilizar el programa Videohub Control
para asignar fuentes a las ventanas de visualización, seleccionar del modo de pantalla
completa o integrar canales de audio en la señal saliente, entre otros ajustes. En el modelo
Blackmagic MultiView 4, dicho programa permite cambiar la fuente de audio integrada en la
señal transmitida.
205Uso del programa Videohub Control

Visualización de fuentes
Para ver qué fuente se ha asignado a una determinada ventana, haga clic en una de las opciones
disponibles en el panel Destinations. Esta se destacará mediante un recuadro, al igual que la fuente
correspondiente en el panel Sources, lo cual permite determinar claramente la vinculación
entre ambas.
Asignación de fuentes a ventanas
Seleccione una ventana en el panel Destinations y luego haga clic sobre una de las fuentes
disponibles en el panel Sources para asignarla en forma inmediata.
Entrada «Solo»
Es posible seleccionar una fuente para visualizarla en modo de pantalla completa, al presionar el
botón SOLO en el panel frontal del dispositivo. Para ello, haga clic en Solo Input y luego seleccione
una de las opciones disponibles en el panel Sources.
Entrada de audio
En los modelos Multiview 4 y Multiview 16, es posible utilizar el botón Audio Input del programa
Videohub Control para seleccionar la señal SDI cuyo audio se desea transmitir a través de la salida
para visualización múltiple del dispositivo. Para ello, haga clic en Audio Input y luego seleccione una
de las opciones disponibles en el panel Sources.
En el programa Videohub Control, es posible utilizar los
botones Audio Input y Solo para cambiar dichos ajustes.
206Uso del programa Videohub Control

Información para desarrolladores
Protocolo Blackmagic Videohub 2.3 para redes Ethernet
Resumen
El dispositivo es compatible con el protocolo Blackmagic Videohub para redes Ethernet. Se accede
al mismo mediante la dirección IP del equipo y el puerto TCP 9990.
El dispositivo envía la información en bloques que contienen un encabezado en mayúsculas
seguido de dos puntos. Cada uno de estos está formado por varias líneas y termina con una línea en
blanco. A su vez, cada línea concluye con un caracter que indica el comienzo de otra.
Las líneas que se envían al dispositivo pueden finalizar con un salto de línea, un retorno de
carro o ambos.
Una vez conectado, el dispositivo transmite un volcado inicial completo con información sobre su
estado, y posteriormente se envían actualizaciones cada vez que ocurre un cambio.
A fin de evitar problemas debidos a futuras modificaciones en el protocolo, el cliente debe ignorar
los bloques no reconocidos que figuren antes de la línea en blanco final. Asimismo, es preciso
ignorar las líneas que no es posible identificar en cada bloque.
Preámbulo
El primer bloque que envía el dispositivo es el preámbulo del protocolo.
PROTOCOL PREA M BLE:↵
Version: 2.3↵
↵
El número indica la versión del protocolo. Cuando se realizan cambios compatibles, se actualiza el
dígito secundario. En caso de efectuar modificaciones incompatibles, se actualiza el dígito principal.
Información del dispositivo
El bloque siguiente contiene información sobre el dispositivo conectado. En este caso, se muestran
las características del equipo:
MULTIVIEW DE VICE:↵
Device present: tr ue↵
Model name: Blackmagic MultiView 16↵
Video inputs: 16↵
Friendly name:
Unique ID:
Video processing u nits: 0↵
Video outputs: 16↵
Video monitoring outputs: 0↵
Serial P orts:
↵
NOTA: Los modelos Blackmagic MultiView 4 y Blackmagic MultiView 16 brindan
compatibilidad con redes Ethernet. Sin embargo, la mayoría de las funciones solo están
disponibles en este último. En el modelo Blackmagic MultiView 4, es posible cambiar la
fuente de audio integrada en la señal transmitida.
207Información para desarrolladores

En este ejemplo, se trata del modelo Blackmagic MultiView 16, que cuenta con la misma cantidad de
entradas y salidas.
La versión 2.3 del protocolo Ethernet para dispositivos Videohub
se publicó con la versión 4.9.1. del programa interno.
Volcado inicial
Los dos bloques siguientes brindan información sobre los nombres asignados a las entradas
y salidas.
INPUT LABELS:↵
0 VTR 1↵
1 VTR 2↵
…
↵
OUTPUT LABELS:↵
0 Output feed 1↵
1 Output feed 2↵
…
↵
NOTA: Las conexiones siempre se numeran a partir de 0, de modo que la entrada 0 en el protocolo
corresponde a la conexión 1 del dispositivo.
Los tres bloques siguientes indican la ventana asignada a cada fuente.
VIDEO OUTPUT ROUTING:↵
0 5↵
1 3↵
…
↵
El siguiente bloque describe el estado de sincronización de las señales visualizadas en cada una de
las ventanas. La letra O (owned) determina los puertos utilizados por el cliente activo (es decir, con la
misma dirección IP), mientras que la L (locked) designa aquellos correspondientes a otros clientes.
Los puertos disponibles se indican mediante un U (unlocked).
VIDEO OUTPUT L O C K S:↵
0 U↵
1 U↵
…
↵
El último bloque es el de configuración.
Layout: SOLO or 2x2 or 3x3 or 4x4
Output format: 50i or 50p or 60i or 60p
Solo enabled: True or False
Widescreen SD enable: True or False
Display border: True or False
Display labels: True or False
Display audio meters: True or False
Display SDI tally: True o False
Leyenda
↵ line feed
… Etc.
208Información para desarrolladores

Actualizaciones de estado
Cuando se cambia alguno de los parámetros del dispositivo, este envía nuevamente un bloque de
estado que solo contiene los elementos modificados.
Si se realizan varios cambios, la actualización incluirá múltiples elementos:
OUTPUT LABELS:↵
7 New output 8 label↵
10 New output 11 label↵
↵
Solicitud de cambios
Para realizar modificaciones, es necesario enviar un bloque similar al que transmite el dispositivo
cuando ocurre un cambio. Por ejemplo, para asignar la entrada 3 a la salida 8, es necesario enviar el
siguiente bloque:
VIDEO OUTPUT ROUTING:↵
7 2↵
↵
El bloque debe finalizar con una línea en blanco. A continuación, el dispositivo responderá del
siguiente modo para confirmar la solicitud:
ACK↵
↵
O bien, indicará que se no ha comprendido la solicitud y responderá:
NAK↵
↵
Cada vez que se obtenga una respuesta positiva, el servidor debería mostrar una actualización con
el cambio de estado. Esta probablemente sea igual al comando enviado. No obstante, si la solicitud
no fue comprendida o si otros clientes efectuaron cambios simultáneamente, es posible que el
bloque contenga actualizaciones adicionales. Cabe destacar que una modificación podría anular el
efecto de otra realizada al mismo tiempo, lo cual generaría una respuesta diferente a la esperada.
En el modelo MultiView 16, el cliente puede cambiar la fuente utilizada en el modo «Solo» y los
canales de audio que se integran en la señal transmitida.
Para ello, dicho modo debe activarse desde el panel frontal o enviando el siguiente bloque:
CONFIGU R ATION:↵
Solo enabled: true↵
↵
Una vez activado, el siguiente bloque asignará la fuente SOLO a la entrada 11:
Video Output Routing:↵
16 10↵
↵
Esta función no está disponible en el modelo MultiView 4.
El siguiente bloque enviará el audio integrado de la entrada 1 a la salida en el modelo MultiView 16
Video Output Routing:↵
17 0↵
↵
El siguiente bloque enviará el audio integrado de la entrada 1 a la salida en el modelo MultiView 4
Video Output Routing:↵
5 0↵
↵
209Información para desarrolladores

Si no existen actualizaciones simultáneas, el diálogo correspondiente a un simple cambio en el
rótulo de una conexión sería el siguiente:
OUTPUT LABELS:↵
6 new output label seven↵
↵
ACK↵
↵
OUTPUT LABELS:↵
6 new output label seven↵
↵
Debido a que las respuestas no son sincrónicas, se aconseja no dar por sentado que la
actualización se llevó a cabo. Es preciso que el cliente se base en las notificaciones de estado
recibidas del servidor para actualizar la información.
Solicitud de volcado
Para solicitar al servidor que vuelva a proporcionar datos sobre el estado completo de cualquier
bloque, es preciso enviar el encabezado seguido de una línea en blanco. En el siguiente ejemplo, se
le pide al servidor que brinde información sobre los rótulos de las salidas:
OUTPUT LABELS:↵
↵
ACK↵
↵
OUTPUT LABELS:↵
0 output label 1↵
1 output label 2↵
2 output label 3↵
…
↵
Verificación de la conexión
Una vez que se establece una conexión con el dispositivo, es posible enviar un comando especial
de no operación para comprobar si este aún responde.
PING:↵
↵
En caso afirmativo, responderá ACK al igual que con cualquier otro comando reconocido.
Protocolo RS-422
Descripción general
Este protocolo puede emplearse para controlar el dispositivo mediante conmutadores y sistemas
de automatización diseñados por otros fabricantes.
El modo Leitch Server corresponde al protocolo serial del conmutador (servidor) según se
especifica en la sección 4 del documento SPR-MAN (versión D). Seleccione la opción deseada en
la pestaña Configure del programa Blackmagic MultiView Setup.
Este documento describe los comandos y parámetros del protocolo pertinentes o compatibles con
el dispositivo. Los restantes se ignoran, a pesar de que pueden aceptarse.
210Información para desarrolladores

Configuración para el puerto serial RS-422: 9600 N81
9600 es la velocidad de transmisión en baudios (9600 bits/s).
N significa que no hay una comprobación de paridad.
8 hace referencia a la longitud de los datos.
1 representa la cantidad de bits de parada.
Resumiendo, N81 significa que los datos sin comprobación de paridad comienzan con un bit inicial,
incluyen 8 bits de información propiamente dicha, y finaliza con 1 bit de parada. Hay un total
de 10 bits.
El protocolo presenta una estructura lineal con una máximo de 250 caracteres por comando. Cada
comando del cliente debe finalizar con un retorno de carro (\r). A su vez, cada respuesta del servidor
acaba con un retorno de carro y un salto de línea (\r\n).
Las fuentes, los destinos y los niveles siempre se representan mediante el sistema hexadecimal y
se numeran a partir de cero. Los niveles siempre se sitúan entre 0 y 15 (F). En el caso del modelo
Blackmagic MultiView 16, solo existe un nivel válido (cero).
Al conectarse al puerto serial, el cliente debería enviar un retorno de carro. El dispositivo
responderá con el carácter >, lo cual indica que se ha establecido la conexión. Esta respuesta es
la misma cada vez que el dispositivo recibe un comando.
En lo sucesivo, los comandos en naranja y los valores en azul deben ingresarse tal como se
indica, incluidos los espacios. En el siguiente ejemplo de un comando inmediato donde se emplean
conexión de salida 7 y el puerto de entrada 3, @ X:0/destination,source se ingresaría de la
siguiente manera: @ X:0/6,2
Este protocolo puede emplearse para controlar el dispositivo mediante conmutadores y sistemas
de automatización diseñados por otros fabricantes. El conector RJ11 se utiliza en la mayoría de las
conexiones para líneas telefónicas. El modelo MultiView 16 puede controlarse a través del puerto
USB, reemplazando uno de los extremos de un cable adaptador RS-422/USB por un conector RJ11.
Tanto el cable como el adaptador pueden adquirirse en cualquier tienda
de insumos electrónicos, por ejemplo, Digi-Key.com. Consulte el diagrama
que figura a continuación para obtener más información al respecto.
1
2
3
4
5
6
7
8
9
10
11
12
13
14
15
16
SOLO
SET
SRC
VIEW
MENU
Blackmagic MultiView 16
ETHERNET SD/HD/3G/6G-SDI IN
REF IN
LOOP OUT
IN
HDMI OUT 6G-SDI OUT HD-SDI OUT
RS-422
CNTRL
USB
1 2 3 4 5 6 7 8 9 10
11 12 13 14 15 16
RS-422
CNTRL
211Información para desarrolladores

Diagrama de pines para el conector RJ11
Notificaciones
Luego de haberse establecido la conexión, el cliente recibirá notificaciones cada vez que ocurra un
cambio en la asignación de las señales, si la función de informe de estado se encuentra activada.
Dichas notificaciones pueden adoptar dos formas:
S:0destination,source Cambio en la asignación de la señal
Este mensaje indica que la fuente ha sido asignada a un destino diferente.
V:0 destination,source Asignación predeterminada
Este mensaje indica que, según la configuración actual, la fuente especificada se asigna al destino
mencionado.
Comandos generales
Todos los comandos de conexión van precedidos de una arroba y un espacio.
El dispositivo es compatible con los siguientes comandos:
@ ! desactivar informes de estado
Por defecto, esta opción se encuentra inhabilitada.
@ ? activar informes de estado
Por defecto, esta opción se encuentra habilitada.
@ Z: restablecer tabla de asignación
Se restablece la asignación de señales, de modo que la primera fuente se retransmite a todos
los destinos.
Comandos inmediatos
@ X:0/destination,source cambiar asignación
@ X:0/destination,source/destination-2,source-2… cambiar distribución de
múltiples señales
Las fuentes indicadas se retransmiten a los destinos especificados.
Cualquier cambio en la distribución se notifica.
@ X?0destination solicitar estado de asignación individual
Se envía una notificación con la fuente asignada al destino indicado.
@ S?0 solicitar estado de asignación general
Se envían notificaciones con cada par de fuentes y destinos vinculados.
Pin No. Función
Pin 1
TX +
Pin 2
TX -
Pin 3
TIERRA
Pin 4
TIERRA
Pin 5
RX -
Pin 6
RX -
212Información para desarrolladores

Comandos «salvo»
@ P:0/destination,source agregar a cola de procesamiento
@ P:0/destination,source/destination-2,source-2… agregar múltiples cambios a cola de
procesamiento
Los cambios en la distribución de señales se agregan a una lista para procesarlos con
posterioridad.
@ P?0destination solicitar estado de asignación individual en lista
Se envía una notificación con el cambio programado en una asignación específica.
@ V?0 solicitar estado de asignación general en lista
Se envía una notificación para cada cambio programado.
@ B:C borrar salvo
@ B:R borrar salvo
Se descartan todos los cambios programados en la lista.
@ B:E ejecutar salvo
Se ejecutan los cambios programados y se envían las notificaciones correspondientes.
213Información para desarrolladores

Ayuda
Cómo obtener ayuda
Visite la página de soporte técnico en el sitio web de Blackmagic Design a fin de obtener ayuda
rápidamente y acceder al material de apoyo más reciente para los productos descritos en
este manual.
Página de soporte técnico
Las versiones más recientes de este manual, los distintos programas mencionados y el material de
apoyo se encuentran disponibles en la página www.blackmagicdesign.com/es/support.
Foro
El foro de Blackmagic Design permite compartir ideas creativas y constituye un recurso útil para
obtener más información sobre nuestros productos. Por otra parte, brinda la posibilidad de
encontrar rápidamente respuestas suministradas por usuarios experimentados o por el personal de
Blackmagic Design. Para acceder al foro, ingrese a la página http://forum.blackmagicdesign.com.
Cómo ponerse en contacto con Blackmagic Design
Si no encuentra la ayuda que necesita en el material de apoyo o el foro, solicite asistencia mediante
el botón Enviar correo electrónico, situado en la parte inferior de nuestra página de soporte
técnico. De manera alternativa, haga clic en el botón Soporte técnico local para acceder al número
telefónico del centro de atención más cercano.
Cómo comprobar la versión del software instalada
Ejecute el programa Blackmagic MultiView Setup para comprobar la versión instalada en su equipo.
En el menú Blackmagic MultiView, seleccione la opción About MultiView para ver el número
de versión.
Cómo obtener las actualizaciones más recientes
Luego de verificar la versión del programa instalada en el equipo, visite el centro de soporte técnico
en www.blackmagicdesign.com/es/support para comprobar si existen actualizaciones disponibles.
Aunque generalmente es recomendable ejecutar las últimas actualizaciones, evite realizar
modificaciones en el sistema operativo interno si se encuentra en medio de un proyecto importante.
214Ayuda

Información sobre normativas y seguridad
Normativas
Tratamiento de desechos de equipos eléctricos y electrónicos en la Unión Europea:
Este símbolo indica que el dispositivo no debe desecharse junto con otros residuos
domésticos. A tales efectos, es preciso llevarlo a un centro de recolección para su posterior
reciclaje. Esto ayuda a preservar los recursos naturales y garantiza que dicho
procedimiento se realice protegiendo la salud y el medioambiente. Para obtener más
información al respecto, comuníquese con el distribuidor o el centro de reciclaje
más cercano.
Según las pruebas realizadas, este equipo cumple con los límites indicados para
dispositivos digitales Clase A, en conformidad con la sección 15 de las normas establecidas
por la Comisión Federal de Comunicaciones. Esto permite proporcionar una protección
razonable contra interferencias nocivas al operar el dispositivo en un entorno comercial.
Este equipo usa, genera y puede irradiar energía de radiofrecuencia, y si no se instala o
utiliza de acuerdo con el manual de instrucciones, podría ocasionar interferencias nocivas
para las comunicaciones radiales. El funcionamiento de este equipo en una zona
residencial podría ocasionar interferencias nocivas, en cuyo caso el usuario deberá
solucionar dicho inconveniente por cuenta propia.
El funcionamiento de este equipo está sujeto a las siguientes condiciones:
1 El dispositivo no debe causar interferencias nocivas.
2 El dispositivo debe admitir cualquier interferencia recibida, incluidas aquellas que
pudieran provocar un funcionamiento incorrecto del mismo.
Las conexiones a interfaces HDMI deberán realizarse mediante cables blindados.
Seguridad
Este equipo debe enchufarse a una toma de corriente que disponga de una
conexión a tierra.
A fin de reducir el riesgo de descarga eléctrica, evite exponer el equipo a goteras o
salpicaduras.
Este equipo puede utilizarse en climas tropicales a una temperatura ambiente
máxima de 40 ºC.
Compruebe que haya suficiente ventilación en torno a la unidad.
Al instalar el equipo en un bastidor, verifique que el dispositivo contiguo no impida la
ventilación.
La reparación de los componentes internos del equipo no debe ser llevada a cabo por el
usuario. Comuníquese con nuestro centro de atención más cercano para obtener más
información al respecto.
Evite utilizar el equipo a una altura mayor de 2000 metros.
215Información sobre normativas y seguridad

Garantía
Garantía limitada
Blackmagic Design garantiza que este producto no presentará defectos en los materiales o en su
fabricación por un período de 36 meses a partir de la fecha de compra, a excepción de conectores,
cables, ventiladores, módulos de fibra óptica, fusibles, teclados y baterías, cuya garantía es de 12 meses
a partir de la fecha de la compra. Si un producto resulta defectuoso durante el período de validez de
la garantía, Blackmagic Design podrá optar por reemplazarlo o repararlo sin cargo alguno por concepto
de piezas y/o mano de obra.
Para acceder al servicio proporcionado bajo los términos de esta garantía, el Cliente deberá dar aviso
del defecto a Blackmagic Design antes del vencimiento del período de garantía y encargarse de los
arreglos necesarios para la prestación del mismo. El cliente será responsable por el empaque y el
envío del producto defectuoso al centro de servicio técnico designado por Blackmagic Design y deberá
abonar las tarifas postales por adelantado. El cliente será responsable de todos los gastos de envío,
seguros, aranceles, impuestos y cualquier otro importe que surja con relación a la devolución de
productos por cualquier motivo.
Esta garantía carecerá de validez ante defectos o daños causados por un uso indebido o por falta de
cuidado y mantenimiento. Blackmagic Design no tendrá obligación de prestar el servicio estipulado
en esta garantía para (a) reparar daños provocados por intentos de personal ajeno a Blackmagic Design
de instalar, reparar o realizar un mantenimiento del producto; (b) reparar daños resultantes del uso de
equipos incompatibles o conexiones a los mismos; (c) reparar cualquier daño o mal funcionamiento
provocado por el uso de piezas o repuestos no suministrados por Blackmagic Design; o (d) brindar
servicio técnico a un producto que haya sido modificado o integrado con otros productos, cuando
dicha modificación o integración tenga como resultado un aumento de la dificultad o el tiempo necesario
para reparar el producto. ESTA GARANTÍA OFRECIDA POR BLACKMAGIC DESIGN REEMPLAZA
CUALQUIER OTRA GARANTÍA, EXPRESA O IMPLÍCITA. POR MEDIO DE LA PRESENTE, BLACKMAGIC
DESIGN Y SUS DISTRIBUIDORES RECHAZAN CUALQUIER GARANTÍA IMPLÍCITA DE COMERCIALIZACIÓN
O IDONEIDAD PARA UN PROPÓSITO PARTICULAR. LA RESPONSABILIDAD DE BLACKMAGIC DESIGN
EN CUANTO A LA REPARACIÓN O SUSTITUCIÓN DE PRODUCTOS DEFECTUOSOS CONSTITUYE
UNA COMPENSACIÓN COMPLETA Y EXCLUSIVA PROPORCIONADA AL CLIENTE POR CUALQUIER
DAÑO INDIRECTO, ESPECIAL, FORTUITO O EMERGENTE, AL MARGEN DE QUE BLACKMAGIC DESIGN
O SUS DISTRIBUIDORES HAYAN SIDO ADVERTIDOS CON ANTERIORIDAD SOBRE LA POSIBILIDAD
DE TALES DAÑOS. BLACKMAGIC DESIGN NO SE HACE RESPONSABLE POR EL USO ILEGAL DE
EQUIPOS POR PARTE DEL CLIENTE. BLACKMAGIC DESIGN NO SE HACE RESPONSABLE POR DAÑOS
CAUSADOS POR EL USO DE ESTE PRODUCTO. EL USUARIO UTILIZA EL PRODUCTO BAJO SU PROPIA
RESPONSABILIDAD.
© Copyright 2018 Blackmagic Design. Todos los derechos reservados. «Blackmagic Design», «DeckLink», «HDLink», «Videohub
Workgroup», «Multibridge Pro», «Multibridge Extreme», «Intensity» y «Leading the creative video revolution» son marcas registradas
en Estados Unidos y otros países. Todos los demás nombres de compañías y productos pueden ser marcas comerciales de las
respectivas empresas a las que estén asociadas.
216Garantía
1/474