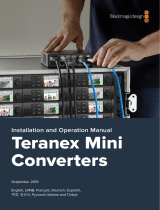La página se está cargando...

Welcome
Thank you for purchasing Teranex Mini Converters.
Teranex Minis are 12G-SDI converters that let you convert video and audio for
broadcast and production work in the field, on your desk, or mounted in a rack.
With an efficient, compact design, they are not much bigger than Mini Converters and
can be placed into any production environment, from single operator post production
studios, to large rack based SDI workflows. We’re excited to introduce Teranex Mini
SDI to DisplayPort 8K HDR to complement Teranex Mini SDI to HDMI 8K HDR. Both of
these 8K Mini Converters feature dual on screen scopes and monitor calibration for
color accurate monitoring.
This instruction manual contains all the information you need to start using your
Teranex Mini Converters.
Please check the support page on our website at www.blackmagicdesign.com for
the latest version of this manual and for updates to your Teranex Mini converter’s
software. Keeping your software up to date will ensure you get all the latest features
as well as support for any new SDI formats that might be invented in the future!
When downloading software, please register with your information so we can keep
you updated when new software is released or you can follow us on twitter to get
notifications of any software updates. We are continually working on new features and
improvements, so we would love to hear from you!
Grant Petty
CEO Blackmagic Design
English

Getting Started 5
Plugging in Power 5
Plugging in Video 5
Plugging in Audio 5
Installing Administration Software 6
Installing Blackmagic Teranex Setup 6
Installing Teranex Mini Smart Panel 7
Smart Panel Features 8
Changing Settings 10
Changing Settings using Switches 10
Changing Settings using
Blackmagic Teranex Setup 10
Changing Settings using
Teranex Mini Smart Panel 12
Changing Network Settings 13
Changing Network Settings via USB 13
Changing Network Settings
using TeranexMini Smart Panel 13
Teranex Mini Rack Shelf 14
Teranex Mini Models 14
Teranex Mini – SDI to DisplayPort
8K HDR 14
Teranex Mini – SDI to HDMI 8K HDR 27
Teranex Mini – IP Video 12G 37
Teranex Mini – SDI to HDMI 12G 37
Teranex Mini – HDMI to SDI 12G 43
Teranex Mini – SDI to Analog 12G 47
Teranex Mini – Analog to SDI 12G 53
Teranex Mini – SDI to Audio 12G 58
Teranex Mini – Audio to SDI 12G 62
Teranex Mini – 12G–SDI to Quad SDI 67
Teranex Mini – Quad SDI to 12G-SDI 72
Teranex Mini – SDI Distribution 12G 76
Teranex Mini – Optical to HDMI 12G 77
Teranex Mini – HDMI to Optical 12G 83
Teranex Mini – Optical to Analog 12G 88
Teranex Mini – Analog to Optical 12G 94
Teranex Mini – Optical to Audio 12G 98
Teranex Mini – Audio to Optical 12G 103
Help 109
Regulatory Notices 110
Safety Information 111
Warranty 112
Contents
Teranex Mini Converters

Getting Started
Plugging in Power
Getting started is as simple as plugging in power and connecting your signal input and output.
To supply power, plug in a standard IEC power cable to your Teranex Mini converter’s power
input on the rear panel. You can also power your Teranex Mini via Ethernet by plugging into a
compatible Ethernet switch that supports PoE+, or ‘power over Ethernet plus’.
SDI to HDMI 12G
Teranex Mini Converters support 12G-SDI data rates so will automatically
switch between SD, HD and Ultra HD all the way up to 2160p60.
ETHERNET PoE+ SDI IN
L - ANALOG
AES/EBU
R - ANALOG
AES/EBU - T/C
HDMI OUT
SDI LOOP OUT
Connect power to your Teranex Mini converter using a standard IEC power cable.
Power can also be supplied via a PoE+ compatible Ethernet switch.
Plugging in Video
Plug your source video into your Teranex Mini converter’s video input and plug the video output
into your destination equipment. Video input and output varies by converter. Depending on
your Teranex Mini model, you may have the option of SDI, HDMI, component, composite or
S-video input or output.
Plugging in Audio
If you’re using embedded audio in SDI or HDMI, audio is already transported via the video
input. If using external digital or analog audio, plug into the XLR connectors. The ‘R’ channel
XLR connector can be used for timecode. Some Teranex Mini devices support RCA analog
audio or optical audio. Refer to the individual converters detailed in this manual for
moreinformation.
SDI IN
L - ANALOG
AES/EBU
R - ANALOG
AES/EBU - T/C
OPTICAL
AUDIO
STEREO OUT
L R
SDI OUT
ETHERNET PoE+
Connect analog or digital audio to your Teranex Mini converter’s
optical audio, RCA, or balanced XLR connectors.
That’s all there is to getting started! Now you can change your conversion settings and start
using your Teranex Mini. See the ‘changing settings’ section to learn more.
5Getting Started

Installing Administration Software
Installing Blackmagic Teranex Setup
The Teranex setup software is used to update your Teranex Mini and to change video, audio
and network settings.
Blackmagic Teranex Setup can be installed
on Mac and Windows computers.
Installation on Mac
1 Download the Blackmagic Teranex Setup software from www.blackmagicdesign.com
2 Unzip the downloaded file and open the resulting disk image to reveal its contents.
3 Double click the installer and follow the prompts to complete the installation.
The Teranex setup utility is now installed.
Installation on Windows
1 Download Blackmagic Teranex Setup from www.blackmagicdesign.com
2 Unzip the downloaded file. You should see a Blackmagic Teranex Setup folder
containing this PDF manual and the Teranex setup utility installer.
3 Double click the installer and follow the prompts to complete the installation.
4 When the installation has finished, it will prompt you to restart your computer.
Click ‘restart’ to complete the installation.
Once the computer has restarted, Blackmagic Teranex Setup will be ready to use.
6Installing Administration Software

Updating the Internal Software
It is important to ensure that power is connected to the Teranex Mini before connecting a USB
cable between the computer and converter.
1 Power your converter.
2 Attach a USB cable from the computer to the converter or connect via Ethernet launch
the Teranex setup utility.
If the converter is missing or not detected, Blackmagic Teranex Setup will report, “No converter
connected” in the title bar. Otherwise, it will report the model name of your Teranex Mini.
If Blackmagic Teranex Setup contains newer internal software than that currently installed in
your Teranex Mini, it will prompt you to update. Just follow the on screen instructions to
complete the update. Once the internal software update is complete, you will be able to make
adjustments to your Teranex Mini using the Teranex setup utility.
If you have previously set your Teranex Mini to use a static
IP address, you can find it on your network by entering the
IP Address from the Teranex setup utility home screen.
Installing Teranex Mini Smart Panel
You can also change settings using the optional Teranex Mini Smart Panel. This control panel
mounts to the front of your Teranex Mini and replaces the original basic panel that shipped with
the converter. You get fast access to your settings using buttons and a rotary knob and you can
see the input on the built in LCD.
Installing your optional Smart Panel is easy and because the panels are hot swappable you
don’t even need to turn off your Teranex Mini converter when installing it.
1 Remove the two M3 screws on each side of your converter’s basic front panel
using a Pozidriv 2 screwdriver and gently pull the panel away from the front of your
Teranex Mini.
2 On the inside of the basic panel, you’ll notice a small clear plastic tube attached to the
bottom corner. This tube directs light from the LED inside the unit to illuminate the status
indicator on the basic panel. This tube should stay attached to the basic front panel.
TIP If reattaching the basic front panel, make sure the light tube is aligned with
the slot in the front of the unit.
7Installing Administration Software

3 Align the connector on the rear of the Smart Panel with the adjoining connector on
the face of your Teranex Mini converter and gently push the Smart Panel towards your
converter until the connectors are firmly seated. The Smart Panel should make a firm
connection and fit neatly inside the face of your Teranex Mini converter.
4 Re-insert the M3 screws from the original panel.
If your Teranex Mini is installed in a Teranex Mini Rack Shelf, you will need to remove the mini
converter from the rack shelf to access the front panel screws.
See the ‘Teranex Mini Rack Shelf’ section for more information.
The Teranex Mini’s USB port is still accessible with the Smart Panel attached. To access the
port, simply open the rubber USB dust cover. With the Smart Panel installed, the front panel
small switches are covered up and no longer used and this is because all the switch settings
and more are now in the menu on the Teranex Smart Panel and can be set using the LCD. The
settings available will vary between Teranex Mini’s because the features are different between
models, but navigation layout on screen is the same, so it’s easy to move between models to
make changes to settings.
Refer to the ‘changing settings’ section for information on changing settings using an optional
Teranex Mini Smart Panel. The original basic panel is very strong, so if you need to mount your
Teranex Mini in the back of a rack system or in areas where there are lots of cables or activity,
you can always reinstall the original basic panel.
1
2
SET
VIDEO
MENU
AUDIO
When installing the Teranex Mini Smart Panel to your Teranex Mini, holding the panel with your
fingers and thumb aligned with the panel’s rear connector will help guide it into place.
NOTE Some models of Teranex Mini have an integrated Smart Panel preinstalled
instead of a basic panel with a set of small switches. The integrated Smart Panel is not
detachable, though it functions just like an optional Teranex Mini Smart Panel.
Smart Panel Features
LCD Display
The home screen is the first feature you’ll see on your Teranex Mini Smart Panel’s LCD display.
The home screen shows you important information, including:
8Installing Administration Software

Timecode – The timecode
embedded in the video input, or
external timecode via the Teranex
mini converter’s XLR connector.
Converter model – The model
of Teranex Mini converter
currently connected to the
Teranex Mini Smart Panel.
Input video format – The
format and frame rate of your
video source connected to
your Teranex Mini converter.
1 MENU
2 VIDEO
SET AUDIO
2160p59.94 SDI to Analog 12G
01:23:47:08
1 MENU
2 VIDEO
SET AUDIO
2160p59.94 SDI to Analog 12G
01:23:47:08
1 MENU
2 VIDEO
SET AUDIO
2160p59.94 SDI to Analog 12G
01:23:47:08
1 MENU
2 VIDEO
SET AUDIO
2160p59.94 SDI to Analog 12G
01:23:47:08
Control Buttons and Rotary Knob
Your Teranex Mini Smart Panel has a set of buttons and a rotary knob that are used to navigate
your Teranex Mini Converter’s settings menu.
1 and 2 buttons
Press these buttons to increase or decrease numeric setting values, or to move up or down
through menu settings.
Set
After changing a setting using the 1 and 2 buttons, press the ‘set’ button to confirm your setting.
Menu
Press to enter the settings menu for your Teranex Mini converter. You can also press the menu
button to step back through menu items.
Video and Audio Buttons
Press the ‘video’ and ‘audio’ buttons to take you directly to your Teranex Mini converter’s video
or audio settings. The settings available will depend on which model your Smart Panel is
connected to.
Rotary Knob
Turn the rotary knob clockwise or counter clockwise to navigate through the menu settings and
adjust numeric setting values.
Video monitor – displays the input video
format so you can instantly see
your conversion.
Audio meters – Displays the audio
levels of your video source connected
to your Teranex Mini converter.
Control Buttons
1 MENU
2 VIDEO
SET AUDIO
2160p59.94 SDI to Analog 12G
01:23:47:08
1 MENU
2 VIDEO
SET AUDIO
2160p59.94 SDI to Analog 12G
01:23:47:08
1 MENU
2 VIDEO
SET AUDIO
2160p59.94 SDI to Analog 12G
01:23:47:08
1 MENU
2 VIDEO
SET AUDIO
2160p59.94 SDI to Analog 12G
01:23:47:08
1 MENU
2 VIDEO
SET AUDIO
2160p59.94 SDI to Analog 12G
01:23:47:08
Rotary Knob
9Installing Administration Software

Changing Settings
There are three ways to change settings on your Teranex Mini. You can use the switches on the
front panel, the Blackmagic Teranex Setup utility, or by mounting a Teranex Mini Smart Panel
which lets you change settings using control buttons, a rotary knob and LCD.
Changing Settings using Switches
On the original basic panel of your Teranex Mini you’ll see a rubber dust cover which protects a
set of small switches used for settings on your converter. The ‘on/off’ switches are used to
configure internal settings and you can easily change them using the tip of a pen.
You’ll find a switch settings diagram printed on the base of your converter. Ensure your switch
settings correspond to the legend by observing the switch numbers from 1 to 8, left to right.
When using the optional Teranex Mini Smart Panel, the switch settings will be overridden by the
Smart Panel settings. Your Teranex Mini will retain its last settings whether applied via switch,
Smart Panel or Blackmagic Teranex Setup software. If reverting to switch control after removing
the Smart Panel or updating your converter’s settings via software, you may need to toggle
individual switches for new settings to take effect.
For a full description of the switches and their settings, refer to your converter model in this
manual. Even though switch settings are printed on the base of your converter, new features in
later updates can add new settings so it’s worth checking the latest version of this manual for
the most up to date information. You can download the latest version from the
Blackmagic Design support center at www.blackmagicdesign.com/support
ETHERNET PoE+ SDI IN
L - ANALOG
AES/EBU
R - ANALOG
AES/EBU - T/C
HDMI OUT
SDI LOOP OUT
SDI IN
L - ANALOG
AES/EBU
R - ANALOG
AES/EBU - T/C
HDMI OUT
SDI LOOP OUT
ETHERNET PoE+
1
ON
2 3 4 5 6 7 8
Change settings by adjusting the switches with a pen.
Changing Settings using Blackmagic Teranex Setup
Once installed on your computer, connect the setup utility to your Teranex Mini via USB or
Ethernet. If you can’t find your Teranex Mini via Ethernet, you may first need to configure it using
a USB connection as detailed in the section ‘changing network settings.’
The first thing you’ll see when launching the software is the home page. Here you can select
the Teranex Mini you want to configure. To change settings, click on the ‘settings’ icon below
the image of your Teranex Mini.
If you have more than one Teranex Mini connected to your network, only the relevant settings
for your selected Teranex Mini will be visible. Select your desired converter by clicking the
arrows on the left and right side of the Blackmagic Teranex Setup home page.
Adjustments will be immediately saved to your Teranex Mini. This means if power is lost, your
settings will be re-established as soon as power is restored.
10Changing Settings

The Teranex setup utility lets you update your Teranex Mini’s internal software
and adjust your settings using a Mac or Windows computer.
The configure and about tabs in Blackmagic Teranex Setup are common across all Teranex
Mini models.
Configure Tab
The ‘configure’ tab is the same for all Teranex Minis and contains your converter’s network
settings. Here you can toggle your converter between dynamic and static network addresses,
as well as set up the IP address, subnet mask, and gateway for your Teranex Mini. See the
‘changing network settings’ section for more detail.
Use the ‘configure’ tab in Blackmagic Teranex
Setup to access network settings.
11Changing Settings

About Tab
You can use the settings in this tab to name your Teranex Mini, and to identify individual
converters. To name your Teranex Mini converter, simply click in the ‘name’ text box and type
your desired converter name. Click ‘save’ to confirm the change. To easily identify your selected
Teranex Mini converter, click on the ‘identify’ checkbox. This will flash the multi use indicator on
your converter’s basic Teranex Mini panel. If you have a Teranex Mini Smart Panel installed, you
will see the model name in the LCD turn from grey to red. Deselect the checkbox to turn off the
identification indicators.
The ‘software settings’ menu in the ‘about’ tab identifies which software version your Teranex
Mini is running. If your converter’s internal software is older than the current version that comes
with Blackmagic Teranex Setup, an update button will be present here that allows you to bring
your converter’s software up to date.
The ‘about’ tab in Blackmagic Teranex Setup is used
to name and identify your Teranex Mini. You can
also check the version of the setup software.
Changing Settings using Teranex Mini Smart Panel
You can also change settings using the optional Teranex Mini Smart Panel. This control panel
mounts to the front of your Teranex Mini and replaces the original basic front panel that shipped
with the converter. You get fast access to your settings using buttons and a rotary knob and you
can see the input on the built in LCD.
The converter’s USB port is still accessible with the Teranex Smart Panel attached. To access
the port, simply open the rubber USB dust cover. With the Teranex Smart Panel installed, the
front panel small switches are covered up and no longer used and this is because all the switch
settings and more are now in the menu on the Teranex Smart Panel and can be set using the
LCD. The settings available will vary between Teranex Mini converters because the features are
different between models, but navigation layout on screen is the same, so it’s easy to move
between models to make changes to settings.
1 MENU
2 VIDEO
SET AUDIO
2160p59.94 SDI to Analog 12G
01:23:47:08
You can quickly check your settings and set new ones using
an optional Teranex Mini Smart Panel. The Smart Panel
easily mounts to the front of your Teranex Mini converter.
12Changing Settings

Changing Network Settings
Accessing your Teranex Minis over a network is the easiest way to manage multiple converters.
You can do this using Blackmagic Teranex Setup. By default, your Teranex Minis are configured
to automatically acquire a network address, making it easy to immediately select them from the
Blackmagic Teranex Setup splash screen, as detailed in the section ‘changing settings using
Blackmagic Teranex Setup.’
If you are having trouble finding a Teranex Mini on your network, or you have previously
set it to use a static address incompatible with your current network, you may need to change
its network settings locally. You can do this via USB or the Teranex Mini Smart Panel.
Changing Network Settings via USB
To change network settings via USB, connect your Teranex Mini to a computer running the
Teranex setup utility with a USB cable. You can find your Teranex Mini’s USB connector on its
front panel, regardless of whether you are using the original basic panel or the Smart Panel.
Once connected, select your Teranex Mini from the Teranex setup utility splash screen, and
navigate to the ‘configure’ tab. Here you can toggle your converter between dynamic and static
network addresses. If you select a static IP, you can manually configure your converter’s
IP address, subnet mask, and gateway.
Use the ‘configure’ tab in Blackmagic Teranex
Setup to change network settings via USB
Changing Network Settings using TeranexMini Smart Panel
A useful feature of Teranex Mini Smart Panel is locally changing network settings. To do this:
1 Press the ‘menu’ button to open the settings menu.
2 Select ‘network’ using the rotary knob or 1 and 2 buttons, and press ‘set.’
3 Select ‘configure IP’ by using the rotary knob or 1 and 2 buttons, and press ‘set.’
4 Select ‘manually’ by using the rotary knob or 1 and 2 buttons, and press set. Then follow
the same procedure to select ‘IP address.’
5 Use the rotary knob or 1 and 2 buttons to cycle through the available numbers for your
IP address and confirm them by pressing ‘set.’ Repeat the procedure for ‘subnet’ and
‘gateway’ settings.
13Changing Network Settings

Use the network menu on Teranex Mini Smart Panel to
change network settings on your mini coverter.
Teranex Mini Rack Shelf
If you’re running multiple Teranex Minis, you can use Teranex Mini Rack Shelf to install your
converters into a broadcast rack or road case. Up to three Teranex Minis can fit neatly onto
each 1RU Teranex Mini Rack Shelf. Installing your converters into a Teranex Mini Rack Shelf is as
easy as removing your converter’s rubber feet, if installed, and screwing each converter into the
base of the shelf using the mounting holes on bottom of your converters. The Teranex Mini
Rack Shelf ships with two original blank panels which you can use to cover gaps if you don’t
need to install additional Teranex Minis.
For more information check the Blackmagic Design website at www.blackmagicdesign.com
Teranex Mini Models
There is a broad range of Teranex Mini converters with specific features for each conversion
type and different settings between models.
In the following sections in this manual, you can find the latest information for your Teranex Mini
model including any new settings that may have been added in the latest version of your
Teranex Mini’s internal software.
Teranex Mini – SDI to DisplayPort 8K HDR
Teranex Mini SDI to DisplayPort 8K HDR converts 8K SDI signals to DisplayPort for connecting
to DisplayPort monitors, televisions and projectors. It scales 8K SDI inputs to the native
resolution of DisplayPort monitors that don’t support 8K. Two on screen scopes can be overlaid
on the DisplayPort output so you monitor the waveform, vectorscope, histogram or parade.
The monitor calibration feature helps you generate 3D LUTs for accurate reference monitoring
on DisplayPort monitors. You can also load 3D LUTs for adding looks to your converted output.
14Teranex Mini – SDI to DisplayPort 8K HDR

Connectors
1 USB-C Port
Connects to the Blackmagic Teranex Setup software via a Mac or Windows computer
for adjusting settings and updating your Teranex Mini’s internal software. Plug your
monitor calibration probe into the USB-C port.
2 Front Panel
The LCD display shows important information, and you can use the control buttons and
rotary knob to navigate settings menus.
3 Power
Standard built in IEC C14 connector for 90 – 240 volt AC power supply.
4 Ethernet
Connects to a network switch or computer so you can change settings using the
Teranex setup utility. A white ‘link’ LED is to the right of the Ethernet port.
5 SDI Loop Out
SDI video loop output BNC connectors.
6 SDI In
Use these BNC connectors to plug in your SDI source video. A white LED to the right of
each ‘SDI IN’ BNC connector indicates video input lock. 8K inputs can be quad square
division or quad 2SI 12G-SDI up to 8Kp60 or dual link 12G-SDI up to 8Kp30 on SDI In
A and B. HD and Ultra HD video up to 2160p60 can be input to SDI In A by single
link 12G-SDI.
7 DisplayPort Outputs
Teranex SDI to DisplayPort 8K outputs to one monitor and has three DisplayPort
connections for compatibly with 8K standards on a variety of monitors. DisplayPort 1
and DisplayPort 2 are full size DisplayPort connectors. The USB-C port is for
DisplayPort over USB-C. It is important to note that this requires a certified DisplayPort
over USB-C cable, which is different to a generic USB-C cable or a Thunderbolt cable.
When connecting your monitor to Teranex SDI to DisplayPort 8K, consult the
specifications for your monitor. Most 8K monitors can use a single DisplayPort
connection to DP1 or DisplayPort over USB-C. Some 8K monitors require a dual
DisplayPort connection to the DP1 and DP2 connectors to show 8K content. Dual link
high frame rate 8K content is shown in 8 bit color to be compatible with your
DisplayPort monitor. For 4K or HD video, you can use DP1 or DisplayPort over USB-C.
SDI to DisplayPort 8K
A B
LOOP
12G SDI IN
ETHERNET
DP 2
DP 1
C D
STEREO OUT
1
3 4
9
8
2
6
7
5
15Teranex Mini – SDI to DisplayPort 8K HDR

8 L – Analog
Left channel analog audio output RCA connector.
9 R – Analog
Right channel analog audio output RCA connector.
Blackmagic Teranex Setup Settings
The Teranex setup utility can change all the same settings that are available using the front
panel, plus additional settings. You can access these settings by moving between the ‘video’,
‘scopes’, audio’, ‘configure’ and ‘about’ tabs.
The ‘about’ and ‘configure’ tabs are detailed in the ‘changing settings’ section in this manual.
Blackmagic Teranex Setup lets you adjust settings such as DisplayPort instant
lock to instantly resync the video signal when changing or routing sources, load
3D LUT files, changing the RCA analog audio output levels and more.
Video Tab
DisplayPort Instant Lock
Select this checkbox to enable DisplayPort instant lock so changing sources using the same
format is clean and glitch free. When DisplayPort instant lock is enabled, the DisplayPort output
signal is kept active even when changing sources. This means your converter does not have to
wait for the DisplayPort television or monitor tolock before displaying the video output as the
DisplayPort signal is already locked. It’simportant to note that this feature only works when
changing sources using the same video standard.
The DisplayPort instant lock feature can introduce a small delay in video and audio, so if you
need zero delay in your converted output you can bypass the DisplayPort instant lock feature
by deselecting the checkbox.
Clip to Legal Levels
‘Clip to legal levels’ describes the converter’s input range because DisplayPort monitors always
display full range video. When ‘normal’ is selected, Teranex Mini SDI to DisplayPort 8K expands
the input to match the monitor. If you select ‘show illegal’ the input range is sent to your monitor
unexpanded.
Dynamic Range Override
This setting lets you select a color profile for your monitor, such as Rec. 709, or choose ‘auto’ to
keep the original dynamic range of the source.
16Teranex Mini – SDI to DisplayPort 8K HDR

33 Point 3D LUT
Your Teranex Mini SDI to DisplayPort 8K HDR supports .cube 3D LUT files that can be created
in any color correction software such as DaVinci Resolve. DaVinci Resolve can save color
grades as 3D LUTs.
You can load two separate 3D LUTs by clicking on the ‘load’ button for each 3D LUT slot,
selecting the desired .cube file from your computer, and clicking ‘Open’. Click ‘save’ to confirm
your settings. The 3D LUT filename will appear above each ‘load’ button so you know which
3D LUT is being used for 3D LUT 1 or 3D LUT 2.
To turn a 3D LUT on, simply click the ‘use 3D LUT 1’ or ‘use 3D LUT 2’ options. To turn the
3D LUT off, click the ‘bypass 3D LUT’ option.
TIP You can also enable a 3D LUT by pressing the 1 or 2 buttons on the unit’s
front panel. Press the buttons again to turn a 3D LUT off.
Bypass 3D LUT
Click on this button disable all 3D LUTs so the DisplayPort output does not have a 3D
LUT applied.
Clear
Click on this button to remove 3D LUT 1 or 3D LUT 2 from your converter’s internal memory.
Load
Click on the ‘load’ button to load a 3D LUT from your computer.
Save As
Click on the ‘save as’ button to save a loaded 3D LUT to a folder on your computer. After you
generate a calibration 3D LUT, it is important to save it your computer.
What is a 3D LUT?
A 3D LUT, or ‘3D Lookup Table’, is a file containing table of values that are used to modify
the video colorspace to a new set of RGB values in a 3D cube space.
The color cube contains all the variations between the mix of each primary color, defined
within three x, y, z spatial dimensions. This means the RGB channels in the SDI input
video can be remapped to any other RGB output color in the DisplayPort video output.
This is very powerful as it means any color can be mapped to any other color so you can
perform very precise color adjustments for calibrating displays, or loading log gamma
curves for display when working with different types of raw camera files on set where you
want to see linear gamma.
To show how powerful 3D LUTs can be, one of the default LUTs loaded can convert your
input video to black and white. This shows that all the input RGB colors are remapped via
the 3D LUT to black and white RGB output values via the DisplayPort output.
You can create your own 3D LUTs and upload them via the admin software and DaVinci
Resolve even allows you to convert a color grade setting to a 3D LUT that you can then
upload to your Teranex Mini SDI to DisplayPort 8K. The 3D LUT on the DisplayPort output
is optional, and the SDI video loop output is a clean feed.
For more information on how to create a 3D LUT .cube file, refer to the DaVinci Resolve
manual which you can download from the Blackmagic Design website at
www.blackmagicdesign.com/support.
17Teranex Mini – SDI to DisplayPort 8K HDR

Scopes Tab
Configure Scope Overlays
Teranex Mini SDI to DisplayPort 8K can show up to two scopes as overlays on the footage on
the DisplayPort output. In the ‘scopes’ menu, select the ‘large’ option to make a scope occupy
1/16 of the screen area, or select the ‘small’ option to set the scope size to 1/64 of the screen.
You can use Teranex Setup software to configure the scopes, or use the ‘scopes’ menu and
rotary knob on the front panel. Options include scope types, size, horizontal and vertical
position, background opacity and scope brightness. When you select the types of scopes, you
can choose waveform, vectorscope 100%, vectorscope 75%, histogram, RGB parade or YUV
parade. Note that the vectorscope is available only on scope 1.
Audio Tab
Set RCA Output
The ‘audio output’ settings let you adjust the gain for the left and right channel of analog audio
together or independently. In the ‘stereo de-embed’ menu, select a pair of audio channels, such
as channels 1 & 2, to output from the RCA ports.
Your Teranex Mini retains its last settings applied using the control panel or Teranex
setup utility.
Disable the channel link icon if you want to decrease or increase
the level of each channel independently.
Configure Audio Meter
The ‘audio meters’ option lets you select the type of audio meter to display. Choose from
VU -18dBFS, VU -20dBFS, PPM -18dBFS or PPM -20dBFS reference levels.
Monitor Calibration Procedure
If you have a supported monitor and monitor calibration probe, you can use your Teranex Mini
SDI to DisplayPort 8K HDR to generate a calibration 3D LUT for your DisplayPort monitor.
Teranex Mini SDI to DisplayPort 8K supports Klein Instruments K10-A, SpectraCal C6 and X-Rite
i1Display Pro. This process can allow you to display accurate color and luminance even on
consumer DisplayPort televisions.
A calibration probe is a small device that contains a light sensor. When facing the screen of your
monitor or television, the probe scans color and luminance data so your Teranex Mini can
optimize the DisplayPort output for your monitor.
18Teranex Mini – SDI to DisplayPort 8K HDR

Display settings on your television, monitor, or computer’s display settings will need to be
adjusted in steps as you progress through the calibration process. It’s very simple and doesn’t
take long. If at any time a mistake is made, you can easily select ‘back’ and repeat a step.
1 Optimizing Monitor Settings
Before starting the calibration procedure, you will need to open your monitor or
television’s display settings and change a few settings.
1.1 In the settings for your monitor, switch off all options for dynamic contrast and
brightness. Many TV manufacturers include a mode called motion smoothing,
motionflow or motion interpolation. Please disable this mode.
1.2 Set the gamma to 2.4 for Rec. 709 or 2.6 for DCI-P3. These two color spaces are
designed for standard home television viewing and digital cinema distribution, so your
choice will depend on your project’s delivery requirements. For example, if you are
delivering to YouTube for home television viewing, set the gamma to 2.4. If monitoring
for cinema distribution via DCP delivery, set the gamma to 2.6.
2 Connecting the Calibration Probe
Now that your monitor or television has its settings optimized for calibration, connect
the calibration probe to your Teranex Mini SDI to DisplayPort 8K HDR’s USB-C port.
Liftthe rubber dust cover to access the USB-C port.
SDI to DisplayPort 8K
3 Starting the Calibration Process
3.1 On the ‘home’ screen, press the ‘menu’ button. Use the rotary knob to scroll to the
‘calibration’ menu and press ‘set’.
3.2 Press ‘set’ to see the list of supported calibration probes. Options are ‘i1 Display Pro’,
‘SpectraCal C6’ and ‘Klein K-10-A’. Use the rotary knob to scroll through the list and
highlight your probe, then press ‘set’ to confirm your selection.
3.3 On the ‘calibration’ menu, use the rotary knob to highlight ‘color space’ and press ‘set’.
Select a color space based on your monitor type and press ‘set’.
3.4 On the ‘calibration’ menu, scroll down to the ‘target gamma’ option and press ‘set’.
Specify the ‘target gamma’ value to match your monitor or TV and press ‘set’.
Gamma 2.4 is recommended for Rec. 709 and 2.6 is recommended for DCI-P3.
19Teranex Mini – SDI to DisplayPort 8K HDR

3.5 On the ‘calibration’ menu, scroll to ‘begin color calibration’ and press ‘set’.
3.6 This step adjusts your monitor’s brightness to show shadow detail without crushing
theblacks. If your system doesn’t have an option to adjust the brightness, select ‘next’
andpress ‘set’ to skip this step. Increase the brightness level so all the dark squares
become visible. Decrease the brightness level so the indicated square just blends into
the background. Press ‘next’ on your Teranex Mini SDI to DisplayPort 8K HDR.
Brightness level calibration instructions on the LCD
Test pattern on your DisplayPort monitor for calibrating shadow detail.
3.7 This step adjusts your monitor’s contrast to show highlight detail without clipping the
whites. If your system doesn’t have an option to adjust the contrast, select ‘next’ and
press ‘set’ to skip this step. Increase the contrast level so all the light squares become
visible. Decrease the contrast level so the indicated square just blends into the
background. Press ‘next’ on your Teranex Mini SDI to DisplayPort 8K HDR.
Contrast level calibration
instructions on the Teranex LCD.
LCD Target Gamma 2.4_UI
LCD step 1_UI
LCD step 2_UI
20Teranex Mini – SDI to DisplayPort 8K HDR

Test pattern on your DisplayPort monitor for calibrating highlight detail.
3.8 It’s important to note that these two steps are repeated to verify your monitor’s settings
for brightness and contrast and make further fine adjustments if necessary.
3.9 The LCD on your Teranex Mini SDI to DisplayPort 8K HDR should say ‘calibration probe
detected’. Select ‘choose’ and press ‘set’. The LCD shows a list of preconfigured
spectral profiles of supported display types. Select a profile to match your display.
If you are unsure or your screen type is not on the list, select ‘generic’. Press ‘set’.
If the status message on the Teranex LCD says ‘no calibration probe detected’, confirm
your probe is a compatible model and is connected properly to the USB-C port on the
front panel.
3.10 If your probe has a protective cover, remove it. Place the calibration probe in front of the
monitor with the opening of the probe’s sensor parallel to the screen and gently
touching the middle of the white square displayed in the center of the screen.
We recommend you stabilize the calibration probe with a small tripod or mounting
method provided with the probe.
HD_contrast_graphic gamma 0.5_UI
LCD Calibration Probe Detected_UI
21Teranex Mini – SDI to DisplayPort 8K HDR

3.11 Consult the specifications in the manual for your monitor and use the monitor settings
to select the widest color space setting available. Manufacturers use different
terminology for this setting such as ‘native’, ‘extended’ or ‘wide’. This makes the 3D LUT
fully and accurately cover the target color space you selected in the ‘color space’ menu.
3.12 A white test patch is shown so the probe can measure the color temperature of the
display. Use your monitor’s display settings to set the color temperature so the reading
is as close as possible to 6500K. Select ‘next’ and press ‘set’ to continue.
3.13 Your DisplayPort monitor now shows the luminous intensity of the test patch in nits.
Useyour monitor’s display settings to set its backlight or contrast so the reading is as
close as possible to 100 nits for SDR or 400 nits for HDR. Select ‘next’ and press ‘set’.
3.14 When your Teranex Mini SDI to DisplayPort 8K HDR says ‘calibration probe ready’,
select ‘Calibrate’ and press ‘set’ to start the automated color calibration sequence.
LCD set backlight_UI
22Teranex Mini – SDI to DisplayPort 8K HDR

3.15 The calibration process takes 10-15 minutes. Teranex Mini SDI to DisplayPort 8K HDR
generates and measures a wide range of colors at varying luminance values, comparing
the measured results against the expected values. When the procedure concludes,
itgenerates a calibration 3D LUT and shows a confirmation message.
Press ‘set’ to return to the ‘calibration’ menu. Press ‘menu’ to return to the home screen.
The generated 3D LUT is assigned ‘3D LUT 1’ and enabled. By default, the 3D LUT is
named ‘calibration LUT’.
NOTE This 3D LUT is stored in your converter’s internal memory, and we
recommend you use Blackmagic Teranex Setup to save it to your computer.
For more information on how to manage 3D LUTS, see the ‘Blackmagic
Teranex Setup Settings’ section.
The monitor calibration 3D LUT is always assigned to ‘3D LUT 1’ by default.
LCD calibration probe ready_UI
23Teranex Mini – SDI to DisplayPort 8K HDR

Control Panel Settings
The ‘home’ screen shows a video preview of the SDI input with format and frame rate
information.
The LCD menu lets you change settings for ‘video’, ‘audio output’, ‘scopes’, ‘network’,
‘calibration’ and ‘setup’. Keep reading for information about each setting.
Video Menu
The ‘video’ menu has options for ‘dynamic range’, ‘DisplayPort instant lock’ and ‘clip to
legal levels’.
‘Dynamic range’ lets you select a color profile for your monitor, such as Rec. 709.
DisplayPort instant lock keeps the DisplayPort signal active when changing sources so the
converter does not have to wait for the DisplayPort television or monitor to lock before
displaying the video output.
‘Clip to legal levels’ describes the converter’s input range because DisplayPort monitors always
display full range video. When ‘normal’ is selected, Teranex Mini SDI to DisplayPort 8K expands
the input to match the monitor. If you select ‘show illegal’ the input range is sent to your monitor
unexpanded.
Display Menu
The ‘display’ menu has settings for ‘scale to fit’, ‘brightness’, ‘contrast’ and ‘preset’.
‘Scale to fit’ scales the input resolution to the native resolution of the monitor to display it full
screen. When ‘scale to fit’ is switched off, the monitor displays a pixel for pixel representation of
the input. Forexample, if you send HD or 4K video to Teranex Mini SDI to DisplayPort 8K and
output to an 8K monitor, you can scale up the video to fill the screen. Ifyou switch off ‘scale to
fit’, the video is presented at its original resolution in the middle of the screen and surrounded
by a black border.
‘Brightness’ and ‘contrast’ settings, when available, let you adjust shadow detail and
highlight detail.
‘Preset’ options are available for Apple Pro Display XDR and include a range of display profiles.
Dynamic Range menu - front LCD-crop_UI
24Teranex Mini – SDI to DisplayPort 8K HDR

Audio Menu
The ‘audio’ menu lets you select a stereo pair of channels to de-embed and adjust the gain.
Scopes Menu
The ‘scopes’ menu lets you enable one or two scope overlays. You can set the type of scopes,
as well as their size, position, brightness and the opacity of the scope background and
graticule. When you select the types of scopes, you can choose waveform, vectorscope 100%,
vectorscope 75%, histogram, RGB parade or YUV parade.
The front panel gives you
access to the same settings
provided in the Blackmagic
Teranex Setup utility.
LCD Scopes menus_UI
25Teranex Mini – SDI to DisplayPort 8K HDR

Network Menu
The ‘network’ menu configures Teranex Mini SDI to DisplayPort 8K to connect and
communicate on your LAN. For more information, see the ‘Changing Network Settings using
Teranex Mini Smart Panel’ section.
Calibration Menu
The ‘calibration’ menu is for initiating and controlling the monitor calibration process. For more
information see the ‘monitor calibration procedure’ section.
Setup Menu
The ‘setup’ menu lets you configure audio and set the language for the LCD menus.
The‘audiometers’ menu lets you select the type of audio meter to display. Choose from
VU-18dBFS, VU -20dBFS, PPM -18dBFS or PPM -20dBFS reference levels. You can use the
‘language’ menu to select the language for menus on the control panel LCD. Teranex Mini SDI
to DisplayPort 8K supports 11 popular languages: English, Chinese, Japanese, Korean, Spanish,
German, French, Russian, Italian, Portuguese and Turkish. The language menu also appears
oninitial start up.
Warnings Menu
If your monitor sends a warning to Teranex Mini SDI to DisplayPort 8K, a warning icon appears
on the LCD on the front panel. If you see the warning icon, go to the ‘warnings’ menu for
moreinformation.
Teranex Mini – SDI to DisplayPort 8K Block Diagram
DisplayPort 1 Out
DisplayPort 2 Out
DisplayPort over
USB-C Out
Loop SDI Out
Loop SDI Out
Loop SDI Out
Loop SDI Out
Left Analog Out
Right Analog Out
Integrated Smart
Panel
SDI In
SDI In
SDI In
SDI In
Video and
3D LUT Processor
Equalizer,
Re-Clocker and
10 bit De-Serializer
SDI Audio
De-Embedder
Stereo Audio
Analog to
Digital Converter
Central Processor
and Calibration Test
Signal Generator
Automatic
HD/6G/12G-SDI
Cable Driver
DisplayPort
Video and Audio
and Formatter
USB
Input automatically
detects between
HD/4K/8K
Ethernet
26

Teranex Mini – SDI to HDMI 8K HDR
Teranex Mini SDI to HDMI 8K HDR converts 8K SDI signals to HDMI for connecting to 8K HDMI
monitors, televisions and projectors. Two on screen scopes can be overlaid on the HDMI output
so you monitor the waveform, vectorscope, histogram or parade.
The monitor calibration feature helps you generate 3D LUTs for accurate reference monitoring
on HDMI televisions. You can also load 3D LUTs for adding looks to your converted output.
A B
SDI LOOP OUT
HDMI A
SDI INPoE+
C D
HDMI OUT
STEREO OUT
HDMI B
HDMI C HDMI D
1
3 4
9
8
2
6 7
5
Connectors
1 USB-C Port
Connects to the Blackmagic Teranex Setup software via a Mac or Windows computer
for adjusting settings and updating your Teranex Mini’s internal software. Plug your
monitor calibration probe into the USB-C port.
2 Front Panel
The LCD display shows important information, and you can use the control buttons and
rotary knob to navigate settings menus.
3 Power
Standard built in IEC C14 connector for 90 – 240 volt AC power supply.
4 Ethernet PoE+
Connects to a network switch or computer so you can change settings using the
Teranex setup utility. A white ‘link’ LED is to the right of the Ethernet port. The Ethernet
port also supports Power over Ethernet Plus.
5 SDI Loop Out
SDI video loop output BNC connectors.
6 SDI In
Use these BNC connectors to plug in your SDI source video. A white LED to the right of
each ‘SDI IN’ BNC connector indicates video input lock. 8K inputs can be quad square
division or quad 2SI 12G-SDI up to 8Kp60 or dual link 12G-SDI up to 8Kp30 on SDI In
A and B. HD and Ultra HD video up to 2160p60 can be input to SDI In A by single
link 12G-SDI.
7 HDMI Out
HDMI outputs support quad square division HDMI in 8K. HD and Ultra HD video up to
2160p60 is sent from HDMI A. If you have an HD or Ultra HD monitor or TV connected
to the HDMI A output and an Ultra HD or 8K input, the source video is automatically
frame rate converted and down scaled to HD or Ultra HD to match the capabilities of
your display. Frame rate conversion is a factor of the source frame rate, for example 60
to 30 frames per second or 59.94 to 29.97 frames per second.
27Teranex Mini – SDI to HDMI 8K HDR

8 L – Analog
Left channel analog audio output RCA connector.
9 R – Analog
Right channel analog audio output RCA connector.
Blackmagic Teranex Setup Settings
The Teranex setup utility can change all the same settings that are available using the front
panel, plus additional settings. You can access these settings by moving between the ‘video’,
‘scopes’, audio’, ‘configure’ and ‘about’ tabs.
The ‘about’ and ‘configure’ tabs are detailed in the ‘changing settings’ section in this manual.
Blackmagic Teranex Setup lets you adjust settings such
as HDMI instant lock to instantly resync the video signal
when changing or routing sources, load 3D LUT files,
change the RCA analog audio output levels and more.
Video Output Tab
HDMI Instant Lock
Select this checkbox to enable HDMI instant lock so changing sources using the same format is
clean and glitch free. When HDMI instant lock is enabled, the HDMI output signal is kept active
even when changing sources. This means your converter does not have to wait for the HDMI
television or monitor tolock before displaying the video output as the HDMI signal is already
locked. It’simportant to note that this feature only works when changing sources using the
same video standard.
The HDMI instant lock feature can introduce a small delay in video and audio, so if you need
zero delay in your converted output you can bypass the HDMI instant lock feature by
deselecting the checkbox.
28Teranex Mini – SDI to HDMI 8K HDR

HDMI Output Range
This option controls the HDMI output so it stays within HDMI legal levels and should be kept on
by default. Select ‘normal’ to set the HDMI output to legal limits.
33 Point 3D LUT
Your Teranex Mini SDI to HDMI 8K HDR supports .cube 3D LUT files that can be created in any
color correction software such as DaVinci Resolve. DaVinci Resolve can save color grades
as 3D LUTs.
You can load two separate 3D LUTs by clicking on the ‘load’ button for each 3D LUT slot,
selecting the desired .cube file from your computer, and clicking ‘Open’. Click ‘save’ to confirm
your settings. The 3D LUT filename will appear above each ‘load’ button so you know which
3D LUT is being used for 3D LUT 1 or 3D LUT 2.
To turn a 3D LUT on, simply click the ‘use 3D LUT 1’ or ‘use 3D LUT 2’ options. To turn the
3D LUT off, click the ‘bypass 3D LUT’ option.
TIP You can also enable a 3D LUT by pressing the 1 or 2 buttons on the unit’s
front panel. Press the buttons again to turn a 3D LUT off.
Bypass 3D LUT
Click on this button disable all 3D LUTs so the HDMI output does not have a 3D LUT applied.
Clear
Click on this button to remove 3D LUT 1 or 3D LUT 2 from your converter’s internal memory.
Load
Click on the ‘load’ button to load a 3D LUT from your computer.
Save As
Click on the ‘save as’ button to save a loaded 3D LUT to a folder on your computer. After you
generate a calibration 3D LUT, it is important to save it your computer.
What is a 3D LUT?
A 3D LUT, or ‘3D Lookup Table’, is a file containing table of values that are used to
modify the video colorspace to a new set of RGB values in a 3D cube space.
The color cube contains all the variations between the mix of each primary color,
defined within three x, y, z spatial dimensions. This means the RGB channels in the SDI
input video can be remapped to any other RGB output color in the HDMI video output.
This is very powerful as it means any color can be mapped to any other color so you
can perform very precise color adjustments for calibrating displays, or loading log
gamma curves for display when working with different types of raw camera files on
set where you want to see linear gamma.
To show how powerful 3D LUTs can be, one of the default LUTs loaded can convert
your input video to black and white. This shows that all the input RGB colors are
remapped via the 3D LUT to black and white RGB output values via the HDMI output.
You can create your own 3D LUTs and upload them via the admin software and DaVinci
Resolve even allows you to convert a color grade setting to a 3D LUT that you can then
upload to your Teranex Mini SDI to HDMI 8K. The 3D LUT on the HDMI output is
optional, and the SDI video loop output is a clean feed.
For more information on how to create a 3D LUT .cube file, refer to the DaVinci Resolve
manual which you can download from the Blackmagic Design website at
www.blackmagicdesign.com/support.
29Teranex Mini – SDI to HDMI 8K HDR

Scopes Tab
Configure Scope Overlays
Teranex Mini SDI to HDMI 8K can show up to two scopes as overlays on the footage on the
HDMI outputs. In the ‘scopes’ menu, select the ‘large’ option to make a scope occupy 1/16 of the
screen area, or select the ‘small’ option to set the scope size to 1/64 of the screen.
You can use Teranex Setup software to configure the scopes, or use the ‘scopes’ menu and
rotary knob on the front panel. Options include scope types, size, horizontal and vertical
position, background opacity and scope brightness. When you select the types of scopes,
youcan choose waveform, vectorscope 100%, vectorscope 75%, histogram, RGB parade or
YUV parade. Note that the vectorscope is available only on scope 1.
Audio Tab
Set RCA Output
The ‘audio output’ settings let you adjust the gain for the left and right channel of analog audio
together or independently. In the ‘stereo de-embed’ menu, select a pair of audio channels, such
as channels 1 & 2, to output from the RCA ports.
Your Teranex Mini retains its last settings applied using the control panel or Teranex
setup utility.
Disable the channel link icon if you want to decrease or
increase the level of each channel independently.
Configure Audio Meter
The ‘audio meters’ option lets you select the type of audio meter to display. Choose from
VU -18dBFS, VU -20dBFS, PPM -18dBFS or PPM -20dBFS reference levels.
Monitor Calibration Procedure
If you have a monitor calibration probe, you can use your Teranex Mini SDI to HDMI 8K HDR to
generate a calibration 3D LUT for your HDMI monitor. Teranex Mini SDI to HDMI 8K supports
Klein Instruments K10-A, SpectraCal C6 and X-Rite i1Display Pro. This process can allow you to
display accurate color and luminance even on consumer HDMI televisions.
A calibration probe is a small device that contains a light sensor. When facing the screen of your
monitor or television, the probe scans color and luminance data so your Teranex Mini can
optimize the HDMI output for your monitor.
30Teranex Mini – SDI to HDMI 8K HDR

Display settings on your television or monitor will need to be adjusted in steps as you progress
through the calibration process. It’s very simple and doesn’t take long. If at any time a mistake is
made, you can easily select ‘back’ and repeat a step.
1 Optimizing Monitor Settings
Before starting the calibration procedure, you will need to open your monitor or
television’s menu and change a few settings.
1.1 In the menus on your monitor, switch off all options for dynamic contrast and brightness.
Many TV manufacturers include a mode called motion smoothing, motionflow or
motion interpolation. Please disable this mode.
1.2 Set the gamma to 2.4 for Rec. 709 or 2.6 for DCI-P3. These two color spaces are
designed for standard home television viewing and digital cinema distribution, so your
choice will depend on your project’s delivery requirements. For example, if you are
delivering to YouTube for home television viewing, set the gamma to 2.4. If monitoring
for cinema distribution via DCP delivery, set the gamma to 2.6.
2 Connecting the Calibration Probe
Now that your monitor or television has its settings optimized for calibration, connect
the calibration probe to your Teranex Mini SDI to HDMI 8K HDR’s USB-C port. Lift the
rubber dust cover to access the USB-C port.
3 Starting the Calibration Process
3.1 On the ‘home’ screen, press the ‘menu’ button. Use the rotary knob to scroll to the
‘color calibration’ menu and press ‘set’.
3.2 Press ‘set’ to see the list of supported calibration probes. Options are ‘i1 Display Pro’,
‘SpectraCal C6’ and ‘Klein K-10-A’. Use the rotary knob to scroll through the list and
highlight your probe, then press ‘set’ to confirm your selection.
3.3 On the ‘color calibration’ menu, use the rotary knob to highlight ‘color space’ and press
‘set’. Select a color space based on your monitor type and press ‘set’.
3.4 On the ‘color calibration’ menu, scroll down to the ‘target gamma’ option and press ‘set’.
Specify the ‘target gamma’ value to match your monitor or TV and press ‘set’.
Gamma 2.4 is recommended for Rec. 709 and 2.6 is recommended for DCI-P3.
31Teranex Mini – SDI to HDMI 8K HDR

3.5 On the ‘color calibration’ menu, scroll to ‘begin color calibration’ and press ‘set’.
3.6 This step adjusts your monitor’s brightness to show shadow detail without crushing the
blacks. Increase the brightness level so all the dark squares become visible. Decrease
the brightness level so the indicated square just blends into the background. Press
‘next’ on your Teranex Mini SDI to HDMI 8K HDR.
Brightness level calibration instructions on the LCD
Test pattern on your HDMI monitor for calibrating shadow detail.
3.7 This step adjusts your monitor’s contrast to show highlight detail without clipping the
whites. Increase the contrast level so all the light squares become visible. Decrease the
contrast level so the indicated square just blends into the background. Press ‘next’ on
your Teranex Mini SDI to HDMI 8K HDR.
Contrast level calibration instructions on the Teranex LCD.
Test pattern on your HDMI monitor for calibrating highlight detail.
32Teranex Mini – SDI to HDMI 8K HDR

3.8 It’s important to note that these two steps are repeated to verify your monitor’s settings
for brightness and contrast and make further fine adjustments if necessary.
3.9 The LCD on your Teranex Mini SDI to HDMI 8K HDR should say ‘calibration probe
detected’. Select ‘choose’ and press ‘set’. The LCD shows a list of preconfigured
spectral profiles of supported display types. Select a profile to match your display.
If you are unsure or your screen type is not on the list, select ‘generic’. Press ‘set’.
If the status message on the Teranex LCD says ‘no calibration probe detected’, confirm
your probe is a compatible model and is connected properly to the USB-C port on the
front panel.
3.10 If your probe has a protective cover, remove it. Place the calibration probe in front of the
monitor with the opening of the probe’s sensor parallel to the screen and gently
touching the middle of the white square displayed in the center of the screen.
We recommend you stabilize the calibration probe with a small tripod or mounting
method provided with the probe.
3.11 Consult the specifications in the manual for your monitor and use the monitor menu to
select the widest color space setting available. Manufacturers use different terminology
for this setting such as ‘native’, ‘extended’ or ‘wide’. This makes the 3D LUT fully and
accurately cover the target color space you selected in the ‘color space’ menu.
3.12 A white test patch is shown so the probe can measure the color temperature of the
display. Use your monitor’s menu to set the color temperature so the reading is as close
as possible to 6500K. Select ‘next’ and press ‘set’ to continue.
3.13 Your HDMI monitor now shows the luminous intensity of the test patch in nits. Use your
monitor’s menu to set its backlight or contrast so the reading is as close as possible to
100 nits for SDR or 400 nits for HDR. Select ‘next’ and press ‘set’.
33Teranex Mini – SDI to HDMI 8K HDR

3.14 When your Teranex Mini SDI to HDMI 8K HDR says ‘calibration probe ready’, select
‘Calibrate’ and press ‘set’ to start the automated color calibration sequence.
3.15 The calibration process takes 10-15 minutes. Teranex Mini SDI to HDMI 8K HDR
generates and measures a wide range of colors at varying luminance values, comparing
the measured results against the expected values. When the procedure concludes,
itgenerates a calibration 3D LUT and shows a confirmation message.
Press ‘set’ to return to the ‘color calibration’ menu. Press ‘menu’ to return to the
home screen.
The generated 3D LUT is assigned ‘3D LUT 1’ and enabled. By default, the 3D LUT is
named ‘calibration LUT’.
NOTE This 3D LUT is stored in your converter’s internal memory, and we
recommend you use Blackmagic Teranex Setup to save it to your computer.
For more information on how to manage 3D LUTS, see the ‘Blackmagic
Teranex Setup Settings’ section.
34Teranex Mini – SDI to HDMI 8K HDR

The monitor calibration 3D LUT is always
assigned to ‘3D LUT 1’ by default.
Control Panel Settings
The ‘home’ screen shows a video preview of the SDI input with format and frame rate
information.
The LCD menu lets you change settings for ‘video’, ‘audio output’, ‘scopes’, ‘network’,
‘color calibration’ and ‘setup’. Keep reading for information about each setting.
Video Menu
The ‘video’ menu has options for ‘HDMI instant lock’ and ‘HDMI output range’. HDMI instant
lock keeps the HDMI signal active when changing sources so the converter does not have to
wait for the HDMI television or monitor to lock before displaying the video output. HDMI output
range keeps the output within HDMI legal levels.
Audio Output Menu
The ‘audio output’ menu lets you select a stereo pair of channels to de-embed and
adjust the gain.
Scopes Menu
The ‘scopes’ menu lets you enable one or two scope overlays. You can set the type of scopes,
as well as their size, position, brightness and the opacity of the scope background and
graticule. When you select the types of scopes, you can choose waveform, vectorscope 100%,
vectorscope 75%, histogram, RGB parade or YUV parade.
35Teranex Mini – SDI to HDMI 8K HDR

The front panel gives you
access to the same settings
provided in the Blackmagic
Teranex Setup utility.
Network Menu
The ‘network’ menu configures Teranex Mini SDI to HDMI 8K to connect and communicate on
your LAN. For more information, see the ‘Changing Network Settings using Teranex Mini Smart
Panel’ section.
Color Calibration Menu
The ‘color calibration’ menu is for initiating and controlling the monitor calibration process.
For more information see the ‘monitor calibration procedure’ section.
Setup Menu
The ‘setup’ menu lets you configure audio. The ‘audio meters’ menu lets you select the type of
audio meter to display. Choose from VU -18dBFS, VU -20dBFS, PPM -18dBFS or PPM -20dBFS
reference levels.
Teranex Mini – SDI to HDMI 8K Block Diagram
HDMI Out
HDMI Out
HDMI Out
HDMI Out
Loop SDI Out
Loop SDI Out
Loop SDI Out
Loop SDI Out
Left Analog Out
Right Analog Out
Integrated Smart
Panel
SDI In
SDI In
SDI In
SDI In
Video and
3D LUT Processor
Equalizer,
Re-Clocker and
10 bit De-Serializer
SDI Audio
De-Embedder
Stereo Audio
Analog to
Digital Converter
Central Processor
and Calibration Test
Signal Generator
Automatic
HD/6G/12G-SDI
Cable Driver
HDMI Video and
Audio Formatter
and Instant Lock
USB
Input automatically
detects between
HD/4K/8K
Ethernet
with Power
36Teranex Mini – SDI to HDMI 8K HDR

Teranex Mini – IP Video 12G
If you are looking for information on the installation and operation of Blackmagic
Teranex Mini IP Video 12G, refer to the Blackmagic Teranex Mini IP Video 12G manual
which can be downloaded from www.blackmagicdesign.com/support.
Teranex Mini – SDI to HDMI 12G
Your Teranex Mini – SDI to HDMI 12G model can be used to connect a huge range of HDMI
displays and video projectors to SDI video equipment. Your converter automatically switches
between SD SDI, HD-SDI, 3G-SDI, 6G-SDI and 12G-SDI input sources and converts to
HDMIwith embedded audio, plus balanced AES/EBU or analog audio out. The ‘R analog’
XLRconnector can also be set to output timecode.
The HDMI instant lock feature lets you lock the HDMI output so that changing sources using the
same format is clean and glitch free. If your converter detects a HD monitor or TV connected to
the HDMI output and has Ultra HD connected to the SDI input, the Ultra HD source will be
automatically down converted so you can view the Ultra HD source on an HD monitor.
You can also load 3D LUTs for adding looks, grades, and color profiles to your converted
output. The 3D LUT is a full 33 point hardware lookup table for greater accuracy with color
manipulation and can even be used to accurately color calibrate consumer televisions so they
can be used for critical color correction work.
The 3D LUT also allows color space conversions so different color spaces can be used with
various displays.
Your Teranex Mini – SDI to HDMI 12G comes with two default LUTs, including color to
monochrome and Blackmagic camera default color space to Rec. 709.
ETHERNET PoE+ SDI IN
L - ANALOG
AES/EBU
R - ANALOG
AES/EBU - T/C
HDMI OUT
SDI LOOP OUT
1 2 3
ETHERNET PoE+ SDI IN
L - ANALOG
AES/EBU
R - ANALOG
AES/EBU - T/C
HDMI OUT
SDI LOOP OUT
4 5
6 7 8 9 10
37Teranex Mini – SDI to HDMI 12G

Connectors
1 Mini-B USB Port
Connects to the Blackmagic Teranex Setup software via a Mac or Windows computer
for adjusting settings and updating your Teranex Mini’s internal software.
2 Switches
Adjustable switches for changing settings.
3 LED Status Indicator
Glows white when the converter is receiving power and green when a valid video input
signal is detected. Will flash on/off to identify individual converters via Blackmagic
Teranex Setup.
4 Power
Standard built in IEC C14 connector for 90 – 240 volt AC power supply.
5 HDMI
HDMI video output.
6 Ethernet PoE+
Connects to a network switch or computer so you can change settings using the
Teranex setup utility. TheEthernet port also supports power over Ethernet plus.
7 SDI In
SDI video input BNC connector.
8 SDI Loop Out
SDI video loop output BNC connector.
9 L – Analog or AES/EBU
Balanced left channel analog audio, or digital AES/EBU audio output XLR connector.
10 R – Analog, AES/EBU or Timecode
Balanced right channel analog audio, or digital AES/EBU audio output XLR connector.
Can also be configured for timecode output.
Switches
Teranex Mini – SDI to HDMI 12G’s switches provide the following settings:
Switch 8 – Analog Audio, AES/EBU Audio
Set switch 8 to ‘off’ to output balanced analog audio. Set to ‘on’ for digital AES/EBU audio.
Switch 7 – Output Audio/Timecode
Set switch 7 to ‘on’ to output timecode via the R channel audio XLR connector. Set to ‘off’ to
output audio.
Switches 4, 3, 2 – SDI Audio De-Embed Bit 2, 1, 0
Switches 4, 3 and 2 are represented as bits 2, 1, and 0 respectively. This simply means that by
setting various on/off combinations for switches 4, 3, and 2, you can choose which pair of audio
channels from your SDI input you would like to output to HDMI, analog or AES/EBU audio.
38Teranex Mini – SDI to HDMI 12G

The switch legend on the base of your converter gives you all the
information you need to change conversion settings.
SDI Audio Selection Table
By using the following combinations of switch settings, you can select which SDI audio channels
to embed into your Teranex Mini – SDI to HDMI 12G’s output signal.
Analog Audio Channels Switch 4 Switch 3 Switch 2 Switch Diagram
1 and 2 OFF OFF OFF
3 and 4 OFF OFF ON
5 and 6 OFF ON OFF
7 and 8 OFF ON OFF
9 and 10 ON OFF OFF
11 and 12 ON OFF ON
13 and 14 ON ON OFF
15 and 16 ON ON ON
AES/EBU Audio Channels Switch 4 Switch 3 Switch 2 Switch Diagram
1-4 OFF OFF OFF
5-8 OFF OFF ON
9-12 OFF ON OFF
13-16 OFF ON ON
39Teranex Mini – SDI to HDMI 12G

Blackmagic Teranex Setup Settings
The Teranex setup utility can change all the same settings that are available using the switches,
plus additional settings. You can access these settings by moving between the ‘video,’ ‘audio,’
‘configure,’ and ‘about’ tabs.
The ‘about’ and ‘configure’ tabs are detailed in the ‘changing settings’ section in this manual.
The ‘video’ tab for Teranex Mini – SDI to HDMI 12G contains the following settings.
Video Output Menu
Clip HDMI Output to Legal Levels
This checkbox controls clipping of your SDI input to ensure that it stays within HDMI legal levels
and should be kept on by default.
HDMI Instant Lock
Select this checkbox to enable the HDMI instant lock feature. When HDMI instant lock is
enabled, the HDMI output signal is kept active even when changing sources. This means your
converter does not have to wait for the HDMI television or monitor to lock before displaying the
video output as the HDMI signal is already locked. It’s important to note that this feature only
works when changing sources using the same videostandard.
The HDMI instant lock feature can introduce a small delay in video and audio, so if you need
zero delay in your converted output you can bypass the HDMI instant lock feature by
deselecting the checkbox.
33 Point 3D LUT
Your Blackmagic Teranex Mini – SDI to HDMI 12G supports .cube LUT files that can be created
using DaVinci Resolve software, or other color correction software that can export .cube files.
You can load 2 separate LUTs by clicking on the ‘load’ button for each LUT slot, selecting the
desired .cube file from your computer, and clicking ‘OK’. Click ‘save’ to confirm your settings.
The LUT filename will appear next to each ‘load’ button so you know which LUT is being used
for LUT 1 or LUT 2.
To turn a LUT on, simply click the ‘use LUT 1’ or ‘use LUT 2’ checkboxes. To turn the LUT off,
click the ‘bypass LUT’ checkbox.
The 3D LUT can also be applied to your converter’s loop output by checking the ‘enable 3D
LUT on loop SDI output’ checkbox. If you don’t want the LUT applied to the loop output simply
deselect the checkbox.
If you have a Smart Panel installed, you can easily enable a LUT by pressing the 1 or 2 control
panel buttons. Press the buttons again to turn a LUT off.
40Teranex Mini – SDI to HDMI 12G

What is a 3D LUT?
A 3D LUT, or ‘3D Lookup Table’, is a file containing table of values that are used to
modify the video colorspace to a new set of color values in a 3D cube space.
The color cube contains all the variations between the mix of each primary color,
defined within three x, y, z spatial dimensions. This means the RGB channels in the SDI
input video can be remapped to any other RGB output color in the HDMI video output.
This is very powerful as it means any color can be mapped to any other color so you
can perform very precise color adjustments for calibrating displays, or loading log
gamma curves for display when working with different types of raw camera files on set
where you want to see linear gamma.
To show how powerful 3D LUTs can be, one of the default LUTs loaded can convert
your input video to black and white. This shows that all the input RGB colors are
remapped via the 3D LUT to black and white RGB output values via the HDMI output.
You can create your own 3D LUTs and upload them via the admin software and
DaVinci Resolve even allows you to convert a color grade setting to a 3D LUT that you
can then upload to your Teranex Mini – SDI to HDMI 12G. You can output the 3D LUT
on the SDI video loop output so you could even use your Teranex Mini as a dedicated
3D LUT color processor even if you don’t use the HDMI output!
For more information on how to create a 3D LUT .cube file, refer to the DaVinci Resolve
manual which you can download from the Blackmagic Design website at
www.blackmagicdesign.com/support.
The ‘audio’ tab for Teranex Mini – SDI to HDMI 12G contains the following settings.
Audio Output Menu
Set XLR Output
You can choose between analog and AES/EBU output by highlighting the ‘analog,’ ‘AES/EBU,’
or ‘timecode’ buttons in the ‘audio output’ menu. When you select ‘timecode’ the left XLR
connector will output analog audio, while the right XLR output will provide a timecode signal.
Depending on which audio output option you select, you can then pick which audio channels of
your SDI input to send to your HDMI, AES/EBU, or Analog audio output, as well as adjusting
their gain per channel or channel pair. If you are outputting AES/EBU audio via both XLR
connectors, you can select up to four channels. If you are outputting analog audio, you can
select up to two channels. If you are using the right XLR connector to output a timecode signal,
the left XLR connector will output one channel of analog audio.
Your Teranex Mini will retain its last settings whether applied via switch, Smart Panel or Teranex
setup utility. If reverting to switch control after removing the Smart Panel or updating your
converter’s settings via software, you may need to toggle individual switches for new settings to
take effect.
41Teranex Mini – SDI to HDMI 12G

Blackmagic Teranex Setup lets you adjust settings such
as HDMI instant lock to instantly resync the video signal
when changing or routing sources, load 3D LUT files,
change the XLR analog audio output levels, and more.
Teranex Mini Smart Panel Settings
If you have installed the optional Teranex Mini Smart Panel on your SDI to HDMI 12G converter,
the following menus will be available – ‘video,’ ‘audio,’ and ‘network.’ The settings available in
these menus are identical to those detailed in the ‘Blackmagic Teranex Setup settings’ section
above. For more information on changing settings using the Teranex Mini Smart Panel, refer to
the ‘changing settings’ section.
Teranex Mini Smart Panel gives you access to
the same settings as Blackmagic Teranex Setup.
Teranex Mini – SDI to HDMI 12G Block Diagram
SDI In
Customizable
Video Processor
and 33pt 3D LUT
Equalizer,
Re-Clocker and
10 bit De-Serializer
SDI Audio
De-Embedder
Central Processor
and Firmware
Audio Digital to
Analog with
Balanced Output
AES/EBU
Audio Formatter
Automatic
SD/HD/6G/12G-SDI
Cable Driver
HDMI Video and
Audio Formatter
and Instant Lock
Mini Switches
USB
Analog or AES/EBU
Audio Out Switch
Left Analog Out
or AES/EBU
1+2 Out
HDMI Out
Loop SDI Out
Input automatically
detects between
SD/HD/6G/12G-SDI
Ethernet
with Power
Right Analog Out
or AES/EBU 3+4
Out or Timecode
42Teranex Mini – SDI to HDMI 12G

Teranex Mini – HDMI to SDI 12G
Your Teranex Mini – HDMI to SDI 12G converts HDMI devices such as HDV cameras, Ultra HD
cameras and game consoles to 12G-SDI BNC up to 2160p60, with the choice to embed audio
from HDMI, AES/EBU or balanced analog audio inputs. This means you can send HDMI signals
over longer distances. It is ideal for converting HDMI consumer cameras or computers with
HDMI outputs to SDI.
ETHERNET PoE+ SDI OUT
L - ANALOG
AES/EBU
R - ANALOG
AES/EBU - T/C
PUSH PUSH
HDMI IN
SDI OUT
1 2
3
ETHERNET PoE+ SDI OUT
L - ANALOG
AES/EBU
R - ANALOG
AES/EBU - T/C
PUSH PUSH
HDMI IN
SDI OUT
4
5
6 7 8 9 10
Connectors
1 Mini-B USB Port
Connects to Blackmagic Teranex Setup via a Mac or Windows computer for changing
settings and updating your Teranex Mini’s internal software.
2 Switches
Adjustable switches for changing settings.
3 LED Status Indicator
Glows white when the converter is receiving power and green when a valid video input
signal is detected. Will flash on/off to identify individual converters via Blackmagic
Teranex Setup.
4 Power
Standard built in IEC C14 connector for 90 – 240 volt AC power supply.
5 HDMI
HDMI video input.
6 Ethernet PoE+
Connects to a network switch or computer so you can change settings using
Blackmagic Teranex Setup. The Ethernet port also supports power over Ethernet plus.
7 SDI Out
SDI video output BNC connector.
8 SDI Out
Secondary SDI output BNC connector.
43Teranex Mini – HDMI to SDI 12G

9 L – Analog or AES/EBU
Balanced left channel analog audio, or digital AES/EBU audio input XLR connector.
10 R – Analog, AES/EBU or Timecode
Balanced right channel analog audio, or digital AES/EBU audio input XLR connector.
Can also be configured for timecode input.
Switches
Teranex Mini – HDMI to SDI 12G’s switches provide the following settings:
Switch 8 – Analog Audio, AES/EBU Audio
Set switch 8 to ‘off’ to embed balanced analog audio. Set to ‘on’ for digital AES/EBU audio.
Touse these inputs switch 7 must also be set to ‘on’.
Switch 7 – HDMI Audio, Input Audio
Set switch 7 to ‘off’ to select embedded HDMI audio, or to ‘on’ for analog or AES/EBU audio.
The switch legend on the base of your converter gives you
all the information you need to change conversion settings.
Switch 6 – Input Audio/Timecode
Set switch 6 to ‘on’ to input timecode via the R channel audio XLR connector. Set to ‘off’ to
input audio.
Switch 5 – 60 to 59.94 Off/On
When set to ‘on’, this setting will allow your converter to detect any HDMI source video running
1080p at 60 frames per second and automatically convert it to interlaced video at 59.94 fields
per second.
For example, you may need to connect a computer’s HDMI output to a switcher using the
standard 1080i 59.94 frame rate. Some computers output 60 frames per second, so by setting
switch 5 to ‘on’ your converter will always detect 1080p at 60 frames per second and convert it
to 1080i at 59.94 fields per second.
Switches 2, 1 – Select Format Bit 1, 0
When connecting an HDMI source that can output Ultra HD and HD, you can set your converter
to force the source output to one or the other. This can be helpful when you want to record or
display your computer’s desktop on SDI equipment in HD so it is larger and easy to view.
44Teranex Mini – HDMI to SDI 12G

While it may appear like it’s an up or down conversion setting, what your converter is actually
doing is telling your source equipment to output Ultra HD or HD video so that your converter
can then output the source video’s native HD or Ultra HD resolution without up or
downconversion.
To force your source video to HD, Ultra HD, or to let your converter automatically negotiate the
optimum resolution with your source equipment, simply use combinations of switches 1 and 2.
The combination settings are shown below.
Auto – Switch 1 to OFF, Switch 2 to OFF.
Your converter will negotiate an optimum HD or Ultra HD resolution with your source
equipment based on its output capabilities.
Force to HD – Switch 1 to OFF, Switch 2 to ON.
If your HDMI source equipment is capable of outputting HD and Ultra HD, your
converter will instruct the source equipment to output HD video.
Force to Ultra HD – Switch 1 to ON, Switch 2 to OFF.
If your HDMI source equipment is capable of outputting HD and Ultra HD, your
converter will instruct the source to output Ultra HD video.
Blackmagic Teranex Setup Settings
The Teranex setup utility can change all the same settings that are available using the switches,
plus additional settings. You can access these settings by moving between the ‘video,’ ‘audio,’
‘configure,’ and ‘about’ tabs.
The ‘about’ and ‘configure’ tabs are detailed in the ‘changing settings’ section in this manual.
The ‘video’ tab for Teranex Mini – HDMI to SDI 12G contains the following settings.
Video Processing Menu
Conversion
Click on the ‘conversion’ drop down menu to select conversion settings for your SDIoutput.
Setting this to ‘auto’ will negotiate an optimum HD or Ultra HD resolution with your source
equipment based on its output capabilities, while ‘ForceHD’ and ‘Force Ultra HD’ will output
HD and Ultra HD video respectively, regardless of the HDMI input. However, SD will remain SD.
Frame Rate
This is for 1080p60 to 1080i59.94 conversion only. When enabled, the frame rate feature tells
your converter to detect a 1080p video source using 60 frames per second and automatically
convert it to 1080i at 59.94 frames per second. Select or deselect the checkbox to enable or
disable the feature.
This feature is helpful when you want to connect an HDMI source outputting 1080p at 60 frames
per second to SDI equipment using a standard 1080i 59.94 frames per second format.
3G Output
This lets you change the 3G-SDI output standard to maintain compatibility with equipment that
can only receive level A or level B 3G-SDI video. Level B is the default setting. These settings
only apply when outputting 3G-SDI video.
The ‘audio’ tab for Teranex Mini – HDMI to SDI 12G contains the following settings.
45Teranex Mini – HDMI to SDI 12G

Audio Input Menu
Set XLR Input / Set Audio input
This menu allows you to select between XLR and HDMI audio input. Selecting HDMI will embed
the HDMI audio into the SDI video output. Selecting ‘XLR’ lets you choose between analog,
AES/EBU, and timecode inputs, as well as which channels of your SDI audio output you wish to
embed these into. You can also adjust the gain on the audio signal.
Selecting AES/EBU allows the additional option of checking ‘sample rate converter.’ When this
is selected, the sample rate of your SDI audio output will be forced to 48kHz, the correct
sample rate for television.
If you need to convert Dolby audio via an AES/EBU source that is sample locked to a reference,
make sure you disable the sample rate converter by deselecting the checkbox, otherwise it
may interfere with your Dolby audio conversion.
Select between ‘auto’, ‘force to HD’, or ‘force to Ultra HD’ conversion
settings using the ‘video’ settings page in Blackmagic Teranex Setup.
You can also set your converter to detect 60 frames per second video
and automatically convert it to 59.94 frames per second for when
connecting to video equipment using the standard 59.94 frame rate.
Adjust your analog audio levels and AES/EBU
levels using the ‘audio’ settings.
46Teranex Mini – HDMI to SDI 12G

Your Teranex Mini will retain its last settings whether applied via switch, Smart Panel or Teranex
setup utility. If reverting to switch control after removing the Smart Panel or updating your
converter’s settings via software, you may need to toggle individual switches for new settings
to take effect.
Teranex Mini Smart Panel Settings
If you have installed the optional Teranex Mini Smart Panel on your HDMI to SDI 12G converter,
the following menus will be available – ‘video,’ ‘audio,’ and ‘network.’ The settings available in
these menus are identical to those detailed in the section above.
For more information on changing settings using the Teranex Mini Smart Panel, refer to the
‘changing settings’ section in this manual.
Using Teranex Mini Smart Panel gives you access to
the same settings as Blackmagic Teranex Setup.
Teranex Mini – HDMI to SDI 12G Block Diagram
Ethernet
with Power
USB
USB
Customizable
Video Processor
SDI Audio
Embedder
Automatic
SD/HD/6G/12G-SDI
Cable Driver
HDMI Video and
Audio Decoder
Central
Processor and
Firmware
Mini Switches
HDMI In
SDI Out
SDI Out
Analog or AES/EBU
Audio Switch
Left Analog In
or AES/EBU 1+2
Right Analog In
or AES/EBU 3+4
or Timecode
Audio Analog to
Digital from
Balanced Input
AES/EBU Sample
Rate Converter
Analog or AES/EBU
Audio Switch
Teranex Mini – SDI to Analog 12G
Your Teranex Mini – SDI to Analog 12G lets you convert from SD SDI, HD-SDI, 3G-SDI, 6G-SDI
and 12G-SDI input sources to analog component, NTSC and PAL video out, plus balanced
AES/EBU and analog audio out. The built in down converter lets you connect 12G-SDI video to
SD and HD analog equipment and easily connects to video monitors and decks such as
Betacam SP and VHS. You can even output pairs of analog audio from 16 de-embedded SDI
audio channels.
47Teranex Mini – SDI to Analog 12G

ETHERNET PoE+ SDI IN
L - ANALOG
AES/EBU
R - ANALOG
AES/EBU - T/C
Y or NTSC/PAL B-Y or S-VIDEO Y R-Y or S-VIDEO C
SDI LOOP OUT
1 2 3
ETHERNET PoE+ SDI IN
L - ANALOG
AES/EBU
R - ANALOG
AES/EBU - T/C
Y or NTSC/PAL B-Y or S-VIDEO Y R-Y or S-VIDEO C
SDI LOOP OUT
4 5
8 9 10 11 12
6 7
Connectors
1 Mini-B USB Port
Connects to the Blackmagic Teranex Setup software via a Mac or Windows computer
for adjusting settings and updating your Teranex Mini’s internal software.
2 Switches
Adjustable switches for changing settings.
3 LED Status Indicator
Glows white when the converter is receiving power and green when a valid video input
signal is detected. Will flash on/off to identify individual converters via Blackmagic
Teranex Setup.
4 Power
Standard built in IEC C14 connector for 90 – 240 volt AC power supply.
5 Y or NTSC/PAL
Analog component Y, NTSC or PAL composite output
BNC connector.
6 B-Y or S-VIDEO Y
Analog component B-Y, or S-Video Y output BNC connector.
7 R-Y or S-VIDEO C
Analog component R-Y, or S-Video C output BNC connector.
8 Ethernet PoE+
Connects to a network switch or computer so you can change settings using
Blackmagic Teranex Setup. The Ethernet port also supports power over Ethernet plus.
48Teranex Mini – SDI to Analog 12G

9 SDI In
SDI video input BNC connector.
10 SDI Loop Out
SDI video loop output BNC connector.
11 L – Analog or AES/EBU
Balanced left channel analog audio, or digital AES/EBU audio output XLR connector.
12 R – Analog, AES/EBU or Timecode
Balanced right channel analog audio, or digital AES/EBU audio output XLR connector.
Can also be configured for timecode output.
Switches
Teranex Mini – SDI to Analog 12G’s switches provide the following settings:
Switch 8 – Analog Audio, AES/EBU Audio
Set switch 8 to ‘off’ to select balanced analog audio, or to ‘on’ for digital AES/EBU audio output.
Switch 7 – 7.5 IRE, 0.0 IRE
The USA and countries using NTSC with 7.5 setup should set switch 7 to ‘off’. If you’re working
in countries not using 7.5 setup, for example Japan, set switch 7 to ‘on’. This setting only affects
composite or S-Video outputs.
The switch legend on the base of your converter gives you all the
information you need to change conversion settings.
Switch 6 – SMPTE Levels, Betacam Levels
Set switch 6 to ‘off’ for SMPTE levels, or ‘on’ for Betacam levels. SMPTE levels are more
common and even Betacam SP decks can use SMPTE levels, so only switch this to Betacam if
you are sure that Betacam levels are being used.
Switch 5 – Component, Composite or S-Video
Set switch 5 to ‘off’ to select analog component video output, or ‘on’ for composite and
S-Video outputs.
To display the HD video input as SD on the S-Video and composite outputs, down conversion
must be set to ‘on’ by toggling switch 1. Component analog video supports both HD
and SD video.
49Teranex Mini – SDI to Analog 12G

Switch 4, 3 and 2 – SDI Audio De-Embed
Switches 4, 3 and 2 are represented as bits 2, 1, and 0 respectively. This simply means that by
setting various on/off combinations for switches 4, 3, and 2, you can choose which pair of audio
channels from your SDI input you would like to output to analog or AES/EBU audio.
Switch 1 – Processing Off – Processing On
Switch 1 lets you change the aspect ratio conversion that occurs when down converting Ultra
HD or HD inputs to SD analog outputs. This occurs because Ultra HD and HD formats are
presented in a 16:9 widescreen ratio of width to height, whereas SD is a taller 4:3 ratio.
The three options for aspect ratio conversion you can toggle through here are anamorphic,
center cut and letterbox. These stretch, crop, and add black bars to the top and bottom of your
image, respectively. To switch between these, simply toggle switch 1 on and off to move
through the available options. Each time switch 1 is set to ‘on,’ the aspect ratio type will move
ahead one option.
The behavior of switch 1 also changes depending on the analog output format you are using.
Composite video is always standard definition, so setting switch 1 to ‘off’ simply leaves the last
aspect ratio conversion option in place. However, component video can support a HD signal,
so when you are converting video from an SD source to a component output, setting switch 1
to ‘off’ will output a widescreen HD analog signal, with no aspect ratio conversion.
SDI Audio Selection Table
By using the following combinations of switch settings, you can select which SDI audio channels
to output as analog or digital AES/EBU audio with your Teranex Mini – SDI to Analog 12G.
Analog Audio Channels Switch 4 Switch 3 Switch 2 Switch Diagram
1 and 2 OFF OFF OFF
3 and 4 OFF OFF ON
5 and 6 OFF ON OFF
7 and 8 OFF ON ON
9 and 10 ON OFF OFF
11 and 12 ON OFF ON
13 and 14 ON ON OFF
15 and 16 ON ON ON
AES/EBU Audio Channels Switch 4 Switch 3 Switch 2 Switch Diagram
1-4 OFF OFF OFF
5-8 OFF OFF ON
9-12 OFF ON OFF
13-16 OFF ON ON
50Teranex Mini – SDI to Analog 12G

Blackmagic Teranex Setup Settings
The Teranex setup utility can change all the same settings that are available using the switches,
plus additional settings.
You can access these settings by moving between the ‘video,’ ‘audio,’ ‘configure,’ and
‘about’ tabs.
The ‘about’ and ‘configure’ tabs are detailed in the ‘changing settings’ section in this manual.
The ‘video’ tab for Teranex Mini – SDI to Analog 12G contains the following settings.
Video Output Menu
This lets you pick between component, or s-video and composite video output as well as
setting the luminance and chroma levels, and the B-Y and R-Y component levels independently.
If you have selected s-video and composite output, you can additionally choose between
7.5IRE and 0.0 IRE black levels, depending on the region you are working in. If you have
selected component video, you can switch between SMPTE and Betacam levels. SMPTE levels
are more common and even Betacam SP decks can use SMPTE levels, so only switch this to
Betacam if you are sure that Betacam levels are being used.
Video Processing Menu
This menu allows you to set the aspect ratio of down converted video. The options are
letterbox, anamorphic, center cut or no processing.
The ‘audio’ tab for Teranex Mini – SDI to Analog 12G contains the following settings.
Audio Output Menu
This menu allows you to select between analog, AES/EBU, and timecode audio outputs, as well
as which channels of your SDI audio input you wish to de-embed. You can also adjust the gain
on the audio output.
Your Teranex Mini will retain its last settings whether applied via switch, Smart Panel or Teranex
setup utility. If reverting to switch control after removing the Smart Panel or updating your
converter’s settings via software, you may need to toggle individual switches for new settings to
take effect.
Adjust your video luminance and chroma levels and component chroma
levels using the ‘video’ settings page in Blackmagic Teranex Setup.
51Teranex Mini – SDI to Analog 12G

Adjust your analog audio levels and AES/EBU
levels using the ‘audio’ settings page.
Teranex Mini Smart Panel Settings
If you have installed the optional Teranex Mini Smart Panel on your SDI to Analog 12G converter,
the following menus will be available – ‘video,’ ‘audio,’ and ‘network.’ The settings available in
these menus are identical to those detailed in the ‘Blackmagic Teranex Setup settings’ section
above. For more information on changing settings using the Teranex Mini Smart Panel, refer to
the ‘changing settings’ section in this manual.
Using Teranex Mini Smart Panel gives you access
to the same settings as Blackmagic Teranex Setup.
52Teranex Mini – SDI to Analog 12G

Teranex Mini – SDI to Analog 12G Block Diagram
Y
R-Y
B-Y
SDI In
10 bit HD to
SD Down
Converter
Equalizer,
Re-Clocker and
10 bit De-Serializer
SDI Audio
De-Embedder
Central Processor
and Firmware
Automatic
SD/HD/6G/12G-SDI
Cable Driver
12 Bit Digital to
Analog SD/HD
Video Converter
Mini Switches
USB
Component output can switch to
S-Video and Composite
Input automatically
detects between
SD/HD/6G/12G-SDI
Left Analog Out
or AES/EBU
1+2 Out
Right Analog Out
or AES/EBU
3+4 Out or
Timecode
Stereo Audio
Analog to Digital
Converter
AES/EBU
Audio Sample Rate
Converter
Analog or AES/EBU
Audio Out Switch
Loop SDI Out
Ethernet
with Power
Teranex Mini – Analog to SDI 12G
Your Teranex Mini Analog to SDI 12G lets you convert video and audio from analog equipment
such as Betacam SP decks, HDV cameras and game consoles to SD-HDI, HD-SDI and 12G-SDI
video. A choice of analog input formats is supported, including component SD/HD, S-Video, or
composite NTSC and PAL. The converter’s 12G-SDI outputs include the option to embed digital
AES/EBU or analog audio.
ETHERNET PoE+ SDI OUT
L - ANALOG
AES/EBU
R - ANALOG
AES/EBU - T/C
Y or NTSC/PAL B-Y or S-VIDEO Y R-Y or S-VIDEO C
PUSH PUSH
SDI OUT
1
2 3
ETHERNET PoE+ SDI OUT
L - ANALOG
AES/EBU
R - ANALOG
AES/EBU - T/C
Y or NTSC/PAL B-Y or S-VIDEO Y R-Y or S-VIDEO C
PUSH PUSH
SDI OUT
4 5
6 7
8 9 10 11 12
Connectors
1 Mini-B USB Port
Connects to the Teranex setup utility via a Mac or Windows computer for adjusting
settings and updating your Teranex Mini’s internal software.
53Teranex Mini – Analog to SDI 12G

2 Switches
Adjustable switches for changing settings.
3 LED Status Indicator
Glows white when the converter is receiving power and green when a valid video input
signal is detected. Will flash on/off to identify individual converters via Blackmagic
Teranex Setup.
4 Power
Standard built in IEC C14 connector for 90 – 240 volt AC power supply.
5 Y or NTSC/PAL
Analog component Y, NTSC or PAL composite input
BNC connector.
6 B-Y or S-VIDEO Y
Analog component B-Y, or S-Video Y input BNC connector.
7 R-Y or S-VIDEO C
Analog component R-Y, or S-Video C input BNC connector.
8 Ethernet PoE+
Connects to a network switch or computer so you can change settings using
Blackmagic Teranex Setup. The Ethernet port also supports power over Ethernet plus.
9 SDI Out
SDI video output BNC connector.
10 SDI Out
SDI video output BNC connector.
11 L – Analog or AES/EBU
Balanced left channel analog audio, or digital AES/EBU audio input XLR connector.
12 R – Analog, AES/EBU or Timecode
Balanced right channel analog audio, or digital AES/EBU audio input XLR connector.
Can also be configured for timecode input.
Switches
Teranex Mini Analog to SDI 12G’s switches provide the following settings:
Switch 8 – Analog Audio, AES/EBU Audio
Set switch 8 to OFF to select balanced analog audio, or to ON for digital AES/EBU audio input.
Switch 7 – 7.5 IRE – 0.0 IRE
The USA and countries using NTSC with 7.5 setup should set switch 7 to OFF. If you’re working
in countries not using 7.5 setup, set switch 7 to ON. This setting only affects composite or NTSC
S-Video outputs.
Switch 6 – SMPTE Levels – Betacam Levels
This setting selects between SMPTE or Betacam video levels. Set switch 6 to OFF for SMPTE
levels, or to ON for Betacam levels. SMPTE levels are more common and even Betacam SP
decks can use SMPTE levels so only switch this to Betacam if you are sure that Betacam levels
are being used.
Switch 5 – Component, Composite or S-Video
Set switch 5 to OFF to select analog component video input, or to ON for composite video and
S-Video analog inputs.
54Teranex Mini – Analog to SDI 12G

Switch 4 – Composite – S-Video
Set switch 4 to OFF to select composite video input, or to ON for S-Video input.
Switch 3 – SD to HD
Set switch 3 to ‘on’ to up convert the SDI output resolution from SD to HD if the Composite,
S-Video or Component inputs are SD. Set to ‘off’ to match the input resolution.
Switch 2 – HD to UHD
Set switch 2 to ‘on’ to up convert SDI output resolution to Ultra HD if the Component video
input is HD. Set to ‘off’ to match the input resolution.
Switch 1 – Input Audio / Timecode
Set switch 1 to ‘on’ to input timecode via the R channel audio XLR connector. Set to ‘off’ to
input audio.
The switch legend on the base of your Teranex Mini gives you
alltheinformation you need to change conversion settings.
Blackmagic Teranex Setup Settings
The Teranex setup utility can change all the same settings that are available using the switches,
plus additional settings.
You can access these settings by moving between the ‘video,’ ‘audio,’ ‘configure,’ and
‘about’ tabs.
The ‘about’ and ‘configure’ tabs are detailed in the ‘changing settings’ section in this manual.
The ‘video’ tab for Teranex Mini Analog to SDI 12G contains the following settings.
Video Input Menu
This lets you pick between component, s-video, and composite video input as well as setting
the luminance and chroma levels, and the B-Y and R-Y component levels independently.
If you have selected S-Video or composite input, you can additionally choose between 7.5 IRE
and 0.0 IRE black levels, depending on the region you are working in.
If you have selected component video, you can switch between SMPTE and Betacam levels.
SMPTE levels are more common and even Betacam SP decks can use SMPTE levels, so only
switch this to Betacam if you are sure that Betacam levels are being used.
55Teranex Mini – Analog to SDI 12G

Video Processing Menu
This menu allows you to set up conversion options, dependent on your analog video input.
Component video inputs can be converted from SD to HD, and HD to Ultra HD. S-Video and
composite inputs can only be converted from SD to HD.
The ‘audio’ tab for Teranex Mini Analog to SDI 12G contains the following settings.
Adjust your video luminance and chroma levels
and component chroma levels using the ‘video’
settings page in Blackmagic Teranex Setup.
Adjust your analog audio levels and AES/EBU
levels using the ‘audio’ settings page.
56Teranex Mini – Analog to SDI 12G

Audio Input Menu
This menu allows you to select between analog, AES/EBU, and timecode audio inputs, as well
as which channels of your SDI audio output you wish to embed these into. You can also adjust
the gain on the audio signal.
Selecting AES/EBU allows the additional option of checking ‘sample rate conversion.’ When
thisis selected, the sample rate of your SDI audio output will be up- or down- converted to
24-bit, 48kHz.
Your Teranex Mini will retain its last settings whether applied via switch, Smart Panel or Teranex
setup utility. If reverting to switch control after removing the Smart Panel or updating your
converter’s settings via software, you may need to toggle individual switches for new settings to
take effect.
Teranex Mini Smart Panel Settings
If you have installed the optional Teranex Mini Smart Panel on your Analog to SDI 12G to
converter, the following menus will be available – ‘video,’ ‘audio,’ and ‘network.’ The settings
available in these menus are identical to those detailed in the ‘Blackmagic Teranex Setup
settings’ section above.
For more information on changing settings using the Teranex Mini Smart Panel, refer to the
‘changing settings’ section in this manual.
Using Teranex Mini Smart Panel gives you access to
the same settings as Blackmagic Teranex Setup.
Teranex Mini – Analog to SDI 12G Block Diagram
Ethernet
with Power
SDI Out
SDI Out
Customizable
Video Processor
SDI Audio
Embedder
Automatic
SD/HD/6G/12G-SDI
Cable Driver
Analog or AES/EBU
Audio Switch
12 Bit Digital to
Analog SD/HD
Video Converter
Central Processor
and Firmware
Mini Switches
Left Analog In
or AES/EBU 1+2
Right Analog In
or AES/EBU 3+4 In
or Timecode In
Y
R-Y
B-Y
USB
Audio Analog to
Digital from
Balanced Input
AES/EBU Sample
Rate Converter
Analog or AES/EBU
Audio Switch
Component input can switch to
S-Video and Composite
57Teranex Mini – Analog to SDI 12G

Teranex Mini – SDI to Audio 12G
With Teranex Mini SDI to Audio 12G you can de-embed audio from any SDI video connection
and output to two channels of analog audio or four channels of AES/EBU digital. Output to
audio equipment such as audio mixers, analog decks and reference monitors.
Additional SDI audio channels can be de-embedded by daisy chaining another Teranex Mini
SDI to Audio 12G to your converter’s SDI output.
SDI IN
L - ANALOG
AES/EBU
R - ANALOG
AES/EBU - T/C
OPTICAL
AUDIO
STEREO OUT
L R
SDI OUT
ETHERNET PoE+
1 2 3
SDI IN
L - ANALOG
AES/EBU
R - ANALOG
AES/EBU - T/C
OPTICAL
AUDIO
STEREO OUT
L R
SDI OUT
ETHERNET PoE+
4
8 9 10 11 12
5
6 7
Connectors
1 Mini-B USB Port
Connects to the Teranex setup utility via a Mac or Windows computer for adjusting
settings and updating your Teranex Mini’s internal software.
2 Switches
Adjustable switches for changing settings.
3 LED Status Indicator
Glows white when the converter is receiving power and green when a valid video input
signal is detected. Will flash on/off to identify individual converters via Blackmagic
Teranex Setup.
4 Power
Standard built in IEC C14 connector for 90 – 240 volt AC power supply.
5 Optical S/PDIF Audio Output
S/PDIF Signal with TOSLINK Connector.
6 L – Unbalanced HiFi Analog Line Level Output
Unbalanced left channel analog audio output RCA connector.
7 R – Unbalanced HiFi Analog Line Level Output
Unbalanced right channel analog audio output RCA connector.
58Teranex Mini – SDI to Audio 12G

8 Ethernet PoE+
Connects to a network switch or computer so you can change settings using
Blackmagic Teranex Setup. The Ethernet port also supports power over Ethernet.
9 SDI In
SDI video input BNC connector.
10 SDI Loop Out
SDI video loop output BNC connector.
11 L – Analog or AES/EBU
Balanced left channel analog audio, or digital AES/EBU audio output XLR connector.
12 R – Analog, AES/EBU or Timecode
Balanced right channel analog audio, or digital AES/EBU audio output XLR connector.
Can also be configured for timecode output.
Switches
Teranex Mini SDI to Audio 12G’s switches provide the following settings:
Switch 8 – Analog Audio, AES/EBU Audio
Set switch 8 to OFF to select balanced analog audio, or to ON for digital AES/EBU audio output.
Switch 7 – Output Audio/Timecode
Set switch 7 to ‘on’ to output timecode via the R channel audio XLR connector. Set to ‘off’ to
output audio.
Switches 6, 5, 4 – SDI Audio De-Embed Bit 2, 1, 0
Switches 6, 5 and 4 are represented as bits 2, 1 and 0 respectively. This simply means that by
setting various on/off combinations for switches 6, 5 and 4, you can choose which audio
channels to de-embed from the SDI input signal into your audio output.
The switch legend on the base of your converter gives you all the
information you need to change conversion settings.
59Teranex Mini – SDI to Audio 12G

SDI Audio De–Embed Table
Analog Audio Channels Switch 6 Switch 5 Switch 4 Switch Diagram
1-2 OFF OFF OFF
3-4 OFF OFF ON
5-6 OFF ON OFF
7-8 OFF ON ON
9-10 ON OFF OFF
11-12 ON OFF ON
13-14 ON ON OFF
15-16 ON ON ON
AES/EBU Audio Channels Switch 6 Switch 5 Switch 4 Switch Diagram
1-4 OFF OFF OFF
5-8 OFF OFF ON
9-12 OFF ON OFF
13-16 OFF ON ON
Blackmagic Teranex Setup Settings
The Teranex setup utility can change all the same settings that are available using the switches,
plus additional settings.
You can access these settings by moving between the ‘audio,’ ‘configure,’ and ‘about’ tabs.
The ‘about’ and ‘configure’ tabs are detailed in the ‘changing settings’ section in this manual.
The ‘audio’ tab for Teranex Mini SDI to Audio 12G contains the following settings.
60Teranex Mini – SDI to Audio 12G

Audio Output Menu
This menu allows you to select between analog, AES/EBU, and timecode audio outputs, as well
as which channels of your SDI audio input you wish to de-embed. You can also adjust the gain
on the audio output.
Your Teranex Mini will retain its last settings whether applied via switch, Smart Panel or Teranex
setup utility. If reverting to switch control after removing the Smart Panel or updating your
converter’s settings via software, you may need to toggle individual switches for new settings to
take effect.
Adjust your analog audio levels and AES/EBU levels using
the ‘audio’ settings page in Blackmagic Teranex Setup.
Teranex Mini Smart Panel Settings
If you have installed the optional Teranex Mini Smart Panel on your SDI to Audio 12G converter,
the following menus will be available – ‘audio,’ and ‘network.’ The settings available in these
menus are identical to those detailed in the ‘Blackmagic Teranex Setup settings’ section above.
For more information on changing settings using the Teranex Mini Smart Panel, refer to the
‘changing settings’ section in this manual.
Using Teranex Mini Smart Panel gives you access to
the same settings as Blackmagic Teranex Setup.
61Teranex Mini – SDI to Audio 12G

Teranex Mini – SDI to Audio 12G Block Diagram
Optical Out
Ch 1 Analog or
Ch 1&2 AES/EBU
Ch 2 Analog or
Ch 3&4 AES/EBU
or Timecode Out
Stereo Audio
Analog to Digital
Converter
AES/EBU
Audio Sample Rate
Converter
Stereo Out
L
R
Equalizer,
Re-Clocker and
10 bit De-Serializer
SDI Audio
De-Embedder
Automatic
SD/HD/6G/12G-SDI
Cable Driver
Central Processor
and Firmware
Mini Switches
SDI In
USB
Loop SDI Out
Input automatically
detects between
SD/HD/6G/12G-SDI
Ethernet
with Power
Analog or AES/EBU
Analog or AES/EBU
Analog
Digital
Teranex Mini – Audio to SDI 12G
With Teranex Mini Audio to SDI 12G, you can embed two channels of analog audio, or four
channels of AES/EBU digital audio into any SDI video connection. You can use this Teranex Mini
to embed audio from equipment, such as audio mixers and analog decks, into SDI video
connections for use with SDI routers and decks. Additional SDI audio channels can be
embedded by daisy chaining another Teranex Mini Audio to SDI 12G to your converter’s
SDI output.
SDI IN
L - ANALOG
AES/EBU
R - ANALOG
AES/EBU - T/C
PUSH PUSH
OPTICAL
AUDIO
STEREO IN
L R
SDI OUT
ETHERNET PoE+
1 2 3
SDI IN
L - ANALOG
AES/EBU
R - ANALOG
AES/EBU - T/C
PUSH PUSH
OPTICAL
AUDIO
STEREO IN
L R
SDI OUT
ETHERNET PoE+
4
8 9 10 11 12
5 6 7
62Teranex Mini – Audio to SDI 12G

Connectors
1 Mini-B USB Port
Connects to the Blackmagic Teranex Setup software via a Mac or Windows computer
for adjusting settings and updating your Teranex Mini’s internal software.
2 Switches
Adjustable switches for changing settings.
3 LED Status Indicator
Glows white when the converter is receiving power and green when a valid video input
signal is detected. Will flash on/off to identify individual converters via Blackmagic
Teranex Setup.
4 Power
Standard built in IEC C14 connector for 90 – 240 volt AC power supply.
5 Optical S/PDIF Audio Input
S/PDIF Signal with TOSLINK Connector.
6 L – Unbalanced HiFi Analog Line Level Input
Unbalanced left channel analog audio input RCA connector.
7 R – Unbalanced HiFi Analog Line Level Input
Unbalanced right channel analog audio input RCA connector.
8 Ethernet PoE+
Connects to a network switch or computer so you can change settings using
Blackmagic Teranex Setup. The Ethernet port also supports power over Ethernet.
9 SDI In
SDI video input BNC connector.
10 SDI Out
SDI video output BNC connector.
11 L – Analog or AES/EBU
Balanced left channel analog audio, or digital AES/EBU audio input XLR connector.
12 R – Analog, AES/EBU or Timecode
Balanced right channel analog audio, or digital AES/EBU audio input XLR connector.
Can also be configured for timecode input.
Switches
Teranex Mini Audio to SDI 12G’s switches provide the following settings:
Switch 8, 7 – Input Audio Selection Bit 1, 0
Switches 8 and 7 are represented as bits 1 and 0, respectively. This simply means that by setting
various on/off combinations for switches 8 and 7 you can select from four input audio options.
Switch 6, 5, 4 – Embed Audio Bit 2, 1, 0
Switches 6, 5, and 4 are represented as bits 2, 1, and 0, respectively. This simply means that by
setting various on/off combinations for switches 6, 5, and 4 you can select which channels of
your SDI signal you wish to embed audio into.
If you are embedding analog audio, there are eight combinations, allowing you to embed audio
into the channel pairs from 1-2 through to 15-16.
If you are embedding AES/EBU audio, there are four combinations. You can select between
embedding audio into channels 1 to 4, 5 – 8, 9 – 12, or 13 – 16
63Teranex Mini – Audio to SDI 12G

The switch legend on the base of your converter gives you
all the information you need to change conversion settings.
Switch 3 – Sample Rate Conversion, No Sample Rate Conversion
Set switch 3 to OFF to enable sample rate conversion, or ON to disable sample rate conversion.
This switch should almost always be set to OFF to ensure audio is embedded at the correct
sample rate for television.
When switch 3 is set to OFF this setting converts the sample rate of your analog or AES/EBU
audio and embeds audio into the SDI output at a sample rate of 48 kHz.
Switch 2 – Ch 2 or AES/EBU 3+4 Embed / Bypass
Once you have selected your audio channels, use switches 2 and 1 to select which channels to
embed or disable. The disable setting lets you avoid overwriting audio channels you wish to
keep in the audio signal.
Set switch 2 to ON to bypass channel 2, or AES/EBU channels 3 and 4. Set switch 1 to ON to
bypass channel 1, or AES/EBU channels 1 and 2.
Switch 1 – Ch 1 or AES/EBU 1+2 Embed/Bypass
See switch 2 description.
Audio Selection Tables
Input Audio Source Switch 8 Switch 7 Switch Diagram
XLR Analog OFF OFF
XLR AES/EBU OFF ON
Rca Analog ON OFF
Optical ON ON
64Teranex Mini – Audio to SDI 12G

SDI Channel Tables
Analog Audio Channels Switch 6 Switch 5 Switch 4 Switch Diagram
1-2 OFF OFF OFF
3-4 OFF OFF ON
5-6 OFF ON OFF
7-8 OFF ON ON
9-10 ON OFF OFF
11-12 ON OFF ON
13-14 ON ON OFF
15-16 ON ON ON
AES/EBU Audio Channels Switch 6 Switch 5 Switch 4 Switch Diagram
1-4 OFF OFF OFF
5-8 OFF OFF ON
9-12 OFF ON OFF
13-16 OFF ON ON
Blackmagic Teranex Setup Settings
The Teranex setup utility can change all the same settings that are available using the switches,
plus additional settings.You can access these settings by moving between the ‘audio,’
‘configure,’ and ‘about’ tabs in Blackmagic Teranex Setup. The ‘about’ and ‘configure’ tabs are
detailed in the ‘changing settings’ section in this manual.
The ‘audio’ tab for Teranex Mini Audio to SDI 12G contains the following settings.
Audio Input Menu
This menu allows you to select between RCA, XLR, and optical inputs.
If you have selected XLR, you can further select between analog, AES/EBU, and
timecode inputs.
Selecting AES/EBU allows the additional option of checking ‘sample rate conversion.’ When this
is selected, the sample rate of your SDI audio output will be forced to 48kHz, the correct
sample rate for television.
The audio input menu also allows you to chose which channel pair, or channel quad in the case
of AES/EBU audio, of your SDI signal you wish to embed audio into, as well as adjusting the
audio gain.
65Teranex Mini – Audio to SDI 12G

Adjust your analog audio levels and AES/EBU levels using
the ‘audio’ settings page in Blackmagic Teranex Setup.
You can bypass channels or channel pairs if you want to avoid overwriting audio in your
SDI signal.
Your Teranex Mini will retain its last settings whether applied via switch, Smart Panel or
Blackmagic Teranex Setup. If reverting to switch control after removing the Smart Panel or
updating your converter’s settings via software, you may need to toggle individual switches
for new settings to take effect.
Teranex Mini Smart Panel Settings
If you have installed the optional Teranex Mini Smart Panel on your Audio to SDI 12G converter,
the following menus will be available – ‘audio,’ and ‘network.’ The settings available in these
menus are identical to those detailed in the ‘Blackmagic Teranex Setup settings’ section above.
For more information on changing settings using the Teranex Mini Smart Panel, refer to the
‘changing settings’ section in this manual.
Using Teranex Mini Smart Panel gives you access to
the same settings as Blackmagic Teranex Setup.
66Teranex Mini – Audio to SDI 12G

Teranex Mini – Audio to SDI 12G Block Diagram
Optical In
Equalizer,
Re-Clocker and
10 bit De-Serializer
SDI Audio
Embedder
Stereo Audio
Analog to Digital
Converter
AES/EBU
Audio Sample Rate
Converter
Serializer and
SDI Cable Driver
Central Processor
and Firmware
Mini Switches
Embedded
SDI Out
Ch 1 Analog or
Ch 1&2 AES/EBU
Stereo In
L
R
Ch 2 Analog or
Ch 3&4 AES/EBU
or Timecode
SDI In
USB
Analog or AES/EBU
Input automatically
detects between
SD/HD/6G/12G-SDI
Analog or AES/EBU
Ethernet
with Power
Analog
Digital
Teranex Mini – 12G–SDI to Quad SDI
Teranex Mini 12G-SDI to Quad SDI lets you convert a 12G-SDI signal to quad link SDI so you can
connect to Ultra HD equipment that use four separate BNC connectors. This conversion is
perfect if you need to connect 12G-SDI Ultra HD signals to four separate HD monitors, for
example large video wall displays. Your Teranex Mini includes a 12G-SDI loop through
connector and support for both level A and level B 3G-SDI equipment.
ETHERNET PoE+ 12G-SDI IN
SDI LOOP OUT
A B C D
QUAD or DUAL LINK SDI OUT
12G-SDI to Quad SDI
1 2 3
ETHERNET PoE+ 12G-SDI IN
SDI LOOP OUT
A B C D
QUAD or DUAL LINK SDI OUT
12G-SDI to Quad SDI
4 5
9 10 11
6 7 8
Connectors
1 Mini-B USB Port
The USB port lets you connect your converter to a Mac or Windows computer so you
can adjust settings and update your converter’s internal software.
67Teranex Mini – 12G–SDI to Quad SDI

2 Switches
Switches on the front of your Teranex Mini let you change settings using the
tip of a pen.
3 LED Status Indicator
The LED glows white when the converter is receiving power and green when a valid
video input signal is detected. When more than one Teranex Mini is connected to your
computer, you can identify your converter using the ‘identify’ checkbox in Blackmagic
Teranex Setup. When the checkbox is enabled, your converter’s LED will flash
on and off.
4 Power
Standard built in IEC C14 connector for 90 – 240 volt AC power supply.
5 SDI Out A
This BNC connector outputs the following signals:
ͽ SD/HD-SDI
ͽ Single link 3G-SDI
ͽ Single link 6G-SDI
ͽ Dual link HD-SDI channel A
ͽ Dual link 3G-SDI Ultra HD channel A
ͽ Quad link HD-SDI Ultra HD channel A
6 SDI Out B
This SDI video output BNC connector outputs the following signals:
ͽ Dual link HD-SDI channel B
ͽ Dual link 3G-SDI Ultra HD channel B
ͽ Quad link HD-SDI Ultra HD channel B
7 SDI Out C
The ‘SDI Out C’ BNC connector outputs quad link HD-SDI Ultra HD channel C.
8 SDI Out D
This BNC connector is used to output quad link HD-SDI Ultra HD channel D.
9 Ethernet PoE+
The Ethernet connector lets you plug your Teranex Mini into a network switch or
computer so you can change settings using Blackmagic Teranex Setup. The Ethernet
port also supports power over Ethernet plus.
10 12G-SDI In
This input supports a 12G-SDI signal on a BNC connector.
11 SDI Loop Out
This BNC connector outputs the incoming 12G-SDI signal so you can feed it through to
other 12G-SDI equipment.
68Teranex Mini – 12G–SDI to Quad SDI

Quad HD split
Your Teranex Mini 12G SDI to Quad SDI converter has multiple ways of sending high bandwidth
image data over relatively low bandwidth connections.
This diagram represents the difference between quad link SDI, where image information is split
between four 3G-SDI cables to form a single Ultra HD image, and quadrant HD split, where
each of four HD screens receives one quarter of a complete image as part of a video wall.
Dual link 6G SDI operates in the same way as quad link, in that one complete signal is split
across multiple cables, except that only two 3G-SDI outputs are used.
Quad Link Quadrant HD
ETHERNET PoE+ 12G-SDI IN
SDI LOOP OUT
A B C D
QUAD or DUAL LINK SDI OUT
ETHERNET PoE+ 12G-SDI IN
SDI LOOP OUT
A B C D
QUAD or DUAL LINK SDI OUT
Switches
Teranex Mini – 12G-SDI to Quad SDI’s switches provide the following settings:
Switches 8 & 7 – Quad SDI Output
Switches 8 and 7 are represented as bits 1 and 0, respectively. This simply means that by setting
various on off combinations of switches 8 and 7, you can choose how an 12G-SDI Ultra HD
signal is split among your Teranex Mini converter’s four outputs.
Below are some example configurations for converting an Ultra HD signal to quad link, dual link
or quad HD split mode.
If the input is 12G-SDI and switches 8 and 7 are set to ‘off’, the output will be interleaved
quad link.
If the input is 12G-SDI, switch 8 is set to ‘off’, and 7 is set to ‘on’, the output will be 4 HD
quadrants.
If the input is 6G-SDI, switch 8 is set to ‘on’ and switches 7 and 6 are set to ‘off’ the output will
be dual link 3G-SDI level B.
If the input is 6G-SDI, switch 8 is set to ‘on’, switch 7 is set to ‘off’ and switch 6 to ‘on’, the output
will be dual link 3G-SDI level A.
When the converter is in Quad HD split mode, the 4 outputs will carry 4 independent HD
quadrants to form the complete Ultra HD image.
69Teranex Mini – 12G–SDI to Quad SDI

The switch legend on the base of your converter gives you
all the information you need to change conversion settings.
Switch 6 – 3G Level B/A
This setting lets you change the 3G-SDI output standard to maintain compatibility with
equipment that can only receive level A or level B 3G-SDI video. Level B is the default setting,
and is accessed by setting switch 6 to ‘off.’ To output Level A video, set switch 6 to ‘on.’ These
settings only apply when outputting 3G-SDI video.
Quad Link Selection Table
Quad SDI Output Switch 8 Switch 7 Switch Diagram
Quad HD Split OFF ON
Quad Link OFF OFF
Dual Link ON OFF
Single Link ON ON
Blackmagic Teranex Setup Settings
The Teranex setup utility can change all the same settings that are available using the switches,
plus additional settings. You can access these settings by moving between the ‘video,’
‘configure,’ and ‘about’ tabs.
The ‘about’ and ‘configure’ tabs are detailed in the ‘changing settings’ section in this manual.
The ‘video’ tab for Teranex Mini 12G-SDI to Quad SDI contains the following settings.
70Teranex Mini – 12G–SDI to Quad SDI

Video Processing Menu
SDI Output
Use this menu to select between SDI output options. The available options are single link, dual
link, quad HD split and quad link. These dictate how an 12G-SDI Ultra HD signal is split between
your converter’s four SDI outputs.
While a 12G-SDI input signal can be output as quad link or quad HD split, 6G inputs can be split
into four 1.5G outputs, or two pairs 3G outputs. Lower bitrate inputs, such as 3G-SDI or 1.5G-SDI,
can be duplicated across all four outputs by choosing ‘single link.’
3G Output
This lets you change the 3G-SDI output standard to maintain compatibility with equipment that
can only receive level A or level B 3G-SDI video. Level B is the default setting. These settings
only apply when outputting 3G-SDI video.
Adjust your SDI output settings using the ‘video’
settings page in Blackmagic Teranex Setup.
Teranex Mini Smart Panel Settings
The ‘video’ and ‘network’ settings can be changed from the front panel if you have the optional
Teranex Mini Smart Panel installed. The settings available in these menus are identical to those
detailed in the ‘Blackmagic Teranex Setup settings’ section. For more information on changing
settings using the Teranex Mini Smart Panel, refer to the ‘changing settings’ section in
this manual.
Using Teranex Mini Smart Panel gives you access to
the same settings as Blackmagic Teranex Setup.
71Teranex Mini – 12G–SDI to Quad SDI

Teranex Mini – 12G–SDI to Quad SDI Block Diagram
Equalizer,
Re-Clocker and
10 bit De-Serializer
Customiszable
Video Processor
Central Processor
and Firmware
Mini Switches
Automatic
SD/HD/6G/12G-SDI
Cable Driver
SDI In
USB
Input automatically
detects between
SD/HD/6G/12G-SDI
Ethernet
with Power
SDI Out
SDI Out
SDI Out
SDI Out
Automatic
SD/HD/6G/12G-SDI
Cable Driver
Automatic
SD/HD/6G/12G-SDI
Cable Driver
Automatic
SD/HD/6G/12G-SDI
Cable Driver
Automatic
SD/HD/6G/12G-SDI
Cable Driver
Loop SDI Out
Teranex Mini – Quad SDI to 12G-SDI
Teranex Mini Quad SDI to 12G-SDI lets you connect quad link Ultra HD equipment to the latest
12G-SDI equipment. This means you can convert Ultra HD outputs that use four separate BNC
cables into a single 12G-SDI BNC cable so you can plug into the latest 12G-SDI routers,
switchers, projectors and more! Supports both Level A and Level B 3G-SDI.
ETHERNET PoE+ SDI OUT
SDI OUT
A B C D
QUAD or DUAL LINK SDI IN
Quad SDI to 12G-SDI
1 2 3
ETHERNET PoE+ SDI OUT
SDI OUT
A B C D
QUAD or DUAL LINK SDI IN
Quad SDI to 12G-SDI
4
9 10
5 6 7 8
72Teranex Mini – Quad SDI to 12G-SDI

Connectors
1 Mini-B USB Port
The USB port lets you connect your converter to a Mac or Windows computer so you
can adjust settings and update your converter’s internal software.
2 Switches
Switches on the front of your Teranex Mini let you change settings using the
tip of a pen.
3 LED Status Indicator
The LED glows white when the converter is receiving power and green when a valid
video input signal is detected. When more than one Teranex Mini is connected to your
computer, you can identify your converter using the ‘identify’ checkbox in Blackmagic
Teranex Setup. When the checkbox is enabled, your converter’s LED will flash
on and off.
4 Power
Standard built in IEC C14 connector for 90 – 240 volt AC power supply.
5 SDI In A
This BNC connector accepts the following input signals:
ͽ SD/HD-SDI
ͽ Single link 3G-SDI
ͽ Single link 6G-SDI
ͽ Dual link HD-SDI channel A
ͽ Dual link 3G-SDI Ultra HD channel A
ͽ Quad link HD-SDI Ultra HD channel A
6 SDI In B
This BNC connector accepts the following input signals:
ͽ Dual link HD-SDI channel B
ͽ Dual link 3G-SDI Ultra HD channel B
ͽ Quad link HD-SDI Ultra HD channel B
7 SDI In C
The ‘SDI In C’ BNC connector is used to plug in quad link HD-SDI Ultra HD channel C.
8 SDI In D
Use this BNC connector to plug in quad link HD-SDI
Ultra HD channel D.
9 Ethernet PoE+
The Ethernet connector lets you plug your Teranex Mini into a network switch or
computer so you can change settings using Blackmagic Teranex Setup.The Ethernet
port also supports power over Ethernet plus.
10 SDI Outputs
These two BNC connectors let you output two separate 12G-SDI signals.
73Teranex Mini – Quad SDI to 12G-SDI

Switches
The switch 6 ‘on/off’ setting lets you change the 3G-SDI output standard to maintain
compatibility with equipment that can only receive level A or level B 3G-SDI video. Level B is
the default setting, and is accessed by setting switch 6 to ‘off’. To output Level A video, set
switch 6 to ‘on.’ These settings only apply when outputting 3G-SDI video.
The switch legend on the base of your converter gives you
all the information you need to change conversion settings.
Blackmagic Teranex Setup Settings
The Teranex setup utility can change all the same settings that are available using the switches,
plus additional settings. You can access these settings by moving between the ‘video,’
‘configure,’ and ‘about’ tabs.
The ‘about’ and ‘configure’ tabs are detailed in the ‘changing settings’ section in this manual.
The ‘video’ tab for Teranex Mini – SDI to Analog 12G contains the following settings.
Video Processing Menu
3G Output
This lets you change the 3G-SDI output standard to maintain compatibility with equipment that
can only receive level A or level B 3G-SDI video. Level B is the default setting. These settings
only apply when outputting 3G-SDI video.
74Teranex Mini – Quad SDI to 12G-SDI

Adjust your SDI output settings using the ‘video’
settings page in Blackmagic Teranex Setup
Teranex Mini Smart Panel Settings
The ‘video’ and ‘network’ settings can be changed from the front panel if you have the optional
Teranex Mini Smart Panel installed. The settings available in these menus are identical to those
detailed in the ‘Blackmagic Teranex Setup settings’ section above. For more information on
changing settings using the Teranex Mini Smart Panel, refer to the ‘changing settings’ section in
this manual.
Using Teranex Mini Smart Panel gives you access to
the same settings as Blackmagic Teranex Setup.
Teranex Mini – Quad SDI to 12G–SDI Block Diagram
SDI IN 1
SDI IN 2
SDI IN 3
SDI IN 4
Ethernet
with Power
SDI Out
Equalizer,
Re-Clocker and
10 bit De-Serializer
Customiszable
Video Processor
Automatic
SD/HD/6G/12G-SDI
Cable Driver
SDI
Multiplex
Central Processor
and Firmware
Mini Switches
USB
SDI Out
Input automatically
detects between
SD/HD/6G/12G-SDI
75Teranex Mini – Quad SDI to 12G-SDI

Teranex Mini – SDI Distribution 12G
With Teranex Mini – SDI Distribution 12G you can distribute a single SDI video input to up to
eight SDI outputs. Your Teranex Mini features the latest multi rate 12G-SDI connections with full
SDI re-clocking allowing the converter to automatically switch between all SD, HD and Ultra HD
formats up to 2160p60. Your Teranex Mini – SDI Distribution 12G is perfect for distributing a
single SDI signal to multiple devices such as monitors, switchers and encoders.
ETHERNET PoE+ SDI IN
SDI OUT
SDI OUT
SDI OUT
SDI OUT
SDI OUT
SDI OUT
SDI OUT
SDI OUT
SDI Distribution 12G
1 2 3
ETHERNET PoE+ SDI IN
SDI OUT
SDI OUT
SDI OUT
SDI OUT
SDI OUT
SDI OUT
SDI OUT
SDI OUT
SDI Distribution 12G
4 5
6 7
Connectors
1 Mini-B USB Port
The USB port lets you connect your converter to a Mac or Windows computer so you
can adjust settings and update your converter’s internal software.
2 Switches
Switches on the front of your Teranex Mini let you change settings using the
tip of a pen.
3 LED Status Indicator
The LED glows white when the converter is receiving power and green when a valid
video input signal is detected. When more than one Teranex Mini is connected to your
computer, you can identify your converter using the ‘identify’ checkbox in Blackmagic
Teranex Setup. When the checkbox is enabled, your converter’s LED will flash
on and off.
4 Power
Standard built in IEC C14 connector for 90 – 240 volt AC power supply.
5 SDI Out
The 8 BNC connectors labeled ‘SDI Out’ let you connect 8 independent outputs to SDI
video equipment.
76Teranex Mini – SDI Distribution 12G

6 Ethernet PoE+
The Ethernet connector lets you plug your Teranex Mini into a network switch or
computer so you can change settings using Blackmagic Teranex Setup. The Ethernet
port also supports power over Ethernet plus.
7 SDI In
Use this BNC connector to plug in your SDI source video.
Switches
There are no user settings required for Teranex Mini – SDI Distribution 12G.
Teranex Mini – SDI Distribution 12G Block Diagram
SDI IN
Ethernet
with Power
8 Outputs
Re-Clocking
Distribution
Amplifier
Central Processor
and Firmware
Mini Switches
USB
Input automatically
detects between
SD/HD/6G/12G-SDI
SDI Out
SDI Out
SDI Out
SDI Out
SDI Out
SDI Out
SDI Out
SDI Out
Teranex Mini – Optical to HDMI 12G
Your Teranex Mini – Optical to HDMI 12G model can be used to connect a huge range of HDMI
displays and video projectors to equipment that supports SDI video via optical fiber. Your
converter automatically switches between SD SDI, HD-SDI, 3G-SDI, 6G-SDI and 12G-SDI input
sources and converts to HDMI with embedded audio, plus balanced AES/EBU or analog audio
out. The ‘R analog’ XLR connector can also be set to output timecode.
The HDMI instant lock feature lets you lock the HDMI output so that changing sources using the
same format is clean and glitch free. If your converter detects a HD monitor or TV connected to
the HDMI output and has Ultra HD connected to the SDI or Optical input, the Ultra HD source
will be automatically down converted so you can view the Ultra HD source on an HD monitor.
You can also load 3D LUTs for adding looks, grades, and color profiles to your converted
output. The 3D LUT is a full 33 point hardware lookup table for greater accuracy with color
manipulation and can even be used to accurately color calibrate consumer televisions so they
can be used for critical color correction work.
77Teranex Mini – Optical to HDMI 12G

The 3D LUT also allows color space conversions so different color spaces can be used with
various displays.
Your Teranex Mini – Optical to HDMI 12G comes with two default LUTs, including color to
monochrome and Blackmagic camera default color space to Rec. 709.
SDI IN
L - ANALOG
AES/EBU
R - ANALOG
AES/EBU - T/C
HDMI OUT
ETHERNET PoE+
OPTICAL
OUT / IN
1 2 3
SDI IN
L - ANALOG
AES/EBU
R - ANALOG
AES/EBU - T/C
HDMI OUT
ETHERNET PoE+
OPTICAL
OUT / IN
4 5
6 7 8 9 10
Connectors
1 Mini-B USB Port
Connects to the Blackmagic Teranex Setup software via a Mac or Windows computer
for adjusting settings and updating your Teranex Mini’s internal software.
2 Switches
Adjustable switches for changing settings.
3 LED Status Indicator
Glows white when the converter is receiving power and green when a valid video input
signal is detected. Will flash on/off to identify individual converters via Blackmagic
Teranex Setup.
4 Power
Standard built in IEC C14 connector for 90 – 240 volt AC power supply.
5 HDMI Out
HDMI video output.
6 Ethernet PoE+
Connects to a network switch or computer so you can change settings using the
Teranex setup utility. The Ethernet port also supports power over Ethernet plus.
7 SDI In
SDI video input BNC connector.
8 Optical Input and Output
Optical video input and output LC connectors via optional SMPTE compatible SDI
optical fiber module. The optical input automatically detects between SD/HD/6G/12G-
SDI. The optical output can be used as a loop through output.
78Teranex Mini – Optical to HDMI 12G

9 L – Analog or AES/EBU
Balanced left channel analog audio, or digital AES/EBU audio output XLR connector.
10 R- Analog, AES/EBU or Timecode
Balanced right channel analog audio, or digital AES/EBU audio output XLR connector.
Can also be configured for timecode output.
Switches
Teranex Mini – Optical to HDMI 12G’s switches provide the following settings:
Switches 8 – Analog Audio, AES/EBU Audio
Set switch 8 to ‘off’ to output balanced analog audio. Set to ‘on’ for digital AES/EBU audio.
Switches 7 – Output Audio/Timecode
Set switch 7 to ‘on’ to output timecode via the R channel audio XLR connector. Set to ‘off to’
output audio.
Switches 4, 3, 2 – SDI Audio De-Embed Bit 2, 1, 0
Switches 4, 3 and 2 are represented as bits 2, 1, and 0 respectively. This simply means that by
setting various on/off combinations for switches 4, 3, and 2, you can choose which pair of audio
channels from your SDI or Optical input you would like to output to HDMI, analog or
AES/EBU audio.
OUTPUT AUDIO TIMECODE
1-2
3-4
1-4
5-8
9-12
13-16
5-6
7-8
SWITCHES
9-10
11-12
13-14
15-16
ANALOGAES/EBU
SDI AUDIO DE-EMBED BIT 0
SDI AUDIO DE-EMBED BIT 1
SDI AUDIO DE-EMBED BIT 2
The switch legend on the base of your converter gives you all the
information you need to change conversion settings.
SDI Audio Selection Table
By using the following combinations of switch settings, you can select which SDI or Optical
audio channels to embed into your Teranex Mini – Optical to HDMI 12G’s output signal.
Analog Audio Channels Switch 4 Switch 3 Switch 2 Switch Diagram
1 and 2 OFF OFF OFF
3 and 4 OFF OFF ON
79Teranex Mini – Optical to HDMI 12G

AES/EBU Audio Channels Switch 4 Switch 3 Switch 2 Switch Diagram
1-4 OFF OFF OFF
5-8 OFF OFF ON
9-12 OFF ON OFF
13-16 OFF ON ON
Analog Audio Channels Switch 4 Switch 3 Switch 2 Switch Diagram
5 and 6 OFF ON OFF
7 and 8 OFF ON OFF
9 and 10 ON OFF OFF
11 and 12 ON OFF ON
13 and 14 ON ON OFF
15 and 16 ON ON ON
Blackmagic Teranex Setup Settings
The Teranex setup utility can change all the same settings that are available using the switches,
plus additional settings. You can access these settings by moving between the ‘video,’ ‘audio,’
‘configure,’ and ‘about’ tabs.
The ‘about’ and ‘configure’ tabs are detailed in the ‘changing settings’ section in this manual.
The ‘video’ tab for Teranex Mini – Optical to HDMI 12G contains the following settings.
Video Output Menu
Clip HDMI Output to Legal Levels
This checkbox controls clipping of your SDI and Optical input to ensure that it stays within HDMI
legal levels and should be kept on by default.
HDMI Instant Lock
Select this checkbox to enable the HDMI instant lock feature. When HDMI instant lock is
enabled, the HDMI output signal is kept active even when changing sources. This means your
converter does not have to wait for the HDMI television or monitor to lock before displaying the
video output as the HDMI signal is already locked. It’s important to note that this feature only
works when changing sources using the same video standard.
The HDMI instant lock feature can introduce a small delay in video and audio, so if you need
zero delay in your converted output you can bypass the HDMI instant lock feature by
deselecting the checkbox.
33 Point 3D LUT
Your Blackmagic Teranex Mini – Optical to HDMI 12G supports .cube LUT files that can be
created using DaVinci Resolve software, or other color correction software that can export .
cube files.
80Teranex Mini – Optical to HDMI 12G

You can load 2 separate LUTs by clicking on the ‘load’ button for each LUT slot, selecting the
desired .cube file from your computer, and clicking ‘OK’. Click ‘save’ to confirm your settings.
The LUT filename will appear next to each ‘load’ button so you know which LUT is being used
for LUT 1 or LUT 2.
To turn a LUT on, simply click the ‘use LUT 1’ or ‘use LUT 2’ checkboxes. To turn the LUT off,
click the ‘bypass LUT’ checkbox.
The 3D LUT can also be applied to your converter’s loop output by checking the ‘enable 3D
LUT on loop SDI output’ checkbox. If you don’t want the LUT applied to the loop output simply
deselect the checkbox.
If you have a Smart Panel installed, you can easily enable a LUT by pressing the 1 or 2 control
panel buttons. Press the buttons again to turn a LUT off.
What is a 3D LUT?
A 3D LUT, or ‘3D Lookup Table’, is a file containing table of values that are used to
modify the video colorspace to a new set of color values in a 3D cube space.
The color cube contains all the variations between the mix of each primary color,
defined within three x, y, z spatial dimensions. This means the RGB channels in the SDI
or Optical input video can be remapped to any other RGB output color in the HDMI
video output. This is very powerful as it means any color can be mapped to any other
color so you can perform very precise color adjustments for calibrating displays, or
loading log gamma curves for display when working with different types of raw camera
files on set where you want to see linear gamma.
To show how powerful 3D LUTs can be, one of the default LUTs loaded can convert
your input video to black and white. This shows that all the input RGB colors are
remapped via the 3D LUT to black and white RGB output values via the HDMI output.
You can create your own 3D LUTs and upload them via the admin software and
DaVinci Resolve even allows you to convert a color grade setting to a 3D LUT that you
can then upload to your Teranex Mini – Optical to HDMI 12G. You can output the 3D
LUT on the optical video loop output so you could even use your Teranex Mini as a
dedicated 3D LUT color processor even if you don’t use the HDMI output!
For more information on how to create a 3D LUT .cube file, refer to the DaVinci Resolve
manual which you can download from the Blackmagic Design website at
www.blackmagicdesign.com/support.
The ‘audio’ tab for Teranex Mini – Optical to HDMI 12G contains the following settings.
Audio Output Menu
Set XLR Output
You can choose between analog and AES/EBU output by highlighting the ‘analog,’ ‘AES/EBU,’
or ‘timecode’ buttons in the ‘audio output’ menu. When you select ‘timecode’ the left XLR
connector will output analog audio, while the right XLR output will provide a timecode signal.
Depending on which audio output option you select, you can then pick which audio channels of
your SDI or optical input to send to your HDMI, AES/EBU, or Analog audio output, as well as
adjusting their gain per channel or channel pair. If you are outputting AES/EBU audio via both
XLR connectors, you can select up to four channels. If you are outputting analog audio, you can
select up to two channels. If you are using the right XLR connector to output a timecode signal,
the left XLR connector will output one channel of analog audio.
81Teranex Mini – Optical to HDMI 12G

Your Teranex Mini will retain its last settings whether applied via switch, Smart Panel or Teranex
setup utility. If reverting to switch control after removing the Smart Panel or updating your
converter’s settings via software, you may need to toggle individual switches for new settings to
take effect.
Blackmagic Teranex Setup lets you adjust settings such as HDMI instant lock
to instantly resync the video signal when changing or routing sources, load
3D LUT files, change the XLR analog audio output levels, and more.
Teranex Mini Smart Panel Settings
If you have installed the optional Teranex Mini Smart Panel on your Optical to HDMI 12G
converter, the following menus will be available – ‘video,’ ‘audio,’ and ‘network.’ The settings
available in these menus are identical to those detailed in the ‘Blackmagic Teranex Setup
settings’ section above. For more information on changing settings using the Teranex Mini
Smart Panel, refer to the ‘changing settings’ section.
Teranex Mini Smart Panel gives you access to
the same settings as Blackmagic Teranex Setup.
82Teranex Mini – Optical to HDMI 12G

Teranex Mini – Optical to HDMI 12G Block Diagram
SDI In
Customizable
Video Processor
Equalizer,
Re-Clocker and
10 bit De-Serializer
SDI Audio
De-Embedder
Central Processor
and Firmware
Audio Digital to
Analog with
Balanced Output
AES/EBU
Audio Formatter
HDMI Video and
Audio Formatter
Mini Switches
USB
Analog or AES/EBU
Audio Out Switch
Left Analog Out
or AES/EBU
1+2 Out
HDMI Out
Input automatically
detects between
SD/HD/6G/12G-SDI
Ethernet
with Power
Right Analog Out
or AES/EBU 3+4
Out or Timecode
Optical Out/In
Teranex Mini – HDMI to Optical 12G
Your Teranex Mini – HDMI to Optical 12G converts HDMI devices such as HDV cameras,
UltraHD cameras and game consoles to 12G-SDI BNC or optical fiber up to 2160p60, with the
choice to embed audio from HDMI, AES/EBU or balanced analog audio inputs. This means you
can send HDMI signals over long optical cable runs. It is ideal for converting HDMI consumer
cameras or computers with HDMI outputs to SDI or optical fiber.
SDI OUT
L - ANALOG
AES/EBU
R - ANALOG
AES/EBU - T/C
PUSH PUSH
HDMI IN
ETHERNET PoE+
OPTICAL
OUT / IN
1 2 3
SDI OUT
L - ANALOG
AES/EBU
R - ANALOG
AES/EBU - T/C
PUSH PUSH
HDMI IN
ETHERNET PoE+
OPTICAL
OUT / IN
4 5
6 7 8 9 10
Connectors
1 Mini-B USB Port
Connects to the Blackmagic Teranex Setup software via a Mac or Windows computer
for adjusting settings and updating your Teranex Mini’s internal software.
2 Switches
Adjustable switches for changing settings.
83Teranex Mini – HDMI to Optical 12G

3 LED Status Indicator
Glows white when the converter is receiving power and green when a valid video input
signal is detected. Will flash on/off to identify individual converters via Blackmagic
Teranex Setup.
4 Power
Standard built in IEC C14 connector for 90 – 240 volt AC power supply.
5 HDMI In
HDMI video input.
6 Ethernet PoE+
Connects to a network switch or computer so you can change settings using the
Teranex setup utility. The Ethernet port also supports power over Ethernet plus.
7 SDI Out
SDI video output BNC connector.
8 Optical Output
Optical video output LC connector via optional SMPTE compatible SDI optical fiber
module. The optical output automatically matches the input video.
9 L – Analog or AES/EBU
Balanced left channel analog audio, or digital AES/EBU audio output XLR connector.
10 R- Analog, AES/EBU or Timecode
Balanced right channel analog audio, or digital AES/EBU audio output XLR connector.
Can also be configured for timecode output.
Switches
Teranex Mini – HDMI to Optical 12G’s switches provide the following settings:
Switches 8 – Analog Audio, AES/EBU Audio
Set switch 8 to ‘off’ to embed balanced analog audio. Set to ‘on’ for digital AES/EBU audio. To
use these inputs switch 7 must also be set to ‘on’.
Switches 7 – HDMI Audio, Input Audio
Set switch 7 to ‘off’ to select embedded HDMI audio, or to ‘on’ for analog or AES/EBU audio.
Switch 6 – Input Audio/Timecode
Set switch 6 to ‘on’ to input timecode via the R channel audio XLR connector. Set to ‘off’ to
input audio.
Switch 5 – 60 to 59.94 Off/On
When set to ‘on’, this setting will allow your converter to detect any HDMI source video running
1080p at 60 frames per second and automatically convert it to interlaced video at 59.94 fields
per second.
For example, you may need to connect a computer’s HDMI output to a switcher using the
standard 1080i 59.94 frame rate. Some computers output 60 frames per second, so by setting
switch 5 to ‘on’ your converter will always detect 1080p at 60 frames per second and convert it
to 1080i at 59.94 fields per second.
Switches 2, 1 – Select Format Bit 1, 0
When connecting an HDMI source that can output Ultra HD and HD, you can set your converter
to force the source output to one or the other. This can be helpful when you want to record or
display your computer’s desktop on SDI or Optical equipment in HD so it is larger and
easy to view.
84Teranex Mini – HDMI to Optical 12G

While it may appear like it’s an up or down conversion setting, what your converter is
actually doing is telling your source equipment to output Ultra HD or HD video so that your
converter can then output the source video’s native HD or Ultra HD resolution without up or
down conversion.
To force your source video to HD, Ultra HD, or to let your converter automatically negotiate the
optimum resolution with your source equipment, simply use combinations of switches 1 and 2.
The combination settings are shown below.
Auto – Switch 1 to OFF, Switch 2 to OFF.
Your converter will negotiate an optimum HD or Ultra HD resolution with your source
equipment based on its output capabilities.
Force to HD – Switch 1 to OFF, Switch 2 to ON.
If your HDMI source equipment is capable of outputting HD and Ultra HD, your
converter will instruct the source equipment to output HD video.
Force to Ultra HD – Switch 1 to ON, Switch 2 to OFF.
If your HDMI source equipment is capable of outputting HD and Ultra HD, your
converter will instruct the source to output Ultra HD video.
The switch legend on the base of your converter gives you all the
information you need to change conversion settings.
Blackmagic Teranex Setup Settings
The Teranex setup utility can change all the same settings that are available using the switches,
plus additional settings. You can access these settings by moving between the ‘video,’ ‘audio,’
‘configure,’ and ‘about’ tabs.
The ‘about’ and ‘configure’ tabs are detailed in the ‘changing settings’ section in this manual.
The ‘video’ tab for Teranex Mini – HDMI to Optical 12G contains the following settings.
Video Processing Menu
Conversion
Click on the ‘conversion’ drop down menu to select conversion settings for your SDI or Optical
output. Setting this to ‘auto’ will negotiate an optimum HD or Ultra HD resolution with your
source equipment based on its output capabilities, while ‘Force HD’ and ‘Force Ultra HD’ will
output HD and Ultra HD video respectively, regardless of the HDMI input. However, SD will
remain SD.
85Teranex Mini – HDMI to Optical 12G

Frame Rate
When enabled, the frame rate feature tells your converter to detect a video source using 60
frames per second and automatically convert it to 59.94 frames per second. Select or deselect
the checkbox to enable or disable the feature.
This feature is helpful when you want to connect an HDMI source outputting 60 frames per
second to SDI or Optical equipment using a standard HD 59.94 frames per second format.
3G Output
The ‘3G Output’ setting lets you select between Level A or Level B 3G-SDI via optical. This
changes the 3G-SDI output standard to maintain compatibility with equipment that can receive
only level A or level B 3G-SDI video. The default setting is Level B.
Select between ‘auto’, ‘force to HD’, or ‘force to Ultra HD’
conversion settings using the ‘video’ settings page in
Blackmagic Teranex Setup. You can also set your converter
to detect 60 frames per second video and automatically
convert it to 59.94 frames per second for when connecting
to video equipment using the standard 59.94 frame rate.
The ‘audio’ tab for Teranex Mini – HDMI to Optical 12G contains the following settings.
Audio Input Menu
Set XLR Input / Set Audio input
This menu allows you to select between XLR and HDMI audio input. Selecting HDMI will embed
the HDMI audio into the SDI or optical video output. Selecting ‘XLR’ lets you choose between
analog, AES/EBU, and timecode inputs, as well as which channels of your SDI or optical audio
output you wish to embed these into. You can also adjust the gain on the audio signal.
Selecting AES/EBU allows the additional option of checking ‘sample rate converter.’ When this
is selected, the sample rate of your SDI or Optical audio output will be forced to 48kHz, the
correct sample rate for television.
If you need to convert Dolby audio via an AES/EBU source that is sample locked to a reference,
make sure you disable the sample rate converter by deselecting the checkbox, otherwise it
may interfere with your Dolby audio conversion.
Your Teranex Mini will retain its last settings whether applied via switch, Smart Panel or Teranex
setup utility. If reverting to switch control after removing the Smart Panel or updating your
converter’s settings via software, you may need to toggle individual switches for new settings to
take effect.
86Teranex Mini – HDMI to Optical 12G

Adjust your analog audio levels and AES/EBU levels using
the ‘audio’ settings page in Blackmagic Teran5ex Setup.
Teranex Mini Smart Panel Settings
If you have installed the optional Teranex Mini Smart Panel on your HDMI to Optical 12G
converter, the following menus will be available – ‘video,’ ‘audio,’ and ‘network.’ The settings
available in these menus are identical to those detailed in the section above.
For more information on changing settings using the Teranex Mini Smart Panel, refer to the
‘changing settings’ section in this manual.
Using Teranex Mini Smart Panel gives you access to
the same settings as Blackmagic Teranex Setup.
87Teranex Mini – HDMI to Optical 12G

Teranex Mini – HDMI to Optical 12G Block Diagram
Ethernet
with Power
USB
USB
Customizable
Video Processor
SDI Audio
Embedder
Automatic
SD/HD/6G/12G-SDI
Cable Driver
HDMI Video and
Audio Decoder
Central
Processor and
Firmware
Mini Switches
HDMI In
SDI Out
Analog or AES/EBU
Audio Switch
Left Analog In
or AES/EBU 1+2
Right Analog In
or AES/EBU 3+4
or Timecode
Audio Analog to
Digital from
Balanced Input
AES/EBU Sample
Rate Converter
Analog or AES/EBU
Audio Switch
Optical Out
Teranex Mini – Optical to Analog 12G
Your Teranex Mini – Optical to Analog 12G lets you convert from SD SDI, HD-SDI, 3G-SDI,
6G-SDI and 12G-SDI and Optical fiber input sources to analog component, NTSC and PAL video
out, plus balanced AES/EBU and analog audio out. The built in down converter lets you connect
12G-SDI video via BNC or optical fiber inputs to SD and HD analog equipment and easily
connects to video monitors and decks such as Betacam SP and VHS. You can even output
pairs of analog audio from 16 de-embedded SDI and optical audio channels.
L - ANALOG
AES/EBU
R - ANALOG
AES/EBU - T/C
Y or NTSC/PAL B-Y or S-VIDEO Y R-Y or S-VIDEO C
ETHERNET PoE+
OPTICAL
OUT / IN
1 2 3
L - ANALOG
AES/EBU
R - ANALOG
AES/EBU - T/C
Y or NTSC/PAL B-Y or S-VIDEO Y R-Y or S-VIDEO C
ETHERNET PoE+
OPTICAL
OUT / IN
4 5 6 7
8 9 10 11 12
88Teranex Mini – Optical to Analog 12G

Connectors
1 Mini-B USB Port
Connects to the Blackmagic Teranex Setup software via a Mac or Windows computer
for adjusting settings and updating your Teranex Mini’s internal software.
2 Switches
Adjustable switches for changing settings.
3 LED Status Indicator
Glows white when the converter is receiving power and green when a valid video input
signal is detected. Will flash on/off to identify individual converters via Blackmagic
Teranex Setup.
4 Power
Standard built in IEC C14 connector for 90 – 240 volt AC power supply.
5 Y or NTSC/PAL
Analog component Y, NTSC or PAL composite output BNC connector.
6 B-Y or S-VIDEO Y
Analog component B-Y, or S-Video Y output BNC connector.
7 R-Y or S-VIDEO C
Analog component R-Y, or S-Video C output BNC connector.
8 Ethernet PoE+
Connects to a network switch or computer so you can change settings using
Blackmagic Teranex Setup. The Ethernet port also supports power over Ethernet plus.
9 SDI In
SDI video input BNC connector.
10 Optical Input and Output
Optical video input and output LC connectors via optional SMPTE compatible
SDIoptical fiber module. The optical input automatically detects between
SD/HD/6G/12G-SDI. The optical output can be used as a loop through output.
11 L – Analog or AES/EBU
Balanced left channel analog audio, or digital AES/EBU audio output XLR connector.
12 R – Analog, AES/EBU or Timecode
Balanced right channel analog audio, or digital AES/EBU audio output XLR connector.
Can also be configured for timecode output.
Switches
Teranex Mini – Optical to Analog 12G’s switches provide the following settings:
Switch 8 – Analog Audio, AES/EBU Audio
Set switch 8 to ‘off’ to select balanced analog audio, or to ‘on’ for digital AES/EBU audio output.
Switch 7 – 7.5 IRE, 0.0 IRE
The USA and countries using NTSC with 7.5 setup should set switch 7 to ‘off’. If you’re working
in countries not using 7.5 setup, for example Japan, set switch 7 to ‘on’. This setting only affects
composite or S-Video outputs.
89Teranex Mini – Optical to Analog 12G

Switch 6 – SMPTE Levels, Betacam Levels
Set switch 6 to ‘off’ for SMPTE levels, or ‘on’ for Betacam levels. SMPTE levels are more
common and even Betacam SP decks can use SMPTE levels, so only switch this to Betacam if
you are sure that Betacam levels are being used.
Switch 5 – Component, Composite or S-Video
Set switch 5 to ‘off’ to select analog component video output, or ‘on’ for composite and S-Video
outputs. To display the HD video input as SD on the S-Video and composite outputs, down
conversion must be set to ‘on’ by toggling switch 1. Component analog video supports both HD
and SD video.
The switch legend on the base of your converter gives you all the
information you need to change conversion settings.
Switch 4, 3 and 2 – SDI Audio De-Embed
Switches 4, 3 and 2 are represented as bits 2, 1, and 0 respectively. This simply means that by
setting various on/off combinations for switches 4, 3, and 2, you can choose which pair of audio
channels from your SDI or optical input you would like to output to analog or AES/EBU audio.
Switch 1 – Processing Off – Processing On
Switch 1 lets you change the aspect ratio conversion that occurs when down converting Ultra
HD or HD inputs to SD analog outputs. This occurs because Ultra HD and HD formats are
presented in a 16:9 widescreen ratio of width to height, whereas SD is a taller 4:3 ratio.
The three options for aspect ratio conversion you can toggle through here are anamorphic,
center cut and letterbox. These stretch, crop, and add black bars to the top and bottom of your
image, respectively. To switch between these, simply toggle switch 1 on and off to move
through the available options. Each time switch 1 is set to ‘on,’ the aspect ratio type will move
ahead one option.
The behavior of switch 1 also changes depending on the analog output format you are using.
Composite video is always standard definition, so setting switch 1 to ‘off’ simply leaves the last
aspect ratio conversion option in place. However, component video can support a HD signal, so
when you are converting video from an SD source to a component output, setting switch 1 to
‘off’ will output a widescreen HD analog signal, with no aspect ratio conversion.
90Teranex Mini – Optical to Analog 12G

SDI Audio Selection Table
By using the following combinations of switch settings, you can select which SDI audio channels
to output as analog or digital AES/EBU audio with your Teranex Mini – Optical to Analog 12G.
Analog Audio Channels Switch 4 Switch 3 Switch 2 Switch Diagram
1 and 2 OFF OFF OFF
3 and 4 OFF OFF ON
5 and 6 OFF ON OFF
7 and 8 OFF ON ON
9 and 10 ON OFF OFF
11 and 12 ON OFF ON
13 and 14 ON ON OFF
15 and 16 ON ON ON
AES/EBU Audio Channels Switch 4 Switch 3 Switch 2 Switch Diagram
1-4 OFF OFF OFF
5-8 OFF OFF ON
9-12 OFF ON OFF
13-16 OFF ON ON
Blackmagic Teranex Setup Settings
The Teranex setup utility can change all the same settings that are available using the switches,
plus additional settings.
You can access these settings by moving between the ‘video,’ ‘audio,’ ‘configure,’ and
‘about’ tabs.
The ‘about’ and ‘configure’ tabs are detailed in the ‘changing settings’ section in this manual.
The ‘video’ tab for Teranex Mini – Optical to Analog 12G contains the following settings.
Video Output Menu
This lets you pick between component, or s-video and composite video output as well as
setting the luminance and chroma levels, and the B-Y and R-Y component levels independently.
If you have selected s-video and composite output, you can additionally choose between 7.5
IRE and 0.0 IRE black levels, depending on the region you are working in. If you have selected
component video, you can switch between SMPTE and Betacam levels. SMPTE levels are more
common and even Betacam SP decks can use SMPTE levels, so only switch this to Betacam if
you are sure that Betacam levels are being used.
91Teranex Mini – Optical to Analog 12G

Video Processing Menu
This menu allows you to set the aspect ratio of down converted video. The options are
letterbox, anamorphic, center cut or no processing.
The ‘audio’ tab for Teranex Mini – Optical to Analog 12G contains the following settings.
Adjust your video luminance and chroma levels
and component chroma levels using the ‘video’
settings page in Blackmagic Teranex Setup.
Adjust your analog audio levels and AES/EBU
levels using the ‘audio’ settings page.
92Teranex Mini – Optical to Analog 12G

Audio Output Menu
This menu allows you to select between analog, AES/EBU, and timecode audio outputs, as well
as which channels of your SDI audio input you wish to de-embed. You can also adjust the gain
on the audio output.
Your Teranex Mini will retain its last settings whether applied via switch, Smart Panel or Teranex
setup utility. If reverting to switch control after removing the Smart Panel or updating your
converter’s settings via software, you may need to toggle individual switches for new settings to
take effect.
Teranex Mini Smart Panel Settings
If you have installed the optional Teranex Mini Smart Panel on your Optical to Analog 12G
converter, the following menus will be available – ‘video,’ ‘audio,’ and ‘network.’ The settings
available in these menus are identical to those detailed in the ‘Blackmagic Teranex Setup
settings’ section above. For more information on changing settings using the Teranex Mini
Smart Panel, refer to the ‘changing settings’ section in this manual.
Using Teranex Mini Smart Panel gives you access
to the same settings as Blackmagic Teranex Setup.
Teranex Mini – Optical to Analog 12G Block Diagram
Y
R-Y
B-Y
Optical
Out/In
10 bit HD to
SD Down
Converter
Equalizer,
Re-Clocker and
10 bit De-Serializer
SDI Audio
De-Embedder
Central Processor
and Firmware
12 Bit Digital to
Analog SD/HD
Video Converter
Mini Switches
USB
SDI In
Component output can switch to
S-Video and Composite
Input automatically
detects between
SD/HD/6G/12G-SDI
Left Analog Out
or AES/EBU
1+2 Out
Right Analog Out
or AES/EBU
3+4 Out or
Timecode
Stereo Audio
Analog to Digital
Converter
AES/EBU
Audio Sample Rate
Converter
Analog or AES/EBU
Audio Out Switch
Ethernet
with Power
93Teranex Mini – Optical to Analog 12G

Teranex Mini – Analog to Optical 12G
Your Teranex Mini Analog to Optical 12G lets you convert video and audio from analog
equipment such as Betacam SP decks, HDV cameras and game consoles to 12G-SDI via BNC
or optical fiber outputs. A choice of analog input formats is supported, including component SD/
HD, S-Video, or composite NTSC and PAL. The converter’s 12G-SDI and optical outputs include
the option to embed digital AES/EBU or analog audio.
SDI OUT
L - ANALOG
AES/EBU
R - ANALOG
AES/EBU - T/C
Y or NTSC/PAL B-Y or S-VIDEO Y R-Y or S-VIDEO C
PUSH PUSH
ETHERNET PoE+
OPTICAL
OUT / IN
1 2 3
SDI OUT
L - ANALOG
AES/EBU
R - ANALOG
AES/EBU - T/C
Y or NTSC/PAL B-Y or S-VIDEO Y R-Y or S-VIDEO C
PUSH PUSH
ETHERNET PoE+
OPTICAL
OUT / IN
4 5 6 7
8 9 10 11 12
Connectors
1 Mini-B USB Port
Connects to the Teranex setup utility via a Mac or Windows computer for adjusting
settings and updating your Teranex Mini’s internal software.
2 Switches
Adjustable switches for changing settings.
3 LED Status Indicator
Glows white when the converter is receiving power and green when a valid video
inputsignal is detected. Will flash on/off to identify individual converters via Blackmagic
Teranex Setup.
4 Power
Standard built in IEC C14 connector for 90 – 240 volt AC power supply.
5 Y or NTSC/PAL
Analog component Y, NTSC or PAL composite input BNC connector.
6 B-Y or S-VIDEO Y
Analog component B-Y, or S-Video Y input BNC connector.
7 R-Y or S-VIDEO C
Analog component R-Y, or S-Video C input BNC connector.
94Teranex Mini – Analog to Optical 12G

8 Ethernet PoE+
Connects to a network switch or computer so you can change settings using
Blackmagic Teranex Setup. The Ethernet port also supports power over Ethernet plus.
9 SDI Out
SDI video output BNC connector.
10 Optical Output
Optical video output LC connector via optional SMPTE compatible SDI optical fiber
module. The optical output automatically matches the input video.
11 L – Analog or AES/EBU
Balanced left channel analog audio, or digital AES/EBU audio input XLR connector.
12 R – Analog, AES/EBU or Timecode
Balanced right channel analog audio, or digital AES/EBU audio input XLR connector.
Can also be configured for timecode input.
Switches
Teranex Mini – Analog to Optical 12G’s switches provide the following settings:
Switch 8 – Analog Audio, AES/EBU Audio
Set switch 8 to OFF to select balanced analog audio, or to ON for digital AES/EBU audio input.
Switch 7 – 7.5 IRE – 0.0 IRE
The USA and countries using NTSC with 7.5 setup should set switch 7 to OFF. If you’re working
in countries not using 7.5 setup, set switch 7 to ON. This setting only affects composite or NTSC
S-Video outputs.
Switch 6 – SMPTE Levels – Betacam Levels
This setting selects between SMPTE or Betacam video levels. Set switch 6 to OFF for SMPTE
levels, or to ON for Betacam levels. SMPTE levels are more common and even Betacam SP
decks can use SMPTE levels so only switch this to Betacam if you are sure that Betacam levels
are being used.
The switch legend on the base of your
Teranex Mini gives you all the information
you need to change conversion settings.
95Teranex Mini – Analog to Optical 12G

Switch 5 – Component, Composite or S-Video
Set switch 5 to OFF to select analog component video input, or to ON for composite video and
S-Video analog inputs.
Switch 4 – Composite – S-Video
Set switch 4 to OFF to select composite video input, or to ON for S-Video input.
Switch 3 – SD to HD
Set switch 3 to ‘on’ to up convert the SDI or Optical output resolution from SD to HD if the
Composite, S-Video or Component inputs are SD. Set to ‘off’ to match the input resolution.
Switch 2 – HD to UHD
Set switch 2 to ‘on’ to up convert SDI or Optical output resolution to Ultra HD if the Component
video input is HD. Set to ‘off’ to match the input resolution.
Switch 1 – Input Audio / Timecode
Set switch 1 to ‘on’ to input timecode via the R channel audio XLR connector. Set to ‘off’ to
input audio.
Blackmagic Teranex Setup Settings
The Teranex setup utility can change all the same settings that are available using the switches,
plus additional settings.
You can access these settings by moving between the ‘video,’ ‘audio,’ ‘configure,’ and
‘about’ tabs.
The ‘about’ and ‘configure’ tabs are detailed in the ‘changing settings’ section in this manual.
The ‘video’ tab for Teranex Mini Analog to Optical 12G contains the following settings.
Video Input Menu
This lets you pick between component, s-video, and composite video input as well as setting
the luminance and chroma levels, and the B-Y and R-Y component levels independently.
If you have selected S-Video or composite input, you can additionally choose between 7.5 IRE
and 0.0 IRE black levels, depending on the region you are working in.
If you have selected component video, you can switch between SMPTE and Betacam levels.
SMPTE levels are more common and even Betacam SP decks can use SMPTE levels, so only
switch this to Betacam if you are sure that Betacam levels are being used.
Video Processing Menu
This menu allows you to set up conversion options, dependent on your analog video input.
Component video inputs can be converted from SD to HD, and HD to Ultra HD. S-Video and
composite inputs can only be converted from SD to HD.
The ‘audio’ tab for Teranex Mini Analog to Optical 12G contains the following settings.
96Teranex Mini – Analog to Optical 12G

Adjust your video luminance and chroma levels
and component chroma levels using the ‘video’
settings page in Blackmagic Teranex Setup.
Adjust your analog audio levels and AES/EBU
levels using the ‘audio’ settings page.
Audio Input Menu
This menu allows you to select between analog, AES/EBU, and timecode audio inputs, as well
as which channels of your SDI or optical audio output you wish to embed these into. You can
also adjust the gain on the audio signal.
Selecting AES/EBU allows the additional option of checking ‘sample rate conversion.’ When this
is selected, the sample rate of your SDI or optical audio output will be up or down converted to
24-bit, 48kHz.
Your Teranex Mini will retain its last settings whether applied via switch, Smart Panel or Teranex
setup utility. If reverting to switch control after removing the Smart Panel or updating your
converter’s settings via software, you may need to toggle individual switches for new settings to
take effect.
97Teranex Mini – Analog to Optical 12G

Teranex Mini Smart Panel Settings
If you have installed the optional Teranex Mini Smart Panel on your Analog to Optical 12G to
converter, the following menus will be available – ‘video,’ ‘audio,’ and ‘network.’ The settings
available in these menus are identical to those detailed in the ‘Blackmagic Teranex Setup
settings’ section above.
For more information on changing settings using the Teranex Mini Smart Panel, refer to the
‘changing settings’ section in this manual.
Using Teranex Mini Smart Panel gives you access to
the same settings as Blackmagic Teranex Setup.
Teranex Mini – Analog to Optical 12G Block Diagram
Ethernet
with Power
SDI Out
Optical Out
Customizable
Video Processor
SDI Audio
Embedder
Automatic
SD/HD/6G/12G-SDI
Cable Driver
Analog or AES/EBU
Audio Switch
12 Bit Digital to
Analog SD/HD
Video Converter
Central Processor
and Firmware
Mini Switches
Left Analog In
or AES/EBU 1+2
Right Analog In
or AES/EBU 3+4 In
or Timecode In
Y
R-Y
B-Y
USB
Audio Analog to
Digital from
Balanced Input
AES/EBU Sample
Rate Converter
Analog or AES/EBU
Audio Switch
Component input can switch to
S-Video and Composite
Teranex Mini – Optical to Audio 12G
With Teranex Mini Optical to Audio 12G you can de-embed audio from any SD, HD or Ultra HD
Optical fiber or 12G-SDI video connection and output to two channels of analog audio or four
channels of AES/EBU digital. Output to audio equipment such as audio mixers, analog decks
and reference monitors.
Additional SDI audio channels can be de-embedded by daisy chaining another Teranex Mini
SDI to Audio 12G to your converter’s SDI output.
98Teranex Mini – Optical to Audio 12G

SDI IN
L - ANALOG
AES/EBU
R - ANALOG
AES/EBU - T/C
OPTICAL
AUDIO
STEREO OUT
L R
ETHERNET PoE+
OPTICAL
OUT / IN
1 2 3
SDI IN
L - ANALOG
AES/EBU
R - ANALOG
AES/EBU - T/C
OPTICAL
AUDIO
STEREO OUT
L R
ETHERNET PoE+
OPTICAL
OUT / IN
4 5 6 7
8 9 10 11 12
Connectors
1 Mini-B USB Port
Connects to the Blackmagic Teranex Setup software via a Mac or Windows computer
for adjusting settings and updating your Teranex Mini’s internal software.
2 Switches
Adjustable switches for changing settings.
3 LED Status Indicator
Glows white when the converter is receiving power and green when a valid video input
signal is detected. Will flash on/off to identify individual converters via Blackmagic
Teranex Setup.
4 Power
Standard built in IEC C14 connector for 90 – 240 volt AC power supply.
5 Optical S/PDIF Audio Output
S/PDIF Signal with TOSLINK Connector.
6 L – Unbalanced HiFi Analog Line Level Output
Unbalanced left channel analog audio output RCA connector.
7 R – Unbalanced HiFi Analog Line Level Output
Unbalanced right channel analog audio output RCA connector.
8 Ethernet PoE+
Connects to a network switch or computer so you can change settings using
Blackmagic Teranex Setup. The Ethernet port also supports power over Ethernet.
9 SDI In
SDI video input BNC connector.
99Teranex Mini – Optical to Audio 12G

10 Optical Input and Output
Optical video input and output LC connectors via optional SMPTE compatible
SDI optical fiber module. The optical input automatically detects between
SD/HD/6G/12G-SDI. The optical output can be used as a loop through output.
11 L – Analog or AES/EBU
Balanced left channel analog audio, or digital AES/EBU audio output XLR connector.
12 R – Analog, AES/EBU or Timecode
Balanced right channel analog audio, or digital AES/EBU audio output XLR connector.
Can also be configured for timecode output.
Switches
Teranex Mini Optical to Audio 12G’s switches provide the following settings:
Switch 8 – Analog Audio, AES/EBU Audio
Set switch 8 to OFF to select balanced analog audio, or to ON for digital AES/EBU audio output.
Switch 7 – Output Audio/Timecode
Set switch 7 to ‘on’ to output timecode via the R channel audio XLR connector. Set to ‘off’ to
output audio.
Switches 6, 5, 4 – SDI Audio De-Embed Bit 2, 1, 0
Switches 6, 5 and 4 are represented as bits 2, 1 and 0 respectively. This simply means that by
setting various on/off combinations for switches 6, 5 and 4, you can choose which audio
channels to de-embed from the SDI or optical input signal into your audio output.
The switch legend on the base of your converter gives you all the
information you need to change conversion settings.
100Teranex Mini – Optical to Audio 12G

SDI Audio De–Embed Table
Analog Audio Channels Switch 6 Switch 5 Switch 4 Switch Diagram
1-2 OFF OFF OFF
3-4 OFF OFF ON
5-6 OFF ON OFF
7-8 OFF ON ON
9-10 ON OFF OFF
11-12 ON OFF ON
13-14 ON ON OFF
15-16 ON ON ON
AES/EBU Audio Channels Switch 6 Switch 5 Switch 4 Switch Diagram
1-4 OFF OFF OFF
5-8 OFF OFF ON
9-12 OFF ON OFF
13-16 OFF ON ON
Blackmagic Teranex Setup Settings
The Teranex setup utility can change all the same settings that are available using the switches,
plus additional settings.
You can access these settings by moving between the ‘audio,’ ‘configure,’ and ‘about’ tabs.
The ‘about’ and ‘configure’ tabs are detailed in the ‘changing settings’ section in this manual.
The ‘audio’ tab for Teranex Mini Optical to Audio 12G contains the following settings.
Audio Output Menu
This menu allows you to select between analog, AES/EBU, and timecode audio outputs, as well
as which channels of your SDI or optical audio input you wish to de-embed. You can also adjust
the gain on the audio output.
Your Teranex Mini will retain its last settings whether applied via switch, Smart Panel or Teranex
setup utility. If reverting to switch control after removing the Smart Panel or updating your
converter’s settings via software, you may need to toggle individual switches for new settings to
take effect.
101Teranex Mini – Optical to Audio 12G

Adjust your analog audio levels and AES/EBU levels using
the ‘audio’ settings page in Blackmagic Teranex Setup.
Teranex Mini Smart Panel Settings
If you have installed the optional Teranex Mini Smart Panel on your Optical to Audio 12G
converter, the following menus will be available – ‘audio,’ and ‘network.’ The settings available
in these menus are identical to those detailed in the ‘Blackmagic Teranex Setup settings’
section above. For more information on changing settings using the Teranex Mini Smart Panel,
refer to the ‘changing settings’ section in this manual.
Using Teranex Mini Smart Panel gives you access
to the same settings as Blackmagic Teranex Setup.
Teranex Mini – Optical to Audio 12G Block Diagram
Optical Audio Out
Ch 1 Analog or
Ch 1&2 AES/EBU
Ch 2 Analog or
Ch 3&4 AES/EBU
or Timecode Out
Stereo Audio
Analog to Digital
Converter
AES/EBU
Audio Sample Rate
Converter
Stereo Out
L
R
Equalizer,
Re-Clocker and
10 bit De-Serializer
SDI Audio
De-Embedder
Central Processor
and Firmware
Mini Switches
SDI In
USB
Input automatically
detects between
SD/HD/6G/12G-SDI
Ethernet
with Power
Analog or AES/EBU
Analog or AES/EBU
Analog or AES/EBU
Analog or AES/EBU
Optical Out/In
102Teranex Mini – Optical to Audio 12G

Teranex Mini – Audio to Optical 12G
With Teranex Mini Audio to Optical 12G, you can embed two channels of analog audio, or four
channels of AES/EBU digital audio into any SD, HD, Ultra HD or DCI 4K SDI video connection.
You can use this Teranex Mini to embed audio from equipment, such as audio mixers and
analog decks to optical fiber so you can connect across longer distances. Additional SDI audio
channels can be embedded by daisy chaining another Teranex Mini Audio to Optical 12G to
your converter’s optical or SDI output.
SDI IN
L - ANALOG
AES/EBU
R - ANALOG
AES/EBU - T/C
PUSH PUSH
OPTICAL
OUT / IN
OPTICAL
AUDIO
STEREO IN
L R
ETHERNET PoE+
1 2 3
SDI IN
L - ANALOG
AES/EBU
R - ANALOG
AES/EBU - T/C
PUSH PUSH
OPTICAL
OUT / IN
OPTICAL
AUDIO
STEREO IN
L R
ETHERNET PoE+
4 5
6
7
8 9 10 11 12
Connectors
1 Mini-B USB Port
Connects to the Blackmagic Teranex Setup software via a Mac or Windows computer
for adjusting settings and updating your Teranex Mini’s internal software.
2 Switches
Adjustable switches for changing settings.
3 LED Status Indicator
Glows white when the converter is receiving power and green when a valid video input
signal is detected. Will flash on/off to identify individual converters via Blackmagic
Teranex Setup.
4 Power
Standard built in IEC C14 connector for 90 – 240 volt AC power supply.
5 Optical S/PDIF Audio Input
S/PDIF Signal with TOSLINK Connector.
6 L – Unbalanced HiFi Analog Line Level Input
Unbalanced left channel analog audio input RCA connector.
7 R – Unbalanced HiFi Analog Line Level Input
Unbalanced right channel analog audio input RCA connector.
103Teranex Mini – Audio to Optical 12G

8 Ethernet PoE+
Connects to a network switch or computer so you can change settings using
Blackmagic Teranex Setup. The Ethernet port also supports power over Ethernet.
9 SDI In
SDI video input BNC connector.
10 Optical Input and Output
Optical video input and output LC connectors via optional SMPTE compatible SDI
optical fiber module. The optical input automatically detects between
SD/HD/6G/12G-SDI. The optical output provides the converted video with
embedded audio.
11 L – Analog or AES/EBU
Balanced left channel analog audio, or digital AES/EBU audio input XLR connector.
12 R – Analog, AES/EBU or Timecode
Balanced right channel analog audio, or digital AES/EBU audio input XLR connector.
Can also be configured for timecode input.
Switches
Teranex Mini Audio to Optical 12G’s switches provide the following settings:
Switch 8, 7 – Input Audio Selection Bit 1, 0
Switches 8 and 7 are represented as bits 1 and 0, respectively. This simply means that by setting
various on/off combinations for switches 8 and 7 you can select from four input audio options.
Switch 6, 5, 4 – Embed Audio Bit 2, 1, 0
Switches 6, 5, and 4 are represented as bits 2, 1, and 0, respectively. This simply means that by
setting various on/off combinations for switches 6, 5, and 4 you can select which channels of
your SDI or optical signal you wish to embed audio into.
If you are embedding analog audio, there are eight combinations, allowing you to embed audio
into the channel pairs from 1-2 through to 15-16.
If you are embedding AES/EBU audio, there are four combinations. You can select between
embedding audio into channels 1 to 4, 5 – 8, 9 – 12, or 13 – 16.
Switch 3 – Sample Rate Conversion, No Sample Rate Conversion
Set switch 3 to OFF to enable sample rate conversion, or ON to disable sample rate conversion.
This switch should almost always be set to OFF to ensure audio is embedded at the correct
sample rate for television.
When switch 3 is set to OFF this setting converts the sample rate of your analog or AES/EBU
audio and embeds audio into the optical output at a sample rate of 48 kHz.
Switch 2 – Ch 2 or AES/EBU 3+4 Embed / Bypass
Once you have selected your audio channels, use switches 2 and 1 to select which channels to
embed or disable. The disable setting lets you avoid overwriting audio channels you wish to
keep in the audio signal.
Set switch 2 to ON to bypass channel 2, or AES/EBU channels 3 and 4. Set switch 1 to ON to
bypass channel 1, or AES/EBU channels 1 and 2.
104Teranex Mini – Audio to Optical 12G

Switch 1 – Ch 1 or AES/EBU 1+2 Embed/Bypass
See switch 2 description.
The switch legend on the base of your converter gives you
all the information you need to change conversion settings.
Audio Selection Tables
Input Audio Channels Switch 8 Switch 7 Switch Diagram
XLR Analog OFF OFF
XLR AES/EBU OFF ON
RCA Analog ON OFF
Optical ON ON
SDI Channel Tables
Analog Audio Channels Switch 6 Switch 5 Switch 4 Switch Diagram
1-2 OFF OFF OFF
3-4 OFF OFF ON
5-6 OFF ON OFF
105Teranex Mini – Audio to Optical 12G

Analog Audio Channels Switch 6 Switch 5 Switch 4 Switch Diagram
7-8 OFF ON ON
9-10 ON OFF OFF
11-12 ON OFF ON
13-14 ON ON OFF
15-16 ON ON ON
AES/EBU Audio Channels Switch 6 Switch 5 Switch 4 Switch Diagram
1-4 OFF OFF OFF
5-8 OFF OFF ON
9-12 OFF ON OFF
13-16 OFF ON ON
Blackmagic Teranex Setup Settings
The Teranex setup utility can change all the same settings that are available using the switches,
plus additional settings.You can access these settings by moving between the ‘audio,’
‘configure,’ and ‘about’ tabs in Blackmagic Teranex Setup. The ‘about’ and ‘configure’ tabs are
detailed in the ‘changing settings’ section in this manual.
The ‘audio’ tab for Teranex Mini Audio to Optical 12G contains the following settings.
Audio Input Menu
This menu allows you to select between RCA, XLR, and optical inputs.
If you have selected XLR, you can further select between analog, AES/EBU, and
timecode inputs.
Selecting AES/EBU allows the additional option of checking ‘sample rate conversion.’ When this
is selected, the sample rate of your optical audio output will be forced to 48kHz, the correct
sample rate for television.
The audio input menu also allows you to chose which channel pair, or channel quad in the case
of AES/EBU audio, of your SDI or optical signal you wish to embed audio into, as well as
adjusting the audio gain.
You can bypass channels or channel pairs if you want to avoid overwriting audio in your
SDI or optical signal.
106Teranex Mini – Audio to Optical 12G

Your Teranex Mini will retain its last settings whether applied via switch, Smart Panel or
Blackmagic Teranex Setup. If reverting to switch control after removing the Smart Panel or
updating your converter’s settings via software, you may need to toggle individual switches
for new settings to take effect.
Adjust your analog audio levels and AES/EBU levels using
the ‘audio’ settings page in Blackmagic Teranex Setup.
Teranex Mini Smart Panel Settings
If you have installed the optional Teranex Mini Smart Panel on your Audio to Optical 12G
converter, the following menus will be available – ‘audio,’ and ‘network.’ The settings available
in these menus are identical to those detailed in the ‘Blackmagic Teranex Setup settings’
section above.
For more information on changing settings using the Teranex Mini Smart Panel, refer to the
‘changing settings’ section in this manual.
Using Teranex Mini Smart Panel gives you access
to the same settings as Blackmagic Teranex Setup.
107Teranex Mini – Audio to Optical 12G

Teranex Mini – Audio to Optical 12G Block Diagram
Optical Audio In
Optical Out/In
Equalizer,
Re-Clocker and
10 bit De-Serializer
SDI Audio
Embedder
Stereo Audio
Analog to Digital
Converter
AES/EBU
Audio Sample Rate
Converter
Serializer and
SDI Cable Driver
Central Processor
and Firmware
Mini Switches
Ch 1 Analog or
Ch 1&2 AES/EBU
Stereo In
L
R
Ch 2 Analog or
Ch 3&4 AES/EBU
or Timecode
SDI In
USB
Analog or AES/EBU
Input automatically
detects between
SD/HD/6G/12G-SDI
Analog or AES/EBU
Ethernet
with Power
Analog or AES/EBU
Analog or AES/EBU
108Teranex Mini – Audio to Optical 12G

Help
Getting Help
The fastest way to obtain help is to go to the Blackmagic Design online support pages and
check the latest support material available for your Teranex Mini.
Blackmagic Design Online Support Pages
The latest manual, software and support notes can be found at the Blackmagic Design support
center at www.blackmagicdesign.com/support.
Contacting Blackmagic Design Support
If you can’t find the help you need in our support material, please use the “Send us an email”
button on the support page to email a support request. Alternatively, click on the “Find your
local support team” button on the support page and call your nearest Blackmagic Design
support office.
Checking the Software Version CurrentlyInstalled
To check which version of Blackmagic Teranex Setup software is installed on your computer,
open the About Blackmagic Teranex Setup window.
On macOS, open Blackmagic Teranex Setup from the Applications folder. Select About
Blackmagic Teranex Setup from the application menu to reveal the version number.
On Windows 10, open Blackmagic Teranex Setup from your Start menu. Click on the Help menu
and select About Blackmagic Teranex Setup to reveal the version number.
How to Get the Latest Software Updates
After checking the version of Blackmagic Teranex Setup software installed on your computer,
please visit the Blackmagic Design support center at www.blackmagicdesign.com/support to
check for the latest updates. While it is usually a good idea to run the latest updates, it is wise to
avoid updating any software if you are in the middle of an important project.
109Help

Regulatory Notices
Disposal of waste of electrical and electronic equipment within the European union.
The symbol on the product indicates that this equipment must not be disposed of with
other waste materials. In order to dispose of your waste equipment, it must be handed
over to a designated collection point for recycling. The separate collection and
recycling of your waste equipment at the time of disposal will help conserve natural
resources and ensure that it is recycled in a manner that protects human health and the
environment. Formore information about where you can drop off your waste
equipment for recycling, please contact your local city recycling office or the dealer
from whom you purchased the product.
This equipment has been tested and found to comply with the limits for a Class A
digitaldevice, pursuant to Part 15 of the FCC rules. These limits are designed to provide
reasonable protection against harmful interference when the equipment is operated in
a commercial environment. This equipment generates, uses, and can radiate radio
frequency energy and, if not installed and used in accordance with the instructions,
maycause harmful interference to radio communications. Operation of this product in a
residential area is likely to cause harmful interference, in which case the user will be
required to correct the interference at personal expense.
Operation is subject to the following two conditions:
1 This device may not cause harmful interference.
2 This device must accept any interference received, including interference that may
cause undesired operation.
–
MSIP-REM-BMD-201509012, MSIP-REM-BMD-201509010, MSIP-REM-BMD-201511005,
MSIP-REM-BMD-201511003, MSIP-REM-BMD-201509011, MSIP-REM-BMD-201509009,
MSIP-REM-BMD-201602003, MSIP-REM-BMD-201602004, MSIP-REM-
BMD-201602005, R-REM-BMD-201804006, MSIP-REM-BMD-201611008, MSIP-REM-
BMD-201611005, MSIP-REM-BMD-201611006, MSIP-REM-BMD-201611003, MSIP-REM-
BMD-201611007, MSIP-REM-BMD-201611004, R-R-BMD-201909005,
MSIP-REM-BMD-201509013
ISED Canada Statement
This device complies with Canadianstandards for Class A digital apparatus.
Any modifications or use of this product outside its intended use could void compliance to
these standards.
Connection to HDMI interfaces must be made with high quality shielded HDMI cables.
State of California Statement
This product can expose you to chemicals such as trace amounts of polybrominated biphenyls
within plastic parts, which is known to the state of California to cause cancer and birth defects
or other reproductive harm.
For more information go to www.P65Warnings.ca.gov.
110Regulatory Notices

Safety Information
This equipment must be connected to a mains socket outlet with a protective earth
connection.
To reduce the risk of electric shock, do not expose this equipment to dripping or
splashing.
This equipment is suitable for use in tropical locations with an ambient temperature of
up to 40ºC.
Ensure that adequate ventilation is provided around the product and is not restricted.
When rack mounting, ensure the ventilation is not restricted by adjacent equipment.
No operator serviceable parts inside. Refer servicing to your local Blackmagic Design
service centre.
Use only at altitudes not more than 2000m above sea level.
This product has the facility to connect small form-factor transceiver (SFP) optical fibre
modules. Only use Laser class 1 optical SFP modules.
Recommended Blackmagic Design SFP modules:
ͽ 3G-SDI: PL-4F20-311C-BMD
ͽ 6G-SDI: PL-8F10-311C-BMD
ͽ 12G-SDI: PL-TG10-311C-BMD
111Safety Information

Warranty
36 Month Limited Warranty
Blackmagic Design warrants that Teranex Minis will be free from defects in materials and workmanship
for a period of 36 months from the date of purchase excluding connectors, cables, fiber optic
modules, fuses and batteries which will be free from defects in materials and workmanship for a
period of 12 months from the date of purchase. If a product proves to be defective during this
warranty period, Blackmagic Design, at its option, either will repair the defective product without
charge for parts and labor, or will provide a replacement in exchange for the defective product.
In order to obtain service under this warranty, you the Customer, must notify Blackmagic Design
of the defect before the expiration of the warranty period and make suitable arrangements for the
performance of service. The Customer shall be responsible for packaging and shipping the
defective product to a designated service center nominated by Blackmagic Design, with shipping
charges pre paid. Customer shall be responsible for paying all shipping charges, insurance, duties,
taxes, and any other charges for products returned to us for any reason.
This warranty shall not apply to any defect, failure or damage caused by improper use or improper
or inadequate maintenance and care. Blackmagic Design shall not be obligated to furnish service
under this warranty: a) to repair damage resulting from attempts by personnel other than
Blackmagic Design representatives to install, repair or service the product, b) to repair damage
resulting from improper use or connection to incompatible equipment, c) to repair any damage or
malfunction caused by the use of non Blackmagic Design parts or supplies, or d) to service a
product that has been modified or integrated with other products when the effect of such a
modification or integration increases the time or difficulty of servicing the product.
THIS WARRANTY IS GIVEN BY BLACKMAGIC DESIGN IN LIEU OF ANY OTHER WARRANTIES,
EXPRESS OR IMPLIED. BLACKMAGIC DESIGN AND ITS VENDORS DISCLAIM ANY IMPLIED
WARRANTIES OF MERCHANTABILITY OR FITNESS FOR A PARTICULAR PURPOSE. BLACKMAGIC
DESIGN’S RESPONSIBILITY TO REPAIR OR REPLACE DEFECTIVE PRODUCTS IS THE WHOLE
AND EXCLUSIVE REMEDY PROVIDED TO THE CUSTOMER FOR ANY INDIRECT, SPECIAL,
INCIDENTAL OR CONSEQUENTIAL DAMAGES IRRESPECTIVE OF WHETHER BLACKMAGIC
DESIGN OR THE VENDOR HAS ADVANCE NOTICE OF THE POSSIBILITY OF SUCH DAMAGES.
BLACKMAGIC DESIGN IS NOT LIABLE FOR ANY ILLEGAL USE OF EQUIPMENT BY CUSTOMER.
BLACKMAGIC IS NOT LIABLE FOR ANY DAMAGES RESULTING FROM USE OF THIS PRODUCT.
USER OPERATES THIS PRODUCT AT OWN RISK.
© Copyright 2020 Blackmagic Design. All rights reserved. ‘Blackmagic Design’, ‘DeckLink’, ‘HDLink’, ‘Workgroup Videohub’,
‘Multibridge Pro’, ‘Multibridge Extreme’, ‘Intensity’ and ‘Leading the creative video revolution’ are registered trademarks in the
US and other countries. All other company and product names may be trade marks of their respective companies with which
they are associated.
112Warranty

ようこそ
Teranex Mini Converterシリーズをお買い求めいただき誠にありがとうございます。
Teranex Miniは12G-SDIテクノロジーを搭載したコンバーターで、放 送や制作に使用するビデ
オ/オーディオを制作現場やデスクの上、あるいはラック内で変換できます。
Teranex
Mini
は効率的でコンパクトな設計になっており、
Mini
Converter
シリーズと比べても
さほど大きくありません。
1
人のスタッフで 運営するポストプロダクションスタジオからラックベー
スの大規模な
SDI
ワークフローまで、
Teranex
Mini
はあらゆる制作環境に適応します。
Teranex
Mini SDI to DisplayPort 8K HDRをリリースし、Teranex Mini SDI to HDMI 8K HDRを補完
できることを非常に嬉しく思っています。これらの小型の
8K
モデルは、どちらもデュアル・オン
スクリーンスコープを搭載し、モニターのキャリブレーションに対応しているため、正確な色を
モニタリングできます。
このマニュアル に は 、Teranex Miniコンバーターシリーズの使用に必要な情報がすべて記載
されています。
弊 社ウェブサイト
www
.
blackmagicdesign
.
com
/
jp
の サ ポ ー ト ペ ー ジ で 、マ ニ ュ ア ル の 最 新
バージョンおよび Teranex Miniコンバーターのソフトウェアの最 新アップデートを確 認してく
ださい。ソフトウェアを最 新バージョンにアップデートすることで、最 新の機能をご 使 用いた
だ け ま す 。ま た 、将 来 新 し い
SDI
フォーマットが 開 発 さ れ た 場 合 にも 、そ のフォーマットのサ ポー
トを追加できます。ソフトウェアをダウンロードする際にユーザー登録していただければ、新
しいソフトウェアのリリース時にお知らせいたします。また、弊社のTwitterアカウントをフォ
ローしていただいている方々には、すべてのソフトウェアアップデートをお知らせいたします。
常に新機能の開発および製品の改善に努めていますので、ユーザーの皆様からご意見をいた
だけ れ ば 幸 いで す。
Blackmagic Design CEO
グ ラント・ペ ティ

はじめに 116
電源の接続 116
ビデオの接続 116
オーディオの接 続 116
管 理ソフトウェアのインストール 117
Blackmagic
TeranexSetupのインストール 117
Teranex
MiniSmartPanelの装着 118
Smart
Panelの機能 119
設定の変更 121
スイッチを使用して設定を変更 121
Blackmagic
TeranexSetup
ソフトウェアを使用して設定を変更 121
Teranex
MiniSmartPanelを使用
して設 定を変 更
123
ネットワー ク 設 定の変 更 124
USB
でネットワー ク設 定 を 変 更 124
Teranex
MiniSmartPanelで
ネットワーク 設 定 を 変 更
124
Teranex
MiniRackShelf 125
Teranex
Miniモデル 125
Teranex
Mini–SDItoDisplayPort
8KHDR 125
Teranex
Mini–SDItoHDMI8KHDR 138
Teranex
Mini–IPVideo12G 148
Teranex
Mini-SDItoHDMI12G 148
Teranex
Mini-HDMItoSDI12G 154
Teranex
Mini-SDItoAnalog12G 158
Teranex
Mini-AnalogtoSDI12G 164
Teranex
Mini-SDItoAudio12G 169
Teranex
Mini-AudiotoSDI12G 173
Teranex
Mini-12G-SDItoQuadSDI 178
Teranex
Mini-QuadSDIto12G-SDI 183
Teranex
Mini-SDIDistribution12G 187
Teranex
Mini-OpticaltoHDMI12G 188
Teranex
Mini-HDMItoOptical12G 194
Teranex
Mini-OpticaltoAnalog12G 199
Teranex
Mini-AnalogtoOptical12G 205
Teranex
Mini-OpticaltoAudio12G 209
Teranex
Mini-AudiotoOptical12G 214
ヘルプ 220
規制に関する警告 221
安全情報 222
保証 223
目次
Teranex
Mini
Converters

はじめに
電源の接続
Teranex Miniは 、電 源 と 入 出 力 信 号 を 接 続 す る だ け で 使 用 で き ま す 。
電源を供給するには、リアパネルの電源入力に標準IEC電 源 ケ ーブ ル を 接 続 し ま す 。あ る い は 、
PoE+( Power Over Ethernet Plus)をサポートしているイーサネットスイッチを接続して、イーサネット
経由でも
Teranex Miniに電 源を供 給 で きます。
SDI to HDMI 12G
TeranexMiniシリーズは 12G-SDIデータレートをサポート。
SD、HD、UltraHD(最大2160p60ま で )の 自 動 切 り 替 え に 対 応 。
ETHERNET PoE+ SDI IN
L - ANALOG
AES/EBU
R - ANALOG
AES/EBU - T/C
HDMI OUT
SDI LOOP OUT
標準のIEC電 源 ケーブルで、TeranexMiniを電源に接続。
PoE+と互換性のあるイーサネットスイッチでも給電可能。
ビデオの接続
Teranex
Mini
コンバーターのビデオ入力にソースビデオを接続し、ビデオ出力を送信先の機器に接続
します。ビデオ入出力コネクターの種 類は、Teranex Miniのモデルによって異なります。Teranex Miniの
モデルに応じて、
SDI、HDMI、コ ン ポ ー ネ ン ト 、コ ン ポ ジ ッ ト 、Sビデオの入出力が搭載されています。
オーディオの接続
オーディオが
SDI
または
HDMI
にエンベッドされている場合は、オーディオをビデオ入力から得られま
す。外部デジタル/アナログオーディオを使用する場合は、XLRコネクターに接 続します。XLRコネクタ
ー の「
R
」チ ャ ン ネ ル は 、タ イ ム コ ー ド に も 使 用 で き ま す 。一 部 の
Teranex
Mini
モデルは、
RCA
アナログ
オーディオまたは光オーディオに対応しています。詳細は各モデルのセクションを参照してください。
SDI IN
L - ANALOG
AES/EBU
R - ANALOG
AES/EBU - T/C
OPTICAL
AUDIO
STEREO OUT
L R
SDI OUT
ETHERNET PoE+
アナログ/デジタルオーディオは、TeranexMiniコンバーターの
光オーディオ、
RCA、バ ラ ン ス XLRのいずれかのコネクターに接続。
これで必要な準備が整いました!必要に応じて変換の設定を変更し、
Teranex
Mini
を使 用できるように
なりました。詳 細は「設 定の変 更」セクションを参照してください。
116
はじめに

管 理ソフトウェアの インストール
Blackmagic
Teranex
Setup
のインストール
Teranex Setupソフトウェアを使 用して、Teranex Miniのアップデートやビデオ/オーディオ/ネットワーク
設 定の 変 更 が 可 能 です。
BlackmagicTeranexSetupソフトウェアは 、
MacまたはWindowsコンピューターにインストール可 能 。
Macへのインストール
1 Teranex Setupソフトウェアを www.blackmagicdesign.com/jp からダ ウンロードします。
2 ダウンロードしたファイルを解凍し、さらにディスクイメージを開いてコンテンツを表示します。
3 インストーラーをダブルクリックし、画 面の 指示に従ってインストールします。
これで
Teranex Setupソフトウェアのインストールは 完 了です。
Windowsへのインストール
1 Teranex Setupソフトウェアを www.blackmagicdesign.com/jp からダ ウンロードします。
2
ダウンロードしたファイルを解凍します。Teranex Setupフォルダーには 、PDFマニュアルおよび
Teranex Setup Utility Installerが含まれています。
3 インストーラーをダブルクリックし、画 面の 指示に従ってインストールします。
4
インストールが完了すると、コンピューターを再起 動するよう指示が表示されます。
「Restart( 再 起 動 )」を ク リ ッ ク し て イ ン ス ト ー ル を 完 了 し ま す 。
コンピューターを再起動したら、
Teranex Setupソフトウェアを 使 用 できます。
117
管理ソフトウェアのインストール

内 部 ソフトウェアのアップ デ ート
コンピューターとコンバーターをUSBで接続する前に、Teranex Miniに電源が接続されていることを確
認してください 。
1 コンバーターの電源を入れます。
2 コンピューターとTeranex MiniをUSBケーブルまたはイーサネットで接続し、Teranex Setupソフ
トウェアを 起 動します。
コンバーターが検出できない場 合は、
Teranex
Setup
ソフトウェアのタイトルバーに「
No
converter
connected(コンバーターが接続されていません)」と表示されます。コンバーターが検出されるとTeranex
Miniのモデル名が表示されます。
Teranex Setupソフトウェアのバージョンが 現 在の内 部ソフトウェアよりも新しい 場 合 は 、アップデート
を推 奨 するメッセージ が 表 示され ま す。そ の 場 合 は 画 面 の 指 示 に 従い 、アップデ ートしてください 。内
部ソフトウェアのアップデートが完了したら、
Teranex
Setup
ソフトウェアを使 用して
Teranex
Mini
を調
整 で きます。
TeranexMiniで静的IPア ド レ ス( StaticIP)を使用するよう設定して
ある場合は、
TeranexSetupソフトウェアのホーム スクリーンで
IPア ド レ ス を 入 力 す る と 、ネ ッ ト ワ ー ク 上 の TeranexMiniを検 出で きます。
Teranex
Mini
Smart
Panel
の装着
コンバーターの設定は、オプションの
Teranex
Mini
Smart
Panel
で も変 更で きます。
Teranex
Mini
Smart
Panelは、Teranex Miniに標準装備されたベーシックパネルに置き換えて取り付けます。Smart Panelの
ボタンおよび 回 転ノブを使用して、各設定にすばやくアクセスできます。さらに内 蔵
LCD
では入 力ソー
スを確 認 で きます。
オプションの
Smart Panelは ホ ットスワ ップ に 対 応 して お り、Teranex Miniの 電 源 を 切 らなくても簡 単 に
装 着 で きます。
1
ポジドライブ
2
ドライバー を 使 用して、
Teranex
Mini
のベーシックパネルの両側面にある
2
つの
M3
ネ ジ を 取 り 外 し 、フ ロ ン ト パ ネ ル を ゆ っ く り と Teranex Miniから外しま す。
2
ベーシックパネル内 側の下隅に、小さな透明のプラスチックチューブが付いています。この部品
は 、ユ ニ ッ ト 内 部 の LEDからの光がベーシックパネルのステータス情報を照らすようにするもの
です。この部品はベーシックパネルから取り除かないでください。
作業のこつ ベーシックパネルに再び付け替える場 合は、ライトチューブがユニット前
面 のス ロットと 揃うようにしてください 。
118
管理ソフトウェアのインストール

3
Smart Panel背面のコネクターとTeranex Mini前面のコネクターを合わせ、コネクターがしっかり
と収まるまで、Smart Panelをコンバーターに向かってゆっくりと押します。Teranex Miniコンバー
ターの前面にSmart Panelがきれいに収まります。
4 オリジナルのベーシックパ ネルで 使 用していた 2つのM3ネジでSmart Panelを固定します。
Teranex MiniをTeranex Mini Rack Shelfに装着している場合、ネジを取り外すにはTeranex Miniをラッ
クシェルフから取り外す必要があります。
詳 細 は「
Teranex Mini Rack Shelf」セクションを参照してください 。
Teranex MiniのUSBポートは、Smart Panelを取り付けている状態でも使用できます。USBポートは、
ゴム 製 の ダ ストカバー を 開くだけ でアクセスで きます。Smart Panelを装着すると、フロントパネルの小
さ な ス イ ッ チ は 隠 れ 、使 用 で き な く な り ま す が 、
Teranex
Smart
Panel
の メ ニ ュ ー に は 、そ れ ら の ス イ ッ
チを含む全ての設定が含まれているため、LCDで調 整 で きます。Teranex Miniはモ デ ル に よって 機 能 が
異なるため、設 定項目もそれぞれ異なります。一方、スクリーン上のナビゲーションレイアウトはすべて
のモデルで同じであるため、モデルを変えても設定の変更に戸惑うことはありません。
オプションのTeranex Mini Smart Panelを使用して設定を変更する際の詳細は、「設定の変更」セクショ
ンを参照してください。オリジナルのベーシックパネルはとても頑丈です。Teranex Miniをラックシステ
ムの後ろやケーブルやアクセスの多い場所にマウントしたい場 合は、いつでもベーシックパネルに付け
替えられます。
1
2
SET
VIDEO
MENU
AUDIO
TeranexMiniSmartPanelをTeranexMiniに装着する際は、SmartPanel背面の
コネクター に 沿 ってパ ネル を持 ってください 。正しい 位 置 に 取り付け や すくなります。
メモ Teranex Miniの一部のモデルは、小さなスイッチが付いたベーシックパネルの代わり
に、Smart Panelを標 準 装 備として搭 載しています。これらの モ デル のSmart Panelは取り外し
できません。しかし、機能はオプションのTeranex Mini Smart Panelと全く同 一です。
Smart
Panel
の機能
LCDディスプレ イ
ホームスクリーンは、Teranex Mini Smart PanelのLCDディスプレイに最初に表示される画面です。
ホームスクリーンには以下の情報が表示されます:
119
管理ソフトウェアのインストール

タイムコ ード -ビデオ入力にエン
ベ ッ ド さ れ た タ イ ム コ ー ド 、ま た は
TeranexMiniXLRコネクター
から の 外 部タイム コード。
コンバーターモデル-
TeranexMini
SmartPanelに接続されたTeranex
Miniコンバーターのモデル。
入力ビデオフォーマット-
TeranexMimiに接続された
ビデオソースのフォーマットと
フレームレート
1 MENU
2 VIDEO
SET AUDIO
2160p59.94 SDI to Analog 12G
01:23:47:08
1 MENU
2 VIDEO
SET AUDIO
2160p59.94 SDI to Analog 12G
01:23:47:08
1 MENU
2 VIDEO
SET AUDIO
2160p59.94 SDI to Analog 12G
01:23:47:08
1 MENU
2 VIDEO
SET AUDIO
2160p59.94 SDI to Analog 12G
01:23:47:08
コントロールボタンと回転ノブ
Teranex Mini Smart Panelに搭載された一連のボタンと回転ノブは、Teranex Miniコンバーターの設定
メニュー の ナビゲートに使 用します。
1
ボタンおよび
2
ボタン
設 定の 数 値 を増 減します。また 、メニュー設 定のスクロールにも使 用 で きます。
SET
( 設 定 )ボ タ ン
1ボタンや2ボ タ ン で 設 定 を 変 更 し た 後 は 、「 SET」ボタンで押して設定を確定します。
MENU
( メ ニ ュ ー )ボ タ ン
Teranex Miniコンバーターの設定メニューに進みます。前のメニュー画面に戻る場合も「MENU」ボ タ ン
を 使 用で きます。
VIDEO
( ビ デ オ )お よ び
AUDIO
( オ ー デ ィ オ )ボ タ ン
「
VIDEO
」ま た は「
AUDIO
」を 押 す と 、
Teranex
Mini
コンバーターのビデオまたはオーディオ設定に直
接 進 め ま す。調 整 で き る 設 定 項 目 は 、Smart Panelを取り付けたTeranexのモデルによって異なります。
回転ノブ
回転ノブを時計回り/反時計回りに回すと、メニュー設定のナビゲートや設定数値の増減の操作ができます。
ビデオモニター-入力ビデオフォーマッ
トが表示され、変換を確認できます。
オーディオメーター-
TeranexMini
コンバーターに接続されたビデオソースの
オーディオレベルを表示します。
コントロールボタン
1 MENU
2 VIDEO
SET AUDIO
2160p59.94 SDI to Analog 12G
01:23:47:08
1 MENU
2 VIDEO
SET AUDIO
2160p59.94 SDI to Analog 12G
01:23:47:08
1 MENU
2 VIDEO
SET AUDIO
2160p59.94 SDI to Analog 12G
01:23:47:08
1 MENU
2 VIDEO
SET AUDIO
2160p59.94 SDI to Analog 12G
01:23:47:08
1 MENU
2 VIDEO
SET AUDIO
2160p59.94 SDI to Analog 12G
01:23:47:08
回転ノブ
120
管理ソフトウェアのインストール

設定の変更
Teranex Miniの設定を変更する方法は3つあります。フロントパネルのスイッチ、Teranex Setupソフト
ウ ェ ア 、あ る い は Teranex Mini Smart Panelをマウントしている場 合、同 パネル のコントロールボタン、
回 転ノブ、
LCDで 変 更を実 行できます。
スイッチ を 使 用して 設 定を 変 更
Teranex Miniのベーシックパネルには、ゴム製のダストカバーが付いており、コンバーターの設定変更
を行う小さなスイッチを覆っています。ペン先などを使用して「
ON
/
OFF
」ス イ ッ チ を 切 り 替 え 、簡 単 に
内 部 設 定を変 更で きます。
スイッチ 設 定 の 略 図 は コンバー ター の 底 面 にプリントさ れていま す。スイッ チ 番 号 は 左 か ら 順 に 1〜8
です。略図に照らし合わせて、設定が合っていることを確認してください。オプションの
Teranex
Mini
Smart Panelを使 用してい る 場 合、Smart Panelで行う設定がスイッチによる設定をオーバーライドしま
す。
Teranex
Mini
は 、ス イ ッ チ 、
Smart
Panel
、
Teranex
Setup
ソフトウェア で 行った最 後 の設 定を保持し
ます。
Smart
Panel
を取り外した後や、ソフトウェアでコンバーター設 定をアップデートした後にスイッチ
コントロールに戻す場合は、新しい設定を有効にするために各スイッチを切り替える必要があります。
スイッチの説明と設定に関する詳細は、このマニュアルの各モデルのセクションを参照してください。
スイッチ設定はコンバーターの底面にプリントされていますが、後のアップデートによる新機能で新しい
設定が追加されることがあります。常に最新の情報を得るために、このマニュアルの最新バージョンを定
期的に確認することをお勧めします。最新バージョンのマニュアルは、Blackmagic Designサポートセン
タ ー( www.blackmagicdesign.com/jp/support)で ダ ウ ン ロ ー ド で き ま す 。
ETHERNET PoE+ SDI IN
L - ANALOG
AES/EBU
R - ANALOG
AES/EBU - T/C
HDMI OUT
SDI LOOP OUT
SDI IN
L - ANALOG
AES/EBU
R - ANALOG
AES/EBU - T/C
HDMI OUT
SDI LOOP OUT
ETHERNET PoE+
1
ON
2 3 4 5 6 7 8
ペンを使用してスイッチを切り替えて、設定を変更。
Blackmagic
Teranex
Setup
ソフトウェアを使 用して設 定を変 更
ソフトウェアをインストールしたら、コンピューターとTeranex MiniをUSBまたはイーサネットで接続しま
す 。イ ー サ ネ ッ ト 接 続 し た
Teranex
Mini
が 見 つ か ら な い 場 合 は 、ま ず は
USB
で 接 続 し 、設 定 を 変 更 す る 必
要があります。詳細は「ネットワーク設 定の変 更 」セクションを参照してください。
Teranex Setupソフトウェアを起 動すると、最初に表示されるのがホームスクリーンです。このホームス
クリーンで、設定を変更するTeranex Miniを 選 択 し ま す。設 定 を 変 更 す る に は 、Teranex Miniの イメー ジ
の下にある設定アイコンをクリックします。
ネットワー クに 2台以上のTeranex Miniが接続されている場合は、選択したTeranex Miniに関連する設定
項目のみが表示されます。設定を変更するコンバーターを選択するには、Teranex Setupソフトウェアの
ホームスクリーンで左 右の 矢印をクリックします。
設定を変更すると、新しい設定はすぐにTeranex Miniに保存されます。給電が途切れても設定は維持さ
れ、給電が再開されるとその設定が復旧されます。
121
設定の変更

TeranexSetupソフトウェア で、TeranexMiniの内 部ソフトウェアの
アップ デ ートや 設 定の 調 整 を、
MacまたはWindowsコンピューターで実 行 可能 。
Teranex Setupソ フ ト ウ ェ ア の「 Configure(コンフィギュレーション)」タブと「About(Teranex Miniに
つ い て )」タ ブ は 、す べ て の
Teranex Miniモデル に共 通しています。
Configureタブ
このタブはすべてのTeranex Miniモデルで同じで、コンバーターのネットワーク設 定が含まれています。この
タブでは、コンバーターのIP設定をDHCP( 動 的 )と Static IP( 静 的 )で 切 り 替 え ら れ 、さ ら に IPアドレス、
サ ブネットマスク、ゲートウェイを 設 定 で きま す。詳 細 は「ネットワー ク 設 定の 変 更 」を 参 照してください 。
TeranexSetupソ フ ト ウ ェ ア の「 Configure」タ ブ で 、
ネットワー ク設 定 を 変 更 。
122
設定の変更

Aboutタブ
このタブは、Teranex Miniの名称設定や各コンバーターの識別に必要な設定を含みます。Teranex Mini
コンバーターに名前を付けるには、「Name(名前)」テキストボックスをクリックして名前を入 力しま
す 。「 Save」を 押 し て 変 更 を 保 存 し ま す 。選 択 し た Teranex Miniコンバーターを識別するには、「Identify
(識 別)」チェックボックスをクリックします。Teranex Miniのベーシックパネルの多目的インジケーター
が点 滅します。Teranex Mini Smart Panelを使用している場合は、LCDに表示されたモデル名がグレー
から赤に変わります。「
Identify」のチェックを外すとインジケーターが消えます。
「
About」タ ブ の「 Software Version(ソフトウェアバージョン)」メニューには、Teranex Miniで使用し
ているソフトウェアのバージョンが 表示されます。コンバーターの内部ソフトウェアが、Teranex Setup
ソフトウェアによりインストールされた バージョンより古い 場 合は 、アップデートボタンが 表示されます。
この ボ タ ン で 最 新 の ソ フトウェ ア に アップ デ ートで きま す。
TeranexSetupソ フ ト ウ ェ ア の「 About」タ ブ で は 、TeranexMiniの
名称設定や識別を設定でき、またソフトウェアのバージョンも確認可能。
Teranex
Mini
Smart
Panel
を使 用して設 定を変 更
コンバーターの設定は、オプションの
Teranex
Mini
Smart
Panel
で も変 更で きます。
Teranex
Mini
Smart
Panelは、Teranex Miniに標準装備されたベーシックパネルに置き換えて取り付けます。Smart Panelの
ボタンおよび 回 転ノブを使用して、各設定にすばやくアクセスできます。さらに内 蔵
LCD
では入 力ソー
スを確 認 で きます。
Teranex MiniのUSBポートは、Teranex Smart Panelを取り付けている 状 態 で も使 用 で きます。USBポー
トは、プラスチックのダストカバーを開くだけでアクセスできます。Teranex Smart Panelを装着すると、
フロントパネルの小さなスイッチは隠れ、使用できなくなりますが、Teranex Smart Panelのメニューに
は、それらのスイッチを含む全ての設定が含まれているため、LCDで 調 整 で きます。Teranex Miniコン
バーターはモデルによって機能が異なるため、設定項目もそれぞれ異なります。一方、スクリーンのナビゲー
ションレイアウトは全モデルで共通しているため、異なるモデルでも設定の変更に戸惑うことはありません。
1 MENU
2 VIDEO
SET AUDIO
2160p59.94 SDI to Analog 12G
01:23:47:08
オプションのTeranexMiniSmartPanelで は 、設 定 の 確 認 や 変 更 を す ば や く 実 行 可 能 。
SmartPanelはTeranexMiniコンバーターの前面に簡単にマウントできます。
123
設定の変更

ネットワー ク 設 定 の 変 更
複数のコンバーターを管理する場合は、ネットワークでTeranex Miniにアクセスするのが 最も簡単 な方
法です。この作業には、Teranex Setupソ フ ト ウ ェ ア を 使 用 し ま す 。デ フ ォ ル ト で 、Teranex Miniは ネット
ワークアドレスを自動的に取得するため、接続したTeranex MiniはすぐにTeranex Setupソフトウェアの
ホ ー ム ス ク リ ー ン で 選 択 で き ま す 。詳 細 は「 Blackmagic Teranex Setupソフトウェアを使用して設定を
変 更 」に 記 載 さ れ て い ま す 。
ネットワ ー ク上 で Teranex Miniが見つからない場合や、以前に設定した静的アドレスと現在のネットワー
クに互換性がない場合は、ネットワーク設定を手動で変更する必要がある場合があります。ネットワー
ク設定を変更するには、USBまたはTeranex Mini Smart Panelを使 用します。
USB
でネットワーク設定を変更
ネットワー ク 設 定の 変 更 を
USB
で行うには、
Teranex
Setup
ソフトウェアを起 動しているコンピューター
とTeranex MiniをUSBで 接 続します。Teranex MiniのUSBコ ネ ク タ ー は フ ロ ン ト パ ネ ル に あ り ま す 。こ れ
は、
Teranex Miniのオリジナル のベーシックパ ネルで もSmart Panelでも同 様です。
接 続 し た ら 、ネ ッ ト ワ ー ク 設 定 を 変 更 す る
Teranex MiniをTeranex Setupソフトウェアのホームスクリー
ン で 選 択 し 、「
Configure
(コンフィギュレーション)」タブに進みます。ここで、コンバーターの
IP
設定を
「DHCP( 動 的 )」と「 Static IP(静的)」で切り替えられます。「Static IP」を選択すると、コンバーターの
IPアドレス、サブネットマスク、ゲートウェイを手動で 設 定できます。
TeranexSetupソ フ ト ウ ェ ア の「 Configure」タ ブ で 、
USB経由でネットワーク設定を変更。
Teranex
Mini
Smart
Panel
でネットワーク設定を変更
Teranex
Mini
Smart
Panel
の便利な機能のひとつに、ネットワーク設定を手動で変更できる機能があり
ます。これを実行するには、以下の手順に従います:
1 「MENU( メニュー)」ボタンを押して、設 定 メニュー を 開 きます。
2
回 転 ノ ブ 、ま た は
1
と
2
ボ タ ン を 使 用 し て「
Network
( ネ ッ ト ワ ー ク ) 」 を 選 択 し 、「
SET
( 設 定 )」
を押します。
3
回 転 ノ ブ 、ま た は 1と2ボ タ ン を 使 用 し て「 Configure IP(IPを 設 定 ) 」 を 選 択 し 、「 SET」を 押 し ま す 。
4
回 転 ノ ブ 、ま た は 1と2ボ タ ン を 使 用 し て「 Manually( 手 動 ) 」 を 選 択 し 、「 SET」を 押 し ま す 。次 に 、
同 じ 手 順 で「 IP Address(IPア ド レ ス )」を 選 択 し ま す 。
124
ネットワーク設定の変更

5
回 転 ノ ブ 、ま た は 1と2ボタンを 使 用して、IPア ド レ ス に 使 用 で き る 値 を 選 択 し 、「 SET」を 押 し て 確
定 し ま す。同 じ 手 順 で「 Subnet( サ ブ ネ ッ ト )」お よ び「 Gateway( ゲ ー ト ウ ェ イ )」を 設 定 し ま す 。
TeranexMiniSmartPanelのネットワークメニューで、
TeranexMiniコンバーターのネットワーク設定を変更。
Teranex
Mini
Rack
Shelf
複数のTeranex Miniを使 用してい る場 合、Teranex Mini Rack Shelfを使用すれば、これらのコンバー
ターを放 送 用ラックやロードケースに 設 置できます。Teranex Mini Rack Shelfは1Uサイズで、3台までの
Teranex Miniを収 納 で きます。Teranex Mini Rack Shelfへのコンバーターの設置は非常に簡単です。
ゴム製の脚を取り外し、コンバーター底面のマウントホールで各コンバーターをTeranex Mini Rack Shelf
の ベースにネジ 留めするだけ です。
Teranex
Mini
Rack
Shelf
に は 、オ リ ジ ナ ル の カ バ ー パ ネ ル が
2
枚同
梱 さ れ て お り 、ラ ッ ク 幅 全 て に
Teranex
Mini
をインストールしていない場合でもラックの隙間を埋める
ことが できます。
詳細は、
Blackmagic Designウェブサイトwww.blackmagicdesign.com/jpを参 照してください 。
Teranex
Mini
モデル
Teranex Miniコンバーターには幅広い種類のモデルがあります。各モデルは変換の種類に応じた独自の
機 能 を 搭 載 し て お り 、設 定 項 目 も 異 な り ま す 。
以下のセクションでは 、Teranex Miniシリーズの最新 情報を確認できます。これらの情報には、Teranex
Miniの内部ソフトウェアの最新バージョンで追加された新しい設定も含まれます。
Teranex
Mini
–
SDI
to
DisplayPort
8K
HDR
Teranex Mini SDI to DisplayPort 8K HDRは、8K SDI信号をDisplayPortに変 換するため、DisplayPort
モニター、テレビ、プロジェクターに接続できます。8K SDI入力は、8Kに対 応してい ない DisplayPortモニ
ターのネイティブ解 像 度にスケーリングされます。
2
つのオンスクリーンスコープを
DisplayPort
出力にオー
バ ー レ イ で きるた め 、波 形 、ベクトル ス コ ープ、ヒ ストグ ラム 、パ レ ードス コ ープ を モ ニタリン グ で きま す。
モニターキャリブレーション機 能を使 用すると3D LUTを生成できるので、DisplayPortモニターで正確
なリファレンスモニタリングが行えます。また、3D LUTをロードして、変換した出力にルックを追 加する
ことも可 能 です。
125
TeranexMini–SDItoDisplayPort8KHDR

コネクター
1
USB
-
C
ポート
設定の調整および Teranex Miniの内部ソフトウェアのアップデートを実行するために、Macまた
はWindowsコンピューター経 由でTeranex Setupソ フ ト ウ ェ ア に 接 続 す る 際 に 使 用 し ま す 。モ ニ
ターキャリブレーションプローブもUSB-Cポートに接 続して使 用します。
2 フロントパネル
LCDディスプレイには、重要な情報が表示されます。また、コントロールボタンや回転ノブで設
定 メニュー を ナビゲートで きま す。
3 電源
標準の内蔵
IEC C14コネクターで 90〜240VのAC電源に対応。
4 イーサネット
ネットワークスイッチあるいはコンピューターに接 続し、
Teranex
Setup
ソフトウェアを使 用して
設定を変更できます。イーサネットポートの右に白い ”リンク” LEDがあります。
5
SDI
ル ープ出 力
SDIビ デ オ ル ープ 出 力 の BNCコネクター。
6
SDI
入力
これらの
BNC
コネクターで、
SDI
ソ ー ス ビ デ オ を 接 続 し ま す 。各
SDI
入力
BNC
コネクターの右には
白いLEDがあり、ビデオ入力がロックされたことが確認できます。8Kの入 力は、8Kp60までのス
クエアディビジョンまたは2SIのクアッド 12G-SDI、ま た は「 SDI IN」の「 A」と「 B」で 8Kp30まで
のデュアルリンク
12G
-
SDI
に対応しています。
2160p60
までの
HD
と
Ultra
HD
ビ デ オ は 、シ ン グ ル
リンク12G-SDIで「 SDI IN」の「 A」か ら 入 力 で き ま す 。
7
DisplayPort
出力
Teranex SDI to DisplayPort 8Kは、1台のモニターに出力しますが、様々なモニターで8Kとの互
換性を得られるよう、3つのDisplayPortコネクターを搭 載しています。DisplayPort 1(DP 1)お よ
び
DisplayPort
2
(
DP
2
)は フ ル サ イ ズ の
DisplayPort
コ ネ ク タ ー で す 。も う
1
つは
DisplayPort
対応
のUSB- Cポートで、DisplayPort over USB-Cのケーブルが必要です。これは、一般的なUSB-C
ケーブル やThunderboltケーブルとは異なります。
モニターを
Teranex SDI to DisplayPort 8Kに接続する際は、モニターの仕様を確認してくださ
い 。多 く の
8K
モニターは 、
DP
1
あるいは
DisplayPort
対応の
USB
-
C
ポートのどちらか
1
つで接続
で き ま す が 、モ ニ タ ー に よ っ て は 、8Kコ ン テ ン ツ を 表 示 す る た め に 、デ ュ ア ル DisplayPortコネ
ク タ ー( DP 1およびDP 2)が必要な場合もあります。デュアルリンクの高フレームレート8Kコ
ンテンツは、
DisplayPort
モニターと互 換性のある
8
-
bit
カラーで 表 示され ます。
4K
あるいは
HD
ビデオは、DP 1またはDisplayPort対応のUSB-Cポートを 使 用 できます。
8 アナログ左チャンネル
左チャンネル のアナログ オー ディオ出 力
RCAコネクター。
SDI to DisplayPort 8K
A B
LOOP
12G SDI IN
ETHERNET
DP 2
DP 1
C D
STEREO OUT
1
3 4
9
8
2
6
7
5
126
TeranexMini–SDItoDisplayPort8KHDR

9 アナログ右チャンネル
右チ ャンネル のアナロ グオー ディオ出 力
RCAコネクター。
Blackmagic
Teranex
Setup
の設定
Teranex Setupソフトウェアでは、フロントパネルで使用できる全設定に加え、追加の設定を変更できま
す 。「 Video(ビデオ)」、「Scopes( ス コ ー プ ) 」 、「 Audio( オ ー デ ィ オ ) 」 、「 Configure(コンフィギュレー
ション)」、「About(Teranex Miniについて)」タブを切り替えることで、これらの設定にアクセスできます。
「
About
」お よ び「
Configure
」タブに関する詳細は、このマニュアルの「設定の変更」セクションに記載
されています。
BlackmagicTeranexSetupで は 、ソ ー ス の 変 更 や ル ー テ ィ ン グ 時 に
ビデオ信号を瞬時に再同期する
DisplayPortInstantLock設定の調整や、
3DLUTファイルのロード、RCAアナログオーディオ出力レベルの変更などが可能。
ビ デ オ( Video)タ ブ
DisplayPort
Instant
Lock
このチェックボックスを選択すると、
DisplayPort
Instant
Lock
が有効になり、同じフォーマットのソース
間で、クリーンでグリッチのない切り替えが可能です。DisplayPort Instant Lock機能を有効にすると、
ソースが 切り替 わる際 にもDisplayPort出 力 信 号 が アクティブのままに なります。DisplayPort信号がすで
にロックされているので、
DisplayPort
テレビ/モニターがビデオ出力を表示する前にロックするのをコン
バーターが待つ必要がありません。この機能は、同じビデオフォーマットを使用するソース間の切り替え
時にのみ有効であることに注意してください。
DisplayPort Instant Lock機能はビデオとオーディオにわずかな遅れを生じさせる場合があります。変換
後の出力の遅れをゼロにする必要がある場合は、チェックボックスの選 択を外してDisplayPort Instant
Lock機 能 を バイパ スしてください 。
適正レベルにクリップ
「適正レベルにクリップ」は、コンバーターの入力範囲に関する設定です。DisplayPortは 常にフルレンジ
のビデオを表示します。「限定」を選択した場合、
Teranex
Mini
SDI
to
DisplayPort
8K
は 、入 力 を モ ニ タ ー
に合 わせて 拡 張します。「フル」を選 択した場 合、入 力範 囲は 拡 張されず にモニターに送 信されます。
ダ イ ナ ミ ッ ク レ ン ジ の オ ー バ ー ラ イ ド(
Dynamic
Range
Override
)
この設定では、REC. 709など、モニター用のカラープロファイルを選択できます。「自動(Auto)」を 選 択
すると、ソースの元のダイナミックレンジが維持されます。
127
TeranexMini–SDItoDisplayPort8KHDR

33
Point
3D
LUT
(
33
ポイント
3D
LUT
)
Teranex Mini SDI to DisplayPort 8K HDRは 、. cube 3D LUTファイルをサポートしています。このファイ
ルは、
DaVinci
Resolve
などを含む、あらゆるカラーコレクションソフトウェアで作成できます。
DaVinci
Resolveで は 、カ ラ ー グ レ ー ド を 3D LUTとして保 存 で きます。
各
3D LUTス ロ ッ ト の「 Load( ロ ー ド )」ボ タ ン を ク リ ッ ク し て 、コ ン ピ ュ ー タ ー 上 の . cubeファイルを 選 択
し 、次 に「 Open( 開 く )」を ク リ ッ ク す る と 、2つの3D LUTを ロ ー ド で き ま す 。「 Save( 保 存 )」を ク リ ッ
ク し て 設 定 を 確 定 し ま す 。「 Load」ボ タ ン の 横 に は 3D LUTファイル名が表示されるため、3D LUT 1およ
び
3D LUT 2に使 用してい る3D LUTを簡 単に確 認できます。
3D LUTを オ ン に す る に は 、「 Use 3D LUT 1(3D LUT 1を 使 用 )」ま た は「 Use 3D LUT 2」を ク リ ッ ク し
ます。
3D LUTを オ フ に す る に は「 Bypass 3D LUT(3D LUTを バ イ パ ス )」を ク リ ッ ク し ま す 。
作業のこつ
3D LUTは 、フ ロ ン ト パ ネ ル の 1または2ボタン で も有 効 にで きます。3D LUTをオフ
にする 場 合は同じボタンをもう一度 押します。
Bypass
3D
LUT
(
3D
LUT
をバイパ ス)
こ の ボ タ ン を ク リ ッ ク す る と 、す べ て の
3D
LUT
が無効になるため、
DisplayPort
出力に
3D
LUT
が適用さ
れません。
Clear
(クリア)
このボタンをクリックすると、コンバーターの内部メモリーから3D LUT 1または3D LUT 2が削除されます。
Load
(ロード)
このボタンをクリックすると、コンピューターから3D LUTをロードします。
Save
As
(名前を付けて保存)
このボタンをクリックすると、ロードした3D LUTをコンピューターのフォルダーに保 存します。キャリブ
レーション3D LUTを生成したら、コンピューターに保存することが重要です。
3DLUTとは?
3D
LUT
(
3D
ルックアップテーブル)は、映 像 のカラースペースを
3
次 元 の立 方体スペースにおけ
る新しいRGB値に変更する際に使用する値のテーブル(表)が含まれるファイルです。
このカラー立方体には各原色のミックスにおけるすべてのバリエーションが含まれており、
それらはx、y、zの3空 間 次 元で定 義されています。3D LUTを使用することで、SDI入力のRGB
チャンネル を、
DisplayPort
ビデオ出力で他のあらゆる
RGB
出 力カラーに再マッピング で きます。
この機能はとてもパワフルで、あらゆるカラーを他のあらゆるカラーにマッピングできます。
デ ィ ス プ レ イ の キ ャ リ ブ レ ー シ ョ ン だ け で な く 、様 々 な
RAW
カメラファイル を 使 用する撮 影 現
場で、リニアガンマで 確 認するためにディスプレイに
Log
ガ ンマ カーブをロード する 際 などに 、
極めて正確なカラー調整が可能です。
3D LUTの 便 利 さ を 表 す 例 と し て 、デ フ ォ ル ト LUTの ひ と つ に 、入 力 ビ デ オ を 白 黒 に 変 換 で き る
ものがあります。つまり、入 力されるすべての
RGB
カラーが、
3D
LUT
に よって再 マッピ ングさ
れ、DisplayPort出力を通して白黒のRGB値として出 力されます。
ユーザーは独自の
3D
LUT
を作成して、管理ソフトウェアでアップロードできます。また、
DaVinci
Resolveでカラーグレーディング設定を3D LUTに変換し、Teranex Mini SDI to DisplayPort
8K HDRにアップロードすることも可能です。DisplayPort出力に3D LUTを使 用するかどうか選
択 で き ま す 。ま た 、SDIビデオループ出力はクリーンフィードです。
3D LUTの.cubeファイル作成に関する詳細は、DaVinci Resolveマニュアル を参 照
してください 。
DaVinci Resolveマニュアル は 、Blackmagic Designのウェブサイト
(https://www.blackmagicdesign.com/jp/support)で ダ ウ ン ロ ー ド で き ま す 。
128
TeranexMini–SDItoDisplayPort8KHDR

ス コ ー プ( Scopes)タ ブ
Configure
Scope
Overlays
(スコープのオーバーレイ設定)
Teranex Mini SDI to DisplayPort 8K HDRは、DisplayPort出力に2つのスコープをオーバーレイとして
表 示 で き ま す 。「 Scopes」メ ニ ュ ー で「 Large( 大 )」を 選 択 す る と 、画 面 の 1/16の大きさでスコープを表
示 で き ま す 。「 Small( 小 )」を 選 択 す る と 、1/64サ イズのス コ ープ が 表 示 さ れ ま す。
Teranex Setupソ フ ト ウ ェ ア 、あ る い は「 Scopes(スコープ)」メニューとフロントパネルの回転ノブを使
用して、スコープを設定できます。オプションには、「Scope 1/Scope 2( ス コ ープ 1/ ス コ ープ 2) 」 、「 X
Position
(
X
位 置 ) 」 、「
Y
Position
(
Y
位 置 ) 」 、「
Backgraound
Opacity
(背景の不透明度)」、「
Scope
Brightness( ス コ ープ の 明 る さ)」な ど が 含 ま れ ま す。ス コ ープ は 、「 Waveform( 波 形 ) 」 、「 Vectorscope
100
%( ベ ク ト ル ス コ ープ
100
% ) 」 、「
Vectorscope
75
%( ベ ク ト ル ス コ ープ
75
% ) 」 、「
Histogram
(ヒスト
グ ラ ム ) 」 、「 RGB Parade(RGBパ レ ー ド ) 」 、「 YUV Parade(YUVパ レ ー ド )」か ら 選 択 で き ま す 。ベ ク
トル ス コ ープ は 、ス コ ープ 1で のみ使 用 可能 です。
オ ー デ ィ オ( Audio)タ ブ
RCA
出力の設定
「
Audio
Output
(オーディオ出力)」設定では、アナログオーディオの左右のチャンネルのゲインを個別
または両方同時に調整できます。「De-embed(デエンベッド)」メニューで、チャンネル1と2など、RCA
ポートからの出力するオーディオチャンネルのペアを選択します。
Teranex Miniは、コントロールパネルまたはTeranex Setupソフトウェアで最後に設定した設定を保持します。
各チャンネルのレベルを個別に調整したい場合は、
チャンネル のリンクアイコンを無 効 にします。
オーディオメーターの設定
「
Audio
Meters
(オーディオメーター)」では、表示するオーディオメーターの種類を選択できます。
リ フ ァ レ ン ス レ ベ ル を「 VU -18dBFS」 、「 VU -20dBFS」 、「 PPM -18dBFS」 、「 PPM -20dBFS」か ら 選
択できます。
モニターキャリブレーションの手順
サポートされているモニターおよびモニターキャリブレーションプローブがある場 合、Teranex Mini SDI
to DisplayPort 8K HDRでDisplayPortモニター用のキャリブレーション3D LUTを生 成 できます。Teranex
Mini SDI to DisplayPort 8K HDRは、Klein InstrumentsのK10-A、SpectraCalのC6、X-Riteのi1Display
Proをサポートしています。この処理を行うことで、民生用DisplayPortテ レ ビ で も 、正 確 な カ ラ ー と 輝 度
を表 示できます。
129
TeranexMini–SDItoDisplayPort8KHDR

キャリブレーションプローブは、光センサーを搭載した小さなデバイスです。モニターやテレビの画面に
対面するようにプローブを設置すると、カラーと輝度のデータをスキャンするため、使用しているモニター
に応じてTeranex MiniがDisplayPort出力を最適化できます。
テレビ、モニター、コンピューターのディスプレイ設定は、キャリブレーション処 理のステップに合わせ
て、段階的に調整する必要があります。非常にシンプルで時間はかかりません。間違った場合は、いつ
で も「 Back(前へ)」を選択して、ステップを繰り返すことができます。
1 モニター設定の最 適化
キャリブレーションを行う前に、使 用しているモニターまたはテレビのディスプレイ設 定を開
き、設定をいくつか変更する必要があります。
1.1 モニター設定で、ダイナミックコントラストと明るさのすべてのオプションをオフにします。多く
のテレビは、モーションスムージング、モーションフロー、モーション補間などと呼ばれるモー
ドを搭 載していま す。このモ ードも無 効 にします。
1.2 REC 709は2.4、DCI-P3は2.6に ガ ン マ を 設 定 し ま す 。こ の 2つのカラースペースは 、標 準 的な 家
庭用テレビでの視聴およびデジタルシネマの配給用です。プロジェクトの納品要件に合わせて
選択してください。例えば、家庭用テレビで視 聴する
YouTube
用 に は 、ガ ン マ を
2
.
4
に設 定しま
す。DCPで納品するデジタルシネマのモニタリング用には、ガンマを2.6に設 定します。
2 キャリブレーションプローブの接続
モニターやテレビの設 定 がキャリブレーションを実行するために最 適 化されたので、次に
Teranex
Mini
SDI
to
DisplayPort
8K
HDR
の
USB
-
C
ポートにキャリブレ ーションプ ローブを接 続 しま
す。USB-Cポートにアクセスするには、ゴム製のダストカバーを開きます。
SDI to DisplayPort 8K
3 キャリブレーション処理の開始
3.1
ホ ー ム ス ク リ ーン で「 MENU(メニュー)」ボタンを押します。回転ノブで「Calibration(キャリブ
レ ー シ ョ ン ) 」 メ ニ ュ ー ま で 進 み 、「 SET」を 押 し ま す 。
3.2 「
SET
」を押すと、対応しているキャリブレーションプローブがリストアップされます。選択でき
るオプションは、「i1 Display Pro」 、「 SpectraCal C6」 、「 Klein K-10-A」で す 。使 用 す る プ ロ ー
ブ が ハ イ ラ イ ト さ れ る ま で 、 回 転 ノ ブ で ス ク ロ ー ル し 、「
SET」を 押 し て 確 定 し ま す 。
3.3
「
Calibration
」 メ ニ ュ ー で 、「
Color
Space
(カラースペース)」がハイライトされるまで、回 転ノブ
で ス ク ロ ー ル し「
SET
」を押します。モニターの種類に応じて、カラースペースを選択し「
SET
」
を押します。
3.4 「キャリブレーション」メニューで、「ターゲットガンマ」までスクロールし「SET」 を 押 し ま す 。「 タ ー
ゲットガンマ」をモニターやテレビと一致する値にして「
SET
」を 押 し ま す 。ガ ン マ は 、
Rec
.
709
には2.4、DCI-P3には2.6が推奨されます。
130
TeranexMini–SDItoDisplayPort8KHDR

3.5 「Calibration」 メ ニ ュ ー で 、「 Begin Color Calibration(キャリブレーションを開始)」までスク
ロ ー ル し「 SET」を 押 し ま す 。
3.6 このステップで、モニターの明るさを調整することで、ブラックに黒つぶれを生じさせずに、シャ
ドウのディテールを表示できるようにします。使用しているシステムが明るさ調整のオプションに
対応していない場合は、「Next( 次 へ )」を 選 択 し て「 SET」を押し、このステップを飛ばします。
明るさのレベルを上げると、暗いグレーの四角がすべて見えるようになります。明るさのレベル
を下げると、これらの四角がバックグラウンドに溶け込 んで見えなくなります。Teranex Mini SDI
to DisplayPort 8K HDRで「 Next( 次 へ )」を 押 し ま す 。
LCDに表 示される明るさレベルに関する指示
DisplayPortモニターに表示されるテストパターンでシャドウのディテールをキャリブレーション
3.7 このステップ で、モニターのコントラストを調整することで、ホワイトにクリッピングを生じさせ
ずにハイライトの ディテール を 表 示 で きるようにします。使 用してい るシステムがコントラスト
調整のオプションに対応していない場合は、「
Next
( 次 へ )」を 選 択 し て「
SET
」を押し、このス
テップを飛ばします。コントラストのレベルを上げると、明るいグレーの四角がすべて見えるよ
うになります。コントラストのレベルを下げると、これらの四角がバックグラウンドに溶け込ん
で見 え なくなります。Teranex Mini SDI to DisplayPort 8K HDRで「 Next( 次 へ )」を 押 し ま す 。
LCDに表 示されるコントラストレ ベ ルに関する指 示
131
TeranexMini–SDItoDisplayPort8KHDR

DisplayPortモニターに表示されるテストパターンで
ハイライトのディテ ールをキャリブレ ーション
3.8 上記の
2
ステップは、モニターの明るさおよびコントラスト設定を検証し、微調整するために、
必要に応じて繰り返し実行する作業であることに留意してください。
3.9 Teranex Mini SDI to DisplayPort 8K HDRのLCDに「 Calibration Probe Detected(プ ローブを
検 出 し ま し た ) 」 と 表 示 さ れ ま す 。「
Choose
(選択)」を選択して「
SET
」を 押 し ま す 。
LCD
には、
対応しているモニタータイプのスペクトルプロファイルがリスト表示されます。モニターに一致す
るプロファイルを選択します。不確かな場 合、または該当するスクリーンの種類がリストに無い
場 合 は 、「 Generic( ジ ェ ネ リ ッ ク ) 」 を 選 択 し て 、「 SET」を 押 し ま す 。
TeranexのLCDに「 No Calibration Probe Detected( プ ロ ー ブ を 検 出 で き ま せ ん )」と 表 示 さ
れた場合、プローブが互換しているモデルか、またフロントパネルの
USB
-
C
ポートに適 切に接
続されているか確認してください。
3.10 プ ローブに保 護 カ バーが 付 いている 場 合 は 取り外 しま す。キャリブレ ーションプ ローブをモニタ
ーの前に置きます。その 際 、プ ローブのセン サーが 画 面と平 行になるようにします。次に 、画 面の
中央に表示される白い四角の中央をタップします。
キャリブレーションプローブは、小型の三脚などにマウントして安定させることを推 奨します。
132
TeranexMini–SDItoDisplayPort8KHDR

3.11 モニターのマニュアルの仕様セクションを参照し、使用可能な中で最も広いカラースペースを
モ ニ タ ー 設 定 で 選 択 し ま す 。 メ ー カ ー に よ っ て 、 こ の 設 定 に は 「 ネ イ テ ィ ブ 」 、「 拡 張 」 、「 ワ イ ド 」
などの名前が使われています。これにより、「
Color
Space
(カラースペース)」設 定で 選 択した、
ターゲットとなるカラースペース 全 体 を3D LUTが完全かつ正確にカバーできるようになります。
3.12 白いテストパッチが表示され、ディスプレイの色温度をプローブが計測します。モニターの
デ ィ ス プ レ イ 設 定 で 、色 温 度 が 6500Kに で き る だ け 近 く な る よ う に 設 定 し ま す 。「 Next( 次 へ )」
を 選 択 し 、「 SET」を 押 し て 次 の ス テ ップ に 進 み ま す 。
3.13
DisplayPortモ ニ タ ー は 、テ ス ト パ ッ チ の 輝 度 を nitで 表 示 し ま す 。モ ニ タ ー の デ ィ ス プ レ イ 設 定
で、バックライトまたはコントラストを、SDRでは100 nit、HDRでは400 nitにで きるだけ近くな
る よ う に 設 定 し ま す 。「
Next( 次 へ )」を 選 択 し て「 SET」を 押 し ま す 。
3.14 Teranex Mini SDI to DisplayPort 8K HDRに「 Calibration Probe Ready(プ ローブの 準 備 完
了)」と表示されたら、「Calibrate( キ ャ リ ブ レ ー ト )」を 選 択 し「 SET」を押すと自動カラーキャ
リブレーションが 開 始されます。
133
TeranexMini–SDItoDisplayPort8KHDR

3.15
キャリブレーション処 理は
10
〜
15
分かかります。
Teranex
Mini
SDI
to
DisplayPort
8K
HDR
は、
幅広い範囲のカラーを様々な輝度値で生成・計測し、計測した結果と予測される値を比較しま
す 。こ れ が 終 わ る と 、キ ャ リ ブ レ ー シ ョ ン 3D LUTが生成され、確認メッセージが表示されます。
「
SET
」 を 押 し て 「 キ ャ リ ブ レ ー シ ョ ン 」 メ ニ ュ ー に 戻 り ま す 。「
MENU
」ボ タ ン を 押 し て ホ ー ム ス
クリーンに 戻ります。
生成された
3D LUTは 、「 3D LUT 1」に割り当てられ有効化されます。デフォルトでは、3D LUT
に は「 Calibration LUT(キャリブレーション LUT)」という名前が付けられます。
メモ この3D LUTは、コンバーターの内部メモリーに保存されます。Teranex Setup
ソフトウェアでコンピューターに保存 することを推 奨します。
3D
LUT
の管理方法は、
「Blackmagic Teranex Setupの設定」セクションを参照してください 。
モニターキャリブレーション3DLUTは 、デ フ ォ ル ト で
常 に「
3DLUT1」に 割 り 当 て ら れ ま す 。
134
TeranexMini–SDItoDisplayPort8KHDR

コントロールパネルの設 定
ホームスクリーンは、SDI入力のビデオプレビュー、フォーマットおよびフレームレート情報を表示します。
LCDメ ニ ュ ー で は 、「 Video(ビデオ)」、「Audio Output(オーディオ出力)」、「Scopes( ス コ ープ )」、
「Network( ネ ッ ト ワ ー ク ) 」 、「 Calibration(キャリブレーション)」、「Setup(セットアップ )」の 設 定 を
変 更で きます。各 設 定については 後 述されています。
Video
( ビ デ オ )メ ニ ュ ー
ビ デ オ メ ニ ュ ー に は 、「 ダ イ ナ ミ ッ ク レ ン ジ 」 、「 DisplayPort Instant Lock」 、「 適 正 レ ベ ル に ク リ ッ プ 」 の
オプションがあります。
「 ダ イ ナ ミ ッ ク レ ン ジ 」で は 、
REC 709など、モニター用のカラープロファイルを選択できます。
「DisplayPort Instant Lock」を選択すると、ソースを切り替える際にDisplayPort信号をアクティブな状
態に維持するため、ビデオ出力を表示する前に、DisplayPortテレビやモニターがロックするのをコンバー
ターが待つ必要がありません。
「適正レベルにクリップ」は、コンバーターの入力範囲に関する設定です。
DisplayPort
は 常 にフルレンジの
ビデオを表示します。「限定」を選択した場合、Teranex Mini SDI to DisplayPort 8Kは 、入 力 を モ ニ タ ー
に合 わせて 拡 張します。「フル」を選 択した場 合、入 力範 囲は 拡 張されず にモニターに送 信されます。
Display
( デ ィ ス プ レ イ )メ ニ ュ ー
「Display」 メ ニ ュ ー に は 、「 Scale To Fit( 出 力 に 合 わ せ て ス ケ ー リ ン グ ) 」 、「 Brightness( 明 る さ )」、
「
Contrast( コ ン ト ラ ス ト ) 」 、「 Preset( プ リ セ ッ ト ) 」 の 設 定 が あ り ま す 。「 Scale To Fit(出力に合わせ
てスケーリング )」は 、入 力解像 度を、モニターのネイティブ解 像 度にスケーリングしてフルスクリーンで
表示します。これがオフになっていると、モニターは入力をピクセル対ピクセルの解像度で表示します。
例えば、HDあるいは4KビデオをTeranex Mini SDI to DisplayPort 8K HDRに 入 力して、8Kモニターへ
と出力する場 合、ビデオをフルスクリーンにスケールアップできます。同オプションをオフにした場合は、
ビデオは元の解像度でスクリーンの中心に表示され、周りは黒のボーダーになります。
「Brightness( 明 る さ )」お よ び「 Contrast(コントラスト)」の設 定は 、使 用可能な際に、シャドウおよび
ハイライトの ディテ ール を調 整 で きます。
「
Preset( プ リ セ ッ ト )」設 定 は 、Apple Pro Display XDRで 使 用 可 能 で 、幅 広 い デ ィ ス プ レ イ・プ ロ フ ァ
イル に対応していま す。
135
TeranexMini–SDItoDisplayPort8KHDR

Audio
( オ ー デ ィ オ )メ ニ ュ ー
「Audio」メニューで は 、デエンベッド する オー ディオチャンネル の ペ アを 選 択 で き、ゲインの 調 整 も可 能 です。
Scopes
(スコープ)メニュー
「Scopes」メニューでは、スコープオーバーレイを有効にできます。スコープの種類、「Size( サ イ ズ )」、
「X/Y Position(X/Y位 置 ) 」 、「 Scope Brightness( ス コ ー プ の 明 る さ ) 」 、「 Background Opacity(背景
の不透明度)」、「
Gratifule
Opacity
(グリッドの不透明度)」を調整できます。スコープは、「
Waveform
( 波 形 ) 」 、「 Vectorscope 100%( ベ ク ト ル ス コ ープ 100% ) 」 、「 Vectorscope 75%( ベ クト ル ス コ ープ
75% ) 」 、「 Histogram( ヒ ス ト グ ラ ム ) 」 、「 RGB Parade(RGBパ レ ー ド ) 」 、「 YUV Parade(YUVパレ
ー ド )」か ら 選 択 で き ま す 。
フロントパネルで、TeranexSetup
ソフトウェアと同じ設定にアクセス
できます。
136
TeranexMini–SDItoDisplayPort8KHDR

Network
( ネ ッ ト ワ ー ク )メ ニ ュ ー
「
Network
」メ ニ ュ ー で は 、
Teranex
Mini
SDI
to
DisplayPortI
8K
HDR
を
LAN
接続する際の設 定が行
え ま す 。詳 細 は「 Teranex Mini Smart Panelを使用してネットワーク設定を変更」セクションを参照し
てください 。
Calibration
(キャリブレーション)メニュー
「
Calibration
」メニューでは 、モニターキャリブレーションの操 作を実行できます。詳 細は「モニターキャ
リブレーションの手順 」セクションを参 照してください 。
Setup
( セ ッ ト ア ッ プ )メ ニ ュ ー
「Setup」メ ニ ュ ー で は 、オ ー デ ィ オ の 設 定 や 、LCDメ ニ ュ ー の 言 語 設 定 が 可 能 で す 。「 Audio Meters
(オーディオメーター)」では、表示するオーディオメーターの種類を選択できます。リファレンスレ
ベ ル を「 VU -18dBFS」 、「 VU -20dBFS」 、「 PPM -18dBFS」 、「 PPM -20dBFS」か ら 選 択 で き ま す 。
「Language( 言 語 )」で は 、コ ン ト ロ ー ル パ ネ ル LCDのメニュー の 言 語 を 選 択 で きます。Teranex Mini
SDI to DisplayPort 8K HDRは、11の言語をサポートしています:対応言語は、日本語、英語、中国語、
韓国語、スペイン語、ドイツ語、フランス語、ロシア語、イタリア語、ポルトガル語、トルコ語です。言語メ
ニューは 起 動 時 にも 表 示され ます。
Warnings
( 警 告 )メ ニ ュ ー
モニターからTeranex Mini SDI to DisplayPort 8K HDRに警告が送られている場合、フロントパネルの
LCD
に警告アイコンが表示されます。警告アイコンが表示されたら、「
Warning
」メ ニ ュ ー で 詳 細 を 確 認
してください 。
Teranex
Mini
-
SDI
to
DisplayPort
8K
HDR
ブロック図
DisplayPort 1 Out
DisplayPort 2 Out
DisplayPort over
USB-C Out
Loop SDI Out
Loop SDI Out
Loop SDI Out
Loop SDI Out
Left Analog Out
Right Analog Out
Integrated Smart
Panel
SDI In
SDI In
SDI In
SDI In
Video and
3D LUT Processor
Equalizer,
Re-Clocker and
10 bit De-Serializer
SDI Audio
De-Embedder
Stereo Audio
Analog to
Digital Converter
Central Processor
and Calibration Test
Signal Generator
Automatic
HD/6G/12G-SDI
Cable Driver
DisplayPort
Video and Audio
and Formatter
USB
Input automatically
detects between
HD/4K/8K
Ethernet
137
TeranexMini–SDItoDisplayPort8KHDR

Teranex
Mini
–
SDI
to
HDMI
8K
HDR
Teranex
Mini
SDI
to
HDMI
8K
HDR
は、
8K
SDI
信号を
HDMI
に変換するため、
8K
の
HDMI
モニター、
テレビ、プロジェクターに接続できます。2つのオンスクリーンスコープをHDMI出力にオーバーレイでき
るため、波形、ベクトルスコープ、ヒストグラム、パレードスコープをモニタリングできます。
モニターキャリブレーション機 能を使 用すると3D LUTを生 成できるので、HDMIテレビ で正 確 なリファレン
スモニタリングが行えます。また、3D LUTをロードして、変換された出力にルック追加することも可能です。
A B
SDI LOOP OUT
HDMI A
SDI INPoE+
C D
HDMI OUT
STEREO OUT
HDMI B
HDMI C HDMI D
1
3 4
9
8
2
6 7
5
コネクター
1
USB
-
C
ポート
設定の調整および Teranex Miniの内部ソフトウェアのアップデートを実行するために、Macまた
はWindowsコンピューター経 由でTeranex Setupソ フ ト ウ ェ ア に 接 続 す る 際 に 使 用 し ま す 。モ ニ
ターキャリブレーションプローブもUSB-Cポートに接 続して使 用します。
2 フロントパネル
LCDディスプレイには、重要な情報が表示されます。また、コントロールボタンや回転ノブで設
定 メニュー を ナビゲートで きま す。
3 電源
標準の内蔵
IEC C14コネクターで 90〜240VのAC電源に対応。
4 イーサネット
PoE
+
ネットワークスイッチあるいはコンピューターに接 続し、
Teranex
Setup
ソフトウェアを使 用して
設定を変更できます。イーサネットポートの右に白い ”リンク” LEDがあります。またイーサネッ
トポートは
PoE+( Power over Ethernet plus)をサポートしています。
5
SDI
ル ープ出 力
SDIビ デ オ ル ープ 出 力 の BNCコネクター。
6
SDI
入力
これらの
BNC
コネクターで、
SDI
ソ ー ス ビ デ オ を 接 続 し ま す 。各
SDI
入力
BNC
コネクターの右には
白いLEDがあり、ビデオ入力がロックされたことが確認できます。8Kの入 力は、8Kp60までのス
クエアディビジョンまたは2SIのクアッド 12G-SDI、ま た は「 SDI IN」の「 A」と「 B」で 8Kp30まで
のデュアルリンク
12G
-
SDI
に対応しています。
2160p60
までの
HD
と
Ultra
HD
ビ デ オ は 、シ ン グ ル
リンク12G-SDIで「 SDI IN」の「 A」か ら 入 力 で き ま す 。
7
HDMI
出力
HDMI出力は、8KでスクエアディビジョンのクアッドHDMIに対 応していま す。2160p60までの
HDとUltra HDビ デ オ は 、「 HDMI A」か ら 送 信 で き ま す 。HD/Ultra HDのモニターまたはテレ
ビ を「 HDMI A」出力に接続した状態で、Ultra HDまたは8Kを入力している場合、ソースビデオ
138
TeranexMini–SDItoHDMI8KHDR

は自動的にフレームレートを変換し、
HD
または
Ultra
HD
にダウンコンバートして、ディスプレイ
の性能に合わせます。フレームレート変換は、ソースフレームレートの倍数です。例えば、
60fps
から30fps、59.94fpsから29.97fpsなど です。
8 アナログ左チャンネル
左チャンネル のアナログ オー ディオ出 力
RCAコネクター。
9 アナログ右チャンネル
右チ ャンネル のアナロ グオー ディオ出 力
RCAコネクター。
Blackmagic
Teranex
Setup
の設定
Teranex Setupソフトウェアでは、フロントパネルで使用できる全設定に加え、追加の設定を変更できま
す 。「 Video(ビデオ)」、「Scopes( ス コ ー プ ) 」 、「 Audio( オ ー デ ィ オ ) 」 、「 Configure(コンフィギュレーシ
ョ ン ) 」 、「
About
(
Teranex
Mini
について)」タブを切り替えることで、これらの設定にアクセスできます。
「
About
」お よ び「
Configure
」タブに関する詳細は、このマニュアルの「設定の変更」セクションに記載
されています。
BlackmagicTeranexSetupで は 、ソ ー ス の 変 更 や ル ー テ ィ ン グ 時 に
ビデオ信号を瞬時に再同期する
HDMIInstantLock設定の調整や、
3DLUTファイルのロード、RCAアナログオーディオ出力レベルの変更などが可能。
VideoOutput( ビ デ オ 出 力 )タ ブ
HDMI
Instant
Lock
このチェックボックスを選択すると、
HDMI
Instant
Lock
が有効になり、同じフォーマットのソース間で、
クリーンで グリッチ のない 切り替え が 可 能 で す。
HDMI
Instant
Lock
機 能 を 有 効 に す る と 、ソ ー ス が 切
り替わる際にも
HDMI
出 力信号 が アクティブのままになります。
HDMI
信号がすでにロックされているの
で、
HDMI
テレビ/モニターがビデオ出力を表示する前にロックするのをコンバーターが待つ必要があり
ません。この機能は、同じビデオフォーマットを使用するソース間の切り替え時にのみ有効であること
に注 意してください 。
HDMI
Instant
Lock
機能はビデオとオーディオにわずかな遅れを生じさせる場合があります。変換後の
出力の遅れをゼロにする必要がある場 合は、チェックボックスの選択を外してHDMI Instant Lock機能
を バイパ スしてください 。
HDMI
出力範囲
HDMI出力をコントロールし、HDMI出力の信号を適正レベル内に収めます。この設定はデフォルトで
オン にして おくことを お 勧 めしま す。HDMI出力が規定範囲内に収まるように設定するには、「通常」
を選 択します。
139
TeranexMini–SDItoHDMI8KHDR

33
Point
3D
LUT
(
33
ポイント
3D
LUT
)
Teranex
Mini
SDI
to
HDMI
8K
HDR
は 、.
cube
3D
LUT
ファイルをサ ポートしています。このファイル
は、DaVinci Resolveなどを含む、あらゆるカラーコレクションソフトウェアで作成できます。DaVinci
Resolveで は 、カ ラ ー グ レ ー ド を 3D LUTとして保 存 で きます。
各
3D LUTス ロ ッ ト の「 Load( ロ ー ド )」ボ タ ン を ク リ ッ ク し て 、コ ン ピ ュ ー タ ー 上 の . cubeファイルを 選 択
し 、次 に「
Open( 開 く )」を ク リ ッ ク す る と 、2つの3D LUTを ロ ー ド で き ま す 。「 Save」を ク リ ッ ク し て 設
定 を 確 定 し ま す 。「 Load」ボ タ ン の 横 に は 3D LUTファイル名が表示されるため、3D LUT 1および3D LUT
2に使 用してい る3D LUTを簡 単に確 認できます。
3D LUTを オ ン に す る に は 、「 Use 3D LUT 1(3D LUT 1を 使 用 )」ま た は「 Use 3D LUT 2」を ク リ ッ ク し
ます。
3D LUTを オ フ に す る に は「 Bypass 3D LUT(3D LUTを バ イ パ ス )」を ク リ ッ ク し ま す 。
作業のこつ
3D LUTは 、フ ロ ン ト パ ネ ル の 1または2ボタン で も有 効 にで きます。3D LUTをオフ
にする 場 合は同じボタンをもう一度 押します。
Bypass
3D
LUT
(
3D
LUT
をバイパ ス)
このボタンをクリックすると、すべての3D LUTが無効になるため、HDMI出力に3D LUTが適用されません。
Clear
(クリア)
このボタンをクリックすると、コンバーターの内部メモリーから3D LUT 1または3D LUT 2が削除されます。
Load
(ロード)
このボタンをクリックすると、コンピューターから3D LUTをロードします。
Save
As
(名前を付けて保存)
このボタンをクリックすると、ロードした3D LUTをコンピューターのフォルダーに保 存します。キャリブ
レーション3D LUTを生成したら、コンピューターに保存することが重要です。
3DLUTとは?
3D
LUT
(
3D
ルックアップテーブル)は、映 像 のカラースペースを
3
次 元 の立 方体スペースにおけ
る新しいRGB値に変更する際に使用する値のテーブル(表)が含まれるファイルです。
このカラー立方体には各原色のミックスにおけるすべてのバリエーションが含まれており、それ
らは
x
、
y
、
z
の
3
空 間 次 元で定義されています。
3D
LUT
を使用することで、
SDI
入力の
RGB
チャン
ネルを、HDMIビデオ出力で他のあらゆるRGB出力カラーに再マッピング で きます。
この機能はとてもパワフルで、あらゆるカラーを他のあらゆるカラーにマッピングできます。
デ ィ ス プ レ イ の キ ャ リ ブ レ ー シ ョ ン だ け で な く 、様 々 な
RAW
カメラファイル を 使 用する撮 影 現
場で、リニアガンマで 確 認するためにディスプレイに
Log
ガ ンマ カーブをロード する 際 などに 、
極めて正確なカラー調整が可能です。
3D LUTの 便 利 さ を 表 す 例 と し て 、デ フ ォ ル ト LUTの ひ と つ に 、入 力 ビ デ オ を 白 黒 に 変 換 で き る
ものがあります。つまり、入 力されるすべての
RGB
カラーが、
3D
LUT
に よって再 マッピ ングさ
れ、HDMI出力を通して白黒のRGB値として出 力され ます。
ユーザーは独自の
3D
LUT
を作成して、管理ソフトウェアでアップロードできます。また、
DaVinci
Resolveでカラーグレーディング設定を3D LUTに変換し、Teranex Mini SDI to HDMI 8K HDR
にアップロードすることも可能です。HDMI出力に3D LUTを使 用 するかどうか 選 択で きます。
また、
SDIビデオループ出力はクリーンフィードです。
3D LUTの.cubeファイル作成に関する詳細は、DaVinci Resolveマニュアル を参 照
してください 。
DaVinci Resolveマニュアル は 、Blackmagic Designのウェブサイト
(https://www.blackmagicdesign.com/jp/support)で ダ ウ ン ロ ー ド で き ま す 。
140
TeranexMini–SDItoHDMI8KHDR

ス コ ー プ( Scopes)タ ブ
Configure
Scope
Overlays
(スコープのオーバーレイ設定)
Teranex
Mini
SDI
to
HDMI
8K
HDR
は、
HDMI
出力に
2
つ のス コ ープ を オ ー バ ー レ イとして 表 示 で き ま
す 。「
Scopes
」メ ニ ュ ー で「
Large
( 大 )」を 選 択 す る と 、画 面 の
1
/
16
の大きさでスコープを表示できます。
「Small( 小 )」を 選 択 す る と 、1/64サ イ ズ のス コ ープ が 表 示 さ れ ま す。
Teranex
Setup
ソ フ ト ウ ェ ア 、あ る い は「
Scopes
(スコープ)」メニューとフロントパネルの回転ノブを
使用して、スコープを設定できます。オプションには、「Scope 1/Scope 2( ス コ ープ 1/ ス コ ープ 2)」、
「X Position(X位 置 ) 」 、「 Y Position(Y位 置 ) 」 、「 Backgraound Opacity(背景の不透明度)」、「Scope
Brightness( ス コ ープ の 明 る さ)」な ど が 含 ま れ ま す。ス コ ープ は 、「 Waveform( 波 形 ) 」 、「 Vectorscope
100
%( ベ ク ト ル ス コ ープ
100
% ) 」 、「
Vectorscope
75
%( ベ ク ト ル ス コ ープ
75
% ) 」 、「
Histogram
(ヒスト
グ ラ ム ) 」 、「 RGB Parade(RGBパ レ ー ド ) 」 、「 YUV Parade(YUVパ レ ー ド )」か ら 選 択 で き ま す 。ベ ク
トル ス コ ープ は 、ス コ ープ 1で のみ使 用 可能 です。
オ ー デ ィ オ( Audio)タ ブ
RCA
出力の設定
「
Audio
Output
(オーディオ出力)」設定では、アナログオーディオの左右のチャンネルのゲインを個別
または両方同時に調整できます。「De-embed(デエンベッド)」メニューで、チャンネル1と2など、RCA
ポートからの出力するオーディオチャンネルのペアを選択します。
Teranex Miniは、コントロールパネルまたはTeranex Setupソフトウェアで最後に設定した設定を保持します。
各チャンネルのレベルを個別に調整したい場合は、
チャンネル のリンクアイコンを無 効 にします。
オーディオメーターの設定
「Audio Meters(オーディオメーター)」では、表示するオーディオメーターの種類を選択できます。リファ
レ ン ス レ ベ ル を「
VU
-
18dBFS
」 、「
VU
-
20dBFS
」 、「
PPM
-
18dBFS
」 、「
PPM
-
20dBFS
」か ら 選 択 で き ま す 。
モニターキャリブレーションの手順
手持ちのモニターキャリブレーションプローブがある場合、Teranex Mini SDI to HDMI 8K HDRでHDMI
モニター用のキャリブレーション
3D
LUT
を生 成 で きます。
Teranex
Mini
SDI
to
HDMI
8K
HDR
は、
Klein
InstrumentsのK10-A、SpectraCalのC6、X-Riteのi1Display Proをサポートしています。この処理を行うこ
と で 、民 生 用 HDMIテレビでも、正確なカラーと輝度を表示できます。
キャリブレーションプローブは、光センサーを搭載した小さなデバイスです。モニターやテレビの画面に
対面するようにプローブを設置すると、カラーと輝度のデータをスキャンするため、使用しているモニター
に応じてTeranex MiniがHDMI出力を最適化できます。
141
TeranexMini–SDItoHDMI8KHDR

テレビやモニターのディスプレイ設 定は、キャリブレーション処 理のステップに合わせて、段 階 的に調 整
する必 要があります。非常にシンプルで 時間はかかりません。間違った場合は 、いつでも「Back( 前 へ )」
を 選 択 し て 、ス テ ッ プ を 繰 り 返 す こ と が で き ま す 。
1 モニター設定の最 適化
キャリブレーションを行う前に、使 用しているモニターまたはテレビのメニューを開き、設 定を
いくつか変更する必要があります。
1.1 モニターのメニューで、ダイナミックコントラストと明るさのすべてのオプションをオフにします。
多くのテレビは、モーションスムージング、モーションフロー、モーション補間などと呼ばれる
モードを搭 載しています。この モードも無 効にします。
1.2 Rec.709は2.4、DCI- P3は2.6に ガ ン マ を 設 定 し ま す 。こ の 2つのカラースペースは 、標 準 的な 家
庭用テレビでの視聴およびデジタルシネマの配給用です。プロジェクトの納品要件に合わせて
選択してください。例えば、家庭用テレビで視 聴する
YouTube
用 に は 、ガ ン マ を
2
.
4
に設 定しま
す。DCPで納品するデジタルシネマのモニタリング用には、ガンマを2.6に設 定します。
2 キャリブレーションプローブの接続
モニターやテレビの設 定 がキャリブレーションを実行するために最 適 化されたので、次に
Teranex
Mini SDI to HDMI 8K HDRのUSB-Cポートにキャリブレ ーションプ ローブを接 続しま す。USB-C
ポートにアクセスするには、ゴム製のダストカバーを開きます。
3 キャリブレーション処理の開始
3.1
ホームスクリーンで「
MENU
(メニュー)」ボタンを押します。回転ノブで「
Color
Calibration
(カラーキャリブレーション)」メニューまで進み、「SET( 設 定 )」を 押 し ま す 。
3.2 「
SET
」を押すと、対応しているキャリブレーションプローブがリストアップされます。選択でき
るオプションは、「i1 Display Pro」 、「 SpectraCal C6」 、「 Klein K-10-A」で す 。使 用 す る プ ロ ー
ブ が ハ イ ラ イ ト さ れ る ま で 、 回 転 ノ ブ で ス ク ロ ー ル し 、「
SET」を 押 し て 確 定 し ま す 。
3.3
「
Color
Calibration
」 メ ニ ュ ー で 、「
Color
Space
(カラースペース)」がハイライトされるまで、
回 転 ノ ブ で ス ク ロ ー ル し「
SET
」を押します。モニターの種 類に 応じて、カラースペースを 選 択し
「SET」を 押 し ま す 。
3.4 「Color Calibration」 メ ニ ュ ー で 、「 Target Gamma(ターゲットガンマ)」までスクロールし
「SET」 を 押 し ま す 。「 Target Gamma」をモニターやテレビと一致する値にして「SET」を 押 し
ま す 。ガ ン マ は 、Rec.709には2.4、DCI-P3には2.6が推奨されます。
142
TeranexMini–SDItoHDMI8KHDR

3.5 「
Color Calibration」 メ ニ ュ ー で 、「 Begin Color Calibration(カラーキャリブレーションを開
始 )」ま で ス ク ロ ー ル し「 SET」を 押 し ま す 。
3.6 このステップで、モニターの明るさを調整することで、ブラックに黒つぶれを生じさせるずに、シャ
ドウのディテールを表示できるようにします。明るさのレベルを上げると、暗いグレーの四角がす
べて見えるようになります。明るさのレベルを下げると、これらの四角がバックグラウンドに溶け
込 んで見 えなくなりま す。Teranex Mini SDI to HDMI 8K HDRで「 Next( 次 へ )」を 押 し ま す 。
LCDに表 示される明るさレベルに関する指示
HDMIモニターに表示されるテストパターンでシャドウのディテールをキャリブレーション
3.7 このステップ で、モニターのコントラストを調整することで、ホワイトにクリッピングを生じさせ
ずにハイライトのディテールを表示できるようにします。コントラストのレベルを上げると、明
るいグレーの四角がすべて見えるようになります。コントラストのレベルを下げると、これらの
四 角がバックグラウンドに溶け込 んで見 えなくなります。Teranex Mini SDI to HDMI 8K HDR
で「 Next( 次 へ )」を 押 し ま す 。
LCDに表 示されるコントラストレ ベ ルに関する指 示
HDMIモニターに表示されるテストパターンでハイライトのディテールをキャリブレーション
143
TeranexMini–SDItoHDMI8KHDR

3.8 上記の
2
ステップは、モニターの明るさおよびコントラスト設定を検証し、微調整するために、
必要に応じて繰り返し実行する作業であることに留意してください。
3.9 Teranex Mini SDI to HDMI 8K HDRのLCDに「 Calibration Probe Detected(プ ローブを検 出
しました)」と表示されます。「Choose(選択)」を選択して「SET」を 押 し ま す 。LCDに は 、対 応
しているモニタータイプのスペクトルプロファイルがリスト表示されます。モニターに一致 するプ
ロファイルを選択します。不確かな場 合、または該当するスクリーンの種類がリストに無い場合
は 、「 Generic( ジ ェ ネ リ ッ ク ) 」 を 選 択 し て 、「 SET」を 押 し ま す 。
TeranexのLCDに「 No Calibration Probe Detected( プ ロ ー ブ を 検 出 で き ま せ ん )」と 表 示 さ
れた場合、プローブが互換しているモデルか、またフロントパネルの
USB
-
C
ポートに適 切に接
続されているか確認してください。
3.10
プローブに保護カバーが付いている場合は取り外します。キャリブレーションプローブをモニター
の前に置きます。そ の際、プローブのセンサーが 画 面と平 行 になるようにします。次に 、画 面 の
中央に表示される白い四角の中央をタップします。
キャリブレーションプローブは、小型の三脚などにマウントして安定させることを推 奨します。
3.11 モニターのマニュアルの仕様セクションを参照し、使用可能な中で最も広いカラースペースをモニ
ターのメニューで 選択します。メーカーによって、この設 定には「ネイティブ」、「拡張」、「ワイド」
などの名前が使われています。これにより、「Color Space(カラースペース)」設 定で 選 択した、
ターゲットとなるカラースペース全 体を
3D LUTが完全かつ正確にカバーできるようになります。
3.12
白いテストパッチが 表示され 、ディスプレイの色温 度をプローブが 計 測します。モニターのメニュー
で色温度が6500Kに で き る だ け 近 く な る よ う に 設 定 し ま す 。「 Next( 次 へ ) 」 を 選 択 し 、「 SET」
を 押 して 次 の ス テ ップ に 進 み ま す。
3.13 HDMI
モ ニ タ ー は 、テ ス ト パ ッ チ の 輝 度 を nitで 表 示 し ま す モ ニ タ ー の メ ニ ュ ー で 、バ ッ ク ラ イ ト
またはコントラストを、SDRでは100 nit、HDRでは400 nitにで きるだけ近くなるように設 定し
ま す 。「 Next( 次 へ )」を 選 択 し て「 SET」を 押 し ま す 。
144
TeranexMini–SDItoHDMI8KHDR

3.14 Teranex Mini SDI to HDMI 8K HDRに「 Calibration Probe Ready( プ ロ ー ブ の 準 備 完 了 )」と
表 示 さ れ た ら 、「
Calibrate
(キャリブレート)」を選択し「
SET
」を押すと自動カラーキャリブレー
ションが 開 始され ます。
3.15 キャリブレーション処 理は10〜15分かかります。Teranex Mini SDI to HDMI 8K HDRは 、幅 広
い範囲のカラーを様々な輝度値で生成・計測し、計測した結果と予測される値を比較します。
こ れ が 終 わ る と 、キ ャ リ ブ レ ー シ ョ ン 3D LUTが生成され、確認メッセージが表示されます。
「SET」を 押 し て「 Calibration(キャリブレーション)」メニューに戻ります。「MENU」ボ タ ン を
押して ホーム スクリーンに戻ります。
生成された
3D LUTは 、「 3D LUT 1」に割り当てられ有効化されます。デフォルトでは、3D LUT
に は「 Calibration LUT(キャリブレーション LUT)」という名前が付けられます。
メモ この3D LUTは、コンバーターの内部メモリーに保存されます。Teranex Setup
ソフトウェアでコンピューターに保存 することを推 奨します。
3D
LUT
の管理方法は、
「Blackmagic Teranex Setupの設定」セクションを参照してください 。
145
TeranexMini–SDItoHDMI8KHDR

モニターキャリブレーション3DLUTは、
デ フ ォ ル ト で 常 に「
3DLUT1」に 割 り 当 て ら れ ま す 。
コントロールパネルの設 定
ホームスクリーンは、SDI入力のビデオプレビュー、フォーマットおよびフレームレート情報を表示します。
LCDメ ニ ュ ー で は 、「 Video(ビデオ)」、「Audio Output(オーディオ出力)」、「Scopes( ス コ ープ )」、
「Network( ネ ッ ト ワ ー ク ) 」 、「 Calibration(キャリブレーション)」、「Setup(セットアップ )」の 設 定 を
変 更で きます。各 設 定については 後 述されています。
Video
( ビ デ オ )メ ニ ュ ー
「Video」 メ ニ ュ ー に は 、「 HDMI Instant Lock」お よ び「 HDMI Output Range(HDMI出 力 範 囲 )」の オ
プ シ ョ ン が あ り ま す 。「
HDMI Instant Lock」を選択すると、ソースを切り替える際にHDMI信号をアクテ
ィブな状態に維持するため、ビデオ出力を表示する前に、HDMIテレビやモニターがロックするのをコン
バ ー タ ー が 待 つ 必 要 が あ り ま せ ん 。「
HDMI
Output
Range
」で は 、
HDMI
出 力を 適 正レベル 内 に 収めます。
Audio
Output
(オーディオ出力)メニュー
「Audio Output」メニューで は 、デエンベッド するオー ディオチャンネル の ペアを選 択で き、ま たゲイン
の調 整 も可能です。
Scopes
(スコープ)メニュー
「Scopes」メニューでは、スコープオーバーレイを有効にできます。スコープの種類、「Size( サ イ ズ )」、
「X/Y Position(X/Y位 置 ) 」 、「 Scope Brightness( ス コ ー プ の 明 る さ ) 」 、「 Background Opacity(背景
の不透明度)」、「
Gratifule
Opacity
(グリッドの不透明度)」を調整できます。スコープは、「
Waveform
( 波 形 ) 」 、「 Vectorscope 100%( ベ ク ト ル ス コ ープ 100% ) 」 、「 Vectorscope 75%( ベ クト ル ス コ ープ
75% ) 」 、「 Histogram( ヒ ス ト グ ラ ム ) 」 、「 RGB Parade(RGBパ レ ー ド ) 」 、「 YUV Parade(YUVパ レ ー ド )」
から選 択で きます。
146
TeranexMini–SDItoHDMI8KHDR

フロントパネルで、TeranexSetup
ソフトウェアと同じ設定にアクセス
できます。
Network
( ネ ッ ト ワ ー ク )メ ニ ュ ー
「Network」メ ニ ュ ー で は 、Teranex Mini SDI to HDMI 8K HDRをLAN接 続 する際 の設 定 が 行えます。
詳 細 は「 Teranex Mini Smart Panelを使 用してネットワーク設 定を変 更 」セクションを 参 照してください 。
Calibration
(キャリブレーション)メニュー
「
Calibration
」メニューでは 、モニターキャリブレーションの操 作を実行できます。詳 細は「モニターキャ
リブレーションの手順 」セクションを参 照してください 。
Setup
( セ ッ ト ア ッ プ )メ ニ ュ ー
「Setup」 で は オ ー デ ィ オ の 設 定 が 行 え ま す 。「 Audio Meters(オーディオメーター)」では、表示するオー
デ ィ オ メ ー タ ー の 種 類 を 選 択 で き ま す 。リ フ ァ レ ン ス レ ベ ル を「 VU -18dBFS」 、「 VU -20dBFS」 、「 PPM
-18dBFS」 、「 PPM -20dBFS」か ら 選 択 で き ま す 。
Teranex
Mini
–
SDI
to
HDMI
8K
HDR
ブロック図
HDMI Out
HDMI Out
HDMI Out
HDMI Out
Loop SDI Out
Loop SDI Out
Loop SDI Out
Loop SDI Out
Left Analog Out
Right Analog Out
Integrated Smart
Panel
SDI In
SDI In
SDI In
SDI In
Video and
3D LUT Processor
Equalizer,
Re-Clocker and
10 bit De-Serializer
SDI Audio
De-Embedder
Stereo Audio
Analog to
Digital Converter
Central Processor
and Calibration Test
Signal Generator
Automatic
HD/6G/12G-SDI
Cable Driver
HDMI Video and
Audio Formatter
and Instant Lock
USB
Input automatically
detects between
HD/4K/8K
Ethernet
with Power
147
TeranexMini–SDItoHDMI8KHDR

Teranex
Mini
–
IP
Video
12G
Blackmagic Teranex Mini IP Video 12Gのインストールおよび操作に関しては、Blackmagic
Teranex Mini IP Video 12Gのマニュアルを参照してください。マニュアルは、こちらからダウ
ンロード可能 。www.blackmagicdesign.com/jp/support
Teranex
Mini
-
SDI
to
HDMI
12G
Teranex
Mini
-
SDI
to
HDMI
12G
モ デ ル は 、様 々 な
HDMI
ディスプレイやビデオプロジェクターを、
SDI
ビ
デオ機 器に接続する際に使用できます。このモデルは、SD-SDI、HD-SDI、3G-SDI、6G-SDI、12G-SDIの
入力ソースを自動的に認識し、
HDMI
とエンベデッドオーディオ、さらにバランス
AES
/
EBU
またはアナログ
オ ー デ ィ オ 出 力 に 変 換 し ま す 。「
R
-
ANALOG
」
XLR
コネクターは、タイムコード出力にも設定できます。
HDMI
Instant
Lock
機能は
HDMI
出力をロックするため、同じフォーマットのソース間で、クリーンで グリッ
チのない切り替えが可能です。コンバーターの
HDMI
出力に
HD
モニターやテレビが接続され、
SDI
入力
にUltra HDソースが 接 続されると、Ultra HDソースは自動的にダウンコンバートされるため、Ultra HD
ソースをHDモニターで 表 示で きます。
また、
3D
LUT
をロードして、変 換された出力にルック、グレード、カラープロファイルを追 加することも
可能です。3D LUTは 、精 度 の 高 い カ ラ ー 操 作 が 可 能 な フ ル 33ポイントのハードウェアLUTで 、民 生 用 テ
レビの正確なカラーキャリブレーションにも使用できるため、重要なカラーコレクション作業にそれら
のテレビを使うことも可 能 です。
3D LUTでカラースペースの変 換もできるため 、異 なる複 数のカラースペースを様々なディスプレイで 使
用できます。
Teranex Mini - SDI to HDMI 12Gに は 、カ ラ ー か ら モ ノ ク ロ 、Blackmagicカ メラ の デ フ ォル ト・カ ラ ー
スペースから
Rec.709の2種類のデフォルトLUTが 搭 載 されています。
ETHERNET PoE+ SDI IN
L - ANALOG
AES/EBU
R - ANALOG
AES/EBU - T/C
HDMI OUT
SDI LOOP OUT
1 2 3
ETHERNET PoE+ SDI IN
L - ANALOG
AES/EBU
R - ANALOG
AES/EBU - T/C
HDMI OUT
SDI LOOP OUT
4 5
6 7 8 9 10
148
TeranexMini-SDItoHDMI12G

コネクター
1
USB
Mini
-
B
ポート
設定の調整および
Teranex
Mini
の 内 部 ソ フトウェ アの アップ デ ート を 実 行 するた め に 、
Mac
またはWindowsコンピューター経由でTeranex Setupソフトウェアに 接 続 する際 に使 用します。
2 スイッチ
設定変更用の調整可能なスイッチ。
3
LED
ステータスインジケーター
給電されている場合は白く光り、有効なビデオ入 力信号を検出すると緑に光ります。Teranex
Setupソフトウェアで、コンバーターを識 別する際 には点 滅します。
4 電源
標準の内蔵
IEC C14コネクターで 90〜240VのAC電源に対応。
5
HDMI
HDMIビデオ出力。
6 イー サネット
PoE
+
ネットワークスイッチあるいはコンピューターに接 続し、
Teranex
Setup
ソフトウェアを使 用して
設定を変更できます。またイーサネットポートは
PoE
+(
Power
over
Ethernet
plus
)を サ ポ ー ト
しています。
7
SDI
入力
SDIビデオ入 力のBNCコネクター。
8
SDI
ル ープ出 力
SDIビ デ オ ル ープ 出 力 の BNCコネクター。
9 アナログ左チャンネル、
AES
/
EBU
左チャンネルのバランスアナログオーディオ、あるいはデジタル
AES
/
EBU
オーディオ出力の
XLR
コネクター。
10 アナログ右チャンネル、
AES
/
EBU
、タ イ ム コ ー ド
右チャンネルのバランスアナログオーディオ、あるいはデジタル
AES
/
EBU
オーディオ出力の
XLR
コネクター。タイムコード出力用に設定可能。
スイッチ
Teranex Mini - SDI to HDMI 12Gの ス イ ッ チ は 、以 下 の 設 定 が 可 能 で す :
スイッチ
8
- アナログオーディオ、
AES
/
EBU
オーディオ
スイッチ 8をオフにすると、バランスアナログオーディオが出力されます。オンにすると、デジタルAES/
EBUオー ディオ が 出 力されます。
スイッチ
7
- オーディオ/タイムコードの出力
スイッチ 7をオンにすると、XLRコネクターの右チャンネルからタイムコードが出力されます。オフにす
るとオー ディオ が 出 力されます。
スイッチ
4
、
3
、
2
-
SDI
オー ディオ デエンベッド
BIT
2
、
1
、
0
スイッチ 4、3、2は 、そ れ ぞ れ BIT 2、1、0を示します。つまり、スイッチ 4、3、2を様々なオン/オフの組み
合わせに設定することで、
SDI
入力からどのオーディオチャンネルのペアを
HDMI
、ア ナ ロ グ 、あ る い は
AES/EBUオーディオに出力するかを選択できます。
149
TeranexMini-SDItoHDMI12G

コンバーターの底面に、変換設定を変更するために必要な情報が記載されています。
SDI
オーディオ選択表
以下のスイッチ設定の組み合わせを用いることで、
Teranex
Mini
SDI
to
HDMI
12G
の出 力 信 号 に エ ンベッド
するSDIオーディオチャンネルを選択できます。
アナログオーディオチャンネル スイッチ 4 スイッチ 3 スイッチ 2 スイッチ 略 図
1および2
オフ オフ オフ
3および4
オフ オフ オン
5および6
オフ オン オフ
7および8
オフ オン オフ
9および10
オン オフ オフ
11および12
オン オフ オン
13および14
オン オン オフ
15および16
オン オン オン
AES/EBUオーディオチャンネル スイッチ 4 スイッチ 3 スイッチ 2 スイッチ略 図
1-4
オフ オフ オフ
5-8
オフ オフ オン
9-12
オフ オン オフ
13-16
オフ オン オン
150
TeranexMini-SDItoHDMI12G

Blackmagic
Teranex
Setup
の設定
Teranex Setupソフトウェアでは、スイッチで使用できる全設定に加え、追加の設定を変更できます。
「
Video
( ビ デ オ ) 」 、「
Audio
( オ ー デ ィ オ ) 」 、「
Configure
(コンフィギュレーション)」、「
About
(
Teranex
Miniについて)」タブを切り替えることで、これらの設定にアクセスできます。
「
About
」お よ び「
Configure
」タブに関する詳細は、このマニュアルの「設定の変更」セクションに記載
されています。Teranex Mini - SDI to HDMI 12Gの「 Video」タ ブ で は 、以 下 の 設 定 が 可 能 で す :
VideoOutput( ビ デ オ 出 力 )メ ニ ュ ー
Clip
HDMI
Output
to
Legal
Levels
(
HDMI
出力を適正レベルにクリップ)
SDI
入力のクリッピングをコントロールし、
HDMI
出力の信号を適正レベル内に収めます。このチェック
ボックスは常にオンにしておくことをお勧めします。
HDMI
Instant
Lock
このチェックボックスを選択すると、HDMI Instant Lock機 能 が 有 効 になりま す。HDMI Instant Lock機
能 を 有 効 に す る と 、ソ ー ス が 切 り 替 わ る 際 に も HDMI出力信号 が アクティブのままになります。HDMI信号
がすでにロックされているので、HDMIテレビ/モニターがビデオ出力を表示する前にロックするのをコン
バーターが待つ必要がありません。この機能は、同じビデオフォーマットを使用するソース間の切り替え
時にのみ有効であることに注意してください。
HDMI
Instant
Lock
機能はビデオとオーディオにわずかな遅れを生じさせる場合があります。変換後の
出力の遅れをゼロにする必要がある場 合は、チェックボックスの選択を外してHDMI Instant Lock機能
を バイパ スしてください 。
33
Point
3D
LUT
(
33
ポイント
3D
LUT
)
Blackmagic Teranex Mini - SDI to HDMI 12Gは 、. cube LUTファイルをサポートしています。.cube LUT
ファイルは、DaVinci Resolveソフトウェアまたはその 他の.cubeファイルの書き出しに対応しているカラー
コレクションソフトウェアで 作成できます。
各
LUT
ス ロ ット の「
Load
( ロ ー ド )」ボ タ ン を ク リ ッ ク し て 、コ ン ピ ュ ー タ ー 上 の .
cube
ファイルを選 択し、
さ ら に「
OK
」を ク リ ッ ク し て 、
2
つの
LUT
を ロ ー ド で き ま す 。「
Save
( 保 存 )」を ク リ ッ ク し て 設 定 を 確 定 し
ま す 。「
Load
」ボ タ ン の 横 に は
LUT
ファイル名が 表示されるため、
LUT
1
および
LUT
2
に使 用している
LUT
を簡 単に確 認 で きます。
LUTを オ ン に す る に は 、「 Use LUT 1(LUT 1を 使 用 )」ま た は「 Use LUT 2」を ク リ ッ ク し ま す 。LUTを
オ フ に す る に は「 Bypass LUT(LUTを バ イ パ ス )」を ク リ ッ ク し ま す 。
3D LUTは、コンバーターのループ出力にも適 用できます。有効にするには「Enable 3D LUT On Loop
SDI Output(3D LUTをSDIル ープ 出 力 に 適 用 )」を ク リ ッ ク し ま す 。LUTをループ出力に適用したくない
場合は、チェックボックスの選択を外します。
Smart Panelを装着している場合は、コントロールパネルの1または2ボタンを押すだけで簡単にLUTを有
効にできます。LUTをオフにする場合は同じボタンをもう一度押します。
151
TeranexMini-SDItoHDMI12G

3DLUTとは?
3D LUT(3Dルックアップテーブル)は、映 像 のカラースペースを3次 元の立 方体スペースに
おける新しいカラー値に変更する際に使用する値のテーブル(表)が含まれるファイルです。
このカラー立方体には各原色のミックスにおけるすべてのバリエーションが含まれており、
それらはx、y、zの3空 間 次 元で定 義されています。3D LUTを使用することで、SDI入力のRGB
チャンネル を、HDMIビデオ出力で 他のあらゆるRGB出 力 カ ラ ー に 再 マ ッ ピ ン グ で き ま す 。こ の
機能はとてもパワフルで、あらゆるカラーを他のあらゆるカラーにマッピングできます。ディス
プ レ イ の キ ャ リ ブ レ ー シ ョ ン だ け で な く 、様 々 な
RAW
カメラファイル を 使 用する撮 影 現 場で、
リニアガンマで 確 認するためにディスプレイにLogガ ン マ カ ー ブ を ロ ー ド す る 際 な ど に 、極 め て
正確なカラー調整が可能です。
3D LUTの 便 利 さ を 表 す 例 と し て 、デ フ ォ ル ト LUTの ひ と つ に 、入 力 ビ デ オ を 白 黒 に 変 換 で き る
ものがあります。つまり、入 力されるすべての
RGB
カラーが、
3D
LUT
に よって再 マッピ ングさ
れ、HDMI出力を通して白黒のRGB値として出力されます。ユーザーは独自の3D LUTを作成
して、管理ソフトウェアでアップロードできます。また、
DaVinci
Resolve
でカラーグレーディ
ング設定を3D LUTに変換し、それらをTeranex Mini - SDI to HDMI 12Gに アップ ロ ード する
ことも可 能 です。
3D
LUT
は
SDI
ビデオループ出力からも出力できるので、
HDMI
出力を使用せず
に、Teranex Miniを3D LUTのカラープロセッサーとして使用することも可能です!
3D LUTの.cubeファイル作成に関する詳細は、DaVinci Resolveマニュアル を参 照
してください 。
DaVinci Resolveマニュアル は 、Blackmagic Designのウェブサイト
(https://www.blackmagicdesign.com/jp/support)で ダ ウ ン ロ ー ド で き ま す 。
Teranex Mini - SDI to HDMI 12Gの「 Audio」タ ブ で は 、以 下 の 設 定 が 可 能 で す :
AudioOutput( オ ー デ ィ オ 出 力 )メ ニ ュ ー
Set
XLR
Output
(
XLR
出力設定)
「Audio Output」メ ニ ュ ー で「 Analog( ア ナ ロ グ ) 」 、「 AES/EBU」 、「 Timecode( タ イ ム コ ー ド )」の い
ずれかのボタンを選択し、
XLR
出力をアナログまたは
AES
/
EBU
に設 定 で きます。 「
Timecode
」を 選
択 す る と 、左 の XLRコネクターからはアナログオーディオが出力され、右のXLRコネクターからはタイム
コード信号が出力されます。
SDI
入力から
HDMI
、
AES
/
EBU
、またはアナログのオーディオ出力に送 信 するオーディオチャンネルは、
オーディオ出力の設定に応じて選択できます。また、オーディオのゲインは、チャンネル別またはペアで
調 整 で き ま す。左 右 の XLRコネクターからAES/EBUオ ー デ ィ オ を 出 力 す る 場 合 は 、最 大 4チャンネルま
で選択できます。アナログオーディオを送信する場合は、最大2チ ャン ネ ル ま で 選 択 で き ま す 。右 の XLR
コ ネ ク タ ー か ら タ イム コ ー ド 信 号 を 出 力 す る 場 合 、左 の
XLR
コネクターからは
1
チャンネル のアナログオー
ディオが出力されます。
Teranex
Mini
は 、ス イ ッ チ 、
Smart
Panel
、
Teranex
Setup
ソフトウェアで最後に設定した設定を保持し
ます。
Smart
Panel
を取り外した後や、ソフトウェアでコンバーター設 定をアップデートした後にスイッチ
コントロールに戻す場合は、新しい設定を有効にするために各スイッチを切り替える必要があります。
152
TeranexMini-SDItoHDMI12G

BlackmagicTeranexSetupで は 、ソ ー ス の 変 更 や ル ー テ ィ ン グ 時 に
ビデオ信号を瞬時に再同期する
HDMIInstantLock設定の調整や、
3DLUTファイルのロード、XLRアナログオーディオ出力レベルの変更などが可能です。
Teranex
Mini
Smart
Panel
の設定
オプションのTeranex Mini Smart PanelをSDI to HDMI 12Gコンバーターに装着している場合、「Video
( ビ デ オ ) 」 、「 Audio( オ ー デ ィ オ ) 」 、「 Network(ネットワーク)」メニューを使用できます。これらのメニュー
で使用できる設定は、上述の「Blackmagic Teranex Setupの 設 定 」セ ク シ ョ ン と 全 く 同 じ で す 。Teranex
Mini Smart Panelを使った設 定変 更に関する詳細は、「設 定の変 更 」セクションを参照してください。
TeranexMiniSmartPanelを 使 って、TeranexSetupソフトウェアと同じ設定へアクセス。
Teranex
Mini
-
SDI
to
HDMI
12G
ブロック図
SDI In
Customizable
Video Processor
and 33pt 3D LUT
Equalizer,
Re-Clocker and
10 bit De-Serializer
SDI Audio
De-Embedder
Central Processor
and Firmware
Audio Digital to
Analog with
Balanced Output
AES/EBU
Audio Formatter
Automatic
SD/HD/6G/12G-SDI
Cable Driver
HDMI Video and
Audio Formatter
and Instant Lock
Mini Switches
USB
Analog or AES/EBU
Audio Out Switch
Left Analog Out
or AES/EBU
1+2 Out
HDMI Out
Loop SDI Out
Input automatically
detects between
SD/HD/6G/12G-SDI
Ethernet
with Power
Right Analog Out
or AES/EBU 3+4
Out or Timecode
153
TeranexMini-SDItoHDMI12G

Teranex
Mini
-
HDMI
to
SDI
12G
Teranex
Mini
-
HDMI
to
SDI
12G
は、
HDV
カメラ、
Ultra
HD
カ メ ラ 、ゲ ー ム 機 な ど の
HDMI
機器を
2160p60
までの12G-SDI BNCに 変 換 で き ま す 。オ ー デ ィ オ は 、HDMI、AES/EBU、バランスアナログオーディオ
入力からエンベッドできます。 つまり、HDMI信 号 の 長 距 離 送 信 が 可 能 で す 。民 生 用 の HDMIカメラや
HDMI出力を搭載したコンピューターからSDIへの変換に最適です。
ETHERNET PoE+ SDI OUT
L - ANALOG
AES/EBU
R - ANALOG
AES/EBU - T/C
PUSH PUSH
HDMI IN
SDI OUT
1 2
3
ETHERNET PoE+ SDI OUT
L - ANALOG
AES/EBU
R - ANALOG
AES/EBU - T/C
PUSH PUSH
HDMI IN
SDI OUT
4
5
6 7 8 9 10
コネクター
1
USB
Mini
-
B
ポート
設定の変更および
Teranex
Mini
の 内 部 ソ フトウェ アの アップ デ ート を 実 行 するた め に 、
Mac
またはWindowsコンピューター経由でTeranex Setupソフトウェアに 接 続 する際 に使 用します。
2 スイッチ
設定変更用の調整可能なスイッチ。
3
LED
ステータスインジケーター
給電されている場合は白く光り、有効なビデオ入 力信号を検出すると緑に光ります。Teranex
Setupソフトウェアで、コンバーターを識 別する際 には点 滅します。
4 電源
標準の内蔵
IEC C14コネクターで 90〜240VのAC電源に対応。
5
HDMI
HDMIビデオ入 力。
6 イー サネット
PoE
+
ネットワークスイッチあるいはコンピューターに接 続し、
Teranex
Setup
ソフトウェアを使 用して
設定を変更できます。またイーサネットポートは
PoE
+(
Power
over
Ethernet
plus
)を サ ポ ー ト
しています。
7
SDI
出力
SDIビデオ出力のBNCコネクター。
8
SDI
出力
2つ目のSDIビデオ出力のBNCコネクター。
154
TeranexMini-HDMItoSDI12G

9 アナログ左チャンネル、
AES
/
EBU
左チャンネルのバランスアナログオーディオ、あるいはデジタルAES/EBUオーディオ入 力のXLR
コネクター。
10 アナログ右チャンネル、
AES
/
EBU
、タ イ ム コ ー ド
右チャンネルのバランスアナログオーディオ、あるいはデジタルAES/EBUオーディオ入 力のXLR
コネクター。タイムコード入力用に設定可能。
スイッチ
Teranex Mini - HDMI to SDI 12Gの ス イ ッ チ は 、以 下 の 設 定 が 可 能 で す :
スイッチ
8
- アナログオーディオ、
AES
/
EBU
オーディオ
スイッチ 8をオフにすると、バランスアナログオーディオがエンベッドされます。オンにすると、デジタルAES/
EBU
オーディオが出力されます。これらの入力を使用するには、スイッチ
7
もオンにする必要があります。
スイッチ
7
-
HDMI
オーディオ、入力オーディオ
スイッチ 7をオフに するとエンベッドHDMIオーディオが選択され、オンにするとアナログまたはAES/
EBUオー ディオ が 選 択され ます。
コンバーターの底面に、変換設定を変更するために必要な情報が記載されています。
スイッチ
6
- オーディオ/タイムコードの入力
スイッチ
6
をオンにすると、
XLR
コネクターの右チャンネルからタイムコードが入力されます。オフにす
るとオー ディオ が入 力されます。
スイッチ
5
-
60
-
59
.
94
のオフ/オン
オ ン に 設 定 す る と 、コ ン バ ー タ ー は 1080pの60フレーム/秒のHDMIソ ー ス ビ デ オ を 検 出 し 、自 動 的 に
59.94フィールド/秒のインターレースビデオに変換します。
例 え ば 、コ ン ピ ュ ー タ ー の HDMI出 力 を 、標 準 の 1080iの59.94フレームレートを使用するスイッチャーに
接続する必要がある場合があります。しかし、一部のコンピューターは
60
フ レ ー ム / 秒 を 出 力 し ま す 。こ の
場合は、スイッチ 5をオンにすることで、コンバーターは60フレーム/ 秒の1080pを検出し、59.94フィー
ルド/ 秒の
1080iに変 換します。
スイッチ
2
、
1
- フォーマットの選択
BIT
1
、
0
Ultra HDおよびHDを出力できるHDMIソースを接 続 する場 合は、コンバーターのソース出 力をどちらかに
強制するよう設 定できます。この機能は、コンピューターのデスクトップをSDI機器の大きな画面で確認
し、HDで 収 録 や 表 示したい 場 合に便 利です。
155
TeranexMini-HDMItoSDI12G

しかし、これはアップ/ダウンコンバージョン設定ではありません。この設定では、ソース機器に
Ultra
HD
あるいは
HD
ビデオを出力するように伝達するため、コンバーターでアップ/ダウンコンバージョンを実行
せ ず に 、ネ イ テ ィ ブ HD/Ultra HD解 像 度のソースビデオを出 力できます。
スイッチ
1
と
2
を組み合わせて使用することで、ソースビデオを
HD
または
Ultra
HD
に 強 制 し た り 、ソ ー
ス機器の最適な解像度を自動的に割り出すことができます。以下はスイッチの組み合わせ設定です。
AUTO
(自動)- スイッチ
1
と
2
が両 方ともオフ
コンバーターがソース機器の出力性能を確認し、HDまたはUltra HDから最適な解像度を決定
します。
FORCE
TO
HD
(
HD
に強制)- スイッチ
1
が オ フ 、ス イ ッ チ
2
がオン
HDMI
ソース機 器 が
HD
および
Ultra
HD
の出力に対応している場合、
HD
ビデオを出力するよう
ソース機 器 に伝 達します。
FORCE
TO
ULTRA
HD
(
Ultra
HD
に強制)- スイッチ
1
が オ ン 、ス イ ッ チ
2
がオフ
HDMIソース機 器 が HDおよびUltra HDの出力に対応している場合、Ultra HDビデオを出力する
ようソース機 器 に伝 達します。
Blackmagic
Teranex
Setup
の設定
Teranex Setupソフトウェアでは、スイッチで使用できる全設定に加え、追加の設定を変更できます。
「
Video
( ビ デ オ ) 」 、「
Audio
( オ ー デ ィ オ ) 」 、「
Configure
(コンフィギュレーション)」、「
About
(
Teranex
Miniについて)」タブを切り替えることで、これらの設定にアクセスできます。
「
About
」お よ び「
Configure
」タブに関する詳細は、このマニュアルの「設定の変更」セクションに記載
されています。
Teranex Mini - HDMI to SDI 12Gの「 Video」タ ブ に は 、以 下 の 設 定 が 含 ま れ て い ま す 。
VideoProcessing( ビ デ オ 処 理 )メ ニ ュ ー
Conversion
(変換)
「
Conversion
」ド ロ ッ プ ダ ウ ン メ ニ ュ ー を ク リ ッ ク し て 、
SDI
出 力 の 変 換 設 定 を 選 択 し ま す 。「
Auto
(自動)
」を選択すると、ソース機器の出力性能に応じてHDまたはUltra HDから最 適 な 解 像 度 を割り出します。
「Force HD(HDに 強 制 )」お よ び「 Force Ultra HD(Ultra HDに強制)」では、HDMI入 力に関 わらず、
それぞれ
HD、Ultra HDビ デオ が 出 力されます。HDMI入力がSDの場合は出力もSDのままになりま す。
Convert
60p
to
59
.
94i
(
60p
を
59
.
94i
に変換)
これは、1080p60から1080i59.94への変 換のみに使用します。この設定を有効にすると、コンバーター
は60fpsの1080pビ デ オ ソ ー ス を 検 出 し 、自 動 的 に 59.94fpsの1080iに変換します。チェックボックスの
選 択を外すと無 効になります。
この機能は、
60fps
の
1080p
を出力する
HDMI
ソ ー ス を 、標 準 の
1080i
59
.
94fps
フォーマットを 使 用 する
SDI機 器 に 接 続 する 場 合 に便 利 です。
3G
Output
(
3G
出力)
この設定は、3G-SDI出力スタンダードを変 更して、Level AあるいはLevel Bの3G-SDIビデオのみを受信
する機 器との互換性を保ちます。デフォルト設 定はLevel Bに な って い ま す 。こ れ ら の 設 定 は 、3G-SDIビ
デオを出力する場合にのみ適用されます。
Teranex Mini - HDMI to SDI 12Gの「 Audio」タ ブ に は 、以 下 の 設 定 が 含 ま れ て い ま す:
156
TeranexMini-HDMItoSDI12G

AudioInput( オ ー デ ィ オ 入 力 )メ ニ ュ ー
Set
XLR
Input
/
Set
Audio
Input
(
XLR
入力の設定 / オーディオ入力の設定)
このメニューで は、オーディオ入力を
XLR
と
HDMI
で 切 り 替 え ま す 。「
HDMI
」を 選 択 す る と 、
SDI
ビデオ出
力には
HDMI
オーディオがエンベッドされます。「
XLR
」を選択すると、「アナログ(
Analog
) 」 、「
AES
/
EBU
」 、「 タ イ ム コ ー ド (
Timecode
)」から入力を選択できます。また、オーディオをエンベッドする
SDI
オー ディオ出 力チャンネル も選 択できます。オーディオ信 号 の ゲインの調 整 も可能 です。
「
AES/EBU」 を 選 択 す る と 、「 Sample Rate Converter(サンプルレートコンバーター)」の選択が可能
になります。 「
Sample Rate Converter」を 選 択 す る と 、SDIオ ー デ ィ オ 出 力 の サ ン プ ル レ ー ト が 、テ レ
ビ 用 の 適 正 サン プル レ ートである
48kHzに変換されます。
リファレンスにサンプルロックされたAES/EBUソースのDolbyオーディオを変換する必要がある場合は、
「Sample Rate Converter」のチェックボックスを外して無効にしてください。有効になっているとDolby
オーディオ変換に影響を与える可能性があります。
TeranexSetupソ フ ト ウ ェ ア の「 Video」タ ブ で は 、変 換 設 定 を「 Auto」、
「
ForcetoHD」 、「 ForcetoUltraHD」か ら 選 択 で き ま す 。標 準 59.94
フレームレートを使用するビデオ機器と接続する場合は、60fpsビデオを
検 出して自動 的に
59.94fpsに変換するよう設定することも可能です。
「Audio」タブでは、アナログオーディオレベルや
AES/EBUレベ ルなど を調 整 できます。
157
TeranexMini-HDMItoSDI12G

Teranex
Mini
は 、ス イ ッ チ 、
Smart
Panel
、
Teranex
Setup
ソフトウェアで最後に設定した設定を保持し
ます。
Smart
Panel
を取り外した後や、ソフトウェアでコンバーター設 定をアップデートした後にスイッチ
コントロールに戻す場合は、新しい設定を有効にするために各スイッチを切り替える必要があります。
Teranex
Mini
Smart
Panel
の設定
オプションのTeranex Mini Smart PanelをHDMI to SDI 12Gコンバーターに装着している場合、「Video
( ビ デ オ ) 」 、「
Audio
( オ ー デ ィ オ ) 」 、「
Network
(ネットワーク)」メニューを使用できます。これらの
メ ニ ュ ー で 使 用 で き る 設 定 項 目 は 、前 の セ ク シ ョ ン で 説 明 し た 通 り で す 。
Teranex Mini Smart Panelを使った設定変 更に関する詳細は、このマニュアルの「設定の変更 」セクション
を 参 照してください 。
TeranexMiniSmartPanelを 使 って、TeranexSetupソフトウェアと同じ設定へアクセス。
Teranex
Mini
-
HDMI
to
SDI
12G
ブロック図
Ethernet
with Power
USB
USB
Customizable
Video Processor
SDI Audio
Embedder
Automatic
SD/HD/6G/12G-SDI
Cable Driver
HDMI Video and
Audio Decoder
Central
Processor and
Firmware
Mini Switches
HDMI In
SDI Out
SDI Out
Analog or AES/EBU
Audio Switch
Left Analog In
or AES/EBU 1+2
Right Analog In
or AES/EBU 3+4
or Timecode
Audio Analog to
Digital from
Balanced Input
AES/EBU Sample
Rate Converter
Analog or AES/EBU
Audio Switch
Teranex
Mini
-
SDI
to
Analog
12G
Teranex Mini - SDI to Analog 12Gは、SD-SDI、HD-SDI、3G-SDI、6G-SDI、12G-SDI入 力ソースを、
アナログコンポーネント、
NTSC
、
PAL
ビ デ オ 出 力 、そ し て バ ラ ン ス
AES
/
EBU
およびアナログオーディオ
出力に変換します。 ダウンコンバーターが内蔵されているので、
12G
-
SDI
ビデオを
SD
/
HD
アナログ機
器 に 接 続 で き ま す 。ま た 、ビ デ オ モ ニ タ ー や
Betacam
SP
や
VHS
などのデッキにも簡単に接続できます。
16チャンネルのデエンベデッドSDIオー ディオチャンネルから2チャンネル のアナログオー ディオを出 力
することも可 能 です。
158
TeranexMini-SDItoAnalog12G

ETHERNET PoE+ SDI IN
L - ANALOG
AES/EBU
R - ANALOG
AES/EBU - T/C
Y or NTSC/PAL B-Y or S-VIDEO Y R-Y or S-VIDEO C
SDI LOOP OUT
1 2 3
ETHERNET PoE+ SDI IN
L - ANALOG
AES/EBU
R - ANALOG
AES/EBU - T/C
Y or NTSC/PAL B-Y or S-VIDEO Y R-Y or S-VIDEO C
SDI LOOP OUT
4 5
8 9 10 11 12
6 7
コネクター
1
USB
Mini
-
B
ポート
設定の調整および
Teranex
Mini
の 内 部 ソ フトウェ アの アップ デ ート を 実 行 するた め に 、
Mac
またはWindowsコンピューター経由でTeranex Setupソフトウェアに 接 続 する際 に使 用します。
2 スイッチ
設定変更用の調整可能なスイッチ。
3
LED
ステータスインジケーター
給電されている場合は白く光り、有効なビデオ入 力信号を検出すると緑に光ります。Teranex
Setupソフトウェアで、コンバーターを識 別する際 には点 滅します。
4 電源
標準の内蔵
IEC C14コネクターで 90〜240VのAC電源に対応。
5
Y
、
NTSC
/
PAL
アナログコンポーネント
Y、NTSC/PALコン ポジット出 力 用 の BNCコネクター。
6
B
-
Y
、
S
ビデオ
Y
アナログコンポーネント
B-Y、Sビデオ Y出力用のBNCコネクター。
7
R
-
Y
、
S
ビデオ
C
アナログコンポーネント
R-Y、Sビデオ C出力用のBNCコネクター。
8 イー サネット
PoE
+
ネットワークスイッチあるいはコンピューターに接 続し、
Teranex
Setup
ソフトウェアを使 用して
設定を変更できます。またイーサネットポートは
PoE
+(
Power
over
Ethernet
plus
)を サ ポ ー ト
しています。
9
SDI
入力
SDIビデオ入 力のBNCコネクター。
10
SDI
ル ープ出 力
SDIビ デ オ ル ープ 出 力 の BNCコネクター。
159
TeranexMini-SDItoAnalog12G

11 アナログ左チャンネル、
AES
/
EBU
左チャンネルのバランスアナログオーディオ、あるいはデジタル
AES
/
EBU
オーディオ出力の
XLR
コネクター。
12 アナログ右チャンネル、
AES
/
EBU
、タ イ ム コ ー ド
右チャンネルのバランスアナログオーディオ、あるいはデジタル
AES
/
EBU
オーディオ出力の
XLR
コネクター。タイムコード出力用に設定可能。
スイッチ
Teranex Mini - SDI to Analog 12Gの ス イ ッ チ は 、以 下 の 設 定 が 可 能 で す :
スイッチ
8
- アナログオーディオ、
AES
/
EBU
オーディオ
スイッチ
8
をオフにするとバランスアナログオーディオ、オンにするとデジタル
AES
/
EBU
オーディオ出
力が 選 択されます。
スイッチ
7
-
7
.
5
IRE
、
0
.
0
IRE
アメリカ 合 衆 国 および、
7
.
5
設定の
NTSC
を使用する国ではスイッチ
7
をオフに設 定します。
7
.
5
設定を使
用しない国(日本を含む)で使用する場合は、スイッチ 7をオンにします。同設定は、コンポジットある
いはSビデオ出 力のみに影 響します。
コンバーターの底面に、変換設定を変更するために必要な情報が記載されています。
スイッチ
6
-
SMPTE
レベル、
Betacam
レベル
SMPTEレ ベ ル は スイッチ 6をオフに、Betacamレベ ルは オンにします。SMPTEレベルはより一 般 的 であ
り、Betacam SPデッキでもSMPTEレ ベ ル を 使 用 で き る の で 、確 実 に Betacamレベルが使用されている
場合にのみ
Betacamに設 定してください 。
スイッチ
5
- コンポーネント、コンポジット、
S
ビデオ
スイッチ 5をオフにするとアナログコンポーネントビデオ出力、オンにするとコンポジットおよびSビデ
オ出 力が 選 択されます。
HDビデオ入 力をSDとして Sビデオおよびコンポジット出力で表示するには、スイッチ 1を切り替えてダ
ウンコンバージョンをオンにする必要があります。コンポーネントアナログビデオは
HD
および
SD
ビデオ
の両方をサポートしています。
160
TeranexMini-SDItoAnalog12G

スイッチ
4
、
3
、
2
-
SDI
オー ディオのデエンベッド
スイッチ 4、3、2は 、そ れ ぞ れ BIT 2、1、0を示します。つまり、スイッチ 4、3、2を様々なオン/オフの組み
合わせに設定することで、SDI入力からどのオーディオチャンネルのペアをアナログあるいはAES/EBU
オーディオに出力するかを選択できます。
スイッチ
1
- 処理
OFF
- 処理
ON
スイッチ
1
では、
Ultra
HD
または
HD
入力を
SD
アナログ出力にダウンコンバートする際に行うアスペクト
レシオ変換を設 定します。アスペクトレシオ変 換を行う理由は、Ultra HD/HDフォーマットが 16:9(幅と
高さの比率)のワイドスクリーンレシオであるのに対し、SDは4:3レシオであるためです。
アスペクトレシオ変換はアナモルフィック、センターカット、レターボックスで切り替えられます。アナモ
ルフィックはイメージを引き延ばし、センターカットはイメージをクロップし、レターボックスはイメージの
上 下 に ブ ラ ッ クバ ー を 追 加 し ま す 。ス イッ チ 1のオン/オフを切り替えることで、これらのオプションを選択
で き ま す 。ス イッ チ 1をオンに切り替えるたびに、アスペクトレシオの種類が次のオプションに進みます。
スイッチ
1
の 動 作 は 、アナ ログ 出 力のフォーマットに よって 変 わりま す。コン ポジットビデオは 常 に
SD
で
あ る た め 、ス イ ッ チ
1
をオフに設定すると、最後に選択したアスペクトレシオが使用されます。一方、コ
ンポーネントビデオは
HD
信号をサ ポートしてい るため 、
SD
ソースのビデオをコンポーネント出力に変
換 する 際 に スイッチ 1をオフにすると、アスペクトレシオ変換は行われず、ワイドスクリーンHDアナログ
信号が出力されます。
SDI
オーディオ選択表
以下のスイッチ設定の組み合わせを用いることで、アナログあるいはデジタルAES/EBUオー ディオとして
Teranex Mini - SDI to Analog 12Gから出力するSDIオーディオチャンネルを選択できます。
アナログオーディオチャンネル スイッチ 4 スイッチ 3 スイッチ 2 スイッチ 略 図
1および2
オフ オフ オフ
3および4
オフ オフ オン
5および6
オフ オン オフ
7および8
オフ オン オン
9および10
オン オフ オフ
11および12
オン オフ オン
13および14
オン オン オフ
15および16
オン オン オン
AES/EBUオーディオチャンネル スイッチ 4 スイッチ 3 スイッチ 2 スイッチ略 図
1-4
オフ オフ オフ
5-8
オフ オフ オン
9-12
オフ オン オフ
13-16
オフ オン オン
161
TeranexMini-SDItoAnalog12G

Blackmagic
Teranex
Setup
の設定
Teranex Setupソフトウェアでは、スイッチで使用できる全設定に加え、追加の設定を変更できます。
「
Video
( ビ デ オ ) 」 、「
Audio
( オ ー デ ィ オ ) 」 、「
Configure
(コンフィギュレーション)」、「
About
(
Teranex
Miniについて)」タブを切り替えることで、これらの設定にアクセスできます。
「
About
」お よ び「
Configure
」タブに関する詳細は、このマニュアルの「設定の変更」セクションに記載
されています。
Teranex Mini - SDI to Analog 12Gの「 Video」タ ブ で は 、以 下 の 設 定 が 可 能 で す :
VideoOutput( ビ デ オ 出 力 )メ ニ ュ ー
コンポーネント、Sビデオ、コンポジットビデオ出力の選択、輝度(ルミナンス)およびクロマレベル、B-Y
およびR-Yコン ポーネントレベルの設 定を別 々に行えます。
S
ビデオあるいはコンポジット出力を選択した場合、作業を行なっている場所に応じて、
7
.
5
IRE
または
0.0 IRE黒レベルを選択できるようになります。コンポーネントビデオを選択した場合は、SMPTEある
いはBetacamレベルを切り替えられます。SMPTEレベル はより一 般的であり、Betacam SPデッキでも
SMPTE
レ ベ ル を 使 用 で き る の で 、確 実 に
Betacam
レベルが使用されている場合にのみ
Betacam
に設定
してください 。
VideoProcessing( ビ デ オ 処 理 )メ ニ ュ ー
ダウンコンバートビデオのアスペクトレシオを設定できます。選択オプションはLetterbox(レターボック
ス )、Anamorphic( ア ナ モ ル フ ィ ッ ク )、Center Cut(センターカット)、O( 未 処 理 )で す 。
Teranex Mini - SDI to Analog 12Gの「 Audio」タ ブ で は 、以 下 の 設 定 が 可 能 で す :
AudioOutput( オ ー デ ィ オ 出 力 )メ ニ ュ ー
アナログ、
AES
/
EBU
、タイムコードオーディオ出力の選択、そしてデエンベッドする
SDI
オーディオ入 力
チャンネル を 選 択 で きます。また オー ディオ出 力の ゲインの調 整 も可能です。
Teranex
Mini
は 、ス イ ッ チ 、
Smart
Panel
、
Teranex
Setup
ソフトウェアで最後に設定した設定を保持し
ます。
Smart
Panel
を取り外した後や、ソフトウェアでコンバーター設 定をアップデートした後にスイッチ
コントロールに戻す場合は、新しい設定を有効にするために各スイッチを切り替える必要があります。
TeranexSetupソ フ ト ウ ェ ア の「 Video」タ ブ で は 、ル ミ ナ ン ス や
クロマのレベル、コンポーネントクロマのレベルなどを調整できます。
162
TeranexMini-SDItoAnalog12G

「Audio」タ ブ で は 、ア ナ ロ グ オ ー デ ィ オ
レベルや
AES/EBUレベ ルなど を調 整 できます。
Teranex
Mini
Smart
Panel
の設定
オプションのTeranex Mini Smart PanelをSDI to Analog 12Gコンバーターにインストールしている場合
「Video」 、「 Audio」 、そ し て 「 Network」のメニューを 使 用 で きます。これ らのメニューで 使 用 で きる設 定
は 、上 述 の「
Blackmagic
Teranex
Setup
の 設 定 」セ ク シ ョ ン と 全 く 同 じ で す 。
Teranex
Mini
Smart
Panel
を使った設定変更に関する詳細は、このマニュアルの「設定の変更」セクションを参照してください。
TeranexMiniSmartPanelを 使 って、TeranexSetupソフトウェアと同じ設定へアクセス。
163
TeranexMini-SDItoAnalog12G

Teranex
Mini
-
SDI
to
Analog
12G
ブロック図
Y
R-Y
B-Y
SDI In
10 bit HD to
SD Down
Converter
Equalizer,
Re-Clocker and
10 bit De-Serializer
SDI Audio
De-Embedder
Central Processor
and Firmware
Automatic
SD/HD/6G/12G-SDI
Cable Driver
12 Bit Digital to
Analog SD/HD
Video Converter
Mini Switches
USB
Component output can switch to
S-Video and Composite
Input automatically
detects between
SD/HD/6G/12G-SDI
Left Analog Out
or AES/EBU
1+2 Out
Right Analog Out
or AES/EBU
3+4 Out or
Timecode
Stereo Audio
Analog to Digital
Converter
AES/EBU
Audio Sample Rate
Converter
Analog or AES/EBU
Audio Out Switch
Loop SDI Out
Ethernet
with Power
Teranex
Mini
-
Analog
to
SDI
12G
Teranex
Mini
Analog
to
SDI
12G
は、
Betacam
SP
デッキ、
HDV
カ メ ラ 、ゲ ー ム 機 な ど ア ナ ロ グ 機 材 か
らのビデオおよびオーディオを、
SD
-
SDI
、
HD
-
SDI
、
12G
-
SDI
ビデオに変換します。コンポーネント
SD
/
HD、Sビ デ オ 、コ ン ポ ジ ッ ト NTSCおよびPALのアナログ入力フォーマットを選択できます。コンバーター
の12G-SDI出 力 は 、デ ジ タ ル AES/EBUあるいはアナログオーディオのエンベッドが可能です。
ETHERNET PoE+ SDI OUT
L - ANALOG
AES/EBU
R - ANALOG
AES/EBU - T/C
Y or NTSC/PAL B-Y or S-VIDEO Y R-Y or S-VIDEO C
PUSH PUSH
SDI OUT
1
2 3
ETHERNET PoE+ SDI OUT
L - ANALOG
AES/EBU
R - ANALOG
AES/EBU - T/C
Y or NTSC/PAL B-Y or S-VIDEO Y R-Y or S-VIDEO C
PUSH PUSH
SDI OUT
4 5
6 7
8 9 10 11 12
コネクター
1
USB
Mini
-
B
ポート
設定の調整および
Teranex
Mini
の 内 部 ソ フトウェ アの アップ デ ート を 実 行 するた め に 、
Mac
またはWindowsコンピューター経由でTeranex Setupソフトウェアに 接 続 する際 に使 用します。
2 スイッチ
設定変更用の調整可能なスイッチ。
164
TeranexMini-AnalogtoSDI12G

3
LED
ステータスインジケーター
給電されている場合は白く光り、有効なビデオ入 力信号を検出すると緑に光ります。Teranex
Setupソフトウェアで、コンバーターを識 別する際 には点 滅します。
4 電源
標準の内蔵
IEC C14コネクターで 90〜240VのAC電源に対応。
5
Y
、
NTSC
/
PAL
アナログコンポーネント
Y、NTSC/PALコン ポジット入 力 用 の BNCコネクター。
6
B
-
Y
、
S
ビデオ
Y
アナログコンポーネント
B-Y、Sビデオ Y入力用のBNCコネクター。
7
R
-
Y
、
S
ビデオ
C
アナログコンポーネント
R-Y、Sビデオ C入力用のBNCコネクター。
8 イー サネット
PoE
+
ネットワークスイッチあるいはコンピューターに接 続し、
Teranex
Setup
ソフトウェアを使 用して
設定を変更できます。またイーサネットポートは
PoE
+(
Power
over
Ethernet
plus
)を サ ポ ー ト
しています。
9
SDI
出力
SDIビデオ出力のBNCコネクター。
10
SDI
出力
SDIビデオ出力のBNCコネクター。
11 アナログ左チャンネル、
AES
/
EBU
左チャンネルのバランスアナログオーディオ、あるいはデジタルAES/EBUオーディオ入 力のXLR
コネクター。
12 アナログ右チャンネル、
AES
/
EBU
、タ イ ム コ ー ド
右チャンネルのバランスアナログオーディオ、あるいはデジタルAES/EBUオーディオ入 力のXLR
コネクター。タイムコード入力用に設定可能。
スイッチ
Teranex Mini Analog to SDI 12Gの ス イッ チ は 、以 下 の 設 定 が 可 能 で す :
スイッチ
8
- アナログオーディオ、
AES
/
EBU
オーディオ
スイッチ 8をオフにするとバランスアナログオーディオ、オンにするとデジタルAES/EBUオーディオ
入 力が 選 択され ます。
スイッチ
7
-
7
.
5
IRE
、
0
.
0
IRE
アメリカ 合 衆 国 および、
7
.
5
設定の
NTSC
を使用する国ではスイッチ
7
をオフに設 定します。
7
.
5
設定を使
用しない国ではスイッチ 7をオンにしてください。この設定は、コンポジットあるいはNTSCのSビデオ
出 力のみに影 響します。
スイッチ
6
-
SMPTE
レベル、
Betacam
レベル
この設定は、SMPTEあるいはBetacamビデオレベルを選択します。SMPTEレ ベ ル は スイッ チ 6をオフ
に、Betacamレベル は オンにします。SMPTEレベルはより一 般 的 であり、Betacam SPデッキでもSMPTEレ
ベ ル を 使 用 で き る の で 、確 実 に Betacamレベルが使用されている場合にのみBetacamに 設 定してください 。
スイッチ
5
- コンポーネント、コンポジット、
S
ビデオ
スイッチ
5
をオフにするとアナログコンポーネントビデオ入力、オンにするとコンポジットおよび
S
ビデ
オアナログ入 力が 選 択されます。
165
TeranexMini-AnalogtoSDI12G

スイッチ
4
- コンポジット、
S
ビデオ
コン ポ ジ ットビ デ オ入 力 は スイッチ 4をオフに、Sビデオ入 力はオンにします。
スイッチ
3
-
SD
から
HD
コン ポ ジット、Sビデオ、コンポーネント入力がSDで、SDI出力解像度をSDからHDに アップ コンバ ートす
る場合は、スイッチ 3をオンにします。入 力 解 像 度に合わせる 場 合 は オフにします。
スイッチ
2
-
HD
から
UHD
コンポーネントビデオ入力がHDで、SDI出力解像度をUltra HDに ア ップ コ ン バ ー ト す る 場 合 は 、ス イ ッ チ
2をオンにします。入 力 解 像 度 に合 わ せる場 合 は オフにします。
スイッチ
1
- オーディオ/タイムコードの入力
スイッチ 1をオンにすると、XLRコネクターの右チャンネルからタイムコードが入力されます。オフにする
とオーディオ が入 力されます。
TeranexMiniの底面に、変換設定を変更するために必要な情報が記載されています。
Blackmagic
Teranex
Setup
の設定
Teranex Setupソフトウェアでは、スイッチで使用できる全設定に加え、追加の設定を変更できます。
「
Video
( ビ デ オ ) 」 、「
Audio
( オ ー デ ィ オ ) 」 、「
Configure
(コンフィギュレーション)」、「
About
(
Teranex
Miniについて)」タブを切り替えることで、これらの設定にアクセスできます。
「
About
」お よ び「
Configure
」タブに関する詳細は、このマニュアルの「設定の変更」セクションに記載
されています。
Teranex Mini Analog to SDI 12Gの「 Video」タ ブ で は 、以 下 の 設 定 が 可 能 で す :
VideoInput( ビ デ オ 入 力 )メ ニ ュ ー
コンポーネント、
S
ビデオ、コンポジットビデオ入力の選択、輝度(ルミナンス)およびクロマレベル、
B
-
Y
およびR-Yコン ポーネントレベルの設 定を別 々に行えます。
Sビデオあるいはコンポジット入力を選択した場合、作業を行なっている場所に応じて、7.5 IREまたは0.0
IRE黒レベルを選択できるようになります。
コンポーネントビデオを選 択した場 合は 、SMPTEあるいはBetacamレベルを切り替えられます。SMPTE
レベルはより一 般 的 であり、Betacam SPデッキでもSMPTEレ ベ ル を 使 用 で き る の で 、確 実 に Betacam
レベルが使用されている場合にのみBetacamに設 定してください 。
166
TeranexMini-AnalogtoSDI12G

VideoProcessing( ビ デ オ 処 理 )メ ニ ュ ー
このメニューでは、使 用するアナログビデオ入力に応じて、変換のオプションを設定できます。コンポー
ネントビデオ入力は SDからHD、HDからUltra HDへ変 換 で きます。Sビデ オ および コン ポ ジット入 力
は、SDからHDへの変 換 が 可 能 で す。
Teranex Mini Analog to SDI 12Gの「 Audio」タ ブ で は 、以 下 の 設 定 が 可 能 で す :
TeranexSetupソ フ ト ウ ェ ア の「 Video」タ ブ で は 、ル ミ ナ ン ス や ク ロ マ の レ ベ ル 、
コンポーネントクロマのレベルなどを調整できます。
「Audio」タブでは、アナログオーディオレベルやAES/EBUレ ベ ルなどを調 整 できます。
167
TeranexMini-AnalogtoSDI12G

AudioInput( オ ー デ ィ オ 入 力 )メ ニ ュ ー
「 ア ナ ロ グ( Analog) 」 、「 AES/EBU」 、「 タ イ ム コ ー ド ( Timecode)」から入力を選択できます。また、
選 択した オー ディオをエ ンベッド する SDIオーディオ出 力チャンネルも選 択できます。オーディオ信号の
ゲインの調 整 も可 能 です。
「
AES/EBU」 を 選 択 す る と 、「 Sample Rate Converter(サンプルレートコンバーター)」の選択が可能
に な り ま す 。「
Sample Rate Converter」を 選 択 す る と 、SDIオーディオ出力のサンプルレートが、24-bit
48Khzにアップ/ダウンコンバートされます。
Teranex
Mini
は 、ス イ ッ チ 、
Smart
Panel
、
Teranex
Setup
ソフトウェアで最後に設定した設定を保持し
ます。
Smart
Panel
を取り外した後や、ソフトウェアでコンバーター設 定をアップデートした後にスイッチ
コントロールに戻す場合は、新しい設定を有効にするために各スイッチを切り替える必要があります。
Teranex
Mini
Smart
Panel
の設定
オプションのTeranex Mini Smart PanelをAnalog to SDI 12Gコンバーターに装着している場合、「Video
( ビ デ オ ) 」 、「
Audio
( オ ー デ ィ オ ) 」 、「
Network
(ネットワーク)」メニューを使用できます。これらの
メニューで使用できる設定は、上述の「Blackmagic Teranex Setupの 設 定 」セ ク シ ョ ン と 全 く 同 じ で す 。
Teranex Mini Smart Panelを使った設定変 更に関する詳細は、このマニュアルの「設定の変更 」セクション
を 参 照してください 。
TeranexMiniSmartPanelを 使 って、TeranexSetupソフトウェアと同じ設定へアクセス。
Teranex
Mini
Analog
to
SDI
12G
ブロック図
Ethernet
with Power
SDI Out
SDI Out
Customizable
Video Processor
SDI Audio
Embedder
Automatic
SD/HD/6G/12G-SDI
Cable Driver
Analog or AES/EBU
Audio Switch
12 Bit Digital to
Analog SD/HD
Video Converter
Central Processor
and Firmware
Mini Switches
Left Analog In
or AES/EBU 1+2
Right Analog In
or AES/EBU 3+4 In
or Timecode In
Y
R-Y
B-Y
USB
Audio Analog to
Digital from
Balanced Input
AES/EBU Sample
Rate Converter
Analog or AES/EBU
Audio Switch
Component input can switch to
S-Video and Composite
168
TeranexMini-AnalogtoSDI12G

Teranex
Mini
-
SDI
to
Audio
12G
Teranex
Mini
-
SDI
to
Audio
12G
は 、オ ー デ ィ オ を あ ら ゆ る
SDI
ビ デオからデエンベッドして、
2
チャンネ
ルのアナログオーディオまたは4チャンネル のAES/EBUデジタルオーディオに出力します。オーディオミ
キサー、アナログデッキ、リファレンスモニターなどのオーディオ機 器に出力できます。
コンバーターのSDI出力にもう1台のTeranex Mini SDI to Audio 12Gをデイジーチェーン接続すること
で 、追 加 の SDIオー ディオチャンネル を デエンベッド で きます。
SDI IN
L - ANALOG
AES/EBU
R - ANALOG
AES/EBU - T/C
OPTICAL
AUDIO
STEREO OUT
L R
SDI OUT
ETHERNET PoE+
1 2 3
SDI IN
L - ANALOG
AES/EBU
R - ANALOG
AES/EBU - T/C
OPTICAL
AUDIO
STEREO OUT
L R
SDI OUT
ETHERNET PoE+
4
8 9 10 11 12
5
6 7
コネクター
1
USB
Mini
-
B
ポート
設定の調整および
Teranex
Mini
の 内 部 ソ フトウェ アの アップ デ ート を 実 行 するた め に 、
Mac
またはWindowsコンピューター経由でTeranex Setupソフトウェアに 接 続 する際 に使 用します。
2 スイッチ
設定変更用の調整可能なスイッチ。
3
LED
ステータスインジケーター
給電されている場合は白く光り、有効なビデオ入 力信号を検出すると緑に光ります。Teranex
Setupソフトウェアで、コンバーターを識 別する際 には点 滅します。
4 電源
標準の内蔵
IEC C14コネクターで 90〜240VのAC電源に対応。
5 光
S
/
PDIF
オーディオ出力
S/PDIF信号用 のトスリンクコネクター。
6 左 - アンバランス
HiFi
アナログ
Line
レベル出力
左チャンネルのアンバランスアナログオーディオ出力
RCAコネクター。
7 右 - アンバランス
HiFi
アナログ
Line
レベル出力
右チャンネルのアンバランスアナログオーディオ出力
RCAコネクター。
169
TeranexMini-SDItoAudio12G

8 イー サネット
PoE
+
ネットワークスイッチあるいはコンピューターに接続し、Teranex Setupソフトウェアを 使 用し
て設定を変更できます。またイーサネットポートは
PoE
(
Power
over
Ethernet
)を サ ポ ー ト し
ています。
9
SDI
入力
SDIビデオ入 力のBNCコネクター。
10
SDI
ル ープ出 力
SDIビ デ オ ル ープ 出 力 の BNCコネクター。
11 アナログ左チャンネル、
AES
/
EBU
左チャンネルのバランスアナログオーディオ、あるいはデジタル
AES
/
EBU
オーディオ出力の
XLR
コネクター。
12 アナログ右チャンネル、
AES
/
EBU
、タ イ ム コ ー ド
右チャンネルのバランスアナログオーディオ、あるいはデジタル
AES
/
EBU
オーディオ出力の
XLR
コネクター。タイムコード出力用に設定可能。
スイッチ
Teranex Mini SDI to Audio 12Gの ス イ ッ チ は 、以 下 の 設 定 が 可 能 で す :
スイッチ
8
- アナログオーディオ、
AES
/
EBU
オーディオ
スイッチ 8をオフにするとバランスアナログオーディオ、オンにするとデジタルAES/EBUオーディオ
出 力が 選 択されます。
スイッチ
7
- オーディオ/タイムコードの出力
スイッチ 7をオンにすると、XLRコネクターの右チャンネルからタイムコードが出力されます。オフにす
るとオー ディオ が 出 力されます。
スイッチ
6
、
5
、
4
-
SDI
オー ディオ デエンベッド
BIT
2
、
1
、
0
スイッチ
6
、
5
、
4
は 、そ れ ぞ れ
BIT
2
、
1
、
0
を示します。つまり、スイッチ
6
、
5
、
4
を様々なオン/オフの組み
合わせに設定することで、SDI入力 信号からどのオーディオチャンネルをオーディオ出力へデエンベッド
するか を 選 択で きます。
コンバーターの底面に、変換設定を変更するために必要な情報が記載されています。
170
TeranexMini-SDItoAudio12G

SDI
オーディオのデエンベッド表
アナログオーディオチャンネル スイッチ 6 スイッチ 5 スイッチ 4 スイッチ 略 図
1-2
オフ オフ オフ
3-4
オフ オフ オン
5-6
オフ オン オフ
7-8
オフ オン オン
9-10
オン オフ オフ
11-12
オン オフ オン
13-14
オン オン オフ
15-16
オン オン オン
AES/EBUオーディオチャンネル スイッチ 6 スイッチ 5 スイッチ 4 スイッチ略 図
1-4
オフ オフ オフ
5-8
オフ オフ オン
9-12
オフ オン オフ
13-16
オフ オン オン
Blackmagic
Teranex
Setup
の設定
Teranex Setupソフトウェアでは、スイッチで使用できる全設定に加え、追加の設定を変更できます。
「Audio( オ ー デ ィ オ ) 」 、「 Configure(コンフィギュレーション)」、「About(Teranex Miniに つ い て )」
タブを切り替えることで、これらの設定にアクセスできます。
「
About
」お よ び「
Configure
」タブに関する詳細は、このマニュアルの「設定の変更」セクションに記載
されています。
Teranex Mini SDI to Audio 12Gの「 Audio」タ ブ で は 、以 下 の 設 定 が 可 能 で す :
171
TeranexMini-SDItoAudio12G

AudioOutput( オ ー デ ィ オ 出 力 )メ ニ ュ ー
アナログ、
AES
/
EBU
、タイムコードオーディオ出力の選択、そしてデエンベッドする
SDI
オーディオ入 力
チャンネル を 選 択 で きます。また オー ディオ出 力の ゲインの調 整 も可能です。
Teranex
Mini
は 、ス イ ッ チ 、
Smart
Panel
、
Teranex
Setup
ソフトウェアで最後に設定した設定を保持し
ます。
Smart
Panel
を取り外した後や、ソフトウェアでコンバーター設 定をアップデートした後にスイッチ
コントロールに戻す場合は、新しい設定を有効にするために各スイッチを切り替える必要があります。
TeranexSetupソ フ ト ウ ェ ア の「 Audio」設 定 ペ ー ジ で
アナログオーディオレベルおよび
AES/EBUレベルを調整。
Teranex
Mini
Smart
Panel
の設定
オプションのTeranex Mini Smart PanelをSDI to Audio 12Gコンバーターに装着している場合「Audio
( オ ー デ ィ オ )」と「 Network(ネットワーク)」のメニューを使用できます。これらのメニューで使用でき
る 設 定 は 、上 述 の「 Blackmagic Teranex Setupの 設 定 」セ ク シ ョ ン と 全 く 同 じ で す 。Teranex Mini Smart
Panelを使った設 定変更に関する詳細は 、このマニュアルの「設 定の変 更」セクションを参照してください。
TeranexMiniSmartPanelを 使 って、
TeranexSetupソフトウェアと同じ設定へアクセス。
172
TeranexMini-SDItoAudio12G

Teranex
Mini
SDI
to
Audio
12G
ブロック図
Optical Out
Ch 1 Analog or
Ch 1&2 AES/EBU
Ch 2 Analog or
Ch 3&4 AES/EBU
or Timecode Out
Stereo Audio
Analog to Digital
Converter
AES/EBU
Audio Sample Rate
Converter
Stereo Out
L
R
Equalizer,
Re-Clocker and
10 bit De-Serializer
SDI Audio
De-Embedder
Automatic
SD/HD/6G/12G-SDI
Cable Driver
Central Processor
and Firmware
Mini Switches
SDI In
USB
Loop SDI Out
Input automatically
detects between
SD/HD/6G/12G-SDI
Ethernet
with Power
Analog or AES/EBU
Analog or AES/EBU
Analog
Digital
Teranex
Mini
-
Audio
to
SDI
12G
Teranex Mini - Audio to SDI 12Gは、2チャンネルのアナログオーディオ、または4チャンネル のAES/
EBUデジタルオーディオを、あらゆるSDIビ デ オ 接 続 にエンベッドしま す。Teranex Mini Audio to SDI
12Gモデルを使用すれば、オーディオミキサーやアナログデッキなどの機器から、SDIビデオ接続に
オー ディオをエ ンベッドして、
SDI
ルーターやデッキで 使 用できます。コンバーターの
SDI
出力にもう
1
台の
Teranex Mini Audio to SDI 12Gをデイジーチェーン接続することで、追 加のSDIオー ディオチャンネル
をエ ンベッド で きま す。
SDI IN
L - ANALOG
AES/EBU
R - ANALOG
AES/EBU - T/C
PUSH PUSH
OPTICAL
AUDIO
STEREO IN
L R
SDI OUT
ETHERNET PoE+
1 2 3
SDI IN
L - ANALOG
AES/EBU
R - ANALOG
AES/EBU - T/C
PUSH PUSH
OPTICAL
AUDIO
STEREO IN
L R
SDI OUT
ETHERNET PoE+
4
8 9 10 11 12
5 6 7
173
TeranexMini-AudiotoSDI12G

コネクター
1
USB
Mini
-
B
ポート
設定の調整および
Teranex
Mini
の 内 部 ソ フトウェ アの アップ デ ート を 実 行 するた め に 、
Mac
またはWindowsコンピューター経由でTeranex Setupソフトウェアに 接 続 する際 に使 用します。
2 スイッチ
設定変更用の調整可能なスイッチ。
3
LED
ステータスインジケーター
給電されている場合は白く光り、有効なビデオ入 力信号を検出すると緑に光ります。Teranex
Setupソフトウェアで、コンバーターを識 別する際 には点 滅します。
4 電源
標準の内蔵
IEC C14コネクターで 90〜240VのAC電源に対応。
5 光
S
/
PDIF
オーディオ入力
S/PDIF信号用のトスリンクコネクター。
6 左 - アンバランス
HiFi
アナログ
Line
レベル入力
左チャンネルのアンバランスアナログオーディオ入 力
RCAコネクター。
7 右 - アンバランス
HiFi
アナログ
Line
レベル入力
右チャンネルのアンバランスアナログオーディオ入力
RCAコネクター。
8 イー サネット
PoE
+
ネットワークスイッチあるいはコンピューターに接続し、Teranex Setupソフトウェアを使 用して 設
定を変更できます。またイーサネットポートはPoE(Power over Ethernet)をサポートしています。
9
SDI
入力
SDIビデオ入 力のBNCコネクター。
10
SDI
出力
SDIビデオ出力のBNCコネクター。
11 アナログ左チャンネル、
AES
/
EBU
左チャンネルのバランスアナログオーディオ、あるいはデジタルAES/EBUオーディオ入 力のXLR
コネクター。
12 アナログ右チャンネル、
AES
/
EBU
、タ イ ム コ ー ド
右チャンネルのバランスアナログオーディオ、あるいはデジタルAES/EBUオーディオ入 力のXLR
コネクター。タイムコード入力用に設定可能。
スイッチ
Teranex Mini Audio to SDI 12Gの ス イ ッ チ は 、以 下 の 設 定 が 可 能 で す :
スイッチ
8
と
7
- 入力オーディオ選択
BIT
1
、
0
スイッチ 8と7は 、そ れ ぞ れ BIT 1、0を示します。つまり、スイッチ 8と7を様々なオン/オフの組み合わせ
に設定することで、4つの入力オーディオオプションから選択できます。
スイッチ
6
、
5
、
4
- オーディオのエンベッド
BIT
2
、
1
、
0
スイッチ
6
、
5
、
4
は 、そ れ ぞ れ
BIT
2
、
1
、
0
を示します。つまり、スイッチ
6
、
5
、
4
を様々なオン/オフの組み
合わせに設定することで、
SDI
信号のどのチャンネルにオーディオをエンベッドするかを選 択できます。
アナログ オー ディオ をエ ンベッド する 場 合、
8
つの組み合わせがあり、
1
-
2
から
15
-
16
まで の チャンネル
ペアにオー ディオをエンベッド で きます。
AES
/
EBU
オー ディオをエンベッド する 場 合 、
4
つの 組 み合 わせがあります。
1
-
4
、
5
-
8
、
9
-
12
、
13
-
16
チャン
ネルから、オーディオをエンベッドするチャンネルを選択できます。
174
TeranexMini-AudiotoSDI12G

コンバーターの底面に、変換設定を変更するために必要な情報が記載されています。
スイッチ
3
- サンプルレートコンバージョンのオン/オフ
スイッチ 3をオフにするとサンプルレートコンバージョンが 有効になり、オンにすると無 効になります。
オーディオがテレビ用の正確なサンプルレートでエンベッドされるよう、このスイッチは常にオフにして
おくことを 推 奨 しま す。
スイッチ
3
が オ フ に な っ て い る 場 合 、ア ナ ロ グ あ る い は
AES
/
EBU
オーディオのサンプルレートを変換
し、48 kHzの サ ンプ ルレ ートで オー ディオをSDI出 力にエンベッドしま す。
スイッチ
2
-
Ch
2
あるいは
AES
/
EBU
3
と
4
をエンベッド/バイパ ス
オーディオチャンネルを選択したら、スイッチ 2と1を 使 っ て エ ン ベ ッ ド / バ イ パ ス( 無 効 化 )す る チ ャ ン ネ
ルを選択します。設定を無効にすることで、オーディオ信号を保存したいオーディオチャンネルへの上
書きを防止できます。
チャンネル
2またはAES/EBUチャンネル3と4をバイパスするには、スイッチ 2を オ ン に し ま す 。チ ャ ン ネ
ル
1またはAES/EBUチャンネル 1と2をバイパスするには、スイッチ 1をオンにします。
スイッチ
1
-
Ch
1
あるいは
AES
/
EBU
1
と
2
をエンベッド/バイパ ス
スイッチ 2の 説 明 を 参 照してください 。
オーディオ選択表
入力オーディオソース スイッチ 8 スイッチ 7 スイッチ略 図
XLRアナログ
オフ オフ
XLR AES/EBU
オフ オン
RCAアナログ
オン オフ
光ファイバー オン オン
175
TeranexMini-AudiotoSDI12G

SDI
チャンネル 表
アナログオーディオチャンネル スイッチ 6 スイッチ 5 スイッチ 4 スイッチ 略 図
1-2
オフ オフ オフ
3-4
オフ オフ オン
5-6
オフ オン オフ
7-8
オフ オン オン
9-10
オン オフ オフ
11-12
オン オフ オン
13-14
オン オン オフ
15-16
オン オン オン
AES/EBUオーディオチャンネル スイッチ 6 スイッチ 5 スイッチ 4 スイッチ略 図
1-4
オフ オフ オフ
5-8
オフ オフ オン
9-12
オフ オン オフ
13-16
オフ オン オン
Blackmagic
Teranex
Setup
の設定
Teranex Setupソフトウェアを使用すると、スイッチを使 用した時と同じすべての設 定、さらに追 加の設
定 を 変 更 で き ま す 。「 Audio( オ ー デ ィ オ ) 」 、「 Configure(コンフィギュレーション)」、「About(Teranex
Mini
に つ い て )」タ ブ を
Blackmagic
Teranex
Setup
で切り替えることで、これらの設 定にアクセスできま
す 。「 About」お よ び「 Configure」タブに関する詳細は、このマニュアルの「設定の変更」セクションに記
載されていま す。
Teranex Mini Audio to SDI 12Gの「 Audio」タ ブ で は 、以 下 の 設 定 が 可 能 で す :
AudioInput( オ ー デ ィ オ 入 力 )メ ニ ュ ー
このメニューで は RCA、XLR、光 入 力 を 選 択 で き ま す 。
XLRを 選 択 し た 場 合 、ア ナ ロ グ 、AES/EBU、タ イ ム コ ー ド 入 力 を 選 択 で き る よ う に な り ま す 。
「
AES/EBU」 を 選 択 す る と 、「 Sample Rate Converter(サンプルレートコンバーター)」の選択が可能
に な り ま す 。「
Sample Rate Converter」を 選 択 す る と 、SDIオ ー デ ィ オ 出 力 の サ ン プ ル レ ー ト が 、テ レ ビ
用 の 適 正 サンプルレ ートであ る
48kHzに変換されます。
ま た「 Audio Input」メニューで、オー ディオをエ ンベッドしたい SDI信号 のチャンネル ペア/チャンネル
ク ア ッ ド( AES/EBUオーディオの場 合)の選 択や、オーディオゲインの調 整も可能です。
176
TeranexMini-AudiotoSDI12G

TeranexSetupソ フ ト ウ ェ ア の「 Audio」設 定 ペ ー ジ で
アナログオーディオレベルおよび
AES/EBUレベルを調整。
SDI信号へのオー ディオの上書きを防 ぎたい 場 合 は 、チャンネル/チ ャンネル ペアを バイパ スで きます。
Teranex
Mini
は 、ス イ ッ チ 、
Smart
Panel
、
Teranex
Setup
ソフトウェアで行った最後の設 定を保 持しま
す。
Smart
Panel
を取り外した後や、ソフトウェアでコンバーター設 定をアップデートした後にスイッチ
コントロールに戻す場合は、新しい設定を有効にするために各スイッチを切り替える必要があります。
Teranex
Mini
Smart
Panel
の設定
オプションのTeranex Mini Smart PanelをAudio to SDI 12Gコンバーターに装着している場合「Audio
( オ ー デ ィ オ )」と「 Network(ネットワーク)」のメニューを使用できます。これらのメニューで使用でき
る 設 定 は 、上 述 の「 Blackmagic Teranex Setupの 設 定 」セ ク シ ョ ン と 全 く 同 じ で す 。
Teranex Mini Smart Panelを使った設定変 更に関する詳細は、このマニュアルの「設定の変更 」セクション
を 参 照してください 。
TeranexMiniSmartPanelを 使 って、
TeranexSetupソフトウェアと同じ設定へアクセス。
177
TeranexMini-AudiotoSDI12G

Teranex
Mini
Audio
to
SDI
12G
ブロック図
Optical In
Equalizer,
Re-Clocker and
10 bit De-Serializer
SDI Audio
Embedder
Stereo Audio
Analog to Digital
Converter
AES/EBU
Audio Sample Rate
Converter
Serializer and
SDI Cable Driver
Central Processor
and Firmware
Mini Switches
Embedded
SDI Out
Ch 1 Analog or
Ch 1&2 AES/EBU
Stereo In
L
R
Ch 2 Analog or
Ch 3&4 AES/EBU
or Timecode
SDI In
USB
Analog or AES/EBU
Input automatically
detects between
SD/HD/6G/12G-SDI
Analog or AES/EBU
Ethernet
with Power
Analog
Digital
Teranex
Mini
-
12G
-
SDI
to
Quad
SDI
Teranex
Mini
12G
-
SDI
to
Quad
SDI
は、
12G
-
SDI
信 号をクアッドリンク
SDI
に変換できるので、
4
つの
BNC
コネクターを使 用するUltra HD機 器 に 接 続 で き ま す 。こ れ は 、12G-SDI Ultra HD信号を大規模なビデオ
ウォ ール・ディスプ レ イなど、4台のHDモニターに接続する場合にも最適です。また12G-SDIループスルー
コネクターも搭載しており、Level AおよびLevel Bの3G-SDI機器をサポートしています。
ETHERNET PoE+ 12G-SDI IN
SDI LOOP OUT
A B C D
QUAD or DUAL LINK SDI OUT
12G-SDI to Quad SDI
1 2 3
ETHERNET PoE+ 12G-SDI IN
SDI LOOP OUT
A B C D
QUAD or DUAL LINK SDI OUT
12G-SDI to Quad SDI
4 5
9 10 11
6 7 8
コネクター
1
USB
Mini
-
B
ポート
USB
ポートでコンバーターを
Mac
または
Windows
コンピューターに接続し、設定の調整および
コンバーターの内部ソフトウェアのアップデートが 実 行できます。
178
TeranexMini-12G-SDItoQuadSDI

2 スイッチ
ペン 先 などを使 用して、
Teranex Miniの前面に搭載されたスイッチで設定を変更できます。
3
LED
ステータスインジケーター
LEDはコンバーターが電力を受 信している際に白く光り、有効なビデオ入 力信号を検出すると
緑 に 光 り ま す 。コ ン ピ ュ ー タ ー に 複 数 の Teranex Miniを接続している場合、Teranex Setupソフ
ト ウ ェ ア の「 Identify( 識別)」チェックボックスでコンバーターを特定できます。チェックボック
スが有効になっていると、コンバーターのLEDが点 滅します。
4 電源
標準の内蔵
IEC C14コネクターで 90〜240VのAC電源に対応。
5
SDI
出力
A
(
QUAD
or
DUAL
LINK
SDI
OUT
-
A
)
この
BNCコネクターは以下の信号を出力します:
ͽ
SD/HD-SDI
ͽ シングルリンク3G-SDI
ͽ シングルリンク6G-SDI
ͽ デュアルリンクHD-SDI チャンネル A
ͽ デュアルリンク3G-SDI Ultra HD チャンネル A
ͽ クアッドリンクHD-SDI Ultra HD チャンネル A
6
SDI
出力
B
(
QUAD
or
DUAL
LINK
SDI
OUT
-
B
)
この
SDIビデオ出力BNCコネクターは、以下の信号を出力します:
ͽ デュアルリンク
HD-SDI チャンネル B
ͽ デュアルリンク3G-SDI Ultra HD チャンネル B
ͽ クアッドリンクHD-SDI Ultra HD チャンネル B
7
SDI
出力
C
(
QUAD
or
DUAL
LINK
SDI
OUT
-
C
)
SDI
出力
C
の
BNC
コネクターは、クアッドリンク
HD
-
SDI
Ultra
HD
のチャンネル
C
を出 力します。
8
SDI
出力
D
(
QUAD
or
DUAL
LINK
SDI
OUT
-
D
)
SDI出力 DのBNCコネクターは、クアッドリンクHD-SDI Ultra HDの チ ャンネル Dを出 力します。
9 イー サネット
PoE
+
この イーサネットコネクターで、
Teranex
Mini
をネットワークスイッチあるいはコンピューターに
接続し、Teranex Setupソフトウェアを使って設 定の変更 が 可能です。またイーサネットポートは
PoE+( Power over Ethernet plus)をサポートしています。
10
12G
-
SDI
入 力(
12G
-
SDI
IN
)
この入 力は、
BNCコネクターで12G-SDI信号をサ ポートします。
11
SDI
ル ープ出 力
このBNCコ ネ ク タ ー は 、入 力 12G-SDI信 号 を 出 力 す る の で 、他 の 12G-SDI機 器 に 信 号 を ル ープ
できます。
179
TeranexMini-12G-SDItoQuadSDI

クアッド
HD
分割
Teranex Mini 12G SDI to Quad SDIコンバーターは、高バンド幅のイメージデータを、比較的低バンド
幅の接続で複数の方法を用いて送信できます。
下の略図は、クアッドリンク
SDI
(イメージ 情 報 を
4
本の
3G
-
SDI
ケーブル に分 割 して
1
つの
Ultra
HD
イメー ジ
を 形 成 )と 、ク ア ド ラ ン ト HD分 割( ビ デ オ ウ ォ ー ル の 一 部 と し て 、4つのHDスクリーンがそれぞれイメージ
全体の4分の1を 受 信 )と の 違 い を 表 し て い ま す 。
デュアルリンク6G-SDIは、1つの 完 全 な 信 号 が 複 数 の ケ ーブル に分 割され るクアッドリンクと同 様 に 機 能
しますが、2つの3G-SDI出力のみが使用される点で異なります。
クアッドリンク
クアドラントHD
ETHERNET PoE+ 12G-SDI IN
SDI LOOP OUT
A B C D
QUAD or DUAL LINK SDI OUT
ETHERNET PoE+ 12G-SDI IN
SDI LOOP OUT
A B C D
QUAD or DUAL LINK SDI OUT
スイッチ
Teranex Mini - 12G-SDI to Quad SDIの ス イ ッ チ は 、以 下 の 設 定 が 可 能 で す :
スイッチ
8
と
7
- クアッド
SDI
出力
スイッチ 8と7は 、そ れ ぞ れ BIT 1、0を示します。つまり、スイッチ 8と7を様々なオン/オフの組み合わせ
に設定することで、12G-SDI Ultra HD信号をTeranex Miniコンバーターの4つの出力で分割する方法を
選 択 で きます。
以下はUltra HD信 号 をクアッドリンク、デュアルリンク、クアッド HD分割モードに変換する際の設定例
です。
入力が12G-SDIで 、ス イ ッ チ 8と7が両方ともオフの場合、出力はインターリーブ・クアッドリンクになり
ます。
入力が12G-SDIで 、ス イ ッ チ 8が オ フ 、ス イ ッ チ 7が オ ン の 場 合 、出 力 は 4つのHDクアドラントになります。
入力が6G-SDIで 、ス イ ッ チ 8が オ ン 、ス イ ッ チ 7と6がオフの場合、出力はデュアルリンク3G-SDI Level
Bになります。
入力が6G-SDIで 、ス イッ チ 8が オ ン 、ス イ ッ チ 7が オ フ 、ス イ ッ チ 6が オ ン の 場 合 、出 力 は デ ュ ア ル リ ン
ク3G-SDI Level Aになります。
コンバーターがクアッド
HD
分 割 モ ードに なってい る 場 合 、
4
つの出力は
4
つの独 立した
HD
クアドラントを
出 力 し 、完 全 な Ultra HDイメー ジ を 生 成しま す。
180
TeranexMini-12G-SDItoQuadSDI

コンバーターの底面に、変換設定を変更するために必要な情報が記載されています。
スイッチ
6
-
3G
Level
B
/
A
この設定は、3G-SDI出 力スタンダードを 変 更して、Level AあるいはLevel Bの3G-SDIビデオのみを受
信 する 機 器との互 換 性を保ちます。Level Bが デ フ ォ ル ト 設 定 に な っ て お り 、ス イッ チ 6をオフにするこ
とでアクセス可 能 です。
Level
A
ビデオを出力するには、スイッチ
6
をオンに設定します。これらの設定
は、3G-SDIビデオを出力する場合にのみ適用されます。
クアッドリンク選 択 表
クアッドS D I出 力 スイッチ 8 スイッチ 7 スイッチ略 図
クアッド HD分割
オフ オン
クアッドリンク オフ オフ
デュアルリンク オン オフ
シングルリンク オン オン
Blackmagic
Teranex
Setup
の設定
Teranex Setupソフトウェアを使 用すると、スイッチを使 用した時と同じすべての設 定、さらに追 加の設 定
を 変 更 で き ま す 。「 Video( ビ デ オ ) 」 、「 Configure(コンフィギュレーション)」、「About(Teranex Mini
について)」タブを切り替えることで、これらの設定にアクセスできます。
「
About
」お よ び「
Configure
」タブに関する詳細は、このマニュアルの「設定の変更」セクションに記載
されています。
Teranex Mini 12G-SDI to Quad SDIの「 Video」タ ブ で は 、以 下 の 設 定 が 可 能 で す :
181
TeranexMini-12G-SDItoQuadSDI

VideoProcessing( ビ デ オ 処 理 )メ ニ ュ ー
SDI
Output
(
SDI
出力)
このメニューで SDI出力オプションを選択します。使用できるオプションは、シングルリンク、デュアルリ
ン ク 、ク ア ッ ド HD分割およびクアッドリンクです。これらのオプションは、12G-SDI Ultra HD信号をコ
ンバーターの4つのSDI出力で分割する方法を決定します。
12G
-
SDI
入 力 信 号 は 、ク ア ッ ド リ ン ク 、ク ア ッ ド
HD
分 割として出 力可能 で、
6G
入力は
4
つの
1
.
5G
出力ある
いは2ペアの3G出力に分割できます。3G-SDIや1.5G-SDIな ど の 低 ビ ッ ト レ ー ト の 入 力 は 、「 Single Link
(シングルリンク)」を選択すると、4つの出力で複製できます。
3G
Output
(
3G
出力)
この設定は、3G-SDI出 力スタンダードを 変 更して、Level AあるいはLevel Bの3G-SDIビデオのみを受
信 す る 機 器 と の 互 換 性 を 保 ち ま す 。デ フ ォ ル ト 設 定 は Level Bに な っ て い ま す 。こ れ ら の 設 定 は 、3G-SDI
ビデオを出力する場合にのみ適用されます。
TeranexSetupソ フ ト ウ ェ ア の「 Video」ペ ー ジ で SDI出力設定を調整。
Teranex
Mini
Smart
Panel
の設定
オプションのTeranex Mini Smart Panel装 着 し て い る 場 合 、「 Video( ビ デ オ )」お よ び「 Network
(ネットワーク)」設 定をフロントパネルから変更できます。これらのメニューで 使 用できる設 定は、
「Blackmagic Teranex Setupの 設 定 」セ ク シ ョ ン の 説 明 と 全 く 同 じ で す 。Teranex Mini Smart Panel
を使った設定変更に関する詳細は、このマニュアルの「設定の変更」セクションを参照してください。
TeranexMiniSmartPanelを 使 って、
TeranexSetupソフトウェアと同じ設定へアクセス。
182
TeranexMini-12G-SDItoQuadSDI

Teranex
Mini
12G
-
SDI
to
Quad
SDI
ブロック図
Equalizer,
Re-Clocker and
10 bit De-Serializer
Customiszable
Video Processor
Central Processor
and Firmware
Mini Switches
Automatic
SD/HD/6G/12G-SDI
Cable Driver
SDI In
USB
Input automatically
detects between
SD/HD/6G/12G-SDI
Ethernet
with Power
SDI Out
SDI Out
SDI Out
SDI Out
Automatic
SD/HD/6G/12G-SDI
Cable Driver
Automatic
SD/HD/6G/12G-SDI
Cable Driver
Automatic
SD/HD/6G/12G-SDI
Cable Driver
Automatic
SD/HD/6G/12G-SDI
Cable Driver
Loop SDI Out
Teranex
Mini
-
Quad
SDI
to
12G
-
SDI
Teranex Mini Quad SDI to 12G-SDIは 、ク ア ッ ド リ ン ク Ultra HD機器を最新の12G-SDI機器に接続でき
ま す 。つ ま り 、4本のBNCケーブル を 使 用 する Ultra HD出力を、1本の12G-SDI BNCケーブル に 変 換 して、
最新の12G-SDIルーター、スイッチャー、プロジェクターなどに接続できます。Level AおよびLevel Bの
3G-SDI機器をサポートしています。
ETHERNET PoE+ SDI OUT
SDI OUT
A B C D
QUAD or DUAL LINK SDI IN
Quad SDI to 12G-SDI
1 2 3
ETHERNET PoE+ SDI OUT
SDI OUT
A B C D
QUAD or DUAL LINK SDI IN
Quad SDI to 12G-SDI
4
9 10
5 6 7 8
183
TeranexMini-QuadSDIto12G-SDI

コネクター
1
USB
Mini
-
B
ポート
USB
ポートでコンバーターを
Mac
または
Windows
コンピューターに接続し、設定の調整および
コンバーターの内部ソフトウェアのアップデートが 実 行できます。
2 スイッチ
ペン 先 などを使 用して、
Teranex Miniの前面に搭載されたスイッチで設定を変更できます。
3
LED
ステータスインジケーター
LEDはコンバーターが電力を受 信している際に白く光り、有効なビデオ入 力信号を検出すると
緑 に 光 り ま す 。コ ン ピ ュ ー タ ー に 複 数 の Teranex Miniを接続している場合、Teranex Setupソフ
ト ウ ェ ア の「 Identify( 識別)」チェックボックスでコンバーターを特定できます。チェックボック
スが有効になっていると、コンバーターのLEDが点 滅します。
4 電源
標準の内蔵
IEC C14コネクターで 90〜240VのAC電源に対応。
5
SDI
入力
A
(
QUAD
or
DUAL
LINK
SDI
IN
-
A
)
この
BNCコネクターは、以下の入力信号を入力可能です:
ͽ
SD/HD-SDI
ͽ シングルリンク3G-SDI
ͽ シングルリンク6G-SDI
ͽ デュアルリンクHD-SDI チャンネル A
ͽ デュアルリンク3G-SDI Ultra HD チャンネル A
ͽ クアッドリンクHD-SDI Ultra HD チャンネル A
6
SDI
入力
B
(
QUAD
or
DUAL
LINK
SDI
IN
-
B
)
この
BNCコネクターは、以下の入力信号を入力可能です:
ͽ デュアルリンク
HD-SDI チャンネル B
ͽ デュアルリンク3G-SDI Ultra HD チャンネル B
ͽ クアッドリンクHD-SDI Ultra HD チャンネル B
7
SDI
入力
C
(
QUAD
or
DUAL
LINK
SDI
IN
-
C
)
SDI入力 CのBNCコネクターは、クアッドリンクHD-SDI Ultra HDの チャンネル Cの接続に使
用します。
8
SDI
入力
D
(
QUAD
or
DUAL
LINK
SDI
IN
-
D
)
SDI
入力
D
の
BNC
コネクターは、クアッドリンク
HD
-
SDI
Ultra
HD
のチャンネル
D
の接続に使
用します。
9 イー サネット
PoE
+
この イーサネットコネクターで、
Teranex
Mini
をネットワークスイッチあるいはコンピューターに
接続し、Teranex Setupソフトウェアを使って設 定の変更 が 可能です。またイーサネットポートは
PoE+( Power over Ethernet plus)をサポートしています。
10
SDI
出力
これら
2つのBNCコネクターは 、2つの12G-SDI信号を 個 別に 出力します。
184
TeranexMini-QuadSDIto12G-SDI

スイッチ
スイッチ
6
のオン/オフ設 定は、
3G
-
SDI
出 力スタンダードを 変 更して、
Level
A
あるいは
Level
B
の
3G
-
SDI
ビデオのみを受 信する機器との互換性を保ちます。Level Bが デ フ ォ ル ト 設 定 に な っ て お り 、ス イ ッ チ 6
をオフにすることでアクセス可能です。Level Aビデオを出力するには、スイッチ 6をオンに 設 定します。
これらの設定は、3G-SDIビデオを出力する場合にのみ適用されます。
コンバーターの底面に、変換設定を変更するために必要な情報が記載されています。
Blackmagic
Teranex
Setup
の設定
Teranex Setupソフトウェアを使 用すると、スイッチを使 用した時と同じすべての設 定、さらに追 加の設 定
を 変 更 で き ま す 。「 Video( ビ デ オ ) 」 、「 Configure(コンフィギュレーション)」、「About(Teranex Mini
について)」タブを切り替えることで、これらの設定にアクセスできます。
「
About
」お よ び「
Configure
」タブに関する詳細は、このマニュアルの「設定の変更」セクションに記載
されています。
Teranex Mini - SDI to Analog 12Gの「 Video」タ ブ で は 、以 下 の 設 定 が 可 能 で す :
VideoProcessing( ビ デ オ 処 理 )メ ニ ュ ー
3G
Output
(
3G
出力)
この設定は、3G-SDI出 力スタンダードを 変 更して、Level AあるいはLevel Bの3G-SDIビデオのみを受
信 す る 機 器 と の 互 換 性 を 保 ち ま す 。デ フ ォ ル ト 設 定 は Level Bに な っ て い ま す 。こ れ ら の 設 定 は 、3G-SDI
ビデオを出力する場合にのみ適用されます。
185
TeranexMini-QuadSDIto12G-SDI

TeranexSetupソ フ ト ウ ェ ア の「 Video」ペ ー ジ で SDI出力設定を調整。
Teranex
Mini
Smart
Panel
の設定
オプションのTeranex Mini Smart Panel装 着 し て い る 場 合 、「 Video( ビ デ オ )」お よ び「 Network
(ネットワーク)」設 定をフロントパネルから変更できます。これらのメニューで 使 用できる設 定は、上 述
の「 Blackmagic Teranex Setupの 設 定 」セ ク シ ョ ン と 全 く 同 じ で す 。Teranex Mini Smart Panelを使った
設定変更に関する詳細は、このマニュアルの「設定の変更」セクションを参照してください。
TeranexMiniSmartPanelを 使 って、
TeranexSetupソフトウェアと同じ設定へアクセス。
Teranex
Mini
Quad
SDI
to
12G
-
SDI
ブロック図
SDI IN 1
SDI IN 2
SDI IN 3
SDI IN 4
Ethernet
with Power
SDI Out
Equalizer,
Re-Clocker and
10 bit De-Serializer
Customiszable
Video Processor
Automatic
SD/HD/6G/12G-SDI
Cable Driver
SDI
Multiplex
Central Processor
and Firmware
Mini Switches
USB
SDI Out
Input automatically
detects between
SD/HD/6G/12G-SDI
186
TeranexMini-QuadSDIto12G-SDI

Teranex
Mini
-
SDI
Distribution
12G
Teranex Mini - SDI Distribution 12Gは 、単 一 の SDIビデオ入 力を最 大8つのSDI出 力 に 分 配 で き ま す 。こ の
モデルは、フル
SDI
リクロッキングの付いた 最新のマルチレート
12G
-
SDI
を搭 載しており、
2160p60
までの
SD、HD、Ultra HDフォーマットを自 動 で 切り替えます。Teranex Mini - SDI Distribution 12Gは 、単 一 の
SDI信号を、モニター、スイッチャー、エンコーダーなどの複数のデバイスに分配したい場合に最適です。
ETHERNET PoE+ SDI IN
SDI OUT
SDI OUT
SDI OUT
SDI OUT
SDI OUT
SDI OUT
SDI OUT
SDI OUT
SDI Distribution 12G
1 2 3
ETHERNET PoE+ SDI IN
SDI OUT
SDI OUT
SDI OUT
SDI OUT
SDI OUT
SDI OUT
SDI OUT
SDI OUT
SDI Distribution 12G
4 5
6 7
コネクター
1
USB
Mini
-
B
ポート
USB
ポートでコンバーターを
Mac
または
Windows
コンピューターに接続し、設定の調整および
コンバーターの内部ソフトウェアのアップデートが 実 行できます。
2 スイッチ
ペン 先 などを使 用して、
Teranex Miniの前面に搭載されたスイッチで設定を変更できます。
3
LED
ステータスインジケーター
LEDはコンバーターが電力を受 信している際に白く光り、有効なビデオ入 力信号を検出すると
緑 に 光 り ま す 。コ ン ピ ュ ー タ ー に 複 数 の Teranex Miniを接続している場合、Teranex Setupソフ
ト ウ ェ ア の「 Identify( 識別)」チェックボックスでコンバーターを特定できます。チェックボック
スが有効になっていると、コンバーターのLEDが点 滅します。
4 電源
標準の内蔵
IEC C14コネクターで 90〜240VのAC電源に対応。
5
SDI
出力
「
SDI
OUT
」と ラ ベ ル さ れ た
8
つの
BNC
コネクターから、
8
つの独 立した出力を
SDI
機器に接続
できます。
187
TeranexMini-SDIDistribution12G

6 イー サネット
PoE
+
この イーサネットコネクターで、
Teranex
Mini
をネットワークスイッチあるいはコンピューターに
接続し、Teranex Setupソフトウェアを使って設 定の変更 が 可能です。またイーサネットポートは
PoE+( Power over Ethernet plus)をサポートしています。
7
SDI
入力
この
BNCコネクターで、SDIソースビデオを接 続します。
スイッチ
Teranex Mini - SDI Distribution 12Gでは、ユーザー設定は必要ありません。
Teranex
Mini
-
SDI
Distribution
12G
ブロック図
SDI IN
Ethernet
with Power
8 Outputs
Re-Clocking
Distribution
Amplifier
Central Processor
and Firmware
Mini Switches
USB
Input automatically
detects between
SD/HD/6G/12G-SDI
SDI Out
SDI Out
SDI Out
SDI Out
SDI Out
SDI Out
SDI Out
SDI Out
Teranex
Mini
-
Optical
to
HDMI
12G
Teranex Mini - Optical to HDMI 12Gモ デ ル は 、様 々 な HDMIディスプレイやビデオプロジェクターを、
光ファイバー 経 由で SDIビ デ オ 機 器 に 接 続 す る 際 に 使 用 で き ま す 。こ の モ デ ル は 、SD-SDI、HD-SDI、3G-
SDI、6G-SDI、12G-SDIの入 力ソースを自動 的に認 識し、HDMIとエンベデッドオーディオ、さらにバラン
スAES/EBUまたはアナログオーディオ出力に変換します。「R - ANALOG」XLRコ ネ ク タ ー は 、タ イ ム
コード出力にも設定できます。
HDMI Instant Lock機能はHDMI出力をロックするため、同じフォーマットのソース 間で、クリーンで グリッチ
のない切り替えが可能です。コンバーターの
HDMI
出力に
HD
モニターやテレビが 接続され、
SDI
/光入力
にUltra HDソースが 接 続されると、Ultra HDソースは自動的にダウンコンバートされるため、Ultra HD
ソースをHDモニターで 表 示で きます。
また、
3D
LUT
をロードして、変 換された出力にルック、グレード、カラープロファイルを追 加することも
可能です。3D LUTは 、精 度 の 高 い カ ラ ー 操 作 が 可 能 な フ ル 33ポイントのハードウェアLUTで 、民 生 用 テ
レビの正確なカラーキャリブレーションにも使用できるため、重要なカラーコレクション作業にそれら
のテレビを使うことも可 能 です。
188
TeranexMini-OpticaltoHDMI12G

3D LUTでカラースペースの変 換もできるため 、異 なる複 数のカラースペースを様々なディスプレイで 使
用できます。
Teranex Mini - Optical to HDMI 12Gに は 、カ ラ ー か ら モ ノ ク ロ 、Blackmagicカ メラ の デ フ ォル ト・カ ラ ー
スペースからRec.709の2種 類のデフォルトLUTが 搭 載されています。
SDI IN
L - ANALOG
AES/EBU
R - ANALOG
AES/EBU - T/C
HDMI OUT
ETHERNET PoE+
OPTICAL
OUT / IN
1 2 3
SDI IN
L - ANALOG
AES/EBU
R - ANALOG
AES/EBU - T/C
HDMI OUT
ETHERNET PoE+
OPTICAL
OUT / IN
4 5
6 7 8 9 10
コネクター
1
USB
Mini
-
B
ポート
設定の調整および
Teranex
Mini
の 内 部 ソ フトウェ アの アップ デ ート を 実 行 するた め に 、
Mac
またはWindowsコンピューター経由でTeranex Setupソフトウェアに 接 続 する際 に使 用します。
2 スイッチ
設定変更用の調整可能なスイッチ。
3
LED
ステータスインジケーター
給電されている場合は白く光り、有効なビデオ入 力信号を検出すると緑に光ります。Teranex
Setupソフトウェアで、コンバーターを識 別する際 には点 滅します。
4 電源
標準の内蔵
IEC C14コネクターで 90〜240VのAC電源に対応。
5
HDMI
出力
HDMIビデオ出力。
6 イー サネット
PoE
+
ネットワークスイッチあるいはコンピューターに接 続し、
Teranex
Setup
ソフトウェアを使 用して
設定を変更できます。またイーサネットポートは
PoE
+(
Power
over
Ethernet
plus
)を サ ポ ー ト
しています。
7
SDI
入力
SDIビデオ入 力のBNCコネクター。
8 光ファイバー出力/入力
光ビデオ入出力LCコネクター(オプションのSMPTE準拠SDI光 フ ァ イ バ ー モ ジ ュ ー ル 経 由 )。
光入力は、SD/HD/6G/12G-SDIを自動検出。光出力は、ループスルー出力として使用可能。
189
TeranexMini-OpticaltoHDMI12G

9 アナログ左チャンネル、
AES
/
EBU
左チャンネルのバランスアナログオーディオ、あるいはデジタル
AES
/
EBU
オーディオ出力の
XLR
コネクター。
10 アナログ右チャンネル、
AES
/
EBU
、タ イ ム コ ー ド
右チャンネルのバランスアナログオーディオ、あるいはデジタル
AES
/
EBU
オーディオ出力の
XLR
コネクター。タイムコード出力用に設定可能。
スイッチ
Teranex Mini - Optical to HDMI 12Gの ス イ ッ チ は 、以 下 の 設 定 が 可 能 で す :
スイッチ
8
- アナログオーディオ、
AES
/
EBU
オーディオ
スイッチ 8をオフにすると、バランスアナログオーディオが出力されます。オンにすると、デジタルAES/
EBUオー ディオ が 出 力されます。
スイッチ
7
- オーディオ/タイムコードの出力
スイッチ 7をオンにすると、XLRコネクターの右チャンネルからタイムコードが出力されます。オフにす
るとオー ディオ が 出 力されます。
スイッチ
4
、
3
、
2
-
SDI
オー ディオ デエンベッド
BIT
2
、
1
、
0
スイッチ 4、3、2は 、そ れ ぞ れ BIT 2、1、0を示します。つまり、スイッチ 4、3、2を様々なオン/オフの組み
合わせに設定することで、SDIまたは光入力からどのオーディオチャンネルのペアをHDMI、ア ナ ロ グ 、
あるいはAES/EBUオーディオに出力するかを選択できます。
OUTPUT AUDIO TIMECODE
1-2
3-4
1-4
5-8
9-12
13-16
5-6
7-8
SWITCHES
9-10
11-12
13-14
15-16
ANALOGAES/EBU
SDI AUDIO DE-EMBED BIT 0
SDI AUDIO DE-EMBED BIT 1
SDI AUDIO DE-EMBED BIT 2
コンバーターの底面に、変換設定を変更するために必要な情報が記載されています。
SDI
オーディオ選択表
以下のスイッチ設定の組み合わせを用いることで、Teranex Mini - Optical to HDMI 12Gの出力信号に
エンベッド する
SDIまたは光オーディオチャンネルを選択できます。
アナログオーディオチャンネル スイッチ 4 スイッチ 3 スイッチ 2 スイッチ 略 図
1および2
オフ オフ オフ
3および4
オフ オフ オン
190
TeranexMini-OpticaltoHDMI12G

AES/EBUオーディオチャンネル スイッチ 4 スイッチ 3 スイッチ 2 スイッチ略 図
1-4
オフ オフ オフ
5-8
オフ オフ オン
9-12
オフ オン オフ
13-16
オフ オン オン
アナログオーディオチャンネル スイッチ 4 スイッチ 3 スイッチ 2 スイッチ 略 図
5および6
オフ オン オフ
7および8
オフ オン オフ
9および10
オン オフ オフ
11および12
オン オフ オン
13および14
オン オン オフ
15および16
オン オン オン
Blackmagic
Teranex
Setup
の設定
Teranex Setupソフトウェアでは、スイッチで使用できる全設定に加え、追加の設定を変更できます。
「
Video
( ビ デ オ ) 」 、「
Audio
( オ ー デ ィ オ ) 」 、「
Configure
(コンフィギュレーション)」、「
About
(
Teranex
Miniについて)」タブを切り替えることで、これらの設定にアクセスできます。
「About」お よ び「 Configure」タブに関する詳細は、このマニュアルの「設定の変更」セクションに記載さ
れています。Teranex Mini - Optical to HDMI 12Gの「 Video」タ ブ に は 、以 下 の 設 定 が 含 ま れ て い ま す 。
VideoOutput( ビ デ オ 出 力 )メ ニ ュ ー
Clip
HDMI
Output
to
Legal
Levels
(
HDMI
出力を適正レベルにクリップ)
SDIおよび光入力のクリッピングをコントロールし、HDMI出力の信号を適正レベル内に収めます。
このチェックボックスは常にオンにしておくことをお勧めします。
HDMI
Instant
Lock
このチェックボックスを選択すると、HDMI Instant Lock機 能 が 有 効 になりま す。HDMI Instant Lock機
能 を 有 効 に す る と 、ソ ー ス が 切 り 替 わ る 際 に も HDMI出力信号 が アクティブのままになります。HDMI信号
がすでにロックされているので、HDMIテレビ/モニターがビデオ出力を表示する前にロックするのをコン
バーターが待つ必要がありません。この機能は、同じビデオフォーマットを使用するソース間の切り替え
時にのみ有効であることに注意してください。
HDMI
Instant
Lock
機能はビデオとオーディオにわずかな遅れを生じさせる場合があります。変換後の
出力の遅れをゼロにする必要がある場 合は、チェックボックスの選択を外してHDMI Instant Lock機能
を バイパ スしてください 。
33
Point
3D
LUT
(
33
ポイント
3D
LUT
)
Blackmagic Teranex Mini - Optical to HDMI 12Gは 、. cube LUTファイルをサポートしています。.cube
LUT
ファイルは 、
DaVinci
Resolve
ソフトウェアまたはその 他の.
cube
ファイルの 書き出しに対応してい る
カラーコレクションソフトウェアで 作成できます。
191
TeranexMini-OpticaltoHDMI12G

各
LUT
ス ロ ット の「
Load
( ロ ー ド )」ボ タ ン を ク リ ッ ク し て 、コ ン ピ ュ ー タ ー 上 の .
cube
ファイルを選 択し、
さ ら に「
OK
」を ク リ ッ ク し て 、
2
つの
LUT
を ロ ー ド で き ま す 。「
Save
( 保 存 )」を ク リ ッ ク し て 設 定 を 確 定 し
ま す 。「
Load
」ボ タ ン の 横 に は
LUT
ファイル名が 表示されるため、
LUT
1
および
LUT
2
に使 用している
LUT
を簡 単に確 認 で きます。
LUTを オ ン に す る に は 、「 Use LUT 1(LUT 1を 使 用 )」ま た は「 Use LUT 2」を ク リ ッ ク し ま す 。LUTを
オ フ に す る に は「 Bypass LUT(LUTを バ イ パ ス )」を ク リ ッ ク し ま す 。
3D LUTは、コンバーターのループ出力にも適 用できます。有効にするには「Enable 3D LUT On Loop
SDI Output(3D LUTをSDIル ープ 出 力 に 適 用 )」を ク リ ッ ク し ま す 。LUTをループ出力に適用したくない
場合は、チェックボックスの選択を外します。
Smart Panelを装着している場合は、コントロールパネルの1または2ボタンを押すだけで簡単にLUTを有
効にできます。LUTをオフにする場合は同じボタンをもう一度押します。
3DLUTとは?
3D LUT(3Dルックアップテーブル)は、映 像 のカラースペースを3次 元の立 方体スペースに
おける新しいカラー値に変更する際に使用する値のテーブル(表)が含まれるファイルです。
このカラー立方体には各原色のミックスにおけるすべてのバリエーションが含まれており、
それらはx、y、zの3空 間 次 元で定義されています。3D LUTを使用することで、SDIまたは光
入力の
RGB
チャンネル を、
HDMI
ビデオ出力で他のあらゆる
RGB
出力カラーに再マッピング で
きます。この機能はとてもパワフルで、あらゆるカラーを他のあらゆるカラーにマッピングで
き ま す 。デ ィ ス プ レ イ の キ ャ リ ブ レ ー シ ョ ン だ け で な く 、様 々 な
RAW
カメラファイルを使 用する
撮 影現場で、リニアガンマで確認 するためにディスプレイにLogガンマカーブをロードする際
などに、極めて正確なカラー調整が可能です。
3D LUTの 便 利 さ を 表 す 例 と し て 、デ フ ォ ル ト LUTの ひ と つ に 、入 力 ビ デ オ を 白 黒 に 変 換 で き る
ものがあります。つまり、入 力されるすべての
RGB
カラーが、
3D
LUT
に よって再 マッピ ングさ
れ、HDMI出力を通して白黒のRGB値として出力されます。ユーザーは独自の3D LUTを作成し
て 、管 理 ソ フ ト ウ ェ ア で ア ッ プ ロ ー ド で き ま す 。ま た 、
DaVinci
Resolve
でカラー グレ ーディング
設定を3D LUTに変換し、それらをTeranex Mini - Optical to HDMI 12Gに アップ ロ ード す る
ことも可能 です。
3D
LUT
は光ビデオループ出力からも出力できるので、
HDMI
出力を使用せず
に、Teranex Miniを3D LUTのカラープロセッサーとして使用することも可能です!
3D LUTの.cubeファイル作成に関する詳細は、DaVinci Resolveマニュアル を参 照
してください 。
DaVinci Resolveマニュアル は 、Blackmagic Designのウェブサイト
(https://www.blackmagicdesign.com/jp/support)で ダ ウ ン ロ ー ド で き ま す 。
Teranex Mini - Optical to HDMI 12Gの「 Audio」タ ブ に は 、以 下 の 設 定 が 含 ま れ て い ま す 。
AudioOutput( オ ー デ ィ オ 出 力 )メ ニ ュ ー
Set
XLR
Output
(
XLR
出力設定)
「Audio Output」メ ニ ュ ー で「 Analog( ア ナ ロ グ ) 」 、「 AES/EBU」 、「 Timecode( タ イ ム コ ー ド )」の い
ずれかのボタンを選択し、
XLR
出力をアナログまたは
AES
/
EBU
に設 定 で きます。 「
Timecode
」を 選
択 す る と 、左 の XLRコネクターからはアナログオーディオが出力され、右のXLRコネクターからはタイム
コード信号が出力されます。
SDIまたは光入力からHDMI、AES/EBU、またはアナログのオーディオ出力に送 信 するオーディオチャ
ンネルは、オーディオ出力の設定に応じて選択できます。また、オーディオのゲインは、チャンネル別
ま た は ペ ア で 調 整 で き ま す。左 右 の XLRコネクターからAES/EBUオ ー デ ィ オ を 出 力 す る 場 合 は 、最 大 4
チャンネルまで選択できます。アナログオーディオを送信する場合は、最大
2
チャンネルまで 選 択 で き
ま す 。右 の XLRコ ネ ク タ ー か ら タ イ ム コ ー ド 信 号 を 出 力 す る 場 合 、左 の XLRコネクターからは 1チャンネル
のアナログ オー ディオが 出 力されます。
192
TeranexMini-OpticaltoHDMI12G

Teranex
Mini
は 、ス イ ッ チ 、
Smart
Panel
、
Teranex
Setup
ソフトウェアで最後に設定した設定を保持し
ます。
Smart
Panel
を取り外した後や、ソフトウェアでコンバーター設 定をアップデートした後にスイッチ
コントロールに戻す場合は、新しい設定を有効にするために各スイッチを切り替える必要があります。
BlackmagicTeranexSetupで は 、ソ ー ス の 変 更 や ル ー テ ィ ン グ 時 に
ビデオ信号を瞬時に再同期する
HDMIInstantLock設定の調整や、
3DLUTファイルのロード、XLRアナログオーディオ出力レベルの変更などが可能です。
Teranex
Mini
Smart
Panel
の設定
オプションの
Teranex
Mini
Smart
Panel
を
Optical
to
HDMI
12G
コンバーターに装着している場合、
「Video( ビ デ オ ) 」 、「 Audio( オ ー デ ィ オ ) 」 、「 Network(ネットワーク)」メニューを使用できます。
これらのメニューで使用できる設定は、上述の「Blackmagic Teranex Setupの 設 定 」セ ク シ ョ ン と 全 く
同じです。Teranex Mini Smart Panelを使った設定変 更に関する詳細は、「設 定の変 更」セクションを
参 照してください 。
TeranexMiniSmartPanelを 使 って、
TeranexSetupソフトウェアと同じ設定へアクセス。
193
TeranexMini-OpticaltoHDMI12G

Teranex
Mini
Optical
to
HDMI
12G
ブロック図
SDI In
Customizable
Video Processor
Equalizer,
Re-Clocker and
10 bit De-Serializer
SDI Audio
De-Embedder
Central Processor
and Firmware
Audio Digital to
Analog with
Balanced Output
AES/EBU
Audio Formatter
HDMI Video and
Audio Formatter
Mini Switches
USB
Analog or AES/EBU
Audio Out Switch
Left Analog Out
or AES/EBU
1+2 Out
HDMI Out
Input automatically
detects between
SD/HD/6G/12G-SDI
Ethernet
with Power
Right Analog Out
or AES/EBU 3+4
Out or Timecode
Optical Out/In
Teranex
Mini
-
HDMI
to
Optical
12G
Teranex Mini - HDMI to Optical 12Gは、HDVカメラ、Ultra HDカ メ ラ 、ゲ ー ム 機 な ど の HDMIデバイスを
2160p60
までの
12G
-
SDI
BNC
または光ファイバーに変換できます。オーディオは、
HDMI
、
AES
/
EBU
、バ
ランスアナログオーディオ入力からエンベッドできます。つまり、HDMI信号を光ファイバーケーブルで長
距 離 送 信 で き ま す 。民 生 用 の
HDMI
カメラや
HDMI
出力を搭 載したコンピューターから
SDI
または光ファ
イバーへの変換に最適です。
SDI OUT
L - ANALOG
AES/EBU
R - ANALOG
AES/EBU - T/C
PUSH PUSH
HDMI IN
ETHERNET PoE+
OPTICAL
OUT / IN
1 2 3
SDI OUT
L - ANALOG
AES/EBU
R - ANALOG
AES/EBU - T/C
PUSH PUSH
HDMI IN
ETHERNET PoE+
OPTICAL
OUT / IN
4 5
6 7 8 9 10
コネクター
1
USB
Mini
-
B
ポート
設定の調整および
Teranex
Mini
の 内 部 ソ フトウェ アの アップ デ ート を 実 行 するた め に 、
Mac
またはWindowsコンピューター経由でTeranex Setupソフトウェアに 接 続 する際 に使 用します。
2 スイッチ
設定変更用の調整可能なスイッチ。
3
LED
ステータスインジケーター
給電されている場合は白く光り、有効なビデオ入 力信号を検出すると緑に光ります。Teranex
Setupソフトウェアで、コンバーターを識 別する際 には点 滅します。
194
TeranexMini-HDMItoOptical12G

4 電源
標準の内蔵
IEC C14コネクターで 90〜240VのAC電源に対応。
5
HDMI
入力
HDMIビデオ入 力。
6 イー サネット
PoE
+
ネットワークスイッチあるいはコンピューターに接 続し、
Teranex
Setup
ソフトウェアを使 用して
設定を変更できます。またイーサネットポートは
PoE
+(
Power
over
Ethernet
plus
)を サ ポ ー ト
しています。
7
SDI
出力
SDIビデオ出力のBNCコネクター。
8 光ファイバー 出力
光ビデオ出力LCコネクター(オプションのSMPTE準拠SDI光 フ ァ イ バ ー モ ジ ュ ー ル 経 由 )。光 出 力
は入 力ビデオに自動的にマッチ。
9 アナログ左チャンネル、
AES
/
EBU
左チャンネルのバランスアナログオーディオ、あるいはデジタル
AES
/
EBU
オーディオ出力の
XLR
コネクター。
10 アナログ右チャンネル、
AES
/
EBU
、タ イ ム コ ー ド
右チャンネルのバランスアナログオーディオ、あるいはデジタル
AES
/
EBU
オーディオ出力の
XLR
コネクター。タイムコード出力用に設定可能。
スイッチ
Teranex Mini - HDMI to Optical 12Gの ス イ ッ チ は 、以 下 の 設 定 が 可 能 で す :
スイッチ
8
- アナログオーディオ、
AES
/
EBU
オーディオ
スイッチ 8をオフにすると、バランスアナログオーディオがエンベッドされます。オンにすると、デジタルAES/
EBU
オーディオが出力されます。これらの入力を使用するには、スイッチ
7
もオンにする必要があります。
スイッチ
7
-
HDMI
オーディオ、入力オーディオ
スイッチ 7をオフに するとエンベッドHDMIオーディオが選択され、オンにするとアナログまたはAES/
EBUオー ディオ が 選 択され ます。
スイッチ
6
- オーディオ/タイムコードの入力
スイッチ
6
をオンにすると、
XLR
コネクターの右チャンネルからタイムコードが入力されます。オフにす
るとオー ディオ が入 力されます。
スイッチ
5
-
60
-
59
.
94
のオフ/オン
オ ン に 設 定 す る と 、コ ン バ ー タ ー は 1080pの60フレーム/秒のHDMIソ ー ス ビ デ オ を 検 出 し 、自 動 的 に
59.94フィールド/秒のインターレースビデオに変換します。
例 え ば 、コ ン ピ ュ ー タ ー の HDMI出 力 を 、標 準 の 1080iの59.94フレームレートを使用するスイッチャーに
接続する必要がある場合があります。しかし、一部のコンピューターは
60
フ レ ー ム / 秒 を 出 力 し ま す 。こ の
場合は、スイッチ 5をオンにすることで、コンバーターは60フレーム/ 秒の1080pを検出し、59.94フィー
ルド/ 秒の
1080iに変 換します。
スイッチ
2
、
1
- フォーマットの選択
BIT
1
、
0
Ultra HDおよびHDを出力できるHDMIソースを接 続する 場 合 は 、コンバーターのソース出力をどちらか
に強 制するよう設 定 できます。この 機 能 は 、コンピュー ターのデ スクトップ を
SDI
または 光ファイバー 機
器の大きな画面で確認し、HDで 収 録 や 表 示したい 場 合 に便 利です。
195
TeranexMini-HDMItoOptical12G

しかし、これはアップ/ダウンコンバージョン設定ではありません。この設定では、ソース機器に
Ultra
HD
あるいは
HD
ビデオを出力するように伝達するため、コンバーターでアップ/ダウンコンバージョンを実行
せ ず に 、ネ イ テ ィ ブ HD/Ultra HD解 像 度のソースビデオを出 力できます。
スイッチ
1
と
2
を組み合わせて使用することで、ソースビデオを
HD
または
Ultra
HD
に 強 制 し た り 、ソ ー
ス機器の最適な解像度を自動的に割り出すことができます。以下はスイッチの組み合わせ設定です。
AUTO
(自動)- スイッチ
1
と
2
が両 方ともオフ
コンバーターがソース機器の出力性能を確認し、HDまたはUltra HDから最適な解像度を決定
します。
FORCE
TO
HD
(
HD
に強制)- スイッチ
1
が オ フ 、ス イ ッ チ
2
がオン
HDMI
ソース機 器 が
HD
および
Ultra
HD
の出力に対応している場合、
HD
ビデオを出力するよう
ソース機 器 に伝 達します。
FORCE
TO
ULTRA
HD
(
Ultra
HD
に強制)- スイッチ
1
が オ ン 、ス イ ッ チ
2
がオフ
HDMIソース機 器 が HDおよびUltra HDの出力に対応している場合、Ultra HDビデオを出力する
ようソース機 器 に伝 達します。
コンバーターの底面に、変換設定を変更するために必要な情報が記載されています。
Blackmagic
Teranex
Setup
の設定
Teranex Setupソフトウェアでは、スイッチで使用できる全設定に加え、追加の設定を変更できます。
「
Video
( ビ デ オ ) 」 、「
Audio
( オ ー デ ィ オ ) 」 、「
Configure
(コンフィギュレーション)」、「
About
(
Teranex
Miniについて)」タブを切り替えることで、これらの設定にアクセスできます。
「
About
」お よ び「
Configure
」タブに関する詳細は、このマニュアルの「設定の変更」セクションに記載
されています。
Teranex Mini - HDMI to Optical 12Gの「 Video」タ ブ に は 、以 下 の 設 定 が 含 ま れ て い ま す 。
VideoProcessing( ビ デ オ 処 理 )メ ニ ュ ー
Conversion
(変換)
「Conversion」ド ロ ッ プ ダ ウ ン メ ニ ュ ー を ク リ ッ ク し て 、SDIまたは光出力の変換設定を選択します。
「Auto(自動)」を選択すると、ソース機器の出力性能に応じてHDまたはUltra HDから最適な解像度
を 割 り 出 し ま す 。「 Force HD(HDに 強 制 )」お よ び「 Force Ultra HD(Ultra HDに強制)」では、HDMI
入 力 に 関 わ ら ず 、そ れ ぞ れ
HD
、
Ultra
HD
ビデ オが出力されます。
HDMI
入力が
SD
の場合は出力も
SD
の
ままになります。
196
TeranexMini-HDMItoOptical12G

Convert
60p
to
59
.
94i
(
60p
を
59
.
94i
に変換)
この設定を有効にすると、コンバーターは60fpsの ビ デ オ ソ ー ス を 検 出 し 、自 動 的 に 59.94fpsに変換しま
す。チェックボックスの選 択を外すと無 効になります。
この機能は、60fpsを出力するHDMIソ ー ス を 、標 準 HD 59.94fpsフォーマットを 使 用 する SDIまたは光
ファイバー 機 器 に接 続 する 場 合 に便 利 です。
3G
Output
(
3G
出力)
「3G Output」設 定では、光ファイバー 経由での3G-SDI出 力 を「 Level A」ま た は「 Level B」に 設 定 で き
ま す 。こ の 設 定 は 、3G-SDI出力スタンダードを変 更して、Level AあるいはLevel Bの3G-SDIビデオのみ
を受信する機器との互換性を保ちます。デフォルト設定は
Level Bに なって い ま す。
TeranexSetupソ フ ト ウ ェ ア の「 Video」タ ブ で は 、変 換 設 定 を「 Auto」、
「
ForcetoHD」 、「 ForcetoUltraHD」か ら 選 択 で き ま す 。
標準
59.94フレームレートを使用するビデオ機器と接続する場合は、
60fpsビデオを検 出して自動 的 に 59.94fpsに変換するよう設 定することも可能です。
Teranex Mini - HDMI to Optical 12Gの「 Audio」タ ブ に は 、以 下 の 設 定 が 含 ま れ て い ま す 。
AudioInput( オ ー デ ィ オ 入 力 )メ ニ ュ ー
Set
XLR
Input
/
Set
Audio
Input
(
XLR
入力の設定 / オーディオ入力の設定)
このメニューで は、オーディオ入力をXLRとHDMIで 切 り 替 え ま す 。「 HDMI」を 選 択 す る と 、HDMIオーディオ
が
SDI
または光ビデオ出力にエンベッドされます。「
XLR
」を選択すると、「アナログ(
Analog
) 」 、「
AES
/
EBU
」 、「 タ イ ム コ ー ド (
Timecode
)」から入力を選択できます。また、選択したオーディオをエンベッドす
る
SDI
または 光 オーディオ出 力チャンネル も選 択できます。オー ディオ信号のゲインの 調 整も可能 で す。
「AES/EBU」 を 選 択 す る と 、「 Sample Rate Converter(サンプルレートコンバーター)」の選択が可能
に な り ま す 。「
Sample
Rate
Converter
」を 選 択 す る と 、
SDI
または光オーディオ出力のサンプルレート
が 、テ レ ビ 用 の 適 正 サ ン プ ル レ ー ト で あ る 48kHzに変換されます。
リファレンスにサンプルロックされたAES/EBUソースのDolbyオーディオを変換する必要がある場合は、
「Sample Rate Converter」のチェックボックスを外して無効にしてください。有効になっているとDolby
オーディオ変換に影響を与える可能性があります。
Teranex
Mini
は 、ス イ ッ チ 、
Smart
Panel
、
Teranex
Setup
ソフトウェアで最後に設定した設定を保持し
ます。
Smart
Panel
を取り外した後や、ソフトウェアでコンバーター設 定をアップデートした後にスイッチ
コントロールに戻す場合は、新しい設定を有効にするために各スイッチを切り替える必要があります。
197
TeranexMini-HDMItoOptical12G

TeranexSetupソ フ ト ウ ェ ア の「 Audio」設 定 ペ ー ジ で
アナログオーディオレベルおよび
AES/EBUレベルを調整。
Teranex
Mini
Smart
Panel
の設定
オプションの
Teranex
Mini
Smart
Panel
を
HDMI
to
Optical
12G
コンバーターに装着している場合、
「Video( ビ デ オ ) 」 、「 Audio( オ ー デ ィ オ ) 」 、「 Network(ネットワーク)」メニューを使用できます。
これらのメニューで使用できる設定項目は、前のセクションで説明した通りです。
Teranex Mini Smart Panelを使った設定変 更に関する詳細は、このマニュアルの「設定の変更 」セクション
を 参 照してください 。
TeranexMiniSmartPanelを 使 って、
TeranexSetupソフトウェアと同じ設定へアクセス。
198
TeranexMini-HDMItoOptical12G

Teranex
Mini
HDMI
to
Optical
12G
ブロック図
Ethernet
with Power
USB
USB
Customizable
Video Processor
SDI Audio
Embedder
Automatic
SD/HD/6G/12G-SDI
Cable Driver
HDMI Video and
Audio Decoder
Central
Processor and
Firmware
Mini Switches
HDMI In
SDI Out
Analog or AES/EBU
Audio Switch
Left Analog In
or AES/EBU 1+2
Right Analog In
or AES/EBU 3+4
or Timecode
Audio Analog to
Digital from
Balanced Input
AES/EBU Sample
Rate Converter
Analog or AES/EBU
Audio Switch
Optical Out
Teranex
Mini
-
Optical
to
Analog
12G
Teranex Mini - Optical to Analog 12Gは、SD-SDI、HD-SDI、3G-SDI、6G-SDI、12G-SDIおよび光入
力 ソ ー ス を 、ア ナ ロ グ コ ン ポ ー ネ ン ト 、NTSC、PALビ デ オ 出 力 、そ し て バ ラ ン ス AES/EBUおよびアナログ
オーディオ出力に変換します。ダウンコンバーターが内蔵されているので、
12G
-
SDI
ビデオを
BNC
/光フ
ァイバー入 力 経 由 で SD/HDアナログ機器に接続できます。また、ビデオモニターや、Betacam SP、VHS
などのデッキにも簡単に接続できます。
16
チャンネルのデエンベデッド
SDI
および 光 オー ディオチャンネ
ルから、複数ペアのアナログオーディオチャンネルを出力することも可能です。
L - ANALOG
AES/EBU
R - ANALOG
AES/EBU - T/C
Y or NTSC/PAL B-Y or S-VIDEO Y R-Y or S-VIDEO C
ETHERNET PoE+
OPTICAL
OUT / IN
1 2 3
L - ANALOG
AES/EBU
R - ANALOG
AES/EBU - T/C
Y or NTSC/PAL B-Y or S-VIDEO Y R-Y or S-VIDEO C
ETHERNET PoE+
OPTICAL
OUT / IN
4 5 6 7
8 9 10 11 12
199
TeranexMini-OpticaltoAnalog12G

コネクター
1
USB
Mini
-
B
ポート
設定の調整および
Teranex
Mini
の 内 部 ソ フトウェ アの アップ デ ート を 実 行 するた め に 、
Mac
またはWindowsコンピューター経由でTeranex Setupソフトウェアに 接 続 する際 に使 用します。
2 スイッチ
設定変更用の調整可能なスイッチ。
3
LED
ステータスインジケーター
給電されている場合は白く光り、有効なビデオ入 力信号を検出すると緑に光ります。Teranex
Setupソフトウェアで、コンバーターを識 別する際 には点 滅します。
4 電源
標準の内蔵
IEC C14コネクターで 90〜240VのAC電源に対応。
5
Y
、
NTSC
/
PAL
アナログコンポーネント
Y、NTSC/PALコン ポジット出 力 用 の BNCコネクター。
6
B
-
Y
、
S
ビデオ
Y
アナログコンポーネント
B-Y、Sビデオ Y出力用のBNCコネクター。
7
R
-
Y
、
S
ビデオ
C
アナログコンポーネント
R-Y、Sビデオ C出力用のBNCコネクター。
8 イー サネット
PoE
+
ネットワークスイッチあるいはコンピューターに接 続し、
Teranex
Setup
ソフトウェアを使 用して
設定を変更できます。またイーサネットポートは
PoE
+(
Power
over
Ethernet
plus
)を サ ポ ー ト
しています。
9
SDI
入力
SDIビデオ入 力のBNCコネクター。
10 光ファイバー出力/入力
光ビデオ入出力LCコネクター(オプションのSMPTE準拠SDI光 フ ァ イ バ ー モ ジ ュ ー ル 経 由 )。
SD/HD/6G/12G-SDI光入力を自動検出。光出力は、ループスルー出力として使用可能。
11 アナログ左チャンネル、
AES
/
EBU
左チャンネルのバランスアナログオーディオ、あるいはデジタル
AES
/
EBU
オーディオ出力の
XLR
コネクター。
12 アナログ右チャンネル、
AES
/
EBU
、タ イ ム コ ー ド
右チャンネルのバランスアナログオーディオ、あるいはデジタル
AES
/
EBU
オーディオ出力の
XLR
コネクター。タイムコード出力用に設定可能。
スイッチ
Teranex Mini - Optical to Analog 12Gの ス イ ッ チ は 、以 下 の 設 定 が 可 能 で す :
スイッチ
8
- アナログオーディオ、
AES
/
EBU
オーディオ
スイッチ 8をオフにするとバランスアナログオーディオ、オンにするとデジタルAES/EBUオーディオ
出 力が 選 択されます。
スイッチ
7
-
7
.
5
IRE
、
0
.
0
IRE
アメリカ 合 衆 国 および、
7
.
5
設定の
NTSC
を使用する国ではスイッチ
7
をオフに設 定します。
7
.
5
設定を使
用しない国(日本を含む)で使用する場合は、スイッチ 7を オ ン に し ま す 。こ の 設 定 は 、コ ン ポ ジ ッ ト あ
るいはSビデオ出 力の みに影 響します。
200
TeranexMini-OpticaltoAnalog12G

スイッチ
6
-
SMPTE
レベル、
Betacam
レベル
SMPTEレ ベ ル は スイッチ 6をオフに、Betacamレベ ルは オンにします。SMPTEレベルはより一 般 的 であ
り、Betacam SPデッキでもSMPTEレ ベ ル を 使 用 で き る の で 、確 実 に Betacamレベルが使用されている
場合にのみ
Betacamに設 定してください 。
スイッチ
5
- コンポーネント、コンポジット、
S
ビデオ
スイッチ 5をオフにするとアナログコンポーネントビデオ出力、オンにするとコンポジットおよびSビデ
オ出 力が 選 択されます。
HD
ビデオ入 力を
SD
として
S
ビデオおよびコンポジット出力で表示するには、
スイッチ
1
を切り替えてダウンコンバージョンをオンにする必要があります。コンポーネントアナログビデ
オはHDおよびSDビデオの両方をサポートしています。
コンバーターの底面に、変換設定を変更するために必要な情報が記載されています。
スイッチ
4
、
3
、
2
-
SDI
オー ディオのデエンベッド
スイッチ 4、3、2は 、そ れ ぞ れ BIT 2、1、0を示します。つまり、スイッチ 4、3、2を様々なオン/オフの組み
合わせに設定することで、SDIまたは光入力からどのオーディオチャンネルのペアをアナログあるいは
AES/EBUオーディオに出力するかを選択できます。
スイッチ
1
- 処理
OFF
- 処理
ON
スイッチ
1
では、
Ultra
HD
または
HD
入力を
SD
アナログ出力にダウンコンバートする際に行うアスペク
トレシオ変 換を設 定します。アスペクトレシオ変 換を行う理 由は、Ultra HD/HDフォーマットが 16:9
(幅と高さの比率)のワイドスクリーンレシオであるのに対し、SDは4:3レシオであるためです。
アスペクトレシオ変換はアナモルフィック、センターカット、レターボックスで切り替えられます。アナモ
ルフィックはイメージを引き延ばし、センターカットはイメージをクロップし、レターボックスはイメージの
上 下 に ブ ラ ッ クバ ー を 追 加 し ま す 。ス イッ チ 1のオン/オフを切り替えることで、これらのオプションを選択
で き ま す 。ス イッ チ 1をオンに切り替えるたびに、アスペクトレシオの種類が次のオプションに進みます。
スイッチ 1の 動 作 は 、アナ ログ 出 力のフォーマットによって変わります。コン ポ ジットビ デ オは常に SD
であるため、スイッチ
1
をオフに設定すると、最後に選択したアスペクトレシオが使用されます。一方、
コンポーネントビデオは
HD
信号をサポートしているため、
SD
ソースのビデオをコンポーネント出力に
変 換 する 際 に スイッチ
1
をオフにすると、アスペクトレシオ変 換は行 われず、ワイドスクリーン
HD
アナロ
グ信号 が 出 力されます。
201
TeranexMini-OpticaltoAnalog12G

SDI
オーディオ選択表
以下のスイッチ設定の組み合わせを用いることで、アナログあるいはデジタル
AES
/
EBU
オー ディオと
して Teranex Mini - Optical to Analog 12Gから出力するSDIオーディオチャンネルを選択できます。
アナログオーディオチャンネル スイッチ 4 スイッチ 3 スイッチ 2 スイッチ 略 図
1および2
オフ オフ オフ
3および4
オフ オフ オン
5および6
オフ オン オフ
7および8
オフ オン オン
9および10
オン オフ オフ
11および12
オン オフ オン
13および14
オン オン オフ
15および16
オン オン オン
AES/EBUオーディオチャンネル スイッチ 4 スイッチ 3 スイッチ 2 スイッチ略 図
1-4
オフ オフ オフ
5-8
オフ オフ オン
9-12
オフ オン オフ
13-16
オフ オン オン
Blackmagic
Teranex
Setup
の設定
Teranex Setupソフトウェアでは、スイッチで使用できる全設定に加え、追加の設定を変更できます。
「
Video
( ビ デ オ ) 」 、「
Audio
( オ ー デ ィ オ ) 」 、「
Configure
(コンフィギュレーション)」、「
About
(
Teranex
Miniについて)」タブを切り替えることで、これらの設定にアクセスできます。
「
About
」お よ び「
Configure
」タブに関する詳細は、このマニュアルの「設定の変更」セクションに記載
されています。
Teranex Mini - Optical to Analog 12Gの「 Video」タ ブ に は 、以 下 の 設 定 が 含 ま れ て い ま す 。
VideoOutput( ビ デ オ 出 力 )メ ニ ュ ー
コンポーネント、Sビデオ、コンポジットビデオ出力の選択、輝度(ルミナンス)およびクロマレベル、B-Y
およびR-Yコン ポーネントレベルの設 定を別 々に行えます。
S
ビデオあるいはコンポジット出力を選択した場合、作業を行なっている場所に応じて、
7
.
5
IRE
または
0.0 IRE黒レベルを選択できるようになります。コンポーネントビデオを選択した場合は、SMPTEある
いはBetacamレベルを切り替えられます。SMPTEレベル はより一 般的であり、Betacam SPデッキでも
SMPTE
レ ベ ル を 使 用 で き る の で 、確 実 に
Betacam
レベルが使用されている場合にのみ
Betacam
に設定
してください 。
202
TeranexMini-OpticaltoAnalog12G

VideoProcessing( ビ デ オ 処 理 )メ ニ ュ ー
ダウンコンバートビデオのアスペクトレシオを設 定できます。選択オプションはLetterbox(レターボックス)、
Anamorphic( ア ナ モ ル フ ィ ッ ク )、Center Cut(センターカット)、O( 未 処 理 )で す 。
Teranex Mini - Optical to Analog 12Gの「 Audio」タ ブ に は 、以 下 の 設 定 が 含 ま れ て い ま す 。
TeranexSetupソ フ ト ウ ェ ア の「 Video」タ ブ で は 、
ルミナンスやクロマのレベル、コンポーネントクロマの
レベ ルなどを調 整 で きます。
「Audio」タブでは、アナログオーディオレベルや
AES/EBUレベ ルなど を調 整 できます。
203
TeranexMini-OpticaltoAnalog12G

AudioOutput( オ ー デ ィ オ 出 力 )メ ニ ュ ー
アナログ、
AES
/
EBU
、タイムコードオーディオ出力の選択、そしてデエンベッドする
SDI
オーディオ入 力
チャンネル を 選 択 で きます。また オー ディオ出 力の ゲインの調 整 も可能です。
Teranex
Mini
は 、ス イ ッ チ 、
Smart
Panel
、
Teranex
Setup
ソフトウェアで最後に設定した設定を保持し
ます。
Smart
Panel
を取り外した後や、ソフトウェアでコンバーター設 定をアップデートした後にスイッチ
コントロールに戻す場合は、新しい設定を有効にするために各スイッチを切り替える必要があります。
Teranex
Mini
Smart
Panel
の設定
オプションのTeranex Mini Smart PanelをOptical to Analog 12Gコンバーターに装着している場合、
「Video( ビ デ オ ) 」 、「 Audio( オ ー デ ィ オ ) 」 、「 Network(ネットワーク)」メニューを使用できます。
これらのメニューで使用できる設定は、上述の「Blackmagic Teranex Setupの 設 定 」セ ク シ ョ ン と 全 く
同じです。
Teranex
Mini
Smart
Panel
を使った設定変更に関する詳細は、このマニュアルの「設定の変
更」セクションを参照してください。
TeranexMiniSmartPanelを 使 って、
TeranexSetupソフトウェアと同じ設定へアクセス。
Teranex
Mini
Optical
to
Analog
12G
ブロック図
Y
R-Y
B-Y
Optical
Out/In
10 bit HD to
SD Down
Converter
Equalizer,
Re-Clocker and
10 bit De-Serializer
SDI Audio
De-Embedder
Central Processor
and Firmware
12 Bit Digital to
Analog SD/HD
Video Converter
Mini Switches
USB
SDI In
Component output can switch to
S-Video and Composite
Input automatically
detects between
SD/HD/6G/12G-SDI
Left Analog Out
or AES/EBU
1+2 Out
Right Analog Out
or AES/EBU
3+4 Out or
Timecode
Stereo Audio
Analog to Digital
Converter
AES/EBU
Audio Sample Rate
Converter
Analog or AES/EBU
Audio Out Switch
Ethernet
with Power
204
TeranexMini-OpticaltoAnalog12G

Teranex
Mini
-
Analog
to
Optical
12G
Teranex
Mini
-
Analog
to
Optical
12G
は、
Betacam
SP
デッキ、
HDV
カメラ、ゲーム機などのアナロ
グ機材からのビデオおよびオーディオを、BNCまたは光ファイバー出力経由で12G-SDIに変 換します。
コンポーネントSD/HD、Sビ デ オ 、コ ン ポ ジ ッ ト NTSCおよびPALのアナログ入力フォーマットを選択で
きます。コンバーターの12G-SDIお よ び 光 出 力 は 、デ ジ タ ル AES/EBUあるいはアナログオーディオの
エンベッドが 可 能 で す。
SDI OUT
L - ANALOG
AES/EBU
R - ANALOG
AES/EBU - T/C
Y or NTSC/PAL B-Y or S-VIDEO Y R-Y or S-VIDEO C
PUSH PUSH
ETHERNET PoE+
OPTICAL
OUT / IN
1 2 3
SDI OUT
L - ANALOG
AES/EBU
R - ANALOG
AES/EBU - T/C
Y or NTSC/PAL B-Y or S-VIDEO Y R-Y or S-VIDEO C
PUSH PUSH
ETHERNET PoE+
OPTICAL
OUT / IN
4 5 6 7
8 9 10 11 12
コネクター
1
USB
Mini
-
B
ポート
設定の調整および
Teranex
Mini
の 内 部 ソ フトウェ アの アップ デ ート を 実 行 するた め に 、
Mac
またはWindowsコンピューター経由でTeranex Setupソフトウェアに 接 続 する際 に使 用します。
2 スイッチ
設定変更用の調整可能なスイッチ。
3
LED
ステータスインジケーター
給電されている場合は白く光り、有効なビデオ入 力信号を検出すると緑に光ります。Teranex
Setupソフトウェアで、コンバーターを識 別する際 には点 滅します。
4 電源
標準の内蔵
IEC C14コネクターで 90〜240VのAC電源に対応。
5
Y
、
NTSC
/
PAL
アナログコンポーネント
Y、NTSC/PALコン ポジット入 力 用 の BNCコネクター。
6
B
-
Y
、
S
ビデオ
Y
アナログコンポーネント
B-Y、Sビデオ Y入力用のBNCコネクター。
7
R
-
Y
、
S
ビデオ
C
アナログコンポーネント
R-Y、Sビデオ C入力用のBNCコネクター。
8 イー サネット
PoE
+
ネットワークスイッチあるいはコンピューターに接 続し、
Teranex
Setup
ソフトウェアを使 用して
設定を変更できます。またイーサネットポートは
PoE
+(
Power
over
Ethernet
plus
)を サ ポ ー ト
しています。
205
TeranexMini-AnalogtoOptical12G

9
SDI
出力
SDIビデオ出力のBNCコネクター。
10 光ファイバー出 力
光ビデオ出力LCコネクター(オプションのSMPTE準拠SDI光 フ ァ イ バ ー モ ジ ュ ー ル 経 由 )。光 出 力
は入 力ビデオに自動的にマッチ。
11 アナログ左チャンネル、
AES
/
EBU
左チャンネルのバランスアナログオーディオ、あるいはデジタルAES/EBUオーディオ入 力のXLR
コネクター。
12 アナログ右チャンネル、
AES
/
EBU
、タ イ ム コ ー ド
右チャンネルのバランスアナログオーディオ、あるいはデジタルAES/EBUオーディオ入 力のXLR
コネクター。タイムコード入力用に設定可能。
スイッチ
Teranex Mini - Analog to Optical 12Gの ス イ ッ チ は 、以 下 の 設 定 が 可 能 で す :
スイッチ
8
- アナログオーディオ、
AES
/
EBU
オーディオ
スイッチ 8をオフにするとバランスアナログオーディオ、オンにするとデジタルAES/EBUオーディオ
入 力が 選 択され ます。
スイッチ
7
-
7
.
5
IRE
、
0
.
0
IRE
アメリカ 合 衆 国 および、
7
.
5
設定の
NTSC
を使用する国ではスイッチ
7
をオフに設 定します。
7
.
5
設定を使
用しない国ではスイッチ 7をオンにしてください。この設定は、コンポジットあるいはNTSCのSビデオ
出 力のみに影 響します。
スイッチ
6
-
SMPTE
レベル、
Betacam
レベル
この設定は、SMPTEあるいはBetacamビデオレベルを選択します。SMPTEレ ベ ル は スイッチ 6をオフ
に、Betacamレ ベルは オンにします。SMPTEレベルはより一 般 的 であり、Betacam SPデッキでもSMPTE
レ ベ ル を 使 用 で き る の で 、確 実 に
Betacam
レベルが使用されている場合にのみ
Betacam
に 設 定してく
ださい。
TeranexMiniの底面に、変換設定を変更するために必要な情報が記載されています。
206
TeranexMini-AnalogtoOptical12G

スイッチ
5
- コンポーネント、コンポジット、
S
ビデオ
スイッチ
5
をオフにするとアナログコンポーネントビデオ入力、オンにするとコンポジットおよび
S
ビデ
オアナログ入 力が 選 択されます。
スイッチ
4
- コンポジット、
S
ビデオ
コン ポ ジ ットビ デ オ入 力 は スイッチ 4をオフに、Sビデオ入 力はオンにします。
スイッチ
3
-
SD
から
HD
コン ポジット、Sビデオ、コンポーネント入力がSDで、SDIまたは光出力解像度をSDからHDに ア ップ コ ン
バートする場合は、スイッチ 3をオンにします。入 力 解 像 度に合わせる場 合 は オフにします。
スイッチ
2
-
HD
から
UHD
コンポーネントビデオ入 力が
HD
で、
SDI
または光出力解像度を
Ultra
HD
にアップコンバートする場合は、
スイッチ 2をオンにします。入 力 解 像 度に合 わせる 場 合 は オフにします。
スイッチ
1
- オーディオ/タイムコードの入力
スイッチ 1をオンにすると、XLRコネクターの右チャンネルからタイムコードが入力されます。オフにする
とオーディオ が入 力されます。
Blackmagic
Teranex
Setup
の設定
Teranex Setupソフトウェアでは、スイッチで使用できる全設定に加え、追加の設定を変更できます。
「
Video
( ビ デ オ ) 」 、「
Audio
( オ ー デ ィ オ ) 」 、「
Configure
(コンフィギュレーション)」、「
About
(
Teranex
Miniについて)」タブを切り替えることで、これらの設定にアクセスできます。
「About」お よ び「 Configure」タブに関する詳細は、このマニュアルの「設定の変更」セクションに記載さ
れています。Teranex Mini Analog to Optical 12Gの「 Video」タブには、以下の設定が含まれています。
VideoInput( ビ デ オ 入 力 )メ ニ ュ ー
コンポーネント、
S
ビデオ、コンポジットビデオ入力の選択、輝度(ルミナンス)およびクロマレベル、
B
-
Y
およびR-Yコン ポーネントレベルの設 定を別 々に行えます。
Sビデオあるいはコンポジット入力を選択した場合、作業を行なっている場所に応じて、7.5 IREまたは0.0
IRE黒レベルを選択できるようになります。
コンポーネントビデオを選 択した場 合は 、SMPTEあるいはBetacamレベルを切り替えられます。SMPTE
レベルはより一 般 的 であり、Betacam SPデッキでもSMPTEレ ベ ル を 使 用 で き る の で 、確 実 に Betacam
レベルが使用されている場合にのみBetacamに設 定してください 。
VideoProcessing( ビ デ オ 処 理 )メ ニ ュ ー
このメニューでは、使 用するアナログビデオ入力に応じて、変換のオプションを設 定できます。
コンポーネントビデオ入力は
SD
から
HD
、
HD
から
Ultra
HD
へ 変 換できます。
S
ビ デオおよび コン ポジット
入力は、SDからHDへの変 換 が 可 能 で す。
Teranex Mini Analog to Optical 12Gの「 Audio」タ ブ に は 、以 下 の 設 定 が 含 ま れ て い ま す 。
207
TeranexMini-AnalogtoOptical12G

TeranexSetupソ フ ト ウ ェ ア の「 Video」タ ブ で は 、
ルミナンスやクロマのレベル、コンポーネントクロマの
レベ ルなどを調 整 で きます。
「Audio」タブでは、アナログオーディオレベルや
AES/EBUレベ ルなど を調 整 できます。
AudioInput( オ ー デ ィ オ 入 力 )メ ニ ュ ー
「 ア ナ ロ グ( Analog) 」 、「 AES/EBU」 、「 タ イ ム コ ー ド ( Timecode)」から入力を選択できます。また、
選 択した オー ディオ をエンベッド する SDIまたは光 オーディオ出力チャンネルも選 択できます。オーディ
オ信 号 の ゲインの調 整 も可 能 です。
「
AES/EBU」 を 選 択 す る と 、「 Sample Rate Converter(サンプルレートコンバーター)」の選択が可能
に な り ま す 。「
Sample
Rate
Converter
」を 選 択 す る と 、
SDI
または光オーディオ出力のサンプルレート
が、24-bit 48Khzにアップ/ダウンコンバートされます。
Teranex
Mini
は 、ス イ ッ チ 、
Smart
Panel
、
Teranex
Setup
ソフトウェアで最後に設定した設定を保持し
ます。
Smart
Panel
を取り外した後や、ソフトウェアでコンバーター設 定をアップデートした後にスイッチ
コントロールに戻す場合は、新しい設定を有効にするために各スイッチを切り替える必要があります。
208
TeranexMini-AnalogtoOptical12G

Teranex
Mini
Smart
Panel
の設定
オプションのTeranex Mini Smart PanelをAnalog to Optical 12Gコンバーターに装着している場合、
「Video( ビ デ オ ) 」 、「 Audio( オ ー デ ィ オ ) 」 、「 Network(ネットワーク)」メニューを使用できます。
これらのメニューで使用できる設定は、上述の「Blackmagic Teranex Setupの 設 定 」セ ク シ ョ ン と 全 く
同じです。
Teranex Mini Smart Panelを使った設定変 更に関する詳細は、このマニュアルの「設定の変更 」セクション
を 参 照してください 。
TeranexMiniSmartPanelを 使 って、
TeranexSetupソフトウェアと同じ設定へアクセス。
Teranex
Mini
Analog
to
Optical
12G
ブロック図
Ethernet
with Power
SDI Out
Optical Out
Customizable
Video Processor
SDI Audio
Embedder
Automatic
SD/HD/6G/12G-SDI
Cable Driver
Analog or AES/EBU
Audio Switch
12 Bit Digital to
Analog SD/HD
Video Converter
Central Processor
and Firmware
Mini Switches
Left Analog In
or AES/EBU 1+2
Right Analog In
or AES/EBU 3+4 In
or Timecode In
Y
R-Y
B-Y
USB
Audio Analog to
Digital from
Balanced Input
AES/EBU Sample
Rate Converter
Analog or AES/EBU
Audio Switch
Component input can switch to
S-Video and Composite
Teranex
Mini
-
Optical
to
Audio
12G
Teranex Mini - Optical to Audio 12Gは 、あ ら ゆ る SD、HD、Ultra HD光ファイバーあるいは 12G-SDI
ビ デオから オー ディオを デエ ンベッドして、
2
チャンネルのアナログオーディオまたは
4
チャンネル の
AES
/
EBUデジタルオーディオに出 力します。オーディオミキサー、アナログデッキ、リファレンスモニターなど
のオーディオ機器に出力できます。
コンバーターのSDI出力にもう1台のTeranex Mini SDI to Audio 12Gをデイジーチェーン接続すること
で 、追 加 の SDIオー ディオチャンネル を デエンベッド で きます。
209
TeranexMini-OpticaltoAudio12G

SDI IN
L - ANALOG
AES/EBU
R - ANALOG
AES/EBU - T/C
OPTICAL
AUDIO
STEREO OUT
L R
ETHERNET PoE+
OPTICAL
OUT / IN
1 2 3
SDI IN
L - ANALOG
AES/EBU
R - ANALOG
AES/EBU - T/C
OPTICAL
AUDIO
STEREO OUT
L R
ETHERNET PoE+
OPTICAL
OUT / IN
4 5 6 7
8 9 10 11 12
コネクター
1
USB
Mini
-
B
ポート
設定の調整および
Teranex
Mini
の 内 部 ソ フトウェ アの アップ デ ート を 実 行 するた め に 、
Mac
またはWindowsコンピューター経由でTeranex Setupソフトウェアに 接 続 する際 に使 用します。
2 スイッチ
設定変更用の調整可能なスイッチ。
3
LED
ステータスインジケーター
給電されている場合は白く光り、有効なビデオ入 力信号を検出すると緑に光ります。Teranex
Setupソフトウェアで、コンバーターを識 別する際 には点 滅します。
4 電源
標準の内蔵
IEC C14コネクターで 90〜240VのAC電源に対応。
5 光
S
/
PDIF
オーディオ出力
S/PDIF信号用のトスリンクコネクター。
6 左 - アンバランス
HiFi
アナログ
Line
レベル出力
左チャンネルのアンバランスアナログオーディオ出力
RCAコネクター。
7 右 - アンバランス
HiFi
アナログ
Line
レベル出力
右チャンネルのアンバランスアナログオーディオ出力
RCAコネクター。
8 イー サネット
PoE
+
ネットワークスイッチあるいはコンピューターに接続し、Teranex Setupソフトウェアを 使 用し
て設定を変更できます。またイーサネットポートは
PoE
(
Power
over
Ethernet
)を サ ポ ー ト し
ています。
9
SDI
入力
SDIビデオ入 力のBNCコネクター。
210
TeranexMini-OpticaltoAudio12G

10 光ファイバー出力/入力
光ビデオ入出力LCコネクター(オプションのSMPTE準拠SDI光 フ ァ イ バ ー モ ジ ュ ー ル 経 由 )。
SD/HD/6G/12G-SDI光入力を自動検出。光出力は、ループスルー出力として使用可能。
11 アナログ左チャンネル、
AES
/
EBU
左チャンネルのバランスアナログオーディオ、あるいはデジタル
AES
/
EBU
オーディオ出力の
XLR
コネクター。
12 アナログ右チャンネル、
AES
/
EBU
、タ イ ム コ ー ド
右チャンネルのバランスアナログオーディオ、あるいはデジタル
AES
/
EBU
オーディオ出力の
XLR
コネクター。タイムコード出力用に設定可能。
スイッチ
Teranex Mini Optical to Audio 12Gの ス イ ッ チ は 、以 下 の 設 定 が 可 能 で す :
スイッチ
8
- アナログオーディオ、
AES
/
EBU
オーディオ
スイッチ
8
をオフにするとバランスアナログオーディオ、オンにするとデジタル
AES
/
EBU
オーディオ出力
が 選 択され ます。
スイッチ
7
- オーディオ/タイムコードの出力
スイッチ 7をオンにすると、XLRコネクターの右チャンネルからタイムコードが出力されます。オフにす
るとオー ディオ が 出 力されます。
スイッチ
6
、
5
、
4
-
SDI
オー ディオ デエンベッド
BIT
2
、
1
、
0
スイッチ
6
、
5
、
4
は 、そ れ ぞ れ
BIT
2
、
1
、
0
を示します。つまり、スイッチ
6
、
5
、
4
を様々なオン/オフの組み
合わせに設定することで、
SDI
または光入 力 信号からどのオーディオチャンネルをオーディオ出力へデエ
ンベッド するか を 選 択 で きま す。
コンバーターの底面に、変換設定を変更するために必要な情報が記載されています。
211
TeranexMini-OpticaltoAudio12G

SDI
オーディオのデエンベッド表
アナログオーディオチャンネル スイッチ 6 スイッチ 5 スイッチ 4 スイッチ 略 図
1-2
オフ オフ オフ
3-4
オフ オフ オン
5-6
オフ オン オフ
7-8
オフ オン オン
9-10
オン オフ オフ
11-12
オン オフ オン
13-14
オン オン オフ
15-16
オン オン オン
AES/EBUオーディオチャンネル スイッチ 6 スイッチ 5 スイッチ 4 スイッチ略 図
1-4
オフ オフ オフ
5-8
オフ オフ オン
9-12
オフ オン オフ
13-16
オフ オン オン
Blackmagic
Teranex
Setup
の設定
Teranex Setupソフトウェアでは、スイッチで使用できる全設定に加え、追加の設定を変更できます。
「Audio( オ ー デ ィ オ ) 」 、「 Configure(コンフィギュレーション)」、「About(Teranex Miniに つ い て )」
タブを切り替えることで、これらの設定にアクセスできます。
「
About
」お よ び「
Configure
」タブに関する詳細は、このマニュアルの「設定の変更」セクションに記載
されています。
Teranex Mini - Optical to Audio 12Gの「 Audio」タ ブ に は 、以 下 の 設 定 が 含 ま れ て い ま す 。
AudioOutput( オ ー デ ィ オ 出 力 )メ ニ ュ ー
「 ア ナ ロ グ( Analog) 」 、「 AES/EBU」 、「 タ イ ム コ ー ド ( Timecode)」から出力を選択できます。また、
デエンベッド する SDIまたは光オーディオ入力チャンネルを選択できます。またオーディオ出力のゲイン
の調 整 も可能です。
Teranex
Mini
は 、ス イ ッ チ 、
Smart
Panel
、
Teranex
Setup
ソフトウェアで最後に設定した設定を保持し
ます。
Smart
Panel
を取り外した後や、ソフトウェアでコンバーター設 定をアップデートした後にスイッチ
コントロールに戻す場合は、新しい設定を有効にするために各スイッチを切り替える必要があります。
212
TeranexMini-OpticaltoAudio12G

TeranexSetupソ フ ト ウ ェ ア の「 Audio」設 定 ペ ー ジ で
アナログオーディオレベルおよび
AES/EBUレベルを調整。
Teranex
Mini
Smart
Panel
の設定
オプションの
Teranex
Mini
Smart
Panel
を
Optical
to
Audio
12G
コンバーターに装着している場合「
Audio
( オ ー デ ィ オ )」と「 Network(ネットワーク)」のメニューを使用できます。これらのメニューで使用でき
る 設 定 は 、上 述 の「 Blackmagic Teranex Setupの 設 定 」セ ク シ ョ ン と 全 く 同 じ で す 。Teranex Mini Smart
Panelを使った設 定変更に関する詳細は 、このマニュアルの「設 定の変 更」セクションを参照してください。
TeranexMiniSmartPanelを 使 って、
TeranexSetupソフトウェアと同じ設定へアクセス。
Teranex
Mini
Optical
to
Audio
12G
ブロック図
Optical Audio Out
Ch 1 Analog or
Ch 1&2 AES/EBU
Ch 2 Analog or
Ch 3&4 AES/EBU
or Timecode Out
Stereo Audio
Analog to Digital
Converter
AES/EBU
Audio Sample Rate
Converter
Stereo Out
L
R
Equalizer,
Re-Clocker and
10 bit De-Serializer
SDI Audio
De-Embedder
Central Processor
and Firmware
Mini Switches
SDI In
USB
Input automatically
detects between
SD/HD/6G/12G-SDI
Ethernet
with Power
Analog or AES/EBU
Analog or AES/EBU
Analog or AES/EBU
Analog or AES/EBU
Optical Out/In
213
TeranexMini-OpticaltoAudio12G

Teranex
Mini
-
Audio
to
Optical
12G
Teranex
Mini
-
Audio
to
Optical
12G
は、
2
チャンネルのアナログオーディオ、または
4
チャンネル の
AES/EBUデジタルオーディオを、あらゆるSD、HD、Ultra HD、DCI 4K SDIビ デ オ 接 続 に エンベッドし
ます。Teranex Mini - Audio to Optical 12Gモデルを使 用すれ ば、オーディオミキサーやアナログデッ
キなどの機器から光ファイバーへオーディオをエンベッドして長距離 送信が可能です。コンバーターの
光/SDI出力にもう1台のTeranex Mini Audio to Optical 12Gをデイジーチェーン接続することで、追加
の
SDIオー ディオチャンネル をエンベッド で きます。
SDI IN
L - ANALOG
AES/EBU
R - ANALOG
AES/EBU - T/C
PUSH PUSH
OPTICAL
OUT / IN
OPTICAL
AUDIO
STEREO IN
L R
ETHERNET PoE+
1 2 3
SDI IN
L - ANALOG
AES/EBU
R - ANALOG
AES/EBU - T/C
PUSH PUSH
OPTICAL
OUT / IN
OPTICAL
AUDIO
STEREO IN
L R
ETHERNET PoE+
4 5
6
7
8 9 10 11 12
コネクター
1
USB
Mini
-
B
ポート
設定の調整および
Teranex
Mini
の 内 部 ソ フトウェ アの アップ デ ート を 実 行 するた め に 、
Mac
またはWindowsコンピューター経由でTeranex Setupソフトウェアに 接 続 する際 に使 用します。
2 スイッチ
設定変更用の調整可能なスイッチ。
3
LED
ステータスインジケーター
給電されている場合は白く光り、有効なビデオ入 力信号を検出すると緑に光ります。Teranex
Setupソフトウェアで、コンバーターを識 別する際 には点 滅します。
4 電源
標準の内蔵
IEC C14コネクターで 90〜240VのAC電源に対応。
5 光
S
/
PDIF
オーディオ入力
S/PDIF信号用 のトスリンクコネクター。
6 左 - アンバランス
HiFi
アナログ
Line
レベル入力
左チャンネルのアンバランスアナログオーディオ入 力
RCAコネクター。
7 右 - アンバランス
HiFi
アナログ
Line
レベル入力
右チャンネルのアンバランスアナログオーディオ入力
RCAコネクター。
214
TeranexMini-AudiotoOptical12G

8 イー サネット
PoE
+
ネットワークスイッチあるいはコンピューターに接続し、Teranex Setupソフトウェアを 使 用し
て設定を変更できます。またイーサネットポートは
PoE
(
Power
over
Ethernet
)を サ ポ ー ト し
ています。
9
SDI
入力
SDIビデオ入 力のBNCコネクター。
10 光ファイバー出力/入力
光ビデオ入出力LCコネクター(オプションのSMPTE準拠SDI光ファイバーモジュール 経 由 )
。光入力は、
SD
/
HD
/
6G
/
12G
-
SDI
を自動検出。光出力は変換したビデオとエンベデッドオー
ディオを出 力します。
11 アナログ左チャンネル、
AES
/
EBU
左チャンネルのバランスアナログオーディオ、あるいはデジタルAES/EBUオーディオ入 力のXLR
コネクター。
12 アナログ右チャンネル、
AES
/
EBU
、タ イ ム コ ー ド
右チャンネルのバランスアナログオーディオ、あるいはデジタルAES/EBUオーディオ入 力のXLR
コネクター。タイムコード入力用に設定可能。
スイッチ
Teranex Mini - Audio to Optical 12Gの ス イッ チ は 、以 下 の 設 定 が 可 能 で す :
スイッチ
8
と
7
- 入力オーディオ選択
BIT
1
、
0
スイッチ 8と7は 、そ れ ぞ れ BIT 1、0を示します。つまり、スイッチ 8と7を様々なオン/オフの組み合わせ
に設定することで、4つの入力オーディオオプションから選択できます。
スイッチ
6
、
5
、
4
- オーディオのエンベッド
BIT
2
、
1
、
0
スイッチ
6
、
5
、
4
は 、そ れ ぞ れ
BIT
2
、
1
、
0
を示します。つまり、スイッチ
6
、
5
、
4
を様々なオン/オフの組み
合わせに設定することで、
SDI
または光信号のどのチャンネルにオーディオをエンベッドするかを選 択
できます。
アナログ オー ディオ をエ ンベッド する 場 合、
8
つの組み合わせがあり、
1
-
2
から
15
-
16
まで の チャンネル
ペアにオー ディオをエンベッド で きます。
AES
/
EBU
オー ディオをエンベッド する 場 合 、
4
つの 組 み合 わせがあります。
1
-
4
、
5
-
8
、
9
-
12
、
13
-
16
チャン
ネルから、オーディオをエンベッドするチャンネルを選択できます。
スイッチ
3
- サンプルレートコンバージョンのオン/オフ
スイッチ 3をオフにするとサンプルレートコンバージョンが 有効になり、オンにすると無 効になります。
オーディオがテレビ用の正確なサンプルレートでエンベッドされるよう、このスイッチは常にオフにして
おくことを 推 奨 しま す。
スイッチ
3
が オ フ に な っ て い る 場 合 、ア ナ ロ グ あ る い は
AES
/
EBU
オーディオのサンプルレートを変換
し、48 kHzのサンプルレートでオーディオを光出力にエンベッドします。
スイッチ
2
-
Ch
2
あるいは
AES
/
EBU
3
と
4
をエンベッド/バイパ ス
オーディオチャンネルを選択したら、スイッチ 2と1を 使 っ て エ ン ベ ッ ド / バ イ パ ス( 無 効 化 )す る チ ャ ン ネ
ルを選択します。設定を無効にすることで、オーディオ信号を保存したいオーディオチャンネルへの上
書きを防止できます。
チャンネル
2またはAES/EBUチャンネル3と4をバイパスするには、スイッチ 2を オ ン に し ま す 。チ ャ ン ネ
ル
1またはAES/EBUチャンネル 1と2をバイパスするには、スイッチ 1をオンにします。
215
TeranexMini-AudiotoOptical12G

スイッチ
1
-
Ch
1
あるいは
AES
/
EBU
1
と
2
をエンベッド/バイパ ス
スイッチ 2の 説 明 を 参 照してください 。
コンバーターの底面に、変換設定を変更するために必要な情報が記載されています。
オーディオ選択表
入 力オー ディオチャンネル スイッチ 8 スイッチ 7 スイッチ略 図
XLRアナログ
オフ オフ
XLR AES/EBU
オフ オン
RCAアナログ
オン オフ
光ファイバー オン オン
SDI
チャンネル 表
アナログオーディオチャンネル スイッチ 6 スイッチ 5 スイッチ 4 スイッチ 略 図
1-2
オフ オフ オフ
3-4
オフ オフ オン
5-6
オフ オン オフ
216
TeranexMini-AudiotoOptical12G

アナログオーディオチャンネル スイッチ 6 スイッチ 5 スイッチ 4 スイッチ 略 図
7-8
オフ オン オン
9-10
オン オフ オフ
11-12
オン オフ オン
13-14
オン オン オフ
15-16
オン オン オン
AES/EBUオー ディオチ ャンネル スイッチ 6 スイッチ 5 スイッ チ 4 スイッチ 略 図
1-4
オフ オフ オフ
5-8
オフ オフ オン
9-12
オフ オン オフ
13-16
オフ オン オン
Blackmagic
Teranex
Setup
の設定
Teranex Setupソフトウェアを使用すると、スイッチを使 用した時と同じすべての設 定、さらに追 加の設
定 を 変 更 で き ま す 。「 Audio( オ ー デ ィ オ ) 」 、「 Configure(コンフィギュレーション)」、「About(Teranex
Mini
に つ い て )」タ ブ を
Blackmagic
Teranex
Setup
で切り替えることで、これらの設 定にアクセスできま
す 。「 About」お よ び「 Configure」タブに関する詳細は、このマニュアルの「設定の変更」セクションに記
載されていま す。
Teranex Mini - Audio to Optical 12Gの「 Audio」タ ブ に は 、以 下 の 設 定 が 含 ま れ て い ま す 。
AudioInput( オ ー デ ィ オ 入 力 )メ ニ ュ ー
このメニューで は RCA、XLR、光 入 力 を 選 択 で き ま す 。
XLRを 選 択 し た 場 合 、ア ナ ロ グ 、AES/EBU、タ イ ム コ ー ド 入 力 を 選 択 で き る よ う に な り ま す 。
「
AES/EBU」 を 選 択 す る と 、「 Sample Rate Converter(サンプルレートコンバーター)」の選択が可能
に な り ま す 。「
Sample
Rate
Converter
」を選択すると、光出力のサンプルレートが、テレビ用の適正サ
ンプ ルレ ートで あ る 48kHzに変換されます。
ま た「 Audio Input」メニューで、オー ディオ をエンベッドしたい SDIまたは光信号のチャンネルペア/チャ
ン ネ ル ク ア ッ ド( AES/EBUオーディオの場 合)の選 択や、オーディオゲインの調 整も可能 です。
SDI/ 光 信 号 へ の オー ディオの上書きを防ぎたい 場 合 は 、チャンネル/チャンネル ペア をバイパ スで きま す。
217
TeranexMini-AudiotoOptical12G

Teranex
Mini
は 、ス イ ッ チ 、
Smart
Panel
、
Teranex
Setup
ソフトウェアで行った最後の設 定を保 持しま
す。
Smart
Panel
を取り外した後や、ソフトウェアでコンバーター設 定をアップデートした後にスイッチ
コントロールに戻す場合は、新しい設定を有効にするために各スイッチを切り替える必要があります。
TeranexSetupソ フ ト ウ ェ ア の「 Audio」設 定 ペ ー ジ で
アナログオーディオレベルおよび
AES/EBUレベルを調整。
Teranex
Mini
Smart
Panel
の設定
オプションのTeranex Mini Smart PanelをAudio to Optical 12Gコンバーターに装着している場合「Audio
( オ ー デ ィ オ )」と「 Network(ネットワーク)」のメニューを使用できます。これらのメニューで使用でき
る 設 定 は 、上 述 の「 Blackmagic Teranex Setupの 設 定 」セ ク シ ョ ン と 全 く 同 じ で す 。
Teranex Mini Smart Panelを使った設定変 更に関する詳細は、このマニュアルの「設定の変更 」セクション
を 参 照してください 。
TeranexMiniSmartPanelを 使 って、
TeranexSetupソフトウェアと同じ設定へアクセス。
218
TeranexMini-AudiotoOptical12G

Teranex
Mini
Audio
to
Optical
12G
ブロック図
Optical Audio In
Optical Out/In
Equalizer,
Re-Clocker and
10 bit De-Serializer
SDI Audio
Embedder
Stereo Audio
Analog to Digital
Converter
AES/EBU
Audio Sample Rate
Converter
Serializer and
SDI Cable Driver
Central Processor
and Firmware
Mini Switches
Ch 1 Analog or
Ch 1&2 AES/EBU
Stereo In
L
R
Ch 2 Analog or
Ch 3&4 AES/EBU
or Timecode
SDI In
USB
Analog or AES/EBU
Input automatically
detects between
SD/HD/6G/12G-SDI
Analog or AES/EBU
Ethernet
with Power
Analog or AES/EBU
Analog or AES/EBU
219
TeranexMini-AudiotoOptical12G

ヘルプ
ヘルプライン
すぐに情 報 が 欲しい方は 、Blackmagic Designオンラインサポートページで、Teranex Miniの最 新サポート
情 報 を確 認 できます。
BlackmagicDesignオンラインサポートページ
最 新のマニュアル、 ソフトウェア、 サポートノートは、www.blackmagicdesign.com/jp/supportの
Blackmagicサポートセンターで確認できます。
BlackmagicDesignサポートへ連 絡
サポートページで必要な情報を得られなかった場合は、サポートページの「メールを送信」ボタンを使
用して、サポートのリクエストをメール送信してください。あるいは、サポートページの「お住まいの地
域のサポートオフィス」をクリックして、お住まいの地域のBlackmagic Designサ ポートオ フィスに 電 話
でお問い合わせください。
現在インストールされているソフトウェアのバージョンを確 認する
コンピューターにインストールされているBlackmagic Teranex Setupのソフトウェアバージョンを確認
す る に は 、「 About Blackmagic Teranex Setup」ウィンドウを開きます。
macOSで は 、ア プ リ ケ ー シ ョ ン フ ォ ル ダ ー か ら「 Blackmagic Teranex Setup」を開きます。アプリケー
シ ョ ン メ ニ ュ ー か ら「 About Blackmagic Teranex Setup」を選択し、バージョンを確認します。
Windows
10
で は 、ス タ ー ト メ ニ ュ ー か ら「
Blackmagic
Teranex
Setup
」を開きます。ヘルプメニューを
ク リ ッ ク し て「 About Blackmagic Teranex Setup」を選択し、バージョンを確認します。
最 新 のソフトウェアを入手する
コンピューターにインストールされた
Blackmagic
Teranex
Setup
のバージョンを確 認した後、
Blackmagic
サ ポ ー ト セ ン タ ー(
www
.
blackmagicdesign
.
com
/
jp
/
support
)で 最 新 の ソ フ ト ウ ェ ア ア ップ デ ー ト を
チェックしてください。常に最 新のソフトウェアを使 用することを推奨しますが、重要なプロジェクトの
実行中は、ソフトウェアのアップデートは行わない方がよいでしょう。
220
ヘルプ

規制に関する警告
欧州連合内での電気機器および電子機器の廃棄処分
製品に記載されている記号は、当該の機器を他の廃棄物と共に処分してはならないことを示
しています。機器を廃棄するには、必ずリサイクルのために指定の回収場所に引き渡してくだ
さい。機器の廃棄において個別回収とリサイクルが行われることで、天然資源の保護につなが
り、健康と環境を守る方法でリサイクルが確実に行われるようになります。廃棄する機器のリ
サイクル の た め の 回 収 場 所 に 関 しては 、お 住 ま い の 地 方 自 治 体 のリサ イクル 部 門 、ま た は 製 品
を購入した販 売業 者にご連 絡ください。
この機器は、
FCC
規定の第
15
部 に 準 拠 し 、ク ラ ス
A
デジタル機器の制限に適合していることが
確認されています。これらの制限は、商業環境で機器を使用している場合に有害な干渉に対す
る妥当な保護を提 供することを目的としています。この機器は無線 周波エネルギーを生成、使
用、放出する可能性があります。また、指示に従ってインストールおよび使用しない場合、無線
通信に有害な干渉を引き起こす恐れがあります。住宅地域で当製品を使用すると有害な干渉を
引き起こす可能性があり、その場合はユーザーが自己責任で干渉に対処する必要があります。
動作は次の2つ を 条 件 としま す:
1 本機は、有害な干渉を起こさない。
2
本機は希望しない動作を発生しかねない干渉を含む、いかなる受信干渉も受け入れる必要がある。
–
MSIP-REM-BMD-201509012、MSIP-REM-BMD-201509010、MSIP-REM-BMD-201511005、
MSIP-REM-BMD-201511003、MSIP-REM-BMD-201509011、MSIP-REM-BMD-201509009、
MSIP-REM-BMD-201602003、MSIP-REM-BMD-201602004、MSIP-REM-BMD-201602005、
R- REM-BMD-201804006、MSIP-REM-BMD-201611008、MSIP-REM-BMD-201611005、
MSIP
-
REM
-
BMD
-
201611006
、
MSIP
-
REM
-
BMD
-
201611003
、
MSIP
-
REM
-
BMD
-
201611007
、
MSIP-REM-BMD-201611004、R-R-BMD-201909005、MSIP-REM-BMD-201509013
ISED
Canada
ステ ートメント
本 機 は 、カ ナ ダ の ク ラ ス Aデジタル機器の規格に準拠しています。
本機のいかなる改造、あるいは目的の用途以外での使用は、これらの規格への順守を無効にすること
があります。
HDMIインターフェースへの接続は、必ず高品質のシールドHDMIケーブルを使用する必要があります。
カリフォルニア州ステートメント
この製品のユーザーは、プラスチック部品内の微量の多臭素化ビフェニルなどの化学物質にさらされる
可能性があります。カリフォルニア州は、多臭素化ビフェニルは発がん性があり、先天異常や生殖機能へ
危害を及ぼす物質であると認識しています。
詳細は、以下のウェブサイトをご確認ください。
www.P65Warnings.ca.gov
221
規制に関する警告

安全情報
必ず保護接地のあるコンセントに接続してください。
感電のリスクを減らすため、水が跳ねたり、滴るような場所には置かないでください。
こ の 機 器 は 、周 囲 温 度 が 最 高
40度までの熱帯地区での使用に対応しています。
通気が 妨げられ ないように、当製 品の周囲は通気に十 分なスペースを開けるようにしてください。
ラックマウントする場合は、隣接する機器により通気が妨げられないようにしてください。
ユーザーが保守できる部品はありません。サービスに関しては、お近くの
Blackmagic
Design
の
サービスセンターにお 問い合わせください 。
海抜
2000m以上では使 用しないでください 。
当製品は、SFP(スモールフォームファクタ・トランシーバー)光ファイバーモジュールが 接続可
能 。レーザークラスのクラス1のSFP光モジュールを使 用。
推奨される
Blackmagic Design SFPモ ジュール:
ͽ
3G-SDI:PL-4F20-311C-BMD
ͽ 6G-SDI:PL-8F10-311C-BMD
ͽ 12G-SDI:PL-TG10-311C-BMD
222
安全情報

保証
36
ヶ月限 定保証
Blackmagic Designは、お買い上げの日から36ヶ月間、Teranex Miniコンバーターの部品および仕上が
りについて瑕 疵がないことを保 証します。しかし、コネクター、ケーブル、光ファイバーモジュール、ヒュー
ズ、バッテリーについては、それらの部品および仕上がりに瑕 疵がないことに対する保証は12ヶ月間で す。
この保証期間内に製品に瑕疵が見つかった場合、Blackmagic Designは弊社の裁量において部品代お
よび人件費無料で該当製品の修理、あるいは製品の交換のいずれかで対応いたします。
この保証に基づいたサービスを受ける際、お客様は必ず保証期限終了前にBlackmagic Designに瑕疵を
通知し、保証サービスの手続きを行ってください。お客様の責任において不良品を梱包し、
Blackmagic
Designが指定するサポートセンターへ配送料前払で送付いただきますようお願い致します。理由の如何
を問わず、 Blackmagic Designへ の 製 品 返 送 のため の 配 送 料 、 保 険 、 関 税 、 税 金、 その 他 すべ ての 費 用 は
お 客 様 の自己負 担となります。
不適切な使用、または不十分なメンテナンスや取扱いによる不具合、故障、損傷に対しては、この保証
は適用されません。Blackmagic Designはこの保証で、以下に関してサービス提供義務を負わないもの
とします。
a
)製品のインストールや修理、サービスを行う
Blackmagic
Design
販 売 代 理 人 以 外 の 者 に よって
生じた損傷の修理、b)不適切な使用や互換性のない機器への接続によって生じた損傷の修理、c)
Blackmagic Designの部品や供給品ではない物を使用して生じたすべての損傷や故障の修理、d)改 造
や他製品との統合により時間増加や製品の機能低下が生じた場合のサービス。
この保証はBlackmagic Designが保証するもので、明示または黙示を問わず他の保証すべてに代わる
ものです。Blackmagic Designとその販売社は、商品性と特定目的に対する適合性のあらゆる黙示保証
を拒 否します。Blackmagic Designの不良品の修理あるいは交換の責任が、特別に、間接的、偶発的、
または結果的に生じる損害に対して、
Blackmagic
Design
あるいは販売社がそのような損害の可能性
についての事前通知を得ているか否かに関わらず、お客様に提供される完全唯一の救済手段となりま
す。Blackmagic Designはお客様による機器のあらゆる不法使用に対して責任を負いません。Blackmagic
Designは本製品の使用により生じるあらゆる損害に対して責任を負いません。使用者は自己の責任にお
いて本 製 品 を 使 用するものとします。
© Copyright 2020 Blackmagic Design 著作権所有、無断複写・転載を禁じます。「Blackmagic Design」、「DeckLink」、「HDLink」、
「Workgroup Videohub」、「Multibridge Pro」、「Multibridge Extreme」、「Intensity」、「Leading the creative video
revolution」は、米国ならびにその他諸国での登録商標です。その他の企業名ならびに製品名全てはそれぞれ関連する会社の登録商
標である可能性があります。
223
保証

Bienvenue
Nous vous remercions d'avoir fait l'acquisition d'un convertisseur Teranex Mini !
Les convertisseurs Teranex Mini sont dotés de la technologie 12G-SDI et convertissent
de la vidéo et de l'audio destinés à la diffusion et à la production de contenu. Ils
peuvent être utilisés partout, en extérieur comme en studio, posés sur votre bureau
ou montés sur rack.
Ces convertisseurs sont presque aussi compacts que les Mini Converters. Ils peuvent
être utilisés dans tout type de situation, des petits studios de post-production aux
workflows SDI comportant de nombreux racks. Nous sommes ravis de vous présenter
le Teranex Mini SDI to DisplayPort 8K HDR pour compléter le Teranex Mini SDI to
HDMI 8K HDR. Ces deux mini convertisseurs 8K comprennent deux scopes à l’écran
et le calibrage du moniteur pour un monitoring des couleurs précis.
Ce manuel d'utilisation comprend toutes les informations dont vous avez besoin pour
utiliser votre convertisseur Teranex Mini.
Consultez notre page d’assistance sur www.blackmagicdesign.com pour obtenir
la dernière version du manuel et les mises à jour du logiciel Teranex Mini. Nous
vous recommandons de mettre le logiciel à jour régulièrement afin de disposer des
fonctions les plus récentes et de pouvoir prendre en charge les futurs formats SDI.
Veuillez entrer vos coordonnées lorsque vous téléchargerez le logiciel afin d'être
informé des mises à jour. Vous avez également la possibilité de nous suivre sur twitter
pour recevoir les notifications concernant les mises à jour. Nous souhaitons continuer
à améliorer nos produits, n'hésitez donc pas à nous faire part de vos commentaires !
Grant Petty
PDG de Blackmagic Design

Mise en route 227
Brancher l'alimentation 227
Connecter la vidéo 227
Brancher l'audio 227
Installer le logiciel d'administration 228
Installer le Blackmagic Teranex Setup 228
Installer un Teranex Mini Smart Panel 229
Caractéristiques du Smart Panel 230
Modifier les paramètres 232
Régler les paramètres à l'aide
des interrupteurs 232
Régler les paramètres à l'aide
du Blackmagic Teranex Setup 232
Régler les paramètres à l’aide
du Teranex Mini Smart Panel 234
Modifier les paramètres réseau 235
Modifier les paramètres réseau via USB 235
Régler les paramètres réseau à
l’aide du Teranex Mini Smart Panel 235
Teranex Mini Rack Shelf 236
Les modèles Teranex Mini 236
Teranex Mini - SDI to DisplayPort
8K HDR 236
Teranex Mini – SDI to HDMI 8K HDR 249
Teranex Mini - IP Video 12G 259
Teranex Mini - SDI to HDMI 12G 259
Teranex Mini - HDMI to SDI 12G 265
Teranex Mini - SDI to Analog 12G 269
Teranex Mini - Analog to SDI 12G 275
Teranex Mini - SDI to Audio 12G 280
Teranex Mini - Audio to SDI 12G 284
Teranex Mini - 12G-SDI to Quad SDI 289
Teranex Mini - Quad SDI to 12G-SDI 294
Teranex Mini - SDI Distribution 12G 298
Teranex Mini - Optical to HDMI 12G 299
Teranex Mini - HDMI to Optical 12G 305
Teranex Mini - Optical to Analog 12G 310
Teranex Mini - Analog to Optical 12G 316
Teranex Mini - Optical to Audio 12G 320
Teranex Mini - Audio to Optical 12G 325
Assistance 331
Avis règlementaires 332
Informations de sécurité 333
Garantie 334
Sommaire
Teranex Mini Converters

Mise en route
Brancher l'alimentation
Afin de démarrer le convertisseur Teranex Mini, il suffit de le brancher à une source d'alimentation
et de relier les signaux d’entrée et de sortie à l'appareil.
Pour alimenter l'appareil, branchez un câble d'alimentation CEI standard au connecteur d'alimentation
situé sur le panneau arrière. Vous pouvez également alimenter le Teranex Mini via Ethernet en le
branchant à une prise Ethernet qui prend en charge le PoE+ (Power over Ethernet+).
SDI to HDMI 12G
Les Teranex Mini Converters prennent en charge les débit de données 12G-SDI et
commutent automatiquement entre les normes SD, HD et Ultra HD, jusqu'à 2160p60.
ETHERNET PoE+ SDI IN
L - ANALOG
AES/EBU
R - ANALOG
AES/EBU - T/C
HDMI OUT
SDI LOOP OUT
Branchez le Teranex Mini à une source d'alimentation à l'aide d'un câble CEI standard.
Vous pouvez également l'alimenter à l'aide d'un switch Ethernet PoE+ compatible.
Connecter la vidéo
Branchez la source vidéo à l'entrée vidéo du Teranex Mini et branchez la sortie vidéo au connecteur
de la destination. Les entrées et sorties vidéo varient en fonction des modèles qui peuvent disposer
d'entrées et de sorties SDI, HDMI, composante, composite et S-Video.
Brancher l'audio
Si vous utilisez de l'audio intégré à des signaux SDI ou HDMI, l'audio est déjà acheminé via la sortie
vidéo. Si vous utilisez de l'audio analogique ou numérique externe, branchez-le aux connecteurs
XLR. Le canal «R» du connecteur XLR peut être utilisé pour le timecode. Certains convertisseurs
Teranex Mini prennent en charge les connecteurs audio optique et RCA analogiques. Pour plus
d'informations, consultez la section correspondant à votre convertisseur.
SDI IN
L - ANALOG
AES/EBU
R - ANALOG
AES/EBU - T/C
OPTICAL
AUDIO
STEREO OUT
L R
SDI OUT
ETHERNET PoE+
Connectez l'audio analogique et numérique aux connecteurs
optiques, RCA ou XLR symétriques du convertisseur Teranex Mini.
C'est tout ce que vous devez savoir pour démarrer ! Vous pouvez désormais régler les paramètres
de conversion et commencer à utiliser le Teranex Mini. Consultez la section « Régler les paramètres »
pour en savoir plus.
227Mise en route

Installer le logiciel d'administration
Installer le Blackmagic Teranex Setup
Le logiciel Teranex Setup permet de mettre à jour votre Teranex Mini et de modifier les paramètres
vidéo, audio et réseau.
Le logiciel Blackmagic Teranex Setup peut être
installé sur les ordinateurs Mac et Windows.
Installation sous Mac
1 Téléchargez le logiciel Blackmagic Teranex Setup sur www.blackmagicdesign.com/fr
2 Dézippez le fichier et cliquez sur l'icône pour l'ouvrir.
3 Double-cliquez sur le programme d'installation et suivez les instructions à l’écran pour
terminer l’installation.
L'utilitaire Blackmagic Teranex Setup est maintenant installé.
Installation sur Windows
1 Téléchargez le logiciel Blackmagic Teranex Setup sur www.blackmagicdesign.com/fr
2 Dézippez le fichier téléchargé. Le dossier Blackmagic Teranex Setup s’affiche, il contient
le manuel et le programme d'installation de Teranex.
3 Double-cliquez sur le programme d'installation et suivez les instructions à l’écran pour
terminer l’installation.
4 Quand l'installation est terminée, il vous sera demandé de redémarrer l'ordinateur.
Cliquez sur « Redémarrer » pour terminer l’installation.
Une fois que l'ordinateur a redémarré, le Blackmagic Teranex Setup est prêt à être utilisé.
228Installer le logiciel d'administration

Mise à jour du logiciel interne
Il est important de veiller à ce que le Teranex Mini soit branché à une source d’alimentation avant
de brancher un câble USB entre l'ordinateur et le convertisseur.
1 Branchez le convertisseur à une source d’alimentation.
2 Connectez l'ordinateur et le convertisseur à l'aide d'un câble USB ou connectez-les via
Ethernet. Lancez l'utilitaire Teranex Setup.
Si le convertisseur n'est pas détecté, le message « No converter connected » s'affiche dans la barre
de titre. Si le convertisseur est détecté, le nom du modèle apparaît sur le logiciel.
Si Blackmagic Teranex Setup propose une version du logiciel plus récente que celle installée sur le
Teranex Mini, une mise à jour vous sera proposée. Suivez simplement les instructions à l'écran pour
effectuer la mise à jour. Une fois la mise à jour terminée, vous pourrez effectuer des modifications
sur le Teranex Mini grâce à l'utilitaire Teranex Setup.
Si vous aviez réglé le Teranex Mini sur une adresse IP statique,
vous pouvez la trouver sur le réseau en saisissant l'adresse
IP affichée sur l'écran d'accueil du logiciel Teranex Setup.
Installer un Teranex Mini Smart Panel
Le Teranex Mini Smart Panel vous donne accès aux mêmes paramètres que le logiciel Blackmagic
Teranex Setup. Le panneau de contrôle s'installe sur la face avant du Teranex Mini afin de remplacer
le panneau d'origine. Les boutons et la molette de défilement vous offrent un accès rapide aux
paramètres et le flux entrant est affiché sur l'écran LCD.
L'installation du Smart Panel en option est simple, et comme il est échangeable à chaud, vous n'avez
même pas besoin d'éteindre le Teranex Mini pour l'installer.
1 À l'aide d'un tournevis Pozidriv 2, dévissez les deux vis M3 placées de chaque côté du
panneau avant et retirez-le doucement.
2 À l’intérieur du panneau d’origine, dans un coin de la base, vous trouverez un petit tube en
plastique transparent. Ce tube permet de diriger la lumière de la LED située à l’intérieur
de l’appareil et d’allumer le voyant sur le panneau d’origine. Ce tube doit rester attaché au
panneau avant d’origine.
CONSEIL Lorsque vous rattachez le panneau avant d’origine, veillez à ce que le
tube soit aligné avec la fente située sur l’avant de l’appareil.
229Installer le logiciel d'administration

3 Alignez le connecteur situé sur la face arrière du Smart Panel avec le connecteur
correspondant sur la face avant du Teranex Mini et poussez doucement le Smart Panel
vers le convertisseur jusqu'à ce que les connecteurs soient fermement enfoncés. Le
Smart Panel doit être correctement aligné avec le convertisseur Teranex Mini et être
fermement enfoncé.
4 Vissez de nouveau les vis M3 du panneau d'origine.
Si le Teranex Mini est monté sur le Teranex Mini Rack Shelf, le convertisseur devra être retiré du rack
avant de retirer les vis.
Pour plus d'informations, consultez la section « Teranex Mini Rack Shelf ».
Le port USB du Teranex Mini est accessible même lorsque le Smart Panel est attaché. Pour y accéder,
soulevez simplement le volet en caoutchouc. Lorsque le Smart Panel est installé, les mini-interrupteurs
situés sur le panneau avant sont inaccessibles. Cependant, il est possible de modifier ces paramètres
à l'aide du menu proposé sur le Teranex Smart Panel et sur l'écran LCD. Les paramètres et les
fonctionnalités disponibles diffèrent d'un modèle à l'autre, mais la navigation à l'écran reste la même.
Il est donc facile d'utiliser le même Smart Panel avec les différents modèles pour régler les paramètres.
Consultez la section « Régler les paramètres » pour savoir comment régler les paramètres à l'aide du
Teranex Mini Smart Panel en option. Le panneau d'origine est extrêmement résistant, donc si vous
choisissez d'installer le Teranex Mini dans un rack ou dans des endroits bondés pleins de câbles,
vous pouvez toujours réinstaller le panneau d'origine.
1
2
SET
VIDEO
MENU
AUDIO
Pour installer correctement le Teranex Mini Smart Panel sur le Teranex Mini, tenez le panneau
entre vos doigts et votre pouce afin d’aligner le Smart Panel à la façade du Teranex Mini.
REMARQUE Certains modèles de Teranex Mini intègrent un Smart Panel au lieu du
panneau standard doté de mini interrupteurs. Le Smart Panel intégré ne peut pas être
retiré, bien qu’il fonctionne de la même façon qu’un Teranex Mini Smart Panel en option.
Caractéristiques du Smart Panel
Écran LCD
La page d’accueil est la première chose que vous verrez sur l'écran LCD du Teranex Mini Smart
Panel. Elle affiche les informations principales, notamment :
230Installer le logiciel d'administration

Timecode
Le timecode intégré à l’entrée vidéo,
ou le timecode externe acheminé via
le connecteur XLR du Teranex Mini.
Modèle du convertiseur Le
modèle de Teranex Mini connecté
au Teranex Mini Smart Panel.
Format de l’entrée vidéo
Le format et la fréquence
d’images de la source
vidéo connectée à votre
convertisseur Teranex Mini.
1 MENU
2 VIDEO
SET AUDIO
2160p59.94 SDI to Analog 12G
01:23:47:08
1 MENU
2 VIDEO
SET AUDIO
2160p59.94 SDI to Analog 12G
01:23:47:08
1 MENU
2 VIDEO
SET AUDIO
2160p59.94 SDI to Analog 12G
01:23:47:08
1 MENU
2 VIDEO
SET AUDIO
2160p59.94 SDI to Analog 12G
01:23:47:08
Boutons de contrôle et molette de défilement
Le Teranex Mini Smart Panel dispose de boutons de contrôle et d'une molette de défilement qui
servent à naviguer au sein des menus du convertisseur.
Boutons 1 et 2
Appuyez sur ces boutons pour augmenter ou diminuer les valeurs numériques des paramètres
ou pour faire défiler les options du menu.
SET
Après avoir réglé les paramètres à l'aide des boutons 1 et 2, appuyez sur le bouton Set pour
confirmer votre sélection.
MENU
Appuyez sur ce bouton pour ouvrir le menu de paramétrage de votre Teranex Mini Converter.
Vous pouvez également appuyer sur ce bouton pour revenir en arrière.
Boutons VIDEO et AUDIO
Appuyez sur les boutons VIDEO et AUDIO pour ouvrir directement les menus de paramétrage
Audio et Vidéo de votre convertisseur Teranex Mini. Les paramètres disponibles dépendent du
modèle que vous utilisez avec le Smart Panel.
Molette de défilement
Tournez la molette de défilement vers la gauche ou vers la droite pour naviguer dans les menus
et régler les valeurs numériques.
Moniteur vidéo – Affiche le format de
l'entrée vidéo pour vous permettre de
voir instantanément la conversion.
Indicateurs audio – Affichent les niveaux
audio de la source vidéo connectée
à votre convertisseur Teranex Mini.
Boutons de contrôle
1 MENU
2 VIDEO
SET AUDIO
2160p59.94 SDI to Analog 12G
01:23:47:08
1 MENU
2 VIDEO
SET AUDIO
2160p59.94 SDI to Analog 12G
01:23:47:08
1 MENU
2 VIDEO
SET AUDIO
2160p59.94 SDI to Analog 12G
01:23:47:08
1 MENU
2 VIDEO
SET AUDIO
2160p59.94 SDI to Analog 12G
01:23:47:08
1 MENU
2 VIDEO
SET AUDIO
2160p59.94 SDI to Analog 12G
01:23:47:08
Molette de défilement
231Installer le logiciel d'administration

Modifier les paramètres
Il existe trois façons de régler les paramètres de votre Teranex Mini. Vous pouvez utiliser les
interrupteurs situés sur le panneau avant, l'utilitaire Blackmagic Teranex Setup ou, si vous avez
installé le Teranex Mini Smart Panel, vous pouvez régler les paramètres à l'aide des boutons de
contrôle, de la molette de défilement et de l'écran LCD.
Régler les paramètres à l'aide des interrupteurs
Sur le panneau d'origine du Teranex Mini, le volet en caoutchouc protège les interrupteurs qui
servent à régler les paramètres. Les interrupteurs « On/Off » permettent de régler les paramètres
internes. Ils peuvent être modifiés à l'aide de la pointe d'un stylo.
Un schéma fonctionnel est imprimé sous le convertisseur. Veillez à ce que la position des
interrupteurs corresponde au schéma représenté sur le convertisseur. La lecture du schéma
s'effectue de 1 à 8 et de gauche à droite. Cependant, si vous installez le Teranex Mini Smart Panel,
les paramètres choisis avec ce dernier primeront sur la position des interrupteurs. Le Teranex Mini
garde en mémoire les derniers paramètres choisis, qu'ils aient été réglés via les interrupteurs, le
Smart Panel ou le logiciel Blackmagic Teranex Setup. Si vous utilisez le contrôle par interrupteur
après avoir retiré le Smart Panel ou mis à jour les paramètres du convertisseur par logiciel, il se peut
que vous deviez ajuster certains interrupteurs pour activer les nouveaux paramètres.
Pour une description complète des interrupteurs et de leurs réglages, consultez la section relative
au modèle de convertisseur que vous possédez. Même si un schéma fonctionnel est imprimé sous
le convertisseur, de nouvelles fonctionnalités peuvent être ajoutées au fur et à mesure des mises à
jour. N'hésitez pas à vérifier les dernières versions du manuel pour obtenir les informations les plus
récentes. Téléchargez la dernière version de ce manuel sur la page d'assistance de
Blackmagic Design www.blackmagicdesign.com/fr/support
ETHERNET PoE+ SDI IN
L - ANALOG
AES/EBU
R - ANALOG
AES/EBU - T/C
HDMI OUT
SDI LOOP OUT
SDI IN
L - ANALOG
AES/EBU
R - ANALOG
AES/EBU - T/C
HDMI OUT
SDI LOOP OUT
ETHERNET PoE+
1
ON
2 3 4 5 6 7 8
Réglez les paramètres en changeant la position des interrupteurs avec un stylo.
Régler les paramètres à l'aide du Blackmagic Teranex Setup
Une fois le logiciel installé sur votre ordinateur, connectez-le au convertisseur via USB ou Ethernet.
Si le Teranex Mini n’apparaît pas sur votre ordinateur lorsque celui-ci est branché via Ethernet,
suivez les instructions de la section « Régler les paramètres réseau » afin de le configurer à l'aide de
la connexion USB.
La page d'accueil s'affiche lorsque vous ouvrez le logiciel. Sur cette page, vous pouvez choisir quel
Teranex Mini vous souhaitez configurer. Pour modifier les paramètres, cliquez sur l'icône « paramètres »
située sous l'image du Teranex Mini.
Si plusieurs Teranex Mini sont connectés au réseau, seuls les paramètres du convertisseur
sélectionné apparaissent. Afin de choisir le convertisseur que vous souhaitez configurer, utilisez les
flèches situées à gauche et à droite de la page d'accueil du logiciel.
Les réglages effectués sur le logiciel sont alors automatiquement reproduits dans le Teranex Mini.
Cela signifie que si une coupure de courant se produit, les réglages pourront être rapidement rétablis.
232Modifier les paramètres

L'utilitaire Teranex Setup vous permet de mettre à jour le logiciel interne de votre
Teranex Mini et d'ajuster les paramètres à l'aide d'un ordinateur Mac ou Windows.
Les onglets Configure (Configuration) et About (À propos) du Blackmagic Teranex Setup sont les
mêmes pour tous les modèles.
Onglet Configure (Configuration)
L'onglet de configuration est commun à tous les modèles de convertisseurs et contient les
paramètres réseau. Dans cet onglet, vous pouvez configurer l'adresse réseau de votre convertisseur
pour quelle soit statique ou dynamique. Vous pouvez également régler l'adresse IP, le masque de
sous-réseau et la passerelle du Teranex Mini. Pour plus d’informations, consultez la section
« Régler les paramètres réseau ».
Utilisez l'onglet Configure du Blackmagic Teranex
Setup pour changer les paramètres réseau.
233Modifier les paramètres

Onglet About (À propos)
Utilisez cet onglet pour renommer votre convertisseur et pour repérer l'appareil dans une installation
(Identify). Pour renommer le convertisseur, cliquez simplement dans le champ « Name » et saisissez
le nom que vous avez choisi. Cliquez sur « Save » pour confirmer le changement. Afin de repérer
votre convertisseur Teranex Mini dans une installation, cochez la case « Identify ». Cette fonction
active le clignotement du voyant situé sur le panneau d'origine du Teranex Mini. Si un Teranex Mini
Smart Panel est installé sur le convertisseur, le nom du modèle affiché sur l’écran LCD change du
gris au rouge. Décochez la case pour désactiver le voyant de repérage.
Le menu Software settings situé dans l'onglet About, vous permet de savoir quelle version du
logiciel est installée. Si la version du logiciel interne de votre convertisseur est plus ancienne que
celle utilisée par Blackmagic Teranex Setup, le bouton Update vous permettra de mettre à jour
le logiciel.
L'onglet About du Blackmagic Teranex Setup permet
de nommer et d'identifier votre Teranex Mini. Il vous
indique également la version du logiciel.
Régler les paramètres à l’aide du Teranex Mini Smart Panel
Le Teranex Mini Smart Panel vous donne accès aux mêmes paramètres que le logiciel Blackmagic
Teranex Setup. Le panneau de contrôle s'installe sur la face avant du Teranex Mini afin de remplacer
le panneau d'origine. Les boutons et la molette de défilement vous offrent un accès rapide aux
paramètres et le flux entrant est affiché sur l'écran LCD.
Le port USB du convertisseur est accessible même lorsque le Smart Panel est installé. Pour y accéder,
soulevez simplement le volet en caoutchouc. Lorsque le Smart Panel est installé, les mini-interrupteurs
situés sur le panneau avant sont inaccessibles. Cependant, il est possible de modifier ces paramètres
à l'aide du menu proposé sur le Teranex Smart Panel et sur l'écran LCD. Les paramètres et les
fonctionnalités disponibles diffèrent d'un modèle à l'autre, mais la navigation à l'écran reste la même.
Il est donc facile d'utiliser le même Smart Panel avec les différents modèles pour régler les paramètres.
1 MENU
2 VIDEO
SET AUDIO
2160p59.94 SDI to Analog 12G
01:23:47:08
Le Teranex Mini Smart Panel en option vous permet d’avoir un aperçu
des paramètres et de les modifier rapidement. Le Smart Panel s’installe
facilement sur la face avant du convertisseur Teranex Mini.
234Modifier les paramètres

Modifier les paramètres réseau
Accéder aux Teranex Mini en réseau facilite la gestion de plusieurs convertisseurs. Il est possible
de configurer les convertisseurs en réseau à l'aide du Blackmagic Teranex Setup. Par défaut, les
Teranex Mini sont configurés pour détecter automatiquement une adresse réseau, ce qui permet de
choisir l’appareil rapidement sur la page d'accueil du Blackmagic Teranex Setup. Pour en savoir plus,
consultez la section « Régler les paramètres à l'aide du Blackmagic Teranex Setup ».
Si vous rencontrez des problèmes pour trouver le Teranex Mini sur le réseau, ou si la configuration
statique de l'adresse n'est pas compatible avec le réseau que vous utilisez, vous devrez peut-être
modifier localement les réglages du réseau. Ces réglages peuvent être effectués à l'aide d'une
connexion USB ou du Teranex Mini Smart Panel.
Modifier les paramètres réseau via USB
Afin de changer les paramètres réseau via USB, branchez le Teranex Mini à votre ordinateur
(doté du logiciel Teranex Setup) avec un câble USB. Le port USB du Teranex Mini est situé sur le
panneau avant, que vous utilisiez le panneau d'origine ou le Smart Panel.
Une fois connecté, sélectionnez votre Teranex Mini sur la page d'accueil du logiciel et allez sur
l'onglet Configure. Vous pouvez alors choisir de configurer l'adresse réseau du convertisseur sur
statique ou dynamique. Si vous choisissez l’option statique, vous pouvez configurer manuellement
l'adresse IP, le masque de sous-réseau et la passerelle.
Utilisez l’onglet Configure du Blackmagic Teranex
Setup pour changer les paramètres réseau via USB.
Régler les paramètres réseau à l’aide
du Teranex Mini Smart Panel
Une des fonctionnalités très utiles du Teranex Mini Smart Panel est de pouvoir changer localement
les paramètres réseau. Pour ce faire :
1 Appuyez sur le bouton MENU pour ouvrir le menu de paramétrage.
2 Sélectionnez Network à l'aide de la molette de défilement ou à l'aide des boutons 1 et 2,
puis appuyez sur SET.
3 Sélectionnez Configure IP à l'aide de la molette de défilement ou à l'aide des boutons
1 et 2, puis appuyez sur SET.
4 Sélectionnez Manually à l'aide de la molette de défilement ou à l'aide des boutons 1 et 2,
puis appuyez sur SET. Répétez ces étapes pour sélectionner l'adresse IP de votre choix.
235Modifier les paramètres réseau

5 Utilisez la molette de défilement ou les boutons 1 et 2 pour faire défiler les valeurs
numériques de votre adresse IP. Appuyez sur SET pour confirmer. Répétez ces étapes pour
les paramètres Subnet (sous-réseau) et Gateway (passerelle).
Le Teranex Mini Smart Panel vous donne
accès aux mêmes paramètres que le
logiciel Blackmagic Teranex Setup.
Teranex Mini Rack Shelf
Si vous utilisez plusieurs convertisseurs Teranex Mini, vous pouvez utiliser le Teranex Mini Rack
Shelf pour les installer dans une baie de stockage ou dans une caisse de transport. Il est possible
d'installer jusqu'à 3 Teranex Mini sur chaque Teranex Mini Rack Shelf d'une unité de rack.
L'installation est extrêmement rapide, il suffit de retirer les pieds en caoutchouc des convertisseurs
et de les visser sur le Teranex Mini Rack Shelf en vous servant des pas de vis pourvus à cet effet
sous les convertisseurs. Le Teranex Mini Rack Shelf dispose de deux panneaux d'origine que vous
pouvez utiliser pour couvrir la partie du rack qui n'est pas utilisée par les convertisseurs.
Pour plus d'informations, consultez le site Internet de Blackmagic Design :
www.blackmagicdesign.com/fr
Les modèles Teranex Mini
Les Teranex Mini Converters répondent chacun à des besoins de conversions différents.
Dans les sections suivantes du manuel, vous trouverez les informations les plus récentes concernant
chaque modèle de Teranex Mini, notamment les tout nouveaux paramètres ajoutés au logiciel interne.
Teranex Mini - SDI to DisplayPort 8K HDR
Le Teranex Mini SDI to DisplayPort 8K HDR convertit des signaux SDI 8K en DisplayPort pour une
connexion à des projecteurs, télévisions et moniteurs DisplayPort. Il redimensionne les entrées SDI
8K dans la résolution native des moniteurs DisplayPort qui ne supportent pas la 8K. Les deux scopes
à l’écran peuvent être superposés à la sortie DisplayPort pour le monitoring de forme d'onde, le
vecteurscope, l’histogramme ou la parade.
La fonction de calibrage du moniteur vous permet de générer des LUTs 3D pour un monitoring
précis sur les moniteurs DisplayPort. Vous pouvez également charger des LUTs 3D pour ajouter des
rendus à la sortie convertie.
236Teranex Mini - SDI to DisplayPort 8K HDR

Connecteurs
1 Port USB-C
Permet de connecter le logiciel Blackmagic Teranex Setup au convertisseur Teranex Mini
via un ordinateur Mac ou Windows afin de modifier les paramètres et de mettre à jour le
logiciel interne de votre Teranex Mini. Branchez votre sonde de calibrage au port USB-C.
2 Panneau avant
L’écran LCD affiche des informations importantes, et vous pouvez utiliser les boutons et la
molette pour naviguer dans les menus.
3 Alimentation
Connecteur C14 CEI standard intégré pour une alimentation AC 90 - 240 V.
4 Ethernet
Ce port se connecte à un commutateur réseau ou à un ordinateur pour vous permettre de
modifier les paramètres au sein du logiciel Blackmagic Teranex Setup. Une LED blanche se
trouve à droite du port Ethernet.
5 Sortie SDI en boucle
Connecteurs BNC pour sortie vidéo en boucle SDI.
6 Entrée SDI
Utilisez les connecteurs BNC pour brancher votre source vidéo SDI. Une LED blanche à
droite de chaque connecteur BNC SDI IN indique une entrée vidéo connectée. Les entrées
8K peuvent être en 12G-SDI Quad Square Division ou Quad 2SI jusqu’à 8Kp60 ou en
12G-SDI Dual Link jusqu’à 8Kp30 sur les entrées SDI A et B. La vidéo HD et Ultra HD jusqu'à
2160p60 peut être acheminée à l’entrée SDI A en 12G-SDI Single Link.
7 Sorties DisplayPort
Le Teranex SDI to DisplayPort 8K achemine les signaux vers un moniteur et comprend trois
connexions DisplayPort prenant en charge les normes 8K sur une variété de moniteurs. Le
DisplayPort 1 et le DisplayPort 2 sont des connecteurs DisplayPort standard. Le port USB-C
permet d’acheminer le DisplayPort via USB-C. Il est important de noter qu’un câble
DisplayPort vers UBC-C certifié est requis, ce qui est différent d’un câble USB-C standard
ou d’un câble Thunderbolt.
Lorsque vous connectez votre moniteur au Teranex SDI to DisplayPort 8K, veuillez consulter
les spécifications de votre moniteur. La plupart des moniteurs 8K utilisent une seule
connexion DisplayPort vers le DP1, ou DisplayPort via USB-C. Toutefois, certains moniteurs
8K nécessitent une double connexion DisplayPort vers les connecteurs DP1 et DP2 pour
afficher du contenu 8K. Le contenu 8K à fréquence d’images élevée dual link est affiché en
couleur 8 bits afin d’être compatible avec votre moniteur DisplayPort. Pour la vidéo 4K ou
HD, vous pouvez utiliser le DP1 ou DisplayPort via USB-C.
SDI to DisplayPort 8K
A B
LOOP
12G SDI IN
ETHERNET
DP 2
DP 1
C D
STEREO OUT
1
3 4
9
8
2
6
7
5
237Teranex Mini - SDI to DisplayPort 8K HDR

8 Analogique - Gauche
Connecteur RCA pour sortie audio analogique - canal gauche.
9 Analogique - Droit
Connecteur RCA pour sortie audio analogique - canal droit.
Paramètres du Blackmagic Teranex Setup
Le logiciel Blackmagic Teranex Setup modifie les mêmes paramètres que le panneau avant, ainsi
que des paramètres supplémentaires. Vous pouvez accéder à ces paramètres en utilisant les
onglets Video, Scopes, Audio, Configure et About.
Vous trouverez de plus amples informations concernant les onglets About et Configure dans la
section « Régler les paramètres » de ce manuel.
Le Blackmagic Teranex Setup vous permet de régler les paramètres suivants :
DisplayPort Instant Lock (Synchro instantanée DisplayPort) pour synchroniser
instantanément le signal vidéo pendant le changement ou le routage des sources ;
charger les LUTs 3D ; modifier les niveaux de sortie de l'audio analogique RCA et autres.
Onglet Video
DisplayPort Instant Lock (Synchro instantanée DisplayPort)
Cochez cette case pour activer la fonction DisplayPort Instant Lock (Synchro instantanée
DisplayPort) afin d’effectuer des changements de sources propres, lorsque celles-ci ont le même
format. Quand la fonction DisplayPort Instant Lock (Synchro instantanée DisplayPort) est activée,
le signal de sortie DisplayPort ne s'interrompt pas quand les sources changent. Le convertisseur
n'attend pas que la synchronisation des téléviseurs ou des moniteurs DisplayPort soit effectuée
pour afficher le signal de sortie vidéo. Le signal DisplayPort est en effet déjà synchronisé. Cette
fonction ne fonctionne que lorsque les différentes sources sont au même format.
La fonction DisplayPort Instant Lock (Synchro instantanée DisplayPort) peut faire apparaître un petit
décalage sur la vidéo et l'audio. Si vous souhaitez travailler sans décalage, décochez la case pour
désactiver la fonction.
Clip to Legal Levels
Cette fonction décrit la plage d’entrée du convertisseur car les moniteurs DisplayPort affichent
toujours la plage complète de la vidéo. Lorsque Normal est sélectionné, le Teranex Mini SDI to
DisplayPort 8K étend la plage d’entrée afin qu’elle corresponde au moniteur. Lorsque vous
sélectionnez Show illegal, la plage d’entrée est envoyée au moniteur sans être étendue.
Dynamic Range Override
Ce paramètre permet de sélectionner un profil de couleurs pour votre moniteur, tel que Rec. 709.
Vous pouvez également sélectionner Auto pour conserver la plage dynamique originale de la source.
238Teranex Mini - SDI to DisplayPort 8K HDR

33 Point 3D LUT
Le Teranex Mini SDI to DisplayPort 8K HDR prend en charge les fichiers LUT 3D .cube, créés avec
DaVinci Resolve ou avec d'autres logiciels d'étalonnage. DaVinci Resolve peut sauvegarder des
étalonnages en tant que LUTs 3D.
Appuyez sur le bouton Load de chaque LUT 3D pour charger deux LUTs 3D distinctes. Sélectionnez
le fichier .cube que vous souhaitez utiliser, puis cliquez sur Open. Cliquez sur Save pour confirmer.
Le nom du fichier de la LUT 3D apparaît au-dessus de chaque bouton Load, vous savez ainsi quelle
LUT 3D est utilisée pour la LUT 3D 1 ou 2.
Pour activer une LUT 3D, cochez la case Use 3D LUT 1 ou Use 3D LUT 2. Pour désactiver une LUT
3D, cochez la case Bypass 3D LUT.
CONSEIL Les LUTs 3D peuvent également être activées en appuyant sur le bouton 1 ou 2 sur
le panneau avant de l’appareil. Appuyez à nouveau sur ces boutons pour désactiver la LUT 3D.
Bypass 3D LUT
Cochez cette case pour désactiver toutes les LUTs 3D, afin qu’aucune LUT 3D ne soit appliquée sur
la sortie DisplayPort.
Clear
Cliquez sur ce bouton pour supprimer la LUT 3D 1 ou la LUT 3D 2 de la mémoire interne du
convertisseur.
Load
Cliquez sur ce bouton pour charger une LUT 3D depuis votre ordinateur.
Save As
Cliquez sur ce bouton pour sauvegarder une LUT 3D chargée, sur un dossier de votre ordinateur.
Après avoir généré une LUT 3D de calibrage, il est important de la sauvegarder sur votre ordinateur.
Qu'est-ce qu'une LUT 3D ?
Une LUT 3D, ou table de conversion 3D, contient des valeurs qui permettent de modifier
l'espace colorimétrique de la vidéo dans un cube colorimétrique.
Le cube colorimétrique contient toutes les variations des couleurs primaires, inscrites sur
les axes x, y et z. Les canaux RVB des entrées vidéo SDI peuvent donc être réassignés à
n'importe quel signal de sortie RVB sur la sortie DisplayPort.
Cet outil est très performant, car les couleurs peuvent être assignées à n'importe quelles
autres couleurs. Le réglage des couleurs pour calibrer les écrans est donc extrêmement
précis. Il est également possible de charger des courbes gamma logarithmiques pour
afficher le gamma linéaire des fichiers RAW.
Les LUTs 3D par défaut peuvent notamment convertir un signal d'entrée vidéo en noir et
blanc. Grâce à la LUT 3D, toutes les couleurs RVB du signal d'entrée sont alors réassignées
à des valeurs RVB noir et blanc sur la sortie DisplayPort.
Si vous le souhaitez, vous pouvez créer vos propres LUTs 3D et les charger dans DaVinci
Resolve. Ce logiciel vous permet également de convertir un paramètre d'étalonnage en
une LUT 3D, que vous pourrez ensuite charger dans votre Teranex Mini SDI to DisplayPort
8K. La LUT 3D sur la sortie DisplayPort est optionnelle, et la sortie en boucle SDI est un
clean feed.
Pour plus d'informations sur la façon de créer un fichier .cube, téléchargez le manuel DaVinci
Resolve sur le site Internet de Blackmagic Design www.blackmagicdesign.com/fr/support.
239Teranex Mini - SDI to DisplayPort 8K HDR

Onglet Scopes
Configurer l’affichage des scopes
Le Teranex Mini SDI to DisplayPort 8K peut afficher deux scopes sur la vidéo des sorties HDMI.
Dans le menu Scopes, sélectionnez l’option Large, afin que le scope occupe 1/16 de l’écran, ou
sélectionnez l’option Small pour que le scope occupe 1/64 de l’écran.
Vous pouvez utiliser le logiciel Teranex Setup pour configurer les scopes ou utiliser le menu Scopes
et la molette du panneau avant. Les options disponibles sont: types de scope, taille, position
horizontale et verticale, opacité de l’arrière-plan et luminosité du scope. Lorsque vous sélectionnez
les types de scopes, vous avez le choix entre la forme d’onde, le vecteurscope 100%, le
vecteurscope 75%, l’histogramme, la parade RGB ou la parade YUV. Notez que le vecteurscope est
uniquement disponible sur le scope 1.
Onglet Audio
Régler la sortie RCA
Les paramètres Audio Output vous permettent d’ajuster le gain des canaux audio analogiques
gauche et droit de manière conjointe ou indépendante. Dans le menu De-embed, sélectionnez une
paire de canaux audio, telle que canaux 1 et 2, pour les acheminer depuis les ports RCA.
Le Teranex Mini garde les derniers paramètres en mémoire, qu'ils aient été réglés via le panneau
de contrôle ou l'utilitaire Teranex Setup.
Désactivez l’icône maillon si vous souhaitez réduire ou
augmenter indépendamment le niveau de chaque canal.
Configurer les indicateurs audio
L’option Audio Meters permet de sélectionner le type d’indicateur audio que vous souhaitez
afficher. Choisissez parmi VU -18dBFS, VU -20dBFS, PPM -18dBFS ou PPM -20dBFS.
Calibrage du moniteur
Si vous avez un moniteur et une sonde de calibrage compatibles, vous pouvez utiliser le Teranex
Mini SDI to DisplayPort 8K HDR pour générer une LUT 3D de calibrage pour votre moniteur
DisplayPort. Le Teranex Mini SDI to DisplayPort 8K supporte les sondes Klein Instruments K10-A,
SpectraCal C6 et X-Rite i1Display Pro. Ce processus permet d’afficher une luminance et des couleurs
précises, même sur des télévisions DisplayPort grand public.
La sonde de calibrage est un petit appareil qui contient un capteur de luminosité. Lorsqu’elle est
placée en face de l’écran de votre moniteur ou télévision, la sonde scanne les données de couleur
et de luminance afin que le Teranex Mini puisse optimiser la sortie DisplayPort pour votre moniteur.
240Teranex Mini - SDI to DisplayPort 8K HDR

Les paramètres de l’écran de votre télévision, du moniteur ou de l’écran d’ordinateur devront être
ajustés par étapes au fur et à mesure du processus de calibrage. Le calibrage est très simple et ne
prend pas beaucoup de temps. Si vous faites une erreur, vous pouvez facilement revenir en arrière
en sélectionnant Retour.
1 Optimiser les paramètres du moniteur
Avant de commencer la procédure de calibrage, vous devrez ouvrir les paramètres
d’affichage de votre moniteur ou télévision et modifier quelques paramètres.
1.1 Dans les paramètres de votre moniteur, désactivez toutes les options relatives au contraste
dynamique et à la luminosité. De nombreux fabricants de télévisions incluent un mode
d’interpolation vidéo appelé motion smoothing, motion flow ou motion interpolation. Veuillez
désactivez ce mode.
1.2 Réglez le gamma sur 2.4 pour le Rec. 709 ou sur 2.6 pour le DCI-P3. Ces deux espaces de
couleurs sont conçus pour le visionnage sur des téléviseurs standard ou pour la distribution
cinéma numérique. Votre choix dépendra donc de la nature de votre projet. Par exemple,
si vous exportez du contenu sur YouTube pour un visionnage sur une télévision, réglez le
gamma sur 2.4. Si vous devez faire du monitoring pour la distribution au cinéma via une
exportation DCP, réglez le gamma sur 2.6.
2 Connecter une sonde de calibrage
Maintenant que les paramètres de votre moniteur ou télévision sont optimisés pour le
calibrage, connectez la sonde de calibrage au port USB-C de votre Teranex Mini SDI to
DisplayPort 8K HDR. Pour y accéder, soulevez simplement le volet en caoutchouc.
SDI to DisplayPort 8K
3 Démarrer le calibrage
3.1 Appuyez sur le bouton Menu de l’écran d’accueil. Allez sur le menu Calibrage à l’aide de
la molette, et appuyez sur Set.
3.2 Appuyez sur Set pour afficher la liste des sondes de calibrage supportées. Les options sont
i1 Display Pro, SpectraCal C6 et Klein K-10-A. Sélectionnez votre sonde à l’aide de la
molette, puis appuyez sur Set pour confirmer votre sélection.
3.3 Dans le menu Calibrage, allez sur Espace colorimétrique à l’aide de la molette, et appuyez
sur Set. Sélectionnez un espace de couleurs selon votre type de moniteur et
appuyez sur Set.
3.4 Dans le menu Calibrage, allez sur l’option Gamma de destination et appuyez sur Set.
Spécifiez le Gamma de destination selon votre moniteur ou télévision et appuyez sur Set.
Le Gamma 2.4 est recommandé pour le Rec. 709 et le gamma 2.6 est recommandé pour
le DCI-P3.
241Teranex Mini - SDI to DisplayPort 8K HDR

3.5 Dans le menu Calibrage, allez sur Commencer le calibrage et appuyez sur Set.
3.6 Cette étape ajuste la luminosité de votre moniteur afin d’afficher les détails des basses
lumières sans boucher les noirs. Si votre système ne possède pas d’option pour ajuster la
luminosité, sélectionnez Suivant et appuyez sur Set pour ignorer cette étape. Augmentez
le niveau de luminosité pour que tous les carrés noirs soient visibles. Réduisez le niveau de
luminosité pour que le carré indiqué se fonde à l’arrière-plan. Appuyez sur Suivant sur le
Teranex Mini SDI to DisplayPort 8K HDR.
Instructions de calibrage relatives au
niveau de luminosité sur l’écran LCD.
Mires sur le moniteur DisplayPort permettant de
calibrer les détails dans les basses lumières.
3.7 Cette étape ajuste le contraste de votre moniteur afin d’afficher les détails des hautes
lumières sans écrêter les blancs. Si votre système ne possède pas d’option pour ajuster le
contraste, sélectionnez Suivant et appuyez sur Set pour ignorer cette étape. Augmentez le
niveau de contraste pour que tous les carrés clairs soient visibles. Réduisez le niveau de
contraste pour que le carré indiqué se fonde à l’arrière-plan. Appuyez sur Suivant sur le
Teranex Mini SDI to DisplayPort 8K HDR.
Instructions de calibrage relatives au niveau
de contraste sur l’écran LCD du Teranex.
242Teranex Mini - SDI to DisplayPort 8K HDR

Mires sur le moniteur DisplayPort permettant de
calibrer les détails dans les hautes lumières.
3.8 Veuillez noter que ces 2 étapes sont répétées pour vérifier les réglages de luminosité et de
contraste de votre moniteur et effectuer d’autres ajustements si nécessaire.
3.9 La mention «Sonde détectée» devrait s’afficher sur l’écran LCD de votre Teranex Mini SDI
to DisplayPort 8K HDR. Cliquez sur Choisir, puis sur Set. Une liste de profils spectraux
pré-configurés des types d’écrans supportés va s’afficher. Sélectionnez un profil pour votre
écran. Si vous n'êtes pas sûr, ou que votre type d’écran n’apparaît pas dans la liste,
sélectionnez Generic. Appuyez sur Set.
Si le message «Aucune sonde détectée» apparaît sur l’écran LCD, vérifiez que votre sonde
est compatible et qu’elle est correctement connectée au port USB-C situé sur le
panneau avant.
3.10 Si votre sonde a un revêtement de protection, retirez-le. Placez la sonde de calibrage en
face du moniteur, avec l’ouverture du capteur de la sonde parallèle à l’écran, puis venez
toucher délicatement le milieu du carré blanc affiché au centre de l’écran.
Il est recommandé de stabiliser la sonde de calibrage avec un petit trépied ou en suivant
les instructions de montage fournies avec la sonde.
243Teranex Mini - SDI to DisplayPort 8K HDR

3.11 Consultez les spécifications pour votre moniteur dans le manuel et utilisez les paramètres
du moniteur pour sélectionner l’espace colorimétrique le plus large disponible. Selon les
fabricants, ce réglage peut s’appeler Native, Extended, ou encore Wide. Cela permettra à la
LUT 3D de couvrir pleinement et précisément l’espace colorimétrique ciblé que vous avez
sélectionné dans le menu Espace colorimétrique.
3.12 Un test du point blanc s’affiche pour que la sonde puisse mesurer la température des
couleurs de l’écran. Utilisez les paramètres d’affichage du moniteur pour régler la
température des couleurs, afin qu’elle soit le plus proche possible de 6500K. Sélectionnez
Suivant, puis appuyez sur Set pour continuer.
3.13 Votre moniteur DisplayPort affiche l’intensité lumineuse du test en nits. Utilisez les
paramètres d’affichage du moniteur pour régler son rétro-éclairage ou son contraste,
afin qu’il soit le plus proche possible de 100 nits pour le SDR, ou de 400 nits pour le HDR.
Sélectionnez Next, puis appuyez sur Set.
3.14 Lorsque le message «Sonde prête» s’affiche sur votre Teranex Mini SDI to DisplayPort 8K
HDR, sélectionnez Calibrer, puis appuyez sur Set pour lancer la séquence de calibrage des
couleurs automatique.
244Teranex Mini - SDI to DisplayPort 8K HDR

3.15 Le calibrage dure environ 10 à 15 minutes. Le Teranex Mini SDI to DisplayPort 8K HDR
génère et mesure une large gamme de couleurs à plusieurs valeurs de luminance, et
compare les résultats mesurés avec les valeurs attendues. Une fois la procédure terminée,
il génère un calibrage de la LUT 3D et affiche un message de confirmation.
Appuyez sur Set pour retourner au menu Calibrage. Appuyez sur Menu pour revenir à
l’écran d’accueil.
La LUT générée est assignée à 3D LUT 1 et elle est activée. Par défaut, la LUT 3D est
nommée Calibration LUT.
REMARQUE Cette LUT 3D est stockée sur la mémoire interne de votre
convertisseur, nous vous recommandons d’utiliser le Blackmagic Teranex Setup
pour la sauvegarder sur votre ordinateur. Pour plus d’informations sur la gestion
des LUTs, consultez la section «Paramètres du Blackmagic Teranex Setup».
La LUT 3D du calibrage du moniteur est
toujours assignée à 3D LUT 1 par défaut.
245Teranex Mini - SDI to DisplayPort 8K HDR

Réglages du panneau de contrôle
L’écran d’accueil affiche une prévisualisation vidéo de l’entrée SDI avec les informations sur le format
et la fréquence d’images.
L’écran LCD vous permet de changer les réglages pour les menus Vidéo, Audio, Scopes, Réseau,
Calibrage et Réglages. Veuillez lire la suite pour plus d’informations sur chacun de ces paramètres.
Menu Vidéo
Ce menu comporte les paramètres Plage dynamique, Synchro instantanée DisplayPort
et Écrêtage.
Le paramètre Plage dynamique permet de sélectionner un profil de couleurs pour votre moniteur,
tel que Rec. 709.
L'option Synchro instantanée DisplayPort conserve le signal actif lorsque vous changez les sources.
Ainsi, le convertisseur n’attend pas que le téléviseur ou le moniteur DisplayPort se synchronise avant
d’afficher la sortie vidéo.
La fonction Écrêtage décrit la plage d’entrée du convertisseur car les moniteurs DisplayPort
affichent toujours la plage complète de la vidéo. Lorsque Voir niveaux légaux est sélectionné,
le Teranex Mini SDI to DisplayPort 8K étend la plage d’entrée afin qu’elle corresponde au moniteur.
Lorsque vous sélectionnez Voir niveaux illégaux, la plage d’entrée est envoyée au moniteur sans
être étendue.
Menu Écran
Le menu Écran comporte les paramètres Redimensionner, Luminosité, Contraste et Préréglage.
Le paramètre Redimensionner redimensionne la résolution de l’entrée dans la résolution native du
moniteur pour un affichage plein écran. Lorsque ce paramètre est désactivé, le moniteur affiche une
représentation pixel pour pixel de l’entrée. Par exemple, si vous envoyez de la vidéo HD ou 4K vers
le Teranex Mini SDI to DisplayPort 8K et que vous l’acheminez sur un moniteur 8K, vous pouvez
redimensionner la vidéo pour remplir l’écran. Lorsque vous désactivez le paramètre Redimensionner,
la vidéo est affichée dans sa résolution originale au milieu de l’écran et entourée par une
bordure noire.
Lorsque les paramètres Luminosité et Contraste sont disponibles, ils vous permettent d’ajuster les
détails dans les basses et les hautes lumières.
Les options de préréglage sont quant à elles disponibles pour les Apple Pro Display XDR. Elles
comprennent une gamme de profils d’écran.
246Teranex Mini - SDI to DisplayPort 8K HDR

Menu Audio
Ce menu permet de sélectionner une paire stéréo de canaux pour désembedder et ajuster le gain.
Menu Scopes
Ce menu permet d’activer l’affichage d’un ou de deux scopes. Vous pouvez régler le type de
scopes, leur taille, position, luminosité, ainsi que l’opacité de l’arrière-plan et le graticule. Lorsque
vous sélectionnez les types de scopes, vous avez le choix entre la forme d’onde, le vecteurscope
100%, le vecteurscope 75%, l’histogramme, la parade RGB ou la parade YUV.
Depuis le panneau avant,
vous avez accès aux mêmes
réglages fournis dans l’utilitaire
Blackmagic Teranex Setup.
247Teranex Mini - SDI to DisplayPort 8K HDR

Menu Réseau
Ce menu permet de configurer le Teranex Mini SDI to DisplayPort 8K pour se connecter et
communiquer sur votre LAN. Pour plus d'informations, consultez la section «Régler les paramètres
réseau à l'aide du Teranex Mini Smart Panel».
Menu Calibrage
Ce menu permet de lancer et de contrôler le processus de calibrage. Pour plus d’informations,
consultez la section «Procédure de calibrage du moniteur».
Menu Réglages
Ce menu permet de configurer l’audio et de régler la langue des menus à l’écran. Le paramètre
Indicateurs audio vous permet de sélectionner le type d’indicateur audio à afficher. Vous avez le
choix entre les niveaux de références VU -18dBFS, VU -20dBFS, PPM -18dBFS ou PPM -18dBFS.
Vous pouvez utiliser le menu Langue pour sélectionner la langue des menus de l’écran du panneau
de contrôle. Le Teranex Mini SDI to DisplayPort 8K HDR supporte 11 langues répandues: l’anglais,
le français, l’allemand, l’italien, le japonais, le coréen, le portugais, le russe, l’espagnol et le turc.
Le menu langue s’affichera également lors du premier démarrage.
Menu Avertissements
Si votre moniteur envoie un avertissement au Teranex Mini SDI to DisplayPort 8K, une icône
d’avertissement apparaîtra sur l’écran LCD du panneau avant. Lorsque cette icône s’affiche,
consultez le menu Avertissements pour plus d’informations.
Schéma fonctionnel du Teranex Mini - SDI to DisplayPort 8K
DisplayPort 1 Out
DisplayPort 2 Out
DisplayPort over
USB-C Out
Loop SDI Out
Loop SDI Out
Loop SDI Out
Loop SDI Out
Left Analog Out
Right Analog Out
Integrated Smart
Panel
SDI In
SDI In
SDI In
SDI In
Video and
3D LUT Processor
Equalizer,
Re-Clocker and
10 bit De-Serializer
SDI Audio
De-Embedder
Stereo Audio
Analog to
Digital Converter
Central Processor
and Calibration Test
Signal Generator
Automatic
HD/6G/12G-SDI
Cable Driver
DisplayPort
Video and Audio
and Formatter
USB
Input automatically
detects between
HD/4K/8K
Ethernet
248Teranex Mini - SDI to DisplayPort 8K HDR

Teranex Mini – SDI to HDMI 8K HDR
Le Teranex Mini SDI to HDMI 8K HDR convertit des signaux SDI 8K en HDMI pour une connexion à des
projecteurs, télévisions et moniteurs HDMI 8K. Les deux scopes à l’écran peuvent être superposés à la
sortie HDMI pour le monitoring de forme d'onde, le vecteurscope, l’histogramme ou la parade.
La fonction de calibrage du moniteur vous permet de générer des LUTs 3D pour un monitoring
précis sur les télévisions HDMI. Vous pouvez également charger des LUTs 3D pour ajouter des
rendus à la sortie convertie.
A B
SDI LOOP OUT
HDMI A
SDI INPoE+
C D
HDMI OUT
STEREO OUT
HDMI B
HDMI C HDMI D
1
3 4
9
8
2
6 7
5
Connecteurs
1 Port USB-C
Permet de connecter le logiciel Blackmagic Teranex Setup au convertisseur Teranex Mini
via un ordinateur Mac ou Windows afin de modifier les paramètres et de mettre à jour le
logiciel interne de votre Teranex Mini. Branchez votre sonde de calibrage au port USB-C.
2 Panneau avant
L’écran LCD affiche des informations importantes, et vous pouvez utiliser les boutons et la
molette pour naviguer dans les menus.
3 Alimentation
Connecteur C14 CEI standard intégré pour une alimentation AC 90 - 240 V.
4 Ethernet PoE+
Ce port se connecte à un commutateur réseau ou à un ordinateur pour vous permettre de
modifier les paramètres au sein du logiciel Blackmagic Teranex Setup. Une LED blanche se
trouve à droite du port Ethernet. Le port Ethernet prend également en charge le PoE+.
5 Sortie SDI en boucle
Connecteurs BNC pour sortie vidéo en boucle SDI.
6 Entrée SDI
Utilisez les connecteurs BNC pour brancher votre source vidéo SDI. Une LED blanche à
droite de chaque connecteur BNC SDI IN indique une entrée vidéo connectée. Les entrées
8K peuvent être en 12G-SDI Quad Square Division ou Quad 2SI jusqu’à 8Kp60 ou en
12G-SDI Dual Link jusqu’à 8Kp30 sur les entrées SDI A et B. La vidéo HD et Ultra HD jusqu'à
2160p60 peut être acheminée à l’entrée SDI A en 12G-SDI Single Link.
7 Sortie HDMI
Les sorties HDMI supportent le HDMI Quad Square Division en 8K. La vidéo HD et Ultra HD
jusqu'à 2160p60 est acheminée depuis la sortie HDMI A. Si une télévision ou un moniteur
HD ou Ultra HD est connecté à la sortie HDMI A et à une entrée Ultra HD ou 8K, la source
vidéo est automatiquement redimensionnée en HD ou Ultra HD et sa fréquence d’images
249Teranex Mini – SDI to HDMI 8K HDR

est convertie selon les capacités de l’écran. La conversion de la fréquence d’images
dépend de la fréquence d’images de la source, par exemple 60 à 30 images par seconde
ou 59.94 à 29.97 images par seconde.
8 Analogique - Gauche
Connecteur RCA pour sortie audio analogique - canal gauche.
9 Analogique - Droit
Connecteur RCA pour sortie audio analogique - canal droit.
Paramètres du Blackmagic Teranex Setup
Le logiciel Blackmagic Teranex Setup modifie les mêmes paramètres que le panneau avant, ainsi
que des paramètres supplémentaires. Vous pouvez accéder à ces paramètres en utilisant les
onglets Video, Scopes, Audio, Configure et About.
Vous trouverez de plus amples informations concernant les onglets About et Configure dans la
section « Régler les paramètres » de ce manuel.
Le Blackmagic Teranex Setup vous permet de régler les
paramètres suivants : HDMI Instant lock pour synchroniser
instantanément le signal vidéo pendant le changement ou
le routage des sources ; charger les LUTs 3D ; modifier les
niveaux de sortie de l'audio analogique RCA et autres.
Onglet Video Output
HDMI Instant Lock (Synchro instantanée HDMI)
Cochez cette case pour activer la fonction HDMI Instant Lock (Synchro instantanée HDMI) afin
d’effectuer des changements de sources propres, lorsque celles-ci ont le même format. Quand la
fonction HDMI Instant Lock est activée, le signal de sortie HDMI ne s'interrompt pas quand les
sources changent. Le convertisseur n'attend pas que la synchronisation des téléviseurs ou des
moniteurs HDMI soit effectuée pour afficher le signal de sortie vidéo. Le signal HDMI est en effet
déjà synchronisé. Cette fonction ne fonctionne que lorsque les différentes sources sont au
même format.
La fonction HDMI Instant Lock peut faire apparaître un petit décalage sur la vidéo et l'audio. Si vous
souhaitez travailler sans décalage, décochez la case pour désactiver la fonction.
HDMI Output Range (Plage sortie HDMI)
Cette option contrôle la sortie HDMI pour conserver des niveaux HDMI légaux. Elle est cochée par
défaut. Sélectionnez Normal pour régler la sortie HDMI sur des limites légales.
250Teranex Mini – SDI to HDMI 8K HDR

33 Point 3D LUT
Le Teranex Mini SDI to HDMI 8K HDR prend en charge les fichiers LUT 3D .cube, créés avec DaVinci
Resolve ou avec d'autres logiciels d'étalonnage. DaVinci Resolve peut sauvegarder des étalonnages
en tant que LUTs 3D.
Appuyez sur le bouton Load de chaque LUT 3D pour charger deux LUTs 3D distinctes. Sélectionnez
le fichier .cube que vous souhaitez utiliser, puis cliquez sur Open. Cliquez sur Save pour confirmer.
Le nom du fichier de la LUT 3D apparaît au-dessus de chaque bouton Load, vous savez ainsi quelle
LUT 3D est utilisée pour la LUT 3D 1 ou 2.
Pour activer une LUT 3D, cochez la case Use 3D LUT 1 ou Use 3D LUT 2. Pour désactiver une LUT
3D, cochez la case Bypass 3D LUT.
CONSEIL Les LUTs 3D peuvent également être activées en appuyant sur le bouton 1 ou 2
sur le panneau avant de l’appareil. Appuyez à nouveau sur ces boutons pour désactiver la
LUT 3D.
Bypass 3D LUT
Cochez cette case pour désactiver toutes les LUTs 3D, afin qu’aucune LUT 3D ne soit appliquée
sur la sortie HDMI.
Clear
Cliquez sur ce bouton pour supprimer la LUT 3D 1 ou la LUT 3D 2 de la mémoire interne du
convertisseur.
Load
Cliquez sur ce bouton pour charger une LUT 3D depuis votre ordinateur.
Save As
Cliquez sur ce bouton pour sauvegarder une LUT 3D chargée, sur un dossier de votre ordinateur.
Après avoir généré une LUT 3D de calibrage, il est important de la sauvegarder sur votre ordinateur.
Qu'est-ce qu'une LUT 3D ?
Une LUT 3D, ou table de conversion 3D, contient des valeurs qui permettent de modifier
l'espace colorimétrique de la vidéo dans un cube colorimétrique.
Le cube colorimétrique contient toutes les variations des couleurs primaires, inscrites sur
les axes x, y et z. Les canaux RVB des entrées vidéo SDI peuvent donc être réassignés à
n'importe quel signal de sortie RVB sur la sortie HDMI.
Cet outil est très performant, car les couleurs peuvent être assignées à n'importe quelles
autres couleurs. Le réglage des couleurs pour calibrer les écrans est donc extrêmement
précis. Il est également possible de charger des courbes gamma logarithmiques pour
afficher le gamma linéaire des fichiers RAW.
Les LUTs 3D par défaut peuvent notamment convertir un signal d'entrée vidéo en noir et
blanc. Grâce à la LUT 3D, toutes les couleurs RVB du signal d'entrée sont alors réassignées
à des valeurs RVB noir et blanc sur la sortie HDMI.
Si vous le souhaitez, vous pouvez créer vos propres LUTs 3D et les charger dans DaVinci
Resolve. Ce logiciel vous permet également de convertir un paramètre d'étalonnage en
une LUT 3D, que vous pourrez ensuite charger dans votre Teranex Mini SDI to HDMI 8K.
La LUT 3D sur la sortie HDMI est optionnelle, et la sortie en boucle SDI est un clean feed.
Pour plus d'informations sur la façon de créer un fichier .cube, téléchargez le manuel DaVinci
Resolve sur le site Internet de Blackmagic Design www.blackmagicdesign.com/fr/support.
251Teranex Mini – SDI to HDMI 8K HDR

Onglet Scopes
Configurer l’affichage des scopes
Le Teranex Mini SDI to HDMI 8K peut afficher deux scopes sur la vidéo des sorties HDMI. Dans le
menu Scopes, sélectionnez l’option Large, afin que le scope occupe 1/16 de l’écran, ou sélectionnez
l’option Small pour que le scope occupe 1/64 de l’écran.
Vous pouvez utiliser le logiciel Teranex Setup pour configurer les scopes ou utiliser le menu Scopes
et la molette du panneau avant. Les options disponibles sont: types de scope, taille, position
horizontale et verticale, opacité de l’arrière-plan et luminosité du scope. Lorsque vous sélectionnez
les types de scopes, vous avez le choix entre la forme d’onde, le vecteurscope 100%, le
vecteurscope 75%, l’histogramme, la parade RGB ou la parade YUV. Notez que le vecteurscope est
uniquement disponible sur le scope 1.
Onglet Audio
Régler la sortie RCA
Les paramètres Audio Output vous permettent d’ajuster le gain des canaux audio analogiques
gauche et droit de manière conjointe ou indépendante. Dans le menu De-embed, sélectionnez une
paire de canaux audio, telle que canaux 1 et 2, pour les acheminer depuis les ports RCA.
Le Teranex Mini garde les derniers paramètres en mémoire, qu'ils aient été réglés via le panneau de
contrôle ou l'utilitaire Teranex Setup.
Désactivez l’icône maillon si vous souhaitez réduire ou
augmenter indépendamment le niveau de chaque canal.
Configurer les indicateurs audio
L’option Audio Meters permet de sélectionner le type d’indicateur audio que vous souhaitez
afficher. Choisissez parmi VU -18dBFS, VU -20dBFS, PPM -18dBFS ou PPM -20dBFS.
Calibrage du moniteur
Si vous avez une sonde de calibrage, vous pouvez utiliser le Teranex Mini SDI to HDMI 8K HDR pour
générer une LUT 3D de calibrage pour votre moniteur HDMI. Le Teranex Mini SDI to HDMI 8K supporte
les sondes Klein Instruments K10-A, SpectraCal C6 et X-Rite i1Display Pro. Ce processus permet
d’afficher une luminance et des couleurs précises même sur des télévisions HDMI grand public.
La sonde de calibrage est un petit appareil qui contient un capteur de luminosité. Lorsqu’elle est
placée en face de l’écran de votre moniteur ou télévision, la sonde scanne les données de couleur
et de luminance afin que le Teranex Mini puisse optimiser la sortie HDMI pour votre moniteur.
252Teranex Mini – SDI to HDMI 8K HDR

Les paramètres de l’écran de votre télévision ou moniteur devront être ajustés par étapes au fur et à
mesure du processus de calibrage. Le calibrage est très simple et ne prend pas beaucoup de temps.
Si vous faites une erreur, vous pouvez facilement revenir en arrière en sélectionnant Back.
1 Optimiser les paramètres du moniteur
Avant de commencer la procédure de calibrage, vous devrez ouvrir le menu de votre
moniteur ou télévision et modifier quelques paramètres.
1.1 Dans les menus de votre moniteur, désactivez toutes les options relatives au contraste
dynamique et à la luminosité. De nombreux fabricants de télévisions incluent un mode
d’interpolation vidéo appelé motion smoothing, motion flow ou motion interpolation.
Veuillez désactivez ce mode.
1.2 Réglez le gamma sur 2.4 pour le Rec. 709 ou sur 2.6 pour le DCI-P3. Ces deux espaces de
couleurs sont conçus pour le visionnage sur des téléviseurs standard ou pour la distribution
cinéma numérique. Votre choix dépendra donc de la nature de votre projet. Par exemple, si
vous exportez du contenu sur YouTube pour un visionnage sur une télévision, réglez le
gamma sur 2.4. Si vous devez faire du monitoring pour la distribution au cinéma via une
exportation DCP, réglez le gamma sur 2.6.
2 Connecter une sonde de calibrage
Maintenant que les paramètres de votre moniteur ou télévision sont optimisés pour le
calibrage, connectez la sonde de calibrage au port USB-C de votre Teranex Mini SDI to
HDMI 8K HDR. Pour y accéder, soulevez simplement le volet en caoutchouc.
3 Démarrer le calibrage
3.1 Appuyez sur le bouton Menu de l’écran d’accueil. Allez sur le menu Color Calibration à
l’aide de la molette, et appuyez sur Set.
3.2 Appuyez sur Set pour afficher la liste des sondes de calibrage supportées. Les options sont
i1 Display Pro, SpectraCal C6 et Klein K-10-A. Sélectionnez votre sonde à l’aide de la
molette, puis appuyez sur Set pour confirmer votre sélection.
3.3 Dans le menu Color Calibration, allez sur Color Space à l’aide de la molette, et appuyez sur
Set. Sélectionnez un espace de couleurs selon votre type de moniteur et appuyez sur Set.
3.4 Dans le menu Color Calibration, allez sur l’option Target gamma et appuyez sur Set.
Spécifiez le Target gamma selon votre moniteur ou télévision et appuyez sur Set.Le Gamma
2.4 est recommandé pour le Rec 709 et le gamma 2.6 est recommandé pour le DCI-P3.
253Teranex Mini – SDI to HDMI 8K HDR

3.5 Dans le menu Color Calibration, allez sur Begin color calibration et appuyez sur Set.
3.6 Cette étape ajuste la luminosité de votre moniteur afin d’afficher les détails des basses
lumières sans boucher les noirs. Augmentez le niveau de luminosité pour que tous les
carrés noirs soient visibles. Réduisez le niveau de luminosité pour que le carré indiqué se
fonde à l’arrière-plan. Appuyez sur Next sur le Teranex Mini SDI to HDMI 8K HDR.
Instructions de calibrage relatives au
niveau de luminosité sur l’écran LCD.
Mires sur le moniteur HDMI permettant de calibrer
les détails dans les basses lumières.
3.7 Cette étape ajuste le contraste de votre moniteur afin d’afficher les détails des hautes
lumières sans écrêter les blancs. Augmentez le niveau de contraste pour que tous les carrés
clairs soient visibles. Réduisez le niveau de contraste pour que le carré indiqué se fonde à
l’arrière-plan. Appuyez sur Next sur le Teranex Mini SDI to HDMI 8K HDR.
Instructions de calibrage relatives au niveau
de contraste sur l’écran LCD du Teranex.
Mires sur le moniteur HDMI permettant de
calibrer les détails dans les hautes lumières.
254Teranex Mini – SDI to HDMI 8K HDR

3.8 Veuillez noter que ces 2 étapes sont répétées pour vérifier les réglages de luminosité et de
contraste de votre moniteur et effectuer d’autres ajustements si nécessaire.
3.9 La mention «Calibrated probe detected» devrait s’afficher sur l’écran LCD de votre Teranex
Mini SDI to HDMI 8K HDR. Cliquez sur Choose, puis sur Set. Une liste de profils spectraux
pré-configurés des types d’écrans supportés va s’afficher. Sélectionnez un profil pour votre
écran.Si vous n'êtes pas sûr, ou que votre type d’écran n’apparaît pas dans la liste,
sélectionnez Generic. Appuyez sur Set.
Si le message «No calibration probe detected» apparaît sur l’écran LCD, vérifiez que votre
sonde est compatible et qu’elle est correctement connectée au port USB-C situé sur le
panneau avant.
3.10 Si votre sonde a un revêtement de protection, retirez-le. Placez la sonde de calibrage en
face du moniteur, avec l’ouverture du capteur de la sonde parallèle à l’écran, puis venez
toucher délicatement le milieu du carré blanc affiché au centre de l’écran.
Il est recommandé de stabiliser la sonde de calibrage avec un petit trépied ou en suivant
les instructions de montage fournies avec la sonde.
3.11 Consultez les spécifications pour votre moniteur dans le manuel et utilisez le menu du
moniteur pour sélectionner l’espace colorimétrique le plus large disponible. Selon les
fabricants, ce réglage peut s’appeler Native, Extended, ou encore Wide. Cela permettra à la
LUT 3D de couvrir pleinement et précisément l’espace colorimétrique ciblé que vous avez
sélectionné dans le menu Espace colorimétrique.
3.12 Un test du point blanc s’affiche pour que la sonde puisse mesurer la température des couleurs
de l’écran. Utilisez le menu du moniteur pour régler la température des couleurs, afin qu’elle
soit le plus proche possible de 6500K. Sélectionnez Next, puis appuyez sur Set pour continuer.
3.13 Votre moniteur HDMI affiche l’intensité lumineuse du test en nits. Utilisez les paramètres
d’affichage du moniteur pour régler son rétro-éclairage ou son contraste, afin qu’il soit le
plus proche possible de 100 nits pour le SDR, ou de 400 nits pour le HDR. Sélectionnez
Next, puis appuyez sur Set.
255Teranex Mini – SDI to HDMI 8K HDR

3.14 Lorsque le message «Calibration probe ready» s’affiche sur votre Teranex Mini SDI to HDMI
8K HDR, sélectionnez Calibrate, puis appuyez sur Set pour lancer la séquence de calibrage
des couleurs automatique.
3.15 Le calibrage dure environ 10 à 15 minutes. Le Teranex Mini SDI to HDMI 8K HDR génère et
mesure une large gamme de couleurs à plusieurs valeurs de luminance, et compare les
résultats mesurés avec les valeurs attendues. Une fois la procédure terminée, il génère un
calibrage de la LUT 3D et affiche un message de confirmation.
Appuyez sur Set pour retourner au menu Calibrage. Appuyez sur Menu pour revenir à
l’écran d’accueil.
La LUT générée est assignée à 3D LUT 1 et elle est activée. Par défaut, la LUT 3D est
nommée Calibration LUT.
REMARQUE Cette LUT 3D est stockée sur la mémoire interne de votre
convertisseur, nous vous recommandons d’utiliser le Blackmagic Teranex Setup
pour la sauvegarder sur votre ordinateur. Pour plus d’informations sur la gestion
des LUTs, consultez la section «Paramètres du Blackmagic Teranex Setup».
256Teranex Mini – SDI to HDMI 8K HDR

La LUT 3D du calibrage du moniteur est toujours
assignée à 3D LUT 1 par défaut.
Réglages du panneau de contrôle
L’écran d’accueil affiche une prévisualisation vidéo de l’entrée SDI avec les informations sur le format
et la fréquence d’images.
Le menu LCD vous permet de changer les réglages pour Video, Audio output, Scopes, Network,
Color calibration et Setup. Veuillez lire la suite pour plus d’informations sur chacun de ces
paramètres.
Menu Video
Ce menu comporte des options pour HDMI instant lock et HDMI output range. L'option HDMI
instant lock conserve le signal HDMI actif lorsque vous changez les sources. Ainsi, le convertisseur
n’attend pas que le téléviseur HDMI ou le moniteur se verrouille avant d’afficher la sortie vidéo.
L’option HDMI output range permet de garder la sortie dans les niveaux HDMI légaux.
Menu Audio Output
Ce menu permet de sélectionner une paire stéréo de canaux pour désembedder et ajuster le gain.
Menu Scopes
Ce menu permet d’activer l’affichage d’un ou de deux scopes. Vous pouvez régler le type de
scopes, leur taille, position, luminosité, ainsi que l’opacité de l’arrière-plan et le graticule. Lorsque
vous sélectionnez les types de scopes, vous avez le choix entre la forme d’onde, le vecteurscope
100%, le vecteurscope 75%, l’histogramme, la parade RGB ou la parade YUV.
257Teranex Mini – SDI to HDMI 8K HDR

Depuis le panneau avant,
vous avez accès aux mêmes
réglages fournis dans l’utilitaire
Blackmagic Teranex Setup.
Menu Network
Ce menu permet de configurer le Teranex Mini SDI to HDMI 8K pour se connecter et communiquer
sur votre LAN. Pour plus d'informations, consultez la section «Réglage des paramètres réseau à
l'aide du Teranex Mini Smart Panel».
Menu Color Calibration
Ce menu permet de lancer et de contrôler le processus de calibrage. Pour plus d’informations,
consultez la section «Procédure de calibrage du moniteur».
Menu Setup
Ce menu vous permet de configurer l’audio. Le paramètre Audio meters vous permet de
sélectionner le type d’indicateur audio à afficher. Choisissez parmi VU -18dBFS, VU -20dBFS,
PPM -18dBFS ou PPM -20dBFS.
Schéma fonctionnel du Teranex Mini - SDI to HDMI 8K
HDMI Out
HDMI Out
HDMI Out
HDMI Out
Loop SDI Out
Loop SDI Out
Loop SDI Out
Loop SDI Out
Left Analog Out
Right Analog Out
Integrated Smart
Panel
SDI In
SDI In
SDI In
SDI In
Video and
3D LUT Processor
Equalizer,
Re-Clocker and
10 bit De-Serializer
SDI Audio
De-Embedder
Stereo Audio
Analog to
Digital Converter
Central Processor
and Calibration Test
Signal Generator
Automatic
HD/6G/12G-SDI
Cable Driver
HDMI Video and
Audio Formatter
and Instant Lock
USB
Input automatically
detects between
HD/4K/8K
Ethernet
with Power
258Teranex Mini – SDI to HDMI 8K HDR

Teranex Mini - IP Video 12G
Si vous souhaitez obtenir des informations sur l’installation et l’utilisation du Blackmagic
Teranex Mini IP Video 12G, consultez le manuel du Blackmagic Teranex Mini IP Video 12G,
téléchargeable à l’adresse suivante : www.blackmagicdesign.com/fr/support
Teranex Mini - SDI to HDMI 12G
Le modèle Teranex Mini - SDI to HDMI 12G permet de connecter une large gamme d'écrans et de
vidéoprojecteurs HDMI à du matériel SDI. Il détecte automatiquement les signaux SD-SDI, HD-SDI,
3G-SDI, 6G-SDI et 12G-SDI des sources d'entrée et les convertit en HDMI avec audio intégré.
Il fournit également une sortie audio symétrique AES/EBU ou audio analogique. Le connecteur
XLR R analog peut également être réglé pour acheminer le timecode.
La fonction HDMI Instant Lock vous permet de synchroniser instantanément la sortie HDMI pour
effectuer des changements de sources propres, lorsque celles-ci ont le même format. Si le
convertisseur détecte qu'un moniteur ou un téléviseur HD est connecté à la sortie HDMI mais qu'une
source Ultra HD est connectée à l'entrée SDI, la source sera alors automatiquement down-convertie
afin qu'elle s'affiche sur l'écran HD.
Vous pouvez également charger des LUT 3D pour améliorer le rendu, l'étalonnage et les profils
colorimétriques de la sortie convertie. Une LUT 3D est une table de correspondance à 33 points qui
permet de manipuler précisément la couleur et le calibrage des téléviseurs. Elle permet donc
d'effectuer un étalonnage précis.
De plus, elle permet de convertir les espaces colorimétriques, qui peuvent donc être utilisés sur
différents écrans.
Le Teranex Mini - SDI to HDMI 12G comprend deux LUTs par défaut : une LUT couleur vers
monochrome et une LUT espace colorimétrique des caméras Blackmagic vers Rec. 709.
ETHERNET PoE+ SDI IN
L - ANALOG
AES/EBU
R - ANALOG
AES/EBU - T/C
HDMI OUT
SDI LOOP OUT
1 2 3
ETHERNET PoE+ SDI IN
L - ANALOG
AES/EBU
R - ANALOG
AES/EBU - T/C
HDMI OUT
SDI LOOP OUT
4 5
6 7 8 9 10
259Teranex Mini - SDI to HDMI 12G

Connecteurs
1 Port USB Mini-B
Permet de connecter le logiciel Blackmagic Teranex Setup au convertisseur Teranex Mini
via un ordinateur Mac ou Windows afin de modifier les paramètres et de mettre à jour le
logiciel interne de votre Teranex Mini.
2 Interrupteurs
Interrupteurs réglables permettant de modifier les paramètres.
3 Voyants d’état LED
Le voyant est blanc lorsque le convertisseur est alimenté. Il est vert lorsqu'un signal
d'entrée vidéo valable est détecté. Peut être réglé au sein du logiciel Blackmagic Teranex
Setup pour activer son clignotement sur le convertisseur dans le but de le repérer dans une
installation.
4 Alimentation
Connecteur C14 CEI standard intégré pour une alimentation AC 90 - 240 V.
5 HDMI
Sortie vidéo HDMI.
6 Ethernet PoE+
Ce port se connecte à un commutateur réseau ou à un ordinateur pour vous permettre de
modifier les paramètres au sein du logiciel Blackmagic Teranex Setup. Prend également en
charge le PoE plus.
7 Entrée SDI
Connecteur BNC pour entrée vidéo SDI.
8 Sortie SDI en boucle
Connecteur BNC pour sortie vidéo en boucle SDI.
9 L - Analog ou AES/EBU
Connecteur XLR pour le canal audio symétrique analogique gauche, ou la sortie audio
numérique AES/EBU.
10 R - Analog, AES/EBU ou Timecode
Connecteur XLR pour le canal audio symétrique analogique droit, ou la sortie audio
numérique AES/EBU. Peut également être configuré pour acheminer le timecode.
Interrupteurs
Les interrupteurs du Teranex Mini - SDI to HDMI 12G offrent les paramètres suivants :
Interrupteur 8 - Analog Audio, AES/EBU Audio
Réglez l'interrupteur 8 sur Off pour acheminer de l'audio symétrique analogique. Réglez-le sur On
pour acheminer de l'audio numérique AES/EBU.
Interrupteur 7 - Output Audio/Timecode
Réglez l'interrupteur 7 sur On pour acheminer le timecode via le canal audio R du connecteur XLR.
Réglez-le sur Off pour acheminer de l'audio en entrée.
Interrupteurs 4, 3, 2 - SDI Audio De-Embed Bit 2, 1, 0
Les interrupteurs 4, 3 et 2 représentent respectivement les unités binaires 2, 1 et 0. Cela signifie que
lorsque vous réglez les interrupteurs 4, 3 et 2 sur différentes combinaisons On/Off, vous pouvez
choisir la paire de canaux audio appartenant à l'entrée SDI que vous souhaitez acheminer en HDMI,
audio analogique ou audio AES/EBU.
260Teranex Mini - SDI to HDMI 12G

La légende située sous le convertisseur vous donne toutes les informations
nécessaires pour changer les paramètres de conversion.
Tableau de sélection de l'audio SDI
En utilisant les réglages d'interrupteur suivants, vous pouvez sélectionner les canaux audio SDI à
intégrer au signal de sortie de votre Teranex Mini SDI to HDMI 12G.
Canaux audio analogique Interrupteur 4 Interrupteur 3 Interrupteur 2 Schéma
1 et 2 OFF OFF OFF
3 et 4 OFF OFF ON
5 et 6 OFF ON OFF
7 et 8 OFF ON OFF
9 et 10 ON OFF OFF
11 et 12 ON OFF ON
13 et 14 ON ON OFF
15 et 16 ON ON ON
Canaux audio AES/EBU Interrupteur 4 Interrupteur 3 Interrupteur 2 Schéma
1-4 OFF OFF OFF
5-8 OFF OFF ON
9-12 OFF ON OFF
13-16 OFF ON ON
261Teranex Mini - SDI to HDMI 12G

Paramètres du Blackmagic Teranex Setup
Le logiciel Blackmagic Teranex Setup modifie les mêmes paramètres que les interrupteurs, ainsi que
des paramètres supplémentaires. Vous pouvez accéder à ces paramètres en utilisant les onglets
Video, Audio, Configure et About.
Vous trouverez de plus amples informations concernant les onglets About et Configure dans la
section « Régler les paramètres » de ce manuel. L'onglet Video du Teranex Mini - SDI to HDMI 12G
offre les paramètres suivants.
Menu Video Output
Fonction Clip video output to legal levels
Cette case contrôle l'écrêtage de l'entrée SDI pour garantir des niveaux HDMI légaux. Elle est
cochée par défaut.
HDMI Instant Lock (Synchro instantanée HDMI)
Cochez cette case pour activer la fonction HDMI instant lock. Quand la fonction HDMI Instant Lock
est activée, le signal de sortie HDMI ne s'interrompt pas quand les sources changent.
Le convertisseur n'attend pas que la synchronisation des téléviseurs ou des moniteurs HDMI soit
effectuée pour afficher le signal de sortie vidéo. Le signal HDMI est en effet déjà synchronisé.
Cette fonction ne fonctionne que lorsque les différentes sources sont au même format.
La fonction HDMI Instant Lock peut faire apparaître un petit décalage sur la vidéo et l'audio. Si vous
souhaitez travailler sans décalage, décochez la case pour désactiver la fonction.
33 Point 3D LUT
Le Teranex Mini - SDI to HDMI 12G prend en charge les fichiers LUT .cube, créés avec DaVinci
Resolve ou avec d'autres logiciels d'étalonnage prenant en charge ce format.
Appuyez sur le bouton Load de chaque LUT pour charger 2 LUT distinctes. Sélectionnez le fichier
.cube que vous souhaitez utiliser, puis cliquez sur OK. Cliquez sur Save pour confirmer. Le nom du
fichier de la LUT apparaît à côté du bouton Load, vous savez ainsi quelle LUT est utilisée pour la
LUT 1 ou 2.
Pour activer une LUT, cochez les cases Use LUT 1 ou Use LUT 2. Pour désactiver une LUT, cochez
la case Bypass LUT.
Pour appliquer la LUT 3D à la sortie en boucle du convertisseur, cochez la case Enable 3D LUT on
loop SDI output. Si vous ne souhaitez pas appliquer la LUT à cette sortie, décochez
simplement la case.
Si un Smart Panel est installé, appuyez sur les boutons 1 et 2 du panneau de contrôle pour activer
les LUTs. Appuyez de nouveau sur ces boutons pour désactiver les LUTs.
262Teranex Mini - SDI to HDMI 12G

Qu'est-ce qu'une LUT 3D ?
Une LUT 3D, ou table de conversion 3D, contient des valeurs qui permettent de modifier
l'espace colorimétrique de la vidéo dans un cube colorimétrique.
Le cube colorimétrique contient toutes les variations des couleurs primaires, inscrites sur
les axes x, y et z. Les canaux RVB des entrées vidéo SDI peuvent donc être réassignés à
n'importe quel signal de sortie RVB sur la sortie HDMI. Cet outil est très performant, car
les couleurs peuvent être assignées à n'importe quelles autres couleurs. Le réglage des
couleurs pour calibrer les écrans est donc extrêmement précis. Il est également possible
de charger des courbes gamma logarithmiques pour afficher le gamma linéaire des
fichiers RAW.
Les LUTs 3D par défaut peuvent notamment convertir un signal d'entrée vidéo en noir et
blanc. Grâce à la LUT 3D, toutes les couleurs RVB du signal d'entrée sont alors réassignées
à des valeurs RVB noir et blanc sur la sortie HDMI. Si vous le souhaitez, vous pouvez créer
vos propres LUTs 3D et les charger dans DaVinci Resolve. Ce logiciel vous permet
également de convertir un paramètre d'étalonnage en une LUT 3D, que vous pourrez
ensuite charger dans votre Teranex Mini SDI to HDMI 12G. Vous pouvez aussi acheminer la
LUT 3D vers la sortie vidéo en boucle SDI, et ainsi utiliser le Teranex Mini comme
processeur couleur sans passer par la sortie HDMI.
Pour plus d'informations sur la façon de créer un fichier .cube, téléchargez le manuel DaVinci
Resolve sur le site Internet de Blackmagic Design www.blackmagicdesign.com/fr/support.
L'onglet Audio du Teranex Mini - SDI to HDMI 12G offre les paramètres suivants.
Menu Audio Output
Set XLR Output
Vous pouvez choisir entre une sortie analogique ou AES/EBU en sélectionnant les boutons Analog,
AES/EBU ou Timecode dans le menu Audio Output. Lorsque vous sélectionnez l'option Timecode,
le connecteur XLR du canal gauche achemine de l'audio analogique, tandis que la sortie XLR du
canal droit fournit un signal de timecode.
En fonction de la sortie audio sélectionnée, vous pouvez choisir les canaux audio de l'entrée SDI
que vous souhaitez envoyer à la sortie audio HDMI, AES/EBU ou analogique. Il est également
possible d'ajuster leur gain par canal ou par paire de canaux. Lorsque vous acheminez de l'audio
AES/EBU sur les deux connecteurs XLR, vous pouvez sélectionner jusqu'à quatre canaux. Lorsque
vous acheminez de l'audio analogique, vous pouvez sélectionner jusqu'à deux canaux. Lorsque
vous utilisez le connecteur XLR droit pour acheminer un signal de timecode, le connecteur XLR
gauche achemine un canal audio analogique.
Le Teranex Mini garde les derniers paramètres en mémoire, qu'ils aient été réglés via les
interrupteurs, le Smart Panel ou l'utilitaire Teranex Setup. Si vous utilisez le contrôle par interrupteur
après avoir retiré le Smart Panel ou mis à jour les paramètres du convertisseur par logiciel, il se peut
que vous deviez ajuster certains interrupteurs pour activer les nouveaux paramètres.
263Teranex Mini - SDI to HDMI 12G

Le Blackmagic Teranex Setup vous permet de régler les paramètres suivants : HDMI Instant lock
pour synchroniser instantanément le signal vidéo pendant le changement ou le routage des
sources ; charger les LUTs 3D ; modifier les niveaux de sortie de l'audio analogique XLR et autres.
Paramètres du Teranex Mini Smart Panel
Si vous avez installé un Teranex Mini Smart Panel (en option) sur votre convertisseur Teranex Mini
SDI to HDMI 12G, vous aurez accès aux menus suivants : Video, Audio et Network. Les paramètres
disponibles dans ces menus sont identiques à ceux décrits précédemment dans la section
« Paramètres du Blackmagic Teranex Setup ». Pour obtenir de plus amples informations sur le réglage
des paramètres à l'aide du Teranex Mini Smart Panel, consultez la section « Régler les paramètres ».
Le Teranex Mini Smart Panel vous donne accès aux mêmes
paramètres que le logiciel Blackmagic Teranex Setup.
Schéma fonctionnel du Teranex Mini - SDI to HDMI 12G
SDI In
Customizable
Video Processor
and 33pt 3D LUT
Equalizer,
Re-Clocker and
10 bit De-Serializer
SDI Audio
De-Embedder
Central Processor
and Firmware
Audio Digital to
Analog with
Balanced Output
AES/EBU
Audio Formatter
Automatic
SD/HD/6G/12G-SDI
Cable Driver
HDMI Video and
Audio Formatter
and Instant Lock
Mini Switches
USB
Analog or AES/EBU
Audio Out Switch
Left Analog Out
or AES/EBU
1+2 Out
HDMI Out
Loop SDI Out
Input automatically
detects between
SD/HD/6G/12G-SDI
Ethernet
with Power
Right Analog Out
or AES/EBU 3+4
Out or Timecode
264Teranex Mini - SDI to HDMI 12G

Teranex Mini - HDMI to SDI 12G
Le Teranex Mini - HDMI to SDI 12G achemine les signaux HDMI provenant d'appareils tels que des
caméras HDV, des caméras Ultra HD et des consoles de jeux vers des connecteurs BNC 12G-SDI
jusqu'à 2160p60. Il permet également d'intégrer l'audio provenant des entrées HDMI, AES/EBU ou
audio symétrique analogique. Vous pouvez ainsi envoyer des signaux HDMI sur de très longues
distances. C'est l'outil parfait pour convertir des signaux HDMI provenant de caméras grand public
ou d'ordinateurs en signaux SDI.
ETHERNET PoE+ SDI OUT
L - ANALOG
AES/EBU
R - ANALOG
AES/EBU - T/C
PUSH PUSH
HDMI IN
SDI OUT
1 2
3
ETHERNET PoE+ SDI OUT
L - ANALOG
AES/EBU
R - ANALOG
AES/EBU - T/C
PUSH PUSH
HDMI IN
SDI OUT
4
5
6 7 8 9 10
Connecteurs
1 Port USB Mini-B
Permet de connecter le logiciel Blackmagic Teranex Setup au convertisseur Teranex Mini
via un ordinateur Mac ou Windows afin de modifier les paramètres et de mettre à jour le
logiciel interne de votre Teranex Mini.
2 Interrupteurs
Interrupteurs réglables permettant de modifier les paramètres.
3 Voyants d’état LED
Le voyant est blanc lorsque le convertisseur est alimenté. Il est vert lorsqu'un signal d'entrée
vidéo valable est détecté. Peut être réglé au sein du logiciel Blackmagic Teranex Setup pour
activer son clignotement sur le convertisseur dans le but de le repérer dans une installation.
4 Alimentation
Connecteur C14 CEI standard intégré pour une alimentation AC 90 - 240 V.
5 HDMI
Entrée vidéo HDMI.
6 Ethernet PoE+
Ce port se connecte à un commutateur réseau ou à un ordinateur pour vous permettre de
modifier les paramètres au sein du logiciel Blackmagic Teranex Setup. Prend également en
charge le PoE plus.
7 Sortie SDI
Connecteur BNC pour sortie vidéo en boucle SDI.
8 Sortie SDI
Connecteur BNC pour sortie vidéo en boucle SDI secondaire.
265Teranex Mini - HDMI to SDI 12G

9 L - Analog ou AES/EBU
Connecteur XLR pour le canal audio symétrique analogique gauche, ou l'entrée audio
numérique AES/EBU.
10 R - Analog, AES/EBU ou Timecode
Connecteur XLR pour le canal audio symétrique analogique droit, ou l'entrée audio
numérique AES/EBU. Peut également être configuré pour le signal d'entrée du timecode.
Interrupteurs
Les interrupteurs du Teranex Mini - HDMI to SDI 12G offrent les paramètres suivants :
Interrupteur 8 - Analog Audio, AES/EBU Audio
Réglez l'interrupteur 8 sur Off pour intégrer l'audio analogique symétrique. Réglez-le sur On pour
acheminer de l'audio numérique AES/EBU. Pour utiliser ces entrées, l'interrupteur 7 doit également
être réglé sur On.
Interrupteur 7 - HDMI Audio, Input Audio
Réglez l'interrupteur 7 sur Off pour sélectionner de l'audio HDMI intégré, ou sur On pour de l'audio
analogique ou AES/EBU.
La légende située sous le convertisseur vous donne toutes les
informations nécessaires pour changer les paramètres de conversion.
Interrupteur 6 - Input Audio/Timecode
Réglez l'interrupteur 6 sur On pour acheminer le timecode en entrée via le canal audio R du
connecteur XLR. Réglez-le sur Off pour acheminer de l'audio en entrée.
Interrupteur 5 - 60 to 59.94 Off/On
Lorsqu’il est réglé sur On, le convertisseur détecte les sources vidéo HDMI 1080p à 60 images par
seconde et les convertit automatiquement en vidéo entrelacée à 59.94 trames par seconde.
Vous pouvez donc par exemple connecter la sortie HDMI d'un ordinateur à un mélangeur dont la
fréquence d'images est de 1080i 59.94. Certains ordinateurs acheminent 60 images par seconde.
Ainsi, si vous réglez l'interrupteur 5 sur On, le convertisseur détectera toujours le 1080p à 60 images
par seconde et le convertira en 1080i à 59.94 trames par seconde.
Interrupteurs 2, 1 - Select Format Bit 1,0
Lorsque vous connectez une source HDMI qui peut acheminer de l'Ultra HD et de la HD, vous
pouvez régler le convertisseur pour qu'il achemine la source vers l'un ou l'autre format. Cela peut
être utile si vous enregistrez ou affichez les travaux qui se trouvent sur votre ordinateur sur un écran
SDI en HD.
266Teranex Mini - HDMI to SDI 12G

Bien que cela puisse faire penser à une simple up/down conversion, le résultat est assez différent.
Le convertisseur négocie en effet avec l'appareil source pour qu'il achemine de la vidéo Ultra HD ou
HD. La vidéo native est donc acheminée en HD ou Ultra HD sans conversion.
Pour régler la source vidéo sur HD, Ultra HD ou pour que le convertisseur négocie automatiquement
la meilleure résolution avec votre équipement source, utilisez simplement les combinaisons des
interrupteurs 1 et 2. Le réglage de ces combinaisons est indiqué ci-dessous.
Auto - Interrupteur 1 sur Off, interrupteur 2 sur Off.
Le convertisseur négocie la résolution optimale entre la HD ou l'Ultra HD avec l'équipement
source en fonction de sa capacité de sortie.
Force to HD - Interrupteur 1 sur Off, interrupteur 2 sur On.
Si l'équipement source HDMI est capable d'acheminer de la HD et de l'Ultra HD, le
convertisseur l'informe d'acheminer de la vidéo HD.
Force to Ultra HD - Interrupteur 1 sur On, interrupteur 2 sur Off.
Si l'équipement source HDMI est capable d'acheminer de la HD et de l'Ultra HD, le
convertisseur le force à acheminer de la vidéo Ultra HD.
Paramètres du Blackmagic Teranex Setup
Le logiciel Blackmagic Teranex Setup modifie les mêmes paramètres que les interrupteurs, ainsi que
des paramètres supplémentaires. Vous pouvez accéder à ces paramètres en utilisant les onglets
Video, Audio, Configure et About.
Vous trouverez de plus amples informations concernant les onglets About et Configure dans la
section « Régler les paramètres » de ce manuel.
L'onglet Video du Teranex Mini - HDMI to SDI 12G offre les paramètres suivants :
Menu Video Processing
Conversion
Utilisez le menu déroulant Conversion pour sélectionner les paramètres de conversion de votre
sortie SDI. Le paramètre Auto permet de négocier une résolution HD et Ultra HD avec l'équipement
source en fonction de sa capacité de sortie. Les paramètres Force HD et Force Ultra HD acheminent
de la vidéo HD et Ultra HD, respectivement, sans tenir compte de l'entrée HDMI. Toutefois, le format
SD ne change pas.
Fréquence d'images
Cette fonction est seulement utilisée pour les conversions de 1080p60 vers 1080i59.94. Lorsque ce
paramètre est activé, le convertisseur détecte les sources vidéo 1080p dont la fréquence d'images
est de 60 images par seconde et les convertit automatiquement en 1080i à 59.94 i/s. Cochez ou
décochez la case pour activer ou désactiver ce paramètre.
Ce réglage est utile lorsque vous souhaitez connecter une source HDMI acheminant du 1080p à 60
images par seconde à du matériel SDI au format standard 1080i 59.94 i/s.
Sortie 3G
Ce paramètre vous permet de modifier la norme de la sortie 3G-SDI pour maintenir une compatibilité
avec les équipements qui prennent uniquement en charge les signaux 3G-SDI de niveau A ou B.
Par défaut, ce paramètre est réglé sur Niveau B. Ces paramètres ne peuvent être réglés que lorsque
vous acheminez de la vidéo 3G-SDI.
L'onglet Audio du Teranex Mini - HDMI to SDI 12G offre les paramètres suivants:
267Teranex Mini - HDMI to SDI 12G

Menu Audio Input
Set XLR input / Set Audio input
Ce menu vous permet de choisir entre une entrée audio XLR et HDMI. Lorsque vous sélectionnez
l'option HDMI, l'audio HDMI sera intégré à la sortie vidéo SDI. Lorsque vous sélectionnez l'option
XLR, vous pouvez choisir entre des entrées analogique, AES/EBU et timecode. Vous pouvez
également sélectionner les canaux de votre sortie audio SDI auxquels vous souhaitez intégrer ces
entrées. Il est également possible d'ajuster le gain du signal audio.
Lorsque vous sélectionnez l'option AES/EBU, vous avez accès à l'option supplémentaire Sample
Rate Converter. Lorsque cette case est cochée, la fréquence d'échantillonnage de votre sortie
audio sera de 48Khz, ce qui est la fréquence d'échantillonnage appropriée pour la télévision.
Si vous souhaitez convertir l'audio Dolby via une source AES/EBU qui est synchronisée avec un
signal de référence, décochez la case du convertisseur de fréquence d'échantillonnage pour le
désactiver, sans quoi, il pourrait interférer avec la conversion Dolby audio.
Choisissez entre les conversions Auto, Force to HD et Force to Ultra
HD sur la page Video du Blackmagic Teranex Setup. Si vous utilisez un
appareil qui utilise une fréquence d'images standard de 59.94, vous
pouvez également régler le convertisseur pour qu'il détecte les vidéos
à 60 images par seconde et qu'il les convertisse à 59.94 i/s.
Ajustez les niveaux audio analogique et AES/EBU à l'aide
des paramètres Audio du Blackmagic Teranex Setup.
268Teranex Mini - HDMI to SDI 12G

Le Teranex Mini garde les derniers paramètres en mémoire, qu'ils aient été réglés via les
interrupteurs, le Smart Panel ou l'utilitaire Teranex Setup. Si vous utilisez le contrôle par interrupteur
après avoir retiré le Smart Panel ou mis à jour les paramètres du convertisseur par logiciel, il se peut
que vous deviez ajuster certains interrupteurs pour activer les nouveaux paramètres.
Paramètres du Teranex Mini Smart Panel
Si vous avez installé un Teranex Mini Smart Panel (en option) sur votre convertisseur Teranex Mini
HDMI to SDI 12G, vous aurez accès aux menus suivants : Video, Audio et Network. Les paramètres
disponibles dans ces menus sont identiques à ceux décrits dans la section ci-dessus.
Pour obtenir de plus amples informations sur le réglage des paramètres avec le Teranex Mini Smart
Panel, consultez la section « Régler les paramètres ».
Le Teranex Mini Smart Panel vous donne accès aux mêmes
paramètres que le logiciel Blackmagic Teranex Setup.
Schéma fonctionnel du Teranex Mini - HDMI to SDI 12G
Ethernet
with Power
USB
USB
Customizable
Video Processor
SDI Audio
Embedder
Automatic
SD/HD/6G/12G-SDI
Cable Driver
HDMI Video and
Audio Decoder
Central
Processor and
Firmware
Mini Switches
HDMI In
SDI Out
SDI Out
Analog or AES/EBU
Audio Switch
Left Analog In
or AES/EBU 1+2
Right Analog In
or AES/EBU 3+4
or Timecode
Audio Analog to
Digital from
Balanced Input
AES/EBU Sample
Rate Converter
Analog or AES/EBU
Audio Switch
Teranex Mini - SDI to Analog 12G
Le Teranex Mini - SDI to Analog 12G convertit des entrées SD-SDI, HD-SDI, 3G-SDI, 6G-SDI et
12G-SDI en vidéo analogique composante, NTSC et PAL, ainsi qu'en audio symétrique AES/EBU et
audio analogique. Le down-convertisseur intégré vous permet de connecter des vidéos 12G-SDI à
du matériel analogique SD et HD. De plus, il est facile de le connecter à des moniteurs vidéo et à
des enregistreurs tels que Betacam SP et VHS. Vous pouvez également acheminer une paire de
canaux audio analogique en sortie, à partir de 16 canaux audio SDI isolés.
269Teranex Mini - SDI to Analog 12G

ETHERNET PoE+ SDI IN
L - ANALOG
AES/EBU
R - ANALOG
AES/EBU - T/C
Y or NTSC/PAL B-Y or S-VIDEO Y R-Y or S-VIDEO C
SDI LOOP OUT
1 2 3
ETHERNET PoE+ SDI IN
L - ANALOG
AES/EBU
R - ANALOG
AES/EBU - T/C
Y or NTSC/PAL B-Y or S-VIDEO Y R-Y or S-VIDEO C
SDI LOOP OUT
4 5
8 9 10 11 12
6 7
Connecteurs
1 Port USB Mini-B
Permet de connecter le logiciel Blackmagic Teranex Setup au convertisseur Teranex Mini
via un ordinateur Mac ou Windows afin de modifier les paramètres et de mettre à jour le
logiciel interne de votre Teranex Mini.
2 Interrupteurs
Interrupteurs réglables permettant de modifier les paramètres.
3 Voyants d’état LED
Le voyant est blanc lorsque le convertisseur est alimenté. Il est vert lorsqu'un signal
d'entrée vidéo valable est détecté. Peut être réglé au sein du logiciel Blackmagic Teranex
Setup pour activer son clignotement sur le convertisseur dans le but de le repérer dans une
installation.
4 Alimentation
Connecteur C14 CEI standard intégré pour une alimentation AC 90 - 240 V.
5 Y ou NTSC/PAL
Connecteur BNC pour sortie composante analogique Y, composite NTSC ou PAL.
6 B-Y ou S-VIDEO Y
Connecteur BNC pour sortie composante analogique B-Y, ou S-Video Y.
7 R-Y ou S-VIDEO C
Connecteur BNC pour sortie composante analogique R-Y, ou S-Video C.
8 Ethernet PoE+
Ce port se connecte à un commutateur réseau ou à un ordinateur pour vous permettre de
modifier les paramètres au sein du logiciel Blackmagic Teranex Setup. Prend également en
charge le PoE plus.
9 Entrée SDI
Connecteur BNC pour entrée vidéo SDI.
270Teranex Mini - SDI to Analog 12G

10 Sortie SDI en boucle
Connecteur BNC pour sortie vidéo en boucle SDI.
11 L - Analog ou AES/EBU
Connecteur XLR pour le canal audio symétrique analogique gauche, ou la sortie audio
numérique AES/EBU.
12 R - Analog, AES/EBU ou Timecode
Connecteur XLR pour le canal audio symétrique analogique droit, ou la sortie audio
numérique AES/EBU. Peut également être configuré pour acheminer le timecode.
Interrupteurs
Les interrupteurs du Teranex Mini - SDI to Analog 12G offrent les paramètres suivants :
Interrupteur 8 - Analog Audio, AES/EBU Audio
Réglez l'interrupteur 8 sur Off pour sélectionner de l'audio symétrique analogique, ou sur On pour
une sortie audio numérique AES/EBU.
Interrupteur 7 - 7.5 IRE, 0.0 IRE
Les États-Unis et les pays qui utilisent le système NTSC configuré sur 7.5 devraient régler
l'interrupteur 7 sur Off. Si vous travaillez dans des pays qui n'utilisent pas la configuration 7.5, par
exemple le Japon, réglez l'interrupteur 7 sur On. Ce paramètre affecte uniquement les sorties
composite ou S-Video.
La légende située sous le convertisseur vous donne toutes les
informations nécessaires pour changer les paramètres de conversion.
Interrupteur 6 - SMPTE Levels, Betacam Levels
Réglez l'interrupteur 6 sur Off pour obtenir des niveaux SMPTE, ou sur On pour des niveaux
Betacam. Les niveaux SMPTE sont plus répandus que les niveaux Betacam. Même les enregistreurs
Betacam SP prennent en charge les niveaux SMPTE. Ne commutez sur l'option Betacam que si vous
êtes certain que votre matériel utilise des niveaux Betacam.
Interrupteur 5 - Component, Composite ou S-Video
Réglez l'interrupteur 5 sur Off pour sélectionner une sortie vidéo composante analogique, ou sur
On pour des sorties composite et S-Video.
Pour afficher l'entrée vidéo en SD sur les sorties S-Video et composite, réglez la down-conversion
sur On en faisant basculer l'interrupteur 1. La vidéo composante analogique prend en charge la
vidéo HD et SD.
271Teranex Mini - SDI to Analog 12G

Interrupteurs 4, 3 et 2 - SDI Audio De-Embed
Les interrupteurs 4, 3 et 2 représentent respectivement les unités binaires 2, 1 et 0. Cela signifie que
lorsque vous réglez les interrupteurs 4, 3 et 2 sur différentes combinaisons On/Off, vous pouvez
choisir la paire de canaux audio appartenant à l'entrée SDI que vous souhaitez acheminer en audio
analogique ou audio AES/EBU.
Interrupteur 1 - Processing Off - Processing On
L'interrupteur 1 vous permet de modifier le format de l’image lorsque le signal d'entrée Ultra HD et
HD est down-converti en signal de sortie analogique SD. Cette conversion s'effectue par exemple
quand les sources Ultra HD et HD sont au format 16:9 alors que le format SD est au format 4:3.
Les trois options de conversion du format de l’image sont les suivantes : anamorphosé, center cut et
letterbox. Les images sont alors, respectivement, étirées, rognées et placées entre deux barres noires
horizontales. Pour commuter entre ces différents formats, positionnez l'interrupteur 1 sur On et Off afin de
voir les différentes options. Chaque fois que l'interrupteur 1 est réglé sur On, le format de l’image change.
L'interrupteur 1 change également en fonction du format de sortie analogique que vous utilisez.
La vidéo composite est toujours en définition standard, donc si vous réglez l'interrupteur 1 sur Off,
veuillez ne pas modifier le format de l’image. Cependant, la vidéo composante peut prendre en
charge un signal HD, donc si vous convertissez de la vidéo à partir d'une source SD vers une sortie
composante, veuillez régler l'interrupteur 1 sur Off pour acheminer un signal analogique HD plein
écran, sans conversion du format de l’image.
Tableau de sélection de l'audio SDI
En utilisant les réglages d'interrupteur suivants, vous pouvez sélectionner les canaux audio SDI à
acheminer en tant que signal audio analogique ou AES/EBU à l'aide de votre Teranex Mini - SDI to
Analog 12G.
Canaux audio analogique Interrupteur 4 Interrupteur 3 Interrupteur 2 Schéma
1 et 2 OFF OFF OFF
3 et 4 OFF OFF ON
5 et 6 OFF ON OFF
7 et 8 OFF ON ON
9 et 10 ON OFF OFF
11 et 12 ON OFF ON
13 et 14 ON ON OFF
15 et 16 ON ON ON
Canaux audio AES/EBU Interrupteur 4 Interrupteur 3 Interrupteur 2 Schéma
1-4 OFF OFF OFF
5-8 OFF OFF ON
9-12 OFF ON OFF
13-16 OFF ON ON
272Teranex Mini - SDI to Analog 12G

Paramètres du Blackmagic Teranex Setup
Le logiciel Blackmagic Teranex Setup modifie les mêmes paramètres que les interrupteurs, ainsi que
des paramètres supplémentaires.
Vous pouvez accéder à ces paramètres en utilisant les onglets Video, Audio, Configure et About.
Vous trouverez de plus amples informations concernant les onglets About et Configure dans la
section « Régler les paramètres » de ce manuel.
L'onglet Video du Teranex Mini - SDI to Analog 12G offre les paramètres suivants.
Menu Video Output
Ce menu vous permet de choisir entre une sortie vidéo composante, S-Video ou vidéo composite.
Vous pouvez également régler les niveaux de luminance et de chroma ainsi que les niveaux de la
vidéo composante B-Y et R-Y de manière indépendante.
Si vous avez sélectionné une sortie s-video ou vidéo composite, vous pouvez choisir entre les
niveaux de noir 7.5 IRE et 0.0 IRE, en fonction de la région dans laquelle vous travaillez. Si vous avez
sélectionné l'option vidéo composante, vous pouvez choisir entre des niveaux SMPTE et Betacam.
Les niveaux SMPTE sont plus répandus que les niveaux Betacam. Même les enregistreurs Betacam
SP prennent en charge les niveaux SMPTE. Ne commutez sur l'option Betacam que si vous êtes
certain que votre matériel utilise des niveaux Betacam.
Menu Video Processing
Ce menu vous permet de régler le format d'image de la vidéo down-convertie. Les options sont :
Letterbox, Anamorphic, Center Cut ou Off.
L'onglet Audio du Teranex Mini - SDI to Analog 12G offre les paramètres suivants :
Menu Audio Output
Ce menu vous permet de choisir entre des sorties audio analogique, AES/EBU et timecode. Vous
pouvez également choisir les canaux de l'entrée audio SDI que vous souhaitez isoler. Il est également
possible d'ajuster le gain du signal audio.
Le Teranex Mini garde les derniers paramètres en mémoire, qu'ils aient été réglés via les
interrupteurs, le Smart Panel ou l'utilitaire Teranex Setup. Si vous utilisez le contrôle par interrupteur
après avoir retiré le Smart Panel ou mis à jour les paramètres du convertisseur par logiciel, il se peut
que vous deviez ajuster certains interrupteurs pour activer les nouveaux paramètres.
Ajustez la luminance et les niveaux chromatiques de votre
vidéo à l'aide de la page Video du Blackmagic Teranex Setup.
273Teranex Mini - SDI to Analog 12G

Ajustez les niveaux audio analogique et AES/EBU
à l'aide de la page Audio du Blackmagic Teranex Setup.
Paramètres du Teranex Mini Smart Panel
Si vous avez installé un Teranex Mini Smart Panel (en option) sur votre convertisseur Teranex Mini
SDI to Analog 12G, vous aurez accès aux menus suivants : Video, Audio et Network. Les paramètres
disponibles dans ces menus sont identiques à ceux décrits précédemment dans la section
« Paramètres du Blackmagic Teranex Setup ». Pour obtenir de plus amples informations sur le réglage
des paramètres avec le Teranex Mini Smart Panel, consultez la section « Régler les paramètres ».
Le Teranex Mini Smart Panel vous donne accès aux mêmes
paramètres que le logiciel Blackmagic Teranex Setup.
274Teranex Mini - SDI to Analog 12G

Schéma fonctionnel du Teranex Mini - SDI to Analog 12G
Y
R-Y
B-Y
SDI In
10 bit HD to
SD Down
Converter
Equalizer,
Re-Clocker and
10 bit De-Serializer
SDI Audio
De-Embedder
Central Processor
and Firmware
Automatic
SD/HD/6G/12G-SDI
Cable Driver
12 Bit Digital to
Analog SD/HD
Video Converter
Mini Switches
USB
Component output can switch to
S-Video and Composite
Input automatically
detects between
SD/HD/6G/12G-SDI
Left Analog Out
or AES/EBU
1+2 Out
Right Analog Out
or AES/EBU
3+4 Out or
Timecode
Stereo Audio
Analog to Digital
Converter
AES/EBU
Audio Sample Rate
Converter
Analog or AES/EBU
Audio Out Switch
Loop SDI Out
Ethernet
with Power
Teranex Mini - Analog to SDI 12G
Le Teranex Mini Analog to SDI 12G vous permet de convertir de la vidéo et de l'audio provenant
d'équipements analogiques tels que des enregistreurs Betacam SP, des caméras HDV et des
consoles de jeux en vidéo SD-SDI, HD-SDI et 12G-SDI. Ce convertisseur prend en charge toute
une gamme de formats d'entrée analogique, notamment la vidéo composante SD/HD, S-Video ou
composite NTSC et PAL. Les sorties 12G-SDI du convertisseur permettent d'intégrer l'audio
numérique AES/EBU ou l'audio analogique.
ETHERNET PoE+ SDI OUT
L - ANALOG
AES/EBU
R - ANALOG
AES/EBU - T/C
Y or NTSC/PAL B-Y or S-VIDEO Y R-Y or S-VIDEO C
PUSH PUSH
SDI OUT
1
2 3
ETHERNET PoE+ SDI OUT
L - ANALOG
AES/EBU
R - ANALOG
AES/EBU - T/C
Y or NTSC/PAL B-Y or S-VIDEO Y R-Y or S-VIDEO C
PUSH PUSH
SDI OUT
4 5
6 7
8 9 10 11 12
Connecteurs
1 Port USB Mini-B
Permet de connecter le logiciel Blackmagic Teranex Setup au convertisseur Teranex Mini
via un ordinateur Mac ou Windows afin de modifier les paramètres et de mettre à jour le
logiciel interne de votre Teranex Mini.
275Teranex Mini - Analog to SDI 12G

2 Interrupteurs
Interrupteurs réglables permettant de modifier les paramètres.
3 Voyants d’état LED
Le voyant est blanc lorsque le convertisseur est alimenté. Il est vert lorsqu'un signal d'entrée
vidéo valable est détecté. Peut être réglé au sein du logiciel Blackmagic Teranex Setup pour
activer son clignotement sur le convertisseur dans le but de le repérer dans une installation.
4 Alimentation
Connecteur C14 CEI standard intégré pour une alimentation AC 90 - 240 V.
5 Y ou NTSC/PAL
Connecteur BNC pour entrée composante analogique Y ou entrée composite
NTSC ou PAL.
6 B-Y ou S-VIDEO Y
Connecteur BNC pour entrée composante analogique B-Y, ou S-Video Y.
7 R-Y ou S-VIDEO C
Connecteur BNC pour entrée composante analogique R-Y, ou S-Video C.
8 Ethernet PoE+
Ce port se connecte à un commutateur réseau ou à un ordinateur pour vous permettre de
modifier les paramètres au sein du logiciel Blackmagic Teranex Setup. Prend également en
charge le PoE plus.
9 Sortie SDI
Connecteur BNC pour sortie vidéo en boucle SDI.
10 Sortie SDI
Connecteur BNC pour sortie vidéo en boucle SDI.
11 L - Analog ou AES/EBU
Connecteur XLR pour le canal audio symétrique analogique gauche, ou l'entrée audio
numérique AES/EBU.
12 R - Analog, AES/EBU ou Timecode
Connecteur XLR pour le canal audio symétrique analogique droit, ou l'entrée audio
numérique AES/EBU. Peut également être configuré pour le signal d'entrée du timecode.
Interrupteurs
Les interrupteurs du Teranex Mini Analog to SDI 12G donnent accès aux paramètres suivants :
Interrupteur 8 - Analog Audio, AES/EBU Audio
Réglez l'interrupteur 8 sur OFF pour sélectionner de l'audio symétrique analogique, ou sur ON pour
une entrée audio numérique AES/EBU.
Interrupteur 7 - 7.5 IRE - 0.0 IRE
Les États-Unis et les pays qui utilisent le système NTSC configuré sur 7.5 devraient régler
l'interrupteur 7 sur OFF. Si vous travaillez dans des pays qui n'utilisent pas la configuration 7.5, réglez
l'interrupteur 7 sur On. Ce paramètre affecte uniquement les sorties S-Video composite ou NTSC.
Interrupteur 6 - SMPTE Levels - Betacam Levels
Ce paramètre permet de choisir entre les niveaux vidéo SMPTE et Betacam. Réglez l'interrupteur 6
sur Off pour obtenir des niveaux SMPTE, ou sur On pour des niveaux Betacam. Les niveaux SMPTE
sont plus répandus que les niveaux Betacam. Même les enregistreurs Betacam SP prennent en
charge les niveaux SMPTE. Ne commutez sur l'option Betacam que si vous êtes certain que votre
matériel utilise des niveaux Betacam.
Interrupteur 5 - Component, Composite ou S-Video
Réglez l'interrupteur 5 sur Off pour sélectionner une entrée vidéo composante analogique, ou sur
On pour des entrées vidéo composites et S-Video.
276Teranex Mini - Analog to SDI 12G

Interrupteur 4 - Composite - S-Video
Réglez l'interrupteur 4 sur Off pour sélectionner une entrée vidéo composite, ou sur On pour une
entrée S-Video.
Interrupteur 3 - SD to HD
Réglez l'interrupteur 3 sur On pour up-convertir la résolution de la sortie SDI, de la SD vers la HD,
lorsque les entrées vidéo composite, S-Video et composante sont en SD. Réglez-le sur Off pour
faire correspondre la résolution de la sortie à celle de l'entrée.
Interrupteur 2 - HD to UHD
Réglez l'interrupteur 2 sur On pour up-convertir la résolution de la sortie SDI vers de l'Ultra HD,
lorsque l'entrée vidéo composante est en HD. Réglez-le sur Off pour faire correspondre la résolution
de la sortie à celle de l'entrée.
Interrupteur 1 - Input Audio/Timecode
Réglez l'interrupteur 1 sur On pour acheminer le timecode en entrée via le canal audio R du
connecteur XLR. Réglez-le sur Off pour acheminer de l'audio en entrée.
La légende située sous le Teranex Mini vous donne toutes les
informations nécessaires pour changer les paramètres de conversion.
Paramètres du Blackmagic Teranex Setup
Le logiciel Blackmagic Teranex Setup modifie les mêmes paramètres que les interrupteurs, ainsi que
des paramètres supplémentaires.
Vous pouvez accéder à ces paramètres en utilisant les onglets Video, Audio, Configure et About.
Vous trouverez de plus amples informations concernant les onglets About et Configure dans la
section « Régler les paramètres » de ce manuel.
L'onglet Video du Teranex Mini Analog to SDI 12G donne accès aux paramètres suivants.
Menu Video Input
Ce menu vous permet de choisir entre une entrée vidéo composante, S-Video ou vidéo composite.
Vous pouvez également régler les niveaux de luminance et de chroma ainsi que les niveaux de la
vidéo composante B-Y et R-Y de manière indépendante.
Si vous avez sélectionné une entrée S-Video ou composite, vous pouvez choisir entre les niveaux
de noir 7.5 IRE et 0.0 IRE, selon la région dans laquelle vous travaillez.
277Teranex Mini - Analog to SDI 12G

Si vous avez sélectionné l'option vidéo composante, vous pouvez choisir entre des niveaux SMPTE
et Betacam. Les niveaux SMPTE sont plus répandus que les niveaux Betacam. Même les
enregistreurs Betacam SP prennent en charge les niveaux SMPTE. Ne commutez sur l'option
Betacam que si vous êtes certain que votre matériel utilise des niveaux Betacam.
Menu Video Processing
Ce menu vous permet de régler les paramètres de la conversion, selon l'entrée vidéo analogique.
Les entrées vidéo composante peuvent être converties de la SD vers la HD et de la HD vers l'Ultra
HD. Les entrées S-Video et composite peuvent uniquement être converties de la SD vers la HD.
L'onglet Audio du Teranex Mini Analog to SDI 12G donne accès aux paramètres suivants.
Ajustez la luminance et les niveaux chromatiques de votre
vidéo à l'aide de la page Video du Blackmagic Teranex Setup.
Ajustez les niveaux audio analogique et AES/EBU
à l'aide de la page Audio du Blackmagic Teranex Setup.
278Teranex Mini - Analog to SDI 12G

Menu Audio Input
Ce menu vous permet de choisir entre des entrées audio analogique, AES/EBU et timecode. Vous
pouvez également choisir les canaux de sortie audio SDI auxquels vous souhaitez les intégrer. Il est
également possible d'ajuster le gain du signal audio.
Lorsque vous sélectionnez l'option AES/EBU, vous avez accès à l'option supplémentaire Sample
Rate Converter. Lorsque cette case est cochée, la fréquence d'échantillonnage de votre sortie
audio SDI sera up ou down-convertie en 24 bits, 48Khz.
Le Teranex Mini garde les derniers paramètres en mémoire, qu'ils aient été réglés via les
interrupteurs, le Smart Panel ou l'utilitaire Teranex Setup. Si vous utilisez le contrôle par interrupteur
après avoir retiré le Smart Panel ou mis à jour les paramètres du convertisseur par logiciel, il se peut
que vous deviez ajuster certains interrupteurs pour activer les nouveaux paramètres.
Paramètres du Teranex Mini Smart Panel
Si vous avez installé un Teranex Mini Smart Panel (en option) sur votre convertisseur Teranex Mini
Analog to SDI 12G, vous aurez accès aux menus suivants : Video, Audio et Network. Les paramètres
disponibles dans ces menus sont identiques à ceux décrits précédemment dans la section
« Paramètres du Blackmagic Teranex Setup ».
Pour obtenir de plus amples informations sur le réglage des paramètres avec le Teranex Mini Smart
Panel, consultez la section « Régler les paramètres ».
Le Teranex Mini Smart Panel vous donne accès aux mêmes
paramètres que le logiciel Blackmagic Teranex Setup.
Schéma fonctionnel du Teranex Mini Analog to SDI 12G
Ethernet
with Power
SDI Out
SDI Out
Customizable
Video Processor
SDI Audio
Embedder
Automatic
SD/HD/6G/12G-SDI
Cable Driver
Analog or AES/EBU
Audio Switch
12 Bit Digital to
Analog SD/HD
Video Converter
Central Processor
and Firmware
Mini Switches
Left Analog In
or AES/EBU 1+2
Right Analog In
or AES/EBU 3+4 In
or Timecode In
Y
R-Y
B-Y
USB
Audio Analog to
Digital from
Balanced Input
AES/EBU Sample
Rate Converter
Analog or AES/EBU
Audio Switch
Component input can switch to
S-Video and Composite
279Teranex Mini - Analog to SDI 12G

Teranex Mini - SDI to Audio 12G
Ce convertisseur permet d'isoler de l'audio de n'importe quelle connexion vidéo SDI et de
l'acheminer sur deux canaux audio analogique ou quatre canaux audio numérique AES/EBU. Vous
pouvez acheminer les signaux sur du matériel audio tel que des consoles de mixage, des
enregistreurs analogiques et des moniteurs.
Les canaux audio SDI supplémentaires peuvent être isolés en reliant un autre Teranex Mini SDI to
Audio 12G à la sortie SDI de votre convertisseur.
SDI IN
L - ANALOG
AES/EBU
R - ANALOG
AES/EBU - T/C
OPTICAL
AUDIO
STEREO OUT
L R
SDI OUT
ETHERNET PoE+
1 2 3
SDI IN
L - ANALOG
AES/EBU
R - ANALOG
AES/EBU - T/C
OPTICAL
AUDIO
STEREO OUT
L R
SDI OUT
ETHERNET PoE+
4
8 9 10 11 12
5
6 7
Connecteurs
1 Port USB Mini-B
Permet de connecter le logiciel Blackmagic Teranex Setup au convertisseur Teranex Mini
via un ordinateur Mac ou Windows afin de modifier les paramètres et de mettre à jour le
logiciel interne de votre Teranex Mini.
2 Interrupteurs
Interrupteurs réglables permettant de modifier les paramètres.
3 Voyants d’état LED
Le voyant est blanc lorsque le convertisseur est alimenté. Il est vert lorsqu'un signal
d'entrée vidéo valable est détecté. Peut être réglé au sein du logiciel Blackmagic Teranex
Setup pour activer son clignotement sur le convertisseur dans le but de le repérer dans
une installation.
4 Alimentation
Connecteur C14 CEI standard intégré pour une alimentation AC 90 - 240 V.
5 Sortie audio optique S/PDIF
Signal S/PDIF avec connecteur TOSLINK.
6 L - Sortie analogique asymétrique HiFi de niveau ligne
Connecteur RCA pour sortie audio analogique asymétrique - canal gauche.
7 R - Sortie analogique asymétrique HiFi de niveau ligne
Connecteur RCA pour sortie audio analogique asymétrique - canal droit.
280Teranex Mini - SDI to Audio 12G

8 Ethernet PoE+
Ce port se connecte à un commutateur réseau ou à un ordinateur pour vous permettre de
modifier les paramètres au sein du logiciel Blackmagic Teranex Setup. Prend également en
charge le PoE.
9 Entrée SDI
Connecteur BNC pour entrée vidéo SDI.
10 Sortie SDI en boucle
Connecteur BNC pour sortie vidéo en boucle SDI.
11 L - Analog ou AES/EBU
Connecteur XLR pour le canal audio symétrique analogique gauche, ou la sortie audio
numérique AES/EBU.
12 R - Analog, AES/EBU ou Timecode
Connecteur XLR pour le canal audio symétrique analogique droit, ou la sortie audio
numérique AES/EBU. Peut également être configuré pour acheminer le timecode.
Interrupteurs
Les interrupteurs du Teranex Mini SDI to Audio 12G donnent accès aux paramètres suivants :
Interrupteur 8 - Analog Audio, AES/EBU Audio
Réglez l'interrupteur 8 sur OFF pour sélectionner de l'audio symétrique analogique, ou sur ON pour
une sortie audio numérique AES/EBU.
Interrupteur 7 - Output Audio/Timecode
Réglez l'interrupteur 7 sur On pour acheminer le timecode via le canal audio R du connecteur XLR.
Réglez-le sur Off pour acheminer de l'audio en entrée.
Interrupteurs 6, 5, 4 - SDI Audio De-Embed Bit 2, 1, 0
Les interrupteurs 6, 5 et 4 représentent respectivement les unités binaires 2, 1 et 0. Cela signifie que
lorsque vous réglez les interrupteurs 6, 5 et 4 sur différentes combinaisons On/Off, vous pouvez
choisir les canaux audio que vous souhaitez isoler du signal SDI et acheminer en sortie audio.
La légende située sous le convertisseur vous donne toutes les
informations nécessaires pour changer les paramètres de conversion.
281Teranex Mini - SDI to Audio 12G

Tableau pour isoler l'audio du signal SDI
Canaux audio analogique Interrupteur 6 Interrupteur 5 Interrupteur 4 Schéma
1-2 OFF OFF OFF
3-4 OFF OFF ON
5-6 OFF ON OFF
7-8 OFF ON ON
9-10 ON OFF OFF
11-12 ON OFF ON
13-14 ON ON OFF
15-16 ON ON ON
Canaux audio AES/EBU Interrupteur 6 Interrupteur 5 Interrupteur 4 Schéma
1-4 OFF OFF OFF
5-8 OFF OFF ON
9-12 OFF ON OFF
13-16 OFF ON ON
Paramètres du Blackmagic Teranex Setup
Le logiciel Blackmagic Teranex Setup modifie les mêmes paramètres que les interrupteurs,
ainsi que des paramètres supplémentaires.
Vous pouvez accéder à ces paramètres en utilisant les onglets Audio, Configure et About.
Vous trouverez de plus amples informations concernant les onglets About et Configure dans la
section « Régler les paramètres » de ce manuel.
L'onglet Audio du Teranex Mini SDI to Audio 12G donne accès aux paramètres suivants :
282Teranex Mini - SDI to Audio 12G

Menu Audio Output
Ce menu vous permet de choisir entre des sorties audio analogique, AES/EBU et timecode. Vous
pouvez également choisir les canaux de l'entrée audio SDI que vous souhaitez isoler. Il est également
possible d'ajuster le gain du signal audio.
Le Teranex Mini garde les derniers paramètres en mémoire, qu'ils aient été réglés via les
interrupteurs, le Smart Panel ou l'utilitaire Teranex Setup. Si vous utilisez le contrôle par interrupteur
après avoir retiré le Smart Panel ou mis à jour les paramètres du convertisseur par logiciel, il se peut
que vous deviez ajuster certains interrupteurs pour activer les nouveaux paramètres.
Ajustez les niveaux audio analogique et AES/EBU
sur la page Audio du Blackmagic Teranex Setup.
Paramètres du Teranex Mini Smart Panel
Si vous avez installé un Teranex Mini Smart Panel (en option) sur votre convertisseur Teranex
Mini SDI to Audio 12G, vous aurez accès aux menus suivants : Audio et Network. Les paramètres
disponibles dans ces menus sont identiques à ceux décrits précédemment dans la section
« Paramètres du Blackmagic Teranex Setup ». Pour obtenir de plus amples informations sur le
réglage des paramètres avec le Teranex Mini Smart Panel, consultez la section « Régler les
paramètres ».
Le Teranex Mini Smart Panel vous donne
accès aux mêmes paramètres que le
logiciel Blackmagic Teranex Setup.
283Teranex Mini - SDI to Audio 12G

Schéma fonctionnel du Teranex Mini SDI to Audio 12G
Optical Out
Ch 1 Analog or
Ch 1&2 AES/EBU
Ch 2 Analog or
Ch 3&4 AES/EBU
or Timecode Out
Stereo Audio
Analog to Digital
Converter
AES/EBU
Audio Sample Rate
Converter
Stereo Out
L
R
Equalizer,
Re-Clocker and
10 bit De-Serializer
SDI Audio
De-Embedder
Automatic
SD/HD/6G/12G-SDI
Cable Driver
Central Processor
and Firmware
Mini Switches
SDI In
USB
Loop SDI Out
Input automatically
detects between
SD/HD/6G/12G-SDI
Ethernet
with Power
Analog or AES/EBU
Analog or AES/EBU
Analog
Digital
Teranex Mini - Audio to SDI 12G
Ce convertisseur permet d'intégrer deux canaux audio analogique ou quatre canaux audio
numérique AES/EBU à n'importe quelle connexion vidéo SDI. Vous pouvez utiliser ce Teranex Mini
pour intégrer de l'audio provenant d'équipements tels que des consoles de mixage audio et des
enregistreurs analogiques à des signaux vidéo SDI pour une utilisation avec des grilles de
commutation et des enregistreurs SDI. Les canaux audio SDI supplémentaires peuvent être intégrés
au signal SDI en reliant un autre Teranex Mini Audio to SDI 12G à la sortie SDI de votre convertisseur.
SDI IN
L - ANALOG
AES/EBU
R - ANALOG
AES/EBU - T/C
PUSH PUSH
OPTICAL
AUDIO
STEREO IN
L R
SDI OUT
ETHERNET PoE+
1 2 3
SDI IN
L - ANALOG
AES/EBU
R - ANALOG
AES/EBU - T/C
PUSH PUSH
OPTICAL
AUDIO
STEREO IN
L R
SDI OUT
ETHERNET PoE+
4
8 9 10 11 12
5 6 7
284Teranex Mini - Audio to SDI 12G

Connecteurs
1 Port USB Mini-B
Permet de connecter le logiciel Blackmagic Teranex Setup au convertisseur Teranex Mini
via un ordinateur Mac ou Windows afin de modifier les paramètres et de mettre à jour le
logiciel interne de votre Teranex Mini.
2 Interrupteurs
Interrupteurs réglables permettant de modifier les paramètres.
3 Voyants d’état LED
Le voyant est blanc lorsque le convertisseur est alimenté. Il est vert lorsqu'un signal d'entrée
vidéo valable est détecté. Peut être réglé au sein du logiciel Blackmagic Teranex Setup pour
activer son clignotement sur le convertisseur dans le but de le repérer dans une installation.
4 Alimentation
Connecteur C14 CEI standard intégré pour une alimentation AC 90 - 240 V.
5 Entrée audio optique S/PDIF
Signal S/PDIF avec connecteur TOSLINK.
6 L - Entrée analogique asymétrique HiFi de niveau ligne
Connecteur RCA pour entrée audio analogique asymétrique - canal gauche.
7 R - Entrée analogique asymétrique HiFi de niveau ligne
Connecteur RCA pour entrée audio analogique asymétrique - canal droit.
8 Ethernet PoE+
Ce port se connecte à un commutateur réseau ou à un ordinateur pour vous permettre de
modifier les paramètres au sein du logiciel Blackmagic Teranex Setup. Prend également en
charge le PoE.
9 Entrée SDI
Connecteur BNC pour entrée vidéo SDI.
10 Sortie SDI
Connecteur BNC pour sortie vidéo en boucle SDI.
11 L - Analog ou AES/EBU
Connecteur XLR pour le canal audio symétrique analogique gauche, ou l'entrée audio
numérique AES/EBU.
12 R - Analog, AES/EBU ou Timecode
Connecteur XLR pour le canal audio symétrique analogique droit, ou l'entrée audio
numérique AES/EBU. Peut également être configuré pour le signal d'entrée du timecode.
Interrupteurs
Les interrupteurs du Teranex Mini Audio to SDI 12G donnent accès aux paramètres suivants :
Interrupteurs 8, 7 - Input Audio Selection Bit 1, 0
Les interrupteurs 8 et 7 représentent respectivement les unités binaires 1 et 0. Cela signifie que
lorsque vous réglez les interrupteurs 8 et 7 sur différentes combinaisons On/Off, vous pouvez choisir
entre quatre options d'entrée audio.
Interrupteurs 6, 5, 4 - Embed Audio Bit 2, 1, 0
Les interrupteurs 6, 5 et 4 représentent respectivement les unités binaires 2, 1 et 0. Cela signifie que
lorsque vous réglez les interrupteurs 6, 5 et 4 sur différentes combinaisons On/Off, vous pouvez
choisir les canaux de votre signal SDI auxquels vous souhaitez intégrer de l'audio.
Si vous intégrez de l'audio analogique, il y a huit combinaisons possibles, ce qui vous permet
d'intégrer de l'audio aux paires de canaux allant de 1-2 à 15-16.
Si vous souhaitez intégrer de l'audio AES/EBU, il y a quatre combinaisons possibles. Vous pouvez
choisir d'intégrer de l'audio aux canaux 1 à 4, 5-8, 9-12 ou 13-16.
285Teranex Mini - Audio to SDI 12G

La légende située sous le convertisseur vous donne toutes les
informations nécessaires pour changer les paramètres de conversion.
Interrupteur 3 - Sample Rate Conversion, No Sample Rate Conversion
Réglez l'interrupteur 3 sur OFF pour activer la conversion de fréquence d'échantillonnage, ou sur
ON pour la désactiver. Il est préférable que cet interrupteur soit réglé sur OFF sauf exception pour
que l'audio soit intégré au signal à la fréquence d'échantillonnage appropriée pour la télévision.
Lorsque l'interrupteur 3 est réglé sur Off, cela convertit la fréquence d'échantillonnage de l'audio
analogique ou AES/EBU et intègre l'audio à la sortie SDI à une fréquence d'échantillonnage de 48 kHz.
Interrupteur 2 - Ch 2 or AES/EBU 3+4 Embed / Bypass
Une fois les canaux audio sélectionnés, utilisez les interrupteurs 2 et 1 pour choisir les canaux que
vous souhaitez intégrer ou désactiver. La fonction de désactivation du canal permet d'éviter
d'effacer des canaux audio que vous souhaitiez garder dans le signal audio.
Réglez l'interrupteur 2 sur On pour désactiver le canal 2, ou les canaux AES/EBU 3 et 4. Réglez
l'interrupteur 1 sur On pour désactiver le canal 1, ou les canaux AES/EBU 1 et 2.
Interrupteur 1 - Ch 1 or AES/EBU 1+2 Embed/Bypass
Référez-vous à la description de l'interrupteur 2.
Tableau de sélection de l'audio
Source d'entrée audio Interrupteur 8 Interrupteur 7 Schéma
XLR analogique OFF OFF
XLR AES/EBU OFF ON
RCA analogique ON OFF
Fibre optique ON ON
286Teranex Mini - Audio to SDI 12G

Tableaux pour les canaux SDI
Canaux audio analogique Interrupteur 6 Interrupteur 5 Interrupteur 4 Schéma
1-2 OFF OFF OFF
3-4 OFF OFF ON
5-6 OFF ON OFF
7-8 OFF ON ON
9-10 ON OFF OFF
11-12 ON OFF ON
13-14 ON ON OFF
15-16 ON ON ON
Canaux audio AES/EBU Interrupteur 6 Interrupteur 5 Interrupteur 4 Schéma
1-4 OFF OFF OFF
5-8 OFF OFF ON
9-12 OFF ON OFF
13-16 OFF ON ON
Paramètres du Blackmagic Teranex Setup
Le logiciel Teranex Setup permet de modifier les mêmes paramètres que les interrupteurs, ainsi
que des paramètres supplémentaires. Vous pouvez accéder à ces paramètres à l'aide des onglets
Audio, Configure et About de ce logiciel. Vous trouverez de plus amples informations concernant
les onglets About et Configure dans la section « Régler les paramètres » de ce manuel.
L'onglet Audio du Teranex Mini Audio to SDI 12G donne accès aux paramètres suivants.
Menu Audio Input
Ce menu vous permet de choisir entre des entrées RCA, XLR et optique.
Lorsque vous sélectionnez l'option XLR, vous avez accès aux paramètres Analog, AES/EBU et
Timecode.
Lorsque vous sélectionnez l'option AES/EBU, vous avez accès à l'option supplémentaire Sample
Rate Converter. Lorsque cette case est cochée, la fréquence d'échantillonnage de votre sortie
audio sera de 48Khz, ce qui est la fréquence d'échantillonnage appropriée pour la télévision.
Le menu Audio Input vous permet également de choisir la paire de canaux ou les quatre canaux
AES/EBU de votre signal SDI, auxquels vous souhaitez intégrer de l'audio. Il est aussi possible
d'ajuster le gain audio.
287Teranex Mini - Audio to SDI 12G

Ajustez les niveaux audio analogique et AES/EBU
à l'aide de la page Audio du Blackmagic Teranex Setup.
Vous pouvez désactiver des canaux ou des paires de canaux pour éviter d'effacer de l'audio de
votre signal SDI.
Le Teranex Mini conserve les derniers paramètres sélectionnés, qu'ils aient été réglés via les
interrupteurs, le Smart Panel ou le logiciel Blackmagic Teranex Setup. Si vous utilisez le contrôle
par interrupteur après avoir retiré le Smart Panel ou mis à jour les paramètres du convertisseur par
logiciel, il se peut que vous deviez ajuster certains interrupteurs pour activer les nouveaux
paramètres.
Paramètres du Teranex Mini Smart Panel
Si vous avez installé un Teranex Mini Smart Panel (en option) sur votre convertisseur Teranex Mini
Audio to SDI 12G, vous aurez accès aux menus suivants : Audio et Network. Les paramètres
disponibles dans ces menus sont identiques à ceux décrits précédemment dans la section
« Paramètres du Blackmagic Teranex Setup ».
Pour obtenir de plus amples informations sur le réglage des paramètres avec le Teranex Mini Smart
Panel, consultez la section « Régler les paramètres ».
Le Teranex Mini Smart Panel vous donne
accès aux mêmes paramètres que le
logiciel Blackmagic Teranex Setup.
288Teranex Mini - Audio to SDI 12G

Schéma fonctionnel du Teranex Mini Audio to SDI 12G
Optical In
Equalizer,
Re-Clocker and
10 bit De-Serializer
SDI Audio
Embedder
Stereo Audio
Analog to Digital
Converter
AES/EBU
Audio Sample Rate
Converter
Serializer and
SDI Cable Driver
Central Processor
and Firmware
Mini Switches
Embedded
SDI Out
Ch 1 Analog or
Ch 1&2 AES/EBU
Stereo In
L
R
Ch 2 Analog or
Ch 3&4 AES/EBU
or Timecode
SDI In
USB
Analog or AES/EBU
Input automatically
detects between
SD/HD/6G/12G-SDI
Analog or AES/EBU
Ethernet
with Power
Analog
Digital
Teranex Mini - 12G-SDI to Quad SDI
Le Teranex Mini 12G-SDI to Quad SDI vous permet de convertir des signaux 12G-SDI en SDI quad
link, vous pouvez ainsi connecter des équipements Ultra HD qui utilisent quatre connecteurs BNC
indépendants. Cette conversion est idéale lorsque vous devez connecter des signaux Ultra HD
12G-SDI à quatre moniteurs HD indépendants, par exemple à un mur d'images. Ce convertisseur
comprend un connecteur 12G-SDI en boucle et prend en charge les équipements 3G-SDI de
niveau A et B.
ETHERNET PoE+ 12G-SDI IN
SDI LOOP OUT
A B C D
QUAD or DUAL LINK SDI OUT
12G-SDI to Quad SDI
1 2 3
ETHERNET PoE+ 12G-SDI IN
SDI LOOP OUT
A B C D
QUAD or DUAL LINK SDI OUT
12G-SDI to Quad SDI
4 5
9 10 11
6 7 8
Connecteurs
1 Port USB Mini-B
Ce port USB vous permet de connecter le convertisseur à un ordinateur Mac ou Windows
afin de modifier les paramètres et de mettre à jour le logiciel interne de votre Teranex Mini.
289Teranex Mini - 12G-SDI to Quad SDI

2 Interrupteurs
Les interrupteurs situés sur la face avant du Teranex Mini vous permettent de modifier les
paramètres à l'aide de la pointe d'un stylo.
3 Voyants d’état LED
Le voyant est blanc lorsque le convertisseur est alimenté. Il est vert lorsqu'un signal
d'entrée vidéo valable est détecté. Lorsque plus d'un Teranex Mini est connecté à votre
ordinateur, vous pouvez identifier votre convertisseur en cochant la case Identify dans le
Blackmagic Teranex Setup. Lorsque cette case est cochée, le voyant LED du
convertisseur clignote.
4 Alimentation
Connecteur C14 CEI standard intégré pour une alimentation AC 90 - 240 V.
5 Sortie SDI A
Ce connecteur BNC achemine les signaux suivants en sortie :
ͽ SD/HD-SDI
ͽ 3G-SDI Single link
ͽ 6G-SDI Single link
ͽ HD-SDI Dual link canal A
ͽ Ultra HD 3G-SDI Dual link canal A
ͽ Ultra HD HD-SDI Quad link canal A
6 Sortie SDI B
Ce connecteur BNC de sortie vidéo SDI achemine les signaux suivants :
ͽ HD-SDI Dual link canal B
ͽ Ultra HD 3G-SDI Dual link canal B
ͽ Ultra HD HD-SDI Quad link canal B
7 Sortie SDI C
Ce connecteur BNC achemine de l'Ultra HD HD-SDI quad link sur le canal C.
8 Sortie SDI D
Ce connecteur BNC achemine de l'Ultra HD HD-SDI quad link sur le canal D.
9 Ethernet PoE+
Le connecteur Ethernet vous permet de brancher le Teranex Mini à un commutateur réseau
ou à un ordinateur afin de modifier les paramètres à l'aide du Blackmagic Teranex Setup.
Prend également en charge le PoE plus.
10 Entrée 12G-SDI
Cette entrée prend en charge les signaux 12G-SDI sur un connecteur BNC.
11 Sortie SDI en boucle
Ce connecteur BNC achemine le signal d'entrée 12G-SDI vers un équipement 12G-SDI.
290Teranex Mini - 12G-SDI to Quad SDI

Quad HD Split
Le convertisseur Teranex Mini - 12G-SDI to Quad SDI offre plusieurs façons d'envoyer des données
d'images à haute bande passante sur des connexions à faible bande passante.
Le schéma ci-dessous montre la différence entre une répartition SDI Quad link (les données se
répartissent sur quatre câbles 3G-SDI pour un affichage sur un seul écran Ultra HD) et Quadrant HD
(chaque écran reçoit un quart de la totalité de l'image pour un affichage sur un mur d'écran).
Le Dual link 6G SDI fonctionne de la même façon que le Quad link : le signal entier est réparti entre
plusieurs câbles, cependant, uniquement deux sorties 3G-SDI sont utilisées.
Quad Link Quadrant HD
ETHERNET PoE+ 12G-SDI IN
SDI LOOP OUT
A B C D
QUAD or DUAL LINK SDI OUT
ETHERNET PoE+ 12G-SDI IN
SDI LOOP OUT
A B C D
QUAD or DUAL LINK SDI OUT
Interrupteurs
Les interrupteurs du Teranex Mini 12G-SDI to Quad SDI offrent les paramètres suivants :
Interrupteurs 8 & 7 - Quad SDI Output
Les interrupteurs 8 et 7 représentent respectivement les unités binaires 1 et 0. Cela signifie que
lorsque vous réglez les interrupteurs 8 et 7 sur différentes combinaisons On/Off, vous pouvez choisir
la répartition du signal Ultra HD 12G-SDI sur les quatre sorties du Teranex Mini.
Vous trouverez ci-dessous quelques exemples de configurations vous permettant de convertir un
signal Ultra HD en quad link, dual link ou en mode quad HD split.
Si l'entrée est en 12G-SDI et que les interrupteurs 8 et 7 sont réglés sur Off, la sortie est en quad link
entrelacée.
Si l'entrée est en 12G-SDI, que l'interrupteur 8 est réglé sur Off et que l'interrupteur 7 est réglé sur
On, la sortie est en 4 quadrants HD.
Si l'entrée est en 6G-SDI, que l'interrupteur 8 est réglé sur On et que les interrupteurs 7 et 6 sont
réglés sur Off, la sortie est en 3G-SDI dual link de niveau B.
Si l'entrée est en 6G-SDI, que l'interrupteur 8 est réglé sur On, que l'interrupteur 7 est réglé sur Off
et que l'interrupteur 6 est réglé sur On, la sortie est en 3G-SDI dual link de niveau A.
Lorsque le convertisseur est en mode Quad HD split, les 4 sorties prennent en charge 4 quadrants
HD indépendants afin de former l'intégralité de l'image Ultra HD.
291Teranex Mini - 12G-SDI to Quad SDI

La légende située sous le convertisseur vous
donne toutes les informations nécessaires pour
changer les paramètres de conversion.
Interrupteur 6 - 3G Level B/A
Ce paramètre vous permet de modifier la norme de la sortie 3G-SDI pour maintenir une compatibilité
avec les équipements qui prennent uniquement en charge les signaux 3G-SDI de niveau A ou B.
Par défaut, ce paramètre est réglé sur Niveau B et correspond à la position Off de l'interrupteur 6.
Pour acheminer de la vidéo de niveau A, il suffit de régler l'interrupteur 6 sur On. Ces paramètres ne
peuvent être réglés que lorsque vous acheminez de la vidéo 3G-SDI.
Tableau de sélection Quad Link
Sortie SDI Quad Interrupteur 8 Interrupteur 7 Schéma
Quad HD Split OFF ON
Quad Link OFF OFF
Dual Link ON OFF
Single Link ON ON
Paramètres du Blackmagic Teranex Setup
Le logiciel Blackmagic Teranex Setup modifie les mêmes paramètres que les interrupteurs, ainsi que
des paramètres supplémentaires. Vous pouvez accéder à ces paramètres en utilisant les onglets
Video, Configure et About.
Vous trouverez de plus amples informations concernant les onglets About et Configure dans la
section « Régler les paramètres » de ce manuel.
L'onglet Video du Teranex Mini 12G-SDI to Quad SDI donne accès aux paramètres suivants :
292Teranex Mini - 12G-SDI to Quad SDI

Menu Video Processing
Paramètre SDI Output
Utilisez ce menu pour sélectionner les différentes options de sortie SDI. Les options disponibles
sont : Single Link, Dual Link, Quad HD split et Quad Link. Cela vous permet de sélectionner la
répartition du signal Ultra HD 12G-SDI sur les quatre sorties SDI de votre convertisseur.
Un signal d'entrée 12G-SDI peut être acheminé en tant que signal quad link ou quad HD split alors
qu'un signal d'entrée 6G peut être réparti sur quatre sorties 1.5G ou deux paires de sorties 3G.
Les entrées dont le débit binaire est peu élevé, telles que les entrées 3G-SDI et 1.5G-SDI, peuvent
être dupliquées sur les quatre sorties en choisissant l'option Single Link.
Sortie 3G
Ce paramètre vous permet de modifier la norme de la sortie 3G-SDI pour maintenir une compatibilité
avec les équipements qui prennent uniquement en charge les signaux 3G-SDI de niveau A ou B.
Par défaut, ce paramètre est réglé sur Niveau B. Ces paramètres ne peuvent être réglés que lorsque
vous acheminez de la vidéo 3G-SDI.
Ajustez les paramètres de sortie SDI sur la page
Video du Blackmagic Teranex Setup.
Paramètres du Teranex Mini Smart Panel
Si votre Teranex Mini est équipé du Teranex Mini Smart Panel en option, les menus Video et
Network peuvent être modifiés sur le panneau avant. Les paramètres disponibles dans ces menus
sont identiques à ceux décrits dans la section « Paramètres du Blackmagic Teranex Setup ». Pour
obtenir de plus amples informations sur le réglage des paramètres avec le Teranex Mini Smart Panel,
consultez la section « Régler les paramètres ».
Le Teranex Mini Smart Panel vous donne
accès aux mêmes paramètres que le logiciel
Blackmagic Teranex Setup.
293Teranex Mini - 12G-SDI to Quad SDI

Schéma fonctionnel du Teranex Mini 12G-SDI to Quad SDI
Equalizer,
Re-Clocker and
10 bit De-Serializer
Customiszable
Video Processor
Central Processor
and Firmware
Mini Switches
Automatic
SD/HD/6G/12G-SDI
Cable Driver
SDI In
USB
Input automatically
detects between
SD/HD/6G/12G-SDI
Ethernet
with Power
SDI Out
SDI Out
SDI Out
SDI Out
Automatic
SD/HD/6G/12G-SDI
Cable Driver
Automatic
SD/HD/6G/12G-SDI
Cable Driver
Automatic
SD/HD/6G/12G-SDI
Cable Driver
Automatic
SD/HD/6G/12G-SDI
Cable Driver
Loop SDI Out
Teranex Mini - Quad SDI to 12G-SDI
Le Teranex Mini Quad SDI to 12G-SDI connecte les équipements Ultra HD Quad Link au matériel de
pointe 12G-SDI. Il est donc possible de convertir les signaux de sortie Ultra HD, qui utilisent 4 câbles
BNC distincts, à l'aide d'un seul câble BNC 12G-SDI. Votre convertisseur est désormais compatible
avec les grilles de commutation, les mélangeurs et les projecteurs 12G-SDI les plus perfectionnés.
De plus, il prend en charge les appareils 3G-SDI de niveau A et B.
ETHERNET PoE+ SDI OUT
SDI OUT
A B C D
QUAD or DUAL LINK SDI IN
Quad SDI to 12G-SDI
1 2 3
ETHERNET PoE+ SDI OUT
SDI OUT
A B C D
QUAD or DUAL LINK SDI IN
Quad SDI to 12G-SDI
4
9 10
5 6 7 8
294Teranex Mini - Quad SDI to 12G-SDI

Connecteurs
1 Port USB Mini-B
Ce port USB vous permet de connecter le convertisseur à un ordinateur Mac ou Windows
afin de modifier les paramètres et de mettre à jour le logiciel interne de votre Teranex Mini.
2 Interrupteurs
Les interrupteurs situés sur la face avant du Teranex Mini vous permettent de modifier les
paramètres à l'aide de la pointe d'un stylo.
3 Voyants d’état LED
Le voyant est blanc lorsque le convertisseur est alimenté. Il est vert lorsqu'un signal
d'entrée vidéo valable est détecté. Lorsque plus d'un Teranex Mini est connecté à votre
ordinateur, vous pouvez identifier votre convertisseur en cochant la case Identify dans le
Blackmagic Teranex Setup. Lorsque cette case est cochée, le voyant LED du
convertisseur clignote.
4 Alimentation
Connecteur C14 CEI standard intégré pour une alimentation AC 90 - 240 V.
5 Entrée SDI A
Ce connecteur BNC prend en charge les signaux d'entrée suivants :
ͽ SD/HD-SDI
ͽ 3G-SDI Single link
ͽ 6G-SDI Single link
ͽ HD-SDI Dual link canal A
ͽ Ultra HD 3G-SDI Dual link canal A
ͽ Ultra HD HD-SDI Quad link canal A
6 Entrée SDI B
Ce connecteur BNC prend en charge les signaux d'entrée suivants :
ͽ HD-SDI Dual link canal B
ͽ Ultra HD 3G-SDI Dual link canal B
ͽ Ultra HD HD-SDI Quad link canal B
7 Entrée SDI C
Ce connecteur BNC permet d'envoyer des signaux Ultra HD HD-SDI Quad link sur
le canal C.
8 Entrée SDI D
Ce connecteur BNC permet d'envoyer des signaux Ultra HD HD-SDI Quad link sur
le canal D.
9 Ethernet PoE+
Le port Ethernet vous permet de brancher le Teranex Mini à un commutateur réseau ou à un
ordinateur afin de modifier les paramètres à l'aide du Blackmagic Teranex Setup. Le port
Ethernet prend en charge le PoE+.
10 Sorties SDI
Ces deux connecteurs BNC vous permettent d'acheminer deux signaux 12G-SDI distincts.
295Teranex Mini - Quad SDI to 12G-SDI

Interrupteurs
Le paramètre On/Off de l'interrupteur 6 vous permet de modifier la norme de la sortie 3G-SDI afin
de conserver une compatibilité avec des équipements qui ne peuvent recevoir que de la vidéo
3G-SDI de niveau A et B. Par défaut, le paramètre est réglé sur Niveau B et correspond à la position
Off de l'interrupteur 6. Pour acheminer de la vidéo de niveau A, il suffit de régler l'interrupteur 6 sur
On. Ces paramètres ne peuvent être réglés que lorsque vous acheminez de la vidéo 3G-SDI.
La légende située sous le convertisseur vous
donne toutes les informations nécessaires pour
changer les paramètres de conversion.
Paramètres du Blackmagic Teranex Setup
Le logiciel Blackmagic Teranex Setup modifie les mêmes paramètres que les interrupteurs, ainsi que
des paramètres supplémentaires. Vous pouvez accéder à ces paramètres en utilisant les onglets
Video, Configure et About.
Vous trouverez de plus amples informations concernant les onglets About et Configure dans la
section « Régler les paramètres » de ce manuel.
L'onglet Video du Teranex Mini - SDI to Analog 12G offre les paramètres suivants.
Menu Video Processing
Sortie 3G
Ce paramètre vous permet de modifier la norme de la sortie 3G-SDI pour maintenir une compatibilité
avec les équipements qui prennent uniquement en charge les signaux 3G-SDI de niveau A ou B.
Par défaut, ce paramètre est réglé sur Niveau B. Ces paramètres peuvent uniquement être réglés
lorsque vous acheminez de la vidéo 3G-SDI.
296Teranex Mini - Quad SDI to 12G-SDI

Ajustez les paramètres de sortie SDI sur
la page Video du Blackmagic Teranex Setup.
Paramètres du Teranex Mini Smart Panel
Si votre Teranex Mini est équipé du Teranex Mini Smart Panel en option, les menus Video et
Network peuvent être modifiés sur le panneau avant. Les paramètres disponibles dans ces menus
sont identiques à ceux décrits précédemment dans la section « Paramètres du Blackmagic Teranex
Setup ». Pour obtenir de plus amples informations sur le réglage des paramètres avec le Teranex
Mini Smart Panel, consultez la section « Régler les paramètres ».
Le Teranex Mini Smart Panel vous donne
accès aux mêmes paramètres que le
logiciel Blackmagic Teranex Setup.
Schéma fonctionnel du Teranex Mini Quad SDI to 12G-SDI
SDI IN 1
SDI IN 2
SDI IN 3
SDI IN 4
Ethernet
with Power
SDI Out
Equalizer,
Re-Clocker and
10 bit De-Serializer
Customiszable
Video Processor
Automatic
SD/HD/6G/12G-SDI
Cable Driver
SDI
Multiplex
Central Processor
and Firmware
Mini Switches
USB
SDI Out
Input automatically
detects between
SD/HD/6G/12G-SDI
297Teranex Mini - Quad SDI to 12G-SDI

Teranex Mini - SDI Distribution 12G
Grâce au Teranex Mini - SDI Distribution 12G, vous pouvez distribuer un seul signal vidéo SDI vers
huit sorties SDI. Ce convertisseur intègre des entrées 12G-SDI multi-débits avec synchronisation SDI
qui commutent automatiquement entre les formats SD, HD et Ultra HD jusqu'à 2160p60. Le Teranex
Mini - SDI Distribution 12G est l’outil parfait pour envoyer un seul signal SDI vers plusieurs appareils,
tels que vers des écrans, des mélangeurs et des encodeurs.
ETHERNET PoE+ SDI IN
SDI OUT
SDI OUT
SDI OUT
SDI OUT
SDI OUT
SDI OUT
SDI OUT
SDI OUT
SDI Distribution 12G
1 2 3
ETHERNET PoE+ SDI IN
SDI OUT
SDI OUT
SDI OUT
SDI OUT
SDI OUT
SDI OUT
SDI OUT
SDI OUT
SDI Distribution 12G
4 5
6 7
Connecteurs
1 Port USB Mini-B
Ce port USB vous permet de connecter le convertisseur à un ordinateur Mac ou Windows
afin de modifier les paramètres et de mettre à jour le logiciel interne de votre Teranex Mini.
2 Interrupteurs
Les interrupteurs situés sur la face avant du Teranex Mini vous permettent de modifier les
paramètres à l'aide de la pointe d'un stylo.
3 Voyants d’état LED
Le voyant est blanc lorsque le convertisseur est alimenté. Il est vert lorsqu'un signal
d'entrée vidéo valable est détecté. Lorsque plus d'un Teranex Mini est connecté à votre
ordinateur, vous pouvez identifier votre convertisseur en cochant la case Identify dans le
Blackmagic Teranex Setup. Lorsque cette case est cochée, le voyant LED du
convertisseur clignote.
4 Alimentation
Connecteur C14 CEI standard intégré pour une alimentation AC 90 - 240 V.
5 Sortie SDI
Les 8 connecteurs BNC SDI Out vous permettent de connecter 8 sorties indépendantes
vers des équipements vidéo SDI.
298Teranex Mini - SDI Distribution 12G

6 Ethernet PoE+
Le connecteur Ethernet vous permet de brancher le Teranex Mini à un commutateur réseau
ou à un ordinateur afin de modifier les paramètres à l'aide du Blackmagic Teranex Setup.
Prend également en charge le PoE plus.
7 Entrée SDI
Ce connecteur BNC permet de relier la source vidéo SDI.
Interrupteurs
Aucun paramètre utilisateur n'est nécessaire à l'utilisation du Teranex Mini - SDI Distribution 12G.
Schéma fonctionnel du Teranex Mini - SDI Distribution 12G
SDI IN
Ethernet
with Power
8 Outputs
Re-Clocking
Distribution
Amplifier
Central Processor
and Firmware
Mini Switches
USB
Input automatically
detects between
SD/HD/6G/12G-SDI
SDI Out
SDI Out
SDI Out
SDI Out
SDI Out
SDI Out
SDI Out
SDI Out
Teranex Mini - Optical to HDMI 12G
Le modèle Teranex Mini - Optical to HDMI 12G permet de connecter une large gamme d'écrans et
de vidéoprojecteurs HDMI à du matériel SDI via fibre optique. Il détecte automatiquement les
signaux SD-SDI, HD-SDI, 3G-SDI, 6G-SDI et 12G-SDI des sources d'entrée et les convertit en HDMI
avec audio intégré. Il fournit également une sortie audio symétrique AES/EBU ou audio analogique.
Le connecteur XLR R analog peut également être réglé pour acheminer le timecode.
La fonction HDMI Instant Lock vous permet de synchroniser instantanément la sortie HDMI pour
effectuer des changements de sources propres, lorsque celles-ci ont le même format. Si le
convertisseur détecte qu'un moniteur ou un téléviseur HD est connecté à la sortie HDMI, mais
qu'une source Ultra HD est connectée à l'entrée SDI, la source sera alors automatiquement down-
convertie afin qu'elle s'affiche sur l'écran HD.
Vous pouvez également charger des LUTs 3D pour améliorer le rendu, l'étalonnage et les profils
colorimétriques de la sortie convertie. Une LUT 3D est une table de correspondance à 33 points qui
permet de manipuler précisément la couleur et le calibrage des téléviseurs. Elle permet donc
d'effectuer un étalonnage précis.
299Teranex Mini - Optical to HDMI 12G

De plus, elle permet de convertir les espaces colorimétriques, qui peuvent donc être utilisés sur
différents écrans.
Le Teranex Mini - Optical to HDMI 12G comprend deux LUTs par défaut : une LUT couleur vers
monochrome et une LUT espace colorimétrique des caméras Blackmagic vers REC 709.
SDI IN
L - ANALOG
AES/EBU
R - ANALOG
AES/EBU - T/C
HDMI OUT
ETHERNET PoE+
OPTICAL
OUT / IN
1 2 3
SDI IN
L - ANALOG
AES/EBU
R - ANALOG
AES/EBU - T/C
HDMI OUT
ETHERNET PoE+
OPTICAL
OUT / IN
4 5
6 7 8 9 10
Connecteurs
1 Port USB Mini-B
Permet de connecter le logiciel Blackmagic Teranex Setup au convertisseur Teranex Mini
via un ordinateur Mac ou Windows afin de modifier les paramètres et de mettre à jour le
logiciel interne de votre Teranex Mini.
2 Interrupteurs
Interrupteurs réglables permettant de modifier les paramètres.
3 Voyants d’état LED
Le voyant est blanc lorsque le convertisseur est alimenté. Il est vert lorsqu'un signal d'entrée
vidéo valable est détecté. Peut être réglé au sein du logiciel Blackmagic Teranex Setup pour
activer son clignotement sur le convertisseur dans le but de le repérer dans une installation.
4 Alimentation
Connecteur C14 CEI standard intégré pour une alimentation AC 90 - 240 V.
5 Sortie HDMI
Sortie vidéo HDMI.
6 Ethernet PoE+
Ce port se connecte à un commutateur réseau ou à un ordinateur pour vous permettre de
modifier les paramètres au sein du logiciel Blackmagic Teranex Setup. Prend également en
charge le PoE plus.
7 Entrée SDI
Connecteur BNC pour entrée vidéo SDI.
8 Entrée et sortie optiques
Connecteurs LC pour entrée et sortie optiques via un module fibre optique SDI en option,
compatible avec les normes SMPTE. L’entrée optique détecte automatiquement les signaux
SD/HD/6G/12G-SDI. La sortie optique peut être utilisée en tant que sortie en boucle.
300Teranex Mini - Optical to HDMI 12G

9 L - Analog ou AES/EBU
Connecteur XLR pour le canal audio symétrique analogique gauche, ou la sortie audio
numérique AES/EBU.
10 R - Analog, AES/EBU ou Timecode
Connecteur XLR pour le canal audio symétrique analogique droit, ou la sortie audio
numérique AES/EBU. Peut également être configuré pour acheminer le timecode.
Interrupteurs
Les interrupteurs du Teranex Mini - Optical to HDMI 12G offrent les paramètres suivants :
Interrupteur 8 - Analog Audio, AES/EBU Audio
Réglez l'interrupteur 8 sur Off pour acheminer de l'audio symétrique analogique. Réglez-le sur On
pour acheminer de l'audio numérique AES/EBU.
Interrupteur 7 - Output Audio/Timecode
Réglez l'interrupteur 7 sur On pour acheminer le timecode via le canal audio R du connecteur XLR.
Réglez-le sur Off pour acheminer de l'audio.
Interrupteurs 4, 3, 2 - SDI Audio De-Embed Bit 2, 1, 0
Les interrupteurs 4, 3 et 2 représentent respectivement les unités binaires 2, 1 et 0. Cela signifie que
lorsque vous réglez les interrupteurs 4, 3 et 2 sur différentes combinaisons On/Off, vous pouvez
choisir la paire de canaux audio appartenant à l'entrée SDI ou optique que vous souhaitez
acheminer en HDMI, audio analogique ou audio AES/EBU.
OUTPUT AUDIO TIMECODE
1-2
3-4
1-4
5-8
9-12
13-16
5-6
7-8
SWITCHES
9-10
11-12
13-14
15-16
ANALOGAES/EBU
SDI AUDIO DE-EMBED BIT 0
SDI AUDIO DE-EMBED BIT 1
SDI AUDIO DE-EMBED BIT 2
La légende située sous le convertisseur vous donne toutes les informations
nécessaires pour changer les paramètres de conversion.
Tableau de sélection de l'audio SDI
En utilisant les réglages d'interrupteur suivants, vous pouvez sélectionner les canaux audio SDI ou
optique à intégrer au signal de sortie de votre Teranex Mini - Optical to HDMI 12G.
Canaux audio analogique Interrupteur 4 Interrupteur 3 Interrupteur 2 Schéma
1 et 2 OFF OFF OFF
3 et 4 OFF OFF ON
301Teranex Mini - Optical to HDMI 12G

Canaux audio AES/EBU Interrupteur 4 Interrupteur 3 Interrupteur 2 Schéma
1-4 OFF OFF OFF
5-8 OFF OFF ON
9-12 OFF ON OFF
13-16 OFF ON ON
Canaux audio analogique Interrupteur 4 Interrupteur 3 Interrupteur 2 Schéma
5 et 6 OFF ON OFF
7 et 8 OFF ON OFF
9 et 10 ON OFF OFF
11 et 12 ON OFF ON
13 et 14 ON ON OFF
15 et 16 ON ON ON
Paramètres du Blackmagic Teranex Setup
Le logiciel Blackmagic Teranex Setup modifie les mêmes paramètres que les interrupteurs, ainsi que
des paramètres supplémentaires. Vous pouvez accéder à ces paramètres en utilisant les onglets
Video, Audio, Configure et About.
Vous trouverez de plus amples informations concernant les onglets About et Configure dans la
section « Régler les paramètres » de ce manuel. L'onglet Video du Teranex Mini - Optical to HDMI
12G offre les paramètres suivants.
Menu Video Output
Fonction Clip video output to legal levels
Cette case contrôle l'écrêtage des entrées SDI et optique pour garantir des niveaux HDMI légaux.
Elle est cochée par défaut.
HDMI Instant Lock (Synchro instantanée HDMI)
Cochez cette case pour activer la fonction HDMI instant lock. Quand la fonction HDMI Instant Lock
est activée, le signal de sortie HDMI ne s'interrompt pas quand les sources changent. Le
convertisseur n'attend pas que la synchronisation des téléviseurs ou des moniteurs HDMI soit
effectuée pour afficher le signal de sortie vidéo. Le signal HDMI est en effet déjà synchronisé. Cette
fonction ne fonctionne que lorsque les différentes sources sont au même format.
La fonction HDMI Instant Lock peut faire apparaître un petit décalage sur la vidéo et l'audio. Si vous
souhaitez travailler sans décalage, décochez la case pour désactiver la fonction.
33 Point 3D LUT
Le Teranex Mini - Optical to HDMI 12G prend en charge les fichiers LUT .cube, créés avec DaVinci
Resolve ou avec d'autres logiciels d'étalonnage prenant en charge ce format.
302Teranex Mini - Optical to HDMI 12G

Appuyez sur le bouton Load de chaque LUT pour charger 2 LUT distinctes. Sélectionnez le fichier
.cube que vous souhaitez utiliser, puis cliquez sur OK. Cliquez sur Save pour confirmer. Le nom du
fichier de la LUT apparaît à côté du bouton Load, vous savez ainsi quelle LUT est utilisée pour la
LUT 1 ou 2.
Pour activer une LUT, cochez les cases Use LUT 1 ou Use LUT 2. Pour désactiver une LUT, cochez
la case Bypass LUT.
Pour appliquer la LUT 3D à la sortie en boucle du convertisseur, cochez la case Enable 3D LUT on
loop SDI output. Si vous ne souhaitez pas appliquer la LUT à cette sortie, décochez
simplement la case.
Si un Smart Panel est installé, appuyez sur les boutons 1 et 2 du panneau de contrôle pour activer
les LUTs. Appuyez de nouveau sur ces boutons pour désactiver les LUTs.
Qu'est-ce qu'une LUT 3D ?
Une LUT 3D, ou table de conversion 3D, contient des valeurs qui permettent de modifier
l'espace colorimétrique de la vidéo dans un cube colorimétrique.
Le cube colorimétrique contient toutes les variations des couleurs primaires, inscrites sur
les axes x, y et z. Les canaux RVB des entrées vidéo SDI ou optique peuvent donc être
réassignés à n'importe quel signal de sortie RVB sur la sortie vidéo HDMI. Cet outil est très
performant, car les couleurs peuvent être assignées à n'importe quelles autres couleurs.
Le réglage des couleurs pour calibrer les écrans est donc extrêmement précis. Il est
également possible de charger des courbes gamma logarithmiques pour afficher le
gamma linéaire des fichiers RAW.
Les LUTs 3D par défaut peuvent notamment convertir un signal d'entrée vidéo en noir et
blanc. Grâce à la LUT 3D, toutes les couleurs RVB du signal d'entrée sont alors réassignées
à des valeurs RVB noir et blanc sur la sortie HDMI. Si vous le souhaitez, vous pouvez créer
vos propres LUTs 3D et les charger dans DaVinci Resolve. Ce logiciel vous permet
également de convertir un paramètre d'étalonnage en une LUT 3D, que vous pourrez
ensuite charger dans votre Teranex Mini Optical to HDMI 12G. Vous pouvez aussi
acheminer la LUT 3D vers la sortie vidéo en boucle optique, et ainsi utiliser le Teranex Mini
comme processeur couleur sans passer par la sortie HDMI.
Pour plus d'informations sur la façon de créer un fichier .cube, téléchargez le manuel DaVinci
Resolve sur le site Internet de Blackmagic Design www.blackmagicdesign.com/fr/support.
L'onglet Audio du Teranex Mini - Optical to HDMI 12G offre les paramètres suivants.
Menu Audio Output
Set XLR Output
Vous pouvez choisir entre une sortie analogique ou AES/EBU en sélectionnant les boutons Analog,
AES/EBU ou Timecode dans le menu Audio Output. Lorsque vous sélectionnez l'option Timecode,
le connecteur XLR du canal gauche achemine de l'audio analogique, tandis que la sortie XLR du
canal droit fournit un signal de timecode.
En fonction de la sortie audio sélectionnée, vous pouvez choisir les canaux audio de l'entrée SDI ou
optique que vous souhaitez envoyer à la sortie audio HDMI, AES/EBU ou analogique. Il est
également possible d'ajuster leur gain par canal ou par paire de canaux. Lorsque vous acheminez
de l'audio AES/EBU sur les deux connecteurs XLR, vous pouvez sélectionner jusqu'à quatre canaux.
Lorsque vous acheminez de l'audio analogique, vous pouvez sélectionner jusqu'à deux canaux.
Lorsque vous utilisez le connecteur XLR droit pour acheminer un signal de timecode, le connecteur
XLR gauche achemine un canal audio analogique.
303Teranex Mini - Optical to HDMI 12G

Le Teranex Mini garde les derniers paramètres en mémoire, qu'ils aient été réglés via les
interrupteurs, le Smart Panel ou l'utilitaire Teranex Setup. Si vous utilisez le contrôle par interrupteur
après avoir retiré le Smart Panel ou mis à jour les paramètres du convertisseur par logiciel, il se peut
que vous deviez ajuster certains interrupteurs pour activer les nouveaux paramètres.
Le Blackmagic Teranex Setup vous permet de régler les
paramètres suivants : HDMI Instant lock pour synchroniser
instantanément le signal vidéo pendant le changement ou
le routage des sources ; charger les LUTs 3D ; modifier les
niveaux de sortie de l'audio analogique XLR et autres.
Paramètres du Teranex Mini Smart Panel
Si vous avez installé un Teranex Mini Smart Panel (en option) sur votre convertisseur Teranex Mini
Optical to HDMI 12G, vous aurez accès aux menus suivants : Video, Audio et Network. Les
paramètres disponibles dans ces menus sont identiques à ceux décrits précédemment dans la
section « Paramètres du Blackmagic Teranex Setup ». Pour obtenir de plus amples informations sur
le réglage des paramètres à l'aide du Teranex Mini Smart Panel, consultez la section « Régler les
paramètres ».
Le Teranex Mini Smart Panel vous donne accès aux mêmes
paramètres que le logiciel Blackmagic Teranex Setup.
304Teranex Mini - Optical to HDMI 12G

Schéma fonctionnel du Teranex Mini - Optical to HDMI 12G
SDI In
Customizable
Video Processor
Equalizer,
Re-Clocker and
10 bit De-Serializer
SDI Audio
De-Embedder
Central Processor
and Firmware
Audio Digital to
Analog with
Balanced Output
AES/EBU
Audio Formatter
HDMI Video and
Audio Formatter
Mini Switches
USB
Analog or AES/EBU
Audio Out Switch
Left Analog Out
or AES/EBU
1+2 Out
HDMI Out
Input automatically
detects between
SD/HD/6G/12G-SDI
Ethernet
with Power
Right Analog Out
or AES/EBU 3+4
Out or Timecode
Optical Out/In
Teranex Mini - HDMI to Optical 12G
Le Teranex Mini - HDMI to Optical 12G achemine les signaux HDMI provenant d’appareils tels que
des caméras HDV, des caméras Ultra HD et des consoles de jeux vers des connecteurs BNC
12G-SDI ou fibre optique jusqu’à 2160p60. Il permet également d’intégrer l’audio provenant des
entrées HDMI, AES/EBU ou audio symétrique analogique. Vous pouvez ainsi envoyer des signaux
HDMI sur de très grandes distances à l’aide d’un câble optique. C’est l’outil parfait pour convertir des
signaux HDMI provenant de caméras grand public ou d’ordinateurs en signaux SDI ou fibre optique.
SDI OUT
L - ANALOG
AES/EBU
R - ANALOG
AES/EBU - T/C
PUSH PUSH
HDMI IN
ETHERNET PoE+
OPTICAL
OUT / IN
1 2 3
SDI OUT
L - ANALOG
AES/EBU
R - ANALOG
AES/EBU - T/C
PUSH PUSH
HDMI IN
ETHERNET PoE+
OPTICAL
OUT / IN
4 5
6 7 8 9 10
Connecteurs
1 Port USB Mini-B
Permet de connecter le logiciel Blackmagic Teranex Setup au convertisseur Teranex Mini
via un ordinateur Mac ou Windows afin de modifier les paramètres et de mettre à jour le
logiciel interne de votre Teranex Mini.
2 Interrupteurs
Interrupteurs réglables permettant de modifier les paramètres.
305Teranex Mini - HDMI to Optical 12G

3 Voyants d’état LED
Le voyant est blanc lorsque le convertisseur est alimenté. Il est vert lorsqu'un signal
d'entrée vidéo valable est détecté. Peut être réglé au sein du logiciel Blackmagic Teranex
Setup pour activer son clignotement sur le convertisseur dans le but de le repérer dans une
installation.
4 Alimentation
Connecteur C14 CEI standard intégré pour une alimentation AC 90 - 240 V.
5 Entrée HDMI
Entrée vidéo HDMI.
6 Ethernet PoE+
Ce port se connecte à un commutateur réseau ou à un ordinateur pour vous permettre de
modifier les paramètres au sein du logiciel Blackmagic Teranex Setup. Prend également en
charge le PoE plus.
7 Sortie SDI
Connecteur BNC pour sortie vidéo en boucle SDI.
8 Sortie optique
Sortie fibre optique Connecteur LC pour sortie vidéo optique via un module fibre optique
SDI en option, compatible avec les normes SMPTE. La sortie optique correspond
automatiquement à l’entrée vidéo.
9 L - Analog ou AES/EBU
Connecteur XLR pour le canal audio symétrique analogique gauche, ou la sortie audio
numérique AES/EBU.
10 R - Analog, AES/EBU ou Timecode
Connecteur XLR pour le canal audio symétrique analogique droit, ou la sortie audio
numérique AES/EBU. Peut également être configuré pour acheminer le timecode.
Interrupteurs
Les interrupteurs du Teranex Mini - HDMI to Optical 12G offrent les paramètres suivants :
Interrupteur 8 - Analog Audio, AES/EBU Audio
Réglez l'interrupteur 8 sur Off pour intégrer l'audio analogique symétrique. Réglez-le sur On pour
acheminer de l'audio numérique AES/EBU. Pour utiliser ces entrées, l'interrupteur 7 doit également
être réglé sur On.
Interrupteur 7 - HDMI Audio, Input Audio
Réglez l'interrupteur 7 sur Off pour sélectionner de l'audio HDMI intégré, ou sur On pour de l'audio
analogique ou AES/EBU.
Interrupteur 6 - Input Audio/Timecode
Réglez l'interrupteur 6 sur On pour acheminer le timecode en entrée via le canal audio R du
connecteur XLR. Réglez-le sur Off pour acheminer de l'audio en entrée.
Interrupteur 5 - 60 to 59.94 Off/On
Lorsqu’il est réglé sur On, le convertisseur détecte les sources vidéo HDMI 1080p à 60 images par
seconde et les convertit automatiquement en vidéo entrelacée à 59.94 trames par seconde.
Vous pouvez donc par exemple connecter la sortie HDMI d'un ordinateur à un mélangeur dont la
fréquence d'images est de 1080i 59.94. Certains ordinateurs acheminent 60 images par seconde.
Ainsi, si vous réglez l'interrupteur 5 sur On, le convertisseur détectera toujours le 1080p à 60 images
par seconde et le convertira en 1080i à 59.94 trames par seconde.
Interrupteurs 2, 1 - Select Format Bit 1,0
Lorsque vous connectez une source HDMI qui peut acheminer de l'Ultra HD et de la HD, vous
pouvez régler le convertisseur pour qu'il achemine la source vers l'un ou l'autre format. Cela peut
être utile si vous enregistrez ou affichez les travaux qui se trouvent sur votre ordinateur sur du
matériel SDI ou optique en HD.
306Teranex Mini - HDMI to Optical 12G

Bien que cela puisse faire penser à une simple up/down conversion, le résultat est assez différent.
Le convertisseur négocie en effet avec l'appareil source pour qu'il achemine de la vidéo Ultra HD ou
HD. La vidéo native est donc acheminée en HD ou Ultra HD sans conversion.
Pour régler la source vidéo sur HD, Ultra HD ou pour que le convertisseur négocie automatiquement
la meilleure résolution avec votre équipement source, utilisez simplement les combinaisons des
interrupteurs 1 et 2. Le réglage de ces combinaisons est indiqué ci-dessous.
Auto - Interrupteur 1 sur Off, interrupteur 2 sur Off.
Le convertisseur négocie la résolution optimale entre la HD ou l'Ultra HD avec l'équipement
source en fonction de sa capacité de sortie.
Force to HD - Interrupteur 1 sur Off, interrupteur 2 sur On.
Si l'équipement source HDMI est capable d'acheminer de la HD et de l'Ultra HD,
le convertisseur l'informe d'acheminer de la vidéo HD.
Force to Ultra HD - Interrupteur 1 sur On, interrupteur 2 sur Off.
Si l'équipement source HDMI est capable d'acheminer de la HD et de l'Ultra HD,
le convertisseur le force à acheminer de la vidéo Ultra HD.
La légende située sous le convertisseur vous donne toutes les
informations nécessaires pour changer les paramètres de conversion.
Paramètres du Blackmagic Teranex Setup
Le logiciel Blackmagic Teranex Setup modifie les mêmes paramètres que les interrupteurs, ainsi que
des paramètres supplémentaires. Vous pouvez accéder à ces paramètres en utilisant les onglets
Video, Audio, Configure et About.
Vous trouverez de plus amples informations concernant les onglets About et Configure dans la
section « Régler les paramètres » de ce manuel.
L'onglet Video du Teranex Mini - HDMI to Optical 12G offre les paramètres suivants.
Menu Video Processing
Conversion
Utilisez le menu déroulant Conversion pour sélectionner les paramètres de conversion de votre
sortie SDI ou optique. Le paramètre Auto permet de négocier une résolution HD et Ultra HD avec
l'équipement source en fonction de sa capacité de sortie. Les paramètres Force HD et Force Ultra
HD acheminent de la vidéo HD et Ultra HD, respectivement, sans tenir compte de l'entrée HDMI.
Toutefois, le format SD ne change pas.
307Teranex Mini - HDMI to Optical 12G

Fréquence d'images
Lorsque ce paramètre est activé, le convertisseur détecte les sources dont la fréquence d'images
est de 60 images par seconde et les convertit automatiquement en 59.94 i/s. Cochez ou décochez
la case pour activer ou désactiver ce paramètre.
Ce réglage est utile lorsque vous souhaitez connecter une source HDMI à 60 images par seconde
à du matériel SDI ou optique au format standard HD de 59.94 i/s.
Sortie 3G
Le réglage 3G Output vous permet de sélectionner une sortie 3G-SDI de niveau A ou de niveau B
via fibre optique. Il modifie la norme de la sortie 3G-SDI afin de conserver une compatibilité avec
des équipements qui ne peuvent recevoir que de la vidéo 3G-SDI de niveau A et B. Par défaut,
ce paramètre est réglé sur Niveau B.
Choisissez entre les conversions Auto, Force to HD et
Force to Ultra HD sur la page Video du Blackmagic Teranex
Setup. Si vous utilisez un appareil qui utilise une fréquence
d'images standard de 59.94, vous pouvez également
régler le convertisseur pour qu'il détecte les vidéos à 60
images par seconde et qu'il les convertisse à 59.94 i/s.
L'onglet Audio du Teranex Mini - HDMI to Optical 12G donne accès aux paramètres suivants :
Menu Audio Input
Set XLR input / Set Audio input
Ce menu vous permet de choisir entre une entrée audio XLR et HDMI. Lorsque vous sélectionnez
l'option HDMI, l'audio HDMI sera intégré à la sortie vidéo SDI ou optique. Lorsque vous sélectionnez
l'option XLR, vous pouvez choisir entre des entrées analogique, AES/EBU et timecode. Vous pouvez
également sélectionner les canaux de votre sortie audio SDI ou optique auxquels vous souhaitez
intégrer ces entrées. Il est également possible d'ajuster le gain du signal audio.
Lorsque vous sélectionnez l'option AES/EBU, vous avez accès à l'option supplémentaire Sample
Rate Converter. Lorsque cette case est cochée, la fréquence d'échantillonnage de votre sortie
audio SDI ou optique sera de 48Khz, ce qui est la fréquence d'échantillonnage appropriée pour
la télévision.
Si vous souhaitez convertir l'audio Dolby via une source AES/EBU qui est synchronisée avec un
signal de référence, décochez la case du convertisseur de fréquence d'échantillonnage pour le
désactiver, sans quoi, il pourrait interférer avec la conversion Dolby audio.
Le Teranex Mini garde les derniers paramètres en mémoire, qu'ils aient été réglés via les
interrupteurs, le Smart Panel ou l'utilitaire Teranex Setup. Si vous utilisez le contrôle par interrupteur
après avoir retiré le Smart Panel ou mis à jour les paramètres du convertisseur par logiciel, il se peut
que vous deviez ajuster certains interrupteurs pour activer les nouveaux paramètres.
308Teranex Mini - HDMI to Optical 12G

Ajustez les niveaux audio analogique et AES/EBU
à l'aide de la page Audio du Blackmagic Teranex Setup.
Paramètres du Teranex Mini Smart Panel
Si vous avez installé un Teranex Mini Smart Panel (en option) sur votre convertisseur Teranex Mini
HDMI to Optical 12G, vous aurez accès aux menus suivants : Video, Audio et Network. Les
paramètres disponibles dans ces menus sont identiques à ceux décrits dans la section ci-dessus.
Pour obtenir de plus amples informations sur le réglage des paramètres avec le Teranex Mini Smart
Panel, consultez la section « Régler les paramètres ».
Le Teranex Mini Smart Panel vous donne accès aux mêmes
paramètres que le logiciel Blackmagic Teranex Setup.
309Teranex Mini - HDMI to Optical 12G

Schéma fonctionnel du Teranex Mini HDMI to Optical 12G
Ethernet
with Power
USB
USB
Customizable
Video Processor
SDI Audio
Embedder
Automatic
SD/HD/6G/12G-SDI
Cable Driver
HDMI Video and
Audio Decoder
Central
Processor and
Firmware
Mini Switches
HDMI In
SDI Out
Analog or AES/EBU
Audio Switch
Left Analog In
or AES/EBU 1+2
Right Analog In
or AES/EBU 3+4
or Timecode
Audio Analog to
Digital from
Balanced Input
AES/EBU Sample
Rate Converter
Analog or AES/EBU
Audio Switch
Optical Out
Teranex Mini - Optical to Analog 12G
Le Teranex Mini - Optical to Analog 12G convertit des entrées SD SDI, HD-SDI, 3G-SDI, 6G-SDI et
12G-SDI ainsi que les signaux entrants fibre optique en sortie vidéo analogique composante, NTSC
et PAL, en audio symétrique AES/EBU et audio analogique. Le down-convertisseur intégré vous
permet de connecter des vidéos 12G-SDI via les entrées BNC et fibre optique à du matériel
analogique SD et HD. De plus, il est facile de le connecter à des moniteurs vidéo et à des
enregistreurs tels que Betacam SP et VHS. Vous pouvez également acheminer une paire de canaux
audio analogique en sortie, à partir de 16 canaux audio SDI isolés et fibre optique.
L - ANALOG
AES/EBU
R - ANALOG
AES/EBU - T/C
Y or NTSC/PAL B-Y or S-VIDEO Y R-Y or S-VIDEO C
ETHERNET PoE+
OPTICAL
OUT / IN
1 2 3
L - ANALOG
AES/EBU
R - ANALOG
AES/EBU - T/C
Y or NTSC/PAL B-Y or S-VIDEO Y R-Y or S-VIDEO C
ETHERNET PoE+
OPTICAL
OUT / IN
4 5 6 7
8 9 10 11 12
310Teranex Mini - Optical to Analog 12G

Connecteurs
1 Port USB Mini-B
Permet de connecter le logiciel Blackmagic Teranex Setup au convertisseur Teranex Mini
via un ordinateur Mac ou Windows afin de modifier les paramètres et de mettre à jour le
logiciel interne de votre Teranex Mini.
2 Interrupteurs
Interrupteurs réglables permettant de modifier les paramètres.
3 Voyants d’état LED
Le voyant est blanc lorsque le convertisseur est alimenté. Il est vert lorsqu'un signal d'entrée
vidéo valable est détecté. Peut être réglé au sein du logiciel Blackmagic Teranex Setup pour
activer son clignotement sur le convertisseur dans le but de le repérer dans une installation.
4 Alimentation
Connecteur C14 CEI standard intégré pour une alimentation AC 90 - 240 V.
5 Y ou NTSC/PAL
Connecteur BNC pour sortie composante analogique Y, composite NTSC ou PAL.
6 B-Y ou S-VIDEO Y
Connecteur BNC pour sortie composante analogique B-Y, ou S-Video Y.
7 R-Y ou S-VIDEO C
Connecteur BNC pour sortie composante analogique R-Y, ou S-Video C.
8 Ethernet PoE+
Ce port se connecte à un commutateur réseau ou à un ordinateur pour vous permettre de
modifier les paramètres au sein du logiciel Blackmagic Teranex Setup. Prend également en
charge le PoE plus.
9 Entrée SDI
Connecteur BNC pour entrée vidéo SDI.
10 Entrée et sortie optiques
Connecteurs LC pour entrée et sortie optiques via un module fibre optique SDI en option,
compatible avec les normes SMPTE. L’entrée optique détecte automatiquement les signaux
SD/HD/6G/12G-SDI. La sortie optique peut être utilisée en tant que sortie en boucle.
11 L - Analog ou AES/EBU
Connecteur XLR pour le canal audio symétrique analogique gauche, ou la sortie audio
numérique AES/EBU.
12 R - Analog, AES/EBU ou Timecode
Connecteur XLR pour le canal audio symétrique analogique droit, ou la sortie audio
numérique AES/EBU. Peut également être configuré pour acheminer le timecode.
Interrupteurs
Les interrupteurs du Teranex Mini - Optical to Analog 12G offrent les paramètres suivants :
Interrupteur 8 - Analog Audio, AES/EBU Audio
Réglez l'interrupteur 8 sur Off pour sélectionner de l'audio symétrique analogique, ou sur On pour
une sortie audio numérique AES/EBU.
Interrupteur 7 - 7.5 IRE, 0.0 IRE
Les États-Unis et les pays qui utilisent le système NTSC configuré sur 7.5 devraient régler
l'interrupteur 7 sur Off. Si vous travaillez dans des pays qui n'utilisent pas la configuration 7.5, par
exemple le Japon, réglez l'interrupteur 7 sur On. Ce paramètre affecte uniquement les sorties
composite ou S-Video.
311Teranex Mini - Optical to Analog 12G

Interrupteur 6 - SMPTE Levels, Betacam Levels
Réglez l'interrupteur 6 sur Off pour obtenir des niveaux SMPTE, ou sur On pour des niveaux
Betacam. Les niveaux SMPTE sont plus répandus que les niveaux Betacam. Même les enregistreurs
Betacam SP prennent en charge les niveaux SMPTE. Ne commutez sur l'option Betacam que si vous
êtes certain que votre matériel utilise des niveaux Betacam.
Interrupteur 5 - Component, Composite ou S-Video
Réglez l'interrupteur 5 sur Off pour sélectionner une sortie vidéo composante analogique, ou sur On
pour des sorties composite et S-Video. Pour afficher l'entrée vidéo en SD sur les sorties S-Video et
composite, réglez la down-conversion sur On en faisant basculer l'interrupteur 1. La vidéo
composante analogique prend en charge la vidéo HD et SD.
La légende située sous le convertisseur vous donne toutes les informations
nécessaires pour changer les paramètres de conversion.
Interrupteurs 4, 3 et 2 - SDI Audio De-Embed
Les interrupteurs 4, 3 et 2 représentent respectivement les unités binaires 2, 1 et 0. Cela signifie que
lorsque vous réglez les interrupteurs 4, 3 et 2 sur différentes combinaisons On/Off, vous pouvez
choisir la paire de canaux audio appartenant à l'entrée SDI ou optique que vous souhaitez
acheminer en audio analogique ou audio AES/EBU.
Interrupteur 1 - Processing Off - Processing On
L'interrupteur 1 vous permet de modifier le format de l’image lorsque le signal d'entrée Ultra HD et
HD est down-converti en signal de sortie analogique SD. Cette conversion s'effectue par exemple
quand les sources Ultra HD et HD sont au format 16:9 alors que le format SD est au format 4:3.
Les trois options de conversion du format de l’image sont les suivantes : anamorphosé, center cut et
letterbox. Les images sont alors, respectivement, étirées, rognées et placées entre deux barres
noires horizontales. Pour commuter entre ces différents formats, positionnez l'interrupteur 1 sur On et
Off afin de voir les différentes options. Chaque fois que l'interrupteur 1 est réglé sur On, le format de
l’image change.
L'interrupteur 1 change également en fonction du format de sortie analogique que vous utilisez.
La vidéo composite est toujours en définition standard, donc si vous réglez l'interrupteur 1 sur Off,
veuillez ne pas modifier le format de l’image. Cependant, la vidéo composante peut prendre en
charge un signal HD, donc si vous convertissez de la vidéo à partir d'une source SD vers une sortie
composante, veuillez régler l'interrupteur 1 sur Off pour acheminer un signal analogique HD plein
écran, sans conversion du format de l’image.
312Teranex Mini - Optical to Analog 12G

Tableau de sélection de l'audio SDI
En utilisant les réglages d'interrupteur suivants, vous pouvez sélectionner les canaux audio SDI à
acheminer en tant que signal audio analogique ou AES/EBU numérique à l'aide de votre Teranex
Mini - Optical to Analog 12G.
Canaux audio analogique Interrupteur 4 Interrupteur 3 Interrupteur 2 Schéma
1 et 2 OFF OFF OFF
3 et 4 OFF OFF ON
5 et 6 OFF ON OFF
7 et 8 OFF ON ON
9 et 10 ON OFF OFF
11 et 12 ON OFF ON
13 et 14 ON ON OFF
15 et 16 ON ON ON
Canaux audio AES/EBU Interrupteur 4 Interrupteur 3 Interrupteur 2 Schéma
1-4 OFF OFF OFF
5-8 OFF OFF ON
9-12 OFF ON OFF
13-16 OFF ON ON
Paramètres du Blackmagic Teranex Setup
Le logiciel Blackmagic Teranex Setup modifie les mêmes paramètres que les interrupteurs, ainsi que
des paramètres supplémentaires.
Vous pouvez accéder à ces paramètres en utilisant les onglets Video, Audio, Configure et About.
Vous trouverez de plus amples informations concernant les onglets About et Configure dans la
section « Régler les paramètres » de ce manuel.
L'onglet Video du Teranex Mini - Optical to Analog 12G offre les paramètres suivants.
Menu Video Output
Ce menu vous permet de choisir entre une sortie vidéo composante, S-Video ou vidéo composite.
Vous pouvez également régler les niveaux de luminance et de chroma ainsi que les niveaux de la
vidéo composante B-Y et R-Y de manière indépendante.
Si vous avez sélectionné une sortie s-video ou vidéo composite, vous pouvez choisir entre les
niveaux de noir 7.5 IRE et 0.0 IRE, en fonction de la région dans laquelle vous travaillez. Si vous avez
sélectionné l'option vidéo composante, vous pouvez choisir entre des niveaux SMPTE et Betacam.
Les niveaux SMPTE sont plus répandus que les niveaux Betacam. Même les enregistreurs Betacam
SP prennent en charge les niveaux SMPTE. Ne commutez sur l'option Betacam que si vous êtes
certain que votre matériel utilise des niveaux Betacam.
313Teranex Mini - Optical to Analog 12G

Menu Video Processing
Ce menu vous permet de régler le format d'image de la vidéo down-convertie. Les options sont :
Letterbox, Anamorphic, Center Cut ou Off.
L'onglet Audio du Teranex Mini - Optical to Analog 12G offre les paramètres suivants :
Ajustez la luminance et les niveaux
chromatiques de votre vidéo à l'aide de la page
Video du Blackmagic Teranex Setup.
Ajustez les niveaux audio analogique et AES/EBU à
l'aide de la page Audio du Blackmagic Teranex Setup.
314Teranex Mini - Optical to Analog 12G

Menu Audio Output
Ce menu vous permet de choisir entre des sorties audio analogique, AES/EBU et timecode. Vous
pouvez également choisir les canaux de l'entrée audio SDI que vous souhaitez isoler. Il est également
possible d'ajuster le gain du signal audio.
Le Teranex Mini garde les derniers paramètres en mémoire, qu'ils aient été réglés via les
interrupteurs, le Smart Panel ou l'utilitaire Teranex Setup. Si vous utilisez le contrôle par interrupteur
après avoir retiré le Smart Panel ou mis à jour les paramètres du convertisseur par logiciel, il se peut
que vous deviez ajuster certains interrupteurs pour activer les nouveaux paramètres.
Paramètres du Teranex Mini Smart Panel
Si vous avez installé un Teranex Mini Smart Panel (en option) sur votre convertisseur Teranex Mini
Optical to Analog 12G, vous aurez accès aux menus suivants : Video, Audio et Network. Les
paramètres disponibles dans ces menus sont identiques à ceux décrits précédemment dans la
section « Paramètres du Blackmagic Teranex Setup ». Pour obtenir de plus amples informations sur
le réglage des paramètres avec le Teranex Mini Smart Panel, consultez la section « Régler les
paramètres ».
Le Teranex Mini Smart Panel vous donne accès aux mêmes
paramètres que le logiciel Blackmagic Teranex Setup.
Schéma fonctionnel du Teranex Mini Optical to Analog 12G
Y
R-Y
B-Y
Optical
Out/In
10 bit HD to
SD Down
Converter
Equalizer,
Re-Clocker and
10 bit De-Serializer
SDI Audio
De-Embedder
Central Processor
and Firmware
12 Bit Digital to
Analog SD/HD
Video Converter
Mini Switches
USB
SDI In
Component output can switch to
S-Video and Composite
Input automatically
detects between
SD/HD/6G/12G-SDI
Left Analog Out
or AES/EBU
1+2 Out
Right Analog Out
or AES/EBU
3+4 Out or
Timecode
Stereo Audio
Analog to Digital
Converter
AES/EBU
Audio Sample Rate
Converter
Analog or AES/EBU
Audio Out Switch
Ethernet
with Power
315Teranex Mini - Optical to Analog 12G

Teranex Mini - Analog to Optical 12G
Le Teranex Mini Analog to Optical 12G vous permet de convertir de la vidéo et de l'audio provenant
d'équipements analogiques tels que des enregistreurs Betacam SP, des caméras HDV et des
consoles de jeux en 12G-SDI via des sorties BNC ou fibre optique. Ce convertisseur prend en
charge toute une gamme de formats d'entrée analogique, notamment la vidéo composante SD/HD,
S-Video ou composite NTSC et PAL. Les sorties 12G-SDI et optiques du convertisseur permettent
d'intégrer l'audio numérique AES/EBU ou l'audio analogique.
SDI OUT
L - ANALOG
AES/EBU
R - ANALOG
AES/EBU - T/C
Y or NTSC/PAL B-Y or S-VIDEO Y R-Y or S-VIDEO C
PUSH PUSH
ETHERNET PoE+
OPTICAL
OUT / IN
1 2 3
SDI OUT
L - ANALOG
AES/EBU
R - ANALOG
AES/EBU - T/C
Y or NTSC/PAL B-Y or S-VIDEO Y R-Y or S-VIDEO C
PUSH PUSH
ETHERNET PoE+
OPTICAL
OUT / IN
4 5 6 7
8 9 10 11 12
Connecteurs
1 Port USB Mini-B
Permet de connecter le logiciel Blackmagic Teranex Setup au convertisseur Teranex Mini
via un ordinateur Mac ou Windows afin de modifier les paramètres et de mettre à jour le
logiciel interne de votre Teranex Mini.
2 Interrupteurs
Interrupteurs réglables permettant de modifier les paramètres.
3 Voyants d’état LED
Le voyant est blanc lorsque le convertisseur est alimenté. Il est vert lorsqu'un signal
d'entrée vidéo valable est détecté. Peut être réglé au sein du logiciel Blackmagic Teranex
Setup pour activer son clignotement sur le convertisseur dans le but de le repérer dans une
installation.
4 Alimentation
Connecteur C14 CEI standard intégré pour une alimentation AC 90 - 240 V.
5 Y ou NTSC/PAL
Connecteur BNC pour entrée composante analogique Y ou entrée composite
NTSC ou PAL.
6 B-Y ou S-VIDEO Y
Connecteur BNC pour entrée composante analogique B-Y, ou S-Video Y.
7 R-Y ou S-VIDEO C
Connecteur BNC pour entrée composante analogique R-Y, ou S-Video C.
316Teranex Mini - Analog to Optical 12G

8 Ethernet PoE+
Ce port se connecte à un commutateur réseau ou à un ordinateur pour vous permettre de
modifier les paramètres au sein du logiciel Blackmagic Teranex Setup. Prend également en
charge le PoE plus.
9 Sortie SDI
Connecteur BNC pour sortie vidéo en boucle SDI.
10 Sortie optique
Sortie fibre optique Connecteur LC pour sortie vidéo optique via un module fibre optique
SDI en option, compatible avec les normes SMPTE. La sortie optique correspond
automatiquement à l’entrée vidéo.
11 L - Analog ou AES/EBU
Connecteur XLR pour le canal audio symétrique analogique gauche, ou l'entrée audio
numérique AES/EBU.
12 R - Analog, AES/EBU ou Timecode
Connecteur XLR pour le canal audio symétrique analogique droit, ou l'entrée audio
numérique AES/EBU. Peut également être configuré pour le signal d'entrée du timecode.
Interrupteurs
Les interrupteurs du Teranex Mini - Analog to Optical 12G offrent les paramètres suivants :
Interrupteur 8 - Analog Audio, AES/EBU Audio
Réglez l'interrupteur 8 sur OFF pour sélectionner de l'audio symétrique analogique, ou sur ON pour
une entrée audio numérique AES/EBU.
Interrupteur 7 - 7.5 IRE - 0.0 IRE
Les États-Unis et les pays qui utilisent le système NTSC configuré sur 7.5 devraient régler
l'interrupteur 7 sur OFF. Si vous travaillez dans des pays qui n'utilisent pas la configuration 7.5, réglez
l'interrupteur 7 sur On. Ce paramètre affecte uniquement les sorties S-Video composite ou NTSC.
Interrupteur 6 - SMPTE Levels - Betacam Levels
Ce paramètre permet de choisir entre les niveaux vidéo SMPTE et Betacam. Réglez l'interrupteur 6
sur Off pour obtenir des niveaux SMPTE, ou sur On pour des niveaux Betacam. Les niveaux SMPTE
sont plus répandus que les niveaux Betacam. Même les enregistreurs Betacam SP prennent en
charge les niveaux SMPTE. Ne commutez sur l'option Betacam que si vous êtes certain que votre
matériel utilise des niveaux Betacam.
La légende située sous le Teranex Mini vous donne toutes les
informations nécessaires pour changer les paramètres de conversion.
317Teranex Mini - Analog to Optical 12G

Interrupteur 5 - Component, Composite ou S-Video
Réglez l'interrupteur 5 sur Off pour sélectionner une entrée vidéo composante analogique, ou sur
On pour des entrées vidéo composites et S-Video.
Interrupteur 4 - Composite - S-Video
Réglez l'interrupteur 4 sur Off pour sélectionner une entrée vidéo composite, ou sur On pour une
entrée S-Video.
Interrupteur 3 - SD to HD
Réglez l'interrupteur 3 sur On pour up-convertir la résolution de la sortie SDI ou optique, de la SD
vers la HD, lorsque les entrées vidéo composite, S-Video et composante sont en SD. Réglez-le sur
Off pour faire correspondre la résolution de la sortie à celle de l'entrée.
Interrupteur 2 - HD to UHD
Réglez l'interrupteur 2 sur On pour up-convertir la résolution de la sortie SDI ou optique vers de
l'Ultra HD, lorsque l'entrée vidéo composante est en HD. Réglez-le sur Off pour faire correspondre la
résolution de la sortie à celle de l'entrée.
Interrupteur 1 - Input Audio/Timecode
Réglez l'interrupteur 1 sur On pour acheminer le timecode en entrée via le canal audio R du
connecteur XLR. Réglez-le sur Off pour acheminer de l'audio en entrée.
Paramètres du Blackmagic Teranex Setup
Le logiciel Blackmagic Teranex Setup modifie les mêmes paramètres que les interrupteurs, ainsi que
des paramètres supplémentaires.
Vous pouvez accéder à ces paramètres en utilisant les onglets Video, Audio, Configure et About.
Vous trouverez des informations sur les onglets About et Configure dans la section «Régler les
paramètres» de ce manuel. L’onglet Video du Teranex Mini Analog to Optical 12G contient les
paramètres suivants.
Menu Video Input
Ce menu vous permet de choisir entre une entrée vidéo composante, S-Video ou vidéo composite.
Vous pouvez également régler les niveaux de luminance et de chroma ainsi que les niveaux de la
vidéo composante B-Y et R-Y de manière indépendante.
Si vous avez sélectionné une entrée S-Video ou composite, vous pouvez choisir entre les niveaux
de noir 7.5 IRE et 0.0 IRE, selon la région dans laquelle vous travaillez.
Si vous avez sélectionné l'option vidéo composante, vous pouvez choisir entre des niveaux SMPTE
et Betacam. Les niveaux SMPTE sont plus répandus que les niveaux Betacam. Même les
enregistreurs Betacam SP prennent en charge les niveaux SMPTE. Ne commutez sur l'option
Betacam que si vous êtes certain que votre matériel utilise des niveaux Betacam.
Menu Video Processing
Ce menu vous permet de régler les paramètres de la conversion, selon l'entrée vidéo analogique.
Les entrées vidéo composante peuvent être converties de la SD vers la HD et de la HD vers l'Ultra
HD. Les entrées S-Video et composite peuvent uniquement être converties de la SD vers la HD.
L'onglet Audio du Teranex Mini Analog to Optical 12G donne accès aux paramètres suivants.
318Teranex Mini - Analog to Optical 12G

Ajustez la luminance et les niveaux chromatiques
de votre vidéo à l'aide de la page Video
du Blackmagic Teranex Setup.
Ajustez les niveaux audio analogique et AES/EBU à
l'aide de la page Audio du Blackmagic Teranex Setup.
Menu Audio Input
Ce menu vous permet de choisir entre des entrées audio analogiques, AES/EBU et timecode.
Vous pouvez également choisir les canaux de sortie audio SDI ou optique auxquels vous souhaitez
les intégrer. Il est également possible d'ajuster le gain du signal audio.
Lorsque vous sélectionnez l'option AES/EBU, vous avez accès à l'option supplémentaire Sample
Rate Converter. Lorsque cette case est cochée, la fréquence d'échantillonnage de votre sortie
audio SDI ou optique sera up ou down-convertie vers 24 bits, 48Khz.
Le Teranex Mini garde les derniers paramètres en mémoire, qu'ils aient été réglés via les
interrupteurs, le Smart Panel ou l'utilitaire Teranex Setup. Si vous utilisez le contrôle par interrupteur
après avoir retiré le Smart Panel ou mis à jour les paramètres du convertisseur par logiciel, il se peut
que vous deviez ajuster certains interrupteurs pour activer les nouveaux paramètres.
319Teranex Mini - Analog to Optical 12G

Paramètres du Teranex Mini Smart Panel
Si vous avez installé un Teranex Mini Smart Panel (en option) sur votre convertisseur Teranex Mini
Analog to Optical 12G, vous aurez accès aux menus suivants : Video, Audio et Network. Les
paramètres disponibles dans ces menus sont identiques à ceux décrits précédemment dans la
section « Paramètres du Blackmagic Teranex Setup ».
Pour obtenir de plus amples informations sur le réglage des paramètres avec le Teranex Mini Smart
Panel, consultez la section « Régler les paramètres ».
Le Teranex Mini Smart Panel vous donne accès aux mêmes
paramètres que le logiciel Blackmagic Teranex Setup.
Schéma fonctionnel du Teranex Mini Analog to Optical 12G
Ethernet
with Power
SDI Out
Optical Out
Customizable
Video Processor
SDI Audio
Embedder
Automatic
SD/HD/6G/12G-SDI
Cable Driver
Analog or AES/EBU
Audio Switch
12 Bit Digital to
Analog SD/HD
Video Converter
Central Processor
and Firmware
Mini Switches
Left Analog In
or AES/EBU 1+2
Right Analog In
or AES/EBU 3+4 In
or Timecode In
Y
R-Y
B-Y
USB
Audio Analog to
Digital from
Balanced Input
AES/EBU Sample
Rate Converter
Analog or AES/EBU
Audio Switch
Component input can switch to
S-Video and Composite
Teranex Mini - Optical to Audio 12G
Le Teranex Mini Optical to Audio 12G permet d'isoler de l'audio de n'importe quelle connexion vidéo
12G-SDI ou fibre optique SD, HD ou Ultra HD et de l'acheminer sur deux canaux audio analogique
ou quatre canaux audio numérique AES/EBU. Vous pouvez acheminer les signaux sur du matériel
audio tel que des consoles de mixage, des enregistreurs analogiques et des moniteurs.
Les canaux audio SDI supplémentaires peuvent être isolés en reliant un autre Teranex Mini SDI to
Audio 12G à la sortie SDI de votre convertisseur.
320Teranex Mini - Optical to Audio 12G

SDI IN
L - ANALOG
AES/EBU
R - ANALOG
AES/EBU - T/C
OPTICAL
AUDIO
STEREO OUT
L R
ETHERNET PoE+
OPTICAL
OUT / IN
1 2 3
SDI IN
L - ANALOG
AES/EBU
R - ANALOG
AES/EBU - T/C
OPTICAL
AUDIO
STEREO OUT
L R
ETHERNET PoE+
OPTICAL
OUT / IN
4 5 6 7
8 9 10 11 12
Connecteurs
1 Port USB Mini-B
Permet de connecter le logiciel Blackmagic Teranex Setup au convertisseur Teranex Mini
via un ordinateur Mac ou Windows afin de modifier les paramètres et de mettre à jour le
logiciel interne de votre Teranex Mini.
2 Interrupteurs
Interrupteurs réglables permettant de modifier les paramètres.
3 Voyants d’état LED
Le voyant est blanc lorsque le convertisseur est alimenté. Il est vert lorsqu'un signal
d'entrée vidéo valable est détecté. Peut être réglé au sein du logiciel Blackmagic Teranex
Setup pour activer son clignotement sur le convertisseur dans le but de le repérer dans une
installation.
4 Alimentation
Connecteur C14 CEI standard intégré pour une alimentation AC 90 - 240 V.
5 Sortie audio optique S/PDIF
Signal S/PDIF avec connecteur TOSLINK.
6 L - Sortie analogique asymétrique HiFi de niveau ligne
Connecteur RCA pour sortie audio analogique asymétrique - canal gauche.
7 R - Sortie analogique asymétrique HiFi de niveau ligne
Connecteur RCA pour sortie audio analogique asymétrique - canal droit.
8 Ethernet PoE+
Ce port se connecte à un commutateur réseau ou à un ordinateur pour vous permettre de
modifier les paramètres au sein du logiciel Blackmagic Teranex Setup. Prend également en
charge le PoE.
9 Entrée SDI
Connecteur BNC pour entrée vidéo SDI.
321Teranex Mini - Optical to Audio 12G

10 Entrée et sortie optiques
Connecteurs LC pour entrée et sortie optiques via un module fibre optique SDI en option,
compatible avec les normes SMPTE. L’entrée optique détecte automatiquement les signaux
SD/HD/6G/12G-SDI. La sortie optique peut être utilisée en tant que sortie en boucle.
11 L - Analog ou AES/EBU
Connecteur XLR pour le canal audio symétrique analogique gauche, ou la sortie audio
numérique AES/EBU.
12 R - Analog, AES/EBU ou Timecode
Connecteur XLR pour le canal audio symétrique analogique droit, ou la sortie audio
numérique AES/EBU. Peut également être configuré pour acheminer le timecode.
Interrupteurs
Les interrupteurs du Teranex Mini Optical to Audio 12G donnent accès aux paramètres suivants :
Interrupteur 8 - Analog Audio, AES/EBU Audio
Réglez l'interrupteur 8 sur OFF pour sélectionner de l'audio symétrique analogique, ou sur ON pour
une sortie audio numérique AES/EBU.
Interrupteur 7 - Output Audio/Timecode
Réglez l'interrupteur 7 sur On pour acheminer le timecode via le canal audio R du connecteur XLR.
Réglez-le sur Off pour acheminer de l'audio en entrée.
Interrupteurs 6, 5, 4 - SDI Audio De-Embed Bit 2, 1, 0
Les interrupteurs 6, 5 et 4 représentent respectivement les unités binaires 2, 1 et 0. Cela signifie que
lorsque vous réglez les interrupteurs 6, 5 et 4 sur différentes combinaisons On/Off, vous pouvez
choisir les canaux audio que vous souhaitez isoler du signal d'entrée SDI ou optique et acheminer
en sortie audio.
La légende située sous le convertisseur vous donne toutes les
informations nécessaires pour changer les paramètres de conversion.
322Teranex Mini - Optical to Audio 12G

Tableau pour isoler l'audio du signal SDI
Canaux audio analogique Interrupteur 6 Interrupteur 5 Interrupteur 4 Schéma
1-2 OFF OFF OFF
3-4 OFF OFF ON
5-6 OFF ON OFF
7-8 OFF ON ON
9-10 ON OFF OFF
11-12 ON OFF ON
13-14 ON ON OFF
15-16 ON ON ON
Canaux audio AES/EBU Interrupteur 6 Interrupteur 5 Interrupteur 4 Schéma
1-4 OFF OFF OFF
5-8 OFF OFF ON
9-12 OFF ON OFF
13-16 OFF ON ON
Paramètres du Blackmagic Teranex Setup
Le logiciel Blackmagic Teranex Setup modifie les mêmes paramètres que les interrupteurs,
ainsi que des paramètres supplémentaires.
Vous pouvez accéder à ces paramètres en utilisant les onglets Audio, Configure et About.
Vous trouverez de plus amples informations concernant les onglets About et Configure dans la
section « Régler les paramètres » de ce manuel.
L'onglet Audio du Teranex Mini Optical to Audio 12G donne accès aux paramètres suivants :
Menu Audio Output
Ce menu vous permet de choisir entre des sorties audio analogique, AES/EBU et timecode. Vous
pouvez également choisir les canaux de l'entrée audio SDI ou optique que vous souhaitez isoler.
Il est également possible d'ajuster le gain du signal audio.
Le Teranex Mini garde les derniers paramètres en mémoire, qu'ils aient été réglés via les
interrupteurs, le Smart Panel ou l'utilitaire Teranex Setup. Si vous utilisez le contrôle par interrupteur
après avoir retiré le Smart Panel ou mis à jour les paramètres du convertisseur par logiciel, il se peut
que vous deviez ajuster certains interrupteurs pour activer les nouveaux paramètres.
323Teranex Mini - Optical to Audio 12G

Ajustez les niveaux audio analogique et AES/EBU
à l'aide de la page Audio du Blackmagic Teranex Setup.
Paramètres du Teranex Mini Smart Panel
Si vous avez installé un Teranex Mini Smart Panel (en option) sur votre convertisseur Teranex Mini
Optical to Audio 12G, vous aurez accès aux menus suivants : Audio et Network. Les paramètres
disponibles dans ces menus sont identiques à ceux décrits précédemment dans la section
« Paramètres du Blackmagic Teranex Setup ». Pour obtenir de plus amples informations sur le réglage
des paramètres avec le Teranex Mini Smart Panel, consultez la section « Régler les paramètres ».
Le Teranex Mini Smart Panel vous donne
accès aux mêmes paramètres que
le logiciel Blackmagic Teranex Setup.
Schéma fonctionnel du Teranex Mini Optical to Audio 12G
Optical Audio Out
Ch 1 Analog or
Ch 1&2 AES/EBU
Ch 2 Analog or
Ch 3&4 AES/EBU
or Timecode Out
Stereo Audio
Analog to Digital
Converter
AES/EBU
Audio Sample Rate
Converter
Stereo Out
L
R
Equalizer,
Re-Clocker and
10 bit De-Serializer
SDI Audio
De-Embedder
Central Processor
and Firmware
Mini Switches
SDI In
USB
Input automatically
detects between
SD/HD/6G/12G-SDI
Ethernet
with Power
Analog or AES/EBU
Analog or AES/EBU
Analog or AES/EBU
Analog or AES/EBU
Optical Out/In
324Teranex Mini - Optical to Audio 12G

Teranex Mini - Audio to Optical 12G
Le Teranex Mini Audio to Optical 12G permet d'intégrer deux canaux audio analogique ou quatre
canaux audio numérique AES/EBU à n'importe quelle connexion vidéo SDI en SD, HD, Ultra HD ou
DCI 4K. Vous pouvez utiliser ce Teranex Mini pour intégrer de l'audio provenant d'équipements tels
que des consoles de mixage audio et des enregistreurs analogiques à des signaux fibre optique
afin de les connecter sur de longues distances. Les canaux audio SDI supplémentaires peuvent être
intégrés au signal SDI en reliant un autre Teranex Mini Audio to Optical 12G à la sortie SDI ou optique
de votre convertisseur.
SDI IN
L - ANALOG
AES/EBU
R - ANALOG
AES/EBU - T/C
PUSH PUSH
OPTICAL
OUT / IN
OPTICAL
AUDIO
STEREO IN
L R
ETHERNET PoE+
1 2 3
SDI IN
L - ANALOG
AES/EBU
R - ANALOG
AES/EBU - T/C
PUSH PUSH
OPTICAL
OUT / IN
OPTICAL
AUDIO
STEREO IN
L R
ETHERNET PoE+
4 5
6
7
8 9 10 11 12
Connecteurs
1 Port USB Mini-B
Permet de connecter le logiciel Blackmagic Teranex Setup au convertisseur Teranex Mini
via un ordinateur Mac ou Windows afin de modifier les paramètres et de mettre à jour le
logiciel interne de votre Teranex Mini.
2 Interrupteurs
Interrupteurs réglables permettant de modifier les paramètres.
3 Voyants d’état LED
Le voyant est blanc lorsque le convertisseur est alimenté. Il est vert lorsqu'un signal
d'entrée vidéo valable est détecté. Peut être réglé au sein du logiciel Blackmagic Teranex
Setup pour activer son clignotement sur le convertisseur dans le but de le repérer dans une
installation.
4 Alimentation
Connecteur C14 CEI standard intégré pour une alimentation AC 90 - 240 V.
5 Entrée audio optique S/PDIF
Signal S/PDIF avec connecteur TOSLINK.
6 L - Entrée analogique asymétrique HiFi de niveau ligne
Connecteur RCA pour entrée audio analogique asymétrique - canal gauche.
7 R - Entrée analogique asymétrique HiFi de niveau ligne
Connecteur RCA pour entrée audio analogique asymétrique - canal droit.
325Teranex Mini - Audio to Optical 12G

8 Ethernet PoE+
Ce port se connecte à un commutateur réseau ou à un ordinateur pour vous permettre de
modifier les paramètres au sein du logiciel Blackmagic Teranex Setup. Prend également en
charge le PoE.
9 Entrée SDI
Connecteur BNC pour entrée vidéo SDI.
10 Entrée et sortie optiques
Connecteurs LC pour entrée et sortie optiques via un module fibre optique SDI en option,
compatible avec les normes SMPTE. L’entrée optique détecte automatiquement les signaux
SD/HD/6G/12G-SDI. La sortie optique achemine la vidéo convertie avec l'audio intégré.
11 L - Analog ou AES/EBU
Connecteur XLR pour le canal audio symétrique analogique gauche, ou l'entrée audio
numérique AES/EBU.
12 R - Analog, AES/EBU ou Timecode
Connecteur XLR pour le canal audio symétrique analogique droit, ou l'entrée audio
numérique AES/EBU. Peut également être configuré pour le signal d'entrée du timecode.
Interrupteurs
Les interrupteurs du Teranex Mini Audio to Optical 12G donnent accès aux paramètres suivants :
Interrupteurs 8, 7 - Input Audio Selection Bit 1, 0
Les interrupteurs 8 et 7 représentent respectivement les unités binaires 1 et 0. Cela signifie que
lorsque vous réglez les interrupteurs 8 et 7 sur différentes combinaisons On/Off, vous pouvez choisir
entre quatre options d'entrée audio.
Interrupteurs 6, 5, 4 - Embed Audio Bit 2, 1, 0
Les interrupteurs 6, 5 et 4 représentent respectivement les unités binaires 2, 1 et 0. Cela signifie que
lorsque vous réglez les interrupteurs 6, 5 et 4 sur différentes combinaisons On/Off, vous pouvez
choisir les canaux de votre signal SDI ou optique auxquels vous souhaitez intégrer de l'audio.
Si vous intégrez de l'audio analogique, il y a huit combinaisons possibles, ce qui vous permet
d'intégrer de l'audio aux paires de canaux allant de 1-2 à 15-16.
Si vous souhaitez intégrer de l'audio AES/EBU, il y a quatre combinaisons possibles. Vous pouvez
choisir d'intégrer de l'audio aux canaux 1 à 4, 5-8, 9-12 ou 13-16.
Interrupteur 3 - Sample Rate Conversion, No Sample Rate Conversion
Réglez l'interrupteur 3 sur OFF pour activer la conversion de fréquence d'échantillonnage, ou sur
ON pour la désactiver. Il est préférable que cet interrupteur soit réglé sur OFF sauf exception pour
que l'audio soit intégré au signal à la fréquence d'échantillonnage appropriée pour la télévision.
Lorsque l'interrupteur 3 est réglé sur Off, cela convertit la fréquence d'échantillonnage de l'audio
analogique ou AES/EBU et intègre l'audio à la sortie optique à une fréquence d'échantillonnage
de 48 kHz.
Interrupteur 2 - Ch 2 or AES/EBU 3+4 Embed / Bypass
Une fois les canaux audio sélectionnés, utilisez les interrupteurs 2 et 1 pour choisir les canaux que
vous souhaitez intégrer ou désactiver. La fonction de désactivation du canal permet d'éviter
d'effacer des canaux audio que vous souhaitiez garder dans le signal audio.
Réglez l'interrupteur 2 sur On pour désactiver le canal 2, ou les canaux AES/EBU 3 et 4. Réglez
l'interrupteur 1 sur On pour désactiver le canal 1, ou les canaux AES/EBU 1 et 2.
326Teranex Mini - Audio to Optical 12G

Interrupteur 1 - Ch 1 or AES/EBU 1+2 Embed/Bypass
Référez-vous à la description de l'interrupteur 2.
La légende située sous le convertisseur vous donne toutes les
informations nécessaires pour changer les paramètres de conversion.
Tableau de sélection de l'audio
Entrées audio Interrupteur 8 Interrupteur 7 Schéma
XLR analogique OFF OFF
XLR AES/EBU OFF ON
RCA analogique ON OFF
Fibre optique ON ON
Tableaux pour les canaux SDI
Canaux audio analogique Interrupteur 6 Interrupteur 5 Interrupteur 4 Schéma
1-2 OFF OFF OFF
3-4 OFF OFF ON
5-6 OFF ON OFF
327Teranex Mini - Audio to Optical 12G

Canaux audio analogique Interrupteur 6 Interrupteur 5 Interrupteur 4 Schéma
7-8 OFF ON ON
9-10 ON OFF OFF
11-12 ON OFF ON
13-14 ON ON OFF
15-16 ON ON ON
Canaux audio AES/EBU Interrupteur 6 Interrupteur 5 Interrupteur 4 Schéma
1-4 OFF OFF OFF
5-8 OFF OFF ON
9-12 OFF ON OFF
13-16 OFF ON ON
Paramètres du Blackmagic Teranex Setup
Le logiciel Teranex Setup permet de modifier les mêmes paramètres que les interrupteurs, ainsi que
des paramètres supplémentaires. Vous pouvez accéder à ces paramètres à l'aide des onglets
Audio, Configure et About de ce logiciel. Vous trouverez de plus amples informations concernant
les onglets About et Configure dans la section « Régler les paramètres » de ce manuel.
L'onglet Audio du Teranex Mini Audio to Optical 12G donne accès aux paramètres suivants :
Menu Audio Input
Ce menu vous permet de choisir entre des entrées RCA, XLR et optique.
Lorsque vous sélectionnez l'option XLR, vous avez accès aux paramètres Analog, AES/EBU
et Timecode.
Lorsque vous sélectionnez l'option AES/EBU, vous avez accès à l'option supplémentaire Sample
Rate Converter. Lorsque cette case est cochée, la fréquence d'échantillonnage de votre sortie
audio optique sera de 48Khz, ce qui est la fréquence d'échantillonnage appropriée pour la
télévision.
Le menu Audio Input vous permet également de choisir la paire de canaux ou les quatre canaux
AES/EBU de votre signal SDI ou optique, auxquels vous souhaitez intégrer de l'audio. Il est aussi
possible d'ajuster le gain audio.
Vous pouvez désactiver des canaux ou des paires de canaux pour éviter d'effacer de l'audio de
votre signal SDI ou optique.
328Teranex Mini - Audio to Optical 12G

Le Teranex Mini conserve les derniers paramètres sélectionnés, qu'ils aient été réglés via les
interrupteurs, le Smart Panel ou le logiciel Blackmagic Teranex Setup. Si vous utilisez le contrôle
par interrupteur après avoir retiré le Smart Panel ou mis à jour les paramètres du convertisseur par
logiciel, il se peut que vous deviez ajuster certains interrupteurs pour activer les nouveaux
paramètres.
Ajustez les niveaux audio analogique et AES/EBU
à l'aide de la page Audio du Blackmagic Teranex Setup.
Paramètres du Teranex Mini Smart Panel
Si vous avez installé un Teranex Mini Smart Panel (en option) sur votre convertisseur Teranex Mini
Audio to Optical 12G, vous aurez accès aux menus suivants : Audio et Network. Les paramètres
disponibles dans ces menus sont identiques à ceux décrits précédemment dans la section
« Paramètres du Blackmagic Teranex Setup ».
Pour obtenir de plus amples informations sur le réglage des paramètres avec le Teranex Mini Smart
Panel, consultez la section « Régler les paramètres ».
Le Teranex Mini Smart Panel vous donne
accès aux mêmes paramètres que
le logiciel Blackmagic Teranex Setup.
329Teranex Mini - Audio to Optical 12G

Schéma fonctionnel du Teranex Mini Audio to Optical 12G
Optical Audio In
Optical Out/In
Equalizer,
Re-Clocker and
10 bit De-Serializer
SDI Audio
Embedder
Stereo Audio
Analog to Digital
Converter
AES/EBU
Audio Sample Rate
Converter
Serializer and
SDI Cable Driver
Central Processor
and Firmware
Mini Switches
Ch 1 Analog or
Ch 1&2 AES/EBU
Stereo In
L
R
Ch 2 Analog or
Ch 3&4 AES/EBU
or Timecode
SDI In
USB
Analog or AES/EBU
Input automatically
detects between
SD/HD/6G/12G-SDI
Analog or AES/EBU
Ethernet
with Power
Analog or AES/EBU
Analog or AES/EBU
330Teranex Mini - Audio to Optical 12G

Assistance
Obtenir de l'aide
Le moyen le plus rapide d'obtenir de l'aide est d'accéder aux pages d'assistance en ligne de
Blackmagic Design et de consulter les dernières informations de support concernant votre
Teranex Mini.
Pages d'assistance en ligne de Blackmagic Design
Les dernières versions du manuel, du logiciel et des notes d'assistance peuvent être consultées
sur la page d’assistance technique de Blackmagic Design : www.blackmagicdesign.com/fr/support.
Contacter le service d'assistance de Blackmagic Design
Si vous ne parvenez pas à trouver l'aide dont vous avez besoin dans nos pages d'aide, veuillez
utiliser l'option « Envoyer un email », accessible sur la page d'assistance pour envoyer une demande
d'assistance par email. Vous pouvez également cliquer sur le bouton « Trouver un support technique »
situé sur la page d'assistance et ainsi contacter le centre d'assistance technique Blackmagic Design
le plus proche de chez vous.
Vérification du logiciel actuel
Pour vérifier quelle version du logiciel Blackmagic Teranex Setup est installée sur votre ordinateur,
ouvrez la fenêtre About Blackmagic Teranex Setup.
Sur macOS, ouvrez le logiciel Blackmagic Teranex Setup dans le dossier Applications. Sélectionnez
À propos de Blackmagic Teranex Setup dans le menu d’application pour connaître le numéro
de version.
Sur Windows 10, ouvrez le logiciel Blackmagic Teranex Setup dans le menu Démarrer. Cliquez sur
le menu Aide et sélectionnez À propos de Blackmagic Teranex Setup pour connaître le numéro
de version.
Comment obtenir les dernières mises à jour du logiciel
Après avoir vérifié quelle version du logiciel Blackmagic Teranex Setup est installée sur votre
ordinateur, consultez sur la page d’assistance technique Blackmagic Design à l’adresse suivante
www.blackmagicdesign.com/fr/support pour vérifier les dernières mises à jour. Même s'il est
généralement conseillé d'exécuter les dernières mises à jour, il est prudent d’éviter d’effectuer une
mise à jour logicielle au milieu d'un projet important.
331Assistance

Avis règlementaires
Élimination des déchets d'équipements électriques et électroniques au sein de
l'Union européenne.
Le symbole imprimé sur ce produit indique qu'il ne doit pas être jeté avec les autres
déchets. Cet appareil doit être déposé dans un point de collecte agréé pour être recyclé.
Le tri, l'élimination et le recyclage séparés de vos équipements usagés permettent de
préserver les ressources naturelles et d'assurer le recyclage de ces équipements dans le
respect de l’homme et de l'environnement. Pour plus d'informations quant aux lieux
d'éliminations des déchets d'équipements électriques, vous pouvez contacter votre mairie
ou le service local de traitement des ordures ménagères.
Cet équipement a été testé et déclaré conforme aux limites imposées aux appareils
numériques de classe A, en vertu du chapitre 15 des règles de la FCC. Ces limites ont pour
objectif d'assurer une protection suffisante contre les interférences nuisibles lorsque
l'équipement est utilisé dans un environnement commercial. Cet appareil génère, utilise et
émet de l'énergie de fréquences radio et peut, en cas d'installation ou d'utilisation non
conforme aux instructions, engendrer des interférences nuisibles au niveau des
communications radio. L'utilisation de cet équipement en zone résidentielle est susceptible
de provoquer des interférences nuisibles, auquel cas il sera demandé à l'utilisateur de
corriger ces interférences à ses frais.
L'utilisation de cet appareil est soumise aux deux conditions suivantes :
1 Cet appareil ne doit pas causer d'interférences nuisibles.
2 Cet appareil doit accepter toute interférence reçue, y compris les interférences pouvant
entraîner un dysfonctionnement.
–
MSIP-REM-BMD-201509012, MSIP-REM-BMD-201509010, MSIP-REM-BMD-201511005,
MSIP-REM-BMD-201511003, MSIP-REM-BMD-201509011, MSIP-REM-BMD-201509009,
MSIP-REM-BMD-201602003, MSIP-REM-BMD-201602004, MSIP-REM-BMD-201602005,
R-REM-BMD-201804006, MSIP-REM-BMD-201611008, MSIP-REM-BMD-201611005, MSIP-
REM-BMD-201611006, MSIP-REM-BMD-201611003, MSIP-REM-BMD-201611007, MSIP-REM-
BMD-201611004, R-R-BMD-201909005, MSIP-REM-BMD-201509013
Déclaration de ISDE Canada
Cet appareil est conforme aux normes canadiennes relatives aux appareils numériques de Classe A.
Toute modification ou utilisation de ce produit en dehors de son utilisation prévue peut annuler la
conformité avec ces normes.
Les connexions aux interfaces HDMI doivent être effectuées avec des câbles HDMI blindés
d’excellente qualité.
Déclaration de l’État de Californie
Ce produit est susceptible de vous exposer à des produits chimiques, dont des traces de
polybromobiphényle dans les parties en plastique, reconnu par l’État de Californie comme étant
responsable de cancers, d’anomalies congénitales ou d’autres effets nocifs sur la reproduction.
Pour de plus amples informations, veuillez vous rendre sur www.P65Warnings.ca.gov.
332Avis règlementaires

Informations de sécurité
Cet appareil doit être connecté à une prise secteur équipée d'un conducteur de protection.
Afin de réduire le risque de décharge électrique, ne pas éclabousser ou renverser de
liquide sur cet appareil.
Cet appareil peut être utilisé dans un climat tropical lorsque la température ambiante
n'excède pas 40ºC.
Veillez à ce que l'espace autour du produit soit suffisant afin de ne pas compromettre la
ventilation.
Lorsque vous installez l'appareil sur rack, veillez à ce que la ventilation ne soit pas
compromise par les autres équipements.
Les pièces de cet appareil ne sont pas réparables par l'opérateur. Toute réparation/
opération d'entretien doit être effectuée par un centre de service Blackmagic Design.
Cet appareil doit être utilisé à une altitude inférieure à 2000 mètres.
Vous pouvez connecter des modules SFP fibre optique à ce produit. Utilisez seulement des
modules SFP équipés de lasers de classe 1.
Modules SFP Blackmagic Design recommandés:
ͽ 3G-SDI: PL-4F20-311C-BMD
ͽ 6G-SDI: PL-8F10-311C-BMD
ͽ 12G-SDI: PL-TG10-311C-BMD
333Informations de sécurité

Garantie
Garantie limitée à 36 mois
Par la présente, Blackmagic Design garantit que les Teranex Mini seront exempts de défauts matériels
et de fabrication pendant une durée de 36 mois à compter de la date d'achat, ceci excluant les
connecteurs, câbles, ventilateurs, modules à fibre optique, fusibles, claviers et batteries qui seront
exempts de défauts matériels et de fabrication pendant une durée de 12 mois à compter de la date
d'achat. Si un produit s’avère défectueux pendant la période de garantie, Blackmagic Design peut, à
sa seule discrétion, réparer le produit défectueux sans frais pour les pièces et la main-d'œuvre, ou le
remplacer.
Pour se prévaloir du service offert en vertu de la présente garantie, il vous incombe d’informer
Blackmagic Design de l’existence du défaut avant expiration de la période de garantie, et de prendre
les mesures nécessaires pour l’exécution des dispositions de ce service. Le consommateur a la
responsabilité de s’occuper de l’emballage et de l'expédition du produit défectueux au centre de
service nommément désigné par Blackmagic Design, en frais de port prépayé. Il incombe au consommateur
de payer tous les frais de transport, d’assurance, droits de douane et taxes et toutes autres charges
relatives aux produits qui nous auront été retournés et ce, quelle que soit la raison.
La présente garantie ne saurait en aucun cas s’appliquer à des défauts, pannes ou dommages causés
par une utilisation inappropriée ou un entretien inadéquat ou incorrect. Blackmagic Design n’a en aucun
cas l’obligation de fournir un service en vertu de la présente garantie : a) pour réparer les dommages
résultant de tentatives de réparations, d’installations ou tous services effectués par du personnel non
qualifié par Blackmagic Design, b) pour réparer tout dommage résultant d'une utilisation inadéquate
ou d'une connexion à du matériel incompatible, c) pour réparer tout dommage ou dysfonctionnement
causé par l’utilisation de pièces ou de fournitures n’appartenant pas à la marque de Blackmagic Design,
d) pour examiner un produit qui a été modifié ou intégré à d’autres produits quand l’impact d’une telle
modification ou intégration augmente les délais ou la difficulté d’examiner ce produit.
CETTE GARANTIE REMPLACE TOUTE GARANTIE EXPLICITE OU TACITE. BLACKMAGIC DESIGN ET
SES REVENDEURS DÉCLINENT EXPRESSÉMENT TOUTE GARANTIE IMPLICITE DE COMMERCIALISATION
OU D'ADAPTATION QUEL QU’EN SOIT LE BUT. LA RESPONSABILITÉ DE BLACKMAGIC DESIGN POUR
RÉPARER OU REMPLACER UN PRODUIT S'AVÉRANT DÉFECTUEUX CONSTITUE LA TOTALITÉ ET LE
SEUL RECOURS EXCLUSIF PRÉVU ET FOURNI AU CONSOMMATEUR POUR TOUT DOMMAGE
INDIRECT, SPÉCIFIQUE, ACCIDENTEL OU CONSÉCUTIF, PEU IMPORTE QUE BLACKMAGIC DESIGN
OU SES REVENDEURS AIENT ÉTÉ INFORMÉS OU SE SOIENT RENDU COMPTE AU PRÉALABLE DE
L'ÉVENTUALITÉ DE CES DOMMAGES. BLACKMAGIC DESIGN NE PEUT ÊTRE TENU POUR RESPONSABLE
DE TOUTE UTILISATION ILLICITE DU MATÉRIEL PAR LE CONSOMMATEUR. BLACKMAGIC DESIGN
N'EST PAS RESPONSABLE DES DOMMAGES RÉSULTANT DE L'UTILISATION DE CE PRODUIT.
LE CONSOMMATEUR MANIPULE CE PRODUIT À SES SEULS RISQUES.
© Copyright 2020 Blackmagic Design. Tous droits réservés. 'Blackmagic Design’, ‘DeckLink’, ‘HDLink’, ‘Workgroup Videohub’,
‘Multibridge Pro’, ‘Multibridge Extreme’, ‘Intensity’ et ‘Leading the creative video revolution’ sont des marques déposées aux
États-Unis et dans d'autres pays. Tous les autres noms de société et de produits peuvent être des marques déposées des sociétés
respectives auxquelles ils sont associés.
334Garantie

Willkommen!
Danke, dass Sie sich Teranex Mini Konverter angeschafft haben.
Teranex Minis sind 12G-SDI-Konverter, mit denen Sie für die Broadcast-Arbeit von unterwegs,
vom Schreibtisch oder vom Rack-Mount aus Video und Audio umwandeln können.
Verpackt in ein effizientes Kompaktdesign sind sie kaum größer als die Konverter der
Blackmagic Mini Converter Serie. So finden die Teranex Minis in jeder Produktionsumgebung
Platz, vom Ein-Mann-Postproduktionsstudio bis zu komplexen Rack-basierten SDI-Workflows.
Wir freuen uns, Ihnen nun in Ergänzung zum Teranex Mini SDI to HDMI8KHDR den Teranex
Mini SDI to DisplayPort8KHDR vorzustellen. Beide 8K-Minikonverter sind mit dualen
Onscreen-Scopes und Bildschirmkalibrierung für farbgetreues Monitoring ausgestattet.
Diese Bedienungsanleitung gibt Ihnen alle Informationen, die Sie für die Inbetriebnahme Ihrer
Teranex Mini Konverter brauchen.
Bitte sehen Sie auf der Support-Seite unter www.blackmagicdesign.com/de/support nach
der aktuellsten Auflage der Bedienungsanleitung und Aktualisierungen der Produktsoftware
Ihrer Teranex Mini Konverter. Indem Sie Ihre Software immer auf dem aktuellsten Stand
halten, sichern Sie sich den Zugriff auf die neuesten Features ebenso wie Unterstützung für
neue SDI-Formate, die die Zukunft bringen mag! Bitte registrieren Sie beim Herunterladen
von Software Ihre Kontaktdaten, damit wir Sie über künftige Versionen informieren
können. Oder folgen Sie uns auf Twitter und erhalten Sie so Benachrichtigungen über
Softwareaktualisierungen. Wir arbeiten ständig an neuen Features und Verbesserungen
und würden uns freuen, von Ihnen zu hören!
Grant Petty
CEO Blackmagic Design

Erste Schritte 338
Anschließen an das Stromnetz 338
Anschließen von Videogeräten 338
Anschließen von Audioquellen 338
Installation der Verwaltungssoftware 339
Installation von Blackmagic
Teranex Setup 339
Installation eines Teranex Mini
Smart Panels 340
Funktionsmerkmale des Smart Panels 341
Einstellungen ändern 343
Einstellungen über Minischalter ändern 343
Einstellungen mit Blackmagic
Teranex Setup ändern 343
Einstellungen mit dem Teranex
Mini Smart Panel ändern 345
Netzwerkeinstellungen ändern 346
Netzwerkeinstellungen per USB ändern 346
Netzwerkeinstellungen mit dem
Teranex Mini Smart Panel ändern 346
Teranex Mini Rackwanne 347
Die Teranex Mini Modelle 347
Teranex Mini –
SDI to DisplayPort8KHDR 347
Teranex Mini – SDI to HDMI8KHDR 360
Teranex Mini – IP Video12G 370
Teranex Mini – SDI to HDMI12G 370
Teranex Mini – HDMI to SDI12G 376
Teranex Mini – SDI to Analog12G 380
Teranex Mini Analog to SDI12G 386
Teranex Mini – SDI to Audio12G 391
Teranex Mini – Audio to SDI12G 395
Teranex Mini – 12G-SDI to Quad SDI 400
Teranex Mini – Quad SDI to 12G-SDI 405
Teranex Mini – SDI Distribution12G 409
Teranex Mini– Optical to HDMI12G 410
Teranex Mini – HDMI to Optical12G 416
Teranex Mini– Optical to Analog 12G 421
Teranex Mini – Analog to Optical 12G 427
Teranex Mini – Optical to Audio12G 431
Teranex Mini – Audio to Optical12G 436
Hilfe 442
Gesetzliche Vorschriften 443
Sicherheitshinweise 444
Garantie 445
Inhaltsverzeichnis
Teranex Mini Converters

Erste Schritte
Anschließen an das Stromnetz
Zur Inbetriebnahme brauchen Sie bloß ein Stromkabel einzustecken und Ihre Signalein- und-ausgabequellen
anzuschließen.
Stecken Sie ein Stromkabel gemäß IEC-Norm in die Strombuchse an der Rückseite Ihres Teranex Mini
Konverters, um ihn mit Netzstrom zu versorgen. Alternativ können Sie Ihren Teranex Mini auch per Ethernet
powern. Koppeln Sie das Gerät hierfür an einen kompatiblen Ethernet-Schalter, der PoE+ bzw. „Power over
Ethernet plus“ unterstützt.
SDI to HDMI 12G
Teranex Mini Konverter unterstützen 12G-SDI-Datenraten und schalten
automatisch zwischen SD, HD und Ultra HD bis 2160p/60 um
ETHERNET PoE+ SDI IN
L - ANALOG
AES/EBU
R - ANALOG
AES/EBU - T/C
HDMI OUT
SDI LOOP OUT
Ihr Teranex Mini Konverter wird über ein Stromkabel gemäß IEC-Norm mit Netzstrom versorgt.
Die Stromversorgung kann zudem über einen PoE+-kompatiblen Ethernet-Switch erfolgen
Anschließen von Videogeräten
Koppeln Sie Ihr Quell-Videogerät an den Videoeingang Ihres Teranex Mini Konverters und den
Videoausgang an Ihr Ziel-Videogerät. Die Videoeingabe und -ausgabe hängen vom Konvertertyp ab.
Je nach Ihrem Teranex Mini Modell haben Sie ggf. die Wahl von Ein- und Ausgaben in SDI-, Komponenten-,
FBAS- oder S-Video.
Anschließen von Audioquellen
Wenn Sie in SDI oder HDMI eingebettetes Audio verwenden, werden die Audiosignale sowieso über die
Videoeingabe transportiert. Bei Verwendung von externem digitalen oder analogen Audio schließen Sie die
Quellen an die XLR-Buchsen an. Kanal „R“ der XLR-Buchse kann für Timecode verwendet werden. Einige
Teranex Mini Geräte unterstützen Analogaudio über RCA oder Glasfaser. Weitere Informationen finden Sie
in den jeweiligen Abschnitten über die einzelnen Konverter.
SDI IN
L - ANALOG
AES/EBU
R - ANALOG
AES/EBU - T/C
OPTICAL
AUDIO
STEREO OUT
L R
SDI OUT
ETHERNET PoE+
Analoge oder digitale Audiogeräte sind über die Glasfaser-, RCA- oder
symmetrischen XLR-Buchsen Ihres Teranex Mini Konverters anzuschließen
Für den Einstieg war das schon alles. Jetzt können Sie Ihre Konvertierungseinstellungen ändern und Ihren
Teranex Mini in Betrieb nehmen. Weitere Informationen finden Sie im Abschnitt „Einstellungen ändern“.
338Erste Schritte

Installation der Verwaltungssoftware
Installation von Blackmagic Teranex Setup
Das Blackmagic Teranex Setup Dienstprogramm dient der Aktualisierung Ihres Teranex Mini und der
Änderung von Video-, Audio- und Netzwerkeinstellungen.
Blackmagic Teranex Setup kann auf Mac-
und Windows-Computern installiert werden
Installation unter Mac
1 Laden Sie die Blackmagic Teranex Setup Software von unserer Firmenwebsite
www.blackmagicdesign.com/de herunter.
2 Entpacken Sie die heruntergeladene Datei und öffnen Sie das angezeigte Disk-Image,
um den Inhalt zu sichten.
3 Doppelklicken Sie auf das Installationsprogramm und folgen Sie den Anweisungen zur
Fertigstellung der Installation.
Blackmagic Teranex Setup ist nun installiert.
Installation unter Windows
1 Laden Sie Blackmagic Teranex Setup von www.blackmagicdesign.com/de herunter.
2 Entpacken Sie die heruntergeladene Datei. Nun müsste ein Ordner namens Blackmagic
Teranex Setup sichtbar sein. Dieser enthält eine PDF-Version dieses Handbuchs und das
Installationsprogramm für das Blackmagic Teranex Setup Dienstprogramm.
3 Doppelklicken Sie auf das Installationsprogramm und folgen Sie den Anweisungen zur
Fertigstellung der Installation.
4 Nach fertiger Installation werden Sie aufgefordert, Ihren Computer neu zu starten. Klicken
Sie auf Neustart, um die Installation fertigzustellen.
Sobald der Computer erneut hochgefahren ist, ist Blackmagic Teranex Setup betriebsbereit.
339Installation der Verwaltungssoftware

Aktualisieren der Produktsoftware
Wichtig: Sorgen Sie dafür, dass Ihr Teranex Mini mit Strom versorgt wird, ehe Sie den Rechner und Konverter
per USB-Kabel verbinden.
1 Versorgen Sie Ihren Konverter mit Strom.
2 Verbinden Sie Computer und Konverter per USB-Kabel oder verbinden Sie sie via Ethernet,
um das Teranex Setup Dienstprogramm zu starten.
Wenn der Konverter fehlt oder nicht erkannt wird, meldet Blackmagic Teranex Setup „No Converter
Connected“ (Kein Konverter verbunden) in der Titelzeile. Andernfalls zeigt die Software den Modellnamen
Ihres Teranex Mini an.
Wenn das Blackmagic Teranex Setup eine neuere Produktsoftware als die in Ihrem Teranex Mini installierte
enthält, werden Sie zu einem Update aufgefordert. Folgen Sie einfach den Anweisungen auf dem Bildschirm,
um die Aktualisierung auszuführen. Wenn das Update Ihrer Produktsoftware beendet ist, können Sie anhand
des Teranex Mini Setup Dienstprogramms Einstellungsänderungen an Ihrem Teranex Mini vornehmen.
Falls Sie auf Ihrem Teranex Mini zuvor Einstellungen für eine statische IP-Adresse
vorgenommen haben, ist sie auf Ihrem Netzwerk zu finden, indem Sie die IP-Adresse
über den Homescreen des Teranex Setup Dienstprogramms eingeben
Installation eines Teranex Mini Smart Panels
Einstellungsänderungen lassen sich auch über das optionale Teranex Mini Smart Panel vornehmen.
Dieses Bedienpanel lässt sich optional vorne auf den Teranex Mini aufstecken und ersetzt die mitgelieferte
Standard-Frontblende. Das Smart Panel bietet mittels Tasten und Drehregler schnellen Zugriff auf
Einstellungen und Sie haben alle eingehenden Signale auf dem integrierten LCD im Blick.
Die Installation Ihres optionalen Smart Panels ist einfach. Panel und Frontblende sind während des Betriebs
austauschbar, d. h. Ihr Teranex Mini Konverter braucht während der Installation nicht ausgeschaltet
zu werden.
1 Entfernen Sie die zwei M3-Schrauben auf beiden Seiten der Standard-Frontblende mithilfe eines
PZ-Schraubendrehers der Größe 2. Nehmen Sie die Blende vorsichtig von der Vorderseite Ihres
Teranex Mini ab.
2 An der Innenseite der Standardblende befindet sich in der unteren Ecke ein kleines Plastikröhrchen.
Dieses Röhrchen leitet das Licht der LED im Innern des Geräts an den Statusindikator der
Standardblende weiter und erleuchtet diesen. Belassen Sie das Röhrchen daher an der
Standardblende.
TIPP Sollten Sie die Standardfrontblende erneut anbringen, vergewissern Sie sich,
dass das Lichtröhrchen auf den Schlitz an der Vorderseite des Geräts ausgerichtet ist.
340Installation der Verwaltungssoftware

3 Richten Sie die Verbinder an der Rückseite des Smart Panels auf deren Gegenstücke an der Front
Ihres Teranex Mini Konverters aus. Drücken Sie das Smart Panel leicht gegen Ihren Konverter bis die
Verbinder fest sitzen. Das Smart Panel sollte präzise angelegt sein und fest an der Vorderseite Ihres
Teranex Mini Konverters einrasten.
4 Setzen Sie die vorhandenen M3-Schrauben der Original-Frontblende wieder ein.
Wenn Ihr Teranex Mini in einem Teranex Mini Rack installiert ist, nehmen Sie ihn aus dem Rack heraus,
um an die Schrauben der Frontblende zu gelangen.
Weitere Informationen finden Sie im Abschnitt „Teranex Mini Rack Shelf“.
Auf den USB-Port des Teranex Mini kann auch bei Verwendung des Smart Panels zugegriffen werden.
Öffnen Sie einfach die USB-Gummiabdeckung, um an den Port zu gelangen. Das installierte Smart Panel
verdeckt die Mini-Switches (Minischalter) an der Frontblende, die man nun nicht mehr betätigen kann.
Stattdessen sind alle Schaltereinstellungen etc. über das Menü des Teranex Smart Panels verfügbar und
können über das LCD vorgenommen werden. Einstellungen sind von Gerät zu Gerät verschieden, weil jedes
Teranex Mini Modell über andere Features verfügt. Das auf dem Display angezeigte Navigations-Layout ist
auf allen Modellen gleich. So springen Sie zum Ändern von Einstellungen flink zwischen mehreren Modellen
hin und her.
Weitere Informationen über Einstellungsänderungen mit dem optionalen Teranex Mini Smart Panel finden Sie
im Abschnitt „Einstellungen ändern“. Falls Sie Ihren Teranex Mini hinten in einem Rack-System oder an Orten
mit vielen Kabeln oder Aktivitäten montieren müssen, können Sie jederzeit auf die mitgelieferte, extrem
robuste Standard-Frontblende zurückgreifen und diese wieder anbringen.
1
2
SET
VIDEO
MENU
AUDIO
Halten Sie das Teranex Mini Smart Panel zur Installation zwischen Finger und Daumen und richten
Sie es auf den Verbinder am Rücken des Panels aus. So lässt sich das Panel leicht aufsetzen
HINWEIS Einige Teranex Mini Modelle verfügen über ein vorinstalliertes Smart Panel anstelle der
üblichen schlichten Frontblende mit verschiedenen kleinen Schaltern. Das integrierte Smart Panel
ist nicht abnehmbar, obwohl es genauso funktioniert wie das optionale Teranex Mini Smart Panel.
Funktionsmerkmale des Smart Panels
LC-Display
Die erste sichtbare Feature auf dem LC-Display Ihres Teranex Mini Smart Panels ist der Homescreen
(Startbildschirm). Der Homescreen zeigt Ihnen wichtige Informationen an:
341Installation der Verwaltungssoftware

Timecode – Der in die Videoeingabe
eingebettete Timecode oder über die
XLR-Buchse des Teranex Mini Konverters
eingehender externer Timecode
Konvertermodell – Das aktuell
an das Teranex Mini Smart
Panel angeschlossene Teranex
Mini Konvertermodell
Eingabevideoformat –
Format und Framerate der an
Ihren Teranex Mini Konverter
gekoppelten Videoquelle
1 MENU
2 VIDEO
SET AUDIO
2160p59.94 SDI to Analog 12G
01:23:47:08
1 MENU
2 VIDEO
SET AUDIO
2160p59.94 SDI to Analog 12G
01:23:47:08
1 MENU
2 VIDEO
SET AUDIO
2160p59.94 SDI to Analog 12G
01:23:47:08
1 MENU
2 VIDEO
SET AUDIO
2160p59.94 SDI to Analog 12G
01:23:47:08
Bedientasten und Drehregler
Ihr Teranex Mini Smart Panel verfügt über einen Tastensatz und einen Drehregler, mit denen Sie zwischen
den Einstellungen im Menü Ihres Teranex Mini Konverters navigieren können.
Tasten 1 und 2
Drücken Sie diese Tasten, um numerische Einstellungen zu vergrößern oder zu verkleinern. Alternativ
bewegen Sie sich mit diesen Tasten auf- und abwärts durch die Menüeinstellungen.
SET
Nachdem Sie eine Einstellung mit den Tasten 1 und 2 vorgenommen haben, drücken Sie zur Bestätigung
die SET-Taste.
MENU
Drücken Sie die MENU-Taste (Menü), um zum Einstellungsmenü Ihres Teranex Mini Konverters zu gelangen.
Alternativ dient die MENU-Taste dazu, zurück zu den einzelnen Menüoptionen zu gelangen.
VIDEO- und AUDIO-Tasten
Drücken Sie die VIDEO- und AUDIO-Tasten, um direkt zu den Video- oder Audioeinstellungen Ihres Teranex
Mini Konverters zu gelangen. Die verfügbaren Einstellungen richten sich nach dem jeweiligen Modell, an das
Ihr Smart Panel angeschlossen ist.
Drehregler
Bewegen Sie den Drehregler im oder gegen den Uhrzeigersinn, um durch die Menüeinstellungen zu
navigieren und numerische Einstellungen anzupassen.
Videomonitor – Zeigt das Eingabeformat
Ihrer Videoquelle an und macht Ihre
Konvertierung sofort sichtbar
Audiopegelmeter– Zeigen die Tonpegel
der an Ihren Teranex Mini Konverter
angeschlossenen Videoquelle an
Bedientasten
1 MENU
2 VIDEO
SET AUDIO
2160p59.94 SDI to Analog 12G
01:23:47:08
1 MENU
2 VIDEO
SET AUDIO
2160p59.94 SDI to Analog 12G
01:23:47:08
1 MENU
2 VIDEO
SET AUDIO
2160p59.94 SDI to Analog 12G
01:23:47:08
1 MENU
2 VIDEO
SET AUDIO
2160p59.94 SDI to Analog 12G
01:23:47:08
1 MENU
2 VIDEO
SET AUDIO
2160p59.94 SDI to Analog 12G
01:23:47:08
Drehregler
342Installation der Verwaltungssoftware

Einstellungen ändern
Die Einstellungen auf Ihrem Teranex Mini lassen sich auf dreifache Art ändern. Verwenden Sie hierzu
entweder die Minischalter an der Frontblende oder das Blackmagic Teranex Setup Dienstprogramm.
Alternativ können Sie ein Teranex Mini Smart Panel installieren, um Einstellungsänderungen per
Bedientasten, Drehregler und LCD vorzunehmen.
Einstellungen über Minischalter ändern
An der mitgelieferten Standard-Frontblende Ihres Teranex Mini befindet sich eine Gummiabdeckung, hinter
der sich die Minischalter befinden, mit denen Sie die Einstellungen Ihres Konverters vornehmen. Die Ein-
und Ausschalter (ON/OFF) dienen der Konfigurierung interner Einstellungen und lassen sich einfach mit der
Spitze eines Stifts umlegen.
Ein Einstellungsdiagramm für die Minischalter ist am Boden Ihres Konverters abgedruckt. Stellen Sie sicher,
dass Ihre Einstellungen mit der Legende übereinstimmen, indem Sie die Schalternummern von 1 bis 8 von
links nach rechts beachten. Bei Gebrauch des optionalen Teranex Mini Smart Panels werden die
Schaltereinstellungen durch die Einstellungen per Smart Panel außer Kraft gesetzt. Ihr Teranex Mini behält
die letzten Einstellungen bei, unabhängig davon, ob sie via Switch, Smart Panel oder über das Blackmagic
Teranex Setup Dienstprogramm ausgeführt wurden. Wenn Sie das Smart Panel entfernt oder Ihre Konverter-
Einstellungen über die Software geändert haben und zur Switch-Steuerung zurückkehren, müssen Sie die
einzelnen Schalter unter Umständen hin und her bewegen, um die neuen Einstellungen anzuwenden.
Eine ausführliche Beschreibung der Switches und ihrer Einstellungen finden Sie im Abschnitt des jeweiligen
Konvertermodells in diesem Handbuch. Obwohl die Schaltereinstellungen als Diagramm am Boden Ihres
Konverters aufgedruckt sind, empfiehlt es sich, in der aktuellsten Version dieses Handbuchs nach den
neuesten Informationen zu schauen. Künftige Updates beinhalten nämlich ggf. neue Features und neue
Einstellungen. Die aktuellste Version steht im Blackmagic Design Support Center unter
www.blackmagicdesign.com/de/support zum Download bereit.
ETHERNET PoE+ SDI IN
L - ANALOG
AES/EBU
R - ANALOG
AES/EBU - T/C
HDMI OUT
SDI LOOP OUT
SDI IN
L - ANALOG
AES/EBU
R - ANALOG
AES/EBU - T/C
HDMI OUT
SDI LOOP OUT
ETHERNET PoE+
1
ON
2 3 4 5 6 7 8
Einstellungen durch Umlegen der Switches mit einem Stift ändern
Einstellungen mit Blackmagic Teranex Setup ändern
Verbinden Sie nach erfolgreicher Installation auf Ihrem Computer Ihr Setup Dienstprogramm mit Ihrem
Teranex Mini via USB oder Ethernet. Wenn sich Ihr Teranex Mini nicht über Ethernet erkennen lässt, müssen
Sie das Gerät möglicherweise zuerst per USB konfigurieren, wie im Abschnitt „Netzwerkeinstellungen
ändern“ beschrieben.
Wenn Sie das Programm starten, sehen Sie zunächst die Homepage. Hier können Sie den zu
konfigurierenden Teranex Mini Konverter auswählen. Um Einstellungen zu ändern, drücken Sie auf das
Einstellungssymbol unterhalb der Abbildung Ihres Teranex Minis.
Sind mehr als ein Teranex Mini an Ihr Netzwerk gekoppelt, werden nur die relevanten Einstellungen des
ausgewählten Teranex Minis angezeigt. Wählen Sie den gewünschten Konverter aus, indem Sie die Pfeile
links und rechts auf der Homepage des Blackmagic Teranex Setup anklicken.
Justierungen werden sofort auf Ihrem Teranex Mini gespeichert. D. h. nach einem Stromausfall werden Ihre
Einstellungen nach Wiederherstellung der Stromversorgung rekonstruiert.
343Einstellungen ändern

Das Teranex Setup Dienstprogramm gestattet Ihnen, über einen Mac- oder Windows-Rechner
die Produktsoftware Ihres Teranex Minis zu aktualisieren und seine Einstellungen anzupassen
Der Reiter „Configure“ mit Konfigurationsanweisungen und „About“ mit anderen Informationen über die
Einstellungen Ihres Blackmagic Teranex Setup sind auf allen Teranex Mini Modellen gleich.
Der Reiter „Configure“
Der Konfigurations-Reiter ist für alle Teranex Mini Modelle gleich. Er enthält die Netzwerkeinstellungen für
Ihren Konverter. Hier können Sie zwischen dynamischen und statischen Netzwerkadressen für Ihren
Konverter hin- und herschalten sowie die IP-Adresse, Subnetz-Maske und Gateway-Informationen für Ihren
Teranex Mini einrichten. Weitere Informationen finden Sie unter „Netzwerkeinstellungen ändern“.
Greifen Sie über den Reiter „Configure“ des Blackmagic Teranex
Setup Dienstprogramms auf die Netzwerkeinstellungen zu
344Einstellungen ändern

Der Reiter „About“
Mit den Einstellungen unter diesem Reiter können Sie Ihren Teranex Mini benennen und einzelne Konverter
identifizieren. Um Ihren Teranex Mini Konverter zu benennen, klicken Sie auf das Textfeld „Name“ und geben
Sie Ihre gewünschte Konverterbezeichnung ein. Klicken Sie auf „Save“ (Speichern), um die Änderung zu
bestätigen. Um Ihren ausgewählten Teranex Mini Konverter schnell zu identifizieren, klicken Sie auf die
Dialogbox „Identify“ (Identifizieren). Dies bewirkt ein Blinken der Indikator-LED an der Standard-Frontblende
Ihres Teranex Minis. Bei Verwendung eines Teranex Mini Smart Panels wechselt die Farbe der
Modellbezeichnung auf dem LCD von Grau nach Rot. Deaktivieren Sie die Dialogbox, um die
Identifikationsanzeigen auszuschalten.
Das Menü „Software Settings“ (Softwareeinstellungen) unter dem Reiter „About“ erkennt, welche
Softwareversion Ihr Teranex Mini betreibt. Wenn die Produktsoftware Ihres Konverters älter ist als die aktuell
in Ihrem Blackmagic Teranex Setup enthaltene Version, erscheint an dieser Stelle ein Update-Button,
über den Sie die Software Ihres Konverters aktualisieren können.
Der Reiter „About“ des Blackmagic Teranex Setup Dienstprogramms dient
der Benennung und Identifizierung Ihres Teranex Minis. Hier können Sie
auch die Versionsnummer Ihres Setup-Dienstprogramms nachsehen.
Einstellungen mit dem Teranex Mini Smart Panel ändern
Einstellungsänderungen lassen sich auch über das optionale Teranex Mini Smart Panel vornehmen.
Dieses Bedienpanel lässt sich optional vorne auf den Teranex Mini aufstecken und ersetzt die mitgelieferte
Standard-Frontblende. Das Smart Panel bietet mittels Tasten und Drehregler schnellen Zugriff auf
Einstellungen und Sie haben alle eingehenden Signale auf dem integrierten LCD im Blick.
Der integrierte USB-Port am Konverter bleibt auch mit installiertem Teranex Smart Panel zugänglich. Öffnen
Sie einfach die USB-Gummiabdeckung, um an den Port zu gelangen. Das installierte Teranex Smart Panel
verdeckt die Minischalter an der Frontblende, die man nun nicht mehr betätigen kann. Stattdessen sind alle
Einstellungen für die Switches u.a. über das Menü des Teranex Smart Panels verfügbar und können über
das LCD vorgenommen werden. Einstellungen sind von Gerät zu Gerät verschieden, weil jedes Teranex Mini
Modell über andere Features verfügt. Das auf dem Display angezeigte Navigations-Layout ist auf allen
Modellen gleich. So springen Sie zum Ändern von Einstellungen flink zwischen mehreren Modellen
hin und her.
1 MENU
2 VIDEO
SET AUDIO
2160p59.94 SDI to Analog 12G
01:23:47:08
Das optionale Teranex Mini Smart Panel ermöglicht die schnelle Kontrolle
von Einstellungen und gestattet neue Einstellungen. Das Smart Panel
lässt sich bequem vorne an Ihrem Teranex Mini Konverter installieren
345Einstellungen ändern

Netzwerkeinstellungen ändern
Die Verwaltung mehrerer Teranex Mini Konverter erfolgt am einfachsten über ein Netzwerk. Dies geht mit
dem Blackmagic Teranex Setup Dienstprogramm. Ihre Teranex Minis sind vorkonfiguriert, automatisch eine
Netzwerkadresse zu finden. Auf diese Weise kann eine Auswahl direkt auf dem Blackmagic Teranex Setup
Startlogo getroffen werden. Einzelheiten finden Sie im Abschnitt „Einstellungen mit Blackmagic Teranex
Setup ändern“.
Sollte ein Teranex Mini nicht in Ihrem Netzwerk erkannt werden, müssen Sie eventuell
Netzwerkeinstellungen lokal ändern. Gleiches gilt für den Fall, dass Sie zuvor Einstellungen für eine statische
Adresse vorgenommen haben, die nicht mit Ihrem aktuellen Netzwerk kompatibel ist. Dies erfolgt per USB
oder über das Teranex Mini Smart Panel.
Netzwerkeinstellungen per USB ändern
Um Netzwerkeinstellungen per USB zu ändern, schließen Sie Ihren Teranex Mini per USB-Kabel an einen
Computer mit dem Teranex Setup Dienstprogramm an. Der USB-Anschluss Ihres Teranex Minis befindet sich
an der Frontblende, unabhängig davon, ob Sie die mitgelieferte Standard-Frontblende oder ein Smart Panel
verwenden.
Sobald die Verbindung aufgebaut ist, wählen Sie Ihren Teranex Mini auf dem Startbildschirm des Teranex
Setup Dienstprogramms aus und wechseln Sie zum Reiter „About“. Hier können Sie Ihren Konverter
zwischen dynamischen und statischen Netzwerkadressen hin- und herschalten. Wenn Sie eine statische IP
auswählen, können Sie IP-Adresse, Subnetz-Maske und Gateway Ihres Konverters manuell konfigurieren.
Netzwerkeinstellungen lassen sich unter dem Reiter
„Configure“ Ihres Blackmagic Teranex Setup über USB ändern
Netzwerkeinstellungen mit dem Teranex Mini Smart Panel ändern
Eine nützliche Feature des Teranex Mini Smart Panels ist die lokale Änderung von Netzwerkeinstellungen.
Das geht wie folgt:
1 Halten Sie die MENU-Taste gedrückt, um das Einstellungsmenü aufzurufen.
2 Wählen Sie mit dem Drehregler oder den Tasten 1 und 2 „Network“ (Netzwerk) und drücken Sie SET.
3 Wählen Sie „Configure IP“ (IP konfigurieren) mit dem Drehregler oder den Tasten 1 und 2 und
drücken Sie SET.
4 Wählen Sie „Manually“ (manuell) mit dem Drehregler oder den Tasten 1 und 2 und drücken Sie SET.
Wählen Sie Ihre „IP-Adresse“ nach dem gleichen Verfahren aus.
346Netzwerkeinstellungen ändern

5 Durchlaufen Sie die verfügbaren Nummern für Ihre IP-Adresse mit dem Drehregler oder den Tasten
1 und 2. Drücken Sie zur Bestätigung SET. Wiederholen Sie diese Schritte, um die Einstellungen für
„Subnet“ (Subnetz) und Gateway vorzunehmen.
Verwenden Sie das „Network“-Menü auf Ihrem Teranex Mini Smart Panel,
um Netzwerkeinstellungen für Ihren Teranex Mini Konverter vorzunehmen
Teranex Mini Rackwanne
Wenn Sie mehrere Teranex Minis betreiben, können Sie eine Teranex Mini Rack-Wanne benutzen, um Ihre
Konverter in einem Broadcast-Rack oder Roadcase zu installieren. In einer Teranex Mini Rackwannen von
1HE finden drei Teranex Minis Platz. Die Installation einer Teranex Mini Rack-Wanne ist einfach. Entfernen Sie
etwaige Gummifüße von Ihren Konvertern und schrauben Sie diese einzeln an den Befestigungsbohrungen
am Boden der Teranex Mini Rack-Wanne fest. Die Teranex Mini Rack-Wanne wird mit zwei Standard-
Zierblenden geliefert. Wenn Sie also nicht alle Plätze in der Rack-Wanne mit weiteren Teranex Minis
besetzen, decken Sie die verbleibenden Lücken einfach mit den Zierblenden ab.
Weitere Einzelheiten finden Sie auf der Blackmagic Design Website unter
https://www.blackmagicdesign.com/de
Die Teranex Mini Modelle
Es gibt ein breites Sortiment an Teranex Mini Konvertern. Jeder hat spezielle Funktionsmerkmale für den
jeweiligen Konvertierungstyp mit von Modell zu Modell unterschiedlichen Einstellungen.
In den folgenden Abschnitten dieses Handbuches finden Sie die aktuellsten Informationen zu Ihrem Teranex
Mini Modell. Dies umfasst auch etwaige neue Einstellungen, die der neuesten Version Ihrer Teranex Mini
Produktsoftware hinzugefügt wurden.
Teranex Mini – SDI to DisplayPort8KHDR
Für den Anschluss an DisplayPort-Monitore, -Fernseher und -Projektoren wandelt der Teranex Mini SDI to
DisplayPort8KHDR 8K-SDI-Signale in DisplayPort um. Er skaliert 8K-SDI-Ausgaben auf die native Auflösung
von DisplayPort-Monitoren, die kein 8K unterstützen. Zwei Onscreen-Scopes können in der DisplayPort-
Ausgabe zur Überprüfung von Waveform, Vektorskop, Histogramm oder Parade angezeigt werden.
Die Monitorkalibrierungsfunktion hilft Ihnen beim Erstellen von 3D-LUTs fürs genaue Monitoring auf
DisplayPort-Referenzgeräten. Sie können auch 3D-LUTs hochladen, um Ihre konvertierte Ausgabe mit
bestimmten Looks zu versehen.
347Teranex Mini – SDI to DisplayPort8KHDR

Anschlüsse
1 USB-C-Port
Dient zum Anschluss eines Mac- oder Windows-Rechners mit aufgespieltem Blackmagic Teranex
Setup Dienstprogramm. Hierüber können Einstellungen angepasst und die Produktsoftware Ihres
Teranex Minis aktualisiert werden. Schließen Sie Ihr Farbmessgerät für die Monitorkalibrierung an
den USB-C-Port an.
2 Frontblende
Das LC-Display zeigt wichtige Informationen an. Mit den Bedientasten und Drehreglern navigieren
Sie durch die Einstellungsmenüs.
3 Strom
Eingebaute IEC-konforme C14-Buchse zur Versorgung mit 90–240-Volt Wechselstrom.
4 Ethernet
Zum Anschluss an einen Netzwerk-Switch oder Computer, damit Sie Einstellungen mithilfe des
Teranex Setup Dienstprogramms ändern können. Rechts neben dem Ethernet-Port befindet sich
eine weiße LED-Leuchte.
5 SDI LOOP OUT
BNC-Ausgang für durchgeschleifte SDI-Videosignale.
6 SDI IN
Verwenden Sie diesen BNC-Verbinder, um Ihre SDI-Videoquelle anzuschließen. Eine weiße LED-
Leuchte rechts neben jedem mit „SDI IN“ beschrifteten BNC-Verbinder zeigt die Synchronisierung
der Videoeingabe an. 8K-Eingänge unterstützen Quad Square Division oder Quad 2SI 12G-SDI bis
8Kp/60 oder Dual Link 12G-SDI bis 8Kp/30 über SDI IN Level A und B. HD- und Ultra-HD-Video bis
2160p/60 kann als Single Link 12G-SDI in den SDI-IN-A-Anschluss eingespeist werden.
7 DisplayPort-Videoausgänge
Der Teranex SDI to DisplayPort 8K HDR gibt an einen Monitor aus und verfügt zugunsten der
Kompatibilität mit 8K-Normen auf einer Auswahl an Monitoren über drei DisplayPort-Anschlüsse.
Bei DisplayPort 1 und DisplayPort 2 handelt es sich um Anschlüsse in voller Größe. Der USB-C-Port
dient als DisplayPort über USB-C. Hierfür wird ein zertifiziertes DisplayPort-über-USB-C-Kabel
benötigt, welches sich von einem üblichen USB-C-Kabel oder Thunderbolt-Kabel unterscheidet.
Wenn Sie Ihren Monitor an den Teranex SDI to DisplayPort 8K HDR anschließen möchten, überprüfen
Sie die technischen Vorgaben Ihres Monitors. Die meisten 8K-Monitore verwenden eine einzelne
DisplayPort-Verbindung zu DP1 oder DisplayPort über USB-C. Einige 8K-Monitore hingegen benötigen
eine duale DisplayPort-Verbindung zum DP1- und DP2-Anschluss. Dual-Link-Inhalte mit hohen
Frameraten in 8K werden zur Kompatibilität mit Ihrem DisplayPort-Monitor in 8-Bit-Farbe dargestellt.
Für 4K- oder HD-Video können Sie DP1 oder DisplayPort über USB-C verwenden.
8 L – ANALOG
RCA-Buchse zur Ausgabe von linkskanaligem Analogaudio.
SDI to DisplayPort 8K
A B
LOOP
12G SDI IN
ETHERNET
DP 2
DP 1
C D
STEREO OUT
1
3 4
9
8
2
6
7
5
348Teranex Mini – SDI to DisplayPort8KHDR

9 R – ANALOG
RCA-Buchse zur Ausgabe von rechtskanaligem Analogaudio.
Blackmagic Teranex Setup Einstellungen
Mithilfe des Teranex Setup Dienstprogramms lassen sich die gleichen Einstellungen vornehmen wie über die
Frontblende. Es können aber auch zusätzliche Einstellungen vorgenommen werden. Greifen Sie auf diese
Einstellungen jeweils über die Reiter „Video“, „Scopes“, „Audio“, „Configure“ (Konfigurieren) und „About“ (Info) zu.
Näheres über die Reiter „About“ und „Configure“ finden Sie im Abschnitt „Einstellungen ändern“ in diesem
Handbuch.
Mit Blackmagic Teranex Setup können Sie Einstellungen wie DisplayPort-Instant-Lock anpassen,
um das Videosignal sofort neu zu synchronisieren, wenn Sie Quellen ändern oder neu verteilen,
3D-LUT-Dateien laden, die Ausgangspegel von RCA-Analogaudio anpassen u.v.m.
„Video“-Tab
DisplayPort Instant Lock
Aktivieren Sie das Kontrollkästchen für DisplayPort-Instant-Lock, um Quellenwechsel im selben Format sauber
und pannenfrei zu vollziehen. Bei aktiviertem DisplayPort-Instant-Lock wird der Ausgabefluss des DisplayPort-
Signals auch bei Quellenwechseln aufrecht erhalten. So braucht Ihr Konverter nicht auf die Signalbereitschaft
des DisplayPort-Fernsehers oder -Monitors zu warten, um das Ausgabevideo darzustellen, da bereits ein
gesichertes Signal vorhanden ist. Wichtig: Diese Funktion funktioniert nur beim Wechsel zwischen Quellen
mit der gleichen Videonorm.
DisplayPort-Instant-Lock kann kurze Verzögerungen von Video und Ton verursachen. Wo es für Ihre
konvertierte Signalausgabe keine Verzögerung geben darf, umgehen Sie DisplayPort-Instant-Lock, indem
Sie das Kontrollkästchen deaktivieren.
Clip to Legal Levels bzw. Pegel begrenzen
„Clip to Legal Levels“ bzw. „Pegel begrenzen“ gibt den Eingabebereich des Konverters vor, da DisplayPort-
Monitore Video immer im vollen Signalumfang darstellen. Wird „Normal“ ausgewählt, erweitert der Teranex
Mini SDI to DisplayPort 8K die Eingabe und passt sie somit dem Monitor an. Wird „Show illegal“ bzw.
„Überpegel anzeigen“ ausgewählt, wird der gesamte Signalumfang an Ihren Monitor ausgegeben.
Dynamic Range Override
Diese Einstellung ermöglicht die Auswahl eines Farbprofils für Ihren Monitor, wie bspw. Rec. 709. Wählen Sie
„Auto“, um den Dynamikumfang des Quellsignals beizubehalten.
33-Punkte 3D-LUT
Ihr Teranex Mini SDI to DisplayPort8KHDR unterstützt .cube-Dateien für 3D-LUTs. Diese können in
beliebigen Farbkorrektursoftwares wie bspw. DaVinci Resolve erstellt werden. DaVinci Resolve kann
Colorgradings als 3D-LUTs speichern.
349Teranex Mini – SDI to DisplayPort8KHDR

Sie können zwei separate 3D-LUTs laden, indem Sie für jeden 3D-LUT-Slot auf „Load“ (Laden) klicken.
Wählen Sie dann die gewünschte .cube-Datei von Ihrem Computer aus und klicken Sie auf „Open“ (Öffnen).
Klicken Sie auf „Save“ (Speichern), um Ihre Einstellungen zu bestätigen. Der 3D-LUT-Dateiname erscheint
über jedem „Load“-Button. So wissen Sie immer genau, welche 3D-LUT für LUT 1 oder LUT 2 verwendet wird.
Um eine 3D-LUT zu aktivieren, klicken Sie lediglich in das „Use 3D LUT 1“ oder „Use 3D LUT 2“
Kontrollkästchen. Sie können eine 3D-LUT durch einen Klick in das Kontrollkästchen „Bypass 3D LUT“
(3D-LUT umgehen) deaktivieren.
TIPP Eine 3D-LUT lässt sich auch durch Drücken der „1“- oder „2“-Taste an der Frontblende des
Geräts aktivieren. Drücken Sie die jeweilige Taste erneut, um die 3D-LUT zu deaktivieren.
Bypass 3D LUT
Klicken Sie auf diese Option, um alle 3D-LUTs zu deaktivieren, sodass keine 3D-LUT mehr auf die
DisplayPort-Ausgabe angewendet wird.
Clear
Klicken Sie auf diesen Button, um die 3D-LUT 1 oder die 3D-LUT 2 aus dem internen Speicher Ihres
Konverters zu löschen.
Load
Klicken Sie auf den „Load“-Button, um eine 3D-LUT von Ihrem Computer zu laden.
Save As
Klicken Sie auf den „Save As“-Button, um eine geladene 3D-LUT in einem Ordner auf Ihrem Computer
zu speichern. Nach Generieren einer 3D-LUT für die Kalibrierung sollten Sie diese unbedingt auf Ihrem
Computer speichern.
Was ist eine 3D-LUT?
Eine 3D-LUT oder 3D-Lookup-Tabelle enthält eine Tabelle mit Informationen, die den Farbraum
eines Videos in einem 3D-Cube-Space anhand neuer RGB-Farbwerte verändert.
Der Farbwürfel enthält alle Variationen einer jeden Grundfarbe und ist in drei räumlichen
Dimensionen entlang der X-, Y- und Z-Achsen definiert. Das bedeutet, dass die RGB-Kanäle der
SDI-Videoeingabe in der DisplayPort-Videoausgabe mit einer beliebigen RGB-Ausgabefarbe
belegt werden können.
Es handelt sich hierbei um ein sehr wirksames Tool, da einer jeden Farbe eine beliebige andere
Farbe zugeordnet werden kann. Das ermöglicht sehr präzise Farbanpassungen, um bspw. Displays
zu kalibrieren oder um Log-Gamma-Kurven zu laden, wenn Sie am Set mit unterschiedlichen
RAW-Kameradateien arbeiten und dabei lineares Gamma sehen wollen.
Wie wirksam 3D-LUTs sein können, zeigt eine der Standard-LUTs, die Ihre Videoeingabe nach
Schwarz-Weiß konvertiert. Hierbei wird deutlich, dass alle RGB-Farben der Eingabe anhand der
3D-LUT über den DisplayPort-Ausgang mit schwarzen und weißen RGB-Ausgabewerten
belegt werden.
Kreieren Sie Ihre eigenen 3D-LUTs und laden Sie diese über die Admin-Software hoch. Mit DaVinci
Resolve können Sie sogar eine Farbkorrektureinstellung in eine 3D-LUT konvertieren und diese auf
Ihren Teranex Mini SDI to DisplayPort8KHDR laden. Die Anwendung einer 3D-LUT auf die
DisplayPort-Ausgabe ist optional. Die Ausgabe der durchgeschleiften SDI-Videosignale erfolgt
als Cleanfeed.
Weitere Informationen zum Erstellen einer .cube-Datei für eine 3D-LUT finden Sie im DaVinci
Resolve Handbuch, das Sie auf der Blackmagic Design Website unter dem folgenden Link in
englischer Sprache herunterladen können: www.blackmagicdesign.com/support.
350Teranex Mini – SDI to DisplayPort8KHDR

„Scopes“-Tab
Scope-Overlays konfigurieren
Der Teranex Mini SDI to DisplayPort8KHDR kann in den DisplayPort-Ausgaben bis zu zwei Scopes als
Overlays über Ihrem Material anzeigen. Um ein Scope auf 1/16 des Bildschirms anzuzeigen, wählen Sie im
„Scopes“-Menü die Option „Use large scope“ (Großes Scope verwenden) aus. Verwenden Sie Option „Use
small scope“, um die Größe des Scopes auf 1/64 des Bildschirms einzustellen.
Sie können Scopes mithilfe der Teranex Setup Software konfigurieren oder das „Scopes“-Menü und den
Drehregler an der Frontblende benutzen. Folgende Scope-Einstellungen lassen sich anpassen: Typ, Größe,
horizontale und vertikale Ausrichtung, Hintergrund-Deckkraft und Scope-Helligkeit. Als Scope-Typ stehen
Waveform, 100%-Vektorskop, 75%-Vektorskop, Histogramm, RGB-Parade oder YUV-Parade zur Wahl.
Beachten Sie, dass das Vektorskop nur auf Scope 1 verfügbar ist.
„Audio“-Tab
Die RCA-Ausgabe anpassen
Über die „Audio Output“-Einstellungen können Sie die Verstärkung für den linken und rechten Kanal des
Analogaudios zusammen oder getrennt anpassen. Wählen Sie aus dem „De-embed“-Drop-down-Menü ein
Audiokanalpaar aus, bspw. „Channels 1 & 2“, um diese über die RCA-Ports auszugeben.
Ihr Teranex Mini behält die letzten Einstellungen bei, ungeachtet dessen, ob diese über die Frontblende oder
das Teranex Setup Dienstprogramm vorgenommen wurden.
Deaktivieren Sie die Verknüpfung der Kanäle, wenn Sie den
Pegel für jeden Kanal einzeln erhöhen oder verringern möchten
Audiopegelmeter konfigurieren
Unter „Audio Meters“ können Sie den anzuzeigenden Audiometertyp auswählen. Zur Auswahl stehen
folgende Referenzpegel: VU-18dBFS, VU-20dBFS, PPM -18dBFS oder PPM -20dBFS.
Vorgehensweise für die Monitorkalibrierung
Mit einem Farbmessgerät können Sie mithilfe des Teranex Mini SDI to DisplayPort8KHDR eine 3D-LUT für
die Kalibrierung Ihres DisplayPort-Monitors generieren. Der Teranex Mini SDI to DisplayPort8KHDR
unterstützt die Modelle Klein InstrumentsK10-A, SpectraCalC6 und X-Rite i1DisplayPro. Dieser Vorgang
ermöglicht Ihnen selbst auf DisplayPort-Consumergeräten eine genaue Farbwiedergabe und Luminanz.
Ein Farbmessgerät ist ein kleines Gerät, das über einen Lichtsensor verfügt. Bei Ausrichtung auf Ihren
Monitor oder Fernseher scannt das Farbmessgerät die Farb- und Luminanzdaten, damit Ihr Teranex Mini die
DisplayPort-Ausgabe für Ihren Bildschirm optimieren kann.
351Teranex Mini – SDI to DisplayPort8KHDR

Die Anzeigeeinstellungen auf Ihrem Fernseher oder Monitor sollten im Laufe des Kalibrierungsvorgangs
schrittweise angepasst werden. Das ist ganz einfach und dauert nicht lange. Sollten Sie zu irgendeinem
Zeitpunkt einen Fehler machen, können Sie ganz einfach zurückgehen und den Schritt wiederholen.
1 Monitoreinstellungen optimieren
Bevor Sie mit dem Kalibrierungsvorgang beginnen, sollten Sie die Display-Einstellungen Ihres
Monitors oder Fernsehers öffnen und einige Optionen ändern.
1.1 Schalten Sie in den Einstellungen Ihres Monitors alle Optionen für dynamischen Kontrast und
Helligkeit aus. Viele TV-Geräte verfügen über einen Bildverbesserungsmodus, das sogenannte
„Motion Smoothing“, „Motion Flow“ oder „Motion Interpolation“. Bitte schalten Sie diesen Modus aus.
1.2 Setzen Sie den Gammawert für Rec. 709 auf 2,4 oder für DCI-P3 auf 2,6. Beide Farbräume sind für
reguläre Heimfernseher und digitales Kino konzipiert. Ihre Auswahl richtet sich folglich nach den
Deliverables Ihres Projekts. Liefern Sie bspw. auf YouTube zur Ansicht auf Heimfernsehern aus,
dann setzen Sie den Gammawert auf 2,4. Fürs Monitoring zur Ausgabe im DCP-Format für den
Kinovertrieb stellen Sie einen Gammawert von 2,6 ein.
2 Das Kalibrierungsgerät anschließen
Jetzt, da Sie die Einstellungen Ihres Monitors oder Fernsehers optimiert haben, schließen Sie das
Farbmessgerät an den USB-C-Port Ihres Teranex Mini SDI to DisplayPort8KHDR an. Öffnen Sie
einfach die Gummiabdeckung, um auf den USB-C-Port zuzugreifen.
SDI to DisplayPort 8K
3 Den Kalibrierungsvorgang starten
3.1 Drücken Sie die MENU-Taste an der Frontblende. Scrollen Sie mit dem Drehregler zum
„Kalibrierung“-Menü und drücken Sie die SET-Taste.
3.2 Drücken Sie die SET-Taste, um die Liste unterstützter Kalibrierungsgeräte anzuzeigen. Zur Auswahl
stehen „i1Display Pro“, „SpectraCalC6“ und „Klein K10-A“. Scrollen Sie mithilfe des Drehreglers durch
die Liste und wählen Sie Ihr Farbmessgerät aus. Drücken Sie dann die SET-Taste, um Ihre Auswahl
zu bestätigen.
3.3 Navigieren Sie im „Kalibrierung“-Menü mit dem Drehregler zu „Farbraum“ und drücken Sie die
SET-Taste. Wählen Sie einen passenden Farbraum für Ihren Monitortyp aus und drücken Sie die
SET-Taste.
3.4 Scrollen Sie im „Kalibrierung“-Menü weiter zur „Ziel-Gamma“-Option und drücken Sie die SET-Taste.
Zum Abgleich Ihres Monitors oder TV-Geräts geben Sie den Ziel-Gammawert vor und drücken Sie
die SET-Taste. Für Rec. 709 wird ein Gammawert von 2,4 und für DCI-P3 ein Gammawert von 2,6
empfohlen.
352Teranex Mini – SDI to DisplayPort8KHDR

3.5 Scrollen Sie im „Kalibrierung“-Menü zu „Farbkalibrierung starten“ und drücken Sie die SET-Taste.
3.6 In diesem Schritt wird die Helligkeit Ihres Monitors so angepasst, dass keine Zeichnung in den
dunklen Bildpartien angezeigt wird. Sollte es keine Einstellung zur Anpassung der Helligkeit geben,
wählen Sie „Weiter“ und drücken Sie die SET-Taste, um diesen Schritt zu überspringen. Erhöhen Sie
Ihre Helligkeitspegel so, dass alle dunklen Quadrate sichtbar werden. Verringern Sie die
Helligkeitspegel solange, bis das angezeigte Quadrat sich in das Schwarz des Hintergrunds einfügt.
Drücken Sie an Ihrem Teranex Mini SDI to DisplayPort8KHDR auf „Weiter“.
Kalibrierungsanweisungen für Helligkeitspegel auf dem LCD
Testmuster zur Kalibrierung von Zeichnung in den Schatten auf Ihrem DisplayPort-Monitor
3.7 In diesem Schritt wird der Kontrast auf Ihrem Monitor so angepasst, dass die Zeichnung in den
Lichtern angezeigt wird, ohne dass die Weißtöne abgeschnitten werden. Sollte es keine Einstellung
zur Anpassung des Kontrasts geben, wählen Sie „Weiter“ und drücken die SET-Taste, um diesen
Schritt zu überspringen. Erhöhen Sie Ihre Kontrastpegel so, dass alle hellen Quadrate sichtbar
werden. Verringern Sie die Kontrastpegel solange, bis das angezeigte Quadrat sich in das Weiß des
Hintergrunds einfügt. Drücken Sie an Ihrem Teranex Mini SDI to DisplayPort8KHDR auf „Weiter“.
Kalibrierungsanweisungen für
Kontrastpegel auf Ihrem Teranex LCD
353Teranex Mini – SDI to DisplayPort8KHDR

Testmuster zur Kalibrierung von Zeichnung in den Lichtern auf Ihrem DisplayPort-Monitor
3.8 Diese beiden Schritte werden wiederholt, um die Helligkeits- und Kontrasteinstellungen Ihres
Monitors zu verifizieren und bei Bedarf weitere Feinanpassungen vorzunehmen.
3.9 Das LCD auf Ihrem Teranex Mini SDI to DisplayPort8KHDR sollte nun anzeigen „Kalibrierungsgerät
gefunden“. Tippen Sie auf „Auswählen“ und drücken dann die SET-Taste. Auf dem LCD wird eine
Liste vorkonfigurierter spektraler Profile mit unterstützten Bildschirmtypen angezeigt. Wählen Sie ein
Profil aus, das zu Ihrem Bildschirm passt. Sollten Sie unsicher oder Ihr Bildschirmtyp nicht aufgeführt
sein, wählen Sie „Generic“ (Allgemein). Drücken Sie die SET-Taste.
Zeigt die Statusmeldung auf dem LCD Ihres Teranex „Kein Kalibrierungsgerät erkannt“ an, prüfen
Sie, ob es sich bei Ihrem Farbmessgerät um ein kompatibles Modell handelt und es korrekt an den
USB-C-Port an der Frontblende angeschlossen ist.
3.10 Sollte Ihr Farbmessgerät über eine Schutzabdeckung verfügen, entfernen Sie diese. Platzieren Sie
das Kalibrierungsgerät so vor dem Monitor, dass sich die Sensoröffnung parallel zum Bildschirm
befindet und das in der Mitte des Bildschirms angezeigte weiße Quadrat mittig leicht berührt.
Wir empfehlen, das Kalibrierungsgerät mit einem kleinen Stativ oder einer mitgelieferten Anbringung
zu stabilisieren.
354Teranex Mini – SDI to DisplayPort8KHDR

3.11 Suchen Sie im Handbuch nach den Spezifikationen für Ihren Monitor und verwenden Sie das
Menü Ihres Monitors, um die Einstellung mit dem breitesten verfügbaren Farbraum auszuwählen.
Verschiedene Hersteller haben unterschiedliche Bezeichnungen für diese Einstellung, bspw. „nativ“,
„erweitert“ oder „breit“. Die 3D-LUT deckt den im „Farbraum“-Menü ausgewählten Ziel-Farbraum
dann vollständig und genau ab.
3.12 Ein weißes Testquadrat wird angezeigt, damit das Farbmessgerät die Farbtemperatur des
Bildschirms messen kann. Verwenden Sie das Menü Ihres Monitors, um die Farbtemperatur so
einzustellen, dass der Messwert so nah wie möglich an 6500 K liegt. Um fortzufahren, wählen
Sie „Weiter“ und drücken die SET-Taste.
3.13 Ihr DisplayPort-Monitor zeigt nun die Lichtstärke des Testquadrats in Nit an. Verwenden Sie das
Menü Ihres Monitors, um die Hintergrundbeleuchtung oder den Kontrast so einzustellen, dass der
Messwert so nah wie möglich an 100 Nit für SDR oder 400Nit für HDR liegt. Wählen Sie „Weiter“
und drücken Sie die SET-Taste.
3.14 Zeigt Ihr Teranex Mini SDI to DisplayPort8KHDR „Kalibrierungsgerät bereit“ an, gehen Sie auf
„Kalibrieren“ und drücken dann die SET-Taste, um die automatisierte Farbkalibrierungsabfolge
zu starten.
355Teranex Mini – SDI to DisplayPort8KHDR

3.15 Die Kalibrierung dauert 10 bis 15 Minuten. Der Teranex Mini SDI to DisplayPort8KHDR generiert
und misst ein breites Spektrum an Farben bei wechselnden Luminanzwerten und vergleicht die
Ergebnisse mit den zu erwartenden Werten. Zum Abschluss des Vorgangs wird eine 3D-LUT zur
Kalibrierung erstellt und eine Bestätigungsmeldung angezeigt.
Drücken Sie die SET-Taste, um zum „Kalibrierung“-Menü zurückzukehren. Drücken Sie die MENU-
Taste, um zum Homescreen zurückzukehren.
Die generierte 3D-LUT wird der „3D LUT 1“ zugeordnet und aktiviert. Die 3D-LUT wird
standardmäßig „Calibration LUT“ genannt.
HINWEIS Die 3D-LUT wird im internen Speicher Ihres Konverters gespeichert. Zum
Speichern auf Ihrem Computer empfehlen wir, Blackmagic Teranex Setup zu verwenden.
Weitere Informationen zur Verwaltung von 3D-LUTs finden Sie im Abschnitt „Blackmagic
Teranex Setup Einstellungen“.
Die 3D-LUT zur Bildschirmkalibrierung wird
standardmäßig immer der „3D LUT 1“ zugeordnet
356Teranex Mini – SDI to DisplayPort8KHDR

Bedienfeld-Einstellungen
Der Homescreen zeigt eine Videovorschau der SDI-Eingabe mit Informationen zu Format und
Bildwechselfrequenz an.
Über das LCD-Menü lassen sich Einstellungen für Video, Audioausgabe, Scopes, Netzwerk,
Farbkalibrierung und Setup ändern. Für weitere Informationen zu allen Einstellungen lesen Sie weiter.
„Video“-Menü
Im „Video“-Menü gibt es die folgenden Einstellungen: „Dynamikumfang“, „DisplayPort Instant Lock“
und „Pegel begrenzen“.
Unter „Dynamikumfang“ können Sie ein Farbprofil für Ihren Monitor auswählen, bspw. Rec. 709.
„DisplayPort Instant Lock“ erhält beim Quellwechsel das DisplayPort-Signal aufrecht, sodass der Konverter
zur Videoausgabe nicht auf die Synchronisierung des DisplayPort-Fernsehers oder Monitors angewiesen ist.
„Clip to Legal Levels“ bzw. „Pegel begrenzen“ gibt den Eingabebereich des Konverters vor, da DisplayPort-
Monitore Video immer im vollen Signalumfang darstellen. Wird „Normal“ ausgewählt, erweitert der Teranex
Mini SDI to DisplayPort die Eingabe und passt sie somit dem Monitor an. Wird „Show illegal“ bzw. „Überpegel
anzeigen“ ausgewählt, wird der gesamte Signalumfang an Ihren Monitor ausgegeben.
„Display“-Menü
Im „Display“-Menü gibt es die folgenden Einstellungen: „Passend skalieren“, „Kontrast“ und „Preset“.
„Passend skalieren“ passt die Eingabeauflösung der nativen Monitorauflösung an, um den gesamten
Bildschirm auszufüllen. Ist „Passend skalieren“ deaktiviert, stellt der Monitor die Eingabe Pixel für Pixel dar.
Beispiel: Wenn Sie HD- oder 4K-Video an den Teranex SDI to DisplayPort8KHDR senden und an einen
8K-Monitor ausgeben, können Sie das Bild so skalieren, dass es den gesamten Bildschirm ausfüllt. Ist
„Passend skalieren“ ausgeschaltet, wird das Video mittig auf dem Bildschirm in seiner originalen Auflösung
angezeigt und ist schwarz umrandet.
Sind die Einstellungen „Helligkeit“ und „Kontrast“ verfügbar, können Sie Details in den Schatten und
Lichtern anpassen.
„Preset“-Optionen sind für Apple Pro Display XDR verfügbar und beinhalten eine Auswahl an Displayprofilen.
357Teranex Mini – SDI to DisplayPort8KHDR

„Audio“-Menü
Über das „Audio“-Menü können Sie ein Stereopaar auswählen, um die Kanäle herauszulösen und die
Verstärkung anzupassen.
„Scopes“-Menü
Im „Scopes“-Menü können Sie ein oder zwei Scope-Overlays aktivieren. Der Scope-Typ sowie Größe,
Ausrichtung, Helligkeit, Hintergrund-Deckkraft und Rastermarkierungen lassen sich anpassen. Als Scope-Typ
stehen Waveform, 100%-Vektorskop, 75%-Vektorskop, Histogramm, RGB-Parade oder YUV-Parade zur Wahl.
Die Frontblende bietet Ihnen Zugriff
auf die gleichen Einstellungen
wie das Blackmagic Teranex
Setup Dienstprogramm
358Teranex Mini – SDI to DisplayPort8KHDR

„Netzwerk“-Menü
Über das „Network“-Menü konfigurieren Sie den Teranex Mini SDI to DisplayPort8KHDR für die Verbindung
zu und die Kommunikation mit Ihrem LAN. Näheres finden Sie im Abschnitt „Netzwerkeinstellungen mit dem
Teranex Mini Smart Panel ändern“.
„Kalibrierung“-Menü
Das „Kalibrierung“-Menü dient der Initialisierung und Steuerung des Monitorkalibrierungsvorgangs. Weitere
Informationen finden Sie im Abschnitt „Vorgehensweise für die Monitorkalibrierung“.
„Setup“-Menü
Im „Setup“-Menü lassen sich Audioeinstellungen konfigurieren und die Sprache für das LCD-Menü vorgeben.
Unter „Audiopegelmeter“ können Sie den anzuzeigenden Audiometertyp auswählen. Zur Auswahl stehen
folgende Referenzpegel: VU -18dBFS, VU -20dBFS, PPM -18dBFS und PPM -20dBFS. Im „Sprache“-Menü
können Sie die gewünschte Sprache für das Bedienfeld-LCD einstellen. Der Teranex Mini SDI to
DisplayPort8KHDR unterstützt elf Sprachen: Deutsch, Englisch, Französisch, Spanisch, Italienisch,
Portugiesisch, Russisch, Türkisch, Chinesisch, Japanisch und Koreanisch. Das „Sprache“-Menü wird Ihnen
beim ersten Hochfahren angezeigt.
„Warnhinweise“-Menü
Sollte Ihr Monitor einen Warnhinweis an den Teranex Mini SDI to DisplayPort8KHDR senden, erscheint ein
Warnsymbol auf dem Bedienfeld-LCD. Wenn Sie dieses Warnsymbol sehen, gehen Sie ins „Warnhinweis“-
Menü, um mehr zu erfahren.
Teranex Mini – SDI to DisplayPort8KHDR Blockschaltbild
DisplayPort 1 Out
DisplayPort 2 Out
DisplayPort over
USB-C Out
Loop SDI Out
Loop SDI Out
Loop SDI Out
Loop SDI Out
Left Analog Out
Right Analog Out
Integrated Smart
Panel
SDI In
SDI In
SDI In
SDI In
Video and
3D LUT Processor
Equalizer,
Re-Clocker and
10 bit De-Serializer
SDI Audio
De-Embedder
Stereo Audio
Analog to
Digital Converter
Central Processor
and Calibration Test
Signal Generator
Automatic
HD/6G/12G-SDI
Cable Driver
DisplayPort
Video and Audio
and Formatter
USB
Input automatically
detects between
HD/4K/8K
Ethernet
359Teranex Mini – SDI to DisplayPort8KHDR

Teranex Mini – SDI to HDMI8KHDR
Für den Anschluss an 8K-HDMI-Monitore, -Fernseher und -Projektoren wandelt der Teranex Mini SDI to
HDMI8KHDR 8K-SDI-Signale in HDMI um. Zwei Onscreen-Scopes können auf der HDMI-Ausgabe zur
Überprüfung von Waveform, Vektorskop, Histogramm oder Parade angezeigt werden.
Die Monitorkalibrierungsfunktion hilft Ihnen beim Erstellen von 3D-LUTs fürs genaue Monitoring auf HDMI-
Referenzgeräten. Sie können auch 3D-LUTs hochladen, um Ihre konvertierte Ausgabe mit bestimmten
Looks zu versehen.
A B
SDI LOOP OUT
HDMI A
SDI INPoE+
C D
HDMI OUT
STEREO OUT
HDMI B
HDMI C HDMI D
1
3 4
9
8
2
6 7
5
Anschlüsse
1 USB-C-Port
Dient zum Anschluss eines Mac- oder Windows-Rechners mit dem Blackmagic Teranex Setup
Dienstprogramm, über das man Einstellungen anpasst und die Produktsoftware Ihres Teranex Minis
aktualisiert. Schließen Sie Ihr Farbmessgerät für die Monitorkalibrierung an den USB-C-Port an.
2 Frontblende
Das LC-Display zeigt wichtige Informationen an. Mit den Bedientasten und Drehreglern navigieren
Sie durch die Einstellungsmenüs.
3 Strom
Eingebaute IEC-konforme C14-Buchse zur Versorgung mit 90–240-Volt Wechselstrom.
4 ETHERNET PoE+
Zum Anschluss an einen Netzwerk-Switch oder Computer, damit Sie Einstellungen mithilfe des
Teranex Setup Dienstprogramms ändern können. Rechts neben dem Ethernet-Port befindet sich
eine weiße LED-Leuchte. Der Ethernet-Port unterstützt auch Power-over-Ethernet-Plus.
5 SDI LOOP OUT
BNC-Ausgang für durchgeschleifte SDI-Videosignale.
6 SDI IN
Verwenden Sie diesen BNC-Verbinder, um Ihre SDI-Videoquelle anzuschließen. Eine weiße LED-
Leuchte rechts neben jedem mit „SDI IN“ beschrifteten BNC-Verbinder zeigt die Synchronisierung
der Videoeingabe an. 8K-Eingänge unterstützen Quad Square Division oder Quad 2SI 12G-SDI bis
8Kp/60 oder Dual Link 12G-SDI bis 8Kp/30 über SDI IN Level A und B. HD- und Ultra-HD-Video bis
2160p/60 kann als Single Link 12G-SDI in den SDI-IN-A-Anschluss eingespeist werden.
7 HDMI OUT
Die HDMI-Ausgänge unterstützen Quad Square Division HDMI in 8K. HD- und Ultra-HD-Video bis
2160p/60 wird über HDMI gesendet. Sollten Sie einen HD- oder Ultra-HD-Monitor oder -Fernseher
an den HDMI-A-Ausgang und einen Ultra-HD- oder 8K-Eingang angeschlossen haben, wird die
Bildwechselfrequenz der Videoquelle automatisch konvertiert, auf HD oder UltraHD abwärts
skaliert und auf die Leistung Ihres Bildschirms abgestimmt. Die Bildratenkonvertierung steht im
Verhältnis zur Quellframerate, beispielsweise 60 zu 30 Bilder pro Sekunde oder 59,94 zu 29,97
Bilder pro Sekunde.
360Teranex Mini – SDI to HDMI8KHDR

8 L – ANALOG
RCA-Buchse zur Ausgabe von linkskanaligem Analogaudio.
9 R – ANALOG
RCA-Buchse zur Ausgabe von rechtskanaligem Analogaudio.
Blackmagic Teranex Setup Einstellungen
Mithilfe des Teranex Setup Dienstprogramms lassen sich neben allen über die Frontblende verfügbaren
Einstellungen überdies zusätzliche Einstellungen verändern. Greifen Sie auf diese Einstellungen jeweils über
die Reiter „Video“, „Scopes“, „Audio“, „Configure“ (Konfigurieren) und „About“ (Info) zu.
Näheres über die Reiter „About“ und „Configure“ finden Sie im Abschnitt „Einstellungen ändern“ in diesem
Handbuch.
Mit Blackmagic Teranex Setup können Sie Einstellungen wie HDMI-
Instant-Lock anpassen, um das Videosignal sofort neu zu synchronisieren,
wenn Sie Quellen ändern oder neu verteilen, 3D-LUT-Dateien laden,
die Ausgangspegel von XLR-Analogaudio anpassen u.v.m.
„Video Output“-Tab
HDMI Instant Lock
Aktivieren Sie dieses Kontrollkästchen für HDMI-Instant-Lock, um Quellwechsel im selben Format sauber
und pannenfrei zu vollziehen. Bei eingeschaltetem HDMI-Instant-Lock wird der Ausgabefluss des HDMI-
Signals auch bei Quellenwechseln aufrechterhalten. So braucht Ihr Konverter nicht auf die Signalbereitschaft
des HDMI-Fernsehers oder -Monitors zu warten, um das Ausgabevideo darzustellen, da bereits ein
gesichertes Signal vorhanden ist. Wichtig: Diese Funktion funktioniert nur beim Wechsel zwischen Quellen
mit der gleichen Videonorm.
HDMI-Instant-Lock kann kurze Verzögerungen von Video und Ton verursachen. Wo es für Ihre konvertierte
Signalausgabe keine Verzögerung geben darf, umgehen Sie HDMI-Instant-Lock, indem Sie das
Kontrollkästchen deaktivieren.
HDMI Output Range
Dieses Kontrollkästchen regelt die HDMI-Ausgabe, damit HDMI-Signale im zulässigen Pegelbereich bleiben.
Es sollte standardmäßig aktiviert sein. Wählen Sie „Normal“ aus, um die HDMI-Ausgabe auf gesetzliche
Grenzwerte zu beschränken.
33 Point 3D LUT
Ihr Teranex Mini SDI to HDMI8KHDR unterstützt .cube-Dateien für 3D-LUTs. Diese können in beliebigen
Farbkorrektursoftwares wie bspw. DaVinci Resolve erstellt werden. DaVinci Resolve kann Colorgradings als
3D-LUTs speichern.
361Teranex Mini – SDI to HDMI8KHDR

Sie können zwei separate 3D-LUTs laden, indem Sie für jeden 3D-LUT-Slot auf „Load“ (Laden) klicken.
Wählen Sie dann die gewünschte .cube-Datei von Ihrem Computer aus und klicken Sie auf „Open“ (Öffnen).
Bestätigen Sie Ihre Einstellungen durch Klicken auf „Save“ (Speichern). Der Dateiname für die 3D-LUT wird
über dem jeweiligen „Load“-Button angezeigt. So wissen Sie immer genau, welche 3D-LUT für „3D LUT 1“
oder „3D LUT 2“ verwendet wird.
Um eine 3D-LUT zu aktivieren, klicken Sie einfach auf die Option „Use 3D LUT 1“ oder „Use 3D LUT 2“.
Sie können eine 3D LUT durch einen Klick auf „Bypass 3D LUT“ (3D-LUT umgehen) deaktivieren.
TIPP Eine 3D-LUT lässt sich auch durch Drücken der „1“- oder „2“-Taste an der Frontblende des
Geräts aktivieren. Drücken Sie die jeweilige Taste erneut, um die 3D-LUT zu deaktivieren.
Bypass 3D LUT
Klicken Sie auf diese Option, um alle 3D-LUTs zu deaktivieren, sodass keine 3D-LUT mehr auf die HDMI-
Ausgabe angewendet wird.
Clear
Klicken Sie auf diesen Button, um die 3D-LUT 1 oder die 3D-LUT 2 aus dem internen Speicher Ihres
Konverters zu löschen.
Load
Klicken Sie auf den „Load“-Button, um eine 3D-LUT von Ihrem Computer zu laden.
Save As
Klicken Sie auf den „Save As“-Button, um eine geladene 3D-LUT in einem Ordner auf Ihrem Computer zu
speichern. Nach Generieren einer 3D-LUT für die Kalibrierung sollten Sie diese unbedingt auf Ihrem
Computer speichern.
Was ist eine 3D-LUT?
Eine 3D-LUT oder 3D-Lookup-Tabelle enthält eine Tabelle mit Informationen, die den in einem
dreidimensionalen Koordinatensystem (Würfel) dargestellten Farbraum eines Videos anhand neuer
RGB-Werte verändert.
Der Farbwürfel enthält alle Variationen einer jeden Grundfarbe und ist in drei räumlichen
Dimensionen entlang der X-, Y- und Z-Achsen definiert. Das bedeutet, dass die RGB-Kanäle der
SDI-Videoeingabe in der HDMI-Videoausgabe mit einer beliebigen RGB-Ausgabefarbe belegt
werden können.
Es handelt sich hierbei um ein sehr wirksames Tool, da einer jeden Farbe eine beliebige andere
Farbe zugeordnet werden kann. Das ermöglicht sehr präzise Farbanpassungen, um bspw. Displays
zu kalibrieren oder um Log-Gamma-Kurven zu laden, wenn Sie am Set mit unterschiedlichen
RAW-Kameradateien arbeiten und dabei lineares Gamma sehen wollen.
Wie wirksam 3D-LUTs sein können, zeigt eine der Standard-LUTs, die Ihre Videoeingabe nach
Schwarz-Weiß konvertiert. Hierbei wird deutlich, dass alle RGB-Farben der Eingabe anhand der
3D-LUT über den HDMI-Ausgang mit schwarzen und weißen RGB-Ausgabewerten belegt werden.
Kreieren Sie Ihre eigenen 3D-LUTs und laden Sie diese über die Admin-Software hoch. Mit DaVinci
Resolve können Sie sogar eine Farbkorrektureinstellung in eine 3D-LUT konvertieren und diese auf
Ihren Teranex Mini SDI to HDMI8KHDR laden. Die Anwendung einer 3D-LUT auf die HDMI-
Ausgabe ist optional. Die Ausgabe der durchgeschleiften SDI-Videosignale erfolgt als Cleanfeed.
Weitere Informationen zum Erstellen einer .cube-Datei für eine 3D-LUT finden Sie im DaVinci
Resolve Handbuch, das Sie auf der Blackmagic Design Website unter demfolgenden Link in
englischer Sprache herunterladen können: www.blackmagicdesign.com/support.
362Teranex Mini – SDI to HDMI8KHDR

„Scopes“-Tab
Scope-Overlays konfigurieren
Der Teranex Mini SDI to HDMI8KHDR kann auf den HDMI-Ausgaben bis zu zwei Scopes als Overlays über
Ihrem Material anzeigen. Um ein Scope auf 1/16 des Bildschirms anzuzeigen, wählen Sie im „Scopes“-Menü
die Option „Use large scope“ (Großes Scope verwenden) aus. Verwenden Sie Option „Use small scope“, um
die Größe des Scopes auf 1/64 des Bildschirms einzustellen.
Sie können Scopes mithilfe der Teranex Setup Software konfigurieren oder das „Scopes“-Menü und den
Drehregler an der Frontblende benutzen. Folgende Scope-Einstellunge lassen sich anpassen: Typ, Größe,
horizontale und vertikale Ausrichtung, Hintergrund-Deckkraft und Scope-Helligkeit. Als Scope-Typ stehen
Waveform, 100%-Vektorskop, 75%-Vektorskop, Histogramm, RGB-Parade oder YUV-Parade zur Wahl.
Beachten Sie, dass das Vektorskop nur auf Scope 1 verfügbar ist.
„Audio“-Tab
Die RCA-Ausgabe anpassen
Über die „Audio Output“-Einstellungen können Sie die Verstärkung für den linken und rechten Kanal des
Analogaudios zusammen oder getrennt anpassen. Wählen Sie aus dem „De-embed“-Drop-down-Menü ein
Audiokanalpaar aus, bspw. „Channels 1 & 2“, um diese über die RCA-Ports auszugeben.
Ihr Teranex Mini behält die letzten, über die Frontblende oder das Teranex Setup Dienstprogramm
angewendeten Einstellungen bei.
Deaktivieren Sie die Verknüpfung der Kanäle, wenn Sie den Pegel
für jeden Kanal einzeln erhöhen oder verringern möchten
Audiopegelmeter konfigurieren
Unter „Audio Meters“ können Sie den anzuzeigenden Audiometertyp auswählen. Zur Auswahl stehen
folgende Referenzpegel: VU -18dBFS, VU -20dBFS, PPM -18dBFS oder PPM -20dBFS.
Vorgehensweise für die Monitorkalibrierung
Mit einem Farbmessgerät können Sie mithilfe des Teranex Mini SDI to HDMI8KHDR eine 3D-LUT für die
Kalibrierung Ihres HDMI-Monitors generieren. Der Teranex Mini SDI to HDMI8KHDR unterstützt die Modelle
Klein InstrumentsK10-A, SpectraCalC6 und X-Rite i1DisplayPro. Dieser Vorgang ermöglicht Ihnen selbst auf
HDMI-Consumergeräten eine genaue Farbwiedergabe und Luminanz.
Ein Farbmessgerät ist ein kleines Gerät, das über einen Lichtsensor verfügt. Bei Ausrichtung auf Ihren
Monitor oder Fernseher scannt das Farbmessgerät die Farb- und Luminanzdaten, damit Ihr Teranex Mini die
HDMI-Ausgabe für Ihren Bildschirm optimieren kann.
Die Anzeigeeinstellungen auf Ihrem Fernseher oder Monitor sollten im Laufe des Kalibrierungsvorgangs
schrittweise angepasst werden. Das ist ganz einfach und dauert nicht lange. Sollten Sie zu irgendeinem
Zeitpunkt einen Fehler machen, können Sie ganz einfach zurückgehen und den Schritt wiederholen.
363Teranex Mini – SDI to HDMI8KHDR

1 Monitoreinstellungen optimieren
Bevor Sie mit dem Kalibrierungsvorgang beginnen, sollten Sie das Menü Ihres Monitors oder
Fernsehers öffnen und einige Einstellungen ändern.
1.1 Schalten Sie im Menü Ihres Monitors alle Optionen für dynamischen Kontrast und Helligkeit aus.
Viele TV-Geräte verfügen über einen Bildverbesserungsmodus, das sogenannte „Motion
Smoothing“, „Motion Flow“ oder „Motion Interpolation“. Bitte schalten Sie diesen Modus aus.
1.2 Setzen Sie den Gammawert für Rec. 709 auf 2,4 oder für DCI-P3 auf 2,6. Beide Farbräume sind für
reguläre Heimfernseher und digitales Kino konzipiert. Ihre Auswahl richtet sich folglich nach den
Deliverables Ihres Projekts. Liefern Sie bspw. auf YouTube zur Ansicht auf Heimfernsehern aus,
dann setzen Sie den Gammawert auf 2,4. Fürs Monitoring zur Ausgabe im DCP-Format für den
Kinovertrieb stellen Sie einen Gammawert von 2,6 ein.
2 Das Kalibrierungsgerät anschließen
Jetzt, da Sie die Einstellungen Ihres Monitors oder Fernsehers optimiert haben, schließen Sie das
Farbmessgerät an den USB-C-Port Ihres Teranex Mini SDI to HDMI8KHDR an. Nehmen Sie die
Gummiabdeckung ab, um auf den USB-C-Port zuzugreifen.
3 Den Kalibrierungsvorgang starten
3.1 Drücken Sie die MENU-Taste an der Frontblende. Scrollen Sie mit dem Drehregler zum
„Color Calibration“-Menü und drücken Sie die SET-Taste.
3.2 Drücken Sie die SET-Taste, um die Liste unterstützter Kalibrierungsgeräte anzuzeigen. Zur Auswahl
stehen „i1Display Pro“, „SpectraCalC6“ und „Klein K10-A“. Scrollen Sie mithilfe des Drehreglers durch
die Liste und wählen Sie Ihr Farbmessgerät aus. Dann drücken Sie die SET-Taste, um Ihre Auswahl
zu bestätigen.
3.3 Navigieren Sie im „Color Calibration“-Menü mit dem Drehregler zu „Color Space“ (Farbraum) und
drücken Sie die SET-Taste. Wählen Sie einen passenden Farbraum für Ihren Monitortyp aus und
drücken Sie die SET-Taste.
3.4 Scrollen Sie im „Color Calibration“-Menü weiter zur „Target Gamma“-Option und drücken Sie die
SET-Taste. Zum Abgleich Ihres Monitors oder TV-Geräts geben Sie den Ziel-Gammawert vor und
drücken die SET-Taste.Für Rec. 709 wird ein Gammawert von 2,4 und für DCI-P3 ein Gammawert
von 2,6 empfohlen.
364Teranex Mini – SDI to HDMI8KHDR

3.5 Scrollen Sie im „Color Calibration“-Menü zu „Begin Color Calibration“ (Mit der Farbkalibrierung
beginnen) und drücken Sie die SET-Taste.
3.6 In diesem Schritt wird die Helligkeit Ihres Monitors so angepasst, dass keine Zeichnung in den
dunklen Bildpartien angezeigt wird. Erhöhen Sie Ihre Helligkeitspegel so, dass alle dunklen
Quadrate sichtbar werden. Verringern Sie die Helligkeitspegel so, dass das jeweilige Quadrat sich
nahezu in das Schwarz des Hintergrunds einfügt. Tippen Sie an Ihrem Teranex Mini SDI to
HDMI8KHDR auf „Next“.
Kalibrierungsanweisungen für Helligkeitspegel auf dem LCD
Testmuster zur Kalibrierung von Zeichnung in den Schatten auf Ihrem HDMI-Monitor
3.7 In diesem Schritt wird der Kontrast auf Ihrem Monitor so angepasst, dass die Zeichnung in den
Lichtern angezeigt wird, ohne dass die Weißtöne abgeschnitten werden. Erhöhen Sie Ihre
Kontrastpegel so, dass alle hellen Quadrate sichtbar werden. Verringern Sie die Kontrastpegel so,
dass das jeweilige Quadrat sich nahezu in das Weiß des Hintergrunds einfügt. Tippen Sie an Ihrem
Teranex Mini SDI to HDMI8KHDR auf „Next“.
Kalibrierungsanweisungen für Kontrastlevel auf Ihrem Teranex LCD
Testmuster zur Kalibrierung von Zeichnung in den Lichtern auf Ihrem HDMI-Monitor
365Teranex Mini – SDI to HDMI8KHDR

3.8 Diese beiden Schritte werden wiederholt, um die Helligkeits- und Kontrasteinstellungen Ihres
Monitors zu verifizieren und bei Bedarf weitere Feinanpassungen vorzunehmen.
3.9 Das LCD auf Ihrem Teranex Mini SDI to HDMI8KHDR sollte nun anzeigen „Calibration Probe
Detected“ (Kalibrierungsgerät erkannt). Tippen Sie auf „Choose“ (Auswählen) und drücken dann
die SET-Taste. Auf dem LCD wird eine Liste vorkonfigurierter spektraler Profile mit unterstützten
Bildschirmtypen angezeigt. Wählen Sie ein Profil aus, das zu Ihrem Bildschirm passt.Sollten Sie
unsicher oder Ihr Bildschirmtyp nicht aufgeführt sein, wählen Sie „Generic“ (Allgemein). Drücken
Sie die SET-Taste.
Zeigt die Statusmeldung auf dem LCD Ihres Teranex „No Calibration Probe Detected“ (Kein
Kalibrierungsgerät erkannt) an, prüfen Sie, ob es sich bei Ihrem Farbmessgerät um ein kompatibles
Modell handelt und es korrekt an den USB-C-Port an der Frontblende angeschlossen ist.
3.10 Sollte Ihr Farbmessgerät über eine Schutzabdeckung verfügen, entfernen Sie diese. Platzieren Sie
das Kalibrierungsgerät so vor dem Monitor, dass sich die Sensoröffnung parallel zum Bildschirm
befindet und das in der Mitte des Bildschirms angezeigte weiße Quadrat mittig leicht berührt.
Wir empfehlen, das Kalibrierungsgerät mit einem kleinen Stativ oder einer mitgelieferten Anbringung
zu stabilisieren.
3.11 Suchen Sie im Handbuch nach den Spezifikationen für Ihren Monitor und verwenden Sie das Menü
Ihres Monitors, um die Einstellung mit dem breitesten verfügbaren Farbraum auszuwählen.
Verschiedene Hersteller haben unterschiedliche Bezeichnungen für diese Einstellung, bspw.
„native“, „extended“ (erweitert) oder „wide“ (breit). Die 3D-LUT deckt den im „Color Space“-Menü
ausgewählten Ziel-Farbraum dann vollständig und genau ab.
3.12 Ein weißes Testquadrat wird angezeigt, damit das Farbmessgerät die Farbtemperatur des
Bildschirms messen kann. Verwenden Sie das Menü Ihres Monitors, um die Farbtemperatur so
einzustellen, dass der Messwert so nah wie möglich an 6500 K liegt. Um fortzufahren, tippen Sie
auf „Next“ und drücken dann die SET-Taste.
3.13 Ihr HDMI-Monitor zeigt nun die Lichtstärke des Testquadrats in Nit an. Verwenden Sie das Menü
Ihres Monitors, um die Hintergrundbeleuchtung oder den Kontrast so einzustellen, dass der
Messwert für SDR so nah wie möglich an 100 bzw. 400Nit für HDR liegt. Tippen Sie auf „Next“
und drücken dann die SET-Taste.
366Teranex Mini – SDI to HDMI8KHDR

3.14 Zeigt Ihr Teranex Mini SDI to HDMI8KHDR „Calibration Probe Ready“ (Kalibrierungsgerät bereit) an,
gehen Sie auf „Calibrate“ (Kalibrieren) und drücken dann die SET-Taste, um die automatisierte
Farbkalibrierungsabfolge zu starten.
3.15 Die Kalibrierung dauert 10 bis 15 Minuten. Der Teranex Mini SDI to HDMI8KHDR generiert und misst
ein breites Spektrum an Farben bei wechselnden Luminanzwerten und vergleicht die Ergebnisse mit
den zu erwartenden Werten. Zum Abschluss des Vorgangs wird eine 3D-LUT zur Kalibrierung
erstellt und eine Bestätigungsmeldung angezeigt.
Drücken Sie die SET-Taste, um zum „Color Calibration“-Menü zurückzukehren. Drücken Sie die
MENU-Taste, um zum Homescreen zurückzukehren.
Die generierte 3D-LUT wird der „3D LUT 1“ zugeordnet und aktiviert. Die 3D-LUT wird
standardmäßig „Calibration LUT“ genannt.
HINWEIS Die 3D-LUT wird im internen Speicher Ihres Konverters gespeichert. Zum
Speichern auf Ihrem Computer empfehlen wir, Blackmagic Teranex Setup zu verwenden.
Weitere Informationen zur Verwaltung von 3D-LUTs siehe Abschnitt „Blackmagic Teranex
Setup Einstellungen“.
367Teranex Mini – SDI to HDMI8KHDR

Die 3D-LUT zur Monitorkalibrierung wird
standardmäßig immer der „3D LUT 1“ zugeordnet
Bedienfeld-Einstellungen
Der Homescreen zeigt eine Videovorschau der SDI-Eingabe mit Informationen zu Format und
Bildwechselfrequenz.
Über das LCD-Menü lassen sich Einstellungen für „Video“, „Audio Output“ (Audioausgabe), „Scopes“,
„Network“ (Netzwerk), „Color Calibration“ (Farbkalibrierung) und „Setup“ ändern. Für weitere Informationen
zu allen Einstellungen lesen Sie weiter.
„Video“-Menü
Das „Video“-Menü bietet verschiedene Optionen für „HDMI Instant Lock“ und „HDMI Output Range“.
HDMI-Instant-Lock erhält beim Quellwechsel das HDMI-Signal aufrecht, sodass der Konverter zur
Videoausgabe nicht auf die Synchronisierung des HDMI-Fernsehers oder Monitors angewiesen ist.
Der HDMI-Ausgabebereich hält die Ausgabepegel im vorgeschriebenen Rahmen.
„Audio Output“-Menü
Über das „Audio Output“-Menü können Sie ein Stereopaar auswählen, um die Kanäle herauszulösen und
die Verstärkung anzupassen.
„Scopes“-Menü
Im „Scopes“-Menü können Sie ein oder zwei Scope-Overlays aktivieren. Der Scope-Typ sowie Größe,
Ausrichtung, Helligkeit, Hintergrund-Deckkraft und Rastermarkierungen lassen sich anpassen. Als Scope-Typ
stehen Waveform, 100%-Vektorskop, 75%-Vektorskop, Histogramm, RGB-Parade oder YUV-Parade zur Wahl.
368Teranex Mini – SDI to HDMI8KHDR

Die Frontblende bietet Ihnen Zugriff
auf die gleichen Einstellungen
wie das Blackmagic Teranex
Setup Dienstprogramm
„Network“-Menü
Über das „Network“-Menü konfigurieren Sie den Teranex Mini SDI to HDMI8KHDR für die Verbindung zu
und die Kommunikation mit Ihrem LAN. Weitere Informationen finden Sie im Abschnitt „Einstellungen mit dem
Teranex Mini Smart Panel ändern“.
„Color Calibration“-Menü
Das „Color Calibration“-Menü dient der Initialisierung und Steuerung des Monitorkalibrierungsvorgangs.
Weitere Informationen finden Sie im Abschnitt „Vorgehensweise für die Monitorkalibrierung“.
„Setup“-Menü
Über das „Setup“-Menü konfigurieren Sie Audio. Unter „Audio Meters“ können Sie den anzuzeigenden
Audiometertyp auswählen. Zur Auswahl stehen folgende Referenzpegel: VU -18dBFS, VU -20dBFS,
PPM -18dBFS oder PPM -20dBFS.
Teranex Mini – SDI to HDMI8KHDR Blockschaltbild
HDMI Out
HDMI Out
HDMI Out
HDMI Out
Loop SDI Out
Loop SDI Out
Loop SDI Out
Loop SDI Out
Left Analog Out
Right Analog Out
Integrated Smart
Panel
SDI In
SDI In
SDI In
SDI In
Video and
3D LUT Processor
Equalizer,
Re-Clocker and
10 bit De-Serializer
SDI Audio
De-Embedder
Stereo Audio
Analog to
Digital Converter
Central Processor
and Calibration Test
Signal Generator
Automatic
HD/6G/12G-SDI
Cable Driver
HDMI Video and
Audio Formatter
and Instant Lock
USB
Input automatically
detects between
HD/4K/8K
Ethernet
with Power
369Teranex Mini – SDI to HDMI8KHDR

Teranex Mini – IP Video12G
Wenn Sie Informationen zur Installation und zum Betrieb des Blackmagic TeranexMini IPVideo12G
benötigen, sehen Sie bitte im Handbuch des Teranex Mini IPVideo12G nach. Dieses kann unter
www.blackmagicdesign.com/de/support heruntergeladen werden.
Teranex Mini – SDI to HDMI12G
Anhand Ihres Teranex Mini – SDI to HDMI12G Modells können Sie eine breite Palette an HDMI-Bildschirmen
und Videoprojektoren an SDI-Videogeräte anschließen. Ihr Konverter schaltet automatisch zwischen
Eingabequellen in SD SDI, HD-SDI, 3G-SDI, 6G-SDI und 12G-SDI um und wandelt die Signale in HDMI mit
eingebettetem Ton sowie symmetrisches AES/EBU-Audio oder analoge Audio-Ausgaben um. Die XLR-
Buchse „R ANALOG“ kann auch zur Ausgabe von Timecode genutzt werden.
Mit der Funktion HDMI-Instant-Lock sperren Sie die HDMI-Ausgabe, damit der Wechsel von Quellen unter
Verwendung des gleichen Formats sauber und pannenfrei vonstatten geht. Wenn Ihr Konverter einen an den
HDMI-Ausgang gekoppelten HD-Monitor oder Fernseher erkennt, an seinen SDI-Eingang aber ein Ultra-HD-
Gerät angeschlossen ist, nimmt er automatisch eine Downkonvertierung der Ultra-HD-Quelle vor. Dies
ermöglicht Ihnen, diese Ultra-HD-Quelle auf einem HD-Monitor zu betrachten.
Sie können auch 3D-LUTs hochladen, um Ihre konvertierte Ausgabe mit Optiken, Gradings und Farbprofilen
zu versehen. Bei der 3D-LUT handelt es sich um eine 33-Punkt-Hardware-Lookup-Tabelle, die für präzisere
Farbmodifizierungen sorgt. Sie kann sogar Consumer-TVs akkurat kalibrieren, damit diese sich für kritische
Farbkorrekturen einsetzen lassen.
Die 3D-LUT beherrscht auch Farbraum-Konvertierungen und ermöglicht es, auf verschiedenen Monitoren
unterschiedliche Farbräume zu verwenden.
Im Lieferumfang Ihres Teranex Mini – SDI to HDMI12G sind zwei Standard-LUTs enthalten: eine für Farbe zu
Schwarzweiß, die andere für den Standard-Farbraum der Blackmagic Kameras zu Rec. 709.
ETHERNET PoE+ SDI IN
L - ANALOG
AES/EBU
R - ANALOG
AES/EBU - T/C
HDMI OUT
SDI LOOP OUT
1 2 3
ETHERNET PoE+ SDI IN
L - ANALOG
AES/EBU
R - ANALOG
AES/EBU - T/C
HDMI OUT
SDI LOOP OUT
4 5
6 7 8 9 10
370Teranex Mini – SDI to HDMI12G

Anschlüsse
1 Mini-B USB-Port
Dient zum Anschluss eines Mac- oder Windows-Rechners mit aufgespieltem Blackmagic Teranex
Setup Dienstprogramm. Hierüber können Einstellungen angepasst und die Produktsoftware Ihres
Teranex Minis aktualisiert werden.
2 Switches
Verstellbare Minischalter zum Ändern von Einstellungen.
3 Status-LED
Die LED leuchtet weiß, wenn der Konverter mit Strom versorgt wird, und grün, wenn ein gültiges
eingehendes Videosignal erkannt wird. Sie blinkt, um individuelle Konverter über das Blackmagic
Teranex Setup Dienstprogramm zu identifizieren.
4 Strom
Eingebaute IEC-konforme C14-Buchse zur Versorgung mit 90–240-Volt Wechselstrom.
5 HDMI
HDMI-Videoausgang.
6 ETHERNET PoE+
Zum Anschluss an einen Netzwerk-Switch oder Computer, damit Sie Einstellungen mithilfe des
Teranex Setup Dienstprogramms ändern können. Der Ethernet-Port unterstützt auch Power-over-
Ethernet-Plus.
7 SDI IN
BNC-Buchse für eingehende SDI-Videosignale.
8 SDI LOOP OUT
BNC-Ausgang für durchgeschleifte SDI-Videosignale.
9 L – ANALOG oder AES/EBU
XLR-Ausgang für den linken Kanal für symmetrisches Analog-Audio oder digitales AES/EBU-Audio.
10 R – Analog, AES/EBU oder Timecode
XLR-Ausgang für den rechten Kanal für symmetrisches Analog-Audio oder digitales AES/EBU-
Audio. Die Buchse ist auch für die Ausgabe von Timecode konfigurierbar.
Switches
Die Minischalter am Teranex Mini – SDI to HDMI12G erlauben folgende Einstellungen.
Switch 8 – ANALOG AUDIO, AES/EBU AUDIO
Legen Sie Schalter 8 für die Ausgabe von symmetrischem Analog-Audio auf OFF (Aus) um. Für digitales
AES/EBU-Audio, stellen Sie ihn auf ON (Ein).
Switch 7 – OUTPUT AUDIO/TIMECODE
Legen Sie Switch 7 auf ON um, damit Timecode über den rechten Audiokanal (R channel) der XLR-Buchse
ausgegeben wird. In der OFF-Position wird Audio ausgegeben.
Switches 4, 3, 2 – SDI AUDIO DE-EMBED BIT 2, 1, 0
Schalter 4, 3 und 2 repräsentieren jeweils Bit 2, 1 und 0. So können Sie anhand der verschiedenen
On/Off-Kombinationen der Schalter 4, 3 und 2 vorgeben, welches Audiokanalpaar Sie von Ihrer SDI-Eingabe
als HDMI-, Analog- oder AES/EBU-Audio ausgeben möchten.
371Teranex Mini – SDI to HDMI12G

Die Schalterlegende am Boden Ihres Konverters gibt Ihnen alle erforderlichen
Informationen, um die Umwandlungseinstellungen zu verändern
Auswahltabellen für SDI-Audio
Wählen Sie anhand der nachstehenden Schalterkombinationen aus, welche SDI-Audiokanäle in
das von Ihrem Teranex Mini– SDI to HDMI12G ausgegebene Signal einzubetten sind.
Analoge Audiokanäle Switch 4 Switch 3 Switch 2 Schaltdiagramm
1 und 2 OFF OFF OFF
3 und 4 OFF OFF ON
5 und 6 OFF ON OFF
7 und 8 OFF ON OFF
9 und 10 ON OFF OFF
11 und 12 ON OFF ON
13 und 14 ON ON OFF
15 und 16 ON ON ON
AES/EBU-Audiokanäle Switch 4 Switch 3 Switch 2 Schaltdiagramm
1–4 OFF OFF OFF
5–8 OFF OFF ON
9–12 OFF ON OFF
13–16 OFF ON ON
372Teranex Mini – SDI to HDMI12G

Blackmagic Teranex Setup Einstellungen
Mithilfe des Teranex Setup Dienstprogramms lassen sich neben allen unter Einsatz der Switches verfügbaren
Einstellungen überdies zusätzliche Einstellungen verändern. Greifen Sie auf diese Einstellungen jeweils über
die Reiter „Video“, „Audio“, „Configure“ (Konfigurieren) und „About“ (Info) zu.
Näheres über die Reiter „About“ und „Configure“ finden Sie im Abschnitt „Einstellungen ändern“ in diesem
Handbuch. Der „Video“-Reiter für den Teranex Mini – SDI to HDMI12G weist folgende Einstellungen auf.
„Video Output“-Menü
Clip HDMI Output to Legal Levels
Dieses Kontrollkästchen regelt das Abschneiden von Übersteuerungen der SDI-Eingabe, damit Ihre HDMI-
Signale im zulässigen Pegelbereich bleiben. Es sollte standardmäßig aktiviert sein.
HDMI Instant Lock
Aktivieren Sie dieses Kontrollkästchen, um die Signalsicherungsfunktion HDMI-Instant-Lock zu aktivieren.
Bei eingeschaltetem HDMI-Instant-Lock wird der Ausgabefluss des HDMI-Signals auch bei Quellenwechseln
aufrechterhalten. So braucht Ihr Konverter nicht auf die Signalbereitschaft des HDMI-Fernsehers oder
-Monitors zu warten, um das Ausgabevideo darzustellen, da bereits ein gesichertes Signal vorhanden ist.
Wichtig: Diese Funktion funktioniert nur beim Wechsel zwischen Quellen mit der gleichen Videonorm.
HDMI-Instant-Lock kann kurze Verzögerungen von Video und Ton verursachen. Wo es für Ihre konvertierte
Signalausgabe keine Verzögerung geben darf, umgehen Sie HDMI-Instant-Lock, indem Sie das
Kontrollkästchen deaktivieren.
33-Punkte 3D-LUT
Ihr Blackmagic Teranex Mini – SDI to HDMI12G unterstützt LUT-Dateien im .cube-Format. Diese können mit
DaVinci Resolve oder anderen Farbkorrektur-Softwares erstellt werden, die .cube-Dateien
exportieren können.
Sie können zwei separate LUTs laden, indem Sie für jeden LUT-Slot auf „Load“ klicken. Wählen Sie dann
die gewünschte .cube-Datei von Ihrem Computer aus und bestätigen Sie mit OK. Klicken Sie auf „Save“
(Speichern), um Ihre Einstellungen zu bestätigen. Der jeweilige Dateiname erscheint neben jedem „Load“-
Button. So wissen Sie immer genau, welche LUT für LUT 1 oder LUT 2 verwendet wird.
Um eine LUT zu aktivieren, klicken Sie lediglich in das „Use LUT 1“ oder „Use LUT 2“ Kontrollkästchen.
Sie können eine LUT durch einen Klick in das Kontrollkästchen „Bypass LUT“ (LUT umgehen) deaktivieren.
Durch Anklicken des Kontrollkästchens „Enable 3D LUT on loop SDI output“ (3D-LUT für SDI-Loop-Ausgang
aktivieren) kann die 3D-LUT auch auf den Durchschleifausgang Ihres Konverters angewendet werden. Wenn
Sie die LUT nicht auf den Durchschleifausgang anwenden möchten, müssen Sie das Kontrollkästchen
lediglich deaktivieren.
Wenn Sie ein Smart Panel installiert haben, können Sie eine LUT mühelos mithilfe der Tasten 1 oder 2 über
das Bedienpanel aktivieren. Drücken Sie die jeweilige Taste erneut, um die LUT zu deaktivieren.
373Teranex Mini – SDI to HDMI12G

Was ist eine 3D-LUT?
Eine 3D-LUT oder 3D-Lookup-Tabelle (3D Lookup Table) enthält eine Tabelle mit Informationen,
die den Farbraum eines Videos in einem 3D-Cube-Space anhand neuer Farbwerte verändert.
Der Farbwürfel enthält alle Variationen einer jeden Grundfarbe und ist in drei räumlichen
Dimensionen entlang der X-, Y- und Z-Achsen definiert. Das bedeutet, dass die RGB-Kanäle der
SDI-Videoeingabe in der HDMI-Videoausgabe mit einer beliebigen RGB-Ausgabefarbe belegt
werden können. Es handelt sich hierbei um ein sehr wirksames Tool, da einer jeden Farbe eine
beliebige andere Farbe zugeordnet werden kann. Das ermöglicht sehr präzise Farbanpassungen,
um bspw. Displays zu kalibrieren oder um Log-Gamma-Kurven zu laden, wenn Sie am Set mit
unterschiedlichen RAW-Kameradateien arbeiten und dabei lineares Gamma sehen wollen.
Wie wirksam 3D-LUTs sein können, zeigt eine der Standard-LUTs, die Ihre Videoeingabe nach
Schwarz-Weiß konvertiert. Hierbei wird deutlich, dass alle RGB-Farben der Eingabe anhand der
3D-LUT über den HDMI-Ausgang mit schwarzen und weißen RGB-Ausgabewerten belegt werden.
Kreieren Sie Ihre eigenen 3D-LUTs und laden Sie diese über die Admin-Software hoch. Mit DaVinci
Resolve können Sie sogar eine Farbkorrektureinstellung in eine 3D-LUT konvertieren und diese auf
Ihren Teranex Mini – SDI to HDMI12G laden. Geben Sie die 3D-LUT über den SDI-Video-
Durchschleifausgang aus und verwenden Sie Ihren Teranex Mini als dedizierten 3D-LUT-
Farbprozessor. Das geht sogar dann, wenn Sie den HDMI-Ausgang nicht verwenden!
Weitere Informationen zum Erstellen einer .cube-Datei für eine 3D-LUT finden Sie im DaVinci
Resolve Handbuch, das Sie auf der Blackmagic Design Website unter dem folgenden Link in
englischer Sprache herunterladen können: www.blackmagicdesign.com/de/support.
Der „Audio“-Reiter für den Teranex Mini – SDI to HDMI12G weist folgende Einstellungen auf.
„Audio Output“-Menü
Set XLR Output
Geben Sie wahlweise die Ausgabe von Analog- oder AES/EBU-Audio vor, indem Sie die Schaltflächen
„Analog“, „AES/EBU“ oder „Timecode“ im Menü „Audio Output“ markieren. Bei Auswahl von „Timecode“
gibt die linke XLR-Buchse Analog-Audio aus, während der rechte XLR-Ausgang ein Timecodesignal ausgibt.
Je nach Ihrem vorgegebenen Ausgabemodus können Sie auswählen, welche Audiokanäle aus Ihrer
SDI-Eingabe an die Ausgänge für HDMI, AES/EBU-Audio oder Analog-Audio übermittelt werden, und deren
Verstärkung („Gain“) pro Kanal oder Kanalpaar justieren. Wenn Sie AES/EBU-Audio über beide XLR-Buchsen
ausgeben, können Sie bis zu vier Kanäle ausgeben. Bei der Ausgabe von Analog-Audio stehen Ihnen bis zu
zwei Kanäle zur Wahl. Wenn Sie die rechte XLR-Buchse zur Ausgabe eines Timecode-Signals verwenden, so
wird über die linke XLR-Buchse einkanaliges Analog-Audio ausgegeben.
Ihr Teranex Mini behält die letzten Einstellungen bei, ungeachtet dessen, ob diese über einen Minischalter,
ein Smart Panel oder das Teranex Setup Dienstprogramm vorgenommen wurden. Wenn Sie das Smart Panel
entfernt oder Ihre Konverter-Einstellungen über die Software geändert haben und zur Switch-Steuerung
zurückkehren, müssen Sie die einzelnen Schalter unter Umständen hin und her bewegen, um die neuen
Einstellungen anzuwenden.
374Teranex Mini – SDI to HDMI12G

Mit Blackmagic Teranex Setup können Sie Einstellungen wie HDMI-
Instant-Lock anpassen, um das Videosignal sofort neu zu synchronisieren,
wenn Sie Quellen ändern oder neu verteilen, 3D-LUT-Dateien laden,
die Ausgangspegel von XLR-Analogaudio anpassen u.v.m.
Einstellungen des Teranex Mini Smart Panels
Wenn Ihr SDI to HDMI 12G Converter mit dem optionalen Teranex Mini Smart Panel ausgerüstet ist, sind die
Menüs „Video“, „Audio“ und „Network“ verfügbar. Die in diesen Menüs verfügbaren Einstellungen sind
dieselben, wie die, die im obigen Abschnitt „Blackmagic Teranex Setup Einstellungen“ beschrieben sind.
Näheres zur Änderung von Einstellungen mithilfe des Teranex Mini Smart Panels finden Sie im Abschnitt
„Einstellungen ändern“.
Das Teranex Mini Smart Panel gibt Ihnen Zugriff auf
die gleichen Einstellungen wie Blackmagic Teranex Setup
Teranex Mini – SDI to HDMI 12G Blockschaltbild
SDI In
Customizable
Video Processor
and 33pt 3D LUT
Equalizer,
Re-Clocker and
10 bit De-Serializer
SDI Audio
De-Embedder
Central Processor
and Firmware
Audio Digital to
Analog with
Balanced Output
AES/EBU
Audio Formatter
Automatic
SD/HD/6G/12G-SDI
Cable Driver
HDMI Video and
Audio Formatter
and Instant Lock
Mini Switches
USB
Analog or AES/EBU
Audio Out Switch
Left Analog Out
or AES/EBU
1+2 Out
HDMI Out
Loop SDI Out
Input automatically
detects between
SD/HD/6G/12G-SDI
Ethernet
with Power
Right Analog Out
or AES/EBU 3+4
Out or Timecode
375Teranex Mini – SDI to HDMI12G

Teranex Mini – HDMI to SDI12G
Ihr Teranex Mini – HDMI to SDI12G konvertiert die Signale von HDMI-Geräten wie HDV- und Ultra-HD-
Kameras und Spielekonsolen in 12G-SDIBNC bis hin zu 2160p/60. Zusätzlich können Sie Audio wahlweise
von den HDMI-, AES/EBU- oder symmetrischen Analog-Audioeingängen einbetten. Auf diese Weise lassen
sich HDMI-Signale über größere Entfernungen senden. Ideal um Signale von DMI-Consumerkameras oder
mit HDMI-Anschlüssen ausgestatteten Computern nach SDI zukonvertieren.
ETHERNET PoE+ SDI OUT
L - ANALOG
AES/EBU
R - ANALOG
AES/EBU - T/C
PUSH PUSH
HDMI IN
SDI OUT
1 2
3
ETHERNET PoE+ SDI OUT
L - ANALOG
AES/EBU
R - ANALOG
AES/EBU - T/C
PUSH PUSH
HDMI IN
SDI OUT
4
5
6 7 8 9 10
Anschlüsse
1 Mini-B USB-Port
Dient zum Anschluss eines Mac- oder Windows-Rechners mit aufgespieltem Blackmagic Teranex
Setup. Hierüber können Einstellungen angepasst und die Produktsoftware Ihres Teranex Minis
aktualisiert werden.
2 Switches
Verstellbare Minischalter zum Ändern von Einstellungen.
3 Status-LED
Die LED leuchtet weiß, wenn der Konverter mit Strom versorgt wird, und grün, wenn ein gültiges
eingehendes Videosignal erkannt wird. Sie blinkt, um individuelle Konverter über das Blackmagic
Teranex Setup Dienstprogramm zu identifizieren.
4 Strom
Eingebaute IEC-konforme C14-Buchse zur Versorgung mit 90–240-Volt Wechselstrom.
5 HDMI
HDMI-Videoeingang:
6 ETHERNET PoE+
Zum Anschluss an einen Netzwerk-Switch oder Computer, damit Sie Einstellungen mithilfe des
Teranex Setup Dienstprogramms ändern können. Der Ethernet-Port unterstützt auch Power-over-
Ethernet-Plus.
7 SDI OUT
BNC-Buchse für ausgehende SDI-Videosignale.
8 SDI OUT
Sekundäre BNC-Buchse für die SDI-Ausgabe.
376Teranex Mini – HDMI to SDI12G

9 L – ANALOG oder AES/EBU
XLR-Eingang für den linken Kanal für symmetrisches Analog-Audio oder digitales AES/EBU-Audio.
10 R – Analog, AES/EBU oder Timecode
XLR-Eingang für den rechten Kanal für symmetrisches Analog-Audio oder digitales AES/EBU-Audio.
Die Buchse ist auch für die Ausgabe von Timecode konfigurierbar.
Switches
Die Minischalter am Teranex Mini – HDMI to SDI 12G erlauben folgende Einstellungen.
Switch 8 – ANALOG AUDIO, AES/EBU AUDIO
Stellen Sie Schalter 8 auf OFF (Aus), um symmetrisches Analogaudio einzubetten. Für digitales AES/EBU-
Audio, stellen Sie ihn auf ON (Ein). Zum Gebrauch dieser Eingänge muss Schalter 7 ebenfalls auf ON stehen.
Switch 7 – HDMI AUDIO, INPUT AUDIO
Stellen Sie Schalter 7 zur Auswahl von eingebettetem HDMI-Audio auf OFF, oder für Analog- bzw.
AES/EBU-Audio auf ON.
Die Schalterlegende am Boden Ihres Konverters gibt Ihnen alle erforderlichen
Informationen, um die Umwandlungseinstellungen zu modifizieren
Switch 6 – INPUT AUDIO/TIMECODE
Stellen Sie Schalter 6 für die Eingabe von Timecode über den rechten Kanal (R channel) der XLR-Buchse auf
ON. In der OFF-Position wird Audio empfangen.
Switch 5 – 60 TO 59.94 OFF/ON
Wenn dieser Schalter auf ON steht, erkennt Ihr Konverter jede HDMI-Videoquelle mit einer
Bildwechselfrequenz von 1080p mit 60 Bildern pro Sekunde und wandelt sie automatisch in Interlaced-Video
mit 59,94 Halbbildern pro Sekunde um.
Wenn Sie bspw. den HDMI-Ausgang eines Computers an einen Mischer mit der standardmäßigen
1080i-Bildwechselfrequenz von 59,94 koppeln müssen, können Sie Schalter 5 auf ON stellen, damit Ihr
Konverter immer 1080p bei 60Bildern pro Sekunde erkennt und diese bei 59,94Halbbildern pro Sekunde
zu 1080i konvertiert, da einige Computer 60 Bilder pro Sekunde ausgeben.
Switches 2, 1 – SELECT FORMAT BIT 1, 0
Wenn Sie eine HDMI-Quelle anschließen, die sowohl Ultra HD als auch HD ausgibt, können Sie Ihren
Konverter so einstellen, dass er die Quelle zwingt, entweder das Eine oder das Andere auszugeben. Das ist
dann hilfreich, wenn Sie das Bild Ihres Desktops über SDI-Equipment in HD aufzeichnen oder anzeigen
wollen. Dadurch wird das Bild größer und ist leichter zu sehen.
377Teranex Mini – HDMI to SDI12G

Auch wenn der Eindruck entsteht, dass es sich hierbei um eine Einstellung für Up- bzw.
Downkonvertierungen handelt, geht es lediglich darum, dass Ihr Konverter Ihrem Quellgerät vorgibt, Video in
Ultra HD oder HD auszugeben, damit Ihr Konverter das Quellvideo schließlich in nativer HD- oder Ultra-HD-
Auflösung ohne vorherige Up- oder Downkonvertierung ausgeben kann.
Ob Ihr Quellvideo in HD oder Ultra HD ausgegeben wird oder ob Ihr Konverter automatisch die optimale
Auflösung hinsichtlich Ihres Quellgeräts ermitteln soll, können Sie mit den Kombinationen der Schalter 1 und
2 bestimmen. Die Kombinationseinstellungen finden Sie unten.
AUTO – Switch 1 auf OFF, Switch 2 auf OFF
Ihr Konverter ermittelt nun die optimale HD- oder Ultra-HD-Auflösung hinsichtlich der
Ausgabefähigkeiten Ihres Quellgeräts automatisch.
FORCE TO HD – Switch 1 auf OFF, Switch 2 auf ON
Wenn Ihr HDMI-Quellequipment sowohl HD als auch Ultra HD ausgeben kann, wird Ihr Konverter
ihm vorgeben, HD-Video auszugeben.
FORCE TO Ultra HD – Switch 1 auf ON, Switch 2 auf OFF
Wenn Ihr HDMI-Quellequipment sowohl HD als auch Ultra HD ausgeben kann, wird Ihr Konverter
ihm vorgeben, Ultra-HD-Video auszugeben.
Blackmagic Teranex Setup Einstellungen
Mithilfe des Teranex Setup Dienstprogramms lassen sich neben allen unter Einsatz der Switches verfügbaren
Einstellungen überdies zusätzliche Einstellungen verändern. Greifen Sie auf diese Einstellungen jeweils über
die Reiter „Video“, „Audio“, „Configure“ (Konfigurieren) und „About“ (Info) zu.
Näheres über die Reiter „About“ und „Configure“ finden Sie im Abschnitt „Einstellungen ändern“ in diesem
Handbuch.
Der „Video“-Reiter für den Teranex Mini – HDMI to SDI12G weist folgende Einstellungen auf.
„Video Processing“-Menü
„Conversion“
Klicken Sie auf das Dropdown-Menü „Conversion“, um die Einstellungen für die Konvertierung Ihrer SDI-
Ausgabe auszuwählen. Die Vorgabe von „Auto“ bewirkt, dass die optimale HD- oder Ultra-HD-Auflösung
hinsichtlich Ihres Quellequipments und dessen Ausgabefähigkeiten ermittelt wird. „Force HD“
(HD erzwingen) und „Force Ultra HD“ (Ultra HD erzwingen) geben unabhängig von der HDMI-Eingabe
jeweils HD- bzw. Ultra-HD-Video aus. Dabei bleibt SD immer SD.
„Frame Rate“
Nur für Konvertierungen von 1080p/60 zu 1080i/59,94. Wenn die Funktion „Frame Rate“ aktiviert ist, gibt sie
Ihrem Konverter vor, eine Videoquelle mit einer Bildwechselfrequenz von 1080p mit 60 Bildern pro Sekunde
zu erkennen und diese automatisch in 1080i mit 59,94 Bildern pro Sekunde umzuwandeln. Setzen Sie ein
Häkchen bzw. entfernen Sie es, um diese Funktion zu aktivieren oder deaktivieren.
Hilfreich ist diese Funktion, wenn Sie eine HDMI-Quelle von 1080p mit 60 Bildern pro Sekunde an SDI-
Equipment anschließen wollen, das standardmäßig 1080i mit 59,94 Bildern pro Sekunde ausgibt.
„3G Output“
Hier können Sie den 3G-SDI-Ausgabestandard ändern, um die Kompatibilität mit Equipment zu
gewährleisten, das lediglich Level-A- oder Level-B-3G-SDI-Video empfangen kann. Level B ist die
Standardeinstellung. Diese Einstellungen sind nur dann gültig, wenn 3G-SDI-Video ausgegeben wird.
Der „Audio“-Reiter für den Teranex Mini – HDMI to SDI12G weist folgende Einstellungen auf.
378Teranex Mini – HDMI to SDI12G

„Audio Input“-Menü
„Set XLR Input“ / „Set Audio Input“
Dieses Menü lässt Sie zwischen dem XLR- und dem HDMI-Audioeingang auswählen. Bei Auswahl von HDMI
wird das HDMI-Audio in die SDI-Videoausgabe eingebettet. Die Vorgabe von „XLR“ lässt Sie zwischen den
Eingaben Analog-Audio, AES/EBU-Audio und Timecode auswählen. Hier geben Sie auch die Kanäle an, in
denen Ihre SDI-Audioausgabe einzubetten ist. Die Verstärkung („Gain“) des Audiosignals kann hier ebenfalls
justiert werden.
Die Auswahl von AES/EBU gestattet außerdem, die Option „Sample Rate Converter“ zu aktivieren. Ist diese
Option aktiviert, erfolgt die Abtastung Ihrer SDI-Audioausgabe zwangsläufig mit 48kHz, der korrekten
Abtastrate für das Fernsehen.
Wenn Sie Dolby-Audio über eine AES/EBU-Quelle konvertieren müssen, deren Abtastrate an eine Referenz
gebunden ist, vergewissern Sie sich, dass Sie die Abtastratenkonvertierung deaktivieren, indem Sie das
Häkchen aus dem Kontrollkästchen entfernen.
Wählen Sie in Blackmagic Teranex Setup auf der Einstellungsseite „Video“ zwischen
„Auto“, „Force to HD“ oder „Force to Ultra HD“ für die Konvertierung. Sie können Ihren
Konverter auch so einstellen, dass er Video mit 60 Bildern pro Sekunde erkennt und
dieses automatisch zu 59,94 Bildern pro Sekunde konvertiert, wenn er an Equipment
angeschlossen wird, das mit einer Standard-Framerate von 59,94 arbeitet.
Justieren Sie die Pegel Ihres Analog- und AES/EBU-Audios über
die Einstellungsseite „Audio“ in Blackmagic Teranex Setup
379Teranex Mini – HDMI to SDI12G

Ihr Teranex Mini behält die letzten Einstellungen bei, ungeachtet dessen, ob diese über einen Minischalter,
ein Smart Panel oder das Teranex Setup Dienstprogramm vorgenommen wurden. Wenn Sie das Smart Panel
entfernt oder Ihre Konverter-Einstellungen über die Software geändert haben und zur Switch-Steuerung
zurückkehren, müssen Sie die einzelnen Schalter unter Umständen hin und her bewegen, um die neuen
Einstellungen anzuwenden.
Einstellungen des Teranex Mini Smart Panels
Wenn Ihr HDMI to SDI 12G Converter mit dem optionalen Teranex Mini Smart Panel ausgerüstet ist, sind die
Menüs „Video“, „Audio“ und „Network“ verfügbar. Die in diesen Menüs verfügbaren Einstellungen sind
identisch mit den im obigen Abschnitt beschriebenen.
Näheres zur Änderung von Einstellungen mithilfe des Teranex Mini Smart Panels finden Sie im Abschnitt
„Einstellungen ändern“ in diesem Handbuch.
Das Teranex Mini Smart Panel gibt Ihnen Zugriff auf die gleichen
Einstellungen wie das Blackmagic Teranex Setup Dienstprogramm
Teranex Mini – HDMI to SDI 12G Blockschaltbild
Ethernet
with Power
USB
USB
Customizable
Video Processor
SDI Audio
Embedder
Automatic
SD/HD/6G/12G-SDI
Cable Driver
HDMI Video and
Audio Decoder
Central
Processor and
Firmware
Mini Switches
HDMI In
SDI Out
SDI Out
Analog or AES/EBU
Audio Switch
Left Analog In
or AES/EBU 1+2
Right Analog In
or AES/EBU 3+4
or Timecode
Audio Analog to
Digital from
Balanced Input
AES/EBU Sample
Rate Converter
Analog or AES/EBU
Audio Switch
Teranex Mini – SDI to Analog12G
Mit Ihrem Teranex Mini – SDI to Analog12G können Sie Video von Eingabequellen in SD-SDI, HD-SDI,
3G-SDI, 6G-SDI und 12G-SDI zu analogem Komponenten-, NTSC- und PAL-Video sowie symmetrischem
AES/EBU- und Analog-Audio für die Ausgabe konvertieren. Der interne Downkonverter lässt Sie 12G-SDI-
Videoquellen an SD- und HD- Analoggeräte anschließen. Auch die Anbindung von Videomonitoren und
MAZen wie Betacam SP und VHS ist möglich. Sie können sogar paarweise Analogaudio von 16
herausgelösten SDI-Audiokanälen ausgeben.
380Teranex Mini – SDI to Analog12G

ETHERNET PoE+ SDI IN
L - ANALOG
AES/EBU
R - ANALOG
AES/EBU - T/C
Y or NTSC/PAL B-Y or S-VIDEO Y R-Y or S-VIDEO C
SDI LOOP OUT
1 2 3
ETHERNET PoE+ SDI IN
L - ANALOG
AES/EBU
R - ANALOG
AES/EBU - T/C
Y or NTSC/PAL B-Y or S-VIDEO Y R-Y or S-VIDEO C
SDI LOOP OUT
4 5
8 9 10 11 12
6 7
Anschlüsse
1 Mini-B USB-Port
Dient zum Anschluss eines Mac- oder Windows-Rechners mit aufgespieltem Blackmagic Teranex
Setup Dienstprogramm. Hierüber können Einstellungen angepasst und die Produktsoftware Ihres
Teranex Minis aktualisiert werden.
2 Switches
Verstellbare Minischalter zum Ändern von Einstellungen.
3 Status-LED
Die LED leuchtet weiß, wenn der Konverter mit Strom versorgt wird, und grün, wenn ein gültiges
eingehendes Videosignal erkannt wird. Sie blinkt, um individuelle Konverter über das Blackmagic
Teranex Setup Dienstprogramm zu identifizieren.
4 Strom
Eingebaute IEC-konforme C14-Buchse zur Versorgung mit 90–240-Volt Wechselstrom.
5 Y or NTSC/PAL
BNC-Buchse zur Ausgabe von analogen Komponenten-Y-, NTSC- oder PAL-FBAS-Signalen.
6 B-Y or S-VIDEO Y
BNC-Buchse zur Ausgabe von analogen Komponentensignalen B-Y oder S-Video Y.
7 R-Y or S-VIDEO C
BNC-Buchse zur Ausgabe von analogen Komponentensignalen R-Y oder S-Video C.
8 ETHERNET PoE+
Zum Anschluss an einen Netzwerk-Switch oder Computer, damit Sie Einstellungen mithilfe des
Teranex Setup Dienstprogramms ändern können. Der Ethernet-Port unterstützt auch Power-over-
Ethernet-Plus.
9 SDI IN
BNC-Buchse für eingehende SDI-Videosignale.
381Teranex Mini – SDI to Analog12G

10 SDI LOOP OUT
BNC-Ausgang für durchgeschleifte SDI-Videosignale.
11 L – ANALOG oder AES/EBU
XLR-Ausgang für den linken Kanal für symmetrisches Analog-Audio oder digitales AES/EBU-Audio.
12 R – Analog, AES/EBU oder Timecode
XLR-Ausgang für den rechten Kanal für symmetrisches Analog-Audio oder digitales AES/EBU-
Audio. Die Buchse ist auch für die Ausgabe von Timecode konfigurierbar.
Switches
Die Minischalter am Teranex Mini– SDI to Analog 12G erlauben folgende Einstellungen.
Switch 8 – ANALOG AUDIO, AES/EBU AUDIO
Stellen Sie Schalter 8 auf OFF, um symmetrisches Analog-Audio auszuwählen oder auf ON, um digitales
AES/EBU-Audio auszugeben.
Switch 7 – 7.5 IRE, 0.0 IRE
In den USA und anderen Ländern, wo NTSC mit einem IRE-Wert von 7,5 üblich ist, sollte Schalter 7 auf OFF
eingestellt sein. Sollten Sie in anderen Ländern arbeiten, in denen ein IRE-Wert von 7,5 unüblich ist– wie
bspw. in Japan– setzen Sie Schalter 7 auf ON. Diese Einstellung betrifft nur die Ausgabe von FBAS- oder
S-Video-Signalen.
Die Schalterlegende am Boden Ihres Konverters gibt Ihnen alle erforderlichen
Informationen, um die Umwandlungseinstellungen zu verändern
Switch 6 – SMPTE LEVELS, BETACAM LEVELS
Stellen Sie Schalter 6 für SMPTE-Pegel auf OFF oder für Betacam-Pegel auf ON. Da SMPTE-Pegel
gebräuchlicher sind und sogar Betacam SP-MAZen SMPTE-Pegel verarbeiten, sollte Betacam nur eingestellt
werden, wenn tatsächlich Betacam-Pegel verwendet werden.
Switch 5 – COMPONENT, COMPOSITE oder S-VIDEO
Stellen Sie Schalter 5 auf OFF, um analoges Komponentenvideo auszugeben oder auf ON zur Ausgabe von
FBAS- und S-Video.
Um eingehende HD-Videosignale an den S-Video- und FBAS-Ausgängen als SD anzuzeigen, muss die
Downkonvertierung durch Umlegen von Schalter 1 auf ON eingestellt sein. Analoges Komponentenvideo
unterstützt HD- und SD-Video.
382Teranex Mini – SDI to Analog12G

Switch 4, 3 und 2 – SDI AUDIO DE-EMBED
Schalter 4, 3 und 2 repräsentieren jeweils Bit 2, 1 und 0. So können Sie anhand der verschiedenen On/
Off-Kombinationen der Schalter 4, 3 und 2 vorgeben, welches Audiokanalpaar Sie von Ihrer SDI-Eingabe als
Analog- oder AES/EBU-Audio ausgeben möchten.
Switch 1 – PROCESSING OFF, PROCESSING ON
Über Schalter 1 können Sie die Umwandlung des Bildseitenverhältnisses für die Konvertierung von Ultra-HD-
oder HD-Eingaben zu analogen SD-Ausgaben ändern. Dies ist nötig, da Ultra-HD- und HD-Formate im
16:9-Bildseitenverhältnis vorliegen, wohingegen SD im 4:3-Format angezeigt wird.
Die drei Optionen, die Ihnen für das Bildseitenverhältnis zur Auswahl stehen, sind „Anamorphotisch“,
„Center Cut“ und „Letterbox“. Diese stauchen oder schneiden das Bild bzw. fügen schwarze Balken hinzu.
Um zwischen den Optionen hin und her zu wechseln, stellen Sie Schalter 1 abwechselnd auf ON und OFF.
Jedes Mal, wenn Schalter 1 auf ON steht, springt der Bildseitenverhältnistyp eine Option weiter.
Das Verhalten von Schalter 1 ändert sich zudem abhängig des von Ihnen verwendeten analogen
Ausgabeformats. Komponentenvideo liegt immer in Standard Definition vor. Wenn Sie also nun Schalter 1 auf
OFF stellen, wird die letzte Option zur Bildseitenkonvertierung beibehalten. Jedoch kann Komponentenvideo
auch HD-Signale unterstützen. Wenn Sie demnach Ultra-HD- oder HD-Video von einer SD-Quelle in eine
Komponentenausgabe konvertieren und Schalter 1 auf OFF steht, wird ein analoges HD-Breitbild-Format ohne
Umwandlung des Bildseitenverhältnisses ausgegeben.
Auswahltabellen für SDI-Audio
Anhand der nachstehenden Schalterkombinationen können Sie auswählen, über welche SDI-Audiokanäle
Ihr Teranex Mini– SDI to Analog12G analoges oder digitales AES/EBU-Audio ausgibt.
Analoge Audiokanäle Switch 4 Switch 3 Switch 2 Schaltdiagramm
1 und 2 OFF OFF OFF
3 und 4 OFF OFF ON
5 und 6 OFF ON OFF
7 und 8 OFF ON ON
9 und 10 ON OFF OFF
11 und 12 ON OFF ON
13 und 14 ON ON OFF
15 und 16 ON ON ON
AES/EBU-Audiokanäle Switch 4 Switch 3 Switch 2 Schaltdiagramm
1–4 OFF OFF OFF
5–8 OFF OFF ON
9–12 OFF ON OFF
13–16 OFF ON ON
383Teranex Mini – SDI to Analog12G

Blackmagic Teranex Setup Einstellungen
Mithilfe des Teranex Setup Dienstprogramms lassen sich neben allen unter Einsatz der Switches verfügbaren
Einstellungen überdies zusätzliche Einstellungen verändern.
Greifen Sie auf diese Einstellungen jeweils über die Reiter „Video“, „Audio“, „Configure“ (Konfigurieren) und
„About“ (Info) zu.
Näheres über die Reiter „About“ und „Configure“ finden Sie im Abschnitt „Einstellungen ändern“ in diesem
Handbuch.
Der „Video“-Reiter für den Teranex Mini– SDI to Analog12G beinhaltet folgende Einstellungen.
„Video Output“-Menü
Das Videoausgabe-Menü ermöglicht Ihnen die Auswahl der Signalausgabe in „Component“, „S-Video“ oder
„Composite“ (Komponenten-, S-Video- oder FBAS-Video) sowie die separate Einstellung der Luminanz-
und Chroma-Werte der B-Y- und R-Y-Komponenten-Pegel.
Wenn Sie die Ausgabe von S-Video und FBAS-Video vorgegeben haben, können Sie zusätzlich zwischen
den ortsabhängigen Schwarzpegeln 7,5 IRE und 0,0 IRE auswählen. Bei Vorgabe von Komponentenvideo
besteht die Wahl zwischen SMPTE- und Betacam-Pegeln. Da SMPTE-Pegel gebräuchlicher sind und sogar
Betacam SP-MAZen SMPTE-Pegel verarbeiten, sollte Betacam nur eingestellt werden, wenn tatsächlich
Betacam-Pegel verwendet werden.
„Video Processing“-Menü
Im Bearbeitungsmenü geben Sie das Seitenverhältnis des abwärtskonvertierten Videos vor. Verfügbare
Optionen sind „Letterbox“, „Anamorphic“, „Center Cut“ oder „No Processing“ (keine Bearbeitung).
Der „Audio“-Reiter für den Teranex Mini– SDI to Analog12G weist folgende Einstellungen auf.
„Audio Output“-Menü
In diesem Menü geben Sie vor, ob auf den Audioausgängen Analog- oder AES/EBU-Audio oder Timecode
ausgegeben werden soll und welche Kanäle aus Ihrem eingehenden SDI-Audiosignal herauszulösen sind.
Die Verstärkung („Gain“) des Audiosignals kann hier ebenfalls justiert werden.
Ihr Teranex Mini behält die letzten Einstellungen bei, ungeachtet dessen, ob diese über einen Minischalter,
ein Smart Panel oder das Teranex Setup Dienstprogramm vorgenommen wurden. Wenn Sie das Smart Panel
entfernt oder Ihre Konverter-Einstellungen über die Software geändert haben und zur Switch-Steuerung
zurückkehren, müssen Sie die einzelnen Schalter unter Umständen hin und her bewegen, um die neuen
Einstellungen anzuwenden.
Justieren Sie die Luminanz- und Chromawerte Ihres Videos bzw. die Chromawerte Ihres
Komponentenvideos über die Einstellungsseite „Video“ in Blackmagic Teranex Setup
384Teranex Mini – SDI to Analog12G

Justieren Sie die Pegel Ihres Analog- und AES/EBU-Audios über
die Einstellungsseite „Audio“ in Blackmagic Teranex Setup
Einstellungen des Teranex Mini Smart Panels
Wenn Ihr SDI to Analog 12G Converter mit dem optionalen Teranex Mini Smart Panel ausgerüstet ist, sind die
Menüs „Video“, „Audio“ und „Network“ verfügbar. Die in diesen Menüs verfügbaren Einstellungen sind
dieselben, wie die, die im obigen Abschnitt „Blackmagic Teranex Setup Einstellungen“ beschrieben sind.
Näheres zur Änderung von Einstellungen mithilfe des Teranex Mini Smart Panels finden Sie im Abschnitt
„Einstellungen ändern“ in diesem Handbuch.
Das Teranex Mini Smart Panel gibt Ihnen Zugriff auf die gleichen Einstellungen
wie das Blackmagic Teranex Setup Dienstprogramm
385Teranex Mini – SDI to Analog12G

Teranex Mini– SDI to Analog 12G Blockschaltbild
Y
R-Y
B-Y
SDI In
10 bit HD to
SD Down
Converter
Equalizer,
Re-Clocker and
10 bit De-Serializer
SDI Audio
De-Embedder
Central Processor
and Firmware
Automatic
SD/HD/6G/12G-SDI
Cable Driver
12 Bit Digital to
Analog SD/HD
Video Converter
Mini Switches
USB
Component output can switch to
S-Video and Composite
Input automatically
detects between
SD/HD/6G/12G-SDI
Left Analog Out
or AES/EBU
1+2 Out
Right Analog Out
or AES/EBU
3+4 Out or
Timecode
Stereo Audio
Analog to Digital
Converter
AES/EBU
Audio Sample Rate
Converter
Analog or AES/EBU
Audio Out Switch
Loop SDI Out
Ethernet
with Power
Teranex Mini Analog to SDI12G
Mit Ihrem Teranex Mini– Analog to SDI12G können Sie Video und Audio von Analoggeräten wie Betacam
SP-MAZen, HDV-Kameras und Spielekonsolen nach SD-HDI-, HD-SDI- und 12G-SDI-Video konvertieren.
Unterstützt werden mehrere analoge Eingabeformate wie Komponenten-SD/HD, S-Video oder FBAS-NTSC
und PAL. Über die 12G-SDI-Ausgänge des Konverters ist u.a. die Einbettung von digitalem AES/EBU- oder
Analog-Audio möglich.
ETHERNET PoE+ SDI OUT
L - ANALOG
AES/EBU
R - ANALOG
AES/EBU - T/C
Y or NTSC/PAL B-Y or S-VIDEO Y R-Y or S-VIDEO C
PUSH PUSH
SDI OUT
1
2 3
ETHERNET PoE+ SDI OUT
L - ANALOG
AES/EBU
R - ANALOG
AES/EBU - T/C
Y or NTSC/PAL B-Y or S-VIDEO Y R-Y or S-VIDEO C
PUSH PUSH
SDI OUT
4 5
6 7
8 9 10 11 12
Anschlüsse
1 Mini-B USB-Port
Dient zum Anschluss eines Mac- oder Windows-Rechners mit aufgespieltem Blackmagic Teranex
Setup Dienstprogramm. Hierüber können Einstellungen angepasst und die Produktsoftware Ihres
Teranex Minis aktualisiert werden.
386Teranex Mini Analog to SDI12G

2 Switches
Verstellbare Minischalter zum Ändern von Einstellungen.
3 Status-LED
Die LED leuchtet weiß, wenn der Konverter mit Strom versorgt wird, und grün, wenn ein gültiges
eingehendes Videosignal erkannt wird. Sie blinkt, um individuelle Konverter über das Blackmagic
Teranex Setup Dienstprogramm zu identifizieren.
4 Strom
Eingebaute IEC-konforme C14-Buchse zur Versorgung mit 90–240-Volt Wechselstrom.
5 Y or NTSC/PAL
BNC-Buchse zur Eingabe von analogen Komponentensignalen Y, NTSC- oder PAL-FBAS-Signalen.
6 B-Y or S-VIDEO Y
BNC-Buchse zur Eingabe von analogen Komponentensignalen B-Y oder S-Video Y.
7 R-Y or S-VIDEO C
BNC-Buchse zur Eingabe von analogen Komponentensignalen R-Y oder S-Video C.
8 ETHERNET PoE+
Zum Anschluss an einen Netzwerk-Switch oder Computer, damit Sie Einstellungen mithilfe des
Teranex Setup Dienstprogramms ändern können. Der Ethernet-Port unterstützt auch Power-over-
Ethernet-Plus.
9 SDI OUT
BNC-Buchse für ausgehende SDI-Videosignale.
10 SDI OUT
BNC-Buchse für ausgehende SDI-Videosignale.
11 L – ANALOG oder AES/EBU
XLR-Eingang für den linken Kanal für symmetrisches Analog-Audio oder digitales AES/EBU-Audio.
12 R – Analog, AES/EBU oder Timecode
XLR-Eingang für den rechten Kanal für symmetrisches Analog-Audio oder digitales AES/EBU-Audio.
Die Buchse ist auch für die Ausgabe von Timecode konfigurierbar.
Switches
Die Minischalter am Teranex Mini– Analog to SDI 12G erlauben folgende Einstellungen.
Switch 8 – ANALOG AUDIO, AES/EBU AUDIO
Stellen Sie Schalter 8 auf OFF, um symmetrisches Analog-Audio auszuwählen oder auf ON, um digitales
AES/EBU-Audio zu empfangen.
Switch 7 – 7.5 IRE, 0.0 IRE
In den USA und anderen Ländern, wo NTSC mit einem IRE-Wert von 7,5 üblich ist, sollte Schalter 7 auf OFF
eingestellt sein. In Ländern, wo das 7,5-IRE-Setup nicht üblich ist, stellen Sie Schalter 7 auf ON. Diese
Einstellung betrifft nur die Ausgabe von FBAS- oder NTSC-S-Video-Signalen.
Switch 6 – SMPTE LEVELS, BETACAM LEVELS
Diese Einstellung bietet die Wahl zwischen SMPTE- oder Betacam-Videopegeln. Stellen Sie Schalter 6 für
SMPTE-Pegel auf OFF oder für Betacam-Pegel auf ON. Da SMPTE-Pegel gebräuchlicher sind und sogar
Betacam SP-MAZen SMPTE-Pegel verarbeiten, sollte Betacam nur eingestellt werden, wenn tatsächlich
Betacam-Pegel verwendet werden.
Switch 5 – COMPONENT, COMPOSITE oder S-VIDEO
Stellen Sie Schalter 5 auf OFF, um die Eingabe von analogem Komponentenvideo auszuwählen oder auf ON
für die Analogeingabe von FBAS- und S-Video.
Switch 4 – COMPOSITE, S-VIDEO
Stellen Sie Schalter 4 auf OFF, um die Eingabe von FBAS-Video auszuwählen oder auf ON für die Eingabe
von S-Video.
387Teranex Mini Analog to SDI12G

Switch 3 – SD TO HD
Stellen Sie Schalter 3 auf ON, um die Auflösung der SDI-Ausgabe von SD nach HD umzuwandeln, wenn
die eingehenden FBAS-, S-Video- oder Komponentensignale in SD vorliegen. Steht der Schalter auf OFF,
wird das Signal der Eingabeauflösung angeglichen.
Switch 2 – HD TO UHD
Stellen Sie Schalter 2 auf ON, um die Auflösung der SDI-Ausgabe nach Ultra HD umzuwandeln, wenn das
eingehende Komponentensignal in HD vorliegt. Steht der Schalter auf OFF, wird das Signal der
Eingabeauflösung angeglichen.
Switch 1 – INPUT AUDIO/TIMECODE
Stellen Sie Schalter 1 für die Eingabe von Timecode über den rechten Audiokanal (R channel) der XLR-
Buchse auf ON. In der OFF-Position wird Audio empfangen.
Die Schalterlegende am Boden Ihres Teranex Mini gibt Ihnen alle erforderlichen
Informationen, um die Umwandlungseinstellungen zu verändern
Blackmagic Teranex Setup Einstellungen
Mithilfe des Teranex Setup Dienstprogramms lassen sich neben allen unter Einsatz der Switches verfügbaren
Einstellungen überdies zusätzliche Einstellungen verändern.
Greifen Sie auf diese Einstellungen jeweils über die Reiter „Video“, „Audio“, „Configure“ (Konfigurieren) und
„About“ (Info) zu.
Näheres über die Reiter „About“ und „Configure“ finden Sie im Abschnitt „Einstellungen ändern“ in diesem
Handbuch.
Der „Video“-Reiter für den Teranex Mini– Analog to SDI 12G weist folgende Einstellungen auf.
„Video Input“-Menü
Dieses Menü gibt Ihnen die Auswahl zwischen der Eingabe von „Component“, „S-Video, „Composite“
(Komponenten-, S-Video- und FBAS-Video). Stellen Sie hier auch die Luminanz- und Chroma-Pegel ein und
geben Sie die Pegel für B-Y and R-Y Komponentensignale unabhängig voneinander ein.
Wenn Sie die Eingabe von S-Video und FBAS-Video vorgegeben haben, können Sie zusätzlich zwischen
den ortsabhängigen Schwarzpegeln 7,5 IRE und 0,0 IRE auswählen.
Bei Vorgabe von Komponentenvideo besteht die Wahl zwischen SMPTE- und Betacam-Pegeln. Da SMPTE-
Pegel gebräuchlicher sind und sogar Betacam SP-MAZen SMPTE-Pegel verarbeiten, sollte Betacam nur
eingestellt werden, wenn tatsächlich Betacam-Pegel verwendet werden.
388Teranex Mini Analog to SDI12G

„Video Processing“-Menü
In diesem Menü richten Sie Umwandlungsoptionen ein, die Ihrer analogen Videoeingabe entsprechen.
Eingehende Komponentensignale können von SD nach HD sowie von HD nach UltraHD umgewandelt
werden. Eingehende S-Video- und FBAS-Signale lassen sich nur von SD nach HD konvertieren.
Der „Audio“-Reiter für den Teranex Mini Analog to SDI 12G weist folgende Einstellungen auf.
Justieren Sie die Luminanz- und Chromawerte Ihres Videos
bzw. die Chromawerte Ihres Komponentenvideos über die
Einstellungsseite „Video“ in Blackmagic Teranex Setup
Justieren Sie die Pegel Ihres Analog- und AES/EBU-Audios über
die Einstellungsseite „Audio“ in Blackmagic Teranex Setup
389Teranex Mini Analog to SDI12G

„Audio Input“-Menü
In diesem Menü geben Sie vor, ob Analog- oder AES/EBU-Audio bzw. Timecode empfangen werden soll und
in welche Kanäle Ihrer ausgehenden SDI-Audiosignale diese einzubetten sind. Die Verstärkung („Gain“) des
Audiosignals kann hier ebenfalls justiert werden.
Die Auswahl von AES/EBU gestattet außerdem, die Option „Sample Rate Conversion“ zu aktivieren. Ist diese
Option aktiviert, wird die Abtastrate Ihrer SDI-Audioausgabe auf 24 Bit, 48kHz abwärts- bzw.
aufwärtskonvertiert.
Ihr Teranex Mini behält die letzten Einstellungen bei, ungeachtet dessen, ob diese über einen Minischalter,
ein Smart Panel oder das Teranex Setup Dienstprogramm vorgenommen wurden. Wenn Sie das Smart Panel
entfernt oder Ihre Konverter-Einstellungen über die Software geändert haben und zur Switch-Steuerung
zurückkehren, müssen Sie die einzelnen Schalter unter Umständen hin und her bewegen, um die neuen
Einstellungen anzuwenden.
Einstellungen des Teranex Mini Smart Panels
Wenn Ihr Analog to 12G Konverter mit dem optionalen Teranex Mini Smart Panel ausgerüstet ist, sind die
Menüs „Video“, „Audio“ und „Network“ verfügbar. Die in diesen Menüs verfügbaren Einstellungen sind
dieselben, wie die, die im obigen Abschnitt „Blackmagic Teranex Setup Einstellungen“ beschrieben sind.
Näheres zur Änderung von Einstellungen mithilfe des Teranex Mini Smart Panels finden Sie im Abschnitt
„Einstellungen ändern“ in diesem Handbuch.
Das Teranex Mini Smart Panel gibt Ihnen Zugriff auf die gleichen
Einstellungen wie das Blackmagic Teranex Setup Dienstprogramm
Teranex Mini– Analog to SDI12G Blockschaltbild
Ethernet
with Power
SDI Out
SDI Out
Customizable
Video Processor
SDI Audio
Embedder
Automatic
SD/HD/6G/12G-SDI
Cable Driver
Analog or AES/EBU
Audio Switch
12 Bit Digital to
Analog SD/HD
Video Converter
Central Processor
and Firmware
Mini Switches
Left Analog In
or AES/EBU 1+2
Right Analog In
or AES/EBU 3+4 In
or Timecode In
Y
R-Y
B-Y
USB
Audio Analog to
Digital from
Balanced Input
AES/EBU Sample
Rate Converter
Analog or AES/EBU
Audio Switch
Component input can switch to
S-Video and Composite
390Teranex Mini Analog to SDI12G

Teranex Mini – SDI to Audio12G
Mit dem Teranex Mini SDI to Audio12G können Sie Audiosignale aus beliebigen SDI-Videoquellen
herauslösen, um sie in zwei Kanälen Analog-Audio oder in vier Kanälen AES/EBU-Digitalaudio auszugeben.
Geben Sie Signale an Audiogeräte wie Audiomixer, analoge MAZen und Referenzmonitore aus.
Um zusätzliche SDI-Audiokanäle auszulesen, können Sie einen weiteren Teranex Mini SDI to Audio 12G mit
Ihrem vorhandenen Konverter in Reihe schalten, indem Sie das zweite Gerät an seinen SDI-Ausgang
anschließen.
SDI IN
L - ANALOG
AES/EBU
R - ANALOG
AES/EBU - T/C
OPTICAL
AUDIO
STEREO OUT
L R
SDI OUT
ETHERNET PoE+
1 2 3
SDI IN
L - ANALOG
AES/EBU
R - ANALOG
AES/EBU - T/C
OPTICAL
AUDIO
STEREO OUT
L R
SDI OUT
ETHERNET PoE+
4
8 9 10 11 12
5
6 7
Anschlüsse
1 Mini-B USB-Port
Dient zum Anschluss eines Mac- oder Windows-Rechners mit aufgespieltem Blackmagic Teranex
Setup Dienstprogramm. Hierüber können Einstellungen angepasst und die Produktsoftware Ihres
Teranex Minis aktualisiert werden.
2 Switches
Verstellbare Minischalter zum Ändern von Einstellungen.
3 Status-LED
Die LED leuchtet weiß, wenn der Konverter mit Strom versorgt wird, und grün, wenn ein gültiges
eingehendes Videosignal erkannt wird. Sie blinkt, um individuelle Konverter über das Blackmagic
Teranex Setup Dienstprogramm zu identifizieren.
4 Strom
Eingebaute IEC-konforme C14-Buchse zur Versorgung mit 90–240-Volt Wechselstrom.
5 Optischer S/PDIF Audioausgang
S/PDIF-Signal mit TOSLINK-Verbinder.
6 L – Analoger Bezugspegelausgang für asymmetrisches HiFi
RCA-Buchse zur Ausgabe von linkskanaligem asymmetrischen Analog-Audio.
7 R – Analoger Bezugspegelausgang für asymmetrisches HiFi
RCA-Buchse zur Ausgabe von rechtskanaligem asymmetrischen Analog-Audio.
391Teranex Mini – SDI to Audio12G

8 ETHERNET PoE+
Zum Anschluss an einen Netzwerk-Switch oder Computer, damit Sie Einstellungen mithilfe des
Teranex Setup Dienstprogramms ändern können. Der Ethernet-Port unterstützt auch Power-over-
Ethernet-Plus.
9 SDI IN
BNC-Buchse für eingehende SDI-Videosignale.
10 SDI LOOP OUT
BNC-Ausgang für durchgeschleifte SDI-Videosignale.
11 L – ANALOG or AES/EBU
XLR-Ausgang für den linken Kanal für symmetrisches Analog-Audio oder digitales AES/EBU-Audio.
12 R – ANALOG, AES/EBU oder T/C
XLR-Ausgang für den rechten Kanal für symmetrisches Analog-Audio oder digitales AES/EBU-Audio.
Die Buchse ist auch für die Ausgabe von Timecode konfigurierbar.
Switches
Die Minischalter am Teranex Mini SDI to Audio 12G erlauben folgende Einstellungen.
Switch 8 – ANALOG AUDIO, AES/EBU AUDIO
Stellen Sie Schalter 8 auf OFF, um symmetrisches Analog-Audio auszuwählen oder auf ON, um digitales
AES/EBU-Audio auszugeben.
Switch 7 – OUTPUT AUDIO/TIMECODE
Legen Sie Switch 7 auf ON um, damit Timecode über den rechten Audiokanal (R channel) der XLR-Buchse
ausgegeben wird. In der OFF-Position wird Audio ausgegeben.
Switches 6, 5, 4 – SDI AUDIO DE-EMBED BIT 2, 1, 0
Minischalter 6, 5 und 4 repräsentieren jeweils Bit 2, 1 und 0. So können Sie anhand der verschiedenen
On/Off-Kombinationen der Schalter 6, 5 und 4 vorgeben, welche Audiokanäle aus dem eingehenden
SDI-Signal herausgelöst werden und in Ihre Audioausgabe einfließen sollen.
Die Schalterlegende am Boden Ihres Konverters gibt Ihnen alle erforderlichen
Informationen, um die Umwandlungseinstellungen zu verändern
392Teranex Mini – SDI to Audio12G

Tabelle für die Herauslösung von SDI-Audio
Analoge Audiokanäle Switch 6 Switch 5 Switch 4 Schaltdiagramm
1–2 OFF OFF OFF
3-4 OFF OFF ON
5-6 OFF ON OFF
7–8 OFF ON ON
9–10 ON OFF OFF
11–12 ON OFF ON
13–14 ON ON OFF
15–16 ON ON ON
AES/EBU-Audiokanäle Switch 6 Switch 5 Switch 4 Schaltdiagramm
1–4 OFF OFF OFF
5–8 OFF OFF ON
9–12 OFF ON OFF
13–16 OFF ON ON
Blackmagic Teranex Setup Einstellungen
Mithilfe des Teranex Setup Dienstprogramms lassen sich neben allen unter Einsatz der Switches verfügbaren
Einstellungen überdies zusätzliche Einstellungen verändern.
Greifen Sie auf diese Einstellungen jeweils über die Reiter „Audio“, „Configure“ und „About“ zu.
Näheres über die Reiter „About“ und „Configure“ finden Sie im Abschnitt „Einstellungen ändern“ in
diesem Handbuch.
Der „Audio“-Reiter für den Teranex Mini SDI to Audio 12G weist folgende Einstellungen auf.
393Teranex Mini – SDI to Audio12G

„Audio Output“-Menü
In diesem Menü geben Sie vor, ob auf den Audioausgängen Analog- oder AES/EBU-Audio bzw.Timecode
ausgegeben werden soll und welche Kanäle aus Ihrem eingehenden SDI-Audiosignal herauszulösen sind.
Die Verstärkung („Gain“) des Audiosignals kann hier ebenfalls justiert werden.
Ihr Teranex Mini behält die letzten Einstellungen bei, ungeachtet dessen, ob diese über einen Minischalter,
ein Smart Panel oder das Teranex Setup Dienstprogramm vorgenommen wurden. Wenn Sie das Smart Panel
entfernt oder Ihre Konverter-Einstellungen über die Software geändert haben und zur Switch-Steuerung
zurückkehren, müssen Sie die einzelnen Schalter unter Umständen hin und her bewegen, um die neuen
Einstellungen anzuwenden.
Justieren Sie die Pegel Ihres Analog-Audios und AES/EBU-Audios über die
Einstellungsseite „Audio“ im Blackmagic Teranex Setup Dienstprogramm
Einstellungen des Teranex Mini Smart Panels
Wenn Ihr SDI to Analog12G Converter mit dem optionalen Teranex Mini Smart Panel ausgerüstet ist, sind
die Menüs „Audio“ und „Network“ verfügbar. Die in diesen Menüs verfügbaren Einstellungen sind dieselben,
wie die, die im obigen Abschnitt „Blackmagic Teranex Setup Einstellungen“ beschrieben sind. Näheres zur
Änderung von Einstellungen mithilfe des Teranex Mini Smart Panels finden Sie im Abschnitt „Einstellungen
ändern“ in diesem Handbuch.
Das Teranex Mini Smart Panel gibt Ihnen Zugriff auf die gleichen
Einstellungen wie das Blackmagic Teranex Setup Dienstprogramm
394Teranex Mini – SDI to Audio12G

Teranex Mini – SDI to Audio12G Blockschaltbild
Optical Out
Ch 1 Analog or
Ch 1&2 AES/EBU
Ch 2 Analog or
Ch 3&4 AES/EBU
or Timecode Out
Stereo Audio
Analog to Digital
Converter
AES/EBU
Audio Sample Rate
Converter
Stereo Out
L
R
Equalizer,
Re-Clocker and
10 bit De-Serializer
SDI Audio
De-Embedder
Automatic
SD/HD/6G/12G-SDI
Cable Driver
Central Processor
and Firmware
Mini Switches
SDI In
USB
Loop SDI Out
Input automatically
detects between
SD/HD/6G/12G-SDI
Ethernet
with Power
Analog or AES/EBU
Analog or AES/EBU
Analog
Digital
Teranex Mini – Audio to SDI12G
Mit dem Teranex Mini Audio to SDI12G, können Sie zwei analoge Audiokanäle oder vier digitale
AES/EBU-Audiokanäle in jede beliebige SDI-Videoverbindung einbetten. Dieser Teranex Mini gestattet
Ihnen, von Geräten wie Audiomischern und analogen MAZen eingehendes Audio in SDI-Videoquellen
einzubetten, die mit SDI-Kreuzschienen und MAZen verwendet werden. Um zusätzliche SDI-Audiokanäle
einzubetten, können Sie einen weiteren Teranex Mini Audio to SDI 12G mit Ihrem vorhandenen Konverter
in Reihe schalten, indem Sie das zweite Gerät an seinen SDI-Ausgang anschließen.
SDI IN
L - ANALOG
AES/EBU
R - ANALOG
AES/EBU - T/C
PUSH PUSH
OPTICAL
AUDIO
STEREO IN
L R
SDI OUT
ETHERNET PoE+
1 2 3
SDI IN
L - ANALOG
AES/EBU
R - ANALOG
AES/EBU - T/C
PUSH PUSH
OPTICAL
AUDIO
STEREO IN
L R
SDI OUT
ETHERNET PoE+
4
8 9 10 11 12
5 6 7
395Teranex Mini – Audio to SDI12G

Anschlüsse
1 Mini-B USB-Port
Dient zum Anschluss eines Mac- oder Windows-Rechners mit aufgespieltem Blackmagic Teranex
Setup Dienstprogramm. Hierüber können Einstellungen angepasst und die Produktsoftware Ihres
Teranex Minis aktualisiert werden.
2 Switches
Verstellbare Minischalter zum Ändern von Einstellungen.
3 Status-LED
Die LED leuchtet weiß, wenn der Konverter mit Strom versorgt wird, und grün, wenn ein gültiges
eingehendes Videosignal erkannt wird. Sie blinkt, um individuelle Konverter über das Blackmagic
Teranex Setup Dienstprogramm zu identifizieren.
4 Strom
Eingebaute IEC-konforme C14-Buchse zur Versorgung mit 90–240-Volt Wechselstrom.
5 OPTICAL S/PDIF AUDIO
S/PDIF-Signal mit TOSLINK-Verbinder.
6 L – Analoger Bezugspegelausgang für asymmetrisches HiFi
RCA-Buchse zur Eingabe von linkskanaligem asymmetrischen Analog-Audio.
7 R – Analoger Bezugspegelausgang für asymmetrisches HiFi
RCA-Buchse zur Eingabe von rechtskanaligem asymmetrischen Analog-Audio.
8 ETHERNET PoE+
Zum Anschluss an einen Netzwerk-Switch oder Computer, damit Sie Einstellungen mithilfe des
Teranex Setup Dienstprogramms ändern können. Der Ethernet-Port unterstützt auch Power-over-
Ethernet-Plus.
9 SDI IN
BNC-Buchse für eingehende SDI-Videosignale.
10 SDI OUT
BNC-Buchse für ausgehende SDI-Videosignale.
11 L – ANALOG or AES/EBU
XLR-Eingang für den linken Kanal für symmetrisches Analog-Audio oder digitales AES/EBU-Audio.
12 R – ANALOG, AES/EBU oder T/C
XLR-Eingang für den rechten Kanal für symmetrisches Analog-Audio oder digitales AES/EBU-Audio.
Die Buchse ist auch für die Ausgabe von Timecode konfigurierbar.
Switches
Die Minischalter am Teranex Mini Audio to SDI12G erlauben folgende Einstellungen.
Switch 8, 7 – INPUT AUDIO SELECTION BIT 1, 0
Minischalter 8 und 7 repräsentieren jeweils Bit 1 und 0. So haben Sie anhand verschiedener On/Off-
Kombinationen der Schalter 8 und 7 die Wahl aus vier Optionen für die Audioeingabe.
Switch 6, 5, 4 – EMBED AUDIO BIT 2, 1, 0
Minischalter 6, 5 und 4 repräsentieren jeweils Bit 2, 1 und 0. So können Sie anhand der verschiedenen
On/Off-Kombinationen der Schalter 6, 5 und 4 vorgeben, in welche Kanäle Ihres SDI-Signals Audio
einfließen soll.
Bei der Einbettung von Analogaudio gibt es acht Kombinationen. Somit können Sie Audiosignale in die
Kanalpaare 1–2 bis hin zu 15–16 einbetten.
Bei der Einbettung von AES/EBU-Audio sind vier Kombinationen verfügbar. Sie können Audiowahlweise
in die Kanäle 1–4, 5–8, 9–12 oder 13–16 einbetten.
396Teranex Mini – Audio to SDI12G

Die Schalterlegende am Boden Ihres Konverters gibt Ihnen alle erforderlichen
Informationen, um die Umwandlungseinstellungen zu verändern
Switch 3 – SAMPLE RATE CONVERSION, NO SAMPLE RATE CONVERSION
Stellen Sie Schalter 3 auf OFF, um die Konvertierung der Abtastrate zu aktivieren oder auf ON, damit die
Abtastrate nicht konvertiert wird. Dieser Schalter sollte fast ausnahmslos auf OFF stehen, da dies die
Einbettung von Audio mit der korrekten Abtastrate für die Fernsehwiedergabe gewährleistet.
Steht Schalter 3 auf OFF, so wird in dieser Einstellung die Abtastrate Ihres Analog- oder AES-EBU-Audios
mit einer Abtastrate von 48kHz in die SDI-Ausgabe eingebettet.
Switch 2 – CH 2 oder AES/EBU 3+4 EMBED / BYPASS
Geben Sie nach erfolgter Auswahl Ihrer Audiokanäle über Schalter 2 und 1 vor, welche Kanäle eingebettet
oder deaktiviert werden sollen. Durch die Deaktivierungseinstellung können Sie verhindern, dass
erwünschte Audiokanäle in Ihrem Audiosignal überschrieben werden.
Stellen Sie Schalter 2 auf ON, um Kanal 2 oder die AES/EBU-Kanäle 3 und 4 zu umgehen. Stellen Sie
Schalter 1 auf ON, um Kanal 1 oder die AES/EBU-Kanäle 1 und 2 zu umgehen.
Switch 1 – CH 1 oder AES/EBU 3+4 EMBED / BYPASS
Siehe Erklärung für Switch 2.
Auswahltabellen für Audio
Audioeingabequelle Switch 8 Switch 7 Schaltdiagramm
XLR Analog OFF OFF
XLR AES/EBU OFF ON
RCA Analog ON OFF
Optical ON ON
397Teranex Mini – Audio to SDI12G

SDI-Kanal-Tabellen
Analoge Audiokanäle Switch 6 Switch 5 Switch 4 Schaltdiagramm
1–2 OFF OFF OFF
3–4 OFF OFF ON
5–6 OFF ON OFF
7–8 OFF ON ON
9–10 ON OFF OFF
11–12 ON OFF ON
13–14 ON ON OFF
15–16 ON ON ON
AES/EBU-Audiokanäle Switch 6 Switch 5 Switch 4 Schaltdiagramm
1–4 OFF OFF OFF
5–8 OFF OFF ON
9–12 OFF ON OFF
13–16 OFF ON ON
Blackmagic Teranex Setup Einstellungen
Mithilfe des Teranex Setup Dienstprogramms lassen sich neben allen unter Einsatz der Switches verfügbaren
Einstellungen überdies zusätzliche Einstellungen modifizieren. Greifen Sie auf diese Einstellungen jeweils
über die Reiter „Audio“, „Configure“ und „About“ zu. Näheres über die Reiter „About“ und „Configure“ finden
Sie im Abschnitt „Einstellungen ändern“ in diesem Handbuch.
Der „Audio“-Reiter für den Teranex Mini Audio to SDI 12G weist folgende Einstellungen auf.
„Audio Input“-Menü
Dieses Menü lässt Sie zwischen den RCA-, XLR- und optischen Eingängen auswählen.
Wenn Sie XLR vorgegeben haben, können Sie eine weitere Auswahl zwischen der Eingabe von Analog-,
AES/EBU- und Timecode-Signalen treffen.
Die Auswahl von AES/EBU gestattet außerdem, die Option „Sample Rate Conversion“ zu aktivieren. Ist diese
Option aktiviert, erfolgt die Abtastung Ihrer SDI-Audioausgabe zwangsläufig mit 48kHz, der korrekten
Abtastrate für das Fernsehen.
Im Audioeingabe-Menü können Sie auch auswählen, in welches Kanalpaar bzw.– im Fall von AES/EBU-
Audio– welches Kanal-Quad Ihres SDI-Signals Sie den Ton einbetten möchten. Hier justieren Sie auch die
Audioverstärkung („Gain“).
398Teranex Mini – Audio to SDI12G

Justieren Sie die Pegel Ihres Analog- und AES/EBU-Audios über die
Einstellungsseite „Audio“ im Blackmagic Teranex Setup Dienstprogramm
Kanäle bzw. Kanalpaare lassen sich umgehen, wenn Sie nicht wollen, dass bereits in Ihrem SDI-Signal
enthaltener Ton überschrieben wird.
Ihr Teranex Mini behält die letzten Einstellungen bei, unabhängig davon, ob sie via Minischalter, Smart Panel
oder über das Blackmagic Teranex Setup Dienstprogramm ausgeführt wurden. Wenn Sie das Smart Panel
entfernt oder Ihre Konverter-Einstellungen über die Software geändert haben und zur Switch-Steuerung
zurückkehren, müssen Sie die einzelnen Schalter unter Umständen hin und her bewegen, um die neuen
Einstellungen anzuwenden.
Einstellungen des Teranex Mini Smart Panels
Wenn Ihr Audio to SDI12GConverter mit dem optionalen Teranex Mini Smart Panel ausgerüstet ist, sind die
Menüs „Audio“ und „Network“ verfügbar. Die in diesen Menüs verfügbaren Einstellungen sind dieselben,
wie die, die im obigen Abschnitt „Blackmagic Teranex Setup Einstellungen“ beschrieben sind.
Näheres zur Änderung von Einstellungen mithilfe des Teranex Mini Smart Panels finden Sie im Abschnitt
„Einstellungen ändern“ in diesem Handbuch.
Das Teranex Mini Smart Panel gibt Ihnen
Zugriff auf die gleichen Einstellungen wie das
Blackmagic Teranex Setup Dienstprogramm
399Teranex Mini – Audio to SDI12G

Teranex Mini – Audio to SDI12G Blockschaltbild
Optical In
Equalizer,
Re-Clocker and
10 bit De-Serializer
SDI Audio
Embedder
Stereo Audio
Analog to Digital
Converter
AES/EBU
Audio Sample Rate
Converter
Serializer and
SDI Cable Driver
Central Processor
and Firmware
Mini Switches
Embedded
SDI Out
Ch 1 Analog or
Ch 1&2 AES/EBU
Stereo In
L
R
Ch 2 Analog or
Ch 3&4 AES/EBU
or Timecode
SDI In
USB
Analog or AES/EBU
Input automatically
detects between
SD/HD/6G/12G-SDI
Analog or AES/EBU
Ethernet
with Power
Analog
Digital
Teranex Mini – 12G-SDI to Quad SDI
Mit dem Teranex Mini 12G-SDI to Quad SDI können Sie ein 12G-SDI-Signal zu Quad Link SDI konvertieren,
sodass es an Ultra-HD-Equipment angeschlossen werden kann, das vier separate BNC-Verbinder
verwendet. Diese Konvertierung ist perfekt, wenn Sie 12G-SDI-Signale in Ultra HD an vier separate HD-
Monitore wie bspw. große Videowände anschließen müssen. Ihr Teranex Mini verfügt über eine 12G-SDI-
Durchschleifung und Unterstützung für Level-A- und Level-B-3G-SDI-Equipment.
ETHERNET PoE+ 12G-SDI IN
SDI LOOP OUT
A B C D
QUAD or DUAL LINK SDI OUT
12G-SDI to Quad SDI
1 2 3
ETHERNET PoE+ 12G-SDI IN
SDI LOOP OUT
A B C D
QUAD or DUAL LINK SDI OUT
12G-SDI to Quad SDI
4 5
9 10 11
6 7 8
Anschlüsse
1 Mini-B USB-Port
Über den USB-Anschluss können Sie Ihren Konverter mit einem Mac- oder Windows- Computer
verbinden, um Einstellungen anzupassen und die Software Ihres Konverters zu aktualisieren.
400Teranex Mini – 12G-SDI to Quad SDI

2 Switches
Über die Minischalter an der Frontblende Ihres Teranex Minis können Sie Einstellungen mithilfe
einer Stiftspitze ändern.
3 Status-LED
Die LED leuchtet weiß, wenn der Konverter mit Strom versorgt wird, und grün, wenn ein gültiges
eingehendes Videosignal erkannt wird. Wenn mehr als ein Teranex Mini an Ihren Computer
angeschlossen ist, können Sie Ihren Konverter anhand des Kontrollkästchens „Identify“ im
Blackmagic Teranex Setup identifizieren. Wenn das Kontrollkästchen aktiviertist, beginnt die LED
Ihres Konverters zu blinken.
4 Strom
Eingebaute IEC-konforme C14-Buchse zur Versorgung mit 90–240-Volt Wechselstrom.
5 SDI OUT A
Dieser BNC-Verbinder gibt die folgenden Signale aus:
ͽ SD/HD-SDI
ͽ Single Link 3G-SDI
ͽ Single Link 6G-SDI
ͽ Dual-Link HD-SDI Kanal A
ͽ Dual-Link 3G-SDI Ultra HD Kanal A
ͽ Quad-Link HD-SDI Ultra HD Kanal A
6 SDI OUT B
Dieser BNC-Verbinder für SDI-Videoausgaben gibt die folgenden Signale aus:
ͽ Dual-Link HD-SDI Kanal B
ͽ Dual-Link 3G-SDI Ultra HD Kanal B
ͽ Quad-Link HD-SDI Ultra HD Kanal B
7 SDI OUT C
Der BNC-Verbinder „SDI Out C“ gibt Quad Link HD-SDI Ultra HD Kanal C aus.
8 SDI OUT D
Dieser BNC-Verbinder wird benutzt, um Quad Link HD-SDI Ultra HD Kanal D auszugeben.
9 ETHERNET PoE+
Über den Ethernetanschluss können Sie Ihren Teranex Mini an einen Netzwerk-Switch oder
Computer anschließen, um mithilfe der Blackmagic Teranex Setup Software Einstellungen zu
ändern. Der Ethernet-Port unterstützt auch Power-over-Ethernet-Plus.
10 12G-SDI IN
Dieser Eingang unterstützt ein 12G-SDI-Signal auf einem BNC-Verbinder.
11 SDI LOOP OUT
Dieser BNC-Verbinder gibt das eingehende 12G-SDI-Signal aus, sodass Sie es an weiteres
12G-SDI-Equipment weiterleiten können.
401Teranex Mini – 12G-SDI to Quad SDI

Quad HD Split
Ihr Teranex Mini 12G SDI to Quad SDI Konverter sendet Bilddaten mit hoher Bandbreite auf unterschiedliche
Weise über Verbindungen mit geringer Bandbreite.
Dieses Diagramm zeigt den Unterschied zwischen Quad Link SDI, wobei Bildinformationen zwischen vier
3G-SDI-Kabeln aufgeteilt werden, um ein einzelnes Ultra-HD-Bild zu kreieren, und Quadrant-HD-Split, wobei
jeder von vier HD-Bildschirmen als Teil einer Videowand ein Viertel eines kompletten Bildes empfängt.
Dual Link 6G-SDI funktioniert genauso wie Quad Link. Auch hier wird ein komplettes Signal zwischen
mehreren Kabeln aufgeteilt. Jedoch werden hierbei nur zwei 3G-SDI-Ausgänge benutzt.
Quad Link Quadrant HD
ETHERNET PoE+ 12G-SDI IN
SDI LOOP OUT
A B C D
QUAD or DUAL LINK SDI OUT
ETHERNET PoE+ 12G-SDI IN
SDI LOOP OUT
A B C D
QUAD or DUAL LINK SDI OUT
Switches
Die Minischalter am Teranex Mini– 12G-SDI to QuadSDI erlauben folgende Einstellungen.
Switches 8 & 7 – QUAD SDI OUTPUT
Minischalter 8 und 7 repräsentieren jeweils Bit 1 und 0. Dies bedeutet ganz einfach, dass Sie durch
unterschiedliche On/Off-Kombinationen der Switches 8 und 7 festlegen können, wie ein 12G-SDI-Signal in
Ultra HD unter den vier Ausgängen Ihres Teranex Mini Converters aufgeteilt wird.
Unten finden Sie einige Beispielkonfigurationen für die Konvertierung eines Ultra-HD-Signals in Quad Link,
Dual Link oder Quad HD im Split-Modus.
Handelt es sich bei der Eingabe um 12G-SDI und die Switches 8 und 7 sind auf OFF gestellt, wird in
interleaved Quad Link ausgegeben.
Handelt es sich bei der Eingabe um 12G-SDI und Switch 8 ist auf OFF, Switch 7 aber auf ON eingestellt,
werden vier HD-Quadranten ausgegeben.
Handelt es sich bei der Eingabe um 6G-SDI und Switch 8 ist auf ON, Switch 7 und 6 aber auf OFF eingestellt,
wird die Ausgabe in Dual Link 3G-SDI Level B erfolgen.
Bei einer 6G-SDI-Eingabe, bei der Switch 8 auf ON, Switch 7 auf OFF und Switch 6 auf ON eingestellt ist,
wird die Ausgabe in Dual Link 3G-SDI Level A erfolgen.
Befindet sich der Konverter im Quad-HD-Split-Modus, geben die vier Ausgänge vier unabhängige
HD-Quadranten aus, die ein komplettes Ultra-HD-Bild ergeben.
402Teranex Mini – 12G-SDI to Quad SDI

Die Schalterlegende am Boden Ihres Konverters gibt Ihnen alle erforderlichen
Informationen, um die Umwandlungseinstellungen zu verändern
Switch 6– 3G LEVEL B/ A
Über diese Einstellung können Sie den 3G-SDI-Ausgabestandard ändern, um die Kompatibilität mit
Equipment zu gewährleisten, das lediglich Level-A- oder Level-B-3G-SDI-Video empfangen kann. Level B ist
hierbei die Standardeinstellung und wird zugänglich gemacht, indem Switch 6 auf OFF gestellt wird. Stellen
Sie Switch 6 auf ON, um Level-A-Video auszugeben. Diese Einstellungen sind nur dann gültig, wenn
3G-SDI-Video ausgegeben wird.
Auswahltabelle für Quad Link
Quad-SDI-Ausgang Switch 8 Switch 7 Schaltdiagramm
Quad HD Split OFF ON
Quad Link OFF OFF
Dual Link ON OFF
Single LInk ON ON
Blackmagic Teranex Setup Einstellungen
Mithilfe des Teranex Setup Dienstprogramms lassen sich neben allen unter Einsatz der Switches verfügbaren
Einstellungen überdies zusätzliche Einstellungen verändern. Greifen Sie auf diese Einstellungen jeweils über
die Reiter „Video“, „Configure“ (Konfigurieren) und „About“ (Info) zu.
Näheres über die Reiter „About“ und „Configure“ finden Sie im Abschnitt „Einstellungen ändern“ in diesem
Handbuch.
Der „Video“-Reiter für den Teranex Mini 12G-SDI to Quad SDI beinhaltet folgende Einstellungen.
403Teranex Mini – 12G-SDI to Quad SDI

„Video Processing“-Menü
SDI OUTPUT
Benutzen Sie dieses Menü, um zwischen den SDI-Ausgabeoptionen zu wählen. Die Optionen „Single Link“,
„Dual Link“, „Quad HD Split“ und „Quad Link“ sind verfügbar. Diese geben vor, wie ein 12G-SDI-Signal in Ultra
HD zwischen den vier SDI-Ausgängen Ihres Konverters aufgeteilt wird.
Während ein 12G-SDI-Eingabesignal als Quad Link oder Quad HD Split ausgegeben werden kann, können
6G-Eingaben in vier 1,5G-Ausgaben oder zwei 3G-Ausgaben aufgeteilt werden. Eingaben in niedrigeren
Bitraten wie 3G-SDI oder 1,5G-SDI können mithilfe der Option „Single Link“ auf alle vier Ausgänge
dupliziert werden.
3G OUTPUT
Hier können Sie den 3G-SDI-Ausgabestandard ändern, um die Kompatibilität mit Equipment zu
gewährleisten, das lediglich Level-A- oder Level-B-3G-SDI-Video empfangen kann. Level B ist die
Standardeinstellung. Diese Einstellungen sind nur dann gültig, wenn 3G-SDI-Video ausgegeben wird.
Passen Sie Ihre SDI-Ausgabeeinstellungen auf der Einstellungsseite
„Video“ in Blackmagic Teranex Setup an
Einstellungen des Teranex Mini Smart Panels
Einstellungen unter „Video“ und „Network“ können über die Frontblende modifiziert werden, wenn das
optionale Teranex Mini Smart Panel montiert ist. Die in diesen Menüs verfügbaren Einstellungen sind
dieselben, wie die, die im obigen Abschnitt „Blackmagic Teranex Setup Einstellungen“ beschrieben sind.
Näheres zur Änderung von Einstellungen mithilfe des Teranex Mini Smart Panels finden Sie im Abschnitt
„Einstellungen ändern“ in diesem Handbuch.
Das Teranex Mini Smart Panel gibt Ihnen Zugriff auf die gleichen
Einstellungen wie das Blackmagic Teranex Setup Dienstprogramm
404Teranex Mini – 12G-SDI to Quad SDI

Teranex Mini – 12G-SDI to Quad SDI Blockschaltbild
Equalizer,
Re-Clocker and
10 bit De-Serializer
Customiszable
Video Processor
Central Processor
and Firmware
Mini Switches
Automatic
SD/HD/6G/12G-SDI
Cable Driver
SDI In
USB
Input automatically
detects between
SD/HD/6G/12G-SDI
Ethernet
with Power
SDI Out
SDI Out
SDI Out
SDI Out
Automatic
SD/HD/6G/12G-SDI
Cable Driver
Automatic
SD/HD/6G/12G-SDI
Cable Driver
Automatic
SD/HD/6G/12G-SDI
Cable Driver
Automatic
SD/HD/6G/12G-SDI
Cable Driver
Loop SDI Out
Teranex Mini – Quad SDI to 12G-SDI
Mit dem Teranex Mini Quad SDI to 12G-SDI können Sie Quad Link Ultra-HD-Equipment an das aktuellste
12G-SDI-Equipment anschließen. So können Sie Ultra-HD-Ausgaben von vier separaten BNC-Kabeln
an ein einziges 12G-SDI-BNC-Kabel ausgeben, damit Sie die neuesten 12G-SDI Kreuzschienen,-Mischer,
-Projektoren und vieles mehr anschließen können! Unterstützt sowohl Level-A- als auch Level-B-3G-
SDI-Equipment.
ETHERNET PoE+ SDI OUT
SDI OUT
A B C D
QUAD or DUAL LINK SDI IN
Quad SDI to 12G-SDI
1 2 3
ETHERNET PoE+ SDI OUT
SDI OUT
A B C D
QUAD or DUAL LINK SDI IN
Quad SDI to 12G-SDI
4
9 10
5 6 7 8
405Teranex Mini – Quad SDI to 12G-SDI

Anschlüsse
1 Mini-B USB-Port
Über den USB-Anschluss können Sie Ihren Konverter mit einem Mac- oder Windows- Computer
verbinden, um Einstellungen anzupassen und die Software Ihres Konverters zu aktualisieren.
2 Switches
Über die Minischalter an der Frontblende Ihres Teranex Minis können Sie Einstellungen mithilfe
einer Stiftspitze ändern.
3 Status-LED
Die LED leuchtet weiß, wenn der Konverter mit Strom versorgt wird, und grün, wenn ein gültiges
eingehendes Videosignal erkannt wird. Wenn mehr als ein Teranex Mini an Ihren Computer
angeschlossen ist, können Sie Ihren Konverter anhand des Kontrollkästchens „Identify“ im
Blackmagic Teranex Setup identifizieren. Wenn das Kontrollkästchen aktiviertist, beginnt die LED
Ihres Konverters zu blinken.
4 Strom
Eingebaute IEC-konforme C14-Buchse zur Versorgung mit 90–240-Volt Wechselstrom.
5 SDI IN A
Dieser BNC-Verbinder eignet sich für die folgenden Eingabesignale:
ͽ SD/HD-SDI
ͽ Single Link 3G-SDI
ͽ Single Link 6G-SDI
ͽ Dual-Link HD-SDI Kanal A
ͽ Dual-Link 3G-SDI Ultra HD Kanal A
ͽ Quad-Link HD-SDI Ultra HD Kanal A
6 SDI IN B
Dieser BNC-Verbinder eignet sich für die folgenden Eingabesignale:
ͽ Dual-Link HD-SDI Kanal B
ͽ Dual-Link 3G-SDI Ultra HD Kanal B
ͽ Quad-Link HD-SDI Ultra HD Kanal B
7 SDI IN C
Der BNC-Verbinder „SDI In C“ wird benutzt, um Quad Link HD-SDI Ultra HD Kanal C anzuschließen.
8 SDI IN D
Verwenden Sie diesen BNC-Verbinder, um Quad Link HD-SDI Ultra HD Kanal D anzuschließen.
9 ETHERNET PoE+
Ethernet PoE+Über den Ethernetanschluss können Sie Ihren Teranex Mini an einen Netzwerk-Switch
oder Computer anschließen, um über die Blackmagic Teranex Setup Software Einstellungen zu
ändern. Der Ethernet-Port unterstützt auch Power-over-Ethernet-Plus.
10 SDI OUTPUTS
Über diese zwei BNC-Verbinder können Sie zwei separate 12G-SDI-Signale ausgeben.
406Teranex Mini – Quad SDI to 12G-SDI

Switches
Über die On/Off-Einstellung von Switch 6 können Sie den 3G-SDI-Ausgabestandard ändern, um die
Kompatibilität mit Equipment zu gewährleisten, das lediglich Level-A- oder Level-B-3G-SDI-Video empfangen
kann. Level B ist hierbei die Standardeinstellung und wird zugänglich gemacht, indem Schalter 6 auf OFF
gestellt wird. Stellen Sie Switch 6 auf ON, um Level-A-Video auszugeben. Diese Einstellungen sind nur dann
gültig, wenn 3G-SDI-Video ausgegeben wird.
Die Schalterlegende am Boden Ihres Konverters gibt Ihnen alle erforderlichen
Informationen, um die Umwandlungseinstellungen zu verändern
Blackmagic Teranex Setup Einstellungen
Mithilfe des Teranex Setup Dienstprogramms lassen sich neben allen unter Einsatz der Switches verfügbaren
Einstellungen überdies zusätzliche Einstellungen verändern. Greifen Sie auf diese Einstellungen jeweils über
die Reiter „Video“, „Configure“ (Konfigurieren) und „About“ (Info) zu.
Näheres über die Reiter „About“ und „Configure“ finden Sie im Abschnitt „Einstellungen ändern“ in diesem
Handbuch.
Der „Video“-Reiter für den Teranex Mini– SDI to Analog12G beinhaltet folgende Einstellungen.
„Video Processing“-Menü
„3G Output“
Hier können Sie den 3G-SDI-Ausgabestandard ändern, um die Kompatibilität mit Equipment zu
gewährleisten, das lediglich Level-A- oder Level-B-3G-SDI-Video empfangen kann. Level B ist die
Standardeinstellung. Diese Einstellungen sind nur dann gültig, wenn 3G-SDI-Video ausgegeben wird.
407Teranex Mini – Quad SDI to 12G-SDI

Passen Sie Ihre SDI-Ausgabeeinstellungen auf der
Einstellungsseite „Video“ in Blackmagic Teranex Setup an
Einstellungen des Teranex Mini Smart Panels
Einstellungen unter „Video“ und „Network“ können über die Frontblende modifiziert werden, wenn das
optionale Teranex Mini Smart Panel montiert ist. Die in diesen Menüs verfügbaren Einstellungen sind
dieselben, wie die, die im obigen Abschnitt „Blackmagic Teranex Setup Einstellungen“ beschrieben sind.
Näheres zur Änderung von Einstellungen mithilfe des Teranex Mini Smart Panels finden Sie im Abschnitt
„Einstellungen ändern“ in diesem Handbuch.
Das Teranex Mini Smart Panel gibt Ihnen Zugriff auf die gleichen
Einstellungen wie das Blackmagic Teranex Setup Dienstprogramm
Teranex Mini – Quad SDI to 12G-SDI Blockschaltbild
SDI IN 1
SDI IN 2
SDI IN 3
SDI IN 4
Ethernet
with Power
SDI Out
Equalizer,
Re-Clocker and
10 bit De-Serializer
Customiszable
Video Processor
Automatic
SD/HD/6G/12G-SDI
Cable Driver
SDI
Multiplex
Central Processor
and Firmware
Mini Switches
USB
SDI Out
Input automatically
detects between
SD/HD/6G/12G-SDI
408Teranex Mini – Quad SDI to 12G-SDI

Teranex Mini – SDI Distribution12G
Mit dem Teranex Mini– SDI Distribution 12G können Sie eine einzelne SDI-Videoeingabe an bis zu acht
SDI-Ausgänge verteilen. Ihr Teranex Mini verfügt über die modernsten multiratefähigen 12G-SDI-Anschlüsse
mit vollem SDI-Reclocking, die dem Konverter erlauben, automatisch zwischen allen SD-,HD- und Ultra-HD-
Formaten bis zu 2160p/60 hin- und herzuschalten. Ihr Teranex Mini– SDI Distribution12G ist ideal für die
Verteilung eines einzelnen SDI-Signals an mehrere Geräte wie bspw. Monitore, Mischer und Kodierer.
ETHERNET PoE+ SDI IN
SDI OUT
SDI OUT
SDI OUT
SDI OUT
SDI OUT
SDI OUT
SDI OUT
SDI OUT
SDI Distribution 12G
1 2 3
ETHERNET PoE+ SDI IN
SDI OUT
SDI OUT
SDI OUT
SDI OUT
SDI OUT
SDI OUT
SDI OUT
SDI OUT
SDI Distribution 12G
4 5
6 7
Anschlüsse
1 Mini-B USB-Port
Über den USB-Anschluss können Sie Ihren Konverter mit einem Mac- oder Windows- Computer
verbinden, um Einstellungen anzupassen und die Software Ihres Konverters zu aktualisieren.
2 Switches
Über die Minischalter an der Frontblende Ihres Teranex Minis können Sie Einstellungen mithilfe
einer Stiftspitze ändern.
3 Status-LED
Die LED leuchtet weiß, wenn der Konverter mit Strom versorgt wird, und grün, wenn ein gültiges
eingehendes Videosignal erkannt wird. Wenn mehr als ein Teranex Mini an Ihren Computer
angeschlossen ist, können Sie Ihren Konverter anhand des Kontrollkästchens „Identify“ im
Blackmagic Teranex Setup identifizieren. Wenn das Kontrollkästchen aktiviertist, beginnt die LED
Ihres Konverters zu blinken.
4 Strom
Eingebaute IEC-konforme C14-Buchse zur Versorgung mit 90–240-Volt Wechselstrom.
5 SDI OUT
An die mit „SDI Out“ markierten BNC-Verbinder können Sie acht unabhängige Ausgaben an
SDI-Videoequipment anschließen.
409Teranex Mini – SDI Distribution12G

6 ETHERNET PoE+
Über den Ethernetanschluss können Sie Ihren Teranex Mini an einen Netzwerk-Switch oder
Computer anschließen, um mithilfe der Blackmagic Teranex Setup Software Einstellungen zu
ändern. Der Ethernet-Port unterstützt auch Power-over-Ethernet-Plus.
7 SDI IN
Verwenden Sie diesen BNC-Verbinder, um Ihre SDI-Videoquelle anzuschließen.
Switches
Für den Teranex Mini– SDI Distribution12G sind keine Benutzereinstellungen erforderlich.
Teranex Mini– SDI Distribution 12G Blockschaltbild
SDI IN
Ethernet
with Power
8 Outputs
Re-Clocking
Distribution
Amplifier
Central Processor
and Firmware
Mini Switches
USB
Input automatically
detects between
SD/HD/6G/12G-SDI
SDI Out
SDI Out
SDI Out
SDI Out
SDI Out
SDI Out
SDI Out
SDI Out
Teranex Mini– Optical to HDMI12G
Anhand Ihres Modells Teranex Mini– Optical to HDMI12G können Sie eine breite Palette an HDMI-
Bildschirmen und Videoprojektoren an Equipment anschließen, das SDI-Video via Glasfaser unterstützt.
Ihr Konverter schaltet automatisch zwischen Eingabequellen in SD-SDI, HD-SDI, 3G-SDI, 6G-SDI und
12G-SDI um und wandelt die Signale in HDMI mit eingebettetem Ton sowie symmetrisches AES/EBU-Audio
oder analoge Audio-Ausgaben um. Die XLR-Buchse „R ANALOG“ kann auch zur Ausgabe von Timecode
genutzt werden.
Mit der Funktion HDMI-Instant-Lock sperren Sie die HDMI-Ausgabe, damit der Wechsel von Quellen unter
Verwendung des gleichen Formats sauber und pannenfrei vonstatten geht. Wenn Ihr Konverter einen an den
HDMI-Ausgang gekoppelten HD-Monitor oder Fernseher erkennt, an seinen SDI- bzw. Glasfaser-Eingang
aber ein Ultra-HD-Gerät angeschlossen ist, nimmt er automatisch eine Downkonvertierung der Ultra-HD-
Quelle vor. Dies ermöglicht Ihnen, diese Ultra-HD-Quelle auf einem HD-Monitor zu betrachten.
Sie können auch 3D-LUTs hochladen, um Ihre konvertierte Ausgabe mit Optiken, Gradings und Farbprofilen
zu versehen. Bei der 3D-LUT handelt es sich um eine 33-Punkt-Hardware-Lookup-Tabelle, die für präzisere
Farbmodifizierungen sorgt. Sie kann sogar Consumer-TVs akkurat kalibrieren, damit diese sich für kritische
Farbkorrekturen einsetzen lassen.
410Teranex Mini– Optical to HDMI12G

Die 3D-LUT beherrscht auch Farbraum-Konvertierungen und ermöglicht es, auf verschiedenen Monitoren
unterschiedliche Farbräume zu verwenden.
Im Lieferumfang Ihres Teranex Mini– Optical to HDMI12G sind zwei Standard-LUTs enthalten: eine für Farbe
zu Schwarzweiß, die andere für den Standardfarbraum der Blackmagic Kameras zu REC 709.
SDI IN
L - ANALOG
AES/EBU
R - ANALOG
AES/EBU - T/C
HDMI OUT
ETHERNET PoE+
OPTICAL
OUT / IN
1 2 3
SDI IN
L - ANALOG
AES/EBU
R - ANALOG
AES/EBU - T/C
HDMI OUT
ETHERNET PoE+
OPTICAL
OUT / IN
4 5
6 7 8 9 10
Anschlüsse
1 Mini-B USB-Port
Dient zum Anschluss eines Mac- oder Windows-Rechners mit aufgespieltem Blackmagic Teranex
Setup Dienstprogramm. Hierüber können Einstellungen angepasst und die Produktsoftware Ihres
Teranex Minis aktualisiert werden.
2 Switches
Verstellbare Minischalter zum Ändern von Einstellungen.
3 Status-LED
Die LED leuchtet weiß, wenn der Konverter mit Strom versorgt wird, und grün, wenn ein gültiges
eingehendes Videosignal erkannt wird. Sie blinkt, um individuelle Konverter über das Blackmagic
Teranex Setup Dienstprogramm zu identifizieren.
4 Strom
Eingebaute IEC-konforme C14-Buchse zur Versorgung mit 90–240-Volt Wechselstrom.
5 HDMI OUT
HDMI-Videoausgang.
6 ETHERNET PoE+
Zum Anschluss an einen Netzwerk-Switch oder Computer, damit Sie Einstellungen mithilfe des
Teranex Setup Dienstprogramms ändern können. Der Ethernet-Port unterstützt auch Power-over-
Ethernet-Plus.
7 SDI IN
BNC-Buchse für eingehende SDI-Videosignale.
8 OPTICAL IN/OUT
LC-Verbinder für die Ein- und Ausgabe von Video über Glasfaser via ein optionales SMPTE-
kompatibles SDI-Glasfasermodul. Bei der Eingabe über Glasfaser werden SD-, HD-, 6G- und
12G-SDI-Signale automatisch erkannt. Der Glasfaserausgang lässt sich zudem als
Durchschleifausgang verwenden.
411Teranex Mini– Optical to HDMI12G

9 L – ANALOG oder AES/EBU
XLR-Ausgang für den linken Kanal für symmetrisches Analog-Audio oder digitales AES/EBU-Audio.
10 R – ANALOG, AES/EBU oder T/C
XLR-Ausgang für den rechten Kanal für symmetrisches Analog-Audio oder digitales AES/EBU-
Audio. Die Buchse ist auch für die Ausgabe von Timecode konfigurierbar.
Switches
Die Minischalter am Teranex Mini– Optical to HDMI12G erlauben folgende Einstellungen.
Switch 8 – ANALOG AUDIO, AES/EBU AUDIO
Legen Sie Schalter 8 für die Ausgabe von symmetrischem Analog-Audio auf OFF (Aus) um. Für digitales
AES/EBU-Audio, stellen Sie ihn auf ON (Ein).
Switch 7 – OUTPUT AUDIO/TIMECODE
Legen Sie Switch 7 auf ON um, damit Timecode über den rechten Audiokanal (R channel) der XLR-Buchse
ausgegeben wird. In der OFF-Position wird Audio ausgegeben.
Switches 4, 3, 2 – SDI AUDIO DE-EMBED BIT 2, 1, 0
Schalter 4, 3 und 2 repräsentieren jeweils Bit 2, 1 und 0. So können Sie anhand der verschiedenen
On/Off-Kombinationen der Schalter 4, 3 und 2 vorgeben, welches Audiokanalpaar Sie von Ihrer SDI-Eingabe
als HDMI-, Analog- oder AES/EBU-Audio ausgeben möchten.
OUTPUT AUDIO TIMECODE
1-2
3-4
1-4
5-8
9-12
13-16
5-6
7-8
SWITCHES
9-10
11-12
13-14
15-16
ANALOGAES/EBU
SDI AUDIO DE-EMBED BIT 0
SDI AUDIO DE-EMBED BIT 1
SDI AUDIO DE-EMBED BIT 2
Die Schalterlegende am Boden Ihres Konverters gibt Ihnen alle erforderlichen
Informationen, um die Umwandlungseinstellungen zu verändern
Auswahltabellen für SDI-Audio
Wählen Sie anhand der nachstehenden Schalterkombinationen aus, welche SDI- bzw. Glasfaser-Audiokanäle
in das von Ihrem Teranex Mini– Optical to HDMI12G ausgegebene Signal einzubetten sind.
Analoge Audiokanäle Switch 4 Switch 3 Switch 2 Schaltdiagramm
1 und 2 OFF OFF OFF
3 und 4 OFF OFF ON
412Teranex Mini– Optical to HDMI12G

AES/EBU-Audiokanäle Switch 4 Switch 3 Switch 2 Schaltdiagramm
1–4 OFF OFF OFF
5–8 OFF OFF ON
9–12 OFF ON OFF
13–16 OFF ON ON
Analoge Audiokanäle Switch 4 Switch 3 Switch 2 Schaltdiagramm
5 und 6 OFF ON OFF
7 und 8 OFF ON OFF
9 und 10 ON OFF OFF
11 und 12 ON OFF ON
13 und 14 ON ON OFF
15 und 16 ON ON ON
Blackmagic Teranex Setup Einstellungen
Mithilfe des Teranex Setup Dienstprogramms lassen sich neben allen unter Einsatz der Switches verfügbaren
Einstellungen überdies zusätzliche Einstellungen verändern. Greifen Sie auf diese Einstellungen jeweils über
die Reiter „Video“, „Audio“, „Configure“ (Konfigurieren) und „About“ (Info) zu.
Näheres über die Reiter „About“ und „Configure“ finden Sie im Abschnitt „Einstellungen ändern“ in diesem
Handbuch. Der „Video“-Reiter für den Teranex Mini– Optical to HDMI12G weist folgende Einstellungen auf.
„Video Output“-Menü
„Clip HDMI Output to Legal Levels“
Dieses Kontrollkästchen regelt das Abschneiden von Übersteuerungen Ihrer SDI- bzw. Glasfaser-Eingabe,
damit Ihre HDMI-Signale im zulässigen Pegelbereich bleiben. Es sollte standardmäßig aktiviert sein.
„HDMI Instant Lock“
Aktivieren Sie dieses Kontrollkästchen, um die Signalsicherungsfunktion HDMI-Instant-Lock zu aktivieren.
Bei eingeschaltetem HDMI-Instant-Lock wird der Ausgabefluss des HDMI-Signals auch bei Quellenwechseln
aufrechterhalten. So braucht Ihr Konverter nicht auf die Signalbereitschaft des HDMI-Fernsehers oder
-Monitors zu warten, um das Ausgabevideo darzustellen, da bereits ein gesichertes Signal vorhanden ist.
Wichtig: Diese Funktion funktioniert nur beim Wechsel zwischen Quellen mit der gleichen Videonorm.
HDMI-Instant-Lock kann kurze Verzögerungen von Video und Ton verursachen. Wo es für Ihre konvertierte
Signalausgabe keine Verzögerung geben darf, umgehen Sie HDMI-Instant-Lock, indem Sie das
Kontrollkästchen deaktivieren.
33-Punkte 3D-LUT
Ihr Blackmagic Teranex Mini– Optical to HDMI12G unterstützt LUT-Dateien im .cube-Format. Diese können
mit DaVinci Resolve oder anderen Farbkorrektur-Softwares erstellt werden, die .cube-Dateien
exportieren können.
413Teranex Mini– Optical to HDMI12G

Sie können zwei separate LUTs laden, indem Sie für jeden LUT-Slot auf „Load“ klicken. Wählen Sie dann die
gewünschte .cube-Datei von Ihrem Computer aus und bestätigen Sie mit OK. Klicken Sie auf „Save“
(Speichern), um Ihre Einstellungen zu bestätigen. Der jeweilige Dateiname erscheint neben jedem „Load“-
Button. So wissen Sie immer genau, welche LUT für LUT 1 oder LUT 2 verwendet wird.
Um eine LUT zu aktivieren, klicken Sie lediglich in das „Use LUT 1“ oder „Use LUT 2“ Kontrollkästchen. Sie
können eine LUT durch einen Klick in das Kontrollkästchen „Bypass LUT“ (LUT umgehen) deaktivieren.
Durch Anklicken des Kontrollkästchens „Enable 3D LUT on loop SDI output“ (3D-LUT für SDI-Loop-Ausgang
aktivieren) kann die 3D-LUT auch auf den Durchschleifausgang Ihres Konverters angewendet werden. Wenn
Sie die LUT nicht auf den Durchschleifausgang anwenden möchten, müssen Sie das Kontrollkästchen
lediglich deaktivieren.
Wenn Sie ein Smart Panel installiert haben, können Sie eine LUT mühelos mithilfe der Tasten 1 oder 2 über
das Bedienpanel aktivieren. Drücken Sie die jeweilige Taste erneut, um die LUT zu deaktivieren.
Was ist eine 3D-LUT?
Eine 3D-LUT oder 3D-Lookup-Tabelle enthält eine Tabelle mit Informationen, die den Farbraum
eines Videos in einem 3D-Cube-Space anhand neuer Farbwerte verändert.
Der Farbwürfel enthält alle Variationen einer jeden Grundfarbe und ist in drei räumlichen
Dimensionen entlang der X-, Y- und Z-Achsen definiert. Das bedeutet, dass die RGB-Kanäle der
SDI- bzw. Glasfaser-Videoeingabe in der HDMI-Videoausgabe mit einer beliebigen RGB-
Ausgabefarbe belegt werden können. Es handelt sich hierbei um ein sehr wirksames Tool, da
einer jeden Farbe eine beliebige andere Farbe zugeordnet werden kann. Das ermöglicht sehr
präzise Farbanpassungen, um bspw. Displays zu kalibrieren oder um Log-Gamma-Kurven zu
laden, wenn Sie am Set mit unterschiedlichen RAW-Kameradateien arbeiten und dabei lineares
Gamma sehen wollen.
Wie wirksam 3D-LUTs sein können, zeigt eine der Standard-LUTs, die Ihre Videoeingabe nach
Schwarz-Weiß konvertiert. Hierbei wird deutlich, dass alle RGB-Farben der Eingabe anhand der
3D-LUT über den HDMI-Ausgang mit schwarzen und weißen RGB-Ausgabewerten belegt werden.
Kreieren Sie Ihre eigenen 3D-LUTs und laden Sie diese über die Admin-Software hoch. Mit DaVinci
Resolve können Sie sogar eine Farbkorrektureinstellung in eine 3D-LUT konvertieren und diese auf
Ihren Teranex Mini– Optical to HDMI12G laden. Geben Sie die 3D-LUT über den Glasfaser-Video-
Durchschleifausgang aus und verwenden Sie Ihren Teranex Mini als dedizierten 3D-LUT-
Farbprozessor. Das geht sogar dann, wenn Sie den HDMI-Ausgang nicht verwenden!
Weitere Informationen zum Erstellen einer .cube-Datei für eine 3D-LUT finden Sie im DaVinci
Resolve Handbuch, das Sie auf der Blackmagic Design Website unter dem folgenden Link in
englischer Sprache herunterladen können: www.blackmagicdesign.com/de/support.
Der „Audio“-Reiter für den Teranex Mini– Optical to HDMI12G weist folgende Einstellungen auf.
„Audio Output“-Menü
„Set XLR Output“
Geben Sie wahlweise die Ausgabe von Analog- oder AES/EBU-Audio vor, indem Sie die Schaltflächen
„Analog“, „AES/EBU“ oder „Timecode“ im Menü „Audio Output“ markieren. Bei Auswahl von „Timecode“
gibt die linke XLR-Buchse Analog-Audio aus, während der rechte XLR-Ausgang ein Timecodesignal ausgibt.
Je nach Ihrem vorgegebenen Ausgabemodus können Sie auswählen, welche Audiokanäle aus Ihrer
SDI-Eingabe an die Ausgänge für HDMI, AES/EBU-Audio oder Analog-Audio übermittelt werden, und deren
Verstärkung („Gain“) pro Kanal oder Kanalpaar justieren. Wenn Sie AES/EBU-Audio über beide XLR-Buchsen
ausgeben, können Sie bis zu vier Kanäle ausgeben. Bei der Ausgabe von Analog-Audio stehen Ihnen bis zu
zwei Kanäle zur Wahl. Wenn Sie die rechte XLR-Buchse zur Ausgabe eines Timecode-Signals verwenden, so
wird über die linke XLR-Buchse einkanaliges Analog-Audio ausgegeben.
414Teranex Mini– Optical to HDMI12G

Ihr Teranex Mini behält die letzten Einstellungen bei, ungeachtet dessen, ob diese über einen Minischalter,
ein Smart Panel oder das Teranex Setup Dienstprogramm vorgenommen wurden. Wenn Sie das Smart Panel
entfernt oder Ihre Konverter-Einstellungen über die Software geändert haben und zur Switch-Steuerung
zurückkehren, müssen Sie die einzelnen Schalter unter Umständen hin und her bewegen, um die neuen
Einstellungen anzuwenden.
Mit Blackmagic Teranex Setup können Sie Einstellungen wie HDMI-Instant-Lock anpassen, um
das Videosignal sofort neu zu synchronisieren, wenn Sie Quellen ändern oder neu verteilen,
3D-LUT-Dateien laden, die Ausgangspegel von XLR-Analogaudio anpassen u.v.m.
Einstellungen des Teranex Mini Smart Panels
Wenn Ihr Optical to HDMI12G Converter mit dem optionalen Teranex Mini Smart Panel ausgerüstet ist, sind
die Menüs „Video“, „Audio“ und „Network“ verfügbar. Die in diesen Menüs verfügbaren Einstellungen sind
dieselben, wie die, die im obigen Abschnitt „Blackmagic Teranex Setup Einstellungen“ beschrieben sind.
Näheres zur Änderung von Einstellungen mithilfe des Teranex Mini Smart Panels finden Sie im Abschnitt
„Einstellungen ändern“.
Das Teranex Mini Smart Panel gibt Ihnen Zugriff auf die gleichen
Einstellungen wie das Blackmagic Teranex Setup
415Teranex Mini– Optical to HDMI12G

Teranex Mini – Optical to HDMI 12G Blockschaltbild
SDI In
Customizable
Video Processor
Equalizer,
Re-Clocker and
10 bit De-Serializer
SDI Audio
De-Embedder
Central Processor
and Firmware
Audio Digital to
Analog with
Balanced Output
AES/EBU
Audio Formatter
HDMI Video and
Audio Formatter
Mini Switches
USB
Analog or AES/EBU
Audio Out Switch
Left Analog Out
or AES/EBU
1+2 Out
HDMI Out
Input automatically
detects between
SD/HD/6G/12G-SDI
Ethernet
with Power
Right Analog Out
or AES/EBU 3+4
Out or Timecode
Optical Out/In
Teranex Mini – HDMI to Optical12G
Ihr Teranex Mini – HDMI to Optical 12G konvertiert Signale von HDMI-Geräten wie HDV-Kameras, Ultra-HD-
Kameras und Spielekonsolen bei Frameraten bis 2160p/60 nach 12G-SDI BNC oder Glasfaser. Zusätzlich
können Sie wahlweise Audio von HDMI, AES/EBU oder symmetrischen Analogaudio-Eingängen einbetten.
Auf diese Weise können Sie HDMI-Signale über lange Glasfaserkabel senden. Ideal, um die Signale von
HDMI-Consumerkameras oder mit HDMI-Anschlüssen ausgestatteten Computern nach SDI oder Glasfaser
zu konvertieren.
SDI OUT
L - ANALOG
AES/EBU
R - ANALOG
AES/EBU - T/C
PUSH PUSH
HDMI IN
ETHERNET PoE+
OPTICAL
OUT / IN
1 2 3
SDI OUT
L - ANALOG
AES/EBU
R - ANALOG
AES/EBU - T/C
PUSH PUSH
HDMI IN
ETHERNET PoE+
OPTICAL
OUT / IN
4 5
6 7 8 9 10
Anschlüsse
1 Mini-B USB-Port
Dient zum Anschluss eines Mac- oder Windows-Rechners mit aufgespieltem Blackmagic Teranex
Setup Dienstprogramm. Hierüber können Einstellungen angepasst und die Produktsoftware Ihres
Teranex Minis aktualisiert werden.
2 Switches
Verstellbare Minischalter zum Ändern von Einstellungen.
416Teranex Mini – HDMI to Optical12G

3 Status-LED
Die LED leuchtet weiß, wenn der Konverter mit Strom versorgt wird, und grün, wenn ein gültiges
eingehendes Videosignal erkannt wird. Sie blinkt, um individuelle Konverter über das Blackmagic
Teranex Setup Dienstprogramm zu identifizieren.
4 Strom
Eingebaute IEC-konforme C14-Buchse zur Versorgung mit 90–240-Volt Wechselstrom.
5 HDMI IN
HDMI-Videoeingang:
6 ETHERNET PoE+
Zum Anschluss an einen Netzwerk-Switch oder Computer, damit Sie Einstellungen mithilfe des
Teranex Setup Dienstprogramms ändern können. Der Ethernet-Port unterstützt auch Power-over-
Ethernet-Plus.
7 SDI OUT
BNC-Buchse für ausgehende SDI-Videosignale.
8 OPTICAL OUT
LC-Verbinder für die Videoausgabe über Glasfaser via ein optionales SMPTE-kompatibles SDI-
Glasfasermodul. Der Glasfaserausgang schaltet automatisch auf das Format der Videoeingabe um.
9 L – ANALOG oder AES/EBU
XLR-Ausgang für den linken Kanal für symmetrisches Analog-Audio oder digitales AES/EBU-Audio.
10 R – ANALOG, AES/EBU oder TIMECODE
XLR-Ausgang für den rechten Kanal für symmetrisches Analog-Audio oder digitales AES/EBU-
Audio. Die Buchse ist auch für die Ausgabe von Timecode konfigurierbar.
Switches
Die Minischalter am Teranex Mini– HDMI to Optical12G erlauben folgende Einstellungen.
Switch 8 – ANALOG AUDIO, AES/EBU AUDIO
Stellen Sie Schalter 8 auf OFF (Aus), um symmetrisches Analogaudio einzubetten. Für digitales AES/EBU-
Audio, stellen Sie ihn auf ON (Ein). Zum Gebrauch dieser Eingänge muss Schalter 7 ebenfalls auf ON stehen.
Switch 7 – HDMI AUDIO, INPUT AUDIO
Stellen Sie Schalter 7 zur Auswahl von eingebettetem HDMI-Audio auf OFF, oder für Analog- bzw. AES/
EBU-Audio auf ON.
Switch 6 – INPUT AUDIO/TIMECODE
Stellen Sie Schalter 6 für die Eingabe von Timecode über den rechten Kanal (R channel) der XLR-Buchse auf
ON. In der OFF-Position wird Audio empfangen.
Switch 5 – 60 TO 59.94 OFF/ON
Wenn dieser Schalter auf ON steht, erkennt Ihr Konverter jede HDMI-Videoquelle mit einer
Bildwechselfrequenz von 1080p mit 60 Bildern pro Sekunde und wandelt sie automatisch in Interlaced-Video
mit 59,94 Halbbildern pro Sekunde um.
Wenn Sie bspw. den HDMI-Ausgang eines Computers an einen Mischer mit der standardmäßigen
1080i-Bildwechselfrequenz von 59,94 koppeln müssen, können Sie Schalter 5 auf ON stellen, damit Ihr
Konverter immer 1080p bei 60Bildern pro Sekunde erkennt und diese bei 59,94Halbbildern pro Sekunde
zu 1080i konvertiert, da einige Computer 60 Bilder pro Sekunde ausgeben.
Switches 2, 1 – SELECT FORMAT BIT 1, 0
Wenn Sie eine HDMI-Quelle anschließen, die sowohl Ultra HD als auch HD ausgibt, können Sie Ihren
Konverter so einstellen, dass er die Quelle zwingt, entweder das Eine oder das Andere auszugeben. Das ist
dann hilfreich, wenn Sie das Bild Ihres Desktops über SDI- oder Glasfaser-Equipment in HD aufzeichnen
oder anzeigen wollen. Dadurch wird das Bild größer und ist leichter zu sehen.
417Teranex Mini – HDMI to Optical12G

Auch wenn der Eindruck entsteht, dass es sich hierbei um eine Einstellung für Up- bzw.
Downkonvertierungen handelt, geht es lediglich darum, dass Ihr Konverter Ihrem Quellgerät vorgibt, Video in
Ultra HD oder HD auszugeben, damit Ihr Konverter das Quellvideo schließlich in nativer HD- oder Ultra-HD-
Auflösung ohne vorherige Up- oder Downkonvertierung ausgeben kann.
Ob Ihr Quellvideo in HD oder Ultra HD ausgegeben wird oder ob Ihr Konverter automatisch die optimale
Auflösung hinsichtlich Ihres Quellgeräts ermitteln soll, können Sie mit den Kombinationen der Schalter 1 und
2 bestimmen. Die Kombinationseinstellungen finden Sie unten.
ͽ AUTO – Switch 1 auf OFF, Switch 2 auf OFF
Ihr Konverter ermittelt nun die optimale HD- oder Ultra-HD-Auflösung hinsichtlich der
Ausgabefähigkeiten Ihres Quellgeräts automatisch.
ͽ FORCE TO HD – Switch 1 auf OFF, Switch 2 auf ON
Wenn Ihr HDMI-Quellequipment sowohl HD als auch Ultra HD ausgeben kann, wird Ihr Konverter
ihm vorgeben, Ultra-HD-Video auszugeben.
ͽ FORCE TO Ultra HD – Switch 1 auf ON, Switch 2 auf OFF
Wenn Ihr HDMI-Quellequipment sowohl HD als auch Ultra HD ausgeben kann, wird Ihr Konverter
ihm vorgeben, Ultra-HD-Video auszugeben.
Die Schalterlegende am Boden Ihres Konverters gibt Ihnen alle erforderlichen
Informationen, um die Umwandlungseinstellungen zu verändern
Blackmagic Teranex Setup Einstellungen
Mithilfe des Teranex Setup Dienstprogramms lassen sich neben allen unter Einsatz der Switches verfügbaren
Einstellungen überdies zusätzliche Einstellungen verändern. Greifen Sie auf diese Einstellungen jeweils über
die Reiter „Video“, „Audio“, „Configure“ (Konfigurieren) und „About“ (Info) zu.
Näheres über die Reiter „About“ und „Configure“ finden Sie im Abschnitt „Einstellungen ändern“ in
diesem Handbuch.
Der „Video“-Reiter für den Teranex Mini– HDMI to Optical12G weist folgende Einstellungen auf.
„Video Processing“-Menü
„Conversion“
Klicken Sie auf das Dropdown-Menü „Conversion“, um die Einstellungen für die Konvertierung Ihrer SDI-
oder Glasfaser-Ausgabe auszuwählen. Die Vorgabe von „Auto“ bewirkt, dass die optimale HD- oder
Ultra-HD-Auflösung hinsichtlich Ihres Quellequipments und dessen Ausgabefähigkeiten ermittelt wird.
„Force HD“ (HD erzwingen) und „Force Ultra HD“ (Ultra HD erzwingen) geben unabhängig von der HDMI-
Eingabe jeweils HD- bzw. Ultra-HD-Video aus. Dabei bleibt SD immer SD.
418Teranex Mini – HDMI to Optical12G

„Frame Rate“
Wenn die Funktion „Frame Rate“ aktiviert ist, gibt sie Ihrem Konverter vor, eine Videoquelle mit einer
Bildwechselfrequenz von 60 Bildern pro Sekunde zu erkennen und diese automatisch in 59,94 Bilder pro
Sekunde umzuwandeln. Setzen Sie ein Häkchen bzw. entfernen Sie es, um diese Funktion zu aktivieren oder
deaktivieren.
Hilfreich ist diese Funktion, wenn Sie eine HDMI-Quelle mit 60 Bildern pro Sekunde an SDI-Equipment
anschließen wollen, das standardmäßig HD mit 59,94 Bildern pro Sekunde ausgibt.
„3G Output“
In der Einstellung „3G Output“ können Sie zwischen Level-A- und Level–B-3G-SDI wählen, um es über
optische Signale auszugeben. Dies ändert den 3G-SDI-Ausgabestandard, um die Kompatibilität mit
Equipment zu gewährleisten, das lediglich Level-A- oder Level-B-3G-SDI-Video empfangen kann. Level B
ist die Standardeinstellung.
Wählen Sie in Blackmagic Teranex Setup auf der Einstellungsseite
„Video“ zwischen „Auto“, „Force to HD“ oder „Force to Ultra HD“ für
die Konvertierung. Sie können Ihren Konverter auch so einstellen, dass
er Video mit 60 Bildern pro Sekunde erkennt und dieses automatisch
zu 59,94 Bildern pro Sekunde konvertiert, wenn er an Equipment
angeschlossen wird, das mit einer Standard-Framerate von 59,94 arbeitet.
Der „Audio“-Reiter für den Teranex Mini– HDMI to Optical12G weist folgende Einstellungen auf.
„Audio Input“-Menü
„Set XLR Input“ / „Set Audio Input“
Dieses Menü lässt Sie zwischen dem XLR- und dem HDMI-Audioeingang auswählen. Bei Auswahl von HDMI
wird das HDMI-Audio in die SDI- oder Glasfaser-Videoausgabe eingebettet. Die Vorgabe von „XLR“ lässt Sie
zwischen den Eingaben Analog-Audio, AES/EBU-Audio und Timecode auswählen. Hier geben Sie auch die
Kanäle an, in den Ihre SDI-Audioausgabe einzubetten ist. Die Verstärkung („Gain“) des Audiosignals kann
hier ebenfalls justiert werden.
Die Auswahl von AES/EBU gestattet außerdem, die Option „Sample Rate Converter“ zu aktivieren. Ist diese
Option aktiviert, erfolgt die Abtastung Ihrer SDI- oder Glasfaser-Audioausgabe zwangsläufig mit 48 kHz, der
korrekten Abtastrate für das Fernsehen.
Wenn Sie Dolby-Audio über eine AES/EBU-Quelle konvertieren müssen, deren Abtastrate an eine Referenz
gebunden ist, vergewissern Sie sich, dass Sie die Abtastratenkonvertierung deaktivieren, indem Sie das
Häkchen aus dem Kontrollkästchen entfernen.
Ihr Teranex Mini behält die letzten Einstellungen bei, ungeachtet dessen, ob diese über einen Minischalter,
ein Smart Panel oder das Teranex Setup Dienstprogramm vorgenommen wurden. Wenn Sie das Smart Panel
entfernt oder Ihre Konverter-Einstellungen über die Software geändert haben und zur Switch-Steuerung
zurückkehren, müssen Sie die einzelnen Schalter unter Umständen hin und her bewegen, um die neuen
Einstellungen anzuwenden.
419Teranex Mini – HDMI to Optical12G

Justieren Sie die Pegel Ihres Analog- und AES/EBU-Audios über die
Einstellungsseite „Audio“ im Blackmagic Teranex Setup Dienstprogramm
Einstellungen des Teranex Mini Smart Panels
Wenn Ihr HDMI to Optical12G Converter mit dem optionalen Teranex Mini Smart Panel ausgerüstet ist,
sind die Menüs „Video“, „Audio“ und „Network“ verfügbar. Die in diesen Menüs verfügbaren Einstellungen
sind identisch mit den im obigen Abschnitt beschriebenen.
Näheres zur Änderung von Einstellungen mithilfe des Teranex Mini Smart Panels finden Sie im Abschnitt
„Einstellungen ändern“ in diesem Handbuch.
Das Teranex Mini Smart Panel gibt Ihnen Zugriff auf die gleichen
Einstellungen wie das Blackmagic Teranex Setup Dienstprogramm
420Teranex Mini – HDMI to Optical12G

Teranex Mini – HDMI to Optical 12G Blockschaltbild
Ethernet
with Power
USB
USB
Customizable
Video Processor
SDI Audio
Embedder
Automatic
SD/HD/6G/12G-SDI
Cable Driver
HDMI Video and
Audio Decoder
Central
Processor and
Firmware
Mini Switches
HDMI In
SDI Out
Analog or AES/EBU
Audio Switch
Left Analog In
or AES/EBU 1+2
Right Analog In
or AES/EBU 3+4
or Timecode
Audio Analog to
Digital from
Balanced Input
AES/EBU Sample
Rate Converter
Analog or AES/EBU
Audio Switch
Optical Out
Teranex Mini– Optical to Analog 12G
Mit Ihrem Teranex Mini– Optical to Analog12G können Sie Video von Eingabequellen in SD-SDI, HD-SDI,
3G-SDI, 6G-SDI, 12G-SDI und Glasfaser zu analogem Komponenten-, NTSC- und PAL-Video sowie
symmetrischem AES/EBU- und Analog-Audio für die Ausgabe konvertieren. Der interne Downkonverter
lässt Sie 12G-SDI-Videoquellen via BNC oder Glasfaser an SD- und HD- Analoggeräte anschließen. Auch
die Anbindung von Videomonitoren und MAZen wie Betacam SP und VHS ist möglich. Sie können sogar
paarweise Analogaudio von 16 herausgelösten SDI- und Glasfaser-Audiokanälen ausgeben.
L - ANALOG
AES/EBU
R - ANALOG
AES/EBU - T/C
Y or NTSC/PAL B-Y or S-VIDEO Y R-Y or S-VIDEO C
ETHERNET PoE+
OPTICAL
OUT / IN
1 2 3
L - ANALOG
AES/EBU
R - ANALOG
AES/EBU - T/C
Y or NTSC/PAL B-Y or S-VIDEO Y R-Y or S-VIDEO C
ETHERNET PoE+
OPTICAL
OUT / IN
4 5 6 7
8 9 10 11 12
421Teranex Mini– Optical to Analog 12G

Anschlüsse
1 Mini-B USB-Port
Dient zum Anschluss eines Mac- oder Windows-Rechners mit aufgespieltem Blackmagic Teranex
Setup Dienstprogramm. Hierüber können Einstellungen angepasst und die Produktsoftware Ihres
Teranex Minis aktualisiert werden.
2 Switches
Verstellbare Minischalter zum Ändern von Einstellungen.
3 Status-LED
Die LED leuchtet weiß, wenn der Konverter mit Strom versorgt wird, und grün, wenn ein gültiges
eingehendes Videosignal erkannt wird. Sie blinkt, um individuelle Konverter über das Blackmagic
Teranex Setup Dienstprogramm zu identifizieren.
4 Strom
Eingebaute IEC-konforme C14-Buchse zur Versorgung mit 90–240-Volt Wechselstrom.
5 Y or NTSC/PAL
BNC-Buchse zur Ausgabe von analogen Komponenten-Y-, NTSC- oder PAL-FBAS-Signalen.
6 B-Y or S-VIDEO Y
BNC-Buchse zur Ausgabe von analogen Komponentensignalen B-Y oder S-Video Y.
7 R-Y or S-VIDEO C
BNC-Buchse zur Ausgabe von analogen Komponentensignalen R-Y oder S-Video C.
8 ETHERNET PoE+
Zum Anschluss an einen Netzwerk-Switch oder Computer, damit Sie Einstellungen mithilfe des
Teranex Setup Dienstprogramms ändern können. Der Ethernet-Port unterstützt auch Power-over-
Ethernet-Plus.
9 SDI IN
BNC-Buchse für eingehende SDI-Videosignale.
10 OPTICAL IN/OUT
LC-Verbinder für die Ein- und Ausgabe von Video über Glasfaser via ein optionales SMPTE-
kompatibles SDI-Glasfasermodul. Bei der Eingabe über Glasfaser werden SD-, HD-, 6G- und
12G-SDI-Signale automatisch erkannt.
Der Glasfaserausgang lässt sich zudem als Durchschleifausgang verwenden.
11 L – ANALOG oder AES/EBU
XLR-Ausgang für den linken Kanal für symmetrisches Analog-Audio oder digitales AES/EBU-Audio.
12 R – ANALOG, AES/EBU oder T/C
XLR-Ausgang für den rechten Kanal für symmetrisches Analog-Audio oder digitales AES/EBU-
Audio. Die Buchse ist auch für die Ausgabe von Timecode konfigurierbar.
Switches
Die Minischalter am Teranex Mini– Optical to Analog12G erlauben folgende Einstellungen:
Switch 8 – ANALOG AUDIO, AES/EBU AUDIO
Stellen Sie Schalter 8 auf OFF, um symmetrisches Analog-Audio auszuwählen oder auf ON, um digitales
AES/EBU-Audio auszugeben.
Switch 7 – 7.5 IRE, 0.0 IRE
In den USA und anderen Ländern, wo NTSC mit einem IRE-Wert von 7,5 üblich ist, sollte Schalter 7 auf OFF
eingestellt sein. Sollten Sie in anderen Ländern arbeiten, in denen ein IRE-Wert von 7,5 unüblich ist– wie
bspw. in Japan– setzen Sie Schalter 7 auf ON. Diese Einstellung betrifft nur die Ausgabe von FBAS- oder
S-Video-Signalen.
422Teranex Mini– Optical to Analog 12G

Switch 6 – SMPTE LEVELS, BETACAM LEVELS
Stellen Sie Schalter 6 für SMPTE-Pegel auf OFF oder für Betacam-Pegel auf ON. Da SMPTE-Pegel
gebräuchlicher sind und sogar Betacam SP-MAZen SMPTE-Pegel verarbeiten, sollte Betacam nur eingestellt
werden, wenn tatsächlich Betacam-Pegel verwendet werden.
Switch 5 – COMPONENT, COMPOSITE oder S-VIDEO
Stellen Sie Schalter 5 auf OFF, um analoges Komponentenvideo auszugeben oder auf ON zur Ausgabe von
FBAS- und S-Video. Um eingehende HD-Videosignale an den S-Video- und FBAS-Ausgängen als SD
anzuzeigen, muss die Downkonvertierung durch Umlegen von Schalter 1 auf ON eingestellt sein. Analoges
Komponentenvideo unterstützt HD- und SD-Video.
Die Schalterlegende am Boden Ihres Konverters gibt Ihnen alle erforderlichen
Informationen, um die Umwandlungseinstellungen zu verändern
Switch 4, 3 und 2 – SDI AUDIO DE-EMBED
Schalter 4, 3 und 2 repräsentieren jeweils Bit 2, 1 und 0. So können Sie anhand der verschiedenen
On/Off-Kombinationen der Schalter 4, 3 und 2 vorgeben, welches Audiokanalpaar Sie von Ihrer SDI- oder
Glasfaser-Eingabe als Analog- oder AES/EBU-Audio ausgeben möchten.
Switch 1 – PROCESSING OFF, PROCESSING ON
Über Schalter 1 können Sie die Umwandlung des Bildseitenverhältnisses für die Konvertierung von Ultra-HD-
oder HD-Eingaben zu analogen SD-Ausgaben ändern. Dies ist nötig, da Ultra-HD- und HD-Formate im
16:9-Bildseitenverhältnis vorliegen, wohingegen SD im 4:3-Format angezeigt wird.
Die drei Optionen, die Ihnen für das Bildseitenverhältnis zur Auswahl stehen, sind „Anamorphotisch“,
„Center Cut“ und „Letterbox“. Diese stauchen oder schneiden das Bild bzw. fügen schwarze Balken hinzu.
Um zwischen den Optionen hin und her zu wechseln, stellen Sie Schalter 1 abwechselnd auf ON und OFF.
Jedes Mal, wenn Schalter 1 auf ON steht, springt der Bildseitenverhältnistyp eine Option weiter.
Das Verhalten von Schalter 1 ändert sich zudem abhängig des von Ihnen verwendeten analogen
Ausgabeformats. Komponentenvideo liegt immer in Standard Definition vor. Wenn Sie also nun Schalter 1
auf OFF stellen, wird die letzte Option zur Bildseitenkonvertierung beibehalten. Jedoch kann
Komponentenvideo auch HD-Signale unterstützen. Wenn Sie demnach Video von einer SD-Quelle in eine
Komponentenausgabe konvertieren und Schalter 1 auf OFF steht, wird ein analoges HD-Breitbild-Format
ohne Umwandlung des Bildseitenverhältnisses ausgegeben.
423Teranex Mini– Optical to Analog 12G

Auswahltabellen für SDI-Audio
Anhand der nachstehenden Schalterkombinationen können Sie auswählen, über welche SDI-Audiokanäle
Ihr Teranex Mini– Optical to Analog12G analoges oder digitales AES/EBU-Audio ausgibt.
Analoge Audiokanäle Switch 4 Switch 3 Switch 2 Schaltdiagramm
1 und 2 OFF OFF OFF
3 und 4 OFF OFF ON
5 und 6 OFF ON OFF
7 und 8 OFF ON ON
9 und 10 ON OFF OFF
11 und 12 ON OFF ON
13 und 14 ON ON OFF
15 und 16 ON ON ON
AES/EBU-Audiokanäle Switch 4 Switch 3 Switch 2 Schaltdiagramm
1–4 OFF OFF OFF
5–8 OFF OFF ON
9–12 OFF ON OFF
13–16 OFF ON ON
Blackmagic Teranex Setup Einstellungen
Mithilfe des Teranex Setup Dienstprogramms lassen sich neben allen unter Einsatz der Switches verfügbaren
Einstellungen überdies zusätzliche Einstellungen verändern.
Greifen Sie auf diese Einstellungen jeweils über die Reiter „Video“, „Audio“, „Configure“ (Konfigurieren) und
„About“ (Info) zu.
Näheres über die Reiter „About“ und „Configure“ finden Sie im Abschnitt „Einstellungen ändern“ in
diesem Handbuch.
Der „Video“-Reiter für den Teranex Mini– Optical to Analog12G beinhaltet folgende Einstellungen.
„Video Output“-Menü
Das Videoausgabe-Menü ermöglicht Ihnen die Auswahl der Signalausgabe in „Component“, „S-Video“ oder
„Composite“ (Komponenten-, S-Video- oder FBAS-Video) sowie die separate Einstellung der Luminanz- und
Chroma-Werte der B-Y- und R-Y-Komponenten-Pegel.
Wenn Sie die Ausgabe von S-Video und FBAS-Video vorgegeben haben, können Sie zusätzlich zwischen
den ortsabhängigen Schwarzpegeln 7,5 IRE und 0,0 IRE auswählen. Bei Vorgabe von Komponentenvideo
besteht die Wahl zwischen SMPTE- und Betacam-Pegeln. Da SMPTE-Pegel gebräuchlicher sind und sogar
Betacam SP-MAZen SMPTE-Pegel verarbeiten, sollte Betacam nur eingestellt werden, wenn tatsächlich
Betacam-Pegel verwendet werden.
424Teranex Mini– Optical to Analog 12G

„Video Processing“-Menü
Im Bearbeitungsmenü geben Sie das Seitenverhältnis des abwärtskonvertierten Videos vor. Verfügbare
Optionen sind „Letterbox“, „Anamorphic“, „Center Cut“ oder „No Processing“ (keine Bearbeitung).
Der „Audio“-Reiter für den Teranex Mini – Optical to Analog 12G beinhaltet folgende Einstellungen.
Justieren Sie die Luminanz- und Chromawerte Ihres Videos
bzw. die Chromawerte Ihres Komponentenvideos über die
Einstellungsseite „Video“ in Blackmagic Teranex Setup
Justieren Sie die Pegel Ihres Analog- und AES/EBU-Audios über
die Einstellungsseite „Audio“ in Blackmagic Teranex Setup
425Teranex Mini– Optical to Analog 12G

„Audio Output“-Menü
In diesem Menü geben Sie vor, ob auf den Audioausgängen Analog- oder AES/EBU-Audio bzw. Timecode
ausgegeben werden soll und welche Kanäle aus Ihrem eingehenden SDI-Audiosignal herauszulösen sind.
Die Verstärkung („Gain“) des Audiosignals kann hier ebenfalls justiert werden.
Ihr Teranex Mini behält die letzten Einstellungen bei, ungeachtet dessen, ob diese über einen Minischalter,
ein Smart Panel oder das Teranex Setup Dienstprogramm vorgenommen wurden. Wenn Sie das Smart Panel
entfernt oder Ihre Konverter-Einstellungen über die Software geändert haben und zur Switch-Steuerung
zurückkehren, müssen Sie die einzelnen Schalter unter Umständen hin und her bewegen, um die neuen
Einstellungen anzuwenden.
Einstellungen des Teranex Mini Smart Panels
Wenn Ihr Optical to Analog 12G Converter mit dem optionalen Teranex Mini Smart Panel ausgerüstet ist,
sind die Menüs „Video“, „Audio“ und „Network“ verfügbar. Die in diesen Menüs verfügbaren Einstellungen
sind dieselben, wie die, die im obigen Abschnitt „Blackmagic Teranex Setup Einstellungen“ beschrieben
sind. Näheres zur Änderung von Einstellungen mithilfe des Teranex Mini Smart Panels finden Sie im Abschnitt
„Einstellungen ändern“ in diesem Handbuch.
Das Teranex Mini Smart Panel gibt Ihnen Zugriff auf die gleichen
Einstellungen wie das Blackmagic Teranex Setup Dienstprogramm
Teranex Mini – Optical to Analog 12G Blockschaltbild
Y
R-Y
B-Y
Optical
Out/In
10 bit HD to
SD Down
Converter
Equalizer,
Re-Clocker and
10 bit De-Serializer
SDI Audio
De-Embedder
Central Processor
and Firmware
12 Bit Digital to
Analog SD/HD
Video Converter
Mini Switches
USB
SDI In
Component output can switch to
S-Video and Composite
Input automatically
detects between
SD/HD/6G/12G-SDI
Left Analog Out
or AES/EBU
1+2 Out
Right Analog Out
or AES/EBU
3+4 Out or
Timecode
Stereo Audio
Analog to Digital
Converter
AES/EBU
Audio Sample Rate
Converter
Analog or AES/EBU
Audio Out Switch
Ethernet
with Power
426Teranex Mini– Optical to Analog 12G

Teranex Mini – Analog to Optical 12G
Mit Ihrem Teranex Mini – Analog to Optical12G können Sie Video und Audio von Analoggeräten wie
Betacam SP-MAZen, HDV-Kameras und Spielekonsolen via BNC oder Glasfaser nach 12G-SDI für die
Ausgabe konvertieren. Unterstützt werden mehrere analoge Eingabeformate wie Komponenten-SD/HD,
S-Video oder FBAS-NTSC und PAL. Über die 12G-SDI- und Glasfaser-Ausgänge des Konverters ist u. a.
die Einbettung von digitalem AES/EBU- oder Analog-Audio möglich.
SDI OUT
L - ANALOG
AES/EBU
R - ANALOG
AES/EBU - T/C
Y or NTSC/PAL B-Y or S-VIDEO Y R-Y or S-VIDEO C
PUSH PUSH
ETHERNET PoE+
OPTICAL
OUT / IN
1 2 3
SDI OUT
L - ANALOG
AES/EBU
R - ANALOG
AES/EBU - T/C
Y or NTSC/PAL B-Y or S-VIDEO Y R-Y or S-VIDEO C
PUSH PUSH
ETHERNET PoE+
OPTICAL
OUT / IN
4 5 6 7
8 9 10 11 12
Anschlüsse
1 Mini-B USB-Port
Dient zum Anschluss eines Mac- oder Windows-Rechners mit aufgespieltem Blackmagic Teranex
Setup Dienstprogramm. Hierüber können Einstellungen angepasst und die Produktsoftware Ihres
Teranex Minis aktualisiert werden.
2 Switches
Verstellbare Minischalter zum Ändern von Einstellungen.
3 Status-LED
Die LED leuchtet weiß, wenn der Konverter mit Strom versorgt wird, und grün, wenn ein gültiges
eingehendes Videosignal erkannt wird. Sie blinkt, um individuelle Konverter über das Blackmagic
Teranex Setup Dienstprogramm zu identifizieren.
4 Strom
Eingebaute IEC-konforme C14-Buchse zur Versorgung mit 90–240-Volt Wechselstrom.
5 Y or NTSC/PAL
BNC-Buchse zur Eingabe von analogen Komponentensignalen Y, NTSC- oder PAL-FBAS-Signalen.
6 B-Y or S-VIDEO Y
BNC-Buchse zur Eingabe von analogen Komponentensignalen B-Y oder S-Video Y.
7 R-Y or S-VIDEO C
BNC-Buchse zur Eingabe von analogen Komponentensignalen R-Y oder S-Video C.
427Teranex Mini – Analog to Optical 12G

8 ETHERNET PoE+
Zum Anschluss an einen Netzwerk-Switch oder Computer, damit Sie Einstellungen mithilfe des
Teranex Setup Dienstprogramms ändern können. Der Ethernet-Port unterstützt auch Power-over-
Ethernet-Plus.
9 SDI OUT
BNC-Buchse für ausgehende SDI-Videosignale.
10 OPTICAL OUT
LC-Verbinder für die Videoausgabe über Glasfaser via ein optionales SMPTE-kompatibles SDI-
Glasfasermodul. Der Glasfaserausgang schaltet automatisch auf das Format der Videoeingabe um.
11 L - ANALOG oder AES/EBU
XLR-Eingang für den linken Kanal für symmetrisches Analog-Audio oder digitales AES/EBU-Audio.
12 R – ANALOG, AES/EBU oder T/C
XLR-Eingang für den rechten Kanal für symmetrisches Analog-Audio oder digitales AES/EBU-Audio.
Die Buchse ist auch für die Ausgabe von Timecode konfigurierbar.
Switches
Die Minischalter am Teranex Mini– Analog to Optical12G erlauben folgende Einstellungen:
Switch 8 – ANALOG AUDIO, AES/EBU AUDIO
Stellen Sie Schalter 8 auf OFF, um symmetrisches Analog-Audio auszuwählen oder auf ON, um digitales
AES/EBU-Audio zu empfangen.
Switch 7 – 7.5 IRE, 0.0 IRE
In den USA und anderen Ländern, wo NTSC mit einem IRE-Wert von 7,5 üblich ist, sollte Schalter 7 auf OFF
eingestellt sein. In Ländern, wo das 7,5-IRE-Setup nicht üblich ist, stellen Sie Schalter 7 auf ON. Diese
Einstellung betrifft nur die Ausgabe von FBAS- oder NTSC-S-Video-Signalen.
Switch 6 – SMPTE LEVELS, BETACAM LEVELS
Diese Einstellung bietet die Wahl zwischen SMPTE- oder Betacam-Videopegeln. Stellen Sie Schalter 6 für
SMPTE-Pegel auf OFF oder für Betacam-Pegel auf ON. Da SMPTE-Pegel gebräuchlicher sind und sogar
Betacam SP-MAZen SMPTE-Pegel verarbeiten, sollte Betacam nur eingestellt werden, wenn tatsächlich
Betacam-Pegel verwendet werden.
Die Schalterlegende am Boden Ihres Teranex Mini
gibt Ihnen alle erforderlichen Informationen, um die
Umwandlungseinstellungen zu verändern
428Teranex Mini – Analog to Optical 12G

Switch 5 – COMPONENT, COMPOSITE oder S-VIDEO
Stellen Sie Schalter 5 auf OFF, um die Eingabe von analogem Komponentenvideo auszuwählen oder auf ON
für die Analogeingabe von FBAS- und S-Video.
Switch 4 – COMPOSITE, S-VIDEO
Stellen Sie Schalter 4 auf OFF, um die Eingabe von FBAS-Video auszuwählen oder auf ON für die Eingabe
von S-Video.
Switch 3 – SD TO HD
Stellen Sie Schalter 3 auf ON, um die Auflösung der SDI- oder Glasfaser-Ausgabe von SD nach HD
umzuwandeln, wenn die eingehenden FBAS-, S-Video- oder Komponentensignale in SD vorliegen. Steht
der Schalter auf OFF, wird das Signal der Eingabeauflösung angeglichen.
Switch 2 – HD TO UHD
Stellen Sie Schalter 2 auf ON, um die Auflösung der SDI- oder Glasfaser-Ausgabe nach Ultra HD
umzuwandeln, wenn das eingehende Komponentensignal in HD vorliegt. Steht der Schalter auf OFF,
wird das Signal der Eingabeauflösung angeglichen.
Switch 1 – INPUT AUDIO/TIMECODE
Stellen Sie Schalter 1 für die Eingabe von Timecode über den rechten Audiokanal (R channel) der XLR-
Buchse auf ON. In der OFF-Position wird Audio empfangen.
Blackmagic Teranex Setup Einstellungen
Mithilfe des Teranex Setup Dienstprogramms lassen sich neben allen unter Einsatz der Switches verfügbaren
Einstellungen überdies zusätzliche Einstellungen verändern.
Greifen Sie auf diese Einstellungen jeweils über die Reiter „Video“, „Audio“, „Configure“ (Konfigurieren) und
„About“ (Info) zu.
Näheres über die Reiter „About“ und „Configure“ finden Sie im Abschnitt „Einstellungen ändern“ in diesem
Handbuch. Der „Video“-Reiter für den Teranex Mini– Analog to Optical12G weist folgende Einstellungen auf.
„Video Input“-Menü
Dieses Menü gibt Ihnen die Auswahl zwischen der Eingabe von „Component“, „S-Video, „Composite“
(Komponenten-, S-Video- und FBAS-Video). Stellen Sie hier auch die Luminanz- und Chroma-Pegel ein und
geben Sie die Pegel für B-Y and R-Y Komponentensignale unabhängig voneinander ein.
Wenn Sie die Eingabe von S-Video und FBAS-Video vorgegeben haben, können Sie zusätzlich zwischen
den ortsabhängigen Schwarzpegeln 7,5 IRE und 0,0 IRE auswählen.
Bei Vorgabe von Komponentenvideo besteht die Wahl zwischen SMPTE- und Betacam-Pegeln. Da SMPTE-
Pegel gebräuchlicher sind und sogar Betacam SP-MAZen SMPTE-Pegel verarbeiten, sollte Betacam nur
eingestellt werden, wenn tatsächlich Betacam-Pegel verwendet werden.
„Video Processing“-Menü
In diesem Menü richten Sie Umwandlungsoptionen ein, die Ihrer analogen Videoeingabe entsprechen.
Eingehende Komponentensignale können von SD nach HD sowie von HD nach UltraHD umgewandelt
werden. Eingehende S-Video- und FBAS-Signale lassen sich nur von SD nach HD konvertieren.
Der „Audio“-Reiter für den Teranex Mini – Analog to Optical 12G beinhaltet folgende Einstellungen.
429Teranex Mini – Analog to Optical 12G

Justieren Sie die Luminanz- und Chromawerte Ihres Videos
bzw. die Chromawerte Ihres Komponentenvideos über die
Einstellungsseite „Video“ in Blackmagic Teranex Setup
Justieren Sie die Pegel Ihres Analog- und AES/EBU-Audios über
die Einstellungsseite „Audio“ in Blackmagic Teranex Setup
„Audio Input“-Menü
In diesem Menü geben Sie vor, ob Analog- oder AES/EBU-Audio bzw. Timecode empfangen werden soll und
in welche Kanäle Ihrer ausgehenden SDI- oder Glasfaser-Audiosignale diese einzubetten sind. Die
Verstärkung („Gain“) des Audiosignals kann hier ebenfalls justiert werden.
Die Auswahl von AES/EBU gestattet außerdem, die Option „Sample Rate Conversion“ zu aktivieren. Ist diese
Option aktiviert, wird die Abtastrate Ihrer SDI-oder Glasfaser-Audioausgabe auf 24-Bit, 48 kHz ab- bzw.
aufwärtskonvertiert.
Ihr Teranex Mini behält die letzten Einstellungen bei, ungeachtet dessen, ob diese über einen Minischalter,
ein Smart Panel oder das Teranex Setup Dienstprogramm vorgenommen wurden. Wenn Sie das Smart Panel
entfernt oder Ihre Konverter-Einstellungen über die Software geändert haben und zur Switch-Steuerung
zurückkehren, müssen Sie die einzelnen Schalter unter Umständen hin und her bewegen, um die neuen
Einstellungen anzuwenden.
430Teranex Mini – Analog to Optical 12G

Einstellungen des Teranex Mini Smart Panels
Wenn Ihr Analog to Optical12G Converter mit dem optionalen Teranex Mini Smart Panel ausgerüstet ist,
sind die Menüs „Video“, „Audio“ und „Network“ verfügbar. Die in diesen Menüs verfügbaren Einstellungen
sind dieselben, wie die, die im obigen Abschnitt „Blackmagic Teranex Setup Einstellungen“ beschrieben sind.
Näheres zur Änderung von Einstellungen mithilfe des Teranex Mini Smart Panels finden Sie im Abschnitt
„Einstellungen ändern“ in diesem Handbuch.
Das Teranex Mini Smart Panel gibt Ihnen Zugriff auf die gleichen
Einstellungen wie das Blackmagic Teranex Setup Dienstprogramm
Teranex Mini – Analog to Optical12G Blockschaltbild
Ethernet
with Power
SDI Out
Optical Out
Customizable
Video Processor
SDI Audio
Embedder
Automatic
SD/HD/6G/12G-SDI
Cable Driver
Analog or AES/EBU
Audio Switch
12 Bit Digital to
Analog SD/HD
Video Converter
Central Processor
and Firmware
Mini Switches
Left Analog In
or AES/EBU 1+2
Right Analog In
or AES/EBU 3+4 In
or Timecode In
Y
R-Y
B-Y
USB
Audio Analog to
Digital from
Balanced Input
AES/EBU Sample
Rate Converter
Analog or AES/EBU
Audio Switch
Component input can switch to
S-Video and Composite
Teranex Mini – Optical to Audio12G
Mit dem Teranex Mini Optical to Audio12G können Sie Audiosignale aus beliebigen Videoquellen in den
Formaten SD, HD, Ultra-HD-Glasfaser oder 12G-SDI herauslösen, um sie in zwei Kanälen Analog-Audio oder
in vier Kanälen AES/EBU-Digitalaudio auszugeben. Geben Sie Signale an Audiogeräte wie Audiomixer,
analoge MAZen und Referenzmonitore aus.
Um zusätzliche SDI-Audiokanäle auszulesen, können Sie einen weiteren Teranex Mini SDI to Audio 12G mit
Ihrem vorhandenen Konverter in Reihe schalten, indem Sie das zweite Gerät an seinen SDI-Ausgang
anschließen.
431Teranex Mini – Optical to Audio12G

SDI IN
L - ANALOG
AES/EBU
R - ANALOG
AES/EBU - T/C
OPTICAL
AUDIO
STEREO OUT
L R
ETHERNET PoE+
OPTICAL
OUT / IN
1 2 3
SDI IN
L - ANALOG
AES/EBU
R - ANALOG
AES/EBU - T/C
OPTICAL
AUDIO
STEREO OUT
L R
ETHERNET PoE+
OPTICAL
OUT / IN
4 5 6 7
8 9 10 11 12
Anschlüsse
1 Mini-B USB-Port
Dient zum Anschluss eines Mac- oder Windows-Rechners mit aufgespieltem Blackmagic Teranex
Setup Dienstprogramm. Hierüber können Einstellungen angepasst und die Produktsoftware Ihres
Teranex Minis aktualisiert werden.
2 Switches
Verstellbare Minischalter zum Ändern von Einstellungen.
3 Status-LED
Die LED leuchtet weiß, wenn der Konverter mit Strom versorgt wird, und grün, wenn ein gültiges
eingehendes Videosignal erkannt wird. Sie blinkt, um individuelle Konverter über das Blackmagic
Teranex Setup Dienstprogramm zu identifizieren.
4 Strom
Eingebaute IEC-konforme C14-Buchse zur Versorgung mit 90–240-Volt Wechselstrom.
5 Optischer S/PDIF Audioausgang
S/PDIF-Signal mit TOSLINK-Verbinder.
6 L – Analoger Bezugspegelausgang für asymmetrisches HiFi
RCA-Buchse zur Ausgabe von linkskanaligem asymmetrischen Analog-Audio.
7 R – Analoger Bezugspegelausgang für asymmetrisches HiFi
RCA-Buchse zur Ausgabe von rechtskanaligem asymmetrischen Analog-Audio.
8 ETHERNET PoE+
Zum Anschluss an einen Netzwerk-Switch oder Computer, damit Sie Einstellungen mithilfe des
Teranex Setup Dienstprogramms ändern können. Der Ethernet-Port unterstützt auch Power-over-
Ethernet-Plus.
9 SDI IN
BNC-Buchse für eingehende SDI-Videosignale.
432Teranex Mini – Optical to Audio12G

10 OPTICAL IN/OUT
LC-Verbinder für die Videioein- und -ausgabe über Glasfaser via ein optionales SMPTE-kompatibles
SDI-Glasfasermodul. Bei der Eingabe über Glasfaser werden SD-, HD-, 6G- und 12G-SDI-Signale
automatisch erkannt. Der Glasfaserausgang lässt sich zudem als Durchschleifausgang verwenden.
11 L – ANALOG or AES/EBU
XLR-Ausgang für den linken Kanal für symmetrisches Analog-Audio oder digitales AES/EBU-Audio.
12 R – ANALOG, AES/EBU oder T/C
XLR-Ausgang für den rechten Kanal für symmetrisches Analog-Audio oder digitales AES/EBU-
Audio. Die Buchse ist auch für die Ausgabe von Timecode konfigurierbar.
Switches
Die Minischalter am Teranex Mini– Optical to Audio 12G erlauben folgende Einstellungen.
Switch 8 – ANALOG AUDIO, AES/EBU AUDIO
Stellen Sie Schalter 8 auf OFF, um symmetrisches Analog-Audio auszuwählen oder auf ON, um digitales
AES/EBU-Audio auszugeben.
Switch 7 – OUTPUT AUDIO/TIMECODE
Legen Sie Switch 7 auf ON um, damit Timecode über den rechten Audiokanal (R channel) der XLR-Buchse
ausgegeben wird. In der OFF-Position wird Audio ausgegeben.
Switches 6, 5, 4 – SDI AUDIO DE-EMBED BIT 2, 1, 0
Minischalter 6, 5 und 4 repräsentieren jeweils Bit 2, 1 und 0. So können Sie anhand der verschiedenen
On/Off-Kombinationen der Schalter 6, 5 und 4 vorgeben, welche Audiokanäle aus dem eingehenden
SDI- bzw. Glasfaser-Signal herausgelöst werden und in Ihre Audioausgabe einfließen sollen.
Die Schalterlegende am Boden Ihres Konverters gibt Ihnen alle erforderlichen
Informationen, um die Umwandlungseinstellungen zu verändern
433Teranex Mini – Optical to Audio12G

Tabelle für die Herauslösung von SDI-Audio
Analoge Audiokanäle Switch 6 Switch 5 Switch 4 Schaltdiagramm
1–2 OFF OFF OFF
3–4 OFF OFF ON
5–6 OFF ON OFF
7–8 OFF ON ON
9–10 ON OFF OFF
11–12 ON OFF ON
13–14 ON ON OFF
15–16 ON ON ON
AES/EBU-Audiokanäle Switch 6 Switch 5 Switch 4 Schaltdiagramm
1–4 OFF OFF OFF
5–8 OFF OFF ON
9–12 OFF ON OFF
13–16 OFF ON ON
Blackmagic Teranex Setup Einstellungen
Mithilfe des Teranex Setup Dienstprogramms lassen sich neben allen unter Einsatz der Switches verfügbaren
Einstellungen überdies zusätzliche Einstellungen verändern.
Greifen Sie auf diese Einstellungen jeweils über die Reiter „Audio“, „Configure“ und „About“ zu.
Näheres über die Reiter „About“ und „Configure“ finden Sie im Abschnitt „Einstellungen ändern“ in
diesem Handbuch.
Der „Audio“-Reiter für den Teranex Mini– Optical to Audio12G weist folgende Einstellungen auf:
„Audio Output“-Menü
In diesem Menü geben Sie vor, ob auf den Audioausgängen Analog- oder AES/EBU-Audio bzw. Timecode
ausgegeben werden soll und welche Kanäle aus Ihrem eingehenden SDI- bzw. Glasfaser-Audiosignal
herauszulösen sind. Die Verstärkung („Gain“) des Audiosignals kann hier ebenfalls justiert werden.
Ihr Teranex Mini behält die letzten Einstellungen bei, ungeachtet dessen, ob diese über einen Minischalter,
ein Smart Panel oder das Teranex Setup Dienstprogramm vorgenommen wurden. Wenn Sie das Smart Panel
entfernt oder Ihre Konverter-Einstellungen über die Software geändert haben und zur Switch-Steuerung
zurückkehren, müssen Sie die einzelnen Schalter unter Umständen hin und her bewegen, um die neuen
Einstellungen anzuwenden.
434Teranex Mini – Optical to Audio12G

Justieren Sie die Pegel Ihres Analog- und AES/EBU-Audios über die
Einstellungsseite „Audio“ im Blackmagic Teranex Setup Dienstprogramm
Einstellungen des Teranex Mini Smart Panels
Wenn Ihr Optical to Audio 12G Converter mit dem optionalen Teranex Mini Smart Panel ausgerüstet ist, sind
die Menüs „Audio“ und „Network“ verfügbar. Die in diesen Menüs verfügbaren Einstellungen sind dieselben,
wie die, die im obigen Abschnitt „Blackmagic Teranex Setup Einstellungen“ beschrieben sind. Näheres zur
Änderung von Einstellungen mithilfe des Teranex Mini Smart Panels finden Sie im Abschnitt „Einstellungen
ändern“ in diesem Handbuch.
Das Teranex Mini Smart Panel gibt Ihnen Zugriff auf die gleichen
Einstellungen wie das Blackmagic Teranex Setup Dienstprogramm
Teranex Mini– Optical to Audio12G Blockschaltbild
Optical Audio Out
Ch 1 Analog or
Ch 1&2 AES/EBU
Ch 2 Analog or
Ch 3&4 AES/EBU
or Timecode Out
Stereo Audio
Analog to Digital
Converter
AES/EBU
Audio Sample Rate
Converter
Stereo Out
L
R
Equalizer,
Re-Clocker and
10 bit De-Serializer
SDI Audio
De-Embedder
Central Processor
and Firmware
Mini Switches
SDI In
USB
Input automatically
detects between
SD/HD/6G/12G-SDI
Ethernet
with Power
Analog or AES/EBU
Analog or AES/EBU
Analog or AES/EBU
Analog or AES/EBU
Optical Out/In
435Teranex Mini – Optical to Audio12G

Teranex Mini – Audio to Optical12G
Mit dem Teranex Mini Audio to Optical12G können Sie zwei analoge Audiokanäle oder vier digitale AES/
EBU-Audiokanäle in eine beliebige Videoverbindung einbetten, die SD, HD, Ultra HD oder DCI 4K SDI
unterstützt. Dieser Teranex Mini gestattet Ihnen, eingehendes Audio von Geräten wie Audiomixern und
analogen MAZen in Glasfaser einzubetten, um Verbindungen über größere Entfernungen herzustellen.
Um zusätzliche SDI-Audiokanäle einzubetten, können Sie einen weiteren Teranex Mini – Audio to Optical
12G mit Ihrem vorhandenen Konverter in Reihe schalten, indem Sie das zweite Gerät an seinen Glasfaser-
bzw. SDI-Ausgang anschließen.
SDI IN
L - ANALOG
AES/EBU
R - ANALOG
AES/EBU - T/C
PUSH PUSH
OPTICAL
OUT / IN
OPTICAL
AUDIO
STEREO IN
L R
ETHERNET PoE+
1 2 3
SDI IN
L - ANALOG
AES/EBU
R - ANALOG
AES/EBU - T/C
PUSH PUSH
OPTICAL
OUT / IN
OPTICAL
AUDIO
STEREO IN
L R
ETHERNET PoE+
4 5
6
7
8 9 10 11 12
Anschlüsse
1 Mini-B USB-Port
Dient zum Anschluss eines Mac- oder Windows-Rechners mit aufgespieltem Blackmagic Teranex
Setup Dienstprogramm. Hierüber können Einstellungen angepasst und die Produktsoftware Ihres
Teranex Minis aktualisiert werden.
2 Switches
Verstellbare Minischalter zum Ändern von Einstellungen.
3 Status-LED
Die LED leuchtet weiß, wenn der Konverter mit Strom versorgt wird, und grün, wenn ein gültiges
eingehendes Videosignal erkannt wird. Sie blinkt, um individuelle Konverter über das Blackmagic
Teranex Setup Dienstprogramm zu identifizieren.
4 Strom
Eingebaute IEC-konforme C14-Buchse zur Versorgung mit 90–240-Volt Wechselstrom.
5 OPTICAL S/PDIF AUDIO
S/PDIF-Signal mit TOSLINK-Verbinder.
6 L – Analoger Bezugspegelausgang für asymmetrisches HiFi
RCA-Buchse zur Eingabe von linkskanaligem asymmetrischen Analog-Audio.
7 R – Analoger Bezugspegelausgang für asymmetrisches HiFi
RCA-Buchse zur Eingabe von rechtskanaligem asymmetrischen Analog-Audio.
436Teranex Mini – Audio to Optical12G

8 ETHERNET PoE+
Zum Anschluss an einen Netzwerk-Switch oder Computer, damit Sie Einstellungen mithilfe des
Teranex Setup Dienstprogramms ändern können. Der Ethernet-Port unterstützt auch Power-over-
Ethernet-Plus.
9 SDI IN
BNC-Buchse für eingehende SDI-Videosignale.
10 OPTICAL IN/OUT
LC-Verbinder für die Videoein- und -ausgabe über Glasfaser via ein optionales SMPTE-kompatibles
SDI-Glasfasermodul. Bei der Eingabe über Glasfaser werden SD-, HD-, 6G- und 12G-SDI-Signale
automatisch erkannt. Über den Glasfaserausgang wird das konvertierte Videomaterial mit
eingebettetem Audio versehen.
11 L – ANALOG OR AES/EBU
XLR-Eingang für den linken Kanal für symmetrisches Analog-Audio oder digitales AES/EBU-Audio.
12 R – ANALOG, AES/EBU oder T/C
XLR-Eingang für den rechten Kanal für symmetrisches Analog-Audio oder digitales AES/EBU-Audio.
Die Buchse ist auch für die Ausgabe von Timecode konfigurierbar.
Switches
Die Minischalter am Teranex Mini – Audio to Optical12G erlauben folgende Einstellungen:
Switch 8, 7 – INPUT AUDIO SELECTION BIT 1, 0
Minischalter 8 und 7 repräsentieren jeweils Bit 1 und 0. So haben Sie anhand verschiedener On/Off-
Kombinationen der Schalter 8 und 7 die Wahl aus vier Optionen für die Audioeingabe.
Switch 6, 5, 4 – EMBED AUDIO BIT 2, 1, 0
Minischalter 6, 5 und 4 repräsentieren jeweils Bit 2, 1 und 0. So können Sie anhand der verschiedenen
On/Off-Kombinationen der Schalter 6, 5 und 4 vorgeben, in welche Kanäle Ihres SDI- oder Glasfasersignals
Audio eingebettet werden soll.
Bei der Einbettung von Analogaudio gibt es acht Kombinationen. Somit können Sie Audiosignale in die
Kanalpaare 1–2 bis hin zu 15–16 einbetten.
Bei der Einbettung von AES/EBU-Audio sind vier Kombinationen verfügbar. Sie können Audio wahlweise in
die Kanäle 1–4, 5–8, 9–12 oder 13–16 einbetten.
Switch 3 – SAMPLE RATE CONVERSION, NO SAMPLE RATE CONVERSION
Stellen Sie Schalter 3 auf OFF, um die Konvertierung der Abtastrate zu aktivieren oder auf ON, damit die
Abtastrate nicht konvertiert wird. Dieser Schalter sollte fast ausnahmslos auf OFF stehen, da dies die
Einbettung von Audio mit der korrekten Abtastrate für die Fernsehwiedergabe gewährleistet.
Steht Schalter 3 auf OFF, so wird in dieser Einstellung die Abtastrate Ihres Analog- oder AES-EBU-Audios
mit einer Abtastrate von 48 kHz in die Glasfaser-Ausgabe eingebettet.
Switch 2 – CH 2 oder AES/EBU 3+4 EMBED / BYPASS
Geben Sie nach erfolgter Auswahl Ihrer Audiokanäle über Schalter 2 und 1 vor, welche Kanäle eingebettet
oder deaktiviert werden sollen. Durch die Deaktivierungseinstellung können Sie verhindern, dass
erwünschte Audiokanäle in Ihrem Audiosignal überschrieben werden.
Stellen Sie Schalter 2 auf ON, um Kanal 2 oder die AES/EBU-Kanäle 3 und 4 zu umgehen. Stellen Sie
Schalter 1 auf ON, um Kanal 1 oder die AES/EBU-Kanäle 1 und 2 zu umgehen.
437Teranex Mini – Audio to Optical12G

Switch 1 – CH 1 oder AES/EBU 1+2 EMBED / BYPASS
Siehe Erklärung für Switch 2.
Die Schalterlegende am Boden Ihres Konverters gibt Ihnen alle erforderlichen
Informationen, um die Umwandlungseinstellungen zu verändern
Auswahltabellen für Audio
Audioeingabequelle Switch 8 Switch 7 Schaltdiagramm
XLR Analog OFF OFF
XLR AES/EBU OFF ON
RCA Analog ON OFF
Optical ON ON
SDI-Kanal-Tabellen
Analoge Audiokanäle Switch 6 Switch 5 Switch 4 Schaltdiagramm
1–2 OFF OFF OFF
3–4 OFF OFF ON
5–6 OFF ON OFF
438Teranex Mini – Audio to Optical12G

Analoge Audiokanäle Switch 6 Switch 5 Switch 4 Schaltdiagramm
7–8 OFF ON ON
9–10 ON OFF OFF
11–12 ON OFF ON
13–14 ON ON OFF
15–16 ON ON ON
AES/EBU-Audiokanäle Switch 6 Switch 5 Switch 4 Schaltdiagramm
1–4 OFF OFF OFF
5–8 OFF OFF ON
9–12 OFF ON OFF
13–16 OFF ON ON
Blackmagic Teranex Setup Einstellungen
Mithilfe des Teranex Setup Dienstprogramms lassen sich neben allen unter Einsatz der Switches verfügbaren
Einstellungen überdies zusätzliche Einstellungen modifizieren. Greifen Sie auf diese Einstellungen jeweils
über die Reiter „Audio“, „Configure“ und „About“ zu. Näheres über die Reiter „About“ und „Configure“ finden
Sie im Abschnitt „Einstellungen ändern“ in diesem Handbuch.
Der „Audio“-Reiter für den Teranex Mini Audio to Optical 12G weist folgende Einstellungen auf.
„Audio Input“-Menü
Dieses Menü lässt Sie zwischen den RCA-, XLR- und optischen Eingängen auswählen.
Wenn Sie XLR vorgegeben haben, können Sie eine weitere Auswahl zwischen der Eingabe von Analog-,
AES/EBU- und Timecode-Signalen treffen.
Die Auswahl von AES/EBU gestattet außerdem, die Option „Sample Rate Conversion“ zu aktivieren. Ist diese
Option aktiviert, erfolgt die Abtastung Ihrer Glasfaser-Audioausgabe zwangsläufig mit 48 kHz, der korrekten
Abtastrate für das Fernsehen.
Im Audioeingabe-Menü können Sie auch auswählen, in welches Kanalpaar bzw. – im Fall von AES/EBU-
Audio – welches Kanal-Quad Ihres SDI- oder Glasfaser-Signals Sie den Ton einbetten möchten. Hier
justieren Sie auch die Audioverstärkung („Gain“).
Kanäle bzw. Kanalpaare lassen sich umgehen, wenn Sie nicht wollen, dass bereits in Ihrem SDI- bzw.
Glasfaser-Signal enthaltener Ton überschrieben wird.
439Teranex Mini – Audio to Optical12G

Ihr Teranex Mini behält die letzten Einstellungen bei, unabhängig davon, ob sie via Minischalter, Smart Panel
oder über das Blackmagic Teranex Setup Dienstprogramm ausgeführt wurden. Wenn Sie das Smart Panel
entfernt oder Ihre Konverter-Einstellungen über die Software geändert haben und zur Switch-Steuerung
zurückkehren, müssen Sie die einzelnen Schalter unter Umständen hin und her bewegen, um die neuen
Einstellungen anzuwenden.
Justieren Sie die Pegel Ihres Analog- und AES/EBU-Audios über die
Einstellungsseite „Audio“ im Blackmagic Teranex Setup Dienstprogramm
Einstellungen des Teranex Mini Smart Panels
Wenn Ihr Audio to Optical12G Konverter mit dem optionalen Teranex Mini Smart Panel ausgerüstet ist, sind
die Menüs „Audio“ und „Network“ verfügbar. Die in diesen Menüs verfügbaren Einstellungen sind dieselben,
wie die, die im obigen Abschnitt „Blackmagic Teranex Setup Einstellungen“ beschrieben sind.
Näheres zur Änderung von Einstellungen mithilfe des Teranex Mini Smart Panels finden Sie im Abschnitt
„Einstellungen ändern“ in diesem Handbuch.
Das Teranex Mini Smart Panel gibt Ihnen Zugriff auf die gleichen
Einstellungen wie das Blackmagic Teranex Setup Dienstprogramm
440Teranex Mini – Audio to Optical12G

Teranex Mini – Audio to Optical12G Blockschaltbild
Optical Audio In
Optical Out/In
Equalizer,
Re-Clocker and
10 bit De-Serializer
SDI Audio
Embedder
Stereo Audio
Analog to Digital
Converter
AES/EBU
Audio Sample Rate
Converter
Serializer and
SDI Cable Driver
Central Processor
and Firmware
Mini Switches
Ch 1 Analog or
Ch 1&2 AES/EBU
Stereo In
L
R
Ch 2 Analog or
Ch 3&4 AES/EBU
or Timecode
SDI In
USB
Analog or AES/EBU
Input automatically
detects between
SD/HD/6G/12G-SDI
Analog or AES/EBU
Ethernet
with Power
Analog or AES/EBU
Analog or AES/EBU
441Teranex Mini – Audio to Optical12G

Hilfe
So erhalten Sie Hilfe
Am schnellsten erhalten Sie Hilfe über die Online-Support-Seiten auf der Blackmagic Design Website.
Sehen Sie dort nach der aktuellsten Support-Dokumentation für Ihren Teranex Mini.
Blackmagic Design Online Support Seiten
Die aktuellsten Versionen der Bedienungsanleitung, Produktsoftware und der Support-Hinweise finden
Sie im Blackmagic Support Center unter https://www.blackmagicdesign.com/de/support.
Kontaktaufnahme mit Blackmagic Design Support
Wenn unser Support-Material Ihnen nicht wie gewünscht hilft, gehen Sie bitte auf unsere Support-Seite,
klicken Sie dort auf „Senden Sie uns eine E-Mail“ und schicken Sie uns Ihre Support-Anfrage. Oder klicken
Sie auf „Finden Sie Ihr lokales Support-Team“ und rufen Sie Ihre nächstgelegene Blackmagic Design Support
Stelle an.
Überprüfen der aktuell installierten Softwareversion
Um zu überprüfen, welche Version der Blackmagic Teranex Setup Software auf Ihrem Computer installiert ist,
öffnen Sie das Fenster „About Blackmagic Teranex Setup“.
Öffnen Sie unter macOS das Blackmagic Teranex Setup Dienstprogramm über den Ordner Programme.
Wählen Sie im Anwendungsmenü „About Blackmagic Teranex Setup“, um die Versionsnummer nachzusehen.
Öffnen Sie unter Windows 10 das Blackmagic Teranex Setup Dienstprogramm über das Menü „Start“. Klicken
Sie auf das Menü „Hilfe“ und wählen Sie „About Blackmagic Teranex Setup“ aus, um die Versionsnummer
anzuzeigen.
So erhalten Sie die aktuellsten Software-Updates
Prüfen Sie zunächst die Versionsnummer des auf Ihrem Computer installierten Blackmagic Teranex Setup
Dienstprogramms. Sehen Sie dann im Blackmagic Design Support Center unter
www.blackmagicdesign.com/de/support nach den neuesten Aktualisierungen. In der Regel empfiehlt es
sich, die neuesten Updates zu laden. Vermeiden Sie Software-Updates jedoch mitten in einem
wichtigen Projekt.
442Hilfe

Gesetzliche Vorschriften
Entsorgung von elektrischen und elektronischen Geräten innerhalb der
Europäischen Union
Das auf dem Produkt abgebildete Symbol weist darauf hin, dass dieses Gerät nicht
zusammen mit anderen Abfallstoffen entsorgt werden darf. Altgeräte müssen daher zur
Wiederverwertung an eine dafür vorgesehene Sammelstelle übergeben werden.
Mülltrennung und Wiederverwertung von Altgeräten tragen zum nachhaltigen Umgang mit
natürlichen Ressourcen bei. Gleichzeitig wird sichergestellt, dass die Wiederverwertung
nicht zulasten der menschlichen Gesundheit und der Umwelt geht. Weitere Informationen zur
Entsorgung von Altgeräten sowie zu den Standorten der zuständigen Sammelstellen
erhalten Sie von Ihren örtlichen Müllentsorgungsbetrieben sowie vom Händler, bei dem Sie
dieses Produkt erworben haben.
Dieses Gerät wurde geprüft und entspricht den Grenzwerten für Digitalgeräte der Klasse A
gemäß Abschnitt 15 der FCC-Bestimmungen für Funkentstörung. Diese Grenzwerte dienen
dem angemessenen Schutz gegen schädliche Störungen bei Betrieb des Geräts in einer
gewerblichen Umgebung. Geräte dieser Art erzeugen und verwenden Hochfrequenzen und
können diese auch ausstrahlen. Bei Nichteinhaltung der Installations- und
Gebrauchsvorschriften können sie zu Störungen beim Rundfunkempfang führen. Der Betrieb
solcher Geräte in Wohngebieten führt mit großer Wahrscheinlichkeit zu Funkstörungen. In
diesem Fall kann vom Betreiber verlangt werden, selbst für die Beseitigung solcher Störungen
aufzukommen.
Der Betrieb unterliegt den folgenden zwei Bedingungen:
1 Dieses Gerät darf keine schädigenden Störungen hervorrufen und
2 Dieses Gerät muss allen Störungen standhalten, einschließlich Störungen, die einen
unerwünschten Betrieb zur Folge haben.
–
MSIP-REM-BMD-201509012, MSIP-REM-BMD-201509010, MSIP-REM-BMD-201511005,
MSIP-REM-BMD-201511003, MSIP-REM-BMD-201509011, MSIP-REM-BMD-201509009,
MSIP-REM-BMD-201602003, MSIP-REM-BMD-201602004, MSIP-REM-BMD-201602005,
R-REM-BMD-201804006, MSIP-REM-BMD-201611008, MSIP-REM-BMD-201611005,
MSIP-REM-BMD-201611006, MSIP-REM-BMD-201611003, MSIP-REM-BMD-201611007,
MSIP-REM-BMD-201611004, R-R-BMD-201909005, MSIP-REM-BMD-201509013
ISED-Zertifizierung für den kanadischen Markt
Dieses Gerät erfüllt die kanadischen Vorschriften für digitale Geräte der KlasseA.
Jedwede an diesem Produkt vorgenommene Änderung oder unsachgemäße Verwendung kann die
Konformitätserklärung zum Erlöschen bringen.
Verbindungen zu HDMI-Schnittstellen müssen über hochwertige abgeschirmte HDMI-Kabel
hergestellt werden.
California Proposition65
Plastikteile dieses Produkts können Spuren von polybromierten Biphenylen enthalten. Im US-
amerikanischen Bundesstaat Kalifornien werden diese Chemikalien mit Krebs, Geburtsfehlern und
anderen Schäden der Fortpflanzungsfähigkeit in Verbindung gebracht.
Weitere Informationen finden Sie unterwww.P65Warnings.ca.gov.
443Gesetzliche Vorschriften

Sicherheitshinweise
Zum Schutz vor Stromschlag muss das Gerät an ein vorschriftsmäßig geerdetes Stromnetz
angeschlossen werden.
Um das Risiko eines Stromschlages zu verringern, setzen Sie das Gerät weder Tropfen noch
Spritzern aus.
Das Gerät eignet sich für den Einsatz in tropischen Gebieten mit einer Umgebungstemperatur
von bis zu 40ºC.
Achten Sie auf eine ausreichende Luftzufuhr um das Gerät herum, sodass die Belüftung nicht
eingeschränkt wird.
Achten Sie bei der Installation im Rack darauf, dass die Luftzufuhr nicht durch andere Geräte
eingeschränkt wird.
Im Inneren des Gehäuses befinden sich keine durch den Anwender zu wartenden Teile. Wenden
Sie sich für die Wartung an ein Blackmagic Design Service Center in Ihrer Nähe.
Nicht in Höhen von über 2000m über dem Meeresspiegel einsetzen
Dieses Produkt bietet die Möglichkeit, ein Small-Form-Factor-Glasfasermodul (SFP) anzuschließen.
Es dürfen nur SFP-Glasfasermodule der Laserklasse1 eingesetzt werden.
Blackmagic Design empfiehlt die nachstehenden SFP-Module:
ͽ 3G-SDI: PL-4F20-311C-BMD
ͽ 6G-SDI: PL-8F10-311C-BMD
ͽ 12G-SDI: PL-TG10-311C-BMD
444Sicherheitshinweise

Garantie
36 Monate eingeschränkte Garantie
Für Teranex Minis gewährt Blackmagic Design eine Garantie auf Material- und Verarbeitungsfehler von 36
Monaten ab Kaufdatum mit Ausnahme von Steckverbindern, Kabeln, Glasfasermodulen, Sicherungen und
Batterien, für die eine Garantie auf Material- und Verarbeitungsfehler von 12 Monaten ab dem Kaufdatum gewährt
wird. Sollte sich ein Produkt innerhalb dieser Garantiezeit als fehlerhaft erweisen, wird die Firma Blackmagic Design
nach ihrem Ermessen das defekte Produkt entweder ohne Kostenerhebung für Teile und Arbeitszeit reparieren
oder Ihnen das defekte Produkt ersetzen.
Zur Inanspruchnahme der Garantieleistungen müssen Sie als Kunde Blackmagic Design über den Defekt
innerhalb der Garantiezeit in Kenntnis setzen und die entsprechenden Vorkehrungen für die Leistungserbringung
treffen. Es obliegt dem Kunden, für die Verpackung und den bezahlten Versand des defekten Produkts an ein
spezielles von Blackmagic Design benanntes Service Center zu sorgen und hierfür aufzukommen. Sämtliche
Versandkosten, Versicherungen, Zölle, Steuern und sonstige Abgaben im Zusammenhang mit der Rücksendung
von Waren an uns, ungeachtet des Grundes, sind vom Kunden zu tragen.
Diese Garantie gilt nicht für Mängel, Fehler oder Schäden, die durch unsachgemäße Handhabung oder
unsachgemäße oder unzureichende Wartung und Pflege verursacht wurden. Blackmagic Design ist im Rahmen
dieser Garantie nicht verpflichtet, die folgenden Serviceleistungen zu erbringen: a) Behebung von Schäden
infolge von Versuchen Dritter, die Installation, Reparatur oder Wartung des Produkts vorzunehmen, b) Behebung
von Schäden aufgrund von unsachgemäßer Handhabung oder Anschluss an nicht kompatible Geräte, c)
Behebung von Schäden oder Störungen, die durch die Verwendung von nicht Blackmagic-Design-Ersatzteilen
oder -Verbrauchsmaterialien entstanden sind, d) Service für ein Produkt, das verändert oder in andere Produkte
integriert wurde, sofern eine solche Änderung oder Integration zu einer Erhöhung des Zeitaufwands oder zu
Schwierigkeiten bei der Wartung des Produkts führt.
ÜBER DIE IN DIESER GARANTIEERKLÄRUNG AUSDRÜCKLICH AUFGEFÜHRTEN ANSPRÜCHE HINAUS
ÜBERNIMMT BLACKMAGIC DESIGN KEINE WEITEREN GARANTIEN, WEDER AUSDRÜCKLICH NOCH
STILLSCHWEIGEND. DIE FIRMA BLACKMAGIC DESIGN UND IHRE HÄNDLER LEHNEN JEGLICHE
STILLSCHWEIGENDEN GARANTIEN IN BEZUG AUF AUSSAGEN ZUR MARKTGÄNGIGKEIT UND
GEBRAUCHSTAUGLICHKEIT FÜR EINEN BESTIMMTEN ZWECK AB. DIE VERANTWORTUNG VON BLACKMAGIC
DESIGN, FEHLERHAFTE PRODUKTE ZU REPARIEREN ODER ZU ERSETZEN, IST DIE EINZIGE UND
AUSSCHLIESSLICHE ABHILFE, DIE GEGENÜBER DEM KUNDEN FÜR ALLE INDIREKTEN, SPEZIELLEN, NEBEN-
ODER FOLGESCHÄDEN ZUR VERFÜGUNG GESTELLT WIRD, UNABHÄNGIG DAVON, OB BLACKMAGIC DESIGN
ODER DER HÄNDLER VON DER MÖGLICHKEIT SOLCHER SCHÄDEN ZUVOR IN KENNTNIS GESETZT WURDE.
BLACKMAGIC DESIGN IST NICHT HAFTBAR FÜR JEGLICHE WIDERRECHTLICHE VERWENDUNG DER GERÄTE
DURCH DEN KUNDEN. BLACKMAGIC HAFTET NICHT FÜR SCHÄDEN, DIE SICH AUS DER VERWENDUNG
DES PRODUKTS ERGEBEN. NUTZUNG DES PRODUKTS AUF EIGENE GEFAHR.
© Copyright 2020 Blackmagic Design. Alle Rechte vorbehalten. „Blackmagic Design“, „DeckLink“, „HDLink“, „Workgroup Videohub“,
„Multibridge Pro“, „Multibridge Extreme“, „Intensity“ und „Leading the creative video revolution“ sind eingetragene Warenzeichen in den
USA und anderen Ländern. Alle anderen Unternehmens- und Produktnamen sind möglicherweise Warenzeichen der jeweiligen Firmen,
mit denen sie verbunden sind.
445Garantie

Bienvenido
Gracias por haber adquirido este producto.
Los conversores que forman parte de la línea Teranex Mini cuentan con tecnología
SDI 12G y permiten procesar distintos tipos de señales audiovisuales en entornos de
producción o difusión de contenidos.
Con un diseño compacto y dimensiones apenas mayores que las de los modelos Mini
Converter, pueden emplearse en diferentes ambientes de trabajo, desde estudios de
posproducción con un solo operador hasta instalaciones de gran tamaño con equipos
SDI instalados en bastidores. Nos complace presentar el modelo Teranex Mini SDI
to DisplayPort 8K HDR, el cual complementa la versión Teranex Mini SDI to HDMI
8K HDR. Ambos dispositivos ofrecen dos indicadores en pantalla y calibración de
monitores para controlar el color con precisión.
Este manual de instrucciones brinda toda la información necesaria para comenzar a
utilizar los conversores.
Asimismo, en nuestra página de soporte técnico encontrarás la versión más reciente
de este manual y el software para la línea de productos Teranex Mini. Al mantener el
dispositivo actualizado, siempre podrás contar con las prestaciones más recientes y
garantizar su compatibilidad con los formatos SDI que surjan en el futuro. Por último,
no olvides registrarte cuando descargas las actualizaciones para que podamos
mantenerte informado sobre nuevos lanzamientos, o síguenos en Twitter para recibir
notificaciones. Trabajamos constantemente para desarrollar herramientas innovadoras
y superarnos, de modo que nos encantaría conocer tu opinión.
Grant Petty
Director ejecutivo de Blackmagic Design

Primeros pasos 449
Conexión del cable de alimentación 449
Conexión de video 449
Conexión de audio 449
Instalación del programa utilitario 450
Instalación del programa
Blackmagic Teranex Setup 450
Instalación del panel inteligente 451
Características del panel inteligente 452
Modificación de ajustes 454
Configuración mediante interruptores 454
Configuración mediante el
programa
Blackmagic Teranex Setup 454
Configuración mediante el panel
inteligente 456
Modificación de los ajustes de red 457
Modificación de los ajustes de
red mediante el puerto USB 457
Modificación de los ajustes de
red mediante el panel inteligente 457
Estante para bastidores 458
Modelos Teranex Mini 458
Teranex Mini SDI to DisplayPort 8K
HDR 458
Teranex Mini SDI to HDMI 8K HDR 471
Teranex Mini IP Video 12G 481
Teranex Mini SDI to HDMI 12G 481
Teranex Mini HDMI to SDI 12G 487
Teranex Mini SDI to Analog 12G 491
Teranex Mini Analog to SDI 12G 497
Teranex Mini SDI to Audio 12G 502
Teranex Mini Audio to SDI 12G 506
Teranex Mini 12G-SDI to Quad SDI 511
Teranex Mini Quad SDI to 12G-SDI 516
Teranex Mini SDI Distribution 12G 520
Teranex Mini Optical to HDMI 12G 521
Teranex Mini HDMI to Optical 12G 527
Teranex Mini Optical to Analog 12G 532
Teranex Mini Analog to Optical 12G 538
Teranex Mini Optical to Audio 12G 542
Teranex Mini Audio to Optical 12G 547
Ayuda 553
Normativas 554
Seguridad 555
Garantía 556
Índice
Modelos Teranex Mini

Primeros pasos
Conexión del cable de alimentación
Para comenzar a utilizar el conversor, solo es necesario suministrarle energía eléctrica y conectar las
fuentes y los equipos de destino.
Conecte un cable IEC convencional a la entrada trasera correspondiente. Asimismo, es posible
alimentar el dispositivo a través de una red Ethernet, mediante un conmutador compatible con la
tecnología PoE+.
SDI to HDMI 12G
Los conversores Teranex Mini brindan compatibilidad con velocidades de transferencia SDI 12G,
de modo que permiten alternar entre SD, HD y UHD con una resolución máxima de 2160p60.
ETHERNET PoE+ SDI IN
L - ANALOG
AES/EBU
R - ANALOG
AES/EBU - T/C
HDMI OUT
SDI LOOP OUT
Utilice un cable IEC convencional para suministrar energía eléctrica al dispositivo. La tecnología
PoE+ ofrece un modo de alimentación alternativo, a través un conmutador Ethernet compatible.
Conexión de video
Conecte la fuente a la entrada para señales de video y la salida al equipo de destino. Cada modelo
de conversor ofrece diferentes características. El usuario puede optar entre distintos tipos de
conexiones según sus necesidades.
Conexión de audio
Al procesar canales de audio integrado, estos se transmiten directamente junto con la señal SDI o
HDMI. Para fuentes de audio analógico o digital externas, utilice las conexiones XLR. Nótese que el
conector correspondiente al canal derecho (R) puede emplearse asimismo como entrada para el
código de tiempo. Algunos modelos Teranex Mini son compatibles con audio óptico o analógico
mediante conexiones RCA. Consulte las especificaciones de cada dispositivo en este manual para
obtener más información al respecto.
SDI IN
L - ANALOG
AES/EBU
R - ANALOG
AES/EBU - T/C
OPTICAL
AUDIO
STEREO OUT
L R
SDI OUT
ETHERNET PoE+
Las conexiones RCA, XLR o para señales por fibra óptica permiten
procesar canales de audio analógico o digital.
Esto es todo lo que debe saber para comenzar a utilizar el dispositivo. Realice las modificaciones
que crea convenientes antes de llevar a cabo una conversión. Consulte el apartado Modificación
de ajustes para obtener más información al respecto.
449Primeros pasos

Instalación del programa utilitario
Instalación del programa Blackmagic Teranex Setup
El programa Teranex Setup permite actualizar el software interno del conversor y modificar
diferentes ajustes.
El programa Blackmagic Teranex Setup puede
instalarse en equipos Mac y Windows.
Instalación en Mac
1 Descargue el programa desde nuestro sitio web.
2 Descomprima el archivo descargado y abra la imagen de disco resultante para ver su
contenido.
3 Haga doble clic en el instalador de la aplicación y siga las instrucciones para completar el
procedimiento.
Al finalizar, el programa se habrá instalado en el equipo informático.
Instalación en Windows
1 Descargue el programa desde nuestro sitio web.
2 Descomprima el archivo descargado. Verá una carpeta denominada Blackmagic Teranex
Setup que contiene el instalador y el manual del dispositivo.
3 Haga doble clic en el instalador de la aplicación y siga las instrucciones para completar el
procedimiento.
4 Al finalizar, el sistema le indicará que reinicie el equipo. Haga clic en Restart para completar
la instalación.
Después que el equipo se reinicie, es posible comenzar a utilizar el programa.
450Instalación del programa utilitario

Actualización de los conversores
Es importante cerciorarse de que el conversor cuente con suministro eléctrico antes de conectarlo a
un equipo informático mediante un cable USB.
1 Enchufe el conversor.
2 Conéctelo al equipo informático mediante un cable USB o una red Ethernet y abra el
programa utilitario Teranex Setup.
Si no es posible detectar el conversor o no hay ninguna unidad conectada, aparecerá el siguiente
mensaje en la barra de título: No converter connected. De lo contrario, se mostrará
el nombre correspondiente al modelo conectado.
Si el programa Teranex Setup identifica que la versión del software interno instalada en el
dispositivo no es la más reciente, le solicitará que realice una actualización. A tales efectos, siga las
instrucciones que aparecen en la pantalla. Una vez finalizado el proceso, podrá modificar los ajustes
del conversor mediante el programa.
Si ha configurado el conversor previamente para que
utilice una dirección IP fija, puede introducirla en la página
principal del programa para encontrar el dispositivo.
Instalación del panel inteligente
Los ajustes también se pueden modificar mediante el panel inteligente opcional para conversores
Teranex Mini. Este accesorio se instala en la parte frontal del dispositivo remplazando el panel
original. De este modo, se facilita el acceso a los distintos parámetros mediante los botones y el
mando giratorio. Asimismo, es posible visualizar la señal entrante en la pantalla LCD integrada.
La instalación es sencilla y los paneles pueden intercambiarse sin necesidad de apagar el
conversor.
1 Utilice un destornillador Pozidriv 2 para quitar los cuatro tornillos M3 situados en los
laterales del panel original y retírelo con cuidado.
2 En la cara interna del panel básico hay un pequeño tubo de plástico transparente situado
en una de las esquinas inferiores. Este dirige la luz proveniente del led en el interior del
dispositivo para iluminar el indicador de estado en la parte exterior. Recomendamos no
separar el tubo del panel.
SUGERENCIA: Al colocar nuevamente el panel básico, compruebe que el tubo
transparente quede alineado con la ranura en la parte frontal de la unidad.
451Instalación del programa utilitario

3 Verifique la alineación del conector en la parte posterior del panel inteligente con su
contraparte en el dispositivo. Empuje el panel con suavidad hasta que calce en su lugar.
Este debería encajar perfectamente en la parte frontal del dispositivo.
4 Vuelva a colocar los tornillos M3 del panel original.
Si el conversor se encuentra instalado en un estante para bastidores, es necesario quitarlo para
poder acceder a los tornillos del panel frontal.
Consulte el apartado correspondiente en este manual para obtener más información al respecto.
Es posible acceder al puerto USB aun cuando el panel inteligente está instalado. Levante la cubierta
de goma para acceder al puerto. El panel inteligente cubrirá los pequeños interruptores ubicados en
la parte frontal del conversor. Sin embargo, se puede acceder a los ajustes mediante el botón
MENU y visualizar las diferentes opciones disponibles en la pantalla LCD. Estas varían según el
modelo, pero el diseño del menú en pantalla es el mismo. De este modo, se facilita la modificación
de ajustes en los distintos dispositivos.
Consulte el apartado Modificación de ajustes para obtener más información al respecto. El panel
original es sumamente resistente y puede volver a colocarse si fuera necesario instalar el conversor
en la parte trasera de un bastidor, o en ambientes muy transitados o con una gran cantidad
de cables.
1
2
SET
VIDEO
MENU
AUDIO
Al instalar el panel inteligente, se recomienda sostenerlo de manera que el pulgar y los demás dedos
estén alineados con el conector situado en el panel posterior, a efectos de facilitar el montaje.
NOTA: Algunos modelos cuentan con un panel inteligente integrado, en vez de uno básico
con distintos botones. Cabe destacar que no es posible desmontarlo, aunque funcione
como el opcional para este tipo de dispositivos.
Características del panel inteligente
Pantalla LCD
Al encender el dispositivo, la pantalla muestra distintos datos que incluyen la siguiente información:
452Instalación del programa utilitario

Código de tiempo: integrado en
la señal entrante o proveniente
de una fuente externa a través
de un conector XLR.
Modelo: tipo de conversor
conectado al panel inteligente.
Datos de la señal entrante:
formato y frecuencia
de imagen de la fuente
conectada al conversor.
1 MENU
2 VIDEO
SET AUDIO
2160p59.94 SDI to Analog 12G
01:23:47:08
1 MENU
2 VIDEO
SET AUDIO
2160p59.94 SDI to Analog 12G
01:23:47:08
1 MENU
2 VIDEO
SET AUDIO
2160p59.94 SDI to Analog 12G
01:23:47:08
1 MENU
2 VIDEO
SET AUDIO
2160p59.94 SDI to Analog 12G
01:23:47:08
Botones de control y mando giratorio
El panel inteligente cuenta con un mando giratorio y varios botones que permiten seleccionar
diferentes opciones en el menú de ajustes.
Botones 1 y 2
Presione estos botones para aumentar o disminuir valores numéricos y acceder a las distintas
opciones de un menú.
SET
Permite confirmar la opción seleccionada después de modificar un ajuste mediante los
botones 1 y 2.
MENU
Permite acceder al menú de ajustes del dispositivo o regresar a las opciones previas.
AUDIO/VIDEO
Permiten acceder directamente a los ajustes de audio o video. Las opciones disponibles varían
según el modelo de conversor utilizado.
Mando giratorio
Se puede girar hacia la izquierda o la derecha para ajustar valores numéricos y seleccionar distintas
opciones en cada menú.
Monitor: muestra la señal entrante
y permite observar las imágenes
convertidas al instante.
Vúmetro: muestra intensidad del audio
de la fuente conectada a la unidad.
Botones de control
1 MENU
2 VIDEO
SET AUDIO
2160p59.94 SDI to Analog 12G
01:23:47:08
1 MENU
2 VIDEO
SET AUDIO
2160p59.94 SDI to Analog 12G
01:23:47:08
1 MENU
2 VIDEO
SET AUDIO
2160p59.94 SDI to Analog 12G
01:23:47:08
1 MENU
2 VIDEO
SET AUDIO
2160p59.94 SDI to Analog 12G
01:23:47:08
1 MENU
2 VIDEO
SET AUDIO
2160p59.94 SDI to Analog 12G
01:23:47:08
Mando giratorio
453Instalación del programa utilitario

Modificación de ajustes
Existen tres maneras de modificar los ajustes en los distintos modelos de conversores Teranex Mini.
Es posible hacerlo mediante los interruptores del panel frontal, a través del programa utilitario
Teranex Setup o utilizando los botones de control, el mando giratorio y la pantalla de cristal líquido
del panel inteligente.
Configuración mediante interruptores
Al abrir la tapa de goma situada en el panel frontal del conversor, encontrará una serie de
interruptores pequeños que pueden colocarse en la posición ON u OFF con la punta de un bolígrafo
para modificar los ajustes internos.
En la parte inferior del dispositivo se proporciona un diagrama que explica su configuración.
Compruebe que la posición de los interruptores coincida con dicho esquema según los números
correspondientes (1–8, de izquierda a derecha). Al instalar el panel inteligente, se anula la
configuración establecida mediante los interruptores. El dispositivo mantiene los últimos ajustes
realizados a través de cualquiera de las opciones disponibles. Al quitar el panel o actualizar el
equipo, es posible que sea necesario mover los interruptores individualmente para aplicar la nueva
configuración.
Consulte el apartado correspondiente al modelo utilizado para obtener más información al respecto.
La configuración de los interruptores se explica en la base de cada dispositivo. No obstante, al
actualizar el sistema operativo interno, se añaden nuevas prestaciones. Por tal motivo,
recomendamos consultar la versión más reciente de este manual para obtener más información al
respecto. Estas se encuentran disponibles en nuestra página de soporte técnico.
ETHERNET PoE+ SDI IN
L - ANALOG
AES/EBU
R - ANALOG
AES/EBU - T/C
HDMI OUT
SDI LOOP OUT
SDI IN
L - ANALOG
AES/EBU
R - ANALOG
AES/EBU - T/C
HDMI OUT
SDI LOOP OUT
ETHERNET PoE+
1
ON
2 3 4 5 6 7 8
Cambie la posición de los interruptores con la punta de un bolígrafo.
Configuración mediante el programa
Blackmagic Teranex Setup
Una vez instalado el programa, conecte el equipo informático al conversor mediante el puerto USB
o una red Ethernet. Si no es posible identificar el dispositivo en la red, quizá sea necesario
configurarlo previamente mediante la conexión USB según los pasos descritos en el apartado
Ajustes de red.
Al ejecutar el programa, se abre una ventana que muestra la pantalla principal. Desde allí es posible
seleccionar el conversor Teranex Mini que se desea configurar. Haga clic en el ícono que aparece
debajo de la imagen del dispositivo para modificar su configuración.
Si hay varios conversores Teranex Mini conectados a la red, solo se mostrarán los ajustes
pertinentes al modelo seleccionado. Para elegir una unidad, haga clic en las flechas de
desplazamiento lateral que encontrará en la pantalla de inicio del programa Teranex Setup.
Las modificaciones realizadas se guardarán de inmediato. De esta manera, si ocurre una falla de
alimentación, la configuración se restablecerá una vez que se reanude el suministro eléctrico.
454Modificación de ajustes

El programa utilitario Teranex Setup permite modificar la configuración del
conversor y actualizar su software interno mediante un equipo Mac o Windows.
Las pestañas Configure y About en el programa Blackmagic Teranex Setup son iguales para todos
los modelos de conversores.
Configuración
La pestaña Configure contiene los ajustes de red y es la misma para todos los modelos Teranex
Mini. Permite alternar entre direcciones dinámicas o fijas y establecer una dirección IP, una máscara
de subred y una puerta de enlace para el dispositivo. Consulte el apartado Modificación de ajustes
para obtener más información al respecto.
La pestaña Configure en el programa Blackmagic
Teranex Setup permite acceder a los ajustes de red.
455Modificación de ajustes

Identificación
En la pestaña About, es posible asignar un nombre a cada conversor o identificar los dispositivos.
Solo es necesario hacer clic en el cuadro de texto Name para ingresar el nombre y A continuación,
haga clic en Save para confirmar el cambio. Asimismo, marque la casilla Identify this device, a fin de
identificar fácilmente el conversor seleccionado. A continuación se encenderá el indicador multiuso
en el panel original del dispositivo. Si hay un panel inteligente instalado, el nombre del modelo que
aparece en pantalla cambiará de gris a rojo. Desactive esta casilla si no desea utilizar la función
identificatoria.
En la sección Software Settings se muestra la versión del software instalado en el conversor. Si se
detecta una versión más reciente disponible, aparecerá un botón denominado Update que permite
realizar la actualización.
La pestaña About se utiliza para identificar y asignar
nombres a los conversores. Asimismo, es posible
comprobar la versión del programa utilitario instalada.
Configuración mediante el panel inteligente
Los ajustes también se pueden modificar mediante el panel inteligente opcional para conversores
Teranex Mini. Este accesorio se instala en la parte frontal del dispositivo, remplazando el panel
original. De este modo, se facilita el acceso a los distintos parámetros mediante los botones y el
mando giratorio. Asimismo, es posible visualizar la señal entrante en la pantalla LCD integrada.
Es posible acceder al puerto USB aun cuando el panel inteligente está instalado. Basta con retirar la
cubierta protectora de goma para dejar la conexión al descubierto. El panel inteligente cubrirá los
pequeños interruptores ubicados en la parte frontal del conversor. Sin embargo, se puede acceder
a los ajustes mediante el botón MENU y visualizar las diferentes opciones disponibles en la pantalla
LCD. Estas varían según el modelo, pero el diseño del menú en pantalla es el mismo. De este modo,
se facilita la modificación de ajustes en los distintos dispositivos.
1 MENU
2 VIDEO
SET AUDIO
2160p59.94 SDI to Analog 12G
01:23:47:08
El panel inteligente opcional para conversores Teranex
Mini permite comprobar diversos ajustes y modificarlos con
rapidez. Este se instala en la parte frontal del conversor.
456Modificación de ajustes

Modificación de los ajustes de red
La forma más sencilla de configurar varios conversores Teranex Mini es accediendo a ellos a través de
una red. Esto es posible mediante el programa Blackmagic Teranex Setup. De manera predeterminada,
los diferentes modelos están configurados para conectarse a una dirección de red. De este modo,
resulta sencillo seleccionarlos en la pantalla de inicio del programa utilitario, como se describe en el
apartado Configuración mediante el programa Blackmagic Teranex Setup de este manual.
Si no logra encontrar un modelo específico en la red, o si lo ha configurado para utilizar una dirección
fija incompatible con su conexión, quizá deba modificar los ajustes de red en el dispositivo. Este
procedimiento puede realizarse mediante la conexión USB o el panel inteligente.
Modificación de los ajustes de red mediante el puerto USB
Para modificar la configuración del conversor a través de la conexión USB, es preciso conectar el
dispositivo a un equipo informático. El puerto USB del conversor está situado en el panel frontal, tanto
en la unidad original como en la versión inteligente opcional.
Una vez conectado, seleccione el modelo correspondiente en la pantalla de inicio del programa y haga
clic en la pestaña Configure. Desde allí es posible alternar entre direcciones fijas y dinámicas. Si
selecciona una fija, es posible configurar manualmente la dirección, la máscara de subred y el puerto
de enlace.
La pestaña Configure en el programa Blackmagic Teranex Setup
permite modificar a los ajustes de red mediante la conexión USB.
Modificación de los ajustes de red mediante el panel inteligente
Una característica útil del panel inteligente para conversores Teranex Mini es la posibilidad de
modificar los ajustes de red localmente. Para añadir un título común:
1 Presione el botón MENU para acceder al menú de ajustes.
2 Seleccione la opción Network mediante el mando giratorio o los botones 1 y 2.
A continuación, presione el botón SET.
3 Seleccione la opción Configure IP desde el mando giratorio o los botones 1 y 2.
A continuación, presione el botón SET.
4 Seleccione la opción Manually mediante el mando giratorio o los botones 1 y 2.
A continuación, presione SET. Repita este mismo procedimiento para la opción IP Address.
5 Utilice el mando giratorio o los botones 1 y 2 para ver los números disponibles y confirme
los cambios presionando SET. Repita este mismo procedimiento para las opciones Subnet
y Gateway.
457Modificación de los ajustes de red

El menú Network en el panel inteligente permite
modificar los ajustes de red del conversor.
Estante para bastidores
Este accesorio especialmente diseñado permite instalar varias unidades Teranex Mini en bastidores
o baúles para transportar equipos. Brinda capacidad para un máximo de tres conversores con una
medida de 1U. Si el dispositivo cuenta con soportes de goma, quítelos y a continuación sujételo al
estante atornillándolo mediante los orificios en la base. A su vez, el estante incluye dos paneles sin
controles para cubrir los espacios no utilizados si no es necesario instalar otros conversores.
Visite nuestro sitio web para obtener más información al respecto.
Modelos Teranex Mini
Existe una amplia variedad de conversores Teranex Mini que ofrecen distintos tipos de
prestaciones.
En los siguientes apartados de este manual, se brinda información sobre cada uno de ellos y se
describen las nuevas funciones disponibles en la versión más reciente del software interno.
Teranex Mini SDI to DisplayPort 8K HDR
Este modelo permite procesar señales SDI8K a fin de poder utilizar monitores, televisores y
proyectores con conexiones DisplayPort. Además, reduce la resolución para ver las imágenes en
monitores DisplayPort que no son compatibles con dicha definición. Asimismo, es posible
superponer dos representaciones gráficas sobre la imagen, tales como la forma de onda, el
vectorscopio, el histograma o la gráfica RGB.
Por otra parte, la calibración de monitores ayuda a generar tablas de conversión tridimensionales
(LUT 3D) para realizar una monitorización más precisa en pantallas con conexión DisplayPort.
También es posible aplicar dichas tablas a la señal convertida para crear diferentes estilos.
458Teranex Mini SDI to DisplayPort 8K HDR

Conectores
1 Puerto USB-C
Permite utilizar calibradores y conectar el dispositivo a un equipo Mac o Windows mediante
el programa utilitario para modificar la configuración y actualizarlo.
2 Panel frontal
La pantalla LCD muestra información importante, y los distintos botones y el mando giratorio
permiten seleccionar diferentes opciones en los menús.
3 Alimentación
Conector IEC C14 integrado para corriente alterna de 90-240 voltios.
4 Ethernet
Permite conectar el dispositivo a un conmutador de red o equipo informático para cambiar
su configuración mediante el programa utilitario. Un pequeño led de color blanco se
enciende para confirmar la conexión a la red.
5 Salida SDI derivada
Salida derivada con conector BNC para señales SDI.
6 Entrada SDI
Estos conectores BNC son compatibles con señales en formato SDI. Un led blanco a la
derecha de cada uno indica la sincronización de las imágenes. Las entradas 8K admiten
fuentes SDI12G mediante cuatro enlaces (2SI o división en cuadrantes, 8Kp60 máx.),
SDI12G nivel A o B mediante dos enlaces (8Kp30 máx.) o SDI 12G nivel A mediante un
enlace en resolución HD y UHD (2160p60 máx.).
7 Salidas DisplayPort
El modelo Teranex SDI to DisplayPort 8K puede conectarse a un monitor y dispone de tres
conexiones DisplayPort que admiten el uso de diversos formatos 8K. Las salidas DP1 y DP2
son conexiones DisplayPort convencionales, mientras que el tercer puerto brinda
compatibilidad con dicha interfaz mediante una conexión USB-C. Cabe destacar que para
ello se requiere un cable certificado, diferente de uno genérico USB-C o Thunderbolt.
Consulte las especificaciones del monitor al conectarlo al dispositivo. La mayoría de los
modelos 8K se conectan solo a la entrada DP1 o al puerto USB-C, aunque algunos
requieren el uso de dos conexiones DisplayPort para ver imágenes en dicha resolución.
Estos contenidos de alta frecuencia de imagen se muestran con una profundidad de color
de 8 bits, a fin de brindar compatibilidad con los monitores DisplayPort. Para secuencias en
4K o HD, basta con utilizar la conexión DP1 o el puerto USB-C.
SDI to DisplayPort 8K
A B
LOOP
12G SDI IN
ETHERNET
DP 2
DP 1
C D
STEREO OUT
1
3 4
9
8
2
6
7
5
459Teranex Mini SDI to DisplayPort 8K HDR

8 Izquierdo – Analógico
Conector RCA izquierdo para audio analógico.
9 Derecho – Analógico
Conector RCA derecho para audio analógico.
Configuración mediante el programa
Blackmagic Teranex Setup
El programa utilitario para la línea de conversores Teranex permite cambiar la configuración del
dispositivo, al igual que el panel frontal, y además brinda la posibilidad de modificar otros ajustes.
Se puede acceder a estas opciones mediante las pestañas Video, Scopes, Audio, Configure y
About situadas en la parte superior de la interfaz.
Las pestañas About y Configure se detallan en el apartado Modificación de ajustes de este manual.
El programa Blackmagic Teranex Setup permite activar la sincronización
automática de señales DisplayPort al alternar fuentes, aplicar LUT 3D o ajustar
la intensidad del audio analógico transmitido a través de la conexión RCA.
Video
Sintonización instantánea
Seleccione la opción DisplayLock Instant Lock para sincronizar instantáneamente la señal
DisplayPort y alternar entre distintas fuentes en un mismo formato sin errores. Cuando está
habilitada, la señal DisplayPort saliente se mantiene activa, incluso al cambiar la fuente. De este
modo, no es necesario esperar a que el monitor o el televisor DisplayPort se sincronice con el
conversor para ver las imágenes. Cabe destacar que esta prestación solo funciona al alternar
fuentes pertenecientes a un mismo estándar.
Por otro lado, es posible que haya una pequeña demora entre las imágenes y el audio. Para evitar
que esto ocurra, desactive esta función.
Ver rango cromático
La opción Clip to Legal Levels se refiere al rango de la fuente conectada al conversor. Al seleccionar
Normal, la unidad aumenta dicho rango para que coincida con el del monitor DisplayPort 8K. Por el
contrario, al elegir Show Illegal (Completo), el rango permanece invariable.
Anular rango dinámico
La opción Dynamic Range Override permite seleccionar un perfil cromático para el monitor, por ejemplo,
Rec. 709 o Auto, a fin de preservar el rango dinámico original de la fuente.
460Teranex Mini SDI to DisplayPort 8K HDR

LUT 3D de 33 puntos
El modelo Teranex Mini SDI to DisplayPort 8K HDR es compatible con archivos .cube creados en
cualquier programa de etalonaje digital. Además, DaVinci Resolve permite guardar ajustes
cromáticos como LUT3D.
Para aplicar dos tablas distintas, haga clic en el botón Load correspondiente a cada una de ellas.
A continuación, elija el archivo .cube deseado y luego haga clic en Open. Haga clic en Save para
confirmar. El nombre del archivo aparecerá junto a cada botón para identificar qué tabla se aplica
en cada caso.
Para activar una tabla, basta con marcar la casilla Use 3D LUT 1 o Use 3D LUT 2. Para desactivarla,
marque la casilla Bypass 3D LUT.
SUGERENCIA: También es posible activar una LUT3D al presionar los botones 1 o 2 en el
panel frontal del dispositivo. Para desactivarla, vuelva a presionar el botón
correspondiente.
Omitir LUT 3D
Seleccione la opción Bypass 3D LUT para desactivar todas las tablas de conversión
tridimensionales aplicadas a la señal transmitida mediante la salida DisplayPort.
Eliminar
Haga clic en Clear para eliminar las LUT3D1 o 2 de la memoria interna del dispositivo.
Importar
Haga clic en Load para importar una LUT3D desde su equipo informático.
Guardar como
Haga clic en Save as para guardar una LUT3D en una carpeta de su equipo informático. Es
importante llevar a cabo este paso después de haber generado una LUT3D de calibración.
¿Qué es una LUT tridimensional?
Una tabla de conversión (LUT) 3D es un archivo que contiene una lista de valores utilizados
para modificar el espacio cromático, a fin de obtener un nuevo conjunto de parámetros
RGB en un entorno cúbico tridimensional.
Este incluye todas las variaciones posibles resultantes de la mezcla de cada color primario,
definidas según tres dimensiones espaciales (x, y, z). De esta forma, los canales rojo, verde
y azul en la señal SDI entrante pueden reasignarse a cualquier otro espacio cromático en
el material convertido.
Esto es de suma utilidad, dado que, al asignar un color a cualquier otro, es posible realizar
ajustes precisos para calibrar monitores o aplicar curvas de respuesta tonal al trabajar con
distintos tipos de archivos RAW en el set de grabación.
Una de las tablas incluidas con este modelo permite obtener una imagen en blanco y
negro a partir del material original. Esto significa que los valores de los colores se
redistribuyen en la señal DisplayPort saliente.
El usuario puede crear sus propias tablas y aplicarlas mediante el programa utilitario.
Por su parte, DaVinci Resolve brinda la posibilidad de generar LUT 3D a partir de ciertos
ajustes empleados en el etalonaje. La LUT3D aplicada a la señal transmitida mediante la
salida DisplayPort es opcional, y la salida derivada SDI corresponde a una señal limpia.
Para obtener más información al respecto, consulte el manual de DaVinci Resolve,
disponible en nuestro sitio web.
461Teranex Mini SDI to DisplayPort 8K HDR

Indicadores
Configurar las representaciones gráficas
Este modelo permite ver dos indicadores superpuestos a las imágenes transmitidas mediante las
salidas DisplayPort. En la pestaña Scopes, seleccione la opción Large para que la gráfica ocupe 1/16
de la pantalla. De lo contrario, abarcará solo 1/64 al elegir la opción Small.
Es posible configurar las representaciones gráficas desde el programa utilitario Teranex Setup o
desde el menú Indicadores en el panel frontal. Los ajustes disponibles permiten modificar el tipo de
indicador, su tamaño, la posición horizontal o vertical, la opacidad del fondo y el brillo. Las opciones
incluyen la forma de onda, el vectorscopio al 100% o al 75%, el histograma y la gráfica RGB o YUV.
Cabe destacar que el vectorscopio está solo disponible en el primer indicador.
Audio
Configurar las salidas RCA
La sección Audio Output permite ajustar la ganancia para ambos canales de audio analógico
de manera conjunta o independiente. En el menú De-embed, seleccione dos canales de audio,
por ejemplo 1 y 2, para transmitirlos por los conectores RCA.
El conversor mantiene los parámetros de la última configuración determinada mediante los
interruptores, el panel inteligente o el programa utilitario.
Desactive el ícono de vinculación para aumentar
o disminuir el nivel de cada canal por separado.
Configurar los indicadores de audio
En la sección Audio Meters, se puede elegir el tipo de medición, ya sea VU -18dBFS, VU -20dBFS,
PPM -18dBFS o PPM -20dBFS.
Procedimiento para calibrar monitores
Si cuenta con un monitor compatible y un calibrador, es posible utilizar el modelo Teranex Mini SDI
to DisplayPort 8K HDR para generar una LUT3D de calibración específica. El conversor es
compatible con los calibradores K10-A (Klein Instruments), SpectraCal C6 y X-Rite i1Display Pro.
Este proceso permite visualizar el color y la luminancia con precisión, incluso en televisores
DisplayPort comunes.
Un calibrador es un dispositivo pequeño con un sensor de luz. Al ubicarlo frente a la pantalla de un
monitor o televisor, obtiene la información de color y luminancia, de modo que el conversor pueda
optimizar la señal transmitida mediante la salida DisplayPort.
462Teranex Mini SDI to DisplayPort 8K HDR

Será necesario ir ajustando la configuración del televisor, monitor o pantalla del equipo informático
de a poco durante el proceso de calibración. Esto es muy sencillo y rápido de llevar a cabo. Si se
comete un error en algún paso, es posible seleccionar Back para repetirlo.
1 Optimizar los ajustes del monitor
Antes de comenzar con el proceso de calibración, es necesario abrir la configuración del
televisor y cambiar algunos ajustes.
1.1 En la configuración del monitor, desactive todas las opciones de brillo y contraste dinámico.
Muchos fabricantes de televisores incluyen un modo denominado «atenuación de
movimiento» o «sistema de interpolación», el cual se debe desactivar.
1.2 El valor gamma para el espacio Rec. 709 debe ser 2.4, o 2.6 al seleccionar la opción
DCI-P3. Estos dos espacios cromáticos han sido diseñados para televisores comunes y cine
digital, de modo que la elección dependerá de los requisitos de entrega del proyecto. Por
ejemplo, para YouTube, elija un valor gamma de 2.4. Al monitorizar contenidos antes de su
distribución en salas de cine mediante un paquete DCP, seleccione la opción 2.6.
2 Conectar el calibrador
Una vez optimizados los ajustes del monitor o televisor, conecte el calibrador al puerto
USB-C del dispositivo. Levante la cubierta de goma para acceder al puerto.
SDI to DisplayPort 8K
3 Iniciar el proceso de calibración
3.1 En la pantalla Home, presione el botón MENU. Utilice el mando giratorio para seleccionar
el menú Calibración y presione SET.
3.2 Presione SET para ver una lista de calibradores compatibles. Las opciones disponibles son
i1 Display Pro, SpectraCal C6 y Klein K-10-A. Utilice el mando giratorio destacar el nombre
del calibrador empleado. Luego, presione SET para confirmar.
3.3 En el menú Calibración, utilice el mando giratorio para seleccionar la opción Espacio
cromático y presione SET. Seleccione un espacio cromático según el tipo de monitor y
presione SET.
3.4 En el menú Calibración, seleccione la opción Valor gamma y presione SET. Especifique
el valor para que coincida con el monitor o televisor empleado y luego presione SET.
Se recomienda un valor gamma de 2.4 para el espacio Rec. 709, o 2.6 para la
opción DCI-P3.
463Teranex Mini SDI to DisplayPort 8K HDR

3.5 En el menú Calibración, seleccione la opción Iniciar calibración y presione SET.
3.6 Este paso permite ajustar el brillo del monitor, a fin de visualizar los detalles de las áreas
oscuras sin perder nitidez. Si su sistema no cuenta con una opción para ajustar el brillo,
pulse Siguiente y luego presione SET para omitir este paso. Aumente el nivel de brillo
hasta ver todos los cuadrados oscuros. A continuación, disminúyalo hasta que el cuadrado
indicado se fusione con el fondo. Pulse Siguiente en la pantalla del dispositivo.
Instrucciones para calibrar el brillo en la pantalla del dispositivo
Evaluación del monitor DisplayPort durante la calibración de las zonas oscuras
3.7 Este paso permite ajustar el contraste del monitor, a fin de visualizar los detalles de las
áreas claras sin perder nitidez. Si su sistema no cuenta con una opción para ajustar el
contraste, pulse Siguiente y luego presione SET para omitir este paso. Aumente el nivel de
contraste hasta ver todos los cuadrados claros. A continuación, disminúyalo hasta que el
cuadrado indicado se fusione con el fondo. Pulse Siguiente en la pantalla del dispositivo.
Instrucciones para calibrar el contraste en
la pantalla del dispositivo
464Teranex Mini SDI to DisplayPort 8K HDR

Evaluación del monitor DisplayPort durante la calibración de las zonas claras
3.8 Cabe destacar que estos dos pasos se repiten para verificar los ajustes de brillo y contraste
del monitor. Realice más modificaciones en caso necesario.
3.9 La pantalla del modelo Teranex Mini SDI to DisplayPort 8K HDR mostrará el mensaje
Calibrador detectado. Pulse Seleccionar y luego presione SET. A continuación, se mostrará
una lista de todos los perfiles predeterminados para los monitores compatibles. Seleccione
una opción que coincida con el de su pantalla. Si no está seguro, elija Generic. Presione
SET.
Si se indica que no se ha detectado ningún calibrador, compruebe que el dispositivo sea un
modelo compatible y que esté conectado de manera adecuada al puerto USB-C en el
panel frontal.
3.10 Si el calibrador cuenta con una tapa protectora, retírela. Coloque el calibrador frente al
monitor con la abertura del sensor en paralelo a la pantalla y en contacto con el centro del
cuadrado blanco que aparece en el medio.
Recomendamos estabilizar el calibrador con un trípode pequeño o mediante el método de
montaje provisto con el dispositivo.
465Teranex Mini SDI to DisplayPort 8K HDR

3.11 Consulte las especificaciones en el manual del monitor y utilice la configuración
correspondiente para seleccionar el espacio cromático más amplio disponible. Los
fabricantes emplean diferente terminología para referirse a este ajuste, por ejemplo,
«nativo», «extendido» o «amplio». Esto permite que la LUT3D cubra por completo el espacio
cromático final que se seleccionó en el menú correspondiente.
3.12 A continuación, se muestra un cuadrado blanco, el cual permitirá medir la temperatura
cromática del monitor. Utilice la configuración del monitor para ajustar este parámetro hasta
que el valor esté lo más cerca posible de 6500K. Pulse Siguiente y presione SET para
confirmar.
3.13 El monitor DisplayPort ahora muestra la intensidad de la luminancia correspondiente al
cuadrado de prueba, expresada en nits. Utilice la configuración del monitor para ajustar el
contraste hasta que el valor esté lo más cerca posible de los 100nits (SDR) o 400nits
(HDR). Luego, pulse Siguiente y presione SET.
3.14 Cuando aparezca el mensaje Calibrador listo, seleccione Calibrar y luego presione SET
para iniciar el proceso de calibración cromática.
466Teranex Mini SDI to DisplayPort 8K HDR

3.15 El proceso se demora entre 10 y 15 minutos. El modelo Teranex Mini SDI to DisplayPort 8K
HDR genera y mide una amplia gama de colores con distintos valores de luminancia,
comparando los resultados del análisis con los valores esperados. Cuando concluye el
proceso, se genera una LUT3D de calibración y aparece un mensaje de confirmación.
Presione SET para regresar al menú Calibration, y luego MENU para volver a la pantalla
de inicio.
Como resultado, se genera y se activa una tabla en el espacio destinado a 3D LUT1.
Por defecto, el nombre asignado es Calibration LUT.
NOTA: Esta LUT3D se almacena en la memoria interna del conversor.
Recomendamos usar el programa utilitario Blackmagic Teranex Setup para
guardarla en su equipo informático. Consulte el apartado Configuración mediante
el programa Blackmagic Teranex Setup para obtener más información al respecto.
Por defecto, la LUT 3D de calibración se asigna al espacio 3D LUT 1.
467Teranex Mini SDI to DisplayPort 8K HDR

Ajustes en el panel de control
La pantalla de inicio muestra la señal recibida a través de la entrada SDI, junto con información del
formato y la frecuencia de imagen.
Aquí es posible modificar diversos ajustes relacionados con la imagen, la salida de audio, la red,
la calibración y las preferencias generales. A continuación, se brinda más información.
Video
Este menú incluye ajustes para el rango dinámico, la sintonización instantánea y el rango cromático
visualizado.
La opción Dynamic Range (rango dinámico) permite seleccionar un perfil cromático para el monitor,
por ejemplo, Rec. 709.
La opción DisplayPort Instant Lock mantiene la señal HDMI activa al cambiar de fuente, de modo que
no es necesario esperar a que el monitor o el televisor DisplayPort se sincronice con el conversor para
ver las imágenes.
La opción Clip to Legal Levels se refiere al rango de la fuente conectada al conversor. Al seleccionar
Normal, la unidad aumenta dicho rango para que coincida con el del monitor DisplayPort 8K. Por el
contrario, al elegir Show Illegal (Completo), el rango permanece invariable.
Menú de visualización
El menú Pantalla incluye las opciones Ajustar al área visible, Brillo, Contraste y Modo. La primera
permite ajustar la resolución de la fuente a la del monitor, a fin de visualizar la imagen en la pantalla
completa. Al desactivar dicha opción, se muestra una representación pixel por pixel de la señal
entrante. Por ejemplo, al transmitir señales HD o 4K al conversor conectado a un monitor 8K, es posible
aumentar la resolución de la imagen para que se ajuste a la pantalla. Por el contrario, si se desactiva
dicha opción, esta se verá en su resolución original en el centro de la pantalla, rodeada de un
borde negro.
Si las opciones Brillo y Contraste están disponibles, es posible ajustar los detalles en las luces y
las sombras.
El menú Modo está disponible en el modelo Apple Pro Display XDR e incluye diferentes perfiles de
visualización.
468Teranex Mini SDI to DisplayPort 8K HDR

Audio
La pestaña Audio permite aislar un par de canales estéreo y ajustar la ganancia.
Representaciones gráficas
La pestaña Scopes (Indicadores) brinda la posibilidad de activar uno o dos indicadores en pantalla.
Se puede seleccionar el tipo de gráfica, su tamaño, su posición, el brillo y la opacidad del fondo y de
la retícula. Es posible elegir entre la forma de onda, el vectorscopio al 100% o al 75%, el histograma
y la gráfica RGB o YUV.
El panel frontal ofrece acceso
a los mismos parámetros
que el programa utilitario.
469Teranex Mini SDI to DisplayPort 8K HDR

Ajustes de red
El menú Red permite configurar el modelo Teranex Mini SDI to DisplayPort 8K al conectarlo a una
red LAN. Consulte el apartado Configuración mediante el panel inteligente para obtener más
información al respecto.
Calibración cromática
El menú Calibración permite comenzar y controlar el proceso de calibración del monitor. Consulte el
apartado Procedimiento para calibrar monitores para obtener más información al respecto.
Configuración
El menú Configuración permite ajustar el audio y el idioma de la interfaz. En la opción Medición de
audio, se puede elegir el tipo de medición, ya sea VU -18dBFS, VU -20dBFS, PPM -18dBFS o PPM
-20dBFS. Por otro lado, el menú Idioma brinda la posibilidad de seleccionar el idioma de la interfaz,
la cual está disponible en español, inglés, alemán, francés, italiano, chino, japonés, coreano, ruso,
turco y portugués. El idioma puede seleccionarse durante la configuración inicial.
Advertencias
Si el monitor envía una advertencia al dispositivo, aparecerá un ícono en la pantalla LCD. En dicho
caso, seleccione el menú Advertencias para obtener más información al respecto.
Diagrama de bloques
DisplayPort 1 Out
DisplayPort 2 Out
DisplayPort over
USB-C Out
Loop SDI Out
Loop SDI Out
Loop SDI Out
Loop SDI Out
Left Analog Out
Right Analog Out
Integrated Smart
Panel
SDI In
SDI In
SDI In
SDI In
Video and
3D LUT Processor
Equalizer,
Re-Clocker and
10 bit De-Serializer
SDI Audio
De-Embedder
Stereo Audio
Analog to
Digital Converter
Central Processor
and Calibration Test
Signal Generator
Automatic
HD/6G/12G-SDI
Cable Driver
DisplayPort
Video and Audio
and Formatter
USB
Input automatically
detects between
HD/4K/8K
Ethernet
470Teranex Mini SDI to DisplayPort 8K HDR

Teranex Mini SDI to HDMI 8K HDR
El modelo Teranex Mini SDI to HDMI 8K HDR convierte señales SDI8K a HDMI, a fin de poder
visualizarlas en monitores, televisores y proyectores con dicha resolución. Además, es posible
superponer dos representaciones gráficas sobre la imagen, tales como la forma de onda, el
vectorscopio, el histograma o la gráfica RGB.
Por otra parte, la calibración de monitores ayuda a generar tablas de conversión tridimensionales
(LUT 3D) para una monitorización más precisa en pantallas HDMI. También es posible aplicarlas al
contenido convertido para crear diferentes estilos.
A B
SDI LOOP OUT
HDMI A
SDI INPoE+
C D
HDMI OUT
STEREO OUT
HDMI B
HDMI C HDMI D
1
3 4
9
8
2
6 7
5
Conectores
1 Puerto USB-C
Permite conectar el dispositivo a un equipo Mac o Windows mediante el programa utilitario
para modificar la configuración y actualizar su software interno. También es compatible con
calibradores de monitores.
2 Panel frontal
La pantalla LCD muestra información importante, y los distintos botones y el mando giratorio
permiten seleccionar diferentes opciones en los menús.
3 Alimentación
Conector IEC C14 integrado para corriente alterna de 90-240 voltios.
4 Ethernet / PoE+
Permite conectar el dispositivo a un conmutador de red o equipo informático para cambiar
su configuración mediante el programa utilitario. Un pequeño led de color blanco se
enciende para confirmar la conexión a la red. Asimismo, brinda compatibilidad con la
tecnología PoE+.
5 Salida SDI derivada
Salida derivada con conector BNC para señales SDI.
6 Entrada SDI
Estos conectores BNC son compatibles con señales en formato SDI. Un led blanco a la
derecha de cada uno indica la sincronización de las imágenes. Además, las entradas 8K
admiten fuentes SDI12G mediante cuatro enlaces (2SI o división por cuadrantes, 8Kp60
máx.), SDI12G nivel A y B mediante dos enlaces (8Kp30 máx.) o SDI 12G nivel A mediante un
enlace en resolución HD y UHD (2160p60 máx.).
7 Salidas HDMI
Estas transmiten señales HDMI 8K mediante el método de división por cuadrantes, a través de
cuatro enlaces. Las fuentes HD y UHD con una resolución máxima de 2160p60 se transmiten
desde el puerto HDMIA. En caso de contar con un monitor HD o UHD conectado a dicha
entrada y una señal UHD u 8K, automáticamente se convierte la frecuencia de imagen de la
471Teranex Mini SDI to HDMI 8K HDR

señal entrante, a fin de que coincida con las especificaciones de la pantalla disponible.
La conversión de la frecuencia de imagen es un factor de dicho valor correspondiente a la
fuente, por ejemplo, de 60 a 30f/s o 59.94 a 29.97f/s.
8 Izquierdo – Analógico
Conector RCA izquierdo para audio analógico.
9 Derecho – Analógico
Conector RCA derecho para audio analógico.
Configuración mediante el programa
Blackmagic Teranex Setup
El programa utilitario para la línea de conversores Teranex permite cambiar la configuración del
dispositivo, al igual que el panel frontal, y además brinda la posibilidad de modificar otros ajustes.
Se puede acceder a estas opciones mediante las pestañas Video, Scopes, Audio, Configure y About
situadas en la parte superior de la interfaz.
Las pestañas About y Configure se detallan en el apartado Modificación de ajustes de este manual.
El programa Blackmagic Teranex Setup permite activar
la función de sincronización automática de señales
HDMI al alternar fuentes, aplicar tablas de conversión
tridimensionales o modificar la intensidad del audio
analógico transmitido a través de la conexión RCA.
Salida
Sintonización instantánea
En la sección Video Output, seleccione la opción HDMI Instant Lock para sincronizar
instantáneamente la señal HDMI y alternar entre distintas fuentes en un mismo formato sin errores.
Cuando está habilitada, la señal HDMI saliente se mantiene activa, incluso al cambiar la fuente.
De este modo, no es necesario esperar a que el monitor o el televisor HDMI se sincronice con el
conversor para ver las imágenes. Cabe destacar que esta prestación solo funciona al alternar
fuentes pertenecientes a un mismo estándar.
Por otro lado, es posible que haya una pequeña demora entre las imágenes y el audio. Para evitar
que esto ocurra, desactive esta función.
Rango cromático HDMI
La opción HDMI Output Range permite ajustar el nivel de la señal transmitida mediante salida HDMI
para garantizar que se encuentre dentro de los niveles aceptados. Recomendamos dejar esta casilla
marcada. Seleccione la opción Normal para que la señal se mantenga dentro de los parámetros
permitidos.
472Teranex Mini SDI to HDMI 8K HDR

LUT 3D de 33 puntos
El modelo Teranex Mini SDI to HDMI 8K HDR es compatible con archivos .cube creados en cualquier
programa de etalonaje digital. Además, DaVinci Resolve permite guardar ajustes cromáticos
como LUT3D.
Para aplicar dos tablas distintas, haga clic en el botón Load correspondiente a cada una de ellas.
A continuación, elija el archivo .cube deseado y luego haga clic en Open. Haga clic en Save para
confirmar. El nombre del archivo aparecerá junto a cada botón para identificar qué tabla se aplica en
cada caso.
Para activar una tabla, basta con marcar la casilla Use 3D LUT 1 o Use 3D LUT 2. Para desactivarla,
marque la casilla Bypass 3D LUT.
SUGERENCIA: También es posible activar una LUT3D al presionar los botones 1 o 2 en el
panel frontal del dispositivo. Para desactivarla, vuelva a presionar el botón
correspondiente.
Omitir LUT 3D
Seleccione la opción Bypass 3D LUT para desactivar todas las tablas de conversión
tridimensionales de la salida HDMI.
Eliminar
Haga clic en Clear para eliminar las LUT3D1 o 2 de la memoria interna del dispositivo.
Importar
Haga clic en Load para importar una LUT3D desde su equipo informático.
Guardar como
Haga clic en Save as para guardar una LUT3D en una carpeta de su equipo informático.
Es importante llevar a cabo este paso después de haber generado una LUT3D de calibración.
¿Qué es una LUT tridimensional?
Una tabla de conversión (LUT) 3D es un archivo que contiene una lista de valores utilizados
para modificar el espacio cromático, a fin de obtener un nuevo conjunto de parámetros
RGB en un entorno cúbico tridimensional.
Este incluye todas las variaciones posibles resultantes de la mezcla de cada color primario,
definidas según tres dimensiones espaciales (x, y, z). De esta forma, los canales rojo, verde
y azul en la señal SDI entrante pueden reasignarse a cualquier otro espacio cromático en
el material convertido.
Esto es de suma utilidad, dado que, al asignar un color a cualquier otro, es posible realizar
ajustes precisos para calibrar monitores o aplicar curvas de respuesta tonal al trabajar con
distintos tipos de archivos RAW en el set de grabación.
Una de las tablas incluidas con este modelo permite obtener una imagen en blanco y
negro a partir del material original. Esto significa que los valores de los colores se
redistribuyen en la señal HDMI saliente.
El usuario puede crear sus propias tablas y aplicarlas mediante el programa utilitario.
Por su parte, DaVinci Resolve brinda la posibilidad de generar LUT 3D a partir de ciertos
ajustes empleados en el etalonaje. La LUT3D en la salida HDMI es opcional, y la salida
derivada SDI corresponde a una señal limpia.
Para obtener más información al respecto, consulte el manual de DaVinci Resolve,
disponible en nuestro sitio web.
473Teranex Mini SDI to HDMI 8K HDR

Indicadores
Configurar las representaciones gráficas
El modelo Teranex Mini SDI to HDMI 8K permite ver dos indicadores superpuestos a las imágenes
de las salidas HDMI. En el menú Scopes, seleccione la opción Large para que la gráfica ocupe 1/16
de la pantalla. De lo contrario, abarcará solo 1/64 al elegir la opción Small.
Es posible configurar las representaciones gráficas desde el programa utilitario Teranex Setup o
desde el menú Scopes en el panel frontal. Los ajustes disponibles permiten modificar el tipo de
indicador, su tamaño y posición horizontal o vertical, la opacidad del fondo y el brillo de la gráfica.
Es posible elegir entre la forma de onda, el vectorscopio al 100% o al 75%, el histograma y la
gráfica RGB o YUV. Cabe destacar que el vectorscopio está solo disponible en el primer indicador.
Audio
Configurar las salidas RCA
La sección Audio Output permite ajustar la ganancia para ambos canales de audio analógico
de manera conjunta o independiente. En el menú De-embed, seleccione dos canales de audio,
por ejemplo 1 y 2, para transmitirlos mediante los conectores RCA.
El conversor mantiene los parámetros de la última configuración determinada mediante los
interruptores, el panel inteligente o el programa utilitario.
Desactive el ícono de vinculación para aumentar o
disminuir el nivel de cada canal por separado.
Configurar los indicadores de audio
En la sección Audio Meters, se puede elegir el tipo de medición, ya sea VU -18dBFS, VU -20dBFS,
PPM -18dBFS o PPM -20dBFS.
Procedimiento para calibrar monitores
Si cuenta con un calibrador de monitores, es posible utilizar el modelo Teranex Mini SDI to HDMI 8K
HDR para generar una LUT3D de calibración específica. El conversor es compatible con los
calibradores K10-A (Klein Instruments), SpectraCal C6 y X-Rite i1Display Pro. Este proceso permite
visualizar el color y la luminancia con precisión, incluso en televisores HDMI comunes.
Un calibrador es un dispositivo pequeño con un sensor de luz. Al ubicarlo frente a la pantalla de un
monitor o televisor, obtiene la información de color y luminancia, de modo que el Teranex Mini pueda
optimizar la señal transmitida mediante salida HDMI.
474Teranex Mini SDI to HDMI 8K HDR

Será necesario ir ajustando la configuración del televisor o monitor de a poco durante el proceso de
calibración. Esto es muy sencillo y rápido de llevar a cabo. Si se comete un error en algún paso, es
posible seleccionar Back para repetirlo.
1 Optimizar los ajustes del monitor
Antes de comenzar con el proceso de calibración, es necesario abrir el menú del televisor y
cambiar algunos ajustes.
1.1 En el menú del monitor, desactive todas las opciones de contraste y brillo dinámico.
Muchos fabricantes de televisores incluyen un modo denominado «atenuación de
movimiento» o «sistema de interpolación», el cual se debe desactivar.
1.2 El valor gamma para el espacio Rec. 709 debe ser 2.4, o 2.6 al seleccionar la opción DCI-P3.
Estos dos espacios cromáticos han sido diseñados para televisores comunes y cine digital,
de modo que la elección dependerá de los requisitos de entrega del proyecto. Por ejemplo,
para YouTube, elija un valor gamma de 2.4. Al monitorizar contenidos antes de su distribución
en salas de cine mediante un paquete DCP, seleccione la opción 2.6.
2 Conectar el calibrador
Una vez optimizados los ajustes del monitor o televisor, conecte el calibrador al puerto
USB-C del dispositivo. Levante la cubierta de goma para acceder al puerto.
3 Iniciar el proceso de calibración
3.1 En la pantalla Home, presione el botón MENU. Utilice el mando giratorio para seleccionar
el menú Color Calibration y presione SET.
3.2 Presione SET para ver una lista de calibradores compatibles. Las opciones disponibles son
i1 Display Pro, SpectraCal C6 y Klein K-10-A. Utilice el mando giratorio para destacar el
nombre del calibrador empleado. Luego, presione SET para confirmar.
3.3 En el menú Color Calibration, utilice el mando giratorio para seleccionar la opción Color
Space y presione SET. Seleccione un espacio cromático según el tipo de monitor y
presione SET.
3.4 En el menú Color Calibration, seleccionar la opción Target Gamma y presione SET.
Especifique el valor para que coincida con el monitor o televisor empleado y luego
presione SET.Para el espacio Rec.709, se recomienda un valor de 2.4, mientras que para
DCI-P3, la opción 2.6 es más adecuada.
475Teranex Mini SDI to HDMI 8K HDR

3.5 En el menú Color Calibration, seleccione la opción Begin Color Calibration
y presione SET.
3.6 Este paso permite ajustar el brillo del monitor, a fin de visualizar los detalles de las áreas
oscuras sin perder nitidez. Aumente el nivel de brillo hasta ver todos los cuadrados oscuros.
A continuación, disminúyalo hasta que el cuadrado indicado se fusione con el fondo. Pulse
Next en la pantalla del dispositivo.
Instrucciones para calibrar el brillo en
la pantalla del dispositivo
Evaluación del monitor HDMI durante la calibración de las zonas oscuras
3.7 Este paso permite ajustar el contraste del monitor, a fin de visualizar los detalles de las
áreas claras sin perder nitidez. Aumente el nivel de contraste hasta ver todos los cuadrados
claros. A continuación, disminúyalo hasta que el cuadrado indicado se fusione con el fondo.
Pulse Next en la pantalla del dispositivo.
Instrucciones para calibrar el contraste en la pantalla del dispositivo
Evaluación del monitor HDMI durante la calibración de las zonas claras
476Teranex Mini SDI to HDMI 8K HDR

3.8 Cabe destacar que estos dos pasos se repiten para verificar los ajustes de brillo y contraste
del monitor. Realice más modificaciones en caso necesario.
3.9 La pantalla del modelo Teranex Mini SDI to HDMI 8K HDR mostrará el mensaje Calibration
Probe Detected. Pulse Choose y luego presione SET. A continuación, se mostrará una lista
de todos los perfiles predeterminados para los monitores compatibles. Seleccione una
opción que coincida con el de su pantalla.Si no está seguro, elija Generic. Presione SET.
Si se indica que no se ha detectado ningún calibrador (No Calibration Probe Detected),
compruebe que el dispositivo sea un modelo compatible y que esté conectado de manera
adecuada al puerto USB-C en el panel frontal.
3.10 Si el calibrador cuenta con una tapa protectora, retírela. Coloque el calibrador frente al
monitor con la abertura del sensor en paralelo a la pantalla y en contacto con el centro del
cuadrado blanco que aparece en el medio.
Recomendamos estabilizar el calibrador con un trípode pequeño o mediante el método de
montaje provisto con el dispositivo.
3.11 Consulte las especificaciones en el manual del monitor y utilice el menú correspondiente
para seleccionar el espacio cromático más amplio disponible. Los fabricantes emplean
diferente terminología para referirse a este ajuste, por ejemplo, «nativo», «extendido» o
«amplio». Esto permite que la LUT3D cubra por completo el espacio cromático final que se
seleccionó en el menú Color Space.
3.12 A continuación, se muestra un cuadrado blanco, el cual permitirá medir la temperatura
cromática del monitor. Utilice el menú del monitor para ajustar este parámetro hasta que el
valor esté lo más cerca posible de 6500K. Pulse Next y presione SET para confirmar.
3.13 El monitor HDMI ahora muestra la intensidad de la luminancia correspondiente al cuadrado
de prueba, expresada en nits. Utilice el menú del monitor para ajustar el contraste hasta
que el valor esté lo más cerca posible de los 100nits (SDR) o 400nits (HDR). Luego, pulse
Next y presione SET.
477Teranex Mini SDI to HDMI 8K HDR

3.14 Cuando aparezca el mensaje Calibration Probe Ready, seleccione Calibrate y luego
presione SET para iniciar el proceso de calibración cromática.
3.15 El proceso se demora entre 10 y 15 minutos. El modelo Teranex Mini SDI to HDMI 8K HDR
genera y mide una amplia gama de colores con distintos valores de luminancia,
comparando los resultados del análisis con los valores esperados. Cuando concluye el
proceso, se genera una LUT3D de calibración y aparece un mensaje de confirmación.
Presione SET para regresar al menú Color Calibration, y luego MENU para volver a la
pantalla de inicio.
Como resultado, se genera y se activa una tabla en el espacio destinado a 3D LUT1.
Por defecto, el nombre asignado es Calibration LUT.
NOTA: Esta LUT3D se almacena en la memoria interna del conversor.
Recomendamos usar el programa utilitario Blackmagic Teranex Setup para
guardarla en su equipo informático. Consulte el apartado Configuración mediante
el programa Blackmagic Teranex Setup para obtener más información al respecto.
478Teranex Mini SDI to HDMI 8K HDR

Por defecto, la LUT 3D de calibración
se asigna al espacio 3D LUT 1.
Ajustes en el panel de control
La pantalla de inicio muestra la señal recibida a través de la entrada SDI, junto con información del
formato y la frecuencia de imagen.
Aquí es posible modificar diversos ajustes relacionados con la imagen, la salida de audio, la red,
la calibración y las preferencias generales. A continuación, se brinda más información.
Video
Este menú incluye las opciones HDMI Instant Lock y HDMI Output Range. La primera mantiene la
señal HDMI activa al cambiar de fuentes, de modo que no es necesario esperar a que el monitor o
el televisor HDMI se sincronice con el conversor para ver las imágenes. La segunda permite ajustar
los parámetros de la salida HDMI para garantizar que se encuentran dentro del rango aceptable.
Salida de audio
La sección Audio Output permite aislar un par de canales estéreo y ajustar la ganancia.
Representaciones gráficas
La pestaña Scopes brinda la posibilidad de activar uno o dos indicadores en pantalla. Se puede
seleccionar el tipo de gráfica, su tamaño, su posición, el brillo y la opacidad del fondo y de la
retícula. Es posible elegir entre la forma de onda, el vectorscopio al 100% o al 75%, el histograma y
la gráfica RGB o YUV.
479Teranex Mini SDI to HDMI 8K HDR

El panel frontal ofrece acceso
a los mismos parámetros
que el programa utilitario.
Ajustes de red
La pestaña Network permite configurar el modelo Teranex Mini SDI to HDMI8K al conectarlo a una
red LAN. Consulte el apartado Configuración mediante el panel inteligente para obtener más
información al respecto.
Calibración cromática
La pestaña Color Calibration permite comenzar y controlar el proceso de calibración del monitor.
Consulte el apartado Procedimiento para calibrar monitores para obtener más información
al respecto.
Configuración
La pestaña Setup permite configurar el audio, mientras que en la opción Audio Meters, se puede
elegir el tipo de medición, ya sea VU -18dBFS, VU -20dBFS, PPM -18dBFS o PPM -20dBFS.
Diagrama de bloques
HDMI Out
HDMI Out
HDMI Out
HDMI Out
Loop SDI Out
Loop SDI Out
Loop SDI Out
Loop SDI Out
Left Analog Out
Right Analog Out
Integrated Smart
Panel
SDI In
SDI In
SDI In
SDI In
Video and
3D LUT Processor
Equalizer,
Re-Clocker and
10 bit De-Serializer
SDI Audio
De-Embedder
Stereo Audio
Analog to
Digital Converter
Central Processor
and Calibration Test
Signal Generator
Automatic
HD/6G/12G-SDI
Cable Driver
HDMI Video and
Audio Formatter
and Instant Lock
USB
Input automatically
detects between
HD/4K/8K
Ethernet
with Power
480Teranex Mini SDI to HDMI 8K HDR

Teranex Mini IP Video 12G
Para obtener más información sobre la instalación y el funcionamiento de este modelo,
consulte el manual correspondiente en nuestra página de soporte técnico.
Teranex Mini SDI to HDMI 12G
Este modelo permite conectar equipos con tecnología SDI a una gran variedad de proyectores y
monitores HDMI. Asimismo, brinda la posibilidad de detectar automáticamente distintos tipos de
fuentes para obtener señales HDMI con audio integrado y dispone de salidas para canales
analógicos o AES/EBU balanceados. Cabe destacar que el conector XLR para el canal derecho
puede utilizarse para transmitir códigos de tiempo.
A su vez, la función de sincronización instantánea para la salida HDMI permite alternar entre distintas
fuentes en un mismo formato sin que se produzcan saltos en la imagen. Si el conversor detecta un
monitor o televisor HD conectado a la salida HDMI y la definición del material original es UHD, la
señal se convierte automáticamente para adecuarse a la resolución del dispositivo.
Por otra parte, es posible aplicar tablas de conversión tridimensionales al contenido convertido para
realzar el color y crear diferentes estilos o apariencias. Estas tablas de 33 puntos son procesadas
por la unidad, a fin de lograr una mayor precisión en los ajustes cromáticos, y además pueden
emplearse para calibrar televisores comunes empleados en tareas de etalonaje.
Asimismo, las tablas facilitan la conversión de espacios de color, con el objetivo usar diferentes tipos
de equipos.
El modelo Teranex Mini SDI to HDMI 12G incluye dos tablas de conversión predeterminadas para
obtener imágenes monocromáticas a partir de material a color o convertir el espacio cromático
empleado por las cámaras de Blackmagic al sistema Rec. 709.
ETHERNET PoE+ SDI IN
L - ANALOG
AES/EBU
R - ANALOG
AES/EBU - T/C
HDMI OUT
SDI LOOP OUT
1 2 3
ETHERNET PoE+ SDI IN
L - ANALOG
AES/EBU
R - ANALOG
AES/EBU - T/C
HDMI OUT
SDI LOOP OUT
4 5
6 7 8 9 10
481Teranex Mini SDI to HDMI 12G

Conectores
1 Puerto USB Mini-B
Permite conectar el dispositivo a un equipo Mac o Windows mediante el programa utilitario
para modificar la configuración y actualizar su software interno.
2 Interruptores
Permiten modificar la configuración del dispositivo.
3 Indicador de estado
Se enciende de color blanco cuando el conversor recibe corriente eléctrica, y de color
verde al detectar una señal válida. Se prende y se apaga al identificar conversores
individuales mediante el programa Blackmagic Teranex Setup.
4 Alimentación
Conector IEC C14 integrado para corriente alterna de 90-240 voltios.
5 HDMI
Salida HDMI
6 Ethernet / PoE+
Permite conectar el dispositivo a un conmutador de red o equipo informático para cambiar
su configuración mediante el programa utilitario. Asimismo, brinda compatibilidad con la
tecnología PoE+.
7 Entrada SDI
Entrada con conector BNC para señales SDI.
8 Salida SDI derivada
Salida derivada con conector BNC para señales SDI.
9 L – ANALOG AES/EBU
Conector XLR izquierdo para señales de audio digitales o analógicas balanceadas.
10 R – ANALOG AES/EBU - T/C
Conector XLR derecho para señales de audio balanceadas analógicas o digitales.
También puede utilizarse como salida para el código de tiempo.
Interruptores
Los interruptores de este modelo ofrecen las siguientes opciones:
Interruptor 8 – Audio analógico, AES/EBU
Coloque este interruptor en la posición OFF para transmitir audio analógico balanceado. Colóquelo
en la posición ON para transmitir audio digital AES/EBU.
Interruptor 7 - Salida de audio, código de tiempo
Coloque este interruptor en la posición ON para transmitir el código de tiempo mediante el conector
XLR derecho. Colóquelo en la posición OFF para transmitir audio.
Interruptores 4, 3 y 2 - Aislar audio SDI bits 2, 1, 0
Los interruptores 4, 3 y 2 se representan mediante los bits 2, 1 y 0, respectivamente. Dependiendo
de la posición en la que se encuentren, es posible elegir un par de canales de audio integrados en
la señal SDI entrante para transmitirlos en formato analógico, HDMI o AES/EBU.
482Teranex Mini SDI to HDMI 12G

El diagrama situado en la parte inferior del conversor proporciona
toda la información necesaria para modificar los ajustes.
Tabla de referencia
Se pueden seleccionar los canales de audio SDI que se desean integrar a la señal transmitida por el
conversor colocando los interruptores en diferentes posiciones, según se describe a continuación.
Canales de audio analógico Interruptor 4 Interruptor 3 Interruptor 2 Diagrama
1 y 2 OFF OFF OFF
3 y 4 OFF OFF ON
5 y 6 OFF ON OFF
7 y 8 OFF ON OFF
9 y 10 ON OFF OFF
11 y 12 ON OFF ON
13 y 14 ON ON OFF
15 y 16 ON ON ON
Canales de audio digital (AES/EBU) Interruptor 4 Interruptor 3 Interruptor 2 Diagrama
1-4 OFF OFF OFF
5-8 OFF OFF ON
9-12 OFF ON OFF
13-16 OFF ON ON
483Teranex Mini SDI to HDMI 12G

Configuración mediante el programa
Blackmagic Teranex Setup
El programa utilitario para la línea de conversores Teranex permite cambiar la configuración del
dispositivo, al igual que los interruptores, y además brinda la posibilidad de modificar otros ajustes.
Se puede acceder a estas opciones mediante las pestañas Video, Audio, Configure y About
situadas en la parte superior de la interfaz.
Las pestañas About y Configure se detallan en el apartado Modificación de ajustes de este manual.
A continuación, se muestran los ajustes disponibles en la pestaña Video.
Salida de video
Restringir el nivel de la señal
La opción Clip video output to legal levels permite ajustar los parámetros de la señal SDI entrante,
a fin de garantizar que se encuentren dentro del rango aceptable para el formato HDMI. Se
aconseja dejar esta casilla marcada.
Sintonización instantánea
Marque la casilla HDMI Instant Lock para activar esta función. Cuando está habilitada, la señal
HDMI saliente se mantiene activa, incluso al cambiar la fuente. De este modo, no es necesario
esperar a que el monitor o el televisor HDMI se sincronice con el conversor para ver las imágenes.
Cabe destacar que esta prestación solo funciona al alternar fuentes pertenecientes a un mismo
estándar.
Por otro lado, es posible que haya una pequeña demora entre las imágenes y el audio. Para evitar
que esto ocurra, desactive esta función.
LUT 3D de 33 puntos
Este modelo es compatible con archivos .cube creados en DaVinci Resolve u otros programas de
etalonaje digital que admiten este formato.
Para aplicar dos tablas de conversión distintas, haga clic en el botón Load correspondiente a cada
una de ellas. A continuación, elija el archivo .cube deseado y luego haga clic en OK. Haga clic en
Save para confirmar. El nombre del archivo aparecerá junto a cada botón para identificar qué tabla
se aplica en cada caso.
Para activar una tabla, basta con marcar la casilla Use LUT 1 o Use LUT 2. Para inhabilitarla, marque
la casilla Bypass LUT.
También es posible aplicar la tabla de conversión tridimensional a la señal saliente marcando la
casilla Enable 3D LUT on Loop SDI Output. De lo contrario, deje esta opción sin marcar.
Si se ha instalado un panel inteligente en el dispositivo, es posible activar la tabla presionando el
botón 1 o 2 en el panel de control. Para desactivarla, presione dicho botón nuevamente.
484Teranex Mini SDI to HDMI 12G

¿Qué es una LUT tridimensional?
Una tabla de conversión (LUT) tridimensional es un archivo que contiene una lista de
valores utilizados para modificar el espacio cromático, a fin de obtener un nuevo conjunto
de parámetros en un entorno cúbico tridimensional.
Este incluye todas las variaciones posibles resultantes de la mezcla de cada color primario,
definidas según tres dimensiones espaciales (x, y, z). De esta forma, los canales rojo, verde
y azul en la señal SDI entrante pueden reasignarse a cualquier otro espacio cromático en
el material convertido. Esto es de suma utilidad, dado que, al asignar un color a cualquier
otro, es posible realizar ajustes precisos para calibrar monitores o aplicar curvas de
respuesta tonal al trabajar con distintos tipos de archivos RAW en el set de grabación.
Una de las tablas incluidas con este modelo permite obtener una imagen en blanco y
negro a partir del material original. Esto significa que los valores de los colores se
redistribuyen en la señal HDMI saliente. El usuario puede crear sus propias tablas y
aplicarlas mediante el programa utilitario. Por su parte, DaVinci Resolve brinda la
posibilidad de generar tablas de conversión tridimensionales a partir de ciertos ajustes
empleados en el etalonaje. Esto facilita el procesamiento del color mediante la salida SDI
derivada del dispositivo, incluso aunque no se utilice la conexión HDMI.
Para obtener más información al respecto, consulte el manual de DaVinci Resolve,
disponible en nuestro sitio web.
En este modelo, la pestaña Audio ofrece las siguientes opciones:
Salida de audio
Configurar las salidas XLR
Es posible seleccionar el tipo de señal transmitida mediante la salida XLR eligiendo una de las
opciones disponibles: Analog, AES/EBU o Timecode. Al seleccionar Timecode, el conector XLR
izquierdo transmite una señal de audio analógica, mientras que el derecho se utiliza para el código
de tiempo.
Según la opción elegida, se pueden escoger los canales que se desean integrar en la señal HDMI,
AES/EBU o analógica y ajustar la ganancia tanto en forma individual como para cada par de canales.
Cuando se transmite una señal AES/EBU a través de ambos conectores XLR, es posible seleccionar
hasta cuatro canales. En el caso de señales analógicas, se pueden elegir hasta dos canales. Si se
utiliza el conector XLR derecho para el código de tiempo, el conector izquierdo transmitirá un solo
canal de audio analógico.
El conversor mantiene la última configuración establecida mediante los interruptores, el panel
inteligente o el programa utilitario. Después de quitar el panel inteligente o actualizar el sistema
operativo interno del conversor, es posible que sea necesario mover los interruptores en forma
individual para aplicar la nueva configuración.
485Teranex Mini SDI to HDMI 12G

El programa Blackmagic Teranex Setup permite activar la función
de sincronización automática al alternar fuentes, aplicar tablas
de conversión tridimensionales o modificar la intensidad del
audio analógico transmitido a través de la conexión XLR.
Opciones disponibles en el panel inteligente
Al instalar el panel inteligente, es posible acceder a los menús Video, Audio y Network. Las
opciones disponibles en estos menús son idénticas a las descritas en el apartado anterior para el
programa Blackmagic Teranex Setup. Consulte el apartado Modificación de ajustes para obtener
más información al respecto.
El panel inteligente permite acceder a las mismas
opciones que ofrece el programa utilitario.
Diagrama de bloques
SDI In
Customizable
Video Processor
and 33pt 3D LUT
Equalizer,
Re-Clocker and
10 bit De-Serializer
SDI Audio
De-Embedder
Central Processor
and Firmware
Audio Digital to
Analog with
Balanced Output
AES/EBU
Audio Formatter
Automatic
SD/HD/6G/12G-SDI
Cable Driver
HDMI Video and
Audio Formatter
and Instant Lock
Mini Switches
USB
Analog or AES/EBU
Audio Out Switch
Left Analog Out
or AES/EBU
1+2 Out
HDMI Out
Loop SDI Out
Input automatically
detects between
SD/HD/6G/12G-SDI
Ethernet
with Power
Right Analog Out
or AES/EBU 3+4
Out or Timecode
486Teranex Mini SDI to HDMI 12G

Teranex Mini HDMI to SDI 12G
Este modelo permite convertir imágenes HDMI provenientes de cámaras HDV y UHD, consolas de
videojuegos o dispositivos similares, mediante una conexión BNC, para obtener una señal SDI 12G
con una resolución máxima de 2160p60. Asimismo, brinda la posibilidad de integrar canales de
audio en formato digital. De este modo, es posible abarcar una distancia mayor al transmitir señales
HDMI. Además, facilita el uso de unidades SDI con cámaras y equipos informáticos que disponen de
conexiones HDMI.
ETHERNET PoE+ SDI OUT
L - ANALOG
AES/EBU
R - ANALOG
AES/EBU - T/C
PUSH PUSH
HDMI IN
SDI OUT
1 2
3
ETHERNET PoE+ SDI OUT
L - ANALOG
AES/EBU
R - ANALOG
AES/EBU - T/C
PUSH PUSH
HDMI IN
SDI OUT
4
5
6 7 8 9 10
Conectores
1 Puerto USB Mini-B
Permite conectar el dispositivo a un equipo Mac o Windows mediante el programa utilitario
para modificar la configuración y actualizar su software interno.
2 Interruptores
Permiten modificar la configuración del dispositivo.
3 Indicador de estado
Se enciende de color blanco cuando el conversor recibe corriente eléctrica, y de color
verde al detectar una señal válida. Se prende y se apaga al identificar conversores
individuales mediante el programa Blackmagic Teranex Setup.
4 Alimentación
Conector IEC C14 integrado para corriente alterna de 90-240 voltios.
5 HDMI
Entrada HDMI
6 Ethernet / PoE+
Permite conectar el dispositivo a un conmutador de red o equipo informático para cambiar
su configuración mediante el programa Blackmagic Teranex Setup. Asimismo, brinda
compatibilidad con la tecnología PoE+.
7 Salida SDI
Salida con conector BNC para señales SDI.
8 Salida SDI
Salida con conector BNC secundario para señales SDI.
487Teranex Mini HDMI to SDI 12G

9 L – ANALOG AES/EBU
Conector XLR izquierdo para señales de audio balanceadas analógicas o digitales.
10 R – ANALOG AES/EBU - T/C
Conector XLR derecho para señales de audio balanceadas analógicas o digitales.
También puede utilizarse como entrada para el código de tiempo.
Interruptores
Los interruptores de este modelo brindan las siguientes opciones:
Interruptor 8 – Audio analógico, AES/EBU
Coloque este interruptor en la posición OFF para integrar audio analógico balanceado en la señal.
Colóquelo en la posición ON para transmitir audio digital AES/EBU. Para utilizar estas entradas, el
interruptor 7 también debe estar en la posición ON.
Interruptor 7 – Audio HDMI, entrada de audio
Coloque este interruptor en la posición OFF para procesar canales de audio integrados en la señal
HDMI, o en la posición ON para audio en formato AES/EBU.
El diagrama situado en la parte inferior del conversor proporciona
toda la información necesaria para modificar los ajustes.
Interruptor 6 – Entrada para audio, código de tiempo
Coloque este interruptor en la posición ON para recibir el código de tiempo mediante el conector
XLR derecho. Colóquelo en la posición OFF para recibir una señal de audio.
Interruptor 5 - 60 a 59.94
Coloque este interruptor en la posición ON para detectar cualquier fuente HDMI 1080p a 60f/s y
procesarla automáticamente a fin de obtener una señal en formato 59.94 entrelazado.
Por ejemplo, podría ser necesario conectar un equipo informático a un mezclador que funcione a
una frecuencia de imagen estándar de 1080i59.94. Dado que algunos de estos equipos emplean
una frecuencia de 60f/s, al colocar el interruptor en la posición ON, es posible garantizar la
detección de la señal en formato 1080p60 y convertirla a 1080i59.94.
Interruptores 2 y 1 – Formato de conversión (bit 1, 0)
Al conectar una fuente HDMI que transmite señales en HD y UHD, es posible configurar el
conversor para que priorice una de estas definiciones. Esto puede resultar de gran utilidad, por
ejemplo, a fin de ver la imagen de un equipo informático en dispositivos SDI de alta definición.
488Teranex Mini HDMI to SDI 12G

Aunque parezca que esta configuración permite aumentar o disminuir la definición de la imagen,
lo que en realidad sucede es que el conversor indica la definición en la que debe transmitir la
fuente, con el objetivo de procesar la señal en su resolución original, sin realizar ningún tipo de
conversión.
Modifique la posición de los interruptores 1 y 2 para dar prioridad al uso de una determinada
definición o permitir que el conversor establezca automáticamente la que resulte más adecuada.
A continuación se explica la combinación de las diferentes posiciones.
Auto – Interruptor 1 en OFF, interruptor 2 en OFF.
El conversor determinará automáticamente la definición más adecuada, según las
especificaciones del equipo original.
FORCE TO HD – Interruptor 1 en OFF, interruptor 2 en ON.
El conversor indicará al equipo original que transmita una señal en HD, siempre que esta
opción este disponible.
FORCE TO UHD – Interruptor 1 en ON, interruptor 2 en OFF.
El conversor indicará al equipo original que transmita una señal en UHD, siempre que esta
opción este disponible.
Configuración mediante el programa
Blackmagic Teranex Setup
El programa utilitario para la línea de conversores Teranex permite cambiar la configuración del
dispositivo, al igual que los interruptores, y además brinda la posibilidad de modificar otros ajustes.
Se puede acceder a estas opciones mediante las pestañas Video, Audio, Configure y About
situadas en la parte superior de la interfaz.
Las pestañas About y Configure se detallan en el apartado Modificación de ajustes de este manual.
A continuación se muestran los ajustes disponibles en la pestaña Video.
Procesamiento de imágenes
Conversiones
Escoja una opción en el menú desplegable Conversion para convertir la señal SDI obtenida a un
formato de mayor definición. Seleccione la opción Auto para determinar automáticamente la
resolución más adecuada según las especificaciones del equipo original. Al elegir las opciones
Force HD o Force Ultra HD, la señal SDI se transmite en definición HD o UHD respectivamente, sin
importar la resolución de la fuente. Sin embargo, las señales en definición estándar no se modifican.
Frecuencia de imagen
Este interruptor se utiliza al efectuar conversiones de 1080p60 a 1080i59.94. Al activar la función
Frame Rate, el dispositivo detecta cualquier fuente 1080p a 60 f/s y la procesa automáticamente
para obtener una señal 1080i en formato 59.94. Marque la casilla correspondiente para habilitar esta
prestación.
Esta función resulta útil cuando es necesario conectar una fuente que transmite una señal HDMI
1080p60 a un equipo SDI que admite imágenes en formato 1080i59.94.
Salida 3G
La opción 3G Output permite modificar el estándar de la señal SDI3G transmitida, a fin de no
perder compatibilidad con los equipos que solo admiten señales de nivel A o B. Nótese que el nivel
B se encuentra seleccionado por defecto. Estos ajustes solo son válidos al transmitir señales SDI3G.
La pestaña Audio en este modelo incluye las siguientes opciones:
489Teranex Mini HDMI to SDI 12G

Entrada de audio
Set XLR Input/Set Audio input
Esta opción permite determinar el tipo de señal entrante. Al seleccionar HDMI, el audio se integra
en la señal SDI. La opción XLR brinda la posibilidad de procesar audio analógico, AES/EBU o
códigos de tiempo, además de escoger los canales que se desean utilizar. Asimismo, es posible
ajustar la ganancia de la señal de audio.
Al seleccionar la opción AES/EBU, se puede activar la casilla Sample Rate Converter. Esto permite
establecer la frecuencia de muestreo de la señal SDI saliente en 48 kHz, que es el parámetro
estándar utilizado en la industria televisiva.
Al convertir canales en formato Dolby a través de una fuente AES/EBU sincronizada con una señal
de referencia, compruebe que la casilla correspondiente a esta función no esté marcada, a fin de
evitar posibles interferencias durante el proceso de conversión.
Es posible seleccionar las opciones Auto, Force to HD o Force to Ultra
HD en la pestaña Video del programa Blackmagic Teranex Setup,
a fin de obtener señales de mayor definición. Asimismo, es posible
configurar el conversor para que detecte automáticamente contenidos
a 60 f/s y los procese a fin de obtener material en formato 59.94.
Ajuste de la intensidad del audio analógico o AES/
EBU mediante las opciones de la pestaña
Audio.
490Teranex Mini HDMI to SDI 12G

El conversor mantiene la última configuración establecida mediante los interruptores, el panel
inteligente o el programa utilitario. Al quitar el panel o actualizar el equipo, es posible que sea
necesario mover los interruptores individualmente para aplicar la nueva configuración.
Opciones disponibles en el panel inteligente
Al instalar el panel inteligente, es posible acceder a los menús Video, Audio y Network.
Las opciones disponibles en estos menús son idénticas a las descritas en el apartado anterior.
Consulte el apartado Modificación de ajustes para obtener más información al respecto.
El panel inteligente permite acceder a las mismas
opciones que ofrece el programa utilitario.
Diagrama de bloques
Ethernet
with Power
USB
USB
Customizable
Video Processor
SDI Audio
Embedder
Automatic
SD/HD/6G/12G-SDI
Cable Driver
HDMI Video and
Audio Decoder
Central
Processor and
Firmware
Mini Switches
HDMI In
SDI Out
SDI Out
Analog or AES/EBU
Audio Switch
Left Analog In
or AES/EBU 1+2
Right Analog In
or AES/EBU 3+4
or Timecode
Audio Analog to
Digital from
Balanced Input
AES/EBU Sample
Rate Converter
Analog or AES/EBU
Audio Switch
Teranex Mini SDI to Analog 12G
Este modelo permite generar señales analógicas por componentes, NTSC y PAL con canales audio
analógico o AES/EBU balanceado, a partir de fuentes SD, HD, 3G, 6G o 12G. El conversor integrado
brinda la posibilidad de conectar equipos SDI 12G a dispositivos SD o HD analógicos para utilizar
monitores y unidades Betacam SP o VHS. Asimismo, se pueden seleccionar los pares de canales
analógicos integrados en la señal SDI que se desean transmitir.
491Teranex Mini SDI to Analog 12G

ETHERNET PoE+ SDI IN
L - ANALOG
AES/EBU
R - ANALOG
AES/EBU - T/C
Y or NTSC/PAL B-Y or S-VIDEO Y R-Y or S-VIDEO C
SDI LOOP OUT
1 2 3
ETHERNET PoE+ SDI IN
L - ANALOG
AES/EBU
R - ANALOG
AES/EBU - T/C
Y or NTSC/PAL B-Y or S-VIDEO Y R-Y or S-VIDEO C
SDI LOOP OUT
4 5
8 9 10 11 12
6 7
Conectores
1 Puerto USB Mini-B
Permite conectar el dispositivo a un equipo Mac o Windows mediante el programa utilitario
para modificar la configuración y actualizar su software interno.
2 Interruptores
Permiten modificar la configuración del dispositivo.
3 Indicador de estado
Se enciende de color blanco cuando el conversor recibe corriente eléctrica, y de color
verde al detectar una señal válida. Se prende y se apaga al identificar conversores
individuales mediante el programa Blackmagic Teranex Setup.
4 Alimentación
Conector IEC C14 integrado para corriente alterna de 90-240 voltios.
5 Y o NTSC/PAL
Salida con conector BNC para señales compuestas (NTSC o PAL)
y analógicas por componentes (Y).
6 B-Y o S-VIDEO Y
Salida con conector BNC para S-Video (Y) y señales analógicas por componentes (B-Y).
7 R-Y o S-VIDEO C
Salida con conector BNC para S-Video (C) y señales analógicas por componentes (R-Y).
8 Ethernet / PoE+
Permite conectar el dispositivo a un conmutador de red o equipo informático para cambiar
su configuración mediante el programa Blackmagic Teranex Setup. Asimismo, brinda
compatibilidad con la tecnología PoE+.
9 Entrada SDI
Entrada SDI con conector BNC.
10 Salida SDI derivada
Salida derivada con conector BNC para señales SDI.
492Teranex Mini SDI to Analog 12G

11 L – ANALOG AES/EBU
Conector XLR izquierdo para señales de audio digitales o analógicas balanceadas.
12 R – ANALOG AES/EBU - T/C
Conector XLR derecho para señales de audio balanceadas analógicas o digitales.
También puede utilizarse como salida para el código de tiempo.
Interruptores
Los interruptores de este modelo ofrecen las siguientes posibilidades:
Interruptor 8 – Audio analógico, AES/EBU
Coloque este interruptor en la posición OFF para seleccionar señales de audio analógicas
balanceadas o en la posición ON para señales digitales en formato AES/EBU.
Interruptor 7– 7.5 IRE, 0.0 IRE
En Estados Unidos y otros países que utilizan la norma NTSC con un valor IRE de 7.5, este
interruptor debe colocarse en la posición OFF. De lo contrario, colóquelo en la posición ON.
Este parámetro solo afecta a las salidas para señales compuestas o S-Video.
El diagrama situado en la parte inferior del conversor proporciona
toda la información necesaria para modificar los ajustes.
Interruptor 6 – Niveles SMPTE, Betacam
Coloque este interruptor en la posición OFF para seleccionar la opción SMPTE o en la posición ON
para Betacam. Los valores SMPTE son más comunes e incluso pueden ser utilizados por las
unidades Betacam SP. Por lo tanto, solo escoja la segunda opción si está seguro de que empleará
parámetros Betacam.
Interruptor 5 – Señales compuestas, por componentes o S-Video.
Coloque este interruptor en la posición OFF para obtener señales analógicas por componentes
o en la posición ON para señales compuestas o S-Video.
Para disminuir la definición de la fuente al generar señales compuestas o S-Video, es necesario
activar esta función colocando el interruptor 1 en la posición ON. Las señales analógicas por
componentes pueden transmitirse en definición estándar o alta definición.
493Teranex Mini SDI to Analog 12G

Interruptores 4, 3 y 2 – Aislar audio SDI
Los interruptores 4, 3 y 2 se representan mediante los bits 2, 1 y 0, respectivamente. Según la
posición en la que se encuentren, es posible elegir un par de canales de audio integrados en la
señal SDI entrante para transmitirlos en formato analógico o AES/EBU.
Interruptor 1 – Activar / desactivar procesamiento
Este interruptor permite modificar la conversión de la relación de aspecto al obtener señales SD
analógicas a partir de fuentes HD o UHD. Esto se debe a que estas dos últimas definiciones se
visualizan en formato 16:9, mientras que la relación de aspecto correspondiente a la definición
estándar es de 4:3.
Se puede optar por un aspecto anamórfico, centrado o apaisado. Al seleccionar una de estas
opciones, la imagen se estira, se recorta o presenta barras negras en la parte superior e inferior
respectivamente. Para alternar entre los formatos disponibles, simplemente mueva el interruptor 1.
Cada vez que este se coloque en la posición ON cambiará la relación de aspecto seleccionada.
La función de este interruptor cambia según el formato de salida analógico utilizado. Las señales
compuestas siempre se transmiten en definición estándar, de modo que, al colocarlo en la posición
OFF se mantiene la última relación de aspecto seleccionada. Sin embargo, las señales por
componentes admiten imágenes en alta definición. Por esta razón, al convertir una fuente SD para
obtener material en este tipo de contenidos, si el interruptor se encuentra en la posición OFF se
generará una señal HD analógica en formato panorámico sin modificar la relación de aspecto.
Tabla de referencia
Se pueden seleccionar los canales de audio SDI que se desean integrar a la señal transmitida por el
conversor colocando los interruptores en diferentes posiciones según se describe a continuación.
Canales de audio analógico Interruptor 4 Interruptor 3 Interruptor 2 Diagrama
1 y 2 OFF OFF OFF
3 y 4 OFF OFF ON
5 y 6 OFF ON OFF
7 y 8 OFF ON ON
9 y 10 ON OFF OFF
11 y 12 ON OFF ON
13 y 14 ON ON OFF
15 y 16 ON ON ON
Canales de audio digital (AES/EBU) Interruptor 4 Interruptor 3 Interruptor 2 Diagrama
1-4 OFF OFF OFF
5-8 OFF OFF ON
9-12 OFF ON OFF
13-16 OFF ON ON
494Teranex Mini SDI to Analog 12G

Configuración mediante el programa
Blackmagic Teranex Setup
El programa utilitario para la línea de conversores Teranex permite cambiar la configuración del
dispositivo, al igual que los interruptores, y además brinda la posibilidad de modificar otros ajustes.
Se puede acceder a estas opciones mediante las pestañas Video, Audio, Configure y About
situadas en la parte superior de la interfaz.
Las pestañas About y Configure se detallan en el apartado Modificación de ajustes de este manual.
La pestaña de Video en este modelo incluye las siguientes opciones:
Salida de video
Permite escoger el tipo de señal transmitida (S-Video, compuesta o por componentes), determinar
los parámetros de luminancia y crominancia, y ajustar los niveles de los componentes B-Y o R-Y en
forma independiente.
Al seleccionar una señal por componentes o S-Video, se puede además elegir el valor IRE
correspondiente a la región donde se utiliza el dispositivo. En el caso de señales por componentes,
es posible seleccionar niveles SMPTE o Betacam. Los valores SMPTE son más comunes e incluso
pueden ser utilizados por las unidades Betacam SP. Por lo tanto, solo escoja la segunda opción si
está seguro de que empleará parámetros Betacam.
Procesamiento de imágenes
Este panel permite seleccionar la relación de aspecto de la señal subconvertida. Las opciones
disponibles son Off, Letterbox, Anamorphic o Center Cut.
La pestaña Audio en este modelo incluye las siguientes opciones:
Salida de audio
Este panel permite seleccionar el tipo de señal transmitida mediante las salidas de audio (analógica,
AES/EBU o código de tiempo), así como los canales que se desean aislar. Asimismo, es posible
ajustar la ganancia.
El conversor mantiene la última configuración establecida mediante los interruptores, el panel
inteligente o el programa utilitario. Al quitar el panel o actualizar el equipo, es posible que sea
necesario mover los interruptores individualmente para aplicar la nueva configuración.
Ajuste de la luminancia, la crominancia y el nivel del componente cromático mediante
las opciones de la pestaña Video en el programa Blackmagic Teranex Setup.
495Teranex Mini SDI to Analog 12G

Ajuste de la intensidad del audio analógico o AES/EBU
mediante las opciones de la pestaña Audio.
Opciones disponibles en el panel inteligente
Al instalar el panel inteligente opcional, es posible acceder a los menús Video, Audio y Network.
Las opciones disponibles en estos menús son idénticas a las descritas en el apartado anterior para
el programa Blackmagic Teranex Setup. Consulte el apartado Modificación de ajustes para obtener
más información al respecto.
El panel inteligente permite acceder a las mismas
opciones que ofrece el programa utilitario.
496Teranex Mini SDI to Analog 12G

Diagrama de bloques
Y
R-Y
B-Y
SDI In
10 bit HD to
SD Down
Converter
Equalizer,
Re-Clocker and
10 bit De-Serializer
SDI Audio
De-Embedder
Central Processor
and Firmware
Automatic
SD/HD/6G/12G-SDI
Cable Driver
12 Bit Digital to
Analog SD/HD
Video Converter
Mini Switches
USB
Component output can switch to
S-Video and Composite
Input automatically
detects between
SD/HD/6G/12G-SDI
Left Analog Out
or AES/EBU
1+2 Out
Right Analog Out
or AES/EBU
3+4 Out or
Timecode
Stereo Audio
Analog to Digital
Converter
AES/EBU
Audio Sample Rate
Converter
Analog or AES/EBU
Audio Out Switch
Loop SDI Out
Ethernet
with Power
Teranex Mini Analog to SDI 12G
Este modelo permite procesar fuentes de equipos analógicos tales como unidades Betacam SP,
cámaras HDV y consolas de videojuegos para obtener señales SDI SD, HD y 12G. Es compatible con
diversos formatos en definición estándar o alta definición, y admite señales compuestas (NTSC y
PAL), por componentes o S-Video. Las salidas del dispositivo cuentan con tecnología SDI12G que
brinda la posibilidad de integrar audio digital AES/EBU o analógico.
ETHERNET PoE+ SDI OUT
L - ANALOG
AES/EBU
R - ANALOG
AES/EBU - T/C
Y or NTSC/PAL B-Y or S-VIDEO Y R-Y or S-VIDEO C
PUSH PUSH
SDI OUT
1
2 3
ETHERNET PoE+ SDI OUT
L - ANALOG
AES/EBU
R - ANALOG
AES/EBU - T/C
Y or NTSC/PAL B-Y or S-VIDEO Y R-Y or S-VIDEO C
PUSH PUSH
SDI OUT
4 5
6 7
8 9 10 11 12
Conectores
1 Puerto USB Mini-B
Permite conectar el dispositivo a un equipo Mac o Windows mediante el programa utilitario
para modificar la configuración y actualizar el software interno del conversor.
497Teranex Mini Analog to SDI 12G

2 Interruptores
Permiten modificar la configuración del dispositivo.
3 Indicador de estado
Se enciende de color blanco cuando el conversor recibe corriente eléctrica, y de color
verde al detectar una señal válida. Se prende y se apaga al identificar conversores
individuales mediante el programa Blackmagic Teranex Setup.
4 Alimentación
Conector IEC C14 integrado para corriente alterna de 90-240 voltios.
5 Y o NTSC/PAL
Entrada con conector BNC para señales compuestas (NTSC o PAL)
y analógicas por componentes (Y).
6 B-Y o S-VIDEO Y
Entrada con conector BNC para S-Video (Y) y señales analógicas por componentes (B-Y).
7 R-Y o S-VIDEO C
Entrada con conector BNC para S-Video (C) y señales analógicas por componentes (R-Y).
8 Ethernet / PoE+
Permite conectar el dispositivo a un conmutador de red o equipo informático para cambiar
su configuración mediante el programa Blackmagic Teranex Setup. Asimismo, brinda
compatibilidad con la tecnología PoE+.
9 Salida SDI
Salida con conector BNC para señales SDI.
10 Salida SDI
Salida con conector BNC para señales SDI.
11 L – ANALOG AES/EBU
Conector XLR izquierdo para señales de audio balanceadas analógicas o digitales.
12 R – ANALOG AES/EBU - T/C
Conector XLR derecho para señales de audio balanceadas analógicas o digitales. También
puede utilizarse como entrada para el código de tiempo.
Interruptores
Los interruptores de este modelo ofrecen las siguientes opciones:
Interruptor 8 – Audio analógico, AES/EBU
Coloque este interruptor en la posición OFF para recibir señales de audio analógicas balanceadas
o en la posición ON para señales digitales en formato AES/EBU.
Interruptor 7– 7.5 IRE, 0.0 IRE
En Estados Unidos y otros países que utilizan la norma NTSC con un valor IRE de 7.5, este
interruptor debe colocarse en la posición OFF. De lo contrario, colóquelo en la posición ON. Este
parámetro solo afecta a la salida de señales compuestas o S-Video (NTSC).
Interruptor 6 – Niveles SMPTE, Betacam
Permite seleccionar parámetros SMPTE o Betacam. Coloque este interruptor en la posición OFF
para elegir la opción SMPTE o en la posición ON para Betacam. Los valores SMPTE son más
comunes e incluso pueden ser utilizados por las unidades Betacam SP. Por lo tanto, solo escoja la
segunda opción si está seguro de que empleará parámetros Betacam.
Interruptor 5 – Señales compuestas, por componentes o S-Video.
Coloque este interruptor en la posición OFF para obtener señales analógicas por componentes
o en la posición ON para señales compuestas o en formato S-Video.
498Teranex Mini Analog to SDI 12G

Interruptor 4 – Señales compuestas, S-Video
Coloque este interruptor en la posición OFF para obtener señales compuestas o en la posición ON
para S-Video.
Interruptor 3 – SD a HD
Coloque este interruptor en la posición ON para aumentar la definición de la señal SDI saliente si las
fuentes son SD. Colóquelo en la posición OFF para que la definición de la señal SDI coincida con la
de la fuente original.
Interruptor 2 – HD a UHD
Coloque este interruptor en la posición ON para aumentar la definición de la señal SDI saliente si las
fuentes son HD. Colóquelo en la posición OFF para que la definición de la señal SDI coincida con la
de la fuente original.
Interruptor 1 – Entrada para audio, código de tiempo
Coloque este interruptor en la posición ON para recibir el código de tiempo mediante el conector
XLR derecho. Colóquelo en la posición OFF para recibir una señal de audio.
El diagrama situado en la parte inferior del conversor proporciona
toda la información necesaria para modificar los ajustes.
Configuración mediante el programa
Blackmagic Teranex Setup
El programa utilitario para la línea de conversores Teranex permite cambiar la configuración del
dispositivo, al igual que los interruptores, y además brinda la posibilidad de modificar otros ajustes.
Se puede acceder a estas opciones mediante las pestañas Video, Audio, Configure y About
situadas en la parte superior de la interfaz.
Las pestañas About y Configure se detallan en el apartado Modificación de ajustes de este manual.
La pestaña Video en este modelo incluye las siguientes opciones:
Entrada de video
Permite escoger el tipo de señal recibida (S-Video, compuesta o por componentes), determinar los
parámetros de luminancia y crominancia, y ajustar los niveles de los componentes B-Y o R-Y en
forma independiente.
Al seleccionar una señal por componentes o S-Video, se puede además elegir el valor IRE
correspondiente a la región donde se utiliza el dispositivo.
En el caso de señales por componentes, es posible seleccionar niveles SMPTE o Betacam. Los
valores SMPTE son más comunes e incluso pueden ser utilizados por las unidades Betacam SP.
Por lo tanto, solo escoja la segunda opción si está seguro de que empleará parámetros Betacam.
499Teranex Mini Analog to SDI 12G

Procesamiento de imágenes
Este panel permite seleccionar las opciones de conversión según la fuente analógica. Las señales
pueden convertirse de SD a HD y de HD a UHD. En el caso de fuentes compuestas o S-Video,
solo es posible realizar conversiones de SD a HD.
La pestaña Audio en este modelo incluye las siguientes opciones:
Ajuste de la luminancia, la crominancia y el nivel del
componente cromático mediante las opciones de la pestaña
Video en el programa Blackmagic Teranex Setup.
Ajuste de la intensidad del audio analógico o AES/
EBU mediante las opciones de la pestaña Audio.
500Teranex Mini Analog to SDI 12G

Entrada de audio
Este panel permite seleccionar el tipo de señal recibida mediante las salidas de audio (analógica,
AES/EBU o código de tiempo), así como los canales que se desean integrar en la señal SDI.
Asimismo, es posible ajustar la ganancia de la señal de audio.
Al seleccionar la opción AES/EBU, se puede activar la casilla Sample Rate Converter. Esta función
ajusta la frecuencia de muestreo de la señal SDI saliente a 24 o 48 Khz.
El conversor mantiene la última configuración establecida mediante los interruptores, el panel
inteligente o el programa utilitario. Después de quitar el panel inteligente o actualizar el sistema
operativo interno del conversor, es posible que sea necesario mover los interruptores en forma
individual para aplicar la nueva configuración.
Opciones disponibles en el panel inteligente
Al instalar el panel inteligente opcional, es posible acceder a los menús Video, Audio y Network.
Las opciones disponibles en estos menús son idénticas a las descritas en el apartado anterior para
el programa Blackmagic Teranex Setup.
Consulte el apartado Modificación de ajustes para obtener más información al respecto.
El panel inteligente permite acceder a las mismas
opciones que ofrece el programa utilitario.
Diagrama de bloques
Ethernet
with Power
SDI Out
SDI Out
Customizable
Video Processor
SDI Audio
Embedder
Automatic
SD/HD/6G/12G-SDI
Cable Driver
Analog or AES/EBU
Audio Switch
12 Bit Digital to
Analog SD/HD
Video Converter
Central Processor
and Firmware
Mini Switches
Left Analog In
or AES/EBU 1+2
Right Analog In
or AES/EBU 3+4 In
or Timecode In
Y
R-Y
B-Y
USB
Audio Analog to
Digital from
Balanced Input
AES/EBU Sample
Rate Converter
Analog or AES/EBU
Audio Switch
Component input can switch to
S-Video and Composite
501Teranex Mini Analog to SDI 12G

Teranex Mini SDI to Audio 12G
Permite obtener audio a partir de cualquier señal SDI y transmitir dos canales analógicos o cuatro
canales digitales (AES/EBU). De esta manera, brinda la posibilidad de utilizar mesas de mezcla,
grabadores analógicos y monitores de referencia, entre otros equipos similares.
Asimismo, se pueden obtener canales adicionales conectando varias unidades en serie mediante
la salida SDI.
SDI IN
L - ANALOG
AES/EBU
R - ANALOG
AES/EBU - T/C
OPTICAL
AUDIO
STEREO OUT
L R
SDI OUT
ETHERNET PoE+
1 2 3
SDI IN
L - ANALOG
AES/EBU
R - ANALOG
AES/EBU - T/C
OPTICAL
AUDIO
STEREO OUT
L R
SDI OUT
ETHERNET PoE+
4
8 9 10 11 12
5
6 7
Conectores
1 Puerto USB Mini-B
Permite conectar el dispositivo a un equipo Mac o Windows mediante el programa utilitario
para modificar la configuración y actualizar el software interno del conversor.
2 Interruptores
Permiten modificar la configuración del dispositivo.
3 Indicador de estado
Se enciende de color blanco cuando el conversor recibe corriente eléctrica, y de color
verde al detectar una señal válida. Se prende y se apaga al identificar conversores
individuales mediante el programa Blackmagic Teranex Setup.
4 Alimentación
Conector IEC C14 integrado para corriente alterna de 90-240 voltios.
5 Salida de fibra óptica para audio S/PDIF
Conector TOSLINK para señales S/PDIF.
6 L - Salida para señal analógica no balanceada a nivel de línea
Conector RCA izquierdo para audio analógico no balanceado.
7 R - Salida para señal analógica no balanceada a nivel de línea
Conector RCA derecho para audio analógico no balanceado.
502Teranex Mini SDI to Audio 12G

8 Ethernet / PoE+
Permite conectar el dispositivo a un conmutador de red o equipo informático para cambiar
su configuración mediante el programa Blackmagic Teranex Setup. Asimismo, brinda
compatibilidad con la tecnología PoE+.
9 Entrada SDI
Entrada SDI con conector BNC.
10 Salida SDI derivada
Salida derivada con conector BNC para señales SDI.
11 L – ANALOG AES/EBU
Conector XLR izquierdo para señales de audio digitales o analógicas balanceadas.
12 R – ANALOG AES/EBU - T/C
Conector XLR derecho para señales de audio balanceadas analógicas o digitales.
También puede utilizarse como salida para el código de tiempo.
Interruptores
Los interruptores de este modelo brindan las siguientes opciones:
Interruptor 8 – Audio analógico, AES/EBU
Coloque este interruptor en la posición OFF a fin de transmitir señales de audio analógicas
balanceadas, o en la posición ON para señales digitales en formato AES/EBU.
Interruptor 7 - Salida de audio, código de tiempo
Coloque este interruptor en la posición ON para transmitir el código de tiempo mediante el conector
XLR derecho. Colóquelo en la posición OFF para transmitir audio.
Interruptores 6, 5 y 4 - Aislar audio SDI bits 2, 1, 0
Los interruptores 6, 5 y 4 se representan mediante los bits 2, 1 y 0, respectivamente. Dependiendo
de la posición en la que se encuentren, es posible elegir los canales de audio que se desean
separar de la señal SDI entrante.
El diagrama situado en la parte inferior del conversor proporciona
toda la información necesaria para modificar los ajustes.
503Teranex Mini SDI to Audio 12G

Tabla de referencia
Canales de audio analógico Interruptor 6 Interruptor 5 Interruptor 4 Diagrama
1-2 OFF OFF OFF
3-4 OFF OFF ON
5-6 OFF ON OFF
7-8 OFF ON ON
9-10 ON OFF OFF
11-12 ON OFF ON
13-14 ON ON OFF
15-16 ON ON ON
Canales de audio digital (AES/
EBU) Interruptor 6 Interruptor 5 Interruptor 4 Diagrama
1-4 OFF OFF OFF
5-8 OFF OFF ON
9-12 OFF ON OFF
13-16 OFF ON ON
Configuración mediante el programa
Blackmagic Teranex Setup
El programa utilitario para la línea de conversores Teranex permite cambiar la configuración del
dispositivo, al igual que los interruptores, y además brinda la posibilidad de modificar otros ajustes.
Se puede acceder a estas opciones mediante las pestañas Audio, Configure y About situadas en la
parte superior de la interfaz.
Las pestañas About y Configure se detallan en el apartado Modificación de ajustes de este manual.
La pestaña Audio en este modelo incluye las siguientes opciones:
504Teranex Mini SDI to Audio 12G

Salida de audio
Este panel permite seleccionar el tipo de señal transmitida mediante las salidas de audio (analógica,
AES/EBU o código de tiempo), así como los canales que se desean aislar. Asimismo, es posible
ajustar la ganancia.
El conversor mantiene la última configuración establecida mediante los interruptores, el panel
inteligente o el programa utilitario. Después de quitar el panel inteligente o actualizar el sistema
operativo interno del conversor, es posible que sea necesario mover los interruptores en forma
individual para aplicar la nueva configuración.
Ajuste de la intensidad del audio analógico o AES/EBU mediante las opciones
de la pestaña Audio en el programa Blackmagic Teranex Setup.
Opciones disponibles en el panel inteligente
Al instalar el panel inteligente, es posible acceder a los menús Audio y Network. Las opciones
disponibles en estos menús son idénticas a las descritas en el apartado anterior para el programa
Blackmagic Teranex Setup. Consulte el apartado Modificación de ajustes para obtener más
información al respecto.
El panel inteligente permite acceder a las mismas
opciones que ofrece el programa utilitario.
505Teranex Mini SDI to Audio 12G

Diagrama de bloques
Optical Out
Ch 1 Analog or
Ch 1&2 AES/EBU
Ch 2 Analog or
Ch 3&4 AES/EBU
or Timecode Out
Stereo Audio
Analog to Digital
Converter
AES/EBU
Audio Sample Rate
Converter
Stereo Out
L
R
Equalizer,
Re-Clocker and
10 bit De-Serializer
SDI Audio
De-Embedder
Automatic
SD/HD/6G/12G-SDI
Cable Driver
Central Processor
and Firmware
Mini Switches
SDI In
USB
Loop SDI Out
Input automatically
detects between
SD/HD/6G/12G-SDI
Ethernet
with Power
Analog or AES/EBU
Analog or AES/EBU
Analog
Digital
Teranex Mini Audio to SDI 12G
Permite integrar dos canales de audio analógico o cuatro canales de audio digital (AES/EBU) en
cualquier señal SDI, brindando de este modo la posibilidad de conectar una gran variedad de
dispositivos tales como mesas de mezcla y grabadores analógicos para utilizarlos con
conmutadores matriciales y otros equipos similares. Asimismo, se pueden obtener canales de audio
adicionales conectando otra unidad adicional a la salida SDI del dispositivo.
SDI IN
L - ANALOG
AES/EBU
R - ANALOG
AES/EBU - T/C
PUSH PUSH
OPTICAL
AUDIO
STEREO IN
L R
SDI OUT
ETHERNET PoE+
1 2 3
SDI IN
L - ANALOG
AES/EBU
R - ANALOG
AES/EBU - T/C
PUSH PUSH
OPTICAL
AUDIO
STEREO IN
L R
SDI OUT
ETHERNET PoE+
4
8 9 10 11 12
5 6 7
506Teranex Mini Audio to SDI 12G

Conectores
1 Puerto USB Mini-B
Permite conectar el dispositivo a un equipo Mac o Windows mediante el programa utilitario
para modificar la configuración y actualizar el software interno del conversor.
2 Interruptores
Permiten modificar la configuración del dispositivo.
3 Indicador de estado
Se enciende de color blanco cuando el conversor recibe corriente eléctrica, y de color
verde al detectar una señal válida. Se prende y se apaga al identificar conversores
individuales mediante el programa Blackmagic Teranex Setup.
4 Alimentación
Conector IEC C14 integrado para corriente alterna de 90-240 voltios.
5 Entrada de fibra óptica para audio S/PDIF
Conector TOSLINK para señales S/PDIF.
6 L - Entrada para señal analógica no balanceada a nivel de línea
Conector RCA izquierdo para audio analógico no balanceado.
7 R - Entrada para señal analógica no balanceada a nivel de línea
Conector RCA derecho para audio analógico no balanceado.
8 Ethernet / PoE+
Permite conectar el dispositivo a un conmutador de red o equipo informático para cambiar
su configuración mediante el programa Blackmagic Teranex Setup. Asimismo, brinda
compatibilidad con la tecnología PoE+.
9 Entrada SDI
Entrada SDI con conector BNC.
10 Salida SDI
Salida con conector BNC para señales SDI.
11 L – ANALOG AES/EBU
Conector XLR izquierdo para señales de audio balanceadas analógicas o digitales.
12 R – ANALOG AES/EBU - T/C
Conector XLR derecho para señales de audio balanceadas analógicas o digitales.
También puede utilizarse como entrada para el código de tiempo.
Interruptores
Los interruptores de este modelo brindan las siguientes opciones:
Interruptores 8 y 7 - Entrada para audio (bit 1, 0)
Los interruptores 8 y 7 se representan mediante los bits 1 y 0 respectivamente. Dependiendo de la
posición en la que se encuentren, es posible elegir cuatro modalidades distintas para la señal de
audio entrante.
Interruptores 6, 5 y 4 - Integrar audio (bit 2, 1, 0)
Los interruptores 6, 5 y 4 se representan mediante los bits 2, 1 y 0, respectivamente. Dependiendo
de la posición en la que se encuentren, es posible elegir los canales de la señal SDI en los cuales se
desea integrar el audio.
En el caso de señales analógicas, existen ocho combinaciones posibles que permiten integrar el
audio en diferentes pares de canales (1-2 al 15-16).
Para señales digitales en formato AES/EBU, existen cuatro combinaciones. El audio se puede
integrar en los canales 1-4, 5-8, 9-12 o 13-16
507Teranex Mini Audio to SDI 12G

El diagrama situado en la parte inferior del conversor proporciona
toda la información necesaria para modificar los ajustes.
Interruptor 3 - Activar o desactivar conversión de la frecuencia de muestreo
Coloque este interruptor en la posición OFF para activar la función de conversión de la frecuencia
de muestreo o en la posición ON para desactivarla. En general, siempre debe estar en OFF para
integrar el audio utilizando una frecuencia de muestreo adecuada para la industria televisiva.
De esta forma, se realiza la conversión y el audio en formato analógico o AES/EBU se integra a la
señal SDI a una frecuencia de 48 kHz.
Interruptor 2 - Integrar / desactivar canal 2 o 3+4 (AES/EBU)
Después de seleccionar los canales de audio, utilice estos interruptores para elegir cuáles desea
integrar o desactivar. Esta última opción evita que se utilicen los canales que se desean conservar.
Coloque el interruptor en la posición ON para desactivar el canal 2 o los canales 3 y 4 en el caso del
formato AES/EBU. Coloque el interruptor 1 en la posición ON para desactivar el canal 1 o los canales
1 y 2 en el caso del formato AES/EBU.
Interruptor 1 - Integrar / desactivar canal 1 o 1+2 (AES/EBU)
Ver descripción para el interruptor 2.
Tabla de referencia
Señal entrante Interruptor 8 Interruptor 7 Diagrama
XLR analógica OFF OFF
XLR AES/EBU OFF ON
RCA analógica ON OFF
Fibra óptica ON ON
508Teranex Mini Audio to SDI 12G

Tabla de canales SDI
Canales de audio analógico Interruptor 6 Interruptor 5 Interruptor 4 Diagrama
1-2 OFF OFF OFF
3-4 OFF OFF ON
5-6 OFF ON OFF
7-8 OFF ON ON
9-10 ON OFF OFF
11-12 ON OFF ON
13-14 ON ON OFF
15-16 ON ON ON
Canales de audio digital (AES/EBU) Interruptor 6 Interruptor 5 Interruptor 4 Diagrama
1-4 OFF OFF OFF
5-8 OFF OFF ON
9-12 OFF ON OFF
13-16 OFF ON ON
Configuración mediante el programa
Blackmagic Teranex Setup
El programa utilitario para la línea de conversores Teranex ofrece las mismas opciones de
configuración que los interruptores, además de parámetros adicionales. Se puede acceder a ellas
mediante las pestañas Audio, Configure y About. Las pestañas About y Configure se detallan en el
apartado Modificación de ajustes de este manual.
La pestaña Audio en este modelo incluye las siguientes opciones:
Entrada de audio
Esta opción permite seleccionar el tipo de conexión para la señal de audio entrante (RCA, XLR o
fibra óptica).
Al escoger XLR, es posible elegir entre señales analógicas, AES/EBU o código de tiempo.
Al seleccionar la opción AES/EBU, se puede activar la casilla Sample Rate Converter. Esto permite
establecer la frecuencia de muestreo de la señal SDI saliente en 48 kHz, que es el parámetro
estándar utilizado en la industria televisiva.
Este menú permite asimismo seleccionar los canales o pares de canales (AES/EBU) de la señal SDI
en los que se desea integrar el audio y ajustar su ganancia.
509Teranex Mini Audio to SDI 12G

Ajuste de la intensidad del audio analógico o AES/EBU mediante las
opciones de la pestaña Audio en el programa Blackmagic Teranex Setup.
También es posible desactivar canales o pares de canales para evitar sobrescribir el audio presente
en la señal.
El conversor mantiene la última configuración establecida mediante los interruptores, el panel
inteligente o el programa utilitario. Al quitar el panel o actualizar el equipo, es posible que sea
necesario mover los interruptores individualmente para aplicar la nueva configuración.
Opciones disponibles en el panel inteligente
Al instalar el panel inteligente, es posible acceder a los menús Audio y Network. Las opciones
disponibles en estos menús son idénticas a las descritas en el apartado anterior para el programa
Blackmagic Teranex Setup.
Consulte el apartado Modificación de ajustes para obtener más información al respecto.
El panel inteligente permite acceder a las mismas
opciones que ofrece el programa utilitario.
510Teranex Mini Audio to SDI 12G

Diagrama de bloques
Optical In
Equalizer,
Re-Clocker and
10 bit De-Serializer
SDI Audio
Embedder
Stereo Audio
Analog to Digital
Converter
AES/EBU
Audio Sample Rate
Converter
Serializer and
SDI Cable Driver
Central Processor
and Firmware
Mini Switches
Embedded
SDI Out
Ch 1 Analog or
Ch 1&2 AES/EBU
Stereo In
L
R
Ch 2 Analog or
Ch 3&4 AES/EBU
or Timecode
SDI In
USB
Analog or AES/EBU
Input automatically
detects between
SD/HD/6G/12G-SDI
Analog or AES/EBU
Ethernet
with Power
Analog
Digital
Teranex Mini 12G-SDI to Quad SDI
Este modelo permite transmitir señales SDI 12G a través de cuatro canales SDI, a fin de poder
conectar equipos UHD que requieren cuatro conectores BNC. Este sistema de conversión resulta
ideal cuando es necesario transmitir señales SDI 12G a cuatro pantallas HD distintas, por ejemplo,
en el caso de superficies audiovisuales con varios monitores. Incluye además conexiones derivadas
y es compatible con señales SDI 3G de nivel A y B.
ETHERNET PoE+ 12G-SDI IN
SDI LOOP OUT
A B C D
QUAD or DUAL LINK SDI OUT
12G-SDI to Quad SDI
1 2 3
ETHERNET PoE+ 12G-SDI IN
SDI LOOP OUT
A B C D
QUAD or DUAL LINK SDI OUT
12G-SDI to Quad SDI
4 5
9 10 11
6 7 8
Conectores
1 Puerto USB Mini-B
Permite conectar el dispositivo a un equipo Mac o Windows para modificar la configuración
y actualizar el software interno del conversor.
511Teranex Mini 12G-SDI to Quad SDI

2 Interruptores
Están situados en el panel frontal y permiten modificar ajustes con la punta de un bolígrafo.
3 Indicador de estado
Se enciende de color blanco cuando el conversor recibe corriente eléctrica, y de color
verde al detectar una señal válida. El programa Blackmagic Teranex Setup incluye una
casilla denominada identify, que facilita la distinción de dispositivos cuando hay más de
uno conectado. Al habilitar esta función, el indicador se enciende y se apaga en forma
intermitente.
4 Alimentación
Conector IEC C14 integrado para corriente alterna de 90-240 voltios.
5 Salida SDI A
Este conector tipo BNC ofrece compatibilidad con las siguientes señales:
ͽ SDI SD/HD
ͽ SDI 3G mediante un enlace
ͽ SDI 6G mediante un enlace
ͽ SDI HD mediante dos enlaces (canal A)
ͽ UHD mediante dos enlaces SDI 3G (canal A)
ͽ UHD mediante cuatro enlaces SDI HD (canal A)
6 Salida SDI B
Este conector BNC transmite las siguientes señales:
ͽ SDI HD mediante dos enlaces (canal B)
ͽ UHD mediante dos enlaces SDI 3G (canal B)
ͽ UHD mediante cuatro enlaces SDI HD (canal B)
7 Salida SDI C («Out C»)
Este conector BNC transmite una señal SDI HD/UHD a través de cuatro enlaces (canal C).
8 Salida SDI D («Out D»)
Este conector BNC transmite una señal SDI HD/UHD a través de cuatro enlaces (canal D).
9 Ethernet / PoE+
El puerto Ethernet permite conectar el convertidor a un conmutador de red o equipo
informático y cambiar la configuración mediante el programa utilitario. Asimismo, brinda
compatibilidad con la tecnología PoE+.
10 Entrada SDI 12G
Entrada BNC para señales SDI 12G.
11 Salida SDI derivada
Este conector BNC permite trasmitir la señal SDI 12G entrante a otro equipo de igual
conectividad.
512Teranex Mini 12G-SDI to Quad SDI

División de la señal en cuatro cuadrantes
Este modelo ofrece varias alternativas para transmitir imágenes de alta definición mediante
conexiones con un ancho de banda limitado.
La figura que sigue a continuación ilustra la diferencia entre el uso de cuatro canales SDI y la
división de la señal en cuatro cuadrantes. En el primer caso, la información se reparte entre cuatro
cables SDI 3G para formar una imagen UHD. En el segundo, cada uno de los monitores HD recibe
una parte de la imagen y entre los cuatro conforman su totalidad.
Las conexiones mediante dos enlaces SDI 6G funcionan de la misma manera, pero se utilizan dos
canales SDI 3G en lugar de cuatro.
Cuatro enlaces Cuadrante HD
ETHERNET PoE+ 12G-SDI IN
SDI LOOP OUT
A B C D
QUAD or DUAL LINK SDI OUT
ETHERNET PoE+ 12G-SDI IN
SDI LOOP OUT
A B C D
QUAD or DUAL LINK SDI OUT
Interruptores
Los interruptores de este modelo ofrecen las siguientes opciones:
Interruptores 8 y 7 - Salida SDI mediante cuatro enlaces
Los interruptores 8 y 7 se representan mediante los bits 1 y 0, respectivamente. Es decir, según la
posición en la que se encuentren, es posible elegir cómo dividir la señal SDI 12G saliente entre los
cuatro canales del conversor.
A continuación, se muestran algunos ejemplos de configuración para transmitir una señal UHD a
través de las opciones Quad Link (cuatro enlaces), Dual Link (dos enlaces) o Quad HD (división en
cuatro cuadrantes).
Si la conexión inicial es SDI 12G y los interruptores 8 y 7 están en la posición OFF, se transmitirá una
señal entrelazada mediante cuatro enlaces.
Si la conexión inicial es SDI 12G, el interruptor 8 está en la posición OFF y el 7 en la posición ON,
la señal resultante se dividirá en cuatro cuadrantes HD.
Si la conexión inicial es SDI 6G, el interruptor 8 está en la posición ON y los interruptores 7 y 6 están
en la posición OFF, se transmitirá una señal SDI 3G (nivel B) mediante dos enlaces.
Si la conexión inicial es SDI 6G, los interruptores 8 y 6 están en la posición ON y el interruptor 7 se
encuentra en la posición OFF, se transmitirá una señal SDI 3G (nivel A) mediante dos enlaces.
Si se coloca el conversor en modo Quad HD, la señal se divide en cuatro cuadrantes, que juntos
forman una única imagen en definición UHD.
513Teranex Mini 12G-SDI to Quad SDI

El diagrama situado en la parte inferior del conversor proporciona
toda la información necesaria para modificar los ajustes.
Interruptor 6 - 3G (nivel B/A)
La opción 3G Output permite modificar el estándar de la señal SDI3G transmitida, a fin de no
perder compatibilidad con los equipos que solo admiten señales de nivel A o B. La configuración
predeterminada es «nivel B» y se activa colocando el interruptor 6 en la posición OFF. Para obtener
una señal de nivel A, el interruptor 6 debe estar en la posición ON. Estos ajustes solo son válidos al
transmitir señales SDI3G.
Tabla de referencia
Salida SDI mediante cuatro enlaces Interruptor 8 Interruptor 7 Diagrama
Quad HD (modo de división en cuatro
cuadrantes)
OFF ON
Cuatro enlaces OFF OFF
Dos enlaces ON OFF
Un enlace ON ON
Configuración mediante el programa
Blackmagic Teranex Setup
El programa utilitario para la línea de conversores Teranex permite cambiar la configuración del
dispositivo, al igual que los interruptores, y además brinda la posibilidad de modificar otros ajustes.
Se puede acceder a estas opciones mediante las pestañas Video, Configure y About situadas en la
parte superior de la interfaz.
Las pestañas About y Configure se detallan en el apartado Modificación de ajustes de este manual.
La pestaña Video en este modelo incluye las siguientes opciones:
514Teranex Mini 12G-SDI to Quad SDI

Procesamiento de imágenes
Salida SDI
Este menú permite seleccionar opciones disponibles para la señal SDI transmitida. Los formatos
disponibles son Single Link, Double Link, Quad HD y Quad Link . Estos determinan cómo se divide
la señal SDI 12G entre los cuatro canales de salida del convertidor.
Si bien la señal original SDI 12G puede transmitirse a través de cuatro canales o dividirse en cuatro
imágenes HD, aquellas en formato 6G pueden dividirse en cuatro canales 1.5G o en dos pares de
canales 3G. Los formatos de entrada con menor velocidad de transferencia pueden duplicarse para
obtener cuatro señales de salida seleccionando la opción single link.
Salida 3G
La opción 3G Output permite modificar el estándar de la señal SDI3G transmitida, a fin de no
perder compatibilidad con los equipos que solo admiten señales de nivel A o B. Nótese que el nivel
B se encuentra seleccionado por defecto. Estos ajustes solo son válidos al transmitir señales SDI3G.
Los ajustes para las señales SDI transmitidas pueden modificarse desde
la pestaña de Video en la ventana de configuración del conversor.
Opciones disponibles en el panel inteligente
La instalación de este panel permite modificar los parámetros de los menús Video y Network. Las
opciones disponibles en estos menús son idénticas a las descritas en el apartado correspondiente
programa Blackmagic Teranex Setup. Consulte el apartado Modificación de ajustes para obtener
más información al respecto.
El panel inteligente permite acceder a las mismas
opciones que ofrece el programa utilitario.
515Teranex Mini 12G-SDI to Quad SDI

Diagrama de bloques
Equalizer,
Re-Clocker and
10 bit De-Serializer
Customiszable
Video Processor
Central Processor
and Firmware
Mini Switches
Automatic
SD/HD/6G/12G-SDI
Cable Driver
SDI In
USB
Input automatically
detects between
SD/HD/6G/12G-SDI
Ethernet
with Power
SDI Out
SDI Out
SDI Out
SDI Out
Automatic
SD/HD/6G/12G-SDI
Cable Driver
Automatic
SD/HD/6G/12G-SDI
Cable Driver
Automatic
SD/HD/6G/12G-SDI
Cable Driver
Automatic
SD/HD/6G/12G-SDI
Cable Driver
Loop SDI Out
Teranex Mini Quad SDI to 12G-SDI
Este modelo permite conectar equipos UHD que utilizan una conexión de cuatro enlaces a
dispositivos SDI 12G de última generación. Esto significa que es capaz de convertir las señales UHD
que requieren de cuatro conectores BNC para obtener material en formato SDI 12G que puede
transmitirse a través de un único cable, de modo que sea compatible con dispositivos de última
generación, tales como mezcladores, proyectores y matrices de conmutación, entre otros. Ofrece
compatibilidad con señales SDI 3G de nivel A y B.
ETHERNET PoE+ SDI OUT
SDI OUT
A B C D
QUAD or DUAL LINK SDI IN
Quad SDI to 12G-SDI
1 2 3
ETHERNET PoE+ SDI OUT
SDI OUT
A B C D
QUAD or DUAL LINK SDI IN
Quad SDI to 12G-SDI
4
9 10
5 6 7 8
516Teranex Mini Quad SDI to 12G-SDI

Conectores
1 Puerto USB Mini-B
Permite conectar el dispositivo a un equipo Mac o Windows para modificar la configuración
y actualizar el software interno del conversor.
2 Interruptores
Están situados en el panel frontal y permiten modificar ajustes con la punta de un bolígrafo.
3 Indicador de estado
Se enciende de color blanco cuando el conversor recibe corriente eléctrica, y de color
verde al detectar una señal válida. El programa Blackmagic Teranex Setup incluye una
casilla denominada identify, que facilita la distinción de dispositivos cuando hay más de
uno conectado. Al habilitar esta función, el indicador se enciende y se apaga en forma
intermitente.
4 Alimentación
Conector IEC C14 integrado para corriente alterna de 90-240 voltios.
5 Entrada SDIA
Este conector BNC admite las siguientes señales:
ͽ SDI SD/HD
ͽ SDI 3G mediante un enlace
ͽ SDI 6G mediante un enlace
ͽ SDI HD mediante dos enlaces (canal A)
ͽ UHD mediante dos enlaces SDI 3G (canal A)
ͽ UHD mediante cuatro enlaces SDI HD (canal A)
6 Entrada SDIB
Este conector BNC admite las siguientes señales:
ͽ SDI HD mediante dos enlaces (canal B)
ͽ UHD mediante dos enlaces SDI 3G (canal B)
ͽ UHD mediante cuatro enlaces SDI HD (canal B)
7 Entrada SDI C («In C»)
Este conector BNC permite recibir una señal SDI HD/UHD mediante cuatro enlaces
(canal C).
8 Entrada SDI D («In D»)
Este conector BNC permite recibir una señal SDI HD/UHD mediante cuatro enlaces
(canal D).
9 Ethernet / PoE+
El puerto Ethernet permite conectar el conversor a un conmutador de red o equipo
informático y cambiar la configuración mediante el programa utilitario. Asimismo, brinda
compatibilidad con la tecnología PoE+.
10 Salidas SDI
Estos conectores BNC permiten transmitir dos señales de salida SDI 12G distintas.
517Teranex Mini Quad SDI to 12G-SDI

Interruptores
Las opciones ON/OFF del interruptor 6 permiten modificar el estándar de la señal SDI3G
transmitida, a fin de no perder compatibilidad con los equipos que solo admiten señales de nivel A o
B. Por defecto, la opción predeterminada es «nivel B» y se activa colocando el interruptor 6 en la
posición OFF. Para obtener una señal de nivel A, el interruptor 6 debe estar en la posición ON. Estos
ajustes solo son válidos al transmitir señales SDI3G.
El diagrama situado en la parte inferior del conversor proporciona
toda la información necesaria para modificar los ajustes.
Configuración mediante el programa
Blackmagic Teranex Setup
El programa utilitario para la línea de conversores Teranex permite cambiar la configuración del
dispositivo, al igual que los interruptores, y además brinda la posibilidad de modificar otros ajustes.
Se puede acceder a estas opciones mediante las pestañas Video, Configure y About situadas en la
parte superior de la interfaz.
Las pestañas About y Configure se detallan en el apartado Modificación de ajustes de este manual.
A continuación se muestran los ajustes disponibles en la pestaña Video.
Procesamiento de imágenes
Salida 3G
La opción 3G Output permite modificar el estándar de la señal SDI3G transmitida, a fin de no
perder compatibilidad con los equipos que solo admiten señales de nivel A o B. Nótese que el nivel
B se encuentra seleccionado por defecto. Estos ajustes solo son válidos al transmitir señales SDI3G.
518Teranex Mini Quad SDI to 12G-SDI

Los ajustes para las señales SDI transmitidas pueden modificarse
desde la pestaña Video en la ventana de configuración del conversor
Opciones disponibles en el panel inteligente
La instalación de este panel permite modificar los parámetros de los menús Video y Network. Las
opciones disponibles en estos menús son idénticas a las descritas en el apartado anterior para el
programa Blackmagic Teranex Setup. Consulte el apartado Modificación de ajustes para obtener
más información al respecto.
El panel inteligente permite acceder a las mismas
opciones que ofrece el programa utilitario.
Diagrama de bloques
SDI IN 1
SDI IN 2
SDI IN 3
SDI IN 4
Ethernet
with Power
SDI Out
Equalizer,
Re-Clocker and
10 bit De-Serializer
Customiszable
Video Processor
Automatic
SD/HD/6G/12G-SDI
Cable Driver
SDI
Multiplex
Central Processor
and Firmware
Mini Switches
USB
SDI Out
Input automatically
detects between
SD/HD/6G/12G-SDI
519Teranex Mini Quad SDI to 12G-SDI

Teranex Mini SDI Distribution 12G
Este conversor facilita la distribución de una única señal SDI entre un máximo de ocho salidas SDI.
Dispone de conexiones SDI 12G con tecnología de avanzada que brindan la posibilidad de
resincronizar la señal, permitiendo de este modo que el conversor ajuste la velocidad de transmisión
automáticamente. Es ideal para transmitir una única señal SDI a varios equipos, tales como
monitores, mezcladores y codificadores.
ETHERNET PoE+ SDI IN
SDI OUT
SDI OUT
SDI OUT
SDI OUT
SDI OUT
SDI OUT
SDI OUT
SDI OUT
SDI Distribution 12G
1 2 3
ETHERNET PoE+ SDI IN
SDI OUT
SDI OUT
SDI OUT
SDI OUT
SDI OUT
SDI OUT
SDI OUT
SDI OUT
SDI Distribution 12G
4 5
6 7
Conectores
1 Puerto USB Mini-B
Permite conectar el dispositivo a un equipo Mac o Windows para modificar la configuración
y actualizar el software interno del conversor.
2 Interruptores
Están situados en el panel frontal y permiten modificar ajustes con la punta de un bolígrafo.
3 Indicador de estado
Se enciende de color blanco cuando el conversor recibe corriente eléctrica, y de color
verde al detectar una señal válida. El programa Blackmagic Teranex Setup incluye una
casilla denominada identify, que facilita la distinción de dispositivos cuando hay más de
uno conectado. Al habilitar esta función, el indicador se enciende y se apaga en forma
intermitente.
4 Alimentación
Conector IEC C14 integrado para corriente alterna de 90-240 voltios.
5 Salida SDI
Los ocho conectores de salida de tipo BNC permiten conectar la misma cantidad de
señales independientes a equipos de video con tecnología SDI.
520Teranex Mini SDI Distribution 12G

6 Ethernet / PoE+
El puerto Ethernet permite conectar el convertidor a un conmutador de red o equipo
informático y cambiar la configuración mediante el programa utilitario. Asimismo, brinda
compatibilidad con la tecnología PoE+.
7 Entrada SDI
Este conector BNC admite fuentes SDI.
Interruptores
Este modelo no exige ninguna configuración en particular.
Diagrama de bloques
SDI IN
Ethernet
with Power
8 Outputs
Re-Clocking
Distribution
Amplifier
Central Processor
and Firmware
Mini Switches
USB
Input automatically
detects between
SD/HD/6G/12G-SDI
SDI Out
SDI Out
SDI Out
SDI Out
SDI Out
SDI Out
SDI Out
SDI Out
Teranex Mini Optical to HDMI 12G
Este modelo permite conectar equipos SDI a una gran variedad de proyectores y monitores HDMI
mediante cables de fibra óptica. Asimismo, brinda la posibilidad de detectar automáticamente
distintos tipos de fuentes para obtener señales HDMI con audio integrado y dispone de salidas para
canales analógicos o AES/EBU balanceados. Cabe destacar que el conector XLR para el canal
derecho puede utilizarse para transmitir códigos de tiempo.
A su vez, la función de sincronización instantánea para la salida HDMI permite alternar entre distintas
fuentes en un mismo formato sin que se produzcan saltos en la imagen. Si el conversor detecta un
monitor o televisor de alta definición conectado a la salida HDMI y la señal original es UHD, esta se
convierte automáticamente para adecuarse a la resolución del dispositivo de destino.
Por otra parte, es posible aplicar tablas de conversión tridimensionales al contenido convertido para
realzar el color y crear diferentes apariencias. Estas tablas de 33 puntos son procesadas por la
unidad, a fin de lograr una mayor precisión en los ajustes cromáticos, y además pueden emplearse
para calibrar televisores comunes empleados en tareas de etalonaje.
Asimismo, las tablas facilitan la conversión de espacios de color, con el objetivo usar diferentes tipos
de equipos.
521Teranex Mini Optical to HDMI 12G

La versión Teranex Mini Optical to HDMI 12G incluye dos tablas de conversión predeterminadas para
obtener imágenes monocromáticas a partir de material a color o convertir el espacio cromático
empleado por las cámaras de Blackmagic al sistema REC 709.
SDI IN
L - ANALOG
AES/EBU
R - ANALOG
AES/EBU - T/C
HDMI OUT
ETHERNET PoE+
OPTICAL
OUT / IN
1 2 3
SDI IN
L - ANALOG
AES/EBU
R - ANALOG
AES/EBU - T/C
HDMI OUT
ETHERNET PoE+
OPTICAL
OUT / IN
4 5
6 7 8 9 10
Conectores
1 Puerto USB Mini-B
Permite conectar el dispositivo a un equipo Mac o Windows mediante el programa utilitario
para modificar la configuración y actualizar su software interno.
2 Interruptores
Permiten modificar la configuración del dispositivo.
3 Indicador de estado
Se enciende de color blanco cuando el conversor recibe corriente eléctrica, y de color
verde al detectar una señal válida. Se prende y se apaga al identificar conversores
individuales mediante el programa Blackmagic Teranex Setup.
4 Alimentación
Conector IEC C14 integrado para corriente alterna de 90-240 voltios.
5 HDMI OUT
Salida HDMI
6 Ethernet / PoE+
Permite conectar el dispositivo a un conmutador de red o equipo informático para cambiar
su configuración mediante el programa utilitario. Asimismo, brinda compatibilidad con la
tecnología PoE+.
7 Entrada SDI
Entrada SDI con conector BNC.
8 Entrada y salida para fibra óptica
Entrada y salida para señales por fibra óptica mediante módulo SMPTE opcional con
conectores LC. La entrada de fibra óptica detecta automáticamente señales SDI SD, HD,
6G y 12G. Cabe destacar que esta conexión también puede utilizarse como salida derivada.
522Teranex Mini Optical to HDMI 12G

9 L – ANALOG AES/EBU
Conector XLR izquierdo para señales de audio digitales o analógicas balanceadas.
10 R – ANALOG AES/EBU - T/C
Conector XLR derecho para señales de audio balanceadas analógicas o digitales.
También puede utilizarse como salida para el código de tiempo.
Interruptores
Los interruptores de este modelo ofrecen las siguientes opciones:
Interruptor 8 – Audio analógico, AES/EBU
Coloque este interruptor en la posición OFF para transmitir audio analógico balanceado. Colóquelo
en la posición ON para transmitir audio digital AES/EBU.
Interruptor 7 - Salida de audio, código de tiempo
Coloque este interruptor en la posición ON para transmitir el código de tiempo mediante el conector
XLR derecho. Colóquelo en la posición OFF para transmitir audio.
Interruptores 4, 3 y 2 - Aislar audio SDI bits 2, 1, 0
Los interruptores 4, 3 y 2 se representan mediante los bits 2, 1 y 0, respectivamente. Según la
posición en la que se encuentren, es posible elegir un par de canales de audio integrados en la
señal SDI entrante para transmitirlos en formato analógico, HDMI o AES/EBU.
OUTPUT AUDIO TIMECODE
1-2
3-4
1-4
5-8
9-12
13-16
5-6
7-8
SWITCHES
9-10
11-12
13-14
15-16
ANALOGAES/EBU
SDI AUDIO DE-EMBED BIT 0
SDI AUDIO DE-EMBED BIT 1
SDI AUDIO DE-EMBED BIT 2
El diagrama situado en la parte inferior del conversor proporciona
toda la información necesaria para modificar los ajustes.
Tabla de referencia
Es posible seleccionar los canales de audio SDI que se desean integrar a la señal transmitida por el
conversor colocando los interruptores en diferentes posiciones, según se describe a continuación.
Canales de audio analógico Interruptor 4 Interruptor 3 Interruptor 2 Diagrama
1 y 2 OFF OFF OFF
3 y 4 OFF OFF ON
523Teranex Mini Optical to HDMI 12G

Canales de audio digital (AES/EBU) Interruptor 4 Interruptor 3 Interruptor 2 Diagrama
1-4 OFF OFF OFF
5-8 OFF OFF ON
9-12 OFF ON OFF
13-16 OFF ON ON
Canales de audio analógico
Interruptor
4
Interruptor
3
Interruptor
2 Diagrama
5 y 6 OFF ON OFF
7 y 8 OFF ON OFF
9 y 10 ON OFF OFF
11 y 12 ON OFF ON
13 y 14 ON ON OFF
15 y 16 ON ON ON
Configuración mediante el programa
Blackmagic Teranex Setup
El programa utilitario para la línea de conversores Teranex permite cambiar la configuración del
dispositivo, al igual que los interruptores, y además brinda la posibilidad de modificar otros ajustes.
Se puede acceder a estas opciones mediante las pestañas Video, Audio, Configure y About
situadas en la parte superior de la interfaz.
Las pestañas About y Configure se detallan en el apartado Modificación de ajustes de este manual.
A continuación se muestran los ajustes disponibles en la pestaña Video.
Salida de video
Restringir el nivel de la señal
La opción Clip video output to legal levels permite ajustar los parámetros de la señal SDI o por fibra
óptica entrante, a fin de garantizar que se encuentren dentro del rango aceptable para el formato
HDMI. Se aconseja dejar esta casilla marcada.
Sintonización instantánea
Marque la casilla HDMI Instant Lock para activar esta función. Cuando está habilitada, la señal
HDMI saliente se mantiene activa, incluso al cambiar la fuente. De este modo, no es necesario
esperar a que el monitor o el televisor HDMI se sincronice con el conversor para ver las imágenes.
Cabe destacar que esta prestación solo funciona al alternar fuentes pertenecientes a un
mismo estándar.
Por otro lado, es posible que haya una pequeña demora entre las imágenes y el audio. Para evitar
que esto ocurra, desactive esta función.
LUT 3D de 33 puntos
Este modelo es compatible con archivos .cube creados en DaVinci Resolve u otros programas de
etalonaje digital que admiten este formato.
524Teranex Mini Optical to HDMI 12G

Para aplicar dos tablas de conversión distintas, haga clic en el botón Load correspondiente a cada
una de ellas. A continuación, elija el archivo .cube deseado y luego haga clic en OK. Haga clic en
Save para confirmar. El nombre del archivo aparecerá junto a cada botón para identificar qué tabla
se aplica en cada caso.
Para activar una tabla, basta con marcar la casilla Use LUT 1 o Use LUT 2. Para desactivarla, marque
la casilla Bypass LUT.
También es posible aplicar la tabla de conversión tridimensional a la señal saliente marcando la
casilla Enable 3D LUT on Loop SDI Output. De lo contrario, deje esta opción sin marcar.
Si se ha instalado un panel inteligente en el dispositivo, es posible activar la tabla presionando el
botón 1 o 2 en el panel de control. Para desactivarla, presione dicho botón nuevamente.
¿Qué es una LUT tridimensional?
Una tabla de conversión (LUT) tridimensional es un archivo que contiene una lista de
valores utilizados para modificar el espacio cromático, a fin de obtener un nuevo conjunto
de parámetros en un entorno cúbico tridimensional.
Este incluye todas las variaciones posibles resultantes de la mezcla de cada color primario,
definidas según tres dimensiones espaciales (x, y, z). De esta forma, los canales rojo, verde
y azul en la señal entrante pueden reasignarse a cualquier otro espacio cromático en el
material convertido. Esto es de suma utilidad, dado que al asignar un color a cualquier otro
es posible realizar ajustes precisos para calibrar monitores o aplicar curvas de respuesta
tonal al trabajar con distintos tipos de archivos RAW en el set de grabación.
Una de las tablas incluidas con este modelo permite obtener una imagen en blanco y
negro a partir del material original. Esto significa que los valores de los colores se
redistribuyen en la señal HDMI saliente. El usuario puede crear sus propias tablas y
aplicarlas mediante el programa utilitario. Por su parte, DaVinci Resolve brinda la
posibilidad de generar tablas de conversión tridimensionales a partir de ciertos ajustes
empleados en el etalonaje. Esto facilita el procesamiento del color mediante la salida
óptica derivada del dispositivo, incluso aunque no se utilice la conexión HDMI.
Para obtener más información al respecto, consulte el manual de DaVinci Resolve,
disponible en nuestro sitio web.
En el caso de este modelo, la pestaña Audio incluye las opciones descritas a continuación.
Salida de audio
Configurar las salidas XLR
Es posible seleccionar el tipo de señal transmitida mediante la salida XLR eligiendo una de las
opciones disponibles: Analog, AES/EBU o Timecode. Al seleccionar Timecode, el conector XLR
izquierdo transmite una señal de audio analógica, mientras que el derecho se utiliza para el código
de tiempo.
Según la opción elegida, se pueden escoger los canales que se desean integrar en la señal HDMI,
AES/EBU o analógica y ajustar la ganancia tanto en forma individual como para cada par de canales.
Cuando se transmite una señal AES/EBU a través de ambos conectores XLR, es posible seleccionar
hasta cuatro canales. En el caso de señales analógicas, se pueden elegir hasta dos canales. Si se
utiliza el conector XLR derecho para el código de tiempo, el conector izquierdo transmitirá un solo
canal de audio analógico.
525Teranex Mini Optical to HDMI 12G

El conversor mantiene la última configuración establecida mediante los interruptores, el panel
inteligente o el programa utilitario. Después de quitar el panel inteligente o actualizar el sistema
operativo interno del conversor, es posible que sea necesario mover los interruptores en forma
individual para aplicar la nueva configuración.
El programa Blackmagic Teranex Setup permite activar la función de sincronización
automática al alternar fuentes, aplicar tablas de conversión tridimensionales o modificar
la intensidad del audio analógico transmitido a través de la conexión XLR.
Opciones disponibles en el panel inteligente
Al instalar el panel inteligente, es posible acceder a los menús Video, Audio y Network. Las
opciones disponibles en estos menús son idénticas a las descritas en el apartado anterior para el
programa Blackmagic Teranex Setup. Consulte el apartado Modificación de ajustes para obtener
más información al respecto.
El panel inteligente permite acceder a las mismas
opciones que ofrece el programa utilitario.
526Teranex Mini Optical to HDMI 12G

Diagrama de bloques
SDI In
Customizable
Video Processor
Equalizer,
Re-Clocker and
10 bit De-Serializer
SDI Audio
De-Embedder
Central Processor
and Firmware
Audio Digital to
Analog with
Balanced Output
AES/EBU
Audio Formatter
HDMI Video and
Audio Formatter
Mini Switches
USB
Analog or AES/EBU
Audio Out Switch
Left Analog Out
or AES/EBU
1+2 Out
HDMI Out
Input automatically
detects between
SD/HD/6G/12G-SDI
Ethernet
with Power
Right Analog Out
or AES/EBU 3+4
Out or Timecode
Optical Out/In
Teranex Mini HDMI to Optical 12G
Este modelo permite convertir las imágenes HDMI provenientes de cámaras HDV y UHD, consolas
de videojuegos y otros dispositivos similares, mediante una conexión BNC, para transmitir señales
SDI 12G o por fibra óptica con una resolución máxima de 2160p60. Asimismo, brinda la posibilidad
de integrar canales de audio en formato digital. De este modo, es posible abarcar mayores
distancias al transmitir señales HDMI mediante el uso de cables de fibra óptica. Esta versión brinda
la posibilidad de emplear unidades con conectividad SDI o por fibra óptica con cámaras y equipos
informáticos que disponen de conexiones HDMI.
SDI OUT
L - ANALOG
AES/EBU
R - ANALOG
AES/EBU - T/C
PUSH PUSH
HDMI IN
ETHERNET PoE+
OPTICAL
OUT / IN
1 2 3
SDI OUT
L - ANALOG
AES/EBU
R - ANALOG
AES/EBU - T/C
PUSH PUSH
HDMI IN
ETHERNET PoE+
OPTICAL
OUT / IN
4 5
6 7 8 9 10
Conectores
1 Puerto USB Mini-B
Permite conectar el dispositivo a un equipo Mac o Windows mediante el programa utilitario
para modificar la configuración y actualizar su software interno.
2 Interruptores
Permiten modificar la configuración del dispositivo.
527Teranex Mini HDMI to Optical 12G

3 Indicador de estado
Se enciende de color blanco cuando el conversor recibe corriente eléctrica, y de color
verde al detectar una señal válida. Se prende y se apaga al identificar conversores
individuales mediante el programa Blackmagic Teranex Setup.
4 Alimentación
Conector IEC C14 integrado para corriente alterna de 90-240 voltios.
5 HDMI IN
Entrada HDMI
6 Ethernet / PoE+
Permite conectar el dispositivo a un conmutador de red o equipo informático para cambiar
su configuración mediante el programa utilitario. Asimismo, brinda compatibilidad con la
tecnología PoE+.
7 Salida SDI
Salida con conector BNC para señales SDI.
8 Salida de fibra óptica
Salida para fibra óptica mediante módulo opcional con conectores LC y ajuste automático
según el formato de entrada.
9 L – ANALOG AES/EBU
Conector XLR izquierdo para señales de audio digitales o analógicas balanceadas.
10 R – ANALOG AES/EBU - T/C
Conector XLR derecho para señales de audio balanceadas analógicas o digitales.
También puede utilizarse como salida para el código de tiempo.
Interruptores
Los interruptores de este modelo ofrecen las siguientes opciones:
Interruptor 8 – Audio analógico, AES/EBU
Coloque este interruptor en la posición OFF para integrar audio analógico balanceado en la señal.
Colóquelo en la posición ON para transmitir audio digital AES/EBU. Para utilizar estas entradas,
el interruptor 7 debe estar en la posición ON.
Interruptor 7 – Audio HDMI, entrada de audio
Coloque este interruptor en la posición OFF para procesar canales de audio integrados en la señal
HDMI, o en la posición ON para audio en formato AES/EBU.
Interruptor 6 – Entrada para audio, código de tiempo
Coloque este interruptor en la posición ON para recibir el código de tiempo mediante el conector
XLR derecho. Colóquelo en la posición OFF para recibir una señal de audio.
Interruptor 5 – 60 a 59.94
Coloque este interruptor en la posición ON para detectar cualquier fuente HDMI 1080p a 60f/s y
procesarla automáticamente a fin de obtener una señal en formato 59.94 entrelazado.
Por ejemplo, podría ser necesario conectar un equipo informático a un mezclador que funcione a
una frecuencia de imagen estándar de 59.94f/s. Dado que algunos de estos equipos emplean una
frecuencia de 60f/s, al colocar el interruptor en la posición ON, es posible garantizar la detección
de la señal en formato 1080p60 y convertirla a 1080i59.94.
Interruptores 2 y 1 – Formato de conversión (bit 1, 0)
Al conectar una fuente HDMI que transmite señales en HD y UHD, es posible configurar el
conversor para que priorice una de estas definiciones. Esto puede resultar de gran utilidad, por
ejemplo, a fin de ver la imagen de un equipo informático en dispositivos SDI de alta definición.
528Teranex Mini HDMI to Optical 12G

Aunque parezca que esta configuración permite aumentar o disminuir la definición de la imagen,
lo que en realidad sucede es que el conversor indica la definición en la que debe transmitir la
fuente, con el objetivo de procesar la señal en su resolución original, sin realizar ningún tipo de
conversión.
Modifique la posición de los interruptores 1 y 2 para dar prioridad al uso de una determinada
definición o permitir que el conversor establezca automáticamente la que resulte más adecuada.
A continuación, se explica la combinación de las diferentes posiciones.
Auto – Interruptor 1 en OFF, interruptor 2 en OFF.
El conversor determinará automáticamente la definición más adecuada, según las
especificaciones del equipo original.
FORCE TO HD – Interruptor 1 en OFF, interruptor 2 en ON.
El conversor indicará al equipo original que transmita una señal en HD, siempre que esta
opción este disponible.
FORCE TO UHD – Interruptor 1 en ON, interruptor 2 en OFF.
El conversor indicará al equipo original que transmita una señal en UHD, siempre que esta
opción este disponible.
El diagrama situado en la parte inferior del conversor proporciona
toda la información necesaria para modificar los ajustes.
Configuración mediante el programa
Blackmagic Teranex Setup
El programa utilitario para la línea de conversores Teranex permite cambiar la configuración del
dispositivo, al igual que los interruptores, y además brinda la posibilidad de modificar otros ajustes.
Se puede acceder a estas opciones mediante las pestañas Video, Audio, Configure y About
situadas en la parte superior de la interfaz.
Las pestañas About y Configure se detallan en el apartado Modificación de ajustes de este manual.
A continuación, se muestran los ajustes disponibles en la pestaña Video.
Procesamiento de imágenes
Conversiones
Escoja una opción en el menú desplegable Conversion para convertir la señal SDI o por fibra
óptica obtenida a un formato de mayor definición. Seleccione la opción Auto para determinar
automáticamente la resolución más adecuada según las especificaciones del equipo original.
Al elegir las opciones Force HD o Force Ultra HD, la señal SDI se transmite en definición HD o UHD
respectivamente, sin importar la resolución de la fuente. Sin embargo, las señales en definición
estándar no se modifican.
529Teranex Mini HDMI to Optical 12G

Frecuencia de imagen
Al activar la función Frame Rate, el dispositivo detecta cualquier fuente HDMI a 60 f/s y la procesa
automáticamente para obtener una señal en formato 59.94. Marque la casilla correspondiente para
habilitar esta prestación.
Esta función resulta útil cuando es necesario conectar una fuente que transmite una señal HDMI a
60f/s a un equipo SDI o por fibra óptica que funciona con una frecuencia de imagen de 59.94f/s.
Salida 3G
La opción 3G Output permite seleccionar el nivel de la señal SDI 3G (A o B) transmitida mediante
fibra óptica. En consecuencia, es posible modificar el estándar de la señal SDI 3G transmitida, a fin
de no perder compatibilidad con los equipos que solo admiten señales nivel
A o B. La opción predeterminada es Level B.
Es posible seleccionar las opciones Auto, Force to HD
o Force to Ultra HD en la pestaña Video del programa
Blackmagic Teranex Setup, a fin de obtener señales de mayor
definición. Asimismo, es posible configurar el conversor
para que detecte automáticamente contenidos a 60 f/s y
los procese a fin de obtener material en formato 59.94.
En el caso de este modelo, la pestaña Audio incluye las opciones descritas a continuación.
Entrada de audio
Set XLR Input/Set Audio input
Esta opción permite determinar el tipo de señal entrante. Al seleccionar HDMI, el audio se integra
en la señal SDI o por fibra óptica. La opción XLR brinda la posibilidad de procesar audio analógico,
AES/EBU o códigos de tiempo, además de escoger los canales que se desean utilizar. Asimismo, es
posible ajustar la ganancia de la señal de audio.
Al seleccionar la opción AES/EBU, se puede activar la casilla Sample Rate Converter. Esto permite
establecer la frecuencia de muestreo de la señal saliente en 48 kHz, que es el parámetro estándar
utilizado en la industria televisiva.
Al convertir canales en formato Dolby a través de una fuente AES/EBU sincronizada con una señal
de referencia, compruebe que la casilla correspondiente a esta función no esté marcada, a fin de
evitar posibles interferencias durante el proceso de conversión.
El conversor mantiene la última configuración establecida mediante los interruptores, el panel
inteligente o el programa utilitario. Al quitar el panel o actualizar el equipo, es posible que sea
necesario mover los interruptores individualmente para aplicar la nueva configuración.
530Teranex Mini HDMI to Optical 12G

Ajuste de la intensidad del audio analógico o AES/EBU mediante las opciones
de la pestaña Audio en el programa Blackmagic Teranex Setup.
Opciones disponibles en el panel inteligente
Al instalar el panel inteligente, es posible acceder a los menús Video, Audio y Network. Las
opciones disponibles en estos menús son idénticas a las descritas en el apartado anterior.
Consulte el apartado Modificación de ajustes para obtener más información al respecto.
El panel inteligente permite acceder a las mismas
opciones que ofrece el programa utilitario.
531Teranex Mini HDMI to Optical 12G

Diagrama de bloques
Ethernet
with Power
USB
USB
Customizable
Video Processor
SDI Audio
Embedder
Automatic
SD/HD/6G/12G-SDI
Cable Driver
HDMI Video and
Audio Decoder
Central
Processor and
Firmware
Mini Switches
HDMI In
SDI Out
Analog or AES/EBU
Audio Switch
Left Analog In
or AES/EBU 1+2
Right Analog In
or AES/EBU 3+4
or Timecode
Audio Analog to
Digital from
Balanced Input
AES/EBU Sample
Rate Converter
Analog or AES/EBU
Audio Switch
Optical Out
Teranex Mini Optical to Analog 12G
Este modelo permite procesar fuentes SD, HD, 3G, 6G o 12G recibidas mediante conexiones SDI o
de fibra óptica para generar señales analógicas por componentes, NTSC y PAL con canales de
audio analógico o AES/EBU balanceado. El conversor integrado brinda compatibilidad con
dispositivos SD o HD analógicos mediante los conectores BNC, a fin de poder utilizar monitores y
unidades Betacam SP o VHS. Asimismo, se pueden seleccionar los pares de canales analógicos
que se desean transmitir a partir del audio integrado en la señal original.
L - ANALOG
AES/EBU
R - ANALOG
AES/EBU - T/C
Y or NTSC/PAL B-Y or S-VIDEO Y R-Y or S-VIDEO C
ETHERNET PoE+
OPTICAL
OUT / IN
1 2 3
L - ANALOG
AES/EBU
R - ANALOG
AES/EBU - T/C
Y or NTSC/PAL B-Y or S-VIDEO Y R-Y or S-VIDEO C
ETHERNET PoE+
OPTICAL
OUT / IN
4 5 6 7
8 9 10 11 12
532Teranex Mini Optical to Analog 12G

Conectores
1 Puerto USB Mini-B
Permite conectar el dispositivo a un equipo Mac o Windows mediante el programa utilitario
para modificar la configuración y actualizar su software interno.
2 Interruptores
Permiten modificar la configuración del dispositivo.
3 Indicador de estado
Se enciende de color blanco cuando el conversor recibe corriente eléctrica, y de color
verde al detectar una señal válida. Se prende y se apaga al identificar conversores
individuales mediante el programa Blackmagic Teranex Setup.
4 Alimentación
Conector IEC C14 integrado para corriente alterna de 90-240 voltios.
5 Y o NTSC/PAL
Salida con conector BNC para señales compuestas (NTSC o PAL) y analógicas por
componentes (Y).
6 B-Y o S-VIDEO Y
Salida con conector BNC para S-Video (Y) y señales analógicas por componentes (B-Y).
7 R-Y o S-VIDEO C
Salida con conector BNC para S-Video (C) y señales analógicas por componentes (R-Y).
8 Ethernet / PoE+
Permite conectar el dispositivo a un conmutador de red o equipo informático para cambiar
su configuración mediante el programa Blackmagic Teranex Setup. Asimismo, brinda
compatibilidad con la tecnología PoE+.
9 Entrada SDI
Entrada SDI con conector BNC.
10 Entrada y salida para fibra óptica
Entrada y salida para señales por fibra óptica mediante módulo SMPTE opcional con
conectores LC. La entrada de fibra óptica detecta automáticamente señales SDI SD, HD, 6G
y 12G. Cabe destacar que esta conexión también puede utilizarse como salida derivada.
11 L – ANALOG AES/EBU
Conector XLR izquierdo para señales de audio digitales o analógicas balanceadas.
12 R – ANALOG AES/EBU - T/C
Conector XLR derecho para señales de audio balanceadas analógicas o digitales.
También puede utilizarse como salida para el código de tiempo.
Interruptores
Los interruptores de este modelo ofrecen las siguientes opciones:
Interruptor 8 – Audio analógico, AES/EBU
Coloque este interruptor en la posición OFF para seleccionar señales de audio analógicas
balanceadas o en la posición ON para señales digitales en formato AES/EBU.
Interruptor 7– 7.5 IRE, 0.0 IRE
En Estados Unidos y otros países que utilizan la norma NTSC con un valor IRE de 7.5, este
interruptor debe colocarse en la posición OFF. De lo contrario, colóquelo en la posición ON.
Este parámetro solo afecta a las salidas para señales compuestas o S-Video.
533Teranex Mini Optical to Analog 12G

Interruptor 6 – Niveles SMPTE, Betacam
Coloque este interruptor en la posición OFF para seleccionar la opción SMPTE o en la posición ON
para Betacam. Los valores SMPTE son más comunes e incluso pueden ser utilizados por las
unidades Betacam SP. Por lo tanto, solo escoja la segunda opción si está seguro de que empleará
parámetros Betacam.
Interruptor 5 – Señales compuestas, por componentes o S-Video.
Coloque este interruptor en la posición OFF para obtener señales analógicas por componentes o en
la posición ON para señales compuestas o S-Video. Para disminuir la definición de la fuente al
generar señales compuestas o S-Video, es necesario activar esta función colocando el interruptor 1
en la posición ON. Las señales analógicas por componentes pueden transmitirse en definición
estándar o alta definición.
El diagrama situado en la parte inferior del conversor proporciona
toda la información necesaria para modificar los ajustes.
Interruptores 4, 3 y 2 – Aislar audio SDI
Los interruptores 4, 3 y 2 se representan mediante los bits 2, 1 y 0, respectivamente. Según la
posición en la que se encuentren, es posible elegir un par de canales de audio integrados en la
señal SDI entrante para transmitirlos en formato analógico o AES/EBU.
Interruptor 1 – Activar / desactivar procesamiento
Este interruptor permite modificar la conversión de la relación de aspecto al obtener señales SD
analógicas a partir de fuentes HD o UHD. Esto se debe a que estas dos últimas definiciones se
visualizan en formato 16:9, mientras que la relación de aspecto correspondiente a la definición
estándar es de 4:3.
Se puede optar por un aspecto anamórfico, centrado o apaisado. Al seleccionar una de estas
opciones, la imagen se estira, se recorta o presenta barras negras en la parte superior e inferior
respectivamente. Para alternar entre los formatos disponibles, simplemente mueva el interruptor 1.
Cada vez que este se coloque en la posición ON cambiará la relación de aspecto seleccionada.
La función de este interruptor cambia según el formato de salida analógico utilizado. Las señales
compuestas siempre se transmiten en definición estándar, de modo que, al colocarlo en la posición
OFF se mantiene la última relación de aspecto seleccionada. Sin embargo, las señales por
componentes admiten imágenes en alta definición. Por esta razón, al convertir una fuente SD para
obtener material en este tipo de contenidos, si el interruptor se encuentra en la posición OFF se
generará una señal HD analógica en formato panorámico sin modificar la relación de aspecto.
534Teranex Mini Optical to Analog 12G

Tabla de referencia
Es posible seleccionar los canales de audio SDI que se desean integrar a la señal transmitida por el
conversor colocando los interruptores en diferentes posiciones, según se describe a continuación.
Canales de audio analógico Interruptor 4 Interruptor 3 Interruptor 2 Diagrama
1 y 2 OFF OFF OFF
3 y 4 OFF OFF ON
5 y 6 OFF ON OFF
7 y 8 OFF ON ON
9 y 10 ON OFF OFF
11 y 12 ON OFF ON
13 y 14 ON ON OFF
15 y 16 ON ON ON
Canales de audio digital (AES/EBU) Interruptor 4 Interruptor 3 Interruptor 2 Diagrama
1-4 OFF OFF OFF
5-8 OFF OFF ON
9-12 OFF ON OFF
13-16 OFF ON ON
Configuración mediante el programa
Blackmagic Teranex Setup
El programa utilitario para la línea de conversores Teranex permite cambiar la configuración del
dispositivo, al igual que los interruptores, y además brinda la posibilidad de modificar otros ajustes.
Se puede acceder a estas opciones mediante las pestañas Video, Audio, Configure y About
situadas en la parte superior de la interfaz.
Las pestañas About y Configure se detallan en el apartado Modificación de ajustes de este manual.
En el caso de este modelo, la pestaña Video incluye las opciones descritas a continuación.
Salida de video
Permite escoger el tipo de señal transmitida (S-Video, compuesta o por componentes), determinar
los parámetros de luminancia y crominancia, y ajustar los niveles de los componentes B-Y o R-Y en
forma independiente.
Al seleccionar una señal por componentes o S-Video, se puede además elegir el valor IRE
correspondiente a la región donde se utiliza el dispositivo. En el caso de señales por componentes,
es posible seleccionar niveles SMPTE o Betacam. Los valores SMPTE son más comunes e incluso
pueden ser utilizados por las unidades Betacam SP. Por lo tanto, solo escoja la segunda opción si
está seguro de que empleará parámetros Betacam.
535Teranex Mini Optical to Analog 12G

Procesamiento de imágenes
Este panel permite seleccionar la relación de aspecto de la señal subconvertida. Las opciones
disponibles son Off, Letterbox, Anamorphic o Center Cut.
En el caso de este modelo, la pestaña Audio incluye las opciones descritas a continuación.
Ajuste de la luminancia, la crominancia y el nivel del componente
cromático mediante las opciones de la pestaña Video en el
programa Blackmagic Teranex Setup.
Ajuste de la intensidad del audio analógico o AES/
EBU mediante las opciones de la pestaña Audio.
536Teranex Mini Optical to Analog 12G

Salida de audio
Este panel permite seleccionar el tipo de señal transmitida mediante las salidas de audio (analógica,
AES/EBU o código de tiempo), así como los canales que se desean aislar. Asimismo, es posible
ajustar la ganancia.
El conversor mantiene la última configuración establecida mediante los interruptores, el panel
inteligente o el programa utilitario. Al quitar el panel o actualizar el equipo, es posible que sea
necesario mover los interruptores individualmente para aplicar la nueva configuración.
Opciones disponibles en el panel inteligente
Al instalar el panel inteligente, es posible acceder a los menús Video, Audio y Network. Las
opciones disponibles en estos menús son idénticas a las descritas en el apartado anterior para el
programa Blackmagic Teranex Setup. Consulte el apartado Modificación de ajustes para obtener
más información al respecto.
El panel inteligente permite acceder a las mismas
opciones que ofrece el programa utilitario.
Diagrama de bloques
Y
R-Y
B-Y
Optical
Out/In
10 bit HD to
SD Down
Converter
Equalizer,
Re-Clocker and
10 bit De-Serializer
SDI Audio
De-Embedder
Central Processor
and Firmware
12 Bit Digital to
Analog SD/HD
Video Converter
Mini Switches
USB
SDI In
Component output can switch to
S-Video and Composite
Input automatically
detects between
SD/HD/6G/12G-SDI
Left Analog Out
or AES/EBU
1+2 Out
Right Analog Out
or AES/EBU
3+4 Out or
Timecode
Stereo Audio
Analog to Digital
Converter
AES/EBU
Audio Sample Rate
Converter
Analog or AES/EBU
Audio Out Switch
Ethernet
with Power
537Teranex Mini Optical to Analog 12G

Teranex Mini Analog to Optical 12G
Este modelo permite procesar fuentes de equipos analógicos tales como unidades Betacam SP,
cámaras HDV y consolas de videojuegos para transmitir señales SDI mediante conexiones BNC o
de fibra óptica. Es compatible con diversos formatos en definición estándar o alta definición, y
admite señales compuestas (NTSC y PAL), por componentes o S-Video. Las salidas del dispositivo
cuentan con tecnología SDI 12G y por fibra óptica que brinda la posibilidad de integrar canales de
audio analógico o digital AES/EBU.
SDI OUT
L - ANALOG
AES/EBU
R - ANALOG
AES/EBU - T/C
Y or NTSC/PAL B-Y or S-VIDEO Y R-Y or S-VIDEO C
PUSH PUSH
ETHERNET PoE+
OPTICAL
OUT / IN
1 2 3
SDI OUT
L - ANALOG
AES/EBU
R - ANALOG
AES/EBU - T/C
Y or NTSC/PAL B-Y or S-VIDEO Y R-Y or S-VIDEO C
PUSH PUSH
ETHERNET PoE+
OPTICAL
OUT / IN
4 5 6 7
8 9 10 11 12
Conectores
1 Puerto USB Mini-B
Permite conectar el dispositivo a un equipo Mac o Windows mediante el programa utilitario
para modificar la configuración y actualizar su software interno.
2 Interruptores
Permiten modificar la configuración del dispositivo.
3 Indicador de estado
Se enciende de color blanco cuando el conversor recibe corriente eléctrica, y de color
verde al detectar una señal válida. Se prende y se apaga al identificar conversores
individuales mediante el programa Blackmagic Teranex Setup.
4 Alimentación
Conector IEC C14 integrado para corriente alterna de 90-240 voltios.
5 Y o NTSC/PAL
Entrada con conector BNC para señales compuestas (NTSC o PAL) y analógicas por
componentes (Y).
6 B-Y o S-VIDEO Y
Entrada con conector BNC para S-Video (Y) y señales analógicas por componentes (B-Y).
7 R-Y o S-VIDEO C
Entrada con conector BNC para S-Video (C) y señales analógicas por componentes (R-Y).
538Teranex Mini Analog to Optical 12G

8 Ethernet / PoE+
Permite conectar el dispositivo a un conmutador de red o equipo informático para cambiar
su configuración mediante el programa Blackmagic Teranex Setup. Asimismo, brinda
compatibilidad con la tecnología PoE+.
9 Salida SDI
Salida con conector BNC para señales SDI.
10 Salida de fibra óptica
Salida de fibra óptica mediante módulo opcional con conectores LC y ajuste automático
según el formato de entrada.
11 L – ANALOG AES/EBU
Conector XLR izquierdo para señales de audio balanceadas analógicas o digitales.
12 R – ANALOG AES/EBU - T/C
Conector XLR derecho para señales de audio balanceadas analógicas o digitales. También
puede utilizarse como entrada para el código de tiempo.
Interruptores
Los interruptores de este modelo ofrecen las siguientes opciones:
Interruptor 8 – Audio analógico, AES/EBU
Coloque este interruptor en la posición OFF para recibir señales de audio analógicas balanceadas o
en la posición ON para señales digitales en formato AES/EBU.
Interruptor 7– 7.5 IRE, 0.0 IRE
En Estados Unidos y otros países que utilizan la norma NTSC con un valor IRE de 7.5, este
interruptor debe colocarse en la posición OFF. De lo contrario, colóquelo en la posición ON.
Este parámetro solo afecta a la salida de señales compuestas o S-Video (NTSC).
Interruptor 6 – Niveles SMPTE, Betacam
Permite seleccionar parámetros SMPTE o Betacam. Coloque este interruptor en la posición OFF
para elegir la opción SMPTE o en la posición ON para Betacam. Los valores SMPTE son más
comunes e incluso pueden ser utilizados por las unidades Betacam SP. Por lo tanto, solo escoja la
segunda opción si está seguro de que empleará parámetros Betacam.
El diagrama situado en la parte inferior del conversor proporciona
toda la información necesaria para modificar los ajustes.
539Teranex Mini Analog to Optical 12G

Interruptor 5 – Señales compuestas, por componentes o S-Video.
Coloque este interruptor en la posición OFF para obtener señales analógicas por componentes o en
la posición ON para señales compuestas o en formato S-Video.
Interruptor 4 – Señales compuestas, S-Video
Coloque este interruptor en la posición OFF para obtener señales compuestas o en la posición ON
para S-Video.
Interruptor 3 – SD a HD
Coloque este interruptor en la posición ON para aumentar la definición de la señal SDI u óptica
saliente si las fuentes son SD. Colóquelo en la posición OFF para que la definición de la señal SDI
coincida con la de la fuente original.
Interruptor 2 – HD a UHD
Coloque este interruptor en la posición ON para aumentar la definición de la señal SDI u óptica
saliente si las fuentes son HD. Colóquelo en la posición OFF para que la definición de la señal SDI
coincida con la de la fuente original.
Interruptor 1 – Entrada para audio, código de tiempo
Coloque este interruptor en la posición ON para recibir el código de tiempo mediante el conector
XLR derecho. Colóquelo en la posición OFF para recibir una señal de audio.
Configuración mediante el programa
Blackmagic Teranex Setup
El programa utilitario para la línea de conversores Teranex permite cambiar la configuración del
dispositivo, al igual que los interruptores, y además brinda la posibilidad de modificar otros ajustes.
Se puede acceder a estas opciones mediante las pestañas Video, Audio, Configure y About
situadas en la parte superior de la interfaz.
Las pestañas About y Configure se detallan en el apartado Modificación de ajustes de este manual.
A continuación se muestran los ajustes disponibles en la pestaña Video.
Entrada de video
Permite escoger el tipo de señal recibida (S-Video, compuesta o por componentes), determinar los
parámetros de luminancia y crominancia, y ajustar los niveles de los componentes B-Y o R-Y en
forma independiente.
Al seleccionar una señal por componentes o S-Video, se puede además elegir el valor IRE
correspondiente a la región donde se utiliza el dispositivo.
En el caso de señales por componentes, es posible seleccionar niveles SMPTE o Betacam. Los
valores SMPTE son más comunes e incluso pueden ser utilizados por las unidades Betacam SP.
Por lo tanto, solo escoja la segunda opción si está seguro de que empleará parámetros Betacam.
Procesamiento de imágenes
Este panel permite seleccionar las opciones de conversión según la fuente analógica.
Las señales pueden convertirse de SD a HD y de HD a UHD. En el caso de fuentes compuestas o
S-Video, solo es posible realizar conversiones de SD a HD.
En el caso de este modelo, la pestaña Audio incluye las opciones descritas a continuación.
540Teranex Mini Analog to Optical 12G

Ajuste de la luminancia, la crominancia y el nivel del
componente cromático mediante las opciones de la
pestaña Video en el programa Blackmagic Teranex Setup.
Ajuste de la intensidad del audio analógico o AES/
EBU mediante las opciones de la pestaña Audio.
Entrada de audio
Este panel permite seleccionar el tipo de señal recibida mediante las salidas de audio (analógica,
AES/EBU o código de tiempo), así como los canales que se desean integrar en la señal SDI u óptica.
Asimismo, es posible ajustar la ganancia de la señal de audio.
Al seleccionar la opción AES/EBU, se puede activar la casilla Sample Rate Converter. Esta función
ajusta la frecuencia de muestreo de la señal saliente a 24bits o 48Khz.
El conversor mantiene la última configuración establecida mediante los interruptores, el panel
inteligente o el programa utilitario. Al quitar el panel o actualizar el equipo, es posible que sea
necesario mover los interruptores individualmente para aplicar la nueva configuración.
541Teranex Mini Analog to Optical 12G

Opciones disponibles en el panel inteligente
Al instalar el panel inteligente opcional, es posible acceder a los menús Video, Audio y Network.
Las opciones disponibles en estos menús son idénticas a las descritas en el apartado anterior para
el programa Blackmagic Teranex Setup.
Consulte el apartado Modificación de ajustes para obtener más información al respecto.
El panel inteligente permite acceder a las mismas
opciones que ofrece el programa utilitario.
Diagrama de bloques
Ethernet
with Power
SDI Out
Optical Out
Customizable
Video Processor
SDI Audio
Embedder
Automatic
SD/HD/6G/12G-SDI
Cable Driver
Analog or AES/EBU
Audio Switch
12 Bit Digital to
Analog SD/HD
Video Converter
Central Processor
and Firmware
Mini Switches
Left Analog In
or AES/EBU 1+2
Right Analog In
or AES/EBU 3+4 In
or Timecode In
Y
R-Y
B-Y
USB
Audio Analog to
Digital from
Balanced Input
AES/EBU Sample
Rate Converter
Analog or AES/EBU
Audio Switch
Component input can switch to
S-Video and Composite
Teranex Mini Optical to Audio 12G
Este modelo permite obtener audio a partir de señales recibidas mediante conexiones SDI
o por fibra óptica, con la finalidad de transmitir dos canales analógicos o cuatro canales digitales
(AES/EBU). De esta manera, brinda la posibilidad de utilizar mesas de mezcla, grabadores
analógicos y monitores de referencia, entre otros equipos similares.
Asimismo, se pueden obtener canales adicionales conectando varias unidades en serie mediante
la salida SDI.
542Teranex Mini Optical to Audio 12G

SDI IN
L - ANALOG
AES/EBU
R - ANALOG
AES/EBU - T/C
OPTICAL
AUDIO
STEREO OUT
L R
ETHERNET PoE+
OPTICAL
OUT / IN
1 2 3
SDI IN
L - ANALOG
AES/EBU
R - ANALOG
AES/EBU - T/C
OPTICAL
AUDIO
STEREO OUT
L R
ETHERNET PoE+
OPTICAL
OUT / IN
4 5 6 7
8 9 10 11 12
Conectores
1 Puerto USB Mini-B
Permite conectar el dispositivo a un equipo Mac o Windows mediante el programa utilitario
para modificar la configuración y actualizar su software interno.
2 Interruptores
Permiten modificar la configuración del dispositivo.
3 Indicador de estado
Se enciende de color blanco cuando el conversor recibe corriente eléctrica, y de color
verde al detectar una señal válida. Se prende y se apaga al identificar conversores
individuales mediante el programa Blackmagic Teranex Setup.
4 Alimentación
Conector IEC C14 integrado para corriente alterna de 90-240 voltios.
5 Salida de fibra óptica para audio S/PDIF
Conector TOSLINK para señales S/PDIF.
6 L - Salida para señal analógica no balanceada a nivel de línea
Conector RCA izquierdo para audio analógico no balanceado.
7 R - Salida para señal analógica no balanceada a nivel de línea
Conector RCA derecho para audio analógico no balanceado.
8 Ethernet / PoE+
Permite conectar el dispositivo a un conmutador de red o equipo informático para cambiar
su configuración mediante el programa Blackmagic Teranex Setup. Asimismo, brinda
compatibilidad con la tecnología PoE+.
9 Entrada SDI
Entrada SDI con conector BNC.
543Teranex Mini Optical to Audio 12G

10 Entrada y salida para fibra óptica
Entrada y salida para señales por fibra óptica mediante módulo SMPTE opcional con
conectores LC. La entrada de fibra óptica detecta automáticamente señales SDI SD, HD,
6G y 12G. Cabe destacar que esta conexión también puede utilizarse como salida derivada.
11 L – ANALOG AES/EBU
Conector XLR izquierdo para señales de audio digitales o analógicas balanceadas.
12 R – ANALOG AES/EBU - T/C
Conector XLR derecho para señales de audio balanceadas analógicas o digitales. También
puede utilizarse como salida para el código de tiempo.
Interruptores
Los interruptores de este modelo ofrecen las siguientes opciones:
Interruptor 8 – Audio analógico, AES/EBU
Coloque este interruptor en la posición OFF a fin de transmitir señales de audio analógicas
balanceadas, o en la posición ON para señales digitales en formato AES/EBU.
Interruptor 7 - Salida de audio, código de tiempo
Coloque este interruptor en la posición ON para transmitir el código de tiempo mediante el conector
XLR derecho. Colóquelo en la posición OFF para transmitir audio.
Interruptores 6, 5 y 4 - Aislar audio SDI bits 2, 1, 0
Los interruptores 6, 5 y 4 se representan mediante los bits 2, 1 y 0, respectivamente. Según la
posición en la que se encuentren, es posible elegir los canales de audio que se desean aislar de la
señal entrante.
El diagrama situado en la parte inferior del conversor proporciona
toda la información necesaria para modificar los ajustes.
544Teranex Mini Optical to Audio 12G

Tabla de referencia
Canales de audio analógico Interruptor 6 Interruptor 5 Interruptor 4 Diagrama
1-2 OFF OFF OFF
3-4 OFF OFF ON
5-6 OFF ON OFF
7-8 OFF ON ON
9-10 ON OFF OFF
11-12 ON OFF ON
13-14 ON ON OFF
15-16 ON ON ON
Canales de audio digital (AES/EBU) Interruptor 6 Interruptor 5 Interruptor 4 Diagrama
1-4 OFF OFF OFF
5-8 OFF OFF ON
9-12 OFF ON OFF
13-16 OFF ON ON
Configuración mediante el programa
Blackmagic Teranex Setup
El programa utilitario para la línea de conversores Teranex permite cambiar la configuración del
dispositivo, al igual que los interruptores, y además brinda la posibilidad de modificar otros ajustes.
Se puede acceder a estas opciones mediante las pestañas Audio, Configure y About situadas en la
parte superior de la interfaz.
Las pestañas About y Configure se detallan en el apartado Modificación de ajustes de este manual.
En el caso de este modelo, la pestaña Audio incluye las opciones descritas a continuación.
Salida de audio
Este panel permite seleccionar el tipo de señal transmitida mediante las salidas de audio (analógica,
AES/EBU o código de tiempo), así como los canales que se desean aislar. Asimismo, es posible
ajustar la ganancia.
El conversor mantiene la última configuración establecida mediante los interruptores, el panel
inteligente o el programa utilitario. Al quitar el panel o actualizar el equipo, es posible que sea
necesario mover los interruptores individualmente para aplicar la nueva configuración.
545Teranex Mini Optical to Audio 12G

Ajuste de la intensidad del audio analógico o AES/EBU
mediante las opciones de la pestaña Audio en el
programa Blackmagic Teranex Setup.
Opciones disponibles en el panel inteligente
Al instalar el panel inteligente, es posible acceder a los menús Audio y Network. Las opciones
disponibles en estos menús son idénticas a las descritas en el apartado anterior para el programa
Blackmagic Teranex Setup. Consulte el apartado Modificación de ajustes para obtener más
información al respecto.
El panel inteligente permite acceder a las mismas
opciones que ofrece el programa utilitario.
Diagrama de bloques
Optical Audio Out
Ch 1 Analog or
Ch 1&2 AES/EBU
Ch 2 Analog or
Ch 3&4 AES/EBU
or Timecode Out
Stereo Audio
Analog to Digital
Converter
AES/EBU
Audio Sample Rate
Converter
Stereo Out
L
R
Equalizer,
Re-Clocker and
10 bit De-Serializer
SDI Audio
De-Embedder
Central Processor
and Firmware
Mini Switches
SDI In
USB
Input automatically
detects between
SD/HD/6G/12G-SDI
Ethernet
with Power
Analog or AES/EBU
Analog or AES/EBU
Analog or AES/EBU
Analog or AES/EBU
Optical Out/In
546Teranex Mini Optical to Audio 12G

Teranex Mini Audio to Optical 12G
Este modelo permite integrar dos canales de audio analógico o cuatro canales de audio digital
(AES/EBU) en cualquier señal SDI, brindando de este modo la posibilidad de conectar mesas de
mezcla, grabadores analógicos y otros equipos situados a grandes distancias. Asimismo, se pueden
obtener canales adicionales conectando varias unidades en serie mediante la salida SDI.
SDI IN
L - ANALOG
AES/EBU
R - ANALOG
AES/EBU - T/C
PUSH PUSH
OPTICAL
OUT / IN
OPTICAL
AUDIO
STEREO IN
L R
ETHERNET PoE+
1 2 3
SDI IN
L - ANALOG
AES/EBU
R - ANALOG
AES/EBU - T/C
PUSH PUSH
OPTICAL
OUT / IN
OPTICAL
AUDIO
STEREO IN
L R
ETHERNET PoE+
4 5
6
7
8 9 10 11 12
Conectores
1 Puerto USB Mini-B
Permite conectar el dispositivo a un equipo Mac o Windows mediante el programa utilitario
para modificar la configuración y actualizar su software interno.
2 Interruptores
Permiten modificar la configuración del dispositivo.
3 Indicador de estado
Se enciende de color blanco cuando el conversor recibe corriente eléctrica, y de color
verde al detectar una señal válida. Se prende y se apaga al identificar conversores
individuales mediante el programa Blackmagic Teranex Setup.
4 Alimentación
Conector IEC C14 integrado para corriente alterna de 90-240 voltios.
5 Entrada de fibra óptica para audio S/PDIF
Conector TOSLINK para señales S/PDIF.
6 L - Entrada para señal analógica no balanceada a nivel de línea
Conector RCA izquierdo para audio analógico no balanceado.
7 R - Entrada para señal analógica no balanceada a nivel de línea
Conector RCA derecho para audio analógico no balanceado.
547Teranex Mini Audio to Optical 12G

8 Ethernet / PoE+
Permite conectar el dispositivo a un conmutador de red o equipo informático para cambiar
su configuración mediante el programa Blackmagic Teranex Setup. Asimismo, brinda
compatibilidad con la tecnología PoE+.
9 Entrada SDI
Entrada SDI con conector BNC.
10 Entrada y salida para fibra óptica
Entrada y salida para señales por fibra óptica mediante módulo SMPTE opcional con
conectores LC. La entrada de fibra óptica detecta automáticamente señales SDI SD, HD,
6G y 12G. La salida permite transmitir imágenes con audio integrado.
11 L – ANALOG AES/EBU
Conector XLR izquierdo para señales de audio balanceadas analógicas o digitales.
12 R – ANALOG AES/EBU - T/C
Conector XLR derecho para señales de audio balanceadas analógicas o digitales. También
puede utilizarse como entrada para el código de tiempo.
Interruptores
Los interruptores de este modelo ofrecen las siguientes opciones:
Interruptores 8 y 7 - Entrada para audio (bit 1, 0)
Los interruptores 8 y 7 se representan mediante los bits 1 y 0, respectivamente. Dependiendo de la
posición en la que se encuentren, es posible elegir cuatro modalidades distintas para la señal de
audio entrante.
Interruptores 6, 5 y 4 - Integrar audio (bit 2, 1, 0)
Los interruptores 6, 5 y 4 se representan mediante los bits 2, 1 y 0, respectivamente. Según la
posición en la que se encuentren, es posible elegir los canales de la señal SDI en los cuales se
desea integrar el audio.
En el caso de señales analógicas, existen ocho combinaciones posibles que permiten integrar el
audio en diferentes pares de canales (1-2 al 15-16).
Para señales digitales en formato AES/EBU, existen cuatro combinaciones. El audio se puede
integrar en los canales 1-4, 5-8, 9-12 o 13-16.
Interruptor 3 - Activar / desactivar conversión de la frecuencia de muestreo
Coloque este interruptor en la posición OFF para activar la función de conversión de la frecuencia
de muestreo o en la posición ON para desactivarla. En general, siempre debe estar en OFF para
integrar el audio utilizando una frecuencia de muestreo adecuada para la industria televisiva.
De esta forma, se realiza la conversión y el audio en formato analógico o AES/EBU se integra a la
señal óptica a una frecuencia de 48 kHz.
Interruptor 2 - Integrar / desactivar canal 2 o 3+4 (AES/EBU)
Después de seleccionar los canales de audio, utilice estos interruptores para elegir cuáles desea
integrar o desactivar. Esta última opción evita que se utilicen los canales que se desean conservar.
Coloque el interruptor en la posición ON para desactivar el canal 2 o los canales 3 y 4 en el caso del
formato AES/EBU. Coloque el interruptor 1 en la posición ON para desactivar el canal 1 o los canales
1 y 2 en el caso del formato AES/EBU.
548Teranex Mini Audio to Optical 12G

Interruptor 1 - Integrar / desactivar canal 1 o 1+2 (AES/EBU)
Ver descripción para el interruptor 2.
El diagrama situado en la parte inferior del conversor proporciona
toda la información necesaria para modificar los ajustes.
Tabla de referencia para la selección de audio
Canales de audio Interruptor 8 Interruptor 7 Diagrama
XLR analógica OFF OFF
XLR AES/EBU OFF ON
RCA analógica ON OFF
Fibra óptica ON ON
Tabla de canales SDI
Canales de audio analógico Interruptor 6 Interruptor 5 Interruptor 4 Diagrama
1-2 OFF OFF OFF
3-4 OFF OFF ON
5-6 OFF ON OFF
549Teranex Mini Audio to Optical 12G

Canales de audio analógico Interruptor 6 Interruptor 5 Interruptor 4 Diagrama
7-8 OFF ON ON
9-10 ON OFF OFF
11-12 ON OFF ON
13-14 ON ON OFF
15-16 ON ON ON
Canales de audio digital (AES/EBU) Interruptor 6 Interruptor 5 Interruptor 4 Diagrama
1-4 OFF OFF OFF
5-8 OFF OFF ON
9-12 OFF ON OFF
13-16 OFF ON ON
Configuración mediante el programa
Blackmagic Teranex Setup
El programa utilitario para la línea de conversores Teranex ofrece las mismas opciones de
configuración que los interruptores, además de parámetros adicionales. Se puede acceder a ellas
mediante las pestañas Audio, Configure y About.Se puede acceder a estas opciones mediante las
pestañas Audio, Configure y About situadas en la parte superior de la interfaz. Las pestañas About
y Configure se detallan en el apartado Modificación de ajustes de este manual.
En el caso de este modelo, la pestaña Audio incluye las opciones descritas a continuación.
Entrada de audio
En la sección Audio Input. es posible seleccionar el tipo de conexión para la señal de audio
entrante (RCA, XLR o fibra óptica).
Al escoger XLR, es posible elegir entre señales analógicas, AES/EBU o código de tiempo.
Al seleccionar la opción AES/EBU, se puede activar la casilla Sample Rate Converter. Esto permite
establecer la frecuencia de muestreo de la señal saliente en 48 kHz, que es el parámetro estándar
utilizado en la industria televisiva.
Este menú permite asimismo seleccionar grupos de dos o cuatro canales, en el caso del formato
AES/EBU, a fin de integrarlos en la señal y ajustar la ganancia.
También es posible desactivar canales o pares de canales para evitar sobrescribir el audio presente
en la señal.
550Teranex Mini Audio to Optical 12G

El conversor mantiene la última configuración establecida mediante los interruptores, el panel
inteligente o el programa utilitario. Al quitar el panel o actualizar el equipo, es posible que sea
necesario mover los interruptores individualmente para aplicar la nueva configuración.
Ajuste de la intensidad del audio analógico o AES/EBU mediante las opciones
de la pestaña Audio en el programa Blackmagic Teranex Setup.
Opciones disponibles en el panel inteligente
Al instalar el panel inteligente, es posible acceder a los menús Audio y Network. Las opciones
disponibles en estos menús son idénticas a las descritas en el apartado anterior para el programa
Blackmagic Teranex Setup.
Consulte el apartado Modificación de ajustes para obtener más información al respecto.
El panel inteligente permite acceder a las mismas
opciones que ofrece el programa utilitario.
551Teranex Mini Audio to Optical 12G

Diagrama de bloques
Optical Audio In
Optical Out/In
Equalizer,
Re-Clocker and
10 bit De-Serializer
SDI Audio
Embedder
Stereo Audio
Analog to Digital
Converter
AES/EBU
Audio Sample Rate
Converter
Serializer and
SDI Cable Driver
Central Processor
and Firmware
Mini Switches
Ch 1 Analog or
Ch 1&2 AES/EBU
Stereo In
L
R
Ch 2 Analog or
Ch 3&4 AES/EBU
or Timecode
SDI In
USB
Analog or AES/EBU
Input automatically
detects between
SD/HD/6G/12G-SDI
Analog or AES/EBU
Ethernet
with Power
Analog or AES/EBU
Analog or AES/EBU
552Teranex Mini Audio to Optical 12G

Ayuda
Cómo obtener ayuda
Visite nuestra página de soporte técnico a fin de obtener ayuda rápidamente y acceder al material
de apoyo más reciente para los productos descritos en este manual.
Página de soporte técnico
Las versiones más recientes de este manual, los distintos programas mencionados y el material de
apoyo se encuentran disponibles en nuestra página de soporte técnico.
Cómo ponerse en contacto con Blackmagic Design
Si no encuentra la ayuda que necesita, solicite asistencia mediante el botón Enviar correo
electrónico, situado en la parte inferior de nuestra página de soporte técnico. De manera
alternativa, haga clic en el botón Soporte técnico local para acceder al número telefónico del centro
de atención más cercano.
Cómo comprobar la versión del software instalado
La versión del programa utilitario instalado en su equipo puede comprobarse desde el menú About
Blackmagic Teranex Setup.
En macOS, ejecute el programa desde la carpeta de aplicaciones. Seleccione el menú About
Blackmagic Teranex Setup en la barra superior de la ventana para ver el número de versión.
En Windows 10, abra el programa mediante el ícono correspondiente en el menú Inicio. En el menú
Ayuda, seleccione la opción About Blackmagic Teranex Setup para ver el número de versión.
Cómo obtener las actualizaciones más recientes
Después de verificar la versión del programa instalado, visite nuestro centro de soporte técnico
para comprobar si hay actualizaciones disponibles. Aunque generalmente es recomendable instalar
las versiones más recientes, evite realizar modificaciones al sistema operativo interno del dispositivo
si se encuentra en medio de un proyecto importante.
553Ayuda

Normativas
Tratamiento de residuos de equipos eléctricos y electrónicos en la Unión Europea:
Este símbolo indica que el dispositivo no debe desecharse junto con otros residuos
domésticos. A tales efectos, es preciso llevarlo a un centro de recolección para su posterior
reciclaje. Esto ayuda a preservar los recursos naturales y garantiza que dicho
procedimiento se realice protegiendo la salud y el medio ambiente. Para obtener más
información al respecto, comuníquese con el distribuidor o el centro de reciclaje
más cercano.
Según las pruebas realizadas, este equipo cumple con los límites indicados para
dispositivos digitales ClaseA, en conformidad con la sección15 de las normas establecidas
por la Comisión Federal de Comunicaciones. Esto permite proporcionar una protección
razonable contra interferencias nocivas al operar el dispositivo en un entorno comercial.
Este equipo usa, genera y puede irradiar energía de radiofrecuencia, y si no se instala o
utiliza de acuerdo con el manual de instrucciones, podría ocasionar interferencias nocivas
para las comunicaciones radiales. El funcionamiento de este equipo en una zona
residencial podría ocasionar interferencias nocivas, en cuyo caso el usuario deberá
solucionar dicho inconveniente por cuenta propia.
El funcionamiento está sujeto a las siguientes dos condiciones:
1 El dispositivo no debe causar interferencias nocivas.
2 El dispositivo debe admitir cualquier interferencia recibida, incluidas aquellas que puedan
provocar un funcionamiento incorrecto del mismo.
–
MSIP-REM-BMD-201509012, MSIP-REM-BMD-201509010, MSIP-REM-BMD-201511005,
MSIP-REM-BMD-201511003, MSIP-REM-BMD-201509011, MSIP-REM-BMD-201509009,
MSIP-REM-BMD-201602003, MSIP-REM-BMD-201602004, MSIP-REM-BMD-201602005,
R-REM-BMD-201804006, MSIP-REM-BMD-201611008, MSIP-REM-BMD-201611005, MSIP-
REM-BMD-201611006, MSIP-REM-BMD-201611003, MSIP-REM-BMD-201611007, MSIP-REM-
BMD-201611004, R-R-BMD-201909005, MSIP-REM-BMD-201509013
Declaración ISED (Canadá)
Este dispositivo cumple con las normas del gobierno de Canadá relativas a equipos
digitales clase A.
Cualquier modificación o uso indebido del mismo podría acarrear un incumplimiento de
dichas normas.
Las conexiones a interfaces HDMI deberán realizarse mediante cables blindados.
Declaración del Estado de California
Las partes plásticas de este producto pueden contener trazas de compuestos químicos, tales como
polibromobifenilos (PBB), que el Estado de California reconoce como causantes de cáncer,
anomalías congénitas o daños reproductivos.
Consulte el sitio www.P65Warnings.ca.gov para obtener más información al respecto.
554Normativas

Seguridad
Este equipo debe conectarse a una toma de corriente que disponga de un cable a tierra.
A fin de reducir el riesgo de descarga eléctrica, evite exponer el equipo a goteras o
salpicaduras.
Este equipo puede utilizarse en climas tropicales, a una temperatura ambiente
máxima de 40ºC.
Compruebe que haya suficiente ventilación en torno a la unidad.
Al instalar el equipo en un bastidor, verifique que el dispositivo contiguo no impida la
ventilación.
La reparación de los componentes internos del equipo no debe ser llevada a cabo por el
usuario. Comuníquese con nuestro centro de atención más cercano para obtener
información al respecto.
Evite utilizar el equipo a una altura mayor de 2000 metros.
Este dispositivo puede conectarse fácilmente a un transceptor óptico SFP. A tales efectos,
utilice solamente módulos láser clase 1.
Blackmagic Design recomienda los siguientes modelos:
ͽ SDI 3G: PL-4F20-311C-BMD
ͽ SDI 6G: PL-8F10-311C-BMD
ͽ SDI 12G: PL-TG10-311C-BMD
555Seguridad

Garantía
36 meses de garantía limitada
Blackmagic Design ofrece una garantía de 36 meses a partir de la fecha de compra de este producto
por defectos relativos a sus materiales o fabricación, a excepción de los conectores, cables, módulos
de fibra óptica, fusibles y baterías, cuya garantía es de 12 meses. Si el producto resulta defectuoso
durante el período de validez de la garantía, Blackmagic Design podrá optar por reemplazarlo o repararlo
sin cargo alguno por concepto de piezas y/o mano de obra.
Para acceder al servicio proporcionado de acuerdo con los términos de esta garantía, el Cliente deberá
dar aviso del defecto a Blackmagic Design antes del vencimiento del período de garantía y encargarse
de los arreglos necesarios para la prestación del mismo. El Cliente será responsable del empaque y
el envío del producto defectuoso al centro de servicio técnico designado por Blackmagic Design y
deberá abonar las tarifas postales por adelantado. El Cliente será responsable de todos los gastos de
envío, seguros, aranceles, impuestos y cualquier otro importe que surja con relación a la devolución
de productos por cualquier motivo.
Esta garantía carecerá de validez ante defectos o daños causados por un uso indebido del producto,
o por falta de cuidado y mantenimiento. Blackmagic Design no tendrá obligación de prestar el servicio
estipulado en esta garantía para (a) reparar daños provocados por intentos de personal ajeno a
Blackmagic Design de instalar el producto, repararlo o realizar un mantenimiento del mismo; (b) reparar
daños resultantes del uso de equipos incompatibles o conexiones a los mismos; (c) reparar cualquier
daño o mal funcionamiento provocado por el uso de piezas o repuestos no suministrados por
Blackmagic Design; o (d) brindar servicio técnico a un producto que haya sido modificado o integrado
con otros productos, cuando dicha modificación o integración tenga como resultado un aumento de
la dificultad o el tiempo necesario para reparar el producto.
ESTA GARANTÍA OFRECIDA POR BLACKMAGIC DESIGN REEMPLAZA CUALQUIER OTRA GARANTÍA,
EXPRESA O IMPLÍCITA. POR MEDIO DE LA PRESENTE, BLACKMAGIC DESIGN Y SUS DISTRIBUIDORES
RECHAZAN CUALQUIER GARANTÍA IMPLÍCITA DE COMERCIALIZACIÓN O IDONEIDAD PARA UN
PROPÓSITO PARTICULAR. LA RESPONSABILIDAD DE BLACKMAGIC DESIGN EN CUANTO A LA
REPARACIÓN O SUSTITUCIÓN DE PRODUCTOS DEFECTUOSOS CONSTITUYE UNA COMPENSACIÓN
COMPLETA Y EXCLUSIVA PROPORCIONADA AL CLIENTE POR CUALQUIER DAÑO INDIRECTO,
ESPECIAL, FORTUITO O EMERGENTE, AL MARGEN DE QUE BLACKMAGIC DESIGN O SUS
DISTRIBUIDORES HAYAN SIDO ADVERTIDOS CON ANTERIORIDAD SOBRE LA POSIBILIDAD DE TALES
DAÑOS. BLACKMAGIC DESIGN NO SE HACE RESPONSABLE POR EL USO ILEGAL DE EQUIPOS POR
PARTE DEL CLIENTE. BLACKMAGIC DESIGN NO SE HACE RESPONSABLE POR DAÑOS CAUSADOS
POR EL USO DE ESTE PRODUCTO. EL USUARIO UTILIZA EL PRODUCTO BAJO SU PROPIA
RESPONSABILIDAD.
© Copyright 2020 Blackmagic Design. Todos los derechos reservados. Blackmagic Design, DeckLink, HDLink, Videohub
Workgroup, Multibridge Pro, Multibridge Extreme, Intensity y «Leading the creative video revolution» son marcas registradas
en Estados Unidos y otros países. Todos los demás nombres de compañías y productos pueden ser marcas comerciales de las
respectivas empresas a las que estén asociados.
556Garantía

欢迎辞
感谢您购买Teranex Mini Converter系列。
Teranex
Mini
转换器系列搭载
12G
-
SDI
技术,能为广电行业的播出和制作工作提供视音
频转换,并且能灵活胜任制作现场、工作台以及机架安装等应用方案。
它拥有高效、紧凑设计,仅略大于
Mini
Converter
系列,可纳入从单人操作的后期制作
室到大型机架式SDI工作流程在内的任何制作环境。我们非常激动推出Teranex Mini SDI
to DisplayPort 8K HDR来补充Teranex Mini SDI to HDMI 8K HDR。这两款8K Mini
Converter产品都配有双屏示波器和屏幕校准功能可用于精准色彩监看。
本操作手册包含使用
Teranex Mini Converter系列所需的全部信息。
请登陆公司网站www.blackmagicdesign.com并进入支持页面获得Teranex Mini
Converter
系列的最新版操作手册及其内部软件更新。定期更新软件可确保您获得最新
功能,并在将来推出最新
SDI
格式时获得支持!下载软件时,请注册您的相关信息,以便
我们发布新软件时能及时通知您。或者,您也可以关注我们的推特账号获取软件更新通
知。我们会不断地增加新功能,提升产品性能,同时也希望聆听您的宝贵意见!
Grant Petty
Blackmagic
Design首席执行官

入门 560
连接电源 560
连接视频 560
连接音频 560
安装管理软件 561
安装BlackmagicTeranexSetup561
安装TeranexMiniSmartPanel 562
智能前面板的功能 563
更改设置 565
使用开关更改设置 565
使用BlackmagicTeranexSetup更改设置 565
使用TeranexMiniSmartPanel更改设置 567
更改网络设置 568
通过USB更改网络设置 568
使用TeranexMiniSmartPanel更
改网络设置
568
Teranex
Mini Rack Shelf 569
Teranex
Mini型号介绍 569
Teranex
Mini – SDI to DisplayPort
8K HDR 569
Teranex
Mini – SDI to HDMI 8K HDR 582
Teranex
Mini – IP Video 12G 592
Teranex
Mini - SDI to HDMI 12G 592
Teranex
Mini - HDMI to SDI 12G 598
Teranex
Mini - SDI to Analog 12G 602
Teranex
Mini - Analog to SDI 12G 608
Teranex
Mini - SDI to Audio 12G 613
Teranex
Mini - Audio to SDI 12G 617
Teranex
Mini - 12G-SDI to Quad SDI 622
Teranex
Mini - Quad SDI to 12G-SDI 627
Teranex
Mini - SDI Distribution 12G 631
Teranex
Mini - Optical to HDMI 12G 632
Teranex
Mini - HDMI to Optical 12G 638
Teranex
Mini - Optical to Analog 12G 643
Teranex
Mini - Analog to Optical 12G 649
Teranex
Mini - Optical to Audio 12G 653
Teranex
Mini - Audio to Optical 12G 658
帮助 664
监管声明 665
安全信息 666
保修 667
目录
Teranex Mini转换器系列

入门
连接电源
设备使用前的准备工作非常简单,只需插上电源并连接输入和输出信号即可。
请使用标准IEC电源线连接Teranex Mini Converter后面板的电源输入接口。您也可以通过以太网将
Teranex Mini连接到兼容的以太网交换机(支持PoE+,即“以太网供电”)。
SDI to HDMI 12G
Teranex
Mini
Converter
系列转换器支持
12G
-
SDI
数据速率,因此可以在
SD
、
HD
和
Ultra
HD
乃至高达
2160p60
的格式间自动切换。
ETHERNET PoE+ SDI IN
L - ANALOG
AES/EBU
R - ANALOG
AES/EBU - T/C
HDMI OUT
SDI LOOP OUT
您可通过标准
IEC
电源线缆将
Teranex
Mini
转换器连接至电源,或通过支持
PoE
+的兼容以太网交换机供电。
连接视频
将视频源连接到Teranex Mini Converter的视频输入接口,并将其视频输出接口连接到目标设备。
不同型号的转换器可能会有不同的视频输入和输出接口。根据您所购买的Teranex Mini型号,可能有
SDI、HDMI、分量、复合或S-Video输入或输出等接口选择。
连接音频
如果您使用SDI或HDMI格式的嵌入音频,那么音频可通过该视频输入接口实现传输。如果使用外部数
字音频或模拟音频,请将音频连接到
XLR
接口。
XLR
接口的“
R
”(右)通道可用于时间码。有些
Teranex
Mini设备支持RCA模拟音频或光纤音频。更多详细信息请查阅本手册针对每个型号的具体介绍。
SDI IN
L - ANALOG
AES/EBU
R - ANALOG
AES/EBU - T/C
OPTICAL
AUDIO
STEREO OUT
L R
SDI OUT
ETHERNET PoE+
将模拟或数字音频连接到您
Teranex
Mini
Converter
的光纤音频、
RCA
或平衡
XLR
接口。
一切准备就绪!现在,您可以更改转换设置并开始使用Teranex Mini了。请参考“更改设置”部分内容
获得更多信息。
560
入门

安装管理软件
安装
Blackmagic
Teranex
Setup
Teranex Setup软件可用于更新Teranex Mini并更改视频、音频以及网络设置。
Blackmagic
Teranex
Setup
软件可在
Mac
和
Windows
计算机上安装。
在Mac系统下安装
1
请到
www
.
blackmagicdesign
.
com
/
cn
网站下载
Blackmagic
Teranex
Setup
软件。
2
解压缩下载的文件并打开磁盘图标以显示其中的内容。
3
双击该安装程序,根据屏幕提示完成安装。
Teranex Setup实用程序现已安装完毕。
在Windows系统下安装
1
请到
www
.
blackmagicdesign
.
com
/
cn
网站下载
Blackmagic
Teranex
Setup
软件。
2
解压缩下载的文件。您会看到一个名为“
Blackmagic
Teranex
Setup
”的文件夹,该文件夹
中含有
PDF
版操作手册以及
Teranex
Setup
安装程序。
3
双击该安装程序,根据屏幕提示完成安装。
4
完成安装后,系统会提示您重启计算机。点击“
Restart
”(重启)来完成安装。
计算机重启后,您就可以开始使用
Blackmagic Teranex Setup软件了。
561
安装管理软件

更新内部软件
使用USB线缆连接计算机和Teranex Mini转换器之前,请先确保转换器已连接电源。
1
为转换器连接电源。
2
使用
USB
线缆或通过以太网连接计算机和转换器,运行
Teranex
Setup
实用程序。
如果系统并未检测到转换器,Blackmagic Teranex Setup的标题栏中会出现“No converter connected”
信息,提示您并未连接转换器。如检测到转换器,系统会显示您的Teranex Mini型号名称。
如果
Blackmagic Teranex Setup中包含高于您Teranex Mini当前安装的内部软件,它会提示您进行
软件更新。请根据屏幕提示完成更新。完成内部软件更新后,您就能使用
Teranex
Setup
实用程序对
Teranex Mini进行调整了。
如果您之前使用静态
IP
地址设置过您的
Teranex
Mini
,那么只要在网络
里从
Teranex
Setup
实用程序的主界面键入
IP
地址即可找到。
安装
Teranex
Mini
Smart
Panel
您还可以选购并安装
Teranex
Mini
Smart
Panel
智能前面板来更改设置。这款控制面板可安装于
Teranex Mini的正面,替换转换器出厂标配的基本款面板。您可以使用智能前面板上的按钮和旋钮快
速选择设置,并通过其内置
LCD屏幕查看输入信号。
由于这款选购的智能前面板支持热插拔操作,因此您无需关闭
Teranex Mini Converter便能安装,步
骤非常简单。
1
使用
Pozidriv
2
号螺丝刀卸下
Teranex
Mini
转换器标配前面板两侧各两枚
M3
螺丝,小心取
下前面板。
2
在标配面板内侧,您会发现底部角落里有一根透明的塑料管。这根塑料管将设备内部
LED
的
灯光导出照亮标配面板上的状态指示灯。塑料管应和标配前面板保持连接状态。
提示 如果要重新安装回标配前面板,请确保灯管对齐设备前方的管槽。
562
安装管理软件

3
将智能前面板后侧的接口对准
Teranex
Mini
Converter
正面的连接口后,再将智能前面板
轻轻推入转换器,直至接口牢牢固定。智能前面板将和您的
Teranex
Mini
Converter
正面
紧密贴合并固定到位。
4
将标配前面板上的
M3
螺丝重新安装到智能前面板上。
如果
Teranex Mini安装在Teranex Mini Rack Shelf机架上,您需要先将Mini Converter从机架上卸
下方可拆装其前面板的螺丝。
详细内容请参考“
Teranex Mini Rack Shelf”章节。
Teranex Mini的USB端口在安装了Smart Panel智能前面板后依然可以使用。只需打开USB橡胶盖即
可找到该端口。安装了智能前面板后,前面板上的小型开关将被盖住并不再使用,这是因为所有开关
设置和其他设置都可通过Teranex Smart Panel菜单结合使用LCD完成。可用的设置视Teranex Mini
的型号而定,因为不同的型号具备不同的功能。但是屏幕上的导航布局都是一样的,因此即便使用不
同型号也能快速查找并完成设置更改。
有关使用选购的
Teranex Mini Smart Panel来更改设置的具体内容请参考“更改设置”部分。标配基本
款前面板的设计非常牢固,因此如果您需要将
Teranex Mini安装到设备机架系统后侧,或者安装在布
满线缆且有工作人员频繁走动的位置时,可以重新安装基本款前面板。
1
2
SET
VIDEO
MENU
AUDIO
为您的
Teranex
Mini
安装
Teranex
Mini
Smart
Panel
时,请手持智能前面板,并将其后侧的接口对准转换器正面的接口
以便固定到位。
备注 有些Teranex Mini型号预安装有一体化Smart Panel面板,而不是带有一系列小开关的
基本面板。这一集成Smart Panel面板不可拆卸,尽管其功能与选配件Teranex Mini Smart
Panel是一样的。
智能前面板的功能
LCD显示屏
Teranex Mini Smart Panel的LCD显示器上首先出现的将是主屏幕,上面会显示以下重要信息:
563
安装管理软件

时间码-加嵌在视频输入的时间码、
或通过
Teranex
Mini
转换器的
XLR
接
口获得的外部时间码。
转换器型号-当前连接至
Teranex
Mini
Smart
Panel
的
Teranex
Mini
转
换器型号。
输入视频格式-连接到
Teranex
Mini
转换器的视频源
信号的格式和帧率。
1 MENU
2 VIDEO
SET AUDIO
2160p59.94 SDI to Analog 12G
01:23:47:08
1 MENU
2 VIDEO
SET AUDIO
2160p59.94 SDI to Analog 12G
01:23:47:08
1 MENU
2 VIDEO
SET AUDIO
2160p59.94 SDI to Analog 12G
01:23:47:08
1 MENU
2 VIDEO
SET AUDIO
2160p59.94 SDI to Analog 12G
01:23:47:08
控制按钮和旋钮
Teranex
Mini
Smart
Panel
设有一组按钮和一个旋钮,可用来上下翻找
Teranex
Mini
Converter
的
设置菜单。
按钮
1和按钮2
这两个按钮可增加或减少数字设置值,或在菜单设置中上下移动。
SET按钮
使用按钮
1和按钮2能成设置更改后,按“SET”按钮可确认更改。
MENU
按此按钮可进入Teranex Mini Converter的设置菜单。该按钮还可用于逐层退出菜单条目。
VIDEO和AUDIO按钮
按“VIDEO”和“AUDIO”按钮可直接进入Teranex Mini Converter的视频或音频设置。具体可用的设
置取决于智能前面板所连接的转换器型号。
旋钮
顺时针或逆时针旋转旋钮可来回查看菜单设置,也可调整数字设置值。
视频监视器-显示了输入视频的格式,以便您
即时查看到
转换。
音频表-显示了连接到
Teranex
Mini
转换
器上的视频源信号的音频电平。
控制按钮
1 MENU
2 VIDEO
SET AUDIO
2160p59.94 SDI to Analog 12G
01:23:47:08
1 MENU
2 VIDEO
SET AUDIO
2160p59.94 SDI to Analog 12G
01:23:47:08
1 MENU
2 VIDEO
SET AUDIO
2160p59.94 SDI to Analog 12G
01:23:47:08
1 MENU
2 VIDEO
SET AUDIO
2160p59.94 SDI to Analog 12G
01:23:47:08
1 MENU
2 VIDEO
SET AUDIO
2160p59.94 SDI to Analog 12G
01:23:47:08
旋钮
564
安装管理软件

更改设置
更改Teranex Mini的设置有三种途径。使用前面板上的开关、Blackmagic Teranex Setup实用程序,
或者安装Teranex Mini Smart Panel后通过控制按钮、旋钮和LCD均可实现设置更改。
使用开关更改设置
Teranex Mini转换器的基本款前面板上配有一个橡胶保护盖,它是为了保护一排小型设置开关而设计
的。这些开关可用于内部设置配置,您可以使用笔尖拨动开关来切换。
转换器底部印有开关设置图表。请从左到右仔细观察1到8号开关,以确保您的开关设置对应相关说
明。使用选购的Teranex Mini Smart Panel时,开关设置将被智能前面板的设置代替。不论是通过开
关、智能前面板或是
Blackmagic Teranex Setup软件设置,您的Teranex Mini将保持最近一次应用
的操作。当卸下智能前面板或通过软件更新转换器设置后想要恢复到开关控制,您可能需要手动切换
每个开关,使新设置生效。
关于每个开关及其设置的具体信息,请参考本手册中相应转换器型号的介绍部分。虽然转换器背面已
印有开关设置图表,但是将来设备更新后或将添加新的设置功能,因此请关注本操作手册的最新版本
发布,以便获得最新的信息。请前往
Blackmagic
Design
的支持中心下载最新版操作手册,网址:
www.blackmagicdesign.com/cn/support。
ETHERNET PoE+ SDI IN
L - ANALOG
AES/EBU
R - ANALOG
AES/EBU - T/C
HDMI OUT
SDI LOOP OUT
SDI IN
L - ANALOG
AES/EBU
R - ANALOG
AES/EBU - T/C
HDMI OUT
SDI LOOP OUT
ETHERNET PoE+
1
ON
2 3 4 5 6 7 8
使用笔尖拨动开关来调整设置。
使用
Blackmagic
Teranex
Setup
更改设置
在计算机上安装实用程序后,请通过
USB
或以太网将实用程序连接到您的
Teranex
Mini
。如果您无法
通过以太网找到Teranex Mini,可能要先通过USB接口完成配置,具体信息详见“更改网络设置”部分。
运行该实用程序后,首先出现的是主界面。您可以在这一界面选择想要配置的Teranex Mini。要更改
设置,请点击
Teranex Mini图像下方的设置图标。
如果您的网络中连接了一台以上
Teranex Mini,软件只会显示您所选Teranex Mini的相关设置。点击
Blackmagic Teranex Setup主界面左右两侧的箭头选择想要设置的转换器。
所有调整都会立即保存到您的
Teranex Mini。这样一来,一旦发生断电,您的各项设置都可在电源恢
复后重新应用。
565
更改设置

Teranex
Setup
实用程序可以让您通过
Mac
或
Windows
计算机更新
Teranex
Mini
内部软件并调整设置。
所有Teranex Mini型号在Blackmagic Teranex Setup软件中都具有“Configure”(配置)和“About”
(关于)选项卡。
Configue(配置)选项卡
“Configure”(配置)是所有Teranex Mini转换器均具备的选项卡,它包含转换器的网络设置。您可
使用该选项卡将转换器切换到动态或静态网络地址,并设置Teranex Mini的IP地址、子网掩码以及网
关。详情请参考“更改网络设置”部分内容。
使用
Blackmagic
Teranex
Setup
软件中的“
Configure
”(配置)选项
卡可进入网络设置。
About(关于)选项卡
您可以使用这一选项卡中的设置来为
Teranex
Mini
命名,并识别每个转换器。要为
Teranex
Mini
Converter命名,请点击“Name”文本框并键入想要的转换器名称即可。点击“Save”(保存)以确
认更改。要快速识别您选中的Teranex Mini转换器,请点击“Identify”(识别)复选框。该操作会使
Teranex Mini转换器标配前面板上的多功能提示灯闪烁。如果安装了Teranex Mini Smart Panel,您
将可看到
LCD屏幕中的型号名称由灰色变为红色。取消勾选这一复选框可关闭识别提示。
566
更改设置

“About”选项卡中的“Software Settings”(软件设置)菜单可识别您的Teranex Mini目前运行的是
哪个软件版本。如果您的转换器的内部软件版本低于
Blackmagic
Teranex
Setup
实用程序中的当前
版本,程序中会出现“Update”(更新)按钮以便您更新转换器软件。
Blackmagic
Teranex
Setup
软件中的“
About
”(关于)选项卡可用于
命名和识别您的
Teranex
Mini
。您还可以查看该设置软件的版本信息。
使用
Teranex
Mini
Smart
Panel
更改设置
您还可以选购并安装
Teranex
Mini
Smart
Panel
智能前面板来更改设置。这款控制面板可安装于
Teranex Mini的正面,替换转换器出厂标配的基本款前面板。您可以使用智能前面板上的按钮和旋钮
快速选择设置,并通过其内置
LCD屏幕查看输入信号。
转换器的
USB端口在安装了Teranex Smart Panel后依然可以使用。只需打开USB橡胶盖即可找到该
端口。安装了
Teranex
Smart
Panel
后,前面板上的小型开关将被盖住并不再使用,这是因为所有开关
设置和其他设置都可通过Teranex Smart Panel菜单结合使用LCD完成。可用的设置视Teranex Mini
转换器的型号而定,因为不同的型号具备不同的功能。但是屏幕上的导航布局都是一样的,因此即便
使用不同型号也能快速查找并完成设置更改。
1 MENU
2 VIDEO
SET AUDIO
2160p59.94 SDI to Analog 12G
01:23:47:08
您还可以使用选购的
Teranex
Mini
Smart
Panel
智能前面板来查看并
更改设置。智能前面板可快速便捷地安装到
Teranex
Mini
Converter
的正面。
567
更改设置

更改网络设置
通过网络来操控Teranex Mini是管理多台转换器的最便捷途径。您可通过Blackmagic Teranex Setup
来实现这一操控。
Teranex
Mini
的默认配置可自动获取网络地址,从而便于从
Blackmagic
Teranex
Setup软件的启动界面上快速选择相应转换器,详情请参考“使用Blackmagic Teranex Setup更改设
置”章节。
如果您无法在网络上找到
Teranex Mini,或者之前设置使用的静态地址无匹配当前网络,您可能需要
到设备上手动更改其网络设置。请通过
USB或Teranex Mini Smart Panel完成这一操作。
通过
USB
更改网络设置
如果通过USB更改网络设置,请通过USB接口将您的Teranex Mini连接到运行有Teranex Setup实用
程序的计算机。
Teranex
Mini
前面板设有
USB
接口,不论使用标配前面板还是智能前面板均可适用。
连接后,请从Teranex Setup实用程序的启动界面中选择您的Teranex Mini,并找到“Configure”
(配置)选项卡。您可以在该选项卡下将转换器切换成动态或静态网络地址。如果选择静态
IP
地址,您
可以手动配置转换器的IP地址、子网掩码以及网关。
通过
USB
使用
Blackmagic
Teranex
Setup
软件的“
Configure
”(配
置)选项卡更改网络设置
使用
Teranex
Mini
Smart
Panel
更改网络设置
Teranex Mini Smart Panel有一项非常实用的功能,就是可以在设备上手动更改网络设置。具体步
骤如下:
1
按“
MENU
”按钮打开设置菜单。
2
使用旋钮或按钮
1
和按钮
2
选择“
Networking
”(网络),然后按“
SET
”确认。
3
使用旋钮或按钮
1
和按钮
2
选择“
Configure
IP
”(配置
IP
),然后按“
SET
”确认。
4
使用旋钮或按钮
1
和按钮
2
选择“
Manually
”(手动),然后按“
SET
”确认。然后使用相同步骤
选择“
IP
Address
”(
IP
地址)。
5
使用旋钮或按钮
1
和按钮
2
查找可用
IP
地址号码,按“
SET
”确认。重复相同步骤完成“
Subnet
”
(子网)和“
Gateway
”(网关)设置。
568
更改网络设置

使用
Teranex
Mini
Smart
Panel
上的网络菜单
来更改转换器的网络设置。
Teranex Mini Rack Shelf
如果您运行有多台Teranex Mini,可使用Teranex Mini Rack Shelf机架将您的转换器安装到广播级机
架或航空箱内。每个1RU大小的Teranex Mini Rack Shelf机架最多可整齐容纳三台Teranex Mini。将
您的转换器安装到
Teranex
Mini
Rack
Shelf
机架的步骤非常简单,只需移除转换器上的橡胶垫(如有
安装),再将每台转换器底部的安装孔对准机架底部的螺孔,并使用螺丝加以固定即可。
Teranex
Mini
Rack Shelf附带两块标配空白面板,可在您不想安装多台Teranex Mini时可用来填补机架的空隙。
详情请访问
Blackmagic Design网站www.blackmagicdesign.com/cn。
Teranex Mini型号介绍
Teranex Mini Converter系列有着丰富的型号,每款转换器都具备不同转换类型和不同设置。
在接下来的内容里,本操作手册将为您一一介绍
Teranex Mini各款型号的最新信息,其中包括在最新
版
Teranex Mini内部软件更新中添加的各项设置。
Teranex Mini – SDI to DisplayPort 8K HDR
Teranex Mini SDI to DisplayPort 8K HDR可将8K SDI信号转换到DisplayPort,用于连接DisplayPort
监视器、电视机和投影仪。它可将8K SDI输入转换成不支持8K的DisplayPort监视器的原生分辨率。
两个屏幕示波器可叠加显示在DisplayPort输出上,因此您可监看波形图、矢量图、直方图或分量图。
监视器校准功能有助于生成3D LUT在DisplayPort监视器上进行精确的参考监看。您还可以加载3D
LUT为转换后的输出添加风格效果。
569
TeranexMini–SDItoDisplayPort8KHDR

接口
1
USB
-
C
端口
可通过
Mac或Windows计算机连接Blackmagic Teranex Setup软件,用于调整设置并更新
Teranex Mini的内部软件。将监视器校准仪连接至USB-C端口。
2
前面板
LCD屏显示了重要信息,您可以使用控制按钮和旋钮导航设置菜单。
3
电源
标准内置
IEC C14接口,可使用90至240伏AC电源。
4
以太网
可连接网络交换机或计算机,以便您使用
Teranex
Setup
实用程序更改设置。以太网端口右
侧设有白色LED灯。
5
LOOP
(
SDI
环通输出)
SDI视频环通输出BNC接口。
6
SDI
IN
(
SDI
输入)
这些BNC接口可连接您的SDI视频源。每个“SDI IN”BNC接口的右侧都设有白色LED灯提示
了视频输入锁定状态。
8K
输入能以上至
8Kp60
的四链路四分法或四链路
2SI
的
12G
-
SDI
信号
通过SDI In A和B输入,或者以上至8Kp30的双链路12G-SDI信号输入至SDI In A和B。上至
2160p60的HD和Ultra HD视频则能以单链路12G-SDI信号通过SDI In A输入。
7
DisplayPort
输出
Teranex SDI to DisplayPort 8K可输出到一台监视器,并设有三个DisplayPort端口,
在一系列监视器上都兼容8K格式。D1和D2是标准尺寸的DisplayPort端口。而USB-C端口是
USB
-
C
类
DisplayPort
。需要注意的是,需要经过认证的
USB
-
C
类
DisplayPort
线缆,与普通
的USB-C或Thunderbolt线缆是不同的。
将您的监视器连接到
Teranex
SDI
to
DisplayPort
8K
时,请查阅咨询监视器的技术规格。
大部分8K监视器可通过单个DisplayPort连接到DP1或USB-C类DisplayPort。而有些8K监
视器需要两个
DisplayPort
连接到
DP1
和
DP2
端口来显示
8K
内容。双链路高帧率
8K
内容采用
兼容的DisplayPort监视器可以8bit色彩显示。对于4K或HD视频,您可以使用DP1或USB-C
类DisplayPort端口。
SDI to DisplayPort 8K
A B
LOOP
12G SDI IN
ETHERNET
DP 2
DP 1
C D
STEREO OUT
1
3 4
9
8
2
6 7
5
570
TeranexMini–SDItoDisplayPort8KHDR

8
L
–
Analog
左通道模拟音频输出RCA接口。
9
R
–
Analog
右通道模拟音频输出RCA接口。
Blackmagic
Teranex
Setup
设置
Teranex Setup实用程序可更改通过前面板实现的所有设置,外加一些额外设置。您可在 “Video”
(视频)、“Scopes”(示波器)、“Audio”(音频)、“Configure”(配置)以及“About” (关于)
选项卡之间移动实现各种设置。
“
About”(关于)和“Configure”(配置)选项卡的相关内容在本手册“更改设置”部分进行了详述。
Blackmagic
Teranex
Setup
可用来调整
DisplayPort
即时锁定等设置,从而在更改或指
派信号源时立即重新同步视频信号,加载
3D
LUT
文件,更改
RCA
模拟音频输出级别等。
视频选项卡
DisplayPort Instant Lock(DisplayPort即时锁定)
选择该复选框可启用DisplayPort即时锁定功能,因此对使用相同格式的信号源进行更改时确保画面
清晰稳定。启用
DisplayPort
即时锁定功能后,即使在信号源更改时,
DisplayPort
输出信号依然保持
有效。这样一来,您的转换器就无需在显示视频输出画面之前先等待DisplayPort电视机或监视器进
行锁定,因为该
DisplayPort信号已被锁定。有一点请务必注意,该功能只能在更改使用相同视频格
式的信号时适用。
这一DisplayPort即时锁定功能会造成视频和音频的短暂延迟,因此如果您要求的是零延迟转换输出,
请取消勾选DisplayPort Instant Lock复选框来绕过DisplayPort即时锁定功能。
Clip to Legal Levels(限幅到合法电平)
该选项描述了转换器的输入范围,因为DisplayPort监视器一直都显示了视频的全部范围。当选
择“Normal”(正常)时,Teranex Mini SDI to DisplayPort 8K会将输入扩展以匹配监视器。如果选
择“
Show Illegal”(显示非法电平),发送到您监视器的输入范围不会扩展。
Dynamic Range Override(动态范围覆盖)
该选项可让您为监视器选择Rec. 709等颜色配置文件,或选择“Auto”(自动)可保持源信号的原始
动态范围。
571
TeranexMini–SDItoDisplayPort8KHDR

33 Point 3D LUT(33点精度3D LUT)
Teranex Mini SDI to DisplayPort 8K HDR支持.cube 3D LUT文件,这类文件可由DaVinci Resolve
等任何调色软件创建获得。DaVinci Resolve可将调色保存为3D LUT。
您可以点击每个3D LUT栏相对应的“Load”按钮,从计算机上选择想要的.cube文件,然后点击“Open”
来加载2个独立的3D LUT。点击“Save”以确认设置。3D LUT的文件名将出现在每个“Load”按钮上
方,以便您明确3D LUT 1或3D LUT 2分别使用的是哪个3D LUT。
要启用
3D
LUT
,只要点击“
Use
3D
LUT
1
”或“
Use
3D
LUT
2
”选项即可。要关闭
3D
LUT
,请点
击“Bypass 3D LUT”选项。
提示 您可以通过按下设备前面板上的
1
或
2
按钮启用
3D
LUT
。再次按下这些按钮可关闭相
应的3D LUT。
Bypass 3D LUT(绕过3D LUT)
点击此按钮可禁用所有
3D LUT,因此DisplayPort输出上不会应用任何3D LUT。
Clear(清除)
点击此按钮可将
3D LUT 1或3D LUT 2从转换器内存移除。
Load(加载)
点击“
Load”(加载)按钮可加载您计算机中的3D LUT。
Save As(另存为)
点击“
Save as”按钮可将加载后的3D LUT保存到您计算机的文件中。生成校准3D LUT后,务必保持
到您的计算机中。
什么是3DLUT?
3D LUT,也称“3D查找表”,它是一个含有数值表格的文件,这一表格可将视频的色彩空间
转为一组
3D立方空间的新RGB数值。
这个色彩立方包含了由X、Y、Z的三维空间所定义的初级色彩的所有变化。这样一来,SDI输
入视频中的
RGB
通道就能被重新映射到
DisplayPort
视频输出中的任何一个
RGB
输出色彩中。
这一功能非常强大,因为这意味着任何色彩都能被映射到另一个色彩上,这样您就能执行非
常精确的色彩调整来校准显示器;或者当您处理不同类型的现场RAW摄影机文件,并且想查
看线性Gamma时,可为显示器加载对数Gamma曲线。
其中一个加载的默认
LUT
可将您的输入视频转换为黑白画面,
3D
LUT
究竟有多强大可见一
斑。这说明所有的输入
RGB
色彩都通过这一
3D
LUT
被重新映射成了黑白
RGB
输出值,并通
过DisplayPort输出。
您可以创建自己的
3D
LUT
,并可通过管理软件上传,
DaVinci
Resolve
甚至还能将调色设置
转换成
3D
LUT
,以便您随后上传到您的
Teranex
Mini
SDI
to
DisplayPort
8K
。
DisplayPort
输出上可选3D LUT,而SDI视频环通输出是纯净画面。更多关于如何创建3D LUT的.cube
文件详情,请参考DaVinci Resolve操作手册,该手册可到Blackmagic Design官网
www.blackmagicdesign.com/cn/support下载。
572
TeranexMini–SDItoDisplayPort8KHDR

示波器选项卡
配置示波器叠加显示
Teranex
Mini
SDI
to
DisplayPort
8K
可在
DisplayPort
输出的影像上叠加显示最多两个示波器。
在“Scopes”菜单中,选择“large”(大尺寸)选项可让示波器以屏幕16分之一的尺寸显示,或选
择“small”(小尺寸)选项以屏幕64分之一的尺寸显示。
您可以使用Teranex Setup软件来配置示波器,或使用前面板上的“Scopes”菜单和旋钮进行设置。
选项包括示波器类型、尺寸、水平和垂直位置、背景不透明度以及示波器亮度。选择示波器类型时,
可选波形图、矢量图100%、矢量图75%、直方图、RGB分量图或YUV分量图。请注意,矢量图仅
在示波器1上可选。
音频选项卡
Set RCA Output(设置RCA输出)
“Audio Output”(音频输出)设置可让您统一或单独地调整模拟音频的左右通道。在“Stereo
De-embed”(立体声解嵌)菜单中,可将通道1和2等一对音频通道从RCA端口输出。
Teranex Mini会保持您最近一次使用控制面板或Teranex Setup实用程序所应用的设置状态。
如果您想要单独降低或升高每个通道的电平,可关闭通道链接图标选项。
配置音频表
“Audio Meters”(音频表类型)选项可让您选择所显示的音频表类型。选项包括VU -18dBFS、
VU -20dBFS、PPM -18dBFS或PPM -20dBFS参考电平。
监视器校准步骤
如果您的监视器支持,且有监视器校准仪,可使用Teranex Mini SDI to DisplayPort 8K HDR为您的
DisplayPort监视器生成校准3D LUT。Teranex Mini SDI to DisplayPort 8K支持Klein Instruments
K10-A、SpectraCal C6以及X-Rite i1Display Pro。这一操作可让您以精准的色彩和亮度进行显示,
甚至是消费级DisplayPort电视机。
校准仪是一种包含感光传感器的小型设备。将校准仪朝向您监视器或电视机的屏幕时,它会扫描色彩
和亮度数据,因此Teranex Mini可以为您的监视器优化DisplayPort输出。
573
TeranexMini–SDItoDisplayPort8KHDR

随着您开始校准操作,电视机、监视器或计算机上的显示设置将需要逐步调整。该操作非常简单,不
会占用很久时间。如果操作出现错误,只要选择“
Back”(后退)并重复该步骤即可。
1
优化监视器设置
开始校准程序前,您需要打开监视器或电视机的显示设置并更改几项设置。
1.1 在监视器设置中,关闭所有动态对比度和亮度选项。很多电视机厂商包含了一个叫作Motion
Smoothing
(运动平滑)、
Motion
flow
(运动流畅)或是
Motion
Interpolation
(运动插
值)的流畅模式。请关闭该模式。
1.2 将Gamma值设为2.4 (Rec 709)或2.6(DCI-P3)。这两个色彩空间时针对标准家庭电视
机观看和数字电影院发布所设置的,因此您的选择取决于您项目的交付要求。例如,如果您要
交付
YouTube
格式以供家庭电视机观看,可将
Gamma
设为
2
.
4
。如果观看
DCP
交付的影院发
布格式,可将Gamma设为2.6。
2
连接校准仪
现在监视器或电视机设置已优化为校准设置,接下来请将校准仪连接至
Teranex Mini SDI to
DisplayPort 8K HDR的USB-C端口。掀开防尘橡胶塞,找到USB-C端口。
SDI to DisplayPort 8K
3
开始校准处理
3.1 在主页面屏幕上,按下“
MENU”按钮面。使用旋转旋钮找到“校准”菜单并按“设置”。
3.2 按下“设置”可查看所支持的校准仪列表。选项包括“
i1
Display
Pro
”、“
SpectraCal
C6
”及“
Klein
K
-
10
-
A
”。使用旋钮在选项间上下移动,当您的校准仪被高光后,按“设置”按钮确认您的选
择。
3.3 在“校准”菜单上,通过旋钮高光“色彩空间”并按“设置”以确认。根据监视器类型选择色彩空
间,按“设置”以确认。
3.4 在“Calibration”菜单上,向下滚动到“Target Gamma”(目标Gamma)选项,并按“Set”以
确认。将“Target Gamma”值设为与您的监视器或电视相匹配的数值,并按“Set”。针对Rec
709的推荐设置为Gamma 2.4 ,而DCI-P3的推荐设置为Gamma 2.6。
574
TeranexMini–SDItoDisplayPort8KHDR

3.5 在“校准”菜单上,滚动到“开始色彩校准”选项,并按“设置”以确认。
3.6 这一步可将您的监视器亮度调整到显示暗部细节而不损失暗部画面。如果您的系统没有调
整亮度的选项,那么选择“Next”并按“Set”跳过此步骤。提高亮度电平,让所有暗部方块
都可以看见。降低亮度电平,让所提示的方块刚好与背景混为一体。在Teranex Mini SDI
to DisplayPort 8K HDR上按“下一步”选项。
LCD
上的亮度电平校准操作说明
DisplayPort
监视器上用于校准暗部细节的测试图案。
3.7 这一步可将您的监视器对比度调整到显示亮部细节而不会有亮部裁切。如果您的系统没有调整
对比度的选项,那么选择“Next”并按“Set”跳过此步骤。提高对比度电平,让所有亮部方块都
可以看见。降低对比度电平,让所提示的方块刚好与背景混为一体。在Teranex Mini SDI to
DisplayPort 8K HDR上按“下一步”选项。
Teranex
LCD
上的
对比度电平校准操作说明。
575
TeranexMini–SDItoDisplayPort8KHDR

DisplayPort
监视器上用于校准亮部细节的测试图案。
3.8 非常重要的是,可以重复操作这两步以确保您监视器的亮度和对比度设置,如果需要的话还
可以进一步细调。
3.9 Teranex Mini SDI to DisplayPort 8K HDR上的LCD屏幕应该显示“检测到校准仪”字样。
选择 “选择”并按下“设置”。
LCD
上显示了所支持的显示屏类型的预配置光谱配置文件列表。
选择匹配您显示屏的配置文件。如果不确定或您的屏幕类型不在该列表上,请选“通用型”。
按下“设置”。
如果Teranex LCD上状态信息显示为“未检测到校准仪“,请确认您的校准仪是否为兼容型号,
且是否恰当地连接至前面板的USB-C端口。
3.10 如果校准仪有保护壳,请将其移除。将校准仪正对监视器放置,使传感器平行对准屏幕并轻
触屏幕中间显示的白色方块。
我们建议您以小型三脚架或校准仪所提供的安装方法将校准仪固定。
576
TeranexMini–SDItoDisplayPort8KHDR

3.11 参考您的监视器操作手册中的细则,通过监视器设置将其设为所提供选项中最宽的色彩空间
设置。不同厂商针对该设置可能使用不同的术语名称,如原生、扩展或宽度等。该操作可以
让3D LUT全面准确地覆盖您在“Color Space”菜单中所选的目标色彩空间。
3.12 它会显示一个测试白块,从而校准仪可测量显示屏的色温。使用您监视器的显示设置可设定
该色温,让读数尽量靠近6500K。选择“xia'yi'bu”并按下“设置”以继续设置。
3.13 您的DisplayPort监视器如今可以尼特显示该测试块的发光度。使用您监视器的显示设置来
设定其背光或对比度,从而让其读数尽量靠近100尼特(SDR)或400尼特(HDR)。选择
“下一步”并按下“设置”以确认。
3.14 当Teranex Mini SDI to DisplayPort 8K HDR显示“校准仪就绪”后,选择“校准”并按“设置”
开始自动色彩校准程序。
577
TeranexMini–SDItoDisplayPort8KHDR

3.15 这一校准过程大约需要10-15分钟。Teranex Mini SDI to DisplayPort 8K HDR会以不同的
亮度值生成并测量非常广泛的色彩,把测量后结果与预期值进行比较。当程序结束后,它会
生成校准3D LUT并显示确认信息。
按“Set”回到“Calibration”菜单。按“MENU”按钮返回主页面。
生成的
3D LUT被指派为“3D LUT 1”并启用。默认设置下,3D LUT被命名为“校准LUT”。
备注 该3D LUT存储在您转换器的内存里,我们建议您使用Blackmagic
Teranex Setup将其保存至您的计算机。更多关于如何管理3D LUT的信息,请参
考“
Blackmagic Teranex Setup设置”部分的内容。
默认设置下,监视器校准
3D
LUT
通常被指派为“
3D
LUT
1
”。
578
TeranexMini–SDItoDisplayPort8KHDR

控制面板设置
屏幕主页面上显示了带有格式和帧率信息的SDI输入的视频预览。
LCD
菜单可让您更改“
Video
”、“
Audio
Output
”、“
Scopes
”、“
Network
”、“
Calibration
”以及“
Setup
”
信息。请继续阅读关于每个设置的详细信息。
Video(视频)菜单
“
Video”菜单选项包括“Dynamic Range”(动态范围)、“DisplayPort Instant Lock”(DisplayPort
即时锁定)及“Clip to Legal Levels”(限幅到法定电平)。
“
Dynamic Range”可让您为监视器选择Rec. 709等颜色配置文件。
“DisplayPort Instant Lock”可保持更改信号时DisplayPort信号的使用状态,因此您的转换器就无需
在显示视频输出画面之前先等待
DisplayPort电视机或监视器进行锁定。
该选项描述了转换器的输入范围,因为DisplayPort监视器一直都显示了视频的全部范围。当选
择“Normal”(正常)时,Teranex Mini SDI to DisplayPort 8K会将输入扩展以匹配监视器。如果选
择“
Show Illegal”(显示非法电平),发送到您监视器的输入范围不会扩展。
Display(显示)菜单
“Display”菜单的设置包括“Scale To Fit”(缩放以适配)、“Brightness”(亮度)、“Contrast”
(对比度)及“Preset”(预设)。“Scale To Fit”可将输入分辨率转换成监视器原生分辨率从而全屏显
示。不启用“
Scale
To
Fit
”选项时,监视器将以输入信号的像素来显示。举个例子,如果把
HD
或
4K
视频发送至Teranex Mini SDI to DisplayPort 8K并输出到8K监视器上,您可以将视频上变换进行显
示。如果您关闭“Scale To Fit”选项,该视频将以其原始分辨率显示在屏幕的中间,周围显示有黑边。
如果有的话,“Brightness”和“Contrast”设置可让您调整暗部细节和亮度细节。
“
Preset”选项适用于Apple Pro Display XDR,包括一系列显示配置文件。
579
TeranexMini–SDItoDisplayPort8KHDR

Network(网络)菜单
“
Network”菜单可将Teranex Mini SDI to DisplayPort 8K配置连入局域网并在局域网上进行通信。
更多详细内容,请查阅“通过
Teranex Mini Smart Panel更改网络设置”部分的内容。
Calibration(校准)菜单
“Calibration”菜单可开始并控制监视器色彩校准过程。详情请参考本手册“监视器校准程序”部分的内容。
Setup(设置)菜单
“
Setup
”菜单可让您配置音频并为
LCD
菜单设置显示语言。“
Audio
Meters
”(音频表类型)选菜单让您
选择所显示的音频表类型。选项包括VU -18dBFS、VU -20dBFS、PPM -18dBFS或PPM -18dBFS
参考电平。您可以使用“Language”菜单选择控制面板LCD上的菜单显示语言。Teranex Mini SDI to
DisplayPort 8K支持常用的11种语言,包括:英语、中文、日语、韩语、西班牙语、德语、法语、俄
语、意大利语、葡萄牙语以及土耳其语。语言菜单在首次开机时也会显示。
Warnings(警告)菜单
如果您的监视器向
Teranex Mini SDI to DisplayPort 8K发送警告,LCD的前面板上会显示有警告图
标。如果您发现警告图标,可到“
Warnings”菜单获取详情。
Teranex
Mini
–
SDI
to
DisplayPort
8K
原理图
DisplayPort 1 Out
DisplayPort 2 Out
DisplayPort over
USB-C Out
Loop SDI Out
Loop SDI Out
Loop SDI Out
Loop SDI Out
Left Analog Out
Right Analog Out
Integrated Smart
Panel
SDI In
SDI In
SDI In
SDI In
Video and
3D LUT Processor
Equalizer,
Re-Clocker and
10 bit De-Serializer
SDI Audio
De-Embedder
Stereo Audio
Analog to
Digital Converter
Central Processor
and Calibration Test
Signal Generator
Automatic
HD/6G/12G-SDI
Cable Driver
DisplayPort
Video and Audio
and Formatter
USB
Input automatically
detects between
HD/4K/8K
Ethernet
581
TeranexMini–SDItoDisplayPort8KHDR

Teranex Mini – SDI to HDMI 8K HDR
Teranex Mini SDI to HDMI 8K HDR可将8K SDI信号转换为HDMI,从而可连接8K HDMI监视器、
电视以及投影仪。两个屏幕示波器可叠加显示在
HDMI
输出上,因此您可监看波形图、矢量图、直方
图或分量图。
监视器校准功能有助于生成
3D LUT在HDMI电视机上进行精确的参考监看。您还可以加载3D LUT为
转换后的输出添加风格效果。
A B
SDI LOOP OUT
HDMI A
SDI INPoE+
C D
HDMI OUT
STEREO OUT
HDMI B
HDMI C HDMI D
1
3 4
9
8
2
6 7
5
接口
1
USB
-
C
端口
可通过
Mac或Windows计算机连接Blackmagic Teranex Setup软件,用于调整设置并更新
Teranex Mini的内部软件。将监视器校准仪连接至USB-C端口。
2
前面板
LCD屏显示了重要信息,您可以使用控制按钮和旋钮导航设置菜单。
3
电源
标准内置
IEC C14接口,可使用90至240伏AC电源。
4
ETHERNET
PoE
+
可连接网络交换机或计算机,以便您使用
Teranex
Setup
实用程序更改设置。以太网端口右
侧设有白色LED灯。该以太网端口还支持以太网供电。
5
SDI
LOOP
OUT
(
SDI
环通输出)
SDI视频环通输出BNC接口。
6
SDI
IN
(
SDI
输入)
这些BNC接口可连接您的SDI视频源。每个“SDI IN”BNC接口的右侧都设有白色LED灯提示
了视频输入锁定状态。
8K
输入能以上至
8Kp60
的四链路四分法或四链路
2SI
的
12G
-
SDI
信号
通过SDI In A和B输入,或者以上至8Kp30的双链路12G-SDI信号输入至SDI In A和B。上至
2160p60的HD和Ultra HD视频则能以单链路12G-SDI信号通过SDI In A输入。
7
HDMI
OUT
(
HDMI
输出)
四个HDMI输出支持以四分法传输8K画面。HDMI A输出可发送HD和Ultra HD视频上至
2160p60。如果您有HD或Ultra HD监视器或电视连接至HDMI A输出且有Ultra HD或8K输
入,那么信号源视频可自动转换帧率并下变换到HD或Ultra HD以匹配您显示器的性能。帧率
转换取决于源帧率,例如60fps可转换到30fps,或59.94fps可转换到29.97fps。
582
TeranexMini–SDItoHDMI8KHDR

8
L
–
Analog
左通道模拟音频输出RCA接口。
9
R
–
Analog
右通道模拟音频输出RCA接口。
Blackmagic
Teranex
Setup
设置
Teranex Setup实用程序可更改通过前面板实现的所有设置,外加一些额外设置。您可在 “Video”
(视频)、“
Scopes”(示波器)、“Audio”(音频)、“Configure”(配置)以及“About” (关于)
选项卡之间移动实现各种设置。
“
About”(关于)和“Configure”(配置)选项卡的相关内容在本手册“更改设置”部分进行了详述。
Blackmagic
Teranex
Setup
可用来调整
HDMI
即时锁定等设
置,从而在更改或指派信号源时立即重新同步视频信号,加载
3D
LUT
文件,更改
RCA
模拟音频输出级别等。
视频输出选项卡
HDMI Instant Lock(HDMI即时锁定)
选择该复选框可启用
HDMI
即时锁定功能,因此对使用相同格式的信号源进行更改时确保画面清晰稳
定。启用
HDMI
即时锁定功能后,即使在信号源更改时,
HDMI
输出信号依然保持有效。这样一来,您
的转换器就无需在显示视频输出画面之前先等待
HDMI
电视机或监视器进行锁定,因为该
HDMI
信号已
被锁定。有一点请务必注意,该功能只能在更改使用相同视频格式的信号时适用。
这一
HDMI
即时锁定功能会造成视频和音频的短暂延迟,因此如果您要求的是零延迟转换输出,请取
消勾选HDMI Instant Lock复选框来绕过HDMI即时锁定功能。
583
TeranexMini–SDItoHDMI8KHDR

HDMI Output Range(HDMI输出范围))
此选项可控制HDMI输出以确保信号保持HDMI合法电平之内,默认情况下应处于开启状态。为HDMI
输出选择“Normal”(正常)将其设定到法定范围之内。
33 Point 3D LUT(33点精度3D LUT)
Teranex Mini SDI to HDMI 8K HDR支持.cube 3D LUT文件,这类文件可由DaVinci Resolve等任
何调色软件创建获得。
DaVinci Resolve可将调色保存为3D LUT。
您可以点击每个3D LUT栏相对应的“Load”按钮,从计算机上选择想要的.cube文件,然后点击“Open”
来加载2个独立的3D LUT。点击“Save”以确认设置。3D LUT的文件名将出现在每个“Load”按钮上
方,以便您明确3D LUT 1或3D LUT 2分别使用的是哪个3D LUT。
要启用
3D
LUT
,只要点击“
Use
3D
LUT
1
”或“
Use
3D
LUT
2
”选项即可。要关闭
3D
LUT
,请点
击“Bypass 3D LUT”选项。
提示
您可以通过按下设备前面板上的1或2按钮启用3D LUT。再次按下这些按钮可关闭相
应的3D LUT。
Bypass 3D LUT(绕过3D LUT)
点击此按钮可禁用所有
3D LUT,因此HDMI输出上不会应用任何3D LUT。
Clear(清除)
点击此按钮可将
3D LUT 1或3D LUT 2从转换器内存移除。
Load(加载)
点击“
Load”(加载)按钮可加载您计算机中的3D LUT。
Save As(另存为)
点击“
Save as”按钮可将加载后的3D LUT保存到您计算机的文件中。生成校准3D LUT后,务必保持
到您的计算机中。
什么是3D LUT?
3D LUT,也称“3D查找表”,它是一个含有数值表格的文件,这一表格可将视频的色彩空间
转为一组
3D立方空间的新RGB数值。
这个色彩立方包含了由
X
、
Y
、
Z
的三维空间所定义的初级色彩的所有变化。这样一来,
SDI
输入视频中的RGB通道就能被重新映射到HDMI视频输出中的任何一个RGB输出色彩中。
这一功能非常强大,因为这意味着任何色彩都能被映射到另一个色彩上,这样您就能执行非
常精确的色彩调整来校准显示器;或者当您处理不同类型的现场RAW摄影机文件,并且想查
看线性Gamma时,可为显示器加载对数Gamma曲线。
其中一个加载的默认
LUT
可将您的输入视频转换为黑白画面,
3D
LUT
究竟有多强大可见一
斑。这说明所有的输入
RGB
色彩都通过这一
3D
LUT
被重新映射成了黑白
RGB
输出值,并通
过HDMI输出。
您可以创建自己的3D LUT,并可通过管理软件上传,DaVinci Resolve甚至还能将调色
设置转换成
3D
LUT
,以便您随后上传到您的
Teranex
Mini
SDI
to
HDMI
8K
。
HDMI
输
出上可选3D LUT,而SDI视频环通输出是纯净画面。更多关于如何创建3D LUT的.cube
文件详情,请参考DaVinci Resolve操作手册,该手册可到Blackmagic Design官网
www.blackmagicdesign.com/cn/support下载。
584
TeranexMini–SDItoHDMI8KHDR

示波器选项卡
配置示波器叠加显示
Teranex
Mini
SDI
to
HDMI
8K
可在
HDMI
输出影像上叠加显示上至两个示波器。在“
Scopes
”菜单
中,选择“
large
”(大尺寸)选项可让示波器以屏幕
16
分之一的尺寸显示,或选择“
small
”(小尺寸)
选项以屏幕64分之一的尺寸显示。
您可以使用Teranex Setup软件来配置示波器,或使用前面板上的“Scopes”菜单和旋钮进行设置。
选项包括示波器类型、尺寸、水平和垂直位置、背景不透明度以及示波器亮度。选择示波器类型时,
可选波形图、矢量图100%、矢量图75%、直方图、RGB分量图或YUV分量图。请注意,矢量图仅
在示波器1上可选。
音频选项卡
Set RCA Output(设置RCA输出)
“Audio Output”(音频输出)设置可让您统一或单独地调整模拟音频的左右通道。在“Stereo De-
embed”(立体声解嵌)菜单中,可将通道1和2等一对音频通道从RCA端口输出。
Teranex Mini会保持您最近一次使用控制面板或Teranex Setup实用程序所应用的设置状态。
如果您想要单独降低或升高每个通道的电平,可关闭通道链接图标选项。
配置音频表
“Audio Meters”(音频表类型)选项可让您选择所显示的音频表类型。选项包括VU -18dBFS、
VU -20dBFS、PPM -18dBFS或PPM -20dBFS参考电平。
监视器校准步骤
如果您有监视器校准仪,可使用Teranex Mini SDI to HDMI 8K HDR为您的HDMI监视器生成校准3D
LUT。Teranex Mini SDI to HDMI 8K支持Klein Instruments K10-A、SpectraCal C6以及X-Rite
i1Display Pro。这一操作可让您以精准的色彩和亮度进行显示,甚至是消费级HDMI电视机。
校准仪是一种包含感光传感器的小型设备。将校准仪朝向您监视器或电视机的屏幕时,它会扫描色彩
和亮度数据,因此Teranex Mini可以为您的监视器优化HDMI输出。
585
TeranexMini–SDItoHDMI8KHDR

随着您开始校准操作,电视机或监视器上的显示设置将需要逐步调整。该操作非常简单,不会占用很
久时间。如果操作出现错误,只要选择“Back”(后退)并重复该步骤即可。
1
优化监视器设置
开始校准程序前,您需要打开监视器或电视机菜单并更改几项设置。
1.1 在监视器的菜单上,关闭所有动态对比度和亮度选项。很多电视机厂商包含了一个叫作
Motion
Smoothing(运动平滑)、Motion flow(运动流畅)或是Motion Interpolation(运动插值)
的流畅模式。请关闭该模式。
1.2 将Gamma值设为2.4 (Rec 709)或2.6(DCI-P3)。这两个色彩空间时针对标准家庭电视
机观看和数字电影院发布所设置的,因此您的选择取决于您项目的交付要求。例如,如果您要
交付
YouTube
格式以供家庭电视机观看,可将
Gamma
设为
2
.
4
。如果观看
DCP
交付的影院发
布格式,可将Gamma设为2.6。
2
连接校准仪
现在监视器或电视机设置已优化为校准设置,接下来请将校准仪连接至
Teranex Mini SDI to
HDMI 8K HDR的USB-C端口。掀开防尘橡胶塞,找到USB-C端口。
3
开始校准处理
3.1 在主页面屏幕上,按下“MENU”按钮面。使用旋转旋钮找到“color calibration”(色彩校准)
菜单并按“Set”(设置)。
3.2 按下“Set”(设置)可查看所支持的校准仪列表。选项包括“i1 Display Pro”、“SpectraCal
C6”及“Klein K-10-A”。使用旋钮在选项间上下移动,当您的校准仪被高光后,按“Set”按
钮确认您的选择。
3.3 在“color calibration”菜单上,通过旋钮高光“color space”(色彩空间)并按“Set”以确认。
根据监视器类型选择色彩空间,按“Set”以确认。
3.4 在“color calibration”菜单上,向下滚动到“target gamma”(目标Gamma)选项,并
按“
Set
”以确认。将“
target
gamma
”值设为与您的监视器或电视相匹配的数值,并按“
Set
”
。针对Rec 709的推荐设置为Gamma 2.4,而DCI-P3的Gamma值为2.6
586
TeranexMini–SDItoHDMI8KHDR

3.5 在“color calibration”菜单上,滚动到“begin color calibration”(开始色彩校准)选项,并
按“
Set”以确认。
3.6 这一步可将您的监视器亮度调整到显示暗部细节而不损失暗部画面。提高亮度电平,让所有暗
部方块都可以看见。降低亮度电平,让所提示的方块刚好与背景混为一体。在Teranex Mini
SDI to HDMI 8K HDR上按“Next”(下一步)选项。
LCD
上的亮度电平校准操作说明
HDMI
监视器上用于校准暗部细节的测试图案。
3.7 这一步可将您的监视器对比度调整到显示亮部细节而不会有亮部裁切。提高对比度电平,让所
有亮部方块都可以看见。降低对比度电平,让所提示的方块刚好与背景混为一体。在
Teranex
Mini SDI to HDMI 8K HDR上按“Next”(下一步)选项。
Teranex
LCD
上的对比度电平校准操作说明。
HDMI
监视器上用于校准亮部细节的测试图案。
587
TeranexMini–SDItoHDMI8KHDR

3.8 非常重要的是,可以重复操作这两步以确保您监视器的亮度和对比度设置,如果需要的话还
可以进一步细调。
3.9 Teranex Mini SDI to HDMI 8K HDR上的LCD屏幕应该显示“calibration probe
detected”(检测到校准仪)字样。选择“Choose”并按下“Set”。LCD上显示了所
支持的显示屏类型的预配置光谱配置文件列表。选择匹配您显示屏的配置文件。
如果不确定或您的屏幕类型不在该列表上,请选“generic”(通用型)。按下“Set”。
如果Teranex LCD上状态信息显示为“no calibration probe detected”(未检测到校准仪),
请确认您的校准仪是否为兼容型号,且是否恰当地连接至前面板的USB-C端口。
3.10 如果校准仪有保护壳,请将其移除。将校准仪正对监视器放置,使传感器平行对准屏幕并轻
触屏幕中间显示的白色方块。
我们建议您以小型三脚架或校准仪所提供的安装方法将校准仪固定。
3.11 参考您的监视器操作手册中的细则,通过监视器菜单将其设为所提供选项中最宽的色彩空间
设置。不同厂商针对该设置可能使用不同的术语名称,如原生、扩展或宽度等。该操作可以
让3D LUT全面准确地覆盖您在“color space”菜单中所选的目标色彩空间。
3.12 它会显示一个测试白块,从而校准仪可测量显示屏的色温。使用您监视器的菜单可设定该色
温,让读数尽量靠近6500K。选择“Next”并按下“Set”以继续设置。
3.13 您的HDMI监视器如今可以尼特显示该测试块的发光度。使用您监视器的菜单来设定其背光
或对比度,从而让其读数尽量靠近100尼特(SDR)或400尼特(HDR)。选择“Next”并按
下“Set”以确认。
588
TeranexMini–SDItoHDMI8KHDR

3.14 当Teranex Mini SDI to HDMI 8K HDR显示“calibration probe ready”(校准仪就绪)后,
选择“
Calibrate”(校准)并按“Set”开始自动色彩校准程序。
3.15 这一校准过程大约需要10-15分钟。Teranex Mini SDI to HDMI 8K HDR会以不同的亮度值
生成并测量非常广泛的色彩,把测量后结果与预期值进行比较。当程序结束后,它会生成校
准3D LUT并显示确认信息。
按“Set”回到色彩“color calibration”菜单。按“MENU”按钮返回主页面。
生成的
3D
LUT
被指派为“
3D
LUT
1
”并启用。默认设置下,
3D
LUT
被命名为“
calibration
LUT”(校准LUT)。
备注 该
3D
LUT
存储在您转换器的内存里,我们建议您使用
Blackmagic
Teranex
Setup将其保存至您的计算机。更多关于如何管理3D LUT的信息,请参考
“Blackmagic Teranex Setup设置”部分的内容。
589
TeranexMini–SDItoHDMI8KHDR

默认设置下,监视器校准
3D
LUT
通常被指派为“
3D
LUT
1
”。
控制面板设置
屏幕主页面上显示了带有格式和帧率信息的SDI输入的视频预览。
LCD菜单可让您更改“Video” 、“ Audio Output” 、“ Scopes” 、“ Network” 、“ Color Calibration”以及“Setup”
信息。请继续阅读关于每个设置的详细信息。
Video(视频)菜单
“
Video”菜单选项包括“HDMI instant lock”及“HDMI output range”。“HDMI instant lock”可保持
更改信号时
HDMI
信号的使用状态,因此您的转换器就无需在显示视频输出画面之前先等待
HDMI
电视
机或监视器进行锁定。“HDMI output range”可保持输出在HDMI法定电平内。
Audio Output(音频输出)菜单
“
Audio Output”菜单可让您选择通道解嵌的立体声通道以及调整其增益。
Scopes(示波器)菜单
“
Scopes
”菜单可让您启用一种或两种示波器叠加显示。您可以设定示波器类型,以及其尺寸、位置、
亮度及示波器背景的不透明度和标线。选择示波器类型时,可选波形图、矢量图
100
%、矢量图
75
%、
直方图、RGB分量图或YUV分量图。
590
TeranexMini–SDItoHDMI8KHDR

前面板可让您实现在
Blackmagic
Teranex
Setup
程序中所提供的同
样设置。
Network(网络)菜单
“
Network”菜单可将Teranex Mini SDI to HDMI 8K配置连入LAN并在LAN上进行通信。更多详细
内容,请查阅“通过
Teranex Mini Smart Panel更改网络设置”部分的内容。
Color Calibration(色彩校准)菜单
“
color calibration”菜单可开始并控制监视器色彩校准过程。
详情请参考本手册“监视器校准程序”部分的内容。
Setup(设置)菜单
“
Setup
”菜单可让您配置音频。“
Audio
Meters
”(音频表类型)选菜单让您选择所显示的音频表类型。
选项包括VU -18dBFS、VU -20dBFS、PPM -18dBFS或PPM -20dBFS参考电平。
Teranex
Mini
–
SDI
to
HDMI
8K
原理图
HDMI Out
HDMI Out
HDMI Out
HDMI Out
Loop SDI Out
Loop SDI Out
Loop SDI Out
Loop SDI Out
Left Analog Out
Right Analog Out
Integrated Smart
Panel
SDI In
SDI In
SDI In
SDI In
Video and
3D LUT Processor
Equalizer,
Re-Clocker and
10 bit De-Serializer
SDI Audio
De-Embedder
Stereo Audio
Analog to
Digital Converter
Central Processor
and Calibration Test
Signal Generator
Automatic
HD/6G/12G-SDI
Cable Driver
HDMI Video and
Audio Formatter
and Instant Lock
USB
Input automatically
detects between
HD/4K/8K
Ethernet
with Power
591
TeranexMini–SDItoHDMI8KHDR

Teranex Mini – IP Video 12G
如果您需要关于如何安装和操作Blackmagic Teranex Mini IP Video 12G的信息,
请查阅
Blackmagic Teranex Mini IP Video 12G手册。
下载网址:
www.blackmagicdesign.com/cn/support。
Teranex Mini - SDI to HDMI 12G
Teranex Mini - SDI to HDMI 12G型号可将大量HDMI显示器和视频投影仪连接到SDI设备上。这款
转换器可自动切换SD-SDI、HD-SDI、3G-SDI、6G-SDI以及12G-SDI输入源,将信号转换为带嵌
入音频的HDMI信号,并提供平衡AES/EBU或模拟音频输出。标有“R ANALOG”(右模拟)的XLR
接口也可设置为输出时间码。
HDMI
即时锁定功能可锁定
HDMI
输出,以便对使用相同格式的信号源进行更改时确保画面清晰稳定。
如果您的转换器检测到HDMI输出上连接了HD监视器或电视机,并且其SDI输入上连接了Ultra HD信
号源,那么转换器会自动对该信号进行下变换,以便您在
HD监视器上查看Ultra HD信号源。
您还可以加载3D LUT,为转换后的输出画面添加各类风格、调色以及色彩配置文件。3D LUT是基于
硬件的标准33点精度查找表,它拥有更高精度的色彩处理能力,因此能为消费级电视机进行精确的色
彩校准,以便用于重要的调色工作。
3D LUT还能进行色彩空间转换,使不同的色彩空间能在各种显示器上使用。
Teranex Mini - SDI to HDMI 12G附带两套默认LUT,包括彩色转黑白,以及Blackmagic摄影机默
认色彩空间转
Rec. 709。
ETHERNET PoE+ SDI IN
L - ANALOG
AES/EBU
R - ANALOG
AES/EBU - T/C
HDMI OUT
SDI LOOP OUT
1 2 3
ETHERNET PoE+ SDI IN
L - ANALOG
AES/EBU
R - ANALOG
AES/EBU - T/C
HDMI OUT
SDI LOOP OUT
4 5
6 7 8 9 10
592
TeranexMini-SDItoHDMI12G

接口
1
Mini
-
B
USB
端口
可通过
Mac或Windows计算机连接Blackmagic Teranex Setup软件,用于调整设置并更新
Teranex Mini的内部软件。
2
开关
可调节开关,用于更改设置。
3
LED
状态提示灯
在转换器获得电源时亮起白灯,并在检测到有效视频输入信号时亮起绿灯。通过
Blackmagic
Teranex Setup软件识别单个转换器时会闪烁/停止闪烁。
4
电源
标准内置
IEC C14接口,可使用90至240伏AC电源。
5
HDMI
HDMI视频输出。
6
ETHERNET
PoE
+
可连接网络交换机或计算机,以便您使用
Teranex
Setup
实用程序更改设置。该以太网端口
还支持以太网供电。
7
SDI
IN
(
SDI
输入)
SDI视频输入BNC接口。
8
SDI
LOOP
OUT
(
SDI
环通输出)
SDI视频输出BNC接口。
9
L
-
ANALOG
或
AES
/
EBU
左声道平衡模拟音频,或AES/EBU数字音频输出XLR接口。
10
R
-
ANALOG
、
AES
/
EBU
或
T
/
C
右声道平衡模拟音频,或
AES
/
EBU
数字音频输出
XLR
接口。也可通过配置用于时间码输出。
开关
Teranex Mini - SDI to HDMI 12G的开关可提供以下设置:
8号开关 - 模拟音频、AES/EBU音频
将
8号开关置为“OFF”(关)可输出平衡模拟音频。置为“ON”(开)可输出数字AES/EBU音频。
7号开关 - 输出音频/时间码
将7号开关置为“ON”(开)可通过右声道音频XLR接口输出时间码。置为“OFF”(关)可输出音频。
4、3、2号开关 - SDI音频解嵌Bit 2、1、0
4
、
3
、
2
号开关分别代表
Bit
2
、
1
、
0
。这表示通过设置不同的
4
、
3
、
2
号开/关组合,您可以选择来自
SDI输入的哪一对音频通道用于输出到HDMI、模拟或AES/EBU音频。
593
TeranexMini-SDItoHDMI12G

转换器背面印有开关示意图,图中详细介绍了更改转换设置所需的全部信息。
SDI
音频选项表
您可以使用以下开关设置组合来选择哪些SDI音频通道被加嵌到Teranex Mini SDI to HDMI 12G的输
出信号上。
模拟音频通道 4号开关 3号开关 2号开关 开关示意图
1和2 OFF(关) OFF(关) OFF(关)
3和4 OFF(关) OFF(关) ON(开)
5和6 OFF(关) ON(开) OFF(关)
7和8 OFF(关) ON(开) OFF(关)
9和10 ON(开) OFF(关) OFF(关)
11和12 ON(开) OFF(关) ON(开)
13和14 ON(开) ON(开) OFF(关)
15和16 ON(开) ON(开) ON(开)
AES/EBU音频通道 4号开关 3号开关 2号开关 开关示意图
1-4 OFF(关) OFF(关) OFF(关)
5-8 OFF(关) OFF(关) ON(开)
9-12 OFF(关) ON(开) OFF(关)
13-16 OFF(关) ON(开) ON(开)
594
TeranexMini-SDItoHDMI12G

Blackmagic
Teranex
Setup
设置
Teranex Setup实用程序可更改通过开关实现的所有设置,外加一些额外设置。在 “Video”(视频)、
“Audio”(音频)、“Configure”(配置)以及“About” (关于)选项卡之间移动实现各种设置。
“About”(关于)和“Configure”(配置)选项卡的相关内容在本手册“更改设置”部分进行了详
述。Teranex Mini - SDI to HDMI 12G的“Video”(视频)选项卡包含了如下设置:
VideoOutput(视频输出)菜单
Clip HDMI Output to Legal Levels(HDMI限幅输出到合法电平)
此复选框可控制SDI输入上的限幅以确保信号保持HDMI合法电平之内,默认情况下应处于勾选状态。
HDMI Instant Lock(HDMI即时锁定)
选择此复选框可启用HDMI即时锁定功能。启用HDMI即时锁定功能后,即使在信号源更改时,HDMI
输出信号依然保持有效。这样一来,您的转换器就无需在显示视频输出画面之前先等待
HDMI
电视机
或监视器进行锁定,因为该
HDMI
信号已被锁定。有一点请务必注意,该功能只能在更改使用相同视
频格式的信号时适用。
这一
HDMI
即时锁定功能会造成视频和音频的短暂延迟,因此如果您要求的是零延迟转换输出,请取
消勾选HDMI Instant Lock复选框来绕过HDMI即时锁定功能。
33 Point 3D LUT(33点精度3D LUT)
Blackmagic
Teranex
Mini
-
SDI
to
HDMI
12G
支持.
cube
LUT
文件,这类文件可由
DaVinci
Resolve
或其他可导出.cube文件的调色软件创建获得。
您可以点击每个LUT栏相对应的“Load”按钮,从计算机上选择想要的.cube文件,然后点击“OK”来加
载
2
个独立的
LUT
。点击“
Save
”以确认设置。
LUT
的文件名将出现在每个“
Load
”按钮一侧,以便您明
确LUT 1和LUT 2分别使用的是哪个LUT。
要开启某个
LUT,只需点击“Use LUT 1”或“Use LUT 2”复选框即可。要关闭LUT,请点击“Bypass
LUT”复选框。
勾选“
Enable 3D LUT on Loop SDI Output”复选框还可将3D LUT应用到转换器的环通输出上。如
果您不想将
LUT应用到该环通输出,只需取消勾选该复选框即可。
如果您安装了Smart Panel智能前面板,只要按控制面板上的1或2按钮就能启用该LUT。再次按下这
些按钮可关闭相应LUT。
595
TeranexMini-SDItoHDMI12G

什么是3D LUT?
3D LUT,也称“3D查找表”,它是一个含有数值表格的文件,这一表格可将视频的色彩空间
转为一组
3D立方空间的新色彩数值。
这个色彩立方包含了由
X
、
Y
、
Z
的三维空间所定义的初级色彩的所有变化。这样一来,
SDI
输入视频中的RGB通道就能被重新映射到HDMI视频输出中的任何一个RGB输出色彩中。这
一功能非常强大,因为这意味着任何色彩都能被映射到另一个色彩上,这样您就能执行非常
精确的色彩调整来校准显示器;或者当您处理不同类型的现场RAW摄影机文件,并且想查看
线性Gamma时,可为显示器加载对数Gamma曲线。
其中一个加载的默认
LUT
可将您的输入视频转换为黑白画面,
3D
LUT
究竟有多强大可见一
斑。这说明所有的输入
RGB
色彩都通过这一
3D
LUT
被重新映射成了黑白
RGB
输出值,并通过
HDMI输出。您可以创建自己的3D LUT,并可通过管理软件上传,DaVinci Resolve甚至还
能将调色设置转换成
3D LUT,以便您随后上传到您的Teranex Mini – SDI to HDMI 12G。
您可以输出
SDI视频环通输出上的3D LUT,从而将Teranex Mini作为专门的3D LUT色彩处
理器使用,即使您并不使用
HDMI输出也可如此操作!
更多关于如何创建
3D LUT的.cube文件详情,请参考DaVinci Resolve操作手册,该手册可
到
Blackmagic Design官网www.blackmagicdesign.com/cn/support下载。
Teranex Mini - SDI to HDMI 12G的“Audio”(音频)选项卡包含了如下设置:
AudioOutput(音频输出)菜单
Set XLR Output(设置XLR输出)
您可以通过突出显示“Audio Output”(音频输出)菜单中的“Analog”(模拟)、“AES/EBU”
和“Timecode”(时间码)按钮来选择模拟或AES/EBU输出。选择“Timecode”时,左XLR接口将
输出模拟音频,右XLR将输出时间码信号。
您可以根据所选的音频输出选项来选择
SDI
输入的哪一个音频通道将发送到
HDMI
、
AES
/
EBU
或模拟
音频输出,并可以单通道或双通道为单位调整增益。如果通过两个
XLR
接口输出
AES
/
EBU
音频,最多
可选择四个通道。如果输出模拟音频,最多可选择两个通道。如果使用右XLR接口输出时间码信号,
那么左XLR接口将输出一路模拟音频。
不论是通过开关、智能前面板还是
Teranex Setup实用程序所应用的设置,您的Teranex Mini都将保
留最近一次设置。当卸下智能前面板或通过软件更新转换器设置后想要恢复到开关控制,您可能需要
手动切换每个开关,使新设置生效。
596
TeranexMini-SDItoHDMI12G

Blackmagic
Teranex
Setup
可用来调整
HDMI
即时锁定等设置,从而
在更改或指派信号源时立即重新同步视频信号,加载
3D
LUT
文件,更
改
XLR
模拟音频输出级别等。
Teranex
Mini
Smart
Panel
设置
如果您为
SDI
to
HDMI
12G
转换器选配并安装了
Teranex
Mini
Smart
Panel
智能前面板,那么将具
有如下菜单选项:“
Video
”(视频)、“
Audio
”(音频)和“
Network
”(网络)。菜单里的这些设置
和“Blackmagic Teranex Setup设置”中介绍的设置完全一样。关于使用Teranex Mini Smart Panel
智能前面板更改设置的详细内容,请查阅“更改设置”部分的内容。
Teranex
Mini
Smart
Panel
智能前面板可提供
与
Blackmagic
Teranex
Setup
相同的设置。
Teranex
Mini
-
SDI
to
HDMI
12G
原理图
SDI In
Customizable
Video Processor
and 33pt 3D LUT
Equalizer,
Re-Clocker and
10 bit De-Serializer
SDI Audio
De-Embedder
Central Processor
and Firmware
Audio Digital to
Analog with
Balanced Output
AES/EBU
Audio Formatter
Automatic
SD/HD/6G/12G-SDI
Cable Driver
HDMI Video and
Audio Formatter
and Instant Lock
Mini Switches
USB
Analog or AES/EBU
Audio Out Switch
Left Analog Out
or AES/EBU
1+2 Out
HDMI Out
Loop SDI Out
Input automatically
detects between
SD/HD/6G/12G-SDI
Ethernet
with Power
Right Analog Out
or AES/EBU 3+4
Out or Timecode
597
TeranexMini-SDItoHDMI12G

Teranex Mini - HDMI to SDI 12G
Teranex Mini - HDMI to SDI 12G可将来自HDV摄影机、Ultra HD摄影机以及游戏机等HDMI设备的
信号转换为上至
2160p60的12G-SDI BNC,并可选择嵌入来自HDMI、AES/EBU或平衡模拟输入上
的音频。这样一来,您就能实现更长距离的
HDMI
信号传输。这一功能非常适合将
HDMI
消费级摄像机
或者配有HDMI输出的计算机的信号转换成SDI。
ETHERNET PoE+ SDI OUT
L - ANALOG
AES/EBU
R - ANALOG
AES/EBU - T/C
PUSH PUSH
HDMI IN
SDI OUT
1 2
3
ETHERNET PoE+ SDI OUT
L - ANALOG
AES/EBU
R - ANALOG
AES/EBU - T/C
PUSH PUSH
HDMI IN
SDI OUT
4
5
6 7 8 9 10
接口
1
Mini
-
B
USB
端口
可通过
Mac或Windows计算机连接Blackmagic Teranex Setup软件,用于更改设置并更新
Teranex Mini的内部软件。
2
开关
可调节开关,用于更改设置。
3
LED
状态提示灯
在转换器获得电源时亮起白灯,并在检测到有效视频输入信号时亮起绿灯。通过
Blackmagic
Teranex Setup软件识别单个转换器时会闪烁/停止闪烁。
4
电源
标准内置
IEC C14接口,可使用90至240伏AC电源。
5
HDMI
HDMI视频输入。
6
ETHERNET
PoE
+
用于连接网络交换机或计算机,以便使用
Blackmagic
Teranex
Setup
软件更改设置。该以
太网端口还支持以太网供电。
7
SDI
OUT
(
SDI
输出)
SDI视频输出BNC接口。
8
SDI
OUT
(
SDI
输出)
备用
SDI输出BNC接口。
598
TeranexMini-HDMItoSDI12G

9
L
-
ANALOG
或
AES
/
EBU
左声道平衡模拟音频,或AES/EBU数字音频输入XLR接口。
10
R
-
ANALOG
、
AES
/
EBU
或
T
/
C
右声道平衡模拟音频,或
AES
/
EBU
数字音频输入
XLR
接口。还可通过配置用于时间码输入。
开关
Teranex Mini - HDMI to SDI 12G的开关可提供以下设置:
8号开关 - 模拟音频、AES/EBU音频
将
8号开关置为“OFF”(关)可加嵌平衡模拟音频。置为“ON”(开)可输出数字AES/EBU音频。要
使用这些输入,请务必将
7号开关设为“ON”(开)。
7号开关 - HDMI音频、输入音频
将
7号开关置为“OFF”(关)可选择加嵌HDMI音频,置为“ON”(开)可选择加嵌模拟或AES/EBU
音频。
转换器背面印有开关示意图,
图中详细介绍了更改转换设置所需的全部信息。
6号开关 - 输入音频/时间码
将6号开关置为“ON”(开)可通过右声道音频XLR接口输入时间码。置为“OFF”(关)可输入音频。
5号开关 - 60到59.94关/开
设为“ON”(开)时,此设置将允许转换器检测到任何每秒60帧1080p格式HDMI源视频,并自动将
其转为每秒59.94场的隔行视频。
例如,您可能需要将一路计算机的
HDMI
输出连接到使用标准
1080i
59
.
94
帧率的切换台上。有些计算
机输出的是每秒
60
帧,因此将开关
5
设为“
ON
”(开)时,您的转换器将始终检测到每秒
60
帧
1080p
格
式,并将它转换为每秒59.94场的1080i格式。
2、1号开关 - 选择格式Bit 1、0
如果连接的
HDMI
源可以输出
Ultra
HD
和
HD
,您可以通过对转换器进行设置,强制该信号源输出使用其
中一种格式。当您想要在SDI设备上以HD记录或显示计算机桌面以便查看画面时,这一功能会非常有用。
599
TeranexMini-HDMItoSDI12G

它可能看起来类似上变换或下变换设置,但转换器实际的操作是命令源设备输出Ultra HD或HD视频,
以便转换器输出未经上变换或下变换的源视频原生HD或Ultra HD分辨率。
要强制您的源视频使用
HD、Ultra HD,或让转换器自动决定源设备的最佳分辨率,只需使用开关1和
开关
2的组合即可。组合设置如下:
AUTO - 1号开关置为OFF,2号开关置为OFF。
转换器将根据其输出能力,为源设备决定最佳
HD或Ultra HD分辨率。
FORCE TO HD - 1号开关置为OFF,2号开关置为ON。
如果您的
HDMI源设备可输出HD和Ultra HD,您的转换器将命令源设备输出HD视频。
FORCE TO ULTRA HD - 1号开关置为ON,2号开关置为OFF。
如果您的HDMI源设备可输出HD和Ultra HD,您的转换器将命令源设备输出Ultra HD视频。
Blackmagic
Teranex
Setup
设置
Teranex Setup实用程序可更改通过开关实现的所有设置,外加一些额外设置。在 “Video”(视频)、
“Audio”(音频)、“Configure”(配置)以及“About” (关于)选项卡之间移动实现各种设置。
“
About”(关于)和“Configure”(配置)选项卡的相关内容在本手册“更改设置”部分进行了详述。
Teranex Mini - HDMI to SDI 12G的“Video”(视频)选项卡包含了如下设置:
VideoProcessing(视频处理)菜单
转换
点击“
Convertion
”下拉菜单来选择
SDI
输出的转换设置。将此设置设定为“
Auto
”(自动)将根据设备
输出能力来决定源设备的最佳分辨率是
HD
或
Ultra
HD
,而设定为“
Force
HD
”(强制为
HD
)和“
Force
Ultra HD”(强制为Ultra HD)则将不考虑HDMI输入,始终输出HD和Ultra HD视频。但SD将保持不变。
Frame Rate(帧率)
仅适用于1080p60转1080i59.94格式转换。启用时,帧率功能将命令转换器检测任何使用每秒60帧
1080p源视频,并自动将其转为每秒59.94帧1080i格式。勾选或取消勾选该复选框来启用或禁用该
项功能。
当您需要将输出为每秒
60
帧
1080p
格式
HDMI
源连接到使用标准的每秒
59
.
94
帧
1080i
格式的
SDI
设备
时,这一功能将十分有用。
3G Output(3G输出)
可用来更改3G-SDI输出标准,从而保持与设备之间的兼容,即只接收A级和B级的3G-SDI视频信号。B
级是默认设置。这些设置仅适合在输出3G-SDI视频时使用。
Teranex Mini - HDMI to SDI 12G的“Audio”(音频)选项卡包含了如下设置:
600
TeranexMini-HDMItoSDI12G

AudioInput(音频输入)菜单
Set XLR Input(设置XLR输入)/ Set Audio Input(设置音频输入)
此菜单可用于选择
XLR
和
HDMI
音频输入。选择
HDMI
可将
HDMI
音频加嵌到
SDI
视频输出上。选择“
XLR
”
可选择模拟、AES/EBU以及时间码输入,并可选择在哪些SDI音频输出通道上加嵌音频。您还可以调
整音频信号的增益设置。
选择AES/EBU可再获得“Sample Rate Converter”(采样率转换)选项。选中该选项后,您的SDI音
频输出的采样率将被强制设为48Khz,即正确的电视采样率。
如果您需要通过一路与同步信号进行采样锁定的
AES
/
EBU
信号源转换
Dolby
音频,请确保您已取消勾
选“Sample Rate Converter”(采样率转换器)复选框从而将其禁用,否则它可能会干扰您的Dolby
音频转换。
可在
Blackmagic
Teranex
Setup
软件的“
Video
”(视频)设置中选择“
Auto
”(自动)、
“
Force
to
HD
”(强制为
HD
),或“
Force
to
Ultra
HD
”(强制为
Ultra
HD
)上变换设
置选项。当连接到使用
59
.
94
标准帧率的视频设备时,您还能对转换器进行设置,使其能
够检测每秒
60
帧的视频,并自动将其转为每秒
59
.
94
帧。
通过“
Audio
”(音频)设置选项卡来调整您的模拟音频电平和
AES
/
EBU
电平。
601
TeranexMini-HDMItoSDI12G

不论是通过开关、智能前面板还是Teranex Setup实用程序所应用的设置,您的Teranex Mini都将保
留最近一次设置。当卸下智能前面板或通过软件更新转换器设置后想要恢复到开关控制,可能需要手
动切换每个开关,使新设置生效。
Teranex
Mini
Smart
Panel
设置
如果您为HDMI to SDI 12G转换器选配并安装了Teranex Mini Smart Panel智能前面板,那么将具有
如下菜单选项:“
Video
”(视频)、“
Audio
”(音频)和“
Network
”(网络)。这些菜单中的设置和
上一节中介绍的完全一样。
更多关于使用Teranex Mini Smart Panel智能前面板更改设置的内容,请查阅本手册“更改设置”部分。
Teranex
Mini
Smart
Panel
智能前面板可提供
与
Blackmagic
Teranex
Setup
相同的设置。
Teranex
Mini
-
HDMI
to
SDI
12G
原理图
Ethernet
with Power
USB
USB
Customizable
Video Processor
SDI Audio
Embedder
Automatic
SD/HD/6G/12G-SDI
Cable Driver
HDMI Video and
Audio Decoder
Central
Processor and
Firmware
Mini Switches
HDMI In
SDI Out
SDI Out
Analog or AES/EBU
Audio Switch
Left Analog In
or AES/EBU 1+2
Right Analog In
or AES/EBU 3+4
or Timecode
Audio Analog to
Digital from
Balanced Input
AES/EBU Sample
Rate Converter
Analog or AES/EBU
Audio Switch
Teranex Mini - SDI to Analog 12G
您的Teranex Mini - SDI to Analog 12G可将SD-SDI、HD-SDI、3G-SDI、6G-SDI以及12G-SDI
输入源转换为模拟分量、
NTSC
和
PAL
视频输出,以及平衡
AES
/
EBU
和模拟音频输出。转换器自带下
变换器,因此您可将12G-SDI视频连接到SD和HD模拟设备,轻松连接如Betacam SP和VHS等视频
监视器和录机设备。您甚至可以从16路解嵌SDI音频通道输出各对模拟音频。
602
TeranexMini-SDItoAnalog12G

ETHERNET PoE+ SDI IN
L - ANALOG
AES/EBU
R - ANALOG
AES/EBU - T/C
Y or NTSC/PAL B-Y or S-VIDEO Y R-Y or S-VIDEO C
SDI LOOP OUT
1 2 3
ETHERNET PoE+ SDI IN
L - ANALOG
AES/EBU
R - ANALOG
AES/EBU - T/C
Y or NTSC/PAL B-Y or S-VIDEO Y R-Y or S-VIDEO C
SDI LOOP OUT
4 5
8 9 10 11 12
6 7
接口
1
Mini
-
B
USB
端口
可通过
Mac或Windows计算机连接Blackmagic Teranex Setup软件,用于调整设置并更新
Teranex Mini的内部软件。
2
开关
可调节开关,用于更改设置。
3
LED
状态提示灯
在转换器获得电源时亮起白灯,并在检测到有效视频输入信号时亮起绿灯。通过
Blackmagic
Teranex Setup软件识别单个转换器时会闪烁/停止闪烁。
4
电源
标准内置
IEC C14接口,可使用90至240伏AC电源。
5
Y
or
NTSC
/
PAL
模拟分量Y、NTSC或PAL复合输出
BNC接口。
6
B
-
Y
or
S
-
VIDEO
Y
模拟分量B-Y或S-Video Y输出BNC接口。
7
R
-
Y
or
S
-
VIDEO
C
模拟分量R-Y或S-Video C输出BNC接口。
8
ETHERNET
PoE
+
用于连接网络交换机或计算机,以便使用
Blackmagic
Teranex
Setup
软件更改设置。该以
太网端口还支持以太网供电。
603
TeranexMini-SDItoAnalog12G

9
SDI
IN
(
SDI
输入)
SDI视频输入BNC接口。
10
SDI
LOOP
OUT
(
SDI
环通输出)
SDI视频输出BNC接口。
11
L
-
ANALOG
或
AES
/
EBU
左声道平衡模拟音频,或AES/EBU数字音频输出XLR接口。
12
R
-
ANALOG
、
AES
/
EBU
或
T
/
C
右声道平衡模拟音频,或
AES
/
EBU
数字音频输出
XLR
接口。也可通过配置用于时间码输出。
开关
Teranex Mini - SDI to Analog 12G的开关具有以下设置功能:
8号开关 - 模拟音频、AES/EBU音频
将8号开关置为“OFF”(关)可选择平衡模拟音频,置为“ON”(开)则可选择数字AES/EBU音频输出。
7号开关 - 7.5 IRE、0.0 IRE
美国及其他使用
NTSC
7
.
5
黑电平设置的国家应将
7
号开关置为“
OFF
”(关)。如果您位于日本等不使用
7.5黑电平设置的国家和地区,请将7号开关置为“ON”(开)。此设置仅对复合或S-Video输出有影响。
转换器背面印有开关示意图,图中详细介绍了更改转换设置所需的全部信息。
6号开关 - SMPTE电平、Betacam电平
将6号开关置为“OFF”(关)可选择SMPTE电平,置为“ON”(开)则可选择Betacam电平。SMPTE电
平使用更为广泛,甚至是Betacam SP录机也可以使用SMPTE电平,因此仅在您十分确定使用Betacam
电平时再将此开关设置为Betacam选项。
5号开关 - 分量、复合或S-Video
将5号开关置为“OFF”(关)可选择模拟分量视频输出,置为“ON”(开)则可选择复合和S-Video
输出。
想要在
S
-
Video
和复合输出上将
HD
视频输入作为
SD
显示,请务必将
1
号开关置为“
ON
”(开)以启用
下变换。分量模拟视频支持HD和SD视频。
604
TeranexMini-SDItoAnalog12G

4、3和2号开关 - SDI音频解嵌
4
、
3
、
2
号开关分别代表
Bit
2
、
1
、
0
。简单来说,通过将
4
、
3
、
2
号开关设置为不同开/关组合,您可
以选择来自SDI输入的哪一对音频通道来输出到模拟或AES/EBU音频。
1号开关 - 处理停止 - 处理开始
1
号开关能在将
Ultra
HD
或
HD
输入下变换为
SD
模拟输出时更改所发生的宽高比转换。发生这一现象是
因为Ultra HD和HD格式是以16:9的宽度和高度比例进行显示,而SD使用的是4:3比例。
用于宽高比转换的三个可选项分别为“Anamorphic”(变形)、“Center Cut”(左右切边)和“Letterbox”
(上下加黑边)。这些选项分别能拉伸、裁切画面,或者在画面上下添加黑边。要在这些选项间切换,
只需将
1
号开关置为开或关即可在可用选项之间跳转。每当
1
号开关被置为“
ON
”(开)时,宽高比类型
就会向前移动一个选项。
1号开关的作用会根据您所使用的模拟输出格式而有所变化。复合视频始终为标清格式,因此将1号
开关置为“OFF”(关)就可将最后一个宽高比转换选项保持不变。但是,分量视频可支持HD信号,
因此当您将Ultra HD或HD视频从SD源转换到分量输出时,将1号开关置为 “OFF”(关)将输出宽屏
HD模拟信号,不带宽高比转换。
SDI
音频选项表
遵循以下不同开关组合设置,您可以选择通过Teranex Mini - SDI to Analog 12G将某个SDI音频通
道作为模拟或数字
AES/EBU音频输出。
模拟音频通道 4号开关 3号开关 2号开关 开关示意图
1和2 OFF(关) OFF(关) OFF(关)
3和4 OFF(关) OFF(关) ON(开)
5和6 OFF(关) ON(开) OFF(关)
7和8 OFF(关) ON(开) ON(开)
9和10 ON(开) OFF(关) OFF(关)
11和12 ON(开) OFF(关) ON(开)
13和14 ON(开) ON(开) OFF(关)
15和16 ON(开) ON(开) ON(开)
AES/EBU音频通道 4号开关 3号开关 2号开关 开关示意图
1-4 OFF(关) OFF(关) OFF(关)
5-8 OFF(关) OFF(关) ON(开)
9-12 OFF(关) ON(开) OFF(关)
13-16 OFF(关) ON(开) ON(开)
605
TeranexMini-SDItoAnalog12G

Blackmagic
Teranex
Setup
设置
Teranex Setup实用程序可更改通过开关实现的所有设置,外加一些额外设置。
在 “
Video”(视频)、“Audio”(音频)、“Configure”(配置)以及“About” (关于)
选项卡之间移动实现各种设置。
“
About”(关于)和“Configure”(配置)选项卡的相关内容在本手册“更改设置”部分进行了详述。
Teranex Mini - SDI to Analog 12G的“Video”(视频)选项卡包含了如下设置:
VideoOutput(视频输出)菜单
在此您可以在分量,或者
S
-
video
和复合视频输出之间选择,还可以独立设置亮度和色度电平以及
B-Y和R-Y分量电平。
如果选择了S-Video和复合输出,根据您所在的区域可另外在7.5 IRE和0.0 IRE黑电平之间进行选
择。如果选择了分量视频,您可在
SMPTE
和
Betacam
电平间进行切换。
SMPTE
电平使用更为广泛,
甚至是Betacam SP录机也可以使用SMPTE电平,因此仅在您十分确定使用Betacam电平时再将此
开关设置为Betacam选项。
VideoProcessing(视频处理)菜单
此菜单可让您设置下变换视频的宽高比。选项包括Letterbox(上下加黑边)、Anamorphic(变形)、
Center Cut(左右切边)或不处理。
Teranex Mini - SDI to Analog 12G的“Audio”(音频)选项卡包含了如下设置:
AudioOutput(音频输出)菜单
此菜单可用来选择模拟、AES/EBU和时间码音频输出,还可选择需要解嵌的SDI音频输入通道。您还
可以调整音频输出的增益设置。
不论是通过开关、智能前面板还是
Teranex Setup实用程序所应用的设置,您的Teranex Mini都将保
留最近一次设置。当卸下智能前面板或通过软件更新转换器设置后想要恢复到开关控制,您可能需要
手动切换每个开关,使新设置生效。
使用
Blackmagic
Teranex
Setup
软件中的“
Video
”(视频)设置选项卡
可调整您的视频亮度和色度电平以及分量色度电平。
606
TeranexMini-SDItoAnalog12G

通过“
Audio
”(音频)设置选项卡来
调整您的模拟音频电平和
AES
/
EBU
电平。
Teranex
Mini
Smart
Panel
设置
如果您为SDI to Analog 12G转换器选配并安装了Teranex Mini Smart Panel智能前面板,那么将
具有如下菜单选项:“
Video
”(视频)、“
Audio
”(音频)和“
Network
”(网络)。菜单里的这些设
置和“Blackmagic Teranex Setup设置”中介绍的设置完全一样。更多关于使用Teranex Mini Smart
Panel智能前面板更改设置的内容,请查阅本手册“更改设置”部分。
Teranex
Mini
Smart
Panel
智能前面板可提供
与
Blackmagic
Teranex
Setup
相同的设置。
607
TeranexMini-SDItoAnalog12G

Teranex
Mini
-
SDI
to
Analog
12G
原理图
Y
R-Y
B-Y
SDI In
10 bit HD to
SD Down
Converter
Equalizer,
Re-Clocker and
10 bit De-Serializer
SDI Audio
De-Embedder
Central Processor
and Firmware
Automatic
SD/HD/6G/12G-SDI
Cable Driver
12 Bit Digital to
Analog SD/HD
Video Converter
Mini Switches
USB
Component output can switch to
S-Video and Composite
Input automatically
detects between
SD/HD/6G/12G-SDI
Left Analog Out
or AES/EBU
1+2 Out
Right Analog Out
or AES/EBU
3+4 Out or
Timecode
Stereo Audio
Analog to Digital
Converter
AES/EBU
Audio Sample Rate
Converter
Analog or AES/EBU
Audio Out Switch
Loop SDI Out
Ethernet
with Power
Teranex Mini - Analog to SDI 12G
Teranex Mini Analog to SDI 12G可将Betacam SP录机、HDV摄影机、游戏机等模拟设备视频和音频
信号转换为SD-SDI、HD-SDI以及12G-SDI视频信号。支持的模拟输入格式包括SD/HD分量、S-Video
或复合NTSC和PAL等一系列选项。转换器的12G-SDI输出包括加嵌数字AES/EBU或模拟音频选项。
ETHERNET PoE+ SDI OUT
L - ANALOG
AES/EBU
R - ANALOG
AES/EBU - T/C
Y or NTSC/PAL B-Y or S-VIDEO Y R-Y or S-VIDEO C
PUSH PUSH
SDI OUT
1
2 3
ETHERNET PoE+ SDI OUT
L - ANALOG
AES/EBU
R - ANALOG
AES/EBU - T/C
Y or NTSC/PAL B-Y or S-VIDEO Y R-Y or S-VIDEO C
PUSH PUSH
SDI OUT
4 5
6 7
8 9 10 11 12
接口
1
Mini
-
B
USB
端口
该端口可通过
Mac或Windows计算机连接至Teranex Setup设置软件,用于调整设置和更新
Teranex Mini内部软件。
608
TeranexMini-AnalogtoSDI12G

2
开关
可调节开关,用于更改设置。
3
LED
状态提示灯
在转换器获得电源时亮起白灯,并在检测到有效视频输入信号时亮起绿灯。通过
Blackmagic
Teranex Setup软件识别单个转换器时会闪烁/停止闪烁。
4
电源
标准内置
IEC C14接口,可使用90至240伏AC电源。
5
Y
or
NTSC
/
PAL
模拟分量Y、NTSC或PAL复合输入 BNC接口。
6
B
-
Y
or
S
-
VIDEO
Y
模拟分量B-Y或S-Video Y输入BNC接口。
7
R
-
Y
or
S
-
VIDEO
C
模拟分量R-Y或S-Video C输入BNC接口。
8
ETHERNET
PoE
+
用于连接网络交换机或计算机,以便使用
Blackmagic
Teranex
Setup
软件更改设置。该以
太网端口还支持以太网供电。
9
SDI
OUT
(
SDI
输出)
SDI视频输出BNC接口。
10
SDI
OUT
(
SDI
输出)
SDI视频输出BNC接口。
11
L
-
ANALOG
或
AES
/
EBU
左声道平衡模拟音频,或AES/EBU数字音频输入XLR接口。
12
R
-
ANALOG
、
AES
/
EBU
或
T
/
C
右声道平衡模拟音频,或
AES
/
EBU
数字音频输入
XLR
接口。还可通过配置用于时间码输入。
开关
Teranex Mini Analog to SDI 12G的开关具有以下设置功能:
8号开关 - 模拟音频、AES/EBU音频
将8号开关置为“OFF”(关)可选择平衡模拟音频,置为“ON”(开)则可选择数字AES/EBU音频输入。
7号开关 - 7.5 IRE - 0.0 IRE
美国及其它使用NTSC 7.5黑电平设置的国家应将7号开关置为“OFF”(关)。其它不使用7.5黑电平设
置的国家则应将7号开关置为“ON”(开)。此设置仅对复合或NTSC S-Video输出有影响。
6号开关 - SMPTE电平 - Betacam电平
此设置具有SMPTE或Betacam视频电平两个选项。将6号开关置为“OFF”(关)可选择SMPTE电平,
置为“ON”(开)则可选择Betacam电平。SMPTE电平使用更为广泛,甚至是Betacam SP录机也可
以使用
SMPTE电平,因此仅在您十分确定使用Betacam电平时再将此开关设置为Betacam选项。
5号开关 - 分量、复合或S-Video
将5号开关置为“OFF”(关)可选择模拟分量视频输入,置为“ON”(开)则可选择复合视频和S-Video
模拟输入。
609
TeranexMini-AnalogtoSDI12G

4号开关 - 复合、S-Video
将4号开关置为“OFF”(关)选择复合视频输入,置为“ON”(开)则可选择S-Video输入。
3号开关 - SD到HD
如果复合、S-Video或分量输入为SD时,将3号开关置为“ON”(开)可将SDI输出分辨率从SD上变
换到HD。置为“OFF”(关)则可匹配输入分辨率。
2号开关 - HD到UHD
如果分量视频输入为
HD
时,将
2
号开关置为“
ON
”(开)可将
SDI
输出分辨率上变换到
Ultra
HD
。置
为“OFF”(关)则可匹配输入分辨率。
1号开关 - 输入音频/时间码
将
1号开关置为“ON”(开)可通过右声道音频XLR接口输入时间码。置为“OFF”(关)可输入音频。
Teranex
Mini
背面印有开关示意图,图中详细介绍了更改转换设置所需的全部信息。
Blackmagic
Teranex
Setup
设置
Teranex Setup实用程序可更改通过开关实现的所有设置,外加一些额外设置。
在 “Video”(视频)、“Audio”(音频)、“Configure”(配置)以及“About” (关于)选项卡之间移动实现各种设置
。
“
About”(关于)和“Configure”(配置)选项卡的相关内容在本手册“更改设置”部分进行了详述。
Teranex Mini Analog to SDI 12G的“Video”(视频)选项卡包含了如下设置:
VideoInput(视频输入)菜单
在此您可以在分量、S-Video以及复合视频输入之间选择,还可以独立设置亮度和色度电平以及B-Y
和R-Y分量电平。
如果选择了S-Video或复合输入,根据您所在的区域可另外在7.5 IRE和0.0 IRE黑电平之间进行选择。
如果选择了分量视频,您可在
SMPTE
和
Betacam
电平间进行切换。
SMPTE
电平使用更为广泛,甚至
是Betacam SP录机也可以使用SMPTE电平,因此仅在您十分确定使用Betacam电平时再将此开关
设置为Betacam选项。
610
TeranexMini-AnalogtoSDI12G

VideoProcessing(视频处理)菜单
此菜单可独立于模拟视频输入来设置上变换的选项。分量视频输入可从
SD
转换到
HD
,以及从
HD
转换
到Ultra HD。S-Video和复合输入仅可进行SD到HD的转换。
Teranex Mini Analog to SDI 12G的“Audio”(音频)选项卡包含了如下设置:
使用
Blackmagic
Teranex
Setup
软件中的“
Video
”(视频)设置选项卡可
调整您的视频亮度和色度电平以及分量色度电平。
通过“
Audio
”(音频)设置选项卡来调整您的模拟音频电平和
AES
/
EBU
电平。
611
TeranexMini-AnalogtoSDI12G

AudioInput(音频输入)菜单
此菜单可用来选择模拟、AES/EBU和时间码音频输入,还可选择需要加嵌的SDI音频输出通道。您还
可以调整音频信号的增益设置。
选择AES/EBU可再获得“Sample Rate Converter”(采样率转换)选项。但选中此选项后,您的SDI
音频输出采样率将被上变换或下变换为24bit、48KHz。
不论是通过开关、智能前面板还是
Teranex Setup实用程序所应用的设置,您的Teranex Mini都将保
留最近一次设置。当卸下智能前面板或通过软件更新转换器设置后想要恢复到开关控制,您可能需要
手动切换每个开关,使新设置生效。
Teranex
Mini
Smart
Panel
设置
如果您为Analog to SDI 12G转换器选配并安装了Teranex Mini Smart Panel智能前面板,那么将具
有如下菜单选项:“
Video
”(视频)、“
Audio
”(音频)和“
Network
”(网络)。菜单里的这些设置
和“Blackmagic Teranex Setup设置”中介绍的设置完全一样。
更多关于使用Teranex Mini Smart Panel智能前面板更改设置的内容,请查阅本手册“更改设置”部分。
Teranex
Mini
Smart
Panel
智能前面板可提供与
Blackmagic
Teranex
Setup
相同的设置。
Teranex
Mini
Analog
to
SDI
12G
原理图
Ethernet
with Power
SDI Out
SDI Out
Customizable
Video Processor
SDI Audio
Embedder
Automatic
SD/HD/6G/12G-SDI
Cable Driver
Analog or AES/EBU
Audio Switch
12 Bit Digital to
Analog SD/HD
Video Converter
Central Processor
and Firmware
Mini Switches
Left Analog In
or AES/EBU 1+2
Right Analog In
or AES/EBU 3+4 In
or Timecode In
Y
R-Y
B-Y
USB
Audio Analog to
Digital from
Balanced Input
AES/EBU Sample
Rate Converter
Analog or AES/EBU
Audio Switch
Component input can switch to
S-Video and Composite
612
TeranexMini-AnalogtoSDI12G

Teranex Mini - SDI to Audio 12G
Teranex
Mini
SDI
to
Audio
12G
可从任何
SDI
视频连接和输出解嵌出
2
通道模拟音频或
4
通道
AES
/
EBU
数字音频,从而输出到调音台、模拟录机以及监视器等音频设备上。
额外的
SDI音频通道可通过菊链式连接到其他Teranex Mini SDI to Audio 12G解嵌到您的转换器SDI
输出上。
SDI IN
L - ANALOG
AES/EBU
R - ANALOG
AES/EBU - T/C
OPTICAL
AUDIO
STEREO OUT
L R
SDI OUT
ETHERNET PoE+
1 2 3
SDI IN
L - ANALOG
AES/EBU
R - ANALOG
AES/EBU - T/C
OPTICAL
AUDIO
STEREO OUT
L R
SDI OUT
ETHERNET PoE+
4
8 9 10 11 12
5
6 7
接口
1
Mini
-
B
USB
端口
该端口可通过
Mac或Windows计算机连接至Teranex Setup设置软件,用于调整设置和更新
Teranex Mini内部软件。
2
开关
可调节开关,用于更改设置。
3
LED
状态提示灯
在转换器获得电源时亮起白灯,并在检测到有效视频输入信号时亮起绿灯。通过
Blackmagic
Teranex Setup软件识别单个转换器时会闪烁/停止闪烁。
4
电源
标准内置
IEC C14接口,可使用90至240伏AC电源。
5
OPTICAL
AUDIO
- 光纤
S
/
PDIF
音频输出
可传输
S/PDIF信号,配有TOSLINK接口。
6
L
- 非平衡
HiFi
模拟线路电平输出
非平衡左通道模拟音频输出
RCA接口。
7
R
- 非平衡
HiFi
模拟线路电平输出
非平衡右通道模拟音频输出
RCA接口。
613
TeranexMini-SDItoAudio12G

8
ETHERNET
PoE
+
用于连接网络交换机或计算机,以便使用
Blackmagic
Teranex
Setup
软件更改设置。该以
太网端口还支持以太网供电。
9
SDI
IN
(
SDI
输入)
SDI视频输入BNC接口。
10
SDI
LOOP
OUT
(
SDI
环通输出)
SDI视频输出BNC接口。
11
L
-
ANALOG
或
AES
/
EBU
左声道平衡模拟音频,或AES/EBU数字音频输出XLR接口。
12
R
-
ANALOG
、
AES
/
EBU
或
T
/
C
右声道平衡模拟音频,或
AES
/
EBU
数字音频输出
XLR
接口。也可通过配置用于时间码输出。
开关
Teranex Mini SDI to Audio 12G的开关具有以下设置功能:
8号开关 - 模拟音频、AES/EBU音频
将8号开关设置为“OFF”(关)可选择平衡模拟音频,设置为“ON”(开)则可选择数字AES/EBU音
频输出。
7号开关 - 输出音频/时间码
将7号开关置为“ON”(开)可通过右声道音频XLR接口输出时间码。置为“OFF”(关)可输出音频。
6、5、4号开关 - SDI音频解嵌 Bit 2、1、0
6、5和4号开关分别代表Bit 2、1和0。简单来说,通过将开关6、5、4设置为不同开/关组合,您可以
选择来自SDI输入信号中的哪一对音频通道来解嵌到您的音频输出。
转换器背面印有开关示意图,图中详细介绍了更改转换设置所需的全部信息。
614
TeranexMini-SDItoAudio12G

SDI
音频解嵌表
模拟音频通道 6号开关 5号开关 4号开关 开关示意图
1-2 OFF(关) OFF(关) OFF(关)
3-4 OFF(关) OFF(关) ON(开)
5-6 OFF(关) ON(开) OFF(关)
7-8 OFF(关) ON(开) ON(开)
9-10 ON(开) OFF(关) OFF(关)
11-12 ON(开) OFF(关) ON(开)
13-14 ON(开) ON(开) OFF(关)
15-16 ON(开) ON(开) ON(开)
AES/EBU音频通道 6号开关 5号开关 4号开关 开关示意图
1-4 OFF(关) OFF(关) OFF(关)
5-8 OFF(关) OFF(关) ON(开)
9-12 OFF(关) ON(开) OFF(关)
13-16 OFF(关) ON(开) ON(开)
Blackmagic
Teranex
Setup
设置
Teranex Setup实用程序可更改通过开关实现的所有设置,外加一些额外设置。
在 “
Audio”(音频)、“Configure”(配置)以及“About” (关于)选项卡之间移动实现各种设置。
“
About”(关于)和“Configure”(配置)选项卡的相关内容在本手册“更改设置”部分进行了详述。
Teranex Mini SDI to Audio 12G的“Audio”(音频)选项卡包含了如下设置:
615
TeranexMini-SDItoAudio12G

AudioOutput(音频输出)菜单
此菜单可用来选择模拟、AES/EBU和时间码音频输出,还可选择需要解嵌的SDI音频输入通道。您还
可以调整音频输出的增益设置。
不论是通过开关、智能前面板还是
Teranex Setup实用程序所应用的设置,您的Teranex Mini都将保
留最近一次设置。当卸下智能前面板或通过软件更新转换器设置后想要恢复到开关控制,您可能需要
手动切换每个开关,使新设置生效。
使用
Blackmagic
Teranex
Setup
软件的“
Audio
”(音频)设置页面
调整模拟音频电平和
AES
/
EBU
电平。
Teranex
Mini
Smart
Panel
设置
如果您为SDI to Audio 12G转换器选配并安装了Teranex Mini Smart Panel智能前面板,那么将具有
如下菜单选项:“Audio”(音频)和“Network”(网络)。菜单里的这些设置和“Blackmagic Teranex
Setup
设置”中介绍的设置完全一样。更多关于使用
Teranex
Mini
Smart
Panel
智能前面板更改设置的
内容,请查阅本手册“更改设置”部分。
Teranex
Mini
Smart
Panel
智能前面板可提供与
Blackmagic
Teranex
Setup
相同的设置。
616
TeranexMini-SDItoAudio12G

Teranex
Mini
SDI
To
Audio
12G
原理图
Optical Out
Ch 1 Analog or
Ch 1&2 AES/EBU
Ch 2 Analog or
Ch 3&4 AES/EBU
or Timecode Out
Stereo Audio
Analog to Digital
Converter
AES/EBU
Audio Sample Rate
Converter
Stereo Out
L
R
Equalizer,
Re-Clocker and
10 bit De-Serializer
SDI Audio
De-Embedder
Automatic
SD/HD/6G/12G-SDI
Cable Driver
Central Processor
and Firmware
Mini Switches
SDI In
USB
Loop SDI Out
Input automatically
detects between
SD/HD/6G/12G-SDI
Ethernet
with Power
Analog or AES/EBU
Analog or AES/EBU
Analog
Digital
Teranex Mini - Audio to SDI 12G
Teranex
Mini
Audio
to
SDI
12G
可将
2
通道模拟音频或四通道
AES
/
EBU
数字音频加嵌到任何一路
SDI
视频接口上。您可以使用这款Teranex Mini从调音台和模拟录机等设备上加嵌音频到SDI视频连接上用
于SDI矩阵和录机。额外的SDI音频通道可通过菊链式连接到其他Teranex Mini Audio to SDI 12G加
嵌到您的转换器
SDI输出上。
SDI IN
L - ANALOG
AES/EBU
R - ANALOG
AES/EBU - T/C
PUSH PUSH
OPTICAL
AUDIO
STEREO IN
L R
SDI OUT
ETHERNET PoE+
1 2 3
SDI IN
L - ANALOG
AES/EBU
R - ANALOG
AES/EBU - T/C
PUSH PUSH
OPTICAL
AUDIO
STEREO IN
L R
SDI OUT
ETHERNET PoE+
4
8 9 10 11 12
5 6 7
617
TeranexMini-AudiotoSDI12G

接口
1
Mini
-
B
USB
端口
可通过
Mac或Windows计算机连接Blackmagic Teranex Setup软件,用于调整设置并更新
Teranex Mini的内部软件。
2
开关
可调节开关,用于更改设置。
3
LED
状态提示灯
在转换器获得电源时亮起白灯,并在检测到有效视频输入信号时亮起绿灯。通过
Blackmagic
Teranex Setup软件识别单个转换器时会闪烁/停止闪烁。
4
电源
标准内置
IEC C14接口,可使用90至240伏AC电源。
5
OPTICAL
AUDIO
- 光纤
S
/
PDIF
音频输入
可传输
S/PDIF信号,配有TOSLINK接口。
6
L
- 非平衡
HiFi
模拟线路电平输入
非平衡左通道模拟音频输入
RCA接口。
7
R
- 非平衡
HiFi
模拟线路电平输入
非平衡右通道模拟音频输入
RCA接口。
8
ETHERNET
PoE
+
用于连接网络交换机或计算机,以便使用
Blackmagic
Teranex
Setup
软件更改设置。该以
太网端口还支持以太网供电。
9
SDI
IN
(
SDI
输入)
SDI视频输入BNC接口。
10
SDI
OUT
(
SDI
输出)
SDI视频输出BNC接口。
11
L
-
ANALOG
或
AES
/
EBU
左声道平衡模拟音频,或AES/EBU数字音频输入XLR接口。
12
R
-
ANALOG
,
AES
/
EBU
或
T
/
C
右声道平衡模拟音频,或
AES
/
EBU
数字音频输入
XLR
接口。还可通过配置用于时间码输入。
开关
Teranex Mini Audio to SDI 12G的开关具有以下设置功能:
8、7号开关 - 输入音频选择Bit 1、0
8
、
7
号开关分别代表
Bit
1
和
0
。简单来说,通过将开关
8
和
7
设置为不同开/关组合,您可以在四个不同
的输入音频选项里进行选择。
6、5、4号开关 - 加嵌音频 Bit 2、1、0
6、5、4号开关分别代表Bit 2、1和0。简单来说,通过将开关6、5、4设置为不同开/关组合,您可以
选择想要加嵌音频到SDI信号的哪一对音频通道上。
加嵌模拟音频时共有
8个不同的组合选项,让您可以加嵌音频到从1-2通道一直到15-16通道。
加嵌AES/EBU音频时共有4个不同组合选项。您可以选择将音频加嵌到1-4、5-8、9-12或13-16号
通道上。
618
TeranexMini-AudiotoSDI12G

转换器背面印有开关示意图,
图中详细介绍了更改转换设置所需的全部信息。
3号开关 - 采样率转换、无采样率转换
将3号开关置为“OFF”(关)可启用采样率转换,置为“ON”(开)则可禁用采样率转换。大多数情
况,此开关应该置为“OFF”(关)从而以确保音频以正确的电视采样率进行加嵌。
将
3
号开关置为“
OFF
”(关)可设置开启模拟或
AES
/
EBU
音频的采样率转换,并将音频以采样率
48kHz
加嵌到SDI输出上。
2号开关 - 通道2或AES/EBU 3+4加嵌/绕过
选择了音频通道后,使用2和1号开关可选择哪个通道要加嵌或禁用。禁用设置让您可以避免您想要保
持音频信号的音频通道覆盖操作。
将2号开关置为“ON”(开)将绕过通道2、或AES/EBU通道3和4。将1号开关置为“ON”(开)将绕
过通道1、或AES/EBU通道1和2。
1号开关 - 通道1或AES/EBU 1+2加嵌/绕过
详见
2号开关描述。
音频选项表
输入音频源信号 8号开关 7号开关 开关示意图
XLR模拟 OFF(关) OFF(关)
XLR AES/EBU OFF(关) ON(开)
RCA模拟 ON(开) OFF(关)
光
ON(开) ON(开)
619
TeranexMini-AudiotoSDI12G

SDI
通道表
模拟音频通道 6号开关 5号开关 4号开关 开关示意图
1-2 OFF(关) OFF(关) OFF(关)
3-4 OFF(关) OFF(关) ON(开)
5-6 OFF(关) ON(开) OFF(关)
7-8 OFF(关) ON(开) ON(开)
9-10 ON(开) OFF(关) OFF(关)
11-12 ON(开) OFF(关) ON(开)
13-14 ON(开) ON(开) OFF(关)
15-16 ON(开) ON(开) ON(开)
AES/EBU音频通道 6号开关 5号开关 4号开关 开关示意图
1-4 OFF(关) OFF(关) OFF(关)
5-8 OFF(关) OFF(关) ON(开)
9-12 OFF(关) ON(开) OFF(关)
13-16 OFF(关) ON(开) ON(开)
Blackmagic
Teranex
Setup
设置
Teranex setup实用程序可更改通过开关实现的所有设置,外加一些额外设置。在Blackmagic Teranex
Setup
软件中的 “
Audio
”(音频)、“
Configure
”(配置)以及“
About
” (关于)选项卡之间移动实
现各种设置。“About”(关于)和“Configure”(配置)选项卡的相关内容在本手册“更改设置”部分
进行了详述。
Teranex Mini Audio to SDI 12G的“Audio”(音频)选项卡包含了如下设置:
AudioInput(音频输入)菜单
此菜单可用于选择RCA、XLR和光纤输入。
如果您选择了
XLR,还可进一步选择模拟、AES/EBU或时间码输入。
选择AES/EBU可再获得“Sample Rate Converter”(采样率转换)选项。选中该选项后,您的SDI音
频输出的采样率将被强制设为48Khz,即正确的电视采样率。
音频输入菜单还可以让您选择想要将音频加嵌到SDI信号的哪一对通道,或者如果是AES/EBU音频时
选择哪两对通道,并调整音频增益。
620
TeranexMini-AudiotoSDI12G

使用
Blackmagic
Teranex
Setup
软件的“
Audio
”(音频)设置页面
调整模拟音频电平和
AES
/
EBU
电平。
如果您想要避免SDI信号的覆盖音频操作,可以绕过这些通道。
不论是通过开关、智能前面板或是
Blackmagic Teranex Setup软件设置,您的Teranex Mini将保持
最近一次应用的操作。当卸下智能前面板或通过软件更新转换器设置后想要恢复到开关控制,您可能
需要手动切换每个开关,使新设置生效。
Teranex
Mini
Smart
Panel
设置
如果您为Audio to SDI 12G转换器选配并安装了Teranex Mini Smart Panel智能前面板,那么将具有
如下菜单选项:“Audio”(音频)和“Network”(网络)。菜单里的这些设置和“Blackmagic Teranex
Setup设置”中介绍的设置完全一样。
更多关于使用Teranex Mini Smart Panel智能前面板更改设置的内容,请查阅本手册“更改设置”部分。
Teranex
Mini
Smart
Panel
智能前面板可提供与
Blackmagic
Teranex
Setup
相同的设置。
621
TeranexMini-AudiotoSDI12G

Teranex
Mini
Audio
to
SDI
12G
原理图
Optical In
Equalizer,
Re-Clocker and
10 bit De-Serializer
SDI Audio
Embedder
Stereo Audio
Analog to Digital
Converter
AES/EBU
Audio Sample Rate
Converter
Serializer and
SDI Cable Driver
Central Processor
and Firmware
Mini Switches
Embedded
SDI Out
Ch 1 Analog or
Ch 1&2 AES/EBU
Stereo In
L
R
Ch 2 Analog or
Ch 3&4 AES/EBU
or Timecode
SDI In
USB
Analog or AES/EBU
Input automatically
detects between
SD/HD/6G/12G-SDI
Analog or AES/EBU
Ethernet
with Power
Analog
Digital
Teranex Mini - 12G-SDI to Quad SDI
Teranex
Mini
12G
-
SDI
to
Quad
SDI
可将
12G
-
SDI
信号转换为四链路
SDI
信号,以便您连接使用四
个BNC接口的Ultra HD设备。这款转换器是将12G-SDI Ultra HD信号连接到四台独立HD监视器上
的完美选择,可用于如视频墙显示等功能。您的
Teranex
Mini
还配备
12G
-
SDI
环通输出接口,并支
持A级和B级3G-SDI设备。
ETHERNET PoE+ 12G-SDI IN
SDI LOOP OUT
A B C D
QUAD or DUAL LINK SDI OUT
12G-SDI to Quad SDI
1 2 3
ETHERNET PoE+ 12G-SDI IN
SDI LOOP OUT
A B C D
QUAD or DUAL LINK SDI OUT
12G-SDI to Quad SDI
4 5
9 10 11
6 7 8
接口
1
Mini
-
B
USB
端口
该USB端口可让您通过Mac或Windows计算机连接转换器,从而调整设置并更新转换器的
内部软件。
622
TeranexMini-12G-SDItoQuadSDI

2
开关
您可以使用笔尖拨动
Teranex Mini前面板的开关来更改设置。
3
LED
状态提示灯
该LED可在转换器获得电源时亮起白灯,并在检测到有效视频输入信号时亮起绿灯。当您的计
算机连接有多台Teranex Mini时,可以通过Blackmagic Teranex Setup软件中的“Identify”
(识别)复选框来识别每台转换器。启用该复选框时,转换器的
LED提示灯会亮起或熄灭。
4
电源
标准内置
IEC C14接口,可使用90至240伏AC电源。
5
SDI
Out
A
(
SDI
输出
A
)
这一
BNC接口可输出以下信号:
–
SD/HD-SDI
–
单链路3G-SDI
–
单链路6G-SDI
–
双链路HD-SDI通道A
–
双链路3G-SDI Ultra HD通道A
–
四链路HD-SDI Ultra HD通道A
6
SDI
Out
B
(
SDI
输出
B
)
这一
SDI视频输出BNC接口可输出以下信号:
–
双链路HD-SDI通道B
–
双链路3G-SDI Ultra HD通道B
–
四链路HD-SDI Ultra HD通道B
7
SDI
Out
C
(
SDI
输出
C
)
这一
SDI输出C BNC接口可输出四链路HD-SDI Ultra HD通道C。
8
SDI
Out
D
(
SDI
输出
D
)
这一
BNC接口可用于输出四链路HD-SDI Ultra HD通道D。
9
ETHERNET
PoE
+
这一以太网接口可用于将Teranex Mini连接到交换机或计算机,以便您通过Blackmagic
Teranex Setup软件来更改设置。该以太网端口还支持以太网供电。
10
12G
-
SDI
In
(
12G
-
SDI
输入)
该路输入可通过
BNC接口传输12G-SDI信号。
11
SDI
LOOP
OUT
(
SDI
环通输出)
这一BNC接口可输出接收到的12G-SDI信号,以便您将该路信号发送至其他12G-SDI设备上。
623
TeranexMini-12G-SDItoQuadSDI

四链路
HD
分割
您的Teranex Mini 12G SDI to Quad SDI转换器能以多种途径通过带宽相对较低的连接发送高带宽
图像数据。
下面这张图表向您展示了四链路SDI和HD四分割的区别。前者是将图像信息分给四根3G-SDI线缆,
在单个
Ultra
HD
显示屏上组成一幅完整的图像;后者是让四个
HD
显示屏分别接收一幅完整图像的四
分之一画面,作为视频墙的一部分使用。
双链路
6G
SDI
运行起来和四链路一样,也是一路完整的信号被分到多条线缆,区别在于双链路只使
用两路3G-SDI输出。
四链路
四分割
HD
ETHERNET PoE+ 12G-SDI IN
SDI LOOP OUT
A B C D
QUAD or DUAL LINK SDI OUT
ETHERNET PoE+ 12G-SDI IN
SDI LOOP OUT
A B C D
QUAD or DUAL LINK SDI OUT
开关
Teranex Mini - 12G-SDI to Quad SDI型号转换器的开关具有以下设置功能:
8、7号开关 - 四链路SDI输出
8
、
7
号开关分别代表
Bit
1
和
0
。简单来说,通过将
8
、
7
号开关设置为不同的开/关组合,您可以选择
12G-SDI Ultra HD信号在Teranex Mini Converter上如何分成四路信号输出。
以下是将
Ultra HD信号分别转换到四链路、双链路以及四链路HD分割模式的部分配置示例。
如果输入为
12G-SDI信号,且8、7号开关设为“OFF”,那么转换器将输出独立画面四链路信号。
如果输入为
12G
-
SDI
信号,且
8
号开关设置“
OFF
”,
7
号开关设为“
ON
”,那么转换器将输出
4
路
HD
分
割信号。
如果输入为
6G
-
SDI
信号,且
8
号开关设为“
ON
”,
7
号和
6
号开关设为“
OFF
”,那么转换器将输出双链
路3G-SDI B级信号。
如果输入为6G-SDI信号,且8号开关设为“ON”,7号开关设为“OFF”,6号开关设为“ON”,那么转
换器将输出双链路3G-SDI A级信号。
当转换器处于四链路HD分割模式时,其四路输出将分别携带一路HD分割信号,从而组成一个完整的
Ultra HD图像。
624
TeranexMini-12G-SDItoQuadSDI

转换器背面印有开关示意图,
图中详细介绍了更改转换设置所需的全部信息。
6号开关 - 3G B/A级
该设置可用来更改
3G
-
SDI
输出标准,从而保持与设备之间的兼容,即指接收
A
级和
B
级的
3G
-
SDI
视频
信号。
B
级为默认设置,可通过将
6
号开关设为“
OFF
”来实现。要输出
A
级视频,请将
6
号开关设为“
ON
”
(开)。这些设置仅适合在输出3G-SDI视频时使用。
四链路选项表
四链路SDI输出 8号开关 7号开关 开关示意图
四链路
HD分割 OFF(关) ON(开)
四链路
OFF(关) OFF(关)
双链路
ON(开) OFF(关)
单链路
ON(开) ON(开)
Blackmagic
Teranex
Setup
设置
Teranex Setup实用程序可更改通过开关实现的所有设置,外加一些额外设置。您可在 “Video”(视
频)、“
Configure”(配置)以及“About” (关于)选项卡之间移动来实现各种设置。
“
About”(关于)和“Configure”(配置)选项卡的相关内容在本手册“更改设置”部分进行了详述。
Teranex Mini 12G-SDI to Quad SDI型号转换器的“Video”(视频)选项卡包含以下设置:
625
TeranexMini-12G-SDItoQuadSDI

VideoProcessing(视频处理)菜单
SDI Output(SDI输出)
该菜单可用来选择
SDI输出选项。可用选项有Single Link(单链路)、Dual Link(双链路)、Quad
HD
Split
(四链路
HD
分割)以及
Quad
Link
(四链路)。这些选项可命令您的转换器如何将
12G
-
SDI
Ultra HD信号分割为四路SDI输出。
12G
-
SDI
输入信号可作为四链路或四链路
HD
分割信号输出;而
6G
输入信号则分割为四路
1
.
5G
输出,
或两对3G输出。3G-SDI或1.5G-SDI等低比特率的输入信号均可通过选择“Single Link”(单链路)
选项将信号进行复制并通过转换器的四个输出口输出。
3G Output(3G输出)
该设置可用来更改3G-SDI输出标准,从而保持与设备之间的兼容,即只接收A级和B级的3G-SDI视
频信号。B级是默认设置。这些设置仅适合在输出3G-SDI视频时使用。
请到
Blackmagic
Teranex
Setup
软件中的
调整您的
SDI
输出设置。
Teranex
Mini
Smart
Panel
设置
安装了选购配件Teranex Mini Smart Panel智能前面板后,您还能通过转换器的前面板更改“Video”
(视频)和“
Network
”(网络)设置。菜单里的这些设置和“
Blackmagic
Teranex
Setup
设置”中介
绍的设置完全一样。更多关于使用Teranex Mini Smart Panel智能前面板更改设置的内容,请查阅本
手册“更改设置”部分。
Teranex
Mini
Smart
Panel
智能前面板可提供与
Blackmagic
Teranex
Setup
相同的设置。
626
TeranexMini-12G-SDItoQuadSDI

Teranex
Mini
12G
-
SDI
to
Quad
SDI
原理图
Equalizer,
Re-Clocker and
10 bit De-Serializer
Customiszable
Video Processor
Central Processor
and Firmware
Mini Switches
Automatic
SD/HD/6G/12G-SDI
Cable Driver
SDI In
USB
Input automatically
detects between
SD/HD/6G/12G-SDI
Ethernet
with Power
SDI Out
SDI Out
SDI Out
SDI Out
Automatic
SD/HD/6G/12G-SDI
Cable Driver
Automatic
SD/HD/6G/12G-SDI
Cable Driver
Automatic
SD/HD/6G/12G-SDI
Cable Driver
Automatic
SD/HD/6G/12G-SDI
Cable Driver
Loop SDI Out
Teranex Mini - Quad SDI to 12G-SDI
Teranex
Mini
Quad
SDI
to
12G
-
SDI
可将四链路
Ultra
HD
设备连接到最新的
12G
-
SDI
Ultra
HD
设备上。
也就是说,您可以将使用四跟
BNC
线缆的
Ultra
HD
输出信号转换为仅需要单根
BNC
线缆的
12G
-
SDI
信
号,从而连接最新的12G-SDI矩阵、切换台、投影仪等设备!此外,它还支持A级和B级3G-SDI设备。
ETHERNET PoE+ SDI OUT
SDI OUT
A B C D
QUAD or DUAL LINK SDI IN
Quad SDI to 12G-SDI
1 2 3
ETHERNET PoE+ SDI OUT
SDI OUT
A B C D
QUAD or DUAL LINK SDI IN
Quad SDI to 12G-SDI
4
9 10
5 6 7 8
627
TeranexMini-QuadSDIto12G-SDI

接口
1
Mini
-
B
USB
端口
该USB端口可让您通过Mac或Windows计算机连接转换器,从而调整设置并更新转换器的
内部软件。
2
开关
您可以使用笔尖拨动
Teranex Mini前面板的开关来更改设置。
3
LED
状态提示灯
该LED可在转换器获得电源时亮起白灯,并在检测到有效视频输入信号时亮起绿灯。当您的计
算机连接有多台Teranex Mini时,可以通过Blackmagic Teranex Setup软件中的“Identify”
(识别)复选框来识别每台转换器。启用该复选框时,转换器的
LED提示灯会亮起或熄灭。
4
电源
标准内置
IEC C14接口,可使用90至240伏AC电源。
5
SDI
In
A
(
SDI
输入
A
)
这一
BNC接口可连接以下输入信号:
–
SD/HD-SDI
–
单链路3G-SDI
–
单链路6G-SDI
–
双链路HD-SDI通道A
–
双链路3G-SDI Ultra HD通道A
–
四链路HD-SDI Ultra HD通道A
6
SDI
In
B
(
SDI
输入
B
)
这一
BNC接口可连接以下输入信号:
–
双链路HD-SDI通道B
–
双链路3G-SDI Ultra HD通道B
–
四链路HD-SDI Ultra HD通道B
7
SDI
In
C
(
SDI
输入
C
)
这一
SDI输入C接口可用于连接四链路HD-SDI Ultra HD通道C。
8
SDI
In
D
(
SDI
输入
D
)
这一
BNC接口可用来连接四链路HD-SDI
Ultra HD通道D。
9
ETHERNET
PoE
+
这一以太网接口可用于将Teranex Mini连接到网络交换机或计算机,以便您通过Blackmagic
Teranex Setup软件来更改设置。该以太网端口还支持PoE+。
10
SDI
OUTPUT
(
SDI
输出)
这两个
BNC接口可输出二路单独的12G-SDI信号。
628
TeranexMini-QuadSDIto12G-SDI

开关
6号开关的“ON/OFF”设置可用来更改3G-SDI输出标准,从而保持与设备之间的兼容,即只接收A级
和
B
级的
3G
-
SDI
视频信号。
B
级为默认设置,可通过将
6
号开关设为“
OFF
”(关)来实现。要输出
A
级
视频,请将6号开关设为“ON”(开)。这些设置仅适合在输出3G-SDI视频时使用。
转换器背面印有开关示意图,
图中详细介绍了更改转换设置所需的全部信息。
Blackmagic
Teranex
Setup
设置
Teranex Setup实用程序可更改通过开关实现的所有设置,外加一些额外设置。您可在 “Video”(视
频)、“
Configure”(配置)以及“About” (关于)选项卡之间移动来实现各种设置。
“
About”(关于)和“Configure”(配置)选项卡的相关内容在本手册“更改设置”部分进行了详述。
Teranex Mini - SDI to Analog 12G的“Video”(视频)选项卡包含了如下设置:
VideoProcessing(视频处理)菜单
3G Output(3G输出)
可用来更改3G-SDI输出标准,从而保持与设备之间的兼容,即只接收A级和B级的3G-SDI视频信号。B
级是默认设置。这些设置仅适合在输出3G-SDI视频时使用。
629
TeranexMini-QuadSDIto12G-SDI

请到
Blackmagic
Teranex
Setup
软件中的
“
Video
”(视频)页面下
调整
Teranex
Mini
Smart
Panel
设置
安装了选购配件Teranex Mini Smart Panel智能前面板后,您还能通过转换器的前面板更改“Video”
(视频)和“
Network
”(网络)设置。菜单里的这些设置和“
Blackmagic
Teranex
Setup
设置”中介
绍的设置完全一样。更多关于使用Teranex Mini Smart Panel智能前面板更改设置的内容,请查阅本
手册“更改设置”部分。
Teranex
Mini
Smart
Panel
智能前面板可提供与
Blackmagic
Teranex
Setup
相同的设置。
Teranex
Mini
Quad
SDI
to
12G
-
SDI
原理图
SDI IN 1
SDI IN 2
SDI IN 3
SDI IN 4
Ethernet
with Power
SDI Out
Equalizer,
Re-Clocker and
10 bit De-Serializer
Customiszable
Video Processor
Automatic
SD/HD/6G/12G-SDI
Cable Driver
SDI
Multiplex
Central Processor
and Firmware
Mini Switches
USB
SDI Out
Input automatically
detects between
SD/HD/6G/12G-SDI
630
TeranexMini-QuadSDIto12G-SDI

Teranex Mini - SDI Distribution 12G
Teranex Mini - SDI Distribution 12G转换器可将单路SDI视频输入信号分配到多达八路SDI输
出。Teranex Mini搭载最新多速率12G-SDI接口,配备全面的SDI时钟恢复功能,可在SD、HD和最
高可达2160p60的Ultra HD格式间自动切换,Teranex Mini SDI Distribution 12G是将单路SDI信号
分配到监视器、切换台以及编码器等多台设备上的完美方案。
ETHERNET PoE+ SDI IN
SDI OUT
SDI OUT
SDI OUT
SDI OUT
SDI OUT
SDI OUT
SDI OUT
SDI OUT
SDI Distribution 12G
1 2 3
ETHERNET PoE+ SDI IN
SDI OUT
SDI OUT
SDI OUT
SDI OUT
SDI OUT
SDI OUT
SDI OUT
SDI OUT
SDI Distribution 12G
4 5
6 7
接口
1
Mini
-
B
USB
端口
该USB端口可让您通过Mac或Windows计算机连接转换器,从而调整设置并更新转换器的
内部软件。
2
开关
您可以使用笔尖拨动
Teranex Mini前面板的开关来更改设置。
3
LED
状态提示灯
该LED可在转换器获得电源时亮起白灯,并在检测到有效视频输入信号时亮起绿灯。当您的计
算机连接有多台Teranex Mini时,可以通过Blackmagic Teranex Setup软件中的“Identify”
(识别)复选框来识别每台转换器。启用该复选框时,转换器的
LED提示灯会亮起或熄灭。
4
电源
标准内置
IEC C14接口,可使用90至240伏AC电源。
5
SDI
OUT
(
SDI
输出)
这
8个标有“SDI OUT”的BNC接口可连接8路单独信号,将信号输出到SDI视频设备上。
631
TeranexMini-SDIDistribution12G

6
ETHERNET
PoE
+
这一以太网接口可用于将Teranex Mini连接到交换机或计算机,以便您通过Blackmagic
Teranex Setup软件来更改设置。该以太网端口还支持以太网供电。
7
SDI
IN
(
SDI
输入)
这一
BNC接口可连接您的SDI视频源。
开关
Teranex Mini - SDI Distribution 12G不需要进行用户设置。
Teranex
Mini
-
SDI
Distribution
12G
原理图
SDI IN
Ethernet
with Power
8 Outputs
Re-Clocking
Distribution
Amplifier
Central Processor
and Firmware
Mini Switches
USB
Input automatically
detects between
SD/HD/6G/12G-SDI
SDI Out
SDI Out
SDI Out
SDI Out
SDI Out
SDI Out
SDI Out
SDI Out
Teranex Mini - Optical to HDMI 12G
Teranex
Mini
-
Optical
to
HDMI
12G
型号可将一系列
HDMI
显示器和视频投影仪连接到支持通过光纤
传输SDI视频的设备上。这款转换器可自动切换SD-SDI、HD-SDI、3G-SDI、6G-SDI以及12G-SDI
输入源,将信号转换为带嵌入音频的HDMI信号,并提供平衡AES/EBU或模拟音频输出。标有“R
ANALOG”(右模拟)的XLR接口也可设置为输出时间码。
HDMI
即时锁定功能可锁定
HDMI
输出,以便对使用相同格式的信号源进行更改时确保画面清晰稳定。
如果您的转换器检测到
HDMI
输出上连接了
HD
监视器或电视机,并且其
SDI
或光纤输入上连接了
Ultra
HD信号源,那么转换器会自动对该信号进行下变换,以便您在HD监视器上查看Ultra HD信号源。
您还可以加载3D LUT,为转换后的输出画面添加各类风格、调色以及色彩配置文件。3D LUT是基于
硬件的标准33点精度查找表,它拥有更高精度的色彩处理能力,因此能为消费级电视机进行精确的色
彩校准,以便用于重要的调色工作。
632
TeranexMini-OpticaltoHDMI12G

3D LUT还能进行色彩空间转换,使不同的色彩空间能在各种显示器上使用。
Teranex Mini - Optical to HDMI 12G附带两套默认LUT,包括彩色转黑白,以及Blackmagic摄影
机默认色彩空间转
REC 709。
SDI IN
L - ANALOG
AES/EBU
R - ANALOG
AES/EBU - T/C
HDMI OUT
ETHERNET PoE+
OPTICAL
OUT / IN
1 2 3
SDI IN
L - ANALOG
AES/EBU
R - ANALOG
AES/EBU - T/C
HDMI OUT
ETHERNET PoE+
OPTICAL
OUT / IN
4 5
6 7 8 9 10
接口
1
Mini
-
B
USB
端口
可通过
Mac或Windows计算机连接Blackmagic Teranex Setup软件,用于调整设置并更新
Teranex Mini的内部软件。
2
开关
可调节开关,用于更改设置。
3
LED
状态提示灯
在转换器获得电源时亮起白灯,并在检测到有效视频输入信号时亮起绿灯。通过
Blackmagic
Teranex Setup软件识别单个转换器时会闪烁/停止闪烁。
4
电源
标准内置
IEC C14接口,可使用90至240伏AC电源。
5
HDMI
OUT
(
HDMI
输出)
HDMI视频输出。
6
ETHERNET
PoE
+
可连接网络交换机或计算机,以便您使用
Teranex
Setup
实用程序更改设置。该以太网端口
还支持以太网供电。
7
SDI
IN
(
SDI
输入)
SDI视频输入BNC接口。
8
OPTICAL
INPUT
/
OUTPUT
(光纤输入和输出)
光纤视频输入和输出LC连接头,通过选购的SMPTE兼容SDI光纤模块。该光纤输入可在SD/
HD/6G/12G-SDI输入间自动检测。该光纤输出可用于环通输出。
633
TeranexMini-OpticaltoHDMI12G

9
L
-
ANALOG
或
AES
/
EBU
左声道平衡模拟音频,或AES/EBU数字音频输出XLR接口。
10
R
-
ANALOG
,
AES
/
EBU
或
T
/
C
右声道平衡模拟音频,或
AES
/
EBU
数字音频输出
XLR
接口。也可通过配置用于时间码输出。
开关
Teranex Mini - Optical to HDMI 12G的开关可提供以下设置:
8号开关 - 模拟音频、AES/EBU音频
将
8号开关置为“OFF”(关)可输出平衡模拟音频。置为“ON”(开)可输出数字AES/EBU音频。
7号开关 - 输出音频/时间码
将7号开关置为“ON”(开)可通过右声道音频XLR接口输出时间码。置为“OFF”(关)可输出音频。
4、3、2号开关 - SDI音频解嵌Bit 2、1、0
4
、
3
、
2
号开关分别代表
Bit
2
、
1
、
0
。这表示通过设置不同的
4
、
3
、
2
号开/关组合,您可以选择来自
SDI输入或光纤输入的哪一对音频通道用于输出到HDMI、模拟或AES/EBU音频。
OUTPUT AUDIO TIMECODE
1-2
3-4
1-4
5-8
9-12
13-16
5-6
7-8
SWITCHES
9-10
11-12
13-14
15-16
ANALOGAES/EBU
SDI AUDIO DE-EMBED BIT 0
SDI AUDIO DE-EMBED BIT 1
SDI AUDIO DE-EMBED BIT 2
转换器背面印有开关示意图,图中详细介绍了更改转换设置所需的全部信息。
SDI
音频选项表
您可以使用以下开关设置组合来选择哪些
SDI
或光纤音频通道被加嵌到
Teranex
Mini
-
Optical
to
HDMI 12G的输出信号上。
模拟音频通道 4号开关 3号开关 2号开关 开关示意图
1和2 OFF(关) OFF(关) OFF(关)
3和4 OFF(关) OFF(关) ON(开)
634
TeranexMini-OpticaltoHDMI12G

AES/EBU音频通道 4号开关 3号开关 2号开关 开关示意图
1-4 OFF(关) OFF(关) OFF(关)
5-8 OFF(关) OFF(关) ON(开)
9-12 OFF(关) ON(开) OFF(关)
13-16 OFF(关) ON(开) ON(开)
模拟音频通道 4号开关 3号开关 2号开关 开关示意图
5和6 OFF(关) ON(开) OFF(关)
7和8 OFF(关) ON(开) OFF(关)
9和10 ON(开) OFF(关) OFF(关)
11和12 ON(开) OFF(关) ON(开)
13和14 ON(开) ON(开) OFF(关)
15和16 ON(开) ON(开) ON(开)
Blackmagic
Teranex
Setup
设置
Teranex
Setup
实用程序可更改通过开关实现的所有设置,外加一些额外设置。在 “
Video
”(视频)、
“Audio”(音频)、“Configure”(配置)以及“About” (关于)选项卡之间移动实现各种设置。
“About”(关于)和“Configure”(配置)选项卡的相关内容在本手册“更改设置”部分进行了详
述。Teranex Mini - Optical to HDMI 12G的“Video”(视频)选项卡包含了如下设置:
VideoOutput(视频输出)菜单
Clip HDMI Output to Legal Levels(HDMI限幅输出到合法电平)
此复选框可控制
SDI
和光纤输入上的限幅,以确保信号保持在
HDMI
合法电平之内,默认情况下应处
于勾选状态。
HDMI Instant Lock(HDMI即时锁定)
选择此复选框可启用HDMI即时锁定功能。启用HDMI即时锁定功能后,即使在信号源更改时,HDMI
输出信号依然保持有效。这样一来,您的转换器就无需在显示视频输出画面之前先等待
HDMI
电视机
或监视器进行锁定,因为该
HDMI
信号已被锁定。有一点请务必注意,该功能只能在更改使用相同视
频格式的信号时适用。
这一
HDMI
即时锁定功能会造成视频和音频的短暂延迟,因此如果您要求的是零延迟转换输出,请取
消勾选HDMI Instant Lock复选框来绕过HDMI即时锁定功能。
33 Point 3D LUT(33点精度3D LUT)
Blackmagic
Teranex
Mini
-
Optical
to
HDMI
12G
支持.
cube
LUT
文件,这类文件可由
DaVinci
Resolve或其他可导出.cube文件的调色软件创建获得。
635
TeranexMini-OpticaltoHDMI12G

您可以点击每个LUT栏相对应的“Load”按钮,从计算机上选择想要的.cube文件,然后点击“OK”来加
载
2
个独立的
LUT
。点击“
Save
”以确认设置。
LUT
的文件名将出现在每个“
Load
”按钮一侧,以便您明
确LUT 1和LUT 2分别使用的是哪个LUT。
要开启某个
LUT,只需点击“Use LUT 1”或“Use LUT 2”复选框即可。要关闭LUT,请点击“Bypass
LUT”复选框。
勾选“
Enable 3D LUT on Loop SDI Output”复选框还可将3D LUT应用到转换器的环通输出上。如
果您不想将
LUT应用到该环通输出,只需取消勾选该复选框即可。
如果您安装了Smart Panel智能前面板,只要按控制面板上的1或2按钮就能启用该LUT。再次按下这
些按钮可关闭相应LUT。
什么是3D LUT?
3D LUT,也称“3D查找表”,它是一个含有数值表格的文件,这一表格可将视频的色彩空间
转为一组
3D立方空间的新色彩数值。
这个色彩立方包含了由
X、Y、Z的三维空间所定义的初级色彩的所有变化。这样一来,SDI
或光纤输入视频中的RGB通道就能被重新映射到HDMI视频输出中的任何一个RGB输出色彩
中。这一功能非常强大,因为这意味着任何色彩都能被映射到另一个色彩上,这样您就能执
行非常精确的色彩调整来校准显示器;或者当您处理不同类型的现场
RAW摄影机文件,并
且想查看线性
Gamma时,可为显示器加载对数Gamma曲线。
其中一个加载的默认
LUT可将您的输入视频转换为黑白画面,3D LUT究竟有多强大可见一
斑。这说明所有的输入
RGB色彩都通过这一3D LUT被重新映射成了黑白RGB输出值,并
通过
HDMI输出。您可以创建自己的3D LUT,并可通过管理软件上传,DaVinci Resolve
甚至还能将调色设置转换成3D LUT,以便您随后上传到您的Teranex Mini – Optical to
HDMI 12G。您可以输出光纤视频环通输出上的3D LUT,从而将Teranex Mini作为专门的
3D LUT色彩处理器使用,即使您并不使用HDMI输出也可如此操作!
更多关于如何创建
3D LUT的.cube文件详情,请参考DaVinci Resolve操作手册,该手册
可到
Blackmagic Design官网 www.blackmagicdesign.com/cn/support下下下
Teranex Mini - Optical to HDMI 12G的“Audio”(音频)选项卡包含了如下设置:
AudioOutput(音频输出)菜单
Set XLR Output(设置XLR输出)
您可以通过突出显示“Audio Output”(音频输出)菜单中的“Analog”(模拟)、“AES/EBU”
和“Timecode”(时间码)按钮来选择模拟或AES/EBU输出。选择“Timecode”时,左XLR接口将
输出模拟音频,右XLR将输出时间码信号。
您可以根据所选的音频输出选项来选择
SDI
输入或光纤输入的哪一个音频通道将发送到
HDMI
、
AES
/
EBU或模拟音频输出,并可以单通道或双通道为单位调整增益。如果通过两个XLR接口输出AES/EBU
音频,最多可选择四个通道。如果输出模拟音频,最多可选择两个通道。如果使用右
XLR
接口输出时间
码信号,那么左XLR接口将输出一路模拟音频。
636
TeranexMini-OpticaltoHDMI12G

不论是通过开关、智能前面板还是Teranex Setup实用程序所应用的设置,您的Teranex Mini都将保
留最近一次设置。当卸下智能前面板或通过软件更新转换器设置后想要恢复到开关控制,您可能需要
手动切换每个开关,使新设置生效。
Blackmagic
Teranex
Setup
可用来调整
HDMI
即时锁定等设置,从而在更改或指派信号源时立即重新同步视
频信号,加载
3D
LUT
文件,更改
XLR
模拟音频输出级别等。
Teranex
Mini
Smart
Panel
设置
为Optical to HDMI 12G转换器选配并安装Teranex Mini Smart Panel智能前面板之后,您将获得“Video”
(视频)、“Audio”(音频)和“Network”(网络)菜单选项。菜单里的这些设置和“Blackmagic
Teranex
Setup
设置”中介绍的设置完全一样。关于使用
Teranex
Mini
Smart
Panel
智能前面板更改
设置的详细内容,请查阅“更改设置”部分的内容。
Teranex
Mini
Smart
Panel
智能前面板可提供
Blackmagic
Teranex
Setup
相同的设置。
637
TeranexMini-OpticaltoHDMI12G

Teranex
Mini
–
Optical
to
HDMI
12G
原理图
SDI In
Customizable
Video Processor
Equalizer,
Re-Clocker and
10 bit De-Serializer
SDI Audio
De-Embedder
Central Processor
and Firmware
Audio Digital to
Analog with
Balanced Output
AES/EBU
Audio Formatter
HDMI Video and
Audio Formatter
Mini Switches
USB
Analog or AES/EBU
Audio Out Switch
Left Analog Out
or AES/EBU
1+2 Out
HDMI Out
Input automatically
detects between
SD/HD/6G/12G-SDI
Ethernet
with Power
Right Analog Out
or AES/EBU 3+4
Out or Timecode
Optical Out/In
Teranex Mini - HDMI to Optical 12G
Teranex Mini - HDMI to Optical 12G可将来自HDV摄影机、Ultra HD摄影机以及游戏机等HDMI设
备的信号转换为上至
2160p60的12G-SDI BNC或光纤信号,并可选择嵌入来自HDMI、AES/EBU或
平衡模拟输入上的音频。这样一来,您就能通过光纤线缆实现更长距离的HDMI信号传输。这一功能非
常适合将HDMI消费级摄像机或者配有HDMI输出的计算机的信号转换成SDI或光纤信号。
SDI OUT
L - ANALOG
AES/EBU
R - ANALOG
AES/EBU - T/C
PUSH PUSH
HDMI IN
ETHERNET PoE+
OPTICAL
OUT / IN
1 2 3
SDI OUT
L - ANALOG
AES/EBU
R - ANALOG
AES/EBU - T/C
PUSH PUSH
HDMI IN
ETHERNET PoE+
OPTICAL
OUT / IN
4 5
6 7 8 9 10
接口
1
Mini
-
B
USB
端口
可通过
Mac或Windows计算机连接Blackmagic Teranex Setup软件,用于调整设置并更新
Teranex Mini的内部软件。
2
开关
可调节开关,用于更改设置。
638
TeranexMini-HDMItoOptical12G

3
LED
状态提示灯
在转换器获得电源时亮起白灯,并在检测到有效视频输入信号时亮起绿灯。通过
Blackmagic
Teranex Setup软件识别单个转换器时会闪烁/停止闪烁。
4
电源
标准内置
IEC C14接口,可使用90至240伏AC电源。
5
HDMI
输入
HDMI视频输入。
6
ETHERNET
PoE
+
可连接网络交换机或计算机,以便您使用
Teranex
Setup
实用程序更改设置。该以太网端口
还支持以太网供电。
7
SDI
OUT
(
SDI
输出)
SDI视频输出BNC接口。
8
Optical
OUTPUT
(光纤输出)
光纤视频输出
LC
连接头,通过选购的
SMPTE
兼容
SDI
光纤模块。该光纤输出可自动匹配输
入视频。
9
L
-
ANALOG
或
AES
/
EBU
左声道平衡模拟音频,或AES/EBU数字音频输出XLR接口。
10
R
-
ANALOG
,
AES
/
EBU
或
T
/
C
右声道平衡模拟音频,或
AES
/
EBU
数字音频输出
XLR
接口。也可通过配置用于时间码输出。
开关
Teranex Mini - Optical to HDMI 12G的开关可提供以下设置:
8号开关 - 模拟音频、AES/EBU音频
将8号开关置为“OFF”(关)可加嵌平衡模拟音频。置为“ON”(开)可输出数字AES/EBU音频。要
使用这些输入,请务必将7号开关设为“ON”(开)。
7号开关 - HDMI音频、输入音频
将
7
号开关置为“
OFF
”(关)可选择加嵌
HDMI
音频,置为“
ON
”(开)可选择加嵌模拟或
AES
/
EBU
音频。
6号开关 - 输入音频/时间码
将6号开关置为“ON”(开)可通过右声道音频XLR接口输入时间码。置为“OFF”(关)可输入音频。
5号开关 - 60到59.94关/开
设为“ON”(开)时,此设置将允许转换器检测到任何每秒60帧1080p格式HDMI源视频,并自动将
其转为每秒59.94场的隔行视频。
例如,您可能需要将一路计算机的
HDMI
输出连接到使用标准
1080i
59
.
94
帧率的切换台上。有些计算
机输出的是每秒
60
帧,因此将开关
5
设为“
ON
”(开)时,您的转换器将始终检测到每秒
60
帧
1080p
格
式,并将它转换为每秒59.94场的1080i格式。
2、1号开关 - 选择格式Bit 1、0
如果连接的
HDMI
源可以输出
Ultra
HD
和
HD
,您可以通过对转换器进行设置,强制该信号源输出使
用其中一种格式。当您想要在SDI或光纤设备上以HD记录或显示计算机桌面以便查看画面时,这一
功能会非常有用。
639
TeranexMini-HDMItoOptical12G

它可能看起来类似上变换或下变换设置,但转换器实际的操作是命令源设备输出Ultra HD或HD视频,
以便转换器输出未经上变换或下变换的源视频原生HD或Ultra HD分辨率。
要强制您的源视频使用
HD、Ultra HD,或让转换器自动决定源设备的最佳分辨率,只需使用开关1和
开关
2的组合即可。组合设置如下:
AUTO(自动切换) - 1号开关置为“OFF”(关),2号开关置为“OFF”(关)。
转换器将根据其输出能力,为源设备决定最佳
HD或Ultra HD分辨率。
FORCE TO HD(强制为HD) - 1号开关置为“OFF”(关),2号开关置为“ON”(开)。
如果您的
HDMI源设备可输出HD和Ultra HD,您的转换器将命令源设备输出HD视频。
FORCE
TO
ULTRA
HD
(强制为
Ultra
HD
)-
1
号开关置为“
ON
”(开),
2
号开关置为“
OFF
”
(关)。
如果您的HDMI源设备可输出HD和Ultra HD,您的转换器将命令源设备输出Ultra HD视频。
转换器背面印有开关示意图,图中详细介绍了更改转换设置所需的全部信息。
Blackmagic
Teranex
Setup
设置
Teranex Setup实用程序可更改通过开关实现的所有设置,外加一些额外设置。在 “Video”(视频)、
“Audio”(音频)、“Configure”(配置)以及“About” (关于)选项卡之间移动实现各种设置。
“
About”(关于)和“Configure”(配置)选项卡的相关内容在本手册“更改设置”部分进行了详述。
Teranex Mini – HDMI to Optical 12G的“Video”(视频)选项卡包含了如下设置:
VideoProcessing(视频处理)菜单
转换
点击“
Convertion
”下拉菜单来选择
SDI
或光纤输出的转换设置。将此设置设定为“
Auto
”(自动)将根
据设备输出能力来决定源设备的最佳分辨率是HD或Ultra HD,而设定为“Force HD”(强制为HD)
和“Force Ultra HD”(强制为Ultra HD)则将不考虑HDMI输入,始终输出HD和Ultra HD视频。但
SD将保持不变。
640
TeranexMini-HDMItoOptical12G

帧率
启用时,帧率功能将命令转换器检测任何使用每秒60帧的源视频,并自动将其转为每秒59.94帧。勾
选或取消勾选该复选框来启用或禁用该项功能。
当您需要将输出为每秒
60
帧的
HDMI
源连接到使用标准的每秒
59
.
94
帧
HD
格式的
SDI
或光纤设备时,
这一功能将十分有用。
3G Output(3G输出)
该设置可用来选择通过光纤输出A级或B级3G-SDI。该选项可更改3G-SDI输出标准,从而和那些只
能接收A级或B级3G-SDI视频信号的设备之间保持兼容。默认设置为B级。
可在
Blackmagic
Teranex
Setup
软件的“
Video
”(视频)设置中选
择“
Auto
”(自动)、“
Force
to
HD
”(强制为
HD
),或“
Force
to
Ultra
HD
”(强制为
Ultra
HD
)上变换设置选项。当连接到使用
59
.
94
标准帧率的视频设备时,您还能对转换器进行设置,使其能够检测每秒
60
帧的视频,并自动将其转为每秒
59
.
94
帧。
Teranex Mini - HDMI to Optical 12G的“Audio”(音频)选项卡包含了如下设置:
AudioInput(音频输入)菜单
Set XLR Input(设置XLR输入)/ Set Audio Input(设置音频输入)
此菜单可用于选择XLR和HDMI音频输入。选择HDMI可将HDMI音频加嵌到SDI或光纤视频输出上。选
择“XLR”可选择模拟、AES/EBU以及时间码输入,并可选择在哪些SDI或光纤音频输出通道上加嵌音
频。您还可以调整音频信号的增益设置。
选择AES/EBU可再获得“Sample Rate Converter”(采样率转换)选项。 选中该选项后,您的SDI
或光纤音频输出将被强制设为48Khz,即正确的电视采样率。
如果您需要通过一路与同步信号进行采样锁定的
AES
/
EBU
信号源转换
Dolby
音频,请确保您已取消勾
选“Sample Rate Converter”(采样率转换器)复选框从而将其禁用,否则它可能会干扰您的Dolby
音频转换。
不论是通过开关、智能前面板还是
Teranex Setup实用程序所应用的设置,您的Teranex Mini都将保
留最近一次设置。当卸下智能前面板或通过软件更新转换器设置后想要恢复到开关控制,您可能需要
手动切换每个开关,使新设置生效。
641
TeranexMini-HDMItoOptical12G

使用
Blackmagic
Teranex
Setup
软件的“
Audio
”(音频)设置页面
调整模拟音频电平和
AES
/
EBU
电平。
Teranex
Mini
Smart
Panel
设置
为
HDMI
to
Optical
12G
转换器选配并安装
Teranex
Mini
Smart
Panel
智能前面板之后,您将获
得“
Video
”(视频)、“
Audio
”(音频)和“
Network
”(网络)菜单选项。这些菜单中的设置和上一
节中介绍的完全一样。
更多关于使用Teranex Mini Smart Panel智能前面板更改设置的内容,请查阅本手册“更改设置”部分。
Teranex
Mini
Smart
Panel
智能前面板可提供与
Blackmagic
Teranex
Setup
相同的设置。
642
TeranexMini-HDMItoOptical12G

Teranex
Mini
HDMI
to
Optical
12G
原理图
Ethernet
with Power
USB
USB
Customizable
Video Processor
SDI Audio
Embedder
Automatic
SD/HD/6G/12G-SDI
Cable Driver
HDMI Video and
Audio Decoder
Central
Processor and
Firmware
Mini Switches
HDMI In
SDI Out
Analog or AES/EBU
Audio Switch
Left Analog In
or AES/EBU 1+2
Right Analog In
or AES/EBU 3+4
or Timecode
Audio Analog to
Digital from
Balanced Input
AES/EBU Sample
Rate Converter
Analog or AES/EBU
Audio Switch
Optical Out
Teranex Mini - Optical to Analog 12G
Teranex Mini - Optical to Analog 12G可将SD SDI、HD-SDI、3G-SDI、6G-SDI以及12G-SDI和光
纤输入源转换为模拟分量、
NTSC
和
PAL
视频输出,以及平衡
AES
/
EBU
和模拟音频输出。转换器自带下
变换器,因此您可将12G-SDI视频通过BNC或光纤输入连接到SD和HD模拟设备,轻松连接如Betacam
SP和VHS等视频监视器和录机设备。您甚至可以从16路解嵌SDI和光纤音频通道输出各对模拟音频。
L - ANALOG
AES/EBU
R - ANALOG
AES/EBU - T/C
Y or NTSC/PAL B-Y or S-VIDEO Y R-Y or S-VIDEO C
ETHERNET PoE+
OPTICAL
OUT / IN
1 2 3
L - ANALOG
AES/EBU
R - ANALOG
AES/EBU - T/C
Y or NTSC/PAL B-Y or S-VIDEO Y R-Y or S-VIDEO C
ETHERNET PoE+
OPTICAL
OUT / IN
4 5 6 7
8 9 10 11 12
643
TeranexMini-OpticaltoAnalog12G

接口
1
Mini
-
B
USB
端口
可通过
Mac或Windows计算机连接Blackmagic Teranex Setup软件,用于调整设置并更新
Teranex Mini的内部软件。
2
开关
可调节开关,用于更改设置。
3
LED
状态提示灯
在转换器获得电源时亮起白灯,并在检测到有效视频输入信号时亮起绿灯。通过
Blackmagic
Teranex Setup软件识别单个转换器时会闪烁/停止闪烁。
4
电源
标准内置
IEC C14接口,可使用90至240伏AC电源。
5
Y
or
NTSC
/
PAL
模拟分量Y、NTSC或PAL复合输出BNC接口。
6
B
-
Y
or
S
-
VIDEO
Y
模拟分量B-Y或S-Video Y输出BNC接口。
7
R
-
Y
or
S
-
VIDEO
C
模拟分量R-Y或S-Video C输出BNC接口。
8
ETHERNET
PoE
+
用于连接网络交换机或计算机,以便使用
Blackmagic
Teranex
Setup
软件更改设置。该以
太网端口还支持以太网供电。
9
SDI
IN
(
SDI
输入)
SDI视频输入BNC接口。
10
OPTICAL
INPUT
/
OUTPUT
(光纤输入和输出)
光纤视频输入和输出
LC连接头,通过选购的SMPTE兼容SDI光纤模块。该光纤输入可在SD/
HD/6G/12G-SDI 输入间自动检测。该光纤输出可用于环通输出。
11
L
-
ANALOG
或
AES
/
EBU
左声道平衡模拟音频,或AES/EBU数字音频输出XLR接口。
12
R
-
ANALOG
,
AES
/
EBU
或
T
/
C
右声道平衡模拟音频,或
AES
/
EBU
数字音频输出
XLR
接口。也可通过配置用于时间码输出。
开关
Teranex Mini - Optical to Analog 12G的开关具有以下设置功能:
8号开关 - 模拟音频,AES/EBU音频
将8号开关置为“OFF”(关)可选择平衡模拟音频,置为“ON”(开)则可选择数字AES/EBU音频输出。
7号开关 - 7.5 IRE,0.0 IRE
美国及其他使用
NTSC
7
.
5
黑电平设置的国家应将
7
号开关置为“
OFF
”(关)。如果您位于日本等不使用
7.5黑电平设置的国家和地区,请将7号开关置为“ON”(开)。此设置仅对复合或S-Video输出有影响。
644
TeranexMini-OpticaltoAnalog12G

6号开关 - SMPTE电平、Betacam电平
将6号开关置为“OFF”(关)可选择SMPTE电平,置为“ON”(开)则可选择Betacam电平。SMPTE电
平使用更为广泛,甚至是Betacam SP录机也可以使用SMPTE电平,因此仅在您十分确定使用Betacam
电平时再将此开关设置为Betacam选项。
5号开关 - 分量、复合或S-Video
将5号开关置为“OFF”(关)可选择模拟分量视频输出,置为“ON”(开)则可选择复合和S-Video
输出。想要在
S
-
Video
和复合输出上将
HD
视频输入作为
SD
显示,请务必将
1
号开关置为“
ON
”(开)
以启用下变换。分量模拟视频支持HD和SD视频。
转换器背面印有开关示意图,图中详细介绍了更改转换设置所需的全部信息。
4、3和2号开关 - SDI音频解嵌
4
、
3
、
2
号开关分别代表
Bit
2
、
1
、
0
。简单来说,通过将
4
、
3
、
2
号开关设置为不同开/关组合,您可
以选择来自SDI或光纤输入的哪一对音频通道来输出到模拟或AES/EBU音频。
1号开关 - 处理停止 - 处理开始
1
号开关能在将
Ultra
HD
或
HD
输入下变换为
SD
模拟输出时更改所发生的宽高比转换。发生这一现象是
因为Ultra HD和HD格式是以16:9的宽度和高度比例进行显示,而SD使用的是4:3比例。
用于宽高比转换的三个可选项分别为“Anamorphic”(变形)、“Center Cut”(左右切边)和“Letterbox”
(上下加黑边)。这些选项分别能拉伸、裁切画面,或者在画面上下添加黑边。要在这些选项间切换,
只需将
1
号开关置为开或关即可在可用选项之间跳转。每当
1
号开关被置为“
ON
”(开)时,宽高比类型
就会向前移动一个选项。
1号开关的作用会根据您所使用的模拟输出格式而有所变化。复合视频始终为标清格式,因此将1号开
关置为“OFF”(关)就可将最后一个宽高比转换选项保持不变。但是,分量视频可支持HD信号,因
此当您将视频从SD源转换到分量输出时,将1号开关置为“OFF”(关)将输出宽屏HD模拟信号,不
带宽高比转换。
645
TeranexMini-OpticaltoAnalog12G

SDI
音频选项表
遵循以下不同开关组合设置,您可以选择通过Teranex Mini - Optical to Analog 12G将哪几个SDI音
频通道作为模拟或数字AES/EBU音频输出。
模拟音频通道 4号开关 3号开关 2号开关 开关示意图
1和2 OFF(关) OFF(关) OFF(关)
3和4 OFF(关) OFF(关) ON(开)
5和6 OFF(关) ON(开) OFF(关)
7和8 OFF(关) ON(开) ON(开)
9和10 ON(开) OFF(关) OFF(关)
11和12 ON(开) OFF(关) ON(开)
13和14 ON(开) ON(开) OFF(关)
15和16 ON(开) ON(开) ON(开)
AES/EBU音频通道 4号开关 3号开关 2号开关 开关示意图
1-4 OFF(关) OFF(关) OFF(关)
5-8 OFF(关) OFF(关) ON(开)
9-12 OFF(关) ON(开) OFF(关)
13-16 OFF(关) ON(开) ON(开)
Blackmagic
Teranex
Setup
设置
Teranex Setup实用程序可更改通过开关实现的所有设置,外加一些额外设置。
在 “
Video”(视频)、“Audio”(音频)、“Configure”(配置)以及“About” (关于)选项卡之间
移动实现各种设置。
“
About”(关于)和“Configure”(配置)选项卡的相关内容在本手册“更改设置”部分进行了详述。
Teranex Mini - Optical to Analog 12G的“Video”(视频)选项卡包含了如下设置:
VideoOutput(视频输出)菜单
在此您可以在分量,或者
S
-
video
和复合视频输出之间选择,还可以独立设置亮度和色度电平以及
B-Y和R-Y分量电平。
如果选择了S-Video和复合输出,根据您所在的区域可另外在7.5 IRE和0.0 IRE黑电平之间进行选
择。如果选择了分量视频,您可在
SMPTE
和
Betacam
电平间进行切换。
SMPTE
电平使用更为广泛,
甚至是Betacam SP录机也可以使用SMPTE电平,因此仅在您十分确定使用Betacam电平时再将此
开关设置为Betacam选项。
646
TeranexMini-OpticaltoAnalog12G

VideoProcessing(视频处理)菜单
此菜单可让您设置下变换视频的宽高比。选项包括
Letterbox
(上下加黑边)、
Anamorphic
(变形)、
Center Cut(左右切边)或不处理。
Teranex Mini - Optical to Analog 12G的“Audio”(音频)选项卡包含了如下设置:
使用
Blackmagic
Teranex
Setup
软件中的“
Video
”(视频)
设置选项卡可调整您的视频亮度和色度电平以及分量色度电
平。
通过“
Audio
”(音频)设置选项卡来调整您的模拟音频电平和
AES
/
EBU
电平。
647
TeranexMini-OpticaltoAnalog12G

AudioOutput(音频输出)菜单
此菜单可用来选择模拟、AES/EBU和时间码音频输出,还可选择需要解嵌的SDI音频输入通道。您还
可以调整音频输出的增益设置。
不论是通过开关、智能前面板还是
Teranex Setup实用程序所应用的设置,您的Teranex Mini都将保
留最近一次设置。当卸下智能前面板或通过软件更新转换器设置后想要恢复到开关控制,您可能需要
手动切换每个开关,使新设置生效。
Teranex
Mini
Smart
Panel
设置
为
Optical
to
Analog
12G
转换器选配并安装
Teranex
Mini
Smart
Panel
智能前面板之后,您将
获得“Video”(视频)、“Audio”(音频)和“Network”(网络)菜单选项。菜单里的这些设置
和“Blackmagic Teranex Setup设置”中介绍的设置完全一样。更多关于使用Teranex Mini Smart
Panel智能前面板更改设置的内容,请查阅本手册“更改设置”部分。
Teranex
Mini
Smart
Panel
智能前面板可提供与
Blackmagic
Teranex
Setup
相同的设置。
Teranex
Mini
Optical
to
Analog
12G
原理图
Y
R-Y
B-Y
Optical
Out/In
10 bit HD to
SD Down
Converter
Equalizer,
Re-Clocker and
10 bit De-Serializer
SDI Audio
De-Embedder
Central Processor
and Firmware
12 Bit Digital to
Analog SD/HD
Video Converter
Mini Switches
USB
SDI In
Component output can switch to
S-Video and Composite
Input automatically
detects between
SD/HD/6G/12G-SDI
Left Analog Out
or AES/EBU
1+2 Out
Right Analog Out
or AES/EBU
3+4 Out or
Timecode
Stereo Audio
Analog to Digital
Converter
AES/EBU
Audio Sample Rate
Converter
Analog or AES/EBU
Audio Out Switch
Ethernet
with Power
648
TeranexMini-OpticaltoAnalog12G

Teranex Mini - Analog to Optical 12G
Teranex
Mini
Analog
to
Optical
12G
可将
Betacam
SP
录机、
HDV
摄影机、游戏机等模拟设备视
频和音频信号通过
BNC
或光纤输出转换为
12G
-
SDI
视频信号。支持的模拟输入格式包括
SD
/
HD
分
量、S-Video或复合NTSC和PAL等一系列选项。转换器的12G-SDI和光纤输出包括加嵌数字AES/
EBU或模拟音频选项。
SDI OUT
L - ANALOG
AES/EBU
R - ANALOG
AES/EBU - T/C
Y or NTSC/PAL B-Y or S-VIDEO Y R-Y or S-VIDEO C
PUSH PUSH
ETHERNET PoE+
OPTICAL
OUT / IN
1 2 3
SDI OUT
L - ANALOG
AES/EBU
R - ANALOG
AES/EBU - T/C
Y or NTSC/PAL B-Y or S-VIDEO Y R-Y or S-VIDEO C
PUSH PUSH
ETHERNET PoE+
OPTICAL
OUT / IN
4 5 6 7
8 9 10 11 12
接口
1
Mini
-
B
USB
端口
该端口可通过
Mac或Windows计算机连接至Teranex Setup设置软件,用于调整设置和更新
Teranex Mini内部软件。
2
开关
可调节开关,用于更改设置。
3
LED
状态提示灯
在转换器获得电源时亮起白灯,并在检测到有效视频输入信号时亮起绿灯。通过
Blackmagic
Teranex Setup软件识别单个转换器时会闪烁/停止闪烁。
4
电源
标准内置
IEC C14接口,可使用90至240伏AC电源。
5
Y
or
NTSC
/
PAL
模拟分量Y、NTSC或PAL复合输入BNC接口。
6
B
-
Y
or
S
-
VIDEO
Y
模拟分量B-Y或S-Video Y输入BNC接口。
7
R
-
Y
or
S
-
VIDEO
C
模拟分量R-Y或S-Video C输入BNC接口。
649
TeranexMini-AnalogtoOptical12G

8
ETHERNET
PoE
+
用于连接网络交换机或计算机,以便使用
Blackmagic
Teranex
Setup
软件更改设置。该以
太网端口还支持以太网供电。
9
SDI
OUT
(
SDI
输出)
SDI视频输出BNC接口。
10
Optical
OUTPUT
(光纤输出)
光纤视频输出
LC
连接头,通过选购的
SMPTE
兼容
SDI
光纤模块。该光纤输出可自动匹配输
入视频。
11
L
-
ANALOG
或
AES
/
EBU
左声道平衡模拟音频,或AES/EBU数字音频输入XLR接口。
12
R
-
ANALOG
,
AES
/
EBU
或
T
/
C
右声道平衡模拟音频,或
AES
/
EBU
数字音频输入
XLR
接口。还可通过配置用于时间码输入。
开关
Teranex Mini - Analog to Optical 12G的开关具有以下设置功能:
8号开关 - 模拟音频,AES/EBU音频
将8号开关置为“OFF”(关)可选择平衡模拟音频,置为“ON”(开)则可选择数字AES/EBU音频输入。
7号开关 - 7.5 IRE - 0.0 IRE
美国及其它使用NTSC 7.5黑电平设置的国家应将7号开关置为“OFF”(关)。其它不使用7.5黑电平设
置的国家则应将7号开关置为“ON”(开)。此设置仅对复合或NTSC S-Video输出有影响。
6号开关 - SMPTE电平 - Betacam电平
此设置具有SMPTE或Betacam视频电平两个选项。将6号开关置为“OFF”(关)可选择SMPTE电平,
置为“ON”(开)则可选择Betacam电平。SMPTE电平使用更为广泛,甚至是Betacam SP录机也可
以使用
SMPTE电平,因此仅在您十分确定使用Betacam电平时再将此开关设置为Betacam选项。
Teranex
Mini
背面印有开关示意图,
图中详细介绍了更改转换设置
所需的全部信息。
650
TeranexMini-AnalogtoOptical12G

5号开关 - 分量、复合或S-Video
将5号开关置为“OFF”(关)可选择模拟分量视频输入,置为“ON”(开)则可选择复合视频和S-Video
模拟输入。
4号开关 - 复合、S-Video
将4号开关置为“OFF”(关)选择复合视频输入,置为“ON”(开)则可选择S-Video输入。
3号开关 - SD到HD
如果复合、S-Video或分量输入为SD时,将3号开关置为“ON”(开)可将SDI或光纤输出分辨率从
SD上变换到HD。置为“OFF”(关)则可匹配输入分辨率。
2号开关 - HD到UHD
如果分量视频输入为
HD
时,将
2
号开关置为“
ON
”(开)可将
SDI
或光纤输出分辨率上变换到
Ultra
HD。置为“OFF”(关)则可匹配输入分辨率。
1号开关 - 输入音频/时间码
将
1号开关置为“ON”(开)可通过右声道音频XLR接口输入时间码。置为“OFF”(关)可输入音频。
Blackmagic
Teranex
Setup
设置
Teranex Setup实用程序可更改通过开关实现的所有设置,外加一些额外设置。
在 “
Video”(视频)、“Audio”(音频)、“Configure”(配置)以及“About” (关于)选项卡之间
移动实现各种设置。
“About”(关于)和“Configure”(配置)选项卡的相关内容在本手册“更改设置”部分进行了详
述。Teranex Mini - Analog to Optical 12G的“Video”(视频)选项卡包含了如下设置:
VideoInput(视频输入)菜单
在此您可以在分量、S-Video以及复合视频输入之间选择,还可以独立设置亮度和色度电平以及B-Y
和R-Y分量电平。
如果选择了S-Video或复合输入,根据您所在的区域可另外在7.5 IRE和0.0 IRE黑电平之间进行选择。
如果选择了分量视频,您可在
SMPTE
和
Betacam
电平间进行切换。
SMPTE
电平使用更为广泛,甚至
是Betacam SP录机也可以使用SMPTE电平,因此仅在您十分确定使用Betacam电平时再将此开关
设置为Betacam选项。
VideoProcessing(视频处理)菜单
此菜单可独立于模拟视频输入来设置上变换的选项。
分量视频输入可从
SD
转换到
HD
,以及从
HD
转换到
Ultra
HD
。
S
-
Video
和复合输入仅可进行
SD
到
HD的转换。
Teranex Mini - Analog to Optical 12G的“Audio”(音频)选项卡包含了如下设置:
651
TeranexMini-AnalogtoOptical12G

使用
Blackmagic
Teranex
Setup
软件中的“
Video
”(视频)
设置选项卡可调整您的视频亮度和色度电平以及分量色度电
平。
通过“
Audio
”(音频)设置选项卡来调整您的模拟音频电平和
AES
/
EBU
电平。
AudioInput(音频输入)菜单
此菜单可用来选择模拟、AES/EBU和时间码音频输入,还可选择需要加嵌的SDI或光纤音频输出通
道。您还可以调整音频信号的增益设置。
选择AES/EBU可再获得“Sample Rate Converter”(采样率转换)选项。但选中此选项后,您的SDI
或光纤音频输出采样率将被上变换或下变换为24bit、48Khz。
不论是通过开关、智能前面板还是
Teranex Setup实用程序所应用的设置,您的Teranex Mini都将保
留最近一次设置。当卸下智能前面板或通过软件更新转换器设置后想要恢复到开关控制,您可能需要
手动切换每个开关,使新设置生效。
652
TeranexMini-AnalogtoOptical12G

Teranex
Mini
Smart
Panel
设置
为
Analog
to
Optical
12G
转换器选配并安装
Teranex
Mini
Smart
Panel
智能前面板之后,您将
获得“Video”(视频)、“Audio”(音频)和“Network”(网络)菜单选项。菜单里的这些设置
和“Blackmagic Teranex Setup设置”中介绍的设置完全一样。
更多关于使用Teranex Mini Smart Panel智能前面板更改设置的内容,请查阅本手册“更改设置”部分。
Teranex
Mini
Smart
Panel
智能前面板可提供与
Blackmagic
Teranex
Setup
相同的设置。
Teranex
Mini
Analog
to
Optical
12G
原理图
Ethernet
with Power
SDI Out
Optical Out
Customizable
Video Processor
SDI Audio
Embedder
Automatic
SD/HD/6G/12G-SDI
Cable Driver
Analog or AES/EBU
Audio Switch
12 Bit Digital to
Analog SD/HD
Video Converter
Central Processor
and Firmware
Mini Switches
Left Analog In
or AES/EBU 1+2
Right Analog In
or AES/EBU 3+4 In
or Timecode In
Y
R-Y
B-Y
USB
Audio Analog to
Digital from
Balanced Input
AES/EBU Sample
Rate Converter
Analog or AES/EBU
Audio Switch
Component input can switch to
S-Video and Composite
Teranex Mini - Optical to Audio 12G
Teranex Mini Optical to Audio 12G可从任何SD、HD或Ultra HD光纤或12G-SDI视频连接和输出
上解嵌出2通道模拟音频或4通道AES/EBU数字音频。从而输出到调音台、模拟录机以及监视器等音
频设备上。
额外的
SDI音频通道可通过菊链式连接到其他Teranex Mini SDI to Audio 12G解嵌到您的转换器SDI
输出上。
653
TeranexMini-OpticaltoAudio12G

SDI IN
L - ANALOG
AES/EBU
R - ANALOG
AES/EBU - T/C
OPTICAL
AUDIO
STEREO OUT
L R
ETHERNET PoE+
OPTICAL
OUT / IN
1 2 3
SDI IN
L - ANALOG
AES/EBU
R - ANALOG
AES/EBU - T/C
OPTICAL
AUDIO
STEREO OUT
L R
ETHERNET PoE+
OPTICAL
OUT / IN
4 5 6 7
8 9 10 11 12
接口
1
Mini
-
B
USB
端口
可通过
Mac或Windows计算机连接Blackmagic Teranex Setup软件,用于调整设置并更新
Teranex Mini的内部软件。
2
开关
可调节开关,用于更改设置。
3
LED
状态提示灯
在转换器获得电源时亮起白灯,并在检测到有效视频输入信号时亮起绿灯。通过
Blackmagic
Teranex Setup软件识别单个转换器时会闪烁/停止闪烁。
4
电源
标准内置
IEC C14接口,可使用90至240伏AC电源。
5
OPTICAL
AUDIO
- 光纤
S
/
PDIF
音频输出
可传输
S/PDIF信号,配有TOSLINK接口。
6
L
- 非平衡
HiFi
模拟线路电平输出
非平衡左通道模拟音频输出
RCA接口。
7
R
- 非平衡
HiFi
模拟线路电平输出
非平衡右通道模拟音频输出
RCA接口。
8
ETHERNET
PoE
+
用于连接网络交换机或计算机,以便使用
Blackmagic
Teranex
Setup
软件更改设置。该以
太网端口还支持以太网供电。
9
SDI
IN
(
SDI
输入)
SDI视频输入BNC接口。
654
TeranexMini-OpticaltoAudio12G

10
OPTICAL
INPUT
/
OUTPUT
(光纤输入和输出)
光纤视频输入和输出LC连接头,通过选购的SMPTE兼容SDI光纤模块。该光纤输入可在SD/
HD/6G/12G-SDI输入间自动检测。该光纤输出可用于环通输出。
11
L
-
ANALOG
或
AES
/
EBU
左声道平衡模拟音频,或AES/EBU数字音频输出XLR接口。
12
R
-
ANALOG
,
AES
/
EBU
或
T
/
C
右声道平衡模拟音频,或
AES
/
EBU
数字音频输出
XLR
接口。也可通过配置用于时间码输出。
开关
Teranex Mini - Optical to Audio 12G的开关具有以下设置功能:
8号开关 - 模拟音频,AES/EBU音频
将8号开关设置为“OFF”(关)可选择平衡模拟音频,设置为“ON”(开)则可选择数字AES/EBU音
频输出。
7号开关 - 输出音频/时间码
将7号开关置为“ON”(开)可通过右声道音频XLR接口输出时间码。置为“OFF”(关)可输出音频。
6、5、4号开关 - SDI音频解嵌 Bit 2、1、0
6、5和4号开关分别代表Bit 2、1和0。简单来说,通过将开关6、5、4设置为不同开/关组合,您可以
选择来自SDI或光纤输入信号中的哪一对音频通道来解嵌到您的音频输出。
转换器背面印有开关示意图,图中详细介绍了更改转换设置所需的全部信息。
655
TeranexMini-OpticaltoAudio12G

SDI
音频解嵌表
模拟音频通道 6号开关 5号开关 4号开关 开关示意图
1-2 OFF(关) OFF(关) OFF(关)
3-4 OFF(关) OFF(关) ON(开)
5-6 OFF(关) ON(开) OFF(关)
7-8 OFF(关) ON(开) ON(开)
9-10 ON(开) OFF(关) OFF(关)
11-12
开
OFF(关) ON(开)
13-14 ON(开) ON(开) OFF(关)
15-16 ON(开) ON(开) ON(开)
AES/EBU音频通道 6号开关 5号开关 4号开关 开关示意图
1-4 OFF(关) OFF(关) OFF(关)
5-8 OFF(关) OFF(关) ON(开)
9-12 OFF(关) ON(开) OFF(关)
13-16 OFF(关) ON(开) ON(开)
Blackmagic
Teranex
Setup
设置
Teranex Setup实用程序可更改通过开关实现的所有设置,外加一些额外设置。
在 “
Audio”(音频)、“Configure”(配置)以及“About” (关于)选项卡之间移动实现各种设置。
“
About”(关于)和“Configure”(配置)选项卡的相关内容在本手册“更改设置”部分进行了详述。
Teranex Mini - Optical to Audio 12G的“Audio”(音频)选项卡包含了如下设置:
AudioOutput(音频输出)菜单
此菜单可用来选择模拟、AES/EBU和时间码音频输出,还可选择需要解嵌的SDI或光纤音频输入通
道。您还可以调整音频输出的增益设置。
不论是通过开关、智能前面板还是
Teranex Setup实用程序所应用的设置,您的Teranex Mini都将保
留最近一次设置。当卸下智能前面板或通过软件更新转换器设置后想要恢复到开关控制,您可能需要
手动切换每个开关,使新设置生效。
656
TeranexMini-OpticaltoAudio12G

使用
Blackmagic
Teranex
Setup
软件的“
Audio
”(音频)设置页面
调整模拟音频电平和
AES
/
EBU
电平。
Teranex
Mini
Smart
Panel
设置
为Optical to Audio 12G转换器选配并安装Teranex Mini Smart Panel智能前面板之后,您将获
得“
Audio
”(音频)和“
Network
”(网络)菜单选项。菜单里的这些设置和“
Blackmagic
Teranex
Setup
设置”中介绍的设置完全一样。更多关于使用
Teranex
Mini
Smart
Panel
智能前面板更改设置
的内容,请查阅本手册“更改设置”部分。
Teranex
Mini
Smart
Panel
智能前面板可提供
与
Blackmagic
Teranex
Setup
相同的设置。
Teranex
Mini
Optical
to
Audio
12G
原理图
Optical Audio Out
Ch 1 Analog or
Ch 1&2 AES/EBU
Ch 2 Analog or
Ch 3&4 AES/EBU
or Timecode Out
Stereo Audio
Analog to Digital
Converter
AES/EBU
Audio Sample Rate
Converter
Stereo Out
L
R
Equalizer,
Re-Clocker and
10 bit De-Serializer
SDI Audio
De-Embedder
Central Processor
and Firmware
Mini Switches
SDI In
USB
Input automatically
detects between
SD/HD/6G/12G-SDI
Ethernet
with Power
Analog or AES/EBU
Analog or AES/EBU
Analog or AES/EBU
Analog or AES/EBU
Optical Out/In
657
TeranexMini-OpticaltoAudio12G

Teranex Mini - Audio to Optical 12G
Teranex Mini Audio to Optical 12G可将2通道模拟音频或4通道AES/EBU数字音频加嵌到任何一路
SD
、
HD
、
Ultra
HD
或
DCI
4K
SDI
视频接口上。您可以使用这款
Teranex
Mini
从调音台和模拟录机
等设备上加嵌音频到光纤连接上,获得更长传输距离。额外的SDI音频通道可通过菊链式连接到其他
Teranex Mini Audio to Optical 12G加嵌到您转换器的光纤或SDI输出上。
SDI IN
L - ANALOG
AES/EBU
R - ANALOG
AES/EBU - T/C
PUSH PUSH
OPTICAL
OUT / IN
OPTICAL
AUDIO
STEREO IN
L R
ETHERNET PoE+
1 2 3
SDI IN
L - ANALOG
AES/EBU
R - ANALOG
AES/EBU - T/C
PUSH PUSH
OPTICAL
OUT / IN
OPTICAL
AUDIO
STEREO IN
L R
ETHERNET PoE+
4 5
6
7
8 9 10 11 12
接口
1
Mini
-
B
USB
端口
可通过
Mac或Windows计算机连接Blackmagic Teranex Setup软件,用于调整设置并更新
Teranex Mini的内部软件。
2
开关
可调节开关,用于更改设置。
3
LED
状态提示灯
在转换器获得电源时亮起白灯,并在检测到有效视频输入信号时亮起绿灯。通过
Blackmagic
Teranex Setup软件识别单个转换器时会闪烁/停止闪烁。
4
电源
标准内置
IEC C14接口,可使用90至240伏AC电源。
5
OPTICAL
AUDIO
- 光纤
S
/
PDIF
音频输入
可传输
S/PDIF信号,配有TOSLINK接口。
6
L
- 非平衡
HiFi
模拟线路电平输入
非平衡左通道模拟音频输入
RCA接口。
7
R
- 非平衡
HiFi
模拟线路电平输入
非平衡右通道模拟音频输入
RCA接口。
658
TeranexMini-AudiotoOptical12G

8
ETHERNET
PoE
+
用于连接网络交换机或计算机,以便使用
Blackmagic
Teranex
Setup
软件更改设置。该以
太网端口还支持以太网供电。
9
SDI
IN
(
SDI
输入)
SDI视频输入BNC接口。
10
OPTICAL
INPUT
/
OUTPUT
(光纤输入和输出)
光纤视频输入和输出LC连接头,通过选购的SMPTE兼容SDI光纤模块。该光纤输入可在SD/
HD/6G/12G-SDI输入间自动检测。这一选配输出可为转换后的视频提供加嵌音频。
11
L
-
ANALOG
或
AES
/
EBU
左声道平衡模拟音频,或AES/EBU数字音频输入XLR接口。
12
R
-
ANALOG
,
AES
/
EBU
或
T
/
C
右声道平衡模拟音频,或
AES
/
EBU
数字音频输入
XLR
接口。还可通过配置用于时间码输入。
开关
Teranex Mini - Audio to Optical 12G的开关具有以下设置功能:
8、7号开关 - 输入音频选择Bit 1、0
8
、
7
号开关分别代表
Bit
1
和
0
。简单来说,通过将开关
8
和
7
设置为不同开/关组合,您可以在四个不同
的输入音频选项里进行选择。
6、5、4号开关 - 加嵌音频 Bit 2、1、0
6、5、4号开关分别代表Bit 2、1和0。简单来说,通过将开关6、5、4设置为不同开/关组合,您可以
选择想要加嵌音频到SDI或光纤信号的哪一对音频通道上。
加嵌模拟音频时共有
8个不同的组合选项,让您可以加嵌音频到从1-2通道一直到15-16通道。
加嵌AES/EBU音频时共有4个不同组合选项。您可以选择将音频加嵌到1-4、5-8、9-12或13-16号
通道上。
3号开关 - 采样率转换、无采样率转换
将3号开关置为“OFF”(关)可启用采样率转换,置为“ON”(开)则可禁用采样率转换。大多数情
况,此开关应该置为“OFF”(关)从而以确保音频以正确的电视采样率进行加嵌。
将
3
号开关置为“
OFF
”(关)可设置开启模拟或
AES
/
EBU
音频的采样率转换,并将音频以采样率
48kHz
加嵌到光纤输出上。
2号开关 - 通道2或AES/EBU 3+4加嵌/绕过
选择了音频通道后,使用2和1号开关可选择哪个通道要加嵌或禁用。禁用设置让您可以避免您想要保
持音频信号的音频通道覆盖操作。
将2号开关置为“ON”(开)将绕过通道2、或AES/EBU通道3和4。将1号开关置为“ON”(开)将绕
过通道1、或AES/EBU通道1和2。
659
TeranexMini-AudiotoOptical12G

1号开关 - 通道1或AES/EBU 1+2加嵌/绕过
详见
2号开关描述。
转换器背面印有开关示意图,
图中详细介绍了更改转换设置所需的全部信息。
音频选项表
输入音频源信号 8号开关 7号开关 开关示意图
XLR模拟 OFF(关) OFF(关)
XLR AES/EBU OFF(关) ON(开)
RCA模拟 ON(开) OFF(关)
光
ON(开) ON(开)
SDI
通道表
模拟音频通道 6号开关 5号开关 4号开关 开关示意图
1-2 OFF(关) OFF(关) OFF(关)
3-4 OFF(关) OFF(关) ON(开)
5-6 OFF(关) ON(开) OFF(关)
660
TeranexMini-AudiotoOptical12G

模拟音频通道 6号开关 5号开关 4号开关 开关示意图
7-8 OFF(关) ON(开) ON(开)
9-10 ON(开) OFF(关) OFF(关)
11-12 ON(开) OFF(关) ON(开)
13-14 ON(开) ON(开) OFF(关)
15-16 ON(开) ON(开) ON(开)
AES/EBU音频通道 6号开关 5号开关 4号开关 开关示意图
1-4 OFF(关) OFF(关) OFF(关)
5-8 OFF(关) OFF(关) ON(开)
9-12 OFF(关) ON(开) OFF(关)
13-16 OFF(关) ON(开) ON(开)
Blackmagic
Teranex
Setup
设置
Teranex setup实用程序可更改通过开关实现的所有设置,外加一些额外设置。在Blackmagic Teranex
Setup
软件中的 “
Audio
”(音频)、“
Configure
”(配置)以及“
About
” (关于)选项卡之间移动实
现各种设置。“About”(关于)和“Configure”(配置)选项卡的相关内容在本手册“更改设置”部分
进行了详述。
Teranex Mini - Audio to Optical 12G的“Audio”(音频)选项卡包含了如下设置:
AudioInput(音频输入)菜单
此菜单可用于选择RCA、XLR和光纤输入。
如果您选择了
XLR,还可进一步选择模拟、AES/EBU或时间码输入。
选择AES/EBU可再获得“Sample Rate Converter”(采样率转换)选项。选中该选项后,您的光纤
音频输出将被强制设为48Khz,即正确的电视采样率。
音频输入菜单还可以让您选择想要将音频加嵌到SDI或光纤信号的哪一对通道,或者如果是AES/EBU
音频时选择哪两对通道,并调整音频增益。
如果您想要避免
SDI或光纤信号的覆盖音频操作,可以绕过这些通道。
661
TeranexMini-AudiotoOptical12G

不论是通过开关、智能前面板或是Blackmagic Teranex Setup软件设置,您的Teranex Mini将保持
最近一次应用的操作。当卸下智能前面板或通过软件更新转换器设置后想要恢复到开关控制,您可能
需要手动切换每个开关,使新设置生效。
使用
Blackmagic
Teranex
Setup
软件的“
Audio
”(音频)设置页面
调整模拟音频电平和
AES
/
EBU
电平。
Teranex
Mini
Smart
Panel
设置
为Audio to Optical 12G转换器选配并安装Teranex Mini Smart Panel智能前面板之后,您将获
得“
Audio
”(音频)和“
Network
”(网络)菜单选项。菜单里的这些设置和“
Blackmagic
Teranex
Setup设置”中介绍的设置完全一样。
更多关于使用Teranex Mini Smart Panel智能前面板更改设置的内容,请查阅本手册“更改设置”部分。
Teranex
Mini
Smart
Panel
智能前面板可提供
与
Blackmagic
Teranex
Setup
相同的设置。
662
TeranexMini-AudiotoOptical12G

Teranex
Mini
Audio
to
Optical
12G
原理图
Optical Audio In
Optical Out/In
Equalizer,
Re-Clocker and
10 bit De-Serializer
SDI Audio
Embedder
Stereo Audio
Analog to Digital
Converter
AES/EBU
Audio Sample Rate
Converter
Serializer and
SDI Cable Driver
Central Processor
and Firmware
Mini Switches
Ch 1 Analog or
Ch 1&2 AES/EBU
Stereo In
L
R
Ch 2 Analog or
Ch 3&4 AES/EBU
or Timecode
SDI In
USB
Analog or AES/EBU
Input automatically
detects between
SD/HD/6G/12G-SDI
Analog or AES/EBU
Ethernet
with Power
Analog or AES/EBU
Analog or AES/EBU
663
TeranexMini-AudiotoOptical12G

帮助
获得帮助
获得帮助最快捷的途径是登陆
Blackmagic
Design
在线支持页面并浏览有关
Teranex
Mini
的最新支
持信息和材料。
BlackmagicDesign在线支持页面
请登陆Blackmagic Design支持中心www.blackmagicdesign.com/cn/support获得最新版操作手
册、软件以及技术答疑文章。
联系BlackmagicDesign支持中心
如果我们提供的支持信息无法解答您的疑问,请到支持页面下点击“给我们发送电子邮件”按钮即可发
送技术支持请求。或者,您也可以点击支持页面下的“查找您所在地区的支持团队”按钮,致电您所在
地区的Blackmagic Design支持中心获得帮助。
查看当前安装的软件版本
要检查您的计算机上的Blackmagic Teranex Setup设置软件的版本,请打开“About Blackmagic
Teranex Setup”窗口查看。
在Mac OS X系统下,请到“应用程序”文件夹下打开Blackmagic Teranex Setup。点击程序菜单中
的“About Blackmagic Teranex Setup”后即可查看版本号。
在
Windows 10系统下,请到开始菜单打开Blackmagic Teranex Setup软件。点击“Help”(帮助)
菜单并选择“
About Blackmagic Teranex Setup ”即可查看版本号。
如何获得软件更新
检查完您电脑上安装的Blackmagic Teranex Setup软件版本号之后,请登录网址www.
blackmagicdesign.com/cn/support访问Blackmagic Design支持中心查看最新版本。请及时将软
件升级到最新版本,但切勿在重要项目制作过程中升级软件。
664
帮助

监管声明
在欧盟范围内处置电子垃圾和电子设备的注意事项。
根据产品所附的提示标志,本设备不得与其它废弃材料共同处置。处置废弃设备时,必须交给
指定收集点进行回收。对废弃设备进行单独收集并回收能够节省自然资源,且回收方式不会
损害环境和人体健康。获取更多关于废弃设备回收点的信息,请联系您所在城市的回收站,
或当时购买设备的经销商。
本设备经过测试,符合
FCC
规则的第
15
部分对
A
类数字设备的限制。这些限制旨在为运行于
商业环境中的设备提供合理保护,使其免受有害干扰的影响。本设备可生成、使用且辐射射
频能量,如果未按照安装手册来安装和使用本设备,则可能导致对无线电通信的有害干扰。
在住宅区运行本产品可能会产生有害干扰,在这种情况下将由用户自行承担消除干扰的费用。
必须满足以下条件后方可操作:
1
设备不会造成有害干扰。
2
设备必须能够承受任何干扰,包括可能导致意外操作的干扰。
–
MSIP-REM-BMD-201509012, MSIP-REM-BMD-201509010, MSIP-REM-
BMD-201511005, MSIP-REM-BMD-201511003, MSIP-REM-BMD-201509011, MSIP-
REM-BMD-201509009, MSIP-REM-BMD-201602003, MSIP-REM-BMD-201602004,
MSIP
-
REM
-
BMD
-
201602005
,
R
-
REM
-
BMD
-
201804006
,
MSIP
-
REM
-
BMD
-
201611008
,
MSIP-REM-BMD-201611005, MSIP-REM-BMD-201611006, MSIP-REM-BMD-201611003,
MSIP-REM-BMD-201611007, MSIP-REM-BMD-201611004, R-R-BMD-201909005,
MSIP-REM-BMD-201509013
加拿大ISED认证声明
本设备符合加拿大A类数码产品的相关标准。
任何对本产品的改装或预期用途之外的使用均可能导致相关标准认证无效。
必须使用有高品质屏蔽的
HDMI电缆连接HDMI接口。
加利福尼亚安全声明
该产品可能会让您暴露在塑料部件中所含的微量多溴化联苯等化学物质下,此类物质已被加州政府认
定为可能导致癌症、先天畸形或其他遗传危害的物质。
详情请访问网址
www.P65Warnings.ca.gov。
665
监管声明

安全信息
设备必须连接在配有保护地线的电源插座。
为了降低触电风险,请勿将设备放在会滴水或溅水的地方。
设备适合在环境温度低于
40ºC的热带地区使用。
确保设备四周留有足够的空间,不受阻碍。
安装在机架上时,确保相邻设备不会阻碍通风。
设备内部没有操作人员可维护的零件。维修服务请联系当地
Blackmagic Design服务中心。
请在海拔高度
2000米以下的地区使用。
本产品具备连接小型收发器(
SFP)光纤模块的功能。仅使用Laser Class 1光纤SFP模块。
建议使用的
Blackmagic Design SFP模块:
–
3G-SDI:PL-4F20-311C-BMD
–
6G-SDI:PL-8F10-311C-BMD
–
12G-SDI:PL-TG10-311C-BMD
666
安全信息

保修
36
个月有限保修
Blackmagic Design保证Teranex Mini系列转换器自购买之日起36个月内不会有材料和工艺上的缺
陷;自购买之日起
12
个月内,接口、线缆、光纤模块、保险丝、及电池不会出现材料或工艺上的缺
陷。若本产品在保修期内出现质量问题,
Blackmagic
Design
可选择为产品提供免费修理或更换零
部件,或者更换缺陷产品。
为确保消费者有权享受本保修条款中的服务,如遇产品质量问题请务必在保修期内联系Blackmagic
Design并妥善安排保修事宜。消费者应将缺陷产品包装并运送到Blackmagic Design的指定服务中
心进行维修,运费由消费者承担并预先支付。若消费者因任何原因退货,所有运费、保险费、关税等
各项税务以及其他费用均由消费者承担。
本保修条款不适用于任何因使用、维护不当或保养不周造成的缺陷、故障或损坏。根据本保修服
务,Blackmagic Design的保修服务范围不包括以下内容:1. 对由非Blackmagic Design专门人员
进行的安装、维修或保养所造成的损坏进行维修,2. 对因使用不当或连接到不兼容设备所造成的损
坏进行维修,3. 对因使用了非Blackmagic Design生产的零部件所导致的损坏或故障进行维修,及
4
. 对经过改装或和其他产品进行组装的产品进行保养维修(因为产品经改装或组装后会增加保养维
修所需时间或保养难度)。
本保修条款由BLACKMAGIC DESIGN提供,它可取代所有其他明示或隐含的保修。BLACKMAGIC
DESIGN
及其供应商对任何有关适销性及就特定用途的适用性等隐含保证不作任何担保。
BLACKMAGIC
DESIGN
负责为消费者提供缺陷产品的维修或更换服务是完整和排他性补救措施,不论
BLACKMAGIC
DESIGN
或其供应商是否事先获悉发生间接、特殊、偶然或必然损坏等损坏的可能性。若消费者对本
设备进行非法使用,BLACKMAGIC DESIGN概不负责。对因使用本产品造成的损失,BLACKMAGIC
DESIGN概不负责。本产品的操作风险由用户自行承担。
© 版权所有 2020 Blackmagic Design. 保留一切权利。“Blackmagic Design”、“DeckLink”、“HDLink”、“Workgroup Videohub”、
“Multibridge Pro”、“Multibridge Extreme”、“Intensity”以及“Leading the creative video revolution”均为美国及其他国家的
注册商标。所有其他公司名称及产品名称可能是其他所有者的注册商标。
667
保修

환영합니다
Teranex Mini 컨버터를 구입해 주셔서 감사합니다.
Teranex Mini는 촬영 현장이나 책상, 랙마운트에 장착하여 방송 및 후반 작업에 필요한
비디오와 오디오를 변환할 수 있는 12G-SDI 컨버터입니다.
Mini Converter와 비슷한 크기의 콤팩트하고 효율적인 디자인으로, 혼자 작업하는
후반 작업 스튜디오나 랙기반의 대형 SDI 워크플로 등 모든 제작 환경에서 사용하기
적합합니다. 이번에 소개해 드리는 Teranex Mini SDI to DisplayPort 8K HDR은
Teranex Mini SDI to HDMI 8K HDR를 보다 완벽하게 보완하는 제품입니다. 두 8K Mini
컨버터 제품 모두 듀얼 온스크린 스코프와 모니터 보정 기능을 갖추고 있어 보다 정확한
색상의 모니터링이 가능합니다.
이 설명서에는
Teranex Mini 컨버터 사용에 필요한 모든 정보가 담겨있습니다.
또한 자사 웹사이트
www.blackmagicdesign.com/kr 고객지원 페이지에서 최신
버전의 사용 설명서와 Teranex Mini 컨버터 소프트웨어 관련 업데이트를 확인하실 수
있습니다. 최신 소프트웨어 업데이트를 통해 새로운 기능뿐만 아니라, 향후 개발될 새로운
SDI 포맷 지원 기능까지 이용할 수 있습니다. 소프트웨어를 다운로드할 때 사용자 정보를
등록하거나 트위터에서 Blackmagic Design을 팔로우하면, 새로운 소프트웨어가 출시될
때마다 업데이트 소식을 받아보실 수 있습니다. 앞으로도 새로운 기능 및 제품 향상을 위해
끊임없이 노력하며 고객 여러분의 다양한 의견을 기다리겠습니다.
Blackmagic Design의 CEO 그랜트 패티

목차
Teranex Mini Converter
시작하기 671
전원 연결하기 671
비디오 연결하기 671
오디오 연결하기 671
관리용 소프트웨어 설치하기 672
Blackmagic
Teranex Setup
소프트웨어 설치하기
672
Teranex
Mini Smart Panel 설치하기 673
Smart
Panel 기능 674
설정 변경하기 676
스위치에서 설정 변경하기 676
Blackmagic
Teranex Setup에서
설정 변경하기
676
Teranex
Mini Smart Panel에서
설정 변경하기
678
네트워크 설정 변경하기 679
USB
를 통해 네트워크 설정 변경하기 679
Teranex
Mini Smart Panel에서
네트워크 설정 변경하기
679
Teranex
Mini Rack Shelf 680
Teranex
Mini 모델 680
Teranex
Mini SDI to DisplayPort 8K
HDR 680
Teranex
Mini - SDI to HDMI 8K HDR 693
Teranex
Mini IP Video 12G 703
Teranex
Mini - SDI to HDMI 12G 703
Teranex
Mini - HDMI to SDI 12G 709
Teranex
Mini – SDI to Analog 12G 713
Teranex
Mini – Analog to SDI 12G 719
Teranex
Mini – SDI to Audio 12G 724
Teranex
Mini – Audio to SDI 12G 728
Teranex
Mini – 12G-SDI to Quad SDI 733
Teranex
Mini – Quad SDI to 12G-SDI 738
Teranex
Mini – SDI Distribution 12G 742
Teranex
Mini – Optical to HDMI 12G 743
Teranex
Mini – HDMI to Optical 12G 749
Teranex
Mini – Optical to Analog 12G 754
Teranex
Mini – Analog to Optical 12G 760
Teranex
Mini – Optical to Audio 12G 764
Teranex
Mini – Audio to Optical 12G 769
도움말 775
규제 사항 776
안전 정보 777
보증 778

시작하기
전원 연결하기
전원을 연결하고 입/출력 신호를 연결하기만 하면 사용 준비가 완료됩니다.
Teranex Mini 뒷면 패널에 있는 전원 입력에 표준 IEC 전원 케이블을 연결하여 전원을 공급합니다. 이더넷
전원 장치(
PoE+)를 지원하는 호환 이더넷 스위치에 연결하면 이더넷을 통해 Teranex Mini에 전원을
연결할 수도 있습니다.
SDI to HDMI 12G
Teranex Mini Converter는 12G-SDI 데이터 전송률을 지원해 최대 2160p60의 SD, HD, UHD 영상 포맷
간을 자동으로 전환합니다.
ETHERNET PoE+ SDI IN
L - ANALOG
AES/EBU
R - ANALOG
AES/EBU - T/C
HDMI OUT
SDI LOOP OUT
표준 IEC 전원 케이블을 통해 Teranex Mini 컨버터에 전원을 공급합니다. PoE+ 호환 이더넷 스위치를 통해
전원을 공급할 수도 있습니다.
비디오 연결하기
Teranex Mini 컨버터의 비디오 입력에 비디오 소스를 연결하고, 출력하려는 장비에 비디오 출력을
연결하세요. 비디오 입/출력은 컨버터마다 다릅니다. 사용하는
Teranex Mini 모델에 따라 SDI와 HDMI,
컴포넌트, 컴포지트,
S-video 입/출력 등 서로 다른 옵션이 제공됩니다.
오디오 연결하기
SDI나 HDMI에 임베디드 오디오를 사용할 경우, 오디오 신호가 비디오 입력과 함께 전송됩니다. 외부
디지털 오디오 및 아날로그 오디오를 사용할 경우,
XLR 커넥터에 연결하세요. 타임코드 연결을 위해
R 채널 XLR 커넥터를 사용할 수 있습니다. 일부 Teranex Mini 제품은 RCA 아날로그 오디오나 광학
오디오를 지원합니다. 더 자세한 정보는 본 설명서의 컨버터별 설명을 참고하세요.
SDI IN
L - ANALOG
AES/EBU
R - ANALOG
AES/EBU - T/C
OPTICAL
AUDIO
STEREO OUT
L R
SDI OUT
ETHERNET PoE+
아날로그 오디오 및 디지털 오디오를 Teranex Mini 컨버터의 광섬유 오디오, RCA, 균형 XLR 커넥터에
연결하세요.
이것으로 모든 사용 준비가 완료되었습니다. 이제 컨버전 설정을 변경하고 Teranex Mini를 사용할 수
있습니다. 더 자세한 정보는 [설정 변경하기] 부분을 참고하세요.
671
시작하기

관리용 소프트웨어 설치하기
Blackmagic
Teranex
Setup
소프트웨어 설치하기
Teranex Setup 소프트웨어를 통해 Teranex Mini를 업데이트하거나 비디오 및 오디오, 네트워크 설정을
변경할 수 있습니다.
Blackmagic Teranex Setup 유틸리티는 Mac/Windows 컴퓨터에
설치할 수 있습니다.
Mac에 설치하기
1
Blackmagic
Teranex Setup 소프트웨어를 www.blackmagicdesign.com/kr에서
다운로드하세요.
2
다운로드한 파일의 압축을 해제한 뒤, 디스크 이미지를 열어 콘텐츠를 확인합니다.
3
설치 프로그램을 더블 클릭한 뒤, 화면에 나타나는 지시에 따라 소프트웨어를 설치하세요.
Teranex Setup 유틸리티 설치가 완료되었습니다.
Windows에 설치하기
1
Blackmagic
Teranex Setup 소프트웨어를 www.blackmagicdesign.com/kr에서
다운로드하세요.
2
다운로드한 파일의 압축을 해제하세요. 본 PDF 설명서와 Teranex Setup 설치 프로그램이
포함된
Blackmagic Teranex Setup 폴더가 나타납니다.
3
설치 프로그램을 더블 클릭한 뒤, 화면에 나타나는 지시에 따라 소프트웨어를 설치하세요.
4
설치가 완료되면 컴퓨터 재시작을 요청하는 메시지가 나타납니다. ‘재시작’ 버튼을 눌러 설치를
마무리합니다.
컴퓨터가 다시 시작되면
Blackmagic Teranex Setup 소프트웨어의 사용 준비가 완료됩니다.
672
관리용 소프트웨어 설치하기

내부 소프트웨어 업데이트하기
컴퓨터와 컨버터를 USB 케이블로 연결하기 전에 Teranex Mini가 전원에 연결되어 있는지 반드시
확인하세요.
1
컨버터에 전원을 연결합니다.
2
컴퓨터와 컨버터를 USB 케이블 또는 이더넷을 통해 연결한 뒤, Teranex Setup 유틸리티를
실행합니다.
컨버터가 연결되지 않았거나 감지되지 않을 경우에는
Blackmagic Teranex Setup 소프트웨어의 제목
표시줄에 'No converter connected'라는 메시지가 나타납니다. 제대로 연결됐을 경우에는 연결된
Teranex Mini 모델명이 나타납니다.
Blackmagic Teranex Setup이 현재 Teranex Mini에 설치된 것보다 새로운 버전의 내부 소프트웨어를
지원하는 경우, 업데이트를 묻는 메시지가 나타납니다. 화면에 나타나는 지시에 따라 업데이트를
완료하세요. 내부 소프트웨어 업데이트가 완료되면 Teranex Setup 유틸리티에서 Teranex Mini의
설정을 변경할 수 있습니다.
이전에 Teranex Mini가 고정 IP 주소를 사용하도록 설정한
경우, Teranex Setup 유틸리티 시작 화면에 IP 주소를 입력하면
네트워크에서 해당 주소를 찾을 수 있습니다.
Teranex
Mini
Smart
Panel
설치하기
Teranex Mini Smart Panel 옵션을 사용해 설정을 변경할 수도 있습니다. 이 제어 패널은 Teranex Mini
전면에 장착된 기존의 일반 패널을 분리한 후 그 자리에 대체하여 장착됩니다. 이 제어 패널을 사용 시,
버튼과 회전 노브를 사용해 신속하게 설정을 변경할 수 있으며 내장 LCD를 통해 입력 영상을 확인할 수
있습니다.
옵션 제품인
Smart Panel은 설치가 간단하며, 핫 스와핑 기능을 지원하여 설치 시 Teranex Mini 컨버터
전원을 끌 필요가 없습니다.
1
Pozidriv
2 드라이버를 사용해 Teranex Mini의 기본 전면 패널의 측면에 있는 2개의 M3 나사를
제거한 뒤, 전면 패널을 조심스럽게 떼어냅니다.
2
기본 패널 안쪽을 보면 제품 하단 모서리에 투명한 작은 플라스틱 부품이 부착되어 있는 것을
확인할 수 있습니다. 제품 내부에 있는 LED 불빛이 이 투명 부품을 통해 전달되어 기본 패널에
있는 상태 표시등에 불이 들어옵니다. 이 부품을 반드시 기본 전면 패널과 함께 보관하세요.
정보 기본 전면 패널을 다시 장착할 경우, 투명 부품을 제품 전면에 있는 슬롯에 맞춰
조립하세요.
673
관리용 소프트웨어 설치하기

3
Smart
Panel 뒷면의 커넥터를 Teranex Mini 컨버터 앞쪽의 커넥터와 잘 맞춰 Smart Panel이
컨버터에 완전히 장착될 때까지 천천히 밀어 넣습니다.
Smart Panel이 Teranex Mini 컨버터
전면에 잘 연결되어 완벽하게 장착되었는지 확인하세요.
4
기본 패널에 있던 M3 나사를 다시 끼워 조여줍니다.
Teranex Mini가 Teranex Mini Rack Shelf에 설치된 경우, 미니 컨버터를 랙 선반에서 떼어내야 전면
패널 나사를 제거할 수 있습니다.
더 자세한 정보는 [
Teranex Mini Rack Shelf] 부분을 참고하세요.
Teranex Smart Panel을 장착해도 Teranex Mini의 USB 포트를 여전히 사용할 수 있습니다. USB
고무 커버를 열면 간편하게 포트를 사용할 수 있습니다.
Smart Panel을 설치한 경우, 전면 패널의 작은
스위치들이 가려져 더 이상 사용할 수 없게 됩니다. 이는 모든 스위치 설정 사항 등이
Teranex Smart
Panel의 메뉴를 통해 LCD 화면에서 설정할 수 있기 때문입니다. Teranex Mini 모델마다 기능이 다르기
때문에 사용 가능한 설정 또한 달라질 수 있습니다. 그러나 화면에 나타나는 메뉴 탐색 방식은 모두
동일하므로 다른 종류의 모델에서도 설정 사항을 쉽게 변경할 수 있습니다.
Teranex Mini Smart Panel 옵션을 사용해 설정을 변경하는 방법에 대한 더 자세한 정보는 [설정
변경하기] 부분을 참고하세요. 원래의 기본 패널은 상당히 견고하므로
Teranex Mini를 장비랙 시스템에
장착하거나 케이블이 많고 번잡한 장소에 설치해야 하는 경우, 언제든지 기본 패널을 다시 장착하여
사용할 수 있습니다.
1
2
SET
VIDEO
MENU
AUDIO
Teranex Mini Smart Panel을 Teranex Mini에 설치할 때, 패널을 손으로 잡고 패널 뒷면의 커넥터를 잘 맞추면
정확하게 장착할 수 있습니다.
참고Teranex Mini 일부 모델은 일련의 작은 스위치로 구성된 기본 패널 대신에 통합 Smart
Panel이 설치되어 있습니다. 통합 Smart Panel은 옵션 제품인 Teranex Mini Smart Panel과
같은 기능을 제공하지만, 제품 본체에서 떼어낼 수는 없습니다.
Smart
Panel
기능
LCD 디스플레이
Teranex Mini Smart Panel의 LCD 디스플레이에 가장 처음 나타나는 화면이 시작 화면입니다. 시작
화면에서는 다음과 같은 정보를 확인할 수 있습니다.
674
관리용 소프트웨어 설치하기

타임코드비디오 입력에 임베드된
타임코드나 Teranex Mini 컨버터의
XLR 커넥터로 전송된 외부
타임코드가 표시됩니다.
컨버터 모델현재
Teranex Mini
Smart Panel에 연결된 Teranex
Mini 컨버터 모델명이 표시됩니다.
입력 비디오 포맷
Teranex
Mini 컨버터에 연결된 비디오
소스의 포맷과 프레임
레이트가 표시됩니다.
1 MENU
2 VIDEO
SET AUDIO
2160p59.94 SDI to Analog 12G
01:23:47:08
1 MENU
2 VIDEO
SET AUDIO
2160p59.94 SDI to Analog 12G
01:23:47:08
1 MENU
2 VIDEO
SET AUDIO
2160p59.94 SDI to Analog 12G
01:23:47:08
1 MENU
2 VIDEO
SET AUDIO
2160p59.94 SDI to Analog 12G
01:23:47:08
컨트롤 버튼과 회전 노브
Teranex Mini Smart Panel에 탑재된 여러 개의 버튼과 회전 노브를 사용해 Teranex Mini Converter의
설정 메뉴를 이동할 수 있습니다.
1 버튼과 2 버튼
이 버튼을 눌러 설정값을 높이거나 줄일 수 있으며, 메뉴 설정에서 위/아래로 이동할 수 있습니다.
SET
1 또는 2 버튼을 사용해 설정을 변경한 뒤, SET 버튼을 눌러 변경 사항을 저장하세요.
MENU
MENU
버튼을 누르면 Teranex Mini 컨버터의 설정 메뉴로 이동합니다. 특정 메뉴 항목에서 이 버튼을
누르면 전 단계로 되돌아갑니다.
VIDEO 버튼과 AUDIO 버튼
VIDEO 버튼 및 AUDIO 버튼을 누르면 Teranex Mini 컨버터의 비디오 및 오디오 설정으로 바로
이동합니다. 설정 가능한 항목은
Smart Panel이 설치된 모델에 따라 달라집니다.
회전 노브
회전 노브를 시계 방향 또는 반시계 방향으로 돌려 설정 메뉴를 이동하거나 설정값을 조정할 수 있습니다.
비디오 모니터입력 비디오 포맷이 표시되어
진행 중인 컨버전을 바로 확인할 수 있습니다.
오디오 미터
Teranex Mini 컨버터에 연결된
비디오 소스의 오디오 레벨을 표시합니다.
제어 버튼
1 MENU
2 VIDEO
SET AUDIO
2160p59.94 SDI to Analog 12G
01:23:47:08
1 MENU
2 VIDEO
SET AUDIO
2160p59.94 SDI to Analog 12G
01:23:47:08
1 MENU
2 VIDEO
SET AUDIO
2160p59.94 SDI to Analog 12G
01:23:47:08
1 MENU
2 VIDEO
SET AUDIO
2160p59.94 SDI to Analog 12G
01:23:47:08
1 MENU
2 VIDEO
SET AUDIO
2160p59.94 SDI to Analog 12G
01:23:47:08
회전식 노브
675
관리용 소프트웨어 설치하기

설정 변경하기
Teranex Mini에서는 총 3가지 방법으로 설정을 변경할 수 있습니다. 전면 패널의 스위치 또는
Blackmagic Teranex Setup 유틸리티를 사용하거나, Teranex Mini Smart Panel을 설치해 컨트롤
버튼과 회전 노브,
LCD로 설정을 변경할 수 있습니다.
스위치에서 설정 변경하기
Teranex Mini의 기본 패널에는 고무 커버로 덮인 일련의 작은 스위치가 있습니다. 이 스위치를 사용해
컨버터의 설정을 변경할 수 있습니다. 스위치를
ON/OFF하여 내부 설정을 변경하며, 펜 끝을 사용하면
쉽게 변경할 수 있습니다.
컨버터 바닥면에 스위치 설정 다이어그램이 인쇄되어 있습니다. 스위치 설정이 설정표와 상응하는지
확인하세요. 스위치 숫자는 왼쪽에서 오른쪽으로
1부터 8까지의 숫자로 이루어져 있습니다. 옵션 제품인
Teranex Mini Smart Panel을 사용할 경우, Smart Panel의 설정이 스위치 설정보다 우선시 됩니다.
Teranex Mini 설정은 스위치나 Smart Panel, Blackmagic Teranex Setup 소프트웨어에서 설정된
마지막 설정 사항으로 유지됩니다.
Smart Panel을 떼어내어 다시 스위치로 제어하거나 소프트웨어를
통해 컨버터 설정을 업데이트할 경우, 새롭게 변경할 설정 내용을 적용하기 위해 각 스위치를 조절해야 할
수도 있습니다.
스위처 및 스위치 설정에 대한 상세한 설명은 본 설명서의 각 컨버터 모델 부분을 참고하세요.
컨버터 밑에 스위치 설정 정보가 있지만 업데이트로 인한 새로운 설정 기능이 추가될 수 있으므로,
최신 버전의 설명서를 통해 최신 정보를 확인하는 것이 좋습니다.
Blackmagic 고객 지원 센터
(
www.blackmagicdesign.com/kr/support)에서 최신 버전을 다운로드할 수 있습니다.
ETHERNET PoE+ SDI IN
L - ANALOG
AES/EBU
R - ANALOG
AES/EBU - T/C
HDMI OUT
SDI LOOP OUT
SDI IN
L - ANALOG
AES/EBU
R - ANALOG
AES/EBU - T/C
HDMI OUT
SDI LOOP OUT
ETHERNET PoE+
1
ON
2 3 4 5 6 7 8
펜을 사용해 스위치 설정을 변경하세요.
Blackmagic
Teranex
Setup
에서 설정 변경하기
컴퓨터에 프로그램을 설치한 뒤, USB나 이더넷을 통해 Teranex Mini를 설치 유틸리티에 연결하세요.
이더넷을 통해 연결했을 때
Teranex Mini를 찾을 수 없을 경우, [네트워크 설정 변경하기] 부분에 나와
있는 대로
USB 연결을 통해 환경 설정을 변경해야 할 수도 있습니다.
소프트웨어를 처음 실행하면 홈페이지가 나타납니다. 여기서 설정을 변경하고자 하는
Teranex Mini
모델을 선택할 수 있습니다. 설정을 변경하려면
Teranex Mini 이미지 아래에 있는 설정 아이콘을
클릭합니다.
네트워크에 한 대 이상의
Teranex Mini가 연결되어 있는 경우, 선택한 Teranex Mini 컨버터에서 설정
가능한 항목만 화면에 나타납니다.
Blackmagic Teranex Setup 홈페이지에 있는 좌/우 화살표를
클릭하여 원하는 컨버터를 선택하세요.
변경 사항은
Teranex Mini에 바로 저장됩니다. 다시 말해, 전원이 꺼져도 다시 전원이 들어오자마자 설정
사항이 바로 복구됩니다.
676
설정 변경하기

Mac/Windows 컴퓨터를 통해 Teranex Setup 유틸리티에서 Teranex Mini의 내부 소프트웨어를
업데이트하고 설정을 변경할 수 있습니다.
Blackmagic Teranex Setup에 있는 ‘Configure’와 ‘About’ 탭은 Teranex Mini 전 모델에 공통적으로
나타납니다.
Configure 탭
‘Configure’ 탭은 모든 Teranex Mini에서 사용할 수 있으며, 컨버터의 네트워크 설정이 가능합니다. 이
탭에서는
Teranex Mini의 네트워크 주소를 동적 또는 고정 IP 방식으로 선택할 수 있을 뿐만 아니라, IP
주소와 서브넷 마스크, 게이트웨이를 설정할 수 있습니다. 더 자세한 정보는 [네트워크 설정 변경하기]
부분을 참고하세요.
Blackmagic Teranex Setup 유틸리티의 ‘Configure’ 탭에서
네트워크 설정에 접속할 수 있습니다.
677
설정 변경하기

About 탭
‘About’ 탭에서는 Teranex Mini의 이름을 입력하고 각 컨버터를 식별해낼 수 있습니다. Teranex Mini
컨버터의 이름을 입력하려면, ‘
Name’ 텍스트 상자를 클릭한 뒤 원하는 컨버터 이름을 입력합니다. ‘Save’
버튼을 클릭해 변경 사항을 저장합니다. ‘
Identify this device’ 확인란을 클릭할 경우, 선택한 Teranex
Mini 컨버터를 쉽게 확인할 수 있습니다. 컨버터 확인 중에는 Teranex Mini 기본 패널에 있는 다목적
표시등이 깜빡입니다.
Teranex Mini Smart Panel을 설치한 경우, LCD에 표시된 모델명이 회색에서
빨간색으로 변합니다. 확인란 선택을 해제하면 식별 표시등이 꺼집니다.
‘
About’ 탭에 있는 ‘Details’ 메뉴에서 현재 Teranex Mini에 사용 중인 소프트웨어 버전을 확인할 수
있습니다. 컨버터의 내부 소프트웨어 버전이
Blackmagic Teranex Setup에 포함된 현재 버전보다 낮을
경우, 컨버터의 소프트웨어를 최신 버전으로 업데이트할 수 있는 버튼이 나타납니다.
Blackmagic Teranex Setup 유틸리티의 ‘About’ 탭에서 Teranex
Mini의 이름을 입력하고 사용 중인 Teranex Mini를 확인할 수
있습니다. 설치 소프트웨어의 버전 또한 확인할 수 있습니다.
Teranex
Mini
Smart
Panel
에서 설정 변경하기
옵션 사항인 Teranex Mini Smart Panel을 사용해 설정을 변경할 수도 있습니다. 이 제어 패널은
Teranex Mini 전면에 장착된 원래의 기본 전면 패널을 대체하여 장착합니다. 버튼과 회전 노브를 사용해
신속하게 설정을 변경할 수 있으며, 내장
LCD를 통해 입력 영상을 확인할 수 있습니다.
컨버터의
USB 포트는 Teranex Smart Panel에서도 사용할 수 있습니다. USB 고무 커버를 열면 간편하게
포트를 사용할 수 있습니다.
Teranex Smart Panel을 설치할 경우, 전면 패널의 스위치들이 가려져 더
이상 사용할 수 없게 됩니다. 이는 모든 스위치 설정 사항 등이
Teranex Smart Panel의 메뉴를 통해
LCD 화면에서 설정할 수 있기 때문입니다. Teranex Mini 컨버터는 모델마다 기능이 다르기 때문에 사용
가능한 설정 또한 달라질 수 있습니다. 그러나 화면에 나타나는 메뉴 탐색 방식은 모두 동일하기 때문에
다른 종류의 모델에서도 설정 사항을 쉽게 변경할 수 있습니다.
1 MENU
2 VIDEO
SET AUDIO
2160p59.94 SDI to Analog 12G
01:23:47:08
옵션 사항인 Teranex Mini Smart Panel을 사용하여 신속하게 설정
사항을 확인하고 새로운 기능을 설정할 수 있습니다. Smart Panel은
Teranex Mini 컨버터 전면에 쉽게 장착할 수 있습니다.
678
설정 변경하기

네트워크 설정 변경하기
네트워크를 통해 Teranex Mini를 연결하는 것이 여러 대의 컨버터를 관리하는 가장 쉬운 방법입니다.
Blackmagic Teranex Setup을 사용해 이 방법을 적용할 수 있습니다. [Blackmagic Teranex Setup
에서 설정 변경] 부분에 자세히 설명되어 있듯이 Teranex Mini는 출고 시 자동으로 네트워크 주소를
할당받도록 설정되어 있어
Blackmagic Teranex Setup 시작 화면에서 바로 선택할 수 있습니다.
네트워크에서
Teranex Mini를 찾을 수 없거나 이전에 설정한 고정 IP 주소가 현재 네트워크와 호환하지
않을 경우에는 네트워크 설정을 직접 변경해야 할 수도 있습니다. 이 설정 변경은
USB나 Teranex Mini
Smart Panel을 통해 수행할 수 있습니다.
USB
를 통해 네트워크 설정 변경하기
USB를 통해 네트워크 설정을 변경하고자 할 경우, USB 케이블을 사용해 Teranex Mini를 Teranex
Setup 유틸리티를 사용 중인 컴퓨터에 연결하세요. 기본 패널 또는 Smart Panel이 장착된 두 경우 모두,
Teranex Mini의 전면에 USB 커넥터가 있습니다.
연결이 완료되면
Teranex Setup 유틸리티 시작 화면에서 Teranex Mini를 선택한 뒤, ‘Configure’ 탭으로
이동하세요. 이 탭에서 네트워크 주소를 동적 또는 고정 방식으로 선택할 수 있습니다. ‘
Static IP’(고정 IP)
를 선택할 경우, 컨버터의
IP 주소와 서브넷 마스크, 게이트웨이를 수동으로 설정할 수 있습니다.
USB를 통한 네트워크 설정 변경은 Blackmagic Teranex Setup
유틸리티의 ‘Configure’ 탭에서 수행하세요.
Teranex
Mini
Smart
Panel
에서 네트워크 설정 변경하기
Teranex Mini Smart Panel은 네트워크 설정을 직접 변경할 수 있는 유용한 기능을 제공합니다. 변경
방법은 다음과 같습니다.
1
MENU
버튼을 눌러 설정 메뉴에 접속하세요.
2
회전 노브 또는 1 버튼 및 2 버튼을 사용해 ‘Network’를 선택한 뒤, SET 버튼을 누르세요.
3
회전 노브 또는 1 버튼 및 2 버튼을 사용해 ‘Configure IP’를 선택한 뒤, SET 버튼을 누르세요.
4
회전 노브 또는 1 버튼 및 2 버튼을 사용해 ‘Manually’를 선택한 뒤, SET 버튼을 누르세요. ‘IP
Address’ 항목도 이와 같은 방법으로 선택할 수 있습니다.
5
회전 노브 또는 1 버튼 및 2 버튼을 사용해 IP 주소로 사용 가능한 숫자를 선택한 뒤, SET 버튼을
눌러 설정하세요. ‘
Subnet Mask’와 ‘Gateway’ 역시 같은 방법을 적용해 선택할 수 있습니다.
679
네트워크 설정 변경하기

Teranex Mini Smart Panel의 ‘Network’ 메뉴에서 컨버터의
네트워크 설정을 변경할 수 있습니다.
Teranex Mini Rack Shelf
여러 대의 Teranex Mini를 사용하는 경우, Teranex Mini Rack Shelf를 추가하면 방송랙 또는
로드케이스에 컨버터를 설치할 수 있습니다. 세 대의
Teranex Mini를 1RU 크기의 Teranex Mini Rack
Shelf에 꼭 맞게 설치할 수 있습니다. 컨버터의 고무 바닥을 제거하여 Teranex Mini Rack Shelf에
설치하고, 각 컨버터 밑에 있는 나사 홈을 사용해 나사를 조이기만 하면 컨버터 설치가 간단히 완료됩니다.
Teranex Mini Rack Shelf는 설치랙에 세 대의 Teranex Mini를 설치하지 않을 시 빈 공간을 채울 수 있는
두 개의 검은색 패널과 함께 제공됩니다.
더 자세한 정보는
Blackmagic Design 웹사이트 www.blackmagicdesign.com/kr에서 확인할 수
있습니다
Teranex Mini 모델
Teranex Mini 컨버터의 종류는 매우 다양하며, 각 모델에 따라 변환에 필요한 특정 기능 및 설정 항목의
종류가 다릅니다.
다음 부분에서는 최신 버전의
Teranex Mini 내부 소프트웨어에 추가된 새로운 설정 기능 등 Teranex
Mini 모델 관련 최신 정보를 확인할 수 있습니다.
Teranex Mini SDI to DisplayPort 8K
HDR
Teranex Mini SDI to DisplayPort 8K HDR는 8K SDI 신호를 DisplaPort 신호로 변환하므로
DisplayPort 모니터, TV, 프로젝터에 연결할 수 있습니다. 8K SDI 입력을 8K를 지원하지 않는
DisplayPort 모니터의 네이티브 해상도에 맞게 조정합니다. 또한, 2개의 온스크린 스코프가 DiplayPort에
오버레이되므로 파형, 벡터스코프, 히스토그램, 퍼레이드를 모니터링할 수 있습니다.
모니터 보정 기능을 통해
3D LUT를 생성하면 DisplayPort 모니터에서 정확한 레퍼런스 모니터링을
수행할 수 있습니다. 또한, 변환한 출력에
3D LUT를 로딩하여 원하는 영상룩을 적용할 수도 있습니다.
680
Teranex Mini SDI to DisplayPort 8K HDR

커넥터
1 USB-C 포트
Mac/Windows 컴퓨터를 통해 Blackmagic Teranex Setup 소프트웨어에 접속하여 Teranex
Mini의 내부 소프트웨어 설정을 변경하고 업데이트할 수 있습니다. USB-C 포트에 모니터
캘리브레이션 장치를 꽂을 수도 있습니다.
2 전면 패널
LCD 화면을 통해 주요 정보가 표시되며 제어 버튼과 회전 노브를 사용하여 원하는 설정 메뉴를
찾을 수 있습니다.
3 전원
90V - 240V AC 전원 공급을 위한 표준 내장 IEC C14 단자가 장착되어 있습니다.
4 이더넷
네트워크 스위치나 컴퓨터에 연결할 경우, Teranex Setup 유틸리티를 사용해 설정을 변경할 수
있습니다. 이더넷 포트 오른쪽에 있는 흰색 LED는 연결 상태를 표시합니다.
5 SDI 루프 출력
SDI 비디오 루프 출력을 위한 BNC 단자가 장착되어 있습니다.
6 SDI IN[g1][/g1]
BNC 단자를 통해 SDI 비디오 소스를 연결합니다. SDI IN으로 표기된 각 BNC 단자의 우측에
있는 흰색 LED는 비디오 입력 신호의 잠김 상태를 표시합니다. 8K 소스인 경우, 12G-SDI 케이블
4개를 사용하여 최대 8Kp60의 4분할/2SI 방식 소스를 입력하거나 12G-SDI 케이블 2개를 A/B
단자에 연결하여 최대 8Kp30의 소스를 입력할 수 있습니다. 최대 2160p60의 HD/UHD 소스
입력 시에는 SDI IN A단자에 12G-SDI 케이블 한 개를 연결합니다.
7 DisplayPort 출력
Teranex SDI to DisplayPort 8K는 1대의 모니터에 출력할 수 있으며 3개의 DisplayPort 연결을
지원하여 다양한 모니터의 8K과 호환됩니다. DP 1 및 DP 2 단자는 풀사이즈의 DisplayPort
커넥터입니다. USB-C 포트는 DisplayPort over USB-C용으로, 정품 DisplayPort over USB-C
케이블을 사용해야 합니다. 이는 일반적인 USB-C 케이블이나 썬더볼트 케이블과는 다른
케이블임을 유의해야합니다.
Teranex SDI to DisplayPort 8K와 모니터를 연결할 시, 사용하는 모니터 사양을 확인해야
합니다. 대부분의 8K 모니터는 DP1과 연결되는 한 개의 풀사이즈 DisplayPort 단자 또는
DisplayPort over USB-C를 지원합니다. 일부 8K 모니터는 DP1 및 DP2에 연결해 8K 콘텐츠를
디스플레이하기 위한 듀얼 DisplayPort 연결을 필요로 합니다. 높은 프레임 레이트의 듀얼 링크
8K 콘텐츠는 DisplayPort 모니터에서 호환 가능한 8비트 색상으로 표시됩니다. 4K 또는 HD
비디오의 경우, DP1 또는 DisplayPort over USB-C를 사용할 수 있습니다.
SDI to DisplayPort 8K
A B
LOOP
12G SDI IN
ETHERNET
DP 2
DP 1
C D
STEREO OUT
1
3 4
9
8
2
6
7
5
681
Teranex Mini SDI to DisplayPort 8K HDR

8 좌 – 아날로그
RCA 단자를 통해 아날로그 오디오의 좌측 채널을 출력합니다.
9 우 – 아날로그
RCA 단자를 통해 아날로그 오디오의 우측 채널을 출력합니다.
Blackmagic
Teranex
Setup
에서 설정하기
Teranex Setup 유틸리티를 통해 장비의 전면 패널에서 설정 가능한 항목 항목뿐 아니라 추가적인
항목까지 설정할 수 있습니다. 설정 작업은 ‘Video’, ‘Scopes’, ‘Audio’, ‘Configure’, ‘About’ 탭을
사용합니다.
‘
About’ 탭과 ‘Configure’ 탭에 관한 자세한 내용은 본 설명서의 [설정 변경하기] 부분을 참고하세요.
Blackmagic Teranex Setup에서는 소스를 변경하거나 라우팅할 때 비디오 신호를 즉시 재동기화하는
HDMI 인스턴트 록 기능과 3D LUT 파일 불러오기, RCA 아날로그 오디오 출력 레벨 변경 등의 설정을
조정할 수 있습니다.
비디오 탭 (Video)
DisplayPort 인스턴트 락 (DisplayPort Instant)
HDMI Instant Lock 확인란은 DisplayPort 인스턴트 락 기능을 활성화하여 같은 포맷 간의 소스 변경이
글리치 현상 없이 매끄럽게 이루어지도록 합니다.
DisplayPort 인스턴트 락 기능이 활성화되면 소스를
변경해도
DisplayPort 출력 신호가 그대로 유지됩니다. DisplayPort 신호에 인스턴트 락 기능이 이미
적용되었으므로, 컨버터는
DisplayPort TV 또는 모니터가 신호를 락킹할 때까지 기다리지 않고 곧바로
출력 신호를 내보낼 수 있습니다. 이 기능은 동일한 비디오 표준의 소스 간 변경 시에만 적용된다는 점을
기억하세요.
DisplayPort 인스턴트 락 기능을 사용하면 약간의 비디오/오디오 지연 현상이 있을 수 있습니다. 지연
현상이 전혀 없는 변환 출력을 원할 경우, 해당 확인란 선택을 해제합니다.
규정 범위로 클리핑하기 (Clip to Legal Levels)
‘규정 범위로 클리핑하기’ 기능은 컨버터의 입력 범위를 나타냅니다. DisplayPort 모니터에는 항상 전체
범위의 비디오가 디스플레이되기 때문입니다. ‘
Normal’을 선택하면 Teranex Mini SDI to DisplayPort
8K에서 입력 범위를 모니터에 맞춰 확장시킵니다. ‘Show Illegal’을 선택할 경우, 입력 범위가 확장되지
않은 상태로 모니터에 전송됩니다.
다이나믹 레인지 오버라이드 (Dynamic Range Override)
이 설정을 통해 Rec. 709 등의 모니터 색상 프로파일을 선택할 수 있습니다. ‘Auto’를 선택할 경우, 소스의
본래 다이나믹 레인지가 유지됩니다.
682
Teranex Mini SDI to DisplayPort 8K HDR

33 포인트 3D LUT (33 Point 3D LUT)
Teranex Mini SDI to DisplayPort HDR은 DaVinci Resolve 등 모든 색보정 소프트웨어에서 생성
가능한 .
cube 확장자의 3D LUT 파일을 지원합니다. DaVinci Resolve에서는 컬러 그레이드를 3D LUT
파일로 저장할 수 있습니다.
각
LUT의 ‘Load’ 버튼을 클릭하여 컴퓨터에서 원하는 .cube 파일을 선택한 뒤, ‘Open’을 클릭합니다. 이
방식으로 두 개의
LUT를 로딩할 수 있습니다. ‘Save’ 버튼을 클릭하여 설정 사항을 저장합니다. 각 ‘Load’
버튼 위에는 선택된
3D LUT의 파일명이 나타나 3D LUT 1 또는 3D LUT 2에 어떤 파일이 사용 중인지
확인할 수 있습니다.
3D LUT 기능을 켜기 위해서는 ‘Use 3D LUT 1’ 또는 ‘Use 3D LUT 2’ 확인란을 클릭합니다. 3D LUT
기능을 끄기 위해서는 ‘
Bypass 3D LUT’ 확인란을 클릭합니다.
정보 장비의 전면 패널에 있는 1 또는 2 버튼을 눌러 3D LUT 기능을 활성화할 수 있습니다. 이
버튼을 다시 누르면
3D LUT 기능이 해제됩니다.
3D LUT 기능 끄기 (Bypass 3D LUT)
DisplayPort 출력 영상에 3D LUT를 적용하지 않으려면 ‘Bypass 3D LUT’ 란을 체크합니다.
삭제 (Clear)
컨버터의 내부 메모리에 저장된 3D LUT 1 또는 3D LUT 2를 제거하려면 ‘Clear’ 버튼을 누릅니다.
로딩 (Load)
컴퓨터에 저장된 3D LUT을 불러오려면 ‘Load’ 버튼을 누릅니다.
다른 이름으로 저장 (Save As)
불러온 3D LUT을 컴퓨터의 다른 폴더에 저장하려면 ‘Save As’ 버튼을 누릅니다. 보정용 3D LUT을
생성한 후에는 반드시 컴퓨터에 이를 저장해야 합니다.
3D LUT란?
3D LUT, 즉 3D 룩업 테이블은 영상의 색공간을 RGB 3축의 큐브 좌표계 값으로 전환하는데
사용되는 일종의 설정값 테이블 파일입니다.
색상 큐브에서는 각 프라이머리 컬러의 모든 조합이
X/Y/Z 공간 차원 위에 정의됩니다. 이로
인해
SDI 입력 소스 내 RGB 채널을 다른 RGB 색상으로 재매핑하여 DisplayPort 출력으로
전송할 수 있습니다.
모든 컬러를 다른 컬러로 맵핑할 수 있어 화면 조정 시 아주 정확한 컬러 조정이 가능할 뿐만
아니라, 리니어 감마 확인이 필요한 다양한 종류의
RAW 카메라 파일을 작업하는 촬영 현장에서
로그 감마 커브를 로딩하여 디스플레이할 경우에도 사용할 수 있는 아주 강력한 기능입니다.
3D LUT의 강력한 효과를 보여주는 한 가지 예는, 장비에 기본 저장된 LUT 중 하나를 사용하여
입력 영상을 흑백으로 변환할 수 있다는 점입니다. 즉,
3D LUT를 통해 입력 영상 내 모든 RGB
색이 흑백
RGB 출력값으로 재매핑되어 DisplayPort로 출력됩니다.
자신만의
3D LUT를 생성하고 관리 소프트웨어를 통해 업로드할 수 있으며, DaVinci Resolve
에서도 색보정 설정을 3D LUT로 변경한 뒤 이 3D LUT를 Teranex Mini SDI to DisplayPort
8K에 업로드할 수 있습니다. DisplayPort 출력에 3D LUT를 적용할지 여부는 선택할 수 있으며,
SDI 영상을 루프 출력할 경우에는 클린 피드가 출력됩니다.
3D LUT 생성과 관련한 더욱 자세한 정보는 DaVinci Resolve 설명서에서 확인할 수 있습니다.
이 설명서는
Blackmagic Design 웹사이트 www.blackmagicdesign.com/kr/support에서
다운로드할 수 있습니다.
683
Teranex Mini SDI to DisplayPort 8K HDR

스코프 탭 (Scopes)
스코프 오버레이 설정하기
Teranex Mini SDI to DisplayPort 8K는 DisplayPort 출력 영상 위에 두 개의 스코프를 오버레이
형식으로 보여줍니다. 스코프 메뉴에서 ‘
Use Large Scope’를 선택하면 스코프가 영상 화면의 1/16
크기로 나타나며, 이 옵션의 선택을 해제하면
1/64 크기로 돌아갑니다.
스코프 구성을 설정하기 위해서는
Teranex Setup 소프트웨어를 사용하거나, 또는 장비의 전면 패널에서
‘스코프’ 메뉴와 회전 노브를 사용할 수 있습니다. 이를 통해 스코프의 종류, 크기, 수직/수평 위치, 배경의
불투명도, 밝기를 설정할 수 있습니다. 스코프의 종류는 파형, 벡터스코프
100%, 벡터스코프 75%,
히스토그램,
RGB 퍼레이드, YUV 퍼레이드 중 선택할 수 있습니다. 단, 벡터스코프는 Scope 1에서만
선택 가능합니다.
오디오 탭 (Audio)
RCA 출력 설정하기
오디오 출력(Audio Output) 설정을 통해 아날로그 오디오 좌/우 채널의 게인을 각각, 혹은 한꺼번에
조절할 수 있습니다. ‘
De-embed’란에서 RCA 포트로 출력될 오디오 스테레오 채널, 예를 들어 ‘Channel
1 & 2’를 선택합니다.
Teranex Mini의 설정은 제어 패널이나 Teranex Setup 유틸리티에서 마지막으로 설정된 대로 유지됩니다.
각 채널의 레벨을 개별적으로 증가/감소시키려면 클립 모양의 채널 링크 아이콘을 해제하세요.
오디오 미터 설정하기
‘Audio Meters’ 설정을 통해 오디오 미터의 표시 방식을 선택할 수 있습니다. VU -18dBFS, VU -20dBFS,
PPM -18dBFS, PPM -20dBFS 중 선택합니다.
모니터 보정 작업
지원되는 모니터 및 모니터 보정 장치를 보유하고 있다면 Teranex Mini SDI to DisplayPort 8K HDR
를 통해 DisplayPort 모니터에서 사용할 보정용 3D LUT를 생성할 수 있습니다. Teranex Mini SDI to
Display 8K는 Klein Instruments K10-A, SpectraCal C6, X-Rite i1Display Pro 장치를 지원합니다. 이
보정 작업을 통해 일반 소비자용
DisplayPort TV에서도 정확한 색과 밝기를 디스플레이할 수 있습니다.
보정 장치는 내부에 광센서가 장착된 작은 장치입니다. 이 장치가 모니터나
TV 화면의 색과 밝기 정보를
스캔하면
Teranex Mini가 이를 사용하여 모니터에 전송할 DisplayPort 출력 신호를 최적화합니다.
684
Teranex Mini SDI to DisplayPort 8K HDR

보정 작업이 진행됨에 따라 TV나 모니터, 컴퓨터의 화면 설정을 단계별로 조정해야 합니다. 매우 간단한
작업이며 오래 걸리지 않습니다. 만약 작업 도중에 실수했다면, ‘이전’을 눌러 이전 단계로 돌아간 다음
작업을 다시 진행할 수 있습니다.
1 모니터 설정 최적화하기
보정 작업을 시작하기 전에 모니터나 TV의 메뉴 화면을 열어 몇 가지 설정을 변경해야 합니다.
1.1
모니터의 설정에서 다이내믹 콘트라스트(대비)와 밝기에 관련된 모든 기능을 끕니다. 다수의
TV
생산 회사가 제품에 스무딩, 모션플로우, 모션 인터폴레이션으로 불리는 모드를 포함시킵니다. 이런
종류의 모드를 비활성화하세요.
1.2
감마 값은
Rec. 709 의 경우엔 2.4, DCI-P3의 경우엔 2.6으로 맞추세요. 일반 가정용 TV 시청
및 디지털 시네마 배급에는 이 두 가지의 색공간이 사용되므로, 작업 중인 프로젝트의 딜리버리
요구에 맞게 선택하세요. 예를 들어, 가정용
TV에서 시청하기 위한 유튜브 콘텐츠를 딜리버리하는
경우에는 감마 값을
2.4로 맞추세요. DCP 파일로 딜리버리 될 극장 배급용 콘텐츠를 모니터링할
경우에는 감마 값을
2.6으로 맞추세요.
2 보정 장치 연결하기
보정 작업을 위해 모니터나 TV의 설정을 최적화했다면, 보정 장치를 Teranex Mini SDI to
DisplayPort 8K의 USB-C 포트에 연결합니다. 고무 커버를 열면 간편하게 USB- C 포트를
사용할 수 있습니다.
SDI to DisplayPort 8K
3 보정 작업 시작하기
3.1
시작 화면이 보이면
MENU
버튼을 누릅니다. 회전 노브를 돌려 ‘보정’ 메뉴에 도달하면
SET
버튼을
누릅니다.
3.2
SET 버튼을 누르면 지원되는 보정 장치의 목록이 나타납니다. ‘i1 Display Pro’ 및 ‘SpectraCal
C6’, ‘Klein K-10-A’ 중 선택할 수 있습니다. 회전 노브를 돌려 원하는 장치 이름에 도달하면 SET
버튼을 다시 한번 눌러 선택 사항을 저장합니다.
3.3
‘보정’ 메뉴에서 회전 노브를 돌려 ‘색공간’에 도달하면
SET 버튼을 누릅니다. 모니터 종류에 맞는
색공간을 선택한 후,
SET 버튼을 다시 한번 누릅니다.
3.4
‘보정’ 메뉴에서 아래로 스크롤하여 ‘타켓 감마’에 도달하면
SET 버튼을 누르세요. 모니터나 TV
에 맞는 값을 ‘타켓 감마’란에 입력한 후, SET 버튼을 누르세요. Rec. 709 색공간의 경우엔 2.4,
DCI-P3의 경우엔 2.6의 감마 값이 권장됩니다.
685
Teranex Mini SDI to DisplayPort 8K HDR

3.5
‘보정’ 메뉴에서 ‘색상 보정 시작하기’ 항목으로 스크롤한 후,
SET 버튼을 누릅니다.
3.6
여기서는 블랙 부분의 손상 없이 섀도우 디테일을 보여주기 위해 모니터의 밝기를 조정합니다.
만약 시스템에 밝기를 설정할 수 있는 옵션이 없다면 ‘다음’을 선택한 후 SET을 눌러 다음 단계로
넘어갑니다. 검은 색 네모가 보이지 않을 때까지 밝기 값을 높이세요. 네모가 배경 속으로 완전히
사라질 때까지 밝기 값을 낮추세요.
Teranex
Mini
SDI
to
DisplayPort
8K
HDR
에서 ‘다음’을
누릅니다.
밝기 조정을 위해 Teranex 장비의 LCD에 나타나는 지시 화면
섀도우 디테일을 보정하기 위해 DisplayPort 모니터에 나타나는 테스트 패턴
3.7
여기서는 화이트의 클리핑 현상 없이 하이라이트 디테일이 나타날 수 있도록 모니터의 대비를
조정합니다. 만약 시스템에 밝기를 설정할 수 있는 옵션이 없다면 ‘다음’를 선택한 후 SET 버튼을
눌러 다음 단계로 넘어갑니다. 밝은색 네모가 보일 때까지 대비를 높이세요. 네모가 배경 속으로
완전히 사라질 때까지 대비를 낮추세요.
Teranex Mini SDI to DisplayPort 8K HDR에서 ‘다음’을
누릅니다.
대비 조정을 위해 Teranex LCD에 나타나는 지시 화면
686
Teranex Mini SDI to DisplayPort 8K HDR

하이라이트 디테일을 보정하기 위해 DisplayPort 모니터에 나타나는 테스트 패턴
3.8
모니터의 밝기와 대비 설정을 위해 위의 두 과정을 반복해야 하며, 정교한 조정이 필요할수록 더
여러 번 작업해야 합니다.
3.9
Teranex Mini SDI to DisplayPort 8K HDR의 LCD 화면에 ‘보정 장치 발견됨’라는 메시지가 나오면
보정 장치가 감지된 것입니다. ‘선택’을 선택한 후 SET 버튼을 누릅니다. 지원되는 모니터별로 미리
설정된 프로파일의 목록이 LCD 화면에 나타납니다. 원하는 프로파일을 선택하세요. 현재 모니터의
종류가 무엇인지 모르거나, 원하는 프로파일이 목록에 없다면 ‘Generic’을 선택합니다. SET 버튼을
누릅니다.
Teranex LCD에 ‘보정 장치 발견되지 않음’라는 메시지가 나타나면 인식된 장치가 없다는
의미이므로, 사용하려는 보정 장치가
Teranex에서 지원되는 장치가 맞는지, 또는 Teranex 전면
패널의
USB-C 포트에 제대로 연결되었는지 확인하세요.
3.10
보정 장치에 보호 덮개가 씌워져 있다면, 이를 제거합니다. 모니터 전면에 보정 장치를 놓고 장치의
센서와 화면이 나란히 마주보게 한 후, 화면 가운데 나타나는 흰색 네모 부분의 중앙을 부드럽게
눌러 줍니다.
보정 장치는 함께 제공되는 소형 삼각대나 마운팅 장치를 사용하여 흔들리지 않도록 고정하는
것을 권장합니다.
687
Teranex Mini SDI to DisplayPort 8K HDR

3.11
모니터의 사용 설명서를 참고하여 설정에서 해당 모니터가 지원하는 가장 넓은 색공간으로 설정해
줍니다. 제조사마다 이를 지칭하는 용어가
Native, Extended, Wide 등으로 다양합니다. 이렇게
설정해야 3D LUT가 방금 전 ‘색공간’ 메뉴에서 선택했던 타겟 색공간을 정확하고 빠짐없이 반영합니다.
3.12
보정 장치가 모니터 화면의 색온도를 측정하는 것을 돕기 위해 화면에 흰색의 테스트 패치가
나타납니다. 모니터의 디스플레이 설정에서 색온도를 최대한 6500K에 가까운 값으로 설정하세요.
‘다음’을 누른 후 SET 버튼을 눌러 작업을 계속합니다.
3.13
이제
DisplayPort
모니터에서 테스트 패치의 밝기를 니트로 확인할 수 있습니다. 모니터의 디스플레이
설정을 통해 배면광 또는 대비의 값이 SDR의 경우 100니트에 가깝도록, HDR의 경우 400니트에
가깝도록 설정하세요. ‘다음’을 누른 후
SET 버튼을 누르세요.
3.14
Teranex Mini SDI to DisplayPort 8K HDR에서 ‘보정 장치 사용 준비 완료’라는 메시지가 나타나면
보정 장치를 사용할 준비가 완료된 것이므로 ‘보정’을 누른 후,
SET
버튼을 눌러 자동 색보정 기능을
가동합니다.
688
Teranex Mini SDI to DisplayPort 8K HDR

3.15
보정 작업에는
10~15분 정도가 소요됩니다. Teranex Mini SDI to DisplayPort 8K HDR는 기댓값과
측정된 값을 비교해 가면서 다양한 색을 다양한 밝기로 생성 및 측정해 나갑니다. 작업이 완료되면
보정용
3D LUT가 생성되고 완료 메시지가 나타납니다.
SET 버튼을 누르면 ‘보정’ 메뉴로 돌아갑니다. MENU 버튼을 누르면 시작 화면으로 되돌아갑니다.
생성된
3D LUT가 3D LUT 1에 배정되어 활성화됩니다. 이 3D LUT의 이름은 기본 설정에 의해
‘
Calibration LUT’로 정해집니다.
참고 이 3D LUT는 컨버터의 내부 메모리에 저장되므로 Blackmagic Teranex Setup
유틸리티를 사용하여 이를 컴퓨터에 저장해 두길 권장합니다.
3D LUT를 관리하는
방법에 관한 자세한 내용은 [
Blackmagic Teranex Setup에서 설정하기] 부분을
참고하세요.
모니터 보정을 위한 3D LUT는 기본 설정에 의해 무조건 3D LUT 1에 배정됩니다.
689
Teranex Mini SDI to DisplayPort 8K HDR

제어 패널 설정
시작 화면은 SDI 입력 영상의 포맷, 프레임 레이트 정보와 함께 미리보기를 제공합니다.
LCD의 비디오, 오디오 출력, 스코프, 네트워크, 보정, 설정 메뉴를 통해 각종 설정을 변경할 수 있습니다.
다음은 메뉴별 상세 설명입니다.
비디오 메뉴
‘비디오’ 메뉴에는 ‘다이나믹 레인지’, ‘DisplayPort 인스턴트 락’, ‘규정 범위로 클리핑하기’ 옵션이 있습니다.
‘다이나믹 레인지’ 옵션을 통해
Rec. 709와 같은 모니터 색상 프로파일을 선택할 수 있습니다.
DisplayPort 인스턴트 락 기능은 입력 소스가 변경되는 동안에도 DisplayPort 신호 전송을 계속하는
기능으로, 컨버터에서
DisplayPort TV나 모니터가 신호를 락킹할 때까지 기다리지 않고 곧바로 출력
신호를 내보냅니다.
‘규정 범위로 클리핑하기’ 기능은 컨버터의 입력 범위를 나타냅니다.
DisplayPort 모니터에는 항상 전체
범위의 비디오가 디스플레이되기 때문입니다. ‘일반’을 선택하면
Teranex Mini SDI to DisplayPort 8K
에서 입력 범위를 모니터에 맞춰 확장시킵니다. ‘전체 표시’를 선택할 경우, 입력 범위가 확장되지 않은
상태로 모니터에 전송됩니다.
디스플레이 메뉴
디스플레이 메뉴에는 ‘화면 크기에 맞게 조정’ 및 ‘밝기’, ‘콘트라스트’, ‘프리셋’ 옵션이 있습니다. ‘화면
크기에 맞게 조정’ 옵션은 입력 영상의 해상도를 모니터의 네이티브 해상도에 맞추어 전체 화면으로
디스플레이 합니다. ‘화면 크기에 맞게 조정’ 옵션이
OFF로 되어 있을 시, 모니터는 입력 영상을 픽셀 대
픽셀로 디스플레이합니다. 예를 들어,
Teranex Mini SDI to DisplayPort 8K로 HD 또는 4K 비디오를
전송하여
8K 모니터로 출력할 경우, 영상이 화면에 가득 차도록 크기를 조정할 수 있습니다. ‘화면 크기에
맞게 조정’ 옵션을
OFF로 선택할 시 영상이 화면의 중앙에 원래 해상도로 디스플레이되며 영상의
테두리는 검은 경계선 처리됩니다.
‘밝기’ 및 ‘콘트라스트’ 설정을 통해 섀도우 및 하이라이트 디테일을 조정할 수 있습니다.
‘프리셋’ 옵션은
Apple Pro Display XDR에 적용될 수 있으며 다양한 디스플레이 프로파일을 제공합니다.
690
Teranex Mini SDI to DisplayPort 8K HDR

오디오 메뉴
오디오 메뉴에서는 오디오 디임베드 및 게인 조정을 수행할 스테레오 채널 조합을 선택합니다.
스코프 메뉴
스코프 메뉴에서는 한 개 또는 두 개의 스코프 오버레이를 활성화할 수 있습니다. 스코프의 종류, 크기,
위치, 밝기, 배경의 불투명도, 눈금선 또한 설정할 수 있습니다. 스코프의 종류는 파형, 벡터스코프
100%,
벡터스코프
75%, 히스토그램, RGB 퍼레이드, YUV 퍼레이드 중 선택할 수 있습니다.
전면 패널을 통해서도 Blackmagic
Teranex Setup 유틸리티와 동일한
항목들을 설정할 수 있습니다.
691
Teranex Mini SDI to DisplayPort 8K HDR

네트워크 메뉴
네트워크 메뉴에서는 Teranex Mini SDI to DisplayPort 8K의 LAN 연결을 설정할 수 있습니다. 자세한
설명은 [
Teranex Mini Smart Panel에서 네트워크 설정 변경하기] 부분을 참고하세요.
보정 메뉴
보정 메뉴에서는 모니터 보정 작업을 시작하고 제어할 수 있습니다. 자세한 설명은 [모니터 보정 작업]
부분을 참고하세요.
설정 메뉴
설정 메뉴를 통해 오디오를 설정하고 LCD 메뉴의 언어를 선택할 수 있습니다. ‘오디오 미터’ 설정을 통해
오디오 미터의 표시 방식을 선택할 수 있습니다.
VU -18dBFS, VU -20dBFS, PPM -18dBFS, PPM
-
20dBFS 중 선택합니다. 제어 패널의 LCD에서 ‘언어’ 메뉴로 들어가 원하는 언어를 선택할 수 있습니다.
Teranex Mini SDI to DisplayPort 8K는 다음과 같이 11개의 언어를 지원합니다. 한국어, 영어, 중국어,
일본어, 스페인어, 독일어, 불어, 러시아어, 이탈리아어, 포르투갈어, 터키어로 사용할 수 있습니다. 언어
설정 페이지는 장비가 최초로 가동될 때 화면에 나타납니다.
주의 사항 메뉴
사용하는 모니터에서 Teranex Mini SDI to DisplayPort 8K로 경고가 전송되면 전면 패널의 LCD에
‘주의 사항’ 아이콘이 나타납니다. 이 아이콘이 나타날 경우, ‘주의 사항’ 메뉴로 가서 더욱 자세한 정보를
확인하세요.
Teranex
Mini
-
SDI
to
DisplayPort
8K
의 블록 선도
DisplayPort 1 Out
DisplayPort 2 Out
DisplayPort over
USB-C Out
Loop SDI Out
Loop SDI Out
Loop SDI Out
Loop SDI Out
Left Analog Out
Right Analog Out
Integrated Smart
Panel
SDI In
SDI In
SDI In
SDI In
Video and
3D LUT Processor
Equalizer,
Re-Clocker and
10 bit De-Serializer
SDI Audio
De-Embedder
Stereo Audio
Analog to
Digital Converter
Central Processor
and Calibration Test
Signal Generator
Automatic
HD/6G/12G-SDI
Cable Driver
DisplayPort
Video and Audio
and Formatter
USB
Input automatically
detects between
HD/4K/8K
Ethernet
692

Teranex Mini - SDI to HDMI 8K HDR
Teranex Mini SDI to HDMI 8K HDR는 8K SDI 신호를 HDMI 신호로 변환하므로 8K HDMI 모니터, TV,
프로젝터에 연결할 수 있습니다. 온스크린 스코프인 파형, 벡터스코프, 히스토그램, 퍼레이드 중 두 개를
선택하여 HDMI 출력에 오버레이하여 해당 스코프를 모니터링할 수 있습니다.
모니터 보정 기능을 통해
3D LUT를 생성하면 HDMI TV에서 정확한 레퍼런스 모니터링을 수행할 수
있습니다. 변환한 출력에
3D LUT를 로딩하여 원하는 영상룩을 적용할 수도 있습니다.
A B
SDI LOOP OUT
HDMI A
SDI INPoE+
C D
HDMI OUT
STEREO OUT
HDMI B
HDMI C HDMI D
1
3 4
9
8
2
6 7
5
커넥터
1 USB-C 포트
Mac/Windows 컴퓨터를 통해 Blackmagic Teranex Setup 소프트웨어에 접속하여 Teranex
Mini의 내부 소프트웨어 설정을 변경하고 업데이트할 수 있습니다. USB-C 포트에 모니터
캘리브레이션 장치를 꽂을 수도 있습니다.
2 전면 패널
LCD 화면을 통해 주요 정보가 표시되며 제어 버튼과 회전 노브를 사용하여 원하는 설정 메뉴를
찾을 수 있습니다.
3
전원
90V - 240V AC 전원 공급을 위한 표준 내장 IEC C14 단자가 장착되어 있습니다.
4
이더넷 전원 장치 (PoE+)
네트워크 스위치나 컴퓨터에 연결할 경우, Teranex Setup 유틸리티를 사용해 설정을 변경할
수 있습니다. 이더넷 포트 오른쪽에 있는 흰색
LED는 연결 상태를 표시합니다. 해당 포트는
이더넷을 통한 전원 공급(
PoE+) 또한 지원합니다.
5
SDI 루프 출력
SDI 비디오 루프 출력을 위한 BNC 단자가 장착되어 있습니다.
6
SDI IN
BNC 단자를 통해 SDI 비디오 소스를 연결합니다. SDI IN으로 표기된 각 BNC 단자의 우측에
있는 흰색
LED는 비디오 입력 신호의 락킹 상태를 표시합니다. 8K 소스인 경우, 12G-SDI 케이블
4개를 사용하여 최대 8Kp60의 4분할/2SI 방식 소스를 입력하거나 12G-SDI 케이블 2개를 A/B
단자에 연결하여 최대
8Kp30의 소스를 입력할 수 있습니다. 최대 2160p60의 HD/UHD 소스
입력 시에는
SDI IN A단자에 12G-SDI 케이블 한 개를 연결합니다.
693
Teranex Mini - SDI to HDMI 8K HDR

7
HDMI 출력
HDMI 출력 단자에 케이블 4개를 연결하여 4분할 방식의 HDMI 신호를 8K 영상으로 전송할
수 있습니다.
HDMI A단자는 최대 2160p60의 HD/UHD 비디오 신호를 출력합니다. UHD/8K
영상을 모니터링하기 위해
HD/UHD 모니터나 TV를 HDMI A 출력 단자에 연결할 경우, 입력
영상의 프레임 레이트가 자동으로 변환되고 디스플레이 장치에 맞게
HD/UHD 신호로 하향
변환됩니다. 여기서 프레임 레이트는 소스 프레임 레이트를 의미하는 것으로, 예를 들어
60fps
에서 30fps 혹은 59.94fps에서 29.97fps로 하향 변환됩니다.
8
좌 – 아날로그
RCA 단자를 통해 아날로그 오디오의 좌측 채널을 출력합니다.
9
우 – 아날로그
RCA 단자를 통해 아날로그 오디오의 우측 채널을 출력합니다.
Blackmagic
Teranex
Setup
에서 설정하기
Teranex
Setup 유틸리티를 통해 장비의 전면 패널에서 설정 가능한 항목 항목뿐 아니라 추가적인
항목까지 설정할 수 있습니다. 설정 작업은 ‘
Video’, ‘Scopes’, ‘Audio’, ‘Configure’, ‘About’ 탭을
사용합니다.
‘
About’ 탭과 ‘Configure’ 탭에 관한 자세한 내용은 본 설명서의 [설정 변경하기] 부분을 참고하세요.
Blackmagic Teranex Setup에서는 소스를 변경하거나 라우팅할 때 비디오 신호를
즉시 재동기화하는 HDMI 인스턴트 록 기능과 3D LUT 파일 불러오기, RCA 아날로그
오디오 출력 레벨 변경 등의 설정을 조정할 수 있습니다.
비디오 출력 탭 (Video Output)
HDMI 인스턴트 락 (HDMI Instant Lock)
HDMI Instant Lock 확인란은 HDMI 인스턴트 락 기능을 활성화하여 같은 포맷 간의 소스 변경이 글리치
현상 없이 매끄럽게 이루어지도록 합니다.
HDMI 인스턴트 락 기능이 활성화되면 소스를 변경해도 HDMI
출력 신호가 그대로 유지됩니다.
HDMI 신호에 인스턴트 락 기능이 이미 적용되었으므로, 컨버터가 HDMI
TV 또는 모니터가 신호를 락킹할 때까지 기다리지 않고 곧바로 출력 신호를 내보낼 수 있습니다. 이
기능은 동일한 비디오 표준의 소스 간 변경 시에만 적용된다는 점을 기억하세요.
HDMI 인스턴트 락 기능을 사용하면 약간의 비디오/오디오 지연 현상이 있을 수 있습니다. 지연 현상이
전혀 없는 변환 출력을 원할 경우, 해당 확인란 선택을 해제합니다.
HDMI 출력 범위 (HDMI Output Range)
이 옵션은 HDMI 출력 신호를 제어하여 HDMI 규정 범위 내로 영상을 유지하기 위한 설정이기 때문에
기본 설정으로 유지해야 합니다.
HDMI 신호의 규정 범위 내 출력을 위해 ‘Normal’을 선택하세요.
694
Teranex Mini - SDI to HDMI 8K HDR

33 포인트 3D LUT (33 Point 3D LUT)
Teranex Mini SDI to HDMI HDR은 DaVinci Resolve 등 모든 색보정 소프트웨어에서 생성 가능한
.cube 확장자의 3D LUT 파일을 지원합니다. DaVinci Resolve에서는 컬러 그레이드를 3D LUT 파일로
저장할 수 있습니다.
각
LUT의 ‘Load’ 버튼을 클릭하여 컴퓨터에서 원하는 .cube 파일을 선택한 뒤, ‘Open’을 클릭합니다. 이
방식으로 두 개의 LUT를 로딩할 수 있습니다. ‘Save’ 버튼을 클릭하여 설정 사항을 저장합니다. 각 ‘Load’
버튼 위에는 선택된 3D LUT의 파일명이 나타나 3D LUT 1 또는 3D LUT 2에 어떤 파일이 사용 중인지
확인할 수 있습니다.
3D LUT 기능을 켜기 위해서는 ‘Use 3D LUT 1’ 또는 ‘Use 3D LUT 2’ 확인란을 클릭합니다. 3D LUT
기능을 끄기 위해서는 ‘
Bypass 3D LUT’ 확인란을 클릭합니다.
정보 장비의 전면 패널에 있는 1 또는 2 버튼을 눌러 3D LUT 기능을 활성화할 수 있습니다. 이
버튼을 다시 누르면
3D LUT 기능이 해제됩니다.
3D LUT 기능 끄기 (Bypass 3D LUT)
HDMI 출력 영상에 3D LUT를 적용하지 않으려면 ‘Bypass 3D LUT’ 란을 체크합니다.
사용 안 함 (Clear)
컨버터의 내부 메모리에 저장된 3D LUT 1 또는 3D LUT 2를 제거하려면 ‘Clear’ 버튼을 누릅니다.
로딩 (Load)
컴퓨터에 저장된 3D LUT을 불러오려면 ‘Load’ 버튼을 누릅니다.
다른 이름으로 저장 (Save As)
불러온 3D LUT을 컴퓨터의 다른 폴더에 저장하려면 ‘Save As’ 버튼을 누릅니다. 보정용 3D LUT을
생성한 후에는 반드시 컴퓨터에 이를 저장해야 합니다.
3D LUT란?
3D LUT, 즉 3D 룩업 테이블은 영상의 색공간을 RGB 3축의 큐브 좌표계 값으로 전환하는데
사용되는 일종의 설정값 테이블 파일입니다.
색상 큐브에서는 각 프라이머리 컬러의 모든 조합이
X/Y/Z 공간 차원 위에 정의됩니다. 이로
인해
SDI 입력 소스 내 RGB 채널을 다른 RGB 색상으로 재매핑하여 HDMI 출력으로 전송할 수
있습니다.
모든 컬러를 다른 컬러로 맵핑할 수 있어 화면 조정 시 아주 정확한 컬러 조정이 가능할 뿐만
아니라, 리니어 감마 확인이 필요한 다양한 종류의
RAW 카메라 파일을 작업하는 촬영 현장에서
로그 감마 커브를 로딩하여 디스플레이할 경우에도 사용할 수 있는 아주 강력한 기능입니다.
3D LUT의 강력한 효과를 보여주는 한 가지 예는, 장비에 기본 저장된 LUT 중 하나를 사용하여
입력 영상을 흑백으로 변환할 수 있다는 점입니다. 즉,
3D LUT를 통해 입력 영상 내 모든 RGB
색이 흑백
RGB 출력값으로 재매핑되어 HDMI로 출력됩니다.
자신만의
3D LUT를 생성하고 관리 소프트웨어를 통해 업로드할 수 있으며, DaVinci Resolve
에서도 색보정 설정을 3D LUT로 변경한 뒤 Teranex Mini SDI to HDMI 8K에 업로드할 수
있습니다.
HDMI 출력에 3D LUT를 적용할지 여부는 선택할 수 있으며, SDI 영상을 루프 출력할
경우에는 클린 피드가 출력됩니다.
3D LUT 생성과 관련한 더욱 자세한 정보는 DaVinci Resolve 설명서에서 확인할 수 있습니다.
이 설명서는
Blackmagic Design 웹사이트 www.blackmagicdesign.com/kr/support에서
다운로드할 수 있습니다.
695
Teranex Mini - SDI to HDMI 8K HDR

스코프 탭 (Scopes)
스코프 오버레이 설정하기
Teranex Mini SDI to HDMI 8K는 HDMI 출력 영상 위에 두 개의 스코프를 오버레이 형식으로
보여줍니다. 스코프 메뉴에서 ‘
Use Large Scope’를 선택하면 스코프가 영상 화면의 1/16 크기로
나타나며, 이 옵션의 선택을 해제하면
1/64 크기로 돌아갑니다.
스코프 구성을 설정하기 위해서는
Teranex Setup 소프트웨어를 사용하거나, 또는 장비의 전면 패널에서
‘스코프’ 메뉴와 회전 노브를 사용할 수 있습니다. 이를 통해 스코프의 종류, 수직/수평 위치, 배경의
불투명도, 밝기를 설정할 수 있습니다. 스코프의 종류는 파형, 벡터스코프
100%, 벡터스코프 75%,
히스토그램,
RGB 퍼레이드, YUV 퍼레이드 중 선택할 수 있습니다. 단, 벡터스코프는 Scope 1에서만
선택 가능합니다.
오디오 탭 (Audio)
RCA 출력 설정하기
오디오 출력(Audio Output) 설정을 통해 아날로그 오디오 좌/우 채널의 게인을 각각, 혹은 한꺼번에
조절할 수 있습니다. ‘
De-embed’ 란에서 RCA 포트로 출력될 오디오 스테레오 채널, 예를 들어 ‘Channel
1 & 2’를 선택합니다.
Teranex Mini의 설정은 제어 패널이나 Teranex Setup 유틸리티에서 마지막으로 설정된 대로
유지됩니다.
각 채널의 레벨을 개별적으로 증가/감소시키려면 클립 모양의 채널
링크 아이콘을 해제하세요.
오디오 미터 설정하기
‘Audio Meters’ 설정을 통해 오디오 미터의 표시 방식을 선택할 수 있습니다. VU -18dBFS, VU -20dBFS,
PPM -18dBFS, PPM -20dBFS 중 선택합니다.
모니터 보정 작업
모니터 보정 장치를 보유하고 있다면 Teranex Mini SDI to HDMI 8K HDR를 통해 HDMI 모니터에서
사용할 보정용 3D LUT를 생성할 수 있습니다. Teranex Mini SDI to HDMI 8K는 Klein Instruments
K10-A, SpectraCal C6, X-Rite i1Display Pro 장치를 지원합니다. 이 보정 작업을 통해 일반 소비자용
HDMI TV에서도 정확한 색과 밝기를 디스플레이할 수 있습니다.
보정 장치는 내부에 광센서가 장착된 작은 장치입니다. 이 장치가 모니터나
TV 화면의 색과 밝기 정보를
스캔하면 Teranex Mini가 이를 사용하여 모니터에 전송할 HDMI 출력 신호를 최적화합니다.
696
Teranex Mini - SDI to HDMI 8K HDR

보정 작업이 진행됨에 따라 TV나 모니터의 화면 설정을 단계별로 조정해야 합니다. 매우 간단한 작업이며
오래 걸리지 않습니다. 만약 작업 도중에 실수했다면,
Back을 눌러 이전 단계로 돌아간 다음 작업을 다시
진행할 수 있습니다.
1 모니터 설정 최적화하기
보정 작업을 시작하기 전에 모니터나 TV의 메뉴 화면을 열어 몇 가지 설정을 변경해야 합니다.
1.1
모니터의 메뉴에서 다이내믹 콘트라스트(대비)와 밝기에 관련된 모든 기능을 끕니다. 다수의
TV
생산 회사가 제품에 스무딩, 모션플로우, 모션 인터폴레이션으로 불리는 모드를 포함시킵니다. 이런
종류의 모드를 비활성화하세요.
1.2
감마 값은
Rec. 709의 경우엔 2.4, DCI-P3의 경우엔 2.6으로 맞추세요. 일반 가정용 TV 시청
및 디지털 시네마 배급에는 이 두 가지의 색공간이 사용되므로, 작업 중인 프로젝트의 딜리버리
요구에 맞게 선택하세요. 예를 들어, 가정용
TV에서 시청하기 위한 유튜브 콘텐츠를 딜리버리하는
경우에는 감마 값을
2.4로 맞추세요. DCP 파일로 딜리버리 될 극장 배급용 콘텐츠를 모니터링할
경우에는 감마 값을
2.6으로 맞추세요.
2 보정 장치 연결하기
보정 작업을 위해 모니터나 TV의 설정을 최적화했다면, 보정 장치를 Teranex Mini SDI to
HDMI 8K의 USB-C 포트에 연결합니다. 고무 커버를 열면 간편하게 USB-C 포트를 사용할 수
있습니다.
3 보정 작업 시작하기
3.1
시작 화면이 보이면
MENU
버튼을 누릅니다. 회전 노브를 돌려 ‘
Color
Calibration
’ 메뉴에 도달하면
SET 버튼을 누릅니다.
3.2
SET 버튼을 누르면 지원되는 보정 장치의 목록이 나타납니다. ‘i1 Display Pro’, ‘SpectraCal C6’,
‘
Klein K-10-A’ 중 선택할 수 있습니다. 회전 노브를 돌려 원하는 장치 이름에 도달하면 SET 버튼을
다시 한번 눌러 선택 사항을 저장합니다.
3.3
‘
Color Calibration’ 메뉴에서 회전 노브를 돌려 ‘Color Space’에 도달하면 SET 버튼을 누릅니다.
모니터 종류에 맞는 색공간을 선택한 후,
SET버튼을 다시 한번 누릅니다.
3.4
‘
Color
Calibration
’ 메뉴에서 아래로 스크롤하여 ‘
Target
Gamma
’에 도달하면
SET
버튼을
누르세요. 모니터나 TV에 맞는 값을 ‘Target Gamma’란에 입력한 후, SET 버튼을 누르세요. Rec.
709 색공간의 경우엔 2.4, DCI-P3의 경우엔 2.6의 감마 값이 권장됩니다.
697
Teranex Mini - SDI to HDMI 8K HDR

3.5
‘
Color
Calibration
’ 메뉴에서 ‘
Begin
Color
Calibration
’ 항목으로 스크롤한 후,
SET
버튼을
누릅니다.
3.6
여기서는 블랙 부분의 손상 없이 섀도우 디테일을 보여주기 위해 모니터의 밝기를 조정합니다. 검은
색 네모가 보이지 않을 때까지 밝기 값을 높이세요. 네모가 배경 속으로 완전히 사라질 때까지 밝기
값을 낮추세요.
Teranex Mini SDI to HDMI 8K HDR에서 ‘Next’를 누릅니다.
밝기 조정을 위해 Teranex 장비의 LCD에 나타나는 지시 화면
섀도우 디테일을 보정하기 위해 HDMI 모니터에 나타나는 테스트 패턴.
3.7
여기서는 화이트의 클리핑 현상 없이 하이라이트 디테일이 나타날 수 있도록 모니터의 대비를
조정합니다. 밝은색 네모가 보일 때까지 대비를 높이세요. 네모가 배경 속으로 완전히 사라질 때까지
대비를 낮추세요. Teranex Mini SDI to HDMI 8K HDR에서 ‘Next’를 누릅니다.
대비 조정을 위해 Teranex LCD에 나타나는 지시 화면
하이라이트 디테일을 보정하기 위해 HDMI 모니터에 나타나는 테스트 패턴
698
Teranex Mini - SDI to HDMI 8K HDR

3.8
모니터의 밝기와 대비 설정을 위해 위의 두 과정을 반복해야 하며, 정교한 조정이 필요할수록 더
여러 번 작업해야 합니다.
3.9
Teranex Mini SDI to HDMI 8K HDR의 LCD 화면에 ‘Calibration Probe Detected’라는 메시지가
나오면 보정 장치가 감지된 것입니다. ‘
Choose
’를 선택한 후
SET
버튼을 누릅니다. 지원되는
모니터별로 미리 설정된 프로파일의 목록이 LCD 화면에 나타납니다. 원하는 프로파일을 선택하세요.
현재 모니터의 종류가 무엇인지 모르거나, 원하는 프로파일이 목록에 없다면 ‘Generic’을 선택합니다.
SET 버튼을 누릅니다.
Teranex LCD에 ‘No Calibration Probe Detected’라는 메시지가 나타나면 인식된 장치가
없다는 의미이므로, 사용하려는 보정 장치가
Teranex에서 지원되는 장치가 맞는지, 또는
Teranex 전면 패널의 USB-C 포트에 제대로 연결되었는지 확인하세요.
3.10
보정 장치에 보호 덮개가 씌워져 있다면, 이를 제거합니다. 모니터 전면에 보정 장치를 놓고 장치의
센서와 화면이 나란히 마주게 한 후, 화면 가운데 나타나는 흰색 네모 부분의 중앙을 부드럽게 눌러
줍니다.
보정 장치는 함께 제공되는 소형 삼각대나 마운팅 장치를 사용하여 흔들리지 않도록 고정하는
것을 권장합니다.
3.11
모니터의 사용 설명서를 참고하여 메뉴에서 해당 모니터가 지원하는 가장 넓은 색공간으로 설정해
줍니다. 제조사마다 이를 지칭하는 용어가
Native, Extended, Wide 등으로 다양합니다. 이렇게
설정해야
3D
LUT
가 방금 전 ‘
Color
Space
’ 메뉴에서 선택했던 색공간을 정확하고 빠짐없이
반영합니다.
3.12
보정 장치가 모니터 화면의 색온도를 측정하는 것을 돕기 위해 화면에 흰색의 테스트 패치가
나타납니다. 모니터 메뉴에서 색온도를 최대한 6500K에 가까운 값으로 설정하세요. ‘Next’를 누른
후 SET 버튼을 눌러 작업을 계속합니다.
3.13
이제
DisplayPort 모니터에서 테스트 패치의 밝기를 니트로 확인할 수 있습니다. 3.13 모니터에
테스트 패치의 밝기 강도가 니트(
nits) 단위로 표시됩니다. 모니터 메뉴를 통해 배면광 또는 대비를
SDR의 경우 400니트, HDR의 경우 400니트에 최대한 가깝게 설정하세요. ‘Next’를 누른 후 SET
버튼을 누르세요.
699
Teranex Mini - SDI to HDMI 8K HDR

3.14
Teranex Mini SDI to HDMI 8K HDR에서 ‘Calibration Probe Ready’라는 메시지가 나타나면
보정 장치를 사용할 준비가 완료된 것이므로 ‘
Calibrate’를 누른 후, SET 버튼을 눌러 자동 색보정
기능을 가동합니다.
3.15
보정 작업에는
10~15분 정도가 소요됩니다. Teranex Mini SDI to HDMI 8K HDR는 기댓값과
측정된 값을 비교해 가면서 다양한 색을 다양한 밝기로 생성 및 측정해 나갑니다. 작업이 완료되면
보정용
3D LUT가 생성되고 완료 메시지가 나타납니다.
SET 버튼을 누르면 ‘Color Calibration’ 메뉴로 돌아갑니다. MENU 버튼을 누르면 시작
화면으로 되돌아갑니다.
생성된
3D LUT가 3D LUT 1에 배정되어 활성화됩니다. 이 3D LUT의 이름은 기본 설정에 의해
‘
Calibration LUT’로 정해집니다.
참고 이 3D LUT는 컨버터의 내부 메모리에 저장되므로 Blackmagic Teranex Setup
유틸리티를 사용하여 이를 컴퓨터에 저장해 두길 권장합니다.
3D LUT를 관리하는
방법에 관한 자세한 내용은 [
Blackmagic Teranex Setup에서 설정하기] 부분을
참고하세요.
700
Teranex Mini - SDI to HDMI 8K HDR

모니터 보정을 위한 3D LUT는 기본 설정에 의해 무조건 3D LUT 1에
배정됩니다.
제어 패널 설정
시작 화면은 SDI 입력 영상의 포맷, 프레임 레이트 정보와 함께 미리보기를 제공합니다.
LCD의 비디오, 오디오 출력, 스코프, 네트워크, 색보정, 설정 메뉴를 통해 각종 설정을 변경할 수
있습니다. 다음은 메뉴별 상세 설명입니다.
비디오 메뉴 (Video)
비디오 메뉴에서는 HDMI 인스턴트 락(HDMI Instant Lock)과 HDMI 출력 범위(HDMI Output Range)
를 설정할 수 있습니다.
HDMI 인스턴트 락 기능은 입력 소스가 변경되는 동안에도 HDMI 신호 전송을
계속하는 기능으로, 컨버터에서
HDMI TV나 모니터가 신호를 락킹할 때까지 기다리지 않고 곧바로
출력 신호를 내보냅니다.
HDMI 출력 범위 설정은 HDMI 출력이 정해진 규정 범위를 벗어나지 않도록 해
줍니다.
오디오 출력 메뉴 (Audio Output)
오디오 출력 메뉴에서는 오디오 디임베드 및 게인 조정을 수행할 스테레오 채널 조합을 선택합니다.
스코프 메뉴 (Scopes)
스코프 메뉴에서는 한 개 또는 두 개의 스코프 오버레이를 활성화할 수 있습니다. 스코프의 종류, 크기,
위치, 밝기, 배경의 불투명도, 눈금선 또한 설정할 수 있습니다. 스코프의 종류는 파형, 벡터스코프
100%,
벡터스코프
75%, 히스토그램, RGB 퍼레이드, YUV 퍼레이드 중 선택할 수 있습니다.
701
Teranex Mini - SDI to HDMI 8K HDR

전면 패널을 통해서도 Blackmagic
Teranex Setup 유틸리티와 동일한
항목들을 설정할 수 있습니다.
네트워크 메뉴 (Network)
네트워크 메뉴에서는 Teranex Mini SDI to HDMI 8K의 LAN 연결을 설정할 수 있습니다. 자세한 설명은
[
Teranex Mini Smart Panel에서 네트워크 설정 변경하기] 부분을 참고하세요.
색보정 메뉴 (Color Calibration)
색보정 메뉴에서는 모니터 보정 작업을 시작하고 제어할 수 있습니다. 자세한 설명은 [모니터 보정 작업]
부분을 참고하세요.
설정 메뉴 (Setup)
설정 메뉴에서는 오디오 관련 항목을 설정합니다. ‘Audio Meters’ 설정을 통해 오디오 미터의 표시 방식을
선택할 수 있습니다.
VU -18dBFS, VU -20dBFS, PPM -18dBFS, PPM -20dBFS 중 선택합니다.
Teranex
Mini
–
SDI
to
HDMI
8K
블록 선도
HDMI Out
HDMI Out
HDMI Out
HDMI Out
Loop SDI Out
Loop SDI Out
Loop SDI Out
Loop SDI Out
Left Analog Out
Right Analog Out
Integrated Smart
Panel
SDI In
SDI In
SDI In
SDI In
Video and
3D LUT Processor
Equalizer,
Re-Clocker and
10 bit De-Serializer
SDI Audio
De-Embedder
Stereo Audio
Analog to
Digital Converter
Central Processor
and Calibration Test
Signal Generator
Automatic
HD/6G/12G-SDI
Cable Driver
HDMI Video and
Audio Formatter
and Instant Lock
USB
Input automatically
detects between
HD/4K/8K
Ethernet
with Power
702
Teranex Mini - SDI to HDMI 8K HDR

Teranex Mini IP Video 12G
www.blackmagicdesign.com/kr/support에서 Blackmagic Teranex Mini IP Video 12G
사용 설명서를 다운로드해
Blackmagic Teranex Mini IP Video 12G 설치 및 운영에 관한
정보를 확인할 수 있습니다.
Teranex Mini - SDI to HDMI 12G
Teranex Mini - SDI to HDMI 12G 모델을 사용하여 다양한 HDMI 디스플레이와 비디오 프로젝터를 SDI
기반 장비에 연결할 수 있습니다. 이 컨버터는
SD SDI와 HD-SDI, 3G-SDI, 6G-SDI, 12G-SDI 입력 소스
간 자동 변환을 제공하고, 오디오가 임베드된
HDMI로 변환할 수 있을 뿐만 아니라 균형 AES/EBU 또는
아날로그 오디오를 출력할 수도 있습니다.
R 아날로그 XLR 커넥터를 통해 타임코드를 출력하도록 설정할
수도 있습니다.
HDMI Instant Lock 기능은 HDMI 출력 신호에 잠금 기능을 사용하여 같은 포맷 간의 소스 변경이 글리치
현상 없이 매끄럽게 이루어지도록 합니다. 사용하는 컨버터의
HDMI 출력에 HD 모니터 또는 TV가 연결된
것이 감지되고
SDI 입력에 UHD가 연결된 경우, UHD 소스가 자동으로 다운 컨버팅되어 HD 모니터에서
UHD 소스를 확인할 수 있습니다.
3D LUT를 로딩하여 영상룩과 그레이딩, 색 프로필을 변환한 출력에 적용할 수도 있습니다. 3D LUT는
더욱 정확한 색상 조작을 위한 풀
33 포인트 하드웨어 LUT로, 소비자용 TV 색상 보정에도 사용할 수 있어
중요한 색보정 작업에 사용 가능합니다.
3D LUT는 또한 색공간 컨버전이 가능하므로 여러 개의 디스플레이에서 서로 다른 색공간을 사용할 수
있습니다.
Teranex Mini - SDI to HDMI 12G는 두 종류의 LUT을 기본으로 제공하여 컬러에서 모노크롬으로
전환하는 기능과
Blackmagic 카메라의 기본 색공간에서 Rec. 709로 전환할 수 있는 기능을 사용할 수
있습니다.
ETHERNET PoE+ SDI IN
L - ANALOG
AES/EBU
R - ANALOG
AES/EBU - T/C
HDMI OUT
SDI LOOP OUT
1 2 3
ETHERNET PoE+ SDI IN
L - ANALOG
AES/EBU
R - ANALOG
AES/EBU - T/C
HDMI OUT
SDI LOOP OUT
4 5
6 7 8 9 10
703
Teranex Mini - SDI to HDMI 12G

커넥터
1 Mini-B USB 포트
Mac/Windows 컴퓨터를 통해 Blackmagic Teranex Setup 소프트웨어에 접속하여 Teranex
Mini의 내부 소프트웨어 설정을 변경하고 업데이트할 수 있습니다.
2 스위치
스위치를 조정해 설정을 변경할 수 있습니다.
3 LED 상태 표시등
흰 불빛이 들어오면 컨버터에 전력이 공급 중임을 나타내고, 녹색불이 들어오면 비디오 입력
신호가 감지됐음을 나타냅니다.
Blackmagic Teranex Setup에서 각 컨버터를 확인하는 동안
불빛이 깜빡거립니다.
4 전원
90V - 240V AC 전원 공급을 위한 표준 내장 IEC C14 단자가 장착되어 있습니다.
5 HDMI
HDMI 비디오 출력
6 이더넷 전원 장치 (PoE+)
네트워크 스위치나 컴퓨터에 연결할 경우, Teranex Setup 유틸리티를 사용해 설정을 변경할 수
있습니다. 이더넷 포트는 이더넷 전원 장치(
PoE+) 또한 지원합니다.
7 SDI IN
SDI 비디오 입력 BNC 커넥터.
8 SDI 루프 출력
SDI 비디오 루프 출력 BNC 커넥터.
9 L - 아날로그 및 AES/EBU
균형 좌(L) 채널 아날로그 오디오 및 디지털 AES/EBU 오디오 출력 XLR 커넥터.
10 R - 아날로그 및 AES/EBU, 타임코드
균형 우(R) 채널 아날로그 오디오 및 디지털 AES/EBU 오디오 출력 XLR 커넥터. 타임코드
출력으로 설정 가능.
스위치
Teranex Mini SDI to HDMI 12G의 스위치는 다음과 같이 설정할 수 있습니다.
스위치 8 - Analog Audio, AES/EBU Audio
스위치 8을 OFF로 설정하면 균형 아날로그 오디오를 출력합니다. ON으로 설정할 경우, 디지털 AES/
EBU 오디오를 출력합니다.
스위치 7 - Output Audio/Timecode
스위치 7을 ON으로 설정하면 R 채널 오디오 XLR 커넥터를 통해 타임코드를 출력합니다. OFF로 설정할
경우, 오디오만 출력됩니다.
스위치 4, 3, 2 - SDI Audio De-Embed Bit 2, 1, 0
스위치 4, 3, 2는 각각 비트 2, 비트 1, 비트 0을 나타냅니다. 간단히 말해, 스위치 4와 3, 2를 다양한 ON/
OFF 조합으로 설정하면, 어떤 SDI 입력의 오디오 채널을 HDMI, 아날로그 및 AES/EBU 오디오로 출력할
것인지 선택할 수 있습니다.
704
Teranex Mini - SDI to HDMI 12G

컨버전 설정 변경에 관한 자세한 정보는 컨버터 바닥면에 있는 스위치 사용 범례에서 확인할 수 있습니다.
SDI
오디오 설정표
다음과 같은 조합의 스위치 설정을 통해 Teranex Mini SDI to HDMI 12G의 출력 신호에 임베드할 SDI
오디오 채널을 선택할 수 있습니다.
아날로그 오디오 채널 스위치 4 스위치 3 스위치 2 스위치 다이어그램
1 & 2 OFF OFF OFF
3 & 4 OFF OFF ON
5 & 6 OFF ON OFF
7 & 8 OFF ON OFF
9 & 10 ON OFF OFF
11 & 12 ON OFF ON
13과 14 ON ON OFF
15 & 16 ON ON ON
AES/EBU 오디오 채널 스위치 4 스위치 3 스위치 2 스위치 다이어그램
1-4 OFF OFF OFF
5-8 OFF OFF ON
9:00 OFF ON OFF
13-16 OFF ON ON
705
Teranex Mini - SDI to HDMI 12G

Blackmagic
Teranex
Setup
에서 설정하기
Teranex Setup 유틸리티는 스위치를 통해 변경할 수 있는 모든 설정뿐만 아니라 추가 설정까지
제공합니다. 설정 작업은 ‘
Video’, ‘Audio’, ‘Configure’, ‘About’ 탭을 사용합니다.
‘
About’ 탭과 ‘Configure’ 탭에 관한 자세한 내용은 본 설명서의 [설정 변경하기] 부분을 참고하세요.
Teranex Mini SDI to HDMI 12G의 ‘Video’ 탭에서는 다음과 같은 사항을 설정할 수 있습니다.
비디오 출력 메뉴 (Video Output)
규정 범위로 HDMI 출력 클리핑하기 (Clip HDMI Output to legal levels)
이 확인란은 SDI 입력 신호의 클리핑을 제어하여 HDMI 규정 범위 내로 영상을 유지하기 위한 설정이기
때문에 기본 설정으로 유지해야 합니다.
HDMI 인스턴트 락 (HDMI Instant Lock)
이 확인란을 선택하면 HDMI 잠금 기능이 활성화됩니다. HDMI 인스턴트 락 기능이 활성화되면 소스를
변경해도
HDMI 출력 신호가 그대로 유지됩니다. HDMI 신호에 인스턴트 락 기능이 이미 적용되었으므로,
컨버터가
HDMI TV 또는 모니터가 신호를 락킹할 때까지 기다리지 않고 곧바로 출력 신호를 내보낼 수
있습니다. 이 기능은 동일한 비디오 표준의 소스 간 변경 시에만 적용된다는 점을 기억하세요.
HDMI 인스턴트 락 기능을 사용하면 약간의 비디오/오디오 지연 현상이 있을 수 있습니다. 지연 현상이
전혀 없는 변환 출력을 원할 경우, 해당 확인란 선택을 해제합니다.
33 포인트 3D LUT (33 Point 3D LUT)
Blackmagic Teranex Mini - SDI to HDMI 12G는 .cube LUT 파일을 생성할 수 있는 DaVinci Resolve
소프트웨어 및 .
cube 파일로 보내기 할 수 있는 기타 색보정 소프트웨어를 지원합니다.
각
LUT 슬롯을 위한 ‘Load’ 버튼을 클릭하고 컴퓨터에서 원하는 .cube 파일을 선택한 뒤, ‘OK’를
클릭합니다. 이 방법으로 두 개의 다른
LUT를 로딩할 수 있습니다. ‘Save’ 버튼을 클릭하여 설정 사항을
저장합니다. 각 ‘
Load’ 버튼 위에는 LUT 파일명이 나타나 LUT1 또는 LUT2에 어떤 LUT가 사용되고
있는지 확인할 수 있습니다.
LUT를 ON으로 설정하려면 ‘Use LUT 1’ 또는 ‘Use LUT 2’ 확인란을 클릭합니다. LUT를 OFF로
설정하려면 ‘
Bypass LUT’ 확인란을 클릭합니다.
‘
Enable 3D LUT on loop SDI Output’ 확인란을 선택하여 3D LUT를 컨버터의 루프 출력에 적용할 수도
있습니다. 루프 출력에 적용한
LUT를 취소하려면 확인란 선택을 해제합니다.
Smart Panel을 설치하여 사용하는 경우 제어 패널 버튼 1 또는 2를 눌러 간단하게 LUT 기능을 활성화할
수 있습니다. 이 버튼을 다시 누르면
LUT 기능이 해제됩니다.
706
Teranex Mini - SDI to HDMI 12G

3D LUT란?
3D LUT 또는 3D 룩업 테이블은 3D 비디오 색공간을 3D 큐브 공간 속 일련의 새로운 컬러
설정값으로 변경하기 위한 설정값 테이블 파일을 말합니다.
색상 큐브에서는 각 프라이머리 컬러의 모든 조합이
X/Y/Z 공간 차원 위에 정의됩니다. 이로
인해
SDI 입력 소스 내 RGB 채널을 다른 RGB 색상으로 재매핑하여 HDMI 출력으로 전송할
수 있습니다. 모든 색을 다른 색으로 매핑할 수 있어 화면 조정 시 정확한 색 조정이 가능할 뿐
아니라, 리니어 감마 확인이 필요한 다양한 종류의
RAW 카메라 파일을 작업하는 촬영 현장에서
로그 감마 커브를 불러와 디스플레이할 때도 사용할 수 있는 아주 강력한 기능입니다.
3D LUT의 강력한 효과를 보여주는 한 가지 예는, 장비에 기본 저장된 LUT 중 하나를 사용하여
입력 영상을 흑백으로 변환할 수 있다는 점입니다. 즉,
3D LUT를 통해 입력 영상 내 모든 RGB
색이 흑백
RGB 출력값으로 재매핑되어 HDMI로 출력됩니다. 자신만의 3D LUT를 생성하고
관리 소프트웨어에서 업로딩할 수 있습니다. 심지어
DaVinci Resolve에서도 컬러 그레이딩
설정을
3D LUT으로 변환한 뒤, Teranex Mini - SDI to HDMI 12G로 업로딩할 수 있습니다.
SDI 비디오 루프 출력에서 3D LUT 출력이 가능하므로 HDMI 출력을 사용하지 않더라도
Teranex Mini를 3D LUT 전용 컬러 프로세서로 사용할 수 있습니다.
3D LUT 생성과 관련한 더욱 자세한 정보는 DaVinci Resolve 설명서에서 확인할 수 있습니다.
이 설명서는
Blackmagic Design 웹사이트 www.blackmagicdesign.com/kr/support에서
다운로드할 수 있습니다.
Teranex Mini - SDI to HDMI 12G의 ‘Audio’ 탭에서는 다음과 같은 사항을 설정할 수 있습니다.
오디오 출력 메뉴 (Audio Output)
XLR 출력 설정
Audio Output 메뉴에서 ‘Analog’ 및 ‘AES/EBU’, ‘Timecode’ 버튼을 선택해 Analog나 AES/EBU
출력을 선택할 수 있습니다. ‘
Timecode’를 선택할 경우, 좌측 XLR 커넥터는 아날로그 오디오를, 우측
XLR 출력은 타임코드 신호를 출력합니다.
선택한 오디오 출력 옵션에 따라 어떤
SDI 입력의 오디오 채널을 HDMI, AES/EBU, 아날로그 오디오
출력으로 내보낼지 선택할 수 있을 뿐만 아니라 하나의 채널 또는 두개 채널의 게인을 조정할 수도
있습니다. 양쪽
XLR 커넥터를 통해 AES/EBU 오디오를 출력하도록 설정할 경우, 최대 4개의 채널을
선택할 수 있습니다. 아날로그 오디오를 출력할 경우, 최대
2개의 채널을 선택할 수 있습니다. 우측 XLR
커넥터가 타임코드 신호를 출력하도록 설정할 경우, 좌측
XLR 커넥터는 하나의 아날로그 오디오 채널만
출력합니다.
Teranex Mini 설정은 스위치나 Smart Panel, Teranex Setup 유틸리티에서 마지막으로 설정된 사항으로
유지됩니다.
Smart Panel을 떼어내어 다시 스위치로 제어하거나 소프트웨어를 통해 컨버터 설정을
업데이트할 경우, 새롭게 변경할 설정 내용을 적용하기 위해 각 스위치를 조절해야 할 수도 있습니다.
707
Teranex Mini - SDI to HDMI 12G

Blackmagic Teranex Setup에서는 소스를 변경하거나 라우팅할 때 비디오
신호를 즉시 재동기화하는 HDMI 인스턴트 록 기능과 3D LUT 파일 로딩,
XLR 아날로그 오디오 출력 레벨 변경 등의 설정을 조정할 수 있습니다.
Teranex
Mini
Smart
Panel
에서 설정하기
SDI to HDMI 12G 모델에 Teranex Mini Smart Panel을 추가로 설치한 경우, 패널에서 ‘Viedo’와
‘
Audio’, ‘Network’ 메뉴를 사용할 수 있습니다. 이 메뉴에서 사용할 수 있는 설정은 앞서 [Blackmagic
Teranex Setup에서 설정하기] 부분에서 설명한 사항과 동일합니다. Teranex Mini Smart Panel를
사용한 설정 변경에 대한 자세한 사항은 [설정 변경하기] 부분을 참고하세요.
Teranex Mini Smart Panel에서는 Blackmagic Teranex Setup과 동일한 설정 사항을 변경할 수 있습니다.
Teranex
Mini
-
SDI
to
HDMI
12G
블록 선도
SDI In
Customizable
Video Processor
and 33pt 3D LUT
Equalizer,
Re-Clocker and
10 bit De-Serializer
SDI Audio
De-Embedder
Central Processor
and Firmware
Audio Digital to
Analog with
Balanced Output
AES/EBU
Audio Formatter
Automatic
SD/HD/6G/12G-SDI
Cable Driver
HDMI Video and
Audio Formatter
and Instant Lock
Mini Switches
USB
Analog or AES/EBU
Audio Out Switch
Left Analog Out
or AES/EBU
1+2 Out
HDMI Out
Loop SDI Out
Input automatically
detects between
SD/HD/6G/12G-SDI
Ethernet
with Power
Right Analog Out
or AES/EBU 3+4
Out or Timecode
708
Teranex Mini - SDI to HDMI 12G

Teranex Mini - HDMI to SDI 12G
Teranex Mini - HDMI to SDI 12G 모델은 HDV 카메라나 UHD 카메라, 게임 콘솔 등의 HDMI 장비를
최대
2160p60의 12G-SDI BNC SDI로 변환하고, HDMI, AES/EBU, 균형 아날로그 오디오 입력 중에서
SDI 오디오에 임베드할 오디오를 선택할 수 있습니다. 다시 말해, HDMI 신호를 훨씬 더 먼 거리까지
전송할 수 있습니다. 일반 소비자용
HDMI 카메라 또는 컴퓨터의 HDMI 출력을 SDI로 변환하려는 경우에
사용하기 최적인 제품입니다.
ETHERNET PoE+ SDI OUT
L - ANALOG
AES/EBU
R - ANALOG
AES/EBU - T/C
PUSH PUSH
HDMI IN
SDI OUT
1 2
3
ETHERNET PoE+ SDI OUT
L - ANALOG
AES/EBU
R - ANALOG
AES/EBU - T/C
PUSH PUSH
HDMI IN
SDI OUT
4
5
6 7 8 9 10
커넥터
1 Mini-B USB 포트
Mac/Windows 컴퓨터에서 Blackmagic Teranex Setup 소프트웨어를 사용해 설정을
변경하거나
Teranex Mini의 내부 소프트웨어를 업데이트할 수 있습니다.
2 스위치
스위치를 조정해 설정을 변경할 수 있습니다.
3 LED 상태 표시등
흰 불빛이 들어오면 컨버터에 전력이 공급 중임을 나타내고, 녹색불이 들어오면 비디오 입력
신호가 감지됐음을 나타냅니다. Blackmagic Teranex Setup에서 각 컨버터를 확인하는 동안
불빛이 깜빡거립니다.
4 전원
90V - 240V AC 전원 공급을 위한 표준 내장 IEC C14 단자가 장착되어 있습니다.
5 HDMI
HDMI 비디오 입력.
6 이더넷 전원 장치 (PoE+)
네트워크 스위치나 컴퓨터에 연결할 경우, Blackmagic Teranex Setup 유틸리티를 사용해
설정을 변경할 수 있습니다. 이더넷 포트는 이더넷 전원 장치(PoE+) 또한 지원합니다.
7 SDI OUT
SDI 비디오 출력 BNC 커넥터.
8 SDI OUT
두 번째 SDI 출력 BNC 커넥터.
709
Teranex Mini - HDMI to SDI 12G

9 좌 - 아날로그 및 AES/EBU
좌측 채널 균형 아날로그 오디오 또는 디지털 AES/EBU 오디오 입력(XLR 커넥터).
10 우 - 아날로그 및 AES/EBU, 타임코드
우측 채널 균형 아날로그 오디오 또는 디지털 AES/EBU 오디오 입력(XLR 커넥터). 타임코드
입력 설정 또한 가능.
스위치
Teranex Mini - HDMI to SDI 12G의 스위치는 다음과 같은 설정 사항을 제공합니다.
스위치 8 - Analog Audio, AES/EBU Audio
스위치 8을 OFF로 설정하면 균형 아날로그 오디오를 출력합니다. ON으로 설정할 경우, 디지털 AES/
EBU 오디오를 출력합니다. 스위치 7을 ON으로 설정해야 이 입력을 사용할 수 있습니다.
스위치 7 - HDMI Audio, Input Audio
스위치 7을 OFF로 설정하면 임베디드 HDMI 오디오를, ON으로 설정하면 아날로그 및 AES/EBU
오디오를 선택할 수 있습니다.
컨버전 설정 변경에 관한 자세한 정보는 컨버터 아래에 있는
스위치 사용 범례에서 확인할 수 있습니다.
스위치 6 - Input Audio/Timecode
스위치 6을 ON으로 설정하면 R 채널 오디오 XLR 커넥터를 통해 타임코드가 입력됩니다. OFF로 설정할
경우, 오디오만 입력합니다.
스위치 5 - 60 to 59.94 OFF/ON
ON
으로 설정할 경우, 컨버터에서 1080p/60 fps의 모든 HDMI 소스 비디오를 감지해 1080i/59.94pfs로
자동 변환합니다.
예를 들면, 컴퓨터의
HDMI 출력을 표준 1080i/59.94 fps를 사용하는 스위처에 연결해야 하는 경우가
있습니다. 일부 컴퓨터에서는
60fps로 출력하기 때문에 스위치 5를 ON으로 설정하면 컨버터에서 항상
1080p/60fps 비디오를 감지해 1080i/59.94fps로 변환합니다.
스위치 2와 1 - Select Format Bit 1, 0
UHD
와 HD를 출력할 수 있는 HDMI 소스에 연결할 경우, 컨버터가 소스 장비의 출력을 둘 중 하나로
강제하도록 설정할 수 있습니다. 컴퓨터 바탕화면을
SDI 장비에 HD로 녹화 또는 디스플레이할 때
유용하게 사용할 수 있어 더욱 큰 화면으로 쉽게 확인할 수 있습니다.
710
Teranex Mini - HDMI to SDI 12G

단순한 업/다운 컨버전 설정처럼 보일 수도 있지만, 실제로는 소스 장비에서 UHD 또는 HD를 출력하도록
명령해 컨버터에서 업/다운 컨버전을 거치지 않고 소스 비디오의 원본
HD 또는 UHD 해상도로 출력하는
방식입니다.
스위치
1과 스위치 2의 간단한 조합을 통해 소스 비디오 출력을 HD 또는 UHD로 고정시키거나, 컨버터가
자동으로 소스 장비 출력에 맞는 최적의 해상도로 설정하도록 할 수 있습니다. 스위치의 다양한 조합
설정은 아래와 같습니다.
Auto - 스위치 1은 OFF, 스위치 2는 OFF.
컨버터는 소스 장비의 출력 성능에 맞는 최적의
HD 또는 UHD 해상도를 찾아냅니다.
FORCE TO HD - 스위치 1은 OFF, 스위치 2는 ON.
HDMI 소스 장비가 HD와 UHD 모두를 출력할 수 있는 경우, 컨버터는 소스 장비에 UHD
비디오만 출력하도록 명령합니다.
Force to UHD - 스위치 1은 ON, 스위치 2는 OFF.
HDMI 소스 장비가 HD와 UHD 모두를 출력할 수 있는 경우, 컨버터는 소스 장비에 UHD
비디오만 출력하도록 명령합니다.
Blackmagic
Teranex
Setup
에서 설정하기
Teranex Setup 유틸리티는 스위치를 통해 변경할 수 있는 모든 설정뿐만 아니라 추가 설정까지
제공합니다. 설정 작업은 ‘
Video’, ‘Audio’, ‘Configure’, ‘About’ 탭을 사용합니다.
‘
About’ 탭과 ‘Configure’ 탭에 관한 자세한 내용은 본 설명서의 [설정 변경하기] 부분을 참고하세요.
Teranex Mini - HDMI to SDI 12G의 ‘Video’ 탭에서는 다음과 같은 사항을 설정할 수 있습니다.
비디오 프로세싱 메뉴 (Video Processing)
컨버전
‘Conversion’ 드롭다운 메뉴를 클릭하여 SDI 출력을 위한 컨버전 설정을 선택합니다. ‘Auto’로 설정하면
컨버터가 소스 장비의 출력 성능에 맞는 최적의
HD 또는 UHD 해상도를 찾아냅니다. ‘Force HD’ 또는
‘
Force UHD’로 설정하면 HDMI 입력에 상관없이 각각 HD와 UHD 비디오로 출력됩니다. SD는 변환없이
SD로 출력됩니다.
프레임 레이트
1080p60에서 1080i59.94로 변환하는 경우에만 사용합니다. 프레임 레이트 기능이 활성화되면
컨버터에서
1080p/60fps의 비디오 소스를 감지해 1080i/59.94fps로 자동 변환하도록 설정합니다.
확인란을 선택 또는 해제하여 해당 기능을 활성화 또는 비활성화합니다.
이 기능은
1080p/60fps로 출력하는 HDMI 소스를 표준 1080i/59.94fps 포맷을 사용하는 SDI 장비에
연결할 시 유용하게 사용할 수 있습니다.
3G 출력
이 설정을 통해 레벨 A 또는 레벨 B 3G-SDI 비디오만 수신 가능한 장비와의 호환성을 유지하도록
3G-SDI 출력 표준을 변경할 수 있습니다. 기본 설정은 레벨 B로 되어있습니다. 이러한 설정은 3G-SDI
비디오를 출력할 때만 적용됩니다.
Teranex Mini - HDMI to SDI 12G의 ‘Audio’ 탭에서는 다음과 같은 사항을 설정할 수 있습니다.
711
Teranex Mini - HDMI to SDI 12G

오디오 입력 메뉴 (Audio Input)
XLR 입력 설정 (Set XLR Input) / 오디오 입력 설정 (Set Audio input)
이 메뉴에서 XLR 입력과 HDMI 오디오 입력 중 원하는 것을 선택할 수 있습니다. HDMI를 선택하면
HDMI 오디오가 SDI 비디오 출력에 임베드됩니다. XLR을 선택할 경우, 아날로그, AES/EBU, 타임코드
입력 중 원하는 것을 선택할 수 있으며, 오디오 정보를 임베드할
SDI 오디오 출력 채널을 선택할 수
있습니다. 오디오 신호의 게인을 조정할 수도 있습니다.
AES/EBU를 선택할 경우, ‘Sample Rate Converter’ 확인란이 추가 옵션으로 나타납니다. 이 확인란을
선택하면
SDI 오디오 출력의 샘플 레이트가 TV 샘플 레이트에 적합한 48kHz로 고정됩니다.
레퍼런스와 동일한 샘플 레이트로 설정된
AES/EBU 소스의 Dolby 오디오를 변환해야 하는 경우, 샘플
레이트 컨버터의 확인란 선택을 반드시 해제하세요. 그렇지 않을 경우,
Dolby 오디오 변환에 문제가
발생할 수 있습니다.
Blackmagic Teranex Setup의 ‘Video’ 설정 페이지에 있는 Conversion 설정에서
‘Auto’, ‘Force to HD’, ‘Force to UHD’ 중 하나를 선택하세요. 표준 59.94fps를
사용하는 비디오 장비에 연결할 경우, 60fps의 비디오를 감지해 59.94fps로 자동
변환하도록 컨버터를 설정할 수도 있습니다.
‘Audio’ 설정 탭에서 아날로그 오디오 레벨과 AES/EBU
레벨을 조절하세요.
712
Teranex Mini - HDMI to SDI 12G

Teranex Mini 설정은 스위치나 Smart Panel, Teranex Setup 유틸리티에서 마지막으로 설정된 사항으로
유지됩니다.
Smart Panel을 떼어내어 다시 스위치로 제어하거나 소프트웨어를 통해 컨버터 설정을
업데이트할 경우, 새롭게 변경할 설정 내용을 적용하기 위해 각 스위치를 조절해야 할 수도 있습니다.
Teranex
Mini
Smart
Panel
에서 설정하기
HDMI to SDI 12G 컨버터에 Teranex Mini Smart Panel 옵션 제품을 설치한 경우에는 패널에서 ‘Video’,
‘
Audio’, ‘Network’ 메뉴를 사용할 수 있습니다. 이 메뉴에서 사용할 수 있는 설정 사항은 앞서 자세히
언급한 내용과 동일합니다.
Teranex Mini Smart Panel을 사용한 설정 변경 방법에 대한 더 자세한 사항은 [설정 변경하기] 부분을
참고하세요.
Teranex Mini Smart Panel을 사용하면 Blackmagic Teranex Setup에서 사용 가능한 모든 설정을 사용할
수 있습니다.
Teranex
Mini
–
HDMI
to
SDI
8K
블록 선도
Ethernet
with Power
USB
USB
Customizable
Video Processor
SDI Audio
Embedder
Automatic
SD/HD/6G/12G-SDI
Cable Driver
HDMI Video and
Audio Decoder
Central
Processor and
Firmware
Mini Switches
HDMI In
SDI Out
SDI Out
Analog or AES/EBU
Audio Switch
Left Analog In
or AES/EBU 1+2
Right Analog In
or AES/EBU 3+4
or Timecode
Audio Analog to
Digital from
Balanced Input
AES/EBU Sample
Rate Converter
Analog or AES/EBU
Audio Switch
Teranex Mini – SDI to Analog 12G
Teranex Mini – SDI to Analog 12G를 통해 SD SDI와 HD-SDI, 3G-SDI, 6G-SDI, 12G-SDI 입력 소스를
아날로그 컴포넌트 및
NTSC, PAL 비디오 출력과 균형 AES/EBU 및 아날로그 오디오 출력으로 변환할
수 있습니다. 내장된 다운 컨버터로
12G-SDI 비디오를 SD/HD 아날로그 장비에 간단히 연결할 수 있어,
Betacam SP나 VHS와 같은 비디오 모니터 및 데크에 쉽게 연결할 수 있습니다. 16개의 디임베디드 SDI
오디오 채널로부터 한 쌍의 아날로그 오디오를 출력할 수도 있습니다.
713
Teranex Mini – SDI to Analog 12G

ETHERNET PoE+ SDI IN
L - ANALOG
AES/EBU
R - ANALOG
AES/EBU - T/C
Y or NTSC/PAL B-Y or S-VIDEO Y R-Y or S-VIDEO C
SDI LOOP OUT
1 2 3
ETHERNET PoE+ SDI IN
L - ANALOG
AES/EBU
R - ANALOG
AES/EBU - T/C
Y or NTSC/PAL B-Y or S-VIDEO Y R-Y or S-VIDEO C
SDI LOOP OUT
4 5
8 9 10 11 12
6 7
커넥터
1 Mini-B USB 포트
Mac/Windows 컴퓨터에서 Blackmagic Teranex Setup 소프트웨어를 사용해 설정을
변경하거나
Teranex Mini의 내부 소프트웨어를 업데이트할 수 있습니다.
2 스위치
설정 변경을 위한 조절 스위치.
3 LED 상태 표시장치
흰 불빛이 들어오면 컨버터에 전력이 공급 중임을 나타내고, 녹색불이 들어오면 비디오 입력
신호가 감지됐음을 나타냅니다. 불빛이 깜빡이면
Blackmagic Teranex Setup에서 각 컨버터를
확인 중임을 나타냅니다.
4 전원
표준형 IEC C14 90V – 240V AC 전원 공급 장치가 내장되어 있습니다.
5 Y 및 NTSC/PAL
아날로그 컴포넌트 Y, NTSC/PAL 컴포지트 출력(BNC 커넥터).
6 B-Y 및 S-VIDEO Y
아날로그 컴포넌트 B-Y, S-Video Y 출력(BNC 커넥터).
7 R-Y 및 S-VIDEO C
아날로그 컴포넌트 R-Y, S-Video C 출력(BNC 커넥터).
8 이더넷 PoE+
네트워크 스위치나 컴퓨터를 연결하여 Blackmagic Teranex Setup에서 설정을 변경할 수
있습니다. 이더넷 포트는 이더넷 전원 장치(
PoE+) 또한 지원합니다.
9 SDI IN
SDI 비디오 입력(BNC 커넥터).
714
Teranex Mini – SDI to Analog 12G

10 SDI 루프 출력
SDI 비디오 루프 출력(BNC 커넥터).
11 좌 – 아날로그 및 AES/EBU
좌측 채널의 균형 아날로그 오디오 또는 디지털 AES/EBU 오디오 출력(XLR 커넥터).
12 우 – 아날로그 및 AES/EBU, 타임코드
우측 채널의 균형 아날로그 오디오 또는 디지털 AES/EBU 오디오 출력(XLR 커넥터). 타임코드
출력 설정 가능.
스위치
Teranex Mini – SDI to Analog 12G의 스위치는 다음과 같은 설정 사항을 제공합니다.
스위치 8 – Analog Audio, AES/EBU Audio
스위치 8을 OFF로 설정하면 균형 아날로그 오디오를, ON으로 설정하면 디지털 AES/EBU 오디오 출력을
선택할 수 있습니다.
스위치 7 – 7.5 IRE, 0.0 IRE
셋업 레벨이 7.5인 NTSC를 사용하는 미국 및 기타 국가에서는 스위치 7을 OFF로 설정합니다. 일본처럼
7.5 IRE 설정을 사용하지 않는 국가에서는 스위치 7을 ON으로 설정하세요. 이 설정은 컴포지트 또는
S-Video 출력에만 해당됩니다.
컨버전 설정 변경에 관한 자세한 정보는 컨버터 아래에 있는 스위치 사용 범례에서 확인할 수 있습니다.
스위치 6 – SMPTE Levels, Betacam Levels
스위치 6을 OFF로 설정하면 SMPTE 레벨을, ON으로 설정하면 Betacam 레벨을 사용할 수 있습니다.
SMPTE 레벨은 흔히 사용하는 비디오 레벨이며 Betacam SP 데크에서도 SMPTE 레벨을 사용할 수
있으므로,
Betacam 레벨 사용 여부를 반드시 확인한 뒤에 Betacam으로 스위치 설정을 변경하세요.
스위치 5 – Component, Composite 및 S-Video
스위치 5를 OFF로 설정하면 아날로그 컴포넌트 비디오 출력을, ON으로 설정하면 컴포지트나 S-Video
출력을 선택할 수 있습니다.
HD 비디오 입력을 S-Video 및 컴포지트 출력에 SD로 나타내게하려면 스위치 1을 ON으로 설정해 다운
컨버전을 실행해야합니다. 컴포넌트 아날로그 비디오는
HD와 SD 비디오를 모두 지원합니다.
715
Teranex Mini – SDI to Analog 12G

스위치 4, 3, 2 – SDI Audio De-Embed
스위치 4, 3, 2는 각각 비트 2, 비트 1, 비트 0를 나타냅니다. 간단히 말해, 스위치 4, 3, 2를 다양한 ON/
OFF 조합으로 설정하면, SDI 입력의 어떤 오디오 채널을 아날로그나 AES/EBU 오디오로 출력할 것인지
선택할 수 있습니다.
스위치 1 – Processing Off – Processing On
스위치 1을 통해 UHD 또는 HD 입력을 SD 아날로그 출력으로 다운 컨버팅할 때 발생하는 종횡비
컨버전을 변경할 수 있습니다. UHD 및 HD 포맷이 16:9 와이드 스크린 종횡비로 나타나는 반면, SD
포맷은 가로 비율이 좀 더 높은 4:3 종횡비로 나타나기 때문에 이러한 종횡비 변환이 필요합니다.
여기서 애너모픽, 센터컷, 레터박스의
3가지 중 원하는 종횡비 변환 방식을 선택할 수 있습니다. 이
방식들은 각각 화면을 늘이거나, 자르거나, 화면 상단과 하단에 검은색 바를 추가합니다. 스위치 1을 ON
과 OFF로 토글하여 원하는 옵션으로 이동합니다. 스위치 1을 ON으로 설정할 때마다 다른 종류의 종횡비
옵션으로 넘어갑니다.
사용하는 아날로그 출력 포맷에 따라 스위치
1의 속성 또한 달라집니다. 컴포지트 비디오는 항상 SD
급 화질을 유지하기 때문에 스위치 1을 OFF로 설정하면 마지막으로 설정한 종횡비 변환 설정이 그대로
유지됩니다. 하지만 컴포넌트 비디오는 HD 신호를 지원하므로 SD 소스를 컴포넌트 출력으로 변환할
때 스위치 1을 OFF로 설정하면 종횡비 변환 없이 와이드 스크린 HD 아날로그 신호를 바로 출력할 수
있습니다.
SDI 오디오 설정표
다음과 같은 스위치 설정 조합을 사용해 Teranex Mini – SDI to Analog 12G에서 아날로그 및 디지털
AES/EBU 오디오로 출력할 SDI 오디오 채널을 선택할 수 있습니다.
아날로그 오디오 채널 스위치 4 스위치 3 스위치 2 스위치 다이어그램
1과 2 OFF OFF OFF
3과 4 OFF OFF ON
5와 6 OFF ON OFF
7과 8 OFF ON ON
9와 10 ON OFF OFF
11과 12 ON OFF ON
13과 14 ON ON OFF
15와 16 ON ON ON
AES/EBU 오디오 채널 스위치 4 스위치 3 스위치 2 스위치 다이어그램
1-4 OFF OFF OFF
5-8 OFF OFF ON
9-12 OFF ON OFF
13-16 OFF ON ON
716
Teranex Mini – SDI to Analog 12G

Blackmagic
Teranex
Setup
에서 설정하기
Teranex Setup 유틸리티는 스위치를 통해 변경할 수 있는 모든 설정뿐만 아니라 추가 설정까지
제공합니다.
모든 설정은 ‘
Video’, ‘Audio’, ‘Configure’, ‘About’ 탭에서 사용할 수 있습니다.
‘
About’ 탭과 ‘Configure’ 탭에 관한 자세한 내용은 본 설명서의 [설정 변경하기] 부분을 참고하세요.
Teranex Mini – SDI to Analog 12G의 ‘Video’ 탭에서는 다음과 같은 사항을 설정할 수 있습니다.
비디오 출력 메뉴 (Video Output)
이 메뉴에서는 루미넌스 및 크로마 레벨과 B-Y 및 R-Y 컴포넌트 레벨을 개별적으로 설정할 수 있을 뿐만
아니라, 컴포넌트,
S-Video, 컴포지트 비디오 출력을 선택할 수 있습니다.
S-Video와 컴포지트 출력을 선택한 경우에는 사용 국가의 표준에 따라 7.5 IRE 또는 0.0 IRE 블랙 레벨을
추가로 선택할 수 있습니다. 컴포넌트 비디오를 선택한 경우,
SMPTE 레벨과 Betacam 레벨 간을 전환할
수 있습니다.
SMPTE 레벨은 흔히 사용하는 비디오 레벨이며 Betacam SP 데크에서도 SMPTE 레벨을
사용할 수 있으므로,
Betacam 레벨 사용 여부를 반드시 확인한 뒤에 Betacam으로 스위치 설정을
변경하세요.
비디오 프로세싱 메뉴 (Video Processing)
이 메뉴에서는 다운 컨버팅된 비디오의 종횡비를 설정할 수 있습니다. 레터박스(Letterbox), 애너모픽
(
Anamorphic), 센터 컷(Center Cut), 선택 안함(O)에서 선택할 수 있습니다.
Teranex Mini – SDI to Analog 12G의 ‘Video’ 탭에서는 다음과 같은 사항을 설정할 수 있습니다.
오디오 출력 메뉴 (Audio Output)
이 메뉴에서는 아날로그와 AES/EBU, 타임코드 오디오 출력을 선택할 수 있을 뿐만 아니라, 오디오를
디임베드할
SDI 오디오 입력 채널을 선택할 수도 있습니다. 오디오 출력의 게인 또한 조절할 수 있습니다.
Teranex Mini 설정은 스위치나 Smart Panel, Teranex Setup 유틸리티에서 마지막으로 설정된 내용으로
유지됩니다.
Smart Panel을 떼어내어 다시 스위치로 제어하거나 소프트웨어를 통해 컨버터 설정을
업데이트할 경우, 새롭게 변경할 설정 내용을 적용시키기 위해 각 스위치를 조절해야 할 수도 있습니다.
Blackmagic Teranex Setup의 ‘Video’ 설정 탭에서 비디오의 루미넌스 및 크로마 레벨과 컴포넌트 크로마
레벨을 조절하세요.
717
Teranex Mini – SDI to Analog 12G

‘Audio’ 설정 탭에서 아날로그 오디오 레벨과 AES/EBU 레벨을 조절하세요.
Teranex
Mini
Smart
Panel
에서 설정하기
SDI to Analog 12G 모델에 Teranex Mini Smart Panel을 추가로 설치한 경우 다음과 같은 ‘Viedo’,
‘
Audio’, ‘Network’ 메뉴를 사용할 수 있습니다. 이 메뉴에서 사용할 수 있는 설정은 위 [Blackmagic
Teranex Setup에서 설정하기] 부분에서 설명한 사항과 동일합니다. Teranex Mini Smart Panel에서의
설정 변경 방법에 대한 자세한 사항은 [설정 변경하기] 부분을 참고하세요.
Teranex Mini Smart Panel을 사용하면 Blackmagic Teranex Setup에서 사용 가능한 모든 설정을 사용할
수 있습니다.
718
Teranex Mini – SDI to Analog 12G

Teranex
Mini
–
SDI
to
Analog
12G
블록 선도
Y
R-Y
B-Y
SDI In
10 bit HD to
SD Down
Converter
Equalizer,
Re-Clocker and
10 bit De-Serializer
SDI Audio
De-Embedder
Central Processor
and Firmware
Automatic
SD/HD/6G/12G-SDI
Cable Driver
12 Bit Digital to
Analog SD/HD
Video Converter
Mini Switches
USB
Component output can switch to
S-Video and Composite
Input automatically
detects between
SD/HD/6G/12G-SDI
Left Analog Out
or AES/EBU
1+2 Out
Right Analog Out
or AES/EBU
3+4 Out or
Timecode
Stereo Audio
Analog to Digital
Converter
AES/EBU
Audio Sample Rate
Converter
Analog or AES/EBU
Audio Out Switch
Loop SDI Out
Ethernet
with Power
Teranex Mini – Analog to SDI 12G
Teranex Mini Analog to SDI 12G를 통해 Betacam SP 데크, HDV 카메라, 게임 콘솔같은 아날로그
장비의 비디오와 오디오를
SD-HDI, HD-SDI, 12G-SDI 비디오로 변환할 수 있습니다. 컴포넌트 SD/HD,
S- 비디오, 컴포지트 NTSC/PAL 등 원하는 아날로그 입력 포맷을 선택할 수 있습니다. 컨버터의 12G-SDI
출력은 디지털
AES/EBU 오디오 또는 아날로그 오디오를 임베드할 수 있는 옵션 사항을 제공합니다.
ETHERNET PoE+ SDI OUT
L - ANALOG
AES/EBU
R - ANALOG
AES/EBU - T/C
Y or NTSC/PAL B-Y or S-VIDEO Y R-Y or S-VIDEO C
PUSH PUSH
SDI OUT
1
2 3
ETHERNET PoE+ SDI OUT
L - ANALOG
AES/EBU
R - ANALOG
AES/EBU - T/C
Y or NTSC/PAL B-Y or S-VIDEO Y R-Y or S-VIDEO C
PUSH PUSH
SDI OUT
4 5
6 7
8 9 10 11 12
커넥터
1 Mini-B USB 포트
Mac/Windows 컴퓨터를 통해 Teranex Setup 유틸리티를 사용해 설정을 변경하거나 Teranex
Mini의 내부 소프트웨어를 업데이트할 수 있습니다.
719
Teranex Mini – Analog to SDI 12G

2 스위치
설정 변경을 위한 조절 스위치.
3 LED 상태 표시장치
흰 불빛이 들어오면 컨버터에 전력이 공급 중임을 나타내고, 녹색불이 들어오면 비디오 입력
신호가 감지됐음을 나타냅니다. 불빛이 깜빡이면
Blackmagic Teranex Setup에서 각 컨버터를
확인 중임을 나타냅니다.
4 전원
표준형 IEC C14 90V – 240V AC 전원 공급 장치가 내장되어 있습니다.
5 Y 및 NTSC/PAL
아날로그 컴포넌트 Y, TSC/PAL 컴포지트 입력(BNC 커넥터).
6 B-Y 및 S-VIDEO Y
아날로그 컴포넌트 B-Y, S-Video Y 입력(BNC 커넥터).
7 R-Y 및 S-VIDEO C
아날로그 컴포넌트 R-Y, S-Video C 입력(BNC 커넥터).
8 이더넷 PoE+
네트워크 스위치나 컴퓨터를 연결하여 Blackmagic Teranex Setup에서 설정을 변경할 수
있습니다. 이더넷 포트는 이더넷 전원 장치(
PoE+) 또한 지원합니다.
9 SDI OUT
SDI 비디오 출력(BNC 커넥터).
10 SDI OUT
SDI 비디오 출력(BNC 커넥터).
11 좌 – 아날로그 및 AES/EBU
좌측 채널 균형 아날로그 오디오 또는 디지털 AES/EBU 오디오 입력(XLR 커넥터).
12 우 – 아날로그 및 AES/EBU, Timecode
우측 채널 균형 아날로그 오디오 또는 디지털 AES/EBU 오디오 입력(XLR 커넥터). 타임코드
입력 설정 또한 가능.
스위치
Teranex Mini Analog to SDI 12G의 스위치는 다음과 같은 설정을 제공합니다.
스위치 8 – Analog Audio, AES/EBU Audio
스위치 8을 OFF로 설정하면 균형 아날로그 오디오가 선택되고, ON으로 설정하면 디지털 AES/EBU
오디오 입력이 선택됩니다.
스위치 7 – 7.5 IRE, 0.0 IRE
셋업 레벨이 7.5인 NTSC를 사용하는 미국 및 기타 국가에서는 스위치 7을 OFF로 설정합니다. 7.5 IRE
설정을 사용하지 않는 국가에서는 스위치
7을 ON으로 설정하세요. 이 설정은 컴포지트 또는 NTSC
S-Video 출력에만 해당됩니다.
스위치 6 – SMPTE Levels – Betacam Levels
이 스위치 설정으로 SMPTE 비디오 레벨 또는 Betacam 비디오 레벨을 선택합니다. 스위치 6를 OFF로
설정하면
SMPTE 레벨을, ON으로 설정하면 Betacam 레벨을 선택할 수 있습니다. SMPTE 레벨은 흔히
사용하는 비디오 레벨이며 Betacam SP 데크에서도 SMPTE 레벨을 사용할 수 있으므로, Betacam 레벨
사용 여부를 반드시 확인한 뒤에
Betacam으로 스위치 설정을 변경하세요.
스위치 5 – Component, Composite 및 S-Video
스위치 5를 OFF로 설정하면 아날로그 컴포넌트 비디오 입력을, 스위치를 ON으로 설정하면 컴포지트
비디오 및
S-Video 아날로그 입력을 선택할 수 있습니다.
720
Teranex Mini – Analog to SDI 12G

스위치4 – Composite – S-Video
스위치 4를 OFF로 설정하면 컴포지트 비디오 입력이, ON으로 설정하면 S-Video 입력이 선택됩니다.
스위치 3 – SD to HD
S
-Video 또는 컴포넌트 입력이 SD일 경우, 스위치 3을 ON으로 설정하면 SDI 출력 해상도가 SD에서 HD
로 업컨버팅됩니다. 입력 해상도를 그대로 사용하려면 OFF로 설정합니다.
스위치 2 – HD to UHD
컴포넌트 비디오 입력이 HD일 경우, 스위치 2를 ON으로 설정하면 SDI 출력 해상도가 UHD로
업컨버팅됩니다. 입력 해상도를 그대로 사용하려면 OFF로 설정합니다.
스위치 1 – Input Audio / Timecode
스위치 1을 ON으로 설정하면 우측 채널 오디오의 XLR 커넥터를 통해 타임코드가 입력됩니다. OFF로
설정하면 오디오만 입력됩니다.
컨버전 설정 변경에 관한 자세한 정보는 Teranex Mini 제품 아래에 있는 스위치 사용 범례에서 확인할 수
있습니다.
Blackmagic
Teranex
Setup
에서 설정하기
Teranex Setup 유틸리티는 스위치를 통해 변경할 수 있는 모든 설정뿐만 아니라 추가 설정까지
제공합니다.
모든 설정은 ‘
Video’, ‘Audio’, ‘Configure’, ‘About’ 탭에서 사용할 수 있습니다.
‘
About’과 ‘Configure’ 탭에 관한 자세한 내용은 본 설명서의 [설정 변경하기] 부분을 참고하세요.
Teranex Mini Analog to SDI 12G를 위한 ‘Video’ 탭에서는 다음과 같은 설정을 사용할 수 있습니다.
비디오 입력 메뉴 (Video Input)
이 메뉴에서는 컴포넌트, S-Video, 컴포지트 비디오 입력을 선택할 수 있을 뿐만 아니라, 루미넌스와
크로마 레벨을 설정하고 B-Y 컴포넌트 레벨과 R-Y 컴포넌트 레벨을 각각 조절할 수 있습니다.
S-Video 또는 컴포지트 입력을 선택한 경우에는 사용 국가의 표준에 따라 7.5 IRE 또는 0.0 IRE 블랙
레벨을 추가로 선택할 수 있습니다.
컴포넌트 비디오를 선택한 경우,
SMPTE 레벨과 Betacam 레벨 간을 전환할 수 있습니다. SMPTE 레벨은
흔히 사용하는 비디오 레벨이며 Betacam SP 데크에서도 SMPTE 레벨을 사용할 수 있으므로, Betacam
레벨 사용 여부를 반드시 확인한 뒤에
Betacam으로 스위치 설정을 변경하세요.
721
Teranex Mini – Analog to SDI 12G

비디오 프로세싱 메뉴 (Video Processing)
이 메뉴에서는 사용하는 아날로그 비디오 입력에 따라 원하는 업컨버전 옵션을 설정할 수 있습니다.
컴포넌트 비디오 입력은
SD에서 HD로, HD에서 UHD로 변환할 수 있습니다. S-Video입력과 컴포지트
입력은
SD에서 HD로만 변환할 수 있습니다.
Teranex Mini Analog to SDI 12G를 위한 ‘Audio’ 탭에서는 다음과 같은 설정을 사용할 수 있습니다.
Blackmagic Teranex Setup의 ‘Video’ 설정 탭에서 비디오의 루미넌스
및 크로마 레벨과 컴포넌트 크로마 레벨을 조절하세요.
‘Audio’ 설정 탭에서 아날로그 오디오 레벨과 AES/EBU 레벨을
조절하세요.
722
Teranex Mini – Analog to SDI 12G

오디오 입력 메뉴 (Audio Input)
이 메뉴에서는 아날로그와 AES/EBU, 타임코드 오디오 입력을 선택할 수 있을 뿐만 아니라, 오디오
정보를 임베드할
SDI 오디오 출력 채널을 선택할 수 있습니다. 오디오 신호의 게인을 조정할 수도
있습니다.
AES/EBU를 선택할 경우, 샘플 레이트 컨버터(Sample Rate Converter) 확인란이 추가 옵션으로
나타납니다. 이 확인란을 선택하면
SDI 오디오 출력의 샘플 레이트가 24비트/48kHz로 업컨버팅 또는
다운 컨버팅됩니다.
Teranex Mini 설정은 스위치나 Smart Panel, Teranex Setup 유틸리티에서 마지막으로 설정한 사항으로
유지됩니다.
Smart Panel을 떼어내어 다시 스위치로 제어하거나 소프트웨어를 통해 컨버터 설정을
업데이트할 경우, 새롭게 변경할 설정 내용을 적용시키기 위해 각 스위치를 조절해야 할 수도 있습니다.
Teranex
Mini
Smart
Panel
에서 설정하기
Analog to SDI 12G 모델에 Teranex Mini Smart Panel을 추가로 설치한 경우, 다음과 같은 ‘Viedo’,
‘
Audio’, ‘Network’ 메뉴를 사용할 수 있습니다. 이 메뉴에서 사용할 수 있는 설정은 위 [Blackmagic
Teranex Setup에서 설정하기] 부분에서 설명한 사항과 동일합니다.
Teranex Mini Smart Panel을 사용한 설정 변경 방법에 대한 더 자세한 사항은 [설정 변경하기] 부분을
참고하세요.
Teranex Mini Smart Panel을 사용하면 Blackmagic Teranex
Setup에서 사용 가능한 모든 설정을 사용할 수 있습니다.
Teranex
Mini
–
Analog
to
SDI
12G
블록 선도
Ethernet
with Power
SDI Out
SDI Out
Customizable
Video Processor
SDI Audio
Embedder
Automatic
SD/HD/6G/12G-SDI
Cable Driver
Analog or AES/EBU
Audio Switch
12 Bit Digital to
Analog SD/HD
Video Converter
Central Processor
and Firmware
Mini Switches
Left Analog In
or AES/EBU 1+2
Right Analog In
or AES/EBU 3+4 In
or Timecode In
Y
R-Y
B-Y
USB
Audio Analog to
Digital from
Balanced Input
AES/EBU Sample
Rate Converter
Analog or AES/EBU
Audio Switch
Component input can switch to
S-Video and Composite
723
Teranex Mini – Analog to SDI 12G

Teranex Mini – SDI to Audio 12G
Teranex Mini SDI to Audio 12G를 통해 모든 SDI 비디오 입력에서 오디오를 디임베드하여 2채널의
아날로그 오디오 및
4채널의 AES/EBU 디지털로 출력할 수 있습니다. 오디오 믹서, 아날로그 데크, 참조
모니터 같은 오디오 장비에 출력할 수 있습니다.
Teranex Mini SDI to Audio 12G의 SDI 출력에 데이지 체이닝 방식으로 또 다른 컨버터 한대를 연결하면,
SDI 오디오 채널을 추가로 디임베드할 수 있습니다.
SDI IN
L - ANALOG
AES/EBU
R - ANALOG
AES/EBU - T/C
OPTICAL
AUDIO
STEREO OUT
L R
SDI OUT
ETHERNET PoE+
1 2 3
SDI IN
L - ANALOG
AES/EBU
R - ANALOG
AES/EBU - T/C
OPTICAL
AUDIO
STEREO OUT
L R
SDI OUT
ETHERNET PoE+
4
8 9 10 11 12
5
6 7
커넥터
1 Mini-B USB 포트
Mac/Windows 컴퓨터를 통해 Teranex Setup 유틸리티를 사용해 설정을 변경하거나 Teranex
Mini의 내부 소프트웨어를 업데이트할 수 있습니다.
2 스위치
설정 변경을 위한 조절 스위치.
3 LED 상태 표시장치
흰 불빛이 들어오면 컨버터에 전력이 공급 중임을 나타내고, 녹색불이 들어오면 비디오 입력
신호가 감지됐음을 나타냅니다. 불빛이 깜빡이면
Blackmagic Teranex Setup에서 각 컨버터를
확인 중임을 나타냅니다.
4 전원
표준형 IEC C14 90V – 240V AC 전원 공급 장치가 내장되어 있습니다.
5 광 S/PDIF 오디오 출력
TOSLINK 커넥터를 통한 S/PDIF 신호 지원.
6 좌 – 불균형 HiFi 아날로그 라인 레벨 출력
좌측 채널의 불균형 아날로그 오디오 출력(RCA 커넥터).
7 우 – 불균형 HiFi 아날로그 라인 레벨 출력
우측 채널의 불균형 아날로그 오디오 출력(RCA 커넥터).
724
Teranex Mini – SDI to Audio 12G

8 이더넷 PoE+
네트워크 스위치나 컴퓨터를 연결하여 Blackmagic Teranex Setup에서 설정을 변경할 수
있습니다. 이더넷 포트는 이더넷 전원 장치(
PoE+) 또한 지원합니다.
9 SDI IN
SDI 비디오 입력(BNC 커넥터).
10 SDI 루프 출력[g1][/g1]
SDI 비디오 루프 출력(BNC 커넥터).
11 좌 – 아날로그 및 AES/EBU
좌측 채널의 균형 아날로그 오디오 또는 디지털 AES/EBU 오디오 출력(XLR 커넥터).
12 우 – 아날로그 및 AES/EBU, 타임코드
우측 채널의 균형 아날로그 오디오 또는 디지털 AES/EBU 오디오 출력(XLR 커넥터). 타임코드
출력 설정 또한 가능.
스위치
Teranex Mini SDI to Audio 12G의 스위치는 다음과 같이 설정할 수 있습니다.
스위치 8 – Analog Audio, AES/EBU Audio
스위치 8을 OFF로 설정하면 균형 아날로그 오디오가, ON으로 설정하면 디지털 AES/EBU 오디오 출력이
선택됩니다.
스위치 7 – Output Audio/Timecode
스위치 7을 ON으로 설정하면 R 채널 오디오 XLR 커넥터를 통해 타임코드가 출력됩니다. OFF로
설정하면 오디오만 출력됩니다.
스위치 6, 5, 4 – SDI Audio De-Embed Bit 2, 1, 0
스위치 6과 5, 4는 각각 비트 2, 비트 1, 비트 0을 나타냅니다. 다시 말해, 스위치 6과 5, 4를 다양한
조합의
ON/OFF 방식으로 설정하여 SDI 입력 신호에서 어떤 오디오 채널을 오디오 출력으로
디임베드할지 선택할 수 있습니다.
컨버전 설정 변경에 관한 자세한 정보는 컨버터 아래에 있는 스위치 사용 범례에서 확인할 수 있습니다.
725
Teranex Mini – SDI to Audio 12G

SDI
오디오 디임베드 설정표
아날로그 오디오 채널 스위치 6 스위치 5 스위치 4 스위치 다이어그램
1-2 OFF OFF OFF
3-4 OFF OFF ON
5-6 OFF ON OFF
7-8 OFF ON ON
9-10 ON OFF OFF
11-12 ON OFF ON
13-14 ON ON OFF
15-16 ON ON ON
AES/EBU 오디오 채널 스위치 6 스위치 5 스위치 4 스위치 다이어그램
1-4 OFF OFF OFF
5-8 OFF OFF ON
9-12 OFF ON OFF
13-16 OFF ON ON
Blackmagic
Teranex
Setup
에서 설정하기
Teranex Setup 유틸리티는 스위치를 통해 변경할 수 있는 모든 설정뿐만 아니라 추가 설정까지
제공합니다.
모든 설정은 ‘
Audio’, ‘Configure’, ‘About’ 탭에서 사용할 수 있습니다.
‘
About’과 ‘Configure’ 탭에 관한 자세한 내용은 본 설명서의 [설정 변경하기] 부분을 참고하세요.
Teranex Mini SDI to Audio 12G를 위한 ‘Audio’ 탭에서는 다음과 같은 설정을 사용할 수 있습니다.
726
Teranex Mini – SDI to Audio 12G

오디오 출력 메뉴 (Audio Output)
이 메뉴에서는 아날로그와 AES/EBU, 타임코드 오디오 출력을 선택할 수 있을 뿐만 아니라, 오디오를
디임베드할
SDI 오디오 입력 채널을 선택할 수도 있습니다. 오디오 출력의 게인 또한 조절할 수 있습니다.
Teranex Mini 설정은 스위치나 Smart Panel, Teranex Setup 유틸리티에서 마지막으로 설정한 사항으로
유지됩니다.
Smart Panel을 떼어내어 다시 스위치로 제어하거나 소프트웨어를 통해 컨버터 설정을
업데이트할 경우, 새롭게 변경할 설정 내용을 적용시키기 위해 각 스위치를 조절해야 할 수도 있습니다.
Blackmagic Teranex Setup 유틸리티의 ‘Audio’ 설정 페이지에서 아날로그 오디오 레벨 및 AES/EBU
레벨을 조절할 수 있습니다.
Teranex
Mini
Smart
Panel
에서 설정하기
SDI to Analog 12G 모델에 Teranex Mini Smart Panel을 추가로 설치한 경우, 다음과 같은 ‘Audio’,
‘
Network’ 메뉴를 사용할 수 있습니다. 이 메뉴에서 사용할 수 있는 설정은 위 [Blackmagic Teranex
Setup에서 설정하기] 부분에서 설명한 사항과 동일합니다. Teranex Mini Smart Panel을 사용한 설정
변경 방법에 대한 더 자세한 사항은 [설정 변경하기] 부분을 참고하세요.
Teranex Mini Smart Panel을 사용하면 Blackmagic
Teranex Setup에서 사용 가능한 모든 설정을 사용할 수
있습니다.
727
Teranex Mini – SDI to Audio 12G

Teranex
Mini
–
SDI
to
Audio
12G
블록 선도
Optical Out
Ch 1 Analog or
Ch 1&2 AES/EBU
Ch 2 Analog or
Ch 3&4 AES/EBU
or Timecode Out
Stereo Audio
Analog to Digital
Converter
AES/EBU
Audio Sample Rate
Converter
Stereo Out
L
R
Equalizer,
Re-Clocker and
10 bit De-Serializer
SDI Audio
De-Embedder
Automatic
SD/HD/6G/12G-SDI
Cable Driver
Central Processor
and Firmware
Mini Switches
SDI In
USB
Loop SDI Out
Input automatically
detects between
SD/HD/6G/12G-SDI
Ethernet
with Power
Analog or AES/EBU
Analog or AES/EBU
Analog
Digital
Teranex Mini – Audio to SDI 12G
Teranex Mini Audio to SDI 12G를 통해 2채널의 아날로그 오디오 및 4채널의 AES/EBU 디지털
오디오를 모든
SDI 비디오 연결로 임베드할 수 있습니다. 오디오 믹서와 아날로그 데크 같은 장비에서
오디오를
SDI 비디오 연결에 임베드하면 SDI 라우터 및 데크를 함께 사용할 수 있습니다. Teranex Mini
SDI to Audio 12G의 SDI 출력을 데이지 체이닝 방식으로 또 다른 컨버터 한대에 연결하면, SDI 오디오
채널을 추가로 임베드시킬 수 있습니다.
SDI IN
L - ANALOG
AES/EBU
R - ANALOG
AES/EBU - T/C
PUSH PUSH
OPTICAL
AUDIO
STEREO IN
L R
SDI OUT
ETHERNET PoE+
1 2 3
SDI IN
L - ANALOG
AES/EBU
R - ANALOG
AES/EBU - T/C
PUSH PUSH
OPTICAL
AUDIO
STEREO IN
L R
SDI OUT
ETHERNET PoE+
4
8 9 10 11 12
5 6 7
728
Teranex Mini – Audio to SDI 12G

커넥터
1 Mini-B USB 포트
Mac/Windows 컴퓨터에서 Blackmagic Teranex Setup 소프트웨어를 사용해 설정을
변경하거나 Teranex Mini의 내부 소프트웨어를 업데이트할 수 있습니다.
2 스위치
설정 변경을 위한 조절 스위치.
3 LED 상태 표시장치
흰 불빛이 들어오면 컨버터에 전력이 공급 중임을 나타내고, 녹색불이 들어오면 비디오 입력
신호가 감지됐음을 나타냅니다. 불빛이 깜빡이면 Blackmagic Teranex Setup에서 각 컨버터를
확인 중임을 나타냅니다.
4 전원
표준형 IEC C14 90V – 240V AC 전원 공급 장치가 내장되어 있습니다.
5 광 S/PDIF 오디오 입력
TOSLINK 커넥터를 통한 S/PDIF 신호 지원.
6 좌 – 불균형 HiFi 아날로그 라인 레벨 입력
좌측 채널의 불균형 아날로그 오디오 입력(RCA 커넥터).
7 우 – 불균형 HiFi 아날로그 라인 레벨 입력
우측 채널의 불균형 아날로그 오디오 입력(RCA 커넥터).
8 이더넷 PoE+
네트워크 스위치나 컴퓨터를 연결하여 Blackmagic Teranex Setup에서 설정을 변경할 수
있습니다. 이더넷 포트는 이더넷 전원 장치(PoE+) 또한 지원합니다.
9 SDI IN
SDI 비디오 입력(BNC 커넥터).
10 SDI OUT
SDI 비디오 출력(BNC 커넥터).
11 좌 – 아날로그 및 AES/EBU
좌측 채널 균형 아날로그 오디오 또는 디지털 AES/EBU 오디오 입력(XLR 커넥터).
12 우 – 아날로그 및 AES/EBU, Timecode
우측 채널 균형 아날로그 오디오 또는 디지털 AES/EBU 오디오 입력(XLR 커넥터). 타임코드
입력 설정 또한 가능.
스위치
Teranex Mini Audio to SDI 12G의 스위치는 다음과 같이 설정할 수 있습니다.
스위치 8, 7 – Input Audio Selection Bit 1, 0
스위치 8과 7는 각각 비트 1과 비트 0을 나타냅니다. 다시 말해, 스위치 8과 7을 다양한 조합의 ON/OFF
방식으로 설정하여 4가지 오디오 입력 중 원하는 것을 선택을 할 수 있습니다.
스위치 6, 5, 4 – Embed Audio Bit 2, 1, 0
스위치 6과 5, 4는 각각 비트 2, 비트 1, 비트 0을 나타냅니다. 다시 말해, 스위치 6과 5, 4를 다양한
조합의 ON/OFF 방식으로 설정하여 오디오 정보를 임베드할 SDI 신호 채널을 선택할 수 있습니다.
아날로그 오디오를 임베드하는 경우, 오디오
1과 2 채널부터 15와 16채널까지 총 8가지의 채널 옵션에서
임베드할 채널을 선택할 수 있습니다.
AES/EBU 오디오를 임베드하는 경우, 4가지 채널 옵션에서 선택할 수 있습니다. 1-4, 5-8, 9-12, 13-16채널
옵션 중에서 오디오를 임베드할 채널을 선택할 수 있습니다.
729
Teranex Mini – Audio to SDI 12G

컨버터 아래에 있는 스위치 사용 범례에서 컨버전 설정 변경에 필요한 모든 정보를 확인할 수 있습니다.
스위치 3 – Sample Rate Conversion, No Sample Rate Conversion
스위치 3을 OFF로 설정하면 샘플 레이트 컨버젼 기능이 활성화 되고, ON으로 설정하면 이 기능이
비활성화됩니다. 대부분의 경우에는 스위치 3을 OFF로 설정하며 오디오가 TV 표준에 맞는 샘플
레이트로 정확히 임베드될 수 있도록 합니다.
스위치
3을 OFF로 설정하면 아날로그 또는 AES/EBU 오디오의 샘플 레이트가 변환되며, 오디오가
48kHz 샘플 레이트로 SDI 출력에 임베드됩니다.
스위치 2 – Ch 2 및 AES/EBU 3+4 Embed / Bypass
오디오 채널을 선택한 뒤 스위치 2와 스위치 1을 사용하여 오디오를 임베드할 채널을 선택하거나 임베드
기능을 비활성화시키세요. 임베드 기능을 비활성화하면 오디오 채널을 덮어쓰지 않고 오디오 신호를
그대로 유지합니다.
스위치
2를 ON으로 설정하면 채널 2 또는 AES/EBU의 채널 3과 4를 바이패스합니다. 스위치 1을 ON
으로 설정하면 채널 1 또는 AES/EBU의 채널 1과 2를 바이패스합니다.
스위치 1 – Ch 1 및 AES/EBU 1+2 Embed/Bypass
스위치 2의 설명을 참조하세요.
오디오 선택 설정표
입력 오디오 소스 스위치 8 스위치 7 스위치 다이어그램
XLR 아날로그 OFF OFF
XLR AES/EBU OFF ON
RCA 아날로그 ON OFF
광섬유
ON ON
730
Teranex Mini – Audio to SDI 12G

SDI
채널 설정표
아날로그 오디오 채널 스위치 6 스위치 5 스위치 4 스위치 다이어그램
1-2 OFF OFF OFF
3-4 OFF OFF ON
5-6 OFF ON OFF
7-8 OFF ON ON
9-10 ON OFF OFF
11-12 ON OFF ON
13-14 ON ON OFF
15-16 ON ON ON
AES/EBU 오디오 채널 스위치 6 스위치 5 스위치 4 스위치 다이어그램
1-4 OFF OFF OFF
5-8 OFF OFF ON
9-12 OFF ON OFF
13-16 OFF ON ON
Blackmagic
Teranex
Setup
에서 설정하기
Teranex Setup 유틸리티는 스위치를 통해 변경할 수 있는 모든 설정뿐만 아니라 추가 설정까지
제공합니다. 모든 설정은
Blackmagic Teranex Setup 유틸리티의 ‘Audio’, ‘Configure’, ‘About’ 탭에서
사용할 수 있습니다. ‘
About’과 ‘Configure’ 탭에 관한 자세한 내용은 본 설명서의 [설정 변경하기] 부분을
참고하세요.
Teranex Mini Audio to SDI 12G를 위한 ‘Audio’ 탭에서는 다음과 같은 설정을 사용할 수 있습니다.
오디오 입력 메뉴 (Audio Input)
이 메뉴에서는 RCA 입력, XLR 입력, 광 입력을 선택할 수 있습니다.
XLR 입력을 선택한 경우에는 아날로그, AES/EBU, 타임코드 입력을 추가로 선택할 수 있습니다
AES/EBU를 선택할 경우, 샘플 레이트 컨버터(Sample Rate Converter) 확인란이 추가 옵션으로
나타납니다. 이 확인란을 선택하면
SDI 오디오 출력의 샘플 레이트가 TV 샘플 레이트에 적합한 48kHz로
고정됩니다.
오디오 입력 메뉴에서는
SDI 신호에 임베드하려는 2개의 오디오 채널 또는 4개의 오디오 채널을 선택을
선택할 수 있으며, 오디오 게인 또한 조절할 수 있습니다.
731
Teranex Mini – Audio to SDI 12G

Blackmagic Teranex Setup의 ‘Audio’ 설정 탭에서는 아날로그 오디오 레벨 및 AES/EBU 레벨을 조절할
수 있습니다.
SDI 신호에 오디오를 덮어쓰고 싶지 않을 경우, 오디오 채널을 바이패스할 수 있습니다.
Teranex Mini 설정은 스위치나 Smart Panel, Blackmagic Teranex Setup에서 마지막으로 설정한
사항으로 유지됩니다.
Smart Panel을 떼어내어 다시 스위치로 제어하거나 소프트웨어를 통해 컨버터
설정을 업데이트할 경우, 새롭게 변경할 설정 내용을 적용시키기 위해 각 스위치를 조절해야 할 수도
있습니다.
Teranex
Mini
Smart
Panel
에서 설정하기
Audio to SDI 12G 모델에 Teranex Mini Smart Panel을 추가로 설치한 경우, 다음과 같은 ‘Audio’,
‘
Network’ 메뉴를 사용할 수 있습니다. 이 메뉴에서 사용할 수 있는 설정은 위 [Blackmagic Teranex
Setup에서 설정하기] 부분에서 설명한 사항과 동일합니다.
Teranex Mini Smart Panel을 사용한 설정 변경 방법에 대한 더 자세한 사항은 [설정 변경하기] 부분을
참고하세요.
Teranex Mini Smart Panel을 사용하면 Blackmagic
Teranex Setup에서 사용 가능한 모든 설정을 사용할 수
있습니다.
732
Teranex Mini – Audio to SDI 12G

Teranex
Mini
–
Audio
to
SDI
12G
블록 선도
Optical In
Equalizer,
Re-Clocker and
10 bit De-Serializer
SDI Audio
Embedder
Stereo Audio
Analog to Digital
Converter
AES/EBU
Audio Sample Rate
Converter
Serializer and
SDI Cable Driver
Central Processor
and Firmware
Mini Switches
Embedded
SDI Out
Ch 1 Analog or
Ch 1&2 AES/EBU
Stereo In
L
R
Ch 2 Analog or
Ch 3&4 AES/EBU
or Timecode
SDI In
USB
Analog or AES/EBU
Input automatically
detects between
SD/HD/6G/12G-SDI
Analog or AES/EBU
Ethernet
with Power
Analog
Digital
Teranex Mini – 12G-SDI to Quad SDI
Teranex Mini 12G-SDI to Quad SDI는 12G-SDI 신호를 쿼드 링크 SDI로 변환하는 컨버터로, 4개의
개별
BNC 커넥터를 사용하는 UHD 장비에 연결할 수 있습니다. 대형 비디오 월 디스플레이같이 12G-SDI
UHD 신호를 4개의 개별 HD 모니터에 연결해야 하는 경우에 사용하기 완벽한 컨버전입니다. Teranex
Mini는 12G-SDI의 루프스루 커넥터가 탑재되었을 뿐만 아니라 Level A 및 Level B 3G-SDI 장비 또한
지원합니다.
ETHERNET PoE+ 12G-SDI IN
SDI LOOP OUT
A B C D
QUAD or DUAL LINK SDI OUT
12G-SDI to Quad SDI
1 2 3
ETHERNET PoE+ 12G-SDI IN
SDI LOOP OUT
A B C D
QUAD or DUAL LINK SDI OUT
12G-SDI to Quad SDI
4 5
9 10 11
6 7 8
커넥터
1 Mini-B USB 포트
USB 포트를 통해 컨버터를 Mac/Windows 컴퓨터에 연결한 후 설정을 변경하거나 컨버터의
내부 소프트웨어를 업데이트할 수 있습니다.
733
Teranex Mini – 12G-SDI to Quad SDI

2 스위치
펜 끝으로 Teranex Mini 전면에 있는 스위치를 조절하여 설정을 변경할 수 있습니다.
3 LED 상태 표시장치
LED에 흰 불빛이 들어오면 컨버터에 전력이 공급 중임을 나타내고, 녹색불이 들어오면 비디오
입력 신호가 감지됐음을 나타냅니다. 한 대 이상의
Teranex Mini가 컴퓨터에 연결된 경우,
Blackmagic Teranex Setup의 ‘Identify this device’ 확인란으로 사용 중인 컨버터를 찾을 수
있습니다. 확인란을 선택하면 컨버터의
LED가 점멸합니다.
4 전원
표준형 IEC C14 90V – 240V AC 전원 공급 장치가 내장되어 있습니다.
5 SDI OUT A
해당 BNC 커넥터는 다음과 같은 신호를 출력합니다.
–
SD/HD-SDI
– 싱글 링크 3G-SDI
– 싱글 링크 6G-SDI
– 듀얼 링크 HD-SDI 채널 A
– 듀얼 링크 3G-SDI UHD 채널 A
– 쿼드 링크 HD-SDI UHD 채널 A
6
SDI OUT B
해당 SDI 비디오 출력 BNC 커넥터는 다음과 같은 신호를 출력합니다.
– 듀얼 링크
HD-SDI 채널 B
– 듀얼 링크 3G-SDI UHD 채널 B
– 쿼드 링크 HD-SDI UHD 채널 B
7
SDI OUT C
해당 BNC 커넥터는 쿼드 링크 HD-SDI UHD 채널 C를 출력합니다.
8 SDI OUT D
해당 BNC 커넥터는 쿼드 링크 HD-SDI UHD 채널 D를 출력하는 데 사용됩니다.
9 이더넷 PoE+
이더넷 연결을 통해 Teranex Mini를 네트워크 스위치나 컴퓨터에 연결하여 Blackmagic
Teranex Setup에서 설정을 변경할 수 있습니다. 이더넷 포트는 이더넷 전원 장치(PoE+) 또한
지원합니다.
10 12G-SDI IN
해당 입력은 BNC 커넥터를 통해 12G-SDI 신호를 지원합니다.
11 SDI LOOP OUT
해당 BNC 커넥터는 전송되는 12G-SDI 신호를 출력하기 때문에 다른 12G-SDI 장비로 피드를
전송할 수 있습니다.
734
Teranex Mini – 12G-SDI to Quad SDI

쿼드
HD
분할
Teranex Mini 12G SDI to Quad SDI 컨버터 모델은 고대역 이미지 데이터를 상대적으로 낮은 대역폭
연결로 전송할 수 있는 다양한 방법을 제공합니다.
아래의 다이어그램은
4개의 3G-SDI 케이블로 나뉘어 전송되는 영상 정보가 하나의 UHD 영상으로
완성되는 쿼드 링크
SDI 방식과, 4개의 HD 스크린에 사분할된 화면을 각각 전송해 비디오월 전체를
완성하는 쿼드
HD 분할 방식의 차이점을 나타냅니다.
듀얼 링크
6G SDI는 2개의 3G-SDI 출력만 사용한다는 점을 제외하면 하나의 전체 신호를 여러 개의
케이블로 나눠 전송한다는 측면에서 쿼드 링크와 운영 방식이 같습니다.
쿼드 링크
쿼드
HD
ETHERNET PoE+ 12G-SDI IN
SDI LOOP OUT
A B C D
QUAD or DUAL LINK SDI OUT
ETHERNET PoE+ 12G-SDI IN
SDI LOOP OUT
A B C D
QUAD or DUAL LINK SDI OUT
스위치
Teranex Mini – 12G-SDI to Quad SDI의 스위치를 다음과 같이 설정할 수 있습니다.
스위치 8과 7 – 쿼드 SDI 출력
스위치 8과 7은 각각 비트 1과 비트 0을 나타냅니다. 간단히 말해, 스위치 8과 7을 다양한 ON/OFF
조합으로 설정해
12G-SDI UHD 신호를 Teranex Mini 컨버터의 4개 출력으로 분배하는 방법을 설정할 수
있습니다.
다음은
UHD 신호를 쿼드 링크나 듀얼 링크 혹은 쿼드 HD 분할 모드로 변환하는 설정을 예로 든
것입니다.
입력이
12G-SDI일 때, 스위치 8과 7을 모두 OFF로 설정하면 인터리브 쿼드 링크가 출력됩니다.
입력이
12G-SDI일 때, 스위치 8은 OFF로, 스위치 7은 ON으로 설정하면 4개의 HD로 분할되어
출력됩니다.
입력이
6G-SDI일 때, 스위치 8은 ON으로, 스위치 7과 스위치 6은 OFF로 설정하면 듀얼 링크 3G-SDI
레벨
B가 출력됩니다.
입력이
6G-SDI일 때, 스위치 8은 ON으로, 스위치 7은 O로, 스위치 6은 ON으로 설정하면 듀얼 링크
3G-SDI 레벨 A가 출력됩니다.
컨버터를 쿼드
HD 분할 모드로 설정할 경우, 4개로 분할된 HD 신호가 4개의 출력을 통해 전송되어
완벽한
UHD 영상을 완성합니다.
735
Teranex Mini – 12G-SDI to Quad SDI

컨버터 아래에 있는 스위치 사용 범례에서 컨버전 설정 변경에 필요한 모든 정보를 확인할 수 있습니다.
스위치 6 – 3G 레벨 B/A
해당 설정은 3G-SDI 출력 표준을 변경해 레벨 A 또는 레벨 B 3G-SDI 비디오만 수신 가능한 장비의
호환성을 유지할 수 있도록 합니다. 기본 설정은 레벨
B로 되어 있으며 스위치 6을 OFF로 설정해 이용할
수 있습니다. 레벨
A 비디오를 출력하려면 스위치 6을 ON으로 설정하세요. 이러한 설정은 3G-SDI 비디오
출력 시에만 적용됩니다.
쿼드 링크 설정표
쿼드 SDI 출력 스위치 8 스위치 7 스위치 다이어그램
쿼드
HD 분할 OFF ON
쿼드 링크
OFF OFF
듀얼 링크
ON OFF
싱글 링크
ON ON
Blackmagic
Teranex
Setup
에서 설정하기
Teranex Setup 유틸리티는 스위치를 통해 변경할 수 있는 모든 설정뿐만 아니라 추가 설정까지
제공합니다. 모든 설정은 ‘
Video’, ‘Configure’, ‘About’ 탭에서 사용할 수 있습니다.
‘
About’과 ‘Configure’ 탭에 관한 자세한 내용은 본 설명서의 [설정 변경하기] 부분을 참고하세요.
Teranex Mini 12G-SDI to Quad SDI를 위한 ‘Video’ 탭에서는 다음과 같은 설정을 사용할 수 있습니다.
736
Teranex Mini – 12G-SDI to Quad SDI

비디오 프로세싱 메뉴 (Video Processing)
SDI 출력 (SDI Output)
이 메뉴에서 원하는 SDI 출력 옵션을 선택할 수 있습니다. 싱글 링크, 듀얼 링크, 쿼드 HD 분할 및 쿼드
링크 중 선택 가능합니다. 이 명령을 통해
12G-SDI UHD 신호가 컨버터에 있는 4개의 SDI 출력 사이에서
분배되는 방식이 달라지게 됩니다.
12G-SDI 입력 신호가 쿼드 링크나 쿼드 HD 분할로 출력될 수 있는 반면, 6G 입력은 4개의 1.5G 출력
또는
2개의 3G 출력으로 분할될 수 있습니다. 3G-SDI나 1.5G-SDI처럼 비트 전송률이 낮은 입력의 경우,
Single Link를 선택하면 입력과 동일한 신호가 4개의 출력 단자로 출력됩니다.
3G 출력 (3G Output)
이 설정을 통해 레벨 A 또는 레벨 B 3G-SDI 비디오만 수신 가능한 장비와의 호환성을 유지하도록
3G-SDI 출력 표준을 변경할 수 있습니다. 기본 설정은 Level B입니다. 이러한 설정은 3G-SDI 비디오
출력 시에만 적용됩니다.
Blackmagic Teranex Setup의 ‘Video’ 설정 페이지에서 SDI 출력 설정을 조정할 수 있습니다.
Teranex
Mini
Smart
Panel
에서 설정하기
Teranex Mini Smart Panel 옵션을 설치한 경우, 전면 패널에서 ‘Video’와 ‘Network’ 설정을 변경할 수
있습니다. 이 메뉴에서 사용할 수 있는 설정은 [
Blackmagic Teranex Setup에서 설정하기] 부분에서
설명한 사항과 동일합니다.
Teranex Mini Smart Panel을 사용한 설정 변경 방법에 대한 더 자세한 사항은
[설정 변경하기] 부분을 참고하세요.
Teranex Mini Smart Panel을 사용하면 Blackmagic Teranex
Setup에서 사용 가능한 모든 설정을 사용할 수 있습니다.
737
Teranex Mini – 12G-SDI to Quad SDI

Teranex
Mini
–
12G
-
SDI
to
Quad
SDI
블록 선도
Equalizer,
Re-Clocker and
10 bit De-Serializer
Customiszable
Video Processor
Central Processor
and Firmware
Mini Switches
Automatic
SD/HD/6G/12G-SDI
Cable Driver
SDI In
USB
Input automatically
detects between
SD/HD/6G/12G-SDI
Ethernet
with Power
SDI Out
SDI Out
SDI Out
SDI Out
Automatic
SD/HD/6G/12G-SDI
Cable Driver
Automatic
SD/HD/6G/12G-SDI
Cable Driver
Automatic
SD/HD/6G/12G-SDI
Cable Driver
Automatic
SD/HD/6G/12G-SDI
Cable Driver
Loop SDI Out
Teranex Mini – Quad SDI to 12G-SDI
Teranex Mini Quad SDI to 12G-SDI를 통해 쿼드 링크 UHD 장비를 최신 12G-SDI 장비에 연결할 수
있습니다. 다시 말해,
4개의 각기 다른 BNC 케이블을 사용하는 UHD 출력을 하나의 12G-SDI BNC
케이블로 변환하므로 최신
12G-SDI 라우터 및 스위처, 프로젝터 등에 연결할 수 있습니다! Level A 및
Level B 3G-SDI를 모두 지원합니다.
ETHERNET PoE+ SDI OUT
SDI OUT
A B C D
QUAD or DUAL LINK SDI IN
Quad SDI to 12G-SDI
1 2 3
ETHERNET PoE+ SDI OUT
SDI OUT
A B C D
QUAD or DUAL LINK SDI IN
Quad SDI to 12G-SDI
4
9 10
5 6 7 8
738
Teranex Mini – Quad SDI to 12G-SDI

커넥터
1 Mini-B USB 포트
USB 포트를 통해 컨버터를 Mac/Windows 컴퓨터에 연결한 후 설정을 변경하거나 컨버터의
내부 소프트웨어를 업데이트할 수 있습니다.
2 스위치
펜 끝으로 Teranex Mini 전면에 있는 스위치를 조절하여 설정을 변경할 수 있습니다.
3 LED 상태 표시장치
LED에 흰 불빛이 들어오면 컨버터에 전력이 공급 중임을 나타내고, 녹색불이 들어오면 비디오
입력 신호가 감지됐음을 나타냅니다. 한 대 이상의
Teranex Mini가 컴퓨터에 연결된 경우,
Blackmagic Teranex Setup의 ‘Identify this device’ 확인란으로 사용 중인 컨버터를 찾을 수
있습니다. 확인란을 선택하면 컨버터의
LED가 점멸합니다.
4 전원
표준형 IEC C14 90V – 240V AC 전원 공급 장치가 내장되어 있습니다.
5 SDI IN A
이 BNC 커넥터는 다음과 같은 입력 신호를 받습니다.
–
SD/HD-SDI
– 싱글 링크 3G-SDI
– 싱글 링크 6G-SDI
– 듀얼 링크 HD-SDI 채널 A
– 듀얼 링크 3G-SDI UHD 채널 A
– 쿼드 링크 HD-SDI UHD 채널 A
6
SDI IN B
해당 BNC 커넥터는 다음과 같은 입력 신호를 받습니다.
– 듀얼 링크
HD-SDI 채널 B
– 듀얼 링크 3G-SDI UHD 채널 B
– 쿼드 링크 HD-SDI UHD 채널 B
7
SDI IN C
해당 BNC 커넥터는 쿼드 링크 HD-SDI UHD 채널 C를 연결하는 데 사용합니다.
8 SDI IN D
해당 BNC 커넥터는 쿼드 링크 HD-SDI UHD 채널 D를 연결하는 데 사용합니다.
9 이더넷 PoE+
이더넷 연결을 통해 Teranex Mini를 네트워크 스위치나 컴퓨터에 연결하여 Blackmagic
Teranex Setup에서 설정을 변경할 수 있습니다. 이더넷 포트는 이더넷 전원 장치(PoE+) 또한
지원합니다.
10 SDI OUTPUT
이 두 개의 BNC 커넥터를 통해 두 개의 12G-SDI 신호를 각각 출력할 수 있습니다.
739
Teranex Mini – Quad SDI to 12G-SDI

스위치
스위치 6의 ON/OFF 설정을 통해 3G-SDI 출력 표준을 변경하여 레벨 A 또는 레벨 B의 3G-SDI 비디오만
수신할 수 있는 장비와의 호환성을 유지할 수 있습니다. 기본 설정은
Level B이며, 설정 스위치 6을 OFF
로 설정하여 이용합니다. 레벨
A 비디오를 출력하려면 스위치 6을 ON으로 설정하세요. 이러한 설정은
3G-SDI 비디오 출력 시에만 적용됩니다.
컨버터 아래에 있는 스위치 사용 범례에서 컨버전 설정 변경에 필요한 모든 정보를 확인할 수 있습니다.
Blackmagic
Teranex
Setup
에서 설정하기
Teranex Setup 유틸리티는 스위치를 통해 변경할 수 있는 모든 설정뿐만 아니라 추가 설정까지
제공합니다. 모든 설정은 ‘
Video’, ‘Configure’, ‘About’ 탭에서 사용할 수 있습니다.
‘
About’과 ‘Configure’ 탭에 관한 자세한 내용은 본 설명서의 [설정 변경하기] 부분을 참고하세요.
Teranex Mini – SDI to Analog 12G의 ‘Video’ 탭에서는 다음과 같은 사항을 설정할 수 있습니다.
비디오 프로세싱 메뉴 (Video Processing)
3G 출력 (3G Output)
이 설정을 통해 레벨 A 또는 레벨 B 3G-SDI 비디오만 수신 가능한 장비와의 호환성을 유지하도록
3G-SDI 출력 표준을 변경할 수 있습니다. 기본 설정은 Level B입니다. 이러한 설정은 3G-SDI 비디오
출력 시에만 적용됩니다.
740
Teranex Mini – Quad SDI to 12G-SDI

Blackmagic Teranex Setup의 ‘Video’ 설정 페이지에서 SDI 출력 설정을 조정할 수 있습니다
Teranex
Mini
Smart
Panel
에서 설정하기
Teranex Mini Smart Panel 옵션을 설치한 경우, 전면 패널에서 ‘Video’와 ‘Network’ 설정을 변경할 수
있습니다. 이 메뉴에서 사용할 수 있는 설정은 위 [
Blackmagic Teranex Setup에서 설정하기] 부분에서
설명한 사항과 동일합니다.
Teranex Mini Smart Panel을 사용한 설정 변경 방법에 대한 더 자세한 사항은
[설정 변경하기] 부분을 참고하세요.
Teranex Mini Smart Panel을 사용하면 Blackmagic Teranex
Setup에서 사용 가능한 모든 설정을 사용할 수 있습니다.
Teranex
Mini
–
Quad
SDI
to
12G
-
SDI
의 블록 다이어그램
SDI IN 1
SDI IN 2
SDI IN 3
SDI IN 4
Ethernet
with Power
SDI Out
Equalizer,
Re-Clocker and
10 bit De-Serializer
Customiszable
Video Processor
Automatic
SD/HD/6G/12G-SDI
Cable Driver
SDI
Multiplex
Central Processor
and Firmware
Mini Switches
USB
SDI Out
Input automatically
detects between
SD/HD/6G/12G-SDI
741
Teranex Mini – Quad SDI to 12G-SDI

Teranex Mini – SDI Distribution 12G
Teranex Mini – SDI Distribution 12G를 통해 하나의 SDI 비디오 입력을 최대 8개의 SDI 출력으로
분배할 수 있습니다. 풀
SDI 리클러킹 기능을 지원하는 최신 멀티 레이트 12G-SDI 연결이 탑재되어
있어, 컨버터가 최대
2160p60의 모든 SD, HD, UHD 포맷을 자동으로 변환합니다. Teranex Mini – SDI
Distribution 12G는 하나의 SDI 신호를 모니터나 스위처, 인코더 같은 여러 장비에 분배하기 완벽한
제품입니다.
ETHERNET PoE+ SDI IN
SDI OUT
SDI OUT
SDI OUT
SDI OUT
SDI OUT
SDI OUT
SDI OUT
SDI OUT
SDI Distribution 12G
1 2 3
ETHERNET PoE+ SDI IN
SDI OUT
SDI OUT
SDI OUT
SDI OUT
SDI OUT
SDI OUT
SDI OUT
SDI OUT
SDI Distribution 12G
4 5
6 7
커넥터
1 Mini-B USB 포트
USB 포트를 통해 컨버터를 Mac/Windows 컴퓨터에 연결한 후 설정을 변경하거나 컨버터의
내부 소프트웨어를 업데이트할 수 있습니다.
2 스위치
펜 끝으로 Teranex Mini 전면에 있는 스위치를 조절하여 설정을 변경할 수 있습니다.
3 LED 상태 표시장치
LED에 흰 불빛이 들어오면 컨버터에 전력이 공급 중임을 나타내고, 녹색불이 들어오면 비디오
입력 신호가 감지됐음을 나타냅니다. 한 대 이상의
Teranex Mini가 컴퓨터에 연결된 경우,
Blackmagic Teranex Setup의 ‘Identify this device’ 확인란으로 사용 중인 컨버터를 찾을 수
있습니다. 확인란을 선택하면 컨버터의
LED가 점멸합니다.
4 전원
표준형 IEC C14 90V – 240V AC 전원 공급 장치가 내장되어 있습니다.
5 SDI OUT
SDI OUT이라고 적힌 8개의 BNC 커넥터를 통해 8개의 개별 출력을 SDI 비디오 장비에 연결할
수 있습니다.
742
Teranex Mini – SDI Distribution 12G

6 이더넷 PoE+
이더넷 연결을 통해 Teranex Mini를 네트워크 스위치나 컴퓨터에 연결하여 Blackmagic
Teranex Setup에서 설정을 변경할 수 있습니다. 이더넷 포트는 이더넷 전원 장치(PoE+) 또한
지원합니다.
7 SDI IN
해당 BNC 단자를 통해 SDI 비디오 소스를 연결합니다.
스위치
Teranex Mini SDI Distribution 12G는 사용자가 설정해야 할 항목이 없습니다.
Teranex
Mini
–
SDI
Distribution
12G
의 블록 다이어그램
SDI IN
Ethernet
with Power
8 Outputs
Re-Clocking
Distribution
Amplifier
Central Processor
and Firmware
Mini Switches
USB
Input automatically
detects between
SD/HD/6G/12G-SDI
SDI Out
SDI Out
SDI Out
SDI Out
SDI Out
SDI Out
SDI Out
SDI Out
Teranex Mini – Optical to HDMI 12G
Teranex Mini – Optical to HDMI 12G 모델을 사용할 경우 광섬유로 SDI 비디오를 지원하는 장비에
다양한
HDMI 디스플레이와 비디오 프로젝터를 연결할 수 있습니다. 이 컨버터는 SD-SDI와 HD-SDI,
3G-SDI, 6G-SDI, 12G-SDI 입력 소스 간 자동 변환을 제공하고 오디오가 임베드된 HDMI로 변환할
수 있을 뿐만 아니라 균형
AES/EBU 또는 아날로그 오디오를 출력할 수도 있습니다. XLR 타입의 우-
아날로그 커넥터를 통해 타임코드를 출력하도록 설정할 수도 있습니다.
HDMI 인스턴트 락 기능은 HDMI 출력 신호에 잠금 기능을 사용하여 같은 포맷 간의 소스 변경이 글리치
현상 없이 매끄럽게 이루어지도록 합니다. 사용하는 컨버터의
HDMI 출력에 HD 모니터 또는 TV가 연결된
것이 감지되고
SDI 또는 광 입력에 UHD가 연결된 경우, UHD 소스가 자동으로 다운 컨버팅되어 HD
모니터에서
UHD 소스를 확인할 수 있습니다.
3D LUT를 로딩하여 영상룩과 그레이딩, 색 프로필을 변환한 출력에 적용할 수도 있습니다. 3D LUT는
더욱 정확한 색상 조작을 위한 풀
33 포인트 하드웨어 LUT로, 소비자용 TV 색상 보정에도 사용할 수 있어
중요한 색보정 작업에 사용 가능합니다.
743
Teranex Mini – Optical to HDMI 12G

3D LUT는 또한 색공간 컨버전이 가능하므로 여러 개의 디스플레이에서 서로 다른 색공간을 사용할 수
있습니다.
Teranex Mini – Optical to HDMI 12G는 두 종류의 LUT를 기본으로 제공하여 컬러에서 모노크롬으로
전환하는 기능과
Blakcmagic 카메라의 기본 색공간에서 REC 709로 전환할 수 있는 기능을 사용할 수
있습니다.
SDI IN
L - ANALOG
AES/EBU
R - ANALOG
AES/EBU - T/C
HDMI OUT
ETHERNET PoE+
OPTICAL
OUT / IN
1 2 3
SDI IN
L - ANALOG
AES/EBU
R - ANALOG
AES/EBU - T/C
HDMI OUT
ETHERNET PoE+
OPTICAL
OUT / IN
4 5
6 7 8 9 10
커넥터
1 Mini-B USB 포트
Mac/Windows 컴퓨터에서 Blackmagic Teranex Setup 소프트웨어를 사용해 설정을
변경하거나
Teranex Mini의 내부 소프트웨어를 업데이트할 수 있습니다.
2 스위치
설정 변경을 위한 조절 스위치.
3 LED 상태 표시장치
흰 불빛이 들어오면 컨버터에 전력이 공급 중임을 나타내고, 녹색불이 들어오면 비디오 입력
신호가 감지됐음을 나타냅니다. 불빛이 깜빡이면
Blackmagic Teranex Setup에서 각 컨버터를
확인 중임을 나타냅니다.
4 전원
표준형 IEC C14 90V – 240V AC 전원 공급 장치가 내장되어 있습니다.
5 HDMI OUT
HDMI 비디오 출력
6 이더넷 PoE+
네트워크 스위치나 컴퓨터에 연결하여 Teranex Setup 유틸리티에서 설정을 변경할 수 있습니다.
이더넷 포트는 이더넷 전원 장치(
PoE+) 또한 지원합니다.
7 SDI IN
SDI 비디오 입력(BNC 커넥터).
8 광 입/출력
SMPTE 호환의 SDI 광섬유 옵션 모듈을 추가할 시 사용 가능한 광 신호 입/출력 LC 커넥터. 해당
광 입력 단자는
SD/HD/6G/12G-SDI 신호를 자동 인식합니다. 광 출력은 루프스루 출력으로
사용 가능합니다.
744
Teranex Mini – Optical to HDMI 12G

9 좌 – 아날로그 및 AES/EBU
좌측 채널의 균형 아날로그 오디오 또는 디지털 AES/EBU 오디오 출력(XLR 커넥터).
10 우 – 아날로그 및 AES/EBU, 타임코드
우측 채널의 균형 아날로그 오디오 또는 디지털 AES/EBU 오디오 출력(XLR 커넥터). 타임코드
출력 설정 또한 가능.
스위치
Teranex Mini – Optical to HDMI 12G의 스위치는 다음과 같이 설정할 수 있습니다.
스위치 8 – Analog Audio, AES/EBU Audio
스위치 8을 OFF로 설정하면 균형 아날로그 오디오를 출력합니다. ON으로 설정하면 디지털 AES/EBU
오디오를 임베드합니다.
스위치 7 – Output Audio/Timecode
스위치 7을 ON으로 설정하면 R 채널 오디오 XLR 커넥터를 통해 타임코드가 출력됩니다. OFF로
설정하면 오디오만 출력됩니다.
스위치 4, 3, 2 – SDI Audio De-Embed Bit 2, 1, 0
스위치 4, 3, 2는 각각 비트 2, 비트 1, 비트 0를 나타냅니다. 간단히 말해, 스위치 4와 3, 2를 다양한
ON/ OFF 조합으로 설정하면, 어떤 SDI 또는 광 입력의 오디오 채널을 HDMI, 아날로그 및 AES/EBU
오디오로 출력할 것인지 선택할 수 있습니다.
OUTPUT AUDIO TIMECODE
1-2
3-4
1-4
5-8
9-12
13-16
5-6
7-8
SWITCHES
9-10
11-12
13-14
15-16
ANALOGAES/EBU
SDI AUDIO DE-EMBED BIT 0
SDI AUDIO DE-EMBED BIT 1
SDI AUDIO DE-EMBED BIT 2
컨버전 설정 변경에 관한 자세한 정보는 컨버터 아래에 있는 스위치 사용 범례에서 확인할 수 있습니다.
SDI
오디오 설정표
다음과 같은 조합의 스위치 설정을 통해 Teranex Mini – Optical to HDMI 12G의 출력 신호에 임베드할
SDI 또는 광 오디오 채널을 선택할 수 있습니다.
아날로그 오디오 채널 스위치 4 스위치 3 스위치 2 스위치 다이어그램
1과 2 OFF OFF OFF
3과 4 OFF OFF ON
745
Teranex Mini – Optical to HDMI 12G

AES/EBU 오디오 채널 스위치 4 스위치 3 스위치 2 스위치 다이어그램
1-4 OFF OFF OFF
5-8 OFF OFF ON
9-12 OFF ON OFF
13-16 OFF ON ON
아날로그 오디오 채널 스위치 4 스위치 3 스위치 2 스위치 다이어그램
5와 6 OFF ON OFF
7과 8 OFF ON OFF
9와 10 ON OFF OFF
11과 12 ON OFF ON
13과 14 ON ON OFF
15와 16 ON ON ON
Blackmagic
Teranex
Setup
에서 설정하기
Teranex Setup 유틸리티는 스위치를 통해 변경할 수 있는 모든 설정뿐만 아니라 추가 설정까지
제공합니다. 모든 설정은 ‘
Video’, ‘Audio’, ‘Configure’, ‘About’ 탭에서 사용할 수 있습니다.
‘
About’과 ‘Configure’ 탭에 관한 자세한 내용은 본 설명서의 [설정 변경하기] 부분을 참고하세요.
Teranex Mini – Optical to HDMI 12G의 ‘Video’ 탭에서는 다음과 같은 사항을 설정할 수 있습니다.
비디오 출력 메뉴 (Video Output)
규정 범위로 비디오 출력 클리핑하기 (Clip Video Output to Legal Levels)
이 확인란은 SDI 및 광 입력 신호의 클리핑을 제어하여 HDMI 규정 범위 내로 영상을 유지하기 위한
설정이기 때문에 기본 설정으로 유지해야 합니다.
HDMI 인스턴트 락 (HDMI Instant Lock)
이 확인란을 선택하면 HDMI 잠금 기능이 활성화됩니다. HDMI 인스턴트 락 기능이 활성화되면 소스를
변경해도
HDMI 출력 신호가 그대로 유지됩니다. HDMI 신호에 인스턴트 락 기능이 이미 적용되었으므로
비디오 출력이
HDMI TV 또는 모니터에 디스플레이되기 전에 신호가 잠기는 것을 기다리지 않아도
됩니다. 이 기능은 같은 비디오 표준을 가진 영상 소스 사이를 변경할 시에만 사용된다는 점을 기억하세요.
HDMI 인스턴트 락 기능을 사용하면 약간의 비디오/오디오 지연 현상이 있을 수 있습니다. 지연 현상이
전혀 없는 변환 출력을 원할 경우, 해당 확인란 선택을 해제합니다.
33 포인트 3D LUT (33 Point 3D LUT)
Blackmagic Teranex Mini – Optical to HDMI 12G는 .cube LUT 파일을 생성할 수 있는 DaVinci
Resolve 소프트웨어 및 .cube 파일로 보내기 할 수 있는 기타 색보정 소프트웨어를 지원합니다.
746
Teranex Mini – Optical to HDMI 12G

각 LUT 슬롯을 위한 Load 버튼을 클릭하고 컴퓨터에서 원하는 .cube 파일을 선택한 뒤, OK를 클릭하면
두 개의 다른
LUT를 로딩할 수 있습니다. ‘Save’를 클릭하면 설정이 완료됩니다. 각 ‘Load’ 버튼 옆에는
LUT 파일명이 나타나 LUT1 또는 LUT2에 어떤 LUT이 사용되고 있는지 확인할 수 있습니다.
LUT를 ON으로 설정하려면 ‘Use LUT 1’ 또는 ‘Use LUT 2’ 확인란을 클릭합니다. LUT를 OFF로
설정하려면 ‘
Bypass LUT’ 확인란을 클릭합니다.
‘
Enable 3D LUT on loop SDI Output’ 확인란을 선택하여 3D LUT를 컨버터의 루프 출력에 적용할 수도
있습니다. 루프 출력에 적용한
LUT를 취소하려면 확인란 선택을 해제합니다.
Smart Panel을 설치하여 사용하는 경우 제어 패널 버튼 1 또는 2를 눌러 간단하게 LUT 기능을 활성화할
수 있습니다. 이 버튼을 다시 누르면
LUT 기능이 해제됩니다.
3D LUT란?
3D LUT 또는 3D 룩업 테이블은 3D 비디오 색공간을 3D 큐브 공간 속 일련의 새로운 컬러
설정값으로 변경하기 위한 설정값 테이블 파일을 말합니다.
컬러 큐브는
X/Y/Z 공간 차원으로 정의되는 프라이머리 컬러 조합 간의 모든 변화값을
포함합니다. 이는
SDI 또는 광 입력 비디오 속의 RGB 채널을 HDMI 비디오 출력 속 다른
모든 종류의
RGB 출력 컬러로 다시 맵핑할 수 있음을 의미합니다. 모든 컬러를 다른 컬러로
맵핑할 수 있어 화면 조정 시 아주 정확한 컬러 조정이 가능할 뿐만 아니라, 리니어 감마 확인이
필요한 다양한 종류의
RAW 카메라 파일을 작업하는 촬영현장에서 로그 감마 커브를 로딩하여
디스플레이할 때에도 사용할 수 있는 아주 강력한 기능입니다.
3D LUT가 얼마나 강력한지를 보여주는 한가지 기능은 로딩한 LUT 기본값으로 입력 비디오를
흑백으로 변환할 수 있는 기능입니다. 이는
3D LUT를 통해 모든 입력 RGB 컬러가 흑백 RGB
출력값으로 다시 맵핑되어
HDMI로 출력된다는 것을 보여줍니다. 자신만의 3D LUT를 생성하고
관리 소프트웨어에서 업로딩할 수 있습니다. 심지어
DaVinci Resolve에서도 컬러 그레이딩
설정을
3D LUT로 변환한 뒤, Teranex Mini – Optical to HDMI 12G로 업로드할 수 있습니다.
광 비디오 루프 출력에서
3D LUT 출력이 가능하므로 HDMI 출력을 사용하지 않더라도
Teranex Mini를 3D LUT 전용 컬러 프로세서로 사용할 수 있습니다.
3D LUT 생성과 관련한 더욱 자세한 정보는 DaVinci Resolve 설명서에서 확인할 수 있습니다.
이 설명서는
Blackmagic Design 웹사이트 www.blackmagicdesign.com/kr/support에서
다운로드할 수 있습니다.
Teranex Mini – Optical to HDMI 12G의 ‘Audio’ 탭에서는 다음과 같은 사항을 설정할 수 있습니다.
오디오 출력 메뉴 (Audio Output)
XLR 출력 설정 (Set XLR Output)
‘Audio Output’ 메뉴에서 ‘Analog’, ‘AES/EBU’, ‘Timecode’ 버튼을 선택하여 Analog나 AES/EBU
출력을 선택할 수 있습니다. ‘
Timecode’를 선택할 경우, 좌측 XLR 커넥터는 아날로그 오디오를, 우측
XLR 출력은 타임코드 신호를 출력합니다.
선택한 오디오 출력 옵션에 따라 어떤
SDI 또는 광 입력의 오디오 채널을 HDMI, AES/EBU, 아날로그
오디오 출력으로 내보낼지 선택할 수 있을 뿐만 아니라, 각 채널 또는 두 채널의 게인을 조정할 수도
있습니다. 양쪽
XLR 커넥터를 통해 AES/EBU 오디오를 출력하도록 설정할 경우, 최대 4개의 채널을
선택할 수 있습니다. 아날로그 오디오를 출력할 경우, 최대
2개의 채널을 선택할 수 있습니다. 우측 XLR
커넥터가 타임코드 신호를 출력하도록 설정할 경우, 좌측
XLR 커넥터는 하나의 아날로그 오디오 채널만
출력합니다.
747
Teranex Mini – Optical to HDMI 12G

Teranex Mini 설정은 스위치나 Smart Panel, Teranex Setup 유틸리티에서 마지막으로 설정한 사항으로
유지됩니다.
Smart Panel을 떼어내어 다시 스위치로 제어하거나 소프트웨어를 통해 컨버터 설정을
업데이트할 경우, 새롭게 변경할 설정 내용을 적용시키기 위해 각 스위치를 조절해야 할 수도 있습니다.
Blackmagic Teranex Setup에서는 소스를 변경하거나 라우팅할 때 비디오 신호를 즉시 재동기화하는
HDMI 인스턴트 록 기능과 3D LUT 파일 불러오기, XLR 아날로그 오디오 출력 레벨 변경 등의 설정을 조정할
수 있습니다.
Teranex
Mini
Smart
Panel
에서 설정하기
Optical to HDMI 12G 모델에 Teranex Mini Smart Panel을 추가로 설치한 경우 다음과 같은 ‘Viedo’,
‘
Audio’, ‘Network’ 메뉴를 사용할 수 있습니다. 이 메뉴에서 사용할 수 있는 설정은 위 [Blackmagic
Teranex Setup에서 설정하기] 부분에서 설명한 사항과 동일합니다. Teranex Mini Smart Panel을
사용한 설정 변경 방법에 대한 더 자세한 사항은 [설정 변경하기] 부분을 참고하세요.
Teranex Mini Smart Panel에서는 Blackmagic Teranex Setup과 동일한 설정 사항을 변경할 수 있습니다.
748
Teranex Mini – Optical to HDMI 12G

Teranex
Mini
–
Optical
to
HDMI
12G
블록 선도
SDI In
Customizable
Video Processor
Equalizer,
Re-Clocker and
10 bit De-Serializer
SDI Audio
De-Embedder
Central Processor
and Firmware
Audio Digital to
Analog with
Balanced Output
AES/EBU
Audio Formatter
HDMI Video and
Audio Formatter
Mini Switches
USB
Analog or AES/EBU
Audio Out Switch
Left Analog Out
or AES/EBU
1+2 Out
HDMI Out
Input automatically
detects between
SD/HD/6G/12G-SDI
Ethernet
with Power
Right Analog Out
or AES/EBU 3+4
Out or Timecode
Optical Out/In
Teranex Mini – HDMI to Optical 12G
Teranex Mini – HDMI to Optical 12G 모델은 HDV 카메라나 UHD 카메라, 게임 콘솔 등의 HDMI
장비를 최대
2160p60의 12G-SDI BNC 또는 광섬유 출력으로 변환하고, HDMI, AES/EBU, 균형
아날로그 오디오 입력 중에서 임베드할 오디오를 선택할 수 있습니다. 다시 말해, 길이가 긴 광 케이블을
통해
HDMI 신호를 전송할 수 있습니다. 일반 소비자용 HDMI 카메라 또는 컴퓨터의 HDMI 출력을 SDI
또는 광섬유 연결로 변환하려는 경우에 사용하기 최적인 제품입니다.
SDI OUT
L - ANALOG
AES/EBU
R - ANALOG
AES/EBU - T/C
PUSH PUSH
HDMI IN
ETHERNET PoE+
OPTICAL
OUT / IN
1 2 3
SDI OUT
L - ANALOG
AES/EBU
R - ANALOG
AES/EBU - T/C
PUSH PUSH
HDMI IN
ETHERNET PoE+
OPTICAL
OUT / IN
4 5
6 7 8 9 10
커넥터
1 Mini-B USB 포트
Mac/Windows 컴퓨터에서 Blackmagic Teranex Setup 소프트웨어를 사용해 설정을
변경하거나
Teranex Mini의 내부 소프트웨어를 업데이트할 수 있습니다.
2 스위치
설정 변경을 위한 조절 스위치.
749
Teranex Mini – HDMI to Optical 12G

3 LED 상태 표시장치
흰 불빛이 들어오면 컨버터에 전력이 공급 중임을 나타내고, 녹색불이 들어오면 비디오 입력
신호가 감지됐음을 나타냅니다. 불빛이 깜빡이면 Blackmagic Teranex Setup에서 각 컨버터를
확인 중임을 나타냅니다.
4 전원
표준형 IEC C14 90V – 240V AC 전원 공급 장치가 내장되어 있습니다.
5 HDMI IN
HDMI 비디오 입력
6 이더넷 PoE+
네트워크 스위치나 컴퓨터에 연결하여 Teranex Setup 유틸리티에서 설정을 변경할 수 있습니다.
이더넷 포트는 이더넷 전원 장치(PoE+) 또한 지원합니다.
7 SDI OUT
SDI 비디오 출력(BNC 커넥터).
8 광 출력
SMPTE 호환의 SDI 광섬유 옵션 모듈을 추가할 시 사용 가능한 광 신호 출력 LC 커넥터. 해당
출력은 입력 비디오와 자동으로 매칭됩니다.
9 좌 – 아날로그 및 AES/EBU
좌측 채널 균형 아날로그 오디오 또는 디지털 AES/EBU 오디오 입력(XLR 커넥터).
10 우 – 아날로그 및 AES/EBU, Timecode
우측 채널 균형 아날로그 오디오 또는 디지털 AES/EBU 오디오 입력(XLR 커넥터). 타임코드
출력 설정 또한 가능.
스위치
Teranex Mini – HDMI to Optical 12G의 스위치는 다음과 같은 설정 사항을 제공합니다.
스위치 8 – Analog Audio, AES/EBU Audio
스위치 8을 OFF로 설정하면 균형 아날로그 오디오를 임베드합니다. ON으로 설정하면 디지털 AES/EBU
오디오를 임베드합니다. 스위치 7을 ON으로 설정해야 이 입력을 사용할 수 있습니다.
스위치 7 - HDMI Audio, Input Audio
스위치 7을 OFF로 설정하면 임베디드 HDMI 오디오를, ON으로 설정하면 아날로그 및 AES/EBU
오디오를 선택할 수 있습니다.
스위치 6 - Input Audio/Timecode
스위치 6을 ON으로 설정하면 R 채널 오디오 XLR 커넥터를 통해 타임코드를 입력합니다. OFF로
설정하면 오디오만 입력됩니다.
스위치 5 - 60 TO 59.94 OFF/ON
ON
으로 설정할 경우 컨버터에서 1080p/60fps의 모든 HDMI 소스 영상을 감지해 59.94pfs의
인터레이스드 비디오로 자동 변환합니다.
예를 들면, 컴퓨터의
HDMI 출력을 표준 1080i/59.94fps를 사용하는 스위처에 연결해야 하는 경우가
있습니다. 일부 컴퓨터는 60fps로 출력하기 때문에 스위치 5를 ON으로 설정하면 컨버터에서 항상
1080p/60fps를 감지해 1080i/59.94fps로 변환합니다.
스위치 2와 1 - Select Format Bit 1, 0
UHD
와 HD를 출력할 수 있는 HDMI 소스에 연결할 경우, 컨버터가 소스 장비의 출력을 둘 중 하나로
강제하도록 설정할 수 있습니다. 컴퓨터 바탕화면을 SDI 또는 광 장비에 HD로 녹화 또는 디스플레이할 때
유용하게 사용할 수 있어 더욱 큰 화면으로 쉽게 확인할 수 있습니다.
750
Teranex Mini – HDMI to Optical 12G

단순한 업/다운 컨버전 설정처럼 보일 수도 있지만, 실제로는 소스 장비에서 UHD 또는 HD를 출력하도록
명령해 컨버터에서 업/다운 컨버전을 거치지 않고 소스 비디오의 원본
HD 또는 UHD 해상도로 출력하는
방식입니다.
스위치
1과 스위치 2의 간단한 조합을 통해 소스 비디오 출력을 HD 또는 UHD로 고정시키거나, 컨버터가
자동으로 소스 장비 출력에 맞는 최적의 해상도로 설정하도록 할 수 있습니다. 조합 설정은 아래와
같습니다.
Auto - 스위치 1은 OFF, 스위치 2는 OFF.
컨버터는 소스 장비에서 출력되는 해상도에 맞는 최적의
HD 또는 UHD 해상도로 설정합니다.
FORCE TO HD - 스위치 1은 OFF, 스위치 2는 ON.
컨버터 명령을 통해
HD 또는 UHD를 출력할 수 있는 HDMI 소스 장비에서 HD 비디오만
출력하도록 설정됩니다.
Force to Ultra HD - 스위치 1은 ON, 스위치 2는 OFF.
HDMI 소스 장비가 HD와 UHD 모두를 출력할 수 있는 경우, 컨버터는 소스 장비에 UHD
비디오만 출력하도록 명령합니다.
컨버터 아래에 있는 스위치 사용 범례에서 컨버전 설정 변경에 필요한 모든 정보를 확인할 수 있습니다.
Blackmagic
Teranex
Setup
에서 설정하기
Teranex Setup 유틸리티는 스위치를 통해 변경할 수 있는 모든 설정뿐만 아니라 추가 설정까지
제공합니다. 모든 설정은 ‘
Video’, ‘Audio’, ‘Configure’, ‘About’ 탭에서 사용할 수 있습니다.
‘
About’과 ‘Configure’ 탭에 관한 자세한 내용은 본 설명서의 [설정 변경하기] 부분을 참고하세요.
Teranex Mini – HDMI to Optical 12G의 ‘Video’ 탭에서는 다음과 같은 사항을 설정할 수 있습니다.
비디오 프로세싱 메뉴 (Video Processing)
컨버전 (Conversion)
‘Conversion’ 드롭다운 메뉴를 클릭하여 SDI 또는 광 출력을 위한 컨버전 설정을 선택합니다. ‘Auto’로
설정하면 컨버터가 소스 장비의 출력 성능에 맞는 최적의
HD 또는 UHD 해상도를 찾아냅니다. ‘Force
HD’ 또는 ‘Force Ultra HD’로 설정하면 HDMI 입력에 상관없이 각각 HD와 UHD 비디오로 출력됩니다.
SD는 변환없이 SD로 출력됩니다.
751
Teranex Mini – HDMI to Optical 12G

프레임 속도 (Frame Rate)
프레임 레이트 기능이 활성화되면 컨버터가 60fps의 비디오 소스를 감지해 59.94fps로 자동 변환하도록
설정합니다. 확인란을 선택 또는 해제하여 해당 기능을 활성화 또는 비활성화합니다.
이 기능은
60fps로 출력하는 HDMI 소스를 표준 HD 59.94fps 포맷을 사용하는 SDI 또는 광 장비에
연결할 시 유용하게 사용할 수 있습니다.
3G 출력 (3G Output)
‘3G Output’ 설정에서 Level A 또는 Level B 3G-SDI를 선택할 수 있습니다. 이를 통해 3G-SDI 출력
표준이 변경되어 레벨
A 또는 레벨 B 3G-SDI 비디오만 수신 가능한 장비의 호환성을 유지할 수 있습니다.
기본 설정은
Level B로 되어있습니다.
Blackmagic Teranex Setup의 ‘Video’ 설정 페이지에 있는
‘Conversion’ 항목에서 ‘Auto’, ‘Force to HD’, ‘Force to Ultra HD’
중 하나를 선택하세요. 표준 59.94fps를 사용하는 비디오 장비에
연결할 경우, 60fps의 비디오를 감지해 59.94fps로 자동 변환하도록
컨버터를 설정할 수도 있습니다.
Teranex Mini – HDMI to Optical 12G의 ‘Audio’ 탭에서는 다음과 같은 사항을 설정할 수 있습니다.
오디오 입력 메뉴 (Audio Input)
XLR 입력 설정 (Set Audio Input)
이 메뉴에서 XLR 입력과 HDMI 오디오 입력 중 원하는 것을 선택할 수 있습니다. HDMI를 선택하면
HDMI 오디오가 SDI 또는 광 비디오 출력에 임베드됩니다. XLR을 선택할 경우, 아날로그, AES/EBU,
타임코드 입력 중 원하는 것을 선택할 수 있으며, 오디오 정보를 임베드할
SDI 또는 광 오디오 출력 채널을
선택할 수 있습니다. 오디오 신호의 게인을 조정할 수도 있습니다.
AES/EBU를 선택할 경우, ‘Sample Rate Converter’ 확인란이 추가 옵션으로 나타납니다. 이 확인란을
선택하면
SDI 또는 광 오디오 출력의 샘플 레이트가 TV 샘플 레이트에 적합한 48kHz로 고정됩니다.
레퍼런스와 동일한 샘플 레이트로 설정된
AES/EBU 소스의 Dolby 오디오를 변환해야 하는 경우, 샘플
레이트 컨버터의 확인란 선택을 반드시 해제하세요. 그렇지 않을 경우,
Dolby 오디오 변환에 문제가
발생할 수 있습니다.
Teranex Mini 설정은 스위치나 Smart Panel, Teranex Setup 유틸리티에서 마지막으로 설정한 사항으로
유지됩니다.
Smart Panel을 떼어내어 다시 스위치로 제어하거나 소프트웨어를 통해 컨버터 설정을
업데이트할 경우, 새롭게 변경할 설정 내용을 적용시키기 위해 각 스위치를 조절해야 할 수도 있습니다.
752
Teranex Mini – HDMI to Optical 12G

Blackmagic Teranex Setup 유틸리티의 ‘Audio’ 탭에서는 아날로그 오디오 레벨 및 AES/EBU 레벨을
조절할 수 있습니다.
Teranex
Mini
Smart
Panel
에서 설정하기
HDMI to Optical 12G 모델에 Teranex Mini Smart Panel을 추가로 설치한 경우 다음과 같은 ‘Viedo’,
‘
Audio’, ‘Network’ 메뉴를 사용할 수 있습니다. 이 메뉴에서 사용할 수 있는 설정 사항은 앞서 자세히
언급한 내용과 동일합니다.
Teranex Mini Smart Panel을 사용한 설정 변경 방법에 대한 더 자세한 사항은 [설정 변경하기] 부분을
참고하세요.
Teranex Mini Smart Panel을 사용하면 Blackmagic Teranex Setup
에서 사용 가능한 모든 설정을 사용할 수 있습니다.
753
Teranex Mini – HDMI to Optical 12G

Teranex
Mini
–
HDMI
to
Optical
12G
블록 선도
Ethernet
with Power
USB
USB
Customizable
Video Processor
SDI Audio
Embedder
Automatic
SD/HD/6G/12G-SDI
Cable Driver
HDMI Video and
Audio Decoder
Central
Processor and
Firmware
Mini Switches
HDMI In
SDI Out
Analog or AES/EBU
Audio Switch
Left Analog In
or AES/EBU 1+2
Right Analog In
or AES/EBU 3+4
or Timecode
Audio Analog to
Digital from
Balanced Input
AES/EBU Sample
Rate Converter
Analog or AES/EBU
Audio Switch
Optical Out
Teranex Mini – Optical to Analog 12G
Teranex Mini – Optical to Analog 12G를 통해 SD SDI와 HD-SDI, 3G-SDI, 6G-SDI, 12G-SDI 및
광섬유 입력 소스를 아날로그 컴포넌트 및
NTSC, PAL 비디오 출력과 균형 AES/EBU 및 아날로그 오디오
출력으로 변환할 수 있습니다. 다운 컨버터가 내장되어 있어
BNC 또는 광섬유 입력을 통해 12G-SDI
비디오를
SD/HD 아날로그 장비에 간단히 연결할 수 있으며 Betacam SP나 VHS와 같은 비디오 모니터
및 데크에 쉽게 연결할 수 있습니다.
16개의 디임베드 SDI 또는 광섬유 오디오 채널로부터 한 쌍의
아날로그 오디오를 출력할 수도 있습니다.
L - ANALOG
AES/EBU
R - ANALOG
AES/EBU - T/C
Y or NTSC/PAL B-Y or S-VIDEO Y R-Y or S-VIDEO C
ETHERNET PoE+
OPTICAL
OUT / IN
1 2 3
L - ANALOG
AES/EBU
R - ANALOG
AES/EBU - T/C
Y or NTSC/PAL B-Y or S-VIDEO Y R-Y or S-VIDEO C
ETHERNET PoE+
OPTICAL
OUT / IN
4 5 6 7
8 9 10 11 12
754
Teranex Mini – Optical to Analog 12G

커넥터
1 Mini-B USB 포트
Mac/Windows 컴퓨터에서 Blackmagic Teranex Setup 소프트웨어를 사용해 설정을
변경하거나
Teranex Mini의 내부 소프트웨어를 업데이트할 수 있습니다.
2 스위치
설정 변경을 위한 조절 스위치.
3 LED 상태 표시장치
흰 불빛이 들어오면 컨버터에 전력이 공급 중임을 나타내고, 녹색불이 들어오면 비디오 입력
신호가 감지됐음을 나타냅니다. 불빛이 깜빡이면
Blackmagic Teranex Setup에서 각 컨버터를
확인 중임을 나타냅니다.
4 전원
표준형 IEC C14 90V – 240V AC 전원 공급 장치가 내장되어 있습니다.
5 Y 및 NTSC/PAL
아날로그 컴포넌트 Y, NTSC/PAL 컴포지트 출력(BNC 커넥터).
6 B-Y 및 S-VIDEO Y
아날로그 컴포넌트 B-Y, S-Video Y 출력(BNC 커넥터).
7 R-Y 및 S-VIDEO C
아날로그 컴포넌트 R-Y, S-Video C 출력(BNC 커넥터).
8 이더넷 PoE+
네트워크 스위치나 컴퓨터를 연결하여 Blackmagic Teranex Setup에서 설정을 변경할 수
있습니다. 이더넷 포트는 이더넷 전원 장치(
PoE+) 또한 지원합니다.
9 SDI IN
SDI 비디오 입력(BNC 커넥터).
10 광 입/출력
SMPTE 호환의 SDI 광섬유 옵션 모듈을 추가할 시 사용 가능한 광 신호 입/출력 LC 커넥터. 해당
광 입력 단자는
SD/HD/6G/12G-SDI 신호를 자동 인식합니다.
광 출력은 루프스루 출력으로 사용 가능합니다.
11 좌 – 아날로그 및 AES/EBU
좌측 채널의 균형 아날로그 오디오 또는 디지털 AES/EBU 오디오 출력(XLR 커넥터).
12 우 – 아날로그 및 AES/EBU, 타임코드
우측 채널의 균형 아날로그 오디오 또는 디지털 AES/EBU 오디오 출력(XLR 커넥터). 타임코드
출력 설정 또한 가능.
스위치
Teranex Mini – Optical to Analog 12G의 스위치는 다음과 같이 설정할 수 있습니다.
스위치 8 – Analog Audio, AES/EBU Audio
스위치 8을 OFF로 설정하면 균형 아날로그 오디오를, ON으로 설정하면 디지털 AES/EBU 오디오 출력을
선택할 수 있습니다.
스위치 7 – 7.5 IRE, 0.0 IRE
셋업 레벨이 7.5인 NTSC를 사용하는 미국 및 기타 국가에서는 스위치 7을 OFF로 설정합니다. 일본처럼
7.5 IRE 설정을 사용하지 않는 국가에서는 스위치 7을 ON으로 설정하세요. 이 설정은 컴포지트 또는
S-Video 출력에만 해당됩니다.
755
Teranex Mini – Optical to Analog 12G

스위치 6 – SMPTE Levels, Betacam Levels
스위치 6을 OFF로 설정하면 SMPTE 레벨을, ON으로 설정하면 Betacam 레벨을 사용할 수 있습니다.
SMPTE 레벨은 흔히 사용하는 비디오 레벨이며 Betacam SP 데크에서도 SMPTE 레벨을 사용할 수
있으므로,
Betacam 레벨 사용 여부를 반드시 확인한 뒤에 Betacam으로 스위치 설정을 변경하세요.
스위치 5 – Component, Composite 및 S-Video
스위치 5를 OFF로 설정하면 아날로그 컴포넌트 비디오 출력을, ON으로 설정하면 컴포지트나 S-Video
출력을 선택할 수 있습니다.
HD 비디오 입력을 S-Video 및 컴포지트 출력에 SD로 나타내게하려면
스위치
1을 ON으로 설정해 다운 컨버전을 실행해야합니다. 컴포넌트 아날로그 비디오는 HD와 SD
비디오를 모두 지원합니다.
컨버전 설정 변경에 관한 자세한 정보는 컨버터 아래에 있는 스위치 사용 범례에서 확인할 수 있습니다.
스위치 4, 3, 2 – SDI Audio De-Embed
스위치 4, 3, 2는 각각 비트 2, 비트 1, 비트 0를 나타냅니다. 간단히 말해, 스위치 4, 3, 2를 다양한 ON/
OFF 조합으로 설정하면, SDI 또는 광 입력의 어떤 오디오 채널을 아날로그나 AES/EBU 오디오로 출력할
것인지 선택할 수 있습니다.
스위치 1 – Processing Off – Processing On
스위치 1을 통해 UHD 또는 HD 입력을 SD 아날로그 출력으로 다운 컨버팅할 때 발생하는 종횡비
컨버전을 변경할 수 있습니다.
UHD 및 HD 포맷이 16:9 와이드 스크린 종횡비로 나타나는 반면, SD
포맷은 가로 비율이 좀 더 높은
4:3 종횡비로 나타나기 때문에 이러한 종횡비 변환이 필요합니다.
여기서 애너모픽, 센터컷, 레터박스의
3가지 중 원하는 종횡비 변환 방식을 선택할 수 있습니다. 이
방식들은 각각 화면을 늘이거나, 자르거나, 화면 상단과 화단에 검은색 바를 추가합니다. 스위치
1을 ON
과 OFF로 토글하여 원하는 옵션으로 이동합니다. 스위치 1을 ON으로 설정할 때마다 다른 종류의 종횡비
옵션으로 넘어갑니다.
사용하는 아날로그 출력 포맷에 따라 스위치
1의 속성 또한 달라집니다. 컴포지트 비디오는 항상 SD
급 화질을 유지하기 때문에 스위치 1을 OFF로 설정하면 마지막으로 설정한 종횡비 변환 설정이 그대로
유지됩니다. 하지만 컴포넌트 비디오는
HD 신호를 지원하므로 SD 소스를 컴포넌트 출력으로 변환할
때 스위치
1을 OFF로 설정하면 종횡비 변환 없이 와이드 스크린 HD 아날로그 신호를 바로 출력할 수
있습니다.
756
Teranex Mini – Optical to Analog 12G

SDI
오디오 설정표
다음과 같은 스위치 설정 조합을 사용해 Teranex Mini – Optical to Analog 12G에서 아날로그 및 디지털
AES/EBU 오디오로 출력할 SDI 오디오 채널을 선택할 수 있습니다.
아날로그 오디오 채널 스위치 4 스위치 3 스위치 2 스위치 다이어그램
1과 2 OFF OFF OFF
3과 4 OFF OFF ON
5와 6 OFF ON OFF
7과 8 OFF ON ON
9와 10 ON OFF OFF
11과 12 ON OFF ON
13과 14 ON ON OFF
15와 16 ON ON ON
스위치 4 스위치 3 스위치 2 스위치 다이어그램
1-4 OFF OFF OFF
5-8 OFF OFF ON
9-12 OFF ON OFF
13-16 OFF ON ON
Blackmagic
Teranex
Setup
에서 설정하기
Teranex Setup 유틸리티는 스위치를 통해 변경할 수 있는 모든 설정뿐만 아니라 추가 설정까지
제공합니다.
모든 설정은 ‘
Video’, ‘Audio’, ‘Configure’, ‘About’ 탭에서 사용할 수 있습니다.
‘
About’과 ‘Configure’ 탭에 관한 자세한 내용은 본 설명서의 [설정 변경하기] 부분을 참고하세요.
Teranex Mini – Optical to Analog 12G의 ‘Video’ 탭에서는 다음과 같은 사항을 설정할 수 있습니다.
비디오 출력 메뉴 (Video Output)
이 메뉴에서는 루미넌스 및 크로마 레벨과 B-Y 및 R-Y 컴포넌트 레벨을 개별적으로 설정할 수 있을 뿐만
아니라, 컴포넌트,
S-Video, 컴포지트 비디오 출력을 선택할 수 있습니다.
S-Video와 컴포지트 출력을 선택한 경우에는 사용 국가의 표준에 따라 7.5 IRE 또는 0.0 IRE 블랙 레벨을
추가로 선택할 수 있습니다. 컴포넌트 비디오를 선택한 경우,
SMPTE 레벨과 Betacam 레벨 간을 전환할
수 있습니다.
SMPTE 레벨은 흔히 사용하는 비디오 레벨이며 Betacam SP 데크에서도 SMPTE 레벨을
사용할 수 있으므로,
Betacam 레벨 사용 여부를 반드시 확인한 뒤에 Betacam으로 스위치 설정을
변경하세요.
757
Teranex Mini – Optical to Analog 12G

비디오 프로세싱 메뉴 (Video Processing)
이 메뉴에서는 다운 컨버팅된 비디오의 종횡비를 설정할 수 있습니다. 레터박스(Letterbox), 애너모픽
(
Anamorphic), 센터 컷(Center Cut), 선택 안함(O)에서 선택할 수 있습니다.
Teranex Mini – Optical to Analog 12G의 ‘Audio’ 탭에서는 다음과 같은 사항을 설정할 수 있습니다.
Blackmagic Teranex Setup의 ‘Video’ 설정 탭에서
비디오의 루미넌스 및 크로마 레벨과 컴포넌트 크로마 레벨을
조절하세요.
‘Audio’ 설정 탭에서 아날로그 오디오 레벨과 AES/EBU
레벨을 조절하세요.
758
Teranex Mini – Optical to Analog 12G

오디오 출력 메뉴 (Audio Output)
이 메뉴에서는 아날로그와 AES/EBU, 타임코드 오디오 출력을 선택할 수 있을 뿐만 아니라, 오디오를
디임베드할
SDI 오디오 입력 채널을 선택할 수도 있습니다. 오디오 출력의 게인 또한 조절할 수 있습니다.
Teranex Mini 설정은 스위치나 Smart Panel, Teranex Setup 유틸리티에서 마지막으로 설정한 사항으로
유지됩니다.
Smart Panel을 떼어내어 다시 스위치로 제어하거나 소프트웨어를 통해 컨버터 설정을
업데이트할 경우, 새롭게 변경할 설정 내용을 적용시키기 위해 각 스위치를 조절해야 할 수도 있습니다.
Teranex
Mini
Smart
Panel
에서 설정하기
Optical to Analog 12G 모델에 Teranex Mini Smart Panel을 추가로 설치한 경우 다음과 같은 ‘Viedo’,
‘
Audio’, ‘Network’ 메뉴를 사용할 수 있습니다. 이 메뉴에서 사용할 수 있는 설정은 위 [Blackmagic
Teranex Setup에서 설정하기] 부분에서 설명한 사항과 동일합니다. Teranex Mini Smart Panel을
사용한 설정 변경 방법에 대한 더 자세한 사항은 [설정 변경하기] 부분을 참고하세요.
Teranex Mini Smart Panel을 사용하면
Blackmagic Teranex Setup에서 사용 가능한 모든
설정을 사용할 수 있습니다.
Teranex
Mini
–
Optical
to
Analog
12G
블록 선도
Y
R-Y
B-Y
Optical
Out/In
10 bit HD to
SD Down
Converter
Equalizer,
Re-Clocker and
10 bit De-Serializer
SDI Audio
De-Embedder
Central Processor
and Firmware
12 Bit Digital to
Analog SD/HD
Video Converter
Mini Switches
USB
SDI In
Component output can switch to
S-Video and Composite
Input automatically
detects between
SD/HD/6G/12G-SDI
Left Analog Out
or AES/EBU
1+2 Out
Right Analog Out
or AES/EBU
3+4 Out or
Timecode
Stereo Audio
Analog to Digital
Converter
AES/EBU
Audio Sample Rate
Converter
Analog or AES/EBU
Audio Out Switch
Ethernet
with Power
759
Teranex Mini – Optical to Analog 12G

Teranex Mini – Analog to Optical 12G
Teranex Mini Analog to Optical 12G를 사용할 경우 BNC 또는 광섬유 출력을 통해 Betacam SP
데크,
HDV 카메라, 게임 콘솔 같은 아날로그 장비의 비디오와 오디오를 12G-SDI로 변환할 수 있습니다.
컴포넌트
SD/HD, S- 비디오, 컴포지트 NTSC/PAL 등 원하는 아날로그 입력 포맷을 선택할 수 있습니다.
컨버터의
12G-SDI 및 광 출력은 디지털 AES/EBU 오디오 또는 아날로그 오디오를 임베드할 수 있는 옵션
사항을 제공합니다.
SDI OUT
L - ANALOG
AES/EBU
R - ANALOG
AES/EBU - T/C
Y or NTSC/PAL B-Y or S-VIDEO Y R-Y or S-VIDEO C
PUSH PUSH
ETHERNET PoE+
OPTICAL
OUT / IN
1 2 3
SDI OUT
L - ANALOG
AES/EBU
R - ANALOG
AES/EBU - T/C
Y or NTSC/PAL B-Y or S-VIDEO Y R-Y or S-VIDEO C
PUSH PUSH
ETHERNET PoE+
OPTICAL
OUT / IN
4 5 6 7
8 9 10 11 12
커넥터
1 Mini-B USB 포트
Mac/Windows 컴퓨터를 통해 Teranex Setup 유틸리티를 사용해 설정을 변경하거나 Teranex
Mini의 내부 소프트웨어를 업데이트할 수 있습니다.
2 스위치
설정 변경을 위한 조절 스위치.
3 LED 상태 표시장치
흰 불빛이 들어오면 컨버터에 전력이 공급 중임을 나타내고, 녹색불이 들어오면 비디오 입력
신호가 감지됐음을 나타냅니다. 불빛이 깜빡이면 Blackmagic Teranex Setup에서 각 컨버터를
확인 중임을 나타냅니다.
4 전원
표준형 IEC C14 90V – 240V AC 전원 공급 장치가 내장되어 있습니다.
5 Y 및 NTSC/PAL
아날로그 컴포넌트 Y, TSC/PAL 컴포지트 입력(BNC 커넥터).
6 B-Y 및 S-VIDEO Y
아날로그 컴포넌트 B-Y, S-Video Y 입력(BNC 커넥터).
7 R-Y 및 S-VIDEO C
아날로그 컴포넌트 B-Y, S-Video Y 입력(BNC 커넥터).
760
Teranex Mini – Analog to Optical 12G

8 이더넷 PoE+
네트워크 스위치나 컴퓨터를 연결하여 Blackmagic Teranex Setup에서 설정을 변경할 수
있습니다. 이더넷 포트는 이더넷 전원 장치(PoE+) 또한 지원합니다.
9 SDI OUT
SDI 비디오 출력(BNC 커넥터).
10 광 출력
SMPTE 호환의 SDI 광섬유 옵션 모듈을 추가할 시 사용 가능한 광 신호 출력 LC 커넥터. 해당
출력은 입력 비디오와 자동으로 매칭됩니다.
11 좌 – 아날로그 및 AES/EBU
좌측 채널 균형 아날로그 오디오 또는 디지털 AES/EBU 오디오 입력(XLR 커넥터).
12 우 – 아날로그 및 AES/EBU, Timecode
우측 채널 균형 아날로그 오디오 또는 디지털 AES/EBU 오디오 입력(XLR 커넥터). 타임코드
입력 설정 또한 가능.
스위치
Teranex Mini – Analog to Optical 12G의 스위치는 다음과 같이 설정할 수 있습니다.
스위치 8 – Analog Audio, AES/EBU Audio
스위치 8을 OFF로 설정하면 균형 아날로그 오디오가 선택되고, ON으로 설정하면 디지털 AES/EBU
오디오 입력이 선택됩니다.
스위치 7 – 7.5 IRE, 0.0 IRE
셋업 레벨이 7.5인 NTSC를 사용하는 미국 및 기타 국가에서는 스위치 7을 OFF로 설정합니다. 7.5 IRE
설정을 사용하지 않는 국가에서는 스위치 7을 ON으로 설정하세요. 이 설정은 컴포지트 또는 NTSC
S-Video 출력에만 해당됩니다.
스위치 6 – SMPTE Levels – Betacam Levels
이 스위치 설정으로 SMPTE 비디오 레벨 또는 Betacam 비디오 레벨을 선택합니다. 스위치 6를 OFF로
설정하면 SMPTE 레벨을, ON으로 설정하면 Betacam 레벨을 선택할 수 있습니다. SMPTE 레벨은 흔히
사용하는 비디오 레벨이며 Betacam SP 데크에서도 SMPTE 레벨을 사용할 수 있으므로, Betacam 레벨
사용 여부를 반드시 확인한 뒤에
Betacam으로 스위치 설정을 변경하세요.
컨버전 설정 변경에 관한 자세한 정보는 Teranex Mini 제품
아래에 있는 스위치 사용 범례에서 확인할 수 있습니다.
761
Teranex Mini – Analog to Optical 12G

스위치 5 – Component, Composite 및 S-Video
스위치 5를 OFF로 설정하면 아날로그 컴포넌트 비디오 입력을, 스위치를 ON으로 설정하면 컴포지트
비디오 및
S-Video 아날로그 입력을 선택할 수 있습니다.
스위치4 – Composite – S-Video
스위치 4를 OFF로 설정하면 컴포지트 비디오 입력이, ON으로 설정하면 S-Video 입력이 선택됩니다.
스위치 3 – SD to HD
S
-Video 또는 컴포넌트 입력이 SD일 경우, 스위치 3을 ON으로 설정하면 SDI 또는 광 출력 해상도가 SD
에서 HD 로 업컨버팅됩니다. 입력 해상도를 그대로 사용하려면 OFF로 설정합니다.
스위치 2 – HD to UHD
컴포넌트 비디오 입력이 HD일 경우, 스위치 2를 ON으로 설정하면 SDI 또는 광 출력 해상도가 UHD로
업컨버팅됩니다. 입력 해상도를 그대로 사용하려면
OFF로 설정합니다.
스위치 1 – Input Audio / Timecode
스위치 1을 ON으로 설정하면 우측 채널 오디오의 XLR 커넥터를 통해 타임코드가 입력됩니다. OFF로
설정하면 오디오만 입력됩니다.
Blackmagic
Teranex
Setup
에서 설정하기
Teranex Setup 유틸리티는 스위치를 통해 변경할 수 있는 모든 설정뿐만 아니라 추가 설정까지
제공합니다.
모든 설정은 ‘
Video’, ‘Audio’, ‘Configure’, ‘About’ 탭에서 사용할 수 있습니다.
‘
About’과 ‘Configure’ 탭에 관한 자세한 내용은 본 설명서 [설정 변경하기] 부분을 참고하세요. Teranex
Mini Analog to Optical 12G의 ‘Video’ 탭에서는 다음과 같은 사항을 설정할 수 있습니다.
비디오 입력 메뉴 (Video Input)
이 메뉴에서는 컴포넌트, S-Video, 컴포지트 비디오 입력을 선택할 수 있을 뿐만 아니라, 루미넌스와
크로마 레벨을 설정하고
B-Y 컴포넌트 레벨과 R-Y 컴포넌트 레벨을 각각 조절할 수 있습니다.
S-Video 또는 컴포지트 입력을 선택한 경우에는 사용 국가의 표준에 따라 7.5 IRE 또는 0.0 IRE 블랙
레벨을 추가로 선택할 수 있습니다.
컴포넌트 비디오를 선택한 경우,
SMPTE 레벨과 Betacam 레벨 간을 전환할 수 있습니다. SMPTE 레벨은
흔히 사용하는 비디오 레벨이며
Betacam SP 데크에서도 SMPTE 레벨을 사용할 수 있으므로, Betacam
레벨 사용 여부를 반드시 확인한 뒤에
Betacam으로 스위치 설정을 변경하세요.
비디오 프로세싱 메뉴 (Video Processing)
이 메뉴에서는 사용하는 아날로그 비디오 입력에 따라 원하는 업컨버전 옵션을 설정할 수 있습니다.
컴포넌트 비디오 입력은
SD에서 HD로, HD에서 UHD로 변환할 수 있습니다. S-Video입력과 컴포지트
입력은
SD에서 HD로만 변환할 수 있습니다.
Teranex Mini – Analog to Optical 12G의 ‘Audio’ 탭에서는 다음과 같은 사항을 설정할 수 있습니다.
762
Teranex Mini – Analog to Optical 12G

Blackmagic Teranex Setup의 ‘Video’ 설정 탭에서
비디오의 루미넌스 및 크로마 레벨과 컴포넌트 크로마 레벨을
조절하세요.
‘Audio’ 설정 탭에서 아날로그 오디오 레벨과 AES/EBU
레벨을 조절하세요.
오디오 입력 메뉴 (Audio Input)
이 메뉴에서는 아날로그와 AES/EBU, 타임코드 오디오 입력을 선택할 수 있을 뿐만 아니라, 오디오
정보를 임베드할
SDI 또는 광 오디오 출력 채널을 선택할 수 있습니다. 오디오 신호의 게인을 조정할 수도
있습니다.
AES/EBU를 선택할 경우, 샘플 레이트 컨버터(Sample Rate Converter) 확인란이 추가 옵션으로
나타납니다. 이 확인란을 선택하면
SDI 또는 광 오디오 출력의 샘플 레이트가 24비트/48kHz로 업컨버팅
또는 다운 컨버팅됩니다.
Teranex Mini 설정은 스위치나 Smart Panel, Teranex Setup 유틸리티에서 마지막으로 설정한 사항으로
유지됩니다.
Smart Panel을 떼어내어 다시 스위치로 제어하거나 소프트웨어를 통해 컨버터 설정을
업데이트할 경우, 새롭게 변경할 설정 내용을 적용시키기 위해 각 스위치를 조절해야 할 수도 있습니다.
763
Teranex Mini – Analog to Optical 12G

Teranex
Mini
Smart
Panel
에서 설정하기
Analog to Optical 12G 모델에 Teranex Mini Smart Panel을 추가로 설치한 경우 다음과 같은 ‘Viedo’,
‘
Audio’, ‘Network’ 메뉴를 사용할 수 있습니다. 이 메뉴에서 사용할 수 있는 설정은 위 [Blackmagic
Teranex Setup에서 설정하기] 부분에서 설명한 사항과 동일합니다.
Teranex Mini Smart Panel을 사용한 설정 변경 방법에 대한 더 자세한 사항은 [설정 변경하기] 부분을
참고하세요.
Teranex Mini Smart Panel을 사용하면 Blackmagic Teranex Setup에서 사용 가능한 모든 설정을 사용할
수 있습니다.
Teranex
Mini
–
Analog
to
Optical
12G
블록 선도
Ethernet
with Power
SDI Out
Optical Out
Customizable
Video Processor
SDI Audio
Embedder
Automatic
SD/HD/6G/12G-SDI
Cable Driver
Analog or AES/EBU
Audio Switch
12 Bit Digital to
Analog SD/HD
Video Converter
Central Processor
and Firmware
Mini Switches
Left Analog In
or AES/EBU 1+2
Right Analog In
or AES/EBU 3+4 In
or Timecode In
Y
R-Y
B-Y
USB
Audio Analog to
Digital from
Balanced Input
AES/EBU Sample
Rate Converter
Analog or AES/EBU
Audio Switch
Component input can switch to
S-Video and Composite
Teranex Mini – Optical to Audio 12G
Teranex Mini Optical to Audio 12G를 통해 모든 SD/HD/UHD 광섬유 또는 12G-SDI 비디오 연결에서
오디오를 디임베드하여
2채널의 아날로그 오디오 및 4채널의 AES/EBU 디지털로 출력할 수 있습니다.
오디오 믹서, 아날로그 데크, 참조 모니터 같은 오디오 장비에 출력할 수 있습니다.
Teranex Mini SDI to Audio 12G의 SDI 출력에 데이지 체이닝 방식으로 또 다른 컨버터 한대를 연결하면,
SDI 오디오 채널을 추가로 디임베드할 수 있습니다.
764
Teranex Mini – Optical to Audio 12G

SDI IN
L - ANALOG
AES/EBU
R - ANALOG
AES/EBU - T/C
OPTICAL
AUDIO
STEREO OUT
L R
ETHERNET PoE+
OPTICAL
OUT / IN
1 2 3
SDI IN
L - ANALOG
AES/EBU
R - ANALOG
AES/EBU - T/C
OPTICAL
AUDIO
STEREO OUT
L R
ETHERNET PoE+
OPTICAL
OUT / IN
4 5 6 7
8 9 10 11 12
커넥터
1 Mini-B USB 포트
Mac/Windows 컴퓨터에서 Blackmagic Teranex Setup 소프트웨어를 사용해 설정을
변경하거나
Teranex Mini의 내부 소프트웨어를 업데이트할 수 있습니다.
2 스위치
설정 변경을 위한 조절 스위치.
3 LED 상태 표시장치
흰 불빛이 들어오면 컨버터에 전력이 공급 중임을 나타내고, 녹색불이 들어오면 비디오 입력
신호가 감지됐음을 나타냅니다. 불빛이 깜빡이면
Blackmagic Teranex Setup에서 각 컨버터를
확인 중임을 나타냅니다.
4 전원
표준형 IEC C14 90V – 240V AC 전원 공급 장치가 내장되어 있습니다.
5 광 S/PDIF 오디오 출력
TOSLINK 커넥터를 통한 S/PDIF 신호 지원.
6 좌 – 불균형 HiFi 아날로그 라인 레벨 출력
좌측 채널의 불균형 아날로그 오디오 출력(RCA 커넥터).
7 우 – 불균형 HiFi 아날로그 라인 레벨 출력
우측 채널의 불균형 아날로그 오디오 출력(RCA 커넥터).
8 이더넷 PoE+
네트워크 스위치나 컴퓨터를 연결하여 Blackmagic Teranex Setup에서 설정을 변경할 수
있습니다. 이더넷 포트는 이더넷 전원 장치(
PoE+) 또한 지원합니다.
9 SDI IN
SDI 비디오 입력(BNC 커넥터).
765
Teranex Mini – Optical to Audio 12G

10 광 입/출력
SMPTE 호환의 SDI 광섬유 옵션 모듈을 추가할 시 사용 가능한 광 신호 입/출력 LC 커넥터. 해당
광 입력 단자는
SD/HD/6G/12G-SDI 신호를 자동 인식합니다. 광 출력은 루프스루 출력으로
사용 가능합니다.
11 좌 – 아날로그 및 AES/EBU
좌측 채널의 균형 아날로그 오디오 또는 디지털 AES/EBU 오디오 출력(XLR 커넥터).
12 우 – 아날로그 및 AES/EBU, 타임코드
우측 채널의 균형 아날로그 오디오 또는 디지털 AES/EBU 오디오 출력(XLR 커넥터). 타임코드
출력 설정 또한 가능.
스위치
Teranex Mini Optical to Audio 12G의 스위치는 다음과 같이 설정할 수 있습니다.
스위치 8 – Analog Audio, AES/EBU Audio
스위치 8을 OFF로 설정하면 균형 아날로그 오디오가, ON으로 설정하면 디지털 AES/EBU 오디오 출력이
선택됩니다.
스위치 7 – Output Audio/Timecode
스위치 7을 ON으로 설정하면 R 채널 오디오 XLR 커넥터를 통해 타임코드가 출력됩니다. OFF로
설정하면 오디오만 출력됩니다.
스위치 6, 5, 4 – SDI Audio De-Embed Bit 2, 1, 0
스위치 6과 5, 4는 각각 비트 2, 비트 1, 비트 0을 나타냅니다. 다시 말해, 스위치 6과 5, 4를 다양한
조합의
ON/OFF 방식으로 설정하여 SDI 또는 광 입력 신호에서 어떤 오디오 채널을 오디오 출력으로
디임베드할지 선택할 수 있습니다.
컨버전 설정 변경에 관한 자세한 정보는 컨버터 아래에 있는 스위치 사용 범례에서 확인할 수 있습니다.
766
Teranex Mini – Optical to Audio 12G

SDI
오디오 디임베드 설정표
아날로그 오디오 채널 스위치 6 스위치 5 스위치 4 스위치 다이어그램
1-2 OFF OFF OFF
3-4 OFF OFF ON
5-6 OFF ON OFF
7-8 OFF ON ON
9-10 ON OFF OFF
11-12 ON OFF ON
13-14 ON ON OFF
15-16 ON ON ON
AES/EBU 오디오 채널 스위치 6 스위치 5 스위치 4 스위치 다이어그램
1-4 OFF OFF OFF
5-8 OFF OFF ON
9-12 OFF ON OFF
13-16 OFF ON ON
Blackmagic
Teranex
Setup
에서 설정하기
Teranex Setup 유틸리티는 스위치를 통해 변경할 수 있는 모든 설정뿐만 아니라 추가 설정까지
제공합니다.
모든 설정은 ‘
Audio’, ‘Configure’, ‘About’ 탭에서 사용할 수 있습니다.
‘
About’과 ‘Configure’ 탭에 관한 자세한 내용은 본 설명서의 [설정 변경하기] 부분을 참고하세요.
Teranex Mini – Optical to Audio 12G의 ‘Audio’ 탭에서는 다음과 같은 사항을 설정할 수 있습니다.
오디오 출력 메뉴 (Audio Output)
이 메뉴에서는 아날로그와 AES/EBU, 타임코드 오디오 출력을 선택할 수 있을 뿐만 아니라, 오디오를
디임베드할
SDI 및 광 오디오 입력 채널을 선택할 수도 있습니다. 오디오 출력의 게인 또한 조절할 수
있습니다.
Teranex Mini 설정은 스위치나 Smart Panel, Teranex Setup 유틸리티에서 마지막으로 설정한 사항으로
유지됩니다.
Smart Panel을 떼어내어 다시 스위치로 제어하거나 소프트웨어를 통해 컨버터 설정을
업데이트할 경우, 새롭게 변경할 설정 내용을 적용시키기 위해 각 스위치를 조절해야 할 수도 있습니다.
767
Teranex Mini – Optical to Audio 12G

Blackmagic Teranex Setup의 ‘Audio’ 설정 탭에서는 아날로그 오디오 레벨 및 AES/EBU 레벨을 조절할
수 있습니다.
Teranex
Mini
Smart
Panel
에서 설정하기
Optical to Audio 12G 모델에 Teranex Mini Smart Panel을 추가로 설치한 경우, 다음과 같은 ‘Audio’,
‘
Network’ 메뉴를 사용할 수 있습니다. 이 메뉴에서 사용할 수 있는 설정은 위 [Blackmagic Teranex
Setup에서 설정하기] 부분에서 설명한 사항과 동일합니다. Teranex Mini Smart Panel을 사용한 설정
변경 방법에 대한 더 자세한 사항은 [설정 변경하기] 부분을 참고하세요.
Teranex Mini Smart Panel을 사용하면 Blackmagic Teranex Setup에서 사용 가능한 모든 설정을 사용할
수 있습니다.
Teranex
Mini
–
Optical
to
Audio
12G
블록 선도
Optical Audio Out
Ch 1 Analog or
Ch 1&2 AES/EBU
Ch 2 Analog or
Ch 3&4 AES/EBU
or Timecode Out
Stereo Audio
Analog to Digital
Converter
AES/EBU
Audio Sample Rate
Converter
Stereo Out
L
R
Equalizer,
Re-Clocker and
10 bit De-Serializer
SDI Audio
De-Embedder
Central Processor
and Firmware
Mini Switches
SDI In
USB
Input automatically
detects between
SD/HD/6G/12G-SDI
Ethernet
with Power
Analog or AES/EBU
Analog or AES/EBU
Analog or AES/EBU
Analog or AES/EBU
Optical Out/In
768
Teranex Mini – Optical to Audio 12G

Teranex Mini – Audio to Optical 12G
Teranex Mini Audio to Optical 12G를 통해 2채널의 아날로그 오디오 및 4채널의 AES/EBU 디지털
오디오를 모든
SD/HD/UHD 또는 DCI 4K SDI 비디오 연결로 임베드할 수 있습니다. 이 Teranex Mini
모델을 사용할 경우, 오디오 믹서와 아날로그 데크 등의 오디오를 광섬유 연결에 임베드할 수 있어 장거리
연결이 가능합니다.
Teranex Mini Audio to Optical 12G의 SDI 출력을 데이지 체이닝 방식으로 또 다른
컨버터 한대에 연결하면,
SDI 오디오 채널을 추가로 임베드할 수 있습니다.
SDI IN
L - ANALOG
AES/EBU
R - ANALOG
AES/EBU - T/C
PUSH PUSH
OPTICAL
OUT / IN
OPTICAL
AUDIO
STEREO IN
L R
ETHERNET PoE+
1 2 3
SDI IN
L - ANALOG
AES/EBU
R - ANALOG
AES/EBU - T/C
PUSH PUSH
OPTICAL
OUT / IN
OPTICAL
AUDIO
STEREO IN
L R
ETHERNET PoE+
4 5
6
7
8 9 10 11 12
커넥터
1 Mini-B USB 포트
Mac/Windows 컴퓨터에서 Blackmagic Teranex Setup 소프트웨어를 사용해 설정을
변경하거나
Teranex Mini의 내부 소프트웨어를 업데이트할 수 있습니다.
2 스위치
설정 변경을 위한 조절 스위치.
3 LED 상태 표시장치
흰 불빛이 들어오면 컨버터에 전력이 공급 중임을 나타내고, 녹색불이 들어오면 비디오 입력
신호가 감지됐음을 나타냅니다. 불빛이 깜빡이면
Blackmagic Teranex Setup에서 각 컨버터를
확인 중임을 나타냅니다.
4 전원
표준형 IEC C14 90V – 240V AC 전원 공급 장치가 내장되어 있습니다.
5 광 S/PDIF 오디오 입력
TOSLINK 커넥터를 통한 S/PDIF 신호 지원.
6 좌 – 불균형 HiFi 아날로그 라인 레벨 입력
좌측 채널의 불균형 아날로그 오디오 입력(RCA 커넥터).
7 우 – 불균형 HiFi 아날로그 라인 레벨 입력
우측 채널의 불균형 아날로그 오디오 입력(RCA 커넥터).
769
Teranex Mini – Audio to Optical 12G

8 이더넷 PoE+
네트워크 스위치나 컴퓨터를 연결하여 Blackmagic Teranex Setup에서 설정을 변경할 수
있습니다. 해당 포트는 이더넷을 통한 전원 공급(
PoE+) 또한 지원합니다.
9 SDI IN
SDI 비디오 입력(BNC 커넥터).
10 광 입/출력
SMPTE 호환의 SDI 광섬유 옵션 모듈을 추가할 시 사용 가능한 광 신호 입/출력 LC 커넥터.
해당 광 입력 단자는
SD/HD/6G/12G-SDI 신호를 자동 인식합니다. 광 출력 오디오는 임베디드
오디오와 함께 변환된 비디오를 제공합니다.
11 좌 – 아날로그 및 AES/EBU
좌측 채널 균형 아날로그 오디오 또는 디지털 AES/EBU 오디오 입력(XLR 커넥터).
12 우 – 아날로그 및 AES/EBU, Timecode
우측 채널 균형 아날로그 오디오 또는 디지털 AES/EBU 오디오 입력(XLR 커넥터). 타임코드
입력 설정 또한 가능.
스위치
Teranex Mini Audio to Optical 12G의 스위치는 다음과 같이 설정할 수 있습니다.
스위치 8, 7 – Input Audio Selection Bit 1, 0
스위치 8과 7은 각각 비트 1과 비트 0을 나타냅니다. 다시 말해, 스위치 8과 7을 다양한 조합의 ON/OFF
방식으로 설정하여
4가지 오디오 입력 중 원하는 것을 선택을 할 수 있습니다.
스위치 6, 5, 4 – Embed Audio Bit 2, 1, 0
스위치 6과 5, 4는 각각 비트 2, 비트 1, 비트 0을 나타냅니다. 다시 말해, 스위치 6과 5, 4를 다양한
조합의
ON/OFF 방식으로 설정하여 오디오 정보를 임베드할 SDI 신호 채널을 선택할 수 있습니다.
아날로그 오디오를 임베드하는 경우, 오디오
1과 2 채널부터 15와 16채널까지 총 8가지의 채널 옵션에서
임베드할 채널을 선택할 수 있습니다.
AES/EBU 오디오를 임베드하는 경우, 4가지 채널 옵션에서 선택할 수 있습니다. 1-4, 5-8, 9-12, 13-16채널
옵션 중에서 오디오를 임베드할 채널을 선택할 수 있습니다.
스위치 3 – Sample Rate Conversion, No Sample Rate Conversion
스위치 3을 OFF로 설정하면 샘플 레이트 컨버젼 기능이 활성화 되고, ON으로 설정하면 이 기능이
비활성화됩니다. 대부분의 경우에는 스위치
3을 OFF로 설정하며 오디오가 TV 표준에 맞는 샘플
레이트로 정확히 임베드될 수 있도록 합니다.
스위치
3을 OFF로 설정하면 아날로그 또는 AES/EBU 오디오의 샘플 레이트가 변환되며, 오디오가
48kHz 샘플 레이트로 광 출력에 임베드됩니다.
스위치 2 – Ch 2 및 AES/EBU 3+4 Embed / Bypass
오디오 채널을 선택한 뒤 스위치 2와 스위치 1을 사용하여 오디오를 임베드할 채널을 선택하거나 임베드
기능을 비활성화시키세요. 임베드 기능을 비활성화하면 오디오 채널을 덮어쓰지 않고 오디오 신호를
그대로 유지합니다.
스위치
2를 ON으로 설정하면 채널 2 또는 AES/EBU의 채널 3과 4를 바이패스합니다. 스위치 1을 ON
으로 설정하면 채널
1 또는 AES/EBU의 채널 1과 2를 바이패스합니다.
770
Teranex Mini – Audio to Optical 12G

스위치 1 – Ch 1 및 AES/EBU 1+2 Embed/Bypass
스위치 2의 설명을 참조하세요.
컨버터 아래에 있는 스위치 사용 범례에서 컨버전 설정 변경에 필요한 모든 정보를 확인할 수 있습니다.
오디오 선택 설정표
입력 오디오 채널 스위치 8 스위치 7 스위치 다이어그램
XLR 아날로그 OFF OFF
XLR AES/EBU OFF ON
RCA 아날로그 ON OFF
광섬유
ON ON
SDI
채널 설정표
아날로그 오디오 채널 스위치 6 스위치 5 스위치 4 스위치 다이어그램
1-2 OFF OFF OFF
3-4 OFF OFF ON
5-6 OFF ON OFF
771
Teranex Mini – Audio to Optical 12G

아날로그 오디오 채널 스위치 6 스위치 5 스위치 4 스위치 다이어그램
7-8 OFF ON ON
9-10 ON OFF OFF
11-12 ON OFF ON
13-14 ON ON OFF
15-16 ON ON ON
AES/EBU 오디오 채널 스위치 6 스위치 5 스위치 4 스위치 다이어그램
1-4 OFF OFF OFF
5-8 OFF OFF ON
9-12 OFF ON OFF
13-16 OFF ON ON
Blackmagic
Teranex
Setup
에서 설정하기
Teranex Setup 유틸리티는 스위치를 통해 변경할 수 있는 모든 설정뿐만 아니라 추가 설정까지
제공합니다. 모든 설정은
Blackmagic Teranex Setup 유틸리티의 ‘Audio’, ‘Configure’, ‘About’ 탭에서
사용할 수 있습니다. ‘
About’과 ‘Configure’ 탭에 관한 자세한 내용은 본 설명서의 [설정 변경하기] 부분을
참고하세요.
Teranex Mini – Audio to Optical 12G의 ‘Audio’ 탭에서는 다음과 같은 사항을 설정할 수 있습니다.
오디오 입력 메뉴 (Audio Input)
이 메뉴에서는 RCA 입력, XLR 입력, 광 입력을 선택할 수 있습니다.
XLR 입력을 선택한 경우에는 아날로그, AES/EBU, 타임코드 입력을 추가로 선택할 수 있습니다
AES/EBU를 선택할 경우, 샘플 레이트 컨버터(Sample Rate Converter) 확인란이 추가 옵션으로
나타납니다. 이 확인란을 선택하면 광 오디오 출력의 샘플 레이트가
TV 샘플 레이트에 적합한 48kHz로
고정됩니다.
오디오 입력 메뉴에서는
SDI 및 광 신호에 임베드하려는 2개의 오디오 채널 또는 4개의 오디오 채널을
선택을 선택할 수 있으며, 오디오 게인 또한 조절할 수 있습니다.
SDI 또는 광 신호에 오디오를 덮어씌우지 않고자 할 경우, 오디오 채널을 바이패스할 수 있습니다.
772
Teranex Mini – Audio to Optical 12G

Teranex Mini 설정은 스위치나 Smart Panel, Blackmagic Teranex Setup에서 마지막으로 설정된
사항으로 유지됩니다.
Smart Panel을 떼어내어 다시 스위치로 제어하거나 소프트웨어를 통해 컨버터
설정을 업데이트할 경우, 새롭게 변경할 설정 내용을 적용하기 위해 각 스위치를 조절해야 할 수도
있습니다.
Blackmagic Teranex Setup 유틸리티의 ‘Audio’ 설정 페이지에서 아날로그 오디오 레벨 및 AES/EBU
레벨을 조절할 수 있습니다.
Teranex
Mini
Smart
Panel
에서 설정하기
Audio to Optical 12G 모델에 Teranex Mini Smart Panel을 추가로 설치한 경우, 다음과 같은 ‘Audio’,
‘
Network’ 메뉴를 사용할 수 있습니다. 이 메뉴에서 사용할 수 있는 설정은 위 [Blackmagic Teranex
Setup에서 설정하기] 부분에서 설명한 사항과 동일합니다.
Teranex Mini Smart Panel을 사용한 설정 변경 방법에 대한 더 자세한 사항은 [설정 변경하기] 부분을
참고하세요.
Teranex Mini Smart Panel을 사용하면 Blackmagic Teranex Setup에서 사용 가능한 모든 설정을 사용할
수 있습니다.
773
Teranex Mini – Audio to Optical 12G

Teranex
Mini
–
Audio
to
Optical
12G
블록 선도
Optical Audio In
Optical Out/In
Equalizer,
Re-Clocker and
10 bit De-Serializer
SDI Audio
Embedder
Stereo Audio
Analog to Digital
Converter
AES/EBU
Audio Sample Rate
Converter
Serializer and
SDI Cable Driver
Central Processor
and Firmware
Mini Switches
Ch 1 Analog or
Ch 1&2 AES/EBU
Stereo In
L
R
Ch 2 Analog or
Ch 3&4 AES/EBU
or Timecode
SDI In
USB
Analog or AES/EBU
Input automatically
detects between
SD/HD/6G/12G-SDI
Analog or AES/EBU
Ethernet
with Power
Analog or AES/EBU
Analog or AES/EBU
774
Teranex Mini – Audio to Optical 12G

도움말
지원 받기
가장 빠르게 지원 받을 수 있는 방법은 Blackmagic Design 온라인 고객지원 페이지에 접속하여 Teranex
Mini 관련 최신 지원 정보를 확인하는 것입니다.
Blackmagic Design 온라인 고객 지원 페이지
최신 사용 설명서와 소프트웨어, 지원 노트는 Blackmagic 고객 지원 센터
(
www.blackmagicdesign.com/kr/support)에서 확인하실 수 있습니다.
Blackmagic Design 고객 지원에 문의하기
고객 지원 페이지나 포럼에서 원하는 정보를 얻지 못한 경우에는 [이메일 보내기] 버튼을 클릭하여 지원
요청 이메일을 보내주세요. 또는 고객지원 페이지의 [지역별 고객 지원팀 찾기] 버튼을 클릭하여 가장
가까운
Blackmagic Design 고객지원 사무실에 문의하세요.
현재 설치된 소프트웨어 버전 확인하기
컴퓨터에 설치된 Blackmagic HyperDeck 소프트웨어 버전을 확인하려면 [About Blackmagic Teranex
Setup] 창을 엽니다.
macOS에서는 애플리케이션 폴더에 있는 ‘Blackmagic Teranex Setup’을 실행합니다. 애플리케이션
메뉴에서 ‘
About Blackmagic Teranex Setup’을 선택해 버전을 확인하세요.
Windows 10에서는 시작 메뉴에서 Blackmagic Teranex Setup을 실행합니다. 메뉴에서 ‘도움말’을
클릭한 뒤, ‘
About Blackmagic Teranex Setup’를 선택해 버전을 확인하세요.
최신 버전 소프트웨어로 업데이트하기
컴퓨터에 설치된 Blackmagic Teranex Setup 소프트웨어의 버전을 확인한 뒤, Blackmagic Design
고객 지원 센터(
www.blackmagicdesign.com/kr/support)에 방문하여 최신 업데이트를 확인하세요.
최신 버전으로 업데이트하는 것을 권장하지만, 중요한 프로젝트를 실행하는 도중에는 소프트웨어
업데이트를 하지 않는 것이 좋습니다.
775
도움말

규제 사항
유럽 연합 국가 내의 전기전자제품 폐기물 처리 기준
제품에 부착된 기호는 해당 제품을 다른 폐기물과는 별도로 처리되어야 함을 나타냅니다.
제품을 폐기하려면 반드시 재활용 지정 수거 장소에 폐기해야 합니다. 폐기물 제품을 분리수거
및 재활용으로 처리하는 것은 자연 자원을 보전하고 인간의 건강과 환경을 보호할 수 있도록
폐기물을 재활용할 수 있는 방법입니다. 재활용을 위한 제품 폐기물 장소에 관한 자세한 정보는
해당 지역 시청의 재활용 센터 혹은 해당 제품을 구입한 상점으로 문의하십시오.
본 제품은 테스트 결과
FCC 규정 제15항에 따라 A급 디지털 기기 제한 사항을 준수하는 것으로
확인되었습니다. 해당 제한 사항은 본 제품을 상업적 환경에서 사용할 시 발생할 수 있는 유해
혼선으로부터 적절한 보호를 제공하기 위함입니다. 이 제품은 무선 주파수를 생성 및 사용,
방출할 수 있습니다. 따라서 설명서의 안내에 따라 제품을 설치 및 사용하지 않을 시, 무선 통신을
방해하는 전파 혼선을 일으킬 수 있습니다. 해당 제품을 주거 지역에서 사용할 경우, 유해 전파
혼선이 발생할 가능성이 있으며 이 경우, 사용자는 자체 비용으로 전파 혼선 문제를 해결해야
합니다.
제품 작동은 다음 두 가지 조건을 전제로 합니다.
1
본 기기는 유해 혼신을 일으키지 않습니다.
2
본 기기는 원치 않는 작동을 일으킬 수 있는 혼신을 포함하여 모든 혼신을 수용합니다.
–
MSIP-REM-BMD-201509012, MSIP-REM-BMD-201509010, MSIP-REM-
BMD-201511005, MSIP-REM-BMD-201511003, MSIP-REM-BMD-201509011, MSIP-
REM-BMD-201509009, MSIP-REM-BMD-201602003, MSIP-REM-BMD-201602004,
MSIP-REM-BMD-201602005, R-REM-BMD-201804006, MSIP-REM-BMD-201611008,
MSIP-REM-BMD-201611005, MSIP-REM-BMD-201611006, MSIP-REM-BMD-201611003,
MSIP-REM-BMD-201611007, MSIP-REM-BMD-201611004, R-R-BMD-201909005, MSIP-
REM-BMD-201509013
ISED
캐나다 성명
본 기기는 캐나다 표준 A급 디지털 장치 규정을 준수합니다.
정해진 사용 목적 이외의 다른 목적의 사용 또는 제품 변경은 표준 규정 위반으로 간주할 수 있습니다.
HDMI 인터페이스 연결 시에는 반드시 고품질의 쉴드 HDMI 케이블을 사용해야 합니다.
캘리포니아주 성명
본 제품을 사용하는 사용자는 제품의 플라스틱 내 폴리브롬화 비페닐에 노출될 수 있으며
캘리포니아주에서는 해당 물질이 암, 선천적 결손증, 기타 생식기능의 손상을 유발하는 것으로 알려져
있습니다.
더욱 자세한 정보는
www.P65Warnings.ca.gov를 확인하세요.
776
규제 사항

안전 정보
본 장비는 반드시 보호 접지가 되어있는 메인 콘센트에 연결해야 합니다.
감전사고 위험을 줄이기 위해서 본 제품을 물이 튀거나 젖는 곳에 두지 마십시오.
본 장비는 주위 온도가 최대
40ºC인 열대 지역에서 사용하기 적합합니다.
공기가 잘 통할 수 있도록 제품을 통풍이 잘되는 곳에 둡니다.
장비랙에 제품을 설치할 시, 주변 장비가 제품 통풍에 방해가 되지 않도록 주의하세요.
제품 내부에는 사용자가 수리 가능한 부품이 없습니다. 제품 수리는 해당 지역
Blackmagic
Design 서비스 센터에 문의하세요.
최대 작동 고도는 해수면 기준
2000m입니다.
본 제품은 소형 폼팩터 플러그(
SFP) 광섬유 모듈 옵션에 연결할 수 있는 기능을 탑재했습니다.
레이저 클라스
1 SFP 모듈 옵션만 사용할 수 있습니다.
권장
Blackmagic Design SFP 모듈
–
3G-SDI: PL-4F20-311C-BMD
– 6G-SDI: PL-8F10-311C-BMD
– 12G-SDI: PL-TG10-311C-BMD
777
안전 정보

보증
12
개월 한정 보증
Blackmagic Design은 Teranex Mini 제품 시리즈의 부품 및 공정 기술에 결함이 없음을 구매일로부터 36
개월 동안 보증합니다. 그러나, 커넥터, 케이블, 냉각팬, 광섬유 모듈, 퓨즈, 키보드, 배터리의 부품 및 공정
기술에 대한 보증 기간은 구매일로부터
12
개월입니다. 보증 기간 내에 결함이 발견될 경우,
Blackmagic
Design은 당사의 결정에 따라 무상 수리 또는 새로운 제품으로 교환해드립니다.
구매 고객은 반드시 보증 기간이 만료되기 전에 결함 사실을
Blackmagic Design에 통지해야 적절한 보증
서비스를 제공받을 수 있습니다. 구매 고객은 지정된
Blackmagic Design 서비스 센터로 결함 제품을 포장
및 운송할 책임이 있으며, 운송 비용은 선불로 지급되어야 합니다. 구매 고객은 또한 이유를 불문하고 제품
반송에 대한 운송료, 보험, 관세, 세금, 기타 비용을 부담해야 합니다.
이 보증은 부적절한 사용, 관리 및 취급으로 인한 파손, 고장, 결함에는 적용되지 않습니다.
Blackmagic
Design
은 다음과 같은 경우에 보증 서비스를 제공할 의무가 없습니다.
a
)
Blackmagic
Design
판매 대리인이
아닌 개인에 의해 발생한 제품 손상. b) 부적절한 사용 및 호환하지 않는 장비와의 연결로 인한 제품 손상. c)
Blackmagic Design사의 부품 및 공급품이 아닌 것을 사용하여 발생한 손상 및 고장. d) 제품을 개조하거나
다른 제품과 통합하여 제품 작동 시간 증가 및 기능 저하가 발생한 경우.
Blackmagic Design에서 제공하는 제품 보증은 다른 모든 명시적 또는 묵시적 보증을 대신합니다. Blackmagic
Design과 관련 판매 회사는 상품성 및 특정 목적의 적합성과 관련된 모든 묵시적 보증을 부인합니다. 구매
고객에게 제공되는
Blackmagic Design의 결함 제품 수리 및 교환 관련 책임은 Blackmagic Design 또는
판매 회사에서 관련 위험의 가능성에 대한 사전 통보의 여부와 관계없이 모든 간접적, 특별, 우발적, 결과적
손해에 대한 유일한 배상 수단입니다.
Blackmagic Design은 장비의 불법적 사용과 관련하여 어떤 법적
책임도 지지 않습니다.
Blackmagic Design은 본 제품의 사용으로 인해 발생하는 손해에 대해서는 어떤
법적 책임도 지지 않습니다. 제품 사용으로 인해 발생할 수 있는 위험에 대한 책임은 본인에게 있습니다.
©
Copyright
2020
Blackmagic
Design
. 모든 저작권은
Blackmagic
Design
에게 있습니다. ‘
Blackmagic
Design
’, ‘
DeckLink
’,
‘HDLink’, ‘Workgroup Videohub’, ‘ Multibridge Pro’, ‘ Multibridge Extreme’, ‘Intensity’, ‘Leading the creative video
revolution’은 모두 미국 및 기타 국가에 등록된 상표입니다. 다른 회사명 및 제품 이름은 관련 회사의 등록 상표일 수 있습니다.
778
보증

Уважаемый пользователь!
Благодарим вас за покупку конвертера Teranex Mini.
Teranex Mini — это вещательные конвертеры с интерфейсом 12G-SDI, которые
предназначены для преобразования видео- и аудиосигналов.
Благодаря компактной конструкции и продуманному дизайну их можно размещать
на рабочем столе и в стойках с другой техникой, а также использовать на крупных
студиях постпроизводства. Сейчас, в дополнение к Teranex Mini SDI to HDMI 8K
HDR, эта линейка пополнилась новой моделью — Teranex Mini SDI to HDMI 8K HDR.
Обе модификации позволяют одновременно выводить на экран две индикаторные
диаграммы и выполнять аппаратную калибровку монитора.
Данное руководство содержит всю информацию, необходимую для работы
с конвертерами Teranex Mini.
Последнюю версию руководства и дополнительную информацию о Teranex Mini
можно найти в разделе поддержки на веб-сайте www.blackmagicdesign.com/ru.
Использование актуальной версии ПО дает доступ ко всем имеющимся функциям,
а также гарантирует поддержку любых новых SDI-форматов, которые могут
появиться в будущем. При загрузке обновлений не забудьте зарегистрироваться,
и тогда мы будем сообщать вам о выпуске очередного релиза. Узнавать о выходе
последних версий можно также через Twitter. Мы продолжаем работать над
совершенствованием наших продуктов, поэтому ваши отзывы помогут нам сделать
их еще лучше!
Грант Петти
Генеральный директор Blackmagic Design

Подготовка к работе 782
Подключение питания 782
Подключение источников видео 782
Подключение источников аудио 782
Установка программного
обеспечения 783
Установка Blackmagic Teranex Setup 783
Установка Teranex Mini Smart Panel 784
Функции Smart Panel 785
Изменение настроек 787
Изменение настроек с
помощью переключателей 787
Изменение настроек с
помощью Blackmagic Teranex Setup 787
Изменение настроек с
помощью Teranex Mini Smart Panel 789
Изменение сетевых настроек 790
Изменение сетевых настроек
через порт USB 790
Изменение сетевых настроек
с помощью TeranexMiniSmartPanel 790
Teranex Mini Rack Shelf 791
Модели Teranex Mini 791
Teranex Mini – SDI to DisplayPort
8K HDR 791
Teranex Mini – SDI to HDMI 8K HDR 804
Teranex Mini – IP Video 12G 814
Teranex Mini – SDI to HDMI 12G 814
Teranex Mini – HDMI to SDI 12G 820
Teranex Mini – SDI to Analog 12G 824
Teranex Mini – Analog to SDI 12G 830
Teranex Mini – SDI to Audio 12G 835
Teranex Mini – Audio to SDI 12G 839
Teranex Mini – 12G-SDI to Quad SDI 844
Teranex Mini – Quad SDI to 12G-SDI 849
Teranex Mini – SDI Distribution 12G 853
Teranex Mini – Optical to HDMI 12G 854
Teranex Mini – HDMI to Optical 12G 860
Teranex Mini – Optical to Analog 12G 865
Teranex Mini – Analog to Optical 12G 871
Teranex Mini – Optical to Audio 12G 875
Teranex Mini – Audio to Optical 12G 880
Помощь 886
Соблюдение нормативных
требований 887
Правила безопасности 888
Гарантия 889
Содержание
Конвертеры Teranex Mini

Подготовка к работе
Подключение питания
Для подготовки к работе достаточно подключить питание и соединить входы и выходы для
передачи сигнала.
Для подачи питания подключите силовой кабель по стандарту IEC к гнезду на задней панели
Teranex Mini. Конвертер также может получать питание через локальную сеть Ethernet при
использовании порта с поддержкой PoE+.
SDI to HDMI 12G
Конвертеры Teranex Mini поддерживают передачу данных через интерфейс 12G-SDI, который
обеспечивает автоматическое переключение между SD, HD и Ultra HD вплоть до 2160p/60
ETHERNET PoE+ SDI IN
L - ANALOG
AES/EBU
R - ANALOG
AES/EBU - T/C
HDMI OUT
SDI LOOP OUT
Используя кабель с вилкой по стандарту IEC, подключите Teranex Mini к источнику
питания. Подача питания также возможна через порт Ethernet с поддержкой PoE+.
Подключение источников видео
Подключите источник сигнала к видеовходу конвертера Teranex Mini, а выход соедините
с оборудованием, предназначенным для получения сигнала. В зависимости от модели Teranex Mini
может иметь различные входы и выходы: SDI- или HDMI-интерфейс, S-Video, компонентный
и композитный разъемы.
Подключение источников аудио
При использовании аудио, встроенного в SDI- или HDMI-поток, входящий видеосигнал уже
содержит звук. При подключении внешнего источника цифрового или аналогового звука соедините
его с конвертером через XLR-разъемы. Канал R в XLR-разъеме можно использовать для передачи
тайм-кода. Некоторые конвертеры Teranex Mini позволяют работать с аналоговой (через RCA) или
оптической аудиодорожкой. Подробнее см.описание отдельных моделей ниже.
SDI IN
L - ANALOG
AES/EBU
R - ANALOG
AES/EBU - T/C
OPTICAL
AUDIO
STEREO OUT
L R
SDI OUT
ETHERNET PoE+
Подключите источник цифрового или аналогового звука к оптическому,
RCA- или балансным XLR-разъемам конвертера Teranex Mini
Все готово для начала работы! Теперь можно установить настройки и выполнить преобразование
сигнала с помощью Teranex Mini. Подробнее см. раздел «Изменение настроек».
782Подготовка к работе

Установка программного обеспечения
Установка Blackmagic Teranex Setup
Утилита Teranex Setup используется для обновления прошивки Teranex Mini, а также изменения
сетевых настроек, параметров видео и аудио.
Утилиту Blackmagic Teranex Setup можно установить на
компьютеры с операционными системами Mac и Windows
Установка на Mac
1 Загрузите утилиту Blackmagic Teranex Setup с веб-сайта www.blackmagicdesign.com/ru.
2 Распакуйте загруженный файл и выберите соответствующий диск для просмотра его
содержимого.
3 Дважды щелкните кнопкой мыши по значку установщика и следуйте инструкциям на экране.
Утилита Teranex Setup установлена.
Установка на Windows
1 Загрузите Blackmagic Teranex Setup с веб-сайта www.blackmagicdesign.com/ru.
2 Распакуйте загруженный файл. После этого будет отображаться папка Blackmagic Teranex
Setup, в которой содержится данное руководство в формате PDF и установщик утилиты
Teranex Setup.
3 Дважды щелкните кнопкой мыши по значку установщика и следуйте инструкциям на экране.
4 После окончания установки появится сообщение с предложением перезагрузить
компьютер. Выберите Restart для завершения установки.
После перезагрузки утилита Blackmagic Teranex Setup будет готова к работе.
783Установка программного обеспечения

Обновление внутреннего программного обеспечения
Перед соединением конвертера с компьютером через USB-кабель убедитесь, что Teranex Mini
подключен к внешнему источнику питания.
1 Включите конвертер.
2 Соедините компьютер с конвертером через USB-кабель или порт Ethernet и запустите
утилиту Teranex Setup.
Если конвертер не обнаружен, в строке заголовка появится сообщение “No converter connected”.
В остальных случаях будет отображаться название модели Teranex Mini.
Если Blackmagic Teranex Setup содержит более новую версию прошивки, появится сообщение
с предложением обновить внутреннее ПО Teranex Mini. В этом случае следуйте инструкциям на
экране. После этого настройки Teranex Mini можно будет менять с помощью утилиты Teranex Setup.
Если для конвертера Teranex Mini был задан статичный
IP-адрес, его можно найти через ввод IP-адреса на
начальной странице утилиты Teranex Setup
Установка Teranex Mini Smart Panel
Для изменения настроек можно также использовать Teranex Mini Smart Panel (приобретается
отдельно). Эту панель управления устанавливают на корпус Teranex Mini вместо стандартной
передней панели. Ее кнопки и поворотная ручка обеспечивают быстрый доступ к настройкам,
которые отображаются на встроенном ЖК-дисплее.
Дополнительная панель Smart Panel допускает установку непосредственно во время работы без
отключения конвертера Teranex Mini.
1 Используя отвертку Pozidriv 2, открутите по два винта M3 на боковых поверхностях Teranex
Mini и осторожно снимите стандартную переднюю панель.
2 На внутренней стороне основной панели, в ее нижнем углу, имеется прозрачная
пластиковая трубка. Она служит для подсветки индикатора состояния. Не отсоединяйте ее
от передней панели.
СОВЕТ. При обратной установке передней панели убедитесь, что светодиодная
трубка совпадает с предназначенным для нее местом на панели.
784Установка программного обеспечения

3 Совместите разъем на тыльной стороне Smart Panel с соответствующим разъемом на
лицевой поверхности Teranex Mini и осторожно надавите на Smart Panel по направлению
к конвертеру до упора. Smart Panel должна быть надежно соединена с лицевой
поверхностью конвертера.
4 Установите винты M3 на прежнее место и закрутите их.
Конвертер Teranex Mini, размещенный на полке, необходимо предварительно вынуть, чтобы иметь
доступ к винтам передней панели.
Подробнее см. раздел “Teranex Mini Rack Shelf”.
После установки Smart Panel доступ к USB-порту на Teranex Mini сохраняется. Для его
использования необходимо открыть пылезащитную резиновую крышку. Когда на конвертер
установлена Teranex Smart Panel, переключатели на передней панели не используются. Вместо них
настройки изменяют с помощью меню Teranex Smart Panel на ЖК-дисплее. Доступные опции
варьируются в зависимости от модели Teranex Mini, однако порядок навигации является
одинаковым для всех из них.
Подробнее об изменении параметров с помощью Teranex Mini Smart Panel см. раздел «Изменение
настроек». Если конвертер находится в стойках за другим оборудованием, для защиты его корпуса
стандартную переднюю панель можно установить обратно на место.
1
2
SET
VIDEO
MENU
AUDIO
При установке Teranex Mini Smart Panel на конвертер держите панель так, чтобы пальцы находились
точно по линии разъема на ее тыльной стороне. Это поможет правильно выполнить соединение.
ПРИМЕЧАНИЕ. На некоторых моделях Teranex Mini вместо стандартной используется
встроенная панель Smart Panel. Она не снимается и работает по такому же принципу,
как Teranex Mini Smart Panel.
Функции Smart Panel
ЖК-дисплей
Начальная страница, которая отображается на ЖК-дисплее Teranex Mini Smart Panel, содержит
три параметра.
785Установка программного обеспечения

Тайм-код — встроенный во
входящий сигнал тайм-код или
внешний тайм-код, поступающий
на Teranex Mini через XLR-разъем.
Модель конвертера — модель
Teranex Mini, подключенная
в данный момент к Teranex
Mini Smart Panel.
Формат входящего
видеосигнала — формат
и кадровая частота
источника, подключенного
к конвертеру Teranex Mini.
1 MENU
2 VIDEO
SET AUDIO
2160p59.94 SDI to Analog 12G
01:23:47:08
1 MENU
2 VIDEO
SET AUDIO
2160p59.94 SDI to Analog 12G
01:23:47:08
1 MENU
2 VIDEO
SET AUDIO
2160p59.94 SDI to Analog 12G
01:23:47:08
1 MENU
2 VIDEO
SET AUDIO
2160p59.94 SDI to Analog 12G
01:23:47:08
Поворотная ручка и кнопки управления
Панель Teranex Mini Smart Panel оснащена поворотной ручкой и кнопками для навигации по
настройкам конвертера Teranex Mini.
Кнопки 1 и 2
Эти кнопки предназначены для увеличения и уменьшения числового значения настроек, а также
для навигации по меню.
SET
Кнопка SET используется для подтверждения выбранных настроек после их изменения с помощью
кнопок 1 и 2.
MENU
Эта кнопка служит для перехода к меню настроек конвертера Teranex Mini. Она также используется
для возврата на один шаг назад при навигации по меню.
Кнопки VIDEO и AUDIO
Данные кнопки предназначены для прямого перехода к видео- и аудиопараметрам сигнала на
конвертере Teranex Mini. Доступные настройки варьируются в зависимости от того, с какой моделью
используется Smart Panel.
Поворотная ручка
Предназначена для навигации по меню настроек (по часовой стрелке или против нее), а также для
изменения цифровых значений настроек.
Экран — отображает формат
входящего видеосигнала для
контроля текущей конверсии.
Индикаторы звука — показывают
уровень аудио в сигнале видеоисточника,
подключенного к конвертеру Teranex Mini.
Кнопки управления
1 MENU
2 VIDEO
SET AUDIO
2160p59.94 SDI to Analog 12G
01:23:47:08
1 MENU
2 VIDEO
SET AUDIO
2160p59.94 SDI to Analog 12G
01:23:47:08
1 MENU
2 VIDEO
SET AUDIO
2160p59.94 SDI to Analog 12G
01:23:47:08
1 MENU
2 VIDEO
SET AUDIO
2160p59.94 SDI to Analog 12G
01:23:47:08
1 MENU
2 VIDEO
SET AUDIO
2160p59.94 SDI to Analog 12G
01:23:47:08
Поворотная ручка
786Установка программного обеспечения

Изменение настроек
Существует три способа изменения настроек Teranex Mini: с помощью переключателей на передней
панели, с помощью утилиты Blackmagic Teranex Setup или дополнительной панели Teranex Mini Smart
Panel, которая оснащена поворотной ручкой, кнопками управления и ЖК-дисплеем.
Изменение настроек с помощью переключателей
На стандартной передней панели корпуса Teranex Mini есть резиновая крышка для защиты
переключателей, с помощью которых устанавливают настройки конвертера. Чтобы изменить
положение переключателя (ON/OFF), можно использовать обыкновенную авторучку.
На нижней поверхности корпуса есть схема соединений. Настройки переключателей выполняются
в соответствии с их номерными обозначениями (1-8) слева направо. При использовании
дополнительной панели управления Teranex Mini Smart Panel она будет иметь приоритет над
переключателями. Teranex Mini использует последние настройки независимо от того, как их
установили — с помощью переключателей, Smart Panel или утилиты Teranex Setup. Если после
программного обновления параметров конвертера или снятия Smart Panel необходимо вернуться
к ручной настройке, может потребоваться повторная установка отдельных переключателей.
Подробнее о настройках переключателей см. раздел с описанием соответствующей модели
конвертера. В качестве подсказки можно использовать диаграмму на нижней стороне корпуса,
однако она не всегда отражает комбинации для недавно добавленных функций. Рекомендуется
обращаться к последней версии руководства по эксплуатации, которая доступна в центре
поддержки Blackmagic Design на странице www.blackmagicdesign.com/ru/support.
ETHERNET PoE+ SDI IN
L - ANALOG
AES/EBU
R - ANALOG
AES/EBU - T/C
HDMI OUT
SDI LOOP OUT
SDI IN
L - ANALOG
AES/EBU
R - ANALOG
AES/EBU - T/C
HDMI OUT
SDI LOOP OUT
ETHERNET PoE+
1
ON
2 3 4 5 6 7 8
Установка настроек переключателей с помощью авторучки
Изменение настроек с помощью Blackmagic Teranex Setup
После установки утилиты Teranex Setup подключите конвертер к ПК через порт USB или Ethernet.
Если при использовании Ethernet-соединения компьютер не может обнаружить Teranex Mini,
необходимо выполнить настройку через USB. Подробнее см. раздел «Изменение сетевых настроек».
При запуске утилиты на экране отображается начальная страница. Выберите ту модель Teranex Mini,
для которой необходимо установить настройки. Чтобы изменить параметры, нажмите на значок
Settings под изображением Teranex Mini.
Если к сети подключено более одного конвертера Teranex Mini, отобразятся настройки только
одной модели. Чтобы выбрать нужный конвертер, используйте стрелки с левой и правой сторон
экрана на начальной странице утилиты.
Teranex Mini мгновенно сохраняет установленные настройки. Это позволяет восстанавливать
используемые параметры при возобновлении питания после неожиданного сбоя.
787Изменение настроек

Изменять настройки и обновлять прошивку Teranex Mini можно с помощью утилиты
Teranex Setup, установленной на компьютере с операционной системой Mac или Windows
Вкладки Configure и About утилиты Blackmagic Teranex Setup одинаковы для всех моделей
Teranex Mini.
Вкладка Configure
Вкладка Configure с сетевыми настройки конвертера является одинаковой для всех моделей
Teranex Mini. На ней можно изменить динамичный сетевой адрес на статичный, а также установить
IP-адрес, параметры Subnet Mask и Gateway. Подробнее см. раздел «Изменение сетевых настроек».
Для доступа к сетевым настройкам через USB-соединение
используйте вкладку Configure в Teranex Setup
Вкладка About
На этой вкладке можно задать имя конвертера Teranex Mini для его идентификации. Чтобы указать
название, щелкните на поле Name и введите нужный текст. Нажмите Save, чтобы сохранить.
Для идентификации выбранного конвертера включите опцию Identify. После этого индикатор на
стандартной панели конвертера Teranex Mini начнет мигать. Если установлена дополнительная
788Изменение настроек

панель Teranex Mini Smart Panel, название модели на ЖК-дисплее поменяет свой цвет с серого на
красный. Для отключения индикаторов идентификации снимите флажок для этой опции.
Меню Software Settings на вкладке About содержит номер версии ПО, используемой конвертером
Teranex Mini. Если прошивка конвертера нуждается в обновлении, появится кнопка, с помощью
которой можно установить самую последнюю версию.
Вкладка About в Teranex Setup позволяет присваивать
имя и идентифицировать Teranex Mini. Здесь
же можно проверить версию утилиты.
Изменение настроек с помощью Teranex Mini Smart Panel
Для изменения настроек можно также использовать Teranex Mini Smart Panel (приобретается
отдельно). Эту панель управления устанавливают на корпус Teranex Mini вместо стандартной
передней панели. Ее кнопки и поворотная ручка обеспечивают быстрый доступ к настройкам,
которые отображаются на встроенном ЖК-дисплее.
После установки Teranex Smart Panel доступ к USB-порту на конвертере сохраняется. Для его
использования необходимо открыть пылезащитную резиновую крышку. Если на конвертер
установлена Teranex Smart Panel, переключатели на передней панели не используются. Вместо них
настройки изменяют с помощью меню Teranex Smart Panel на ЖК-дисплее. Доступные опции
варьируются в зависимости от модели конвертера Teranex Mini, однако порядок навигации является
одинаковым для всех из них.
1 MENU
2 VIDEO
SET AUDIO
2160p59.94 SDI to Analog 12G
01:23:47:08
С помощью Teranex Mini Smart Panel можно быстро проверять
и изменять настройки. Дополнительную панель управления
легко установить на переднюю часть корпуса Teranex Mini.
789Изменение настроек

Изменение сетевых настроек
Управлять несколькими конвертерами Teranex Mini удобнее всего по локальной сети с помощью
утилиты Blackmagic Teranex Setup. По умолчанию конвертеры Teranex Mini получают сетевой адрес
автоматически, что упрощает их выбор с экрана Blackmagic Teranex Setup. Подробнее см. раздел
«Изменение настроек с помощью Blackmagic Teranex Setup».
Если вам не удается обнаружить Teranex Mini в сети или если конвертеру был присвоен статичный
адрес, не совместимый с ее текущими параметрами, необходимо вручную изменить сетевые
настройки. Это можно сделать через USB-порт или с помощью Teranex Mini Smart Panel.
Изменение сетевых настроек через порт USB
Для изменения сетевых настроек используйте USB-кабель, чтобы соединить конвертер
с компьютером, на котором установлена утилита Teranex Setup. Порт USB находится на лицевой
поверхности Teranex Mini и доступен независимо от того, какая панель используется — стандартная
или Smart Panel.
После подключения выберите конвертер с экрана утилиты Teranex Setup и перейдите на вкладку
Configure. Здесь можно установить динамичный или статичный сетевой адрес. Если выбран
статичный адрес, то IP-адрес, Subnet mask и Gateway можно ввести вручную.
Для изменения сетевых настроек через USB-соединение
используйте вкладку Configure в Teranex Setup
Изменение сетевых настроек с помощью
TeranexMiniSmartPanel
Для изменения сетевых настроек вручную с помощью Teranex Mini Smart Panel выполните действия
в описанном ниже порядке.
1 Нажмите и удерживайте кнопку MENU, чтобы открыть настройки.
2 С помощью поворотной ручки или кнопок 1 и 2 выберите Network и нажмите SET.
3 С помощью поворотной ручки или кнопок 1 и 2 выберите Configure IP и нажмите SET.
4 С помощью поворотной ручки или кнопок 1 и 2 выберите Manually и нажмите SET. Выполните
те же шаги для IP address.
5 С помощью поворотной ручки или кнопок 1 и 2 выберите доступные IP-адреса и нажмите SET.
Повторите шаги для настроек Subnet и Gateway.
790Изменение сетевых настроек

Используя меню Teranex Mini Smart Panel, измените
сетевые настройки мини-конвертера
Teranex Mini Rack Shelf
При работе с несколькими конвертерами Teranex Mini для их установки в стойку или мобильный
кейс можно использовать специальную полку. Teranex Mini Rack Shelf имеет размер 1 RU и позволяет
разместить до трех конвертеров Teranex Mini. Для этого достаточно снять резиновые вставки
в основании корпуса и закрепить конвертер на полке с помощью винтов, используя монтажные
отверстия. В комплект поставки Teranex Mini Rack Shelf входят две пустые панели для заполнения
свободного места при установке одного или двух конвертеров.
Подробнее см. веб-сайт компании Blackmagic Design www.blackmagicdesign.com/ru.
Модели Teranex Mini
Линейка Teranex Mini включает целый ряд моделей, предназначенных для разных видов
преобразования.
Ниже приводится описание каждой модели Teranex Mini и всех возможных на текущий момент
настроек, используемых для преобразования сигнала.
Teranex Mini – SDI to DisplayPort 8K HDR
Teranex Mini SDI to DisplayPort 8K HDR обеспечивает вывод 8K-сигнала с SDI-оборудования на
мониторы, телевизоры и проекторы с интерфейсом DisplayPort. Для мониторов, которые не
поддерживают 8K-формат, разрешение изображения преобразуется до приемлемого уровня.
Конвертер позволяет одновременно использовать две из четырех индикаторных диаграмм: форму
волны, вектороскоп, гистограмму или дисплей параметров.
Функция калибровки позволяет генерировать 3D LUT-таблицы для технически точного мониторинга
на экранах с разъемом DisplayPort. Также таблицы можно загрузить для применения к изображению
на выходе.
791Teranex Mini – SDI to DisplayPort 8K HDR

Разъемы
1 Порт USB-C
Используется для изменения настроек и обновления прошивки Teranex Mini с помощью
утилиты Blackmagic Teranex Setup, установленной на компьютере с платформой Mac или
Windows. Через этот порт также подключают аппаратное средство для калибровки монитора.
2 Передняя панель
На ЖК-дисплей выводится важная информация, а кнопки управления и поворотная ручка
служат для навигации по настройкам.
3 Питание
Стандартное гнездо IEC C14 для подключения к источнику переменного тока 90-240В.
4 ETHERNET
Разъем для подключения к сетевому коммутатору или компьютеру; используется для
изменения настроек с помощью утилиты Teranex Setup. Справа находится белый
светодиодный индикатор.
5 SDI LOOP OUT
Сквозной видеовыход SDI с BNC-разъемом.
6 SDI IN
Разъемы BNC для подключения к SDI-источнику. Справа от каждого из них находится
светодиодный индикатор, который загорается белым цветом при наличии сигнала. Видео в 8K
передается через четыре интерфейса 12G-SDI в режиме Square Division или 2SI (до 8Kp/60) или
через два интерфейса 12G-SDI (до 8Kp/30 на SDI IN A и SDI INB). При работе с HD и Ultra HD
в форматах до 2160p/60 можно использовать одноканальное соединение через вход SDI INA.
7 Выходы DisplayPort
Teranex SDI to DisplayPort 8K имеет три интерфейса класса DisplayPort для вывода 8K-видео
на различные мониторы. DP 1 и DP 2 являются полноразмерными разъемами DisplayPort.
Для передачи DisplayPort-сигнала используется и порт USB-C. Следует отметить, что для
этого требуется специальный кабель с надлежащей сертификацией, который отличается от
стандартного USB-C- или Thunderbolt-кабеля.
Перед подключением конвертера Teranex SDI to DisplayPort 8K для просмотра изображения на
экране необходимо проверить спецификации 8K-монитора. В большинстве случаев
допускается передача сигнала DisplayPort по одноканальному соединению через разъем
DP 1 или порт USB-C, однако иногда для 8K-контента требуются два интерфейса (DP 1 и DP 2).
Для совместимости с монитором DisplayPort двухканальный 8K-материал высокой кадровой
частоты используется с 8-битной глубиной цвета. Видео в 4K и HD можно выводить через
DP 1 или USB-C.
SDI to DisplayPort 8K
A B
LOOP
12G SDI IN
ETHERNET
DP 2
DP 1
C D
STEREO OUT
1
3 4
9
8
2
6
7
5
792Teranex Mini – SDI to DisplayPort 8K HDR

8 L — Аналоговый сигнал
RCA-разъем аудиовыхода (левый канал).
9 R — Аналоговый сигнал
RCA-разъем аудиовыхода (правый канал).
Настройки Blackmagic Teranex Setup
Утилита Teranex Setup позволяет изменить настройки, устанавливаемые с передней панели, а также
дополнительные параметры. Для доступа к ним используют вкладки Video, Scopes, Audio,
Configure и About.
Работа с вкладками About и Configure описана в разделе «Изменение настроек» данного руководства.
Blackmagic Teranex Setup позволяет использовать функцию DisplayPort Instant
Lock для чистого переключения при смене источников, загружать 3D LUT-
таблицы и устанавливать уровень аналогового звука на RCA-выходе
Вкладка Video
DisplayPort Instant Lock
Поставьте флажок для настройки DisplayPort Instant Lock, чтобы обеспечить чистое переключение
на DisplayPort-выходе для видео в одинаковом формате. После этого даже при смене источников
сигнал будет поступать на DisplayPort-выход без перерыва, т.е. при выводе изображения на экран
DisplayPort-телевизора или монитора повторная установка соединения с принимающим устройством
не выполняется. Функция работает только в тех случаях, когда поступающие видеопотоки имеют
одинаковый стандарт.
Когда функция DisplayPort Instant Lock активирована, возникает небольшое отставание звука от
изображения. Если на выходе необходимо иметь полную синхронизацию видео и аудио, снимите
флажок для этой опции.
Clip to Legal Levels
Настройка Clip to Legal Levels (Вывод в границах) задает параметры обработки на входе конвертера,
потому что мониторы DisplayPort всегда показывают видео с полным диапазоном. Для выбора
доступны две опции: Normal (Обычный) и Show Illegal (С отображением).
Dynamic Range Override
Эта настройка позволяет задавать цветовую схему монитора (например, Rec. 709). При выборе
параметра Auto оригинальный динамический диапазон источника сохраняется.
793Teranex Mini – SDI to DisplayPort 8K HDR

33 Point 3D LUT
Teranex Mini SDI to DisplayPort 8K HDR поддерживает работу с 3D LUT-таблицами в виде файлов .
cube, которые можно создать с помощью приложения класса DaVinci Resolve. Кроме того, DaVinci
Resolve позволяет сохранять цветовые схемы как трехмерные LUT-таблицы.
Конвертер дает возможность загрузить две разные 3D LUT-таблицы. Для этого нажмите
соответствующую кнопку Load, выберите файл .cube на компьютере и нажмите Open. Нажмите Save,
чтобы подтвердить выбор. Имена файлов отображаются над кнопкой Load, поэтому вы всегда
будете знать, какие из них используются для опций LUT 1 и LUT2.
Чтобы использовать 3D LUT-таблицу, выберите опцию Use 3D LUT1 или Use 3D LUT2. Для
отключения таблиц выберите опцию Bypass 3DLUT.
СОВЕТ. Чтобы использовать 3D LUT-таблицу, можно также нажать кнопку с цифрой
1 или 2 на передней панели устройства. Для отключения 3D LUT-таблицы нажмите
соответствующую кнопку еще раз.
Bypass 3D LUT
При нажатии этой кнопки все 3D LUT-таблицы будут отключены, поэтому изображение выводится на
DisplayPort-выход без какой-либо обработки.
Clear
С помощью этой кнопки можно удалить 3D LUT-таблицу1 или 3D LUT-таблицу2 из внутренней памяти
конвертера.
Load
Кнопка Load позволяет загрузить 3D LUT-таблицу с компьютера.
Save As
После того как 3D LUT-таблица создана или загружена, ее необходимо сохранить на компьютере.
Для этого используют данную кнопку.
Трехмерная LUT-таблица
3D LUT — это файл с таблицей значений для изменения красного, зеленого и синего
каналов в кубическом трехмерном пространстве.
Массив данных содержит точки, используемые для преобразования каждого основного
цвета с помощью координат X, Y и Z. Таким образом, для существующих значений
красного, зеленого и синего каналов на SDI-входе можно задать новые значения на
DisplayPort-выходе.
Подобная функция является мощным инструментом для исключительно точной калибровки
дисплеев и загрузки кривых гамма-распределения, когда необходимо оценить линейную
гамму при работе с различными типами файлов RAW.
Одна из загружаемых по умолчанию трехмерных LUT-таблиц позволяет конвертировать
цветное видео на входе в черно-белое на выходе. Все значения красного, зеленого
и синего каналов в поступающем сигнале получают значения, соответствующие черно-
белому изображению в исходящем сигнале.
Приложение DaVinci Resolve дает возможность сохранить цветовую схему в виде 3D
LUT-таблицы и импортировать ее на Teranex Mini SDI to DisplayPort 8K с помощью
программной утилиты. Применение таблицы к изображению на DisplayPort-выходе является
произвольным действием, а сигнал на сквозном SDI-выходе остается чистым потоком.
Подробнее о создании файла .cube см.руководство по DaVinci Resolve, которое можно
найти на веб-сайте Blackmagic Design по адресу www.blackmagicdesign.com/ru/support.
794Teranex Mini – SDI to DisplayPort 8K HDR

Вкладка Scopes
Вывод индикаторных диаграмм
Teranex Mini SDI to DisplayPort 8K позволяет одновременно использовать две индикаторные
диаграммы, которые выводятся поверх изображения, передаваемого через DisplayPort-выход.
В меню Scopes выберите опцию Large, чтобы диаграмма занимала 1/16экрана, или опцию Small,
чтобы ее размер составлял 1/64экрана.
При настройке конфигурации диаграмм можно использовать утилиту Teranex Setup или меню
«Диаграммы» и поворотную ручку на передней панели устройства. Для выбора доступны размер,
положение по вертикали и по горизонтали, затемнение фона и яркость диаграмм, а также их типы:
форма волны, вектороскоп 100%, вектороскоп 75%, гистограмма, RGB- или YUV-дисплей. Работа
с вектороскопом предусмотрена только в настройке Scope1.
Вкладка Audio
Настройка Audio Output
Эта настройка позволяет регулировать усиление для левого и правого каналов по отдельности
или вместе, а также выбирать аудиопару (опция De-embed) для вывода через разъемы RCA.
Конвертер сохраняет последнюю настройку, заданную с панели управления или с помощью утилиты
Teranex Setup.
Для независимой регулировки уровня на каждом канале
нажмите на скрепку, чтобы отключить режим совместной работы
Настройка Audio Meters
Эта настройка позволяет выбирать опорную шкалу для измерения уровней: VU -18dBFS, VU -20dBFS,
PPM -18dBFS или PPM -20dBFS.
Порядок калибровки монитора
Вместе с аппаратными средствами калибровки (Klein Instruments K10-A, SpectraCal C6 и X-Rite
i1Display Pro) конвертер Teranex Mini SDI to DisplayPort 8K HDR можно использовать для настройки
DisplayPort-монитора, чтобы добиться точной передачи цвета и яркости даже на экране бытового
телевизора.
Средство калибровки представляет собой небольшое устройство с датчиком света. Когда он
поднесен к монитору компьютера или экрану телевизора, выполняется сканирование информации
о цвете и яркости, что позволяет оптимизировать вывод изображения с конвертера Teranex Mini
через DisplayPort-выход.
795Teranex Mini – SDI to DisplayPort 8K HDR

Во время калибровки потребуется скорректировать настройки экрана телевизора, монитора или
компьютера. Этот несложный процесс не занимает много времени, а в случае ошибки можно всегда
вернуться назад и повторить то или иное действие.
1 Оптимизация настроек монитора
Перед запуском калибровки необходимо открыть настройки дисплея монитора или
телевизора и изменить некоторые из них.
1.1 Отключите все опции динамического контраста и яркости. Многие телевизоры имеют
режимы, которые позволяют сглаживать движение или выполнять его цифровую
интерполяцию. Эту настройку нужно выключить.
1.2 Для гаммы установите значение 2,4 (Rec. 709) или 2,6 (DCI-P3). Выбор настройки зависит от
того, в каком цветом пространстве будут смотреть конечный материал. Первая (2,4)
используется для видео, которое загружают на YouTube для вывода на экран домашнего
телевизора, вторая (2,6) — для мониторинга изображения из пакета DCP, предназначенного
для показа в кинотеатрах.
2 Подключение устройства калибровки
После того как настройки монитора или телевизора оптимизированы, подключите
устройство калибровки к конвертеру Teranex Mini SDI to DisplayPort 8K HDR через порт
USB-C. Для доступа к разъему поднимите резиновую пылезащитную накладку.
SDI to DisplayPort 8K
3 Выполнение калибровки
3.1 На начальной странице нажмите кнопку MENU. Поверните ручку прокрутки для перехода
к меню «Калибровка» и нажмите кнопку SET.
3.2 Нажмите кнопку SET, чтобы вывести список поддерживаемых устройств калибровки.
Доступны три опции: i1 Display Pro, SpectraCal C6, Klein K-10-A. С помощью ручки прокрутки
перейдите к нужному элементу списка, чтобы выделить его, и нажмите кнопку SET для
подтверждения.
3.3 Находясь в меню «Калибровка», перейдите к элементу «Цветовое пространство» с помощью
ручки прокрутки и нажмите SET. Выберите цветовое пространство на основе типа монитора
и нажмите кнопку SET.
3.4 Находясь в меню «Калибровка», перейдите к элементу «Целевая гамма» и нажмите SET.
Укажите значение гаммы в соответствии с настройкой монитора или телевизора и нажмите
кнопку SET. Оно зависит от цветового пространства: 2,4 для Rec. 709 и 2,6 для DCI-P3.
796Teranex Mini – SDI to DisplayPort 8K HDR

3.5 Находясь в меню «Калибровка», перейдите к элементу «Начать калибровку цвета»
и нажмите SET.
3.6 На этом этапе настраивают яркость монитора для четкой передачи темных тонов без утраты
их детализации. Если настройка яркости отсутствует, выберите «Далее» и нажмите SET,
чтобы пропустить этот шаг. Увеличьте уровень яркости, чтобы были видны все темные
квадраты. Уменьшите уровень яркости, чтобы обозначенный квадрат слился с фоном.
Нажмите кнопку «Далее» на конвертере Teranex Mini SDI to DisplayPort 8KHDR.
При калибровке яркости на
ЖК-дисплей выводятся подсказки
Тестовый шаблон на DisplayPort-мониторе при калибровке детализации темных тонов
3.7 На этом этапе настраивают контраст монитора для четкой передачи светлых тонов без
утраты их детализации. Если настройка контраста отсутствует, выберите «Далее» и нажмите
SET, чтобы пропустить этот шаг. Увеличьте уровень контраста, чтобы были видны все
светлые квадраты. Уменьшите уровень контраста, чтобы обозначенный квадрат слился
с фоном. Нажмите кнопку «Далее» на конвертере Teranex Mini SDI to DisplayPort 8KHDR.
При калибровке контраста на
ЖК-дисплей выводятся подсказки
797Teranex Mini – SDI to DisplayPort 8K HDR

Тестовый шаблон на DisplayPort-мониторе при
калибровке детализации светлых тонов
3.8 Последние два шага следует повторить, чтобы убедиться в правильной настройке яркости
и контраста. При необходимости выполните дальнейшую корректировку.
3.9 На ЖК-дисплей конвертера Teranex Mini SDI to DisplayPort 8K HDR должно выводиться
сообщение «Калибратор обнаружен». Нажмите «Выбрать», затем — кнопку SET. Появится
список существующих спектральных профилей для поддерживаемых мониторов. Перейдите
к нужному из них, а в случае его отсутствия выберите Generic, затем нажмите SET.
Если на ЖК-дисплей выводится сообщение «Калибратор не обнаружен», убедитесь в том,
что используемое средство калибровки совместимо с конвертером и правильно
подключено через порт USB-C на передней панели.
3.10 Если средство калибровки имеет защитное покрытие, снимите его. После этого поместите
устройство перед монитором таким образом, чтобы активная часть датчика располагалась
параллельно экрану и слегка касалась середины отображаемого по центру
белого квадрата.
Рекомендуется зафиксировать устройство с помощью небольшого штатива или входящего
в комплект поставки приспособления.
798Teranex Mini – SDI to DisplayPort 8K HDR

3.11 Обратитесь к техническим спецификациям монитора и выберите цветовое пространство
с самым большим охватом. В зависимости от производителя оно может обозначаться такими
терминами, как «широкое» или «расширенное». Это позволяет точно и полностью охватить
трехмерной LUT-таблицей целевое цветовое пространство, выбранное в настройке
«Цветовое пространство».
3.12 Отображаемая белая тестовая полоса позволяет датчику измерить цветовую температуру
дисплея. С помощью настроек монитора выберите температуру, максимально близкую
к значению 6500K. Нажмите «Далее», затем — кнопку SET.
3.13 DisplayPort-дисплей будет показывать силу света для тестовой полосы в нитах. С помощью
настроек монитора выберите параметр фоновой подсветки или контраста, максимально близкий
к значению 100нит для SDR или 400нит для HDR. Нажмите «Далее», затем — кнопку SET.
3.14 Когда на дисплей конвертера Teranex Mini SDI to DisplayPort 8K HDR будет выведено
сообщение «Калибратор готов», нажмите «Калибровать» и кнопку SET, чтобы начать
автоматическую калибровку.
799Teranex Mini – SDI to DisplayPort 8K HDR

3.15 Процесс калибровки занимает 10-15 минут. В это время генерируется и измеряется широкий
диапазон цветов при различных значениях яркости, а результаты сопоставляются
с опорными значениями. По окончании калибровки создается 3D LUT-таблица и выводится
сообщение об успешном завершении действия.
Нажмите кнопку SET, чтобы перейти в меню «Калибровка». Для возврата к начальной
странице нажмите кнопку MENU.
Созданная 3D LUT-таблица получает обозначение “3D LUT 1” и становится доступной для
использования. По умолчанию она называется “Calibration LUT”.
ПРИМЕЧАНИЕ. Эта 3D LUT-таблица находится во внутренней памяти конвертера.
Рекомендуется сохранить ее на компьютере с помощью утилиты Blackmagic Teranex
Setup. Подробнее о работе с трехмерными LUT-таблицами см. раздел «Настройки
Blackmagic Teranex Setup».
Таблица для калибровки монитора по
умолчанию имеет обозначение “3D LUT 1”
800Teranex Mini – SDI to DisplayPort 8K HDR

Настройки панели управления
Начальная страница позволяет просматривать изображение, поступающее на SDI-вход,
а также выводить информацию о формате и кадровой частоте.
Меню ЖК-дисплея обеспечивает доступ к таким группам настроек, как «Видео», «Аудио»,
«Диаграммы», «Сеть», «Калибровка» и «Настройка». Ниже описана каждая из них.
Меню «Видео»
Меню «Видео» содержит параметры для настроек «Динам. диапазон», «Мгнов. переключ. DisplayPort»
и «Вывод в границах». «Динам. диапазон» позволяет задавать цветовую схему монитора (например,
Rec. 709).
Когда выбрана опция «Мгнов. переключ. DisplayPort», при смене источников сигнал будет поступать
на DisplayPort-выход без перерыва, т.е. повторная установка соединения с принимающим
устройством не выполняется.
Настройка Clip to Legal Levels (Вывод в границах) задает параметры обработки на входе конвертера,
потому что мониторы DisplayPort всегда показывают видео с полным диапазоном. Для выбора
доступны две опции: Normal (Обычный) и Show Illegal (С отображением).
Меню «Дисплей»
Это меню содержит настройки «Масштаб по размеру», «Яркость», «Контраст» и «Предустановка».
Если параметр «Масштаб по размеру» включен, входное разрешение подстраивается до
воспринимаемого монитором уровня для просмотра видео во весь экран. Если он выключен,
изображение выводится в качестве «пиксель в пиксель». Например, если на Teranex Mini SDI to
DisplayPort 8K поступает HD- или 4K-сигнал для передачи на 8K-дисплей, этот поток может быть
преобразован с повышающей конверсией для заполнения экрана. Когда «Масштаб по размеру»
выключен, видео выводится на экран с оригинальным разрешением, и при этом по бокам видны
черные поля.
Настройки «Яркость» и «Контраст» позволяют корректировать темные и светлые тона.
Для монитора Apple Pro Display XDR доступна также настройка «Предустановка», которая содержит
несколько профилей.
801Teranex Mini – SDI to DisplayPort 8K HDR

Меню «Аудио»
Меню «Аудио» позволяет выбрать стереопару каналов для выделения из потока и установки
их уровней.
Меню «Диаграммы»
Меню «Диаграммы» позволяет выбрать одну или две индикаторные диаграммы для вывода поверх
изображения. Можно задать затемнение фона и шкалы, размер и расположение этих инструментов,
а также их яркость и типы: форма волны, вектороскоп 100%, вектороскоп 75%, гистограмма,
RGB- или YUV-дисплей.
Передняя панель позволяет
работать с теми же настройками,
которые доступны с помощью
утилиты Blackmagic Teranex Setup
802Teranex Mini – SDI to DisplayPort 8K HDR

Меню «Сеть»
Меню «Сеть» позволяет настроить конвертер Teranex Mini SDI to DisplayPort 8K для работы
в локальной сети. Дополнительную информацию об использовании Teranex Mini Smart Panel
см. в разделе «Изменение сетевых настроек».
Меню «Калибровка»
Меню «Калибровка» предназначено для выполнения цветовой калибровки монитора. Подробнее
см. раздел «Порядок калибровки монитора».
Меню «Настройка»
Это меню позволяет изменять конфигурацию аудио и выбирать язык меню на ЖК-дисплее.
Настройка «Индикаторы звука» позволяет выбирать опорную шкалу для измерения уровней:
VU -18dBFS, VU -20dBFS, PPM -18dBFS или PPM -20dBFS. Язык интерфейса на ЖК-дисплее панели
управления можно задать с помощью настройки «Язык». Teranex Mini SDI to DisplayPort 8K имеет
пользовательский интерфейс на 11 основных языках, включая английский, китайский, японский,
корейский, испанский, немецкий, французский, русский, итальянский, португальский и турецкий.
Данная настройка появляется также при первом включении устройства.
Меню «Предупреждения»
Если с монитора на Teranex Mini SDI to DisplayPort 8K поступает предупреждение, на ЖК-дисплее
передней панели появляется соответствующий значок. Если отображается такой значок, перейдите
в меню «Предупреждения», где приводится дополнительная информация.
Схема соединений Teranex Mini – SDI to DisplayPort 8K
DisplayPort 1 Out
DisplayPort 2 Out
DisplayPort over
USB-C Out
Loop SDI Out
Loop SDI Out
Loop SDI Out
Loop SDI Out
Left Analog Out
Right Analog Out
Integrated Smart
Panel
SDI In
SDI In
SDI In
SDI In
Video and
3D LUT Processor
Equalizer,
Re-Clocker and
10 bit De-Serializer
SDI Audio
De-Embedder
Stereo Audio
Analog to
Digital Converter
Central Processor
and Calibration Test
Signal Generator
Automatic
HD/6G/12G-SDI
Cable Driver
DisplayPort
Video and Audio
and Formatter
USB
Input automatically
detects between
HD/4K/8K
Ethernet
803Teranex Mini – SDI to DisplayPort 8K HDR

Teranex Mini – SDI to HDMI 8K HDR
Teranex Mini SDI to HDMI 8K HDR обеспечивает вывод 8K-изображения с SDI-оборудования на
мониторы, телевизоры и проекторы с HDMI-интерфейсом. Конвертер позволяет одновременно
использовать две из четырех индикаторных диаграмм: форму волны, вектороскоп, гистограмму или
дисплей параметров.
Функция калибровки позволяет генерировать 3D LUT-таблицы для технически точного мониторинга на
экране HDMI-телевизора. Также таблицы можно загрузить для применения к изображению на выходе.
A B
SDI LOOP OUT
HDMI A
SDI INPoE+
C D
HDMI OUT
STEREO OUT
HDMI B
HDMI C HDMI D
1
3 4
9
8
2
6 7
5
Разъемы
1 Порт USB-C
Используется для изменения настроек и обновления прошивки Teranex Mini с помощью
утилиты Blackmagic Teranex Setup, установленной на компьютере с платформой Mac или
Windows. Через этот порт также подключают аппаратное средство для калибровки монитора.
2 Передняя панель
На ЖК-дисплей выводится важная информация, а кнопки управления и поворотная ручка
служат для навигации по настройкам.
3 Питание
Стандартное гнездо IEC C14 для подключения к источнику переменного тока 90-240В.
4 Ethernet PoE+
Разъем для подключения к сетевому коммутатору или компьютеру; используется для
изменения настроек с помощью утилиты Teranex Setup. Справа находится белый
светодиодный индикатор. Порт также обеспечивает подачу питания (PoE+).
5 SDI LOOP OUT
Сквозной видеовыход SDI с BNC-разъемом.
6 SDI IN
Разъемы BNC для подключения к SDI-источнику. Справа от каждого из них находится
светодиодный индикатор, который загорается белым цветом при наличии сигнала. Видео
в 8K передается через четыре интерфейса 12G-SDI в режиме Square Division или 2SI
(до 8Kp/60) или через два интерфейса 12G-SDI (до 8Kp/30 на SDI IN A и SDI INB). При работе
с HD и Ultra HD в форматах до 2160p/60 можно использовать одноканальное соединение
через вход SDI INA.
7 HDMI OUT
HDMI-выходы обеспечивают вывод 8K-изображения в режиме Square Division. При работе
с HD и Ultra HD в форматах до 2160p/60 используется разъем HDMIA. Если на конвертер
поступает сигнал в Ultra HD или 8K, а к выходу HDMI A подключен телевизор с поддержкой
HD или Ultra HD, автоматически будут выполнены понижающая конверсия в HD или Ultra HD
и преобразование кадровой частоты в соответствии с техническими характеристиками
монитора. Во втором случае итоговая кадровая частота составляет половину от исходной
(например, 60 → 30fps; 59,94 → 29,97fps).
804Teranex Mini – SDI to HDMI 8K HDR

8 L — Аналоговый сигнал
RCA-разъем аудиовыхода (левый канал).
9 R — Аналоговый сигнал
RCA-разъем аудиовыхода (правый канал).
Настройки Blackmagic Teranex Setup
Утилита Teranex Setup позволяет изменить настройки, устанавливаемые с передней панели,
а также дополнительные параметры. Для доступа к ним используют вкладки Video, Scopes, Audio,
Configure и About.
Работа с вкладками About и Configure описана в разделе «Изменение настроек» данного руководства.
Blackmagic Teranex Setup позволяет использовать функцию HDMI Instant
Lock для чистого переключения при смене источников, загружать 3D LUT-
таблицы и устанавливать уровень аналогового звука на RCA-выходе
Вкладка Video Output
HDMI Instant Lock
Поставьте флажок для настройки HDMI Instant Lock, чтобы обеспечить чистое переключение на
HDMI-выходе для видео в одинаковом формате. После этого даже при смене источников сигнал
будет поступать на HDMI-выход без перерыва, т.е. при выводе изображения на экран HDMI-
телевизора или монитора повторная установка соединения с принимающим устройством не
выполняется. Функция работает только в тех случаях, когда поступающие видеопотоки имеют
одинаковый стандарт.
Когда функция HDMI instant lock активирована, возникает небольшое отставание звука от
изображения. Если на выходе необходимо иметь полную синхронизацию видео и аудио, снимите
флажок для этой опции.
805Teranex Mini – SDI to HDMI 8K HDR

Настройка HDMI Output Range
Эта настройка позволяет адаптировать сигнал для вывода через HDMI-интерфейс. По умолчанию
она должна быть включена. Чтобы задать допустимые границы диапазона, выберите опцию Normal.
33 Point 3D LUT
Teranex Mini SDI to HDMI 8K HDR поддерживает работу с 3D LUT-таблицами в виде файлов .cube,
которые можно создать с помощью приложения класса DaVinci Resolve. Кроме того, DaVinci Resolve
позволяет сохранять цветовые схемы как трехмерные LUT-таблицы.
Конвертер дает возможность загрузить две разные 3D LUT-таблицы. Для этого нажмите
соответствующую кнопку Load, выберите файл .cube на компьютере и нажмите Open. Нажмите Save,
чтобы подтвердить выбор. Имена файлов отображаются над кнопкой Load, поэтому вы всегда
будете знать, какие из них используются для опций LUT 1 и LUT2.
Чтобы использовать 3D LUT-таблицу, выберите опцию Use 3D LUT1 или Use 3D LUT2. Для
отключения таблиц выберите опцию Bypass 3DLUT.
СОВЕТ. Чтобы использовать 3D LUT-таблицу, можно также нажать кнопку с цифрой
1 или 2 на передней панели устройства. Для отключения 3D LUT-таблицы нажмите
соответствующую кнопку еще раз.
Bypass 3D LUT
При нажатии этой кнопки все 3D LUT-таблицы будут отключены, поэтому изображение выводится на
HDMI-выход без какой-либо обработки.
Clear
С помощью этой кнопки можно удалить 3D LUT-таблицу1 или 3D LUT-таблицу2 из внутренней памяти
конвертера.
Load
Кнопка Load позволяет загрузить 3D LUT-таблицу с компьютера.
Save As
После того как 3D LUT-таблица создана или загружена, ее необходимо сохранить на компьютере.
Для этого используют данную кнопку.
Трехмерная LUT-таблица
3D LUT — это файл с таблицей значений для изменения красного, зеленого и синего
каналов в кубическом трехмерном пространстве.
Массив данных содержит точки, используемые для преобразования каждого основного
цвета с помощью координат X, Y и Z. Таким образом, для существующих значений
красного, зеленого и синего каналов на SDI-входе можно задать новые значения на
HDMI-выходе.
Подобная функция является мощным инструментом для исключительно точной калибровки
дисплеев и загрузки кривых гамма-распределения, когда необходимо оценить линейную
гамму при работе с различными типами файлов RAW.
Одна из загружаемых по умолчанию трехмерных LUT-таблиц позволяет конвертировать
цветное видео на входе в черно-белое на выходе. Все значения красного, зеленого
и синего каналов в поступающем сигнале получают значения, соответствующие черно-
белому изображению в исходящем сигнале.
Приложение DaVinci Resolve дает возможность сохранить цветовую схему в виде 3D
LUT-таблицы и импортировать ее на Teranex Mini SDI to HDMI 8K с помощью программной
утилиты. Применение таблицы к изображению на HDMI-выходе является произвольным
действием, а сигнал на сквозном SDI-выходе остается чистым потоком.
Подробнее о создании файла .cube см.руководство по DaVinci Resolve, которое можно
найти на веб-сайте Blackmagic Design по адресу www.blackmagicdesign.com/ru/support.
806Teranex Mini – SDI to HDMI 8K HDR

Вкладка Scopes
Вывод индикаторных диаграмм
Teranex Mini SDI to HDMI 8K позволяет одновременно использовать две индикаторные диаграммы,
которые выводятся поверх изображения, передаваемого через HDMI-выходы. В меню Scopes
выберите опцию Large, чтобы диаграмма занимала 1/16экрана, или опцию Small, чтобы ее размер
составлял 1/64экрана.
При настройке конфигурации диаграмм можно использовать утилиту Teranex Setup или меню Scopes
и поворотную ручку на передней панели устройства. Для выбора доступны размер, положение по
вертикали и по горизонтали, затемнение фона и яркость диаграмм, а также их типы: форма волны,
вектороскоп 100%, вектороскоп 75%, гистограмма, RGB- или YUV-дисплей. Работа с вектороскопом
предусмотрена только в настройке Scope1.
Вкладка Audio
Настройка Audio Output
Эта настройка позволяет регулировать усиление для левого и правого каналов по отдельности
или вместе, а также выбирать аудиопару (опция De-embed) для вывода через разъемы RCA.
Конвертер сохраняет последнюю настройку, заданную с панели управления или с помощью утилиты
Teranex Setup.
Для независимой регулировки уровня на каждом канале
нажмите на скрепку, чтобы отключить режим совместной работы
Настройка Audio Meters
Эта настройка позволяет выбирать опорную шкалу для измерения уровней: VU -18dBFS,
VU -20dBFS, PPM -18dBFS или PPM -20dBFS.
Порядок калибровки монитора
Вместе с аппаратными средствами калибровки (Klein Instruments K10-A, SpectraCal C6 и X-Rite
i1Display Pro) конвертер Teranex Mini SDI to HDMI 8K HDR можно использовать для настройки HDMI-
монитора, чтобы добиться точной передачи цвета и яркости даже на экране бытового телевизора.
Средство калибровки представляет собой небольшое устройство с датчиком света. Когда он
поднесен к монитору компьютера или экрану телевизора, выполняется сканирование информации
о цвете и яркости, что позволяет оптимизировать вывод изображения с конвертера Teranex Mini
через HDMI-выход.
807Teranex Mini – SDI to HDMI 8K HDR

Во время калибровки потребуется скорректировать настройки телевизора или монитора. Этот
несложный процесс не занимает много времени, а в случае ошибки можно всегда вернуться назад
и повторить то или иное действие.
1 Оптимизация настроек монитора
Перед запуском калибровки необходимо открыть меню монитора или телевизора
и изменить некоторые настройки.
1.1 Отключите все опции динамического контраста и яркости. Многие телевизоры имеют
режимы, которые позволяют сглаживать движение или выполнять его цифровую
интерполяцию. Эту настройку нужно выключить.
1.2 Для гаммы установите значение 2,4 (Rec. 709) или 2,6 (DCI-P3). Выбор настройки зависит от
того, в каком цветом пространстве будут смотреть конечный материал. Первая (2,4)
используется для видео, которое загружают на YouTube для вывода на экран домашнего
телевизора, вторая (2,6) — для мониторинга изображения из пакета DCP, предназначенного
для показа в кинотеатрах.
2 Подключение устройства калибровки
После того как настройки монитора или телевизора оптимизированы, подключите
устройство калибровки к конвертеру Teranex Mini SDI to HDMI 8K HDR через порт USB-C.
Для доступа к разъему поднимите резиновую пылезащитную накладку.
3 Выполнение калибровки
3.1 На начальной странице нажмите кнопку MENU. Поверните ручку прокрутки для перехода
к меню Color Calibration и нажмите кнопку SET.
3.2 Нажмите кнопку SET, чтобы вывести список поддерживаемых устройств калибровки.
Доступны три опции: i1 Display Pro, SpectraCal C6, Klein K-10-A. С помощью ручки прокрутки
перейдите к нужному элементу списка, чтобы выделить его, и нажмите кнопку SET для
подтверждения.
3.3 Находясь в меню Color Calibration, перейдите к элементу Color Space с помощью ручки
прокрутки и нажмите SET. Выберите цветовое пространство на основе типа монитора
и нажмите кнопку SET.
3.4 Находясь в меню Color Calibration, перейдите к элементу Target Gamma и нажмите SET.
Укажите значение гаммы в соответствии с настройкой монитора или телевизора и нажмите
кнопку SET. Оно зависит от цветового пространства: 2,4 для Rec.709 и 2,6 для DCI-P3.
808Teranex Mini – SDI to HDMI 8K HDR

3.5 Находясь в меню Color Calibration, перейдите к элементу Begin Color Calibration и нажмите SET.
3.6 На этом этапе настраивают яркость монитора для четкой передачи темных тонов без утраты
их детализации. Увеличьте уровень яркости, чтобы были видны все темные квадраты.
Уменьшите уровень яркости, чтобы обозначенный квадрат слился с фоном. Нажмите кнопку
Next на конвертере Teranex Mini SDI to HDMI 8K HDR.
При калибровке яркости на ЖК-дисплей выводятся подсказки
Тестовый шаблон на HDMI-мониторе при калибровке детализации темных тонов
3.7 На этом этапе настраивают контраст монитора для четкой передачи светлых тонов без
утраты их детализации. Увеличьте уровень контраста, чтобы были видны все светлые
квадраты. Уменьшите уровень контраста, чтобы обозначенный квадрат слился с фоном.
Нажмите кнопку Next на конвертере Teranex Mini SDI to HDMI 8K HDR.
При калибровке контраста на ЖК-дисплей выводятся подсказки
Тестовый шаблон на HDMI-мониторе при калибровке детализации светлых тонов
809Teranex Mini – SDI to HDMI 8K HDR

3.8 Последние два шага следует повторить, чтобы убедиться в правильной настройке яркости
и контраста. При необходимости выполните дальнейшую корректировку.
3.9 На ЖК-дисплей конвертера Teranex Mini SDI to HDMI 8K HDR должно выводиться сообщение
“Calibration Probe Detected”. Нажмите Choose, затем — кнопку SET. Появится список
существующих спектральных профилей для поддерживаемых мониторов. Перейдите
к нужному из них, а в случае его отсутствия выберите Generic, затем нажмите SET.
Если на ЖК-дисплей выводится сообщение “No Calibration Probe Detected”, убедитесь в том,
что используемое средство калибровки совместимо с конвертером и правильно
подключено через порт USB-C на передней панели.
3.10 Если средство калибровки имеет защитное покрытие, снимите его. После этого поместите
устройство перед монитором таким образом, чтобы активная часть датчика располагалась
параллельно экрану и слегка касалась середины отображаемого по центру белого квадрата.
Рекомендуется зафиксировать устройство с помощью небольшого штатива или входящего
в комплект поставки приспособления.
3.11 Обратитесь к техническим спецификациям монитора и выберите цветовое пространство
с самым большим охватом. В зависимости от производителя оно может обозначаться такими
терминами, как «широкое» или «расширенное». Это позволяет точно и полностью охватить
трехмерной LUT-таблицей целевое цветовое пространство, выбранное в настройке Color Space.
3.12 Отображаемая белая тестовая полоса позволяет датчику измерить цветовую температуру
дисплея. С помощью меню монитора выберите температуру, максимально близкую
к значению 6500K. Нажмите Next, затем — кнопку SET.
3.13 HDMI-дисплей будет показывать силу света для тестовой полосы в нитах. С помощью меню
монитора выберите настройку фоновой подсветки или контраста, максимально близкую
к значению 100нит для SDR или 400нит для HDR. Нажмите Next, затем — кнопку SET.
810Teranex Mini – SDI to HDMI 8K HDR

3.14 Когда на дисплей конвертера Teranex Mini SDI to HDMI 8K HDR будет выведено сообщение
“Calibration Probe Ready”, нажмите Calibrate и кнопку SET, чтобы начать автоматическую
калибровку.
3.15 Процесс калибровки занимает 10-15 минут. В это время генерируется и измеряется широкий
диапазон цветов при различных значениях яркости, а результаты сопоставляются
с опорными значениями. По окончании калибровки создается 3D LUT-таблица и выводится
сообщение об успешном завершении действия.
Нажмите кнопку SET, чтобы перейти в меню «Калибровка». Для возврата к начальной
странице нажмите кнопку MENU.
Созданная 3D LUT-таблица получает обозначение “3D LUT 1” и становится доступной для
использования. По умолчанию она называется “Calibration LUT”.
ПРИМЕЧАНИЕ. Эта 3D LUT-таблица находится во внутренней памяти конвертера.
Рекомендуется сохранить ее на компьютере с помощью утилиты Blackmagic Teranex
Setup. Подробнее о работе с трехмерными LUT-таблицами см. раздел «Настройки
Blackmagic Teranex Setup».
811Teranex Mini – SDI to HDMI 8K HDR

Таблица для калибровки монитора по
умолчанию имеет обозначение “3D LUT 1”
Настройки панели управления
Начальная страница позволяет просматривать изображение, поступающее на SDI-вход, а также
выводить информацию о формате и кадровой частоте.
ЖК-дисплей обеспечивает доступ к таким группам настроек, как Video, Audio Output, Scopes,
Network, Color Calibration и Setup. Ниже описана каждая из них.
Меню Video
Меню Video содержит настройки HDMI Instant Lock и HDMI Output Range. В первом случае при смене
источников сигнал будет поступать на HDMI-выход без перерыва, т.е. повторная установка
соединения с принимающим устройством не выполняется. Во втором случае сигнал, выводимый
через HDMI-интерфейс, остается в границах установленного диапазона.
Меню Audio Output
Меню Audio Output позволяет выбрать стереопару каналов для выделения из потока и установки
их уровней.
Меню Scopes
Меню Scopes позволяет выбрать одну или две индикаторные диаграммы для вывода поверх
изображения. Можно задать затемнение фона и шкалы, размер и расположение этих инструментов,
а также их яркость и типы: форма волны, вектороскоп 100%, вектороскоп 75%, гистограмма, RGB-
или YUV-дисплей.
812Teranex Mini – SDI to HDMI 8K HDR

Передняя панель позволяет
работать с теми же настройками,
которые доступны с помощью
утилиты Blackmagic Teranex Setup
Меню Network
Меню Network позволяет настроить конвертер Teranex Mini SDI to HDMI 8K для работы в локальной
сети. Дополнительную информацию об использовании Teranex Mini Smart Panel см. в разделе
«Изменение сетевых настроек».
Меню Color Calibration
Меню Color Calibration предназначено для выполнения цветовой калибровки монитора.
Подробнее см.раздел «Порядок калибровки монитора».
Меню Setup
Меню Setup служит для работы со звуком. Настройка Audio Meters позволяет выбирать опорную
шкалу для измерения уровней: VU -18dBFS, VU -20dBFS, PPM -18dBFS или PPM -20dBFS.
Схема соединений Teranex Mini – SDI to HDMI 8K
HDMI Out
HDMI Out
HDMI Out
HDMI Out
Loop SDI Out
Loop SDI Out
Loop SDI Out
Loop SDI Out
Left Analog Out
Right Analog Out
Integrated Smart
Panel
SDI In
SDI In
SDI In
SDI In
Video and
3D LUT Processor
Equalizer,
Re-Clocker and
10 bit De-Serializer
SDI Audio
De-Embedder
Stereo Audio
Analog to
Digital Converter
Central Processor
and Calibration Test
Signal Generator
Automatic
HD/6G/12G-SDI
Cable Driver
HDMI Video and
Audio Formatter
and Instant Lock
USB
Input automatically
detects between
HD/4K/8K
Ethernet
with Power
813Teranex Mini – SDI to HDMI 8K HDR

Teranex Mini – IP Video 12G
Подробнее о работе с моделью Blackmagic Teranex Mini IP Video 12G см.
соответствующее руководство по эксплуатации, которое доступно на веб-сайте
www.blackmagicdesign.com/ru/support.
Teranex Mini – SDI to HDMI 12G
Эта модель позволяет выводить изображение с профессионального SDI-оборудования на HDMI-
дисплеи и проекторы. Конвертер автоматически переключается между SD-SDI, HD-SDI, 3G-SDI,
6G-SDI и 12G-SDI на входе, обеспечивая преобразование в HDMI-сигнал со встроенным звуком,
а также выводит аудио на балансный AES/EBU- или аналоговый выход. XLR-разъем правого канала
(R ANALOG) можно настроить для вывода тайм-кода.
Функция HDMI instant lock обеспечивает чистое переключение на HDMI-выходе при смене
источников с одинаковым форматом видео. Если на SDI-вход поступает сигнал в Ultra HD,
а к HDMI-выходу подключен HD-монитор или телевизор, будет автоматически выполнена
понижающая конверсия. Это позволяет просматривать изображение сверхвысокой четкости на
HD-экране.
Для цветовой обработки сигнала на выходе можно использовать трехмерные LUT-таблицы. Они
представляют собой матрицы на основе 33координатных точек, которые позволяют на аппаратном
уровне выполнять манипуляции с цветом и проводить калибровку бытовых телевизоров перед
грейдингом.
С помощью 3D LUT-таблицы легко выполнить преобразование цветового пространства для работы
с разными дисплеями.
Teranex Mini - SDI to HDMI 12G имеет две предустановленные LUT-таблицы: для преобразования
цветного изображения в черно-белое и для конвертирования видео с камер Blackmagic в цветовое
пространство Rec. 709.
ETHERNET PoE+ SDI IN
L - ANALOG
AES/EBU
R - ANALOG
AES/EBU - T/C
HDMI OUT
SDI LOOP OUT
1 2 3
ETHERNET PoE+ SDI IN
L - ANALOG
AES/EBU
R - ANALOG
AES/EBU - T/C
HDMI OUT
SDI LOOP OUT
4 5
6 7 8 9 10
814Teranex Mini – SDI to HDMI 12G

Разъемы
1 Порт Mini-B USB
Используется для изменения настроек и обновления прошивки Teranex Mini с помощью
утилиты Blackmagic Teranex Setup, установленной на компьютере с платформой Mac
или Windows.
2 Переключатели
Настраиваемые переключатели для изменения настроек.
3 Светодиодный индикатор состояния
Горит белым цветом при подключении к сети и зеленым цветом при обнаружении сигнала.
При работе с утилитой Blackmagic Teranex Setup этот индикатор мигает, идентифицируя
выбранный с ее помощью конвертер.
4 Питание
Стандартное гнездо IEC C14 для подключения к источнику переменного тока 90-240В.
5 HDMI
Видеовыход HDMI.
6 Ethernet PoE+
Разъем для подключения к сетевому коммутатору или компьютеру; используется для
изменения настроек с помощью утилиты Teranex Setup. Порт также обеспечивает подачу
питания (PoE+).
7 SDI IN
Видеовход SDI с BNC-разъемом.
8 SDI LOOP OUT
Сквозной видеовыход SDI с BNC-разъемом.
9 L — ANALOG или AES/EBU
Балансный аналоговый аудиовыход (левый канал) или цифровой аудиовыход AES/EBU
с XLR-разъемом.
10 R — ANALOG, AES/EBU или Timecode
Балансный аналоговый аудиовыход (правый канал) или цифровой аудиовыход AES/EBU
с XLR-разъемом. Также допускает вывод тайм-кода.
Переключатели
Teranex Mini – SDI to HDMI 12G имеет переключатели, с помощью которых можно выбирать
различные настройки конверсии.
Переключатель 8 — Analog Audio, AES/EBU Audio
Установите переключатель 8 в положение OFF (Выкл.), чтобы выводить балансный аналоговый звук.
Для работы с цифровым AES/EBU-звуком выберите положение ON (Вкл.).
Переключатель 7 — Output Audio/Timecode
Установите переключатель 7 в положение ON (Вкл.), чтобы выводить тайм-код через XLR-разъем
правого аудиоканала. Для вывода звука выберите положение OFF (Выкл.).
Переключатели 4, 3, 2 — SDI Audio De-Embed Bit 2, 1, 0
Переключатели 4, 3 и 2 соответствуют битам 2, 1 и 0. Используя различные комбинации ON/OFF для
переключателей 4, 3 и 2, можно выбрать, какую пару аудиоканалов входящего SDI-потока выводить
на выходы HDMI, аналогового или AES/EBU-звука.
815Teranex Mini – SDI to HDMI 12G

Схема на нижней поверхности корпуса содержит описание настроек,
соответствующих разным положениям переключателей
Аудиоканалы SDI-сигнала
Комбинируя настройки переключателей, можно выбрать аудиоканалы входящего SDI-потока,
которые Teranex Mini – SDI to HDMI 12G будет встраивать в сигнал на выходе.
Аналоговые аудиоканалы Переключатель 4 Переключатель 3 Переключатель 2 Положение переключателя
1 и 2 OFF OFF OFF
3 и 4 OFF OFF ON
5 и 6 OFF ON OFF
7 и 8 OFF ON OFF
9 и 10 ON OFF OFF
11 и 12 ON OFF ON
13 и 14 ON ON OFF
15 и 16 ON ON ON
Аудиоканалы AES/EBU Переключатель 4 Переключатель 3 Переключатель 2 Положение переключателя
1-4 OFF OFF OFF
5-8 OFF OFF ON
9-12 OFF ON OFF
13-16 OFF ON ON
816Teranex Mini – SDI to HDMI 12G

Настройки Blackmagic Teranex Setup
Утилита Teranex Setup позволяет изменить настройки, устанавливаемые с помощью
переключателей, а также дополнительные параметры. Для доступа к этим настройкам используют
вкладки Video, Audio, Configure и About.
Работа с вкладками About и Configure описана в разделе «Изменение настроек» данного
руководства. Вкладка Video для Teranex Mini – SDI to HDMI 12G дает возможность выбрать
описанные ниже опции.
Меню Video Output
Clip HDMI output to legal levels
Эта опция позволяет адаптировать входящий SDI-сигнал для вывода через HDMI-интерфейс.
По умолчанию она должна быть включена.
HDMI Instant Lock
Поставьте флажок, чтобы активировать функцию HDMI instant lock. После этого даже при смене
источников сигнал будет поступать на HDMI-выход без перерыва, т. е. при выводе изображения на
экран HDMI-телевизора или монитора повторная установка соединения с принимающим
устройством не выполняется. Функция работает только в тех случаях, когда видео из используемых
источников имеет одинаковый стандарт.
Когда функция HDMI instant lock активирована, возникает небольшое отставание звука от
изображения. Если на выходе необходимо иметь полную синхронизацию видео и аудио, снимите
флажок для этой опции.
33 Point 3D LUT
Blackmagic Teranex Mini – SDI to HDMI 12G поддерживает работу с файлами .cube, которые можно
создать с помощью DaVinci Resolve или другого приложения для цветокоррекции.
Конвертер позволяет загрузить две разные LUT-таблицы. Для этого нажмите соответствующую
кнопку Load, выберите файл .cube на компьютере и нажмите OK. Нажмите Save, чтобы подтвердить
выбор. Имена файлов отображаются рядом с кнопкой Load, поэтому вы всегда будете знать, какие
из них используются для опций LUT 1 и LUT 2.
Чтобы применить LUT-таблицу, поставьте флажок для опции Use LUT 1 или Use LUT 2. Для
отключения таблиц выберите опцию Bypass LUT.
Чтобы применить LUT-таблицу к сигналу на сквозном выходе, поставьте флажок для опции Enable
3D LUT on loop SDI output. Для отключения таблицы на сквозном выходе снимите флажок для
этой опции.
Если конвертер оснащен дополнительной панелью Smart Panel, активировать использование
LUT-таблицы можно с помощью кнопки 1 или 2. Для отключения нажмите соответствующую
кнопку еще раз.
817Teranex Mini – SDI to HDMI 12G

Трехмерная LUT-таблица
3D LUT — это файл с трехмерной таблицей значений для изменения цветового
пространства.
Массив данных содержит точки, используемые для преобразования каждого основного
цвета с помощью координат X, Y и Z. Таким образом, для существующих значений
красного, зеленого и синего каналов на SDI-входе можно задать новые значения на
HDMI-выходе. Подобная функция является мощным инструментом для исключительно
точной калибровки дисплеев и загрузки кривых гамма-распределения, когда необходимо
оценить линейную гамму при работе с различными типами файлов RAW.
Одна из загружаемых по умолчанию трехмерных LUT-таблиц позволяет конвертировать
цветное видео на входе в черно-белое на выходе. Все значения красного, зеленого
и синего каналов в поступающем сигнале получают значения, соответствующие черно-
белому изображению в исходящем сигнале. Приложение DaVinci Resolve дает возможность
сохранить цветовую схему в виде LUT-таблицы и импортировать ее на Teranex Mini – SDI to
HDMI 12G с помощью программной утилиты. Также допускается применение 3D LUT-
таблицы на сквозном SDI-выходе. В этом случае конвертер выполняет цветовую обработку
без использования HDMI-выхода.
Подробнее о создании файла .cube см.руководство по DaVinci Resolve, которое можно
найти на веб-сайте Blackmagic Design по адресу www.blackmagicdesign.com/ru/support.
Вкладка Audio для Teranex Mini – SDI to HDMI 12G дает возможность выбрать описанные ниже опции.
Меню Audio Output
Set XLR Output
Выбрав значок Analog или AES/EBU в меню опции Audio Output, можно выводить аналоговый или
AES/EBU-звук. При выборе значка Timecode на левый XLR-разъем будет поступать аналоговое
аудио, на правый — тайм-код.
В зависимости от способа вывода звука можно выбрать каналы на SDI-входе, которые будут
включены в сигнал, поступающий на HDMI-, AES/EBU- или аналоговый аудиовыход. Также
предусмотрена регулировка уровня для канала или канальной пары. При выводе AES/EBU-звука
через оба XLR-разъема доступен выбор до четырех каналов, при выводе аналогового аудио — до
двух каналов. Когда правый XLR-разъем используется для вывода тайм-кода, на левый XLR-разъем
поступает одноканальный аналоговый звук.
Teranex Mini использует последние настройки независимо от того, как их установили — с помощью
переключателей, Smart Panel или Teranex Setup. Если после программного обновления параметров
конвертера или снятия Smart Panel необходимо вернуться к ручной настройке, может потребоваться
повторная установка отдельных переключателей.
818Teranex Mini – SDI to HDMI 12G

Blackmagic Teranex Setup позволяет использовать функцию
HDMI Instant Lock для чистого переключения при смене
источников, загружать 3D LUT-таблицы и устанавливать
уровень аналогового звука на XLR-выходе
Настройки Teranex Mini Smart Panel
Если конвертер SDI to HDMI 12G дополнительно оснащен панелью Teranex Mini Smart Panel, будут
доступны меню Video, Audio и Network. Их параметры устанавливают так же, как описано в разделе
«Настройки Blackmagic Teranex Setup» выше. Дополнительную информацию об использовании
Teranex Mini Smart Panel см. в разделе «Изменение настроек».
Teranex Mini Smart Panel и утилита Blackmagic Teranex Setup дают доступ к
одинаковым настройкам конвертера
Схема соединений Teranex Mini – SDI to HDMI 12G
SDI In
Customizable
Video Processor
and 33pt 3D LUT
Equalizer,
Re-Clocker and
10 bit De-Serializer
SDI Audio
De-Embedder
Central Processor
and Firmware
Audio Digital to
Analog with
Balanced Output
AES/EBU
Audio Formatter
Automatic
SD/HD/6G/12G-SDI
Cable Driver
HDMI Video and
Audio Formatter
and Instant Lock
Mini Switches
USB
Analog or AES/EBU
Audio Out Switch
Left Analog Out
or AES/EBU
1+2 Out
HDMI Out
Loop SDI Out
Input automatically
detects between
SD/HD/6G/12G-SDI
Ethernet
with Power
Right Analog Out
or AES/EBU 3+4
Out or Timecode
819Teranex Mini – SDI to HDMI 12G

Teranex Mini – HDMI to SDI 12G
Модель обеспечивает вывод HDMI-сигнала вплоть до 2160p/60 с игровых консолей, HDV- и Ultra HD-
камер на устройства с интерфейсом 12G-SDI (BNC-разъем), а также позволяет встраивать звук,
полученный с HDMI-, AES/EBU- или балансного аналогового входов. Это дает возможность
передавать изображение из HDMI-источников на большое расстояние, а также конвертировать
материал любительских HDMI-видеокамер или графику с компьютера для просмотра на SDI-технике.
ETHERNET PoE+ SDI OUT
L - ANALOG
AES/EBU
R - ANALOG
AES/EBU - T/C
PUSH PUSH
HDMI IN
SDI OUT
1 2
3
ETHERNET PoE+ SDI OUT
L - ANALOG
AES/EBU
R - ANALOG
AES/EBU - T/C
PUSH PUSH
HDMI IN
SDI OUT
4
5
6 7 8 9 10
Разъемы
1 Порт Mini-B USB
Используется для подключения к компьютеру на платформе Mac или Windows, позволяя
изменять настройки и обновлять прошивку Teranex Mini с помощью утилиты Blackmagic
Teranex Setup.
2 Переключатели
Настраиваемые переключатели для изменения настроек.
3 Светодиодный индикатор состояния
Горит белым цветом при подключении к сети и зеленым цветом при обнаружении сигнала.
При работе с утилитой Blackmagic Teranex Setup этот индикатор мигает, идентифицируя
выбранный с ее помощью конвертер.
4 Питание
Стандартное гнездо IEC C14 для подключения к источнику переменного тока 90-240В.
5 HDMI
Видеовход HDMI.
6 Ethernet PoE+
Разъем для подключения к сетевому коммутатору или компьютеру; используется для
изменения настроек с помощью утилиты Blackmagic Teranex Setup. Порт также обеспечивает
подачу питания (PoE+).
7 SDI OUT
Видеовыход SDI с BNC-разъемом.
8 SDI OUT
Дополнительный выход SDI с BNC-разъемом.
820Teranex Mini – HDMI to SDI 12G

9 L — ANALOG или AES/EBU
Балансный аналоговый аудиовход (левый канал) или цифровой аудиовход AES/EBU
с XLR-разъемом.
10 R — ANALOG, AES/EBU или Timecode
Балансный аналоговый аудиовход (правый канал) или цифровой аудиовход AES/EBU
с XLR-разъемом. Также допускает ввод тайм-кода.
Переключатели
Teranex Mini – HDMI to SDI 12G имеет переключатели, с помощью которых можно выбирать
различные настройки конверсии.
Переключатель 8 — Analog Audio, AES/EBU Audio
Установите переключатель 8 в положение OFF (Выкл.), чтобы встраивать балансный аналоговый
звук. Для работы с цифровым AES/EBU-звуком выберите положение ON (Вкл.). Чтобы работать
с этими входами, переключатель 7 должен быть установлен в положение ON (Вкл.).
Переключатель 7 — HDMI Audio, Input Audio
Установите переключатель 7 в положение OFF (Выкл.), чтобы использовать звук, встроенный
в HDMI-сигнал. Для работы с аналоговым или AES/EBU-аудио выберите положение ON (Вкл.).
Схема на нижней поверхности корпуса содержит описание
настроек, соответствующих разным положениям переключателей
Переключатель 6 — Input Audio/Timecode
Установите переключатель 6 в положение ON (Вкл.), чтобы получать тайм-код через XLR-разъем
правого аудиоканала. Для ввода звука выберите положение OFF (Выкл.).
Переключатель 5 — 60 to 59.94 OFF/ON
Когда выбрана настройка ON, для изображения из HDMI-источника выполняется автоматическое
преобразование формата из 1080p/60 в 1080i (чересстрочная развертка; 59,94 поля/с).
Эта функция может быть полезна при выводе графики с компьютера на видеомикшер. В некоторых
случаях частота на HDMI-выходе составляет 60 кадров/с. Когда переключатель 5 находится
в положении ON, будет создано изображение с частотой 59,94 поля/с и выполнено преобразование
из 1080p в1080i.
Переключатели 2, 1 — Select Format Bit 1, 0
При подключении HDMI-источника, способного выводить Ultra HD и HD, эта настройка помогает
принудительно использовать нужную четкость. Эта опция может быть полезной, когда изображение
с компьютера необходимо записать или просмотреть на SDI-оборудовании в HD-разрешении.
821Teranex Mini – HDMI to SDI 12G

Хотя получаемый эффект похож на повышающую или понижающую конверсию, на самом деле
конвертер отправляет источнику команду выводить видео в Ultra HD или HD. В этом случае
поступающий сигнал передается на выход без дополнительного преобразования.
Используя определенную комбинацию переключателей 1 и 2, можно выбрать принудительный
вывод в HD или Ultra HD либо автоматическое определение оптимального разрешения. Ниже
описаны возможные варианты настройки.
AUTO — переключатели 1 и 2 в положении OFF (Выкл.)
Конвертер автоматически определяет оптимальное разрешение (HD или Ultra HD)
в зависимости от технических характеристик источника сигнала.
FORCE TO HD — переключатель 1 в положении OFF (Выкл.), переключатель
2 в положении ON (Вкл.)
Если HDMI-источник поддерживает вывод в HD и Ultra HD, конвертер будет получать
HD-сигнал.
FORCE TO ULTRA HD — переключатель 1 в положении ON (Вкл.), переключатель
2 в положении OFF (Выкл.).
Если HDMI-источник поддерживает вывод в HD и Ultra HD, конвертер будет получать
Ultra HD-сигнал.
Настройки Blackmagic Teranex Setup
Утилита Teranex Setup позволяет изменить настройки, устанавливаемые с помощью
переключателей, а также дополнительные параметры. Для доступа к этим настройкам используют
вкладки Video, Audio, Configure и About.
Работа с вкладками About и Configure описана в разделе «Изменение настроек» данного
руководства.
Вкладка Video для Teranex Mini – HDMI to SDI 12G дает возможность выбрать описанные ниже опции.
Меню Video Processing
Conversion
Раскрывающееся меню Conversion позволяет выбрать параметры преобразования на SDI-выходе.
При настройке Auto конвертер определяет оптимальное разрешение (HD или Ultra HD) исходя из
технических характеристик источника сигнала. При выборе опции Force HD или Force Ultra HD видео
будет выводиться в HD или Ultra HD соответственно, независимо от формата на HDMI-входе. Для SD
преобразование не выполняется, поэтому сигнал сохраняет исходное разрешение.
Frame Rate
Используется только при конвертировании из 1080p/60 в 1080i/59,94. При выборе этой функции
выполняется автоматическое преобразование формата из 1080p/60 в 1080i/59,94. Поставьте или
снимите флажок для включения или отключения этой настройки.
Данная функция полезна в тех случаях, когда HDMI-источник 1080p с частотой 60кадров/с нужно
подключить к SDI-оборудованию, использующему формат 1080i с частотой 59,94кадра/с.
3G Output
Эта опция позволяет настраивать вывод сигнала 3G-SDI для совместимости с оборудованием,
которое поддерживает ввод 3G-SDI только как Level A или LevelB. По умолчанию используется
опция Level B. Данные настройки применяются только при работе с сигналом 3G-SDI.
Вкладка Audio для Teranex Mini – HDMI to SDI 12G дает возможность выбрать описанные ниже опции.
822Teranex Mini – HDMI to SDI 12G

Меню Audio Input
Set XLR Input/Set Audio input
Эта опция позволяет назначать разъем XLR или HDMI для входящего звука. При использовании
настройки HDMI аудио из HDMI-потока будет встроено в SDI-сигнал на выходе. Настройка XLR дает
возможность выбрать вход для аналогового звука, AES/EBU или тайм-кода и задать каналы
исходящего SDI-сигнала, в которые будет встроен звук. Также предусмотрена регулировка
уровня аудио.
При использовании настройки AES/EBU можно дополнительно активировать опцию Sample Rate
Converter. В этом случае звук на SDI-выходе будет иметь принятую на телевидении частоту
дискретизации 48кГц.
Когда Dolby-звук, поступающий через разъем AES/EBU, синхронизируется по внешнему источнику
сигнала, опцию Sample Rate Converter нужно отключить. Если этого не сделать, преобразование
может быть некорректным.
Настройка Conversion на вкладке Video утилиты Blackmagic Teranex Setup
позволяет выбрать опцию Auto, Force to HD или Force to Ultra HD. Если частота
на входе составляет 60кадров/с, ее можно преобразовать в 59,94кадра/с
для вывода на оборудование с поддержкой соответствующего формата.
Для изменения уровней аналогового и AES/
EBU-аудио используется вкладка Audio
823Teranex Mini – HDMI to SDI 12G

Teranex Mini использует последние настройки независимо от того, как их установили — с помощью
переключателей, Smart Panel или Teranex Setup. Если после программного обновления параметров
конвертера или снятия Smart Panel необходимо вернуться к ручной настройке, может потребоваться
повторная установка отдельных переключателей.
Настройки Teranex Mini Smart Panel
Если конвертер HDMI to SDI 12G дополнительно оснащен панелью Teranex Mini Smart Panel,
будут доступны меню Video, Audio и Network. Их параметры устанавливают так же, как описано
в разделе выше.
Дополнительную информацию об использовании Teranex Mini Smart Panel см.в разделе
«Изменение настроек» данного руководства.
Teranex Mini Smart Panel и утилита Blackmagic Teranex Setup
обеспечивают доступ к одинаковым настройкам конвертера
Схема соединений Teranex Mini – HDMI to SDI 12G
Ethernet
with Power
USB
USB
Customizable
Video Processor
SDI Audio
Embedder
Automatic
SD/HD/6G/12G-SDI
Cable Driver
HDMI Video and
Audio Decoder
Central
Processor and
Firmware
Mini Switches
HDMI In
SDI Out
SDI Out
Analog or AES/EBU
Audio Switch
Left Analog In
or AES/EBU 1+2
Right Analog In
or AES/EBU 3+4
or Timecode
Audio Analog to
Digital from
Balanced Input
AES/EBU Sample
Rate Converter
Analog or AES/EBU
Audio Switch
Teranex Mini – SDI to Analog 12G
Эта модель выполняет преобразование входящих сигналов SD-SDI, HD-SDI, 3G-SDI, 6G-SDI
и 12G-SDI для вывода видео на аналоговые видеовыходы (компонентный, NTSC/PAL) и звука на
балансный AES/EBU- и аналоговый аудиовыходы. Понижающая конверсия на аппаратном уровне
позволяет передавать 12G-SDI-сигнал на аналоговое SD- и HD-оборудование, в том числе на
Betacam SP и VHS-видеомагнитофоны. Также можно выделять пары аудиоканалов из 16-канального
звука, встроенного в SDI-поток.
824Teranex Mini – SDI to Analog 12G

ETHERNET PoE+ SDI IN
L - ANALOG
AES/EBU
R - ANALOG
AES/EBU - T/C
Y or NTSC/PAL B-Y or S-VIDEO Y R-Y or S-VIDEO C
SDI LOOP OUT
1 2 3
ETHERNET PoE+ SDI IN
L - ANALOG
AES/EBU
R - ANALOG
AES/EBU - T/C
Y or NTSC/PAL B-Y or S-VIDEO Y R-Y or S-VIDEO C
SDI LOOP OUT
4 5
8 9 10 11 12
6 7
Разъемы
1 Порт Mini-B USB
Используется для изменения настроек и обновления прошивки Teranex Mini с помощью
утилиты Blackmagic Teranex Setup, установленной на компьютере с платформой Mac
или Windows.
2 Переключатели
Настраиваемые переключатели для изменения настроек.
3 Светодиодный индикатор состояния
Горит белым цветом при подключении к сети и зеленым цветом при обнаружении сигнала.
При работе с утилитой Blackmagic Teranex Setup этот индикатор мигает, идентифицируя
выбранный с ее помощью конвертер.
4 Питание
Стандартное гнездо IEC C14 для подключения к источнику переменного тока 90-240В.
5 Y или NTSC/PAL
BNC-разъем для вывода аналогового компонентного (Y) или композитного (NTSC/PAL)
сигналов.
6 B-Y или S-VIDEO Y
BNC-разъем для вывода аналогового компонентного (B-Y) сигнала или S-Video (Y).
7 R-Y или S-VIDEO C
BNC-разъем для вывода аналогового компонентного (R-Y) сигнала или S-Video (C).
8 Ethernet PoE+
Разъем для подключения к сетевому коммутатору или компьютеру; используется для
изменения настроек с помощью утилиты Blackmagic Teranex Setup. Порт также обеспечивает
подачу питания (PoE+).
9 SDI IN
Видеовход SDI с BNC-разъемом.
10 SDI LOOP OUT
Сквозной видеовыход SDI с BNC-разъемом.
825Teranex Mini – SDI to Analog 12G

11 L — ANALOG или AES/EBU
Балансный аналоговый аудиовыход (левый канал) или цифровой аудиовыход AES/EBU
с XLR-разъемом.
12 R — ANALOG, AES/EBU или Timecode
Балансный аналоговый аудиовыход (правый канал) или цифровой аудиовыход AES/EBU
с XLR-разъемом. Также допускает вывод тайм-кода.
Переключатели
Teranex Mini – SDI to Analog 12G имеет переключатели, с помощью которых можно выбирать
различные настройки конверсии.
Переключатель 8 — Analog Audio, AES/EBU Audio
Установите переключатель 8 в положение OFF (Выкл.), чтобы выводить балансный аналоговый звук,
или ON (Вкл.) для использования AES/EBU-выхода.
Переключатель 7 — 7.5 IRE, 0.0 IRE
В США и странах, использующих стандарт NTSC (7.5 Setup), установите переключатель 7
в положение OFF (Выкл.). В странах, не поддерживающих подобный стандарт (например, в Японии),
выберите положение ON (Вкл.). Эта настройка влияет только на выходы композитного сигнала
и S-Video.
Схема на нижней поверхности корпуса содержит описание настроек,
соответствующих разным положениям переключателей
Переключатель 6 — SMPTE Levels, Betacam Levels
Для SMPTE установите переключатель 6 в положение OFF (Выкл.), для Betacam — в положение ON
(Вкл.). Наиболее часто уровень сигнала устанавливается по стандарту SMPTE, работу с которым
поддерживают даже устройства Betacam SP. Настройку для Betacam SP следует выбирать лишь
в том случае, если вы уверены, что оборудование использует уровень Betacam.
Переключатель 5 — Component или Composite/S-Video
Установите переключатель 5 в положение OFF (Выкл.), чтобы выводить видео на аналоговый
компонентный выход. Для использования композитного выхода или S-Video установите
переключатель в положение ON (Вкл.).
Чтобы входящий HD-сигнал поступал на разъем S-Video или композитный выход в формате SD,
необходимо включить понижающую конверсию, установив переключатель 1 в положение ON (Вкл.).
Для компонентного аналогового видео поддерживаются HD и SD.
826Teranex Mini – SDI to Analog 12G

Переключатели 4, 3 и 2 — SDI Audio De-Embed
Переключатели 4, 3 и 2 соответствуют битам 2, 1 и 0. Используя различные комбинации ON/OFF для
переключателей 4, 3 и 2, можно выбрать, какую пару звуковых каналов из входящего SDI-потока
выводить на аналоговый или AES/EBU-аудиовыход.
Переключатель 1 — Processing Off/Processing On
Этот переключатель позволяет изменить пропорции кадра во время преобразования из Ultra HD
или HD на входе в SD на аналоговом выходе. Подобное преобразование необходимо из-за разного
соотношения сторон. В Ultra HD и HD оно составляет 16:9, в SD — 4:3.
Путем последовательного переключения можно выбрать одну из трех опций: Anamorphic, Center
Cut и Letterbox. В первом случае изображение будет вытянуто, во втором — обрезано, а в третьем
сверху и снизу добавляются черные полосы. При каждой установке переключателя 1 в положение
ON (Вкл.) выполняется переход к следующей опции.
Настройка переключателя 1 дает разный эффект в зависимости от формата аналогового видео на
выходе. Композитный сигнал всегда имеет SD-разрешение, поэтому в положении OFF (Выкл.)
используется последняя опция, выбранная для преобразования пропорций кадра. Компонентный
сигнал допускает передачу HD-видео, поэтому при положении OFF (Выкл.) можно выполнить
преобразование из SD в HD с выводом аналогового изображения на широкий экран без изменения
пропорций кадра.
Аудиоканалы SDI-сигнала
Комбинируя настройки переключателей, можно выбрать аудиоканалы SDI-потока, которые Teranex
Mini – SDI to Analog 12G будет выводить на аналоговый или цифровой (AES/EBU) выходы.
Аналоговые аудиоканалы Переключатель 4 Переключатель 3 Переключатель 2 Положение переключателя
1 и 2 OFF OFF OFF
3 и 4 OFF OFF ON
5 и 6 OFF ON OFF
7 и 8 OFF ON ON
9 и 10 ON OFF OFF
11 и 12 ON OFF ON
13 и 14 ON ON OFF
15 и 16 ON ON ON
Аудиоканалы AES/EBU Переключатель 4 Переключатель 3 Переключатель 2 Положение переключателя
1-4 OFF OFF OFF
5-8 OFF OFF ON
9-12 OFF ON OFF
13-16 OFF ON ON
827Teranex Mini – SDI to Analog 12G

Настройки Blackmagic Teranex Setup
Утилита Teranex Setup позволяет изменить настройки, устанавливаемые с помощью
переключателей, а также дополнительные параметры.
Для доступа к этим настройкам используют вкладки Video, Audio, Configure и About.
Работа с вкладками About и Configure описана в разделе «Изменение настроек» данного руководства.
Вкладка Video для Teranex Mini – SDI to Analog 12G дает возможность выбрать описанные ниже опции.
Меню Video Output
Это меню позволяет выбрать выход для вывода видео (компонентный или S-Video/композитный),
а также настроить яркость и цветность, уровни B-Y и R-Y компонентного сигнала.
При использовании S-Video/композитного выхода можно дополнительно установить уровень черного
(7.5 IRE или 0.0 IRE) в зависимости от вашего региона. Компонентное видео позволяет выбрать
уровень сигнала по стандарту SMPTE или Betacam. Наиболее часто уровень сигнала устанавливается
по стандарту SMPTE, работу с которым поддерживают даже устройства Betacam SP. Настройку для
Betacam SP следует выбирать лишь в том случае, если вы уверены, что оборудование использует
уровень Betacam.
Меню Video Processing
Это меню позволяет выбирать пропорции кадра при выполнении понижающей конверсии. Можно
использовать режимы Letterbox, Anamorphic, Center Cut или опцию OFF.
Вкладка Audio для Teranex Mini – SDI to Analog 12G дает возможность выбрать описанные
ниже опции.
Меню Audio Output
Меню позволяет выбрать выход для аналогового звука, AES/EBU или тайм-кода, а также задать
аудиоканалы, которые необходимо извлечь из входящего SDI-сигнала. Также можно регулировать
уровень звука на выходе.
Teranex Mini использует последние настройки независимо от того, как их установили — с помощью
переключателей, Smart Panel или Teranex Setup. Если после программного обновления параметров
конвертера или снятия Smart Panel необходимо вернуться к ручной настройке, может потребоваться
повторная установка отдельных переключателей.
Вкладка Video утилиты Blackmagic Teranex Setup позволяет настраивать
яркость и цветность либо только цветность (для компонентного сигнала)
828Teranex Mini – SDI to Analog 12G

Для изменения уровней аналогового и AES/EBU-
аудио используется вкладка Audio
Настройки Teranex Mini Smart Panel
Если конвертер SDI to Analog 12G дополнительно оснащен панелью Teranex Mini Smart Panel, будут
доступны меню Video, Audio и Network. Их параметры устанавливают так же, как описано в разделе
«Настройки Blackmagic Teranex Setup» выше. Дополнительную информацию об использовании
Teranex Mini Smart Panel см.в разделе «Изменение настроек» данного руководства.
Teranex Mini Smart Panel и утилита Blackmagic Teranex Setup
обеспечивают доступ к одинаковым настройкам конвертера
829Teranex Mini – SDI to Analog 12G

Схема соединений Teranex Mini – SDI to Analog 12G
Y
R-Y
B-Y
SDI In
10 bit HD to
SD Down
Converter
Equalizer,
Re-Clocker and
10 bit De-Serializer
SDI Audio
De-Embedder
Central Processor
and Firmware
Automatic
SD/HD/6G/12G-SDI
Cable Driver
12 Bit Digital to
Analog SD/HD
Video Converter
Mini Switches
USB
Component output can switch to
S-Video and Composite
Input automatically
detects between
SD/HD/6G/12G-SDI
Left Analog Out
or AES/EBU
1+2 Out
Right Analog Out
or AES/EBU
3+4 Out or
Timecode
Stereo Audio
Analog to Digital
Converter
AES/EBU
Audio Sample Rate
Converter
Analog or AES/EBU
Audio Out Switch
Loop SDI Out
Ethernet
with Power
Teranex Mini – Analog to SDI 12G
Эта модель преобразует видео и аудио, поступающие с аналогового оборудования (например,
Betacam SP, HDV-камеры и игровые приставки), в сигналы SD-SDI, HD-SDI и 12G-SDI. Для аналоговых
форматов предусмотрены компонентные интерфейсы SD/HD и S-Video, композитные входы NTSC
и PAL. На выходе 12G-SDI в сигнал можно встраивать цифровой AES/EBU- или аналоговый звук.
ETHERNET PoE+ SDI OUT
L - ANALOG
AES/EBU
R - ANALOG
AES/EBU - T/C
Y or NTSC/PAL B-Y or S-VIDEO Y R-Y or S-VIDEO C
PUSH PUSH
SDI OUT
1
2 3
ETHERNET PoE+ SDI OUT
L - ANALOG
AES/EBU
R - ANALOG
AES/EBU - T/C
Y or NTSC/PAL B-Y or S-VIDEO Y R-Y or S-VIDEO C
PUSH PUSH
SDI OUT
4 5
6 7
8 9 10 11 12
Разъемы
1 Порт Mini-B USB
Используется для изменения настроек и обновления прошивки Teranex Mini с помощью
утилиты Teranex Setup, установленной на компьютере с платформой Mac или Windows.
2 Переключатели
Настраиваемые переключатели для изменения настроек.
830Teranex Mini – Analog to SDI 12G

3 Светодиодный индикатор состояния
Горит белым цветом при подключении к сети и зеленым цветом при обнаружении сигнала.
При работе с утилитой Blackmagic Teranex Setup этот индикатор мигает, идентифицируя
выбранный с ее помощью конвертер.
4 Питание
Стандартное гнездо IEC C14 для подключения к источнику переменного тока 90-240В.
5 Y или NTSC/PAL
BNC-разъем для входящего аналогового компонентного (Y) или композитного (NTSC/PAL)
сигналов.
6 B-Y или S-VIDEO Y
BNC-разъем для входящего аналогового компонентного (B-Y) сигнала или S-Video (Y).
7 R-Y или S-VIDEO C
BNC-разъем для входящего аналогового компонентного (R-Y) сигнала или S-Video (C).
8 Ethernet PoE+
Разъем для подключения к сетевому коммутатору или компьютеру; используется для
изменения настроек с помощью утилиты Blackmagic Teranex Setup. Порт также обеспечивает
подачу питания (PoE+).
9 SDI OUT
Видеовыход SDI с BNC-разъемом.
10 SDI OUT
Видеовыход SDI с BNC-разъемом.
11 L — ANALOG или AES/EBU
Балансный аналоговый аудиовход (левый канал) или цифровой аудиовход AES/EBU
с XLR-разъемом.
12 R — ANALOG, AES/EBU или Timecode
Балансный аналоговый аудиовход (правый канал) или цифровой аудиовход AES/EBU
с XLR-разъемом. Также допускает ввод тайм-кода.
Переключатели
Teranex Mini Analog to SDI 12G имеет переключатели, с помощью которых можно выбирать
различные настройки конверсии.
Переключатель 8 — Analog Audio, AES/EBU Audio
Установите переключатель 8 в положение OFF (Выкл.), чтобы выбрать балансный аналоговый звук,
или ON (Вкл.) для использования AES/EBU-входа.
Переключатель 7 — 7.5 IRE, 0.0 IRE
В США и странах, использующих стандарт NTSC (7.5 Setup), установите переключатель 7 в положение
OFF (Выкл.). В странах, не поддерживающих подобный стандарт, выберите положение ON (Вкл.).
Эта настройка влияет только на выходы композитного сигнала и S-Video (NTSC).
Переключатель 6 — SMPTE Levels, Betacam Levels
Эта настройка позволяет использовать две опции: SMPTE или Betacam. Для SMPTE установите
переключатель 6 в положение OFF (Выкл.), для Betacam — в положение ON (Вкл.). Наиболее часто
уровень сигнала устанавливается по стандарту SMPTE, работу с которым поддерживают многие
устройства Betacam SP. Настройку для Betacam SP следует выбирать лишь в том случае, если вы
уверены, что оборудование использует уровень Betacam.
Переключатель 5 — Component или Composite/S-Video
Установите переключатель 5 в положение OFF (Выкл.), чтобы выбрать аналоговый компонентный
вход. Для выбора композитного входа и S-Video установите переключатель в положение ON (Вкл.).
831Teranex Mini – Analog to SDI 12G

Переключатель 4 — Composite, S-Video
Установите переключатель 4 в положение OFF (Выкл.) для выбора композитного видеовхода.
Чтобы сигнал поступал на разъем S-Video, установите переключатель в положение ON (Вкл.).
Переключатель 3 — SD to HD
Установите переключатель 3 в положение ON (Вкл.), чтобы на SDI-выходе выполнять повышающую
конверсию из SD в HD, когда на композитный, компонентный или S-Video-входы поступает
SD-сигнал. Установите переключатель в положение OFF (Выкл.), чтобы сигналы на выходе и входе
имели одинаковое разрешение.
Переключатель 2 — HD to UHD
Установите переключатель 2 в положение ON (Вкл.), чтобы на SDI-выходе выполнять повышающую
конверсию в Ultra HD, когда на компонентный вход поступает HD-сигнал. Установите переключатель
в положение OFF (Выкл.), чтобы сигналы на выходе и входе имели одинаковое разрешение.
Переключатель 1 — Input Audio/Timecode
Установите переключатель 1 в положение ON (Вкл.), чтобы получать тайм-код через XLR-разъем
правого аудиоканала. Для ввода звука выберите положение OFF (Выкл.).
Схема на нижней стороне Teranex Mini содержит описание
настроек, соответствующих разным положениям переключателей
Настройки Blackmagic Teranex Setup
Утилита Teranex Setup позволяет изменить настройки, устанавливаемые с помощью
переключателей, а также дополнительные параметры.
Для доступа к этим настройкам используют вкладки Video, Audio, Configure и About.
Работа с вкладками About и Configure описана в разделе «Изменение настроек» данного руководства.
Вкладка Video для Teranex Mini Analog to SDI 12G дает возможность выбрать описанные ниже опции.
Меню Video Input
Это меню позволяет выбрать видеовход (компонентный, S-Video или композитный), а также
настроить яркость и цветность, уровни B-Y и R-Y компонентного сигнала.
При использовании S-Video или композитного входа можно дополнительно установить уровень
черного (7.5 IRE или 0.0 IRE) в зависимости от вашего региона.
Компонентное видео позволяет выбрать уровень сигнала по стандарту SMPTE или Betacam.
Наиболее часто уровень сигнала устанавливается по стандарту SMPTE, работу с которым
поддерживают даже устройства Betacam SP. Настройку для Betacam SP следует выбирать лишь
в том случае, если вы уверены, что оборудование использует уровень Betacam.
832Teranex Mini – Analog to SDI 12G

Меню Video Processing
Это меню позволяет выбирать параметры конверсии в зависимости от используемого аналогового
входа. Если сигнал поступает на компонентный вход, можно выполнить преобразование из SD в HD
и из HD в Ultra HD. Когда сигнал поступает на разъем S-Video или композитный вход, доступна
конверсия только из SD в HD.
Вкладка Audio для Teranex Mini Analog to SDI 12G дает возможность выбрать описанные ниже опции.
Вкладка Video утилиты Blackmagic Teranex Setup позволяет настраивать
яркость и цветность либо только цветность (для компонентного сигнала)
Для изменения уровней аналогового и AES/
EBU-аудио используется вкладка Audio
833Teranex Mini – Analog to SDI 12G

Меню Audio Input
Меню позволяет выбрать вход для аналогового звука, AES/EBU или тайм-кода и задать каналы
исходящего SDI-сигнала, в которые будет встроен звук. Также предусмотрена регулировка
уровня аудио.
При использовании настройки AES/EBU можно дополнительно активировать опцию Sample Rate
Converter. При выборе этой опции на SDI-выходе частота дискретизации звука будет составлять
48кГц, разрядность 24бит.
Teranex Mini использует последние настройки независимо от того, как их установили — с помощью
переключателей, Smart Panel или Teranex Setup. Если после программного обновления параметров
конвертера или снятия Smart Panel необходимо вернуться к ручной настройке, может потребоваться
повторная установка отдельных переключателей.
Настройки Teranex Mini Smart Panel
Если конвертер Analog to SDI 12G дополнительно оснащен панелью Teranex Mini Smart Panel, будут
доступны меню Video, Audio и Network. Их параметры устанавливают так же, как описано в разделе
«Настройки Blackmagic Teranex Setup» выше.
Дополнительную информацию об использовании Teranex Mini Smart Panel см.в разделе «Изменение
настроек» данного руководства.
Teranex Mini Smart Panel и утилита Blackmagic Teranex Setup
обеспечивают доступ к одинаковым настройкам конвертера
Схема соединений Teranex Mini – Analog to SDI 12G
Ethernet
with Power
SDI Out
SDI Out
Customizable
Video Processor
SDI Audio
Embedder
Automatic
SD/HD/6G/12G-SDI
Cable Driver
Analog or AES/EBU
Audio Switch
12 Bit Digital to
Analog SD/HD
Video Converter
Central Processor
and Firmware
Mini Switches
Left Analog In
or AES/EBU 1+2
Right Analog In
or AES/EBU 3+4 In
or Timecode In
Y
R-Y
B-Y
USB
Audio Analog to
Digital from
Balanced Input
AES/EBU Sample
Rate Converter
Analog or AES/EBU
Audio Switch
Component input can switch to
S-Video and Composite
834Teranex Mini – Analog to SDI 12G

Teranex Mini – SDI to Audio 12G
Эта модель позволяет выделять звук из любого SDI-видео и выводить его через два канала
аналогового или четыре канала цифрового AES/EBU-выхода. Конвертер допускает передачу звука
на такое аудиооборудование, как микшеры, аналоговые деки и контрольные мониторы.
Для выделения из SDI-потока дополнительных каналов звука можно использовать еще один
конвертер Teranex Mini SDI to Audio 12G, подключенный к SDI-выходу с помощью последовательного
соединения.
SDI IN
L - ANALOG
AES/EBU
R - ANALOG
AES/EBU - T/C
OPTICAL
AUDIO
STEREO OUT
L R
SDI OUT
ETHERNET PoE+
1 2 3
SDI IN
L - ANALOG
AES/EBU
R - ANALOG
AES/EBU - T/C
OPTICAL
AUDIO
STEREO OUT
L R
SDI OUT
ETHERNET PoE+
4
8 9 10 11 12
5
6 7
Разъемы
1 Порт Mini-B USB
Используется для изменения настроек и обновления прошивки Teranex Mini с помощью
утилиты Teranex Setup, установленной на компьютере с платформой Mac или Windows.
2 Переключатели
Настраиваемые переключатели для изменения настроек.
3 Светодиодный индикатор состояния
Горит белым цветом при подключении к сети и зеленым цветом при обнаружении сигнала.
При работе с утилитой Blackmagic Teranex Setup этот индикатор мигает, идентифицируя
выбранный с ее помощью конвертер.
4 Питание
Стандартное гнездо IEC C14 для подключения к источнику переменного тока 90-240В.
5 Оптический аудиовыход S/PDIF
Сигнал S/PDIF через разъем TOSLINK
6 L — небалансный аналоговый аудиовыход Hi-Fi (линейный сигнал)
RCA-разъем небалансного аудиовыхода (левый канал).
7 R — небалансный аналоговый аудиовыход Hi-Fi (линейный сигнал)
RCA-разъем небалансного аудиовыхода (правый канал).
835Teranex Mini – SDI to Audio 12G

8 Ethernet PoE+
Разъем для подключения к сетевому коммутатору или компьютеру; используется для
изменения настроек с помощью утилиты Blackmagic Teranex Setup. Порт также обеспечивает
подачу питания (PoE).
9 SDI IN
Видеовход SDI с BNC-разъемом.
10 SDI LOOP OUT
Сквозной видеовыход SDI с BNC-разъемом.
11 L — ANALOG или AES/EBU
Балансный аналоговый аудиовыход (левый канал) или цифровой аудиовыход AES/EBU
с XLR-разъемом.
12 R — ANALOG, AES/EBU или Timecode
Балансный аналоговый аудиовыход (правый канал) или цифровой аудиовыход AES/EBU
с XLR-разъемом. Также допускает вывод тайм-кода.
Переключатели
Teranex Mini SDI to Audio 12G имеет переключатели, с помощью которых можно выбирать различные
настройки конверсии.
Переключатель 8 — Analog Audio, AES/EBU Audio
Установите переключатель 8 в положение OFF (Выкл.), чтобы выводить балансный аналоговый звук,
или ON (Вкл.) для использования цифрового AES/EBU-выхода.
Переключатель 7 — Output Audio/Timecode
Установите переключатель 7 в положение ON (Вкл.), чтобы выводить тайм-код через XLR-разъем
правого аудиоканала. Для вывода звука выберите положение OFF (Выкл.).
Переключатели 6, 5, 4 — SDI Audio De-Embed Bit 2, 1, 0
Переключатели 6, 5 и 4 соответствуют битам 2, 1 и 0. Используя различные комбинации ON/OFF для
переключателей 6, 5 и 4, можно выбрать, какие аудиоканалы входящего SDI-потока выделять для
вывода на аудиовыход.
Схема на нижней поверхности корпуса содержит описание
настроек, соответствующих разным положениям переключателей
836Teranex Mini – SDI to Audio 12G

Выделение звука из SDI-потока
Аналоговые аудиоканалы Переключатель 6 Переключатель 5 Переключатель 4 Положение переключателя
1-2 OFF OFF OFF
3-4 OFF OFF ON
5-6 OFF ON OFF
7-8 OFF ON ON
9-10 ON OFF OFF
11-12 ON OFF ON
13-14 ON ON OFF
15-16 ON ON ON
Аудиоканалы AES/EBU Переключатель 6 Переключатель 5 Переключатель 4 Положение переключателя
1-4 OFF OFF OFF
5-8 OFF OFF ON
9-12 OFF ON OFF
13-16 OFF ON ON
Настройки Blackmagic Teranex Setup
Утилита Teranex Setup позволяет изменить настройки, устанавливаемые с помощью
переключателей, а также дополнительные параметры.
Для доступа к этим настройкам используют вкладки Audio, Configure и About.
Работа с вкладками About и Configure описана в разделе «Изменение настроек» данного
руководства.
Вкладка Audio для Teranex Mini SDI to Audio 12G дает возможность выбрать описанные ниже опции.
837Teranex Mini – SDI to Audio 12G

Меню Audio Output
Меню позволяет выбрать выход для аналогового звука, AES/EBU или тайм-кода, а также задать
аудиоканалы, которые необходимо извлечь из входящего SDI-сигнала. Также можно регулировать
уровень звука на выходе.
Teranex Mini использует последние настройки независимо от того, как их установили — с помощью
переключателей, Smart Panel или Teranex Setup. Если после программного обновления параметров
конвертера или снятия Smart Panel необходимо вернуться к ручной настройке, может потребоваться
повторная установка отдельных переключателей.
Для изменения уровней аналогового и AES/EBU-аудио
используется вкладка Audio утилиты Blackmagic Teranex Setup
Настройки Teranex Mini Smart Panel
Если конвертер SDI to Audio 12G дополнительно оснащен панелью Teranex Mini Smart Panel, будут
доступны меню Audio и Network. Их параметры устанавливают так же, как описано в разделе
«Настройки Blackmagic Teranex Setup» выше. Дополнительную информацию об использовании
Teranex Mini Smart Panel см.в разделе «Изменение настроек» данного руководства.
Teranex Mini Smart Panel и утилита Blackmagic Teranex Setup
обеспечивают доступ к одинаковым настройкам конвертера
838Teranex Mini – SDI to Audio 12G

Схема соединений Teranex Mini – SDI to Audio 12G
Optical Out
Ch 1 Analog or
Ch 1&2 AES/EBU
Ch 2 Analog or
Ch 3&4 AES/EBU
or Timecode Out
Stereo Audio
Analog to Digital
Converter
AES/EBU
Audio Sample Rate
Converter
Stereo Out
L
R
Equalizer,
Re-Clocker and
10 bit De-Serializer
SDI Audio
De-Embedder
Automatic
SD/HD/6G/12G-SDI
Cable Driver
Central Processor
and Firmware
Mini Switches
SDI In
USB
Loop SDI Out
Input automatically
detects between
SD/HD/6G/12G-SDI
Ethernet
with Power
Analog or AES/EBU
Analog or AES/EBU
Analog
Digital
Teranex Mini – Audio to SDI 12G
Эта модель конвертера позволяет встраивать два канала аналогового или четыре канала
цифрового AES/EBU-аудио в любое SDI-видео. С помощью Teranex Mini звук, полученный с микшера
и аналоговой деки, будет включен в видеосигнал SDI для передачи на SDI-коммутаторы и деки.
Для встраивания в SDI-поток дополнительных звуковых каналов можно использовать еще один
конвертер Teranex Mini Audio to SDI 12G, подключенный к SDI-выходу с помощью последовательного
соединения.
SDI IN
L - ANALOG
AES/EBU
R - ANALOG
AES/EBU - T/C
PUSH PUSH
OPTICAL
AUDIO
STEREO IN
L R
SDI OUT
ETHERNET PoE+
1 2 3
SDI IN
L - ANALOG
AES/EBU
R - ANALOG
AES/EBU - T/C
PUSH PUSH
OPTICAL
AUDIO
STEREO IN
L R
SDI OUT
ETHERNET PoE+
4
8 9 10 11 12
5 6 7
839Teranex Mini – Audio to SDI 12G

Разъемы
1 Порт Mini-B USB
Используется для изменения настроек и обновления прошивки Teranex Mini с помощью утилиты
Blackmagic Teranex Setup, установленной на компьютере с платформой Mac или Windows.
2 Переключатели
Настраиваемые переключатели для изменения настроек.
3 Светодиодный индикатор состояния
Горит белым цветом при подключении к сети и зеленым цветом при обнаружении сигнала.
При работе с утилитой Blackmagic Teranex Setup этот индикатор мигает, идентифицируя
выбранный с ее помощью конвертер.
4 Питание
Стандартное гнездо IEC C14 для подключения к источнику переменного тока 90-240В.
5 Оптический аудиовход S/PDIF
Сигнал S/PDIF через разъем TOSLINK
6 L — небалансный аналоговый аудиовход Hi-Fi (линейный сигнал)
RCA-разъем небалансного аудиовхода (левый канал).
7 R — небалансный аналоговый аудиовход Hi-Fi (линейный сигнал)
RCA-разъем небалансного аудиовхода (правый канал).
8 Ethernet PoE+
Разъем для подключения к сетевому коммутатору или компьютеру; используется для
изменения настроек с помощью утилиты Blackmagic Teranex Setup. Порт также обеспечивает
подачу питания (PoE).
9 SDI IN
Видеовход SDI с BNC-разъемом.
10 SDI OUT
Видеовыход SDI с BNC-разъемом.
11 L — ANALOG или AES/EBU
Балансный аналоговый аудиовход (левый канал) или цифровой аудиовход AES/EBU
с XLR-разъемом.
12 R — ANALOG, AES/EBU или Timecode
Балансный аналоговый аудиовход (правый канал) или цифровой аудиовход AES/EBU
с XLR-разъемом. Также допускает ввод тайм-кода.
Переключатели
Teranex Mini Audio to SDI 12G имеет переключатели, с помощью которых можно выбирать различные
настройки.
Переключатели 8, 7 — Input Audio Selection Bit 1, 0
Переключатели 8 и 7 соответствуют битам 1 и 0. Используя различные комбинации ON/OFF для
переключателей 8 и 7, можно выбрать любой из четырех аудиовходов.
Переключатели 6, 5, 4 — Embed Audio Bit 2, 1, 0
Переключатели 6, 5 и 4 соответствуют битам 2, 1 и 0. Используя различные комбинации ON/OFF для
переключателей 6, 5 и 4, можно выбрать каналы SDI-потока, в которые будет встроен звук.
При встраивании аналогового звука доступны восемь вариантов, которые позволяют включить звук
в любую пару каналов от 1-2 до 15-16.
При встраивании AES/EBU-аудио доступны четыре комбинации. Звук можно включить в каналы с 1
по 4, 5-8, 9-12 или 13-16.
840Teranex Mini – Audio to SDI 12G

Схема на нижней поверхности корпуса содержит описание
настроек, соответствующих разным положениям переключателей
Переключатель 3 — Sample Rate Conversion, No Sample Rate Conversion
Установите переключатель 4 в положение OFF (Выкл.), чтобы выполнять преобразование частоты
дискретизации, или в положение ON (Вкл.), чтобы не использовать эту опцию. Переключатель почти
всегда должен находиться в положении OFF (Выкл.), чтобы встраиваемый аудиосигнал имел частоту
дискретизации телевизионного стандарта.
Если переключатель 4 находится в положении OFF (Выкл.), преобразование аналогового или
AES/EBU-аудио и встраивание в SDI-сигнал на выходе выполняется с частотой дискретизации 48кГц.
Переключатель 2 — Ch 2 или AES/EBU 3+4 Embed/Bypass
После выбора аудиоканалов используйте переключатели 2 и 1, чтобы назначить каналы для
встраивания или отключить их. Отключение позволяет избежать записи на те звуковые каналы,
которые необходимо сохранить в аудиосигнале.
Установите переключатель 2 в положение ON (Вкл.), чтобы не использовать канал 2 или каналы
3 и 4 AES/EBU-звука. Установите переключатель 1 в положение ON (Вкл.), чтобы не использовать
канал 1 или каналы 1 и 2 AES/EBU-звука.
Переключатель 1 — Ch 1 или AES/EBU 1+2 Embed/Bypass
См. описание переключателя 2.
Выбор аудиосигнала
Источник входящего аудиосигнала Переключатель 8 Переключатель 7 Положение переключателя
XLR-разъем (аналоговый) OFF OFF
XLR-разъем (AES/EBU) OFF ON
RCA-разъем (аналоговый) ON OFF
Оптический ON ON
841Teranex Mini – Audio to SDI 12G

SDI-каналы
Аналоговые аудиоканалы Переключатель 6 Переключатель 5 Переключатель 4 Положение переключателя
1-2 OFF OFF OFF
3-4 OFF OFF ON
5-6 OFF ON OFF
7-8 OFF ON ON
9-10 ON OFF OFF
11-12 ON OFF ON
13-14 ON ON OFF
15-16 ON ON ON
Аудиоканалы AES/EBU Переключатель 6 Переключатель 5 Переключатель 4 Положение переключателя
1-4 OFF OFF OFF
5-8 OFF OFF ON
9-12 OFF ON OFF
13-16 OFF ON ON
Настройки Blackmagic Teranex Setup
Утилита Teranex Setup позволяет изменить настройки, устанавливаемые с помощью
переключателей, а также дополнительные параметры.Для доступа к этим настройкам используют
вкладки Audio, Configure и About. Работа с вкладками About и Configure описана в разделе
«Изменение настроек» данного руководства.
Вкладка Audio для Teranex Mini Audio to SDI 12G дает возможность выбрать описанные ниже опции.
Меню Audio Input
Эта опция позволяет назначать разъем для входящего звука: RCA, XLR или оптический.
При работе с XLR-входом можно дополнительно выбрать аналоговый, AES/EBU-сигнал или тайм-код.
При использовании настройки AES/EBU можно дополнительно активировать опцию Sample Rate
Converter. В этом случае звук на SDI-выходе будет иметь принятую на телевидении частоту
дискретизации 48кГц.
Меню Audio Input позволяет выбрать пару или две пары каналов (для AES/EBU) для встраивания
в SDI-поток, а также регулировать уровень звукового сигнала.
842Teranex Mini – Audio to SDI 12G

Для изменения уровней аналогового и AES/EBU-аудио
используется вкладка Audio утилиты Blackmagic Teranex Setup
При необходимости можно отключить использование каналов или канальной пары, чтобы сохранить
их в SDI-сигнале.
Teranex Mini использует последние настройки независимо от того, как их установили — с помощью
переключателей, Smart Panel или Blackmagic Teranex Setup. Если после программного обновления
параметров конвертера или снятия Smart Panel необходимо вернуться к ручной настройке, может
потребоваться повторная установка отдельных переключателей.
Настройки Teranex Mini Smart Panel
Если конвертер Audio to SDI 12G дополнительно оснащен панелью Teranex Mini Smart Panel,
будут доступны меню Audio и Network. Их параметры устанавливают так же, как описано в разделе
«Настройки Blackmagic Teranex Setup» выше.
Дополнительную информацию об использовании Teranex Mini Smart Panel см.в разделе
«Изменение настроек» данного руководства.
Teranex Mini Smart Panel и утилита Blackmagic
Teranex Setup обеспечивают доступ к
одинаковым настройкам конвертера
843Teranex Mini – Audio to SDI 12G

Схема соединений Teranex Mini – Audio to SDI 12G
Optical In
Equalizer,
Re-Clocker and
10 bit De-Serializer
SDI Audio
Embedder
Stereo Audio
Analog to Digital
Converter
AES/EBU
Audio Sample Rate
Converter
Serializer and
SDI Cable Driver
Central Processor
and Firmware
Mini Switches
Embedded
SDI Out
Ch 1 Analog or
Ch 1&2 AES/EBU
Stereo In
L
R
Ch 2 Analog or
Ch 3&4 AES/EBU
or Timecode
SDI In
USB
Analog or AES/EBU
Input automatically
detects between
SD/HD/6G/12G-SDI
Analog or AES/EBU
Ethernet
with Power
Analog
Digital
Teranex Mini – 12G-SDI to Quad SDI
Модель Teranex Mini 12G-SDI to Quad SDI обеспечивает преобразование из 12G-SDI в Quad Link SDI,
что позволяет подключать Ultra HD-оборудование с четырьмя раздельными BNC-разъемами. В этом
случае Ultra HD-изображение, поступающее через интерфейс 12G-SDI, можно выводить на четыре
разных HD-монитора. Конвертер Teranex Mini оснащен сквозным портом 12G-SDI и поддерживает
работу с сигналом 3G-SDI обоих уровней (Level A и Level B).
ETHERNET PoE+ 12G-SDI IN
SDI LOOP OUT
A B C D
QUAD or DUAL LINK SDI OUT
12G-SDI to Quad SDI
1 2 3
ETHERNET PoE+ 12G-SDI IN
SDI LOOP OUT
A B C D
QUAD or DUAL LINK SDI OUT
12G-SDI to Quad SDI
4 5
9 10 11
6 7 8
Разъемы
1 Порт Mini-B USB
Позволяет подключать конвертер к компьютеру с операционной системой Mac или Windows
для установки настроек и обновления внутреннего программного обеспечения.
844Teranex Mini – 12G-SDI to Quad SDI

2 Переключатели
Переключатели на передней панели Teranex Mini позволяют изменять настройки с помощью
шариковой ручки.
3 Светодиодный индикатор состояния
Индикатор горит белым цветом при подключении к сети и зеленым цветом при обнаружении
сигнала. Когда используется несколько конвертеров, для идентификации включите опцию
Identify в утилите Blackmagic Teranex Setup. Если эта опция активирована, светодиодный
индикатор соответствующего конвертера будет мигать.
4 Питание
Стандартное гнездо IEC C14 для подключения к источнику переменного тока 90-240В.
5 SDI OUT A
Разъем BNC для вывода следующих сигналов:
ͽ SD/HD-SDI
ͽ Single Link 3G-SDI
ͽ Single Link 6G-SDI
ͽ Dual Link HD-SDI (канал A)
ͽ Dual Link 3G-SDI Ultra HD (канал A)
ͽ Quad Link HD-SDI Ultra HD (канал A)
6 SDI OUT B
Разъем BNC для вывода следующих SDI-сигналов:
ͽ Dual Link HD-SDI (канал B)
ͽ Dual Link 3G-SDI Ultra HD (канал B)
ͽ Quad Link HD-SDI Ultra HD (канал B)
7 SDI OUT C
Разъем BNC для вывода Quad Link HD-SDI Ultra HD (канал C).
8 SDI OUT D
Разъем BNC для вывода Quad Link HD-SDI Ultra HD (канал D).
9 Ethernet PoE+
Порт Ethernet позволяет подключать конвертер Teranex Mini к сетевому коммутатору или
компьютеру; используется для изменения настроек с помощью утилиты Blackmagic Teranex
Setup. Порт также обеспечивает подачу питания (PoE+).
10 12G-SDI IN
Разъем BNC для ввода сигнала 12G-SDI.
11 SDI LOOP OUT
Разъем BNC для вывода входящего сигнала 12G-SDI на другое оборудование с поддержкой
этого типа интерфейса.
845Teranex Mini – 12G-SDI to Quad SDI

Четыре HD-сигнала
Teranex Mini 12G SDI to Quad SDI поддерживает несколько способов передачи большого объема
данных через интерфейсы с низкой пропускной способностью.
На схеме ниже показаны два способа вывода Ultra HD-видео. В первом случае (Quad Link) сигнал
передается по четырем кабелям 3G-SDI, во втором (Quadrant HD) каждый из четырех HD-экранов
получает одну четвертую целостного изображения.
Передача сигнала с помощью Dual link 6G SDI осуществляется по такому же принципу, с той
разницей, что используются только два выхода 3G-SDI.
Quad Link Quadrant HD
ETHERNET PoE+ 12G-SDI IN
SDI LOOP OUT
A B C D
QUAD or DUAL LINK SDI OUT
ETHERNET PoE+ 12G-SDI IN
SDI LOOP OUT
A B C D
QUAD or DUAL LINK SDI OUT
Переключатели
Teranex Mini – 12G-SDI to Quad SDI имеет переключатели, с помощью которых можно выбирать
различные настройки.
Переключатели 8 и 7 — Quad SDI Output
Переключатели 8 и 7 соответствуют битам 1 и 0. Используя различные комбинации ON/OFF для
переключателей 8 и 7, можно выбрать конфигурацию выходов, используемых для вывода сигнала
12G-SDI Ultra HD.
Ниже приведено несколько примеров преобразования Ultra HD в четырехканальный/
двухканальный, а также в четырехканальный HD-сигнал.
Если на вход поступает сигнал 12G-SDI, а переключатели 8 и 7 установлены в положение OFF (Выкл.),
исходящий сигнал будет выводиться по четырем каналам.
Если на вход поступает сигнал 12G-SDI, переключатель 8 установлен в положение OFF (Выкл.),
а переключатель 7 — в положение ON (Вкл.), исходящий сигнал будет состоять из четырех
компонентов в HD-формате.
Если на вход поступает сигнал 6G-SDI, переключатель 8 установлен в положение ON (Вкл.),
а переключатели 7 и 6 — в положение OFF (Выкл.), исходящий сигнал будет выводиться как Dual
Link 3G-SDI Level B.
Если на вход поступает сигнал 6G-SDI, переключатели 8 и 6 установлены в положение ON (Вкл.),
а переключатель 7 — в положение OFF (Выкл.), исходящий сигнал будет выводиться как Dual Link
3G-SDI Level A.
Когда включен режим Quad HD Split, на четыре выхода будут поступать четыре независимых
HD-сигнала, которые являются компонентами единого Ultra HD-изображения.
846Teranex Mini – 12G-SDI to Quad SDI

Схема на нижней поверхности корпуса содержит описание
настроек, соответствующих разным положениям переключателей
Переключатель 6 — 3G Level B/A
Эта настройка позволяет выбирать способ вывода сигнала 3G-SDI на оборудование, которое
поддерживает только один уровень — Level A или Level B. По умолчанию используется Level B
(переключатель 6 в положении OFF). Чтобы использовать Level A, установите переключатель
в положение ON. Данные настройки применяются только при работе с сигналом 3G-SDI.
Работа с Quad Link
Вывод Quad SDI Переключатель 8 Переключатель 7 Положение переключателя
Четыре HD-сигнала OFF ON
Quad Link OFF OFF
Dual Link ON OFF
Single Link ON ON
Настройки Blackmagic Teranex Setup
Утилита Teranex Setup позволяет изменить настройки, устанавливаемые с помощью
переключателей, а также дополнительные параметры. Для доступа к этим настройкам используют
вкладки Video, Configure и About.
Работа с вкладками About и Configure описана в разделе «Изменение настроек» данного
руководства.
Вкладка Video для Teranex Mini 12G-SDI to Quad SDI дает возможность выбрать описанные
ниже опции.
847Teranex Mini – 12G-SDI to Quad SDI

Меню Video Processing
SDI Output
Это меню позволяет выбрать способ вывода SDI-сигнала. Доступные опции: Single Link, Dual Link,
Quad HD Split и Quad Link. Они задают распределение сигнала 12G-SDI Ultra HD между четырьмя
SDI-выходами конвертера.
Входящий сигнал 12G-SDI можно выводить по четырем каналам или в виде четырех компонентов
в HD-формате, а сигнал 6G-SDI — как четыре сигнала 1.5G-SDI или две пары 3G-SDI. Входящие
сигналы с более низким битрейтом (такие как 3G-SDI или 1.5G-SDI) можно дублировать на все
четыре выхода с помощью опции Single Link.
3G Output
Эта опция позволяет настраивать вывод сигнала 3G-SDI для совместимости с оборудованием,
которое поддерживает ввод 3G-SDI только как Level A или LevelB. По умолчанию используется
опция Level B. Данные настройки применяются только при работе с сигналом 3G-SDI.
Для изменения настроек SDI Output используется
вкладка Video утилиты Blackmagic Teranex Setup
Настройки Teranex Mini Smart Panel
Если конвертер оснащен панелью Teranex Mini Smart Panel, будут доступны меню Video и Network.
Их параметры устанавливают так же, как описано в разделе «Настройки Blackmagic Teranex Setup».
Дополнительную информацию об использовании Teranex Mini Smart Panel см.в разделе «Изменение
настроек» данного руководства.
Teranex Mini Smart Panel и утилита Blackmagic Teranex Setup
обеспечивают доступ к одинаковым настройкам конвертера
848Teranex Mini – 12G-SDI to Quad SDI

Схема соединений Teranex Mini – 12G-SDI to Quad SDI
Equalizer,
Re-Clocker and
10 bit De-Serializer
Customiszable
Video Processor
Central Processor
and Firmware
Mini Switches
Automatic
SD/HD/6G/12G-SDI
Cable Driver
SDI In
USB
Input automatically
detects between
SD/HD/6G/12G-SDI
Ethernet
with Power
SDI Out
SDI Out
SDI Out
SDI Out
Automatic
SD/HD/6G/12G-SDI
Cable Driver
Automatic
SD/HD/6G/12G-SDI
Cable Driver
Automatic
SD/HD/6G/12G-SDI
Cable Driver
Automatic
SD/HD/6G/12G-SDI
Cable Driver
Loop SDI Out
Teranex Mini – Quad SDI to 12G-SDI
Данная модель обеспечивает интеграцию Ultra HD-оборудования на основе Quad Link и техники
с интерфейсом 12G-SDI. Это позволяет преобразовывать Ultra HD-сигнал, поступающий через
четыре раздельных BNC-разъема, для передачи по единому кабелю на современные коммутаторы,
эфирные микшеры и проекторы с поддержкой 12G-SDI. Модель предназначена для работы
с сигналом 3G-SDI обоих уровней (Level A и Level B).
ETHERNET PoE+ SDI OUT
SDI OUT
A B C D
QUAD or DUAL LINK SDI IN
Quad SDI to 12G-SDI
1 2 3
ETHERNET PoE+ SDI OUT
SDI OUT
A B C D
QUAD or DUAL LINK SDI IN
Quad SDI to 12G-SDI
4
9 10
5 6 7 8
849Teranex Mini – Quad SDI to 12G-SDI

Разъемы
1 Порт Mini-B USB
Позволяет подключать конвертер к компьютеру с операционной системой Mac или Windows
для установки настроек и обновления внутреннего программного обеспечения.
2 Переключатели
Переключатели на передней панели Teranex Mini позволяют изменять настройки с помощью
шариковой ручки.
3 Светодиодный индикатор состояния
Индикатор горит белым цветом при подключении к сети и зеленым цветом при обнаружении
сигнала. Когда используется несколько конвертеров, для идентификации включите опцию
Identify в утилите Blackmagic Teranex Setup. Если эта опция активирована, светодиодный
индикатор соответствующего конвертера будет мигать.
4 Питание
Стандартное гнездо IEC C14 для подключения к источнику переменного тока 90-240В.
5 SDI IN A
Разъем BNC для ввода следующих сигналов:
ͽ SD/HD-SDI
ͽ Single Link 3G-SDI
ͽ Single Link 6G-SDI
ͽ Dual Link HD-SDI (канал A)
ͽ Dual Link 3G-SDI Ultra HD (канал A)
ͽ Quad Link HD-SDI Ultra HD (канал A)
6 SDI IN B
Разъем BNC для ввода следующих сигналов:
ͽ Dual Link HD-SDI (канал B)
ͽ Dual Link 3G-SDI Ultra HD (канал B)
ͽ Quad Link HD-SDI Ultra HD (канал B)
7 SDI IN C
Разъем BNC для ввода Quad Link HD-SDI Ultra HD (канал C).
8 SDI IN D
Разъем BNC для ввода Quad Link HD-SDI Ultra HD (канал D).
9 Ethernet PoE+
Порт Ethernet позволяет подключать конвертер Teranex Mini к сетевому коммутатору или
компьютеру; используется для изменения настроек с помощью утилиты Blackmagic Teranex
Setup. Порт также обеспечивает подачу питания (PoE+).
10 Выходы SDI
Два разъема BNC для вывода двух независимых сигналов 12G-SDI.
850Teranex Mini – Quad SDI to 12G-SDI

Переключатели
В зависимости от настройки переключателя 6 (ON/OFF) можно задать вывод сигнала 3G-SDI для
совместимости с оборудованием, которое поддерживает ввод 3G-SDI только как Level A или Level B.
По умолчанию используется Level B (переключатель 6 в положении OFF). Чтобы использовать Level
A, установите переключатель в положение ON. Данные настройки применяются только при работе
с сигналом 3G-SDI.
Схема на нижней поверхности корпуса содержит описание
настроек, соответствующих разным положениям переключателей
Настройки Blackmagic Teranex Setup
Утилита Teranex Setup позволяет изменить настройки, устанавливаемые с помощью
переключателей, а также дополнительные параметры. Для доступа к этим настройкам используют
вкладки Video, Configure и About.
Работа с вкладками About и Configure описана в разделе «Изменение настроек» данного
руководства.
Вкладка Video для Teranex Mini – SDI to Analog 12G дает возможность выбрать описанные
ниже опции.
Меню Video Processing
3G Output
Эта опция позволяет настраивать вывод сигнала 3G-SDI для совместимости с оборудованием,
которое поддерживает ввод 3G-SDI только как Level A или LevelB. По умолчанию используется
опция Level B. Данные настройки применяются только при работе с сигналом 3G-SDI.
851Teranex Mini – Quad SDI to 12G-SDI

Для изменения настроек SDI Output используется
вкладка Video утилиты Blackmagic Teranex Setup
Настройки Teranex Mini Smart Panel
Если конвертер оснащен панелью Teranex Mini Smart Panel, будут доступны меню Video и Network.
Их параметры устанавливают так же, как описано в разделе «Настройки Blackmagic Teranex Setup»
выше. Дополнительную информацию об использовании Teranex Mini Smart Panel см.в разделе
«Изменение настроек» данного руководства.
Teranex Mini Smart Panel и утилита Blackmagic Teranex Setup
обеспечивают доступ к одинаковым настройкам конвертера
Схема соединений Teranex Mini – Quad SDI to 12G-SDI
SDI IN 1
SDI IN 2
SDI IN 3
SDI IN 4
Ethernet
with Power
SDI Out
Equalizer,
Re-Clocker and
10 bit De-Serializer
Customiszable
Video Processor
Automatic
SD/HD/6G/12G-SDI
Cable Driver
SDI
Multiplex
Central Processor
and Firmware
Mini Switches
USB
SDI Out
Input automatically
detects between
SD/HD/6G/12G-SDI
852Teranex Mini – Quad SDI to 12G-SDI

Teranex Mini – SDI Distribution 12G
Teranex Mini – SDI Distribution 12G позволяет выводить один SDI-сигнал на восемь SDI-выходов.
Многоскоростной интерфейс 12G-SDI с полной синхронизацией обеспечивает автоматическое
переключение между всеми разновидностями SD-, HD- и Ultra HD-форматов вплоть до 2160p/60.
Эта модель будет идеальным решением для распределения одного SDI-сигнала на несколько
устройств, таких как мониторы, микшеры и кодировщики.
ETHERNET PoE+ SDI IN
SDI OUT
SDI OUT
SDI OUT
SDI OUT
SDI OUT
SDI OUT
SDI OUT
SDI OUT
SDI Distribution 12G
1 2 3
ETHERNET PoE+ SDI IN
SDI OUT
SDI OUT
SDI OUT
SDI OUT
SDI OUT
SDI OUT
SDI OUT
SDI OUT
SDI Distribution 12G
4 5
6 7
Разъемы
1 Порт Mini-B USB
Позволяет подключать конвертер к компьютеру с операционной системой Mac или Windows
для установки настроек и обновления внутреннего программного обеспечения.
2 Переключатели
Переключатели на передней панели Teranex Mini позволяют изменять настройки с помощью
шариковой ручки.
3 Светодиодный индикатор состояния
Индикатор горит белым цветом при подключении к сети и зеленым цветом при обнаружении
сигнала. Когда используется несколько конвертеров, для идентификации включите опцию
Identify в утилите Blackmagic Teranex Setup. Если эта опция активирована, светодиодный
индикатор соответствующего конвертера будет мигать.
4 Питание
Стандартное гнездо IEC C14 для подключения к источнику переменного тока 90-240В.
5 SDI OUT
Восемь разъемов BNC для подключения различного SDI-оборудования.
853Teranex Mini – SDI Distribution 12G

6 Ethernet PoE+
Порт Ethernet позволяет подключать конвертер Teranex Mini к сетевому коммутатору или
компьютеру; используется для изменения настроек с помощью утилиты Blackmagic Teranex
Setup. Порт также обеспечивает подачу питания (PoE+).
7 SDI IN
Разъем BNC для подключения источника SDI-сигнала.
Переключатели
Модель Teranex Mini – SDI Distribution 12G не требует установки пользовательских настроек.
Схема соединений Teranex Mini – SDI Distribution 12G
SDI IN
Ethernet
with Power
8 Outputs
Re-Clocking
Distribution
Amplifier
Central Processor
and Firmware
Mini Switches
USB
Input automatically
detects between
SD/HD/6G/12G-SDI
SDI Out
SDI Out
SDI Out
SDI Out
SDI Out
SDI Out
SDI Out
SDI Out
Teranex Mini – Optical to HDMI 12G
Эта модель позволяет через оптоволоконное соединение выводить изображение с SDI-оборудования
на широкий ряд HDMI-дисплеев и проекторов. Конвертер автоматически переключается между SD-SDI,
HD-SDI, 3G-SDI, 6G-SDI и 12G-SDI на входе, обеспечивая преобразование в HDMI-сигнал со встроенным
звуком, а также выводит аудио на балансный AES/EBU- или аналоговый выход. XLR-разъем правого
канала (R ANALOG) можно настроить для вывода тайм-кода.
Функция HDMI instant lock обеспечивает чистое переключение на HDMI-выходе при смене
источников с одинаковым форматом видео. Если на оптический или SDI-вход поступает сигнал
в Ultra HD, а к HDMI-выходу подключен HD-монитор или телевизор, будет автоматически выполнена
понижающая конверсия. Это позволяет просматривать изображение сверхвысокой четкости на
HD-экране.
Для цветовой обработки сигнала на выходе можно использовать трехмерные LUT-таблицы. Они
представляют собой матрицы на основе 33координатных точек, которые позволяют на аппаратном
уровне выполнять манипуляции с цветом и проводить калибровку бытовых телевизоров перед
грейдингом.
854Teranex Mini – Optical to HDMI 12G

С помощью 3D LUT-таблицы легко выполнить преобразование цветового пространства для работы
с разными дисплеями.
Teranex Mini – Optical to HDMI 12G имеет две предустановленные LUT-таблицы: для преобразования
цветного изображения в черно-белое и для конвертирования видео с камер Blackmagic в цветовое
пространство Rec. 709.
SDI IN
L - ANALOG
AES/EBU
R - ANALOG
AES/EBU - T/C
HDMI OUT
ETHERNET PoE+
OPTICAL
OUT / IN
1 2 3
SDI IN
L - ANALOG
AES/EBU
R - ANALOG
AES/EBU - T/C
HDMI OUT
ETHERNET PoE+
OPTICAL
OUT / IN
4 5
6 7 8 9 10
Разъемы
1 Порт Mini-B USB
Используется для изменения настроек и обновления прошивки Teranex Mini с помощью утилиты
Blackmagic Teranex Setup, установленной на компьютере с платформой Mac или Windows.
2 Переключатели
Настраиваемые переключатели для изменения настроек.
3 Светодиодный индикатор состояния
Горит белым цветом при подключении к сети и зеленым цветом при обнаружении сигнала.
При работе с утилитой Blackmagic Teranex Setup этот индикатор мигает, идентифицируя
выбранный с ее помощью конвертер.
4 Питание
Стандартное гнездо IEC C14 для подключения к источнику переменного тока 90-240В.
5 HDMI OUT
Видеовыход HDMI.
6 Ethernet PoE+
Разъем для подключения к сетевому коммутатору или компьютеру; используется для
изменения настроек с помощью утилиты Teranex Setup. Порт также обеспечивает подачу
питания (PoE+).
7 SDI IN
Видеовход SDI с BNC-разъемом.
8 Оптический вход и выход
Оптический видеовход и выход (LC-разъемы) для передачи SDI-сигнала с помощью
дополнительного модуля по стандарту SMPTE. Автоматическое определение SD, HD,
6G- и 12G-SDI. Оптический выход также можно использовать как сквозной порт.
855Teranex Mini – Optical to HDMI 12G

9 L — ANALOG или AES/EBU
Балансный аналоговый аудиовыход (левый канал) или цифровой аудиовыход AES/EBU
с XLR-разъемом.
10 R — ANALOG, AES/EBU или Timecode
Балансный аналоговый аудиовыход (правый канал) или цифровой аудиовыход AES/EBU
с XLR-разъемом. Также допускает вывод тайм-кода.
Переключатели
Teranex Mini – Optical to HDMI 12G имеет переключатели, с помощью которых можно выбирать
различные настройки конверсии.
Переключатель 8 — Analog Audio, AES/EBU Audio
Установите переключатель 8 в положение OFF (Выкл.), чтобы выводить балансный аналоговый звук.
Для работы с цифровым AES/EBU-звуком выберите положение ON (Вкл.).
Переключатель 7 — Output Audio/Timecode
Установите переключатель 7 в положение ON (Вкл.), чтобы выводить тайм-код через XLR-разъем
правого аудиоканала. Для вывода звука выберите положение OFF (Выкл.).
Переключатели 4, 3, 2 — SDI Audio De-Embed Bit 2, 1, 0
Переключатели 4, 3 и 2 соответствуют битам 2, 1 и 0. Используя различные комбинации ON/OFF для
переключателей 4, 3 и 2, можно выбрать, какую пару аудиоканалов входящего SDI- или оптического
потока выводить на выходы HDMI, аналогового или AES/EBU-звука.
OUTPUT AUDIO TIMECODE
1-2
3-4
1-4
5-8
9-12
13-16
5-6
7-8
SWITCHES
9-10
11-12
13-14
15-16
ANALOGAES/EBU
SDI AUDIO DE-EMBED BIT 0
SDI AUDIO DE-EMBED BIT 1
SDI AUDIO DE-EMBED BIT 2
Схема на нижней поверхности корпуса содержит описание настроек,
соответствующих разным положениям переключателей
Аудиоканалы SDI-сигнала
Комбинируя настройки переключателей, можно выбрать аудиоканалы входящего оптического или
SDI-потока, которые Teranex Mini – Optical to HDMI 12G будет встраивать в сигнал на выходе.
Аналоговые аудиоканалы Переключатель 4 Переключатель 3 Переключатель 2 Положение переключателя
1 и 2 OFF OFF OFF
3 и 4 OFF OFF ON
856Teranex Mini – Optical to HDMI 12G

Аудиоканалы AES/EBU Переключатель 4 Переключатель 3 Переключатель 2 Положение переключателя
1-4 OFF OFF OFF
5-8 OFF OFF ON
9-12 OFF ON OFF
13-16 OFF ON ON
Аналоговые аудиоканалы Переключатель 4 Переключатель 3 Переключатель 2 Положение переключателя
5 и 6 OFF ON OFF
7 и 8 OFF ON OFF
9 и 10 ON OFF OFF
11 и 12 ON OFF ON
13 и 14 ON ON OFF
15 и 16 ON ON ON
Настройки Blackmagic Teranex Setup
Утилита Teranex Setup позволяет изменить настройки, устанавливаемые с помощью
переключателей, а также дополнительные параметры. Для доступа к этим настройкам используют
вкладки Video, Audio, Configure и About.
Работа с вкладками About и Configure описана в разделе «Изменение настроек» данного
руководства. Вкладка Video для Teranex Mini – Optical to HDMI 12G дает возможность выбрать
описанные ниже опции.
Меню Video Output
Clip HDMI output to legal levels
Эта опция позволяет адаптировать входящий оптический или SDI-сигнал для вывода через HDMI-
интерфейс. По умолчанию она должна быть включена.
HDMI Instant Lock
Поставьте флажок, чтобы активировать функцию HDMI instant lock. После этого даже при смене
источников сигнал будет поступать на HDMI-выход без перерыва, т. е. при выводе изображения на
экран HDMI-телевизора или монитора повторная установка соединения с принимающим
устройством не выполняется. Функция работает только в тех случаях, когда поступающее из
источников видео имеет одинаковый стандарт.
Когда функция HDMI instant lock активирована, возникает небольшое отставание звука от
изображения. Если на выходе необходимо иметь полную синхронизацию видео и аудио, снимите
флажок для этой опции.
33 Point 3D LUT
Blackmagic Teranex Mini – Optical to HDMI 12G поддерживает работу с файлами .cube, которые можно
создать с помощью DaVinci Resolve или другого приложения для цветокоррекции.
857Teranex Mini – Optical to HDMI 12G

Конвертер позволяет загрузить две разные LUT-таблицы. Для этого нажмите соответствующую
кнопку Load, выберите файл .cube на компьютере и нажмите OK. Нажмите Save, чтобы подтвердить
выбор. Имена файлов отображаются рядом с кнопкой Load, поэтому вы всегда будете знать, какие
из них используются для опций LUT 1 и LUT 2.
Чтобы применить LUT-таблицу, поставьте флажок для опции Use LUT 1 или Use LUT 2. Для отключения
таблиц выберите опцию Bypass LUT.
Чтобы применить LUT-таблицу к сигналу на сквозном выходе, поставьте флажок для опции Enable
3D LUT on loop SDI output. Для отключения таблицы на сквозном выходе снимите флажок для
этой опции.
Если конвертер оснащен дополнительной панелью Smart Panel, активировать использование
LUT-таблицы можно с помощью кнопки 1 или 2. Для отключения нажмите соответствующую
кнопку еще раз.
Трехмерная LUT-таблица
3D LUT — это файл с трехмерной таблицей значений для изменения цветового
пространства.
Массив данных содержит точки, используемые для преобразования каждого основного
цвета с помощью координат X, Y и Z. Таким образом, для существующих значений
красного, зеленого и синего каналов на оптическом или SDI-входе можно задать новые
значения на HDMI-выходе. Подобная функция является мощным инструментом для
исключительно точной калибровки дисплеев и загрузки кривых гамма-распределения,
когда необходимо оценить линейную гамму при работе с различными типами файлов RAW.
Одна из загружаемых по умолчанию трехмерных LUT-таблиц позволяет конвертировать
цветное видео на входе в черно-белое на выходе. Все значения красного, зеленого и
синего каналов в поступающем сигнале получают значения, соответствующие черно-
белому изображению в исходящем сигнале. Приложение DaVinci Resolve дает возможность
сохранить цветовую схему в виде 3D LUT-таблицы и импортировать ее на Teranex Mini –
Optical to HDMI 12G с помощью программной утилиты. Также допускается применение
3D LUT-таблицы на сквозном оптическом выходе. В этом случае конвертер выполняет
цветовую обработку без использования HDMI-выхода.
Подробнее о создании файла .cube см. руководство по DaVinci Resolve, которое можно
найти на веб-сайте Blackmagic Design по адресу www.blackmagicdesign.com/ru/support.
Вкладка Audio для Teranex Mini – Optical to HDMI 12G дает возможность выбрать описанные
ниже опции.
Меню Audio Output
Set XLR Output
Выбрав значок Analog или AES/EBU в меню опции Audio Output, можно выводить аналоговый или
AES/EBU-звук. При выборе значка Timecode на левый XLR-разъем будет поступать аналоговое
аудио, на правый — тайм-код.
В зависимости от способа вывода звука можно выбрать каналы на SDI- или оптическом входе,
которые будут включены в сигнал, поступающий на HDMI-, AES/EBU- или аналоговый аудиовыход.
Также предусмотрена регулировка уровня для канала или канальной пары. При выводе AES/
EBU-звука через оба XLR-разъема доступен выбор до четырех каналов, при выводе аналогового
аудио — до двух каналов. Когда правый XLR-разъем используется для вывода тайм-кода, на левый
XLR-разъем поступает одноканальный аналоговый звук.
858Teranex Mini – Optical to HDMI 12G

Teranex Mini использует последние настройки независимо от того, как их установили — с помощью
переключателей, Smart Panel или Teranex Setup. Если после программного обновления параметров
конвертера или снятия Smart Panel необходимо вернуться к ручной настройке, может потребоваться
повторная установка отдельных переключателей.
Blackmagic Teranex Setup позволяет использовать функцию HDMI instant
lock для чистого переключения при смене источников, загружать 3D LUT-
таблицы и устанавливать уровень аналогового звука на XLR-выходе
Настройки Teranex Mini Smart Panel
Если конвертер Optical to HDMI 12G дополнительно оснащен панелью Teranex Mini Smart Panel,
будут доступны меню Video, Audio и Network. Их параметры устанавливают так же, как описано
в разделе «Настройки Blackmagic Teranex Setup» выше. Дополнительную информацию об
использовании Teranex Mini Smart Panel см. в разделе «Изменение настроек».
Teranex Mini Smart Panel и утилита Blackmagic Teranex Setup
дают доступ к одинаковым настройкам конвертера
859Teranex Mini – Optical to HDMI 12G

Схема соединений - Teranex Mini Optical to HDMI 12G
SDI In
Customizable
Video Processor
Equalizer,
Re-Clocker and
10 bit De-Serializer
SDI Audio
De-Embedder
Central Processor
and Firmware
Audio Digital to
Analog with
Balanced Output
AES/EBU
Audio Formatter
HDMI Video and
Audio Formatter
Mini Switches
USB
Analog or AES/EBU
Audio Out Switch
Left Analog Out
or AES/EBU
1+2 Out
HDMI Out
Input automatically
detects between
SD/HD/6G/12G-SDI
Ethernet
with Power
Right Analog Out
or AES/EBU 3+4
Out or Timecode
Optical Out/In
Teranex Mini – HDMI to Optical 12G
Модель обеспечивает вывод HDMI-сигнала вплоть до 2160p/60 с игровых консолей, HDV- и Ultra
HD-камер на устройства с оптическим портом или интерфейсом 12G-SDI (BNC-разъем), а также
позволяет встраивать звук, полученный с HDMI-, AES/EBU- или балансного аналогового входов. Это
дает возможность передавать изображение из HDMI-источников по оптоволокну на большое
расстояние, а также конвертировать материал любительских HDMI-видеокамер или графику с
компьютера для передачи на SDI-технику или оборудование с оптическим портом.
SDI OUT
L - ANALOG
AES/EBU
R - ANALOG
AES/EBU - T/C
PUSH PUSH
HDMI IN
ETHERNET PoE+
OPTICAL
OUT / IN
1 2 3
SDI OUT
L - ANALOG
AES/EBU
R - ANALOG
AES/EBU - T/C
PUSH PUSH
HDMI IN
ETHERNET PoE+
OPTICAL
OUT / IN
4 5
6 7 8 9 10
Разъемы
1 Порт Mini-B USB
Используется для изменения настроек и обновления прошивки Teranex Mini с помощью
утилиты Blackmagic Teranex Setup, установленной на компьютере с платформой Mac
или Windows.
2 Переключатели
Настраиваемые переключатели для изменения настроек.
860Teranex Mini – HDMI to Optical 12G

3 Светодиодный индикатор состояния
Горит белым цветом при подключении к сети и зеленым цветом при обнаружении сигнала.
При работе с утилитой Blackmagic Teranex Setup этот индикатор мигает, идентифицируя
выбранный с ее помощью конвертер.
4 Питание
Стандартное гнездо IEC C14 для подключения к источнику переменного тока 90-240В.
5 HDMI IN
Видеовход HDMI.
6 Ethernet PoE+
Разъем для подключения к сетевому коммутатору или компьютеру; используется для изменения
настроек с помощью утилиты Teranex Setup. Порт также обеспечивает подачу питания (PoE+).
7 SDI OUT
Видеовыход SDI с BNC-разъемом.
8 Оптический выход
Оптический выход LC-разъем для вывода SDI-сигнала с помощью дополнительного модуля
по стандарту SMPTE. Автоматический подбор формата выходного сигнала в соответствии со
входящим видео.
9 L — ANALOG или AES/EBU
Балансный аналоговый аудиовыход (левый канал) или цифровой аудиовыход AES/EBU
с XLR-разъемом.
10 R — ANALOG, AES/EBU или Timecode
Балансный аналоговый аудиовыход (правый канал) или цифровой аудиовыход AES/EBU
с XLR-разъемом. Также допускает вывод тайм-кода.
Переключатели
Teranex Mini – HDMI to Optical 12G имеет переключатели, с помощью которых можно выбирать
различные настройки конверсии.
Переключатель 8 — Analog Audio, AES/EBU Audio
Установите переключатель 8 в положение OFF (Выкл.), чтобы встраивать балансный аналоговый
звук. Для работы с цифровым AES/EBU-звуком выберите положение ON (Вкл.). Чтобы работать
с этими входами, переключатель 7 должен быть установлен в положение ON (Вкл.).
Переключатель 7 — HDMI Audio, Input Audio
Установите переключатель 7 в положение OFF (Выкл.), чтобы использовать звук, встроенный
в HDMI-сигнал. Для работы с аналоговым или AES/EBU-аудио выберите положение ON (Вкл.).
Переключатель 6 — Input Audio/Timecode
Установите переключатель 6 в положение ON (Вкл.), чтобы получать тайм-код через XLR-разъем
правого аудиоканала. Для ввода звука выберите положение OFF (Выкл.).
Переключатель 5 — 60 to 59.94 OFF/ON
Когда выбрана настройка On, для изображения из HDMI-источника выполняется автоматическое
преобразование формата из 1080p/60 в 1080i (чересстрочная развертка; 59,94 поля/с).
Эта функция может быть полезна при выводе графики с компьютера на видеомикшер. В некоторых
случаях частота на HDMI-выходе составляет 60 кадров/с. Когда переключатель 5 находится
в положении ON, будет создано изображение с частотой 59,94 поля/с и выполнено преобразование
из 1080p в1080i.
Переключатели 2, 1 — Select Format Bit 1, 0
При подключении HDMI-источника, способного выводить Ultra HD и HD, эта настройка помогает
принудительно использовать нужную четкость. Эта опция может быть полезной, когда изображение
с компьютера необходимо записать или просмотреть на оборудовании c SDI- или оптическим
интерфейсом в HD-разрешении.
861Teranex Mini – HDMI to Optical 12G

Хотя получаемый эффект похож на повышающую или понижающую конверсию, на самом деле
конвертер отправляет источнику команду выводить видео в Ultra HD или HD. В этом случае
поступающий сигнал передается на выход без дополнительного преобразования.
Используя определенную комбинацию переключателей 1 и 2, можно выбрать принудительный
вывод в HD или Ultra HD либо автоматическое определение оптимального разрешения. Ниже
описаны возможные варианты настройки.
AUTO — переключатели 1 и 2 в положении OFF (Выкл.)
Конвертер автоматически определяет оптимальное разрешение (HD или Ultra HD)
в зависимости от технических характеристик источника сигнала.
FORCE TO HD — переключатель 1 в положении OFF (Выкл.), переключатель
2 в положении ON (Вкл.)
Если HDMI-источник поддерживает вывод в HD и Ultra HD, конвертер будет получать
HD-сигнал.
FORCE TO ULTRA HD — переключатель 1 в положении ON (Вкл.), переключатель
2 в положении OFF (Выкл.).
Если HDMI-источник поддерживает вывод в HD и Ultra HD, конвертер будет получать
Ultra HD-сигнал.
Схема на нижней поверхности корпуса содержит описание настроек,
соответствующих разным положениям переключателей
Настройки Blackmagic Teranex Setup
Утилита Teranex Setup позволяет изменить настройки, устанавливаемые с помощью
переключателей, а также дополнительные параметры. Для доступа к этим настройкам используют
вкладки Video, Audio, Configure и About.
Работа с вкладками About и Configure описана в разделе «Изменение настроек» данного руководства.
Вкладка Video для Teranex Mini – HDMI to Optical 12G дает возможность выбрать описанные ниже опции.
Меню Video Processing
Conversion
Раскрывающееся меню Conversion позволяет выбрать параметры преобразования на SDI- или
оптическом выходе. При настройке Auto конвертер определяет оптимальное разрешение (HD или Ultra
HD) исходя из технических характеристик источника сигнала. При выборе опции Force HD или Force
Ultra HD видео будет выводиться в HD или Ultra HD соответственно, независимо от формата на HDMI-
входе. Для SD преобразование не выполняется, поэтому сигнал сохраняет исходное разрешение.
862Teranex Mini – HDMI to Optical 12G

Frame Rate
При активации этой функции выполняется преобразование частоты видео из 60 кадров/с на входе
в 59,94 кадра/с на выходе. Поставьте или снимите флажок для включения или отключения этой
настройки.
Данная функция полезна в тех случаях, когда HDMI-источник с частотой 60кадров/с нужно
подключить к оборудованию с SDI- или оптическим интерфейсом, использующему форматы с
частотой59,94 кадра/с.
3G Output
Эта опция позволяет выбрать один из двух уровней для оптического порта. Она определяет способ
вывода для сигнала 3G-SDI, чтобы обеспечить совместимость с оборудованием, которое
поддерживает ввод 3G-SDI только как Level A или Level B. По умолчанию используется опция Level B.
Настройка Conversion на вкладке Video утилиты Blackmagic
Teranex Setup позволяет выбрать опцию Auto, Force to HD или
Force to Ultra HD. Если частота на входе составляет 60кадров/с,
ее можно преобразовать в 59,94кадра/с для вывода на
оборудование с поддержкой соответствующего формата.
Вкладка Audio для Teranex Mini – HDMI to Optical 12G дает возможность выбрать описанные
ниже опции.
Меню Audio Input
Set XLR Input/Set Audio input
Эта опция позволяет назначать разъем XLR или HDMI для входящего звука. При использовании
настройки HDMI аудио из HDMI-потока будет встроено в SDI- или оптический сигнал на выходе.
Настройка XLR дает возможность выбрать вход для аналогового звука, AES/EBU или тайм-кода
и задать каналы исходящего SDI- или оптического сигнала, в которые будет встроен звук. Также
предусмотрена регулировка уровня аудио.
При использовании настройки AES/EBU можно дополнительно активировать опцию Sample Rate
Converter. В этом случае звук на SDI- или оптическом выходе будет иметь принятую на телевидении
частоту дискретизации 48кГц.
Когда Dolby-звук, поступающий через разъем AES/EBU, синхронизируется по внешнему источнику
сигнала, опцию Sample Rate Converter нужно отключить. Если этого не сделать, преобразование
может быть некорректным.
Teranex Mini использует последние настройки независимо от того, как их установили — с помощью
переключателей, Smart Panel или Teranex Setup. Если после программного обновления параметров
конвертера или снятия Smart Panel необходимо вернуться к ручной настройке, может потребоваться
повторная установка отдельных переключателей.
863Teranex Mini – HDMI to Optical 12G

Для изменения уровней аналогового и AES/EBU-аудио
используется вкладка Audio утилиты Blackmagic Teranex Setup
Настройки Teranex Mini Smart Panel
Если конвертер HDMI to Optical 12G дополнительно оснащен панелью Teranex Mini Smart Panel,
будут доступны меню Video, Audio и Network. Их параметры устанавливают так же, как описано
в разделе выше.
Дополнительную информацию об использовании Teranex Mini Smart Panel см.в разделе
«Изменение настроек» данного руководства.
Teranex Mini Smart Panel и утилита Blackmagic Teranex Setup
обеспечивают доступ к одинаковым настройкам конвертера
864Teranex Mini – HDMI to Optical 12G

Схема соединений Teranex Mini – HDMI to Optical 12G
Ethernet
with Power
USB
USB
Customizable
Video Processor
SDI Audio
Embedder
Automatic
SD/HD/6G/12G-SDI
Cable Driver
HDMI Video and
Audio Decoder
Central
Processor and
Firmware
Mini Switches
HDMI In
SDI Out
Analog or AES/EBU
Audio Switch
Left Analog In
or AES/EBU 1+2
Right Analog In
or AES/EBU 3+4
or Timecode
Audio Analog to
Digital from
Balanced Input
AES/EBU Sample
Rate Converter
Analog or AES/EBU
Audio Switch
Optical Out
Teranex Mini – Optical to Analog 12G
Эта модель выполняет преобразование входящего оптического сигнала, SD-SDI, HD-SDI, 3G-SDI,
6G-SDI или 12G-SDI для вывода видео на аналоговые видеовыходы (компонентный, NTSC/PAL)
и звука на балансный AES/EBU- и аналоговый аудиовыходы. Понижающая конверсия на аппаратном
уровне позволяет принимать сигнал 12G-SDI через оптический вход или BNC-разъем для передачи
на аналоговое SD- и HD-оборудование, в том числе Betacam SP и VHS-видеомагнитофоны. Также
можно выделять пары аудиоканалов из 16-канального звука, встроенного в оптический или
SDI-поток.
L - ANALOG
AES/EBU
R - ANALOG
AES/EBU - T/C
Y or NTSC/PAL B-Y or S-VIDEO Y R-Y or S-VIDEO C
ETHERNET PoE+
OPTICAL
OUT / IN
1 2 3
L - ANALOG
AES/EBU
R - ANALOG
AES/EBU - T/C
Y or NTSC/PAL B-Y or S-VIDEO Y R-Y or S-VIDEO C
ETHERNET PoE+
OPTICAL
OUT / IN
4 5 6 7
8 9 10 11 12
865Teranex Mini – Optical to Analog 12G

Разъемы
1 Порт Mini-B USB
Используется для изменения настроек и обновления прошивки Teranex Mini с помощью утилиты
Blackmagic Teranex Setup, установленной на компьютере с платформой Mac или Windows.
2 Переключатели
Настраиваемые переключатели для изменения настроек.
3 Светодиодный индикатор состояния
Горит белым цветом при подключении к сети и зеленым цветом при обнаружении сигнала.
При работе с утилитой Blackmagic Teranex Setup этот индикатор мигает, идентифицируя
выбранный с ее помощью конвертер.
4 Питание
Стандартное гнездо IEC C14 для подключения к источнику переменного тока 90-240В.
5 Y или NTSC/PAL
BNC-разъем для вывода аналогового компонентного (Y) или композитного (NTSC/PAL)
сигналов.
6 B-Y или S-VIDEO Y
BNC-разъем для вывода аналогового компонентного (B-Y) сигнала или S-Video (Y).
7 R-Y или S-VIDEO C
BNC-разъем для вывода аналогового компонентного (R-Y) сигнала или S-Video (C).
8 Ethernet PoE+
Разъем для подключения к сетевому коммутатору или компьютеру; используется для
изменения настроек с помощью утилиты Blackmagic Teranex Setup. Порт также обеспечивает
подачу питания (PoE+).
9 SDI IN
Видеовход SDI с BNC-разъемом.
10 Оптический вход и выход
Оптический видеовход и выход (LC-разъемы) для передачи SDI-сигнала с помощью
дополнительного модуля по стандарту SMPTE. Автоматическое определение SD, HD,
6G- и 12G-SDI. Оптический выход также можно использовать как сквозной порт.
11 L — ANALOG или AES/EBU
Балансный аналоговый аудиовыход (левый канал) или цифровой аудиовыход AES/EBU
с XLR-разъемом.
12 R — ANALOG, AES/EBU или Timecode
Балансный аналоговый аудиовыход (правый канал) или цифровой аудиовыход AES/EBU
с XLR-разъемом. Также допускает вывод тайм-кода.
Переключатели
Teranex Mini – Optical to Analog 12G имеет переключатели, с помощью которых можно выбирать
различные настройки конверсии.
Переключатель 8 — Analog Audio, AES/EBU Audio
Установите переключатель 8 в положение OFF (Выкл.), чтобы выводить балансный аналоговый звук,
или ON (Вкл.) для использования AES/EBU-выхода.
Переключатель 7 — 7.5 IRE, 0.0 IRE
В США и странах, использующих стандарт NTSC (7.5 Setup), установите переключатель 7 в положение
OFF (Выкл.). В странах, не поддерживающих подобный стандарт (например, в Японии), выберите
положение ON (Вкл.). Эта настройка влияет только на выходы композитного сигнала и S-Video.
866Teranex Mini – Optical to Analog 12G

Переключатель 6 — SMPTE Levels, Betacam Levels
Для SMPTE установите переключатель 6 в положение OFF (Выкл.), для Betacam — в положение ON
(Вкл.). Наиболее часто уровень сигнала устанавливается по стандарту SMPTE, работу с которым
поддерживают даже устройства Betacam SP. Настройку для Betacam SP следует выбирать лишь
в том случае, если вы уверены, что оборудование использует уровень Betacam.
Переключатель 5 — Component или Composite/S-Video
Установите переключатель 5 в положение OFF (Выкл.), чтобы выводить видео на аналоговый
компонентный выход. Для использования композитного выхода или S-Video установите
переключатель в положение ON (Вкл.). Чтобы входящий HD-сигнал поступал на разъем S-Video или
композитный выход в формате SD, необходимо включить понижающую конверсию, установив
переключатель 1 в положение ON (Вкл.). Для компонентного аналогового видео
поддерживаются HD и SD.
Схема на нижней поверхности корпуса содержит описание настроек,
соответствующих разным положениям переключателей
Переключатели 4, 3 и 2 — SDI Audio De-Embed
Переключатели 4, 3 и 2 соответствуют битам 2, 1 и 0. Используя различные комбинации ON/OFF для
переключателей 4, 3 и 2, можно выбрать, какую пару аудиоканалов входящего SDI- или оптического
потока выводить на выходы аналогового или AES/EBU-звука.
Переключатель 1 — Processing Off/Processing On
Этот переключатель позволяет изменить пропорции кадра во время преобразования из Ultra HD
или HD на входе в SD на аналоговом выходе. Подобное преобразование необходимо из-за разного
соотношения сторон. В Ultra HD и HD оно составляет 16:9, в SD — 4:3.
Путем последовательного переключения можно выбрать одну из трех опций: Anamorphic, Center Cut
и Letterbox. В первом случае изображение будет вытянуто, во втором — обрезано, а в третьем
сверху и снизу добавляются черные полосы. При каждой установке переключателя 1 в положение
ON (Вкл.) выполняется переход к следующей опции.
Настройка переключателя 1 дает разный эффект в зависимости от формата аналогового видео на
выходе. Композитный сигнал всегда имеет SD-разрешение, поэтому в положении OFF (Выкл.)
используется последняя опция, выбранная для преобразования пропорций кадра. Компонентный
сигнал допускает передачу HD-видео, поэтому при положении OFF (Выкл.) можно выполнить
преобразование из SD в HD с выводом аналогового изображения на широкий экран без изменения
пропорций кадра.
867Teranex Mini – Optical to Analog 12G

Аудиоканалы SDI-сигнала
Комбинируя настройки переключателей, можно выбрать аудиоканалы SDI-потока, которые Teranex
Mini – Optical to Analog 12G будет выводить на аналоговый или цифровой (AES/EBU) выходы.
Аналоговые аудиоканалы Переключатель 4 Переключатель 3 Переключатель 2 Положение переключателя
1 и 2 OFF OFF OFF
3 и 4 OFF OFF ON
5 и 6 OFF ON OFF
7 и 8 OFF ON ON
9 и 10 ON OFF OFF
11 и 12 ON OFF ON
13 и 14 ON ON OFF
15 и 16 ON ON ON
Аудиоканалы AES/EBU Переключатель 4 Переключатель 3 Переключатель 2 Положение переключателя
1-4 OFF OFF OFF
5-8 OFF OFF ON
9-12 OFF ON OFF
13-16 OFF ON ON
Настройки Blackmagic Teranex Setup
Утилита Teranex Setup позволяет изменить настройки, устанавливаемые с помощью
переключателей, а также дополнительные параметры.
Для доступа к этим настройкам используют вкладки Video, Audio, Configure и About.
Работа с вкладками About и Configure описана в разделе «Изменение настроек» данного
руководства.
Вкладка Video для Teranex Mini – Optical to Analog 12G дает возможность выбрать описанные
ниже опции.
Меню Video Output
Это меню позволяет выбрать выход для вывода видео (компонентный или S-Video/композитный),
а также настроить яркость и цветность, уровни B-Y и R-Y компонентного сигнала.
При использовании S-Video/композитного выхода можно дополнительно установить уровень
черного (7.5 IRE или 0.0 IRE) в зависимости от вашего региона. Компонентное видео позволяет
выбрать уровень сигнала по стандарту SMPTE или Betacam. Наиболее часто уровень сигнала
устанавливается по стандарту SMPTE, работу с которым поддерживают даже устройства Betacam SP.
Настройку для Betacam SP следует выбирать лишь в том случае, если вы уверены, что
оборудование использует уровень Betacam.
868Teranex Mini – Optical to Analog 12G

Меню Video Processing
Это меню позволяет выбирать пропорции кадра при выполнении понижающей конверсии. Можно
использовать режимы Letterbox, Anamorphic, Center Cut или опцию OFF.
Вкладка Audio для Teranex Mini – Optical to Analog 12G дает возможность выбрать описанные
ниже опции.
Вкладка Video утилиты Blackmagic Teranex Setup
позволяет настраивать яркость и цветность либо
только цветность (для компонентного сигнала)
Для изменения уровней аналогового
и AES/EBU-аудио используется вкладка Audio
869Teranex Mini – Optical to Analog 12G

Меню Audio Output
Меню позволяет выбрать выход для аналогового звука, AES/EBU или тайм-кода, а также задать
аудиоканалы, которые необходимо извлечь из входящего SDI-сигнала. Также можно регулировать
уровень звука на выходе.
Teranex Mini использует последние настройки независимо от того, как их установили — с помощью
переключателей, Smart Panel или Teranex Setup. Если после программного обновления параметров
конвертера или снятия Smart Panel необходимо вернуться к ручной настройке, может потребоваться
повторная установка отдельных переключателей.
Настройки Teranex Mini Smart Panel
Если конвертер Optical to Analog 12G дополнительно оснащен панелью Teranex Mini Smart Panel,
будут доступны меню Video, Audio и Network. Их параметры устанавливают так же, как описано
в разделе «Настройки Blackmagic Teranex Setup» выше. Дополнительную информацию об
использовании Teranex Mini Smart Panel см.в разделе «Изменение настроек» данного руководства.
Teranex Mini Smart Panel и утилита Blackmagic Teranex Setup обеспечивают
доступ к одинаковым настройкам конвертера
Схема соединений Teranex Mini – Optical to Analog 12G
Y
R-Y
B-Y
Optical
Out/In
10 bit HD to
SD Down
Converter
Equalizer,
Re-Clocker and
10 bit De-Serializer
SDI Audio
De-Embedder
Central Processor
and Firmware
12 Bit Digital to
Analog SD/HD
Video Converter
Mini Switches
USB
SDI In
Component output can switch to
S-Video and Composite
Input automatically
detects between
SD/HD/6G/12G-SDI
Left Analog Out
or AES/EBU
1+2 Out
Right Analog Out
or AES/EBU
3+4 Out or
Timecode
Stereo Audio
Analog to Digital
Converter
AES/EBU
Audio Sample Rate
Converter
Analog or AES/EBU
Audio Out Switch
Ethernet
with Power
870Teranex Mini – Optical to Analog 12G

Teranex Mini – Analog to Optical 12G
Эта модель преобразует видео и аудио, поступающие с аналогового оборудования (например,
Betacam SP, HDV-камеры и игровые приставки), в сигнал 12G-SDI для передачи на оптический порт
или BNC-разъем. Для аналоговых форматов предусмотрены компонентные интерфейсы SD/HD
и S-Video, композитные входы NTSC и PAL. На оптическом и 12G-SDI-выходе в сигнал можно
встраивать цифровой AES/EBU- или аналоговый звук.
SDI OUT
L - ANALOG
AES/EBU
R - ANALOG
AES/EBU - T/C
Y or NTSC/PAL B-Y or S-VIDEO Y R-Y or S-VIDEO C
PUSH PUSH
ETHERNET PoE+
OPTICAL
OUT / IN
1 2 3
SDI OUT
L - ANALOG
AES/EBU
R - ANALOG
AES/EBU - T/C
Y or NTSC/PAL B-Y or S-VIDEO Y R-Y or S-VIDEO C
PUSH PUSH
ETHERNET PoE+
OPTICAL
OUT / IN
4 5 6 7
8 9 10 11 12
Разъемы
1 Порт Mini-B USB
Используется для изменения настроек и обновления прошивки Teranex Mini с помощью
утилиты Teranex Setup, установленной на компьютере с платформой Mac или Windows.
2 Переключатели
Настраиваемые переключатели для изменения настроек.
3 Светодиодный индикатор состояния
Горит белым цветом при подключении к сети и зеленым цветом при обнаружении сигнала.
При работе с утилитой Blackmagic Teranex Setup этот индикатор мигает, идентифицируя
выбранный с ее помощью конвертер.
4 Питание
Стандартное гнездо IEC C14 для подключения к источнику переменного тока 90-240В.
5 Y или NTSC/PAL
BNC-разъем для входящего аналогового компонентного (Y) или композитного (NTSC/
PAL) сигналов.
6 B-Y или S-VIDEO Y
BNC-разъем для входящего аналогового компонентного (B-Y) сигнала или S-Video (Y).
7 R-Y или S-VIDEO C
BNC-разъем для входящего аналогового компонентного (R-Y) сигнала или S-Video (C).
8 Ethernet PoE+
Разъем для подключения к сетевому коммутатору или компьютеру; используется для
изменения настроек с помощью утилиты Blackmagic Teranex Setup. Порт также обеспечивает
подачу питания (PoE+).
871Teranex Mini – Analog to Optical 12G

9 SDI OUT
Видеовыход SDI с BNC-разъемом.
10 Оптический выход
Оптический выход LC-разъем для вывода SDI-сигнала с помощью дополнительного модуля
по стандарту SMPTE. Автоматический подбор формата выходного сигнала в соответствии со
входящим видео.
11 L — ANALOG или AES/EBU
Балансный аналоговый аудиовход (левый канал) или цифровой аудиовход AES/EBU с
XLR-разъемом.
12 R — ANALOG, AES/EBU или Timecode
Балансный аналоговый аудиовход (правый канал) или цифровой аудиовход AES/EBU с
XLR-разъемом. Также допускает ввод тайм-кода.
Переключатели
Teranex Mini – Analog to Optical 12G имеет переключатели, с помощью которых можно выбирать
различные настройки конверсии.
Переключатель 8 — Analog Audio, AES/EBU Audio
Установите переключатель 8 в положение OFF (Выкл.), чтобы выбрать балансный аналоговый звук,
или ON (Вкл.) для использования AES/EBU-входа.
Переключатель 7 — 7.5 IRE, 0.0 IRE
В США и странах, использующих стандарт NTSC (7.5 Setup), установите переключатель 7 в
положение OFF (Выкл.). В странах, не поддерживающих подобный стандарт, выберите положение
ON (Вкл.). Эта настройка влияет только на выходы композитного сигнала и S-Video (NTSC).
Переключатель 6 — SMPTE Levels, Betacam Levels
Эта настройка позволяет использовать две опции: SMPTE или Betacam. Для SMPTE установите
переключатель 6 в положение OFF (Выкл.), для Betacam — в положение ON (Вкл.). Наиболее часто
уровень сигнала устанавливается по стандарту SMPTE, работу с которым поддерживают многие
устройства Betacam SP. Настройку для Betacam SP следует выбирать лишь в том случае, если вы
уверены, что оборудование использует уровень Betacam.
Схема на нижней стороне Teranex Mini содержит описание настроек,
соответствующих разным положениям переключателей
872Teranex Mini – Analog to Optical 12G

Переключатель 5 — Component или Composite/S-Video
Установите переключатель 5 в положение OFF (Выкл.), чтобы выбрать аналоговый компонентный
вход. Для выбора композитного входа и S-Video установите переключатель в положение ON (Вкл.).
Переключатель 4 — Composite, S-Video
Установите переключатель 4 в положение OFF (Выкл.) для выбора композитного видеовхода. Чтобы
сигнал поступал на разъем S-Video, установите переключатель в положение ON (Вкл.).
Переключатель 3 — SD to HD
Установите переключатель 3 в положение ON (Вкл.), чтобы на SDI- или оптическом выходе
выполнять повышающую конверсию из SD в HD, когда на композитный, компонентный или S-Video-
входы поступает SD-сигнал. Установите переключатель в положение OFF (Выкл.), чтобы сигналы на
выходе и входе имели одинаковое разрешение.
Переключатель 2 — HD to UHD
Установите переключатель 2 в положение ON (Вкл.), чтобы на SDI- или оптическом выходе
выполнять повышающую конверсию в Ultra HD, когда на компонентный вход поступает HD-сигнал.
Установите переключатель в положение OFF (Выкл.), чтобы сигналы на выходе и входе имели
одинаковое разрешение.
Переключатель 1 — Input Audio/Timecode
Установите переключатель 1 в положение ON (Вкл.), чтобы получать тайм-код через XLR-разъем
правого аудиоканала. Для ввода звука выберите положение OFF (Выкл.).
Настройки Blackmagic Teranex Setup
Утилита Teranex Setup позволяет изменить настройки, устанавливаемые с помощью
переключателей, а также дополнительные параметры.
Для доступа к этим настройкам используют вкладки Video, Audio, Configure и About.
Работа с вкладками About и Configure описана в разделе «Изменение настроек» данного
руководства.Вкладка Video для Teranex Mini Analog to Optical 12G дает возможность выбрать
описанные ниже опции.
Меню Video Input
Это меню позволяет выбрать видеовход (компонентный, S-Video или композитный), а также
настроить яркость и цветность, уровни B-Y и R-Y компонентного сигнала.
При использовании S-Video или композитного входа можно дополнительно установить уровень
черного (7.5 IRE или 0.0 IRE) в зависимости от вашего региона.
Компонентное видео позволяет выбрать уровень сигнала по стандарту SMPTE или Betacam.
Наиболее часто уровень сигнала устанавливается по стандарту SMPTE, работу с которым
поддерживают даже устройства Betacam SP. Настройку для Betacam SP следует выбирать лишь
в том случае, если вы уверены, что оборудование использует уровень Betacam.
Меню Video Processing
Это меню позволяет выбирать параметры конверсии в зависимости от используемого
аналогового входа.
Если сигнал поступает на компонентный вход, можно выполнить преобразование из SD в HD и из
HD в Ultra HD. Когда сигнал поступает на разъем S-Video или композитный вход, доступна конверсия
только из SD в HD.
Вкладка Audio для Teranex Mini - Analog to Optical 12G дает возможность выбрать описанные
ниже опции.
873Teranex Mini – Analog to Optical 12G

Вкладка Video утилиты Blackmagic Teranex Setup
позволяет настраивать яркость и цветность либо
только цветность (для компонентного сигнала)
Для изменения уровней аналогового
и AES/EBU-аудио используется вкладка Audio
Меню Audio Input
Меню позволяет выбрать вход для аналогового звука, AES/EBU или тайм-кода, а также задать
каналы исходящего оптического или SDI-сигнала, в которые будет встроен звук. Также
предусмотрена регулировка уровня аудио.
При использовании настройки AES/EBU можно дополнительно активировать опцию Sample Rate
Converter. При выборе этой опции на оптический или SDI-выход поступает звук с частотой
дискретизации 48 кГц, разрядность 24 бит.
Teranex Mini использует последние настройки независимо от того, как их установили — с помощью
переключателей, Smart Panel или Teranex Setup. Если после программного обновления параметров
конвертера или снятия Smart Panel необходимо вернуться к ручной настройке, может потребоваться
повторная установка отдельных переключателей.
874Teranex Mini – Analog to Optical 12G

Настройки Teranex Mini Smart Panel
Если конвертер Analog to Optical 12G дополнительно оснащен панелью Teranex Mini Smart Panel,
будут доступны меню Video, Audio и Network. Их параметры устанавливают так же, как описано в
разделе «Настройки Blackmagic Teranex Setup» выше.
Дополнительную информацию об использовании Teranex Mini Smart Panel см.в разделе «Изменение
настроек» данного руководства.
Teranex Mini Smart Panel и утилита Blackmagic Teranex Setup обеспечивают доступ к одинаковым
настройкам конвертера
Схема соединений Teranex Mini – Analog to Optical 12G
Ethernet
with Power
SDI Out
Optical Out
Customizable
Video Processor
SDI Audio
Embedder
Automatic
SD/HD/6G/12G-SDI
Cable Driver
Analog or AES/EBU
Audio Switch
12 Bit Digital to
Analog SD/HD
Video Converter
Central Processor
and Firmware
Mini Switches
Left Analog In
or AES/EBU 1+2
Right Analog In
or AES/EBU 3+4 In
or Timecode In
Y
R-Y
B-Y
USB
Audio Analog to
Digital from
Balanced Input
AES/EBU Sample
Rate Converter
Analog or AES/EBU
Audio Switch
Component input can switch to
S-Video and Composite
Teranex Mini – Optical to Audio 12G
Эта модель позволяет выделять звук из любого SD, HD или Ultra HD-видео, поступающего на
оптический порт или интерфейс 12G-SDI, и выводить его через два канала аналогового или четыре
канала цифрового AES/EBU-выхода. Конвертер допускает передачу звука на такое
аудиооборудование, как микшеры, аналоговые деки и контрольные мониторы.
Для выделения из SDI-потока дополнительных каналов звука можно использовать еще один
конвертер Teranex Mini SDI to Audio 12G, подключенный к SDI-выходу с помощью последовательного
соединения.
875Teranex Mini – Optical to Audio 12G

SDI IN
L - ANALOG
AES/EBU
R - ANALOG
AES/EBU - T/C
OPTICAL
AUDIO
STEREO OUT
L R
ETHERNET PoE+
OPTICAL
OUT / IN
1 2 3
SDI IN
L - ANALOG
AES/EBU
R - ANALOG
AES/EBU - T/C
OPTICAL
AUDIO
STEREO OUT
L R
ETHERNET PoE+
OPTICAL
OUT / IN
4 5 6 7
8 9 10 11 12
Разъемы
1 Порт Mini-B USB
Используется для изменения настроек и обновления прошивки Teranex Mini с помощью
утилиты Blackmagic Teranex Setup, установленной на компьютере с платформой Mac
или Windows.
2 Переключатели
Настраиваемые переключатели для изменения настроек.
3 Светодиодный индикатор состояния
Горит белым цветом при подключении к сети и зеленым цветом при обнаружении сигнала.
При работе с утилитой Blackmagic Teranex Setup этот индикатор мигает, идентифицируя
выбранный с ее помощью конвертер.
4 Питание
Стандартное гнездо IEC C14 для подключения к источнику переменного тока 90-240В.
5 Оптический аудиовыход S/PDIF
Сигнал S/PDIF через разъем TOSLINK
6 L — небалансный аналоговый аудиовыход Hi-Fi (линейный сигнал)
RCA-разъем небалансного аудиовыхода (левый канал).
7 R — небалансный аналоговый аудиовыход Hi-Fi (линейный сигнал)
RCA-разъем небалансного аудиовыхода (правый канал).
8 Ethernet PoE+
Разъем для подключения к сетевому коммутатору или компьютеру; используется для
изменения настроек с помощью утилиты Blackmagic Teranex Setup. Порт также обеспечивает
подачу питания (PoE).
9 SDI IN
Видеовход SDI с BNC-разъемом.
876Teranex Mini – Optical to Audio 12G

10 Оптический вход и выход
Оптический видеовход и выход (LC-разъемы) для передачи SDI-сигнала с помощью
дополнительного модуля по стандарту SMPTE. Автоматическое определение SD, HD,
6G- и 12G-SDI. Оптический выход также можно использовать как сквозной порт.
11 L — ANALOG или AES/EBU
Балансный аналоговый аудиовыход (левый канал) или цифровой аудиовыход AES/EBU
с XLR-разъемом.
12 R — ANALOG, AES/EBU или Timecode
Балансный аналоговый аудиовыход (правый канал) или цифровой аудиовыход AES/EBU
с XLR-разъемом. Также допускает вывод тайм-кода.
Переключатели
Teranex Mini - Optical to Audio 12G имеет переключатели, с помощью которых можно выбирать
различные настройки конверсии.
Переключатель 8 — Analog Audio, AES/EBU Audio
Установите переключатель 8 в положение OFF (Выкл.), чтобы выводить балансный аналоговый звук,
или ON (Вкл.) для использования цифрового AES/EBU-выхода.
Переключатель 7 — Output Audio/Timecode
Установите переключатель 7 в положение ON (Вкл.), чтобы выводить тайм-код через XLR-разъем
правого аудиоканала. Для вывода звука выберите положение OFF (Выкл.).
Переключатели 6, 5, 4 — SDI Audio De-Embed Bit 2, 1, 0
Переключатели 6, 5 и 4 соответствуют битам 2, 1 и 0. Используя различные комбинации ON/OFF для
переключателей 6, 5 и 4, можно выбрать, какие аудиоканалы входящего оптического или SDI-потока
выделять для вывода на аудиовыход.
Схема на нижней поверхности корпуса содержит описание настроек,
соответствующих разным положениям переключателей
877Teranex Mini – Optical to Audio 12G

Выделение звука из SDI-потока
Аналоговые аудиоканалы Переключатель 6 Переключатель 5 Переключатель 4 Положение переключателя
1-2 OFF OFF OFF
3-4 OFF OFF ON
5-6 OFF ON OFF
7-8 OFF ON ON
9-10 ON OFF OFF
11-12 ON OFF ON
13-14 ON ON OFF
15-16 ON ON ON
Аудиоканалы AES/EBU Переключатель 6 Переключатель 5 Переключатель 4 Положение переключателя
1-4 OFF OFF OFF
5-8 OFF OFF ON
9-12 OFF ON OFF
13-16 OFF ON ON
Настройки Blackmagic Teranex Setup
Утилита Teranex Setup позволяет изменить настройки, устанавливаемые с помощью
переключателей, а также дополнительные параметры.
Для доступа к этим настройкам используют вкладки Audio, Configure и About.
Работа с вкладками About и Configure описана в разделе «Изменение настроек» данного
руководства.
Вкладка Audio для Teranex Mini – Optical to Audio 12G дает возможность выбрать описанные
ниже опции.
Меню Audio Output
Меню позволяет выбрать выход для аналогового звука, AES/EBU или тайм-кода, а также задать
аудиоканалы, которые необходимо извлечь из входящего оптического или SDI-сигнала. Также
можно регулировать уровень звука на выходе.
Teranex Mini использует последние настройки независимо от того, как их установили — с помощью
переключателей, Smart Panel или Teranex Setup. Если после программного обновления параметров
конвертера или снятия Smart Panel необходимо вернуться к ручной настройке, может потребоваться
повторная установка отдельных переключателей.
878Teranex Mini – Optical to Audio 12G

Для изменения уровней аналогового и AES/EBU-аудио используется
вкладка Audio утилиты Blackmagic Teranex Setup
Настройки Teranex Mini Smart Panel
Если конвертер Optical to Audio 12G дополнительно оснащен панелью Teranex Mini Smart Panel,
будут доступны меню Audio и Network. Их параметры устанавливают так же, как описано в разделе
«Настройки Blackmagic Teranex Setup» выше. Дополнительную информацию об использовании
Teranex Mini Smart Panel см.в разделе «Изменение настроек» данного руководства.
Teranex Mini Smart Panel и утилита Blackmagic Teranex Setup
обеспечивают доступ к одинаковым настройкам конвертера
Схема соединений Teranex Mini Optical to Audio 12G
Optical Audio Out
Ch 1 Analog or
Ch 1&2 AES/EBU
Ch 2 Analog or
Ch 3&4 AES/EBU
or Timecode Out
Stereo Audio
Analog to Digital
Converter
AES/EBU
Audio Sample Rate
Converter
Stereo Out
L
R
Equalizer,
Re-Clocker and
10 bit De-Serializer
SDI Audio
De-Embedder
Central Processor
and Firmware
Mini Switches
SDI In
USB
Input automatically
detects between
SD/HD/6G/12G-SDI
Ethernet
with Power
Analog or AES/EBU
Analog or AES/EBU
Analog or AES/EBU
Analog or AES/EBU
Optical Out/In
879Teranex Mini – Optical to Audio 12G

Teranex Mini – Audio to Optical 12G
Данная модель позволяет встраивать два канала аналогового или четыре канала цифрового
AES/EBU-аудио в любое SDI-видео (SD, HD, Ultra HD или DCI 4K). Это дает возможность включать
в оптический сигнал звук, получаемый с микшеров или аналоговых дек, и передавать его на
большое расстояние. Для увеличения количества аудиоканалов можно использовать еще один
конвертер Teranex Mini Audio to Optical 12G, подключенный к оптическому или SDI-выходу
с помощью последовательного соединения.
SDI IN
L - ANALOG
AES/EBU
R - ANALOG
AES/EBU - T/C
PUSH PUSH
OPTICAL
OUT / IN
OPTICAL
AUDIO
STEREO IN
L R
ETHERNET PoE+
1 2 3
SDI IN
L - ANALOG
AES/EBU
R - ANALOG
AES/EBU - T/C
PUSH PUSH
OPTICAL
OUT / IN
OPTICAL
AUDIO
STEREO IN
L R
ETHERNET PoE+
4 5
6
7
8 9 10 11 12
Разъемы
1 Порт Mini-B USB
Используется для изменения настроек и обновления прошивки Teranex Mini с помощью
утилиты Blackmagic Teranex Setup, установленной на компьютере с платформой Mac
или Windows.
2 Переключатели
Настраиваемые переключатели для изменения настроек.
3 Светодиодный индикатор состояния
Горит белым цветом при подключении к сети и зеленым цветом при обнаружении сигнала.
При работе с утилитой Blackmagic Teranex Setup этот индикатор мигает, идентифицируя
выбранный с ее помощью конвертер.
4 Питание
Стандартное гнездо IEC C14 для подключения к источнику переменного тока 90-240В.
5 Оптический аудиовход S/PDIF
Сигнал S/PDIF через разъем TOSLINK
6 L — небалансный аналоговый аудиовход Hi-Fi (линейный сигнал)
RCA-разъем небалансного аудиовхода (левый канал).
7 R — небалансный аналоговый аудиовход Hi-Fi (линейный сигнал)
RCA-разъем небалансного аудиовхода (правый канал).
880Teranex Mini – Audio to Optical 12G

8 Ethernet PoE+
Разъем для подключения к сетевому коммутатору или компьютеру; используется для
изменения настроек с помощью утилиты Blackmagic Teranex Setup. Порт также обеспечивает
подачу питания (PoE).
9 SDI IN
Видеовход SDI с BNC-разъемом.
10 Оптический вход и выход
Оптический видеовход и выход (LC-разъемы) для передачи SDI-сигнала с помощью
дополнительного модуля по стандарту SMPTE. Автоматическое определение SD, HD,
6G- и 12G-SDI. На оптический выход поступает преобразованное видео со
встроенным звуком.
11 L — ANALOG или AES/EBU
Балансный аналоговый аудиовход (левый канал) или цифровой аудиовход AES/EBU
с XLR-разъемом.
12 R — ANALOG, AES/EBU или Timecode
Балансный аналоговый аудиовход (правый канал) или цифровой аудиовход AES/EBU
с XLR-разъемом. Также допускает ввод тайм-кода.
Переключатели
Teranex Mini - Audio to Optical 12G имеет переключатели, с помощью которых можно выбирать
различные настройки конверсии.
Переключатели 8, 7 — Input Audio Selection Bit 1, 0
Переключатели 8 и 7 соответствуют битам 1 и 0. Используя различные комбинации ON/OFF для
переключателей 8 и 7, можно выбрать любой из четырех аудиовходов.
Переключатели 6, 5, 4 — Embed Audio Bit 2, 1, 0
Переключатели 6, 5 и 4 соответствуют битам 2, 1 и 0. Используя различные комбинации ON/OFF для
переключателей 6, 5 и 4, можно выбрать каналы SDI- или оптического потока, в которые будет
встроен звук.
При встраивании аналогового звука доступны восемь вариантов, которые позволяют включить звук
в любую пару каналов от 1-2 до 15-16.
При встраивании AES/EBU-аудио доступны четыре комбинации. Звук можно включить в каналы с 1
по 4, 5-8, 9-12 или 13-16.
Переключатель 3 — Sample Rate Conversion, No Sample Rate Conversion
Установите переключатель 4 в положение OFF (Выкл.), чтобы выполнять преобразование частоты
дискретизации, или в положение ON (Вкл.), чтобы не использовать эту опцию. Переключатель почти
всегда должен находиться в положении OFF (Выкл.), чтобы встраиваемый аудиосигнал имел частоту
дискретизации телевизионного стандарта.
Если переключатель 4 находится в положении OFF (Выкл.), преобразование аналогового или AES/
EBU-аудио и встраивание в оптический сигнал на выходе выполняется с частотой
дискретизации 48кГц.
Переключатель 2 — Ch 2 или AES/EBU 3+4 Embed/Bypass
После выбора аудиоканалов используйте переключатели 2 и 1, чтобы назначить каналы для
встраивания или отключить их. Отключение позволяет избежать записи на те звуковые каналы,
которые необходимо сохранить в аудиосигнале.
Установите переключатель 2 в положение ON (Вкл.), чтобы не использовать канал 2 или каналы 3
и 4 AES/EBU-звука. Установите переключатель 1 в положение ON (Вкл.), чтобы не использовать
канал 1 или каналы 1 и 2 AES/EBU-звука.
881Teranex Mini – Audio to Optical 12G

Переключатель 1 — Ch 1 или AES/EBU 1+2 Embed/Bypass
См. описание переключателя 2.
Схема на нижней поверхности корпуса содержит описание
настроек, соответствующих разным положениям переключателей
Выбор аудиосигнала
Аудиоканалы входящего сигнала Переключатель 8 Переключатель 7 Положение переключателя
XLR-разъем (аналоговый) OFF OFF
XLR-разъем (AES/EBU) OFF ON
RCA-разъем (аналоговый) ON OFF
Оптический ON ON
SDI-каналы
Аналоговые аудиоканалы Переключатель 6 Переключатель 5 Переключатель 4 Положение переключателя
1-2 OFF OFF OFF
3-4 OFF OFF ON
5-6 OFF ON OFF
882Teranex Mini – Audio to Optical 12G

Аналоговые аудиоканалы Переключатель 6 Переключатель 5 Переключатель 4 Положение переключателя
7-8 OFF ON ON
9-10 ON OFF OFF
11-12 ON OFF ON
13-14 ON ON OFF
15-16 ON ON ON
Аудиоканалы AES/EBU Переключатель 6 Переключатель 5 Переключатель 4 Положение переключателя
1-4 OFF OFF OFF
5-8 OFF OFF ON
9-12 OFF ON OFF
13-16 OFF ON ON
Настройки Blackmagic Teranex Setup
Утилита Teranex Setup позволяет изменить настройки, устанавливаемые с помощью
переключателей, а также дополнительные параметры.Для доступа к этим настройкам используют
вкладки Audio, Configure и About. Работа с вкладками About и Configure описана в разделе
«Изменение настроек» данного руководства.
Вкладка Audio для Teranex Mini - Audio to Optical 12G дает возможность выбрать описанные
ниже опции.
Меню Audio Input
Это меню позволяет назначать разъем для входящего звука: RCA, XLR или оптический.
При работе с XLR-входом можно дополнительно выбрать аналоговый, AES/EBU-сигнал или тайм-код.
При использовании настройки AES/EBU можно дополнительно активировать опцию Sample Rate
Converter. В этом случае звук на оптическом выходе будет иметь принятую на телевидении частоту
дискретизации 48 кГц.
Меню Audio Input позволяет выбрать пару или две пары каналов (для AES/EBU) для встраивания
в оптический SDI-поток, а также регулировать уровень звукового сигнала.
При необходимости можно отключить использование каналов или канальной пары, чтобы сохранить
их в оптическом SDI-сигнале.
883Teranex Mini – Audio to Optical 12G

Teranex Mini использует последние настройки независимо от того, как их установили — с помощью
переключателей, Smart Panel или Blackmagic Teranex Setup. Если после программного обновления
параметров конвертера или снятия Smart Panel необходимо вернуться к ручной настройке, может
потребоваться повторная установка отдельных переключателей.
Для изменения уровней аналогового и AES/EBU-аудио
используется вкладка Audio утилиты Blackmagic Teranex Setup
Настройки Teranex Mini Smart Panel
Если конвертер Audio to Optical 12G дополнительно оснащен панелью Teranex Mini Smart Panel,
будут доступны меню Audio и Network. Их параметры устанавливают так же, как описано в разделе
«Настройки Blackmagic Teranex Setup» выше.
Дополнительную информацию об использовании Teranex Mini Smart Panel см.в разделе
«Изменение настроек» данного руководства.
Teranex Mini Smart Panel и утилита Blackmagic Teranex Setup
обеспечивают доступ к одинаковым настройкам конвертера
884Teranex Mini – Audio to Optical 12G

Схема соединений Teranex Mini – Audio to Optical 12G
Optical Audio In
Optical Out/In
Equalizer,
Re-Clocker and
10 bit De-Serializer
SDI Audio
Embedder
Stereo Audio
Analog to Digital
Converter
AES/EBU
Audio Sample Rate
Converter
Serializer and
SDI Cable Driver
Central Processor
and Firmware
Mini Switches
Ch 1 Analog or
Ch 1&2 AES/EBU
Stereo In
L
R
Ch 2 Analog or
Ch 3&4 AES/EBU
or Timecode
SDI In
USB
Analog or AES/EBU
Input automatically
detects between
SD/HD/6G/12G-SDI
Analog or AES/EBU
Ethernet
with Power
Analog or AES/EBU
Analog or AES/EBU
885Teranex Mini – Audio to Optical 12G

Помощь
Как получить помощь
Самый быстрый способ получить помощь — обратиться к страницам поддержки на сайте
Blackmagic Design и проверить наличие последних справочных материалов по конвертеру
Teranex Mini.
Страницы поддержки на сайте Blackmagic Design
Последние версии руководства по эксплуатации, программного обеспечения и дополнительную
информацию можно найти в разделе поддержки Blackmagic Design на странице
www.blackmagicdesign.com/ru/support.
Обращение в Службу поддержки Blackmagic Design
Если с помощью доступных справочных материалов решить проблему не удалось, воспользуйтесь
формой «Отправить нам сообщение» на странице поддержки. Можно также позвонить в ближайшее
представительство Blackmagic Design, телефон которого вы найдете на нашем веб-сайте.
Проверка используемой версии программного обеспечения
Чтобы узнать версию Blackmagic Teranex Setup, установленную на вашем компьютере, откройте окно
About Blackmagic Teranex Setup.
При работе в операционной системе macOS откройте Blackmagic Teranex Setup в папке
«Программы». В меню выберите About Teranex Setup, чтобы узнать номер версии.
При работе в операционной системе Windows 10 откройте меню «Пуск» и перейдите к Blackmagic
Teranex Setup. В меню «Помощь» выберите About Blackmagic Teranex Setup, чтобы узнать
номер версии.
Загрузка последних версий программного обеспечения
Узнав установленную версию утилиты Blackmagic Teranex Setup, перейдите в центр поддержки
Blackmagic на странице www.blackmagicdesign.com/ru/support, чтобы проверить наличие
обновлений. Рекомендуется всегда использовать последнюю версию программного обеспечения,
однако обновление лучше всего выполнять после завершения текущего проекта.
886Помощь

Соблюдение нормативных
требований
Утилизация электрооборудования и электронной аппаратуры
в Европейском Союзе
Изделие содержит маркировку, в соответствии с которой его запрещается
утилизировать вместе с бытовыми отходами. Непригодное для эксплуатации
оборудование необходимо передать в пункт вторичной переработки. Раздельный
сбор отходов и их повторное использование позволяют беречь природные ресурсы,
охранять окружающую среду и защищать здоровье человека. Чтобы получить
подробную информацию о порядке утилизации, обратитесь в местные
муниципальные органы или к дилеру, у которого вы приобрели это изделие.
Данное оборудование протестировано по требованиям для цифровых устройств класса
A (раздел 15 спецификаций FCC) и признано соответствующим всем предъявляемым
критериям. Соблюдение упомянутых нормативов обеспечивает достаточную защиту от
вредного излучения при работе оборудования в нежилых помещениях. Так как это
изделие генерирует и излучает радиоволны, при неправильной установке оно может
становиться источником радиопомех. Если оборудование эксплуатируется в жилых
помещениях, высока вероятность возникновения помех, влияние которых в этом случае
пользователь должен устранить самостоятельно.
До эксплуатации допускаются устройства, соответствующие двум главным требованиям.
1 Оборудование не должно быть источником вредных помех.
2 Оборудование должно быть устойчивым к помехам, включая помехи, которые могут
вызвать сбой в работе.
–
MSIP-REM-BMD-201509012, MSIP-REM-BMD-201509010, MSIP-REM-BMD-201511005,
MSIP-REM-BMD-201511003, MSIP-REM-BMD-201509011, MSIP-REM-BMD-201509009,
MSIP-REM-BMD-201602003, MSIP-REM-BMD-201602004, MSIP-REM-BMD-201602005,
R-REM-BMD-201804006, MSIP-REM-BMD-201611008, MSIP-REM-BMD-201611005,
MSIP-REM-BMD-201611006, MSIP-REM-BMD-201611003, MSIP-REM-BMD-201611007,
MSIP-REM-BMD-201611004, R-R-BMD-201909005, MSIP-REM-BMD-201509013
Соответствие требованиям ISED (Канада)
Данное оборудование соответствует канадским стандартам для цифровых устройств классаA.
Любая модификация или использование изделия не по назначению могут повлечь за собой
аннулирование заявления о соответствии этим стандартам.
Подключение к HDMI-интерфейсу должно выполняться с помощью качественного
экранированного кабеля.
Уведомление для жителей штата Калифорния
При работе с этим оборудованием существует возможность контакта с содержащимися
в пластмассе микропримесями многобромистого бифенила, который в штате Калифорния
признан канцерогеном и увеличивает риск врожденных дефектов и пороков
репродуктивной системы.
Подробную информацию см. на сайте www.P65Warnings.ca.gov.
887Соблюдение нормативных требований

Правила безопасности
Электрическая розетка для подключения этого оборудования к сети должна иметь
заземляющий контакт.
Чтобы минимизировать опасность поражения электрическим током, изделие необходимо
защищать от попадания брызг и капель воды.
Допускается эксплуатация в условиях тропического климата с температурой окружающей
среды до 40ºC.
Для работы устройства необходимо обеспечить достаточную вентиляцию.
При установке в стойку убедитесь в том, что не нарушен приток воздуха.
Внутри корпуса не содержатся детали, подлежащие обслуживанию. Для выполнения
ремонтных работ обратитесь в местный сервисный центр Blackmagic Design.
Допускается эксплуатация в местах не выше 2000метров над уровнем моря.
Оборудование позволяет установить оптический SFP-модуль. Используйте только модули
типа Laser class 1.
Рекомендуемые типы SFP-модулей
ͽ 3G-SDI: PL-4F20-311C-BMD
ͽ 6G-SDI: PL-8F10-311C-BMD
ͽ 12G-SDI: PL-TG10-311C-BMD
888Правила безопасности

Гарантия
Ограниченная гарантия сроком 3 года
Компания Blackmagic Design гарантирует отсутствие в конвертерах Teranex Mini дефектов материала
и производственного брака в течение 36 месяцев с даты продажи. Для разъемов, кабелей, охлаждающих
вентиляторов, оптоволоконных модулей, предохранителей, клавиатуры и аккумуляторных батарей
гарантия отсутствия дефектов материала и производственного брака составляет 12 месяцев с даты
продажи. Если во время гарантийного срока будут выявлены дефекты, Blackmagic Design по своему
усмотрению выполнит ремонт неисправного изделия без оплаты стоимости запчастей и трудозатрат
или заменит такое изделие новым.
Чтобы воспользоваться настоящей гарантией, потребитель обязан уведомить компанию Blackmagic Design
о дефекте до окончания гарантийного срока и обеспечить условия для предоставления необходимых
услуг. Потребитель несет ответственность за упаковку и доставку неисправного изделия
в соответствующий сервисный центр Blackmagic Design с оплатой почтовых расходов. Потребитель
обязан оплатить все расходы по доставке и страхованию, пошлины, налоги и иные сборы в связи
с возвратом изделия вне зависимости от причины.
Настоящая гарантия не распространяется на дефекты, отказы и повреждения, возникшие из-за
ненадлежащего использования, неправильного ухода или обслуживания. Компания Blackmagic Design
не обязана предоставлять услуги по настоящей гарантии: а) для устранения повреждений, возникших
в результате действий по установке, ремонту или обслуживанию изделия лицами, которые не являются
персоналом Blackmagic Design; б) для устранения повреждений, возникших в результате ненадлежащего
использования или подключения к несовместимому оборудованию; в) для устранения повреждений
или дефектов, вызванных использованием запчастей или материалов других производителей; г) если
изделие было модифицировано или интегрировано с другим оборудованием, когда такая модификация
или интеграция увеличивает время или повышает сложность обслуживания изделия.
НАСТОЯЩАЯ ГАРАНТИЯ ПРЕДОСТАВЛЯЕТСЯ КОМПАНИЕЙ BLACKMAGIC DESIGN ВМЕСТО ЛЮБЫХ
ДРУГИХ ПРЯМО ВЫРАЖЕННЫХ ИЛИ ПОДРАЗУМЕВАЕМЫХ ГАРАНТИЙ. КОМПАНИЯ BLACKMAGIC
DESIGN И ЕЕ ДИЛЕРЫ ОТКАЗЫВАЮТСЯ ОТ ЛЮБЫХ ПОДРАЗУМЕВАЕМЫХ ГАРАНТИЙ КОММЕРЧЕСКОЙ
ЦЕННОСТИ ИЛИ ПРИГОДНОСТИ ДЛЯ КАКОЙ-ЛИБО ОПРЕДЕЛЕННОЙ ЦЕЛИ. ОТВЕТСТВЕННОСТЬ
BLACKMAGIC DESIGN ПО РЕМОНТУ ИЛИ ЗАМЕНЕ НЕИСПРАВНЫХ ИЗДЕЛИЙ ЯВЛЯЕТСЯ ПОЛНЫМ
И ИСКЛЮЧИТЕЛЬНЫМ СРЕДСТВОМ ВОЗМЕЩЕНИЯ, ПРЕДОСТАВЛЯЕМЫМ ПОТРЕБИТЕЛЮ В СВЯЗИ
С КОСВЕННЫМИ, ФАКТИЧЕСКИМИ, СОПУТСТВУЮЩИМИ ИЛИ ПОСЛЕДУЮЩИМИ УБЫТКАМИ, ВНЕ
ЗАВИСИМОСТИ ОТ ТОГО, БЫЛА ИЛИ НЕТ КОМПАНИЯ BLACKMAGIC DESIGN (ЛИБО ЕЕ ДИЛЕР)
ПРЕДВАРИТЕЛЬНО ИЗВЕЩЕНА О ВОЗМОЖНОСТИ ТАКИХ УБЫТКОВ. BLACKMAGIC DESIGN НЕ НЕСЕТ
ОТВЕТСТВЕННОСТИ ЗА ПРОТИВОПРАВНОЕ ИСПОЛЬЗОВАНИЕ ОБОРУДОВАНИЯ СО СТОРОНЫ
ПОТРЕБИТЕЛЯ. BLACKMAGIC DESIGN НЕ НЕСЕТ ОТВЕТСТВЕННОСТИ ЗА УБЫТКИ, ВОЗНИКАЮЩИЕ
ВСЛЕДСТВИЕ ИСПОЛЬЗОВАНИЯ ЭТОГО ИЗДЕЛИЯ. ПОТРЕБИТЕЛЬ ПРИНИМАЕТ НА СЕБЯ РИСКИ,
СВЯЗАННЫЕ С ЕГО ЭКСПЛУАТАЦИЕЙ.
© Copyright 2020 Blackmagic Design. Все права защищены. Blackmagic Design, DeckLink, HDLink, Workgroup Videohub, Multibridge Pro,
Multibridge Extreme, Intensity и “Leading the creative video revolution” зарегистрированы как товарные знаки в США и других странах.
Названия других компаний и наименования продуктов могут являться товарными знаками соответствующих правообладателей.
889Гарантия

Benvenuto, Benvenuta
Grazie per aver acquistato un convertitore Teranex Mini.
I Teranex Mini sono convertitori 12G-SDI di formati video e audio per il broadcast
e la produzione in loco, ideali sul piano di lavoro o montati sul rack.
Con un design funzionale e compatto, sono leggermente più grandi dei Mini
Converter e si prestano in qualsiasi ambiente di produzione, dai piccoli studi di post
produzione ai grandi flussi di lavoro in SDI. Ora siamo felici di ampliare la gamma con
Teranex Mini SDI to DisplayPort 8K HDR che va a complementare Teranex Mini SDI
to HDMI 8K HDR. Entrambi i convertitori in 8K offrono due visualizzatori di segnale
in sovraimpressione e calibrazione del monitor per un monitoraggio con colori
impeccabili.
Il manuale di istruzioni contiene tutte le informazioni utili per installare e utilizzare i
convertitori Teranex Mini.
La versione più recente di questo manuale e gli aggiornamenti del software
Teranex Mini sono disponibili sulla pagina di supporto del nostro sito
www.blackmagicdesign.com/it. È importante aggiornare regolarmente il software
per arricchirlo con le ultime funzioni e renderlo compatibile con tutti i formati SDI di
prossima generazione. Una volta scaricato il software, registra i tuoi dati personali o
seguici su Twitter per stare al passo con le novità. Blackmagic Design è in costante
innovazione. Ti invitiamo a condividere i tuoi suggerimenti per aiutarci a migliorare
prestazioni e funzionalità.
Grant Petty
AD Blackmagic Design

Operazioni preliminari 893
Collegare l'alimentazione 893
Collegare una fonte video 893
Collegare una fonte audio 893
Installare il software di amministrazione 894
Installare Blackmagic Teranex Setup 894
Installare Teranex Mini Smart Panel 895
Le caratteristiche di Teranex
Mini Smart Panel 896
Cambiare le impostazioni 898
Cambiare le impostazioni con gli
interruttori 898
Cambiare le impostazioni con
Blackmagic Teranex Setup 898
Cambiare le impostazioni con
Teranex Mini Smart Panel 900
Cambiare le impostazioni di rete 901
Cambiare le impostazioni di rete
tramite USB 901
Cambiare le impostazioni di rete
con Teranex Mini Smart Panel 901
Teranex Mini Rack Shelf 902
I modelli Teranex Mini 902
Teranex Mini – SDI to DisplayPort
8K HDR 902
Teranex Mini - SDI to HDMI 8K HDR 915
Teranex Mini - IP Video 12G 925
Teranex Mini – SDI to HDMI 12G 925
Teranex Mini HDMI to SDI 12G 931
Teranex Mini – SDI to Analog 12G 935
Teranex Mini – Analog to SDI 12G 941
Teranex Mini – SDI to Audio 12G 946
Teranex Mini – Audio to SDI 12G 950
Teranex Mini - 12G-SDI to Quad SDI 955
Teranex Mini - Quad SDI to 12G-SDI 960
Teranex Mini - SDI Distribution 12G 964
Teranex Mini – Optical to HDMI 12G 965
Teranex Mini – HDMI to Optical 12G 971
Teranex Mini - Optical to Analog 12G 976
Teranex Mini - Analog to Optical 12G 982
Teranex Mini - Optical to Audio 12G 986
Teranex Mini - Audio to Optical 12G 991
Approfondimento e domande frequenti 997
Normative 998
Sicurezza 999
Garanzia 1000
Indice
I convertitori Teranex Mini

Operazioni preliminari
Collegare l'alimentazione
Per cominciare è necessario collegare la fonte di alimentazione e le fonti di ingresso e uscita.
Per alimentare il dispositivo, inserisci un cavo IEC standard nell'apposita presa situata sul retro
di Teranex Mini. In alternativa puoi sfruttare la connessione ethernet, collegando il dispositivo a
un interruttore PoE+ compatibile.
SDI to HDMI 12G
I convertitori Teranex Mini supportano trasmissioni dati 12G-SDI per
commutare automaticamente tra SD, HD, e Ultra HD fino al 2160p60
ETHERNET PoE+ SDI IN
L - ANALOG
AES/EBU
R - ANALOG
AES/EBU - T/C
HDMI OUT
SDI LOOP OUT
Per alimentare Teranex Mini, connetti un cavo IEC standard
oppure utilizza un interruttore ethernet PoE+ compatibile
Collegare una fonte video
Collega la fonte video all'ingresso video di Teranex Mini, e l'uscita video al dispositivo di
destinazione. Gli ingressi e le uscite video variano a seconda del convertitore. In base al
modello di Teranex Mini, sono disponibilli ingressi o uscite SDI, HDMI, video a componenti,
composito, o S-Video.
Collegare una fonte audio
Se usi audio integrato in SDI o HDMI, l'audio viene trasportato dall’ingresso video. Se usi audio
digitale o analogico esterno, collega la fonte ai connettori XLR. Il canale R del connettore XLR
può essere usato per il timecode. Alcuni modelli di Teranex Mini supportano audio analogico
RCA o audio ottico. Per tutti i dettagli, consulta le pagine relative al modello interessato.
SDI IN
L - ANALOG
AES/EBU
R - ANALOG
AES/EBU - T/C
OPTICAL
AUDIO
STEREO OUT
L R
SDI OUT
ETHERNET PoE+
Connetti audio analogico o digitale ai connettori
per audio ottico, RCA, o XLR di Teranex Mini
A questo punto puoi iniziare a cambiare le impostazioni di conversione di Teranex Mini. Per tutti
i dettagli, consulta la sezione "Cambiare le impostazioni".
893Operazioni preliminari

Installare il software di amministrazione
Installare Blackmagic Teranex Setup
Il software Blackmagic Teranex Setup consente di aggiornare Teranex Mini e cambiare
le impostazioni audio, video, e di rete.
Blackmagic Teranex Setup è compatibile con Mac e Windows
Installazione su Mac
1 Scarica il software Blackmagic Teranex Setup dal sito www.blackmagicdesign.com/it
2 Estrai il file zip scaricato e clicca sull'immagine disco per visualizzare i contenuti.
3 Fai doppio clic sull’installer e segui le istruzioni sullo schermo per completare
l'installazione.
Blackmagic Teranex Setup è pronto all’uso.
Installazione su Windows
1 Scarica il software Blackmagic Teranex Setup dal sito www.blackmagicdesign.com/it
2 Estrai il file zip scaricato. La cartella Blackmagic Teranex Setup che appare contiene
il PDF di questo manuale e l'installer del software.
3 Fai doppio clic sull’installer e segui le istruzioni per completare l'installazione.
4 A installazione completata, un avviso suggerirà di riavviare il computer. Clicca su
Restart per completare l'installazione.
Dopo il riavvio, Blackmagic Teranex Setup è pronto all'uso.
894Installare il software di amministrazione

Aggiornare il software interno
Prima di connettere un cavo USB dal computer al convertitore, appurati che Teranex Mini sia
collegato alla corrente.
1 Collega l'alimentazione.
2 Collega un cavo USB dal computer al convertitore o sfrutta la connessione ethernet
per lanciare Blackmagic Teranex Setup.
Se il computer non mostra o non rileva il convertitore, Blackmagic Teranex Setup mostra il
messaggio No converter connected sulla barra del titolo. Se il convertitore viene rilevato,
il software mostra il nome del modello.
Se Blackmagic Teranex Setup contiene un software interno più recente di quello installato sul
Teranex Mini, segui le istruzioni sullo schermo per aggiornarlo. Ad aggiornamento completato,
puoi iniziare a configurare il convertitore tramite Blackmagic Teranex Setup.
Se Teranex Mini è configurato con un IP statico precedentemente
impostato, inserisci l'indirizzo IP nell’apposito campo
della home di Teranex Setup per rilevarlo sulla rete
Installare Teranex Mini Smart Panel
Anche il pannello opzionale Teranex Mini Smart Panel consente di cambiare le impostazioni
del convertitore. Questo pannello si monta sul lato frontale di Teranex Mini e sostituisce il
pannello di base in dotazione. I pulsanti e la monopola danno accesso diretto alle impostazioni,
e il display LCD incorporato mostra la fonte di ingresso.
Installare lo Smart Panel è molto facile ed essendo sostituibille a caldo non è necessario
spegnere il dispositivo.
1 Estrai le due viti M3 da entrambi i lati con un cacciavite Pozidriv 2 e rimuovi
delicatamente il pannello in dotazione.
2 Dietro questo pannello c'è un tubicino di plastica trasparente nell'angolo in basso.
Il tubicino illumina la spia LED di stato sul pannello, e non va rimosso.
SUGGERIMENTO Quando riattacchi il pannello frontale in dotazione, accertati
che il tubicino sia allineato con lo slot frontale.
895Installare il software di amministrazione

3 Allinea il connettore situato sul retro dello Smart Panel con il connettore attiguo sul lato
frontale del convertitore. Premi delicatamente il pannello fino ad ancorarlo saldamente
al convertitore.
4 Inserisci le viti M3 precedentemente estratte.
Se Teranex Mini è installato sulla mensola Teranex Mini Rack Shelf, è necessario rimuoverlo per
accedere alle viti del pannello frontale.
Consulta la sezione "Teranex Mini Rack Shelf" per maggiori informazioni.
La porta USB di Teranex Mini è accessibile anche in presenza del pannello Smart Panel. Apri lo
sportellino gommato antipolvere per utilizzarla. Se hai installato lo Smart Panel, i piccoli
interruttori sul pannello di base sono nascosti e non più necessari perché tutte le impostazioni
pertinenti appaiono nel menù sul display LCD dello Smart Panel. Le impostazioni disponibili
variano in base al modello di Teranex Mini, avendo ognuno funzioni diverse, ma l'interfaccia di
navigazione sul display rimane la stessa per agevolare il passaggio da un modello all'altro.
Consulta la sezione "Cambiare le impostazioni con Teranex Mini Smart Panel" per le istruzioni
complete. Se desideri installare Teranex Mini in postazioni particolarmente caotiche e piene di
cavi, è consigliabile usare il resistente pannello di base in dotazione.
1
2
SET
VIDEO
MENU
AUDIO
Accompagna Teranex Mini Smart Panel con l'indice e il pollice allineati in corrispondenza
del connettore sul retro per inserire il pannello correttamente.
NOTA Alcuni modelli di Teranex Mini hanno in dotazione il pannello frontale Smart
Panel, altri un pannello di base e una serie di mini interruttori. Lo Smart Panel non è
smontabile, ma funziona esattamente come Teranex Mini Smart Panel opzionale.
Le caratteristiche di Teranex Mini Smart Panel
Display LCD
La home del display mostra le seguenti informazioni:
896Installare il software di amministrazione

Timecode Mostra il timecode
integrato nel video di ingresso,
o il timecode esterno in arrivo
dalla connessione XLR.
Modello del convertitore Mostra il
modello del convertitore connesso
a Teranex Mini Smart Panel.
Formato video di ingresso
Mostra il formato e il frame
rate della fonte video
connessa al convertitore.
1 MENU
2 VIDEO
SET AUDIO
2160p59.94 SDI to Analog 12G
01:23:47:08
1 MENU
2 VIDEO
SET AUDIO
2160p59.94 SDI to Analog 12G
01:23:47:08
1 MENU
2 VIDEO
SET AUDIO
2160p59.94 SDI to Analog 12G
01:23:47:08
1 MENU
2 VIDEO
SET AUDIO
2160p59.94 SDI to Analog 12G
01:23:47:08
Pulsanti di controllo e manopola
Teranex Mini Smart Panel è dotato di una serie di pulsanti e una manopola per navigare il menù
delle impostazioni di Teranex Mini.
Pulsanti 1 e 2
Aumenta o diminuisci i valori numerici, o spostati in alto o in basso tra le opzioni del menù.
Set
Conferma le selezioni.
Menù
Accedi al menù impostazioni del convertitore, o torna alle voci precedenti.
Video e Audio
Accedi rispettivamente alle impostazioni video e audio del convertitore. Le impostazioni
disponibili variano a seconda del modello di convertitore su cui lo Smart Panel è installato.
Manopola
Ruota la manopola in senso orario o antiorario per navigare il menù e regolare i valori numerici.
Video monitor Mostra il formato del video
di ingresso per monitorare la conversione
in tempo reale.
Visualizzatori di livello Mostrano
i livelli audio della fonte video
connessa al convertitore.
Tasti di controllo
1 MENU
2 VIDEO
SET AUDIO
2160p59.94 SDI to Analog 12G
01:23:47:08
1 MENU
2 VIDEO
SET AUDIO
2160p59.94 SDI to Analog 12G
01:23:47:08
1 MENU
2 VIDEO
SET AUDIO
2160p59.94 SDI to Analog 12G
01:23:47:08
1 MENU
2 VIDEO
SET AUDIO
2160p59.94 SDI to Analog 12G
01:23:47:08
1 MENU
2 VIDEO
SET AUDIO
2160p59.94 SDI to Analog 12G
01:23:47:08
Manopola
897Installare il software di amministrazione

Cambiare le impostazioni
Ci sono tre modi per cambiare le impostazioni di Teranex Mini. Puoi utilizzare gli interruttori sul
pannello frontale, il software Blackmagic Teranex Setup, o il pannello Teranex Mini Smart Panel.
Cambiare le impostazioni con gli interruttori
Sul pannello di base in dotazione, uno sportellino gommato antipolvere protegge una serie di
interruttori. Utilizza la punta di una penna per spostare gli interruttori su ON/OFF e configurare
le impostazioni interne.
Alla base del convertitore trovi uno schema di configurazione. Appurati che le posizioni degli
interruttori corrispondano a quelle indicate nello schema, seguendo i numeri da 1 a 8, da sinistra
verso destra. Nota che in presenza del pannello opzionale Teranex Mini Smart Panel, le
impostazioni di quest'ultimo sostituiscono quelle degli interruttori. Teranex Mini memorizza le
impostazioni più recenti, indipendentemente dal metodo con cui sono state configurate. Se
rimuovi lo Smart Panel o desideri aggiornare le impostazioni del convertitore tramite il software,
potrebbe essere necessario riposizionare i singoli interruttori perché le nuove impostazioni
diventino effettive.
Per una descrizione completa delle impostazioni degli interruttori, consulta la pagina relativa al
modello del tuo convertitore. Oltre allo schema alla base del convertitore, è consigliabile
consultare la versione più recente di questo manuale per scoprire se sono disponibili nuove
funzioni. Scarica la versione più recente dal sito Blackmagic Design alla pagina di supporto
www.blackmagicdesign.com/it/support.
ETHERNET PoE+ SDI IN
L - ANALOG
AES/EBU
R - ANALOG
AES/EBU - T/C
HDMI OUT
SDI LOOP OUT
SDI IN
L - ANALOG
AES/EBU
R - ANALOG
AES/EBU - T/C
HDMI OUT
SDI LOOP OUT
ETHERNET PoE+
1
ON
2 3 4 5 6 7 8
Cambia le impostazioni spostando gli interruttori con la punta di una penna
Cambiare le impostazioni con Blackmagic Teranex Setup
Una volta installato il software sul tuo computer, collega Teranex Mini tramite USB o ethernet.
Se la rete non rileva il convertitore, potrebbe essere necessario configurarlo utilizzando una
connessione USB, come indicato nella sezione "Cambiare le impostazioni di rete".
Quando lanci il software, la home appare sullo schermo. Seleziona il modello Teranex Mini che
desideri configurare. Per cambiare le impostazioni, clicca sull'icona sotto l'immagine di
Teranex Mini.
Se più Teranex Mini sono connessi alla rete, vedrai solo le impostazioni pertinenti al
convertitore selezionato. Seleziona il convertitore desiderato cliccando sulle frecce sinistra e
destra della home di Blackmagic Teranex Setup.
Le nuove impostazioni si salvano all’istante. In caso di blackout, le impostazioni si riconfigurano
automaticamente alla riaccensione.
898Cambiare le impostazioni

Teranex Setup consente di cambiare le impostazioni e aggiornare
il software interno di Teranex Mini su Mac o Windows
Le tab Configure e About di Blackmagic Teranex Setup sono identiche per ogni modello
Teranex Mini.
La tab Configure
Contiene le impostazioni di rete ed è identica per tutti i modelli Teranex Mini. Qui selezioni un
indirizzo di rete dinamico o statico, e imposti l'indirizzo IP, la maschera di sottorete, e il gateway
del convertitore. Consulta la sezione "Cambiare le impostazioni di rete" per tutti i dettagli.
Apri la tab Configure di Blackmagic Teranex Setup
per accedere alle impostazioni di rete
899Cambiare le impostazioni

La tab About
In questa tab assegni un nome al tuo Teranex Mini e identifichi i singoli convertitori. Per
assegnare un nome al convertitore, clicca nel campo Name e digita il nome desiderato. Clicca
su Save per confermare. Per identificare il Teranex Mini selezionato, spunta la casella Identify,
e la spia situata sulla parte inferiore del pannello di base si accende. Se sul convertitore è
installato Teranex Mini Smart Panel, il nome del modello sul display LCD passa da grigio a
rosso. Deseleziona la casella per spegnere la spia di identificazione.
La voce Software Settings della tab About mostra la versione del software operante sul
Teranex Mini. Se il convertitore opera con una versione del software interno più vecchia di
quella offerta da Blackmagic Teranex Setup, puoi aggiornarlo cliccando sul pulsante Update.
Apri la tab About di Blackmagic Teranex Setup per dare
un nome al Teranex Mini e identificarlo, e verificare
la versione del software di amministrazione
Cambiare le impostazioni con Teranex Mini Smart Panel
Anche il pannello opzionale Teranex Mini Smart Panel consente di cambiare le impostazioni
del convertitore. Si monta sul lato frontale di Teranex Mini e sostituisce il pannello di base in
dotazione. I pulsanti e la monopola danno accesso diretto alle impostazioni, e il display LCD
incorporato mostra la fonte di ingresso.
La porta USB del convertitore è accessibile anche in presenza di Teranex Mini Smart Panel.
Apri lo sportellino gommato antipolvere per utilizzarla. Se hai installato lo Smart Panel, i piccoli
interruttori sul pannello di base sono nascosti e non più necessari perché tutte le impostazioni
pertinenti appaiono nel menù sul display LCD dello Smart Panel. Le impostazioni disponibili
variano in base al modello di Teranex Mini, avendo ognuno funzioni diverse, ma l'interfaccia di
navigazione sul display rimane la stessa per agevolare il passaggio da un modello all'altro.
1 MENU
2 VIDEO
SET AUDIO
2160p59.94 SDI to Analog 12G
01:23:47:08
Verifica e cambia le impostazioni con il pannello
opzionale Teranex Mini Smart Panel. Il pannello si
monta facilmente sul lato frontale del convertitore
900Cambiare le impostazioni

Cambiare le impostazioni di rete
La rete è il modo più semplice per gestire diversi convertitori Teranex Mini. Basta utilizzare
Blackmagic Teranex Setup. Di default i Teranex Mini sono configurati per acquisire
automaticamente un indirizzo di rete, facilitandone la selezione dalla home di Blackmagic
Teranex Setup, come descritto nella sezione "Cambiare le impostazioni con Blackmagic
Teranex Setup".
Se la rete non rileva Teranex Mini, o se lo hai precedentemente impostato su un indirizzo statico
incompatibile con la rete in uso, potrebbe essere necessario cambiare le impostazioni di rete
del convertitore a livello locale. Puoi svolgere questa operazione tramite USB o Teranex Mini
Smart Panel.
Cambiare le impostazioni di rete tramite USB
Collega Teranex Mini al computer (su cui hai installato il software Teranex Setup) con un cavo
USB. Il connettore USB è situato sul pannello frontale di base, ed è accessibile anche dallo
Smart Panel.
Ora seleziona il tuo Teranex Mini dalla home del software e apri la tab Configure. Qui puoi
impostare il convertitore su un indirizzo di rete statico o dinamico. Se selezioni un IP statico, puoi
configurare manualmente l'indirizzo IP del convertitore, la maschera di sottorete e il gateway.
Usa la tab Configure di Blackmagic Teranex Setup
per cambiare le impostazioni di rete tramite USB
Cambiare le impostazioni di rete con
Teranex Mini Smart Panel
Teranex Mini Smart Panel offre la possibilità di cambiare le impostazioni di rete a livello locale.
Per farlo, segui queste istruzioni:
1 Premi Menu per aprire il menù impostazioni.
2 Seleziona Network usando la manopola o i pulsanti 1 e 2, poi premi Set.
3 Seleziona Configure IP usando la manopola o i pulsanti 1 e 2, poi premi Set.
4 Seleziona Manually. Segui lo stesso procedimento per selezionare IP Address.
5 Usa la manopola o i pulsanti 1 e 2 per spostarti tra i valori disponibili dell'indirizzo IP e
conferma premendo Set. Segui lo stesso procedimento per la maschera Subnet e il
gateway Gateway.
901Cambiare le impostazioni di rete

Usa il menù Network sul display dello Smart Panel per
cambiare le impostazioni di rete del convertitore
Teranex Mini Rack Shelf
Se lavori con diversi Teranex Mini, utilizza la comoda mensola Teranex Mini Rack Shelf per
installarli nei sistemi rack o in un flightcase. La mensola misura una unità di rack e ospita fino
a tre Teranex Mini. Rimuovi i piedini in gomma (se presenti) e monta ogni convertitore sulla
mensola sfruttando i fori di montaggio alla base. Teranex Mini Rack Shelf include due pannelli
di copertura per mascherare gli spazi non utilizzati.
Per maggiori informazioni, visita il sito di Blackmagic Design www.blackmagicdesign.com/it.
I modelli Teranex Mini
La linea Teranex Mini include una varietà di modelli con funzioni e impostazioni specifiche per
eseguire diversi tipi di conversione.
Questa sezione del manuale contiene le infomazioni più recenti sul modello del tuo
convertitore, incluse le nuove impostazioni aggiunte con l’ultima versione del software interno
di Teranex Mini.
Teranex Mini – SDI to DisplayPort 8K HDR
Converte i segnali 8K da SDI a DisplayPort, ed è ideale per collegare monitor, schermi TV e
proiettori con DisplayPort. Ridimensiona i flussi video 8K SDI in entrata alla risoluzione nativa
dei monitor con DisplayPort che non supportano l’8K. Invia gli overlay di due visualizzatori di
segnale sull’uscita DisplayPort per monitorare usando forma d'onda, vettorscopio, istogramma
o allineamento RGB.
La funzione di calibrazione del monitor consente di generare LUT 3D per utilizzare schermi TV
con DisplayPort come monitor di riferimento. È anche possibile caricare LUT 3D per visualizzare
il video dell'uscita convertita con vari look.
902Teranex Mini – SDI to DisplayPort 8K HDR

Connettori
1 Porta USB-C
Serve a connettere a un computer Mac o Windows per regolare le impostazioni e
aggiornare il software interno di Teranex Mini con Blackmagic Teranex Setup. Collega
il colorimetro a questa porta.
2 Pannello frontale
Il display LCD mostra le informazioni essenziali e consente di navigare il menù
impostazioni con i pulsanti e la manopola.
3 Alimentazione
Connettore IEC C14 standard integrato per fonti AC da 90-240V.
4 Ethernet
Serve a connettere un interruttore di rete o un computer per cambiare le impostazioni
con Blackmagic Teranex Setup. La porta è affiancata da una spia LED bianca.
5 SDI Loop Out
Uscita BNC di loop per video SDI.
6 SDI In
Ingressi BNC per collegare sorgenti video SDI. Una spia LED bianca sulla destra di
ognuno conferma che l’ingresso è bloccato sul segnale video in entrata. Gli ingressi
8K si possono suddividere in quad link Square Division o quad link 2SI 12G-SDI fino
all’8Kp60, oppure in dual link 12G-SDI fino all’8Kp30 sui connettori A e B. Il video HD
e Ultra HD fino al 2160p60 si connette tramite l’ingresso A come single link 12G-SDI.
7 DP 1/2, USB-C
Teranex SDI to DisplayPort 8K invia i segnali in uscita a uno schermo e vanta tre
connessioni DisplayPort per la massima compatibilità con gli standard 8K di una vasta
gamma di monitor. DP 1 e DP 2 sono connettori DisplayPort di dimensioni standard.
La porta USB-C consente la connessione a un DisplayPort tramite USB-C. Accertati
di utilizzare un adattatore certificato da USB-C a DisplayPort, che è diverso da un
comune cavo USB-C o Thunderbolt.
Quando connetti un monitor a Teranex SDI to DisplayPort 8K, consulta le specifiche
del monitor. Per la maggior parte dei monitor 8K basta una singola connessione da
DisplayPort a DP1 o una connessione da DisplayPort a USB-C, altri richiedono la
connessione a DP1 e DP2 per visualizzare i contenuti in 8K. Per la compatibilità con i
monitor DisplayPort il colore del segnale video ad alto frame rate in 8K inviato tramite
dual link sarà a 8 bit. Per il video 4K o HD usa la connessione da DisplayPort a DP1
o da DisplayPort a USB-C.
SDI to DisplayPort 8K
A B
LOOP
12G SDI IN
ETHERNET
DP 2
DP 1
C D
STEREO OUT
1
3 4
9
8
2
6
7
5
903Teranex Mini – SDI to DisplayPort 8K HDR

8 Stereo Out (sinistra)
Uscita RCA per audio analogico - canale di sinistra.
9 Stereo Out (destra)
Uscita RCA per audio analogico - canale di destra.
Il menù impostazioni di Blackmagic Teranex Setup
Il software Teranex Setup consente di accedere e modificare le stesse impostazioni del
pannello frontale, e molte altre. Accedi alle diverse impostazioni utilizzando i menù disponibili
nelle tab Video, Audio, Configure e About.
Consulta la sezione "Cambiare le impostazioni" di questo manuale per una descrizione
dettagliata delle tab About e Configure.
Regola le impostazioni su Blackmagic Teranex Setup per sincronizzare il segnale video
all’istante su DisplayPort quando si connettono o instradano diverse fonti, caricare
LUT 3D e regolare i livelli del segnale audio analogico in uscita tramite RCA
Menù Video
DisplayPort Instant Lock
Spunta questa casella di modo che quando si alternano segnali con lo stesso formato,
la connessione si stabilisca in modo istantaneo. Questa funzione fa sì che il segnale sull’uscita
DisplayPort rimanga attivo anche quando cambia la fonte, visualizzandola immediatamente
sullo schermo TV o sul monitor DisplayPort. Instant Lock DisplayPort funziona solo quando le
fonti che si alternano hanno lo stesso standard video.
La funzione Instant Lock DisplayPort potrebbe causare un leggero ritardo nella lettura video e
audio. Per azzerare il ritardo sull’uscita convertita, deseleziona questa opzione.
Clip to legal levels
Indica la gamma d’ingresso del convertitore poiché gli schermi DisplayPort visualizzano sempre
la gamma video completa. Spuntando Normal Teranex Mini SDI to DisplayPort 8K espande la
gamma d’ingresso a quella del monitor. Spuntando Show illegal visualizza la gamma d’ingresso
del convertitore.
Dynamic Range Override
Seleziona un profilo di colore per il monitor, per es. Rec.709, oppure scegli Auto per mantenere
la gamma dinamica originale della fonte.
904Teranex Mini – SDI to DisplayPort 8K HDR

33 Point 3D LUT
Teranex Mini SDI to DisplayPort 8K HDR supporta i file .cube per LUT 3D, generati con i
software di correzione colore come DaVinci Resolve. DaVinci Resolve è anche in grado di
salvare le correzioni colore come LUT 3D.
Per caricare due LUT 3D distinte, clicca sul pulsante Load di ciascuna, seleziona il file .cube
desiderato dal computer e clicca su Open. Clicca su Save per confermare. Il nome della LUT 3D
apparirà accanto ai rispettivi pulsanti Load, per indicare chiaramente quali LUT 3D sono in uso
per la LUT 3D 1 e la LUT 3D 2.
Per abilitare una LUT 3D, spunta la casella Use 3D LUT 1 o Use 3D LUT 2. Spunta la casella
Bypass 3D LUT per disabilitare la LUT 3D.
SUGGERIMENTO Puoi abilitare una LUT 3D premendo i pulsanti 1 o 2 sul pannello
frontale dell’unità. Premi di nuovo gli stessi pulsanti per disabilitarle.
Bypass 3D LUT
Disabilita tutte le LUT 3D di modo che l’uscita DisplayPort non usi una LUT 3D.
Clear
Rimuove la LUT 3D 1 o la LUT 3D 2 dalla memoria interna del convertitore.
Load
Carica una LUT 3D dal computer.
Save As
Salva una LUT 3D caricata in una cartella sul computer. Una volta generata una LUT 3D di
calibrazione, è importante salvarla sul computer.
Cos’è una LUT 3D?
Una LUT 3D, o look up table, è un file contenente un tabulato di dati utilizzati per
modificare lo spazio colore del video in un nuovo set di valori RGB all’interno di un
cubo 3D di colore.
Il cubo contiene tutte le variazioni della combinazione di ogni colore primario,
identificabili sugli assi x, y, e z. I canali RGB all’interno del video SDI di ingresso si
possono dunque riassegnare a qualsiasi altro segnale RGB sull’uscita video DisplayPort.
Questo è uno strumento molto potente perché ogni colore è assegnabile a un
qualsiasi altro colore. Per esempio consente di calibrare i display in maniera
estremamente precisa, e di caricare curve gamma logaritmiche per visualizzare la
gamma lineare dei file RAW.
Per esempio una delle LUT 3D di default è in grado di convertire il video di ingresso
in bianco e nero. Ciò significa che grazie alla LUT 3D, tutti i colori RGB vengono
riassegnati ai valori RGB bianco e nero sull’uscita DisplayPort.
Puoi creare LUT 3D su misura e applicarle sfruttando il software di amministrazione.
Le LUT 3D si possono anche creare a partire da una gradazione colore effettuata su
DaVinci Resolve, e caricare su Teranex Mini SDI to DisplayPort 8K. L’utilizzo della LUT
3D sull’uscita DisplayPort è opzionale, e l’uscita SDI di loop è un clean feed.
Per tutti i dettagli su come creare una LUT 3D con estensione .cube, consulta il
manuale di DaVinci Resolve, disponibile per il download alla pagina
www.blackmagicdesign.com/it/support.
905Teranex Mini – SDI to DisplayPort 8K HDR

Menù Scopes
Configure Scope Overlays
Teranex Mini SDI to DisplayPort 8K può mostrare fino a due visualizzatori di segnale in
sovraimpressione sull’uscita DisplayPort. Seleziona Grande per vedere il visualizzatore su
un’area pari a 1/16 dello schermo; deselezionalo per un’area di 1/64.
Per configurare i visualizzatori di segnale, utilizza l’utilità Teranex Setup, oppure il menù
Visualizzatori e la manopola sul pannello frontale. Le opzioni includono le dimensioni, il tipo
di visualizzatori di segnale (forma d'onda, vettorscopio 100%, vettorscopio 75%, istogramma,
allineamento RGB o YUV), l’opacità dello sfondo e la luminosità del grafico. Il vettorscopio
è disponibile solo nel visualizzatore n. 1.
Menù Audio
Audio Output
Regola il gain per il canale destro e sinistro di audio analogico, insieme o singolarmente.
Alla voce De-embed seleziona una coppia di canali audio, per esempio 1 e 2, da trasmettere
mediante le porte RCA.
Teranex Mini memorizza la configurazione più recente, impostata dal pannello di controllo o
dall’utilità Teranex Setup.
Clicca sull’icona della catena per regolare
i livelli dei canali singolarmente
Audio Meters
Seleziona il tipo di livelli audio di riferimento in Audio meters, scegliendo tra VU -18dBFS,
VU -20dBFS, PPM -18dBFS o PPM -20dBFS.
Calibrazione del monitor
Collega un monitor compatibile, e con l’ausilio di un colorimetro esterno, Teranex Mini SDI to
DisplayPort 8K HDR è in grado di generare una LUT 3D di calibrazione per il monitor
DisplayPort. È compatibile con i dispositivi Klein Instruments K10-A, SpectraCal C6 e X-Rite
i1Display Pro. Questa operazione permette di visualizzare il colore e la luminanza con la
massima precisione anche sulle TV DisplayPort di largo consumo.
Il colorimetro è un dispositivo contenente un sensore di luce. Posizionato davanti allo schermo
del monitor o del televisore, il colorimetro rileva i dati del colore e della luminanza di modo che
Teranex Mini possa ottimizzare la visualizzazione dell’uscita DisplayPort sul monitor.
906Teranex Mini – SDI to DisplayPort 8K HDR

Durante il processo di calibrazione sarà necessario regolare passo dopo passo le impostazioni
del display della TV, del monitor, o del display del computer. È molto semplice e veloce. Se fai
un errore, seleziona Indietro e ripeti l’operazione.
1 Ottimizzare le impostazioni del monitor
Prima di cominciare la calibrazione, apri il menù del monitor o dello schermo TV per
cambiare alcune impostazioni come descritto qui sotto.
1.1 Nelle impostazioni del monitor, disabilita tutte le opzioni di contrasto dinamico e di
luminosità dinamica. Molte TV hanno una modalità di compensazione del movimento
chiamata Motion smoothing, Motion flow, o Motion interpolation. Disabilitala.
1.2 Imposta la gamma del colore su 2.4 per il Rec.709 o su 2.6 per il DCI-P3. Questi due
spazi colore sono progettati rispettivamente per la visualizzazione sugli schermi TV
e per la distribuzione del cinema digitale, quindi la scelta dipende dalle esigenze di
consegna. Per esempio, seleziona l’opzione 2.4 per visualizzare il video su una TV
o per pubblicarlo su YouTube. Seleziona l’opzione 2.6 per il monitoraggio inteso alla
distribuzione nelle sale tramite DCP.
2 Connettere il colorimetro
Una volta ottimizzate le impostazioni del monitor o del display della TV, connetti il
colorimetro alla porta USB-C di Teranex Mini SDI to DisplayPort 8K HDR. Apri lo
sportellino gommato antipolvere per accedervi.
SDI to DisplayPort 8K
3 Avviare la calibrazione
3.1 Premi il pulsante Menu. Con la manopola scorri al menù Calibrazione e premi il
pulsante Set.
3.2 Premi Set per visualizzare la lista dei colorimetri supportati. Le opzioni sono i1 Display
Pro, SpectraCal C6 e Klein K-10-A. Usa la manopola per scorrere la lista, e premi Set
per selezionare quella desiderata.
3.3 Nel menù di Calibrazione scorri con la manopola fino alla voce Spazio colore e
selezionala con Set. Scegli lo spazio colore adatto al tipo di monitor utilizzato e
premi Set.
3.4 Nel menù Calibrazione scorri fino alla voce Gamma target e premi Set. Scegli
il valore adatto al monitor o alla TV e conferma con Set. Il valore di gamma 2.4 è
consigliato per lo spazio colore Rec.709, e il 2.6 per il DCI-P3.
907Teranex Mini – SDI to DisplayPort 8K HDR

3.5 Nel menù Calibrazione scorri fino alla voce Avvia calibrazione e premi Set.
3.6 Questo passaggio regola la luminosità del monitor per consentire di visualizzare i
dettagli nelle ombre senza appiattire i neri. Se il monitor non offre opzioni per regolare
la luminosità, seleziona Avanti e Set per saltare questo passaggio. Aumenta il livello
di luminosità finché tutti i quadrati scuri diventano visibili. Diminuisci la luminosità finché
il quadrato indicato si uniforma allo sfondo. Premi Avanti.
Istruzioni di calibrazione della luminosità sul display LCD
Test di calibrazione dei dettagli dei neri su un monitor DisplayPort
3.7 Questo passaggio regola il contrasto del monitor per mostrare i dettagli delle zone di
luce senza clipping nei bianchi. Se il monitor non offre opzioni per regolare il contrasto,
seleziona Avanti e Set per saltare questo passaggio. Aumenta il livello di contrasto
finché tutti i quadrati chiari diventano visibili. Diminuisci il contrasto finché il quadrato
indicato si uniforma allo sfondo. Premi Avanti.
Istruzioni di calibrazione del contrasto sul display LCD
908Teranex Mini – SDI to DisplayPort 8K HDR

Test di calibrazione dei dettagli delle zone di luce su un monitor DisplayPort
3.8 Gli ultimi due passaggi si ripetono per verificare le impostazioni di luminosità e di
contrasto del monitor e rifinire la regolazione, se necessario.
3.9 Il display LCD di Teranex Mini SDI to DisplayPort 8K HDR conferma il rilevamento di un
colorimetro con il messaggio Colorimetro rilevato. Seleziona Scegli e conferma con
Set. Ora l’LCD mostra una lista di profili preconfigurati dei display supportati. Seleziona
quello adatto al tuo display, o se non è presente, scegli l’opzione Generic e conferma
con Set.
Se sul display LCD appare il messaggio Colorimetro non rilevato, accertati che sia un
modello compatibile e/o connesso correttamente alla porta USB-C sul pannello frontale.
3.10 Rimuovi la protezione del colorimetro, se presente. Posiziona il colorimetro davanti al
monitor con l’apertura del sensore parallela allo schermo, di modo che tocchi
leggermente il quadrato bianco visualizzato al centro dello schermo.
Consigliamo di stabilizzare il colorimetro su un treppiede o di fissarlo seguendo le
istruzioni del produttore.
909Teranex Mini – SDI to DisplayPort 8K HDR

3.11 Conferma le specifiche del monitor sul manuale, poi dalle impostazioni del monitor
seleziona lo spazio colore più ampio disponibile. A seconda del produttore, questa
opzione si chiama Native, Extended, o Wide. Questa selezione fa sì che la LUT 3D
ricopra completamente lo spazio colore sezionato alla voce Spazio colore.
3.12 Apparirà un patch di test del bianco che consente al colorimetro di misurare la
temperatura del colore del display. Nelle impostazioni del monitor seleziona la
temperatura del colore il più vicino possibile a 6500K. Seleziona Avanti e
continua con Set.
3.13 Il monitor DisplayPort ora mostra l’intensità luminosa del patch di test in nit. Dalle
impostazioni del monitor seleziona un valore di contrasto il più vicino possibile a 100 nit
per l’SDR, a 400 nit per l’HDR. Seleziona Avanti e procedi con Set.
3.14 Quando Teranex Mini SDI to DisplayPort 8K HDR mostra il messaggio Colorimetro
pronto, seleziona Calibrazione poi premi il pulsante Set per inizializzare la sequenza di
calibrazione del colore automatica.
910Teranex Mini – SDI to DisplayPort 8K HDR

3.15 Il processo di calibrazione ha inizio, e dura 10-15 minuti. Teranex Mini SDI to DisplayPort
8K HDR genera e misura un’ampia gamma di colori secondo i valori di luminanza,
mettendo a confronto i risultati forniti dalla misurazione e i valori previsti. A operazione
completata, genera una LUT 3D di calibrazione e mostra un messaggio di conferma.
Premi Set per ritornare al menù Calibrazione. Premi il pulsante Menu per tornare
alla home.
La LUT 3D generata è attiva e assegnata come 3D LUT 1, col nome di default
Calibration LUT.
NOTA Questa LUT 3D si salva nella memoria interna del convertitore.
Consigliamo di utilizzare Teranex Setup per salvarla sul computer.
Per maggiori informazioni su come gestire le LUT 3D, consulta la sezione
“Il menù impostazioni di Blackmagic Teranex Setup”.
La LUT 3D di calibrazione del monitor
è sempre assegnata come LUT 3D 1
911Teranex Mini – SDI to DisplayPort 8K HDR

Impostazioni del pannello di controllo
La home del display LCD mostra l’anteprima del video dell’ingresso SDI, con le informazioni
di formato e frame rate.
Il menù dell’LCD consente di modificare le impostazioni del video, dell’audio in uscita,
dei visualizzatori di segnale, della calibrazione del colore, e della configurazione. Continua
a leggere per tutti i dettagli di ogni setting.
Menù Video
Contiene le opzioni per la gamma dinamica, il blocco del segnale sulla connessione
DisplayPort, e la scelta della gamma colore del video in uscita.
Su Gamma dinamica seleziona il profilo di colore per il monitor, per esempio Rec.709.
L’opzione Instant Lock DisplayPort mantiene il segnale attivo quando si collega un’altra
sorgente, e consente di visualizzare immediatamente il relativo segnale di uscita sullo schermo
TV o sul monitor.
Clipping indica la gamma d’ingresso del convertitore poiché gli schermi DisplayPort
visualizzano sempre la gamma video completa. Spuntando Mostra i livelli a norma Teranex
Mini SDI to DisplayPort 8K espande la gamma d’ingresso a quella del monitor. Spuntando
Mostra i livelli fuori norma visualizza la gamma d’ingresso del convertitore.
Menù Display
Contiene le opzioni di ridimensionamento, luminosità, contrasto, e predefiniti. Adatta
ridimensiona i segnali in entrata nella risoluzione nativa del monitor, per visualizzarli a schermo
intero. Per esempio, se connetti video HD o 4K a Teranex Mini SDI to DisplayPort 8K e lo invii a
un monitor 8K, si ridimensiona in risoluzione maggiore per visualizzarsi sul monitor a schermo
intero. Se questa opzione è su Off, il monitor mostra i segnali in entrata pixel per pixel, al centro
dello schermo con un bordo nero intorno.
Quando disponibili, con Luminosità regoli le zone di ombra e con Contrasto le zone di luce.
Predefinito è disponibile per i display Apple Pro Display XDR e include varie opzioni di profili
dei display.
912Teranex Mini – SDI to DisplayPort 8K HDR

Menù Audio
Seleziona una coppia di canali stereo per separare l’audio e regolare il gain.
Menù Visualizzatori
Seleziona uno o due visualizzatori di segnale come overlay. Puoi scegliere il tipo, la dimensione,
la posizione, la luminosità e l’opacità dello sfondo e de reticolo del visualizzatore. I visualizzatori
di segnale disponibili sono forma d'onda, vettorscopio 100%, vettorscopio 75%, istogramma,
allineamento RGB o YUV.
Gli stessi setting dell’utilità
Teranex Setup sono accessibili
dal pannello frontale
913Teranex Mini – SDI to DisplayPort 8K HDR

Menù Rete
Configura Teranex Mini SDI to DisplayPort 8K per connetterlo sulla rete LAN. Per maggiori
informazioni, consulta la sezione “Cambiare le impostazioni di rete con Teranex Mini
Smart Panel”.
Menù Calibrazione
Avvia e controlla il processo di calibrazione del monitor. Per maggiori informazioni, consulta la
sezione “Calibrazione del monitor”.
Menù Impostazioni
Configura le impostazioni audio e la lingua dei menù sul display LCD. Seleziona il tipo di livelli
audio di riferimento in Livelli audio, scegliendo tra VU -18dBFS, VU -20dBFS, PPM -18dBFS o
PPM -20dBFS. In Lingua scegli tra 11 lingue per mostrare i menù sull’LCD di Teranex Mini SDI to
DisplayPort 8K: inglese, cinese, giapponese, coreano, spagnolo, tedesco, francese, russo,
italiano, portoghese, e turco. All’avvio del sistema, l’interfaccia mostra il menù con tutte le lingue
disponibili.
Menù Avvisi
Se il monitor invia un segnale di avviso a Teranex Mini SDI to DisplayPort 8K, un’icona di avviso
appare sul display LCD del pannello frontale. Consulta il menù Avvisi per maggiori informazioni.
Diagramma a blocchi - Teranex Mini SDI to DisplayPort 8K
DisplayPort 1 Out
DisplayPort 2 Out
DisplayPort over
USB-C Out
Loop SDI Out
Loop SDI Out
Loop SDI Out
Loop SDI Out
Left Analog Out
Right Analog Out
Integrated Smart
Panel
SDI In
SDI In
SDI In
SDI In
Video and
3D LUT Processor
Equalizer,
Re-Clocker and
10 bit De-Serializer
SDI Audio
De-Embedder
Stereo Audio
Analog to
Digital Converter
Central Processor
and Calibration Test
Signal Generator
Automatic
HD/6G/12G-SDI
Cable Driver
DisplayPort
Video and Audio
and Formatter
USB
Input automatically
detects between
HD/4K/8K
Ethernet
914Teranex Mini – SDI to DisplayPort 8K HDR

Teranex Mini - SDI to HDMI 8K HDR
Converte i segnali 8K da SDI a HDMI, ed è ideale per collegare monitor, schermi TV e proiettori
8K HDMI. È possibile selezionare due visualizzatori di segnale come overlay in
sovraimpressione al flusso HDMI in uscita per monitorare usando forma d'onda, vettorscopio,
istogramma o allineamento RGB.
La funzione di calibrazione del monitor consente di generare LUT 3D per utilizzare schermi TV
HDMI come monitor di riferimento. È anche possibile caricare LUT 3D per visualizzare il video
dell'uscita convertita con vari look.
A B
SDI LOOP OUT
HDMI A
SDI INPoE+
C D
HDMI OUT
STEREO OUT
HDMI B
HDMI C HDMI D
1
3 4
9
8
2
6 7
5
Connettori
1 Porta USB-C
Si connette a un computer Mac o Windows consentendoti di regolare le impostazioni e
aggiornare il software interno di Teranex Mini con Blackmagic Teranex Setup. Collega
lil colorimetro a questa porta.
2 Pannello frontale
Il display LCD mostra le informazioni essenziali e consente di navigare il menù
impostazioni con i pulsanti e la manopola.
3 Alimentazione
Connettore IEC C14 standard integrato per fonti AC da 90-240V.
4 Ethernet PoE+
Si connette a un interruttore di rete o a un computer consentendoti di cambiare le
impostazioni con Blackmagic Teranex Setup. La porta è affiancata da una spia LED
bianca. È compatibile con Power over Ethernet Plus.
5 SDI Loop Out
Uscite di loop per video SDI.
6 SDI In
Ingresso BNC per sorgenti video SDI. Una spia LED bianca sulla destra di ogni ognuno
conferma che l’ingresso è bloccato sul segnale video in entrata. Gli ingressi 8K si
possono suddividere in quad link Square Division o quad link 2SI 12G-SDI fino
all’8Kp60, oppure in dual link 12G-SDI fino all’8Kp30 sui connettori A e B. Il video HD e
Ultra HD fino al 2160p60 si connette tramite l’ingresso A come single link 12G-SDI.
7 HDMI Out
Uscite HDMI compatibili con quad link Square Division in 8K. Il video HD e Ultra HD fino
al 2160p60 viene inviato dall’uscita A. Connettendo un monitor o un televisore HD o
Ultra HD all’uscita A, e un ingresso Ultra HD o 8K, il frame rate del video sorgente viene
915Teranex Mini - SDI to HDMI 8K HDR

automaticamente convertito in risoluzione minore HD o Ultra HD secondo le capacità
del display. La conversione del frame rate dipende dal frame rate del video sorgente,
per esempio da 60 a 30 fps, o da 59.94 a 29.97 fps.
8 Stereo Out (sinistra)
Uscita RCA per audio analogico - canale di sinistra.
9 Stereo Out (destra)
Uscita RCA per audio analogico - canale di destra.
Il menù impostazioni di Blackmagic Teranex Setup
Il software Teranex Setup consente di accedere e modificare le stesse impostazioni del
pannello frontale, e molte altre. Accedi alle diverse impostazioni utilizzando i menù disponibili
nelle tab Video, Audio, Configure e About.
Consulta la sezione "Cambiare le impostazioni" del manuale per una descrizione dettagliata
delle tab About e Configure.
Blackmagic Teranex Setup consente di abilitare
Instant Lock HDMI (che sincronizza il segnale video
all’istante quando si connettono o instradano
diverse fonti), caricare LUT 3D e regolare i livelli
di audio analogico in uscita tramite RCA
Menù Video
HDMI Instant Lock
Spunta questa casella di modo che quando si alternano segnali con lo stesso formato, la
connessione si stabilisca in modo istantaneo. Questa funzione fa sì che il segnale sull’uscita
HDMI rimanga attivo anche quando cambia la fonte, visualizzandola immediatamente sullo
schermo TV o sul monitor HDMI. Instant Lock HDMI funziona solo quando le fonti che si
alternano hanno lo stesso standard video.
La funzione Instant Lock HDMI potrebbe causare un leggero ritardo nella lettura video e audio.
Per azzerare il ritardo sull’uscita convertita, deseleziona questa opzione.
HDMI Output Range
Spunta questa casella per controllare che i segnali di uscita rientrino nei livelli HDMI consentiti.
È consigliabile tenerla sempre selezionata. Seleziona Normal per mantenere i segnali HDMI in
uscita entro i livelli consentiti.
916Teranex Mini - SDI to HDMI 8K HDR

33 Point 3D LUT
Teranex Mini SDI to HDMI 8K HDR supporta i file .cube per LUT 3D, generati con i software di
correzione colore come DaVinci Resolve. DaVinci Resolve è anche in grado di salvare le
correzioni colore come LUT 3D.
Per caricare due LUT 3D distinte, clicca sul pulsante Load di ciascuna, seleziona il file .cube
desiderato dal computer e clicca su Open. Clicca su Save per confermare. Il nome della LUT 3D
apparirà accanto ai rispettivi pulsanti Load, per indicare chiaramente quali LUT 3D sono in uso
per la LUT 3D 1 e la LUT 3D 2.
Per abilitare una LUT 3D, spunta la casella Use 3D LUT 1 o Use 3D LUT 2. Spunta la casella
Bypass 3D LUT per disabilitare la LUT 3D.
SUGGERIMENTO Puoi abilitare una LUT 3D premendo i pulsanti 1 o 2 sul pannello
frontale dell’unità. Premi di nuovo gli stessi pulsanti per disabilitarle.
Bypass 3D LUT
Disabilita tutte le LUT 3D di modo che l’uscita HDMI non usi una LUT 3D.
Clear
Rimuove la LUT 3D 1 o la LUT 3D 2 dalla memoria interna del convertitore.
Load
Carica una LUT 3D dal computer.
Save As
Salva una LUT 3D caricata in una cartella sul computer. Una volta generata una LUT 3D di
calibrazione, è importante salvarla sul computer.
Cos’è una LUT 3D?
Una LUT 3D, look up table, è un file contenente un array di dati utilizzati per modificare lo
spazio colore del video in un nuovo set di valori RGB all’interno di un cubo 3D di colore.
Il cubo contiene tutte le variazioni della combinazione di ogni colore primario,
identificabili sugli assi x, y, e z. I canali RGB all’interno del video SDI di ingresso si
possono dunque riassegnare a qualsiasi altro segnale RGB sull’uscita video HDMI.
Questo è uno strumento molto potente perché ogni colore è assegnabile a un
qualsiasi altro colore. Per esempio consente di calibrare i display in maniera
estremamente precisa, e di caricare curve gamma logaritmiche per visualizzare la
gamma lineare dei file RAW.
Per esempio una delle LUT 3D di default è in grado di convertire il video di ingresso in
bianco e nero. Ciò significa che grazie alla LUT 3D, tutti i colori RGB vengono
riassegnati ai valori RGB bianco e nero sull’uscita HDMI.
Puoi creare LUT 3D su misura e applicarle sfruttando il software di amministrazione.
Le LUT 3D si possono anche creare a partire da una gradazione colore effettuata su
DaVinci Resolve, e caricare su Teranex Mini SDI to HDMI 8K. L’utilizzo della LUT 3D
sull’uscita HDMI è opzionale, e l’uscita SDI di loop è un clean feed.
Per tutti i dettagli su come creare una LUT 3D con estensione .cube, consulta il
manuale di DaVinci Resolve, disponibile per il download alla pagina
www.blackmagicdesign.com/it/support.
917Teranex Mini - SDI to HDMI 8K HDR

Menù Scopes
Configure Scope Overlays
Teranex Mini SDI to HDMI 8K può mostrare fino a due visualizzatori di segnale in
sovraimpressione sul video HDMI di uscita. Seleziona Large per vedere il visualizzatore su
un’area pari a 1/16 dello schermo; deselezionalo per un’area di 1/64.
Per configurare i visualizzatori di segnale, utilizza l’utilità Teranex Setup, oppure il menù Scopes
e la manopola sul pannello frontale. Le opzioni includono tipo, dimensione, posizione
orizzontale e verticale, opacità dello sfondo e luminosità dei visualizzatori. I visualizzatori di
segnale disponibili sono forma d'onda, vettorscopio 100%, vettorscopio 75%, istogramma,
allineamento RGB o YUV. Il vettorscopio è disponibile solo come visualizzatore n. 1.
Menù Audio
Audio Output
Regola il gain per il canale destro e sinistro di audio analogico, insieme o singolarmente.
Alla voce De-embed seleziona una coppia di canali audio, per esempio 1 e 2, da trasmettere
mediante le porte RCA.
Teranex Mini memorizza la configurazione più recente, impostata dal pannello di controllo o
dall’utilità Teranex Setup.
Clicca sull’icona della catena per regolare
i livelli dei canali singolarmente
Audio Meters
Seleziona il tipo di livelli audio di riferimento in Audio meters, scegliendo tra VU -18dBFS,
VU -20dBFS, PPM -18dBFS o PPM -20dBFS.
Calibrazione del monitor
Con l’ausilio di un colorimetro esterno, Teranex Mini SDI to HDMI 8K HDR è in grado di generare
una LUT 3D di calibrazione per il monitor HDMI. È compatibile con i dispositivi Klein Instruments
K10-A, SpectraCal C6 e X-Rite i1Display Pro. Questa operazione permette di visualizzare il colore
e la luminanza con la massima precisione anche sulle TV HDMI di largo consumo.
Il colorimetro è un dispositivo contenente un sensore di luce. Posizionato davanti allo schermo
del monitor o del televisore, rileva i dati del colore e della luminanza di modo che Teranex Mini
possa ottimizzare la visualizzazione dell’uscita HDMI sul monitor.
Durante il processo di calibrazione sarà necessario regolare passo dopo passo le impostazioni
del display della TV o del monitor. È molto semplice e veloce. Se fai un errore, seleziona Back e
ripeti il passo.
918Teranex Mini - SDI to HDMI 8K HDR

1 Ottimizzare le impostazioni del monitor
Prima di cominciare la calibrazione, apri il menù del monitor o della TV per cambiare
alcune impostazioni come descritto qui sotto.
1.1 Nel menù del monitor, disabilita tutte le opzioni di contrasto dinamico e di luminosità
dinamica. Molte TV ha una modalità di compensazione del movimento chiamata
‘Motion smoothing, Motion flow, o Motion interpolation. Disabilitala.
1.2 Imposta la gamma del colore su 2.4 per il Rec.709 o su 2.6 per il DCI-P3. Questi due
spazi colore sono progettati rispettivamente per la visualizzazione sugli schermi TV
e per la distribuzione del cinema digitale, quindi la scelta dipende dalle esigenze di
consegna. Per esempio, seleziona l’opzione 2.4 per visualizzare il video su una TV o
per pubblicarlo su YouTube. Seleziona l’opzione 2.6 per il monitoraggio inteso alla
distribuzione nelle sale tramite DCP.
2 Connettere il colorimetro
Una volta ottimizzate le impostazioni del monitor o del display della TV, connetti il
colorimetro alla porta USB-C di Teranex Mini SDI to HDMI 8K. Apri lo sportellino
gommato antipolvere per accedervi.
3 Avviare la calibrazione
3.1 Sulla schermata della home, premi il pulsante Menu. Con la manopola scorri al menù
Color Calibration e premi il pulsante Set.
3.2 Premi Set per visualizzare la lista di sonde colorimetriche supportate. Le opzioni sono
i1 Display Pro, SpectraCal C6 e Klein K-10-A. Usa la manopola per scorrere la lista,
e premi Set per selezionare quella desiderata.
3.3 Nel menù di calibrazione del colore Color Calibration scorri con la manopola fino alla
voce dello spazio colore Color Space e selezionala con Set. Scegli lo spazio colore
adatto al tipo di monitor utilizzato e premi Set.
3.4 Nel menù di calibrazione del colore Color Calibration scorri fino alla voce della gamma
di destinazione Target Gamma e premi Set. Scegli il valore adatto al monitor o alla TV
e conferma con Set.Il valore di gamma 2.4 è consigliato per lo spazio colore Rec.709,
e il 2.6 per il DCI-P3.
919Teranex Mini - SDI to HDMI 8K HDR

3.5 Nel menù di calibrazione del colore Color Calibration scorri fino alla voce di avvio della
calibrazione del colore Begin color calibration e premi Set.
3.6 Questo passaggio regola la luminosità del monitor per consentire di visualizzare i
dettagli nelle ombre senza appiattire i neri. Aumenta il livello di luminosità finché tutti i
quadrati scuri diventano visibili. Diminuisci la luminosità finché il quadrato indicato si
uniforma allo sfondo. Premi Next.
Istruzioni di calibrazione della luminosità sul display LCD
Test di calibrazione dei dettagli dei neri su un monitor HDMI
3.7 Questo passaggio regola il contrasto del monitor per mostrare i dettagli delle zone di
luce senza clipping nei bianchi. Aumenta il livello di contrasto finché tutti i quadrati
chiari diventano visibili. Diminuisci il contrasto finché il quadrato indicato si uniforma allo
sfondo. Premi Next.
Istruzioni di calibrazione del contrasto sul display LCD di Teranex
Test di calibrazione dei dettagli dei bianchi su un monitor HDMI
920Teranex Mini - SDI to HDMI 8K HDR

3.8 Gli ultimi due passaggi si ripetono per verificare le impostazioni di luminosità e di
contrasto del monitor e rifinire la regolazione, se necessario.
3.9 Il display LCD di Teranex Mini SDI to HDMI 8K HDR conferma il rilevamento di un
colorimetro con il messaggio Calibration Probe Detected. Seleziona Choose e
conferma con Set. Ora l’LCD mostra una lista di profili preconfigurati dei display
supportati. Seleziona quello adatto al tuo display,o se non è presente, scegli l’opzione
Generic e conferma con Set.
Se sul display LCD appare il messaggio No calibration probe detected, accertati che il
colorimetro sia un modello compatibile e/o connesso correttamente alla porta USB-C
sul pannello frontale.
3.10 Rimuovi la protezione del colorimetro, se presente. Posiziona il colorimetro davanti
almonitor con l’apertura del sensore parallela allo schermo, di modo che tocchi
leggermente il quadrato bianco visualizzato al centro dello schermo.
Consigliamo di stabilizzarlo su un treppiede o di fissarlo seguendo le istruzioni
del produttore.
3.11 Conferma le specifiche del monitor dal suo manuale, poi dal menù del monitor
seleziona lo spazio colore più ampio disponibile. A seconda del produttore, questa
opzione si chiama Native, Extended, o Wide. Questa selezione fa sì che la LUT 3D
ricopra completamente lo spazio colore sezionato alla voce Color Space.
3.12 Apparirà un patch di test del bianco che consente al colorimetro di misurare la
temperatura del colore del display. Utilizza il menù del monitor per impostare la
temperatura del colore il più vicino possibile a 6500K. Seleziona Next e
continua con Set.
3.13 Il monitor HDMI ora mostra l’intensità luminosa del patch di test in nit. Dalle
impostazioni del monitor seleziona un valore di contrasto il più vicino possibile a 100 nit
per l’SDR, a 400 nit per l’HDR. Seleziona Next e procedi con Set.
921Teranex Mini - SDI to HDMI 8K HDR

3.14 Quando Teranex Mini SDI to HDMI 8K HDR mostra il messaggio che conferma che il
colorimetro è pronto alla calibrazione Calibration Probe Ready, seleziona Calibrate >
Set per inizializzare la sequenza automatica di calibrazione del colore.
3.15 Il processo di calibrazione dura 10-15 minuti. Teranex Mini SDI to HDMI 8K HDR genera
e misura un’ampia gamma di colori secondo i valori di luminanza, mettendo a confronto
i risultati forniti dalla misurazione e i valori previsti. A operazione completata, genera
una LUT 3D di calibrazione e mostra un messaggio di conferma.
Premi Set per ritornare al menù Color calibration. Premi il pulsante Menu per tornare
alla home.
La LUT 3D generata è attiva e assegnata come 3D LUT 1, col nome di default
Calibration LUT.
NOTA Questa LUT 3D si salva nella memoria interna del convertitore.
Consigliamo di utilizzare Teranex Setup per salvarla sul computer.
Per maggiori informazioni su come gestire le LUT 3D, consulta la sezione
“Il menù impostazioni di Blackmagic Teranex Setup”.
922Teranex Mini - SDI to HDMI 8K HDR

La LUT 3D di calibrazione del monitor è
sempre assegnata come LUT 3D 1
Impostazioni del pannello di controllo
La home del display LCD mostra l’anteprima del video dell’ingresso SDI, con le informazioni di
formato e frame rate.
Il menù dell’LCD consente di modificare le impostazioni del video, dell’audio di uscita, dei
visualizzatori di segnale, della calibrazione del colore, e della configurazione. Continua a
leggere per tutti i dettagli di ogni setting.
Video
Contiene le opzioni di blocco del segnale HDMI e di limitazione dei livelli HDMI di uscita.
L’opzione HDMI Instant Lock mantiene il segnale HDMI attivo quando si collega un’altra
sorgente HDMI, e consente di visualizzare immediatamente il relativo segnale di uscita sullo
schermo TV o sul monitor HDMI. L’opzione HDMI Output Range mantiene i segnali HDMI di
uscita entro i livelli consentiti.
Audio Output
Seleziona una coppia di canali stereo per separare l’audio e regolare il gain.
Scopes
Seleziona uno o due visualizzatori di segnale come overlay. Puoi scegliere il tipo, la dimensione,
la posizione, la luminosità e l’opacità dello sfondo e reticolo del visualizzatore. I visualizzatori di
segnale disponibili sono forma d'onda, vettorscopio 100%, vettorscopio 75%, istogramma,
allineamento RGB o YUV.
923Teranex Mini - SDI to HDMI 8K HDR

Gli stessi setting dell’utilità
Teranex Setup sono accessibili
dal pannello frontale
Network
Configura Teranex Mini SDI to HDMI 8K per connetterlo sulla rete LAN. Per maggiori
informazioni, consulta la sezione “Cambiare le impostazioni di rete con Teranex Mini
Smart Panel”.
Color Calibration
Avvia e controlla il processo di calibrazione del monitor. Per maggiori informazioni, consulta
la sezione “Calibrazione del monitor”.
Setup
Configura le impostazioni audio. Seleziona il tipo di livelli audio di riferimento in Audio meters,
scegliendo tra VU -18dBFS, VU -20dBFS, PPM -18dBFS o PPM -20dBFS.
Diagramma a blocchi - Teranex Mini SDI to HDMI 8K
HDMI Out
HDMI Out
HDMI Out
HDMI Out
Loop SDI Out
Loop SDI Out
Loop SDI Out
Loop SDI Out
Left Analog Out
Right Analog Out
Integrated Smart
Panel
SDI In
SDI In
SDI In
SDI In
Video and
3D LUT Processor
Equalizer,
Re-Clocker and
10 bit De-Serializer
SDI Audio
De-Embedder
Stereo Audio
Analog to
Digital Converter
Central Processor
and Calibration Test
Signal Generator
Automatic
HD/6G/12G-SDI
Cable Driver
HDMI Video and
Audio Formatter
and Instant Lock
USB
Input automatically
detects between
HD/4K/8K
Ethernet
with Power
924Teranex Mini - SDI to HDMI 8K HDR

Teranex Mini - IP Video 12G
Per tutti i dettagli su come installare e operare Blackmagic Teranex Mini IP Video 12G,
consulta il manuale Teranex Mini IP Video 12G, disponibile per il download alla pagina
www.blackmagicdesign.com/it/support.
Teranex Mini – SDI to HDMI 12G
Questo modello consente di connettere un'ampia varietà di monitor e videoproiettori HDMI
all’attrezzatura video SDI. Commuta automaticamente tra gli ingressi SD-SDI, HD-SDI, 3G-SDI,
6G-SDI, e 12G-SDI, e li converte in HDMI con audio integrato, AES/EBU bilanciato o analogico.
Il connettore R Analog si può impostare come uscita per il timecode.
La funzione Instant Lock HDMI sincronizza l'uscita HDMI per alternare le fonti dallo stesso
formato con una commutazione istantanea e precisa. Se un monitor HD o una TV sono
connessi all'uscita HDMI, e l'ingresso SDI del convertitore è connesso a una fonte Ultra HD,
quest'ultima viene automaticamente convertita in risoluzione minore per visualizzarla sul
monitor HD.
È anche possibile caricare LUT 3D per aggiungere look, gradazioni, e profili cromatici
preimpostati all'uscita convertita. Le LUT 3D a 33 punti garantiscono la massima accuratezza in
fase di manipolazione del colore, consentendo anche di tarare le Tv di largo consumo per le
operazioni di correzione più complesse.
Le LUT 3D ammettono conversioni di spazio colore, abilitandone l'impiego su diversi tipi
di monitor.
Teranex Mini SDI to HDMI 12G offre due LUT integrate: da colore a bianco e nero, e da spazio
colore camera Blackmagic a Rec. 709.
ETHERNET PoE+ SDI IN
L - ANALOG
AES/EBU
R - ANALOG
AES/EBU - T/C
HDMI OUT
SDI LOOP OUT
1 2 3
ETHERNET PoE+ SDI IN
L - ANALOG
AES/EBU
R - ANALOG
AES/EBU - T/C
HDMI OUT
SDI LOOP OUT
4 5
6 7 8 9 10
925Teranex Mini – SDI to HDMI 12G

Connettori
1 Porta USB mini-B
Si connette a un computer Mac o Windows consentendoti di regolare le impostazioni
e aggiornare il software interno di Teranex Mini con Blackmagic Teranex Setup.
2 Interruttori
Interruttori regolabili per cambiare la configurazione.
3 Spia di stato
Si illumina di bianco quando il convertitore è collegato alla corrente, di verde quando
viene rilevato un segnale di ingresso video valido. Lampeggia quando è in corso
l'identificazione dei singoli convertitori con Blackmagic Teranex Setup.
4 Alimentazione
Connettore IEC C14 standard integrato per fonti AC da 90-240V.
5 HDMI
Uscita video HDMI.
6 Ethernet PoE+
Si connette a un interruttore di rete o a un computer consentendoti di cambiare le
impostazioni con Blackmagic Teranex Setup. Compatibile con Power over
Ethernet Plus.
7 SDI In
Ingresso BNC per video SDI.
8 SDI Loop Out
Uscita di loop BNC per video SDI.
9 L - Analog, AES/EBU
Uscita XLR per audio analogico bilanciato per il canale di sinistra, o per audio
digitale AES/EBU.
10 R - Analog, AES/EBU, TC
Connettore XLR di uscita per audio analogico bilanciato per il canale di destra,
o per audio digitale AES/EBU. Configurabile come uscita timecode.
Interruttori
Gli interruttori di Teranex Mini SDI to HDMI 12G consentono di configurare le seguenti
impostazioni:
Interruttore 8 - Analog Audio / AES/EBU Audio
Posiziona l'interruttore 8 su OFF per trasmettere audio analogico bilanciato, su ON per
trasmettere audio digitale AES/EBU.
Interruttore 7 - Output Audio / Timecode
Posiziona l'interruttore 7 su ON per trasmettere il timecode tramite il connettore XLR del canale
destro, su OFF per trasmettere l'audio.
Interruttori 4, 3, 2 - SDI Audio De-Embed Bit 2, 1, 0
Gli interruttori 4, 3 e 2 sono rappresentati come bit 2, 1, e 0 rispettivamente. In base alle diverse
combinazioni ON/OFF degli interruttori 4, 3 e 2, puoi scegliere quale coppia di canali audio
della fonte SDI trasmettere tramite l'uscita HDMI, audio analogico o AES/EBU.
926Teranex Mini – SDI to HDMI 12G

Lo schema alla base del dispositivo mostra tutte le combinazioni
delle impostazioni di conversione
Tabella di selezione audio SDI
Posizionando gli interruttori come illustrato nella tabella seguente, puoi selezionare i canali
audio SDI da integrare al segnale di uscita del tuo Teranex Mini SDI to HDMI 12G.
Canale audio analogico Interruttore 4 Interruttore 3 Interruttore 2 Posizione
1 e 2 OFF OFF OFF
3 e 4 OFF OFF ON
5 e 6 OFF ON OFF
7 e 8 OFF ON OFF
9 e 10 ON OFF OFF
11 e 12 ON OFF ON
13 e 14 ON ON OFF
15 e 16 ON ON ON
Canali audio AES/EBU Interruttore 4 Interruttore 3 Interruttore 2 Posizione
1-4 OFF OFF OFF
5-8 OFF OFF ON
9-12 OFF ON OFF
13-16 OFF ON ON
927Teranex Mini – SDI to HDMI 12G

Il menù impostazioni di Blackmagic Teranex Setup
Il software Teranex Setup consente di configurare le stesse impostazioni degli interruttori,
e altre ancora. Accedi alle diverse impostazioni utilizzando i menù disponibili nelle tab Video,
Audio, Configure, e About.
Consulta la sezione "Cambiare le impostazioni" di questo manuale per una descrizione
dettagliata delle tab About e Configure. La tab Video di Teranex Mini SDI to HDMI 12G contiene
le seguenti opzioni:
Video Output
Clip HDMI Output to legal levels
Spunta questa casella per limitare il clipping dell'ingresso SDI entro i livelli HDMI consentiti.
È consigliabile tenerla sempre selezionata.
HDMI Instant Lock
Spunta questa casella per abilitare la funzione Instant Lock HDMI. Questa funzione fa sì che il
segnale sull’uscita HDMI rimanga attivo anche quando cambia la fonte, visualizzandola
immediatamente sullo schermo TV o sul monitor HDMI. Instant Lock HDMI funziona solo
quando le fonti che si alternano hanno lo stesso standard video.
La funzione Instant Lock HDMI potrebbe causare un leggero ritardo nella lettura video e audio.
Per azzerare il ritardo sull’uscita convertita, deseleziona questa opzione.
33 Point 3D LUT
Teranex Mini SDI to HDMI 12G supporta le LUT nel formato .cube, create con DaVinci Resolve
o con altri software di correzione colore compatibili.
Per caricare due LUT distinte, clicca sul pulsante Load di ciascuna, seleziona il file .cube
desiderato dal computer e clicca su OK. Clicca su Save per confermare. Il nome del file LUT
apparirà accanto a rispettivi pulsanti Load, per indicare quale LUT è in uso su LUT 1 e LUT 2.
Per abilitare una LUT, spunta le caselle Use LUT 1 o Use LUT 2. Spunta la casella "Bypass LUT"
per disabilitare la LUT.
Una LUT 3D è applicabile anche all'uscita di loop del convertitore spuntando la casella Enable
3D LUT on loop SDI output. Deseleziona la casella per non applicare la LUT all'uscia di loop.
Se sul convertitore è installato Teranex Mini Smart Panel, premi i pulsanti 1 o 2 sul pannello di
controllo per abilitarle. Premi di nuovo gli stessi pulsanti per disabilitarle.
928Teranex Mini – SDI to HDMI 12G

Cos’è una LUT 3D?
Una LUT 3D, look up table, è un file contenente un array di dati utilizzati per modificare
lo spazio colore del video in un nuovo set di valori del colore all’interno di un cubo
3D di colore.
Il cubo di colore contiene tutte le variazioni della combinazione di ogni colore primario,
identificabili sugli assi x, y, e z. I canali RGB all’interno del video SDI di ingresso si
possono dunque riassegnare a qualsiasi altro segnale RGB sull’uscita video HDMI.
Questo è uno strumento molto potente perché ogni colore è assegnabile a un colore
qualsiasi. Le regolazioni di colore per calibrare i display sono quindi estremamente
precise, ed è possibile usare le curve gamma logaritmiche per visualizzare la gamma
lineare dei file RAW sul set.
Per esempio una delle LUT 3D di default è in grado di convertire il video di ingresso in
bianco e nero. Ciò significa che grazie alla LUT 3D, tutti i colori RGB vengono
riassegnati ai valori RGB bianco e nero sull’uscita HDMI. Puoi creare LUT 3D su misura
e applicarle sfruttando il software di amministrazione. Inoltre Teranex Mini SDI to HDMI
12G permette di usare LUT personalizzate, create a partire da una gradazione
effettuata su DaVinci Resolve. Le LUT 3D si possono trasmettere attraverso l’uscita SDI
di loop, trasformando il convertitore in un comodo processore di colore, anche quando
non usi l’uscita HDMI.
Per tutti i dettagli su come creare una LUT 3D con estensione .cube, consulta il
manuale di DaVinci Resolve, disponibile per il download alla pagina
www.blackmagicdesign.com/it/support.
La tab Audio di Teranex Mini SDI to HDMI 12G contiene le seguenti opzioni:
Audio Output
Set XLR Output
Imposta l’uscita audio su analogico o AES/EBU selezionando Analog, AES/EBU, o Timecode
nel menù Audio Output. Selezionando Timecode, il connettore XLR di sinistra trasmette audio
analogico, mentre quello di destra fornisce un segnale di timecode.
A seconda dell'opzione selezionata, puoi scegliere quali canali audio dell'ingresso SDI inviare
all'uscita HDMI, AES/EBU o audio analogico, e regolare il gain individualmente o per coppia di
canali. Se trasmetti audio AES/EBU tramite entrambi i connettori XLR, puoi selezionare fino a 4
canali. Se trasmetti audio analogico, puoi selezionare fino a 2 canali. Se utilizzi il connettore
XLR di destra per trasmettere un segnale di timecode, il connettore XLR di sinistra trasmette un
canale di audio analogico.
Teranex Mini memorizza le impostazioni più recenti, indipendentemente dal metodo con cui
sono state configurate. Se rimuovi lo Smart Panel o desideri aggiornare le impostazioni del
convertitore tramite il software, potrebbe essere necessario riposizionare i singoli interruttori
perché le nuove impostazioni diventino effettive.
929Teranex Mini – SDI to HDMI 12G

Blackmagic Teranex Setup consente di abilitare Instant Lock
HDMI, che sincronizza il segnale video all’istante quando si
connettono o instradano diverse fonti, caricare LUT 3D, regolare i
livelli del segnale audio analogico di uscita tramite XLR, e non solo
Il menù impostazioni di Teranex Mini Smart Panel
In presenza del pannello Teranex Mini Smart Panel, il display mostra i menù Video, Audio e
Network sul display frontale. Le impostazioni disponibili in questi menù sono identiche a quelle
descritte nella sezione precedente "Il menù impostazioni di Blackmagic Teranex Setup". Per
tutte le informazioni su come cambiare le impostazioni con Teranex Mini Smart Panel, consulta
la sezione "Cambiare le impostazioni".
I menù di Teranex Mini Smart Panel danno accesso
alle stesse impostazioni di Blackmagic Teranex Setup
Diagramma a blocchi - Teranex Mini SDI to HDMI 12G
SDI In
Customizable
Video Processor
and 33pt 3D LUT
Equalizer,
Re-Clocker and
10 bit De-Serializer
SDI Audio
De-Embedder
Central Processor
and Firmware
Audio Digital to
Analog with
Balanced Output
AES/EBU
Audio Formatter
Automatic
SD/HD/6G/12G-SDI
Cable Driver
HDMI Video and
Audio Formatter
and Instant Lock
Mini Switches
USB
Analog or AES/EBU
Audio Out Switch
Left Analog Out
or AES/EBU
1+2 Out
HDMI Out
Loop SDI Out
Input automatically
detects between
SD/HD/6G/12G-SDI
Ethernet
with Power
Right Analog Out
or AES/EBU 3+4
Out or Timecode
930Teranex Mini – SDI to HDMI 12G

Teranex Mini HDMI to SDI 12G
Teranex Mini HDMI to SDI 12G converte i segnali HDMI di dispositivi come telecamere HDV,
telecamere Ultra HD, e consolle di gioco in 12G-SDI BNC fino al 2160p60, integrando l'audio
dagli ingressi HDMI, AES/EBU, o analogico bilanciato. È possibile pertanto inviare segnali HDMI
su lunga distanza. È ideale per convertire in SDI i contenuti HDMI delle videocamere di largo
consumo o dei computer HDMI.
ETHERNET PoE+ SDI OUT
L - ANALOG
AES/EBU
R - ANALOG
AES/EBU - T/C
PUSH PUSH
HDMI IN
SDI OUT
1 2
3
ETHERNET PoE+ SDI OUT
L - ANALOG
AES/EBU
R - ANALOG
AES/EBU - T/C
PUSH PUSH
HDMI IN
SDI OUT
4
5
6 7 8 9 10
Connettori
1 Porta USB Mini-B
Si connette a un computer Mac o Windows consentendoti di regolare le impostazioni
e aggiornare il software interno di Teranex Mini con Blackmagic Teranex Setup.
2 Interruttori
Interruttori regolabili per cambiare la configurazione.
3 Spia di stato
Si illumina di bianco quando il convertitore è collegato alla corrente, di verde quando
viene rilevato un segnale di ingresso video valido. Lampeggia quando è in corso
l'identificazione dei singoli convertitori con Blackmagic Teranex Setup.
4 Alimentazione
Connettore IEC C14 standard integrato per fonti AC da 90-240V.
5 HDMI
Ingresso video HDMI.
6 Ethernet PoE+
Si connette a uno switch di rete o a un computer consentendoti di cambiare le
impostazioni usando Blackmagic Teranex Setup. Compatibile con Power over
Ethernet Plus.
7 SDI Out
Connettore BNC di uscita per video SDI.
8 SDI Out
Connettore BNC di uscita per video SDI.
931Teranex Mini HDMI to SDI 12G

9 L - Analog, AES/EBU
Ingresso XLR per audio analogico bilanciato per il canale di sinistra, o per audio
digitale AES/EBU.
10 R - Analog, AES/EBU, TC
Ingresso XLR per audio analogico bilanciato per il canale di destra, o per audio digitale
AES/EBU. Configurabile come ingresso timecode.
Interruttori
Gli interruttori di Teranex Mini HDMI to SDI 12G consentono di configurare le seguenti
impostazioni:
Interruttore 8 - Analog Audio / AES/EBU Audio
Posiziona l'interruttore 8 su OFF per integrare audio analogico bilanciato, su ON per trasmettere
audio digitale AES/EBU. Per usare questi ingressi, posiziona l'interruttore 7 su ON.
Interruttore 7 - HDMI Audio, Input Audio
Posiziona l'interruttore 7 su OFF per selezionare audio HDMI integrato, su ON per audio
analogico o AES/EBU.
Lo schema alla base del dispositivo mostra tutte
le combinazioni delle impostazioni di conversione
Interruttore 6 - Input Audio/Timecode
Posiziona l'interruttore 6 su ON per immettere il timecode tramite il connettore XLR del canale
R, su OFF per ricevere l'audio.
Interruttore 5 - 60 to 59.94 Off/On
Imposta l'interruttore su ON per rilevare una fonte video HDMI in 1080p a 60 fps e convertirla
automaticamente in video interlacciato a 59.94 campi al secondo.
Per esempio questa configurazione è utile per connettere l'uscita HDMI di un computer a uno
switcher che usa il frame rate standard 1080i 59.94. Alcuni computer trasmettono a 60 fps, per
cui impostando l'interruttore 5 su ON, il convertitore rileva sempre il 1080p a 60 fps e lo
converte in 1080i a 59.94 campi al secondo.
Interruttori 2, 1 - Select Format Bit 1, 0
Connettendo una fonte HDMI in grado di trasmettere in Ultra HD e HD, puoi configurare il
convertitore perché trasmetta in Ultra HD o in HD. È un'opzione molto vantaggiosa se desideri
registrare o visualizzare il desktop del computer in HD su dispositivi SDI.
932Teranex Mini HDMI to SDI 12G

Questa impostazione non converte in minore o maggiore risoluzione, ma fa sì che il dispositivo
sorgente trasmetta in Ultra HD o HD, e di conseguenza che il convertitore trasmetta il video in
HD o Ultra HD nativo senza eseguire alcuna conversione.
Sfrutta gli interruttori 1 e 2 per forzare la fonte video in HD o Ultra HD, o lasciare che il
convertitore opti per la risoluzione ottimale in base al dispositivo connesso. Le combinazioni
sono riportate qui sotto:
Auto - Interruttore 1 su OFF, interruttore 2 su OFF
Il convertitore sceglie la risoluzione HD o Ultra HD ottimale in base alle specifiche del
dispositivo connesso.
Force to HD - Interruttore 1 su OFF, interruttore 2 su ON
Se il dispositivo sorgente HDMI è in grado di trasmettere in HD o Ultra HD, il
convertitore forza la trasmissione del video in HD.
Force to Ultra HD - Interruttore 1 su ON, interruttore 2 su OFF
Se il dispositivo sorgente HDMI è in grado di trasmettere in HD o Ultra HD, il
convertitore forza la trasmissione del video in Ultra HD.
Il menù impostazioni di Blackmagic Teranex Setup
Il software Teranex Setup consente di configurare le stesse impostazioni degli interruttori,
e altre ancora. Accedi alle diverse impostazioni utilizzando i menù disponibili nelle tab Video,
Audio, Configure, e About.
Consulta la sezione "Cambiare le impostazioni" di questo manuale per una descrizione
dettagliata delle tab About e Configure.
La tab Video di Teranex Mini HDMI to SDI 12G contiene le seguenti opzioni:
Video Processing
Conversion
Con questo menù a discesa selezioni l'opzione di conversione per l’uscita SDI. Scegliendo
Auto, il convertitore seleziona una risoluzione HD o Ultra HD ottimale in base alle specifiche
della sorgente connessa; scegliendo Force HD o Force Ultra HD, il convertitore trasmette
rispettivamente in HD o Ultra HD, a prescindere dall’ingresso HDMI. Il formato SD rimane
invariato.
Frame rate
Questa impostazione riguarda solo la conversione da 1080p60 a 1080i59.94. Quando la
funzione Frame Rate è abilitata, il convertitore rileva la fonte video in 1080p a 60 fps e la
converte automaticamente in 1080i a 59.94 fps. Deseleziona la casella per disabilitare
questa funzione.
Questa funzione è utile per trasmettere una fonte HDMI in 1080p a 60 fps tramite attrezzatura
SDI che usa il formato 1080i 59.94 fps standard.
3G Output
Consente di cambiare lo standard 3G-SDI in uscita per mantenere compatibilità con attrezzatura
in grado di ricevere video 3G-SDI solo di livello A o di livello B. L’impostazione di default è il
livello B, SUGGERIMENTO Questa impostazione diventa effettiva quando il convertitore
trasmette video 3G-SDI.
La tab Audio di Teranex Mini HDMI to SDI 12G contiene le seguenti opzioni:
933Teranex Mini HDMI to SDI 12G

Menù Audio
Set XLR input / Set Audio input
Questo menù consente di impostare l’ingresso audio su XLR o HDMI. Selezionando HDMI,
l'audio viene integrato nell’uscita video SDI. Selezionando XLR, puoi scegliere l'ingresso
analogico, AES/EBU e timecode, e i canali dell'uscita audio SDI in cui desideri integrarlo.
È anche possibile regolare il gain del segnale audio.
Selezionando AES/EBU, appare l'opzione aggiuntiva Sample Rate Converter (convertitore di
frequenza di campionamento). Selezionando questa opzione, la frequenza di campionamento
dell'uscita audio SDI viene portata a 48kHz, lo standard per la televisione.
Per convertire audio Dolby mediante una fonte AES/EBU con campionamento agganciato a un
riferimento video, deseleziona la casella Sample Rate Converter per non ostacolare la
conversione.
La voce Conversion del menù Video su Blackmagic Teranex Setup
consente di impostare la conversione su Auto, Force to HD, o Force
to Ultra HD. Spunta la casella Frame Rate per far sì che il convertitore
rilevi video a 60 fps e lo converta automaticamente in 59.94 fps
Accedi alla tab Audio per regolare i livelli
dell’audio analogico e AES/EBU
934Teranex Mini HDMI to SDI 12G

ITeranex Mini memorizza la configurazione più recente, sia che venga impostata con gli
interruttori, sia con lo Smart Panel o con Blackmagic Teranex Setup. Se rimuovi lo Smart Panel o
desideri aggiornare le impostazioni del convertitore tramite il software, potrebbe essere
necessario riposizionare i singoli interruttori perché le nuove impostazioni diventino effettive.
Il menù impostazioni di Teranex Mini Smart Panel
In presenza del pannello opzionale Teranex Mini Smart Panel, il display mostra i menù Video,
Audio e Network. Le opzioni disponibili in questi menù sono identiche a quelle descritte nella
sezione precedente.
Per tutte le informazioni su come cambiare le impostazioni con Teranex Mini Smart Panel,
consulta la sezione "Cambiare le impostazioni" del manuale.
I menù di Teranex Mini Smart Panel danno accesso
alle stesse impostazioni di Blackmagic Teranex Setup
Diagramma a blocchi - Teranex Mini HDMI to SDI 12G
Ethernet
with Power
USB
USB
Customizable
Video Processor
SDI Audio
Embedder
Automatic
SD/HD/6G/12G-SDI
Cable Driver
HDMI Video and
Audio Decoder
Central
Processor and
Firmware
Mini Switches
HDMI In
SDI Out
SDI Out
Analog or AES/EBU
Audio Switch
Left Analog In
or AES/EBU 1+2
Right Analog In
or AES/EBU 3+4
or Timecode
Audio Analog to
Digital from
Balanced Input
AES/EBU Sample
Rate Converter
Analog or AES/EBU
Audio Switch
Teranex Mini – SDI to Analog 12G
Converte gli ingressi SD-SDI, HD-SDI, 3G-SDI, 6G-SDI, e 12G-SDI in video analogico a
componenti, NTSC, e PAL, con audio AES/EBU bilanciato e audio analogico. Il convertitore
integrato per risoluzione minore consente di connettere video 12G-SDI all’attrezzatura SD
e HD analogica, e utilizzare monitor e deck tra cui Betacam SP e VHS. Inoltre è in grado di
trasmettere coppie di audio analogico da 16 canali audio SDI separati.
935Teranex Mini – SDI to Analog 12G

ETHERNET PoE+ SDI IN
L - ANALOG
AES/EBU
R - ANALOG
AES/EBU - T/C
Y or NTSC/PAL B-Y or S-VIDEO Y R-Y or S-VIDEO C
SDI LOOP OUT
1 2 3
ETHERNET PoE+ SDI IN
L - ANALOG
AES/EBU
R - ANALOG
AES/EBU - T/C
Y or NTSC/PAL B-Y or S-VIDEO Y R-Y or S-VIDEO C
SDI LOOP OUT
4 5
8 9 10 11 12
6 7
Connettori
1 Porta USB mini-B
Si connette a un computer Mac o Windows consentendoti di regolare le impostazioni
e aggiornare il software interno di Teranex Mini con Blackmagic Teranex Setup.
2 Interruttori
Interruttori regolabili per cambiare la configurazione.
3 Spia di stato
Si illumina di bianco quando il convertitore è collegato alla corrente, di verde quando
viene rilevato un segnale di ingresso video valido. Lampeggia quando è in corso
l'identificazione dei singoli convertitori con Blackmagic Teranex Setup.
4 Alimentazione
Connettore IEC C14 standard integrato per fonti AC da 90-240V.
5 Y o NTSC/PAL
Uscita BNC per video analogico a componenti Y o composito NTSC/PAL.
6 B-Y o S-Video Y
Uscita BNC per video analogico a componenti B-Y o S-Video Y.
7 R-Y o S-Video C
Uscita BNC per video analogico a componenti R-Y o S-Video C.
8 Ethernet PoE+
Si connette a uno switch di rete o a un computer consentendoti di cambiare le
impostazioni usando Blackmagic Teranex Setup. Compatibile con Power over
Ethernet Plus.
936Teranex Mini – SDI to Analog 12G

9 SDI In
Ingresso BNC per video SDI.
10 SDI Loop Out
Uscita di loop per video SDI.
11 Analogico o AES/EBU (sinistra)
Uscita XLR di audio analogico bilanciato per il canale di sinistra, o per audio
digitale AES/EBU.
12 Analogico o AES/EBU (destra) o Timecode
Uscita XLR di audio analogico bilanciato per il canale di destra, o per audio digitale
AES/EBU. Configurabile come uscita timecode.
Interruttori
Gli interruttori di Teranex Mini SDI to Analog 12G consentono di configurare le seguenti
impostazioni:
Interruttore 8 - Analog Audio / AES/EBU Audio
Posiziona l'interruttore 8 su OFF per trasmettere audio analogico bilanciato, su ON per
trasmettere audio digitale AES/EBU.
Interruttore 7 - 7.5 IRE, 0.0 IRE
Negli Stati Uniti e nei Paesi che utilizzano NTSC 7.5, posiziona l'interruttore 7 su OFF. Nei Paesi
che non usano lo standard 7.5, per esempio il Giappone, posiziona l'interruttore 7 su ON.
Questa impostazione interessa solamente le uscite di video composito o S-Video.
Lo schema alla base del dispositivo mostra tutte le combinazioni delle impostazioni di conversione
Interruttore 6 - SMPTE Levels, Betacam Levels
Posiziona l'interruttore 6 su OFF per selezionare lo standard SMPTE, su ON per lo standard
Betacam. Lo standard SMPTE è più comune ed è compatibile anche con i deck Betacam SP.
Se desideri scegliere Betacam, assicurati che sia lo standard utilizzato.
Interruttore 5 - Component, Composite o S-Video
Posiziona l'interruttore 5 su OFF per trasmettere video analogico a componenti, su ON per
tramettere video composito e S-Video.
Per mostrare il video HD di ingresso come SD sulle uscite S-Video e composito, è necessario
posizionare l'interruttore 1 su ON per consentire la conversione in minore risoluzione. Il video
analogico a componenti supporta HD e SD.
937Teranex Mini – SDI to Analog 12G

Interruttori 4, 3, 2 - SDI Audio De-Embed
Gli interruttori 4, 3 e 2 sono rappresentati come bit 2, 1, e 0 rispettivamente. In base alle diverse
combinazioni ON/OFF degli interruttori 4, 3 e 2, puoi scegliere quale coppia di canali audio
della fonte SDI trasmettere in analogico o AES/EBU.
Interruttore 1 - Processing Off - Processing On
Regola la conversione del rapporto d’aspetto durante la conversione in minore risoluzione
degli ingressi Ultra HD o HD in uscite SD analogiche. I formati Ultra HD e HD hanno un rapporto
d’aspetto widescreen 16:9, mentre quelli SD hanno un rapporto di 4:3.
I rapporti d’aspetto disponibili sono tre: anamorfico, center cut, e letterbox. Rispettivamente,
queste opzioni allargano, tagliano, e aggiungono margini neri in alto e in basso nell’immagine.
Per passare da uno all’altro basta cambiare la posizione dell’interruttore 1. Ogniqualvolta
l’interruttore è impostato su ON, il convertitore seleziona l'opzione di rapporto d'aspetto successiva.
La funzionalità dell’interruttore 1 cambia in base al formato analogico di uscita in uso. Il video
composito è sempre di definizione standard, per cui posizionando l’interruttore 1 su OFF, il
convertitore usa l’ultima conversione di rapporto d’aspetto impiegata. Invece il video a
componenti supporta segnali HD, per cui se converti video da una fonte SD in video a
componenti, impostando l’interruttore 1 su OFF, il convertitore trasmette un segnale analogico
HD in widescreen, senza alcuna conversione di rapporto d’aspetto.
Tabella di selezione audio SDI
Posizionando gli interruttori come illustrato nella tabella seguente, puoi selezionare i canali
audio SDI da trasmettere come audio analogico o digitale AES/EBU con Teranex Mini SDI to
Analog 12G.
Canale audio analogico Interruttore 4 Interruttore 3 Interruttore 2 Posizione
1 e 2 OFF OFF OFF
3 e 4 OFF OFF ON
5 e 6 OFF ON OFF
7 e 8 OFF ON ON
9 e 10 ON OFF OFF
11 e 12 ON OFF ON
13 e 14 ON ON OFF
15 e 16 ON ON ON
Canali audio AES/EBU Interruttore 4 Interruttore 3 Interruttore 2 Posizione
1-4 OFF OFF OFF
5-8 OFF OFF ON
9-12 OFF ON OFF
13-16 OFF ON ON
938Teranex Mini – SDI to Analog 12G

Il menù impostazioni di Blackmagic Teranex Setup
Il software Teranex Setup consente di configurare le stesse impostazioni degli interruttori,
e altre ancora.
Accedi alle diverse impostazioni utilizzando i menù disponibili nelle tab Video, Audio,
Configure, e About.
Consulta la sezione "Cambiare le impostazioni" di questo manuale per una descrizione
dettagliata delle tab About e Configure.
La tab Video di Teranex Mini SDI to Analog 12G contiene le seguenti opzioni:
Video Output
In questo menù imposti l’uscita video su componenti o S-Video/composito, e regoli i livelli di
luminanza, crominanza, e componenti B-Y e R-Y singolarmente.
Selezionando S-Video o Composite, puoi anche scegliere tra i livelli di nero 7.5 IRE e 0.0 IRE a
seconda della regione geografica in cui ti trovi. Selezionando Component hai la possibilità di
scegliere tra gli standard SMPTE e Betacam. Lo standard SMPTE è più comune, e compatibile
anche con Betacam SP. Prima di selezionare Betacam, assicurati che sia adatto al paese in
cui lavori.
Video Processing
In questo menù imposti il rapporto d'aspetto per il video convertito in minore risoluzione.
Le opzioni disponibili sono Letterbox, Anamorphic, Center Cut e Off.
La tab Audio di Teranex Mini SDI to Analog 12G contiene le seguenti opzioni:
Audio Output
In questo menù puoi selezionare le uscite di audio analogico, AES/EBU e timecode, e i canali
dell'ingresso audio SDI che desideri separare. È anche possibile regolare il gain del segnale
audio di uscita.
Teranex Mini memorizza le impostazioni più recenti, indipendentemente dal metodo con cui
sono state configurate. Se rimuovi lo Smart Panel o desideri aggiornare le impostazioni del
convertitore tramite il software, potrebbe essere necessario riposizionare i singoli interruttori
perché le nuove impostazioni diventino effettive.
Regola i valori di luminanza e crominanza nella tab
Video su Blackmagic Teranex Setup
939Teranex Mini – SDI to Analog 12G

Accedi alla tab Audio per regolare i livelli
dell’audio analogico e AES/EBU
Il menù impostazioni di Teranex Mini Smart Panel
In presenza del pannello opzionale Teranex Mini Smart Panel, il display mostra i menù Video,
Audio e Network. Le impostazioni disponibili in questi menù sono identiche a quelle descritte
nella sezione precedente "Il menù impostazioni di Blackmagic Teranex Setup". Per tutte le
informazioni su come cambiare le impostazioni con Teranex Mini Smart Panel, consulta la
sezione "Cambiare le impostazioni" del manuale.
I menù di Teranex Mini Smart Panel danno accesso
alle stesse impostazioni di Blackmagic Teranex Setup
940Teranex Mini – SDI to Analog 12G

Diagramma a blocchi - Teranex Mini SDI to Analog 12G
Y
R-Y
B-Y
SDI In
10 bit HD to
SD Down
Converter
Equalizer,
Re-Clocker and
10 bit De-Serializer
SDI Audio
De-Embedder
Central Processor
and Firmware
Automatic
SD/HD/6G/12G-SDI
Cable Driver
12 Bit Digital to
Analog SD/HD
Video Converter
Mini Switches
USB
Component output can switch to
S-Video and Composite
Input automatically
detects between
SD/HD/6G/12G-SDI
Left Analog Out
or AES/EBU
1+2 Out
Right Analog Out
or AES/EBU
3+4 Out or
Timecode
Stereo Audio
Analog to Digital
Converter
AES/EBU
Audio Sample Rate
Converter
Analog or AES/EBU
Audio Out Switch
Loop SDI Out
Ethernet
with Power
Teranex Mini – Analog to SDI 12G
Questo modello converte i segnali video e audio provenienti da attrezzatura analogica, come
deck Betacam SP, telecamere HDV, e consolle di gioco, in video SD-SDI, HD-SDI, e 12G-SDI.
Supporta anche diversi formati analogici di ingresso tra cui video a componenti SD/HD,
S-Video, o composito NTSC e PAL. Le uscite 12G-SDI del convertitore offrono l'opzione di
integrare audio digitale AES/EBU o analogico.
ETHERNET PoE+ SDI OUT
L - ANALOG
AES/EBU
R - ANALOG
AES/EBU - T/C
Y or NTSC/PAL B-Y or S-VIDEO Y R-Y or S-VIDEO C
PUSH PUSH
SDI OUT
1
2 3
ETHERNET PoE+ SDI OUT
L - ANALOG
AES/EBU
R - ANALOG
AES/EBU - T/C
Y or NTSC/PAL B-Y or S-VIDEO Y R-Y or S-VIDEO C
PUSH PUSH
SDI OUT
4 5
6 7
8 9 10 11 12
Connettori
1 Porta USB mini-B
Si connette a un computer Mac o Windows consentendoti di regolare le impostazioni e
aggiornare il software interno di Teranex Mini con Blackmagic Teranex Setup.
941Teranex Mini – Analog to SDI 12G

2 Interruttori
Interruttori regolabili per cambiare la configurazione.
3 Spia di stato
Si illumina di bianco quando il convertitore è collegato alla corrente, di verde quando
viene rilevato un segnale di ingresso video valido. Lampeggia quando è in corso
l'identificazione dei singoli convertitori con Blackmagic Teranex Setup.
4 Alimentazione
Connettore IEC C14 standard integrato per fonti AC da 90-240V.
5 Y o NTSC/PAL
Uscita BNC per video analogico a componenti Y o composito NTSC/PAL.
6 B-Y o S-Video Y
Ingresso BNC per video analogico a componenti B-Y o S-Video Y.
7 R-Y o S-Video C
Ingresso BNC per video analogico a componenti R-Y o S-Video C.
8 Ethernet PoE+
Si connette a uno switch di rete o a un computer consentendoti di cambiare le impostazioni
usando Blackmagic Teranex Setup. Compatibile con Power over Ethernet Plus.
9 SDI Out
Uscita BNC per video SDI.
10 SDI Out
Uscita BNC per video SDI.
11 L - Analog, AES/EBU
Ingresso XLR per audio analogico bilanciato per il canale di sinistra, o per audio
digitale AES/EBU.
12 R - Analog, AES/EBU, TC
Ingresso XLR per audio analogico bilanciato per il canale di destra, o per audio digitale
AES/EBU. Configurabile come ingresso timecode.
Interruttori
Gli interruttori di Teranex Mini Analog to SDI 12G consentono di configurare le seguenti
impostazioni:
Interruttore 8 - Analog Audio / AES/EBU Audio
Posiziona l'interruttore 8 su OFF per impostare l’ingresso audio su analogico bilanciato, su ON
per selezionare audio digitale AES/EBU.
Interruttore 7 - 7.5 IRE - 0.0 IRE
Negli Stati Uniti e nei paesi che utilizzano NTSC 7.5, posiziona l'interruttore 7 su OFF. Se lavori
in un paese che non usa lo standard 7.5, posiziona l'interruttore 7 su ON. Questa impostazione
interessa solamente le uscite di video composito o S-Video NTSC.
Interruttore 6 - SMPTE Levels - Betacam Levels
Consente di selezionare lo standard SMPTE o Betacam. Posiziona l'interruttore 6 su OFF per
selezionare SMPTE, su ON per selezionare Betacam. Lo standard SMPTE è più comune,
e compatibile anche con Betacam SP. Prima di selezionare Betacam, assicurati che sia adatto al
paese in cui lavori.
Interruttore 5 - Component, Composite o S-Video
Posiziona l'interruttore 5 su OFF per impostare l’ingresso audio su analogico a componenti,
su ON per selezionare video composito e analogico S-Video.
942Teranex Mini – Analog to SDI 12G

Interruttore 4 - Composite - S-Video
Posiziona l'interruttore 4 su OFF per selezionare video di ingresso composito, su ON per
selezionare S-Video.
Interruttore 3 - SD to HD
Posiziona l'interruttore 3 su ON per convertire la risoluzione dell'uscita SDI da SD a HD se gli
ingressi di video composito, S-Video o a componenti sono in SD. Posiziona l'interruttore su OFF
per selezionare la stessa risoluzione dell'ingresso.
Interruttore 2 - HD to UHD
Posiziona l'interruttore 2 su ON per convertire la risoluzione dell'uscita SDI in Ultra HD se
l'ingresso video a componenti è in HD. Posiziona l'interruttore su OFF per selezionare la stessa
risoluzione dell'ingresso.
Interruttore 1 - Input Audio/Timecode
Posiziona l'interruttore 1 su ON per immettere il timecode tramite il connettore XLR del canale R,
su OFF per ricevere l'audio.
Lo schema alla base del dispositivo mostra tutte
le combinazioni delle impostazioni di conversione
Il menù impostazioni di Blackmagic Teranex Setup
Il software Teranex Setup consente di configurare le stesse impostazioni degli interruttori,
e altre ancora.
Accedi alle diverse impostazioni utilizzando i menù disponibili nelle tab Video, Audio,
Configure, e About.
Consulta la sezione "Cambiare le impostazioni" di questo manuale per una descrizione
dettagliata delle tab About e Configure.
La tab Video di Teranex Mini Analog to SDI 12G contiene le seguenti opzioni:
Video
In questo menù imposti l’ingresso video su componenti, S-Video, o composito, e regoli la
luminanza e la crominanza, e i componenti B-Y e R-Y singolarmente.
943Teranex Mini – Analog to SDI 12G

Selezionando S-Video o Composite, puoi anche scegliere tra i livelli di nero 7.5 IRE e 0.0 IRE,
a seconda della regione geografica in cui ti trovi.
Selezionando Component hai la possibilità di scegliere tra gli standard SMPTE e Betacam.
Lo standard SMPTE è più comune, e compatibile anche con Betacam SP. Prima di selezionare
Betacam, assicurati che sia adatto al paese in cui lavori.
Video Processing
Questo menù ti consente di scegliere le opzioni di conversione, a seconda del tipo di video
analogico di ingresso. Gli ingressi video a componenti si possono convertire da SD a HD, e da
HD a Ultra HD. Gli ingressi video S-Video e composito si possono convertire solo da SD a HD.
La tab Audio di Teranex Mini Analog to SDI 12G contiene le seguenti opzioni:
Regola i valori di luminanza e crominanza nella
tab Video su Blackmagic Teranex Setup
Accedi alla tab Audio per regolare i livelli
dell’audio analogico e AES/EBU
944Teranex Mini – Analog to SDI 12G

Audio
In questo menù puoi selezionare gli ingressi di audio analogico, AES/EBU e timecode, e i canali
dell'uscita audio SDI a cui desideri integrarli. È anche possibile regolare il gain del
segnale audio.
Selezionando AES/EBU, appare l'opzione aggiuntiva Sample Rate Converter (convertitore di
frequenza di campionamento). Selezionando questa opzione, la frequenza di campionamento
dell'uscita audio SDI viene convertita in minore o maggiore risoluzione a 24 bit, 48kHz.
Teranex Mini memorizza le impostazioni più recenti, indipendentemente dal metodo con cui
sono state configurate. Se rimuovi lo Smart Panel o desideri aggiornare le impostazioni del
convertitore tramite il software, potrebbe essere necessario riposizionare i singoli interruttori
perché le nuove impostazioni diventino effettive.
Il menù impostazioni di Teranex Mini Smart Panel
In presenza del pannello opzionale Teranex Mini Smart Panel, il display mostra i menù Video,
Audio, e Network. Le impostazioni disponibili in questi menù sono identiche a quelle descritte
nella sezione precedente "Il menù impostazioni di Blackmagic Teranex Setup".
Per tutte le informazioni su come cambiare le impostazioni con Teranex Mini Smart Panel,
consulta la sezione "Cambiare le impostazioni" del manuale.
I menù di Teranex Mini Smart Panel danno accesso alle
stesse impostazioni di Blackmagic Teranex Setup
Diagramma a blocchi - Teranex Mini Analog to SDI 12G
Ethernet
with Power
SDI Out
SDI Out
Customizable
Video Processor
SDI Audio
Embedder
Automatic
SD/HD/6G/12G-SDI
Cable Driver
Analog or AES/EBU
Audio Switch
12 Bit Digital to
Analog SD/HD
Video Converter
Central Processor
and Firmware
Mini Switches
Left Analog In
or AES/EBU 1+2
Right Analog In
or AES/EBU 3+4 In
or Timecode In
Y
R-Y
B-Y
USB
Audio Analog to
Digital from
Balanced Input
AES/EBU Sample
Rate Converter
Analog or AES/EBU
Audio Switch
Component input can switch to
S-Video and Composite
945Teranex Mini – Analog to SDI 12G

Teranex Mini – SDI to Audio 12G
Separa l'audio da qualsiasi connessione video SDI in uscita e trasmette due canali di audio
analogico o quattro canali di audio digitale AES/EBU. Puoi utilizzare dispositivi analogici quali
mixer, deck, e altoparlanti di test.
Ulteriori canali audio SDI si possono separare collegando a cascata un altro Teranex Mini SDI to
Audio 12G all'uscita SDI del tuo convertitore.
SDI IN
L - ANALOG
AES/EBU
R - ANALOG
AES/EBU - T/C
OPTICAL
AUDIO
STEREO OUT
L R
SDI OUT
ETHERNET PoE+
1 2 3
SDI IN
L - ANALOG
AES/EBU
R - ANALOG
AES/EBU - T/C
OPTICAL
AUDIO
STEREO OUT
L R
SDI OUT
ETHERNET PoE+
4
8 9 10 11 12
5
6 7
Connettori
1 Porta USB mini-B
Si connette a un computer Mac o Windows consentendoti di regolare le impostazioni e
aggiornare il software interno di Teranex Mini con Blackmagic Teranex Setup.
2 Interruttori
Interruttori regolabili per cambiare la configurazione.
3 Spia di stato
Si illumina di bianco quando il convertitore è collegato alla corrente, di verde quando
viene rilevato un segnale di ingresso video valido. Lampeggia quando è in corso
l'identificazione dei singoli convertitori con Blackmagic Teranex Setup.
4 Alimentazione
Connettore IEC C14 standard integrato per fonti AC da 90-240V.
5 Optical Audio
Uscita S/PDIF con connettore TOSLINK.
6 Stereo Out - L
Uscita RCA per audio analogico non bilanciato per il canale di sinistra.
7 Stereo Out - R
Uscita RCA per audio analogico non bilanciato per il canale di destra.
946Teranex Mini – SDI to Audio 12G

8 Ethernet PoE+
Si connette a uno switch di rete o a un computer consentendoti di cambiare le
impostazioni usando Blackmagic Teranex Setup. Compatibile con Power over Ethernet.
9 SDI In
Ingresso BNC per video SDI.
10 SDI Loop Out
Uscita di loop per video SDI.
11 L - Analog, AES/EBU
Uscita XLR di audio analogico bilanciato per il canale di sinistra, o per audio
digitale AES/EBU.
12 Analogico o AES/EBU (destra) o Timecode
Uscita XLR di audio analogico bilanciato per il canale di destra, o per audio digitale
AES/EBU. Configurabile come uscita timecode.
Interruttori
Gli interruttori di Teranex Mini SDI to Audio 12G consentono di configurare le seguenti
impostazioni:
Interruttore 8 - Analog Audio / AES/EBU Audio
Posiziona l'interruttore 8 su OFF per selezionare audio analogico bilanciato, su ON per l’uscita
audio digitale AES/EBU.
Interruttore 7 - Output Audio / Timecode
Posiziona l'interruttore 7 su ON per trasmettere il timecode tramite il connettore XLR del canale
destro, su OFF per trasmettere l'audio.
Interruttori 6, 5, 4 - SDI Audio De-Embed Bit 2, 1, 0
Gli interruttori 6, 5 e 4 sono rappresentati come bit 2, 1 e 0 rispettivamente. In base alle diverse
combinazioni ON/OFF degli interruttori 6, 5 e 4, puoi scegliere quali canali audio separare dal
segnale SDI di ingresso e trasmettere in uscita.
Lo schema alla base del dispositivo mostra tutte le
combinazioni delle impostazioni di conversione
947Teranex Mini – SDI to Audio 12G

Tabella guida per separare l’audio dal segnale SDI
Canale audio analogico Interruttore 6 Interruttore 5 Interruttore 4 Posizione
1-2 OFF OFF OFF
3-4 OFF OFF ON
5-6 OFF ON OFF
7-8 OFF ON ON
9-10 ON OFF OFF
11-12 ON OFF ON
13-14 ON ON OFF
15-16 ON ON ON
Canali audio AES/EBU Interruttore 6 Interruttore 5 Interruttore 4 Posizione
1-4 OFF OFF OFF
5-8 OFF OFF ON
9-12 OFF ON OFF
13-16 OFF ON ON
Il menù impostazioni di Blackmagic Teranex Setup
Il software Teranex Setup consente di configurare le stesse impostazioni degli interruttori,
e altre ancora.
Accedi alle diverse impostazioni utilizzando i menù disponibili nelle tab Audio,
Configure, e About.
Consulta la sezione "Cambiare le impostazioni" di questo manuale per una descrizione
dettagliata delle tab About e Configure.
La tab Audio di Teranex Mini SDI to Audio 12G contiene le seguenti opzioni:
948Teranex Mini – SDI to Audio 12G

Audio Output
In questo menù puoi selezionare le uscite di audio analogico, AES/EBU e timecode, e i canali
dell'ingresso audio SDI che desideri separare. È anche possibile regolare il gain del segnale
audio di uscita.
Teranex Mini memorizza le impostazioni più recenti, indipendentemente dal metodo con cui
sono state configurate. Se rimuovi lo Smart Panel o desideri aggiornare le impostazioni del
convertitore tramite il software, potrebbe essere necessario riposizionare i singoli interruttori
perché le nuove impostazioni diventino effettive.
Regola i livelli dell’audio analogico e AES/EBU dai menù
disponibili nella tab Audio di Blackmagic Teranex Setup
Il menù impostazioni di Teranex Mini Smart Panel
In presenza del pannello opzionale Teranex Mini Smart Panel, il display mostra i menù Audio
e Network. Le impostazioni disponibili in questi menù sono identiche a quelle descritte nella
sezione precedente "Il menù impostazioni di Blackmagic Teranex Setup". Per tutte le
informazioni su come cambiare le impostazioni con Teranex Mini Smart Panel, consulta la
sezione "Cambiare le impostazioni" del manuale.
I menù di Teranex Mini Smart Panel danno accesso
alle stesse impostazioni di Blackmagic Teranex Setup
949Teranex Mini – SDI to Audio 12G

Diagramma a blocchi - Teranex Mini SDI to Audio 12G
Optical Out
Ch 1 Analog or
Ch 1&2 AES/EBU
Ch 2 Analog or
Ch 3&4 AES/EBU
or Timecode Out
Stereo Audio
Analog to Digital
Converter
AES/EBU
Audio Sample Rate
Converter
Stereo Out
L
R
Equalizer,
Re-Clocker and
10 bit De-Serializer
SDI Audio
De-Embedder
Automatic
SD/HD/6G/12G-SDI
Cable Driver
Central Processor
and Firmware
Mini Switches
SDI In
USB
Loop SDI Out
Input automatically
detects between
SD/HD/6G/12G-SDI
Ethernet
with Power
Analog or AES/EBU
Analog or AES/EBU
Analog
Digital
Teranex Mini – Audio to SDI 12G
Questo modello permette di integrare due canali di audio analogico, o quattro canali di audio
digitale AES/EBU, in qualsiasi connessione video SDI. Per esempio puoi integrare l'audio
proveniente da attrezzatura come mixer audio e deck analogici nelle connessioni video SDI di
router SDI e deck. Ulteriori canali di audio SDI si possono integrare collegando a cascata un
altro Teranex Mini Audio to SDI 12G all'uscita SDI del tuo convertitore.
SDI IN
L - ANALOG
AES/EBU
R - ANALOG
AES/EBU - T/C
PUSH PUSH
OPTICAL
AUDIO
STEREO IN
L R
SDI OUT
ETHERNET PoE+
1 2 3
SDI IN
L - ANALOG
AES/EBU
R - ANALOG
AES/EBU - T/C
PUSH PUSH
OPTICAL
AUDIO
STEREO IN
L R
SDI OUT
ETHERNET PoE+
4
8 9 10 11 12
5 6 7
950Teranex Mini – Audio to SDI 12G

Connettori
13 Porta USB mini-B
Si connette a un computer Mac o Windows consentendoti di regolare le impostazioni
e aggiornare il software interno di Teranex Mini con Blackmagic Teranex Setup.
14 Interruttori
Interruttori regolabili per cambiare la configurazione.
15 Spia di stato
Si illumina di bianco quando il convertitore è collegato alla corrente, di verde quando
viene rilevato un segnale di ingresso video valido. Lampeggia quando è in corso
l'identificazione dei singoli convertitori con Blackmagic Teranex Setup.
16 Alimentazione
Connettore IEC C14 standard integrato per fonti AC da 90-240V.
17 Optical Audio
Uscita S/PDIF con connettore TOSLINK.
18 Stereo Out - L
Uscita RCA per audio analogico non bilanciato per il canale di sinistra.
19 Stereo Out - R
Uscita RCA per audio analogico non bilanciato per il canale di destra.
20 Ethernet PoE+
Si connette a uno switch di rete o a un computer consentendoti di cambiare le
impostazioni usando Blackmagic Teranex Setup. Compatibile con Power over Ethernet.
21 SDI In
Ingresso BNC per video SDI.
22 SDI Out
Uscita BNC per video SDI.
23 L - Analog, AES/EBU
Ingresso XLR per audio analogico bilanciato per il canale di sinistra, o per audio
digitale AES/EBU.
24 R - Analog, AES/EBU, TC
Ingresso XLR per audio analogico bilanciato per il canale di destra, o per audio digitale
AES/EBU. Configurabile come ingresso timecode.
Interruttori
Gli interruttori di Teranex Mini Audio to SDI 12G consentono di configurare le seguenti
impostazioni:
Interruttore 8, 7 - Input Audio Selection Bit 1, 0
Gli interruttori 8 e 7 sono rappresentati come bit 1 e 0, rispettivamente. In base alle diverse
combinazioni ON/OFF degli interruttori 8 e 7 puoi scegliere tra quattro opzioni di
ingresso audio.
Interruttore 6, 5, 4 - Embed Audio Bit 2, 1, 0
Gli interruttori 6, 5, e 4 sono rappresentati come bit 2, 1, e 0, rispettivamente. In base alle
diverse combinazioni ON/OFF degli interruttori 6, 5 e 4 puoi scegliere i canali audio del segnale
SDI in cui integrare l'audio.
Se l'audio è analogico, hai a disposizione otto combinazioni che ti consentono di integrarlo
nelle coppie di canali da 1-2 fino a 15-16.
Se l'audio è AES/EBU, le combinazioni possibili sono quattro. Puoi scegliere di integrare l'audio
nei canali da 1 a 4, da 5 a 8, da 9 a 12 o da 13 a 16.
951Teranex Mini – Audio to SDI 12G

Lo schema alla base del dispositivo mostra tutte
le combinazioni delle impostazioni di conversione
Interruttore 3 - Sample Rate Conversion, No Sample Rate Conversion
Posiziona l'interruttore 3 su OFF per abilitare la conversione di frequenza di campionamento,
su ON per disabilitarla. Per assicurarti che l'audio venga integrato con la frequenza di
campionamento corretta, questo interruttore va impostato quasi sempre su OFF.
Posiziona l'interruttore 3 su OFF per abilitare la conversione di frequenza di campionamento
dell'audio analogico o AES/EBU e integrare l'audio nell'uscita SDI ad una frequenza di 48 kHz.
Interruttore 2 - Ch 2 o AES/EBU 3+4 Embed / Bypass
Una volta selezionati i canali audio, usa gli interruttori 2 e 1 per scegliere i canali che desideri
integrare o disabilitare. Disabilita questa funzione per evitare di sovrascrivere i canali che
desideri mantenere nel segnale audio.
Posiziona l'interruttore 2 su ON per saltare il canale 2, o i canali AES/EBU 3 e 4. Posiziona
l'interruttore 1 su ON per saltare il canale 1, o i canali AES/EBU 1 e 2.
Interruttore 1 - Ch 1 o AES/EBU 1+2 Embed/Bypass
Vedi la descrizione dell'interruttore 2.
Tabella di selezione audio
Fonte audio Interruttore 8 Interruttore 7 Posizione
Analogico XLR OFF OFF
AES/EBU XLR OFF ON
Analogico RCA ON OFF
Fibra ottica ON ON
952Teranex Mini – Audio to SDI 12G

Tabella dei canali SDI
Canale audio analogico Interruttore 6 Interruttore 5 Interruttore 4 Posizione
1-2 OFF OFF OFF
3-4 OFF OFF ON
5-6 OFF ON OFF
7-8 OFF ON ON
9-10 ON OFF OFF
11-12 ON OFF ON
13-14 ON ON OFF
15-16 ON ON ON
Canali audio AES/EBU Interruttore 6 Interruttore 5 Interruttore 4 Posizione
1-4 OFF OFF OFF
5-8 OFF OFF ON
9-12 OFF ON OFF
13-16 OFF ON ON
Il menù impostazioni di Blackmagic Teranex Setup
Il software Teranex Setup consente di configurare le stesse impostazioni degli interruttori,
e altre ancora. Accedi alle diverse impostazioni utilizzando i menù disponibili nelle tab Audio,
Configure, e About. Consulta la sezione "Cambiare le impostazioni" di questo manuale per una
descrizione dettagliata delle tab About e Configure.
La tab Audio di Teranex Mini Audio to SDI 12G contiene le seguenti opzioni:
Audio Input
In questo menù imposti gli ingressi su RCA, XLR, o fibra ottica.
Selezionando XLR, hai la possibilità di scegliere tra audio analogico, AES/EBU, e timecode.
Selezionando AES/EBU, appare l'opzione aggiuntiva Sample Rate Converter (convertitore di
frequenza di campionamento). Selezionando questa opzione, la frequenza di campionamento
dell'uscita audio SDI viene portata a 48kHz, lo standard per la televisione.
Il menù Audio Input ti consente anche di selezionare la coppia di canali, o quattro canali nel
caso di audio AES/EBU, del segnale SDI in cui desideri integrare l'audio, e di regolare il gain.
953Teranex Mini – Audio to SDI 12G

Regola i livelli dell’audio analogico e AES/EBU dai menù
disponibili nella tab Audio su Blackmagic Teranex Setup
Per evitare di sovrascrivere l'audio del segnale SDI, è possibile saltare canali o coppie di canali.
Teranex Mini memorizza le impostazioni più recenti, indipendentemente dal metodo con cui
sono state configurate. Se rimuovi lo Smart Panel o desideri aggiornare le impostazioni del
convertitore tramite il software, potrebbe essere necessario riposizionare i singoli interruttori
perché le nuove impostazioni diventino effettive.
Il menù impostazioni di Teranex Mini Smart Panel
In presenza del pannello opzionale Teranex Mini Smart Panel, il display mostra i menù Audio e
Network. Le impostazioni disponibili in questi menù sono identiche a quelle descritte nella
sezione precedente "Il menù impostazioni di Blackmagic Teranex Setup".
Per tutte le informazioni su come cambiare le impostazioni con Teranex Mini Smart Panel,
consulta la sezione "Cambiare le impostazioni" del manuale.
I menù di Teranex Mini Smart Panel danno accesso
alle stesse impostazioni di Blackmagic Teranex Setup
954Teranex Mini – Audio to SDI 12G

Diagramma a blocchi - Teranex Mini Audio to SDI 12G
Optical In
Equalizer,
Re-Clocker and
10 bit De-Serializer
SDI Audio
Embedder
Stereo Audio
Analog to Digital
Converter
AES/EBU
Audio Sample Rate
Converter
Serializer and
SDI Cable Driver
Central Processor
and Firmware
Mini Switches
Embedded
SDI Out
Ch 1 Analog or
Ch 1&2 AES/EBU
Stereo In
L
R
Ch 2 Analog or
Ch 3&4 AES/EBU
or Timecode
SDI In
USB
Analog or AES/EBU
Input automatically
detects between
SD/HD/6G/12G-SDI
Analog or AES/EBU
Ethernet
with Power
Analog
Digital
Teranex Mini - 12G-SDI to Quad SDI
Converte un segnale 12G-SDI in quad link SDI, consentendo la connessione ad attrezzatura
Ultra HD che utilizza quattro connettori BNC separati. Questo tipo di conversione è ideale per
connettere segnali 12G-SDI Ultra HD a quattro monitor HD separati, per esempio maxischermi e
pareti video. Teranex Mini include un'uscita di loop 12G-SDI ed è compatibile con l'attrezzatura
3G-SDI di livello A e B.
ETHERNET PoE+ 12G-SDI IN
SDI LOOP OUT
A B C D
QUAD or DUAL LINK SDI OUT
12G-SDI to Quad SDI
1 2 3
ETHERNET PoE+ 12G-SDI IN
SDI LOOP OUT
A B C D
QUAD or DUAL LINK SDI OUT
12G-SDI to Quad SDI
4 5
9 10 11
6 7 8
Connettori
1 Porta USB Mini-B
Si connette a un computer Mac o Windows consentendoti di regolare le impostazioni e
aggiornare il software interno del convertitore.
955Teranex Mini - 12G-SDI to Quad SDI

2 Interruttori
Gli interruttori sul lato frontale di Teranex Mini ti permettono di cambiare le impostazioni
utilizzando la punta di una penna.
3 Spia di stato
Il LED si illumina di bianco quando il convertitore è collegato alla corrente, di verde
quando viene rilevato un segnale di ingresso video valido. Se al computer sono
connessi più Teranex Mini, spunta la casella Identify su Blackmagic Teranex Setup per
identificare il tuo dispositivo. Quando la casella è spuntata, la spia LED del convertitore
lampeggia.
4 Alimentazione
Connettore IEC C14 standard integrato per fonti AC da 90-240V.
5 SDI Out A
Uscita BNC compatibile con i seguenti segnali:
ͽ SD/HD-SDI
ͽ 3G-SDI single link
ͽ 6G-SDI single link
ͽ HD-SDI dual link canale A
ͽ 3G-SDI Ultra HD dual link canale A
ͽ HD-SDI Ultra HD quad link canale A
6 SDI Out B
Uscita BNC compatibile con i seguenti segnali:
ͽ HD-SDI dual link canale B
ͽ 3G-SDI Ultra HD dual link canale B
ͽ HD-SDI Ultra HD quad link canale B
7 SDI Out C
Uscita BNC C compatibile con i segnali HD-SDI Ultra HD quad link canale C.
8 SDI Out D
Uscita BNC D compatibile con i segnali HD-SDI Ultra HD quad link canale D.
9 Ethernet PoE+
La porta ethernet consente di connettere il tuo Teranex Mini ad uno switch di rete o
computer per cambiare le impostazioni con Blackmagic Teranex Setup. Compatibile
con Power over Ethernet Plus.
10 12G-SDI In
Ingresso BNC compatibile con i segnali 12G-SDI.
11 SDI Loop Out
Uscita BNC per distribuire i segnali 12G-SDI in entrata ad altri dispositivi 12G-SDI.
956Teranex Mini - 12G-SDI to Quad SDI

Immagine separata Quad HD split
Teranex Mini 12G SDI to Quad SDI ha vari modi di inviare i dati immagine a larghezza di banda
elevata mediante connessioni a larghezza di banda relativamente bassa.
L’illustrazione qui sotto rappresenta la differenza tra SDI quad link, in cui le informazioni
dell’immagine sono suddivise tra 4 cavi 3G-SDI per formare una singola immagine Ultra HD,
e quad HD split, in cui ognuno dei 4 schermi HD riceve un quarto dell’immagine completa.
Il 6G-SDI dual link opera allo stesso modo del quad link, in cui il segnale completo è suddiviso
tra diversi cavi, con la differenza che vengono usate solo due uscite 3G-SDI.
Quad Link Quadrant HD
ETHERNET PoE+ 12G-SDI IN
SDI LOOP OUT
A B C D
QUAD or DUAL LINK SDI OUT
ETHERNET PoE+ 12G-SDI IN
SDI LOOP OUT
A B C D
QUAD or DUAL LINK SDI OUT
Interruttori
Gli interruttori di Teranex Mini 12G-SDI to Quad SDI consentono di configurare le seguenti
impostazioni:
Interruttore 8, 7 - Quad SDI
Gli interruttori 8 e 7 sono rappresentati come bit 1 e 0, rispettivamente. In base alle diverse
combinazioni ON /OFF degli interruttori 8 e 7, puoi scegliere come suddividere un segnale
12G-SDI Ultra HD tra le quattro uscite di Teranex Mini.
Qui sotto trovi alcuni esempi di configurazione per convertire un segnale Ultra HD in quad link,
dual link, o quad HD split.
Se il segnale di ingresso è 12G-SDI e gli interruttori 8 e 7 sono posizionati su OFF, il segnale di
uscita è quad link interlacciato.
Se il segnale di ingresso è 12G-SDI e l'interruttore 8 è su OFF mentre l'interruttore 7 è su ON,
il segnale di uscita è suddiviso in 4 quadranti HD.
Se il segnale di ingresso è 6G-SDI e l'interruttore 8 è su ON mentre gli interruttori 7 e 6 sono
su OFF, il segnale di uscita è 3G-SDI dual link di livello B.
Se il segnale di ingresso è 6G-SDI e l'interruttore 8 è su ON, l'interruttore 7 è su OFF,
e l'interruttore 6 è su ON, il segnale di uscita è dual link 3G-SDI di livello A.
Quando il convertitore opera in modalità quad HD split, le quattro uscite trasportano 4
quadranti HD indipendenti che vanno a formare l'immagine Ultra HD completa.
957Teranex Mini - 12G-SDI to Quad SDI

Lo schema alla base del dispositivo mostra tutte
le combinazioni delle impostazioni di conversione
Interruttore 6 - 3G Livello A/B
Consente di cambiare lo standard 3G-SDI in uscita per mantenere compatibilità con attrezzatura
in grado di ricevere video 3G-SDI solo di livello A o di livello B. Il livello B è la configurazione di
partenza, con l'interruttore 6 su OFF. Per selezionare il livello A, sposta l'interruttore 6 su ON.
SUGGERIMENTO Questa impostazione diventa effettiva quando il convertitore trasmette
video 3G-SDI.
Tabella per la selezione Quad Link
Quad SDI Interruttore 8 Interruttore 7 Posizione
Quad HD split OFF ON
Quad link OFF OFF
Dual Link ON OFF
Single link ON ON
Il menù impostazioni di Blackmagic Teranex Setup
Il software Teranex Setup consente di configurare le stesse impostazioni degli interruttori,
e altre ancora. Accedi alle impostazioni utilizzando le tab Video, Configure e About.
Consulta la sezione "Cambiare le impostazioni" di questo manuale per tutti i dettagli.
La tab Video di Teranex Mini 12G-SDI to Quad SDI contiene le seguenti opzioni:
958Teranex Mini - 12G-SDI to Quad SDI

Video Processing
SDI Output
Utilizza questo menù per selezionare tra varie opzioni di segnali di uscita SDI. Per esempio
Single link, Dual link, Quad HD Split e Quad link. Ciascuna di queste opzioni detta il modo in
cui il segnale 12G-SDI Ultra HD viene suddiviso tra le quattro uscite del convertitore.
Per esempio un segnale 12G-SDI di ingresso può essere trasmesso come quad link o quad HD
split, invece i segnali 6G di ingresso si possono suddividere in quattro segnali di uscita 1.5G,
oppure due coppie di segnali 3G. I segnali di ingresso a basso bitrate come 3G-SDI e 1.5G-SDI
si possono duplicare su ognuna delle quattro uscite scegliendo l’opzione Single Link.
3G Output
Consente di cambiare lo standard 3G-SDI in uscita per mantenere compatibilità con attrezzatura
in grado di ricevere video 3G-SDI solo di livello A o di livello B. L’impostazione di default è il
livello B. Questa impostazione diventa effettiva quando il convertitore trasmette video 3G-SDI.
Accedi alla tab Video su Blackmagic Teranex Setup
per definire le impostazioni del segnale SDI di uscita
Il menù impostazioni di Teranex Mini Smart Panel
In presenza del pannello opzionale Teranex Mini Smart Panel, il display mostra i menù Video
e Network. Le impostazioni disponibili in questi menù sono identiche a quelle descritte nella
sezione precedente "Il menù impostazioni di Blackmagic Teranex Setup". Per tutte le
informazioni su come cambiare le impostazioni con Teranex Mini Smart Panel, consulta la
sezione "Cambiare le impostazioni" del manuale.
I menù di Teranex Mini Smart Panel danno accesso alle
stesse impostazioni di Blackmagic Teranex Setup
959Teranex Mini - 12G-SDI to Quad SDI

Diagramma a blocchi - Teranex Mini 12G-SDI to Quad SDI
Equalizer,
Re-Clocker and
10 bit De-Serializer
Customiszable
Video Processor
Central Processor
and Firmware
Mini Switches
Automatic
SD/HD/6G/12G-SDI
Cable Driver
SDI In
USB
Input automatically
detects between
SD/HD/6G/12G-SDI
Ethernet
with Power
SDI Out
SDI Out
SDI Out
SDI Out
Automatic
SD/HD/6G/12G-SDI
Cable Driver
Automatic
SD/HD/6G/12G-SDI
Cable Driver
Automatic
SD/HD/6G/12G-SDI
Cable Driver
Automatic
SD/HD/6G/12G-SDI
Cable Driver
Loop SDI Out
Teranex Mini - Quad SDI to 12G-SDI
Questo modello consente di usare segnali Ultra HD quad link con la nuova attrezzatura
12G-SDI. Converte le uscite Ultra HD che si avvalgono di quattro cavi BNC per trasmetterle
con un singolo cavo BNC 12G-SDI, collegato a router 12G-SDI, switcher, proiettori, e non solo.
È compatibile con il 3G-SDI di livello A e B.
ETHERNET PoE+ SDI OUT
SDI OUT
A B C D
QUAD or DUAL LINK SDI IN
Quad SDI to 12G-SDI
1 2 3
ETHERNET PoE+ SDI OUT
SDI OUT
A B C D
QUAD or DUAL LINK SDI IN
Quad SDI to 12G-SDI
4
9 10
5 6 7 8
960Teranex Mini - Quad SDI to 12G-SDI

Connettori
1 Porta USB Mini-B
Si connette a un computer Mac o Windows consentendoti di regolare le impostazioni e
aggiornare il software interno del convertitore.
2 Interruttori
Gli interruttori sul lato frontale di Teranex Mini ti permettono di cambiare le impostazioni
utilizzando la punta di una penna.
3 Spia di stato
Il LED si illumina di bianco quando il convertitore è collegato alla corrente, di verde
quando viene rilevato un segnale di ingresso video valido. Se al computer sono
connessi più Teranex Mini, spunta la casella Identify su Blackmagic Teranex Setup per
identificare il tuo dispositivo. Quando la casella è spuntata, la spia LED del convertitore
lampeggia.
4 Alimentazione
Connettore IEC C14 standard integrato per fonti AC da 90-240V.
5 SDI In A
Questo ingresso BNC è compatibile con i seguenti segnali:
ͽ SD/HD-SDI
ͽ 3G-SDI single link
ͽ 6G-SDI single link
ͽ HD-SDI dual link canale A
ͽ 3G-SDI Ultra HD dual link canale A
ͽ HD-SDI Ultra HD quad link canale A
6 SDI In B
Questo ingresso BNC è compatibile con i seguenti segnali:
ͽ HD-SDI dual link canale B
ͽ 3G-SDI Ultra HD dual link canale B
ͽ HD-SDI Ultra HD quad link canale B
7 SDI In C
L'ingresso BNC C è utilizzato per connettere l'HD-SDI Ultra HD quad link canale C.
8 SDI In D
Utilizza questo ingresso BNC per collegare HD-SDI Ultra HD quad link canale D.
9 Ethernet PoE+
La porta ethernet consente la connessione del tuo Teranex Mini ad uno switch di rete o
computer per cambiare le impostazioni con Blackmagic Teranex Setup.
10 SDI Out
Uscite BNC per trasmettere due segnali 12G-SDI separati.
961Teranex Mini - Quad SDI to 12G-SDI

Interruttori
La posizione dell’interruttore 6 definisce lo standard dell’uscita 3G-SDI, per mantenere la
compatibilità con attrezzatura in grado di ricevere video 3G-SDI solo di livello A o di livello B.
Il livello B è l’impostazione di default, con l'interruttore 6 su OFF. Per selezionare il livello A,
sposta l'interruttore 6 su ON. Questa impostazione diventa effettiva quando il convertitore
trasmette video 3G-SDI.
Lo schema alla base del dispositivo mostra tutte
le combinazioni delle impostazioni di conversione
Il menù impostazioni di Blackmagic Teranex Setup
Il software Teranex Setup consente di configurare le stesse impostazioni degli interruttori,
e altre ancora. Accedi alle impostazioni utilizzando le tab Video, Configure e About.
Consulta la sezione "Cambiare le impostazioni" di questo manuale per una descrizione
dettagliata delle tab About e Configure.
La tab Video di Teranex Mini SDI to Analog 12G contiene le seguenti opzioni:
Video Processing
3G Output
Consente di cambiare lo standard 3G-SDI in uscita per mantenere compatibilità con attrezzatura
in grado di ricevere video 3G-SDI solo di livello A o di livello B. L’impostazione di default è il
livello B. Questa impostazione diventa effettiva quando il convertitore trasmette video 3G-SDI.
962Teranex Mini - Quad SDI to 12G-SDI

Regola le impostazioni dei segnali SDI di uscita
dalla tab Video su Blackmagic Teranex Setup
Le impostazioni di Teranex Mini Smart Panel
In presenza del pannello opzionale Teranex Mini Smart Panel, il display mostra i menù Video
e Network. Le impostazioni disponibili in questi menù sono identiche a quelle descritte nella
sezione precedente "Il menù impostazioni di Blackmagic Teranex Setup". Per tutte le
informazioni su come cambiare le impostazioni con Teranex Mini Smart Panel, consulta la
sezione "Cambiare le impostazioni" del manuale.
I menù di Teranex Mini Smart Panel danno accesso
alle stesse impostazioni di Blackmagic Teranex Setup
Diagramma a blocchi - Teranex Mini Quad SDI to 12G-SDI
SDI IN 1
SDI IN 2
SDI IN 3
SDI IN 4
Ethernet
with Power
SDI Out
Equalizer,
Re-Clocker and
10 bit De-Serializer
Customiszable
Video Processor
Automatic
SD/HD/6G/12G-SDI
Cable Driver
SDI
Multiplex
Central Processor
and Firmware
Mini Switches
USB
SDI Out
Input automatically
detects between
SD/HD/6G/12G-SDI
963Teranex Mini - Quad SDI to 12G-SDI

Teranex Mini - SDI Distribution 12G
Distribuisce un singolo segnale video SDI di ingresso fino a otto uscite SDI. Offre connessioni
multirate 12G-SDI con reclocking SDI, commutando automaticamente tra tutti i formati SD, HD,
e Ultra HD fino al 2160p60. Questo modello è ideale per distribuire un singolo segnale SDI a
più dispositivi, tra cui monitor, switcher, e codificatori.
ETHERNET PoE+ SDI IN
SDI OUT
SDI OUT
SDI OUT
SDI OUT
SDI OUT
SDI OUT
SDI OUT
SDI OUT
SDI Distribution 12G
1 2 3
ETHERNET PoE+ SDI IN
SDI OUT
SDI OUT
SDI OUT
SDI OUT
SDI OUT
SDI OUT
SDI OUT
SDI OUT
SDI Distribution 12G
4 5
6 7
Connettori
1 Porta USB Mini-B
Si connette a un computer Mac o Windows consentendoti di regolare le impostazioni e
aggiornare il software interno del convertitore.
2 Interruttori
Gli interruttori sul lato frontale di Teranex Mini ti permettono di cambiare le impostazioni
utilizzando la punta di una penna.
3 Spia di stato
Il LED si illumina di bianco quando il convertitore è collegato alla corrente, di verde
quando viene rilevato un segnale di ingresso video valido. Se al computer sono
connessi più Teranex Mini, spunta la casella Identify su Blackmagic Teranex Setup per
identificare il tuo dispositivo. Quando la casella è spuntata, la spia LED del convertitore
lampeggia.
4 Alimentazione
Connettore IEC C14 standard integrato per fonti AC da 90-240V.
5 SDI Out
8 uscite BNC per dispositivi video SDI.
964Teranex Mini - SDI Distribution 12G

6 Ethernet PoE+
La porta ethernet consente di connettere il tuo Teranex Mini ad uno switch di rete o
computer per cambiare le impostazioni con Blackmagic Teranex Setup. Compatibile
con Power over Ethernet Plus.
7 SDI In
Ingresso BNC per sorgenti video SDI.
Interruttori
Teranex Mini SDI Distribution 12G non richiede la configurazione manuale delle impostazioni.
Diagramma a blocchi - Teranex Mini SDI Distribution 12G
SDI IN
Ethernet
with Power
8 Outputs
Re-Clocking
Distribution
Amplifier
Central Processor
and Firmware
Mini Switches
USB
Input automatically
detects between
SD/HD/6G/12G-SDI
SDI Out
SDI Out
SDI Out
SDI Out
SDI Out
SDI Out
SDI Out
SDI Out
Teranex Mini – Optical to HDMI 12G
Questo modello consente di connettere un'ampia varietà di monitor e di videoproiettori HDMI ai
dispositivi che supportano video SDI tramite fibra ottica. Commuta automaticamente tra gli
ingressi SD-SDI, HD-SDI, 3G-SDI, 6G-SDI, e 12G-SDI, e li converte in HDMI con audio integrato,
AES/EBU bilanciato o analogico. Il connettore R Analog si può impostare come uscita per
il timecode.
La funzione Instant Lock HDMI sincronizza l'uscita HDMI per alternare le fonti dallo stesso
formato con una commutazione istantanea e precisa. Se un monitor HD o una TV sono
connessi all'uscita HDMI, e l'ingresso SDI o per fibra ottica è connesso a una fonte Ultra HD,
quest'ultima viene automaticamente convertita in risoluzione minore per visualizzarla sul
monitor HD.
È anche possibile caricare LUT 3D per aggiungere look, gradazioni, e profili cromatici
preimpostati all'uscita convertita. Le LUT 3D a 33 punti garantiscono la massima accuratezza in
fase di manipolazione del colore, consentendo anche di tarare le Tv di largo consumo per le
operazioni di correzione più complesse.
965Teranex Mini – Optical to HDMI 12G

Le LUT 3D ammettono conversioni di spazio colore, abilitandone l'impiego su diversi tipi
di monitor.
Teranex Mini Optical to HDMI 12G offre due LUT integrate: da colore a bianco e nero, e da
spazio colore della camera Blackmagic a Rec.709.
SDI IN
L - ANALOG
AES/EBU
R - ANALOG
AES/EBU - T/C
HDMI OUT
ETHERNET PoE+
OPTICAL
OUT / IN
1 2 3
SDI IN
L - ANALOG
AES/EBU
R - ANALOG
AES/EBU - T/C
HDMI OUT
ETHERNET PoE+
OPTICAL
OUT / IN
4 5
6 7 8 9 10
Connettori
1 Porta USB mini-B
Si connette a un computer Mac o Windows consentendoti di regolare le impostazioni e
aggiornare il software interno di Teranex Mini con Blackmagic Teranex Setup.
2 Interruttori
Interruttori regolabili per cambiare la configurazione.
3 Spia di stato
Si illumina di bianco quando il convertitore è collegato alla corrente, di verde quando
viene rilevato un segnale di ingresso video valido. Lampeggia quando è in corso
l'identificazione dei singoli convertitori con Blackmagic Teranex Setup.
4 Alimentazione
Connettore IEC C14 standard integrato per fonti AC da 90-240V.
5 Uscita HDMI
Uscita video HDMI.
6 Ethernet PoE+
Si connette a un interruttore di rete o a un computer consentendoti di cambiare le
impostazioni con Blackmagic Teranex Setup. Compatibile con Power over
Ethernet Plus.
7 SDI In
Ingresso BNC per video SDI.
8 Optical Out/In
Ingresso e uscita video per fibra ottica su connettori LC tramite ricetrasmettitore
opzionale SMPTE per SDI. L’ingresso rileva automaticamente SD/HD/6G/12G-SDI.
L'uscita è utilizzabile come uscita di loop.
966Teranex Mini – Optical to HDMI 12G

9 L - Analog, AES/EBU
Uscita XLR di audio analogico bilanciato per il canale di sinistra, o per audio
digitale AES/EBU.
10 R - Analog, AES/EBU, TC
Uscita XLR di audio analogico bilanciato per il canale di destra, o per audio digitale
AES/EBU. Configurabile come uscita timecode.
Interruttori
Gli interruttori di Teranex Mini Optical to HDMI 12G consentono di configurare le seguenti
impostazioni:
Interruttore 8 - Analog Audio, AES/EBU Audio
Posiziona l'interruttore 8 su OFF per trasmettere audio analogico bilanciato, su ON per
trasmettere audio digitale AES/EBU.
Interruttore 7 - Output Audio/Timecode
Posiziona l'interruttore 7 su ON per trasmettere il timecode tramite il connettore XLR del canale
destro, su OFF per trasmettere l'audio.
Interruttori 4, 3, 2 - SDI Audio De-Embed Bit 2, 1, 0
Gli interruttori 4, 3 e 2 sono rappresentati come bit 2, 1, e 0 rispettivamente. In base alle diverse
combinazioni ON/OFF degli interruttori 4, 3 e 2, puoi scegliere quale coppia di canali audio
della fonte SDI o in fibra trasmettere in HDMI, analogico, o AES/EBU.
OUTPUT AUDIO TIMECODE
1-2
3-4
1-4
5-8
9-12
13-16
5-6
7-8
SWITCHES
9-10
11-12
13-14
15-16
ANALOGAES/EBU
SDI AUDIO DE-EMBED BIT 0
SDI AUDIO DE-EMBED BIT 1
SDI AUDIO DE-EMBED BIT 2
Lo schema alla base del dispositivo mostra tutte
le combinazioni delle impostazioni di conversione
Tabella di selezione audio SDI
Posizionando gli interruttori come illustrato nella tabella seguente puoi selezionare i canali SDI
o in fibra ottica da integrare nel segnale di uscita del convertitore.
Canali audio analogico Interruttore 4 Interruttore 3 Interruttore 2 Posizione
1 e 2 OFF OFF OFF
3 e 4 OFF OFF ON
967Teranex Mini – Optical to HDMI 12G

Canali audio AES/EBU Interruttore 4 Interruttore 3 Interruttore 2 Posizione
1-4 OFF OFF OFF
5-8 OFF OFF ON
9-12 OFF ON OFF
13-16 OFF ON ON
Canali audio analogico Interruttore 4 Interruttore 3 Interruttore 2 Posizione
5 e 6 OFF ON OFF
7 e 8 OFF ON OFF
9 e 10 ON OFF OFF
11 e 12 ON OFF ON
13 e 14 ON ON OFF
15 e 16 ON ON ON
Il menù impostazioni di Blackmagic Teranex Setup
Il software Teranex Setup consente di configurare le stesse impostazioni degli interruttori,
e altre ancora. Accedi alle diverse impostazioni utilizzando i menù disponibili nelle tab Video,
Audio, Configure, e About.
Consulta la sezione "Cambiare le impostazioni" di questo manuale per una descrizione
dettagliata delle tab About e Configure. La tab Video di Teranex Mini Optical to HDMI 12G
contiene le seguenti opzioni:
Video Output
Clip HDMI Output to legal levels
Spunta questa casella per evitare il clipping dell'ingresso SDI e per fibra ottica e mantenere
i livelli entro la norma HDMI. È consigliabile tenerla sempre selezionata.
HDMI Instant Lock
Spunta questa casella per abilitare la funzione Instant Lock HDMI. Questa funzione fa sì che il
segnale sull’uscita HDMI rimanga attivo anche quando cambia la fonte, visualizzandola
immediatamente sullo schermo TV o sul monitor HDMI. Instant Lock HDMI funziona solo
quando le fonti che si alternano hanno lo stesso standard video.
La funzione Instant Lock HDMI potrebbe causare un leggero ritardo nella lettura video e audio.
Per azzerare il ritardo sull’uscita convertita, deseleziona questa opzione.
33 Point 3D LUT
Teranex Mini Optical to HDMI 12G supporta le LUT in formato .cube, create con DaVinci Resolve
o con altri software di correzione colore compatibili.
968Teranex Mini – Optical to HDMI 12G

Per caricare due LUT distinte, clicca sul pulsante Load di ciascuna, seleziona il file .cube
desiderato dal computer e clicca su OK. Clicca su Save per confermare. Il nome del file LUT
apparirà accanto a rispettivi pulsanti Load, per indicare quale LUT è in uso su LUT 1 e LUT 2.
Per abilitare una LUT, spunta le caselle Use LUT 1 o Use LUT 2. Spunta la casella Bypass LUT
per disabilitare la LUT.
Una LUT 3D è applicabile anche all'uscita di loop del convertitore spuntando la casella Enable
3D LUT on loop SDI output. Deseleziona la casella per non applicare la LUT all'uscia di loop.
Se sul convertitore è installato Teranex Mini Smart Panel, premi i pulsanti 1 o 2 sul pannello di
controllo per abilitarle. Premi di nuovo gli stessi pulsanti per disabilitarle.
Cos’è una LUT 3D?
Una LUT 3D, look up table, è un file contenente un array di dati utilizzati per modificare
lo spazio colore del video in un nuovo set di valori del colore all’interno di un cubo
3D di colore.
Il cubo contiene tutte le variazioni della combinazione di ogni colore primario,
identificabili sugli assi x, y, e z. I canali RGB all’interno del video SDI o in fibra ottica di
ingresso si possono dunque riassegnare a qualsiasi altro segnale RGB di uscita
sull’uscita HDMI. Questo è uno strumento molto potente perché ogni colore è
assegnabile a un qualsiasi altro colore. Per esempio consente di calibrare i display in
maniera estremamente precisa, e di caricare curve gamma logaritmiche per
visualizzare la gamma lineare dei file RAW.
Per esempio una delle LUT 3D di default è in grado di convertire il video di ingresso in
bianco e nero. Ciò significa che grazie alla LUT 3D, tutti i colori RGB vengono
riassegnati ai valori RGB bianco e nero sull’uscita HDMI. Puoi creare LUT 3D su misura
e applicarle sfruttando il software di amministrazione. Inoltre il convertitore permette di
usare LUT personalizzate, create a partire da una gradazione effettuata su DaVinci
Resolve. Le LUT 3D si possono trasmettere attraverso l’uscita SDI di loop,
trasformando il convertitore in un comodo processore di colore, anche quando non usi
l’uscita HDMI.
Per tutti i dettagli su come creare una LUT 3D con estensione .cube, consulta il
manuale di DaVinci Resolve, disponibile per il download alla pagina
www.blackmagicdesign.com/it/support.
La tab Audio di Teranex Mini Optical to HDMI 12G contiene le seguenti opzioni:
Audio Output
Set XLR Output
Imposta l’uscita audio su analogico o AES/EBU selezionando Analog, AES/EBU, o Timecode
nel menù Audio Output. Selezionando Timecode, il connettore XLR di sinistra trasmette audio
analogico, mentre quello di destra fornisce un segnale di timecode.
A seconda dell'opzione selezionata, puoi scegliere quali canali audio dell'ingresso SDI o in fibra
ottica inviare all'uscita HDMI, AES/EBU, o audio analogico, e regolare il gain individualmente
o per coppia di canali. Se trasmetti audio AES/EBU tramite entrambi i connettori XLR, puoi
selezionare fino a 4 canali. Se trasmetti audio analogico, puoi selezionare fino a 2 canali.
Se utilizzi il connettore XLR di destra per trasmettere un segnale di timecode, il connettore XLR
di sinistra trasmette un canale di audio analogico.
969Teranex Mini – Optical to HDMI 12G

Teranex Mini memorizza le impostazioni più recenti, indipendentemente dal metodo con cui
sono state configurate. Se rimuovi lo Smart Panel o desideri aggiornare le impostazioni del
convertitore tramite il software, potrebbe essere necessario riposizionare i singoli interruttori
perché le nuove impostazioni diventino effettive.
Blackmagic Teranex Setup consente di abilitare Instant Lock HDMI, che sincronizza il
segnale video all’istante quando si connettono o instradano diverse fonti, caricare LUT
3D, regolare i livelli del segnale audio analogico di uscita tramite XLR, e non solo
Il menù impostazioni di Teranex Mini Smart Panel
In presenza del pannello opzionale Teranex Mini Smart Panel, il display mostra i menù Video,
Audio, e Network. Le impostazioni disponibili in questi menù sono identiche a quelle descritte
nella sezione precedente "Il menù impostazioni di Blackmagic Teranex Setup". Per tutte le
informazioni su come cambiare le impostazioni con Teranex Mini Smart Panel, consulta la
sezione "Cambiare le impostazioni".
I menù di Teranex Mini Smart Panel danno accesso alle
stesse impostazioni di Blackmagic Teranex Setup
970Teranex Mini – Optical to HDMI 12G

Teranex Mini – Optical to HDMI 12G
SDI In
Customizable
Video Processor
Equalizer,
Re-Clocker and
10 bit De-Serializer
SDI Audio
De-Embedder
Central Processor
and Firmware
Audio Digital to
Analog with
Balanced Output
AES/EBU
Audio Formatter
HDMI Video and
Audio Formatter
Mini Switches
USB
Analog or AES/EBU
Audio Out Switch
Left Analog Out
or AES/EBU
1+2 Out
HDMI Out
Input automatically
detects between
SD/HD/6G/12G-SDI
Ethernet
with Power
Right Analog Out
or AES/EBU 3+4
Out or Timecode
Optical Out/In
Teranex Mini – HDMI to Optical 12G
Converte i segnali HDMI di dispositivi come telecamere HDV, telecamere Ultra HD, e consolle
di gioco in 12G-SDI BNC o fibra ottica fino al 2160p60, integrando l’audio dagli ingressi HDMI,
AES/EBU, o audio analogico bilanciato. È possibile pertanto inviare segnali HDMI tramite cavi
molto lunghi. Questo modello è ideale per convertire in SDI o in fibra ottica i segnali HDMI delle
videocamere di largo consumo o dei computer.
SDI OUT
L - ANALOG
AES/EBU
R - ANALOG
AES/EBU - T/C
PUSH PUSH
HDMI IN
ETHERNET PoE+
OPTICAL
OUT / IN
1 2 3
SDI OUT
L - ANALOG
AES/EBU
R - ANALOG
AES/EBU - T/C
PUSH PUSH
HDMI IN
ETHERNET PoE+
OPTICAL
OUT / IN
4 5
6 7 8 9 10
Connettori
1 Porta USB mini-B
Si connette a un computer Mac o Windows consentendoti di regolare le impostazioni e
aggiornare il software interno di Teranex Mini con Blackmagic Teranex Setup.
2 Interruttori
Interruttori regolabili per cambiare la configurazione.
971Teranex Mini – HDMI to Optical 12G

3 Spia di stato
Si illumina di bianco quando il convertitore è collegato alla corrente, di verde quando
viene rilevato un segnale di ingresso video valido. Lampeggia quando è in corso
l'identificazione dei singoli convertitori con Blackmagic Teranex Setup.
4 Alimentazione
Connettore IEC C14 standard integrato per fonti AC da 90-240V.
5 HDMI In
Ingresso video HDMI.
6 Ethernet PoE+
Si connette a un interruttore di rete o a un computer consentendoti di cambiare le
impostazioni con Blackmagic Teranex Setup. Compatibile con Power over
Ethernet Plus.
7 SDI Out
Uscita BNC per video SDI.
8 Optical Out/In
Uscita video per fibra ottica su connettori LC tramite ricetrasmettitore opzionale SMPTE
per SDI. Si conforma automaticamente all'ingresso video.
9 L - Analog, AES/EBU
Uscita XLR di audio analogico bilanciato per il canale di sinistra, o per audio
digitale AES/EBU.
10 R - Analog, AES/EBU, TC
Uscita XLR di audio analogico bilanciato per il canale di destra, o per audio digitale
AES/EBU. Configurabile come uscita timecode.
Interruttori
Gli interruttori di Teranex Mini HDMI to Optical 12G consentono di configurare le seguenti
impostazioni:
Interruttore 8 - Analog Audio, AES/EBU Audio
Posiziona l'interruttore 8 su OFF per integrare audio analogico bilanciato, su ON per trasmettere
audio digitale AES/EBU. Per usare questi ingressi, posiziona l'interruttore 7 su ON.
Interruttore 7 - HDMI Audio, Input Audio
Posiziona l'interruttore 7 su OFF per selezionare audio HDMI integrato, su ON per audio
analogico o AES/EBU.
Interruttore 6 - Input Audio/Timecode
Posiziona l'interruttore 6 su ON per immettere il timecode tramite il connettore XLR del canale
R, su OFF per ricevere l'audio.
Interruttore 5 - 60 to 59.94 Off/On
Imposta l'interruttore su ON per rilevare una fonte video HDMI in 1080p a 60 fps e convertirla
automaticamente in video interlacciato a 59.94 campi al secondo.
Per esempio questa configurazione è utile per connettere l'uscita HDMI di un computer a uno
switcher che usa il frame rate standard 1080i 59.94. Alcuni computer trasmettono a 60 fps, per
cui impostando l'interruttore 5 su ON, il convertitore rileva sempre il 1080p a 60 fps e lo
converte in 1080i a 59.94 campi al secondo.
Interruttori 2, 1 - Select Format Bit 1, 0
Connettendo una fonte HDMI in grado di trasmettere in Ultra HD e HD, puoi configurare il
convertitore perché trasmetta in Ultra HD o in HD. È un'opzione molto vantaggiosa se desideri
registrare o visualizzare in HD il desktop del computer su dispositivi SDI o in fibra ottica.
972Teranex Mini – HDMI to Optical 12G

Questa impostazione non converte in minore o maggiore risoluzione, ma fa sì che la sorgente
connessa trasmetta in Ultra HD o HD, e di conseguenza il convertitore trasmetta il video in HD
o Ultra HD nativo senza eseguire alcuna conversione.
Sfrutta gli interruttori 1 e 2 per forzare la fonte video in HD o Ultra HD, o lasciare che il
convertitore opti per la risoluzione ottimale in base al dispositivo connesso. Le combinazioni
sono riportate qui sotto:
Auto - Interruttore 1 su OFF, interruttore 2 su OFF
Il convertitore sceglie la risoluzione HD o Ultra HD ottimale in base alle specifiche del
dispositivo connesso.
Force to HD - Interruttore 1 su OFF, interruttore 2 su ON
Se il dispositivo sorgente HDMI è in grado di trasmettere in HD o Ultra HD, il
convertitore forza la trasmissione del video in HD.
Force to Ultra HD - Interruttore 1 su ON, interruttore 2 su OFF
Se il dispositivo sorgente HDMI è in grado di trasmettere in HD o Ultra HD, il
convertitore forza la trasmissione del video in Ultra HD.
Lo schema alla base del dispositivo mostra tutte
le combinazioni delle impostazioni di conversione
Il menù impostazioni di Blackmagic Teranex Setup
Il software Teranex Setup consente di configurare le stesse impostazioni degli interruttori,
e altre ancora. Accedi alle diverse impostazioni utilizzando i menù disponibili nelle tab Video,
Audio, Configure, e About.
Consulta la sezione "Cambiare le impostazioni" di questo manuale per una descrizione
dettagliata delle tab About e Configure.
La tab Video di Teranex Mini HDMI to Optical 12G contiene le seguenti opzioni:
Video Processing
Conversion
Clicca sul menù a discesa di questa voce per selezionare l'opzione di conversione per l'uscita
SDI o in fibra. Scegliendo Auto, il convertitore seleziona una risoluzione HD o Ultra HD ottimale
in base alle specifiche della sorgente connessa; scegliendo Force HD o Force Ultra HD,
il convertitore trasmette rispettivamente in HD o Ultra HD, a prescindere dall’ingresso HDMI.
Il formato SD rimane invariato.
973Teranex Mini – HDMI to Optical 12G

Frame rate
Spuntando questa casella, il convertitore rileva la fonte video a 60 fps e la converte
automaticamente in 59.94 fps. Deseleziona la casella per disabilitare questa funzione.
Questa funzione è utile per connettere una fonte HDMI che tramsmette 60 fps a dispositivi SDI
o in fibra ottica che usano il formato standard HD a 59.94 fps.
3G Output
Questa voce permette di scegliere il 3G-SDI di livello A o B per l’uscita in fibra ottica. Consente
di cambiare lo standard 3G-SDI in uscita per mantenere compatibilità con attrezzatura in grado
di ricevere video 3G-SDI solo di livello A o di livello B. L’impostazione di default è il livello B.
La voce Conversion del menù Video su Blackmagic
Teranex Setup consente di impostare la conversione su
Auto, Force to HD, o Force to Ultra HD. Spunta la casella
Frame Rate per far sì che il convertitore rilevi video a
60 fps e lo converta automaticamente in 59.94 fps
La tab Audio di Teranex Mini HDMI to Optical 12G contiene le seguenti opzioni:
Audio Input
Set XLR input / Set Audio input
Questo menù consente di impostare l’ingresso audio su XLR o HDMI. Selezionando HDMI,
l'audio HDMI viene integrato nell’uscita video SDI o in fibra ottica. Selezionando XLR, puoi
scegliere tra ingresso analogico, AES/EBU, e timecode, e i canali dell'uscita audio SDI o in fibra
ottica in cui desideri integrarlo. È anche possibile regolare il gain del segnale audio.
Selezionando AES/EBU, appare l'opzione aggiuntiva Sample Rate Converter (convertitore di
frequenza di campionamento). Selezionando questa opzione, la frequenza di campionamento
dell'uscita audio SDI in fibra ottica si imposta su 48kHz, ovvero lo standard per la televisione.
Per convertire audio Dolby mediante una fonte AES/EBU con campionamento agganciato a un
riferimento video, deseleziona la casella Sample Rate Converter per non ostacolare la
conversione.
Teranex Mini memorizza le impostazioni più recenti, indipendentemente dal metodo con cui
sono state configurate. Se rimuovi lo Smart Panel o desideri aggiornare le impostazioni del
convertitore tramite il software, potrebbe essere necessario riposizionare i singoli interruttori
perché le nuove impostazioni diventino effettive.
974Teranex Mini – HDMI to Optical 12G

Regola i livelli dell’audio analogico e AES/EBU dai menù
disponibili nella tab Audio su Blackmagic Teranex Setup
Il menù impostazioni di Teranex Mini Smart Panel
In presenza del pannello opzionale Teranex Mini Smart Panel, il display mostra i menù Video,
Audio, e Network. Le opzioni disponibili in questi menù sono identiche a quelle descritte nella
sezione precedente.
Per tutte le informazioni su come cambiare le impostazioni con Teranex Mini Smart Panel,
consulta la sezione "Cambiare le impostazioni" del manuale.
I menù di Teranex Mini Smart Panel danno accesso alle
stesse impostazioni di Blackmagic Teranex Setup
975Teranex Mini – HDMI to Optical 12G

Diagramma a blocchi - Teranex Mini HDMI to Optical 12G
Ethernet
with Power
USB
USB
Customizable
Video Processor
SDI Audio
Embedder
Automatic
SD/HD/6G/12G-SDI
Cable Driver
HDMI Video and
Audio Decoder
Central
Processor and
Firmware
Mini Switches
HDMI In
SDI Out
Analog or AES/EBU
Audio Switch
Left Analog In
or AES/EBU 1+2
Right Analog In
or AES/EBU 3+4
or Timecode
Audio Analog to
Digital from
Balanced Input
AES/EBU Sample
Rate Converter
Analog or AES/EBU
Audio Switch
Optical Out
Teranex Mini - Optical to Analog 12G
Converte gli ingressi SD-SDI, HD-SDI, 3G-SDI, 6G-SDI, 12G-SDI, e in fibra ottica in video
analogico a componenti, NTSC e PAL, con audio bilanciato AES/EBU, e audio analogico.
Il convertitore integrato per risoluzione minore consente di connettere, tramite BNC o fibra
ottica, il video 12G-SDI ai dispositivi analogici in SD e HD, e utilizzare monitor e deck tra cui
Betacam SP e VHS. Inoltre è in grado di trasmettere coppie di audio analogico separato
da 16 canali di audio SDI o ottico.
L - ANALOG
AES/EBU
R - ANALOG
AES/EBU - T/C
Y or NTSC/PAL B-Y or S-VIDEO Y R-Y or S-VIDEO C
ETHERNET PoE+
OPTICAL
OUT / IN
1 2 3
L - ANALOG
AES/EBU
R - ANALOG
AES/EBU - T/C
Y or NTSC/PAL B-Y or S-VIDEO Y R-Y or S-VIDEO C
ETHERNET PoE+
OPTICAL
OUT / IN
4 5 6 7
8 9 10 11 12
976Teranex Mini - Optical to Analog 12G

Connettori
1 Porta USB mini-B
Si connette a un computer Mac o Windows consentendoti di regolare le impostazioni
e aggiornare il software interno di Teranex Mini con Blackmagic Teranex Setup.
2 Interruttori
Interruttori regolabili per cambiare la configurazione.
3 Spia di stato
Si illumina di bianco quando il convertitore è collegato alla corrente, di verde quando
viene rilevato un segnale di ingresso video valido. Lampeggia quando è in corso
l'identificazione dei singoli convertitori con Blackmagic Teranex Setup.
4 Alimentazione
Connettore IEC C14 standard integrato per fonti AC da 90-240V.
5 Y o NTSC/PAL
Uscita BNC per video analogico a componenti Y o composito NTSC/PAL.
6 B-Y o S-Video Y
Uscita BNC per video analogico a componenti B-Y o S-Video Y.
7 R-Y o S-Video C
Uscita BNC per video analogico a componenti R-Y o S-Video C.
8 Ethernet PoE+
Si connette a uno switch di rete o a un computer consentendoti di cambiare le
impostazioni usando Blackmagic Teranex Setup. Compatibile con Power over
Ethernet Plus.
9 SDI In
Ingresso BNC per video SDI.
10 Optical Out/In
Ingresso e uscita video per fibra ottica su connettori LC tramite ricetrasmettitore
opzionale SMPTE per SDI. L’ingresso rileva automaticamente SD/HD/6G/12G-SDI.
L'uscita è utilizzabile come uscita di loop.
11 L - Analog, AES/EBU
Uscita XLR di audio analogico bilanciato per il canale di sinistra, o per audio
digitale AES/EBU.
12 Analogico o AES/EBU (destra) o Timecode
Uscita XLR di audio analogico bilanciato per il canale di destra, o per audio digitale
AES/EBU. Configurabile come uscita timecode.
Interruttori
Gli interruttori di Teranex Mini Optical to Analog 12G consentono di configurare le seguenti
impostazioni:
Interruttore 8 - Analog Audio / AES/EBU Audio
Posiziona l'interruttore 8 su OFF per trasmettere audio analogico bilanciato, su ON per
trasmettere audio digitale AES/EBU.
Interruttore 7 - 7.5 IRE, 0.0 IRE
Negli Stati Uniti e nei paesi che utilizzano NTSC 7.5, posiziona l'interruttore 7 su OFF. Nei paesi
che non usano lo standard 7.5, per esempio il Giappone, posiziona l'interruttore 7 su ON.
Questa impostazione interessa solamente le uscite di video composito o S-Video.
977Teranex Mini - Optical to Analog 12G

Interruttore 6 - SMPTE Levels, Betacam Levels
Posiziona l'interruttore 6 su OFF per selezionare lo standard SMPTE, su ON per lo standard
Betacam. Lo standard SMPTE è più comune, e compatibile anche con Betacam SP. Prima di
selezionare Betacam, assicurati che sia adatto al paese in cui lavori.
Interruttore 5 - Component, Composite o S-Video
Posiziona l'interruttore 5 su OFF per trasmettere video analogico a componenti, su ON per
tramettere video composito e S-Video. Per mostrare il video HD di ingresso come SD sulle
uscite S-Video e composito, è necessario posizionare l'interruttore 1 su ON per consentire la
conversione in minore risoluzione. Il video analogico a componenti supporta HD e SD.
Lo schema alla base del dispositivo mostra tutte
le combinazioni delle impostazioni di conversione
Interruttori 4, 3, 2 - SDI Audio De-Embed
Gli interruttori 4, 3 e 2 sono rappresentati come bit 2, 1, e 0 rispettivamente. In base alle diverse
combinazioni ON/OFF degli interruttori 4, 3 e 2, puoi scegliere quale coppia di canali audio
della fonte SDI o in fibra ottica trasmettere in analogico o AES/EBU.
Interruttore 1 - Processing Off / Processing On
Regola la conversione del rapporto d’aspetto durante la conversione in minore risoluzione degli
ingressi Ultra HD o HD in uscite SD analogiche. I formati Ultra HD e HD hanno un rapporto
d’aspetto widescreen 16:9, mentre quelli SD hanno un rapporto di 4:3.
I rapporti d’aspetto disponibili sono tre: anamorfico, center cut, e letterbox. Rispettivamente,
queste opzioni allargano, tagliano, e aggiungono margini neri in alto e in basso nell’immagine.
Per passare da uno all’altro basta cambiare la posizione dell’interruttore 1. Ogniqualvolta
l’interruttore è impostato su ON, il convertitore seleziona l'opzione di rapporto d'aspetto
successiva.
La funzionalità dell’interruttore 1 cambia in base al formato analogico di uscita in uso. Il video
composito è sempre di definizione standard, per cui posizionando l’interruttore 1 su OFF,
il convertitore usa l’ultima conversione di rapporto d’aspetto impiegata. Invece il video a
componenti supporta segnali HD, per cui se converti video da una fonte SD in video a
componenti, impostando l’interruttore 1 su OFF, il convertitore trasmette un segnale analogico
HD in widescreen, senza alcuna conversione di rapporto d’aspetto.
978Teranex Mini - Optical to Analog 12G

Tabella di selezione audio SDI
Posizionando gli interruttori come illustrato nella tabella seguente, puoi selezionare i canali audio
SDI da trasmettere come audio analogico o digitale AES/EBU con Teranex Mini SDI to Analog 12G.
Canali audio analogico Interruttore 4 Interruttore 3 Interruttore 2 Posizione
1 e 2 OFF OFF OFF
3 e 4 OFF OFF ON
5 e 6 OFF ON OFF
7 e 8 OFF ON ON
9 e 10 ON OFF OFF
11 e 12 ON OFF ON
13 e 14 ON ON OFF
15 e 16 ON ON ON
Canali audio AES/EBU Interruttore 4 Interruttore 3 Interruttore 2 Posizione
1-4 OFF OFF OFF
5-8 OFF OFF ON
9-12 OFF ON OFF
13-16 OFF ON ON
Il menù impostazioni di Blackmagic Teranex Setup
Il software Teranex Setup consente di configurare le stesse impostazioni degli interruttori,
e altre ancora.
Accedi alle diverse impostazioni utilizzando i menù disponibili nelle tab Video, Audio,
Configure, e About.
Consulta la sezione "Cambiare le impostazioni" di questo manuale per una descrizione
dettagliata delle tab About e Configure.
La tab Video di Teranex Mini Optical to Analog 12G contiene le seguenti opzioni:
Video Output
In questo menù imposti l’uscita video su componenti o S-Video/composito, e regoli i livelli di
luminanza, crominanza, e componenti B-Y e R-Y singolarmente.
Selezionando S-Video o Composite, puoi anche scegliere tra i livelli di nero 7.5 IRE e 0.0 IRE
a seconda della regione geografica in cui ti trovi. Per il video a componenti, seleziona i livelli
SMPTE o Betcam. Lo standard SMPTE è più comune, e compatibile anche con Betacam SP.
Prima di selezionare Betacam, assicurati che sia adatto al paese in cui lavori.
979Teranex Mini - Optical to Analog 12G

Video Processing
In questo menù imposti il rapporto d'aspetto per il video convertito in minore risoluzione.
Le opzioni disponibili sono Letterbox, Anamorphic, Center Cut e Off.
La tab Audio di Teranex Mini Optical to Analog 12G contiene le seguenti opzioni:
Usa la tab "Video" di Blackmagic Teranex
Setup per regolare luminanza, crominanza
e componenti di crominanza.
Accedi alla tab Audio per regolare i livelli
dell’audio analogico e AES/EBU
980Teranex Mini - Optical to Analog 12G

Audio Output
In questo menù puoi selezionare le uscite di audio analogico, AES/EBU e timecode, e i canali
dell'ingresso audio SDI che desideri separare. È anche possibile regolare il gain del segnale
audio di uscita.
Teranex Mini memorizza le impostazioni più recenti, indipendentemente dal metodo con cui
sono state configurate. Se rimuovi lo Smart Panel o desideri aggiornare le impostazioni del
convertitore tramite il software, potrebbe essere necessario riposizionare i singoli interruttori
perché le nuove impostazioni diventino effettive.
Il menù impostazioni di Teranex Mini Smart Panel
In presenza del pannello opzionale Teranex Mini Smart Panel, il display mostra i menù Video,
Audio, e Network. Le impostazioni disponibili in questi menù sono identiche a quelle descritte
nella sezione precedente "Il menù impostazioni di Blackmagic Teranex Setup". Per tutte le
informazioni su come cambiare le impostazioni con Teranex Mini Smart Panel, consulta la
sezione "Cambiare le impostazioni" del manuale.
I menù di Teranex Mini Smart Panel
contengono le stesse impostazioni
disponibili su Blackmagic Teranex Setup
Diagramma a blocchi - Teranex Mini Optical to Analog 12G
Y
R-Y
B-Y
Optical
Out/In
10 bit HD to
SD Down
Converter
Equalizer,
Re-Clocker and
10 bit De-Serializer
SDI Audio
De-Embedder
Central Processor
and Firmware
12 Bit Digital to
Analog SD/HD
Video Converter
Mini Switches
USB
SDI In
Component output can switch to
S-Video and Composite
Input automatically
detects between
SD/HD/6G/12G-SDI
Left Analog Out
or AES/EBU
1+2 Out
Right Analog Out
or AES/EBU
3+4 Out or
Timecode
Stereo Audio
Analog to Digital
Converter
AES/EBU
Audio Sample Rate
Converter
Analog or AES/EBU
Audio Out Switch
Ethernet
with Power
981Teranex Mini - Optical to Analog 12G

Teranex Mini - Analog to Optical 12G
Converte i segnali video e audio di dispositivi analogici come deck Betacam SP, telecamere
HDV, e consolle di gioco in 12G-SDI tramite le uscite BNC o fibra ottica. Supporta anche diversi
formati analogici di ingresso tra cui video a componenti SD/HD, S-Video, o composito NTSC e
PAL. Le uscite 12G-SDI e per fibra ottica del convertitore offrono l'opzione di integrare l'audio
digitale AES/EBU o analogico.
SDI OUT
L - ANALOG
AES/EBU
R - ANALOG
AES/EBU - T/C
Y or NTSC/PAL B-Y or S-VIDEO Y R-Y or S-VIDEO C
PUSH PUSH
ETHERNET PoE+
OPTICAL
OUT / IN
1 2 3
SDI OUT
L - ANALOG
AES/EBU
R - ANALOG
AES/EBU - T/C
Y or NTSC/PAL B-Y or S-VIDEO Y R-Y or S-VIDEO C
PUSH PUSH
ETHERNET PoE+
OPTICAL
OUT / IN
4 5 6 7
8 9 10 11 12
Connettori
1 Porta USB mini-B
Si connette a un computer Mac o Windows consentendoti di regolare le impostazioni
e aggiornare il software interno di Teranex Mini con Blackmagic Teranex Setup.
2 Interruttori
Interruttori regolabili per cambiare la configurazione.
3 Spia di stato
Si illumina di bianco quando il convertitore è collegato alla corrente, di verde quando
viene rilevato un segnale di ingresso video valido. Lampeggia quando è in corso
l'identificazione dei singoli convertitori con Blackmagic Teranex Setup.
4 Alimentazione
Connettore IEC C14 standard integrato per fonti AC da 90-240V.
5 Y o NTSC/PAL
Uscita BNC per video analogico a componenti Y o composito NTSC/PAL.
6 B-Y o S-Video Y
Ingresso BNC per video analogico a componenti B-Y o S-Video Y.
7 R-Y o S-Video C
Ingresso BNC per video analogico a componenti R-Y o S-Video C.
982Teranex Mini - Analog to Optical 12G

8 Ethernet PoE+
Si connette a uno switch di rete o a un computer consentendoti di cambiare le
impostazioni usando Blackmagic Teranex Setup. Compatibile con Power over
Ethernet Plus.
9 SDI Out
Connettore BNC di uscita per video SDI.
10 Optical Out/In
Uscita video per fibra ottica su connettori LC tramite ricetrasmettitore opzionale SMPTE
per SDI. Si conforma automaticamente all'ingresso video.
11 L - Analog, AES/EBU
Ingresso XLR per audio analogico bilanciato per il canale di sinistra, o per audio
digitale AES/EBU.
12 R - Analog, AES/EBU, TC
Ingresso XLR per audio analogico bilanciato per il canale di destra, o per audio digitale
AES/EBU. Configurabile come ingresso timecode.
Interruttori
Gli interruttori di Teranex Mini Analog to Optical 12G consentono di configurare le seguenti
impostazioni:
Interruttore 8 - Analog Audio / AES/EBU Audio
Posiziona l'interruttore 8 su OFF per impostare l’ingresso audio su analogico bilanciato, su ON
per selezionare audio digitale AES/EBU.
Interruttore 7 - 7.5 IRE - 0.0 IRE
Negli Stati Uniti e nei paesi che utilizzano NTSC 7.5, posiziona l'interruttore 7 su OFF. Se lavori
in un paese che non usa lo standard 7.5, posiziona l'interruttore 7 su ON. Questa impostazione
interessa solamente le uscite di video composito o S-Video NTSC.
Interruttore 6 - SMPTE Levels - Betacam Levels
Consente di selezionare lo standard SMPTE o Betacam. Posiziona l'interruttore 6 su OFF per
selezionare SMPTE, su ON per selezionare Betacam. Lo standard SMPTE è più comune, e
compatibile anche con Betacam SP. Prima di selezionare Betacam, assicurati che sia adatto al
paese in cui lavori.
Lo schema alla base del dispositivo mostra tutte le
combinazioni delle impostazioni di conversione
983Teranex Mini - Analog to Optical 12G

Interruttore 5 - Component, Composite o S-Video
Posiziona l'interruttore 5 su OFF per impostare l’ingresso audio su analogico a componenti,
su ON per selezionare video composito e analogico S-Video.
Interruttore 4 - Composite - S-Video
Posiziona l'interruttore 4 su OFF per selezionare video di ingresso composito, su ON per
selezionare S-Video.
Interruttore 3 - SD to HD
Posiziona l'interruttore 3 su ON per convertire l'uscita SDI o in fibra ottica da SD a HD, se gli
ingressi composito, S-Video, o a componenti sono in SD. Posiziona l'interruttore su OFF per
selezionare la stessa risoluzione dell'ingresso.
Interruttore 2 - HD to UHD
Posiziona l'interruttore 2 su ON per convertire l’uscita SDI o in fibra ottica in Ultra HD, se
l’ingresso video a componenti è in HD. Posiziona l'interruttore su OFF per selezionare la stessa
risoluzione dell'ingresso.
Interruttore 1 - Input Audio/Timecode
Posiziona l'interruttore 1 su ON per immettere il timecode tramite il connettore XLR del canale R,
su OFF per ricevere l'audio.
Il menù impostazioni di Blackmagic Teranex Setup
Il software Teranex Setup consente di configurare le stesse impostazioni degli interruttori,
e altre ancora.
Accedi alle diverse impostazioni utilizzando i menù disponibili nelle tab Video, Audio,
Configure, e About.
Consulta la sezione "Cambiare le impostazioni" di questo manuale per una descrizione
dettagliata delle tab About e Configure. La tab Video di Teranex Mini Analog to Optical 12G
contiene le seguenti opzioni:
Video Input
In questo menù imposti l’ingresso video su componenti, S-Video, o composito, e regoli la
luminanza e la crominanza, e i componenti B-Y e R-Y singolarmente.
Selezionando S-Video o Composite, puoi anche scegliere tra i livelli di nero 7.5 IRE e 0.0 IRE,
a seconda della regione geografica in cui ti trovi.
Per il video a componenti, seleziona i livelli SMPTE o Betcam. Lo standard SMPTE è più
comune, e compatibile anche con Betacam SP. Prima di selezionare Betacam, assicurati che sia
adatto al paese in cui lavori.
Video Processing
Questo menù ti consente di scegliere le opzioni di conversione, a seconda del tipo di video
analogico di ingresso.
Gli ingressi video a componenti si possono convertire da SD a HD, e da HD a Ultra HD.
Gli ingressi video S-Video e composito si possono convertire solo da SD o HD.
La tab Audio di Teranex Mini Analog to Optical 12G contiene le seguenti opzioni:
984Teranex Mini - Analog to Optical 12G

Usa la tab "Video" di Blackmagic Teranex
Setup per regolare luminanza, crominanza
e componenti di crominanza.
Accedi alla tab Audio per regolare i livelli
dell’audio analogico e AES/EBU
Audio Input
In questo menù imposti gli ingressi audio su analogico, AES/EBU, o timecode, e scegli i canali
dell'uscita audio SDI o in fibra ottica in cui desideri integrarli. È anche possibile regolare il gain
del segnale audio.
Selezionando AES/EBU, appare l'opzione aggiuntiva Sample Rate Converter (convertitore di
frequenza di campionamento). Se selezioni questa opzione, la frequenza di campionamento
dell'uscita audio SDI o in fibra ottica viene convertita in minore o maggiore risoluzione a 24
bit, 48kHz.
Teranex Mini memorizza le impostazioni più recenti, indipendentemente dal metodo con cui
sono state configurate. Se rimuovi lo Smart Panel o desideri aggiornare le impostazioni del
convertitore tramite il software, potrebbe essere necessario riposizionare i singoli interruttori
perché le nuove impostazioni diventino effettive.
985Teranex Mini - Analog to Optical 12G

Il menù impostazioni di Teranex Mini Smart Panel
In presenza del pannello opzionale Teranex Mini Smart Panel, il display mostra i menù Video,
Audio, e Network. Le impostazioni disponibili in questi menù sono identiche a quelle descritte
nella sezione precedente "Il menù impostazioni di Blackmagic Teranex Setup".
Per tutte le informazioni su come cambiare le impostazioni con Teranex Mini Smart Panel,
consulta la sezione "Cambiare le impostazioni" del manuale.
I menù di Teranex Mini Smart Panel danno accesso
alle stesse impostazioni di Blackmagic Teranex Setup
Diagramma a blocchi - Teranex Mini Analog to Optical 12G
Ethernet
with Power
SDI Out
Optical Out
Customizable
Video Processor
SDI Audio
Embedder
Automatic
SD/HD/6G/12G-SDI
Cable Driver
Analog or AES/EBU
Audio Switch
12 Bit Digital to
Analog SD/HD
Video Converter
Central Processor
and Firmware
Mini Switches
Left Analog In
or AES/EBU 1+2
Right Analog In
or AES/EBU 3+4 In
or Timecode In
Y
R-Y
B-Y
USB
Audio Analog to
Digital from
Balanced Input
AES/EBU Sample
Rate Converter
Analog or AES/EBU
Audio Switch
Component input can switch to
S-Video and Composite
Teranex Mini - Optical to Audio 12G
Separa l'audio da qualsiasi connessione video in fibra ottica SD, HD o Ultra HD o 12G-SDI e lo
trasmette in due canali di audio analogico o quattro canali di audio digitale AES/EBU. Puoi
utilizzare dispositivi analogici quali mixer, deck, e altoparlanti di test.
Ulteriori canali audio SDI si possono separare collegando a cascata un altro Teranex Mini SDI to
Audio 12G all'uscita SDI del tuo convertitore.
986Teranex Mini - Optical to Audio 12G

SDI IN
L - ANALOG
AES/EBU
R - ANALOG
AES/EBU - T/C
OPTICAL
AUDIO
STEREO OUT
L R
ETHERNET PoE+
OPTICAL
OUT / IN
1 2 3
SDI IN
L - ANALOG
AES/EBU
R - ANALOG
AES/EBU - T/C
OPTICAL
AUDIO
STEREO OUT
L R
ETHERNET PoE+
OPTICAL
OUT / IN
4 5 6 7
8 9 10 11 12
Connettori
1 Porta USB mini-B
Si connette a un computer Mac o Windows consentendoti di regolare le impostazioni e
aggiornare il software interno di Teranex Mini con Blackmagic Teranex Setup.
2 Interruttori
Interruttori regolabili per cambiare la configurazione.
3 Spia di stato
Si illumina di bianco quando il convertitore è collegato alla corrente, di verde quando
viene rilevato un segnale di ingresso video valido. Lampeggia quando è in corso
l'identificazione dei singoli convertitori con Blackmagic Teranex Setup.
4 Alimentazione
Connettore IEC C14 standard integrato per fonti AC da 90-240V.
5 Optical Audio
Uscita S/PDIF con connettore TOSLINK.
6 Stereo Out - L
Uscita RCA per audio analogico non bilanciato per il canale di sinistra.
7 Stereo Out - R
Uscita RCA per audio analogico non bilanciato per il canale di destra.
8 Ethernet PoE+
Si connette a uno switch di rete o a un computer consentendoti di cambiare le
impostazioni usando Blackmagic Teranex Setup. Compatibile con Power over Ethernet.
9 SDI In
Ingresso BNC per video SDI.
987Teranex Mini - Optical to Audio 12G

10 Optical Out/In
Ingresso e uscita video per fibra ottica su connettori LC tramite ricetrasmettitore
opzionale SMPTE per SDI. L’ingresso rileva automaticamente SD/HD/6G/12G-SDI.
L'uscita è utilizzabile come uscita di loop.
11 L - Analog, AES/EBU
Uscita XLR di audio analogico bilanciato per il canale di sinistra, o per audio
digitale AES/EBU.
12 Analogico o AES/EBU (destra) o Timecode
Uscita XLR di audio analogico bilanciato per il canale di destra, o per audio digitale
AES/EBU. Configurabile come uscita timecode.
Interruttori
Gli interruttori di Teranex Mini Optical to Audio 12G consentono di configurare le seguenti
impostazioni:
Interruttore 8 - Analog Audio / AES/EBU Audio
Posiziona l'interruttore 8 su OFF per selezionare audio analogico bilanciato, su ON per l’uscita
audio digitale AES/EBU.
Interruttore 7 - Output Audio / Timecode
Posiziona l'interruttore 7 su ON per trasmettere il timecode tramite il connettore XLR del canale
destro, su OFF per trasmettere l'audio.
Interruttori 6, 5, 4 - SDI Audio De-Embed Bit 2, 1, 0
Gli interruttori 6, 5 e 4 sono rappresentati come bit 2, 1 e 0 rispettivamente. In base alle diverse
combinazioni ON/OFF degli interruttori 6, 5 e 4, puoi scegliere quali canali audio separare dal
segnale SDI o in fibra ottica di entrata e indirizzare verso l'uscita audio.
Lo schema alla base del dispositivo mostra tutte
le combinazioni delle impostazioni di conversione
988Teranex Mini - Optical to Audio 12G

Tabella guida per separare l’audio dal segnale SDI
Canali audio analogico Interruttore 6 Interruttore 5 Interruttore 4 Posizione
1-2 OFF OFF OFF
3-4 OFF OFF ON
5-6 OFF ON OFF
7-8 OFF ON ON
9-10 ON OFF OFF
11-12 ON OFF ON
13-14 ON ON OFF
15-16 ON ON ON
Canali audio AES/EBU Interruttore 6 Interruttore 5 Interruttore 4 Posizione
1-4 OFF OFF OFF
5-8 OFF OFF ON
9-12 OFF ON OFF
13-16 OFF ON ON
Il menù impostazioni di Blackmagic Teranex Setup
Il software Teranex Setup consente di configurare le stesse impostazioni degli interruttori,
e altre ancora.
Accedi alle diverse impostazioni utilizzando i menù disponibili nelle tab Audio,
Configure, e About.
Consulta la sezione "Cambiare le impostazioni" di questo manuale per una descrizione
dettagliata delle tab About e Configure.
La tab Audio di Teranex Mini Optical to Audio 12G contiene le seguenti opzioni:
Audio Output
In questo menù puoi selezionare le uscite di audio analogico, AES/EBU e timecode, e i canali
dell'ingresso audio SDI o in fibra ottica che desideri separare. È anche possibile regolare il gain
del segnale audio di uscita.
Teranex Mini memorizza le impostazioni più recenti, indipendentemente dal metodo con cui
sono state configurate. Se rimuovi lo Smart Panel o desideri aggiornare le impostazioni del
convertitore tramite il software, potrebbe essere necessario riposizionare i singoli interruttori
perché le nuove impostazioni diventino effettive.
989Teranex Mini - Optical to Audio 12G

Regola i livelli dell’audio analogico e AES/EBU dai menù
disponibili nella tab Audio su Blackmagic Teranex Setup
Il menù impostazioni di Teranex Mini Smart Panel
In presenza del pannello opzionale Teranex Mini Smart Panel, il display mostra i menù Audio e
Network. Le impostazioni disponibili in questi menù sono identiche a quelle descritte nella
sezione precedente "Il menù impostazioni di Blackmagic Teranex Setup". Per tutte le
informazioni su come cambiare le impostazioni con Teranex Mini Smart Panel, consulta la
sezione "Cambiare le impostazioni" del manuale.
I menù di Teranex Mini Smart Panel danno accesso
alle stesse impostazioni di Blackmagic Teranex Setup
Diagramma a blocchi - Teranex Mini Optical to Audio 12G
Optical Audio Out
Ch 1 Analog or
Ch 1&2 AES/EBU
Ch 2 Analog or
Ch 3&4 AES/EBU
or Timecode Out
Stereo Audio
Analog to Digital
Converter
AES/EBU
Audio Sample Rate
Converter
Stereo Out
L
R
Equalizer,
Re-Clocker and
10 bit De-Serializer
SDI Audio
De-Embedder
Central Processor
and Firmware
Mini Switches
SDI In
USB
Input automatically
detects between
SD/HD/6G/12G-SDI
Ethernet
with Power
Analog or AES/EBU
Analog or AES/EBU
Analog or AES/EBU
Analog or AES/EBU
Optical Out/In
990Teranex Mini - Optical to Audio 12G

Teranex Mini - Audio to Optical 12G
Integra due canali di audio analogico, o quattro canali di audio digitale AES/EBU, in qualsiasi
connessione video SDI in SD, HD, Ultra HD, o 4K DCI. Consente di integrare l'audio proveniente
da attrezzatura come mixer audio e deck analogici nelle connessioni in fibra ottica, per coprire
lunghe distanze. Ulteriori canali di audio SDI si possono integrare collegando a cascata un altro
Teranex Mini Audio to Optical 12G all'uscita SDI del tuo convertitore.
SDI IN
L - ANALOG
AES/EBU
R - ANALOG
AES/EBU - T/C
PUSH PUSH
OPTICAL
OUT / IN
OPTICAL
AUDIO
STEREO IN
L R
ETHERNET PoE+
1 2 3
SDI IN
L - ANALOG
AES/EBU
R - ANALOG
AES/EBU - T/C
PUSH PUSH
OPTICAL
OUT / IN
OPTICAL
AUDIO
STEREO IN
L R
ETHERNET PoE+
4 5
6
7
8 9 10 11 12
Connettori
1 Porta USB mini-B
Si connette a un computer Mac o Windows consentendoti di regolare le impostazioni e
aggiornare il software interno di Teranex Mini con Blackmagic Teranex Setup.
2 Interruttori
Interruttori regolabili per cambiare la configurazione.
3 Spia di stato
Si illumina di bianco quando il convertitore è collegato alla corrente, di verde quando
viene rilevato un segnale di ingresso video valido. Lampeggia quando è in corso
l'identificazione dei singoli convertitori con Blackmagic Teranex Setup.
4 Alimentazione
Connettore IEC C14 standard integrato per fonti AC da 90-240V.
5 Optical Audio
Standard S/PDIF con connettore TOSLINK
6 Stereo Out - L
Uscita RCA per audio analogico non bilanciato per il canale di sinistra.
7 Stereo Out - R
Uscita RCA per audio analogico non bilanciato per il canale di destra.
991Teranex Mini - Audio to Optical 12G

8 Ethernet PoE+
Si connette a uno switch di rete o a un computer consentendoti di cambiare le
impostazioni usando Blackmagic Teranex Setup. Compatibile con Power over Ethernet.
9 SDI In
Ingresso BNC per video SDI.
10 Optical Out/In
Ingresso e uscita video per fibra ottica su connettori LC tramite ricetrasmettitore
opzionale SMPTE per SDI. L’ingresso rileva automaticamente SD/HD/6G/12G-SDI.
L'uscita trasmette il video convertito con audio integrato.
11 L - Analog, AES/EBU
Ingresso XLR per audio analogico bilanciato per il canale di sinistra, o per audio
digitale AES/EBU.
12 R - Analog, AES/EBU, TC
Ingresso XLR per audio analogico bilanciato per il canale di destra, o per audio digitale
AES/EBU. Configurabile come ingresso timecode.
Interruttori
Gli interruttori di Teranex Mini Audio to Optical 12G consentono di configurare le seguenti
impostazioni:
Interruttore 8, 7 - Input Audio Selection Bit 1, 0
Gli interruttori 8 e 7 sono rappresentati come bit 1 e 0, rispettivamente. In base alle diverse
combinazioni ON/OFF degli interruttori 8 e 7 puoi scegliere tra quattro opzioni di
ingresso audio.
Interruttore 6, 5, 4 - Embed Audio Bit 2, 1, 0
Gli interruttori 6, 5, e 4 sono rappresentati come bit 2, 1, e 0, rispettivamente. In base alle
diverse combinazioni ON/OFF degli interruttori 6, 5 e 4 puoi scegliere i canali audio del segnale
SDI o in fibra ottica in cui integrare l'audio.
Se l'audio è analogico, hai a disposizione otto combinazioni che ti consentono di integrarlo
nelle coppie di canali da 1-2 fino a 15-16.
Se l'audio è AES/EBU, le combinazioni possibili sono quattro. Puoi scegliere di integrare l'audio
nei canali da 1 a 4, da 5 a 8, da 9 a 12 o da 13 a 16.
Interruttore 3 - Sample Rate Conversion, No Sample Rate Conversion
Posiziona l'interruttore 3 su OFF per abilitare la conversione di frequenza di campionamento, su
ON per disabilitarla. Per assicurarti che l'audio venga integrato con la frequenza di
campionamento corretta, questo interruttore va impostato quasi sempre su OFF.
Posiziona l'interruttore 3 su OFF per abilitare la conversione di frequenza di campionamento
dell'audio analogico o AES/EBU e integrare l'audio nell'uscita in fibra ottica ad una frequenza
di 48 kHz.
Interruttore 2 - Ch 2 o AES/EBU 3+4 Embed / Bypass
Una volta selezionati i canali audio, usa gli interruttori 2 e 1 per scegliere i canali che desideri
integrare o disabilitare. Disabilita questa funzione per evitare di sovrascrivere i canali che
desideri mantenere nel segnale audio.
Posiziona l'interruttore 2 su ON per saltare il canale 2, o i canali AES/EBU 3 e 4. Posiziona
l'interruttore 1 su ON per saltare il canale 1, o i canali AES/EBU 1 e 2.
992Teranex Mini - Audio to Optical 12G

Interruttore 1 - Ch 1 o AES/EBU 1+2 Embed/Bypass
Vedi la descrizione dell'interruttore 2.
Lo schema alla base del dispositivo mostra tutte
le combinazioni delle impostazioni di conversione
Tabella di selezione audio
Canali audio di ingresso Interruttore 8 Interruttore 7 Posizione
Analogico XLR OFF OFF
AES/EBU XLR OFF ON
Analogico RCA ON OFF
Fibra ottica ON ON
Tabella dei canali SDI
Canali audio analogico Interruttore 6 Interruttore 5 Interruttore 4 Posizione
1-2 OFF OFF OFF
3-4 OFF OFF ON
5-6 OFF ON OFF
993Teranex Mini - Audio to Optical 12G

Canali audio analogico Interruttore 6 Interruttore 5 Interruttore 4 Posizione
7-8 OFF ON ON
9-10 ON OFF OFF
11-12 ON OFF ON
13-14 ON ON OFF
15-16 ON ON ON
Canali audio AES/EBU Interruttore 6 Interruttore 5 Interruttore 4 Posizione
1-4 OFF OFF OFF
5-8 OFF OFF ON
9-12 OFF ON OFF
13-16 OFF ON ON
Il menù impostazioni di Blackmagic Teranex Setup
Il software Teranex Setup consente di configurare le stesse impostazioni degli interruttori,
e altre ancora. Accedi alle diverse impostazioni utilizzando i menù disponibili nelle tab Audio,
Configure, e About. Consulta la sezione "Cambiare le impostazioni" di questo manuale per una
descrizione dettagliata delle tab About e Configure.
La tab Audio di Teranex Mini Audio to Optical 12G contiene le seguenti opzioni:
Audio Input
In questo menù imposti gli ingressi su RCA, XLR, o fibra ottica.
Selezionando XLR, hai la possibilità di scegliere tra audio analogico, AES/EBU, e timecode.
Selezionando AES/EBU, appare l'opzione aggiuntiva Sample Rate Converter (convertitore di
frequenza di campionamento). Selezionando questa opzione, la frequenza di campionamento
dell’audio ottico di uscita si imposta su 48kHz, ovvero lo standard per la televisione.
Il menù Audio Input ti consente anche di selezionare la coppia di canali, o quattro canali nel
caso di audio AES/EBU, del segnale SDI o in fibra ottica in cui desideri integrare l'audio, e di
regolare il gain.
Per evitare di sovrascrivere sull'audio del segnale SDI o in fibra ottica, è possibile saltare canali
o coppie di canali.
994Teranex Mini - Audio to Optical 12G

Teranex Mini memorizza le impostazioni più recenti, indipendentemente dal metodo con cui
sono state configurate. Se rimuovi lo Smart Panel o desideri aggiornare le impostazioni del
convertitore tramite il software, potrebbe essere necessario riposizionare i singoli interruttori
perché le nuove impostazioni diventino effettive.
Regola i livelli dell’audio analogico e AES/EBU dai menù
disponibili nella tab Audio su Blackmagic Teranex Setup
Il menù impostazioni di Teranex Mini Smart Panel
In presenza del pannello opzionale Teranex Mini Smart Panel, il display mostra i menù Audio
e Network. Le impostazioni disponibili in questi menù sono identiche a quelle descritte nella
sezione precedente "Il menù impostazioni di Blackmagic Teranex Setup".
Per tutte le informazioni su come cambiare le impostazioni con Teranex Mini Smart Panel,
consulta la sezione "Cambiare le impostazioni" del manuale.
I menù di Teranex Mini Smart Panel danno accesso
alle stesse impostazioni di Blackmagic Teranex Setup
995Teranex Mini - Audio to Optical 12G

Diagramma a blocchi - Teranex Mini Audio to Optical 12G
Optical Audio In
Optical Out/In
Equalizer,
Re-Clocker and
10 bit De-Serializer
SDI Audio
Embedder
Stereo Audio
Analog to Digital
Converter
AES/EBU
Audio Sample Rate
Converter
Serializer and
SDI Cable Driver
Central Processor
and Firmware
Mini Switches
Ch 1 Analog or
Ch 1&2 AES/EBU
Stereo In
L
R
Ch 2 Analog or
Ch 3&4 AES/EBU
or Timecode
SDI In
USB
Analog or AES/EBU
Input automatically
detects between
SD/HD/6G/12G-SDI
Analog or AES/EBU
Ethernet
with Power
Analog or AES/EBU
Analog or AES/EBU
996Teranex Mini - Audio to Optical 12G

Approfondimento e domande frequenti
Assistenza
Il modo più veloce di ottenere assistenza è visitare la pagina di assistenza clienti sul nostro sito.
Pagina di supporto online
L’ultima versione del manuale e del software e le note di supporto più recenti sono disponibili
alla pagina www.blackmagicdesign.com/it/support
Contattare Blackmagic Design
Se il materiale disponibile non risponde alle tue domande, clicca su Invia una email, oppure su
Trova un team di supporto per contattare direttamente il team di Blackmagic Design più
vicino a te.
Verificare la versione del software
Per verificare quale versione del software Blackmagic Teranex Setup è installata sul tuo
computer, apri la tab About Blackmagic Teranex Setup.
Su macOS, apri la cartella Applicazioni e seleziona About Blackmagic Teranex Setup Il numero
della versione attualmente in uso è indicato nella tab About.
Su Windows 10, seleziona Blackmagic Teranex Setup dal menù Start. Clicca su Help e
seleziona About Blackmagic Teranex Setup per controllare il numero della versione.
Scaricare gli aggiornamenti
Dopo aver controllato quale versione del software Teranex è installata sul tuo computer, visita il
Centro assistenza di Blackmagic Design su www.blackmagicdesign.com/it/support per
scaricare gli aggiornamenti più recenti. È consigliabile non aggiornare il software se stai già
lavorando a un progetto importante.
997Approfondimento e domande frequenti

Normative
Smaltimento di apparecchiature elettriche ed elettroniche nell'Unione Europea
Questo simbolo indica che il dispositivo non deve essere scartato insieme agli altri
rifiuti, ma consegnato a uno degli appositi centri di raccolta e riciclaggio. La raccolta e
lo smaltimento differenziato corretto di questo tipo di apparecchiatura evita lo spreco di
risorse e contribuisce alla sostenibilità ambientale e umana. Per tutte le informazioni sui
centri di raccolta e riciclaggio, contatta gli uffici del tuo comune di residenza o il punto
vendita presso cui hai acquistato il prodotto.
Questo dispositivo è stato testato e dichiarato conforme ai limiti relativi ai dispositivi
digitali di Classe A, come indicato nella Parte 15 del regolamento FCC. Tali limiti sono
stati stabiliti con lo scopo di fornire protezione ragionevole da interferenze dannose in
ambienti commerciali. Questo dispositivo genera, usa e può irradiare energia a
radiofrequenza e, se non è installato o usato in conformità alle istruzioni, può causare
interferenze dannose che compromettono le comunicazioni radio. Operare questo
dispositivo in ambienti residenziali può causare interferenze dannose, nella cui
evenienza l'utente dovrà porvi rimedio a proprie spese.
Il funzionamento è soggetto alle due condizioni seguenti:
1 Questo dispositivo non deve causare interferenze dannose.
2 Questo dispositivo deve accettare eventuali interferenze ricevute, incluse le
interferenze che possono causare un funzionamento indesiderato.
–
MSIP-REM-BMD-201509012, MSIP-REM-BMD-201509010, MSIP-REM-BMD-201511005,
MSIP-REM-BMD-201511003, MSIP-REM-BMD-201509011, MSIP-REM-BMD-201509009,
MSIP-REM-BMD-201602003, MSIP-REM-BMD-201602004, MSIP-REM-
BMD-201602005, R-REM-BMD-201804006, MSIP-REM-BMD-201611008, MSIP-REM-
BMD-201611005, MSIP-REM-BMD-201611006, MSIP-REM-BMD-201611003, MSIP-REM-
BMD-201611007, MSIP-REM-BMD-201611004, R-R-BMD-201909005,
MSIP-REM-BMD-201509013
Dichiarazione ISED (Canada)
Questo dispositivo è conforme agli standard canadesi sui dispositivi digitali di Classe A.
Qualsiasi modifica o utilizzo del dispositivo al di fuori di quello previsto potrebbero invalidare la
conformità a tali standard.
Consigliamo di connettere le interfacce HDMI interfaces usando cavi schermati HDMI di
alta qualità.
Dichiarazione dello Stato della California
Questo dispositivo può esporre l’utente a sostanze chimiche, per esempio tracce di bifenili
polibromurati nelle parti in plastica, che nello Stato della California sono considerati causa di
cancro e di difetti alla nascita o di altri difetti riproduttivi.
Per maggiori informazioni, visitare la pagina www.P65Warnings.ca.gov.
998Normative

Sicurezza
Collegare il dispositivo a una presa di corrente con messa a terra.
Per ridurre il rischio di scosse elettriche, evitare di esporre il dispositivo a gocce
o spruzzi.
Questo dispositivo è adatto all'uso nei luoghi tropicali con una temperatura ambiente
non superiore ai 40ºC.
Lasciare uno spazio adeguato intorno al dispositivo per consentire sufficiente
ventilazione.
Se il dispositivo è installato su rack, assicurarsi che i dispositivi adiacenti non ne
ostacolino la ventilazione.
Le parti all'interno del dispositivo non sono riparabili dall'utente. Contattare un centro
assistenza Blackmagic Design per le operazioni di manutenzione.
Usare il dispositivo a un'altitudine non superiore a 2000 m sopra il livello del mare.
Questo prodotto ospita una porta per connettere ricetrasmettitori ottici SFP. Usare solo
moduli SFP Laser, Class 1.
Moduli SFP consigliati da Blackmagic Design:
ͽ 3G-SDI PL-4F20-311C-BMD
ͽ 6G-SDI PL-8F10-311C-BMD
ͽ 12G-SDI PL-TG10-311C-BMD
999Sicurezza

Garanzia
Garanzia limitata di 36 mesi
Blackmagic Design garantisce al/la Cliente l'esenzione di Teranex Mini da difetti nei materiali e
nella fabbricazione per un periodo di 36 mesi dalla data d'acquisto. Sono esclusi i connettori, i
cavi, i moduli ottici, i fusibili e le batterie, forniti privi di difetti nei materiali e nella manifattura per
un periodo di 12 mesi a partire dalla data d'acquisto. Durante il periodo di garanzia Blackmagic Design
riparerà o, a sua scelta, sostituirà tutti i componenti che risultino difettosi esonerando il/la Cliente
da costi aggiuntivi, purché i componenti vengano restituiti dal/la Cliente.
Per ottenere l'assistenza coperta dalla presente garanzia, il/la Cliente deve notificare
Blackmagic Design del difetto entro il periodo di garanzia, e provvedere a organizzare il servizio
di riparazione. Il/la Cliente è responsabile del costo di imballaggio e di spedizione del prodotto al
centro di assistenza indicato da Blackmagic Design, con spese di spedizione prepagate. Il costo
include spedizione, assicurazione, tasse, dogana, e altre spese pertinenti alla resa del prodotto
a Blackmagic Design.
Questa garanzia perde di validità per danni causati da un utilizzo improprio, o da manutenzione
e cura inadeguate del prodotto. Blackmagic Design non ha obbligo di assistenza e riparazione
sotto garanzia per danni al prodotto risultanti da: a) precedenti tentativi di installazione, riparazione
o manutenzione da personale non autorizzato, ovvero al di fuori del personale Blackmagic Design,
b) precedenti usi impropri o tentativi di connessione ad attrezzatura incompatibile al prodotto, c)
precedenti tentativi di riparazione di guasti o malfunzionamento dovuti all’uso di parti o ricambi
non originali Blackmagic Design, o d) precedenti modifiche o integrazione del prodotto ad altri
prodotti, con il risultato di rendere la riparazione più difficoltosa o di allungare le tempistiche di
eventuali ispezioni atte alla riparazione.
LA PRESENTE GARANZIA DI BLACKMAGIC DESIGN SOSTITUISCE QUALSIASI ALTRA GARANZIA,
ESPLICITA O IMPLICITA. BLACKMAGIC DESIGN E I SUOI FORNITORI ESCLUDONO QUALSIASI
ALTRA GARANZIA IMPLICITA DI COMMERCIABILITÀ O DI IDONEITÀ AD UN USO SPECIFICO.
L'INTERA RESPONSABILITÀ DI BLACKMAGIC DESIGN E L'UNICO ESCLUSIVO RICORSO
DELL'UTENTE PER QUALSIASI DANNO ARRECATO DI NATURA INDIRETTA, SPECIFICA,
ACCIDENTALE O CONSEQUENZIALE, ANCHE QUALORA BLACKMAGIC DESIGN O I SUOI
DISTRIBUTORI FOSSERO STATI AVVERTITI DELLA POSSIBILITÀ DI TALI DANNI, È LA RIPARAZIONE
O LA SOSTITUZIONE DEI PRODOTTI DIFETTOSI. BLACKMAGIC DESIGN NON SI ASSUME ALCUNA
RESPONSABILITÀ PER QUALSIASI USO ILLEGALE DEL DISPOSITIVO DA PARTE DEL/LA CLIENTE.
BLACKMAGIC DESIGN NON SI ASSUME ALCUNA RESPONSABILITÀ PER DANNI DERIVANTI
DALL'USO DI QUESTO PRODOTTO. IL/LA CLIENTE UTILIZZA QUESTO PRODOTTO A
PROPRIO RISCHIO.
© Copyright 2020 Blackmagic Design. Tutti i diritti riservati. Blackmagic Design, DeckLink, HDLink, Workgroup Videohub,
MultibridgePro, Multibridge Extreme, Intensity e Leading the creative video revolution sono marchi registrati negli Stati Uniti e
in altri paesi. Altri nomi di prodotti e aziende menzionati in questo manuale potrebbero essere marchi dei rispettivi proprietari.
1000Garanzia

Prezado Cliente,
Obrigado por adquirir unidades Teranex Mini Converter.
Os Teranex Mini são conversores 12G-SDI que permitem converter vídeo e áudio para
trabalhos de teledifusão e produção em campo na sua mesa ou montados em um rack.
Com um design compacto e eficiente, eles não são muito maiores que os modelos Mini
Converter e podem ser instalados em qualquer ambiente de produção, de estúdios de
pós-produção com apenas um operador aos fluxos de trabalho SDI baseados em racks
de grande porte. É com prazer que apresentamos o Teranex Mini SDI to DisplayPort 8K
HDR para complementar o Teranex Mini SDI to HDMI 8K HDR. Esses dois Mini Converters
8K incluem escopos duplos na tela e calibração de monitor para monitoramento de
cores preciso.
Este manual de instruções contém todas as informações necessárias para que você
comece a utilizar as suas unidades Teranex Mini Converter.
Por favor consulte a página de suporte no nosso site em www.blackmagicdesign.com/br
para a versão mais recente deste manual e atualizações do software no seu conversor
Teranex Mini. Manter seu software atualizado garante que você receberá todos os
últimos recursos, assim como suporte para quaisquer novos formatos SDI que poderão
ser criados no futuro! Quando estiver baixando o software, por favor registre suas
informações para que possamos mantê-lo atualizado quando novos programas forem
lançados ou você pode nos seguir no Twitter para obter notificações sobre quaisquer
atualizações de software. Estamos sempre trabalhando com novos recursos
e aprimoramentos, portanto gostaríamos de ouvir a sua opinião!
Grant Petty
Diretor Executivo da Blackmagic Design

Instruções Preliminares 1004
Conectando Alimentação 1004
Conectando Vídeo 1004
Conectando Áudio 1004
Instalando o Software de
Administração 1005
Instalando Blackmagic Teranex Setup 1005
Instalando Teranex Mini Smart Panel 1006
Recursos do Smart Panel 1007
Alterando Configurações 1009
Alterando Configurações
usando Chaves 1009
Alterando Configurações
usando umBlackmagicTeranexSetup 1009
Alterando Configurações
usando Teranex Mini Smart Panel 1011
Alterando Configurações de Rede 1012
Alterando Configurações de
Rede via USB 1012
Alterando Configurações de
Rede usandoTeranexMiniSmart Panel 1012
Teranex Mini Rack Shelf 1013
Modelos Teranex Mini 1013
Teranex Mini – SDI to DisplayPort
8K HDR 1013
Teranex Mini – SDI to HDMI 8K HDR 1026
Teranex Mini – IP Video 12G 1036
Teranex Mini – SDI to HDMI 12G 1036
Teranex Mini – HDMI to SDI 12G 1042
Teranex Mini – SDI to Analog 12G 1046
Teranex Mini – Analog to SDI 12G 1052
Teranex Mini – SDI to Audio 12G 1057
Teranex Mini – Audio to SDI 12G 1061
Teranex Mini – 12G–SDI to Quad SDI 1066
Teranex Mini – Quad SDI to 12G-SDI 1071
Teranex Mini – SDI Distribution 12G 1075
Teranex Mini – Optical to HDMI 12G 1076
Teranex Mini – HDMI to Optical 12G 1082
Teranex Mini – Optical to Analog 12G 1087
Teranex Mini – Analog to Optical 12G 1093
Teranex Mini – Optical to Audio 12G 1097
Teranex Mini – Audio to Optical 12G 1102
Ajuda 1108
Informações Regulatórias 1109
Informações de Segurança 1110
Garantia 1111
Índice
Teranex Mini Converters

Instruções Preliminares
Conectando Alimentação
O primeiro passo é tão simples quanto conectar a alimentação e plugar a entrada e saída do seu sinal.
Para fornecer energia, plugue um cabo de força IEC padrão à entrada de alimentação no painel
traseiro do seu conversor Teranex Mini. Também é possível alimentar seu Teranex Mini via Ethernet
ao se conectar a um switch de Ethernet com suporte a PoE+, ou “Power over Ethernet Plus”.
SDI to HDMI 12G
Os modelos Teranex Mini Converter suportam taxas de dados 12G-SDI,
portanto se alternarão automaticamente entre SD, HD e Ultra HD até 2160p60.
ETHERNET PoE+ SDI IN
L - ANALOG
AES/EBU
R - ANALOG
AES/EBU - T/C
HDMI OUT
SDI LOOP OUT
Conecte a alimentação ao seu conversor Teranex Mini utilizando
um cabo de força IEC padrão. A alimentação também pode ser
fornecida via um switch de Ethernet compatível com PoE+.
Conectando Vídeo
Conecte sua fonte de vídeo à entrada de vídeo do seu Teranex Mini Converter e plugue a saída de
vídeo ao seu equipamento de destino. A entrada e saída de vídeo variam de acordo com o
conversor. Dependendo do seu modelo Teranex Mini, você pode ter a opção de uma entrada ou
saída de vídeo SDI, HDMI, componente, composto ou S-video.
Conectando Áudio
Se você estiver usando áudio integrado em SDI ou HDMI, o áudio já é transportado via a entrada de
vídeo. Caso esteja usando áudio externo digital ou analógico, plugue os conectores XLR. O canal
“R” do conector XLR pode ser usado para código de tempo. Alguns dispositivos Teranex Mini
suportam áudio RCA analógico ou óptico. Consulte os conversores individuais detalhados neste
manual para mais informações.
SDI IN
L - ANALOG
AES/EBU
R - ANALOG
AES/EBU - T/C
OPTICAL
AUDIO
STEREO OUT
L R
SDI OUT
ETHERNET PoE+
Conecte áudio analógico ou digital aos conectores XLR balanceados,
RCA ou de áudio óptico do seu Teranex Mini Converter.
Isso é tudo o que há para começar! Agora, você pode alterar suas configurações de conversão e
começar a usar o seu Teranex Mini. Consulte a seção ‘Alterando Configurações’ para saber mais.
1004Instruções Preliminares

Instalando o Software de Administração
Instalando Blackmagic Teranex Setup
O software Teranex Setup é utilizado para atualizar seu Teranex Mini e alterar as configurações
de vídeo, áudio e rede.
O Blackmagic Teranex Setup pode ser instalado
em computadores Mac e Windows.
Instalação no Mac
1 Faça o download do software Blackmagic Teranex em www.blackmagicdesign.com/br.
2 Descompacte o arquivo baixado e abra a imagem de disco resultante para revelar seus
conteúdos.
3 Dê um clique duplo no instalador e siga as instruções para completar a instalação.
O utilitário Teranex Setup está instalado agora.
Instalação no Windows
1 Faça o download do software Blackmagic Teranex em www.blackmagicdesign.com/br.
2 Descompacte o arquivo baixado. Você poderá ver uma pasta Blackmagic Teranex Setup
contendo este manual em PDF e o instalador do utilitário Teranex Setup.
3 Clique duas vezes no instalador e siga as instruções para completar a instalação.
4 Quando a instalação for concluída, o programa solicitará que você reinicie seu computador.
Clique em “Reiniciar” para completar a instalação.
Quando o computador for reiniciado, o Blackmagic Teranex Setup estará pronto para uso.
1005Instalando o Software de Administração

Atualizando Software Interno
É importante assegurar que a alimentação esteja conectada ao seu Teranex Mini antes de conectar
um cabo USB entre o computador e o conversor.
1 Ligue o seu conversor.
2 Encaixe um cabo USB do computador ao conversor ou conecte via Ethernet para iniciar o
utilitário Teranex Setup.
Se o conversor não for encontrado ou detectado, o Blackmagic Teranex Setup comunicará
“No converter conected” na barra de título. Caso contrário, ele comunicará o nome do modelo do
seu Teranex Mini.
Se o Blackmagic Teranex Setup incluir um software interno mais recente que a versão instalada no
seu Teranex Mini, ele solicitará que você o atualize. Basta seguir as instruções na tela e completar a
atualização. Quando a atualização do software interno é concluída, será possível fazer ajustes no
seu Teranex Mini utilizando o utilitário Teranex Setup.
Caso já tenha definido seu Teranex Mini para utilizar um
endereço IP estático, você poderá encontrá-lo na sua rede ao
inserir o endereço IP do utilitário Teranex Setup na tela inicial.
Instalando Teranex Mini Smart Panel
Você também pode alterar configurações usando o Teranex Mini Smart Panel opcional. Este painel
de controle se encaixa à parte frontal do seu Teranex Mini e substitui o painel básico original
despachado com o conversor. Você obtém acesso rápido às suas configurações utilizando botões
e um controle giratório e é possível visualizar a entrada no LCD integrado.
A instalação do seu Smart Panel opcional é fácil e, como os painéis são substituíveis em
funcionamento, você não precisa desativar seu Teranex Mini Converter ao instalar.
1 Remova os dois parafusos M3 de cada lateral do painel frontal básico usando uma chave
de fenda Pozidriv 2 e retire cuidadosamente o painel da frente do seu Teranex Mini.
2 Dentro do painel básico, você observará um pequeno tubo de plástico transparente
fixado no canto inferior. Este tubo direciona a luz do LED dentro da unidade para iluminar
o indicador de status no painel básico. Este tubo deve permanecer fixado ao painel
frontal básico.
DICA Caso reencaixe o painel frontal básico, certifique-se de que o tubo de luz
esteja alinhado com o vão na frente da unidade.
1006Instalando o Software de Administração

3 Alinhe o conector na parte traseira do Smart Panel com o conector adjacente na frente do
seu Teranex Mini Converter e empurre suavemente o Smart Panel na direção da unidade
até que os conectores estejam encaixados firmemente. O Smart Panel deve fixar-se e
encaixar firmemente na frente do seu Teranex Mini Converter.
4 Reinsira os parafusos M3 do painel original.
Se seu Teranex Mini for instalado em uma Teranex Mini Rack Shelf, você precisará remover a
unidade da prateleira do rack para acessar os parafusos do painel frontal.
Consulte a seção 'Teranex Mini Rack Shelf' para mais informações.
A porta USB do Teranex Mini ainda estará disponível com o Smart Panel anexado. Para acessar
a porta, basta abrir a proteção emborrachada antipoeira do USB. Com o Smart Panel instalado,
as chaves do painel frontal ficam cobertas e não são mais utilizadas. Isso ocorre porque todas as
configurações das chaves agora estão no menu do Teranex Smart Panel e podem ser ajustadas
usando o LCD. As configurações disponíveis variam entre os conversores Teranex Mini porque os
recursos entre os modelos são diferentes, mas o layout de navegação na tela é o mesmo, portanto
é fácil mover-se entre modelos para ajustar as configurações.
Consulte a seção ‘Alterando Configurações’ para informações sobre como ajustar configurações
usando um Teranex Mini Smart Panel opcional. O painel básico original é muito resistente, então,
caso queira montar seu Teranex Mini na parte traseira de um sistema de rack com muitos cabos ou
muita atividade, você pode sempre reinstalá-lo.
1
2
SET
VIDEO
MENU
AUDIO
Ao instalar o Teranex Mini Smart Panel no seu Teranex Mini, segurar o painel com seus
dedos e polegar alinhados com o conector traseiro do painel ajudará a colocá-lo no lugar.
OBSERVAÇÃO Alguns modelos Teranex Mini possuem um Smart Panel pré-instalado em
vez do painel básico com um conjunto de pequenas chaves. O Smart Panel integrado não
é destacável, embora funcione como um Teranex Mini Smart Panel opcional.
Recursos do Smart Panel
Tela LCD
A tela inicial é o primeiro recurso que você encontrará no display LCD do seu Teranex Mini Smart
Panel. A tela inicial exibe informações importantes, incluindo:
1007Instalando o Software de Administração

Código de Tempo – O código de tempo
integrado na entrada de vídeo ou
código de tempo externo via o conector
XLR do Teranex Mini Converter.
Modelo do Conversor –
O modelo do Teranex Mini
Converter conectado ao Teranex
Mini Smart Panel no momento.
Formato da entrada de vídeo –
O formato e a taxa de quadro
da sua fonte de vídeo conectada
ao Teranex Mini Converter.
1 MENU
2 VIDEO
SET AUDIO
2160p59.94 SDI to Analog 12G
01:23:47:08
1 MENU
2 VIDEO
SET AUDIO
2160p59.94 SDI to Analog 12G
01:23:47:08
1 MENU
2 VIDEO
SET AUDIO
2160p59.94 SDI to Analog 12G
01:23:47:08
1 MENU
2 VIDEO
SET AUDIO
2160p59.94 SDI to Analog 12G
01:23:47:08
Teclas de Controle e Botão Giratório
O Teranex Mini Smart Panel conta com um conjunto de teclas e um botão giratório que são usados
para navegar pelas configurações de menu do Teranex Mini Converter.
Botões 1 e 2
Pressione estes botões para aumentar ou diminuir os valores númericos da configuração ou para
navegar para cima ou para baixo pelas configurações de menu.
Set
Após alterar uma configuração usando os botões 1 e 2, pressione o botão “Set” para confirmar
seu ajuste.
Menu
Pressione para entrar no menu de configurações do seu Teranex Mini Converter. Você também
pode pressionar o botão “Menu” para voltar atrás nos itens de menu.
Botões “Video” e “Audio”
Pressione os botões “Video” e “Audio” para ser levado diretamente às configurações de vídeo e
áudio do seu Teranex Mini Converter. As configurações disponíveis dependerão do modelo ao qual
seu Smart Panel está conectado.
Botão Giratório
Gire o potenciômetro no sentido horário ou anti-horário para navegar pelas configurações de menu
e ajustar valores númericos.
Monitor de Vídeo – Exibe o formato da
entrada de vídeo para que você possa
ver sua conversão instantaneamente.
Medidores de áudio – Exibe os níveis de
áudio do seu vídeo de origem conectado
ao seu Teranex Mini Converter.
Botões de Controle
1 MENU
2 VIDEO
SET AUDIO
2160p59.94 SDI to Analog 12G
01:23:47:08
1 MENU
2 VIDEO
SET AUDIO
2160p59.94 SDI to Analog 12G
01:23:47:08
1 MENU
2 VIDEO
SET AUDIO
2160p59.94 SDI to Analog 12G
01:23:47:08
1 MENU
2 VIDEO
SET AUDIO
2160p59.94 SDI to Analog 12G
01:23:47:08
1 MENU
2 VIDEO
SET AUDIO
2160p59.94 SDI to Analog 12G
01:23:47:08
Controle Giratório
1008Instalando o Software de Administração

Alterando Configurações
Há três maneiras de ajustar configurações no seu Teranex Mini. Você pode utilizar as chaves no
painel frontal, o utilitário Blackmagic Teranex Setup, ou ao encaixar um Teranex Mini Smart Panel que
permite alterar configurações usando as teclas de controle, o botão giratório e o LCD.
Alterando Configurações usando Chaves
No painel frontal básico original do seu Teranex Mini, você verá uma tampa antipoeira emborrachada
que protege um conjunto de chaves pequenas usadas para ajustes no seu conversor. As chaves
“On/Off” são utilizadas para ajustar configurações internas e você pode alterá-las usando a ponta de
uma caneta.
Você encontrará um diagrama das configurações de chave impresso na base do seu conversor.
Certifique-se de que as configurações de chave correspondam à legenda ao observar os números
das chaves de 1 a 8, da esquerda à direita. Ao utilizar o Teranex Mini Smart Panel opcional, as
configurações de chave serão desativadas pelas configurações do Smart Panel. Seu Teranex Mini
manterá suas últimas configurações sejam elas aplicadas por chave, Smart Panel ou software
Blackmagic Teranex Setup. Caso retorne ao controle de chaves depois de remover o Smart Panel
ou atualizar as configurações do seu conversor via software, talvez seja necessário alterar chaves
individuais para que os novos ajustes funcionem.
Para uma descrição completa das chaves e suas configurações, consulte a seção deste manual
referente ao modelo do seu conversor. Apesar das configurações de chave estarem impressas na
base do seu conversor, novos recursos em atualizações posteriores podem adicionar novas
configurações, então vale a pena conferir a versão mais recente deste manual para as informações
mais atuais. Você pode baixar a última versão na Central de Suporte Técnico da Blackmagic Design
em www.blackmagicdesign.com/br/support.
ETHERNET PoE+ SDI IN
L - ANALOG
AES/EBU
R - ANALOG
AES/EBU - T/C
HDMI OUT
SDI LOOP OUT
SDI IN
L - ANALOG
AES/EBU
R - ANALOG
AES/EBU - T/C
HDMI OUT
SDI LOOP OUT
ETHERNET PoE+
1
ON
2 3 4 5 6 7 8
Altere configurações ajustando as chaves com uma caneta.
Alterando Configurações usando
umBlackmagicTeranexSetup
Após instalado no seu computador, conecte o utilitário de instalação ao seu Teranex Mini via USB
ou Ethernet. Caso não encontre seu Teranex Mini via Ethernet, talvez seja necessário configurá-lo
usando uma conexão USB, como detalhado na seção ‘Alterando Configurações de Rede’.
A primeira coisa que você verá ao inicializar o programa é a página inicial. Aqui você pode
selecionar o Teranex Mini que deseja configurar. Para alterar configurações, clique no ícone de
configurações abaixo da imagem do seu Teranex Mini.
Caso tenha mais de um Teranex Mini conectado à sua rede, apenas as configurações relevantes
para o Teranex Mini selecionado estarão visíveis. Selecione seu conversor desejado ao clicar nas
setas do lado esquerdo e direito na página inicial do Blackmagic Teranex Setup.
Os ajustes serão salvos imediatamente no seu Teranex Mini. Assim, se houver queda de energia,
as suas configurações serão restabelecidas assim que a energia for restaurada.
1009Alterando Configurações

O utilitário Teranex Setup permite que você atualize o software
interno do seu Teranex Mini usando um computador Mac ou Windows.
As abas “About” e “Configure” no Blackmagic Teranex Setup são as mesmas em todos os modelos
Teranex Mini.
Configure
A aba “Configure” é a mesma em todos os modelos Teranex Mini e contém as configurações
de rede do seu conversor. Aqui você pode alternar seu conversor entre endereços de rede
dinâmicos e estáticos, além de configurar o endereço IP, máscara de sub-rede e gateway para
o seu Teranex Mini. Consulte a seção ‘Alterando Configurações de Rede’ para mais detalhes.
Utilize a aba “Configure” no Blackmagic Teranex
Setup para acessar as configurações de rede.
1010Alterando Configurações

About
Você pode utilizar as configurações nesta aba para nomear seu Teranex Mini e para identificar
conversores individuais. Para dar um nome ao seu Teranex Mini Converter, basta clicar na caixa de
texto “Name” e digitar o nome desejado para o seu conversor. Clique em “Save” para confirmar a
alteração. Para identificar seu Teranex Mini Converter selecionado com facilidade, clique na caixa
de seleção “Identify”. Isto piscará o indicador multiuso no seu painel Teranex Mini básico. Caso
tenha um Teranex Mini Smart Panel instalado, você verá a cor do nome do modelo no LCD se alterar
de cinza para vermelho. Desmarque a caixa de seleção para desligar os indicadores.
O menu de configurações de rede na aba “About” identifica qual versão do software o seu Teranex
Mini está executando. Se o software interno do seu conversor for mais antigo que a versão atual
incluída no Blackmagic Teranex Setup, um botão de atualização será exibido para instalar a versão
mais recente do software do conversor.
A aba “About” no Blackmagic Teranex Setup é usada para
denominar e identificar o seu Teranex Mini. Você também
pode verificar a versão do software de configuração.
Alterando Configurações usando Teranex Mini Smart Panel
Você também pode alterar configurações usando o Teranex Mini Smart Panel opcional. Este painel
de controle se encaixa à parte frontal do seu Teranex Mini e substitui o painel básico frontal original
despachado com o conversor. Você obtém acesso rápido às suas configurações utilizando botões e
um controle giratório e é possível visualizar a entrada no LCD integrado.
A porta USB do conversor ainda estará disponível com o Teranex Smart Panel encaixado. Para
acessar a porta, basta abrir a proteção emborrachada antipoeira do USB. Com o Teranex Smart
Panel instalado, as chaves do painel frontal ficam cobertas e não são mais utilizadas. Isso ocorre
porque todas as configurações das chaves agora estão no menu do Teranex Smart Panel e podem
ser ajustadas usando o LCD. As configurações disponíveis variam entre os conversores Teranex
Mini porque os recursos entre os modelos são diferentes, mas o layout de navegação na tela é o
mesmo, portanto é fácil mover-se entre modelos para ajustar as configurações.
1 MENU
2 VIDEO
SET AUDIO
2160p59.94 SDI to Analog 12G
01:23:47:08
Você pode fazer novos ajustes e verificá-los rapidamente usando
um Teranex Mini Smart Panel opcional. O Smart Panel se encaixa
facilmente na parte frontal do seu Teranex Mini Converter.
1011Alterando Configurações

Alterando Configurações de Rede
Acessar seus Teranex Minis por uma rede é a maneira mais fácil de gerenciar múltiplos conversores.
É possível fazer isto usado o Blackmagic Teranex Setup. Por padrão, seus Teranex Minis são
configurados para adquirir um novo endereço de rede automaticamente, facilitando a sua seleção
imediata na tela inicial do Blackmagic Teranex Setup, como detalhado na seção ‘Alterando
Configurações usando Blackmagic Teranex Setup’.
Se você estiver com problemas para encontrar seu Teranex Mini na rede, ou já o tiver configurado
para usar um endereço estático incompatível na sua rede atual, talvez será necessário alterar suas
configurações de rede localmente. Você pode fazer isto via USB ou com o Teranex Mini Smart Panel.
Alterando Configurações de Rede via USB
Para alterar configurações de rede via USB, conecte seu Teranex Mini a um computador executando o
utilitário Teranex Setup com um cabo USB. Você pode encontrar o conector USB do seu Teranex Mini
no seu painel frontal, independentemente de estar usando o painel básico original ou o Smart Panel.
Depois de conectado, selecione seu Teranex Mini a partir da tela inicial do utilitário Teranex Setup e
navegue até a aba “Configure”. Aqui você pode alternar seu conversor entre endereços de rede
dinâmicos e estáticos. Caso selecione um IP estático, você pode configurar o endereço IP, a máscara
de sub-rede e o gateway do seu conversor.
Utilize a aba “Configure” no Blackmagic Teranex
Setup para alterar as configurações de rede via USB.
Alterando Configurações de Rede
usandoTeranexMiniSmart Panel
Um recurso útil do Teranex Mini Smart Panel é a alteração local das configurações de rede.
Como fazer isto:
1 Pressione o botão “Menu” para acessar o menu de configurações.
2 Selecione “Network” utilizando o controle giratório ou os botões 1 e 2 e pressione “Set”.
3 Selecione “Configure IP” usando o controle giratório ou os botões 1 e 2 e pressione “Set”.
4 Selecione “Manually” usando o controle giratório ou os botões 1 e 2 e pressione “Set”.
Depois, siga o mesmo procedimento para selecionar “IP Address”.
5 Utilize o controle giratório e os botões 1 e 2 para percorrer pelos números disponíveis
para o seu endereço IP e confirme-os pressionando “Set”. Repita o procedimento para as
configurações de máscara de sub-rede e gateway.
1012Alterando Configurações de Rede

Utilize o menu de rede no Teranex Mini Smart Panel para
alterar as configurações de rede no seu miniconversor.
Teranex Mini Rack Shelf
Caso esteja executando múltiplos Teranex Minis, você pode usar a Teranex Mini Rack Shelf para
instalar seus conversores em um rack broadcast ou case rígido. Até três modelos Teranex Mini
encaixam-se perfeitamente em cada 1U da Teranex Mini Rack Shelf. Instalar seus conversores em
uma Teranex Mini Rack Shelf é tão fácil quanto remover seus pés emborrachados, se instalados,
e parafusar cada conversor à base da prateleira usando os orifícios enroscados na parte inferior
dos seus conversores. A Teranex Mini Rack Shelf é despachada com dois painéis vazios originais
que podem ser usados para cobrir lacunas caso não seja necessário instalar unidades Teranex
Mini adicionais.
Para mais informações, consulte o site da Blackmagic Design em www.blackmagicdesign.com/br
Modelos Teranex Mini
Há uma grande variedade de conversores Teranex Mini com recursos específicos para cada tipo de
conversão e configurações diferentes entre os modelos.
Nas seções a seguir neste manual, você poderá encontrar as últimas informações para o seu
modelo Teranex Mini incluindo quaisquer novas configurações que tenham sido adicionadas na
versão mais recente do software interno do seu Teranex Mini.
Teranex Mini – SDI to DisplayPort 8K HDR
O Teranex Mini SDI to DisplayPort 8K HDR converte sinais SDI 8K para DisplayPort para conexão a
monitores, televisores e projetores DisplayPort. Ele redimensiona entradas SDI 8K para a resolução
nativa de monitores DisplayPort que não suportam 8K. Dois escopos na tela podem ser sobrepostos
na saída DisplayPort para que você monitore a forma de onda, vetorscópio, histograma ou padrões.
O recurso de calibração do monitor ajuda a gerar LUTs 3D para monitoramento de referência
preciso em monitores DisplayPort. Você também pode carregar LUTs 3D para adicionar looks à sua
sua saída convertida.
1013Teranex Mini – SDI to DisplayPort 8K HDR

Conectores
1 Porta USB-C
Conecta-se ao software Blackmagic Teranex Setup via um computador Mac ou Windows
para o ajuste de configurações e atualização do software interno do seu Teranex Mini.
Plugue seu analisador de cores para calibração do monitor à porta USB-C.
2 Painel Frontal
A tela LCD exibe informações importantes e você pode usar as teclas e o controle giratório
para navegar pelos menus de configuração.
3 Energia
Conector padrão IEC C14 integrado para uma fonte de alimentação AC 90 – 240 volts.
4 Ethernet
Conecta-se a um switch de rede ou computador para que você possa alterar configurações
usando o utilitário Teranex Setup. Há um LED de “link” branco à direita da porta de Ethernet.
5 SDI Loop Out
Conectores BNC de saída loop de vídeo.
6 SDI In
Utilize estes conectores BNC para plugar sua fonte de vídeo SDI. Um LED branco à direita
de cada conector BNC “SDI IN” indica o casamento da entrada de vídeo. Entradas 8K
podem ser quádruplas de divisão quadrada ou 2SI 12G-SDI até 8Kp60 ou enlace duplo
12G-SDI até 8Kp30 na SDI In A e B. Vídeos HD e Ultra HD de até 2160p60 podem entrar via
SDI In A com 12G-SDI de enlace único.
7 DisplayPort Outputs
O Teranex SDI to DisplayPort 8K faz a saída para um monitor e possui três conexões DisplayPort
para compatibilidade com padrões 8K em uma variedade de monitores. A DisplayPort 1 e
DisplayPort 2 são conectores DisplayPort de tamanho padrão. A porta USB-C é para DisplayPort
através de USB-C. É importante observar que isto exige um cabo USB-C para DisplayPort
certificado, o qual é diferente de um cabo USB-C ou Thunderbolt genérico.
Ao conectar seu monitor ao Teranex SDI to DisplayPort 8K, consulte as especificações do seu
monitor. A maioria dos monitores 8K utiliza uma única conexão DisplayPort para DP1 ou
DisplayPort via USB-C. Alguns monitores 8K exigem uma conexão DisplayPort dupla com os
conectores DP1 e DP2 para exibir conteúdos 8K. O conteúdo 8K de enlace duplo e alta taxa de
quadros será exibido em 8 bits de cor para que seja compatível com o seu monitor DisplayPort.
Para vídeo 4K ou HD, você pode utilizar DP1 ou DisplayPort via USB-C.
SDI to DisplayPort 8K
A B
LOOP
12G SDI IN
ETHERNET
DP 2
DP 1
C D
STEREO OUT
1
3 4
9
8
2
6
7
5
1014Teranex Mini – SDI to DisplayPort 8K HDR

8 L – Analog
Conector RCA da saída de áudio analógico balanceado esquerda.
9 R – Analog
Conector RCA da saída de áudio analógico balanceado direita.
Configurações Blackmagic Teranex Setup
O utilitário Teranex Setup pode alterar todas as mesmas configurações disponíveis ao usar o painel
frontal, além de recursos adicionais. Você pode acessar essas configurações alternando entre as
abas “Video”, “Scopes”, “Configure” e “About”.
As abas “About” e “Configure” estão detalhadas na seção ‘Alterando Configurações’ neste manual.
O Blackmagic Teranex Setup permite que você ajuste configurações como a trava instantânea
DisplayPort para ressincronizar o sinal de vídeo imediatamente quando alterar ou rotear origens,
carregar arquivos LUT 3D, alterar os níveis da saída de áudio analógico, entre outros.
Aba Video
DisplayPort Instant Lock
Selecione esta caixa de seleção para habilitar a trava instantânea DisplayPort para manter a
alteração de fontes com o mesmo formato limpa e sem falhas. Quando a trava instantânea
DisplayPort estiver habilitada, o sinal de saída da DisplayPort se mantém ativo mesmo ao alterar
fontes. Isto significa que o seu conversor não precisa esperar o televisor ou monitor DisplayPort
se casar a um novo sinal antes de exibir a saída de vídeo, pois o sinal DisplayPort já está casado.
É importante notar que este recurso funciona apenas ao alternar entre fontes que possuam o
mesmo formato de vídeo.
O recurso Trava Instantânea DisplayPort pode causar um pequeno atraso no seu vídeo e áudio.
Caso precise de uma saída sem atraso, você pode ignorar o recurso ao desmarcar a caixa de seleção.
Clip to Legal Levels
“Clip to Legal Levels” descreve o intervalo de entrada do conversor, pois os monitores DisplayPort
sempre exibem vídeo completo. Quando o modo “Normal” é selecionado, o Teranex Mini SDI to
DisplayPort 8K expande a entrada para corresponder ao monitor. Se você selecionar “Show ilegal”,
o intervalo de entrada é enviado ao monitor sem expansão.
Dynamic Range Override
Este recurso permite selecionar um perfil de cor para o seu monitor, como Rec. 709, ou escolher
“Auto” para manter a faixa dinâmica original da fonte.
1015Teranex Mini – SDI to DisplayPort 8K HDR

33 Point 3D LUT
Seu Teranex Mini SDI to DisplayPort 8K HDR suporta arquivos .cube de LUT 3D criados em qualquer
software de correção de cores, como o DaVinci Resolve. O DaVinci Resolve pode salvar tratamentos
de cor como LUTs 3D.
É possível carregar duas LUTs 3D separadas ao clicar no botão “Load” de cada compartimento
de LUT 3D, selecionando o arquivo .cube desejado no seu computador e clicando em “Open”.
Clique em “Save” para confirmar seus ajustes. O nome do arquivo LUT 3D aparecerá acima de
cada botão “Load” para que você saiba qual LUT 3D está sendo usada para 3D LUT 1 ou 3D LUT 2.
Para habilitar uma LUT 3D, basta clicar nas opções “Use 3D LUT 1” ou “Use 3D LUT 2”. Para
desabilitar a LUT 3D, clique na opção “Bypass 3D LUT”.
DICA Você também pode habilitar uma LUT 3D ao pressionar as teclas 1 e 2 no painel
frontal da unidade. Pressione as teclas novamente para desabilitar uma LUT 3D.
Bypass 3D LUT
Clique neste botão para desabilitar todas as LUTs 3D para que a saída DisplayPort não contenha
uma LUT 3D aplicada.
Clear
Clique neste botão para remover a 3D LUT 1 ou 3D LUT 2 da memória interna do seu conversor.
Load
Clique no botão “Load” para carregar uma LUT 3D do seu computador.
Save As
Clique no botão “Save As” para salvar uma LUT 3D carregada em uma pasta do seu computador.
Após gerar uma LUT 3D de calibração, é importante salvá-la no seu computador.
O que é uma LUT 3D?
Uma LUT 3D, ou tabela de linearização 3D, é um arquivo que contém uma tabela de
valores utilizada para transformar o espaço de cores de vídeo em um novo conjunto de
valores RGB em um espaço cúbico 3D.
O cubo de cor contém todas as variações entre a mistura de cada cor primária, definidas
entre três dimensões espaciais x, y e z. Isto significa que os canais RGB da entrada de
vídeo SDI podem ser remapeados para qualquer outra cor de saída RGB na saída de vídeo
DisplayPort.
Isto é muito eficaz, pois significa que qualquer cor pode ser mapeada para uma outra cor.
Dessa forma, você pode desempenhar ajustes de cores com alta precisão para calibrar
telas ou carregar curvas de gama logarítmicas para exibição quando estiver trabalhando
com diferentes tipos de arquivos de câmera raw no set e quiser visualizar gama linear.
Para mostrar como as LUTs 3D podem ser eficientes, uma das LUTs padrão pode converter
sua entrada de vídeo em preto e branco. Ou seja, todas as cores RGB de entrada são
remapeadas via a LUT 3D para valores de RGB preto e branco na saída DisplayPort.
É possível criar as suas próprias LUTs 3D e carregá-las por meio do software de
administração. E o DaVinci Resolve inclusive permite a conversão de uma configuração de
gradação de cores para uma LUT 3D que pode ser carregada no seu Teranex Mini SDI to
DisplayPort 8K. A LUT 3D na saída DisplayPort é opcional e a saída loop de vídeo SDI é de
alimentação limpa.
Para mais informações sobre como criar um arquivo de LUT 3D no formato .cube, consulte
o manual do DaVinci Resolve, disponível para download no site da Blackmagic Design em
www.blackmagicdesign.com/br/support.
1016Teranex Mini – SDI to DisplayPort 8K HDR

Aba Scopes
Configurar Sobreposições de Escopo
O Teranex Mini SDI to DisplayPort 8K pode exibir até dois escopos como sobreposições na imagem
da saída DisplayPort. No menu “Scopes”, selecione a opção “Large” para fazer um escopo ocupar
1/16 da área da tela ou marque a opção “Small” para definir o escopo para 1/64 da tela.
É possível usar o software Teranex Setup para configurar os escopos ou utilizar o menu “Scopes”
e o controle giratório no painel frontal. As opções incluem os tipos de escopo, tamanho, posição
horizontal e vertical, opacidade do fundo e o brilho do escopo. Ao selecionar os tipos de escopos,
você pode optar por forma de onda, vetorscópio 100%, vetorscópio 75%, histograma, padrão RGB
ou padrão YUV. Vale notar que o vetorscópio está disponível apenas no escopo 1.
Aba Audio
Set RCA Output
As configurações “Audio Output” permitem que você ajuste o ganho dos canais esquerdo e direito
juntos ou independentemente. No menu “Stereo De-Embed”, selecione um par de canais de áudio,
como os canais 1 e 2, para saída através das portas RCA.
Seu Teranex Mini retém as últimas configurações aplicadas usando o painel de controle ou o
utilitário Teranex Setup.
Desabilite o ícone de vínculo de canais se quiser diminuir
ou aumentar o nível de cada canal independentemente.
Configure Audio Meter
A opção “Audio Meters” permite que você selecione o tipo de medidor de áudio a ser exibido.
Escolha entre os níveis de referência VU -18 dBFS, VU -20 dBFS, PPM -18 dBFS ou PPM -20 dBFS.
Procedimento de Calibração do Monitor
Caso possua um monitor compatível e um analisador de cores para calibração do monitor, você
pode usar seu Teranex Mini SDI to DisplayPort 8K HDR para gerar uma LUT 3D de calibração para
o seu monitor DisplayPort. O Teranex Mini SDI to DisplayPort 8K oferece suporte para Klein
Instruments K10-A, SpectraCal C6 e X-Rite i1Display Pro. Este processo permite que você exiba
cores e luminância precisas, mesmo em televisores DisplayPort domésticos.
Um analisador de cores é um pequeno dispositivo que contém um sensor de luz. Quando diante da
tela do seu monitor ou televisor, o analisador escaneia os dados de cor e luminância para que o seu
Teranex Mini possa otimizar a saída DisplayPort para o seu monitor.
1017Teranex Mini – SDI to DisplayPort 8K HDR

As configurações de exibição da tela do seu televisor, monitor ou computador precisarão ser
ajustadas em passos, à medida que você avança pelo processo de calibração. Isto é muito simples
e não leva muito tempo. Se a qualquer momento um erro for cometido, você pode facilmente
selecionar “Back” e repetir um passo.
1 Otimizando Configurações do Monitor
Antes de iniciar o procedimento de calibração, será necessário abrir o menu de
configurações do seu televisor ou monitor e fazer alguns ajustes.
1.1 Nas configurações do seu monitor, desligue todas as opções dinâmicas para brilho e
contraste. Muitos fabricantes de TV incluem um modo chamado de suavização de
movimento, “motion flow” ou interpolação de movimento. Desative este modo.
1.2 Defina a gama como 2.4 para Rec. 709 ou 2.6 para DCI-P3. Estes dois espaços de cores
são desenvolvidos para televisores domésticos e distribuição de cinema digital, portanto
sua escolha dependerá dos requisitos de entrega do seu projeto. Por exemplo, se você
estiver entregando para o YouTube ou visualização em televisores domésticos, defina a
gama como 2.4. Se estiver monitorando para distribuição em salas de cinema via entrega
DCP, defina a gama como 2.6.
2 Conectando um Analisador de Cores
Agora que seu monitor ou televisor possui suas configurações otimizadas para a calibração,
conecte o analisador de cores de calibração à porta USB-C do seu Teranex Mini SDI to
DisplayPort 8K HDR. Levante a capa antipoeira emborrachada para acessar a porta USB-C.
SDI to DisplayPort 8K
3 Iniciando o Processo de Calibração
3.1 Na tela inicial, pressione o botão “Menu”. Use o controle giratório para navegar pelo menu
“Calibração” e pressione “Set”.
3.2 Pressione “Set” para visualizar a lista de analisadores de cores compatíveis. As opções são
“i1 Display Pro”, “SpectraCal C6” e “Klein K-10-A”. Utilize o potenciômetro para rolar pela
lista, destaque o seu analisador e pressione “Set” para confirmar sua seleção.
3.3 No menu de calibração, utilize o controle giratório para destacar “Espaço de Cor” e
pressione “Set”. Selecione um espaço de cor com base no seu tipo de monitor e
pressione “Set”.
3.4 No menu “Calibração”, navegue pela opção “Gama de Destino” e pressione “Set”.
Especifique o valor “Gama de Destino” para corresponder ao seu monitor ou TV e
pressione “Set”. “Gamma 2.4” é recomendada para Rec. 709 e 2.6 para DCI-P3.
1018Teranex Mini – SDI to DisplayPort 8K HDR

3.5 No menu “Calibração”, navegue até “Iniciar Análise de Cores” e pressione “Set”.
3.6 Este passo ajusta o brilho do seu monitor para exibir os detalhes de sombras sem esmagar
os pretos. Se o seu sistema não possuir uma opção para o ajuste de brilho, pressione
“Próximo” e, em seguida, “Set” para pular este passo. Aumente o nível de brilho para que
todos os quadrados escuros se tornem visíveis. Diminua o nível de brilho para que os
quadrados indicados quase se misturem ao plano de fundo. Pressione “Próximo” no seu
Teranex Mini SDI to DisplayPort 8K HDR.
Instruções de calibração do nível de brilho no LCD.
Padrão de teste no seu monitor DisplayPort para calibração do detalhe de sombras.
3.7 Este passo ajusta o contraste do seu monitor para exibir detalhes sem recortar os brancos.
Se o seu sistema não possuir uma opção para o ajuste de contraste, pressione “Próximo” e,
em seguida, “Set” para pular este passo. Aumente o nível de contraste para que todos os
quadrados claros fiquem visíveis. Diminua o nível de contraste para que os quadrados
indicados quase se misturem ao plano de fundo. Pressione “Próximo” no seu Teranex Mini
SDI to DisplayPort 8K HDR.
Instruções de calibração do nível
de contraste no LCD do Teranex.
1019Teranex Mini – SDI to DisplayPort 8K HDR

Padrão de teste no seu monitor DisplayPort para calibração do detalhe de realces.
3.8 É importante observar que esses dois passos são repetidos para verificar as configurações
de brilho e contraste do seu monitor e fazer ajustes finos, se necessário.
3.9 O LCD no seu Teranex Mini SDI to DisplayPort 8K HDR deve dizer “Analisador de Cores
Detectado”. Selecione “Selecionar” e pressione “Set”. O LCD exibe uma lista pré-
configurada dos perfis espectrais dos tipos de tela compatíveis. Selecione um perfil para
corresponder à sua tela. Caso não tenha certeza ou se o seu tipo de tela não estiver na
lista, selecione “Generic”. Pressione “Set”.
Se a mensagem de status no LCD do Teranex indicar “Nenhum Analisador de Cores
Detectado”, confirme se o seu analisador é um modelo compatível e está conectado
adequadamente à porta USB-C no painel frontal.
3.10 Se o seu analisador possuir uma capa protetora, retire-a. Posicione o analisador de
calibração na frente do monitor com a abertura do sensor do analisador paralela à tela e
suavemente tocando no meio do quadrado branco exibido no centro da sua tela.
Recomendamos que você estabilize o analisador de cores com um pequeno tripé ou o
método de montagem fornecido com o analisador.
1020Teranex Mini – SDI to DisplayPort 8K HDR

3.11 Consulte as especificações no manual do seu monitor e utilize as configurações do monitor
para definir a configuração do espaço de cor mais amplo disponível. Os fabricantes utilizam
terminologias diferentes para esta configuração, como “nativo”, “expandido” ou “amplo”.
Isto faz a LUT 3D abranger completamente e precisamente o espaço de cor alvo
selecionado no menu “Espaço de Cor”.
3.12 Uma zona de teste branca é exibida para que o analisador possa medir a temperatura de
cor da tela. Utilize as configurações do seu monitor para definir a temperatura de cor para
que a leitura fique o mais próxima possível de 6500K. Selecione “Próximo” e pressione
“Set” para continuar.
3.13 Seu monitor DisplayPort agora exibe a intensidade luminosa da zona de teste em nits.
Utilize os ajustes do seu monitor para configurar sua luz de fundo ou contraste para que a
leitura seja a mais próxima possível de 100 nits para SDR ou 400 nits para HDR. Selecione
“Próximo” e pressione “Set”.
3.14 Quando seu Teranex Mini SDI to DisplayPort 8K HDR indicar “Analisador de Cores Pronto”,
selecione “Calibrar” e pressione “Set” para iniciar a sequência de calibração de cores
automática.
LCD set backlight_UI
1021Teranex Mini – SDI to DisplayPort 8K HDR

3.15 O processo de calibração leva de 10 a 15 minutos. O Teranex Mini SDI to DisplayPort 8K
HDR gera e mede um amplo intervalo de cores com valores de luminância variantes,
comparando os resultados medidos com os resultados esperados. Quando o procedimento
é concluído, ele gera uma LUT 3D de calibração e exibe uma mensagem de confirmação.
Pressione “Set” para retornar ao menu de calibração. Pressione “Menu” para retornar à
tela inicial.
A LUT 3D gerada é atribuída a “3D LUT 1” e habilitada. Por padrão, a LUT 3D é chamada de
“Calibration LUT”.
OBSERVAÇÃO Esta LUT 3D é armazenada na memória interna do seu conversor
e recomendamos utilizar o Blackmagic Teranex Setup para salvá-la no seu
computador. Para mais informações sobre como gerenciar LUTs 3D, consulte a
seção “Configurações do Blackmagic Teranex Setup”.
A LUT 3D de calibração do monitor é sempre
atribuída a “3D LUT 1” por padrão.
1022Teranex Mini – SDI to DisplayPort 8K HDR

Configurações do Painel de Controle
A tela inicial exibe uma prévia de vídeo da entrada SDI com informações sobre o formato e a taxa
de quadro.
O menu LCD permite que você altere as configurações para “Video”, “Audio Output”, “Scopes”,
“Network”, “Calibration” e “Setup”. Continue lendo para informações sobre cada configuração.
Menu Vídeo
O menu “Vídeo” inclui opções para “Faixa Dinâmica”, “Trava Instantânea DisplayPort” e “Limitar
aNíveis Legais”.
“Faixa Dinâmica” permite selecionar um perfil de cor para o seu monitor, como Rec. 709.
A trava instantânea DisplayPort mantém o sinal DisplayPort ativo ao alterar fontes para que o
conversor não tenha que esperar o televisor ou monitor DisplayPort se casarem antes de exibir
a saída de vídeo.
“Limitar a Níveis Legais” descreve intervalo de entrada do conversor porque os monitores
DisplayPort sempre exibem vídeo completo. Quando o modo “Normal” é selecionado, o Teranex
Mini SDI to DisplayPort 8K expande a entrada para corresponder ao monitor. Se você selecionar
“Mostrar Ilegais”, o intervalo de entrada é enviado ao monitor sem expansão.
Menu Display
O menu “Display” inclui os recursos “Dimensionar para Preencher”, “Brilho”, “Contraste” e
“Predefinição”. “Dimensionar para Preencher” redimensiona a resolução de entrada para a
resolução nativa do monitor para exibição em tela cheia. Quando “Dimensionar para Preencher”
é desabilitado, o monitor exibe uma representação pixel por pixel da entrada. Por exemplo, caso
envie vídeos HD ou 4K ao seu Teranex Mini SDI to DisplayPort 8K e faça a saída para um monitor
8K, você pode redimensionar para preencher a tela. Caso desabilite “Dimensionar para Preencher”,
o vídeo é apresentado na sua resolução original no centro da tela e rodeado por uma borda preta.
As configurações “Brilho” e “Contraste”, quando disponíveis, permitem ajustar os detalhes de
sombras e realces.
Opções de predefinições estão disponíveis em “Predefinição” para Apple Pro Display XDR e
incluem uma variedade de perfis de exibição.
Preset menu - front LCD_UI
1023Teranex Mini – SDI to DisplayPort 8K HDR

Menu Áudio
O menu “Áudio” permite que você selecione um par de canais estéreo para separar ou
ajustar o ganho.
Menu Escopos
O menu “Escopos” permite que você habilite uma ou duas sobreposições de escopo. É possível
definir o tipo dos escopos, além do seu tamanho, posição, brilho e a opacidade do fundo do escopo
e da gratícula. Ao selecionar os tipos de escopos, você pode optar por forma de onda, vetorscópio
100%, vetorscópio 75%, histograma, padrão RGB ou padrão YUV.
O painel frontal fornece acesso
às mesmas configurações
oferecidas pelo utilitário
Blackmagic Teranex Setup.
1024Teranex Mini – SDI to DisplayPort 8K HDR

Menu Rede
O menu “Rede” configura o Teranex Mini SDI to DisplayPort 8K para se comunicar e comunicar na
sua LAN. Para mais informações, consulte a seção ‘Alterando Configurações de Rede usando
Teranex Mini Smart Panel’.
Menu Calibração
O menu “Calibração” é usado para iniciar e controlar o processo de calibração do monitor. Para mais
informações, consulte a seção “Procedimento de Calibração do Monitor”.
Menu Setup
O menu “Setup” permite configurar áudio e definir o idioma dos menus LCD. O menu “Medidores de
Áudio” permite que você selecione o tipo de medidor de áudio a ser exibido. Escolha entre os níveis
de referência VU -18 dBFS, VU -20 dBFS, PPM -18 dBFS ou PPM -20 dBFS. Você pode utilizar o menu
“Idioma” para selecionar o idioma para os menus no painel de controle LCD. O Teranex Mini SDI to
DisplayPort 8K oferece suporte para 11 idiomas populares: inglês, chinês, japonês, coreano,
espanhol, alemão, francês, russo, italiano, português e turco. O menu de idioma também aparece na
primeira inicialização.
Menu Avisos
Caso seu monitor envie um aviso ao Teranex Mini SDI to DisplayPort 8K, um ícone de aviso aparece
no LCD no painel frontal. Se você quiser visualizar o ícone de aviso, vá até “Avisos” para mais
informações.
Esquema de Ligações Teranex Mini – SDI to DisplayPort 8K
DisplayPort 1 Out
DisplayPort 2 Out
DisplayPort over
USB-C Out
Loop SDI Out
Loop SDI Out
Loop SDI Out
Loop SDI Out
Left Analog Out
Right Analog Out
Integrated Smart
Panel
SDI In
SDI In
SDI In
SDI In
Video and
3D LUT Processor
Equalizer,
Re-Clocker and
10 bit De-Serializer
SDI Audio
De-Embedder
Stereo Audio
Analog to
Digital Converter
Central Processor
and Calibration Test
Signal Generator
Automatic
HD/6G/12G-SDI
Cable Driver
DisplayPort
Video and Audio
and Formatter
USB
Input automatically
detects between
HD/4K/8K
Ethernet
1025Teranex Mini – SDI to DisplayPort 8K HDR

Teranex Mini – SDI to HDMI 8K HDR
O Teranex Mini SDI to HDMI 8K HDR converte sinais SDI 8K para HDMI para a conexão de
monitores, televisores e projetores HDMI 8K. Dois escopos na tela podem ser sobrepostos na saída
HDMI para que você monitore a forma de onda, vetorscópio, histograma ou padrões.
O monitor de calibração ajuda a gerar LUTs 3D para referência precisa de monitoramento em
televisores HDMI. Você também pode carregar LUTs 3D para adicionar looks à sua sua saída
convertida.
A B
SDI LOOP OUT
HDMI A
SDI INPoE+
C D
HDMI OUT
STEREO OUT
HDMI B
HDMI C HDMI D
1
3 4
9
8
2
6 7
5
Conectores
1 Porta USB-C
Conecta-se ao software Blackmagic Teranex Setup via um computador Mac ou Windows
para o ajuste de configurações e atualização do software interno do seu Teranex Mini.
Plugue seu analisador de cores para calibração do monitor à porta USB-C.
2 Painel Frontal
A tela LCD exibe informações importantes e você pode usar as teclas e o controle giratório
para navegar pelos menus de configuração.
3 Energia
Conector padrão IEC C14 integrado para uma fonte de alimentação AC 90 – 240 volts.
4 Ethernet PoE+
Conecta-se a um switch de rede ou computador para que você possa alterar configurações
usando o utilitário Teranex Setup. Há um LED de “link” branco à direita da porta de
Ethernet. A porta de Ethernet também oferece suporte para Power over Ethernet Plus.
5 SDI Loop Out
Conectores BNC de saída loop de vídeo.
6 SDI In
Utilize estes conectores BNC para plugar sua fonte de vídeo SDI. Um LED branco à direita
de cada conector BNC “SDI IN” indica o casamento da entrada de vídeo. Entradas 8K
podem ser quádruplas de divisão quadrada ou 2SI 12G-SDI até 8Kp60 ou enlace duplo
12G-SDI até 8Kp30 na SDI In A e B. Vídeos HD e Ultra HD de até 2160p60 podem entrar via
SDI In A com 12G-SDI de enlace único.
7 HDMI Out
As saídas HDMI oferecem suporte para enlace quádruplo HDMI de divisão quadrada em
8K. Vídeos HD e Ultra HD de até 2160p60 são enviados a partir da HDMI A. Caso tenha um
monitor ou televisor HD ou Ultra HD conectado à HDMI A e uma entrada Ultra HD ou 8K,
a taxa de quadro é convertida e o redimensionamento do vídeo de origem para HD ou
Ultra HD é feito para corresponder à capacidade da sua tela. A conversão da taxa de quadro
é um fator da taxa de quadro original, por exemplo, de 60 a 30 quadros por segundo para
59.97 ou 29.97 quadros por segundo.
1026Teranex Mini – SDI to HDMI 8K HDR

8 L – Analog
Conector RCA da saída de áudio analógico balanceado esquerda.
9 R – Analog
Conector RCA da saída de áudio analógico balanceado direita.
Configurações Blackmagic Teranex Setup
O utilitário Teranex Setup pode alterar todas as mesmas configurações disponíveis ao usar o painel
frontal, além de recursos adicionais. Você pode acessar essas configurações alternando entre as
abas “Video”, “Scopes”, “Configure” e “About”.
As abas “About” e “Configure” estão detalhadas na seção ‘Alterando Configurações’ neste manual.
O Blackmagic Teranex Setup permite que você ajuste
configurações como a trava instantânea HDMI para
ressincronizar o sinal de vídeo imediatamente quando
alterar ou rotear origens, carregar arquivos LUT 3D,
alterar os níveis da saída de áudio analógico, entre outros.
Aba Video Output
HDMI Instant Lock
Selecione esta caixa de seleção para habilitar a trava instantânea HDMI para manter a alteração
de fontes com o mesmo formato limpa e sem falhas. Quando a Trava Instantânea HDMI estiver
habilitada, o sinal de saída HDMI permanece ativo mesmo ao alterar as fontes. Isto significa que o
seu conversor não precisa esperar o televisor ou monitor HDMI se casar a um novo sinal antes de
exibir a saída de vídeo, pois o sinal HDMI já está casado. É importante notar que este recurso
funciona apenas ao alternar entre fontes que possuam o mesmo formato de vídeo.
A Trava Instantânea HDMI pode causar um pequeno atraso no seu vídeo e áudio. Caso precise
de uma saída sem atraso, você pode ignorar o recurso ao desmarcar a caixa de seleção.
HDMI Output Range
Esta opção controla a saída HDMI para que permaneça dentro dos níveis legais e deve ficar
habilitada por padrão. Selecione “Normal” para definir a saída HDMI para os limites legais.
1027Teranex Mini – SDI to HDMI 8K HDR

33 Point 3D LUT
Seu Teranex Mini SDI to HDMI 8K HDR suporta arquivos .cube de LUT 3D criados em qualquer
software de correção de cores, como o DaVinci Resolve. O DaVinci Resolve pode salvar tratamentos
de cor como LUTs 3D.
É possível carregar duas LUTs 3D separadas ao clicar no botão “Load” de cada compartimento de
LUT 3D, selecionando o arquivo .cube desejado no seu computador e clicando em “Open”. Clique
em “Save” para confirmar seus ajustes. O nome do arquivo LUT 3D aparecerá acima de cada botão
“Load” para que você saiba qual LUT 3D está sendo usada para 3D LUT 1 ou 3D LUT 2.
Para habilitar uma LUT 3D, basta clicar nas opções “Use 3D LUT 1” ou “Use 3D LUT 2”. Para
desabilitar a LUT 3D, clique na opção “Bypass 3D LUT”.
DICA Você também pode habilitar uma LUT 3D ao pressionar as teclas 1 e 2 no painel
frontal da unidade. Pressione as teclas novamente para desabilitar uma LUT 3D.
Bypass 3D LUT
Clique neste botão para desabilitar todas as LUTs 3D para que a saída HDMI não contenha uma
LUT 3D aplicada.
Clear
Clique neste botão para remover a 3D LUT 1 ou 3D LUT 2 da memória interna do seu conversor.
Load
Clique no botão “Load” para carregar uma LUT 3D do seu computador.
Save As
Clique no botão “Save As” para salvar uma LUT 3D carregada em uma pasta do seu computador.
Após gerar uma LUT 3D de calibração, é importante salvá-la no seu computador.
O que é uma LUT 3D?
Uma LUT 3D, ou tabela de linearização 3D, é um arquivo que contém uma tabela de
valores utilizada para transformar o espaço de cores de vídeo em um novo conjunto de
valores RGB em um espaço cúbico 3D.
O cubo de cor contém todas as variações entre a mistura de cada cor primária, definidas
entre três dimensões espaciais x, y e z. Isto significa que os canais RGB da entrada de
vídeo SDI podem ser remapeados para qualquer outra cor de saída RGB na saída de
vídeo HDMI.
Isto é muito eficaz, pois significa que qualquer cor pode ser mapeada para uma outra cor.
Dessa forma, você pode desempenhar ajustes de cores com alta precisão para calibrar
telas ou carregar curvas de gama logarítmicas para exibição quando estiver trabalhando
com diferentes tipos de arquivos de câmera raw no set e quiser visualizar gama linear.
Para mostrar como as LUTs 3D podem ser eficientes, uma das LUTs padrão pode converter
sua entrada de vídeo em preto e branco. Ou seja, todas as cores RGB de entrada são
remapeadas via a LUT 3D para valores de RGB preto e branco na saída HDMI.
É possível criar as suas próprias LUTs 3D e carregá-las por meio do software de
administração. E o DaVinci Resolve inclusive permite a conversão de uma configuração de
gradação de cores para uma LUT 3D que pode ser carregada no seu Teranex Mini SDI to
HDMI 8K. A LUT 3D na saída HDMI é opcional e a saída loop de vídeo SDI é de
alimentação limpa.
Para mais informações sobre como criar um arquivo de LUT 3D no formato .cube, consulte
o manual do DaVinci Resolve, disponível para download no site da Blackmagic Design em
www.blackmagicdesign.com/br/support.
1028Teranex Mini – SDI to HDMI 8K HDR

Aba Scopes
Configure Scope Overlays
O Teranex Mini SDI to HDMI 8K pode exibir até dois escopos como sobreposições na imagem das
saídas HDMI. No menu “Scopes”, selecione a opção “Large” para fazer um escopo ocupar 1/16 da
área da tela ou marque a opção “Small” para definir o escopo para 1/64 da tela.
É possível usar o software Teranex Setup para configurar os escopos ou utilizar o menu “Scopes”
e o controle giratório no painel frontal. As opções incluem os tipos de escopo, tamanho, posição
horizontal e vertical, opacidade do fundo e o brilho do escopo. Ao selecionar os tipos de escopos,
você pode optar por forma de onda, vetorscópio 100%, vetorscópio 75%, histograma, padrão RGB
ou padrão YUV. Vale notar que o vetorscópio está disponível apenas no escopo 1.
Aba Audio
Set RCA Output
As configurações “Audio Output” permitem que você ajuste o ganho dos canais esquerdo e direito
juntos ou independentemente. No menu “Stereo De-Embed”, selecione um par de canais de áudio,
como os canais 1 e 2, para saída através das portas RCA.
Seu Teranex Mini retém as últimas configurações aplicadas usando o painel de controle ou o
utilitário Teranex Setup.
Desabilite o ícone de vínculo de canais se quiser diminuir
ou aumentar o nível de cada canal independentemente.
Configure Audio Meter
A opção “Audio Meters” permite que você selecione o tipo de medidor de áudio a ser exibido.
Escolha entre os níveis de referência VU -18 dBFS, VU -20 dBFS, PPM -18 dBFS ou PPM -20 dBFS.
Procedimento de Calibração do Monitor
Se você possuir um analisador de cores para calibração de monitores, é possível usar o seu
Teranex Mini SDI to HDMI 8K HDR para gerar uma LUT 3D de calibração para o seu monitor HDMI.
O Teranex Mini SDI to HDMI 8K oferece suporte para Klein Instruments K10-A, SpectraCal C6 e
X-Rite i1Display Pro. Este processo permite que você exiba cores e luminância precisas, mesmo
em televisores HDMI domésticos.
Um analisador de cores é um pequeno dispositivo que contém um sensor de luz. Quando diante da
tela do seu monitor ou televisor, o analisador escaneia os dados de cor e luminância para que o seu
Teranex Mini possa otimizar a saída HDMI para o seu monitor.
As configurações de exibição no seu televisor ou monitor precisarão ser ajustadas em passos,
à medida que você avança pelo processo de calibração. Isto é muito simples e não leva muito
tempo. Se a qualquer momento um erro for cometido, você pode facilmente selecionar “Voltar”
e repetir um passo.
1029Teranex Mini – SDI to HDMI 8K HDR

1 Otimizando Configurações do Monitor
Antes de iniciar o procedimento de calibração, será necessário abrir o menu do seu
televisor ou monitor e alterar algumas configurações.
1.1 No menus do seu monitor, desligue todas as opções dinâmicas para brilho e contraste.
Muitos fabricantes de TV incluem um modo chamado de suavização de movimento,
“motion flow” ou interpolação de movimento. Desative este modo.
1.2 Defina a gama como 2.4 para Rec. 709 ou 2.6 para DCI-P3. Estes dois espaços de cores
são desenvolvidos para televisores domésticos e distribuição de cinema digital, portanto
sua escolha dependerá dos requisitos de entrega do seu projeto. Por exemplo, se você
estiver entregando para o YouTube ou visualização em televisores domésticos, defina a
gama como 2.4. Se estiver monitorando para distribuição em salas de cinema via entrega
DCP, defina a gama como 2.6.
2 Conectando um Analisador de Cores
Agora que seu monitor ou televisor possui suas configurações otimizadas para a calibração,
conecte o analisador de cores de calibração à porta USB-C do seu Teranex Mini SDI to
HDMI 8K. Levante a capa antipoeira emborrachada para acessar a porta USB-C.
3 Iniciando o Processo de Calibração
3.1 Na tela inicial, pressione o botão “Menu”. Use o controle giratório para navegar pelo menu
“Calibração” e pressione “Set”.
3.2 Pressione “Set” para visualizar a lista de analisadores de cores compatíveis. As opções são
“i1 Display Pro”, “SpectraCal C6” e “Klein K-10-A”. Utilize o potenciômetro para rolar pela
lista, destaque o seu analisador e pressione “Set” para confirmar sua seleção.
3.3 No menu “Calibração”, utilize o controle giratório para destacar “Espaço de Cor” e pressione
“Set”. Selecione um espaço de cor com base no seu tipo de monitor e pressione “Set”.
3.4 No menu “Calibração”, navegue pela opção “Gama de Destino” e pressione “Set”.
Especifique o valor “Gama de Destino” para corresponder ao seu monitor ou TV e
pressione “Set”. “Gamma 2.4” é recomendada para Rec. 709 e 2.6 para DCI-P3.
1030Teranex Mini – SDI to HDMI 8K HDR

3.5 No menu “Calibração”, navegue até “Iniciar Análise de Cores” e pressione “Set”.
3.6 Este passo ajusta o brilho do seu monitor para exibir os detalhes de sombras sem esmagar
os pretos. Aumente o nível de brilho para que todos os quadrados escuros se tornem
visíveis. Diminua o nível de brilho para que os quadrados indicados quase se misturem ao
plano de fundo. Pressione “Próximo” no seu Teranex Mini SDI to HDMI 8K HDR.
Instruções de calibração do nível de brilho no LCD.
Padrão de teste no seu monitor HDMI para calibração do detalhe de sombras.
3.7 Este passo ajusta o contraste do seu monitor para exibir detalhes sem recortar os brancos.
Aumente o nível de contraste para que todos os quadrados claros fiquem visíveis. Diminua
o nível de contraste para que os quadrados indicados quase se misturem ao plano de
fundo. Pressione “Próximo” no seu Teranex Mini SDI to HDMI 8K HDR.
Instruções de calibração do nível
de contraste no LCD do Teranex.
Padrão de teste no seu monitor HDMI para calibração do detalhe de realces.
1031Teranex Mini – SDI to HDMI 8K HDR

3.8 É importante observar que esses dois passos são repetidos para verificar as configurações
de brilho e contraste do seu monitor e fazer ajustes finos, se necessário.
3.9 O LCD no seu Teranex Mini SDI to HDMI 8K HDR deve dizer “Analisador de Cores
Detectado”. Selecione “Selecionar” e pressione “Set”. O LCD exibe uma lista pré-
configurada dos perfis espectrais dos tipos de tela compatíveis. Selecione um perfil para
corresponder à sua tela. Caso não tenha certeza ou se o seu tipo de tela não estiver na
lista, selecione “Generic”. Pressione “Set”.
Se a mensagem de status no LCD do Teranex indicar “Nenhum Analisador de Cores
Detectado”, confirme se o seu analisador é um modelo compatível e está conectado
adequadamente à porta USB-C no painel frontal.
3.10 Se o seu analisador possuir uma capa protetora, retire-a. Posicione o analisador de
calibração na frente do monitor com a abertura do sensor do analisador paralela à tela e
suavemente tocando no meio do quadrado branco exibido no centro da sua tela.
Recomendamos que você estabilize o analisador de cores com um pequeno tripé ou o
método de montagem fornecido com o analisador.
3.11 Consulte as especificações no manual do seu monitor e utilize o menu do monitor para
selecionar a configuração de espaço de cor mais amplo disponível. Os fabricantes utilizam
terminologias diferentes para esta configuração, como “nativo”, “expandido” ou “amplo”.
Isto torna a LUT 3D abranger completamente e precisamente o espaço de cor alvo
selecionado no menu “Espaço de Cor”.
3.12 Uma zona de teste branca é exibida para que o analisador possa medir a temperatura de cor
da tela. Utilize o menu do seu monitor para definir a temperatura de cor para que a leitura
fique o mais próxima possível de 6500K. Selecione “Próximo” e pressione “Set” para continuar.
3.13 Seu monitor HDMI agora exibe a intensidade luminosa da zona de teste em nits. Utilize os
ajustes do seu monitor para configurar sua luz de fundo ou contraste para que a leitura seja
a mais próxima possível de 100 nits para SDR ou 400 nits para HDR. Selecione “Próximo”
e pressione “Set”.
1032Teranex Mini – SDI to HDMI 8K HDR

3.14 Quando seu Teranex Mini SDI to HDMI 8K HDR indicar “Analisador de Cores Pronto”, selecione
“Calibrar” e pressione “Set” para iniciar a sequência de calibração de cores automática.
3.15 O processo de calibração leva de 10 a 15 minutos. O Teranex Mini SDI to HDMI 8K HDR gera
e mede um amplo intervalo de cores com valores de luminância variantes, comparando os
resultados medidos com os resultados esperados. Quando o procedimento é concluído,
ele gera uma LUT 3D de calibração e exibe uma mensagem de confirmação.
Pressione “Set” para retornar ao menu de calibração de cores. Pressione “Menu” para
retornar à tela inicial.
A LUT 3D gerada é atribuída a “3D LUT 1” e habilitada. Por padrão, a LUT 3D é chamada
de “Calibration LUT”.
OBSERVAÇÃO Esta LUT 3D é armazenada na memória interna do seu conversor
e recomendamos utilizar o Blackmagic Teranex Setup para salvá-la no seu
computador. Para mais informações sobre como gerenciar LUTs 3D, consulte a
seção “Configurações do Blackmagic Teranex Setup”.
1033Teranex Mini – SDI to HDMI 8K HDR

A LUT 3D de calibração do monitor é
sempre atribuída a “3D LUT 1” por padrão.
Configurações do Painel de Controle
A tela inicial exibe uma prévia de vídeo da entrada SDI com informações sobre o formato e a taxa
de quadro.
O menu LCD permite que você altere as configurações para “Video”, “Audio Output”, “Scopes”,
“Network”, “Color Calibration” e “Setup”. Continue lendo para informações sobre cada configuração.
Menu Video
O menu “Video” inclui opções para “HDMI Instant Lock” e “HDMI Output Range”. A trava instantânea
HDMI mantém o sinal HDMI ativo ao alterar fontes para que o conversor não tenha que esperar pelo
televisor ou monitor HDMI se casarem antes de exibir a saída de vídeo. O intervalo de saída HDMI
mantém a saída HDMI dentro dos níveis legais.
Menu Audio Output
O menu “Audio Output” permite que você selecione um par de canais estéreo para separar ou
ajustar o ganho.
Menu Scopes
O menu “Scopes” permite que você habilite uma ou duas sobreposições de escopo. É possível
definir o tipo dos escopos, além do seu tamanho, posição, brilho e a opacidade do fundo do escopo
e da gratícula. Ao selecionar os tipos de escopos, você pode optar por forma de onda, vetorscópio
100%, vetorscópio 75%, histograma, padrão RGB ou padrão YUV.
1034Teranex Mini – SDI to HDMI 8K HDR

O painel frontal fornece acesso
às mesmas configurações
oferecidas pelo utilitário
Blackmagic Teranex Setup.
Menu Network
O menu “Network” configura o Teranex Mini SDI to HDMI 8K para se comunicar e comunicar na sua
LAN. Para mais informações, consulte a seção ‘Alterando Configurações de Rede usando Teranex
Mini Smart Panel’.
Menu Color Calibration
O menu “Color Calibration” é para iniciar e controlar o processo de calibração do monitor.
Para mais informações, consulte a seção “Procedimento de Calibração do Monitor”.
Menu Setup
O menu “Setup” permite configurar o áudio. O menu “Audio Meters” permite que você selecione
o tipo de medidor de áudio a ser exibido. Escolha entre os níveis de referência VU -18dBFS,
VU -20dBFS, PPM -18dBFS ou PPM -20dBFS.
Esquema de Ligações Teranex Mini – SDI to HDMI 8K
HDMI Out
HDMI Out
HDMI Out
HDMI Out
Loop SDI Out
Loop SDI Out
Loop SDI Out
Loop SDI Out
Left Analog Out
Right Analog Out
Integrated Smart
Panel
SDI In
SDI In
SDI In
SDI In
Video and
3D LUT Processor
Equalizer,
Re-Clocker and
10 bit De-Serializer
SDI Audio
De-Embedder
Stereo Audio
Analog to
Digital Converter
Central Processor
and Calibration Test
Signal Generator
Automatic
HD/6G/12G-SDI
Cable Driver
HDMI Video and
Audio Formatter
and Instant Lock
USB
Input automatically
detects between
HD/4K/8K
Ethernet
with Power
1035Teranex Mini – SDI to HDMI 8K HDR

Teranex Mini – IP Video 12G
Caso esteja procurando informações sobre a instalação e operação do Teranex Mini IP
Video 12G, consulte o manual do Blackmagic Teranex Mini IP Video 12G, que pode ser
baixado em www.blackmagicdesign.com/br/support.
Teranex Mini – SDI to HDMI 12G
Seu modelo Teranex Mini - SDI to HDMI 12G pode ser usado para conectar uma ampla variedade
de telas e projetores de vídeo HDMI a equipamentos de vídeo SDI. Seu conversor alterna
automaticamente entre fontes de entrada SD-SDI, HD-SDI, 3G-SDI, 6G-SDI e 12G-SDI e converte
para HDMI com áudio embutido, além de saída de áudio AES/EBU ou analógico balanceado. O
conector XLR “R Analog” também pode ser configurado para saída de código de tempo.
O recurso Trava Instantânea HDMI permite que você case a saída HDMI para garantir que a
alteração de fontes que utilizam o mesmo formato seja limpa e livre de falhas. Se o seu conversor
detectar uma TV ou monitor HD conectado à saída HDMI e possuir uma fonte Ultra HD conectada à
entrada SDI, a fonte Ultra HD será convertida automaticamente para que possa ser visualizada em
um monitor HD.
Você também pode carregar LUTs 3D para adicionar looks, tratamentos e perfis de cores à sua
saída convertida. A LUT 3D é uma tabela de linearização hardware de 33 pontos completa para
manipulação de cor de maior precisão que pode ser usada até para calibrar televisores domésticos
fielmente para que possam ser utilizados em trabalhos de correção de cor importantes.
A LUT 3D também permite conversões de espaço de cor para que espaços de cor diferentes
possam ser usados com telas variadas.
O seu Teranex Mini - SDI to HDMI 12G é despachado com duas LUTs padrão, incluindo colorido para
monocromático e espaço de cores padrão câmera Blackmagic para Rec. 709.
ETHERNET PoE+ SDI IN
L - ANALOG
AES/EBU
R - ANALOG
AES/EBU - T/C
HDMI OUT
SDI LOOP OUT
1 2 3
ETHERNET PoE+ SDI IN
L - ANALOG
AES/EBU
R - ANALOG
AES/EBU - T/C
HDMI OUT
SDI LOOP OUT
4 5
6 7 8 9 10
1036Teranex Mini – SDI to HDMI 12G

Conectores
1 Porta USB MiniB
Conecta-se ao software Blackmagic Teranex Setup via um computador Mac ou Windows
para o ajuste de configurações e atualização do software interno do seu Teranex Mini.
2 Chaves
Chaves ajustáveis para alteração de configurações.
3 Indicador LED de Status
Brilha em branco quando o conversor está sendo alimentado e em verde quando um sinal
de vídeo de entrada válido é detectado. Ele piscará para identificar conversores individuais
via Blackmagic Teranex Setup.
4 Energia
Conector padrão IEC C14 integrado para uma fonte de alimentação AC 90 – 240 volts.
5 HDMI
Saída de vídeo HDMI.
6 Ethernet PoE+
Conecta-se a um switch de rede ou computador para que você possa alterar configurações
usando o utilitário Teranex Setup. A porta de Ethernet também oferece suporte para Power
over Ethernet Plus.
7 SDI In
Conector BNC da entrada de vídeo SDI.
8 SDI Loop Out
Conector BNC da saída loop de vídeo SDI.
9 L – Analog ou AES/EBU
Conector XLR de saída do canal esquerdo de áudio analógico balanceado ou
digital AES/EBU.
10 R – Analog, AES/EBU ou Timecode
Conector XLR de saída do canal direito de áudio analógico balanceado ou digital AES/EBU.
Também pode ser configurado como saída de código de tempo.
Chaves
As chaves do Teranex Mini - SDI to HDMI 12G oferecem as configurações a seguir:
Chave 8 – Analog Audio, AES/EBU Audio
Defina a chave 8 para “Off” para a saída de áudio analógico balanceado. Defina a chave para “On”
para áudio digital AES/EBU.
Chave 7 - Output Audio/Timecode
Defina a chave 7 como “On” para a saída de código de tempo via o conector de áudio XLR R.
Defina como “Off” para a saída de áudio.
Chaves 4, 3, 2 - SDI Audio De-Embed Bit 2, 1, 0
As chaves 4, 3 e 2 são representadas como os bits 2, 1 e 0 respectivamente. Isto significa
simplesmente que ao configurar várias combinações on/off para as chaves 4, 3 e 2, você pode
escolher qual par de canais de áudio da sua entrada SDI você deseja para a saída de áudio HDMI,
analógico ou AES/EBU.
1037Teranex Mini – SDI to HDMI 12G

A legenda das chaves na base do seu conversor fornece todas as
informações necessárias para ajustar as configurações de conversão.
Tabela de Seleção de Áudio SDI
Ao usar as combinações das configurações de chave a seguir, você pode selecionar quais canais
de áudio SDI deseja integrar ao sinal de saída do seu Teranex Mini - SDI to HDMI 12G.
Canais de Áudio Analógico Chave 4 Chave 3 Chave 2 Diagrama
1 e 2 OFF OFF OFF
3 e 4 OFF OFF ON
5 e 6 OFF ON OFF
7 e 8 OFF ON OFF
9 e 10 ON OFF OFF
11 e 12 ON OFF ON
13 e 14 ON ON OFF
15 e 16 ON ON ON
Canais de Áudio AES/EBU Chave 4 Chave 3 Chave 2 Diagrama
1-4 OFF OFF OFF
5-8 OFF OFF ON
9-12 OFF ON OFF
13-16 OFF ON ON
1038Teranex Mini – SDI to HDMI 12G

Configurações Blackmagic Teranex Setup
O utilitário Teranex Setup pode alterar todas as mesmas configurações disponíveis ao usar as
chaves, além de recursos adicionais. Você pode acessar essas configurações alternando entre as
abas “Video”, “Audio”, “Configure” e “About”.
As abas “About” e “Configure” estão detalhadas na seção ‘Alterando Configurações’ neste manual.
A aba “Video” para o Teranex Mini - SDI to HDMI 12G contém as configurações a seguir:
Menu Video Output
Clip HDMI Output to Legal Levels
Esta caixa de verificação controla a clipagem da sua entrada SDI para garantir que a mesma
permaneça dentro dos níveis legais para HDMI e deve permanecer selecionada por padrão.
HDMI Instant Lock
Selecione esta caixa de verificação para habilitar o recurso Trava Instantânea HDMI. Quando a trava
instantânea HDMI é habilitada, o sinal de saída HDMI permanecerá ativo mesmo ao alterar as fontes.
Isto significa que o seu conversor não precisa esperar o televisor ou monitor HDMI se casar a um
novo sinal antes de exibir a saída de vídeo, pois o sinal HDMI já está casado. É importante notar que
este recurso funciona apenas ao alternar entre fontes que possuam o mesmo formato de vídeo.
A Trava Instantânea HDMI pode causar um pequeno atraso no seu vídeo e áudio. Caso precise de
uma saída sem atraso, você pode ignorar o recurso ao desmarcar a caixa de seleção.
33 Point 3D LUT
O seu Teranex Mini - SDI to HDMI 12G suporta arquivos de LUTs .cube que podem ser criados no
programa DaVinci Resolve ou outro software de correção de cores capaz de exportá-los.
Você pode carregar duas LUTs separadas ao clicar no botão “Load” em cada compartimento LUT,
selecionar o arquivo .cube desejado no seu computador e clicar “OK”. Clique em “Save” para
confirmar suas configurações. O nome do arquivo da LUT será exibido ao lado de cada botão
“Load” para que você saiba qual LUT está sendo usada para LUT 1 e LUT 2.
Para habilitar uma LUT, basta clicar nas caixas de seleção “Use LUT 1” ou “Use LUT 2”. Para
desabilitar a LUT, clique na caixa de seleção “Bypass LUT”.
A LUT 3D também pode ser aplicada à saída loop do seu conversor ao marcar a caixa de seleção
“Enable 3D LUT on Loop SDI Output”. Se você não quiser a LUT aplicada à saída loop, basta
desmarcar a caixa de seleção.
Caso tenha um Smart Panel instalado, você pode habilitar uma LUT facilmente ao pressionar as
teclas 1 e 2 do painel de controle. Pressione as teclas novamente para desabilitar uma LUT.
1039Teranex Mini – SDI to HDMI 12G

O que é uma LUT 3D?
Uma LUT 3D, ou tabela de linearização 3D, é um arquivo que contém uma tabela de
valores utilizada para transformar o espaço de cores de vídeo em um novo conjunto de
valores de cor em um espaço cúbico 3D.
O cubo de cor contém todas as variações entre a mistura de cada cor primária, definidas
entre três dimensões espaciais x, y e z. Isto significa que os canais RGB da entrada de
vídeo SDI podem ser remapeados para qualquer outra cor de saída RGB na saída de vídeo
HDMI. Isto é muito eficaz, pois significa que qualquer cor pode ser mapeada para uma
outra cor. Dessa forma, você pode desempenhar ajustes de cores com alta precisão para
calibrar telas ou carregar curvas de gama logarítmicas para exibição quando estiver
trabalhando com diferentes tipos de arquivos de câmera raw no set e quiser visualizar a
gama linear.
Para mostrar como as LUTs 3D podem ser eficientes, uma das LUTs padrão pode converter
sua entrada de vídeo em preto e branco. Ou seja, todas as cores RGB de entrada são
remapeadas via a LUT 3D para valores de RGB preto e branco na saída HDMI. É possível
criar as suas próprias LUTs 3D e carregá-las por meio do software de administração. E o
DaVinci Resolve inclusive permite a conversão de uma configuração de gradação de cores
para uma LUT 3D que pode ser carregada no seu Teranex Mini SDI to HDMI 12G. Você
pode fazer a saída da LUT 3D pela saída de vídeo loop SDI, ou seja, é possível até mesmo
utilizar o seu Teranex Mini como um processador de cores LUT 3D dedicado, mesmo que
você não utilize a saída HDMI.
Para mais informações sobre como criar um arquivo de LUT 3D no formato .cube, consulte
o manual do DaVinci Resolve, disponível para download no site da Blackmagic Design em
www.blackmagicdesign.com/br/support.
A aba “Audio” no Teranex Mini - SDI to HDMI 12G contém as configurações a seguir:
Menu Audio Output
Set XLR Output
É possível escolher entre saída analógica e AES/EBU ao destacar os botões “Analog”, “AES/EBU”,
ou “Timecode” no menu “Audio Output”. Ao selecionar “Timecode”, o conector XLR esquerdo fará a
saída de áudio analógico, enquanto a saída XLR direita providenciará um sinal de código de tempo.
Dependendo de qual saída de áudio for selecionada, você poderá escolher quais canais de áudio
da sua entrada SDI deseja enviar à sua saída de áudio HDMI, AES/EBU, ou Analógica, além de ser
capaz de ajustar seu ganho por canal ou par de canal. Se estiver fazendo a saída de áudio AES/EBU
através de ambos os conectores XLR, você pode selecionar até quatro canais. Se estiver fazendo a
saída de áudio analógico, você pode selecionar até dois canais. Se estiver usando o conector XLR
para fazer a saída de um sinal de código de tempo, o conector XLR esquerdo fará a saída de um
canal de áudio analógico.
Seu Teranex Mini manterá suas últimas configurações sejam elas aplicadas por chave, Smart Panel
ou utilitário Blackmagic Teranex Setup. Caso retorne ao controle de chaves depois de remover o
Smart Panel ou atualizar as configurações do seu conversor via software, talvez seja necessário
alterar chaves individuais para que os novos ajustes funcionem.
1040Teranex Mini – SDI to HDMI 12G

O Blackmagic Teranex Setup permite que você ajuste configurações como a trava instantânea
HDMI para ressincronizar o sinal de vídeo imediatamente quando alterar ou rotear origens,
carregar arquivos LUT 3D, alterar os níveis da saída de áudio analógico XLR, entre outros.
Configurações Teranex Mini Smart Panel
Se você tiver instalado o Teranex Mini Smart Panel opcional no seu conversor SDI to HDMI 12G,
os menus a seguir ficarão disponíveis: “Video”, “Audio” e “Network”. As configurações disponíveis
nestes menus são idênticas às detalhadas na seção “Configurações Blackmagic Teranex Setup”
acima. Para mais informações sobre como alterar configurações usando o Teranex Mini Smart Panel,
consulte a seção ‘Alterando Configurações’.
O Teranex Mini Smart Panel oferece acesso às
mesmas configurações do Blackmagic Teranex Setup.
Esquema de Ligações Teranex Mini – SDI to HDMI 12G
SDI In
Customizable
Video Processor
and 33pt 3D LUT
Equalizer,
Re-Clocker and
10 bit De-Serializer
SDI Audio
De-Embedder
Central Processor
and Firmware
Audio Digital to
Analog with
Balanced Output
AES/EBU
Audio Formatter
Automatic
SD/HD/6G/12G-SDI
Cable Driver
HDMI Video and
Audio Formatter
and Instant Lock
Mini Switches
USB
Analog or AES/EBU
Audio Out Switch
Left Analog Out
or AES/EBU
1+2 Out
HDMI Out
Loop SDI Out
Input automatically
detects between
SD/HD/6G/12G-SDI
Ethernet
with Power
Right Analog Out
or AES/EBU 3+4
Out or Timecode
1041Teranex Mini – SDI to HDMI 12G

Teranex Mini – HDMI to SDI 12G
O seu Teranex Mini - HDMI to SDI 12G converte dispositivos HDMI, como câmeras HDV, Ultra HD e
consoles de videogame para 12G-SDI BNC a até 2160p60, com a opção para integrar áudio das
entradas de áudio HDMI, AES/EBU ou analógica balanceada. Isto significa que você pode enviar
sinais HDMI por longas distâncias. Ele é ideal para converter câmeras ou computadores de uso
doméstico com entradas HDMI para SDI.
ETHERNET PoE+ SDI OUT
L - ANALOG
AES/EBU
R - ANALOG
AES/EBU - T/C
PUSH PUSH
HDMI IN
SDI OUT
1 2
3
ETHERNET PoE+ SDI OUT
L - ANALOG
AES/EBU
R - ANALOG
AES/EBU - T/C
PUSH PUSH
HDMI IN
SDI OUT
4
5
6 7 8 9 10
Conectores
1 Porta USB MiniB
Conecta-se ao Blackmagic Teranex Setup via um computador Mac ou Windows para ajustar
configurações e atualizar o software interno do seu Teranex Mini.
2 Chaves
Chaves ajustáveis para alteração de configurações.
3 Indicador LED de Status
Brilha em branco quando o conversor está sendo alimentado e em verde quando um sinal
de vídeo de entrada válido é detectado. Ele piscará para identificar conversores individuais
via Blackmagic Teranex Setup.
4 Energia
Conector padrão IEC C14 integrado para uma fonte de alimentação AC 90 – 240 volts.
5 HDMI
Entrada de vídeo HDMI.
6 Ethernet PoE+
Conecta-se a um switch de rede ou computador para que você possa alterar configurações
usando Blackmagic Teranex Setup. A porta de Ethernet também oferece suporte para
Power over Ethernet Plus.
7 SDI Out
Conector BNC de saída de vídeo SDI.
8 Saída SDI
Conector BNC secundário de saída de vídeo SDI.
1042Teranex Mini – HDMI to SDI 12G

9 L – Analog ou AES/EBU
Conector XLR de entrada do canal esquerdo de áudio analógico balanceado ou
digital AES/EBU.
10 R – Analog, AES/EBU ou Timecode
Conector XLR de entrada do canal direito de áudio analógico balanceado ou digital
AES/EBU. Também pode ser configurado para entrada de código de tempo.
Chaves
As chaves do Teranex Mini - SDI to HDMI 12G oferecem as configurações a seguir:
Chave 8 – Analog Audio, AES/EBU Audio
Defina a chave 8 como “Off” para integrar áudio analógico balanceado. Defina a chave para “On” para
áudio digital AES/EBU. Para utilizar essas entradas, a Chave 7 também deve estar na posição “On”.
Chave 7 - HDMI Audio, Input Audio
Selecione “Off” na chave 7 para áudio HDMI embutido ou “On” para áudio analógico ou AES/EBU.
A legenda das chaves na base do seu conversor fornece todas as
informações necessárias para ajustar as configurações de conversão.
Chave 6 - Input Audio/Timecode
Defina a chave 6 como “On” para a entrada de código de tempo via o conector de áudio XLR R.
Defina como “Off” para a entrada de áudio.
Chave 5 - 60 to 59.94 Off/On
Quando definido como “On”, este recurso permitirá que seu conversor detecte qualquer fonte de
vídeo HDMI operando 1080p a 60 quadros por segundo e a converta automaticamente para vídeo
entrelaçado a 59.94 campos por segundo.
Por exemplo, talvez seja necessário que você se conecte à saída HDMI para um switcher usando a
taxa de quadro padrão 1080i 59.94. Alguns computadores fazem a saída de 60 quadros por
segundo, portanto ao configurar a chave 5 como “On”, seu conversor sempre detectará 1080p a 60
quadros por segundo e converterá para 1080i a 59.94 campos por segundo.
Chaves 2, 1 - Select Format Bit 1,0
Ao conectar uma fonte HDMI que possa fazer a saída de Ultra HD e HD, você pode definir seu
conversor para forçar a saída da fonte para um ou outro. Isto pode ser útil quando você deseja
gravar ou exibir a área de trabalho do seu computador em dispositivos SDI em HD para ampliar e
facilitar a visualização.
1043Teranex Mini – HDMI to SDI 12G

Apesar de parecer uma configuração de conversão ascendente ou descendente, na verdade,
o seu conversor está instruindo o equipamento de origem a fazer a saída da fonte de vídeo na
resolução HD ou Ultra HD nativa, sem conversão ascendente ou descendente.
Para forçar o seu vídeo de origem para HD, Ultra HD, ou deixar o conversor negociar a resolução
ideal com o equipamento de origem, basta usar combinações das chaves 1 e 2. A combinação de
configurações está exibida abaixo.
Auto - Chave 1 em OFF, Chave 2 em OFF.
O seu conversor negociará uma resolução HD ou Ultra HD ideal com o equipamento de
origem baseado na capacidade de saída deste.
Force to HD - Chave 1 em OFF, Chave 2 em ON.
Caso seu equipamento HDMI de origem seja capaz de fazer a saída em HD ou Ultra HD,
o conversor irá instruir o equipamento de origem a fazer a saída de vídeo HD.
Force to Ultra HD - Chave 1 em ON, Chave 2 em OFF.
Caso seu equipamento HDMI de origem seja capaz de fazer a saída em HD ou Ultra HD,
o conversor irá instruir o equipamento de origem a fazer a saída de vídeo Ultra HD.
Configurações Blackmagic Teranex Setup
O utilitário Teranex Setup pode alterar todas as mesmas configurações disponíveis ao usar as
chaves, além de recursos adicionais. Você pode acessar essas configurações alternando entre as
abas “Video”, “Audio”, “Configure” e “About”.
As abas “About” e “Configure” estão detalhadas na seção ‘Alterando Configurações’ neste manual.
A aba “Video” para o Teranex Mini - HDMI to SDI 12G contém as configurações a seguir:
Menu Video Processing
Conversion
Clique no menu suspenso “Conversion” para selecionar as configurações de conversão para a sua
saída SDI. Configurar isto como “Auto” negociará uma resolução HD ou Ultra HD ideal com seu
equipamento de origem baseado nas suas capacidades de saída, enquanto “Force HD” e “Force
Ultra HD” fará a saída de vídeo HD e Ultra HD respectivamente, independentemente da entrada
HDMI. Contudo, SD permanecerá SD.
Taxa de Quadro
Isto é apenas para conversão de 1080p60 para 1080i59.94. Quando habilitado, a taxa de quadro diz
ao seu conversor para detectar uma fonte de vídeo 1080p usando 60 quadros por segundo e
converter automaticamente para 1080i a 59.94 quadros por segundo. Marque ou desmarque a caixa
de seleção ou desabilite o recurso.
Este recurso é útil quando você deseja conectar uma fonte HDMI fazendo a saída de 1080p a 60
quadros por segundo para equipamentos SDI usando um formato padrão 1080i a 59.94 quadros
por segundo.
3G Output
Isto permite alterar o padrão da saída 3G-SDI para manter compatibilidade com equipamentos que
podem receber apenas vídeo 3G-SDI nível A ou B. A configuração padrão é nível B. Estes recursos
apenas se aplicam na saída de vídeos 3G-SDI.
A aba “Audio” no Teranex Mini - HDMI to SDI 12G contém as configurações a seguir:
1044Teranex Mini – HDMI to SDI 12G

Menu Audio Input
Set XLR Input / Set Audio input
Este menu permite selecionar entre a entrada de áudio XLR e HDMI. Selecionar HDMI integrará o
áudio HDMI na saída de vídeo SDI. Selecionar “XLR” permite escolher entre as entradas analógicas,
AES/EBU, ou de código de tempo, além de quais canais da saída de áudio SDI você deseja integrar.
Você também pode ajustar o ganho no sinal de áudio.
Selecionar AES/EBU permite que a opção adicional de verificação “Sample Rate Converter”.
Quando isto é selecionado, a taxa de amostragem da sua saída de áudio SDI será forçada para
48 kHz, a taxa correta para televisão.
Se você precisar converter áudio Dolby via uma fonte AES/EBU que tenha a amostragem casada
a uma referência, certifique-se de desabilitar o conversor de taxa de amostragem ao desmarcar
a caixa de seleção, caso contrário, ele poderá interferir na sua conversão de áudio Dolby.
Selecione entre as configurações de conversão “Auto”, “Force to HD”
ou “Force to Ultra HD” usando a página de configurações de vídeo
no Blackmagic Teranex Setup. Você também pode configurar seu
conversor para detectar vídeos de 60 quadros por segundo e convertê-
los automaticamente para 59.94 quadros por segundo para a conexão
de equipamentos de vídeo usando a taxa de quadro padrão 59.94.
Ajuste seus níveis de áudio analógico e AES/EBU
usando as configurações de áudio.
1045Teranex Mini – HDMI to SDI 12G

Seu Teranex Mini manterá suas últimas configurações sejam elas aplicadas por chave, Smart Panel
ou utilitário Blackmagic Teranex Setup. Caso retorne ao controle de chaves depois de remover o
Smart Panel ou atualizar as configurações do seu conversor via software, talvez seja necessário
alterar chaves individuais para que os novos ajustes funcionem.
Configurações Teranex Mini Smart Panel
Se você tiver instalado o Teranex Mini Smart Panel opcional no seu conversor HDMI to SDI 12G,
os menus a seguir ficarão disponíveis: “Video”, “Audio” e “Network”. As configurações disponíveis
nestes menus são idênticas às detalhadas na seção acima.
Para mais informações sobre como alterar configurações usando o Teranex Mini Smart Panel,
consulte a seção ‘Alterando Configurações’ neste manual.
Usar o Teranex Mini Smart Panel oferece acesso às
mesmas configurações do Blackmagic Teranex Setup.
Esquema de Ligações Teranex Mini – HDMI to SDI 12G
Ethernet
with Power
USB
USB
Customizable
Video Processor
SDI Audio
Embedder
Automatic
SD/HD/6G/12G-SDI
Cable Driver
HDMI Video and
Audio Decoder
Central
Processor and
Firmware
Mini Switches
HDMI In
SDI Out
SDI Out
Analog or AES/EBU
Audio Switch
Left Analog In
or AES/EBU 1+2
Right Analog In
or AES/EBU 3+4
or Timecode
Audio Analog to
Digital from
Balanced Input
AES/EBU Sample
Rate Converter
Analog or AES/EBU
Audio Switch
Teranex Mini – SDI to Analog 12G
O seu Teranex Mini - SDI to Analog 12G permite que você converta de fontes de entrada SD SDI,
HD-SDI, 3G-SDI, 6G-SDI e 12G-SDI para analógico componente, saída de vídeo NTSC e PAL, além
de saída de áudio AES/EBU e analógico. Este conversor descendente integrado permite conectar
vídeos 12G-SDI a equipamentos analógicos SD ou HD e conecta-se facilmente a monitores e decks,
como Betacam SP e VHS. Você pode até fazer a saída de pares de áudio analógico a partir de 16
canais de áudio SDI desembutidos.
1046Teranex Mini – SDI to Analog 12G

ETHERNET PoE+ SDI IN
L - ANALOG
AES/EBU
R - ANALOG
AES/EBU - T/C
Y or NTSC/PAL B-Y or S-VIDEO Y R-Y or S-VIDEO C
SDI LOOP OUT
1 2 3
ETHERNET PoE+ SDI IN
L - ANALOG
AES/EBU
R - ANALOG
AES/EBU - T/C
Y or NTSC/PAL B-Y or S-VIDEO Y R-Y or S-VIDEO C
SDI LOOP OUT
4 5
8 9 10 11 12
6 7
Conectores
1 Porta USB MiniB
Conecta-se ao software Blackmagic Teranex Setup via um computador Mac ou Windows
para o ajuste de configurações e atualização do software interno do seu Teranex Mini.
2 Chaves
Chaves ajustáveis para alteração de configurações.
3 Indicador LED de Status
Brilha em branco quando o conversor está sendo alimentado e em verde quando um sinal
de vídeo de entrada válido é detectado. Ele piscará para identificar conversores individuais
via Blackmagic Teranex Setup.
4 Energia
Conector padrão IEC C14 integrado para uma fonte de alimentação AC 90 – 240 volts.
5 Y ou NTSC/PAL
Conector BNC de saída de Y Analógico componente, NTSC ou PAL composto.
6 B-Y ou S-VIDEO Y
Conector BNC de saída de B-Y Analógico componente ou Y S-Video.
7 R-Y ou S-VIDEO C
Conector BNC de saída de R-Y ou S-Video C.
8 Ethernet PoE+
Conecta-se a um switch de rede ou computador para que você possa alterar configurações
usando Blackmagic Teranex Setup. A porta de Ethernet também oferece suporte para
Power over Ethernet Plus.
9 SDI In
Conector BNC da entrada de vídeo SDI.
1047Teranex Mini – SDI to Analog 12G

10 SDI Loop Out
Conector BNC da saída loop de vídeo SDI.
11 L – Analog ou AES/EBU
Conector XLR de saída do canal esquerdo de áudio analógico balanceado ou
digital AES/EBU.
12 R – Analog, AES/EBU ou Timecode
Conector XLR de saída do canal direito de áudio analógico balanceado ou digital
AES/EBU. Também pode ser configurado como saída de código de tempo.
Chaves
As chaves do Teranex Mini - SDI to Analog 12G oferecem as configurações a seguir:
Chave 8 – Analog Audio, AES/EBU Audio
Selecione “Off” na chave 8 para saída de áudio analógico balanceado ou “On” para áudio
digital AES/EBU.
Chave 7 – 7.5 IRE, 0.0 IRE
Usuários nos EUA e países que utilizam NTSC com configuração 7.5 devem selecionar “Off”.
Caso você esteja trabalhando em um país que não utiliza 7.5, como o Japão, coloque a chave 7
na posição “On”. Esta configuração afeta somente as saídas de vídeo composto e S-Video.
A legenda das chaves na base do seu conversor fornece todas as
informações necessárias para ajustar as configurações de conversão.
Chave 6 – SMPTE Levels, Betacam Levels
Selecione “Off” na chave 6 para níveis SMPTE ou “On” para níveis Betacam. Níveis SMPTE são mais
comuns e podem ser utilizados até por decks Betacam SP. Dessa forma, configure a chave como
Betacam apenas se tiver certeza que níveis Betacam estarão sendo utilizados.
Chave 5 – Component, Composite ou S-Video
Selecione “Off” na chave 5 para saída de vídeo componente analógico ou “On” para saídas de
vídeo composto e S-Video.
Para exibir a entrada de vídeo HD como SD nas saídas de vídeo composto e S-Video, a conversão
descendente deve ser configurada como “On” ao alternar a chave 1. O vídeo analógico componente
suporta tanto HD quanto SD.
1048Teranex Mini – SDI to Analog 12G

Chaves 4, 3 e 2 - SDI Audio De-Embed
As chaves 4, 3 e 2 são representadas como os bits 2, 1 e 0 respectivamente. Isto significa
simplesmente que ao configurar várias combinações on/off para as chaves 4, 3 e 2, você pode
escolher qual par de canais de áudio da sua entrada SDI você deseja para a saída de áudio
analógico ou AES/EBU.
Chave 1 – Processing Off - Processing On
A chave 1 permite alterar a conversão de proporção de tela causada pela conversão descendente
de entradas Ultra HD ou HD para saídas analógicas SD. Isto ocorre devido aos formatos Ultra HD e
HD serem exibidos em uma proporção de tela de largura à altura 16:9 widescreen, ao passo que SD
é de uma proporção mais alta a 4:3.
As três opções para conversão de proporção de tela aqui podem ser alternadas em anamórfico,
corte central e letterbox. Elas esticam, recortam e acrescentam tarjas pretas à parte superior e
inferior da sua imagem, respectivamente. Para alternar entre elas, basta alternar a chave 1 como
“On” e “Off” para se deslocar entre as opções disponíveis. Cada vez que a chave 1 é definida como
“On”, o tipo de proporção de tela avancará por uma opção.
O comportamento da chave 1 também se altera dependendo da saída de formato analógico sendo
usada. O vídeo composto é sempre de definição padrão, portanto definir a chave 1 como “Off”
apenas deixará a última opção de conversão de proporção de tela no lugar. Contudo, o vídeo
componente também pode suportar um sinal HD, assim ao converter vídeos de uma fonte SD para
uma saída componente, definir a chave 1 como “Off” fará a saída de um sinal HD widescreen
analógico, sem a conversão da proporção de tela.
Tabela de Seleção de Áudio SDI
Ao utilizar as combinações de configuração de áudio a seguir, você pode selecionar quais canais de
áudio SDI emitir como áudio analógico ou digital AES/EBU com seu Teranex Mini - SDI to Analog 12G.
Canais de Áudio Analógico Chave 4 Chave 3 Chave 2 Diagrama
1 e 2 OFF OFF OFF
3 e 4 OFF OFF ON
5 e 6 OFF ON OFF
7 e 8 OFF ON ON
9 e 10 ON OFF OFF
11 e 12 ON OFF ON
13 e 14 ON ON OFF
15 e 16 ON ON ON
Canais de Áudio AES/EBU Chave 4 Chave 3 Chave 2 Diagrama
1-4 OFF OFF OFF
5-8 OFF OFF ON
9-12 OFF ON OFF
13-16 OFF ON ON
1049Teranex Mini – SDI to Analog 12G

Configurações Blackmagic Teranex Setup
O utilitário Teranex Setup pode alterar todas as mesmas configurações disponíveis ao usar as
chaves, além de recursos adicionais.
Você pode acessar essas configurações alternando entre as abas “Video”, “Audio”, “Configure”
e “About”.
As abas “About” e “Configure” estão detalhadas na seção ‘Alterando Configurações’ neste manual.
A aba “Video” para o Teranex Mini - SDI to Analog 12G contém as configurações a seguir:
Menu Video Output
Isto permite escolher entre a saída de vídeo componente, S-Video e composto, além de configurar
os níveis de luminância e croma, e os níveis componentes B-Y e R-Y independentemente.
Se você tiver selecionado saída S-Video e composta, você pode complementarmente optar por
níveis de preto IRE 7.5 e IRE 0.0, dependendo da região em que estiver trabalhando. Caso tenha
selecionado o vídeo componente, você pode alternar entre os níveis SMPTE e Betacam.
Níveis SMPTE são mais comuns e podem ser utilizados até por decks Betacam SP. Dessa forma,
configure a chave como Betacam apenas se tiver certeza que níveis Betacam estarão sendo
utilizados.
Menu Video Processing
Este menu permite selecionar a proporção de tela do vídeo convertido. As opções são letterbox,
anamórfico, corte central ou sem processamento.
A aba “Audio” para o Teranex Mini - SDI to Analog 12G contém as configurações a seguir:
Menu Audio Output
Este menu permite selecionar entre saídas de áudio analógico, AES/EBU, e código de tempo, além
de quais canais da sua entrada SDI você deseja separar. Você também pode ajustar o ganho da
saída de áudio.
Seu Teranex Mini manterá suas últimas configurações sejam elas aplicadas por chave, Smart Panel
ou utilitário Blackmagic Teranex Setup. Caso retorne ao controle de chaves depois de remover o
Smart Panel ou atualizar as configurações do seu conversor via software, talvez seja necessário
alterar chaves individuais para que os novos ajustes funcionem.
Ajuste seus níveis de luminância e croma do seu vídeo,
além dos níveis croma componentes usando a página das
configurações de vídeo no Blackmagic Teranex Setup.
1050Teranex Mini – SDI to Analog 12G

Ajuste seus níveis de áudio analógico e AES/EBU
usando a página das configurações de áudio.
Configurações Teranex Mini Smart Panel
Se você tiver instalado o Teranex Mini Smart Panel opcional no seu conversor SDI to Analog 12G,
os menus a seguir ficarão disponíveis: “Video”, “Audio” e “Network”. As configurações disponíveis
nestes menus são idênticas às detalhadas na seção “Configurações Blackmagic Teranex Setup”
acima. Para mais informações sobre como alterar configurações usando o Teranex Mini Smart Panel,
consulte a seção ‘Alterando Configurações’ neste manual.
Usar o Teranex Mini Smart Panel oferece acesso às
mesmas configurações do Blackmagic Teranex Setup.
1051Teranex Mini – SDI to Analog 12G

Esquema de Ligações Teranex Mini – SDI to Analog 12G
Y
R-Y
B-Y
SDI In
10 bit HD to
SD Down
Converter
Equalizer,
Re-Clocker and
10 bit De-Serializer
SDI Audio
De-Embedder
Central Processor
and Firmware
Automatic
SD/HD/6G/12G-SDI
Cable Driver
12 Bit Digital to
Analog SD/HD
Video Converter
Mini Switches
USB
Component output can switch to
S-Video and Composite
Input automatically
detects between
SD/HD/6G/12G-SDI
Left Analog Out
or AES/EBU
1+2 Out
Right Analog Out
or AES/EBU
3+4 Out or
Timecode
Stereo Audio
Analog to Digital
Converter
AES/EBU
Audio Sample Rate
Converter
Analog or AES/EBU
Audio Out Switch
Loop SDI Out
Ethernet
with Power
Teranex Mini – Analog to SDI 12G
Seu Teranex Mini Analog to SDI 12G permite converter vídeo e áudio de equipamentos analógicos,
como decks Betacam SP, câmeras HDV e consoles de videogame para vídeos SD-HDI, HD-SDI e
12G-SDI. A escolha de diversos formatos analógicos e digitais está disponível, incluindo SD/HD,
S-Video ou NTSC/PAL composto. As saídas 12G-SDI do conversor incluem a opção de integrar
áudio digital AES/EBU ou analógico.
ETHERNET PoE+ SDI OUT
L - ANALOG
AES/EBU
R - ANALOG
AES/EBU - T/C
Y or NTSC/PAL B-Y or S-VIDEO Y R-Y or S-VIDEO C
PUSH PUSH
SDI OUT
1
2 3
ETHERNET PoE+ SDI OUT
L - ANALOG
AES/EBU
R - ANALOG
AES/EBU - T/C
Y or NTSC/PAL B-Y or S-VIDEO Y R-Y or S-VIDEO C
PUSH PUSH
SDI OUT
4 5
6 7
8 9 10 11 12
Conectores
1 Porta USB MiniB
Conecta-se ao utilitário Blackmagic Teranex Setup via um computador Mac ou Windows
para o ajuste de configurações e atualização do software interno do seu Teranex Mini.
1052Teranex Mini – Analog to SDI 12G

2 Chaves
Chaves ajustáveis para alteração de configurações.
3 Indicador LED de Status
Brilha em branco quando o conversor está sendo alimentado e em verde quando um sinal
de vídeo de entrada válido é detectado. Ele piscará para identificar conversores individuais
via Blackmagic Teranex Setup.
4 Energia
Conector padrão IEC C14 integrado para uma fonte de alimentação AC 90 – 240 volts.
5 Y ou NTSC/PAL
Conector BNC de entrada de Y Analógico componente, NTSC ou PAL composto.
6 B-Y ou S-VIDEO Y
Conector BNC de entrada de B-Y Analógico componente ou Y S-Video.
7 R-Y ou S-VIDEO C
Conector BNC de entrada de R-Y Analógico componente ou C S-Video.
8 Ethernet PoE+
Conecta-se a um switch de rede ou computador para que você possa alterar configurações
usando Blackmagic Teranex Setup. A porta de Ethernet também oferece suporte para
Power over Ethernet Plus.
9 SDI Out
Conector BNC de saída de vídeo SDI.
10 SDI Out
Conector BNC de saída de vídeo SDI.
11 L – Analog ou AES/EBU
Conector XLR de entrada do canal esquerdo de áudio analógico balanceado ou
digital AES/EBU.
12 R – Analog, AES/EBU ou Timecode
Conector XLR de entrada do canal direito de áudio analógico balanceado ou digital
AES/EBU. Também pode ser configurado para entrada de código de tempo.
Chaves
As chaves do Teranex Mini - Analog to SDI 12G oferecem as configurações a seguir:
Chave 8 – Analog Audio, AES/EBU Audio
Selecione “OFF” na chave 8 para áudio analógico balanceado ou “ON” para entrada de áudio
digital AES/EBU.
Chave 7 – 7.5 IRE – 0.0 IRE
Usuários nos EUA e países que utilizam NTSC com configuração 7.5 devem selecionar “Off”.
Caso você esteja trabalhando em um país que não utiliza 7.5, coloque a chave 7 na posição “On”.
Esta configuração afeta somente as saídas de vídeo composto e S-Video NTSC.
Chave 6 – SMPTE Levels – Betacam Levels
Esta configuração seleciona entre níveis de vídeo SMPTE ou Betacam. Selecione “Off” na chave 6
para níveis SMPTE ou “On” para níveis Betacam. Níveis SMPTE são mais comuns e podem ser
utilizados até por decks Betacam SP. Dessa forma, configure a chave como Betacam apenas se tiver
certeza que níveis Betacam estarão sendo utilizados.
Chave 5 – Component, Composite ou S-Video
Selecione “Off” na chave 5 para selecionar a entrada de vídeo componente analógico ou “On” para
as entradas de vídeo composto e S-Video.
1053Teranex Mini – Analog to SDI 12G

Chave 4 – Composite – S-Video
Selecione “Off” na chave 4 para entrada de vídeo composto ou “On” para S-Video.
Chave 3 – SD to HD
Defina a chave 3 como “On” para fazer a conversão ascendente da resolução de saída SDI de SD
para HD se as entradas de vídeo composto, S-Video ou componente forem SD. Defina como “Off”
para corresponder à resolução de entrada.
Chave 2 – HD to UHD
Defina a chave 2 como “On” para converter a resolução de saída SDI para Ultra HD se a entrada de
vídeo componente for HD. Defina como “Off” para corresponder à resolução de entrada.
Chave 1 – Input Audio/Timecode
Defina a chave 1 como “On” para a entrada de código de tempo via o conector de áudio XLR R.
Defina como “Off” para a entrada de áudio.
A legenda das chaves na base do seu Teranex Mini
fornece todas as informações necessárias para
ajustar as configurações de conversão.
Configurações Blackmagic Teranex Setup
O utilitário Teranex Setup pode alterar todas as mesmas configurações disponíveis ao usar as
chaves, além de recursos adicionais.
Você pode acessar essas configurações alternando entre as abas “Video”, “Audio”, “Configure”
e “About”.
As abas “About” e “Configure” estão detalhadas na seção ‘Alterando Configurações’ neste manual.
A aba “Video” para o Teranex Mini - Analog to SDI 12G contém as configurações a seguir:
Menu Video Input
Isto permite escolher entre a entrada de vídeo componente, S-Video e composto, além de
configurar os níveis de luminância e croma, e os níveis componentes B-Y e R-Y independentemente.
Se você tiver selecionado entrada S-Video e composta, você pode complementarmente optar por
níveis de preto IRE 7.5 e IRE 0.0, dependendo da região em que estiver trabalhando.
Caso tenha selecionado o vídeo componente, você pode alternar entre os níveis SMPTE e Betacam.
Níveis SMPTE são mais comuns e podem ser utilizados até por decks Betacam SP. Dessa forma,
configure a chave como Betacam apenas se tiver certeza que níveis Betacam estarão sendo utilizados.
1054Teranex Mini – Analog to SDI 12G

Menu Video Processing
Este menu permite que você configure as opções de conversão, dependendo da entrada de vídeo
analógico. As entradas de vídeo componente podem ser convertidas de SD para HD e de HD para
Ultra HD. As entradas S-Video e de vídeo composto podem ser convertidas apenas de SD para HD.
A aba “Audio” para o Teranex Mini Analog to SDI 12G contém as configurações a seguir:
Ajuste seus níveis de luminância e croma do seu vídeo,
além dos níveis croma componentes usando a página das
configurações de vídeo no Blackmagic Teranex Setup.
Ajuste seus níveis de áudio analógico e AES/EBU
usando a página das configurações de áudio.
1055Teranex Mini – Analog to SDI 12G

Menu Audio Input
Este menu permite selecionar entre entradas de áudio analógico, AES/EBU, e código de tempo,
além dos canais da sua saída SDI aos quais você deseja as integrar. Você também pode ajustar o
ganho no sinal de áudio.
Selecionar AES/EBU permite que uma opção adicional de verificação “Sample Rate Conversion”
seja marcada. Quando ela é selecionada, a taxa de amostragem da sua saída de áudio SDI sofrerá
conversão ascendente ou descendente para 24 bits, 48 kHz.
Seu Teranex Mini manterá suas últimas configurações sejam elas aplicadas por chave, Smart Panel
ou utilitário Blackmagic Teranex Setup. Caso retorne ao controle de chaves depois de remover o
Smart Panel ou atualizar as configurações do seu conversor via software, talvez seja necessário
alterar chaves individuais para que os novos ajustes funcionem.
Configurações Teranex Mini Smart Panel
Se você tiver instalado o Teranex Mini Smart Panel opcional no seu conversor Analog to SDI 12G,
os menus a seguir ficarão disponíveis: “Video”, “Audio” e “Network”. As configurações disponíveis
nestes menus são idênticas às detalhadas na seção “Configurações Blackmagic Teranex
Setup” acima.
Para mais informações sobre como alterar configurações usando o Teranex Mini Smart Panel,
consulte a seção ‘Alterando Configurações’ neste manual.
Usar o Teranex Mini Smart Panel oferece acesso às
mesmas configurações do Blackmagic Teranex Setup.
Esquema de Ligações Teranex Mini Analog to SDI 12G
Ethernet
with Power
SDI Out
SDI Out
Customizable
Video Processor
SDI Audio
Embedder
Automatic
SD/HD/6G/12G-SDI
Cable Driver
Analog or AES/EBU
Audio Switch
12 Bit Digital to
Analog SD/HD
Video Converter
Central Processor
and Firmware
Mini Switches
Left Analog In
or AES/EBU 1+2
Right Analog In
or AES/EBU 3+4 In
or Timecode In
Y
R-Y
B-Y
USB
Audio Analog to
Digital from
Balanced Input
AES/EBU Sample
Rate Converter
Analog or AES/EBU
Audio Switch
Component input can switch to
S-Video and Composite
1056Teranex Mini – Analog to SDI 12G

Teranex Mini – SDI to Audio 12G
O Teranex Mini SDI to Audio 12G é capaz de desembutir quatro canais de áudio a partir de qualquer
conexão de vídeo SDI e fazer a saída para dois canais de áudio analógico ou quatro canais de áudio
digital AES/EBU. Envie para equipamentos de áudio como mesas de som, decks analógicos e
monitores.
Também é possível separar canais de áudio SDI ao conectar outro Teranex Mini SDI to Audio 12G
em cascata à saída SDI do seu conversor.
SDI IN
L - ANALOG
AES/EBU
R - ANALOG
AES/EBU - T/C
OPTICAL
AUDIO
STEREO OUT
L R
SDI OUT
ETHERNET PoE+
1 2 3
SDI IN
L - ANALOG
AES/EBU
R - ANALOG
AES/EBU - T/C
OPTICAL
AUDIO
STEREO OUT
L R
SDI OUT
ETHERNET PoE+
4
8 9 10 11 12
5
6 7
Conectores
1 Porta USB MiniB
Conecta-se ao utilitário Blackmagic Teranex Setup via um computador Mac ou Windows
para o ajuste de configurações e atualização do software interno do seu Teranex Mini.
2 Chaves
Chaves ajustáveis para alteração de configurações.
3 Indicador LED de Status
Brilha em branco quando o conversor está sendo alimentado e em verde quando um sinal
de vídeo de entrada válido é detectado. Ele piscará para identificar conversores individuais
via Blackmagic Teranex Setup.
4 Energia
Conector padrão IEC C14 integrado para uma fonte de alimentação AC 90 – 240 volts.
5 Optical S/PDIF Audio Output
Sinal S/PDIF com conector TOSLINK.
6 L – Stereo Out
Conector RCA da saída de áudio analógico não balanceado esquerda.
7 R – Stereo Out
Conector RCA da saída de áudio analógico não balanceado direita.
1057Teranex Mini – SDI to Audio 12G

8 Ethernet PoE+
Conecta-se a um switch de rede ou computador para que você possa alterar configurações
usando Blackmagic Teranex Setup. A porta de Ethernet também oferece suporte para
Power over Ethernet.
9 SDI In
Conector BNC da entrada de vídeo SDI.
10 SDI Loop Out
Conector BNC da saída loop de vídeo SDI.
11 L – Analog ou AES/EBU
Conector XLR de saída do canal esquerdo de áudio analógico balanceado ou
digital AES/EBU.
12 R – Analog, AES/EBU ou Timecode
Conector XLR de saída do canal direito de áudio analógico balanceado ou digital AES/EBU.
Também pode ser configurado como saída de código de tempo.
Chaves
As chaves do Teranex Mini SDI to Audio 12G oferecem as configurações a seguir:
Chave 8 – Analog Audio, AES/EBU Audio
Selecione “OFF” na chave 8 para saída de áudio analógico balanceado ou “ON” para áudio
digitalAES/EBU.
Chave 7 – Output Audio/Timecode
Defina a chave 7 como “On” para a saída de código de tempo via o conector de áudio XLR R.
Defina para “Off” para a saída de áudio.
Chaves 6, 5, 4 – SDI Audio De-Embed Bit 2, 1, 0
As chaves 6, 5 e 4 são representadas como os bits 2, 1 e 0 respectivamente. Isto simplesmente
significa que ao ajustar combinações variadas para as chaves 6, 5 e 4, você pode escolher quais
canais de áudio separar do sinal de entrada SDI na sua saída de áudio.
A legenda das chaves na base do seu conversor fornece todas as
informações necessárias para ajustar as configurações de conversão.
1058Teranex Mini – SDI to Audio 12G

Tabela de Separação de Áudio SDI
Canais de Áudio Analógico Chave 6 Chave 5 Chave 4 Diagrama
1-2 OFF OFF OFF
3-4 OFF OFF ON
5-6 OFF ON OFF
7-8 OFF ON ON
9-10 ON OFF OFF
11-12 ON OFF ON
13-14 ON ON OFF
15-16 ON ON ON
Canais de Áudio AES/EBU Chave 6 Chave 5 Chave 4 Diagrama
1-4 OFF OFF OFF
5-8 OFF OFF ON
9-12 OFF ON OFF
13-16 OFF ON ON
Configurações Blackmagic Teranex Setup
O utilitário Teranex Setup pode alterar todas as mesmas configurações disponíveis ao usar as
chaves, além de recursos adicionais.
Você pode acessar essas configurações alternando entre as abas “Audio”, “Configure” e “About”.
As abas “About” e “Configure” estão detalhadas na seção ‘Alterando Configurações’ neste manual.
A aba “Audio” do Teranex Mini SDI to Audio 12G contém as configurações a seguir:
1059Teranex Mini – SDI to Audio 12G

Menu Audio Output
Este menu permite selecionar entre saídas de áudio analógico, AES/EBU, e código de tempo, além
de quais canais da sua entrada SDI você deseja separar. Você também pode ajustar o ganho da
saída de áudio.
Seu Teranex Mini manterá suas últimas configurações sejam elas aplicadas por chave, Smart Panel
ou utilitário Blackmagic Teranex Setup. Caso retorne ao controle de chaves depois de remover o
Smart Panel ou atualizar as configurações do seu conversor via software, talvez seja necessário
alterar chaves individuais para que os novos ajustes funcionem.
Ajuste seus níveis de áudio analógico e AES/EBU usando a
página de configurações “Audio” no Blackmagic Teranex Setup.
Configurações Teranex Mini Smart Panel
Se você tiver instalado o Teranex Mini Smart Panel opcional no seu conversor SDI to Audio 12G,
os menus a seguir ficarão disponíveis: “Audio” e “Network”. As configurações disponíveis nestes
menus são idênticas às detalhadas na seção “Configurações Blackmagic Teranex Setup” acima.
Para mais informações sobre como alterar configurações usando o Teranex Mini Smart Panel,
consulte a seção ‘Alterando Configurações’ neste manual.
Usar o Teranex Mini Smart Panel oferece acesso às
mesmas configurações do Blackmagic Teranex Setup.
1060Teranex Mini – SDI to Audio 12G

Esquema de Ligações Teranex Mini SDI to Audio 12G
Optical Out
Ch 1 Analog or
Ch 1&2 AES/EBU
Ch 2 Analog or
Ch 3&4 AES/EBU
or Timecode Out
Stereo Audio
Analog to Digital
Converter
AES/EBU
Audio Sample Rate
Converter
Stereo Out
L
R
Equalizer,
Re-Clocker and
10 bit De-Serializer
SDI Audio
De-Embedder
Automatic
SD/HD/6G/12G-SDI
Cable Driver
Central Processor
and Firmware
Mini Switches
SDI In
USB
Loop SDI Out
Input automatically
detects between
SD/HD/6G/12G-SDI
Ethernet
with Power
Analog or AES/EBU
Analog or AES/EBU
Analog
Digital
Teranex Mini – Audio to SDI 12G
Com o Teranex Mini Audio to SDI 12G, você é capaz de integrar dois canais de áudio analógico ou
quatro canais de áudio digital AES/EBU a qualquer conexão de vídeo SDI. Você pode utilizar este
Teranex Mini para integrar áudio de equipamentos como mesas de som e decks analógicos e
integrá-lo a conexões de vídeo SDI para uso com decks e roteadores SDI. Canais de áudio SDI
adicionais podem ser integrados ao conectar modelos Teranex Mini Audio to SDI 12G em cascata à
saída SDI do seu conversor.
SDI IN
L - ANALOG
AES/EBU
R - ANALOG
AES/EBU - T/C
PUSH PUSH
OPTICAL
AUDIO
STEREO IN
L R
SDI OUT
ETHERNET PoE+
1 2 3
SDI IN
L - ANALOG
AES/EBU
R - ANALOG
AES/EBU - T/C
PUSH PUSH
OPTICAL
AUDIO
STEREO IN
L R
SDI OUT
ETHERNET PoE+
4
8 9 10 11 12
5 6 7
1061Teranex Mini – Audio to SDI 12G

Conectores
1 Porta USB MiniB
Conecta-se ao software Blackmagic Teranex Setup via um computador Mac ou Windows
para o ajuste de configurações e atualização do software interno do seu Teranex Mini.
2 Chaves
Chaves ajustáveis para alteração de configurações.
3 Indicador LED de Status
Brilha em branco quando o conversor está sendo alimentado e em verde quando um sinal
de vídeo de entrada válido é detectado. Ele piscará para identificar conversores individuais
via Blackmagic Teranex Setup.
4 Energia
Conector padrão IEC C14 integrado para uma fonte de alimentação AC 90 – 240 volts.
5 Optical S/PDIF Audio Input
Sinal S/PDIF com conector TOSLINK.
6 L – Stereo In
Conector RCA da entrada de áudio analógico não balanceado esquerda.
7 R – Stereo In
Conector RCA da entrada de áudio analógico não balanceado direita.
8 Ethernet PoE+
Conecta-se a um switch de rede ou computador para que você possa alterar configurações
usando Blackmagic Teranex Setup. A porta de Ethernet também oferece suporte para
Power over Ethernet.
9 SDI In
Conector BNC da entrada de vídeo SDI.
10 SDI Out
Conector BNC de saída de vídeo SDI.
11 L – Analog ou AES/EBU
Conector XLR de entrada do canal esquerdo de áudio analógico balanceado ou
digital AES/EBU.
12 R – Analog, AES/EBU ou Timecode
Conector XLR de entrada do canal direito de áudio analógico balanceado ou digital
AES/EBU. Também pode ser configurado para entrada de código de tempo.
Chaves
As chaves do Teranex Mini Audio to SDI 12G oferecem as configurações a seguir:
Chave 8, 7 – Input Audio Selection Bit 1, 0
As chaves 8 e 7 são representadas como os bits 1 e 0 respectivamente. Isto simplesmente significa
que ao ajustar combinações “On/Off” variadas para as chaves 8 e 7, você pode selecionar a partir
de quatro opções de áudio de entrada.
Chave 6, 5, 4 – Embed Audio Bit 2, 1, 0
As chaves 6, 5 e 4 são representadas como os bits 2, 1 e 0, respectivamente. Isto simplesmente
significa que ao ajustar combinações “On/Off” variadas para as chaves 6, 5 e 4, você pode escolher
quais canais de áudio integrar ao sinal de entrada SDI desejado.
Caso esteja integrando áudio analógico, há oito combinações, permitindo que você integre áudio
aos pares de canais 1-2 até 15-16.
Caso esteja integrando áudio AES/EBU, há quatro combinações. É possível selecionar para integrar
áudio nos canais de 1 a 4, 5 – 8, 9 – 12 ou 13 – 16.
1062Teranex Mini – Audio to SDI 12G

A legenda das chaves na base do seu conversor fornece todas as
informações necessárias para ajustar as configurações de conversão.
Chave 3 – Sample Rate Conversion, No Sample Rate Conversion
Selecione “OFF” na chave 3 para habilitar a conversão de taxa de amostragem ou “ON” para
desabilitar a conversão de taxa de amostragem. Esta chave quase sempre deverá permanecer na
posição “Off” para garantir que o áudio seja embutido na taxa de amostragem correta para televisão.
Com a chave 3 na posição “Off”, esta configuração converte a taxa de amostragem do seu áudio
analógico ou AES/EBU e embute áudio na saída SDI a uma taxa de amostragem de 48 kHz.
Chave 2 – Ch 2 ou AES/EBU 3+4 Embed / Bypass
Após ter selecionado seus canais de áudio, use as chaves 2 e 1 para escolher quais canais deseja
integrar ou desabilitar. A configuração da desabilitação evita a substituição dos canais de áudio que
você deseja manter no sinal SDI.
Configure a chave 2 como “On” para ignorar o canal 2, ou canais AES/EBU 3 e 4. Configure a chave
1 como “On” para ignorar o canal 1, ou canais AES/EBU 1 e 2.
Chave 1 – Ch 1 ou AES/EBU 1+2 Embed/Bypass
Veja a descrição da chave 2.
Tabela de Seleção de Áudio
Fonte de Entrada de Áudio Chave 8 Chave 7 Diagrama
XLR Analógico OFF OFF
XLR AES/EBU OFF ON
RCA Analógico ON OFF
Óptico ON ON
1063Teranex Mini – Audio to SDI 12G

Tabela de Canais SDI
Canais de Áudio Analógico Chave 6 Chave 5 Chave 4 Diagrama
1-2 OFF OFF OFF
3-4 OFF OFF ON
5-6 OFF ON OFF
7-8 OFF ON ON
9-10 ON OFF OFF
11-12 ON OFF ON
13-14 ON ON OFF
15-16 ON ON ON
Canais de Áudio AES/EBU Chave 6 Chave 5 Chave 4 Diagrama
1-4 OFF OFF OFF
5-8 OFF OFF ON
9-12 OFF ON OFF
13-16 OFF ON ON
Configurações Blackmagic Teranex Setup
O utilitário Teranex Setup pode alterar todas as mesmas configurações disponíveis usando as
chaves, além de configurações adicionais. É possível acessar estes recursos ao se deslocar entre as
abas “Audio”, “Configure” e “About” no Blackmagic Teranex Setup. As abas “About” e “Configure”
estão detalhadas na seção ‘Alterando Configurações’ neste manual.
A aba “Audio” do Teranex Mini Audio to SDI 12G contém as configurações a seguir:
Menu Audio Input
Este menu permite selecionar entre as entradas RCA, XLR e óptica.
Caso tenha selecionado XLR, você ainda poderá selecionar entre entradas analógica, AES/EBU,
e de código de tempo.
Selecionar AES/EBU permite que uma opção adicional de verificação “Sample Rate Conversion”
seja marcada. Quando isto é selecionado, a taxa de amostragem da sua saída de áudio SDI será
forçada para 48 kHz, a taxa correta para televisão.
O menu de entrada de áudio também permite que você escolha qual par de canais, ou quadrante
de canais no caso do áudio AES/EBU, do seu sinal SDI você deseja integrar o seu áudio, além de
poder ajustar o seu ganho.
1064Teranex Mini – Audio to SDI 12G

Ajuste seus níveis de áudio analógico e AES/EBU usando a
página de configurações “Audio” no Blackmagic Teranex Setup.
Você pode ignorar canais ou pares de canais se quiser evitar a substituição de áudio no seu
sinal SDI.
Seu Teranex Mini manterá suas últimas configurações sejam elas aplicadas por chave, Smart Panel
ou Blackmagic Teranex Setup. Caso retorne ao controle de chaves depois de remover o Smart
Panel ou atualizar as configurações do seu conversor via software, talvez seja necessário alterar
chaves individuais para que os novos ajustes funcionem.
Configurações Teranex Mini Smart Panel
Se você tiver instalado o Teranex Mini Smart Panel opcional no seu conversor Audio to SDI 12G,
os menus a seguir ficarão disponíveis: “Audio” e “Network”. As configurações disponíveis nestes
menus são idênticas às detalhadas na seção “Configurações Blackmagic Teranex Setup” acima.
Para mais informações sobre como alterar configurações usando o Teranex Mini Smart Panel,
consulte a seção ‘Alterando Configurações’ neste manual.
Usar o Teranex Mini Smart Panel oferece
acesso às mesmas configurações do
Blackmagic Teranex Setup.
1065Teranex Mini – Audio to SDI 12G

Esquema de Ligações Teranex Mini Audio to SDI 12G
Optical In
Equalizer,
Re-Clocker and
10 bit De-Serializer
SDI Audio
Embedder
Stereo Audio
Analog to Digital
Converter
AES/EBU
Audio Sample Rate
Converter
Serializer and
SDI Cable Driver
Central Processor
and Firmware
Mini Switches
Embedded
SDI Out
Ch 1 Analog or
Ch 1&2 AES/EBU
Stereo In
L
R
Ch 2 Analog or
Ch 3&4 AES/EBU
or Timecode
SDI In
USB
Analog or AES/EBU
Input automatically
detects between
SD/HD/6G/12G-SDI
Analog or AES/EBU
Ethernet
with Power
Analog
Digital
Teranex Mini – 12G–SDI to Quad SDI
O Teranex Mini 12G-SDI to Quad SDI permite que você converta um sinal 12G-SDI para enlace
quádruplo SDI para se conectar a equipamentos Ultra HD que utilizam quatro conectores BNC
separados. Esta conversão é perfeita se você precisa conectar sinais 12G-SDI Ultra HD a quatro
monitores HD separados, por exemplo telas de paredes de vídeo. Seu Teranex Mini inclui um
conector 12G-SDI loop through e suporta equipamentos 3G-SDI tanto de nível A quanto nível B.
ETHERNET PoE+ 12G-SDI IN
SDI LOOP OUT
A B C D
QUAD or DUAL LINK SDI OUT
12G-SDI to Quad SDI
1 2 3
ETHERNET PoE+ 12G-SDI IN
SDI LOOP OUT
A B C D
QUAD or DUAL LINK SDI OUT
12G-SDI to Quad SDI
4 5
9 10 11
6 7 8
Conectores
1 Porta USB MiniB
A porta USB permite que você conecte seu conversor a um computador Mac ou Windows
para que possa ajustar configurações e atualizar o software interno do seu conversor.
1066Teranex Mini – 12G–SDI to Quad SDI

2 Chaves
Chaves na frente do seu Teranex Mini permitem que você altere configurações usando a
ponta de uma caneta.
3 Indicador LED de Status
O LED brilha em branco quando o conversor está sendo alimentado e em verde quando um
sinal de vídeo de entrada válido é detectado. Quando mais de um Teranex Mini está
conectado ao seu computador, você pode identificar seu conversor usando a caixa de
verificação “Identify” no Blackmagic Teranex Setup. Quando a caixa está habilitada, o LED
do seu conversor piscará.
4 Energia
Conector padrão IEC C14 integrado para uma fonte de alimentação AC 90 – 240 volts.
5 SDI Out A
Este conector BNC faz a saída dos seguintes sinais:
ͽ SDI SD e HD
ͽ SDI 3G de enlace único
ͽ SDI 6G de enlace único
ͽ SDI HD de enlance duplo canal A
ͽ SDI 3G Ultra HD de enlace duplo canal A
ͽ SDI HD Ultra HD de enlace quádruplo canal A
6 SDI Out B
Este conector BNC de saída de vídeo SDI faz a saída dos seguintes sinais:
ͽ SDI HD de enlance duplo canal B
ͽ SDI 3G Ultra HD de enlace duplo canal B
ͽ SDI HD Ultra HD de enlace quádruplo canal B
7 SDI Out C
O conector BNC “SDI Out C” faz a saída de HD-SDI Ultra HD de enlace quádruplo canal C.
8 SDI Out D
Este conector BNC é utilizado para a saída HD-SDI Ultra HD de enlace quádruplo canal D.
9 Ethernet PoE+
O conector de Ethernet permite plugar seu Teranex Mini em um switch de rede ou
computador para que você possa alterar configurações usando Blackmagic Teranex Setup.
A porta de Ethernet também oferece suporte para Power over Ethernet Plus.
10 12G-SDI In
Esta entrada suporta um sinal 12G-SDI em um conector BNC.
11 SDI Loop Out
Este conector BNC faz a saída do sinal 12G-SDI de entrada para que você possa alimentá-lo
por outros equipamentos 12G-SDI.
1067Teranex Mini – 12G–SDI to Quad SDI

Divisão Quad HD
O seu conversor Teranex Mini 12G SDI to Quad SDI oferece múltiplas maneiras de enviar dados de
largura de banda elevada por conexões de largura de banda relativamente baixas.
Este diagrama representa a diferença entre SDI de enlace quádruplo, quando a informação da
imagem é dividida por quatro cabos 3G-SDI para formar uma única imagem Ultra HD, e a divisão HD
quadrante, onde cada uma das quatro telas HD recebe um quarto de uma imagem completa como
parte de um video wall.
6G-SDI de enlace duplo opera da mesma forma que o enlace quádruplo, de maneira que um sinal
completo é dividido por múltiplos cabos, exceto quando duas saídas 3G-SDI são usadas.
Enlace Quádruplo Quadrante HD
ETHERNET PoE+ 12G-SDI IN
SDI LOOP OUT
A B C D
QUAD or DUAL LINK SDI OUT
ETHERNET PoE+ 12G-SDI IN
SDI LOOP OUT
A B C D
QUAD or DUAL LINK SDI OUT
Chaves
As chaves do Teranex Mini - 12G-SDI to Quad SDI oferecem as configurações a seguir:
Chaves 8 e 7 - Quad SDI Output
As chaves 8 e 7 são representadas como os bits 1 e 0 respectivamente. Isto simplesmente significa
que com combinações “On/Off” variadas das chaves 8 e 7, você pode escolher como um sinal
12G-SDI Ultra HD é dividido entre as quatro saídas do seu Teranex Mini.
Abaixo estão alguns exemplos de configurações para converter um sinal Ultra HD no modo de
enlace quádruplo ou divisão Quad HD.
Se a entrada é 12G-SDI e as chaves 8 e 7 estiverem definidas como “Off”, a saída será de enlace
quádruplo intercalada.
Se a entrada é 12G-SDI, a chave 8 é definida como “Off” e a 7 é definida como “On”, a saída será de
quatro quadrantes HD.
Se a entrada é 6G-SDI, a chave 8 definida como “On” e as chaves 7 e 6 definidas como “Off”, a
saída será 3G-SDI de enlace duplo nível B.
Se a entrada é 6G-SDI, a chave 8 definida como “On”, a chave 7 definida como “Off” e a chave 6
definida como “On”, a saída será 3G-SDI de enlace duplo nível A.
Quando o conversor estiver no modo de divisão Quad HD, as quatro saída transmitirão 4
quadrantes HD independentes para formar a imagem Ultra HD.
1068Teranex Mini – 12G–SDI to Quad SDI

A legenda das chaves na base do seu conversor
fornece todas as informações necessárias para
ajustar as configurações de conversão.
Chave 6 - 3G Level B/A
Esta configuração permite alterar o padrão da saída 3G-SDI para manter compatibilidade com
equipamentos que podem receber apenas vídeo 3G-SDI nível A ou B. O nível B é a configuração
padrão, e é acessado pela configuração da chave 6 como “Off". Para a saída de vídeo Nível A,
defina a chave 6 como “On”. Estes recursos apenas se aplicam com a saída de vídeo 3G-SDI.
Tabela de Seleção de Enlace Quádruplo
Saída Quad SDI Chave 8 Chave 7 Diagrama
Divisão Quad HD OFF ON
Enlace Quádruplo OFF OFF
Enlace Duplo ON OFF
Enlace Único ON ON
Configurações Blackmagic Teranex Setup
O utilitário Teranex Setup pode alterar todas as mesmas configurações disponíveis ao usar as
chaves, além de recursos adicionais. Você pode acessar estas configurações ao se deslocar entre
as abas “Video”, “Configure” e “About”.
As abas “About” e “Configure” estão detalhadas na seção ‘Alterando Configurações’ neste manual.
A aba “Video” para o Teranex Mini - 12G-SDI to Quad SDI contém as configurações a seguir:
1069Teranex Mini – 12G–SDI to Quad SDI

Menu Video Processing
SDI Output
Utilize este menu para selecionar entre as opções de saída SDI. As opções disponíveis são enlace
único, duplo, quádruplo e divisão Quad HD. Elas ditam como um sinal 12G-SDI Ultra HD é dividido
entre as quatro saídas SDI do seu conversor.
Embora a saída de um sinal 12G-SDI possa ser feita como enlace quádruplo ou divisão Quad HD,
entradas 6G podem ser divididas em quatro saídas 1.5G ou dois pares de saídas 3G. Entradas de
taxas de dados mais baixas, como 3G-SDI ou 1.5G-SDI, podem ser duplicadas por todas as quatro
saídas com a seleção de enlace único.
3G Output
Isto permite alterar o padrão da saída 3G-SDI para manter compatibilidade com equipamentos que
podem receber apenas vídeo 3G-SDI nível A ou B. A configuração padrão é nível B. Estes recursos
apenas se aplicam na saída de vídeos 3G-SDI.
Ajuste as configurações de saída SDI usando a página de
configurações de vídeo no Blackmagic Teranex Setup.
Configurações Teranex Mini Smart Panel
As configurações “Video” e “Network” podem ser alteradas a partir do painel frontal com o Teranex
Mini Smart Panel instalado. As configurações disponíveis nestes menus são idênticas às detalhadas
na seção “Configurações Blackmagic Teranex Setup”. Para mais informações sobre como alterar
configurações usando o Teranex Mini Smart Panel, consulte a seção ‘Alterando Configurações’
neste manual.
Usar o Teranex Mini Smart Panel oferece acesso às
mesmas configurações do Blackmagic Teranex Setup.
1070Teranex Mini – 12G–SDI to Quad SDI

Esquema de Ligações Teranex Mini 12G–SDI to Quad SDI
Equalizer,
Re-Clocker and
10 bit De-Serializer
Customiszable
Video Processor
Central Processor
and Firmware
Mini Switches
Automatic
SD/HD/6G/12G-SDI
Cable Driver
SDI In
USB
Input automatically
detects between
SD/HD/6G/12G-SDI
Ethernet
with Power
SDI Out
SDI Out
SDI Out
SDI Out
Automatic
SD/HD/6G/12G-SDI
Cable Driver
Automatic
SD/HD/6G/12G-SDI
Cable Driver
Automatic
SD/HD/6G/12G-SDI
Cable Driver
Automatic
SD/HD/6G/12G-SDI
Cable Driver
Loop SDI Out
Teranex Mini – Quad SDI to 12G-SDI
O Teranex Mini Quad SDI to 12G-SDI permite conectar equipamentos Ultra HD de enlace quádruplo
aos equipamentos 12G-SDI mais recentes. Isto significa que você pode converter saídas Ultra HD
que utilizem quatro cabos BNC separados para um único cabo BNC 12G-SDI para que possa se
plugar aos roteadores, switchers e projetores 12G-SDI mais recentes, entre outros. Ele suporta
3G-SDI de nível A e B.
ETHERNET PoE+ SDI OUT
SDI OUT
A B C D
QUAD or DUAL LINK SDI IN
Quad SDI to 12G-SDI
1 2 3
ETHERNET PoE+ SDI OUT
SDI OUT
A B C D
QUAD or DUAL LINK SDI IN
Quad SDI to 12G-SDI
4
9 10
5 6 7 8
1071Teranex Mini – Quad SDI to 12G-SDI

Conectores
1 Porta USB MiniB
A porta USB permite que você conecte seu conversor a um computador Mac ou Windows
para que possa ajustar configurações e atualizar o software interno do seu conversor.
2 Chaves
Chaves na frente do seu Teranex Mini permitem que você altere configurações usando a
ponta de uma caneta.
3 Indicador LED de Status
O LED brilha em branco quando o conversor está sendo alimentado e em verde quando um
sinal de vídeo de entrada válido é detectado. Quando mais de um Teranex Mini está
conectado ao seu computador, você pode identificar seu conversor usando a caixa de
verificação “Identify” no Blackmagic Teranex Setup. Quando a caixa está habilitada, o LED
do seu conversor piscará.
4 Energia
Conector padrão IEC C14 integrado para uma fonte de alimentação AC 90 – 240 volts.
5 SDI In A
Este conector BNC se adapta aos sinais de entrada a seguir:
ͽ SDI SD e HD
ͽ SDI 3G de enlace único
ͽ SDI 6G de enlace único
ͽ SDI HD de enlance duplo canal A
ͽ SDI 3G Ultra HD de enlace duplo canal A
ͽ SDI HD Ultra HD de enlace quádruplo canal A
6 SDI In B
Este conector BNC se adapta aos sinais de entrada a seguir:
ͽ SDI HD de enlance duplo canal B
ͽ SDI 3G Ultra HD de enlace duplo canal B
ͽ SDI HD Ultra HD de enlace quádruplo canal B
7 SDI In C
O conector BNC “SDI In C” é utilizado para plugar o canal C de HD-SDI Ultra HD de enlace
quádruplo.
8 SDI In D
Utilize este conector BNC para plugar o
canal D de HD-SDI Ultra HD.
9 Ethernet PoE+
O conector de Ethernet permite que você conecte seu Teranex Mini a um switch de rede ou
computador para que possa alterar configurações usando Blackmagic Teranex Setup. A
porta de Ethernet também oferece suporte a Power over Ethernet Plus.
10 Saídas SDI
Estes dois conectores BNC permitem a saída de dois sinais 12G-SDI separados.
1072Teranex Mini – Quad SDI to 12G-SDI

Chaves
A configuração de “On/Off” da chave 6 permite alterar o padrão da saída 3G-SDI para manter
compatibilidade com equipamentos que possam receber apenas vídeo 3G-SDI de nível A ou B.
O nível B é a configuração padrão, e é acessado pela configuração da chave 6 como “Off". Para a
saída de vídeo Nível A, defina a chave 6 como “On”. Estes recursos apenas se aplicam na saída de
vídeos 3G-SDI.
A legenda das chaves na base do seu conversor
fornece todas as informações necessárias para
ajustar as configurações de conversão.
Configurações Blackmagic Teranex Setup
O utilitário Teranex Setup pode alterar todas as mesmas configurações disponíveis ao usar as
chaves, além de recursos adicionais. Você pode acessar estas configurações ao se deslocar entre
as abas “Video”, “Configure” e “About”.
As abas “About” e “Configure” estão detalhadas na seção ‘Alterando Configurações’ neste manual.
A aba “Video” para o Teranex Mini - SDI to Analog 12G contém as configurações a seguir:
Menu Video Processing
3G Output
Isto permite alterar o padrão da saída 3G-SDI para manter compatibilidade com equipamentos que
podem receber apenas vídeo 3G-SDI nível A ou B. A configuração padrão é nível B. Estes recursos
apenas se aplicam na saída de vídeos 3G-SDI.
1073Teranex Mini – Quad SDI to 12G-SDI

Ajuste as configurações de saída SDI usando a página
de configurações de vídeo no Blackmagic Teranex Setup
Configurações Teranex Mini Smart Panel
As configurações “Video” e “Network” podem ser alteradas a partir do painel frontal com o Teranex
Mini Smart Panel instalado. As configurações disponíveis nestes menus são idênticas às detalhadas
na seção “Configurações Blackmagic Teranex Setup” acima. Para mais informações sobre como
alterar configurações usando o Teranex Mini Smart Panel, consulte a seção ‘Alterando Configurações’
neste manual.
Usar o Teranex Mini Smart Panel oferece
acesso às mesmas configurações do
Blackmagic Teranex Setup.
Esquema de Ligações Teranex Mini Quad SDI to 12G–SDI
SDI IN 1
SDI IN 2
SDI IN 3
SDI IN 4
Ethernet
with Power
SDI Out
Equalizer,
Re-Clocker and
10 bit De-Serializer
Customiszable
Video Processor
Automatic
SD/HD/6G/12G-SDI
Cable Driver
SDI
Multiplex
Central Processor
and Firmware
Mini Switches
USB
SDI Out
Input automatically
detects between
SD/HD/6G/12G-SDI
1074Teranex Mini – Quad SDI to 12G-SDI

Teranex Mini – SDI Distribution 12G
Com o Teranex Mini - SDI Distribution 12G, você pode distribuir uma única entrada de vídeo SDI para
até oito saídas SDI. Seu Teranex Mini inclui conexões 12G-SDI multitaxa mais recentes com
ressincronização SDI completa permitindo que o conversor alterne automaticamente entre todos os
formatos SD, HD e Ultra HD de até 2160p60. Seu Teranex Mini - SDI Distribution 12G é perfeito para
a distribuição de um único sinal SDI para múltiplos dispositivos, como monitores, switchers e
codificadores.
ETHERNET PoE+ SDI IN
SDI OUT
SDI OUT
SDI OUT
SDI OUT
SDI OUT
SDI OUT
SDI OUT
SDI OUT
SDI Distribution 12G
1 2 3
ETHERNET PoE+ SDI IN
SDI OUT
SDI OUT
SDI OUT
SDI OUT
SDI OUT
SDI OUT
SDI OUT
SDI OUT
SDI Distribution 12G
4 5
6 7
Conectores
1 Porta USB MiniB
A porta USB permite que você conecte seu conversor a um computador Mac ou Windows
para que possa ajustar configurações e atualizar o software interno do seu conversor.
2 Chaves
Chaves na frente do seu Teranex Mini permitem que você altere configurações usando a
ponta de uma caneta.
3 Indicador LED de Status
O LED brilha em branco quando o conversor está sendo alimentado e em verde quando um
sinal de vídeo de entrada válido é detectado. Quando mais de um Teranex Mini está
conectado ao seu computador, você pode identificar seu conversor usando a caixa de
verificação “Identify” no Blackmagic Teranex Setup. Quando a caixa está habilitada, o LED
do seu conversor piscará.
4 Energia
Conector padrão IEC C14 integrado para uma fonte de alimentação AC 90 – 240 volts.
5 SDI Out
Os oito conectores BNC rotulados “SDI Out” permite que você conecte 8 saídas
independentes a equipamentos de vídeo SDI.
1075Teranex Mini – SDI Distribution 12G

6 Ethernet PoE+
O conector de Ethernet permite plugar seu Teranex Mini em um switch de rede ou
computador para que você possa alterar configurações usando Blackmagic Teranex Setup.
A porta de Ethernet também oferece suporte para Power over Ethernet Plus.
7 SDI In
Utilize este conector BNC para plugar sua fonte de vídeo SDI.
Chaves
Não há configurações de usuário necessárias para o Teranex Mini - SDI Distribution 12G.
Esquema de Ligações Teranex Mini – SDI Distribution 12G
SDI IN
Ethernet
with Power
8 Outputs
Re-Clocking
Distribution
Amplifier
Central Processor
and Firmware
Mini Switches
USB
Input automatically
detects between
SD/HD/6G/12G-SDI
SDI Out
SDI Out
SDI Out
SDI Out
SDI Out
SDI Out
SDI Out
SDI Out
Teranex Mini – Optical to HDMI 12G
Seu modelo Teranex Mini - Optical to HDMI 12G pode ser usado para conectar uma ampla variedade
de telas e projetores de vídeo HDMI a equipamentos com suporte a vídeos SDI via fibra óptica. Seu
conversor alterna automaticamente entre fontes de entrada SD-SDI, HD-SDI, 3G-SDI, 6G-SDI e
12G-SDI e converte para HDMI com áudio embutido, além de saída de áudio AES/EBU ou analógico
balanceado. O conector XLR “R Analog” também pode ser configurado para saída de
código de tempo.
O recurso Trava Instantânea HDMI permite que você case a saída HDMI para garantir que a
alteração de fontes que utilizam o mesmo formato seja limpa e livre de falhas. Se o seu conversor
detectar uma TV ou monitor HD conectado à saída HDMI e possuir uma fonte Ultra HD conectada à
entrada SDI ou Óptica, a fonte Ultra HD será convertida automaticamente para que possa ser
visualizada em um monitor HD.
Você também pode carregar LUTs 3D para adicionar looks, tratamentos e perfis de cores à sua
saída convertida. A LUT 3D é uma tabela de linearização hardware de 33 pontos completa para
manipulação de cor de maior precisão que pode ser usada até para calibrar televisores domésticos
fielmente para que possam ser utilizados em trabalhos de correção de cor importantes.
1076Teranex Mini – Optical to HDMI 12G

A LUT 3D também permite conversões de espaço de cor para que espaços de cor diferentes
possam ser usados com telas variadas.
O seu Teranex Mini - Optical to HDMI 12G é despachado com duas LUTs padrão, incluindo colorido
para monocromático e espaço de cores padrão câmera Blackmagic para Rec. 709.
SDI IN
L - ANALOG
AES/EBU
R - ANALOG
AES/EBU - T/C
HDMI OUT
ETHERNET PoE+
OPTICAL
OUT / IN
1 2 3
SDI IN
L - ANALOG
AES/EBU
R - ANALOG
AES/EBU - T/C
HDMI OUT
ETHERNET PoE+
OPTICAL
OUT / IN
4 5
6 7 8 9 10
Conectores
1 Porta USB MiniB
Conecta-se ao software Blackmagic Teranex Setup via um computador Mac ou Windows
para o ajuste de configurações e atualização do software interno do seu Teranex Mini.
2 Chaves
Chaves ajustáveis para alteração de configurações.
3 Indicador LED de Status
Brilha em branco quando o conversor está sendo alimentado e em verde quando um sinal
de vídeo de entrada válido é detectado. Ele piscará para identificar conversores individuais
via Blackmagic Teranex Setup.
4 Energia
Conector padrão IEC C14 integrado para uma fonte de alimentação AC 90 – 240 volts.
5 HDMI Out
Saída de vídeo HDMI.
6 Ethernet PoE+
Conecta-se a um switch de rede ou computador para que você possa alterar configurações
usando o utilitário Teranex Setup. A porta de Ethernet também oferece suporte para Power
over Ethernet Plus.
7 SDI In
Conector BNC da entrada de vídeo SDI.
8 Optical Out / In
Conectores LC de entrada e saída de vídeo óptico via módulo de fibra óptica SDI SMPTE
compatível opcional. A entrada óptica detecta SDI SD/HD/6G/12G-SDI automaticamente.
A saída óptica pode ser usada como saída loop through.
1077Teranex Mini – Optical to HDMI 12G

9 L – Analog ou AES/EBU
Conector XLR de saída do canal esquerdo de áudio analógico balanceado ou
digital AES/EBU.
10 R – Analog, AES/EBU ou Timecode
Conector XLR de saída do canal direito de áudio analógico balanceado ou digital AES/EBU.
Também pode ser configurado como saída de código de tempo.
Chaves
As chaves do Teranex Mini - Optical to HDMI 12G oferecem as configurações a seguir:
Chaves 8 – Analog Audio, AES/EBU Audio
Defina a chave 8 para “Off” para a saída de áudio analógico balanceado. Defina a chave para “On”
para áudio digital AES/EBU.
Chaves 7 - Output Audio/Timecode
Defina a chave 7 para “On” para a saída de código de tempo via o conector de áudio XLR R.
Defina como “Off” para a saída de áudio.
Chaves 4, 3, 2 - SDI Audio De-Embed Bit 2, 1, 0
As chaves 4, 3 e 2 são representadas como os bits 2, 1 e 0 respectivamente. Isto significa
simplesmente que ao configurar várias combinações on/off para as chaves 4, 3 e 2, você pode
escolher qual par de canais de áudio da sua entrada SDI ou Óptica você deseja para a saída de
áudio HDMI, analógico ou AES/EBU.
OUTPUT AUDIO TIMECODE
1-2
3-4
1-4
5-8
9-12
13-16
5-6
7-8
SWITCHES
9-10
11-12
13-14
15-16
ANALOGAES/EBU
SDI AUDIO DE-EMBED BIT 0
SDI AUDIO DE-EMBED BIT 1
SDI AUDIO DE-EMBED BIT 2
A legenda das chaves na base do seu conversor fornece todas as
informações necessárias para ajustar as configurações de conversão.
Tabela de Seleção de Áudio SDI
Ao usar as combinações das configurações de chave a seguir, você pode selecionar quais canais
de áudio SDI ou Óptico deseja integrar ao sinal de saída do seu Teranex Mini – Optical to HDMI 12G.
Canais de Áudio Analógico Chave 4 Chave 3 Chave 2 Diagrama
1 e 2 OFF OFF OFF
3 e 4 OFF OFF ON
1078Teranex Mini – Optical to HDMI 12G

Canais de Áudio AES/EBU Chave 4 Chave 3 Chave 2 Diagrama
1-4 OFF OFF OFF
5-8 OFF OFF ON
9-12 OFF ON OFF
13-16 OFF ON ON
Canais de Áudio Analógico Chave 4 Chave 3 Chave 2 Diagrama
5 e 6 OFF ON OFF
7 e 8 OFF ON OFF
9 e 10 ON OFF OFF
11 e 12 ON OFF ON
13 e 14 ON ON OFF
15 e 16 ON ON ON
Configurações Blackmagic Teranex Setup
O utilitário Teranex Setup pode alterar todas as mesmas configurações disponíveis ao usar as
chaves, além de recursos adicionais. Você pode acessar essas configurações alternando entre as
abas “Video”, “Audio”, “Configure” e “About”.
As abas “About” e “Configure” estão detalhadas na seção ‘Alterando Configurações’ neste manual.
A aba “Video” para o Teranex Mini – Optical to HDMI 12G contém as configurações a seguir:
Menu Video Output
Clip HDMI Output to Legal Levels
Esta caixa de verificação controla a clipagem da sua entrada SDI e Óptica para garantir que a
mesma permaneça dentro dos níveis legais para HDMI e deve permanecer selecionada por padrão.
HDMI Instant Lock
Selecione esta caixa de verificação para habilitar o recurso Trava Instantânea HDMI. Quando a trava
instantânea HDMI é habilitada, o sinal de saída HDMI permanecerá ativo mesmo ao alterar as fontes.
Isto significa que o seu conversor não precisa esperar o televisor ou monitor HDMI se casar a um
novo sinal antes de exibir a saída de vídeo, pois o sinal HDMI já está casado. É importante notar que
este recurso funciona apenas ao alternar entre fontes que possuam o mesmo formato de vídeo.
A Trava Instantânea HDMI pode causar um pequeno atraso no seu vídeo e áudio. Caso precise de
uma saída sem atraso, você pode ignorar o recurso ao desmarcar a caixa de seleção.
33 Point 3D LUT
O seu Blackmagic Teranex Mini – Optical to HDMI 12G suporta arquivos de LUTs .cube que podem
ser criados no programa DaVinci Resolve ou outro software de correção de cores capaz de
exportá-los.
1079Teranex Mini – Optical to HDMI 12G

Você pode carregar duas LUTs separadas ao clicar no botão “Load” em cada compartimento LUT,
selecionar o arquivo .cube desejado no seu computador e clicar “OK”. Clique em “Save” para
confirmar suas configurações. O nome do arquivo da LUT será exibido ao lado de cada botão
“Load” para que você saiba qual LUT está sendo usada para LUT 1 e LUT 2.
Para habilitar uma LUT, basta clicar nas caixas de seleção “Use LUT 1” ou “Use LUT 2”. Para
desabilitar a LUT, clique na caixa de seleção “Bypass LUT”.
A LUT 3D também pode ser aplicada à saída loop do seu conversor ao marcar a caixa de seleção
“Enable 3D LUT on Loop SDI Output”. Se você não quiser a LUT aplicada à saída loop, basta
desmarcar a caixa de seleção.
Caso tenha um Smart Panel instalado, você pode habilitar uma LUT facilmente ao pressionar as
teclas 1 e 2 do painel de controle. Pressione as teclas novamente para desabilitar uma LUT.
O que é uma LUT 3D?
Uma LUT 3D, ou tabela de linearização 3D, é um arquivo que contém uma tabela de
valores utilizada para transformar o espaço de cores de vídeo em um novo conjunto de
valores de cor em um espaço cúbico 3D.
O cubo de cor contém todas as variações entre a mistura de cada cor primária, definidas
entre três dimensões espaciais x, y e z. Isto significa que os canais RGB da entrada de
vídeo SDI ou Óptica podem ser remapeados para qualquer outra cor de saída RGB na
saída de vídeo HDMI. Isto é muito eficaz, pois significa que qualquer cor pode ser
mapeada para uma outra cor. Dessa forma, você pode desempenhar ajustes de cores com
alta precisão para calibrar telas ou carregar curvas de gama logarítmicas para exibição
quando estiver trabalhando com diferentes tipos de arquivos de câmera raw no set e
quiser visualizar gama linear.
Para mostrar como as LUTs 3D podem ser eficientes, uma das LUTs padrão pode converter
sua entrada de vídeo em preto e branco. Ou seja, todas as cores RGB de entrada são
remapeadas via a LUT 3D para valores de RGB preto e branco na saída HDMI. É possível
criar as suas próprias LUTs 3D e carregá-las por meio do software de administração. E o
DaVinci Resolve inclusive permite a conversão de uma configuração de gradação de cores
para uma LUT 3D que pode ser carregada no seu Teranex Mini Optical to HDMI 12G.
Você pode fazer a saída da LUT 3D pela saída de vídeo loop óptica, ou seja, é possível
até mesmo utilizar o seu Teranex Mini como um processador de cores LUT 3D dedicado,
mesmo que você não utilize a saída HDMI.
Para mais informações sobre como criar um arquivo de LUT 3D no formato .cube, consulte
o manual do DaVinci Resolve, disponível para download no site da Blackmagic Design em
www.blackmagicdesign.com/br/support.
A aba “Audio” para o Teranex Mini - Optical to HDMI 12G contém as configurações a seguir:
Menu Audio Output
Set XLR Output
É possível escolher entre saída analógica e AES/EBU ao destacar os botões “Analog”, “AES/EBU”,
ou “Timecode” no menu “Audio Output”. Ao selecionar “Timecode”, o conector XLR esquerdo fará a
saída de áudio analógico, enquanto a saída XLR direita providenciará um sinal de código de tempo.
Dependendo de qual saída de áudio for selecionada, você poderá escolher quais canais de áudio
da sua entrada SDI ou óptica deseja enviar à sua saída de áudio HDMI, AES/EBU, ou Analógica,
além de ser capaz de ajustar seu ganho por canal ou par de canal. Se estiver fazendo a saída de
áudio AES/EBU através de ambos os conectores XLR, você pode selecionar até quatro canais.
Se estiver fazendo a saída de áudio analógico, você pode selecionar até dois canais. Se estiver
usando o conector XLR para fazer a saída de um sinal de código de tempo, o conector XLR
esquerdo fará a saída de um canal de áudio analógico.
1080Teranex Mini – Optical to HDMI 12G

Seu Teranex Mini manterá suas últimas configurações sejam elas aplicadas por chave, Smart Panel
ou utilitário Blackmagic Teranex Setup. Caso retorne ao controle de chaves depois de remover o
Smart Panel ou atualizar as configurações do seu conversor via software, talvez seja necessário
alterar chaves individuais para que os novos ajustes funcionem.
O Blackmagic Teranex Setup permite que você ajuste configurações
como a trava instantânea HDMI para ressincronizar o sinal de vídeo
imediatamente quando alterar ou rotear origens, carregar arquivos
LUT 3D, alterar os níveis da saída de áudio analógico XLR, entre outros.
Configurações Teranex Mini Smart Panel
Se você tiver instalado o Teranex Mini Smart Panel opcional no seu conversor Optical to HDMI 12G,
os menus a seguir ficarão disponíveis: “Video”, “Audio” e “Network”. As configurações disponíveis
nestes menus são idênticas às detalhadas na seção “Configurações Blackmagic Teranex Setup”
acima. Para mais informações sobre como alterar configurações usando o Teranex Mini Smart Panel,
consulte a seção ‘Alterando Configurações’.
O Teranex Mini Smart Panel oferece acesso às
mesmas configurações do Blackmagic Teranex Setup.
1081Teranex Mini – Optical to HDMI 12G

Esquema de Ligações Teranex Mini – Optical to HDMI 12G
SDI In
Customizable
Video Processor
Equalizer,
Re-Clocker and
10 bit De-Serializer
SDI Audio
De-Embedder
Central Processor
and Firmware
Audio Digital to
Analog with
Balanced Output
AES/EBU
Audio Formatter
HDMI Video and
Audio Formatter
Mini Switches
USB
Analog or AES/EBU
Audio Out Switch
Left Analog Out
or AES/EBU
1+2 Out
HDMI Out
Input automatically
detects between
SD/HD/6G/12G-SDI
Ethernet
with Power
Right Analog Out
or AES/EBU 3+4
Out or Timecode
Optical Out/In
Teranex Mini – HDMI to Optical 12G
O seu Teranex Mini - HDMI to Optical 12G converte dispositivos HDMI, como câmeras HDV, câmeras
e consoles de videogame Ultra HD para 12G-SDI BNC ou fibra óptica a até 2160p60, com a opção
para integrar áudio das entradas de áudio HDMI, AES/EBU ou analógica balanceada. Isto significa
que você pode enviar sinais HDMI por longas extensões de cabos ópticos. Ele é ideal para converter
câmeras ou computadores HDMI de uso doméstico com saídas HDMI para SDI ou fibra óptica.
SDI OUT
L - ANALOG
AES/EBU
R - ANALOG
AES/EBU - T/C
PUSH PUSH
HDMI IN
ETHERNET PoE+
OPTICAL
OUT / IN
1 2 3
SDI OUT
L - ANALOG
AES/EBU
R - ANALOG
AES/EBU - T/C
PUSH PUSH
HDMI IN
ETHERNET PoE+
OPTICAL
OUT / IN
4 5
6 7 8 9 10
Conectores
1 Porta USB MiniB
Conecta-se ao software Blackmagic Teranex Setup via um computador Mac ou Windows
para o ajuste de configurações e atualização do software interno do seu Teranex Mini.
2 Chaves
Chaves ajustáveis para alteração de configurações.
1082Teranex Mini – HDMI to Optical 12G

3 Indicador LED de Status
Brilha em branco quando o conversor está sendo alimentado e em verde quando um sinal
de vídeo de entrada válido é detectado. Ele piscará para identificar conversores individuais
via Blackmagic Teranex Setup.
4 Energia
Conector padrão IEC C14 integrado para uma fonte de alimentação AC 90 – 240 volts.
5 Entrada HDMI
Entrada de vídeo HDMI.
6 Ethernet PoE+
Conecta-se a um switch de rede ou computador para que você possa alterar configurações
usando o utilitário Teranex Setup. A porta de Ethernet também oferece suporte para Power
over Ethernet Plus.
7 SDI Out
Conector BNC de saída de vídeo SDI.
8 Optical Output
Conector LC de entrada e saída de vídeo óptico via módulo de fibra óptica SDI SMPTE
compatível opcional. A saída óptica automaticamente corresponde a entrada de vídeo.
9 L – Analog ou AES/EBU
Conector XLR de saída do canal esquerdo de áudio analógico balanceado ou
digital AES/EBU.
10 R – Analog, AES/EBU ou Timecode
Conector XLR de saída do canal direito de áudio analógico balanceado ou digital AES/EBU.
Também pode ser configurado como saída de código de tempo.
Chaves
As chaves do Teranex Mini - HDMI to Optical 12G oferecem as configurações a seguir:
Chaves 8 – Analog Audio, AES/EBU Audio
Defina a chave 8 como “Off” para integrar áudio analógico balanceado. Defina a chave para “On” para
áudio digital AES/EBU. Para utilizar essas entradas, a chave 7 também deve estar na posição “On”.
Chave 7 – HDMI Audio, Input Audio
Selecione “Off” na chave 7 para áudio HDMI embutido ou “On” para áudio analógico ou AES/EBU.
Chave 6 – Input Audio/Timecode
Defina a chave 6 como “On” para a entrada de código de tempo via o conector de áudio XLR R.
Defina como “Off” para a entrada de áudio.
Chave 5 – 60 to 59.94 Off/On
Quando definido como “On”, este recurso permitirá que seu conversor detecte qualquer fonte de
vídeo HDMI operando 1080p a 60 quadros por segundo e a converta automaticamente para vídeo
entrelaçado a 59.94 campos por segundo.
Por exemplo, talvez seja necessário que você se conecte à saída HDMI para um switcher usando
a taxa de quadro padrão 1080i 59.94. Alguns computadores fazem a saída de 60 quadros por
segundo, portanto ao configurar a chave 5 como “On”, seu conversor sempre detectará 1080p
a 60 quadros por segundo e converterá para 1080i a 59.94 campos por segundo.
Chaves 2, 1 – Select Format Bit 1,0
Ao conectar uma fonte HDMI que possa fazer a saída de Ultra HD e HD, você pode definir seu
conversor para forçar a saída da fonte para um ou outro. Isto pode ser útil quando você deseja
gravar ou exibir a área de trabalho do seu computador em dispositivos SDI ou ópticos em HD para
ampliar e facilitar a visualização.
1083Teranex Mini – HDMI to Optical 12G

Apesar de parecer uma configuração de conversão ascendente ou descendente, na verdade, o seu
conversor está instruindo o equipamento de origem a fazer a saída da fonte de vídeo na resolução
HD ou Ultra HD nativa, sem conversão ascendente ou descendente.
Para forçar o seu vídeo de origem para HD, Ultra HD, ou deixar o conversor negociar a resolução
ideal com o equipamento de origem, basta usar combinações das chaves 1 e 2. A combinação de
configurações está exibida abaixo.
Auto - Chave 1 em OFF, Chave 2 em OFF.
O seu conversor negociará uma resolução HD ou Ultra HD ideal com o equipamento de
origem baseado na capacidade de saída deste.
Force to HD - Chave 1 em OFF, Chave 2 em ON.
Caso seu equipamento HDMI de origem seja capaz de fazer a saída em HD ou Ultra HD,
o conversor irá instruir o equipamento de origem a fazer a saída de vídeo HD.
Force to Ultra HD - Chave 1 em ON, Chave 2 em OFF.
Caso seu equipamento HDMI de origem seja capaz de fazer a saída em HD ou Ultra HD,
o conversor irá instruir o equipamento de origem a fazer a saída de vídeo Ultra HD.
A legenda das chaves na base do seu conversor fornece todas as
informações necessárias para ajustar as configurações de conversão.
Configurações Blackmagic Teranex Setup
O utilitário Teranex Setup pode alterar todas as mesmas configurações disponíveis ao usar as
chaves, além de recursos adicionais. Você pode acessar essas configurações alternando entre as
abas “Video”, “Audio”, “Configure” e “About”.
As abas “About” e “Configure” estão detalhadas na seção ‘Alterando Configurações’ neste manual.
A aba “Video” para o Teranex Mini – HDMI to Optical 12G contém as configurações a seguir:
Menu Video Processing
Conversion
Clique no menu suspenso “Conversion” para selecionar as configurações de conversão para a sua
saída SDI ou Óptica. Configurar isto como “Auto” negociará uma resolução HD ou Ultra HD ideal
com seu equipamento de origem baseado nas suas capacidades de saída, enquanto “Force HD”
e “Force Ultra HD” fará a saída de vídeo HD e Ultra HD respectivamente, independentemente da
entrada HDMI. Contudo, SD permanecerá SD.
1084Teranex Mini – HDMI to Optical 12G

Taxa de Quadro
Quando habilitado, a taxa de quadro diz ao seu conversor para detectar uma fonte de vídeo usando
60 quadros por segundo e convertê-la automaticamente 59.94 quadros por segundo. Marque ou
desmarque a caixa de seleção ou desabilite o recurso.
Este recurso é útil quando você deseja conectar uma fonte HDMI fazendo a saída a 60 quadros
por segundo para equipamentos SDI ou Ópticos usando um formato HD padrão a 59.94 quadros
por segundo.
3G Output
O menu “3G Output” permite selecionar nível A ou nível B na saída 3G-SDI via fibra óptica.
Esta configuração permite alterar o padrão da saída 3G-SDI para manter compatibilidade com
equipamentos que podem receber apenas vídeo 3G-SDI nível A ou B. A configuração padrão
é nível B.
Selecione entre as configurações de conversão “Auto”, “Force to HD”
ou “Force to Ultra HD” usando a página de configurações de vídeo
no Blackmagic Teranex Setup. Você também pode configurar seu
conversor para detectar vídeos de 60 quadros por segundo e convertê-
los automaticamente para 59.94 quadros por segundo para a conexão
de equipamentos de vídeo usando a taxa de quadro padrão 59.94.
A aba “Audio” para o Teranex Mini – HDMI to Optical 12G contém as configurações a seguir:
Menu Audio Input
Set XLR Input / Set Audio input
Este menu permite selecionar entre a entrada de áudio XLR e HDMI. Selecionar HDMI integrará o
áudio HDMI na saída de vídeo SDI ou óptica. Selecionar “XLR” permite escolher entre as entradas
analógicas, AES/EBU, ou de código de tempo, além dos canais de saída de áudio SDI ou óptica aos
quais você deseja as integrar. Você também pode ajustar o ganho no sinal de áudio.
Selecionar AES/EBU permite que a opção adicional de verificação “Sample Rate Converter”. Quando
isto é selecionado, a taxa de amostragem da sua saída de áudio SDI ou Óptica será forçada para 48
kHz, a taxa correta para televisão.
Se você precisar converter áudio Dolby via uma fonte AES/EBU que tenha a amostragem casada a
uma referência, certifique-se de desabilitar o conversor de taxa de amostragem ao desmarcar a
caixa de seleção, caso contrário, ele poderá interferir na sua conversão de áudio Dolby.
Seu Teranex Mini manterá suas últimas configurações sejam elas aplicadas por chave, Smart Panel
ou utilitário Blackmagic Teranex Setup. Caso retorne ao controle de chaves depois de remover o
Smart Panel ou atualizar as configurações do seu conversor via software, talvez seja necessário
alterar chaves individuais para que os novos ajustes funcionem.
1085Teranex Mini – HDMI to Optical 12G

Ajuste seus níveis de áudio analógico e AES/EBU usando a
página de configurações “Audio” no Blackmagic Teranex Setup.
Configurações Teranex Mini Smart Panel
Se você tiver instalado o Teranex Mini Smart Panel opcional no seu conversor HDMI to Optical 12G,
os menus a seguir ficarão disponíveis: “Video”, “Audio” e “Network”. As configurações disponíveis
nestes menus são idênticas às detalhadas na seção acima.
Para mais informações sobre como alterar configurações usando o Teranex Mini Smart Panel,
consulte a seção ‘Alterando Configurações’ neste manual.
Usar o Teranex Mini Smart Panel oferece acesso às
mesmas configurações do Blackmagic Teranex Setup.
1086Teranex Mini – HDMI to Optical 12G

Esquema de Ligações Teranex Mini HDMI to Optical 12G
Ethernet
with Power
USB
USB
Customizable
Video Processor
SDI Audio
Embedder
Automatic
SD/HD/6G/12G-SDI
Cable Driver
HDMI Video and
Audio Decoder
Central
Processor and
Firmware
Mini Switches
HDMI In
SDI Out
Analog or AES/EBU
Audio Switch
Left Analog In
or AES/EBU 1+2
Right Analog In
or AES/EBU 3+4
or Timecode
Audio Analog to
Digital from
Balanced Input
AES/EBU Sample
Rate Converter
Analog or AES/EBU
Audio Switch
Optical Out
Teranex Mini – Optical to Analog 12G
O seu Teranex Mini - Optical to Analog 12G permite que você converta de fontes de entrada SD-SDI,
HD-SDI, 3G-SDI, 6G-SDI e 12G-SDI para analógico componente, saída de vídeo NTSC e PAL, além
de saída balanceada de áudio AES/EBU e analógico. Este conversor descendente integrado permite
conectar vídeos 12G-SDI via entradas BNC ou de fibra óptica a equipamentos analógicos SD ou HD
e conecta-se facilmente a monitores e decks, como Betacam SP e VHS. Você pode até fazer a saída
de pares de áudio analógico a partir de 16 canais de áudio SDI ou ópticos desembutidos.
L - ANALOG
AES/EBU
R - ANALOG
AES/EBU - T/C
Y or NTSC/PAL B-Y or S-VIDEO Y R-Y or S-VIDEO C
ETHERNET PoE+
OPTICAL
OUT / IN
1 2 3
L - ANALOG
AES/EBU
R - ANALOG
AES/EBU - T/C
Y or NTSC/PAL B-Y or S-VIDEO Y R-Y or S-VIDEO C
ETHERNET PoE+
OPTICAL
OUT / IN
4 5 6 7
8 9 10 11 12
1087Teranex Mini – Optical to Analog 12G

Conectores
1 Porta USB MiniB
Conecta-se ao software Blackmagic Teranex Setup via um computador Mac ou Windows
para o ajuste de configurações e atualização do software interno do seu Teranex Mini.
2 Chaves
Chaves ajustáveis para alteração de configurações.
3 Indicador LED de Status
Brilha em branco quando o conversor está sendo alimentado e em verde quando um sinal
de vídeo de entrada válido é detectado. Ele piscará para identificar conversores individuais
via Blackmagic Teranex Setup.
4 Energia
Conector padrão IEC C14 integrado para uma fonte de alimentação AC 90 – 240 volts.
5 Y ou NTSC/PAL
Conector BNC de saída de Y Analógico componente, NTSC ou PAL composto.
6 B-Y ou S-VIDEO Y
Conector BNC de saída de B-Y Analógico componente ou Y S-Video.
7 R-Y ou S-VIDEO C
Conector BNC de saída de R-Y ou S-Video C.
8 Ethernet PoE+
Conecta-se a um switch de rede ou computador para que você possa alterar configurações
usando Blackmagic Teranex Setup. A porta de Ethernet também oferece suporte para
Power over Ethernet Plus.
9 SDI In
Conector BNC da entrada de vídeo SDI.
10 Optical Out / In
Conectores LC de entrada e saída de vídeo óptico via módulo de fibra óptica SDI SMPTE
compatível opcional. A entrada óptica detecta SD/HD/6G/12G-SDI automaticamente.
A saída óptica pode ser usada como saída loop through.
11 L – Analog ou AES/EBU
Conector XLR de saída do canal esquerdo de áudio analógico balanceado ou
digital AES/EBU.
12 R – Analog, AES/EBU ou Timecode
Conector XLR de saída do canal direito de áudio analógico balanceado ou digital AES/EBU.
Também pode ser configurado como saída de código de tempo.
Chaves
As chaves do Teranex Mini - Optical to Analog 12G oferecem as configurações a seguir:
Chave 8 – Analog Audio, AES/EBU Audio
Selecione “Off” na chave 8 para saída de áudio analógico balanceado ou “On” para áudio
digital AES/EBU.
Chave 7 – 7.5 IRE, 0.0 IRE
Usuários nos EUA e países que utilizam NTSC com configuração 7.5 devem selecionar “Off”.
Caso você esteja trabalhando em um país que não utiliza 7.5, como o Japão, coloque a chave 7
na posição “On”. Esta configuração afeta somente as saídas de vídeo composto e S-Video.
1088Teranex Mini – Optical to Analog 12G

Chave 6 – SMPTE Levels, Betacam Levels
Selecione “Off” na chave 6 para níveis SMPTE ou “On” para níveis Betacam. Níveis SMPTE são mais
comuns e podem ser utilizados até por decks Betacam SP. Dessa forma, configure a chave como
Betacam apenas se tiver certeza que níveis Betacam estarão sendo utilizados.
Chave 5 – Component, Composite ou S-Video
Selecione “Off” na chave 5 para saída de vídeo componente analógico ou “On” para saídas de
vídeo composto e S-Video. Para exibir a entrada de vídeo HD como SD nas saídas de vídeo
composto e S-Video, a conversão descendente deve ser configurada como “On” ao alternar a
chave 1. O vídeo analógico componente suporta tanto HD quanto SD.
A legenda das chaves na base do seu conversor fornece todas as
informações necessárias para ajustar as configurações de conversão.
Chaves 4, 3 e 2 - SDI Audio De-Embed
As chaves 4, 3 e 2 são representadas como os bits 2, 1 e 0 respectivamente. Isto significa
simplesmente que ao configurar várias combinações on/off para as chaves 4, 3 e 2, você pode
escolher qual par de canais de áudio da sua entrada SDI ou óptica você deseja para a saída de
áudio analógico ou AES/EBU.
Chave 1 – Processing Off - Processing On
A chave 1 permite alterar a conversão de proporção de tela causada pela conversão descendente
de entradas Ultra HD ou HD para saídas analógicas SD. Isto ocorre devido aos formatos Ultra HD e
HD serem exibidos em uma proporção de tela de largura à altura 16:9 widescreen, ao passo que SD
é de uma proporção mais alta a 4:3.
As três opções para conversão de proporção de tela aqui podem ser alternadas em anamórfico,
corte central e letterbox. Elas esticam, recortam e acrescentam tarjas pretas à parte superior e
inferior da sua imagem, respectivamente. Para alternar entre elas, basta alternar a chave 1 como
“On” e “Off” para se deslocar entre as opções disponíveis. Cada vez que a chave 1 é definida como
“On”, o tipo de proporção de tela avancará por uma opção.
O comportamento da chave 1 também se altera dependendo da saída de formato analógico sendo
usada. O vídeo composto é sempre de definição padrão, portanto definir a chave 1 como “Off”
apenas deixará a última opção de conversão de proporção de tela no lugar. Contudo, o vídeo
componente também pode suportar um sinal HD, assim ao converter vídeos de uma fonte SD para
uma saída componente, definir a chave 1 como “Off” fará a saída de um sinal HD widescreen
analógico, sem a conversão da proporção de tela.
1089Teranex Mini – Optical to Analog 12G

Tabela de Seleção de Áudio SDI
Ao utilizar as combinações de configuração de áudio a seguir, você pode selecionar quais canais
de áudio SDI emitir como áudio analógico ou digital AES/EBU com seu Teranex Mini - Optical to
Analog 12G.
Canais de Áudio Analógico Chave 4 Chave 3 Chave 2 Diagrama
1 e 2 OFF OFF OFF
3 e 4 OFF OFF ON
5 e 6 OFF ON OFF
7 e 8 OFF ON ON
9 e 10 ON OFF OFF
11 e 12 ON OFF ON
13 e 14 ON ON OFF
15 e 16 ON ON ON
Canais de Áudio AES/EBU Chave 4 Chave 3 Chave 2 Diagrama
1-4 OFF OFF OFF
5-8 OFF OFF ON
9-12 OFF ON OFF
13-16 OFF ON ON
Configurações Blackmagic Teranex Setup
O utilitário Teranex Setup pode alterar todas as mesmas configurações disponíveis ao usar as
chaves, além de recursos adicionais.
Você pode acessar essas configurações alternando entre as abas “Video”, “Audio”, “Configure”
e “About”.
As abas “About” e “Configure” estão detalhadas na seção ‘Alterando Configurações’ neste manual.
A aba “Video” para o Teranex Mini – Optical to Analog 12G contém as configurações a seguir:
Menu Video Output
Isto permite escolher entre a saída de vídeo componente, S-Video e composto, além de configurar
os níveis de luminância e croma, e os níveis componentes B-Y e R-Y independentemente.
Se você tiver selecionado saída S-Video e composta, você pode complementarmente optar por
níveis de preto IRE 7.5 e IRE 0.0, dependendo da região em que estiver trabalhando. Caso tenha
selecionado o vídeo componente, você pode alternar entre os níveis SMPTE e Betacam. Níveis
SMPTE são mais comuns e podem ser utilizados até por decks Betacam SP. Dessa forma, configure
a chave como Betacam apenas se tiver certeza que níveis Betacam estarão sendo utilizados.
1090Teranex Mini – Optical to Analog 12G

Menu Video Processing
Este menu permite selecionar a proporção de tela do vídeo convertido. As opções são letterbox,
anamórfico, corte central ou sem processamento.
A aba “Audio” para o Teranex Mini – Optical to Analog 12G contém as configurações a seguir:
Ajuste seus níveis de luminância e croma do seu vídeo,
além dos níveis croma componentes usando a página das
configurações de vídeo no Blackmagic Teranex Setup.
Ajuste seus níveis de áudio analógico e AES/EBU
usando a página das configurações de áudio.
1091Teranex Mini – Optical to Analog 12G

Menu Audio Output
Este menu permite selecionar entre saídas de áudio analógico, AES/EBU, e código de tempo, além
de quais canais da sua entrada SDI você deseja separar. Você também pode ajustar o ganho da
saída de áudio.
Seu Teranex Mini manterá suas últimas configurações sejam elas aplicadas por chave, Smart Panel
ou utilitário Blackmagic Teranex Setup. Caso retorne ao controle de chaves depois de remover o
Smart Panel ou atualizar as configurações do seu conversor via software, talvez seja necessário
alterar chaves individuais para que os novos ajustes funcionem.
Configurações Teranex Mini Smart Panel
Se você tiver instalado o Teranex Mini Smart Panel opcional no seu conversor Optical to Analog 12G,
os menus a seguir ficarão disponíveis: “Video”, “Audio” e “Network”. As configurações disponíveis
nestes menus são idênticas às detalhadas na seção “Configurações Blackmagic Teranex Setup”
acima. Para mais informações sobre como alterar configurações usando o Teranex Mini Smart Panel,
consulte a seção ‘Alterando Configurações’ neste manual.
Usar o Teranex Mini Smart Panel oferece
acesso às mesmas configurações
do Blackmagic Teranex Setup.
Esquema de Ligações Teranex Mini Optical to Analog 12G
Y
R-Y
B-Y
Optical
Out/In
10 bit HD to
SD Down
Converter
Equalizer,
Re-Clocker and
10 bit De-Serializer
SDI Audio
De-Embedder
Central Processor
and Firmware
12 Bit Digital to
Analog SD/HD
Video Converter
Mini Switches
USB
SDI In
Component output can switch to
S-Video and Composite
Input automatically
detects between
SD/HD/6G/12G-SDI
Left Analog Out
or AES/EBU
1+2 Out
Right Analog Out
or AES/EBU
3+4 Out or
Timecode
Stereo Audio
Analog to Digital
Converter
AES/EBU
Audio Sample Rate
Converter
Analog or AES/EBU
Audio Out Switch
Ethernet
with Power
1092Teranex Mini – Optical to Analog 12G

Teranex Mini – Analog to Optical 12G
Seu Teranex Mini Analog to Optical 12G permite que você converta seu vídeo e áudio de
equipamentos como decks Betacam SP, câmeras e consoles de videogame HDV para 12G-SDI via
saídas BNC ou de fibra óptica. A escolha de diversos formatos analógicos e digitais está disponível,
incluindo SD/HD, S-Video ou NTSC/PAL composto. As saídas 12G-SDI e ópticas do conversor
incluem a opção de integrar áudio digital AES/EBU ou analógico.
SDI OUT
L - ANALOG
AES/EBU
R - ANALOG
AES/EBU - T/C
Y or NTSC/PAL B-Y or S-VIDEO Y R-Y or S-VIDEO C
PUSH PUSH
ETHERNET PoE+
OPTICAL
OUT / IN
1 2 3
SDI OUT
L - ANALOG
AES/EBU
R - ANALOG
AES/EBU - T/C
Y or NTSC/PAL B-Y or S-VIDEO Y R-Y or S-VIDEO C
PUSH PUSH
ETHERNET PoE+
OPTICAL
OUT / IN
4 5 6 7
8 9 10 11 12
Conectores
1 Porta USB MiniB
Conecta-se ao utilitário Blackmagic Teranex Setup via um computador Mac ou Windows
para o ajuste de configurações e atualização do software interno do seu Teranex Mini.
2 Chaves
Chaves ajustáveis para alteração de configurações.
3 Indicador LED de Status
Brilha em branco quando o conversor está sendo alimentado e em verde quando um sinal
de vídeo de entrada válido é detectado. Ele piscará para identificar conversores individuais
via Blackmagic Teranex Setup.
4 Energia
Conector padrão IEC C14 integrado para uma fonte de alimentação AC 90 – 240 volts.
5 Y ou NTSC/PAL
Conector BNC de entrada de Y Analógico componente, NTSC ou PAL composto.
6 B-Y ou S-VIDEO Y
Conector BNC de entrada de B-Y Analógico componente ou Y S-Video.
7 R-Y ou S-VIDEO C
Conector BNC de entrada de R-Y Analógico componente ou C S-Video.
1093Teranex Mini – Analog to Optical 12G

8 Ethernet PoE+
Conecta-se a um switch de rede ou computador para que você possa alterar configurações
usando Blackmagic Teranex Setup. A porta de Ethernet também oferece suporte para
Power over Ethernet Plus.
9 SDI Out
Conector BNC de saída de vídeo SDI.
10 Optical Output
Conector LC de entrada e saída de vídeo óptico via módulo de fibra óptica SDI SMPTE
compatível opcional. A saída óptica automaticamente corresponde a entrada de vídeo.
11 L – Analog ou AES/EBU
Conector XLR de entrada do canal esquerdo de áudio analógico balanceado ou
digital AES/EBU.
12 R – Analog, AES/EBU ou Timecode
Conector XLR de entrada do canal direito de áudio analógico balanceado ou digital
AES/EBU. Também pode ser configurado para entrada de código de tempo.
Chaves
As chaves do Teranex Mini - Analog to Optical 12G oferecem as configurações a seguir:
Chave 8 – Analog Audio, AES/EBU Audio
Selecione “OFF” na chave 8 para áudio analógico balanceado ou “ON” para entrada de áudio
digital AES/EBU.
Chave 7 – 7.5 IRE – 0.0 IRE
Usuários nos EUA e países que utilizam NTSC com configuração 7.5 devem selecionar “Off”.
Caso você esteja trabalhando em um país que não utiliza 7.5, coloque a chave 7 na posição “On”.
Esta configuração afeta somente as saídas de vídeo composto e S-Video NTSC.
Chave 6 – SMPTE Levels – Betacam Levels
Esta configuração seleciona entre níveis de vídeo SMPTE ou Betacam. Selecione “Off” na chave 6
para níveis SMPTE ou “On” para níveis Betacam. Níveis SMPTE são mais comuns e podem ser
utilizados até por decks Betacam SP. Dessa forma, configure a chave como Betacam apenas se tiver
certeza que níveis Betacam estarão sendo utilizados.
A legenda das chaves na base do seu Teranex Mini fornece todas as
informações necessárias para ajustar as configurações de conversão.
1094Teranex Mini – Analog to Optical 12G

Chave 5 – Component, Composite ou S-Video
Selecione “Off” na chave 5 para selecionar a entrada de vídeo componente analógico ou “On”
para as entradas de vídeo composto e S-Video.
Chave 4 – Composite – S-Video
Selecione “Off” na chave 4 para entrada de vídeo composto ou “On” para S-Video.
Chave 3 – SD to HD
Defina a chave 3 como “On” para fazer a conversão ascendente da resolução de saída SDI ou
Óptica de SD para HD se as entradas de vídeo composto, S-Video ou componente forem SD.
Defina como “Off” para corresponder à resolução de entrada.
Chave 2 – HD to UHD
Defina a chave 2 como “On” para converter a resolução de saída SDI ou Óptica para Ultra HD se a
entrada de vídeo componente for HD. Defina como “Off” para corresponder à resolução de entrada.
Chave 1 – Input Audio/Timecode
Defina a chave 1 como “On” para a entrada de código de tempo via o conector de áudio XLR R.
Defina como “Off” para a entrada de áudio.
Configurações Blackmagic Teranex Setup
O utilitário Teranex Setup pode alterar todas as mesmas configurações disponíveis ao usar as
chaves, além de recursos adicionais.
Você pode acessar essas configurações alternando entre as abas “Video”, “Audio”, “Configure”
e “About”.
As abas “About” e “Configure” estão detalhadas na seção ‘Alterando Configurações’ deste manual.
A aba “Video” no Teranex Mini Analog to Optical 12GH contém as configurações a seguir:
Menu Video Input
Isto permite escolher entre a entrada de vídeo componente, S-Video e composto, além de
configurar os níveis de luminância e croma, e os níveis componentes B-Y e R-Y independentemente.
Se você tiver selecionado entrada S-Video e composta, você pode complementarmente optar por
níveis de preto IRE 7.5 e IRE 0.0, dependendo da região em que estiver trabalhando.
Caso tenha selecionado o vídeo componente, você pode alternar entre os níveis SMPTE e Betacam.
Níveis SMPTE são mais comuns e podem ser utilizados até por decks Betacam SP. Dessa forma,
configure a chave como Betacam apenas se tiver certeza que níveis Betacam estarão sendo
utilizados.
Menu Video Processing
Este menu permite que você configure as opções de conversão, dependendo da entrada de vídeo
analógico.
As entradas de vídeo componente podem ser convertidas de SD para HD e de HD para Ultra HD.
As entradas S-Video e de vídeo composto podem ser convertidas apenas de SD para HD.
A aba “Audio” para o Teranex Mini - Analog to Optical 12G contém as configurações a seguir:
1095Teranex Mini – Analog to Optical 12G

Ajuste seus níveis de luminância e croma do seu vídeo,
além dos níveis croma componentes usando a página das
configurações de vídeo no Blackmagic Teranex Setup.
Ajuste seus níveis de áudio analógico e AES/EBU
usando a página das configurações de áudio.
Menu Audio Input
Este menu permite selecionar entre entradas de áudio analógico, AES/EBU, e código de tempo,
além dos canais da sua saída SDI ou óptica aos quais você deseja as integrar. Você também pode
ajustar o ganho no sinal de áudio.
Selecionar AES/EBU permite que uma opção adicional de verificação “Sample Rate Conversion”
seja marcada. Quando ela é selecionada, a taxa de amostragem da sua saída de áudio SDI ou
óptica sofrerá conversão ascendente ou descendente para 24 bits, 48 kHz.
Seu Teranex Mini manterá suas últimas configurações sejam elas aplicadas por chave, Smart Panel
ou utilitário Blackmagic Teranex Setup. Caso retorne ao controle de chaves depois de remover o
Smart Panel ou atualizar as configurações do seu conversor via software, talvez seja necessário
alterar chaves individuais para que os novos ajustes funcionem.
1096Teranex Mini – Analog to Optical 12G

Configurações Teranex Mini Smart Panel
Se você tiver instalado o Teranex Mini Smart Panel opcional no seu conversor Analog to Optical 12G,
os menus a seguir ficarão disponíveis: “Video”, “Audio” e “Network”. As configurações disponíveis
nestes menus são idênticas às detalhadas na seção “Configurações Blackmagic Teranex
Setup” acima.
Para mais informações sobre como alterar configurações usando o Teranex Mini Smart Panel,
consulte a seção ‘Alterando Configurações’ neste manual.
Usar o Teranex Mini Smart Panel oferece acesso às mesmas
configurações do Blackmagic Teranex Setup.
Esquema de Ligações Teranex Mini Analog to Optical 12G
Ethernet
with Power
SDI Out
Optical Out
Customizable
Video Processor
SDI Audio
Embedder
Automatic
SD/HD/6G/12G-SDI
Cable Driver
Analog or AES/EBU
Audio Switch
12 Bit Digital to
Analog SD/HD
Video Converter
Central Processor
and Firmware
Mini Switches
Left Analog In
or AES/EBU 1+2
Right Analog In
or AES/EBU 3+4 In
or Timecode In
Y
R-Y
B-Y
USB
Audio Analog to
Digital from
Balanced Input
AES/EBU Sample
Rate Converter
Analog or AES/EBU
Audio Switch
Component input can switch to
S-Video and Composite
Teranex Mini – Optical to Audio 12G
O Teranex Mini Optical to Audio 12G é capaz de desembutir áudio a partir de qualquer conexão de
vídeo SD, HD ou Ultra HD 12G-SDI ou de fibra óptica e fazer a saída para dois canais de áudio
analógico ou quatro canais de áudio digital AES/EBU. Envie para equipamentos de áudio como
mesas de som, decks analógicos e monitores de referência.
Também é possível separar canais de áudio SDI ao conectar outro Teranex Mini SDI to Audio 12G
em cascata à saída SDI do seu conversor.
1097Teranex Mini – Optical to Audio 12G

SDI IN
L - ANALOG
AES/EBU
R - ANALOG
AES/EBU - T/C
OPTICAL
AUDIO
STEREO OUT
L R
ETHERNET PoE+
OPTICAL
OUT / IN
1 2 3
SDI IN
L - ANALOG
AES/EBU
R - ANALOG
AES/EBU - T/C
OPTICAL
AUDIO
STEREO OUT
L R
ETHERNET PoE+
OPTICAL
OUT / IN
4 5 6 7
8 9 10 11 12
Conectores
1 Porta USB MiniB
Conecta-se ao software Blackmagic Teranex Setup via um computador Mac ou Windows
para o ajuste de configurações e atualização do software interno do seu Teranex Mini.
2 Chaves
Chaves ajustáveis para alteração de configurações.
3 Indicador LED de Status
Brilha em branco quando o conversor está sendo alimentado e em verde quando um sinal
de vídeo de entrada válido é detectado. Ele piscará para identificar conversores individuais
via Blackmagic Teranex Setup.
4 Energia
Conector padrão IEC C14 integrado para uma fonte de alimentação AC 90 – 240 volts.
5 Optical S/PDIF Audio Output
Sinal S/PDIF com conector TOSLINK.
6 L – Stereo Out
Conector RCA da saída de áudio analógico não balanceado esquerda.
7 R – Stereo Out
Conector RCA da saída de áudio analógico não balanceado direita.
8 Ethernet PoE+
Conecta-se a um switch de rede ou computador para que você possa alterar configurações
usando Blackmagic Teranex Setup. A porta de Ethernet também oferece suporte para
Power over Ethernet.
9 SDI In
Conector BNC da entrada de vídeo SDI.
1098Teranex Mini – Optical to Audio 12G

10 Optical Out / In
Conectores LC de entrada e saída de vídeo óptico via módulo de fibra óptica SDI SMPTE
compatível opcional. A entrada óptica detecta SD/HD/6G/12G-SDI automaticamente.
A saída óptica pode ser usada como saída loop through.
11 L – Analog ou AES/EBU
Conector XLR de saída do canal esquerdo de áudio analógico balanceado ou
digital AES/EBU.
12 R – Analog, AES/EBU ou Timecode
Conector XLR de saída do canal direito de áudio analógico balanceado ou digital AES/EBU.
Também pode ser configurado como saída de código de tempo.
Chaves
As chaves do Teranex Mini - Optical to Audio 12G oferecem as configurações a seguir:
Chave 8 – Analog Audio, AES/EBU Audio
Selecione “OFF” na chave 8 para saída de áudio analógico balanceado ou “ON” para áudio
digitalAES/EBU.
Chave 7 – Output Audio/Timecode
Defina a chave 7 como “On” para a saída de código de tempo via o conector de áudio XLR R.
Defina para “Off” para a saída de áudio.
Chaves 6, 5, 4 – SDI Audio De-Embed Bit 2, 1, 0
As chaves 6, 5 e 4 são representadas como os bits 2, 1 e 0 respectivamente. Isto simplesmente
significa que ao ajustar combinações variadas para as chaves 6, 5 e 4, você pode escolher quais
canais de áudio separar do sinal de entrada SDI ou fibra óptica na sua saída de áudio.
A legenda das chaves na base do seu conversor fornece todas as
informações necessárias para ajustar as configurações de conversão.
1099Teranex Mini – Optical to Audio 12G

Tabela de Separação de Áudio SDI
Canais de Áudio Analógico Chave 6 Chave 5 Chave 4 Diagrama
1-2 OFF OFF OFF
3-4 OFF OFF ON
5-6 OFF ON OFF
7-8 OFF ON ON
9-10 ON OFF OFF
11-12 ON OFF ON
13-14 ON ON OFF
15-16 ON ON ON
Canais de Áudio AES/EBU Chave 6 Chave 5 Chave 4 Diagrama
1-4 OFF OFF OFF
5-8 OFF OFF ON
9-12 OFF ON OFF
13-16 OFF ON ON
Configurações Blackmagic Teranex Setup
O utilitário Teranex Setup pode alterar todas as mesmas configurações disponíveis ao usar as
chaves, além de recursos adicionais.
Você pode acessar essas configurações alternando entre as abas “Audio”, “Configure” e “About”.
As abas “About” e “Configure” estão detalhadas na seção ‘Alterando Configurações’ neste manual.
A aba “Audio” para o Teranex Mini - Optical to Audio 12G contém as configurações a seguir:
Menu Audio Output
Este menu permite selecionar entre saídas de áudio analógico, AES/EBU, e código de tempo, além
de quais canais da sua entrada SDI ou óptica você deseja separar. Você também pode ajustar o
ganho da saída de áudio.
Seu Teranex Mini manterá suas últimas configurações sejam elas aplicadas por chave, Smart Panel
ou utilitário Blackmagic Teranex Setup. Caso retorne ao controle de chaves depois de remover o
Smart Panel ou atualizar as configurações do seu conversor via software, talvez seja necessário
alterar chaves individuais para que os novos ajustes funcionem.
1100Teranex Mini – Optical to Audio 12G

Ajuste seus níveis de áudio analógico e AES/EBU usando a
página de configurações “Audio” no Blackmagic Teranex Setup.
Configurações Teranex Mini Smart Panel
Se você tiver instalado o Teranex Mini Smart Panel opcional no seu conversor Optical to Audio 12G,
os menus a seguir ficarão disponíveis: “Audio” e “Network”. As configurações disponíveis nestes
menus são idênticas às detalhadas na seção “Configurações Blackmagic Teranex Setup” acima.
Para mais informações sobre como alterar configurações usando o Teranex Mini Smart Panel,
consulte a seção ‘Alterando Configurações’ neste manual.
Usar o Teranex Mini Smart Panel oferece acesso às
mesmas configurações do Blackmagic Teranex Setup.
Esquema de Ligações Teranex Mini Optical to Audio 12G
Optical Audio Out
Ch 1 Analog or
Ch 1&2 AES/EBU
Ch 2 Analog or
Ch 3&4 AES/EBU
or Timecode Out
Stereo Audio
Analog to Digital
Converter
AES/EBU
Audio Sample Rate
Converter
Stereo Out
L
R
Equalizer,
Re-Clocker and
10 bit De-Serializer
SDI Audio
De-Embedder
Central Processor
and Firmware
Mini Switches
SDI In
USB
Input automatically
detects between
SD/HD/6G/12G-SDI
Ethernet
with Power
Analog or AES/EBU
Analog or AES/EBU
Analog or AES/EBU
Analog or AES/EBU
Optical Out/In
1101Teranex Mini – Optical to Audio 12G

Teranex Mini – Audio to Optical 12G
Com o Teranex Mini Audio to Optical 12G, você é capaz de integrar dois canais de áudio analógico
ou quatro canais de áudio digital AES/EBU a qualquer conexão de vídeo SDI SD, HD, Ultra HD ou
DCI 4K. Você pode utilizar este Teranex Mini para integrar áudio de equipamentos como mesas de
som e decks analógicos para fibra óptica, assim você pode se conectar por longas distâncias.
Canais de áudio SDI adicionais podem ser integrados ao conectar modelos Teranex Mini Audio to
Optical 12G em cascata à saída SDI ou óptica do seu conversor.
SDI IN
L - ANALOG
AES/EBU
R - ANALOG
AES/EBU - T/C
PUSH PUSH
OPTICAL
OUT / IN
OPTICAL
AUDIO
STEREO IN
L R
ETHERNET PoE+
1 2 3
SDI IN
L - ANALOG
AES/EBU
R - ANALOG
AES/EBU - T/C
PUSH PUSH
OPTICAL
OUT / IN
OPTICAL
AUDIO
STEREO IN
L R
ETHERNET PoE+
4 5
6
7
8 9 10 11 12
Conectores
1 Porta USB MiniB
Conecta-se ao software Blackmagic Teranex Setup via um computador Mac ou Windows
para o ajuste de configurações e atualização do software interno do seu Teranex Mini.
2 Chaves
Chaves ajustáveis para alteração de configurações.
3 Indicador LED de Status
Brilha em branco quando o conversor está sendo alimentado e em verde quando um sinal
de vídeo de entrada válido é detectado. Ele piscará para identificar conversores individuais
via Blackmagic Teranex Setup.
4 Energia
Conector padrão IEC C14 integrado para uma fonte de alimentação AC 90 – 240 volts.
5 Optical S/PDIF Audio Input
Sinal S/PDIF com conector TOSLINK.
6 L – Stereo In
Conector RCA da entrada de áudio analógico não balanceado esquerda.
7 R – Stereo In
Conector RCA da entrada de áudio analógico não balanceado direita.
1102Teranex Mini – Audio to Optical 12G

8 Ethernet PoE+
Conecta-se a um switch de rede ou computador para que você possa alterar configurações
usando Blackmagic Teranex Setup. A porta de Ethernet também oferece suporte para
Power over Ethernet.
9 SDI In
Conector BNC da entrada de vídeo SDI.
10 Optical Out / In
Conectores LC de entrada e saída de vídeo óptico via módulo de fibra óptica SDI SMPTE
compatível opcional. A entrada óptica detecta SDI SD/HD/6G/12G-SDI automaticamente.
A saída óptica fornece o vídeo convertido com áudio embutido.
11 L – Analog ou AES/EBU
Conector XLR de entrada do canal esquerdo de áudio analógico balanceado ou
digital AES/EBU.
12 R – Analog, AES/EBU ou Timecode
Conector XLR de entrada do canal direito de áudio analógico balanceado ou digital
AES/EBU. Também pode ser configurado para entrada de código de tempo.
Chaves
As chaves do Teranex Mini - Audio to Optical 12G oferecem as configurações a seguir:
Chave 8, 7 – Input Audio Selection Bit 1, 0
As chaves 8 e 7 são representadas como os bits 1 e 0 respectivamente. Isto simplesmente significa
que ao ajustar combinações “On/Off” variadas para as chaves 8 e 7, você pode selecionar a partir
de quatro opções de áudio de entrada.
Chave 6, 5, 4 – Embed Audio Bit 2, 1, 0
As chaves 6, 5 e 4 são representadas como os bits 2, 1 e 0, respectivamente. Isto simplesmente
significa que ao ajustar combinações “On/Off” variadas para as chaves 6, 5 e 4, você pode escolher
os canais de áudio do seu sinal SDI ou Óptico aos quais deseja integrar o áudio.
Caso esteja integrando áudio analógico, há oito combinações, permitindo que você integre áudio
aos pares de canais 1-2 até 15-16.
Caso esteja integrando áudio AES/EBU, há quatro combinações. É possível selecionar para integrar
áudio nos canais de 1 a 4, 5 – 8, 9 – 12 ou 13 – 16.
Chave 3 – Sample Rate Conversion, No Sample Rate Conversion
Selecione “OFF” na chave 3 para habilitar a conversão de taxa de amostragem ou “ON” para
desabilitar a conversão de taxa de amostragem. Esta chave quase sempre deverá permanecer na
posição “Off” para garantir que o áudio seja embutido na taxa de amostragem correta para
televisão.
Com a chave 3 na posição “Off”, esta configuração converte a taxa de amostragem do seu áudio
analógico ou AES/EBU e integra áudio na saída óptica a uma taxa de amostragem de 48 kHz.
Chave 2 – Ch 2 ou AES/EBU 3+4 Embed / Bypass
Após ter selecionado seus canais de áudio, use as chaves 2 e 1 para escolher quais canais deseja
integrar ou desabilitar. A configuração da desabilitação evita a substituição dos canais de áudio que
você deseja manter no sinal SDI.
Configure a chave 2 como “On” para ignorar o canal 2, ou canais AES/EBU 3 e 4. Configure a chave
1 como “On” para ignorar o canal 1, ou canais AES/EBU 1 e 2.
1103Teranex Mini – Audio to Optical 12G

Chave 1 – Ch 1 ou AES/EBU 1+2 Embed/Bypass
Veja a descrição da chave 2.
A legenda das chaves na base do seu conversor fornece todas as
informações necessárias para ajustar as configurações de conversão.
Tabela de Seleção de Áudio
Canais de Entrada de Áudio Chave 8 Chave 7 Diagrama
XLR Analógico OFF OFF
XLR AES/EBU OFF ON
RCA Analógico ON OFF
Óptico ON ON
Tabela de Canais SDI
Canais de Áudio Analógico Chave 6 Chave 5 Chave 4 Diagrama
1-2 OFF OFF OFF
3-4 OFF OFF ON
5-6 OFF ON OFF
1104Teranex Mini – Audio to Optical 12G

Canais de Áudio Analógico Chave 6 Chave 5 Chave 4 Diagrama
7-8 OFF ON ON
9-10 ON OFF OFF
11-12 ON OFF ON
13-14 ON ON OFF
15-16 ON ON ON
Canais de Áudio AES/EBU Chave 6 Chave 5 Chave 4 Diagrama
1-4 OFF OFF OFF
5-8 OFF OFF ON
9-12 OFF ON OFF
13-16 OFF ON ON
Configurações Blackmagic Teranex Setup
O utilitário Teranex Setup pode alterar todas as mesmas configurações disponíveis usando as
chaves, além de configurações adicionais. É possível acessar estes recursos ao se deslocar entre
as abas “Audio”, “Configure” e “About” no Blackmagic Teranex Setup. As abas “About” e “Configure”
estão detalhadas na seção ‘Alterando Configurações’ neste manual.
A aba “Audio” para o Teranex Mini - Audio to Optical 12G contém as configurações a seguir:
Menu Audio Input
Este menu permite selecionar entre as entradas RCA, XLR e óptica.
Caso tenha selecionado XLR, você ainda poderá selecionar entre entradas analógica, AES/EBU,
e de código de tempo.
Selecionar AES/EBU permite que uma opção adicional de verificação “Sample Rate Conversion”
seja marcada. Quando isto é selecionado, a taxa de amostragem da sua saída de áudio óptica será
forçada para 48 kHz, a taxa correta para televisão.
O menu de entrada de áudio também permite que você escolha a qual par de canais, ou quadrante
de canais no caso do áudio AES/EBU, do seu sinal óptico você deseja integrar o seu áudio, além de
poder ajustar o seu ganho.
Você pode ignorar canais ou pares de canais se quiser evitar a substituição de áudio no seu sinal
SDI ou óptico.
1105Teranex Mini – Audio to Optical 12G

Seu Teranex Mini manterá suas últimas configurações sejam elas aplicadas por chave, Smart Panel
ou Blackmagic Teranex Setup. Caso retorne ao controle de chaves depois de remover o Smart
Panel ou atualizar as configurações do seu conversor via software, talvez seja necessário alterar
chaves individuais para que os novos ajustes funcionem.
Ajuste seus níveis de áudio analógico e AES/EBU usando a
página de configurações “Audio” no Blackmagic Teranex Setup.
Configurações Teranex Mini Smart Panel
Se você tiver instalado o Teranex Mini Smart Panel opcional no seu conversor Audio to Optical 12G,
os menus a seguir ficarão disponíveis: “Audio” e “Network”. As configurações disponíveis nestes
menus são idênticas às detalhadas na seção “Configurações Blackmagic Teranex Setup” acima.
Para mais informações sobre como alterar configurações usando o Teranex Mini Smart Panel,
consulte a seção ‘Alterando Configurações’ neste manual.
Usar o Teranex Mini Smart Panel oferece
acesso às mesmas configurações
do Blackmagic Teranex Setup.
1106Teranex Mini – Audio to Optical 12G

Esquema de Ligações Teranex Mini Audio to Optical 12G
Optical Audio In
Optical Out/In
Equalizer,
Re-Clocker and
10 bit De-Serializer
SDI Audio
Embedder
Stereo Audio
Analog to Digital
Converter
AES/EBU
Audio Sample Rate
Converter
Serializer and
SDI Cable Driver
Central Processor
and Firmware
Mini Switches
Ch 1 Analog or
Ch 1&2 AES/EBU
Stereo In
L
R
Ch 2 Analog or
Ch 3&4 AES/EBU
or Timecode
SDI In
USB
Analog or AES/EBU
Input automatically
detects between
SD/HD/6G/12G-SDI
Analog or AES/EBU
Ethernet
with Power
Analog or AES/EBU
Analog or AES/EBU
1107Teranex Mini – Audio to Optical 12G

Ajuda
Obter Ajuda
A maneira mais rápida de obter ajuda é visitando as páginas de suporte online da Blackmagic Design
e consultando os materiais de suporte mais recentes disponíveis para seu Teranex Mini.
Central de Suporte Técnico Online Blackmagic Design
O manual, o software e as notas de suporte mais recentes podem ser encontrados na Central de
Suporte Técnico da Blackmagic Design em www.blackmagicdesign.com/br/support.
Contatar o Suporte Técnico Blackmagic Design
Caso não encontre a ajuda necessária no nosso material de suporte ou no fórum, por favor, use o
botão “Envie-nos um Email” na página de suporte para nos encaminhar uma solicitação de suporte.
Ou, clique no botão “Encontre sua Equipe de Suporte Local” na página de suporte e ligue para a
assistência técnica da Blackmagic Design mais próxima.
Verificar a Versão de Software Instalada
Para verificar qual versão do software Blackmagic Teranex Setup está instalada no seu computador,
abra a janela “About Blackmagic Teranex Setup”.
Em um macOS, abra o Blackmagic Teranex Setup da pasta de Aplicativos. Selecione Sobre
Blackmagic Teranex Setup no menu de aplicativos para revelar o número da versão.
No Windows 10, abra o Blackmagic Teranex Setup do menu Iniciar. Clique no menu de ajuda e
selecione Sobre Blackmagic Teranex Setup para revelar o número da versão.
Como Obter as Atualizações de Software Mais Recentes
Após verificar a versão do software Blackmagic Teranex Setup instalado no seu computador,
por favor visite a Central de Suporte Técnico da Blackmagic Design em
www.blackmagicdesign.com/br/support para conferir as últimas atualizações. Embora seja uma
boa ideia instalar as últimas atualizações, é recomendável evitar atualizar qualquer programa caso
esteja no meio de um projeto importante.
1108Ajuda

Informações Regulatórias
Eliminação de resíduos de equipamentos elétricos e eletrônicos dentro da União Europeia.
O símbolo no produto indica que este equipamento não pode ser eliminado com outros
materiais residuais. Para descartar seus resíduos de equipamento, ele deve ser entregue a
um ponto de coleta designado para reciclagem. A coleta separada e a reciclagem dos seus
resíduos de equipamento no momento da eliminação ajudarão a preservar os recursos
naturais e a garantir que sejam reciclados de uma maneira que proteja a saúde humana e o
meio ambiente. Para mais informações sobre onde você pode entregar os resíduos do seu
equipamento para reciclagem, por favor entre em contato com a agência de reciclagem
local da sua cidade ou o revendedor do produto adquirido.
Este equipamento foi testado e respeita os limites para um dispositivo digital Classe A,
conforme a Parte 15 das normas da FCC. Esses limites foram criados para fornecer proteção
razoável contra interferências nocivas quando o equipamento é operado em um ambiente
comercial. Este equipamento gera, usa e pode irradiar energia de radiofrequência e, se não
for instalado ou usado de acordo com as instruções, poderá causar interferências nocivas
nas comunicações via rádio. A operação deste produto em uma área residencial pode
causar interferência nociva, nesse caso o usuário será solicitado a corrigir a interferência às
suas próprias custas.
A operação está sujeita às duas condições a seguir:
1 Este dispositivo não poderá causar interferência nociva.
2 Este dispositivo deve aceitar qualquer interferência recebida, incluindo interferência que
possa causar uma operação indesejada.
–
MSIP-REM-BMD-201509012, MSIP-REM-BMD-201509010, MSIP-REM-BMD-201511005,
MSIP-REM-BMD-201511003, MSIP-REM-BMD-201509011, MSIP-REM-BMD-201509009,
MSIP-REM-BMD-201602003, MSIP-REM-BMD-201602004, MSIP-REM-BMD-201602005,
R-REM-BMD-201804006, MSIP-REM-BMD-201611008, MSIP-REM-BMD-201611005,
MSIP-REM-BMD-201611006, MSIP-REM-BMD-201611003, MSIP-REM-BMD-201611007,
MSIP-REM-BMD-201611004, R-R-BMD-201909005, MSIP-REM-BMD-201509013
Norma Canadense ISED
Este dispositivo está em conformidade com os padrões do Canadá para equipamentos digitais
de Classe A.
Quaisquer modificações ou utilização deste produto fora dos limites previstos poderão anular a
conformidade com estas normas.
A conexão com interfaces HDMI devem ser feitas com cabos HDMI protegidos.
Declaração do Estado da Califórnia
Este produto pode expô-lo a produtos químicos, tais como vestígios de bifenilos polibromados
dentro de peças de plástico, que é conhecido no estado da Califórnia por causar câncer e defeitos
congênitos ou outros danos reprodutivos.
Para mais informações, visite www.P65Warnings.ca.gov.
1109Informações Regulatórias

Informações de Segurança
Este equipamento deve ser conectado a uma tomada com uma conexão à terra protegida.
Para reduzir o risco de choque elétrico, não exponha este equipamento a gotejamento
ou respingo.
Este equipamento é adequado para uso em locais tropicais com uma temperatura ambiente
de até 40ºC.
Certifique-se de que ventilação adequada seja fornecida ao redor do produto e não
esteja restrita.
Ao montar o produto em rack, certifique-se de que a ventilação não esteja restringida por
equipamentos adjacentes.
Não há componentes em seu interior reparáveis pelo operador. Solicite o serviço de
manutenção à assistência técnica local da Blackmagic Design.
Use apenas em altitudes inferiores a 2000 m acima do nível do mar.
Este produto tem os recursos de conexão para módulos transceptores de fibra ótica com
fator de forma SFP. Use apenas módulos SFP ópticos de Laser de classe 1.
Módulos SFP recomendados pela Blackmagic Design:
ͽ 3G-SDI: PL-4F20-311C-BMD
ͽ 6G-SDI: PL-8F10-311C-BMD
ͽ 12G-SDI: PL-TG10-311C-BMD
1110Informações de Segurança

Garantia
36 Meses de Garantia Limitada
A Blackmagic Design garante que o Teranex Mini estará livre de defeitos de materiais e fabricação por
um período de 36 meses a partir da data de compra, excluindo conectores, cabos, módulos de fibra
óptica, fusíveis e baterias que estarão livres de defeitos de materiais e fabricação por um período de
12 meses a partir da data de compra. Se o produto revelar-se defeituoso durante este período de
garantia, a Blackmagic Design, a seu critério, consertará o produto defeituoso sem cobrança pelos
componentes e mão-de-obra, ou fornecerá a substituição em troca pelo produto defeituoso.
Para obter o serviço sob esta garantia você, o Consumidor, deve notificar a Blackmagic Design do
defeito antes da expiração do período de garantia e tomar as providências necessárias para o
desempenho do serviço. O Consumidor é responsável pelo empacotamento e envio do produto
defeituoso para um centro de assistência designado pela Blackmagic Design com os custos de envio
pré-pagos. O Consumidor é responsável pelo pagamento de todos os custos de envio, seguro, taxas,
impostos e quaisquer outros custos para os produtos que nos forem devolvidos por qualquer razão.
Esta garantia não se aplica a defeitos, falhas ou danos causados por uso inadequado ou manutenção
e cuidado inadequado ou impróprio. A Blackmagic Design não é obrigada a fornecer serviços sob esta
garantia: a) para consertar danos causados por tentativas de instalar, consertar ou fornecer assistência
técnica ao produto por pessoas que não sejam representantes da Blackmagic Design, b) para consertar
danos causados por uso ou conexão imprópria a equipamentos não compatíveis, c) para consertar
danos ou falhas causadas pelo uso de componentes ou materiais que não são da Blackmagic Design,
d) para fornecer assistência técnica de um produto que foi modificado ou integrado a outros produtos
quando o efeito de tal modificação ou integração aumenta o tempo ou a dificuldade da assistência
técnica do serviço.
ESTA GARANTIA É FORNECIDA PELA BLACKMAGIC DESIGN NO LUGAR DE QUAISQUER OUTRAS
GARANTIAS, EXPLÍCITAS OU IMPLÍCITAS. A BLACKMAGIC DESIGN E SEUS FORNECEDORES NEGAM
QUAISQUER GARANTIAS IMPLÍCITAS DE COMERCIALIZAÇÃO OU ADEQUAÇÃO A UMA FINALIDADE
ESPECÍFICA. A RESPONSABILIDADE DA BLACKMAGIC DESIGN DE CONSERTAR OU SUBSTITUIR
PRODUTOS DEFEITUOSOS É A ÚNICA E EXCLUSIVA MEDIDA FORNECIDA AO CONSUMIDOR PARA
QUAISQUER DANOS INDIRETOS, ESPECIAIS OU ACIDENTAIS INDEPENDENTEMENTE DA BLACKMAGIC
DESIGN OU DO FORNECEDOR TIVER INFORMAÇÃO PRÉVIA SOBRE A POSSIBILIDADE DE TAIS
DANOS. A BLACKMAGIC DESIGN NÃO É RESPONSÁVEL POR QUAISQUER USOS ILEGAIS DO
EQUIPAMENTO PELO CONSUMIDOR. A BLACKMAGIC NÃO É RESPONSÁVEL POR QUAISQUER
DANOS CAUSADOS PELO USO DESTE PRODUTO. O USUÁRIO DEVE OPERAR ESTE PRODUTO POR
CONTA E RISCO PRÓPRIOS.
© Direitos autorais 2020 Blackmagic Design. Todos os direitos reservados. ‘Blackmagic Design’, ‘DeckLink’, ‘HDLink’, ‘Workgroup
Videohub’, ‘Multibridge Pro’, ‘Multibridge Extreme’, ‘Intensity’ e ‘Leading the creative video revolution’ são marcas comerciais
registradas nos Estados Unidos e em outros países. Todos os outros nomes de empresas e produtos podem ser marcas comerciais
de suas respectivas empresas com as quais elas são associadas.
1111Garantia

Hoş Geldiniz
Teranex Mini cihazlarımızı aldığınız için teşekkür ederiz.
Teranex Mini cihazları; sahada, masanızın üstünde veya bir rack dolabına
montajlanarak, yayın ve yapım çalışmalarınızda video ve ses formatlarını
dönüştürmenize yarayan 12G-SDI çeviricilerdir.
Etkili ve kompakt tasarımıyla, Mini Converter cihazlarından fazla büyük değiller ve
tek operatörlü post prodüksiyon stüdyolarından, büyük rack tabanlı SDI iş akışlarına
kadar, her türlü yapım ortamına yerleştirilebilirler. Teranex Mini SDI to HDMI 8K
HDR modelimizle birbirini tamamlamak üzere, Teranex Mini SDI to DisplayPort 8K
HDR cihazımızı size tanıtmaktan heyecan duyuyoruz. Bu 8K Mini Converter’lerin her
ikisi, renk doğruluğuyla denetlemeyi mümkün kılan, çift ekran üstü skop ve monitör
kalibrasyon özelliği içerir.
Bu kurulum ve kullanım kılavuzu, Teranex Mini Converter’inizi kullanmaya başlamanız
için ihtiyacınız olan tüm bilgileri içerir.
Bu kılavuzun en son versiyonuna ve Teranex Mini çeviricinizin yazılım güncellemelerine
erişim için, lütfen www.blackmagicdesign.com/tr adresinden internet sitemizdeki
destek sayfamıza bakın. Yazılımınızı güncel tutmanız, en son özelliklerden
yararlanmanızı sağlar ve gelecekte geliştirilecek yeni SDI formatları için de destek
sunar. Yeni yazılım güncellemelerini size duyurabilmemiz için, bilgisayarınıza yazılım
indirirken bilgilerinizi sitemize kaydetmenizi rica ediyoruz. Yazılım güncellemeleri
hakkında bildirim almak için bizi Twitter hesabımızdan da takip edebilirsiniz. Sürekli
yeni özellikler ve geliştirmeler için çaba içinde olduğumuzdan, yorumlarınızı almaktan
mutluluk duyarız.
Grant Petty
Blackmagic Design CEO

Başlarken 1115
Güç Kaynağının Takılması 1115
Video Sinyalinin Bağlanması 1115
Ses Sinyalinin Bağlanması 1115
Yönetim Yazılımının Yüklenmesi 1116
Blackmagic Teranex Setup
Yazılımının Yüklenmesi 1116
Teranex Mini Smart Panel’in Takılması 1117
Smart Panel Özellikleri 1118
Ayarların Değiştirilmesi 1120
Anahtarları (Switch) Kullanarak
Ayarların Değiştirilmesi 1120
Blackmagic Teranex Setup
Yazılımı ile Ayarların Değiştirilmesi 1120
Teranex Mini Smart Panel ile
Ayarların Değiştirilmesi 1122
Ağ Ayarlarının Değiştirilmesi 1123
USB üzerinden Ağ Ayarlarının
Değiştirilmesi 1123
Teranex Mini Smart Panel ile Ağ
Ayarlarının Değiştirilmesi 1123
Teranex Mini Rack Shelf 1124
Teranex Mini Modelleri 1124
Teranex Mini – SDI to DisplayPort
8K HDR 1124
Teranex Mini – SDI to HDMI 8K HDR 1137
Teranex Mini – IP Video 12G 1147
Teranex Mini – SDI to HDMI 12G 1147
Teranex Mini – HDMI to SDI 12G 1153
Teranex Mini – SDI to Analog 12G 1157
Teranex Mini – Analog to SDI 12G 1163
Teranex Mini – SDI to Audio 12G 1168
Teranex Mini – Audio to SDI 12G 1172
Teranex Mini – 12G–SDI to Quad SDI 1177
Teranex Mini – Quad SDI to 12G-SDI 1182
Teranex Mini – SDI Distribution 12G 1186
Teranex Mini – Optical to HDMI 12G 1187
Teranex Mini – HDMI to Optical 12G 1193
Teranex Mini – Optical to Analog 12G 1198
Teranex Mini – Analog to Optical 12G 1204
Teranex Mini – Optical to Audio 12G 1208
Teranex Mini – Audio to Optical 12G 1213
Yardım 1219
Mevzuata İlişkin Bildirimler 1220
Güvenlik Bilgileri 1221
Garanti 1222
İçindekiler
Teranex Mini Çeviriciler

Başlarken
Güç Kaynağının Takılması
Teranex Mini’nizi kullanmaya başlamak, cihazı güç kaynağına takıp sinyal girişini ve çıkışını bağlamak
kadar kolaydır.
Cihaza elektrik sağlamak için, standart IEC güç kablosunu Teranex Mini çeviricinizin arka panelindeki
güç girişine takın. Teranex Mini’nizi; PoE+ veya ‘Ethernet Plus Üzerinden Enerji’yi (Power over
Ethernet Plus) destekleyen, uyumlu bir Ethernet girişine bağlayarak Ethernet üzerinden ayrıca
elektrik sağlayabilirsiniz.
SDI to HDMI 12G
Teranex Mini Converter cihazları 12G-SDI veri hızlarını destekleyerek; 2160p60’a
kadar SD, HD ve Ultra HD arasında otomatik olarak değişir.
ETHERNET PoE+ SDI IN
L - ANALOG
AES/EBU
R - ANALOG
AES/EBU - T/C
HDMI OUT
SDI LOOP OUT
Standart bir IEC elektrik kablosu kullanarak Teranex Mini çeviricinizi elektriğe bağlayın.
Uyumlu bir Ethernet anahtarına bağlayarak PoE+ üzerinden de elektrik sağlanabilir.
Video Sinyalinin Bağlanması
Kaynak videonuzu Teranex Mini çeviricinizin video girişine takın ve video çıkışını varış noktasındaki
ekipmanınıza takın. Video girişi ve çıkışı çeviriciye bağlı olarak değişir. Teranex Mini modeline bağlı
olarak; SDI, HDMI, komponent, kompozit veya S-video giriş veya çıkış seçeneklerine sahip
olabilirsiniz.
Ses Sinyalinin Bağlanması
SDI veya HDMI’da gömülü ses kullanıyorsanız eğer, ses video girişi üzerinden zaten aktarılır. Harici
dijital veya analog ses kullanıyorsanız, XLR konektörlere takın. ‘R’ (sağ) kanal XLR konektörü,
timecode için kullanılabilir. Bazı Teranex Mini cihazları RCA analog ses veya optik ses kaynaklarını
destekler. Daha fazla bilgi için, bu kılavuzdaki münferit çeviricilere ilişkin bilgilere bakınız.
SDI IN
L - ANALOG
AES/EBU
R - ANALOG
AES/EBU - T/C
OPTICAL
AUDIO
STEREO OUT
L R
SDI OUT
ETHERNET PoE+
Teranex Mini çeviricinizin optik ses, RCA veya dengeli XLR
konektörlerine analog veya dijital ses bağlayabilirsiniz.
Ürünü kullanmaya başlamanız için yapmanız gerekenler bu kadar! Şimdi, dönüşüm ayarlarınızı
değiştirebilir ve Teranex Mini’nizi kullanmaya başlayabilirsiniz. Daha fazla bilgi için ‘ayarların
değiştirilmesi’ bölümüne bakınız.
1115Başlarken

Yönetim Yazılımının Yüklenmesi
Blackmagic Teranex Setup Yazılımının Yüklenmesi
Teranex Setup yazılımı, Teranex Mini’nizi güncellemek ve video, ses ve ağ ayarlarını değiştirmek için
kullanılır.
Blackmagic Teranex Setup; Mac ve Windows
bilgisayarlara yüklenebilir.
Yazılımın Mac Sistemine Yüklenmesi
1 Blackmagic Teranex Setup yazılımını, www.blackmagicdesign.com/tr adresinden indirin.
2 İndirdiğiniz dosyayı açın ve içeriğini ortaya çıkarmak için, ekranda beliren disk
görüntüsünü açın.
3 Yükleyici üzerine çift tıklayın ve yüklemeyi tamamlamak için komutları takip edin.
Teranex Setup yazılımı artık yüklenmiştir.
Yazılımın Windows Sistemine Yüklenmesi
1 Blackmagic Teranex Setup yazılımını, www.blackmagicdesign.com/tr adresinden indirin.
2 İndirilen zip dosyasını açın. Ekranda, PDF formatındaki bu dosyayı ve Teranex Setup
yardımcı yazılım yükleyicisini içeren bir Blackmagic Teranex Setup klasörü göreceksiniz.
3 Yükleyiciyi çift tıklayın ve yükleme işlemini tamamlamak için talimatları takip edin.
4 Yükleme tamamlandığında, bilgisayarınızı yeniden başlatmanız için yönlendirileceksiniz.
Yüklemeyi tamamlamak için ‘yeniden başlat’ (restart) ibaresini tıklayın.
Bilgisayarınız yeniden başlatıldığında, Blackmagic Teranex Setup kullanıma hazır olacaktır.
1116Yönetim Yazılımının Yüklenmesi

Dahili Yazılımın Güncellenmesi
Bilgisayar ile çeviricinin arasına bir USB kablosu bağlamadan önce, Teranex Mini’ye güç bağlı
olduğundan emin olmalısınız.
1 Çeviricinizi Çalıştırın
2 Bilgisayardan çeviriciye bir USB kablosu takın veya Ethernet üzerinden bağlantı kurun.
Teranex Setup yardımcı yazılımını başlatın.
Eğer çevirici bulunamıyor veya tespit edilmemişse Blackmagic Teranex Setup başlık çubuğunda, ‘no
converter detected’ (çevirici tespit edilemedi) uyarısı belirecektir. Aksi halde, Teranex Mini’nizin
model adını bildirecektir.
Blackmagic Teranex Setup’taki dahili yazılım, Teranex Mini’nizde yüklü olandan daha güncelse
yazılımı güncellemeniz için sizi yönlendirecektir. Güncellemeyi tamamlamak için, ekran üzerindeki
talimatları takip edin. Dahili yazılım güncellemesi tamamlandığında, Teranex kurulum yardımcı
yazılımını kullanarak Teranex Mini’nize değişiklikler yapabilirsiniz.
Teranex Mini’nizi daha önceden sabit bir IP adresi kullanmak
üzere ayarladıysanız, Teranex kurulum yazılımının ana ekranında
beliren IP Adresini girerek, ağ üzerinde bulabilirsiniz.
Teranex Mini Smart Panel’in Takılması
Opsiyonel olan Teranex Mini Smart Panel’i kullanarak da ayarlarınızı değiştirebilirsiniz. Bu kontrol
paneli, Teranex Mini’nizin önüne monte edilir ve çevirici ile satılan orijinal ana panelin yerine takılır.
Buton ve döner düğmeyi kullanarak ayarlara hızlı erişim sağlayabilir ve giriş kaynağını da dahili LCD
üzerinde görebilirsiniz.
Opsiyonel Smart Panel'inizin kurulumu kolaydır ve paneller çalışırken değiştirilebildiğinden, Teranex
Mini çeviricinizi kurulum esnasında kapatmanıza gerek yoktur.
1 Çeviricinizin ana ön panelinin her iki tarafındaki 2 adet M3 vidayı, bir Pozidriv 2 tornavida ile
çıkartın ve paneli Teranex Mini’nizin önünden yavaşça çekip ayırın.
2 Ana panelin iç kısmının alt köşesine takılı küçük, şeffaf plastik bir tüp fark edeceksiniz.
Bu tüp, ünitenin içindeki LED'den gelen ışığı, ana panelin üzerindeki durum göstergesini
aydınlatmak için yönlendirir. Bu tüp, ana ön panele takılı kalmalıdır.
BİLGİ Eğer ana ön paneli tekrar takıyorsanız, ışık tüpünün ünitenin önündeki
yuvayla hizalandığından emin olun.
1117Yönetim Yazılımının Yüklenmesi

3 Smart Panel'in arkasındaki konektörü, Teranex Mini çeviricinizin yüzeyindeki bitişik konektör
ile hizalayın ve konektörler birbiri üzerine sıkı bir şekilde oturuncaya dek, Smart Panel'i
çeviricinize doğru itin. Smart Panel sıkı bir şekilde bağlanmalı ve Teranex Mini çeviricinizin
yüzeyine düzgün bir şekilde oturmalıdır.
4 Orijinal panelden çıkarmış olduğunuz M3 vidaları tekrar takın.
Teranex Mini, bir Teranex Mini Rack Shelf üzerine monte edilmişse, ön panel vidalarına erişebilmek
için mini çeviriciyi ekipman rack dolabından çıkarmanız gerekecektir.
Daha fazla bilgi için, 'Teranex Mini Rack Shelf' bölümüne bakınız.
Teranex Mini’nin USB portuna, Smart Panel takılıyken bile erişebilirsiniz. Porta erişmek için lastik USB
toz kapağını kaldırmanız yeterlidir. Smart Panel kurulduğunda, ön panel üzerindeki küçük düğmelerin
üzeri kapanır ve artık kullanılmaz. Bunun sebebi, tüm düğme ayarlarının ve daha fazlasının artık
Teranex Smart Panel üzerindeki menüde bulunması ve LCD kullanılarak ayarlanabilmesidir.
Kullanılabilir ayarlar Teranex Mini modelleri arasında farklılık gösterebilir çünkü, modeller arasındaki
özellikler farklıdır fakat, ekran üstünde gezinme düzeni aynıdır. Böylelikle, ayarları değiştirmek için
modeller arasında hareket etmek kolaydır.
Opsiyonel Teranex Mini Smart Panel kullanılarak ayarların değiştirilmesi hakkında bilgi için, ‘ayarların
değiştirilmesi’ başlıklı bölüme bakınız. Orijinal ana panel çok güçlüdür. Dolayısıyla, Teranex Mini’yi bir
rack sisteminin arkasına veya çok sayıda kablo ya da hareket olan alanlara monte etmeniz
gerekiyorsa, orijinal ana paneli istediğiniz zaman yeniden takabilirsiniz.
1
2
SET
VIDEO
MENU
AUDIO
Teranex Mini Smart Panel'i Teranex Mini’nize takarken, parmak ve baş parmağınızı panelin
arkasındaki konektörle hizalandırarak paneli tutmanız, yerleştirmenize yardımcı olacaktır.
NOT Teranex Mini’nin bazı modellerinde, üzerinde bir takım küçük anahtar olan basit bir
panel yerine, önceden takılmış entegre bir Smart Panel bulunur. Entegre Smart Panel’i
çıkarmak mümkün değildir fakat, opsiyonel Teranex Mini Smart Panel ile aynı şekilde çalışır.
Smart Panel Özellikleri
LCD Ekran
Teranex Mini Smart Panel’inizin LCD ekranında göreceğiniz ilk özellik, ana ekrandır. Ana ekran,
aşağıdakiler dahil, önemli bilgiler gösterir:
1118Yönetim Yazılımının Yüklenmesi

Zaman Kodu – Video girişine gömülü
olan zaman kodu veya Teranex
Mini çeviricinin XLR konektörü
üzerinden gelen harici zaman kodu.
Çevirici modeli – Teranex Mini
Smart Panel’e şu an bağlı olan
Teranex Mini çeviricinin modeli.
Giriş video formatı –
Teranex Mini çeviricinize
bağlı olan video kaynağınızın
formatı ve kare hızı
1 MENU
2 VIDEO
SET AUDIO
2160p59.94 SDI to Analog 12G
01:23:47:08
1 MENU
2 VIDEO
SET AUDIO
2160p59.94 SDI to Analog 12G
01:23:47:08
1 MENU
2 VIDEO
SET AUDIO
2160p59.94 SDI to Analog 12G
01:23:47:08
1 MENU
2 VIDEO
SET AUDIO
2160p59.94 SDI to Analog 12G
01:23:47:08
Kontrol Butonları ve Döner Düğme
Teranex Mini Smart Panel; Teranex Mini Converter’in ayarlar menüsünde gezinmenize yarayan bir
buton seti ve bir döner düğme içerir.
1 ve 2 numaralı butonlar
Sayısal ayar değerlerini artırmak ya da düşürmek veya menü ayarları arasında yukarı ya da aşağı
hareket etmek için, bu butonlara basın.
Ayarları Kaydet (Set)
1 ve 2 numaralı butonları kullanarak bir ayarı değiştirdikten sonra, ‘set’ butonuna basarak ayarınızı
teyit edin.
Menü
Teranex Mini çeviricinizin ayarlar menüsüne girmek için basın. Ayrıca, menü öğeleri arasında geriye
doğru gitmek için de menü butonuna basabilirsiniz.
Video ve Ses Butonları
Teranex Mini çeviricinizin video veya ses ayarlarına doğrudan girmek için, ‘video’ ve ‘ses’ (audio)
butonlarına basın. Kullanılabilir ayarlar, Smart Panel’inizin bağlı olduğu modele göre değişir.
Döner Düğme
Menü ayarları arasında gezinmek ve sayısal ayar değerlerini değiştirmek için, döner düğmeyi saat
yönünde veya saat yönünün tersine çevirin.
Video monitörü – Dönüşümü anında
görebilmeniz için giriş video formatını
görüntüler.
Ses göstergeleri – Teranex Mini
çeviricinize bağlı olan video kaynağınızın
ses seviyelerini görüntüler
Kontrol Butonları
1 MENU
2 VIDEO
SET AUDIO
2160p59.94 SDI to Analog 12G
01:23:47:08
1 MENU
2 VIDEO
SET AUDIO
2160p59.94 SDI to Analog 12G
01:23:47:08
1 MENU
2 VIDEO
SET AUDIO
2160p59.94 SDI to Analog 12G
01:23:47:08
1 MENU
2 VIDEO
SET AUDIO
2160p59.94 SDI to Analog 12G
01:23:47:08
1 MENU
2 VIDEO
SET AUDIO
2160p59.94 SDI to Analog 12G
01:23:47:08
Döner Düğme
1119Yönetim Yazılımının Yüklenmesi

Ayarların Değiştirilmesi
Teranex Mini’de ayarları değiştirmenin üç yolu vardır. Ön panel üzerindeki anahtarları ve Blackmagic
Teranex Setup yardımcı yazılımını kullanabilirsiniz veya bir Teranex Mini Smart Panel monte
edebilirsiniz. Bu; kontrol butonlarını, döner düğmeyi ve LCD’yi kullanarak ayarları
değiştirmenizi sağlar.
Anahtarları (Switch) Kullanarak Ayarların Değiştirilmesi
Teranex Mini’nizin orijinal ana panelinde, çeviricinin üzerindeki ayarlar için kullanılan bir takım küçük
anahtarları koruyan, lastik bir toz kapağı göreceksiniz. ‘On/Off’ (Açma/Kapama) anahtarları, dahili
ayarları yapılandırmak için kullanılır ve bir tükenmez kalemin ucunu kullanarak bunları
değiştirebilirsiniz.
Çeviricinizin tabanında basılı bir anahtar ayarları şeması bulacaksınız. Anahtar numaralarını 1’den 8’e
ve soldan sağa takip ederek, anahtar ayarlarının açıklamalarla uyumlu olduğundan emin olun.
Opsiyonel Teranex Mini Smart Panel’i kullanırken, anahtar ayarları, Smart Panel ayarları tarafından
geçersiz kılınır. Teranex Mini’niz; anahtar, Smart Panel veya Blackmagic Teranex Setup yazılımı
üzerinden uygulanmış olmasına bakmadan, en son ayarlarını muhafaza edecektir. Smart Panel’i
çıkardıktan sonra anahtar kontrolüne dönüyorsanız veya yazılım yoluyla çeviricinizin ayarlarını
güncelliyorsanız; yeni ayarların etkinleşmesi için, anahtarları ayrı ayrı değiştirmeniz gerekebilir.
Anahtarlar ve ayarları hakkında ayrıntılı bilgi için, bu kılavuzda çeviricinize ilişkin bilgilere bakın.
Anahtar ayarları çeviricinizin tabanında basılı olsa da son güncellemelerdeki yeni özellikler, yeni
ayarlar ilave edebilir. Bu nedenle, en güncel bilgiler için bu kılavuzun en son baskısına bakmanızda
yarar vardır. En son sürümü, www.blackmagicdesign.com/tr/support adresindeki Blackmagic Design
destek merkezinden indirebilirsiniz.
ETHERNET PoE+ SDI IN
L - ANALOG
AES/EBU
R - ANALOG
AES/EBU - T/C
HDMI OUT
SDI LOOP OUT
SDI IN
L - ANALOG
AES/EBU
R - ANALOG
AES/EBU - T/C
HDMI OUT
SDI LOOP OUT
ETHERNET PoE+
1
ON
2 3 4 5 6 7 8
Bir kalem yardımıyla anahtarları düzelterek ayarları değiştirin.
Blackmagic Teranex Setup Yazılımı ile Ayarların
Değiştirilmesi
Bilgisayarınıza yüklendikten sonra, kurulum yazılımını USB veya Ethernet üzerinden Teranex Mini’ye
bağlayınız. Teranex Mini’nizi Ethernet üzerinden bulamadığınız durumda, ‘ağ ayarlarının değiştirilmesi’
başlıklı bölümde açıklandığı şekilde, bir USB bağlantısı kullanarak önce yapılandırmanız gerekebilir.
Yazılımı çalıştırmaya başladığınızda göreceğiniz ilk şey ana ekran sayfasıdır. Buradan, yapılandırmak
istediğiniz Teranex Mini’yi seçebilirsiniz. Ayarları değiştirmek için, Teranex Mini’nizin resminin
altındaki ‘settings’ (ayarlar) ikonunu tıklayın.
Ağınıza bağlı birden fazla Teranex Mini varsa, yalnızca seçtiğiniz Teranex Mini için ilgili ayarlar
görünecektir. Blackmagic Teranex Setup ana sayfasının sol ve sağ tarafındaki okları tıklayarak arzu
ettiğiniz çeviriciyi seçin.
Yaptığınız değişiklikler anında Teranex Mini’ye kaydedilecektir. Böylece, elektrik kesintisi olduğunda,
elektrik tekrar açılınca ayarlarınız yeniden yüklenecektir.
1120Ayarların Değiştirilmesi

Teranex Setup yardımcı yazılımı, Teranex Mini’nizin dahili yazılımını güncellemenizi ve bir
Mac veya Windows bilgisayar üzerinden ayarlarınızı değiştirmenizi mümkün kılar.
Blackmagic Teranex Setup yazılımındaki ‘yapılandırma’ (configure) ve ‘hakkında’ (about) sekmeleri,
tüm Teranex Mini modellerinde aynıdır.
Configure (Yapılandırma) Sekmesi
‘Yapılandırma’ (configure) sekmesi, tüm Teranex Mini modelleri için aynıdır ve çeviricinizin ağ
ayarlarını içerir. Burada, çeviricinizi dinamik ve statik ağ adresleri arasında değiştirebilirsiniz. Ayrıca,
Teranex Mini’nizin IP adresini, alt ağ (subnet) maskesini ve ağ geçidini ayarlayabilirsiniz. Daha fazla
bilgi için, ‘ağ ayarlarının değiştirilmesi’ bölümüne bakınız.
Blackmagic Teranex Setup yazılımındaki ‘configure’ (yapılandırma)
sekmesini kullanarak ağ ayarlarına erişebilirsiniz.
1121Ayarların Değiştirilmesi

Hakkında Sekmesi
Bu sekmedeki ayarları kullanarak Teranex Mini’nize isim verebilir ve münferit çeviricileri tespit
edebilirsiniz. Teranex Mini çeviricinizi isimlendirmek için, ‘ad’ (name) metin kutusunu tıklayın ve arzu
ettiğiniz çevirici adını yazın. Bu değişikliği teyit etmek için, ‘save’ (kaydet) ibaresini tıklayın. Seçili
Teranex Mini çeviricinizi kolaylıkla tespit etmek için, ‘identify’ (tespit et) onay kutusunu tıklayın. Bu
işlem, Teranex Mini çeviricinizin ana paneli üzerindeki çoklu kullanım göstergesinin yanıp sönmesine
sebep olacaktır. Bir Teranex Mini Smart Panel kuruluysa, LCD ekranda beliren model isminin griden
kırmızıya dönüştüğünü göreceksiniz. Tespit etme göstergelerini kapatmak için, onay kutusundaki
seçimi iptal edin.
‘Hakkında’ sekmesindeki ‘yazılım ayarları’ menüsü, Teranex Mini’nin çalıştırdığı yazılım sürümünü
belirler. Çeviricinizin dahili yazılımı, Blackmagic Teranex Setup ile gelen mevcut sürümden daha
eskiyse, çeviricinizin yazılımını güncellemenize yarayan bir güncelleme butonu, burada belirecektir.
Blackmagic Teranex Setup’taki ‘about’ (hakkında) sekmesi,
Teranex Mini’nize isim vermek ve tanımlamak için kullanılır. Ayrıca,
kurulum yazılımınızın versiyonunu da gözden geçirebilirsiniz.
Teranex Mini Smart Panel ile Ayarların Değiştirilmesi
Opsiyonel bir Teranex MiniSmart Panel kullanarak ayarlarınızı hızla değiştirebilirsiniz. Bu kontrol
paneli Teranex Mini’nizin önüne monte edilir ve çevirici ile satılan orijinal ana panelin yerine takılır.
Buton ve döner düğmeyi kullanarak ayarlara hızlı erişim sağlayabilir ve giriş kaynağını da dahili LCD
üzerinde görebilirsiniz.
Çeviricinin USB portuna, Teranex Smart Panel takılıyken bile erişebilirsiniz. Porta erişmek için, lastik
USB toz kapağını kaldırmanız yeterlidir. Teranex Smart Panel kurulduğunda, ön panel üzerindeki
küçük düğmelerin üzeri kapanır ve artık kullanılmaz. Bunun sebebi, tüm anahtar ayarlarının ve daha
fazlasının, artık Teranex Smart Panel üzerindeki menüde bulunması ve LCD kullanılarak
ayarlanabilmesidir. Mevcut olan ayarlar, Teranex Mini çeviriciler arasında farklılık gösterebilir çünkü,
modeller arasındaki özellikler farklıdır. Fakat, ekran üzerinde gezinme düzeni aynıdır. Böylelikle,
ayarları değiştirmek için modeller arasında hareket etmek kolaydır.
1 MENU
2 VIDEO
SET AUDIO
2160p59.94 SDI to Analog 12G
01:23:47:08
Opsiyonel bir Teranex Mini Smart Panel kullanarak ayarlarınızı
hızla kontrol edebilir ve yenilerini düzenleyebilirsiniz. Smart
Panel, Teranex Mini çeviricinizin önüne kolayca monte edilir.
1122Ayarların Değiştirilmesi

Ağ Ayarlarının Değiştirilmesi
Çok sayıda çeviricinin yönetimi için en kolay çözüm, Teranex Mini’lerinize bir ağ üzerinden erişmektir.
Blackmagic Teranex Setup yazılımını kullanarak bunu yapabilirsiniz. Varsayılan ayar olarak, Teranex
Mini’leriniz, otomatikman bir ağ adresi temin etmek üzere yapılandırılmıştır. Böylelikle, ‘Blackmagic
Teranex Setup Kullanılarak ayarların değiştirilmesi’ başlıklı bölümde açıklandığı gibi, bunları
Blackmagic Teranex Setup yüklenme ekranından anında seçmek kolaydır.
Bir Teranex Mini’yi ağınız üzerinde bulmakta zorlanıyorsanız veya mevcut ağınızla uyumlu olmayan
bir sabit adresi kullanması için onu daha önceden ayarladıysanız, çeviricinin ağ ayarlarını yerel olarak
değiştirmeniz gerekebilir. Bunu, USB veya Teranex Mini Smart Panel üzerinden yapabilirsiniz.
USB üzerinden Ağ Ayarlarının Değiştirilmesi
Ağ ayarlarını USB üzerinden değiştirmek için, Teranex Mini’nizi bir USB kablosuyla, Teranex kurulum
eklentisini çalıştıran bir bilgisayara bağlayın. Teranex Mini’nizin USB konektörünü ön panelinde
bulabilirsiniz. Orijinal ana paneli veya Smart Panel’i kullanıyor olmanız fark etmez.
Bağlantı kurulduktan sonra, Teranex kurulum yazılımının yüklenme ekranından Teranex Mini’nizi
seçin ve ‘configure’ (yapılandırma) sekmesine girin. Buradan çeviricinizi dinamik ile sabit ağ adresleri
arasında hareket ettirebilirsiniz. Sabit bir IP seçerseniz, çeviricinizin IP adresini, alt ağ (subnet)
maskesini ve ağ geçidini (gateway) manuel olarak yapılandırabilirsiniz.
Ağ ayarlarını USB üzerinden değiştirmek için, Blackmagic Teranex
Setup yazılımındaki ‘configure’ (yapılandırma) sekmesini kullanın.
Teranex Mini Smart Panel ile Ağ Ayarlarının Değiştirilmesi
Teranex Mini Smart Panel’in faydalı bir özelliği, ağ ayarlarının yerel olarak değiştirilmesidir. Bunu
yapmak için:
1 Ayarlar menüsünü açmak için ‘menu’ butonuna basın.
2 Döner düğmeyi veya 1 ve 2 numaralı butonları kullanarak, ‘network’ (ağ) ibaresini seçin ve
‘set’ (ayarı kaydet) üzerine basın.
3 Döner düğmeyi veya 1 ve 2 numaralı butonları kullanarak, ‘configure IP’ (IP’yi yapılandır)
ibaresini seçin ve ‘set’ (ayarı kaydet) üzerine basın.
4 Döner düğmeyi veya 1 ve 2 numaralı butonları kullanarak, ‘manually’ (manuel olarak)
ibaresini seçin ve ‘set’ (ayarı kaydet) üzerine basın. Şimdi ‘IP address’ (IP Adresini) seçmek
için aynı yöntemi kullanın.
5 IP adresiniz için mevcut olan numaralar arasında gezinmek için, döner düğmeyi veya 1 ve 2
numaralı butonları kullanın ve ‘set’ ibaresine basarak bunları teyit edin. ‘Subnet’ (altağ) ve
‘gateway’ (geçit) ayarları için bu işlemi tekrarlayın.
1123Ağ Ayarlarının Değiştirilmesi

Mini çeviriciniz üzerindeki ağ ayarlarını değiştirmek için,
Teranex Mini Smart Panel’deki ağ menüsünü kullanın.
Teranex Mini Rack Shelf
Birden fazla Teranex Mini çalıştırıyorsanız, çeviricilerinizi bir rack dolabına veya taşıma kasasına
monte etmek için, Teranex Mini Rack Shelf kullanabilirsiniz. 1RU boyutundaki her bir Teranex Mini
Rack Shelf rafına, üç adede kadar Teranex Mini rahatça sığdırılabilir. Çeviricilerinizin bir Teranex Mini
Rack Shelf’e kurulumu; eğer takılı ise, çeviricinizin lastik ayaklarını çıkartıp, çeviricilerin altındaki
montaj deliklerini kullanarak, her bir çeviriciyi rafın tabanına vidalamak kadar kolaydır. Teranex Mini
Rack Shelf, iki adet orijinal boş panel ile gelir. Ek Teranex Mini kurmanıza gerek kalmadığı
durumlarda, boşlukları kapatmak için bunları kullanabilirsiniz.
Daha fazla bilgi için, www.blackmagicdesign.com/tr adresinden Blackmagic Design web
sitesine bakın.
Teranex Mini Modelleri
Her dönüşüm çeşidi için belirli özellikleri taşıyan ve modeller arasında farklı ayarlara sahip, geniş
çeşitlilikte Teranex Mini çevirici vardır.
Bu kılavuzun ilerleyen bölümlerinde, Teranex Mini’nizin dahili yazılımının en son sürümüne eklenen
tüm yeni ayarlar dahil, Teranex Mini modeliniz için en son bilgileri bulabilirsiniz.
Teranex Mini – SDI to DisplayPort 8K HDR
Teranex Mini SDI to DisplayPort 8K HDR; DisplayPort monitörlere, televizyonlara ve projektörlere
bağlanmak için, 8K SDI sinyalleri DisplayPort’a dönüştürür. 8K SDI girişleri, 8K’yı desteklemeyen
DisplayPort monitörlerin yerel çözünürlüğüne ölçeklendirir. Dalga şekli, vektörskop, histogram ve
parade skoplarının denetlenebilmesi için, DisplayPort çıkışına iki adet ekran üstü skop bindirilebilir.
Ekran kalibrasyon özelliği, DisplayPort monitörlerde doğru referans görüntüleme için, 3D LUT’lar
oluşturmanıza yardımcı olur. 3D LUT’ları ayrıca, dönüştürülmüş çıkışınıza belirli görünümler ilave
etmek için de yükleyebilirsiniz.
1124Teranex Mini – SDI to DisplayPort 8K HDR

Konektörler
1 USB-C Portu
Mac veya Windows bilgisayar üzerinden, Blackmagic Teranex Setup yazılımına bağlanır.
Ayarları değiştirmeye ve Teranex Mini’nin dahili yazılımını güncellemeye yarar. Ekran
kalibrasyon probunu, USB-C portuna takın.
2 Ön Panel
LCD ekran önemli bilgileri gösterir ve ayar menüleri arasında gezinmek için, kontrol
butonlarını ve döner düğmeyi kullanabilirsiniz.
3 Güç
90 – 240 volt AC güç kaynağı için, standart dahili IEC C14 konektör.
4 Ethernet
Teranex yardımcı yazılımını kullanarak ayarları değiştirebilmeniz için, bir ağ anahtarına veya
bilgisayara bağlanır. Ethernet portunun sağında, beyaz bir LED ‘link’ lambası vardır.
5 SDI Loop (Düz Geçiş) Çıkışı
SDI video loop çıkışı BNC konektörleri.
6 SDI Girişi
SDI kaynak videonuzu bağlamak için bu BNC konektörlerini kullanın. ‘SDI IN’ (SDI girişi) BNC
konektörlerinin her birinin sağındaki beyaz LED ışık, video girişinin kilitli olduğunu bildirir. 8K
girişler, SDI Giriş A ve B’de dörtlü square division veya 8Kp60’a kadar dörtlü 2SI 12G-SDI
veya 8Kp30’a kadar çift link 12G-SDI olabilirler. 2160p60’a kadar HD ve Ultra HD video, tek
link 12G-SDI ile SDI Giriş A’ya iletilebilir.
7 DisplayPort Çıkışları
Teranex SDI to DisplayPort 8K modeli, tek bir monitöre çıkış sağlar ve çeşitli monitörlerde
8K standartlarıyla uyumluluk için üç adet DisplayPort bağlantısına sahiptir. DisplayPort 1 ve
DisplayPort 2, tam boyutlu DisplayPort konektörleridir. USB-C portu, USB-C üzerinden
DisplayPort özelliği içindir. Bunun onaylı bir USB-C üzerinden DisplayPort kablosu
gerektirdiğini bilmeniz önemlidir. Bu kablo, standart bir USB-C kablosundan veya bir
Thunderbolt kablosundan farklıdır.
Monitörünüzü Teranex SDI to DisplayPort 8K cihazına bağlarken, monitörünüzün teknik
özelliklerini gözden geçiriniz. 8K monitörlerin çoğu; DP1’e tek bir tam boyutlu DisplayPort
bağlantısı veya USB-C üzerinden DisplayPort kullanırlar. Bazı 8K monitörler ise 8K içeriği
göstermek için DP1 ve DP2 konektörlerine, çiftli bir DisplayPort bağlantısına ihtiyaç duyar.
Çift bağlantılı yüksek kare hızında 8K içerik, DisplayPort monitörünüzle uyumlu olmak için
8 bit renkte gösterilir. 4K veya HD video için, DP1 veya USB-C üzerinden DisplayPort’u
kullanabilirsiniz.
SDI to DisplayPort 8K
A B
LOOP
12G SDI IN
ETHERNET
DP 2
DP 1
C D
STEREO OUT
1
3 4
9
8
2
6
7
5
1125Teranex Mini – SDI to DisplayPort 8K HDR

8 L – Analog
Sol kanal analog ses çıkışı RCA konektörü.
9 R – Analog
Sağ kanal analog ses çıkışı RCA konektörü.
Blackmagic Teranex Setup Ayarları
Teranex Setup yardımcı yazılımı, ön panel ile kullanılabilen ayarların hepsini ve bazı ilave ayarları da
değiştirebilir. Bu ayarlara; ‘video’, ‘skoplar’, (scopes) ‘ses’, (audio) ‘yapılandırma’, (configure) ve
‘hakkında’ (about) sekmeleri arasında gezinerek erişebilirsiniz.
‘Hakkında’ ve ‘yapılandırma’ sekmeleri hakkında ayrıntılı bilgi, bu kılavuzun ‘ayarların değiştirilmesi’
bölümünde bulunur.
Blackmagic Teranex Setup; kaynaklarınızı değiştirirken veya yönlendirirken video
sinyalini anında senkronize etmeniz için DisplayPort anında kilitleme özelliği
gibi ayarları düzeltmenizi, 3D LUT dosyaları yüklemenizi, RCA analog ses çıkış
seviyelerini değiştirmenizi ve bunlar gibi daha nicesini yapmanızı sağlar.
Video Sekmesi
DisplayPort Instant Lock (Anında Killitleme) Özelliği
Aynı formatı kullanan kaynakların değiştirilmesinin temiz ve sorunsuz olması için, DisplayPort anında
kilitleme özelliğini etkinleştirmek üzere, bu onay kutusunu seçin. DisplayPort anında kilitleme özelliği
etkinleştirildiğinde, kaynaklarınızı değiştirirken bile DisplayPort çıkış sinyali aktif kalır. Bu, DisplayPort
sinyali zaten kilitli olduğundan, çeviricinizin video çıkışını görüntülemeden önce, DisplayPort
televizyon veya monitörün kilitlenmesini beklemesine gerek olmadığı anlamına gelir. Bu özelliğin,
yalnızca aynı video standardını kullanan kaynakları değiştirirken çalıştığını, aklınızda
bulundurmanızda yarar var.
DisplayPort anında kilitleme özelliği, videoda ve seste kısa bir gecikmeye sebep olabilir. Bu nedenle,
dönüştürülmüş çıkışınızda sıfır gecikme istiyorsanız onay kutusundaki seçimi iptal ederek,
DisplayPort anında kilitleme özelliğini atlayabilirsiniz.
Geçerli Seviyelere Kırpma Özelliği
‘Clip to legal levels’ olarak da bilinen geçerli seviyelere kırpma, çeviricinin giriş aralığını tanımlar;
çünkü DisplayPort monitörleri videoyu daima tam alan gösterirler. ‘Normal’ seçeneği seçildiğinde,
‘Teranex Mini SDI to DisplayPort 8K’ cihazınız monitörle eşlemek için girişi geliştirir. ‘Show illegal’
isimli ‘tümünü göster’ seçeneğini seçerseniz giriş alanı geliştirilmeden monitörünüze gönderilir.
Dinamik Aralığın Geçersiz Kılınması
Bu ayar, monitörünüz için Rec.709 gibi bir renk profili seçmenize olanak verir veya kaynağınızın
orijinal dinamik aralığını tutmak isterseniz ‘otomatik’ (auto) ibaresini seçin.
1126Teranex Mini – SDI to DisplayPort 8K HDR

33 Noktalı 3D LUT
Teranex Mini SDI to DisplayPort 8K HDR cihazınız, DaVinci Resolve gibi herhangi bir renk düzeltme
yazılımıyla oluşturulabilen .cube 3D LUT dosyalarını destekler. DaVinci Resolve, renk derecelerini 3D
LUT’lar olarak saklayabilir.
Her bir 3D LUT yuvası için olan ‘load’ (yükle) butonunu tıklayıp, bilgisayarınızdaki dilediğiniz .cube
dosyasını seçerek ve ‘Open’ (aç) ibaresini tıklayarak, iki ayrı 3D LUT yükleyebilirsiniz. Ayarlarınızı
doğrulamak için, ‘kaydet’ (save) üzerine tıklayın. 3D LUT 1 veya 3D LUT 2 için hangi 3D LUT’un
kullanıldığını belirtmek üzere, her bir ‘load’ butonunun yanında 3D LUT dosya adı belirecektir.
Bir 3D LUT’u etkinleştirmek için, ‘use 3D LUT 1’ (3D LUT 1’i kullan) veya ‘use 3D LUT 2’ (3D LUT 2’yi
kullan) seçeneklerini tıklamanız yeterlidir. 3D LUT’u etkisiz hale getirmek için, ‘bypass 3D LUT’ (3D
LUT’u atla) seçeneğini tıklayın.
BİLGİ Ünitenin ön paneli üzerindeki 1 veya 2 numaralı butonlara basarak, bir 3D LUT’u
etkinleştirebilirsiniz. Bir 3D LUT’u etkisiz hale getirmek için butona tekrar basın.
3D LUT’u Atla (Bypass 3D LUT)
DisplayPort çıkışında bir 3D LUT’un uygulanmaması için, tüm 3D LUT’ları etkisiz hale getirmek üzere
bu butonu tıklayın.
Kaldır (Clear)
Çeviricinizin dahili belleğinden 3D LUT 1’i veya 3D LUT 2’yi kaldırmak için bu butonu tıklayın.
Yükle (Load)
Bilgisayarınızdan bir 3D LUT yüklemek için ‘load’ (yükle) butonunu tıklayın.
Save As (Farklı Kaydet)
Yüklü olan bir 3D LUT’u bilgisayarınızdaki bir klasöre kaydetmek için, ‘save as’ (farklı kaydet) butonunu
tıklayın. Kalibrasyon için bir 3D LUT oluşturduktan sonra, onu bilgisayarınıza kaydetmeniz önemlidir.
3D LUT nedir?
3D LUT veya ‘3D Lookup Table’; video renk alanını 3 boyutlu bir küp alanda, yeni bir RGB
değerleri setine dönüştürmek için kullanılan değerler tablosu içeren bir dosyadır.
Bu renk küpü, her bir ana rengin karışımları arasındaki tüm değişkenlikleri içerir ve x,y,z
olmak üzere üç mekansal boyut dahilinde tanımlanır. SDI giriş videosundaki RGB kanalları,
DisplayPort video çıkışındaki başka herhangi bir RGB çıkış rengiyle yeniden eşleştirilebilir.
Bu, çok güçlü bir özelliktir çünkü, herhangi bir rengin başka bir renkle eşleştirilebileceği
anlamına gelir. Bu sayede, ekranların kalibrasyonu için tam doğrulukta renk düzeltmeleri
yapabilir veya doğrusal gamma değerlerini görmek istediğinizde, sette farklı raw kamera
dosyalarıyla çalışırken, bunları görüntülemek amacıyla log gamma eğrilerini yükleyebilirsiniz.
3D LUT’ların ne kadar etkili olabileceğini göstermek için, yüklenmiş varsayılan LUT’lardan
biri, giriş videonuzu siyaha ve beyaza dönüştürebilir. Bu, girişteki tüm RGB renklerin 3D LUT
üzerinden siyah ve beyaz RGB çıkış değerlerine, DisplayPort çıkışı üzerinden yeniden
eşleştirildiğini gösterir.
Kendi 3D LUT’larınızı oluşturup, bunları yönetim yazılımıyla yükleyebilirsiniz ve DaVinci
Resolve bir renk derecelendirme ayarını, daha sonra Teranex Mini SDI to DisplayPort 8K’nıza
yükleyebileceğiniz bir 3D LUT olarak dönüştürmenize bile olanak verir. DisplayPort
çıkışındaki 3D LUT isteğe bağlıdır ve SDI video düz geçiş çıkışı temiz bir sinyaldir.
Bir 3D LUT .cube dosyası oluşturmak hakkında daha fazla bilgi için,
www.blackmagicdesign.com/tr/support adresindeki Blackmagic Design internet sitesinden
indirebileceğiniz DaVinci Resolve kılavuzuna bakınız.
1127Teranex Mini – SDI to DisplayPort 8K HDR

Skoplar Sekmesi
Skop Katmanlarının Yapılandırılması
Teranex Mini SDI to DisplayPort 8K, DisplayPort çıkışındaki görüntü üzerine bindirmek üzere, iki
skopu birer katman olarak gösterebilir. ‘Skoplar’ (scopes) menüsünden ‘büyük’ (large) opsiyonunu
seçerek, skopun ekran alanının 16’da 1’ini işgal etmesini sağlayın veya skop boyutunun ekran alanının
64’te 1’ini kaplaması için ayarlamak üzere, ‘küçük’ (small) opsiyonunu seçin.
Skopları yapılandırmak için Teranex Setup yazılımını veya ön paneldeki ‘skoplar’ menüsünü ve döner
düğmeyi kullanabilirsiniz. Seçenekler arasında skop türleri, boyut, yatay ve dikey konumlar, arkaplan
opaklığı ve skop parlaklığı bulunur. Skop türlerini seçtiğinizde; dalga şekli, vektörskop %100,
vektörskop %75, histogram, RGB parade veya YUV parade arasından seçiminizi yapabilirsiniz.
Vektörskop’un yalnızca skop 1’de mevcut olduğunu aklınızda bulundurun.
Ses Sekmesi
RCA Çıkışının Ayarlanması
‘Audio output’ (ses çıkışı) ayarları, analog sesin sol ve sağ kanallarının kazanç değerlerini birlikte veya
bağımsız olarak düzeltmenize olanak verir. ‘Stereo de-embed’ (stereo ses ayrıştırma) menüsünde,
RCA portlarından çıkış sağlamak için, 1 ve 2 numaralı kanallar gibi bir ses kanal çiftini seçin.
Teranex Mini’niz, kontrol panel veya Smart Panel kullanılarak uygulanan en son ayarlarını saklar.
Her bir kanalın seviyesini birbirinden bağımsız olarak düşürmek
veya artırmak istiyorsanız, kanal link ikonunu etkisiz hale getirin.
Ses Göstergesinin Yapılandırılması
‘Audio meters’ (ses göstergeleri) opsiyonu, görüntülemek istediğiniz ses gösterge türünü seçmenize
olanak verir. VU -18dBFS, VU -20dBFS, PPM -18dBFS veya PPM -20dBFS referans seviyeleri
arasından seçim yapınız.
Monitör Kalibrasyon İşlemi
Desteklenen bir monitörünüz ve monitör kalibrasyon probunuz varsa, DisplayPort monitörünüz için
bir kalibrasyon 3D LUT’u geliştirmek üzere, Teranex Mini SDI to DisplayPort 8K HDR’nizi
kullanabilirsiniz. Teranex Mini SDI to DisplayPort 8K; Klein Instruments K10-A, SpectraCal C6 ve
X-Rite i1Display Pro’yu destekler. Bu işlem, tüketici DisplayPort televizyonlarında bile doğru renk ve
parlaklık görüntülemenizi sağlar.
Kalibrasyon probu, bir ışık sensörü içeren küçük bir cihazdır. Monitörünüzün DisplayPort çıkışının
Teranex Mini tarafından optimize edilebilmesi için, probu monitörünüzün veya televizyonunuzun
ekranına dönük konumlandırdığınızda, renk ve parlaklık verilerini tarar.
1128Teranex Mini – SDI to DisplayPort 8K HDR

Kalibrasyon sürecinde ilerledikçe; televizyonunuzun, monitörünüzün veya bilgisayarınızın ekran
ayarları, aşamalı olarak düzeltilmelidir. Bu işlem çok basittir ve uzun sürmez. Herhangi bir aşamada bir
hata yapılırsa, ‘back’ (geri) ibaresini seçip, adımlardan birini kolayca tekrarlayabilirsiniz.
1 Monitör Ayarlarının Optimize Edilmesi
Kalibrasyon işlemine başlamadan önce, monitörünüzün veya televizyonunuzun ekran
ayarlarını açmanız ve birkaç ayarı değiştirmeniz gerekecektir.
1.1 Monitörünüzün ayarlarına girin, dinamik kontrast ve parlaklık için olan tüm seçenekleri kapalı
hale getirin. Televizyon üreticilerinin birçoğu; kareler arasında yeni kareler oluşturmaya ve
hareketi daha akıcı hale getirmeye yarayan ve ‘motion smoothing’, ‘motion flow’ veya
‘motion interpolation’ adlarıyla bilinen bir mod dahil eder. Bu modu lütfen etkisiz hale getirin.
1.2 Rec 709 için gamma değerini 2.4’e veya DCI-P3 için 2.6’ya ayarlayın. Bu iki renk alanı,
evlerdeki standart televizyonlarda izleme ve dijital sinema dağıtımı için tasarlanmıştır. Bu
nedenle seçiminiz, projenizin teslimat gereksinimlerine bağlı olacaktır. Örneğin, evlerdeki
televizyonlarda izlenmesi için YouTube’ye teslimat yapıyorsanız, gamma değerini 2.4’e
ayarlayın. DCP teslimatı üzerinden sinema dağıtımı için görüntüleme yapılacaksa, gamma
değerini 2.6’ya ayarlayın.
2 Kalibrasyon Probunun Bağlanması
Artık monitör veya televizyonunuzun ayarları kalibrasyon için optimize edildiğine göre,
kalibrasyon probunu Teranex Mini SDI to DisplayPort 8K HDR’nizin USB-C portuna bağlayın.
USB-C portuna erişmek için lastik toz kapağını kaldırın.
SDI to DisplayPort 8K
3 Kalibrasyon İşleminin Başlatılması
3.1 ‘Ana’ ekranda, ‘menu’ butonuna basın. ‘Kalibrasyon’ menüsüne ilerlemek için döner düğmeyi
kullanın ve ‘set’ (ayarla) butonu üzerine basın.
3.2 Desteklenen kalibrasyon problarının bir listesini görmek için ‘set’ butonuna basın. ‘i1 Display
Pro’, ‘SpectraCal C6’ ve ‘Klein K-10-A’ seçenekleri belirecektir. Listede gezinmek ve
probunuzu seçmek için döner düğmeyi kullanın ve ardından seçiminizi teyit etmek için ‘set’
üzerine basın.
3.3 ‘Kalibrasyon’ menüsü üzerinde, Renk Alanı seçeneğini vurgulamak için döner düğmeyi
kullanın ve ‘set’ butonuna basın. Monitörünüzün türüne göre bir renk alanı seçin ve ‘set’
butonuna basın.
3.4 ‘Kalibrasyon’ menüsü üzerinde, ‘target gamma’ (hedef gamma) seçeneğine inin ve ‘set’
butonuna basın. Monitörünüz veya televizyonunuzla eşleşecek ‘hedef gamma’ değerini
belirtin ve ‘set’ butonuna basın. Rec 709 için gamma 2.4 ve DCI-P3 için de 2.6 önerilir.
LCD Renk Kalibrasyon Rec709 - update_UI
1129Teranex Mini – SDI to DisplayPort 8K HDR

3.5 ‘Kalibrasyon’ menüsünde, ‘Renk Kalibrasyonunu Başlat’ seçeneğine gidin ve ‘set’
butonuna basın.
3.6 Bu adım monitörüzün parlaklığını düzelterek, siyahları karartmadan gölge detaylarının
görünmesini sağlar. Sisteminizde parlaklığı düzeltmek için bir seçenek yoksa, ‘ileri’ butonuna
basın ve bu adımı atlamak için ‘set’ butonuna basın. Tüm koyu karelerin görünebilmesi için,
parlaklık seviyesini artırın. Gösterilen kare arkaplana uyana kadar, parlaklık seviyesini
düşürün. Teranex Mini SDI to DisplayPort 8K HDR’niz üzerinde ‘ileri’ üzerine basın.
LCD üzerindeki parlaklık seviyesi kalibrasyon talimatları
DisplayPort monitörünüzde gölge detay kalibrasyonu için test deseni.
3.7 Bu basamak, beyazları kırpmadan parlaklık detaylarını göstermek üzere monitörünüzün
kontrast değerini düzeltir. Sisteminizde kontrastı düzeltmek için bir seçenek yoksa, ‘ileri’
butonuna basın ve bu adımı atlamak için ‘set’ üzerine basın. Tüm açık renkli kareler
görünene kadar, kontrast seviyesini artırın. Gösterilen kare arkaplana uyana kadar, kontrast
seviyesini düşürün. Teranex Mini SDI to DisplayPort 8K HDR’niz üzerinde ‘ileri’
butonuna basın.
Teranex LCD üzerindeki kontrast
seviyesinin kalibrasyon talimatları
LCD Hedef Gamma 2.4_UI
LCD basamak 1_UI
LCD basamak 2_UI
1130Teranex Mini – SDI to DisplayPort 8K HDR

DisplayPort monitörünüzdeki parlaklık detay kalibrasyonu için test deseni.
3.8 Monitörünüzün ayarlarını parlaklık ve kontrast için doğrulamak ve gerekiyorsa daha fazla
düzeltme yapmak için, bu iki adımın tekrarlandığını aklınızda bulundurmanız önemlidir.
3.9 Teranex Mini SDI to DisplayPort 8K HDR cihazınızın LCD ekranı üzerinde, ‘Kalibrasyon Probu
Tespit Edildi’ ibaresinin belirmesi gerekir. ‘Seç’ opsiyonunu seçin ve ‘set’ butonuna basın.
LCD ekran, desteklenen ekran türlerine ilişkin daha önceden yapılandırılmış spektrum
profillerinin bir listesini gösterir. Ekranınızla eşleşecek bir spektrum profili seçin. Eğer emin
değilseniz veya ekran türünüz listede yoksa, ‘generic’ (genel) ibaresini seçin. ‘Set’
butonuna basın.
Teranex LCD üzerinde ‘Kalibrasyon Probu Tespit Edilemedi) durum mesajı beliriyorsa,
probunuzun uyumlu bir model olduğunu ve ön paneldeki USB-C portuna düzgün
bağlandığını teyit edin.
3.10 Probunuzun koruyucu bir kapağı varsa, çıkartın. Probun sensör ağzının ekranla paralel
olacak ve ekranın merkezindeki beyaz karenin ortasına hafifçe dokunacak şekilde, probu
monitörün önüne yerleştirin.
Kalibrasyon probunu, küçük bir üçayak yardımıyla veya prob ile gelen takma yöntemiyle
sabitlemenizi öneririz.
HD_kontrast_grak gamma 0.5_UI
LCD Kalibrasyon Probu Tespit Edildi_UI
1131Teranex Mini – SDI to DisplayPort 8K HDR

3.11 Kılavuzda monitörünüz için açıklanan teknik özellikleri gözden geçirin ve mevcut olan en
geniş renk alanını seçmek için monitör ayarlarını kullanın. Üretici firmalar, bu ayar için ‘native’
(yerel), ‘extended’ (genişletilmiş) veya ‘wide’ (geniş) gibi farklı terimler kullanmaktadır. Bu
işlem 3D LUT’un, ‘color space’ (renk alanı) menüsünden seçmiş olduğunuz hedef renk
alanını tamamen ve doğru olarak kapsamasını sağlar.
3.12 Ekranın renk ısısının prob tarafından ölçülebilmesi için, beyaz bir test bölgesi gösterilir. Renk
ısısını, ölçü değerinin 6500K’ya en yakın olacak şekilde ayarlamak için monitörünüzün ekran
ayarlarını kullanın. ‘İleri’ butonunu seçin ve devam etmek için ‘set’ butonuna basın.
3.13 DisplayPort monitörünüz test bölgesinin parlaklık yoğunluğunu, nit birimiyle gösterecektir.
Monitörün arka ışığını veya kontrastını, ölçü değerini; SDR için 100 nit’e veya HDR için 400
nit’e en yakın olacak şekilde ayarlamak üzere, monitörünüzün ekran ayarlarını kullanın. ‘İleri’
ibaresini seçin ve ‘set’ butonuna basın.
3.14 Teranex Mini SDI to DisplayPort 8K HDR’niz, ‘Kalibrasyon Probu Hazır’ mesajını
görüntülediğinde, ‘Kalibre Et’ opsiyonunu seçin ve otomatik renk kalibrasyon düzenini
başlatmak için ‘set’ butonuna basın.
LCD arka ışığı ayarla_UI
1132Teranex Mini – SDI to DisplayPort 8K HDR

3.15 Kalibrasyon süreci 10-15 dakika kadar sürer. Teranex Mini SDI to DisplayPort 8K HDR, farklı
parlaklık değerlerinde, çok çeşitli renk üretir ve ölçer. Ölçülmüş sonuçları, beklenen
değerlerle karşılaştırır. Bu işlem tamamlandığında, bir kalibrasyon 3D LUT’u üretir ve bunu
teyit eden bir mesaj gösterir.
‘Kalibrasyon’ menüsüne geri dönmek için, ‘set’ ibaresi üzerine basın. Ana ekrana geri
dönmek için ‘menu’ butonuna basın.
Üretilen bu 3D LUT, ‘3D LUT 1’ olarak atanır ve etkinleştirilir. Varsayılan ayar olarak bu 3D
LUT, ‘Kalibrasyon LUT’u’ olarak isimlendirilir.
NOT Bu 3D LUT çeviricinizin dahili belleğinde saklanır ve onu bilgisayarınıza
kaydetmek için, Blackmagic Teranex Setup yazılımını kullanmanızı öneriyoruz. 3D
LUT’ların yönetimi hakkında daha fazla bilgi için, kılavuzun ‘dBlackmagic Teranex
Setup Ayarları’ bölümüne bakın.
Monitör kalibrasyon 3D LUT’u, her zaman ‘3D LUT 1’ olarak atanır.
LCD kalibrasyon probu hazır_UI
1133Teranex Mini – SDI to DisplayPort 8K HDR

Kontrol Panel Ayarları
‘Ana’ ekran, format ve kare hızı bilgileriyle birlikte SDI girişinin bir önizlemesini gösterir.
LCD menüsü; ‘video’, ‘ses çıkışı’, ‘skoplar’, ‘ağ’, ’kalibrasyon’ ve ‘ayarlar’ için ayarları değiştirmenizi
mümkün kılar. Ayarların hepsi hakkında daha fazla bilgi için, kılavuzu okumaya devam edin.
Video Menüsü
‘Video’ menüsünün; ‘dinamik aralık’, ‘DisplayPort’u anında kilitleme’ ve ‘geçerli seviyelere kırp’ gibi
seçenekleri vardır.
‘Dinamik aralık’ seçeneği, monitörünüz için Rec.709 gibi bir renk profili seçmenize olanak verir.
DisplayPort’u anında kilitleme özelliği, kaynak değiştirirken DisplayPort sinyalini aktif tutar. Bu
durumda çevirici, video çıkışını görüntülemeden önce DisplayPort televizyon veya monitörün
kilitlenmesini beklemek zorunda kalmaz.
‘Clip to legal levels’ olarak da bilinen geçerli seviyelere kırpma, çeviricinin giriş aralığını tanımlar;
çünkü DisplayPort monitörleri videoyu daima tam alan gösterirler. ‘Normal’ seçeneği seçildiğinde,
‘Teranex Mini SDI to DisplayPort 8K’ cihazınız monitörle eşlemek için girişi geliştirir. ‘Show illegal’
isimli ‘tümünü göster’ seçeneğini seçerseniz giriş alanı genişletilmeden monitörünüze gönderilir.
Görüntüleme Menüsü
‘Görüntüleme’ menüsü; ‘Ekrana sığdır’, ‘parlaklık’, ‘kontrast’ ve ‘önayar’ için ayarlar içerir. ‘Ekrana
sığdır’ ayarı, tam ekran modunda görüntülemek üzere, giriş çözünürlüğünü monitörün yerel
çözünürlüğüne ölçeklendirir. ‘Ekrana sığdır’ ayarı kapalıyken, monitör giriş sinyalinin piksele piksel
temsilini görüntüler. Örneğin, Teranex Mini SDI to DisplayPort 8K’ya HD veya 4K video gönderir ve
8K bir monitöre çıkış yaparsanız, ekranı doldurması için videoyu yukarı ölçeklendirebilirsiniz. ‘Ekrana
sığdır’ ayarını etkisiz hale getirirseniz, video orijinal çözünürlüğünde, ekranın ortasında ve siyah bir
kenarlık ile çevrili olarak sunulacaktır.
Kullanılabilir olduklarında ‘parlaklık’ ve ‘kontrast’ ayarları, gölge detaylarını ve parlaklık detaylarını
ayarlamanızı sağlar.
Apple Pro Display XDR için ‘önayar’ seçenekleri mevcuttur ve çeşitli görüntüleme profili içerir.
Dinamik Aralık menüsü - ön LCD-crop_UI
Önayar menüsü - ön LCD_UI
1134Teranex Mini – SDI to DisplayPort 8K HDR

Ses Menüsü
‘Ses’ menüsü, bir stereo ses kanal çiftini seçmenize ve bunları ayrıştırıp, kazanç değerlerini
değiştirmenize olanak verir.
Skoplar Menüsü
‘Skoplar’ menüsü bir veya iki skop katmanını etkinleştirmenize olanak verir. Skop türünü
ayarlayabileceğiniz gibi; boyutlarını, konumlarını, parlaklıklarını, skop arka planının opaklığını ve
gratikülünü de düzenleyebilirsiniz. Skop türlerini seçtiğinizde; dalga şekli, vektörskop %100,
vektörskop %75, histogram, RGB parade veya YUV parade arasından seçiminizi yapabilirsiniz.
Ön panel; Teranex Setup yardımcı
yazılımında bulunan ayarların
aynılarına erişim sağlar.
LCD Skop menüleri_UI
1135Teranex Mini – SDI to DisplayPort 8K HDR

Ağ Menüsü
‘Network’ (ağ) menüsü, LAN olarak adlandırılan yerel ağınıza bağlanması için ve ağ üzerinde iletişimi
sağlamak üzere, Teranex Mini SDI to DisplayPort 8K’yı yapılandırır. Daha fazla bilgi için, ‘Teranex Mini
Smart Panel’i Kullanarak Ayarların Değiştirilmesi’ bölümüne bakınız.
Kalibrasyon Menüsü
‘Kalibrasyon’ menüsü, monitör kalibrasyon sürecini başlatmak ve kontrol etmek için kullanılır. Daha
fazla bilgi için ‘monitör kalibrasyon işlemi’ bölümüne bakın.
Kurulum Menüsü
‘Kurulum’ menüsü, sesi yapılandırmanızı ve LCD ekran menüleri için dil tercihini ayarlamanızı sağlar.
‘Ses göstergeleri’ menüsü, görüntülemek istediğiniz ses gösterge türünü seçmenize olanak verir. VU
-18dBFS, VU -20dBFS, PPM -18dBFS veya PPM -20dBFS referans seviyeleri arasından seçim yapınız.
Kontrol panel LCD ekranındaki menüler için dil seçiminizi yapmak üzere, ‘dil’ menüsünü
kullanabilirsiniz. Teranex Mini SDI to DisplayPort 8K, 11 yaygın dili desteklemektedir: İngilizce, Çince,
Japonca, Korece, İspanyolca, Almanca, Fransızca, Rusça, İtalyanca, Portekizce ve Türkçe. Dil menüsü
ayrıca, üniteyi ilk çalıştırdığınızda da belirir.
Uyarılar Menüsü
Monitörünüz Teranex Mini SDI to DisplayPort 8K’ya bir uyarı gönderirse, ön paneldeki LCD ekran
üzerinde bir uyarı ikonu belirecektir. Uyarı ikonunu görürseniz, daha fazla bilgi için ‘uyarılar’
menüsüne gidin.
Teranex Mini – SDI to DisplayPort 8K Blok Şeması
DisplayPort 1 Out
DisplayPort 2 Out
DisplayPort over
USB-C Out
Loop SDI Out
Loop SDI Out
Loop SDI Out
Loop SDI Out
Left Analog Out
Right Analog Out
Integrated Smart
Panel
SDI In
SDI In
SDI In
SDI In
Video and
3D LUT Processor
Equalizer,
Re-Clocker and
10 bit De-Serializer
SDI Audio
De-Embedder
Stereo Audio
Analog to
Digital Converter
Central Processor
and Calibration Test
Signal Generator
Automatic
HD/6G/12G-SDI
Cable Driver
DisplayPort
Video and Audio
and Formatter
USB
Input automatically
detects between
HD/4K/8K
Ethernet
1136Teranex Mini – SDI to DisplayPort 8K HDR

Teranex Mini – SDI to HDMI 8K HDR
Teranex Mini SDI to HDMI 8K HDR, 8K HDMI ekranlara, televizyonlara ve projektörlere bağlanmak
için, 8K SDI sinyalleri HDMI’ya dönüştürür. Dalga şekli, vektörskop, histogram ve parade skoplarının
izlenebilmesi için, HDMI çıkışına iki adet ekran üstü skop bindirilebilir.
Ekran kalibrasyon özelliği, HDMI televizyonlarda doğru referans izleme imkanı için, 3D LUT
oluşturmanıza yardımcı olur. 3D LUT’ları ayrıca, dönüştürülmüş çıkışınıza belirli görünümler ilave
etmek için de yükleyebilirsiniz.
A B
SDI LOOP OUT
HDMI A
SDI INPoE+
C D
HDMI OUT
STEREO OUT
HDMI B
HDMI C HDMI D
1
3 4
9
8
2
6 7
5
Konektörler
1 USB-C Portu
Mac veya Windows bilgisayar üzerinden, Blackmagic Teranex Setup yazılımına bağlanır.
Ayarları değiştirmeye ve Teranex Mini’nin dahili yazılımını güncellemeye yarar. Ekran
kalibrasyon probunu, USB-C portuna takın.
2 Ön Panel
LCD ekran önemli bilgileri gösterir ve ayar menüleri arasında gezinmek için, kontrol
butonlarını ve döner düğmeyi kullanabilirsiniz.
3 Güç
90 – 240 volt AC güç kaynağı için, standart dahili IEC C14 konektör.
4 Ethernet PoE+
Teranex kurulum yardımcı yazılımını kullanarak ayarları değiştirebilmeniz için, bir ağ
anahtarına veya bilgisayara bağlanır. Ethernet portunun sağında, beyaz bir LED ‘link’ lambası
vardır. Ethernet portu ayrıca, Ethernet Plus üzerinden gücü destekler.
5 SDI Loop (Düz Geçiş) Çıkışı
SDI video loop çıkışı BNC konektörü.
6 SDI Girişi
SDI kaynak videonuzu bağlamak için bu BNC konektörlerini kullanın. ‘SDI IN’ (SDI girişi) BNC
konektörlerinin her birinin sağındaki beyaz LED ışık, video girişinin kilitli olduğunu bildirir. 8K
girişler, SDI Giriş A ve B’de dörtlü square division veya 8Kp60’a kadar dörtlü 2SI 12G-SDI
veya 8Kp30’a kadar çift link 12G-SDI olabilirler. 2160p60’a kadar HD ve Ultra HD video, tek
link 12G-SDI ile SDI Giriş A’ya iletilebilir.
7 HDMI Çıkışı
HDMI çıkışları, 8K’da dörtlü square division HDMI’yı destekler. 2160p60’a kadar HD ve Ultra
HD video, HDMI A çıkışından gönderilir. HDMI A çıkışına bağlı bir HD veya Ultra HD ekran ya
da televizyon ve bir Ultra HD veya 8K girişiniz varsa, kaynak videonun kare hızı otomatikman
dönüştürülür ve ekranınızın kapasitesiyle uyumlu olması için HD veya Ultra HD’ye düşürülür.
Kare hızı dönüşümü, kaynak kare hızının bir çarpanıdır. Örneğin, saniyede 60 ila 30 kare
veya saniyede 59.94 ila 29.97.
1137Teranex Mini – SDI to HDMI 8K HDR

8 L – Analog
Sol kanal analog ses çıkışı RCA konektörü.
9 R – Analog
Sağ kanal analog ses çıkışı RCA konektörü.
Blackmagic Teranex Setup Ayarları
Teranex Setup yardımcı yazılımı, ön panel ile erişilebilen ayarların hepsini ve bazı ilave ayarları da
değiştirebilir. Bu ayarlara; ‘video’, ‘skoplar’, (scopes) ‘ses’, (audio) ‘yapılandırma’, (configure) ve
‘hakkında’ (about) sekmeleri arasında gezinerek erişebilirsiniz.
‘Hakkında’ ve ‘yapılandırma’ sekmeleri hakkında ayrıntılı bilgi, bu kılavuzun ‘ayarların değiştirilmesi’
bölümünde bulunur.
Blackmagic Teranex Setup; kaynaklarınızı değiştirirken
veya yönlendirirken video sinyalini anında senkronize
etmeniz için HDMI anında kilitleme özelliği gibi
ayarları düzeltmenizi, 3D LUT dosyaları yüklemenizi,
RCA analog ses çıkış seviyelerini değiştirmenizi
ve bunlar gibi daha nicesini yapmanızı sağlar.
Video Çıkış Sekmesi
HDMI Anında Kilitleme Özelliği
Aynı formatı kullanan kaynakların değiştirilmesinin temiz ve sorunsuz olması için, HDMI anında
kilitleme özelliğini etkinleştirmek üzere, bu onay kutusunu seçin. HDMI anında kilitleme özelliği
etkinleştirildiğinde, kaynaklarınızı değiştirirken bile HDMI çıkış sinyali aktif kalır. Bu, HDMI sinyali
zaten kilitli olduğundan, video çıkışını görüntülemeden önce, çeviricinizin HDMI televizyon veya
monitörün kilitlenmesini beklemesine gerek olmadığı anlamına gelir. Bu özelliğin, yalnızca aynı video
standardını kullanan kaynakları değiştirirken çalıştığını, aklınızda bulundurmanızda yarar var.
HDMI anında kilitleme özelliği, videoda ve seste kısa bir gecikmeye sebep olabilir. Bu nedenle,
dönüştürülmüş çıkışınızda sıfır gecikme istiyorsanız, onay kutusundaki seçimi iptal ederek, HDMI
anında kilitleme özelliğini atlayabilirsiniz.
HDMI Çıkış Aralığı
Bu seçenek; HDMI çıkışının geçerli (legal) seviyeler dahilinde kalması için, HDMI çıkışını kontrol eder
ve varsayılan ayar olarak etkin bırakılmalıdır. HDMI çıkışını geçerli sınırlara ayarlamak için ‘normal’
ibaresini seçin.
1138Teranex Mini – SDI to HDMI 8K HDR

33 Noktalı 3D LUT
Teranex Mini SDI to HDMI 8K HDR cihazınız, DaVinci Resolve gibi herhangi bir renk düzeltme
yazılımıyla oluşturulabilen .cube 3D LUT dosyalarını destekler. DaVinci Resolve, renk derecelerini 3D
LUT’lar olarak saklayabilir.
Her bir 3D LUT yuvası için olan ‘load’ (yükle) butonunu tıklayıp, bilgisayarınızdaki dilediğiniz .cube
dosyasını seçerek ve ‘Open’ (aç) ibaresini tıklayarak, iki ayrı 3D LUT yükleyebilirsiniz. Ayarlarınızı
doğrulamak için, ‘kaydet’ (save) üzerine tıklayın. 3D LUT 1 veya 3D LUT 2 için hangi 3D LUT’un
kullanıldığını belirtmek üzere, her bir ‘load’ butonunun yanında 3D LUT dosya adı belirecektir.
Bir 3D LUT’u etkinleştirmek için, ‘use 3D LUT 1’ (3D LUT 1’i kullan) veya ‘use 3D LUT 2’ (3D LUT 2’yi
kullan) seçeneklerini tıklamanız yeterlidir. 3D LUT’u etkisiz hale getirmek için, ‘bypass 3D LUT’ (3D
LUT’u atla) seçeneğini tıklayın.
BİLGİ Ünitenin ön paneli üzerindeki 1 veya 2 numaralı butonlara basarak, bir 3D LUT’u
etkinleştirebilirsiniz. Bir 3D LUT’u etkisiz hale getirmek için butona tekrar basın.
3D LUT’u Atla (Bypass 3D LUT)
HDMI çıkışında bir 3D LUT’un uygulanmaması için, tüm 3D LUT’ları etkisiz hale getirmek üzere bu
butonu tıklayın.
Kaldır (Clear)
Çeviricinizin dahili belleğinden 3D LUT 1’i veya 3D LUT 2’yi kaldırmak için bu butonu tıklayın.
Yükle (Load)
Bilgisayarınızdan bir 3D LUT yüklemek için ‘load’ (yükle) butonunu tıklayın.
Save As (Farklı Kaydet)
Yüklü olan bir 3D LUT’u bilgisayarınızdaki bir klasöre kaydetmek için, ‘save as’ (farklı kaydet) butonunu
tıklayın. Kalibrasyon için bir 3D LUT oluşturduktan sonra, onu bilgisayarınıza kaydetmeniz önemlidir.
3D LUT nedir?
3D LUT veya ‘3D Lookup Table’; video renk alanını 3 boyutlu bir küp alanda, yeni bir RGB
değerleri setine dönüştürmek için kullanılan değerler tablosu içeren bir dosyadır.
Bu renk küpü, her bir ana rengin karışımları arasındaki tüm değişkenlikleri içerir ve x,y,z
olmak üzere üç mekansal boyut dahilinde tanımlanır. SDI giriş videosundaki RGB kanalları,
HDMI video çıkışındaki başka herhangi bir RGB çıkış rengiyle yeniden eşleştirilebilir.
Bu, çok güçlü bir özelliktir çünkü, herhangi bir rengin başka bir renkle eşleştirilebileceği
anlamına gelir. Bu sayede, ekranların kalibrasyonu için tam doğrulukta renk düzeltmeleri
yapabilir veya doğrusal gamma değerlerini görmek istediğinizde, sette farklı raw kamera
dosyalarıyla çalışırken, bunları görüntülemek amacıyla log gamma eğrilerini yükleyebilirsiniz.
3D LUT’ların ne kadar etkili olabileceğini göstermek için, yüklenmiş varsayılan LUT’lardan
biri, giriş videonuzu siyaha ve beyaza dönüştürebilir. Bu, 3D LUT üzerinden girişteki tüm RGB
renklerinin, HDMI çıkışı üzerinden siyah ve beyaz RGB çıkış değerlerine yeniden
eşleştirildiğini gösterir.
Kendi 3D LUT’larınızı oluşturup, bunları yönetim yazılımıyla yükleyebilirsiniz ve DaVinci
Resolve bir renk düzeltme ayarını, daha sonra Teranex Mini SDI to HDMI 8K’nıza
yükleyebileceğiniz bir 3D LUT olarak dönüştürmenize bile olanak verir. HDMI çıkışındaki 3D
LUT isteğe bağlıdır ve SDI video düz geçiş çıkışı temiz bir sinyaldir.
Bir 3D LUT .cube dosyası oluşturmak hakkında daha fazla bilgi için,
www.blackmagicdesign.com/tr/support adresindeki Blackmagic Design internet sitesinden
indirebileceğiniz DaVinci Resolve kılavuzuna bakınız.
1139Teranex Mini – SDI to HDMI 8K HDR

Skoplar Sekmesi
Skop Katmanlarının Yapılandırılması
Teranex Mini SDI to HDMI 8K, HDMI çıkışlarındaki görüntü üzerine bindirmek üzere iki skopu, birer
katman olarak gösterebilir. ‘Skoplar’ (scopes) menüsünden ‘büyük’ (large) opsiyonunu seçerek,
skopun ekran alanının 16’da 1’ini işgal etmesini sağlayın veya skop boyutunun ekran alanının 64’te
1’ini kaplaması için ayarlamak üzere, ‘küçük’ (small) opsiyonunu seçin.
Skopları yapılandırmak için Teranex Setup yazılımını veya ön paneldeki ‘skoplar’ menüsünü ve döner
düğmeyi kullanabilirsiniz. Seçenekler arasında skop türleri, boyut, yatay ve dikey konumlar, arkaplan
opaklığı ve skop parlaklığı bulunur. Skop türlerini seçtiğinizde; dalga şekli, vektörskop %100,
vektörskop %75, histogram, RGB parade veya YUV parade arasından seçiminizi yapabilirsiniz.
Vektörskop’un yalnızca skop 1’de mevcut olduğunu aklınızda bulundurun.
Ses Sekmesi
RCA Çıkışının Ayarlanması
‘Audio output’ (ses çıkışı) ayarları, analog sesin sol ve sağ kanallarının kazanç değerlerini birlikte veya
bağımsız olarak düzeltmenize olanak verir. ‘Stereo de-embed’ (stereo ses ayrıştırma) menüsünde,
RCA portlarından çıkış sağlamak için, 1 ve 2 numaralı kanallar gibi bir ses kanal çiftini seçin.
Teranex Mini’niz, kontrol panel veya Smart Panel kullanılarak uygulanan en son ayarlarını saklar.
Her bir kanalın seviyesini birbirinden bağımsız olarak düşürmek veya
artırmak istiyorsanız, kanal link (bağlama) ikonunu etkisiz hale getirin.
Ses Göstergesinin Yapılandırılması
‘Audio meters’ (ses göstergeleri) opsiyonu, görüntülemek istediğiniz ses gösterge türünü seçmenize
olanak verir. VU -18dBFS, VU -20dBFS, PPM -18dBFS veya PPM -20dBFS referans seviyeleri
arasından seçim yapınız.
Monitör Kalibrasyon İşlemi
Bir monitör kalibrasyon probunuz varsa, HDMI monitorünüz için bir kalibrasyon 3D LUT’u geliştirmek
üzere, Teranex Mini SDI to HDMI 8K HDR’nizi kullanabilirsiniz. Teranex Mini SDI to HDMI 8K; Klein
Instruments K10-A, SpectraCal C6 ve X-Rite i1Display Pro’yu destekler. Bu süreç, tüketici HDMI
televizyonlarında bile doğru renk ve parlaklık görüntülemenizi sağlar.
Kalibrasyon probu, bir ışık sensörü içeren küçük bir cihazdır. Ekranınızın HDMI çıkışının Teranex Mini
tarafından optimize edilebilmesi için, monitörünüzün veya televizyonunuzun ekranına dönük
konumlandırdığınızda, prob renk ve parlaklık verilerini tarar.
Kalibrasyon sürecinde ilerledikçe, televizyon veya monitörünüzün ekran ayarları, aşamalı olarak
düzeltilmelidir. Bu işlem çok basittir ve uzun sürmez. Herhangi bir aşamada bir hata yapılırsa, ‘back’
(geri) ibaresini seçip, bir adımı kolayca tekrarlayabilirsiniz.
1140Teranex Mini – SDI to HDMI 8K HDR

1 Monitör Ayarlarının Optimize Edilmesi
Kalibrasyon işlemine başlamadan önce, monitörünüzün veya televizyonunuzun menüsünü
açmanız ve birkaç ayarı değiştirmeniz gerekecektir.
1.1 Monitörünüzdeki menülere girin, dinamik kontrast ve parlaklık için olan tüm seçenekleri kapalı
moda getirin. Televizyon üreticilerinin birçoğu; kareler arasında yeni kareler oluşturmaya ve
hareketi daha akıcı hale getirmeye yarayan ve ‘motion smoothing’, ‘motion flow’ veya ‘motion
interpolation’ adlarıyla bilinen bir mod dahil eder. Bu modu lütfen etkisiz hale getirin.
1.2 Rec 709 için gamma değerini 2.4’e veya DCI-P3 için 2.6’ya ayarlayın. Bu iki renk alanı,
evlerdeki standart televizyonlarda izleme ve dijital sinema dağıtımı için tasarlanmıştır. Bu
nedenle seçiminiz, projenizin teslimat gereksinimlerine bağlı olacaktır. Örneğin, evlerdeki
televizyonlardan izlenmesi için YouTube’ye teslimat yapıyorsanız, gamma değerini 2.4’e
ayarlayın. DCP teslimatı üzerinden sinema dağıtımı için görüntüleme yapılacaksa, gamma
değerini 2.6’ya ayarlayın.
2 Kalibrasyon Probunun Bağlanması
Artık monitör veya televizyonunuzun ayarları kalibrasyon için optimize edildiğine göre,
kalibrasyon probunu Teranex Mini SDI to HDMI 8K HDR’nizin USB-C portuna bağlayın.
USB-C portuna erişmek için lastik toz kapağını kaldırın.
3 Kalibrasyon İşleminin Başlatılması
3.1 ‘Home’ (ana) ekrandan, ‘menu’ butonuna basın. ‘Color calibration’ (renk kalibrasyonu)
menüsüne ilerlemek için döner düğmeyi kullanın ve ‘set’ (ayarla) butonuna basın.
3.2 Desteklenen kalibrasyon problarının bir listesini görmek için ‘set’ üzerine basın. ‘i1 Display
Pro’, ‘SpectraCal C6’ ve ‘Klein K-10-A’ arasından seçebilirsiniz. Listede gezinmek ve
probunuzu seçmek için döner düğmeyi kullanın ve ardından, seçiminizi teyit etmek için ‘set’
butonuna basın.
3.3 ‘Color calibration’ (renk kalibrasyonu) menüsü üzerinde, ‘color space’ (renk alanını)
vurgulamak için döner düğmeyi kullanın ve ‘set’ butonuna basın. Monitör türünüze göre bir
renk alanı seçin ve ‘set’ butonuna basın.
3.4 ‘Color calibration’ (renk kalibrasyonu) menüsü üzerinde, ‘target gamma’ (hedef gamma)
seçeneğine inin ve ‘set’ üzerine basın. Monitörünüz veya televizyonunuzla eşleşecek ‘target
gamma’ değerini belirtin ve ‘set’ üzerine basın.Rec 709 için gamma 2.4 ve DCI-P3 için de
2.6 önerilir.
1141Teranex Mini – SDI to HDMI 8K HDR

3.5 ‘Color calibration’ (renk kalibrasyonu) menüsü üzerinde, ‘begin color calibration’ (renk
kalibrasyonunu başlat) opsiyonuna gidin ve ‘set’ üzerine basın.
3.6 Bu adım monitörüzün parlaklığını düzelterek, siyahları karartmadan gölge detaylarının
görünmesini sağlar. Koyu renkli karelerin görünür hale gelmesi için, parlaklık seviyesini
artırın. Gösterilen kare arkaplana uyana kadar, parlaklık seviyesini düşürün. Teranex Mini SDI
to HDMI 8K HDR’niz üzerinde ‘next’ (ileri) üzerine basın.
LCD üzerindeki parlaklık seviyesi kalibrasyon talimatları
HDMI monitörünüzdeki gölge detaylarının kalibrasyonu için test deseni.
3.7 Bu basamak, beyazları kırpmadan parlaklık detaylarını göstermek üzere monitörünüzün
kontrast değerini düzeltir. Tüm açık kareler görünene kadar, kontrast seviyesini artırın.
Gösterilen kare arkaplana uyana kadar, kontrast seviyesini düşürün. Teranex Mini SDI to
HDMI 8K HDR’niz üzerinde ‘next’ (sonraki) üzerine basın.
Teranex LCD üzerindeki kontrast seviyesinin kalibrasyon talimatları
HDMI monitörünüzdeki parlaklık detaylarının kalibrasyonu için test deseni.
1142Teranex Mini – SDI to HDMI 8K HDR

3.8 Monitörünüzün ayarlarını parlaklık ve kontrast için doğrulamak ve gerekiyorsa daha fazla
düzeltme yapmak için, bu iki adımın tekrarlandığını aklınızda bulundurmanız önemlidir.
3.9 Teranex Mini SDI to HDMI 8K HDR cihazınızın LCD ekranı üzerinde ‘calibration probe
detected’ (kalibrasyon probu tespit edilmiştir) ibaresinin belirmesi gerekir. ‘Choose’ (seç)
opsiyonunu seçin ve ‘set’ butonuna basın. LCD ekran, desteklenen ekran türlerine ilişkin
daha önceden yapılandırılmış spektrum profillerinin bir listesini gösterir. Ekranınızla
eşleşecek bir spektrum profili seçin. Eğer emin değilseniz veya ekran türünüz listede yoksa,
‘generic’ (genel) ibaresini seçin. ‘Set’ butonuna basın.
Teranex LCD üzerinde ‘no calibration probe detected’ (kalibrasyon probu tespit
edilememiştir) durum mesajı beliriyorsa, probunuzun uyumlu bir model olduğunu ve ön
paneldeki USB-C portuna düzgün bağlandığını teyit edin.
3.10 Probunuzun koruyucu bir kapağı varsa, çıkartın. Probun sensör ağzının ekranla paralel
olacağı ve ekranın merkezindeki beyaz karenin ortasına hafifçe dokunacağı şekilde, probu
monitörün önüne yerleştirin.
Kalibrasyon probunu, küçük bir üçayak yardımıyla veya prob ile gelen montaj yöntemiyle
sabitlemenizi öneririz.
3.11 Kılavuzda monitörünüz için açıklanan teknik özellikleri gözden geçirin ve mevcut olan en
geniş renk alanını seçmek için monitör menüsünü kullanın. Üretici firmalar, bu ayar için
‘native’ (yerel), ‘extended’ (uzatılmış) veya ‘wide’ (geniş) gibi farklı terimler kullanmaktadır. Bu
işlem 3D LUT’un, ‘color space’ (renk alanı) menüsünden seçmiş olduğunuz hedef renk
alanını tamamen ve doğru olarak kapsamasını sağlar.
3.12 Ekranın renk ısısının prob tarafından ölçülebilmesi için, beyaz bir test bölgesi gösterilir. Renk
ısısını, ölçü değerinin 6500K’ya en yakın olacak şekilde ayarlamak için monitörünüzün
menüsünü kullanın. ‘İleri’ butonunu seçin ve devam etmek için ‘set’ butonuna basın.
3.13 HDMI monitorünüz şimdi test bölgesinin parlaklık yoğunluğunu nit birimiyle gösterecektir.
Monitörün arka ışığını veya kontrastını, ölçü değerinin SDR için 100 nit’e veya HDR için 400
nit’e en yakın olacak şekilde ayarlamak üzere, monitörünüzün menüsünü kullanın. ‘İleri’
(next) ibaresini seçin ve ‘set’ butonuna basın.
1143Teranex Mini – SDI to HDMI 8K HDR

3.14 Teranex Mini SDI to HDMI 8K HDR’niz, ‘calibration probe ready’ (kalibrasyon probu hazır)
mesajını görüntülediğinde, ‘Calibrate’ (kalibre et) opsiyonunu seçin ve otomatik renk
kalibrasyon düzenini başlatmak için ‘set’ üzerine basın.
3.15 Kalibrasyon süreci 10-15 dakika kadar sürer. Teranex Mini SDI to HDMI 8K HDR, değişken
parlaklık değerlerinde, çok çeşitli rengi üretir ve ölçer. Ölçülmüş sonuçları, beklenen
değerlerle karşılaştırır. Bu işlem tamamlandığında, kalibrasyon bazlı 3D LUT üretir ve bunu
teyit eden bir mesaj gösterir.
Renk ‘kalibrasyon’ menüsüne geri dönmek için, ‘set’ butonuna basın. Ana ekrana geri
dönmek için ‘menu’ butonuna basın.
Üretilen bu 3D LUT, ‘3D LUT 1’ olarak atanır ve etkinleştirilir. Varsayılan ayar olarak bu 3D
LUT, ‘calibration LUT’ (kalibrasyon LUT) olarak isimlendirilir.
NOT Bu 3D LUT çeviricinizin dahili belleğinde saklanır ve onu bilgisayarınıza
kaydetmek için, Blackmagic Teranex Setup yazılımını kullanmanızı öneriyoruz. 3D
LUT’ların yönetimi hakkında daha fazla bilgi için, kılavuzun ‘Blackmagic Teranex
Setup Ayarları’ bölümüne bakın.
1144Teranex Mini – SDI to HDMI 8K HDR

Monitör kalibrasyon 3D LUT’u, her zaman ‘3D
LUT 1’e varsayılan ayar olarak atanır.
Kontrol Panel Ayarları
‘Home’ (ana) ekran, format ve kare hızı bilgileriyle birlikte SDI girişin bir ön izlemesini gösterir.
LCD menüsü; ‘video’, ‘ses çıkışı’ (audio output), ‘skoplar’ (scopes), ‘ağ’ (network) ,’renk kalibrasyonu’
(color calibration) ve ‘kurulum’ (setup) için ayarları değiştirmenizi mümkün kılar. Ayarların hepsi
hakkında daha fazla bilgi için, kılavuzu okumaya devam edin.
Video Menüsü
‘Video’ menüsünde, ‘HDMI anında kilitleme’ ve ‘HDMI çıkış aralığı’ için seçenekler vardır. HDMI
anında kilitleme özelliği, kaynak değiştirirken HDMI sinyalini aktif tutar. Bu durumda çevirici, video
çıkışını görüntülemeden önce HDMI televizyon veya monitörün kilitlenmesini beklemek zorunda
kalmaz. HDMI çıkış aralığı, çıkışı HDMI için geçerli (legal) seviyelerde tutar.
Ses Çıkışı Menüsü
‘Ses çıkışı’ menüsü, bir stereo ses kanal çiftini seçmenize ve bunları ayrıştırıp, kazanç değerlerini
değiştirmenize olanak verir.
Skoplar Menüsü
‘Skoplar’ menüsü bir veya iki skop katmanını etkinleştirmenize olanak verir. Skop türünü
ayarlayabileceğiniz gibi; boyutlarını, konumlarını, parlaklıklarını, skop arka planının opaklığını ve
gratikülünü de düzenleyebilirsiniz. Skop türlerini seçtiğinizde; dalga şekli, vektörskop %100,
vektörskop %75, histogram, RGB parade veya YUV parade arasından seçiminizi yapabilirsiniz.
1145Teranex Mini – SDI to HDMI 8K HDR

Ön panel; Teranex Setup yardımcı
yazılımında bulunan ayarların
aynılarına erişim sağlar.
Ağ Menüsü
‘Network’ (ağ) menüsü, LAN olarak adlandırılan yerel ağınız üzerinde bağlantıyı ve iletişimi sağlamak
üzere, Teranex Mini SDI to HDMI 8K’yı yapılandırır. Daha fazla bilgi için, ‘Teranex Mini Smart Panel’i
Kullanarak Ayarların Değiştirilmesi’ bölümüne bakınız.
Renk Kalibrasyon Menüsü
‘Color calibration’ (renk kalibrasyon) menüsü, monitör kalibrasyon sürecini başlatmak ve kontrol
etmek için kullanılır. Daha fazla bilgi için ‘monitör kalibrasyon işlemi’ bölümüne bakın.
Kurulum (Setup) Menüsü
Kurulum menüsü sesi ayarlarını yapılandırmanızı sağlar. ‘Audio meters’ (ses göstergeleri) menüsü,
görüntülemek istediğiniz ses gösterge türünü seçmenize olanak verir. VU -18dBFS, VU -20dBFS,
PPM -18dBFS or PPM -20dBFS referans seviyeleri arasından seçim yapınız.
Teranex Mini – SDI to HDMI 8K Blok Şeması
HDMI Out
HDMI Out
HDMI Out
HDMI Out
Loop SDI Out
Loop SDI Out
Loop SDI Out
Loop SDI Out
Left Analog Out
Right Analog Out
Integrated Smart
Panel
SDI In
SDI In
SDI In
SDI In
Video and
3D LUT Processor
Equalizer,
Re-Clocker and
10 bit De-Serializer
SDI Audio
De-Embedder
Stereo Audio
Analog to
Digital Converter
Central Processor
and Calibration Test
Signal Generator
Automatic
HD/6G/12G-SDI
Cable Driver
HDMI Video and
Audio Formatter
and Instant Lock
USB
Input automatically
detects between
HD/4K/8K
Ethernet
with Power
1146Teranex Mini – SDI to HDMI 8K HDR

Teranex Mini – IP Video 12G
Blackmagic Teranex Mini IP Video 12G cihazının kurulumu ve kullanımı hakkında bilgi
edinmek isterseniz, www.blackmagicdesign.com/tr/support adresinden indirebileceğiniz
Blackmagic Teranex Mini IP Video 12G kılavuzuna bakınız.
Teranex Mini – SDI to HDMI 12G
Teranex Mini – SDI to HDMI 12G modeli, çok çeşitli HDMI ekranlarını ve video projektörlerini SDI
video ekipmanına bağlamak için kullanılabilir. Çeviriciniz; SD SDI, HD-SDI, 3G-SDI, 6G-SDI ve
12G-SDI giriş kaynakları arasında otomatik olarak değiştirir ve dengeli AES/EBU veya analog ses
çıkışı ile gömülü ses içeren HDMI’ya dönüştürür. ‘R analog’ XLR konektörü ayrıca zaman kodu çıkışı
için de ayarlanabilir.
HDMI anında kilitleme özelliği, HDMI çıkışının kilitlenmesini mümkün kılar. Böylelikle aynı formatı
kullanan kaynakları değiştirme işlemi temiz ve sorunsuz olur. Çeviriciniz; HDMI çıkışına bağlı bir HD
monitör veya televizyon tespit ederse ve SDI girişinde Ultra HD kaynak bağlı ise, Ultra HD kaynağı
bir HD ekranda izleyebilmeniz için, Ultra HD kaynak otomatik olarak alt formata dönüştürülecektir.
Ayrıca, dönüştürülmüş çıkışınıza; görünümler, renk dereceleri ve renk profilleri ilave etmek için 3D
LUT’lar da yükleyebilirsiniz. 3D LUT, renk düzeltme işlemlerinde daha doğru sonuçlar elde etmeye
yarayan tam 33 noktalı bir dönüşüm tablosudur. Tüketici televizyonlarının kritik renk düzeltme
çalışmalarında kullanılması için, televizyonların doğru renk kalibrasyonu için de kullanılabilirler.
3D LUT ayrıca, farklı renk alanlarının çeşitli ekranlarla kullanılabilmeleri için renk alanı dönüşümlerini
de mümkün kılar.
Teranex Mini – SDI to HDMI 12G modeli, iki adet varsayılan LUT ile gelir. Bunlar; ‘color to
monochrome’ (renkliden tek renge) ve ‘Blackmagic camera default color space to REC 709’
(Blackmagic kamera varsayılan renk uzayından REC 709’a) LUT’larıdır. 709.
ETHERNET PoE+ SDI IN
L - ANALOG
AES/EBU
R - ANALOG
AES/EBU - T/C
HDMI OUT
SDI LOOP OUT
1 2 3
ETHERNET PoE+ SDI IN
L - ANALOG
AES/EBU
R - ANALOG
AES/EBU - T/C
HDMI OUT
SDI LOOP OUT
4 5
6 7 8 9 10
1147Teranex Mini – SDI to HDMI 12G

Konektörler
1 Mini-B USB Portu
Mac veya Windows bilgisayar üzerinden, Blackmagic Teranex Setup yazılımına bağlanır.
Ayarları değiştirmeye ve Teranex Mini’nin dahili yazılımını güncellemeye yarar.
2 Anahtarlar
Ayarları değiştirmek için ayarlanabilir anahtarlar.
3 LED Durum Göstergesi
Çeviriciye elektrik sağlandığında beyaz yanar ve geçerli bir video giriş sinyali tespit
edildiğinde yeşil yanar. Blackmagic Teranex Setup üzerinden münferit çeviricileri tanımlamak
için yanıp söner.
4 Güç
90 – 240 volt AC güç kaynağı için, standart dahili IEC C14 konektör.
5 HDMI
HDMI video çıkışı
6 Ethernet PoE+
Teranex eklentisini kullanarak ayarları değiştirebilmeniz için, bir ağ anahtarına veya
bilgisayara bağlanır. Ethernet portu, ayrıca Ethernet plus üzerinden güç bağlantısını
destekler.
7 SDI Girişi
SDI video girişi BNC konektörü.
8 SDI Loop (Düz Geçiş) Çıkışı
SDI video loop çıkışı BNC konektörü.
9 Sol (L) – Analog veya AES/EBU
Dengeli sol kanal analog ses veya dijital AES/EBU ses çıkışı XLR konektörü.
10 Sağ (R) – Analog, AES/EBU veya Zaman Kodu
Dengeli sağ kanal analog ses veya dijital AES/EBU ses çıkışı XLR konektörü. Zaman kodu
(timecode) çıkışı için de yapılandırılabilir.
Anahtarlar
Teranex Mini – SDI to HDMI 12G’nin üzerindeki anahtarlar aşağıdaki ayarları sunar:
Anahtar 8 – Analog Ses, AES/EBU Ses
Dengeli analog ses çıkışı için, 8 numaralı anahtarı ‘off’ (kapalı) olarak ayarlayın. Dijital AES/EBU ses
için, ‘on’ (açık) olarak ayarlayın.
Anahtar 7 – Ses/Zaman Kodu Çıkışı
R (sağ) kanal ses XLR konektörü üzerinden zaman kodu çıkarmak için, 7. anahtarı ‘on’ olarak
ayarlayın. Ses çıkarmak için ‘off’ olarak ayarlayın.
4, 3, 2 Numaralı Anahtarlar – SDI Ses Ayrıştırma (Bit) 2, 1, 0
4, 3 ve 2 numaralı anahtarlar, sırasıyla 2, 1, ve 0 parçaları (bits) olarak temsil edilir. Bu basitçe; 4, 3 ve 2
numaralı anahtarların çeşitli açık/kapalı kombinasyonlarını ayarlayarak, SDI girişinizden istediğiniz ses
kanal çiftini; HDMI, analog veya AES/EBU ses çıkışı için seçebileceğiniz anlamına gelir.
1148Teranex Mini – SDI to HDMI 12G

Çeviricinizin altındaki anahtar açıklamaları dönüşüm ayarlarını
değiştirmeniz için ihtiyacınız olan tüm bilgileri sunar.
SDI Ses Seçim Tablosu
Anahtar ayarlarının aşağıdaki kombinasyonlarını kullanarak, Teranex Mini – SDI to HDMI 12G’nizin
çıkış sinyaline, hangi SDI ses kanallarının gömüleceğini seçebilirsiniz.
Analog Ses Kanalları Anahtar 4 Anahtar 3 Anahtar 2 Anahtar Şeması
1 ve 2 KAPALI KAPALI KAPALI
3 ve 4 KAPALI KAPALI AÇIK
5 ve 6 KAPALI AÇIK KAPALI
7 ve 8 KAPALI AÇIK KAPALI
9 ve 10 AÇIK KAPALI KAPALI
11 ve 12 AÇIK KAPALI AÇIK
13 ve 14 AÇIK AÇIK KAPALI
15 ve 16 AÇIK AÇIK AÇIK
AES/EBU Ses Kanalları Anahtar 4 Anahtar 3 Anahtar 2 Anahtar Şeması
1-4 KAPALI KAPALI KAPALI
5-8 KAPALI KAPALI AÇIK
9-12 KAPALI AÇIK KAPALI
13-16 KAPALI AÇIK AÇIK
1149Teranex Mini – SDI to HDMI 12G

Blackmagic Teranex Setup Ayarları
Teranex kurulum yardımcı yazılımı, anahtarları kullanırken mevcut olan ayarların hepsini ve bazı ilave
ayarları da değiştirebilir. Bu ayarlara; ‘video,’ ‘ses,’ (audio) ‘yapılandırma,’ (configure) ve ‘hakkında’
(about) sekmeleri arasında gezinerek erişebilirsiniz.
‘Hakkında’ ve ‘yapılandırma’ sekmeleri hakkında ayrıntılı bilgi, bu kılavuzun ‘ayarların değiştirilmesi’
bölümünde bulunur. Teranex Mini – SDI to HDMI 12G için ‘video’ sekmesi aşağıdaki ayarları içerir.
Video Çıkış Menüsü
HDMI Çıkışını Geçerli (Legal) Seviyelere Kırp
Bu onay kutusu, SDI girişinizin kırpma (clipping) seviyesini kontrol ederek, geçerli HDMI seviyeler
dahilinde kalmasını sağlar ve bu ayar, varsayılan ayar olarak açık kalmalıdır.
HDMI Anında Kilitleme Özelliği
HDMI anında kilitleme özelliğini etkinleştirmek için bu onay kutusunu seçiniz. HDMI anında kilitleme
özelliği etkinleştirildiğinde, kaynaklarınızı değiştirirken bile HDMI çıkış sinyali aktif kalır. Bu,
çeviricinizin video çıkışını görüntülemeden önce, HDMI sinyali zaten kilitli olduğundan, HDMI
televizyon veya monitörün kilitlenmesini beklemesine gerek olmadığı anlamına gelir. Bu özelliğin,
yalnızca aynı video standardını kullanan kaynakları değiştirirken çalıştığını, aklınızda
bulundurmanızda yarar var.
HDMI anında kilitleme özelliği, videoda ve seste kısa bir gecikmeye sebep olabilir. Bu nedenle,
dönüştürülmüş çıkışınızda sıfır gecikme istiyorsanız, onay kutusundaki seçimi iptal ederek, HDMI
anında kilitleme özelliğini atlayabilirsiniz.
33 Noktalı 3D LUT
Blackmagic Teranex Mini – SDI to HDMI 12G, DaVinci Resolve yazılımını kullanarak oluşturulabilen .
cube LUT dosyalarını veya .cube dosyalarını dışa aktarabilen diğer renk düzeltme yazılımlarını
destekler.
Her bir LUT yuvasının ‘load’ (yükle) butonunu tıklayıp, bilgisayarınızdaki dilediğiniz .cube dosyasını
seçip, ‘OK’ ibaresini tıklayarak, 2 ayrı LUT yükleyebilirsiniz. Ayarlarınızı doğrulamak için, ‘kaydet’
(save) üzerine tıklayın. LUT 1 veya LUT 2 için hangi LUT’un kullanıldığını belirtmek üzere, LUT dosya
adı, her bir ‘load’ butonunun yanında belirecektir.
Bir LUT’u etkinleştirmek için, ‘use LUT 1’ (LUT 1’i kullan) veya ‘use LUT 2’ (LUT 2’yi kullan) onay
kutularını tıklamanız yeterlidir. LUT’u etkisiz hale getirmek için, ‘bypass LUT’ (LUT’u atla) onay
kutusunu tıklayın.
3D LUT ayrıca, ‘enable 3D LUT on loop SDI output’ (SDI loop çıkışında 3D LUT’u etkinleştir) onay
kutusunu işaretleyerek, çeviricinizin loop çıkışına da uygulanabilir. LUT’un loop çıkışına
uygulanmasını istemiyorsanız, onay kutusundaki seçiminizi iptal etmeniz yeterlidir.
Bir Smart Panel kuruluysa, 1 veya 2 kontrol panel butonlarına basarak bir LUT’u kolayca
etkinleştirebilirsiniz. Bir LUT’u kapatmak için butonlara tekrar basın.
1150Teranex Mini – SDI to HDMI 12G

3D LUT nedir?
3D LUT veya ‘3D Lookup Table’; video renk alanını 3 boyutlu bir küp alanda, yeni bir renk
değerleri setine dönüştürmek için kullanılan değerler tablosu içeren bir dosyadır.
Bu renk küpü, her bir ana rengin karışımları arasındaki tüm değişkenlikleri içerir ve x,y,z
olmak üzere üç mekansal boyut dahilinde tanımlanır. SDI giriş videosundaki RGB kanalları,
HDMI video çıkışındaki başka herhangi bir RGB çıkış rengiyle yeniden eşleştirilebilir. Bu, çok
güçlü bir özelliktir çünkü, herhangi bir rengin başka bir renkle eşleştirilebileceği anlamına
gelir. Bu sayede, ekranların kalibrasyonu için veya doğrusal gamma değerlerini görmek
istediğiniz bir sette farklı raw kamera dosyalarıyla çalışırken, görüntülemek amacıyla log
gamma eğrilerinin yüklenmesi için, tam doğrulukta renk düzeltmeleri yapabilirsiniz.
3D LUT’ların ne kadar etkili olduğunu göstermek için, yüklenmiş varsayılan LUT’lardan biri,
giriş videonuzu siyah ve beyaza dönüştürebilir. Bu, 3D LUT üzerinden girişteki tüm RGB
renklerinin, HDMI çıkışı üzerinden siyah ve beyaz RGB çıkış değerlerine yeniden
eşleştirildiğini gösterir. Kendi 3D LUT’larınızı oluşturup, bunları yönetici yazılımıyla
yükleyebilirsiniz ve DaVinci Resolve bir renk düzeltme ayarını, daha sonra Teranex Mini – SDI
to HDMI 12G’nize yükleyebileceğiniz bir 3D LUT olarak dönüştürmenize bile olanak verir. 3D
LUT’u, SDI video loop çıkışına yönlendirebilirsiniz. Böylelikle, HDMI çıkışını kullanmasanız
bile, Teranex Mini’nizi bir 3D LUT renk işlemcisi olarak atayabilirsiniz.
Bir 3D LUT .cube dosyası oluşturmak hakkında daha fazla bilgi için,
www.blackmagicdesign.com/tr/support adresindeki Blackmagic Design internet sitesinden
indirebileceğiniz DaVinci Resolve kılavuzuna bakınız.
Teranex Mini – SDI to HDMI 12G için olan ‘audio’ (ses) sekmesi, aşağıdaki ayarları içerir.
Ses Çıkışı Menüsü
XLR Çıkışını Ayarla
‘Audio output’ (ses çıkışı) menüsünden; ‘analog,’ ‘AES/EBU,’ veya ‘timecode’ butonlarını vurgulayarak,
analog ve AES/EBU çıkışları arasından seçim yapabilirsiniz. ‘Timecode’ butonunu seçtiğinizde, sol
XLR konektörü analog ses çıkarırken, sağ XLR çıkışı da bir zaman kodu sinyali sağlayacaktır.
Seçtiğiniz ses çıkışına bağlı olarak; HDMI, AES/EBU veya Analog ses çıkışınıza, SDI girişinizin hangi
ses kanallarını göndereceğinizi seçebilmenin yanı sıra, her bir kanal veya kanal çifti için kazanç (gain)
değerini de ayarlayabilirsiniz. Her iki XLR konektör üzerinden AES/EBU ses çıkışı sağlıyorsanız, dört
adede kadar kanal seçebilirsiniz. Analog ses çıkışı sağlıyorsanız en fazla iki kanal seçebilirsiniz. Sağ
XLR konektörünü bir zaman kodu sinyali çıkarmak için kullanıyorsanız, sol XLR konektörü, bir kanal
analog ses çıkaracaktır.
Teranex Mini’niz; anahtar, Smart Panel veya Blackmagic Teranex kurulum eklentisiyle uygulanmış
olmasına bakmadan, en son ayarlarını saklar. Smart Panel’i çıkardıktan sonra anahtar kontrolüne geri
dönüyorsanız veya yazılım ile çeviricinizin ayarlarını güncelliyorsanız; yeni ayarların etkinleşmesi için,
anahtarları tek tek değiştirmeniz gerekebilir.
1151Teranex Mini – SDI to HDMI 12G

Blackmagic Teranex Setup; kaynaklarınızı değiştirirken veya yönlendirirken
video sinyalini anında senkronize etmeniz için HDMI anında kilitleme,
3D LUT dosyaları yükleme ve XLR analog ses çıkış seviyelerini değiştirme
gibi ayarları düzeltmenize ve daha fazlasına imkan tanır.
Teranex Mini Smart Panel Ayarları
SDI to HDMI 12G çeviriciniz üzerine opsiyonel Teranex Mini Smart Panel’in kurulumunu yaptıysanız,
kullanabileceğiniz menüler şunlardır – ‘video,’ ‘audio,’ (ses) ve ‘network’ (ağ). Bu menülerde olan
ayarlar, yukarıdaki ‘Blackmagic Teranex Setup ayarları’ bölümündekilerle aynıdır. Teranex Mini Smart
Panel’i kullanarak ayarların değiştirilmesi hakkında daha fazla bilgi için, ‘ayarların değiştirilmesi’
bölümüne bakınız.
Teranex Mini Smart Panel, Blackmagic Teranex
Setup ile aynı ayarlara erişmenizi sağlar.
Teranex Mini – SDI to HDMI 12G Blok Şeması
SDI In
Customizable
Video Processor
and 33pt 3D LUT
Equalizer,
Re-Clocker and
10 bit De-Serializer
SDI Audio
De-Embedder
Central Processor
and Firmware
Audio Digital to
Analog with
Balanced Output
AES/EBU
Audio Formatter
Automatic
SD/HD/6G/12G-SDI
Cable Driver
HDMI Video and
Audio Formatter
and Instant Lock
Mini Switches
USB
Analog or AES/EBU
Audio Out Switch
Left Analog Out
or AES/EBU
1+2 Out
HDMI Out
Loop SDI Out
Input automatically
detects between
SD/HD/6G/12G-SDI
Ethernet
with Power
Right Analog Out
or AES/EBU 3+4
Out or Timecode
1152Teranex Mini – SDI to HDMI 12G

Teranex Mini – HDMI to SDI 12G
Teranex Mini – HDMI to SDI 12G’niz; HDV kameralar, Ultra HD kameralar ve oyun konsolları gibi HDMI
cihazları 2160p60’a kadar 12G-SDI BNC formatına dönüştürür. HDMI, AES/EBU veya dengeli analog
ses girişlerinden gelen sesi gömmeniz (embed) için seçim sunar. Bu, uzun mesafeler üzerinden HDMI
sinyallerini gönderebileceğiniz anlamına gelir. HDMI çıkışlı HDMI tüketici kameraları veya
bilgisayarları, SDI'ya dönüştürmek için idealdir.
ETHERNET PoE+ SDI OUT
L - ANALOG
AES/EBU
R - ANALOG
AES/EBU - T/C
PUSH PUSH
HDMI IN
SDI OUT
1 2
3
ETHERNET PoE+ SDI OUT
L - ANALOG
AES/EBU
R - ANALOG
AES/EBU - T/C
PUSH PUSH
HDMI IN
SDI OUT
4
5
6 7 8 9 10
Konektörler
1 Mini-B USB Portu
Mac OS X veya Windows bilgisayar üzerinden Blackmagic Teranex Setup yazılımına
bağlanır. Ayarları değiştirmeye ve Teranex Mini’nin dahili yazılımını güncellemeye yarar.
2 Anahtarlar
Ayarları değiştirmek için ayarlanabilir anahtarlar.
3 LED Durum Göstergesi
Çeviriciye elektrik sağlandığında beyaz yanar ve geçerli bir video giriş sinyali tespit
edildiğinde yeşil yanar. Blackmagic Teranex Setup üzerinden münferit çeviricileri tanımlamak
için yanıp söner.
4 Güç
90 – 240 volt AC güç kaynağı için, standart dahili IEC C14 konektör.
5 HDMI
HDMI Video girişi.
6 Ethernet PoE+
Blackmagic Teranex Setup yazılımını kullanarak ayarları değiştirebilmeniz için, bir ağ
anahtarına veya bilgisayara bağlanır. Ethernet portu, ayrıca Ethernet plus üzerinden gücü
destekler.
7 SDI Çıkışı
SDI video çıkışı BNC konektörü.
8 SDI Çıkışı
İkincil SDI çıkışı BNC konektörü.
1153Teranex Mini – HDMI to SDI 12G

9 Sol (L) – Analog veya AES/EBU
Dengeli sol kanal analog ses veya dijital AES/EBU ses girişi XLR konektörü.
10 Sağ (R) – Analog, AES/EBU veya Zaman Kodu
Dengeli sağ kanal analog ses veya dijital AES/EBU ses girişi XLR konektörü. Zaman kodu
girişi için de yapılandırılabilir.
Anahtarlar
Teranex Mini – HDMI to SDI 12G’nin anahtarları aşağıdaki ayarları sunar:
Anahtar 8 – Analog Ses, AES/EBU Ses
Dengeli analog ses gömmek (embed) için, 8 numaralı anahtarı ‘off’ (kapalı) olarak ayarlayın. Dijital
AES/EBU ses için, ‘on’ (açık) olarak ayarlayın. Bu girişleri kullanabilmeniz için, 7 numaralı anahtar da
‘on’ (açık) olarak ayarlanmalıdır.
Anahtar 7 – HDMI Ses, Giriş Sesi
Gömülü HDMI ses seçeneği için 7 numaralı anahtarı ‘off’ (kapalı) veya analog ya da AES/EBU ses için
‘on’ (açık) olarak ayarlayın.
Çeviricinizin altındaki anahtar açıklamaları
dönüşüm ayarlarını değiştirmeniz için ihtiyacınız olan tüm bilgileri sunar.
Anahtar 6 – Giriş Sesi/Zaman Kodu
R (sağ) kanal ses XLR konektörü üzerinden zaman kodunu girmek için 6 numaralı anahtarı ‘on’ olarak
ayarlayın. Ses girişi için, ‘off’ olarak ayarlayın.
Anahtar 5 – 60’tan 59.94’e Off/On (Kapalı/Açık)
Bu ayar ‘on’ olarak kurulu olduğunda, çeviriciniz saniyede 60 karede 1080p olarak çalışan herhangi
bir HDMI kaynak videoyu tespit eder ve otomatik olarak, saniyede 59.94 yarım kare (field) hızında
geçmeli (interlaced) videoya dönüştürür.
Örneğin, bir bilgisayarın HDMI çıkışını, standart 1080i 59.94 kare hızını kullanan bir switcher’e
bağlamanız gerekebilir. Bazı bilgisayarlar, saniyede 60 kare çıkarırlar. Dolayısıyla, 5. anahtarı ‘on’
olarak ayarladığınızda, çeviriciniz saniyede 60 kare olan 1080p’yi tespit eder ve her zaman saniyede
59.94 yarım kare olan 1080i’ye dönüştürür.
Anahtar 2, 1 – Format Bit 1,0 Seçme
Ultra HD ve HD çıkarabilen bir HDMI kaynağını bağlarken, kaynak çıkışını birine veya diğerine
zorlaması için çeviricinizi ayarlayabilirsiniz. Daha büyük olması ve daha kolay izlenebilmesi için,
bilgisayarınızın masaüstünü bir SDI ekipmanda, HD çözünürlükte kaydetmek veya görüntülemek
istediğinizde bu faydalı olabilir.
1154Teranex Mini – HDMI to SDI 12G

Bu bir yukarı veya aşağı dönüşüm ayarı gibi görünse de aslında çeviricinizin yaptığı şey, yukarı veya
aşağı dönüşüm işlemi yapmadan, kaynak videonun yerel (native) HD veya Ultra HD çözünürlüğünü
aktarması için, kaynak ekipmana Ultra HD veya HD video çıkışı sağlamasını bildirmektir.
Kaynak videonuzu HD veya Ultra HD’ye zorlamak ya da çeviriciniz ve kaynak ekipman arasında,
optimum çözünürlüğe dair otomatik bir anlaşma yapılmasını sağlamak için, 1. ve 2. anahtar
kombinasyonlarını kullanmanız yeterlidir. Kombinasyon ayarları aşağıda verilmiştir.
Otomatik – 1. Anahtar OFF (KAPALI), 2. Anahtar OFF (KAPALI).
Çıkış kapasitesine bağlı olarak, çeviriciniz kaynak ekipmanınızla optimum HD veya Ultra HD
çözünürlük üzerinde anlaşacaktır.
HD’ye Zorla – 1. Anahtar OFF (KAPALI), 2. Anahtar ON (AÇIK).
HDMI kaynak cihazınız, HD ve Ultra HD çıkarma kapasitesine sahipse, çeviriciniz kaynak
ekipmanınıza HD video çıkarması için komut verecektir.
Ultra HD’ye Zorla – 1. Anahtar ON (AÇIK), 2. Anahtar OFF (KAPALI).
HDMI kaynak cihazınız, HD ve Ultra HD çıkarma kapasitesine sahipse, çeviriciniz kaynağa
Ultra HD video çıkarması için komut verecektir.
Blackmagic Teranex Setup Ayarları
Teranex kurulum yardımcı yazılımı, anahtarları kullanırken mevcut olan ayarların hepsini ve bazı ilave
ayarları da değiştirebilir. Bu ayarlara; ‘video,’ ‘ses,’ (audio) ‘yapılandırma,’ (configure) ve ‘hakkında’
(about) sekmeleri arasında gezinerek erişebilirsiniz.
‘Hakkında’ ve ‘yapılandırma’ sekmeleri hakkında ayrıntılı bilgi, bu kılavuzun ‘ayarların değiştirilmesi’
bölümünde bulunur.
Teranex Mini – HDMI to SDI 12G için olan ‘video’ sekmesi aşağıdaki ayarları içerir.
Video İşleme Menüsü
Standart Dönüşümü
SDI çıkışınız için dönüşüm ayarları seçmek için, aşağı açılan ‘conversion’ (dönüşüm) menüsünü
tıklayın. Bunun ‘auto’ (otomatik) olarak ayarlanması, çıkış kapasitesine bağlı olarak, kaynak
ekipmanınızla optimum HD veya Ultra HD çözünürlük üzerinde anlaşacaktır. Oysa, ‘Force HD’ ve
‘Force Ultra HD’ ayarları; HDMI giriş sinyaline bakmaksızın, sırasıyla HD ve Ultra HD video çıkışı
sağlayacaktır. Ancak, SD değişmeyecektir, yani SD olarak kalacaktır.
Kare Hızı
Bu, yalnızca 1080p60’tan 1080i59.94’e kadar olan dönüşümler içindir. Etkinleştirildiğinde, kare hızı
özelliği çeviricinize, saniyede 60 kare kullanan bir 1080p video kaynağını tespit etmesini ve bunu
otomatik olarak saniyede 59.94 karede 1080i sinyale dönüştürmesini bildirir. Bu özelliği
etkinleştirmek veya etkisiz hale getirmek için, onay kutusunu tıklayarak seçin veya seçimi iptal edin.
Bu özellik; saniyede 59.94 kare standart 1080i formatı kullanan SDI ekipmana, saniyede 60 kare
1080p sinyal çıkaran bir HDMI kaynağı bağlamak istediğinizde yararlıdır.
3G Çıkış
Bu; sadece level A veya level B 3G-SDI video alabilen ekipmanlarla uyumluluğu sürdürmek için,
3G-SDI çıkış standardını değiştirmenizi mümkün kılar. B Seviye varsayılan ayardır. Bu ayarlar, sadece
3G-SDI video çıkışı sağlarken geçerlidir.
Teranex Mini – HDMI to SDI 12G için olan ‘audio’ (ses) sekmesi, aşağıdaki ayarları içerir.
1155Teranex Mini – HDMI to SDI 12G

Ses Giriş Menüsü
XLR Girişini Ayarla / Ses Girişini Ayarla
Bu menü, XLR ve HDMI ses girişi arasında seçim yapmanıza imkan tanır. HDMI’nın seçilmesi, SDI
video çıkışına HDMI sesi gömecektir. ‘XLR’nin seçilmesi; analog, AES/EBU ve timecode girişleri
arasından seçim yapmanıza imkan tanımanın yanı sıra, bunları SDI ses çıkışınızın hangi kanallarına
gömmek istediğinizi de belirlemenizi mümkün kılar. Ses sinyali üzerindeki kazanç (gain) değerini de
düzeltebilirsiniz.
AES/EBU’nun seçilmesi, ‘sample rate converter’ (örnekleme hızı çeviricisi) özelliğini etkinleştirmeniz
için ek opsiyon sunar. Bu seçildiğinde, SDI ses çıkışınızın örnekleme hızı, televizyon yayını için doğru
örnekleme hızı değeri olan 48kHz’e zorunlu olarak geçecektir.
Örnek hızı bir referansa kilitli olan bir AES/EBU kaynak üzerinden, Dolby ses dönüşümü yapmanız
gerekiyorsa, onay kutusundaki seçimi iptal ederek örnek hızı çeviricisini etkisiz hale getirdiğinizden
emin olunuz. Aksi takdirde, Dolby ses dönüşümüne müdahale ebilir.
Blackmagic Teranex Setup’taki ‘video’ ayarları sayfasını kullanarak; ‘auto’ (otomatik),
‘force to HD’ (HD’ye zorla) veya ‘force to Ultra HD’ (Ultra HD’ye zorla) dönüşüm
ayarları arasından seçim yapın. Ayrıca çeviricinizi, saniyede 60 karelik videoyu
tespit etmesi için ve standart 59.94 kare hızı kullanan video ekipmanına bağlıyken,
saniyede 59.94 kare hızına otomatik olarak dönüştürmesi için ayarlayabilirsiniz.
‘Audio’ (ses) ayarlarını kullanarak, analog ses
seviyelerinizi ve AES/EBU seviyelerinizi düzeltin.
1156Teranex Mini – HDMI to SDI 12G

Teranex Mini’niz; anahtar, Smart Panel veya Teranex kurulum yardımcı yazılımıyla uygulanmış
olmasına bakmadan, en son ayarlarını koruyacaktır. Smart Panel’i çıkarttıktan sonra anahtar
kontrolüne dönüyorsanız ya da yazılım üzerinden çeviricinizin ayarlarını güncelliyorsanız, yeni
ayarların etkinleşmesi için münferit anahtarları açıp kapatmanız gerekebilir.
Teranex Mini Smart Panel Ayarları
HDMI to SDI 12G çeviriciniz üzerine opsiyonel Teranex Mini Smart Panel’in kurulumunu yaptıysanız,
mevcut olan menüler şunlardır – ‘video,’ ‘audio,’ (ses) ve ‘network’ (ağ). Bu menülerde mevcut olan
ayarlar, yukarıdaki bölümde açıklananlarla aynıdır.
Teranex Mini Smart Panel’i kullanarak ayarları değiştirmek hakkında daha fazla bilgi için, bu kılavuzun
‘ayarların değiştirilmesi’ bölümüne bakınız.
Teranex Mini Smart Panel’in kullanılması, Blackmagic Teranex Setup ile
aynı ayarlara erişim sağlar.
Teranex Mini – HDMI to SDI 12G Blok Şeması
Ethernet
with Power
USB
USB
Customizable
Video Processor
SDI Audio
Embedder
Automatic
SD/HD/6G/12G-SDI
Cable Driver
HDMI Video and
Audio Decoder
Central
Processor and
Firmware
Mini Switches
HDMI In
SDI Out
SDI Out
Analog or AES/EBU
Audio Switch
Left Analog In
or AES/EBU 1+2
Right Analog In
or AES/EBU 3+4
or Timecode
Audio Analog to
Digital from
Balanced Input
AES/EBU Sample
Rate Converter
Analog or AES/EBU
Audio Switch
Teranex Mini – SDI to Analog 12G
Teranex Mini – SDI to Analog 12G cihazınız; SD-SDI, HD-SDI, 3G-SDI, 6G-SDI ve 12G-SDI giriş
kaynaklarından; analog komponent, NTSC ve PAL video çıkışının yanı sıra, dengeli AES/EBU ve
analog ses çıkışına dönüşüm yapmanızı mümkün kılar. Dahili aşağı çevirici, 12G-SDI videoyu SD ve
HD analog ekipmana bağlamanıza olanak sağlar ve Betacam SP ile VHS gibi deck’lere ve video
monitörlerine kolayca bağlanır. Hatta, 16 adet ayrıştırılmış SDI ses kanalından, analog ses çiftlerini
bile çıkarabilirsiniz.
1157Teranex Mini – SDI to Analog 12G

ETHERNET PoE+ SDI IN
L - ANALOG
AES/EBU
R - ANALOG
AES/EBU - T/C
Y or NTSC/PAL B-Y or S-VIDEO Y R-Y or S-VIDEO C
SDI LOOP OUT
1 2 3
ETHERNET PoE+ SDI IN
L - ANALOG
AES/EBU
R - ANALOG
AES/EBU - T/C
Y or NTSC/PAL B-Y or S-VIDEO Y R-Y or S-VIDEO C
SDI LOOP OUT
4 5
8 9 10 11 12
6 7
Konektörler
1 Mini-B USB Portu
Mac veya Windows bilgisayar üzerinden, Blackmagic Teranex Setup yazılımına bağlanır.
Ayarları değiştirmeye ve Teranex Mini’nin dahili yazılımını güncellemeye yarar.
2 Anahtarlar
Ayarları değiştirmek için ayarlanabilir anahtarlar.
3 LED Durum Göstergesi
Çeviriciye elektrik sağlandığında beyaz yanar ve geçerli bir video giriş sinyali tespit
edildiğinde yeşil yanar. Blackmagic Teranex Setup üzerinden münferit çeviricileri tanımlamak
için açık/kapalı modda yanıp söner.
4 Güç
90 – 240 volt AC güç kaynağı için, standart dahili IEC C14 konektör.
5 Y veya NTSC/PAL
Analog komponent Y, NTSC veya PAL kompozit çıkış
BNC konektör.
6 B-Y veya S-VIDEO Y
Analog komponent B-Y veya S-Video Y çıkış BNC konektör.
7 R-Y veya S-VIDEO C
Analog komponent R-Y veya S-Video C çıkış BNC konektör.
8 Ethernet PoE+
Blackmagic Teranex Setup yazılımını kullanarak ayarları değiştirebilmeniz için, bir ağ
anahtarına veya bilgisayara bağlanır. Ethernet portu, ayrıca Ethernet plus üzerinden gücü
destekler.
1158Teranex Mini – SDI to Analog 12G

9 SDI Girişi
SDI video girişi BNC konektörü.
10 SDI Düz Geçiş (Loop) Çıkışı
SDI video loop çıkışı BNC konektörü.
11 Sol (L) – Analog veya AES/EBU
Dengeli sol kanal analog ses veya dijital AES/EBU ses çıkışı XLR konektörü.
12 Sağ (R) – Analog, AES/EBU veya Zaman Kodu
Dengeli sağ kanal analog ses veya dijital AES/EBU ses çıkışı XLR konektörü. Zaman kodu
(timecode) çıkışı için de yapılandırılabilir.
Anahtarlar
Teranex Mini – SDI to Analog 12G’nin anahtarları aşağıdaki ayarları sunarlar:
Anahtar 8 – Analog Ses, AES/EBU Ses
Dengeli analog ses seçeneği için 8 numaralı anahtarı ‘off’ (kapalı) veya dijital AES/EBU ses çıkışı için
‘on’ (açık) olarak ayarlayın.
Anahtar 7 – 7.5 IRE, 0.0 IRE
ABD ve 7.5 setup (siyah seviyesi) ile NTSC kullanan ülkeler, 7. anahtarı ‘off’ olarak ayarlamalıdır.
Örneğin, Japonya gibi, 7.5 setup kullanmayan ülkelerde çalışıyorsanız, 7. anahtarı ‘on’ olarak
ayarlayın. Bu ayar, yalnızca kompozit veya S-Video çıkışlarını etkiler.
Çeviricinizin altındaki anahtar açıklamaları dönüşüm ayarlarını
değiştirmeniz için ihtiyacınız olan tüm bilgileri sunar.
Anahtar 6 – SMPTE Seviyeleri, Betacam Seviyeleri
SMPTE seviyeleri için 6. anahtarı ‘off’ olarak veya Betacam seviyeleri için ‘on’ olarak ayarlayın.
SMPTE seviyeleri daha yaygındır ve Betacam SP deck’ler bile SMPTE seviyelerini kullanabilir. Bu
nedenle, sadece Betacam seviyelerinin kullanıldığından emin olduğunuz durumlarda, bunu Betacam
olarak ayarlayınız.
Anahtar 5 – Komponent, Kompozit veya S-Video.
5. anahtarı analog komponent video çıkışı için ‘off’ olarak veya kompozit ya da S-Video çıkışları için
de ‘on’ olarak ayarlayın.
S-Video ve kompozit çıkışlarında, HD video girişini SD olarak görüntülemek istediğinizde, 1. anahtarı
kullanarak aşağı dönüşüm modu ‘on’ olarak ayarlanmalıdır. Component analog video; HD ve SD
videonun her ikisini de destekler.
1159Teranex Mini – SDI to Analog 12G

Anahtar 4, 3 ve 2 – SDI Ses Ayrıştırma
4, 3 ve 2 numaralı anahtarlar, sırasıyla 2, 1, ve 0 parçaları (bits) olarak temsil edilir. Bu sadece; 4, 3 ve
2 numaralı anahtarların çeşitli açık/kapalı kombinasyonlarını ayarlayarak, SDI girişinizden istediğiniz
ses kanalı çiftini; analog veya AES/EBU ses çıktısı için seçebileceğiniz anlamına gelir.
Anahtar 1 – Processing Off (İşlem Kapalı) - Processing On (İşlem Açık)
1. anahtar; Ultra HD veya HD girişlerini SD analog çıkışlarına dönüştürürken, gerçekleşen görüntü oranı
dönüşümünü değiştirmenize olanak sağlar. Böyle olmasının sebebi, Ultra HD ve HD formatlarının 16:9
geniş ekran en ve boy oranında temsil edilmesidir. Oysa SD daha yüksek 4:3 oranındadır.
Burada, görüntü oranı dönüşümleri için aralarında gezinebileceğiniz üç seçenek; anamorfik, center
cut ve letterbox seçenekleridir. Bunlar sırasıyla görüntünüzü; uzatır, kırpar ve görüntünüzün üst ve alt
kısmına siyah çubuklar ilave eder. Bunlar arasında değiştirmek için, 1. anahtarı açık ve kapalı olarak,
mevcut seçenekler arasında gezinmek üzere hareket ettirin. 1. anahtarı ‘on’ olarak her ayarladığınız
her zaman, görüntü oranı türü, bir seçenek ilerler.
1. anahtarın fonksiyonu ayrıca, kullandığınız analog çıkış formatına bağlı olarak da değişir. Kompozit
video her zaman için standart tanımlıdır. Bu yüzden, 1. anahtarın ‘off’ olarak ayarlanması, en son
kullanılan görüntü oranı dönüşüm seçeneğini muhafaza eder. Ancak, komponent video bir HD sinyalini
destekleyebilir. Dolayısıyla, bir SD kaynaktan gelen videoyu komponent çıkışa dönüştürürken, 1.
anahtarı ‘off’ olarak ayarlamanız, herhangi bir görüntü oranı dönüşümü olmadan, bir geniş ekran HD
analog sinyal çıkaracaktır.
SDI Ses Seçim Tablosu
Düğme ayarlarının aşağıdaki kombinasyonlarını kullanarak, Teranex Mini - SDI to Analog 12G’nizle,
hangi SDI ses kanallarını analog veya dijital AES/EBU ses olarak çıkarmak istediğinizi seçebilirsiniz.
Analog Ses Kanalları Anahtar 4 Anahtar 3 Anahtar 2 Anahtar Şeması
1 ve 2 KAPALI KAPALI KAPALI
3 ve 4 KAPALI KAPALI AÇIK
5 ve 6 KAPALI AÇIK KAPALI
7 ve 8 KAPALI AÇIK AÇIK
9 ve 10 AÇIK KAPALI KAPALI
11 ve 12 AÇIK KAPALI AÇIK
13 ve 14 AÇIK AÇIK KAPALI
15 ve 16 AÇIK AÇIK AÇIK
AES/EBU Ses Kanalları Anahtar 4 Anahtar 3 Anahtar 2 Anahtar Şeması
1-4 KAPALI KAPALI KAPALI
5-8 KAPALI KAPALI AÇIK
9-12 KAPALI AÇIK KAPALI
13-16 KAPALI AÇIK AÇIK
1160Teranex Mini – SDI to Analog 12G

Blackmagic Teranex Setup Ayarları
Teranex kurulum eklentisi, anahtarları kullanırken mevcut olan ayarların hepsini ve bazı ilave ayarları
da değiştirebilir.
Bu ayarlara; ‘video,’ ‘ses,’ (audio) ‘yapılandırma,’ (configure) ve ‘hakkında’ (about) sekmeleri arasında
gezinerek erişebilirsiniz.
‘Hakkında’ ve ‘yapılandırma’ sekmeleri hakkında ayrıntılı bilgi, bu kılavuzun ‘ayarların değiştirilmesi’
bölümünde bulunur.
Teranex Mini – SDI to Analog 12G için olan ‘video’ sekmesi aşağıdaki ayarları içerir.
Video Çıkış Menüsü
Bu, komponent veya s-video ve kompozit video çıkışı arasında seçim yapmanıza olanak sağlamakla
birlikte, parlaklık ve chroma seviyelerini ve B-Y ile R-Y komponent seviyelerini bağımsız olarak
ayarlamanızı mümkün kılar.
S-video ve kompozit çıkışı seçtiyseniz, buna ek olarak, çalıştığınız bölgeye göre 7.5 IRE ve 0.0 IRE
siyah seviyeleri arasında da seçim yapabilirsiniz. Komponent video seçtiyseniz, SMPTE ile Betacam
seviyeleri arasında değiştirebilirsiniz. SMPTE seviyeleri daha yaygındır ve Betacam SP deck’leri bile
SMPTE seviyelerini kullanabilir. Bu nedenle, sadece Betacam seviyelerinin kullanıldığından emin
olduğunuz durumlarda, bunu Betacam olarak ayarlayınız.
Video İşleme Menüsü
Bu menü, aşağı dönüştürülmüş videonun görüntü oranını ayarlamanızı sağlar. Letterbox, anamorfik,
center cut veya işlemsiz (no processing) seçenekleri arasından tercih yapabilirsiniz.
Teranex Mini – SDI to Analog 12G için olan ‘audio’ (ses) sekmesi, aşağıdaki ayarları içerir.
Ses Çıkışı Menüsü
Bu menü; analog, AES/EBU ve zaman kodu ses çıkışları arasından seçim yapmanıza ek olarak, SDI
ses girişinizin hangi kanallarını ayrıştırmak istediğinizi de belirlemenizi mümkün kılar. Ayrıca, ses
çıkışındaki kazanç (gain) değerini de düzeltebilirsiniz.
Teranex Mini’niz; anahtar, Smart Panel veya Teranex kurulum eklentisiyle uygulanmış olmasına
bakmadan, en son ayarlarını koruyacaktır. Smart Panel’i çıkardıktan sonra anahtar kontrolüne
dönüyorsanız veya yazılım yoluyla çeviricinizin ayarlarını güncelliyorsanız; yeni ayarların etkinleşmesi
için, anahtarları ayrı ayrı değiştirmeniz gerekebilir.
Blackmagic Teranex Setup’taki ‘video’ ayarları sayfasını kullanarak, video
parlaklık ve chroma seviyeleri ile komponent chroma seviyelerini düzeltin.
1161Teranex Mini – SDI to Analog 12G

‘Audio’ (ses) ayarları sayfasını kullanarak, analog
ses seviyelerinizi ve AES/EBU seviyelerinizi düzeltin.
Teranex Mini Smart Panel Ayarları
SDI to Analog 12G çeviriciniz üzerine opsiyonel Teranex Mini Smart Panel’i taktıysanız, mevcut olan
menüler şunlardır – ‘video,’ ‘audio,’ (ses) ve ‘network’ (ağ). Bu menülerde olan ayarlar, yukarıdaki
‘Blackmagic Teranex Setup ayarları’ bölümündekilerle aynıdır. Teranex Mini Smart Panel kullanılarak,
ayarların değiştirilmesi hakkında daha fazla bilgi için, bu kılavuzun ‘ayarların değiştirilmesi’ başlıklı
bölümüne bakın.
Teranex Mini Smart Panel’in kullanılması, Blackmagic Teranex
Setup ile aynı ayarlara erişim sağlar.
1162Teranex Mini – SDI to Analog 12G

Teranex Mini – SDI to Analog 12G Blok Şeması
Y
R-Y
B-Y
SDI In
10 bit HD to
SD Down
Converter
Equalizer,
Re-Clocker and
10 bit De-Serializer
SDI Audio
De-Embedder
Central Processor
and Firmware
Automatic
SD/HD/6G/12G-SDI
Cable Driver
12 Bit Digital to
Analog SD/HD
Video Converter
Mini Switches
USB
Component output can switch to
S-Video and Composite
Input automatically
detects between
SD/HD/6G/12G-SDI
Left Analog Out
or AES/EBU
1+2 Out
Right Analog Out
or AES/EBU
3+4 Out or
Timecode
Stereo Audio
Analog to Digital
Converter
AES/EBU
Audio Sample Rate
Converter
Analog or AES/EBU
Audio Out Switch
Loop SDI Out
Ethernet
with Power
Teranex Mini – Analog to SDI 12G
Teranex Mini Analog to SDI 12G cihazınız; Betacam SP deck’leri, HDV kameralar ve oyun konsolları
gibi analog ekipmanlardaki video ve sesi; SD-HDI, HD-SDI ve 12G-SDI video’ya dönüştürmenizi
mümkün kılar. Aralarında komponent SD/HD, S-Video veya kompozit NTSC ve PAL olmak üzere,
çeşitli analog giriş formatları desteklenir. Çeviricinin 12G-SDI çıkışları, dijital AES/EBU veya analog
sesi gömme seçeneğini de içerir.
ETHERNET PoE+ SDI OUT
L - ANALOG
AES/EBU
R - ANALOG
AES/EBU - T/C
Y or NTSC/PAL B-Y or S-VIDEO Y R-Y or S-VIDEO C
PUSH PUSH
SDI OUT
1
2 3
ETHERNET PoE+ SDI OUT
L - ANALOG
AES/EBU
R - ANALOG
AES/EBU - T/C
Y or NTSC/PAL B-Y or S-VIDEO Y R-Y or S-VIDEO C
PUSH PUSH
SDI OUT
4 5
6 7
8 9 10 11 12
Konektörler
1 Mini-B USB Portu
Mac veya Windows bilgisayar üzerinden, Blackmagic Teranex Setup yazılımına bağlanır.
Ayarları değiştirmeye ve Teranex Mini’nin dahili yazılımını güncellemeye yarar.
1163Teranex Mini – Analog to SDI 12G

2 Anahtarlar
Ayarları değiştirmek için ayarlanabilir anahtarlar.
3 LED Durum Göstergesi
Çeviriciye elektrik sağlandığında beyaz yanar ve geçerli bir video giriş sinyali tespit
edildiğinde yeşil yanar. Blackmagic Teranex Setup üzerinden münferit çeviricileri tanımlamak
için açık/kapalı modda yanıp söner.
4 Güç
90 – 240 volt AC güç kaynağı için, standart dahili IEC C14 konektör.
5 Y veya NTSC/PAL
Analog komponent Y, NTSC veya PAL kompozit giriş
BNC konektör.
6 B-Y veya S-VIDEO Y
Analog komponent B-Y veya S-Video Y giriş BNC konektör.
7 R-Y veya S-VIDEO C
Analog komponent R-Y veya S-Video C giriş BNC konektör.
8 Ethernet PoE+
Blackmagic Teranex Setup yazılımını kullanarak ayarları değiştirebilmeniz için, bir ağ
anahtarına veya bilgisayara bağlanır. Ethernet portu, ayrıca Ethernet plus üzerinden gücü
destekler.
9 SDI Çıkışı
SDI video çıkışı BNC konektörü.
10 SDI Çıkışı
SDI video çıkışı BNC konektörü.
11 L (Sol) – Analog veya AES/EBU
Dengeli sol kanal analog ses veya dijital AES/EBU ses girişi XLR konektörü.
12 Sağ (R) – Analog, AES/EBU veya Zaman Kodu
Dengeli sağ kanal analog ses veya dijital AES/EBU ses girişi XLR konektörü. Zaman kodu
girişi için de yapılandırılabilir.
Anahtarlar
Teranex Mini - Analog to SDI 12G’nin anahtarları aşağıdaki ayarları sunar:
Anahtar 8 – Analog Ses, AES/EBU Ses
Dengeli analog ses seçeneği için 8 numaralı anahtarı ‘OFF’ (kapalı) veya dijital AES/EBU ses girişi için
‘ON’ (açık) olarak ayarlayın.
Anahtar 7 - 7.5 IRE – 0.0 IRE
ABD ve 7.5 setup (siyah seviyesi) ile NTSC kullanan ülkeler, 7. anahtarı ‘OFF’ olarak ayarlamalıdır. 7.5
setup kullanmayan ülkelerde çalışıyorsanız, 7. anahtarı ‘ON’ olarak ayarlayın. Bu ayar, yalnızca
kompozit veya NTSC S-Video çıkışlarını etkiler.
Anahtar 6 – SMPTE Seviyeleri - Betacam Seviyeleri
Bu ayar, SMPTE veya Betacam video seviyeleri arasında seçim yapar. SMPTE seviyeleri için 6.
anahtarı ‘OFF’ olarak veya Betacam seviyeleri için ‘ON’ olarak ayarlayın. SMPTE seviyeleri daha
yaygındır ve Betacam SP deck’ler bile SMPTE seviyelerini kullanabilir. Bu sebeple, sadece Betacam
seviyelerinin kullanıldığından emin olduğunuz durumlarda bunu Betacam moduna ayarlayınız.
Anahtar 5 – Komponent, Kompozit veya S-Video.
5. anahtarı, analog komponent video girişini seçmek için OFF olarak veya kompozit video ve S-Video
analog girişleri için de ON olarak ayarlayın.
1164Teranex Mini – Analog to SDI 12G

Anahtar 4 – Kompozit – S-Video
4. anahtarı, kompozit video girişini seçmek için OFF olarak veya S-Video girişi için de ON olarak
ayarlayın.
Anahtar 3 – SD’den HD’ye
Kompozit, S-Video veya Komponent girişleri SD ise, SDI çıkış çözünürlüğünü SD’den HD’ye
dönüştürmek için, 3. anahtarı ‘on’ olarak ayarlayın. Giriş çözünürlüğüyle eşleştirmek için ‘off’ olarak
ayarlayın.
Anahtar 2 – HD’den UHD’ye
Komponent video girişi HD ise, SDI çıkış çözünürlüğünü Ultra HD’ye dönüştürmek için, 2. anahtarı
‘on’ olarak ayarlayın. Giriş çözünürlüğüyle eşleştirmek için ‘off’ olarak ayarlayın.
Anahtar 1 – Giriş Sesi / Zaman Kodu
R (sağ) kanal ses XLR konektörü üzerinden zaman kodu girişi için 1 numaralı anahtarı ‘on’ olarak
ayarlayın. Ses girişi için, ‘off’ olarak ayarlayın.
Teranex Mini’nizin altındaki anahtar açıklamaları dönüşüm ayarlarını
değiştirmeniz için ihtiyacınız olan tüm bilgileri sunar.
Blackmagic Teranex Setup Yazılımı ile Ayarların
Değiştirilmesi
Teranex kurulum yardımcı yazılımı, anahtarları kullanırken mevcut olan ayarların hepsini ve bazı
ilave ayarları da değiştirebilir.
Bu ayarlara; ‘video,’ ‘ses,’ (audio) ‘yapılandırma,’ (configure) ve ‘hakkında’ (about) sekmeleri
arasında gezinerek erişebilirsiniz.
‘Hakkında’ ve ‘yapılandırma’ sekmeleri hakkında ayrıntılı bilgi, bu kılavuzun ‘ayarların değiştirilmesi’
bölümünde bulunmaktadır.
Teranex Mini - Analog to SDI 12G için olan ‘video’ sekmesi aşağıdaki ayarları içerir.
Video Giriş Menüsü
Bu; komponent, s-video ve kompozit video girişi arasında seçim yapmanıza olanak sağlamakla
birlikte, parlaklık ve chroma seviyelerini ve B-Y ile R-Y komponent seviyelerini bağımsız olarak
ayarlamanızı mümkün kılar.
S-video veya kompozit girişi seçtiyseniz, ayrıca çalıştığınız bölgeye göre 7.5 IRE ve 0.0 IRE siyah
seviyeleri arasında da seçim yapabilirsiniz.
Komponent video seçtiyseniz, SMPTE ile Betacam seviyeleri arasında değiştirebilirsiniz. SMPTE
seviyeleri daha yaygındır ve Betacam SP deck’leri bile SMPTE seviyelerini kullanabilir. Bu nedenle,
sadece Betacam seviyelerinin kullanıldığından emin olduğunuz durumlarda, bunu Betacam olarak
ayarlayınız.
1165Teranex Mini – Analog to SDI 12G

Video İşleme Menüsü
Bu menü, analog video girişinize bağlı olarak dönüşüm seçenekleri düzenlemenizi mümkün kılar.
Komponent video girişleri, SD’den HD’ye ve HD’den Ultra HD’ye dönüştürülebilir. S-Video ve
kompozit girişleri, yalnızca SD’den HD’ye dönüştürülebilir.
Teranex Mini - Analog to SDI 12G için olan ‘audio’ sekmesi, aşağıdaki ayarları içerir.
Blackmagic Teranex Setup’taki ‘video’ ayarları sayfasını
kullanarak, video parlaklık ve chroma seviyeleri ile
komponent chroma seviyelerini düzeltin.
‘Audio’ (ses) ayarları sayfasını kullanarak, analog ses
seviyelerinizi ve AES/EBU seviyelerinizi düzeltin.
1166Teranex Mini – Analog to SDI 12G

Ses Giriş Menüsü
Bu menü; analog, AES/EBU ve timecode girişleri arasından seçim yapmanızın yanında, bunları SDI
ses çıkışınızın hangi kanallarına gömmek istediğinizi de belirlemenizi mümkün kılar. Ses sinyali
üzerindeki kazanç (gain) değerini de düzeltebilirsiniz.
AES/EBU modunu seçmek, ‘sample rate conversion’ (örnekleme hızı dönüşümü) özelliğini
etkinleştirmeniz için ek opsiyon sunar. Bu seçildiğinde, SDI ses çıkışınızın örnekleme hızı; 24-bit,
48kHz’ye yukarı veya aşağı dönüştürülecektir.
Teranex Mini’niz; anahtar, Smart Panel veya Teranex kurulum yazılımıyla uygulanmış olmasına
bakmadan, en son ayarlarını koruyacaktır. Smart Panel’i çıkardıktan sonra anahtar kontrolüne
dönüyorsanız veya yazılım yoluyla çeviricinizin ayarlarını güncelliyorsanız; yeni ayarların etkinleşmesi
için, anahtarları ayrı ayrı değiştirmeniz gerekebilir.
Teranex Mini Smart Panel Ayarları
Analog to SDI 12G çeviriciniz üzerine opsiyonel Teranex Mini Smart Panel’i taktıysanız, kullanılabilir
menüler şunlardır – ‘video,’ ‘audio,’ (ses) ve ‘network’ (ağ). Bu menülerde olan ayarlar, yukarıdaki
‘Blackmagic Teranex Setup ayarları’ bölümündekilerle aynıdır.
Teranex Mini Smart Panel kullanılarak, ayarların değiştirilmesi hakkında daha fazla bilgi için, bu
kılavuzun ‘ayarların değiştirilmesi’ başlıklı bölümüne bakın.
Teranex Mini Smart Panel’in Kullanımı, Blackmagic Teranex
Setup ile erişilen aynı ayarlara erişmenizi sağlar.
Teranex Mini Analog to SDI 12G Blok Şeması
Ethernet
with Power
SDI Out
SDI Out
Customizable
Video Processor
SDI Audio
Embedder
Automatic
SD/HD/6G/12G-SDI
Cable Driver
Analog or AES/EBU
Audio Switch
12 Bit Digital to
Analog SD/HD
Video Converter
Central Processor
and Firmware
Mini Switches
Left Analog In
or AES/EBU 1+2
Right Analog In
or AES/EBU 3+4 In
or Timecode In
Y
R-Y
B-Y
USB
Audio Analog to
Digital from
Balanced Input
AES/EBU Sample
Rate Converter
Analog or AES/EBU
Audio Switch
Component input can switch to
S-Video and Composite
1167Teranex Mini – Analog to SDI 12G

Teranex Mini – SDI to Audio 12G
Teranex Mini SDI to Audio 12 G ile, herhangi bir SDI video bağlantısından sesi ayrıştırabilirsiniz ve iki
kanal analog ses veya dört kanal AES/EBU dijital ses olarak çıkarabilirsiniz. Ses mikserleri, analog
deck’ler ve referans monitörleri gibi ses ekipmanlarına ses çıkışı sağlayın.
Çeviricinizin SDI çıkışına, ek bir Teranex Mini SDI to Audio 12G cihazı zincirleme bağlanarak, ilave SDI
ses kanalları ayrıştırılabilir.
SDI IN
L - ANALOG
AES/EBU
R - ANALOG
AES/EBU - T/C
OPTICAL
AUDIO
STEREO OUT
L R
SDI OUT
ETHERNET PoE+
1 2 3
SDI IN
L - ANALOG
AES/EBU
R - ANALOG
AES/EBU - T/C
OPTICAL
AUDIO
STEREO OUT
L R
SDI OUT
ETHERNET PoE+
4
8 9 10 11 12
5
6 7
Konektörler
1 Mini-B USB Portu
Mac veya Windows bilgisayar üzerinden, Blackmagic Teranex Setup eklentisine bağlanır.
Ayarları değiştirmeye ve Teranex Mini’nin dahili yazılımını güncellemeye yarar.
2 Anahtarlar
Ayarları değiştirmek için ayarlanabilir anahtarlar.
3 LED Durum Göstergesi
Çeviriciye elektrik sağlandığında beyaz yanar ve geçerli bir video giriş sinyali tespit
edildiğinde yeşil yanar. Blackmagic Teranex Setup üzerinden münferit çeviricileri tanımlamak
için açık/kapalı modda yanıp söner.
4 Güç
90 – 240 volt AC güç kaynağı için, standart dahili IEC C14 konektör.
5 Optik S/PDIF Ses Çıkışı
TOSLINK Konektör ile S/PDIF Sinyal.
6 L (Sol)– Dengesiz HiFi Analog Hat Seviyeli Çıkış
Dengesiz sol kanal analog ses çıkışı RCA konektörü.
7 R (Sağ)– Dengesiz HiFi Analog Hat Seviyeli Çıkış
Dengesiz sağ kanal analog ses çıkışı RCA konektörü.
1168Teranex Mini – SDI to Audio 12G

8 Ethernet PoE+
Blackmagic Teranex Setup eklentisini kullanarak ayarları değiştirebilmeniz için, bir ağ
anahtarına veya bilgisayara bağlanır. Ethernet portu ayrıca Ethernet üzerinden gücü de
destekler.
9 SDI Girişi
SDI video girişi BNC konektörü.
10 SDI Düz Geçiş (Loop) Çıkışı
SDI video loop çıkışı BNC konektörü.
11 L (Sol) – Analog veya AES/EBU
Dengeli sol kanal analog ses veya dijital AES/EBU ses çıkışı XLR konektörü.
12 Sağ (R) – Analog, AES/EBU veya Zaman Kodu
Dengeli sağ kanal analog ses veya dijital AES/EBU ses çıkışı XLR konektörü. Zaman kodu
(timecode) çıkışı için de yapılandırılabilir.
Anahtarlar
Teranex Mini - SDI to Audio 12G’nin anahtarları aşağıdaki ayarları sunar:
Anahtar 8 – Analog Ses, AES/EBU Ses
Dengeli analog ses seçeneği için, 8 numaralı anahtarı ‘OFF’ (kapalı) veya dijital AES/EBU ses çıkışı
için ‘ON’ (açık) olarak ayarlayın.
Anahtar 7 – Ses/Zaman Kodu Çıkışı
R (sağ) kanal ses XLR konektörü üzerinden zaman kodu çıkarmak için, 7. anahtarı ‘on’ olarak
ayarlayın. Ses çıkarmak için ‘off’ olarak ayarlayın.
6, 5, 4 Numaralı Anahtarlar – Bit 2, 1, 0 SDI Ses Ayrıştırma
6, 5 ve 4 numaralı anahtarlar, sırasıyla bit 2, 1 ve 0 olarak temsil edilir. Bu sadece; 6, 5 ve 4 numaralı
anahtarların çeşitli açık/kapalı kombinasyonlarını ayarlayarak, SDI giriş sinyalinden ses çıkışınıza
hangi ses kanallarını ayrıştıracağınızı (de-embed) seçebileceğiniz anlamına gelir.
Çeviricinizin altındaki anahtar açıklamaları, dönüşüm ayarlarını
değiştirmeniz için ihtiyacınız olan tüm bilgileri sunar.
1169Teranex Mini – SDI to Audio 12G

SDI Ses Ayrıştırma Tablosu
Analog Ses Kanalları Anahtar 6 Anahtar 5 Anahtar 4 Anahtar Şeması
1-2 KAPALI KAPALI KAPALI
3-4 KAPALI KAPALI AÇIK
5-6 KAPALI AÇIK KAPALI
7-8 KAPALI AÇIK AÇIK
9-10 AÇIK KAPALI KAPALI
11-12 AÇIK KAPALI AÇIK
13-14 AÇIK AÇIK KAPALI
15-16 AÇIK AÇIK AÇIK
AES/EBU Ses Kanalları Anahtar 6 Anahtar 5 Anahtar 4 Anahtar Şeması
1-4 KAPALI KAPALI KAPALI
5-8 KAPALI KAPALI AÇIK
9-12 KAPALI AÇIK KAPALI
13-16 KAPALI AÇIK AÇIK
Blackmagic Teranex Setup Ayarları
Teranex kurulum yardımcı yazılımı, anahtarlar ile yapılan ayarların hepsini ve bazı ilave ayarları da
değiştirebilir.
Bu ayarlara; ‘ses,’ (audio) ‘yapılandırma,’ (configure) ve ‘hakkında’ (about) sekmeleri arasında
gezinerek erişebilirsiniz.
‘Hakkında’ ve ‘yapılandırma’ sekmeleri hakkında ayrıntılı bilgi, bu kılavuzun ‘ayarların değiştirilmesi’
bölümünde bulunur.
Teranex Mini - SDI to Audio 12G için olan ‘audio’ sekmesi, aşağıdaki ayarları içerir.
1170Teranex Mini – SDI to Audio 12G

Ses Çıkış Menüsü
Bu menü; analog, AES/EBU ve zaman kodu ses çıkışları arasından seçim yapmanıza ek olarak, SDI
ses girişinizin hangi kanallarını ayrıştırmak istediğinizi de belirlemenizi mümkün kılar. Ayrıca, ses
çıkışındaki kazanç (gain) değerini de düzeltebilirsiniz.
Teranex Mini’niz; anahtar, Smart Panel veya Teranex kurulum yazılımıyla uygulanmış olmasına
bakmadan, en son ayarlarını koruyacaktır. Smart Panel’i çıkardıktan sonra anahtar kontrolüne geri
dönüyorsanız veya yazılım ile çeviricinizin ayarlarını güncelliyorsanız; yeni ayarların etkinleşmesi için,
anahtarları tek tek değiştirmeniz gerekebilir.
Blackmagic Teranex Setup’taki ‘audio’ (ses) ayarları sayfasını
kullanarak, analog ses seviyelerinizi ve AES/EBU seviyelerinizi düzeltin.
Teranex Mini Smart Panel Ayarları
SDI to Audio 12G çeviriciniz üzerine opsiyonel Teranex Mini Smart Panel’i taktıysanız, mevcut olan
menüler şunlardır – ‘audio,’ (ses) ve ‘network’ (ağ). Bu menülerde olan ayarlar, yukarıdaki ‘Blackmagic
Teranex Setup ayarları’ bölümündekilerle aynıdır. Teranex Mini Smart Panel kullanılarak, ayarların
değiştirilmesi hakkında daha fazla bilgi için, bu kılavuzun ‘ayarların değiştirilmesi’ başlıklı
bölümüne bakın.
Teranex Mini Smart Panel’in kullanılması,
Blackmagic Teranex Setup ile aynı ayarlara erişim sağlar.
1171Teranex Mini – SDI to Audio 12G

Teranex Mini SDI to Audio 12G Blok Şeması
Optical Out
Ch 1 Analog or
Ch 1&2 AES/EBU
Ch 2 Analog or
Ch 3&4 AES/EBU
or Timecode Out
Stereo Audio
Analog to Digital
Converter
AES/EBU
Audio Sample Rate
Converter
Stereo Out
L
R
Equalizer,
Re-Clocker and
10 bit De-Serializer
SDI Audio
De-Embedder
Automatic
SD/HD/6G/12G-SDI
Cable Driver
Central Processor
and Firmware
Mini Switches
SDI In
USB
Loop SDI Out
Input automatically
detects between
SD/HD/6G/12G-SDI
Ethernet
with Power
Analog or AES/EBU
Analog or AES/EBU
Analog
Digital
Teranex Mini – Audio to SDI 12G
Teranex Mini Audio to SDI 12G ile, herhangi bir SDI video bağlantısına iki kanal analog ses veya dört
kanal AES/EBU dijital sesi gömebilirsiniz. Bu Teranex Mini cihazını, SDI yönlendirici ve deck’lerle
kullanılmak üzere, ses mikserleri ve analog deck üniteleri gibi ekipmanlardan gelen sesi, SDI video
bağlantılarına yerleştirmek için kullanabilirsiniz. Çeviricinizin SDI çıkışına bir Teranex Mini Audio to
SDI 12G cihazını daha bağlayarak, ilave SDI ses kanallarını gömebilirsiniz.
SDI IN
L - ANALOG
AES/EBU
R - ANALOG
AES/EBU - T/C
PUSH PUSH
OPTICAL
AUDIO
STEREO IN
L R
SDI OUT
ETHERNET PoE+
1 2 3
SDI IN
L - ANALOG
AES/EBU
R - ANALOG
AES/EBU - T/C
PUSH PUSH
OPTICAL
AUDIO
STEREO IN
L R
SDI OUT
ETHERNET PoE+
4
8 9 10 11 12
5 6 7
1172Teranex Mini – Audio to SDI 12G

Konektörler
13 Mini-B USB Portu
Mac veya Windows bilgisayar üzerinden, Blackmagic Teranex Setup yazılımına bağlanır.
Ayarları değiştirmeye ve Teranex Mini’nin dahili yazılımını güncellemeye yarar.
14 Anahtarlar
Ayarları değiştirmek için ayarlanabilir anahtarlar.
15 LED Durum Göstergesi
Çeviriciye elektrik sağlandığında beyaz yanar ve geçerli bir video giriş sinyali tespit
edildiğinde yeşil yanar. Blackmagic Teranex Setup üzerinden münferit çeviricileri tanımlamak
için açık/kapalı modda yanıp söner.
16 Güç
90 – 240 volt AC güç kaynağı için, standart dahili IEC C14 konektör.
17 Optik S/PDIF Ses Girişi
TOSLINK Konektör ile S/PDIF Sinyal.
18 L (Sol)– Dengesiz HiFi Analog Hat Seviyeli Giriş
Dengesiz sol kanal analog ses girişi RCA konektörü.
19 R (Sağ) – Dengesiz HiFi Analog Hat Seviye Girişi
Dengesiz sağ kanal analog ses girişi RCA konektörü.
20 Ethernet PoE+
Blackmagic Teranex Setup eklentisini kullanarak ayarları değiştirebilmeniz için, bir ağ
anahtarına veya bilgisayara bağlanır. Ethernet portu ayrıca Ethernet üzerinden gücü de
destekler.
21 SDI Girişi
SDI video girişi BNC konektörü.
22 SDI Çıkışı
SDI video çıkışı BNC konektörü.
23 L (Sol) – Analog veya AES/EBU
Dengeli sol kanal analog ses veya dijital AES/EBU ses girişi XLR konektörü.
24 Sağ (R) – Analog, AES/EBU veya Zaman Kodu
Dengeli sağ kanal analog ses veya dijital AES/EBU ses girişi XLR konektörü. Zaman kodu
girişi için de yapılandırılabilir.
Anahtarlar
Teranex Mini Audio to SDI 12G’nin anahtarları aşağıdaki ayarları sunar:
Anahtar 8 ve 7 – Giriş Sesinin Seçimi Bit 1, 0
8 ve 7 numaralı anahtarlar, sırasıyla bit 1 ve 0 olarak temsil edilir. Bu; 8 ve 7 numaralı anahtarların
çeşitli açık/kapalı kombinasyonlarını ayarlayarak, dört adet giriş ses seçeneğinden seçim
yapabileceğiniz anlamına gelir.
6, 5, 4 Numaralı Anahtarlar – Bit 2, 1, 0 Sesi Gömer
6, 5, ve 4 numaralı anahtarlar, sırasıyla bit 2, 1, ve 0 olarak temsil edilir. Bu; 6, 5 ve 4 numaralı
anahtarlar için çeşitli açık/kapalı kombinasyonlarını ayarlayarak, SDI sinyalinizin hangi kanallarına ses
gömmek istediğinizi seçebileceğiniz anlamına gelir.
Analog sesi gömüyorsanız, sekiz kombinasyon vardır. Böylece, 1-2 kanal çiftinden başlayarak 15-16
numaralı kanal çiftine kadar, ses gömme işlemi yapabilirsiniz.
AES/EBU ses gömüyorsanız, dört kombinasyon mevcuttur. 1’den 4’e, 5 – 8, 9 – 12 veya 13 – 16
kanalları arasında ses gömme işlemi için seçim yapabilirsiniz.
1173Teranex Mini – Audio to SDI 12G

Çeviricinizin altındaki anahtar açıklamalar dönüşüm ayarlarını
değiştirmeniz için ihtiyacınız olan tüm bilgileri sunar.
Anahtar 3 – Örnekleme Hızı Dönüşümlü, Örnekleme Hızı Dönüşümsüz
Örnekleme hızı dönüşümünü etkinleştirmek için, 3. anahtarı ‘OFF’ olarak veya örnekleme hızı
dönüşümünü etkisiz hale getirmek için de ‘ON’ olarak ayarlayın. Sesin televizyon yayını için doğru
örnekleme hızında gömülmesini sağlamak üzere, bu anahtar neredeyse her zaman OFF olarak
ayarlanmış olmalıdır.
3. anahtar OFF olarak ayarlı olduğunda bu ayar, analog veya AES/EBU sesin örnekleme hızını
dönüştürür ve sesi 48 kHz örnekleme hızıyla SDI çıkışına gömer.
Anahtar 2 – Kanal 2 veya AES/EBU 3+4 Embed (Gömme İşlemi Yap) / Bypass (Atla)
Ses kanallarınızı seçtikten sonra, gömmek istediğiniz kanalları seçmek veya etkisiz hale getirmek için
2 ve 1 numaralı anahtarları kullanın. Etkisiz hale getirme ayarı, ses sinyalinde tutmak istediğiniz ses
kanallarının üzerine işlem yapılmasını önlemenizi sağlar.
2. kanalı veya AES/EBU 3. ve 4. kanalları atlamak için, 2. anahtarı ON olarak ayarlayın. 1. kanalı veya
AES/EBU 1. ve 2. kanalları atlamak için, 2. anahtarı ON olarak ayarlayın.
Anahtar 1 - Kanal 1 veya AES/EBU 1+2 Embed (Gömme) / Bypass (Atla)
2. anahtarın tanımına bakın.
Ses Seçim Tabloları
Giriş Ses Kaynağı Anahtar 8 Anahtar 7 Anahtar Şeması
XLR Analog KAPALI KAPALI
XLR AES/EBU KAPALI AÇIK
RCA Analog AÇIK KAPALI
Optik AÇIK AÇIK
1174Teranex Mini – Audio to SDI 12G

SDI Kanal Tabloları
Analog Ses Kanalları Anahtar 6 Anahtar 5 Anahtar 4 Anahtar Şeması
1-2 KAPALI KAPALI KAPALI
3-4 KAPALI KAPALI AÇIK
5-6 KAPALI AÇIK KAPALI
7-8 KAPALI AÇIK AÇIK
9-10 AÇIK KAPALI KAPALI
11-12 AÇIK KAPALI AÇIK
13-14 AÇIK AÇIK KAPALI
15-16 AÇIK AÇIK AÇIK
AES/EBU Ses Kanalları Anahtar 6 Anahtar 5 Anahtar 4 Anahtar Şeması
1-4 KAPALI KAPALI KAPALI
5-8 KAPALI KAPALI AÇIK
9-12 KAPALI AÇIK KAPALI
13-16 KAPALI AÇIK AÇIK
Blackmagic Teranex Setup Ayarları
Teranex kurulum yardımcı yazılımı, anahtarlar ile yapılan ayarların hepsini ve bazı ilave ayarları da
değiştirebilir. Bu ayarlara; Blackmagic Teranex Setup’taki ‘ses,’ (audio) ‘yapılandırma,’ (configure) ve
‘hakkında’ (about) sekmeleri arasında gezinerek erişebilirsiniz. ‘Hakkında’ ve ‘yapılandırma’ sekmeleri
hakkında ayrıntılı bilgi, bu kılavuzun ‘ayarların değiştirilmesi’ bölümünde bulunur.
Teranex Mini - Audio to SDI 12G için olan ‘audio’ sekmesi, aşağıdaki ayarları içerir.
Ses Girişi Menüsü
Bu menü; RCA, XLR ve optik girişler arasından seçim yapmanıza imkan tanır.
XLR’yi seçtiyseniz; analog, AES/EBU ve zaman kodu girişleri arasından da tekrar seçim yapabilirsiniz.
AES/EBU modunu seçmek, ‘sample rate conversion’ (örnekleme hızı dönüşümü) özelliğini
etkinleştirmeniz için ek opsiyon sunar. Bu seçildiğinde, SDI ses çıkışınızın örnekleme hızı, televizyon
yayını için doğru örnekleme hızı değeri olan 48kHz’e zorunlu olarak geçer.
Ses giriş menüsü; SDI sinyalinizin hangi kanal çiftine veya AES/EBU ses için, hangi kanal dörtlüsüne
ses gömmek istediğinizi seçmenize olanak vermenin yanında, ses kazanç (gain) değerini de
düzeltmenizi sağlar.
1175Teranex Mini – Audio to SDI 12G

Blackmagic Teranex Setup’taki ‘audio’ (ses) ayarları sayfasını
kullanarak, analog ses seviyelerinizi ve AES/EBU seviyelerinizi düzeltin.
SDI sinyalinizdeki sesin üzerine işlem yapılmasını önlemek istiyorsanız, kanalları veya kanal çiftlerini
atlayabilirsiniz.
Teranex Mini’niz anahtar, Smart Panel veya Blackmagic Teranex Setup eklentisi üzerinden
uygulanmış olmasına bakmadan, en son ayarlarını saklar. Smart Panel’i çıkardıktan sonra switch
kontrolüne dönüyorsanız ya da yazılım üzerinden çeviricinizin ayarlarını güncelliyorsanız, yeni
ayarların etkinleşmesi için münferit anahtarları açıp kapatmanız gerekebilir.
Teranex Mini Smart Panel Ayarları
Audio to SDI 12G çeviriciniz üzerine opsiyonel Teranex Mini Smart Panel’i taktıysanız, mevcut olan
menüler şunlardır – ‘audio,’ (ses) ve ‘network’ (ağ). Bu menülerde olan ayarlar, yukarıdaki ‘Blackmagic
Teranex Setup ayarları’ bölümündekilerle aynıdır.
Teranex Mini Smart Panel kullanılarak, ayarların değiştirilmesi hakkında daha fazla bilgi için, bu
kılavuzun ‘ayarların değiştirilmesi’ başlıklı bölümüne bakın.
Teranex Mini Smart Panel’in kullanılması,
Blackmagic Teranex Setup ile aynı ayarlara erişim sağlar.
1176Teranex Mini – Audio to SDI 12G

Teranex Mini - Audio to SDI 12G Blok Şeması
Optical In
Equalizer,
Re-Clocker and
10 bit De-Serializer
SDI Audio
Embedder
Stereo Audio
Analog to Digital
Converter
AES/EBU
Audio Sample Rate
Converter
Serializer and
SDI Cable Driver
Central Processor
and Firmware
Mini Switches
Embedded
SDI Out
Ch 1 Analog or
Ch 1&2 AES/EBU
Stereo In
L
R
Ch 2 Analog or
Ch 3&4 AES/EBU
or Timecode
SDI In
USB
Analog or AES/EBU
Input automatically
detects between
SD/HD/6G/12G-SDI
Analog or AES/EBU
Ethernet
with Power
Analog
Digital
Teranex Mini – 12G–SDI to Quad SDI
Teranex Mini 12G-SDI to Quad SDI cihazı, dört ayrı BNC konektörü kullanan Ultra HD ekipmana
bağlanabilmeniz için, bir 12G-SDI sinyali quad link SDI’ya dönüştürmenizi mümkün kılar. Bu dönüşüm
modu; 12G-SDI Ultra HD sinyallerini, örneğin büyük video duvarlarında olduğu gibi, dört ayrı HD
monitöre bağlamanız gerektiğinde idealdir. Teranex Mini’niz bir 12G-SDI loop bağlantı konektörü ve
hem level A hem de level B 3G-SDI ekipman için destek içerir.
ETHERNET PoE+ 12G-SDI IN
SDI LOOP OUT
A B C D
QUAD or DUAL LINK SDI OUT
12G-SDI to Quad SDI
1 2 3
ETHERNET PoE+ 12G-SDI IN
SDI LOOP OUT
A B C D
QUAD or DUAL LINK SDI OUT
12G-SDI to Quad SDI
4 5
9 10 11
6 7 8
Konektörler
1 Mini-B USB Portu
USB portu, ayarlarınızı değiştirmeniz ve çeviricinizin dahili yazılımını güncelleyebilmeniz için,
çeviricinizi bir Mac veya Windows bilgisayarına bağlamanızı mümkün kılar.
1177Teranex Mini – 12G–SDI to Quad SDI

2 Anahtarlar
Teranex Mini’nizin önünde bulunan anahtarlar, bir kalem ucu kullanarak ayarları
değiştirmenizi sağlar.
3 LED Durum Göstergesi
Çeviriciye elektrik sağlandığında beyaz yanar ve geçerli bir video giriş sinyali tespit
edildiğinde yeşil yanar. Bilgisayarınıza birden fazla Teranex Mini bağlı olduğunda,
Blackmagic Teranex Setup’taki ‘identify’ (tanımla) onay kutusuyla, çeviricinizi
tanımlayabilirsiniz. Onay kutusu etkinleştirildiğinde, çeviricinizin LED’i yanıp sönecektir.
4 Güç
90 – 240 volt AC güç kaynağı için, standart dahili IEC C14 konektör.
5 SDI Çıkış A
Bu BNC konektörü aşağıdaki sinyalleri çıkarır:
ͽ SD/HD-SDI
ͽ Single (tek) link 3G-SDI
ͽ Single (tek) link 6G-SDI
ͽ Dual (çift) link HD-SDI kanal A
ͽ Dual (çift) link 3G-SDI Ultra HD kanal A
ͽ Quad (dört) link HD-SDI Ultra HD kanal A
6 SDI Çıkış B
Bu SDI video çıkışı BNC konektörü aşağıdaki sinyalleri çıkarır:
ͽ Dual (çift) link HD-SDI kanal B
ͽ Dual (çift) link 3G-SDI Ultra HD kanal B
ͽ Quad (dörtlü) link HD-SDI Ultra HD kanal B
7 SDI Çıkış C
Bu ‘SDI Çıkış C’ BNC konektörü, quad link HD-SDI Ultra HD kanal C sinyali çıkarır.
8 SDI Çıkış D
Bu BNC konektörü, quad link HD-SDI Ultra HD kanal D sinyali çıkarmak için kullanılır.
9 Ethernet PoE+
Ethernet konektörü, Blackmagic Teranex Setup yazılımını kullanarak ayarları
değiştirebilmeniz için, bir ağ anahtarına veya bilgisayara bağlanmanızı mümkün kılar.
Ethernet portu, ayrıca Ethernet plus üzerinden gücü destekler.
10 12G-SDI Girişi
Bu giriş bir BNC konektöründe 12G-SDI sinyalini destekler.
11 SDI Düz Geçiş (Loop) Çıkışı
Bu BNC konektörü, başka 12G-SDI ekipmana iletebilmeniz için, gelen 12G-SDI sinyalin
çıkışını sağlar.
1178Teranex Mini – 12G–SDI to Quad SDI

Quad HD bölme
Teranex Mini 12G SDI to Quad SDI çeviriciniz, yüksek bant genişliğine sahip görüntü verisini, nispeten
düşük bant genişliğine sahip bağlantılar üzerinden, çeşitli yöntemlerle gönderebilir.
Bu şema, tek bir Ultra HD görüntü oluşturmak için, görüntü bilgilerinin dört ayrı 3G-SDI kablo
arasında bölündüğü quad link SDI ile, bir video duvarı kapsamında dört HD ekranın her birinin, bir
görüntü bütününün dörtte birini aldığı, quadrant HD bölünme modu arasındaki farkı gösterir.
Dual link 6G SDI, quad link ile aynı şekilde çalışır. Öyle ki, bir bütün sinyal çok sayıda kablo arasında
bölünür fakat, yalnızca iki adet 3G-SDI çıkışı kullanılır.
Quad Link Quadrant HD
ETHERNET PoE+ 12G-SDI IN
SDI LOOP OUT
A B C D
QUAD or DUAL LINK SDI OUT
ETHERNET PoE+ 12G-SDI IN
SDI LOOP OUT
A B C D
QUAD or DUAL LINK SDI OUT
Anahtarlar
Teranex Mini – 12G-SDI to Quad SDI’nın anahtarları aşağıdaki ayarları sunar:
Anahtar 8 ve 7 – Quad SDI Çıkışı
8 ve 7 numaralı anahtarlar, sırasıyla bit 1 ve 0 olarak temsil edilir. Bu, 8. ve 7. anahtarların çeşitli açık/
kapalı kombinasyonları ile, bir 12G-SDI Ultra HD sinyali, Teranex Mini çeviricinizin dört çıkışına nasıl
bölmek istediğinizi seçebileceğiniz anlamına gelir.
Aşağıda; bir Ultra HD sinyali quad link, dual link veya quad HD bölünmüş moduna nasıl
dönüştürebileceğinize ilişkin yapılandırma örnekleri sunulmuştur.
Eğer giriş 12G-SDI ise ve 8. ile 7. anahtarlar ‘off’ olarak ayarlıysa, çıkış dönüşümlü çalışan (interleaved)
bir quad link olacaktır.
Eğer giriş 12G-SDI ise ve 8. anahtar ‘off’, 7. anahtar da ‘on’ olarak ayarlıysa, çıkış 4 adet HD quadrant
olacaktır.
Eğer giriş 6G-SDI ise ve 8. anahtar ‘on’, 7. ile 6. anahtarlar da ‘off’ olarak ayarlıysa, çıkış dual link 3G
level B olacaktır.
Eğer giriş 6G-SDI ise ve 8. anahtar ‘on’, 7 anahtar ‘off’ ve 6. anahtar da ‘on’ olarak ayarlıysa, çıkış dual
link 3G-SDI level A olacaktır.
Çevirici Quad HD split (bölünmüş) moddayken, Ultra HD görüntünün bütününü oluşturmak üzere,
4 çıkış 4 bağımsız HD quadrant taşıyacaktır.
1179Teranex Mini – 12G–SDI to Quad SDI

Çeviricinizin altındaki anahtar açıklamaları dönüşüm
ayarlarını değiştirmeniz için ihtiyacınız olan tüm bilgileri sunar.
Anahtar 6 – 3G Level B/A
Bu ayar, yalnızca A seviye veya B seviye 3G-SDI video kabul edebilen ekipmanlarla uyumluluğu
sürdürmek için, 3G-SDI çıkış standardını değiştirmenizi mümkün kılar. Varsayılan ayar level B’dir ve 6.
anahtar ‘off’ olarak ayarlandığında erişilebilir. Level A video çıkışı için, 6. anahtarı ‘on’ olarak
ayarlayın. Bu ayarlar, sadece 3G-SDI video çıkışı elde ederken geçerlidir.
Quad Link Seçim Tablosu
Quad SDI Çıkışı Anahtar 8 Anahtar 7 Anahtar Şeması
Quad HD Split (Bölünmüş) KAPALI AÇIK
Quad Link KAPALI KAPALI
Dual Link AÇIK KAPALI
Single Link AÇIK AÇIK
Blackmagic Teranex Setup Ayarları
Teranex kurulum yazılımı, anahtarlar ile yapılan ayarların hepsini ve bazı ilave ayarları da değiştirebilir.
Bu ayarlara; ‘video,’ ‘yapılandırma,’ (configure) ve ‘hakkında’ (about) sekmeleri arasında hareket
ederek erişebilirsiniz.
‘Hakkında’ ve ‘yapılandırma’ sekmeleri hakkında ayrıntılı bilgi, bu kılavuzun ‘ayarların değiştirilmesi’
bölümünde bulunur.
Teranex Mini 12G-SDI to Quad SDI için olan ‘video’ sekmesi aşağıdaki ayarları içerir.
1180Teranex Mini – 12G–SDI to Quad SDI

Video İşleme Menüsü
SDI Çıkışı
SDI çıkış seçenekleri arasından seçim yapmak için bu menüyü kullanın. Mevcut olan ayarlar single
link, dual link, quad HD split ve quad link’tir. Bir 12G-SDI Ultra HD sinyalin, çeviricinizin dört SDI çıkışı
arasında nasıl bölüneceğine bunlar hükmeder.
Bir 12G-SDI giriş sinyali, quad link veya quad HD split (bölünmüş) sinyal olarak çıkarılabilinse de 6G
girişler dört adet 1.5G çıkışına veya iki çift 3G çıkışına bölünebilir. 3G-SDI veya 1.5G-SDI gibi daha
düşük bit oranlı girişler, ‘single link’ (tek bağlantı) ibaresi seçilerek, dört çıkışın hepsine kopyalanabilir.
3G Çıkışı
Bu; sadece level A veya level B 3G-SDI video alabilen ekipmanlarla uyumluluğu sürdürmek için,
3G-SDI çıkış standardını değiştirmenizi mümkün kılar. B Seviye varsayılan ayardır. Bu ayarlar, sadece
3G-SDI video çıkışı elde ederken geçerlidir.
Blackmagic Teranex Setup’taki ‘video’ ayarları
sayfasını kullanarak SDI çıkış ayarlarınızı düzeltin.
Teranex Mini Smart Panel Ayarları
Opsiyonel bir Teranex Mini Smart Panel taktıysanız, ‘video’ ve ‘network’ (ağ) ayarları, ön panelden
değiştirilebilir. Bu menülerde olan ayarlar, ‘Blackmagic Teranex Setup ayarları’ bölümündekilerle
aynıdır. Teranex Mini Smart Panel kullanarak, ayarların değiştirilmesi hakkında daha fazla bilgi için, bu
kılavuzun ‘ayarların değiştirilmesi’ başlıklı bölümüne bakınız.
Teranex Mini Smart Panel’in Kullanımı, Blackmagic Teranex
Setup ile erişilen aynı ayarlara erişmenizi sağlar.
1181Teranex Mini – 12G–SDI to Quad SDI

Teranex Mini 12G–SDI to Quad SDI Blok Şeması
Equalizer,
Re-Clocker and
10 bit De-Serializer
Customiszable
Video Processor
Central Processor
and Firmware
Mini Switches
Automatic
SD/HD/6G/12G-SDI
Cable Driver
SDI In
USB
Input automatically
detects between
SD/HD/6G/12G-SDI
Ethernet
with Power
SDI Out
SDI Out
SDI Out
SDI Out
Automatic
SD/HD/6G/12G-SDI
Cable Driver
Automatic
SD/HD/6G/12G-SDI
Cable Driver
Automatic
SD/HD/6G/12G-SDI
Cable Driver
Automatic
SD/HD/6G/12G-SDI
Cable Driver
Loop SDI Out
Teranex Mini – Quad SDI to 12G-SDI
Teranex Mini Quad SDI to 12G-SDI, quad link Ultra HD ekipmanı en yeni 12G-SDI ekipmana
bağlamanızı mümkün kılar. Bu; dört ayrı BNC kablosu kullanan Ultra HD çıkışlarını, tek bir 12G-SDI
BNC kablosuna dönüştürerek; en yeni 12G-SDI yönlendiricilere, switcher’lere, projektörlere ve daha
nicesine bağlayabileceğiniz anlamına gelir. Level A ve B 3G-SDI'nın her ikisini destekler.
ETHERNET PoE+ SDI OUT
SDI OUT
A B C D
QUAD or DUAL LINK SDI IN
Quad SDI to 12G-SDI
1 2 3
ETHERNET PoE+ SDI OUT
SDI OUT
A B C D
QUAD or DUAL LINK SDI IN
Quad SDI to 12G-SDI
4
9 10
5 6 7 8
1182Teranex Mini – Quad SDI to 12G-SDI

Konektörler
1 Mini-B USB Portu
USB portu, ayarlarınızı değiştirmeniz ve çeviricinizin dahili yazılımını güncelleyebilmeniz için,
çeviricinizi bir Mac veya Windows bilgisayarına bağlamanızı mümkün kılar.
2 Anahtarlar
Teranex Mini’nizin önünde bulunan anahtarlar, bir kalem ucu kullanarak ayarları
değiştirmenizi sağlar.
3 LED Durum Göstergesi
Çeviriciye elektrik sağlandığında beyaz yanar ve geçerli bir video giriş sinyali tespit
edildiğinde yeşil yanar. Bilgisayarınıza birden fazla Teranex Mini bağlı olduğunda,
Blackmagic Teranex Setup’taki ‘identify’ (tanımla) onay kutusuyla, çeviricinizi
tanımlayabilirsiniz. Onay kutusu etkinleştirildiğinde, çeviricinizin LED’i yanıp sönecektir.
4 Güç
90 – 240 volt AC güç kaynağı için, standart dahili IEC C14 konektör.
5 SDI Giriş A
Bu BNC konektörü aşağıdaki giriş sinyallerini kabul eder:
ͽ SD/HD-SDI
ͽ Single (tek) link 3G-SDI
ͽ Single (tek) link 6G-SDI
ͽ Dual (çift) link HD-SDI kanal A
ͽ Dual (çift) link 3G-SDI Ultra HD kanal A
ͽ Quad (dört) link HD-SDI Ultra HD kanal A
6 SDI Giriş B
Bu BNC konektörü aşağıdaki giriş sinyallerini kabul eder:
ͽ Dual (çift) link HD-SDI kanal B
ͽ Dual (çift) link 3G-SDI Ultra HD kanal B
ͽ Quad (dörtlü) link HD-SDI Ultra HD kanal B
7 SDI Giriş C
‘SDI Giriş C’ BNC konektörü, quad link HD-SDI Ultra HD kanal C’yi takmak için kullanılır.
8 SDI Giriş D
Quad link HD-SDI Ultra HD kanal D’yi takmak için bu BNC konektörü kullanın.
9 Ethernet PoE+
Ethernet konektörü; Blackmagic Teranex Setup yardımcı yazılımını kullanarak ayarları
değiştirebilmeniz için, Ethernet konektörü Teranex Mini’nizi bir ağ anahtarına veya
bilgisayara bağlamanıza imkan tanır. Ethernet Portu ayrıca, Ethernet plus üzerinden güç
desteği de sunar.
10 SDI Çıkışları
Bu iki BNC konektör, iki ayrı 12G-SDI sinyali çıkarmanızı mümkün kılar.
1183Teranex Mini – Quad SDI to 12G-SDI

Anahtarlar
6. anahtar ‘on/off’ (açık/kapalı) ayarı, yalnızca level A veya level B 3G-SDI video kabul edebilen
ekipmanlarla uyumluluğu sürdürmek için, 3G-SDI çıkış standardını değiştirmenizi mümkün kılar. Level
B varsayılan ayardır ve 6. anahtarı ‘off’ olarak düzenleyerek bu ayara erişilir. Level A video çıkışı için,
6. anahtarı ‘on’ olarak ayarlayın. Bu ayarlar, sadece 3G-SDI video çıkışı temin ederken geçerlidir.
Çeviricinizin altındaki anahtar açıklamaları dönüşüm
ayarlarını değiştirmeniz için ihtiyacınız olan tüm bilgileri sunar.
Blackmagic Teranex Setup Yazılımı ile Ayarların
Değiştirilmesi
Teranex kurulum yazılımı, anahtarlar ile yapılan ayarların hepsini ve bazı ilave ayarları da değiştirebilir.
Bu ayarlara; ‘video,’ ‘yapılandırma,’ (configure) ve ‘hakkında’ (about) sekmeleri arasında hareket
ederek erişebilirsiniz.
‘Hakkında’ ve ‘yapılandırma’ sekmeleri hakkında ayrıntılı bilgi, bu kılavuzun ‘ayarların değiştirilmesi’
bölümünde bulunur.
Teranex Mini – SDI to Analog 12G için olan ‘video’ sekmesi aşağıdaki ayarları içerir.
Video İşleme Menüsü
3G Çıkışı
Bu; sadece level A veya level B 3G-SDI video alabilen ekipmanlarla uyumluluğu sürdürmek için,
3G-SDI çıkış standardını değiştirmenizi mümkün kılar. B Seviye varsayılan ayardır. Bu ayarlar, sadece
3G-SDI video çıkışı sağlarken geçerlidir.
1184Teranex Mini – Quad SDI to 12G-SDI

Blackmagic Teranex Setup’taki ‘video’ ayarları
sayfasını kullanarak SDI çıkış ayarlarınızı düzeltin
Teranex Mini Smart Panel Ayarları
Opsiyonel olan bir Teranex Mini Smart Panel taktıysanız, ‘video’ ve ‘network’ (ağ) ayarları, ön
panelden değiştirilebilir. Bu menülerde olan ayarlar, yukarıdaki ‘Blackmagic Teranex Setup ayarları’
bölümündekilerle aynıdır. Teranex Mini Smart Panel kullanılarak, ayarların değiştirilmesi hakkında
daha fazla bilgi için, bu kılavuzun ‘ayarların değiştirilmesi’ başlıklı bölümüne bakın.
Teranex Mini Smart Panel’in Kullanımı, Blackmagic Teranex
Setup ile erişilen aynı ayarlara erişmenizi sağlar.
Teranex Mini Quad SDI to 12G–SDI Blok Şeması
SDI IN 1
SDI IN 2
SDI IN 3
SDI IN 4
Ethernet
with Power
SDI Out
Equalizer,
Re-Clocker and
10 bit De-Serializer
Customiszable
Video Processor
Automatic
SD/HD/6G/12G-SDI
Cable Driver
SDI
Multiplex
Central Processor
and Firmware
Mini Switches
USB
SDI Out
Input automatically
detects between
SD/HD/6G/12G-SDI
1185Teranex Mini – Quad SDI to 12G-SDI

Teranex Mini – SDI Distribution 12G
Teranex Mini – SDI Distribution 12G ile tek bir SDI video girişini, sekiz adede kadar SDI çıkışına
dağıtabilirsiniz. Teranex Mini’niz tam SDI sinyal kalitesini düzeltme (reclocking) özellikli en yeni çoklu
hız 12G-SDI bağlantıları sayesinde, 2160p60'a kadar tüm SD, HD ve Ultra HD formatları arasında
otomatik geçiş yapabilir. Teranex Mini – SDI Distribution 12G, tek bir SDI sinyalini; monitör, switcher
ve kodlayıcı gibi, çok sayıda cihaza dağıtmak için idealdir.
ETHERNET PoE+ SDI IN
SDI OUT
SDI OUT
SDI OUT
SDI OUT
SDI OUT
SDI OUT
SDI OUT
SDI OUT
SDI Distribution 12G
1 2 3
ETHERNET PoE+ SDI IN
SDI OUT
SDI OUT
SDI OUT
SDI OUT
SDI OUT
SDI OUT
SDI OUT
SDI OUT
SDI Distribution 12G
4 5
6 7
Konektörler
1 Mini-B USB Portu
USB portu, ayarlarınızı değiştirmeniz ve çeviricinizin dahili yazılımını güncelleyebilmeniz için,
çeviricinizi bir Mac veya Windows bilgisayarına bağlamanızı mümkün kılar.
2 Anahtarlar
Teranex Mini’nizin önünde bulunan anahtarlar, bir kalem ucu kullanarak ayarları
değiştirmenizi sağlar.
3 LED Durum Göstergesi
Çeviriciye elektrik sağlandığında beyaz yanar ve geçerli bir video giriş sinyali tespit
edildiğinde yeşil yanar. Bilgisayarınıza birden fazla Teranex Mini bağlı olduğunda,
Blackmagic Teranex Setup’taki ‘identify’ (tanımla) onay kutusuyla, çeviricinizi
tanımlayabilirsiniz. Onay kutusu etkinleştirildiğinde, çeviricinizin LED’i yanıp sönecektir.
4 Güç
90 – 240 volt AC güç kaynağı için, standart dahili IEC C14 konektör.
5 SDI Çıkışı
‘SDI Out’ olarak etiketlenmiş 8 adet BNC konektörü, SDI video ekipmanlarına 8 bağımsız
çıkış bağlamanızı mümkün kılar.
1186Teranex Mini – SDI Distribution 12G

6 Ethernet PoE+
Ethernet konektörü, Blackmagic Teranex Setup yardımcı yazılımını kullanarak ayarları
değiştirebilmeniz için, bir ağ anahtarına veya bilgisayara bağlanmanızı mümkün kılar.
Ethernet portu, ayrıca Ethernet plus üzerinden gücü destekler.
7 SDI Girişi
SDI kaynak videonuzu bağlamak için bu BNC konektörü kullanın.
Anahtarlar
Teranex Mini – SDI Distribution 12G için gerekli olan kullanıcı ayarları yoktur.
Teranex Mini – SDI Distribution 12G Blok Şeması
SDI IN
Ethernet
with Power
8 Outputs
Re-Clocking
Distribution
Amplifier
Central Processor
and Firmware
Mini Switches
USB
Input automatically
detects between
SD/HD/6G/12G-SDI
SDI Out
SDI Out
SDI Out
SDI Out
SDI Out
SDI Out
SDI Out
SDI Out
Teranex Mini – Optical to HDMI 12G
Teranex Mini – Optical to HDMI 12G modeliniz, çok çeşitli HDMI ekranları ve video projektörleri, fiber
optik üzerinden SDI videoyu destekleyen ekipmanlara bağlamak için kullanılabilir. Çeviriciniz; SD SDI,
HD-SDI, 3G-SDI, 6G-SDI ve 12G-SDI giriş kaynakları arasında otomatik olarak değiştirir ve dengeli
AES/EBU veya analog ses çıkışı ile gömülü ses içeren HDMI’ya dönüştürür. ‘R analog’ XLR konektörü
ayrıca zaman kodu çıkışı için de ayarlanabilir.
HDMI anında kilitleme özelliği, HDMI çıkışının kilitlenmesini mümkün kılar ve böylelikle aynı formatı
kullanan kaynakları değiştirme işleminin temiz ve sorunsuz olmasını sağlar. Çeviriciniz, HDMI çıkışına
bağlı bir HD monitör veya televizyon tespit ederse ve SDI veya Optik girişinde Ultra HD kaynak bağlı
ise, Ultra HD kaynağı bir HD monitörde izleyebilmeniz için, Ultra HD kaynak otomatik olarak alt
formata dönüştürülecektir.
Ayrıca, dönüştürülmüş olan çıkışınıza; görünümler, renk dereceleri ve renk profilleri ilave etmek için,
3D LUT’lar da yükleyebilirsiniz. 3D LUT, renk düzeltme işlemlerinde daha doğru sonuçlar elde
etmeye yarayan tam 33 noktalı bir dönüşüm tablosudur. Tüketici televizyonlarının kritik renk
düzeltme çalışmalarında kullanılması için, televizyonların doğru renk kalibrasyonu için de
kullanılabilirler.
1187Teranex Mini – Optical to HDMI 12G

3D LUT ayrıca, farklı renk alanlarının çeşitli ekranlarla kullanılabilmeleri için renk alanı dönüşümlerini
de mümkün kılar.
Teranex Mini – Optical to HDMI 12G modeli, iki adet varsayılan LUT ile gelir. Bunlar arasında,
renkliden tek renge (monochrome) ve Blackmagic kamera varsayılan renk uzayından REC
709’a bulunur.
SDI IN
L - ANALOG
AES/EBU
R - ANALOG
AES/EBU - T/C
HDMI OUT
ETHERNET PoE+
OPTICAL
OUT / IN
1 2 3
SDI IN
L - ANALOG
AES/EBU
R - ANALOG
AES/EBU - T/C
HDMI OUT
ETHERNET PoE+
OPTICAL
OUT / IN
4 5
6 7 8 9 10
Konektörler
1 Mini-B USB Portu
Mac veya Windows bilgisayar üzerinden, Blackmagic Teranex Setup yazılımına bağlanır.
Ayarları değiştirmeye ve Teranex Mini’nin dahili yazılımını güncellemeye yarar.
2 Anahtarlar
Ayarları değiştirmek için ayarlanabilir anahtarlar.
3 LED Durum Göstergesi
Çeviriciye elektrik sağlandığında beyaz yanar ve geçerli bir video giriş sinyali tespit
edildiğinde yeşil yanar. Blackmagic Teranex Setup üzerinden münferit çeviricileri tanımlamak
için açık/kapalı modda yanıp söner.
4 Güç
90 – 240 volt AC güç kaynağı için, standart dahili IEC C14 konektör.
5 HDMI Çıkışı
HDMI video çıkışı
6 Ethernet PoE+
Teranex kurulum yardımcı yazılımını kullanarak ayarları değiştirebilmeniz için, bir ağ
anahtarına veya bilgisayara bağlanır. Ethernet portu, ayrıca Ethernet plus üzerinden gücü
destekler.
7 SDI Girişi
SDI video girişi BNC konektörü.
8 Optik Giriş ve Çıkış
Opsiyonel SMPTE uyumlu SDI fiber optik modül üzerinden optik video giriş ve çıkış LC
konektörleri. Optik giriş otomatik olarak SD/HD/6G/12G-SDI arasında tespit eder. Optik çıkışı
bir loop through (düz geçiş) çıkışı olarak da kullanabilirsiniz.
1188Teranex Mini – Optical to HDMI 12G

9 L (Sol) – Analog veya AES/EBU
Dengeli sol kanal analog ses veya dijital AES/EBU ses çıkışı XLR konektörü.
10 R (Sağ) – Analog, AES/EBU veya Zaman Kodu
Dengeli sağ kanal analog ses veya dijital AES/EBU ses çıkışı XLR konektörü. Zaman kodu
(timecode) çıkışı için de yapılandırılabilir.
Anahtarlar
Teranex Mini – Optical to HDMI 12G’nin anahtarları aşağıdaki ayarları sunar:
Anahtar 8 – Analog Ses, AES/EBU Ses
Dengeli analog ses çıkışı için, 8 numaralı anahtarı ‘off’ (kapalı) olarak ayarlayın. Dijital AES/EBU ses
için, ‘on’ (açık) olarak ayarlayın.
Anahtar 7 – Ses/Zaman Kodu Çıkışı
R (sağ) kanal ses XLR konektörü üzerinden zaman kodu çıkarmak için, 7. anahtarı ‘on’ olarak
ayarlayın. Ses çıkışı için ‘off’ olarak ayarlayın.
4, 3, 2 Numaralı Anahtarlar – SDI Ses Ayrıştırma (Bit) 2, 1, 0
4, 3 ve 2 numaralı anahtarlar, sırasıyla 2, 1, ve 0 parçaları (bits) olarak temsil edilir. Bu basitçe; 4, 3 ve 2
numaralı anahtarların çeşitli açık/kapalı kombinasyonlarını ayarlayarak, SDI veya optik girişinizden
istediğiniz ses kanal çiftini; HDMI, analog veya AES/EBU ses çıkışı için seçebileceğiniz anlamına gelir.
OUTPUT AUDIO TIMECODE
1-2
3-4
1-4
5-8
9-12
13-16
5-6
7-8
SWITCHES
9-10
11-12
13-14
15-16
ANALOGAES/EBU
SDI AUDIO DE-EMBED BIT 0
SDI AUDIO DE-EMBED BIT 1
SDI AUDIO DE-EMBED BIT 2
Çeviricinizin altındaki anahtar açıklamaları, dönüşüm ayarlarını
değiştirmeniz için ihtiyacınız olan tüm bilgileri sunar.
SDI Ses Seçim Tablosu
Anahtar ayarlarının aşağıdaki kombinasyonlarını kullanarak, Teranex Mini – Optical to HDMI 12G’nizin
çıkış sinyaline, hangi SDI veya Optik ses kanallarını gömmek istediğinizi seçebilirsiniz.
Analog Ses Kanalları Anahtar 4 Anahtar 3 Anahtar 2 Anahtar Şeması
1 ve 2 KAPALI KAPALI KAPALI
3 ve 4 KAPALI KAPALI AÇIK
1189Teranex Mini – Optical to HDMI 12G

AES/EBU Ses Kanalları Anahtar 4 Anahtar 3 Anahtar 2 Anahtar Şeması
1-4 KAPALI KAPALI KAPALI
5-8 KAPALI KAPALI AÇIK
9-12 KAPALI AÇIK KAPALI
13-16 KAPALI AÇIK AÇIK
Analog Ses Kanalları Anahtar 4 Anahtar 3 Anahtar 2 Anahtar Şeması
5 ve 6 KAPALI AÇIK KAPALI
7 ve 8 KAPALI AÇIK KAPALI
9 ve 10 AÇIK KAPALI KAPALI
11 ve 12 AÇIK KAPALI AÇIK
13 ve 14 AÇIK AÇIK KAPALI
15 ve 16 AÇIK AÇIK AÇIK
Blackmagic Teranex Setup Ayarları
Teranex kurulum yardımcı yazılımı, anahtarları kullanırken mevcut olan ayarların hepsini ve bazı ilave
ayarları da değiştirebilir. Bu ayarlara; ‘video,’ ‘ses,’ (audio) ‘yapılandırma,’ (configure) ve ‘hakkında’
(about) sekmeleri arasında gezinerek erişebilirsiniz.
‘Hakkında’ ve ‘yapılandırma’ sekmeleri hakkında ayrıntılı bilgi, bu kılavuzun ‘ayarların değiştirilmesi’
bölümünde bulunur. Teranex Mini – Optical to HDMI 12G için olan ‘video’ sekmesi aşağıdaki
ayarları içerir.
Video Çıkış Menüsü
HDMI Çıkışının Geçerli (Legal) Seviyelere Kırpılması
Bu onay kutusu SDI ve Optik girişinizin kırpma (clipping) seviyesini kontrol ederek, HDMI geçerli
(legal) seviyeler dahilinde kalmasını sağlar ve bu ayar, varsayılan ayar olarak açık kalmalıdır.
HDMI Anında Kilitleme Özelliği
HDMI anında kilitleme özelliğini etkinleştirmek için bu onay kutusunu seçiniz. HDMI anında kilitleme
özelliği etkinleştirildiğinde, kaynaklarınızı değiştirirken bile HDMI çıkış sinyali aktif kalır. Bu,
çeviricinizin video çıkışını görüntülemeden önce, HDMI sinyali zaten kilitli olduğundan, HDMI
televizyon veya monitörün kilitlenmesini beklemesine gerek olmadığı anlamına gelir. Bu özelliğin,
yalnızca aynı video standardını kullanan kaynakları değiştirirken çalıştığını, aklınızda
bulundurmanızda yarar var.
HDMI anında kilitleme özelliği, videoda ve seste kısa bir gecikmeye sebep olabilir. Bu nedenle,
dönüştürülmüş çıkışınızda sıfır gecikme istiyorsanız, onay kutusundaki seçimi iptal ederek, HDMI
anında kilitleme özelliğini atlayabilirsiniz.
33 Noktalı 3D LUT
Blackmagic Teranex Mini – Optical to HDMI 12G, DaVinci Resolve yazılımı kullanılarak oluşturulabilen
.cube LUT dosyalarını veya .cube dosyalarını dışa aktarabilen diğer renk düzeltme yazılımlarını
destekler.
1190Teranex Mini – Optical to HDMI 12G

Her bir LUT yuvasının ‘load’ (yükle) butonunu tıklayıp, bilgisayarınızdaki dilediğiniz .cube dosyasını
seçip, ‘OK’ ibaresini tıklayarak, 2 ayrı LUT yükleyebilirsiniz. Ayarlarınızı doğrulamak için, ‘kaydet’
(save) üzerine tıklayın. LUT 1 veya LUT 2 için hangi LUT’un kullanıldığını belirtmek üzere, LUT dosya
adı, her bir ‘load’ butonunun yanında belirecektir.
Bir LUT’u etkinleştirmek için, ‘use LUT 1’ (LUT 1’i kullan) veya ‘use LUT 2’ (LUT 2’yi kullan) onay
kutularını tıklamanız yeterlidir. LUT’u etkisiz hale getirmek için, ‘bypass LUT’ (LUT’u atla) onay
kutusunu tıklayın.
3D LUT ayrıca, ‘enable 3D LUT on loop SDI output’ (SDI loop çıkışında 3D LUT’u etkinleştir) onay
kutusunu işaretleyerek, çeviricinizin loop çıkışına da uygulanabilir. LUT’un loop çıkışına
uygulanmasını istemiyorsanız, onay kutusundaki seçiminizi iptal etmeniz yeterlidir.
Bir Smart Panel kuruluysa, 1 veya 2 kontrol panel butonlarına basarak bir LUT’u kolayca
etkinleştirebilirsiniz. Bir LUT’u kapatmak için butonlara tekrar basın.
3D LUT nedir?
3D LUT veya ‘3D Lookup Table’; video renk alanını 3 boyutlu bir küp alanda, yeni bir renk
değerleri setine dönüştürmek için kullanılan değerler tablosu içeren bir dosyadır.
Bu renk küpü, her bir ana rengin karışımları arasındaki tüm değişkenlikleri içerir ve x,y,z
olmak üzere üç mekansal boyut dahilinde tanımlanır. Böylelikle, SDI veya Optik giriş
videosundaki RGB kanalları, HDMI video çıkışındaki başka herhangi bir RGB çıkış rengine
yeniden eşleştirilebilir. Bu, çok güçlü bir özelliktir çünkü, herhangi bir rengin başka bir renkle
eşleştirilebileceği anlamına gelir. Bu sayede, ekranların kalibrasyonu için veya doğrusal
gamma değerlerini görmek istediğiniz bir sette farklı raw kamera dosyalarıyla çalışırken,
görüntülemek amacıyla log gamma eğrilerinin yüklenmesi için, tam doğrulukta renk
düzeltmeleri yapabilirsiniz.
3D LUT’ların ne kadar etkili olabileceğini göstermek için, yüklenmiş varsayılan LUT’lardan
biri, giriş videonuzu siyaha ve beyaza dönüştürebilir. Bu, 3D LUT üzerinden girişteki tüm RGB
renklerinin, HDMI çıkışı üzerinden siyah ve beyaz RGB çıkış değerlerine yeniden
eşleştirildiğini gösterir. Kendi 3D LUT’larınızı oluşturup, bunları yönetici yazılımıyla
yükleyebilirsiniz ve DaVinci Resolve, bir renk düzeltme ayarını, daha sonra Teranex Mini –
Optical to HDMI 12G’nize yükleyebileceğiniz bir 3D LUT olarak dönüştürmenize de olanak
veriyor. 3D LUT’u, optik video loop çıkışına uygulayabilirsiniz. Böylelikle, HDMI çıkışı
kullanmasanız bile, Teranex Mini’nizi bir 3D LUT renk işlemcisi olarak kullanabilirsiniz.
Bir 3D LUT .cube dosyası oluşturmak hakkında daha fazla bilgi için,
www.blackmagicdesign.com/tr/support adresindeki Blackmagic Design internet sitesinden
indirebileceğiniz DaVinci Resolve kılavuzuna bakınız.
Teranex Mini – Optical to HDMI 12G için olan ‘audio’ (ses) sekmesi, aşağıdaki ayarları içerir.
Ses Çıkış Menüsü
XLR Çıkışının Ayarlanması
‘Audio output’ (ses çıkışı) menüsünden; ‘analog,’ ‘AES/EBU,’ veya ‘timecode’ butonlarını vurgulayarak,
analog ve AES/EBU çıkışları arasından seçim yapabilirsiniz. ‘Timecode’ butonunu seçtiğinizde, sol
XLR konektörü analog ses çıkarırken, sağ XLR çıkışı da bir zaman kodu sinyali sağlayacaktır.
Seçtiğiniz ses çıkışına bağlı olarak; HDMI, AES/EBU veya Analog ses çıkışınıza, SDI veya optik
girişinizin hangi ses kanallarını göndereceğinizi seçmenin yanı sıra, her bir kanal veya kanal çifti için
kazanç (gain) değerini de ayarlayabilirsiniz. Her iki XLR konektör üzerinden AES/EBU ses çıkışı
sağlıyorsanız, dört adede kadar kanal seçebilirsiniz. Analog ses çıkışı sağlıyorsanız, en fazla iki kanal
seçebilirsiniz. Sağ XLR konektörünü bir zaman kodu sinyali çıkarmak için kullanıyorsanız, sol XLR
konektörü, bir kanal analog ses çıkaracaktır.
1191Teranex Mini – Optical to HDMI 12G

Teranex Mini’niz; anahtar, Smart Panel veya Blackmagic Teranex kurulum eklentisiyle uygulanmış
olmasına bakmadan, en son ayarlarını saklar. Smart Panel’i çıkardıktan sonra anahtar kontrolüne geri
dönüyorsanız veya yazılım ile çeviricinizin ayarlarını güncelliyorsanız; yeni ayarların etkinleşmesi için,
anahtarları tek tek değiştirmeniz gerekebilir.
Blackmagic Teranex Setup; kaynaklarınızı değiştirirken veya yönlendirirken video sinyalini
anında senkronize etmeniz için HDMI anında kilitleme, 3D LUT dosyaları yükleme ve XLR analog
ses çıkış seviyelerini değiştirme gibi ayarları düzeltmenize ve daha fazlasına imkan tanır.
Teranex Mini Smart Panel Ayarları
Optical to HDMI 12G çeviriciniz üzerine opsiyonel Teranex Mini Smart Panel’i taktıysanız, mevcut olan
menüler şunlardır: ‘video,’ ‘audio,’ (ses) ve ‘network’ (ağ). Bu menülerde olan ayarlar, yukarıdaki
‘Blackmagic Teranex Setup ayarları’ bölümündekilerle aynıdır. Teranex Mini Smart Panel’i kullanarak
ayarların değiştirilmesi hakkında daha fazla bilgi için, ‘ayarların değiştirilmesi’ bölümüne bakınız.
Teranex Mini Smart Panel, Blackmagic Teranex Setup ile
aynı ayarlara erişmenizi sağlar.
1192Teranex Mini – Optical to HDMI 12G

Teranex Mini - Optical to HDMI 12G Blok Şeması
SDI In
Customizable
Video Processor
Equalizer,
Re-Clocker and
10 bit De-Serializer
SDI Audio
De-Embedder
Central Processor
and Firmware
Audio Digital to
Analog with
Balanced Output
AES/EBU
Audio Formatter
HDMI Video and
Audio Formatter
Mini Switches
USB
Analog or AES/EBU
Audio Out Switch
Left Analog Out
or AES/EBU
1+2 Out
HDMI Out
Input automatically
detects between
SD/HD/6G/12G-SDI
Ethernet
with Power
Right Analog Out
or AES/EBU 3+4
Out or Timecode
Optical Out/In
Teranex Mini – HDMI to Optical 12G
Teranex Mini – HDMI to Optical 12G’niz; HDV kameralar, Ultra HD kameralar ve oyun konsolları gibi
HDMI cihazları, 2160p60’a kadar 12G-SDI BNC veya fiber optik formatına dönüştürür. HDMI, AES/EBU
veya dengeli analog ses girişlerinden gelen sesi gömmeniz için seçim sunar. Böylece uzun optik
kablo hatları üzerinden HDMI sinyallerini gönderebilirsiniz. HDMI tüketici kameraları veya HDMI
çıkışları olan bilgisayarları, SDI veya fiber optike dönüştürmek için idealdir.
SDI OUT
L - ANALOG
AES/EBU
R - ANALOG
AES/EBU - T/C
PUSH PUSH
HDMI IN
ETHERNET PoE+
OPTICAL
OUT / IN
1 2 3
SDI OUT
L - ANALOG
AES/EBU
R - ANALOG
AES/EBU - T/C
PUSH PUSH
HDMI IN
ETHERNET PoE+
OPTICAL
OUT / IN
4 5
6 7 8 9 10
Konektörler
1 Mini-B USB Portu
Mac veya Windows bilgisayar üzerinden, Blackmagic Teranex Setup yazılımına bağlanır.
Ayarları değiştirmeye ve Teranex Mini’nin dahili yazılımını güncellemeye yarar.
2 Anahtarlar
Ayarları değiştirmek için ayarlanabilir anahtarlar.
1193Teranex Mini – HDMI to Optical 12G

3 LED Durum Göstergesi
Çeviriciye elektrik sağlandığında beyaz yanar ve geçerli bir video giriş sinyali tespit
edildiğinde yeşil yanar. Blackmagic Teranex Setup üzerinden münferit çeviricileri tanımlamak
için açık/kapalı modda yanıp söner.
4 Güç
90 – 240 volt AC güç kaynağı için, standart dahili IEC C14 konektör.
5 HDMI Girişi
HDMI Video girişi.
6 Ethernet PoE+
Teranex eklentisini kullanarak ayarları değiştirebilmeniz için, bir ağ anahtarına veya
bilgisayara bağlanır. Ethernet portu, ayrıca Ethernet plus üzerinden gücü destekler.
7 SDI Çıkışı
SDI video çıkışı BNC konektörü.
8 Optik Çıkış
Opsiyonel SMPTE uyumlu SDI fiber optik modül üzerinden, optik video çıkışı LC konektörü.
Optik çıkış, giriş videosuyla otomatik eşleşir.
9 L (Sol) – Analog veya AES/EBU
Dengeli sol kanal analog ses veya dijital AES/EBU ses çıkışı XLR konektörü.
10 R (Sağ) – Analog, AES/EBU veya Zaman Kodu
Dengeli sağ kanal analog ses veya dijital AES/EBU ses çıkışı XLR konektörü. Zaman kodu
(timecode) çıkışı için de yapılandırılabilir.
Anahtarlar
Teranex Mini – HDMI to Optical 12G’nin anahtarları aşağıdaki ayarları sunar:
Anahtar 8 – Analog Ses, AES/EBU Ses
Dengeli analog ses gömmek için, 8 numaralı anahtarı ‘off’ (kapalı) olarak ayarlayın. Dijital AES/EBU
ses için, ‘on’ (açık) olarak ayarlayın. Bu girişleri kullanabilmek için, 7. anahtar da ‘on’ (açık) olarak
ayarlanmalıdır.
Anahtar 7 – HDMI Ses, Giriş Sesi
Gömülü HDMI ses seçeneği için 7 numaralı anahtarı ‘off’ (kapalı) veya analog ya da AES/EBU ses için
‘on’ (açık) olarak ayarlayın.
Anahtar 6 – Giriş Sesi/Zaman Kodu
R (sağ) kanal ses XLR konektörü üzerinden zaman kodunu girmek için 6 numaralı anahtarı ‘on’ olarak
ayarlayın. Ses girişi için, ‘off’ olarak ayarlayın.
Anahtar 5 – 60 to 59.94 Off/On (60’dan 59.94’e Kapalı/Açık)
Bu ayar ‘on’ olarak kurulu olduğunda, çeviriciniz saniyede 60 karede 1080p olarak çalışan her türlü
HDMI kaynak videoyu tespit eder ve otomatik olarak, saniyede 59.94 yarım kare (field) hızında
geçmeli (interlaced) videoya dönüştürür.
Örneğin, bir bilgisayarın HDMI çıkışını, standart 1080i 59.94 kare hızını kullanan bir switcher’e
bağlamanız gerekebilir. Bazı bilgisayarlar, saniyede 60 kare çıkarırlar. Dolayısıyla, 5. anahtarı ‘on’
olarak ayarladığınızda, çeviriciniz saniyede 60 kare olan 1080p’yi tespit eder ve her zaman saniyede
59.94 yarım kare olan 1080i’ye dönüştürür.
Anahtar 2, 1 – Format Bit 1,0 Seçme
Ultra HD ve HD çıkarabilen bir HDMI kaynağını bağlarken, kaynak çıkışını birine veya diğerine
zorlaması için çeviricinizi ayarlayabilirsiniz. Bu, görüntünün daha büyük ve izlenmesinin daha kolay
olması için, bilgisayarınızın masaüstünü, SDI veya optik ekipmanda, HD çözünürlükte kaydetmek
veya görüntülemek istediğinizde faydalı olabilir.
1194Teranex Mini – HDMI to Optical 12G

Bu bir yukarı veya aşağı dönüşüm ayarı gibi görünse de aslında çeviricinizin yaptığı şey, yukarı veya
aşağı dönüşüm işlemi yapmadan, kaynak videonun yerel (native) HD veya Ultra HD çözünürlüğünü
aktarması için, kaynak ekipmana Ultra HD veya HD video çıkışı sağlamasını bildirmektir.
Kaynak videonuzu HD veya Ultra HD’ye zorlamak ya da çeviriciniz ve kaynak ekipman arasında,
optimum çözünürlüğe dair otomatik bir anlaşma yapılmasını sağlamak için, 1. ve 2. anahtar
kombinasyonlarını kullanmanız yeterlidir. Kombinasyon ayarları aşağıda verilmiştir.
Otomatik – 1. Anahtar OFF (KAPALI), 2. Anahtar OFF (KAPALI).
Çıkış kapasitesine bağlı olarak, çeviriciniz kaynak ekipmanınızla optimum HD veya Ultra HD
çözünürlük üzerinde anlaşacaktır.
HD’ye Zorla – 1. Anahtar OFF (KAPALI), 2. Anahtar ON (AÇIK).
HDMI kaynak cihazınız, HD ve Ultra HD çıkarma kapasitesine sahipse, çeviriciniz kaynak
ekipmanınıza HD video çıkarması için komut verecektir.
Ultra HD’ye Zorla – 1. Anahtar ON (AÇIK), 2. Anahtar OFF (KAPALI).
HDMI kaynak cihazınız, HD ve Ultra HD çıkarma kapasitesine sahipse, çeviriciniz kaynağa
Ultra HD video çıkarması için komut verecektir.
Çeviricinizin altındaki anahtar açıklamaları, dönüşüm ayarlarını
değiştirmeniz için ihtiyacınız olan tüm bilgileri sunar.
Blackmagic Teranex Setup Ayarları
Teranex kurulum eklentisi, anahtarları kullanırken mevcut olan ayarların hepsini ve bazı ilave ayarları
da değiştirebilir. Bu ayarlara; ‘video,’ ‘ses,’ (audio) ‘yapılandırma,’ (configure) ve ‘hakkında’ (about)
sekmeleri arasında gezinerek erişebilirsiniz.
‘Hakkında’ ve ‘yapılandırma’ sekmeleri hakkında ayrıntılı bilgi, bu kılavuzun ‘ayarların değiştirilmesi’
bölümünde bulunur.
Teranex Mini – HDMI to Optical 12G için olan ‘video’ sekmesi aşağıdaki ayarları içerir.
Video İşleme Menüsü
Standart Dönüşümü
SDI veya Optik çıkışınız için dönüşüm ayarlarını seçmek üzere, aşağı açılan ‘conversion’ (dönüşüm)
menüsünü tıklayın. Bunun ‘auto’ya (otomatik) ayarlanması, çıkış kapasitesine bağlı olarak, kaynak
ekipmanınızla optimum HD veya Ultra HD çözünürlük üzerinde anlaşacaktır. Oysa, ‘Force HD’ ve
‘Force Ultra HD’ ayarı; HDMI giriş sinyaline bakmaksızın, sırasıyla HD ve Ultra HD video çıkışı
sağlayacaktır. Ancak, SD değişmeyecektir, yani SD olarak kalacaktır.
1195Teranex Mini – HDMI to Optical 12G

Kare Hızı
Etkinleştirildiğinde, kare hızı özelliği, çeviricinize saniyede 60 kare kullanan bir video kaynağını tespit
etmesini ve bunu otomatik olarak, saniyede 59.94 kareye dönüştürmesini bildirir. Bu özelliği
etkinleştirmek veya etkisiz hale getirmek için, onay kutusunu tıklayarak seçin veya seçimi iptal edin.
Bu özellik, saniyede standart 59.94 kare formatı kullanan SDI veya Optik ekipmana, saniyede 60
kare çıkış sağlayan bir HDMI kaynağı bağlamak istediğinizde yararlıdır.
3G Çıkışı
‘3G Output’ ayarı, optik üzerinden Level A veya Level B 3G-SDI arasından seçmenize olanak sağlar.
Bu, yalnızca A seviye veya B seviye 3G-SDI video kabul edebilen ekipmanlarla uyumluluğu
sürdürmek için, 3G-SDI çıkış standardını değiştirir. Varsayılan ayar Level B’dir.
Blackmagic Teranex Setup’taki ‘video’ ayarları sayfasını
kullanarak; ‘auto’ (otomatik), ‘force to HD’ (HD’ye zorla) veya
‘force to Ultra HD’ (Ultra HD’ye zorla) dönüşüm ayarları
arasından seçim yapın. Ayrıca çeviricinizi, saniyede 60
karelik videoyu tespit etmesi için ve standart 59.94 kare hızı
kullanan video ekipmanına bağlıyken, saniyede 59.94 kare
hızına otomatik olarak dönüştürmesi için ayarlayabilirsiniz.
Teranex Mini – HDMI to Optical 12G için olan ‘audio’ sekmesi, aşağıdaki ayarları içerir.
Ses Girişi Menüsü
XLR Girişini Ayarla / Ses Girişini Ayarla
Bu menü, XLR ve HDMI ses girişi arasında seçim yapmanıza imkan tanır. HDMI’nın seçilmesi, HDMI
sesi SDI veya optik video çıkışına gömer. ‘XLR’ modunu seçmeniz; analog, AES/EBU ve timecode
girişleri arasından seçim yapmanıza ek olarak bunları, SDI veya optik ses çıkışınızın hangi kanallarına
gömmek istediğinizi de belirlemenizi mümkün kılar. Ses sinyali üzerindeki kazanç (gain) değerini de
düzeltebilirsiniz.
AES/EBU’nun seçilmesi, ‘sample rate converter’ (örnekleme hızı çeviricisi) özelliğini etkinleştirmeniz
için ek opsiyon sunar. Bu seçildiğinde, SDI veya Optik ses çıkışınızın örnekleme hızı, televizyon yayını
için doğru örnekleme hızı değeri olan 48kHz’e zorunlu geçiş yapar.
Örnek hızı bir referansa kilitli olan bir AES/EBU kaynak üzerinden, Dolby ses dönüşümü yapmanız
gerekiyorsa, onay kutusundaki seçimi iptal ederek örnek hızı çeviricisini etkisiz hale getirdiğinizden
emin olunuz. Aksi takdirde, Dolby ses dönüşümüne müdahale ebilir.
Teranex Mini IP Video 12G’niz switch, Smart Panel veya Blackmagic Teranex Setup yazılımı üzerinden
uygulanmış olmasına bakmadan, en son ayarlarını saklar. Smart Panel’i çıkardıktan sonra anahtar
kontrolüne dönüyorsanız veya yazılım yoluyla çeviricinizin ayarlarını güncelliyorsanız; yeni ayarların
etkinleşmesi için, anahtarları ayrı ayrı değiştirmeniz gerekebilir.
1196Teranex Mini – HDMI to Optical 12G

Blackmagic Teranex Setup’taki ‘audio’ (ses) ayarları sayfasını
kullanarak, analog ses seviyelerinizi ve AES/EBU seviyelerinizi düzeltin.
Teranex Mini Smart Panel Ayarları
HDMI to Optical 12G çeviriciniz üzerine opsiyonel Teranex Mini Smart Panel’i taktıysanız, mevcut olan
menüler şunlardır – ‘video,’ ‘audio,’ (ses) ve ‘network’ (ağ). Bu menülerde mevcut olan ayarlar,
yukarıdaki bölümde açıklananlarla aynıdır.
Teranex Mini Smart Panel’i kullanarak ayarları değiştirmek hakkında daha fazla bilgi için, bu kılavuzun
‘ayarların değiştirilmesi’ bölümüne bakınız.
Teranex Mini Smart Panel’in kullanılması, Blackmagic
Teranex Setup ile aynı ayarlara erişim sağlar.
1197Teranex Mini – HDMI to Optical 12G

Teranex Mini HDMI to Optical 12G Blok Şeması
Ethernet
with Power
USB
USB
Customizable
Video Processor
SDI Audio
Embedder
Automatic
SD/HD/6G/12G-SDI
Cable Driver
HDMI Video and
Audio Decoder
Central
Processor and
Firmware
Mini Switches
HDMI In
SDI Out
Analog or AES/EBU
Audio Switch
Left Analog In
or AES/EBU 1+2
Right Analog In
or AES/EBU 3+4
or Timecode
Audio Analog to
Digital from
Balanced Input
AES/EBU Sample
Rate Converter
Analog or AES/EBU
Audio Switch
Optical Out
Teranex Mini – Optical to Analog 12G
Teranex Mini – Optical to Analog 12G cihazınız; SD SDI, HD-SDI, 3G-SDI, 6G-SDI ve 12G-SDI ile Fiber
Optik giriş kaynaklarından; analog component, NTSC ve PAL video çıkışının yanı sıra, dengeli AES/
EBU ve analog ses çıkışına da dönüştürmenizi mümkün kılar. Dahili aşağı çevirici, BNC veya fiber
optik girişler üzerinden, 12G-SDI videoyu SD ve HD analog ekipmana bağlamanıza olanak verir ve
Betacam SP ile VHS gibi video deck’leri ile monitörlere kolayca bağlanır. Hatta, 16 adet ayrıştırılmış
SDI ve optik ses kanalından, analog ses çiftlerini bile çıkarabilirsiniz.
L - ANALOG
AES/EBU
R - ANALOG
AES/EBU - T/C
Y or NTSC/PAL B-Y or S-VIDEO Y R-Y or S-VIDEO C
ETHERNET PoE+
OPTICAL
OUT / IN
1 2 3
L - ANALOG
AES/EBU
R - ANALOG
AES/EBU - T/C
Y or NTSC/PAL B-Y or S-VIDEO Y R-Y or S-VIDEO C
ETHERNET PoE+
OPTICAL
OUT / IN
4 5 6 7
8 9 10 11 12
1198Teranex Mini – Optical to Analog 12G

Konektörler
1 Mini-B USB Portu
Mac veya Windows bilgisayar üzerinden, Blackmagic Teranex Setup yazılımına bağlanır.
Ayarları değiştirmeye ve Teranex Mini’nin dahili yazılımını güncellemeye yarar.
2 Anahtarlar
Ayarları değiştirmek için ayarlanabilir anahtarlar.
3 LED Durum Göstergesi
Çeviriciye elektrik sağlandığında beyaz yanar ve geçerli bir video giriş sinyali tespit
edildiğinde yeşil yanar. Blackmagic Teranex Setup üzerinden münferit çeviricileri tanımlamak
için açık/kapalı modda yanıp söner.
4 Güç
90 – 240 volt AC güç kaynağı için, standart dahili IEC C14 konektör.
5 Y veya NTSC/PAL
Analog komponent Y, NTSC veya PAL kompozit çıkış BNC konektör.
6 B-Y veya S-VIDEO Y
Analog komponent B-Y veya S-Video Y çıkış BNC konektör.
7 R-Y veya S-VIDEO C
Analog komponent R-Y veya S-Video C çıkış BNC konektör.
8 Ethernet PoE+
Blackmagic Teranex Setup yazılımını kullanarak ayarları değiştirebilmeniz için, bir ağ
anahtarına veya bilgisayara bağlanır. Ethernet portu, ayrıca Ethernet plus üzerinden gücü
destekler.
9 SDI Girişi
SDI video girişi BNC konektörü.
10 Optik Giriş ve Çıkış
Opsiyonel SMPTE uyumlu SDI fiber optik modül üzerinden optik video girişi ve çıkışı LC
konektörleri. Optik giriş, otomatik olarak
SD/HD/6G/12G-SDI arasında tespit eder. Optik çıkışı bir loop through (düz geçiş) çıkışı olarak
da kullanabilirsiniz.
11 L (Sol) – Analog veya AES/EBU
Dengeli sol kanal analog ses veya dijital AES/EBU ses çıkışı XLR konektörü.
12 Sağ (R) – Analog, AES/EBU veya Zaman Kodu
Dengeli sağ kanal analog ses veya dijital AES/EBU ses çıkışı XLR konektörü. Zaman kodu
(timecode) çıkışı için de yapılandırılabilir.
Anahtarlar
Teranex Mini – Optical to Analog 12G’nin anahtarları aşağıdaki ayarları sunar:
Anahtar 8 – Analog Ses, AES/EBU Ses
Dengeli analog ses seçeneği için 8 numaralı anahtarı ‘off’ (kapalı) veya dijital AES/EBU ses çıkışı için
‘on’ (açık) olarak ayarlayın.
Anahtar 7 – 7.5 IRE, 0.0 IRE
ABD ve 7.5 setup (siyah seviyesi) ile NTSC kullanan ülkeler, 7. anahtarı ‘off’ olarak ayarlamalıdır.
Örneğin, Japonya gibi, 7.5 setup kullanmayan ülkelerde çalışıyorsanız, 7. anahtarı ‘on’ olarak
ayarlayın. Bu ayar, yalnızca kompozit veya S-Video çıkışlarını etkiler.
1199Teranex Mini – Optical to Analog 12G

Anahtar 6 – SMPTE Seviyeleri, Betacam Seviyeleri
SMPTE seviyeleri için 6. anahtarı ‘off’ olarak veya Betacam seviyeleri için ‘on’ olarak ayarlayın.
SMPTE seviyeleri daha yaygındır ve Betacam SP deck’ler bile SMPTE seviyelerini kullanabilir. Bu
nedenle, sadece Betacam seviyelerinin kullanıldığından emin olduğunuz durumlarda, bunu Betacam
olarak ayarlayınız.
Anahtar 5 – Komponent, Kompozit veya S-Video.
5. anahtarı analog komponent video çıkışı için ‘off’ olarak veya kompozit ya da S-Video çıkışları için
de ‘on’ olarak ayarlayın. S-Video ve kompozit çıkışlarında, HD video girişini SD olarak görüntülemek
istediğinizde, 1. anahtarı kullanarak aşağı dönüşüm modu ‘on’ olarak ayarlanmalıdır. Component
analog video; HD ve SD videonun her ikisini de destekler.
Çeviricinizin altındaki anahtar açıklamaları, dönüşüm ayarlarını
değiştirmeniz için ihtiyacınız olan tüm bilgileri sunar.
Anahtar 4, 3 ve 2 – SDI Ses Ayrıştırma
4, 3 ve 2 numaralı anahtarlar, sırasıyla 2, 1, ve 0 parçaları (bits) olarak temsil edilir. Bu sadece; 4, 3 ve
2 numaralı anahtarların çeşitli açık/kapalı kombinasyonlarını ayarlayarak, SDI veya optik girişinizden
istediğiniz ses kanalı çiftini; analog veya AES/EBU ses çıkışı için seçebileceğiniz anlamına gelir.
Anahtar 1 – Processing Off (İşlem Kapalı) - Processing On (İşlem Açık)
1. anahtar; Ultra HD veya HD girişlerini SD analog çıkışlarına dönüştürürken, gerçekleşen görüntü
oranı dönüşümünü değiştirmenize olanak sağlar. Böyle olmasının sebebi, Ultra HD ve HD
formatlarının 16:9 geniş ekran en ve boy oranında temsil edilmesidir. Oysa SD daha yüksek 4:3
oranındadır.
Burada, görüntü oranı dönüşümleri için aralarında gezinebileceğiniz üç seçenek; anamorfik, center
cut ve letterbox seçenekleridir. Bunlar sırasıyla görüntünüzü; uzatır, kırpar ve görüntünüzün üst ve alt
kısmına siyah çubuklar ilave eder. Bunlar arasında değiştirmek için, 1. anahtarı açık ve kapalı olarak,
mevcut seçenekler arasında gezinmek üzere hareket ettirin. 1. anahtarı ‘on’ olarak ayarladığınız her
zaman, görüntü oranı türü, bir seçenek ilerler.
1. anahtarın fonksiyonu ayrıca, kullandığınız analog çıkış formatına bağlı olarak da değişir. Kompozit
video her zaman için standart tanımlıdır. Bu yüzden, 1. anahtarın ‘off’ olarak ayarlanması, en son
kullanılan görüntü oranı dönüşüm seçeneğini muhafaza eder. Ancak, komponent video bir HD
sinyalini destekleyebilir. Dolayısıyla, bir SD kaynaktan gelen videoyu komponent çıkışa
dönüştürürken, 1. anahtarı ‘off’ olarak ayarlamanız, herhangi bir görüntü oranı dönüşümü olmadan, bir
geniş ekran HD analog sinyal çıkaracaktır.
1200Teranex Mini – Optical to Analog 12G

SDI Ses Seçim Tablosu
Anahtar ayarlarının aşağıdaki kombinasyonlarını kullanarak, Teranex Mini – Optical to Analog
12G’nizle, hangi SDI ses kanallarının analog veya dijtial AES/EBU ses olarak çıkışmasını istediğinizi
seçebilirsiniz.
Analog Ses Kanalları Anahtar 4 Anahtar 3 Anahtar 2 Anahtar Şeması
1 ve 2 KAPALI KAPALI KAPALI
3 ve 4 KAPALI KAPALI AÇIK
5 ve 6 KAPALI AÇIK KAPALI
7 ve 8 KAPALI AÇIK AÇIK
9 ve 10 AÇIK KAPALI KAPALI
11 ve 12 AÇIK KAPALI AÇIK
13 ve 14 AÇIK AÇIK KAPALI
15 ve 16 AÇIK AÇIK AÇIK
AES/EBU Ses Kanalları Anahtar 4 Anahtar 3 Anahtar 2 Anahtar Şeması
1-4 KAPALI KAPALI KAPALI
5-8 KAPALI KAPALI AÇIK
9-12 KAPALI AÇIK KAPALI
13-16 KAPALI AÇIK AÇIK
Blackmagic Teranex Setup Ayarları
Teranex kurulum eklentisi, anahtarları kullanırken mevcut olan ayarların hepsini ve bazı ilave ayarları
da değiştirebilir.
Bu ayarlara; ‘video,’ ‘ses,’ (audio) ‘yapılandırma,’ (configure) ve ‘hakkında’ (about) sekmeleri arasında
gezinerek erişebilirsiniz.
‘Hakkında’ ve ‘yapılandırma’ sekmeleri hakkında ayrıntılı bilgi, bu kılavuzun ‘ayarların değiştirilmesi’
bölümünde bulunur.
Teranex Mini – Optical to Analog 12G için olan ‘video’ sekmesi aşağıdaki ayarları içerir.
Video Çıkış Menüsü
Bu, komponent veya s-video ve kompozit video çıkışı arasında seçim yapmanıza olanak sağlamakla
birlikte, parlaklık ve chroma seviyelerini ve B-Y ile R-Y komponent seviyelerini bağımsız olarak
ayarlamanızı mümkün kılar.
S-video ve kompozit çıkışı seçtiyseniz, buna ek olarak, çalıştığınız bölgeye göre 7.5 IRE ve 0.0 IRE
siyah seviyeleri arasında da seçim yapabilirsiniz. Komponent video seçtiyseniz, SMPTE ile Betacam
seviyeleri arasında değiştirebilirsiniz. SMPTE seviyeleri daha yaygındır ve Betacam SP deck’ler bile
SMPTE seviyelerini kullanabilir. Bu nedenle, sadece Betacam seviyelerinin kullanıldığından emin
olduğunuz durumlarda, bunu Betacam olarak ayarlayınız.
1201Teranex Mini – Optical to Analog 12G

Video İşleme Menüsü
Bu menü, aşağı dönüştürülmüş videonun görüntü oranını ayarlamanızı sağlar. Letterbox, anamorfik,
center cut veya işlemsiz (no processing) seçenekleri arasından tercih yapabilirsiniz.
Teranex Mini – Optical to Analog 12G için olan ‘audio’ sekmesi, aşağıdaki ayarları içerir.
Blackmagic Teranex Setup’taki ‘video’ ayarları sayfasını
kullanarak, video parlaklık ve chroma seviyeleri
ile komponent chroma seviyelerini düzeltin.
‘Audio’ (ses) ayarları sayfasını kullanarak, analog ses
seviyelerinizi ve AES/EBU seviyelerinizi düzeltin.
1202Teranex Mini – Optical to Analog 12G

Ses Çıkış Menüsü
Bu menü; analog, AES/EBU ve zaman kodu ses çıkışları arasından seçim yapmanıza ek olarak, SDI
ses girişinizin hangi kanallarını ayrıştırmak istediğinizi de belirlemenizi mümkün kılar. Ayrıca, ses
çıkışındaki kazanç (gain) değerini de düzeltebilirsiniz.
Teranex Mini’niz; anahtar, Smart Panel veya Teranex kurulum eklentisiyle uygulanmış olmasına
bakmadan, en son ayarlarını koruyacaktır. Smart Panel’i çıkardıktan sonra anahtar kontrolüne
dönüyorsanız veya yazılım yoluyla çeviricinizin ayarlarını güncelliyorsanız; yeni ayarların etkinleşmesi
için, anahtarları ayrı ayrı değiştirmeniz gerekebilir.
Teranex Mini Smart Panel Ayarları
Optical to Analog 12G çeviriciniz üzerine opsiyonel Teranex Mini Smart Panel’i taktıysanız, mevcut
olan menüler şunlardır – ‘video,’ ‘audio,’ (ses) ve ‘network’ (ağ). Bu menülerde olan ayarlar, yukarıdaki
‘Blackmagic Teranex Setup ayarları’ bölümündekilerle aynıdır. Teranex Mini Smart Panel kullanılarak,
ayarların değiştirilmesi hakkında daha fazla bilgi için, bu kılavuzun ‘ayarların değiştirilmesi’ başlıklı
bölümüne bakın.
Teranex Mini Smart Panel’in kullanılması, Blackmagic Teranex
Setup ile aynı ayarlara erişmenizi sağlar.
Teranex Mini Optical to Analog 12G Blok Şeması
Y
R-Y
B-Y
Optical
Out/In
10 bit HD to
SD Down
Converter
Equalizer,
Re-Clocker and
10 bit De-Serializer
SDI Audio
De-Embedder
Central Processor
and Firmware
12 Bit Digital to
Analog SD/HD
Video Converter
Mini Switches
USB
SDI In
Component output can switch to
S-Video and Composite
Input automatically
detects between
SD/HD/6G/12G-SDI
Left Analog Out
or AES/EBU
1+2 Out
Right Analog Out
or AES/EBU
3+4 Out or
Timecode
Stereo Audio
Analog to Digital
Converter
AES/EBU
Audio Sample Rate
Converter
Analog or AES/EBU
Audio Out Switch
Ethernet
with Power
1203Teranex Mini – Optical to Analog 12G

Teranex Mini – Analog to Optical 12G
Teranex Mini Analog to Optical 12G cihazınız; Betacam SP deck’leri, HDV kameralar ve oyun
konsolları gibi analog ekipmanlardaki video ve sesi; BNC veya fiber optik üzerinden 12G-SDI’ya
dönüştürmenizi mümkün kılar. Aralarında komponent SD/HD, S-Video veya kompozit NTSC ve PAL
olmak üzere, çeşitli analog giriş formatları desteklenir. Çeviricinin 12G-SDI ve optik çıkışları, dijital
AES/EBU veya analog sesi gömme seçeneğini de içerir.
SDI OUT
L - ANALOG
AES/EBU
R - ANALOG
AES/EBU - T/C
Y or NTSC/PAL B-Y or S-VIDEO Y R-Y or S-VIDEO C
PUSH PUSH
ETHERNET PoE+
OPTICAL
OUT / IN
1 2 3
SDI OUT
L - ANALOG
AES/EBU
R - ANALOG
AES/EBU - T/C
Y or NTSC/PAL B-Y or S-VIDEO Y R-Y or S-VIDEO C
PUSH PUSH
ETHERNET PoE+
OPTICAL
OUT / IN
4 5 6 7
8 9 10 11 12
Konektörler
1 Mini-B USB Portu
Mac veya Windows bilgisayar üzerinden, Blackmagic Teranex Setup eklentisine bağlanır.
Ayarları değiştirmeye ve Teranex Mini’nin dahili yazılımını güncellemeye yarar.
2 Anahtarlar
Ayarları değiştirmek için ayarlanabilir anahtarlar.
3 LED Durum Göstergesi
Çeviriciye elektrik sağlandığında beyaz yanar ve geçerli bir video giriş sinyali algıladığında
da yeşil yanar. Blackmagic Teranex Setup üzerinden münferit çeviricileri tanımlamak için
açık/kapalı modda yanıp söner.
4 Güç
90 – 240 volt AC güç kaynağı için, standart dahili IEC C14 konektör.
5 Y veya NTSC/PAL
Analog komponent Y, NTSC veya PAL kompozit giriş BNC konektör.
6 B-Y veya S-VIDEO Y
Analog komponent B-Y veya S-Video Y giriş BNC konektör.
7 R-Y veya S-VIDEO C
Analog komponent R-Y veya S-Video C giriş BNC konektör.
1204Teranex Mini – Analog to Optical 12G

8 Ethernet PoE+
Blackmagic Teranex Setup yazılımını kullanarak ayarları değiştirebilmeniz için, bir ağ
anahtarına veya bilgisayara bağlanır. Ethernet portu, ayrıca Ethernet plus üzerinden gücü
destekler.
9 SDI Çıkışı
SDI video çıkışı BNC konektörü.
10 Optik Çıkış
Opsiyonel SMPTE uyumlu SDI fiber optik modül üzerinden, optik video çıkışı LC konektörü.
Optik çıkış, giriş videosuyla otomatik eşleşir.
11 L (Sol) – Analog veya AES/EBU
Dengeli sol kanal analog ses veya dijital AES/EBU ses girişi XLR konektörü.
12 Sağ (R) – Analog, AES/EBU veya Zaman Kodu
Dengeli sağ kanal analog ses veya dijital AES/EBU ses girişi XLR konektörü. Zaman kodu
girişi için de yapılandırılabilir.
Anahtarlar
Teranex Mini – Analog to Optical 12G’nin anahtarları aşağıdaki ayarları sunar:
Anahtar 8 – Analog Ses, AES/EBU Ses
Dengeli analog ses seçeneği için 8 numaralı anahtarı ‘OFF’ (kapalı) veya dijital AES/EBU ses girişi için
‘ON’ (açık) olarak ayarlayın.
Anahtar 7 - 7.5 IRE – 0.0 IRE
ABD ve 7.5 setup (siyah seviyesi) ile NTSC kullanan ülkeler, 7. anahtarı ‘OFF’ olarak ayarlamalıdır. 7.5
setup kullanmayan ülkelerde çalışıyorsanız, 7. anahtarı ‘ON’ olarak ayarlayın. Bu ayar, yalnızca
kompozit veya NTSC S-Video çıkışlarını etkiler.
Anahtar 6 – SMPTE Seviyeleri - Betacam Seviyeleri
Bu ayar, SMPTE veya Betacam video seviyeleri arasında seçim yapar. SMPTE seviyeleri için 6.
anahtarı ‘OFF’ olarak veya Betacam seviyeleri için ‘ON’ olarak ayarlayın. SMPTE seviyeleri daha
yaygındır ve Betacam SP deck’ler bile SMPTE seviyelerini kullanabilir. Bu sebeple, sadece Betacam
seviyelerinin kullanıldığından emin olduğunuz durumlarda bunu Betacam moduna ayarlayınız.
Teranex Mini’nizin altındaki anahtar açıklamaları
dönüşüm ayarlarını değiştirmeniz için
ihtiyacınız olan tüm bilgileri sunar.
1205Teranex Mini – Analog to Optical 12G

Anahtar 5 – Komponent, Kompozit veya S-Video.
5. anahtarı, analog komponent video girişini seçmek için OFF olarak veya kompozit video ve S-Video
analog girişleri için de ON olarak ayarlayın.
Anahtar 4 – Kompozit – S-Video
4. anahtarı, kompozit video girişini seçmek için OFF olarak veya S-Video girişi için de ON olarak
ayarlayın.
Anahtar 3 – SD’den HD’ye
Kompozit, S-Video veya Komponent girişleri SD ise, SDI veya Optik çıkış çözünürlüğünü SD’den
HD’ye dönüştürmek için, 3. anahtarı ‘on’ olarak ayarlayın. Giriş çözünürlüğüyle eşleştirmek için ‘off’
olarak ayarlayın.
Anahtar 2 – HD’den UHD’ye
Component video girişi HD ise, SDI veya Optik çıkış çözünürlüğünü Ultra HD’ye dönüştürmek için, 2.
anahtarı ‘on’ olarak ayarlayın. Giriş çözünürlüğüyle eşleştirmek için ‘off’ olarak ayarlayın.
Anahtar 1 – Giriş Sesi / Zaman Kodu
R (sağ) kanal ses XLR konektörü üzerinden zaman kodu girişi için 1 numaralı anahtarı ‘on’ olarak
ayarlayın. Ses girişi için, ‘off’ olarak ayarlayın.
Blackmagic Teranex Setup Ayarları
Teranex kurulum yazılımı, anahtarları kullanırken mevcut olan ayarların hepsini ve bazı ilave ayarları
da değiştirebilir.
Bu ayarlara; ‘video,’ ‘ses,’ (audio) ‘yapılandırma,’ (configure) ve ‘hakkında’ (about) sekmeleri arasında
gezinerek erişebilirsiniz.
‘About’ (hakkında) ve ‘configure’ (yapılandırma) sekmeleri bu kılavuzun ‘ayarların değiştirilmesi’
bölümünde açıklanmıştır. Teranex Mini Analog to Optical 12G için olan ‘video’ sekmesi aşağıdaki
ayarları içerir.
Video Giriş Menüsü
Bu; komponent, s-video ve kompozit video girişi arasında seçim yapmanıza olanak sağlamakla
birlikte, parlaklık ve chroma seviyelerini ve B-Y ile R-Y komponent seviyelerini bağımsız olarak
ayarlamanızı mümkün kılar.
S-video veya kompozit girişi seçtiyseniz, ayrıca çalıştığınız bölgeye göre 7.5 IRE ve 0.0 IRE siyah
seviyeleri arasında da seçim yapabilirsiniz.
Komponent video seçtiyseniz, SMPTE ile Betacam seviyeleri arasında değiştirebilirsiniz. SMPTE
seviyeleri daha yaygındır ve Betacam SP deck’ler bile SMPTE seviyelerini kullanabilir. Bu nedenle,
sadece Betacam seviyelerinin kullanıldığından emin olduğunuz durumlarda, bunu Betacam olarak
ayarlayınız.
Video İşleme Menüsü
Bu menü, analog video girişinize bağlı olarak dönüşüm seçenekleri düzenlemenizi mümkün kılar.
Komponent video girişleri, SD’den HD’ye ve HD’den Ultra HD’ye dönüştürülebilir. S-Video ve
kompozit girişleri, yalnızca SD’den HD’ye dönüştürülebilir.
Teranex Mini - Analog to Optical 12G için olan ‘audio’ sekmesi, aşağıdaki ayarları içerir.
1206Teranex Mini – Analog to Optical 12G

Blackmagic Teranex Setup’taki ‘video’ ayarları sayfasını
kullanarak, video parlaklık ve chroma seviyeleri
ile komponent chroma seviyelerini düzeltin.
‘Audio’ (ses) ayarları sayfasını kullanarak, analog ses
seviyelerinizi ve AES/EBU seviyelerinizi düzeltin.
Ses Giriş Menüsü
Bu menü; analog, AES/EBU ve timecode ses girişleri arasından seçim yapmanıza ek olarak, bunları
SDI veya optik ses çıkışınızın hangi kanallarına gömmek istediğinizi de belirlemenizi mümkün kılar.
Ses sinyali üzerindeki kazanç (gain) değerini de düzeltebilirsiniz.
AES/EBU modunu seçmek, ‘sample rate conversion’ (örnekleme hızı dönüşümü) özelliğini
etkinleştirmeniz için ek opsiyon sunar. Bu seçildiğinde, SDI veya optik ses çıkışınızın örnekleme hızı
24-bit, 48kHz’ye yukarı veya aşağı dönüştürülecektir.
Teranex Mini IP Video 12G’niz switch, Smart Panel veya Blackmagic Teranex Setup yazılımı üzerinden
uygulanmış olmasına bakmadan, en son ayarlarını saklar. Smart Panel’i çıkardıktan sonra anahtar
kontrolüne dönüyorsanız veya yazılım yoluyla çeviricinizin ayarlarını güncelliyorsanız; yeni ayarların
etkinleşmesi için, anahtarları ayrı ayrı değiştirmeniz gerekebilir.
1207Teranex Mini – Analog to Optical 12G

Teranex Mini Smart Panel Ayarları
Analog to Optical 12G çeviriciniz üzerine opsiyonel Teranex Mini Smart Panel’i taktıysanız, mevcut
olan menüler şunlardır – ‘video,’ ‘audio,’ (ses) ve ‘network’ (ağ). Bu menülerde olan ayarlar, yukarıdaki
‘Blackmagic Teranex Setup ayarları’ bölümündekilerle aynıdır.
Teranex Mini Smart Panel kullanılarak, ayarların değiştirilmesi hakkında daha fazla bilgi için, bu
kılavuzun ‘ayarların değiştirilmesi’ başlıklı bölümüne bakın.
Teranex Mini Smart Panel’in kullanılması, Blackmagic Teranex Setup ile
aynı ayarlara erişim sağlar.
Teranex Mini Analog to Optical 12G Blok Şeması
Ethernet
with Power
SDI Out
Optical Out
Customizable
Video Processor
SDI Audio
Embedder
Automatic
SD/HD/6G/12G-SDI
Cable Driver
Analog or AES/EBU
Audio Switch
12 Bit Digital to
Analog SD/HD
Video Converter
Central Processor
and Firmware
Mini Switches
Left Analog In
or AES/EBU 1+2
Right Analog In
or AES/EBU 3+4 In
or Timecode In
Y
R-Y
B-Y
USB
Audio Analog to
Digital from
Balanced Input
AES/EBU Sample
Rate Converter
Analog or AES/EBU
Audio Switch
Component input can switch to
S-Video and Composite
Teranex Mini – Optical to Audio 12G
Teranex Mini Optical to Audio 12G ile, herhangi bir SD, HD veya Ultra HD Optik fiber veya 12G-SDI
video bağlantısından gelen sesi ayrıştırarak, iki analog ses kanalına veya dört adet AES/EBU dijital
ses kanalına çıkarabilirsiniz. Ses mikserleri, analog deck’ler ve referans monitörleri gibi ses
ekipmanlarına sesi çıkarın.
Çeviricinizin SDI çıkışına, ek bir Teranex Mini SDI to Audio 12G cihazı zincirleme bağlanarak, ilave SDI
ses kanalları ayrıştırılabilir.
1208Teranex Mini – Optical to Audio 12G

SDI IN
L - ANALOG
AES/EBU
R - ANALOG
AES/EBU - T/C
OPTICAL
AUDIO
STEREO OUT
L R
ETHERNET PoE+
OPTICAL
OUT / IN
1 2 3
SDI IN
L - ANALOG
AES/EBU
R - ANALOG
AES/EBU - T/C
OPTICAL
AUDIO
STEREO OUT
L R
ETHERNET PoE+
OPTICAL
OUT / IN
4 5 6 7
8 9 10 11 12
Konektörler
1 Mini-B USB Portu
Mac veya Windows bilgisayar üzerinden, Blackmagic Teranex Setup yazılımına bağlanır.
Ayarları değiştirmeye ve Teranex Mini’nin dahili yazılımını güncellemeye yarar.
2 Anahtarlar
Ayarları değiştirmek için ayarlanabilir anahtarlar.
3 LED Durum Göstergesi
Çeviriciye elektrik sağlandığında beyaz yanar ve geçerli bir video giriş sinyali tespit
edildiğinde yeşil yanar. Blackmagic Teranex Setup üzerinden münferit çeviricileri tanımlamak
için açık/kapalı modda yanıp söner.
4 Güç
90 – 240 volt AC güç kaynağı için, standart dahili IEC C14 konektör.
5 Optik S/PDIF Ses Çıkışı
TOSLINK Konektör ile S/PDIF Sinyal.
6 L (Sol)– Dengesiz HiFi Analog Hat Seviye Çıkışı
Dengesiz sol kanal analog ses çıkışı RCA konektörü.
7 R (Sağ)– Dengesiz HiFi Analog Hat Seviye Çıkışı
Dengesiz sağ kanal analog ses çıkışı RCA konektörü.
8 Ethernet PoE+
Blackmagic Teranex Setup yazılımını kullanarak ayarları değiştirebilmeniz için, bir ağ
anahtarına veya bilgisayara bağlanır. Ethernet portu ayrıca Ethernet üzerinden gücü de
destekler.
9 SDI Girişi
SDI video girişi BNC konektörü.
1209Teranex Mini – Optical to Audio 12G

10 Optik Giriş ve Çıkış
Opsiyonel SMPTE uyumlu SDI optik fiber modül üzerinden optik video giriş ve çıkış LC
konektörleri. Optik giriş, otomatik olarak SD/HD/6G/12G-SDI arasında tespit eder. Optik
çıkışı bir loop through (düz geçiş) çıkışı olarak da kullanabilirsiniz.
11 L (Sol) – Analog veya AES/EBU
Dengeli sol kanal analog ses veya dijital AES/EBU ses çıkışı XLR konektörü.
12 Sağ (R) – Analog, AES/EBU veya Zaman Kodu
Dengeli sağ kanal analog ses veya dijital AES/EBU ses çıkışı XLR konektörü. Zaman kodu
(timecode) çıkışı için de yapılandırılabilir.
Anahtarlar
Teranex Mini Optical to Audio 12G’nin anahtarları aşağıdaki ayarları sunar:
Anahtar 8 – Analog Ses, AES/EBU Ses
Dengeli analog ses seçeneği için, 8 numaralı anahtarı ‘OFF’ (kapalı) veya dijital AES/EBU ses çıkışı
için ‘ON’ (açık) olarak ayarlayın.
Anahtar 7 – Ses/Zaman Kodu Çıkışı
R (sağ) kanal ses XLR konektörü üzerinden zaman kodu çıkarmak için, 7. anahtarı ‘on’ olarak
ayarlayın. Ses çıkarmak için ‘off’ olarak ayarlayın.
6, 5, 4 Numaralı Anahtarlar – SDI Ses Ayrıştırma Bit 2, 1, 0
6, 5 ve 4 numaralı anahtarlar, sırasıyla bit 2, 1 ve 0 olarak temsil edilir. Bu sadece; 6, 5 ve 4 numaralı
anahtarların çeşitli açık/kapalı kombinasyonlarını ayarlayarak, SDI veya optik girişinizden hangi ses
kanallarını ses çıkışınıza ayrıştıracağınızı seçebileceğiniz anlamına gelir.
Çeviricinizin altındaki anahtar açıklamaları, dönüşüm ayarlarını
değiştirmeniz için ihtiyacınız olan tüm bilgileri sunar.
1210Teranex Mini – Optical to Audio 12G

SDI Ses Ayrıştırma Tablosu
Analog Ses Kanalları Anahtar 6 Anahtar 5 Anahtar 4 Anahtar Şeması
1-2 KAPALI KAPALI KAPALI
3-4 KAPALI KAPALI AÇIK
5-6 KAPALI AÇIK KAPALI
7-8 KAPALI AÇIK AÇIK
9-10 AÇIK KAPALI KAPALI
11-12 AÇIK KAPALI AÇIK
13-14 AÇIK AÇIK KAPALI
15-16 AÇIK AÇIK AÇIK
AES/EBU Ses Kanalları Anahtar 6 Anahtar 5 Anahtar 4 Anahtar Şeması
1-4 KAPALI KAPALI KAPALI
5-8 KAPALI KAPALI AÇIK
9-12 KAPALI AÇIK KAPALI
13-16 KAPALI AÇIK AÇIK
Blackmagic Teranex Setup Ayarları
Teranex kurulum yardımcı yazılımı, anahtarlar ile yapılan ayarların hepsini ve bazı ilave ayarları da
değiştirebilir.
Bu ayarlara; ‘ses,’ (audio) ‘yapılandırma,’ (configure) ve ‘hakkında’ (about) sekmeleri arasında
gezinerek erişebilirsiniz.
‘Hakkında’ ve ‘yapılandırma’ sekmeleri hakkında ayrıntılı bilgi, bu kılavuzun ‘ayarların değiştirilmesi’
bölümünde bulunur.
Teranex Mini Optical to Audio 12G için olan ‘audio’ sekmesi, aşağıdaki ayarları içerir.
Ses Çıkış Menüsü
Bu menü; analog, AES/EBU ve timecode ses çıkışları arasından seçim yapmanıza ek olarak, SDI veya
optik ses girişinizin hangi kanallarını ayrıştırmak istediğinizi belirlemenizi de mümkün kılar. Ayrıca, ses
çıkışındaki kazanç (gain) değerini de düzeltebilirsiniz.
Teranex Mini’niz; anahtar, Smart Panel veya Teranex kurulum eklentisiyle uygulanmış olmasına
bakmadan, en son ayarlarını koruyacaktır. Smart Panel’i çıkardıktan sonra anahtar kontrolüne geri
dönüyorsanız veya yazılım ile çeviricinizin ayarlarını güncelliyorsanız; yeni ayarların etkinleşmesi için,
anahtarları tek tek değiştirmeniz gerekebilir.
1211Teranex Mini – Optical to Audio 12G

Blackmagic Teranex Setup’taki ‘audio’ (ses) ayarları sayfasını kullanarak,
analog ses seviyelerinizi ve AES/EBU seviyelerinizi düzeltin.
Teranex Mini Smart Panel Ayarları
Optical to Audio 12G çeviriciniz üzerine opsiyonel Teranex Mini Smart Panel’i taktıysanız, mevcut olan
menüler şunlardır – ‘audio,’ (ses) ve ‘network’ (ağ). Bu menülerde olan ayarlar, yukarıdaki ‘Blackmagic
Teranex Setup ayarları’ bölümündekilerle aynıdır. Teranex Mini Smart Panel kullanılarak, ayarların
değiştirilmesi hakkında daha fazla bilgi için, bu kılavuzun ‘ayarların değiştirilmesi’ başlıklı
bölümüne bakın.
Teranex Mini Smart Panel’in kullanılması,
Blackmagic Teranex Setup ile aynı ayarlara erişim sağlar.
Teranex Mini Optical to Audio 12G Blok Şeması
Optical Audio Out
Ch 1 Analog or
Ch 1&2 AES/EBU
Ch 2 Analog or
Ch 3&4 AES/EBU
or Timecode Out
Stereo Audio
Analog to Digital
Converter
AES/EBU
Audio Sample Rate
Converter
Stereo Out
L
R
Equalizer,
Re-Clocker and
10 bit De-Serializer
SDI Audio
De-Embedder
Central Processor
and Firmware
Mini Switches
SDI In
USB
Input automatically
detects between
SD/HD/6G/12G-SDI
Ethernet
with Power
Analog or AES/EBU
Analog or AES/EBU
Analog or AES/EBU
Analog or AES/EBU
Optical Out/In
1212Teranex Mini – Optical to Audio 12G

Teranex Mini – Audio to Optical 12G
Teranex Mini Audio to Optical 12G ile herhangi bir SD, HD, Ultra HD veya DCI 4K SDI video
bağlantısına, iki kanal analog ses veya dört kanal AES/EBU dijital sesi gömebilirsiniz. Daha uzun
mesafelere bağlantı kurabilmek için; ses mikserleri ve analog deck üniteleri gibi ekipmanlardan
gelen sesi, fiber optike gömmek için, bu Teranex Mini’yi kullanabilirsiniz. Çeviricinizin optik veya SDI
çıkışına bir Teranex Mini Audio to Optical 12G cihazını daha bağlayarak, ilave SDI ses kanallarını
gömebilirsiniz.
SDI IN
L - ANALOG
AES/EBU
R - ANALOG
AES/EBU - T/C
PUSH PUSH
OPTICAL
OUT / IN
OPTICAL
AUDIO
STEREO IN
L R
ETHERNET PoE+
1 2 3
SDI IN
L - ANALOG
AES/EBU
R - ANALOG
AES/EBU - T/C
PUSH PUSH
OPTICAL
OUT / IN
OPTICAL
AUDIO
STEREO IN
L R
ETHERNET PoE+
4 5
6
7
8 9 10 11 12
Konektörler
1 Mini-B USB Portu
Mac veya Windows bilgisayar üzerinden, Blackmagic Teranex Setup yazılımına bağlanır.
Ayarları değiştirmeye ve Teranex Mini’nin dahili yazılımını güncellemeye yarar.
2 Anahtarlar
Ayarları değiştirmek için ayarlanabilir anahtarlar.
3 LED Durum Göstergesi
Çeviriciye elektrik sağlandığında beyaz yanar ve geçerli bir video giriş sinyali tespit
edildiğinde yeşil yanar. Blackmagic Teranex Setup üzerinden münferit çeviricileri tanımlamak
için açık/kapalı modda yanıp söner.
4 Güç
90 – 240 volt AC güç kaynağı için, standart dahili IEC C14 konektör.
5 Optik S/PDIF Ses Girişi
TOSLINK Konektör ile S/PDIF Sinyal.
6 L (Sol)– Dengesiz HiFi Analog Hat Seviye Girişi
Dengesiz sol kanal analog ses girişi RCA konektörü.
7 R (Sağ) – Dengesiz HiFi Analog Hat Seviye Girişi
Dengesiz sağ kanal analog ses girişi RCA konektörü.
1213Teranex Mini – Audio to Optical 12G

8 Ethernet PoE+
Blackmagic Teranex Setup yazılımını kullanarak ayarları değiştirebilmeniz için, bir ağ
anahtarına veya bilgisayara bağlanır. Ethernet portu ayrıca Ethernet üzerinden gücü de
destekler.
9 SDI Girişi
SDI video girişi BNC konektörü.
10 Optik Giriş ve Çıkış
Opsiyonel SMPTE uyumlu SDI fiber optik modül üzerinden optik video giriş ve çıkış LC
konektörleri. Optik giriş otomatik olarak SD/HD/6G/12G-SDI arasında tespit eder. Optik çıkış,
gömülü sesle dönüştürülmüş videoyu sağlar.
11 L (Sol) – Analog veya AES/EBU
Dengeli sol kanal analog ses veya dijital AES/EBU ses girişi XLR konektörü.
12 Sağ (R) – Analog, AES/EBU veya Zaman Kodu
Dengeli sağ kanal analog ses veya dijital AES/EBU ses girişi XLR konektörü. Zaman kodu
girişi için de yapılandırılabilir.
Anahtarlar
Teranex Mini Audio to Optical 12G’nin anahtarları aşağıdaki ayarları sunar:
Anahtar 8 ve 7 – Giriş Sesinin Seçimi Bit 1, 0
8 ve 7 numaralı anahtarlar, sırasıyla bit 1 ve 0 olarak temsil edilir. Bu; 8 ve 7 numaralı anahtarların
çeşitli açık/kapalı kombinasyonlarını ayarlayarak, dört adet giriş ses seçeneğinden seçim
yapabileceğiniz anlamına gelir.
6, 5, 4 Numaralı Anahtarlar – Ses Gömme Bit 2, 1, 0
6, 5, ve 4 numaralı anahtarlar, sırasıyla bit 2, 1, ve 0 olarak temsil edilir. Bu basitçe; 6, 5 ve 4 numaralı
anahtarların çeşitli açık/kapalı kombinasyonlarını ayarlayarak, SDI veya optik sinyalin hangi
kanallarına ses gömmek istediğinizi seçebileceğiniz anlamına gelir.
Analog ses gömüyorsanız; 1-2 kanal çiftinden başlayarak 15-16 numaralı kanal çiftine kadar, ses
gömme işlemini yapabilmenizi sağlayan, sekiz adet kombinasyon var.
AES/EBU ses gömüyorsanız dört kombinasyon mevcuttur. 1’den 4’e, 5 – 8, 9 – 12 veya 13 – 16
kanalları arasından, ses gömme işlemi için seçiminizi yapabilirsiniz.
Anahtar 3 – Örnekleme Hızı Dönüşümlü, Örnekleme Hızı Dönüşümsüz
Örnekleme hızı dönüşümünü etkinleştirmek için, 3. anahtarı ‘OFF’ olarak veya örnekleme hızı
dönüşümünü etkisiz hale getirmek için de ‘ON’ olarak ayarlayın. Sesin televizyon yayını için doğru
örnekleme hızında gömülmesini sağlamak için, bu anahtar her zaman OFF olarak ayarlanmış
olmalıdır.
3. anahtar OFF olarak ayarlı olduğunda bu ayar, analog veya AES/EBU sesin örnekleme hızını
dönüştürür ve sesi 48 kHz örnekleme hızıyla Optik çıkışa gömer.
Anahtar 2 – Kanal 2 veya AES/EBU 3+4 Embed (Göm) / Bypass (Atla)
Ses kanallarınızı seçtikten sonra, gömmek istediğiniz kanalları seçmek veya etkisiz hale getirmek için
2 ve 1 numaralı anahtarları kullanın. Etkisiz hale getirme ayarı, ses sinyalinde tutmak istediğiniz ses
kanalları üzerine yazmayı önlemenizi sağlar.
2. kanalı veya AES/EBU 3. ve 4. kanalları atlamak için, 2. anahtarı ON olarak ayarlayın. 1. kanalı veya
AES/EBU 1. ve 2. kanalları atlamak için, 2. anahtarı ON olarak ayarlayın.
1214Teranex Mini – Audio to Optical 12G

Anahtar 1 - Kanal 1 veya AES/EBU 1+2 Embed (Göm) / Bypass (Atla)
2. anahtarın tanımına bakın.
Çeviricinizin altındaki anahtar açıklamaları
dönüşüm ayarlarını değiştirmeniz için ihtiyacınız olan tüm bilgileri sunar.
Ses Seçim Tablosu
Giriş Ses Kanalları Anahtar 8 Anahtar 7 Anahtar Şeması
XLR Analog KAPALI KAPALI
XLR AES/EBU KAPALI AÇIK
RCA Analog AÇIK KAPALI
Optik AÇIK AÇIK
SDI Kanal Tabloları
Analog Ses Kanalları Anahtar 6 Anahtar 5 Anahtar 4 Anahtar Şeması
1-2 KAPALI KAPALI KAPALI
3-4 KAPALI KAPALI AÇIK
5-6 KAPALI AÇIK KAPALI
1215Teranex Mini – Audio to Optical 12G

Analog Ses Kanalları Anahtar 6 Anahtar 5 Anahtar 4 Anahtar Şeması
7-8 KAPALI AÇIK AÇIK
9-10 AÇIK KAPALI KAPALI
11-12 AÇIK KAPALI AÇIK
13-14 AÇIK AÇIK KAPALI
15-16 AÇIK AÇIK AÇIK
AES/EBU Ses Kanalları Anahtar 6 Anahtar 5 Anahtar 4 Anahtar Şeması
1-4 KAPALI KAPALI KAPALI
5-8 KAPALI KAPALI AÇIK
9-12 KAPALI AÇIK KAPALI
13-16 KAPALI AÇIK AÇIK
Blackmagic Teranex Setup Ayarları
Teranex kurulum yardımcı yazılımı, anahtarlar ile yapılan ayarların hepsini ve bazı ilave ayarları da
değiştirebilir. Bu ayarlara; Blackmagic Teranex Setup’taki ‘ses,’ (audio) ‘yapılandırma,’ (configure) ve
‘hakkında’ (about) sekmeleri arasında gezinerek erişebilirsiniz. ‘Hakkında’ ve ‘yapılandırma’ sekmeleri
hakkında ayrıntılı bilgi, bu kılavuzun ‘ayarların değiştirilmesi’ bölümünde bulunur.
Teranex Mini Audio to Optical 12G için olan ‘audio’ sekmesi, aşağıdaki ayarları içerir.
Ses Giriş Menüsü
Bu menü; RCA, XLR ve optik girişler arasından seçim yapmanıza imkan tanır.
XLR’yi seçtiyseniz; analog, AES/EBU ve zaman kodu girişleri arasından tekrar seçim yapabilirsiniz.
AES/EBU modunu seçmek, ‘sample rate conversion’ (örnekleme hızı dönüşümü) özelliğini
etkinleştirmeniz için ek opsiyon sunar. Bu seçildiğinde, optik ses çıkışınızın örnekleme hızı,
televizyon yayını için doğru örnekleme hızı değeri olan 48kHz’e zorunlu geçiş yapar.
Ses giriş menüsü; SDI veya optik sinyalinizin hangi kanal çiftine veya AES/EBU ses için, hangi kanal
dörtlüsüne ses gömmek istediğinizi seçmenize olanak vermenin yanında, ses kazanç (gain) değerini
de düzeltmenizi sağlar.
SDI veya optik sinyalinizdeki sesin üzerine işlem yapılmasını önlemek istiyorsanız, kanalları veya
kanal çiftlerini atlayabilirsiniz.
1216Teranex Mini – Audio to Optical 12G

Teranex Mini’niz anahtar, Smart Panel veya Blackmagic Teranex Setup yazılımı üzerinden uygulanmış
olmasına bakmadan, en son ayarlarınızı saklar. Smart Panel’i çıkardıktan sonra anahtar kontrolüne
dönüyorsanız veya yazılım yoluyla çeviricinizin ayarlarını güncelliyorsanız; yeni ayarların etkinleşmesi
için, anahtarları ayrı ayrı değiştirmeniz gerekebilir.
Blackmagic Teranex Setup’taki ‘audio’ (ses) ayarları sayfasını
kullanarak, analog ses seviyelerinizi ve AES/EBU seviyelerinizi düzeltin.
Teranex Mini Smart Panel Ayarları
Audio to Optical 12G çeviriciniz üzerine opsiyonel Teranex Mini Smart Panel’i taktıysanız, mevcut olan
menüler şunlardır – ‘audio,’ (ses) ve ‘network’ (ağ). Bu menülerde olan ayarlar, yukarıdaki ‘Blackmagic
Teranex Setup ayarları’ bölümündekilerle aynıdır.
Teranex Mini Smart Panel kullanılarak, ayarların değiştirilmesi hakkında daha fazla bilgi için, bu
kılavuzun ‘ayarların değiştirilmesi’ başlıklı bölümüne bakın.
Teranex Mini Smart Panel’in kullanılması,
Blackmagic Teranex Setup ile aynı ayarlara erişim sağlar.
1217Teranex Mini – Audio to Optical 12G

Teranex Mini Audio to Optical 12G Blok Şeması
Optical Audio In
Optical Out/In
Equalizer,
Re-Clocker and
10 bit De-Serializer
SDI Audio
Embedder
Stereo Audio
Analog to Digital
Converter
AES/EBU
Audio Sample Rate
Converter
Serializer and
SDI Cable Driver
Central Processor
and Firmware
Mini Switches
Ch 1 Analog or
Ch 1&2 AES/EBU
Stereo In
L
R
Ch 2 Analog or
Ch 3&4 AES/EBU
or Timecode
SDI In
USB
Analog or AES/EBU
Input automatically
detects between
SD/HD/6G/12G-SDI
Analog or AES/EBU
Ethernet
with Power
Analog or AES/EBU
Analog or AES/EBU
1218Teranex Mini – Audio to Optical 12G

Yardım
Yardım İçin
Yardım almanın en hızlı yolu, Blackmagic Design online destek sayfalarına girip, Teranex Mini’niz için
mevcut olan en son destek malzemesini incelemektir.
Blackmagic Design Online Destek Sayfaları
En güncel kılavuz, yazılım ve destek notlarına, www.blackmagicdesign.com/tr/support adresindeki
BlackmagicDesign destek merkezinden ulaşılabilinir.
Blackmagic Design Destek Hizmetiyle İrtibat Kurma
Aradığınız yardımı destek kaynaklarında bulamadığınızda, lütfen destek sayfamıza girin ve “Bize
e-posta gönderin” butonunu tıklayarak e-post yoluyla destek talebinde bulunun. Bunun yerine,
destek sayfasındaki "Yerel destek ekibini arayın" butonunu tıklayabilir ve size en yakın
Blackmagic Design destek ofisini arayabilirsiniz.
Yüklü Olan Yazılım Sürümünün Kontrol Edilmesi
Bilgisayarınızda Blackmagic Teranex Setup yazılımının hangi sürümünün yüklü olduğunu kontrol
etmek için, ‘About Blackmagic Teranex Setup’ penceresini açın.
macOS sisteminde, Applications (Uygulamalar) dosyasından Blackmagic Teranex Setup yazılımını
açın. Sürüm numarasını görüntülemek için, uygulamalar menüsünden ‘About Blackmagic Teranex
Setup’ seçeneğini seçin.
Windows 10 bilgisayarlarında, Blackmagic Teranex Setup yazılımını Start menüsünden açın. Sürüm
numarasını görüntülemek için ‘Help’ (Yardım) menüsünü tıklayın ve ‘About Blackmagic Teranex Setup’
ibaresini seçin.
En Son Güncellemelere Erişim
Bilgisayarınızda yüklü olan Blackmagic Teranex Setup yazılımının sürümünü kontrol ettikten sonra,
lütfen Blackmagic Design destek merkezine www.blackmagicdesign.com/tr/support adresinden
girerek, en son güncellemeleri takip edin. En son güncellemeleri çalıştırmak faydalı olsa da önemli
bir projenin ortasındayken yazılımı güncellemekten kaçınmakta yarar vardır.
1219Yardım

Mevzuata İlişkin Bildirimler
Avrupa Birliğinin elektrikli ve elektronik cihazlara dair atık kontrol yönetmeliği.
Ürün üzerindeki sembol, bu ekipmanın başka atık malzemelerle bertaraf edilmemesi şartını
belirler. Atık ekipmanlarınızı bertaraf edebilmeniz için, geri dönüşümünü sağlamak üzere,
belirlenmiş toplama noktasına teslim edilmeleri gerekmektedir. Bertaraf anında atık
cihazlarınızın ayrı olarak toplanması ve geri dönüşümü, doğal kaynakların korunmasına
yardımcı olacaktır ve insan sağlığını ve çevreyi koruyucu bir şekilde geri dönüşümünü
sağlayacaktır. Atık ekipmanlarınızı geri dönüşüm için nereye teslim edebileceğiniz
konusunda daha fazla bilgi için, lütfen yerel belediyenizin geri dönüşüm şubesini ya da
ürünü satın aldığınız satış bayisini arayınız.
Bu cihaz, test edilmiş ve Federal İletişim Komisyonu (FCC) koşullarının 15. bölümü
doğrultusunda A Sınıfı dijital cihazların sınırlarıyla uyumlu olduğu tespit edilmiştir. İlgili sınırlar,
bu cihaz ticari bir ortamda çalıştırıldığında, zararlı müdahalelere karşı makul koruma
sağlamaları amacıyla tasarlanmıştır. Bu ekipman, radyo frekans enerjisi üretir, kullanır ve
saçabilir ve talimatlar doğrultusunda kurulmadığı ve kullanılmadığı takdirde, radyo
komünikasyonlarına zararlı müdahaleye yol açabilir. Bu cihazın bir meskun bölgede
çalıştırılması, zararlı müdahaleye yol açabilir. Bu durumda, müdahalenin düzeltilmesi için ilgili
maliyeti, kullanıcının kendisi karşılamak zorunda kalacaktır.
Bu cihazın çalıştırılması aşağıdaki iki şarta bağlıdır:
1 Bu cihaz, zararlı müdahaleye sebebiyet vermemelidir.
2 Bu cihaz, arzu edilmeyen bir çalışma şekline yol açacak müdahale de dahil olmak üzere
maruz kaldığı her türlü müdahaleyi kabul etmelidir.
–
MSIP-REM-BMD-201509012, MSIP-REM-BMD-201509010, MSIP-REM-BMD-201511005,
MSIP-REM-BMD-201511003, MSIP-REM-BMD-201509011, MSIP-REM-BMD-201509009,
MSIP-REM-BMD-201602003, MSIP-REM-BMD-201602004, MSIP-REM-BMD-201602005,
R-REM-BMD-201804006, MSIP-REM-BMD-201611008, MSIP-REM-BMD-201611005, MSIP-
REM-BMD-201611006, MSIP-REM-BMD-201611003, MSIP-REM-BMD-201611007, MSIP-REM-
BMD-201611004, R-R-BMD-201909005, MSIP-REM-BMD-201509013
ISED Kanada Beyannamesi
Bu cihaz, Kanada’nın C Sınıfı dijital cihazlar için belirlediği standartlar ile uyumludur.
Bu cihaza yapılacak herhangi bir değişiklik veya kullanım amacı dışında kullanılması, bu standartlara
uyumluluğunu hükümsüz kılabilir.
HDMI arayüzlerine bağlantı, yüksek kaliteli korumalı HDMI kablolarıyla yapılmalıdır.
Kaliforniya Eyaleti Beyannamesi
Bu ürün; plastik parçaları dahilinde, eser miktarda polibromine bifeniller gibi kimyasal maddelere sizi
maruz bırakabilir. Kaliforniya eyaletinde, bu maddelerin kansere, doğum kusurlarına veya başka
üreme bozukluklarına sebebiyet verdiği bilinmektedir.
Daha fazla bilgi için www.P65Warnings.ca.gov adresini ziyaret ediniz.
1220Mevzuata İlişkin Bildirimler

Güvenlik Bilgileri
Bu cihaz, koruyucu topraklama bağlantısı olan bir şebeke prizine takılmalıdır.
Elektrik çarpması riskine karşı, bu cihaz damlayan veya sıçrayan suya maruz bırakılmamalıdır.
Bu ekipman çevresel ısısı 40º C'ye kadar olan tropikal ortamlarda kullanılmaya uygundur.
Cihazın çevresinde yeterli havalandırma olduğundan ve hava akımının kısıtlanmadığından
emin olun.
Rafa monte ederken, hava akımının bitişik cihazlardan dolayı kısıtlanmadığından emin olun.
Ürünün içinde, kullanıcı tarafından tamir edilebilecek hiç bir parça bulunmamaktadır. Gerekli
tamiratları, yerel Blackmagic Design servis merkezine yönlendirin.
Deniz seviyesinden yüksekliğin 2000m'yi aşmadığı yerlerde kullanın.
Bu ürüne küçük ebatlı alıcı-verici (SFP) fiber optik modüller takılabilir. Yalnızca Lazer 1. sınıf
optik SPF modüllerini kullanın.
Önerilen Blackmagic Design SFP modülleri:
ͽ 3G-SDI: PL-4F20-311C-BMD
ͽ 6G-SDI: PL-8F10-311C-BMD
ͽ 12G-SDI: PL-TG10-311C-BMD
1221Güvenlik Bilgileri

Garanti
36 Ay Sınırlı Garanti
Blackmagic Design şirketi, satın alındığı tarihten itibaren 12 ay süre içinde malzeme ve işçilik bakımından
arızasız olacak konektörler, kablolar, fiber optik modüller, elektrik sigortaları ve bataryalar dahil olmamak
şartıyla, Teranex Mini'lerin satın alındığı tarihten itibaren malzeme ve işçilik bakımından 36 ay boyunca
arızasız olacağına garanti sunmaktadır. Üründe, bu garanti süresi içinde bir arıza ve kusur söz konusu
olursa Blackmagic Design, kendi seçimi doğrultusunda ya arızalı ürünü parça ve işçilik bedeli talep
etmeksizin tamir edecektir ya da arızalı ürünü yenisiyle değiştirecektir.
Bu garanti kapsamındaki hizmetten yararlanmak için, kusur ve hataya ilişkin garanti süresi sona ermeden,
Müşteri Blackmagic Design'i bilgilendirmeli ve söz konusu hizmetin sağlanması için uygun düzenlemeleri
yapmalıdır. Blackmagic Design tarafından özel belirlenmiş ve yetkilendirilmiş bir hizmet merkezine arızalı
ürünün ambalajlanarak nakliyesi, Müşteri’nin sorumluluğudur ve nakliye ücretleri, peşin ödenmiş olmalıdır.
Herhangi bir sebepten dolayı bize iade edilen ürünlerin; tüm nakliye, sigorta, gümrük vergileri, vergi ve
tüm diğer masrafların ödenmesi, Müşteri sorumluluğu altındadır.
Bu garanti; yanlış kullanım ya da yanlış veya kusurlu bakımdan kaynaklanan herhangi bir arızayı, bozukluğu
ya da hasarı kapsamaz. Blackmagic Design, burada açıklanan durumlarda bu garanti kapsamında hizmet
sağlamak zorunda değildir: a) Blackmagic Design temsilcileri haricindeki başka personelin ürünü kurma,
tamir etme ya da bakımını yapma girişimlerinden kaynaklanan hasarın tamiri, b) uygun olmayan kullanım
veya uyumlu olmayan ekipmanlara bağlamaktan kaynaklanan hasarın tamiri, c) Blackmagic Design
ürünü olmayan parçaların ya da malzemenin kullanımından kaynaklanan hasarın ya da arızanın tamiri
ya da d) Modifiye veya başka ürünlerle entegre edilmiş bir ürünü; söz konusu modifikasyon ya da
entegrasyonun, gereken tamiratın süresini uzattığı ya da ürün bakımını zorlaştırdığı durumlarda tamir
edilmesi.
BU GARANTİ, BLACKMAGIC DESIGN TARAFINDAN VERİLMİŞTİR VE AÇIK YA DA ZIMNİ, HERHANGİ
BİR GARANTİNİN YERİNİ TUTAR. BLACKMAGIC DESIGN VE SATICILARI, ZIMNİ TİCARİ UYGUNLUK
GARANTİSİNİ YA DA ÖZEL BİR AMACA UYGUNLUK GARANTİSİNİ KABUL ETMEZ. KUSURLU BİR
ÜRÜNÜN TAMİRİ VEYA DEĞİŞTİRİLMESİ, BLACKMAGIC DESIGN’İN MÜŞTERİLERİNE SUNDUĞU TAM
VE MÜNHASIR ÇÖZÜMDÜR. BLACKMAGIC DESIGN YA DA SATICILARININ OLABİLECEK HASARLAR
HAKKINDA ÖNCEDEN BİLGİSİ OLMASINI GÖZETMEKSİZİN, ÜRÜNDE DOLAYLI, ÖZEL, TESADÜFİ YA
DA NETİCE OLARAK ORTAYA ÇIKAN HERHANGİ BİR HASAR İÇİN, BLACKMAGIC DESIGN SORUMLU
DEĞİLDİR. BLACKMAGIC DESIGN, MÜŞTERİLER TARAFINDAN EKİPMANIN YASAL OLMAYAN HERHANGİ
BİR KULLANIMINDAN SORUMLU DEĞİLDİR. BLACKMAGIC DESIGN, BU ÜRÜNÜN KULLANIMINDAN
KAYNAKLANAN HERHANGİ BİR HASARDAN SORUMLU DEĞİLDİR. BU ÜRÜNÜN ÇALIŞTIRILMASINDAN
DOĞAN RİSK, KULLANICININ KENDİSİNE AİTTİR.
© Telif Hakkı Saklıdır 2020 Blackmagic Design. Tüm hakları saklıdır. ‘Blackmagic Design’, ‘DeckLink’, ‘HDLink’, ‘Workgroup
Videohub’, ‘Multibridge Pro’, ‘Multibridge Extreme’, ‘Intensity’ ve ‘Leading the creative video revolution’, ABD ve diğer ülkelerde
tescil edilmiş ticari markalardır. Diğer tüm şirket ve ürün isimleri, bağlantılı oldukları ilgili şirketlerin/firmaların ticari markaları olabilir.
1222Garanti
/