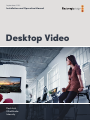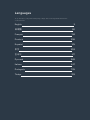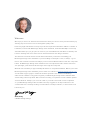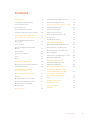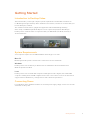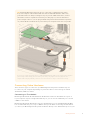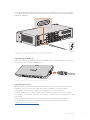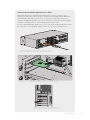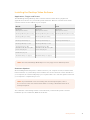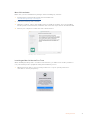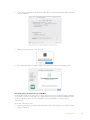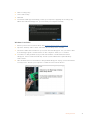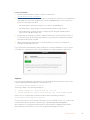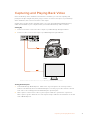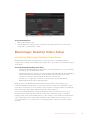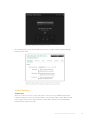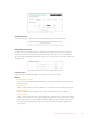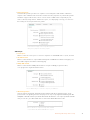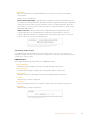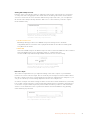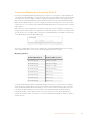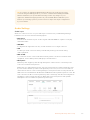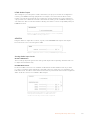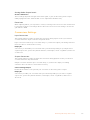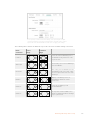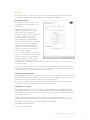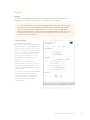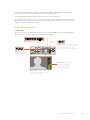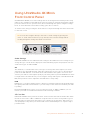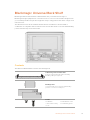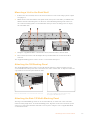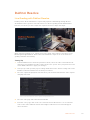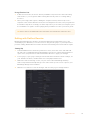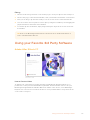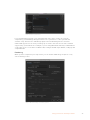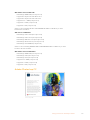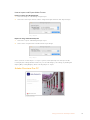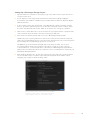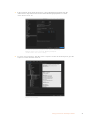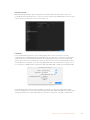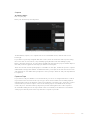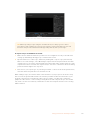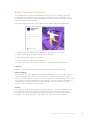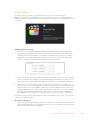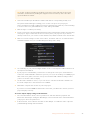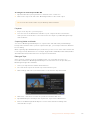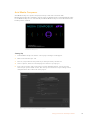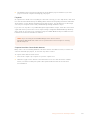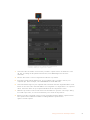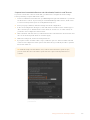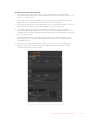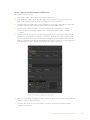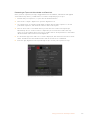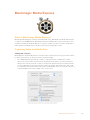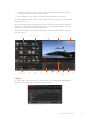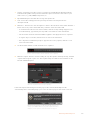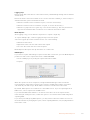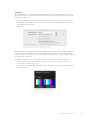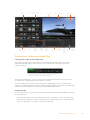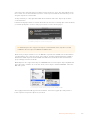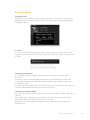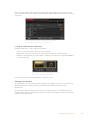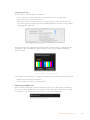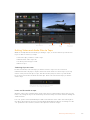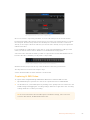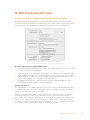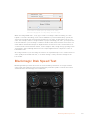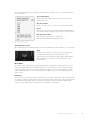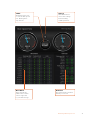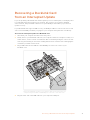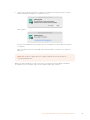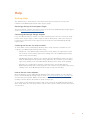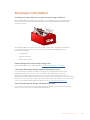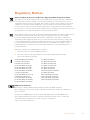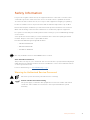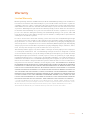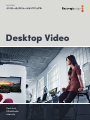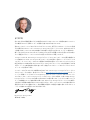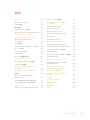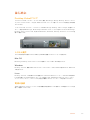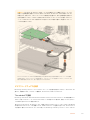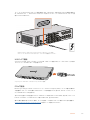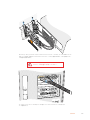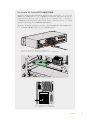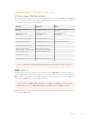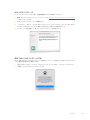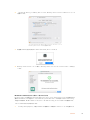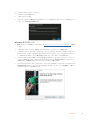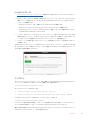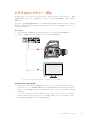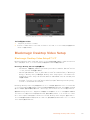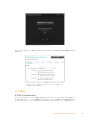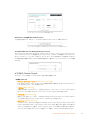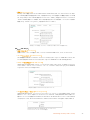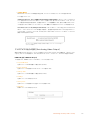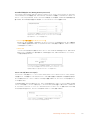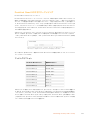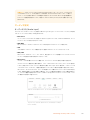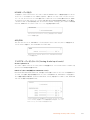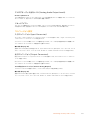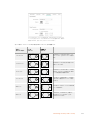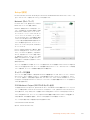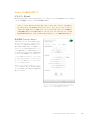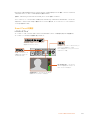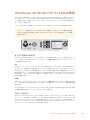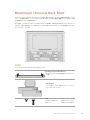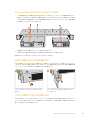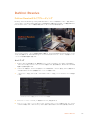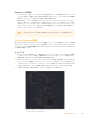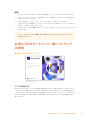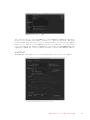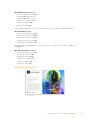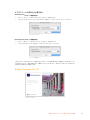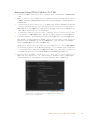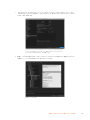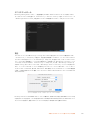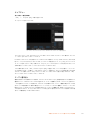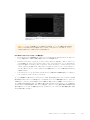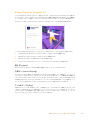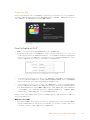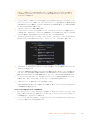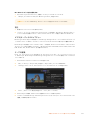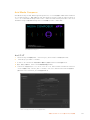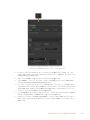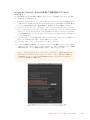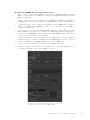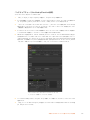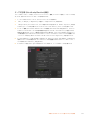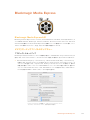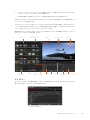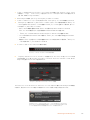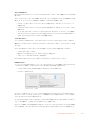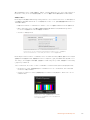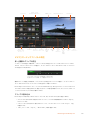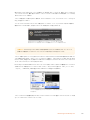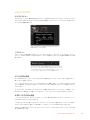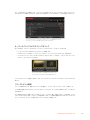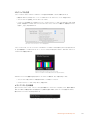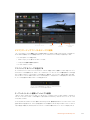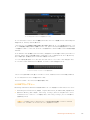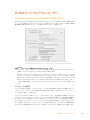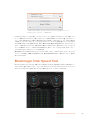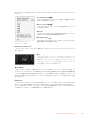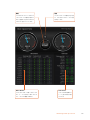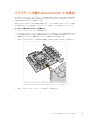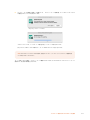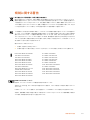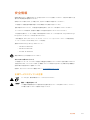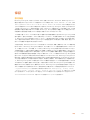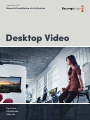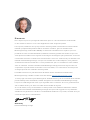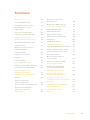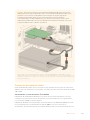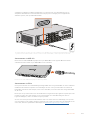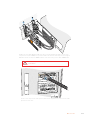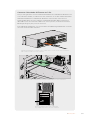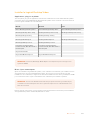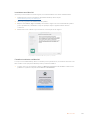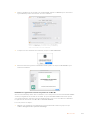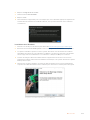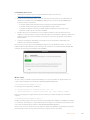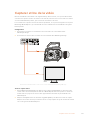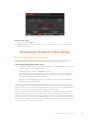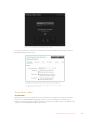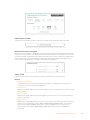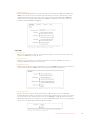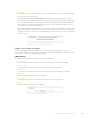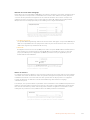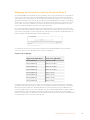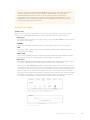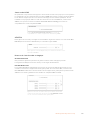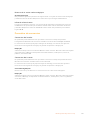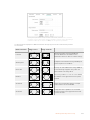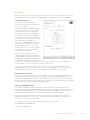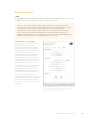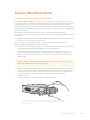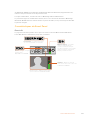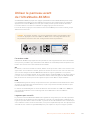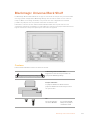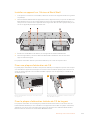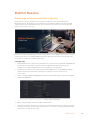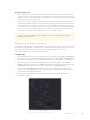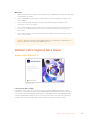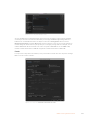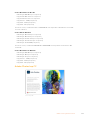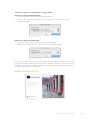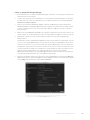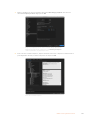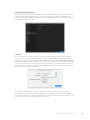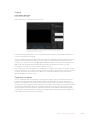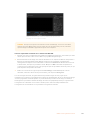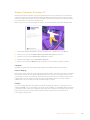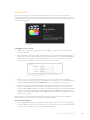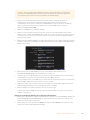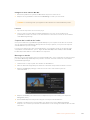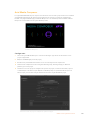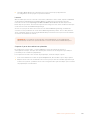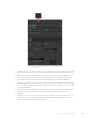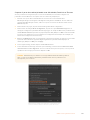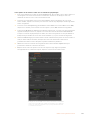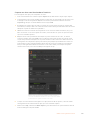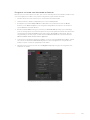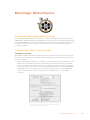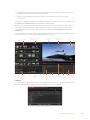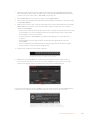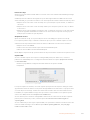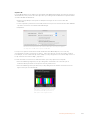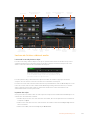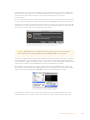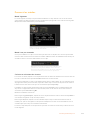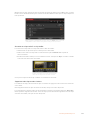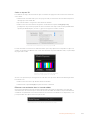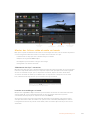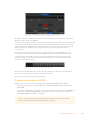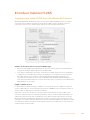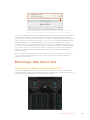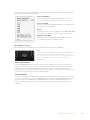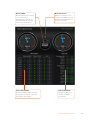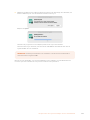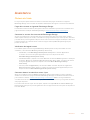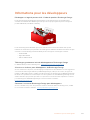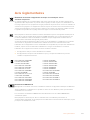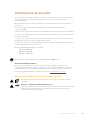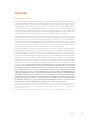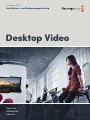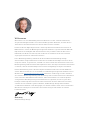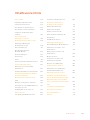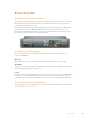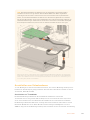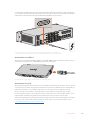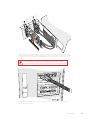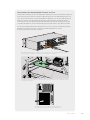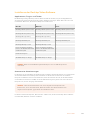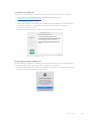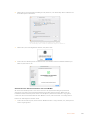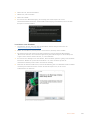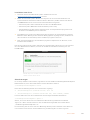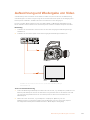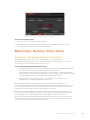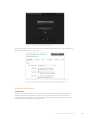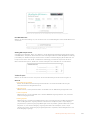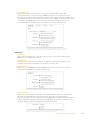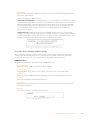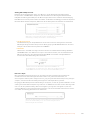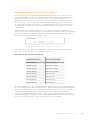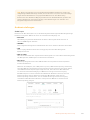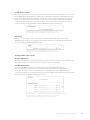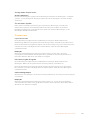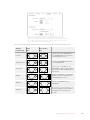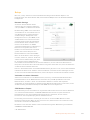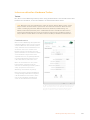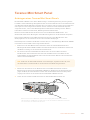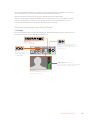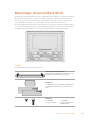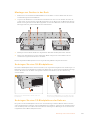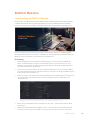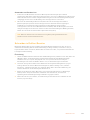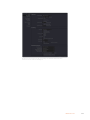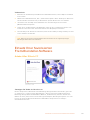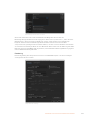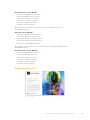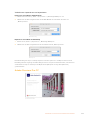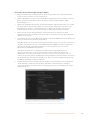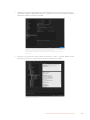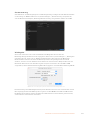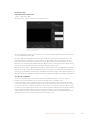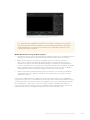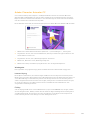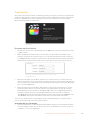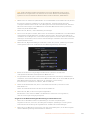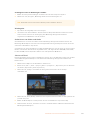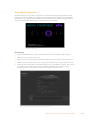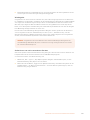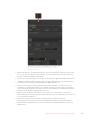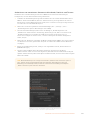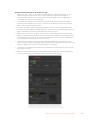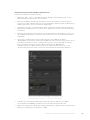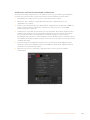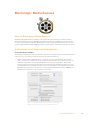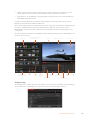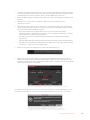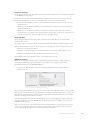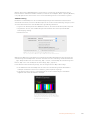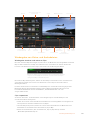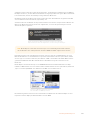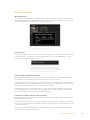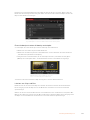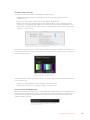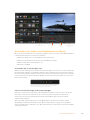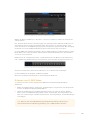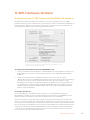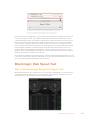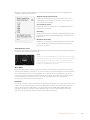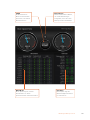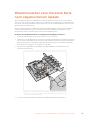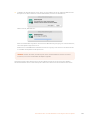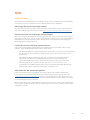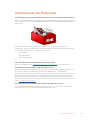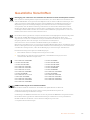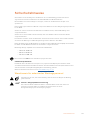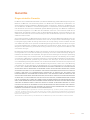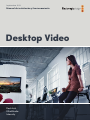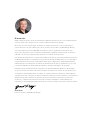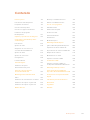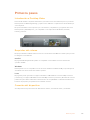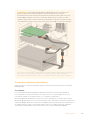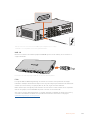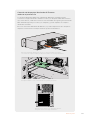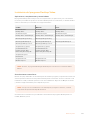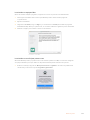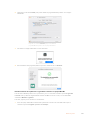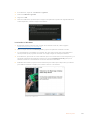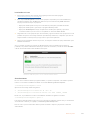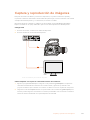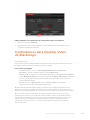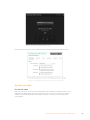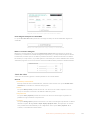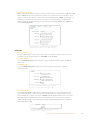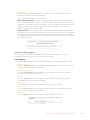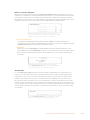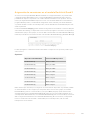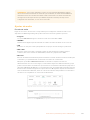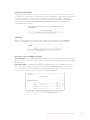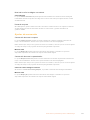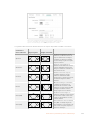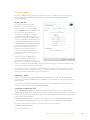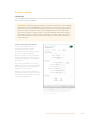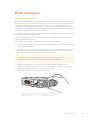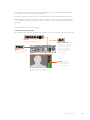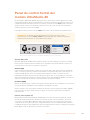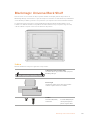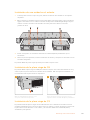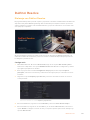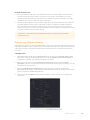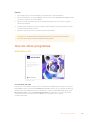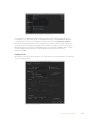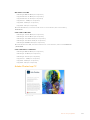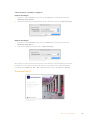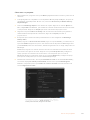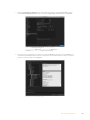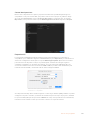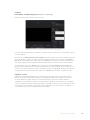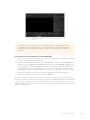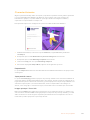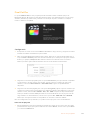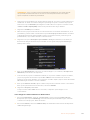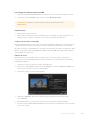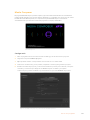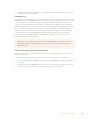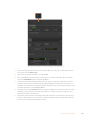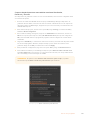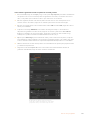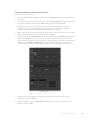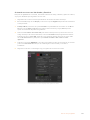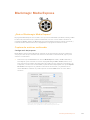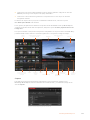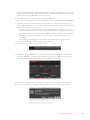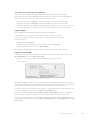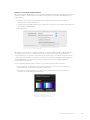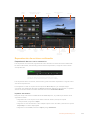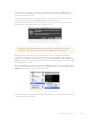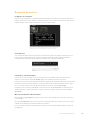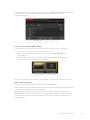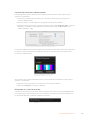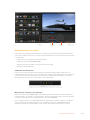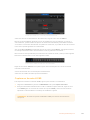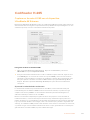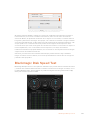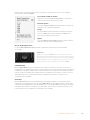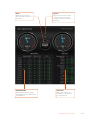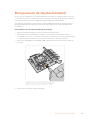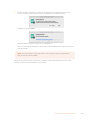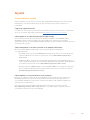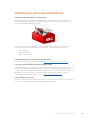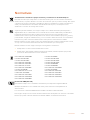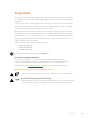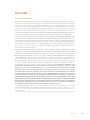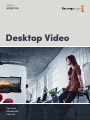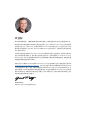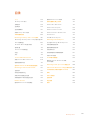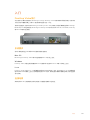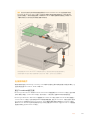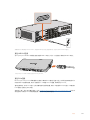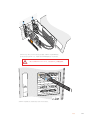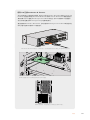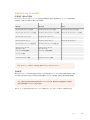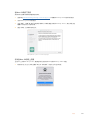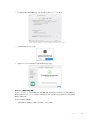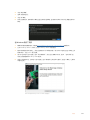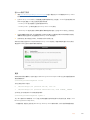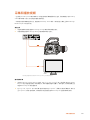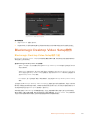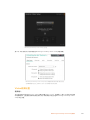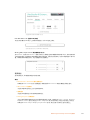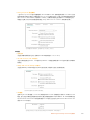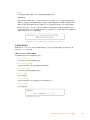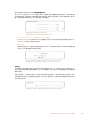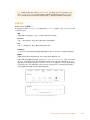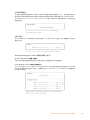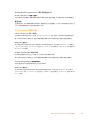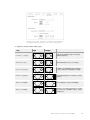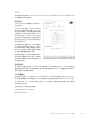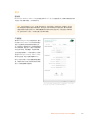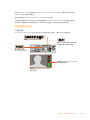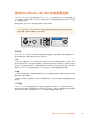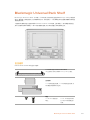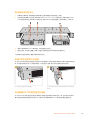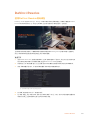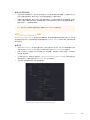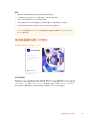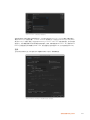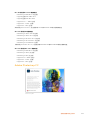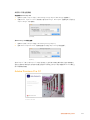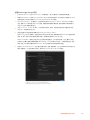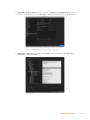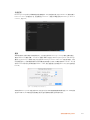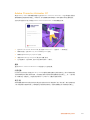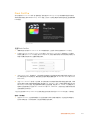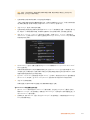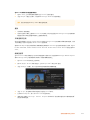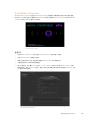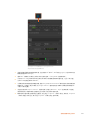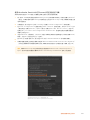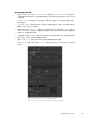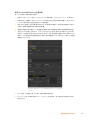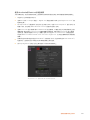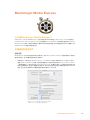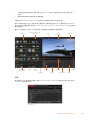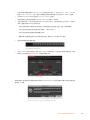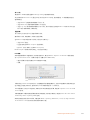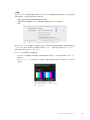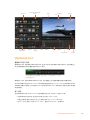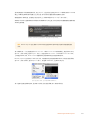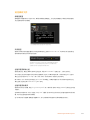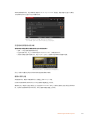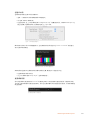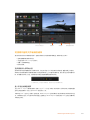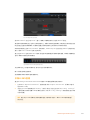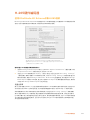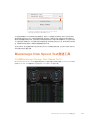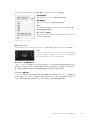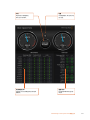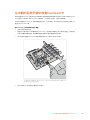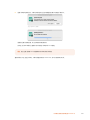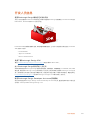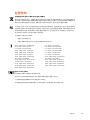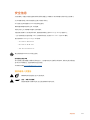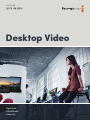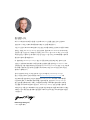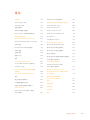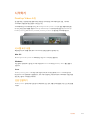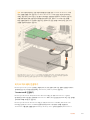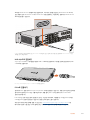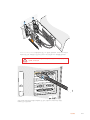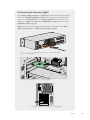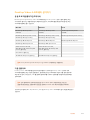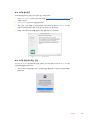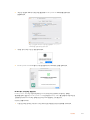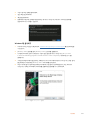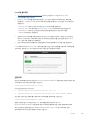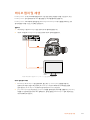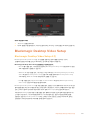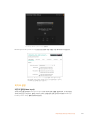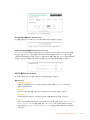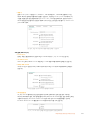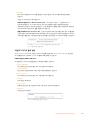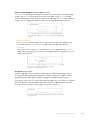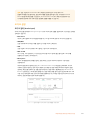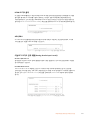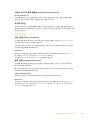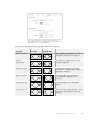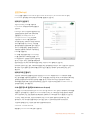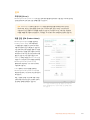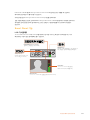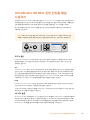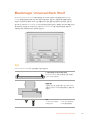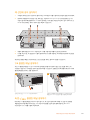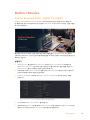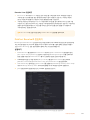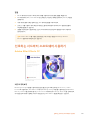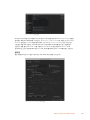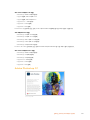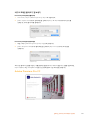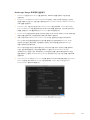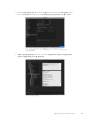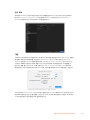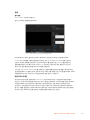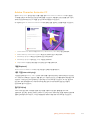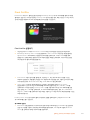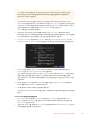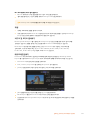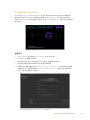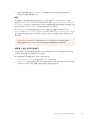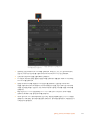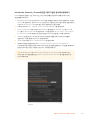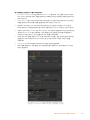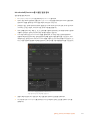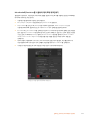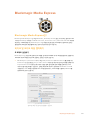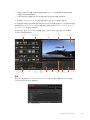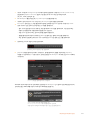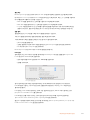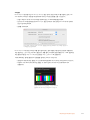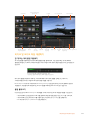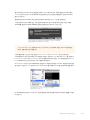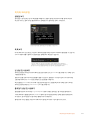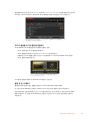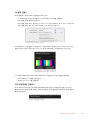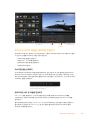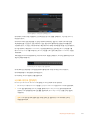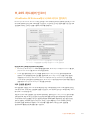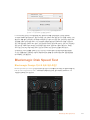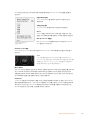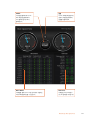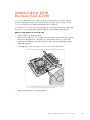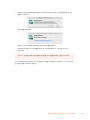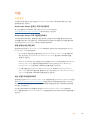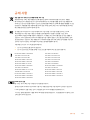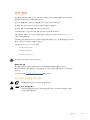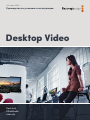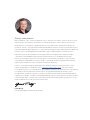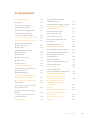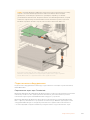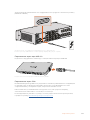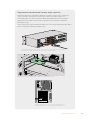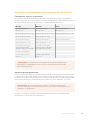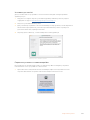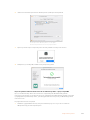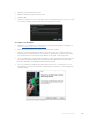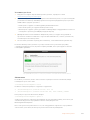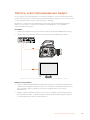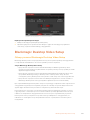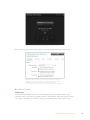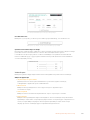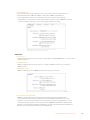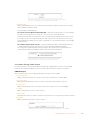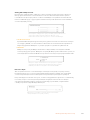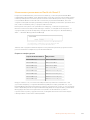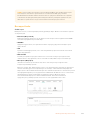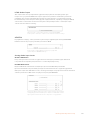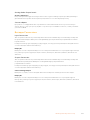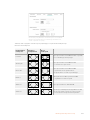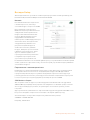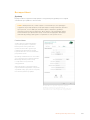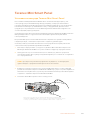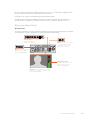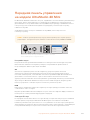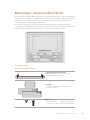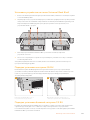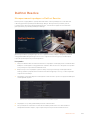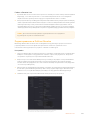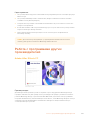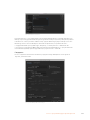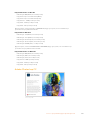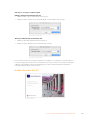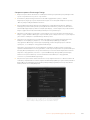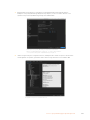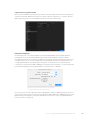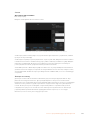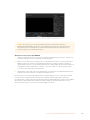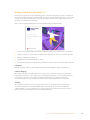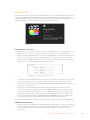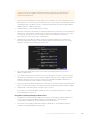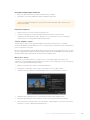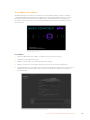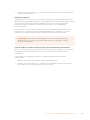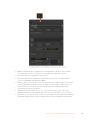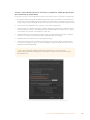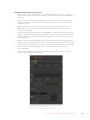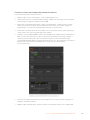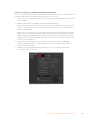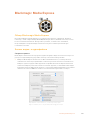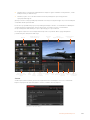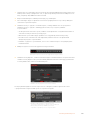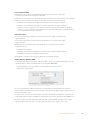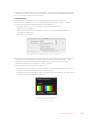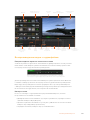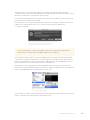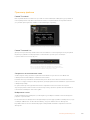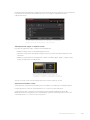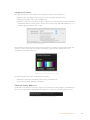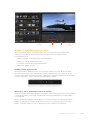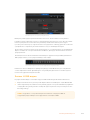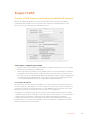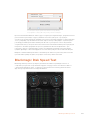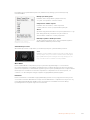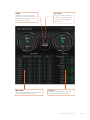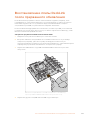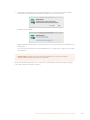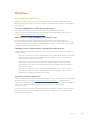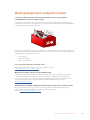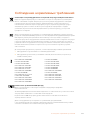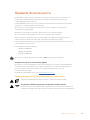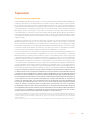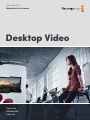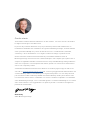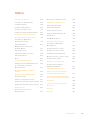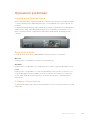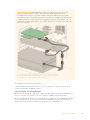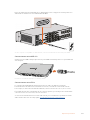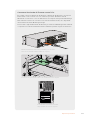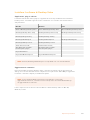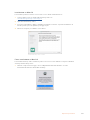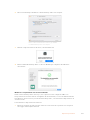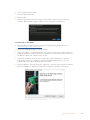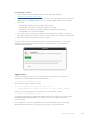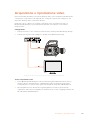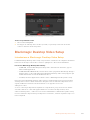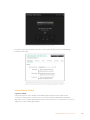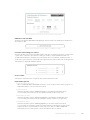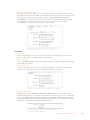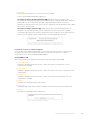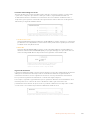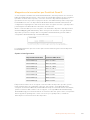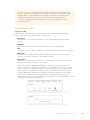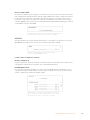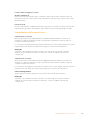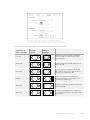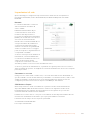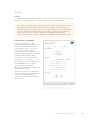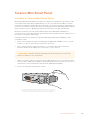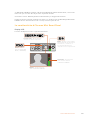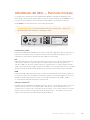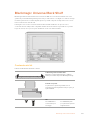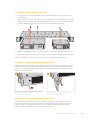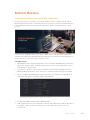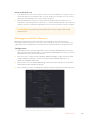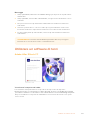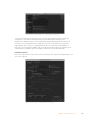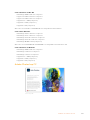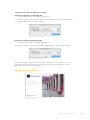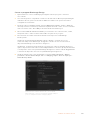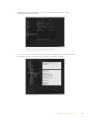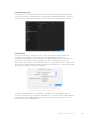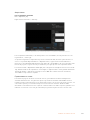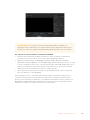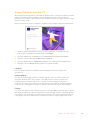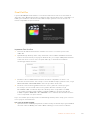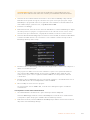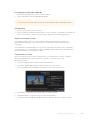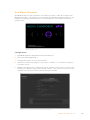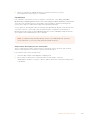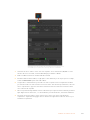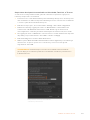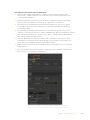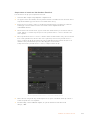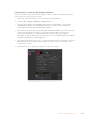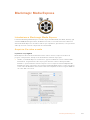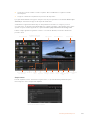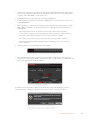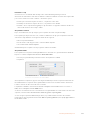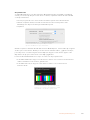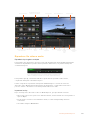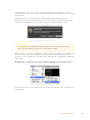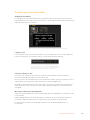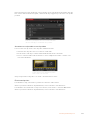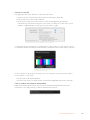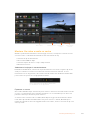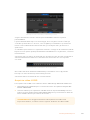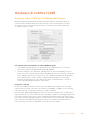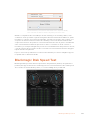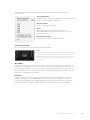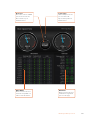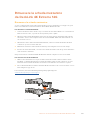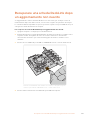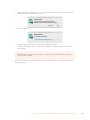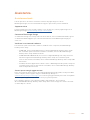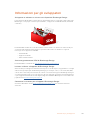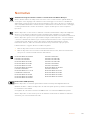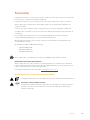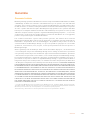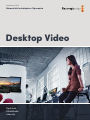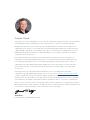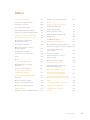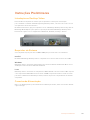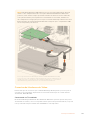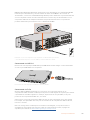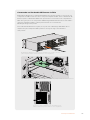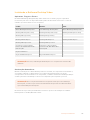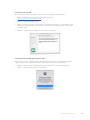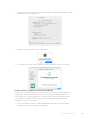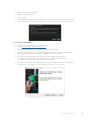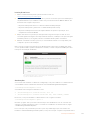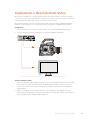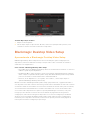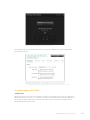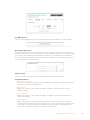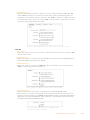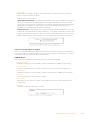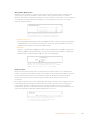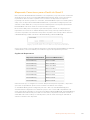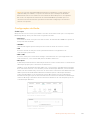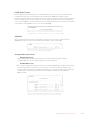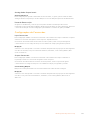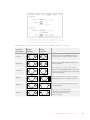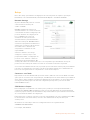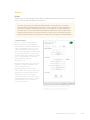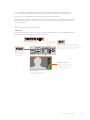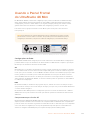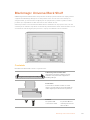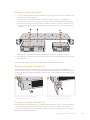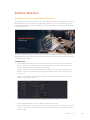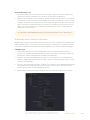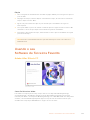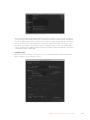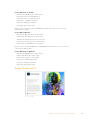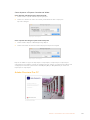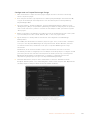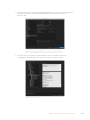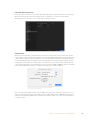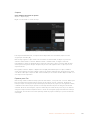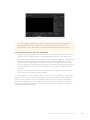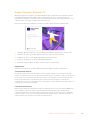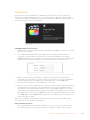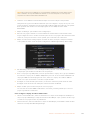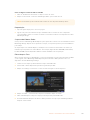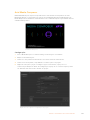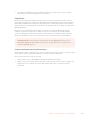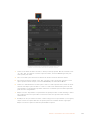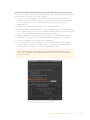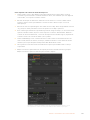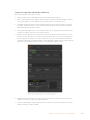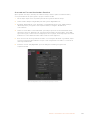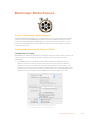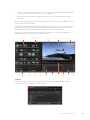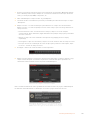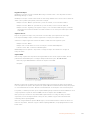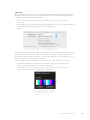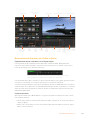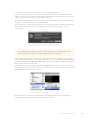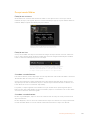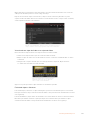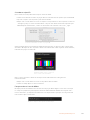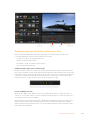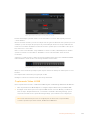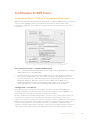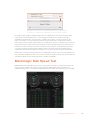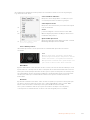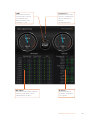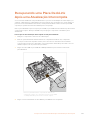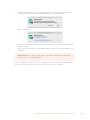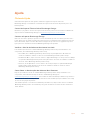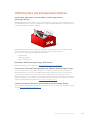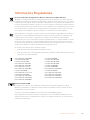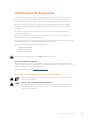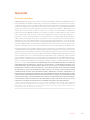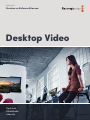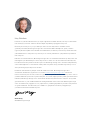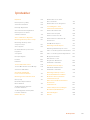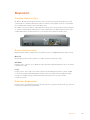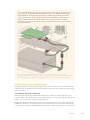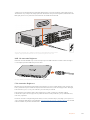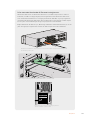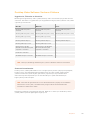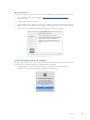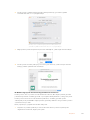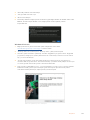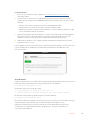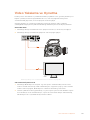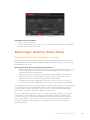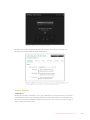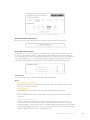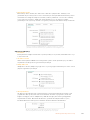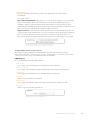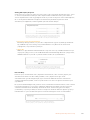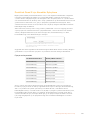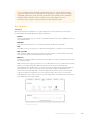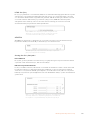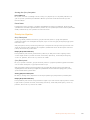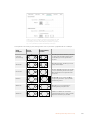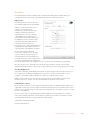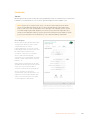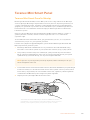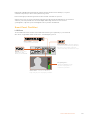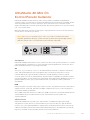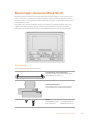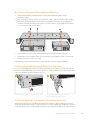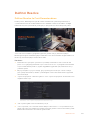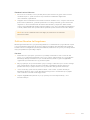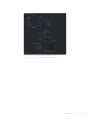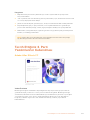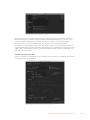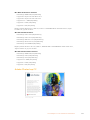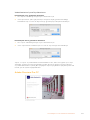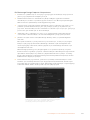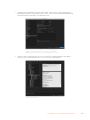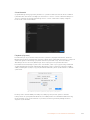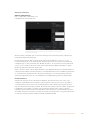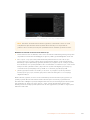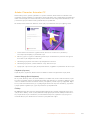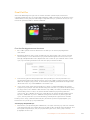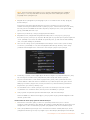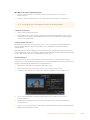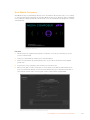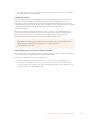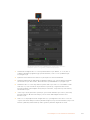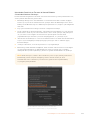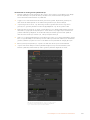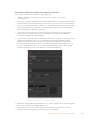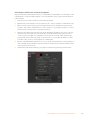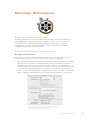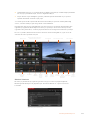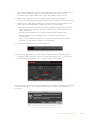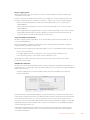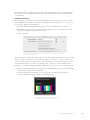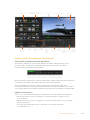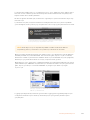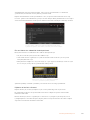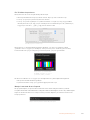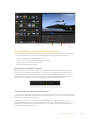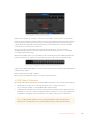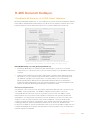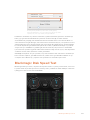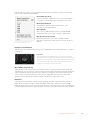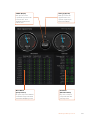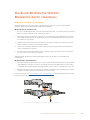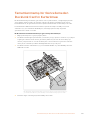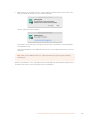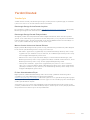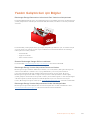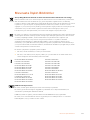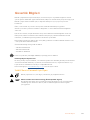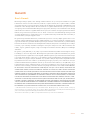Blackmagic Desktop Video Manual de usuario
- Tipo
- Manual de usuario

Desktop Video
DeckLink
UltraStudio
Intensity
September 2023
Installation and Operation Manual

Welcome
We hope you share our dream for the television industry to become a truly creative industry by
allowing anyone to have access to the highest quality video.
Previously, high end television and post production required investment in millions of dollars of
hardware, however with Blackmagic Design video hardware, even Ultra HD 60p is now easily
affordable. We hope you get years of use from your new UltraStudio, DeckLink or Intensity and
have fun working with some of the world’s hottest television and design software!
This instruction manual should contain all the information you’ll need on installing your
Blackmagic Design video hardware. If you’re installing a PCI Express card, it’s always a good
idea to ask a technical assistant for help if you have not installed hardware cards into computers
before. As Blackmagic Design video hardware uses uncompressed video and the data rates
are quite high, you’ll need fast disk storage and a high end computer.
We think it should take you approximately 10 minutes to complete installation. Before you install
Blackmagic Design video hardware, please check our website at www.blackmagicdesign.com
and click the support page to download the latest updates to this manual and Desktop
Video driver software. Lastly, please register your Blackmagic Design video hardware when
downloading software updates. We would love to keep you updated on new software updates
and new features. Perhaps you can even send us your latest show reel of work completed
on your Blackmagic Design video hardware and any suggestions for improvements to the
software. We are constantly working on new features and improvements, so we would love to
hear from you!
Grant Petty
CEO Blackmagic Design
English

Contents
Getting Started 5
Introduction to Desktop Video 5
System Requirements 5
Connecting Power 5
Connecting Video Hardware 6
Installing the Desktop Video Software 10
Capturing and Playing Back Video 15
Blackmagic Desktop Video Setup 16
Introducing Blackmagic Desktop
Video Setup 16
Video Settings 17
Connector Mapping for DeckLink
Quad 2 22
Audio Settings 23
Conversions Settings 25
Setup 27
About 28
Teranex Mini Smart Panel 29
Attaching a Teranex Mini Smart Panel 29
Smart Panel Features 30
Using UltraStudio 4K Mini’s
Front Control Panel 31
Blackmagic Universal Rack Shelf 32
Contents 32
Mounting a Unit to the Rack Shelf 33
Attaching the 1/6 Blanking Panel 33
Attaching the Side 1/3 Width
Blanking Panel 33
DaVinci Resolve 34
Live Grading with DaVinci Resolve 34
Editing with DaVinci Resolve 35
Using your Favorite 3rd Party Software 36
Adobe After Eects CC 36
Adobe Photoshop CC 38
Adobe Premiere Pro CC 39
Adobe Character Animator CC 45
Final Cut Pro 46
Avid Media Composer 49
Blackmagic Media Express 56
What is Blackmagic Media Express? 56
Capturing Video and Audio Files 56
Playing back Video and Audio Files 61
Browsing Media 63
Editing Video and Audio Files to Tape 66
Capturing H.265 Video 67
H.265 Hardware Encoder 68
Capturing H.265 Video with
UltraStudio 4K Extreme 68
Blackmagic Disk Speed Test 69
Removing the Mezzanine Card
from DeckLink 4K Extreme 12G 72
Recovering a DeckLink Card
from an Interrupted Update 73
Help 75
Developer Information 76
Regulatory Notices 77
Safety Information 78
Warranty 79
4Desktop Video

Getting Started
Introduction to Desktop Video
This manual takes you through computer system requirements and installation instructions
for Blackmagic Design’s Desktop Video hardware and software, and how to use them with your
favorite third party software.
The software includes drivers, plugins and applications like the Blackmagic Desktop
Video Setup, and Blackmagic Media Express for fast capture and playback. Blackmagic
Desktop Video software works in conjunction with your UltraStudio, DeckLink, Intensity or
Teranex hardware.
System Requirements
Your computer requires at least 8GB of RAM to efficiently process video.
Mac OS
Blackmagic Desktop Video software runs on the latest versions of Mac OS.
Windows
Desktop Video runs exclusively on 64-bit versions of Windows 10 and 11 with the latest
Windows updates installed.
Linux
Desktop Video runs on 64-bit x86 computers running Linux 3.10 or higher, and on AArch64
computers running Linux 4.9.140 or higher. Please refer to the release notes for the latest list of
supported Linux distributions, package formats and software dependencies.
Connecting Power
If your Desktop Video hardware includes an external power supply, simply connect it to the unit
and switch on the power.
5Getting Started

TIP DeckLink 4K Extreme 12G can also be connected to additional power using
the power adapter cable included with the card. DeckLink 4K Extreme 12G is very
powerfuland we are always looking for ways to provide additional features, such as
mezzanine cards for expanded connectivity. For this purpose, we have included a
power adapter cable so you can plug in additional power if future hardware expansion
on your DeckLink card draws more power than your computer’s PCIe slot can provide.
If you need to supply external power to your DeckLink 4K Extreme 12G you can easily use the supplied
power adapter cable. Simply disconnect the power from your graphics card and plug it into the
adapter cable. The plug willonly connect to one end so there’s no way to connect it incorrectly.
Connecting Video Hardware
There are three types of connectors your Blackmagic Desktop Video hardware may use
toconnect to your computer depending on your model. These connection types include
Thunderbolt, USB 3.0, or PCIe.
Connecting via Thunderbolt
Blackmagic UltraStudio 4K and UltraStudio 4K Extreme feature two Thunderbolt™ 2 ports so
ifyour computer only has a single Thunderbolt port, you can use the additional port to attach
aRAID or other device.
Blackmagic UltraStudio 4K Extreme 3 has two Thunderbolt™ 3 ports and UltraStudio HD Mini
has one Thunderbolt 3 port, for up to 40Gb/s data speeds. When connecting via Thunderbolt
3, connect your Blackmagic Desktop Video hardware directly to the Thunderbolt 3 port on your
6Getting Started

computer using a Thunderbolt 3 cable. Connecting to a Thunderbolt 2 port on your computer
via a Thunderbolt 3 to Thunderbolt 2 adapter is not supported on bus-powered products like
UltraStudio HD Mini.
Make sure your computer is Thunderbolt 3 compatible by looking for the
Thunderbolt icon near its USB-C connector, as shown on the right.
Connecting via USB 3.0
Connect a SuperSpeed USB 3.0 cable into the USB 3.0 port on the unit. Plugthe other end of
the cable into your computer’s USB 3.0 port.
HDMI IN Y IN Pb IN Pr IN S-VIDEO IN VIDEO IN L
AUDIO IN
AUDIO OUT
VIDEO OUT
S-VIDEO OUT
Pr OUT
Pb OUT
Y OUT
HDMI OUT
R
Connecting a SuperSpeed USB 3.0 cable to Intensity Shuttle
Connecting via PCIe
Blackmagic Design PCIe cards plug into a PCIe slot in your computer. Check the information
printed on your card’s box to determine the number of PCIe lanes your card requires.
Forexample, depending on your PCIe card, it will require a x1, x4 or x8 PCIe slot.
It’s worth noting that you can insert PCIe cards into higher capacity slots than they require.
Forexample, a x4 lane PCIe card can be inserted into a x16 lane PCIe slot, though not the other
way around.
If you can’t find the information you need on the box, you can find the number of lanes
yourcard requires, plus other helpful information about your card, in the tech specs at
www.blackmagicdesign.com/products
7Getting Started

Install a Blackmagic Design PCIe card in a spare PCIe slot. If your card
includes an HDMI bracket, it can be installed in any spare PCIe mount and
connects to the rear of the card with the supplied HDMI cables.
Please be careful when installing your DeckLink PCIe card
toavoiddamaging delicate components on the card.
If your card includes a breakout cable, simply plug it into your card’s breakout cable connector.
8Getting Started

Connecting UltraStudio 4K Extreme via PCIe
UltraStudio 4K Extreme and UltraStudio 4K Extreme 3 can also connect to your
computer via PCIe using a PCIe adapter card and cable. Both UltraStudio 4K Extreme
and UltraStudio 4K Extreme 3 need to be connected to a PCIe Gen 2 slot in your
computer. The Blackmagic PCIe Cable Kit contains a PCIe cable and the PCIe adapter
card and is available from your nearest Blackmagic Design reseller.
For the original UltraStudio 4K Extreme, you can use either the Blackmagic PCIe Cable
Kit, or purchase a standard PCIe adapter card from your nearest computer store.
UltraStudio 4K Extreme features a PCIe port for connection to an
external PCIe adapter card that is installed in your computer
The PCIe adapter card is inserted into a PCIe Gen 2 slot inside your computer
Connect the other end of the PCIe cable to the
PCIe port located at the back of your computer
9Getting Started

Installing the Desktop Video Software
Applications, Plugins and Drivers
The Blackmagic Design Desktop Video software includes all the drivers, plugins and
applications needed to use your Desktop Video hardware. Below is a list that shows all the
software items that are installed on your computer.
Mac OS Windows Linux
Blackmagic
Desktop Video drivers
Blackmagic
Desktop Video drivers
Blackmagic
Desktop Video drivers
Blackmagic Desktop Video Setup Blackmagic Desktop Video Setup Blackmagic Desktop Video Setup
Blackmagic Design LiveKey Blackmagic Design LiveKey –
Blackmagic Media Express Blackmagic Media Express Blackmagic Media Express
Blackmagic Disk Speed Test Blackmagic Disk Speed Test –
Adobe Premiere Pro CC,
AfterEffects CC, PhotoshopCC
presets and plug-ins
Adobe Premiere Pro CC,
After Effects CC, PhotoshopCC
presets and plug-ins
–
Final Cut Pro plug-ins – –
Avid Media Composer plug-in Avid Media Composer plug-in –
NOTE For Linux, Blackmagic Media Express is only supported on x86-64 systems.
Automatic Updates
After installing the Desktop Video software and once your computer restarts, it will check the
internal software on your Desktop Video hardware. If it doesn’t match the version installed on
your computer, the software will prompt you to update. Click ‘ok’ to start the update and restart
your computer to complete the process.
NOTE If your DeckLink card is not working after an interrupted update, refer to
the section near the end of this manual called ‘recovering a DeckLink card from an
interrupted update’.
The remainder of the Getting Started section will show you the Desktop Video software
installation process for Mac OS, Windows and Linux.
10Getting Started

Mac OS Installation
Make sure you have administrator privileges before installing any software.
1 Download the newest Desktop Video driver installer from
www.blackmagicdesign.com/support
2 Launch the Desktop Video installer.
3 Click the ‘continue’, ‘agree’ and ‘install’ buttons to install the software. If you are installing
Desktop Video for the first time, installation has a few extra steps that are described below.
4 Restart your computer to enable the new software drivers.
Desktop Video Installer for Mac
Installing on Mac OS for the First Time
When installing Desktop Video on a Mac for the first time, you will need to enable your Mac to
use your Desktop Video equipment during the installation process.
1 When instructed, click on ‘open security preferences’ or open ‘system preferences’
and click on ‘security and privacy’.
11Getting Started

2 In the ‘security and privacy’ preferences, click ‘allow’ to enable the Desktop Video software
on your computer.
Click ‘allow’ in the security and privacy preferences to
enablethe Desktop Video software on your computer
3 When instructed to restart, click ‘not now’.
4 Back in Desktop Video Installer, complete the software installation by clicking‘restart’.
Resetting System Security Policy on an M1 Mac
From Desktop Video 12.2 or later, it is no longer necessary to have ‘reduced security’ enabled
as your Mac’s system security policy. If you had ‘reduced security’ set when installing previous
versions of Desktop Video, it is now advisable to reset your M1 Mac’s security policy to
‘fullsecurity’.
To do this, follow these steps:
1 Start the computer by pressing and holding the power button until you see ‘loading startup
options’ displayed.
12Getting Started

2 Click ‘security policy’.
3 Select ‘full security’.
4 Click OK.
5 A notification will appear informing you that your computer is applying the security policy.
When the notification disappears, you can restart your computer normally.
Windows Installation
1 Ensure you have the very latest driver. Visit www.blackmagicdesign.com/support
2 Open the “Desktop Video” folder and launch the “Desktop Video” installer.
3 The drivers will now be installed on your system. An alert will appear: “Do you want to allow
the following program to install software on this computer?” Click ‘yes’ to continue.
4 You will see a dialog bubble saying “found new hardware” and the hardware wizard
will appear. Select “install automatically” and the system will find the required Desktop
Video drivers.
5 After all drivers have been installed, a dialog bubble will appear saying “your new hardware
is ready for use.” Restart your computer to enable the new software drivers.
Desktop Video Installer for Windows
13Getting Started

Linux Installation
1 Download the latest Desktop Video software for Linux from
www.blackmagicdesign.com/support
2 Open the Desktop Video folder and navigate to the packages required for your distribution
and architecture. Note that ‘amd64’ refers to Intel and AMD 64 bit processors. There are
three sets of packages provided:
– The desktopvideo package provides the core drivers and API libraries.
– The desktopvideo-gui package provides the Desktop Video Setup software.
– The mediaexpress package provides a simple capture and playback utility. This is
supported on x86-64 systems only.
3 Double click the packages you wish to install and follow the onscreen instructions. Ifyou
see any messages about missing dependencies, ensure they are installed first and then
rerun the Desktop Video installer.
4 When the installer has finished it is recommended that you restart your computer to
complete the installation process.
If you cannot find a native Desktop Video package for your Linux distribution, or if you prefer
toinstall from a command line, refer to the ReadMe file for detailed installation instructions.
Desktop Video software ready to be installed from the Ubuntu Software Center.
Updates
If you have not installed the setup software, you can check the internal software is up to date
using the BlackmagicFirmwareUpdater command line tool:
# BlackmagicFirmwareUpdater status
A message similar to the following will appear:
0: /dev/blackmagic/io0 [DeckLink SDI 4K] 0x73 OK
1: /dev/blackmagic/io1 [DeckLink 4K Extreme 12G] 0x0A PLEASE_UPDATE
In this case you could update the internal software with the following command:
# BlackmagicFirmwareUpdater update 1
See the ‘man’ page for a more detailed description of the command’s usage. e.g., for more info
on the internal software updater command, type “man BlackmagicFirmwareUpdater”.
That’s all there is to getting started! Now that you have installed your Blackmagic Desktop
Video hardware and software, you can start capturing and playing back video.
14Getting Started

Capturing and Playing Back Video
Once the Desktop Video hardware and software is installed, you can start capturing and
playing back clips straight away. First, plug your video source into the input on your Desktop
Video hardware, then connect a monitor to the output.
A quick way to begin capture and playback is to record a clip in Blackmagic Media Express,
which was installed on your computer when you installed the Desktop Video software.
Setting Up
1 Connect a monitor or TV to the video output of your Blackmagic Design hardware.
2 Connect a video source to the input of your Blackmagic Design hardware.
A B NTSC
PAL
Y
SDI OUT
HDMI OUT
REMOTE
SDI IN
ANALOG VIDEO IN
REF IN
CH 1 CH 2
ANALOG AUDIO IN
B-Y R-Y
SDI OUT
+ 12V
SDI IN
REF IN
TC IN
Ultra Studio HD Mini
URSA Mini Pro
HDTV
Connect a video monitor and source to your Blackmagic Design video hardware.
Testing Video Capture
1 Launch Blackmagic Media Express. Click on the ‘log and capture’ tab. Your input video
format is automatically detected and Media Express sets the project video format to match.
Your video source will appear in the Media Express preview pane.
2 Click ‘capture’ at the bottom of the ‘log and capture’ window to perform the capture test.
Click ‘capture’ again to finish the test. The captured clip is added to the media list on the left
side of Media Express.
15Capturing and Playing Back Video

Click the ‘capture’ button to commence recording.
Testing Video Playback
1 Click on the ‘playback’ tab.
2 Double click the test clip. The video and any present audio will be sent to the monitor
connected to your hardware’s output.
Blackmagic Desktop Video Setup
Introducing Blackmagic Desktop Video Setup
Blackmagic Desktop Video Setup provides a central location for configuring hardware
settings, plus a real time status display showing the video connected to your hardware’s inputs
and outputs.
To launch Blackmagic Desktop Video Setup:
– On Mac OS, click Blackmagic Desktop Video in ‘system preferences’ or you can launch
the utility from your ‘applications’ folder.
– On Windows 10 and 11, click the ‘start’ button>all programs>Blackmagic Design> Desktop
Video and click the Desktop Video Setup application. The Desktop Video setup
software also launches from the Windows 10 and 11 ‘control panel’.
– On Linux, go to ‘applications’ and then ‘sound and video’ and double click the
Blackmagic Desktop Video Setup application.
When you first open Blackmagic Desktop Video Setup, the home page displays your
connected hardware and provides an overview of all video activity on your hardware’s input
and output connections. If you are sending a video signal to your input, it will be automatically
detected and the format will be displayed under the Video Input icon.
If you have multiple Blackmagic capture and playback devices connected, you can cycle
through them by clicking the arrow buttons on the sides of the home page. To configure
settings, simply click on the hardware image, or the settings icon located below the hardware
name. The Desktop Video Setup utility only displays the settings that are relevant to your
selected hardware, so you don’t have to scroll through pages of menus to find the settings
you want.
16Blackmagic Desktop Video Setup

Blackmagic Desktop Video Setup home page
The following pages of this manual will show you how to adjust settings using Blackmagic
Desktop Video Setup.
Blackmagic Desktop Video Setup lets you adjust video and audio
input and output settings, apply up or down conversions during
capture and playback, and provides information about the driver.
Video Settings
Video Input
Click on a connector icon to set the ‘video input’ connection for your Blackmagic Design
hardware. Only the connectors that are built into your hardware will be shown. When a valid
video signal is detected, the input and video format will be displayed on the Blackmagic
Desktop Video Setup home page.
17Blackmagic Desktop Video Setup

Click on an icon to set your video input connection.
Use XLR Timecode
Select this setting to read timecode from the XLR input instead of the SDI stream.
Enable the checkbox to capture timecode from the dedicated XLR input
Analog Video Input Levels
Drag the ‘video’ and ‘chroma’ sliders to adjust the analog video input levels for component
orcomposite video. Dragging the video slider affects the luma gain and the chroma sliders
decrease or increase the color saturation. When using component video, you can adjust the
Cband Cr values independently. Click the ‘link’ icon to connect them if you want to adjust them
simultaneously.
Video Output
Select the video standard and adjust other settings for your video output.
General
Default Video Standard
To use broadcast monitoring with Final Cut Pro, set the output format to match your Final
Cut Pro project.
When Paused
Click to select whether to display a full frame or a single field on the output when paused.
Video Playback
Click to select whether to display a freeze frame or black output when not playing.
During Capture
Click to select whether the video output displays the playback video or input video during
capture. If you select the ‘video output displays playback video’ option, then your selection
in the ‘video playback’ section will dictate what is displayed on your output. If you select
the ‘video output displays input video’ option, then the input video will be displayed on
your outputs.
18Blackmagic Desktop Video Setup

During Playback
Some Desktop Video products are capable of converting Rec. 601 and Rec. 709 video
outputs to Rec. 2020 for TVs and video monitors that may require it. If your Desktop Video
hardware supports this feature, select ‘convert to Rec. 2020’ in the setup utility. Ifyour
video is already using the Rec. 2020 color space, or is displaying correctly, you can leave
this setting set to ‘keep default color gamut’.
Select what to display on the output when paused,
during video playback and during capture
SDI Output
Color Space
Click to select the color space to convert to. Options are 4:4:4 RGB video or Y, Cb, Cr 4:2:2.
3G-SDI Formats
Click to select whether to output 3Gb/s SDI signals as SMPTE Level A direct mapping or to
have 3Gb/s signals sent with Level B mapping.
1080p HD and 2K
Click to select whether 1080p HD and 2K are output as 1080p progressive video,
or as progressive segmented frame video.
Use the SDI Settings to control the output of your SDI video.
SDI Configuration
Select between single link, dual link and quad link for 3G, 6G or 12G-SDI output. Some
professional color grading monitors and projectors only accept high bandwidth signals like
2160p60 or DCI 4K 4:4:4 via quad link. UltraStudio 4K Extreme can output quad link 3G-SDI
and you can also get a Quad SDI add on card for DeckLink 4K Extreme 12G.
Choose whether to output via single link, dual link
orquad link for 3G, 6G and 12G-SDI video signals
19Blackmagic Desktop Video Setup

8K Formats
8K video is played back via quad link SDI and you can choose your desired quad link
output format.
The two options available are:
Square Division Quad Split – The 8K image is distributed as four quadrant 4K images in a
2 x 2 multi view configuration. Each 4K quadrant image is supplied via SDI using a quad link
connection and reconstructed at the destination to form a complete 8K image. This is also
the selection to use if you want to send each output to a separate display to create a video
wall of Ultra HD monitors.
Sample interleave – Alternate pixels from a single 8K image are distributed as four
separate 4K images via quad link SDI, then combined at the destination to form one
complete 8K image. Therefore, an added benefit of this format is the option to use any of
the four outputs as a down converted 4K image.
When using desktop video equipment for 8K playback,
set your desired quad link 8K output format
Set Analog Video Output
If your Blackmagic Design hardware has shared analog video connectors, you can choose
whether to output your video via ‘component’, ‘composite’ or ‘s-video’ by selecting between the
‘analog video output’ options.
HDMI 3D Output
This setting determines the 3D format for your HDMI monitoring.
Top and Bottom
Arranges both left and right eye images vertically with 50% compression.
Frame Packing
Combines left and right eye images into a single frame without compression.
Side by Side
Arranges both left and the right eye images horizontally with 50% compression.
Left Eye
Only the left eye image is displayed.
Line by Line
The left and right eye images are carried on alternate video lines without compression.
Right Eye
Only the right eye image is displayed.
Set your HDMI 3D Output format.
20Blackmagic Desktop Video Setup

Analog Video Output Levels
Drag the ‘video’ and ‘chroma’ sliders to adjust the analog video output levels for component
orcomposite video. Dragging the video slider affects the luma gain and the chroma sliders
decrease or increase the color saturation. When using component video, you can adjust the
Cband Cr values independently. Click the ‘link’ icon to connect them if you want to adjust
themsimultaneously.
Adjust the video slider to set composite analog video
output levels, and the Cb and Cr sliders for controlling
color balance when using component video.
Use Betacam Levels
Blackmagic Design products use SMPTE component analog levels to maintain
compatibilitywith most modern video equipment. Enable the checkbox if working with
Sony Betacam SP decks.
NTSC IRE
Select the 7.5 IRE setup for the NTSC composite video used in the USA and other countries.
Select the 0 IRE setup if you’re working in Japan or countries that don’t
use the 7.5 IRE setup. PAL and high definition formats do not use this setting.
Enable the ‘use Betacam levels’ checkbox when working
with Sony Betacam SP decks. Select the relevant NTSC IRE
level when using an NTSC composite video format.
Reference Input
The reference adjustment lets you adjust the timing of the video outputs of your hardware
relative to the video reference input. This is commonly used in large broadcast facilities where
the video output needs to be accurately timed. The reference adjustment is in samples so you
can get an extremely accurate timing adjustment down to the sample level.
A common example of how this setting would be used is where all the hardware in your facility
has a stable common reference connected and then all the devices would have the timing set
so the video outputs all match perfectly. This would then make it possible to switch between
devices on a downstream router or production switcher and would eliminate any glitching
whenswitching is performed.
If locking to a reference, adjust this setting to time the
video output relative to the reference input.
21Blackmagic Desktop Video Setup

Connector Mapping for DeckLink Quad 2
If you have a DeckLink Quad 2 installed in your computer, you can input or output SDI signals
over 8 independent DIN 1.0/2.3 connectors. This gives you the ability to capture or play back 8
separate video streams, similar to having 8 capture and playback devices in a single product.
This is why your DeckLink Quad 2 appears in Desktop Video Setup as 8 individual DeckLink
Quad devices which makes it easier to configure your inputs and outputs. You can even name
each device so you can keep track of which DeckLink Quad device is being used for a specific
video signal.
SDI connectors can be mapped to each device using the ‘connector mapping’ settings in the
Desktop Video Setup utility, but it’s important to know that specific connectors are dedicated to
specific devices. For example, SDI 1 is dedicated to DeckLink Quad (1), and SDI 2 is dedicated
to DeckLink Quad (1) and DeckLink Quad (5).
If you have a DeckLink Quad 2 installed, the ‘connector mapping’
setting lets you assign SDI connectors to each DeckLink Quad device.
You can see which SDI connectors are dedicated to each DeckLink Quad device by looking
atthe table below, where you can also check the mapping options for them.
Mapping Options
DeckLink Quad Devices Dedicated SDI Connectors
DeckLink Quad (1) SDI 1 and 2 or SDI 1
DeckLink Quad (2) SDI 3 and 4 or SDI 3
DeckLink Quad (3) SDI 5 and 6 or SDI 5
DeckLink Quad (4) SDI 7 and 8 or SDI 7
DeckLink Quad (5) SDI 2 or none
DeckLink Quad (6) SDI 4 or none
DeckLink Quad (7) SDI 6 or none
DeckLink Quad (8) SDI 8 or none
It’s worth mentioning that when configuring an SDI connector for a specific device, it will also
affect the device sharing that connector. For example, if DeckLink Quad (1) is set to use SDI 1
and 2, DeckLink Quad 5 will automatically be set to ‘none’ because its shared SDI connector
is being used. Alternatively, if you select SDI 2 on DeckLink Quad (5), DeckLink Quad (1)
will automatically be set to SDI 1. For this reason, it’s important to note which SDI inputs or
outputs are being used by each device to avoid accidentally interrupting the input or output of
another device.
22Blackmagic Desktop Video Setup

TIP If you have an original DeckLink Quad installed in your facility and are using
a custom designed SDK application, you can be confident that installing DeckLink
Quad 2 will work in your system without having to make any changes to your
application. Additional mapping features in your DeckLink Quad 2 will allow you to
build on your existing system to provide even more input and output configurations
if you need them.
Audio Settings
Audio Input
Click on a connector icon to set your ‘audio input’ connection for your Blackmagic Design
hardware. You can select from the following inputs:
Embedded
Includes audio channels as part of video signals. SDI and HDMI are capable of carrying
embedded audio.
AES/EBU
Is a digital audio signal that can carry 2 audio channels over a single connector.
XLR
Is a three pin audio connector that is predominantly used by professional analog
audio equipment.
RCA or HIFI
Is a connector used to connect unbalanced analog audio to and from consumer audio
equipment, such as HiFi systems, DVD players and televisions.
Microphone
Phantom power supplies power through microphone cables and is a convenient power
source for condenser microphones.
Enable the ‘use +48V phantom power’ option if your microphone requires phantom power.
If you’re unsure whether your mic needs phantom power or not, it’s best to leave this box
unchecked as there is a risk of causing damage to microphones that are self powered. An
LED on the front of UltraStudio 4K Extreme will illuminate when phantom power is active. Be
sure to wait at least 10 seconds for phantom power to discharge after disconnecting before
plugging in a self powered microphone. Olderribbon type microphones and dynamic
microphones are not suitable for phantom power usage.
Click on a connector icon to set your ‘audio input’ connection.
Drag the ‘input level’ slider to control your microphone input level.
23Blackmagic Desktop Video Setup

HDMI Audio Output
This setting lets you remap the 5.1 audio channels in your project to match the configuration
used by your HDMI monitoring equipment. For example, some home theatre AV receivers
require your surround sound audio to be mapped to specific channels. If you are working on
a project that uses a different surround sound channel ordering, such as SMPTE ordering, you
can enable the ‘Use 5.1 surround channel ordering’ checkbox to ensure compatibility with your
HDMI AV receiver.
Enable ‘use 5.1 surround channel ordering’ to ensure compatibility
with other HDMI monitoring equipment
AES/EBU
Drag the sliders to adjust the ‘ref’ level, or gain, for the AES/EBU audio inputs and outputs.
Press the reset icon to reset the gain to 0 dB.
Drag the ‘output level’ slider to control your AES/EBU digital output level.
Analog Audio Input Levels
Channel 1/Channel 2
These settings adjust the gain for the analog audio inputs when capturing. Click the ‘link’ icon
to adjust them simultaneously.
Use HiFi Audio Levels
Professional XLR connectors are standard on UltraStudio and DeckLink models. If you want
to connect consumer audio equipment to the XLR connectors, make sure you enable the ‘use
HiFi audio levels’ checkbox as the audio levels between professional and consumer equipment
differ. You’ll also need to use an RCA to XLR adapter.
Adjust the input channel sliders to control your analog
audio input levels. Enable the ‘use HiFi audio levels’
checkbox if connecting consumer audio equipment.
24Blackmagic Desktop Video Setup

Analog Audio Output Levels
Channel 1/Channel 2
These settings adjust the strength of the audio signal, or gain, for the analog audio outputs
while playing back video. Click the ‘link’ icon to adjust them simultaneously.
Reset Icon
When adjusting sliders, you may want to cancel your change. The reset icon is the circular arrow
located at the right of each settings’ title bar. Press the reset icon in each setting to restore the
gain sliders to 0 dB.
Conversions Settings
Input Conversion
This setting enables real time up and down conversion during capture. Select your desired
conversion from the ‘input conversion’ dropdown menu.
Input conversion results in up to a 2 frame delay, so you’ll need to adjust your editing software’s
timecode offset to ensure frame accuracy.
Display As
Select how you would like your converted video presented. Depending on your input video’s
original aspect ratio, options may include letterbox, anamorphic, center cut, pillarbox, 16:9 zoom
or 14:9 zoom.
Output Conversion
This setting enables real time up and down conversion during playback. Select your desired
conversion from the dropdown menu.
Output conversion results in up to a 2 frame delay, so you’ll need to adjust your editing
software’s timecode offset to ensure frame accuracy.
Convert Analog Outputs
Enable this checkbox to also perform your conversion on the analog video outputs.
Display As
Select how you’d like your converted video presented. Depending on your video’s original
aspect ratio, options may include letterbox, anamorphic, center cut, pillarbox, 16:9 zoom or
14:9 zoom.
25Blackmagic Desktop Video Setup

To set your up or down conversion settings, select your input or output
conversion from the respective dropdownmenu, and click on the desired
aspect ratio selection. Remember to click ‘save’ to apply your settings.
The following table outlines the different aspect ratio selections available during conversions.
Down
Conversion
Source
Image
Converted
Image
Letterbox
Scales the entire 16:9 HD image into a
4:3 SD frame leaving black bars on the
top and bottom.
Anamorphic Horizontally squeezes the 16:9 HDimage
into a 4:3 SD frame.
Center Cut
This setting cuts a 4:3 SD frame from the
16:9 HD image. This aspect ratio setting
discards a portion from each side of the
16:9 image.
Pillarbox
Displays a 4:3 SD image inside an
16:9 HD frame. Black bars feature
onthe sides.
16:9 Zoom Scales the 4:3 SD image to fill
the16:9 HD frame.
14:9 Zoom
A compromise between Pillarbox and
16:9 Zoom. Minimal black bars with slight
crop top and bottom.
26Blackmagic Desktop Video Setup

Setup
Use the setup tab to configure network settings for DeckLink IP capture and playback cards
such as DeckLink IP HD, DeckLink IP HD Optical and DeckLink IP/SDI HD.
Network Settings
DeckLink IP cards can connect to the
network using a static IP address or by
using DHCP.
DHCP will automatically set an IP
address and connect to the network
without the need to change any
settings. The dynamic host configuration
protocol, or DHCP, is a service on
network servers and routers that
automatically finds your DeckLink IP
card and assigns an IP address. DHCP
makes it easy to connect equipment
via Ethernet and make sure that IP
addresses do not conflict with each
other. Most computers and network
switches support DHCP.
Select static IP if you want to set the IP
address yourself. Simply set the protocol
setting to ‘static IP’ and change the IP
settings manually. A static IP address
is one that won’t change even if your
computer is rebooted. Using a static IP address might be necessary if you are connecting to a
corporate network.
If you have a network administrator, it’s possible your network might have custom IP addresses
for all the equipment connected to it. It’s best to check with your network administrator if they
are managing your computers and network in your company.
Connecting to a Network
When plugging into your network, make sure you connect via a Cat 6 network cable or optical
fiber depending on which DeckLink IP model you are using. The ‘ST2110’ specification relies on
multicast data to efficiently distribute video, audio and ancillary data.
We strongly recommend the use of a dedicated PTP grand master clock device in a network
configured to support the IGMP version 3 multicast data protocol.
2110 Multicast Output
This setting is similar to an IP address and lets other DeckLink IP cards and SMPTE 2110 IP
equipment identify the stream on your network. Each stream from your DeckLink card requires
its own multicast output address and you can assign one for each by selecting them from the
setup utility home screen.
It is important the address is unique and not shared by other 2110 IP equipment on your
network. Consult your IT administrator for guidance on which address to use if you are unsure.
The numbers in each field should be set within the following limits:
224.0.0.0 to 239.255.255.255.
For example, 224.24.29.73
27Blackmagic Desktop Video Setup

About
Driver
The ‘about’ page in Blackmagic Desktop Video Setup provides information about your
hardware’s current driver and the last time your hardware was updated.
TIP You can generate a status report by clicking on the status report ‘create’ button,
which lets you save a file containing technical information such as the video format
detected on your input and output reference, color space, color sampling and bit
depth, driver information, operating system and machine information. This report can
be useful if you ever need to contact our technical support team. The file is also very
small so can be easily emailed.
Product Notes
Changing the name of your
Blackmagic Design equipment lets you
identify each unit in the Desktop Video
Setup software and keep track of where
and how it’s being used. This is useful
ifyou have the same hardware in various
locations on a network, plus it can be
handy to name the different units for
their purposes, e.g., Edit Suite 2, Color
Suite 1, etc.
When you enter a name for your
hardware in the label field, it is saved to
the BlackmagicDesktop Video Setup
home page and displayed beneath the
hardware image.
You can also enter important information
that you may want to refer to later,
such as the hardware serial number,
where and when your hardware was
purchased, as well as the seller’s
contact details.
The ‘about’ tab provides valuable information such
asthe driver version, user manual and release notes,
plus lets you enter notes specific to your hardware.
28Blackmagic Desktop Video Setup

Teranex Mini Smart Panel
Attaching a Teranex Mini Smart Panel
Blackmagic UltraStudio HD Mini is a small capture and playback solution that shares a similar
form factor to other Blackmagic equipment like Teranex Mini converters and recording decks
such as HyperDeck Studio Mini. These products are designed to be portable and modular so
you can take them with you on location or mount them on your desk. You can also attach them
to the Blackmagic Universal Rack Shelf. Refer to the ‘Blackmagic Universal Rack Shelf’ section
for more information.
Attaching an optional Teranex Mini Smart Panel to your UltraStudio HD Mini allows you to
preview video and audio directly from the front of the unit during playback and capture.
The built in LCD on the Teranex Mini Smart Panel displays the input image as well as audio
meters, which allow you to preview your audio levels.
The Panels are hot swappable so you don’t even need to turn off your Blackmagic UltraStudio
HD Mini when installing it.
1 Remove the two M3 screws on each side of your Blackmagic UltraStudio HD Mini’s basic
front panel using a Pozidriv 2 screwdriver and gently pull the panel away from the front of
your the unit.
2 On the inside of the basic panel, you’ll notice a small clear plastic tube attached to the
bottom corner. This tube directs light from the LED inside the unit to illuminate the status
indicator on the basic panel. This tube should stay attached to the basic front panel.
TIP If reattaching the basic front panel, make sure the light tube is aligned with the slot
in the front of the unit.
3 Align the connector on the rear of the Teranex Mini Smart Panel with the corresponding
connector on the face of your UltraStudio HD Mini and gently push the Smart Panel towards
the unit until the connectors are firmly seated. The Teranex Mini Smart Panel should make a
firm connection and fit neatly inside the face of your UltraStudio HD Mini.
4 Re-insert the M3 screws from the original panel.
1
2
SET
VIDEO
MENU
AUDIO
When installing the Teranex Mini Smart Panel to your Blackmagic
UltraStudio HD Mini, holding the panel with your fingers and thumb
aligned with the panel’s rear connector will help guide it into place
29Teranex Mini Smart Panel

If your UltraStudio HD Mini is installed in a Blackmagic Universal Rack Shelf, you will need to
remove the unit from the rack shelf to access the front panel screws.
See the ‘Blackmagic Universal Rack Shelf’ section for more information.
The original basic panel is very strong, so if you need to mount your Blackmagic UltraStudio HD
Mini in the back of a rack system or in areas where there are lots of cables or activity, you can
always reinstall the original basic panel.
Smart Panel Features
LCD Display
The home screen is the first feature you’ll see on your Teranex Mini Smart Panel’s LCD display.
The home screen shows you important information, including:
Buffer – The number of frames that
can be buffered on the device during
capture or the number of frames
buffered on the device during playback.
Source – The video
input source type. SDI,
YCbCr or NTSC/PAL.
1 MENU
2 VIDEO
SET AUDIO
Source
YCbCr
Video Format
525i59.94 NTSC
Buffer
55 fr
Video monitor – Displays the
inputvideo source that is connected
to UltraStudio HD Mini.
Audio meters – Displays
the audio levels of the
video source connected
to UltraStudio HD Mini.
1 MENU
2 VIDEO
SET AUDIO
Source
YCbCr
Video Format
525i59.94 NTSC
Buffer
55 fr
Video format – The video format
being captured or played back.
30Teranex Mini Smart Panel

Using UltraStudio 4K Mini’s
Front Control Panel
On UltraStudio 4K Mini, most of the settings that can be changed in the Desktop Video Setup
utility are also available via the LCD menu on the front panel. To navigate through the settings,
press the ‘menu’ button to open the menu, then scroll through the options using the settings
knob. Toenter submenus and confirm a setting, press the ‘set’ button.
To exit the menu, keep pressing the ‘menu’ button to step back through the menus and return
to the home screen.
TIP You can also navigate directly to the video or audio settings by pressing the
‘video’ or ‘audio’ buttons. This lets you go directly to the relevant settings without
scrolling through the settings list, which can save time.
Audio Meters
VU (-18dBFS)
VU (-20dBFS)
PPM (-18dBFS)
PPM (-20dBFS)
Use the LCD menu on UltraStudio 4K Mini’s front panel to change settings
Audio Settings
UltraStudio 4K Mini also has additional audio settings in the LCD menu. These settings let you
change the type of audio meters displayed on the LCD during capture and playback. The two
audio meter types are VU and PPM.
VU
The VU meter, or ‘volume units’ meter, averages out short peaks and troughs in your audio
signal. If you are using VU metering, adjust the output levels of your source so that the meter
peaks at the 0db indicator on the audio meter. This maximizes the signal to noise ratio and
ensures your audio is at the highest quality. If your audio peaks beyond the 0dB indicator there
is a high risk of sound distortion. If you are using the analog audio inputs of the UltraStudio 4K
Mini, the input levels can be adjusted in the LCD menu or setup utility.
PPM
PPM meters, or ‘peak programme meters’, display a ‘peak hold’ feature that momentarily holds
the signal peaks with a slow fall back so you can easily see the audio level at which your audio
is peaking.
Both VU and PPM meters can be set to use reference levels of -18dB or -20dB so you can
monitor your audio to suit different international broadcasting standards.
SD Card Slot
UltraStudio 4K Mini’s front panel also features an SD card slot that reads and writes files when
the unit is connected to a Mac or Windows computer. This slot can be used just like a typical
SD card reader or writer and is detected by your computer as another drive. This means you
can quickly import clips from your camera’s SD card or set Media Express to capture a clip to
portable media.
31Using UltraStudio 4K Mini’s Front Control Panel

Blackmagic Universal Rack Shelf
Blackmagic Universal Rack Shelf is a 1RU shelf that lets you install a broad range of
Blackmagic Design equipment into a broadcast rack or road case. The modular design means
you can build portable and practical equipment setups using products that share a single rack
unit form factor.
The illustration below shows 3 Universal Rack Shelves installed in a small rack with a
combination of compatible units mounted. The bottom shelf includes a 1/3 rack width blanking
panel to fill unused space between units.
Contents
The Universal Rack Shelf Kit contains the following items.
1 x Blackmagic Universal Rack Shelf
A single rack unit, full width shelf for installing
Blackmagic Design equipment.
Blanking Panels
1 x 1/6 rack width and 2 x 1/3 rack width blanking
panels to cover unused shelf space.
Screws
12 x M3 5mm
countersunk mounting
screws.
2 x M3 9mm flat screws
for 1/6 blanking panels.
32Blackmagic Universal Rack Shelf

Mounting a Unit to the Rack Shelf
1 If rubber feet are attached, remove the feet from the base of the unit using a plastic edged
scraping tool.
2 With both the rack shelf and the unit upside down, line up the rack shelf’s pre drilled holes
with the threaded mounting holes on the base of the Blackmagic Design unit. There are
two central mounting points on 1/3 width units and up to three mounting points on larger,
1/2 rack width units.
CAM MENU
RET 1 SET
RET 2 CALL
SEAR CH
SET
MENU
3 Using the supplied M3 5mm countersunk screws, fasten the unit to the rack shelf.
4 Once fastened, turn the rack shelf right side up and install into the rack via the built in
rack ears.
The supplied blanking panels can be used to cover unused shelf space.
Attaching the 1/6 Blanking Panel
The small 1/6 blanking panel can be used to fill unused shelf space when mounting 1/2 and
1/3 rack width units. The panel can be attached to the sides of either unit. To improve airflow it’s
a good idea to mount the panel between units.
Remove the 5mm M3 screw near the front oftheunit Line up the blanking panel and attach using
the supplied M3 9mm nylon screw
CAM MENU
RET 1
SET
1
CAM MEN U
RET 1
SET
2
Attaching the Side 1/3 Width Blanking Panel
The large 1/3 width blanking panels can be attached directly to either side of the rack shelf
when mounting single units. To install a blanking panel, align the screw holes and anchor point
at the base of the panel with the shelf and secure in place using two of the supplied M3 5mm
countersunk screws.
33Blackmagic Universal Rack Shelf

DaVinci Resolve
Live Grading with DaVinci Resolve
Desktop Video allows simultaneous capture and playback on Blackmagic Design 4K and
8K hardware. This is great for users who want to use the live grading feature within DaVinci
Resolve, as it means you don’t require two separate devices for input and output.
When using live grading on set, simply connect the output of the camera to the input of your
Blackmagic Design hardware. Then connect the hardware’s output to an on set monitor for
grading evaluation and viewing.
Setting Up
1 Launch DaVinci Resolve. From the preferences menu, select the ‘video and audio I/O’ tab
and select your hardware from the ‘for Resolve Live use’ option. Save your preferences and
restart DaVinci Resolve to apply your changes.
2 Start a project and open the ‘project settings’ window. From the ‘master settings’ tab set the
timeline resolution and frame rate to match your camera.
3 Go to the ‘capture and playback’ tab and select your desired format from the ‘video capture
and playback’ menu.
Select your format from the ‘video capture and playback’ menu.
4 Go to the ‘edit’ page and select file>new timeline.
5 From the ‘color’ page, click on the ‘color’ menu and select Resolve live > on. You should
now see live video within the viewer and a bright red ‘Resolve Live’ button will appear
above the video.
34DaVinci Resolve

Using Resolve Live
1 In Resolve Live mode, the ‘freeze’ button (snowflake icon) freezes the current incoming
video frame, so you can grade it without being distracted by motion occurring during
the shoot.
2 Once you’re happy with a grade, clicking the ‘snapshot’ button (camera icon) saves a
snapshot of the current still in the viewer, the incoming timecode value, and your grade into
the timeline. Snapshots are simply one frame clips. Once you’ve taken your snapshot, press
the snowflake icon again to resume playing until you find the next shot you want to grade.
TIP Please refer to the DaVinci Resolve manual for more information on Resolve Live.
Editing with DaVinci Resolve
Blackmagic DaVinci Resolve features an editor friendly interface with all the tools to edit
and finish projects. Whether you use the mouse to drag and drop clips, or your keyboard for
precision editing, DaVinci Resolve features all of the functionality professional editors require.
Setting Up
1 Launch DaVinci Resolve. From the ‘preferences’ menu, select the ‘video and audio I/O’
tab and select your Blackmagic Design hardware from the ‘for capture and playback use’
option. Save your preferences and restart DaVinci Resolve to apply your changes.
2 Load a project, open ‘project settings’ from the file menu and under ‘master settings’, set
your ‘timeline resolution’, ‘timeline frame rate’ and ‘playback frame rate’.
3 Under the ‘video monitoring’ section, set your ‘video format’. Blackmagic Desktop
Video Setup will automatically change to the video format you choose for output to your
BlackmagicDesign video hardware.
4 Click the ‘save’ button to save the changes and close the project settings window.
Use the ‘project settings’ window to set your timeline
format and video monitoring options.
35DaVinci Resolve

Editing
1 Use the media storage browser on the ‘media’ page to load your clips into the media pool.
2 On the ‘edit’ page, select file>new timeline, name your timeline and click the ‘create’ button.
3 Now you can drag a clip from the media pool to the source viewer on the left hand side.
4 You can set the in and out points in source clips by using the I and O keys and dragging the
playhead in the bar below the viewer window.
5 To edit the clip into the timeline, simply drag and drop the clip from the source viewer into
the timeline.
TIP Refer to the Blackmagic DaVinci Resolve manual for more detailed information on
how to edit with DaVinci Resolve.
Using your Favorite 3rd Party Software
Adobe After Effects CC
After Effects CC
How to Preview Video
To display your composition in real time through your Blackmagic Design hardware, go to
preferences > video preview. ‘Enable Mercury Transmit’ must be ticked in order to use your
Blackmagic Design hardware with After Effects CC. Under ‘video device’, select Blackmagic
Playback. You can now use a broadcast monitor to view your After Effects compositions in the
correct video colorspace.
36Using your Favorite 3rd Party Software

‘Video Preview’ preferences
If you work with unsupported or non standard frame sizes, these can also be correctly
outputted by your Blackmagic Design hardware. Go to preferences > video preview and
click the ‘setup’ button next to ‘Blackmagic playback’. The ‘Blackmagic device selection’
window will appear. You can scale your image up or down to the next closest video standard
supported by your hardware. For example, if you are using UltraStudio 4K and your After Effects
composition is set to a resolution of 2048 x 1152, scaling down will output DCI 2K, scaling up will
output Ultra HD.
Rendering
When you have completed your composition, you can render a DPX image sequence or any
ofthe following codecs:
‘Output Module Settings’ rendering options
37Using your Favorite 3rd Party Software

QuickTime codecs on Mac OS
Blackmagic RGB 10 bit (uncompressed)
Apple Uncompressed YUV 10 bit 4:2:2
Apple Uncompressed YUV 8 bit 4:2:2
Apple Photo - JPEG (compressed)
Apple DV - NTSC (compressed)
Apple DV - PAL (compressed)
Other codecs including ProRes and DVCPRO HD will be available if you have
Final Cut Pro installed.
AVI codecs on Windows
Blackmagic 10 bit 4:4:4 (uncompressed)
Blackmagic 10 bit 4:2:2 (uncompressed)
Blackmagic HD 8 bit 4:2:2 (uncompressed)
Blackmagic SD 8 bit 4:2:2 (uncompressed)
Blackmagic 8 bit MJPEG (compressed)
Other codecs including DVCPRO HD and DVCPRO50 will be available if you have
Premiere Pro CC installed.
QuickTime codecs on Windows
Blackmagic RGB 10 bit (uncompressed)
Blackmagic 10 bit (uncompressed)
Blackmagic 8 bit (uncompressed)
Apple Photo-JPEG (compressed)
Apple DV - NTSC (compressed)
Apple DV - PAL (compressed)
Adobe Photoshop CC
Photoshop CC
38Using your Favorite 3rd Party Software

How to Import and Export Video Frames
Import an image into Photoshop CC
1 Select file > import > Blackmagic image import.
2 Select the ‘video input format’ and the ‘image bit depth’ and then click ‘import image’.
Image Capture
Export an image from Photoshop CC
1 Select file > export > Blackmagic image export.
2 Select ‘video output format’ and then click ‘export image’.
Image Export
Once you have set the ‘import’ or ‘export’ options, subsequent imports and exports will
notdisplay the settings window. However, you can still change your settings, by holding the
Option[Mac] or Ctrl [Win] key, when selecting import or export.
Adobe Premiere Pro CC
Premiere Pro CC
39Using your Favorite 3rd Party Software

Setting Up a Blackmagic Design Project
1 Open Premiere Pro and click on ‘new project’. Type in a name for the project and select a
storage location for it.
2 If your graphics card is supported by Premiere Pro CC’s Mercury Playback Engine,
therenderer option will be available and you should switch it to Mercury Playback Engine
GPU acceleration.
3 In the ‘capture format’ drop down menu, select ‘Blackmagic capture’. Click the ‘settings’
[mac] or ‘properties’ [windows] button to set the video and audio capture settings. Select
the video standard and video format. Click ‘ok’ to return to the ‘new project’ window.
4 Click on the ‘scratch disks’ tab to set the locations for your captured video, captured audio,
video and audio previews. Click ‘ok’ and your new project will open.
5 Now check your default system audio is not set to Blackmagic Desktop Video.
On Mac OS, open ‘system preferences’, click on the ‘sound’ option and in the output tab,
make sure your Blackmagic device is not selected. In the input tab, select your microphone
input, making sure your Blackmagic product is not selected.
On Windows, go to the task bar and right click on the audio ’speaker’ icon to open
thesound settings. Click on the ‘playback’ tab and set your PC to use the on board
sound hardware or a sound output device other than your Blackmagic Design hardware.
Clickon the ‘recording’ tab and set the computer to use a recording device other than your
Blackmagic Design hardware.
6 Back in Adobe Premiere Pro, click on the ‘preferences’ menu and select ‘audio hardware’.
Set your ‘default output’ to ‘built-in output’ using the dropdown menu. Under ‘output
mapping’, map output for ‘Adobe desktop audio’.
When setting up Adobe Premiere Pro’s audio hardware
preferences, make sure the default audio output and
output mapping settings are set to ‘built-in output’.
40Using your Favorite 3rd Party Software

7 In the ‘playback’ menu under preferences, select ‘Blackmagic playback’ from the
‘audiodevice’ dropdown menu and check the ‘Blackmagic playback’ box under
‘videodevice’. Press ‘ok’.
Set Adobe Premiere Pro’s ‘playback’ audio device to ‘Blackmagic
Playback’ and be sure to check the ‘BlackmagicPlayback’
checkbox in the ‘video device’ settings.
8 To create a new sequence, click file > new > sequence. Select the desired preset, givethe
sequence a name and then click ‘ok’.
Create a new sequence
41Using your Favorite 3rd Party Software

Device Control
Many Blackmagic Design capture and playback models feature RS-422 device control for
controlling decks. Click preferences > device control, and check that Blackmagic device control
has been selected from the ‘devices’ menu. Click ‘ok’.
Playback
If you work with unsupported or non-standard frame sizes, these can also be correctly
outputted from your Blackmagic Design hardware. Go to preferences > playback, and click the
‘setup’ button next to ‘Blackmagic playback’. The ‘Blackmagic device selection’ window will
appear. You can scale your image up or down to the next closest video standard supported by
your hardware. For example, if you are using UltraStudio 4K and your Premiere sequence is set
to a resolution of 3996 x 2160, scaling down will output Ultra HD, scaling up will output DCI 4K.
Select an option to output unsupported frame sizes.
If your Desktop Video device supports HDR, you can also set the color gamut and transfer
function for HDR projects. These include HLG and PQ for Rec 2020. The HDR mastering display
setting should be set to the maximum nits your monitor or television is capable of displaying.
42Using your Favorite 3rd Party Software

Capture
To capture choose:
File > capture [F5]
Enter your desired tape and clip name.
Set your capture and device control settings in the capture window
To immediately capture, or to capture from a non-controllable device, click the red record
button [G].
If you wish to log the clip using RS-422 deck control, enter the desired in and out points using
the ‘set in’ and ‘set out’ buttons, or by manually typing the timecode and clicking ‘log clip’.
Entera clip name and press ‘ok’. The empty clip will now appear in the ‘project’ window. Repeat
this until you have logged all of the clips you wish to batch capture.
Then choose: File > batch capture [F6]. To set handles on the clips, enable the option to capture
with handles and type the number of additional frames you require at the start and end of each
clip and click ‘ok’. You will now be prompted to enter your tape. Click ‘ok’ and your clips will now
be captured.
Export to Tape
If you want to edit your timeline to an external deck, you can do so using Premiere Pro’s ‘edit to
tape’ feature. Choose between two export types: insert and assemble. Insert editing requires
unbroken timecode for the duration of the project which is to be laid to tape, and is also a great
solution when you want to replace a shot on an existing tape. In assemble mode, the tape
needs only to be “blacked” until a point just beyond the starting timecode of the sequence.
Asassemble editing erases the tape ahead of the record heads, it should not be used where
other projects already exist on the tape after the out point of your edit.
43Using your Favorite 3rd Party Software

Use the ‘edit to tape’ feature to export your edit to an external deck
TIP When exporting to tape using the assemble mode, it’s always good to add at
least 30 seconds of black to the end of your sequence. This assists with tape post roll
functions and prevents unwanted media appearing directly after your footage.
To export to tape via RS-422 deck control:
1 Make sure the Adobe Premiere Pro preferences are configured correctly as described in
‘setting up a Blackmagic Design project’ earlier in this section.
2 Open Premiere Pro’s ‘edit to tape’ window by clicking File > export > tape (serial device).
Click on ‘recorder settings’, select Blackmagic capture from the dropdown menu and click
‘settings’. Choose your video standard and format along with audio settings. Click ‘ok’. If the
capture format does not match the output format, it can cause confusion for the deck during
preroll and audio might not be exported.
3 Now choose your ‘export type’ by selecting ‘assemble’ or ‘insert’ from the dropdown menu,
enter the desired in point timecode and click ‘record’.
When editing to tape, the software waits at the first frame of your project for the deck to drop
into record at the predetermined timecode. Should you find that either the first frame of your
program is repeated or lost during the edit to tape procedure, you will need to adjust the
‘playback > video device > offset’ setting to bring the deck and computer in sync. You should
only need to do this once with any combination of deck and computer and the correct setting
will be retained.
44Using your Favorite 3rd Party Software

Adobe Character Animator CC
Some Desktop Video capture and playback devices let you connect graphics generated
byAdobe Character Animator CC to other video equipment such as a confidence monitor.
Forexample, you may want to use the performance of a virtual character in a video edit and
monitor the performance in realtime.
This section shows you how to set the output options in Adobe Character Animator CC.
1 In Adobe Character Animator, select Character > Preferences > Live Output.
2 Ensure ‘enable Mercury transmit and syphon’ is checked.
3 Ensure ‘Blackmagic playback’ is checked.
4 Select ‘setup’ next to ‘Blackmagic playback’.
5 In the ‘output mode’ drop down menu, choose a mode from the following options.
Playback
Outputs a signal directly from Adobe Character Animator CC without any keying.
Internal Keying
This option allows you to superimpose your animated character over another video source
using your Desktop Video device’s internal keyer. For example, the background could be a
video of a location relevant to a news story and the character could be superimposed over the
top providing a live interview. Another option would be to have the character superimposed
over the broadcast feed and sit in the bottom corner like a logo or watermark, providing
reactions to the content that is being broadcast.
Fill/Key
If you want to perform the keying using an external switcher, for example an ATEM switcher,
youcan set the output mode to fill/key. The fill signal is the animated character and the
key signal is the grayscale mask that tells a keyer to make the space around the character
transparent. This allows the keyer to superimpose the character over a background.
45Using your Favorite 3rd Party Software

Final Cut Pro
You can use the A/V output option in Final Cut Pro to output your video through
Blackmagic Design video hardware. If you are using a Desktop Video device that supports
HDR, you can also view and edit HDR video with a wide color gamut on a compatible television
or monitor.
Final Cut Pro
Setting Up Final Cut Pro
1 Ensure you are running Final Cut Pro X 10.0.4 or later with the latest version of Mac OS.
2 Open Blackmagic Desktop Video Setup. Click on the ‘video standard’ drop down menu
and then set the same format that you will use in your Final Cut Pro project. For example,
2160p29.97. The format should be the same as the video format of your clips. The video
standard setting also determines the monitoring video output mode.
Set the ‘output format’ to match your Final Cut Pro project format.
3 Click on the ‘pixel format’ drop down menu and set it to match a format your TV or external
monitor will accept. For example, if you are working with a wide HDR color gamut, choose
‘10-bit YUV 4:2:2’ or ‘10-bit RGB 4:4:4’ based on your monitor’s compatibility requirements.
4 Click on the ‘color gamut’ drop down menu and set this to match the color gamut your
project is using. If you are working with a standard or high definition project with a standard
dynamic range, choose ‘Rec. 601/Rec. 709’. If you are using a Desktop Video device that
supports HDR and you are editing a 4K or high dynamic range project, select ‘Rec. 2020’.
For projects that are both 4K and high dynamic range, choose either ‘Rec. 2020 HLG’ or
‘Rec. 2020 PQ’. This should also be a format your TV or monitor is capable of displaying.
Now that you have set your output display settings using Desktop Video Setup, you can create
a new project in Final Cut Pro.
To create a new project:
1 Launch Final Cut Pro. In the library properties, you will notice the default untitled standard
project name. Click on its corresponding ‘modify’ icon. Create a new library by going to the
file menu, then selecting new and library.
46Using your Favorite 3rd Party Software

TIP If after creating a new library, the library properties on the right side of the screen
are hidden, enable them by clicking the clapper board icon in the top left corner. This
opens the libraries sidebar.
2 Select the new library in the libraries sidebar and click its corresponding ‘modify’ icon.
An options window will appear asking you to set the color space for your project.
Select‘standard’ for an SD or HD project using a standard color gamut. If you are intending
to create a wide color gamut HDR movie, select ‘wide gamut HDR’.
3 Click ‘change’ to confirm your setting.
4 Create a new project by right clicking the library name in the libraries sidebar and selecting,
‘new project’. Type a name and choose an event to place your project in. Ifyou haven’t
already created one, you can choose the default event, which is named as the current date.
5 Click ‘use custom settings’. Set the ‘video format’, ‘resolution’ and ‘rate’ to match the video
standard and frame rate you set in Blackmagic Desktop Video Setup.
6 Set ‘rendering’ to your preferred Apple ProRes codec or ‘uncompressed 10-bit 4:2:2’ foran
uncompressed workflow.
7 If your project is standard HD, you don’t have to change the color space as Final Cut Pro
selects the standard HD Rec. 709 color space for you. If you are working on an HDR project
with a wide color gamut, select the color space and either PQ or HLG according to what
your TV or monitor is able to display.
8 Set the audio channels to stereo, or you can choose ‘surround’ for 6 audio channels. Set
the audio sample rate to the television rate of 48kHz.
9 Click OK to complete the creation of your new project.
If you have an external HDMI or SDI monitor connected, you will need to ensure your new
project displays correctly.
To set the output display settings in Final Cut Pro:
1 Go to the Final Cut Pro menu, choose ‘preferences’ and then click the ‘playback’ tab.
Ensure the ‘A/V Output’ setting has ‘Blackmagic’ selected and the video standard matches
your project. Close the preferences.
2 In the menu bar, select ‘window’ and click on ‘A/V Output’ to enable the video output via
your Blackmagic Design video hardware.
47Using your Favorite 3rd Party Software

To configure the audio output on Mac OS:
1 Open the Mac OS ‘system preferences’ and click on the ‘sound’ icon.
2 Click on the ‘output’ tab and select ‘Blackmagic Audio’ for the sound output.
TIP You can also monitor audio via your Desktop Video hardware.
Playback
1 Import some clips in to your new project.
2 You can now use the Final Cut Pro timeline on your computer monitor and view the
video preview on the monitor or TV connected to the output of your Blackmagic Design
video hardware.
Capturing Video and Audio
You can use Blackmagic Media Express to capture video and audio with your Blackmagic
Design video hardware. Once you have captured the clips, you can import them into Final Cut
Pro for editing.
When capturing clips with Media Express, make sure you choose one of the video formats that
is also supported by Final Cut Pro. For example, Apple ProRes 4444 XQ, ProRes 4444, ProRes
422 HQ, ProRes 422, ProRes 422 LT or uncompressed 10-bit 4:2:2.
Editing to Tape
Once you have completed a project in Final Cut Pro, you can render the project to a
movie file and then use Blackmagic Media Express to master the movie to tape with your
Blackmagic Design video hardware.
1 Select your clips from the timeline in Final Cut Pro.
2 Go to file>share>export file and the ‘export file’ window opens.
3 Click ‘settings’ and select your desired video codec from the dropdown menu.
4 Click ‘next...’ and select a location for your movie and then click ‘save’.
5 Open Media Express and import the clip that was exported from Final Cut Pro.
6 Refer to the Blackmagic Media Express section of this manual for ‘Editing video
and audio files to tape’.
48Using your Favorite 3rd Party Software

Avid Media Composer
Avid Media Composer captures and plays back up to 4K video and audio with
Blackmagic Design video hardware and also supports RS-422 deck control. Blackmagic plug-
ins for Media Composer are automatically installed if Media Composer is installed before the
Desktop Video software.
Avid Media Composer
Setting Up
1 Launch Media Composer and the ‘select project’ dialog box will appear.
2 Click on the ‘New Project’ tab.
3 Choose your preferred ‘user profile’ if you have previously created one.
4 Select a private, shared or external project location for your project.
5 Type a project name and set the project options including format, color space and
stereoscopic options. Click ‘create’. The color space and stereoscopic settings can be
changed later in the ‘format’ tab of the project.
Type a project name and set the project options.
49Using your Favorite 3rd Party Software

6 The Media Composer interface will appear along with the project window for your new
project. You have completed setting up your project.
Playback
As a quick test to make sure everything is connected correctly, go to the ‘help menu’, click ‘read
me’ and select the Media Composer Editing Guide. Follow the ‘Importing Color Bars and Other
Test Patterns’ section. Double click the imported file to play it. You should now see the image
on both your computer monitor and your Blackmagic Design hardware output.
If you can’t see any video on your Blackmagic Design hardware output, check the connections
again and ensure you have the correct output settings configured within Blackmagic Desktop
Video Setup by choosing tools > hardware setup from within Media Composer. Make sure the
hardware icon above the timeline is enabled.
NOTE If you are using an external Blackmagic video device such as
Blackmagic UltraStudio 4K, make sure it is powered and connected prior to starting
Media Composer.
Capture from Non-Controllable devices
Many video sources including all kinds of modern cameras and disk recorders, as well as old
cameras and VHS tape players, do not have any device control.
To capture video without deck control:
1 Choose file > input > tape capture to open the ‘capture tool’.
2 Click the ‘toggle source’ button so that the button’s icon of a deck shows the satellite
button, an earth icon with plus symbol. This symbol indicates that deck control has
been disabled.
50Using your Favorite 3rd Party Software

Set up the ‘capture tool’ to capture video without deck
control by clicking the ‘toggle source’ button.
3 Select the video and audio source tracks you wish to capture. These are labeled ‘V’and
‘A1’, ‘A2’, etc. Using the dropdown menus below, select Blackmagic for both video
and audio.
4 Use the ‘bin’ menu to select a target bin from the list of open bins.
5 From the resolution menu labeled ‘res’, choose which codec you wish to use for your
captured clips. In this example, select DNxHD175x for 10-bit HD video.
6 Select the disk storage for your captured video and audio. Use the ‘single/dual drive mode’
button to choose if video and audio will be stored together on a single drive or on separate
drives. Select the drives for your captured media from the ‘target drives’ menu.
7 Click the ‘tape name?’ button at the bottom of the window to open the ‘select tape’ dialog
box. Add a tape name, or select from the list if you’ve used the tape before.
8 Ensure your video and audio source is ready or playing and then click the ‘capture’ button.
The capture button will flash red while recording. Click the capture button
again to end the capture.
51Using your Favorite 3rd Party Software

Capture from Controllable Devices with UltraStudio, DeckLink and Teranex
If you have a deck that connects via RS-422, you will need to configure the deck settings
before performing a capture with deck control.
1 Connect an RS-422 serial cable from your Blackmagic Design video hardware to your deck.
Set the deck to ‘remote’. If you’re using an external Blackmagic Video device, make sure it
is connected and powered prior to starting Media Composer.
2 From your project window, click file>settings>site>deck configuration.
3 In the ‘deck configuration’ dialog box, click ‘add channel’ and then set the channel type to
‘direct’ and the port to ‘RS-422 deck control’. Click ‘ok’ and choose ‘no’ when asked, ‘do
you want to autoconfigure the channel now?’
4 Click ‘add deck’ and then select your brand and model of deck from the device menus and
also set the desired preroll. Click ‘ok’ and then ‘apply’.
5 Under the settings tab, click user>deck preferences.
6 If you plan to make assemble edits to tape, enable the option to ‘allow assemble edit and
crash record for digital cut’. If this option is left unchecked, you will only be able to perform
insert edits. Click ‘ok’.
TIP If Media Composer fails with the error, ‘failed to find coincidence point on tape’,
you can check the ‘relax coincidence point detection’ option in deck preferences to
continue.
In the ‘deck preferences’, enable the option to ‘relax coincidence
point detection’.
52Using your Favorite 3rd Party Software

To capture with deck control on the fly:
1 Choose file > input > tape capture to open the ‘capture tool’. If a connected deck is
recognized and contains a tape or disk, you will be prompted to enter a tape name, oryou
can choose it from the list.
2 The ‘toggle source’ button should show the icon of a deck. If the satellite icon is present,
click the button to enable deck control and make the deck icon appear.
3 The ‘capture/log mode’ button should show the ‘cap’ icon. If this button displays a ‘log’ icon,
click the button to switch to capture mode and the cap icon should appear.
4 If ‘no deck’ is displayed in the timecode window, or a deck name appears in italics
underneath, click the dropdown menu and select ‘check decks’. When deck control is re-
established, the deck name will appear without italics. Now try the standard J, K, L shortcut
keys to control the deck.
5 Select Blackmagic for the video and audio input. Select your video and audio source
tracks, target bin, res, target drive and tape name the same way as in ‘capture from non-
controllable devices’.
6 Use the deck controller window in the ‘capture tool’ to cue the tape and start playing.
7 Click the ‘capture’ button. The capture button will flash red while recording. Click the
capture button again to end the capture.
Set the ‘cap’ and ‘toggle source’ buttons to use deck control.
Use the ‘deck controller window’ to cue the tape and start playing.
53Using your Favorite 3rd Party Software

Batch Capture with UltraStudio and DeckLink
To log clips for batch capture:
1 Choose file > input > tape capture to open the ‘capture tool’.
2 If the deck is in satellite mode, click the toggle source button to change it to deck mode.
Click on the ‘capture/log mode’ button so it displays the ‘log’ pencil icon.
3 Configure video and audio input, video and audio source tracks, target bin, res, target drive
and tape name the same way as in ‘capture from non-controllable devices’.
4 Use the ‘deck controller window’, or use the standard j, k, l shortcut keys, to shuttle
backwards, pause and shuttle forwards on the deck and locate the video you want
to capture.
5 Click the ‘mark in/out’ button, to the left of the log button. The icon will alternate between
in and out so you only have to click the one button to mark all your in and out points and
log your clip. This can be more convenient that using the separate ‘mark in’ and ‘mark out’
buttons in the deck controller window. Alternatively use the ‘i’ and ‘o’ keys on the keyboard
to mark in and out points, and the keyboard shortcut ‘F4’ to log the clip.
Click on the ‘mark in/out’ button or use the ‘i’ and ‘o’
keys on the keyboard to mark in and out points.
6 When you have finished logging your clips, close the capture tool, open the logging bin and
select the clips you want to capture.
7 From the ‘clip’ menu, choose batch capture, select the desired options in the resulting
dialog box and click ‘ok’.
54Using your Favorite 3rd Party Software

Recording to Tape with UltraStudio and DeckLink
Once you have captured your clips, dragged them in to the timeline, edited them and applied
and rendered any effects, you will want to record the completed project to tape.
1 Double click your sequence, to open it into the timeline window.
2 Choose file > output > digital cut to open the ‘digital cut tool’.
3 Set ‘output mode’ to real time and bit depth to 10-bit. Check ‘entire sequence’ to record
your whole sequence, and check the ‘remote’ deck control option.
4 Choose ‘insert edit’ or ‘assemble edit’ for precise edits onto a timecode striped tape.
Alternatively choose ‘crash record’ for a simple way to record. If ‘insert edit’ is the only
option, go to the settings tab in your project, double click on ‘deck preferences’ and enable
‘allow assemble edit & crash record for digital cut’.
5 If a deck name appears in italics or ‘no deck’ is displayed, click the menu and select ‘check
decks’ until the deck is listed without italics and deck control is re-established.
6 Press the ‘play digital cut’ button (red triangle icon) to record your sequence to tape.
The ‘digital cut tool’ is used for recording to tape.
55Using your Favorite 3rd Party Software

Blackmagic Media Express
What is Blackmagic Media Express?
Blackmagic Media Express software is included with every UltraStudio, DeckLink and Intensity
as well as every ATEM Switcher, Blackmagic Camera, H.264 Pro Recorder, Teranex Processor
and Universal Videohub. Media Express is a great tool when you don’t need the complexity of
NLE software but simply want to capture, play back and output clips to tape.
Capturing Video and Audio Files
Setting Up a Project
Media Express automatically detects your input video format and sets the ‘project video format’
to match. If you want to set the project video format manually:
1 Go to Media Express>preferences on Mac, or edit>preferences on Windows or Linux.
Select your ‘project video format’ from the dropdown menu at the top of the preferences
window. You can choose from a range of compressed and uncompressed capture formats,
or even a DPX image sequence from the ‘capture file format’ drop down menu. Video will
be captured in the chosen format and saved as a QuickTime movie. You can also choose to
capture an RGB source using a YUV codec or vice versa.
Use the preferences window to set project video format,
capture file format, storage location and other settings.
56Blackmagic Media Express

2 Set the storage location for your captured video and audio. Click the ‘browse’ button
to point the software to a folder on your computer.
3 Choose whether to stop capture or playback if dropped frames are detected.
Standard definition projects use the 4:3 aspect ratio unless you enable the ‘use anamorphic
SD16:9’ checkbox.
Applications will normally stop playing video if you send them to the background. Tick the
checkbox ‘continue playback when in the background’ if you want Media Express to keep
playing video even if you open another application.
The final options relate to tape decks with RS-422 deck control and include pre-roll and
timecode offsets.
Capture
To capture video, all you need to do is connect a video source, wait for BlackmagicMedia
Express to detect your input and press the ‘capture’ button.
Enter a description for your video.
Clip Bins Capture
options
Transport
Controls
Grab
Still
Frame
Project name, video
format and frame rate
Remote
indicator
Logging
Information
Mark In
/Mark Out
Audio
Meters
Audio
channel
enable
/disable
Media List Search Field
Timecode List, Thumbnail
and Favorites view VTR / deck timecode Video Preview
57Blackmagic Media Express

1 Start by connecting your video source to an input of your Blackmagic Design hardware.
Launch Desktop Video Setup and check that the ‘input connection’ is the same as your
video source, e.g., SDI, HDMI, Component, etc.
2 Open Media Express and click the red ‘log and capture’ tab.
3 Your source video will appear in the preview pane. Enter a description into the
‘description’ field.
4 Click the ‘+’ button next to the description to add it to the automatic ‘name’ field. Click the ‘+’
button next to any of the other fields that you wish to add to the name field.
– To increment the value in each of these fields, click the corresponding clapper board
icon. Alternatively, type directly into any field to customize its name and number.
– The text in the automatic name field will be applied to the clip(s) about to be captured.
– To log the clip as a favorite, click the star icon next to the name field.
– For a clip name confirmation prompt to appear before every capture, click the ‘!’icon
next to the name field.
5 Set the desired number of audio channels to be captured.
Set the desired number of audio channels to be captured.
6 Click the ‘capture’ button to start recording. To stop the capture and keep the clip, clickthe
‘capture’ button again or press esc. The captured clips are added to the medialist on the
left side of Media Express.
Click the ‘capture’ button to begin capturing.
If the video input format changes from the project video format, Media Express will
automatically detect it and will prompt you to save the current project and create a new one.
Blackmagic Media Express will automatically detect if you
change your ATEM switcher’s program output format and
will give you the option to save and start a new project.
58Blackmagic Media Express

Logging clips
Ensure an RS-422 serial cable is connected between your Blackmagic Design video hardware
and the deck.
Ensure the deck’s remote/local switch is set to remote. Use the standard j, k, l shortcut keys to
shuttle backwards, pause and shuttle forwards.
Click the ‘mark in’ button to mark the in point, or use the shortcut key i.
Click the ‘mark out’ button to mark the out point, or use the shortcut key o.
Click the ‘log clip’ button to log the clip, or use the shortcut key p. The entry should now
appear in the media list with a red X in its icon to indicate the media is offline.
Batch Capture
After logging a clip, you can click the ‘clip’ button to capture a single clip.
To capture multiple clips, continue logging the clips for batch capture.
Select the logged clips in the media list and do one of the following:
Click the ‘batch’ button.
Right click on the selection and select batch capture.
Go to the ‘file’ menu and choose batch capture.
Media Express will capture the clip from the in to out timecode.
DPX Capture
If you want to capture a DPX image sequence rather than a movie file, open the Media Express
preferences and set the ‘capture file format’ to DPX 10-Bit RGB.
Create a DPX project by setting the capture file format to DPX.
Capture.
DPX capture preferences.
When the capture has been completed, a single thumbnail will appear in the media list
representing the entire frame sequence. The sequence of DPX frames will be stored in its
ownfolder in your disk storage. Audio will be stored in a .wav file in the same folder.
By default, DPX captures are assumed to be from YUV sources. If you are capturing from an
RGB source, select ‘capture from an RGB source’.
If you want the DPX frame numbers to be based on the timecode of the captured video,
ratherthan just starting from zero, enable the option to ‘use absolute frame numbering when
capturing DPX’.
If you aren’t performing long DPX captures, you may wish to reduce the number of zeroes in
theframe numbers by changing the option, ‘when capturing DPX files, use (2-8) digit numbers
in the frame count’.
59Blackmagic Media Express

3D Capture
When Media Express is used with a Blackmagic Design video hardware model that supports
dual stream 3D, you can create left and right eye 3D video clips by capturing 2 streams of HD-
SDI video simultaneously.
Create a 3D project which matches the frame rate of your dual stream 3D video source.
If capturing from an SDI source, make sure you have 2 discrete HD-SDI video inputs to the
Blackmagic video hardware.
Capture.
Select a project video format with “3D” in its name to
capture dual stream stereoscopic 3D video clips.
When capturing and logging dual stream 3D in Media Express, the clip name will be applied to
the left eye video. The right eye video will be appended with ‘_right’ text. For example, if you
name the stereo clip “Clip 1”, the left eye clip will be called “Clip 1.mov” and the right eye clip will
be called “Clip 1_right.mov”.
The Media List presents an eye catching indication that the captured clip is a 3D clip:
In thumbnail view, the left and right eye clips are connected by a 3D indicator and
presented as a single, large icon.
In timecode list view, the left and right eye clips are listed on two lines and linked together
by a 3D indicator.
In Thumbnail view, the left and right eye
clips are connected by a 3D indicator
and presented as a single, large icon.
60Blackmagic Media Express

Clip
Bins
Favourite
Selections
Transport
Controls
Grab Still
Frame
Project name, video
format and frame rate
Remote
indicator
Clip
Information
Mark In
/Mark Out
Audio
Meters
Audio
channel
enable
/disable
Media List Search Field
Timecode List, Thumbnail and
Favorites view VTR / deck timecode Video Preview
Playing back Video and Audio Files
Playing back single and multiple clips
To play back a single clip, double click the clip in the media list. Alternatively, select the
clip in the media list and press the space bar on your keyboard or the play button in the
transport controls.
You can use the transport controls to play, stop, jump
to the next or previous clip and loop playback.
To play back multiple clips, select the clips in the media list and then press the space bar on
your keyboard or the play button in the transport controls.
Your video will play back in the video preview pane of Media Express and on all the video
outputs of your Blackmagic Design video hardware. During playback, the audio channels being
monitored can be switched on or off via the track enable/disable buttons.
Importing clips
You can play back your video and audio files after importing media into Media Express in any of
the following ways:
Double click an empty area of the media list, browse to your file’s location and click ‘open’.
Right click an empty area of the media list and select ‘import clip’ from the contextual menu.
Go to the ‘file’ menu, select ‘import’ and then ‘media files’.
61Blackmagic Media Express

Select the video and audio clip(s) you wish to import and press ‘open’. Theclips will appear in
the ‘scratch’ area of the media list. If you have created your own bins in the media list, you can
drag the clips into the desired bin.
To import directly to a bin, right click within the desired bin and select ‘import clip’ from the
contextual menu.
If the files being imported do not match the frame rate and size of existing clips in the media list,
you will be prompted to create a new project and to save the current project.
If the imported clips do not match the existing clips,
you will be prompted to create a new project.
TIP Media Express also supports the import of multichannel audio only files recorded
at 48kHz in the uncompressed WAVE and AIFF formats.
Another way to import media is to use an XML file exported from an NLE such as Final Cut Pro
7 or Final Cut Pro. Go to the ‘file’ menu, select ‘import’ and then either Final Cut Pro 7 XML or
Final Cut Pro XML. Open the desired XML and all the bins and media from the Final Cut Pro
project will appear in the media list.
Media Express also supports the import of CMX EDL files to batch capture clips using EDL files
from other video software. Go to the ‘file’ menu, select ‘import’ and then CMX EDL. Select the
EDL and open it.
You can import media directly, orimport with an XML or EDL.
The logging information will appear in the media list. Select the logged clips and perform a
batch capture to import the clips from your deck.
62Blackmagic Media Express

Browsing Media
Thumbnail view
Thumbnails are the most intuitive way to display your clips. Hover your mouse over the clip’s
thumbnail and then click on the popup info icon at the bottom right of the thumbnail. Click the
info bubble to hide it.
Click a thumbnail’s popup info icon to view the info bubble.
List view
You can view your clips in ‘timecode list’ view by clicking on the ‘timecode list’ button at the
topright of the media list. Use the horizontal scroll bar to view all the columns of information for
your clips.
In the media list, choose to view your clips in
‘timecode list’ view or ‘thumbnail’ view. Click the
‘favorites’ button to show only your favorite clips.
Type in the search field to find your favorite clips.
Creating and using bins
To create a bin, right click an empty spot in the media list and select ‘create bin’. Name
the new bin.
You can move clips around by dragging the clip icons to the desired bin. If you want a clip
to appear in more than one bin, import the same clip again by right clicking on the bin and
choosing ‘import clip’.
By default, logged clips appear in the ‘scratch’. If you want to log clips and have them appear in
a new bin, right click the new bin and choose ‘select as log bin’.
Creating and using favorites
In the ‘log and capture’ tab, click the ‘star’ icon next to the name field if you want to tag a clip as
a favorite.
In the ‘playback’ tab, clicking the star icon will make the clip a favorite if it is selected in the
media list. Click the star icon again to deselect it as a favorite.
Clips marked as favorites will show a yellow star in their icon in ‘timecode list’ view and
‘thumbnail’ view.
63Blackmagic Media Express

Once you have marked clips as favorites, click on the ‘show only favorites’ button at the top
of the media list. The star icon will turn yellow. All clips will be hidden except for those marked
asfavorites.
In the ‘log and capture’ tab, click the ‘star’ icon next to the
namefield if you want to log the clip as a favorite.
Linking an audio clip to a video clip
To link an audio clip to a video clip in the media list:
Select a video clip which contains no audio channels.
Right click on the video clip and select ‘link audio file’ from the contextual menu.
Browse to the audio file you want to link to and click ‘open’. The video and audio will link in
the media list view.
The media list presents a highly visible indication
that the video and audio clips are linked.
You can now play back the combined clip or master it to tape.
Deleting clips and bins
To delete clips, select the unwanted clips and press the backspace button on your keyboard.
This will only delete the clips from the media list and they will safely remain on your
disk storage.
To delete bins, right click within a bin and choose ‘delete bin’. This action will delete the bin
and any clips it contained. This will only delete the clips from the media list and they will safely
remain on your disk storage.
64Blackmagic Media Express

Creating a 3D clip
To add a stereoscopic 3D clip to the media list:
Select a 3D project video format that is the same frame rate as your 3D media.
Import the ‘left eye’ file into the media list.
Right click on the left eye file and select “set right eye clip” from the contextual menu.
Ifthe right eye clip was previously captured by Media Express, the right eye video will be
appended with ‘_right’ text.
Select a 3D project video format.
The media list presents a highly visible indication that the imported clip is a 3D clip. The left
andright eye clips are displayed side by side in the ‘video preview’ window, indicating a
3Dvideo project.
The media list presents a highly visible
indication that the imported clip is a 3D clip.
If you find the left and right eyes of a 3D stereo clip have been loaded the wrong way around:
Right click the 3D clip in the media list.
Select ‘swap eyes’ from the contextual menu.
Searching the Media List
Clips can easily be found in a project by typing the name of your clips in the search field at
thetop of the media list. When used in conjunction with the favorites feature, the search will
be confined to your favorite clips so you will see a shorter list of found clips.
Type in the search field to find clips.
65Blackmagic Media Express

Record Modes Master
to Tape
Audio channel
enable/disable
Mark In/Mark Out
Editing Video and Audio Files to Tape
While we usually talk about mastering or editing to “tape”, it doesn’t matter if your deck uses
tapes or disks. To master your clips:
Select the clips you want to send to tape.
Click the blue ‘edit to tape’ tab.
Set the in point and type of edit.
Master to tape.
Selecting clips to master
From the media list, select the clips you wish to master to tape. You can even insert
multichannel audio only clips to replace the master audio track on a master tape. If you only
want to send your favorite clips to tape, click the favorite (star) icon at the top of the media
list to show your favorites and hide all other clips. Then select the favorite clips you wish to
send to tape.
Click the favorite (star) icon at the top of the
media list to show only your favorites.
Insert and Assemble to tape
Click the ‘edit to tape’ tab. Enter the in point of the tape by entering timecode into the ‘in’ point
field, or by cueing the tape to the desired in point via the transport control and then clicking the
‘mark in’ button.
If no ‘out’ point is entered, Media Express will set the duration of the edit to the total length of
the clips in the media list. If an out point is defined, Media Express will stop recording once the
‘out’ point timecode is reached, even if some clips have not been output.
66Blackmagic Media Express

Two clips have been selected for output to tape.
Choose to master to tape using ‘assemble’ or ‘insert’ edit. Then press the ‘master’ button.
Preview mode mimics the edit process but does not record to tape. This mode lets you check
the edit point. Preview edit operations should always be checked on monitors connected
directly to the output of the deck. This lets you view the video already on tape in conjunction
with the new video.
If ‘record inhibit’ is enabled either on the deck or on the tape, Media Express will report this
when you click the ‘master’ button. Disable ‘record inhibit’ before trying again.
Select the video and audio channels you wish to output via the track enable/disable buttons.
Deselect the video channel if you only want to output audio.
Set the desired number of audio channels to be mastered.
Click the favorite (star) icon at the top of the media list to show only your favorites.
Two clips have been selected for output to tape.
Set the desired number of audio channels to be mastered.
Capturing H.265 Video
To capture video using Blackmagic UltraStudio 4K Extreme’s built in H.265 encoder:
1 Open Media Express ‘preferences’ and set the ‘capture file format’ to MP4 H.265.
2 Set the bitrate for your H.265 capture by clicking on the ‘quality’ button located next to the
H.265 setting and dragging the ‘encoding settings’ slider left or right. Close the ‘encoding
settings’ window to confirm your setting.
TIP For more information about H.265 capture and bitrate settings, refer to the next
section in this manual, ‘H.265 Hardware Encoder’.
67Blackmagic Media Express

H.265 Hardware Encoder
Capturing H.265 Video with UltraStudio 4K Extreme
Blackmagic UltraStudio 4K Extreme has a powerful built in H.265 hardware encoder that lets
you capture the latest H.265 video in real time. This gives you the ability to capture video using
encoding technology that maintains stunning video quality at the lowest possible bitrate.
To capture H.265 video using Blackmagic UltraStudio4K Extreme,
set the capture file format in Media Express preferences to MP4 H.265.
To capture video using the built in H.265 encoder:
1 Launch the Blackmagic Media Express software. Open Media Express ‘preferences’ and set
the ‘capture file format’ to MP4 H.265.
2 Set the bitrate for your H.265 capture by clicking on the ‘quality’ button located next to the
H.265 setting and dragging the ‘encoding settings’ slider left or right. Close the ‘encoding
settings’ window to confirm your setting. Your Blackmagic UltraStudio 4K Extreme is now
ready to encode H.265 video using Blackmagic Media Express.
For information about how to capture and play back video using Media Express, refer
to the ‘Blackmagic Media Express’ section of this manual.
Setting the Bitrate
The default bitrate is set to 15 Mb/s which isa good choice for high quality Ultra HD video that
is streamed online, but you can set it anywhere between 3to 50 Mb/s. For online streaming of
HDvideo, a good choice is between 3 to 5 Mb/s.
Drag the ‘encoding settings’ slider to the left if you need tocapture videowith a smaller file
size and a lower bitrate, or drag tothe right if file sizes are not an issue and you want the
bestpossible video quality. Setting the bitrate too low will result in compression artifacts in your
picture, such as visible macro blocking, pixelation or banding. However, the H.265 hardware
encoder is very efficient and keeps artifacts to a minimum, so you can set the bitrate lower than
you normally would for H.264 video and still retain great video quality.
68H.265 Hardware Encoder

Set the bitrate for H.265 capture by clicking on the ‘quality’
button and dragging the ‘encoding settings’ slider left or right.
When encoding H.265 video, or any type of video encoding for online streaming, it’s often
helpful to consider a few things, such as the bandwidth of your intended delivery system, the
amount of movement and contrast between frames in your video, and the frame rate of your
video. For example, if there is a large number of people streaming your video, you may need to
lower the bitrate in your encoding so audience members with slower internet connections can
watch without download interruptions. Higher bitrates are better for video content with lots of
contrast and movement between frames, such as bright to dark, or high energy sporting events
and graphics. Video with high frame rates also require higher bitrates compared to video at
lower frame rates.
Choosing a bitrate for your encoding can often be an experimental process to achieve the best
video quality in the smallest file size, so it’s worth testing a variety of bitrate settings for the
best results.
Blackmagic Disk Speed Test
Blackmagic Disk Speed Test measures the read and write performance of storage media in
video frame sizes. Disk Speed Test is included with your Desktop Video software and can be
downloaded free from the App Store for Mac OS.
69Blackmagic Disk Speed Test

Access the Disk Speed Test settings by clicking on the ‘settings’ gear icon, located just above
the ‘start’ button.
Select Target Drive
Click ‘select target drive’ and ensure you have read and
write permissions.
Save Screenshot
Click ‘save screenshot’ to save a screenshot of the results.
Stress
The stress level can be set between 1GB and 5GB. 5GB is
the default setting and willprovide the most accurate results.
Disk Speed Test Help
Click ‘Disk Speed Test help’ to launch the
PDF manual forBlackmagic Disk Speed Test.
About Disk Speed Test
About Disk Speed Test displays which version of the DiskSpeed Test software you are running.
Will it Work?
The ‘will it work?’ panel shows common video formats and displays a check mark or cross to
indicate if disk performance is adequate. Be sure to do several test cycles to reveal any video
formats for which the disk performance might be marginal. If a video format exhibits a check
mark switching between a cross, it indicates that the disk storage cannot reliably support the
video format.
How Fast?
The ‘how fast?’ results panel shows the frame rates your drive can achieve and should be read
in conjunction with the ‘will it work?’ panel. If the ‘will it work?’ panel shows a green check mark
for 2K DCI 24 using H.265, but the ‘how fast?’ panel shows that a maximum of 24fps will be
supported, the disk storage performance is too marginal to be reliable.
Open the Settings menu
by clicking the gear icon.
Start
Click the ‘start’ button to commence the test. Disk Speed
Test will write and then read a temporary file to the
selected target drive. Disk Speed Test will continue writing
and reading until you stop the test by clicking the ‘start’
button again.
70Blackmagic Disk Speed Test

Settings
Click this button to
access the settings
before running
adiskspeed test
START
Click this button once
to start the disk speed
test. Click again to
stop the test
How Fast?
This panel shows results in
frames per second
Will it Work?
This panel shows
whichvideo formats
canbe supported
byyour disk storage
71Blackmagic Disk Speed Test

Removing the Mezzanine Card
from DeckLink 4K Extreme 12G
How to Remove the Mezzanine Card
If you don’t have enough room on your motherboard to fit a dual slot PCIe card, you can easily
remove DeckLink 4K Extreme 12G’s mezzanine card.
To remove the mezzanine card:
1 Ensure that you are statically discharged. Place the DeckLink card on its side on a flat,
clean surface, with the gold PCIe contacts facing up.
2 On the underside of the DeckLink card, locate the two screws for the mezzanine card’s
stand off supports. They are the two screws furthest away from the BNC connectors.
Gentlyremove the screws using a Phillips head screwdriver.
3 Hold the base DeckLink card by its edges and gently lift the mezzanine card until its bridge
connector is released from the slot.
4 Ensure the bridge connector is firmly seated in the mezzanine card in case you’d like
toreattach it.
5 Keep the two screws fastened to their stand off supports, place the mezzanine card inan
anti static bag and store in a secure place.
You can now install your DeckLink 4K Extreme 12G card into your computer using one PCIe slot.
To reattach the mezzanine card:
1 Align the two mezzanine card stand off supports with the screw holes on each side of the
base DeckLink card and gently secure the mezzanine card to the bridge connector slot.
Ensure the mezzanine card is properly seated in the bridge connector slot.
2 Fasten the stand off supports to the base DeckLink card by tightening their screws using a
Phillips head screwdriver. Be careful not to over tighten the screws.
If you need assistance or have any questions please visit the Blackmagic Design support center
at www.blackmagicdesign.com/support.
DeckLink 4K Extreme 12G’s mezzanine card can easily be removed.
72Removing the Mezzanine Card from DeckLink 4K Extreme 12G

Recovering a DeckLink Card
from an Interrupted Update
If you are updating a DeckLink card and the update process is interrupted, for example power
is accidentally disconnected from your computer, this can leave your card in a disabled
state. However, many DeckLink cards have a special USB port that will let you perform an
update recovery.
If your DeckLink card supports USB recovery, the USB port will be located on the rear or side
ofthe card. This USB port will let you plug into your computer and update the card directly.
To recover an interrupted update on a DeckLink card:
1 Shut down your computer and disconnect the power.
2 Gently remove your DeckLink card from your computer’s PCIe slot and place it safely on a
stable surface, such as a desk or workbench. We recommend placing the card on an anti-
static bag and wearing an anti-static earthing wrist band to avoid the risk ofdamaging the
card with a potential electric shock.
3 Plug a USB cable into the USB-C or mini B USB port on the rear or side of your
DeckLink card
Remove the DeckLink card from your computer’s PCIe slot and plug it into your
computer using the USB-C or mini B USB port on the rear or side of the card
4 Plug the other end of the USB cable into your computer’s USB port.
73Recovering a DeckLink Card from an Interrupted Update

5 Power your computer and turn it on. After your computer’s start up sequence an alert
window will appear asking you to update the card.
Click ‘update’.
A progress bar will indicate the update process and will let you know when the update
is complete.
Once complete, disconnect the USB cable and reinstall the card into your computer’s
PCIe slot.
NOTE Don’t forget to shut down your computer and disconnect power before
accessing the PCIe slot.
With your card reinstalled you can now power your computer. The DeckLink card will be
recognized by your computer and you can continue with your production.
74Recovering a DeckLink Card from an Interrupted Update

Help
Getting Help
The quickest way to obtain help is to check the latest support material for your specific
hardware at the Blackmagic Design online support pages.
Blackmagic Design Online Support Pages
The latest manual, software and support notes can be found at the Blackmagic Design support
center at www.blackmagicdesign.com/support.
Contacting Blackmagic Design Support
If you can’t find the help you need in our support material, please use the “send us an email”
button on the support page to email a support request. Alternatively, click on the “find your
local support team” button on the support page and call your nearest Blackmagic Design
support office.
Checking the Version Currently Installed
To check which version of Blackmagic Desktop Video Setup software is installed on your
computer, open Blackmagic Desktop Video Setup.
– On Mac OS, open ‘Blackmagic Desktop Video Setup’ within your ‘applications’ folder.
The software version number appears by clicking on the ‘about Blackmagic Desktop
Video Setup’ menu heading.
– On Windows 10 and 11, click the ‘start’ button and type ‘Blackmagic’ in the search box.
Clickthe Blackmagic Desktop Video Setup application. The software version number
appears by clicking on the ‘about Blackmagic Desktop Video Setup’ menu heading.
– On Linux, go to ‘applications’ and then ‘sound and video’ and double click the
Blackmagic Desktop Video Setup application. The software version number appears by
clicking on the ‘about Blackmagic Desktop Video Setup’ menu heading.
How to Get the Latest Updates
After checking the version of Blackmagic Desktop Video Setup installed on your computer,
please visit the Blackmagic Design support center at www.blackmagicdesign.com/support to
check for the latest updates. While it is advisable to run the latest updates, you should avoid
updating software when in the middle of an important project.
To see when you last updated your driver, click on the ‘about’ tab in the Blackmagic Desktop
Video Setup utility. You can also generate a driver status report by clicking on the status report
‘create’ button.
75Help

Developer Information
Developing Custom Software using Blackmagic Design Hardware
The DeckLink SDK is available for developers to control Blackmagic video hardware with
their own custom software. The DeckLink SDK supports the UltraStudio, DeckLink and
Intensity products.
The DeckLink SDK provides both low level control of hardware and high level interfaces
to allow developers to easily perform common tasks. The DeckLink SDK supports
technologies including:
– DeckLink API
– Apple Core Media
– Microsoft DirectShow
Downloading the Free Blackmagic Design SDK
The DeckLink SDK can be downloaded at: www.blackmagicdesign.com/support
Joining the Blackmagic Design Software Developers Forum
If you’re looking for answers, feedback or suggestions regarding technologies used
by Blackmagic Design, such as codecs, core media, APIs, SDK and more, visit the
BlackmagicDesign Software Developers forum. The forum is a helpful place for you to
engage with both Blackmagic Design support staff and other forum members who can answer
developer specific questions and provide further information. The Software Developers forum
can be found within the Blackmagic Design Forum at: forum.blackmagicdesign.com
Contacting Blackmagic Design Developer Assistance
If you wish to ask questions outside of the Blackmagic Design Software Developers forum,
please contact us at: developer@blackmagicdesign.com
76Developer Information

Regulatory Notices
Disposal of Waste of Electrical and Electronic Equipment Within the European Union.
The symbol on the product indicates that this equipment must not be disposed of with other
waste materials. In order to dispose of your waste equipment, it must be handed over to a
designated collection point for recycling. The separate collection and recycling of your waste
equipment at the time of disposal will help conserve natural resources and ensure that it is
recycled in a manner that protects human health and theenvironment. For more information
about where you can drop off your waste equipment for recycling, please contact your local city
recycling office or the dealer from whom you purchased the product.
This equipment has been tested and found to comply with the limits for a Class A digitaldevice,
pursuant to Part 15 of the FCC rules. These limits are designed to provide reasonable
protection against harmful interference when the equipment is operated inacommercial
environment. This equipment generates, uses, and can radiate radio frequency energy and,
if not installed and used in accordance with the instructions, maycause harmful interference
to radio communications. Operation of this product in aresidential area is likely to cause
harmful interference, in which case the user will be required to correct the interference at
personal expense.
Operation is subject to the following two conditions:
1 This device may not cause harmful interference.
2 This device must accept any interference received, including interference that
may cause undesired operation.
MSIP-REM-BMD-201602006
R-R-BMD-20220712001
R-R-BMD-20220712002
MSIP-REM-BMD-201611001
MSIP-REM-BMD-201611002
MSIP-REM-BMD-DLSDI4K
MSIP-REM-BMD-201607001
R-R-BMD-201906001
MSIP-REM-BMD-DLStudio4K
R-REM-BMD-201807001
MSIP-REM-BMD-201412020
MSIP-REM-BMD-201509003
MSIP-REM-BMD-201607002
R-R-BMD-201904001
R-R-BMD-20230531001
R-R-BMD-20230531002
R-R-BMD-20230531003
R-R-BMD-202005002
R-R-BMD-202005001
MSIP-REM-BMD-201707004
R-R-BMD-201901001
MSIP-REM-BMD-201611010
MSIP-REM-BMD-201611009
MSIP-REM-BMD-201509013
MSIP-REM-BMD-201503025
ISED Canada Statement
This device complies with Canadianstandards for Class A digital apparatus.
Any modifications or use of this product outside its intended use could void compliance to
these standards.
Connection to HDMI interfaces must be made with high quality shielded HDMI cables.
This equipment has been tested for compliance with the intended use in a commercial
environment. If the equipment is used in a domestic environment,
it may cause radio interference.
77Regulatory Notices

Safety Information
For protection against electric shock, the equipment must be connected to a mains socket
outlet with a protective earth connection. In case of doubt contact a qualifiedelectrician.
To reduce the risk of electric shock, do not expose this equipment to dripping orsplashing.
Product is suitable for use in tropical locations with an ambient temperature of up to 40oC.
Ensure that adequate ventilation is provided around the product and that it is not restricted.
When rack mounting, ensure that the ventilation is not restricted by adjacent equipment.
No operator serviceable parts inside product. Refer servicing to your local Blackmagic Design
service center.
Some products have the facility to connect small form-factor transceiver (SFP) optical fibre
modules. Only use Laser class 1 optical SFP modules.
Recommended Blackmagic Design SFP modules:
– 3G-SDI: PL-4F20-311C
– 6G-SDI: PL-8F10-311C
– 12G-SDI: PL-TG10-311C
Use only at altitudes not more than 2000m above sea level.
State of California statement
This product can expose you to chemicals such as trace amounts of polybrominated biphenyls
within plastic parts, which is known to the state of California to cause cancer and birth defects
or other reproductive harm.
For more information go to www.P65Warnings.ca.gov.
Warning for Authorized Service Personnel
Disconnect power from both power inlets before servicing!
Caution - Double Pole/ Neutral Fusing
The power supply contained in this equipment has a fuse in both line and neutral
conductors and is suitable for connection to the IT power distribution system
in Norway.
78Safety Information

Warranty
Limited Warranty
Blackmagic Design warrants that UltraStudio, DeckLink and Multibridge family products will be free
from defects in materials and workmanship for a period of 36 months from the date of purchase
excluding connectors, cables, cooling fans, fiber optic modules, fuses, keyboards and batteries
which will be free from defects in materials and workmanship for a period of 12 months from the date
of purchase. Blackmagic Design warrants that Intensity family products will be free from defects
in materials and workmanship for a period of 12 months from the date of purchase. If a product
proves to be defective during this warranty period, Blackmagic Design, atits option, either will
repair the defective product without charge for parts and labor, or will provide a replacement in
exchange for the defective product.
In order to obtain service under this warranty, you the Customer, must notify Blackmagic Design
of the defect before the expiration of the warranty period and make suitable arrangements for
the performance of service. The Customer shall be responsible for packaging and shipping the
defective product to a designated service center nominated by Blackmagic Design, with shipping
charges pre paid. Customer shall be responsible for paying all shipping charges, insurance, duties,
taxes, and any other charges for products returned to us for any reason.
This warranty shall not apply to any defect, failure or damage caused by improper use or improper
or inadequate maintenance and care. Blackmagic Design shall not be obligated to furnish
service under this warranty: a) to repair damage resulting from attempts by personnel other than
Blackmagic Design representatives to install, repair or service the product,b) to repair damage
resulting from improper use or connection to incompatible equipment, c) to repair any damage or
malfunction caused by the use of non Blackmagic Design parts or supplies, or d) to service a product
that has been modified or integrated with other products when the effect of such a modification or
integration increases the time or difficulty of servicing the product. THIS WARRANTY IS GIVEN BY
BLACKMAGIC DESIGN IN LIEU OF ANY OTHER WARRANTIES, EXPRESS OR IMPLIED. BLACKMAGIC
DESIGN AND ITS VENDORS DISCLAIM ANY IMPLIED WARRANTIES OF MERCHANTABILITY OR
FITNESS FOR A PARTICULAR PURPOSE. BLACKMAGIC DESIGN’S RESPONSIBILITY TO REPAIR
OR REPLACE DEFECTIVE PRODUCTS IS THE WHOLE AND EXCLUSIVE REMEDY PROVIDED TO
THE CUSTOMER FOR ANY INDIRECT, SPECIAL, INCIDENTAL OR CONSEQUENTIAL DAMAGES
IRRESPECTIVE OF WHETHER BLACKMAGIC DESIGN OR THE VENDOR HAS ADVANCE NOTICE
OF THE POSSIBILITY OF SUCH DAMAGES. BLACKMAGIC DESIGN IS NOT LIABLE FOR ANY
ILLEGAL USE OF EQUIPMENT BY CUSTOMER. BLACKMAGIC IS NOT LIABLE FOR ANY DAMAGES
RESULTING FROM USE OF THIS PRODUCT. USER OPERATES THIS PRODUCT AT OWN RISK.
© Copyright 2023 Blackmagic Design. All rights reserved. ‘Blackmagic Design’, ‘DeckLink’, ‘HDLink’, ‘Workgroup Videohub’,
‘ Videohub’, ‘DeckLink’, ‘Intensity’ and ‘Leading the creative video revolution’ are registered trademarks in the US and othercountries.
All other company and product names may be trade marks of their respective companies with which they areassociated.
Thunderbolt and the Thunderbolt logo are trademarks of Intel Corporation in the U.S. and/or other countries.
79Warranty

日本語
Desktop Video
DeckLink
UltraStudio
Intensity
2023年9月
インストール/オペレーションマニュアル

ようこそ
私 たちは 、誰もが 最高品質のビデオを 使 用できるようにすることで、テレビ業 界を真にクリエイティ
ブな業界にするという夢をユーザーの皆様と共有できればと考えています。
過去のハイエンド・テレビおよびポストプロダクションでは、何百万ドルもするハードウェアに投資
する必要がありました。しかし、
Blackmagic
Design
のビデオハードウェアは、お求めになりやす
い価格である上、Ultra HD 60pの映像でもお気軽にご利用いただけます。ユーザーの皆様には、
新しくなったUltraStudioやDeckLink、ま た は Intensityを長くご愛顧いただき、世界中で人気の高い
テレビ番 組やデザイン・ソフトウェアなどで利用いただけることを願っています。
このマニュアルには、
Blackmagic
Design
ビデオハードウェアの インストールに 必要な 情 報 が す
べて 記 載されていま す。PCI Expressをインストールされる際は 、過 去にハードウェアカードを
コンピューターにインストールされたご経験がある場合を除き、テクニカルアシスタントからの
助 言 を 得 ることをお 勧 め 致します。Blackmagic Designビデオハードウェアは非圧縮ビデオを取
り扱い、データの転送速度も非常に速いため、高速ディスクストレージおよびハイエンドのコン
ピューターが必要となります。
インストール 完了までにかかる時間は 10分 ほど です。Blackmagic Designビデオハードウェ
アをインストールする前に、弊社のウェブサイトwww.blackmagicdesign.com/jpのサポート
ページで、最新バージョンのマニュアルとDesktop Videoドライバーソフトウェアを ダウンロ ードし
てください。また、ソフトウェアのアップデートをダウンロードされる際は、お使いの
Blackmagic
Designビデオハードウェアをご 登 録 いただきますようお願い致します。ソフトウェアの 新しいアップ
デートや新機能について、随時お知らせ致します。Blackmagic Designビデオハードウェアを 使 用し
て制作された最新の映像がありましたらご送付ください。また、このソフトウェアの改善に関するご
提案がありましたらご連絡ください。常に新機能の開発および製品の改善に努めていますので、ユ
ーザーの皆様からご意見をいただければ幸いです。
Blackmagic Design CEO
グ ラント・ペ ティ

目次
はじめに 83
Desktop Videoについて 83
システム要 件 83
電源の接続 83
ビデオハードウェアを接続 84
Desktop Videoソフトウェアのインストール 88
ビデオのキャプチャー・再生 93
BlackmagicDesktopVideoSetup 94
Blackmagic Desktop Video
Setupについて 94
ビデオ設定 95
DeckLink Quad 2のコネクターマッピング 100
オーディオ設 定 101
コンバージョン設 定 103
Setup
(設定) 105
About
(この製 品に 関して) 106
TeranexMiniSmartPanel 107
Teranex Mini Smart Panelの装着 107
Smart Panelの機能 108
UltraStudio4KMiniのフロントパネ
ルの使用 109
BlackmagicUniversalRackShelf 110
同梱物 110
Universal Rack Shelfに ユ ニット
をマウントする 111
1/6ラック幅ブランクパネルの取り付け 111
1/3ラック幅ブランクパネルの取り付け 111
DaVinciResolve 112
DaVinci Resolveのライブグレーディング 112
DaVinci Resolveの編集 113
お気に入りのサードパーティ製ソフト
ウェアの 使用 114
Adobe After Effects CC 114
Adobe Photoshop CC 116
Adobe Premiere Pro CC 117
Adobe Character Animator CC 123
Final Cut Pro 124
Avid Media Composer 127
BlackmagicMediaExpress 134
Blackmagic Media Expressとは 134
ビデオ/オーディオファイルのキャプチャー 134
ビデオ/オーディオファイルの再生 139
メディア ブ ラウ ザ 141
ビデオ/オーディオファイルをテープに編集 144
H.265でキャプチャー 145
H.265ハードウェアエンコーダー 146
UltraStudio 4K ExtremeでH.265
ビデオをキャプチャー 146
BlackmagicDiskSpeedTest 147
DeckLink4KExtreme12Gから
メザニンカードを取り外す 150
アップデート中断 からDeckLinkカー
ドを復旧 151
ヘルプ 153
デベロッパーの皆様へ 154
規制に関する警告 155
安全情報 156
保証 157
82
Desktop Video

はじめに
Desktop Videoについて
このマニュアルには、コンピューターのシステム要件、
Blackmagic
Design
Desktop
Video
ハードウェ
ア/ソフトウェアのインストール方法、お気に入りのサードパーティ製ソフトウェアとの使用方法が記載
されています。
ソフトウェアには、ドライバー、プラグイン、さらに
Blackmagic
Desktop
Video
Setup
や 、高 速 キ ャ プ
チ ャー・再 生 用 の Blackmagic Media Expressなどのアプリケーションが含まれています。Blackmagic
Desktop Videoソ フ ト ウ ェ ア は 、お 使 い の UltraStudio、DeckLink、Intensity、Teranexハードウェアと連
動して 動 作します。
システム要件
ビデオを効率的に処理するには、8GB以上のRAMを 搭 載したコンピューターが 必 要 です。
Mac OS
Blackmagic Desktop Videoソ フ ト ウ ェ ア は 、最 新 バ ー ジ ョ ン の Mac OSで 動 作します。
Windows
Desktop Videoは 、最 新 の Windowsアップデートがインストールされた64-bit版Windows 10および11
で 動 作します。
Linux
Desktop
Video
は、
3.10
以降の
Linux
を起 動している
64
-
bit
x86
コ ン ピ ュ ー タ ー 、ま た は
4.9.140
以降の
Linux
を起 動している
AArch64
コ ン ピ ュ ー タ ー で 動 作 し ま す 。対 応 す る
Linux
ディストリビューション、
パッケージフォーマット、ソフトウェアの依存性の最新リストは、リリースノートを参照してください。
電源の接続
お使いのDesktop Videoハードウェアに外部電源が同梱されている場合は、その電源でユニットを接
続 し 、電 源 を オ ン に し ま す 。
はじめに 83

作業のこつ DeckLink 4K Extreme 12Gは 、カ ー ド に 同 梱 さ れ て い る 電 源 ア ダ プ タ ー ケ ー ブ ル
を 使 って 追 加 電 源 を 接 続 す ることもで き ま す。DeckLink 4K Extreme 12Gは非 常にパワフル
な製品です。弊社では、メザニンカードによる接続性の拡張など、常に追加機能を提供する
方法を模索しています。このため、将来的に
DeckLink
カードのハードウェア拡張によりコンピ
ューターのPCIeスロットからの供給だけでは足りなくなった場合に備えて、電源アダプターケ
ーブル を 同 梱しています。
DeckLink 4K Extreme 12Gに外部電源を供給する必要がある場合、同梱の電源アダプターケーブルを簡単
に使用できます。グラフィックカードの電源を抜いて、アダプターケーブルを接続してください。プラグは一方の
端しか電源に接続できないので、誤って接続することはありません。
ビデオハードウェアを接 続
Blackmagic
Desktop
Video
ハードウェアとコンピューターの接続に使用するコネクターはモデルにより
異なり、3種類あります。コネクターの種類は、Thunderbolt、USB 3.0、PCIeで す。
Thunderboltで接続
Blackmagic
UltraStudio
4K
および
UltraStudio
4K
Extreme
は、
Thunderbolt
™
2
ポートを
2
系 統 搭 載してい
るため、お使いのコンピューターにThunderbolt™ポートが1系統しかない場合は、使用していない方のポー
トで RAIDや 他 の デバイスと接 続 で きま す。
Blackmagic UltraStudio 4K Extreme 3は、2系統のThunderbolt™ 3ポート、Ultra Studio HD Miniは
1
系統の
Thunderbolt
3
ポートを搭 載して おり、
40Gb/s
まで の データ速 度 に対 応します。
Thunderbolt
3
で接続する場合、Thunderbolt 3ケーブル を 使って、Blackmagic Desktop Videoハードウェアをコン
はじめに 84

ピューターのThunderbolt 3ポートに直 接 接 続します。UltraStudio HD Miniなどのバス給電の製品で
は、Thunderbolt 3 ー Thunderbolt 2アダプターを使ってコンピューターのThunderbolt 2ポートへ接
続することはできません。
USB-Cコネクター の 近くで Thunderboltアイコン(右のイメージ)を探し、
コンピューターが Thunderbolt 3をサ ポートしていることを 確 認してください 。
USB 3.0で接続
SuperSpeed USB 3.0ケーブル をユ ニットの USB 3.0ポートに接続します。ケーブルのもう一方の端を
コンピューターのUSB 3.0ポートに接 続します。
HDMI IN Y IN Pb IN Pr IN S-VIDEO IN VIDEO IN L
AUDIO IN
AUDIO OUT
VIDEO OUT
S-VIDEO OUT
Pr OUT
Pb OUT
Y OUT
HDMI OUT
R
SuperSpeed USB 3.0ケーブル をIntensity Shuttleに接続。
PCIeで接続
Blackmagic
Design
PCIe
カードをコンピューターのスロットに差し込みます。カードの箱に記 載され
た情報をもとに、カードが必要とする
PCIe
の レ ー ン 数 を 確 認 し ま す 。例 え ば 、
PCIe
カ ードに よって、
x1
x4、x8のPCIeス ロットが 必 要 で す。
求められる性能よりも高性能のスロットにPCIeカードを挿入することもできます。例えば、x4レーンの
PCIeカードをx16レーンの PCIeスロットに挿入できますが、逆はできません。
箱に必要な情報が見つからない場合、カードの必要レーン数およびカードに関するその他の情報は、
www.blackmagicdesign.com/jp/productsの仕様ページを参照してください。
はじめに 85

Blackmagic Design PCIeカードをスペアPCIeス ロ ッ ト に イ ン ス ト ー ル し ま す 。カ ー ド に HDMIブラケット
が 付 い て い る 場 合 、任 意 の ス ペ ア PCIeマウントにインストールでき、同梱のHDMIケ ーブル を 使 用してカ ー
ドの 後 部 に 接 続 できま す。
カードの部品の 破 損を 避けるため、DeckLink
PCIeカードは慎重に取り扱ってください。
カードにブレイクアウトケーブルが付いている場合、カードのブレイクアウトケーブル用コネク
ターに接 続します。
はじめに 86

UltraStudio 4K ExtremeをPCIe経由で接続
UltraStudio
4K
Extreme
および
UltraStudio
4K
Extreme
3
は、
PCIe
アダ プターカ ード/ケーブル
を 使 用して、
PCIe
経 由 でコンピュー ターに 接 続 することもで きま す。
UltraStudio
4K
Extreme
および
UltraStudio
4K
Extreme
3
は、どちらもコンピューターの
PCIe
ジェネレーション
2
スロッ
トに接 続します。
Blackmagic
PCIe
Cable
Kit
には、
PCIe
ケーブルと
PCIe
アダプターカードが含
まれており、Blackmagic Design取 扱 販 社 で 購 入可 能 で す。
UltraStudio 4K Extremeは、Blackmagic PCIe Cable Kitを 使 用 す る か 、あ る い は お 近 く の コ ン
ピューター販売店で標準PCIeアダ プターカ ード をご 購 入くだ さい 。
UltraStudio 4K ExtremeはPCIeポートを搭 載しており、
コンピューターにインストールした外部PCIeアダ プターカ ード に接 続 で きます。
コンピューターのPCIeジェネレーション2ス ロットにインストー ルさ れ た PCIeアダプターカード。
PCIeケーブルのもう一方の端をコンピ
ューター背面のPCIeポートに接続します。
はじめに 87

Desktop Videoソフトウェアのインストール
アプリケーション、プラグイン、ドライバー
Blackmagic Desktop Videoソフトウェアには 、Desktop Videoハードウェアを使用するのに必要なドラ
イバー、プラグイン、アプリケーションがすべて含まれています。以下のリストは 、コンピューターにインス
トールされるソフトウェア・アイテムの一覧です。
Mac OS Windows Linux
Blackmagic Desktop Video
ドライバー
Blackmagic Desktop Video
ドライバー
Blackmagic Desktop Video
ドライバー
Blackmagic Desktop
Video Setup
Blackmagic Desktop
Video Setup
Blackmagic Desktop
Video Setup
Blackmagic Design LiveKey Blackmagic Design LiveKey –
Blackmagic Media Express Blackmagic Media Express Blackmagic Media Express
Blackmagic Disk Speed Test Blackmagic Disk Speed Test –
Adobe Premiere Pro CC、
After Effects CC、
Photoshop CC
プリセットおよび プラ グイン
Adobe Premiere Pro CC、
After Effects CC、
Photoshop
CCプリセットおよび プ ラグイン
–
Final Cut Proプラグイン – –
Avid Media Composerプラグイン Avid Media Composerプラグイン –
メモ Linuxでは、Blackmagic Media Expressはx86-64シス テムで の み サ ポ ートさ れてい ま す。
自 動 アップ デ ート
Desktop Videoソフトウェアをインストールしてコンピューターを再起 動すると、Desktop Videoハード
ウェアの内部ソフトウェアをチェックします。コンピューターにインストールしたバージョンと一致しない
場合、アップデートするようメッセージが表示されます。「OK」を ク リ ッ ク し て ア ッ プ デ ー ト を 開 始 し 、コ
ン ピ ュー タ ー を 再 起 動 して アップ デ ー ト を 完 了さ せ ま す。
メモ ア ップ デ ートが 中 断 さ れ た 後 、
DeckLink
カードが動作しない場合は、このマニュアルの
後半にある「アップデート中断からDeckLinkカードを復旧」セクションを参照してください。
以 降 の「 は じ め に 」セ ク シ ョ ン で 、Mac OS、Windows、LinuxへのDesktop Videoソフトウェアのインス
トールについて説明します。
はじめに 88

Mac OSにインストール
ソフトウェアをインストールする前に、管 理 者権限 があることを確 認してください。
1
最新のDesktop Videoドライバー インストー ラーを www.blackmagicdesign.com/jp/support
からダウンロードします。
2 Desktop Videoインストーラーを 起 動します。
3
「
Continue
」 、「
Agree
」 、「
Install
」ボタンをクリックして、ソフトウェアをインストールします。初めて
Desktop Videoを イ ン ス ト ー ル す る 場 合 、追 加 で 以 下 の 手 順 を 行 う 必 要 が あ り ま す 。
4 コンピューターを再起 動して、新しいソフトウェアドライバーを有 効にします。
MacのDesktop Videoインストーラー
初めてMac OSにインストールする
Mac
に初めて
Desktop
Video
をインストールする 場 合、インストールの際 に、
Mac
で
Desktop
Video
デバ
イスの使用を有効化する必要があります。
1
指 示 が 出 た ら「 Open Security Preferences」 を ク リ ッ ク す る か 、「 System Preferences」
を 開 き「 Security & Privacy」を ク リ ッ ク し ま す 。
はじめに 89

2
「
Security
&
Privacy
」で「
Allow
」を ク リ ッ ク し て 、
Desktop
Video
ソフトウェアをコンピューターで
有 効にします。
Security & Privacyの「 Allow」を ク リ ッ ク し て 、コ ン ピ ュ ー タ ー で
Desktop Videoソフトウェアを 有 効にします
3 再起動するよう指示が表示されるので「Not Now」を ク リ ッ ク し ま す 。
4
Desktop Videoイ ン ス ト ー ラ ー に 戻 り 、「 Restart」をクリックしてソフトウェアのインストールを完了
します。
M1 Macで シス テムセ キュリティ ポリシ ー をリ セットする
Desktop
Video
12.2
以降、
Mac
の シ ス テ ム セ キ ュ リ テ ィ ポ リ シ ー と し て「
Reduced
Security
」を 有 効 化 す る 必
要 が な く な り ま し た 。そ れ 以 前 の バ ー ジ ョ ン の Desktop Videoを イ ン ス ト ー ル す る 際 に「 Reduced Security」
を選 択した場 合は、M1 Macの セ キ ュ リ テ ィ ポ リ シ ー を「 Full Security」に リ セ ッ ト す る こ と を 推 奨 し ま す 。
リセットする に は 以 下 の 手 順 に 従 い ま す:
1
「Loading Startup Options」と表 示されるまで、電源ボタンを長 押ししてコンピューターを起 動します。
はじめに 90

2 「Security Policy」を ク リ ッ ク し ま す 。
3 「Full Security」を 選 択 し ま す 。
4 「OK」を ク リ ッ ク し ま す 。
5
セキュリティポリシーを適用している旨を示すメッセージが表示されます。メッセージが消えたら、コ
ンピューター を 通 常 通り再 起 動 しま す。
Windowsにインストール
1
最 新 のドライバーを 使 用してい るか どうか を www.blackmagicdesign.com/jp/supportで確認
します。
2 「Desktop Video」フォルダーを開き、「Desktop Video」イ ン ス ト ー ラ ー を 起 動 し ま す 。
3 システムにドライバーがインストールされます。「Do you want to allow the following program to
install software on this computer?(次のプログラムにこのコンピューターへのソフトウェアのインス
トールを許可しますか?)」という警告が表示されるので、「Yes」を ク リ ッ ク し て 続 け ま す 。
4
「Found new hardware(新しいデバイスが見つかりました)」というダイアログとハードウェア・
ウ ィ ザ ー ド が 表 示 さ れ ま す 。「
Install
automatically
( ド ラ イ バ ー を 自 動 で 検 索 し て イ ン ス ト ー ル )」
を 選 択 す る と 、必 要 な Desktop Videoドラ イバーをシステム が 検 出しま す。
5
すべてのドライバーが インストールされると、「Your new hardware is ready for use(デバイスの
使用準備が整いました)」というダイアログが表示されます。コンピューターを再起動して、新しい
ソフトウェアドライバーを有 効にします。
WindowsのDesktop Videoインストーラー
はじめに 91

Linuxにインストール
1
www.blackmagicdesign.com/jp/support
で最新のLinux用Desktop Videoソフトウェアを ダウン
ロードします。
2
Desktop Videoフォルダーを開き、使 用するディストリビューションおよび アーキテクチャに必
要 な パ ッ ケ ー ジ を 選 択 し ま す 。「 amd64」は 、IntelとAMDの64-bitプロセッサーを指しています。
パッケージは3種 類 ありま す:
–Desktopvideoパ ッ ケ ー ジ は 、主 要 ド ラ イ バ ー と APIライブラリを提 供します。
–Desktopvideo-guiパッケージは、Desktop Video Setupソフトウェアを 提 供します。
–Mediaexpressパッケージ は 、シンプルなキャプ チャー · 再 生ユー ティリティを 提 供します。これ は
x86-64シス テムで の み サ ポートさ れて い ま す。
3
インストールするパッケージ をダブルクリックし、スクリーンに 表示される指 示に 従います。依 存
関 係 に 関 す る エ ラ ー メッ セ ー ジ(
Missing
Dependencies
)が表示される場合は、それらが先にインス
トールされていることを確 認してからDesktop Videoインストーラー を再 起 動します。
4
インストーラーの 作 業 が 終 わったら 、コンピューター を再 起 動してインストール 処 理 を完了すること
をお 勧 めします。
お使いの
Linux
ディストリビューション用の
Desktop
Video
の ネ イ ティ ブ・パ ッ ケ ー ジ が 見 つ か ら な い 場
合、またはコマンドラインを使 用してインストールしたい場 合は、
ReadMe
ファイル を参 照してインストール
方 法 に 関 す る詳 細 を 確 認 してくだ さい 。
Ubuntu Software Centerからのインストール準備が整ったDesktop Video
アップ デ ート
セットアップソフトウェアをインストールしていない場合は、以下の
BlackmagicFirmwareUpdater
コマン
ドラインツールを使 用して、内部ソフトウェアが最新かどうか確認できます:
# BlackmagicFirmwareUpdater status
以 下 のよう な メッセージ が 表 示 さ れ ま す。
0: /dev/blackmagic/io0 [DeckLink SDI 4K] 0x73 OK
1: /dev/blackmagic/io1 [DeckLink 4K Extreme 12G] 0x0A PLEASE _ UPDATE
この例では、以下のコマンドで内部ソフトウェアをアップデートできます。
# BlackmagicFirmwareUpdater update 1
このコマンドの使 用に関する詳細は、「
man
」ページで確認できます(例:内部ソフトウェアアップデート
コ マ ン ド に 関 す る 詳 細 に つ い て は 、「 man BlackmagicFirmwareUpdater」と 入 力 し ま す )。
最初に必要な作業はこれだけです!
Blackmagic
Desktop
Video
ハードウェア/ソフトウェアをインストール
できたので、ビデオのキャプチャー・再生を開始できます。
はじめに 92

ビ デ オ の キャプ チ ャー・再 生
Desktop Videoハードウェア/ソフトウェアをインストールしたら、すぐにクリップのキャプチャー・再生
を開始できます。まず、ビデオソースを
Desktop
Video
ハードウェアの入力に接続し、モニターを出力に
接 続します。
キャプチャー・再生を迅速に開始するには、クリップをBlackmagic Media Expressでキャプチャーします。
Blackmagic Media Expressは、Desktop Videoソフトウェアをインストールする際にコンピューターに
インストールされ ま す。
セットアップ
1 モニターまたはテレビをBlackmagic Designビデオハードウェアのビデオ出力に接続します。
2 ビデオソースをBlackmagic Designビデ オハードウェアの入 力に接 続します。
A B NTSC
PAL
Y
SDI OUT
HDMI OUT
REMOTE
SDI IN
ANALOG VIDEO IN
REF IN
CH 1 CH 2
ANALOG AUDIO IN
B-Y R-Y
SDI OUT
+ 12V
SDI IN
REF IN
TC IN
Ultra Studio HD Mini
URSA Mini Pro
HDTV
モニターおよびビデオソースをBlackmagic Designビデオハードウェアに接 続
ビデオのキャプチャーをテストする
1
Blackmagic Media Expressを 起 動 し ま す 。「 Log and Capture」タ ブ を ク リ ッ ク し ま す 。
入力ビデオフォーマットが自動的に検出され、それに合わせてMedia Expressが プ ロジェクトビ
デオ フォーマットを設 定します。Media Expressのプレビューウィンドウにビデオソースが 表
示されます。
2
「Log and Capture」ウィンドウの下にある「Capture」をクリックしてキャプチャーテストを行い
ま す 。も う 一 度「 Capture」をクリックして、テストを終了します。キャプチャーされたクリップが、
Media Expressの左側のメディアリストに追加されます。
ビ デ オ の キ ャ プ チ ャ ー・再 生 93

「Capture」ボ タ ン を ク リ ッ ク し て キ ャ プ チ ャ ー を 開 始
ビデオの再生をテストする
1 「Playback」タ ブ を ク リ ッ ク し ま す 。
2
テ ス ト ク リ ップ を ダ ブ ル ク リ ッ ク し ま す 。ビ デ オ と オ ー デ ィ オ が 、ハ ー ド ウ ェ ア の 出 力 に 接 続 さ れ た
モニターに 送 信されます。
Blackmagic Desktop Video Setup
Blackmagic Desktop Video Setupについて
Blackmagic Desktop Video Setupでは、主なハードウェア設定を調整できます。さらにリアルタイムの
ステータス表示によって、ハードウェアの入出力に接続されたビデオを確認できます。
Blackmagic Desktop Video Setupを 起 動 す る:
–Max OSで は 、「 環 境 設 定 」 で Blackmagic Desktop Videoを ク リ ッ ク す る か 、あ る い は「 ア プ リ ケ
ー シ ョ ン 」フ ォ ル ダ ー か ら 起 動 で き ま す 。
–
Windows 10および11で は 、「 ス タ ー ト 」 ボ タ ン を ク リ ッ ク し て 「 す べ て の プ ロ グ ラ ム 」 > 「 Blackmagic
Design」>「 Desktop Video」の順に進み、Desktop Video Setupアプリケーションをクリックし
ます。Desktop Video Setupソフトウェアは 、Windows 10および11の「コントロールパネル」から
も起 動 で きます。
–
Linuxでは 、「アプリケーション」から「サウンドとビデオ」に行き、「Blackmagic Desktop Setup」
アプリケーションをダブルクリックします。
Blackmagic
Desktop
Video
Setup
を起 動するとホームページが開き、接続されているハードウェアおよび
ハードウェアの入出力に接続されたすべてのビデオに関する概要が表示されます。ビデオ信号を入力に送
信している場合、信号は自動的に検出され、「Video Input」アイコンの下にフォーマットが 表示されます。
複数のBlackmagicキャプチャー・再生デバイスを接続している場合は、ホームページの両側にある矢印ボ
タンをクリックして表 示デバイスを切り替えられます。設 定作 業を行うには、ハードウェアのイメージまた
はハードウェア名の下にある設定アイコンをクリックします。Desktop Video Setupは 、選 択 さ れ た ハ ー
ドウェアに関 連する設定のみを表示します。したがって、設定項目を見つけるためにメニューページをス
クロールする必 要はありません。
BlackmagicDesktopVideoSetup 94

Blackmagic Desktop Video Setupホームページ
このマニュアルの次のページ以降では、Blackmagic Desktop Setupを 使 用 して 設 定 を 調 整 する方 法 を
説 明しま す。
Blackmagic Desktop Video Setupを使用して、ビデオ/オーディオの入出
力設定、キャプチャー・再生時のアップ/ダウンコンバージョンの適用、ドライ
バー 情 報 の 表 示などが 可 能です。
ビデオ設定
ビ デ オ 入 力( Video Input)
コ ネ ク タ ー ア イ コ ン を ク リ ッ ク し て 、使 用 す る
Blackmagic
Design
ハードウェアのビデオ入 力を設 定しま
す。表示されるのは、ハードウェアに搭載されているコネクターのみです。有効なビデオ信号が検出される
と、その入力とビデオフォーマットがBlackmagic Desktop Video Setupのホームページに表示されます。
BlackmagicDesktopVideoSetup 95

アイコンをクリックしてビデオ出力接続を設定します。
XLRタ イ ム コ ー ド を 使 用( Use XLR Timecode)
この設定を選択すると、SDIストリームで は なく XLR入力からタイムコードを読み込みます。
チェックボックスを有効にして専用のXLR入力からタイムコードを読み込みます。
ア ナ ロ グ ビ デ オ 入 力 レ ベ ル( Analog Video Input Levels)
ビ デ オ( Video)およびクロマ(Choroma)スライダー をドラッグ して、コン ポー ネント/ コン ポ ジットビ デ
オのアナログビデオ入力レベルを調整します。ビデオスライダーはルマゲインを調整し、クロマスライダー
はカラーのサチュレーションを上下できます。コンポーネントビデオを使用している場合は、Cbおよび
Crの 値 を 個 別 に調 整 で きます。CbとCrを同 時に調 整したい 場 合は 、リンクアイコンをクリックして連 動
させます。
ビ デ オ 出 力( Video Output)
ビデオフォーマットを選択し、ビデオ出力のその他の設定を調整します。
一 般 設 定( General)
デフォルトビデオフォーマット(デフォルトビデオフォーマット(Default Video Standard))
Final Cut Proのブロードキャストモニタリング機能を使用する場合は、Final Cut Proのプロジェク
トと一 致 する出 力フォーマットを 設 定します。
一 時 停 止(一 時 停 止( When Paused))
一時停止の際に、出力でフルフレームを表示(Display a full frame on video output)す る か
単 一 の フ ィ ー ル ド を 表 示( Display a single field on video putput)す る か 選 択 し ま す 。
ビ デ オ 再 生(ビ デ オ 再 生( Video Playback))
再生していない時に、フリーズフレームを表示(Display freeze frame when not playing)す る か ブ
ラ ッ ク を 表 示( Display black output when not playing)す る か 選 択 し ま す 。
キ ャ プ チ ャ ー(キ ャ プ チ ャ ー( During Capture))
キャプチャー中に、ビデオ出力で再生ビデオを表示(
Video
output
displays
playback
video
)す る
か 入 力 ビ デ オ を 表 示(
Video
output
displays
input
video
)す る か 選 択 し ま す 。再 生 ビ デ オ を 表 示 す
る オ プ シ ョ ン を 選 択 し て い る 場 合 、「
Video
Playback
」セ ク シ ョ ン で 選 択 し た 内 容 が 出 力 で 表 示 さ れ
ます。入 力ビデオを 表 示するオプションを 選 択している場 合、入 力ビデオ が 出力で 表 示されます。
BlackmagicDesktopVideoSetup 96

再 生(再 生( During Playback))
Desktop Video製品の中には、Rec.601およびRec.709ビデオ出力を、テレビやビデオモニター用に
Rec.2020に 変 換 で き る 製 品 も あ り ま す 。ご 使 用 の Desktop Video製品がこの機能に対応している場
合、Setup Utilityで「 Rec.2020に 変 換( Convert to Rec. 2020)」を 選 択 し て く だ さ い 。ビ デ オ が す
でに
Rec.2020
を使用している場合、あるいは正確に表示されている場合は、「デフォルトの色域を
維 持( Keep default color gamut)」の 設 定 の ま ま に し て く だ さ い 。
一時停止、ビデオ再生、キャプチャーの際に出力で表示するものを選択します。
SDI出 力( SDI Output)
カラースペース(カラースペース(Color Space))
変 換するカラースペースを 選 択します。オプションは4:4:4:4 RGBビデオ、Y、Cb、Cr 4:2:2です。
3G-SDIフ ォ ー マ ッ ト(フ ォ ー マ ッ ト( 3G-SDI Formats))
3G
-
SDI
信号を
SMPTE
Level
A
ダ イ レ ク ト マ ッ ピ ン グ で 出 力(
Are
output
as
SAMPTE
Level
A
)す る
か、3Gb/s信号をLevel Bマ ッ ピ ン グ で 出 力( Are output as SAMPTE Level B)す る か 選 択 し ま す 。
1080p HDおよびおよび2K2K((1080p HD and 2K))
1080p HDおよび2Kを1080p プ ロ グ レ ッ シ ブ ビ デ オ と し て 出 力( Are output as 1080p progressive
video
)す る か 、プ ロ グ レ ッ シ グ ・ セ グ メ ン ト ・フ レ ー ム ・ ビ デ オ と し て 出 力(
Are
put
put
as
1080PsF
segmented video)す る か 選 択 し ま す 。
SDI設定を使用してSDIビデオの出力をコントロール。
SDIコンフィギュレーション(コンフィギュレーション(SDI Configuration))
3G/6G/12G-SDIの出力は、シングルリンク、デュアルリンク、クアッドリンクから選択できます。プロ仕
様のカラーグレーディング用モニターやプロジェクターの中には、
2160p60
や
DCI
4K
などの高バンド
幅 にクアッドリン クが 必 要 なも の が ありま す。UltraStudio 4K Extremeはクアッドリンク 3G-SDIの出
力に 対 応しています。
DeckLink
4K
Extreme
12G
では、
Quad
SDI
カードを 追 加して 対 応 で きま す。
3G/6G/12G-SDIのビデオ信号の出力を、シングルリンク、
デュアルリンク、クアッドリンクから選択。
BlackmagicDesktopVideoSetup 97

8Kフォーマットフォーマット
8Kビ デ オ は 、ク ア ッ ド リ ン ク SDI経由で再生でき、クアッドリンクの出力フォーマットを選択できます。
2つ の 選 択 オ プ ション:
ス ク エ ア デ ィ ビ ジ ョ ン・ク ア ッ ド 分 割(
Square
Division
Quad
Split
):
8K
イメー ジ を、
2x2
のマルチ
ビュー設定で4つのクアドラント4Kイ メ ー ジ と し て 分 配 し ま す 。各 ク ア ド ラ ン ト 4Kイ メ ー ジ は 、ク ア ッ ド
リンク接 続のSDI経由で送信され、送信先で8Kイメージに再構築されます。各出力を異なるディスプレ
イに送 信し、Ultra HDモニターのビデオウォールを構 築したい 場 合もこのオプションを 使 用します。
サ ン プ ル イ ン タ ー リ ー ブ(
Sample
Interleave
): 単一の
8K
イメージから交互のピクセルを
4
つの
4Kイメージとしてクアッドリンク SDI経由で送信し、送信先で組み合わせることで完全な8Kイメー
ジになります。このオプションでは、4つの出力のいずれかをダウンコンバート4Kイメー ジとして も
使用できる利点があります。
Desktop Video機器を8K再 生 に 使 用 す る 場 合 、ク ア ッ ド リ ン ク の 8K出力
オプションを設定。
アナログビデオ出力の設定(Set Analog Video Output)
使用するBlackmagic Designハードウェアに共用アナログビデオコネクターがある場合は、「Analog video
output」のオプションを使用して、ビデオ出力をコンポーネント、コンポジット、Sビ デオから選 択 できます。
HDMI 3D 出 力( HDMI 3D Output)
この設定では、HDMIモニタリングの3Dフォーマットを 決 定します。
Top and Bottom
左右のイメージを50% 圧 縮して 縦 方 向 に 並べま す。
Frame Packing
左 右 の イメージ を圧 縮 なしで 単一 のフレーム に 結 合します。
Side by Side
左右のイメージを50% 圧 縮して 横 方 向 に 並べ ます。
Left Eye
左 目 の イメー ジの み を 表 示 しま す。
Line by Line
左 右 の イメージ を圧 縮 なしで 交 互の ラインに使 用しま す。
Right Eye
右 目 の イメー ジの み を 表 示 しま す。
HDMI 3D出 力フォーマットを 設 定 。
BlackmagicDesktopVideoSetup 98

ア ナ ロ グ ビ デ オ 出 力 レ ベ ル( Analog Video Input Levels)
ビ デ オ(
Video
)およびクロマ(
Chroma
)スライダーをドラッグして、コンポーネント/コンポジットビデオのア
ナログビデオ出力レベルを調整します。ビデオスライダーはルマゲインを調整し、クロマスライダーはカラーの
サチュレーションを上下できます。コンポーネントビデオを使用している場合は、CbおよびCrの値を個別に調
整 で きます。CbとCrを同 時に調 整したい 場 合 は 、リンクアイコンをクリックして連 動させます。
ビデオスライダーを調整してコンポジットアナログビデオ出力レベル
を設 定します。
CbおよびCrスライダーは、コンポーネントビデオを使
用する際のカラーバランスを調整します。
Betacamレ ベ ル を 使 用(レ ベ ル を 使 用( Use Betacam Levels))
Blackmagic Design製品は、SMPTEコンポーネントアナログレベルを使用するため、多くの最新型
のビデオ機器と互換性があります。
Sony
Betacam
SP
デッキを使用する場合は、このチェックボッ
クスを 有 効 にしてください 。
NTSC IRE
アメリカやその他の国々で使用されるコンポジットビデオには
7.5
IRE
を 選 択 し ま す 。日 本 な ど
7.5
IREセットアップ を 使 用 しな い 国 の 場 合 は 、0 IREを選 択します。PALおよびHDフォーマットで は 、
この設定は使用しません。
Sony Betacam SPデ ッ キ を 使 用 す る 場 合 は 、「 Use Betacam Levels」
チェックボックスを有効にします。
NTSCコンポジットビ デ オフォーマット
を 使 用 す る 場 合 は 、適 切 な NTSC IREレ ベルを選 択しま す。
リ フ ァ レ ン ス 入 力( Reference Input)
このコントロールを使用して、ハードウェアのビデオ出力のタイミングをビデオリファレンス入力に対し
て調整します。この機能は、ビデオ出力のタイミングを正確に調整する必要がある大規模な放送局な
どでよく使用されます。リファレンスはサンプル単位で調整できるので、サンプルレベルで正確なタイミ
ングが得られます。
この設定を使 用するよくある例のひとつに、スタジオや放 送 局のすべてのハードウェアに安定した共 用
リファレンスを接続し、タイミング設 定を行い、すべてのビデオ出力を完璧に一致させるケースがありま
す。これにより、ダウンストリームルーターまたはプロダクションスイッチャーに接続されたデバイス間
での切り替えが可能になり、スイッチングの際のあらゆるグリッチを排除できます。
リファレンスにロックする場合は、この設定を調整してビデオ出力と
リファレンス入力のタイミングを合わせます。
BlackmagicDesktopVideoSetup 99

DeckLink Quad 2のコネクターマッピング
DeckLink Quad 2のコネクターマッピング
DeckLink Quad 2をコンピューターにインストールすると、8系統の独立したDIN 1.0/2.3コネクターを
使 用して SDI信号を入力または出力できます。これにより、8台 の キ ャプ チ ャ ー・再 生 デバイス が あ るか
のように、
1
つの製品で
8
系統のビデオ信号のキャプチャー・再生が可能になります。上記の理由によ
り、DeckLink Quad 2はDesktop Video Setup上で8個の独 立したDeckLink Quadデバイスとして 表
示され、入出力のコンフィギュレーションを簡単に実行できます。個別に表示されるそれぞれのデバイ
スには名前を付けることができるため、どのDeckLink Quadデバイスがどのビデオ信号に使用されてい
るか を 簡 単に 把 握 で きます。
SDIコネクターは、Desktop Video Setupの「 Connetor Mapping」設 定 で 各 デ バ イ ス に マ ッ ピ ン グ で
きます。その際は、各コネクターは特定のデバイス専用であることを留意しておいてください。例えば、
「SDI 1」は DeckLink Quad (1) 専 用 で 、「 SDI 2」は DeckLink Quad (1)およびDeckLink Quad (5)専用
と なって い ま す。
DeckLink Quad 2をインストールすると、「Connector Mapping」設 定 で
SDIコネクターを各DeckLink Quadデバイスに割り当てられます。
以 下 の 表 で は 、各 SDIコネクター専用のDeckLink Quadデ バ イ ス を 確 認 で き ま す 。 ま た 、マ ッ ピ ン グ の オ
プションもチェックで きます。
マッピングオプション
DeckLink Quadデバイス 専用SDIコネクター
DeckLink Quad (1)SDI 1&2、
SDI 1
DeckLink Quad (2)SDI 3&4、
SDI 3
DeckLink Quad (3)SDI 5&6、
SDI 5
DeckLink Quad (4)SDI 7&8、
SDI 7
DeckLink Quad (5)SDI 2、な し
DeckLink Quad (6)SDI 4、な し
DeckLink Quad (7)SDI 6、な し
DeckLink Quad (8)SDI 8、な し
SDIコネクターを特定のデバイス用に設定すると、同じコネクターを共有しているデバイスにも影響しま
す 。例 え ば 、DeckLink Quad (1) を「 SDI 1 & SDI 2」に 設 定 す る と 、DeckLink Quad 5の設定は自動的に
「 な し(
None
)」に な り ま す 。こ れ は 、
DeckLink
Quad
5
が共有する
SDI
コネクターが使 用されているた
め で す 。同 様 に 、DeckLink Quad (5) を「 SDI 2」に 設 定 す る と 、DeckLink Quad (1) は 自 動 的 に「 SDI 1
」に設 定されます。他のデバイスの入 出力を誤って中断してしまうことを避けるため、各デバイスで 使 用
しているSDI入出力を把握しておくことが重要です。
BlackmagicDesktopVideoSetup 100

作業のこつ すでにオリジナルモデルの
DeckLink
Quad
を イ ン ス ト ー ル し て い て 、カ ス タ ム デ ザ
インのSDKアプリケーションを使用している場合は、DeckLink Quad 2をインストール 後にア
プリケーションに変更を加えなくても問題なく動 作します。DeckLink Quad 2に追加搭載され
たマッピング機能を使 用することで、既存のシステムにさらに多くの入出力を必要に応じて追
加 で きます。
オーディオ設定
オ ー デ ィ オ 入 力( Audio Input)
コ ネ ク タ ー ア イ コ ン を ク リ ッ ク し て 、使 用 す る
Blackmagic
Design
ハードウェアのオーディオ入力を設定
します。オーディオ入力は以下から選択できます:
Embedded
オーディオチャンネルがビデオ信号の一部として含まれています。SDIおよびHDMIは 、エ ン ベ
デッドオーディオの伝送に対応しています。
AES/EBU
単一のコネクターで2チャンネルのオーディオを伝 送するデジタルオー ディオ信号です。
XLR
プロ仕様のアナログオーディオ機器の多くに使用される3ピンオー ディオコネクターです。
RCA/HIFI
HiFiシステム 、DVDプレーヤー、テレビなど、民生用のオーディオ機器にアンバランスアナログ
オーディオを接続する際に使用するコネクターです。
Microphone
マイクケーブルで 給 電 するファン タム電 源 で す。コン デ ン サ ーマイクを 使 用 する 際 に 必 要 で す。
マイクにファンタム電源が必要な場合は、「Use +48V Phantom Power」オ プ シ ョ ン を 有 効 に
します。使 用するマイクにファンタム電源が必要かどうか分からない場 合は、このチェックボ
ックスをオフにしてください。電源内蔵型のマイクであった場合に損傷の原因となります。
UltraStudio 4K Extremeで は 、フ ァ ン タ ム 電 源 が オ ン の 場 合 に フ ロ ン ト パ ネ ル の LEDが点灯
します。電源内蔵型のマイクを接続する場合は、ファンタム電源の接続を切ってから最低10秒おい
て 、フ ァ ン タ ム 電 源 を 放 電 さ せ て く だ さ い 。従 来 の リ ボ ン 型 の マ イ ク や ダ イ ナ ミ ッ ク マ イ ク は 、フ ァ ン
タム 電 源 で の 使 用 に は 適しま せ ん 。
コネクターアイコンをクリックして、オーディオ入力接続を設定します。
「Input Level」スライダーをドラッグして、マイクの入力レベルをコ
ントロールします。
BlackmagicDesktopVideoSetup 101

HDMIオーディオ出力
この設定で、プロジェクトの5.1オー ディオ チャンネ ル を、HDMIモニタリング機器で使用しているコン
フィギュレーションに再マッピング できます。例えば 、一 部のホームシアターのオーディオビジュアル・
レシーバーは 、サラウンドオー ディオを特定の チャンネルにマッピング する 必 要が あります。作 業し
ているプロジェクトのサラウンドオーディオにSMPTE方 式 などの 異 なる 順 序 を 使 用して いる 場 合 、
「5.1サ ラ ウ ン ド チ ャ ン ネ ル 順 を 使 用( Use 5.1 surround channel ordering)」チェックボックスを有効
にすると、HDMIのオーディオビジュアル・レシーバーと互換性が得られます。
「Use 5.1 surround channel ordering」を 有 効 に す る と 、HDMIモ
ニタリング 機 器と互換
AES/EBU
スライダーをドラッグ して、
AES/EBU
オーディオ入出力のリファレンスレベル(ゲイン)を調整します。
リセットアイコンを 押 すと 、ゲイン が 0 dBにリセットされま す。
「Output Level」スライダーをドラッグして、AES/EBUデジタル出力
レベ ルを調 整します。
ア ナ ロ グ オ ー デ ィ オ 入 力 レ ベ ル( Analog Audio Input Levels)
Channel 1/Channel 2
キャプチャー時のアナログオーディオ入力のゲインを調整します。リンクアイコンをクリックすると、両
方の チャンネル を 同 時 に 調 整 で きま す。
HiFiオーディオレベルの使用(Use HiFi Audio Levels)
UltraStudio
および
DeckLink
モデルでは、
XLR
端子のプロ仕様アナログオーディオレベルが標準になっ
ています。プロ仕様と民生用の機器ではオーディオレベルが異なるため、XLRコネクターに民生 用オー
デ ィ オ 機 器 を 接 続 す る 場 合 は 、必 ず「 Use HiFi Audio Levels」を有効にしてください。また、RCA-XLR
アダプターを使用する必要があります。
入力チャンネルスライダーを調整して、アナログオーディオ入力レベルをコ
ン ト ロ ー ル し ま す 。 民 生 用 オ ー デ ィ オ 機 器 を 接 続 す る 場 合 は 、「 Use HiFi
Audio Levels」チェックボックスを有効にします。
BlackmagicDesktopVideoSetup 102

ア ナ ロ グ オ ー デ ィ オ 出 力 レ ベ ル( Analog Audio Output Levels)
Channel 1/Channel 2
ビデオ再生時のアナログオーディオ出力のオーディオ信号強度(ゲイン)を調整します。リンクアイコン
をクリックすると、両方のチャンネルを同時に調整できます。
リセットアイコン
スライダーで の 調 整 をキ ャン セ ルした い 場 合 、リセットアイコンは 円 状 の 矢 印 で、各 設 定 の タイトルバー
の 右 側 に ありま す。各 設 定 のリセットアイコン を押 すと、ゲインスライダー が 0 dBに戻ります。
コンバージョン設 定
入 力 コ ン バ ー ジ ョ ン( Input Conversion)
キャプチャー中のリアルタイム・アップ/ダウンコンバージョンを有効にします。「Input conversion」ド ロ
ップダウンメニューでコンバージョンを選 択します。
入 力コンバージョンで は最 大 2フレームの遅延が生じるため、フレーム単位の精度を得るには編集ソフト
ウェアのタイムコードオフセットを調整する必要があります。
表 示 方 法( Display As)
変換したビデオの表示方法を選択します。入 力ビデオのアスペクト比に応じて、レターボックス、アナモ
ルフィック、センターカット、ピラーボックス、16:9ズーム、14:9ズームなどのオプションから選択します。
出 力 コ ン バ ー ジ ョ ン( Output Conversion)
再 生 中 の リアル タイム・アップ / ダ ウン コンバ ー ジョン を 有 効 に しま す。ド ロップ ダ ウ ンメ ニューで コンバー
ジョンを選 択します。
出力コンバージョンでは最大2フレームの遅 延が 生じるため、フレーム 単位の精度を得るには 編集ソフト
ウェアのタイムコードオフセットを調整する必要があります。
アナログ出力のコンバージョン(Convert Analog Outputs)
このチェックボックスを有効にすると、アナログビデオ出力でも変換を実行します。
表 示 方 法( Display As)
変換したビデオの表示方法を選択します。ビデオのアスペクト比に応じて、レターボックス、アナモル
フィック、センターカット、ピラーボックス、16:9ズーム、14:9ズームなどのオプションから選択します。
BlackmagicDesktopVideoSetup 103

アップ/ダウンコンバージョンの設定では、それぞれのドロップダウンメニ
ューで入力/出力コンバージョンおよびアスペクト比を選択します。設定を
適 用 す る た め に 、必 ず「 Save」を ク リ ッ ク し て く だ さ い 。
以下の表は、コンバージョン時に使用できるアスペクト比の概要です。
ダウン
コンバージョン
ソース
イメー ジ
変換後の
イメー ジ
レターボックス
16:9 HDイメー ジ 全 体 を 4:3 SDフレームに
ス ケ ー リ ン グ し 、上 下 に ブ ラ ッ ク バ ー を 表 示 し
ます。
ア ナモ ルフィック 16:9 HDイメージを水平方向に圧縮して4:3
SDフレームにしま す。
センターカット
16:9 HDイメー ジ か ら 4:3 SDフレームを切り
取ります。このアスペクト比設定では、
16:9イ
メージの 両 側 部 分 は 破 棄 され ます。
ピラーボックス
4:3 SDイメー ジ を 16:9 HDフレームの内側
に表示します。両側にはブラックバーが表示
され ます。
16:9 ズーム 4:3 SDイメー ジ を ス ケー リン グ して 16:9 HD
フレームを埋めます。
14:9 ズーム
「Pillarbox」と「 16:9 Zoom」の 間 で す 。
最小限のブラックバーを表示し、上下を
わず か にクロップ しま す。
BlackmagicDesktopVideoSetup 104

Setup
(設定)
DeckLink IP HD、DeckLink IP HD Optical、DeckLink IP/SDI HDなどのDeckLink IPキ ャプ チャー・再
生 カ ー ド の ネ ッ ト ワ ー ク 設 定 に は「 Setup」タ ブ を 使 用 し ま す 。
Network(ネットワ ー ク)
DeckLink IPカ ー ド は 、静 的 IPアドレスまたは
DHCPでネットワー クに 接 続 で きま す。
DHCP
は 、自 動 的 に
IP
ア ド レ ス を 設 定 し 、ネ ッ
トワークに接続します。設定を変更する必要
はありません。
DHCP
( ダ イナ ミッ ク・ホ ス ト・
コンフィギュレーション・プロトコル)は、ネ
ットワークサーバーおよびルーター上のサー
ビスで、DeckLink IPカードを自動的に検出
してIPアドレスを割り当てま す。DHCPは 、イ
ーサネット経由で機材を簡単に接続でき、
IP
ア ド レ ス の 競 合 が 生 じ ま せ ん 。コ ン ピ ュ ー タ ー
やネットワー クスイッチ の 多くは 、DHCPをサ
ポートしています。
IPアドレスを自分で設定したい場合は、静的
IP
ア ド レ ス を 選 択 し ま す 。「
Protocol
(プロト
コ ル )」を「 Static IP(静的IP)」に 設 定 す る
だけで、IP設 定 をマニュアルで 変 更 で きま
す。静 的 IPア ド レ ス は 、コ ン ピ ュ ー タ ー を 再
起 動 し て も 変 わ り ま せ ん 。企 業 の ネ ット ワ ー
クに接続している場合は、固定IPアドレスの
使 用 は 必 須です。
ネットワーク管理者がいる場合、ネットワークに接続されたすべての機器にカスタム
IP
アドレス が 割り当
てられている可能性があります。ネットワーク管理者が会社のコンピューターおよびネットワークを管理
している場合は、ネットワーク管理者に確認するのが最善です。
ネットワー クに 接 続
ネットワークに接続する際は、ご使用のDeckLink IPの機 種に応じて、CAT 6ネットワ ー クケ ーブルま た
は 光ファイバー を 介して 接 続してください 。ST2110規 格 は マ ル チ キ ャ ス ト の デ ー タ を 使 用 し て 、ビ デ オ 、
オーディオ、補助データを効率的に送信します。マルチキャスト・プロトコルであるIGMPのバージョン3
に対 応するように設 定した
PTP
グランドマスタークロックとして、専用の機器をネットワークで使用する
ことを強く推 奨します。
2110 Multicast Output(2110マル チ キャスト出 力)
この設定はIPア ド レ ス に 似 て お り 、他 の DeckLink IPカードとSMPTE 2110 IP機 器 が ネットワ ー ク上 で ス
トリームを識 別で きるようにします。DeckLinkカードの各ストリームは 、独自のマルチキャスト出力アドレ
スが必要であり、Setup Utilityのホーム画面でそれぞれを選択することでアドレスを割り当てられます。
アドレスは独自のもので、ネットワーク上の他の
ST2110
IP
機器とは異なるものであることが重要です。
不明な場合は、ITの管理者に連絡し、どのアドレスを使用するべきか確認してください。
フィールド内の数字は以下の範囲内で収まる必要があります:
224.0.0.0から239.255.255.255
例えば、224.24.29.73などで す。
BlackmagicDesktopVideoSetup 105

About
(この 製 品に関して)
ド ラ イ バ ー( Driver)
Blackmagic Desktop Video Setupの「 About」ページでは、ハードウェアの現在のドライバーおよびハ
ードウェアを最後にアップデートした日付を確認できます。
作業のこつ Status Reportの「 Create」ボタンをクリックしてステータスリポートを生成すれ
ば 、入 出 力 リ フ ァ レ ン ス で 検 出 さ れ た ビ デ オ フ ォ ー マ ッ ト 、カ ラ ー ス ペ ー ス 、カ ラ ー サ ン プ リ ン
グおよびビット深 度、ドライバー情報、オペレーティングシステムおよびハードウェア情 報など
の技術情報を含むファイルを保存できます。このリポートは、テクニカルサポートチームに連
絡 する場 合 に役 立 ちま す。このファイル は サイズ が小 さいため 、メールで 簡 単 に 送 信 で きま す。
製品情報(Product Notes)
お使いの
Blackmagic
Design
製品の名前を
変えると、Desktop Video Setupソフトウェ
ア で 各 ユ ニ ッ ト を 識 別 で き 、使 用 さ れ て い る
場 所 と 用 途 を 把 握 で き ま す 。こ の 機 能 は 、
1
つ
の ネットワ ー ク上 の 異 な る 場 所 で 同 じ ハ ード ウ
ェ ア を 複 数 使 用 し て い る 場 合 に 便 利 で す 。ま
た、目的に応じた名前を付けると管理が容易
に な り ま す( 例 : 編 集 室 1、カ ラ ー 室 2な ど )。
「Label」欄 に 入 力 さ れ た ハ ー ド ウ ェ ア 名
は、
Blackmagic
Desktop
Video
Setup
の
ホームページに保存され、ハードウェアのイ
メージ 下 に 表 示 され ま す。
さらにハードウェアのシリアルナンバー、ハー
ドウェアの購入元・購入日、販売元の連絡先
など、後に必要となる可能性のある重要な情
報も入 力で きま す。
「About」タブでは、ドライバーのバージョン、ユーザーマニュ
アル、リリースノートなどの大切な情報が確認できます。また、
ご 使 用 のハードウェア 固 有の 情 報も入 力 できま す。
BlackmagicDesktopVideoSetup 106

Teranex Mini Smart Panel
Teranex Mini Smart Panelの装着
Blackmagic UltraStudio HD Miniは 、小 型 の キ ャ プ チ ャ ー ・ 再 生 ソ リ ュ ー シ ョ ン で 、Teranex Miniコンバ
ーターやHyperDeck Studio Miniデ ッ キ な ど 、そ の 他 の Blackmagic製品と同じ形状です。これらの製品
は 、可 搬 性に優れたモジュラー 設計になっており、ロケ撮 影に携 帯したり、デスクにマウントして使 用で き
ま す 。ま た 、Blackmagic Universal Rack Shelfに も 取 り 付 け 可 能 で す 。 詳 細 は 、「 Blackmagic Universal
Rack Shelf」セクションを参照してください。
オプションのTeranex Mini Smart PanelをUltraStudio HD Miniに 装 着 す る と 、再 生 お よ び キ ャ プ チ ャ ー
中に、ユニットのフロント部で直接ビデオ/オーディオを確認できます。
Teranex
Mini
Smart
Panel
の内蔵
LCD
は、入力イメージを表示します。また、オーディオメーターでオー
ディオレベル の 確 認もで きます。
Teranex Mini Smart Panelは ホ ッ ト ス ワ ッ プ に 対 応 し て い る の で 、イ ン ス ト ー ル す る 際 に Blackmagic
UltraStudio HD Miniの電源をオフにする必 要はありません。
1
ポジドライブ2ドライバー を 使 用して、Blackmagic UltraStudio HD Miniのオリジナルフロント
パネルの両側面に2つずつあるM3ネジを取り外し、ユニット前面からパネルをゆっくりと外し
ます。
2
オリジナルパネルの内側の下隅に透明のプラスチックチューブが付いています。この部品は、ユニット
内部のLEDからの光がオリジナルパネルのステータスインジケーターを照らすようにするものです。こ
の部品はオリジナルパネルから外さないでください。
作業のこつ オリジナルのベーシックパネルを再度取り付ける場 合は、ライトチューブがユニッ
ト前 面 のス ロットと 揃 うようにしてください 。
3
Teranex
Mini
Smart
Panel
の背面のコネクターと
UltraStudio
HD
Mini
の前面のコネクターを合わ
せ、
Smart
Panel
をユニットに向かってコネクターが固定されるまでゆっくりと押します。
UltraStudio
HD Miniの前面にTeranex Mini Smart Panelがきれいに収まります。
4 オリジナルパネルで使用していたM3ネジでSmart Panelを固定します。
1
2
SET
VIDEO
MENU
AUDIO
Teranex Mini Smart PanelをBlackmagic UltraStudio HD Miniにインストールする際は 、Smart
Panel背 面 のコ ネクター に 沿 ってパ ネ ル を 持 ってください 。正しい 位 置 に 取 り付 け や すくなりま す。
TeranexMiniSmartPanel 107

UltraStudio HD MiniをBlackmagic Universal Rack Shelfに取り付けている場合、フロントパネルのネ
ジを外すにはユニットをラックから取り外す必要があります。
詳 細 は 、「 Blackmagic Universal Rack Shelf」セクションを参照してください。
オリジナルのベーシックパネルはとても頑丈です。Blackmagic UltraStudio HD Miniをラックシステム
の後ろやケーブルやアクセスの多い場所にマウントしたい場合は、オリジナルのベーシックパネルにい
つでも付け替えられます。
Smart Panelの機能
LCDディスプレ イ
ホームスクリーンは、Teranex Mini Smart PanelのLCDディスプレイに最初に表示される画面です。
ホームスクリーンには以下の情報が表示されます:
バッファー – キャプチャー中にデバイス上で
バッファリン グ 可 能 なフレ ーム 数 、
あるいは再生中にデバイス上でバッファリン
グされたフレーム数 。
ソース – ビデオ入力ソース
の種類。
SDI、YCbCr、あ
るいはNTSC/PAL。
1 MENU
2 VIDEO
SET AUDIO
Source
YCbCr
Video Format
525i59.94 NTSC
Buffer
55 fr
ビデオモニター – UltraStudio HD Miniに
接続された入力ビデオソースを表示。
オーディオメーター – UltraStudio
HD Miniに接続されたビデオソース
のオーディオレベルを表示。
1 MENU
2 VIDEO
SET AUDIO
Source
YCbCr
Video Format
525i59.94 NTSC
Buffer
55 fr
ビデオフォーマット – キャプチャー/
再生中のビデオフォーマット。
TeranexMiniSmartPanel 108

UltraStudio 4K Miniのフロントパネルの 使 用
UltraStudio 4K Miniでは、Desktop Video Setup Utilityで 変 更 で き る ほ ぼ す べ て の 設 定 は 、フ ロ ン ト パ
ネルの
LCD
メニューからもアクセスできます。設定をナビゲートするには「
MENU
」ボ タ ン を 押 し て メ ニ
ューを開き、設定ノブを使ってオプションをスクロールします。サブメニューへ行って設定を確定するに
は 、「 SET」ボ ン を 押 し ま す 。
メ ニ ュ ー か ら 出 る に は「 MENU」ボタンを押してメニューを遡り、ホームスクリーン画面に戻ります。
作業のこつ 「VIDEO」あ る い は「 AUDIO」ボタンを押すと、ビデオ/オーディオ設定に直接進
めます。目的の設定に直接アクセスでき、設定リストをスクロールする必要がないので、時間
を 節 約 で きます。
Audio Meters
VU (-18dBFS)
VU (-20dBFS)
PPM (-18dBFS)
PPM (-20dBFS)
UltraStudio 4K MiniのフロントパネルのLCDメニュー を 使って 設 定 を 変 更
オ ー デ ィ オ 設 定( AUDIO)
UltraStudio
4K
Mini
の
LCD
メニューには、追加のオーディオ設定があります。これらの設定では、キャプ
チ ャー・再 生 中 に LCDに表示されるオーディオメーターの種類を変更できます。2つのオーディオメータ
ーの種類はVUとPPMです。
VU
VU( ボ リューム・ユ ニット)メー ター は 、オー ディオ 信 号 の 短 いピー クお よび ボ トム の 平 均 値 を 表 示しま
す。
VU
メーターを使用している場合は、メーターのピーク値をオーディオメーターの
0dB
インジケーター
に合わせてソースの出力レベルを調整します。これによりSN比が最大化され、最高品質のオーディオが
確実に得られます。ピーク値が0dBを 超 え る と 、音 の 歪 み が 発 生 す る リ ス ク が 高 く な り ま す 。UltraStudio
4K Miniのアナログオーディオ入力を使用している場合、入力レベルは、LCDメニューあ るいは Setup
Utilityで 調 整 で きます。
PPM
PPM
(ピーク・プログラム)メーターは、「ピークホールド」機能に対応しています。この機能では、信号
のピーク値の表示が一時的に保持され、その後ゆっくりと戻るため、オーディオのピーク値が簡単に確
認で きます。
VUおよびPPMメ ー タ ー は 、ど ち ら も リ フ ァ レ ン ス レ ベ ル を - 18dBまたは-20dBか ら 選 択 で き る た め 、様 々
な国 際 放 送 基 準に合わ せた オー ディオモニタリングが 可能 です。
SDカ ードス ロット
UltraStudio 4K Miniのフロントパネルには SDカードスロットが 付 いて おり、ユ ニットが Mac/Windows
コンピューターに接続されている際に、ファイルを読み込み/書き込みできます。このスロットは、一般
的なSDカードのリー ダー/ライターと同様に使 用でき、コンピューターは別ドライブとして 検出します。
つ ま り 、カ メ ラ の SDカードからクリップ をすばやく読 み 込 んだり、あるい は ポータブルメディアにクリッ
プをキャプチャーするようMedia Expressを設定できます。
UltraStudio4KMiniのフロントパネルの使用 109

Blackmagic Universal Rack Shelf
Blackmagic Universal Rack Shelfは1Uラ ッ ク の 棚 で 、様 々 な Blackmagic Design機器を放送 用ラックやロ
ー ド ケ ー ス に 設 置 で き ま す 。モ ジ ュ ラ ー 方 式 な の で 、同 じ 1Uラ ッ ク の 形 状 の 製 品 を 設 置 し て 、ポ ー タ ブ ル で 、実 用
的 な 機 材 の セットアップ を 構 築 で きま す。
以下の図は、3つのUniversal Rack Shelfを 小 さ な ラ ッ ク に 設 置 し 、互 換 性 の あ る 様 々 な ユ ニ ッ ト を マ ウ ン ト し
た 例 で す 。一 番 下 の 棚 に は 1/3ラック幅のブランクパネルが 取り付けられており、ユニット間の使用されていない
スペースをカバーしています。
同梱物
Universal Rack Shelf Kitに は 、以 下 が 含 ま れ て い ま す 。
Blackmagic Universal Rack Shelf x1
Blackmagic Designの製品を設置するための1Uラッ
クの棚。
ブランクパネル
1/6ラック幅 x1、1/3ラック幅 x2。空いているスペース
をカバーするブランクパネル。
ネジ
M 3( 5 m m )皿 頭 マ ウ ン ト
用ネジ x12
M 3( 9 m m )ネ ジ( 1 / 6 ラ ッ
ク 幅 ブ ラ ン ク パ ネ ル 用 )x 2
BlackmagicUniversalRackShelf 110

Universal Rack Shelfに ユ ニットをマ ウントする
1
ゴム 製の脚 が付いている 場 合は 、先 端 が プラスティックのスクレーパーでユ ニットから脚を取り外します。
2
棚とユニットの両方を上下逆さまにして置き、棚のプレートの穴と
Blackmagic
Design
製品のマウント用の
ネジ 穴 が 揃うように配 置します。
1/3
ラック幅の製品には中央に
2
つのマウントポイント、
1/2
ラック幅の製品
には最大3つのマウントポイントがあります。
CAM MENU
RET 1 SET
RET 2 CALL
SEAR CH
SET
MENU
3 同梱のM3(5mm)皿頭ネジで、ユニットを棚にネジ留めします。
4 固定されたら、棚の向きを元に戻して、両側の取り付け金具でラックに取り付けます。
同梱のブランクパネルは、空いているラックスペースをカバーできます。
1/6ラック幅ブランクパネルの取り付け
1/6
ラック幅ブランクパネルは 、
1/2
ラック幅と
1/3
ラック幅のユニットを共にマウントする際に、空いているスペ
ースをカバーするために使用できます。このパネルは、ユニットの側面に取り付けられます。空気の循環を考慮
して、ユ ニットと ユ ニットの 間 に パ ネル を 設 置 することをお 勧 めします。
フロントの 前 面 近くに ある M3(5mm)皿 頭 ネ ジ を 取 り
除きます。
ブ ラ ン ク パ ネ ル を ネ ジ 穴 に 揃 え 、同 梱 の M3(9mm)
ネジ で 固 定します。
CAM MENU
RET 1
SET
1
CAM MEN U
RET 1
SET
2
1/3ラック幅ブランクパネルの取り付け
1/3
ラック幅ブランクパネルは 、
1
台 の ユ ニ ッ ト を マ ウ ン ト す る 場 合 に 、棚 の 両 側 に 取 り 付 け ら れ ま す 。ブ
ランクパネルを取り付けるには、パネル底部のネジ穴と固定ポイントを棚と揃え、同梱の
M3
(
5mm
)皿
頭ネジを2本使ってパネルを固定します。
BlackmagicUniversalRackShelf 111

DaVinci Resolve
DaVinci Resolveのライブグレーディング
Desktop
Video
は、
Blackmagic
Design
の
4K
および
8K
ハードウェアの同時キャプチャー·再生をサポー
トしています。入力·出力にそれぞれ別のデバイスを用意する必要がなくなるため、この機能はDaVinci
Resolveでライブグレーディング機能を使用するユーザーにとって非常に便利です。
オンセットでライブグレーディング機能を使用する場合は、カメラの出力を
Blackmagic
Design
ハードウェ
ア の 入 力 に 接 続 し ま す 。さ ら に Blackmagicハードウェアの出力をオンセット・モニターに接続して、グレ
ー ディングの 評 価 と確 認 が 可 能 です。
セットアップ
1
DaVinci
Resolve
を起 動します。環 境 設 定 メニューから「ビデオ& オー ディオ
I/O
」タ ブ を 選 択 し 、
「
Resolve
Live
用」オプションでハードウェアを選択します。設定を保存し、
DaVinci
Resolve
を再
起 動して変 更を 適 用します。
2
プロジェクトを開始し、プロジェクト設定ウィンドウを開きます。「マスター設定」タブで、使用するカ
メラに合 わせ てタイムライン解 像 度とフレームレートを設 定します。
3
「キャプチャー・再生」タブへ行き、「ビデオのキャプチャー・再生」メニューからフォーマットを選択
します。
「ビデオキャプチャーと再生」メニューでフォーマットを選択
4 エディットページ で、「ファイル」>「新 規タイムライン」を 選 択します。
5
カ ラ ー ペ ー ジ で 、「 カ ラ ー 」 メ ニ ュ ー を ク リ ッ ク し 、「
Resolve
Live
」>「 オ ン 」を 選 択 し ま す 。ビ ュ ー ア に ラ
イ ブ ビ デ オ が 表 示 さ れ 、「 Resolve Live」ボタン(明るい赤色のボタン)がビデオ上部に表示されます。
DaVinciResolve 112

Resolve Liveの使用
1
Resolve Liveモードでは、「フリーズ」ボタン(雪の結晶のアイコン)で現在受信中のビデオフレームを
フリーズできるため、撮影中に生じる動きに気を取られることなくグレーディングが行えます。調整が
済んだら、スナップショットの取り込みに備えて再生を再開できます。
2
満 足で きるグレーディング が 得ら れたら 、「スナップショット」ボタン(カメラのアイコン)をクリッ
クすると、現在ビューアに表示されているスチルのスナップショット、受 信タイムコードの値、
作成したグレーディングをタイムラインに保存できます。スナップショットは、ワンフレームの
クリップ で す。ス ナ ップ シ ョット を 保 存 し た 後 、雪 の 結 晶 の アイ コン を 押 すと 再 生 が 再 開 さ れ 、
次 にグ レ ー ディン グ するショットに 進 め ま す。
作業のこつ Resolve Liveについての詳しい説明は、DaVinci Resolveマニュアル を 参 照 してくだ
さい。
DaVinci Resolveの編集
Blackmagic
DaVinci
Resolve
は、プロジェクトの編集・フィニッシングに必要なすべてのツールを搭載
するエディターフレンドリーなインターフェースを採 用しています。クリップをマウスでドラッグ&ドロッ
プしたり、キーボードで正確な編集を行ったりなど、DaVinci Resolveはプロのエディターが求めるすべ
ての 機 能 を搭 載しています。
セットアップ
1
DaVinci Resolveを 起 動 し ま す 。「 環 境 設 定 」 メ ニ ュ ー で 「 ビ デ オ & オ ー デ ィ オ I/O」タ ブ を 選 択
し、さらに「キャプチャー・再生用」で使用するBlackmagic Designハードウェア を 選 択します。
設定を保存し、DaVinci Resolveを再 起 動して 変 更 を適 用しま す。
2
プロジェクトをロードし、「ファイル」メニューから「プロジェクト設 定」を開きます。さらに「マスター設
定」で、「タイムライン解像度」、「タイムラインフレームレート」、「再生フレームレート」を設定します。
3
「ビデオモニタリング」セクションで、「ビデオフォーマット」を設定します。
Blackmagic
Desktop
Video
Setupは、選択したフォーマットに自動的に変更し、Blackmagicビ デ オハードウェアに 出 力します。
4 「保存」ボタンを押して変更を保存し、プロジェクト設定ウィンドウを閉じます。
プロジェクト設定ウィンドウを使用して、タイムラインフォーマットとビデオ
モニタリングオプションを設定します。
DaVinciResolve 113

編集
1 メディアページのメディアストレージブラウザ を使 用して、メディアプール にクリップ をロードします。
2
エディット ページ で「ファイル」>「 新 規 タイムライン」を 選 択し 、タイムラインに 名 前 を 付け て
「 作 成 」ボ タ ン を ク リ ッ ク し ま す 。
3 これで、左 側 にあるソースビューアに 、メディア プールからクリップ をドラッグ で きます。
4
「I」お よ び「 O」キ ーを 使 用して、ソースクリップの イン点 / アウト点を設 定し、ビューアウィンドウの下
にあるバーで、再生ヘッドをドラッグします。
5
クリップ をタイムラインに 編 集 するには 、ソースビューアからタイムラインにクリップ をドラッグ&
ド ロップ し ま す。
作業のこつ DaVinci Resolveの編集に関する詳細は、BlackmagicのDaVinci Resolveマニュア
ル を 参 照してくださ い 。
お気に入りのサードパーティ製ソフトウェア
の使用
Adobe After Effects CC
After Effects CC
ビデオの再生方法
Blackmagic Designハードウェアを使用して合成をリアルタイムで表示するには、「Preferences」>
「Video Preview」を 選 択 し ま す 。After Eects CCでBlackmagic Designハードウェアを使 用するには 、
「
Enable
Mercury
Transmit
」を有効にする必要があります。「
Video
Device
」 メ ニ ュ ー で 、「
Blackmagic
Playback」を 選 択 し ま す 。After Eects CCの 合 成 が、正しいビデオ カラースペースで 放 送 用 モニターに
表 示されます。
お 気 に 入りの サ ードパー ティ製ソフトウェア の 使 用 114

環境設定の「ビデオプレビュー」画面
サポートされてい ないフレームサイズや非 標 準フレームサイズ を使 用している場 合でも、
Blackmagic
Design
ハ ー ド ウ ェ ア か ら 正 し く 出 力 で き ま す 。「
Preferences
」>「
Video
Preview
」 に 行 き 、「
Blackmagic
Playback
」の 隣 の「
Setup
」 ボ タ ン を ク リ ッ ク し ま す 。「
Blackmagic
Device
Selection
」ウィンドウが表示さ
れます。ハードウェアがサポートしている最も近いビデオフォーマットに合わせて、イメージをアップ/ダウ
ン ス ケ ー ル で き ま す 。例 え ば 、UltraStudio 4Kを 使 用して いて、After Eectsの合成が解像度2048 x 1152
に 設 定 さ れ て い る 場 合 、ス ケ ー ル ダ ウ ン し て DCI 2K、ま た は ス ケ ー ル ア ッ プ し て Ultra HDを 出 力で きま す。
レンダリング
合成作業 が終わったら、DPXイメージシーケンスまたは以下のコーデックでレンダリングできます:
レンダリングの「Output Module Settings」オ プ シ ョ ン
お 気 に 入りの サ ードパー ティ製ソフトウェア の 使 用 115

Mac OSのQuickTimeコーデック
Blackmagic RGB 10-bit(非圧縮)
Apple非圧縮YUV 10-bit 4:2:2
Apple非圧縮YUV 8-bit 4:2:2
Apple Photo - JPEG(非圧縮)
Apple DV - NTSC(圧縮)
Apple DV - PAL(圧縮)
ProResやDVCPRO HDなどのコーデックは、Final Cut Proがインストールされている場合に利用可能です。
WindowsのAVIコーデック
Blackmagic 10-bit 4:4:4(非圧縮)
Blackmagic 10-bit 4:2:2(非圧縮)
Blackmagic 8-bit 4:2:2(非圧縮)
Blackmagic 8-bit 4:2:2(非圧縮)
Blackmagic 8-bit MJPEG(圧縮)
DVCPRO HDやDVCPRO50などのコーデックは、Premiere Pro CCがインストールされている場 合に
利 用 可 能 です。
WindowsのQuickTimeコーデック
Blackmagic RGB 10-bit(非圧縮)
Blackmagic 10-bit(非圧縮)
Blackmagic 8-bit(非圧縮)
Apple Photo - JPEG(圧縮)
Apple DV - NTSC(圧縮)
Apple DV - PAL(圧縮)
Adobe Photoshop CC
Photoshop CC
お 気 に 入りの サ ードパー ティ製ソフトウェア の 使 用 116

ビデオフレームの読み込み/書き出し
Photoshop CCにイメー ジ を 読 み 込 む
1 「File」>「 Import」>「 Blackmagic Image Import」を 選 択 し ま す 。
2 「Video Input Format」と「 Image Bit Depth」 を 選 択 し 、「 Import Image」を ク リ ッ ク し ま す 。
イメー ジ キ ャプ チ ャー
Photoshop CCで イメー ジ を 書 き 出 す
1 「File」>「 Export」>「 Blackmagic Image Export」を 選 択 し ま す 。
2 「Video Output Format」 を 選 択 し 、「 Export Image」を ク リ ッ ク し ま す 。
イメー ジ の 書 き 出し
一 度「
Import
」ま た は「
Export
」の設定が完了すると、それ以降の読み込み/書き出しでは設定ウィンド
ウは表示されません。設定を変更したい場合は、Macで は「 Option」、Windowsで は「 Ctrl」を 押 し な が
ら読み込み/書き出しを選択します。
Adobe Premiere Pro CC
Premiere Pro CC
お 気 に 入りの サ ードパー ティ製ソフトウェア の 使 用 117

Blackmagic Designプ ロ ジェクト を セットアップ する
1
Premiere Proを 開 き 、「 New Project」を ク リ ッ ク し ま す 。プ ロ ジ ェ ク ト 名 を 入 力 し 、保 存 場 所 を 選 択
します。
2 使 用しているグラフィックカードが Premiere Pro CCのMercury Playback Engineでサポートされて
い る 場 合 、「 Renderer」の 選 択 が 可 能 に な る の で「 Mercury Playback Engine - GPU Acceleration」
に切り替えます。
3
「Capture Format」の ド ロ ップ ダ ウ ン メ ニ ュ ー で「 Blackmagic Capture」を 選 択 し ま す 。Macでは
「
Settings
」、
Windows
で は「
Properties
」ボタンをクリックして、ビデオ/オーディオのキャプチャー
設定を設定します。ビデオ規格(Video Standard)と ビ デ オ 形 式( Video Format)を 選 択 し ま す 。
「OK」を 押 す と「 New Project」ウィンドウに戻ります。
4
「
Scratch
Disks
」タ ブ を ク リ ッ ク し て 、キ ャ プ チ ャ ー し た ビ デ オ 、キ ャ プ チ ャ ー し た オ ー デ ィ オ 、ビ デ オ /
オーディオプレビューの場所を設 定します。「
OK
」を ク リ ッ ク す る と 、新 し い プ ロ ジ ェ ク ト が 開 き ま す 。
5
デ フォルトシステムの オー ディオ が Blackmagic Desktop Videoに 設 定されてい な いことを確 認します。
Mac OSで は 、「 System Preferences」 を 開 き 、「 Sound」オプションをクリックして、出力タブで
Blackmagic
デバイスが選択されていないことを確認します。入力タブではマイク入力を選択し、
Blackmagic製 品 が 選 択されてい ないことを 確 認 しま す。
Windowsでは、タスクバーのオーディオスピーカーアイコンを右クリックし、サウンド設定を開きま
す 。「
Playback
」タ ブ を ク リ ッ ク し て 、
Blackmagic
Design
ハードウェア以外 のオンボードのサウンド
ハードウェアまたは サウンド出力デバイスを使 用するよう設 定します。「Recording」タ ブ を ク リ ッ ク
して、Blackmagic Designハードウェア以外の録音デバイスを使用するよう設定します。
6
Adobe Premiere Proに 戻 り 、「 Preferences」 メ ニ ュ ー を ク リ ッ ク し て 、「 Audio Hardware」を
選 択 し ま す 。 ド ロ ッ プ ダ ウ ン メ ニ ュ ー で 、「 Default Output」を「 Built-in Output」に 設 定 し ま す 。
「Output Mapping」 で 、「 Map Output for」を「 Adobe Desktop Audio」に 設 定 し ま す 。
Adobe Premiere Proのオーディオハードウェアの環境設定を設定する際は、
デフォルトのオーディオ出力と出力マッピング設定が「Built-in Output」に
設定されていることを確認します。
お 気 に 入りの サ ードパー ティ製ソフトウェア の 使 用 118

7
「Preferences」の「 Playback」 メ ニ ュ ー で 、「 Audio Device」の ド ロ ップ ダ ウ ン メ ニ ュ ー か ら 、
「
Blackmagic
Playback
」 を 選 択 し 、「
Video
Device
」の「
Blackmagic
Playback
」に チ ェ ッ ク を 入
れ ま す 。「 OK」を 押 し ま す 。
Adobe Premiere Proの「 Playback」オ ー デ ィ オ デ バ イ ス を「 Blackmagic
Playback」 に 設 定 し 、「 Video Device」設 定 の「 Blackmagic Playback」
チェックボックスが選択されているか確 認します。
8
新 規 シ ー ケ ン ス を 作 成 す る に は 、「 File」>「 New」>「 Sequence」を 選 択 し ま す 。使 用 す る プ リ セ ッ ト
を 選 択 し 、シ ー ケ ン ス に 名 前 を つ け て「 OK」を ク リ ッ ク し ま す 。
新規シーケンスを作成
お 気 に 入りの サ ードパー ティ製ソフトウェア の 使 用 119

デバイスコントロール
Blackmagic
Design
の キ ャプ チ ャー・再 生 機 器 の 多くが
RS
-
422
デバイスコントロールに対応しており、
デッキのコントロールが 可能です。「
Preferences
」>「
Device
Control
」へ 進 み 、デ バ イ ス メ ニ ュ ー で
「Blackmagic Device Control」 が 選 択 さ れ て い る こ と を 確 認 し て く だ さ い 。「 OK」を ク リ ッ ク し ま す 。
再生
ビデオとオー ディオ が Blackmagic Designデバイスから再生されていることを確認するには、
「Preferences」>「 Playback」を選択し、再生設定を確認してください。オーディオデバイスとビ
デオデバイスの両方のメニューに「Blackmagic Playback」を 選 択 し ま す 。サ ポ ー ト さ れ て い な い
フレ ームサイズや非 標 準フレームサイズを 使 用してい る場 合で も、
Blackmagic Designハードウ
ェ ア か ら 正 し く 出 力 で き ま す 。「 Preferences」>「 Playback」 に 行 き 、「 Blackmagic Playback」
の 隣 の「 Setup」 ボ タ ン を ク リ ッ ク し ま す 。「 Blackmagic Device Selection」ウ ィ ン ド ウ が 表 示 さ れ
ます。ハードウェアがサポートしている最も近いビデオフォーマットに合わせて、イメージをアッ
プ/ダウンスケールできます。例えば、
UltraStudio
4K
を 使 用して いて、
Premire
のシーケンスが解 像 度
3996 x 2160に 設 定 さ れ て い る 場 合 、ス ケ ー ル ダ ウ ン し て Ultra HD、ま た は ス ケ ー ル ア ッ プ し て DCI 4K
を出 力 で きます。
オプションを選択してサポートされていないフレームサイズを出力
Desktop VideoデバイスがHDRをサポートしている場合は、色域および伝送方法をHDRプ ロジェクト用
に設定することも可能です。これらの設定にはRec.2020用のHLGとPQが含 まれます。HDRマスタリング
ディスプレイの設定は、使用するモニターやテレビが表示できる値にする必要があります。
お 気 に 入りの サ ードパー ティ製ソフトウェア の 使 用 120

キャプチャー
キャプチャーを行うには、
「File」 > 「Capture [F5]」の順に選択します
テ ープ / クリップ 名 を 入 力 しま す。
キャプチャー ウィンドウで キャプチャーおよびデバイスコントロール 設 定を設 定
すぐにキャプチャーする 、または コントロ ールできないデバイス からキャプチャーする 場 合 は 、キャプ チ
ャーボタン(赤いボタン)をクリックします。
RS-422デッキコントロールを使用してクリップをログしたい場合は、「Set In」ま た は「 Set Out」ボ タ ン を 使
用して、イン/アウト点を入 力します。または 、タイムコードを直 接入 力して、「 Log Clip」を ク リ ッ ク し ま
す 。ク リ ッ プ 名 を 入 力 し て「 OK」 を 押 し ま す 。「 Project」ウィンドウに空のクリップが表示されます。この
作業を続け、バッチキャプチャーしたいすべてのクリップをログします。
こ の 作 業 が 終 わ っ た ら 、「 File」>「 Batch Capture [F6] 」を 選 択 し ま す 。ク リ ッ プ の 予 備 フ レ ー ム( ハ ン ド
ル)を設定するには、「予備フレームを含めてキャプチャ」を有効にし、各クリップの開始/終了点に追加
するフレームの数を入力して「OK」をクリックしま す。テ ープ を入れ るよう指 示 が 表 示されます。「 OK」
をクリックするとクリップがキャプチャーされます。
テ ープへ 書 き 出し
編集を外部デッキに書き出したい場合は、
Premiere
Pro
の「
Edit
to
Tape
」機 能 を 使 用 し ま す 。書 き 出 し の
種 類をインサートまたはアッセンブルから選 択します。イン サート編 集を行うには 、プ ロジェクト全 体をカバ
ーする連続したタイムコードが必要です。これはテープに記録されます。インサート編集は既存のテープの特
定のショットを置き換えたい場合に最適なソリューションです。アッセンブル編集モードでは、シーケンスの
開始タイムコードまでをブラックにする必要があります。アッセンブル編集では、記録ヘッドに先行してテー
プが消去されるため、テープ上にあるプロジェクトの終了点より後に他のプロジェクトが記録してある場
合は、この編集を行うべきではありません。
お 気 に 入りの サ ードパー ティ製ソフトウェア の 使 用 121

編集を外部デッキに書き出したい場 合は、Premiereの「 Export to Tape」
機 能 を 使 用 しま す。
作業のこつ アッセンブル編集でテープに書き出しする場合、シーケンスの最後に常に
30
秒以
上のブラックを追加することを推奨します。これはテープのポストロールに役立ち、フッテー
ジの後に不要なメディアが表示されることを防ぎます。
RS-422デッキコントロールでテープへ書き出し:
1 Adobe Premiere Proの 環 境 設 定 が 、こ の セ ク シ ョ ン の「 Blackmagic Designプ ロジェクトをセットア
ップ」に記載されている通りに正確に設定されていることを確認します。
2
Premiere Proで「 File」>「 Export」>「 Tape (Serial Device) 」 を 選 択 し 、「 Edit to Tape」ウ ィ
ンドウを開きます。「Recorder Settings」 を ク リ ッ ク し 、ド ロ ッ プ ダ ウ ン メ ニ ュ ー で 「 Blackmagic
Capture」を 選 択 し て「 Settings」 を ク リ ッ ク し ま す 。「 Video Standard」 、「 Video Format」そ し て
「Audio Settings」 を 選 択 し ま す 。「 OK」をクリックします。キャプチャーフォーマットと出力フォー
マットが一致していないと、プリロール中にデッキに問題が生じ、オーディオの書き出しが行われな
い 原 因となります。
3
ド ロ ップ ダ ウ ン メ ニ ュ ー で「
Assemble
」ま た は「
Insert
」か ら 書 き 出 し の 種 類 を 選 択 し 、イ ン 点 の タ イ
ム コ ー ド を 入 力 し て「 Record」を ク リ ッ ク し ま す 。
テ ープ へ の 編 集 を 行 う 際 、Adobe® Premiere Pro® CCは 、事 前 に 設 定 し た タ イ ム コ ー ド か ら デ ッ キ が 録
画を開始するまでプロジェクトの最初のフレームで待ちます。テープへの編集過程において、プログラム
の 最 初 のフレ ーム がリピートま たは 消 失してしまう場 合 は 、再 生 オフセットを 調 整してデッキとコンピュー
ターを同期させる必要があります。この作業は一度行えば、あらゆるデッキとコンピューターの組み合わ
せにおいて正しい設定が保持されます。サウンド設定は、「Export to tape」機 能 を 使 用 す る 場 合 の み 変
更が必要です。ワークフローに影響が生じるため、必ずコンピューターのサウンド設 定画面に戻り、設定
を 元 の 状 態 に 戻してくださ い 。
お 気 に 入りの サ ードパー ティ製ソフトウェア の 使 用 122

Adobe Character Animator CC
いくつ か の
Desktop
Video
キャプチャー・再生デバイスは、
Adobe
Character
Animator
CC
で 作成した
グ ラフィックを 、コンフィデ ンスモニターなどの 他 のビ デ オ 機 器 に 接 続 で きま す。例 え ば 、ビ デ オ 編 集 で
バーチャルキャラクターを使用し、そのパフォーマンスをリアルタイムで モニタリングしたい場 合などです。
このセクションでは 、Adobe Character Animator CCの出力オプションの設定方法を説明します。
1 Adobe Character Animatorで 、「 Character」>「 Preferences」>「 Live Output」を 選 択 し ま す 。
2 「enable Mercury transmit and syphon」が チ ェ ッ ク さ れ て い る こ と を 確 認 し ま す 。
3 「Blackmagic playback」が チ ェ ッ ク さ れ て い る こ と を 確 認 し ま す 。
4 「Blackmagic playback」の隣にある「setup」を 選 択 し ま す 。
5 「output mode」のドロップダウンメニューで、以下のオプションからモードを選択します。
再 生( Playback)
Adobe Character Animator CCか ら 信 号 を 直 接 出 力 し ま す 。キ ー イ ン グ は 行 い ま せ ん 。
内 部 キ ー( Internal Keying)
このオプションでは、使用しているDesktop Videoデバイスの内部キーヤーを使 用して、アニメーショ
ンキャラクターを他のビ デオソースにスーパー イン ポーズします。例 えば 、ニュース 関 連のロケ 映 像 のバ
ックグラウンドにキャラクターをスーパーインポーズして、ライブインタビューを行うことが 可能です。他
の使用方法としては、キャラクターをロゴやウォーターマークのように放送用フィードの下隅にスーパー
インポーズして、放送されているコンテンツに対するリアクションを取らせることもできます。
フ ィ ル & キ ー( Fill/Key)
ATEMスイッチ ャ ーな ど、外 部 スイッチ ャ ー を 使 用 してキ ー イン グ を 行 い た い 場 合 は 、出 力 モ ード を
「Fill/Key」に設定します。フィル信号はアニメーションキャラクターで、キー信号はキーヤーにキャ
ラクターのスペースを透 過させるよう指示するグレースケールマスクです。これにより、キーヤーは
バックグラウンドにキャラクターをスーパーインポーズできます。
お 気 に 入りの サ ードパー ティ製ソフトウェア の 使 用 123

Final Cut Pro
Final Cut ProのA/V出力オプションを 使 用すると、Blackmagic Designのビデオハードウェア経 由でビ
デ オを 出 力で きま す。Desktop Videoデバイスが HDRに 対 応 し て い る 場 合 は 、互 換 性 の あ る テ レ ビ や モ
ニ タ ー を 使 用 し て 、広 色 域 の HDRビ デオを表 示 · 編 集 で きま す。
Final Cut Pro
Final Cut Proの セットアップ
1 最 新バージョンのMac OSで、10.0.4以降のFinal Cut Pro Xを起 動します。
2
Blackmagic
Desktop
Video
Setup
を 開 き ま す 。「
Video
standard
」ド ロ ッ プ ダ ウ ン メ ニ ュ ー を ク リ ッ ク
し、
Final
Cut
Pro
プロジェクトで 使用するのと同じフォーマットに設 定します。例えば 、
2160p29.97
な
ど で す。このフォ ーマットは 、使 用 するクリップの ビ デ オフォーマットと同 じもの に 設 定しま す。「 Video
standard」の設定によって、モニタリングビデオ出力モードも決定されます。
Final Cut Proのプロジェクトと一致する出力フォーマットに設定
3
「Pixel format」ドロップダウンメニューをクリックし、使 用するテレビや外部モニターが 対応できるフ
ォーマットに一致するよう設定します。 例えば、
HDR
の広色域を扱う場合は、モニターの互換性要件
に 応 じ て「 10-bit YUV 4:2:2」ま た は「 10-bit RGB 4:4:4」を 選 択 し ま す 。
4
「
Color
Gamut
」ドロップダ ウンメニュー をクリックし 、標 準 的 なダイナミックレンジの
SD
または
HD
プ
ロ ジ ェ ク ト の 場 合 は「
Rec
.
601/Rec
.
709
」を 選 択 し ま す 。
Desktop
Video
デバイスが
HDR
に 対 応して
おり、4KまたはHDRのプロジェクトを編集する場合は「Rec. 2020」を 選 択 し ま す 。4KかつHDRのプロ
ジ ェ ク ト の 場 合 は 、「 Rec. 2020 HLG」ま た は「 Rec. 2020 PQ」を選択します。 この設定は、使用す
るテレビやモニターが表示可能なフォーマットにする必要があります。
Desktop Video Setupを使用して出力ディスプレイを設定できました。次は、Final Cut Proで 新しいプ
ロジェクトを 作 成します。
新 規 プ ロジェクトの 作 成:
1 Final Cut Proを 起 動 し ま す 。「 Library Properties」に 、名 前 の 付 け ら れ て い な い デ フ ォ ル ト の 標 準 プ
ロジェクト名 が 表 示 されま す。そ のプ ロジェクト の「 Modify」 ア イ コ ン を ク リ ッ ク し ま す 。「 File」メ ニ ュ
ー で「 New」>「 Library」に 進 み 、新 規 ラ イ ブ ラ リ を 作 成 し ま す 。
お 気 に 入りの サ ードパー ティ製ソフトウェア の 使 用 124

作業のこつ 新規ライブラリを作成した後、スクリーン右側の「Library Properties」が 隠 れ て
いる場 合 は 、左 上のカチンコアイコンをクリックして表 示を有 効にします。これ により、ライブ
ラリサイドバーが 開きます。
2
ライブラリサイドバーで新しいライブラリを選択し、それに対応する「
Modify
」ア イ コ ン を ク リ ッ ク し
ます。オプションウィンドウが 開くので、プ ロジェクトのカラ ースペースを設 定しま す。標 準 的 な 色 域
のSD/HDプ ロ ジ ェ ク ト の 場 合 は 、「 Standard」を 選 択 し ま す 。広 色 域 の HDRムービーを 作成する場 合
は 、「 Wide Gamut HDR」を 選 択 し ま す 。
3 「Change」を ク リ ッ ク し て 設 定 を 確 定 し ま す 。
4 ライブラリサイドバーのライブラリ名を右クリックし、「New Project」を ク リ ッ ク し て 新 規 プ ロ ジ ェ ク
トを作成します。 名前を入力し、プロジェクトを配置するイベントを選択します。まだイベントを作成
していない場合は、日付が名前となっているデフォルトのイベントを選択できます。
5
「
Use
Costom
Settings
」 を ク リ ッ ク し ま す 。「
Video
Format
」 、「
Resolution
」 、「
Rate
」を 、
Blackmagic
Desktop Video Setupで設定したビデオフォーマットとフレームレートに合わせて設定します。
6
「
Rendering
」は 、好 み の
Apple
ProRes
コーデックか、非圧縮ワークフローの場合は「
Uncompressed
10-bit 4:2:2」に 設 定 し ま す 。
7
プ ロジェクトが 標 準 的 な
HD
の場合は、
Final
Cut
Pro
が標準の
HD
Rec.709
カラースペースを 選 択する
ので、カラースペースを変 更 する必 要はありません 。広色 域 のHDRプ ロ ジェクト を 扱 って い る 場 合 は 、
使 用 するテレビ またはモニターの 表 示 機 能 に応じて、カラースペースをPQまたはHLGに設 定します。
8
オ ー デ ィ オ チ ャ ン ネ ル を「
Stereo
」に 、ま た は
6
チ ャンネル・オー ディオを 使 用 する 場 合 は「
Surround
」
に 設 定 し ま す 。「 Audio Sample Rate」を 、テ レ ビ の レ ー ト で あ る 48kHzに設 定します。
9 「OK」を ク リ ッ ク し て 、新 規 プ ロ ジ ェ ク ト の 作 成 を 完 了 し ま す 。
外付けの
HDMI
または
SDI
モニター を接 続している場 合 は 、新しいプロジェクトが 正しく表 示され る
ことを確認する必要があります。
Final Cut Proで出力ディスプレイを設定する:
1
Final Cut Proメ ニ ュ ー へ 行 き 、「 Preferences」を 選 択 し て「 Playback」 タ ブ を ク リ ッ ク し ま す 。「 A/V
Output」設 定 で「 Blackmagic」が選択され、かつビデオフォーマットがプロジェクトと一致している
こ と を 確 認 し ま す 。「 Preferences」を 閉 じ ま す 。
2
メ ニ ュ ー バ ー で「 Window」 を 選 択 し 、「 A/V Output」を ク リ ッ ク し て 、Blackmagic Designビデオ
ハードウェア 経 由 のビ デオ出 力を 有 効 にします。
お 気 に 入りの サ ードパー ティ製ソフトウェア の 使 用 125

Mac OSの オ ー ディ オ 出 力 を 設 定 する:
1 Mac OSの「 System Preferences」 を 開 き 、「 Sound」ア イ コ ン を ク リ ッ ク し ま す 。
2 「Output」タ ブ で サ ウ ン ド の 出 力 に「 Blackmagic Audio」を 選 択 し ま す 。
作業のこつ オーディオはDesktop Videoハードウェア経由でもモニタリングできます。
再生
1 新規プロジェクトにクリップを読み込みます。
2
コンピューターモニターでFinal Cut Proの タイムラ インを 使 用 し、Blackmagic Designビデオハー
ドウェアの出力に接続したモニターやテレビにビデオのプレビューを表示できるようになりました。
ビデオ/オーディオのキャプチャー
Blackmagic Media Expressを 使 用して、Blackmagic Designビデオハードウェアからビデオやオーデ
ィオをキャプ チャーできま す。キャプチャーしたクリップ は 、Final Cut Proに読 み込 んで 編 集 できます。
Media
Express
を 使 用 してクリップ を キ ャ プ チ ャ ー す る 際 は 、
Final
Cut
Pro
でもサポートされているビ
デオフォーマットを必ず選択してください。(例:Apple ProRes 4444 XQ、ProRes 4444、ProRes 422
HQ、ProRes 422、ProRes 422 LT、非 圧 縮 10-bit 4:2:2)
テ ープ に 編 集
Final Cut Proでプ ロジェクトが 完 成 したら、そ のプ ロ ジェクトを ムービーファイル にレンダリング
し、
Blackmagic
Media
Express
と
Blackmagic
Design
ビデオハードウェアを使用してテープにマスタ
リング で きます。
1 Final Cut Proの タイムラ イン か ら クリップ を 選 択 しま す。
2 「File」>「 Share」>「 Export File」 を 選 択 し 、「 Export File」ウィンドウを開きます。
3 「Settings」をクリックして、ドロップダウンメニューからビデオコーデックを選択します。
4 「Next...」をクリックし、保存先を選択して、「Save」を ク リ ッ ク し ま す 。
5 Media Expressを開き、Final Cut Proで書き出したクリップを読み込みます。
6
このマニュアル の
Blackmagic
Media
Express
セクション内「ビデオ/オーディオファイルをテープに
編 集 」の 項 目 を 参 照 し て く だ さ い 。
お 気 に 入りの サ ードパー ティ製ソフトウェア の 使 用 126

Avid Media Composer
Avid Media Composerでは、Blackmagic Designビデ オハードウェア を 使 用して4Kまでのビデオおよび
オーディオをキャプチャー・再生できます。また、
RS
-
422
デ ッ キ コ ン ト ロ ー ル も サ ポ ー ト さ れ て い ま す 。コ
ンピューターにすでに
Media
Composer
がインストールされていれ ば 、
Desktop
Video
をインストールす
るとMedia Composer用のBlackmagicプラグインが自動でインストールされます。
Avid Media Composer
セットアップ
1 Media Composerを 起 動 す る と 、「 Select Project」ダ イ ア ロ グ ボ ッ ク ス が 表 示 さ れ ま す 。
2 「New Project」タ ブ を ク リ ッ ク し ま す 。
3 すでにユーザープロファイルを作成済みの場合は、使用するプロファイルを選択します。
4 個人、共有、外部など、プロジェクトの保存場所を選択します。
5
プロジェクトの名前を入 力し、フォーマット、カラースペース、ステレオスコピックなどプロジェクトのオ
プションを設定します。「
Create
」をクリックします。カラ ースペースとステレオスコピックの設 定 は 、
後 に プ ロ ジ ェ ク ト の「 Format」タ ブ で も 変 更 で き ま す 。
プロジェクト名を入力してオプションを設定します。
お 気 に 入りの サ ードパー ティ製ソフトウェア の 使 用 127

6
Media Composerのインターフェースと新規プロジェクトのプロジェクトウィンドウが表示され
ま す。プ ロジェクトの セットアップの 完 了 で す。
再生
すべてが適切に接続されていることを簡単に確認するには、「Help Menu」 へ 行 き 、「 Read Me」を ク リ
ッ ク し て「 Media Composer Editing Guide」 を 選 択 し ま す 。「 Importing Color Bars and Other Test
Patterns
」セクションを参照してください。読み込 んだファイルをダブルクリックして再生します。コン
ピューターのモニターおよびBlackmagic Designデバイスの出力の両方にイメージが表示されます。
Blackmagic Designハ ー ド ウ ェ ア の 出 力 に ビ デ オ が 表 示 さ れ な い 場 合 は 、接 続 を 再 度 チ ェ ッ ク し 、Media
Composerで「 Tools」>「 Hardware Setup」を 選 択 し て 、Blackmagic Desktop Video Setupの出力が
正しく設 定されていることを確 認してください。タイムラインの上にあるハードウェアアイコン が 有効に
なって い る ことを 確 認 してくだ さ い 。
メモ
Blackmagic
UltraStudio
4K
など、
Blackmagic
の外付けビデオデバイスを使用している場
合、Media Composerの使用を開始する前に電源と接続を確認してください。
コントロールできないデバイスからキャプチャー
従 来 型のカメラや VHSテ ー プ プ レ ー ヤ ー だ け で な く 、最 新 型 の カ メ ラ や デ ィ ス ク レ コ ー ダ ー な ど 、多 く の
ビデオソースがデバイスコントロールに対応していません。
デバイスコントロールなしでビデオをキャプチャーするには、以下のステップに従います。
1 「File」>「 Input」>「 Tape Capture」 を 選 択 し 、「 Capture Tool」を 開 き ま す 。
2
トグルソースボタンをクリックすると、デッキアイコンのボタンが衛星アイコン(地球と+マーク)に変
わります。これ は 、デッキコントロールが 無 効 であることを 意 味しま す。
お 気 に 入りの サ ードパー ティ製ソフトウェア の 使 用 128

「Toggle Source」 ボ タ ン を ク リ ッ ク し て 、「 Capture Tool」を
デッキコントロールを使 用 せ ずにビデオをキャプチャーするよう設 定します。
3
キャプチャーしたいビデオおよびオーディオソースのトラックを選 択します。これらは 、「V」 、「 A1」、
「
A2
」などのラベルがついています。下にあるドロップダウンメニューを使用して、ビデオとオーディ
オの両方にBlackmagicを 選 択します。
4 「Bin」メニューを使 用して、開いているビンのリストからビンを選 択します。
5
「Res(解像度)」メニューで、キャプチャーしたクリップに使用したいコーデックを選択します。
ここでは、10-bit HDビデオ用にDNxHD175xを選 択します。
6
キャプチャーしたビデオおよびオー ディオを保 存 するディスクストレージ を選 択します。
「Single/Dual Drive Mode」ボタンを使用して、ビデオおよびオーディオをひとつのドライブに
まとめて保存するか、別々のドライブに保存するかを選択します。「Target Drives」メ ニ ュ ー で 、
キャプチャーしたメディアを保存するドライブを選択します。
7 ウ ィ ン ド ウ 最 下 部 の「 Tape Name? 」 ボ タ ン を ク リ ッ ク し 、「 Select Tape」ダ イ ア ロ グ ボ ッ ク ス を 開 き
ま す。テ ープ 名 を 入 力 す るか 、以 前 使 用 した テ ープ 名 の リストか ら 選 択 しま す。
8
ビデオとオーディオのソースを再生できるか確認し、「Capture」ボ タ ン を 押 し ま す 。キ ャ プ チ ャ ー
中はキャプチャーボタンが 赤く点 滅します。キャプチャーボタンを再度クリックしてキャプ チャー
を終了します。
お 気 に 入りの サ ードパー ティ製ソフトウェア の 使 用 129

UltraStudio、DeckLink、Teranexを 使 用して 制 御 可 能 な デバイス から
キャプチャー
RS-422で接続したデバイスを使 用する場合は、デッキコントロールを使用してキャプチャーする前に、
デッキの 設 定を行う必 要が あります。
1
Blackmagic DesignビデオハードウェアからのRS-422シ リ ア ル ケ ー ブ ル を デ ッ キ に 接 続 し ま す 。デ
ッ キ を「
Remote
」に 設 定 し ま す 。
Blackmagic
の外付けビデオデバイスを使用している場合、
Media
Composerの使用を開始する前に、電源に接続され、給電されていることを確認してください。
2
プ ロ ジ ェ ク ト ウ ィ ン ド ウ で 、「 File」>「 Settings」>「 Site」>「 Deck Configuration」を ク リ ッ ク し ま す 。
3
Deck Configurationダイアログボックスで、「Add Channel」を ク リ ッ ク し 、チ ャ ン ネ ル タ イ プ を
「Direct」に 、ポ ー ト を「 RS-422 Deck Control」 に 設 定 し ま す 。「 OK」 を ク リ ッ ク し て 、「 今 す ぐ チ ャ
ン ネ ル を 自 動 設 定 し ま す か ?( Do you want to autoconfigure the channel now? )」と 表 示 さ れ た
ら 、「 No」を 選 択 し ま す 。
4 「Add Deck」をクリックして、使 用するデッキのブランドとモデル をデバイスメニューから選 択し、さ
ら に プ リ ロ ー ル を 設 定 し ま す 。「 OK」 、「 Apply」の順にクリックします。
5 「Settings」 タ ブ で 、「 User」>「 Deck Preferences」を ク リ ッ ク し ま す 。
6
アッセンブル編集を行う場合は、「デジタルカットでアッセンブル編集とクラッシュレコードを許可
(Allow assemble edit and crash record for digital cut)」オ プ シ ョ ン を 有 効 に し ま す 。こ の 機 能
が無 効の 状態では、インサート編 集しか 使 用できません。「OK」を ク リ ッ ク し ま す 。
作業のこつ Media Composerで「テープでのコインシデンスポイントの検出に失敗しました
(Failed to find coincidence point on tape)」というエラーメッセージが表示された場合、デ
ッキ初 期設 定で「コインシデンスポイント検 出を緩める(
Relax
coincidence
point
detection
)
」のオプションを有効にして継続します。
「 デ ッ キ 初 期 設 定( Deck Preferences)」で、「コインシデンスポイント検出を
緩 め る( Relax coincidence point detection)」オプションを有効にする
お 気 に 入りの サ ードパー ティ製ソフトウェア の 使 用 130

デッキコントロールを使用してオンザフライでキャプチャーする:
1
「File」>「 Input」>「 Tape Capture」 を 選 択 し 、「 Capture Tool」を 開 き ま す 。接 続 し た デ ッ キ が 認
識 さ れ 、テ ー プ / デ ィ ス ク が 入 っ て い る 場 合 、テ ー プ 名 を 入 力 す る よ う 指 示 が 表 示 さ れ ま す 。リ ス ト か ら
選 択 することも可 能 で す。
2
トグルソースボタンにデッキアイコンが表示されていることを確認します。衛星アイコンが表示されて
いる場合は、ボタンをクリックしてデッキコントロールを有効にするとデッキアイコンが表示されます。
3
「Capture/Log Mode」ボ タ ン に「 CAP」ア イ コ ン が 表 示 さ れ て い る こ と を 確 認 し ま す 。こ の ボ タ ン に
「
LOG
」アイコンが表示されている場合は、ボタンをクリックしてキャプチャーモードに切り替え、
「CAP」ア イ コ ン を 表 示 し ま す 。
4 タイムコードウィンドウに「No Deck」と 表 示 さ れ る 場 合 、あ る い は デ ッ キ 名 が 下 部 に イ タ リ ッ ク 体 で
表示される場合は、ドロップダウンメニューを押して「デッキ検索(Check Decks)」を 選 択 し ま す 。
デッキコントロールが再度確立されると、デッキ名のイタリック体が解除されます。これで、
J
、
K
、
L
の
ショートカットキーでデッキをコントロールできます。
5
「
Video
」お よ び「
Audio
」 入 力 に 、そ れ ぞ れ「
Blackmagic
」 を 選 択 し ま す 。「 コ ン ト ロ ー ル で き な い デ
バイスからキャプチャー」のセクションで説明されているのと同様の方法で、ビデオ/オーディオのソ
ー ス ト ラ ッ ク 、保 存 先 ビ ン 、Res(解像度)、保存先ドライブ、テープ名を選択します。
6 「Capture Tool」のデッキコントロールウィンドウでテープを頭出し、再生します。
7
「Capture」ボタンをクリックします。キャプチャー 中は キャプチャーボタンが赤く点 滅します。キャプ
チャーを終了するには、キャプチャーボタンを再度クリックします。
CAPボタン/トグルソースボタンを設定してデッキコントロールを使用、
デ ッキコントロ ー ル ウィンド ウ で テ ープ の 頭 出しと 再 生
お 気 に 入りの サ ードパー ティ製ソフトウェア の 使 用 131

バ ッ チ キ ャ プ チ ャ ー( UltraStudio/Decklink使用)
バッ チ キ ャプ チ ャ ー 用 に クリップ を ロ グ す る :
1 「File」>「 Input」>「 Tape Capture」 を 選 択 し 、「 Capture Tool」を 開 き ま す 。
2
デッキが衛星モードになっている場合は、トグルソースボタンをクリックして、デッキモードに変更しま
す 。「 Capture/Log Mode」 ボ タ ン を ク リ ッ ク し て 、「 LOG」アイコン(ペン)を表示します。
3
「コントロールできないデバイスからキャプチャー」のセクションで説明されているのと同
様の方法で、ビデオ/オーディオ入力、ビデオ/オーディオのソーストラック、保存先ビン、
Res
(解像度)、保存先ドライブ、テープ名を設定します。
4
デ ッ キ コ ン ト ロ ー ル ウ ィ ン ド ウ 、あ る い は 標 準 の
J
、
K
、
L
ショートカットキーを使用してデッキを前後に
シャトルまたは一時停止し、キャプチャーしたい位置にビデオを合わせます。
5
LOGボ タ ン の 左 側 に あ る 、「 Mark IN/OUT」を ク リ ッ ク し ま す 。ア イ コ ン は INとOUTで交互に
切り替わるので、
1つのボタンをクリックするだけ でイン点およびアウト点を指 定してクリッ
プをログできます。デッキコントロールウィンドウの「Mark IN」お よ び「 Mark OUT」ボ タ ン を 使
用 す れ ば 、より 簡 単 に イ ン / ア ウト 点 が 指 定 で き ま す。別 の 方 法 と して は 、キ ー ボ ー ド で「 I」ま た は
「O」のキーを使ってイン/アウト点を指定し、「F4」シ ョ ー ト カ ッ ト で ク リ ッ プ を ロ グ し ま す 。
「Mark In/Mark Out」ボタンをクリックするかキーボードの
「I」と「 O」キ ー を 使 用 し て 、イ ン / ア ウ ト 点 を 指 定
6
クリップのログが終了したら、「Capture Tool」を閉じ、ビンを開いて、キャプチャーしたいクリップを
選 択します。
7
「Clip」メ ニ ュ ー で「 Batch Capture」を選択し、ダイアログボックスが表示されたらオプションを選
択 、「 OK」を ク リ ッ ク し ま す 。
お 気 に 入りの サ ードパー ティ製ソフトウェア の 使 用 132

テ ープ に 記 録( UltraStudio/Decklink使用)
クリップをキャプチャーした後、タイムラインへドラッグし、編集、エフェクトの適用、レンダリングが終
わったら、完成したプロジェクトをテープに記録できます。
1 シーケンスをダブルクリックして、タイムラインウィンドウで 開きます。
2 「File」>「 Output」>「 Digital Cut」 を 選 択 し 、「 Digital Cut Tool」を 開 き ま す 。
3
「Output Mode」をリアルタイムに、ビット深度を10-bitに 設 定 し ま す 。「 Entire Sequence」を 有 効
にすると全シーケンスを記録します。デッキコントロールの「Remote」オ プ シ ョ ン も 有 効 に し ま す 。
4
イ ン サ ー ト 編 集( Insert Edit)ま た は ア ッ セ ン ブ ル 編 集( Assemble Edit)を 選 択 す る と 、タ イ ム コ ー
ドがストライプされたテープへの正確な編集が可能です。または、「Crash Record」を 選 択 す れ ば 、
簡単に記録できます。インサート編集しか選択できない場合は、プロジェクトの設定タブに行き、デッ
キ の 環 境 設 定( Deck Preferences)をダブルクリックして「デジタルカットでアッセンブル編集とクラ
ッ シ ュ レ コ ー ド を 許 可( Allow assemble edit & crash record for digital cut)」を 有 効 に し ま す 。
5
デッキの名前がイタリック体(斜字体)で表示される、または「デッキなし(NO DECK)」と 表 示 さ れ る
場 合 は 、イタリック体 が 解 除され 、デッキコントロールが 再 度 確 立され るまでメニューをクリックし、「
デ ッ キ 検 索( Check Decks)」を 選 択 し ま す 。
6 デジタルカット再生ボタン(赤い三角形のアイコン)を押して、シーケンスをテープに記録します。
デ ジ タルカットツール を 使 用してテ ープ に 記 録
お 気 に 入りの サ ードパー ティ製ソフトウェア の 使 用 133

Blackmagic Media Express
Blackmagic Media Expressとは
Blackmagic Media Expressソ フ ト ウ ェ ア は 、す べ て の UltraStudio、DeckLink、Intensityだ け で な く 、す
べての
ATEM
Switcher
、
Blackmagic
Camera
、
H.264
Pro
Recorder
、
Teranex
Processor
、
Universal
Videohubに同 梱されています。Media Expressは 、複 雑 な ノ ン リ ニ ア 編 集 ソ フ ト ウ ェ ア を 避 け 、ク リ ッ
プをテープに簡単にキャプチャー、再生、出力したい場合に最適なツールです。
ビデオ/オーディオファイルのキャプチャー
プ ロジェクトの セットアップ
Media Expressは入力ビデオのフォーマットを自動的に検出し、それに合わせて「Project Video Format」を
設定します。プロジェクトビデオフォーマットをマニュアルで設定する場合は、以下のステップに従います:
1
Macで は「 Media Express」>「 Preferences」、Windows/Linuxで は「 Edit」>「 Preferences」
を選 択します。
Preferences
ウ ィ ン ド ウ 上 部 の「
Project
Video
Format
」ド ロ ッ プ ダ ウ ン メ ニ ュ ー で
フ ォ ー マ ッ ト を 選 択 し ま す 。「 Capture File Format」ド ロ ッ プ ダ ウ ン メ ニ ュ ー を 使 用 し て 、様 々 な
圧縮/非圧縮キャプチャーフォーマットまたは
DPX
イメージシーケンスから選択できます。選択した
フォ ーマットで ビ デ オ が キ ャプ チ ャ ーさ れ 、QuickTimeム ー ビ ー で 保 存 さ れ ま す 。さ ら に YUVコー
デックを使 用したRGBソースのキャプチャーやその逆も可能です。
Preferencesウィンドウを使用して、プロジェクトビデオフォーマット、
キャプチャーファイルフォーマット、保存場所などを設定
BlackmagicMediaExpress 134

2
キャプチャーしたビデオおよびオーディオを保存するストレージを選択します。「
Browse
」ボ タ ン を ク
リックして、コンピューター上のフォルダーを指定します。
3 コマ落ちが検出された際に、キャプチャーまたは再生を停止するかどうかを選択します。
SDの プ ロ ジ ェ ク ト は 、「 Use Anamorphic SD 16:9」チェックボックスを有効にしている場 合を除き、4:3
アスペクトレシオに設定されます。
ビデオアプリケーションは、通常、バックグラウンドにまわるとビデオの再生を停止します。他のアプリケ
ーションを開いても
Media
Express
にビデオの再生を続けさせたい場合は、「
Continue
playback
when
in the background」チェックボックスにチェックを入れてください。
画面下部のオプションは
RS
-
422
デッキコントロール対応のテープデッキに関連するもので、プリロール
やタイムコードオフセットの設定を行います。
キャプチャー
ビデオのキャプチャーに必要な作業は、ビデオソースを接続してBlackmagic Media Expressが入力を
検 出 す る の を 待 ち 、「 Capture」ボ タ ン を 押 す だ け で す 。
ビデオに関する情報を入力
クリップ ビ ン キャプチャー
オプション
トランスポ ート
コントロール
Grab
Still Frame
ボタン
プ ロ ジェクト 名 、
ビ デ オフォ ー マット、
フレームレート
リ モ ー ト・
インジケ ーター
ログ情報マークイン/
マークアウト
オーディオ
メーター
オーディオ
チャンネ ル
有効/無効
メディアリスト 検 索フィールド
タイムコ ードリスト 、
サ ム ネ イ ル 、お 気 に 入 り ビ ュ ー VTR/デッキタイムコード ビデオプレビュー
BlackmagicMediaExpress 135

1
ビデオソースをBlackmagic Designハードウェアの入 力に接 続します。Desktop Video Setup
を 起 動 し 、「 Input Connection」の設定がビデオソースと同じであることを確認します
( 例:SDI、HDMI、Componentな ど )。
2 Media Expressを 開 き 、赤 い「 Log and Capture」タ ブ を ク リ ッ ク し ま す 。
3
ビデオソースがプレビューウィンドウに表示されます。「
Description
」フ ィ ー ル ド に 概 要 を 入 力 し ま す 。
4
「Description」の横にある「+」ボタンをクリックすると、同フィールドの情報が自動の「Name」フ ィ
ールドに追 加されます。他のフィールドの 情報を「Name」フィールドに 追 加 した い 場 合 は 、各フィー
ル ド の 横 の「 + 」ボ タ ン を ク リ ッ ク し ま す 。
–各フィールドの 数 値 を増 加 するには 、各フィールド 横のカチンコアイコンをクリックします。
また 、フィールドに直 接 入 力し、名前や 数 値 を カスタマイズ することも可 能 です。
–「Name」フィールドのテキストは 、これか らキャプ チャーするクリップに 適 用されます。
–ク リ ッ プ を お 気 に 入 り と し て ロ グ し た い 場 合 は 、「 Name」フ ィ ー ル ド の 横 に あ る 星 ア イ コ ン を ク リ
ックします。
–毎回キャプチャーする前にクリップ名を確認するウィンドウを表示させたい場 合は、「Name」フ ィ
ー ル ド の 横 に あ る「 !」ア イ コ ン を ク リ ッ ク し ま す 。
5 キャプチャーするオーディオチャンネル番号を設定
キャプチャーするオーディオチャンネル番号を設定
6
「Capture」ボタンを クリックして、キ ャプ チャー を開 始しま す。キ ャプ チャー を終 了してクリップ を 保
存 す る 場 合 は 、も う 一 度 「 Capture」ボタンをクリックします。キャプチャーされたクリップが、Media
Expressの左側のメディアリストに追加されます。
「Capture」ボ タ ン を ク リ ッ ク し て キ ャ プ チ ャ ー を 開 始
ビデオ入 力フォーマットがプロジェクトビデオフォーマットと一致しない場合、
Media
Express
が自動的
に 検 出し 、現 在 のプ ロジェクト を 保 存 して 新 規プ ロジェクト を 作成 する 指 示 が 表 示 され ます。
ATEMスイッチャーのプログラム出力フォーマットを変更すると、Blackmagic
Media Expressは変更を自動的に検出し、プロジェクトを保存して新しいプロ
ジェクトを開始するかどうかを確認するメッセージが表示されます。
BlackmagicMediaExpress 136

クリップのロギング
Blackmagic Designビ デオハードウェアとデッキが RS-422シリアルケーブルで接続されていることを確
認します。
また、デッキ のリモート/ローカル切り替え スイッチが、リモートに設 定されていることを確 認します。標
準のJ、K、Lショートカットキーを使用して、前後にシャトルまたは一時停止します。
「Mark In」ボ タ ン を ク リ ッ ク し て イ ン 点( In)を 設 定 す る か 、ま た は シ ョ ー ト カ ッ ト キ ー「 I」
を 使 用しま す。
「Mark Out」ボ タ ン を ク リ ッ ク し て ア ウ ト 点( Out)を 設 定 す る か 、ま た は シ ョ ー ト カ ッ ト キ ー「 O」を
使 用します。
「
Log
Clip
」ボタンをクリックしてクリップのログを行うか、またはショートカットキー「
P
」を 使 用 し
ま す。ロ ギ ン グ したクリップ がメディアリスト に 表 示 さ れ ま す。クリップ のアイコ ン に は 赤 い X印がつい
ており、そのメディアがオフラインであることが確認できます。
バッチキャプチャー
ク リ ッ プ の ロ ギ ン グ が 終 わ っ た ら 、「 Clip」ボタンをクリックしてクリップを1つず つキャプチャーできます。
複数のクリップをキャプチャーするには、それらのクリップのロギングを行い、バッチキャプチャーを実
行します。
ロ ギ ングの 済ん だ クリップ をメディアリストか ら 選 択し 、以 下の いず れ か の 操 作 を行 ってくださ い 。
「Batch」ボ タ ン を ク リ ッ ク す る
選 択したクリップ を右クリックして、「Batch Capture」を 選 択 す る
「File」メ ニ ュ ー か ら「 Batch Capture」を 選 択 す る
Media Expressがタイムコードのイン点からアウト点までクリップをキャプチャーします。
DPXキャプチャー
ム ー ビーフ ァイルで は な くDPXイメージシーケンスでキャプチャーしたい場合は、Media Expressの
「Preferences」 を 開 き 、「 Capture File Format」を「 DPX 10-Bit RGB」に 設 定 し ま す 。
「Capture File Format」を DPXに設 定して、DPXプ ロジェクト を 作成します。
キ ャプチャー を実 行します。
DPXキャプキャーの設定
キャプチャーが終了すると、フレームシーケンス全体を表すサムネイルがメディアリストに表示されます。
DPXフレームのシーケンスは、ディスクストレージの専用フォルダーに保存されます。オーディオは同じ
フォルダー内に.wavファイルで 保 存され ます。
デ フォルトで は 、
DPX
キャプチャーは
YUV
ソースから行われる設定になっています。
RGB
ソースからキャ
プ チ ャ ー す る 場 合 は 、「 capture from an RGB source」を 選 択 し ま す 。
DPXフレーム番号を、ゼロから開始するのではなく、キャプチャーしたビデオのタイムコードに応じた番号
に し た い 場 合 は 、「 Use absolute frame numbering when capturing DPX」オ プ シ ョ ン を 使 用 し ま す 。
BlackmagicMediaExpress 137

実行するDPXキ ャ プ チ ャ ー が 短 い 場 合 は 、「 When capturing DPX files、use (2-8) digit numbers in
the frame count」オプションの設 定を変 更して、フレーム番号のゼロの数を減らすことが できます。
3Dキャプチャー
Media Expressを使用するBlackmagic Designビデオハードウェアがデュアルストリーム3Dに 対 応して
いる場合は、
HD
-
SDI
ビデオの
2
ストリームを同時にキャプチャーして、左右両眼画像の
3D
ビデオクリッ
プ を 作 成 で きま す。
お 使い のデュアルストリーム 3Dビデオソースのフレームレートと適合する3Dプ ロジェクトを 作 成します。
SDIソ ー ス か ら キ ャ プ チ ャ ー す る 場 合 、個 別 の 2系統のHD-SDIビデオ入 力が Blackmagicビデオ
ハードウェアに接 続されていることを確認してください 。
キ ャプチャー を実 行します。
デ ュ ア ル ス ト リ ー ム・ス テ レ オ ス コ ピ ッ ク 3Dビ デ オクリップ を キャプ チ ャ ーする 場 合 は 、
プロジェクトのビデオフォーマッに「3D」が つ い た フ ォ ー マ ッ ト を 選 択 し ま す 。
Media
Express
で デュアルストリーム
3D
のキャプチャーおよびロギングを行う場合、設定したクリップ名は
左眼用ビデオに適用されます。右眼用ビデオのクリップ名には「_right」が付加されます。例えば、クリッ
プ に「 Clip 1」という名前をつけた場合、左眼用クリップは「Clip 1.mov」と な り 、右 眼 用 ク リ ッ プ は「 Clip
1_right.mov」と な り ま す 。
メディアリストには、キャプチャーしたクリップが3Dク リップ で あ る こと が 分 か り や すく表 示 さ れ ま す。
サ ム ネ イ ル ビ ュ ー で は 、左 右 眼 用 の 両 ク リ ップ は 3Dイ ン ジ ケ ー タ ー で つ な げ ら れ 、ひ と つ の 大 き な
アイコンとして表 示されます。
タイムコードリストビューでは 、左右眼 用の 各クリップが2ラインに表示され 、3Dインジケーターで
つなげられます。
サムネイルビューでは、左右眼用の両クリップは3D
インジケーターでつなげられ、ひとつの大きなアイコ
ンとして 表 示されま す。
BlackmagicMediaExpress 138

クリップ ビ ン お気に入り
選択
トランス
ポート
コントロール
Grab Still
Frame
ボタン
プ ロ ジェクト 名 、
ビ デ オフォ ー マット、
フレームレート
リ モ ー ト・
インジケ ーター
クリップイン
フォメーション
マークイン/
マークアウト
オーディオ
メーター
オーディオ
チャン
ネル
有効/
無効
メディアリスト 検 索フィールド
タイムコ ードリスト 、
サ ム ネ イ ル 、お 気 に 入 り ビ ュ ー VTR/デッキタイムコード ビデオプレビュー
ビデオ/オーディオファイル の再生
単 一 / 複 数 の クリップ の 再 生
1つのクリップ を再生 する 場 合 は 、メディアリスト内 の再生したいクリップ を ダブルクリックしま す。
また は 、メディアリストのクリップ を 選 択し、キーボードのスペース バーまたはトランス ポートコントロー
ル の 再 生 ボタンを押します。
トランスポートコントロ ール を 使 用して、再生、停止 、
次/前のクリップへ移動、ループ再生をコントロール
複 数 の クリップ を 再 生 す る 場 合 は 、メディア リスト 内 の 再 生 した い クリップ を 選 択 し 、キ ー ボ ー ド のスペ ー
ス バー また はトランス ポートコントロール の 再 生 ボタンを押してください 。
Media
Express
のビデオプレビューウィンドウおよび
Blackmagic
Design
ビデオハードウェアのすべての
ビデオ出力でビデオが再生されます。再生中、各トラックの有効/無効ボタンで、モニタリングするオーデ
ィオチャンネルのオン/オフを切り替えられます。
クリップの 読 み 込 み
Media Expressに読み込んだビデオやオーディオは、以下のいずれかの方法で再生できます。
メ デ ィ ア リ ス ト 内 の 何 も な い 部 分 を ダ ブ ル ク リ ッ ク し 、フ ァ イ ル の 保 存 場 所 を ブ ラ ウ ズ し て「 Open」
をクリックします。
メディアリスト内の何もない部分で右クリックし、コンテクストメニューから「Import Clip」
を選 択します。
「File」 メ ニ ュ ー か ら 、「 Import」 、「 Media Files」の順に選択します。
BlackmagicMediaExpress 139

読み込みたいビデオおよびオーディオを選択して「
OPEN
」をクリックします。選 択したクリップがメデ
ィア リ ス ト の「 Scratch」欄に表示されます。メディアリストにビンを作成してある場合は、クリップを好
きなビンにドラッグできます。
メディアを直接ビンに読み込みたい場合は、そのビンを右クリックし、コンテクストメニューで「Import
Clip」を 選 択 し て く だ さ い 。
インポートしたファイルがメディアリストの既 存 のクリップのフレームレート/サイズと一 致しない 場 合は 、
新 規 プ ロジェクトを 作 成し、現 在 のプ ロジェクトを 保 存 するよう指 示 され ます。
読 み 込 ん だクリップと 既 存 の クリップ のフォーマットが 一 致 しな い 場 合、
新規プロジェクトを作成するかどうかを確認するメッセージが表示されます。
作業のこつ Media Expressは、48kHzで非圧縮WAVE(.wav)お よ び AIFF(.aif)フ ォ ー マ ッ ト で
記録された複数チャンネルのオーディオファイルの読み込みにも対応しています。
メディアを読み込むもう一つの方法は、Final Cut Pro 7やFinal Cut ProなどのNLEで書き出したXMLファ
イ ル を 使 用 す る 方 法 で す 。「 File」メ ニ ュ ー で「 Import」 を 選 択 し 、「 Final Cut Pro 7 XML」ま た は「 Final
Cut Pro XML」を 選 択 し ま す 。使 用 し た い XMLファイル を 開 くと、Final Cut Proプロジェクトのすべての
ビ ンとメディアがメディアリストに 表 示 さ れ ま す。
Media ExpressはCMX EDLファイルのインポートにも対応しており、他のビデオ編集ソフトウェアから
のEDLファイルを 使 用してクリップのバッチキャプチャーを行うことも可能 です。「File」メ ニ ュ ー か ら 、
「Import」 、「 CMX EDL」の順に選択します。EDLファイル を 選 択して 開きます。
メディア は 直 接 読 み 込 め ま す。XMLやEDLと一 緒に読み込むこと
も可能です。
メディアリストにログ 情 報 が 表 示 され ます。ロギ ングされ たクリップ を 選 択してバッチキャプチャーを実
行し、デッキからクリップをインポートします。
BlackmagicMediaExpress 140

メディアブラウザ
サムネイルビュー
サム ネ イル ビ ューで は 、最 も 直 感 的 な 方 法 で クリップ を 表 示 で き ま す。マ ウ ス の カ ー ソル を クリップ の サ
ムネイル の上に合わせ、サムネイル の 右 下に 表れる情 報 アイコンをクリックしてください 。吹き出しをク
リックすると情 報 が 隠れます。
サムネ イル のポップ アップ 情 報 アイコン をクリック すると 、
情 報 が 吹 き出しで 表 示 されます。
リストビュー
メディアリストの上 部 右 側 に あるタイムコードリストボタンをクリックすると、クリップ をタイム コードリ
ストビューで表示できます。水平方向のスクロールバーを使用して、各クリップに関する情報がすべて確
認で きます。
メディアリストでは、クリップの表 示をタイムコードビューまたは
サムネイルビューから選択できます。お気に入りボタンをクリック
すると、お気に入りのクリップのみを表示できます。「Search」フ
ィールドに入力し、お気に入りのクリップを検索できます。
ビンの作成と使用
ビンを作成するには、メディアリスト内の何もない場所で右クリックし、「
Create
Bin
」を 選 択 し ま す 。
新しいビ ンに名前をつけます。
クリップ アイ コン をドラ ッグ して、クリップ を 好 き な ビ ン に 移 動 で き ま す。クリップ を 2つ以上のビンで表
示したい場 合は、
2
つ目のビンを右クリックして「
Import
Clip
」を選択し、同じクリップを再度インポート
してください 。
デフォルトでは、ログされたクリップは「Scratch」欄に表示されます。ログしたクリップを新しいビン
内に表示したい場合は、その新しいビンを右クリックして「Select As Log Bin」を 選 択 し て く だ さ い 。
お 気に入りの作成と使 用
「Log and Capture」 タ ブ で は 、「 Name」フィールドの 横 にあ る星アイコンをクリックすると、クリッ
プをお気に入りとしてタグ付けできます。
「
Playback
」タブで は 、星アイコンをクリックすると、メディアリストで 選 択されているクリップ をお 気に
入りとしてログ できます。星 アイコンを再 度クリックすると、クリップ がお 気に入りから外 れます。
お気に入りに指定されたクリップは 、タイムコードリストビューおよびサムネイルビューでアイコンに黄
色い 星 が 表 示 され ます。
BlackmagicMediaExpress 141

クリップをお気に入りに指定したら、メディアリスト上部の「
Show
only
favorites
」ボ タ ン を ク リ ッ ク し
ます。星 アイコン が 黄 色に なりま す。お 気 に 入りに 指 定したクリップ 以 外 の クリップ が 非 表 示 になりま す。
「Log and Capture」 タ ブ で は 、「 Name」フ ィ ー ル ド 横 の 星 ア イ コ ン を
クリックして、クリップ をお 気に 入りとしてログ できます。
オー ディオクリップとビ デ オクリップ をリンク
以 下 の 手 順 で 、メデ ィア リスト 内 の オ ー デ ィオ クリップとビ デ オ クリップ を リン ク で き ま す。
オーディチャンネルを含まないビデオクリップを選択する。
そのビデオクリップ を右クリックして、コンテクストメニューから「Link Audio File」を 選 択 す る 。
リンクしたいオーディオファイルをブラウズして「Open」をクリックすると、メディアリストビューでビ
デオとオーディオがリンクされます。
メディアリストでは、リンクされたビデオクリップと
オーディオクリップが分かりやすく表示されます。
リンクされたクリップを再生できます。また、リンクされたクリップをテープにマスタリングすることも可
能 で す。
クリップとビ ンの 削 除
クリップ を削 除 するには 、削 除したいクリップ を選 択し、キーボードのバックスペースキーを押します。
この作業で削除されるのはメディアリスト内のクリップのみで、ディスク上に保存されたクリップはその
まま残ります。
ビンを削除するには、削除したいビンを右クリックし、「Delete Bin」を 選 択 し ま す 。こ の 作 業 で 、ビ ン お
よびビンの中に含まれるすべてのクリップが削除されます。この作業で削除されるのはメディアリスト内
の クリップ の み で 、ディスク上 に 保 存 さ れ た クリップ は そ の ま ま 残 りま す。
BlackmagicMediaExpress 142

3Dクリップの 作 成
メディアリストにステレオスコピック3Dクリップを追加する場合は、以下の手順に従います。
使 用する3Dメディアと同じフレームレートの3Dプロジェクトビデオフォーマットを選択します。
メディアリストに「左 眼 用」ファイルをインポートする。
インポートした左眼 用ファイルを右クリックし、コンテクストメニューから「Set Right Eye Clip」を 選
択する。右眼用クリップがすでにメディアリストにキャプチャーされている場合は、右眼用クリップの
名 前 に「 _ right」が付加されます。
3Dプ ロ ジェクトビ デ オフォ ーマットを 選 択 する
メディアリストでは、インポートしたクリップが 3Dクリップであることが非常に分かりやすく表示されま
す。左右両眼用クリップはビデオプレビューウィンドウに並んで表示されるため、3Dビデオプロジェク
トで あ ること が 確 認 で きま す。
メディアリストでは、インポートしたクリップが
3Dクリップであることが非常に分かりやすく表示されます。
3Dステレオクリップの画像が左右反対にロードされている場合は、以下の操作を行います。
メディアリスト に 表 示 さ れ て い る 使 用 中 の 3Dクリップを右クリックする。
コ ン テ ク ス ト メ ニ ュ ー か ら「 Swap Eyes」を 選 択 す る 。
メディアリスト内 の 検 索
各プ ロ ジ ェクト の クリップ は 、メディア リスト上 部 の 検 索 フィー ルド に クリップ 名 を 入 力 して、簡 単 に 検 索 で
きます。お気に入り機能と合わせて使用すると、検索の対象がお気に入りのクリップに限定されるため、
検 出 さ れ る クリップ の リス トが 短 くな りま す。
「Search」フィールドに入力してクリップを検索できます。
BlackmagicMediaExpress 143

記録モード テ ープ に
マスタリング
オー ディオチャン ネル
有効/無効
マークイン/マークアウト
ビデオ/オーディオファイルをテープに編集
「 テ ープ」に マ スタリン グ や 編 集 を する い う 表 現 を 多 用 して い ま す が 、お 使 い の デ ッキ が テ ープ ま た は ディ
スクのどちらを使用していても問題ありません。クリップのマスタリングは以下の手順で行います。
テ ープ に 送 る ク リップ を 選 択 す る 。
「Edit to Tape」タブ(青いタブ)をクリックする。
イ ン 点( In)と編集の種類を設定する。
テ ープ に マ ス タ リン グ す る 。
マスタリングするクリップを選択する
テープ にマスタリングしたいクリップ をメディアリストから選 択します。複 数チャンネル を持つオーディ
オのみのクリップを書き込んで、マスターテープのマスターオーディオトラックを書き換えることも可能
です。お 気に入りのクリップのみをテープに 送 信したい 場 合は 、メディアリスト上 部のお気に入り( 星)
アイコンをクリックしてお 気 に入りのクリップの みを 表 示し、そ の 他 のクリップ を 非 表 示にします。さら
に 、テ ー プ に 送 信 す る お 気 に 入 り ク リ ッ プ を 選 択 し ま す 。
メディアリスト上部のお 気に入り(星)アイコンをクリックして、
お気に入りのクリップのみを表示できます。
テープへのインサート編集とアッセンブル編集
「Edit to Tape」タ ブ を ク リ ッ ク し ま す 。イ ン 点( In)フィールドにタイムコードを入力するか、またはトラ
ン ス ポ ー ト コ ン ト ロ ー ル で テ ープ を 任 意 の イ ン 点 に 合 わ せ て「
Mark
In
」ボ タ ン を ク リ ッ ク し て 、テ ー プ の
イン点を入 力します。
ア ウ ト 点(
Out
)が 入 力 さ れ て い な い 場 合 、
Media
Express
は 、編 集 の 長 さ を メ デ ィ ア リ ス ト の ク リ ップ の
全長に合わせて設定します。アウト点が指定されている場合は、
Media
Express
はタイムコードが アウ
ト点に到 達 した 時 点で(ま だ出 力さ れてい な いクリップ が ある 場 合 で も)レコー ディング を 停 止しま す。
BlackmagicMediaExpress 144

テ ープ へ の 出 力 に 2つ の クリップ が 選 択 さ れて いま す。
テープへのマスタリングにアッセンブル編集(Assemble)と イ ン サ ー ト 編 集( Insert)の ど ち ら を 行 う か
を 選 択 し ま す 。「 Master」ボ タ ン を 押 し ま す 。
「Preview」モードでは編集の過程を実際に見て確認できますが、テープへは記録されません。この
モードでは編集点が確認できます。編集のプレビューは、必ずデッキの出力に直接接続されているモニタ
ーで確認してください。これにより、すでにテープに記録されているビデオと新しいビデオを同時に確認
できます。
デッキまたはテープの「記録禁止(
Record
Inhibit
)」が 有 効 に な っ て い る 状 態 で「
Master
」ボ タ ン を ク リ ッ
クすると、Media Expressは記録できないこと伝えるメッセージを表示します。もう一度「Master」
ボタンを押す前に、記録禁止(Record Inhibit)を 無 効 に し て く だ さ い 。
トラックの有効/無効ボタンで、出力するビデオおよびオーディオチャンネルを選択します。
オー ディオ チャンネ ル の みを出 力したい 場 合 は 、ビ デ オチ ャンネ ル を 非 選 択 にしま す。
マスタリング する オー ディオチ ャンネル 番 号 を設 定
メディアリスト上部のお気に入り(星)アイコンをクリックして、お気に入りのクリップのみを表示できます。
テ ープ へ の 出 力 に 2つ の クリップ が 選 択 さ れ て い ま す。
マスタリングするオーディオチャンネル 番号を設 定します。
H.265でキャプチャー
Blackmagic UltraStudio 4K Extremeの内蔵H.265エンコーダーを使用してビデオをキャプチャーする:
1 Media Expressの「 Preferences」 を 開 き 、「 Capture File Format」を「 MP4 H.265」に 設 定 し ま す 。
2
隣 に あ る「 Quality」 ボ タ ン を 押 し 、「 Encoding Settings」ス ラ イ ダ ー を 左 右 に ド ラ ッ グ し て 、
H.265キャプチャーのビットレートを設定します。「Encoding Settings」ウ ィ ン ド ウ を 閉 じ て 、
設 定を終了します。
作業のこつ
H.265
キャプチャーおよびビットレート設定に関する詳細は、このマニュアルの次
の セ ク シ ョ ン 、「 H.265ハ ー ド ウ ェ ア エ ン コ ー ダ ー 」を 参 照 し て く だ さ い 。
BlackmagicMediaExpress 145

H.265ハードウェアエンコーダー
UltraStudio 4K ExtremeでH.265ビデオをキャプチャー
Blackmagic
UltraStudio
4K
Extreme
はパワフルな
H.265
エンコーダーを内蔵しているため、最新の
H.265
フォーマットを使 用したリアル タイム・キャプ チャー が 可 能です。ビデオをキャプチャーする際 は 、最 高品
質の映像を可能な限り低いビットレートで維持できるテクノロジーを使用します。
Blackmagic UltraStudio 4K Extremeを使用してビデオをキャプチャーするには、
Media Expressの「 Preferences」 で 、「 Capture File Format」を「 MP4 H.265」に 設 定 。
内蔵H.265エンコーダーを使用してビデオをキャプチャーする:
1
Blackmagic Media Expressソフトウェアを起 動します。Media Expressの「 Preferences」
を 開 き 、「 Capture File Format」を「 MP4 H.265」に 設 定 し ま す 。
2
隣 に あ る「 Quality」 ボ タ ン を 押 し 、「 Encoding Settings」ス ラ イ ダ ー を 左 右 に ド ラ ッ グ し て 、H.265
キャプチャーのビットレートを設定します。「Encoding Settings」ウ ィ ン ド ウ を 閉 じ て 、設 定 を
終 了 し ま す 。こ れ で 、Blackmagic Media Expressを 使 用して、Blackmagic Media Express 4K
Extreme
で
H.265
ビデオをエンコードできます。
Media
Express
を 使 用してビデ オをキャプ チャー
・再生する際の詳細は、このマニュアルの「Blackmagic Media Express」セクションを参照してくだ
さい。
ビットレ ートの 設 定
デフォルト設 定の15 Mb/sは 、オ ン ラ イ ン ス ト リ ー ミ ン グ 用 の 高 品 質 Ultra HDビデオに最適なビットレー
ト で す 。ビ ッ ト レ ー ト は 、
3
〜
50
Mb
の間で好きな値に設定できます。
HD
ビ デ オ の オ ン ラ イ ン・ス ト リ ー
ミングに適した値は、3〜5 Mb/sです。
小さいファイルサイズおよび低いビットレートでビデオをキャプチャーする必要がある場合は、「
Encoding
Setting」スライダーを左にドラッグします。ファイルサイズを気にする必要がなく、可能な限り高品質のビ
デ オ をキ ャプ チ ャーする 場 合 は 、スラ イダーを右 にドラッグ しま す。ビットレ ートを 低 く設 定しす ぎ ると 、
マクロブロッキング、ピクセレーション、バンディングなど、目に見える圧縮アーチファクトが生じます。し
か し 、内 蔵 さ れ た H.265ハードウェアエンコー ダーは 非常に効率が良く、アーチファクトを最 低限に抑え
るため、H.264で 通 常設 定 するよりビットレートを低くしても、すばらしい 品質のビデオが 得られます。
H.265ハードウェアエンコーダー 146

「Quality」 ボ タ ン を 押 し 、「 Encoding Settings」スライダーを左右にドラッグして、
H.265キ ャプ チ ャー のビットレ ートを 設 定 しま す。
H.265ビデオをエンコードする際や、オンライン・ストリーミング用にビデオをエンコードする際は、デリ
バリーに使用するシステムのバンド幅、ビデオのフレーム間での動きやコントラストの量、ビデオのフレー
ムレートなどを考慮しておくと役立つ場 合があります。例えば、ビデオをストリーミングする人 数 が多
い 場 合 、エンコ ー ディングのビットレ ート を下 げることで、イン ター ネット回 線 が 遅 い オー ディエンスもビ
デオを中断されることなく視聴できます。明るい場所から暗い場所に切り替わるなど、ビデオコンテンツ
のフレーム間に多くのコントラストや動きがある場 合、またはエネルギー溢 れるス ポーツイベントやグラ
フィックの場合は、ビットレートを高くすると効果的です。高フレームレートのビデオには、低フレームレー
トのビデオと比べて、高いビットレートが必要です。
最高品質のビデオをできるだけ小さいファイルサイズでキャプチャーするためには、エンコーディングの
ビットレートを選択して実験する必要があります。最高の結果を得るために、様々なビットレート設定を
試してみてください。
Blackmagic Disk Speed Test
Blackmagic Disk Speed Testは 、記 録 メ デ ィア の 読 み 込 み( Read)と 書 き 込 み( Write)の性能をフレー
ムサイズごとに測定できるアプリケーションです。Disk Speed Testは、Desktop Videoソフトウェアに
含まれていますが、
Mac OS用にApp Storeから無 償 でダウンロードすることもできます。
BlackmagicDiskSpeedTest 147

Disk Speed Testの設定を行うには、「Start」ボ タ ン の 上 に あ る「 Settings」の ギ ア ア イ コ ン を ク リ ッ ク し
てください 。
ターゲットドライブを選択:
「Select Target Drive」を ク リ ッ ク し て 、読 み 込 み / 書 き 込 み の 許 可
が あ ることを 確 認 してくだ さい 。
スクリーンショット を 保 存:
「
Save
Screenshot
」をクリックして、測定結果のスクリーンショ
ットを 保 存 で きます。
ストレス:
「Stress」の レ ベ ル は 、1GB〜5GBの間で設定できます。デフォル
トは5GBで、最も正確な測定結果が得られます。
Disk Speed Testヘルプ
「Disk Speed Test Help」を ク リ ッ ク す る と 、Disk Speed Testの
操作説明書(PDF)を 確 認 で き ま す 。
Disk Speed Testに つ い て:
「About Disk Speed Test」で は 、起 動 し て い る Disk Speed Testソフトウェアのバージョンを
表 示 できます。
Will it Work?
「Will it work?」パネルは、一般的なビデオフォーマットを表示し、チェックマークまたはバツ印によっ
て、各フォーマットに対してディスク性能が十分であるか否かが 確認できます。測定は必ず数回繰り返
し、ディスク性能が対応できる限界のビデオフォーマットを確認してください。結果がチェックマークと
バツ印で切り替わってしまうビデオフォーマットは、お使いのディスクストレージが対応できない可能
性 が あります。
How Fast?
「How Fast?」パネルは、ドライブが対応可能なフレームレートを表示します。このパネルを「Will it
Work? 」 パ ネ ル と 併 せ て 参 照 し て く だ さ い 。「 Will it Work? 」パ ネ ル で 、H.265の2K DCI 24に緑 のチェッ
ク マ ー ク が 表 示 さ れ て い て も 、「
How
Fast
?」パネルが対応可能な最大フレームレートを
24fps
と示して
いる場合、ディスクストレージ性能は限界に近く、信頼できません。
ギ アのアイコンをクリックして、
Settingsメニューを開く
開 始:
「Start」ボ タ ン を ク リ ッ ク し て 、テ ス ト を 開 始 し ま す 。Disk Speed
Test
は 事 前 に 選 択 さ れ たター ゲ ットドラ イブ に一 時 的 な ファイル
を書き込み、さらにそのファイルの読み込みを行います。もう一度
「Start」ボタンをクリックして測定を停止するまで、Disk Speed
Testは書き込みと読み込みを継続します。
BlackmagicDiskSpeedTest 148

設定
ディスクスピードの 測 定 を 行 う 前
に 、こ の ボ タ ン を ク リ ッ ク し て 設
定を行います。
開始
このボタンをクリックするとデ
ィスクスピードの 測 定 が 始 まり
ま す 。測 定 を 中 止 す る に は ボ タ
ンをもう一度クリックします。
Will it Work?
このパネルでは、お使いのディスク
ストレージが対応できるビデオ
フォーマットが 確 認 で きま す。
How Fast?
このパネルは結果をフ
レーム / 秒の単位 で 表
示します。
BlackmagicDiskSpeedTest 149

DeckLink 4K Extreme 12Gから
メザニンカードを取り外す
メザニンカードの取り外し方
マ ザ ーボ ードにデュ アルス ロットPCIeカードを取り付けるスペースがない場合、DeckLink 4K Extreme
12Gのメザニンカードを簡単に取り外して対応できます。
メ ザ ニ ン カ ー ド の 取 り 外 し:
1
身体の静電気を放電します。
DeckLink
カードを 横 にして金 色の
PCIe
接触部を上に向け、きれいで平
らな場所に置きます。
2
DeckLinkカードの底 面で、メザニンカードのスタンドオフサポートに使 用されている2つのネジを確
認 し ま す 。こ れ ら は 、
BNC
コネクターから最も離れた場所にある
2
つ の ネ ジ で す 。プ ラ ス ド ラ イ バ ー を
使 用して、2つ の ネ ジ を ゆ っくりと外 しま す。
3
DeckLink
カードの基 盤の 端を持ち、ブリッジコネクターがスロットから外 れるまでメザニンカードを
ゆ っくりと 持 ち 上 げ ま す。
4
後に再び取り付ける場 合に備え、ブリッジコネクターがメザニンカードにしっかりと挿入されているこ
とを確 認します。
5
2つのネジをそれぞれのスタンドオフサポートに締め、メザニンカードを静電気防止バッグに入れて
安 全な 場 所 に保 管します。
これで、
DeckLink 4K Extreme 12GカードをコンピューターのPCIeにインストールで きます。
メザ ニ ン カ ード 取 り 付 け:
1
メザニンカードの2つのスタンドオフサポートをDeckLinkカード両側のネジ穴に合わせ、メザニンカー
ドをブリッジコネクタースロットにゆっくりと固 定します。メザニンカードがブリッジコネクタースロッ
トにしっかりと挿入されていることを確認します。
2
プラスドライバーでネジを締め、メザニンカードのスタンドオフサポートとDeckLinkカードの基 盤を
固定します。ネジはきつく締めすぎないよう注意してください。
サポートやアドバイスが必要な 場 合は 、Blackmagic Designのサポートセンターをご利用ください。
(www.blackmagicdesign.com/jp/support)
DeckLink 4K Extreme 12Gのメザニンカードは簡単に取り外し可能。
DeckLink4KExtreme12Gからメザニンカードを取り外す 150

アップデート中断からDeckLinkカードを復旧
DeckLinkカードのアップデート中、コンピューターの電源が意図せずに切れたなどの理由で処理が中断
されると、カードが無効な状態になる場合があります。しかし、
DeckLink
カ ー ド の 多 く は 、ア ップ デ ー ト
の復旧用に特別なUSBポートを搭 載しています。
使 用している Decklinkカードが USB経由の復旧をサポートしている場合、USBポートはカードの後部
ま た は 側 部 に あ り ま す 。こ の USBポートでコンピューターに接続し、カードを直 接アップデートします。
アップデート中断からDeckLinkカ ー ド を 復 旧 す る:
1 コンピューターをシャットダウンし、電源を抜きます。
2
DeckLink
カードをコンピューターの
PCIe
ス ロ ッ ト か ら ゆ っ く り 取 り 外 し 、デ ス ク や 作 業 台 の 上 な ど 、安
定した場所に置きます。その際は、静電気の放電によってカードが損傷するのを避けるため、カードを
静 電 気 防 止 バッグ に入れ 、静 電 気 防 止リストバ ンドを装 着 することをお 勧 めしま す。
3
USBケーブル を、DeckLinkカードの背面または側面の、USB-CまたはMini-B USBポートに接 続します。
DeckLinkカードをコンピューターのPCIeスロットから取り外し、カードの後部または側
部のUSB-Cポートまたは Mini B USBポートを使用してコンピューターと接続します。
4 USBケ ー ブ ル の も う 一 方 を 、コ ン ピ ュ ー タ ー の USBポートに接 続します。
アップデート中断からDeckLinkカードを復旧 151

5
コンピューターを電源に接続し、起動します。 コンピューターの起動後、カードをアップデートする
か確認するウィンドウが表示されます。
「Update」を ク リ ッ ク し ま す 。
プログレスバーには、アップデートの経過と完了メッセージが表示されます。
完了したら、
USBケーブルを取り外し、カードをPCIeス ロットに 差 し 込 み ま す。
メモ
PCIe
ス ロットに アクセ スする 際 は 、事 前 にコン ピュー ター を シャットダ ウンし 、電 源 を 抜
くことを 忘 れ な いで くださ い 。
カードを差し込んだ後は、コンピューターに電源を入れられます。DeckLinkカードがコンピューターに
認識され、制作作業を続行できます。
アップデート中断からDeckLinkカードを復旧 152

ヘルプ
ヘルプライン
すぐに情報が必要な方は、Blackmagic Designオンラインサポートページで、ハードウェアに関する最
新 の サ ポート情 報 を 確 認 で きます。
Blackmagic Designオンラインサポートページ
最 新のマニュアル 、ソフトウェア、サポートノートは 、www.blackmagicdesign.com/jp/supportの
Blackmagic Designサポートセンターで確認できます。
Blackmagic Designサポートへの連絡
サポートページで必 要な情 報を得られ なかった場 合は、サポートページの「メール を送 信」ボタンで、
サポートのリクエストをメール送信してください。あるいは、サポートページの「お住まいの地域のサポ
ートオフィス」をクリックして、お住まいの地域のBlackmagic Designサ ポ ートオ フィス に 電 話 で お 問 い
合わせください。
現在インストールされているバージョンを確認する
Blackmagic Desktop Video Setupソフトウェアのバージョンを確認するには、Blackmagic Desktop
Video Setupを開きます。
–
Mac OSでは、アプリケーションフォルダーの「Blackmagic Desktop Video Setup」を 開 き ま
す 。「 About Blackmagic Desktop Video Setup」メ ニ ュ ー を ク リ ッ ク す る と 、ソ フ ト ウ ェ ア の バ ー
ジョンが 表 示され ます。
–
Windows 10および11では、スタートボタンをクリックして、検索ボックスに「Blackmagic」と 入 力 し
ます。Blackmagic Desktop Video Setupアプリケーションをクリックします。「About Blackmagic
Desktop Video Setup」メ ニ ュ ー を ク リ ッ ク す る と 、ソ フ ト ウ ェ ア の バ ー ジ ョ ン が 表 示 さ れ ま す 。
–
Linuxでは 、「アプリケーション」から「サウンドとビデオ」に行き、「Blackmagic Desktop Utility」
アプリケーションをダブルクリックします。「
About
Blackmagic
Desktop
Video
Setup
」メ ニ ュ ー
を ク リ ッ ク す る と 、ソ フ ト ウ ェ ア の バ ー ジ ョ ン が 表 示 さ れ ま す 。
最 新 のアップ デ ート を 入手 する
ご使用のコンピューターにインストールされているBlackmagic Desktop Video Setupのバージョンを確
認したら、Blackmagicサ ポ ー ト セ ン タ ー(
www.blackmagicdesign.com/jp/support
)で 最 新 の ソ フ ト ウ
ェアアップデ ートをチェックしてください。常に 最 新のソフトウェアを使 用 することを推 奨しますが、重 要
なプロジェクトの実行中は、ソフトウェアのアップデートは行わない方がよいでしょう。
ドライバーを最後にアップデートした日付を確認するには、Blackmagic Desktop Video Setupの
「
About
」タブをクリックします。また、ステータスリポートの「
Create
」ボ タ ン で も ド ラ イ バ ー の ス テ ー
タスリポートを 生 成 で きます。
ヘルプ 153

デベロッパー の 皆 様 へ
Blackmagic Designハードウェアをコントロールするカスタムソフトウェアを
開発する
DeckLink SDKは、独自にカスタマイズしたソフトウェアでBlackmagicビデオハードウェアをコントロー
ルするために使 用できます。DeckLink SDKは、UltraStudio、DeckLink、Intensityシリーズをサ ポートし
ていま す。
DeckLink
SDK
は 、ハードウェアの低レベル制 御および 高レベルのインターフェースを提 供 するため、
デベロッパーは一般的なタスクを簡単に実行できます。DeckLink SDKは、以下のテクノロジーをサポ
ートしています。
–DeckLink API
–Apple Core Media
–Microsoft DirectShow
Blackmagic Design SDKを無償でダウンロード
DeckLink SDKは、www.blackmagicdesign.com/jp/support で ダウンロードできます。
Blackmagic Design Software Developersフォーラムに加わる
コー デック、Core Media、API、SDKなど、Blackmagic Design製品のテクノロジーに関する問題の解決
策、フィードバック、アドバイスなどが必 要な 場 合は 、
Blackmagic Design Software Developersフォー
ラムをご 利 用ください 。このフォーラムで は 、
Blackmagic
Design
サポートスタッフおよび他のフォーラム
メンバーと交流でき、デベロッパー特有の質問への回答や詳細な情報が得られます。Blackmagic Design
Software
Developers
フォーラムは 、
Blackmagic
Design
フ ォ ー ラ ム( forum.blackmagicdesign.com)
からアクセスで きます。
Blackmagic Designデベ ロッパーアシスタントへ の 連 絡
Blackmagic Design Software Developersフォーラムを使用せずに質問したい場合は、
developer@blackmagicdesign.com にご連絡ください。
デベロッパーの皆様へ 154

規制に関する警告
欧州連合内での電気機器および電子機器の廃棄処分
製品に記載されている記号は、当該の機器を他の廃棄物と共に処分してはならないことを示しています。
機器を廃棄するには、必ずリサイクルのために指定の回収場所に引き渡してください。機器の廃棄におい
て個別回収とリサイクルが行われることで、天然資源の保護につながり、健康と環境を守る方法でリサイ
クルが 確 実 に行 わ れ るようになりま す。廃 棄 する 機 器 のリサイクル のため の回 収 場 所 に関しては 、お 住ま
いの地方自治体のリサイクル部門、または製品を購入した販売業者にご連絡ください。
この機器は、FCC規定の第15部 に 準 拠 し 、ク ラ ス Aデジタル機器の制限に適合していることが確認され
ています。これらの制限は、商用環境で機器を使用している場合に有害な干渉に対する妥当な保護を
提 供 するた めのもの です。この 機 器 は 無 線 周 波 エネル ギーを 生 成 、使 用 、放 出 する可 能 性 が ありま す。
また、指示に従ってインストールおよび使用しない場合、無線通信に有害な干渉を引き起こす恐れがあ
ります。住宅地域で当製品を使用すると有害な干渉を引き起こす可能性があり、その場合はユーザーが
自己責任で干渉に対処する必要があります。
動作は次の2つ を 条 件 としま す:
1 本機は、有害な干渉を起こさない。
2 本機は希望しない動作を発生しかねない干渉を含む、いかなる受信干渉も受け入れる必要がある。
MSIP-REM-BMD-201602006
R-R-BMD-20220712001
R-R-BMD-20220712002
MSIP-REM-BMD-201611001
MSIP-REM-BMD-201611002
MSIP-REM-BMD-DLSDI4K
MSIP-REM-BMD-201607001
R-R-BMD-201906001
MSIP-REM-BMD-DLStudio4K
R-REM-BMD-201807001
MSIP-REM-BMD-201412020
MSIP-REM-BMD-201509003
MSIP-REM-BMD-201607002
R-R-BMD-201904001
R-R-BMD-20230531001
R-R-BMD-20230531002
R-R-BMD-20230531003
R-R-BMD-202005002
R-R-BMD-202005001
MSIP-REM-BMD-201707004
R-R-BMD-201901001
MSIP-REM-BMD-201611010
MSIP-REM-BMD-201611009
MSIP-REM-BMD-201509013
MSIP-REM-BMD-201503025
ISED Canadaステ ートメント
本 機 は 、カ ナ ダ の ク ラ ス Aデジタル機器の規格に準拠しています。
本機のいかなる改造、あるいは目的の用途以外での使用は、これらの規格への順守を無効にすること
があります。
HDMIインターフェースへの接 続は、必ず高品質のシールドHDMIケーブルを使用する必要があります。
本機は、商業環境で目的の用途に順守した使用においてテストを行なっています。非商業環境で使用さ
れた場合、無線妨害を引き起こす可能性があります。
規制に関する警告 155

安全情報
感電を避けるため、当製品は必ずアース端子付きコンセントに接続してください。不確かな場合は、資
格を持つ電気技師に連絡してください。
感電のリスクを減らすため、水が跳ねたり、滴るような場所には置かないでください。
この製品は、周囲温度が最高40度までの熱帯地区での使用に対応しています。
通 気が 妨げられ ないように、この製 品の周 囲は 通 気に十 分なスペースを開けるようにしてください。
ラックマウントする場合は、隣接する機 器により通気が妨げられないようにしてください。
この製品の内部には、ユーザーが保守できる部品はありません。サービスに関しては、お近くのBlackmagic
Designのサービスセンターにお問い合わせください。
一部の製品は、SFP(スモールフォームファクタ・トランシーバー)光ファイバーモジュールを接続可能。
レーザークラスのクラス1のSFP光モジュール を使 用。
推奨されるBlackmagic Design SFPモ ジュール:
–3G-SDI:PL-4F20-311C
–6G-SDI:PL-8F10-311C
–12G-SDI:PL-TG10-311C
海抜2000m以 上では使 用しないでください。
カリフォルニア州ステートメント
この製品のユーザーは、プラスチック部品内の微量の多臭素化ビフェニルなどの化学物質にさらされる
可能性があります。カリフォルニア州は、多臭素化ビフェニルは発がん性があり、先天異常や生殖機能へ
危害を及ぼす物質であると認識しています。
詳細は、以下のウェブサイトをご確認ください。
www.P65Warnings.ca.gov
正規サービススタッフへの注意
サービス前に、電源を電源インレットから外してください。
警告 – 二極/中性ヒューズ
この機器の電源供給には、電圧線と中性線の両方にヒューズが使われており、ノルウェー
のIT電力分配システムへの接続にも適しています。
安全情報 156

保証
限定保証
Blackmagic Designは、お買い上げの日から36ヶ月間、UltraStudio、DeckLink、Multibridgeファミリー
製品の部品および仕上 がりについて瑕 疵 がないことを保 証します。しかし、コネクター、ケーブル、冷 却
ファン、光ファイバーモジュール、ヒューズ、キーボード、バッテリーについては 、それらの 部 品および 仕
上がりに瑕疵がないことに対する保証は12ヶ月間です。Blackmagic Designは、お買い上げの日から12
ヶ月間 、
Intensity
ファミリー製品の部品および仕上がりについて瑕疵がないことを保証します。この保
証期間内に製品に瑕疵が見つかった場合、Blackmagic Designは弊社の裁量において部品代および人
件費無料で該当製品の修理、あるいは製品の交換のいずれかで対応いたします。
この保証に基づいたサービスを受ける際、お客様は必ず保証期限終了前に
Blackmagic
Design
に瑕
疵を通知し、適応する保証サービスの手続きを行ってください。お客様の責任において不良品を梱包
し、
Blackmagic
Design
が指定するサポートセンターへ配送料前払で送付いただきますようお願い致し
ま す。理 由 の 如 何 を 問 わ ず 、
Blackmagic
Design
への製品返送のための配送料、保険、関税、税金、その
他 すべ ての 費 用 は お 客 様 の自己負 担となります。
不適切な使用、または不十分なメンテナンスや取扱いによる不具合、故障、損傷に対しては、この保証は適
用されません。Blackmagic Designは こ の 保 証 で 、以 下 に 関 し て サ ー ビ ス 提 供 義 務 を 負 わ な い も の と し ま
す。a)製品のインストールや修理、サービスを行うBlackmagic Design販 売 代 理 人 以 外 の 者 に よって生じ
た損傷の修理、
b
)不適切な使用や互換性のない機器への接続によって生じた損傷の修理、
c
)
Blackmagic
Designの部品や供給品ではない物を使用して生じたすべての損傷や故障の修理、d)改 造 や 他 製 品 と の
統合により時間増加や製品の機能低下が生じた場合のサービス。この保証は Blackmagic Designが保
証するもので、明示または黙示を問わず他の保証すべてに代わるものです。Blackmagic Designとその
販売社は、商品性と特定目的に対する適合性のあらゆる黙示保証を拒否します。Blackmagic Design
の不良品の修理あるいは交換の責任が、特別に、間接的、偶発的、または結果的に生じる損害に対し
て、Blackmagic Designあるいは販売社がそのような損害の可能性についての事前通知を得ているか否
かに関わらず、お客 様に提供される完全唯一の救済手段となります。Blackmagic Designはお客 様による
機器のあらゆる不法使用に対して責任を負いません。
Blackmagic
Design
は本製品の使用により生じる
あらゆる損害に対して責任を負いません。使用者は自己の責任において本製品を使用するものとします。
© Copyright 2023 Blackmagic Design 著 作 権 所 有 、 無 断 複 写 ・ 転 載 を 禁 じ ま す 。「 Blackmagic Design」 、「 DeckLink」 、「 HDLink」、
「Workgroup Videohub」 、「 Videohub」 、「 Intensity」 、「 Leading the creative video revolution」は 、米 国 な ら び に そ の 他 諸
国での登録商標です。その他の企業名ならびに製品名全てはそれぞれ関連する会社の登録商標である可能性があります。
ThunderboltおよびThunderboltのロゴは、米国またはその他諸国のIntel Corporationの 登 録 商 標 です。
保証 157

Français
Desktop Video
DeckLink
UltraStudio
Intensity
Septembre 2023
Manuel d’installation et d’utilisation

Bienvenue
Nous espérons que vous partagez le même rêve que nous : faire de l’industrie audiovisuelle
un lieu créatif où chacun a accès à des équipements vidéo de grande qualité.
Par le passé, la télévision et la post-production haut de gamme nécessitaient un investissement
matériel qui représentait plusieurs millions de dollars. Toutefois, grâce au matériel vidéo
Blackmagic Design, même l’Ultra HD 60p est désormais abordable. Nous espérons que vous
profiterez de votre nouveau UltraStudio, DeckLink ou Intensity pendant des années et que vous
aurez plaisir à travailler avec les logiciels de montage et de design les plus performants au monde !
Ce manuel d’instruction contient toutes les informations dont vous aurez besoin pour installer votre
matériel vidéo Blackmagic Design. Lorsque vous installez une carte PCI Express, il est judicieux
de demander l’aide d’un technicien si c’est la première fois que vous installez une carte matériel
dans un ordinateur. Comme le matériel vidéo Blackmagic Design prend en charge la vidéo non
compressée et que les débits de données sont assez élevés, vous aurez besoin d’un disque de
stockage rapide et d’un ordinateur haut de gamme.
L’installation devrait vous prendre environ 10 minutes. Avant d’installer du matériel vidéo
Blackmagic Design, veuillez consulter notre site Internet www.blackmagicdesign.com/fr
et notre page d’assistance pour télécharger les dernières mises à jour de ce manuel et les derniers
pilotes Desktop Video. Finalement, veuillez enregistrer votre matériel vidéo Blackmagic Design
lorsque vous téléchargez des mises à jour logicielles. Nous souhaitons ainsi vous garder informés
des nouvelles mises à jour et des nouvelles fonctionnalités du logiciel.
Si vous le désirez, vous pouvez même nous faire parvenir votre dernière bande démo réalisée
à l’aide de votre matériel vidéo Blackmagic Design ainsi que toute suggestion nous permettant
d’améliorer le logiciel. Nous souhaitons continuellement améliorer nos produits, n’hésitez donc pas
à nous faire part de vos commentaires !
Grant Petty
PDG de Blackmagic Design

Sommaire
Mise en route 161
Découvrir Desktop Video 161
Configuration système requise 161
Branchement à une source
d’alimentation 161
Connecter du matériel vidéo 162
Installer le logiciel Desktop Video 166
Capturer et lire de la vidéo 171
Blackmagic Desktop Video Setup 172
Blackmagic Desktop Video Setup 172
Paramètres vidéo 173
Mappage de connecteurs pour
le DeckLink Quad 2 178
Paramètres Audio 179
Paramètre de conversion 181
Réglages 183
Paramètres About 184
Teranex Mini Smart Panel 185
Installer un Teranex Mini Smart Panel 185
Caractéristiques du Smart Panel 186
Utiliser le panneau avant
del’UltraStudio4K Mini 187
Blackmagic Universal Rack Shelf 188
Contenu 188
Installer un appareil sur
l’Universal Rack Shelf 189
Fixer une plaque d’obturation de 1/6 189
Fixer la plaque d’obturation
latérale de 1/3 de largeur 189
DaVinci Resolve 190
Étalonnage en direct avec
DaVinci Resolve 190
Montage avec DaVinci Resolve 191
Utiliser votre logiciel tiers favori 192
Adobe After Eects CC 192
Adobe Photoshop CC 194
Adobe Premiere Pro CC 195
Adobe Character Animator CC 201
Final Cut Pro 202
Avid Media Composer 205
Blackmagic Media Express 212
Comprendre Blackmagic Media Express 212
Capturer des fichiers vidéo et audio 212
Lecture de fichiers vidéo et audio 217
Parcourir les médias 219
Monter des fichiers vidéo et
audio sur bande 222
Capturer de la vidéo en H.265 223
Encodeur matériel H.265 224
Capturer de la vidéo H.265
avec UltraStudio 4K Extreme 224
Blackmagic Disk Speed Test 225
Retirer la carte mezzanine
duDeckLink 4K Extreme 12G 228
Récupérer une mise à jour
interrompuesur une carte DeckLink 229
Assistance 231
Informations pour les développeurs 232
Avis règlementaires 233
Informations de sécurité 234
Garantie 235
160Desktop Video

Mise en route
Découvrir Desktop Video
Ce manuel vous guidera à travers la configuration système requise, l’installation du matériel et du
logiciel Desktop Video, ainsi que la manière de les utiliser avec votre logiciel tiers de prédilection.
Le logiciel inclut des pilotes, plug-ins et applications telles que Blackmagic Desktop Video Setup et
Media Express pour une acquisition et une lecture rapides. Il fonctionne conjointement avec votre
matériel UltraStudio, DeckLink, Intensity ou Teranex.
Configuration système requise
Votre ordinateur doit posséder au moins 8 GB de RAM pour traiter la vidéo de manière optimale.
Mac OS
Le logiciel Blackmagic Desktop Video est compatible avec les dernières versions de Mac OS.
Windows
Desktop Video fonctionne exclusivement sur les versions 64 bits de Windows 10 et 11, lorsque les
dernières mises à jour Windows ont été installées.
Linux
Desktop Video fonctionne sur les ordinateurs x86 64 bits utilisant la version Linux 3.10 ou ultérieure,
et sur les ordinateurs AArch64 utilisant la version Linux 4.9.140 ou ultérieure. Veuillez vous référer
aux notes de mise à jour pour obtenir la liste la plus récente des distributions, formats de paquet et
dépendances logicielles Linux compatibles.
Branchement à une source d’alimentation
Si votre matériel Desktop Video comprend une alimentation externe, connectez-la à l’appareil et
mettez ce dernier en marche.
161Mise en route

CONSEIL Vous pouvez connecter la carte DeckLink 4K Extreme 12G à une autre source
d’alimentation via le câble d’alimentation fourni. La carte DeckLink 4K Extreme 12G est très
puissante et nous sommes continuellement à la recherche de moyens d’ajouter de
nouvelles fonctionnalités, telles que des cartes mezzanines pour une meilleure
connectivité. Grâce au câble d’alimentation, vous pourrez vous brancher à des sources
d’alimentation additionnelles si votre carte DeckLink consomme plus d’énergie que ce que
le logement PCIe de votre ordinateur peut fournir.
S’il vous faut connecter une alimentation externe à votre DeckLink 4K Extreme 12G, utilisez le câble
d’alimentation fourni. Il vous suffit de déconnecter le cordon d’alimentation de votre carte graphique et de
le brancher au câble en Y. La prise ne se connecte que d’un côté, il est de ce fait impossible d’effectuer un
mauvais branchement.
Connecter du matériel vidéo
Votre matériel Desktop Video peut se connecter à votre ordinateur via trois types de connecteurs
différents. Selon le modèle que vous possédez, vous disposerez d’un connecteur Thunderbolt, USB
3.0, ou PCIe.
Se connecter via une connexion Thunderbolt
L’UltraStudio 4K et l’UltraStudio 4K Extreme sont dotés de deux ports Thunderbolt™ 2. Si votre
ordinateur ne possède qu’un seul port Thunderbolt, vous pouvez utiliser le port supplémentaire
pour connecter un RAID ou un autre appareil.
L’UltraStudio 4K Extreme 3 comprend deux ports Thunderbolt™ 3 et l’UltraStudio HD Mini possède
un port Thunderbolt 3, pouvant atteindre un débit de 40Gb/s. Pour vous connecter via
Thunderbolt3, branchez directement votre matériel Desktop Video au port Thunderbolt 3 de votre
162Mise en route

ordinateur en utilisant un câble Thunderbolt 3. La connexion à un port Thunderbolt 2 via un
adaptateur Thunderbolt 3 vers Thunderbolt 2 n’est pas prise en charge par les équipements
alimentés par bus, tels que l’UltraStudio Mini.
Il est important de s’assurer que votre ordinateur est compatible avec la technologie Thunderbolt 3. Pour cela,
regardez si l’icône Thunderbolt se trouve à côté du connecteur USB-C, comme représenté sur la droite.
Se connecter via USB 3.0
Connectez un câble USB 3.0 SuperSpeed au port USB 3.0 de votre appareil. Branchez l’autre
extrémité du même câble au port USB 3.0 de votre ordinateur.
HDMI IN Y IN Pb IN Pr IN S-VIDEO IN VIDEO IN L
AUDIO IN
AUDIO OUT
VIDEO OUT
S-VIDEO OUT
Pr OUT
Pb OUT
Y OUT
HDMI OUT
R
Connectez un câble USB 3.0 SuperSpeed à Intensity Shuttle
Se connecter via PCIe
Vous pouvez insérer une carte Blackmagic Design PCIe dans un logement PCIe sur votre ordinateur.
Vérifiez les informations imprimées sur l’emballage de votre carte pour déterminer le nombre de
lignes PCIe nécessaire. Par exemple, selon votre carte PCIe, vous aurez besoin d’un logement PCIe
x1, x4 ou x8.
Notez que vous pouvez insérer une carte PCIe dans un logement de plus grande capacité que celle
requise par votre carte. Par exemple, vous pouvez insérer une carte PCIe x4 lignes dans un
logement x16 lignes, mais le contraire n’est pas possible.
Si vous ne trouvez pas toutes les informations dont vous avez besoin sur l’emballage, vous pouvez
vous renseigner sur le nombre de lignes requis par votre carte ou trouver toutes les informations sur
votre carte, dans les spécifications techniques sur www.blackmagicdesign.com/fr/products
163Mise en route

Installez une carte PCIe Blackmagic Design dans un logement PCIe disponible. Si votre carte
comprend une équerre HDMI, vous pouvez installer cette dernière dans n’importe quel support
PCIe libre. Connectez l’équerre HDMI à l’arrière de la carte au moyen des câbles HDMI fournis.
Veillez à ne pas endommager votre carte PCIe DeckLink lors de
l'installation.
Si votre carte comprend un câble épanoui, branchez-le simplement au connecteur du câble
épanoui de votre carte.
164Mise en route

Connecter l’UltraStudio 4K Extreme via PCIe
Vous pouvez également connecter l’UltraStudio 4K Extreme et l’UltraStudio 4K Extreme 3 à
votre ordinateur via PCIe, en utilisant une carte d’extension et un câble d’alimentation PCIe.
L’UltraStudio 4K Extreme et l’UltraStudio 4K Extreme 3 doivent être connectés à un
logement PCIe Gen 2 sur votre ordinateur. Le kit Blackmagic PCIe Cable comprend un
câble PCIe et une carte d’extension PCIe. Pour vous le procurer, contactez le revendeur
Blackmagic Design le plus proche de chez vous.
Pour l’UltraStudio 4K Extreme, vous pouvez utiliser le kit Blackmagic PCIe Cable ou acheter
une carte d’extension PCIe standard.
UltraStudio 4K Extreme est équipé d’un port PCIe afin de connecter une carte d’extension
PCIe externe installée sur votre ordinateur
La carte d’extension PCIe est insérée dans le logement PCIe Gen 2 de votre ordinateur.
Connectez l’autre bout de votre câble PCIe
auportPCIe situé au dos de votre ordinateur.
165Mise en route

Installer le logiciel Desktop Video
Applications, plug-ins et pilotes
Tous les pilotes, plug-ins et applications nécessaires à l’utilisation de votre matériel Desktop Video
sont inclus dans le logiciel Blackmagic Design Desktop Video. Vous trouverez ci-dessous la liste de
tous les logiciels installés sur votre ordinateur.
Mac OS Windows Linux
Pilotes Blackmagic Desktop Video Pilotes Blackmagic Desktop Video Pilotes Blackmagic Desktop Video
Blackmagic Desktop Video Setup Blackmagic Desktop Video Setup Blackmagic Desktop Video Setup
Blackmagic Design LiveKey Blackmagic Design LiveKey –
Blackmagic Media Express Blackmagic Media Express Blackmagic Media Express
Blackmagic Disk Speed Test Blackmagic Disk Speed Test –
Préréglages et plug-ins Adobe
Premiere Pro CC, After Effects CC et
Photoshop CC
Préréglages et plug-ins Adobe
Premiere Pro CC, After Effects CC et
Photoshop CC
–
Plug-ins Final Cut Pro – –
Plug-in Avid Media Composer Plug-in Avid Media Composer –
REMARQUE Pour Linux, Blackmagic Media Express est uniquement pris en charge sur les
systèmes x86-64.
Mises à jour automatiques
Après avoir installé le logiciel Desktop Video, votre ordinateur va redémarrer, puis vérifier la version
du logiciel interne de votre matériel Desktop Video. Si la version n’est pas la même que celle
installée sur votre ordinateur, le logiciel vous demandera d’effectuer une mise à jour. Cliquez sur OK
pour commencer la mise à jour et redémarrez votre ordinateur pour terminer l’opération.
REMARQUE Si votre carte DeckLink ne fonctionne pas après une mise à jour interrompue,
consultez la section «Récupérer une mise à jour interrompue sur une carte DeckLink» vers
la fin de ce manuel.
Dans la suite de cette section, vous trouverez toutes les informations nécessaires pour l’installation
du logiciel Desktop Video sur Mac OS, Windows ou Linux.
166Mise en route

Installation sous Mac OS
Avant de pouvoir installer le moindre logiciel, il vous faut bénéficier des droits d’administrateur.
1 Téléchargez le nouveau programme d’installation Desktop Video depuis
www.blackmagicdesign.com/fr/support
2 Lancez le programme d’installation Desktop Video.
3 Cliquez sur Continue, Agree et Install pour installer le logiciel. Si vous installez Desktop Video
pour la première fois, l’installation comporte quelques étapes supplémentaires décrites
ci-dessous.
4 Redémarrez votre ordinateur pour activer les nouveaux pilotes du logiciel.
Programme d’installation Desktop Video pour Mac
Première installation sur Mac OS
Lorsque vous installez Desktop Video sur un Mac pour la première fois, il vous faudra autoriser votre
Mac à utiliser votre équipement Desktop Video pendant l’installation.
1 Lorsque cela vous est demandé, cliquez sur Ouvrir les préférences de sécurité ou allez sur les
préférences système et cliquez sur Sécurité et confidentialité.
167Mise en route

2 Dans les préférences de sécurité et de confidentialité, cliquez sur Autoriser pour autoriser le
logiciel Desktop Video à fonctionner sur votre ordinateur.
Dans les préférences de sécurité et de confidentialité,
cliquez sur Autoriser pour autoriser le logiciel Desktop
Video à fonctionner sur votre ordinateur.
3 Lorsqu’il vous sera demandé de redémarrer, cliquez sur Pas maintenant.
4 Retournez dans le Programme d’installation Desktop Video et cliquez sur Redémarrer pour
terminer l’installation.
Réinitialiser le règlement de sécurité du système sur un Mac M1
Avec la version Desktop Video 12.2 ou ultérieure, vous n’avez plus besoin d’activer Sécurité réduite
en tant que règlement de sécurité de votre Mac. Si l’option Sécurité réduite était activée quand
vous aviez installé une ancienne version de Desktop Video, nous vous conseillons de réinitialiser
lerèglement de sécurité de votre Mac M1 sur Sécurité maximale.
Pour cela, suivez ces étapes:
1 Allumez votre ordinateur en maintenant le bouton d’alimentation enfoncé jusqu’à ce que
s’affiche Chargement des options de démarrage.
168Mise en route

2 Cliquez sur Règlement de sécurité.
3 Sélectionnez Sécurité maximale.
4 Cliquez sur OK.
5 Une notification va apparaître pour vous indiquer que votre ordinateur applique le règlement de
sécurité. Une fois la fenêtre de notification fermée, vous pouvez redémarrer votre ordinateur
normalement.
Installation sous Windows
1 Assurez-vous de disposer du dernier pilote. Consultez www.blackmagicdesign.com/fr/support
2 Ouvrez le dossier intitulé Desktop Video et lancez le programme d’installation DesktopVideo.
3 Les pilotes s’installent à présent sur votre système. Une alerte vous demandant de confirmer
l’installation du logiciel sur votre ordinateur va s’afficher : «Voulez-vous autoriser le programme
suivant à apporter des modifications à cet ordinateur ?» Cliquez sur Oui pour continuer.
4 La boîte de dialogue «Nouveau matériel détecté» apparaît ensuite à l’écran et le nouveau
périphérique s’affiche. Sélectionnez l’installation automatique et le système détectera les pilotes
Desktop Video requis.
5 Une fois tous les pilotes installés, une boîte de dialogue indique qu’un nouveau périphérique
est prêt à être utilisé. Redémarrez votre ordinateur pour activer les nouveaux pilotes du logiciel.
Programme d’installation Desktop Video pour Windows
169Mise en route

Installation sous Linux
1 Téléchargez la dernière version du logiciel Desktop Video pour Linux sur
www.blackmagicdesign.com/fr/support
2 Ouvrez le dossier Desktop Video et choisissez le paquet en fonction de votre distribution et
architecture. Veuillez noter que amd64 est utilisé par les processeurs Intel et AMD 64 bits.
Ilexiste trois types de paquets :
– Le paquet desktopvideo fournit les pilotes principaux et les bibliothèques API.
– Le paquet desktopvideo-gui fournit le logiciel Desktop Video Setup.
– Le paquet mediaexpress fournit un simple utilitaire d’acquisition et de lecture. Il est
uniquement supporté sur les systèmes x86-64.
3 Double-cliquez sur les paquets que vous souhaitez installer et suivez les instructions qui
s’affichent. Si des messages concernant des dépendances manquantes s’affichent, vérifiez tout
d’abord qu’elles ont bien été installées et exécutez de nouveau le programme d’installation
Desktop Video.
4 Lorsque le programme d’installation est installé, il est recommandé de redémarrer votre
ordinateur pour terminer l’installation.
Si vous ne trouvez pas de paquet natif Desktop Video pour votre distribution Linux, ou si vous
préférez effectuer l’installation à partir d’une ligne de commande, consultez le fichier ReadMe afin
d’obtenir des instructions d’installation plus détaillées.
Le logiciel Desktop Video est prêt à être installé à partir de l’Ubuntu Software Center.
Mises à jour
Si vous n’avez pas installé le logiciel d’installation, vous pouvez vérifier si le logiciel interne est
àjourà l’aide de la ligne de commande du BlackmagicFirmwareUpdater :
# BlackmagicFirmwareUpdater status
Le message suivant apparaît (ou similaire) :
0: /dev/blackmagic/io0 [DeckLink SDI 4K] 0x73 OK
1: /dev/blackmagic/io1 [DeckLink 4K Extreme 12G] 0x0A PLEASE _ UPDATE
Dans ce cas de figure, le logiciel interne peut être mis à jour à l’aide de la ligne de commande
suivante :
# BlackmagicFirmwareUpdater update 1
Veuillez consulter la page «man» pour obtenir une description plus détaillée sur l’utilisation de la ligne
de commande. Par exemple, pour plus d’informations sur la ligne de commande concernant l’outil de
mise à jour du logiciel interne, saisissez «man BlackmagicFirmwareUpdater».
C’est tout ce que vous devez savoir pour démarrer ! Une fois l’installation du matériel et du logiciel
Desktop Video réussie, vous pouvez commencer à capturer et à lire des vidéos.
170Mise en route

Capturer et lire de la vidéo
Une fois l’installation du matériel et du logiciel Desktop Video réussie, vous pouvez directement
commencer à capturer et à lire des vidéos. Tout d’abord, branchez votre source vidéo sur l’entrée
devotre matériel Desktop Video, puis connectez un moniteur à la sortie.
Pour commencer à capturer et à lire des vidéos rapidement, vous pouvez enregistrer un clip avec
Blackmagic Media Express, qui a été installé sur votre ordinateur lors de l’installation du logiciel
Desktop Video.
Configuration
1 Connectez un moniteur ou un téléviseur à la sortie vidéo de votre matériel vidéo
Blackmagic Design.
2 Connectez une source vidéo à l’entrée de votre matériel vidéo Blackmagic Design.
A B NTSC
PAL
Y
SDI OUT
HDMI OUT
REMOTE
SDI IN
ANALOG VIDEO IN
REF IN
CH 1 CH 2
ANALOG AUDIO IN
B-Y R-Y
SDI OUT
+ 12V
SDI IN
REF IN
TC IN
Ultra Studio HD Mini
URSA Mini Pro
HDTV
Connectez un moniteur vidéo et une source à votre matériel vidéo Blackmagic Design.
Tester la capture vidéo
1 Ouvrez Blackmagic Media Express. Cliquez sur l’onglet Log and capture. Le format de votre
entrée vidéo est automatiquement détecté et Media Express fait correspondre ce dernier au
format vidéo du projet. Votre source vidéo apparaît dans la fenêtre de prévisualisation de
Media Express.
2 Cliquez sur Capture au bas de la fenêtre Log and capture pour effectuer un test de capture.
Cliquez sur le même bouton pour terminer le test. Le clip capturé est ajouté à la liste de médias
sur le côté gauche de Media Express.
171Capturer et lire de la vidéo

Cliquez sur le bouton Capture pour commencer l’enregistrement.
Tester la lecture vidéo
1 Cliquez sur l’onglet Playback.
2 Double-cliquez sur le clip test. La vidéo et l’audio seront envoyés au moniteur connecté à la
sortie de votre matériel.
Blackmagic Desktop Video Setup
Blackmagic Desktop Video Setup
L’utilitaire Blackmagic Desktop Video Setup permet de configurer les paramètres du matériel et
affiche en temps réel la vidéo connectée aux entrées et aux sorties de votre équipement.
Pour ouvrir Blackmagic Desktop Video Setup :
– Sur Mac OS, cliquez sur Blackmagic Desktop Video dans les Préférences système ou ouvrez
l’utilitaire à partir du dossier Applications.
– Sur Windows 10 et 11, cliquez sur Démarrer>Tous les
programmes>Blackmagic Design>Desktop Video, puis cliquez sur l’application Blackmagic
Desktop Video Setup. Vous pouvez également ouvrir Desktop Video Setup à partir du
panneau de configuration de Windows 10 et 11.
– Sur Linux, allez sur Applications puis sur Son et vidéo et double-cliquez sur l’application
Blackmagic Desktop Video Setup.
Lorsque vous ouvrez le logiciel Blackmagic Desktop Video Setup pour la première fois, la page
d’accueil affiche le matériel connecté et fournit un aperçu de l’activité vidéo sur les entrées et les
sorties de votre matériel. Si vous envoyez un signal vidéo vers une entrée, il sera automatiquement
détecté et son format sera affiché sous l’icône représentant l’entrée vidéo.
Si plusieurs appareils d’acquisition et de lecture Blackmagic sont connectés, vous pouvez les faire
défiler en cliquant sur les boutons directionnels situés sur les côtés de la page d’accueil. Pour
configurer des paramètres, il suffit de cliquer sur l’image du matériel ou sur l’icône de paramétrage
située au-dessous du nom du matériel. L’utilitaire Desktop Video Setup n’affiche que les paramètres
pertinents pour le matériel sélectionné, ce qui vous évite de naviguer sur de nombreuses pages de
menus pour trouver les paramètres recherchés.
172Blackmagic Desktop Video Setup

Page d’accueil du Blackmagic Desktop Video Setup
Les pages suivantes de ce manuel vous indiqueront comment modifier les paramètres à l’aide du
Blackmagic Desktop Video Setup.
Le Blackmagic Desktop Video Setup vous permet de modifier les
paramètres des entrées et des sorties vidéo et audio, d’effectuer
des up/down-conversions durant l’acquisition et la lecture et fournit
des informations sur le pilote.
Paramètres vidéo
Entrée vidéo
Cliquez sur l’une des icônes représentant un connecteur pour configurer la connexion de l’entrée
vidéo de votre matériel Blackmagic Design. Seuls les connecteurs intégrés au matériel seront
affichés. Lorsqu’un signal vidéo valable est détecté, l’entrée et les formats vidéos sont affichés sur la
page d’accueil du Blackmagic Desktop Video Setup.
173Blackmagic Desktop Video Setup

Cliquez sur une des icônes pour choisir la connexion de l’entrée vidéo.
Utilisez le timecode XLR
Sélectionnez ce paramètre pour lire le timecode à partir de l’entrée XLR au lieu du flux SDI.
Cochez la case pour enregistrer le timecode à partir de l’entrée XLR dédiée
Niveaux d’entrée vidéo analogique
Ajustez les curseurs vidéo et chroma pour régler les niveaux d’entrée vidéo analogique de la vidéo
composite et composante. La modification des curseurs vidéo influence le luma gain et les curseurs
chroma permettent d’augmenter et de réduire la saturation des couleurs. Lorsque vous utilisez de la
vidéo composante, vous pouvez régler les valeurs Cr et Cb de façon indépendante. Cliquez sur
l’icône de lien (représenté par un maillon) pour les régler simultanément.
Sortie vidéo
Sélectionnez le standard vidéo et ajustez les autres paramètres de votre sortie vidéo.
Général
Default Video Standard
Pour effectuer du monitoring broadcast avec Final Cut Pro, configurez le format vidéo qui
correspond à celui de votre projet Final Cut Pro.
When Paused
Cliquez pour choisir l’affichage d’une image entière ou d’une seule trame sur la sortie lors d’une
mise en pause.
Video Playback
Cliquez pour choisir l’affichage d’une image figée ou d’une sortie noire lorsque l’appareil n’est
pas en mode lecture.
During Capture
Cliquez pour choisir l’affichage de la vidéo en cours de lecture ou de l’entrée vidéo pendant la
capture. Si vous sélectionnez l’option Video output displays playback video, votre sélection
dans la section Video playback déterminera ce qui sera affiché sur votre sortie. Sivous
sélectionnez l’option Video output displays input video, l’entrée vidéo sera affichée sur
votre sortie.
174Blackmagic Desktop Video Setup

During playback
Certains appareils Desktop Video peuvent convertir les sorties vidéo Rec. 601 et Rec. 709 en Rec.
2020 pour les écrans TV ou les moniteurs vidéo qui utilisent cet espace colorimétrique. Si votre
matériel Desktop Video prend en charge cette option, sélectionnez Convert to Rec. 2020 dans
l’utilitaire. Si votre vidéo utilise déjà l’espace Rec.2020 ou est affichée correctement, laissez ce
paramètre sur Keep default color gamut.
Sélectionnez les éléments à afficher sur la sortie lors d’une
mise en pause, et durant la lecture ou la capture.
Sortie SDI
Color Space
Cliquez pour sélectionner l’espace de couleur dans lequel vous voulez convertir la vidéo. Les
options sont RGB 4:4:4 ou Y, Cb, Cr 4:2:2
3G-SDI Formats
Cliquez pour sélectionner si vous préférez acheminer les signaux SDI 3Gb/s en tant que
mappage SMPTE de niveau A ou de niveau B.
1080p HD and 2K
Cliquez pour sélectionner si vous préférez que vos contenus 1080p HD et 2K soient acheminés en
tant que vidéo progressive 1080p ou en tant qu’images segmentées progressives.
Utilisez les Paramètres SDI pour contrôler la sortie de votre vidéo SDI.
SDI Configuration
Choisissez entre les options Single Link, Dual Link et Quad Link pour la sortie 3G, 6G ou
12G-SDI. Certains moniteurs et projecteurs d’étalonnage professionnels ne prennent en charge
que les signaux à haute bande passante tels que le 2160p60 ou le DCI 4K 4:4:4 via quad link.
UltraStudio 4K Extreme peut acheminer des signaux 3G-SDI Quad link. Vous pouvez également
ajouter une carte Quad SDI au DeckLink 4K Extreme 12G.
Choisissez d’acheminer vos signaux vidéo 3G, 6G et 12G-SDI
via Single Link, Dual Link ou Quad Link.
175Blackmagic Desktop Video Setup

8K Formats
La vidéo 8K est lue via SDI quad link. Vous pouvez choisir le format de sortie quad link souhaité.
Les deux options disponibles sont :
Are output as Square Division Quad Split (SQ) - L’image 8K est distribuée en tant que quatre
images 4K dans une configuration multivue 2 x 2. Chaque image 4K est acheminée via SDI à l’aide
d’une connexion quad link et reconstruite pour former une image 8K complète. Utilisez également
cette option si vous souhaitez acheminer chaque sortie à un écran indépendant afin de créer un
mur d’images avec des moniteurs Ultra HD.
Are output as Sample Interleave (SI) - Les pixels de l’image 8K sont distribués en alternance sur
quatre images 4K indépendantes via SDI quad link, puis combinés afin de former une image 8K
complète. L’atout de ce format est la possibilité d’utiliser les quatre sorties en tant qu’images 4K
down-converties.
Lorsque vous utilisez du matériel Desktop Video pour la lecture 8K,
réglez le format de sortie 8K quad link souhaité.
Régler la sortie vidéo analogique
Si votre matériel Blackmagic Design dispose de connecteurs vidéo analogique partagés, vous
pouvez choisir d’acheminer votre vidéo via les signaux Component, Composite ou S-Video à l’aide
des options de sélection sous Analog video output.
HDMI 3D Output
Ce paramètre détermine le mode 3D de votre monitoring HDMI.
Top to Bottom
Les vues gauche et droite sont placées verticalement avec une compression de 50%.
Frame Packing
Combine les vues gauche et droite en une seule image sans compression.
Side by Side
Les vues gauche et droite sont placées horizontalement avec une compression de 50%.
Œil gauche
Seules les images de l’œil gauche sont affichées.
Line by Line
Les vues gauche et droite sont entrelacées ligne par ligne sans compression.
Œil droit
Seules les images de l’œil droit sont affichées.
Réglez le format de sortie HDMI 3D.
176Blackmagic Desktop Video Setup

Niveaux de la sortie vidéo analogique
Faites glisser les curseurs Video et Chroma pour régler les niveaux de sortie vidéo analogique de la
vidéo composite et composante. La modification des curseurs vidéo influence le luma gain et les
curseurs chroma permettent d’augmenter et de réduire la saturation des couleurs. Lorsque vous
utilisez de la vidéo composante, vous pouvez régler les valeurs Cr et Cb de façon indépendante.
Cliquez sur l’icône de lien (représenté par un maillon) pour les régler simultanément.
Ajustez les curseurs vidéo pour régler la sortie vidéo analogique
composite et les curseurs Cr et Cb pour contrôler la balance des
couleurs avec la vidéo composante.
Use Betacam Levels
Les produits Blackmagic Design utilisent les niveaux vidéo analogique composante SMPTE pour
offrir une compatibilité avec les équipements vidéo les plus récents. Cochez cette case si vous
utilisez des magnétoscopes Betacam SP de Sony.
NTSC IRE
Configurez le niveau de noir sur 7,5 IRE pour la vidéo composite NTSC utilisée aux États-Unis et
dans d’autres pays. Sélectionnez le paramètre 0 IRE si vous travaillez au Japon ou dans des
pays qui n’utilisent pas la configuration 7,5 IRE. Ce paramètre n’est pas applicable pour les
formats PAL et haute définition.
Cochez la case Use Betacam Levels si vous travaillez avec des
magnétoscopes Betacam SP de Sony. Choisissez le niveau IRE
pour le format vidéo composite NTSC.
Entrée de référence
Le réglage de l’entrée de référence vous permet de synchroniser les sorties vidéo de votre matériel
en fonction de l’entrée de référence vidéo. Ce système est largement répandu au sein des grandes
installations broadcast où la sortie vidéo doit être synchronisée de façon précise. Le réglage de
l’entrée de référence est effectué en unités d’échantillonnage afin d’obtenir un réglage
extrêmement précis.
Par exemple, vous pourriez utiliser ce paramètre avec le matériel de votre installation disposant d’une
référence commune stable connectée pour que les sorties vidéo soient parfaitement synchronisées.
Ceci rend la commutation possible entre les appareils à l’aide d’une grille de commutation ou d’un
mélangeur de production en aval, éliminant ainsi tout défaut pendant lacommutation.
Si le signal de synchronisation est verrouillé, réglez ce paramètre
pour que la sortie vidéo soit synchronisée avec l’entrée de référence.
177Blackmagic Desktop Video Setup

Mappage de connecteurs pour le DeckLink Quad 2
Si un DeckLink Quad 2 est installé sur votre ordinateur, vous pouvez acheminer les signaux SDI en
entrée et en sortie sur 8 connecteurs DIN 1.0/2.3 indépendants. Cela vous permet de capturer et
delire 8 flux vidéo indépendants sur un seul appareil, exactement comme si vous disposiez de 8
appareils d’acquisition et de lecture distincts. Comme le DeckLink Quad 2 apparaît sur le Desktop
Video Setup en tant que 8 appareils distincts, il est également plus facile de configurer les entrées
et les sorties. Si vous le souhaitez, vous pouvez renommer chaque appareil afin de savoir à tout
moment quel DeckLink Quad est utilisé avec quel signal vidéo.
Les connecteurs SDI peuvent être assignés à chaque appareil en vous aidant des paramètres du
Connector mapping de l’utilitaire Desktop Video Setup, mais il est important de savoir que certains
connecteurs sont dédiés à certains appareils. Par exemple, SDI 1 est dédié à DeckLink Quad (1), et
SDI 2 est dédié à DeckLink Quad (1) et DeckLink Quad (5.)
Lorsqu’un DeckLink Quad 2 est installé, le paramètre Connector
Mapping vous permet d’attribuer des connecteurs SDI à chaque
appareil DeckLink Quad.
Il est facile de savoir quel connecteur SDI est dédié à quel DeckLink Quad à l’aide du tableau
ci-dessous. Vous y trouverez également les options de mappage.
Options de mappage
Appareils DeckLink Quad Connecteurs SDI dédiés
DeckLink Quad (1) SDI 1 et 2 ou SDI 1
DeckLink Quad (2) SDI 3 et 4 ou SDI 3
DeckLink Quad (3) SDI 5 et 6 ou SDI 5
DeckLink Quad (4) SDI 7 et 8 ou SDI 7
DeckLink Quad (5) SDI 2 ou aucun
DeckLink Quad (6) SDI 4 ou aucun
DeckLink Quad (7) SDI 6 ou aucun
DeckLink Quad (8) SDI 8 ou aucun
Il est important de mentionner que lorsque vous configurez un connecteur SDI pour un appareil
spécifique, l’appareil qui partage ce connecteur sera également affecté. Par exemple, si DeckLink
Quad (1) est réglé sur SDI 1 et 2, DeckLink Quad 5 sera automatiquement réglé sur Aucun car le
connecteur SDI partagé est en cours d’utilisation. De plus, si DeckLink Quad (5) est réglé sur SDI 2,
DeckLink Quad (1) sera automatiquement réglé sur SDI 1. Il est donc important de savoir quelles
entrées ou sorties SDI sont utilisées par chaque appareil afin d’éviter d’interrompre accidentellement
le signal d’entrée ou de sortie d’un autre appareil.
178Blackmagic Desktop Video Setup

CONSEIL Si vous avez installé un DeckLink Quad d’origine dans votre studio et que vous
utilisez une application qui a été personnalisée à l’aide d’un SDK, vous savez que le
DeckLink Quad 2 fonctionnera au sein de votre système sans avoir à apporter de
changements à votre application. Les fonctions de mappage complémentaires de votre
DeckLink Quad 2 vous permettront d’ajouter plus de configurations d’entrée et de sortie à
votre système existant selon vos besoins.
Paramètres Audio
Audio Input
Cliquez sur l’une des icônes représentant un connecteur pour configurer la connexion de l’entrée
audio de votre matériel Blackmagic Design. Vous pouvez choisir entre les entrées suivantes :
Embedded
Les canaux audio sont intégrés aux signaux vidéo. Les signaux SDI et HDMI peuvent acheminer
les signaux audio intégrés.
AES/EBU
Signal audio numérique pouvant acheminer 2 canaux audio à l’aide d’un seul connecteur.
XLR
Connecteur audio composé de 3 broches principalement utilisé par les équipements audio
analogique professionnels.
RCA ou HIFI
Connecteur permettant de relier de l’audio analogique asymétrique à des équipements audio
grand public, tels que les systèmes HiFi, les lecteurs DVD et les télévisions.
Microphone
L’alimentation fantôme fournit de l’alimentation électrique via les câbles pour microphone. C’est
une source d’alimentation très pratique pour les microphones à condensateur.
Activez l’option Use +48V phantom power si l’alimentation fantôme est nécessaire pour votre
microphone. Si vous n’en êtes pas certain, il est préférable de ne pas cocher cette case car cela
peut abîmer les microphones autonomes. Un voyant LED, situé sur la façade de UltraStudio 4K
Extreme s’allume lorsque l’alimentation fantôme est active. Il vous faut attendre au moins 10
secondes pour que l’alimentation fantôme se décharge après la déconnexion avant de brancher
un microphone autonome. Les microphones plus anciens tels que les microphones à ruban et
les microphones dynamiques ne prennent pas en charge l’alimentation fantôme.
Cliquez sur une des icônes représentant un connecteur
pour configurer la connexion de l’entrée audio.
Déplacez le curseur Input Level pour contrôler le niveau
d’entrée de votre micro.
179Blackmagic Desktop Video Setup

Sortie audio HDMI
Ce paramètre vous permet de remapper les canaux audio 5.1 dans votre projet pour correspondre à
la configuration de votre équipement de monitoring HDMI. Par exemple, certains récepteurs AV de
home cinémas exigent que votre son surround soit mappé sur des canaux spécifiques. Si vous
travaillez sur un projet qui utilise un ordre des canaux de son surround différent, comme l’ordre
SMPTE, vous pouvez cocher la case Use 5.1 surround channel ordering pour assurer la
compatibilité avec votre récepteur AV HDMI.
Activez Use 5.1 surround channel ordering pour assurer la
compatibilité avec d’autres équipements de monitoring HDMI
AES/EBU
Faites glisser les curseurs pour régler les niveaux Ref ou le gain des entrées ou sorties audio AES/
EBU. Cliquez sur l’icône de réinitialisation pour remettre le gain à 0 dB.
Faites glisser le curseur Output level pour contrôler le niveau de sortie
numérique AES/EBU.
Niveaux de l’entrée audio analogique
Channel 1/Channel 2
Ces paramètres ajustent la puissance du gain des entrées audio analogique pendant
l’enregistrement. Cliquez sur l’icône de lien pour les régler simultanément.
Use HiFi Audio Levels
Les modèles UltraStudio et DeckLink sont pourvus de connecteurs XLR professionnels. Sivous
souhaitez connecter des équipements audio grand public aux connecteurs XLR, cochez la case
UseHiFi Audio Levels car les niveaux audio entre les équipements grand public et professionnels
diffèrent. Vous aurez également besoin d’utiliser un adaptateur RCA vers XLR.
Ajustez les curseurs du canal d’entrée pour contrôler les niveaux
d’entrée audio analogique. Cochez la case Use HiFi Audio Levels
si vous connectez du matériel audio grand public.
180Blackmagic Desktop Video Setup

Niveaux de la sortie audio analogique
Channel 1/Channel 2
Ces paramètres ajustent la puissance des signaux audio ou du gain des sorties audio analogique
pendant la lecture de la vidéo. Cliquez sur l’icône de lien pour les régler simultanément.
Icône de réinitialisation
Lorsque vous ajustez les curseurs, vous pouvez choisir d’annuler les changements. L’icône de
réinitialisation est représentée par une flèche circulaire située à droite de la barre de titre des
paramètres. Cliquez sur l’icône de réinitialisation dans chacun des paramètres pour remettre
legain à 0 dB.
Paramètre de conversion
Conversion de l’entrée
Ce paramètre permet d’effectuer des up et down-conversions en temps réel pendant
l’enregistrement. Choisissez la conversion souhaitée sur le menu déroulant Input conversion.
La conversion de l’entrée ajoute jusqu’à 2 images de décalage, vous devrez donc ajuster le
timecode de votre logiciel de montage pour garantir une précision à l’image près.
Display As
Sélectionnez la façon dont vous aimeriez afficher la vidéo convertie. En fonction du format original
de l’entrée vidéo, l’affichage est disponible aux formats letterbox, anamorphosé, center cut,
pillarbox, zoom 16:9 ou 14:9.
Conversion de la sortie
Ce paramètre permet d’effectuer des up et down-conversions en temps réel pendant la lecture.
Choisissez la conversion souhaitée dans le menu déroulant.
La conversion de la sortie ajoute jusqu’à 2 images de décalage, vous devrez donc ajuster le
timecode de votre logiciel de montage pour garantir une précision à l’image près.
Convert Analog Outputs
Cochez cette case pour effectuer vos conversions sur les sorties vidéo analogiques.
Display As
Sélectionnez la façon dont vous aimeriez afficher la vidéo convertie. En fonction du format original
de la vidéo, l’affichage est disponible aux formats letterbox, anamorphosé, center cut, pillarbox,
zoom 16:9 ou 14:9.
181Blackmagic Desktop Video Setup

Pour régler les paramètres des up et down-conversions, sélectionnez la conversion
de l’entrée ou de la sortie à l’aide du menu déroulant, et cliquez sur le format d’image
souhaité. N’oubliez pas de cliquer sur Save pour enregistrer les paramètres
Le tableau suivant explique les différents formats d’image qui peuvent être sélectionnés pendant
la conversion.
Down-conversion Image source Image convertie
Letterbox
Affiche l'intégralité de l'image HD 16:9 sur
un écran SD 4:3 avec des bandes noires
horizontales situées en haut et en bas de l'image.
Anamorphosé Comprime horizontalement l'image HD 16:9 pour
qu'elle remplisse l'écran SD 4:3.
Center Cut
Découpe un cadre SD 4:3 dans l’image HD 16:9.
Ce format d'image supprime une portion des
parties latérales de l'image 16:9.
Pillarbox
Place l'image SD 4:3 au centre du cadre HD 16:9.
Des bandes noires apparaissent sur les parties
latérales.
Zoom 16:9 L'image 4:3 est agrandit de manière à remplir
toute la surface de l'écran HD 16:9.
Zoom 14:9
Compromis entre le pillarbox et le zoom 16:9.
De minces bandes noires apparaissant en haut
et en bas du cadre.
182Blackmagic Desktop Video Setup

Réglages
Utilisez l’onglet Setup pour configurer les paramètres réseau des cartes d’acquisition et de lecture
DeckLink IP, telles que le DeckLink IP HD, le DeckLink IP HD Optical et le DeckLink IP/SDI HD.
Paramètres réseau
Les cartes DeckLink IP peuvent se
connecter au réseau avec une adresse IP
statique ou un DHCP.
L’option DHCP réglera automatiquement
une adresse IP et connectera la carte à
votre réseau sans que vous ayez besoin
de changer les paramètres. Le Dynamic
Host Configuration Protocol, ou DHCP,
estun service de serveurs et de routeurs
réseau qui détecte automatiquement votre
carte DeckLink IP et lui attribue une
adresse IP. Le DHCP facilite la connexion
des équipements via Ethernet et veille à
ceque les adresses IP ne soient pas en
conflit les unes avec les autres. La plupart
des ordinateurs et des commutateurs
réseau supportent le DHCP.
Sélectionnez une IP statique si vous
souhaitez régler l’adresse IP vous-même.
Ilsuffit de régler le paramètre du protocole
sur Static IP et de modifier manuellement
les paramètres IP. L’adresse IP statique ne
changera pas, même si vous redémarrez votre ordinateur. Utiliser une adresse IP statique peut
êtrenécessaire si vous vous connectez à un réseau d’entreprise.
Si vous avez un administrateur réseau, il est possible que votre réseau ait des adresses IP
personnalisées pour tous les équipements connectés. Il est conseillé de vérifier cela auprès de
votre administrateur réseau s’il gère vos ordinateurs et le réseau dans votre entreprise.
Connexion à un réseau
Lorsque vous vous connectez à votre réseau, veillez à le faire via un câble réseau Cat 6 ou la fibre
optique selon le modèle DeckLink IP que vous utilisez. La spécification ST2110 repose sur des
données de multidiffusion pour distribuer efficacement la vidéo, l’audio et les données auxiliaires.
Nous recommandons d’utiliser un PTP grandmaster dédié dans un réseau configuré pour supporter
la version 3 du protocole de données multidiffusion IGMP.
Sortie multidiusion 2110
Le paramètre 2110 Multicast Output ressemble à une adresse IP. Il permet aux autres cartes
DeckLink IP et au matériel IP SMPTE 2110 d’identifier le flux sur votre réseau. Chaque flux provenant
de votre carte DeckLink doit avoir sa propre adresse de sortie multidiffusion. Vous pouvez en
attribuer une à chaque carte en la sélectionnant sur la page d’accueil de l’utilitaire.
Il est important que cette adresse soit unique et qu’elle ne soit pas partagée avec d’autres
équipements IP 2110 sur votre réseau. En cas de doute, veuillez consulter votre administrateur
réseau pour savoir quelle adresse utiliser.
Les nombres dans chaque champ doivent respecter les limites suivantes :
De 224.0.0.0 à 239.255.255.255.
Par exemple, 224.24.29.73
183Blackmagic Desktop Video Setup

Paramètres About
Pilote
La page About (À propos) du Blackmagic Desktop Video Setup fournit des informations concernant
les pilotes actuels de votre matériel, et la date de la dernière mise à jour.
CONSEIL Vous pouvez générer un rapport d’état en cliquant sur le bouton Create. Cela
permet de sauvegarder un fichier contenant les informations techniques, telles que les formats
vidéo détectés sur votre entrée et sortie de référence, les espaces colorimétriques,
l’échantillonnage couleur et la profondeur de bits mais aussi les informations concernant le
pilote, le système d’exploitation et les informations relatives à l’appareil. Ce rapport peut
également être utile lorsque vous contactez l’équipe du support technique Blackmagic Design.
Ce fichier est très léger, il peut donc facilement être envoyé par email.
Informations sur le produit
Changer le nom de vos équipements
Blackmagic Design vous permet
d’identifier chaque appareil du logiciel
Desktop Video Setup et donc de savoir
exactement où chaque appareil se trouve
et comment il est utilisé. Ceci est
particulièrement utile si vous utilisez le
même appareil à plusieurs endroits de
l’installation. De plus, il peut être utile de
nommer les différentes unités en fonction
de leur utilisation, par exemple, Suite de
montage 2, Suite d’étalonnage 1, etc.
Si vous saisissez le nom de votre matériel
dans le champ de saisie Label, il sera
sauvegardé sur la page d’accueil du
Blackmagic Desktop Video Setup et sera
alors affiché sous l’image de l’appareil.
Vous pouvez également saisir des
informations importantes que vous pourrez
consulter ultérieurement, par exemple, le
numéro de série du matériel, le lieu et la
date d’achat, ainsi que les coordonnées
du vendeur.
L’onglet About fournit d’importantes informations, telles
que la version du pilote, le manuel d’utilisation et les notes
de mise à jour. Il vous permet également d’écrire des
notes spécifiques à votre matériel.
184Blackmagic Desktop Video Setup

Teranex Mini Smart Panel
Installer un Teranex Mini Smart Panel
Le Blackmagic UltraStudio HD Mini est une solution d’acquisition et de lecture compacte. Il est de
forme similaire aux autres équipements Blackmagic Design, comme le Teranex Mini et l’HyperDeck
Studio Mini. Ces produits ont été conçus pour être portables et modulables. Vous pouvez les
emporter sur le lieu de tournage ou les monter sur un bureau. Vous pouvez également les installer
sur le Blackmagic Universal Rack Shelf. Pour plus d’informations, consultez la section « Blackmagic
Universal Rack Shelf ».
En installant le Teranex Mini Smart Panel en option sur votre UltraStudio HD Mini, vous
pouvez prévisualiser la vidéo et l’audio directement depuis l’avant de l’appareil pendant la lecture et
l’acquisition.
L’écran LCD du Teranex Mini Smart Panel affiche affiche l’image de l’entrée ainsi que les vumètres,
ce qui vous permet de contrôler les niveaux audio.
Les panneaux sont échangeables à chaud, vous n’avez donc pas besoin d’éteindre votre
Blackmagic UltraStudio HD Mini lorsque vous l’installez.
1 À l’aide d’un tournevis Pozidriv 2, dévissez les deux vis M3 placées de chaque côté du panneau
d’origine du Blackmagic UltraStudio HD Mini et retirez-le délicatement.
2 À l’intérieur du panneau d’origine, dans un coin de la base, vous trouverez un petit tube en
plastique transparent. Ce tube permet de diriger la lumière de la LED située à l’intérieur de
l’unité et d’allumer le voyant sur le panneau d’origine. Ce tube doit rester attaché au panneau
avant d’origine.
CONSEIL Lorsque vous rattachez le panneau avant d’origine, veillez à ce que le tube soit
aligné avec la fente située sur l’avant de l’appareil.
3 Alignez le connecteur situé sur la face arrière du Teranex Mini Smart Panel avec le connecteur
correspondant sur la face avant de l’UltraStudio HD Mini et poussez doucement le Smart Panel
vers l’appareil jusqu’à ce que les connecteurs soient fermement enfoncés. Le Teranex Mini
Smart Panel doit être correctement aligné avec l’UltraStudio HD Mini et doit être
fermement enfoncé.
4 Vissez de nouveau les vis M3 du panneau d’origine sur l’appareil.
1
2
SET
VIDEO
MENU
AUDIO
Pour installer correctement le Teranex Mini Smart Panel sur l’UltraStudio HD Mini,
tenez le panneau entre vos doigts et votre pouce afin d’aligner le Smart Panel à la
façade de l’appareil.
185Teranex Mini Smart Panel

Si l’UltraStudio HD Mini est installé dans un Blackmagic Universal Rack Shelf, l’appareil devra être
retiré du rack pour accéder aux vis du panneau avant.
Pour plus d’informations, consultez la section « Blackmagic Universal Rack Shelf ».
Le panneau d’origine est extrêmement résistant, donc si vous choisissez d’installer le Blackmagic
UltraStudio HD Mini dans des endroits bondés ou pleins de câbles, vous pouvez toujours réinstaller
le panneau d’origine.
Caractéristiques du Smart Panel
Écran LCD
La page d’accueil est la première chose que vous verrez sur l’écran LCD du Teranex Mini Smart
Panel. Elle affiche les informations principales, notamment :
Mémoire tampon – Le nombre
d’images qui peuvent être
stockées en mémoire tampon
pendant l’acquisition ou le nombre
d’images stockées en mémoire
tampon pendant la lecture.
Source – Le type de signal
d’entrée vidéo :
SDI, YCbCr ou NTSC/PAL.
1 MENU
2 VIDEO
SET AUDIO
Source
YCbCr
Video Format
525i59.94 NTSC
Buffer
55 fr
Moniteur vidéo – Affiche l’entrée vidéo
qui est connectée à l’UltraStudio Mini.
Vumètres – Affiche les niveaux
audio de la source vidéo connectée
à l’UltraStudio HD Mini.
1 MENU
2 VIDEO
SET AUDIO
Source
YCbCr
Video Format
525i59.94 NTSC
Buffer
55 fr
Format vidéo – Le format de la vidéo
en cours d’acquisition ou de lecture.
186Teranex Mini Smart Panel

Utiliser le panneau avant
del’UltraStudio4K Mini
Sur l’UltraStudio 4K Mini, la plupart des réglages paramétrables dans l’utilitaire Desktop Video Setup
sont également disponibles via le menu LCD du panneau avant. Pour naviguer dans les paramètres,
appuyez sur le bouton de Menu pour l’ouvrir, puis scrollez parmi les options à l’aide de la molette.
Pourentrer dans les sous-menus et confirmer un réglage, appuyez sur le bouton Set.
Pour sortir du menu, appuyez successivement sur le bouton Menu pour revenir en arrière, jusqu’à
afficher l’écran d’accueil.
CONSEIL Pour gagner du temps, vous pouvez également accéder aux paramètres vidéo
ou audio en appuyant sur le bouton Video ou Audio. Vous serez dirigé directement vers
les paramètres concernés sans avoir à naviguer dans la liste de paramètres.
Audio Meters
VU (-18dBFS)
VU (-20dBFS)
PPM (-18dBFS)
PPM (-20dBFS)
Utilisez le menu LCD du panneau avant de l’UltraStudio 4K Mini pour modifier les paramètres
Paramètres audio
L’UltraStudio 4K Mini intègre également des paramètres audio supplémentaires dans le menu LCD.
Vous pourrez y modifier le type d’indicateur audio affiché sur l’écran LCD pendant l’acquisition et la
lecture. Vous avez le choix entre l’indicateur VU ou PPM.
VU
Le vumètre, ou mesureur d’unités de volume, affiche une moyenne des crêtes et des creux de votre
signal audio. Si vous utilisez le vumètre, ajustez les niveaux de sortie sur votre source de telle sorte
que ce dernier atteigne l’indicateur 0dB. Cela maximise le rapport signal/bruit et vous permet
d’obtenir un son de qualité optimale. Si votre audio dépasse l’indicateur 0dB, il y a de fortes chances
pour que votre son soit distordu. Si vous utilisez les entrées audio analogiques de l’UltraStudio 4K
Mini, les niveaux de l’entrée peuvent être ajustés depuis le menu LCD ou depuis l’utilitaire.
PPM
Le PPM (Peak Programme meters) comprend une fonction qui maintient momentanément les crêtes
du signal, et qui les fait redescendre lentement, ce qui vous permet de visualiser aisément à quel
niveau votre audio est écrêté.
Le vumètre et le PPM intègrent un niveau de référence sélectionnable de -18dB ou de -20dB pour
vous permettre d’effectuer votre monitoring audio selon différentes normes de diffusion
internationales.
Logement pour carte SD
Le panneau avant de l’UltraStudio 4K Mini inclut également un logement pour carte SD, capable de
lire et d’écrire sur des fichiers lorsque l’appareil est connecté à un ordinateur Mac ou Windows. Ce
logement peut être utilisé comme un lecteur ou graveur de carte SD traditionnel et il est détecté par
votre ordinateur comme un autre lecteur. Ainsi, vous pouvez rapidement importer des clips depuis la
carte SD de votre caméra ou régler Media Express pour capturer un clip sur un support portable.
187Utiliser le panneau avant del’UltraStudio4K Mini

Blackmagic Universal Rack Shelf
Le Blackmagic Universal Rack Shelf est un support d’une unité de rack qui vous permet d’installer
une large gamme d’équipements Blackmagic Design dans un rack broadcast ou une caisse de
transport. Grâce à son design modulaire, vous pouvez créer des configurations de matériel
portables et pratiques avec des produits au format d’une unité de rack.
L’illustration ci-dessous montre 3 Universal Rack Shelf installés dans un petit rack avec une
combinaison d’appareils compatibles. La partie inférieure comprend une plaque d’obturation d’une
largeur d’un tiers de rack pour remplir l’espace vide entre les appareils.
Contenu
L’Universal Rack Shelf Kit contient les éléments suivants :
1 x Blackmagic Universal Rack Shelf
Support d’une unité de rack pour installer des
équipements Blackmagic Design.
Plaques d’obturation
1 x plaque d’obturation de 1/6 de rack et 2 x
plaques d’obturation de 1/3 de rack pour couvrir
les espaces vides.
Vis
12 x vis de montage à
tête fraisée M3 5mm.
2 x vis à tête plate M3
9mm pour les plaques
d’obturation de 1/6.
188Blackmagic Universal Rack Shelf

Installer un appareil sur l’Universal Rack Shelf
1 Si les pieds en caoutchouc sont installés, retirez-les de la base de l’appareil à l’aide d’un gratteur
en plastique.
2 Une fois l’Universal Rack Shelf et l’appareil retournés, alignez les trous pré-percés de l’Universal
Rack Shelf avec les trous de montage filetés de la base de l’appareil Blackmagic Design. Il y a
deux pas de vis centraux sur les appareils d’une largeur d’un tiers de rack et jusqu’à trois pas de
vis sur les appareils plus larges d’un demi-rack.
CAM MENU
RET 1 SET
RET 2 CALL
SEAR CH
SET
MENU
3 À l’aide des vis M3 5mm à tête fraisée, vissez l’appareil sur l’Universal Rack Shelf.
4 Une fois l’appareil fixé, retournez l’Universal Rack Shelf et installez-le dans le rack via les
supports latéraux intégrés.
Les plaques d’obturation fournies peuvent être utilisées pour couvrir les espaces vides.
Fixer une plaque d’obturation de 1/6
La petite plaque d’obturation de 1/6 de rack peut être utilisée pour remplir les espaces vides lorsque
vous installez des appareils d’une largeur de 1/2 et de 1/3 de rack. Cette plaque peut se fixer sur les
côtés de chaque appareil. Il est conseillé d’installer la plaque entre les appareils pour améliorer la
circulation de l’air.
Retirez la vis M3 5mm située près de la face avant
de l’appareil
Alignez la plaque d’obturation et fixez-la à l’aide de
la vis M3 9mm en nylon
CAM MENU
RET 1
SET
1
CAM MEN U
RET 1
SET
2
Fixer la plaque d’obturation latérale de 1/3 de largeur
Les plaques d’obturation de 1/3 de largeur peuvent être fixées directement sur les deux côtés de
l’Universal Rack Shelf lorsque vous installez un seul appareil. Pour installer une plaque d’obturation,
alignez les trous de vis et le point d’ancrage à la base de la plaque avec l’Universal Rack Shelf et
fixez-la à l’aide de deux des vis à tête fraisée M3 5mm fournies.
189Blackmagic Universal Rack Shelf

DaVinci Resolve
Étalonnage en direct avec DaVinci Resolve
Desktop Video offre une acquisition et une lecture simultanées sur le matériel 4K et 8K de
Blackmagic Design. C’est idéal pour les utilisateurs qui souhaitent bénéficier de la fonctionnalité
d’étalonnage en direct de DaVinci Resolve, car de ce fait, ils n’ont pas besoin de deux appareils
distincts pour l’entrée et la sortie.
Lorsque vous faites de l’étalonnage en direct sur le plateau, il vous suffit de connecter la sortie de la
caméra à l’entrée de votre matériel Blackmagic Design. Connectez ensuite la sortie de l’appareil à
un moniteur de plateau pour vérifier l’étalonnage.
Configuration
1 Ouvrez DaVinci Resolve. À partir du menu Preferences, sélectionnez l’onglet Video and Audio I/O
puis choisissez votre matériel à partir de l’option For Resolve Live use. Sauvegardez vos
préférences et redémarrez DaVinci Resolve pour appliquer les modifications.
2 Commencez un projet et ouvrez la fenêtre Project Settings. Depuis l’onglet Master Settings,
réglez la résolution de la timeline et la fréquence d’images selon les paramètres de
votre caméra.
3 Allez sur l’onglet Capture and Playback et sélectionnez le format désiré à partir du menu Video
capture and playback.
Sélectionnez le format désiré à partir du menu Video capture and playback.
4 Allez sur la page Edit et sélectionnez File > New Timeline.
5 Depuis la page Color, cliquez sur le menu Color et sélectionnez Resolve live > On. Vous devriez
à présent voir la vidéo en direct dans la visionneuse et un bouton rouge lumineux Resolve Live
apparaît alors au-dessus de la vidéo.
190DaVinci Resolve

Utiliser Resolve Live
1 En mode Resolve Live, le bouton Freeze (une icône représentant un flocon) fige l’image vidéo
actuelle. Vous pouvez ainsi l’étalonner sans être distrait par le mouvement qui a lieu pendant le
tournage. Lorsque vous avez effectué votre ajustement, vous pouvez recommencer la lecture et
vous préparer à prendre un instantané.
2 Une fois que vous êtes satisfait de votre correction, vous pouvez sauvegarder un instantané de
l’image fixe actuellement affichée dans la visionneuse, la valeur du timecode entrant, ainsi que
votre correction dans la timeline en cliquant sur le bouton Snapshot représentant une caméra.
Les instantanés sont tout simplement des clips qui ne comportent qu’une seule image. Une fois
que vous avez pris un instantané, cliquez de nouveau sur l’icône représentant un flocon pour
revenir à la lecture, jusqu’à la prochaine prise que vous souhaitez étalonner.
CONSEIL Veuillez vous référer au manuel DaVinci Resolve pour obtenir de plus amples
informations sur Resolve Live.
Montage avec DaVinci Resolve
L’interface de DaVinci Resolve est facile à utiliser et possède tous les outils nécessaires pour monter
et peaufiner vos projets ! Que vous utilisiez une souris pour déplacer et faire glisser les clips ou un
clavier pour effectuer un montage de précision, DaVinci Resolve dispose de toutes les
fonctionnalités nécessaires aux monteurs professionnels.
Configuration
1 Ouvrez DaVinci Resolve. Dans le menu Preferences, sélectionnez l’onglet Video and Audio I/O
puis choisissez votre matériel Blackmagic Design depuis l’option For capture and playback use.
Sauvegardez vos préférences et redémarrez DaVinci Resolve pour appliquer les modifications.
2 Chargez un projet et ouvrez Project Settings depuis le menu File. Depuis l’onglet Master
Settings, saisissez la résolution dans Timeline resolution, le format d’image de la timeline dans
Timeline frame rate et la fréquence d’images de lecture dans Playback frame rate.
3 Sous la section Video Monitoring, saisissez le format vidéo. Le Blackmagic Desktop Video
Setup se réglera automatiquement sur le format vidéo que vous avez choisi comme sortie sur
votre matériel vidéo Blackmagic Design.
4 Cliquez sur le bouton Save pour sauvegarder les modifications et fermer la fenêtre des
paramètres du projet.
Utilisez la fenêtre Project settings pour régler les options
de formats de la timeline et de monitoring vidéo.
191DaVinci Resolve

Montage
1 Utilisez le navigateur des supports de stockage de la page Media pour charger des clips dans
la bibliothèque de médias.
2 Dans la page Edit, sélectionnez File > New timeline, renommez la timeline et cliquez sur le
bouton Create.
3 Vous pouvez désormais faire glisser un clip depuis la bibliothèque de médias vers la
visionneuse source sur la gauche.
4 Vous pouvez régler les points d’entrée et de sortie dans les clips source à l’aide des touches
«I» et «O» et en faisant glisser la tête de lecture dans la barre située au-dessous de la
visionneuse.
5 Pour monter un clip au sein de la timeline, déplacez simplement les clips de la visionneuse
source vers la timeline.
CONSEIL Veuillez consulter le manuel DaVinci Resolve pour davantage d’informations sur
la façon d’effectuer un montage avec DaVinci Resolve.
Utiliser votre logiciel tiers favori
Adobe After Effects CC
After Effects CC
Prévisualiser de la vidéo
Pour afficher votre composition en temps réel sur votre matériel Blackmagic Design, allez sur
Préférences > Prévisualisation vidéo. L’option Enable Mercury Transmit doit être cochée afin de
pouvoir utiliser du matériel Blackmagic Design avec After Effects CC. Sous Périphérique vidéo,
sélectionnez Blackmagic Playback. Vous pouvez à présent utiliser un moniteur broadcast pour
visualiser vos compositions After Effects dans l’espace colorimétrique vidéo souhaité.
192Utiliser votre logiciel tiers favori

Préférences de la prévisualisation vidéo
Si vous travaillez avec un format d’image qui n’est pas pris en charge ou qui n’est pas standard,
ceformat pourra être correctement acheminé par votre appareil Blackmagic Design. Allez sur
Préférences > Prévisualisation vidéo et cliquez sur le bouton Configuration situé à côté de
Blackmagic Playback. La fenêtre Blackmagic device selection s’ouvre. Vous pouvez agrandir ou
réduire l’image au format vidéo le plus proche pris en charge par l’appareil. Par exemple, si vous
utilisez l’UltraStudio 4K et la résolution de votre composition After Effects est de 2048 x 1152,
réduire sa taille l’acheminera en DCI 2K et agrandir sa taille l’acheminera en Ultra HD.
Rendu
Lorsque votre composition est terminée, vous pouvez faire un rendu avec une séquence d’image
DPX ou un des codecs suivants :
Options de rendu dans Paramètres du module de sortie
193Utiliser votre logiciel tiers favori

Codecs QuickTime sur Mac OS
Blackmagic RGB 10 bit (non compressé)
Apple YUV 10 bit 4:2:2 non compressé
Apple YUV 8 bit 4:2:2 non compressé
Apple Photo - JPEG (compressé)
Apple DV - NTSC (compressé)
Apple DV - PAL (compressé)
Les autres codecs, notamment ProRes et DVCPRO HD sont disponibles si Final Cut Pro est installé
sur votre ordinateur.
Codecs AVI sur Windows
Blackmagic 10 bit 4:4:4 (non compressé)
Blackmagic 10 bit 4:2:2 (non compressé)
Blackmagic HD 8 bit 4:2:2 (non compressé)
Blackmagic SD 8 bit 4:2:2 (non compressé)
Blackmagic 8 bit MJPEG (compressé)
Les autres codecs, notamment DVCPRO HD et DVCPRO50 sont disponibles si Premiere Pro CC
est installé.
Codecs QuickTime sur Windows
Blackmagic RGB 10 bit (non compressé)
Blackmagic 10 bit (non compressé)
Blackmagic 8 bit (non compressé)
Apple Photo - JPEG (compressé)
Apple DV - NTSC (compressé)
Apple DV - PAL (compressé)
Adobe Photoshop CC
Photoshop CC
194Utiliser votre logiciel tiers favori

Comment importer et exporter des images vidéo
Importer une image dans Photoshop CC
1 Sélectionnez Fichier> Importer> Blackmagic image import.
2 Sélectionnez le format de l’entrée vidéo et la profondeur de bits de l’image puis cliquez
sur Importer l’image.
Acquisition d’image
Exporter une image de Photoshop CC
1 Sélectionnez Fichier > Exporter > Exporter une image Blackmagic.
2 Sélectionnez le format de la sortie vidéo puis cliquez sur Exporter l’image.
Exporter une image
Une fois que les options d’importation et d’exportation ont été configurées, la fenêtre de paramètres
ne s’affichera plus lors d’importations et d’exportations ultérieures. Toutefois, vous pouvez toujours
changer vos paramètres en maintenant enfoncée la touche Option (Mac) ou Ctrl (Windows) lors de
la sélection d’importations ou d’exportations.
Adobe Premiere Pro CC
Premiere Pro CC
195Utiliser votre logiciel tiers favori

Créer un projet Blackmagic Design
1 Ouvrez Premiere Pro et cliquez sur Nouveau projet. Saisissez le nom du projet et sélectionnez
l’emplacement de sauvegarde.
2 Si votre carte graphique est compatible avec le moteur Mercury Playback Engine de Premiere
Pro CC, l’option de rendu sera disponible et il vous faudra sélectionner l’option Accélération
GPU Mercury Playback Engine.
3 Dans le menu déroulant Format de capture, sélectionnez Blackmagic capture. Cliquez sur
Paramètres (Mac) ou Propriétés (Windows) pour configurer les paramètres d’acquisition vidéo
et audio. Sélectionnez la norme et le format vidéo. Cliquez sur OK pour revenir à la fenêtre
Nouveau projet.
4 Cliquez sur l’onglet Disques de travail pour configurer l’emplacement de la vidéo capturée, de
l’audio capturé, et des prévisualisations vidéo et audio. Cliquez sur OK pour ouvrir votre projet.
5 Maintenant, vérifiez que votre système audio par défaut n’est pas réglé sur Blackmagic
Desktop Video.
Sur Mac OS, ouvrez les Préférences Système et cliquez sur Son. Dans l’onglet Sortie, assurez-
vous que votre appareil Blackmagic n’est pas sélectionné. Dans l’onglet Entrée, sélectionnez
l’entrée de votre micro en vous assurant que votre appareil Blackmagic n’est pas sélectionné.
Sur Windows, allez sur la barre des tâches et faites un clic droit sur l’icône du haut-parleur pour
ouvrir les paramètres relatifs au son. Cliquez sur l’onglet Lecture et réglez votre PC pour qu’il
utilise le matériel audio intégré ou un autre appareil de sortie audio que le matériel
Blackmagic Design. Cliquez sur l’onglet Enregistrement et réglez votre PC pour qu’il utilise un
autre appareil d’enregistrement que celui de Blackmagic Design.
6 Retournez sur Adobe Premiere Pro, cliquez sur le menu Préférences et sélectionnez Matériel
audio. Réglez l’option Sortie par défaut sur Sortie intégrée à l’aide du menu déroulant. Réglez
l’option Mapper la sortie pour sur Son du bureau Adobe.
Lorsque vous paramétrez les préférences audio dans Adobe Premiere Pro,
assurez-vous que les paramètres de la sortie audio et du mappage de sortie
sont réglés par défaut sur Sortie intégrée (Built-in output).
196Utiliser votre logiciel tiers favori

7 Dans les préférences du menu Lecture, sélectionnez Blackmagic playback dans le menu
déroulant Périphérique Audio. Appuyez sur OK.
Réglez le périphérique audio sur la lecture Blackmagic (Blackmagic
Playback) et assurez-vous d’avoir bien coché Blackmagic Playback
dans les paramètres de périphérique vidéo.
8 Pour créer une nouvelle séquence, cliquez sur Fichier > Nouveau > Séquence. Sélectionnez la
préconfiguration désirée, nommez la séquence et cliquez sur OK.
Créer une nouvelle séquence
197Utiliser votre logiciel tiers favori

Contrôle de périphérique
De nombreux modèles de matériel d’acquisition et de lecture Blackmagic Design comprennent un
contrôle de périphérique RS-422 pour le contrôle des enregistreurs. Cliquez sur Préférences >
Pilotage de matériel et vérifiez que le pilotage de matériel Blackmagic a été sélectionné à partir du
menu Matériel. Cliquez sur OK.
Lecture
Si vous travaillez avec un format d’image qui n’est pas pris en charge ou qui n’est pas standard,
ceformat pourra être correctement acheminé depuis votre appareil Blackmagic Design. Allez sur
Preferences > lecture et cliquez sur le bouton Configuration situé à côté de Blackmagic Playback.
La fenêtre Blackmagic device selection s’ouvre. Vous pouvez agrandir ou réduire l’image au format
vidéo le plus proche pris en charge par l’appareil. Par exemple, si vous utilisez UltraStudio 4K et la
résolution de votre composition Premiere est de 2048 x 1152, réduire sa taille acheminera en Ultra
HD et l’agrandir l’acheminera en DCI 4K.
Choisissez une option pour acheminer les formats non pris en charge.
Si votre appareil Desktop Video supporte le HDR, vous pouvez également régler le gamut
etlafonction de transfert pour les projets HDR. Cela comprend HLG et PQ pour le Rec. 2020.
Leparamètre d’affichage du mastering HDR doit être réglé sur la valeur maximale en nits que votre
moniteur ou télévision est capable de prendre en charge.
198Utiliser votre logiciel tiers favori

Capture
Pour capturer allez sous :
Fichier > Acquisition [F5]
Entrez la bande de votre choix et le nom du clip.
Réglez vos paramètres d’acquisition et de contrôle de périphérique
dans la fenpetre d’acquisition.
Pour une acquisition immédiate, ou une acquisition à partir de matériel non pilotable, cliquez sur le
bouton d’enregistrement rouge G.
Si vous souhaitez enregistrer le clip à l’aide du contrôle de périphérique RS-422, saisissez les points
d’entrée et de sortie désirés à l’aide des boutons dédiés ou manuellement en saisissant le code
temporel et en cliquant sur la touche Enregistrer l’élément. Entrez le nom d’un clip et appuyez sur
OK. Le clip vide apparaîtra dans la fenêtre Projet. Répétez l’action jusqu’à ce que vous ayez
enregistré tous les clips que vous souhaitez capturer en série.
Puis choisissez : Fichier > Acquisition en série [F6]. Pour configurer des marges sur les clips, activez
l’option d’acquisition avec marges, saisissez le nombre d’images supplémentaires requises au début
et à la fin de chaque clip, puis cliquez sur OK. Il vous sera alors demandé de saisir votre bande.
Cliquez sur OK pour capturer le clip.
Exportation sur bande
Si vous souhaitez monter votre timeline sur un enregistreur externe, vous pouvez le faire à l’aide dela
fonction de montage sur bande de Premiere Pro. Faites votre choix entre deux types d’exportation:
insertion ou assemblage. Le montage par insertion nécessite un timecode continu sur toute la longueur
du projet qui va être enregistré sur bande. C’est aussi une solution très pratique pour remplacer une prise
sur une bande déjà existante. En mode assemblage, la bande ne doit être noire que jusqu’à un point
situé juste après le début de la séquence. Comme le montage par assemblage efface la bande située
avant les têtes d’enregistrement, il ne devrait pas être utilisé lorsque d’autres projets existent déjà sur la
bande après le point de sortie de votre montage.
199Utiliser votre logiciel tiers favori

Utilisez la fonction d’exportation sur bande pour exporter votre
montage sur un enregistreur externe
CONSEIL Lorsque vous exportez sur bande en mode assemblage, nous vous conseillons
d’ajouter au moins 30 secondes de noir à la fin de votre séquence. En post-roll, cela évite
que des images indésirables apparaissent après votre séquence.
Pour une exportation sur bande via le contrôle série RS-422 :
1 Assurez-vous que la configuration des préférences d’Adobe Premiere Pro est la même que celle
décrite plus haut dans cette section «Créer un projet Blackmagic Design».
2 Ouvrez la fenêtre de montage sur bande de Premiere Pro en cliquant sur Fichier > Exportation >
Exporter sur bande (matériel série). Cliquez ensuite sur les paramètres du périphérique
d’enregistrement depuis le menu déroulant et sélectionnez Paramètres. Choisissez la norme et
le format vidéo, ainsi que les paramètres audio. Cliquez sur OK. Si le format d’acquisition ne
correspond pas au format de sortie, cela peut provoquer des problèmes durant le preroll, ce qui
peut empêcher l’exportation de l’audio.
3 Faites votre choix entre le type d’exportation Assemblage ou Insertion depuis le menu
déroulant, saisissez le timecode du point d’entrée, puis cliquez sur Enregistrer.
Lors du montage sur bande, le logiciel attend à la première image de votre projet que le
magnétoscope commence l’enregistrement au timecode prédéterminé. Au cas où la première image
de votre programme aurait été répétée ou perdue durant la procédure de montage sur bande, il
faudra ajuster le paramètre relatif au décalage de lecture du périphérique vidéo pour synchroniser
l’enregistreur et l’ordinateur. Vous n’aurez à le faire qu’une seule fois indépendamment de
l’enregistreur et de l’ordinateur car ce paramètre sera gardé en mémoire.
200Utiliser votre logiciel tiers favori

Adobe Character Animator CC
Certains appareils d’acquisition et de lecture Desktop Video vous permettent de connecter des
graphiques générés par Adobe Character Animator CC à d’autres équipements vidéo tels qu’un
écran de contrôle. Par exemple, vous pouvez utiliser la performance d’un personnage virtuel dans
un montage vidéo et la visionner en temps réel.
Cette section montre comment régler les options de sortie dans Adobe Character Animator CC.
1 Dans Adobe Character Animator, sélectionnez Character > Preferences > Live Output.
2 Assurez-vous que l’option Enable Mercury transmit and syphon est activée.
3 Assurez-vous que l’option Blackmagic playback est activée.
4 Sélectionnez Setup à côté de Blackmagic playback.
5 Dans le menu déroulant Output mode, choisissez un mode parmi les options suivantes.
Playback
Achemine le signal directement depuis Adobe Character Animator CC sans incrustation.
Internal Keying
Cette option vous permet de superposer le personnage animé à une autre source vidéo à l’aide de
l’incrustateur interne de votre appareil Desktop Video. Vous pouvez par exemple superposer un
personnage à la vidéo d’un endroit en arrière-plan pour représenter une interview en direct. Il est
également possible de superposer le personnage au flux diffusé. Vous pouvez par exemple
l’afficher dans un coin au bas de l’écran et le faire réagir au contenu.
Fill/Key
Si vous souhaitez effectuer l’incrustation à l’aide d’un mélangeur externe, par exemple avec un
mélangeur ATEM, vous pouvez régler le mode de sortie sur fill/key. Le signal fill (remplissage) est le
personnage animé, tandis que le signal key (découpe) est un masque en niveaux de gris qui rend
l’espace autour du personnage transparent. Cela permet à l’incrustateur de superposer le
personnage à l’arrière-plan.
201Utiliser votre logiciel tiers favori

Final Cut Pro
Vous pouvez utiliser l’option A/V output de Final Cut Pro pour acheminer votre vidéo avec le
matériel vidéo Blackmagic Design. Si vous utilisez un appareil Desktop Video qui supporte le HDR,
vous pouvez aussi visionner et monter de la vidéo HDR avec un gamut étendu sur une télévision ou
un moniteur compatible.
Final Cut Pro
Configurer Final Cut Pro
1 Vérifiez que vous utilisez la version Final Cut Pro X 10.0.4 ou ultérieure ainsi que la dernière
version de Mac OS.
2 Ouvrez le Blackmagic Desktop Video Setup. Cliquez sur le menu déroulant Video standard et
réglez le format selon le format utilisé dans votre projet Final Cut Pro, par exemple 2160p29.97.
Le format doit être identique à celui du format vidéo de vos clips. Le paramètre de la norme
vidéo détermine également le mode de monitoring de la sortie vidéo.
Réglez le format de sortie pour qu’il corresponde à celui
de votre projet dans Final Cut Pro.
3 Cliquez sur le menu déroulant Pixel format et réglez-le sur un format que votre télévision
ou moniteur externe peut supporter. Par exemple, si vous travaillez avec un gamut HDR étendu,
choisissez 10-bit YUV 4:2:2 ou 10-bit RGB 4:4:4 selon la compatibilité de votre moniteur.
4 Cliquez sur le menu déroulant Color gamut et réglez-le afin qu’il corresponde à celui de votre
projet. Si vous travaillez sur un projet en SD ou en HD avec une plage dynamique standard,
choisissez Rec. 601/Rec. 709. Si vous utilisez un appareil Desktop Video qui supporte le HDR et
que vous montez un projet en 4K ou en HDR, sélectionnez Rec. 2020. Pour les projets en 4K et
en HDR, choisissez Rec. 2020 HLG ou Rec. 2020 PQ. Ce format doit être compatible avec votre
télévision ou moniteur.
Maintenant que vous avez réglé les paramètres d’affichage de votre sortie à l’aide du Desktop
Video Setup, vous pouvez créer un nouveau projet dans Final Cut Pro.
Créer un nouveau projet :
1 Ouvrez Final Cut Pro. Dans les propriétés de la bibliothèque, vous verrez le nom de projet réglé
par défaut. Cliquez sur l’icône de modification correspondante. Créez une nouvelle bibliothèque
en allant sur le menu File, puis en sélectionnant New et Library.
202Utiliser votre logiciel tiers favori

CONSEIL Si les propriétés de la bibliothèque sur le côté droit de l’écran sont masquées
une fois la nouvelle bibliothèque créée, activez-les en cliquant sur l’icône du clap dans le
coin supérieur gauche. Cela ouvre la barre latérale de la bibliothèque.
2 Sélectionnez la nouvelle bibliothèque dans la barre latérale et cliquez sur l’icône de
modification correspondante. Une fenêtre d’option apparaîtra pour régler l’espace
colorimétrique de votre projet. Sélectionnez Standard pour un projet en SD ou en HDR qui
utilise un gamut standard. Si vous souhaitez créer une vidéo HDR au gamut étendu,
sélectionnez Wide gamut HDR.
3 Cliquez sur Change pour confirmer le réglage.
4 Créez un nouveau projet en faisant un clic droit sur le nom de la bibliothèque dans la barre
latérale, puis en sélectionnant New Project. Saisissez un nom et choisissez un événement pour
votre projet. Si vous n’en avez pas encore créé un, vous pouvez choisir le réglage par défaut,
qui est la date actuelle.
5 Cliquez sur Use custom settings pour utiliser des paramètres personnalisés. Réglez le format, la
résolution et la fréquence d’images correspondant à la norme vidéo réglée dans le Blackmagic
Desktop Video Setup.
6 Réglez l’option de rendu Rendering sur votre codec Apple ProRes préféré ou sur
Uncompressed 10-bit 4:2:2 pour un workflow non compressé.
7 Si votre projet est en HD standard, vous n’avez pas besoin de modifier l’espace colorimétrique,
car Final Cut Pro sélectionne l’espace HD standard Rec.709 pour vous.
Si vous travaillez sur un projet HDR avec un gamut étendu, sélectionnez l’espace colorimétrique,
ainsi que PQ ou HLG selon votre télévision ou votre moniteur.
8 Réglez les canaux audio sur Stereo. Vous pouvez également choisir Surround pour 6 canaux
audio. Configurez la fréquence d’échantillonnage audio sur 48kHz.
9 Cliquez sur OK pour terminer la création de votre nouveau projet.
Si un moniteur SDI ou HDMI externe est connecté, il faudra vérifier que votre nouveau projet
s’affiche correctement.
Régler les paramètres d’affichage de la sortie dans Final Cut Pro :
1 Dans le menu Final Cut Pro, choisissez Preferences et cliquez sur l’onglet Playback. Vérifiez que
le menu A/V Output affiche Blackmagic et que la norme vidéo est identique à celle de votre
projet. Fermez la fenêtre Preferences.
2 Dans la barre de menu, sélectionnez Window et cliquez sur A/V Output pour activer la sortie
vidéo via le matériel vidéo Blackmagic Design.
203Utiliser votre logiciel tiers favori

Configurer la sortie audio sur Mac OS :
1 Ouvrez les préférences système de Mac OS et cliquez sur l’icône du son.
2 Cliquez sur l’onglet Sortie et sélectionnez Blackmagic en tant que sortie audio.
CONSEIL Le monitoring audio peut également être effectué via le matériel Desktop Video.
Lecture
1 Importez les clips dans votre nouveau projet.
2 Vous pouvez à présent utiliser la timeline Final Cut Pro sur votre écran d’ordinateur et
prévisualiser la vidéo sur l’écran ou sur une télévision connectée à la sortie de votre matériel
vidéo Blackmagic Design.
Capturer de la vidéo et de l’audio
Vous pouvez utiliser le logiciel Blackmagic Media Express pour capturer de la vidéo et de l’audio
avec du matériel vidéo Blackmagic Design. Une fois les clips capturés, vous pouvez les importer
dans Final Cut Pro pour le montage.
Lorsque vous capturez des clips avec Media Express, il vous faudra choisir un des formats vidéo
compatibles avec Final Cut Pro, par ex. : Apple ProRes 4444 XQ, ProRes 4444, ProRes 422 HQ,
ProRes 422, ProRes 422 LT ou 4:2:2 10 bits non compressé.
Montage sur bande
Une fois que vous avez terminé votre projet dans Final Cut Pro, vous pouvez faire un rendu du projet
puis utiliser Blackmagic Media Express pour faire un master sur bande à l’aide de votre matériel
vidéo Blackmagic Design.
1 Sélectionnez vos clips à partir de la timeline de Final Cut Pro.
2 Allez sur Fichier>Partager>Exporter le fichier et la fenêtre d’exportation du fichier s’ouvrira.
3 Cliquez sur Réglages (Settings) et sélectionnez le codec vidéo désiré à partir du
menudéroulant.
4 Cliquez sur Suivant pour sélectionner un emplacement pour votre média, puis cliquez sur
Enregistrer (Save).
5 Ouvrez Media Express et importez le clip qui a été exporté de Final Cut Pro.
6 Veuillez vous référez à la section Veuillez vous référez à la section «Blackmagic Media
Express» de ce manuel pour obtenir des informations sur le montage des fichiers vidéo et audio
sur bande.
204Utiliser votre logiciel tiers favori

Avid Media Composer
Le logiciel Avid Media Composer capture et lit de l’audio et de la vidéo jusqu’en 4K avec le matériel
vidéo Blackmagic Design. Ce dernier prend également en charge le contrôle de périphérique
RS-422. Les plug-ins Blackmagic pour Media Composer sont automatiquement installés si Media
Composer a été installé avant le logiciel Desktop Video.
Avid Media Composer
Configuration
1 Lancez le logiciel Media Composer. La boîte de dialogue qui permet de sélectionner votre
projet va apparaître.
2 Cliquez sur New Projet (nouveau projet).
3 Choisissez le profil d’utilisateur désiré si vous en aviez déjà créé un auparavant.
4 Sélectionnez l’emplacement de sauvegarde Private (privé), Shared (partagé) ou External
(externe) pour votre projet.
5 Saisissez un nom de projet et configurez les options du projet, notamment le format, l’espace
colorimétrique et la stéréoscopie. Cliquez sur Create (créer). Les paramètres Color space et
Stereoscopic peuvent être changés ultérieurement dans l’onglet Format du projet.
Saisissez un nom de projet et configurez les options du projet.
205Utiliser votre logiciel tiers favori

6 L’interface Media Composer et la fenêtre pour votre nouveau projet apparaissent.
La configuration de votre projet est à présent terminée.
Lecture
Afin de vérifier que tout est connecté correctement, allez dans le menu d’aide, cliquez sur Read me
et sélectionnez le Media Composer Editing Guide pour effectuer un test rapide. Suivez les
instructions de la section Importing Color Bars and Other Test Patterns. Double-cliquez sur le
fichier importé pour le lire. Vous devriez à présent voir l’image sur votre écran d’ordinateur ainsi que
sur la sortie de votre matériel Blackmagic Design.
Si vous ne voyez pas de vidéo sur la sortie de votre matériel Blackmagic Design, revérifiez les
connexions et les paramètres de sortie dans le Blackmagic Desktop Video. Pour ce faire, allez sur
Tools > Hardware Setup au sein du logiciel Media Composer. Assurez-vous que l’icône du matériel
au-dessus de la timeline est activée.
REMARQUE Si vous utilisez un appareil vidéo externe Blackmagic, tel qu’un Blackmagic
UltraStudio 4K, assurez-vous qu’il est alimenté et connecté avant de lancer Media Composer.
Capturer à partir de matériel non pilotable
De nombreuses sources vidéo, y compris différentes sortes de caméras modernes et
d’enregistreurs à disque, ainsi que des caméras plus anciennes et des magnétoscopes VHS, ne
possèdent pas de contrôle de périphérique.
Pour capturer de la vidéo sans contrôle de périphérique, suivez les étapes ci-après :
1 Pour ouvrir la fenêtre des outils de capture Capture Tool, allez sur File > Input > Tape capture.
2 Cliquez sur le bouton de commutation de la source pour que le bouton satellite (représenté par
la Terre et le symbole +) s’affiche sur le bouton enregistreur. Cesymbole indique que le contrôle
de périphérique a été désactivé.
206Utiliser votre logiciel tiers favori

Pour que l’outil capture de la vidéo, cliquez sur le bouton permettant
de commuter la source.
3 Sélectionnez les pistes vidéo et audio que vous souhaitez capturer (par exemple V, A1, A2, etc.).
Dans les menus déroulants en dessous, sélectionnez Blackmagic pour la vidéo et pour l’audio.
4 Utilisez le menu Bin pour sélectionner un chutier cible à partir de la liste des chutiers ouverts.
5 À partir du menu de résolution Res, choisissez le codec que vous souhaitez utiliser pour les
clips capturés. Dans cet exemple, sélectionnez DNxHD175x pour de la vidéo HD 10 bits.
6 Sélectionnez le disque de stockage pour la vidéo et l’audio capturés. Utilisez le bouton Single/
Dual Drive Mode pour choisir si la vidéo et l’audio seront stockés ensemble sur le même disque
ou sur des disques séparés. Sélectionnez ensuite les disques pour les médias capturés, à partir
du menu Target Drives.
7 Cliquez sur le bouton Tape Name? en bas de la fenêtre pour ouvrir la boîte de dialogue Select
tape. Ajoutez le nom de la bande, ou sélectionnez-la à partir de la liste si vous l’avez
déjà utilisée.
8 Vérifiez que votre source vidéo et audio est prête ou en lecture, puis cliquez sur le bouton de
capture. Le bouton de capture rouge clignotera pendant l’enregistrement. Cliquez à nouveau
sur le bouton de capture pour arrêter la capture.
207Utiliser votre logiciel tiers favori

Capturer à partir de matériel pilotable avec UltraStudio, DeckLink et Teranex
Si vous possédez un enregistreur qui se connecte via RS-422, il vous faudra configurer ses
paramètres avant d’effectuer une capture avec le contrôle de périphérique.
1 Assurez-vous qu’un câble série RS-422 est connecté entre votre matériel vidéo
Blackmagic Design et l’enregistreur. Configurez l’enregistreur sur Remote. Si vous utilisez un
appareil vidéo Blackmagic externe, veillez à ce qu’il soit connecté et alimenté avant d’ouvrir
Media Composer.
2 Dans la fenêtre du projet, cliquez sur File>Settings>Site>Deck configuration.
3 Dans la boîte de dialogue Deck Configuration, cliquez sur l’option Add Channel (ajouter un
canal) puis configurez le paramètre Channel Type (type de canal) sur Direct et le paramètre Port
sur RS-422 Deck Control (contrôle de périphérique RS-422). Cliquez sur OK et sélectionnez No
lorsqu’on vous demandera si vous souhaitez une configuration automatique du canal (Do you
want to autoconfigure the channel now?).
4 Cliquez sur Add Deck (ajouter un enregistreur) et sélectionnez ensuite sa marque et son modèle
à partir du menu listant les appareils. Réglez également le paramètre Preroll (temps de
démarrage). Cliquez sur OK, puis sur Apply.
5 Sous l’onglet Settings, double-cliquez sur Deck Preferences.
6 Si vous allez faire du montage sur bande par assemblage, activez la fonction Allowassemble
edit and crash record for digital cut. Si vous ne sélectionnez pas cette option, vous ne pourrez
qu’effectuer du montage par insertion. Cliquez sur OK.
CONSEIL Si Media Composer affiche le message Failed to find coincidence point on
tape, cochez l’option Relax coincidence point detection dans les préférences de
l’enregistreur pour continuer.
Dans la fenêtre relative aux préférences du magnétoscope,
activez la fonction «Relax coincidence point detection».
208Utiliser votre logiciel tiers favori

Pour capturer de la vidéo à la volée avec le contrôle de périphérique :
1 Pour ouvrir la fenêtre des outils de capture Capture Tool, allez sur File > Input > Tape capture. Si
un enregistreur connecté est reconnu et contient une cassette ou un disque, ilvous sera
demandé de saisir un nom ou de le choisir dans la liste.
2 Le bouton de commutation de la source devrait afficher l’icône enregistreur. Si vous voyez
l’icône satellite, cliquez sur le bouton pour activer le contrôle de périphérique et faire apparaître
l’icône enregistreur.
3 Le bouton de mode Capture/Log devrait afficher l’icône CAP. Si ce bouton affiche l’icône LOG,
cliquez sur ce dernier pour le mettre en mode capture ; l’icône CAP devrait alors apparaître.
4 Si le message No Deck est affiché dans la fenêtre du timecode, ou que le nom d’un enregistreur
apparaît en italique au-dessous, cliquez sur le menu déroulant et sélectionnez Check Decks.
Lorsque le contrôle de périphérique est rétabli, le nom de l’enregistreur ne sera plus affiché en
italique. Essayez d’utiliser les raccourcis clavier standard J, K, L pour contrôler l’enregistreur.
5 Sélectionnez Blackmagic pour l’entrée vidéo et audio. Sélectionnez les pistes des sources vidéo et
audio, le chutier cible, la résolution, le disque cible et le nom de la bande comme décrit
précédemment dans la section «Capturer à partir de matériel non pilotable».
6 Utilisez la section de contrôle de l’enregistreur située dans la fenêtre Capture Tool pour
positionner la bande et commencer la lecture.
7 Cliquez sur le bouton de capture. Le bouton de capture rouge clignotera pendant
l’enregistrement. Pour arrêter la capture, cliquez à nouveau sur le même bouton.
Configurez le bouton CAP et le bouton permettant la commutation
de la source pour utiliser le contrôle de magnétoscope. Utilisez la
section de contrôle du magnétoscope pour positionner la bande
et commencer la lecture.
209Utiliser votre logiciel tiers favori

Capturer en série avec UltraStudio et DeckLink
Pour enregistrer des clips pour l’acquisition en série :
1 Pour ouvrir la fenêtre des outils de capture Capture Tool, allez sur File > Input > Tape capture.
2 Si l’enregistreur est en mode satellite, cliquez sur le bouton de commutation de la source pour
lechanger en mode enregistreur. Cliquez sur le bouton permettant la sélection du mode
Capture/Log afin que ce dernier affiche l’icône crayon LOG.
3 Configurez les entrées vidéo et audio, les pistes des sources vidéo et audio, le chutier cible,
larésolution, le disque cible et le nom de la bande comme décrit précédemment dans la section
«Capturer à partir de matériel non pilotable».
4 Utilisez la section de contrôle de l’enregistreur ou les raccourcis clavier standard J, K, L pour
faire une avance ou un retour rapide de la vidéo, mettre la vidéo en pause et repérer la vidéo
que vous souhaitez capturer.
5 Cliquez sur le bouton permettant de marquer les points d’entrée et de sortie ; ce dernier
estsitué à gauche du bouton LOG. L’icône va alterner entre point d’entrée et point de sortie,
cequi vous permet de marquer tous vos points d’entrée et de sortie avec le même bouton et
d’enregistrer votre clip. Cette option peut s’avérer plus pratique que d’utiliser les boutons de
point d’entrée et de sortie indépendants situés dans la section de contrôle de l’enregistreur.
Vous pouvez également utiliser les touches i et o de votre clavier pour marquer les points
d’entrée et de sortie, et le raccourci F4 pour enregistrer le clip.
Cliquez sur le bouton représentant les points d’entrée et
de sortie ou utilisez les touches «i» et «o» de votre clavier
pour marquer les points d’entrée et de sortie.
6 Lorsque vous avez terminé d’enregistrer vos clips, fermez l’outil de capture, ouvrez lechutier
d’enregistrement et sélectionnez les clips que vous souhaitez capturer.
7 Dans le menu Clip, sélectionnez Batch Capture, puis sélectionnez les options désirées dans la
boîte de dialogue et cliquez sur OK.
210Utiliser votre logiciel tiers favori

Enregistrer sur bande avec UltraStudio et DeckLink
Une fois que vous avez capturé vos clips, que vous les avez déposés dans la timeline, édités etque
vous avez appliqué vos effets, vous pourrez enregistrer le projet terminé sur bande.
1 Double-cliquez sur votre séquence pour l’ouvrir dans la fenêtre timeline.
2 Sélectionnez File > Output > Digital Cut pour ouvrir l’outil Digital Cut.
3 Configurez le paramètre Output Mode sur Real-Time et la profondeur de bits sur 10-bits.
Cochez la case Entire Sequence pour enregistrer l’intégralité de la séquence et choisissez
l’option Remote sous Deck Control.
4 Choisissez Insert Edit (montage par insertion) ou Assemble Edit (montage par assemblage)
pour un montage précis sur une bande pistée. Vous pouvez également sélectionner la fonction
d’enregistrement simple Crash Record. Si seule l’option Insert Edit est disponible, allez sur
l’onglet Settings de votre projet, double-cliquez sur Deck Preferences et activez la fonction
Allow assemble edit & crash record for digital cut.
5 Si le nom d’un enregistreur apparaît en italique ou que le message No Deck est affiché, cliquez
sur le menu et sélectionnez Check Decks jusqu’à ce que l’enregistreur ne soit plus listé en
italique et que le contrôle de périphérique soit rétabli.
6 Appuyez sur le bouton de lecture de l’outil Digital Cut (triangle rouge) pour enregistrer votre
séquence sur bande.
L’outil Digital Cut est utilisé pour l’enregistrement sur bande.
211Utiliser votre logiciel tiers favori

Blackmagic Media Express
Comprendre Blackmagic Media Express
Le logiciel Blackmagic Media Express est inclus avec les produits UltraStudio, DeckLink, Intensity,
ATEM Switcher, Blackmagic Camera, H.264 Pro Recorder, Teranex Processor et Universal Videohub.
Le logiciel Media Express est un outil très pratique lorsque vous désirez simplement capturer, lire et
acheminer des clips sur bande et que vous n’avez pas besoin de la complexité d’un logiciel de
montage non-linéaire.
Capturer des fichiers vidéo et audio
Configurer un project
Media Express détecte automatiquement le format vidéo de l’entrée et fait correspondre le format
vidéo du projet. Toutefois, si vous souhaitez régler manuellement le format vidéo du projet, suivez
les étapes suivantes :
1 Allez sur Media Express>Preferences pour Mac ou sur Edit>Preferences pour Windows ou Linux.
Sélectionnez le format vidéo du projet à partir du menu déroulant situé en haut de la fenêtre
Preferences. Faites votre sélection entre toute une gamme de formats de capture compressés
et non compressés ou même une séquence d’image DPX à partir du menu déroulant Capture
File Format. La vidéo sera capturée au format choisi puis sauvegardée au format QuickTime.
Vous pouvez également choisir de capturer une source RVB à l’aide d’un codec YUV et
vice versa.
Utilisez la fenêtre Preferences pour configurer le format
vidéo de votre projet, le format de fichier, l’emplacement
de stockage et d’autres paramètres.
212Blackmagic Media Express

2 Configurez l’emplacement de stockage pour la vidéo et l’audio capturés. Cliquez sur le bouton
Browse pour choisir un dossier sur votre ordinateur.
3 Choisissez si vous souhaitez arrêter la capture ou la lecture lorsqu’une perte d’images
est détectée.
Les projets en définition standard sont configurés au format 4:3 à moins que vous ne cochiez la case
Use Anamorphic SD 16:9 (Utiliser le format SD anamorphosé 16:9).
En général, les applications suspendent la lecture de la vidéo si vous les placez en arrière-plan. Si
vous désirez que Media Express continue la lecture de la vidéo, même lorsque vous ouvrez une
autre application en premier plan, sélectionnez la case intitulée Continue playback when in the
background.
Les dernières options concernent les magnétoscopes munis du contrôle de périphérique RS-422 et
comprennent les fonctions de preroll et de décalage du timecode.
Capture
Il est très facile de capturer de la vidéo. Il vous suffit de connecter une source vidéo, d’attendre que
Blackmagic Media Express détecte l’entrée et d’appuyer sur le bouton Capture.
Saisissez une description de votre vidéo.
Chutiers Options
d’acquisition
Commandes
de transport
Prendre
une image
fixe
Nom de projet,
format vidéo et
fréquence d'images
Voyant de
contrôle à
distance
Informations
relatives
au clip
Points
d'entrée /
de sortie
VumètresActiver/
désactiver le
canal audio
Liste de médias
Fonction de
recherche
Affichage Liste par timecode,
Vignettes et Favoris Timecode du magnétoscope
/ périphérique
Prévisualisation de
la vidéo
213Blackmagic Media Express

1 Commencez par connecter la source vidéo à une entrée de votre matériel Blackmagic Design.
Lancez le Desktop Video Setup et vérifiez que le paramètre InputConnexion est identique à
celui de votre source vidéo, par ex., SDI, HDMI, composante, etc.
2 Ouvrez Media Express et cliquez sur l’onglet rouge Log and Capture.
3 Votre source vidéo apparaît dans la fenêtre de prévisualisation. Saisissez une description dans
le champ Description.
4 Cliquez sur le bouton + situé à côté de la description pour l’ajouter automatiquement au champ
Name. Cliquez sur le bouton + situé à côté de tous les autres champs que vous souhaitez
ajouter au champ Name.
– Vous pouvez augmenter la valeur dans chacun de ces champs en cliquant sur l’icône de clap
correspondant. Vous pouvez également saisir du texte directement dans le champ désiré
pour modifier son nom ou son numéro.
– Le texte saisi dans le champ Name sera attribué au(x) clip(s) que vous vous apprêtez
à capturer.
– Pour enregistrer le clip en tant que favori, cliquez sur l’icône étoile située à côté du
champ Name.
– Si vous souhaitez qu’une confirmation du nom du clip apparaisse avant chaque capture,
cliquez sur l’icône !, situé à côté du champ du nom.
5 Choisissez le nombre de canaux audio à capturer.
Choisissez le nombre de canaux audio à capturer.
6 Cliquez sur le bouton Capture pour commencer l’enregistrement. Pour arrêter la capture
etconserver le clip, cliquez à nouveau sur le bouton Capture ou appuyez sur esc. Les clips
capturés sont ajoutés à la liste de médias sur le côté gauche de Media Express.
Cliquez sur le bouton Capture pour commencer la capture.
Lorsque le format vidéo de l’entrée est différent de celui du format vidéo du projet, Media Express
ledétecte et vous demande de sauvegarder le projet en cours et d’en créer un nouveau.
Blackmagic Media Express détecte automatiquement tout
changement de format sur la sortie programme du mélangeur
ATEM et propose de sauvegarder et de créer un nouveau projet.
214Blackmagic Media Express

Indexer des clips
Assurez-vous qu’un câble série RS-422 est connecté entre votre matériel vidéo Blackmagic Design
et l’enregistreur.
Vérifiez que le bouton Remote du magnétoscope est bien réglé sur Remote. Utilisez les raccourcis
clavier standard j, k, l pour faire une avance ou un retour rapide de la vidéo et mettre la vidéo en pause.
Cliquez sur le bouton situé à côté du champ «In» pour marquer le point d’entrée, ou utilisez le
raccourci i.
Cliquez sur le bouton situé à côté du champ «Out» pour marquer le point de sortie, ou utilisez
le raccourci o.
Cliquez sur le bouton Log clip pour indexer le clip, ou utilisez le raccourci p. Le clip saisi devrait
à présent apparaître dans la liste de médias et son icône devrait comporter un X rouge pour
indiquer que le média n’est pas disponible.
Acquisition en série
Après avoir indexé un clip, vous pouvez cliquer sur le bouton Clip pour capturer un seul clip.
Pour capturer plusieurs clips, continuez à indexer les clips que vous souhaitez capturer en série.
Sélectionnez les clips indexés dans la liste de médias et effectuez l’une des actions suivantes :
Cliquez sur le bouton Batch.
Faites un clic-droit sur la sélection puis sélectionnez Batch Capture.
Allez sur le menu File et choisissez Batch Capture.
Media Express capturera le clip à partir du timecode du point d’entrée au timecode du point desortie.
Capture DPX
Si vous souhaitez capturer une séquence d’images DPX plutôt qu’un fichier .mov, ouvrez les
préférences de Media Express et configurez le format du fichier de capture (Capture File Format)
sur DPX 10-Bit RGB.
Créez un projet DPX en configurant le format du fichier de capture sur DPX.
Acquisition.
Préférences de capture DPX.
Lorsque la capture est terminée, une seule vignette qui représente la séquence d’images entière
apparaît dans la liste de médias. La séquence d’images DPX sera stockée dans son propre dossier
sur votre disque de stockage. L’audio sera stocké dans un fichier .wav au sein du même dossier.
Par défaut, les captures DPX sont supposées provenir de sources YUV. Si vous capturez à partir
d’une source RVB, sélectionnez Capture from a RGB source.
Si vous désirez que les numéros d’image DPX soient basés sur le timecode de la vidéo capturée
plutôt que de commencer par zéro, activez l’option Use absolute frame numbering when
capturing DPX.
Si vous n’effectuez pas de longues captures DPX, il est possible de réduire le nombre de zéros des
numéros relatifs aux images en modifiant l’option When capturing DPX files, use (2-8) digit
numbers in the frame count.
215Blackmagic Media Express

Capture 3D
Lorsque Media Express est utilisé avec du matériel vidéo Blackmagic Design qui prend en charge la
3D double flux, vous pouvez créer des clips vidéo pour l’œil gauche et l’œil droit en capturant 2 flux
de vidéo HD-SDI simultanément.
Créez un projet 3D qui correspond à la fréquence d’image de votre source vidéo 3D
double flux.
Si vous capturez à partir d’une source SDI, assurez-vous que vous avez 2 entrées vidéo HD-SDI
séparées connectées au matériel vidéo Blackmagic.
Acquisition.
Sélectionnez un format vidéo qui contient «3D» dans son nom pour capturer
desclips vidéo en 3D stéréoscopique double flux.
Lorsque vous capturez et indexez de la 3D double flux dans Media Express, le nom du clip
sera appliqué à la vidéo oeil gauche. Le texte «_right» sera apposé au nom de la vidéo oeil droit.
Par exemple, si vous nommez le clip stéréo «Clip 1», le clip oeil gauche sera nommé «Clip 1.mov» et
le clip oeil droit sera nommé «Clip 1_right.mov».
La liste de médias vous donne une indication claire que le clip capturé est un clip 3D :
En mode d’affichage Vignettes, les clips œil gauche et œil droit sont connectés par un
indicateur 3D et présentés en tant qu’une seule et grande icône.
En mode d’affichage Liste par timecode, les clips œil gauche et œil droit sont listés sur deux
lignes et liés par un indicateur 3D.
En mode d’affichage Vignettes, les clips
œil gauche etœil droit sont connectés
par un indicateur 3D et présentés en
tant qu’une seule et grande icône.
216Blackmagic Media Express

Chutiers Favoris Commandes
de transport
Prendre une
image fixe
Nom de projet,
format vidéo et
fréquence d'images
Voyant de
contrôle à
distance
Informations
relatives
au clip
Points d'entrée
/ de sortie
VumètresActiver/
désactiver le
canal audio
Liste de médias Fonction de
recherche
Affichage Liste par timecode,
Vignettes et Favoris Timecode du magnétoscope
/ périphérique
Prévisualisation
de la vidéo
Lecture de fichiers vidéo et audio
Lecture d’un ou de plusieurs clips
Pour lire un seul clip, double-cliquez sur le clip en question dans la liste de médias. Vous pouvez
également sélectionner le clip dans la liste de médias et appuyer sur la barre d’espace de votre
clavier ou le bouton lecture des commandes de transport.
Grâce aux commandes de transport, vous avez la possibilité
de lire ou d’arrêter un clip, de passer au clip suivant ou au clip
précédent et de lire vos clips en boucle.
Pour lire plusieurs clips, sélectionnez les clips dans la liste de médias et appuyez sur la barre
d’espace de votre clavier ou le bouton lecture des commandes de transport.
La lecture de votre vidéo aura lieu dans la fenêtre de prévisualisation vidéo de Media Express et sur
toutes les sorties vidéo de votre matériel vidéo Blackmagic Design. Durant la lecture, les canaux
audio contrôlés peuvent être activés ou désactivés à l’aide des boutons d’activation et de
désactivation situés sous les pistes audio.
Importer des clips
Vous pouvez lire vos fichiers vidéo et audio après avoir importé des médias dans Media Express en
suivant l’une des méthodes suivantes :
Double-cliquez sur une zone vide de la liste de médias, allez sur l’emplacement de votre fichier
et cliquez sur Open.
Faites un clic droit dans une zone vide de la liste de médias et sélectionnez Import Clip dans le
menu contextuel.
Dans le menu File, sélectionnez Import puis Media Files.
217Blackmagic Media Express

Sélectionnez le ou les clips vidéo et audio que vous souhaitez importer et appuyez sur Open. Les
clips apparaissent alors dans la zone intitulée Scratch de la liste de médias. Si vous avez créé vos
propres chutiers dans la liste de médias, vous pouvez glisser-déposer les clips dans
lechutier désiré.
Si vous souhaitez importer des médias directement dans un chutier, cliquez avec le bouton droit de
la souris dans le chutier désiré et sélectionnez la fonction Import Clip à partir du menu contextuel.
Si la fréquence d’image et la taille des fichiers importés ne correspondent pas avec celles des clips
existants qui se trouvent dans la liste de médias, une boîte de dialogue apparaît et vous demande
de créer un nouveau projet et de sauvegarder le projet actuel.
Si le format des clips importés ne correspond pas à celui des clips
existants, on vous demandera de créer un nouveau projet.
CONSEIL Media Express prend également en charge l’importation exclusive de fichiers
audio multicanaux enregistrés à 48kHz aux formats WAVE et AIFF non compressés.
Vous pouvez également importer des fichiers XML provenant de logiciels de montage non linéaire,
tels que Final Cut Pro 7 ou Final Cut Pro. Pour ce faire, allez sur le menu File, sélectionnez Import,
puis Final Cut Pro 7 XML ou Final Cut Pro XML. Lorsque vous ouvrez le fichier XML souhaité, tous les
chutiers et les médias du projet Final Cut Pro apparaissent dans la liste de médias.
Media Express prend également en charge l’importation de fichiers CMX EDL pour capturer des
clips en série en utilisant des fichiers EDL provenant d’autres logiciels vidéo. À partir du menu File,
sélectionnez la fonction Import puis CMX EDL. Sélectionnez le fichier EDL et ouvrez-le.
Vous pouvez importer des médias directement,
ou les importer avec un fichier XML ou EDL.
Les informations relatives au fichier apparaissent dans la liste de médias. Sélectionnez les clips
indexés et effectuez une capture en série pour importer les clips à partir de votre enregistreur.
218Blackmagic Media Express

Parcourir les médias
Mode Vignettes
Le mode Vignette est la façon la plus intuitive d’afficher vos clips. Passez votre souris au-dessus
d’une vignette et cliquez ensuite sur l’icône d’information qui apparaît en bas à droite de la vignette.
Cliquez sur la bulle d’information pour la minimiser.
Cliquez sur l’icône d’information de la vignette pour
visualiser sa bulle d’information.
Mode Liste par timecode
Vous pouvez afficher vos clips en mode Liste par timecode en cliquant sur le bouton représentant
une liste situé en haut à droite de la liste de médias. Utilisez la barre de défilement horizontale pour
visualiser toutes les colonnes d’information de vos clips.
Dans la liste de médias, choisissez entre l’affichage Liste
par timecode ou Vignettes. Cliquez sur le bouton des
favoris pour ne visualiser que vos clips favoris. Utilisez la
fonction de recherche pour trouver vos clips favoris.
Création et utilisation des chutiers
Pour créer un chutier, cliquez sur un emplacement vide de la liste de médias avec le bouton droit de
la souris et sélectionnez l’option Create Bin. Nommez le nouveau chutier.
Vous pouvez déplacer vos clips en les faisant glisser dans le chutier désiré. Si vous souhaitez qu’un
clip apparaisse dans plus d’un chutier, importez le même clip à nouveau en cliquant sur le chutier à
l’aide du bouton droit de la souris puis en choisissant l’option Import Clip.
Par défaut, les clips indexés apparaissent dans la section Scratch. Si vous souhaitez indexer des
clips et les voir apparaître dans un nouveau chutier, faites un clic-droit sur le nouveau chutier et
choisissez l’option Select As Log Bin.
Création et utilisation des favoris
Dans l’onglet Log and Capture, cliquez sur l’icône représentant une étoile à côté du champ Name si
vous désirez enregistrer un clip en tant que favori.
Dans l’onglet Playback, cliquez sur l’icône étoile lorsque le clip est sélectionné dans la liste de
médias pour qu’il soit enregistré en tant que favori. Cliquez à nouveau sur l’icône étoile si vous ne
souhaitez plus que le clip soit considéré comme favori.
L’icône des clips marqués en tant que favoris possède une étoile en mode Liste par timecode et en
mode Vignette.
219Blackmagic Media Express

Cliquez sur le bouton des favoris situé sur le haut de la liste de médias pour n’afficher que vos clips
favoris. L’icône étoile deviendra jaune. La liste de médias n’affichera alors que les clips marqués en
tant que favoris.
Dans l’onglet Log and Capture, cliquez sur l’icône étoile située à côté du
champ Name si vous désirez enregistrer un clip en tant que favori.
Associer un clip audio à un clip vidéo
Pour associer un clip audio à un clip vidéo dans la liste de médias :
Sélectionnez un clip vidéo qui ne contient pas de canal audio.
Faites un clic droit sur le clip vidéo et sélectionnez l’option Link Audio File à partir du
menu contextuel.
Choisissez le fichier audio que vous souhaitez associer et cliquez sur Open. La vidéo et l’audio
vont s’associer dans la liste de médias.
La liste de médias vous donne une indication
claire que les clips vidéo et audio sont liés.
Vous pouvez à présent lire le clip combiné ou le masteriser sur bande.
Supprimer des clips et des chutiers
Pour effacer des clips, sélectionnez les clips non désirés et appuyez sur la touche retour arrière de
votre clavier.
Cela supprimera aussi les clips de la liste de médias, mais pas de votre disque dur.
Pour supprimer des chutiers, faites un clic-droit dans le chutier et choisissez la fonction DeleteBin.
Cette opération supprimera le chutier et tous les clips qu’il contient. Cela supprimera aussi les clips
de la liste de médias, mais pas de votre disque dur.
220Blackmagic Media Express

Créer un clip en 3D
Pour effacer des clips, sélectionnez les clips non désirés et appuyez sur la touche retour arrière de
votre clavier.
Sélectionnez un format vidéo pour votre projet en 3D, ce dernier doit avoir la même fréquence
d’image que votre média 3D.
Importez le fichier «oeil gauche» dans la liste de médias.
Faites un clic-droit sur le fichier oeil gauche et sélectionnez l’option Set Right Eye Clip
(configurer le clip oeil droit) à partir du menu contextuel. Si le clip oeil droit a été préalablement
capturé par Media Express, le texte «_right» sera apposé à la vidéo oeildroit.
Sélectionnez un format vidéo pour votre projet en 3D.
La liste de médias vous donne une indication claire que le clip capturé est un clip 3D. Les clips oeil
gauche et oeil droit sont affichés côte à côte dans la fenêtre de prévisualisation vidéo, ce qui indique
un projet vidéo en 3D.
La liste de médias vous donne une indication
claire que le clip capturé est un clip 3D.
Si vous vous apercevez que l’oeil gauche et l’oeil droit d’un clip stéréo 3D ont été téléchargés dans
le mauvais sens :
Faites un clic-droit sur le clip 3D dans la liste de médias.
Sélectionnez l’option Swap Eyes à partir du menu contextuel.
Eectuer une recherche dans la liste de médias
Vous pouvez aisément retrouver des clips appartenant à un projet en saisissant le nom des clips
dans la fonction de recherche qui se trouve au-dessus de la liste de médias. Lorsque cette fonction
est utilisée conjointement avec la fonction Favoris, la recherche sera limitée à vos clips favoris, c’est
pourquoi la liste des clips trouvés sera plus courte.
Utilisez la fonction de recherche pour trouver des clips.
221Blackmagic Media Express

Modes
d'enregistrement
Enregistrer le
master sur bande
Activer/désactiver
le canal audio
Points d'entrée /
de sortie
Monter des fichiers vidéo et audio sur bande
Bien que l’on parle communément de master ou de montage sur bande, cela n’a aucune importance
si votre enregistreur utilise une bande ou un disque. Pour masteriser vos clips :
Sélectionnez les clips que vous souhaitez envoyer sur bande.
Cliquez sur l’onglet bleu Edit to Tape.
Configurez le point d’entrée et le type de montage.
Enregistrez votre master sur bande.
Sélectionner les clips à masteriser
Choisissez les clips que vous souhaitez masteriser à partir de la liste de médias. Vous pouvez même
insérer des clips audio multicanaux pour remplacer la piste audio principale sur la bande originale.
Sivous ne souhaitez envoyer que vos clips favoris sur bande, cliquez sur l’icône étoile située
au-dessus de la liste de médias pour n’afficher que vos clips favoris et masquer tous les autres.
Puis,sélectionnez les clips favoris que vous désirez envoyer sur bande.
Cliquez sur l’icône étoile située en haut de la liste de médias
pourn’afficher que vos clips favoris.
Insertion et assemblage sur bande
Cliquez sur l’onglet Edit to Tape. Saisissez le point d’entrée de la bande en saisissant le timecode
dans le champ In, ou en positionnant la bande sur le point d’entrée désiré au moyen des
commandes de transport puis en cliquant sur le bouton Mark In.
Si le point de sortie n’a pas été saisi, la durée du montage sera équivalente à la longueur totale
des clips situés dans la liste de médias. Si un point de sortie a été défini, Media Express arrêtera
l’enregistrement une fois le point de sortie atteint, même si certains clips n’auront pas encore été
acheminés.
222Blackmagic Media Express

Deux clips ont été sélectionnés pour être acheminés sur bande.
Choisissez d’effectuer un master sur bande à l’aide d’un montage par assemblage ou par insertion.
Appuyez ensuite sur le bouton Master.
Le mode de prévisualisation simule le processus de montage, mais n’enregistre rien sur la bande. Ce
mode vous permet de vérifier le point de montage. La prévisualisation des opérations de montage
devrait toujours être vérifiée sur des moniteurs directement connectés à la sortie de l’enregistreur.
Cela vous permet de visualiser la vidéo déjà présente sur la bande conjointement avec la
nouvelle vidéo.
Si le loquet de verrouillage de l’enregistreur ou de la cassette est activé, Media Express vous
l’indiquera lorsque vous cliquerez sur le bouton Master. Déplacez le loquet avant de réessayer.
Sélectionnez les canaux vidéo et audio que vous souhaitez acheminer au moyen des boutons
permettant d’activer et de désactiver les pistes. Désélectionnez le canal vidéo si vous désirez
acheminer uniquement de l’audio.
Choisissez le nombre de canaux audio à masteriser.
Cliquez sur l’icône étoile située en haut de la liste de médias pour n’afficher que vos clips favoris.
Deux clips ont été sélectionnés pour être acheminés sur bande.
Choisissez le nombre de canaux audio à masteriser.
Capturer de la vidéo en H.265
Capturer de la vidéo avec l’encodeur H.265 intégré du Blackmagic UltraStudio 4K Extreme :
1 Ouvrez le menu Preference de Media Express et réglez le paramètre Capture file format sur
MP4 H.265.
2 Pour régler le débit binaire de la vidéo compressée en H.265, appuyez sur le bouton Quality et
déplacez le curseur Encoding settings vers la gauche ou vers la droite. Fermez la fenêtre
Encoding settings pour confirmer ce réglage.
CONSEIL Pour plus d’information sur les paramètres de débit et de capture en H.265,
consultez la section «Encodeur matériel H.265» de ce manuel.
223Blackmagic Media Express

Encodeur matériel H.265
Capturer de la vidéo H.265 avec UltraStudio 4K Extreme
Blackmagic UltraStudio 4K Extreme intègre un encodeur matériel H.265 qui permet de capturer
de la vidéo et de la diffuser au format de compression H.265 en temps réel. Cette norme de
compression conserve une qualité d’image très élevée à un très faible débit binaire.
Pour capturer de la vidéo H.265 avec le Blackmagic UltraStudio 4K Extreme,
réglez le format de capture sur MP4 H.265 dans les préférences de Media Express.
Capturer de la vidéo à l’aide de l’encodeur H.265 intégré :
1 Ouvrez le logiciel Blackmagic Media Express. Ouvrez le menu Preference de Media Express
etréglez le paramètre Capture file format sur MP4 H.265.
2 Pour régler le débit binaire de la vidéo compressée en H.265, appuyez sur le bouton Quality
etdéplacez le curseur Encoding settings vers la gauche ou vers la droite. Fermez la fenêtre
Encoding settingss pour confirmer ce réglage. Blackmagic UltraStudio 4K Extreme est
désormais prêt à compresser de la vidéo en H.265 à l’aide de Blackmagic Media Express.
Pourobtenir des informations sur la capture et la lecture vidéo, consultez la section Blackmagic
Media Express de ce manuel.
Régler le débit binaire
Le débit binaire par défaut est réglé sur 15 Mb/s, un choix approprié pour la diffusion en ligne de
vidéos en Ultra HD. Il peut cependant être réglé entre 3 et 50 Mb/s. Pour le streaming en ligne de
vidéos en HD, un débit entre 3 et 5 mb/s est suffisant.
Déplacez le curseur vers la droite si vous voulez capturer des fichiers de grande taille et ainsi
obtenir des vidéos de très bonne qualité. En général, lorsqu’on choisit un débit binaire faible, des
défauts de compression tels que la pixellisation ou les effets de bande apparaissent sur l’image.
Choisir un débit binaire faible fera apparaitre des défauts de compression sur l’image, tels que la
pixélisation ou les effets de bande. Cependant, l’encodeur matériel H.265 est très efficace et réduit
au maximum les défauts de l’image. Le débit binaire peut donc être faible tout en conservant une
qualité d’images exceptionnelle.
224Encodeur matériel H.265

Pour régler le débit binaire de la vidéo compressée en H.265, appuyez sur le bouton
Quality et déplacez le curseur Encoding settings vers la gauche ou vers la droite.
Lorsque l’on compresse de la vidéo en H.265 (ou autre) pour le streaming online, il est important de
considérer les paramètres suivants : la bande passante des canaux de diffusion, la quantité de
mouvements et de contrastes entre les images et la fréquence d’images de la vidéo. Par exemple, si
beaucoup de gens regardent la vidéo en ligne, vous pouvez choisir de réduire le débit binaire pour
que les internautes dont la connexion internet est lente puissent télécharger le contenu sans
problème. Le choix d’un débit plus élevé est utile pour les vidéos comprenant une grande quantité
de contrastes et de mouvements entre les images, par exemple le passage d’une image lumineuse
à une image sombre ou les événements sportifs et les graphiques. Les vidéos dont la fréquence
d’images est élevée nécessitent des débits binaires plus élevés que celles dont la fréquence
d’images est basse.
Choisir un débit binaire approprié pour obtenir le meilleur rapport entre la qualité et la taille de la
vidéo nécessitera sans doute plu-sieurs essais. Il est important de tester plusieurs débits afin
d’optimiser votre utilisation.
Blackmagic Disk Speed Test
Qu’est-ce que le Blackmagic Disk Speed Test ?
Le Blackmagic Disk Speed Test mesure les performances de lecture et d’écriture des médias de
stockage en formats d’image vidéo. Le Disk Speed Test est inclus avec le logiciel Desktop Video et
peut être téléchargé gratuitement depuis l’App Store pour Mac OS.
225Blackmagic Disk Speed Test

Accédez aux paramètres du DiskSpeed Test en cliquant sur l’icône représentant une roue dentée,
située juste au-dessus du bouton Start.
Select Target Drive
Cliquez sur la fonction Select Target Drive et assurez-vous
que vous possédez les permissions de lecture etd’écriture.
Save Screenshot
Cliquez sur la fonction Save Screenshot pour sauvegarder une
capture d’écran des résultats.
Stress
La fonction Stress peut être configurée entre 1GB et5GB. 5GB,
le paramètre par défaut, fournit les résultats les plus précis.
Disk Speed Test Help
Cliquez sur la fonction Disk Speed Test Help pour lancer la
version PDF du manuel de Disk Speed Test.
About Disk Speed Test
About Disk Speed Test affiche la version du Disk Speed Test en cours d’utilisation.
Start
Cliquez sur le bouton Start pour commencer le test. Disk Speed
Test écrit puis lit un fichier temporaire sur le disque cible
sélectionné. Disk Speed Test continue à écrire et à lire jusqu’à
ce que vous arrêtiez le test en cliquant à nouveau sur le
bouton Start.
Tableau «Will it Work?»
Le tableau Will it Work? liste les formats vidéo courants et affiche une coche ou une croix pour
indiquer si la performance du disque est adéquate. Répétez le test plusieurs fois pour révéler les
formats vidéo pour lesquels la performance du disque se situe sur la limite. Si un format vidéo
présente tantôt une coche et tantôt une croix, cela vous indique que le disque de stockage ne peut
pas prendre en charge le format vidéo de manière fiable.
Tableau How Fast?
Le tableau de résultats How Fast? affiche les fréquences d’images que votre disque peut atteindre
et se lit conjointement avec le tableau Will it Work?. Par exemple, si le tableau Willit Work? affiche
une coche verte pour 2K DCI 24 avec le H.265, mais que le tableau How Fast? indique qu’une
cadence maximale de 24 i/s sera prise en charge, la performance du disque de stockage n’est
pas fiable.
Ouvrez le menu de paramétrage en
cliquant sur l’icône de la roue dentée.
226Blackmagic Disk Speed Test

Menu Paramètres
Cliquez sur ce bouton pour
accéder aux paramètres avant
d’exécuter une vérification de
la vitesse du disque
Bouton START
Cliquez une fois sur ce bouton
pour commencer la
vérification de la vitesse du
disque. Cliquez sur ce même
bouton pour arrêter le test.
Tableau How Fast?
Ce tableau affiche les
résultats en images
par seconde
Tableau Will it Work?
Ce tableau affiche les formats vidéo
qui peuvent être pris en charge par
votre disque de stockage
227Blackmagic Disk Speed Test

Retirer la carte mezzanine
duDeckLink 4K Extreme 12G
Retirer la carte mezzanine
Si votre carte mère ne possède pas suffisamment d’espace pour une carte PCIe utilisant deux
logements, vous pouvez facilement retirer la carte mezzanine de DeckLink 4K Extreme 12G.
Suivez les étapes suivantes pour retirer la carte mezzanine :
1 Assurez-vous que vous êtes déchargé de toute électricité statique. Posez la carte DeckLink
surle côté sur une surface plate et propre, en orientant les contacts dorés PCIe vers le haut.
2 Sur la face inférieure de la carte DeckLink, repérez les deux vis appartenant aux supports de
lacarte mezzanine. Ce sont les deux vis les plus éloignées des connecteurs BNC. Retirez
délicatement les vis à l’aide d’un tournevis cruciforme.
3 Maintenez les bords de la carte DeckLink tout en soulevant délicatement la carte mezzanine
jusqu’à ce que le connecteur pont se détache de son logement.
4 Veillez à ce que le connecteur pont soit bien enfoncé dans la carte mezzanine au cas où vous
souhaiteriez la remettre en place ultérieurement.
5 Laissez les vis sur leur support d’origine, mettez la carte mezzanine dans un sac antistatique et
conservez-la précieusement.
Vous pouvez à présent installer votre carte DeckLink 4K Extreme 12G sur votre ordinateur à l’aide
d’un logement PCIe.
Suivez les étapes suivantes pour remettre la carte mezzanine en place :
1 Alignez les deux supports de la carte mezzanine avec les deux trous de vis situés de part et
d’autre de la carte DeckLink, puis poussez délicatement la carte mezzanine dans le logement
où se trouve le connecteur pont. Veillez à ce que la carte mezzanine soit bien mise en place.
2 Fixez les supports de la carte mezzanine à la carte DeckLink en serrant leur vis à l’aide d’un
tournevis cruciforme. Veillez à ne pas serrer trop fort.
Si vous avez besoin d’aide ou souhaitez nous poser une question, veuillez vous rendre sur le centre
de support technique Blackmagic Design à l’adresse suivante www.blackmagicdesign.com/fr/support.
La carte mezzanine du DeckLink 4K Extreme 12G peut facilement être retirée.
228Retirer la carte mezzanine duDeckLink 4K Extreme 12G

Récupérer une mise à jour
interrompuesur une carte DeckLink
Si vous mettez à jour une carte DeckLink et que le processus de mise à jour est interrompu, par ex.
en raison d’une coupure de courant, il se peut que votre carte soit en état d’indisponibilité. Toutefois,
plusieurs cartes DeckLink sont dotées d’un port USB spécial qui vous permettra de récupérer la
mise à jour.
Si votre carte DeckLink supporte la récupération via USB, le port USB sera situé à l’arrière ou sur le
côté de la carte. Grâce au port USB, vous pourrez brancher votre ordinateur et mettre à jour la carte
directement.
Récupérer une mise à jour interrompue sur une carte DeckLink:
1 Éteignez votre ordinateur et déconnectez l’alimentation.
2 Retirez délicatement la carte DeckLink du logement PCIe de votre ordinateur et disposez-la sur
une surface stable, comme un bureau ou une table. Nous recommandons de placer la carte sur
un sac antistatique et de porter un bracelet antistatique afin d’éviter d’endommager la carte
avec une décharge électrique potentielle.
3 Branchez un câble USB au port USB-C ou USB mini B à l’arrière ou sur le côté de votre
carte DeckLink.
Retirez la carte DeckLink du logement PCIe de votre ordinateur et branchez-la à votre
ordinateur à l’aide du port USB-C ou USB mini B à l’arrière ou sur le côté de la carte..
4 Branchez l’autre extrémité du câble USB au port USB de votre ordinateur.
229Récupérer une mise à jour interrompuesur une carte DeckLink

5 Alimentez et allumez votre ordinateur. Après la séquence de démarrage de l’ordinateur, une
fenêtre s’affichera pour vous demander de mettre la carte à jour.
Cliquez sur Update.
Une barre de progression vous indiquera quand la mise à jour sera terminée.
Une fois la mise à jour terminée, déconnectez le câble USB et réinstallez la carte dans le
logement PCIe de votre ordinateur.
REMARQUE N’oubliez pas d’éteindre votre ordinateur et de déconnecter l’alimentation
avant d’accéder au logement PCIe.
Une fois la carte réinstallée, vous pouvez réalimenter votre ordinateur. La carte DeckLink sera
reconnue par votre ordinateur et vous pourrez continuer votre production.
230Récupérer une mise à jour interrompuesur une carte DeckLink

Assistance
Obtenir de l’aide
Le moyen le plus rapide d’obtenir de l’aide est d’accéder aux pages d’assistance en ligne de
Blackmagic Design et de consulter les dernières informations de support concernant votre matériel.
Pages d’assistance en ligne de Blackmagic Design
Les dernières versions du manuel, du logiciel et des notes d’assistance peuvent être consultées sur la
page d’assistance technique de Blackmagic Design : www.blackmagicdesign.com/fr/support.
Contacter le service d’assistance de Blackmagic Design
Si vous ne parvenez pas à trouver l’aide dont vous avez besoin dans nos pages d’aide, veuillez
utiliser l’option «Envoyer un email», accessible sur la page d’assistance pour envoyer une demande
par email. Vous pouvez également cliquer sur le bouton «Trouver un support technique» situé sur la
page d’assistance et contacter ainsi le centre de support technique Blackmagic Design le plus
proche de chez vous.
Vérification du logiciel actuel
Pour vérifier quelle version du logiciel Blackmagic Desktop Video Setup est installée sur votre
ordinateur, ouvrez la fenêtre Blackmagic Desktop Video Setup.
– Sur Mac OS, ouvrez Blackmagic Desktop Video Setup dans le dossier Applications.
Lenuméro de version du logiciel apparaît lorsque vous cliquez sur le menu
AboutBlackmagic Desktop Video Setup.
– Sur Windows 10 et 11, cliquez sur le menu Démarrer et saisissez Blackmagic dans le champ de
recherche. Cliquez sur l’application Blackmagic Desktop Video Setup. Le numéro de version
du logiciel apparaît lorsque vous cliquez sur le menu About Blackmagic Desktop
Video Setup.
– Sur Linux, allez sur Applications puis sur Son et vidéo et double-cliquez sur l’application
Blackmagic Desktop Video Setup. Le numéro de version du logiciel apparaît lorsque vous
cliquez sur le menu About Blackmagic Desktop Video Setup.
Comment obtenir les dernières mises à jour
Après avoir vérifié la version du Blackmagic Desktop Video Setup installée sur votre ordinateur,
veuillez vous rendre sur la page d’assistance Blackmagic Design pour vérifier les dernières mises à
jour à l’adresse suivante : www.blackmagicdesign.com/fr/support. Même s’il est généralement
conseillé d’exécuter les dernières mises à jour, évitez d’effectuer une mise à jour logicielle au milieu
d’un projet important.
Pour voir la date de mise à jour de votre pilote, cliquez sur l’onglet About de l’utilitaire Blackmagic
Desktop Video Setup. Vous pouvez également créer un rapport d’état de votre pilote en cliquant sur
le bouton Create.
231Assistance

Informations pour les développeurs
Développer un logiciel personnalisé à l'aide de produits Blackmagic Design
Le kit de développement DeckLink est disponible pour les développeurs qui souhaiteraient
contrôler leur matériel vidéo Blackmagic au moyen de leur propre logiciel. Il prend en charge les
produits UltraStudio, DeckLink et Intensity.
Le kit de développement DeckLink procure un contrôle de bas niveau du matériel ainsi que des
interfaces de haut niveau pour permettre aux développeurs d'effectuer facilement les tâches les plus
courantes. Le kit de développement DeckLink prend en charge les technologies suivantes :
– DeckLink API
– Apple Core Media
– Microsoft DirectShow
Télécharger gratuitement le kit de développement Blackmagic Design
Le SDK DeckLink peut être téléchargé sur : www.blackmagicdesign.com/fr/support
S'inscrire sur le forum pour développeurs de Blackmagic Design
Si vous cherchez des réponses, des témoignages d’expériences des utilisateurs ou des suggestions
concernant les technologies utilisées par Blackmagic Design, telles que les codecs, les types de
médias, les API, SDK et autres, veuillez consulter le forum pour développeurs de Blackmagic Design.
Ce forum vous permettra de communiquer avec des ingénieurs de chez Blackmagic Design et avec
d'autres membres qui pourront répondre à vos questions et vous fournir des explications. Le forum
pour développeurs de Blackmagic Design se trouve à l'adresse suivante :
forum.blackmagicdesign.com
Contacter l'assistance Blackmagic Design pour développeurs
Si vous souhaitez nous poser des questions en dehors du forum dédié aux développeurs, veuillez
nous contacter à l'adresse suivante : developer@blackmagicdesign.com
232Informations pour les développeurs

Avis règlementaires
Élimination des déchets d’équipements électriques et électroniques au sein
de l’Union européenne.
Le symbole imprimé sur ce produit indique qu’il ne doit pas être jeté avec les autres déchets. Cet
appareil doit être déposé dans un point de collecte agréé pour être recyclé. Le tri, l’élimination et le
recyclage séparés de vos équipements usagés permettent de préserver les ressources naturelles et
d’assurer le recyclage de ces équipements dans le respect de l’homme et de l’environnement. Pour
obtenir plus d’informations sur les points de collecte pour recycler votre appareil, veuillez contacter
l’organisme responsable du recyclage dans votre région ou le revendeur du produit.
Cet équipement a été testé et déclaré conforme aux limites imposées aux appareils numériques de
classe A, en vertu du chapitre 15 des règles de la FCC. Ces limites ont pour objectif d’assurer une
protection suffisante contre les interférences nuisibles lorsque l’équipement est utilisé dans un
environnement commercial. Cet appareil génère, utilise
et émet de l’énergie de fréquences radio et peut, en cas d’installation ou d’utilisation non conforme
aux instructions, engendrer des interférences nuisibles au niveau des communications radio.
L’utilisation de cet équipement en zone résidentielle est susceptible de provoquer des interférences
nuisibles, auquel cas il sera demandé à l’utilisateur de corriger ces interférences à ses frais.
L’utilisation de cet appareil est soumise aux deux conditions suivantes :
1 Cet appareil ne doit pas causer d’interférences nuisibles.
2 Cet appareil doit accepter toute interférence reçue, y compris les interférences pouvant
entraîner un dysfonctionnement.
MSIP-REM-BMD-201602006
R-R-BMD-20220712001
R-R-BMD-20220712002
MSIP-REM-BMD-201611001
MSIP-REM-BMD-201611002
MSIP-REM-BMD-DLSDI4K
MSIP-REM-BMD-201607001
R-R-BMD-201906001
MSIP-REM-BMD-DLStudio4K
R-REM-BMD-201807001
MSIP-REM-BMD-201412020
MSIP-REM-BMD-201509003
MSIP-REM-BMD-201607002
R-R-BMD-201904001
R-R-BMD-20230531001
R-R-BMD-20230531002
R-R-BMD-20230531003
R-R-BMD-202005002
R-R-BMD-202005001
MSIP-REM-BMD-201707004
R-R-BMD-201901001
MSIP-REM-BMD-201611010
MSIP-REM-BMD-201611009
MSIP-REM-BMD-201509013
MSIP-REM-BMD-201503025
Déclaration de ISDE Canada
Cet appareil est conforme aux normes canadiennes relatives aux appareils numériques de Classe A.
Toute modification ou utilisation de ce produit en dehors de son utilisation prévue peut annuler la
conformité avec ces normes.
Les connexions aux interfaces HDMI doivent être effectuées avec des câbles HDMI blindés
d’excellente qualité.
Cet équipement a été testé pour être en conformité avec une utilisation prévue dans un
environnement commercial. Si cet équipement est utilisé dans un environnement domestique, il peut
provoquer des interférences radio.
233Avis règlementaires

Informations de sécurité
Pour une protection contre les décharges électriques, cet appareil doit être connecté à une prise
secteur équipée d’un conducteur de protection. En cas de doute, veuillez contacter un
électricien qualifié.
Afin de réduire le risque de décharge électrique, ne pas éclabousser ou renverser de liquide sur
cet appareil.
Cet appareil peut être utilisé dans un climat tropical lorsque la température ambiante
n’excède pas 40ºC.
Veillez à ce que l’espace autour du produit soit suffisant afin de ne pas compromettre la ventilation.
Lorsque vous installez l’appareil sur rack, veillez à ce que la ventilation ne soit pas compromise par
les autres équipements.
Les pièces de cet appareil ne sont pas réparables par l’opérateur. Toute opération d’entretien doit
être effectuée par un centre de service Blackmagic Design.
Vous pouvez connecter des modules SFP fibre optique à certains produits. Utilisez seulement des
modules SFP équipés de lasers de classe 1.
Modules SFP Blackmagic Design recommandés:
– 3G-SDI : PL-4F20-311C
– 6G-SDI : PL-8F10-311C
– 12G-SDI : PL-TG10-311C
Cet appareil ne peut être utilisé qu’à une altitude inférieure à 2000 mètres.
Déclaration de l’État de Californie
Ce produit est susceptible de vous exposer à des produits chimiques, dont des traces de
polybromobiphényle dans les parties en plastique, reconnu par l’État de Californie comme étant
responsable de cancers, d’anomalies congénitales ou d’autres effets nocifs sur la reproduction.
Pour de plus amples informations, veuillez vous rendre sur www.P65Warnings.ca.gov.
Avertissement destiné aux techniciens agréés
Assurez-vous que le courant des deux prises est bien coupé avant toute opération
d’entretien.
Attention — Système de fusibles bipolaire/neutre
La source d’alimentation de cet appareil contient un fusible dans les conducteurs de ligne
et neutre. Elle est compatible avec le système de distribution électrique/réseau de
distribution d’électricité en Norvège.
234Informations de sécurité

Garantie
Garantie limitée
Par la présente, Blackmagic Design garantit que les produits UltraStudio, DeckLink et Multibridge seront
exempts de défauts matériels et de fabrication pendant une durée de 36 mois à compter de la date
d’achat, ceci excluant les connecteurs, câbles, ventilateurs, modules à fibre optique, fusibles, claviers
et batteries qui seront exempts de défauts matériels et de fabrication pendant une durée de 12 mois
à compter de la date d’achat. Blackmagic Design garantit que les produits Intensity seront exempts de
défauts matériels et de fabrication pendant une durée de 12 mois à compter de la date d’achat. Si un
produit s’avère défectueux pendant la période de garantie, Blackmagic Design peut, à sa seule discrétion,
réparer le produit défectueux sans frais pour les pièces et la main-d’œuvre, ou le remplacer.
Pour se prévaloir du service offert en vertu de la présente garantie, il vous incombe d’informer
Blackmagic Design de l’existence du défaut avant expiration de la période de garantie, et de prendre
les mesures nécessaires pour l’exécution des dispositions de ce service. Le consommateur a la
responsabilité de s’occuper de l’emballage et de l’expédition du produit défectueux au centre de
service nommément désigné par Blackmagic Design, en frais de port prépayé. Il incombe au Consommateur
de payer tous les frais de transport, d’assurance, droits de douane et taxes et toutes autres charges
relatives aux produits qui nous auront été retournés et ce, quelle que soit la raison.
La présente garantie ne saurait en aucun cas s’appliquer à des défauts, pannes ou dommages causés
par une utilisation inappropriée ou d’un entretien inadéquat ou incorrect. Blackmagic Design n’a en
aucun cas l’obligation de fournir un service en vertu de la présente garantie : a) pour réparer les
dommages résultant de tentatives de réparations, d’installations ou tous services effectués par du
personnel non qualifié par Blackmagic Design, b) pour réparer tout dommage résultant d’une utilisation
inadéquate ou d’une connexion à du matériel incompatible, c) pour réparer tout dommage ou
dysfonctionnement causés par l’utilisation de pièces ou de fournitures n’appartenant pas à la marque
de Blackmagic Design, d) pour examiner un produit qui a été modifié ou intégré à d’autres produits
quand l’impact d’une telle modification ou intégration augmente les délais ou la difficulté d’examiner
ce produit. CETTE GARANTIE REMPLACE TOUTE GARANTIE EXPLICITE OU TACITE. BLACKMAGIC
DESIGN ET SES REVENDEURS DÉCLINENT EXPRESSÉMENT TOUTE GARANTIE TACITE DE
COMMERCIALISATION OU D’ADÉQUATION À UNE FIN PARTICULIÈRE. LA RESPONSABILITÉ DE
BLACKMAGIC DESIGN POUR RÉPARER OU REMPLACER UN PRODUIT S’AVÉRANT DÉFECTUEUX
CONSTITUE LA TOTALITÉ ET LE SEUL RECOURS EXCLUSIF PRÉVU ET FOURNI AU CONSOMMATEUR
POUR TOUT DOMMAGE INDIRECT, SPÉCIFIQUE, ACCIDENTEL OU CONSÉCUTIF, PEU IMPORTE QUE
BLACKMAGIC DESIGN OU SES REVENDEURS AIENT ÉTÉ INFORMÉS OU SE SOIENT RENDU COMPTE
AU PRÉALABLE DE L’ÉVENTUALITÉ DE CES DOMMAGES. BLACKMAGIC DESIGN NE PEUT ÊTRE TENU
POUR RESPONSABLE DE TOUTE UTILISATION ILLICITE DU MATÉRIEL PAR LE CONSOMMATEUR.
BLACKMAGIC DESIGN N’EST PAS RESPONSABLE DES DOMMAGES RÉSULTANT DE L’UTILISATION
DE CE PRODUIT. LE CONSOMMATEUR UTILISE CE PRODUIT À SES SEULS RISQUES.
© Copyright 2023 Blackmagic Design. Tous droits réservés. ‘Blackmagic Design’, ‘DeckLink’, ‘HDLink’, ‘Workgroup Videohub’,
‘Videohub’, ‘DeckLink’, ‘Intensity’ et ‘Leading the creative video revolution’ sont des marques déposées aux États-Unis et dans
d’autres pays. Tous les autres noms de société et de produits peuvent être des marques déposées des sociétés respectives
auxquelles ils sont associés.
Thunderbolt et le logo Thunderbolt sont des marques déposées d’Intel Corporation aux États-Unis et/ou dans d’autres pays.
235Garantie

Deutsch
Desktop Video
DeckLink
UltraStudio
Intensity
September 2023
Installations- und Bedienungsanleitung

Willkommen
Wir träumen von einer Entwicklung der Fernsehbranche zu einer echten Kreativbranche,
diejedermann Zugriff auf Video in höchster Qualität gewährt. Wir hoffen, Sie teilen diesen
Traum mit uns und wünschen Ihnen in diesem Sinne kreatives Schaffen.
Früher erforderten highendige Fernseh- und Postproduktionen Hardware-Investitionen in
Millionenhöhe. Jetzt ist mit Blackmagic Design Videohardware sogar die Arbeit mit Ultra HD
60p durchaus erschwinglich. Wir wünschen Ihnen viele produktive Jahre mit Ihrer neuen
UltraStudio, DeckLink oder Intensity und viel Freude an der Arbeit mit einer der weltweit
angesagtesten Fernseh- und Kreativsoftwares!
Diese Bedienungsanleitung enthält alle für die Installation Ihrer Blackmagic Design
Videohardware nötigen Informationen. Wer zum ersten Mal eine PCI-Express-Karte in einen
Computer einbaut, ist gut beraten, sich Hilfe von einem technischen Assistenten zu holen. Da
Blackmagic Design Videohardware unkomprimiertes Video mit entsprechend hohen Datenraten
verwendet, sind ein schneller Diskspeicher und ein leistungsfähiger Computer erforderlich.
Unserer Einschätzung nach sollte die komplette Installation nicht mehr als rund 10 Minuten
dauern. Bitte besuchen Sie vor der Installation von Blackmagic Design Videohardware unsere
Website unter www.blackmagicdesign.com/de, klicken Sie auf die Support-Seite und laden
Sie sich diese Bedienungsanleitung und die Desktop Video Treibersoftware in der aktuellsten
Version herunter. Abschließend bitten wir Sie, beim Herunterladen von Software-Updates
auch gleich Ihre BlackmagicDesign Videohardware zu registrieren, da wir Sie gerne über
künftige Software-Updates und neue Features informieren möchten. Wenn Sie Lust haben,
schicken Sie uns vielleicht sogar Ihre aktuellste, mit Blackmagic Design Videohardware
erstellte Demoaufnahme sowie Anregungen, wie wir die Software weiter verbessern könnten.
Wir arbeiten ständig an neuen Features und Verbesserungen und würden uns über Ihr
Feedback freuen!
Grant Petty
CEO, Blackmagic Design

Inhaltsverzeichnis
Erste Schritte 239
Einleitung zu Desktop Video 239
Systemvoraussetzungen 239
Anschließen an das Stromnetz 239
Anschließen von Videohardware 240
Installieren der Desktop Video
Software 244
Aufzeichnung und
Wiedergabevon Video 249
Blackmagic Desktop Video Setup 250
Einleitung zu Blackmagic
Desktop Video Setup 250
Videoeinstellungen 251
Anschlussbelegung der
DeckLink Quad 2 256
Audioeinstellungen 257
Conversions 259
Setup 261
Infos zum aktuellen Hardware-Treiber 262
Teranex Mini Smart Panel 263
Anbringen eines Teranex Mini
Smart Panels 263
Funktionsmerkmale des Smart Panels 264
Bedienung der UltraStudio 4K Mini
überdie Frontblende 265
Blackmagic Universal Rack Shelf 266
Inhalt 266
Montage von Geräten in das Rack 267
So bringen Sie eine 1/6-Blindplatte an: 267
So bringen Sie eine
1/3-Blindplatte an der Seite an: 267
DaVinci Resolve 268
Live-Grading mit DaVinci Resolve 268
Schneiden in DaVinci Resolve 269
Einsatz Ihrer favorisierten
Fremdhersteller-Software 271
Adobe After Eects CC 271
Adobe Photoshop CC 273
Adobe Premiere Pro CC 274
Adobe Character Animator CC 280
Final Cut Pro 281
Avid Media Composer 284
Blackmagic Media Express 291
Was ist Blackmagic Media Express? 291
Aufzeichnen von Video- und
Audiodateien 291
Wiedergabe von Video- und
Audiodateien 296
Medien browsen 298
Schneiden von Video- und
Audiodateien auf Band 301
Erfassen von H.265-Video 302
H.265-Hardware-Kodierer 303
Aufzeichnen von H.265-Video
mit UltraStudio 4K Extreme 303
Blackmagic Disk Speed Test 304
Entnahme einer Mezzanin-Karte
ausderDeckLink 4K Extreme 12G 307
Wiederherstellen einer DeckLink
Karte nach abgebrochenem Update 308
Hilfe 310
Informationen für Entwickler 311
Gesetzliche Vorschriften 312
Sicherheitshinweise 313
Garantie 314
238Desktop Video

Erste Schritte
Einleitung zu Desktop Video
Diese Bedienungsanleitung informiert Sie über Systemvoraussetzungen und erklärt, wie Sie die
Blackmagic Design Desktop Video Hardware und Software installieren und Ihre bevorzugte
Fremdhersteller-Software anwenden.
Die Software enthält Treiber, Plug-ins und Applikationen wie das Dienstprogramm Blackmagic
Desktop Video Setup sowie Blackmagic Media Express für schnelle Aufzeichnungen und
Wiedergaben. Die Blackmagic Desktop Video Setup Software arbeitet in Verbindung mit Ihrer
UltraStudio, DeckLink, Intensity oder Teranex Hardware.
Systemvoraussetzungen
Für eine effiziente Videoverarbeitung benötigt Ihr Computer einen Arbeitsspeicher von
mindestens 8GB RAM.
MacOS
Blackmagic Desktop Video Software läuft auf den aktuellsten Versionen von MacOS.
Windows
Desktop Video läuft ausschließlich unter 64-Bit-Versionen von Windows10 und 11, bei denen die
aktuellsten Windows-Updates installiert sind.
Linux
Desktop Video läuft auf 64-Bit-x86-Computern unter Linux3.10 oder höher sowie auf AArch64-
Computern unter Linux 4.9.140 oder höher. Bitte sehen Sie in den Versionshinweisen nach der
aktuellsten Liste unterstützter Linux-Distributionen, Paketformaten und Softwareabhängigkeiten.
Anschließen an das Stromnetz
Verfügt Ihre Desktop Video Hardware über ein externes Netzteil, schließen Sie es an das Gerät
an und schalten Sie den Strom ein.
239Erste Schritte

TIPP Die DeckLink 4K Extreme 12G kann über das mitgelieferte Stromadapterkabel
zusätzlich mit Strom versorgt werden. Die DeckLink 4K Extreme 12G ist unglaublich
vielseitig und wir sind immer auf der Suche nach neuen Features wie bspw. Mezzanin-
Karten, um die DeckLink 4K Extreme 12G um neue Anschlussmöglichkeiten zu erweitern.
Aus diesem Grund liefern wir ein Stromadapterkabel mit. Sollte Ihre DeckLink aufgrund von
Hardware-Erweiterungen in Zukunft also mehr Strom verbrauchen als der PCIe-Steckplatz
Ihres Computers liefern kann, können Sie sie darüber zusätzlich mit Strom versorgen.
Falls externer Strom gebraucht wird, lässt sich Ihre DeckLink 4K Extreme 12G über das mitgelieferte
Adaperkabel an das Computernetzteil anschließen. Ziehen Sie das Stromkabel aus Ihrer Grafikkarte
heraus und schließen Sie diese an das Adapterkabel an. Da nur der Stecker des einen Endes passt,
ist es unmöglich, ihn falsch einzuführen.
Anschließen von Videohardware
Je nach Modell gibt es drei unterschiedliche Anschlüsse, über die Ihre Blackmagic Desktop Video
Hardware an Ihren Computer gekoppelt werden kann. Bei diesen Anschlüssen handelt es sich um
Thunderbolt, USB 3.0 oder PCIe.
Anschließen via Thunderbolt
Die Modelle Blackmagic UltraStudio 4K und UltraStudio 4K Extreme sind mit zwei
Thunderbolt™-2-Ports ausgestattet. Falls Ihr Computer nur einen Thunderbolt-Port hat, können
Sie an den zusätzlichen Port der UltraStudio 4K ein RAID oder ein anderes Gerät anschließen.
Die Blackmagic UltraStudio 4K Extreme 3 verfügt über zwei Thunderbolt™-3-Anschlüsse und die
UltraStudio HD Mini über einen. Beide Modelle meistern Datengeschwindigkeiten von bis zu
40Gbit/s. Koppeln Sie Ihre Blackmagic Desktop Video Hardware für eine Thunderbolt-3-Verbindung
240Erste Schritte

per Thunderbolt-3-Kabel direkt an den Thunderbolt-3-Anschluss Ihres Computers. Eine Verbindung
zum Thunderbolt-2-Anschluss Ihres Computers über einen Thunderbolt-3-zu-Thunderbolt-2-Adapter
wird für Bus-betriebene Produkte wie die UltraStudio HD Mini nicht unterstützt.
Stellen Sie sicher, dass Ihr Computer mit Thunderbolt 3 kompatibel ist. Lokalisieren
Sie dazudas Thunderbolt-Symbol neben dem USB-C-Anschluss, wie rechts abgebildet
Anschließen via USB 3.0
Stecken Sie ein SuperSpeed-USB-3.0-Kabel in den USB-3.0-Anschluss des Geräts. Stecken Sie das
andere Ende des Kabels in den USB-3.0-Anschluss Ihres Computers.
HDMI IN Y IN Pb IN Pr IN S-VIDEO IN VIDEO IN L
AUDIO IN
AUDIO OUT
VIDEO OUT
S-VIDEO OUT
Pr OUT
Pb OUT
Y OUT
HDMI OUT
R
Anschließen eines SuperSpeed-USB-3.0-Kabels an Intensity Shuttle
Anschließen via PCIe
Blackmagic Design PCIe-Karten lassen sich in den PCIe-Steckplatz Ihres Computers stecken. Die auf
der Verpackung der Karte abgedruckten Informationen geben Ihnen Aufschluss über die Anzahl der
PCIe-Lanes Ihrer Karte. Je nach PCIe-Karte wird ein x1-, x4 oder x8-Lane-Steckplatz benötigt.
An dieser Stelle ist zu erwähnen, dass PCIe-Karten mit Steckplätzen kompatibel sind, die eine
höhere Kapazität aufweisen als die Karte benötigt. So kann bspw. eine x4-Lane-PCIe-Karte in einen
x16-Lane-PCIe-Steckplatz eingeführt werden. Andersherum ist dies jedoch nicht möglich.
Sollte die Verpackung die benötigten Informationen nicht aufweisen, finden Sie Angaben zur Anzahl
von Lanes sowie weitere hilfreiche Informationen zu Ihrer Karte in den technischen Daten unter
https://www.blackmagicdesign.com/de/products.
241Erste Schritte

Installieren Sie eine Blackmagic Design PCIe Karte in einem freien PCIe-Steckplatz. Sollte Ihre
Karte eine HDMI-Halterung beinhalten, kann diese an einem beliebigen freien Steckplatz installiert
werden und wird über die mitgelieferten HDMI-Kabel an der Kartenrückseite angeschlossen.
Seien Sie bei der Installation Ihrer DeckLink PCIe-Karte vorsichtig,
damit empfindliche Komponenten der Karte nicht beschädigt werden.
War im Lieferumfang Ihrer Karte eine Kabelpeitsche enthalten, stecken Sie diese einfach in den
entsprechenden Anschluss.
242Erste Schritte

Anschließen der UltraStudio 4K Extreme via PCIe
Die UltraStudio 4K Extreme und die UltraStudio 4K Extreme 3 können zusätzlich per PCIe an
Ihren Computer angeschlossen werden. Dafür benötigen Sie eine PCIe-Adapterkarte und
ein entsprechendes Kabel. Sowohl die UltraStudio 4K Extreme als auch die UltraStudio 4K
Extreme 3 müssen über einen PCIe-Steckplatz der 2. Generation mit Ihrem Computer
verbunden werden. Das Blackmagic Design PCIe Cable Kit enthält ein PCIe-Kabel sowie
eine PCIe-Adapterkarte und ist beim Blackmagic Design Reseller in Ihrer Nähe erhältlich.
Für die ursprüngliche UltraStudio 4K Extreme können Sie entweder das Blackmagic PCIe
Cable Kit verwenden oder eine normgerechte PCIe-Adapterkarte in einem
Computergeschäft in Ihrer Nähe erwerben.
Die UltraStudio 4K Extreme verfügt über einen PCIe-Port, der den Anschluss an eine in
Ihrem Computer installierte externe PCIe-Adapterkarte ermöglicht
Die PCIe-Adapterkarte wird in einen PCIe-Steckplatz der 2.Generatio n im Inneren Ihres
Computers eingeführt
Stecken Sie das andere Ende des PCIe-Kabels in
den PCIe-Port an der Rückseite Ihres Computers
243Erste Schritte

Installieren der Desktop Video Software
Applikationen, Plug-ins und Treiber
Die Blackmagic Design Desktop Video Software enthält alle Treiber, Plug-ins und Applikationen,
die Sie für die Verwendung Ihrer Desktop Video Hardware benötigen. Unten finden Sie eine Liste
mit Software-Elementen, die auf Ihrem Computer installiert sind.
Mac OS Windows Linux
Blackmagic Desktop Video Treiber Blackmagic Desktop Video Treiber Blackmagic Desktop Video Treiber
Blackmagic Desktop Video Setup Blackmagic Desktop Video Setup Blackmagic Desktop Video Setup
Blackmagic Design LiveKey Blackmagic Design LiveKey –
Blackmagic Media Express Blackmagic Media Express Blackmagic Media Express
Blackmagic Disk Speed Test Blackmagic Disk Speed Test –
Presets und Plug-ins für Adobe
Premiere Pro CC, After Effects CC
und Photoshop CC
Presets und Plug-ins für Adobe
Premiere Pro CC, After Effects CC
und PhotoshopCC
–
Final Cut Pro Plug-ins – –
Avid Media Composer Plug-in Avid Media Composer Plug-in –
HINWEIS Unter Linux wird Blackmagic Media Express nur von x86-64-Systemen
unterstützt.
Automatische Aktualisierungen
Im Anschluss an die Installation der Desktop Video Software startet Ihr Computer neu und überprüft
die Produktsoftware Ihrer Desktop Video Hardware. Sollte die Version nicht mit der auf Ihrem
Computer installierten Version übereinstimmen, fordert die Software Sie auf, die Produktsoftware
zu aktualisieren. Klicken Sie auf OK, um mit der Aktualisierung zu beginnen und starten Sie Ihren
Computer neu, um den Vorgang abzuschließen.
HINWEIS Sollte Ihre DeckLink Karte nach einem abgebrochenen Update nicht
funktionieren, lesen Sie im Abschnitt „Wiederherstellen einer DeckLink Karte nach
abgebrochenem Update“ gegen Ende des Handbuchs weiter.
Im weiteren Verlauf des Kapitels „Erste Schritte“ erfahren Sie, wie Sie die Desktop Video Software
unter Mac OS, Windows und Linux installieren.
244Erste Schritte

Installation unter MacOS
Stellen Sie vor der Installation von Software sicher, dass Sie über Administratorrechte verfügen.
1 Downloaden Sie die aktuellste Desktop Video Installer Treibersoftware von
www.blackmagicdesign.com/de/support
2 Starten Sie Desktop Video Installer.
3 Klicken Sie auf „Weiter“, „Zustimmen“ und „Installieren“, um die Software zu installieren. Beider
erstmaligen Installation von Desktop Video sind einige weitere Schritte erforderlich, die
nachstehend beschrieben sind.
4 Starten Sie Ihren Computer neu, um die neuen Softwaretreiber zu aktivieren.
Desktop Video Installer für Mac
Erstmalige Installation auf MacOS
Bei der erstmaligen Installation von Desktop Video auf einem Mac müssen Sie Ihren Mac während
der Installation berechtigen, Ihre Desktop Video Hardware zu verwenden.
1 Öffnen Sie auf Aufforderung die Grundeinstellungen für Sicherheit oder die Systemeinstellungen.
Klicken Sie dann auf „Sicherheit und Privatsphäre“.
245Erste Schritte

2 Klicken Sie in den Sicherheitseinstellungen auf „Zulassen“, um die Desktop Video Software auf
Ihrem Computer zu aktivieren.
Klicken Sie in den Sicherheitseinstellungen auf „Zulassen“,
um die Desktop Video Software auf Ihrem Computer zu aktivieren
3 Klicken Sie, wenn Sie aufgefordert werden, auf „Nicht Jetzt“.
4 Kehren Sie zum Desktop Video Installer zurück und schließen Sie die Softwareinstallation per
Klick auf „Neu starten“ ab.
Zurücksetzen der Sicherheitsrichtlinien auf einem M1Mac
Ab der Version Desktop Video12.2 oder höher muss die Systemeinstellung für „Reduzierte
Sicherheit“ nicht mehr als Sicherheitsrichtlinie für Ihren Mac aktiviert werden. Wurde bei der
Installation früherer Desktop Video Versionen die Option „Reduzierte Sicherheit“ vorgegeben,
sollten Sie die Sicherheitsrichtlinie für Ihren M1Mac nun mit „Volle Sicherheit“ neu konfigurieren.
Führen Sie dafür folgende Schritte durch:
1 Starten Sie Ihren Computer, indem Sie den Ein/Ausschalter so lange drücken, bis „Startoptionen
laden“ angezeigt wird.
246Erste Schritte

2 Klicken Sie auf „Sicherheitsrichtlinie“.
3 Wählen Sie „Volle Sicherheit“.
4 Klicken Sie auf OK.
5 Es erscheint eine Benachrichtigung, die bestätigt, dass der Computer die neuen
Sicherheitsrichtlinien anwendet. Sobald die Benachrichtigung verschwindet, können Sie Ihren
Computer normal hochfahren.
Installation unter Windows
1 Vergewissern Sie sich, dass Sie über den aktuellsten Treiber verfügen. Besuchen Sie
www.blackmagicdesign.com/de/support.
2 Öffnen Sie den Ordner „Desktop Video“ und starten Sie „Desktop Video Installer“.
3 Die Treiber werden jetzt auf Ihrem System installiert. Es erscheint folgender Warnhinweis:
„Möchten Sie zulassen, dass durch das folgende Programm Änderungen an diesem Computer
vorgenommen werden?“ Klicken Sie auf „Ja“, um fortzufahren.
4 Es erscheint eine Dialogbox mit dem Hinweis „Neue Hardware gefunden“ gefolgt vom Hardware-
Assistenten. Wählen Sie „Automatisch installieren“ aus, dann macht das System die
erforderlichen Desktop Video Treiber automatisch ausfindig.
5 Nachdem alle Treiber installiert sind, erscheint die Meldung „Die neue Hardware wurde installiert
und kann jetzt verwendet werden“. Starten Sie Ihren Computer neu, um die neuen
Softwaretreiber zu aktivieren.
Desktop Video Installer für Windows
247Erste Schritte

Installation unter Linux
1 Laden Sie sich die aktuellste Desktop Video Software für Linux von
www.blackmagicdesign.com/de/support herunter.
2 Öffnen Sie den Desktop Video Ordner und navigieren Sie zu den für Ihre Distribution und
Systemarchitektur erforderlichen Paketen. Hinweis: Das Kürzel „amd64“ bezieht sich auf Intel-
und AMD-64-Bit-Prozessoren. Es werden drei Paketsätze bereitgestellt:
– Das Desktop Video Paket enthält die Core-Treiber und API-Bibliotheken.
– Das Desktop Video GUI Paket enthält das Desktop Video Setup.
– Das Media Express Paket stellt ein simples Capture- und Playback-Dienstprogramm bereit.
Eswird nur von x86-64-Systemen unterstützt
3 Doppelklicken Sie auf die zu installierenden Pakete und folgen Sie den Anweisungen auf dem
Bildschirm. Wenn Meldungen über fehlende Abhängigkeiten angezeigt werden, installieren Sie
diese und führen Sie das Desktop Video Installationsprogramm erneut aus.
4 Nach beendeter Ausführung des Installationsprogramms empfiehlt sich ein Neustart, um die
Installation abzuschließen.
Falls Sie kein natives Desktop Video Paket für Ihre Linux-Distribution finden können oder Sie lieber
über eine Befehlszeile installieren, lesen Sie die detaillierten Installationsanweisungen in der
ReadMe-Datei.
Die Desktop Video Software steht zur Installation aus dem
Ubuntu Software Center bereit
Aktualisierungen
Ist die Setup-Software nicht installiert, vergewissern Sie sich mithilfe des BlackmagicFirmwareUpdater
Befehlszeilentools, dass die Produktsoftware auf dem aktuellsten Stand ist:
# BlackmagicFirmwareUpdater status
Dann wird eine Meldung ähnlich der nachstehenden angezeigt:
0: /dev/blackmagic/io0 [DeckLink SDI 4K] 0x73 OK
1: /dev/blackmagic/io1 [DeckLink 4K Extreme 12G] 0x0A PLEASE _ UPDATE
In diesem Fall können Sie die Produktsoftware mit dem folgenden Befehl aktualisieren:
# BlackmagicFirmwareUpdater update 1
Auf der „man“-Seite finden Sie eine ausführlichere Beschreibung zum Einsatz des Befehls.
Tippen Sie z.B. für mehr Informationen über den Aktualisierungsbefehl der Produktsoftware
„man BlackmagicFirmwareUpdater” ein.
Für den Einstieg war das schon alles. Ihre Blackmagic Desktop Video Hardware und Software ist
nun installiert und Sie können mit der Aufzeichnung und Wiedergabe von Video beginnen.
248Erste Schritte

Aufzeichnung und Wiedergabevon Video
Sobald Desktop Video Hardware und Software installiert sind, können Sie mit der Aufzeichnung
und Wiedergabe von Video loslegen. Koppeln Sie zunächst Ihre Videoquelle an den Eingang Ihrer
Desktop Video Hardware. Schließen Sie dann einen Monitor an den Ausgang an.
Für den schnellen Einstieg: Zeichnen Sie einen Clip mithilfe von Blackmagic Media Express auf.
Diese Software wurde zusammen mit der Desktop Video Software auf Ihrem Computer installiert.
Einrichtung
1 Schließen Sie einen Monitor oder Fernseher an den Videoausgang Ihrer Blackmagic Design
Hardware an.
2 Schließen Sie eine Videoquelle an den Videoeingang Ihrer Blackmagic Hardware an.
A B NTSC
PAL
Y
SDI OUT
HDMI OUT
REMOTE
SDI IN
ANALOG VIDEO IN
REF IN
CH 1 CH 2
ANALOG AUDIO IN
B-Y R-Y
SDI OUT
+ 12V
SDI IN
REF IN
TC IN
Ultra Studio HD Mini
URSA Mini Pro
HDTV
Schließen Sie einen Videomonitor und eine -quelle an Ihre Blackmagic Design
Videohardware an
Testen der Videoaufzeichnung
1 Starten Sie Blackmagic Media Express Klicken Sie auf den Tab „Log and Capture“ (Indizieren und
Erfassen). Media Express erkennt das Format Ihres eingehenden Videos automatisch und stellt
das passende Projektvideoformat ein. Ihre Videoquelle erscheint im Vorschaufenster von
Media Express.
2 Klicken Sie unten im Fenster „Log and Capture“ auf „Capture“ (Erfassen), um den
Aufzeichnungstest vorzunehmen. Klicken Sie zum Beenden des Tests erneut auf „Capture“.
Deraufgezeichnete Clip wird der Media List links in Media Express hinzugefügt.
249Aufzeichnung und Wiedergabevon Video

Klicken Sie auf „Capture“, um die Aufnahme zu starten
Testen der Videowiedergabe
1 Klicken Sie auf den Tab „Playback“ (Wiedergabe).
2 Doppelklicken Sie auf den Testclip. Das Video und ggf. vorhandener Ton werden an den
an Ihre Hardware angeschlossenen Monitor übermittelt.
Blackmagic Desktop Video Setup
Einleitung zu Blackmagic Desktop Video Setup
Blackmagic Desktop Video Setup ist eine zentrale Plattform zur Konfiguration von
Hardwareeinstellungen. Überdies zeigt es den Echtzeitstatus von Videoquellen an, die an die
Ein- und Ausgänge Ihrer Hardware angeschlossenen sind.
So starten Sie Blackmagic Desktop Video Setup:
– Unter Mac OS: Klicken Sie in den Systemeinstellungen auf Blackmagic Desktop Video Setup
oder starten Sie das Dienstprogramm aus Ihrem Programme-Ordner.
– Unter Windows10 und 11: Klicken Sie auf „Start“> „Alle Programme“ > „Blackmagic Design“>
„Desktop Video“ und dann auf „Blackmagic Desktop Video Setup“. Desktop Video Setup kann
in Windows10 und 11 auch über die Systemsteuerung gestartet werden.
– Unter Linux: Gehen Sie zu „Anwendungen“ und dann zu „Sound und Video“ und
doppelklicken Sie auf Blackmagic Desktop Video Setup.
Beim erstmaligen Öffnen von Blackmagic Desktop Video Setup zeigt die Startseite Ihre
angeschlossene Hardware an und gibt einen Überblick über alle Videoaktivitäten, die sich an den
Ein- und Ausgängen abspielen. Ein an den Eingang übermitteltes Videosignal wird automatisch
erkannt und sein Format unter dem Videoeingangssymbol angezeigt.
Wenn Sie mehrere Blackmagic Design Aufzeichnungs- und Wiedergabegeräte angeschlossen
haben, können Sie sie durchlaufen, indem Sie auf die Pfeile seitlich der Startseite klicken. Klicken
Sie zur Konfiguration von Einstellungen einfach auf das Bild der Hardware oder auf das
Einstellungssymbol neben der Hardwarebezeichnung. Desktop Video Setup zeigt nur die für Ihre
ausgewählte Hardware relevanten Einstellungen an. Sie brauchen nicht unnötig durch Menüs zu
scrollen, um Ihre gewünschten Einstellungen zu finden.
250Blackmagic Desktop Video Setup

Startseite von Blackmagic Desktop Video Setup
Auf den nachstehenden Seiten dieser Bedienungsanleitung wird erklärt, wie Sie Einstellungen mit
Blackmagic Desktop Video Setup ändern.
Blackmagic Desktop Video Setup lässt Sie die Ein- und Ausgangseinstellungen
von Video und Audio anpassen und bei Aufzeichnung und Wiedergabe Up- und
Down-Konvertierungen vornehmen. Überdies stellt es Treiberdaten bereit.
Videoeinstellungen
Video Input
Klicken Sie auf ein Anschlusssymbol, um die Eingangsschnittstelle für Ihre Blackmagic Design
Hardware einzurichten. Angezeigt werden nur die in Ihre Hardware eingebauten Anschlüsse.
Bei Erkennung eines gültigen Videosignals werden Eingang und Videoformat auf der Startseite
vonBlackmagic Desktop Video Setup angezeigt.
251Blackmagic Desktop Video Setup

Klicken Sie ein Symbol an, um die Verbindung zum Videoeingang vorzugeben
Use XLR Timecode
Wählen Sie diese Einstellung aus, um den Timecode aus der XLR-Eingabe statt dem SDI-Datenstrom
auszulesen.
Aktivieren Sie das Kontrollkästchen, um den Timecode von dem
dedizierten XLR-Eingang zu erfassen
Analog Video Input Levels
Verschieben Sie die Regler „Video“ und „Chroma“, um die Analogvideo-Eingangspegel für Komponenten-
und FBAS-Video anzupassen. Das Verschieben des Videoreglers wirkt sich auf die Helligkeitsverstärkung
(Luma Gain) aus. Die Chromaregler erhöhen bzw. reduzieren die Farbsättigung. Beim Gebrauch von
Komponenten-Video sind die Cb- und Cr-Werte unabhängig voneinander anpassbar. Um diese
Werte simultan anzupassen, klicken Sie auf das Link-Symbol und verlinken Sie so beide Werte.
Video Output
Wählen Sie die Videonorm aus und passen Sie andere Einstellungen für die Videoausgabe an.
General
Default Video Standard
Geben Sie für Broadcast-Monitoring mit Final CutPro ein mit Ihrem Final Cut Pro Projekt
übereinstimmendes Ausgabeformat ein.
When Paused
Wählen Sie hier, ob bei pausiertem Video ein Vollbild oder ein Halbbild angezeigt werden soll.
Video Playback
Wählen Sie hier, ob ein Standbild oder schwarzer Bildinhalt angezeigt werden soll, wenn kein
Video wiedergegeben wird.
During Capture
Wählen Sie hier, ob während der Aufzeichnung über den Videoausgang das Wiedergabevideo
oder das Eingabevideo angezeigt werden soll. Wenn Sie die Option „Video output displays
playback video“ (Videoausgang zeigt Wiedergabevideo an) wählen, gibt Ihre Wahl unter „Video
Playback“ vor, was auf dem Ausgang angezeigt wird. Wenn Sie die Option „Video output
displays input video“ (Videoausgang zeigt Eingabevideo an) wählen, wird Ihr Eingabevideo auf
Ihren Ausgängen gezeigt.
252Blackmagic Desktop Video Setup

During Playback
Einige Desktop Video Produkte können in den Farbräumen Rec.601 und Rec.709
ausgegebenes Video in den Farbraum Rec.2020 umwandeln, den einige Fernseher und
Videomonitore verwenden. Wenn Ihre Desktop Hardware diese Feature unterstützt, wählen Sie im
Setup-Dienstprogramm für die Signalausgabe „Convert to Rec. 2020“ aus. Wenn Ihr Video bereits
den Farbraum Rec.2020 verwendet oder ohnehin korrekt angezeigt wird, können Sie die
standardmäßige Farbraum-Einstellung „Keep default color gamut“ aktiviert lassen.
Legen Sie fest, was auf den Ausgängen bei angehaltenem Video, während
der Videowiedergabe und während der Aufzeichnung angezeigt werden soll
SDI Output
Color Space
Klicken Sie den Farbraum an, zu dem konvertiert werden soll. Sie können zwischen 4:4:4
RGB-Video oder Y, Cb, Cr 4:2:2 wählen.
3G -S DI F ormat s
Wählen Sie hier, ob SDI-Signale mit 3Gbit/s als SMPTE-Level-A mit Direct Mapping oder
als 3Gbit/s-Signale mit Level-B-Mapping ausgegeben werden sollen.
1080p HD and 2K
Wählen Sie hier, ob 1080p HD und 2K als 1080p progressives Video oder als progressives,
segmentiertes Vollbildvideo ausgegeben werden soll.
Steuern Sie die Ausgabe Ihres SDI-Videos über die SDI-Einstellungen
SDI - Konf iguration
Wählen Sie für die Ausgabe von 3G-, 6G- oder 12G-SDI entweder Single Link, Dual Link oder
Quad Link aus. Einige Monitore oder Projektoren für die professionelle Farbkorrektur
akzeptieren Signale mit hoher Bandbreite wie etwa 2160p/60 oder DCI 4K 4:4:4 nur über Quad
Link. Die UltraStudio 4K Extreme kann Quad Link 3G-SDI-Inhalte ausgeben. Zudem ist für die
DeckLink 4K Extreme 12G eine Zusatzkarte für Quad-SDI erhältlich.
Geben Sie vor, ob die Ausgabe von 3G-, 6G- und 12G-SDI-Videosignalen
in Single-Link, Dual-Link oder Quad-Link erfolgen soll
253Blackmagic Desktop Video Setup

8K F ormat s
8K-Video wird über Quad-Link-SDI wiedergegeben. Ihr bevorzugtes Quad-Link-Ausgabeformat
können Sie selbst wählen.
Die beiden verfügbaren Optionen sind:
Square Division Quad Split – Das 8K-Bild wird in Form von vier Quadranten-4K-Bildern in einer
2 x 2 Multiview-Konfiguration ausgegeben. Jedes 4K-Quadrantenbild wird unter Einsatz einer
Quad-Link-Verbindung via SDI übermittelt und am Zielort wieder zu einem kompletten 8K-Bild
zusammengefügt. Treffen Sie diese Auswahl auch, wenn Sie die einzelnen Signalausgaben an
separate Displays verteilen wollen, bspw. um eine aus Ultra-HD-Monitoren bestehende
Videowand zu bespielen.
Sample interleave – Abwechselnde Pixel eines 8K-Bilds werden in Form von vier separaten
4K-Bildern über Quad-Link-SDI ausgegeben und am Zielort wieder zu einem kompletten 8K-Bild
zusammengefügt. Daher geht mit diesem Format als zusätzlicher Vorteil die Möglichkeit einher, eine
beliebige der vier Ausgaben als downkonvertiertes 4K-Bild zu verwenden.
Geben Sie bei der Nutzung von Desktop Video Equipment für die
Wiedergabe in 8K Ihr bevorzugtes Quad-Link-8K-Ausgabeformat vor
Einrichten eines analogen Videoausgangs
Wenn Ihre Blackmagic Design Hardware über gemeinsam benutzbare Analogvideo-Anschlüsse
verfügt, haben Sie die Wahl, Ihr Video über den Komponenten-, FBAS- oder S-Video-Anschluss
auszugeben, indem Sie unter „Analog Video Output“ die jeweilige Option vorgeben.
HDMI 3D Output
Diese Einstellung bestimmt das 3D-Format Ihres HDMI-Monitorings.
Top and Bottom
Ordnet die beiden zu 50% komprimierten Bilder vertikal an.
Frame Packing
Verknüpft Bilder für das linke und rechte Auge ohne Kompression zu einem Einzelbild.
Side by Side
Ordnet die beiden zu 50% komprimierten Bilder für das rechte und linke Auge horizontal an.
Lef t E ye
Es wird nur das Bild für das linke Auge dargestellt.
Line by Line
Bilder für das rechte und linke Auge werden zeilenweise ohne Kompression auf alternierenden
Videozeilen übermittelt.
Right Eye
Es wird nur das Bild für das rechte Auge dargestellt.
Geben Sie Ihr HDMI-3D-Ausgabeformat vor
254Blackmagic Desktop Video Setup

Analog Video Output Levels
Bewegen Sie die Schieberegler „Video“ und „Chroma“, um die Analogvideo-Ausgabepegel für
Komponenten- und FBAS-Video anzupassen. Das Verschieben des Videoreglers wirkt sich auf die
Helligkeitsverstärkung (Luma Gain) aus. Die Chromaregler erhöhen bzw. reduzieren die Farbsättigung.
Beim Gebrauch von Komponenten-Video sind die Cb- und Cr-Werte unabhängig voneinander anpassbar.
Um diese Werte simultan anzupassen, klicken Sie auf das Link-Symbol und verbinden Sie beide Werte.
Verschieben Sie den Videoregler, um die Ausgabepegel für FBAS-
Analogvideo vorzugeben. Mit den Cb- und Cr-Reglern steuern Sie bei
Verwendung von Komponenten-Video die Farbsättigung
Use Betacam Levels
Zur Gewährleistung der Kompatibilität mit den meisten modernen Videogeräten verwenden
Blackmagic Design Produkte Komponenten-Analogpegel gemäß SMPTE. Aktivieren Sie diese
Dialogbox für die Arbeit mit Sony Betacam SP MAZen.
NTSC I RE
Wählen Sie in den USA und einigen anderen Ländern die Schwarzwerteinstellung 7,5 IRE für
NTSC FBAS-Video aus. Wählen Sie in Japan oder anderen Ländern, die den Schwarzwert 7,5
IRE nicht verwenden, die Schwarzwerteinstellung 0 IRE aus. Für PAL- und High-Definition-
Formate wird diese Einstellung nicht verwendet.
Aktivieren Sie für die Arbeit mit Sony Betacam SP MAZen das
Kontrollkästchen „Use Betacam Levels“. Geben Sie bei Anwendung eines
NTSC-FBAS-Videoformats den entsprechenden NTSC-IRE-Pegel vor
Reference Input
Über die Referenzanpassung können Sie das Timing der Videoausgaben Ihrer Hardware im
Verhältnis zur Videoreferenzeingabe abstimmen. Dies ist in großen Sendeanstalten, wo
Videoausgaben zeitlich präzise erfolgen müssen, gang und gäbe. Die Referenzanpassung erfolgt in
Samples, was äußerst akkurate Zeitangleichungen bis auf Sample-Ebene gestattet.
Ein gängiges Einsatzbeispiel dieser Einstellung ist ein System, in dem die gesamte Hardware an eine
stabile gemeinsame Referenzquelle angeschlossen ist. Alle Geräte sind hier auf eine Zeit eingestellt
und es ist für die perfekte Taktung aller Videoausgaben gesorgt. Dies ermöglicht es, zwischen
einzelnen Geräten an einer Downstream-Kreuzschiene oder einem Produktionsmischer hin und her
zu schalten und dabei jegliche Pannen zu eliminieren.
Wenn Sie die Videoausgabe mit einer Referenz synchronisieren wollen,
passen Sie die Einstellung so an, dass die Videoausgabe mit der
Referenzeingabe übereinstimmt
255Blackmagic Desktop Video Setup

Anschlussbelegung der DeckLink Quad 2
Eine in Ihren Computer installierte DeckLink Quad 2 Karte gestattet es Ihnen, SDI-Signale über
8separate DIN-1.0/2.3-Verbinder ein- oder auszugeben. Auf diese Weise können Sie 8 separate
Videostreams aufzeichnen oder abspielen. Das ist fast so, als steckten 8 Aufnahme- und
Wiedergabegeräte in einem einzigen Produkt. Deshalb wird Ihre DeckLink Quad 2 in Desktop
Video Setup in Form von 8 individuellen DeckLink Quad Einheiten angezeigt. Dies erleichtert
dieKonfiguration Ihrer Ein- und Ausgänge. Jede dieser Einheiten kann sogar benannt werden.
Sobehalten Sie den Überblick, welche DeckLink Quad Einheit für ein bestimmtes Videosignal
benutzt wird.
SDI-Anschlüsse sind den einzelnen Einheiten über die „Connector Mapping“-Einstellungen in
Desktop Video Setup zuweisbar. Allerdings ist es wichtig zu wissen, welche spezifischen Anschlüsse
für welche Einheiten bestimmt sind. Beispiel: SDI 1 ist für DeckLink Quad (1) bestimmt, und SDI 2 ist
für DeckLink Quad (1) und DeckLink Quad (5) bestimmt.
Wenn eine DeckLink Quad 2 installiert ist, können Sie über „Connector
Mapping“ jeder DeckLink Quad Einheit SDI-Anschlüsse zuweisen
Sehen Sie einfach in der Tabelle unten nach, welcher SDI-Anschluss zu welcher DeckLink Quad
Einheit gehört und welche Anschlussbelegungen möglich sind.
Optionen für die Anschlussbelegung
DeckLink Quad Einheiten Dedizierte SDI-Anschlüsse
DeckLink Quad (1) SDI 1 und 2 oder SDI 1
DeckLink Quad (2) SDI 3 und 4 oder SDI 3
DeckLink Quad (3) SDI 5 und 6 oder SDI 5
DeckLink Quad (4) SDI 7 und 8 oder SDI 7
DeckLink Quad (5) SDI 2 oder keiner
DeckLink Quad (6) SDI 4 oder keiner
DeckLink Quad (7) SDI 6 oder keiner
DeckLink Quad (8) SDI 8 oder keiner
Hier sollte erwähnt werden, dass die Konfiguration des SDI-Anschlusses eines spezifischen Geräts
auch das jeweilige Gerät betrifft, das diesen Anschluss mitbenutzt. Beispiel: Wenn DeckLink Quad (1)
SDI 1 und 2 zugewiesen wurde, wird DeckLink Quad 5 automatisch auf „None“ (Keine) eingestellt,
weil ihr geteilter SDI-Anschluss benutzt wird. Alternative: Wenn Sie DeckLink Quad (5) SDI 2
zuweisen, wird DeckLink Quad (1) automatisch auf SDI 1 gesetzt. Deshalb sollte man sich merken,
welche SDI-Eingänge und -Ausgänge von den jeweiligen Einheiten benutzt werden. Dies verhindert
versehentliche Unterbrechungen der Ein- bzw. Ausgabe eines anderen Geräts.
256Blackmagic Desktop Video Setup

TIPP Wenn in Ihrer Anlage eine ursprüngliche DeckLink Quad installiert ist und Sie eine
maßgefertigte SDK-Anwendung benutzen, können Sie sicher sein, dass eine in Ihre Anlage
eingebaute DeckLink Quad 2 ohne jegliche Modifikationen an Ihrer Anwendung
funktionieren wird. Zusätzliche Mapping-Funktionen Ihrer DeckLink Quad 2 gestatten den
weiteren Ausbau Ihrer vorhandenen Anlage, um bei Bedarf sogar noch mehr Ein- und
Ausgabekonfigurationen bereitzustellen.
Audioeinstellungen
Audio Input
Klicken Sie ein Anschlusssymbol an, um die Audioeingabeverbindung für Ihre Blackmagic Design
Hardware vorzugeben. Wählen Sie einen der nachstehenden Eingänge aus:
Embedded
Übermittlung eingebetteter Audiokanäle als Teil des Videosignals. Audio lässt sich in
SDI- und HDMI-Signale einbetten.
AES/EBU
Dieses digitale Audiosignal kann 2 Audiokanäle über einen einzelnen Anschluss übermitteln.
XLR
Dieser 3-polige Audioanschluss wird vorrangig mit professionellem Analogaudio-
Equipment benutzt.
RCA oder HIFI
Über diesen Anschluss wird unsymmetrisches Analogaudio von und zu Consumer-Audiogeräten
wie HiFi-Systemen, DVD-Playern und Fernsehern übermittelt.
Microphone
Phantomspeisung liefert Strom über Mikrofonkabel und ist praktisch als Stromquelle für
Kondensatormikrofone.
Aktivieren Sie die Option „Use +48V phantom power“ (+48V-Phantomspeisung verwenden)
wenn Ihre Mikrofone mit Phantomspeisung betrieben werden. Wenn Sie nicht genau wissen,
ob Ihr Mikrofon Phantomspeisung benötigt oder nicht, lassen Sie diese Box deaktiviert.
Sovermeiden Sie die Beschädigung von Mikrofonen mit eigener Stromversorgung.
EinLED-Lämpchen an der Vorderseite Ihrer UltraStudio 4K Extreme leuchtet, wenn die
Phantomspeisung aktiv ist. Warten Sie mindestens 10 Sekunden, damit sich die
Phantomspeisung entladen kann, ehe sie ein Mikrofon mit eigener Stromversorgung
anschließen. Ältere Bändchenmikrofone und dynamische Mikrofone sind nicht für die
Phantomspeisung geeignet.
Klicken Sie auf ein Anschlusssymbol, um den Anschluss für Ihre
Audioeingabe festzulegen
Verschieben Sie den „Input Level“-Regler, um die Eingabepegel für Ihr
Mikrofon anzupassen
257Blackmagic Desktop Video Setup

HDMI Audio Output
Über diese Einstellung können Sie die 5.1-Audiokanäle Ihres Projekts neu zuweisen, um sie der von
Ihrem HDMI-Monitoring-Equipment verwendeten Konfiguration anzugleichen. Beispielsweise ist es
bei manchen AV-Receivern fürs Heimkino erforderlich, den Ton bestimmten Kanälen zuzuweisen.
Wenn Sie an einem Projekt mit einer anderen Surround-Sound-Kanalreihenfolge als der SMPTE-
Kanalreihenfolge arbeiten, können Sie durch Aktivieren des Kontrollkästchens „Use 5.1 surround
channel ordering“ die Kompatibilität mit Ihrem HDMI-AV-Receiver gewährleisten.
Aktivieren Sie „Use 5.1 surround channel ordering“, um für
Kompatibilität mit anderen HDMI-Monitoringgeräten zu sorgen
AES/EBU
Bewegen Sie die Regler, um den „ref“-Pegel– auch Verstärkung bzw. Gain genannt– der
AES/EBU-Audioeingänge und -ausgänge einzustellen. Klicken Sie auf das Zurücksetzen-Symbol,
um die Verstärkung wieder auf 0dB zu stellen.
Aktivieren Sie „Use 5.1 surround channel ordering“, um für
Kompatibilität mit anderen HDMI-Monitoringgeräten zu sorgen.
Analog Audio Input Levels
Channel 1/Channel 2
Über diese Einstellungen wird die Verstärkung der analogen Audioeingänge bei der Aufzeichnung
angepasst. Klicken Sie auf das Link-Symbol, um beide simultan anzupassen.
Use HiFi Audio Levels
Professionelle XLR-Anschlüsse sind bei UltraStudio und DeckLink Modellen Teil der
Standardausführung. Versichern Sie sich beim Anschließen von Consumer-Audiogeräten
an die XLR-Anschlüsse, dass das Kontrollkästchen „Use HiFi Audio Levels“ (HiFi-Audiopegel
verwenden) aktiviert ist, da sich die Audiopegel von Profi- und Consumer-Equipment unterscheiden.
Hierfür wird auch ein RCA-zu-XLR-Adapter benötigt.
Durch Verschieben der Eingabekanalregler steuern Sie die Eingabepegel
Ihres Analogvideos. Aktivieren Sie bei Anschluss von Consumer-
Audiogeräten das Kontrollkästchen „Use HiFi Audio Levels“
258Blackmagic Desktop Video Setup

Analog Audio Output Levels
Channel 1/Channel 2
Bei der Videowiedergabe regulieren diese Einstellungen die Stärke des Audiosignals– auch Gain
genannt– an den Analogaudio-Ausgängen. Klicken Sie auf das Link-Symbol, umbeide simultan
anzupassen.
Zurücksetzen-Symbol
Beim Justieren der Regler möchten Sie ggf. vorgenommene Änderungen verwerfen. Das
Zurücksetzen-Symbol ist der kreisförmige Pfeil rechts neben der Titelleiste der einzelnen
Einstellungen. Klicken Sie auf das Zurücksetzen-Symbol der einzelnen Einstellungen, um die
Gain-Regler auf 0dB zurückzusetzen.
Conversions
Input Conversion
Diese Einstellung ermöglicht die Auf- und Abwärtskonvertierung in Echtzeit während der
Aufzeichnung. Wählen Sie die gewünschte Konvertierung im Drop-down-Me nü „Input Conversion“.
Durch die Konvertierung eingehender Signale entsteht eine Verzögerung von bis zu 2 Frames. Dies
erfordert einen Timecode-Abgleich in Ihrer Schnittsoftware, damit die Frame-Genauigkeit
gewährleistet bleibt.
Display As
Geben Sie die Darstellungsweise Ihres konvertierten Videos vor. Hier sind je nach dem
ursprünglichen Seitenverhältnis Ihres Eingabevideos ggf. Modi wie Letterbox, Anamorphotisch,
Center Cut, Pillarbox, 16:9-Zoom oder 14:9-Zoom verfügbar.
Konvertierung der Ausgabe
Diese Einstellung ermöglicht die Auf- und Abwärtskonvertierung in Echtzeit während der
Wiedergabe. Wählen Sie die gewünschte Konvertierung im Drop-down-Me nü aus.
Durch die Konvertierung ausgehender Signale entsteht eine Verzögerung von bis zu 2 Frames.
Dieserfordert einen Timecode-Abgleich in Ihrer Schnittsoftware, damit die Frame-Genauigkeit
gewährleistet bleibt.
Convert Analog Outputs
Aktivieren Sie diese Dialogbox, um Ihre Konvertierung außerdem an den analogen Videoausgängen
vorzunehmen.
Display As
Geben Sie die Darstellungsweise Ihres konvertierten Videos vor. Je nach dem ursprünglichen
Seitenverhältnis Ihres Videos sind ggf. Modi wie Letterbox, Anamorphotisch, Center Cut, Pillarbox,
16:9-Zoom oder 14:9-Zoom verfügbar.
259Blackmagic Desktop Video Setup

Wählen Sie zur Einrichtung von Auf- oder Abwärtskonvertierungen im
entsprechenden Drop-down-Me nü die Eingabe- bzw. Ausgabekonvertierung
aus und klicken Sie auf das gewünschte Seitenverhältnis. Klicken Sie auf
„Save“, um Ihre Einstellungen anzuwenden
Die nachstehende Tabelle stellt die bei Konvertierungen verfügbaren Seitenverhältnisse dar.
Abwärts-
konvertierung
Quell-
Bild
Konvertiertes
Bild
Letterbox
Skaliert das gesamte 16:9-HD-Bild in
ein 4:3-SD-Bild. Oben und unten sind
schwarze Balken zu sehen.
Anamorphotisch Streckt das 16:9-HD-Bild horizontal in
einen 4:3-SD-Rahmen.
Center Cut
Schneidet ein 4:3-SD-Bild aus dem
16:9-HD-Bild. In diesem Seitenverhältnis
geht rechts und links des 16:9-Bilds ein
Teil verloren.
Pillarbox
Stellt ein 4:3-SD-Bild in einem 16:9-HD-
Bild dar. Links- und rechtsseitig sind
schwarze Balken zu sehen.
16:9-Zoom Skaliert ein 4:3-SD-Bild in ein 1
6:9-HD-Bild.
14:9-Zoom
Ein Kompromiss zwischen Pillarbox und
16:9-Zoom. Minimale schwarze Balken,
das Bild ist oben und unten leicht
gestutzt.
260Blackmagic Desktop Video Setup

Setup
Über den „Setup“-Tab können Sie die Netzwerkeinstellungen für DeckLink IP Capture- und
Playback-Karten wie die DeckLink IP HD, die DeckLink IP HD Optical und die DeckLink IP/SDI HD
konfigurieren.
Network Settings
Sie können Ihre DeckLink IP Karten
entweder über eine statische IP-Adresse
oder per DHCP in ein Netzwerk einbinden.
Die Einstellung „DHCP“ weist automatisch
eine IP-Adresse zu und verbindet sich mit
dem Netzwerk ohne jegliche Änderung
der Einstellungen. Das Dynamic Host
Configuration Protocol, kurz DHCP, istein
auf Netzwerkservern und Internetroutern
verwendeter Dienst. Das Protokoll findet
Ihre DeckLink IP Karte automatisch und
weist ihr eine IP-Adresse zu. DHCP
erleichtert die Einbindung von Geräten per
Ethernet und sorgt dafür, dass deren
IP-Adressen nicht miteinander in Konflikt
geraten. Die meisten Computer und
Netzwerk-Switches unterstützen DHCP.
Wenn Sie die IP-Adresse selbst festlegen
möchten, wählen Sie „Static IP”. Stellen Sie
einfach die Protokolleinstellung auf „Static
IP” und ändern Sie die IP-Einstellungen
manuell. Eine statische IP-Adresse ist eine feste IP-Adresse, die sich selbst beim Neustart Ihres
Computers nicht ändert. Eine statische IP-Adresse mag dann erforderlich sein, wenn Sie Ihr Gerät in
ein Unternehmensnetzwerk einbinden.
Falls es in Ihrem Unternehmen einen Netzwerk-Administrator gibt, kann es sein, dass in Ihrem Netzwerk
individuelle IP-Adressen für sämtliche verbundene Geräte verwendet werden. Erkundigen Sie sich
am besten bei Ihrem Netzwerk-Administrator, der Ihre Computer und das Firmennetzwerk verwaltet.
Verbinden mit einem Netzwerk
Stellen Sie beim Anschluss an Ihr Netzwerk sicher, dass Sie je nach DeckLink IP Modell ein Cat
6-Netzwerkkabel oder ein Glasfaserkabel verwenden. Die „ST2110“-Spezifikation basiert auf
Multicast-Daten, um Video-, Audio- und Zusatzdaten effizient zu verteilen. Wir empfehlen
ausdrücklich, in einem Netzwerk ein dediziertes PTP-Grandmaster-Uhrgerät zu verwenden, das für
die Unterstützung des Multicast-Datenprotokolls IGMP Version 3 konfiguriert ist.
2110 Multicast Output
Diese Einstellung ist mit einer IP-Adresse vergleichbar. Dadurch wird der Stream in Ihrem Netzwerk
von anderen DeckLink IP Karten und SMPTE-2110-IP-Geräten erkannt. Für jeden Stream Ihrer
DeckLink Karte ist eine eigene Multicast-Ausgangsadresse erforderlich, die Sie auf dem
Homescreen des Setup-Dienstprogramms auswählen können.
Es ist wichtig, dass die Adresse eindeutig ist und nicht von anderen 2110-IP-Geräten in Ihrem
Netzwerk verwendet wird. Wenn Sie sich nicht sicher sind, welche Adresse Sie verwenden sollen,
wenden Sie sich an Ihren IT-Administrator.
Die Zahlen in den einzelnen Feldern sollten innerhalb der folgenden Grenzwerte gesetzt werden:
224.0.0.0 to 239.255.255.255.
z. B. 224.24.29.73
261Blackmagic Desktop Video Setup

Infos zum aktuellen Hardware-Treiber
Treiber
Die „About“-Seite in Blackmagic Desktop Video Setup gibt Auskunft über den aktuellen Treiber Ihrer
Hardware und das Datum, an dem Ihre Hardware das letzte Mal aktualisiert wurde.
TIPP Generieren Sie einen Statusbericht, indem Sie auf den „Create“-Button neben „Status
Report“ klicken. Auf diese Weise speichern Sie eine Datei mit technischen Daten wie dem
am Ein- und Ausgang erkannten Referenzvideoformat, Farbraum, Farbabtastung und
Bittiefe, Treiberdaten, Betriebssystem- und Gerätedaten. Ein solcher Bericht kann sich im
Fall einer Kontaktaufnahme mit unserem technischen Support-Team als hilfreich erweisen.
Die pro Bericht erstellte Datei ist sehr klein und kann einfach per E-Mail verschickt werden.
Produkthinweise
Wenn Sie Ihren Blackmagic Design Geräten
individuelle Namen geben, lassen sich die
einzelnen Einheiten in der Desktop Video
Setup Software leichter identifizieren und
Sie können sehen, wo und wie sie im
Einsatz sind. Dies ist nützlich, wenn die
gleiche Hardware an verschiedenen Stellen
eines Netzwerks eingebunden ist. Es
empfiehlt sich auch, die jeweiligen Geräte
nach ihrem Einsatzzweck zu benennen,
z. B. Schnitt-Suite 2, Farbstudio 1 usw.
Wenn Sie einen Namen in das „Label“-
Feld eingeben, wird dieser auf der
Startseite von Blackmagic Desktop Video
Setup gespeichert und unter der
Abbildung der Hardware angezeigt.
Hier können Sie zum späteren Zugriff auch
sonstige wichtige Informationen eingeben,
z. B. die Hardware-Seriennummer, wann
und wo Ihre Hardware gekauft wurde
sowie die Kontaktdaten des Händlers.
Im „About“-Abschnitt finden Sie wichtige Informationen wie
bspw. die Treiberversion sowie Hinweise zum Handbuch
und den Versionshinweisen. Hier wird Ihnen auch die
Eingabe von Notizen zu Ihrer Hardware ermöglicht
262Blackmagic Desktop Video Setup

Teranex Mini Smart Panel
Anbringen eines Teranex Mini Smart Panels
Die UltraStudio HD Mini ist eine kleine Aufzeichnungs- und Wiedergabelösung mit dem gleichen
Formfaktor anderer Blackmagic Design Geräte wie den Teranex Mini Konvertern und Rekordern wie
dem HyperDeck Studio Mini. Diese Produkte sind so konzipiert, dass sie tragbar und modular sind
und zu jeder Location mitgenommen werden können. Sie können direkt auf der Arbeitsplatte
eingesetzt werden, oder in einer Blackmagic Universal Rackwanne befestigt werden. Weitere
Informationen finden Sie im Abschnitt „Blackmagic Universal Rack Shelf“.
Mit einem Teranex Mini Smart Panel können Sie an Ihrer UltraStudio HD Mini Video- und
Audioinhalte während der Wiedergabe oder Aufzeichnung direkt an der Frontblende überprüfen.
Das integrierte LCD des Teranex Mini Smart Panels zeigt neben dem Eingabevideo auch
Audiopegelmeter an. So bekommen Sie eine Vorschau Ihrer Audiopegel.
Das Bedienpanel ist während des Betriebs austauschbar, d.h. Ihre Blackmagic UltraStudio HD Mini
muss während der Installation nicht ausgeschaltet werden.
1 Entfernen Sie die zwei M3-Schrauben auf beiden Seiten der Standardfrontblende Ihres
Blackmagic UltraStudio HD Mini mithilfe eines PZ-Schraubendrehers der Größe 2. Nehmen Sie
die Blende vorsichtig von der Vorderseite Ihres Geräts ab.
2 An der Innenseite der Standardblende befindet sich in der unteren Ecke ein kleines
Plastikröhrchen. Dieses Röhrchen leitet das Licht der LED im Inneren des Geräts an den
Statusindikator der Standardblende weiter und erleuchtet diesen. Belassen Sie das Röhrchen
daher an der Standardblende.
TIPP Sollten Sie die Standardfrontblende erneut anbringen, vergewissern Sie sich, dass
das Lichtröhrchen auf den Schlitz an der Vorderseite des Geräts ausgerichtetist.
3 Richten Sie die Verbinder an der Rückseite des Teranex Mini Smart Panels auf deren
Gegenstücke an der Front Ihrer UltraStudio HD Mini aus. Drücken Sie das Smart Panel leicht
gegen das Gerät, bis die Verbinder fest sitzen. Das Teranex Mini Smart Panel sollte präzise
angelegt sein und fest an der Vorderseite Ihrer UltraStudio HD Mini einrasten.
4 Setzen Sie die vorhandenen M3-Schrauben der Standardfrontblende wieder ein.
1
2
SET
VIDEO
MENU
AUDIO
Halten Sie das Teranex Mini Smart Panel zur Befestigung an Ihrer UltraStudio HDMini
zwischen Finger und Daumen und richten Sie es auf den Verbinder am Rücken des Panels
aus. So lässt sich das Panel leicht aufsetzen
263Teranex Mini Smart Panel

Wenn Ihre UltraStudio HD Mini in einer Blackmagic Universal Rackwanne installiert ist, nehmen Sie
sie aus dem Rack heraus, um an die Schrauben der Frontblende zu gelangen.
Weitere Informationen finden Sie im Abschnitt „Blackmagic Universal Rack Shelf“.
Falls Sie Ihre Blackmagic UltraStudio HD Mini hinten in einem Racksystem oder an Orten mit vielen
Kabeln oder Aktivitäten montieren müssen, können Sie jederzeit auf die mitgelieferte, extrem
robuste Standardfrontblende zurückgreifen und diese wieder anbringen.
Funktionsmerkmale des Smart Panels
LC-Display
Die erste sichtbare Feature auf dem LC-Display Ihres Teranex Mini Smart Panels ist der Homescreen.
Der Homescreen zeigt Ihnen wichtige Informationen an:
Buffer – Anzahl der Einzelbilder, die
während der Aufzeichnung bzw.
Wiedergabe auf dem Gerät gepuffert
werden können.
Source –
Videoeingabetyp der
Quelle. SDI, YCbCr
oder NTSC/PAL.
1 MENU
2 VIDEO
SET AUDIO
Source
YCbCr
Video Format
525i59.94 NTSC
Buffer
55 fr
Videomonitor – Zeigt die an Ihre
UltraStudio HD Mini angeschlossene
Videoeingabequelle an.
Audiopegelmeter – Zeigen die
Audiopegel für die an Ihre UltraStudio HD
Mini angeschlossene Videoquelle an.
1 MENU
2 VIDEO
SET AUDIO
Source
YCbCr
Video Format
525i59.94 NTSC
Buffer
55 fr
Videoformat – Videoformat, das
aufgezeichnet bzw.
wiedergegeben wird.
264Teranex Mini Smart Panel

Bedienung der UltraStudio 4K Mini
überdie Frontblende
Bei der UltraStudio 4K Mini kann man auf die meisten Einstellungen, die sich im Desktop Video
Setup Dienstprogramm ändern lassen, auch über das LCD-Menü an der Frontblende zugreifen.
Öffnen Sie zum Navigieren durch die Einstellungen das Menü, indem Sie die MENU-Taste drücken.
Scrollen Sie dann mithilfe des Einstellungsreglers durch die Optionen. Um in Untermenüs zu
gelangen und eine Einstellung zu bestätigen, drücken Sie die SET-Taste.
Um ein Menü zu verlassen, drücken Sie die MENU-Taste mehrmals, um schrittweise zum
Homescreen zurückzugehen.
TIPP Durch Drücken der VIDEO- oder AUDIO-Tasten gelangen Sie auch direkt zu den
Video- oder Audioeinstellungen. Dies bringt Sie ohne Durchscrollen der Einstellungsliste
direkt zur gewünschten Einstellung und spart Zeit.
Audio Meters
VU (-18dBFS)
VU (-20dBFS)
PPM (-18dBFS)
PPM (-20dBFS)
Ändern Sie Einstellungen über das LCD-Menü an der Frontblende der UltraStudio 4K Mini
Audioeinstellungen
Das LCD-Menü der UltraStudio 4K Mini verfügt über weitere Audioeinstellungen. Anhand dieser
Einstellungen können Sie vorgeben, welche Art von Audiopegelmeter während der Aufzeichnung
und Wiedergabe auf dem LCD angezeigt wird. Verfügbar sind die Pegelmeterarten VU und PPM.
VU
Dieses „Volume Units“-Meter erstellt einen Durchschnittswert aus kurzen Spitzen- und Tiefstwerten
in Ihrem Audiosignal. Wenn Sie VU-Messung anwenden, passen Sie die Ausgabepegel der
Signalquelle so an, dass das Meter an seiner 0dB-Anzeige gipfelt. Dies lässt Sie das Signal optimal
aussteuern und gewährleistet Ihnen die höchste Tonqualität. Schlagen die Gipfelwerte Ihres Tons
über die 0dB-Anzeige hinweg aus, besteht ein hohes Risiko einer Soundverzerrung. Bei Einsatz der
analogen Audioeingänge der UltraStudio 4K Mini können die Eingabepegel im LCD-Menü oder über
das Setup-Dienstprogramm angepasst werden.
PPM
„Peak Programme“-Meter verfügen über eine Peak-Hold-Anzeige, die Signalausschläge einen
Moment lang hält und langsam abklingen lässt. So sind Ausschläge in Ihrem Ton deutlich
zu erkennen.
Sowohl für das VU- als auch das PPM-Meter kann ein Referenzpegel von -18 dB oder -20 dB
vorgegeben werden. Dies gestattet die Tonkontrolle nach unterschiedlichen internationalen
Rundfunkstandards.
SD-Kartensteckplatz
Die Frontblende der UltraStudio 4K Mini verfügt auch über einen SD-Kartensteckplatz, der bei
Anschluss des Geräts an einen Mac- oder Windows-Computer Dateien liest und schreibt. Dieser
Steckplatz lässt sich wie ein gebräuchliches SD-Kartenlese- oder -schreibgerät einsetzen. Ihr Computer
erkennt ihn als weiteres Laufwerk. Sie können Clips von einer SD-Karte aus Ihrer Kamera also im Nu
importieren oder Media Express zur Aufzeichnung von Clips auf ein portables Medium einrichten.
265Bedienung der UltraStudio 4K Mini überdie Frontblende

Blackmagic Universal Rack Shelf
Die Blackmagic Universal Rack Shelf ist eine 1-HE-Rackwanne zum Einbau einer großen Auswahl an
Blackmagic Design Geräten in ein Broadcast-Rack oder Flightcase. Dank des modularen Designs
können Sie portable und praktische Setups mit Ihren Geräten erstellen, indem Sie Produkte mit
einem Formfaktor verwenden, die nebeneinander in eine einzelne Rackeinheit passen.
Die folgende Abbildung zeigt 3 Universal Rack Shelves, die jeweils in einem kleinen Rack installiert
und mit unterschiedlich kombinierten, kompatiblen Geräten bestückt sind. Das untere Regal enthält
eine Blindplatte mit 1/3-Rackbreite, um ungenutzten Raum zwischen den Geräten zu füllen.
Inhalt
Das Universal Rack Shelf Kit enthält Folgendes:
1 Blackmagic Universal Rack Shelf
Ein Regal mit einer Rackeinheit in voller Breite für die
Installation von Blackmagic Design Geräten.
Blindplatten
1 x 1/6 Rackbreite und 2 x 1/3 Rackbreite Blindplatten,
um ungenutzten Raum zwischen den Einheiten zu
füllen.
Schrauben
12 x 5mm-M3-
Senkkopfschrauben
2 x 9mm-M3-
Flachkopfschrauben für
1/6-Blindplatten
266Blackmagic Universal Rack Shelf

Montage von Geräten in das Rack
1 Entfernen Sie an einem Gerät mit Gummifüßen erst die Füße von seiner Unterseite mit einem
Schabwerkzeug mit Kunststoffkanten.
2 Legen Sie die Rackwanne und das Gerät mit der Rückseite nach oben ab. Richten Sie dann die
vorgebohrten Löcher am Rack auf die Montagepunkte an der Unterseite des Blackmagic Design
Geräts aus. Es gibt zwei zentrale Montagepunkte an 1/3 breiten Einheiten sowie bis zu 3 zentrale
Montagepunkte bei größeren Einheiten mit 1/2 Rackbreite.
CAM MENU
RET 1 SET
RET 2 CALL
SEAR CH
SET
MENU
3 Befestigen Sie das Gerät mithilfe der mitgelieferten 5mm-M3-Senkkopfschrauben im Rack.
4 Drehen Sie die Rackwanne mit dem befestigten Gerät richtig herum und installieren Sie sie
anhand der integrierten Rackohren in das Rack.
Mit den mitgelieferten Blindplatten können ungenutzte Regalflächen abgedeckt werden.
So bringen Sie eine 1/6-Blindplatte an:
Die kleine 1/6-Blindplatte kann verwendet werden, um ungenutzten Regalraum bei der Montage von
Einheiten mit 1/2- und 1/3-Rackbreite zu füllen. Die Platte kann an den Seiten beider Geräte befestigt
werden. Montieren Sie die Platte vorzugsweise zwischen den Geräten, um die Luftströmung
sicherzustellen.
Entfernen Sie die 5mm-M3-Schraube nahe der
Frontblende
Richten Sie die Blindplatte aus und befestigen Sie
sie mit der mitgelieferten 9mm-M3-Nylonschraube
CAM MENU
RET 1
SET
1
CAM MEN U
RET 1
SET
2
So bringen Sie eine 1/3-Blindplatte an der Seite an:
Die großen 1/3 breiten Blindplatten lassen sich bei der Montage einzelner Geräte direkt an beiden
Seiten der Rackwanne anbringen. Um eine Blindplatte zu installieren, richten Sie die Schraubenlöcher
und den Ankerpunkt an der Unterseite der Platte mit dem Regal aus. Befestigen Sie sie mit zwei der
mitgelieferten 5mm-M3-Senkkopfschrauben.
267Blackmagic Universal Rack Shelf

DaVinci Resolve
Live-Grading mit DaVinci Resolve
Desktop Video ermöglicht die gleichzeitige Aufzeichnung und Wiedergabe mit 4K- und 8K-Hardware
von Blackmagic Design. Das ist großartig für Anwender, die die Live-Grading-Funktion in DaVinci
Resolve nutzen wollen, da für die Ein- und Ausgabe keine zwei separaten Geräte erforderlich sind.
Für das Live-Grading am Set brauchen Sie bloß den Ausgang der Kamera an den Eingang Ihrer
Blackmagic Design Hardware zu koppeln. Schließen Sie dann zur Betrachtung und Beurteilung von
Gradings am Set einen Monitor an den Ausgang der Hardware an.
Einrichtung
1 Starten Sie DaVinci Resolve. Rufen Sie im Einstellungsmenü den Tab „Video and I/O Audio“
(Video- und Audioeingabe/-ausgabe) auf und wählen Sie unter „For Resolve Live use” Ihre
Hardware aus. Speichern Sie Ihre bevorzugten Einstellungen und starten Sie DaVinci Resolve
neu, um Ihre Änderungen anzuwenden.
2 Starten Sie ein Projekt und öffnen Sie das Projekteinstellungsfenster „Project Settings“. Gehen
Sie auf den Mastereinstellungen-Tab „Master Settings“ und geben Sie die gleiche Auflösung und
Framerate wie die Ihrer Kamera ein.
3 Gehen Sie auf den Tab „Capture and Playback“ (Aufzeichnung und Wiedergabe) und wählen Sie
das gewünschte Format im Menü „Video capture and playback“ (Videoaufzeichnung und
-wiedergabe) aus.
Wählen Sie das gewünschte Format im Menü „Video Capture and Playback“ aus
4 Gehen Sie in den Edit-Arbeitsraum und wählen Sie dort „File“ > „New Timeline“ (Datei > Neue
Timeline) aus.
5 Wählen Sie im Color-Arbeitsraum die Option „Color“ > „Resolve Live“ aus. Im Viewer sollte jetzt
Live-Video zu sehen sein und der Button „Resolve Live” in Rot über dem Video erscheinen.
268DaVinci Resolve

Anwenden von Resolve Live
1 Im Resolve Live Modus fixiert der Freeze-Button (Schneeflockensymbol) den aktuell
eingehenden Videoframe, damit Sie ihn graden können, ohne sich von Bewegungen während des
Drehs ablenken zu lassen. Nach erfolgter Verfeinerung können Sie die Fixierung beim Playback
rückgängig machen und so die Erstellung eines Schnappschusses vorbereiten.
2 Wenn Sie mit dem Grading zufrieden sind, klicken Sie auf den Schnappschuss-Button
(Kamerasymbol). Er speichert einen Schnappschuss des aktuell im Viewer angezeigten
Standbilds, des eingehenden Timecode-Werts und Ihres Gradings in der Timeline.
Schnappschüsse sind aus einem Einzelbild bestehende Clips. Um die Wiedergabe nach einem
erfolgten Schnappschuss wieder zu starten und Ihre nächste Einstellung fürs Grading zu finden,
klicken Sie erneut auf den Freeze-Button (Schneeflockensymbol).
TIPP Näheres über Resolve Live finden Sie im englischsprachigen DaVinci Resolve
Handbuch. Videoschnitt in DaVinci Resolve
Schneiden in DaVinci Resolve
Blackmagic DaVinci Resolve hat eine Editor-freundliche Bedienoberfläche mit allen Tools vom
Schnitt bis zum Finishing. Ob Sie mit Ihrer Maus Clips per Drag-and-Drop verschieben oder per
Keyboard Feinschnitte vornehmen, DaVinci Resolve bietet den vollen, von professionellen Editoren
benötigten Funktionsumfang.
Einrichtung
1 Starten Sie DaVinci Resolve. Rufen Sie über das Einstellungsmenü „Preferences“ den Tab „Video and
I/O Audio“ (Video- und Audioeingabe/-ausgabe) auf und wählen Sie Ihre Blackmagic Design
Hardware unter „For capture and playback use” aus. Speichern Sie Ihre bevorzugten
Einstellungen und starten Sie DaVinci Resolve neu, um Ihre Änderungen anzuwenden.
2 Laden Sie ein Projekt und öffnen Sie im Dateimenü das Projekteinstellungsfenster „Project
Settings“. Geben Sie dann im Mastereinstellungsmenü „Master Settings“ unter „Timeline
Resolution“, „Timeline Frame Rate“ und „Playback Frame Rate“ die Timeline-Auflösung, die
Timeline-Framerate und die Wiedergabe-Framerate vor.
3 Geben Sie im Abschnitt „Video Monitoring“ das gewünschte Videoformat vor. Blackmagic
Desktop Video Setup wechselt dann automatisch zum Videoformat, das Sie für die
Signalausgabe Ihrer Blackmagic Design Hardware vorgegeben haben.
4 Klicken Sie auf den „Save“-Button, um die Änderungen anzuwenden und schließen Sie das
Fenster „Project Settings“.
269DaVinci Resolve

Geben Sie über das Fenster „Project Settings“ Ihr Timeline-Format und Ihre
Parameterfür das Videomonitoring vor
270DaVinci Resolve

Videoschnitt
1 Benutzen Sie den Medienspeicher-Browser im Media-Arbeitsraum, um Ihre Clips in den Media
Pool zu laden.
2 Wählen Sie im Edit-Arbeitsraum „File“ > „New Timeline“ (Datei > Neue Timeline) aus. Benennen
Sie Ihre Timeline und kreieren Sie per Klick auf den „Create“-Button eine neue Timeline.
3 Jetzt können Sie einen Clip aus dem Media Pool in den linksseitigen Source Viewer
(Quellansichtsfenster) ziehen.
4 Setzen Sie In- und Out-Punkte in die Quellclips, indem Sie die I- und O-Tasten drücken oder
indem Sie in der Leiste unter dem Viewer-Fenster den Abspielkopf verschieben.
5 Um einen Clip in die Timeline zu schneiden, ziehen Sie ihn einfach per Drag-and-Drop aus dem
Source Viewer in die Timeline.
TIPP Näheres zum Videoschnitt mit DaVinci Resolve finden Sie im englischsprachigen
Blackmagic DaVinci Resolve Handbuch.
Einsatz Ihrer favorisierten
Fremdhersteller-Software
Adobe After Effects CC
After Effects CC
So zeigen Sie Video als Vorschau an
Um Ihre Komposition in Echtzeit über Ihre Blackmagic Design Hardware darzustellen, gehen Sie
zu „Preferences“ > „Video Preview“ (Einstellungen > Videovorschau). Für die Benutzung Ihrer
Blackmagic Design Geräte mit After Effects CC muss „Enable Mercury Transmit“ aktiviert sein.
Wählen Sie unter „Video Devices“ für Ihr Videogerät die Option „Blackmagic Playback“ aus. Jetzt
können Sie mit einem Broadcast-Monitor Ihre After Effects Kompositionen im richtigen
Videofarbraum ansehen.
271Einsatz Ihrer favorisierten Fremdhersteller-Software

Einstellungen für die Videovorschau
Auch nicht unterstützte oder nicht standardkonforme Bildgrößen werden über Ihre
Blackmagic Design Hardware korrekt ausgegeben. Gehen Sie zu „Preferences“ > „Video Preview“
(Einstellungen > Videovorschau) und klicken Sie auf den „Setup“-Button neben „Blackmagic
Playback“. Ein Fenster für die Blackmagic Geräteauswahl erscheint. Sie können Ihr Bild
entsprechend des jeweiligen Videostandards skalieren, der dem von Ihrer Hardware unterstützten
am nächsten kommt. Beispiel: Wenn Sie eine UltraStudio 4K benutzen und die Auflösung Ihrer After
Effects Komposition auf 2048 x 1152 eingestellt ist, wird bei Abwärtsskalierung DCI 2K ausgegeben
und bei Aufwärtsskalierung Ultra HD.
Rendering
Nach Fertigstellung Ihrer Komposition können Sie eine DPX-Bildsequenz oder einen beliebigen
der folgenden Codecs rendern:
Output Module Settings
272Einsatz Ihrer favorisierten Fremdhersteller-Software

QuickTime-Codecs unter Mac OS
Blackmagic RGB 10Bit (unkomprimiert)
Apple YUV 10Bit 4:2:2 unkomprimiert
Apple YUV 8Bit 4:2:2 unkomprimiert
Apple Photo– JPEG (komprimiert)
Apple DV– NTSC (komprimiert)
Apple DV– PAL (komprimiert)
Wenn Final Cut Pro installiert ist, sind weitere Codecs einschließlich ProRes und
DVCPROHDverfügbar.
AVI-Codecs unter Windows
Blackmagic 10Bit 4:4:4 (unkomprimiert)
Blackmagic 10Bit 4:2:2 (unkomprimiert)
Blackmagic HD 8Bit 4:2:2 (unkomprimiert)
Blackmagic SD 8Bit 4:2:2 (unkomprimiert)
Blackmagic 8Bit MJPEG (komprimiert)
Wenn Premiere Pro CC installiert ist, sind weitere Codecs einschließlich DVCPRO HD und
DVCPRO50verfügbar.
QuickTime-Codecs unter Windows
Blackmagic RGB 10Bit (unkomprimiert)
Blackmagic 10Bit (unkomprimiert)
Blackmagic 8Bit (unkomprimiert)
Apple Photo-JPEG (komprimiert)
Apple DV– NTSC (komprimiert)
Apple DV– PAL (komprimiert)
Adobe Photoshop CC
Photoshop CC
273Einsatz Ihrer favorisierten Fremdhersteller-Software

Videoframes importieren und exportieren
Importieren eines Bilds in Photoshop CC
1 Wählen Sie in Photoshop „Datei“ > „Importieren“ > „Blackmagic Bildimport“ aus.
2 Wählen Sie das Videoeingabeformat und die Bild-Bittiefe aus und klicken Sie dann auf
„Bild importieren“.
Bilderfassung
Exportieren eines Bilds aus Photoshop
1 Gehen Sie zu „Datei“ > „Exportieren“ > „Blackmagic Bildexport“.
2 Wählen Sie das Videoausgabeformat aus und klicken Sie auf „Bild exportieren“.
Bildexport
Nach Einstellung der Import- und Exportoptionen werden spätere Im- und Exporte nicht mehr im
Einstellungsfenster angezeigt. Ihre Einstellungen lassen sich jedoch weiterhin ändern, indem Sie bei
der Auswahl von Import oder Export die Optionstaste (Mac) bzw. die Strg-Taste (Windows)
gedrückt halten.
Adobe Premiere Pro CC
Premiere Pro CC
274Einsatz Ihrer favorisierten Fremdhersteller-Software

Einrichten eines Blackmagic Design Projekts
1 Öffnen Sie Premiere Pro und klicken Sie auf „Neues Projekt“. Geben Sie einen Namen für das
Projekt ein und bestimmen Sie seinen Speicherort.
2 Wird Ihre Grafikkarte von der Premiere Pro CC Mercury Playback Engine unterstützt, so steht die
Option „Renderer“ bereit. Geben Sie hier die Option „Mercury Playback Engine – GPU-
Beschleunigung“ vor.
3 Wählen Sie im Aufnahmeformat-Drop-down-Menü die Option „Blackmagic Capture“ aus. Klicken
Sie auf den Button „Einstellungen“ (Mac) oder „Eigenschaften“ (Windows) und geben Sie die
Einstellungen für die Video- und Audioaufnahme vor. Wählen Sie die Videonorm und das
Videoformat aus. Um zum Fenster „Neues Projekt“ zurückzukehren, klicken Sie auf OK.
4 Klicken Sie auf den Tab „Arbeitslaufwerke“ und bestimmen Sie die Speicherorte für Ihr
aufgezeichnetes Video und Audio sowie für Ihre Video- und Audiovorschauen. Ein Klick auf OK
öffnet Ihr neues Projekt.
5 Vergewissern Sie sich, dass Ihr Blackmagic Desktop Video Gerät NICHT als Standard-Audiogerät
für das Systemaudio Ihres Rechners eingestellt ist.
Unter Mac: Gehen Sie zu den Systemeinstellungen, klicken Sie auf „Ton“ und dann auf den Tab
„Ausgabe“. Vergewissern Sie sich, dass Ihr Blackmagic Gerät NICHT selektiert ist. Geben Sie
über den Tab „Eingabe“ Ihre Mikrofoneingabe vor und vergewissern Sie sich, dass Ihr
Blackmagic Produkt NICHT ausgewählt ist.
Unter Windows: Gehen Sie zur Taskleiste und führen Sie einen Rechtsklick auf dem
Lautsprechersymbol aus, um die Toneinstellungen zu öffnen. Klicken Sie auf den Tab
„Wiedergabe“ und stellen Sie Ihren PC so ein, dass er seine interne Tonhardware oder ein
anderes Tonausgabegerät als Ihre Blackmagic Design Hardware verwendet. Klicken Sie auf den
Tab „Aufzeichnung“ und stellen Sie den PC so ein, dass er ein anderes Aufzeichnungsgerät als
Ihre Blackmagic Design Hardware verwendet.
6 Zurück in Adobe Premiere Pro klicken Sie auf das Menü „Voreinstellungen“ und selektieren Sie
„Audio-Hardware“. Stellen Sie über das Drop-down-Menü „Standardausgang“ die Option
„Integrierter Ausgang“ ein. Weisen Sie unter „Ausgangszuordnung“ einen Ausgang für „Adobe
Desktop Audio“ zu.
Achten Sie beim Einrichten der Audiohardware-Voreinstellungen in Adobe
Premiere Pro darauf, dass für den Standardaudioausgang und die
Ausgangszuweisung die Option „Integrierter Ausgang“ ausgewählt sind.
275Einsatz Ihrer favorisierten Fremdhersteller-Software

7 Selektieren Sie unter „Voreinstellungen“ im „Wiedergabe“-Menü aus dem „Audiogeräte“-Drop-
down-Menü die Option „Blackmagic Playback“ und aktivieren Sie unter „Videogeräte“ die Option
„Blackmagic Playback“. Drücken Sie auf OK.
Geben Sie als Adobe Premiere Pros Wiedergabe-Audiogerät „Blackmagic
Playback“ vor und vergewissern Sie sich, dass in den
Videogeräteinstelllungen das Kontrollkästchen „Blackmagic Playback“
aktiviert ist
8 Um eine neue Sequenz zu erstellen, klicken Sie auf „Datei“ > „Neu“ > „Sequenz“. Wählen Sie das
gewünschte Preset aus, benennen Sie die Sequenz und klicken Sie auf OK.
Erstellen einer Sequenz
276Einsatz Ihrer favorisierten Fremdhersteller-Software

Gerätesteuerung
Viele Aufnahme- und Wiedergabegeräte von Blackmagic Design verfügen über RS-422-Schnittstellen
zur Steuerung von MAZen. Klicken Sie auf „Voreinstellungen“ > „Gerätesteuerung“ und prüfen Sie,
dass im Gerätemenü die Option „Blackmagic Gerätesteuerung“ ausgewählt ist. Klicken Sie auf OK.
Wiedergabe
Auch nicht unterstützte oder nicht standardkonforme Bildgrößen werden über Ihre
Blackmagic Design Hardware korrekt ausgegeben. Gehen Sie zu „Voreinstellungen“ > „Wiedergabe“
und klicken Sie auf „Setup“ neben „Blackmagic Wiedergabe“. Ein Fenster für die Blackmagic
Geräteauswahl erscheint. Sie können Ihr Bild entsprechend des jeweiligen Videostandards
skalieren, der dem von Ihrer Hardware unterstützten am nächsten kommt. Beispiel: Wenn Sie eine
UltraStudio 4K benutzen und die Auflösung Ihrer Sequenz aus Premiere Pro auf 3996 x 2160
eingestellt ist, wird bei Abwärtsskalierung Ultra HD ausgegeben und bei Aufwärtsskalierung DCI 4K.
Wählen Sie eine Ausgabeoption für nicht unterstützte Bildgrößen aus
Bei Verwendung eines HDR-fähigen Desktop Video Geräts können Sie auch den Farbraum und die
Übertragungsparameter für HDR-Projekte vorgeben. Für Rec.2020 stehen HLG und PQ zur Wahl.
Die Bildschirmeinstellung sollte für das Mastern in HDR auf den höchsten Nitwert gesetzt werden,
den Ihr Monitor oder Fernseher unterstützt.
277Einsatz Ihrer favorisierten Fremdhersteller-Software

Aufzeichnung
Um aufzuzeichnen, wählen Sie:
„Datei“ > „Aufnahme“ [F5]
Geben Sie Ihren gewünschten Band- und Clipnamen ein.
Legen Sie Ihre Aufnahme- und Gerätesteuerungseinstellungen im
Aufnahmefenster fest
Um sofort aufzunehmen oder um von einem nicht steuerbaren Gerät aufzunehmen, klicken Sie auf
den roten Aufnahme-Button [G].
Um einen Clip mittels RS-422-Decksteuerung zu indizieren, geben Sie die gewünschten In- und
Out-Punkte anhand der Buttons „In-Point setzen“ und „Out-Point setzen“ vor. Oder tun Sie dies
manuell, indem Sie den Timecode eingeben und auf „Clip aufzeichnen“ klicken. Geben Sie einen
Clipnamen ein und klicken Sie auf OK. Der leere Clip erscheint nun im Projektfenster. Wiederholen
Sie dies, bis alle für Ihre Batchaufnahme gewünschten Clips indiziert sind.
Wählen Sie dann: „Datei“ > „Batchaufnahme“ [F6] aus. Um die Clips mit Vor- und Nachlauf zu versehen,
aktivieren Sie die entsprechende Aufzeichnungsoption und tippen Sie die Anzahl der zusätzlichen
Frames ein, die am Anfang und Ende eines jeden Clips hinzugefügt werden sollen. Klicken Sie dann auf
OK. Jetzt werden Sie aufgefordert, Ihr Band einzugeben. Klicken Sie auf OK, um Ihre Clips aufzuzeichnen.
Auf Band ausgeben
Sie können Ihren Schnitt mit der Premiere-Funktion „Auf Band ausgeben“ zu einem externen
Rekorder exportieren. Wählen Sie einen dieser zwei Exportmodi: „Einfügen“ oder
„Zusammensetzen“. Für den „Einfügen“-Modus ist ein durchgehender Timecode für die gesamte
Länge des auf Band auszugebenden Projekts erforderlich. Dieser Modus bietet eine gute Lösung,
wo ein Shot auf einem vorhandenen Band ersetzt werden soll. Im „Zusammensetzen“-Modus muss
bis kurz nach dem Startzeitpunkt des Projekts lediglich schwarzer Bildinhalt auf das Band eingefügt
werden. Beim Assemble-Schnitt mittels Zusammensetzen wird das vor den Aufnahmeköpfen
liegende Band gelöscht. Deshalb ist dieser Vorgang zu vermeiden, wenn auf dem Band nach dem
Out-Punkt Ihres Schnitts bereits andere Projekte vorhanden sind.
278Einsatz Ihrer favorisierten Fremdhersteller-Software

Exportieren Sie Ihren Schnitt mit der Premiere Pro Funktion
„Auf Band ausgeben“ auf ein externes Deck
TIPP Beim Ausgeben auf Band im „Zusammensetzen“-Modus empfiehlt es sich, am Ende
einer Sequenz immer mindestens 30 Sekunden Schwarzbilder hinzuzufügen. Das hilft bei
den Nachlauffunktionen des Bands und verhindert, dass unmittelbar nach Ihrer Footage
unerwünschte Inhalte erscheinen.
Mit RS-422-Decksteuerung auf Band ausgeben:
1 Vergewissern Sie sich, dass die Voreinstellungen in Adobe Premiere Pro so konfiguriert sind, wie
anfangs in diesem Kapitel unter „Einrichten eines Blackmagic Design Projekts“ beschrieben.
2 Öffnen Sie in Premiere Pro das Fenster „Auf Band ausgeben“, indem Sie auf „Datei“ >
„Exportieren“ > „Band (serielles Gerät)“ klicken. Klicken Sie auf „Rekordereinstellungen“,
selektieren Sie im Drop-down-Menü „Blackmagic Capture“ und klicken Sie auf „Einstellungen“.
Legen Sie die Videonorm, das Videoformat und die Audioeinstellungen fest. Klicken Sie auf OK.
Stimmen Aufnahmeformat und Ausgabeformat nicht überein, kann dies seitens der MAZ zu
Unstimmigkeiten mit dem Vorlauf führen. Ggf. wird Audio dann nicht exportiert.
3 Stellen Sie jetzt Ihren gewünschten Exportmodus ein, indem Sie aus dem Drop-down-Menü
„Zusammensetzen“ oder „Einfügen“ auswählen, den In-Punkt-Timecode eingeben und auf
„Aufnehmen“ klicken.
Beim Schnitt auf Band wartet die Software am ersten F rame Ihres Projekts ab, bis die MAZ am
vorgegebenen Timecode in den Aufnahmemodus übergeht. Wenn beim Schnitt-auf-Band-Vorgang
der erste Frame Ihres Projekts wiederholt oder weggelassen wird, muss der Wiedergabe-Versatz
über „Wiedergabe“ > „Videogerät“ > „Versatz“ angepasst werden, um MAZ und Computer zu
synchronisieren. Da die einmal eingegebene richtige Einstellung beibehalten wird, sollte dies für
beliebige Kombinationen von MAZen und Computern nur einmal erforderlich sein.
279Einsatz Ihrer favorisierten Fremdhersteller-Software

Adobe Character Animator CC
Von manchen Desktop Video Capture- und Playback-Geräten können Sie in Adobe Character
Animation CC erstellte Grafiken an anderes Videoequipment wie einen Bühnenmonitor ausgeben.
Bspw. möchten Sie vielleicht die Performance einer virtuellen Figur in einem Videoedit verwenden
und diese Performance in Echtzeit visuell prüfen.
Dieser Abschnitt beschreibt, wie Sie die Ausgabeoptionen in Adobe Character Animator CC einrichten.
1 Wählen Sie in Adobe Character Animator „Character“ > „Voreinstellungen“ > „Liveausgabe“.
2 Vergewissern Sie sich, dass das Kontrollkästchen „Mercury Transmit und Syphon aktivieren“ mit
einem Häkchen versehen ist.
3 Vergewissern Sie sich, dass „Blackmagic Playback“ aktiviert ist.
4 Wählen Sie „Einrichten“ neben „Blackmagic Playback“.
5 Wählen Sie im Drop-down-Menü „Ausgabemodus“ eine der folgenden Optionen:
Wiedergabe
Das Signal wird ohne jegliches Keying direkt aus Adobe Character Animator CC ausgegeben.
Internes Keying
Diese Option erlaubt Ihnen, Ihre animierte Figur mithilfe des internen Keyers Ihres Desktop Video
Geräts über eine andere Videoquelle zu legen. Beispielsweise könnte als Hintergrund ein Video von
einem Ort mit Bezug zu einer Newsstory dienen und die Figur könnte ein Live-Interview gebend
darüber eingeblendet werden. Es wäre auch möglich, die Figur über einen Broadcastfeed zu legen,
wo sie als eine Art Logo oder Wasserzeichen unten in der Bildecke sitzend Reaktionen zum
ausgestrahlten Inhalt zeigen könnte.
Fill/Key
Soll das Keying mithilfe eines externen Bildmischers, bspw. einem ATEM Mischer, erfolgen, wählen
Sie den Ausgabemodus „Fill/Key“. Dabei dient die animierte Figur als Füllsignal. Das Stanzsignal ist
eine Graustufenmaske, die dem Keyer anordnet, den Bereich um die Figur herum transparent zu
machen. Der Keyer kann somit die Figur vor einen Hintergrund setzen.
280Einsatz Ihrer favorisierten Fremdhersteller-Software

Final Cut Pro
Um Ihr Video über Videohardware von Blackmagic Design auszugeben, können Sie in Final Cut Pro
die Option „A/V-Ausgabe“ verwenden. Bei Verwendung eines HDR-fähigen Desktop Video Geräts
können Sie HDR-Video auf einem kompatiblen Fernseher oder Monitor auch mit einem Wide-
Gamut-Farbraum sichten und bearbeiten.
Final Cut Pro
Einrichten von Final Cut Pro
1 Vergewissern Sie sich, dass Sie mit Final Cut Pro X 10.0.4 oder höher auf der aktuellsten Version
von Mac arbeiten.
2 Öffnen Sie Blackmagic Desktop Video Setup. Klicken Sie auf das Drop-down-Menü „Video
Standard“ und geben Sie die gleiche Norm vor, die Sie für Ihr Final Cut Pro Projekt verwenden,
z.B. 2160p/29,97. Das vorgegebene Videoformat sollte dem Videoformat Ihrer Clips entsprechen.
Die Einstellung der Videonorm bestimmt auch den Ausgabemodus für das Videomonitoring.
Geben Sie ein Ihrem Final Cut Pro Projekt entsprechendes
Ausgabeformat vor
3 Klicken Sie auf das Drop-down-Menü „Pixel Format“ und geben Sie ein von Ihrem Fernseher
oder externen Monitor unterstütztes Format vor. Wenn Sie bspw. in einem breiten HDR-Farbraum
arbeiten, wählen Sie entsprechend der Kompatibilitätsanforderungen Ihres Monitors „10-bit YUV
4:2:2“ oder 10-bit RGB 4:4:4“.
4 Klicken Sie auf das Drop-down-Menü „Color Gamut“ und geben Sie den Farbraum vor, den Ihr
Projekt verwendet. Wenn Sie an einem Standard- oder High-Definition-Projekt mit normalem
Dynamikumfang arbeiten, wählen Sie „Rec.601/Rec.709“. Wenn Sie ein HDR-fähiges Desktop
Video Gerät für Edits in 4K oder ein High-Dynamik-Range-Projekt verwenden, wählen Sie
„Rec.2020“. Wählen Sie für High-Dynamic-Range-Projekte in 4K entweder „Rec.2020 HLG“ oder
„Rec.2020 PQ“. Ihr Fernseher oder Monitor sollte dieses Format ebenfalls unterstützen.
Jetzt, da Sie in Desktop Video Setup die Bildschirmausgabe-Einstellungen vorgegeben haben,
können Sie in Final Cut Pro ein neues Projekt erstellen.
So erstellen Sie ein neues Projekt:
1 Starten Sie Final Cut Pro. In den Mediathekeigenschaften wird Ihnen der Standard-Projektname
ohne Titel auffallen. Klicken Sie auf „Ändern“. Um eine neue Mediathek zu erstellen, gehen Sie
auf „Ablage“ > „Neu“ und „Mediathek“.
281Einsatz Ihrer favorisierten Fremdhersteller-Software

TIPP Sollten die Eigenschaften nach Erstellen einer neuen Mediathek auf der rechten
Bildschirmseite ausgeblendet sein, aktivieren Sie sie durch Klicken auf das Filmklappen-
Symbol in der oberen linken Ecke. Dadurch öffnet sich die Seitenleiste „Mediatheken“.
2 Wählen Sie in der Seitenleiste „Mediatheken“ die neue Mediathek aus und klicken Sie auf „Ändern“.
Es erscheint ein Fenster mit Optionen, das Sie auffordert, den Farbraum für Ihr Projekt
vorzugeben. Wählen Sie für ein SD- oder HD-Projekt mit einem Standard-Farbraum „Standard“.
Wenn Sie beabsichtigen, einen HDR-Film mit einem Wide-Gamut-Farbraum zu produzieren,
wählen Sie „Breiter Gamut HDR“.
3 Klicken Sie auf „Ändern“, um Ihre Einstellung zu bestätigen.
4 Um ein neues Projekt zu erstellen, führen Sie in der Seitenleiste „Mediatheken“ einen Rechtsklick
auf dem Namen der Mediathek aus und wählen „Neues Projekt“. Tippen Sie einen Namen ein
und wählen Sie ein Ereignis aus, in dem Sie Ihr Projekt speichern möchten. Wenn Sie nicht bereits
ein Ereignis erstellt haben, können Sie das Standard-Ereignis auswählen. Dieses wird nach dem
aktuellen Datum benannt.
5 Klicken Sie auf „Eigene Einstellungen verwenden“. Setzen Sie „Format“, „Auflösung“ und „Rate“
auf die gleiche Videonorm und Framerate wie in Blackmagic Desktop Video Setup.
6 Geben Sie für Ihren bevorzugten Apple-ProRes-Codec „Rendern“ oder für einen
unkomprimierten Workflow „Unkomprimiertes 10-Bit 4:2:2“ vor.
7 Für gewöhnliche HD-Projekte ist keine Änderung des Farbraums erforderlich, da Final Cut Pro
automatisch den Standard-HD-Farbraum Rec.709 auswählt. Wenn Sie an einem HDR-Projekt mit
Wide-Gamut-Farbraum arbeiten, wählen Sie als „Farbraum“ je nach Leistung
Ihres Fernsehers oder Monitors entweder „PQ“ oder HLG“ aus.
8 Stellen Sie die Audiokanäle auf „Stereo“ oder wählen Sie alternativ „Surround“ für sechs
Audiokanäle aus.
Stellen Sie die Audioabtastrate auf die Fernsehrate 48 kHz ein.
9 Klicken Sie auf „OK“, um Ihr neues Projekt fertigzustellen.
Bei Anschluss eines externen HDMI- oder SDI-Monitors sollten Sie sich vergewissern,
dass Ihr neues Projekt richtig angezeigt wird.
So geben Sie die Bildschirmausgabe-Einstellungen in Final Cut Pro vor:
1 Klicken Sie im Final Cut Pro Menü auf „Einstellungen“ und dann auf „Wiedergabe“.
Vergewissern Sie sich, dass unter „A/V-Ausgabe“ die Option „Blackmagic“ und der gleiche
Videostandard wie für Ihr Projekt ausgewählt sind. Schließen Sie die Einstellungen.
2 Klicken Sie in der Menüleiste auf „Fenster“ und dann auf „A/V-Ausgabe“, um die Videoausgabe
über Ihre Blackmagic Design Videohardware zu aktivieren.
282Einsatz Ihrer favorisierten Fremdhersteller-Software

So konfigurieren Sie die Audioausgabe auf Mac:
1 Öffnen Sie die Systemeinstellungen und klicken Sie auf das Lautsprecher-Symbol.
2 Wählen Sie unter „Ausgabe“ „Blackmagic Audio“ für die Audioausgabe aus.
TIPP Auch Audio können Sie über Ihre Desktop Video Hardware abhören.
Wiedergabe
1 Importieren Sie einige Clips in Ihr neues Projekt.
2 Jetzt können Sie die Final Cut Pro Timeline auf Ihrem Computerbildschirm verwenden und die
Videovorschau auf einem an den Ausgang Ihrer Blackmagic Design Videohardware
angeschlossenen Bildschirm oder TV ansehen.
Aufzeichnen von Video und Audio
Zum Aufzeichnen von Video und Audio mit Ihrer Blackmagic Design Videohardware können Sie
Blackmagic Media Express benutzen. Nach erfolgter Aufzeichnung der Clips können Sie diese zum
Schneiden in Final Cut Pro importieren.
Vergewissern Sie sich beim Erfassen von Clips mit Media Express, dass Sie eines der auch von Final
Cut Pro unterstützten Videoformate ausgewählt haben, z.B.: Apple ProRes 4444XQ, ProRes4444,
ProRes 422HQ, ProRes422, ProRes 422LT oder unkomprimiertes 10-Bit 4:2:2.
Schnitt auf Band
Nach Fertigstellung eines Projekts in Final Cut Pro können Sie es als Filmdatei rendern und den Film
dann mit Blackmagic Media Express unter Einsatz Ihrer Blackmagic Design Videohardware auf
Band mastern.
1 Wählen Sie Ihre Clips aus der Final Cut Pro Timeline aus.
2 Gehen Sie zu „File“> „Share“> „Export“ („Datei“ > „Freigeben“ > „Exportieren“) und es öffnet sich
das Fenster „Export File“ („Datei exportieren“).
3 Klicken Sie auf „Settings“ und wählen Sie Ihren gewünschten Video-Codec im Drop-
down-Me nü aus.
4 Klicken Sie auf „Next“ (Weiter), wählen Sie einen Speicherort für Ihren Film aus und speichern Sie
per Klick auf „Save“.
5 Öffnen Sie Media Express und importieren Sie den aus Final Cut Pro exportierten Clip.
6 Näheres finden Sie unter „Schneiden von Video- und Audiodateien auf Band“ im Abschnitt über
Blackmagic Media Express.
283Einsatz Ihrer favorisierten Fremdhersteller-Software

Avid Media Composer
Avid Media Composer kann Video und Audio in bis zu 4K mit Blackmagic Design Videohardware
aufnehmen und wiedergeben. Die Software unterstützt außerdem RS-422-Decksteuerung. Wenn
Media Composer zu einem früheren Zeitpunkt als die Desktop Video Software eingespielt wurde,
werden automatisch Blackmagic Plug-ins für Media Composer installiert.
Avid Media Composer
Einrichtung
1 Starten Sie Media Composer. Das Projektauswahl-Fenster „Select Project“ wird angezeigt.
2 Klicken Sie auf den „New Project“-Tab.
3 Wenn Sie bereits ein Nutzerprofil erstellt haben, wählen Sie Ihr bevorzugtes „UserProfile“ aus.
4 Wählen Sie für Ihr Projekt einen privaten, gemeinsam benutzten oder externen Speicherort aus.
5 Geben Sie den Projektnamen und die Projektoptionen vor, einschließlich „Format“, „Color Space“
und „Stereoscopic“. Klicken Sie auf „Create“ (Erstellen). Die Farbraum- und Stereoskopie-
Einstellungen lassen sich später über den „Format“-Tab des Projekts ändern.
Geben Sie den Projektnamen und die Projektoptionen vor
284Einsatz Ihrer favorisierten Fremdhersteller-Software

6 Die Bedienoberfläche von Media Composer erscheint zusammen mit dem Projektfenster fürIhr
neues Projekt. Sie haben Ihr Projekt erfolgreich fertiggestellt.
Wiedergabe
Vergewissern Sie sich durch einen schnellen Test, dass alles richtig angeschlossen ist. Klicken Sie
im „Help Menu“ auf „Read Me“ und wählen Sie die Schnittanleitung „Media Composer Editing Guide“
aus. Folgen Sie den Anweisungen zum Importieren von Farbbalken und anderen Testmustern im
Abschnitt „Importing Color Bars and Other Test Patterns“. Doppelklicken Sie auf die importierte
Datei, um sie abzuspielen. Das Bild sollte jetzt auf Ihrem Computerbildschirm und über die Ausgabe
Ihrer Blackmagic Design Hardware zu sehen sein.
Ist kein Video in Ihrer Blackmagic Design Hardware-Ausgabe sichtbar, prüfen Sie die Anschlüsse
erneut. Vergewissern Sie sich in Media Composer über „Tools“ > „Hardware Setup“, dass die
Ausgabeeinstellungen in Blackmagic Desktop Video Setup richtig konfiguriert sind. Vergewissern
Sie sich, dass das Hardware-Symbol über der Timeline aktiviert ist.
HINWEIS Vergewissern Sie sich bei Einsatz eines externen Blackmagic Videogeräts wie
einer Blackmagic UltraStudio4K, dass es mit Strom versorgt und angeschlossen ist. Starten
Sie erst dann Media Composer.
Aufzeichnen von nicht steuerbaren Geräten
Viele Videoquellen haben keine Gerätesteuerung. Dies gilt sowohl für viele moderne Kameras und
Festplattenrekorder als auch für alte Kameras und VHS-Bandabspielgeräte.
So zeichnen Sie Video ohne Decksteuerung auf:
1 Wählen Sie „File“ > „Input“ > „Tape Capture“ (Datei > Eingabe > Bandaufnahme) aus, um den
Aufnahmewerkzeug-Tab „Capture Tool“ zu öffnen.
2 Klicken Sie auf den Button „Toggle Source“ (Quelle umschalten), deren Rekordersymbol nun als
Satelliten-Button – ein Erd-Icon mit Pluszeichen – erscheint. Dieses Symbol zeigt an, dass die
Decksteuerung ausgeschaltet ist.
285Einsatz Ihrer favorisierten Fremdhersteller-Software

Stellen Sie das „Capture Tool“ zur Aufnahme von Video ohne
Decksteuerung ein, indem Sie auf die „Toggle Source“-
Schaltfläche klicken
3 Wählen Sie die Video- und Audioquellenspuren aus, die Sie aufnehmen wollen. Die Spuren sind
mit „V“, „A1“, „A2“ usw. gekennzeichnet. Wählen Sie in den beiden Drop-down-Menüs darunter
für Video und Audio die Option „Blackmagic“.
4 Verwenden Sie das „Bin“-Menü, um aus der Liste der geöffneten Bins eine Ziel-Bin auszuwählen.
5 Wählen Sie im Auflösungsmenü namens „Res“ den für Ihre Aufnahme zu verwendenden Codec
aus. Wählen Sie für dieses Beispiel DNxHD175x für 10-Bit-HD-Video aus.
6 Geben Sie den Speicherort für Ihr aufgenommenes Video und Audio vor. Wählen Sie mit der
Schaltfläche „Single/Dual Drive Mode“ aus, ob Audio und Video zusammen auf einer Festplatte
oder auf separaten Festplatten gespeichert werden sollen. Wählen Sie die Ziellaufwerke für Ihre
aufgenommenen Medien im Menü „Target Drives“ aus.
7 Klicken Sie auf den Button „Tape Name?“ unten im Fenster, um die Dialogbox „Select Tape“
(Band auswählen) zu öffnen. Fügen Sie einen Bandnamen hinzu oder wählen Sie aus der Liste ein
bereits verwendetes Band aus.
8 Vergewissern Sie sich, dass Ihre Video- und Audioquellen einsatzbereit sind bzw.
wiedergegeben werden. Klicken Sie dann auf den Aufnahme-Button. Der Aufnahme-Button
blinkt während der Aufzeichnung rot. Ein erneuter Klick auf den Aufnahme-Button beendet die
Aufzeichnung.
286Einsatz Ihrer favorisierten Fremdhersteller-Software

Aufzeichnen von steuerbaren Geräten mit UltraStudio, DeckLink und Teranex
Bei Einsatz einer über RS-422 angeschlossenen MAZ müssen Sie die Deckeinstellungen
konfigurieren, ehe Sie mittels Decksteuerung aufzeichnen.
1 Schließen Sie Ihre Blackmagic Design Videohardware über ein serielles RS-422-Kabel an Ihre
MAZ an. Stellen Sie die MAZ mit „Remote“ auf Fernsteuerung ein. Vergewissern Sie sichbei
Einsatz eines externen Blackmagic Videogeräts, dass es mit Strom versorgt und angeschlossen
ist. Starten Sie erst dann Media Composer.
2 Klicken Sie von Ihrem Projektfenster auf die Befehlsfolge „File“> „Settings“> „Site“>
„DeckConfiguration“ (Datei > Einstellungen > Ort > MAZ).
3 Um einen Kanal hinzuzufügen, klicken Sie in der Dialogbox „Deck Configuration“ auf
„AddChannel“. Stellen Sie dann den Kanaltyp „Channel Type“ auf „Direct“ und den Port auf
„RS-422 Deck Control“ ein. Klicken Sie auf OK und verneinen Sie die Frage „Do you
wanttoautoconfigure the channel now?“, ob Sie den Kanal jetzt automatisch konfigurieren
wollen, mit „No“.
4 Klicken Sie auf „Add Deck“ und wählen Sie Marke und Modell Ihrer MAZ in den „Device“-Menüs
aus. Geben Sie auch den gewünschten Vorspann vor. Klicken Sie auf OK und zum Anwenden
auf „Apply“.
5 Gehen Sie zum Einstellungen-Tab „Settings“ und doppelklicken Sie auf „Deck Preferences“
(MAZ-Einstellungen).
6 Um den Schnitt auf Band mittels Assembling zuzulassen, aktivieren Sie die Option
„Allowassemble edit & crash record for digital cut“ (Assemble-Schnitt und Crash-Recording für
digitalen Schnitt zulassen). Wenn diese Option deaktiviert bleibt, sind nur Insert-Schnitte möglich.
Klicken Sie auf OK.
TIPP Wenn Media Composer versagt und den Fehler „Failed to find coincidence point on
tape“ meldet, wurde der Koinzidenzpunkt nicht gefunden. Entschärfen Sie dann die
Ermittlung von Koinzidenzpunkten, indem Sie in den Deckvoreinstellungen die Option
„Relax coincidence point detection“ aktivieren.
Aktivieren Sie in den MAZ-Einstellungen „Deck Preferences“
die Option „Relax coincidence point detection“
287Einsatz Ihrer favorisierten Fremdhersteller-Software

Spontane Aufzeichnung über die Decksteuerung:
1 Wählen Sie „File“ > „Input“ > „Tape Capture“ (Datei > Eingabe > Bandaufnahme) aus, um den
Aufnahmewerkzeug-Tab „Capture Tool“ zu öffnen. Wird eine angeschlossene MAZ mit
geladenem Band oder Speicherträger erkannt, werden Sie aufgefordert, einen Bandnamen
einzugeben oder aus der Liste auszuwählen.
2 Der Toggle-Source-Button zum Umschalten der Quelle sollte jetzt das Symbol einer MAZ
anzeigen. Ist das Satelliten-Icon zu sehen, aktivieren Sie die Decksteuerung per Klick auf den
Button. Nun erscheint das Deck-Symbol.
3 Der Button „Capture/Log Mode“ (Erfassungs-/Indizierungsmodus) sollte jetzt das CAP-Symbol
anzeigen. Zeigt dieser Button das LOG-Symbol an, wechseln Sie den Aufzeichnungsmodus per
Klick auf den Button. Es sollte nun das Aufnahmesymbol erscheinen.
4 Wird im Timecode-Fenster „No Deck“ angezeigt oder darunter ein Deckname in Kursivschrift,
klicken Sie auf das Drop-down-Menü und selektieren Sie „Check Decks“. Ist die Decksteuerung
wiederhergestellt, erscheint der Deckname in Normalschrift. Probieren Sie jetzt, die MAZ über
die gebräuchlichen Tastenkürzel J, K und L zu steuern.
5 Wählen Sie für die Video- und Audioeingabe die Option „Blackmagic“ aus. Wählen Sie Ihre
Video- und Audioquellspuren, Ziel-Bin, Auflösung, Zielfestplatte und Bandnamen genauso wie im
Abschnitt „Aufzeichnen von nicht steuerbaren Geräten“ beschrieben.
6 Verwenden Sie das Decksteuerungsfenster, um das Band an den Cue-Punkt zu setzen und die
Wiedergabe zu starten
7 Klicken Sie auf den Aufnahme-Button. Der Aufnahme-Button blinkt während der Aufzeichnung
rot. Ein erneuter Klick auf den Aufnahme-Button beendet die Aufzeichnung.
Verwenden Sie den CAP- und Toggle-Source-Button für die
Decksteuerung. Nutzen Sie das Decksteuerungsfenster, um das
Band an den Cue-Punkt zu setzen und die Wiedergabe zu starten
288Einsatz Ihrer favorisierten Fremdhersteller-Software

Batchaufnahme mit UltraStudio und DeckLink
Indizierung von Clips für die Batchaufnahme:
1 Wählen Sie „File“ > „Input“ > „Tape Capture“ (Datei > Eingabe > Bandaufnahme) aus, um den
Aufnahmewerkzeug-Tab „Capture Tool“ zu öffnen.
2 Wenn sich die MAZ im Satelliten-Modus befindet, ändern Sie den Modus, indem Sie auf den
Toggle-Source-Button klicken. Klicken Sie auf die Schaltfläche „Capture/Log Mode“ (Erfassungs-/
Indizierungsmodus), sodass sie das Stift-Icon LOG anzeigt.
3 Konfigurieren Sie Video- und Audioeingabe, Video- und Audioquellspuren, Ziel-Bin, Auflösung,
Zielfestplatte und Bandnamen so wie im Abschnitt „Aufzeichnen von nicht steuerbaren Geräten“
beschrieben.
4 Benutzen Sie das Decksteuerungsfenster oder die gebräuchlichen Tastaturkürzel J, K und L, um
mit der MAZ zurückzuspulen, zu pausieren und vorzuspulen, und so das aufzunehmende Video
aufzufinden.
5 Um einen In- und Out-Punkt zu setzen, klicken Sie links neben LOG auf den Button
„Mark IN/OUT“. Da das Symbol zwischen IN und OUT hin und her wechselt, brauchen Sie nurauf
einen Button zu klicken, um alle In- und Out-Punkte zu setzen und um Ihren Clip zu indizieren.
Das geht einfacher als mit den separaten Buttons „Mark IN“ und „Mark OUT“ im
Decksteuerungsfenster. Alternativ können Sie die In- und Out-Punkte anhand der „I”- und
„O”-Tasten Ihres Keyboards setzen, und anhand des Tastenkürzels F4 einen Clip indizieren.
Klicken Sie auf den Button „Mark IN/OUT“ oder markieren Sie die
In- und Out-Punkte mithilfe der „I“- und „O“-Taste Ihrer Tastatur
6 Schließen Sie nach erfolgter Indizierung Ihrer Clips zunächst das „Capture Tool“. Öffnen
Sie anschließend die LOG-Bin und wählen Sie dort die aufzunehmenden Clips aus.
7 Wählen Sie im „Clip“-Menü „Batch Capture“ (Batchaufnahme) aus. Aktivieren Sie die gewünschten
Optionen in der Dialogbox und klicken Sie auf OK.
289Einsatz Ihrer favorisierten Fremdhersteller-Software

Aufzeichnen auf Band mit UltraStudio und DeckLink
Nachdem Sie Ihre Clips aufgezeichnet, in die Timeline verschoben, geschnitten, ggf. mit Effekten
versehen und gerendert haben, werden Sie Ihr fertiges Projekt auf Band ausgeben wollen.
1 Doppelklicken Sie auf Ihre Sequenz, um sie im Timeline-Fenster zu öffnen.
2 Wählen Sie „File“ > „Output“ > „Digital Cut“ (Datei >Ausgabe > Digitalschnitt), um das
„Digital Cut Tool“ zu öffnen.
3 Stellen Sie den Ausgabemodus unter „Output Mode“ auf Echtzeit und die Farbtiefe auf 10Bit ein.
Um Ihre gesamte Sequenz aufzunehmen, aktivieren Sie „Entire sequence“ und die MAZ-
Fernsteuerungsoption „Remote“.
4 Selektieren Sie „Insert Edit“ (Insert-Schnitt) oder „Assemble Edit“ (Assemble-Schnitt) für präzise
Schnitte auf ein mit Timecode vorcodiertes Band. Alternativ können Sie einfach mittels „Crash
Record“ aufnehmen. Wenn als einzige Option „Insert Edit“ verfügbar ist, gehen Sie zum
Einstellungen-Tab „Preferences“ und doppelklicken Sie auf „Deck Preferences“. Erlauben Sie dort
durch Aktivieren der Option „Allow assemble edit & crash record for digital cut“ Assemble-Schnitt
und Crash-Recording.
5 Erscheint der Name der MAZ in Kursivschrift oder es wird „No Deck“ (Keine MAZ) angezeigt,
wählen Sie „Check Decks“ (MAZen prüfen), bis die MAZ ohne Kursivschrift aufgeführt wird und
die Decksteuerung wiederhergestellt ist..
6 Klicken Sie auf den roten, dreieckigen „Digital Cut“-Button, um Ihre Sequenz auf Band
aufzuzeichnen.
Das „Digital Cut Tool“ dient zur Aufzeichnung auf Band
290Einsatz Ihrer favorisierten Fremdhersteller-Software

Blackmagic Media Express
Was ist Blackmagic Media Express?
Die Blackmagic Media Express Software ist im Lieferumfang der folgenden Produkte enthalten:
UltraStudio, DeckLink, Intensity, ATEM Mischer, Blackmagic Kameras, H.264 Pro Recorder, Teranex
Processors und Universal Videohub. Media Express ist ein großartiges Werkzeug für alle, die ohne
komplexe NLE-Software lediglich Clips aufzeichnen, wiedergeben und auf Band ausgeben möchten.
Aufzeichnen von Video- und Audiodateien
Einrichten eines Projekts
Media Express erkennt das Videoeingabeformat automatisch und gibt das passende Videoformat für
das Projekt vor. So geben Sie das Videoformat für ein Projekt manuell vor:
1 Gehen Sie unter Mac zu „Media Express“ > „Preferences“ bzw. unter Windows oder Linux zu
„Edit“ > „Preferences“. Wählen Sie das Format für Ihr Videoprojekt in „Project Video Format“ aus
dem Drop-down-Me nü oben im Einstellungsfenster aus. Im Drop-down-Menü „Capture File
Format“ stehen Ihnen mehrere komprimierte und unkomprimierte Aufnahmeformate oder sogar
eine DPX-Bildsequenz zur Wahl. Das Video wird im ausgewählten Format aufgezeichnet und als
QuickTime-Film gespeichert. Sie können sich ebenfalls für die Aufzeichnung einer RGB-Quelle
mithilfe eines YUV-Codecs oder umgekehrt entscheiden.
Geben Sie im Einstellungsfenster „Preferences“ Videonorm,
Dateiformat, Speicherort und sonstige Einstellungen vor
291Blackmagic Media Express

2 Geben Sie den Speicherort für Ihr aufgenommenes Video und Audio vor. Klicken Sie auf den
„Browse“-Button, um die Software zu einem Ordner auf Ihrem Computer zu lenken.
3 Bestimmen Sie, ob die Aufnahme oder Wiedergabe gestoppt werden soll, sobald ausgelassene
Einzelbilder festgestellt werden.
Projekte in Standard Definition sind auf ein Seitenverhältnis von 4:3 eingestellt, sofern nicht die
Dialogbox „Use Anamorphic SD 16:9“ aktiviert ist.
Wenn Sie eine Anwendung in den Hintergrund schicken, stoppt dies normalerweise die Wiedergabe
von Video. Soll Media Express auch dann weiterhin Video abspielen, wenn Sie eine andere
Anwendung im Vordergrund öffnen, aktivieren Sie die Dialogbox „Continue playback when in the
background“.
Die letzten Optionen beziehen sich auf MAZen mit RS-422-Decksteuerung und enthalten Offsets für
Vorspann und Timecode.
Aufzeichnung
Zum Aufzeichnen von Video brauchen Sie lediglich eine Videoquelle anschließen, Ihre Einstellungen
unter „Preferences“ in Media Express vorgeben und auf den „Capture“-Button klicken.
Geben Sie eine Beschreibung für Ihr Video ein
Clip-Bins Aufzeichnung
optionen
Transport-
Bedienelemente
Speichern
Standbild
Frame
Projektname, Video-
format und Framerate
Remote-
Indikator
Indizierungsdaten
In-Punkt
/Out-Punkt
Audio
Meter
Audio Kanal
aktivieren/deaktivieren
Media List Suchfeld
Timecode-Liste, Miniatur- und
Favoritenansicht MAZ/Deck-Timecode Videovorschau
292Blackmagic Media Express

1 Schließen Sie zunächst Ihre Videoquelle an einen Eingang Ihrer Blackmagic Design Hardware
an. Starten Sie Desktop Video Setup und prüfen Sie, ob die Einstellung unter „Input Connection“
der Einstellung für ihre Videoquelle entspricht, z.B. SDI, HDMI, Komponente usw.
2 Öffnen Sie Media Express und klicken Sie auf den roten Tab „Log and Capture“ (Indizieren und
Erfassen).
3 Ihr Quellvideo erscheint im Vorschaufenster. Geben Sie eine Beschreibung in das
„Description“-Feld ein.
4 Klicken Sie auf den „+“-Button neben „Description“, um die Beschreibung dem automatischen
„Name“-Feld hinzuzufügen. Klicken Sie auf den „+“-Button neben beliebigen anderen Feldern,
die Sie dem Namensfeld hinzufügen möchten.
– Die in diesen Feldern angezeigten Werte lassen sich per Klick auf das jeweilige
Filmklappensymbol schrittweise erhöhen. Oder passen Sie Namen und Nummer an, indem
Sie sie direkt in ein beliebiges Feld eingeben.
– Der Text im automatischen Namensfeld wird auf den bzw. die aufzunehmenden Clips
angewendet.
– Um einen Clip als Favorit zu indizieren, klicken Sie auf das Sternsymbol neben dem Namensfeld.
– Damit Sie bei jeder Erfassung zur Bestätigung des Clipnamens aufgefordert werden, klicken
Sie auf das „!“- Symbol neben dem Namensfeld.
5 Geben Sie die gewünschte Anzahl der zu erfassenden Audiokanäle ein.
Geben Sie die gewünschte Anzahl der zu erfassenden Audiokanäle ein
6 Klicken Sie auf den „Capture“-Button, um mit der Videoaufzeichnung zu beginnen. Um die
Aufzeichnung zu beenden und den Clip beizubehalten, klicken Sie erneut auf „Capture“ oder
drücken Sie die Esc-Taste. Die aufgezeichneten Clips werden der Media List links auf der Media
Express Bedienoberfläche hinzugefügt.
Klicken Sie auf den „Capture“-Button, um mit der Aufzeichnung zu beginnen.
Ist das Videoeingabeformat ein anderes als das Projektvideoformat, erkennt Media Express dies
automatisch und fordert Sie auf, das aktuelle Projekt zu speichern oder ein neues zu erstellen.
Blackmagic Media Express erkennt jeden Wechsel der
Programmausgabe Ihres ATEM Mischers automatisch und gibt Ihnen
die Option, das Projekt zu speichern und ein neues Projekt anzulegen
293Blackmagic Media Express

Indizieren von Clips
Vergewissern Sie sich, dass Ihre Blackmagic Design Videohardware über ein serielles RS-422-Kabel
an die MAZ angeschlossen ist.
Prüfen Sie, dass der Fern- bzw. Lokalbedienungsschalter auf „Remote“ steht. Benutzen Sie die
üblichen Tastaturkürzel J, K und L, um zurückzuspulen, zu pausieren und vorzuspulen.
Klicken Sie auf den Button „Mark In“, um den In-Punkt zu markieren oder tun Sie dies über das
Tastaturkürzel „I“.
Klicken Sie auf den Button „Mark Out“, um den Out-Punkt zu markieren oder tun Sie dies über
das Tastaturkürzel „O“.
Klicken Sie auf den Button „Log Clip“, um den Clip zu indizieren oder tun Sie dies über das
Tastaturkürzel „p“. Der Eintrag sollte in der Media List jetzt in einer mit einem roten X versehenen
Symbolform erscheinen, was seinen Medienstatus als offline anzeigt.
Batchaufnahme
Nach erfolgter Indizierung eines Clips kann per Klick auf den „Clip“-Button ein einzelner Clip
aufgenommen werden.
Um mehrere Clips zu erfassen, fahren Sie mit der Indizierung von Clips für die Batchaufnahme fort.
Wählen Sie die indizierten Clips in der Media List aus und folgen Sie einem der folgenden Schritte:
Klicken Sie auf den „Batch“-Button.
Aktivieren Sie die Auswahl mit der rechten Maustaste und wählen Sie „Batch Capture“ aus.
Gehen Sie zum Dateimenü „File“ und wählen Sie „Batch Capture“ aus.
Media Express nimmt den Clip dann vom In- bis zum Out-Timecode auf.
DPX-Aufzeichnung
Wenn Sie anstelle einer Filmdatei lieber eine DPX-Bildsequenz aufnehmen wollen, öffnen Sie
„Preferences“ (Einstellungen) in Media Express und stellen Sie das „Capture File Format“
(Dateiaufnahmeformat) auf „DPX 10-Bit RGB“ ein.
Legen Sie ein DPX-Projekt an, indem Sie das Dateiaufnahmeformat auf „DPX“ einstellen.
Zeichnen Sie auf.
Einstellungen für die DPX-Aufzeichnung
Nach fertiggestellter Aufzeichnung erscheint in der Media List eine Miniaturansicht, die die gesamte
Framesequenz repräsentiert. Die aus DPX-Frames bestehende Sequenz wird in einem separaten
DPX-Ordner auf Ihrem Speichermedium gesichert. Die Audioaufzeichnung wird in Form von WAV-
Dateien ebenfalls in diesem Ordner abgelegt.
Standardmäßig wird angenommen, dass DPX-Erfassungen aus YUV-Quellen stammen. Aktivieren
Sie bei der Erfassung von einer RGB-Quelle die Option „Capture from an RGB source“ (Von einer
RGB-Quelle aufnehmen).
Wenn Sie nicht möchten, dass die Framenummern bei Null anfangen, sondern basierend auf dem
Timecode im aufgezeichneten Video, aktivieren Sie die Option „Use absolute frame numbering
when capturing“ (Beim Erfassen absolute Framezählung verwenden).
294Blackmagic Media Express

Werden keine langen DPX-Aufnahmen vorgenommen, möchten Sie ggf. die Anzahl der in den
Framenummern enthaltenen Nullen reduzieren, indem Sie mit der Option „When capturing DPX files,
use (2-8) digit numbers in the frame count“ eine Framezählung mit bis zu acht Stellen vorgeben.
3D-Aufzeichnung
Bei Einsatz von Media Express mit einem Blackmagic Design Videohardwaremodell, das Dual-
Stream-3D unterstützt, können Sie 3D-Videoclips für das rechte und das linke Auge anlegen, indem
Sie die beiden Datenströme des HD-SDI-Videos gleichzeitig aufnehmen.
Legen Sie ein 3D-Projekt mit einer Bildwechselrate an, die der Ihrer 3D-Videoquelle entspricht.
Vergewissern Sie sich, dass die Blackmagic Videohardware über zwei separate HD-SDI-
Videoeingänge verfügt.
Zeichnen Sie auf.
Wählen Sie ein Videoprojektformat mit 3D im Namen aus,
um stereoskopische 3D-Videoclips mit Dual-Stream aufzuzeichnen
Während der Erfassung und Indizierung von Dual-Stream-3D in Media Express wird das Video für
das linke Auge mit dem Clipnamen versehen. Das Video für das rechte Auge erhält den Nachsatz
„_right“. Beispiel: Wenn Sie einen Stereoclip „Clip 1” nennen, erhält der Clip für das linke Auge den
Namen „Clip 1.mov” und der Clip für das rechte Auge „Clip 1_right.mov”.
In der Media List wird deutlich angezeigt, dass der aufgenommene Clip in 3D vorliegt:
In der Miniaturansicht sind die Clips für das rechte und das linke Auge mittels 3D-Indikator
verknüpft und werden in Form eines einzelnen, großen Symbols angezeigt.
In der Ansicht „Timecode List“ sind die Clips für das rechte und linke Auge in zwei Zeilen
aufgeführt und mittels 3D-Indikator verknüpft.
In der Miniaturansicht sind die Clips für das
rechte und das linke Auge mittels 3D-Indikator
verknüpft und werden in Form eines einzelnen,
großen Symbols angezeigt
295Blackmagic Media Express

Clip
Bins
Favoritenauswahl
Transport-
Bedienelemente
Standbild speichern
Frame
Projektname, Video-
format und Framerate
Remote-
Indikator
Clip-Informationen
In-Punkt
/Out-Punkt
Audio
Meter
Audio Kanal
aktivieren/deaktivieren
Media List Suchfeld
Timecode-Liste, Miniatur- und
Favoritenansicht MAZ/Deck-Timecode Videovorschau
Wiedergabe von Video- und Audiodateien
Wiedergabe einzelner und mehrerer Clips
Um einen einzelnen Clip wiederzugeben, führen Sie in der Media List einen Doppelklick auf diesem
Clip aus. Oder wählen Sie den Clip in der Media List aus und drücken Sie auf Ihrer Tastatur die
Leertaste oder klicken Sie in der Transportsteuerzeile auf den Wiedergabe-Button.
Anhand der Transportsteuerelemente können Sie Ihre Clips abspielen,
stoppen, von einem Clip zum nächsten oder zurück zum vorherigen
springen und Clips in Schleife abspielen
Um mehrere Clips wiederzugeben, wählen Sie diese Clips in der Media List aus und drücken Sie
dann auf Ihrer Tastatur die Leertaste oder klicken Sie in der Transportsteuerzeile auf den
Wiedergabe-Button.
Ihr Video wird im Videovorschaufenster von Media Express und auf allen Videoausgängen Ihrer
Blackmagic Design Videohardware wiedergegeben. Während der Wiedergabe können die
kontrollierten Audiokanäle mit den Schaltflächen „Track Enable/Disable“ ein- oder
ausgeschaltet werden.
Clips importieren
Sie können Ihre Video- und Audiodateien nach erfolgtem Import nach Media Express auf
verschiedene Weise wiedergeben:
Führen Sie in einem unbesetzten Bereich der Media List einen Doppelklick aus. Navigieren Sie
zum Speicherort der Datei und klicken Sie auf „Open“.
Um einen Clip zu importieren, führen Sie in einem unbesetzten Bereich der Media List einen
Rechtsklick aus und wählen Sie im Kontextmenü „Import Clip“.
Gehen Sie zum Dateimenü „File“ und wählen Sie „Import“ (Importieren) und dann
„Media Files“ (Mediendateien) aus.
296Blackmagic Media Express

Selektieren Sie den bzw. die zu importierenden Video- und Audioclips und klicken Sie auf „Öffnen“.
Die Clips werden im „Scratch“-Bereich der Media List angezeigt. Wenn Sie eigene Bins in der Media
List erstellt haben, können Sie die Clips in die gewünschte Bin ziehen.
Um Medien direkt in eine Bin zu importieren, führen Sie einen Rechtsklick in der gewünschten Bin
aus und wählen Sie im Kontextmenü „Import Clip“ aus.
Stimmen Framerate und Größe der importierten Dateien nicht mit den entsprechenden Werten der
Clips in der Media List überein, werden Sie aufgefordert, ein neues Projekt anzulegen und das
aktuelle Projekt zu speichern.
Wenn der importierte Clip andere Eigenschaften als vorhandene
Clips aufweist, werden Sie aufgefordert, ein neues Projekt anzulegen
TIPP Media Express unterstützt auch den Import von mehrkanaligen Nur-Audio-Dateien,
die mit 48kHz in den unkomprimierten Formaten WAVE und AIFF aufgenommen wurden.
Des Weiteren kann man auch Medien importieren, die zuvor in Form von XML-Dateien aus einer
NLEwie Final Cut Pro7 oder Final CutPro exportiert wurden. Gehen Sie zum „File“-Menü, wählen
Sie dort „Import“ und dann entweder „Final Cut Pro7 XML“ oder Final Cut Pro XML. Öffnen Sie die
gewünschte XML-Datei. Alle Bins und Medien des Final Cut Pro Projekts erscheinen in der
Media List.
Media Express unterstützt den Import von CMX-EDL-Dateien für die Batchaufnahme von Clips
mithilfe von EDL-Dateien aus einer anderen Videosoftware. Gehen Sie zum „File“-Menü, wählen Sie
„Import“ und dann „CMX EDL“ aus. Wählen Sie die EDL aus und öffnen Sie sie.
Sie können Medien direkt oder zusammen
mit einer XML oder EDL importieren
Die Indizierungsdaten erscheinen nun in der Media List. Wählen Sie die indizierten Clips aus und
importieren Sie Ihre Clips per Batchaufnahme von Ihrer MAZ.
297Blackmagic Media Express

Medien browsen
Miniaturansicht
Am intuitivsten ist die Anzeige Ihrer Clips in Form von Miniaturansichten. Fahren Sie mit Ihrer Maus
über die Miniaturansicht des Clips und klicken Sie unten rechts neben der Miniatur auf das Pop-up-
Infosymbol. Klicken Sie auf die Infoblase, um sie zu verbergen.
Klicken Sie auf das Pop-up-Infosymbol einer Miniaturansicht,
um den Inhalt ihrer Infoblase zu sehen
Listenansicht
Sie können Ihre Clips in der Ansicht „Timecode List“ anzeigen, indem Sie oben rechts in der Media
List auf den Button „Timecode List“ klicken. Benutzen Sie die horizontale Bildlaufleiste, um alle
Spalten mit den Daten Ihres Clips anzusehen.
In der Media List können Sie Clips wahlweise in der
Ansicht „Timecode List“ oder „Thumbnail“ anzeigen.
Klicken Sie auf den Stern-Button, um nur Ihre favorisierten
Clips angezeigt zu bekommen. Geben Sie zum Auffinden
von Clips entsprechende Infos in das Suchfeld ein
Bins erstellen und damit arbeiten
Um eine Bin für Ihre Clips anzulegen, führen Sie einen Rechtsklick auf einem unbesetzten Platz in
der Media List aus und wählen Sie „Create Bin“. Benennen Sie die neue Bin.
Sie können Clips hin und her bewegen, indem Sie die Clipsymbole in die gewünschte Bin ziehen.
Soll ein Clip in mehr als einer Bin erscheinen, importieren Sie diesen Clip erneut, indem Sie die Bin
mit der rechten Maustaste anklicken und „Import Clip“ auswählen.
Indizierte Clips erscheinen standardmäßig im „Scratch“-Speicher. Sollen indizierte Clips in einer
neuen Bin angezeigt werden, wählen Sie die neue Bin mit der rechten Maustaste aus und klicken
Sie auf „Select As Log Bin“ (Als Indizierungs-Bin auswählen).
Favoriten erstellen und mit ihnen arbeiten
Um einen Clip als Favorit zu indizieren, klicken Sie auf dem Tab „Log and Capture“ (Indizieren und
Erfassen) das Sternsymbol an.
Ein Klick auf das Sternsymbol des „Playback“-Tabs kennzeichnet einen in der Media List aktivierten
Clip als Favorit. Um die Auswahl eines Clips als Favoriten rückgängig zu machen, klicken Sie erneut
auf das Sternsymbol.
Als Favoriten markierte Clips werden in den Ansichten „Timecode List“ und „Thumbnail“ mit einem
gelben Stern in ihrem Symbol angezeigt.
298Blackmagic Media Express

Klicken Sie nach erfolgter Markierung Ihrer Clips als Favorit auf den „Favorites“-Button über der
Media List. Das Sternsymbol wird nun gelb. Außer den als Favoriten markierten Clips werden alle
Clips in Ihrer Media List verborgen.
Um einen Clip als Favorit zu indizieren, klicken Sie auf dem Tab
„Log and Capture“ neben dem Namensfeld auf das Sternsymbol
Einen Audioclip mit einem Videoclip verknüpfen
So verknüpfen Sie einen Audioclip mit einem Videoclip in der Media List:
Wählen Sie einen Videoclip ohne Audiokanäle aus.
Wählen Sie den Videoclip mit der rechten Maustaste aus und aktivieren Sie im Kontextmenü
„Link Audio File“ (Audiodatei verknüpfen).
Navigieren Sie zu der Audiodatei, die Sie verknüpfen möchten, und klicken Sie auf „Open“
(Öffnen). Die verknüpften Video- und Audiodateien werden in der Media List angezeigt.
Die Media List zeigt deutlich an, dass der
Video- und Audioclip nun verlinkt sind
Jetzt können Sie den kombinierten Clip wiedergeben oder ihn auf Band mastern.
Löschen von Clips und Bins
Markieren Sie die zu löschenden Clips und drücken Sie auf Ihrer Tastatur die Rückschritttaste.
Dieser Vorgang löscht die Clips nur aus der Media List und belässt sie unversehrt auf Ihrem
Speicherträger.
Wählen Sie die zu löschenden Bins mit der rechten Maustaste aus und klicken Sie auf „Delete Bin“
(Bin löschen). Dieser Vorgang löscht die Bin und alle darin enthaltenen Clips. Dieser Vorgang löscht
die Clips nur aus der Media List und belässt sie unversehrt auf Ihrem Speicherträger.
299Blackmagic Media Express

Erstellen eines 3D-Clips
So fügen Sie einen stereoskopischen 3D-Clip zur Media List hinzu:
Wählen Sie ein Videoformat für Ihr 3D-Projekt aus, das die gleiche Framerate wie Ihre
3D-Medien hat.
Importieren Sie die Datei „Left Eye“ für das linke Auge in die Media List.
Wählen Sie die Datei für das linke Auge mit der rechten Maustaste aus und aktivieren Sie im
Kontextmenü „Set Right Eye Clip“ (Clip für das rechte Auge anlegen). Wenn Media Express den
Clip für das rechte Auge bereits aufgenommen hat, wird das Video für das rechte Auge mit dem
Nachsatz „_right“ versehen.
Wählen Sie ein Projektvideoformat in 3D aus
Die Media List zeigt deutlich an, dass der importierte Clip ein 3D-Clip ist. Die Clips für das linke und
rechte Auge erscheinen im Videovorschaufenster nebeneinander. Dies zeigt an, dass es sich um ein
3D-Videoprojekt handelt.
Die Media List zeigt deutlich an, dass
der importierte Clip ein 3D-Clip ist
Tun Sie Folgendes, wenn die Dateien für das linke und rechte Auge in einem 3D-Stereoclip verkehrt
herum geladen sind:
Führen Sie einen Rechtsklick auf dem 3D-Clip in der Media List aus.
Wählen Sie im Kontextmenü „Swap Eyes“ (Augen vertauschen) aus.
Durchsuchen der Medienliste
Clips eines bestimmten Projekts lassen sich durch Eingabe des Clipnamens in das Suchfeld über der
Media List leicht ausfindig machen. Wenn sie zusammen mit der Favoritenfunktion verwendet wird,
bleibt die Suche auf Ihre favorisierten Clips beschränkt. Es wird eine entsprechend kürzere Liste
gefundener Clips angezeigt.
Geben Sie zum Auffinden von Clips entsprechende
Infos in das Suchfeld ein
300Blackmagic Media Express

Aufzeichnungsmodi Master to
Tape
Audiokanal aktivieren/
deaktivieren
In-Punkt/Out-Punkt
Schneiden von Video- und Audiodateien auf Band
Wir reden zwar über Mastern oder Schneiden auf „Band”, aber es ist egal, ob Ihre MAZ mit Bändern
oder Festplatten arbeitet. So mastern Sie Ihre Clips:
Wählen Sie die Clips aus, die Sie auf Band exportieren wollen.
Klicken Sie auf den blauen Tab „Edit to Tape“ (Auf Band schneiden).
Geben Sie In-Punkt und Schnitt-Modus vor.
Mastern Sie auf Band.
Auswählen der zu masternden Clips
Wählen Sie in der Media List die auf Band zu masternden Clips aus. Sie können sogar mehrkanalige
Nur-Audio-Clips einfügen, um die Master-Audiospur auf einem Masterband auszutauschen. Wenn
Sie nur Ihre Favoritenclips auf Band senden wollen, klicken Sie auf das Sternsymbol über der Media
List und verbergen Sie alle anderen Clips. Wählen Sie dann die favorisierten Clips aus, die Sie auf
Band senden wollen.
Klicken Sie auf das Sternsymbol über der Media
List, um nur Ihre Favoriten anzuzeigen
Schnitt auf Band einfügen und zusammenfügen
Klicken Sie auf den blauen Tab „Edit to Tape“ (Auf Band schneiden). Legen Sie den In-Punkt des
Bands fest, indem Sie den Timecode in das „In“-Feld eingeben oder indem Sie mithilfe der
Transportsteuerung zum gewünschten Cue-Punkt auf dem Band spulen und dann auf den
„Mark In“-Button klicken.
Wenn kein „Out“-Punkt vorgegeben ist, setzt Media Express die Dauer des Schnitts auf die
Gesamtlänge der Clips in der Media List fest. Wurde ein Out-Punkt vorgegeben, stoppt Media
Express die Aufnahme bei Erreichen des „Out“-Punkt-Timecodes selbst dann, wenn nicht alle Clips
ausgegeben wurden.
301Blackmagic Media Express

Es sind zwei Clips für die Ausgabe auf Band ausgewählt
Wählen Sie Mastern auf Band per „Assemble“- oder „Insert“-Schnitt aus. Klicken Sie dann auf den
„Master“-Button.
Der „Preview“-Modus ahmt den Schnittvorgang nach, nimmt aber keine Aufnahme auf Band vor. In
diesem Modus können Sie die Schnittmarke prüfen. Die Vorschau von Schnittvorgängen sollte
immer über direkt an den MAZ-Ausgang angeschlossene Monitore geprüft werden. Dies ermöglicht
die Ansicht von bereits auf Band befindlichem Video zusammen mit dem neuen Video.
Ist auf der MAZ oder dem Band die Funktion „Record Inhibit“ (Erfassung verbieten) aktiviert, meldet
Media Express dies, wenn Sie auf den „Master“-Button drücken. Deaktivieren Sie „Record Inhibit“,
ehe Sie es erneut versuchen.
Markieren Sie die auszugebenden Video- und Audiokanäle über die Buttons zur Spuraktivierung
bzw. -deaktivierung. Deaktivieren Sie den Videokanal, wenn nur Audio ausgegeben werden soll.
Geben Sie die gewünschte Anzahl der zu masternden Audiokanäle ein
Klicken Sie auf das Sternsymbol über der Media List, um nur Ihre Favoriten anzuzeigen.
Es sind zwei Clips für die Ausgabe auf Band ausgewählt.
Geben Sie die gewünschte Anzahl der zu masternden Audiokanäle ein.
Erfassen von H.265-Video
So erfassen Sie Video mit dem eingebauten H.265-Kodierer der Blackmagic UltraStudio
4K Extreme:
1 Öffnen Sie die Einstellungen „Preferences“ in Media Express und geben Sie unter „Capture File
Format“ das Aufzeichnungsformat MP4 H.265 vor.
2 Stellen Sie die Bitrate für Ihr in H.265 komprimiertes Video ein, indem Sie auf den „Quality“-
Button neben der H.265-Einstellung klicken und den Schieberegler „Encoding Settings“ nach
links oder rechts bewegen. Schließen Sie das Fenster „Encoding Settings“, um Ihre Einstellungen
zu bestätigen.
TIPP Näheres über die H.265-Aufzeichung und Bitraten-Einstellungen finden Sie im
nächsten Abschnitt dieser Bedienungsanleitung unter „H.265-Hardware-Kodierer“.
302Blackmagic Media Express

H.265-Hardware-Kodierer
Aufzeichnen von H.265-Video mit UltraStudio 4K Extreme
Die Blackmagic UltraStudio 4K Extreme verfügt über einen leistungsfähigen internen H.265-
Hardware-Kodierer, der Ihnen Aufzeichnung und Streaming von Video im aktuellsten H.265-Video in
Echtzeit gestattet. Damit können Sie Video unter Einsatz von Kodierungstechnik aufzeichnen, die
großartige Videoqualität bei der geringstmöglichen Bitrate liefert.
So erfassen Sie H.265-Video mit der Blackmagic UltraStudio 4K Extreme:
Geben Sie unter „Preferences“ (Einstellungen) in Media Express das
Aufzeichnungsformat MP4 H.265 vor.
So zeichnen Sie Video mit dem internen H.265-Kodierer auf:
1 Starten Sie die Blackmagic Media Express Software. Öffnen Sie die Einstellungen „Preferences“
in Media Express und geben Sie unter „Capture File Format“ das Aufzeichnungsformat MP4
H.265 vor.
2 Stellen Sie die Bitrate für Ihr in H.265 komprimiertes Video ein, indem Sie auf den
„Quality“-Button neben der H.265-Einstellung klicken und den Schieberegler „Encoding Settings“
nach links oder rechts bewegen. Schließen Sie das Fenster „Encoding Settings“, um Ihre
Einstellungen zu bestätigen. Ihre Blackmagic UltraStudio 4K Extreme ist jetzt zur Aufzeichnung
vonH.265-Video unter Verwendung von Blackmagic Media Express bereit. Näheres über die
Aufzeichnung und Wiedergabe mit Media Express finden Sie im Abschnitt „Blackmagic Media
Express“ in diesem Handbuch.
Einstellen der Bitrate
Die Standard-Bitrate ist auf 15Mbit/s eingestellt. Das ist eine gute Wahl für hochwertiges
Ultra-HD-Video. Möglich sind jedoch beliebige Einstellungen zwischen 3 und 50Mbit/s. Für das
Online-Streaming von HD-Video eignet sich eine Bitrate zwischen 3 und 5 Mbit/s.
Ziehen Sie den Schieberegler „Encoding Settings“ für Kodierungseinstellungen nach links, wenn
Video in einer kleineren Datei und niedrigen Bitrate aufgezeichnet werden soll, oder ziehen Sie ihn
nach rechts, wenn die Dateigröße unerheblich ist und Sie die bestmögliche Videoqualität wünschen.
Eine zu niedrig angesetzte Bitrate verursacht Kompressionsartefakte wie sichtbare Blockstrukturen,
Verpixelung oder Banding. Da der H.265-Hardware-Kodierer sehr effizient arbeitet und Artefakte
minimiert, können Sie die Bitrate niedriger ansetzen als es für H.264-Video üblich ist und immer
noch eine hervorragende Videoqualität erzielen.
303H.265-Hardware-Kodierer

Stellen Sie die Bitrate für die H.265-Aufzeichnung ein, indem
Sie auf den „Quality“-Button klicken und den „Encoding
Settings“-Schieberegler nach links oder rechts ziehen
Bei der Kodierung von H.265-Video oder sonstiger Videokodierung für das Internet-Streaming ist
man in der Regel gut bedient, einige Faktoren abzuwägen. Dazu gehören die Bandbreite Ihres
geplanten Ausgabesystems, der Umfang von Bewegung und Kontrast zwischen den Frames Ihres
Videos sowie die Framerate Ihres Videos. Beispiel: Wenn Ihr Video von einem großen Publikum
gestreamt wird, sollte ggf. die Bitrate der Kodierung gesenkt werden. So ermöglichen Sie auch
Leuten mit langsamen Internetverbindungen ein Sehvergnügen ohne Download-Unterbrechungen.
Höhere Bitraten empfehlen sich für Videoinhalte mit starken Hell-und-Dunkel-Kontrasten und
schnellen Bewegungsabläufen zwischen Bildern– etwa bei dynamischen Sportevents– sowie
Grafiken. Video mit hohen Bildwechselfrequenzen erfordert im Vergleich zu Video mit niedrigeren
Bildwechselfrequenzen ebenfalls höhere Bitraten.
Die Auswahl einer Bitrate für die Verschlüsselung erfordert oftmals etwas Experimentieren, um die
beste Videoqualität mit der geringsten Dateigröße zu erzielen. Für optimale Ergebnisse lohnt es sich
also, verschiedene Bitraten-Einstellungen auszuprobieren.
Blackmagic Disk Speed Test
Was ist der Blackmagic Design Disk Speed Test?
Blackmagic Disk Speed Test ermittelt die Lese- und Schreibgeschwindigkeit von Speichermedien
inVideobildgrößen. Disk Speed Test ist in Ihrer Desktop Video Software enthalten und kann für
MacOS kostenlos aus dem App Store heruntergeladen werden.
304Blackmagic Disk Speed Test

Greifen Sie auf die Testeinstellungen zu, indem Sie auf das unmittelbar über dem START-Button
befindliche Zahnradsymbol klicken.
Auswahl des Speichermediums
Klicken Sie zur Auswahl des Speichermediums auf „Select
Target Drive“ und vergewissern Sie sich, dassSie über Lese-
und Schreibrechte verfügen.
Screenshot speichern
Klicken Sie auf „Save Screenshot“, um ein Bildschirmfoto der
Ergebnisse zu speichern.
Belastung
Der Belastungspegel kann zwischen 1GB und 5TB eingestellt
werden.Die Standardeinstellung 5GB liefertdie akkuratesten
Ergebnisse.
Disk Speed Test Help
Klicken Sie auf „Disk Speed Test Help“ (Disk Speed Test Hilfe),
um die PDF-Bedienungsanleitung für den Blackmagic Disk
Speed Test zu öffnen.
About Disk Speed Test
Die Option „About Disk Speed Test“ (Über Disk Speed Test) zeigt die auf Ihrem Computer installierte
Version der Disk Speed Test Software an.
Will it Work?
Die Spalte „Will it Work?“ (Wird es funktionieren?) führt gebräuchliche Videoformate auf undzeigt
anhand eines Häkchens oder Kreuzes an, ob die Leistung des Speichermediums ausreicht. Nehmen
Sie sicherheitshalber mehrere Testdurchläufe vor, um Videoformate zuidentifizieren, für die die
Leistung des Speichermediums grenzwertig sein könnte. Erscheint ein Videoformat abwechselnd
mit einem Häkchen oder Kreuz versehen, ist die Speicherkapazität für eine zuverlässige
Unterstützung des Videoformats unzureichend.
How Fast?
Die Spalte „How Fast?“ (Wie schnell?) zeigt an, welche Frameraten Ihr Speichermedium erreicht und
sollte zusammen mit den Angaben im Fenster „Will it Work?” (Wird es funktionieren?) interpretiert
werden. Wird im Fenster „Will it Work?“ ein grünes Häkchen für2K DCI 25p in 10 Bit YUV 4:2:2
angezeigt, das Fenster „How Fast?” (FPS) hingegen gibt an, dass höchstens 25fps unterstützt
werden, ist die Speicherkapazität grenzwertig und damit unzuverlässig.
Öffnen Sie das Einstellungsmenü
per Klick auf das Zahnradsymbol
Start
Klicken Sie auf den START-Button, um den Test zu starten. Disk
Speed Test schreibt eine temporäre Datei auf das ausgewählte
Speichermedium und liest diese dann aus. Disk Speed Test
führt diesen Vorgang so lange aus, bis Sie ihn durch erneutes
Klicken des START-Buttons beenden.
305Blackmagic Disk Speed Test

Einstellungen
Klicken Sie auf diesen Button,
um auf die Einstellungen
zuzugreifen, bevor Sie einen
Disk Speed Test durchführen
START
Ein Klick auf diesen
Button startet den Disk
Speed Test, ein weiterer
Klick beendet ihn
Will it Work?
Diese Spalte zeigt an, welche
Videoformate von Ihrem
Speichermedium unterstützt werden
How Fast?
Diese Spalte zeigt die
Geschwindigkeit in Frames
pro Sekunde an
306Blackmagic Disk Speed Test

Entnahme einer Mezzanin-Karte
ausderDeckLink 4K Extreme 12G
So entnehmen Sie die Mezzanin-Karte
Wenn auf Ihrer Hauptplatine zu wenig Platz für eine Dual-Slot-PCIe-Karte ist, lässt sich die Mezzanin-
Karte der DeckLink 4K Extreme 12G mühelos entfernen.
So entnehmen Sie die Mezzanin-Karte:
1 Vergewissern Sie sich, dass Ihr Körper statisch entladen ist. Legen Sie die DeckLink Karte seitlich
mit ihren goldfarbenen PCIe-Kontakten nach oben auf eine flache, saubere Oberfläche.
2 An der Unterseite der DeckLink Karte befinden sich zwei Schrauben für die Abstandshalterung
der Mezzanin-Karte. Dabei handelt es sich um die beiden am weitesten von den BNC-
Anschlüssen entfernten Schrauben. Entfernen Sie diese Schrauben vorsichtig mit einem
Kreuzschlitzschraubendreher.
3 Greifen Sie den Sockel der DeckLink Karte am Rand und heben Sie die Mezzanin-Karte
sanft an, bis ihr Brückenverbinder aus dem Steckplatz gelöst ist.
4 Vergewissern Sie sich, dass der Brückenverbinder fest in der Mezzanin-Karte sitzt, falls Sie sie
erneut anbringen wollen.
5 Belassen Sie die beiden Schrauben an ihren Abstandshalterungen, legen Sie die Mezzanin-Karte
in einen Antistatikbeutel und verwahren Sie sie an einem sicheren Ort auf.
Jetzt können Sie Ihre DeckLink 4K Extreme 12G an einem der PCIe-Steckplätze Ihres Computers
installieren.
So wird die Mezzanin-Karte wieder angeschlossen:
1 Richten Sie die beiden Abstandshalterungen der Mezzanin-Karte über den Schraublöchern an
beiden Seiten der DeckLink Karte aus und befestigen Sie die Mezzanin-Karte im Steckplatz des
Brückenverbinders. Vergewissern Sie sich, dass die Mezzanin-Karte fest im Brückenverbinder-
Steckplatz sitzt.
2 Befestigen Sie die Abstandshalterungen am Sockel der DeckLink Karte, indem Sie ihre
Schrauben mit einem Kreuzschlitzschraubendreher fest ziehen. Seien Sie vorsichtig, sodass die
Schrauben nicht überdreht werden.
Falls Sie Hilfe brauchen oder sonstige Fragen haben, besuchen Sie bitte das Blackmagic Design
Support Center unter www.blackmagicdesign.com/de/support.
Die Mezzanin-Karte der DeckLink 4K Extreme 12G lässt sich mühelos entfernen.
307Entnahme einer Mezzanin-Karte ausderDeckLink 4K Extreme 12G

Wiederherstellen einer DeckLink Karte
nach abgebrochenem Update
Wenn der Updatevorgang beim Aktualisieren einer DeckLink Karte bspw. durch versehentliches
Trennen von der Stromversorgung unterbrochen wird, führt dies möglicherweise zur Deaktivierung
Ihrer Karte. Viele DeckLink Karten verfügen jedoch über einen speziellen USB-Port, über den sich
Updates wiederherstellen lassen.
Wenn Ihre DeckLink Karte die Wiederherstellung per USB unterstützt, befindet sich der USB-Port
entweder auf der Rückseite oder an der Seite der Karte. Der USB-Port ermöglicht Ihnen den
Anschluss der Karte an Ihren Computer und eine direkte Aktualisierung.
So stellen Sie eine DeckLink Karte nach abgebrochenem Update wieder her:
1 Fahren Sie Ihren Computer herunter und trennen Sie ihn vom Strom.
2 Entfernen Sie die DeckLink Karte vorsichtig aus dem PCIe-Steckplatz Ihres Computers und legen
Sie sie auf eine stabile Fläche wie einen Tisch. Wir empfehlen, die Karte auf einen antistatischen
Beutel zu legen und ein antistatisches Erdungsarmband zu tragen, um eine Beschädigung der
Karte durch einen möglichen Stromschlag zu vermeiden.
3 Stecken Sie ein USB-Kabel in den USB-C- oder Mini-B-USB-Port an der Rückseite oder
SeiteIhrer DeckLink Karte.
Entfernen Sie die DeckLink Karte aus dem PCIe-Steckplatz Ihres Computers und
verbinden Sie sie über den USB-C- oder Mini-B-USB-Port an der Rückseite oder
Seite der Karte mit Ihrem Computer
4 Stecken Sie das andere Ende des Kabels in den USB-Anschluss Ihres Computers.
308Wiederherstellen einer DeckLink Karte nach abgebrochenem Update

5 Schließen Sie Ihren Computer an den Strom an und schalten Sie ihn ein. Nach Hochfahren Ihres
Computers erscheint ein Fenster mit dem Warnhinweis, die Karte zu aktualisieren.
Klicken Sie auf „Aktualisieren“.
Ein Fortschrittsbalken zeigt Ihnen den Stand des Aktualisierungsvorgangs an und informiert Sie,
wenn das Update abgeschlossen ist.
Entfernen Sie das USB-Kabel nach Beenden dieses Vorgangs und setzen Sie die Karte wieder
in den PCIe-Steckplatz Ihres Computers ein.
HINWEIS Denken Sie daran, Ihren Computer zuerst herunterzufahren und ihn vom Strom
zu trennen, bevor Sie auf den PCIe-Steckplatz zugreifen.
Nach Neueinsetzen Ihrer Karte können Sie Ihren Computer wieder an den Strom anschließen.
DieDeckLink Karte wird von Ihrem Computer erkannt und Sie können Ihre Produktion fortsetzen.
309Wiederherstellen einer DeckLink Karte nach abgebrochenem Update

Hilfe
Hilfestellung
Am schnellsten erhalten Sie Hilfe über die Online-Support-Seiten der Blackmagic Design Website.
Sehen Sie dort nach der aktuellsten Support-Dokumentation für Ihre Hardware.
Blackmagic Design Online Support Seiten
Die aktuellsten Versionen der Bedienungsanleitung, Produktsoftware und der Support-Hinweise
finden Sie im Blackmagic Support Center unter https://www.blackmagicdesign.com/de/support.
Kontaktaufnahme mit Blackmagic Design Support
Wenn unser Support-Material Ihnen nicht wie gewünscht hilft, gehen Sie bitte auf unsere Support-
Seite, klicken Sie dort auf „Senden Sie uns eine E-Mail“ und schicken Sie uns Ihre Support-Anfrage.
Oder klicken Sie auf „Finden Sie Ihr lokales Support-Team“ und rufen Sie Ihre nächstgelegene
Blackmagic Design Support-Stelle an.
Prüfen der aktuell installierten Softwareversion
Prüfen Sie die gegenwärtig auf Ihrem Computer installierte Version der Desktop Video Setup
Software, indem Sie Blackmagic Desktop Video Setup öffnen.
– Unter Mac OS: Öffnen Sie „Blackmagic Desktop Video Setup“ von Ihrem „Programme“-Ordner
aus. Ein Klick auf „About Blackmagic Desktop Video Setup“ ruft die Versionsnummer der
Software auf.
– Unter Windows10 und 11: Klicken Sie auf „Start“ und geben Sie im Suchfeld das Wort
„Blackmagic“ ein. Klicken Sie auf Blackmagic Desktop Video Setup. Ein Klick auf
„AboutBlackmagic Desktop Video Setup“ ruft die Versionsnummer der Software auf.
– Unter Linux: Gehen Sie zu „Anwendungen“ und dann zu „Sound und Video“ und
doppelklicken Sie auf Blackmagic Desktop Video Setup. Ein Klick auf „About Blackmagic
Desktop Video Setup“ ruft die Versionsnummer der Software auf.
So erhalten Sie die aktuellsten Updates
Prüfen Sie zunächst die Versionsnummer der auf Ihrem Computer installierten Blackmagic
Desktop Video Setup Software. Sehen Sie dann im Blackmagic Design Support Center unter
www.blackmagicdesign.com/de/support nach den neuesten Aktualisierungen. Es ist ratsam, die
aktuellsten Updates zu laden. Allerdings sollte man Software-Updates vorsichtshalber nicht mitten
ineinem wichtigen Projekt vornehmen.
Um das Datum Ihres letzten Treiber-Updates nachzusehen, gehen Sie zum Tab „About Blackmagic
Desktop Video Utility“. Ein Bericht über den Treiberstatus lässt sich auch per Klick auf die „Create“-
Schaltfläche erstellen.
310Hilfe

Informationen für Entwickler
Entwicklung von benutzerspezifischer Software für Blackmagic Design Hardware
Das DeckLink Software Developer Kit (SDK) ermöglicht Entwicklern, Blackmagic Videohardware mit
eigener Software zu steuern. Das DeckLink SDK unterstützt die Produktreihen UltraStudio, DeckLink
und Intensity.
Das DeckLink SDK liefert systemnahe (Low-Level) Hardware-Steuerung sowie High-Level-
Schnittstellen, anhand derer Entwickler gebräuchliche Aufgaben auf einfache Art ausführen können.
Das DeckLink SDK unterstützt u.a. folgende Technologien:
– DeckLink API
– Apple Core Media
– Microsoft DirectShow
Download des kostenlosen Blackmagic Design SDKs
Das DeckLink SDK steht unter www.blackmagicdesign.com/de/support zum Download bereit.
Anmeldung im Blackmagic Design Entwickler-Forum
Wenn Sie nach Antworten, Feedback oder Anregungen über die von Blackmagic Design benutzten
Technologien suchen– z.B. Codecs, Core Media, API, SDK und mehr– schauen Sie im
Blackmagic Design Software Developer Forum vorbei. Das Forum ist eine nützliche Plattform für den
Austausch mit den Support-Fachleuten von Blackmagic Design und anderen Forumsteilnehmern,
die die speziellen Fragen von Entwicklern beantworten und weitere Informationen zur Verfügung
stellen können. Das Software Developer Forum finden Sie innerhalb des Blackmagic Design Forums
unter: forum.blackmagicdesign.com
Kontaktaufnahme mit Blackmagic Design Developer Assistance
Wenn Sie außerhalb des Blackmagic Design Software Developer Forums Fragen stellen möchten,
kontaktieren Sie uns bitte unter: [email protected]
311Informationen für Entwickler

Gesetzliche Vorschriften
Entsorgung von elektrischen und elektronischen Geräten innerhalb der Europäischen Union
Das auf dem Produkt abgebildete Symbol weist darauf hin, dass dieses Gerät nicht zusammen mit
anderen Abfallstoffen entsorgt werden darf. Altgeräte müssen daher zur Wiederverwertung an eine
dafür vorgesehene Sammelstelle übergeben werden. Mülltrennung und Wiederverwertung von
Altgeräten tragen zum nachhaltigen Umgang mit natürlichen Ressourcen bei. Gleichzeitig wird
sichergestellt, dass die Wiederverwertung nicht zulasten der menschlichen Gesundheit und der
Umwelt geht. Weitere Informationen zur Entsorgung von Altgeräten sowie zu den Standorten der
zuständigen Sammelstellen erhalten Sie von Ihren örtlichen Müllentsorgungsbetrieben sowie vom
Händler, bei dem Sie dieses Produkt erworben haben.
Dieses Gerät wurde geprüft und entspricht den Grenzwerten für Digitalgeräte der Klasse A gemäß
Abschnitt 15 der FCC-Bestimmungen für Funkentstörung. Diese Grenzwerte dienen dem
angemessenen Schutz vor schädlichen Störungen bei Betrieb des Geräts in einer gewerblichen
Umgebung. Geräte dieser Art erzeugen und verwenden Hochfrequenzen
und können diese auch ausstrahlen. Bei Nichteinhaltung der Installations- und
Gebrauchsvorschriften können sie zu Störungen beim Rundfunkempfang führen. Der Betrieb solcher
Geräte in Wohngebieten führt mit großer Wahrscheinlichkeit zu Funkstörungen. In diesem Fall kann
vom Betreiber verlangt werden, selbst für die Beseitigung solcher Störungen aufzukommen.
Der Betrieb unterliegt den folgenden zwei Bedingungen:
1 Dieses Gerät darf keine schädigenden Störungen hervorrufen.
2 Dieses Gerät muss allen Störungen standhalten, einschließlich Störungen, die einen
unerwünschten Betrieb zur Folge haben.
MSIP-REM-BMD-201602006
R-R-BMD-20220712001
R-R-BMD-20220712002
MSIP-REM-BMD-201611001
MSIP-REM-BMD-201611002
MSIP-REM-BMD-DLSDI4K
MSIP-REM-BMD-201607001
R-R-BMD-201906001
MSIP-REM-BMD-DLStudio4K
R-REM-BMD-201807001
MSIP-REM-BMD-201412020
MSIP-REM-BMD-201509003
MSIP-REM-BMD-201607002
R-R-BMD-201904001
R-R-BMD-20230531001
R-R-BMD-20230531002
R-R-BMD-20230531003
R-R-BMD-202005002
R-R-BMD-202005001
MSIP-REM-BMD-201707004
R-R-BMD-201901001
MSIP-REM-BMD-201611010
MSIP-REM-BMD-201611009
MSIP-REM-BMD-201509013
MSIP-REM-BMD-201503025
ISED-Zertifizierung für den kanadischen Markt
Dieses Gerät erfüllt die kanadischen Vorschriften für digitale Geräte der Klasse A.
Jedwede an diesem Produkt vorgenommene unsachgemäße Änderung kann die
Konformitätserklärung zum Erlöschen bringen.
Verbindungen zu HDMI-Schnittstellen müssen über abgeschirmte HDMI-Kabel hergestellt werden.
Dieses Gerät wurde geprüft und erfüllt die Bestimmungen zum Einsatz in einem gewerblichen
Umfeld. Bei Einsatz des Geräts in einer häuslichen Umgebung verursacht
es möglicherweise Funkstörungen.
312Gesetzliche Vorschriften

Sicherheitshinweise
Zum Schutz vor Stromschlag muss das Gerät an ein vorschriftsmäßig geerdetes Stromnetz
angeschlossen werden. Kontaktieren Sie im Zweifelsfall einen Elektrofachmann.
Um das Risiko eines Stromschlags zu verringern, setzen Sie das Gerät weder Tropfen noch
Spritzern aus.
Das Produkt eignet sich für den Einsatz in tropischen Gebieten mit einer Umgebungstemperatur von
bis zu 40 ºC.
Achten Sie auf eine ausreichende Luftzufuhr um das Gerät herum, damit die Belüftung nicht
eingeschränkt wird.
Achten Sie bei der Installation im Rack darauf, dass die Luftzufuhr nicht durch andere Geräte
eingeschränkt wird.
Es befinden sich keine durch den Anwender zu wartenden Teile im Inneren des Produkts. Wenden
Sie sich für die Wartung an ein Blackmagic Design Service-Center in Ihrer Nähe.
Einige Produkte bieten die Möglichkeit, ein Small-Form-Factor-Glasfasermodul (SFP) anzuschließen.
Es dürfen nur SFP-Glasfasermodule der Laserklasse 1 eingesetzt werden.
Blackmagic Design empfiehlt die nachstehenden SFP-Module:
– 3G-SDI: PL-4F20-311C
– 6G-SDI: PL-8F10-311C
– 12G-SDI: PL-TG10-311C
Nur in Höhen bis 2000 m über dem Meeresspiegel einsetzen.
California Proposition 65
Plastikteile dieses Produkts können Spuren von polybromierten Biphenylen enthalten. Im US-
amerikanischen Bundesstaat Kalifornien werden diese Chemikalien mit Krebs, Geburtsfehlern und
anderen Schäden der Fortpflanzungsfähigkeit in Verbindung gebracht.
Weitere Informationen finden Sie unter www.P65Warnings.ca.gov.
Warnhinweis für autorisiertes Wartungspersonal
Vergewissern Sie sich, dass die Verbindung zum Stromnetz vor Beginn der Wartung
getrennt wurde.
Vorsicht – Doppelpol/Neutrale Sicherung
Die in diesem Gerät enthaltenen Außen- und Neutralleiter sind beide durch eine
Sicherung geschützt. Daher ist das Gerät für den Anschluss an das IT-
Energieverteilungssystem in Norwegen geeignet.
313Sicherheitshinweise

Garantie
Eingeschränkte Garantie
Für Geräte der Produktfamilien UltraStudio, Decklink und Multibridge gewährt Blackmagic Design eine
Garantie auf Material- und Verarbeitungsfehler von 36 Monaten ab Kaufdatum mit Ausnahme von
Steckverbindern, Kabeln, Kühllüftern, Glasfasermodulen, Sicherungen, Tastaturen und Batterien, für
die eine Garantie auf Material- und Verarbeitungsfehler von 12 Monaten ab dem Kaufdatum gewährt
wird. FürGeräte der Intensity Produktfamilie gewährt Blackmagic Design eine Garantie auf Material-
und Verarbeitungsfehler von 12 Monaten ab Kaufdatum. Sollte sich ein Produkt innerhalb dieser
Garantiezeit als fehlerhaft erweisen, wird die Firma Blackmagic Design nach ihrem Ermessen das
defekte Produkt entweder ohne Kostenerhebung für Teile und Arbeitszeit reparieren oder Ihnen das
defekte Produkt ersetzen.
Zur Inanspruchnahme der Garantieleistungen müssen Sie als Kunde Blackmagic Design über den
Defekt innerhalb der Garantiezeit in Kenntnis setzen und die entsprechenden Vorkehrungen für die
Leistungserbringung treffen. Es obliegt dem Kunden, für die Verpackung und den bezahlten Versand
des defekten Produkts an ein spezielles von Blackmagic Design benanntes Service Center zu sorgen
und hierfür aufzukommen. Sämtliche Versandkosten, Versicherungen, Zölle, Steuern und sonstige
Ausgaben im Zusammenhang mit der Rücksendung von Waren an uns, ungeachtet des Grundes, sind
vom Kunden zu tragen.
Diese Garantie gilt nicht für Mängel, Fehler oder Schäden, die durch unsachgemäße Handhabung oder
unsachgemäße oder unzureichende Wartung und Pflege verursacht wurden. Blackmagic Design ist
im Rahmen dieser Garantie nicht verpflichtet, die folgenden Serviceleistungen zu erbringen: a) Behebung
von Schäden infolge von Versuchen Dritter, die Installation, Reparatur oder Wartung des Produkts
vorzunehmen, b) Behebung von Schäden aufgrund von unsachgemäßer Handhabung oder Anschluss
an nicht kompatible Geräte, c) Behebung von Schäden oder Störungen, die durch die Verwendung
von nicht Blackmagic-Design-Ersatzteilen oder -Verbrauchsmaterialien entstanden sind, d) Service für
ein Produkt, das verändert oder in andere Produkte integriert wurde, sofern eine solche Änderung
oder Integration zu einer Erhöhung des Zeitaufwands oder zu Schwierigkeiten bei der Wartung des
Produkts führt. ÜBER DIE IN DIESER GARANTIEERKLÄRUNG AUSDRÜCKLICH AUFGEFÜHRTEN
ANSPRÜCHE HINAUS ÜBERNIMMT BLACKMAGIC DESIGN KEINE WEITEREN GARANTIEN, WEDER
AUSDRÜCKLICH NOCH STILLSCHWEIGEND. DIE FIRMA BLACKMAGIC DESIGN UND IHRE HÄNDLER
LEHNEN JEGLICHE STILLSCHWEIGENDEN GARANTIEN IN BEZUG AUF AUSSAGEN ZUR
MARKTGÄNGIGKEIT UND GEBRAUCHSTAUGLICHKEIT FÜR EINEN BESTIMMTEN ZWECK AB. DIE
VERANTWORTUNG VON BLACKMAGIC DESIGN, FEHLERHAFTE PRODUKTE ZU REPARIEREN ODER
ZU ERSETZEN, IST DIE EINZIGE UND AUSSCHLIESSLICHE ABHILFE, DIE GEGENÜBER DEM KUNDEN
FÜR ALLE INDIREKTEN, SPEZIELLEN, NEBEN- ODER FOLGESCHÄDEN ZUR VERFÜGUNG GESTELLT
WIRD, UNABHÄNGIG DAVON, OB BLACKMAGIC DESIGN ODER DER HÄNDLER VON DER MÖGLICHKEIT
SOLCHER SCHÄDEN ZUVOR IN KENNTNIS GESETZT WURDE. BLACKMAGIC DESIGN IST NICHT
HAFTBAR FÜR JEGLICHE WIDERRECHTLICHE VERWENDUNG DER GERÄTE DURCH DEN KUNDEN.
BLACKMAGIC HAFTET NICHT FÜR SCHÄDEN, DIE SICH AUS DER VERWENDUNG DES PRODUKTS
ERGEBEN. NUTZUNG DES PRODUKTS AUF EIGENE GEFAHR.
© Copyright 2023 Blackmagic Design. Alle Rechte vorbehalten. „Blackmagic Design“, „DeckLink“, „HDLink“, „Workgroup Videohub“,
„Videohub“, „DeckLink“, „Intensity“ und „Leading the creative video revolution“ sind eingetragene Warenzeichen in den USA und
in anderen Ländern. Alle anderen Unternehmens- und Produktnamen sind möglicherweise Warenzeichen der jeweiligen Firmen,
mit denen sie verbunden sind.
Thunderbolt und das Thunderbolt-Logo sind Warenzeichen der Firma Intel Corporation in den USA bzw. in anderen Ländern.
314Garantie

Español
Desktop Video
DeckLink
UltraStudio
Intensity
Septiembre 2023
Manual de instalación y funcionamiento

Bienvenido
Ojalá compartas nuestro sueño de transformar la industria televisiva en un sector verdaderamente
creativo, donde todos tengan acceso a la mejor calidad en materia de imagen.
Antes era necesario invertir miles de dólares en equipos para llevar a cabo producciones y
posproducciones de gran calidad, pero ahora, gracias a los productos de Blackmagic Design,
esposible emplear formatos UHD 60p sin incurrir en gastos significativos. Esperamos que
aproveches al máximo tu nuevo dispositivo UltraStudio, DeckLink o Intensity y que te diviertas
utilizando uno de los programas más populares en el mundo de la televisión.
Este manual de instrucciones contiene toda la información que necesitas para instalar los productos
de Blackmagic Design. Si es la primera vez que instalas una tarjeta PCI Express, te recomendamos
solicitar asistencia a un técnico en informática. Dado que los dispositivos de Blackmagic Design
utilizan formatos sin compresión, el volumen de transferencia de datos es significativo, por lo cual
necesitarás unidades de almacenamiento rápidas y un equipo informático de alta gama.
Estimamos que la instalación puede completarse en aproximadamente 10 minutos. En la página
de soporte técnico de nuestro sitio web encontrarás la versión más reciente de este manual y los
controladores para Desktop Video. Por último, no olvides registrar los productos al descargar las
actualizaciones. De esta forma, podremos mantenerte al tanto de nuevas versiones y características.
Quizás hasta puedas enviarnos los trabajos que hayas realizado recientemente con nuestros
productos y cualquier sugerencia para mejorar el software. Trabajamos continuamente para
superarnos y desarrollar herramientas innovadoras, así que no dudes en hacernos saber tu opinión.
Grant Petty
Director ejecutivo de Blackmagic Design

Contenido
Primeros pasos 318
Introducción a Desktop Video 318
Requisitos del sistema 318
Conexión del dispositivo 318
Conexión a equipos informáticos 319
Instalación del programa
Desktop Video 323
Captura y reproducción de imágenes 328
Controladores para Desktop Video
deBlackmagic 329
Introducción 329
Ajustes de video 330
Asignación de conexiones en
el modelo DeckLink Quad 2 335
Ajustes de audio 336
Ajustes de conversión 338
Configuración 340
Pestaña «About» 341
Panel inteligente 342
Instalación del panel 342
Características del panel 343
Panel de control frontal del
modeloUltraStudio 4K 344
Blackmagic Universal Rack Shelf 345
Índice 345
Instalación de una unidad en el estante 346
Instalación de la placa ciega de 1/6 346
Instalación de la placa ciega de 1/3 346
DaVinci Resolve 347
Etalonaje con DaVinci Resolve 347
Edición con DaVinci Resolve 348
Uso de otros programas 349
After Eects CC 349
Adobe Photoshop CC 351
Premiere Pro CC 352
Character Animator 358
Final Cut Pro 359
Media Composer 362
Blackmagic Media Express 369
¿Qué es Blackmagic Media Express? 369
Captura de archivos multimedia 369
Reproducción de archivos multimedia 374
Búsqueda de archivos 376
Masterización en cintas 379
Captura en formato H.265 380
Codificador H.265 381
Captura en formato H.265 con
el dispositivo UltraStudio4KExtreme 381
Blackmagic Disk Speed Test 382
Cómo quitar la tarjeta PMC del
dispositivo DeckLink 4K Extreme 12G 385
Recuperación de tarjetas DeckLink 386
Ayuda 388
Información para desarrolladores 389
Normativas 390
Seguridad 391
Garantía 392
317Desktop Video

Primeros pasos
Introducción a Desktop Video
Este manual detalla los requisitos informáticos y las instrucciones de instalación para los productos
Desktop Video de Blackmagic Design, y explica cómo utilizarlos con aplicaciones desarrolladas por
otras empresas.
El soporte informático está compuesto por controladores, complementos y programas tales como
Desktop Video y Media Express, y es compatible con los dispositivos UltraStudio, DeckLink,
Intensity y Teranex.
Requisitos del sistema
El equipo informático utilizado deberá contar con una memoria de 8GB como mínimo para procesar
las imágenes correctamente.
macOS
El programa Blackmagic Desktop Video es compatible con las últimas versiones del sistema
operativo macOS.
Windows
Desktop Video solo es compatible con las versiones de 64bits de Windows10 y 11 que incluyen las
actualizaciones más recientes del sistema operativo.
Linux
El programa puede ejecutarse en equipos informáticos x86 de 64bits con Linux3.10 (o versiones
posteriores) y en equipos AArch64 con Linux4.9.140 (o versiones posteriores). Consulte las notas de
publicación para obtener información adicional sobre la compatibilidad con distintas distribuciones,
formatos de paquetes y dependencias de software en Linux.
Conexión del dispositivo
Si el dispositivo incluye una fuente de alimentación externa, conéctela al mismo y enciéndalo.
318Primeros pasos

SUGERENCIA: La tarjeta DeckLink 4K Extreme 12G también puede conectarse a una
fuente de alimentación adicional mediante el cable suministrado con la unidad.
Constantemente buscamos formas de implementar prestaciones adicionales, tales como
tarjetas PMC que brindan una mayor conectividad. A tales efectos, incluimos un cable
adaptador que permite conectar una fuente de alimentación adicional si la tarjeta necesita
una cantidad de energía eléctrica mayor que la que la ranura PCIe es capaz de suministrar.
Si necesita conectar una fuente de alimentación externa, puede utilizar el cable adaptador suministrado.
Basta con desconectar el cable de alimentación de la tarjeta gráfica y enchufarlo al adaptador.
Laconexión es muy fácil de realizar, ya que solo es posible conectar uno de los extremos del cable.
Conexión a equipos informáticos
Existen tres tipos conexiones disponibles según el modelo de dispositivo utilizado: Thunderbolt,
USB 3.0 o PCIe.
Thunderbolt
Los modelos UltraStudio 4K y UltraStudio 4K Extreme incluyen dos puertos Thunderbolt® 2.
Porconsiguiente, si el equipo informático solo cuenta con uno, se puede utilizar el otro para
conectar lasunidades a una matriz de discos o a cualquier otro dispositivo.
El modelo UltraStudio 4K Extreme 3 incluye dos puertos Thunderbolt® 3, mientras que la versión
UltraStudio HD Mini dispone de un puerto Thunderbolt 3 que admite una velocidad de transferencia
máxima de 40Gb/s. Conecte los dispositivos de Blackmagic directamente al puerto Thunderbolt 3
de su PC mediante el cable correspondiente. Nótese que no es posible emplear un adaptador
Thunderbolt 3 a Thunderbolt 2 en productos tales como el modelo UltraStudio HD Mini.
319Primeros pasos

Busque este ícono cerca del conector USB-C para comprobar que su equipo
informático sea compatible con la tecnología Thunderbolt3.
USB 3.0
Conecte un extremo del cable SuperSpeed USB 3.0 al puerto de la unidad y el otro extremo al
equipo informático.
HDMI IN Y IN Pb IN Pr IN S-VIDEO IN VIDEO IN L
AUDIO IN
AUDIO OUT
VIDEO OUT
S-VIDEO OUT
Pr OUT
Pb OUT
Y OUT
HDMI OUT
R
Conexión de un cable SuperSpeed USB 3.0 en el modelo Intensity Shuttle
PCIe
Las tarjetas PCIe de Blackmagic Design se insertan en la ranura correspondiente del equipo
informático. Verifique la información impresa en la caja de la tarjeta para determinar la cantidad de
carriles que esta necesita, por ejemplo, PCIe x1, x4 o x8, según el modelo utilizado.
Cabe destacar que una tarjeta puede insertarse en una ranura con más carriles de los requeridos.
Amodo de ejemplo, una unidad PCIe x4 puede colocarse en una ranura x16.
Si la caja no contiene dicha información, es posible averiguar la cantidad de carriles necesarios y
otros datos de utilidad consultando las especificaciones técnicas del modelo en la página
www.blackmagicdesign.com/es/products.
320Primeros pasos

Inserte la tarjeta PCIe en una de las ranuras disponibles del equipo informático.
Lachapa metálica para el puerto HDMI puede colocarse en cualquier otra ranura y
se conecta a la parte trasera de la tarjeta mediante los cables suministrados.
Tenga cuidado al instalar la tarjeta DeckLink PCIe, ya que
contiene componentes delicados que podrían dañarse.
Si la tarjeta incluye un cable multiconector, simplemente conéctelo al equipo informático.
321Primeros pasos

Conexión del dispositivo UltraStudio 4K Extreme
mediante el puerto PCIe
Los modelos UltraStudio 4K Extreme y UltraStudio 4K Extreme 3 también pueden
conectarse al equipo informático mediante un cable y un adaptador PCIe. Cabe destacar
que, a tales efectos, su PC debe contar con una ranura PCIe de segunda generación. El kit
PCIe de Blackmagic incluye un cable y un adaptador, y puede adquirirse en cualquier
distribuidor autorizado.
En el caso del modelo UltraStudio 4K Extreme, es posible emplear dicho kit o adquirir un
adaptador convencional en cualquier tienda de productos informáticos.
El modelo UltraStudio 4K Extreme dispone de un puerto PCIe que permite
conectarlo a un adaptador PCIe previamente instalado en el equipo informático.
El adaptador PCIe se coloca en la ranura de segunda generación.
Conecte el otro extremo del cable PCIe al puerto
en la parte trasera del equipo informático.
322Primeros pasos

Instalación del programa Desktop Video
Aplicaciones, complementos y controladores
El programa Desktop Video incluye todos los complementos, las aplicaciones y los controladores
necesarios para utilizar los productos de la línea Desktop Video. A continuación, se brindan detalles
sobre los elementos que se instalan en el equipo informático.
macOS Windows Linux
Controladores de
DesktopVideo
Controladores de
DesktopVideo
Controladores de
DesktopVideo
Controladores para
DesktopVideo de Blackmagic
Controladores para
DesktopVideo de Blackmagic
Controladores para
DesktopVideo de Blackmagic
Blackmagic Design LiveKey Blackmagic Design LiveKey –
Blackmagic Media Express Blackmagic Media Express Blackmagic Media Express
Blackmagic Disk Speed Test Blackmagic Disk Speed Test –
Complementos y ajustes
predeterminados de
PremiereProCC, After
EffectsCC y Photoshop CC.
Complementos y ajustes
predeterminados de
PremierePro CC, After
EffectsCC y PhotoshopCC.
–
Complementos para
Final Cut Pro – –
Complementos de
MediaComposer
Complementos de
MediaComposer –
NOTA: En Linux, el programa Blackmagic Media Express solo funciona en sistemas x86 de
64bits.
Actualizaciones automáticas
Cuando el equipo informático se reinicia después de instalar el programa, comprobará la versión del
sistema operativo interno de los dispositivos Desktop Video conectados. Si esta no coincide con la
instalada en su PC, le solicitará que lleve a cabo una actualización. Haga clic en OK para comenzar
yreinicie el equipo informático para completar el proceso.
NOTA: Si el proceso de actualización se ha interrumpido y la tarjeta no funciona, consulte
el apartado Recuperación de tarjetas DeckLink.
A continuación se describen los procedimientos de instalación del programa Desktop Video en
macOS, Windows y Linux.
323Primeros pasos

Instalación en equipos Mac
Antes de instalar cualquier programa, asegúrese de contar con permisos de administrador.
1 Descargue el instalador más reciente para Desktop Video desde nuestra página de
soporte técnico.
2 Ejecute el instalador.
3 Haga clic en Continue, luego en Agree y a continuación en Install para instalar el programa.
Alinstalar Desktop Video por primera vez, es necesario realizar los siguientes pasos adicionales.
4 Reinicie el equipo para activar los nuevos controladores.
Instalador en macOS
Instalación en macOS por primera vez
Al instalar DesktopVideo por primera vez en el sistema operativo macOS, es necesario configurar
el equipo informático para que utilice los dispositivos Desktop Video durante este proceso.
1 Cuando se indique, haga clic en Abrir preferencias de seguridad o acceda a las preferencias
del sistema y seleccione la opción Seguridad y privacidad.
324Primeros pasos

2 Haga clic en el botón Permitir para poder utilizar el programa Desktop Video en el equipo
informático.
Haga clic en el botón Permitir para poder utilizar el
programa Desktop Video en el equipo informático.
3 No reinicie el equipo informático en este momento.
4 En el instalador del programa, finalice el proceso haciendo clic en Reiniciar.
Restablecimiento de la política de seguridad del sistema en equipos Mac M1
Para la versión Desktop Video 12.2 o posteriores, ya no es necesario activar la opción Seguridad
reducida como política de seguridad del sistema macOS. Si este es el caso, es recomendable
cambiarla a Máxima seguridad.
Para ello, siga los pasos descritos a continuación:
1 Inicie el equipo informático manteniendo presionado el botón de encendido hasta que se
muestra la opción Cargando opciones de arranque.
325Primeros pasos

2 A continuación, haga clic en Política de seguridad.
3 Seleccione Máxima seguridad.
4 Haga clic en OK.
5 Verá una notificación que indica que el equipo está aplicando la política de seguridad. Cuando
esta desaparezca, reinicie el equipo normalmente.
Instalación en Windows
1 Compruebe si tiene la versión más reciente del controlador. Para ello, visite la página
www.blackmagicdesign.com/es/support.
2 Abra la carpeta denominada Desktop Video y ejecute la aplicación del mismo nombre.
3 Los controladores se instalarán en el sistema. A su vez, aparecerá un aviso preguntándole si
desea permitir que el programa se instale en el equipo. Haga clic en Sí para continuar.
4 A continuación, aparecerá otro aviso indicando que se ha encontrado un nuevo dispositivo, y se
ejecutará el asistente de instalación. Seleccione la opción Install Automatically para que el
sistema encuentre los controladores necesarios de manera automática.
5 Al finalizar la instalación, aparecerá una notificación para indicar que el dispositivo ya está listo
para utilizarse. Reinicie el equipo para activar los nuevos controladores.
Instalación en Windows
326Primeros pasos

Instalación en Linux
1 Descargue la versión más reciente del programa para Linux desde la página
www.blackmagicdesign.com/es/support.
2 En la carpeta Desktop Video encontrará los paquetes requeridos para cada distribución y
arquitectura. Nótese que amd64 hace referencia a procesadores Intel y AMD de 64 bits.
Seproporcionan tres tipos de paquetes:
– El paquete desktopvideo incluye los controladores principales y las bibliotecas API.
– El paquete desktopvideo-gui incluye el programa Desktop Video.
– El paquete mediaexpress incluye una aplicación sencilla para capturar y reproducir
contenidos. Nótese que esta solo es compatible con sistemas x86 de 64bits.
3 Haga doble clic en los paquetes que desea instalar y siga las instrucciones que aparecen en la
pantalla. Si aparece un mensaje indicando que faltan dependencias, compruebe que estas se
hayan instalado en forma previa y luego vuelva a ejecutar la aplicación.
4 Una vez que el instalador termine el proceso, aconsejamos reiniciar el equipo informático para
finalizar la instalación.
Si no es posible encontrar un paquete de Desktop Video para una distribución de Linux en
particular, o si prefiere realizar la instalación por medio de comandos, consulte el archivo ReadMe
afin de obtener información más detallada al respecto.
Instalación de Desktop Video desde el Ubuntu Software Center
Actualizaciones
En caso de no haber instalado el programa utilitario, es posible comprobar si el sistema operativo
interno se encuentra actualizado mediante el comando BlackmagicFirmwareUpdater:
# BlackmagicFirmwareUpdater status
Aparecerá un mensaje similar al siguiente:
0: /dev/blackmagic/io0 DeckLink SDI 4K 0x73 OK
1: /dev/blackmagic/io1 DeckLink 4K Extreme 12G 0x0A PLEASE _ UPDATE
En tal caso, es posible llevar a cabo la actualización mediante el siguiente comando:
# BlackmagicFirmwareUpdater update 1
Para obtener más información sobre el uso un comando en particular, ingrese man y a continuación
el nombre del comando, por ejemplo, man BlackmagicFirmwareUpdater.
Esto es todo lo que necesita saber. Ahora puede comenzar a capturar y reproducir contenidos
audiovisuales.
327Primeros pasos

Captura y reproducción de imágenes
Después de instalar el software y conectar los dispositivos, es posible comenzar a capturar y
reproducir contenidos audiovisuales de inmediato. En primer lugar, conecte una fuente a la entrada
del dispositivo Desktop Video y, a continuación, un monitor a la salida.
Una forma rápida de comenzar es grabando un clip mediante el programa Blackmagic Media
Express, instalado en el equipo informático junto con las demás aplicaciones Desktop Video.
Configuración
1 Conecte un monitor o televisor a la salida del dispositivo.
2 Conecte una fuente a la entrada del dispositivo.
A B NTSC
PAL
Y
SDI OUT
HDMI OUT
REMOTE
SDI IN
ANALOG VIDEO IN
REF IN
CH 1 CH 2
ANALOG AUDIO IN
B-Y R-Y
SDI OUT
+ 12V
SDI IN
REF IN
TC IN
Ultra Studio HD Mini
URSA Mini Pro
HDTV
Conecte una fuente y un monitor al dispositivo.
Cómo comprobar si la captura de contenidos funciona correctamente
1 Ejecute el programa Media Express. Haga clic en la pestaña Log and Capture. La aplicación
detectará automáticamente el formato de la señal entrante y ajustará los parámetros del
proyecto de manera que coincidan con el mismo. La fuente se verá en el panel de vista previa.
2 Haga clic en el botón Capture situado en la parte inferior de la ventana Log and Capture para
iniciar la prueba. Haga clic nuevamente en el mismo para finalizar. Las secuencias se añaden a
la lista de archivos multimedia en el panel izquierdo de la interfaz.
328Captura y reproducción de imágenes

Haga clic en el botón Capture para comenzar la grabación.
Cómo comprobar si la reproducción de contenidos funciona correctamente
1 Haga clic en la pestaña Playback.
2 Haga doble clic en la secuencia grabada. La señal audiovisual se transmitirá al monitor
conectado a la salida del dispositivo.
Controladores para Desktop Video
deBlackmagic
Introducción
Este programa permite configurar diferentes parámetros de los dispositivos Desktop Video y ver
lasseñales correspondientes a las diversas entradas y salidas.
Para ejecutar el programa:
– En macOS, haga clic en la opción Blackmagic Desktop Video en Preferencias
del sistema o ejecute el programa desde la carpeta Aplicaciones.
– En Windows 10 y 11, haga clic en el botón Inicio. Seleccione la opción Todos los programas
yluego Blackmagic Design. A continuación, haga clic en Desktop Video Setup y finalmente
en el ícono de la aplicación. El programa también puede ejecutarse desde el panel de
control en Windows 10 y 11.
– En Linux, haga clic en Aplicaciones y luego en Sonido y Video. A continuación,
haga doble clic en la aplicación Desktop Video Setup.
Al abrir la aplicación Desktop Video Setup por primera vez, la página principal muestra los
dispositivos conectados y permite ver todas las acciones relacionadas con las conexiones. Las
fuentes se detectan automáticamente, y su formato se indica debajo de la entrada correspondiente.
En caso de que haya varios dispositivos de captura y reproducción conectados, es posible
seleccionarlos haciendo clic en las flechas situadas a ambos costados de la ventana principal.
Paramodificar la configuración, basta con hacer clic en la imagen del dispositivo o en el ícono
debajo de su nombre. La aplicación muestra únicamente los ajustes relevantes al equipo
seleccionado, de modo que no es necesario acceder a distintos menús para encontrar las
opciones deseadas.
329Controladores para Desktop Video deBlackmagic

Ventana principal del programa Desktop Video
A continuación, se describe cómo modificar ajustes mediante el programa Desktop Video.
El programa Desktop Video permite configurar las conexiones y realizar
conversiones a formatos de mayor o menor definición durante la captura
o la reproducción. Además, brinda información sobre el controlador.
Ajustes de video
Entrada de video
Haga clic en el ícono de una conexión determinada para configurar la entrada de video en los
dispositivos de Blackmagic Design. Se mostrarán solo los conectores que incluye el equipo
utilizado. Una vez detectada una señal válida, su formato se indica en la ventana principal
del programa.
330Controladores para Desktop Video deBlackmagic

Haga clic en uno de los íconos para seleccionar una conexión.
Usar código de tiempo de la entrada XLR
La opción Use XLR Timecode permite leer el código de tiempo de la entrada XLR en lugar de la
señal SDI.
Marque esta casilla para leer el código de tiempo de la entrada XLR.
Niveles en señales analógicas
Mueva los controles debajo de la opción Analog Video Input Levels para ajustar los niveles de
luminancia y crominancia en señales analógicas compuestas y por componentes. El primero afecta
la luminancia, mientras que los dos últimos permiten aumentar o disminuir la saturación cromática.
En señales por componentes, es posible ajustar los valores Cb y Cr en forma individual. De manera
alternativa, haga clic en el ícono del enlace si desea modificar ambos parámetros simultáneamente.
Salida de video
Seleccione el estándar y ajuste los demás parámetros de la señal saliente.
General
Estándar predeterminado
Para supervisar la señal con Final Cut Pro, el formato seleccionado en la opción Default video
standard debe coincidir con el formato del proyecto.
Pausa
La opción When paused permite seleccionar si se desea ver un cuadro completo o un solo
campo en el monitor conectado a la salida al realizar una pausa.
Reproducción
La opción Video playback permite seleccionar si se desea ver una imagen congelada o la
pantalla en negro al detener la reproducción.
Captura
La opción During capture permite seleccionar si se desea ver la imagen reproducida o la fuente
durante la captura. Al elegir Video output displays playback video, la imagen que se muestra
en la pantalla estará determinada por la configuración de la opción Video playback. De lo
contrario, se visualizará la señal entrante.
331Controladores para Desktop Video deBlackmagic

Durante la reproducción
Algunos dispositivos Desktop Video permiten convertir señales en formatos Rec. 601 y Rec.709
en Rec. 2020, a fin de poder mostrarlas en televisores y monitores que así lo requieran. Si su
equipo cuenta con esta función, seleccione la opción Convert to Rec. 2020. Sin embargo, si su
dispositivo ya está usando dicho espacio cromático o está transmitiendo las imágenes de
manera adecuada, simplemente deje seleccionada la opción Keep default color gamut en la
sección During playback.
Seleccione lo que se mostrará en la pantalla durante
la captura, la reproducción o al realizar una pausa.
Salida SDI
Espacio cromático
La opción Color space permite seleccionar el espacio cromático al cual se desea convertir
laseñal. Las opciones disponibles son 4:4:4 RGB o Y, Cb, Cr 4:2:2.
Formatos SDI 3G
La opción 3G-SDI Formats permite seleccionar si la señal 3G se transmite en formato SMPTE
nivel A o B.
HD 1080p y 2K
La opción 1080p HD and 2K permite seleccionar si la imagen se transmite en formato
progresivo o PsF.
Los ajustes para la salida SDI permiten determinar
la forma en que se transmiten las señales SDI.
Configuración SDI
Las señales SDI 3G, 6G o 12G se pueden transmitir mediante uno, dos o cuatro conectores
respectivamente. Algunos monitores y proyectores profesionales solo admiten señales de gran
ancho de banda (por ejemplo en formato 2160p60 o DCI 4K 4:4:4) mediante cuatro conectores.
El modelo UltraStudio 4K Extreme brinda la posibilidad de usar cuatro conectores para las
señales SDI 3G. Asimismo, es posible adquirir una tarjeta Quad SDI adicional para el dispositivo
DeckLink 4K Extreme 12G.
Las señales SDI 3G, 6G o 12G se pueden transmitir
mediante uno, dos o cuatro conectores.
332Controladores para Desktop Video deBlackmagic

Formatos 8K
Las imágenes en definición 8K se reproducen mediante cuatro canales SDI, yesposible
seleccionar el formato de transmisión deseado.
Las dos opciones disponibles son las siguientes:
Square Division Quad Split – La imagen en definición 8K se divide en cuatro cuadrantes 4K.
Estos se transmiten mediante cada uno de los cuatro enlaces de la conexión SDI y se combinan
nuevamente en el equipo de destino para formar una imagen completa en 8K. Esta opción debe
emplearse cuando se quiere asignar cada salida a distintas pantallas, afin de crear una
superficie audiovisual con monitores UHD.
Sample interleave – Se distribuyen pixeles alternados de una imagen 8K en cuatro imágenes
4K individuales que se transmiten mediante una conexión SDI de cuatro enlaces y se combinan
nuevamente para formar una imagen completa en 8K. Una ventaja adicional de este formato es
la posibilidad de usar cualquiera de las cuatro salidas como conexión para convertir el material
a una definición inferior.
Al emplear equipos Desktop Video para reproducir el
contenido en 8K, seleccione el formato de salida deseado.
Salida de video analógico
Si los dispositivos de Blackmagic incluyen conectores para señales analógicas, es posible
transmitirlas en formato compuesto, por componentes o S-Video.
Salida HDMI 3D
La opción 3D output permite seleccionar el formato tridimensional para supervisar imágenes en 3D.
Superior e inferior
La opción Top and bottom muestra las imágenes correspondientes al ojo izquierdo yderecho
verticalmente con una compresión del 50%.
Fotogramas combinados
La opción Frame packing integra las imágenes del ojo izquierdo y derecho en un mismo
fotograma sin ningún tipo de compresión.
Paralelo
La opción Side by side muestra las imágenes correspondientes al ojo izquierdo y derecho
horizontalmente con una compresión del 50%.
Ojo izquierdo
La opción Left eye muestra solo la imagen correspondiente al ojo izquierdo.
Línea alterna
La opción Line by line muestra las imágenes correspondientes al ojo izquierdo y derecho en
líneas alternas sin ningún tipo de compresión.
Ojo derecho
La opción Right eye muestra solo la imagen correspondiente al ojo derecho.
Formatos para señales HDMI 3D
333Controladores para Desktop Video deBlackmagic

Niveles en señales analógicas
Mueva los controles debajo de la opción Analog Video Output Levels para ajustar los niveles de
luminancia y crominancia en señales analógicas compuestas y por componentes. El primero afecta
la luminancia, mientras que los dos últimos permite aumentar o disminuir la saturación cromática.
Enseñales por componentes, es posible ajustar los valores Cb y Cr en forma individual. De manera
alternativa, haga clic en el ícono del enlace para modificar ambos simultáneamente.
Mueva el control Y para modificar el nivel de la señal
compuesta transmitida o los controles Cb y Cr para cambiar
el balance cromático en señales por componentes.
Usar niveles Betacam
Los productos de Blackmagic Design utilizan niveles SMPTE en señales analógicas por
componentes, a fin de brindar compatibilidad con los equipos más modernos. Marque la casilla
Use Betacam Levels al usar dispositivos Sony Betacam SP.
NTSC IRE
Seleccione la opción 7.5 (USA) para señales NTSC compuestas en Estados Unidos y otros
países. Marque la opción 0.0 (Japan) para Japón u otros países que no usan el formato anterior.
En el caso de la norma PAL y los formatos de alta definición, no es necesario modificar este
parámetro.
Al emplear dispositivos Sony Betacam SP, marque la
casilla Use Betacam Levels. Seleccione el nivel NTSC IRE
correspondiente para señales NTSC compuestas.
Sincronismos
La opción Reference Input permite sincronizar las señales transmitidas por los dispositivos con
respecto a un sincronismo. Este ajuste es particularmente útil en estudios profesionales de gran
envergadura, en los que es necesario sincronizar las imágenes con precisión. Se implementa en
términos de muestras, de manera que es posible lograr una configuración exacta a este nivel.
Una situación común que ilustra el uso de este parámetro es cuando se transmite un sincronismo
estable a todos los dispositivos de un estudio para sincronizarlos posteriormente, de forma que no
haya un desfase en las señales emitidas a través de las diversas salidas. Esto permite alternar entre
distintas fuentes mediante un mezclador o una matriz de conmutación sin que se presenten saltos
en la imagen.
La opción Reference input permite sincronizar las señales
salientes con respecto a una señal de referencia.
334Controladores para Desktop Video deBlackmagic

Asignación de conexiones en el modelo DeckLink Quad 2
Si cuenta con una tarjeta DeckLink Quad 2 instalada en su equipo informático, es posible recibir
ytransmitir señales SDI mediante ocho conectores DIN 1.0/2.3 independientes. Esto ofrece la
posibilidad de capturar o reproducir ocho canales distintos mediante un solo producto. Por este
motivo, las tarjetas DeckLink Quad 2 aparecen como ocho unidades diferentes en la interfaz del
programa Desktop Video, lo cual facilita la configuración de las entradas y las salidas. Asimismo,
esposible cambiar el nombre de cada dispositivo, a fin de identificar la unidad utilizada para cada
señal en particular.
La función Connector Mapping permite verificar la asignación de las distintas conexiones SDI para
cada unidad. Sin embargo, es importante tener en cuenta que algunos conectores corresponden a
determinados equipos. Por ejemplo, el conector SDI 1 está vinculado a la unidad DeckLink Quad (1),
mientras que el SDI 2 se encuentra asociado a las unidades DeckLink Quad (1) y DeckLink Quad (5).
Al instalar una tarjeta DeckLink Quad 2 en el equipo informático,
es posible configurar las entradas y salidas SDI para cada
dispositivo mediante la función Connector Mapping.
La tabla que figura a continuación brinda más detalles con respecto a las opciones posibles para
cada conector:
Opciones
Dispositivos Decklink Quad Conectores SDI específicos
DeckLink Quad (1) SDI 1 y 2 o SDI 1
DeckLink Quad (2) SDI 3 y 4 o SDI 3
DeckLink Quad (3) SDI 5 y 6 o SDI 5
DeckLink Quad (4) SDI 7 y 8 o SDI 7
DeckLink Quad (5) SDI 2 o ninguno
DeckLink Quad (6) SDI 4 o ninguno
DeckLink Quad (7) SDI 6 o ninguno
DeckLink Quad (8) SDI 8 o ninguno
Cabe destacar que cada vez que se asigne un conector SDI a un dispositivo en particular, también
se verán afectados los otros equipos que compartan dicho conector. Por ejemplo, si la unidad
DeckLink Quad (1) usa los conectores SDI 1 y 2, la opción None (ninguno) queda seleccionada
automáticamente para la unidad DeckLink Quad (5), dado que el conector SDI compartido ya no
está disponible. Alternativamente, si la unidad DeckLink Quad (5) usa el conector SDI 2, el conector
SDI 1 se asigna automáticamente a la unidad DeckLink Quad (1). En consecuencia, es importante
tener en consideración las entradas o salidas SDI que usa cada dispositivo, a fin de evitar
interrupciones en las señales.
335Controladores para Desktop Video deBlackmagic

SUGERENCIA: Si su equipo informático cuenta con una tarjeta DeckLink Quad original y
usted está usando herramientas de desarrollo personalizadas, el modelo DeckLink Quad 2
debería funcionar sin necesidad de realizar cambios adicionales. Las demás herramientas
de asignación de la tarjeta ofrecen la posibilidad expandir el sistema para disponer de
configuraciones adicionales, en caso de ser necesario.
Ajustes de audio
Entrada de audio
Haga clic en el ícono del conector correspondiente para configurar la entrada de audio en los
dispositivos de Blackmagic Design. Es posible seleccionar entre las siguientes opciones:
Integrado
La opción Embedded integra los canales de audio en la señal SDI o HDMI.
AES/EBU
Señal de audio digital capaz de transmitir dos canales de audio mediante un solo conector.
XLR
Conector con tres pines usado principalmente en equipos de audio analógico profesional.
RCA o HIFI
Conector usado para recibir o transmitir señales de audio analógicas mediante equipos
comunes, tales como sistemas de alta fidelidad, televisores y reproductores DVD.
Micrófono
El modo de alimentación fantasma permite suministrar corriente eléctrica a través del cable para
el micrófono y es particularmente conveniente en modelos de condensador.
Marque la opción Use +48V Phantom Power si el micrófono requiere este modo de
alimentación. En caso de no estar seguro, recomendamos dejar esta casilla desactivada, yaque
podría ocasionar daños en micrófonos que cuentan con un sistema de alimentación propio. En el
dispositivo UltraStudio 4K Extreme, se encenderá un led en en panel frontal para indicar que esta
función ha sido activada. Asegúrese de esperar al menos 10 segundos después de desactivar el
modo de alimentación fantasma, antes de conectar un micrófono independiente. Los micrófonos
de cinta no son compatibles con este modo de alimentación.
Haga clic en uno de los íconos para seleccionar una conexión.
Mueva el control Input Level para ajustar el volumen del micrófono.
336Controladores para Desktop Video deBlackmagic

Salida de audio HDMI
Este ajuste permite reasignar los canales de audio 5.1 en el proyecto, a fin de hacerlos coincidir con
la configuración empleada en los equipos de monitorización HDMI. Por ejemplo, algunos receptores
de sistemas de audio de consumo masivo requieren una asignación de canales específica. Al
trabajar en un proyecto con un orden de canales de sonido envolvente distinto, como SMPTE, es
posible activar la casilla Use 5.1 surround channel ordering con el propósito de garantizar la
compatibilidad del dispositivo.
Active la casilla Use 5.1 surround channel ordering para garantizar
la compatibilidad con equipos de monitorización HDMI.
AES/EBU
Mueva el control debajo de esta opción a fin de ajustar la ganancia de las señales AES/EBU
recibidas y transmitidas. Haga clic en el ícono de reajuste para restablecer el valor a 0 dB.
Mueva el control Output Level para ajustar el volumen de la
señal transmitida.
Nivel de la señal analógica recibida
Canal 1/Canal 2 La opción Channel 1/Channel 2 permite ajustar la ganancia de las señales de audio
analógicas recibidas durante la captura. Haga clic en el ícono del enlace para ajustar amboscanales
simultáneamente.
Usar niveles HiFi Los dispositivos UltraStudio y DeckLink incluyen conectores XLR profesionales.
Alconectar equipos comunes, compruebe que la casilla Use HiFi Audio Levels esté marcada, ya
que la intensidad del audio es diferente en los dispositivos profesionales y en los de consumo
masivo. Nótese además que es necesario usar un adaptador RCA–XLR.
Use estos controles para ajustar el volumen de las señales de audio
entrantes. Recuerde marcar la casilla Use HiFi Audio Levels al conectar
equipos de consumo masivo.
337Controladores para Desktop Video deBlackmagic

Nivel de la señal analógica transmitida
Canal 1/Canal 2
La opción Channel 1/Channel 2 permite ajustar la intensidad de las señales de audio analógicas
transmitidas durante la reproducción. Haga clic en el ícono del enlace para ajustar ambos canales
simultáneamente.
Ícono de reajuste
Al realizar ajustes, puede resultar necesario cancelar los cambios. El ícono de reajuste es la flecha
circular situada a la derecha de la barra de título en cada sección y permite restablecer la
ganancia a 0dB.
Ajustes de conversión
Conversión durante la captura
La opción Input Conversion permite convertir al instante el contenido capturado a formatos de
mayor o menor definición. Seleccione la opción deseada en el menú desplegable.
Cabe destacar que este proceso genera un retraso de 2 cuadros, de modo que es necesario ajustar
el código de tiempo en el programa de edición para garantizar la precisión.
Mostrar como
La opción Display As permite seleccionar el formato de la imagen convertida. Las opciones
disponibles dependen de la relación de aspecto del material original.
Conversión durante la reproducción
La opción Output Conversion permite convertir al instante el contenido reproducido a formatos de
mayor o menor definición. Seleccione la opción deseada en el menú desplegable.
Cabe destacar que este proceso genera un retraso de 2 cuadros, de modo que es necesario ajustar
el código de tiempo en el programa de edición para garantizar la precisión.
Convertir señales analógicas salientes
Al marcar la casilla Convert Analog Outputs, esposible convertir la señal analógica transmitida.
Mostrar como
La opción Display As permite seleccionar el formato de la imagen convertida. Lasopciones
disponibles dependen de la relación de aspecto del material original.
338Controladores para Desktop Video deBlackmagic

Seleccione el formato para el material convertido a partir de las
opciones disponibles en el menú desplegable y elija la relación de
aspecto deseada. Haga clic en Save para aplicar los cambios.
La siguiente tabla muestra las distintas relaciones de aspecto disponibles a realizar conversiones.
Conversión a
menordefinición Imagen original Imagen convertida
Apaisado
Redimensiona la imagen en alta
definición y cambia la relación de
aspecto de 16:9 a 4:3. La imagen
resultante en definición estándar
contiene franjas negras en la parte
superior e inferior.
Anamórfico
Comprime horizontalmente el
material en alta definición con una
relación de 16:9 para obtener una
imagen en definición estándar con
una relación de 4:3.
Centrado
Cambia la relación de aspecto
original de la imagen en alta
definición de 16:9 a 4:3. Cabe
destacar que se pierde una porción
del material original en ambos
laterales.
Normal
Muestra una imagen en definición
estándar con una relación de
4:3 dentro de un cuadro en alta
definición con una relación de 16:9.
La imagen resultante contiene
franjas negras en los costados.
Zoom (16:9)
Redimensiona una imagen en
definición estándar con una relación
de 4:3 a fin de cubrir el área de un
cuadro en alta definición con una
relación de 16:9.
Zoom (14:9)
Valor intermedio entre los formatos
4:3 y 16:9, con franjas negras de
menor tamaño en los costados y un
leve recorte en la parte superior e
inferior de la imagen.
339Controladores para Desktop Video deBlackmagic

Configuración
La pestaña Setup permite configurar los ajustes de red para los distintos modelos de tarjetas de
captura y reproducción DeckLink IP, por ejemplo, DeckLink IP HD, DeckLink IP HD Optical y
DeckLink IP/SDI HD.
Ajustes de red
Las tarjetas DeckLink IP pueden
conectarse a una red mediante una
dirección IP fija o el protocolo DHCP.
La opción DHCP asigna automáticamente
una dirección IP a la unidad para
conectarla a la red sin necesidad de
cambiar los ajustes. El protocolo de
configuración dinámica, o DHCP, permite
que los conmutadores y servidores de red
reconozcan automáticamente la tarjeta y le
asignen una dirección IP. A su vez, facilita
la conexión de equipos mediante redes
Ethernet y garantiza que no haya un
conflicto entre las direcciones IP. La
mayoría de los equipos informáticos y
conmutadores de red admiten el uso de
este protocolo.
Seleccione la opción Static IP para
ingresar una dirección determinada.
Acontinuación, modifique los ajustes
respectivos. La dirección IP fija no cambia,
incluso al reiniciar el equipo informático. Puede que resulte necesario recurrir a esta última opción
alconectar el dispositivo a redes corporativas.
Si su empresa cuenta con un administrador de red, es posible que haya direcciones IP específicas
para todos los equipos conectados a esta. Se recomienda comprobar si el administrador de red
gestiona los equipos informáticos y la red en la empresa.
Conexión a redes
Para conectarse a una red, utilice un cable Cat 6 o de fibra óptica, según el modelo DeckLink IP
empleado. El estándar ST2110 usa datos de multidifusión para transmitir el audio, las imágenes y los
datos auxiliares.
Se recomienda contar con un reloj patrón PTP en la red con una configuración compatible con la
versión 3 del protocolo de datos de multidifusión (IGMP).
Salida de multidifusión 2110
El ajuste 2110 Multicast Output es similar a una dirección IP y permite que otros equipos SMPTE
2110 IP y tarjetas DeckLink IP identifiquen las señales en la red. Cada señal transmitida por la tarjeta
requiere una dirección de multidifusión propia, y es posible asignarla seleccionándola en la pantalla
de inicio del programa utilitario.
Es importante que la dirección sea única y no se comparta con otros equipos 2110 IP conectados
ala red. Consulte a su administrador de red si no está seguro de la dirección que puede utilizar.
Los números en cada campo deben situarse dentro de los siguientes límites:
224.0.0.0 a 239.255.255.255
Por ejemplo: 224.24.29.73
340Controladores para Desktop Video deBlackmagic

Pestaña «About»
Controlador
La pestaña About brinda información sobre el controlador del dispositivo conectado y la fecha en
que se realizó la última actualización.
SUGERENCIA: Es posible generar un informe de estado haciendo clic en el botón Create,
situado junto a la opción Status Report. De esta manera, se crea un archivo que contiene
datos técnicos, tales como el formato detectado de las señales recibidas y transmitidas, el
espacio cromático, el muestreo de color y la profundidad de bits, así como información
acerca del controlador, el sistema operativo y el equipo informático. Este informe puede
resultar útil en caso de que sea necesario comunicarse con nuestro equipo de soporte
técnico. Adicionalmente, el archivo es bastante pequeño y puede enviarse fácilmente por
correo electrónico.
Información sobre productos
La sección Product Notes permite
identificar las distintas unidades
conectadas. Esta opción es de
gran utilidad en casos donde se manejan
los mismos equipos en distintas
ubicaciones dentro de una red. De igual
manera, resulta práctico incluir el uso de
las diferentes unidades (p. ej. Edit Suite 2,
Color Suite 1).
Los nombres introducidos en el campo
Label se muestran en la ventana principal
del programa y debajo de la imagen del
dispositivo correspondiente.
Asimismo, es posible incluir información
de referencia, tal como el número de serie
del dispositivo, el lugar donde se adquirió
y los datos del distribuidor.
La pestaña About brinda información útil acerca del
controlador. Además, incluye el manual del producto
y las notas de publicación, y permite ingresar datos
específicos del dispositivo.
341Controladores para Desktop Video deBlackmagic

Panel inteligente
Instalación del panel
El modelo UltraStudio HD Mini es un dispositivo de captura y reproducción que presenta un diseño
similar al de otros productos modulares de Blackmagic, tales como los conversores Teranex Mini y
los grabadores HyperDeck Studio Mini. Estos han sido desarrollados para brindar una mayor
portabilidad y se pueden utilizar en exteriores o colocar sobre un escritorio. Asimismo, es posible
instalarlos en un estante Blackmagic Universal Rack Shelf. Consulte el apartado correspondiente en
este manual para obtener más información al respecto.
Por otra parte, al añadir un panel inteligente al dispositivo, es posible ver las señales en la pantalla
frontal durante la captura y la reproducción.
La pantalla de cristal líquido del panel inteligente muestra las fuentes e incluye vúmetros que
indican la intensidad del volumen.
Cabe destacar que es posible reemplazar los paneles sin apagar la unidad.
1 Afloje los dos tornillos M3 en cada costado de la unidad con un destornillador Pozidriv2 y retire
el panel original con cuidado.
2 Notará que hay un pequeño tubo de plástico transparente en la cara interna del panel original.
Este dirige la luz proveniente del led en el interior de la unidad, a fin de iluminar el indicador
situado en la parte exterior, y debe permanecer sujeto al panel.
SUGERENCIA: Al colocar nuevamente el panel básico, compruebe que el tubo
transparente quede alineado con la ranura en la parte frontal de la unidad.
3 Verifique la alineación del conector en la parte posterior del panel inteligente con su
contraparte en el dispositivo. Empuje el panel con suavidad hasta que calce en su lugar. Este
debería encajar perfectamente en la parte frontal de la unidad.
4 Coloque nuevamente los tornillos M3 del panel original.
1
2
SET
VIDEO
MENU
AUDIO
Al instalar el panel inteligente, se recomienda sostenerlo de manera
que el pulgar y los demás dedos estén alineados con el conector
situado en el panel posterior, a efectos de facilitar el montaje.
342Panel inteligente

Si la unidad se ha colocado en un estante para bastidores, será necesario quitarla previamente
parapoder acceder a los tornillos del panel frontal.
Consulte el apartado correspondiente en este manual para obtener más información al respecto.
El panel básico original es sumamente resistente y se puede instalar nuevamente en el dispositivo
sies necesario protegerlo en entornos de mucha actividad o en los que hay una gran cantidad
de cables.
Características del panel
Pantalla de cristal líquido
Al encender el dispositivo, la pantalla muestra distintos datos que incluyen la siguiente información:
Memoria intermedia – Indica
el número de cuadros que
el dispositivo es capaz de
almacenar en la memoria
intermedia al realizar la
captura, o almacenados
en dicha memoria durante
la reproducción.
Fuente – Indica el tipo
de señal recibida. SDI,
YCbCr o NTSC/PAL.
1 MENU
2 VIDEO
SET AUDIO
Source
YCbCr
Video Format
525i59.94 NTSC
Buffer
55 fr
Monitor – Permite ver la fuente conectada
al dispositivo UltraStudio HD Mini.
Vúmetros – Indican el
volumen de la fuente
conectada al dispositivo
UltraStudio HD Mini.
1 MENU
2 VIDEO
SET AUDIO
Source
YCbCr
Video Format
525i59.94 NTSC
Buffer
55 fr
Formato – Indica el formato
de las imágenes que se están
capturando o reproduciendo.
343Panel inteligente

Panel de control frontal del
modeloUltraStudio 4K
En el dispositivo UltraSutdio 4K Mini, la mayoría de los ajustes que pueden configurarse a través
delprograma Desktop Video Setup también se encuentran disponibles mediante los menús en la
pantalla del panel frontal. Para acceder a los mismos, presione el botón MENU y utilice el mando
giratorio a fin de acceder a las distintas opciones. Por su parte, para acceder a los submenús y
confirmar ajustes, presione el botón SET.
Para salir de un menú, presione el botón MENU varias veces, a fin de regresar a la pantalla de inicio.
SUGERENCIA: Es posible acceder directamente a los ajustes de audio y video
presionando los botones VIDEO y AUDIO, respectivamente. Esto evita la necesidad de
emplear el mando giratorio, lo que permite ahorrar tiempo.
Audio Meters
VU (-18dBFS)
VU (-20dBFS)
PPM (-18dBFS)
PPM (-20dBFS)
Menús en la pantalla del modelo UltraStudio 4K Mini para seleccionar ajustes.
Ajustes de audio
El modelo UltraStudio 4K Mini ofrece asimismo ajustes de audio mediante los menús en pantalla.
Estos permiten cambiar el tipo de medidor que se visualiza en la pantalla durante la captura y la
reproducción. Los dos tipos son vúmetros y picómetro.
Vúmetro (VU)
Indica el nivel promedio máximo y mínimo de la señal de audio. Para obtener la mejor calidad de
audio, es necesario ajustar el volumen de las fuentes conectadas al dispositivo, de forma que no
supere los 0 dB. De este modo, se maximiza la intensidad de la señal con relación al ruido,
garantizando la nitidez del sonido. Si el audio supera dicho valor, es muy posible que ocurra una
distorsión. Al utilizar las entradas de audio analógico del modelo UltraStudio 4K Mini, los niveles de
audio pueden ajustarse desde los menús en pantalla o el programa utilitario.
Picómetro (PPM)
Cuando se registra un pico, aparece un indicador representándolo que se mantiene por un momento
y luego desaparece lentamente, a fin de facilitar la visualización del nivel.
Tanto el vúmetro como el picómetro permiten seleccionar el nivel de referencia (-18 dB o -20 dB)
para cerciorarse de que la señal de audio se ajuste a los diversos estándares de teledifusión
internacionales.
Ranura para tarjetas SD
El panel frontal del modelo UltraStudio 4K Mini dispone de una ranura para tarjetas SD, a fin de
acceder al material audiovisual o almacenar contenido en ellas cuando la unidad se encuentra
conectada a un equipo Mac o Windows. Dicha ranura funciona como un dispositivo de lectura y
escritura común y será detectado por el equipo informático como una unidad más. Esto brinda la
posibilidad de importar clips rápidamente desde la tarjeta SD de la cámara o configurar el programa
Media Express a fin de almacenar contenidos en la misma.
344Panel de control frontal del modeloUltraStudio 4K

Blackmagic Universal Rack Shelf
Este accesorio es un estante de 1 U que permite instalar una amplia gama de dispositivos de
Blackmagic Design en bastidores o cajas de transporte. Su diseño modular brinda la posibilidad de
crear sistemas portátiles y prácticos con productos que comparten una misma unidad de bastidor.
La siguiente imagen muestra tres estantes Blackmagic Universal Rack Shelf instalados en un
bastidor con distintas unidades compatibles. El estante inferior incluye una placa ciega de 1/3 U,
afin de rellenar el espacio vacío entre los distintos dispositivos.
Índice
El kit de instalación incluye los siguientes componentes:
1 x Blackmagic Universal Rack Shelf
Un estante de 1 U que permite instalar equipos de
Blackmagic Design.
Placas ciegas
Una placa de 1/6 U y dos de 1/3 U que permiten
cubrir los espacios vacíos en el estante.
Tornillos
12 tornillos M3 (5 mm)
avellanados.
2 tornillos M3 (9 mm) de
cabeza plana para las
placas ciegas de 1/6 U.
345Blackmagic Universal Rack Shelf

Instalación de una unidad en el estante
1 Si el dispositivo cuenta con pies de goma, retírelos de la base de la unidad con un raspador
de plástico.
2 Gire el estante y la unidad de manera que la parte inferior mire hacia arriba y haga coincidir los
agujeros del estante con los orificios roscados del dispositivo de Blackmagic Design. Hay dos
orificios roscados centrales en las unidades de 1/3 U y hasta tres orificios en las más
grandes de 1/2 U.
CAM MENU
RET 1 SET
RET 2 CALL
SEAR CH
SET
MENU
3 Instale el dispositivo en el bastidor mediante los tornillos M3 (5 mm) avellanados que se
suministran.
4 Una vez que estén ajustados, invierta nuevamente el estante y colóquelo en el bastidor con las
escuadras integradas.
Es posible utilizar las placas ciegas provistas para cubrir el espacio vacío.
Instalación de la placa ciega de 1/6
Es posible utilizar la placa ciega de 1/6 U para rellenar el espacio vacío al instalar unidades de 1/2 y
1/3 U. La placa se puede adosar a los laterales de las unidades. A fin de mejorar la ventilación, se
recomienda montar el panel entre los dispositivos.
Quite el tornillo M3 (5 mm) ubicado cerca
de la parte delantera del dispositivo.
Haga coincidir los agujeros de la placa ciega y
sujétela mediante el tornillo M3 (9 mm) suministrado.
CAM MENU
RET 1
SET
1
CAM MEN U
RET 1
SET
2
Instalación de la placa ciega de 1/3
Es posible instalar las placas ciegas de 1/3 U directamente en los laterales del estante al montar
unidades individuales. Para colocar una placa ciega, los orificios y el punto de fijación en la base de
la placa deben estar alineados con el estante, y es necesario utilizar dos tornillos M3 (5 mm)
avellanados para sujetarla.
346Blackmagic Universal Rack Shelf

DaVinci Resolve
Etalonaje con DaVinci Resolve
El programa Desktop Video permite capturar y reproducir contenidos simultáneamente mediante los
dispositivos 4K y 8K de Blackmagic Design. Esto resulta ideal para aquellos usuarios que desean
etalonar imágenes en tiempo real con DaVinci Resolve, ya que de esta forma no es necesario usar
dos equipos por separado.
Al etalonar imágenes durante el rodaje, basta conectar el dispositivo de Blackmagic Design a la
salida de la cámara. A continuación, conecte un monitor a la salida del dispositivo para poder ver
lasimágenes y evaluar el color.
Configuración
1 Abra DaVinci Resolve. En el menú Preferencias, haga clic en el panel E/S de audio y video.
Seleccione el dispositivo en la opción DaVinci Resolve Live. Guarde la configuración y reinicie
el programa para aplicar los cambios.
2 Cree un proyecto. En la ventana Configuración del proyecto, dentro del panel Ajustes
principales, seleccione la resolución y la frecuencia de imagen para que coincidan con las de
la cámara.
3 Haga clic en el panel Captura y reproducción y seleccione el formato deseado en el menú
correspondiente.
Seleccione el formato en el menú Captura y reproducción.
4 En el módulo Edición, haga clic en el menú Archivo y seleccione Crear línea de tiempo.
5 En el módulo Color, haga clic en el menú Color y, en el submenú Resolve Live, seleccione la
opción Activar. La imagen se verá en el visor y en la parte superior aparecerá un mensaje rojo
que dice Resolve Live.
347DaVinci Resolve

Uso de Resolve Live
1 En el modo Resolve Live, el botón de la izquierda situado en la parte inferior central del visor
permite congelar la imagen a efectos de ajustar el color sin que el movimiento que ocurre
durante el rodaje distraiga al usuario. Después de realizar los cambios necesarios, es posible
reanudar la reproducción para luego capturar la imagen.
2 Una vez que esté satisfecho con los cambios, haga clic en el botón de la derecha para capturar la
imagen mostrada en el visor, junto con el código de tiempo y los ajustes cromáticos llevados a
cabo. Las capturas son secuencias compuestas por un solo cuadro. Una vez que se tome una
captura, presione el ícono del copo de nieve nuevamente para continuar con la reproducción hasta
encontrar la próxima toma que quiere etalonar.
SUGERENCIA: Consulte el manual de DaVinci Resolve para obtener más información
sobre Resolve Live.
Edición con DaVinci Resolve
DaVinci Resolve cuenta con una interfaz fácil de usar que incluye todas las herramientas necesarias
para editar y finalizar proyectos. Tanto al usar el mouse para arrastrar y soltar clips o un teclado para
lograr mayor precisión, el programa brinda todas las prestaciones que los editores profesionales
necesitan.
Configuración
1 Abra DaVinci Resolve. En el menú Preferencias, haga clic en la pestaña E/S de audio y video.
Seleccione el dispositivo Blackmagic Design en la opción Captura y reproducción. Guarde la
configuración y reinicie el programa para aplicar los cambios.
2 Abra un proyecto. En la ventana Configuración del proyecto, dentro del panel Ajustes
principales, seleccione la resolución y la frecuencia de imagen para la línea de tiempo, así como
la velocidad de reproducción.
3 En el panel Monitorización de imágenes, seleccione el formato deseado. El programa
Blackmagic Desktop Video Setup cambiará automáticamente al formato de video seleccionado
para los dispositivos de Blackmagic Design.
4 Haga clic en el botón Aplicar para guardar los cambios y cierre la ventana de configuración
del proyecto.
Seleccione el formato para la línea de tiempo y las opciones
demonitorización en la ventana Configuración del proyecto.
348DaVinci Resolve

Edición
1 Use el explorador en el módulo Medios para añadir clips al panel multimedia.
2 En el módulo Edición, en el menú Archivo, seleccione la opción Crear línea de tiempo. Escriba
un nombre y haga clic en el botón Crear.
3 Ahora es posible arrastrar un clip desde el panel multimedia al visor de medios originales
situado a la izquierda.
4 También puede establecer puntos de entrada y salida mediante las teclas I y O y arrastrando
elcabezal situado debajo del visor.
5 Arrastre el clip desde el visor a la línea de tiempo para editarlo.
SUGERENCIA: Consulte el manual de DaVinci Resolve para obtener más información
acerca de cómo editar contenidos mediante dicho programa.
Uso de otros programas
After Effects CC
After Effects CC
Visualización de clips
Para ver una composición en tiempo real con el dispositivo de Blackmagic, haga clic en la opción
Preferencias y luego seleccione Previsualización de video. Nótese que el complemento Mercury
Transmit debe estar habilitado a fin de poder utilizar el equipo con After Effects CC. En la opción
Dispositivo de video, seleccione Blackmagic Playback. A continuación, podrá usar un monitor
profesional para ver las composiciones realizadas con el programa en un espacio
cromático adecuado.
349Uso de otros programas

Preferencias para la previsualización de imágenes
Los dispositivos de Blackmagic Design también pueden transmitir imágenes en formatos no
compatibles o poco habituales. Haga clic en Preferencias, luego en Previsualización de video
yacontinuación en el botón de configuración situado junto a la opción Blackmagic Playback.
Aparecerá una ventana para seleccionar el dispositivo en la que es posible ajustar el tamaño de
laimagen según los estándares compatibles con la unidad. Por ejemplo, en el caso del modelo
UltraStudio 4K, si la composición en After Effects tiene una resolución de 2048 x 1152, es posible
reducir la definición para transmitir en formato DCI 2K o aumentarla a fin de obtener
imágenes enUHD.
Renderización
Al finalizar la composición de las imágenes, es posible obtener una secuencia DPX o en cualquiera
de los siguientes formatos:
Opciones de renderización
350Uso de otros programas

QuickTime en macOS
Blackmagic RGB de 10 bits (sin compresión)
Apple YUV 4:2:2 de 10 bits (sin compresión)
Apple YUV 4:2:2 de 8 bits (sin compresión)
Apple Photo - JPEG (con compresión)
Apple DV - NTSC (con compresión)
Apple DV - PAL (con compresión)
Al instalar Final Cut Pro, el usuario tendrá acceso a otros formatos, tales como ProRes y
DVCPRO HD.
Códecs AVI en Windows
Blackmagic 4:4:4 de 10 bits (sin compresión)
Blackmagic 4:2:2 de 10 bits (sin compresión)
Blackmagic 4:2:2 HD de 8 bits (sin compresión)
Blackmagic 4:2:2 SD de 8 bits (sin compresión)
Blackmagic MJPEG de 8 bits (sin compresión)
Al instalar Premiere Pro CC, el usuario tendrá acceso a otros formatos, tales como DVCPRO HD
y DVCPRO50.
Códecs QuickTime en Windows
Blackmagic RGB de 10 bits (sin compresión)
Blackmagic de 10 bits (sin compresión)
Blackmagic de 8 bits (sin compresión)
Apple Photo - JPEG (con compresión)
Apple DV - NTSC (con compresión)
Apple DV - PAL (con compresión)
Adobe Photoshop CC
Photoshop CC
351Uso de otros programas

Cómo importar y exportar imágenes
Importar una imagen
1 Haga clic en el menú Archivo, luego en la opción Importar y a continuación seleccione
Blackmagic Image Capture.
2 Seleccione el formato y la profundidad de color. A continuación, haga clic en Importar imagen.
Ajustes para capturar imágenes
Exportar una imagen
1 Haga clic en el menú Archivo, luego en la opción Exportar y a continuación seleccione
Blackmagic Image Export.
2 Seleccione el formato y luego haga clic en Exportar imagen.
Ajustes para exportar imágenes
Una vez que se hayan seleccionado las opciones para importar y exportar imágenes, la ventana
deajustes no se mostrará nuevamente. Sin embargo, es posible acceder a ella manteniendo
presionada la tecla Option en Mac o Ctrl en Windows al hacer clic sobre Importar o Exportar.
Premiere Pro CC
Premiere Pro CC
352Uso de otros programas

Cómo crear un proyecto
1 Abra Premiere Pro y haga clic en la opción Nuevo proyecto. Escriba un nombre y seleccione la
ubicación.
2 Si la tarjeta gráfica es compatible con el complemento Mercury Playback Engine, la opción de
renderización estará disponible. En este caso, seleccione Aceleración por GPU de Mercury
Playback Engine.
3 Seleccione Blackmagic Capture como formato de captura. Haga clic en el botón Ajustes en
Mac, o Propiedades en Windows, para establecer el formato audiovisual. Seleccione el formato
correspondiente. Haga clic en Aceptar para volver a la ventana del proyecto nuevo.
4 Haga clic en la pestaña Discos de Trabajo a fin de seleccionar la ubicación para guardar el
material audiovisual capturado. A continuación, haga clic en Aceptar para abrir el
proyecto nuevo.
5 Compruebe que el sistema de audio predeterminado no esté configurado en Blackmagic
Desktop Video.
En Mac, haga clic en Preferencias del sistema, luego en la opción Sonido y, a continuación, en
la pestaña Salida. Asegúrese de que no esté seleccionado el dispositivo de Blackmagic. En la
pestaña Entrada, seleccione el micrófono, también asegurándose de no elegir el dispositivo de
Blackmagic.
En Windows, haga clic con el botón derecho sobre el ícono del altavoz en la barra de tareas
para acceder a los ajustes de sonido. Haga clic en la pestaña Reproducción y configure el
equipo para que use el sistema de sonido interno u otro dispositivo que no sea el de
Blackmagic Design. A continuación, haga clic en la pestaña Grabación y configure el equipo
para que use un dispositivo que no sea el de Blackmagic Design.
6 Nuevamente en Premiere Pro, abra el panel Hardware de audio de la ventana Preferencias y,
en el menú desplegable Salida predeterminada, seleccione la opción Salida integrada.
Asimismo, compruebe que la opción Audio de escritorio de Adobe esté seleccionada en la
sección Asignación de salida.
Al configurar los ajustes de audio en Premiere Pro, verifique
que se haya seleccionado Salida integrada para las opciones
Salida predeterminada y Asignación de salida.
353Uso de otros programas

7 Seleccione Blackmagic Playback como dispositivo de audio en el panel Reproducir y active
lacasilla Blackmagic Playback debajo de la opción Dispositivo de video. Presione Aceptar.
Seleccione Blackmagic Playback como dispositivo de
audio en el panel Reproducir y active la casilla Blackmagic
Playback debajo de la opción Dispositivo de video.
8 Para crear una secuencia nueva, haga clic en el menú Archivo, seleccione la opción Nuevo y a
continuación Secuencia. Elija una de las configuraciones predeterminadas, escriba un nombre
para la secuencia y haga clic en Aceptar.
Creación de una secuencia nueva
354Uso de otros programas

Control de dispositivos
Muchos de los dispositivos de captura y reproducción fabricados por Blackmagic Design son
compatibles con el protocolo RS-422, que permite controlar otros equipos de grabación. Haga
clicen el menú Preferencias, luego en Control de dispositivos y compruebe que, en el menú
Dispositivos, se haya seleccionado la opción Blackmagic Device Control. Haga clic en Aceptar.
Reproducción
Los dispositivos de Blackmagic Design también pueden transmitir imágenes en formatos no
compatibles o poco habituales. Haga clic en Preferencias, luego en Reproducir y a continuación en
el botón de configuración situado junto a la opción Blackmagic Playback. Aparecerá una ventana
para seleccionar el dispositivo en la que es posible ajustar el tamaño de la imagen según los
estándares compatibles con la unidad. Por ejemplo, en el caso del modelo UltraStudio 4K, si la
secuencia en Premiere tiene una resolución de 3996 x 2160, es posible reducir la definición para
transmitir en formato UHD, o aumentarla a fin de obtener imágenes DCI 4K.
Seleccione una opción para transmitir señales
en formatos no compatibles.
Si el dispositivo DesktopVideo admite imágenes con alto rango dinámico (HDR), también es posible
configurar el espectro cromático y la función de transferencia para este tipo de proyectos, incluidas
las opciones HLG y PQ para el espacio Rec.2020. En el campo correspondiente a la masterización,
introduzca el valor máximo en nits que el monitor o televisor es capaz de alcanzar.
355Uso de otros programas

Captura
Para capturar contenidos, haga clic en: Archivo > Captura (F5).
Escriba el nombre deseado para el clip y la cinta.
Seleccione las opciones para la captura y el control de dispositivos.
Para comenzar inmediatamente o capturar contenidos desde un dispositivo no controlable, haga clic
en el botón G rojo.
Use los botones Definir Entrada y Definir Salida para marcar puntos de entrada y salida mediante el
protocolo RS-422, o ingrese el código de tiempo en forma manual y luego haga clic en Registrar
Clip. Escriba un nombre para el clip y haga clic en Aceptar. La secuencia se mostrará en la ventana
del proyecto. Repita el procedimiento hasta determinar todas las secuencias que desea capturar.
A continuación, haga clic en Archivo y luego seleccione la opción Captura por Lotes (F6). Para
agregar cuadros adicionales al comienzo y al final de las secuencias, elija la opción de captura con
selectores, escriba el número de cuadros necesarios y haga clic en Aceptar. Aparecerá un mensaje
preguntándole si desea insertar la cinta. Haga clic en Aceptar para empezar a capturar los clips.
Exportar a cinta
Esta función del programa Premiere Pro permite editar la línea de tiempo a un grabador externo.
Existen dos métodos disponibles: inserción o ensamblaje. Al realizar un montaje por inserción, es
necesario utilizar un código de tiempo continuo durante todo el proyecto. Además, brinda la
posibilidad de reemplazar una toma en una cinta existente. En el caso de la edición por ensamblaje,
es preciso grabar una señal en negro hasta el inicio del código de tiempo de la secuencia. Este modo
de edición borra el contenido de la cinta antes de la grabación, por lo cual no debe ser utilizado si
esta contiene otros proyectos después del punto de salida.
356Uso de otros programas

Use la función Exportar a cinta para exportar el material editado a un
dispositivo externo.
SUGERENCIA: Al emplear el modo por ensamblaje, siempre es recomendable añadir al
menos 30 segundos de fotogramas en negro al final de la secuencia. Esto permite dejar
cierto tiempo posterior al final de la cinta y, a su vez, evitar la aparición de contenidos no
deseados.
Para exportar a una cinta mediante el protocolo RS-422:
1 Compruebe que las preferencias del programa se hayan configurado correctamente de la forma
descrita con anterioridad en este apartado.
2 Haga clic en menú Archivo, seleccione la opción Exportar y a continuación Cinta (Dispositivo
en serie). Luego, en Ajustes de la grabadora, seleccione la opción Blackmagic capture en el
menú desplegable y haga clic en Ajustes. Además de los ajustes de audio, elija el formato de
video deseado. Haga clic en Aceptar. Si estos no coinciden con el formato de salida, podrían
surgir problemas en la pletina antes del inicio de la cinta, y es posible que el audio no se grabe.
3 Seleccione el modo de exportación (inserción o ensamblaje) en el menú desplegable.
Introduzca el código de tiempo inicial y haga clic en Grabar.
Al exportar el proyecto a una cinta, el programa se detiene en el primer cuadro y aguarda a que el
dispositivo comience la grabación en el código de tiempo predeterminado. Si dicho fotograma falta
o está repetido, será necesario ajustar la reproducción para sincronizar el dispositivo con el equipo
informático. Cabe destacar que solo es preciso llevar a cabo este procedimiento una vez, ya que los
ajustes se mantendrán.
357Uso de otros programas

Character Animator
Algunos productos Desktop Video de captura y reproducción permiten mostrar gráficos generados
por el programa Character Animator de Adobe en otros equipos, tales como monitores de
referencia. Por ejemplo, es posible utilizar un personaje virtual en las imágenes editadas y
supervisar su comportamiento en tiempo real.
Este apartado explica cómo configurar las opciones de salida en Character Animator.
1 En Character Animator, seleccione la opción Character, luego Preferences y finalmente
Live Output.
2 Compruebe que la casilla Enable Mercury Transmit and Syphon esté marcada.
3 Compruebe que la casilla Blackmagic Playback esté marcada.
4 Seleccione Setup junto a la opción Blackmagic Playback.
5 En el menú desplegable Output Mode, elija una de las siguientes opciones.
Reproducción
La opción Playback transmite una señal directamente desde Character Animator sin superposición
de imágenes.
Superposición interna
La opción Internal Keying permite superponer el personaje animado sobre otra fuente utilizando el
compositor interno del dispositivo Desktop Video. Por ejemplo, el fondo puede ser la imagen de un
lugar relevante para la cobertura de una noticia, y puede superponerse el personaje realizando una
entrevista en primer plano o, de manera alternativa, sobre la esquina inferior de la imagen en
directo, como un logotipo o una marca de agua, reaccionando ante el contenido que se transmite.
Imagen principal / Canal alfa
Elija la opción Fill/Key para realizar una superposición con un mezclador externo, por ejemplo, uno
de los modelos de la línea ATEM. La imagen principal corresponde al personaje animado, y el canal
alfa es la máscara en escala de grises empleada para indicar las zonas transparentes en torno al
mismo. Esto permite superponer el personaje al fondo.
358Uso de otros programas

Final Cut Pro
La opción Salida de A/V en este programa permite transmitir señales mediante equipos de
BlackmagicDesign. Al emplear un dispositivo DesktopVideo que admite imágenes con alto rango
dinámico, también es posible verlas y editarlas con un amplio espectro cromático en cualquier
monitor o televisor compatible.
Final Cut Pro
Configuración
1 Compruebe si cuenta con la versión 10.0.4 de Final Cut Pro X (o posterior) y asegúrese de haber
instalado las últimas actualizaciones para macOS.
2 Abra el programa Blackmagic Desktop Video Setup. Haga clic en el menú desplegable junto a
la opción Video standard y seleccione el mismo formato que se usará para el proyecto en Final
Cut Pro, por ejemplo, 2160p29.97. Este deberá coincidir con el formato de las secuencias.
Nótese que dicho ajuste también determina el modo de la salida de monitorización.
Seleccione el formato de salida de manera que coincida
con el formato del proyecto en Final Cut Pro.
3 Haga clic en el menú desplegable junto a la opción Pixel format y escoja un formato compatible
con el televisor o monitor externo. Por ejemplo, para un espectro cromático de gran rango
dinámico, seleccione 10-bit YUV 4:2:2 o 10-bit RGB 4:4:4, según la compatibilidad del
dispositivo.
4 Haga clic en el menú desplegable junto a la opción Color gamut y elija un espectro cromático que
coincida con el del proyecto. Para imágenes en definición estándar o alta definición con un rango
dinámico común, seleccione Rec.601/Rec.709, o Rec.2020 al emplear un dispositivo Desktop
Video que admite contenidos HDR para editar en resolución 4K. En el caso de proyectos de alto
rango dinámico en dicha definición, seleccione las opciones Rec.2020 HLG o Rec. 2020 PQ.
Nótese que estos ajustes deben ser compatibles con el monitor o televisor utilizado.
Una vez configurados estos parámetros, es posible crear un proyecto nuevo en Final Cut Pro.
Para crear un proyecto:
1 Ejecute Final Cut Pro. En las propiedades de la biblioteca, haga clic en el ícono junto al nombre
predeterminado del proyecto para modificarlo. En el menú Archivo, seleccione la opción Nuevo
y a continuación Biblioteca.
359Uso de otros programas

SUGERENCIA: Si no es posible ver las propiedades de la biblioteca en la parte derecha
de la pantalla, actívelas haciendo clic en el ícono de la claqueta situado en la esquina
superior izquierda. Se abrirá un panel lateral.
2 Seleccione la nueva biblioteca en el panel lateral y haga clic en el ícono correspondiente para
modificarla. Se abrirá una ventana emergente para elegir el espacio cromático del proyecto.
Seleccione la opción Estándar para imágenes en SD o HD con un espectro cromático común,
oGama cromática amplia (HDR) a fin de crear películas de alto rango dinámico.
3 Haga clic en Cambiar para confirmar.
4 Abra un nuevo proyecto haciendo clic con el botón derecho en el nombre de la biblioteca, en el
panel lateral, y seleccionando a continuación la opción Crear proyecto nuevo. Escriba un nombre
yelija la ubicación donde desea guardarlo. Si aún no ha creado un evento, puede escoger el
predeterminado, cuyo nombre coincide con la fecha actual.
5 Haga clic en la opción Usar ajustes personalizados. Configure el formato, la resolución y la
frecuencia de imagen de forma tal que coincidan con los ajustes del programa Blackmagic
Desktop VideoSetup.
6 En la opción Renderización, seleccione un códec de Apple o, en su defecto, uncompressed
10-bit 4:2:2 para formatos sin compresión.
7 Si se trata de un proyecto en definición estándar, no es preciso cambiar el espacio cromático,
ya que el programa seleccionará la opción Rec.709 de forma automática. En el caso de
imágenes en alto rango dinámico con un espectro cromático amplio, elija una de las alternativas
PQ o HLG según el monitor o televisor utilizado.
8 En la opción Canales de audio, elija si el audio está presente en formato estéreo o envolvente.
En la opción para la frecuencia de muestreo, seleccione 48kHz.
9 Haga clic en Aceptar para finalizar.
Si hay un monitor SDI o HDMI externo conectado, compruebe que la imagen se vea
correctamente.
Para configurar la salida audiovisual en Final Cut Pro:
1 En el menú Final Cut Pro, haga clic en Preferencias y luego en la pestaña Reproducción.
Compruebe que la opción Blackmagic esté seleccionada para la salida A/V y que el formato
coincida con el del proyecto. Cierre la ventana.
2 En el menú Ventana, seleccione Salida de A/V para transmitir la señal a través del dispositivo
de Blackmagic Design.
360Uso de otros programas

Para configurar la salida de audio en macOS:
1 Haga clic en Preferencias del Sistema y a continuación en el ícono correspondiente al sonido.
2 Seleccione la pestaña Salida y luego escoja la opción Blackmagic Audio.
SUGERENCIA: También es posible supervisar el audio mediante dispositivos
DesktopVideo.
Reproducción
1 Añada algunos clips al proyecto.
2 Ahora podrá ver la línea de tiempo de Final Cut Pro en la pantalla del equipo informático y las
imágenes en los monitores o televisores conectados a las salidas del dispositivo.
Captura de archivos multimedia
El programa Media Express permite usar dispositivos de Blackmagic Design para capturar imágenes
y audio. Después de grabar las secuencias, es posible exportarlas a Final Cut Pro para editarlas.
Al grabar secuencias con Media Express, asegúrese de seleccionar un formato compatible con Final
Cut Pro, por ejemplo, ProRes4444 XQ, ProRes4444, ProRes422 HQ, ProRes422, ProRes422 LT o
4:2:2 de 10bits sin compresión.
Edición en cinta
Al finalizar el proyecto en Final Cut Pro, es posible crear un archivo de película a partir de la
composición y luego utilizar Media Express para masterizarlo en una cinta mediante el dispositivo
de Blackmagic Design.
1 Seleccione los clips en la línea de tiempo de Final Cut Pro.
2 Seleccione el menú Archivo, luego la opción Compartir y a continuación Exportar archivo para
acceder a la ventana de opciones correspondiente.
3 Seleccione el códec en el menú desplegable.
4 Haga clic en Siguiente. Seleccione la ubicación para guardar la película y luego haga
clicen Guardar.
5 Abra Media Express y proceda a importar la secuencia exportada desde Final Cut Pro.
6 Consulte el apartado Blackmagic Media Express para obtener más información sobre elvolcado
de archivos a cintas.
361Uso de otros programas

Media Composer
El programa Media Composer permite capturar y reproducir material audiovisual en una definición
máxima de 4K mediante el procesador Teranex. Asimismo, es compatible con el protocolo de control
RS-422. Al instalar Desktop Video, los complementos para Media Composer se instalarán
automáticamente si ya existe una versión del programa en el equipo informático.
Media Composer
Configuración
1 Abra el programa a fin de acceder al cuadro de diálogo para la selección de proyectos.
2 Haga clic en la pestaña Nuevo proyecto.
3 Elija el perfil de usuario correspondiente si ha creado uno con anterioridad.
4 Seleccione una ubicación, ya sea privada, compartida o externa, para guardar el proyecto.
5 Escriba el nombre del proyecto y seleccione las distintas opciones para el formato, el espacio
cromático y la estereoscopía. Haga clic en Crear. El espacio cromático y los ajustes
estereoscópicos pueden modificarse posteriormente en la pestaña Formato del proyecto.
Ingrese el nombre del proyecto y seleccione las distintas opciones.
362Uso de otros programas

6 Se abrirá la interfaz del programa junto con la ventana correspondiente al nuevo proyecto. Ya
está listo para comenzar a trabajar.
Reproducción
Para comprobar rápidamente que se hayan realizado las conexiones en forma correcta, en la opción
Help Menu, haga clic en Read Me y seleccione la guía de edición de Media Composer. Luego, siga
los pasos descritos en el apartado Importing Color Bars and Other Test Patterns. Haga clic dos
veces en el archivo importado para reproducirlo. Las imágenes se verán tanto en la pantalla del
equipo informático como en el monitor conectado a la salida del dispositivo de Blackmagic Design.
Si no es posible ver las imágenes en el equipo conectado al dispositivo de Blackmagic Design,
vuelva a verificar las conexiones y compruebe que las opciones de salida se hayan configurado
correctamente en el programa utilitario Desktop Video Setup. Para ello, haga clic en Tools y
seleccione la opción Hardware Setup en Media Composer. Asegúrese de activar el ícono de
hardware encima de la línea de tiempo.
NOTA: En caso de emplear un dispositivo externo de Blackmagic, por ejemplo, un monitor
Blackmagic UltraStudio 4K, asegúrese de que esté conectado y encendido antes de abrir
Media Composer.
Captura desde dispositivos no controlables
Muchos equipos tales como cámaras, grabadores de disco y videograbadores no cuentan con un
dispositivo de control.
Para capturar imágenes mediante dichos equipos, siga los pasos descritos a continuación:
1 En el menú File, haga clic en Input y luego en la opción Tape Capture para abrir la herramienta
de captura.
2 Haga clic en el botón Toggle Source para que el ícono de un dispositivo cambie a uno con el
planeta Tierra y un signo más. Esto indica que el control ha sido desactivado.
363Uso de otros programas

Configure la herramienta de captura para grabar material audiovisual.
3 Seleccione las pistas para las fuentes de audio (A1, A2, etc.) y video (V, etc.). En ambos menús,
seleccione la opción Blackmagic.
4 Seleccione una carpeta de destino en el menú Bin.
5 En la opción Res (resolución), elija el códec para las secuencias capturadas. En este ejemplo,
seleccione DNxHD175x para un video HD de 10 bits.
6 Seleccione la unidad de almacenamiento para los archivos capturados. Haga clic en el botón
correspondiente al modo de almacenamiento (Single/Dual) para determinar si los archivos se
guardarán en una unidad o en unidades distintas. Indique los soportes de almacenamiento para
el material grabado en el menú Target Drives.
7 Haga clic en el botón Tape Name? situado en la parte inferior de la ventana para abrir el cuadro
de diálogo que permite seleccionar la cinta. Escriba un nombre para la cinta o elija uno de la
lista si la ha empleado previamente.
8 Compruebe que las fuentes de material audiovisual estén listas. A continuación, haga clic en el
botón de captura. El botón se encenderá en forma intermitente durante la grabación. Haga clic
en el botón nuevamente para finalizar la captura.
364Uso de otros programas

Captura desde dispositivos controlables mediante UltraStudio,
DeckLink y Teranex
Si el dispositivo de grabación cuenta con una conexión RS-422, será necesario configurarlo antes
de comenzar la captura.
1 Conecte un cable serial RS-422 desde el equipo de Blackmagic Design al dispositivo de
grabación. En este último, seleccione el modo de mando a distancia. En caso de emplear un
dispositivo externo de Blackmagic, asegúrese de que esté conectado y encendido antes de
abrir Media Composer.
2 En la ventana del proyecto, seleccione la opción File, luego Settings, a continuación Site y
finalmente Deck Configuration.
3 En el cuadro de diálogo emergente, haga clic en Add Channel. A continuación, seleccione
Direct en la opción para el tipo de canal y RS-422 Deck Control para el puerto. Haga clic en
OKy seleccione No cuando el programa le pregunte si desea configurar el canal de forma
automática.
4 Haga clic en Add Deck y a continuación seleccione la marca y el modelo del dispositivo desde
los menús desplegables. Asimismo, indique el tiempo previo antes del comienzo de la
grabación. Haga clic en OK y a continuación en el botón Apply.
5 En la pestaña de configuración, haga clic en la opción User y luego en Deck Preferences.
6 Para realizar una edición por ensamblaje, marque la opción Allow assemble edit and crash
record for digital cut. Si esta opción no se encuentra seleccionada, solo será posible llevar a
cabo el montaje por inserción. Haga clic en OK.
SUGERENCIA: Si aparece el error Failed to find coincidence point on tape, es posible
seleccionar la opción Relax coincidence point detection para continuar.
Marque la opción Relax coincidence point detection.
365Uso de otros programas

Para realizar la grabación sin marcar puntos de entrada y salida:
1 En el menú File, haga clic en Input y luego en la opción Tape Capture para abrir la herramienta
de captura. Si se reconoce una dispositivo de grabación conectado, el cual tiene una cinta o
disco, se le pedirá que escriba un nombre o que seleccione uno de la lista.
2 El botón siguiente, ubicado a la derecha, debe mostrar un ícono con un dispositivo. Si se
muestra el ícono de la Tierra, haga clic en el mismo para activar el control del equipo.
3 El botón en la parte superior de la ventana debe indicar CAP. Si indica LOG, haga clic sobre el
mismo para cambiarlo.
4 Si aparece el mensaje NO DECK en la ventana del código de tiempo o el nombre del
dispositivo de grabación en letra cursiva, haga clic en el menú y seleccione Check Decks.
Cuando se restablece el control del equipo, aparecerá su nombre en letra normal. Luego,
verifique si es posible controlar la unidad mediante las teclas J, K y L.
5 Elija la opción Blackmagic para la entrada de audio y video. Seleccione las pistas, la carpeta
para guardar los archivos grabados, la resolución, la unidad de destino y el nombre de la cinta
como se describió anteriormente en el apartado Captura desde dispositivos no controlables.
6 Utilice la ventana de control de dispositivos en la herramienta de captura para preparar la cinta
y comenzar la reproducción.
7 Haga clic en el botón Capture. El botón se encenderá en forma intermitente durante la
grabación. Para finalizar, haga clic sobre el mismo nuevamente.
Compruebe los ajustes para el control de
dispositivos. Utilice la ventana de control para
preparar la cinta y comenzar la reproducción.
366Uso de otros programas

Captura múltiple con UltraStudio y DeckLink
Para capturar varias secuencias:
1 En el menú File, haga clic en Input y luego en la opción Tape Capture para abrir la herramienta
de captura.
2 Si se muestra el ícono de la Tierra, haga clic en el botón Toggle Source para cambiarlo al modo
de grabación. Haga clic sobre el botón Capture/Log de modo que indique LOG.
3 Configure las entradas de audio y video, las pistas, la carpeta para guardar los archivos
grabados, la resolución, la unidad de destino y el nombre de la cinta como se describió
anteriormente en el apartado Captura desde dispositivos no controlables.
4 Utilice la ventana de control de la pletina o las teclas J, K y L para retroceder, pausar o adelantar
la cinta y localizar la parte de la secuencia que desea digitalizar.
5 Haga clic sobre el botón Mark IN/OUT, situado a la izquierda del botón Capture/Log. Este botón
alterna entre IN y OUT, de modo que solo es necesario hacer clic una sola vez para marcar
todos los puntos de entrada o salida y registrar el clip. Esto puede resultar más conveniente que
utilizar los botones Mark IN y Mark OUT en la ventana de control. Nótese que también es
posible marcar puntos de entrada y salida mediante las teclas I y O, y F4 para registrar el clip.
Haga clic en el botón Mark IN/OUT o utilice las teclas
I y O para marcar puntos de entrada y salida.
6 Al finalizar, cierra la herramienta de captura, abra la carpeta de registro y seleccione las
secuencias que desea digitalizar.
7 Haga clic en Clip y seleccione Batch Capture. Elija las opciones deseadas en el cuadro de
diálogo y haga clic en OK.
367Uso de otros programas

Grabación en cintas con UltraStudio y DeckLink
Después de digitalizar las secuencias, arrastrarlas a la línea de tiempo, editarlas y aplicar los efectos,
el proyecto finalizado puede grabarse en una cinta.
1 Haga doble clic en una secuencia para abrirla en la ventana de la línea de tiempo.
2 En el menú File, haga clic en Output y seleccione la opción Digital Cut para abrir la herramienta
correspondiente.
3 En Output Mode, seleccione la opción Real-Time. La profundidad de color debe ser de 10 bits.
Marque la opción Entire sequence para grabar toda la secuencia y luego, Remote para la
opción de control del dispositivo de grabación.
4 Seleccione Insert Edit o Assemble Edit para editar en forma precisa a partir de una cinta con
código de tiempo. De manera alternativa, seleccione Crash Record para grabar directamente.
Si la única opción es Insert Edit, haga clic en la pestaña de ajustes del proyecto, luego doble
clic en Deck Preferences y marque la opción Allow assemble edit & crash record for
digital cut.
5 Si aparece el mensaje NO DECK o el nombre de la pletina en letra cursiva, haga clic en el menú
y seleccione Check Decks hasta que el nombre figure en letra normal y el control se
restablezca.
6 Haga clic en el botón con el triángulo rojo para grabar la secuencia en la cinta.
La herramienta de edición digital permite grabar en cintas.
368Uso de otros programas

Blackmagic Media Express
¿Qué es Blackmagic Media Express?
El programa Media Express viene incluido con los productos UltraStudio, DeckLink, Intensity, H.264
Pro Recorder, Teranex Processor y Universal Videohub, así como con los distintos modelos de
mezcladores ATEM y cámaras de Blackmagic. Es una herramienta ideal para capturar, reproducir y
transmitir señales audiovisuales sin la complejidad de un programa de edición no lineal.
Captura de archivos multimedia
Configuración del proyecto
Media Express detecta automáticamente el formato de la señal entrante y ajusta los parámetros
delproyecto a fin de que coincidan. Para seleccionar el formato en forma manual, siga los pasos
descritos a continuación:
1 Seleccione la opción Preferences en el menú Media Express en Mac, o Edit en Windows y
Linux. Elija la opción deseada en el menú desplegable Project Video Format, situado en la
parte superior de la ventana de preferencias. Es posible escoger un formato comprimido o sin
compresión, o incluso una secuencia DPX, a partir del menú desplegable en la opción Capture
File Format. Las imágenes se grabarán en el formato seleccionado y se guardarán en un
archivo QuickTime. También es posible capturar una fuente RGB usando un códec YUV o
viceversa.
Seleccione el formato para la captura y el proyecto, su
ubicación y otros parámetros en la ventana de preferencias.
369Blackmagic Media Express

2 Seleccione la opción de almacenamiento para los archivos grabados. Haga clic en el botón
Browse para escoger una carpeta en el equipo informático.
3 Seleccione si desea detener la grabación o la reproducción en caso de que se detecten
fotogramas omitidos.
La relación de aspecto de los proyectos en definición estándar es 4:3, a menos la opción
UseAnamorphic SD 16:9 esté marcada.
Por lo general, las aplicaciones detienen la reproducción al minimizarlas. Para que Media Express
continúe la reproducción al abrir otra aplicación, marque la opción Continue playback when in the
background.
Las opciones finales corresponden a dispositivos compatibles con el protocolo de control RS-422 y
permiten añadir cuadros antes de comenzar la grabación o compensar el código de tiempo.
Carpetas Opciones de
captura
Controles de
reproducción
CapturaNombre del proyecto,
formato y frecuencia
deimagen
Indicador
de mando a
distancia
Información del clip
Puntos de
entrada y
salida Vúmetros
Activar/desactivar
canal de audio
Lista de
archivos Búsqueda
Códigos de tiempo, imágenes
en miniatura y favoritos
Código de tiempo del
equipo Vista previa
Captura
Para grabar una secuencia audiovisual, simplemente conecte una fuente, aguarde a que
BlackmagicMedia Express detecte el formato de la señal entrante y, a continuación, haga clic en
elbotón Capture.
Ingrese una descripción para la secuencia.
370Blackmagic Media Express

1 Conecte una fuente a la entrada del dispositivo. Ejecute el programa Desktop Video Setup y
compruebe que el parámetro seleccionado en la opción Input Connection coincida con el tipo
de señal (por ejemplo, SDI, HDMI o por componentes).
2 Abra Media Express y haga clic en la pestaña Log and Capture.
3 La señal se verá en el panel de vista previa. Ingrese una descripción en el campo Description.
4 Haga clic en el botón + para usar la misma descripción como nombre de la secuencia en el
campo Name. Repita este procedimiento en cualquiera de los demás campos para agregar la
información al nombre de la secuencia.
– Haga clic sobre el ícono de la claqueta para incrementar el valor en cada uno de estos
campos. De manera alternativa, ingrese los datos directamente en cualquiera de los campos.
– El texto que aparece en el campo automático Name se asigna a las secuencias capturadas.
– Para marcar la secuencia como favorita, haga clic sobre la estrella situada a la derecha
del nombre.
– Para confirmar el nombre de la secuencia antes de cada grabación, haga clic sobre el
símbolo de exclamación junto al campo para el nombre.
5 Seleccione los canales de audio que desea incluir.
Seleccione los canales de audio que desea incluir.
6 Haga clic en el botón Capture para comenzar la grabación. Para finalizar y guardar el material
capturado, haga clic en el mismo botón nuevamente o presione la tecla Esc. Las secuencias se
añaden a la lista de archivos multimedia en el panel izquierdo de la interfaz.
Haga clic en el botón rojo para comenzar la captura.
Si el formato de la señal entrante no coincide con el del proyecto, el programa detectará este
problema automáticamente y le solicitará que guarde el proyecto actual antes de comenzar.
El programa Blackmagic Media Express detecta
cualquier cambio en el formato de la señal transmitida
desde un mezclador ATEM y permite guardar el
proyecto actual antes de crear uno nuevo.
371Blackmagic Media Express

Selección de secuencias antes de la grabación
Conecte un cable serial RS-422 desde el dispositivo de Blackmagic Design a la pletina.
Compruebe que el interruptor Remote/Local en la unidad se encuentre en la posición Remote.
Utilice las teclas J, K y L para retroceder, pausar o adelantar la cinta.
Haga clic sobre el botón Mark In o utilice la tecla I para marcar un punto de entrada.
Haga clic sobre el botón Mark Out o utilice la tecla O para marcar un punto de salida.
Haga clic sobre el botón Log clip o utilice la tecla P para registrar la secuencia. Estaaparecerá
en la lista de medios con una cruz roja para indicar que el material aún no está disponible.
Captura múltiple
El botón Clip permite digitalizar la secuencia después de registrarla.
Para digitalizar varias secuencias, marque distintos puntos de entrada y salida.
Seleccione las secuencias en la lista de medios y a continuación realice una de las
siguienteacciones:
Haga clic en el botón Batch.
Haga clic con el botón derecho en las secuencias y seleccione Capture.
En el menú File, seleccione la opción Batch Capture.
Media Express digitalizará las secuencias según los puntos de entrada y salida indicados.
Captura de archivos DPX
Para grabar un archivo en formato DPX, abra el panel de preferencias del programa y seleccione
DPX 10-Bit RGB en la opción Capture file format.
Comience un nuevo proyecto y seleccione DPX como formato de captura.
Inicie la captura.
Preferencias para la captura en formato DPX
Al finalizar la captura, en la lista de secuencias aparecerá una imagen en miniatura representativa
del contenido grabado. La secuencia DPX se guardará en su propia carpeta, dentro de la unidad de
almacenamiento. El audio se almacena en un archivo WAV dentro de la misma carpeta.
Se asume en forma predeterminada que la captura se realiza a partir de una fuente YUV. En el caso
de una señal RGB, seleccione la opción Capture from an RGB source.
Marque la opción Use absolute frame numbering when capturing DPX para que los cuadros se
numeren según el código de tiempo de la fuente original en lugar de comenzar desde cero.
Si las secuencias capturadas no son demasiado extensas, es posible reducir la cantidad de ceros en
el número de cuadro mediante la opción When capturing DPX files, use (2-8) digit numbers in the
frame count.
372Blackmagic Media Express

Captura de contenidos tridimensionales
Al usar el programa Media Express y un dispositivo de Blackmagic Design compatible con formatos
tridimensionales, es posible crear secuencias en 3D grabando dos señales SDI simultáneas en
altadefinición.
Comience un nuevo proyecto tridimensional y compruebe que el formato coincida con
lafrecuencia de imagen de la fuente.
Si emplea una fuente SDI, verifique que el dispositivo cuente con dos entradas separadas para
señales SDI en alta definición.
Inicie la captura.
Seleccione un formato cuyo nombre incluya 3D para capturar clips
estereoscópicos tridimensionales.
Al capturar o seleccionar dos señales simultáneas en formato tridimensional con Media Express,
elnombre de la secuencia se asigna al archivo que corresponde al ojo izquierdo. Elarchivo
correspondiente al ojo derecho se denomina de la misma forma, pero además se agrega el texto
«_right» al final del nombre. Por ejemplo, si el nombre de la secuencia tridimensional es Clip 1, el
archivo Clip 1.mov corresponde al ojo izquierdo, mientras que el archivo Clip 1_right.mov
corresponde al ojo derecho.
Las secuencias tridimensionales se indican con una marca azul en la lista de medios:
En las imágenes en miniatura, los clips correspondientes a cada ojo aparecen unidos por
elindicador 3D y se representan mediante un solo ícono.
En la lista de códigos de tiempo, los clips correspondientes a cada ojo se muestran en
doslíneas unidas mediante el indicador 3D.
En las imágenes en miniatura, los clips
correspondientes a cada ojo aparecen
unidos por el indicador 3D y se
representan mediante un solo ícono.
373Blackmagic Media Express

Carpetas Selección de
favoritos
Controles de
reproducción
CapturaNombre del proyecto,
formato y frecuencia
deimagen
Indicador
de mando a
distancia
Información
del clip
Puntos de
entrada y
salida
Vúmetros
Activar/
desactivar
canal de audio
Lista de
archivos Búsqueda
Códigos de tiempo, imágenes
en miniatura y favoritos
Código de tiempo del
equipo Vista previa
Reproducción de archivos multimedia
Reproducción de una o varias secuencias
Para reproducir una secuencia, haga doble clic sobre la misma en la lista de archivos multimedia.
Demanera alternativa, selecciónela y presione la barra espaciadora, o haga clic sobre el botón
dereproducción.
Los controles de transporte permiten reproducir la
secuencia, detenerla, avanzar a la siguiente, retroceder
a la anterior y reproducir las imágenes en forma continua.
Para reproducir varias secuencias, selecciónelas y presione la barra espaciadora o haga clic sobre
el botón de reproducción.
Las imágenes se verán en el panel de vista previa de Media Express y en cualquier equipo
conectado a las salidas del dispositivo de Blackmagic Design. Durante la reproducción, es posible
activar o desactivar canales de audio mediante los botones Track Enable/Disable.
Importar secuencias
Después de importar archivos multimedia desde Media Express, es posible reproducirlos de las
siguientes maneras:
Haga doble clic en un espacio vacío dentro la lista de archivos, busque la carpeta
correspondiente y haga clic en Open.
Haga clic con el botón derecho sobre cualquier espacio vacío de la lista y seleccione la opción
Import Clip en el menú desplegable.
Haga clic en el menú File, seleccione Import y luego Media Files.
374Blackmagic Media Express

A continuación, seleccione las secuencias que desea importar y haga clic en Open. Estas se
copiarán a la carpeta Scratch. Si ha creado sus propias carpetas, también es posible arrastrar las
secuencias a cualquiera de ellas.
Para transferir archivos multimedia directamente a una carpeta, haga clic con el botón derecho
sobre la misma y seleccione la opción Import Clip en el menú desplegable.
Si la frecuencia de imagen de los archivos importados no coincide con la de las secuencias en la
lista de archivos, deberá guardar el proyecto y crear uno nuevo.
Si el tamaño y la frecuencia de imagen de los archivos
importados no coincide con el de las secuencias en la lista
dearchivos, deberá guardar el proyecto y crear uno nuevo.
SUGERENCIA: El programa Media Express también permite importar archivos de audio
con múltiples canales grabados a 48 kHz en formato WAVE o AIFF sin compresión.
Otra alternativa para importar secuencias audiovisuales consiste en utilizar un archivo XML
exportado desde un programa de edición no lineal, por ejemplo, Final Cut Pro7 o Final Cut Pro.
Haga clic en el menú File, seleccione Import y luego la opción Final Cut Pro7 XML o Final Cut Pro
XML. Al abrir el archivo seleccionado, las carpetas y demás materiales del proyecto creado en Final
Cut Pro aparecerán en la lista.
Asimismo, Media Express permite importar archivos CMX EDL desde otros programas para capturar
varias secuencias simultáneamente. Haga clic en el menú File, seleccione la opción Import y luego
CMX EDL. A continuación, escoja el archivo EDL y ábralo.
El material audiovisual se puede importar
directamente o por medio de archivos XML y EDL.
La información de la secuencia aparecerá en la lista. Seleccione las secuencias que desea importar
y a continuación realice la captura.
375Blackmagic Media Express

Búsqueda de archivos
Imágenes en miniatura
Este modo de visualización constituye la forma más intuitiva de mostrar las secuencias. Coloque el
puntero del mouse sobre la imagen en miniatura y haga clic en el ícono que aparece sobre la parte
inferior derecha. Para ocultar la información, haga clic sobre el texto.
Haga clic en el ícono que aparece sobre la imagen en
miniatura para ver la información de la secuencia.
Vista de lista
Las secuencias también pueden mostrarse en una lista de códigos de tiempo haciendo clic en el
botón correspondiente en la parte superior derecha de la lista de medios. Mueva la barra de
desplazamiento horizontal para ver todas las columnas que contienen información.
Seleccione el modo de visualización preferido en
la lista de archivos. Haga clic en el botón Favorites
para ver solo las secuencias favoritas. El campo
Search permite buscar secuencias por su nombre.
Creación y uso de carpetas
Para crear una carpeta, haga clic con el botón derecho en cualquier lugar vacío de la lista de
archivos y seleccione la opción Create Bin. Ingrese un nombre para la nueva carpeta.
Para mover secuencias a una carpeta determinada, simplemente arrástrelas a la misma. Para guardar
la misma secuencia en varias carpetas, es necesario importarla nuevamente. A tales efectos, haga
clic con el botón derecho sobre la carpeta deseada y seleccione la opción Import Clip.
Por defecto, las secuencias registradas se almacenan en la carpeta Scratch. Para seleccionar una
distinta, haga clic con el botón derecho sobre la carpeta deseada y seleccione la opción Select
As Log Bin.
Marcar secuencias como favoritas
En la pestaña Log and Capture, haga clic sobre el ícono de la estrella para marcar una secuencia
como favorita.
En la pestaña Playback, seleccione la secuencia en la lista de archivos y haga clic en el ícono de la
estrella. Para cancelar, haga clic nuevamente en el mismo.
Las secuencias marcadas como favoritas se indican con una estrella amarilla en ambos modos de
visualización.
376Blackmagic Media Express

Para ver solo las secuencias favoritas, haga clic en el botón Show only favorites en la parte superior
de la lista de medios. La estrella adopta un color amarillo y las demás secuencias
permanecerán ocultas.
En la pestaña Log and Capture, haga clic sobre el ícono de
la estrella para marcar una secuencia como favorita.
Vincular archivos de audio y video
Para vincular archivos de audio y video en la lista, siga los pasos descritos a continuación:
Seleccione una secuencia que no incluya canales de audio.
Haga clic en la secuencia con el botón derecho y seleccione Link Audio File en el
menúemergente.
Busque el archivo de audio que quiera vincular y haga clic en Open. Como resultado,
sevinculan los archivos de audio y video en la lista.
Los archivos vinculados se indican claramente
en la lista de medios.
De este modo podrá reproducir el audio y las imágenes o masterizar la secuencia en una cinta.
Borrar clips y carpetas
Para borrar una secuencia, selecciónela y presione la tecla Retroceso.
Cabe señalar que este procedimiento solo elimina las secuencias de la lista de medios y no afecta
alos archivos en el dispositivo de almacenamiento.
Para borrar una carpeta, haga clic con el botón derecho sobre la misma y seleccione la opción
Delete Bin. Esto borrará la carpeta y todos su contenido. Cabe señalar que este procedimiento
soloelimina las secuencias de la lista de medios y no afecta a los archivos en el dispositivo de
almacenamiento.
377Blackmagic Media Express

Creación de secuencias tridimensionales
Para agregar una secuencia estereoscópica tridimensional a la lista de medios, siga los pasos
descritos a continuación:
Seleccione un formato para el proyecto que coincida con la frecuencia de imagen de la
secuencia tridimensional.
Importe el archivo correspondiente al ojo izquierdo desde la lista de medios.
Haga clic con el botón derecho sobre dicho archivo y seleccione Set Right Eye Clip enel menú
emergente. Si el archivo correspondiente al ojo derecho fue creado en Media Express, su
nombre acabará en _right.
Seleccione un formato para el proyecto tridimensional.
La secuencia tridimensional se indica claramente en la lista de medios. En la ventana de vista previa,
los archivos correspondientes al ojo izquierdo y derecho se muestran juntos para indicar que la
secuencia es tridimensional.
La secuencia tridimensional se indica
claramente en la lista de medios.
Si los archivos de la secuencia tridimensional no se han importado correctamente, siga los pasos
descritos a continuación:
Haga clic con el botón derecho sobre la secuencia en la lista de medios.
Seleccione Swap Eyes en el menú contextual.
Búsquedas en la lista de archivos
Para buscar secuencias en un proyecto, basta con ingresar el nombre en el campo Search situado
en la parte superior de la ventana. Si el ícono de favoritos está activado, la búsqueda incluirá solo
las secuencias favoritas, y la lista de resultados será menor.
El campo Search permite buscar secuencias por su nombre.
378Blackmagic Media Express

Masterización en cintas
Vale aclarar que el término «masterización» se emplea en forma general, independientemente de
sila copia se realiza en una cinta o un disco. Para masterizar una secuencia, siga los pasos descritos
a continuación:
Seleccione las secuencias que desea masterizar.
Haga clic sobre la pestaña Edit to Tape.
Marque el punto de entrada y seleccione el tipo de montaje.
Comience la masterización.
Selección de secuencias
Seleccione las secuencias que desea masterizar en la lista de medios. Cabe destacar que es
posible insertar clips de audio con varios canales para sustituir la pista principal en la cinta maestra.
Para seleccionar secuencias favoritas, haga clic sobre la estrella en la parte superior de la lista.
Acontinuación, seleccione las secuencias que desea masterizar.
Haga clic en el botón Favorites en la parte superior de la
ventana para ver solo las secuencias marcadas como favoritas.
Montaje por inserción y ensamblaje
Haga clic sobre la pestaña Edit to Tape. Para definir el punto de entrada en la cinta, introduzca el
código de tiempo en el campo correspondiente o avance la cinta hasta el punto deseado mediante
los controles de reproducción y luego haga clic sobre el botón Mark In.
Si no se ingresa un punto de salida, Media Express determinará la duración según las secuencias
que se encuentran en la lista de medios. Si se ha definido un punto de salida, Media Express
detendrá la grabación al alcanzar dicho punto, aunque aún queden secuencias por procesar.
Modos de
grabación
Masterización
en cinta
Activar/desactivar
canal de audio
Puntos de entrada
y salida
379Blackmagic Media Express

Se han seleccionado dos secuencias para la masterización.
Seleccione el modo de masterización. A continuación, haga clic sobre el botón Master.
El modo de previsualización simula el proceso de transferencia, pero la grabación no se lleva a
cabo. Asimismo, permite verificar los puntos de edición. Recomendamos previsualizar el material
enmonitores conectados directamente a la pletina. De esta forma, es posible ver tanto la secuencia
nueva como aquellas grabados con anterioridad.
Si la opción Record Inhibit está activada al hacer clic sobre el botón Master, el programa mostrará
un mensaje. Desactívela antes de intentar llevar a cabo la grabación nuevamente.
Use los botones correspondientes para seleccionar los canales de audio y video que desea grabar.
Desactive el canal de video si solo desea grabar el audio.
Seleccione los canales de audio que desea masterizar.
Haga clic en el botón Favorites en la parte superior de la ventana para ver solo las secuencias
marcadas como favoritas.
Se han seleccionado dos secuencias para la masterización.
Seleccione los canales de audio que desea masterizar.
Captura en formato H.265
Para capturar contenidos en formato H.265, siga los pasos descritos a continuación:
1 Haga clic en Preferences y seleccione MP4 H.265 en la opción Capture file format.
2 Escoja la velocidad de transferencia a la cual se realizará la captura. Para ello, haga clic en el
botón Quality que se encuentra al costado de la opción H.265 y mueva el control hacia la
izquierda o la derecha. Cierre la ventana para confirmar los ajustes.
SUGERENCIA: Consulte el apartado Codificador H.265 para obtener más información
alrespecto.
380Blackmagic Media Express

Codificador H.265
Captura en formato H.265 con el dispositivo
UltraStudio4KExtreme
El dispositivo UltraStudio 4K Extreme incluye un codificador H.265 que permite grabar archivos en
dicho formato. Esta tecnología de compresión brinda la posibilidad de capturar imágenes con una
calidad excepcional, a la menor velocidad de transferencia posible.
Para grabar archivos en formato H.265 mediante el dispositivo
UltraStudio 4K Extreme, seleccione la opción MP4 H.265 como
formato de captura en las preferencias del programa Media Express.
Para grabar archivos en formato H.265:
1 Abra el programa Blackmagic Media Express. Haga clic en Preferences y seleccione
MP4H.265 en la opción Capture file format.
2 Escoja la velocidad de transferencia a la cual se realizará la captura. Para ello, haga clic en el
botón Quality que se encuentra al costado de la opción H.265 y mueva el control hacia la
izquierda o la derecha. Cierre la ventana para confirmar los ajustes. Ahora el dispositivo está
listo para capturar contenidos en formato H.265 mediante el programa Blackmagic Media
Express. Consulte el apartado Blackmagic Media Express para obtener más información
al respecto.
Ajuste de la velocidad de transferencia
La velocidad de transferencia predeterminada es de15 Mb/s, la cual resulta adecuada para
transmitir imágenes en definición UHD a través de Internet. No obstante, es posible escoger
cualquier valor entre 3y 50Mb/s. La velocidad más adecuada para transmitir imágenes en
definición estándar por Internet es de 3 a 5Mb/s.
Mueva el control hacia la izquierda para grabar archivos más pequeños a una velocidad de
transferencia menor, o hacia la derecha para obtener la mejor calidad de imagen posible si el
tamaño del archivo no es una limitante. Si la velocidad de transferencia seleccionada es demasiado
baja, se producirán artefactos en la imagen, tales como macrobloques, pixelado o degradado. Sin
embargo, el codificador H.265 permite reducir al mínimo estos efectos no deseados. De este modo,
es posible escoger una velocidad de transferencia menor a la que generalmente se necesita para
grabar archivos en formato H.264, sin perder calidad de imagen.
381Codificador H.265

Haga clic en el botón Quality y mueva el control hacia la izquierda
o la derecha para seleccionar la velocidad de transferencia.
Al emplear el formato H.265 o cualquier otro sistema de codificación para transmitir contenidos a
través de Internet, es necesario considerar varios factores, tales como el ancho de banda del
sistema de difusión, la rapidez del movimiento de los objetos en la secuencia, el contraste entre los
fotogramas y la frecuencia de imagen. Por ejemplo, si el contenido se transmite a una gran cantidad
de usuarios simultáneamente, podría resultar necesario disminuir la velocidad de transferencia, a fin
de que aquellos con conexiones más lentas puedan ver las imágenes sin interrupciones. Para
secuencias en las que existe un alto grado de contraste entre cuadros o en las cuales los objetos se
mueven rápidamente, como ocurre durante eventos deportivos, una mayor velocidad de
transferencia resulta más apropiada. Asimismo, las secuencias con una mayor frecuencia de imagen
exigen una tasa de transferencia más alta.
A menudo, para seleccionar una velocidad adecuada que permita obtener la mejor calidad de
imagen en archivos de menor tamaño, es necesario probar diferentes valores antes de escoger los
parámetros más apropiados.
Blackmagic Disk Speed Test
Blackmagic Disk Speed Test es una aplicación informática que permite medir la velocidad de lectura
y escritura de la unidad de almacenamiento en términos de frecuencia de imagen. Se incluye con el
programa Desktop Video, aunque también es posible descargarla de forma gratuita desde el App
Store para el sistema operativo macOS.
382Blackmagic Disk Speed Test

Para acceder a las distintas opciones que esta ofrece, haga clic sobre el ícono del engranaje,
situado arriba del botón START.
Seleccionar unidad de destino
Haga clic en la opción Select Target Drive y compruebe si
cuenta con permisos de lectura y escritura.
Guardar captura
La opción Save Screenshot permite guardar una captura de
pantalla con los resultados obtenidos.
Carga
La opción Stress permite determinar el tamaño de archivo
entre 1 y 5GB. El valor predeterminado es 5GB, ya que
proporciona resultados más precisos.
Ayuda
La opción Disk Speed Test Help permite acceder al archivo
PDF que contiene el manual del programa.
Acerca de Disk Speed Test
La opción About Disk Speed Test permite comprobar la versión del programa instalada
enel equipo.
Compatibilidad
El panel Will it Work? muestra los formatos más comunes e indica con un visto o una cruz siel
rendimiento de la unidad seleccionada es adecuado para procesar las secuencias. Recomendamos
permitir que el programa realice varios ciclos de prueba, de modo que detecte aquellos formatos
para los cuales la velocidad de la unidad podría ser insuficiente. Si se obtiene un visto y una cruz
alternadamente para un determinado formato al realizar varias pruebas, el soporte no es
completamente compatible.
Velocidad
El panel How Fast? indica la velocidad que puede alcanzar la unidad, y sus resultados deben
interpretarse conjuntamente con los del panel Will it Work?. Si este último muestra un visto verde
para la resolución DCI 2K 24 en formato H.265, pero la sección How Fast? indica que la velocidad
de transferencia máxima es de 24 f/s, es posible inferir que no existe un margen adecuado como
para considerar que el rendimiento del volumen seráconfiable.
Haga clic en el ícono del engranaje
para acceder al menú de opciones.
Comenzar
Haga clic en el botón START para comenzar la prueba. Disk
Speed Test registrará información y leerá un archivo temporal
en la unidad seleccionada. La aplicación continuará analizando
la velocidad de lectura y escritura hasta que este proceso se
detenga haciendo clic nuevamente en el botón START.
383Blackmagic Disk Speed Test

Ajustes
Haga clic en este botón para
acceder a las opciones del
programa antes de comenzar
la prueba.
Inicio
Haga clic en este botón
para comenzar o detener
la prueba.
Compatibilidad
Este panel indica los formatos
compatibles con la unidad, según
su rendimiento.
Velocidad
Este panel muestra los
resultados en fotogramas
por segundo (f/s).
384Blackmagic Disk Speed Test

Cómo quitar la tarjeta PMC del
dispositivo DeckLink 4K Extreme 12G
Cómo quitar la tarjeta PMC
Si la placa base de su equipo informático no cuenta con espacio suficiente para una tarjeta PCIe
condos ranuras, es posible retirar la tarjeta PMC del modelo DeckLink 4K Extreme 12G.
Para retirar la tarjeta PMC:
1 Elimine la carga electrostática de su cuerpo. Coloque la tarjeta DeckLink sobre una superficie
plana, de manera que los contactos dorados del módulo PCIe miren hacia arriba.
2 En la parte inferior de la unidad, hay dos tornillos que sujetan la tarjeta PMC, situados a mayor
distancia de los conectores BNC. Retírelos con un destornillador de estrella tipo Phillips.
3 Agarre la tarjeta DeckLink de los extremos y separe cuidadosamente el módulo PMC hasta que
el conector en puente se desprenda de la ranura.
4 Asegúrese de que el conector permanezca firmemente adherido a la tarjeta PMC, en caso de
que necesite volver a instalarla.
5 Coloque los dos tornillos en los soportes y guarde la tarjeta PMC en un lugar seguro, dentro de
una bolsa antiestática.
Ahora puede instalar el modelo DeckLink 4K Extreme 12G en equipos informáticos que cuenten
conuna sola ranura PCIe.
Para volver a colocar la tarjeta PMC:
1 Haga coincidir los soportes de la tarjeta PMC con los orificios situados en los costados de la
tarjeta DeckLink y colóquela con cuidado en la ranura del conector en puente. Compruebe que
encaje correctamente.
2 Sujete los soportes a la tarjeta DeckLink apretando los tornillos con un destornillador de estrella
tipo Phillips. Tenga cuidado de no ejercer demasiada fuerza.
Visite la página de soporte técnico en nuestro sitio web para obtener más información al respecto:
www.blackmagicdesign.com/es/support.
Es posible retirar la tarjeta PMC del modelo DeckLink 4K Extreme 12G con facilidad.
385Cómo quitar la tarjeta PMC del dispositivo DeckLink 4K Extreme 12G

Recuperación de tarjetas DeckLink
Si el proceso de actualización de una tarjeta DeckLink se interrumpe, por ejemplo, debido a un corte
en el suministro eléctrico, la unidad podría dejar de funcionar correctamente. No obstante, muchas de
estas tarjetas cuentan con un puerto USB que permite restablecer su funcionamiento.
Si la unidad es compatible con esta prestación, el puerto USB estará situado en la parte posterior o
lateral de la tarjeta. De esta manera se podrá conectar directamente a un equipo informático para
actualizarla.
Para restablecer el correcto funcionamiento de la tarjeta:
1 Apague el equipo informático y desconecte la fuente de alimentación.
2 Retire la tarjeta de la ranura PCIe con cuidado y colóquela sobre una superficie estable,
porejemplo, un escritorio o una mesa. Recomendamos ponerla dentro de una bolsa antiestática
o usar un brazalete antiestático para evitar daños causados por descargas eléctricas.
3 Conecte un cable USB al puerto USB-C o USB mini-B situado en la parte posterior o lateral de
la tarjeta.
Retire la tarjeta de la ranura PCIe y conéctela al equipo
informático mediante el puerto USB-C o USB mini-B
situado en la parte posterior o lateral de la unidad.
4 Conecte el otro extremo al equipo informático.
386Recuperación de tarjetas DeckLink

5 Conecte el equipo informático a una fuente de alimentación y enciéndalo. Después de la
secuencia de inicio, aparecerá un mensaje solicitándole que actualice la tarjeta.
Haga clic en el botón Update.
Una barra indicará el avance del proceso y su finalización.
Una vez completada la actualización, desconecte el cable USB e instale la tarjeta nuevamente
en la ranura PCIe.
NOTA: No olvide apagar el equipo informático y desconectar la fuente de alimentación
antes de acceder a la ranura PCIe.
Después de instalar la tarjeta nuevamente, encienda el equipo informático. Este reconocerá la
unidad, y podrá continuar trabajando en su proyecto.
387Recuperación de tarjetas DeckLink

Ayuda
Cómo obtener ayuda
Visite la página de soporte técnico en el sitio web de Blackmagic Design a fin de obtener ayuda
rápidamente y acceder al material de apoyo más reciente para los productos descritos en
este manual.
Página de soporte técnico
Las versiones más recientes de este manual, los distintos programas mencionados y el material de
apoyo se encuentran disponibles en la página www.blackmagicdesign.com/es/support.
Cómo ponerse en contacto con Blackmagic Design
Si no encuentra la ayuda que necesita, solicite asistencia mediante el botón Enviar correo
electrónico, situado en la parte inferior de nuestra página de soporte técnico. De manera
alternativa, haga clic en el botón Soporte técnico local para acceder al número telefónico del centro
de atención más cercano.
Cómo comprobar la versión instalada en el equipo informático
Abra el programa utilitario Desktop Video para comprobar la versión instalada en
su equipo informático.
– En macOS, seleccione la carpeta Aplicaciones y haga clic en el ícono correspondiente a la
aplicación. El número de versión se encuentra en el menú About Blackmagic Desktop
Video Setup.
– En Windows 10 y 11, haga clic en el botón Inicio. A continuación, escriba «Blackmagic» en el
cuadro de búsqueda y haga clic en la aplicación Blackmagic Desktop Video Setup. El número
de versión se encuentra en el menú About Blackmagic Desktop Video Setup.
– En Linux, haga clic en Aplicaciones y luego en Sonido y Video. A continuación, haga doble
clic en la aplicación Desktop Video Setup. El número de versión se encuentra en el menú
About Blackmagic Desktop Video Setup.
Cómo obtener las actualizaciones más recientes
Después de verificar la versión del programa instalada, visite el centro de soporte técnico de
Blackmagic Design para comprobar si hay actualizaciones disponibles. Aunque siempre es
recomendable instalar las versiones más recientes del software, evite realizar actualizaciones
durante proyectos importantes.
Para comprobar la fecha de la última actualización del controlador, seleccione la opción
AboutBlackmagic Desktop Video Setup. Asimismo, es posible obtener un informe sobre los
controladores haciendo clic en el botón Create.
388Ayuda

Información para desarrolladores
Desarrollo de aplicaciones personalizadas
Las herramientas de desarrollo de DeckLink permiten controlar los dispositivos de video de
Blackmagic mediante programas personalizados. Dichas herramientas son compatibles con los
productos UltraStudio, DeckLink e Intensity.
Las herramientas de desarrollo proporcionan un control de bajo nivel para el soporte físico,
asícomo interfaces de alto nivel. Estas son compatibles con las siguientes tecnologías:
– DeckLink API
– Apple Core Media
– Microsoft DirectShow
Cómo descargar las herramientas de desarrollo
Las herramientas están disponibles en la página www.blackmagicdesign.com/es/support.
Foro para desarrolladores de Blackmagic Design
Si tiene preguntas o desea compartir sus comentarios y sugerencias sobre los componentes
tecnológicos utilizados por Blackmagic Design, visite el foro para desarrolladores de la empresa. A
través de este medio, tendrá la posibilidad de comunicarse con el personal de soporte técnico de
Blackmagic y con otros miembros que pueden responder preguntas específicas y aportar
información adicional. Para suscribirse, ingrese a forum.blackmagicdesign.com.
Cómo obtener asistencia
Si desea realizar preguntas sin participar en el foro para desarrolladores, póngase en contacto con
nosotros a través de la dirección dev[email protected].
389Información para desarrolladores

Normativas
Tratamiento de residuos de equipos eléctricos y electrónicos en la Unión Europea:
Este símbolo indica que el dispositivo no debe desecharse junto con otros residuos domésticos.
Atales efectos, es preciso llevarlo a un centro de recolección para su posterior reciclaje. Esto ayuda
a preservar los recursos naturales y garantiza que dicho procedimiento se realice protegiendo la
salud y el medioambiente. Para obtener más información al respecto, comuníquese con el
distribuidor o el centro de reciclaje más cercano.
Según las pruebas realizadas, este equipo cumple con los límites indicados para dispositivos
digitales Clase A, en conformidad con la sección 15 de las normas establecidas por la Comisión
Federal de Comunicaciones. Esto permite proporcionar una protección razonable contra
interferencias nocivas al operar el dispositivo en un entorno comercial. Este equipo usa, genera y
puede irradiar energía de radiofrecuencia, y si no se instala o utiliza de acuerdo con el manual de
instrucciones, podría ocasionar interferencias nocivas para las comunicaciones radiales.
El funcionamiento de este equipo en una zona residencial podría ocasionar interferencias nocivas,
en cuyo caso el usuario deberá solucionar dicho inconveniente por cuenta propia.
El funcionamiento de este equipo está sujeto a las siguientes condiciones:
1 El dispositivo no debe causar interferencias nocivas.
2 El dispositivo debe admitir cualquier interferencia recibida, incluidas aquellas que puedan
provocar un funcionamiento incorrecto del mismo.
MSIP-REM-BMD-201602006
R-R-BMD-20220712001
R-R-BMD-20220712002
MSIP-REM-BMD-201611001
MSIP-REM-BMD-201611002
MSIP-REM-BMD-DLSDI4K
MSIP-REM-BMD-201607001
R-R-BMD-201906001
MSIP-REM-BMD-DLStudio4K
R-REM-BMD-201807001
MSIP-REM-BMD-201412020
MSIP-REM-BMD-201509003
MSIP-REM-BMD-201607002
R-R-BMD-201904001
R-R-BMD-20230531001
R-R-BMD-20230531002
R-R-BMD-20230531003
R-R-BMD-202005002
R-R-BMD-202005001
MSIP-REM-BMD-201707004
R-R-BMD-201901001
MSIP-REM-BMD-201611010
MSIP-REM-BMD-201611009
MSIP-REM-BMD-201509013
MSIP-REM-BMD-201503025
Declaración ISED (Canadá)
Esta cámara cumple con los estándares canadienses para dispositivos digitales Clase A.
Cualquier modificación o uso indebido del mismo podría acarrear un incumplimiento de
dichas normas.
Las conexiones a interfaces HDMI deberán realizarse mediante cables blindados.
Este equipo cumple con las normas descritas anteriormente al emplearse en entornos comerciales.
Nótese que podría ocasionar interferencia radial al utilizarlo en ambientes domésticos.
390Normativas

Seguridad
Para evitar el riesgo de descarga eléctrica, este equipo debe enchufarse a una toma de corriente
que disponga de un cable a tierra. Ante cualquier duda, póngase en contacto con un electricista
capacitado.
A fin de reducir el riesgo de descarga eléctrica, evite exponer el equipo a goteras o salpicaduras.
Este equipo puede utilizarse en climas tropicales, a una temperatura ambiente máxima de 40 ºC.
Compruebe que haya suficiente ventilación en torno a la unidad.
Al instalar el equipo en un bastidor, verifique que el dispositivo contiguo no impida la ventilación.
La reparación de los componentes internos del equipo no debe ser llevada a cabo por el usuario.
Comuníquese con nuestro centro de atención más cercano para obtener información al respecto.
Algunos productos pueden conectarse fácilmente a un transceptor óptico SFP. A tales efectos,
utilice solamente módulos láser clase 1.
Blackmagic Design recomienda los siguientes modelos:
– SDI 3G: PL-4F20-311C
– SDI 6G: PL-8F10-311C
– SDI 12G: PL-TG10-311C
Evite utilizar el equipo a una altura mayor de 2000 metros.
Declaración del Estado de California
Este producto puede exponer al usuario a compuestos químicos, tales como trazas de
polibromobifenilos (PBB) encontradas en las partes de plástico, que el Estado de California
reconoce como causantes de cáncer, anomalías congénitas o daños reproductivos.
Consulte el sitio web www.P65Warnings.ca.gov para obtener más información al respecto.
Advertencias para el personal técnico
Desconecte la alimentación de ambas tomas de entrada antes de reparar el dispositivo.
Precaución: fusible doble (polo activo/neutro)
La fuente de alimentación en este equipo incluye fusibles tanto en el conductor de línea
como en el neutro y permite su conexión al sistema de distribución eléctrico noruego.
391Seguridad

Garantía
Garantía limitada
Blackmagic Design garantiza que los productos UltraStudio, DeckLink y Multibridge no presentarán
defectos en sus materiales o fabricación por un período de 36 meses a partir de la fecha de compra,
aexcepción de los conectores, los cables, los ventiladores, los módulos de fibra óptica, los fusibles,
los teclados y las baterías, cuya garantía por defectos materiales o de fabricación es de 12 meses a
partir de la fecha de la compra. Blackmagic Design garantiza que los productos Intensity no presentarán
defectos en su materiales o fabricación por un período de 12 meses a partir de la fecha de compra. Si
un producto resulta defectuoso durante el período de validez de la garantía, Blackmagic Design podrá
optar por reemplazarlo o repararlo sin cargo alguno por concepto de piezas y/o mano de obra.
Para acceder al servicio proporcionado de acuerdo con los términos de esta garantía, el Cliente deberá
dar aviso del defecto a Blackmagic Design antes del vencimiento del período de garantía y encargarse
de los arreglos necesarios para la prestación del mismo. El Cliente será responsable del empaque y
el envío del producto defectuoso al centro de servicio técnico designado por Blackmagic Design y
deberá abonar las tarifas postales por adelantado. El Cliente será responsable de todos los gastos de
envío, seguros, aranceles, impuestos y cualquier otro importe que surja con relación a la devolución
de productos por cualquier motivo.
Esta garantía carecerá de validez ante defectos o daños causados por un uso indebido del producto
opor falta de cuidado y mantenimiento. Blackmagic Design no tendrá obligación de prestar el servicio
estipulado en esta garantía para (a) reparar daños provocados por intentos de personal ajeno a
Blackmagic Design de instalar el producto, repararlo o realizar un mantenimiento del mismo; (b) reparar
daños resultantes del uso de equipos incompatibles o conexiones a los mismos; (c) reparar cualquier
daño o mal funcionamiento provocado por el uso de piezas o repuestos no suministrados por
Blackmagic Design; o (d) brindar servicio técnico a un producto que haya sido modificado o integrado
con otros productos, cuando dicha modificación o integración tenga como resultado un aumento de
la dificultad o el tiempo necesario para reparar el producto. ESTA GARANTÍA OFRECIDA POR
BLACKMAGIC DESIGN REEMPLAZA CUALQUIER OTRA GARANTÍA, EXPRESA O IMPLÍCITA. POR
MEDIO DE LA PRESENTE, BLACKMAGIC DESIGN Y SUS DISTRIBUIDORES RECHAZAN CUALQUIER
GARANTÍA IMPLÍCITA DE COMERCIALIZACIÓN O IDONEIDAD PARA UN PROPÓSITO PARTICULAR.
LA RESPONSABILIDAD DE BLACKMAGIC DESIGN EN CUANTO A LA REPARACIÓN O SUSTITUCIÓN
DE PRODUCTOS DEFECTUOSOS CONSTITUYE UNA COMPENSACIÓN COMPLETA Y EXCLUSIVA
PROPORCIONADA AL CLIENTE POR CUALQUIER DAÑO INDIRECTO, ESPECIAL, FORTUITO O
EMERGENTE, AL MARGEN DE QUE BLACKMAGIC DESIGN O SUS DISTRIBUIDORES HAYAN SIDO
ADVERTIDOS CON ANTERIORIDAD SOBRE LA POSIBILIDAD DE TALES DAÑOS. BLACKMAGIC DESIGN
NO SE HACE RESPONSABLE POR EL USO ILEGAL DE EQUIPOS POR PARTE DEL CLIENTE. BLACKMAGIC
DESIGN NO SE HACE RESPONSABLE POR DAÑOS CAUSADOS POR EL USO DE ESTE PRODUCTO.
EL USUARIO UTILIZA EL PRODUCTO BAJO SU PROPIA RESPONSABILIDAD.
© Copyright 2023 Blackmagic Design. Todos los derechos reservados. «Blackmagic Design», «DeckLink», «HDLink», «Workgroup
Videohub», «Videohub», «Intensity» y «Leading the creative video revolution» son marcas registradas en Estados Unidos yotros
países. Todos los demás nombres de compañías y productos pueden ser marcas comerciales de las respectivas empresas a las
que estén asociadas.
El nombre Thunderbolt y el logotipo respectivo son marcas registradas de Intel Corporation en Estados Unidos y otros países.
392Garantía

中文
Desktop Video
DeckLink
UltraStudio
Intensity
2023年9月
安装操作手册

欢迎辞
我们的梦想是希望人人都能拥有最优质的视频设备,从而使电视业成为真正充满创意的行业。
高端电视制作和后期制作的硬件经费往往动辄上百万,而
Blackmagic
Design
视频硬件
的诞生改变了这一现状,如今,即使优质的Ultra HD 60p视 频 也 加 入 了 平 民 化 行 列 。我 们
希望您成为新款
UltraStudio
、
DeckLink
或
Intensity
的 忠 实 用 户 ,尽 情 享 受 各 款 全 球 知 名
的广电设计软件!
本操作手册包含安装Blackmagic Design视频硬件所需之全部信息。如果您之前并没
有为计算机安装过硬件卡,我们建议您请专业的技术人员帮您安装PCI Express卡 。由 于
Blackmagic Design视频硬件使用的无压缩视频格式具备较高的数据速率,请相应配备
快速磁盘存储设备及高端计算机。
安装过程大约需要10分 钟 。安 装 Blackmagic Design视频硬件之前,请登陆我公司网站
www.blackmagicdesign.com/cn,点击支持页面下载本手册最新版本以及Desktop
Video驱动软件。最后,请在下载软件更新时为您的Blackmagic Design视 频 硬 件 注 册 ,以
便我们能第一时间为您提供软件和功能更新信息。欢迎您提供用
Blackmagic
Design
视频
硬件完成的作品,并就软件改进给出宝贵意见。我们不断致力于产品的功能开发和改进,因此
我们热 忱期待您的意见和建议!
Grant Petty
Blackmagic Design首席执行官

目录
入门 396
Desktop Video简介 396
系统要求 396
连接电源 396
连接视频硬件 397
安装Desktop Video软件 401
采集和播放视频 406
BlackmagicDesktopVideoSetup软件 407
Blackmagic Desktop Video Setup软件介绍 407
Video视频设置 408
DeckLink Quad 2的接口映射 413
音频设置 414
Conversions转换设置 416
设置 418
关于 419
TeranexMiniSmartPanel 420
安装Teranex Mini Smart Panel 420
智能前面板的功能 421
使用UltraStudio4KMini的前面板控制 422
BlackmagicUniversalRackShelf423
包含组件 423
将设备安装到机架上 424
安装1/6机架宽度空白挡板 424
安装侧面的1/3机架宽度空白挡板 424
DaVinciResolve425
使用DaVinci Resolve现场调色 425
使用DaVinci Resolve剪辑 426
使用您喜爱的第三方软件 427
Adobe After Effects CC 427
Adobe Photoshop CC 429
Adobe Premiere Pro CC 430
Adobe Character Animator CC 436
Final Cut Pro 437
Avid Media Composer 440
BlackmagicMediaExpress447
什么是Blackmagic Media Express? 447
采集视频和音频文件 447
播放视频和音频文件 452
浏览媒体文件 454
将视频和音频文件编辑到磁带 457
采集H.265视频 458
H.265硬件编码器 459
使用UltraStudio 4K Extreme采集
H.265视频 459
BlackmagicDiskSpeedTest测速工具 460
从DeckLink4KExtreme12G上移除夹层卡463
从中断的系统升级中恢复DeckLink卡 464
帮助 466
开发人员信息 467
监管告知 468
安全信息 469
保修 470
395
Desktop Video

入门
Desktop Video简介
本手册将对计算机系统要求、Blackmagic Design Desktop Video硬件和软件的安装说明,以及如何
将它们与您所喜爱的第三方软件一起使用等内容进行逐一介绍。
该 软 件 包 括 驱 动 、插 件 以 及 Blackmagic Desktop Video Setup和用于快速采集和输出的Blackmagic
Media
Express
等应用程序。
Blackmagic
Desktop
Video
软件可与
UltraStudio
、
DeckLink
、
Intensity
或Teranex硬件结合使用。
系统要求
您的计算机要求至少8GB的RAM才能有效地处理视频。
Mac OS
Blackmagic Desktop Video软件可在最新版Mac OS系统上运行。
Windows
Desktop Video只能在安装有最新Windows更新的64位版Windows 10和11计算机上运行。
Linux
Desktop
Video
可在
Linux
3.10
或更高版本的
64
位
x86
计 算 机 上 运 行 ,也 可 以 在
Linux
4.9.140
或更高
版本的AArch64计算机上运行。有关最新支持的Linux版本、软件包格式和软件依赖性详情,请关注官网
发行说明。
连接电源
如果您的Desktop视频硬件自带外接电源,只需连接电源并开启设备。
入门 396

提示
您还可以使用卡自带的电源适配器线缆将DeckLink 4K Extreme 12G连接到额外电源。
DeckLink
4K
Extreme
12G
十分强大,我们会不断推出新功能来拓展连接性,比如夹层卡等。
因此我们附赠了一条电源适配器线缆,如果未来
DeckLink
卡硬件拓展的用电量超过计算机
PCIe
卡槽的供电量,您可以通过该线缆连接额外的电源。
如果您需要为DeckLink 4K Extreme 12G提供外部供电,只需使用内附的电源适配器线缆即可。
只需断开图形卡的电源,再插入适配线缆即可。插口只能一端插入,因此不必担心连接错误。
连接视频硬件
根据所购买的型号,Blackmagic Desktop Video硬件可以使用三种不同类型的接口来连接计算机。这
些接口类型包括Thunderbolt、USB 3.0或PCIe。
通过Thunderbolt接口连接
Blackmagic UltraStudio 4K和UltraStudio 4K Extreme均配备两个Thunderbolt™ 2端 口 ,因 此 如 果
您的计算机只具备一个Thunderbolt端口,您可以将另一个端口用于连接RAID阵列或其他设备。
Blackmagic UltraStudio 4K Extreme 3配备两个Thunderbolt™ 3端 口 ,而 UltraStudio HD Mini则配备一
个
Thunderbolt
3
端 口 ,可 支 持 高 达
40Gb/s
的 数 据 传 输 速 度 。通 过
Thunderbolt
3
接 口 连 接 时 ,使 用
Thunderbolt 3线缆将Blackmagic Desktop Video硬件直接连接到计算机的Thunderbolt 3端口。
像UltraStudio HD Mini这样的总线供电产品,并不支持通过Thunderbolt 3至Thunderbolt 2适配器
连接到计算机上的Thunderbolt 2端口。
入门 397

要确保您的计算机兼容Thunderbolt 3,请 查 看 USB-C接口附近是否标有如右下图所示的Thunderbolt图标。
通过USB 3.0连接
将SuperSpeed USB 3.0线缆连接到设备的USB 3.0端口。将另一头连接到计算机的USB 3.0端口。
HDMI IN Y IN Pb IN Pr IN S-VIDEO IN VIDEO IN L
AUDIO IN
AUDIO OUT
VIDEO OUT
S-VIDEO OUT
Pr OUT
Pb OUT
Y OUT
HDMI OUT
R
将SuperSpeed USB 3.0线缆连接到Intensity Shuttle。
通过PCIe连接
Blackmagic Design PCIe采集播放卡连接到计算机的PCIe插槽。检查卡盒上打印的信息来确定您的卡
所要求的PCIe通道的数量。例如,可能要求x1、x4或者x8 PCIe插 槽 ,具 体 取 决 于 PCIe卡。
值 得 注 意 的 是 ,可 将
PCIe
卡插入比其所需的更大容量的插槽。例如,
x4
通道的
PCIe
卡可插入
x16
通道的
PCIe插槽,但是反过来行不通。
如 果 在 卡 盒 上 找 不 到 所 需 的 信 息 ,可 在 www.blackmagicdesign.com/cn/products的技术
规格选项卡下找到PCIe卡 所 需 的 通 道 数 ,以 及 该 卡 其 它 有 用 的 信 息 。
入门 398

将Blackmagic Design PCIe卡安装到空的插槽。如果PCIe卡配有HDMI支架,
则可安装到任何空的PCIe卡 口 ,并 使 用 内 附 的 HDMI数据线连接卡后侧的接口。
请小心安装DeckLink PCIe卡,以防损坏卡上的精密部件。
如果PCIe卡配有辫子线,仅需将其插入到该卡的辫子线接口。
入门 399

使用PCIe连接UltraStudio 4K Extreme
您也可以使用PCIe适 配 器 卡 和 线 缆 ,通 过 PCIe将UltraStudio 4K Extreme和UltraStudio 4K
Extreme 3连接到计算机。UltraStudio 4K Extreme和UltraStudio 4K Extreme 3需要连接到计
算机的第二代PCIe插槽。Blackmagic PCIe Cable Kit中包含一根PCIe线缆和PCIe适配器卡,
您也可以前往最近的Blackmagic Design经销商处购买。
要连接原版UltraStudio 4K Extreme,您 可 以 使 用 Blackmagic PCIe Cable Kit或前往就近
的电子器材店购买标准的PCIe适配器卡。
UltraStudio 4K Extreme配备一个PCIe端口,可用来连接安装到您计算机上的外部PCIe适配器卡。
将PCIe适配器卡插入您计算机内部的第二代PCIe插槽。
将PCIe线缆的另一端连接到位于计算机后方的PCIe端口。
入门 400

安装Desktop Video软件
应用程序、插件以及驱动
Blackmagic Design Desktop Video软件包括所有驱动、插件以及使用Desktop Video硬件所需的
应用程序。下面列出了安装在计算机上的所有软件。
Mac OS Windows Linux
Blackmagic Desktop Video驱动 Blackmagic Desktop Video驱动 Blackmagic Desktop Video驱动
Blackmagic Desktop Video Setup软件 Blackmagic Desktop Video Setup软件 Blackmagic Desktop Video Setup软件
Blackmagic Design LiveKey Blackmagic Design LiveKey –
Blackmagic Media Express Blackmagic Media Express Blackmagic Media Express
Blackmagic Disk Speed Test测速工具 Blackmagic Disk Speed Test测速工具 –
Adobe Premiere Pro CC、
After Effects CC、
Photoshop CC预设和插件
Adobe Premiere Pro CC、
After Effects CC、
Photoshop CC预设和插件
–
Final Cut Pro插件 – –
Avid Media Composer插件 Avid Media Composer插件 –
备注 在Linux上 ,只 有 x86-64系统支持Blackmagic Media Express。
自动更新
安装了Desktop Video软 件 并 且 重 启 计 算 机 后 ,将 会 自 动 检 查 Desktop Video硬件的内部软件版本。如果
与计算机上安装的版本不匹配,软件将提示您进行更新。点击“OK”开始更新,并重启计算机完成更新步骤。
备注
如果系统升级时出现中断导致您的DeckLink卡不工作,请参阅本手册结尾部分“从中断的
系统升级中恢复DeckLink卡”部分的内容。
接 下 来 ,“ 入 门 ” 部 分 将 向 您 介 绍 Desktop Video软件在Mac OS,Windows和Linux中的安装过程。
入门 401

在Mac OS系统下安装
安装软件之前请先确保您具备管理员权限。
1
登陆网址www.blackmagicdesign.com/cn/support,下 载 最 新 Desktop Video驱动安装程 序。
2 运行Desktop Video安装程 序。
3
点击“继续”、“同意”和“安装”按钮安装该软件。如果您是首次安装
Desktop
Video
,那 么 安 装 过 程
需要以下所述的几个额外步骤。
4 重启计算机,让新软件驱动生效。
Mac版Desktop Video Installer安装程序
初次在Mac OS系统上安装
当在Mac上安装Desktop Video,需要在安装过程中允许Mac使用Desktop Video设备。
1 收到提示后,点击“打开安全偏好”或打开“系统偏好”,然后点击“安全与隐私”。
入门 402

2 在“安全性与隐私”偏好设置中点击“允许”在电脑上启用Desktop Video软件。
在安全与隐私偏好设置中点击“允许”启用计算机上的Desktop Video软件。
3 当系统提示重启时,点击“以后”。
4 回到Desktop Video安装程序,完成软件安装后点击“重启”。
在M1 Mac上重置系统安全策略
自Desktop Video 12.2版本或更高版本,不再需要选用“降低安全性”作为您的Mac系统安全策略。如
果安装之前版本Desktop Video时 选 择 了 “ 降 低 安 全 性 ” 选 项 ,那 么 现 在 可 以 将 您 的 M1 Mac的安全策略
重 置 为“ 完 整 安 全 性 ”。
按照以下步骤可完成该操作:
1 长按电源按钮,直至看到“正在载入启动选项”,来开启计算机。
入门 403

2 点击“ 安 全 策 略 ”。
3 选 择 “ 完 整 安 全 性 ”。
4 点击“好”确定。
5
此时会出现提示,通知您的计算机正在应用此安全策略。当该提示消失时,您可以正常重启您的计
算机。
在Windows系统下安装
1 确保您的驱动是最新版本。请登录www.blackmagicdesign.com/cn/support查看版本。
2 打开“Desktop Video”文件夹,运行“Desktop Video”安装程序。
3
驱动将被安装到您的系统上。然后会出现有以下字样的提示框:“您允许以下程序在这台计算机上安
装软件吗?” 点击“Yes”(是)继续。
4
接下来会弹出气泡对话框,显示“找到新硬件”,然后会出现硬件向导。选择 “自动安装”后,
系统会找到需要的Desktop Video驱动。
5
安装了所有驱动后,会弹出气泡对话框,显示“新硬件已安装并可使用”。重启计算机,让新软
件驱动生效。
Windows版Desktop Video Installer安装程序
入门 404

在Linux系统下安装
1
请到
www.blackmagicdesign.com/cn/support
页面下载适用于
Linux
的最新版
Desktop
Video
软件。
2
打开Desktop Video文 件 夹 ,找 到 需 要 分 配 和 构 建 的 软 件 包 。请 注 意 ,“ amd64”指的是英特尔和
AMD 64位处理器。以下是三组程序包提供的设置:
–Desktopvideo程序包提供了主要的驱动和API库。
–Desktopvideo-gui软件包提供了Desktop Video Setup软件。
–
Mediaexpress
程序包提供了简单易懂的采集和输出实用程序。这仅在
x86
-
64
系统上才被支持。
3
双击您想要安装的程序包,然后按照屏幕上的提示进行操作。如弹出有关缺少软件依赖性的消息框,
请确保先安装这些软件,然后重新运行Desktop Video安装程序。
4 完成安装后,建议您重启计算机,从而彻底完成本次安装过程。
如果无法找到适合您的Linux版本的本地Desktop Video程序包,或者如果您希望从命令行安装,
请查阅ReadMe自述文件获得详细的安装说明。
从Ubuntu Software Center安装Desktop Video软件。
更新
如 果 您 尚 未 安 装 设 置 软 件 ,您 可 以 通 过 以 下 BlackmagicFirmwareUpdater命令行工具来查看内部软件
是否是最新版本:
# BlackmagicFirmwareUpdater status
系统会弹出类似以下信息:
0: /dev/blackmagic/io0 [DeckLink SDI 4K] 0x73 OK
1: /dev/blackmagic/io1 [DeckLink 4K Extreme 12G] 0x0A PLEASE _ UPDATE
这样的话,您可以使用以下命令来更新内部软件:
# BlackmagicFirmwareUpdater update 1
关于命令使用的详情请参阅“man”页面,例如要查看内部软件更新命令的更多信息,请键入“man
BlackmagicFirmwareUpdater”。
一切准备就绪,现在您已经安装了
Blackmagic
Desktop
Video
硬件和软件,可以开始采集和播放视频。
入门 405

采集和播放视频
一旦安装了Desktop Video硬件和软件,可以直接开始采集和播放片段。首先,将视频源插入到Desktop
Video硬件的输入接口,然后将监视器连接到输出。
一种快速开始采集和输出的方法,是使用与Desktop Video软件一同安装在计算机上的Blackmagic
Media Express来记录片段。
准备工作
1 将监视器或电视机连接到Blackmagic Design硬件的视频输出接口。
2 将视频源连接到Blackmagic Design视频硬件的输入接口。
A B NTSC
PAL
Y
SDI OUT
HDMI OUT
REMOTE
SDI IN
ANALOG VIDEO IN
REF IN
CH 1 CH 2
ANALOG AUDIO IN
B-Y R-Y
SDI OUT
+ 12V
SDI IN
REF IN
TC IN
Ultra Studio HD Mini
URSA Mini Pro
HDTV
将视频监视器和视频源与Blackmagic Design视频硬件连接。
测试视频采集
1
运行
Blackmagic
Media
Express
软 件 。点 击 “
Log
and
capture
”(录入并采集)选项卡。
Media
Express
将自动检测到您输入的视频格式,并将项目视频格式设置为一致的格式。您的视频源会出
现在Media Express预览窗格中。
2
在“
Log
and
capture
”(录入并采集)窗口的底部点击“
Capture
”(采集)来执行采集测试。再次点
击“Capture”(采集)结束测试。采集到的片段会被添加到Media Express左侧的媒体列表中。
采集和播放视频 406

点击“Capture”(采集)按钮开始录制。
测试视频播放
1 点击“Playback”( 播 放 )选 项 卡 。
2
双击测试片段。所选的视频和任意对应的音频将被发送到与您的硬件输出接口所连接的监视器上。
Blackmagic Desktop Video Setup软件
Blackmagic Desktop Video Setup软件介绍
Blackmagic Desktop Video Setup可以对硬件配置提供集中设置,并能实时显示连接到您硬件输入
和输出接口上的视频状态。
运行Blackmagic Desktop Video Setup软件:
–
在
Mac
OS
系统下,到“系统偏好”中点击
Blackmagic
Desktop
Video
或者从“应用程序”文件 夹
中运行该软件。
–
在Windows 10和11系统下,依次点击“开始”按钮 > 所有程序 > Blackmagic Design > Desktop
Video然后点击Desktop Video Setup应用程序。您还可以从Windows 10和11的“控制面板”中
运行Desktop Video Setup软件。
–
Linux系 统 下,进 入“ 应 用 程 序 ” 再 进 入“ 声 音 和 视 频 ”,然 后 双 击 Blackmagic Desktop Video Setup
软件。
当您首次打开Blackmagic Desktop Video Setup时,主页面将显示您所连接的硬件,并显示了您所有
硬件输入和输出接口的视频活动情况。如果您将视频信号发送到输入接口,系统将自动检测到该信号,并
将该信号的格式显示在Video Input(视频输入)图标下方。
如果您连接有多个Blackmagic采集和播放设备,点击主页面两侧的箭头按钮可逐个显示所有设备。
要进行配置,只要点击硬件图像,或者点击硬件名称下面的设置图标。Desktop Video Setup实用软件
仅显示与您所选硬件有关的设置,因此不用逐页翻查菜单寻找所想要的设置。
BlackmagicDesktopVideoSetup软件 407

Blackmagic Desktop Video Setup主页面
接下来,本手册将为您介绍如何通过Blackmagic Desktop Video Setup调整设置。
Blackmagic Desktop Video Setup可用于调整视频和音频的输入输出设置,
在采集和播放时应用上变换或下变换,以及提供驱动相关信息等。
Video视频设置
视频输入
点击接口图标为您的Blackmagic Design硬件设置“Video input”(视频输入)接口。系统仅显示您硬
件内置的接头。当检测到有效的视频信号时,输入和视频格式将显示在Blackmagic Desktop Video
Setup的主页面。
BlackmagicDesktopVideoSetup软件 408

点击图标来设置您的视频输入连接。
Use XLR Timecode(使用XLR时间码)
勾选此项设置可从XLR输入上读取时间码信息,不从SDI信号上读取。
启用此复选框可从专门的 XLR输入采集时间码。
Analog Video Input Levels(模拟视频输入电平)
拖动“
Video
”( 视 频 )和 “
Chroma
”(色度)滑块为分量或复合视频调整模拟视频输入电平。拖动视频滑块
会影响亮度增益,色度滑块会提高或降低色彩的饱和度。当使用分量视频时,您可以单独调整Cb或Cr的
值。如果您想同时调整它们时,点击链接图标可连接两者。
视频输出
选择视频格式,并调整视频输出的其他设置。
常规
Default Video Standard(默认视频格式)
如果使用Final Cut Pro进 行 广 播 级 监 看 ,请 根 据 您 的 Final Cut Pro项目设置相应的输出格式。
When Paused(暂停时)
点击选择暂停时在输出上显示全帧或者单场。
视频播放
点击选择不播放时显示冻结帧或者黑场输出。
During Capture(采集期间)
点击选择采集期间视频输出显示回播视频或者输入视频。如果选择“Video Output Displays
Playback Video” 选 项 ,那 么 在 “ Video Playback”部分的选择将会决定显示在输出上的内容。
如果选择“Video Output Displays Input Video”选项,那么在输入视频将会显示在输出上。
BlackmagicDesktopVideoSetup软件 409

During Playback(输出期间)
一些
Desktop
Video
产品可根据需要将
Rec.601
和
Rec.709
视频输出转换成
Rec.2020
,在 电
视机和视频监视器上使用。如果您的Desktop Video硬件支持这一功能,可在设置实用程序中选
择“
Convert
to
Rec.2020
”( 转 换 成
Rec.2020
)。如 果 您 的 视 频 已 经 采 用
Rec
.
2020
色彩空间,
或者显示正确,您可以将该设置选项保持在“Keep Default Color Gamut”(保持默认色域)。
在视频播放和采集期间,选择暂停时显示在输出上的内容。
SDI输出
色彩空间
点击选择要转换的色彩空间。选项有4:4:4 RGB视频或者Y、Cb、Cr 4:2:2。
3G-SDI Formats(3G-SDI格式)
点击选择是否输出3Gb/s SDI信号作为SMPTE A级直接映射或3Gb/s信号将被作为B级映
射发送。
1080p HD and 2K(1080p HD和2K)
点击选择1080p HD和2K输出作为1080p逐行视频,或者作为逐行分段传输视频。
使用SDI设置来控制您SDI视频的输出。
SDI配置
选择Single Link( 单 链 路 )、Dual Link( 双 链 路 )和 Quad Link( 四 链 路 )来 实 现 3G、6G或12G-SDI
输出。部分专业的调色监视器和投影仪仅可通过四链路使用
2160p60
或
DCI
4K
4
:
4
:
4
等高带宽信
号。UltraStudio 4K Extreme可输出四链路3G-SDI信号,因此还可为DeckLink 4K Extreme 12G
添加Quad SDI夹层卡。
选择通过单链路、双链路 或四链路来输出3G、
6G和12G-SDI视频信号。
BlackmagicDesktopVideoSetup软件 410

8K格式
8K视频通过四链路SDI播放,您可以选择想要的四链路输出格式。
两种选项包括:
Square Division Quad Split
– 8K画面会显示为四个4K分 割 画 面 ,以 2 x 2多画面分割的配置分配。
每幅4K四分割画面会采用四链路接口通过SDI提供,并在目标进行重建,形成完整的8K画 面 。如 果 您
希望将每个输出发送到单独的显示器,创建由
Ultra
HD
监视器组成的视频墙,也可以选择这种设置。
Sample interleave
– 来自单一8K画面的交替像素作为四幅单独的4K图像,通过四链路SDI分配,
然 后 在 目 标 进 行 重 建 ,形 成 一 幅 完 整 的
8K
画面。所以,这种格式的另一个好处是用户可以选择使用四
个输出中的任何一个作为下变换4K画面。
当使用Desktop Video设备播放8K图像时,设置您想要的四链路8K输出格式。
设置模拟视频输出
如果您的Blackmagic Design硬件共享模拟视频接口,您可以通过“模拟视频输出”选项来选择“分量”、
“复合”或“S-Video”输出视频。
HDMI 3D Output(HDMI 3D输 出 ):
此项设置可用来选择HDMI监看时的3D格式。
Top and Bottom(上下)
以50%的比例压缩左右眼图像纵向显示。
Frame Packing(帧封装)
在不进行压缩的情况下将左右眼图像合成到单帧画面。
Side by Side(并排)
以50%的比例压缩左右眼图像并排显示。
Left Eye(左眼)
只显示左眼画面。
Line by Line(分行)
在不进行压缩的情况下将左右眼画面分行交替放到视频行上。
Right Eye(右眼)
只显示右眼画面。
设置您的HDMI 3D输出格式。
BlackmagicDesktopVideoSetup软件 411

Analog Video Output Levels(模拟视频输出电平)
拖动“
Video
”( 视 频 )和 “
Chroma
”(色度)滑块为分量或复合视频调整模拟视频输出电平。拖动视频滑块
会影响亮度增益,色度滑块会提高或降低色彩的饱和度。当使用分量视频时,您可以单独调整Cb或Cr的
值。如果您想同时调整它们时,点击“链接”图标可连接两者。
调整视频滑块来设置复合模拟视频输出电平,
当使用分量视频时,
Cb和Cr滑块可用来控制色彩平衡。
Use Betacam YUV Levels(使用Betacam YUV电平)
Blackmagic Design产品使用SMPTE分量模拟电平来与大部分现代视频设备保持兼容。使用Sony
Betacam SP录 机 时 ,请 启 用 此 复 选 框 。
NTSC IRE
美国或其他使用NTSC复合视频的国家请选择7.5 IRE。日 本 或 其 他 不 使 用 7.5 IRE黑电平的国家请选
择0 IRE。PAL和高清格式不使用此设置。
使用Sony Betacam SP录 机 时 ,请 启 用 “ Use Betacam Levels”复选框。
当使用某个NTSC复合视频格式时,请选择与之对应的NTSC IRE电平。
同步输入
同步调整可以根据视频同步输入来调节您的硬件视频输出的时间。这一功能常用于很多大型播出机构,
因为它们使用的视频输出需要精确同步。这一同步调整基于采样,因此您可以获得精确到采样级别的准
确同步调整。
使用此设置的一个常用例子就是,当您机构中的所有硬件都具有一个稳定的常用的同步连接时,那么
所有设备的定时都可以与视频输出完美匹配。这样的话,您就可以在下游的矩阵设备或制作切换台间实
现无瑕疵信号切换。
如果锁定某个同步信号,调整此设置将视频输出与相应的同步输入进行定时。
BlackmagicDesktopVideoSetup软件 412

DeckLink Quad 2的接口映射
如果您的计算机已经安装了
DeckLink
Quad
2
,则 可 以 在 八 个 独 立 的
DIN
1.0/2.3
接口上输入或输出
SDI信号。让您能够采集或播放八个独立的视频流,像在单个产品中拥有八个采集和播放设备。这就是为
什么DeckLink Quad 2在Desktop Video Setup中显示为八个独立的DeckLink Quad设 备 ,这 样 能
方便配置输入和输出。您甚至可以对每个设备命名,这样就可以知道哪个DeckLink Quad设备用于特定
的视频信号。
SDI
接口可以通过
Desktop
Video
Setup
软件中的“映射接口”设置映射到每台设备,但需要注意的是专门
的接口是为专门的设备所设置的。例如,SDI 1是DeckLink Quad(1)的 专 用 接 口 ,而 SDI 2是DeckLink
Quad(1)和 DeckLink Quad(5)的 专 用 接 口 。
如果您的计算机已经安装了DeckLink Quad 2,那 么 “ Connector Mapping”
设置可指派SDI接口到各个DeckLink Quad设备。
通过下表可以查看每个DeckLink Quad设备的专用SDI接口,也可以查看它们的映射选项。
映射选项
DeckLink Quad设备设备 专用的专用的SDI接口接口
DeckLink Quad(1)SDI 1和2或SDI 1
DeckLink Quad(2)SDI 3和4或SDI 3
DeckLink Quad(3)SDI 5和6者SDI 5
DeckLink Quad(4)SDI 7和8或SDI 7
DeckLink Quad(5)SDI 2或“无”
DeckLink Quad(6)SDI 4或“无”
DeckLink Quad(7)SDI 6或“无”
DeckLink Quad(8)SDI 8或“无”
值得一提的是,对特定设备配置SDI接口时,它也会影响共享该接口的设备。例如,如果DeckLink Quad(1)
设置成使用
SDI
1
和
2
接 口 ,那 么
DeckLink
Quad
5
将 会 自 动 设 置 成 “ 无 ” ,因 为 共 享 的
SDI
接口已经被占用。
或 者 ,如 果 DeckLink Quad(5)选 用 SDI 2接 口 ,那 么 DeckLink Quad(1)将 会 自 动 设 置 成 SDI 1接口。
因 此 ,请 注 意 每 个 设 备 所 使 用 的 SDI输入或输出,以避免意外中断另一个设备的输入或输出。
BlackmagicDesktopVideoSetup软件 413

提示
如果您的设施中安装了原版
DeckLink
Quad
,并 且 使 用 自 定 义 的
SDK
应 用 程 序 ,您 可
以放心,DeckLink Quad 2将与您的系统兼容,不需要对应用程序进行任何改变。DeckLink
Quad
2
中的额外映射功能将帮助您在现有系统的基础上,提供更多您所需的输入和输出配置。
音频设置
Audio Input(音频输入)
点击接口图标为您的Blackmagic Design硬件设置“Audio Input”(音频输入)接口。您可以从以下的输
入选项中进行选择:
加嵌
将音频 通道作为视频信号的一 部分。
SDI和HDMI可以传送加嵌音频。
AES/EBU
这是一个数字音频信号,可通过单个连接传送两个音频通道数据。
XLR
这是一个三脚音频接口,是专业模拟音频设备的常用接口。
RCA或HIFI
这一接口用于连接非平衡模拟音频消费级音频设备的输入输出,如HiFi系统、DVD播放机和电视机等。
麦克风
幻象电源可通过麦克风线缆提供电源,可作为电容麦克风的快捷供电方案。
如果您的麦克风需要使用幻象电源,可启用“Use +48V Phantom Power”( 启 用 + 48V幻象电
源)选项。如果不确定您的麦克风是否需要幻象电源,取消勾选此复选框是最佳处理方式,
否则可能会对自供电麦克风造成损伤。UltraStudio 4K Extreme正面设有一个LED灯 ,启 用 幻 象 电 源
时会亮起作为提示。断开幻象电源后,请至少等待10秒让余电完全耗尽,然后再连接自供电麦克风。
老式的铝带麦克风和动圈式麦克风不能使用幻象电源。
点击接口图标设置您的“Audio Input”(音频输入)接口。
拖动“Input Level”(输入电平)滑块来控制您麦克风的输入电平。
BlackmagicDesktopVideoSetup软件 414

HDMI音频输出
该设置让您重新映射项目中的5.1声 道 ,以 匹 配 HDMI监看设备使用的配置。比如,一些家庭影院视听接
收机要求环绕声音频映射到特定的通道。如果您的项目使用不同的环绕声通道排序,比如SMPTE排序,
你可以启用“Use 5.1 Surround Channel Ordering”( 使 用 5.1声 道 排 序 )复 选 框 确 保 与 HDMI视听接收
器的兼容性。
启用“Use 5.1 Surround Channel Ordering”( 使 用 5.1声道排序)
确保与HDMI监看设备的兼容性。
AES/EBU
拖动此滑块为AES/EBU音频输入和输出调整“Ref”(同步)电平,即增益。按下重置图标可将增益
重置为0dB。
拖动“Output level”(输出电平)滑块控制您的AES/EBU数字输出电平。
Analog Audio Input Levels(模拟音频输入电平)
Channel 1/Channel 2(通道1/通道2)
采集时这些设置可调整模拟音频输入的增益设置。点击链接图标可同步调整两者。
Use HiFi Audio Levels(使用HiFi音频电平)
专业
XLR
接口是
UltraStudio
和
DeckLink
机型的标配。由于专业级和消费级设备的音频电平不同,如果
您想连接消费级音频设备到
XLR
接 口 上 ,请 确 保 启 用 “
Use
HiFi
Audio
Levels
”复选框。您还需要使用
RCA转XLR转接头。
调整输入通道滑块可控制您的模拟音频输入电平。连接消费级音频设备时,
请勾选“Use HiFi Audio Levels”复选框。
BlackmagicDesktopVideoSetup软件 415

Analog Audio Output Levels(模拟音频输出电平)
Channel 1/Channel 2(通道1/通道2)
这些设置可在视频播放时调整模拟音频输出的音频信号或增益的强弱。点击链接图标可同步调整两者。
重置图标
当调整滑块时,您可能想要撤销所做的更改。重置图标显示为圆圈箭头,位于每个设置标题栏的右侧。按
下每个设置的重置图标可将增益滑块重设为0dB。
Conversions转换设置
Input Conversion(输入转换)
此设置可在采集时进行实时上下转换。从“Input Conversion”(输入转换)下拉菜单中选择想要的转换。
输入转换可造成最多2帧的延迟,因此您需要调整剪辑软件的时间码偏移量从而保证帧画面准确性。
Display As(显示为)
选择您想如何呈现转换后的视频。根据您输入视频的原始宽高比,选项包括Letterbox(上下加黑边)
、Anamorphic( 变 形 )、Center Cut( 左 右 切 边 )、Pillarbox( 左 右 加 黑 边 )、16:9 Zoom(16:9缩 放 )或
14:9 Zoom(14:9缩 放 )。
Output Conversion(输出转换)
此设置可在播放时进行实时上下转换。从下拉菜单中选择想要的转换。
输出转换可造成最多2帧的延迟,因此您需要调整剪辑软件的时间码偏移量从而保证帧画面准确性。
Convert Analog Outputs(转换模拟输出)
选中此复选框还可以在模拟视频输出上执行您的转换。
Display As(显示为)
选择您想如何呈现转换后的视频。根据您视频的原始宽高比,选项包括Letterbox( 上 下 加 黑 边 )、
Anamorphic
( 变 形 )、
Center
Cut
( 左 右 切 边 )、
Pillarbox
( 左 右 加 黑 边 )、
16
:
9
Zoom
( 缩 放 )或
14
:
9
Zoom( 缩 放 )。
BlackmagicDesktopVideoSetup软件 416

想要选择上或下转换设置,请从对应的下拉菜单中选择您的输入或输出转换,
并点击想要的宽高比选项。谨记要点击“Save”( 保 存 )以 应 用 您 的 设 置 。
以下图表显示了转换中可选的不同宽高比选项。
下转换下转换 源图像源图像 转换后图像转换后图像
Letterbox(上下加黑边) 将整个16:9高清画幅按比例缩为4:3标清画幅,
顶部和底部留有黑边。
Anamorphic(变形) 将16:9高清帧画幅水平挤压为4:3标清画面。
Center Cut(左右切边) 此设置可将16:9 HD图像裁切成4:3 SD帧画面。
此宽高比设置会损失16:9图像两侧的部分图像。
Pillarbox(左右加黑边) 在16:9高清帧画面内显示4:3标 清 图 像 。左 右 两 侧
留有黑边。
16:9 Zoom(16:9缩放) 将4:3标清画面放大来填充16:9高清帧画面。
14:9 Zoom(14:9缩放)
是Pillarbox( 左 右 加 黑 边 )和 16:9 Zoom(16:9缩
放)的折中方案。左右两侧留有少量黑边,顶部和
底部稍作裁切。
BlackmagicDesktopVideoSetup软件 417

设置
使用设置选项卡配置
DeckLink
IP
HD
、
DeckLink
IP
HD
Optical
和
DeckLink
IP/SDI
HD
等
DeckLink
IP采集和输出卡的网络设置。
网络设置
DeckLink IP卡可以使用静态IP地址或DHCP
连接到网络。
DHCP可以自动设置一个IP地 址 ,并 将 其 连
接到网络,无需更改任何设置。DHCP,即 “
动态主机配置协议”,是用于网络服务器和路
由器的协议,它可以自动寻找您的DeckLink
IP卡并为其指派一个IP地址。DHCP能方便
设备通过以太网实现连接,并确保设备的
IP
地址不会发生冲突。大部分计算机和网络交
换机都支持DHCP。
如果您希望自行设置IP地 址 ,可 以 选 择 静 态
IP
。只 需 将 协 议 设 置 设 定 为 “ 静 态
IP
” ,然 后 手
动修改IP设 置 即 可 。即 使 计 算 机 重 启 ,静 态 IP
地址也不会发生改变。如果您连接到公司网络
中 ,那 就 可 能 需 要 使 用 静 态 IP地址。
如果有网络管理员,那么您的网络就有可能为
所有连接的设备提供自定义IP地 址 。如 果 有 网
络管理员负责管理您的计算机和公司网络,建
议您向他们咨询。
连接到网络
接 入 网 络 时 ,根 据 您 使 用 的 DeckLink IP型 号 ,请 确 保 通 过 Cat 6网 线 或 光 纤 连 接 。“ ST2110”规格依靠多
播数据有效地指派视频、音频和辅助数据。我们强烈建议在配置支持IGMP v3多播数据协议的网络中,
使用专用的PTP最高级时钟设备。
2110多播输出
该设置与
IP
地 址 类 似 ,可 以 让 其 他
DeckLink
IP
卡和
SMPTE
2110
IP
设备识别网络上的推流。
DeckLink
卡上
的每个推流都需要自己的多播输出地址,您可以在设置实用程序屏幕主页选定后为每个DeckLink卡分配。
这个地址必须独一无二,并且不与网络上的其他2110 IP设备共享。如果您不确定使用哪个地址,请向您
的IT管理员进行咨询。
每段数字应在以下限制范围内设置:
224.0.0.0到239.255.255.255。
例如:
224.24.29.73。
BlackmagicDesktopVideoSetup软件 418

关于
驱动器
Blackmagic Desktop Video Setup实用程序的“About”(关于)页面提供了关于您硬件现有驱动的有
关信息,以及该硬件最后一次升级的时间。
提示 点击状态报告“
Create”(创建)按钮可生成一份状态报告。该报告可以让您留有一份包括
输入和输出同步信号检测到的视频格式、色彩空间、色彩采样和位深、驱动信息、操作系统和机
器信息等技术信息在内的文件。如果您需要联系我们的技术支持团队时,此报告将会非常有帮
助。生成的文件尺寸较小,可以轻松通过电子邮件传输。
产品描述
更改Blackmagic Design设 备 的 名 称 ,便 可
以识别Desktop Video Setup软件中的每台
设备,并且跟踪它们的使用情况和使用之处。
这一功能在同一网络中的多个地点使用相同硬
件时非常有用,而且还十分便于为流程中的
不同工作间命名,如剪辑室2、调 色 间 1等等。
当您在标签框中键入一个硬件名称时,它将保
存在
Blackmagic
Desktop
Video
Setup
软件的主页面,并显示在硬件图像的下方。
同时,您还可以输入今后可能需要的重要信
息,如硬件的序列号码、硬件的购买时间和
地 点 、以 及 销 售 商 联 系 信 息 等 。
“关于”选项卡提供了有价值的信息,包括驱动版本、用户手册和
发行说明,您还可以输入与您硬件相关的备注。
BlackmagicDesktopVideoSetup软件 419

Teranex Mini Smart Panel
安装Teranex Mini Smart Panel
Blackmagic UltraStudio HD Mini是一款小型的采集和输出方案,可与像Teranex Mini Converter以及
如HyperDeck Studio Mini的录机等其他大小相近的Blackmagic Design设 备 并 排 安 装 。这 些 产 品 专 门
设计成便携式,可随时携带它们到工作的地方或者采用台式安装方案。您还可以把它们安装在
Blackmagic
Universal Rack Shelf机架上。更多信息请参阅“Blackmagic Universal Rack Shelf”部分内容。
将选配的Teranex Mini Smart Panel安装到UltraStudio HD Mini,让您可以在播放和采集期间直接从
设备前面板预览视频和音频。
Teranex Mini Smart Panel内置的LCD显示输入图像以及音频表,让您能够预览音频电平。
由 于 前 面 板 支 持 热 插 拔 ,因 此 您 无 需 关 闭 Blackmagic UltraStudio HD Mini即可安装。
1
使用Pozidriv 2号螺丝刀卸下Blackmagic UltraStudio HD Mini标配前面板两侧各两枚M3螺丝,
小心取下前面板。
2
在标配面板内侧,您会发现底部角落里有一根透明的塑料管。这根塑料管将设备内部
LED
的灯光导出
照亮标配面板上的状态指示灯。塑料管应和标配前面板保持连接状态。
提示 如果要重新安装回标配前面板,请确保灯管对齐设备前方的管槽。
3
将Teranex Mini Smart Panel智能前面板后侧的接口对准UltraStudio HD Mini正面的连接口后,
再将智能前面板轻轻推入设备,直至接口牢牢固定。Teranex Mini Smart Panel智能前面板将和您
的UltraStudio HD Mini正面紧密贴合并固定到位。
4 将标配前面板上的M3螺丝重新安装到智能前面板上。
1
2
SET
VIDEO
MENU
AUDIO
为您的Blackmagic UltraStudio HD Mini安装Teranex Mini Smart Panel时,
请手持智能前面板,并将其后侧的接口对准转换器正面的接口以便固定到位。
TeranexMiniSmartPanel 420

如果UltraStudio HD Mini安装在Blackmagic Universal Rack Shelf机架上,您需要先将设备从机架
上卸下方可拆装其前面板的螺丝。
更多信息请参阅“Blackmagic Universal Rack Shelf”部分内容。
标配基本款前面板的设计非常牢固,因此如果您需要将
Blackmagic
UltraStudio
HD
Mini
安装到设备机架
系统后侧,或者安装在布满线缆且有工作人员频繁走动的位置时,可以重新安装基本款前面板。
智能前面板的功能
LCD显示屏
Teranex Mini Smart Panel的LCD显示器上首先出现的将是主屏幕,上面会显示以下重要信息:
缓冲缓冲-采集过程中设备能够缓冲的帧数,
或者播放过程中设备缓冲的帧数。
源源-视频输入源类型。
SDI、YCbCr或NTSC/PAL。
1 MENU
2 VIDEO
SET AUDIO
Source
YCbCr
Video Format
525i59.94 NTSC
Buffer
55 fr
视频监看视频监看-显示连接UltraStudio HD Mini
的输入视频源。
音频表音频表-显示连接UltraStudio HD Mini
的视 频 源的音频电平。
1 MENU
2 VIDEO
SET AUDIO
Source
YCbCr
Video Format
525i59.94 NTSC
Buffer
55 fr
视频格式视频格式-被采集或播放的视频格式。
TeranexMiniSmartPanel 421

使用UltraStudio 4K Mini的前面板控制
UltraStudio 4K Mini的大部分设置可在Desktop Video Setup实用程序中修改,也可通过前面板上的
LCD
菜单修改。如要浏览设置,按下“
MENU
”按钮打开菜单,然后用设置旋钮滚动选项。按下“
SET
”按钮
进入子菜单确认设置。
如 要 退 出 菜 单 ,按 住 “ MENU”按钮层层退出菜单,回到主页屏幕。
提示 您也可以按下“VIDEO”或“AUDIO”按钮直接前往视频或音频设置。该操作会将您直接带
往相关设置,无需滚动设置清单,从而节省时间。
Audio Meters
VU (-18dBFS)
VU (-20dBFS)
PPM (-18dBFS)
PPM (-20dBFS)
使用UltraStudio 4K Mini前面板上的LCD菜单修改设置。
音频设置
此外
UltraStudio
4K
Mini
的
LCD
菜单中还拥有更多音频设置选项。这些设置可以修改采集和播放时
LCD
显示的音频表类型。两种音频表类型分别为VU和PPM。
VU表
VU表又称“音量单位表”,用于反馈音频信号中峰谷的平均值。如果您使用的是VU表 技 监 ,请 调
整源设备的输出电平,使得音频达到峰值时,音频表的指示灯对准0dB刻 度 处 。此 操 作 可 达 到 最
高信噪比,确保最佳音频质量。如果音频峰值超过0dB刻度,则很有可能导致声音失真。如果
使用UltraStudio 4K Mini的模拟音频输入,输入电平可通过LCD菜单或设置实用程序调整。
PPM表
PPM表又称“峰值节目表”,该表具有“峰值保持”功能,可暂时保留信号峰值,并可缓慢下降还原,以便您
明确音频于何处达到峰值。
VU表和PPM表都可以设置使用-18dB或-20dB两种参考电平,因此您可以按照不同的国际播出标准监
测音频。
SD卡插槽
UltraStudio 4K Mini前面板还配有SD卡 插 槽 ,在 设 备 连 接 Mac或Windows计算机时可读写文件。
插槽可单独作为普通SD卡读写设备使用,计算机会把它识别为另一个硬盘。这意味着您可以快速从摄影
机的SD卡 中 导 入 片 段 ,或 者 设 置 Media Express将片段采集到便携式存储介质里。
使用UltraStudio4KMini的前面板控制 422

Blackmagic Universal Rack Shelf
Blackmagic Universal Rack Shelf是一个1RU机架,您可以用它把各类Blackmagic Design设备安
装在广播机架上或航空箱内。它采用模块化设计,可将容纳于一个机架单位的产品组建成便携式实用型
设备组装方案。
下图展示的是安装在小型机架中的3个Universal Rack Shelf机架,当中安装了一系列兼容设备组合。
其中,底部的机架中间安装了一块1/3机架宽度的挡板,用于填充设备之间未使用的空间。
包含组件
Universal Rack Shelf Kit包含以下组件:
1xBlackmagicUniversalRackShelf
1RU全 宽 机 架 ,可 用 于 安 装 Blackmagic Design设备。
空白挡板
1 x 1/6机架宽度空白挡板,2 x 1/3机 架 宽 度 空 白 挡 板 ,可
用于覆盖未使用的机架空间。
螺丝
12 x M3 5mm规格埋头
螺丝。
2 x M3 9mm规格平头螺
丝 ,用 于 1/6机架宽度空白
挡板。
BlackmagicUniversalRackShelf 423

将设备安装到机架上
1 如果安装了橡胶垫,请使用塑料边缘的刮削工具将橡胶垫从设备底座上移除。
2
将机架和设备倒置,然后将机架的预钻孔与Blackmagic Design设备底座上的螺纹安装孔对齐。
1/3机架宽度的设备上设有两个中央安装点,而较大的1/2机架宽度设备上则设有最多三个安装点。
CAM MENU
RET 1 SET
RET 2 CALL
SEAR CH
SET
MENU
3 使用产品内附的M3 5mm埋头螺丝,将设备固定在机架上。
4 固定完成后,将机架正面朝上放置,并通过自带的固定支架将其安装到设备机架上。
产品内附的空白挡板可用于覆盖未使用的机架空间。
安装1/6机架宽度空白挡板
尺寸较小的
1/6
机架宽度空白挡板可在安装
1/2
机架宽度和
1/3
机架宽度的设备时用于填充未使用的机架空
间。该挡板可安装到任何一台设备的侧面。为了改善空气流通,建议您将挡板安装在设备之间。
卸下靠近设备正面的5mm M3螺丝。 对齐空白挡板,并使用产品内附的M3 9mm尼龙螺丝进
行安装。
CAM MENU
RET 1
SET
1
CAM MEN U
RET 1
SET
2
安装侧面的1/3机架宽度空白挡板
尺寸较大的1/3机架宽度空白挡板可在安装单台设备时直接安装到机架的任何一侧。在安装空白挡板时,
请将挡板底部的螺孔和锚点与机架对齐,并使用产品内附的两枚M3 5mm规格埋头螺丝固定到位。
BlackmagicUniversalRackShelf 424

DaVinci Resolve
使用DaVinci Resolve现场调色
Desktop
Video
支持
Blackmagic
Design
4K
和
8K
硬件的同时采集和输出。如果用户需使用
DaVinci
Resolve的实时调色功能,这一特性十分有帮助,因为您无需为输入和输出各设一台设备了。
当使用现场实时调色功能时,只需要简单地将摄影机的输出和
Blackmagic
Design
硬件的输入连接即可。
然后,再将硬件的输出连接到现场监视器上用于调色和查看。
准备工作
1
运行DaVinci Resolve。到偏好设置菜单下,选择“视频和音频I/O” 选 项 卡 ,并 在 “ 用 于 达 芬 奇 实 时 调
色”选项中选择您的硬件。保存偏好设置,重启DaVinci Resolve以应用更改。
2 开始项目,打开“项目设置”窗口。在“主设置”选项卡中设置符合您摄影机的时间线分辨率和帧率。
3 找到“采集和播放”选项卡,从“视频采集和播放”菜单中选择您需要的格式。
在“视频采集和播放”菜单中选择相应的格式。
4 到“剪辑”页面中选择“文件”>“ 新建时间线”。
5
在“调色”页面上点击“调色”菜单,选择“达芬奇实时调色”>“开启”。此时,您可以从检视器中查看到现
场视频,视频上会出现明亮的红色“达芬奇实时调色”按钮。
DaVinciResolve 425

使用达芬奇实时调色
1
在达芬奇实时调色模式中,“冻结”按钮(雪花图标)可冻结当前接收到的视频帧,让您调色时不会受
到动态拍摄画面的影响。调色完毕后,您可以解冻播放画面,以便保存快照。
2
如果您对调色结果满意,请点击“快照”按钮(摄影机图标),将当前检视器中显示的画面截图、时间码
信息以及调色方案保存到时间线。快照即单帧素材。快照拍摄完毕后,再次按下雪花图标恢复播放,
直到您找到下一个想要调色的镜头。
提示 更多关于达芬奇实时调色的内容,请参考DaVinci Resolve使用手册。
使用DaVinci Resolve剪辑
Blackmagic DaVinci Resolve配有友好的编辑界面,具有剪辑和精编项目所需的全部工具。不论是
您使用鼠标拖放片段,还是使用键盘以获得精准剪辑,DaVinci Resolve具有所有专业剪辑师所需
的所有功能。
准备工作
1
运行DaVinci Resolve。到“偏好设置”菜单下,选择“视音频I/O”选项卡,并在“用于采集和播放”选项
中选择您的Blackmagic Design硬 件 。保 存 偏 好 设 置 ,重 启 DaVinci Resolve以应用更改。
2
加载一个项目,在“主设置”下的文件菜单里打开“项目设置”,设置您的“时间线分辨率”、“时间线帧
率”以及“输出帧率”。
3 在“视频监看”部分,设置您的“视频格式”。Blackmagic Desktop Video Setup会自动修改成您选
择的视频格式,以便输出到您的Blackmagic Design视频硬件。
4 点击“保存”按钮保存更改并关闭项目设置窗口。
使用“项目设置”窗口设置您的时间线格式和视频监看选项。
DaVinciResolve 426

剪辑
1 使用“媒体”页面的媒体存储浏览器将您的片段加载到媒体池中。
2 在“剪辑”页面上依次选择“文件”>“新建时间线”,然后点击“创建”按钮。
3 然后,将片段从媒体池拖入左手边的源片段检视器。
4 您可以使用I和O键,并拖动检视器窗口下方横条中的播放头,设置源片段的入点和出点。
5 只要从源片段检视器中将片段拖放到时间线上即可在时间线上编辑片段。
提示
关于如何使用
DaVinci
Resolve
进行剪辑的详细信息,请参阅
Blackmagic
DaVinci
Resolve使用手册。
使用您喜爱的第三方软件
Adobe After Effects CC
After Effects CC
如何预览视频
要在Blackmagic Design硬件上实时显示合成画面,请到Preferences( 偏 好 设 置 )> Video Preview
(视频预览)下设置。请务必勾选“Enable Mercury Transmit” ,以 便 使 用 Blackmagic Design硬件和
After Eects CC。请 到 “ Video Devices”( 视 频 设 备 )菜 单 下 ,选 择 Blackmagic Playback。
然后您就能在广播级监视器上以正确的视频色彩空间查看After Eects的合成画面了。
使用您喜爱的第三方软件 427

“Video Preview”(视频预览)偏好选项。
如 果 您 使 用 不 支 持 的 或 者 非 标 准 的 帧 尺 寸 ,也 可 通 过 您 的 Blackmagic Design硬件正确地输出。
请到
Preferences
(偏好设置) >
Video
Preview
(视频预览)下点击位于“
Blackmagic
Playback
”
旁边的“
Setup
”( 设 置 )按 钮 。将 会 出 现 “
Blackmagic
Device
Selection
” 设 备 选 择 窗 口 。您 可 以 缩 放
画面尺寸,将其调整到硬件所支持的最接近视频格式。例如,如果您使用UltraStudio 4K,而 您 的 After
Eects合成画面的分辨率设置为2048 x 1152,那么画面缩小后将输出DCI 2K,放 大 后 则 输 出 Ultra HD。
渲染
当您完成合成制作之后,可以渲染为DPX图像序列或以下任何一种编解码器:
“Output Module Settings”(输出模块设置)渲染选项。
使用您喜爱的第三方软件 428

Mac OS系统的QuickTime编解码器
Blackmagic RGB 10 bit(无压缩)
Apple无压缩YUV 10bit 4:2:2
Apple无压缩YUV 8bit 4:2:2
Apple Photo - JPEG(压缩)
Apple DV - NTSC(压缩)
Apple DV - PAL(压缩)
如果安装了Final Cut Pro,您 还 能 获 得 ProRes和DVCPRO HD等其他编解码器。
Windows系统的AVI编解码器
Blackmagic 10 bit 4:4:4(无压缩)
Blackmagic 10 bit 4:2:2(无压缩)
Blackmagic HD 8 bit 4:2:2(无压缩)
Blackmagic SD 8 bit 4:2:2(无压缩)
Blackmagic 8 bit MJPEG(压缩)
如果安装了Premiere Pro CC,您 还 能 获 得 DVCPRO HD和DVCPRO50等其他编解码器。
Windows系统的QuickTime编解码器
Blackmagic RGB 10 bit(无压缩)
Blackmagic 10 bit(无压缩)
Blackmagic 8bit(无压缩)
Apple Photo-JPEG(压缩)
Apple DV - NTSC(压缩)
Apple DV - PAL(压缩)
Adobe Photoshop CC
Photoshop CC
使用您喜爱的第三方软件 429

如何导入和导出视频帧
将图像导入Photoshop CC
1 选择File( 文 件 )> Import( 导 入 )> Blackmagic Image Import(Blackmagic 图 像 导 入 )。
2
设置“Video Input Format”(视频输入格式)和“Image Bit Depth”( 图 像 位 深 )然 后 点 击
“Import Image”( 导 入 图 像 )。
图像采集。
从Photoshop CC中导出图像
1 选择File( 文 件 )> Export( 导 出 )> Blackmagic Image Export。
2 选择“Video Output Format”( 视 频 输 出 格 式 )并 点 击 “ Export Image导出 图 像”。
图像导出。
选择“Import”( 导 入 )或 “ Export”(导出)选项后,之后的导入和导出操作将不会显示设置窗口。
但是,在选择导入或导出时,您依然可以通过按住Mac计算机上的Option键 ,或 者 按 Windows计算机上
的Ctrl键来更改设置。
Adobe Premiere Pro CC
Premiere Pro CC
使用您喜爱的第三方软件 430

创建Blackmagic Design项目
1 打开Premiere Pro,点 击 “ New Project”(新建项目) 输入项目名称,选择项目存储位置。
2
如果Premiere Pro CC的Mercury Playback Engine支持您的图形卡,那么您就可以使用Renderer
渲 染 器 选 项 ,并 将 其 切 换 到 Mercury Playback Engine GPU加速。
3 在“Capture Format”( 采 集 格 式 )下 拉 菜 单 中 选 择 “ Blackmagic Capture”( Blackmagic采 集 )。
点击“设置”[mac]或“属性”[Windows]按钮,调整视频和音频采集设置。选择视频制式和视频格式。
点击“OK”回到“新建项目”窗口。
4
点击“Scratch Disks”选项卡,为采集到的视频、音频、视频和音频预览设置保存地址。
点击“OK” ,新 建 项 目 将 会 打 开 。
5 现在检查默认系统音频没有设置为Blackmagic Desktop Video。
在Mac OS上打开“系统偏好”,在输出选项卡中点击“声音”选项,请确保您的Blackmagic设备没有被
选中。在“输入”选项卡中选择您的麦克风输入,确保没有选中Blackmagic产品。
Windows系统下,请到任务栏中右击音频扬声器图标,打开音频设置。点击“播放”标签,
将您的
PC
设置为使用内置音频或除了
Blackmagic
Design
硬件之外的另一个声音输出设备。点击“
录制”标签,将计算机设置为除Blackmagic Design硬件外的其他使用录制设备。
6 回到Adobe Premiere Pro,点击“偏好设置”菜单,选择“音频硬件”。在下拉菜单中将“默认输出”设
置为“内置输入”。在“输出映射”选项下,映射“Adobe Desktop Adobe”的输出。
设置Adobe Premiere Pro的音频硬件偏好时,
请确保音频输出和输出映射的默认设置为“内置输出”。
使用您喜爱的第三方软件 431

7
在 偏 好 设 置 下 的 “ 播 放 ” 菜 单 中 ,从 “ Audio Device”( 音 频 设 备 )下 拉 菜 单 里 选 择 “ Blackmagic
Playback
” ,并 勾 选 “
Video
Device
”( 视 频 设 备 )下 方 的 ”
Blackmagic
Playback
” 方 框 。按 下
OK
。
将Adobe Premiere Pro的“播放”音频设备设置为“Blackmagic Playback”,
请务必在“视频设备”设置中勾选“Blackmagic Playback”复选框。
8
要 创 建 新 序 列 ,请 依 次 点 击 File( 文 件 )> New( 新 建 )> Sequence(序列)。选择相应的预设,
为 该 序 列 命 名 ,然 后 点 击 “ OK”确定。
创建一个新序列
使用您喜爱的第三方软件 432

设备控制
Blackmagic Design的许多采集和输出设备都具备RS-422录 机 控 制 功 能 。点 击 Preferences( 偏 好 设 置 )>
Device Control(设备控制)后,检查是否在“Devices”( 设 备 )菜 单 里 选 择 了 Blackmagic Device
Control。点 击 “ Ok”。
播放
如 果 您 使 用 不 支 持 的 或 者 非 标 准 的 帧 尺 寸 ,也 可 通 过 您 的 Blackmagic Design硬件正确地输出。
请到Preferences(偏好设置) > Playback( 播 放 )菜 单 下 点 击 位 于 “ Blackmagic Playback”( Blackmagic
播 放 )边 上 的 “ Setup”( 设 置 )按 钮 。将 会 出 现 “ Blackmagic Device Selection” 设 备 选 择 窗 口 。您 可
以缩放画面尺寸,将其调整到硬件所支持的最接近视频格式。例如,如果您使用UltraStudio 4K,而
您的Premiere序列的分辨率设置为3996 x 2160,那么画面缩小后将输出Ultra HD,放 大 后 则 输 出
DCI 4K。
选择一个选项来输出不支持的帧 尺寸。
如果您的
Desktop
Video
设备支持
HDR
,那 么 还 可 以 为
HDR
项目设置色域和转换功能。
Rec
2020
选项
包括HLG和PQ。HDR母版显示器设置应设为您显示器或电视能够显示的最大尼特。
使用您喜爱的第三方软件 433

采集
请依次进入以下菜单执行采集操作:
File( 文 件 )> Capture( 采 集 )[ F5]
输入您喜好的磁带和片段名称。
在Capture
(采集)窗口中设置采集和设备控制。
如要立即开始采集,或从不可控设备上采集,请点击红色录制按钮[G]。
如果您需要使用RS-422录机控制,请使用“Set In”( 入 点 )和 “ Set Out”( 出 点 )按 钮 设 置 相 应 的 入 点
和出点,或手动输入时间码并点击“Log Clip”(记录剪辑)。输入片段名称,按下“OK”。空 白 片 段 会 出 现
在“Project”(项目)窗口中。重复上述操作,直至所有批量采集片段都记录完毕。
然后选择:
File
( 文 件 )>
Batch
Capture
( 批 量 采 集 )[
F6
] . 如 要 在 片 段 上 使 用 过 渡 帧 ,请 启 用
Capture
with handles(带过渡帧采集)选项,并在每个片段首尾键入所需额外的帧数,然后点击“OK” 。系 统 提 示
会要求您放入磁带。点击“OK”开始采集片段。
导出到磁带
如果要将时间线编辑到外部录机设备上,可使用
Premiere
Pro
的“
Edit
to
Tape
”( 编 辑 到 磁 带 )功 能 完
成这一步骤。有两种导出类型供您选择:Insert( 插 入 )和 Assemble(组合)。插入编辑要求项目全程拥
有连续不中断的时间码,时间码会被附在磁带上,当您需要在现有磁带上替换某个镜头时,这是一个绝
佳的解决方案。组合编辑模式下,磁带在序列的开始时间码前只需使用“黑场”即可。组合编辑会擦去该
记录起始位置之后录像带上的全部记录,因此如果不希望录像带上该剪辑出点之后录下的之前项目内容
被覆盖,请勿使用组合编辑。
使用您喜爱的第三方软件 434

使用“Export to Tape”(导出到磁带)功能,将剪辑导到外部录机设备。
提示
在组合编辑模式下导出至磁带时,建议您在影像序列的结尾处添加至少30秒 钟 的 黑 场 。这
样做有助于磁带的续卷功能,从而避免影像结束后立即出现您不想要的媒体画面。
通过RS-422录机控制将内容导出到磁带:
1 确保Adobe Premiere Pro偏好设置按照本节在“设置Blackmagic Design项目”中所介绍的内容
进行正确配置。
2
依次点击File(文件) > Export(导出) > Tape (serial device) 磁带(串行设备)打开
Premiere Pro的“Edit to Tape”(编辑到磁带)窗口,点击“Recorder Settings”(录机设置),
在下拉菜单中选择Blackmagic采集,然后点击“Settings”(设置)。选择视频制式和格式,
以 及 音 频 设 置 。点 击 “ Ok”。如果采集格式与输出格式不匹配,可能会导致录机预卷混乱,
并造成音频无法导出。
3
现在选择“Export Type”(导出类型),在下拉菜单中选择“Assemble”( 组 合 )或 “ Insert”
(插入),输入想要的入点时间码,然后点击“Record”( 记 录 )。
编辑到磁带时,该软件会等到您的项目的第一帧出现时以预定时间码从录机上进行记录。如果在编辑到
磁带的过程中发现节目的第一帧出现重复或丢失的现象,您需要到“
Playback
(播放) >
Video
Device
(视频设备) >
Oset
(偏移)”设置菜单下进行调整,以确保录机和计算机同步。任何录机和计算机的组
合进行同步之后,系统都会保留正确设置。
您只需要为“
Export
to
Tape
”(导出到磁带)功能更改声音设置。请不要忘记回到计算机声音设置中将这
些设置恢复到之前的状态,否则您的工作流程可能受到影响。
使用您喜爱的第三方软件 435

Adobe Character Animator CC
某些Desktop Video采集和播放设备可让您将Adobe Character Animator CC生成的图文连接到
准确便捷的监视器等视频设备上。举例来说,您可能想要视频剪辑虚拟人物的性能并实时监看其性能。
这部分的内容向您介绍了如何在Adobe Character Animator CC中设置输出选项。
1 在Adobe Character Animator中 ,依 次 选 择 “ Character” > “首选项” > “实时输出”。
2 确保您勾选了“启用 Mercury Transmit和Syphon”选项。
3 确保勾选“Blackmagic playback”选项。
4 请选择“Blackmagic Playback”旁边的“设置”选项。
5 在“输出模式”下拉菜单中,选择下列选项中的其中一个模式。
播放
直接从Adobe Character Animator CC输 出 信 号 ,无 任 何 抠 像 。
内部抠像
此选项可让您将动画人物通过Desktop Video设备的内部键控叠加在其他视频源上。例如,背景可能是
与新闻故事相关的某处场所的视频,人物则是由现场采访所提供的图像叠加在视频之上。另一个选项是
将人物叠加在广播信号上,放在底部边缘作为Logo或 水 印 ,为 播 出 内 容 提 供 反 馈 。
填充/键
如果您想要使用ATEM切换台等外部切换台进行抠像,就可以将“输出模式”设为“填充/键”。填充信号是动画
人物,键信号是灰度遮罩从而让人物周围的空间都变成透明状态。该选项使得键控将人物叠加在背景之上。
使用您喜爱的第三方软件 436

Final Cut Pro
您可以使用Final Cut Pro中的“视/音频输出”选项通过Blackmagic Design视频硬件输出您的视频。
如果您使用的是支持HDR的Desktop Video设备,还可以广色域在兼容的电视或监视器上查看和编辑
HDR视频。
Final Cut Pro
设置Final Cut Pro
1 请确保您运行的是Final Cut Pro X 10.0.4或更高版本,且您的计算机为最新版Mac OS系统。
2 打开Blackmagic Desktop Video Setup软 件 。点 击 “ Video Standard”( 视 频 格 式 )下 拉 菜 单 ,
并将其设置为Final Cut Pro项 目 。例 如 :2160p29.97。该格式需和您的素材片段视频格式相符。视
频格式设置选项还取决于监看视频输出模式。
选择和Final Cut Pro项目格式所匹配的“Output Format”( 输 出 格 式 )。
3
点击“Pixel Format”(像素格式)下拉菜单并将其设置为与您电视或外部监视器所符的匹配格式。例
如 ,如 果 是 以 宽
HDR
色域运行,请根据您监视器的兼容性需要选择“
10
-
bit
YUV
4
:
2
:
2
”或“
10
-
bit
RGB 4:4:4”。
4
点击“
Color
Gamut
”(色域)下拉菜单,并将其设置为与您项目所使用的色域相匹配的选项。如果
您以标准动态范围从事标清或高清项目,请选择“Rec. 601/Rec. 709”。如果您使用的是支持HDR
的
Desktop
Video
设 备 ,并 且 是 剪 辑
4K
或 高 动 态 范 围 项 目 ,请 选 择 “
Rec
.
2020
”。对 于 既 是
4K
又
是高动态范围的项目,可选择“Rec. 2020 HLG”或“Rec. 2020 PQ”。该选项还应该是您的电视或
监视器能够显示的格式。
下 面 ,您 已 经 使 用 Desktop Video Setup设置了输出显示设置,就可以在Final Cut Pro中创建一个新项目。
创建一个新项目:
1
运行Final Cut Pro。在资源库属性中,您会注意到默认未命名标准项目名称。点击相应的修改图标。
到文件菜单创建一个新的资源库,然后选择新建然后资源库。
使用您喜爱的第三方软件 437

提示 创建一个新资源库后,屏幕右侧的资源库属性会隐藏,要启用属性只要在左上角点击场记
板图标即可。这样会打开资源库侧栏。
2 在资源库侧栏中选择新的资源库,并点击相应的修改图标。
下面会出现选项窗口询问您设置项目的色彩空间。SD或HD项目选择“Standard”(标准)使用标准色
域 。如 果 打 算 创 建 广 色 域 HDR电 影 ,请 选 “ Wide Gamut HDR”( 广 色 域 HDR)。
3 点击“Change”(更改)以确认您的设置。
4
在资源库侧栏中右键点击资源库名称并选择“
New
Project
”(新建项目)创建一个新项目。键入名
称,并选择一个事件放置您的项目。如果尚未创建事件,可以选择默认事件,名称就是当前日期。
5
点击“Use Custom Settings”(使用自定义设置)。设置“Video Format”( 视 频 格 式 ),
“Resolution”( 分 辨 率 )和 “ Rate”( 速 率 )匹 配 您 在 Blackmagic Desktop Video Setup中所设置
的视频格式和分辨率。
6 将“Rendering”( 渲 染 )设 置 为 您 喜 好 的 Apple ProRes编解码或“uncompressed 10-bit 4:2:2”
用于无压缩流程。
7
如果您的项目是标准
HD
,那么不需要更改色彩空间,因为
Final
Cut
Pro
会为您选择标准
HD
Rec
.
709色彩空间。如果您是以广色域从事HDR项目,那么请选择相应的色彩空间以及PQ或HLG,具 体
根据您电视或监视器可以显示的格式而定。
8
在“Audio Channels”( 音 频 通 道 )中 选 择 “ Stereo”( 立 体 声 ),或 者 您 也 可 以 为 6个音频通道选
择“Surround”( 环 绕 声 )。在 “ Audio Sample Rate”(音频采样率)中选择48kHz电视采样率。
9 点击“OK”完成项目新建。
如 果您 连 接了外 部HDMI或SDI监视器,那么要确保新项目显示正确。
在Final Cut Pro中设置输出显示设置:
1
到Final Cut Pro菜单中选择“Preferences”( 偏 好 设 置 ),然 后 点 击 “ Playback”( 播 放 )选 项 卡 。
确保“A/V Output”( 视 / 音 频 输 出 )设 置 选 为 “ Blackmagic”,视频格式与您的项目相匹配。关
闭“Preferences”( 偏 好 设 置 )。
2
到菜单栏中,选择“Window”(窗口)并点击“A/V Output”( 视 / 音 频 输 出 ),以 便 视 频 通 过 Blackmagic
Design视频硬件输出。
使用您喜爱的第三方软件 438

在Mac OS操作系统下配置音频输出:
1 在Mac OS下,打开系统偏好设置并点击”Sound”( 音 频 )图 标 。
2 点击“Output”( 输 出 )选 项 卡 ,并 选 择 “ Blackmagic Audio”作为音频输出。
提示 您还可以通过Desktop Video硬件监听音频。
播放
1 将片段导入新建项目。
2 您可以在您的计算机上使用Final Cut Pro时 间 线 ,并 可 以 在 连 接 了 Blackmagic Design视频硬件
输出接口的计算机监视器或电视机上查看视频预览。
采集视频和音频
您可以结合使用Blackmagic Media Express和Blackmagic Design视频硬件采集视频和音频。完成
片 段 采 集 后 ,您 可 以 将 它 们 导 入 Final Cut Pro进行剪辑。
使用Media Express进行片段采集时,请确保您选择的是Final Cut Pro也支持的视频格式。例如,Apple
ProRes 4444 XQ、ProRes 4444、ProRes 422 HQ、ProRes 422、ProRes 422 LT或无压缩10bit
4:2:2。
编辑到磁带
在Final Cut Pro中完成项目后,您可以将项目渲染为电影文件,然后使用Blackmagic Media Express
和Blackmagic Design视频硬件制作母带,将电影编辑到磁带上。
1 在Final Cut Pro的时间线上选择片段。
2 到File( 文 件 )> Share( 共 享 )路 径 下 ,打 开 “ Export File”(导出文件)窗口。
3 点击“Settings”(设置),并从下拉菜单中选择想要的视频编解码器。
4 点击“下一步”。并选择影片的存放位置,然后点击“Save”保存。
5 打开Media Express,导 入 从 Final Cut Pro导出的片段。
6
请参考本手册Blackmagic Media Express章节中的“将视频和音频文件编辑到磁带”
部分获得详细信息。
使用您喜爱的第三方软件 439

Avid Media Composer
Avid
Media
Composer
可结合
Blackmagic
Design
视频硬件采集和输出高达
4K
的视频及音频,
并支持RS-422录机控制。如果安装Desktop Video软件之前安装Media Composer,那 么 用 于 Media
Composer的Blackmagic插件会自动安装。
Avid Media Composer
准备工作
1 运行Media Composer,系 统 会 弹 出 “ Select Project”( 选 择 项 目 )对 话 框 。
2 点击“New Project”( 新 项 目 )选 项 卡 。
3 如果之前创建过用户文件,请选择您想要的“User Profile”( 用 户 配 置 文 件 )。
4 为项目选择私有、共享或外部项目位置。
5
键 入 项 目 名 称 ,并 设 置 Format( 格 式 )、Color Space( 色 彩 空 间 )和 Stereoscopic(立体)
等 项 目 选 项 。点 击 “ Create”(创建)。色彩空间和立体设置选项可随后在该项目的“Format”( 格
式)选项卡中进行更改。
键入项目名称并设置项目选项。
使用您喜爱的第三方软件 440

6 会出现Media Composer界面以及新建项目的窗口。至此项目设置完毕。
播放
如要快速检查一切是否连接准确,可前往“帮助菜单”,点击“
Read
Me
”,然后选择
Media
Composer
Editing Guide。按 照 “ Importing Color Bars and Other Test Patterns”( 导 入 彩 条 和 其 他 测 试 图 案 )
部分内容操作。双击导入文件进行播放。此时,您应该可以在计算机监视器上以及Blackmagic Design硬
件输出上查看到画面。
如果您无法从Blackmagic Design硬件输出上查看到视频画面,请再次检查确保连接无误,并在Media
Composer
里依次进入
Tools
( 工 具 )>
Hardware
Setup
(硬件设置)菜单检查和确保
Blackmagic
Desktop Video Setup中的输出设置正确无误。请确保时间线上方的硬件图标已启用。
备注
如果您使用Blackmagic UltraStudio 4K等外部Blackmagic视 频 设 备 ,在 开 启 Media
Composer前 ,请 确 保 该 设 备 已 通 电 并 妥 善 连 接 。
从不可控设备上进行采集
许多视频源,包括所有现代摄影机、硬盘录机,以及老式摄影机和VHS在 内 ,并 不 具 备 设 备 控 制 功 能 。
不使 用录机 控 制 进 行采 集 步 骤 如下:
1
选择File( 文 件 )> Input( 输 入 )> Tape Capture( 磁 带 采 集 ),打 开 “ Capture Tool”(采集工具)。
2
点击“Toggle Source”(切换源片段)按钮后,录机按钮上的图标会显示卫星按钮,一个带加号的地
球图标。该图标表示录机控制已被禁用。
使用您喜爱的第三方软件 441

在“Capture Tool” 菜 单 框 中 ,点 击 “ Toggle Source”
按钮可不使用录机控制采集视频。
3
选择您希望采集的视频和音频源轨道。这些轨道以“
V
”和“
A1
” 、“
A2
”等标注。在下方下拉菜单中为视
频和音频选择Blackmagic。
4 使用“Bin”(媒体夹)菜单从打开的文件夹列表中选择一个Target Bin( 目 标 媒 体 夹 )。
5
从标有“Res”的分辨率菜单中选择您采集的片段需要使用解码器类型。在这个例子里,
为10bit HD视频选择DNxHD175x。
6 为采集到的视频和音频选择硬盘存储。使用“Single/Dual Drive Mode”模式按钮可将视频和音频
存储在同一个硬盘上或分开保存。到“Target Drives”(目标驱动器)菜单中为采集到的媒体选择一
个或多个保存位置。
7
点击窗口底部的“Tape Name?”(磁带名称)按钮打开Select Tape(选择磁带)对话框。
添加磁带名称,或者如果您之前使用过这个磁带,可在列表中选择名称。
8
确保您的视音频源已就绪或正在播放,然后点击“Capture”(采集)按钮。录制时,Capture
( 采 集 )按 钮 会 闪 烁 红 光 。再 次 点 击 “ Capture”(采集)按钮,结束采集。
使用您喜爱的第三方软件 442

使用UltraStudio、DeckLink以及Teranex从可控设备进行采集
如果您的录机通过RS-422连接,您需要在采集之前先对其进行配置设置。
1
用一根
RS
-
422
串行电缆连接您的
Blackmagic
Design
视频硬件和录机。将录机设置为“
Remote
”
(遥控)。如果您使用外部Blackmagic视 频 设 备 ,在 开 启 Media Composer前 ,请 确 保 该 设 备 已 通
电并妥善连接。
2 从 项 目 窗 口 ,依 次 点 击 File( 文 件 )> Settings( 设 置 )> Deck Configuration”( 录 机 配 置 )。
3
在“Deck Configuration”对话框中点击“Add Channel”( 添 加 通 道 ),并 将 Channel Type
( 通 道 类 型 )设 置 为 “ Direct” ,将 Port( 端 口 )设 置 为 “ RS-422 Deck Control”。点 击 OK,
在弹出“Do you want to autoconfigure the channel now?”(是否现在就自动配置该通道?)
问 题 时 ,请 点 击 “ No”。
4
点击“Add Deck”( 添 加 录 机 ),从 Device(设备)菜单中选择录机的品牌和型号,并同时设置Preroll(
预 卷 )。点 击 OK,然 后 点 击 “ Apply”( 应 用 )。
5 到Settings(设置)选项卡下,依次点击User( 用 户 )> Deck Preferences( 录 机 偏 好 设 置 )。
6
如 果 您 想 要 在 磁 带 上 使 用 组 合 编 辑 ,请 启 用 “ Allow assemble edit & crash record for digital cut”
(允许组合编辑和手动录制数码剪辑)选项。如果取消勾选该选项,您只能执行插入编辑。点击“Ok”。
提示 如果Media Composer启动失败并显示错误提示“Failed to find coincidence point on
tape” ,您 可 以 勾 选 录 机 偏 好 设 置 中 的 “ Relax coincidence point detection”选项,然后继续。
在“Deck Preferences”( 录 机 首 选 项 )中 ,
启用“Relax coincidence point detection”选项。
使用您喜爱的第三方软件 443

使用录机控制进行即时采集:
1 选择File( 文 件 )> Input( 输 入 )> Tape Capture(磁带采集),打开“Capture Tool”( 采 集 工 具 )
。如果连接的录机被识别成功,并且装有磁带或磁盘,系统会提示您输入磁带名称,您也可以从列表
中选择名称。
2
“Toggle Source”按钮应显示为录机图标。如果出现卫星图标,点击该按钮启用录机控制,
显示录机图标。
3
“Capture/Log Mode”模式按钮应显示CAP图 标 。如 果 该 按 钮 显 示 Log图 标 ,点 击 该 按 钮 切 换 到 采
集模式,此时应可显示为CAP图标。
4
如果时间码窗口显示“No Deck”(没有录机),或者录机名称在下方以斜体显示,点击下拉菜单,选
择“
Check
Decks
”(检查录机)。重新建立录机控制后,显示的录机名称将不含斜体。现在请尝试
标准的J、K、L快捷键来控制录机。
5
为视音频输入选择Blackmagic。参照“从不可控设备上进行采集”章节中的介绍,选择视频与音频源
轨 道 、目 标 库 、分 辨 率 、目 标 驱 动 器 和 磁 带 名 称 等 。
6 使用“Capture Tool”(采集工具)中的录机控制窗口调整好磁带并开始播放。
7
点击“Capture”(采集)按钮。录制时,Capture( 采 集 )按 钮 会 闪 烁 红 光 。再 次 点 击 Capture按钮停
止采集。
设置“CAP”和“Toggle Source”按钮,以便使用录机控制。
使用“Deck Controller Window”(录机控制窗口)调整好磁带并开始播放。
使用您喜爱的第三方软件 444

使用UltraStudio和DeckLink批量采集
录 入 多个片段 用于批 量 采 集 的步 骤 如下:
1
选择File( 文 件 )> Input( 输 入 )> Tape Capture( 磁 带 采 集 ),打 开 “ Capture Tool”(采集工具)。
2
如 果 录 机 处 于 卫 星 模 式 ,点 击
Toggle
Source
(切换源片段)按钮将其调成录机模式。点击
Capture/
Log Mode模式按钮,直至该按钮显示LOG画笔图标。
3
参照“从不可控设备上进行采集”章节中的介绍,完成视频与音频输入、视频与音频源轨道、目标库、
分辨率、目标驱动器和磁带名称等选项的配置。
4
使用录机控制窗口或标准的J、K、L快捷键控制录机的后退、暂停和向前等操作找到需要采集的视频。
5
点击位于LOG按钮左边的Mark In/Out( 标 记 出 入 点 )按 钮 。图 标 会 在 IN和OUT之间切换,
因此按一个按钮就可以标记所有入点和出点,并录入片段。使用录机控制窗口中的专设的Mark IN
和Mark OUT按钮获得可更快捷的控制。或者也可以用键盘的“i”和“o”键标记入点和出点,用键盘
快捷键“F4”录入片段。
点击“Mark IN/OUT”出入点标记按钮或使用键盘上的“i”和“o”键来标记
入点和出点。
6 录入片段后,关闭采集工具,打开录入库选择想要采集的片段。
7
在“Clip”( 片 段 )菜 单 中 选 择 Batch Capture(批量采集),在对话框中选择相应的选项,
然后点击OK。
使用您喜爱的第三方软件 445

使用UltraStudio和DeckLink录制到磁带
片段采集完成后,将它们拖放到时间线上进行剪辑,使用特效并进行渲染后,再将项目完整地录制到磁带上。
1 双击序列,在时间线窗口中打开。
2
选择
File
( 文 件 )>
Output
( 输 出 )>
Digital
Cut
(输出到磁带)菜单,打开“
Digital
Cut
Tool
”( 数
码 剪 辑 工 具 )。
3
将“
Output
Mode
”(输出模式)设为实时,位深设为
10bit
。勾 选 “
Entire
Sequence
”( 整 个 序 列 )录
制 整 个 序 列 ,然 后 勾 选 “ Remote”Deck Control( 远 程 录 机 控 制 )选 项 。
4
选择Insert Edit( 插 入 编 辑 )或 Assemble Edit(组合编辑),以便在添加了时间码的磁带上进行
精确剪辑,或者选择Crash Record,获得更便捷的录制操作。如果只有Insertg Edit(插入编辑)
选项可选,请到该项目的Settings( 设 置 )选 项 卡 下 双 击 Deck Preferences(录机首选项)
并启用“Allow assemble edit & crash record for digital cut”(允许组合编辑和手动录制数码
剪 辑 )。
5 如果录机名称以斜体显示或显示“NO DECK”(没有录机)字样,点击菜单并选择“Check Decks”(
检查录机),直到录机名字不再显示为斜体并重新建立录机控制。
6 按“Play Digital Cut”按钮(红色三角形图标)将序列录制到磁带上。
“Digital Cut Tool”(数码剪辑工具)可用来录制到磁带。
使用您喜爱的第三方软件 446

Blackmagic Media Express
什么是Blackmagic Media Express?
UltraStudio、DeckLink和Intensity,以 及 所 有 型 号 的 ATEM切换台、Blackmagic Camera摄影机、
H.264
Pro
Recorder
、
Teranex
Processor
处理器和
Universal
Videohub
视频矩阵都自带
Blackmagic
Media Express软件。如果您只需采集、播放并将片段输出到磁带,并不想使用复杂的NLE非 编 软 件 ,那
么Media Express便是您的首选工具。
采集视频和音频文件
创建项目
Media Express可自动检测到您的输入视频格式,并将“Project Video Format”(项目视频格式)设置为
相匹配的格式。手动设置项目视频格式步骤如下:
1
如使用
Mac
,请依次进入
Media
Express
>
Preferences
菜 单 ;如 使 用
Windows
或
Linux
系统,
请进入Edit > Preferences菜单。从偏好设置窗口的下拉菜单中选择您的“Project Video Format”
(项目视频格式)。提示您可以在“Capture File Format”(采集文件格式)下拉菜单中选择各类压缩
或 无 压 缩 采 集 格 式 ,甚 至 DPX图像序列等格式。视频会以选定的格式进行采集并保存为QuickTime
电 影 。您 也 可 以 选 择 使 用 YUV编解码器采集RGB源文件,反之亦然。
使用Preferences偏好窗口设置项目的视频格式、
采集文件格式、保存位置以及其他设置。
BlackmagicMediaExpress 447

2
为采集到的视频和音频选择存储位置。点击“Browse”(浏览)按钮在软件中打开您计算机上的一个
文件夹。
3 选择检测到丢帧情况时是否停止采集或播放。
如果未勾选“Use Anamorphic SD 16:9” 复 选 框 ,标 清 项 目 会 使 用 4:3宽高比设置。
通常,将程序转到后台之后,该程序会停止播放视频。如果您希望在打开另一个程序时
Media
Express
依 然 在 后 台 继 续 播 放 视 频 ,请 勾 选 “
Continue
playback
when
in
the
background
”( 在 后 台 继 续
播 放 )复 选 框 。
最后几个选项适用于支持RS-422录机控制,并带预卷及时间码偏移功能的磁带机。
片段分组
采集选项
播放控制
抓取静帧
项 目 名 称 ,视 频
视频格式和帧率
远程指示灯采集选项标记入点
/标记出点
音频表声道启用/禁用
媒体列表 搜索栏
时间码列表、缩略图和收藏
夹视图 VTR/录机时间码 视频预览
采集
要采集视频,您只需连接到视频源,等Blackmagic Media Express检测到您的输入格式后按下
“Capture”( 采 集 )按 钮 即 可 。
输入视频描述。
BlackmagicMediaExpress 448

1
先将您的视频源连接到
Blackmagic
Design
硬件的输入接口上。运行
Desktop
Video
Setup
并
检查“Input Connection”(输入连接)设置项是否和您的视频源一致,例如SDI、HDMI、分 量 等 。
2 打开Media Express并点击红色的“Log and Capture”选项卡。
3 您的视频源会出现在预览窗格中。在“Description”栏内 键 入一段 描述。
4
点击描述旁边的“+”符号将其添加到Name自动命名栏内。点击任意栏右边对应的“+”按钮可
将录入信息添加到Name自动命名栏内。
–点击各栏相应的场记板图标可添加信息。您还能直接在各栏内输入信息,自定义名称和编号。
–自动命名栏内的内容会被应用到即将采集的一个或多个片段上。
–点击命名栏旁边的星形图标可收藏相应片段。
–若要在每次采集前跳出确认片段名称的提示信息,请点击Name栏旁边的“!”图标。
5 选定所要采集的音频通道号码。
选定所要采集的音频通道号码。
6
点击“Capture”按钮开始录制。再次点击“Capture”按钮或按“esc”键可停止采集并保留片段。采集
到的片段会被添加到Media Express左侧的媒体列表中。
点击“Capture”按钮开始采集。
如果视频输入格式更改为和项目视频不同的格式,Media Express可自动检测到并提示您保存当前项目
再新建一个项目。
Blackmagic Media Express将自动检测到您对ATEM切换台的节目
输出格式所做的更改,然后会让您选择保存并开始新项目。
BlackmagicMediaExpress 449

录入片段
请使用RS-422串行电缆连接Blackmagic Design视频硬件和录机,
并且将录机的
Remote/Local
( 遥 控 / 本 地 )开 关 设 为
Remote
状 态 。使 用 标 准 的
j
、
k
、
l
快捷键控制后退、
暂停和前进。
点击“Mark In”按钮或使用快捷键“i”标记入点。
点击“Mark Out”按钮或使用快捷键“o”标记出点。
点击“Log Clip”按钮或使用快捷键“p”录入片段。输入的信息会出现在Media List列 表 中 ,并 以 红 色
的“X”表示该媒体尚处于离线状态。
批量采集
录 入 片 段 时 ,您 可 以 按 “ Clip”按钮采集单个片段。
要采集多个片段,请继续录入片段用于批量采集。
在Media List列 表 中 选 择 录 入 的 片 段 ,并 执 行 以 下 操 作 之 一 :
点击“Batch”按钮。
右击选项并选择Batch Capture( 批 量 采 集 )。
到“File”( 文 件 )菜 单 下 ,选 择 Batch Capture。
Media Express将采集片段时间码上入点到出点的部分。
DPX采集
如果您想要采集DPX图 像 序 列 ,而 不 是 电 影 文 件 ,请 打 开 Media Express Preference偏好设置,
将“Capture File Format”(采集文件格式)设置为DPX 10Bit RGB。
通过将采集文件格式设置为DPX来新建DPX项目。
采集。
DPX采集偏好设置。
采集完成后,Media List列表中会以一张缩略图来代表整段图像序列。这组DPX图像序列将被保存在其
位于硬盘上的指定文件夹内。音频将作为.wav文件被保存在同一个文件夹内。
DPX
采集默认为来自
YUV
信 号 源 。如 果 您 从
RGB
视 频 源 进 行 采 集 ,请 选 择 “
Capture
from
an
RGB
Source”选项。
如果您需要
DPX
帧号码根据采集视频的时间码而定,而不是从零开始,请启用“
Use
absolute
frame
numbering when capturing DPX”选项。
如果您无需进行较长的DPX采 集 ,只 需 选 择 “ When capturing DPX files, use (2-8) digit numbers
in the frame count”就可以减少帧号码中的零的个数。
BlackmagicMediaExpress 450

3D采集
当Media Express和支持双通道3D的Blackmagic Design视频硬件型号结合使用时,您可以通过同时
采集2通道HD-SDI视频创建左右眼3D视频片段。
创建与您的双通道3D视频源帧率相匹配的3D项目 。
如要采集SDI源 ,请 确 保 Blackmagic视频硬件有两路独立的HD-SDI视频输入。
采集。
选择一个名称中带“3D”的项目视频格式,采集双通道立体3D视频片段。
使用
Media
Express
采集和录入双通道
3D
文件时,片段名称会应用到左眼视频。右眼视频会被附上
“_right”字样。例如,您将某个立体视频片段命名为“Clip 1” ,左 眼 片 段 会 被 命 名 为 “ Clip 1.mov”,
右眼片段则会被命名为“Clip 1_right.mov”。
Media List可将采集的3D片段醒目表示:
在Thumbnail(缩略图)列表视图中,左眼和右眼视频片段通过一个3D标 识 连 接 起 来 ,并 以 一 个 大
图标表示。
在Timecode List(时间码列表)视图中,左眼和右眼视频片段会分两行显示,并以3D标
识连接。
在Thumbnail
(缩略图)列表视图中,
左眼和右眼视频片段通过一个3D标识连接起来,
并以一个大图标表示。
BlackmagicMediaExpress 451

片段媒体夹 收藏选项 播放控制
抓取静帧
项 目 名 称 ,视 频
视频格式和帧率
远程指示灯
片段信息标记入点
/标记出点
音频表
声道启用/禁用
媒体列表 搜索栏
时间码列表、缩略图和收藏
夹视图 VTR/录机时间码 视频预览
播放视频和音频文件
播放单个和多个片段
要播放单个片段,请到媒体列表中双击该片段。或者,您还可以选中媒体列表中的该片段,然后按键盘上
的空格键或播放控制中的播放按钮来执行这一操作。
您可使用播放控制按钮来播放、停止、跳到下一个片段或回到上一个片段,
或者循环播放片段。
要播放多个片段,请选中媒体列表中的多个片段,然后按键盘上的空格键或播放控制中的播放按钮。
您选中的视频就可以在Media Express的视频预览窗格以及Blackmagic Design视频硬件的所有
视频输出中播放。播放时,您可使用Enable( 启 用 轨 道 )或 Disable(禁用轨道)按钮开启或关闭监看
的音频通道。
导入片段
将视频和音频文件导入Media Express后便可播放这些文件。文件导入方法有以下几种:
双击媒体列表的空白区域,浏览至文件位置,然后点击“Open”( 打 开 )。
右键点击媒体列表的空白区域,在上下文菜单中选择“Import Clip”( 导 入 片 段 )。
到“File”( 文 件 )菜 单 下 ,选 择 “ Import”( 导 入 ),再 选 择 “ Media Files”( 媒 体 文 件 )。
BlackmagicMediaExpress 452

选择您希望导入的视频和音频片段,点击“
Open
”。这些片段会出现在
Media
List
媒体列表的
Scratch
草
稿区。如果您在媒体列表中创建了自己的分组,您可以将片段直接拖放到想要的分组中。
想要直接导入媒体分组,右键点击该分组并从上下文菜单中选择“Import Clip”( 导 入 片 段 )。
如果导入的文件与当前媒体列表中的素材片段帧率和大小不匹配,系统会弹出对话框提醒您创建新项目
并保存当前项目。
如果导入的片段并不匹配现有片段,软件会提示您建立新项目。
提示
Media
Express
还支持导入以
48kHz
和无压缩
WAVE
及
AIFF
格式记录的多通道纯音频
文件。
导入媒体的另一个方法是使用从Final Cut Pro 7或Final Cut Pro等非编软件上导出的XML文件。
到“File”( 文 件 )菜 单 上 选 择 “ Import”(导入),然后选择Final Cut Pro 7 XML或Final Cut Pro XML。
打开相应的XML文件,Final Cut Pro项目的所有分组和媒体均会出现在媒体列表中。
Media Express还支持导入CMX EDL文件,以便使用来自其他视频软件的EDL文件进行批量采集。
到“File”( 文 件 )菜 单 下 ,选 择 “ Import”( 导 入 ),再 选 择 “ CMX EDL” 。选 择 EDL并 打开。
您可以直接导入媒体,也可以使用XML或EDL导入。
录入信息将出现在媒体列表中。选择录入的片段,执行批量采集,导入录机中的片段。
BlackmagicMediaExpress 453

浏览媒体文件
缩略图视图
缩略图可以最直观的方式显示片段。请将鼠标停留在缩略图上,然后点击缩略图右下角跳出的信息图标。
点击信息框即可将其隐藏。
点击缩略图的弹出信息图标来浏览信息框。
列表视图
若要以时间码列表视图查看片段,请点击媒体列表右上角的“
Timecode
List
”( 时 间 码 列 表 )图 标 按 钮 。
使用横向滚动条浏览片段的各栏信息。
请在媒体列表中选择“时间码列表”视图或缩略图视图模式
进行浏览。点击收藏按钮可仅显示被标记为收藏的片段。
在搜索栏中输入信息查找您收藏的片段。
创建和使用媒体分组
若要创建分组,请右击媒体列表中的空白区域,并选择“Create Bin”(创建分组)。为新分组命名。
您可以通过拖放片段图标将片段移动到想要的分组中。如果您希望将某一片段保存在多个分组中,
请右击分组并选择“Import Clip”(导入片段)将同一段片段再导入到别的分组中即可。
默 认 情 况 下 ,录 入 的 片 段 会 保 存 在 名 为 “ Scratch”的草稿区。如果您希望将录入的片段保存在新的分组,
请右击新分组并选择“Select As Log Bin”即可。
创建和使用收藏夹
若 要 将 片 段 标 记 为 收 藏 ,请 在 “ Log and Capture”(录入和采集)选项卡中点击“Name”名称栏右边的星
形图标。
在媒体列表中选中某一片段,然后在“
Playback
”(播放)选项卡中点击该片段对应的星形图标即可将其收
藏。再次点击星形图标可取消收藏。
在“时间码列表”视图和“缩略图”视图模式下,标记为收藏的片段图标中会带有黄色星形标志。
BlackmagicMediaExpress 454

如果您有收藏的片段,点击媒体列表顶部的“Show only favorites”按钮后,该星形图标会显示为黄色,
此时媒体列表中只会显示标记为收藏的片段。
若 要 将 录 入 的 片 段 标 记 为 收 藏 ,请 在 Log and Capture
(录入和采集)选项卡中点击Name名称栏右边的星形图标。
将音频片段和视频片段关联
将媒体列表中的音频片段和视频片段设为关联步骤如下:
选择一个不含音频通道的视频片段。
右击该视频片段,从上下文菜单中选择“Link Audio File”( 关 联 音 频 文 件 )。
浏览到您希望连接的音频文件,点击“Open”(打开)。音视频将在媒体列表画面中连接。
媒体列表可将关联在一起的视频和音频片段醒目表示。
然后,您就可以播放合并后的片段或将其输出到磁带制作母带。
删除片段和分组
如要删除片段,请选中不需要的片段,按键盘上的Backspace键。
此操作只删除媒体列表中的片段,并不会删除存储在硬盘上的片段。
要删除分组,请在该分组区域内右击,然后选择“Delete Bin”即可。此操作会删除分组及其包含的所有片
段。此操作只删除媒体列表中的片段,并不会删除存储在硬盘上的片段。
BlackmagicMediaExpress 455

创建3D片段
在媒体列表中添加立体3D片段 步 骤 如下:
选择一个和您的3D文件帧率相同的3D项目格式。
将“左眼”文件导入媒体列表。
右 击 左 眼 文 件 ,在 上 下 文 菜 单 中 选 择 “ Set Right Eye Clip”(设置右眼片段)。如果Media Express之
前已经采集了右眼视频片段,右眼视频会附上“_right”字样。
选择一个3D项目视频格式。
媒体列表可将导入的3D片段醒目表示。左右眼视频片段并排显示在“Video Preview”预览窗口,
表示这是3D视频项目。
媒体列表可将导入的3D片段醒目表示。
如果您发现左右眼3D立体视频片段加载时误换了位置,请通过以下途径进行纠正:
右击媒体列表中的3D片段。
从上下文菜单中选择“Swap Eyes”( 互 换 双 眼 通 道 )。
搜索媒体列表
您可以在媒体列表顶部标有“Search”的搜索栏中输入片段名称即可轻松找到某一项目中的片段。
当您结合使用收藏夹功能进行搜索时,系统会在被收藏的片段范围内进行搜索,从而获得更短
的匹配结果。
在搜索栏中输入片段信息。
BlackmagicMediaExpress 456

录制模式 母带制作 音频通道启用/禁用
标记入点/标记出点
将视频和音频文件编辑到磁带
虽然我们常说将文件编辑到“磁带”,但是您的录机可以使用磁带或硬盘。母带录制方法如下:
选择想要编辑到磁带的片段。
点击蓝色的“Edit to Tape”选项卡。
设置入点和编辑类型。
制作到母带。
选择要制作为母带的片段
到媒体列表中选择想要制作为母带的片段。您也可以插入多个纯音频片段的通道,覆盖母带上的音轨。
如果您只想将收藏的片段编辑到磁带,请点击媒体列表上方的星形收藏标志,使列表只显示您收藏的片
段,并隐藏其余片段。然后,从收藏列表中挑选您想要编辑到磁带的片段。
点击媒体列表上方的星形收藏标志,使列表只显示您收藏的片段。
插入和组合编辑到磁带
点击“
Edit
to
Tape
”( 编 辑 到 磁 带 )选 项 卡 。在 “
In
”(入点栏)中键入表示磁带入点的时间码,或使用播放
控 制 走 带 至 想 要 的 入 点 后 ,按 “ Mark In”按钮标记入点。
如果未在“Out”( 出 点 栏 )内 键 入 任 何 信 息 ,Media Express会将剪辑时长设为媒体列表中所有片段的全
长。如果设置了出点,不论选中的片段是否已全部输出,
Media Express都将按照“Out”出点栏设置的时
间码停止录制。
BlackmagicMediaExpress 457

两个片段被选中输出到磁带。
选择“Assemble”( 组 合 )或 “ Insert”(插入)编辑方式编辑到母带。然后按“Master”按钮。
预览模式可模拟编辑过程,但并不会录制到磁带上。该模式可用来检查编辑点。请始终在与录机输出连接
的监视器上检查预览编辑操作,以便同时查看已被录制到磁带上的视频以及未录制的视频。
如果录机或磁带上启用“Record Inhibit”( 录 制 保 护 ),Media Express会在您点击“Master”按钮时弹出
提示。禁用“Record Inhibit”后再次尝试录制。
通过点击
Enable
( 启 用 )和
Disable
(禁用)按钮选择您想要输出的视频和音频通道。如果您只需要输出
音 频 ,请 取 消 勾 选 相 应 的 视 频 通 道 。
选按需要用来制作母带的音频通道号码。
点击媒体列表上方的星形收藏标志,使列表只显示您收藏的片段。
两个片段被选中输出到磁带。
选按需要用来制作母带的音频通道号码。
采集H.265视频
通过Blackmagic UltraStudio 4K Extreme内置H.265编 码 器采 集 视 频 步 骤 如下:
1
打开
Media
Express
“
Preferences
”( 偏 好 设 置 )并 将 “
Capture
File
Format
”(采集文件格式)
设为MP4 H.265。
2
点击位于H.265设置旁边的“Quality”(质量)按钮,然后左右拖动“Encoding Settings”
(编码设置)滑块来设置H.265采集的比特率。关闭“Encoding Settings”( 编 码 设 置 )窗 口 以 确
认您的设置。
提示 更多关于H.265采集和比特率设置的信息,请参阅本手册下一章节“H.265硬件编码器”
部分内容。
BlackmagicMediaExpress 458

H.265硬件编码器
使用UltraStudio 4K Extreme采集H.265视频
Blackmagic UltraStudio 4K Extreme内置强大的H.265硬 件 编 码 器 ,可 以 最 新 的 H.265编码实时采集
视频。您可以使用编码技术采集视频,以最低的比特率采集优质视频。
通过Blackmagic UltraStudio 4K Extreme采集H.265视 频 的 步 骤 如下:
在Media Express“Preferences”( 偏 好 设 置 )中 将 “ Capture File Format”
( 采 集 文 件 格 式 )设 为 MP4 H.265。
使用内置H.265编码器采集视频步骤如下:
1
运行
Blackmagic
Media
Express
软 件 。打 开
Media
Express
“
Preferences
”( 偏 好 设 置 )并 将
“Capture File Format”(采集文件格式)设为MP4 H.265。
2
点击位于H.265设置旁边的“Quality”(质量)按钮,然后左右拖动“Encoding Settings”
(编码设置)滑块来设置H.265采 集 的 比 特 率 。关 闭 “ Encoding Settings”( 编 码 设 置 )窗 口 以
确认您的设置。现在
Blackmagic
UltraStudio
4K
Extreme
已准备就绪,并可通过
Blackmagic
Media Express编码H.265视 频 。更 多 关 于 使 用 Media Express采集和播放视频的信息,请参阅
本手册“Blackmagic Media Express”部分的内容。
设置比特率
默认比特率设置为15Mb/s,对 于 在 线 流 媒 体 的 高 质 量 Ultra HD视 频 来 说 是 非 常 好 的 选 择 ,但 您 也 可 以
将其设定为3到50Mb/s之间的任何值。对于网络流媒体直播HD视频,3到5Mb/s是一个很好的选择。
如果您需要以较小的文件和较低的比特率采集视频,可向左拖动“Encoding Settings”( 编 码 设 置 )
滑块;或者如果文件大小不是问题,而且您想要以尽可能最高的视频质量进行采集,可向右拖动滑块。
比特率设置太低会导致图像压缩后出现可见色块、像素或是色带等瑕疵。但H.265硬件编码器
可非常有效地将瑕疵降至最低,因此您可以选择比平时为H.264视频设置的比特率略低的值,
并可依然保持优质视频。
H.265硬件编码器 459

点击“Quality”(质量)按钮并左右拖动“Encoding Settings”
(编码设置)滑块来设置H.265采集的比特率。
为在线流媒体编码H.265视频或任何视频编码时,考虑以下方面通常会较有帮助,例如交付系统的带宽、
视频中各帧间变化和对比度,以及视频的帧率等等。举例来说,如果会有很多人播放您的在线流媒体文件,
编码时可能需要较低的比特率,因此即使观众的网速较慢依然可以流畅下载并观看视频。对于含有大量高
对比度的画面(如明暗对比)以及各帧间运动明显的画面(如体育竞技类内容)来说,选择较高的比特率更
佳。和帧率较低的视频相比,高帧率视频需要更高的比特率。
选择比特率时,您往往需要不断试验才能以最小文件尺寸获得最佳视频质量,因此您可以尝试不同的比
特率设置从而达到最佳结果。
Blackmagic Disk Speed Test测速工具
什么是Blackmagic Design Disk Speed Test?
Blackmagic Disk Speed Test可根据视频的帧尺寸来检测存储介质的读写性能。Desktop Video软件
内附Disk Speed Test测 速 软 件 ,您 也 可 到 App Store为Mac OS免费下载。
BlackmagicDiskSpeedTest测速工具 460

点击位于“Start”(开始)按钮上方的齿轮设置图标,进入Disk Speed Test设置界面。
选择目标驱动器
点击“Select Target Drive”并确保您有读写权限。
保存屏幕截图
点击“Save Screenshot”来保存当前测试结果。
压力
压力等级可设置在1GB到5TB之间。5GB为默认设置,
可提供最准确的测速结果。
Disk Speed Test帮助
点击“
Disk
Speed
Test
Help
”运行
Blackmagic
Disk
Speed
Test的PDF版操作手册。
关于Disk Speed Test
About Disk Speed Test(关于Disk Speed Test)可 显 示 您 所 运 行 的 Disk Speed Test软件版本。
Will it Work?(支持哪些格式?)
“Will it Work?”结果表会列出几种常见视频格式,并以勾和叉表示硬盘性能是否足以应对
该种格式。请进行多轮测试,以便找到硬盘可处理的临界视频格式。如果经过几轮测试后,
某一视频格式结果并非每次都打勾,这说明被测硬盘并不完全保证支持此类视频格式。
How Fast?( 速 度 如 何 ?)
“How Fast?”结果表会列出您的存储介质能够达到的帧率,请对应左侧的“Will it Work?” 结果表得出综
合 结 果 。如 果 在 “
Will
it
Work
? ” 结 果 表 中 ,使 用
H.265
的
2K
DCI
24
格式上显示绿色的勾,但是“
How
Fast?” 结果表中显示最大支持帧率为24fps,那么此类格式已达到该硬盘的性能临界点。
点击齿轮图标打开Settings菜单。
开始
点击“Start”按钮开始测速。Disk Speed Test会在所选的目标驱
动器上写入和读取一个临时文件。
Disk
Speed
Test
会保持读写
状 态 ,直 到 您 再 次 按 下 “ Start”按钮后停止测速。
BlackmagicDiskSpeedTest测速工具 461

设置
开始硬盘测速前,请点击此按钮
进行设置。
开始
单击此按钮开始硬盘测速。
再次点击可结束测试。
支持哪些格式?
此结果表可列出您的硬盘存储支持的各类
视频格式。
速度如何?
此结果表能以每秒帧数显示测
试结果。
BlackmagicDiskSpeedTest测速工具 462

从DeckLink 4K Extreme 12G上移除夹层卡
如何移除夹层卡
如果您的主板无法容纳双层PCIe卡,您可以通过简单步骤移除DeckLink 4K Extreme 12G的夹层卡。
移除夹层卡步骤如下:
1 确 保 静 电 已 释 放 。将 DeckLink卡放置于平整干净的桌面上,并使其金色PCIe接触点朝上。
2
找到
DeckLink
卡上用于固定夹层卡支架的两粒螺丝。这两粒螺丝位于离
BNC
接 口 最 远 的 位 置 。使
用十字螺丝刀小心卸下螺丝。
3 一手拿著DeckLink卡边缘部分,轻轻提起夹层卡直至其桥接部分从插槽脱离。
4 确保桥接处接口仍与夹层卡紧密连接,以备再次安装并使用。
5 将两粒螺丝旋紧固定于支架上,将夹层卡装入防静电袋内并妥善保存。
现在您就可以将DeckLink 4K Extreme 12G卡安装到计算机的一个PCIe卡 槽 上了。
如何重新安装夹层卡:
1
将夹层卡的两个固定支架及其两个螺孔对准
DeckLink
卡底部两侧,轻轻将夹层卡固定到桥接处的
插槽。确保夹层卡妥善安装并固定于桥接处插槽上。
2
使用十字螺丝刀旋紧固定支架上的两粒螺丝,使其牢牢固定在DeckLink卡上。切勿将螺丝旋得过紧。
如果您需要帮助或有任何疑问,请登陆www.blackmagicdesign.com/cn/support访问Blackmagic
Design支持中心。
移除DeckLink 4K Extreme 12G的夹层卡十分方便。
从DeckLink4KExtreme12G上移除夹层卡 463

从中断的系统升级中恢复DeckLink卡
如果您在更新DeckLink卡的过程中因计算机意外断电等原因而导致进程发生中断,这可能会导致DeckLink
卡 无 法 使 用 。所 幸 的 是 ,很 多 DeckLink卡都设有一个特殊的USB端 口 ,可 执 行 升 级 恢 复 。
支持USB恢复的DeckLink卡,其底部或侧面会设有一个USB端 口 。该 USB端 口 可 让 您 连 接 至 计 算 机 ,并
直接为DeckLink卡升级。
在DeckLink卡上从中断升级中进 行 恢复:
1 关闭计算机并断开电源。
2
轻轻地从计算机的PCIe插槽中取出DeckLink卡,并将其置于桌面或工作台等平稳台面上。我们建议
将该卡放置在防静电袋中,并佩戴防静电接地腕带以避免潜在触电损坏该卡。
3 将USB线缆连接至DeckLink卡底部或侧面的USB-C或Mini B型USB端口。
从计算机的PCIe插槽中取出DeckLink卡,并通过该卡底部或侧面的USB-C或Mini B
型USB端口连接至您的计算机
4 将USB线缆另一端连接至计算机的USB端口。
从中断的系统升级中恢复DeckLink卡 464

5 连接计算机电源并启动。计算机开始程序后会出现警告窗口提示您是否升级该卡。
点击“Update”( 更 新 )。
进度条会提示更新进度,并让您知道何时更新完毕。
完 毕 后 ,断 开 USB线缆,重新将该卡安装回计算机的PCIe卡槽内。
备注 务 必 注 意 ,接 触 PCIe卡槽前请关闭计算机并断开电源。
重新安装完卡后,重启计算机。计算机将重新识别DeckLink卡 ,您 可 以 继 续 用 于 制 作 。
从中断的系统升级中恢复DeckLink卡 465

帮助
获得帮助
获得帮助最快捷的途径是登陆Blackmagic Design在线支持页面并查看相关硬件的最新支持信
息和材料。
Blackmagic Design在线支持页面
请登陆
Blackmagic
Design
支持中心
www.blackmagicdesign.com/cn/support
获得最新版操作手
册 、软 件 以 及 技 术 答 疑 文 章 。
联系Blackmagic Design支持中心
如果我们提供的支持信息无法解答您的疑问,请到支持页面下点击“给我们发送电子邮件”按钮即可发送
技术支持请求。或者,您也可以点击支持页面下的“查找您所在地区的支持团队”按钮,致电您所在地区的
Blackmagic Design支持中心获得帮助。
查看当前安装的版本
要检查计算机上安装的Desktop Video Setup软件版本,请打开Blackmagic Desktop Video Setup。
–
在Mac OS系 统 上 ,打 开 “ 应 用 程 序 ” 文 件 夹 中 的 Blackmagic Desktop Video Setup。点 击
“关于Blackmagic Desktop Video Setup”菜单标题即可查看软件版本号。
–
在Windows 10和11系统上,点击“开始”按钮并在搜索框中键入“Blackmagic” 。点 击 Blackmagic
Desktop Video Setup实 用 软 件 。点 击 “ 关 于 Blackmagic Desktop Video Setup”菜单标题即
可查看软件版本号。
–
Linux系 统 下,进 入“ 应 用 程 序 ” 再 进 入“ 声 音 和 视 频 ”,然 后 双 击 Blackmagic Desktop Video Setup
软 件 。点 击 “ 关 于 Blackmagic Desktop Video Setup”菜单标题即可查看软件版本号。
如何获得更新
请先检查计算机上安装的Blackmagic Desktop Video Setup版本,然后登陆网址
www.blackmagicdesign.com/cn/support,访 问 Blackmagic Design支持中心查看版本更新信息。
请关注版本更新,但切勿在重要项目制作过程中升级软件。
要 查 看 最 近 一 次 驱 动 更 新 ,点 击 Blackmagic Desktop Video Setup实用程序中的“About”( 关 于 )选
项 卡 。您 也 可 以 点 击 状 态 报 告 的 “ Create”( 创 建 )按 钮 生 成 驱 动 状 态 报 告 。
帮助 466

开发人员信息
使用Blackmagic Design硬件自定义软件开发
开发人员可以使用DeckLink SDK定制自己的软件来控制Blackmagic视频硬件。DeckLink SDK支持
UltraStudio、DeckLink和Intensity系列产品。
DeckLink SDK可提供底层硬件控制,同时具备高级通信能力,让开发人员轻松执行常见任务。DeckLink
SDK支持以下技术:
–DeckLink API
–Apple Core Media
–Microsoft DirectShow
免费下载Blackmagic Design SDK
请到www.blackmagicdesign.com/cn/support页面下载DeckLink SDK。
加入Blackmagic Design软件开发人员论坛
如果您寻找的是与Blackmagic Design相关的技术答疑、反馈或建议,如编解码器、Core Media、API、SDK
等 信 息 ,请 访 问 Blackmagic Design软件开发人员论坛。该论坛有助于鼓励Blackmagic Design支
持人员和其他论坛成员交流经验并解答开发人员相关的专业问题,并提供详细信息。请登陆网址
forum.blackmagicdesign.com访问Blackmagic Design Forum软件开发人员论坛。
联系Blackmagic Design Developer Assistance获得帮助
您也可以不通过Blackmagic Design Software Developers Forum论 坛 ,直 接 发 送 邮 件 到 以 下 地 址 进
行询问:developer@blackmagicdesign.com
开发人员信息 467

监管告知
在欧盟范围内处置电子垃圾和电子设备的注意事项。
根据产品所附的提示标志,本设备不得与其它废弃材料共同处置。处置废弃设备时,必须交给指定收集点
进行回收。对废弃设备进行单独收集并回收能够节省自然资源,且回收方式不会损害环境和人体健康。获
取更多关于废弃设备回收点的信息,请联系您所在城市的回收站,或当时购买设备的经销商。
本设备经过测试,符合FCC规则的第15部分对A类数字设备的限制。这些限制旨在为运行于商业环境中的
设备提供合理保护,使其免受有害干扰的影响。本设备可生成、使用且辐射射频能量,如果未按照安装手册
来安装和使用本设备,则可能导致对无线电通信的有害干扰。在住宅区运行本产品可能会产生有害干扰,
在这种情况下将由用户自行承担消除干扰的费用。
必须满足以下条件后方可操作:
1 设备不会造成有害干扰。
2 设备必须能够承受任何干扰,包括可能导致意外操作的干扰。
MSIP-REM-BMD-201602006
R-R-BMD-20220712001
R-R-BMD-20220712002
MSIP-REM-BMD-201611001
MSIP-REM-BMD-201611002
MSIP-REM-BMD-DLSDI4K
MSIP-REM-BMD-201607001
R-R-BMD-201906001
MSIP-REM-BMD-DLStudio4K
R-REM-BMD-201807001
MSIP-REM-BMD-201412020
MSIP-REM-BMD-201509003
MSIP-REM-BMD-201607002
R-R-BMD-201904001
R-R-BMD-20230531001
R-R-BMD-20230531002
R-R-BMD-20230531003
R-R-BMD-202005002
R-R-BMD-202005001
MSIP-REM-BMD-201707004
R-R-BMD-201901001
MSIP-REM-BMD-201611010
MSIP-REM-BMD-201611009
MSIP-REM-BMD-201509013
MSIP-REM-BMD-201503025
加拿大ISED认证声明
本设备符合加拿大A类数码产品的相关标准。
任何对本产品的改装或预期用途之外的使用均可能导致相关标准认证无效。
必须使用有高品质屏蔽的HDMI电缆连接HDMI接口。
本设备经检测符合商业环境使用要求。在家用环境中,本设备可能会造成无线电干扰。
监管告知 468

安全信息
为避免触电,设备必须连接在配有保护地线的电源插座。如有疑问,请与具有相关资质的电工进行确认。
为了降低触电风险,请勿将设备放在会滴水或溅水的地方。
本产品适合在环境温度低于40ºC的热带地区使用。
确保设备四周留有足够的空间,不受阻碍。
安装在机架上时,确保相邻设备不会影响通风。
设备内部没有操作人员可维护的零件。维修服务请联系当地Blackmagic Design服务中心。
一些产品具有连接小型收发器(SFP)光纤模块的功能。仅使用Laser Class 1光纤SFP模块。
建议使用的Blackmagic Design SFP模块:
–3G-SDI: PL-4F20-311C
–6G-SDI: PL-8F10-311C
–12G-SDI: PL-TG10-311C
请在海拔高度2000米以下的地区使用。
加利福尼亚安全声明
该产品可能会使您暴露于微量的化学制品之下,比如塑料部分中含有的多溴化联苯,该物质已被加利福尼
亚州列为可导致癌症、出生缺陷或其他生殖伤害。
详情请访问网址www.P65Warnings.ca.gov。
授权维修人员警告
请确保电源从插座拔出后方可进行维护。
注意 - 双极/中线熔断
设备电源配有火线和中性线,适合连接挪威的IT配电系统。
安全信息 469

保修
有限保修
Blackmagic
Design
保证
UltraStudio
、
DeckLink
及
Multibridge
系列产品自购买之日起
36
个月内不会
有材料和工艺上的缺陷;自购买之日起12个月内,接口、线缆、冷却风扇、光纤模块、保险丝、键盘及电池
不会出现材料或工艺上的缺陷。Blackmagic Design保证Intensity系列产品自购买之日起12个月内不会
有材料和工艺上的缺陷。若本产品在保修期内出现质量问题,
Blackmagic Design可选择为产品提供免
费修理或更换零部件,或者更换缺陷产品。
为确保消费者有权享受本保修条款中的服务,如遇产品质量问题请务必在保修期内联系Blackmagic
Design
并妥善安排保修事宜。消费者应将缺陷产品包装并运送到
Blackmagic
Design
的指定服务中心
进行维修,运费由消费者承担并预先支付。若消费者因任何原因退货,所有运费、保险费、关税等各项税
务以及其他费用均由消费者承担。
本保修条款不适用于任何因使用、维护不当或保养不周造成的缺陷、故障或损坏。根据本保修服
务,Blackmagic Design的保修服务范围不包括以下内容:1. 对由非Blackmagic Design专门人员
进行的安装、维修或保养所造成的损坏进行维修,2. 对因使用不当或连接到不兼容设备所造成的损
坏进行维修,
3. 对因使用了非Blackmagic Design生产的零部件所导致的损坏或故障进行维修及
4. 对经过改装或和其他产品进行组装的产品进行保养维修(因为产品经改装或组装后会增加保养维修所
需时间或保养难度)。本保修条款由BLACKMAGIC DESIGN提供,它可取代所有其他明示或隐含的保
修。
BLACKMAGIC
DESIGN
及其供应商对任何有关适销性及就特定用途的适用性等隐含保证不作任
何担保。
BLACKMAGIC
DESIGN
负责为消费者提供缺陷产品的维修或更换服务是完整和排他性补救
措 施 ,不 论 BLACKMAGIC DESIGN或其供应商是否事先获悉发生间接、特殊、偶然或必然损坏等损坏
的可能性。若消费者对本设备进行非法使用,
BLACKMAGIC
DESIGN
概不负责。对因使用本产品造成
的损失,BLACKMAGIC DESIGN概不负责。本产品的操作风险由用户自行承担。
© Copyright 2023 Blackmagic Design 版权所有。“Blackmagic Design”、“DeckLink”、“HDLink”、“Workgroup Videohub”、
“Videohub”、“DeckLink”、“Intensity” 和 “Leading the creative video revolution”均为美国及其他国家的注册商标。所有其他
公司名称及产品名称可能是其他所有者的注册商标。
Thunderbolt及其商标为英特尔公司在美国和/或其他国家的商标。
保修 470

한국어
Desktop Video
DeckLink
UltraStudio
Intensity
2023년 9월
설치 및 사용 설명서

환영합니다.
모두가 고화질의 비디오를 사용할 수 있도록 하여 TV 산업을 진정한 창조 산업으로
발전시켜 나가려는 저희의 목표를 함께 이뤄갈 수 있기를 희망합니다.
이전 TV 산업과 포스트 프로덕션에서 수준 높은 제작을 위해서는 장비에 수억을 투자해야
했지만, 이제는 Blackmagic Design 영상 장비의 등장으로 Ultra HD 60p 비디오마저도
손쉽게 다룰 수 있습니다. 여러분이 구입하신 UltraStudio 및 DeckLink 또는 Intensity를
오랜기간동안 사용하고 전 세계에서 가장 인기있는 TV 및 디자인 소프트웨어를 사용하여
즐겁게 작업하기를 희망합니다!
이 설명서에는 Blackmagic Design 영상 기기를 설치하는데 필요한 모든 정보가 실려
있습니다. 컴퓨터에 하드웨어 카드를 설치해 본 경험이 없을 경우에는 PCI Express 카드
설치를 위한 기술 지원을 요청하는것이 좋습니다. Blackmagic Design 영상 기기는 비압축
비디오를 사용하여 높은 데이터 전송률이 요구되므로, 빠른 디스크 저장 장치와 고성능
컴퓨터가 필요합니다.
설치가 완료되기까지는 약 10분 정도의 시간이 소요됩니다. Blackmagic Design
영상 기기를 설치하기 전에 저희 웹사이트(www.blackmagicdesign.com/kr) 고객
지원 페이지를 방문해 최신 버전의 설명서와 Desktop Video 드라이버 소프트웨어를
다운로드하세요. 소프트웨어 업데이트를 다운로드할 때, 본인의 Blackmagic Design
영상 장비를 등록해주세요. 저희는 고객들에게 새로운 소프트웨어 업데이트와 새로운
기능들을 지속적으로 제공하고 있습니다. Blackmagic Design 영상 장비를 사용하여
제작한 최신 작품 및 소프트웨어의 개선 방안에 대한 여러분의 의견을 보내주세요. 저희는
새로운 기능과 제품 향상을 위해서 끊임없이 노력하고 있으며 항상 고객 여러분의 의견을
기다립니다!
Blackmagic Design
CEO 그랜트 패티

목차
시작하기 474
DesktopVideo소개 474
시스템요구사항 474
전원연결하기 474
비디오하드웨어연결하기 475
DesktopVideo소프트웨어설치하기 479
비디오캡처및재생 484
BlackmagicDesktopVideoSetup485
BlackmagicDesktopVideoSetup소개 485
비디오설정 486
DeckLinkQuad2의커넥터매핑 491
오디오설정 492
컨버전설정 494
설정(Setup) 496
정보 497
TeranexMiniSmartPanel 498
TeranexMiniSmartPanel장착하기 498
SmartPanel기능 499
UltraStudio4KMini전면컨트롤패널
사용하기 500
BlackmagicUniversalRackShelf501
목차 501
랙선반에장비설치하기 502
1/6블랭킹패널장착하기 502
측면1/3RU블랭킹패널장착하기 502
DaVinciResolve503
DaVinciResolve로라이브그레이딩
기능사용하기 503
DaVinciResolve로편집하기 504
선호하는서드파티소프트웨어사용하기 505
AdobeAfterEffectsCC505
AdobePhotoshopCC507
AdobePremiereProCC508
AdobeCharacterAnimatorCC514
FinalCutPro 515
AvidMediaComposer518
BlackmagicMediaExpress525
BlackmagicMediaExpress란? 525
비디오및오디오파일캡처하기 525
비디오및오디오파일재생하기 530
미디어브라우징 532
비디오및오디오파일을테이프에편집하기 535
H.265비디오캡처하기 536
H.265하드웨어인코더 537
UltraStudio4KExtreme에서
H.265비디오캡처하기 537
BlackmagicDiskSpeedTest538
DeckLink4KExtreme12G에서메자닌
카드제거하기 541
업데이트가중단된경우에
DeckLinkCard복구하기 542
지원 544
개발자정보 545
규제사항 546
안전정보 547
보증 548
473
DesktopVideo

시작하기
DesktopVideo소개
본 설명서에는 사용자를 위한 컴퓨터의 동작 환경, 하드웨어 및 소프트웨어 설치 방법, 서드파티
소프트웨어 사용법에 대한 설명이 나와 있습니다.
소프트웨어에는 드라이버와 플러그인, Blackmagic Desktop Video Setup과 같은 애플리케이션뿐
아니라 신속한 캡처/재생을 위한 Blackmagic Media Express까지 포함되어 있습니다. Blackmagic
Desktop Video는 UltraStudio, DeckLink, Intensity, Teranex 기기를 위한 소프트웨어입니다.
시스템요구사항
효율적인 비디오 처리를 위해 최소 8GB RAM이 탑재된 컴퓨터가 필요합니다.
MacOS
Blackmagic Desktop Video 소프트웨어는 최신 Mac OS에서 운용됩니다.
Windows
최신 윈도우 업데이트가 설치된 64 비트 버전의 Windows 10/11에서만 Desktop Video를 운용할 수
있습니다.
Linux
Desktop Video는 Linux 3.10 혹은 이후 버전의 64비트 x86의 컴퓨터와 Linux 4.9.140 혹은 이후
버전의 AArch64 컴퓨터에서 운영됩니다. 리눅스에서 제공하는 패키지 포맷과 소프트웨어 디팬던시를
위한 최신 릴리스 노트를 참고하세요.
전원연결하기
Desktop Video 장비에 외부 전원 장치가 포함되어 있는 경우, 이를 장비에 연결한 다음 간단히 전원을
켜세요.
시작하기 474

정보 카드와 함께 제공되는 전원 어댑터 케이블을 사용할 경우, DeckLink 4K Extreme 12G에
추가 전원을 연결할 수도 있습니다. DeckLink 4K Extreme 12G의 성능은 여전히 강력하지만
저희는 항상 메자닌 카드와 같은 기능을 추가해 폭넓은 연결성을 제공하고자 노력하고 있습니다.
이를 위해 제품과 함께 전원 어댑터 케이블을 제공하고 있어, 향후 DeckLink에 다른 장비를
확장 연결해 컴퓨터 PCIe 슬롯에서 공급하는 전력보다 더 많은 전력을 소모하게 되는 경우, 추가
전원을 연결해 사용할 수 있습니다.
현재 사용 중인 DeckLink 4K Extreme 12G에 외부 전원 연결이 필요한 경우, 카드와 함께 제공되는 전원
어댑터로 간단히 연결할 수 있습니다. 그래픽 카드에서 케이블을 뽑은 뒤, Y형 어댑터 케이블을 연결하세요.
나중에 하나의 플러그만 전원에 연결하면 되므로 아무 문제없이 연결할 수 있습니다.
비디오하드웨어연결하기
Blackmagic Desktop Video 장비에는 모델에 따라 세 가지 종류의 서로 다른 컴퓨터 연결용 커넥터가
탑재되어 있습니다. 이러한 연결 종류로는 Thunderbolt, USB 3.0, PCIe가 있습니다.
Thunderbolt로연결하기
Blackmagic UltraStudio 4K와 UltraStudio 4K Extreme에는 두 개의 Thunderbolt™ 2 단자가
탑재되어 있으므로 사용 중인 컴퓨터에 Thunderbolt™ 포트가 하나만 있을 경우 RAID 또는 다른 장비를
장착하여 포트를 추가할 수 있습니다.
Blackmagic UltraStudio 4K Extreme 3에는 두 개의 Thunderbolt™ 3 포트가, UltraStudio HD
Mini에는 한 개의 Thunderbolt 3 포트가 탑재되어 최대 40Gb/s의 데이터 속도를 지원합니다.
Thunderbolt 3를 통해 연결할 경우 Blackmagic Desktop Video 장비와 컴퓨터의 Thunderbolt 3
시작하기 475

포트를 Thunderbolt 3 케이블로 직접 연결하세요. 버스에서 전력을 공급받는 UltraStudio HD Mini와
같은 제품의 경우 Thunderbolt 2와 Thunderbolt 3를 연결해주는 어댑터로는 컴퓨터의 Thunderbolt 2
포트에 연결할 수 없습니다.
USB-C 커넥터 주변에 오른쪽과 같은 Thunderbolt 아이콘이 있는지 살펴 현재 사용 중인 컴퓨터의 Thunderbolt 3 지원
여부를 반드시 확인하세요.
USB3.0으로연결하기
SuperSpeed USB 3.0 케이블을 제품의 USB 3.0 포트에 연결하세요. 케이블 반대쪽을 컴퓨터의 USB
3.0 포트에 연결하세요.
HDMI IN Y IN Pb IN Pr IN S-VIDEO IN VIDEO IN L
AUDIO IN
AUDIO OUT
VIDEO OUT
S-VIDEO OUT
Pr OUT
Pb OUT
Y OUT
HDMI OUT
R
Intensity Shuttle에 SuperSpeed USB 3.0 케이블 연결하기
PCIe로연결하기
컴퓨터의 PCIe 슬롯에 Blackmagic Design PCIe 카드를 연결할 수 있습니다. 제품 상자에 인쇄된 정보를
통해 카드에 필요한 PCIe 레인 수를 확인하세요. 예를 들어, PCIe 카드 종류에 따라 x1/x4/x8 PCIe
슬롯이 필요합니다.
PCIe 카드는 상위 레인 슬롯에 삽입할 수 있다는 사실을 기억하세요. 예를 들어, x4 레인 PCIe 카드를
x16 레인 PCIe 슬롯에 삽입할 수 있습니다. 물론 반대의 경우는 불가능합니다.
제품 상자에서 필요한 정보를 찾을 수 없는 경우, www.blackmagicdesign.com/kr/products 사양
페이지에서 현재 사용 중인 카드에 필요한 레인 수와 카드 관련 기타 정보를 확인할 수 있습니다.
시작하기 476

Blackmagic Design PCIe 카드를 사용하지 않는 PCIe 슬롯에 설치하세요. 카드에 HDMI 브래킷이
포함되어 있는 경우, 브래킷을 다른 단자에 설치하고 카드 뒷부분에 HDMI 케이블을 연결하세요.
DeckLink PCIe 카드 설치 시 파손되기 쉬운 카드 부분이 손상되지
않도록 주의하세요.
구입한 카드에 브레이크아웃 케이블이 포함되어 있는 경우, 이를 카드의 브레이크아웃 케이블
커넥터에 간단히 연결하세요.
시작하기 477

PCIe로UltraStudio4KExtreme연결하기
PCIe 어댑터와 케이블을 사용할 경우, PCIe를 통해 UltraStudio 4K Extreme과 UltraStudio
4K Extreme 3를 컴퓨터에 연결할 수도 있습니다. UltraStudio 4K Extreme과 UltraStudio
4K Extreme 3 모두 컴퓨터의 PCIe Gen 2 슬롯에 연결하세요. Blackmagic PCIe Cable
Kit에는 PCIe 케이블과 PCIe 어댑터 카드가 포함되어 있으며, 가까운 Blackmagic Design
리셀러로부터 구입할 수 있습니다.
정품 UltraStudio 4K Extreme의 경우, Blackmagic PCIe Cable Kit이나 가까운 컴퓨터
매장에서 판매하는 표준 PCIe 어댑터 카드와 함께 사용할 수 있습니다.
UltraStudio 4K Extreme은 현재 컴퓨터에 설치된 외부 PCIe 어댑터 카드를 연결할
수 있는 PCIe 포트를 지원합니다
PCIe 어댑터 카드를 컴퓨터 내부 PCIe Gen 2 슬롯에 삽입합니다.
PCIe 케이블의 다른 한쪽을 컴퓨터 뒷면의 PCIe 포트에 연결하세요.
시작하기 478

DesktopVideo소프트웨어설치하기
응용프로그램/플러그인/드라이버
Blackmagic Design Desktop Video 소프트웨어에는 Desktop Video 장비 사용에 필요한 모든
드라이버와 플러그인, 애플리케이션이 포함되어 있습니다. 아래 목록을 통해 컴퓨터에 설치된 모든
소프트웨어를 확인할 수 있습니다.
Mac OS Windows Linux
Blackmagic Desktop Video
드라이버
Blackmagic Desktop Video
드라이버
Blackmagic Desktop Video
드라이버
Blackmagic Desktop Video Setup Blackmagic Desktop Video Setup Blackmagic Desktop Video Setup
Blackmagic Design LiveKey Blackmagic Design LiveKey –
Blackmagic Media Express Blackmagic Media Express Blackmagic Media Express
Blackmagic Disk Speed Test Blackmagic Disk Speed Test –
Adobe Premiere Pro CC,
After Effects CC, Photoshop CC
presets, 플러그인
Adobe Premiere Pro CC,
After Effects CC, Photoshop CC
presets, 플러그인
–
Final Cut Pro 플러그인 – –
Avid Media Composer 플러그인 Avid Media Composer 플러그인 –
참고 Linux, Blackmagic Media Express는 x86-64 시스템에서만 지원됩니다.
자동업데이트
Desktop Video 소프트웨어를 설치하고 컴퓨터를 다시 시작하면 Desktop Video 장비의 내부
소프트웨어를 확인하는 작업이 진행됩니다. 컴퓨터에 설치된 소프트웨어 버전과 다를 경우 업데이트
요청 메시지 창이 나타납니다. 'OK'를 클릭해 업데이트를 시작하고 컴퓨터를 재시동하여 업데이트를
완료하세요.
참고 만약 업데이트가 갑작스럽게 중단된 후, DeckLink 카드가 작동하지 않는다면, 본
설명서의 뒤편에 있는 [업데이트가 중단된 경우에 DeckLink 카드 복구하기]를 참고하세요.
[시작하기] 부분에서 Mac OS, Windows, Linux용 Desktop Video 소프트웨어 설치 과정을 확인할 수
있습니다.
시작하기 479

MacOS에설치하기
소프트웨어를 설치하기 전에 관리자 권한이 있는지 확인하세요.
1 최신 Desktop Video 드라이버 설치 프로그램을 www.blackmagicdesign.com/kr/support에서
다운로드하세요.
2 Desktop Video 설치 프로그램을 실행하세요.
3 ‘계속’, ‘동의’, ‘설치’ 버튼을 순서대로 클릭하면 소프트웨어가 설치됩니다. Desktop Video를
처음으로 설치할 경우엔 다음에 소개된 몇 가지 절차에 따라 설치하세요.
4 새로운 소프트웨어 드라이버를 실행하기 위해 컴퓨터를 다시 시작하세요.
Mac 지원 Desktop Video 설치 프로그램
MacOS에처음설치하는경우
Mac에 Desktop Video를 처음으로 설치할 경우에는 설치 과정 중에 Mac에서 Desktop Video를
사용하도록 활성화시켜야 합니다.
1 메시지가 뜨면, ‘보안 환경설정’ 또는 ‘시스템 환경설정’을 클린한 후 ‘보안 및 개인정보 보호’를
클릭하세요.
시작하기 480

2 ‘보안 및 개인정보 보호’에서 ‘허용’ 버튼을 클릭해 Desktop Video 소프트웨어를 컴퓨터에서
활성화하세요.
‘보안 및 개인정보 보호’에서 ‘허용’ 버튼을 클릭해 Desktop Video
소프트웨어를 컴퓨터에서 활성화하세요.
3 재시동 창이 나오면 ‘지금 안 함’을 클릭하세요.
4 Desktop Video Installer로 돌아가 ‘재시동’을 클릭하여 소프트웨어 설치를 완료하세요.
M1 Mac에서 시스템 보안 재설정하기
Desktop Video 12.2 또는 이상의 버전에서는 Mac의 시스템 ‘보안 정책’에서 '부분 보안' 항목을
활성화할 필요가 없습니다. Desktop Video 12.2 이전 버전의 Desktop Video를 설치할 때 '부분 보안'을
설정했다면 이제 M1 Mac의 보안 정책을 '완전 보안'으로 재설정하는 것이 좋습니다.
다음의 단계를 따르세요.
1 ‘시동 옵션 로딩 중’이라는 메시지가 나타날 때까지 전원 버튼을 길게 눌러 컴퓨터를 시작하세요.
시작하기 481

2 그런 다음 ‘보안 정책’을 클릭하세요.
3 ‘완전 보안’을 선택하세요.
4 ‘확인’을 클릭하세요.
5 컴퓨터에서 해당 보안 정책을 적용 중이라는 메시지가 나타납니다. 메시지가 사라지면 컴퓨터를
정상적으로 다시 시작할 수 있습니다.
Windows에설치하기
1 드라이브가 최신 버전인지 확인하세요. www.blackmagicdesign.com/kr/support를 방문해 확인할
수 있습니다.
2 [Desktop Video] 폴더를 열고 [Desktop Video] 설치자를 실행합니다.
3 시스템에 드라이버 설치가 시작됩니다. 다음과 같은 알림 메시지가 나타납니다. [Do you want
to allow the following program to install software on this computer?] 계속하려면 [Yes]를
클릭합니다.
4 그러면 [새로운 하드웨어 발견]이라는 대화창이 나타나고 하드웨어 마법사가 나타납니다. [자동 설치]
를 선택하면 시스템이 해당 Desktop Video 드라이버를 찾아냅니다.
5 모든 드라이버 설치가 완료되면 [새로운 하드웨어의 사용 준비가 완료되었습니다.]라는 메시지가
나타납니다. 새로운 소프트웨어 드라이버를 실행하려면 컴퓨터를 다시 시작하세요.
Window 지원 Desktop Video 설치자
시작하기 482

Linux에설치하기
1 www.blackmagicdesign.com/kr/support에서 최신 버전의 Linux 지원 Desktop Video
소프트웨어를 다운로드하세요.
2 [Desktop Video] 폴더를 열어 현재 운영 중인 Linux 버전과 컴퓨터 하드웨어에 맞는 패키지를
검색합니다. ‘amd64’는 Intel 및 AMD 64비트 프로세서를 의미합니다. 다음과 같은 3가지 패키지가
제공됩니다.
–Desktop Video 패키지는 핵심 드라이버 및 API 라이브러리를 제공합니다.
–Desktop Video-GUI 패키지에는 Desktop Video Setup 소프트웨어가 포함되어 있습니다.
–Media Express 패키지는 간단한 캡처/재생 유틸리티를 제공합니다. 해당 프로그램은
x86-64 시스템에서만 지원됩니다.
3 설치하고자 하는 패키지를 더블 클릭해 스크린 상의 지시 사항을 따르세요. 디팬던시가 사라졌다는
메시지가 나타날 경우, 소프트웨어 디팬던시가 제대로 설치되었는지를 먼저 확인한 뒤에 Desktop
Video 설치 프로그램을 다시 실행하세요.
4 설치 프로그램 작업이 완료될 경우, 설치를 완료하기 위해 컴퓨터를 다시 시작할 것을 권장합니다.
Linux 배포판 네이티브 Desktop Video 패키지를 찾을 수 없는 경우나 명령어를 사용하여 소프트웨어를
설치하려는 경우에는 ReadMe 파일에 나와있는 자세한 설치 방법을 참고하세요.
Ubuntu 소프트웨어 센터에서 업데이트 준비가 완료된 Desktop Video 소프트웨어
업데이트
셋업 소프트웨어를 설치하지 않은 경우, ‘BlackmagicFirmwareUpdater’ 명령어 입력 도구를 사용해 내부
소프트웨어가 최신 버전인지 확인할 수 있습니다.
# BlackmagicFirmwareUpdater status
다음과 같은 메시지가 나타납니다.
0: /dev/blackmagic/io0 [DeckLink SDI 4K] 0x73 OK
1: /dev/blackmagic/io1 [DeckLink 4K Extreme 12G] 0x0A PLEASE _ UPDATE
이런 경우 다음과 같은 명령어를 사용해 내부 소프트웨어를 업데이트할 수 있습니다.
# BlackmagicFirmwareUpdater update 1
명령어 사용에 대한 더 자세한 정보는 ‘man’ 페이지를 통해 확인하세요. 예) “man
BlackmagicFirmwareUpdater”를 입력해 내부 소프트웨어 명령어에 대한 자세한 정보를 확인하세요.
모든 사용 준비가 완료되었습니다. 이제 Blackmagic Desktop Video 기기 및 소프트웨어 설치가
완료되었으므로 비디오 캡처/재생을 시작할 수 있습니다.
시작하기 483

비디오캡처및재생
Desktop Video 기기와 소프트웨어를 설치하고 나면 영상 캡처 및 재생을 시작할 수 있습니다. 우선
Desktop Video 장비 입력에 비디오 소스를 연결한 뒤, 모니터를 출력에 연결합니다.
Desktop Video 소프트웨어와 함께 설치된 Blackmagic Media Express에서 클립을 녹화하는 것이
캡처/재생을 시작할 수 있는 가장 빠른 방법입니다.
설정하기
1 모니터 또는 TV를 Blackmagic 영상 장비의 비디오 출력에 연결합니다.
2 비디오 소스를 Blackmagic Design 영상 장비의 비디오 입력에 연결합니다.
A B NTSC
PAL
Y
SDI OUT
HDMI OUT
REMOTE
SDI IN
ANALOG VIDEO IN
REF IN
CH 1 CH 2
ANALOG AUDIO IN
B-Y R-Y
SDI OUT
+ 12V
SDI IN
REF IN
TC IN
Ultra Studio HD Mini
URSA Mini Pro
HDTV
비디오 모니터와 소스를 Blackmagic Design 영상 장비에 연결하세요.
비디오 캡처 테스트하기
1 Blackmagic Media Express를 실행하세요. 빨간색 [Log and Capture] 탭을 클릭합니다.
입력 비디오 포맷이 자동으로 감지되며, Media Express에서 프로젝트 비디오 포맷을 설정해
일치시킵니다. Media Express의 미리보기 창에 비디오 소스가 나타납니다.
2 [Log and Capture] 창 하단에 있는 [Capture] 버튼을 클릭해 캡처 테스트를 진행합니다. [Capture]
버튼을 다시 클릭하면 캡처 테스트가 종료됩니다. 캡처된 클립은 Media Express 왼쪽 측면에 있는
미디어 목록에 추가됩니다.
비디오캡처및재생 484

'Capture' 버튼을 클릭하면 녹화가 시작됩니다.
비디오 재생 테스트하기
1 'Playback' 탭을 클릭하세요.
2 테스트 클립을 더블 클릭합니다. 비디오 및 현재의 모든 오디오는 기기에 연결된 모니터로 전송됩니다.
BlackmagicDesktopVideoSetup
BlackmagicDesktopVideoSetup소개
Blackmagic Desktop Video Setup은 기기 설정을 관할하는 중추 역할을 담당하며, 기기의
입/출력에 연결된 비디오를 실시간으로 보여주는 상태 표시창 역할도 수행합니다.
Blackmagic Desktop Video Setup 실행 방법은 다음과 같습니다.
–Mac OS를 사용할 경우, ‘시스템 환경 설정’에서 ‘Blackmagic Desktop Video’를 클릭하거나 응용
프로그램 폴더에서 실행할 수 있습니다.
–Windows 10/11을 사용할 경우, ‘시작’ 버튼 > ‘모든 프로그램’ > ‘Blackmagic Design’ > ‘Desktop
Video’로 들어가 Desktop Video Setup 응용 프로그램을 클릭하세요. Desktop Video Setup
소프트웨어는 Windows 10/11의 제어판에서도 실행할 수 있습니다.
–Linux를 사용할 경우, ‘Applications’에서 ‘Sound and Video’로 들어가 ‘Blackmagic Desktop
Video Setup’ 응용 프로그램을 더블 클릭하세요.
Blackmagic Desktop Video Setup을 처음 실행할 경우, 연결된 기기가 홈페이지에 나타나며 기기의 입/
출력 연결을 통한 모든 비디오 활동에 대한 간략한 정보가 제공됩니다. 비디오 신호를 입력으로 전송 중일
경우, 신호가 자동으로 감지되며 해당 포맷이 비디오 입력(Video Input) 아이콘 밑에 표시됩니다.
여러 대의 Blackmagic 캡처/재생 기기를 연결한 경우 홈페이지 측면에 있는 화살표 버튼을 클릭해 기기
간 이동이 가능합니다. 기기 이미지를 클릭하거나 기기 이름 밑에 있는 설정 아이콘을 클릭해 설정을
변경할 수 있습니다. Desktop Video Setup에는 선택한 기기와 관련 있는 설정만 표시되므로, 원하는
설정을 찾기 위해 번거롭게 메뉴 페이지를 검색할 필요가 없습니다.
BlackmagicDesktopVideoSetup 485

Blackmagic Desktop Video Setup 홈페이지
Blackmagic Desktop Video Setup 설정 변경 방법에 대한 내용은 다음 페이지에 나와 있습니다.
Blackmagic Desktop Video Setup을 사용해 비디오 및 오디오 입/
출력 설정을 조정하고 캡처/재생 중 업/다운 컨버전을 적용할 수 있으며,
드라이버 관련 정보를 얻을 수 있습니다.
비디오설정
비디오입력(VideoInput)
커넥터 아이콘을 클릭해 Blackmagic Design 기기의 비디오 입력 연결을 설정하세요. 기기에 내장된
커넥터 아이콘만 나타납니다. 올바른 비디오 신호가 감지될 경우 입력 및 비디오 포맷이 Blackmagic
Desktop Video Setup 홈페이지에 표시됩니다.
BlackmagicDesktopVideoSetup 486

아이콘을 클릭해 비디오 입력 연결을 설정하세요.
XLR 타임코드 사용하기(Use XLR Timecode)
이 설정을 선택하면 SDI 스트림 대신 XLR 입력으로부터 타임코드를 볼 수 있습니다.
XLR 전용 입력으로부터 타임코드를 캡처하려면 확인란을 선택하세요.
아날로그 비디오 입력 레벨(Analog Video Input Levels)
Video나 Chroma 슬라이더를 드래그해 컴포넌트 또는 컴포지트 비디오의 아날로그 비디오 입력 레벨을
조정할 수 있습니다. Video 슬라이더를 드래그하면 루마 게인에 영향을 끼치며, Chroma 슬라이더를
사용해 색의 채도를 줄이거나 높일 수 있습니다. 컴포넌트 비디오를 사용할 경우, Cb나 Cr 값을 개별적으로
조절할 수 있습니다. 이들을 동시에 조정하고자 할 경우, 링크 아이콘을 클릭해 연결할 수 있습니다.
비디오출력(VideoOutput)
비디오 출력을 위한 비디오 표준을 선택하고 다른 설정을 조정할 수 있습니다.
일반 (General)
비디오 표준 기본 설정
방송용 모니터링을 위해 Final Cut Pro를 사용하려면, 출력 포맷을 Final Cut Pro 프로젝트와
동일하게 설정해야 합니다.
일시 정지 시
일시 정지 시 출력 화면에 풀 프레임 또는 하나의 필드만 나타나도록 선택할 수 있습니다.
영상 재생 시
비디오를 재생하지 않을 경우, 정지 화면 또는 블랙 신호를 출력하도록 선택할 수 있습니다.
녹화 시
녹화 시 비디오 출력에 재생 영상 또는 입력 비디오가 나타나도록 선택할 수 있습니다. [Video output
displays playback video] 옵션을 선택할 경우, Video playback에서 선택한 항목에 따라 출력
영상이 달라집니다. [Video output displays input video] 옵션을 선택하면 입력 비디오가 출력에
나타납니다.
BlackmagicDesktopVideoSetup 487

재생 시
일부 Desktop Video 제품은 Rec. 601과 Rec. 709 비디오를 Rec. 2020으로 변환하여 TV 및
비디오 모니터가 필요할 때 출력해 사용할 수 있습니다. 사용하는 Desktop Video 하드웨어가 이
기능을 지원할 경우 셋업 유틸리티에서 [Convert to Rec. 2020]을 선택하세요. 영상이 이미 Rec.
2020 색공간을 사용 중이거나 영상이 제대로 나타나고 있는 경우 설정 사항을 Keep default color
gamut으로 두세요.
일시 정지, 재생, 녹화 시 출력에 사용할 화면을 선택할 수 있습니다.
SDI 출력 (SDI Output)
Color Space
원하는 색공간을 클릭하세요. 옵션으로는 4:4:4 RGB 비디오, Y, Cb, Cr 4:2:2가 있습니다.
3G-SDI Formats
3Gb/s SDI 신호가 SMPTE Level A 매핑 또는 Level B 매핑으로 출력되도록 선택할 수 있습니다.
1080p HD and 2K
1080p HD 및 2K 영상이 1080p 프로그레시브 비디오 또는 PSF 비디오로 출력되도록 선택할 수
있습니다.
SDI 환경 설정을 사용해 SDI 비디오 출력을 제어하세요.
SDI 환경 설정
3G, 6G, 12G-SDI 출력에 맞게 싱글/듀얼/쿼드 링크로 선택하세요. 일부 전문 컬러 그레이딩
모니터나 프로젝터의 경우, 쿼드 링크를 통해 2160p60나 DCI 4K 4:4:4와 같은 높은 대역폭 신호만
수용하기도 합니다. UltraStudio 4K Extreme의 경우 쿼드 링크 3G-SDI를 출력할 수 있으며,
DeckLink 4K Extreme 12G를 통해 Quad SDI를 카드에 추가할 수도 있습니다.
z1
3G, 6G, 12G-SDI 비디오 신호를 위해 싱글/듀얼/쿼드 링크를 선택하세요.
BlackmagicDesktopVideoSetup 488

8K 포맷
쿼드 링크 SDI를 통해 8K 비디오를 재생할 수 있으며 원하는 쿼드 링크 출력 포맷을 선택할 수
있습니다.
가능한 두 가지 옵션은 다음과 같습니다.
Square Division Quad Split - 8K 이미지가 4개의 2 x 2 멀티뷰 쿼드 4K
이미지로 분배됩니다. 각 4K 쿼드 이미지는 쿼드 링크 연결을 사용한 SDI를 통해 공급되며
목적지에서 완벽한 8K 이미지로 완성됩니다. 이 방식을 통해 각 출력을 개별 디스플레이로 전송하면
UHD 모니터로 구성된 비디오 월을 생성할 수도 있습니다.
Sample interleave, SI– 단일 8K 이미지의 서로 다른 픽셀이 쿼드 링크 SDI를 통해
4개의 개별 4K 이미지로 분배되며 이후 목적지에서 하나의 온전한 8K 이미지로 완성됩니다. 따라서
이 포맷을 사용할 경우 4개의 출력 중 원하는 출력을 다운 컨버팅된 4K 이미지로 사용할 수 있습니다.
8K 재생에 Desktop Video 비디오 장비를 사용할 경우 원하는 쿼드
링크 8K 출력 포맷을 설정하세요.
아날로그비디오출력설정
Blackmagic Design 기기가 아날로그 비디오 커넥터를 공유할 경우, Analog Video Output 옵션에서
비디오를 컴포넌트, 컴포지트, S-Video로 출력하도록 선택할 수 있습니다.
HDMI 3D 출력 (HDMI 3D Output)
이 설정에서는 HDMI 모니터링을 위한 3D 포맷을 선택할 수 있습니다.
Top and Bottom
50% 압축된 좌안 및 우안 영상 모두 수직 방향으로 조정합니다.
Frame Packing
좌안 및 우안 영상을 압축하지 않고 싱글 프레임에 통합할 수 있습니다.
Side by Side
50% 압축된 좌안 및 우안 영상 모두 수평 방향으로 조정합니다.
Left Eye
좌안 영상만 표시됩니다.
Line by Line
압축되지 않은 좌안 및 우안 영상이 서로 다른 비디오 라인으로 전송됩니다.
Right Eye
우안 영상만 표시됩니다.
HDMI 3D 출력 포맷을 설정할 수 있습니다.
BlackmagicDesktopVideoSetup 489

아날로그 비디오 출력 레벨 (Analog Video Output Levels)
Video나 Chroma 슬라이더를 드래그해 컴포넌트 또는 컴포지트 비디오의 아날로그 비디오 출력 레벨을
조정할 수 있습니다. video 슬라이더를 드래그하면 루마 게인에 영향을 끼치며, chroma 슬라이더를
사용해 색의 채도를 줄이거나 높일 수 있습니다. 컴포넌트 비디오를 사용할 경우, Cb나 Cr 값을 개별적으로
조절할 수 있습니다. 이들을 동시에 조정하고자 할 경우, 링크 아이콘을 클릭해 연결할 수 있습니다.
Video 슬라이더를 조정해 컴포지트 아날로그 비디오 출력 레벨을 설정하고,
컴포넌트 비디오를 사용할 경우 Cb 및 Cr 슬라이더를 조정해 색균형을 제어할
수 있습니다.
Use Betacam Levels
Blackmagic Design 제품에 사용되는 SMPTE 컴포넌트 아날로그 레벨 덕분에 대부분의 비디오
기기와 호환 가능합니다. Sony Betacam SP 데크를 사용하는 경우 확인란을 선택하세요.
NTSC IRE
미국 및 다른 국가에서 사용되는 NTSC 컴포지트 비디오는 7.5 IRE 설정을 선택하세요. 7.5 IRE
설정을 사용하지 않는 일본 및 다른 국가에서는 0 IRE 설정을 선택하세요. 이 설정에서는 PAL과 HD
포맷을 지원하지 않습니다.
Sony Betacam SP 데크를 사용하는 경우 [Use Betacam Levels] 확인란을
선택하세요. NTSC 컴포지트 비디오 포맷을 사용할 경우,
적절한 NTSC IRE 레벨을 선택하세요.
REF 입력 (Reference Input)
레퍼런스 설정을 통해 기기의 비디오 레퍼런스 입력에 대한 비디오 출력 타이밍을 조정할 수 있습니다.
이 기능은 비디오 출력 시간을 정확하게 입력해야 하는 대형 방송 시설에서 흔히 사용됩니다. 레퍼런스
설정은 샘플 단위로 설정되어 완벽하게 정확한 타이밍을 원하는 샘플 레벨로 조정할 수 있습니다.
이러한 설정은 시설의 모든 기기가 안정적인 일반 레퍼런스에 연결되어 있고, 모든 장비에 시간이 설정되어
있어 비디오 출력이 모두 정확하게 일치하는 경우에 흔히 사용됩니다. 이를 통해 다운스트림 라우터나
프로덕션 스위처 장비 간 전환이 가능하며, 전환 시 모든 글리치가 제거됩니다.
레퍼런스에 동기화시키려면, 설정을 조절해 레퍼런스 입력에 대한 비디오 출력
시간을 설정하세요.
BlackmagicDesktopVideoSetup 490

DeckLinkQuad2의커넥터매핑
컴퓨터에 DeckLink Quad 2를 설치할 경우, 8개의 독립적인 DIN 1.0/2.3 커넥터를 통해 SDI 신호를 입력
또는 출력할 수 있습니다. 이는 8개의 캡처/재생 장치가 하나의 제품에 포함된 것과 유사하게 8개의 개별
비디오 스트리밍을 캡처하거나 재생할 수 있는 기능을 제공합니다. 이것이 바로 Desktop Video Setup에
DeckLink Quad 2가 8개의 개별 DeckLink Quad 장비로 나타나 현재 사용 중인 입/출력의 환경 설정을
손쉽게 조절할 수 있도록 만든 이유입니다. 특정 비디오 신호에 사용되는 DeckLink Quad 장치를 추적할
수 있도록 각 장치에 이름을 지정할 수도 있습니다.
Desktop Video Setup 유틸리티에 있는 [Connector Mapping] 설정을 통해 SDI 커넥터를 각 장비에
매핑할 수 있습니다. 특정 커넥터는 전용 장비에만 사용할 수 있다는 점을 유의하시기 바랍니다. 예를
들어, SDI 1은 DeckLink Quad (1) 전용, SDI 2 는 DeckLink Quad (1)과 DeckLink Quad (5) 전용
커넥터입니다.
DeckLink Quad 2가 설치되어 있는 경우, [Connector Mapping] 설정에서
SDI 커넥터를 각각의 DeckLink Quad 장비에 지정할 수 있습니다.
아래 표를 통해 어떤 SDI 커넥터가 DeckLink Quad 장비 전용 커넥터인지와 커넥터를 위한 매핑 옵션을
확인할 수 있습니다.
매핑옵션
DeckLink Quad SDI
DeckLink Quad (1)SDI 1과 SDI 2 또는 SDI 1
DeckLink Quad (2)SDI 3과 SDI 4 또는 SDI 3
DeckLink Quad (3)SDI 5과 SDI 6 또는 SDI 5
DeckLink Quad (4)SDI 7과 SDI 8 또는 SDI 7
DeckLink Quad (5)SDI 2 또는 미지원
DeckLink Quad (6)SDI 4 또는 미지원
DeckLink Quad (7)SDI 6 또는 미지원
DeckLink Quad (8)SDI 8 또는 미지원
특정 장비를 위한 SDI 커넥터를 설정할 시, 이 커넥터를 함께 공유하는 장비에도 영향을 줄 수 있다는
점을 유념하시기 바랍니다. 예를 들어, DeckLink Quad (1)을 SDI 1과 SDI 2에 설정하면 SDI 커넥터를
함께 사용 중인 DeckLink Quad 5는 자동으로 미지원 설정됩니다. 만약 DeckLink Quad (5)에 SDI 2를
선택하는 경우, DeckLink Quad (1)은 자동으로 SDI 1로 설정됩니다. 그러므로 어떤 SDI 입력 또는 출력이
각 장비에 사용되는 지를 확인하여 다른 장비의 입/출력이 차단되지 않도록 방지하는 것이 중요합니다.
BlackmagicDesktopVideoSetup 491

정보 방송 시설에 DeckLink Quad 초기 모델이 설치되어 있고 커스텀 제작 SDK
응용프로그램을 사용 중이라면, 응용 프로그램을 변경할 필요 없이 기존 시스템에 DeckLink
Quad 2를 설치하여 운영할 수 있습니다. DeckLink Quad 2 의 추가 매핑 기능을 통해 기존
시스템에서 필요에 따라 더욱 다양한 입/출력 설정을 이용할 수 있습니다.
오디오설정
오디오입력(AudioInput)
커넥터 아이콘을 클릭해 Blackmagic Design 기기의 오디오 입력 연결을 설정하세요. 다음과 같은 입력을
선택할 수 있습니다.
Embedded
비디오 신호의 일부로 오디오 채널을 포함합니다. SDI 및 HDMI로 임베디드 오디오가 전달됩니다.
AES/EBU
단일 커넥터로 오디오 채널 2개를 전달하는 디지털 오디오 신호입니다.
XLR
전문 아날로그 오디오 장비에 주로 사용되는 3핀 오디오 커넥터입니다.
RCA or HiFi
HiFi 시스템, DVD 플레이어, TV 등의 일반 소비자용 오디오 장비와 불균형 아날로그 오디오를
연결하는데 사용되는 커넥터입니다.
Microphone
마이크 케이블을 통해 전력을 공급하는 팬텀 파워는 콘덴서 마이크에 사용하기 가장 적절한
전원력입니다.
마이크에 팬텀 파워가 필요한 경우, [Use +48V Phantom Power] 확인란을 선택하세요. 마이크
자체에서 전원이 지원되는 경우 파손의 위험이 있기 때문에, 팬텀 파워 필요 여부가 확실하지 않을
경우에는 확인란을 선택하지 말 것을 권장해 드립니다. 팬텀 파워가 활성화될 경우, UltraStudio 4K
Extreme 전면에 있는 LED에 불이 들어옵니다. 팬텀 파워 접속을 끊고 완전히 방전되도록 최소 10초
가량 기다린 뒤에 셀프 파워 방식의 마이크를 연결해야 합니다. 오래된 리본 타입 마이크와 다이나믹
마이크는 팬텀 파워를 사용하기에 부적절합니다.
커넥터 아이콘을 클릭해 오디오 입력 연결을 설정하세요.
Input Level 슬라이더를 드래그해 마이크 입력 레벨을 조절하세요.
BlackmagicDesktopVideoSetup 492

HDMI오디오출력
이 설정은 프로젝트를 위한 5.1채널 오디오를 HDMI 모니터링 장비의 환경 설정에 맞게 재매핑합니다. 예를
들어 일부 홈시어터 AV 리시버를 사용하기 위해서는 서라운드 음향 오디오를 특정 채널에 매핑시키는
작업이 필요합니다. 만약 작업 중인 프로젝트에서 SMPTE 채널 순서와 같은 다른 방식의 채널 순서를 사용
중이라면 ‘Use 5.1 surround channel ordering’ 확인란을 클릭하여 HDMI AV 리시버와 호환하도록 합니다.
다른 HDMI 모니터링 장비와 호환하려면 ‘Use 5.1 surround channel
ordering’ 항목을 활성화하세요.
AES/EBU
AES/EBU 오디오 입/출력을 위해 슬라이더를 드래그해 레퍼런스 레벨 또는 게인을 조정하세요. 초기화
아이콘을 눌러 게인을 0dB로 초기화할 수 있습니다.
Output Level 슬라이더를 드래그해 AES/EBU 디지털 출력 레벨을 제어하세요.
아날로그오디오입력레벨(AnalogAudioInputLevels)
Channel 1/Channel 2
캡처할 경우 아날로그 오디오 입력의 볼륨을 조절하기 위한 설정입니다. 링크 아이콘을 클릭해 두 채널을
동시에 조절할 수 있습니다.
Use HiFi Audio Levels
UltraStudio와 DeckLink 모델에는 전문 XLR 커넥터가 표준 커넥터로 탑재되어 있습니다. 전문가용
장비와 일반 소비자용 장비는 서로 다르기 때문에 일반 소비자용 오디오 장비를 XLR 커넥터에 연결하고자
할 경우, 반드시 [Use HiFi Audio Levels] 확인란을 선택하세요. RCA to XLR 어댑터도 함께 사용해야
합니다.
입력 채널 슬라이더를 조절해 아날로그 오디오 입력 레벨을 제어하세요. 일반
소비자용 장비에 연결할 경우, [Use HiFi Audio Levels] 확인란을 선택하세요.
BlackmagicDesktopVideoSetup 493

아날로그오디오출력레벨(AnalogAudioOutputLevels)
Channel 1/Channel 2
비디오를 재생하는 동안 이 설정을 통해 아날로그 오디오 출력의 오디오 신호나 볼륨 강도를 조절할 수
있습니다. 링크 아이콘을 클릭해 두 채널을 동시에 조절할 수 있습니다.
초기화아이콘
슬라이더 조절 시 변경 사항을 원래대로 되돌리고자 할 때 사용합니다. 각 설정의 제목 표시줄 우측에는
원형 화살표 모양의 초기화 아이콘이 있습니다. 각 설정의 초기화 아이콘을 눌러 게인 슬라이더를 0 dB로
복구할 수 있습니다.
컨버전설정
입력컨버전(InputConversion)
이 설정을 통해 캡처와 동시에 실시간으로 업/다운 컨버전을 진행할 수 있습니다. [Input Conversion]
드롭다운 메뉴에서 원하는 컨버전을 선택하세요.
입력 컨버전으로 인해 최대 2개의 프레임이 딜레이되기 때문에, 편집 소프트웨어의 타임코드 오프셋을
조정해 프레임 정확도를 확보해야 합니다.
Display As
컨버팅된 비디오를 원하는 화면 비율로 선택하세요. 입력 비디오의 종횡비에 따라 레터박스(Letterbox),
애너모픽(Anamorphic), 센터 컷(Center Cut), Pillarbox(필러박스),
16:9 줌(16:9 Zoom) 및 14:9 줌(14:9 Zoom)을 선택할 수 있습니다.
출력컨버전(OutputConversion)
이 설정을 통해 재생과 동시에 실시간으로 업/다운 컨버전을 진행할 수 있습니다. 드롭다운 메뉴에서
원하는 컨버전을 선택하세요.
출력 컨버전으로 인해 최대 2개의 프레임이 딜레이되기 때문에, 편집 소프트웨어의 타임코드 오프셋을
조정해 프레임 정확도를 확보해야 합니다.
Convert Analog Outputs
컨버터에서 아날로그 비디오 출력도 컨버팅하게 하려면 해당 확인란을 선택하세요.
Display As
컨버팅된 비디오를 원하는 화면 비율로 선택하세요. 출력 비디오의 종횡비에 따라 레터박스(Letterbox),
애너모픽(Anamorphic), 센터 컷(Center Cut), Pillarbox(필러박스), 16:9 줌(16:9 Zoom) 및 14:9 줌
(14:9 Zoom)을 선택할 수 있습니다.
BlackmagicDesktopVideoSetup 494

업/다운 컨버전을 설정하려면 각각의 드롭다운 메뉴에서 입력 또는
출력 컨버전을 선택해 원하는 종횡비를 클릭하세요. 선택한 설정 사항을
적용하려면 반드시 [Save] 버튼을 클릭하세요.
컨버전 중 선택 가능한 종횡비에 대한 간단한 설명이 아래의 표에 나와 있습니다.
레터박스(Letterbox)검은색 띠를 위/아래에 삽입해 16:9 HD 전체
이미지를 4:3 SD 프레임 크기로 조절합니다.
애너모픽
(Anamorphic)
16:9 HD 이미지 양 옆면을 축소하여 4:3 SD
프레임 크기로 줄입니다.
센터 컷(Center Cut)이 설정은 16:9 HD 영상을 4:3 SD 프레임
크기로 자릅니다. 이 종횡비 설정은 16:9 영상
옆면의 일부가 제거됩니다.
필러박스(Pillarbox)4:3 SD 이미지를 16:9 HD 프레임 안에서
디스플레이합니다. 양옆에 검은색 띠가
나타납니다.
16:9 줌(16:9 Zoom) 4:3 SD 이미지를 늘려 16:9 HD 프레임에
맞춥니다.
14:9 줌(14:9 Zoom)필러박스와 16:9 줌이 절충된 형태입니다. 양옆에
검은 테두리가 있고 위/아래가 약간 잘려나간
형태입니다.
BlackmagicDesktopVideoSetup 495

설정(Setup)
‘Setup’ 탭을 사용해 DeckLink IP HD 및 DeckLink IP HD Optical, DeckLink IP/SDI HD 등의
DeckLink IP 캡처/재생 카드에 대한 네트워크를 설정할 수 있습니다.
네트워크설정하기
고정 IP 주소 또는 DHCP를 사용하여
DeckLink IP 카드를 네트워크에 연결할 수
있습니다.
DHCP는 IP 주소가 자동으로 설정되어 다른
설정을 변경하지 않아도 바로 네트워크에
연결됩니다. DHCP(Dynamic Host
Configuration Protocol)는 자동으로
사용자의 DeckLink IP를 검색하여 IP
주소를 지정하는 네트워크 서버 및 라우터의
서비스를 의미합니다. DHCP는 이더넷을
통해 장비를 쉽게 연결하도록 돕고 지정된 IP
주소가 서로 충돌하는 문제를 방지합니다.
대부분의 컴퓨터와 네트워크 스위처에서는
DHCP를 지원합니다.
IP 주소를 직접 설정하려면 ‘Static IP(고정
IP)’를 선택하세요. 프로토콜 설정을 'Static
IP'로 설정하고 IP 설정을 수동으로 변경하면
됩니다. 고정 IP 주소는 컴퓨터를 재부팅해도
변경되지 않습니다. 회사 네트워크에 연결 시에는 고정 IP 주소가 필요할 수 있습니다.
네트워크 관리자가 있는 경우, 네트워크에 연결된 모든 장비를 위한 커스텀 IP 주소가 있을 수도 있습니다.
회사에서 자신의 컴퓨터 및 네트워크를 관리하고 있는지를 담당 네트워크 관리자와 확인하는 것이
좋습니다.
네트워크에연결하기
사용자의 네트워크에 연결할 때는 현재 사용 중인 DeckLink IP 모델에 따라 Cat 6 네트워크 케이블
또는 광케이블을 사용하여 연결하세요. ‘ST2110’ 규격을 통한 비디오 및 오디오, 보조 데이터의 효과적인
분배에 있어 멀티캐스트 데이터가 중요한 역할을 합니다. 따라서 IGMP 버전 3 멀티캐스트 데이터
프로토콜을 지원하도록 구성된 네트워크에서는 전용 PTP 그랜드 마스터 클럭(Grand Master Clock)
장치를 사용하는 것이 좋습니다.
2110멀티캐스트출력(2110MulticastOutput)
이 설정은 IP 주소와 유사하며 다른 DeckLink IP 카드 및 SMPTE 2110 IP 장비가 네트워크의 스트리밍을
식별할 수 있게 해줍니다. 사용자의 DeckLink 카드에서 나오는 각 스트리밍은 고유한 멀티캐스트 출력
주소가 필요하며, 이는 셋업 유틸리티 홈 화면에서 선택하여 각 스트리밍에 하나씩 할당할 수 있습니다.
각 주소는 고유한 주소이며, 사용자 네트워크의 다른 2110 IP 장비와 공유되지 않도록 하는 것이
중요합니다. 어느 주소를 사용할지 확신이 서지 않는 경우, IT 관리자에게 문의하시기 바랍니다.
각 필드에 입력될 숫자는 다음의 범위 내에서 설정되어야 합니다.
224.0.0.0 - 239.255.255.255.
예를 들어, 224.24.29.73으로 입력 가능합니다.
BlackmagicDesktopVideoSetup 496

정보
드라이버(Driver)
Blackmagic Desktop Video Setup에 있는 정보 페이지를 통해 장비에서 사용 중인 드라이버 및 최근
진행된 업데이트 날짜 등에 관한 정보를 얻을 수 있습니다.
정보 Status Report 항목의 만들기(Create) 버튼을 클릭하면 입/출력 레퍼런스에서 감지된
비디오 포맷, 색공간, 컬러 샘플링 및 비트 심도, 드라이버 정보, 운영 시스템, 기기 정보 등의
기술 정보가 담긴 현황 보고서 파일을 저장할 수 있습니다. 이러한 보고서는 저희 기술 지원팀에
도움을 요청할 때 유용하게 사용됩니다. 이 파일은 크기가 매우 작아 이메일로 전송하기 쉽습니다.
제품관련정보(ProductNotes)
Blackmagic Design 기기명을 변경하면
Desktop Video Setup 소프트웨어에서
각 제품을 쉽게 식별할 수 있으며 어디에서
어떻게 사용되고 있는지 확인할 수 있습니다.
이는 네트워크 상에서 동일한 종류의 기기를
여러 장소에서 사용할 경우 유용하게 쓰이며,
목적에 따라 서로 다른 유닛에 편리하게 이름
붙일 수 있습니다. 예) 편집 작업실 2(Edit
Suite 2), 색보정 작업실 1(Color Suite 1) 등.
라벨(Label) 부분에 기기의 이름을 입력하면
Blackmagic Desktop Video Setup
홈페이지에 저장되며, 기기 이미지 아래에
이름이 표시됩니다.
Label 항목에 기기의 이름을 입력하면
Blackmagic Desktop Video Setup 시작
화면에 저장되며, 기기 이미지 하단에 이름이
표시됩니다.
또한, 나중에 참고할 수 있도록 제품 시리얼
넘버와 제품 구입처 및 날짜, 판매자 연락처
등 중요한 정보를 입력할 수 있습니다.
‘About’ 탭은 드라이버 버전 및 사용 설명서, 공지 사항 등의
중요한 정보를 제공하며, 사용자의 제품 관련 정보를 입력할
수도 있습니다.
BlackmagicDesktopVideoSetup 497

TeranexMiniSmartPanel
TeranexMiniSmartPanel장착하기
Blackmagic UltraStudio HD Mini는 소형 캡처/재생 솔루션으로, Teranex Mini 컨버터 및 HyperDeck
Studio Mini 녹화 데크 등의 Blackmagic 장비와 유사한 폼팩터로 설계되었습니다. 이 제품들은 모듈식의
휴대가 가능한 디자인으로 설계되어 현장에 들고 가거나 책상 위에 설치하여 사용할 수 있습니다. 또한
Blackmagic Universal Rack Shelf에 설치할 수도 있습니다. 자세한 내용은 [Blackmagic Universal
Rack Shelf] 섹션을 참조하세요.
UltraStudio HD Mini에 Teranex Mini Smart Panel 옵션을 장착하면 재생/캡처 시에도 전면 패널에서
영상과 오디오를 직접 미리보기할 수 있습니다.
Teranex Mini Smart Panel의 내장 LCD 화면에 입력 영상과 오디오 미터가 표시되어 오디오 레벨을
미리보기할 수 있습니다.
이 패널은 핫스와핑 기능을 지원해 Blackmagic UltraStudio HD Mini의 전원을 끄지 않고 교체할 수
있습니다.
1 Pozidriv 2 드라이버를 사용해 Blackmagic UltraStudio HD Mini의 기본형 전면 패널 양쪽 측면에
있는 2개의 M3 나사를 제거한 뒤, 전면 패널을 조심스럽게 떼어냅니다.
2 기본형 패널 안쪽을 보면 제품 하단 끝부분에 투명한 작은 플라스틱 부품이 부착되어 있는 것을
확인할 수 있습니다. 제품 내부에 있는 LED 불빛이 이 투명 부품을 통해 전달되어 기본형 패널에 있는
상태 표시등에 불이 들어옵니다. 이 부품은 반드시 기본형 전면 패널과 함께 보관하세요.
정보 기본형 전면 패널을 다시 장착할 경우, 투명 부품을 제품 전면에 있는 슬롯에 맞춰
조립하세요.
3 Teranex Mini Smart Panel 뒷면의 커넥터를 UltraStudio HD Mini 앞쪽의 해당 커넥터와 잘 맞춰
Smart Panel이 제품에 완전히 장착될 때까지 천천히 밀어 넣습니다. Teranex Mini Smart Panel이
UltraStudio HD Mini 전면에 잘 연결되어 완벽하게 장착되었는지 확인하세요.
4 M3 나사를 다시 조여줍니다.
1
2
SET
VIDEO
MENU
AUDIO
Teranex Mini Smart Panel을 Blackmagic UltraStudio HD Mini에 설치할 때, 패널을 손으로
잡고 패널 뒷면의 커넥터를 잘 맞추면 정확하게 장착할 수 있습니다.
TeranexMiniSmartPanel 498

UltraStudio HD Mini를 Blackmagic Universal Rack Shelf에 설치한 경우, 제품을 랙 선반에서
떼어내야 전면 패널 나사를 제거할 수 있습니다.
자세한 내용은 [Blackmagic Universal Rack Shelf] 섹션을 참조하세요.
일반 기본형 패널은 상당히 견고하므로 Blackmagic UltraStudio HD Mini를 장비랙 시스템에 장착하거나
케이블이 많고 번잡한 장소에 설치해야 하는 경우, 언제든지 기본형 패널을 다시 장착하여 사용할 수
있습니다.
SmartPanel기능
LCD디스플레이
Teranex Mini Smart Panel의 LCD 디스플레이에 가장 처음 나타나는 화면이 시작 화면입니다. 시작
화면에서는 다음과 같은 정보를 확인할 수 있습니다.
캡처 중 기기에 버퍼링할 수 있는 프레임 수
또는 재생 중 장치에 버퍼링된 프레임 수.
–
비디오 입력 소스 유형. SDI,
YCbCr 또는 NTSC/PAL.
1 MENU
2 VIDEO
SET AUDIO
Source
YCbCr
Video Format
525i59.94 NTSC
Buffer
55 fr
UltraStudio HD Mini에 연결된 입력 비디오 소스 표시.
UltraStudio HD Mini에 연결된
비디오 소스의 오디오 레벨 표시.
1 MENU
2 VIDEO
SET AUDIO
Source
YCbCr
Video Format
525i59.94 NTSC
Buffer
55 fr
–
캡처 또는 재생 중인 비디오 포맷.
TeranexMiniSmartPanel 499

UltraStudio4KMini전면컨트롤패널
사용하기
대부분의 UltraStudio 4K Mini 설정 변경 작업은 Desktop Video Setup 유틸리티 또는 전면 패널의 LCD
메뉴를 통해 할 수 있습니다. ‘MENU’ 버튼을 눌러 메뉴 화면을 연 후 설정 노브를 사용하여 스크롤하면서
설정 항목들을 살펴보세요. 하위 메뉴로 들어가거나 설정을 저장할 때는 ‘SET’ 버튼을 누르세요.
메뉴 화면을 빠져나갈 때는 ‘MENU’ 버튼을 눌러 한 단계씩 상위 항목으로 올라가면 시작 화면으로
되돌아갈 수 있습니다.
정보 비디오나 오디오 설정 화면으로 바로 가려면 ‘VIDEO’ 혹은 ‘AUDIO’ 버튼을 누르세요. 설정
목록을 스크롤하여 찾아갈 필요 없이 원하는 설정 화면으로 바로 갈 수 있어 시간이 절약됩니다.
Audio Meters
VU (-18dBFS)
VU (-20dBFS)
PPM (-18dBFS)
PPM (-20dBFS)
설정을 변경하기 위해서는 UltraStudio 4K Mini 전면 패널에 있는 LCD 메뉴를 사용하세요
오디오설정
UltraStudio 4K Mini의 LCD 메뉴에서 부가적인 오디오 설정이 가능합니다. 이를 통해 오디오 미터의
종류를 변경할 수 있고 변경된 미터 정보는 캡처/재생 시 LCD 화면에 표시되며, VU와 PPM 방식 중
선택할 수 있습니다.
VU
VU(Volume Units) 미터는 오디오 신호 파형의 최고 및 최저 평균치를 표시합니다. VU 미터링을 사용할
경우, 오디오 소스의 출력 레벨을 조정하여 오디오 미터의 피크 레벨이 0dB 부근에 머무르도록 하세요.
이는 신호대잡음비를 최대화시켜 오디오 품질이 최적의 상태로 유지됩니다. 오디오 피크 레벨이 0dB을
넘어설 경우에는 오디오가 왜곡될 가능성이 높습니다. UltraStudio 4K Mini의 아날로그 오디오 입력을
사용할 때는 LCD 메뉴나 Setup 유틸리티를 통해 입력 레벨을 조정할 수 있습니다.
PPM
PPM(Peak Program Meters) 미터는 일시적으로 신호의 피크를 유지한 후 천천히 내려가는 피크 홀드
기능이 있어 오디오가 피킹되는 지점을 쉽게 확인할 수 있습니다.
VU와 PPM 미터 둘 다 레퍼런스 레벨을 -18dB 또는 -20dB로 설정 가능하기 때문에 각기 다른 국제 방송
표준에 맞는 오디오를 모니터링할 수 있습니다.
SD카드슬롯
UltraStudio 4K Mini 전면 패널에는 SD 카드 슬롯이 있어 이 장비를 Mac이나 Windows 컴퓨터에 연결하여
파일 읽기 및 쓰기를 할 수 있습니다. 이 슬롯은 일반적인 SD 카드 리더기로 사용 가능하며 컴퓨터는 이를
하나의 드라이버로 인식합니다. 즉 카메라의 SD 카드를 슬롯에 꽂아 클립을 신속하게 임포트할 수 있으며,
Media Express로 클립을 캡처 후 휴대용 미디어로 저장하도록 설정할 수도 있습니다.
UltraStudio4KMini전면컨트롤패널사용하기 500

BlackmagicUniversalRackShelf
Blackmagic Universal Rack Shelf를 사용하면 1RU 크기의 선반으로 다양한 종류의 Blackmagic
Design 장비를 방송용 장비랙 또는 로드 케이스에 설치할 수 있습니다. 실용성과 휴대성을 제공하는
모듈식 디자인으로 설계되어 1RU 크기 장비를 이동이 가능한 실용적인 셋업으로 설치할 수 있습니다.
밑의 보기는 3대의 Universal Rack Shelf가 소형 랙에 설치되어 있으며, 내부에는 여러 대의 호환 장비가
설치되어 있는 모습입니다. 아래 보기는 3대의 Universal Rack Shelf를 소형 랙에 설치한 모습으로
내부에는 여러 대의 호환 장비가 설치되어 있습니다.
목차
Universal Rack Shelf Kit의 구성 품목은 다음과 같습니다.
1 x Blackmagic Universal Rack Shelf
Blackmagic Design 장비 설치를 위한 전체 너비를 가
진 1RU 크기의 선반입니다.
블랭킹 패널
사용하지 않는 선반 공간을 채울 수 있는 1개의 1/6 랙 너
비 패널과 2개의 1/3 랙 너비 패널을 제공하는 블랭킹 패
널입니다.
나사
12 x M3 5mm 카운터싱
크 마운팅 나사
2 x M3 9mm 접시머리 나
사 (1/6 블랭킹 패널용)
BlackmagicUniversalRackShelf 501

랙선반에장비설치하기
1 고무발이 부착된 경우 가장자리가 플라스틱인 스크래핑 도구를 사용하여 장비 밑의 발을 제거하세요.
2 장비랙과 제품을 모두 뒤집은 다음, 랙에 있는 구멍과 Blackmagic Design 장비 밑면에 있는 나사
구멍이 일치하도록 정렬하세요. 1/3 너비의 장비에는 2개의 중앙 마운팅 포인트가 있고 이보다 더 큰
1/2 랙 너비 장비에는 최대 3개의 마운팅 포인트가 있습니다.
CAM MENU
RET 1 SET
RET 2 CALL
SEAR CH
SET
MENU
3 제품과 함께 제공된 M3 5mm 카운터싱크 나사를 사용해 장비를 랙 선반에 설치하세요.
4 나사를 조인 다음, 랙 선반을 다시 돌려 정위치로 놓고, 함께 제공되는 랙 이어를 사용하여 랙 선반을
설치하세요.
제공되는 블랭킹 패널은 사용하지 않는 선반 빈공간을 채우는 용도로 사용할 수 있습니다.
1/6블랭킹패널장착하기
작은 1/6 블랭킹 패널은 1/2 및 1/3 랙 너비의 장비를 설치할 때 사용하지 않는 선반 공간을 채우는 데
사용할 수 있습니다. 이 패널은 장비의 한 면에 부착할 수 있습니다. 원활한 공기 흐름을 위해 장비 사이에
블랭킹 패널을 설치하는 것을 권장합니다.
장비 앞쪽에 있는 5mm M3 나사를 제거하세요. 구멍에 맞춰 블랭킹 패널을 정렬한 다음 제품과 함께
제공된 M3 9mm 나일론 나사를 사용해 장착하세요
CAM MENU
RET 1
SET
1
CAM MEN U
RET 1
SET
2
측면1/3RU블랭킹패널장착하기
대형 측면 1/3 블랭킹 패널은 여러 1RU 장비 설치 시, 랙 선반 측면에 바로 부착할 수 있습니다. 블랭킹
패널을 설치하려면 패널 바닥에 있는 나사 구멍과 고정점을 선반에 맞춰 함께 제공되는 M3 5mm
카운터싱크 나사 2개를 사용해 고정하세요.
BlackmagicUniversalRackShelf 502

DaVinciResolve
DaVinciResolve로라이브그레이딩기능사용하기
Desktop Video는 Blackmagic Design 4K/8K 하드웨어 제품의 캡처와 재생을 동시에 지원합니다.
입/출력을 위한 장비가 따로 필요하지 않기 때문에 DaVinci Resolve에서 라이브 그레이딩 기능을 사용할
때 상당히 유용합니다.
촬영장에서 라이브 그레이딩 기능을 사용하려면 카메라의 출력을 Blackmagic Design 장비 입력에
연결하기만 하면 됩니다. 그런 다음 장비의 출력을 촬영장용 모니터에 연결하면 그레이딩된 영상을 평가 및
확인할 수 있습니다.
설정하기
1 DaVinci Resolve를 실행하세요. Preferences 메뉴에서 [Video and Audio I/O] 탭을 클릭한
뒤, [For Resolve Live use] 옵션에서 현재 사용 중인 기기를 선택하세요. 환경 설정을 저장한 뒤
DaVinci Resolve를 다시 실행하면 변경한 설정이 적용됩니다.
2 프로젝트를 시작하고 [Project Settings]창을 여세요. [Master Settings]탭에서 타임라인 해상도와
프레임 레이트를 카메라와 동일하게 설정하세요.
3 [Capture and Playback]탭으로 가서 [Video capture and playbak] 메뉴에서 원하는 포맷을
선택합니다.
[Video capture and playback] 메뉴에서 사용하는 포맷을 선택하세요.
4 Edit 페이지에서 File > New Timeline 를 선택합니다.
5 컬러 페이지에서는 Color 메뉴를 클릭하고 Resolve live > ON을 선택합니다. 이제 Viewer에 라이브
영상이 나타나며 영상 위의 [Resolve Live] 버튼에 빨간 불이 들어옵니다.
DaVinciResolve 503

ResolveLive사용하기
1 Resolve Live 모드에서 Freeze 버튼(눈송이 아이콘)을 누르면 현재 비디오 프레임을 고정한 채
그레이딩 할 수 있어 촬영 중 영상 움직임에 방해받지 않고 작업할 수 있습니다. 그레이딩 작업이
끝나면 고정한 프레임을 다시 재생시켜 스냅샷 촬영을 준비할 수 있습니다.
2 그레이딩 작업이 만족스럽다면 Snapshot 버튼(카메라 아이콘)을 눌러 뷰어에 나타나는 현재 스틸
스냅샷과 수신 중인 타임코드의 시간, 적용된 그레이딩을 타임라인에 저장할 수 있습니다. 스냅샷이란
클립의 한 프레임을 의미합니다. 스냅샷을 찍으면 눈송이 아이콘을 눌러 영상을 다시 재생하여
그레이딩하려는 장면을 찾으세요.
정보 Resolve Live에 관한 자세한 정보는 DaVinci Resolve 설명서를 참조하세요.
DaVinciResolve로편집하기
Blackmagic DaVinci Resolve는 편집자에게 친숙한 인터페이스와 프로젝트의 편집 및 피니싱에 필요한
모든 도구를 지원합니다. 마우스로 클립을 드래그/드롭하고 키보드를 사용해 정확한 편집을 수행할 수
있는 DaVinci Resolve는 전문 편집가들에게 필요한 모든 기능을 탑재했습니다.
설정하기
1 DaVinci Resolve를 실행하세요. Preferences 메뉴에서 [Video and Audio I/O] 탭을 클릭한 뒤,
[For capture and playback use] 옵션에서 사용하려는 Blackmagic Design 기기를 선택하세요.
환경 설정을 저장한 뒤 DaVinci Resolve를 다시 실행하면 변경한 설정이 적용됩니다.
2 프로젝트를 로딩한 뒤, 파일 메뉴에서 Project Settings를 열고 Master Settings를 선택하여
[Timeline resolution]과 [Timeline frame rate], [Playback frame rate]를 설정하세요.
3 Video Monitoring 영역에 있는 [Video format]을 설정합니다. Blackmagic Desktop Video Setup
에서 Blackmagic Desktop Video 하드웨어에 출력할 비디오 포맷을 자동으로 변환합니다.
4 [Save]를 클릭하여 변경을 저장한 뒤, 프로젝트 설정창을 닫습니다.
Project Settings 창에서 타임라인 포맷과 비디오 모니터링 옵션을 설정하세요.
DaVinciResolve 504

편집
1 Media 페이지의 미디어 스토리지 브라우저를 사용하여 미디어 풀에 클립을 로딩합니다.
2 Edit 페이지에서 File > New Timeline을 선택한 뒤, 타임라인 제목을 입력하고 [Create] 버튼을
클릭합니다.
3 이제 미디어 풀에서 화면 왼쪽에 있는 소스 뷰어에 클립을 드래그하세요.
4 [i]와 [o] 키를 사용하고 뷰어 화면 아래에 있는 플레이헤드를 드래그하여 소스 클립에 입/출력
포인트를 설정할 수 있습니다.
5 클립을 타임라인에서 편집하려면 간단히 소스뷰어에서 타임라인으로 클립을 드래그/드롭하여
옮기면 됩니다.
정보 DaVinci Resolve를 사용한 편집에 관한 더욱 자세한 내용은 Blackmagic DaVinci
Resolve 설명서에서 확인하실 수 있습니다.
선호하는서드파티소프트웨어사용하기
AdobeAfterEffectsCC
After Effects CC
비디오미리보기
Blackmagic Design 제품을 사용하여 합성 장면을 실시간으로 확인하려면 Preferences > Video
Preview로 이동하세요. After Eects CC에서 Blackmagic Design 제품을 사용하려면 반드시 Enable
Mercury Transmit을 선택해야 합니다. Video Device 목록에서 [Blackmagic Playback]을 선택하세요.
이제 방송용 모니터에서 정확한 비디오 색공간을 가진 After Eects 합성을 확인할 수 있습니다.
선호하는서드파티소프트웨어사용하기 505

[Video Preview] 환경 설정
미지원 크기의 프레임 또는 표준형이 아닌 프레임 크기로 작업할 경우에도 Blackmagic Design 제품을
통해 해당 표준을 그대로 출력할 수 있습니다. Preferences > Video preview로 이동한 뒤, Blackmagic
Playback 옆에 있는 [Setup] 버튼을 클릭하세요. [Blackmagic device selection] 창이 나타납니다.
사용 중인 제품에서 지원하는 비디오 표준과 가장 가까운 표준으로 이미지를 업/다운 스케일링할 수
있습니다. 예를 들어, UltraStudio 4K를 사용하고, After Eects의 합성 해상도가 2048 x 1152로
설정되어 있는 경우, 해상도를 축소하면 DCI 2K로, 해상도를 확대하면 Ultra HD로 출력할 수 있습니다.
렌더링
합성 작업을 마치면, DPX 영상 시퀀스 또는 아래 코텍으로 렌더링할 수 있습니다.
[Output Module Settings] 렌더링 옵션
선호하는서드파티소프트웨어사용하기 506

QuickTime 코덱(Mac OS 지원)
Blackmagic RGB 10 비트(비압축)
Apple 비압축 YUB 10 비트 4:2:2
Apple 비압축 YUB 8 비트 4:2:2
Apple Photo - JPEG(압축)
Apple DV - NTSC(압축)
Apple DV - PAL(압축)
Final Cut Pro가 설치되어 있는 경우, ProRes와 DVCPRO HD를 포함한 다른 코덱 사용이 가능합니다.
AVI 코덱(Windows지원)
Blackmagic 10 비트 4:4:4(비압축)
Blackmagic 10 비트 4:2:2(비압축)
Blackmagic HD 8 비트 4:2:2(비압축)
Blackmagic SD 8 비트 4:2:2(비압축)
Blackmagic 8 비트 MJPEG(압축)
Premiere Pro CC가 설치되어 있는 경우 DVCPRO HD와 DVCPRO50 등 다른 코덱 사용이 가능합니다.
QuickTime 코덱(Windows 지원)
Blackmagic RGB 10 비트(비압축)
Blackmagic 10 비트(비압축)
Blackmagic 8 비트(비압축)
Apple Photo-JPEG(압축)
Apple DV - NTSC(압축)
Apple DV - PAL(압축)
AdobePhotoshopCC
Photoshop CC
선호하는서드파티소프트웨어사용하기 507

비디오프레임불러오기및보내기
Photoshop CC에 이미지 불러오기
1 Select File > Import > Blackmagic Image Import로 이동하세요.
2 [Video Input Format(비디오 입력 포맷)]을 선택하고 [Image Bit Depth(이미지 비트 심도)]를
선택한 뒤, 이미지 불러오기를 클릭합니다.
이미지 캡처
Photoshop CC에서 이미지 보내기
1 파일 > 보내기 > Blackmagic Image Export 순서로 선택합니다.
2 [Video Output Format(비디오 출력 포맷)]을 선택하고 [Export Image(이미지 보내기)]를
선택합니다.
이미지 보내기
보내기 및 불러오기 설정을 마친 뒤, 이를 실행하면 설정창이 다시 나타나지 않습니다. 설정을 변경하려면,
Option 키(Mac) 또는 Ctrl 키(Window)를 누른 상태로 불러오기 및 보내기를 선택합니다.
AdobePremiereProCC
Premiere Pro CC
선호하는서드파티소프트웨어사용하기 508

BlackmagicDesign프로젝트설정하기
1 Premiere Pro를 열고 [New Project]를 클릭하세요. 프로젝트 이름을 입력하고 저장 위치를
선택하세요.
2 Premiere Pro CC의 Mercury Playback Engine이 지원하는 그래픽 카드를 사용 중일 시, 렌더링
옵션을 이용할 수 있습니다. 이 옵션을 사용하려면 [Mercury Playback Engine GPU Acceleration]
으로 설정을 변경합니다.
3 Capture Format 드롭다운 메뉴에서 [Blackmagic Capture]를 선택하세요. Settings(Mac) 또는
Properties(Windows) 버튼을 클릭하여 비디오와 오디오 캡처를 설정하세요. 비디오 표준과 비디오
포맷을 선택합니다. [OK]를 클릭하면 [New Project] 창으로 되돌아갑니다.
4 [Scratch Disks] 탭을 클릭하여 캡처한 비디오와 캡처한 오디오, 비디오 미리보기, 오디오 미리보기를
위한 위치를 설정하세요. [OK]를 클릭하면 새로운 프로젝트가 열립니다.
5 이제 시스템 오디오가 Blackmagic Desktop Video로 기본 설정되어 있지 않은지 확인하세요.
Mac OS에서 [시스템 환경설정]을 열고 [사운드]를 클릭한 다음, 출력 탭에 Blackmagic 기기가
선택되어 있지 않은지 확인하세요. 입력 탭에서 사용하는 마이크 입력을 선택하여 Blackmagic
제품이 선택되지 않도록 하세요.
Windows를 사용할 시에는 작업 표시줄에 있는 스피커 아이콘을 마우스 오른쪽 단추를 클릭하여
사운드 설정 페이지를 엽니다. [재생] 탭을 클릭하고, 사용하는 PC가 Blackmagic Design
하드웨어가 아닌 내장된 사운드 하드웨어 또는 사운드 출력 장치를 사용하도록 설정하세요. [녹음]
탭을 클릭하고, 사용하는 PC가 Blackmagic Design 하드웨어가 아닌 다른 녹음 장치를 사용하도록
설정하세요.
6 Adobe Premiere Pro에서는 Preferences 메뉴를 클릭하고 오디오 하드웨어를 선택합니다. Default
Output 드롭다운 메뉴에서 [Built-in Output]을 설정하세요. Output Mapping란은 [Adobe
Desktop Audio] 출력으로 매핑합니다.
Adobe Premiere Pro에서 Audio Hardware 환경 설정에서 [Default Output]과
[Output Mapping]이 [Built-in Output]으로 설정되어 있는지 확인하세요.
선호하는서드파티소프트웨어사용하기 509

7 Playback 환경 설정 메뉴에서 Audio Device란을 [Blackmagic Playback]으로 설정하고 Video
Device 상자 안에 [Blackmagic Playback]이 포함되어 있는지 확인하세요. [OK]를 누르세요.
Adobe Premiere Pro의 Playback 메뉴의 Audio Device란에 Blackmagic
Playback을 선택하고 Video Device 확인란에 [Blackmagic Playback]이 선택되어
있는지 확인하세요.
8 새로운 시퀀스를 생성하려면 File > New > Sequence를 클릭하세요. 원하는 프리셋을 선택하고
시퀀스의 이름을 입력한 뒤 [OK]를 클릭하세요.
새로운 시퀀스를 생성하세요.
선호하는서드파티소프트웨어사용하기 510

장치제어
대부분의 Blackmagic 캡처/재생 장치에는 데크 컨트롤을 위한 RS-422 장치 제어 기능이 탑재되어
있습니다. Preferences > Device Control을 클릭하고 Devices 메뉴에서 [Blackmagic Device
Control]이 선택되어 있는지 확인하세요. [OK]를 클릭합니다.
재생
미지원 크기의 프레임 또는 표준형이 아닌 프레임 크기로 작업할 경우에도 Blackmagic Design 제품을
통해 해당 표준을 그대로 출력할 수 있습니다. Preferences > Playback로 이동한 뒤, Blackmagic
playback 옆에 있는 [Setup] 버튼을 클릭하세요. [Blackmagic Device Selection] 창이 나타납니다.
사용하는 제품에서 지원하는 비디오 표준과 가장 가까운 표준으로 이미지를 업/다운 스케일링할 수
있습니다. 예를 들어, UltraStudio 4K를 사용하고, Premiere Sequence가 3996 x 2160 해상도로
설정되어 있는 경우, 해상도를 축소하면 Ultra HD로, 해상도를 확대하면 DCI 4K로 출력할 수 있습니다.
미지원 프레임 사이즈 출력을 위한 옵션 사항을 선택하세요.
만약 사용자의 Desktop Video 기기가 HDR을 지원할 경우, Rec 2020을 위한 HLG 및 PQ 등의 HDR
프로젝트 색영역 및 전송 기능을 설정할 수 있습니다. HDR 마스터링 화면 설정은 사용하는 모니터 또는
TV가 화면에 출력 가능한 최대값으로 설정해야 합니다.
선호하는서드파티소프트웨어사용하기 511

캡처
캡처 방법
File > Capture [F5]를 선택합니다.
원하는 테이프와 클립명을 입력하세요.
Capture 창에서 캡처 및 장치 제어 설정을 지정하세요.
바로 캡처하거나 제어가 불가능한 장치에서 캡처하려는 경우 빨간 녹화 버튼 [G]를 클릭하세요.
RS-422 데크 컨트롤을 사용하여 클립을 로깅하려는 경우 [Set In]이나 [Set Out] 버튼을 사용하여
편집의 시작점과 종료점을 입력하거나, 수동으로 타임코드를 입력한 다음 [Log Clip]을 클릭합니다.
클립명을 입력하고 [OK]를 누르세요. 이제 Project 창에 로깅 지정이 되지 않은 클립이 나타납니다.
원하는 모든 클립을 일괄 캡처할 때까지 이 과정을 반복합니다.
그런 다음, File > Batch Capture [F6]를 선택합니다. 클립에 핸들을 설정하려면 핸들과 함께 캡처하는
옵션을 활성화하고 각 클립의 시작과 끝에 추가하는 프레임 수를 입력한 다음, [OK]를 클릭하세요. 테이프
입력을 요청하는 창이 나타납니다. [OK]를 클릭하면 클립 캡처가 시작됩니다.
테이프로보내기
외장 데크에 타임라인을 편집하려면 Premiere Pro의 [테이프에 보내기] 기능을 통해 이를 수행할 수
있습니다. 인서트 또는 어셈블 중에서 원하는 보내기 형식을 선택하세요. 인서트 편집을 하려면 테이프에
사용할 프로젝트의 전체 타임코드가 필요하며 기존 테이프에 있는 숏을 교체할 시에 유용한 편집
방식입니다. 어셈블 편집 모드에서는 테이프가 시퀀스 타임코드의 시작점까지는 블랙으로 되어있어야
합니다. 어셈블 편집에서는 테이프 녹화 헤드의 앞부분이 삭제되기 때문에 테이프에 저장된 편집 끝부분
뒤에 이미 다른 프로젝트가 있을 경우에는 어셈블 편집을 사용해서는 안 됩니다.
선호하는서드파티소프트웨어사용하기 512

‘테이프로 보내기’ 기능을 사용해 편집 영상을 외부 데크로 보내기 하세요.
정보 어셈블 모드에서 테이프를 익스포트할 경우에는 사용하는 시퀀스 마지막 부분에 최소한
30초 정도의 블랙 부분을 추가해주는 것이 좋습니다. 그러면 테이프 포스트 롤 기능을 사용할
수 있으며, 원하지 않는 미디어가 영상 뒤에 나타나는 것을 막을 수 있습니다.
RS-422 데크 컨트롤을 통해 테이프에 파일 보내기
1 Adobe Premiere Pro의 Preferences 항목에 앞서 [Blackmagic Design 프로젝트 설정하기]
부분에서 소개된 방법대로 정확하게 설정되어 있는지 확인하세요.
2 File > Export > Tape (serial device) 순서로 클릭하여 Premiere Pro의 [Edit to tape] 창을
엽니다. [Record Setting]을 클릭하여 드롭 다운 메뉴에서 Blackmagic Capture를 선택한 다음,
[Settings]을 클릭합니다. 비디오 표준과 포맷 그리고 오디오 설정을 선택합니다. [OK]를 클릭합니다.
캡처 포맷과 출력 포맷이 동일하지 않을 경우에는 프리롤 도중 데크에 혼란을 일으키거나 오디오가
출력되지 않을 수도 있습니다.
3 [Assemble]과 [Insert] 중에서 원하는 엑스포트 유형을 선택하고 원하는 타임코드의 인 포인트를
입력한 다음, [Record]를 클릭합니다.
테이프에 편집을 시작하면 소프트웨어는 데크가 미리 결정한 타임코드에 맞춰 리코딩을 시작 하도록
프로젝트의 맨 처음 프레임까지 기다립니다. 편집본을 테이프에 보내는 과정에서 프로그램의 첫 프레임이
반복되거나 없어지는 것이 발견될 경우에는 Playback > Video Device > Oset에서 설정을 변경하여
데크와 컴퓨터를 동기화합니다. 데크와 컴퓨터를 한번 동기화시키면 올바른 설정이 계속 유지됩니다.
선호하는서드파티소프트웨어사용하기 513

AdobeCharacterAnimatorCC
일부 Desktop Video 캡처 및 재생 기기를 사용할 경우 Adobe Character Animator CC에서 생성된
그래픽을 컨피던스 모니터와 같은 영상 장비로 연결할 수 있습니다. 예를 들어, 영상 편집물 안에 가상의
캐릭터가 등장하도록 한 다음 그 모습을 실시간으로 모니터링할 수도 있습니다.
이 섹션에서는 Adobe Character Animator CC에서 출력 옵션을 설정하는 방법을 확인할 수 있습니다.
1 Adobe Character Animator에서 Character > Preferences > Live Output을 선택하세요.
2 Enable Mercury transmit and syphon 확인란이 선택되어 있는지 확인하세요.
3 Blackmagic playback 확인란이 선택되어 있는지 확인하세요.
4 Blackmagic playback 옆에 있는 Setup 버튼을 선택하세요.
5 Output Mode 드롭다운 메뉴를 눌러 다음의 옵션 모드를 선택하세요.
재생(Playback)
Adobe Character Animator CC에서 키잉 작업 없이 신호를 직접 출력합니다.
내부키잉(InternalKeying)
이 옵션을 선택하면 Desktop Video 장비의 내부 키어를 사용하여 움직이는 캐릭터의 모습이 다른 영상
소스 위에 나타나도록 할 수 있습니다. 예를 들어, 뉴스 내용과 관련 있는 장소를 촬영하여 배경 영상으로
사용하고 그 위에 실시간으로 인터뷰하는 사람의 모습이 나타나도록 할 수 있습니다. 또 다른 옵션으로
방송 피드 위에 캐릭터를 로고나 트레이드마크처럼 화면 한쪽 구석에 배치하여 방송 중인 내용에
반응하도록 할 수도 있습니다.
필/키(Fill/Key)
ATEM 스위처 같은 외부 스위처를 사용해 키잉 작업을 수행하고자 할 경우 출력을 필/키 모드로
설정하세요. 필 신호는 움직이는 캐릭터 신호이고 키 신호는 키어가 캐릭터 주변 공간을 투명하게 만들도록
명령하는 회색톤의 마스크입니다. 그러면 키어를 통해 캐릭터가 배경 위에 나타나도록 할 수 있습니다.
선호하는서드파티소프트웨어사용하기 514

FinalCutPro
Final Cut Pro에서 A/V 출력 옵션을 사용하면 Blackmagic Design 비디오 하드웨어를 통해 비디오를
출력할 수 있습니다. HDR을 지원하는 Desktop Video를 사용 중일 경우, 호환 가능한 TV 또는 모니터
상에서 폭넓은 색영역으로 HDR 비디오를 확인하고 편집할 수 있습니다.
Final Cut Pro
FinalCutPro설정하기
1 최신 버전의 Mac OS에서 Final Cut Pro X 10.0.4 혹은 이후 버전을 사용 중인지 확인하세요.
2 Blackmagic Desktop Video Setup을 실행하세요. ‘Video standard’ 드롭다운 메뉴를 클릭한
후, Final Cut Pro 프로젝트에서 사용할 비디오 포맷을 선택하세요. 2160p29.97 포맷을 예로
들겠습니다. 선택할 포맷은 클립의 비디오 포맷과 동일한 포맷을 선택하세요. 비디오 표준 설정은
모니터링 비디오 출력 모드를 결정합니다.
출력 포맷을 Final Cut Pro 프로젝트 포맷과 동일하게 설정하세요.
3 ‘Pixel format’ 드롭다운 메뉴를 클릭한 후, 사용하는 TV, 또는 외부 모니터가 수용할 수 있는
포맷으로 설정합니다. 예를 들어, 폭넓은 HDR 색영역으로 작업 중일 경우, 사용하는 모니터의 호환
요구사항에 맞추어 ‘10-bit YUV 4:2:2’ 또는 ‘10-bit RGB 4:4:4를 선택하세요.
4 ‘Color gamut’ 드롭다운 메뉴를 클릭한 후, 작업하는 프로젝트에 맞추어 ‘Color gamut’
을 설정하세요. 만약 SD 또는 HD 프로젝트를 SDR로 작업 중이라면, ‘Rec. 601/Rec. 709’를
선택하세요. HDR을 지원하는 Desktop Video 기기를 사용하며 4K 혹은 HDR 프로젝트를 편집
중인 경우엔, ‘Rec. 2020’을 선택하세요. 4K HDR 프로젝트를 작업하는 경우, ‘Rec. 2020 HLG’
또는 ‘Rec. 2020 PQ’를 선택하세요. 해당 포맷은 사용하는 TV 혹은 모니터가 화면에 출력할 수 있는
포맷이어야 합니다.
Desktop Video Setup을 사용하여 출력 디스플레이 설정을 완료하였으니, 이제 Final Cut Pro로
새 프로젝트를 만들 수 있습니다.
새 프로젝트 만들기
1 Final Cut Pro를 실행하세요. 라이브러리 속성에서 표준 프로젝트 명은 ‘untitled’로 기본 설정되어
있습니다. 이름을 수정하기 위해 해당 프로젝트명을 클릭하세요. ‘File’ 메뉴로 이동해 ‘New and
Library’를 선택하여 새로운 라이브러리를 생성하세요.
선호하는서드파티소프트웨어사용하기 515

정보 새로운 라이브러리를 만든 후, 화면 오른쪽에 있는 라이브러리 속성이 사라졌다면, 왼쪽
모서리에 있는 슬레이트 아이콘을 클릭하여 라이브러리 속성을 활성화하세요. 활성화하면,
라이브러리 사이드바가 열립니다.
2 이 라이브러리 사이드바에 생성된 새로운 라이브러리를 선택하고 해당 라이브러리에 나타나는
‘Modify’ 아이콘을 클릭하세요. 그러면 프로젝트의 색공간(Color Space)을 설정하기 위한 옵션 창이
나타납니다. SD/HD 프로젝트를 표준 색영역으로 작업하는 경우 ‘Standard’를 선택하세요. 만약, 더
넓은 색영역대의 HDR 영화를 작업할 시, ‘Wide Gamut HDR’을 선택하세요.
3 ‘Change’를 클릭하면 설정이 완료됩니다.
4 라이브러리 사이드바에서 라이브러리명을 우클릭한 다음, ‘New Project’를 클릭하여 새로운
프로젝트를 만듭니다. 프로젝트명을 입력하고 프로젝트를 놓을 이벤트를 선택합니다. 만약, 이벤트를
아직 만들지 않았다면, 현재 날짜를 딴 기본 설정 이벤트를 선택할 수 있습니다.
5 ‘Use Custom Settings’를 클릭합니다. ‘Video’ 항목에 있는 ‘Format’ 및 ‘Resolution’, ‘Rate’를
Blackmagic Desktop Video Setup에서 설정한 비디오 표준 및 프레임 레이트에 맞춰 설정합니다.
6 ‘Rendering’을 선호하는 Apple ProRes 코덱으로 설정하세요. 비압축 워크플로를 원한다면
‘Rendering’을 ‘Uncompressed 10-bit 4:2:2’로 설정하세요.
7 만약 사용자의 프로젝트가 표준 HD인 경우, Final Cut Pro에서 자동으로 HD Rec. 709를 선택하기
때문에 색공간을 변경할 필요가 없습니다. 만약 폭넓은 색영역으로 HDR프로젝트를 작업 중인
경우, 사용자의 TV 또는 모니터가 화면에 출력할 수 있는 범위에 맞추어 색공간 및 PQ 또는 HLG를
선택하세요.
8 오디오 채널을 ‘stereo’로 설정하거나, 6 오디오 채널을 사용하는 경우, ‘surround’로 설정하세요.
오디오 샘플 레이트는 48kHz TV 레이트에 맞춥니다.
9 ‘OK’를 클릭하여 새로운 프로젝트 만들기를 완료하세요.
만약, 외부 HDMI 또는 SDI 모니터가 연결된 경우, 새 프로젝트가 화면에 제대로 출력되는지 확인해야
합니다.
Final Cut Pro에서 출력 화면 설정하기
1 Final Cut Pro 메뉴로 이동해 ‘Preferences’를 선택한 뒤, ‘playback’ 탭을 클릭하세요. ‘A/V
Output’ 설정에서 ‘Blackmagic’을 선택하고, 비디오 표준이 프로젝트와 일치하는지 확인한 다음
‘Preferences’ 창을 닫으세요.
2 메뉴바에서 ‘Window’를 선택한 후, ‘A/V Output’을 클릭하여 비디오가 Blackmagic Design 비디오
하드웨어를 통해 출력될 수 있도록 합니다.
선호하는서드파티소프트웨어사용하기 516

Mac OS 체제에서 오디오 출력 설정하기
1 Mac OS 체제에서 ‘시스템 설정’을 들어가 ‘사운드’ 아이콘을 클릭합니다.
2 ‘출력’ 탭을 클릭한 뒤, 사운드 출력을 위해 ‘Blackmagic Audio’를 선택하세요.
정보 Desktop Video 하드웨어를 통해 오디오를 모니터할 수도 있습니다.
재생
1 새로운 프로젝트에 클립을 불러오기 하세요.
2 이제 컴퓨터 모니터로 Final Cut Pro 타임라인의 비디오 미리보기를 실행할 수 있으며, Blackmagic
Design 영상 장비의 출력에 TV를 연결하여 사용할 수도 있습니다.
비디오및오디오캡처하기
Blackmagic Media Express를 사용하면 Blackmagic Design 영상 장비를 통해 비디오 및 오디오를
캡처할 수 있습니다. 클립을 캡처한 다음, 편집을 위해 Final Cut Pro로 보내기 할 수 있습니다.
Media Express를 사용하여 클립을 캡처하는 경우, Final Cut Pro에서 지원하는 비디오 포맷을
선택하세요. 이 비디오 포맷으로는 Apple ProRes 4444 XQ, ProRes 4444, ProRes 422 HQ,
ProRes 422, ProRes 422 LT, 또는 비압축 10비트 4:2:2가 있습니다.
테이프에편집하기
Final Cut Pro에서 프로젝트가 완성되면 프로젝트를 영화 파일로 렌더링한 뒤, Blackmagic Media
Express를 사용하여 Blackmagic Design 비디오 하드웨어로 영화를 테이프에 마스터할 수 있습니다.
1 Final Cut Pro의 타임라인에서 클립을 선택하세요.
2 ‘File’ > ‘Share’ > ‘Export File’을 선택하면 ‘Export File’ 창이 열립니다.
3 [Settings]를 클릭하여 드롭다운 메뉴에서 원하는 비디오 코덱을 선택하세요.
4 [Next]를 클릭해 영상 저장 위치를 선택한 뒤, [Save]를 클릭하세요.
5 Media Express를 열고 Final Cut Pro에서 보내기 한 파일을 불러오세요.
6 본 설명서에서 Blackmagic Media Express의 [비디오 및 오디오 파일을 테이프에 편집하기] 부분을
참조하세요.
선호하는서드파티소프트웨어사용하기 517

AvidMediaComposer
Avid Media Composer는 Blackmagic Design 영상 장비로 최대 4K의 비디오 및 오디오를 캡처/
재생할 수 있으며 RS-422 데크 컨트롤 또한 지원합니다. Media Composer가 미리 설치되어 있는
경우, Desktop Video 소프트웨어 설치 전에 Media Composer용 Blackmagic 플러그인이 자동으로
설치됩니다.
Avid Media Composer
설정하기
1 Media Composer를 실행하면 ‘Select Project’ 창이 나타납니다.
2 ‘New Project’ 탭을 클릭하세요.
3 미리 생성해 놓은 사용자 프로필이 있는 경우, 원하는 프로필을 선택하세요.
4 개인/공유/외부 중에서 프로젝트의 저장 위치를 선택하세요.
5 프로젝트의 이름을 입력한 뒤에 ‘Format’, ‘Color Space’, ‘Stereoscopic’ 등의 프로젝트 옵션을
설정하세요. ‘Create’를 클릭하세요. ‘Color Space’와 ‘Stereoscopic’ 설정은 나중에 프로젝트
‘Format’ 탭에서 변경할 수 있습니다.
프로젝트의 이름을 입력한 뒤 프로젝트의 옵션사항을 설정합니다.
선호하는서드파티소프트웨어사용하기 518

6 새로운 프로젝트를 위한 Media Composer의 인터페이스가 프로젝트 창과 함께 나타납니다.
프로젝트의 설정이 완료되었습니다.
재생
모든 연결이 제대로 연결되어있는지 확인할 수 있는 간단한 방법은 Help Menu에서 [Read Me]를
클릭하고 [Media Composer Editing Guide]를 선택하는 것입니다. [Importing Color Bars and Other
Test Patterns] 섹션에 나온 지시를 따르세요. 불러오기한 파일을 더블 클릭하여 파일을 재생하세요. 이제
컴퓨터 모니터와 Blackmagic Design 하드웨어 출력에 영상이 나타납니다.
Blackmagic Design 하드웨어 출력에 영상이 나타나지 않을 경우 연결을 다시 확인하고 Media
Composer에서 Choosing Tools > Hardware Setup으로 가서 Blackmagic Desktop Video Setup의
출력이 올바르게 설정되어 있는지 확인하세요. 타임라인 위에 있는 하드웨어 아이콘이 선택되어 있는지
확인하세요.
참고 Blackmagic UltraStudio 4K같은 외장 Blackmagic 영상 장비가 사용 중이면 전원이
제대로 연결되고 Media Composer 시작 전에 영상 장비가 연결되었는지 확인하세요.
제어할수없는장비로캡처하기
구형 카메라와 VHS 테이프 플레이어뿐만 아니라 최신 카메라 및 디스크 리코더 등 많은 종류의 비디오
장비에는 장치 컨트롤 기능이 탑재되어 있지 않습니다.
데크 컨트롤 없이 비디오를 캡처하는 방법은 다음과 같습니다.
1 File > Input > Tape Capture를 선택하여 [Capture Tool]을 여세요.
2 Toggle Source 버튼을 클릭하면 데크 아이콘 버튼에 플러스 표시와 함께 지구본 모양의 위성 버튼이
나타납니다. 이 표시는 데크 컨트롤 기능을 사용할 수 없음을 나타냅니다.
선호하는서드파티소프트웨어사용하기 519

Capture Tool의 Toggle Source 버튼을 클릭하면 데크 컨트롤 없이도
비디오를 캡처할 수 있습니다.
3 캡처하려는 영상 트랙과 오디오 소스 트랙을 선택하세요. 트랙은 [V], [A1], [A2] 등으로 표시되어
있습니다. 아래 드롭 다운 메뉴를 사용하여 비디오와 오디오에 Blackmagic을 선택하세요.
4 빈 메뉴에서 대상으로 지정할 빈을 목록에서 선택합니다.
5 Res(해상도) 메뉴에서 캡처한 클립에 사용할 코덱을 선택하세요. 예를 들어 10비트 HD 비디오에는
DNxHD175x를 선택하세요.
6 캡처한 비디오와 오디오를 저장할 디스크 저장 장치를 선택하세요. 싱글/듀얼 드라이브 모드
버튼을 사용하여 비디오와 오디오를 하나의 드라이버에 같이 저장할 것인지 서로 다른 드라이브에
저장할 것인지를 선택할 수 있습니다. 타겟 드라이브 메뉴에서 캡처한 미디어를 저장할 드라이버를
선택합니다.
7 화면 하단의 [Tape Name?]을 클릭하면 Select Tape 대화 상자가 나타납니다. 테이프 이름을
입력하거나 목록에서 사용 중이던 테이프를 선택합니다.
8 비디오 및 오디오 소스가 제대로 준비되어 있는지 또는 재생 중인지를 확인한 뒤, [Capture] 버튼을
클릭합니다. 녹화 중에는 캡처 버튼에 빨간불이 깜빡입니다. 캡처 버튼을 클릭합니다. 버튼을 한번 더
누르면 캡처가 중지됩니다.
선호하는서드파티소프트웨어사용하기 520

UltraStudio,DeckLink,Teranex와같은제어가능한장비에서캡처하기
RS-422를 통해 연결할 수 있는 데크가 있는 경우, 데크 컨트롤을 사용해 비디오를 캡처하기 전에
환경설정을 해야 합니다.
1 Blackmagic Design 비디오 장비의 RS-422 시리얼 케이블을 사용하는 데크에 연결하세요. 데크를
‘Remote’로 설정하세요. 외장 Blackmagic 영상 장비가 사용 중인 경우, 전원이 제대로 연결되었는지
그리고 Media Composer 시작 전에 영상 장비가 연결되었는지 확인하세요.
2 프로젝트 창에서 ‘File’ > ‘Settings’ > ‘Site’ > ‘Deck Configuration’을 클릭하세요.
3 ‘Deck Configuration’ 대화 상자에서 ‘Add Channel’을 클릭한 뒤, ‘Channel Type’을 ‘Direct’로,
‘Port’를 ‘RS-422 Deck Control’로 설정하세요. ‘OK’를 클릭하고 ‘Do you want to autoconfigure
the channel now?(지금 채널을 자동 설정하시겠습니까?)’라는 질문에는 ‘NO’를 선택하세요.
4 ‘Add Deck’을 클릭한 뒤, 기기 메뉴에서 데크의 상품명과 모델을 선택하고 원하는 프리롤을
설정하세요. ‘OK’를 클릭한 다음 ‘Apply’를 클릭하세요.
5 ‘Settings’ 탭 아래의 ‘User’ > ‘Deck Preferences’를 클릭하세요.
6 테이프에 어셈블 편집을 하려면 [Allow assemble edit and crash record for digital cut
(디지털 컷을 위한 어셈블 편집 및 크래쉬 레코드 허용)] 옵션을 활성화합니다. 이 옵션을 활성화하지
않으면 인서트 편집 기능만 사용할 수 있습니다. [OK]를 클릭합니다.
정보 Media Composer에 'Failed to find coincidence point on tape'라는 오류 메시지가
나타날 경우, 데크 환경설정에 있는 'Relax coincidence point detection' 옵션을 선택한 다음
다시 시도해보세요.
Deck Preferences에서 'Relax coincidence point detection' 옵션을
선택하세요.
선호하는서드파티소프트웨어사용하기 521

데크 컨트롤을 사용하여 온 더 플라이로 캡처하기
1 File > Input > Tape Capture를 선택하여 [Capture Tool]을 여세요. 데크 연결이 인식되고 테이프
또는 디스크가 장착되면 테이프 이름을 입력하거나 목록에서 원하는 테이프를 선택할 것을 요구하는
창이 나타납니다.
2 Toggle Source 버튼은 데크 아이콘으로 표시되어 있습니다. 위성 아이콘이 버튼에 나타나면 해당
버튼을 클릭하여 데크 컨트롤 기능을 활성화하면 데크 아이콘이 나타납니다.
3 캡처/로그 모드 버튼은 CAP 아이콘으로 표시되어 있습니다. 캡처/로그 버튼에 LOG 아이콘이
표시된 경우에는 이 버튼을 클릭하여 캡처 모드로 전환시키면 다시 CAP 아이콘이 나타나게 됩니다.
4 타임코드 윈도우에 [No Deck] 메시지가 나타나거나, 데크 이름이 이탤릭체로 나타날 경우 드롭다운
메뉴에서 [Check Decks]를 선택하세요. 데크 컨트롤이 다시 설정되면 데크 이름에 이탤릭체가
사라집니다. 표준 단축키 [j], [k], [l]키를 눌러 데크 제어를 시도해보세요.
5 비디오 및 오디오 입력을 위한 Blackmagic을 선택하세요. [제어할 수 없는 장비로 캡처하기]에서와
동일한 방식으로 비디오 및 오디오 소스 트랙, 타겟 빈, 타겟 드라이브, 해상도, 테이프 이름을
선택하세요.
6 Capture Tool의 데크 제어창에서 테이프의 큐 및 재생 시작을 실행하세요.
7 캡처 버튼을 클릭합니다. 녹화 중에는 캡처 버튼에 빨간불이 깜빡입니다. 캡처 버튼을 다시 누르면
캡처가 중단됩니다.
CAP 버튼과 Toggle Source 버튼을 사용하여 데크 컨트롤을 사용하도록
설정합니다. 데크 제어창에서 테이프의 큐와 재생 시작을 실행할 수 있습니다.
선호하는서드파티소프트웨어사용하기 522

UltraStudio와DeckLink를사용한일괄캡처
일괄 캡처할 클립 로깅하기
1 File > Input > Tape Capture를 선택하여 [Capture Tool]을 여세요.
2 데크가 위성 모드로 설정되어 있을 경우 Toggle Source 버튼을 클릭하여 데크 모드로 전환하세요.
캡처/로그 버튼을 클릭하면 LOG와 연필 모양의 아이콘이 나타납니다.
3 [제어할 수 없는 장비로 캡처하기]에서와 동일한 방식으로 비디오 및 오디오 입력, 비디오 및 오디오
소스트랙, 빈 지정, 해상도, 드라이브 지정, 테이프 이름을 설정합니다.
4 데크 컨트롤 윈도우 또는 표준 [j], [k], [l] 단축키를 사용하여 캡처하려는 비디오를 데크에서 앞뒤로
셔틀하고 정지할 수 있으며, 비디오의 저장 위치를 지정할 수 있습니다.
5 LOG 버튼 좌측에 있는 Mark IN/OUT 버튼을 클릭하세요. 이 아이콘 버튼은 입력과 출력으로
변환되므로 클릭 한번으로 모든 입력 및 출력 포인트를 설정하고 클립을 로깅할 수 있습니다. 데크
제어창에 있는 분리된 Mark IN과 Mark OUT 버튼을 사용하는 것이 더욱 편리할 수도 있습니다. [i]
와 [o] 키를 사용하여 입/출력 포인트를 설정하고 단축키 [F4]를 사용해 클립을 로깅할 수 있습니다.
Mark IN/OUT 버튼을 클릭하거나 키보드의 i 와 o
키를 사용하여 인/아웃 포인트를 설정합니다.
6 클립이 로깅되면 캡처 도구 창을 닫고 로깅 빈을 열어 캡처하려는 클립을 선택하세요.
7 Clip 메뉴에서 [Batch Capture]를 선택하면 나타나는 화면에서 원하는 옵션을 선택하고 [OK]를
클릭합니다.
선호하는서드파티소프트웨어사용하기 523

UltraStudio와DeckLink를사용하여테이프에레코딩하기
클립을 모두 캡처하고, 타임라인에 드래그하여 클립을 편집하고 모든 효과를 적용하면 완성된 프로젝트를
테이프에 기록하기만 하면 됩니다.
1 시퀀스를 더블 클릭하여 타임라인 창에 띄웁니다.
2 File > Output > Digital Cut을 클릭하면 Digital Cut Tool이 열립니다.
3 Output Mode를 실시간으로, Bit Depth를 10비트로 설정하세요. Entire Sequence가 전체
시퀀스를 녹화하도록 설정되어 있는지 그리고 Remote 데크 컨트롤 옵션을 확인하세요.
4 Insert Edit 또는 Assemble Edit을 선택하면 타임코드가 스트라이프된 테이프에 정확한 편집 작업을
할 수 있습니다. Crash Record를 선택하면 더욱 간단하게 녹화할 수 있습니다. 인서트 편집만 사용할
수 있는 경우, 프로젝트의 Settings 탭에서 Deck Preferences를 더블 클릭하고 [Allow assemble
edit & crash record for digital cut(디지털 컷을 위한 어셈블 편집 및 크래쉬 레코드 허용)]을
선택합니다.
5 데크의 이름이 이탤릭체로 나타나거나 [NO DECK(데크 없음)]이 표시될 경우, 메뉴를 클릭하고 더
이상 이탤릭체로 표시되지 않고 데크 컨트롤이 재설치될 때까지 Check Decks를 선택합니다.
6 디지털 컷 재생 버튼(빨간색 세모 버튼)을 누르면 시퀀스가 테이프에 녹화됩니다.
디지털 컷 도구를 사용하여 테이프에 녹화합니다.
선호하는서드파티소프트웨어사용하기 524

BlackmagicMediaExpress
BlackmagicMediaExpress란?
Blackmagic Media Express는 모든 UltraStudio, DeckLink, Intensity뿐만 아니라 모든 종류의 ATEM
스위처, Blackmagic 카메라, H.264 Pro Recorder, Teranex Processor, Universal Videohub과 함께
제공되는 소프트웨어입니다. Media Express 3는 복잡한 비선형 편집 소프트웨어가 필요하지 않지만
클립을 테이프에 캡처/재생/출력하려는 경우에 사용하기 좋은 도구입니다.
비디오및오디오파일캡처하기
프로젝트설정하기
Media Express는 자동으로 입력 비디오 포맷을 감지하여 프로젝트 비디오 포맷을 동일하게 설정합니다.
프로젝트 비디오 포맷을 수동으로 설정하는 방법은 다음과 같습니다.
1 Media Express > Preferences(Mac) 또는 Edit > Preferences(Windows/Linux)를 선택합니다.
Preferences 창 상단에 있는 Project Video Format 드롭다운 메뉴에서 원하는 포맷을 선택합니다.
Capture File Format 드롭다운 메뉴에서 다양한 압축 및 비압축 캡처 포맷을 선택하거나 DPX
이미지 시퀀스를 선택할 수 있습니다. 선택한 포맷으로 비디오가 캡처되어 QuickTime movie로
저장됩니다. YUV 코덱을 사용하여 RGB 소스를 캡처하거나, RGB 코덱을 사용하여 YUV 소스를
캡처하도록 선택 가능합니다.
Preferences 창에서 프로젝트의 비디오 포맷,
캡처 파일 포맷, 저장 장소 등을 설정할 수 있습니다.
BlackmagicMediaExpress 525

2 캡처한 비디오와 오디오를 저장할 위치를 설정하세요. [Browse] 버튼을 클릭하여 컴퓨터 폴더에
지정할 소프트웨어를 선택합니다.
3 드롭 프레임 현상이 발생할 경우 캡처 및 재생을 중단할 것인지의 여부를 선택하세요.
SD 프로젝트는 [Anamorphic SD 16:9] 확인란을 선택하지 않는 한 4:3 비율을 사용합니다.
비디오 응용 프로그램은 일반적으로 화면 뒤로 밀려나면 비디오 재생을 중단합니다. 다른 응용프로그램을
실행할 때에도 Media Express가 계속 비디오를 재생시키도록 하려면, [Continue playback when in
the background] 확인란을 선택하세요.
맨 아래에 있는 옵션은 RS-422 데크 컨트롤을 지원하는 테이프 데크와 관련된 옵션으로, 프리롤과
타임코드 오프셋을 설정합니다.
클립 빈 캡처 옵션 트랜스포트
제어
스틸 프레임
저장 버튼
프로젝트 이름,비디오
포맷, 프레임 레이트
원격 표시기로그 정보마크 인
/ 마크 아웃
오디오
미터
오디오 채널
사용/미사용
미디어 목록 검색 필드
타임코드 목록, 썸네일,
즐겨찾기 보기 VTR / 데크 타임코드 비디오 미리보기
캡처
비디오 소스를 연결한 뒤, Blackmagic Media Express가 입력 소스를 감지했을 때 [Capture] 버튼을
누르기만 하면 비디오 캡처가 실행됩니다.
비디오 정보를 입력하세요.
BlackmagicMediaExpress 526

1 비디오 소스를 Blackmagic Design 하드웨어 입력에 연결하여 시작합니다. Desktop Video Setup
을 실행하고 [Input Connection] 설정이 사용 중인 비디오 소스와 같은지 확인하세요.
(예. SDI, HDMI, 컴포넌트 등)
2 Media Express를 열고 빨간색 [Log and Capture] 탭을 클릭합니다.
3 미리보기 창에 비디오 소스가 나타납니다. [Description]란에 내용을 입력하세요.
4 Description 옆에 있는 [+] 버튼을 클릭하여 입력한 정보를 자동 Name 필드에 추가합니다. Name
란에 추가하고 싶은 정보가 있으면 해당 [+] 버튼을 클릭합니다.
–필드 각각의 값을 증가시키기 위해서는 해당 클래퍼 보드 아이콘을 클릭하세요. 다른 방법으로는
이름과 숫자를 필드에 직접 입력하여 변경할 수도 있습니다.
–자동 [Name]란의 텍스트는 앞으로 캡처할 클립에 적용됩니다.
–클립을 즐겨찾기에 저장하기 위해서는 [Name]란 옆에 있는 별모양 아이콘을 클릭합니다.
–모든 캡처마다 클립 확인 메시지가 나타나게 하려면 [Name]란 옆에 있는 [!]를 클릭하세요.
5 캡처하려는 오디오 채널의 숫자를 설정하세요.
캡처하려는 오디오 채널의 숫자를 설정하세요.
6 [Capture] 버튼을 클릭하면 녹화가 시작됩니다. 캡처를 종료하고 클립을 저장하려면 [Capture]
버튼을 다시 클릭하거나 esc를 누릅니다. 캡처한 클립은 Media Express 좌측에 있는 Media 목록에
추가됩니다.
[Capture] 버튼을 클릭하면 녹화가 시작됩니다.
프로젝트 비디오 포맷의 비디오 입력 포맷이 변경되면 Media Express는 자동으로 변경 포맷을 감지하여
현재 작업 중인 프로젝트를 저장하고 새로운 프로젝트를 생성합니다.
ATEM 스위처의 프로그램 출력을 변경할 경우,
Blackmagic Media Express에서 이를 자동으로 감지하며,
이를 저장하고 새로운 프로젝트를 시작할 수 있는 옵션을 제공합니다.
BlackmagicMediaExpress 527

클립 로깅
Blackmagic Design 영상 장비와 데크가 RS-422 시리얼 케이블로 잘 연결되어 있는지를 확인하세요.
데크의 [Remote/Local] 스위치가 Remote로 설정되어 있는지 확인하세요. 표준 j, k, l 단축키를 사용하여
비디오를 앞뒤로 셔틀하거나 정지할 수 있습니다.
Mark In 버튼을 클릭하거나 [i] 단축키를 사용하여 In 포인트를 표시하세요.
Mark Out 버튼을 클릭하거나 [o] 단축키를 사용하여 Out 포인트를 표시하세요.
Log Clip 버튼을 클릭하거나 [p] 단축키를 사용하여 클립을 로깅하세요. 이제 미디어 목록에 로깅된
클립이 나타납니다. 클립 아이콘에 빨간색 X가 나타나면 미디어가 오프라인 상태임을 나타냅니다.
일괄 캡처
클립을 로깅한 뒤, Clip 버튼을 누르면 하나의 클립을 캡처할 수 있습니다.
여러 가지 클립을 캡처하려면 일괄 캡처를 위한 클립 로깅을 지속하세요.
미디어 목록에서 로깅된 클립을 선택한 뒤 다음 중 하나의 절차를 따르세요.
[Batch] 버튼을 클릭합니다.
선택한 클립에서 오른쪽 마우스 버튼을 클릭한 뒤, [Batch Capture(일괄 캡처)]를 선택하세요.
File 메뉴에서 [Batch Capture]를 선택하세요.
Media Express가 타임코드 In에서 Out까지의 클립을 캡처합니다.
DPX 캡처
영화 파일이 아닌 DPX 이미지 시퀀스를 캡처하려면 Media Express의 환경 설정을 열고 Capture File
Format을 [DPX 10-Bit RGB]로 설정하세요.
캡처 파일 포맷을 DPX로 설정하여 DPX 프로젝트를 생성하세요.
캡처를 시작하세요.
DPX 캡처 환경 설정.
캡처가 완료되면 전체 프레임 시퀀스를 보여주는 미디어 목록에 하나의 썸네일이 나타나게 됩니다.
DPX 프레임의 시퀀스는 디스크 저장 장치의 전용 폴더에 저장됩니다. 오디오는 a.wav 파일로 같은
폴더에 저장됩니다.
DPX 캡처는 YUV 소스에서 캡처되는 것으로 기본 설정되어 있습니다. RGB 소스에서 캡처하는 경우
[Capture from an RGB source]를 선택하세요.
DPX 프레임 숫자를 0에서 시작하는 것보다 캡처된 비디오의 타임코드를 기반으로 설정하려면
[Use absolute frame numbering when capturing DPX]를 선택하세요.
짧은 DPX 캡쳐를 수행하여 프레임 숫자의 0을 제거하려면, [When capturing DPX file, use (2-8) digit
numbers in the frame count] 옵션을 변경하세요.
BlackmagicMediaExpress 528

3D 캡처
Media Express를 사용하는 Blackmagic Design 영상 장비가 듀얼 스트림 3D를 지원하는 경우, HD-
SDI 비디오의 스트림 두 개를 동시에 캡처하여 좌/우안 3D 영상 클립을 만들 수 있습니다.
듀얼 스트림 3D 비디오 소스의 프레임 레이트에 맞는 3D 프로젝트를 생성하세요.
한 개의 SDI 소스를 캡처할 경우 Blackmagic 영상 장비에 두 개의 분리된 HD-SDI 비디오 입력이
있는지 먼저 확인하세요.
캡처를 시작하세요.
듀얼 스트림 스테레오스코픽 3D 비디오 클립을 캡처하려면 프로젝트 비디오 포맷 이름에 3D
가 포함된 것을 선택하세요.
Media Express에서 듀얼 스트림 3D를 캡처 및 로깅하는 경우에 클립 이름은 좌안 영상에 적용됩니다.
우안 영상에는 “_right” 라는 텍스트가 붙습니다. 예를 들어, 스테레오 클립 이름을 ‘Clip 1’으로 설정하면
좌안 클립의 이름은 ‘Clip 1.mov’로, 우안 클립은 ‘Clip 1_right.mov’로 설정됩니다.
미디어 목록에는 캡처한 클립이 3D 클립임을 알려주는 표시가 나타납니다.
썸네일 보기에서 좌/우안 클립은 3D 인디케이터로 연결되어 하나의 커다란 아이콘으로 나타납니다.
타임코드 리스트 보기에서 좌/우안 클립은 두 개의 라인에 나타나며 3D 인디케이터로 서로
연결됩니다.
썸네일 보기에서 좌/우안 클립은 3D 인디케이터로
연결되어 하나의 커다란 아이콘으로 나타납니다.
BlackmagicMediaExpress 529

클립 빈 즐겨찾기 선택 트랜스포트
제어
스틸 프레임
저장 버튼
프로젝트 이름,비디오
포맷, 프레임 레이트
원격 표시기클립 정보마크 인
/ 마크 아웃
오디오 미터오디오 채널
사용/미사용
미디어 목록 검색 필드
타임코드 목록, 썸네일,
즐겨찾기 보기 VTR / 데크 타임코드 비디오 미리보기
비디오및오디오파일재생하기
한개또는여러클립재생하기
하나의 클립을 재생하려면 미디어 목록의 클립을 더블 클릭하세요. 다른 방법으로는 미디어 목록의
클립을 선택한 뒤, 키보드의 스페이스바를 누르거나 트랜스포트 제어의 재생 버튼을 누르는 방식을 들 수
있습니다.
트랜스포트 제어를 사용하여 영상을 재생, 정지,
다음/이전 클립으로 뛰어넘기, 루프 재생할 수 있습니다.
여러 개의 클립을 재생하기 위해서는 미디어 목록에서 여러 개의 클립을 선택한 뒤, 키보드의
스페이스바를 누르거나 트랜스포트 제어의 재생 버튼을 누릅니다.
Media Express의 비디오 미리보기와 Blackmagic Design 영상 장비의 모든 비디오 출력에서 영상이
재생됩니다. 재생 중에 모니터링하려는 오디오 채널을 트랙 버튼으로 On/O 할 수 있습니다.
클립불러오기
다음과 같은 방식으로 Media Express에 파일을 가져와 비디오 및 오디오 파일을 재생할 수 있습니다.
미디어 목록의 빈 공간을 마우스로 더블 클릭하여 파일 위치를 선정한 다음, [Open]을 누르세요.
미디어 목록 빈 공간에서 마우스를 우클릭 한 뒤, 메뉴에서 [Import Clip]을 선택합니다.
File 메뉴에서 Import > Media Files를 선택합니다.
BlackmagicMediaExpress 530

불러오기하려는 비디오와 오디오 클립을 선택하고 [Open]을 누르세요. 선택된 클립은 미디어 목록의
Scratch란에 나타납니다. 미디어 목록에 미리 생성해 놓은 빈이 있을 경우 클립을 이 빈에 드래그하여
옮길 수 있습니다.
클립을 직접 빈에 가져오려면, 해당 빈을 우클릭하고 메뉴에서 [Import Clip]을 선택합니다.
가져온 파일이 미디어 목록에 있는 기존 클립의 프레임 속도 및 크기와 일치하지 않을 시에는 새로운
프로젝트를 생성하고 현재 프로젝트를 저장할 것을 요청하는 메시지가 나타납니다.
가져온 파일이 기존 클립과 일치하지 않을 경우, 새로운 프로젝트를
생성할 것을 요청하는 메시지가 나타납니다.
정보 Media Express는 비압축 WAVE(.wav)와 AIFF(.aif) 포맷으로 저장된 48kHz의 멀티채널
오디오 전용 파일 또한 지원합니다.
미디어를 불러올 수 있는 또 다른 방법은 Final Cut Pro 7 또는 Final Cut Pro 등의 비선형 편집
소프트웨어(NLE)에서 엑스포트한 XML 파일을 사용하는 것입니다. ‘File’ 메뉴에서 ‘Import’를 선택하고
Final Cut Pro 7 XML 또는 Final Cut Pro XML 파일을 선택하세요. 원하는 XML 파일을 열면 Final Cut
Pro 프로젝트의 모든 빈과 미디어가 미디어 목록에 표시됩니다.
Media Express에서 다른 소프트웨어에서 생성된 EDL 파일을 사용하면 CMX EDL 파일을 가져와 일괄
캡처할 수도 있습니다. File 메뉴에서 Import와 CMX EDL을 선택합니다. EDL을 선택하여 파일을 엽니다.
미디어를 직접 가져오거나 XML 또는 EDL 파일로
불러오기 할 수 있습니다.
미디어 목록에 로깅 정보가 나타납니다. 로깅한 클립을 선택하여 일괄 캡처하면 데크에서 클립을 가져올
수 있습니다.
BlackmagicMediaExpress 531

미디어브라우징
썸네일보기
썸네일은 가장 직관적인 방식으로 클립을 보여줍니다. 클립의 썸네일 주변에 마우스를 움직여 오른쪽
하단에 나타나는 정보 아이콘을 클릭하세요. 정보창을 다시 클릭하면 정보가 사라집니다.
썸네일의 정보창을 클릭하면 정보 상자를 볼 수 있습니다.
목록보기
미디어 목록 우측 상단에 있는 타임코드 목록 버튼을 클릭하면 타임코드 목록에서 클립을 볼 수 있습니다.
가로 스크롤 막대를 사용하여 각 클립에 관한 정보를 모두 확인할 수 있습니다.
타임코드 목록 보기 및 썸네일 보기에서 재생할 클립을 미디어 목록에서
선택합니다. 별 모양 버튼을 클릭하면 즐겨찾기에 추가한 클립이 나타납니다.
즐겨찾기에 추가한 클립을 찾으려면 검색 필드에 클립명을 입력하세요.
빈생성및사용하기
새로운 빈을 생성 하려면 미디어 목록의 빈공간을 우클릭 한 뒤, [Create Bin]을 선택합니다. 새로운 빈의
이름을 입력합니다.
클립 아이콘을 빈에 드래그하면 클립을 이동할 수 있습니다. 클립을 두 개 이상의 빈에 나타내게 하려면
빈을 우클릭하여 [Import Clip]을 선택한 뒤, 같은 클립을 가져옵니다.
로깅한 클립은 Scratch에 나타나도록 기본 설정되어 있습니다. 클립을 로깅하여 새로운 빈에서 보려면
새로운 빈을 우클릭한 뒤, [Select As Log Bin]을 선택합니다.
즐겨찾기생성및사용하기
클립을 즐겨찾기에 추가하려면 Log and Capture 탭에서 이름란 옆에 있는 별 아이콘을 클릭합니다.
미디어 목록에서 클립을 선택하고, Playback 탭에서 별 아이콘을 클릭하면 선택한 클립이 즐겨찾기에
추가됩니다. 별 아이콘을 다시 클릭하면 즐겨찾기에서 삭제됩니다.
즐겨찾기에 추가된 클립은 타임코드 목록 보기와 썸네일 보기에서 노란색 별이 나타납니다.
BlackmagicMediaExpress 532

클립을 즐겨찾기에 추가한 뒤, Media list 상단에 있는 [Show only favorites] 버튼을 클릭하세요. 별 모양
아이콘이 노란색으로 바뀝니다. 즐겨찾기에 추가된 클립을 제외한 모든 클립은 나타나지 않습니다.
클립을 즐겨찾기에 추가하려면, Log and Capture 탭에서 Name 필드 옆에
있는 별 모양 아이콘을 클릭합니다.
오디오클립을비디오클립에연결하기
미디어 목록에서 오디오 클립을 비디오 클립에 연결하는 방법
오디오 채널이 없는 비디오 클립을 선택합니다.
비디오 클립을 우클릭한 뒤, 메뉴에서 [Link Audio File]을 선택합니다.
연결하려는 오디오 파일을 선정한 다음 [Open]을 클릭합니다. 이제 미디어 목록의 오디오 클립과
비디오 클립이 연결되었습니다.
Media List에는 비디오와 오디오 클립이 연결되었음을
나타내는 표시가 나타납니다.
이제 합쳐진 클립을 재생하거나 테이프로 마스터링할 수 있습니다.
클립및빈삭제하기
클립을 삭제하려면 원치 않는 클립을 선택한 뒤, 키보드의 백스페이스키를 누르세요.
이 기능은 미디어 목록에 있는 클립만 삭제하여 디스크 저장 장치의 클립은 안전하게 보관됩니다.
빈을 삭제하려면, 빈을 우클릭한 뒤, [Delete Bin]을 선택합니다. 빈이 삭제되면 그 안에 있던 모든 클립이
함께 삭제됩니다. 이 기능은 미디어 목록에 있는 클립만 삭제하여 디스크 저장 장치의 클립은 안전하게
보관됩니다.
BlackmagicMediaExpress 533

3D클립만들기
미디어 목록에 스테레오스코픽 3D 클립을 추가하는 방법
3D 미디어와 같은 프레임 레이트를 가진 3D 프로젝트 비디오 포맷을 선택합니다.
좌안 파일을 미디어 목록에 가져옵니다.
좌안 파일을 우클릭 한 뒤, 메뉴에서 [Set Right Eye Clip]을 선택합니다. Media Express에서 미리
우안 파일을 캡처한 경우, 우안 비디오 이름에 ‘_right’ 텍스트가 붙습니다.
3D 프로젝트 비디오 포맷을 선택합니다.
미디어 목록에는 가져온 클립이 3D 클립이라는 사실을 분명하게 알려주는 표시가 나타납니다. 좌/우안
클립이 비디오 미리보기 창에 나란히 나타나 3D 비디오 프로젝트라는 사실을 쉽게 알 수 있습니다.
미디어 목록에는 가져온 클립이 3D 클립이라는
사실을 분명하게 알려주는 표시가 나타납니다.
3D 스테레오 클립의 좌/우 방향이 잘못된 방향으로 로드되었을 경우, 아래의 방법을 적용하세요.
미디어 목록에서 3D 클립을 우클릭합니다.
메뉴에서 [Swap Eyes]를 선택합니다.
미디어목록에서검색하기
미디어 목록 상단에 위치한 검색 필드에 클립 이름을 입력하면 원하는 클립을 쉽게 찾을 수 있습니다.
즐겨찾기에서 미디어를 검색할 경우에는 검색이 즐겨찾기에 추가된 클립에만 한정되므로, 검색된 클립의
목록이 짧아집니다.
검색 필드에 클립명을 입력합니다.
BlackmagicMediaExpress 534

녹화 모드 테이프에
마스터링하기
오디오 채널 사용/미사용
마크 인 / 마크 아웃
비디오및오디오파일을테이프에편집하기
테이프에 마스터링 또는 편집하는 것이 일반적이지만, 사용하는 데크에서 테이프와 디스크를 모두 사용할
수 있습니다. 클립을 마스터하는 방법은 다음과 같습니다.
테이프에 보낼 클립을 선택합니다.
파란색 Edit to Tape 탭을 클릭합니다.
입력 포인트와 편집 형식을 설정합니다.
테이프에 마스터링하기
마스터할클립선택하기
미디어 목록에서 테이프에 마스터할 클립을 선택하세요. 멀티 채널 오디오 전용 클립을 삽입하여 마스터
테이프의 마스터 오디오를 다시 작성할 수 있습니다. 테이프 즐겨찾기에 있는 클립만 수록하려면, 미디어
목록 상단의 즐겨찾기 아이콘을 클릭하여 즐겨찾기에 추가한 클립만 나타나게 합니다. 그런 다음 테이프에
수록하려는 클립을 선택합니다.
미디어 목록 상단의 즐겨찾기 아이콘을 클릭하여 즐겨찾기에
추가한 미디어만 나타나게 합니다.
테이프에인서트및어셈블편집하기
Edit to Tape 탭을 클릭합니다. In 포인트 입력란에 타임코드를 입력하거나 트랜스포트 컨트롤을
사용해 원하는 지점으로 테이프를 건너뛰기하여 테이프의 인 포인트를 설정한 다음, [Mark In] 버튼을
클릭합니다.
출력 포인트를 입력하지 않으면, Media Express는 미디어 목록에 있는 전체 클립의 수록을 진행합니다.
출력 포인트가 설정되면, Media Express는 몇 개의 클립이 출력되지 않았더라도 타임코드의 출력
포인트에서 녹화를 중단합니다.
BlackmagicMediaExpress 535

테이프에 출력할 두 개의 클립이 선택되었습니다.
테이프에 마스터하기 위한 어샘블 또는 인서트 편집 중 한 가지 방법을 선택합니다. 그런 다음 [Master]
버튼을 누릅니다.
미리보기 모드에서 편집 과정을 볼 수 있지만 테이프에 수록되지는 않습니다. 미리보기 모드에서 편집
포인트를 확인할 수 있습니다. 편집 미리보기 기능은 항상 데크의 출력에 직접 연결한 모니터를 통해
사용해야 합니다. 이 기능은 이미 테이프에 수록된 비디오와 새로운 비디오를 동시에 볼 수 있게 해줍니다.
데크 및 테이프의 기록금지(Record Inhibit) 기능이 활성화되어 있는 경우에는 [Master] 버튼을 누를
때 Media Express가 이를 보고합니다. [Master] 버튼을 누르기 전에 기록금지(Record Inhibit) 기능을
해제하세요.
트랙 버튼을 ON/OFF하여 출력하려는 비디오와 오디오 채널을 선택합니다. 오디오만 출력하려면 비디오
채널의 선택을 해제합니다.
마스터하려는 오디오 채널의 숫자를 설정하세요.
미디어 목록 상단의 즐겨찾기 아이콘을 클릭하여 즐겨찾기에 추가한 미디어만 나타나게 합니다.
테이프에 출력할 두 개의 클립이 선택되었습니다.
마스터하려는 오디오 채널의 숫자를 설정하세요.
H.265비디오캡처하기
Blackmagic UltraStudio 4K Extreme에 탑재된 H.265 인코더로 비디오 캡처하기
1 Media Express에서 Preferences를 열고, [Capture File Format]을 [MP4 H.265]로 설정하세요.
2 H.265 설정 옆에 위치한 [Quality] 버튼을 클릭하고 [Encoding Settings] 슬라이더를 좌/우로
움직여 H.265 캡처를 위한 비트 전송률을 설정하세요. [Encoding Settings] 창을 닫으면 설정이
저장됩니다.
정보 H.265 캡처 및 비트 설정에 관한 자세한 정보는 본 설명서의 [H.265 하드웨어 인코더]
부분을 참고하세요.
BlackmagicMediaExpress 536

H.265하드웨어인코더
UltraStudio4KExtreme에서H.265비디오캡처하기
Blackmagic UltraStudio 4K Extreme에는 강력한 H.265 하드웨어 인코더가 탑재되어 있어 최신 H.265
비디오로 캡처하여 실시간으로 스트리밍할 수 있습니다. 이 인코더는 눈부신 영상 화질을 가장 낮은 비트
전송률로 유지하는 인코딩 기술을 사용하여 비디오를 캡처합니다.
Blackmagic UltraStudio 4K Extreme을 사용하여 H.265 비디오 캡처하기.
Media Express의 환경설정에서 캡처 파일 포맷을 MP4 H.265로 설정하세요.
내장된 H.265 인코더를 사용하여 비디오 캡처하기
1 Blackmagic Media Express 소프트웨어를 실행하세요. Media Express에서 Preferences를 열고,
[Capture File Format]을 [MP4 H.265]로 설정하세요.
2 H.265 설정 옆에 위치한 [Quality] 버튼을 클릭하고 [Encoding Settings] 슬라이더를 좌/우로
움직여 H.265 캡처를 위한 비트 전송률을 설정하세요. [Encoding Settings] 창을 닫으면 설정이
저장됩니다. Blackmagic UltraStudio 4K Extreme에서 Blackmagic Media Express를 사용한
H.265 비디오 인코딩 준비가 완료되었습니다. Media Express를 사용한 비디오 캡처/재생 방법은 본
설명서의 Blackmagic Media Express 부분을 참고하세요.
비트전송률설정하기
비트 전송률의 기본값은 Ultra HD 비디오 화질의 온라인 스트리밍에 좋은 15Mb/s으로 설정되어 있지만,
3Mb에서 50Mb 사이의 모든 전송률로 변경할 수 있습니다. HD 비디오의 온라인 스트리밍으로는 3Mb/s
에서 5Mb/s 사이가 좋습니다.
파일 크기가 작고 비트 전송률이 낮은 비디오로 캡처하려는 경우에는 [Encoding Settings] 슬라이더를
왼쪽 방향으로, 파일 크기와는 상관없이 가능한 최상의 화질을 얻으려면 슬라이더를 오른쪽 방향으로
드래그하세요. 비트 전송률을 너무 낮게 설정하면 화면에 매크로블록와 픽셀레이션, 밴딩 현상 등 영상
압축 시 발생하는 아티팩트 현상이 나타납니다. 하지만, 상당히 효율적인 H.265 하드웨어 인코더는
아티팩트 현상을 최소화하기 때문에 H.265 비디오를 사용할 때보다 더욱 낮은 비트 전송률을
설정하더라도 훌륭한 영상 화질을 얻을 수 있습니다.
H.265하드웨어인코더 537

[Quality] 버튼을 클릭하고 [Encoding Settings] 슬라이더를 좌/우로
움직여 H.265 캡처의 비트 전송률을 설정하세요.
H.265 비디오 및 온라인 스트리밍을 위한 모든 종류의 비디오를 인코딩할 경우, 설치된 딜리버리
시스템의 대역폭과 움직임의 정도, 영상 속 프레임 간의 콘트라스트와 같은 몇 가지 사항을 고려하는 것이
좋습니다. 예를 들어, 인코딩하는 비디오를 스트리밍하는 사람의 수가 많은 경우, 인코딩하는 영상의 비트
전송률을 낮춰야 인터넷 연결 속도가 느린 사람들도 문제없이 영상을 다운로드하여 시청할 수 있습니다.
높은 비트 전송률은 콘트라스트가 높거나, 밝은 장면에서 어두운 장면으로 넘어가는 경우, 또는 역동적인
운동 경기 및 그래프와 같이 프레임 간의 움직임이 많은 비디오 콘텐츠에 사용하기 좋습니다. 프레임
속도가 높은 비디오는 또한 프레임 속도가 낮은 비디오보다 더 높은 비트 전송률이 요구됩니다.
인코딩에 맞는 비트 전송률을 선택하는 것은 가장 작은 크기의 파일에 가장 좋은 화질의 영상을 담을
수 있는 전송률을 찾는 실험적인 과정이기 때문에 최상의 결과를 얻기 위해 다양한 비트 전송률 설정을
테스트해보는 것이 좋습니다.
BlackmagicDiskSpeedTest
BlackmagicDesign디스크속도테스트란?
Blackmagic Disk Speed Test는 저장 미디어의 읽기 및 쓰기 속도를 비디오 프레임 크기별로 보여줍니다.
Disk Speed Test는 Desktop Video 소프트웨어에 포함되어 있으며, 앱스토어에서 무료로 Mac OS
버전을 다운로드할 수도 있습니다.
BlackmagicDiskSpeedTest 538

Start 버튼 상단에 있는 기어 모양의 설정 아이콘을 클릭하면 Disk Speed Test의 설정을 변경할 수
있습니다.
타켓 드라이브 선택
Select Target Drive를 클릭하고 읽기/쓰기 권한이 있는지
확인하세요.
스크린샷 저장하기
Save Screenshot을 클릭하면 스크린샷이 저장됩니다.
Stress
‘Stress’ 레벨은 1GB에서 5GB 사이로 설정 가능합니다. 기본
설정은 가장 정확한 결과를 제공하는 5GB로 설정되어 있습니다.
Disk Speed Test 도움말
Disk Speed Test Help를 클릭하면 PDF 파일의 Disk Speed
Test 설명서가 나타납니다.
Disk Speed Test 정보
'About Disk Speed Test'에서 어떤 버전의 Disk Speed Test 소프트웨어를 사용 중인지 확인할 수
있습니다.
Will it Work?
Will it Work?라는 패널에는 일반 비디오 포맷이 나열되어 있으며 디스크의 성능이 적절한가를 체크 표시
또는 X 표시로 나타냅니다. 테스트를 주기적으로 여러 번 반복해서 디스크 성능에 못 미치는 비디오
포맷을 확인하세요. 비디오 포맷에 체크 표시와 X 표시가 반복되어 나타나는 경우, 디스트 저장 공간이
비디오 포맷을 지원할 만큼 충분하지 않다는 것을 의미합니다.
How Fast?
‘How Fast?’패널은 드라이브에서 사용할 수 있는 프레임 레이트를 나타내며, 이 결과는 ‘Will it Work?’
패널과 함께 확인해야 합니다. ‘Will it Work?’ 패널에는 H.265를 사용하는 2K DCI 24를 위한 초록색
체크 표시가 나타나지만, ‘How Fast?’ 패널에서 초당 최대 24 프레임을 지원한다고 표시된다면 이는
디스크 저장 성능이 낮아 신뢰할 수 없음을 의미하는 것입니다.
기어 아이콘을 클릭하여
설정을 여세요
Start
Start 버튼을 클릭하여 디스크 속도 테스를 시작하세요. Disk
Speed Test는 선택된 대상 드라이브에 임시 파일의 읽기/쓰기를
수행합니다. Disk Speed Test는 Start 버튼을 다시 클릭하여
중지할 때까지 읽기 및 쓰기를 반복합니다.
BlackmagicDiskSpeedTest 539

설정
디스크 속도를 측정을 하기
전에 이 버튼을 클릭하여
설정을 이용하세요.
START
이 버튼을 클릭하여 디스크
속도 측정을 실행하세요.
다시 클릭하면 테스트가
종료됩니다.
Will it Work?
이 패널을 통해 디스크 저장 장치에서 지원하는
비디오 포맷을 확인할 수 있습니다.
How Fast?
이 패널은 초당 프레임 수
(fps)로 결과를 나타냅니다
BlackmagicDiskSpeedTest 540

DeckLink4KExtreme12G
에서메자닌카드제거하기
메자닌카드제거방법
마더보드에 듀얼 슬롯 PCIe 카드를 장착할 충분한 공간이 없는 경우, DeckLink 4K Extreme 12G의
메자닌 카드를 손쉽게 제거할 수 있습니다.
메자닌 카드 제거하기
1 완전히 방전 되었는지 확인하세요. 표면이 깨끗한 DeckLink 카드의 PCIe 금속 부분이 위로 향하게
한 뒤, 평평한 곳에 놓으세요.
2 DeckLink 카드 밑에 메자닌 카드를 고정시키기 위한 두 개의 나사가 있습니다. 이 두개의 나사가
BNC 커넥터에서 가장 멀리 떨어진 나사입니다. 십자 드라이버를 사용하여 이 나사를 조심스레
푸세요.
3 DeckLink 카드의 베이스 끝 부분을 손으로 집은 뒤, 메자닌 카드의 브릿지 커넥터가 슬롯에서 분리될
때까지 천천히 들어 올리세요.
4 메자닌 카드에 브릿지 커넥터를 다시 장착해야 할 수도 있으니 잘 고정되어 있는지 확인하세요.
5 두 개의 나사를 원래 있던 곳에 다시 고정시키고, 메자닌 카드를 정전기 방지 봉투에 넣고 안전한 곳에
보관하세요.
이제 DeckLink Extreme 12G 카드를 PCIe 슬롯을 통해 컴퓨터에 설치할 수 있습니다.
메자닌 카드 다시 장착하기
1 DeckLink 카드 베이스 양면에 있는 각각의 나사못에 맞춰 두 개의 메자닌 카드 지지대에 나란히
놓고 메자닌 카드를 브릿지 커넥터 슬롯에 조심히 장착하세요. 메자닌 카드가 브릿지 커넥터 슬롯에
제대로 장착되었는지 확인하세요.
2 십자 드라이버로 나사를 조여 지지대를 DeckLink 카드 베이스에 장착합니다. 나사를 너무 많이
조이지 않도록 주의하세요.
도움이 필요하거나 질문이 있으신 경우에는 Blackmagic Design 웹사이트
(www.blackmagicdesign.com/kr/support) 고객지원 센터에 연락하시면 됩니다.
DeckLink 4K Extreme 12G 메자닌 카드는 쉽게 분리할 수 있습니다.
DeckLink4KExtreme12G에서메자닌카드제거하기 541

업데이트가중단된경우에
DeckLinkCard복구하기
DeckLink 카드를 업데이트하는 도중, 컴퓨터 전원이 끊겨 갑작스럽게 업데이트가 중단된 경우처럼,
업데이트가 도중에 중단되었다면 카드가 사용 불가 상태로 남아 있을 수 있습니다. 하지만, 대다수의
DeckLink 카드는 별도의 USB 포트를 탑재해 업데이트 복구가 가능합니다.
만약, 사용하는 DeckLink 카드가 USB 복구를 지원한다면, 카드 뒷면에 USB 포트가 있는 것을 확인할
수 있습니다. 이 USB 포트를 사용하여 컴퓨터와 연결한 뒤, 카드를 직접 업데이트할 수 있습니다.
업데이트가 중단된 경우에 DeckLink 카드 복구하기
1 컴퓨터의 전원을 끈 후, 전원을 분리하세요.
2 컴퓨터의 PCIe 슬롯에서 DeckLink 카드를 조심스럽게 분리한 뒤, 책상 혹은 작업대 같은 안정적인
표면 위에 카드를 올려놓으세요. 간혹 있을 수 있는 전기 충격으로 인해 카드가 손상되는 것을
방지하기 위해, 카드를 정전기 방지 케이스에 올려두고 정전기 방지 접지 밴드를 착용한 상태에서
작업할 것을 권장합니다.
3 USB 케이블을 DeckLink 카드 뒷면의 USB-C 또는 미니 B USB 포트에 끼우세요.
DeckLink 카드를 컴퓨터의 PCIe 슬롯에서 제거한 다음 카드 뒷면 또는 측면의
USB-C 또는 미니 B USB 포트를 사용해 컴퓨터와 연결하세요.
4 케이블 반대쪽을 컴퓨터의 USB 포트에 연결하세요.
업데이트가중단된경우에DeckLinkCard복구하기 542

5 컴퓨터의 전원을 연결하고 컴퓨터를 켭니다. 컴퓨터의 시동이 켜지면, 카드를 업데이트할 지 묻는
알림창이 나타납니다.
‘업데이트’를 클릭하세요.
상태바가 나타나 업데이트 진행상태 및 업데이트 완료를 표시합니다.
업데이트가 완료되면, USB 케이블을 분리한 후, 카드를 컴퓨터의 PCIe 슬롯에 다시 끼워
설치하세요.
참고 PCle 슬롯을 사용하기 전에 컴퓨터의 전원을 끄고 전원을 분리하는 것을 잊지 마세요.
카드가 컴퓨터에 다시 설치되었으면, 이제 컴퓨터의 전원을 켜도 좋습니다. 컴퓨터가 DeckLink 카드를
인식하면 작업을 계속하여도 좋습니다.
업데이트가중단된경우에DeckLinkCard복구하기 543

지원
지원받기
가장 빠르게 지원 받을 수 있는 방법은 Blackmagic Design 온라인 고객지원 페이지에서 최신 지원
정보를 이용하는 것입니다.
BlackmagicDesign온라인고객지원페이지
최신 사용 설명서와 소프트웨어, 지원 노트는 Blackmagic 고객 지원 센터
(www.blackmagicdesign.com/kr/support)에서 확인하실 수 있습니다.
BlackmagicDesign고객지원에문의하기
고객 지원 페이지에서 원하는 정보를 얻지 못한 경우에는 [이메일 보내기] 버튼을 클릭하여 지원 요청
이메일을 보내주세요. 다른 방법으로는, 고객지원 페이지의 [지역별 고객 지원팀 찾기] 버튼을 클릭하여
가장 가까운 Blackmagic Design 고객지원 사무실에 문의하세요.
현재설치된버전확인하기
컴퓨터에 어떤 버전의 Desktop Video Setup 소프트웨어가 설치되어 있는지 확인하려면 Blackmagic
Design Video Setup을 클릭하세요.
–Mac OS에서는 애플리케이션 폴더에 있는 ‘Blackmagic Desktop Video Setup’을 실행하세요.
메뉴 상단에 있는 ‘About Blackmagic Desktop Video Setup’을 클릭해 소프트웨어 버전을
확인할 수 있습니다.
–Windows 10/11의 경우, ‘시작’ 버튼을 누른 뒤, 검색창에 ‘Blackmagic’을 입력하세요. Blackmagic
Desktop Video Setup 응용프로그램을 클릭하세요. 메뉴 상단에 있는 ‘About Blackmagic
Desktop Video Setup’을 클릭해 소프트웨어 버전을 확인할 수 있습니다.
–Linux를 사용할 경우, Applications에서 Sound and Video로 들어가 Blackmagic Desktop
Video Setup 응용 프로그램을 더블 클릭합니다. 메뉴 상단에 있는 About Blackmagic Desktop
Video Setup을 클릭해 소프트웨어 버전을 확인할 수 있습니다.
최신버전으로업데이트하기
컴퓨터에 설치된 Blackmagic Desktop Video Setup 버전을 확인한 뒤, Blackmagic Design 고객 지원
센터(www.blackmagicdesign.com/kr/support)에 방문하여 최신 업데이트를 확인하세요. 가장 최신
버전으로 업데이트할 것을 권장하지만, 중요한 프로젝트를 작업 중일 경우에는 소프트웨어 업데이트를
하지 않는 것이 좋습니다.
가장 최근에 업데이트한 드라이버를 확인하려면, Blackmagic Desktop Video Setup 유틸리티의
About 탭을 클릭하세요. Status Report의 Create 버튼을 클릭하면 드라이버의 상태 보고서를 생성할 수
있습니다.
지원 544

개발자정보
BlackmagicDesign하드웨어를사용하여주문형소프트웨어개발하기
개발자들은 DeckLink SDK를 사용하여 개발한 주문형 소프트웨어로 Blackmagic 영상 장비를 제어할 수
있습니다. DeckLink SDK는 UltraStudio, DeckLink, Intensity 제품을 지원합니다.
DeckLink SDK는 개발자들이 하드웨어 제어를 위한 로우 레벨 컨트롤과 일반적인 작업을 손쉽게 수행할
수 있는 하이 레벨 인터페이스를 모두 제공합니다. DeckLink SDK는 다음과 같은 기술을 지원합니다.
–DeckLink API
–Apple Core Media
–Microsoft DirectShow
BlackmagicDownloadingSDK무료다운로드
DeckLink SDK는 www.blackmagicdesign.com/kr/support에서 무료로 다운로드할 수 있습니다.
BlackmagicDesign소프트웨어개발자포럼에가입하기
코덱 및 코어 미디어, API, SDK 등 Blackmagic Design 제품 관련 질문에 대한 답변이나 피드백
또는 기술적 제안이 있을 경우, Blackmagic Design 소프트웨어 개발자 포럼을 방문하세요.
이 포럼은 Blackmagic Design 고객 지원팀 직원들과 다른 가입자들이 서로 소통하며 특정 질문을
가진 개발자들에게 답변을 제공하고 추가 정보를 제공할 수 있도록 하는 공간입니다. 소프트웨어 개발자
포럼은 Blackmagic Design Forum (forum.blackmagicdesign.com)에서 찾으실 수 있습니다.
BlackmagicDesign개발자지원문의
Blackmagic Design 소프트웨어 개발자 포럼을 사용하지 않고 직접 문의할 시에는
developer@blackmagicdesign.com 로 문의하세요.
개발자정보 545

규제사항
유럽 연합 국가 내의 전기 전자제품 폐기물 처리 기준
제품에 부착된 기호는 해당 제품을 다른 폐기물과는 별도로 처리되어야 함을 나타냅니다. 제품을
폐기하려면 반드시 재활용 지정 수거 장소에 폐기해야 합니다. 폐기물 제품을 분리수거 및 재활용으로
처리하는 것은 자연 자원을 보전하고 인간의 건강과 환경을 보호할 수 있도록 폐기물을 재활용할 수 있는
방법입니다. 재활용을 위한 제품 폐기물 장소에 관한 자세한 정보는 해당 지역 시청의 재활용 센터 혹은
해당 제품을 구입한 상점으로 문의하십시오.
본 제품은 테스트 결과 FCC 규정 제15항에 따라 A급 디지털 기기 제한 사항을 준수하는 것으로
확인되었습니다. 해당 제한 사항은 본 제품을 상업적 환경에서 사용할 시 발생할 수 있는 유해
혼선으로부터 적절한 보호를 제공하기 위함입니다. 이 제품은 무선 주파수를 생성 및 사용, 방출할 수
있습니다. 따라서 설명서의 안내에 따라 제품을 설치 및 사용하지 않을 시, 무선 통신을 방해하는 전파
혼선을 일으킬 수 있습니다. 해당 제품을 주거 지역에서 작동할 경우 유해 전파 혼선이 발생할 가능성이
있으며, 이 경우 사용자는 자체 비용으로 전파 혼선 문제를 해결해야 합니다.
제품 작동은 다음 두 가지 조건을 전제로 합니다.
1 본 기기는 유해 혼신을 일으키지 않습니다.
2 본 기기는 원치 않는 작동을 일으킬 수 있는 혼신을 포함하여 모든 혼신을 수용합니다.
MSIP-REM-BMD-201602006
R-R-BMD-20220712001
R-R-BMD-20220712002
MSIP-REM-BMD-201611001
MSIP-REM-BMD-201611002
MSIP-REM-BMD-DLSDI4K
MSIP-REM-BMD-201607001
R-R-BMD-201906001
MSIP-REM-BMD-DLStudio4K
R-REM-BMD-201807001
MSIP-REM-BMD-201412020
MSIP-REM-BMD-201509003
MSIP-REM-BMD-201607002
R-R-BMD-201904001
R-R-BMD-20230531001
R-R-BMD-20230531002
R-R-BMD-20230531003
R-R-BMD-202005002
R-R-BMD-202005001
MSIP-REM-BMD-201707004
R-R-BMD-201901001
MSIP-REM-BMD-201611010
MSIP-REM-BMD-201611009
MSIP-REM-BMD-201509013
MSIP-REM-BMD-201503025
ISED 캐나다 성명
본 기기는 캐나다 표준 A급 디지털 장치 규정을 준수합니다.
정해진 사용 목적 이외의 다른 목적의 사용 또는 제품 변경은 표준 규정 위반으로 간주할 수 있습니다.
HDMI 인터페이스 연결 시에는 반드시 고품질의 쉴드 HDMI 케이블을 사용해야 합니다.
이 기기는 업무용 환경에서 사용할 목적으로 적합성 평가를 거쳤습니다. 가정용 환경에서 사용하는 경우
전파간섭의 우려가 있습니다.
규제사항 546

안전정보
감전 예방을 위하여 본 제품은 반드시 보호 접지가 되어있는 메인 콘센트에 연결해야 합니다. 확실하지
않을 경우 자격증이 있는 전기공에 연락하십시오.
감전사고 위험을 줄이기 위해서 본 제품을 물이 튀거나 젖는 곳에 두지 마십시오.
본 제품은 주위 온도가 최대 40ºC인 열대 지역에서 사용하기 적합합니다.
공기가 잘 통할 수 있도록 제품을 통풍이 잘되는 곳에 두세요.
장비랙에 설치할 시, 주변 장비가 제품 통풍에 방해가 되지 않도록 주의하세요.
제품 내부에는 사용자가 수리 가능한 부품이 없습니다. 제품 수리는 해당 지역 Blackmagic Design
서비스 센터에 문의하세요.
일부 제품은 소형 폼팩터 플러그(SFP) 광섬유 모듈 옵션에 연결할 수 있는 기능을 탑재했습니다. 레이저
클라스 1 광섬유 SFP 모듈만 사용할 수 있습니다.
사용 권장 Blackmagic Design SFP 모듈
–3G-SDI: PL-4F20-311C
–6G-SDI: PL-8F10-311C
–12G-SDI: PL-TG10-311C
최대 작동 고도는 해수면 기준 2000m입니다.
캘리포니아주 성명
본 제품을 사용하는 사용자는 제품의 플라스틱 내 폴리브롬화 비페닐에 노출될 수 있으며
캘리포니아주에서는 해당 물질이 암, 선천적 결손증, 기타 생식기능의 손상을 유발하는 것으로 알려져
있습니다.
더욱 자세한 정보는 www.P65Warnings.ca.gov를 확인하세요.
공인서비스직원을위한경고
정비를 진행하기 전에 두 개의 전원 코드를 뽑으세요.
주의 - 쌍극/중립 퓨즈
본 제품에 포함된 전원 장치의 선도체와 중성선에는 퓨즈가 있으므로 노르웨이의 IT 배전
시스템 연결에 적합합니다.
안전정보 547

보증
한정보증
Blackmagic Design은 UltraStudio, DeckLink, Multibridge 제품 시리즈의 부품 및 공정 기술에 결함이
없음을 구매 일로부터 36개월 동안 보증합니다. 그러나, 커넥터, 케이블, 냉각팬, 광섬유 모듈, 퓨즈, 키보드,
배터리의 부품 및 공정 기술에 대한 보증 기간은 구매 일로부터
12
개월입니다.
Blackmagic
Design
은
Intensity 제품군의 부품 및 공정 기술에 어떠한 결함도 없음을 제품 구매일로부터 12개월 동안 보증합니다.
보증 기간 내에 결함이 발견될 경우, Blackmagic Design은 당사의 결정에 따라 무상 수리 또는 새로운
제품으로 교환해드립니다.
구매 고객은 반드시 보증 기간이 만료되기 전에 결함 사실을 Blackmagic Design에 통지해야 적절한 보증
서비스를 제공받을 수 있습니다. 구매 고객은 지정된 Blackmagic Design 서비스 센터로 결함 제품을 포장
및 운송할 책임이 있으며, 운송 비용은 선불로 지급되어야 합니다. 구매 고객은 또한 이유를 불문하고 제품
반송에 대한 운송료, 보험, 관세, 세금, 기타 비용을 부담해야 합니다.
이 보증은 부적절한 사용, 관리 및 취급으로 인한 파손, 고장, 결함에는 적용되지 않습니다. Blackmagic
Design
은 다음과 같은 경우에 보증 서비스를 제공할 의무가 없습니다.
a
)
Blackmagic
Design
판매 대리인이
아닌 개인에 의해 발생한 제품 손상. b) 부적절한 사용 및 호환하지 않는 장비와의 연결로 인한 제품 손상.
c) Blackmagic Design사의 부품 및 공급품이 아닌 것을 사용하여 발생한 손상 및 고장. d) 제품을 개조하거나
다른 제품과 통합하여 제품 작동 시간 증가 및 기능 저하가 발생한 경우.
BLACKMAGIC
DESIGN
에서
제공하는 제품 보증은 다른 모든 명시적 또는 묵시적 보증을 대신합니다.
BLACKMAGIC
DESIGN
사와
관련 판매 회사는 상품성 및 특정 목적의 적합성과 관련된 모든 묵시적 보증을 부인합니다. 구매 고객에게
제공되는 BLACKMAGIC DESIGN의 결함 제품 수리 및 교환 관련 책임은 BLACKMAGIC DESIGN 또는
판매 회사에서 관련 위험의 가능성에 대한 사전 통보의 여부와 관계없이 모든 간접적, 특별, 우발적, 결과적
손해에 대한 유일한 배상 수단입니다.
BLACKMAGIC
DESIGN
은 고객이 사용한 불법 장비에 대해서는 어떤
법적 책임도 지지 않습니다. BLACKMAGIC은 본 제품의 사용으로 인해 발생하는 손해에 대해서는 어떤
법적 책임도 지지 않습니다. 제품 사용으로 인해 발생할 수 있는 위험에 대한 책임은 본인에게 있습니다.
©
Copyright
2023
Blackmagic
Design
. 모든 권리 보유. ‘
Blackmagic
Design
’, ‘
DeckLink
’, ‘
HDLink
’, ‘
Workgroup
Videohub’, ‘ Videohub’, ‘DeckLink’, ‘ Intensity’, ‘ Leading the creative video revolution’은 모두 미국 및 기타
국가에 등록된 상표입니다. 다른 회사명 및 제품 이름은 관련 회사의 등록 상표일 수 있습니다.
Thunderbolt와 Thunderbolt 로고는 미국 및 기타 국가에서 등록된 Intel Corporation의 상표입니다.
보증 548

Русский
Desktop Video
DeckLink
UltraStudio
Intensity
Сентябрь 2023 г.
Руководство по установке и эксплуатации

Добро пожаловать!
Мы стремимся ктому, чтобы телевидение стало областью настоящего творчества, вкоторой
любой профессионал имеет возможность создавать материал самого высокого качества.
Если раньше на оснащение студий вещания ипостпроизводства требовались миллионы
долларов, теперь соборудованием компании Blackmagic Design стала доступной даже работа
вформате Ultra HD 60p. Надеемся, что наши новые продукты, будь то UltraStudio, DeckLink или
Intensity, станут незаменимыми помощниками ибудут служить вам втечение многих лет.
В данном руководстве содержится вся информация, необходимая для обработки видео
спомощью решений Blackmagic Design. Если вы раньше не устанавливали плату PCI
Express, рекомендуем обратиться за помощью ктехническому специалисту. Так как наше
оборудование поддерживает несжатое видео сбольшим объемом передаваемых данных,
вампотребуется высокоскоростной диск имощный компьютер.
Процесс установки занимает приблизительно 10 минут. Перед ее выполнением посетите
раздел поддержки на нашем веб-сайте www.blackmagicdesign.com/ru, где можно найти
последние версии этого руководства ипрограммного приложения. Призагрузке обновлений
не забудьте зарегистрировать используемое оборудование BlackmagicDesign, чтобы
своевременно узнавать о выходе очередного релиза идобавлении новых функций. Будем
рады получить любые отзывы о решениях Blackmagic идаже образцы проектов, выполненных
сих помощью. Мыпостоянно работаем над совершенствованием наших продуктов, поэтому
ваши отзывы помогут нам сделать их еще лучше!
Грант Петти
Генеральный директор Blackmagic Design

Содержание
Подготовка кработе 552
Введение 552
Системные требования 552
Подключение питания 552
Подключение оборудования 553
Установка программного
обеспечения Desktop Video 557
Запись ивоспроизведение видео 562
Blackmagic Desktop Video Setup 563
Обзор утилиты Blackmagic
Desktop Video Setup 563
Вкладка Video 564
Назначение разъемов на
DeckLink Quad 2 569
Вкладка Audio 570
Вкладка Conversions 572
Вкладка Setup 574
Вкладка About 575
Teranex Mini Smart Panel 576
Установка аксессуара Teranex
Mini Smart Panel 576
Функции Smart Panel 577
Передняя панель управления
намодели UltraStudio 4K Mini 578
Blackmagic Universal Rack Shelf 579
Содержание 579
Установка устройства на полке
Universal Rack Shelf 580
Порядок установки заглушки
1/6 RU 580
Порядок установки боковой
заглушки 1/3 RU 580
DaVinci Resolve 581
Интерактивный грейдинг
вDaVinci Resolve 581
Редактирование вDaVinci Resolve 582
Работа спрограммами других
производителей 583
Adobe After Eects CC 583
Adobe Photoshop CC 585
Adobe Premiere Pro CC 586
Adobe Character Animator CC 592
Final Cut Pro 593
Avid Media Composer 596
Blackmagic Media Express 603
Обзор Blackmagic Media Express 603
Запись видео- иаудиофайлов 603
Воспроизведение видео-
иаудиофайлов 608
Просмотр файлов 610
Видео- иаудиомонтаж на ленту 613
Запись H.265-видео 614
Кодер H.265 615
Запись H.265-видео
спомощью UltraStudio 4K Extreme 615
Blackmagic Disk Speed Test 616
Снятие мезонинной платы
сDeckLink4K Extreme 12G 619
Восстановление платы
DeckLink после прерванного
обновления 620
Помощь 622
Информация для разработчиков 623
Соблюдение нормативных
требований 624
Правила безопасности 625
Гарантия 626
551Desktop Video

Подготовка кработе
Введение
Это руководство содержит всю необходимую информацию о системных требованиях,
установке программного обеспечения, подключении оборудования ииспользовании
продуктов других производителей.
Он включает всебя драйверы иплагины, атакже утилиты Blackmagic Desktop Video Setup
иMedia Express для захвата ивывода. Программный продукт Desktop Video предназначен
для работы стакими решениями Blackmagic Design, как UltraStudio, DeckLink, Intensity
иTeranex.
Системные требования
Для эффективной обработки видео объем оперативной памяти компьютера должен
составлять не менее 8ГБ.
Mac OS
Blackmagic Desktop Video поддерживается на последних версиях платформы Mac OS.
Windows
Desktop Video работает только на 64-разрядной версии Windows10 или Windows11
споследним пакетом обновления.
Linux
Desktop Video можно установить на компьютеры с платформой Linux3.10 и выше
сархитектуройх86 (64-разрядная версия), а также на компьютерыAArch64 с платформой
Linux4.9.140 и выше. Дополнительная информация о последних дистрибутивах Linux,
форматах пакетов и зависимости программных продуктов содержится в сопроводительной
документации.
Подключение питания
Если оборудование Blackmagic Design имеет внешний источник питания, подсоедините его
иподключите ксети.
552Подготовка кработе

СОВЕТ. DeckLink 4K Extreme 12G можно подключить кдополнительному источнику
энергии сиспользованием прилагаемого кабеля. Решение имеет мощный
функционал, но мы всегда стараемся его расширить, например, спомощью
установки мезонинной платы. Теперь вкомплект поставки входит кабель, который
позволяет подключить дополнительный источник питания вслучаях, когда плата
DeckLink потребляет больше энергии, чем способен обеспечить PCIe-слот.
Если нужно подключить такой источник, используйте прилагаемый кабель.
Отключите используемый кабель от видеокарты иподключите кнему Y-образный
кабель. Выполнить это соединение можно только одним способом.
Подключение оборудования
Подключение оборудования ккомпьютеру осуществляется спомощью портов Thunderbolt,
USB 3.0 или PCIe.
Подключение через порт Thunderbolt
Blackmagic UltraStudio 4K иUltraStudio 4K Extreme имеют по два порта Thunderbolt™ 2. Если ваш
компьютер оснащен только одним разъемом Thunderbolt, дополнительный порт можно
использовать для подключения RAID-массива или другого устройства.
Blackmagic UltraStudio 4K Extreme 3 имеет два порта Thunderbolt™ 3, модель UltraStudio HD
Mini— один порт Thunderbolt 3 спропускной способностью до 40 Гбит/с. Для подключения
оборудования Blackmagic по интерфейсу Thunderbolt 3 соедините кабель Thunderbolt 3
ссоответствующим гнездом на компьютере. Подключение кпорту Thunderbolt 2 через
553Подготовка кработе

адаптер Thunderbolt 3/Thunderbolt 2 не поддерживается на продуктах спитанием через шину
(UltraStudio HD Mini).
Убедитесь втом, что компьютер поддерживает работу сThunderbolt 3.
В этом случае порт USB-C имеет соответствующую маркировку (см. рис. справа).
Подключение через порт USB 3.0
Подключите оборудование ккомпьютеру спомощью кабеля SuperSpeed USB 3.0.
HDMI IN Y IN Pb IN Pr IN S-VIDEO IN VIDEO IN L
AUDIO IN
AUDIO OUT
VIDEO OUT
S-VIDEO OUT
Pr OUT
Pb OUT
Y OUT
HDMI OUT
R
Подключение кабеля SuperSpeed USB 3.0 кIntensity Shuttle
Подключение через PCIe
Вставьте Blackmagic Design PCIe-плату внужный слот компьютера. Ознакомьтесь синформацией
на упаковке платы, чтобы узнать необходимое количество слотов. Взависимости от типа
соединения вам могут понадобиться один, четыре или восемь PCIe-слотов.
PCIe-платы можно устанавливать вболее крупные слоты, чем требуется. Например,
4-линейная плата совместима со слотом х16, но не наоборот.
Если информация на упаковке отсутствует, посетите раздел «Технические характеристики»,
перейдя на страницу www.blackmagicdesign.com/ru/products.
554Подготовка кработе

Вставьте PCIe-плату Blackmagic Design внужный PCIe-слот. При
наличии скобки для HDMI установите ее влюбой свободный слот PCIe
иподсоедините кзадней панели платы спомощью HDMI-кабелей.
При установке PCIe-платы DeckLink соблюдайте осторожность,
чтобы не допустить повреждения ее компонентов.
Если имеется переходной кабель, соедините его ссоответствующим портом на плате
555Подготовка кработе

Подключение UltraStudio 4K Extreme через порт PCIe
UltraStudio 4K Extreme иUltraStudio 4K Extreme 3 можно подключить ккомпьютеру
через порт PCIe спомощью дополнительного адаптера икабеля. Для этого
используйте PCIe-слот Gen 2. Комплект Blackmagic PCIe Cable Kit, включающий
адаптерную плату PCIe икабель, можно приобрести у всех дилеров компании
Blackmagic Design.
Чтобы подключить модель UltraStudio 4K Extreme, используйте Blackmagic PCIe Cable
Kit или стандартную адаптерную PCIe-плату.
UltraStudio 4K Extreme имеет PCIe-порт, предназначенный для подключения
внешней платы PCIe-адаптера, установленной на компьютере
Адаптерную плату устанавливают вPCIe-слот Gen 2 компьютера
Подключите PCIe-кабель ксоответствующему порту,
который находится на задней панели компьютера
556Подготовка кработе

Установка программного обеспечения Desktop Video
Приложения, плагины идрайверы
Программное обеспечение Blackmagic Design Desktop Video включает всебя драйверы,
плагины иприложения, необходимые для работы соборудованием. Ниже приведен перечень
всех приложений, плагинов идрайверов, установленных на ваш компьютер.
Mac OS Windows Linux
Драйверы Blackmagic
DesktopVideo
Драйверы Blackmagic
DesktopVideo
Драйверы Blackmagic
DesktopVideo
Blackmagic Desktop Video Setup Blackmagic Desktop Video Setup Blackmagic Desktop Video Setup
Blackmagic Design LiveKey Blackmagic Design LiveKey –
Blackmagic Media Express Blackmagic Media Express Blackmagic Media Express
Blackmagic Disk Speed Test Blackmagic Disk Speed Test –
Настройки иплагины для
AdobePremiere Pro CC,
AfterEffectsCC и Photoshop CC
Настройки иплагины для
AdobePremiere Pro CC, After
Effects CC и Photoshop CC
–
Плагины для Final CutPro – –
Плагины для Avid Media
Composer
Плагины для Avid Media
Composer –
ПРИМЕЧАНИЕ. На компьютерах с платформойLinux приложение Blackmagic
MediaExpress поддерживается только при использовании архитектурыx86
(64-разряднаяверсия).
Автоматические обновления
После установки программного обеспечения Desktop Video и перезапуска компьютера будет
проверено внутреннее ПО оборудования. Если оно не соответствует версии, установленной
на компьютер, появится диалоговое окно с предложением обновить прошивку. Выберите OK
для запуска обновления, затем перезагрузите компьютер, чтобы завершить установку.
ПРИМЕЧАНИЕ. Если плата DeckLink не работает из-за сбоя в обновлении,
выполните действия, описанные в разделе «Восстановление платы DeckLink после
прерванного обновления».
Порядок установки программного обеспечения Desktop Video для платформ Mac OS,
Windows иLinux описан далее вэтом разделе.
557Подготовка кработе

Установка для macOS
Для установки любого программного обеспечения необходимо обладать правами
администратора.
1 Загрузите последнюю версию установщика драйверов Desktop Video в разделе
поддержки по адресу www.blackmagicdesign.com/ru/support.
2 Запустите установщик Desktop Video.
3 Для установки программного обеспечения выберите «Продолжить», затем «Принять» и
«Установить». При первичной установке приложения Desktop Video потребуются
дополнительные шаги, приведенные ниже.
4 Перезагрузите компьютер, чтобы активировать новые драйверы.
Desktop Video Installer для Mac
Первичная установка на компьютере Mac
При первичной установке Desktop Video на компьютере Mac необходимо разрешить
использование этого программного обеспечения.
1 При появлении сообщения безопасности выберите Open Security Preferences или
откройте «Системные настройки» и щелкните «Защита и безопасность».
558Подготовка кработе

2 Чтобы использовать приложение Desktop Video, выберите «Разрешить».
Чтобы работать с Desktop Video, необходимо
включить приложение в список разрешенных
3 При получении запроса перезапустить систему нажмите кнопку «Не сейчас».
4 Завершите установку ПО, нажав кнопку «Перезагрузить».
Перенастройка политики безопасности на компьютере Mac с процессоромМ1
При установке Desktop Video12.2 или более поздней версии «Сниженный уровень
безопасности» больше не требуется. Если эта опция была активирована во время установки
предыдущей версии Desktop Video, рекомендуем изменить настройку на «Высший уровень
безопасности».
Порядок выполнения операции
1 Нажмите и удерживайте кнопку запуска компьютера до тех пор, пока не появится
«Открытие загрузочных параметров».
559Подготовка кработе

2 Щелкните «Политика безопасности».
3 Выберите «Высший уровень безопасности».
4 Нажмите «OK».
5 Появится сообщение о том, что идет выполнение политики безопасности. После того как
оно исчезнет, компьютер можно перезагрузить обычным способом.
Установка для Windows
1 Убедитесь, что на компьютере установлена последняя версия драйвера. Перейдите по
ссылке www.blackmagicdesign.com/ru/support.
2 Откройте папку Desktop Video изапустите Desktop Video Installer.
3 Начнется установка драйверов. Появится диалоговое окно: "Do you want to allow the
following program to install software on this computer?" (Разрешить следующей программе
внести изменения на этом компьютере?). Выберите "Yes" (Да), чтобы продолжить.
4 После сообщения "Found new hardware" (Найдено новое оборудование) появится мастер
установки оборудования. Выберите "Install automatically" (Автоматическая установка).
Система обнаружит необходимые драйверы Desktop Video.
5 После установки всех драйверов появится диалоговое окно ссообщением о том, что
оборудование готово киспользованию. Перезагрузите компьютер, чтобы активировать
новые драйверы.
Desktop Video Installer для Windows
560Подготовка кработе

Установка для Linux
1 Загрузите последнюю версию Desktop Video для Linux, перейдя по ссылке
www.blackmagicdesign.com/ru/support.
2 Откройте папку Desktop Video иперейдите кпакетам Desktop Video, которые необходимо
установить на компьютер. Amd64 предназначается для 64-разрядных процессоров Intel
иAMD. Папка содержит три пакета.
– Desktopvideo содержит основные драйверы иAPI-библиотеки.
– Пакет desktopvideo-gui содержит Desktop Video Setup.
– Mediaexpress содержит утилиту для захвата и вывода видео. Поддерживается только на
платформах с архитектуройx86 (64-разрядная версия).
3 Дважды щелкните кнопкой мыши по выбранному пакету иследуйте инструкциям на
экране. Если появится сообщение о недостающих зависимостях, сначала установите их,
азатем вернитесь кDesktop Video.
4 По окончании установки перезагрузите компьютер, чтобы изменения вступили всилу.
Если пакет Desktop Video для Linux отсутствует или вы хотите установить программу
спомощью командной строки, обратитесь кфайлу ReadMe, вкотором подробно описаны
необходимые действия.
Программа Desktop Video готова для установки спомощью Ubuntu Software Center
Обновления
Если ПО не установлено, можно самостоятельно проверить наличие обновлений, введя
вкомандной строке текст ниже.
# BlackmagicFirmwareUpdater status
Появится сообщение примерно следующего содержания.
0: /dev/blackmagic/io0 [DeckLink SDI 4K] 0x73 OK
1: /dev/blackmagic/io1 [DeckLink 4K Extreme 12G] 0x0A PLEASE _ UPDATE
Если требуется сделать обновление, введите
# BlackmagicFirmwareUpdater update 1
Чтобы получить более подробную информацию об использовании команд, втом числе для
обновления внутреннего программного обеспечения, введите "man
BlackmagicFirmwareUpdater".
Все готово для начала работы! После того, как оборудование подключено ипрограммное
обеспечение установлено, можно приступать кзаписи ивоспроизведению.
561Подготовка кработе

Запись ивоспроизведение видео
После подключения оборудования иустановки программного обеспечения Desktop Video
можно сразу приступать кзахвату ивоспроизведению видео. Подключите источник сигнала
ко входу оборудования, затем соедините монитор свыходом.
Для быстрого захвата ивоспроизведения используйте приложение Blackmagic Media
Express, которое было установлено на компьютер одновременно спрограммным
обеспечением Desktop Video.
Настройка
1 Подключите видеомонитор или телевизор квыходу оборудования Blackmagic Design.
2 Подключите источник видеосигнала ко входу оборудования Blackmagic Design.
A B NTSC
PAL
Y
SDI OUT
HDMI OUT
REMOTE
SDI IN
ANALOG VIDEO IN
REF IN
CH 1 CH 2
ANALOG AUDIO IN
B-Y R-Y
SDI OUT
+ 12V
SDI IN
REF IN
TC IN
Ultra Studio HD Mini
URSA Mini Pro
HDTV
Подключите монитор или любой другой источник коборудованию Blackmagic Design
Проверка записи видео
1 Запустите Blackmagic Media Express. Выберите вкладку Log and Capture. Media Express
автоматически подбирает формат проекта всоответствии свходящим видеосигналом.
Источник видео будет отображаться на панели предварительного просмотра
Media Express.
2 Выберите Capture (Захват) внижней части окна Log and Capture для проверки записи.
Снова нажмите Capture, чтобы завершить проверку. Записанный клип будет добавлен
ксписку Media List влевой части Media Express.
562Запись ивоспроизведение видео

Нажмите кнопку Capture, чтобы начать запись
Проверка воспроизведения видео
1 Выберите вкладку Playback (Воспроизведение).
2 Щелкните два раза на пробном клипе. Видео иаудиосигналы будут передаваться
намонитор, подключенный квыходу оборудования.
Blackmagic Desktop Video Setup
Обзор утилиты Blackmagic Desktop Video Setup
Blackmagic Desktop Video Setup предназначается для настройки параметров оборудования
иотображения записываемого контента врежиме реального времени.
Запуск Blackmagic Desktop Video Setup
– При работе в операционной системе MacOS выберите Blackmagic Desktop Video
вразделе System Preferences (Системные настройки) или запустите программу из папки
Applications (Приложения).
– При работе в операционной системе Windows10 или Windows11 выберите Пуск > Все
программы > Blackmagic Design > Desktop Video > Desktop Video Setup. На этих
платформах утилиту Desktop Video Setup можно также запустить с панели управления.
– При работе в операционной системе Linux выберите Applications > Sound and Video >
Blackmagic Desktop Video Setup (понадобится двойной щелчок кнопкой мыши).
При открытии Blackmagic Desktop Video Setup на экране будут отображаться все подключенное
оборудование ифункции, используемые для работы сним. При получении видеосигнала его
формат будет автоматически распознан иотображен под значком Video Input.
Если подключено несколько устройств для захвата ивоспроизведения, перейти от одного
кдругому можно спомощью стрелок по бокам главной страницы. Для изменения настроек
нажмите на изображение оборудования или значок настроек под названием устройства.
Desktop Video Setup отображает настройки только для выбранного оборудования, что
избавляет от необходимости просматривать множество страниц меню впоисках нужной
информации.
563Blackmagic Desktop Video Setup

Главная страница утилиты Blackmagic Desktop Video Setup
Ниже описан порядок изменения настроек спомощью Blackmagic Desktop Video Setup.
Blackmagic Desktop Video Setup позволяет менять настройки
входящего иисходящего видео- иаудиосигнала, выполнять
повышающую ипонижающую конверсию при захвате
ивоспроизведении, атакже получать информацию о драйвере
Вкладка Video
Video Input
С помощью мыши выберите значок, соответствующий разъему для ввода видео. Будут
показаны только те разъемы, которыми оснащено оборудование. При обнаружении сигнала
его формат отображается на главной странице утилиты Blackmagic Desktop Video Setup.
564Blackmagic Desktop Video Setup

С помощью мыши выберите вход для ввода видео
Use XLR Timecode
Выберите эту настройку, чтобы получать тайм-код через XLR-вход, ане из SDI-потока.
Выберите эту опцию, чтобы получать тайм-код через XLR
Уровни аналогового видео на входе
Используйте слайдеры Video иChroma, чтобы установить уровни аналогового видео на входе
для компонентного или композитного сигнала. С их помощью меняют яркость
инасыщенность цвета. При работе скомпонентным видео настраивать значения Cb иCr
можно независимо друг от друга. Для их связанной настройки щелкните кнопкой мыши по
соответствующему значку.
Video Output
Выберите нужный стандарт видео ивыполните необходимые настройки сигнала на выходе.
Общая информация
Формат видео по умолчанию
Для вещательного мониторинга в Final CutPro установите формат на выходе,
совпадающий с форматом проекта в Final CutPro.
When Paused
Выберите воспроизведение полного кадра или одного фрагмента при
постановке на паузу.
Video Playback
Выберите показ статичных изображений или черного экрана при остановке.
During Capture
Выберите воспроизведение видео или входящего сигнала на выходе во время захвата.
При выборе опции "Video output displays playback video" на экране будет отображаться тот
сигнал, который выбран вразделе Video Playback. При выборе опции "Video output
displays input video" на выходе будет отображаться входной сигнал.
565Blackmagic Desktop Video Setup

During Playback
Некоторые решения пакета Desktop Video могут выполнять преобразование на
видеовыходе из Rec. 601 и Rec. 709 в стандарт Rec. 2020, требуемый для
воспроизведения сигнала на телевизорах и мониторах. Если оборудование
поддерживает эту функцию, в меню Setup выберите Convert to Rec. 2020. Востальных
случаях оставьте настройку по умолчанию (Keep default color gamut).
Выберите нужные опции при постановке на паузу,
во время воспроизведения изахвата
SDI Output
Color space
Задайте цветовое пространство между следующими опциями: RGB-видео счастотой 4:4:4
или Y, Cb, Cr 4:2:2.
3G-SDI formats
Выберите вывод SDI-сигнала 3 Гбит/с по стандарту SMPTE Level A или по стандарту
SMPTE Level B.
1080p HD and 2K
Выберите вывод сигналов 1080p HD и2K как Progressive или PSF.
Для настройки параметров выходного SDI-сигнала используйте SDI Output
Настройка интерфейса SDI
Выберите Single Link (одноканальную), Dual Link (двухканальную) или Quad Link
(четырехканальную) передачу для вывода сигналов 3G, 6G или 12G-SDI. Некоторые
мониторы ипроекторы для профессиональной цветокоррекции поддерживают только
четырехканальную передачу сигнала вформатах 2160p/60 иDCI 4K 4:4:4. UltraStudio 4K
Extreme позволяет выводить Quad Link 3G-SD, апри использовании DeckLink 4K Extreme
12G можно установить дополнительную плату Quad SDI.
566Blackmagic Desktop Video Setup

Выберите одноканальную, двухканальную или четырехканальную
передачу для вывода сигналов 3G, 6G или 12G-SDI
Форматы 8K
Видео в8K выводится через четырехканальный SDI-интерфейс, для работы скоторым
можно выбрать нужный режим.
Доступны два режима вывода.
Are output as Square Division Quad Split (SQ) — вывод вконфигурации 2 х 2, где каждый
из сегментов содержит одну четвертую часть исходного 8K-изображения
в4K-разрешении. Сигнал передается через четырехканальный SDI-интерфейс, азатем
воссоздается целостное 8K-изображение. Эта опция также используется втом случае,
когда каждый исходящий сигнал нужно направить на отдельный дисплей встене из Ultra
HD-мониторов.
Are output as Sample Interleave (SI) — передача 8K-видео ввиде отдельных 4K-сигналов
сальтернативным набором пикселей через четырехканальный SDI-интерфейс
ипоследующее формирование исходного видео. Эту опцию можно использовать для
понижающей конверсии свыводом в4K на любой из четырех выходов.
Для вывода 8K-изображения через четырехканальный
интерфейс можно использовать одну из двух опций
Настройки Analog Video Output
Если используемое оборудование Blackmagic Design поддерживает работу саналоговым
видео, можно выбрать вывод на компонентный, композитный или S-Video-интерфейс.
HDMI 3D Output
Эта настройка задает способ вывода 3D для мониторинга через HDMI.
Top and Bottom
Вывод изображений левого иправого каналов по вертикали со сжатием 50%.
Frame Packing
Объединяет изображения левого иправого каналов водин кадр без сжатия.
Side by Side
Вывод изображений левого иправого каналов по горизонтали со сжатием 50%.
Left Eye
Вывод изображения только левого канала.
Line by Line
Изображения левого иправого каналов передаются на поочередных строках без сжатия.
Right Eye
Вывод изображения только правого канала.
Выберите нужную опцию для настройки вывода 3D-видео через HDMI
567Blackmagic Desktop Video Setup

Analog Video Output Levels
Используйте слайдеры Video иChroma, чтобы установить уровни аналогового видео на
выходе для компонентного или композитного сигнала. С их помощью меняют яркость
инасыщенность цвета. При работе скомпонентным видео настраивать значения Cb иCr
можно независимо друг от друга. Для их связанной настройки щелкните кнопкой мыши по
соответствующему значку.
Используйте слайдер Video для установки уровня композитного
аналогового видеосигнала на выходе, Cb иCr — для
изменения баланса цвета при работе скомпонентным видео
Use Betacam Levels
В решениях Blackmagic Design используются уровни аналогового компонентного видео
по стандарту SMPTE, что обеспечивает совместимость сбольшинством современного
видеооборудования. Выберите эту опцию при работе сдеками Sony Betacam SP.
NTSC IRE
Выберите настройку 7.5 IRE для композитного видео NTSC, используемого вСША
инекоторых других странах. Выберите настройку 0 IRE при работе вЯпонии истранах, не
использующих значение 7.5 IRE. Эта настройка не используется для форматов PAL иHD.
Выберите опцию "Use Betacam Levels" при работе сдеками
Sony Betacam SP. При использовании композитного видео
вNTSC установите необходимое значение NTSC IRE.
Reference Input
Эта настройка помогает согласовать видео на выходе по входному опорному сигналу.
Подобная задача часто стоит перед крупными вещательными студиями, где необходима
точная синхронизация сигналов. Настройка синхронизации происходит на примерах.
Настройка будет полезной втом случае, если все оборудование подключено кстабильному
источнику опорного сигнала для сихронизации исходящих сигналов. С ее помощью
становится возможным гладкое переключение между устройствами, соединенными
скоммутатором или эфирным видеомикшером.
Выберите необходимое значение при использовании
синхронизации по опорному сигналу
568Blackmagic Desktop Video Setup

Назначение разъемов на DeckLink Quad 2
Когда плата DeckLink Quad 2 установлена на компьютер, ее восемь разъемов DIN 1.0/2.3
поддерживают ввод и вывод через SDI. Благодаря этому одно решение обеспечивает запись
или воспроизведение нескольких разных потоков. Утилита Desktop Video Setup отображает
плату DeckLink Quad 2 как восемь самостоятельных устройств DeckLink Quad, облегчая
создание необходимой конфигурации ввода и вывода. Каждому из них можно присвоить свое
имя, чтобы отслеживать работу с определенным сигналом.
Desktop Video Setup имеет настройки Connector Mapping, спомощью которых можно
выполнить назначение SDI-разъемов. Следует помнить, что каждый из них закреплен за
определенным устройством. Например, интерфейс SDI 1 используется сDeckLink Quad (1),
SDI2 — сDeckLink Quad (1) иDeckLink Quad (5).
Если на рабочей станции установлена плата DeckLink Quad 2,
настройки Connector Mapping позволяют выбирать SDI-
разъем для каждого устройства DeckLink Quad
Таблица ниже содержит возможные варианты настройки SDI-разъемов, предназначенных
для использования скаждым из устройств DeckLink Quad.
Варианты конфигурации
Устройства DeckLink Quad SDI-разъемы
DeckLink Quad (1) SDI 1 и2 или SDI 1
DeckLink Quad (2) SDI 3 и4 или SDI 3
DeckLink Quad (3) SDI 5 и6 или SDI 5
DeckLink Quad (4) SDI 7 и8 или SDI 7
DeckLink Quad (5) SDI 2 или не используется
DeckLink Quad (6) SDI 4 или не используется
DeckLink Quad (7) SDI 6 или не используется
DeckLink Quad (8) SDI 8 или не используется
Следует помнить о том, что назначение SDI-разъема затрагивает все связанные сним
устройства. Например, если для DeckLink Quad (1) выбрана конфигурация SDI 1 и2, то для
DeckLink Quad 5 автоматически задается опция «не используется», потому что эти устройства
имеют общий SDI-разъем. Если для DeckLink Quad (5) выбрать интерфейс SDI 2, для DeckLink
Quad (1) будет автоматически применяться опция SDI 1. Чтобы избежать случайного
переключения на работу сдругим сигналом, необходимо выполнять назначение входов
ивыходов SDI всоответствии стаблицей выше.
569Blackmagic Desktop Video Setup

СОВЕТ. Если на рабочей станции есть плата DeckLink Quad, для управления которой
используется собственное приложение на основе пакета SDK, при установке
DeckLink Quad 2 никакие изменения всистеме не требуются. Возможность создания
собственной конфигурации входов ивыходов позволит расширить функционал уже
имеющегося решения за счет дополнительных каналов передачи сигнала.
Вкладка Audio
Audio Input
Выберите значок, соответствующий разъему для ввода звука. Можно использовать один из
четырех входов.
Embedded (Встроенный)
Аудиоканалы будут являться частью видеосигналов. При этом интерфейсы SDI иHDMI
способны передавать встроенный звук.
AES/EBU
Цифровой аудиосигнал, который обеспечивает передачу двух каналов звука через
один разъем.
XLR
Трехконтактный аудиоразъем, часто используемый впрофессиональном аналоговом
аудиооборудовании.
RCA или HIFI
Разъем для приема ипередачи небаласного аналогового звука при подключении
любительского оборудования, такого как Hi-Fi-системы, DVD-плееры ителевизоры.
Microphone (Микрофон)
Фантомное питание через кабель чаще всего используется при подключении
конденсаторных микрофонов.
Включите опцию "Use +48V phantom power", если для микрофонов требуется фантомное
питание. Рекомендуется снять флажок для этой опции, чтобы избежать повреждения
микрофонов савтономным питанием. При использовании фантомного питания загорается
светодиодный индикатор на передней панели UltraStudio 4K Extreme. После отключения
функции Phantom Power необходимо подождать не менее 10 секунд перед
использованием микрофона савтономным питанием. Фантомное питание не
предусмотрено для микрофонов ленточного иэлектродинамического типа.
С помощью мыши выберите значок,
соответствующий разъему для ввода звука
Для изменения уровня микрофонного аудиосигнала передвиньте слайдер
570Blackmagic Desktop Video Setup

HDMI Audio Output
Эта опция позволяет преобразовать аудиоканалы формата 5.1 в конфигурацию для
конкретного устройства HDMI-мониторинга. Для некоторых многоканальных усилителей
домашних кинотеатров объемный звук требуется распределять по конкретным каналам.
Еслив вашем проекте материал имеет другой порядок каналов, к примеру стандарта SMPTE,
обеспечить соответствие системе используемого AV-ресивера можно с помощью опции
“Use5.1 surround channel ordering”.
Обеспечение соответствия системе оборудования HDMI-
мониторинга с помощью опции “Use 5.1 surround channel ordering”
AES/EBU
Передвиньте слайдер, чтобы установить усиление для аудиовходов ивыходов AES/EBU.
Нажмите значок сброса для установки усиления на 0 dB.
Используйте слайдер Output Level для регулировки
уровня звука на AES/EBU-выходе
Analog Audio Input Levels
Channel 1/Channel 2
Настройка усиления аналогового аудиосигналов на входе при захвате. Длясвязанной
настройки обоих параметров щелкните по соответствующему значку.
Use HiFi Audio Levels
Модели UltraStudio иDeckLink оснащены профессиональными XLR-разъемами.
Прииспользовании этих разъемов для подключения любительского аудиооборудования
выберите опцию "Use HiFi Audio Levels", так как уровни звука напрофессиональной ибытовой
технике различаются. Вам также потребуется переходник RCA/XLR.
Для настройки уровня аналогового аудио на входе используйте
слайдеры двух каналов. Выберите опцию "Use HiFi Audio Levels"
при подключении любительского звукового оборудования.
571Blackmagic Desktop Video Setup

Analog Audio Output Levels
Channel 1/Channel 2
Настройка усиления аудиосигнала для аналогового аудио на выходе при воспроизведении видео.
Для связанной настройки обоих параметров щелкните по соответствующему значку.
Значок сброса
При работе со слайдерами может потребоваться отмена изменений. Вэтом случае используют
значок сброса – круглую стрелку справа от строки настроек. Нажмите на значок, чтобы установить
усиление на 0 dB.
Вкладка Conversions
Input Conversion
Эта настройка позволяет вреальном времени выполнять повышающую ипонижающую конверсию
во время захвата видео. Выберите необходимый вид преобразования из раскрывающегося меню
Input Conversion.
Конверсия на входе дает задержку до двух кадров, поэтому для синхронизации необходимо внести
соответствующие изменения втайм-код.
Display As
Выберите способ отображения видео после конверсии. Взависимости от пропорций кадра на входе
могут быть доступны следующие опции: Letterbox, Anamorphic, Center Cut, Pillarbox, 16:9 Zoom или
14:9 Zoom.
Output Conversion
Эта настройка позволяет вреальном времени выполнять повышающую ипонижающую конверсию
во время воспроизведения. Выберите необходимый вид преобразования из
раскрывающегося меню.
Конверсия на выходе дает задержку до двух кадров, поэтому для синхронизации необходимо внести
соответствующие изменения втайм-код.
Convert Analog Outputs
Выберите эту опцию, если необходимо выполнить конверсию на выходах аналогового видео.
Display As
Выберите способ отображения видео после конверсии. Взависимости от пропорций кадра на
выходе могут быть доступны следующие опции: Letterbox, Anamorphic, Center Cut, Pillarbox, 16:9 Zoom
или 14:9 Zoom.
572Blackmagic Desktop Video Setup

С помощью раскрывающего меню выберите необходимый
вид преобразования на входе или выходе. Нажмите Save,
чтобы сохранить настройку.
Таблица ниже содержит описание пропорций кадра, которые можно выбрать при
выполнении конверсии.
Понижающая
конверсия
Исходное
изображение
После
конверсии
Letterbox Преобразование из 16:9 HD в4:3 SD счерными
полосами вверху ивнизу кадра.
Anamorphic Преобразование из 16:9 HD в4:3 SD
со сжатием по горизонтали.
Center Cut
Преобразование из 4:3 SD в16:9 HD
судалением части оригинального
изображения по обеим сторонам кадра.
Pillarbox Отображение 4:3 SD вграницах 16:9 HD
счерными полосами по краям.
16:9 Zoom Преобразование 4:3 SD в16:9 HD.
14:9 Zoom
Промежуточный вариант между Pillarbox и16:9
Zoom. Небольшие черные полосы по краям
снезначительной обрезкой изображения.
573Blackmagic Desktop Video Setup

Вкладка Setup
Эта вкладка позволяет установить сетевые параметры для таких плат ввода и вывода, как
DeckLink IP HD, DeckLink IP HD Optical и DeckLink IP/SDI HD.
Network
Платы DeckLink IP можно подключать
к компьютерной сети, используя
статичный IP-адрес или протокол DHCP.
При соединении с сетью протокол
DHCP используется для автоматического
обнаружения платы и присвоения ей
IP-адреса без изменения каких-либо
настроек. Данная функция, которая
поддерживается большинством
компьютеров и сетевых маршрутизаторов,
значительно облегчает подключение
оборудования через Ethernet и не
допускает конфликта IP-адресов.
Чтобы самостоятельно добавить
IP-адрес, выберите протокол Static IP
и введите значение вручную. Такой
адрес не изменится даже после
перезагрузки компьютера. Он может
понадобиться при подключении
устройства к корпоративной сети.
Если в вашей компании есть системный администратор, который занимается компьютерными
сетями, лучше всего обратиться к нему, так как некоторым устройствам иногда присваивают
специальные IP-адреса.
Подключение к компьютерной сети
В зависимости от модели DeckLink IP подключение следует выполнять с помощью кабеля
категории Cat 6 или оптоволокна. По спецификациям стандарта ST2110 эффективная
передача изображения, звука и служебной информации опирается на многоадресную
рассылку данных. Настоятельно рекомендуется использовать специальный генератор PTP
в сети, которая настроена для поддержки третьей версии протокола IGMP.
2110 Multicast Output
Эта настройка схожа с IP-адресом, позволяя другим платам DeckLink IP и оборудованию
SMPTE 2110 IP идентифицировать трафик в сети. Каждый поток с DeckLink требует наличия
своего адреса вывода для рассылки, который задают на начальной странице утилиты
настройки.
Адрес должен быть уникальным и не закрепленным за другим оборудованием 2110 IP в сети.
В случае необходимости обратитесь за помощью к своему ИТ-администратору.
Значения каждого поля должны находиться в указанных ниже границах.
224.0.0.0 — 239.255.255.255
Например, 224.24.29.73
574Blackmagic Desktop Video Setup

Вкладка About
Драйвер
В разделе About содержится информация о текущей версии драйвера ипоследнем
обновлении программного обеспечения.
СОВЕТ. Выберите Create, чтобы создать отчет Status Report, который будет
содержать такую информацию, как формат видео на входе ивыходе, цветовое
пространство, частота выборки, битовая глубина, сведения о драйвере,
операционной системе икомпьютере. Отчет можно сохранить ввиде файла
ииспользовать при обращении вцентр технической поддержки. Благодаря
небольшому размеру файл удобно отправлять по электронной почте.
Product Notes
Чтобы облегчить идентификацию
устройств при работе сутилитой
Desktop Video Setup, имможно
присвоить имена. Это удобно при
размещении одинаковой техники
вразных местахиее использовании
для разных целей.
При вводе названия вполе заголовка
оно сохраняется на главной странице
Blackmagic Desktop Video Setup
иотображается под значком
оборудования.
Здесь же можно сохранить нужную
вдальнейшем информацию, такую как
серийный номер, дату иместо покупки,
контактные данные продавца.
Вкладка About содержит сведения о версии
драйвера, техническое руководство и
дополнительную информацию, а также позволяет
заполнить поля об используемом оборудовании
575Blackmagic Desktop Video Setup

Teranex Mini Smart Panel
Установка аксессуара Teranex Mini Smart Panel
Плата захвата и вывода UltraStudio HD Mini имеет такой же малый форм-фактор, как
некоторые другие решения Blackmagic Design (например, конвертеры Teranex Mini и
рекордер HyperDeck Studio Mini). Благодаря портативным размерам эти устройства можно
использовать на выезде и устанавливать в стойку с оборудованием. Дополнительно
предусмотрено их размещение на полке Blackmagic Universal Rack Shelf. Подробнее см.
соответствующий раздел руководства.
Установка дополнительной панели Teranex Mini Smart Panel на UltraStudio HD Mini позволяет
выводить видео вместе саудиосигналом на имеющийся дисплей во время записи
ивоспроизведения.
Встроенный ЖК-экран на Teranex Mini Smart Panel отображает поступающее изображение
ииндикаторы звука, спомощью которых можно следить за уровнями аудио.
Установку изамену панелей можно выполнять непосредственно во время работы без
отключения конвертера Blackmagic UltraStudio HD Mini.
1 Используя отвертку Pozidriv 2, открутите по два винта M3 на боковых поверхностях
Blackmagic UltraStudio HD Mini иосторожно снимите стандартную переднюю панель.
2 На внутренней стороне основной панели, вее нижнем углу, имеется прозрачная
пластиковая трубка. Она служит для подсветки индикатора состояния. Неотсоединяйте
ее от передней панели.
СОВЕТ. При обратной установке передней панели убедитесь, что светодиодная
трубка совпадает спредназначенным для нее местом напанели.
3 Совместите разъем на тыльной стороне Teranex Mini Smart Panel ссоответствующим
разъемом на лицевой поверхности UltraStudio HD Mini идо упора осторожно надавите на
Smart Panel по направлению кустройству. Teranex Mini Smart Panel должна быть надежно
соединена слицевой поверхностью UltraStudio HD Mini.
4 Установите винты M3 на прежнее место изакрутите их.
1
2
SET
VIDEO
MENU
AUDIO
Во время установки панели Teranex Mini Smart Panel на Blackmagic
UltraStudio HD Mini держите панель так, чтобы пальцы находились сверху
иснизу от разъема. Это поможет правильно выполнить соединение.
576Teranex Mini Smart Panel

Если устройство UltraStudio HD Mini размещено на полке, его необходимо предварительно
вынуть, чтобы получить доступ к винтам передней панели.
Подробнее см. раздел «Полка Blackmagic Universal Rack Shelf».
Если Blackmagic UltraStudio HD Mini находится встойках за другим оборудованием, для
защиты корпуса стандартную переднюю панель можно установить обратно на место.
Функции Smart Panel
ЖК-дисплей
Начальная страница, которая появляется на ЖК-дисплее Teranex Mini Smart Panel, содержит
три параметра. На ней отображается следующая важная информация.
Buffer – количество кадров,
сохраняемых вбуфере
устройства при захвате
или выводе сигнала
Source – тип источника
видео на входе (SDI,
YCbCr или NTSC/PAL)
1 MENU
2 VIDEO
SET AUDIO
Source
YCbCr
Video Format
525i59.94 NTSC
Buffer
55 fr
Дисплей – отображается входящий
сигнал сустройства, подключенного
кUltraStudio HD Mini
Индикаторы звука –
уровень звука висточнике
видео, подключенного
кUltraStudio HD Mini
1 MENU
2 VIDEO
SET AUDIO
Source
YCbCr
Video Format
525i59.94 NTSC
Buffer
55 fr
Video Format – используемый
формат видео при
захвате или выводе
577Teranex Mini Smart Panel

Передняя панель управления
намодели UltraStudio 4K Mini
На UltraStudio 4K Mini большинство настроек, задаваемых с использованием утилиты Desktop
Video Setup, можно также изменять и с помощью меню на ЖК-дисплее передней панели.
Длянавигации по настройкам нажмите кнопку MENU. Переход между опциями выполняется
поворотной ручкой. Чтобы войти в подменю и подтвердить установленную настройку,
нажмите кнопку SET.
Чтобы выйти из меню, повторно нажимайте кнопку MENU, пока не вернетесь на
начальную страницу.
СОВЕТ. Чтобы не тратить время на прокрутку списка параметров, а перейти сразу в
раздел видео- или аудионастроек, нажмите соответственно кнопку VIDEO или AUDIO.
Audio Meters
VU (-18dBFS)
VU (-20dBFS)
PPM (-18dBFS)
PPM (-20dBFS)
Изменение настроек модели UltraStudio 4K Mini с помощью
меню на ЖК-дисплее передней панели
Настройки звука
В экранном меню модели UltraStudio 4K Mini есть также дополнительные аудионастройки.
Онипозволяют изменять тип индикаторов звука, отображаемых во время записи и
воспроизведения. Имеется две опции: VU и PPM.
VU
VU означает «единицы громкости». Этот индикатор усредняет крайние значения
аудиосигнала. При использовании данной опции откорректируйте выходные уровни
источника таким образом, чтобы пиковые значения не превышали 0 дБ. Это максимально
увеличивает соотношение «сигнал – шум» и обеспечивает самое высокое качество
аудиодорожки. Если пиковые значения превышают уровень 0 дБ, возникает риск искажения
звука. Когда на UltraStudio 4K Mini используется аналоговый интерфейс, входные уровни
можно регулировать спомощью экранного меню или утилиты настройки.
PPM
PPM означает «индикация пиков». Этот индикатор наглядно фиксирует пиковые значения,
чтобы их было легко отследить.
Индикаторы VU и PPM позволяют выбирать опорное значение -18 дБ или -20 дБ, чтобы вести
мониторинг на основе разных международных стандартов.
Слот для SD-карт
На передней панели также имеется слот для SD-карт, который используется для считывания
и записи файлов, когда модель UltraStudio 4K Mini подключена к ПК или станции Mac.
Компьютер автоматически распознает этот слот и добавляет его в список доступных дисков.
Такой функционал позволяет быстро импортировать клипы с карты камеры, а также выбирать
в настройках Media Express переносной носитель в качестве места для записи клипа.
578Передняя панель управления намодели UltraStudio 4K Mini

Blackmagic Universal Rack Shelf
Для установки оснащения Blackmagic Design в телекоммуникационную стойку или мобильный
кейс можно использовать полку Blackmagic Universal Rack Shelf размером 1 RU. Ее модульный
дизайн позволяет создавать портативные и практичные конфигурации оборудования на
основе решений с подходящим форм-фактором.
На рисунке показаны три полки Universal Rack Shelf, размещенные в небольшой стойке,
с установленной комбинацией совместимых между собой устройств. Нижняя из них включает
в себя заглушку 1/3 RU для заполнения пустого пространства между модулями.
Содержание
Комплект Universal Rack Shelf Kit
1 x Blackmagic Universal Rack Shelf
Полка шириной 1 RU для установки в стойку
оборудования Blackmagic Design
Заглушки
1 x 1/6 RU и 2 x 1/3 RU для заполнения пустого
пространства на полке
Винты
12 5-мм винтов M3
с утопленной головкой
Два 9-мм плоских винта
M3 для заглушки 1/6 RU
579Blackmagic Universal Rack Shelf

Установка устройства на полке Universal Rack Shelf
1 Если в основании решения находятся резиновые вставки, снимите их с помощью скребка
с пластиковыми краями.
2 Перевернув полку и устройство вверх дном, совместите предварительно просверленные
отверстия полки с монтажными отверстиями в основании решения Blackmagic Design. На
моделях шириной 1/3 RU предусмотрено две центральные точки крепления, а на
устройствах 1/2 RU — до трех.
CAM MENU
RET 1 SET
RET 2 CALL
SEAR CH
SET
MENU
3 Используя прилагаемые 5-мм винты M3 с утопленной головкой, закрепите
устройство на полке.
4 После этого переверните ее правой стороной вверх и установите в стойку с помощью
соответствующих скоб.
Заглушки, входящие в комплект поставки, можно использовать для заполнения пустого
пространства между модулями.
Порядок установки заглушки 1/6 RU
Небольшая заглушка 1/6 RU предназначена для заполнения пустого пространства при
установке в стойке решений шириной 1/2 RU и 1/3 RU. Ее можно закрепить с любой стороны
нужного устройства. Для улучшения циркуляции воздуха рекомендуется размещать
заглушку между модулями.
Извлеките 5-мм винт M3 сбоку от
передней панели устройства
Выровняйте заглушку и закрепите ее
с помощью прилагаемого 9-мм винта M3
CAM MENU
RET 1
SET
1
CAM MEN U
RET 1
SET
2
Порядок установки боковой заглушки 1/3 RU
Большие заглушки шириной 1/3 RU можно установить с любой стороны полки при монтаже
отдельных устройств. Для этого совместите отверстия под винты и точку крепления
в основании заглушки с полкой, а затем закрепите конструкцию с помощью двух прилагаемых
5-мм винтов M3 с утопленной головкой.
580Blackmagic Universal Rack Shelf

DaVinci Resolve
Интерактивный грейдинг вDaVinci Resolve
Desktop Video поддерживает одновременный захват и воспроизведение с помощью 4K-
и8К-оборудования производства Blackmagic Design. Это идеальное решение для тех,
ктовыполняет цветокоррекцию в DaVinci Resolve, так как им не придется использовать
дваотдельных устройства для ввода и вывода.
Для интерактивного грейдинга достаточно соединить выход камеры свходным разъемом
оборудования Blackmagic Design. После этого подключите монитор для установки цвета
ипросмотра материала вреальном времени.
Настройка
1 Запустите DaVinci Resolve. В меню Preferences перейдите на вкладку Video and Audio I/O и
выберите необходимое оборудование в опции For Resolve Live use. Сохраните настройки
и перезапустите приложение DaVinci Resolve.
2 Откройте проект и перейдите к диалоговому окну Project Settings. На вкладке Master
Settings укажите разрешение монтажной линейки и кадровую частоту, соответствующие
подключенной камере.
3 Перейдите на вкладку Capture and Playback и в меню Video capture and playback выберите
необходимый формат.
В меню Video capture and playback выберите необходимый формат
4 Перейдите на страницу Edit и выберите File > New Timeline.
5 На странице Color щелкните по меню Color и выберите Resolve Live > On. Появится
изображение живого видео, над которым загорится красная кнопка Resolve Live.
581DaVinci Resolve

Работа сResolve Live
1 В режиме Resolve Live кнопка Freeze (значок снежинки) способна «заморозить» входящий
видеокадр, что позволит работать со статичным изображением. После необходимой
обработки можно «разморозить» кадр для создания моментального снимка.
2 Если результат цветоустановки удовлетворительный, нажмите кнопку Snapshot (значок камеры),
чтобы сохранить моментальный снимок текущего статичного изображения в окне Viewer, данные
тайм-кода и цветовую схему на монтажной линейке. Каждый снимок представляет собой
однокадровый клип. После сохранения снимка вновь нажмите кнопку со значком снежинки,
чтобы продолжить воспроизведение и перейти кследующему кадру для выполнения грейдинга.
СОВЕТ. Дополнительная информация о функции Resolve Live содержится
вруководстве по работе сDaVinci Resolve.
Редактирование вDaVinci Resolve
Blackmagic DaVinci Resolve имеет все необходимые инструменты для профессионального
редактирования иконечной обработки. Приложение позволяет одинаково легко
использовать весь функционал при работе смышью иклавиатурой.
Настройка
1 Запустите DaVinci Resolve. В меню Preferences перейдите на вкладку Video and Audio I/O и
выберите необходимое оборудование в опции For capture and playback use. Сохраните
настройки и перезапустите приложение DaVinci Resolve.
2 Откройте проект и в меню File выберите Project Settings. Перейдите к настройкам Master
Settings и выберите параметры Timeline resolution (Разрешение монтажной линейки),
Timeline frame rate (Кадровая частота монтажной линейки) и Playback frame rate (Кадровая
частота воспроизведения).
3 В блоке Video monitoring (Мониторинг видео) установите настройку Video format (Формат видео).
С помощью утилиты Blackmagic Desktop Video Setup формат видео будет автоматически
изменен на тот, который был выбран для вывода на оборудование Blackmagic Design.
4 Нажмите Save для сохранения изменений и выхода из настроек проекта.
Окно Project Settings позволяет выбирать формат
монтажной линейки иварианты мониторинга
582DaVinci Resolve

Редактирование
1 На странице Media загрузите клипы в библиотеку медиаматериалов с помощью браузера
Media storage.
2 На странице Edit выберите File > New timeline, введите название монтажной линейки
инажмите кнопку Create (Создать).
3 Теперь можно перетащить клип из библиотеки Media Pool в расположенное слева окно
исходного изображения.
4 С помощью клавиш I и O и перетаскивания курсора в строке ниже окна просмотра можно
задать точки входа и выхода в клипах.
5 Для редактирования клипа перетащите его из окна исходного изображения на
монтажную линейку.
СОВЕТ. Дополнительную информацию о редактировании вDaVinci Resolve можно
найти вруководстве пользователя Blackmagic DaVinci Resolve.
Работа спрограммами других
производителей
Adobe After Effects CC
After Effects CC
Просмотр видео
Для вывода клипов в режиме реального времени через оборудование Blackmagic Design
перейдите в Preferences (Настройки) > Video preview (Просмотр видео). Чтобы использовать
решения Blackmagic Design с приложением After Effects CC, нужно включить программный
интерфейс Enable Mercury Transmit. Выберите Video Device, затем Blackmagic Playback. Теперь
созданные при помощи After Effects клипы можно выводить на вещательный монитор в
точном цветовом пространстве.
583Работа спрограммами других производителей

Настройки Video Preview
Если вы работаете снестандартными или неподдерживаемыми пропорциями кадрами, для
вывода через оборудование Blackmagic Design можно выбрать нужные размеры. Перейдите
вPreferences > Video preview инажмите Setup рядом сBlackmagic playback. Откроется окно
Blackmagic device selection. Выберите масштаб изображения, который ближе всего
кподдерживаемым пропорциям кадра. Например, если вы работаете сUltraStudio 4K
ииспользуете разрешение 2048 x 1152 для композитинга вAfter Effects, то при уменьшении
масштаба выходным форматом будет DCI 2K, при увеличении — Ultra HD.
Рендеринг
После создания композитинга возможен рендеринг ввиде DPX-файла или водном из
кодеков, указанных ниже.
Настройки Output Module Settings
584Работа спрограммами других производителей

Кодеки QuickTime на Mac OS
Blackmagic RGB (10 бит, без компрессии)
Apple Uncompressed YUV 4:2:2 (10 бит)
Apple Uncompressed YUV 4:2:2 (8 бит)
Apple Photo - JPEG (с компрессией)
Apple DV - NTSC (с компрессией)
Apple DV - PAL (с компрессией)
Другие кодеки, такие как ProRes иDVCPRO HD, будут доступны, если на компьютере
установлена программа Final Cut Pro.
Кодеки AVI на Windows
Blackmagic 4:4:4 (10 бит, без компрессии)
Blackmagic 4:2:2 (10 бит, без компрессии)
Blackmagic HD 4:2:2 (8 бит, без компрессии)
Blackmagic SD 4:2:2 (8 бит, без компрессии)
Blackmagic MJPEG (8 бит, скомпрессией)
Другие кодеки, такие как DVCPRO HD иDVCPRO50, будут доступны, если на компьютере
установлена программа Premiere Pro CC.
Кодеки QuickTime на Windows
Blackmagic RGB (10 бит, без компрессии)
Blackmagic (10 бит, без компрессии)
Blackmagic (8 бит, без компрессии)
Apple Photo-JPEG (с компрессией)
Apple DV - NTSC (с компрессией)
Apple DV - PAL (с компрессией)
Adobe Photoshop CC
Photoshop CC
585Работа спрограммами других производителей

Импорт иэкспорт видеокадров
Импорт изображения вPhotoshop CC
1 Выберите File > Import > Blackmagic image import.
2 Выберите Video Input Format иImage Bit Depth, затем нажмите Import Image.
Импорт изображения
Экспорт изображения из Photoshop CC
1 Выберите File>Export>Blackmagic Image Export.
2 Выберите Video Output Format инажмите Export Image.
Экспорт изображения
После первоначальной настройки опций Import или Export последующие операции импорта
иэкспорта будут выполняться без отображения окна настроек. Если настройки необходимо
изменить, удерживайте нажатой клавишу Option на Mac или Ctrl на Windows при выборе
изображения для импорта или экспорта.
Adobe Premiere Pro CC
Premiere Pro CC
586Работа спрограммами других производителей

Создание проекта Blackmagic Design
1 Откройте приложение Premiere Pro и выберите New Project (Новый проект). Введите имя
проекта и укажите место для его сохранения.
2 Если Mercury Playback Engine в Premiere Pro CC поддерживает работу с вашей
видеокартой, будет доступна опция Renderer. Для нее необходимо выбрать настройку
“Mercury Playback Engine GPU Acceleration”.
3 В раскрывающемся меню Capture Format выберите опцию Blackmagic Capture. Нажмите
Settings (Настройки на Mac) или Properties (Свойства на Windows), чтобы установить Video
Standard (Стандарт видео) и Video Format (Формат видео), а также задать настройки захвата
видео-и аудиосигнала. Щелкните ОК для возврата к окну New Project.
4 Щелкните на вкладке Scratch Disks, чтобы указать путь к местам хранения записанного
видео и аудио. Нажмите ОК. Будет открыт новый проект. Убедитесь втом, что для звука по
умолчанию не выбрана опция Blackmagic Desktop Video.
5 При работе в операционной системе Mac перейдите к настройкам System Preferences,
выберите Sound (Звук) и убедитесь, что на вкладке Output (Выход) не выбрано
оборудование Blackmagic. На вкладке Input (Вход) укажите вход микрофона и вновь
проверьте, что не выбрано оборудование Blackmagic.
При работе в операционной системе Windows перейдите на Панель задач и щелкните
правой клавишей мыши по значку динамика, чтобы открыть звуковые настройки. Выберите
вкладку Воспроизведение и настройте компьютер на использование звуковой платы или
звукового оборудования, отличного от решений Blackmagic Design. Выберите вкладку
Запись и настройте компьютер на использование записывающего оборудования,
отличного от решений Blackmagic Design.
6 Вернитесь в приложение Adobe Premiere Pro и перейдите Preferences > Audio hardware. С
помощью раскрывающегося меню задайте Default Output (Вывод по умолчанию) на Built-in
Output (Встроенный вывод). Для параметра Output Mapping выберите настройку Adobe
Desktop Audio в поле Map Output for.
При выборе настроек аудио (Audio Hardware) в приложении
Adobe Premiere Pro убедитесь, что для настроек Default
Output и Output Mapping выбраны опции Built-in Output
587Работа спрограммами других производителей

7 В Playback блока Preferences перейдите к раскрывающемуся меню Audio Device,
выберите настройку Blackmagic Playback и проверьте, что в поле Video Device стоит
флажок напротив опции Blackmagic Playback. Нажмите ОК.
Выберите настройку Blackmagic Playback в меню Audio
Device секции Playback и убедитесь, что в поле Video Device
стоит флажок напротив опции Blackmagic Playback
8 Чтобы создать новую последовательность, выберите File > New > Sequence. Установите
необходимые настройки, присвойте имя новой последовательности инажмите ОК.
Создайте новую последовательность
588Работа спрограммами других производителей

Управление устройствами
Многие решения Blackmagic Design для захвата и воспроизведения имеют порт RS-422 для
управления деками. Выберите Preferences > Device Control и убедитесь, что в меню Devices
(Оборудование) включена опция Blackmagic Device Control. Нажмите OK.
Воспроизведение
Если вы работаете снестандартными или неподдерживаемыми пропорциями кадрами,
длявывода через оборудование Blackmagic Design можно выбрать нужные размеры.
Перейдите вPreferences > Playback инажмите Setup рядом сBlackmagic Playback. Откроется
окно Blackmagic device selection. Выберите масштаб изображения, который ближе всего
кподдерживаемым пропорциям кадра. Например, если вы работаете сUltraStudio 4K
ииспользуете разрешение 3996 x 2160 для последовательности Premiere, то при уменьшении
масштаба выходным форматом будет DCI 2K, при увеличении — Ultra HD.
Выберите вариант вывода при использовании
неподдерживаемых пропорций кадра
Если устройство из пакета Desktop Video поддерживает работу с HDR-материалом, для него
можно задать цветовую палитру и систему передачи (HLG и PQ по Rec.2020). Для настройки
HDR mastering необходимо установить максимальное значение яркости, поддерживаемое
монитором или телевизором.
589Работа спрограммами других производителей

Захват
Для захвата видео нажмите:
File > Capture [F5]
Введите необходимые имена пленки и клипа.
Выполните настройки захвата иуправления устройствами вокне Capture
Чтобы приступить к захвату видео на устройстве без дистанционного управления, нажмите
красную кнопку записи [G].
Чтобы задать параметры регистрации клипа через порт RS-422, введите значения In и Out с
помощью кнопок Set In и Set Out или вручную укажите тайм-код и нажмите Log Clip. Введите
имя клипа и нажмите ОК. В окне Project появится пустой клип. Повторите эти шаги для
регистрации всех клипов, предназначенных для пакетной записи.
Затем выберите File > Batch Capture [F6]. Поставьте галочку напротив Capture with handles и
укажите количество кадров, которые вы хотите добавить в начале и в конце каждого клипа,
затем нажмите ОК. Появится запрос для ввода пленки. Нажмите ОК, после чего клипы будут
сохранены.
Экспорт на пленку
Для переноса монтажной линейки на внешнюю деку используйте функцию Edit To Tape
(Монтаж на пленку) в Premiere Pro. Доступны два варианта экспорта: Insert и Assemble.
Впервом случае необходимо иметь непрерывный тайм-код для всего проекта, который будет
записан на ленту. Также это удобно при замене определенного кадра на существующей
пленке. Во втором случае необходимо создать изображение с черным полем до места,
находящегося сразу после начальной точки тайм-кода последовательности. Так как при
редактировании в режиме Assemble предыдущая запись стирается, его не следует
выполнять, если на ленте уже есть другие проекты.
590Работа спрограммами других производителей

Для экспорта на внешнюю деку используйте функцию Export to tape
СОВЕТ. При экспорте на пленку в режиме Assemble рекомендуется всегда
добавлять минимум 30 секунд черного изображения в конце последовательности.
Это поможет при постобработке и позволит избежать появления нежелательного
контента сразу после записи материала.
Экспорт на ленту через порт RS-422
1 Чтобы проверить корректность настроек в приложении Adobe Premiere Pro, обратитесь
кразделу «Создание проекта Blackmagic Design» выше.
2 Откройте окно Edit To Tape в Premiere Pro и перейдите File > Export > Tape (serial device).
Выберите Recorder Settings, затем Blackmagic Capture и Settings. Укажите стандарт и
формат видео вместе с настройками аудиосигнала. Нажмите OK. Если формат захвата не
совпадает с форматом выходного сигнала, это может привести ксбою в работе деки,
поэтому экспорт аудио будет невозможен.
3 Задайте Export Type (Тип экспортирования). Для этого выберите в раскрывающемся меню
Assemble или Insert, укажите точку ввода и нажмите Record.
При монтаже на ленту программа будет ждать на первом кадре проекта, чтобы начать запись
всоответствии сзаданным тайм-кодом. Если во время монтажа первый кадр утерян или
продублирован, следует изменить параметры смещения, выбрав Playback > Video device > Offset.
Это позволит синхронизировать компьютер идеку. Подобную синхронизацию достаточно
выполнить один раз, после чего все настройки будут сохранены.
591Работа спрограммами других производителей

Adobe Character Animator CC
Некоторые устройства из пакета Desktop Video позволяют направлять графику, созданную
вприложении Adobe Character Animator CC, на другое оборудование (например, телесуфлер).
Вэтом случае в программе можно использовать виртуальных персонажей и в реальном
времени отслеживать эту анимацию.
Ниже описан порядок вывода материала из Adobe Character Animator CC.
1 В приложении Adobe Character Animator выберите Character > Preferences > Live Output.
2 Убедитесь в том, что для опции “Enable Mercury Transmit and Syphon” поставлен флажок.
3 Выберите Blackmagic Playback.
4 Для Blackmagic Playback выберите Setup.
5 В раскрывающемся меню Output Mode выберите один из перечисленных ниже режимов.
Playback
Вывод напрямую из приложения Adobe Character Animator CC без выполнения кеинга.
Internal Keying
Эта опция позволяет с помощью внутреннего кеинга на устройстве из пакета Desktop Video
добавлять виртуального персонажа поверх изображения из другого источника. Фоном может
служить место из новостного сюжета или вещательный сигнал, а анимация становится
дополнительным слоем, который делает визуальный ряд программы более интересным.
Fill/Key
Этот режим используется в тех случаях, когда кеинг необходимо выполнить внешним
способом (например, на микшере ATEM). Заполняющим сигналом является анимация,
авырезающим — полутоновая маска, которая определяет границы прозрачной области.
Виртуальный персонаж будет помещен на выбранный фон.
592Работа спрограммами других производителей

Final Cut Pro
Приложение Final CutPro имеет настройку A/V Output, которая позволяет выводить видео через
оборудование Blackmagic Design. Если устройство из пакета Desktop Video поддерживает
работу с HDR-материалом, его можно просматривать и редактировать в широком динамическом
диапазоне при использовании совместимого телевизора или монитора.
Final CutPro
Настройка Final CutPro
1 Убедитесь в том, что вы работаете с Final Cut Pro X 10.0.4 или более поздней версией, а на
компьютере установлено последнее обновление операционной системы Mac OS.
2 Откройте утилитуBlackmagic Desktop Video Setup. Перейдите к раскрывающемуся меню
Video standard и выберите формат, который будет использоваться для проекта в Final
CutPro, например2160p/29,97. Он должен совпадать с форматом клипов. Этанастройка
также определяет режим вывода видео для мониторинга.
Установите формат на выходе, совпадающий
с форматом проекта в Final CutPro
3 Перейдите к раскрывающемуся меню Pixel format и установите настройку, которая будет
соответствовать формату на телевизоре или внешнем мониторе. Например, если вы
работаете с HDR-материалом, выберите 10-bit YUV 4:2:2 или 10-bit RGB 4:4:4 в зависимости
от характеристик монитора.
4 Перейдите к раскрывающемуся меню Color gamut и выберите настройку, которая
соответствует цветовой палитре проекта: Rec.601/Rec.709 (для SD- или HD-проектов со
стандартным динамическим диапазоном), Rec.2020 (если устройство из пакета Desktop
Video поддерживает работу с HDR и вы ведете монтаж видео в 4K или с расширенным
динамическим диапазоном), Rec.2020HLG или Rec.2020PQ (4K-материал в HDR). Эта
настройка должна быть совместимой сформатом телевизора или монитора.
После настройки параметров вывода на дисплей можно создать новый проект в Final CutPro.
Создание нового проекта
1 Откройте приложение Final CutPro. В свойствах библиотеки будет отображаться принятое
по умолчанию обозначение проекта без названия. Нажмите на соответствующий значок
Modify. Перейдите к меню File, затем выберите New > Library, чтобы создать новую
библиотеку.
593Работа спрограммами других производителей

СОВЕТ. Если после создания новой библиотеки ее свойства не отображаются в
правой части экрана, нажмите на значок хлопушки вверхнем левом углу. Будет
открыта боковая панель.
2 На боковой панели выберите новую библиотеку и нажмите на соответствующий значок
Modify. Откроется окно для установки цветового пространства проекта. Выберите опцию
Standard (для SD- или HD-проектов со стандартной цветовой палитрой) или Wide Gamut
HDR (при работе с HDR-материалом).
3 Нажмите Change, чтобы подтвердить настройку.
4 Щелкните правой кнопкой мыши по названию библиотеки на боковой панели и выберите
New Project, чтобы создать новый проект. Укажите имя и выберите событие, к которому
относится проект. Если оно еще не создано, можно использовать настройку по
умолчанию, которая соответствует текущей дате.
5 Нажмите кнопку Use Custom Settings. Для настройки Video выберите опции Format,
Resolution и Rate. Они должны соответствовать формату и кадровой частоте, которые
заданы с помощью утилиты Desktop Video Setup.
6 В поле Rendering выберите предпочтительный кодек Apple ProRes или несжатое
10-битное видео 4:2:2.
7 На стандартном HD-проекте цветовое пространство менять не нужно, потому что будет
автоматически применяться настройка Rec.709. Если вы работаете с HDR-материалом,
выберите цветовое пространство и систему передачи (PQ или HLG) взависимости от
технических характеристик телевизора или монитора.
8 Для настройки Audio/Channels выберите опцию Stereo. При наличии шести аудиоканалов
можно использовать опцию Surround. Для настройки Audio/Sample Rate выберите 48kHz.
9 Нажмите ОК, чтобы завершить создание нового проекта.
Если подключен внешний HDMI- или SDI-монитор, необходимо убедиться, что новый
проект выводится корректно.
Настройка параметров вывода в Final CutPro
1 Перейдите к меню Final Cut Pro. Выберите Preferences и вкладку Playback. Убедитесь в
том, что для настройки A/V Output выбрана опция Blackmagic, а формат видео
соответствует параметрам проекта. Закройте окно Preferences.
2 В строке меню перейдите к Window и выберите A/V Output, чтобы выводить видео с
помощью оборудования Blackmagic Design.
594Работа спрограммами других производителей

Настройка вывода звука на Mac OS
1 Откройте «Системные настройки» и нажмите значок «Звук».
2 Перейдите на вкладку «Вывод» и выберите Blackmagic Audio.
СОВЕТ. С помощью аппаратного устройства из пакета Desktop Video можно вести
мониторинг звука.
Воспроизведение
1 Импортируйте несколько клипов вновый проект.
2 Теперь с помощью монтажной линейки Final CutPro можно осуществлять
предварительный просмотр видео, выводя его на экран монитора или телевизора,
подключенного к оборудованию Blackmagic Design.
Запись видео иаудио
Запись видео и аудио на оборудование Blackmagic Design можно вести с помощью
приложения Blackmagic Media Express. После сохранения клипы импортируют в Final CutPro
для последующего монтажа.
При использовании приложения Media Express для записи клипов убедитесь в том, что Final
CutPro поддерживает выбранный видеоформат (Apple ProRes 4444XQ, ProRes4444, ProRes
422HQ, ProRes422, ProRes 422LT или Uncompressed 10-bit4:2:2).
Монтаж на ленту
Завершив проект в Final CutPro, создайте на его основе видеофайл, который после
обработки с помощью Blackmagic Media Express можно использовать для получения мастер-
копии на оборудовании Blackmagic Design.
1 Выберите клипы из монтажной линейки Final CutPro.
2 Перейдите к опции File > Share > Export File. Откроется окно "Export File".
3 Нажмите Settings ивыберите нужный видеокодек из раскрывающегося меню.
4 Нажмите Next ивыберите место хранения для клипа, затем нажмите Save.
5 Откройте Media Express и импортируйте клип, экспортированный из Final CutPro.
6 Дополнительную информацию о монтаже видео- иаудиофайлов на ленту можно найти
вразделе о работе сBlackmagic Media Express.
595Работа спрограммами других производителей

Avid Media Composer
Avid Media Composer позволяет записывать и воспроизводить видео и звук с помощью
оборудования Blackmagic Design в стандарте 4K, а также поддерживает работу с портом
RS-422 для управления декой. Плагины Blackmagic для Media Composer загружаются
автоматически в том случае, если приложение Media Composer было установлено ранее
Desktop Video.
Avid Media Composer
Настройка
1 Запустите Media Composer. Откроется диалоговое окно Select Project.
2 Щелкните на вкладке New Project.
3 Выберите User Profile, если такой профиль уже создан.
4 Выберите папку, вкоторой будет храниться проект: Private, Shared или External.
5 Присвойте имя проекту и выполните настройку опций Format, Color Space и Stereoscopic.
Нажмите Create. Настройки Color Space и Stereoscopic можно изменить, перейдя на
вкладку Format.
Укажите имя проекта изадайте его настройки
596Работа спрограммами других производителей

6 Появится экран Media Composer с окном нового проекта. Процесс подготовки проекта к
началу работы завершен.
Воспроизведение
Чтобы проверить все подключения, перейдите к Help Menu, щелкните Read Me и выберите
Media Composer Editing Guide. Следуйте инструкциям в разделе Importing Color Bars and Other
Test Patterns. Щелкните кнопкой мыши дважды по файлу для его воспроизведения.
Изображение должно появиться на компьютерном мониторе и на оборудовании
Blackmagic Design.
Если изображения нет, проверьте соединения и настройки Blackmagic Design. Для этого
выберите Tools > Hardware Setup в приложении Media Composer. Убедитесь, что значок
аппаратного устройства над монтажной линейкой находится в активном режиме.
ПРИМЕЧАНИЕ. При работе с внешним видеоустройством, например Blackmagic
UltraStudio 4K, перед запуском приложения Media Composer проверьте наличие
питания и подключение.
Захват видео сустройств без функции дистанционного управления
Многие устройства, включая современные камеры и дисковые рекордеры, а также камеры
предыдущего поколения и видеомагнитофоны, не имеют функции дистанционного
управления.
Запись видео без функции дистанционного управления выполняют в описанном
ниже порядке.
1 Выберите File > Input > Tape Capture, чтобы открыть Capture Tool.
2 Нажмите на кнопку Toggle Source, чтобы вместо значка деки появился значок земли с
плюсом. Это означает, что управление декой отключено.
597Работа спрограммами других производителей

В настроиках Capture Tool нажмите кнопку Toggle Source, чтобы
записывать видео без функции дистанционного управления декой
3 Выберите нужные видео- и аудиоканалы с маркировкой V и A1, A2 и т. д. Спомощью
раскрывающегося меню установите настройку Blackmagic для Video и Audio.
4 В меню Bin выберите Target Bin из списка папок.
5 В меню Res (Разрешение) выберите нужный кодек для работы с клипами. Вданном
случае это DNxHD175x для HD-видео (10 бит).
6 Выберите диск, на котором вы хотите сохранить записанное видео и аудио. Спомощью
кнопки Single/Dual Drive Mode укажите, как будут храниться видео и аудио: вместе на
одном диске или на различных дисках. В меню Target Drives выберите диски для
сохранения записанного материала.
7 Нажмите кнопку Tape Name?, после чего откроется диалоговое окно Select Tape.
Добавьте название пленки или выберите ранее использованный носитель из списка.
8 Убедитесь, что устройство готово к работе, затем нажмите кнопку Capture. Она замигает
красным во время записи. Чтобы остановить запись, еще раз нажмите кнопку Capture.
598Работа спрограммами других производителей

Захват на UltraStudio, DeckLink и Teranex с устройств, имеющих функцию
дистанционного управления
Если у вас есть дека с портом RS-422, перед началом записи нужно настроить ее параметры.
1 Соедините видеооборудование Blackmagic Design и деку с помощью последовательного
кабеля через портRS-422. Включите режим Remote. При работе свнешним устройством
перед запуском приложения MediaComposer проверьте наличие питания и подключение.
2 В проектном окне выберите File > Settings > Site > Deck Configuration.
3 В диалоговом окне Deck Configuration нажмите Add Channel, выберите для Channel Type
настройку Direct, для Port— RS-422 Deck Control. Нажмите ОК и на вопрос "Doyou want to
autoconfigure the channel now?" выберите ответ "No".
4 Нажмите Add Deck, затем выберите марку и модель вашей деки в меню Device. Задайте
длительность паузы перед захватом видео. Щелкните ОК, затем Apply.
5 Нажмите User > Deck Preferences под вкладкой Settings.
6 Чтобы выполнить монтажное редактирование, включите опцию “Allow assemble edit &
crash record for digital cut”. Если эта опция не выбрана, будет возможен монтаж только в
режиме вставки. Нажмите OK.
СОВЕТ. При появлении ошибки “Failed to find coincidence point on tape” для
продолжения работы можно выбрать опцию Relax coincidence point detection в меню
Deck Preferences.
В настройках деки включите опцию "Relax coincidence point detection"
599Работа спрограммами других производителей

Порядок мгновенного запуска записи
1 Выберите File > Input > Tape Capture, чтобы открыть Capture Tool. После того как дека
распознана и в нее вставлена пленка или диск, можно ввести имя пленки или выбрать ее
из списка.
2 Кнопка Toggle Source должна показывать значок деки. Если появился значок спутника,
нажмите на кнопку, чтобы включить управление декой, после чего знак изменится на
изображение деки.
3 Кнопка Capture/Log Mode должна показывать значок CAP. Если отображается значок
LOG, нажмите на него, чтобы переключиться в режим записи. После этого должен
появиться значок CAP.
4 Если в окне тайм-кода отображается текст “NO DECK” или имя деки показано курсивом,
выберите Check Decks в раскрывающемся меню. После восстановленного управления
декой ее имя не имеет курсива. Попробуйте использовать горячие клавиши J, K и L для
управления декой.
5 Выберите Blackmagic для входящих аудио- и видеосигналов. Укажите исходные видео- и
аудиодорожки, целевую папку, разрешение, целевой диск и название пленки так же, как
описано в разделе «Захват видео с устройств без функции дистанционного управления».
6 Откройте окно Deck Controller в Capture Tool, чтобы перемотать ленту и начать
воспроизведение.
7 Нажмите кнопку Capture. Она замигает красным во время записи. Чтобы остановить
запись, еще раз нажмите кнопку Capture.
Настройте кнопки CAP иToggle Source для управления
декой. Откройте окно Deck Controller, чтобы
перемотать ленту иначать воспроизведение.
600Работа спрограммами других производителей

Пакетная запись при помощи UltraStudio и DeckLink
Регистрация клипов при пакетной записи
1 Выберите File > Input > Tape Capture, чтобы открыть Capture Tool.
2 Чтобы переключиться с режима Satellite на Deck, нажмите кнопку Toggle Source. Нажмите
кнопку Capture/Log Mode. Появится значок LOG.
3 Выполните настройки входов видео и аудио, исходных видео- и аудиотреков, целевой
папки, разрешения, целевого диска и названия ленты так же, как описано в разделе
«Захват видео с устройств без функции дистанционного управления».
4 С помощью окна Deck Controller или клавиш J, K, L можно выполнять перемотку вперед и
назад, ставить на паузу и находить видео для захвата.
5 Нажмите на кнопку Mark IN/OUT слева от кнопки LOG. Значок будет меняться между IN и
OUT, поэтому надо нажать всего одну кнопку для регистрации точек входа и выхода, а
также для регистрации клипа. Этот способ более удобен, чем использование двух
кнопок Mark IN и Mark OUT в окне Deck Controller. Кроме того, для указания точек входа и
выхода можно использовать клавиши I и O, а также горячую кнопку F4 для
регистрации клипа.
Нажмите на кнопку Mark IN/OUT или воспользуйтесь
клавишами I иO для указания точек входа ивыхода
6 После регистрации клипов закройте панель Capture Tool, откройте папку Logging bin и
выберите клипы для захвата.
7 Выберите Clip > Batch Capture. Укажите нужные опции вдиалоговом окне инажмите ОК.
601Работа спрограммами других производителей

Запись на пленку с помощью UltraStudio и DeckLink
После того как вы записали клипы, перетащили их на монтажную линейку, отредактировали и
добавили эффекты, можно создать завершенный проект на пленке.
1 Чтобы открыть последовательность в окне монтажной линейки, дважды щелкните по ней
кнопкой мыши.
2 Выберите File > Output > Digital Cut, чтобы открыть Digital Cut Tool.
3 Для настройки Output Mode выберите опцию Real-Time, для Bit Depth — 10-bit. Для записи
всей последовательности поставьте флажок в поле Entire Sequence, а для Deck Control
укажите опцию Remote.
4 Для более точного монтажа на ленту с тайм-кодом выберите Insert Edit или Assemble Edit.
Можно также воспользоваться функцией Crash Record. Когда монтаж в режиме вставки
является единственным возможным способом, перейдите на вкладку Settings в проекте,
дважды щелкните кнопкой мыши Deck Preferences и включите опцию “Allow assemble edit
& crash record for digital cut”.
5 Если название деки выделяется курсивом или появляется сообщение “NO DECK”,
выберите Check Decks в меню. При правильной настройке название деки должно
отображаться без курсива.
6 Нажмите кнопку Play Digital Cut (значок ввиде красного треугольника) для записи
последовательности на пленку.
Кнопка Digital Cut для записи на пленку
602Работа спрограммами других производителей

Blackmagic Media Express
Обзор Blackmagic Media Express
Приложение Blackmagic Media Express поставляется вкомплекте сUltraStudio, DeckLink
иIntensity, атакже свидеомикшерами ATEM, Blackmagic Camera, H.264 Pro Recorder, Teranex
Processor иUniversal Videohub. Это идеальное решение, если вы хотите записывать,
воспроизводить икопировать видеоклипы на пленку без сложных приложений для
нелинейного монтажа.
Запись видео- иаудиофайлов
Создание проекта
Media Express автоматически определяет формат входящего видеосигнала ииспользует его
для проекта. Для выбора вручную выполните перечисленные ниже действия.
1 Выберите Media Express>Preferences на Mac или Edit>Preferences, если вы работаете
сWindows или Linux. Из раскрывающегося меню Project Video Format вокне Preferences
выберите один из предлагаемых форматов. Раскрывающееся меню Capture File Format
позволяет выбирать различные сжатые инесжатые форматы, атакже DPX. Захват видео
будет выполняться ввыбранном формате ссохранением вфайле QuickTime movie. Можно
также вести запись из RGB-источников сиспользованием кодека YUV инаоборот.
Перейдите вокно Preferences, чтобы настроить формат
видео изахвата, место сохранения файлов идругие опции
603Blackmagic Media Express

2 Укажите место сохранения записываемого видео иаудио. Нажмите кнопку Browse, чтобы
выбрать папку на компьютере.
3 Укажите, нужно ли остановить захват или воспроизведение при обнаружении
пропущенных кадров.
Для проектов со стандартным разрешением используется формат кадра 4:3, если не выбрана
опция Use Anamorphic SD 16:9.
Если окно программы свернуть, воспроизведение видео обычно останавливается. Выберите
опцию "Continue playback when in the background", если вы не хотите останавливать
воспроизведение вMedia Express при открытии другого приложения.
Последние опции относятся квидеомагнитофонам спортом RS-422 ипредусматривают
ранний запуск исмещение тайм-кода.
Захват
Чтобы приступить кзаписи, достаточно подключить источник видео. После того как Media
Express определит формат входящего сигнала, нажмите кнопку Capture.
Добавьте описание видео
Папки
клипов
Опции
записи
Органы
управления
Сохранение
статичных
изображений
Название проекта,
формат видео ичастота
кадров
Индикатор
дистанционного
управления
Регистрационные
данные
Точки
входа/
выхода
Индикаторы
звука
Включить/
отключить
аудиоканал
Media List
Поисковая
строка
Режимы Timecode List,
Thumbnail иFavorites
Тайм-код
видеомагнитофона/деки
Предварительный
просмотр
604Blackmagic Media Express

1 Подключите источник видеосигнала ко входу оборудования Blackmagic Design. Запустите
Desktop Video Setup и убедитесь в том, что для настройки Input Connection выбран тот же
вход, например SDI, HDMI или компонентный.
2 Откройте Media Express ивыберите вкладку Log and Capture.
3 Источник видео будет отображаться на панели предварительного просмотра. Введите
описание встроке Description.
4 Нажмите кнопку "+" рядом сполем Description, чтобы добавить текст встроку Name.
Нажмите кнопку "+" рядом слюбым другим полем, которое нужно добавить
кстроке Name.
– Чтобы увеличить значение строки, нажмите на изображение хлопушки. Можно ввести
описание иномер влюбой строке вручную.
– Описание встроке Name будет применено кследующему записанному клипу.
– Если вы хотите пометить клип как избранный, нажмите значок сизображением
звездочки рядом со строкой Name.
– Нажмите "!" рядом со строкой Name, после чего появится запрос на подтверждение
названия клипа.
5 Выберите нужное количество аудиоканалов для захвата.
Выберите нужное количество аудиоканалов для захвата
6 Нажмите кнопку Capture, чтобы начать запись. Для остановки записи исохранения клипа
нажмите кнопку Capture еще раз или клавишу ESC. Записанные клипы будут добавлены
ксписку Media List влевой части Media Express.
Нажмите кнопку Capture для начала захвата
Если форматы входящего сигнала ипроекта не совпадают, появится диалоговое окно
спредложением создать новый проект исохранить текущий.
Blackmagic Media Express автоматически
определяет изменение формата на программном
выходе видеомикшера ATEM, предлагая
сохранить текущий проект исоздать новый
605Blackmagic Media Express

Регистрация клипов
Убедитесь втом, что видеооборудование Blackmagic Design идека соединены
последовательным кабелем через порт RS-422.
Убедитесь, что для переключателя Remote/Local установлена настройка Remote. Используйте
клавиши J, K, L для перемотки назад, постановки на паузу иперемотки вперед.
Нажмите кнопку Mark In для выбора точки входа или используйте клавишу i.
Нажмите кнопку Mark Out для выбора точки входа или используйте клавишу o.
Нажмите кнопку Log Clip для регистрации клипа или используйте клавишу p. Должна
появиться соответствующая запись вMedia List скрасным символом Х, указывающая на
то, что медиаматериал еще не записан.
Пакетная запись
После регистрации клипа можно воспользоваться кнопкой Clip, чтобы записать
отдельныйклип.
Если нужно записать нескольких клипов, продолжите регистрацию клипов для
пакетнойзаписи.
Выберите зарегистрированные клипы из Media List, затем выполните один из
следующихшагов.
Нажмите кнопку Batch.
Щелкните правой кнопкой мыши по нужному клипу ивыберите Batch Capture.
Перейдите вменю File ивыберите Batch Capture.
Media Express запишет клип сучетом тайм-кода точек входа ивыхода.
Захват видео вформате DPX
Если необходимо выполнить захват вформате DPX, откройте настройки Media Express идля
параметра Capture File Format выберите настройку DPX 10-Bit RGB.
Создайте DPX-проект, установив настройку DPX для формата записи.
Выполните захват видео.
Настройки захвата вформате DPX
По окончании захвата появится миниатюрное изображение клипа в Media List. Файлы в
формате DPX сохраняются в отдельной папке на жестком диске. Аудио будет сохранено в той
же папке в формате .wav.
По умолчанию считается, что захват видео в формате DPX ведется из YUV-источников. Если
необходимо записать видео из RGB-источников, выберите опцию “Capture from an RGB source”.
Включите опцию “Use absolute frame numbering when capturing DPX”, если вы хотите, чтобы
нумерация DPX-кадров велась на основе тайм-кода записанного видео, а не с нуля.
606Blackmagic Media Express

Если файлы вформате DPX состоят из небольшого числа последовательных кадров, можно
сократить количество нулей вих нумерации. Для этого выберите опцию "When capturing DPX
files, use (2-8) digit numbers in the frame count".
Захват 3D-видео
Конфигурация из Media Express иоборудования Blackmagic Design споддержкой
двухпотокового 3D-видео позволяет создавать 3D-видео клипы для правого илевого
каналов, одновременно захватывая два потока HD-SDI-видео.
Создайте 3D-проект счастотой кадров, соответствующей источнику
двухпотокового 3D-видео.
При записи из SDI-источника проверьте наличие двух отдельных входов HD-SDI на
оборудовании Blackmagic.
Выполните захват видео.
Для записи 3D-клипов двухпотокового стереоскопического
видео выберите формат, вназвании которого есть "3D"
При захвате ирегистрации двухпотокового 3D-видео вMedia Express название клипа будет
отображаться влевом канале. К названию правого канала будет добавлен текст "_right".
Например, если стереоклипу присвоить название "Clip 1", клип левого канала будет
отображаться как "Clip 1.mov", аправого — "Clip 1_right.mov".
Media List позволяет легко распознать 3D-клипы.
Клипы для левого иправого каналов объединяются спомощью 3D-индикатора всписке
Thumbnail иизображены ввиде одного большого значка.
В списке Timecode List клипы для левого иправого каналов отображаются вдвух строках
иобъединяются спомощью 3D-индикатора.
Клипы для левого иправого каналов
объединяются спомощью 3D-индикатора
всписке Thumbnail иизображены
ввиде одного большого значка
607Blackmagic Media Express

Воспроизведение видео- иаудиофайлов
Воспроизведение одного инескольких клипов
Чтобы воспроизвести один клип из списка Media List, дважды щелкните по нему кнопкой
мыши. Можно также выбрать нужный клип вMedia List инажать клавишу пробела либо
кнопку Play на панели управления воспроизведением.
Панель управления сфункциями воспроизведения, остановки,
перехода кследующему клипу ициклического воспроизведения
Для воспроизведения нескольких клипов выберите нужные файлы из списка Media List
инажмите клавишу пробела или кнопку Play на панели управления воспроизведением.
Видео будет воспроизводиться на панели предварительного просмотра Media Express
свыводом на все выходы решения Blackmagic Design. Во время воспроизведения можно
включать/отключать аудиоканалы, используя кнопки enable/disable.
Импорт клипов
После того как видео- и аудиофайлы импортированы в Media Express, их можно
воспроизвести несколькими способами.
Дважды щелкните кнопкой мыши по пустому месту в Media List, перейдите к папке с
файлами и выберите Open (Открыть).
Щелкните правой кнопкой мыши по пустому месту в Media List и в контекстном меню
выберите Import Clip (Импортировать клип).
Перейдите в меню File, выберите Import, затем Media Files.
Папки
клипов
Избранное Органы
управления
Сохранение
статичных
изображений
Название
проекта, формат
видео ичастота
кадров
Индикатор
дистанционного
управления
Информация
о клипе
Точки
входа/
выхода
Индикаторы
звука
Включить/
отключить
аудиоканал
Media List
Поисковая
строка
Режимы Timecode List,
Thumbnail иFavorites
Тайм-код
видеомагнитофона/деки
Предварительный
просмотр
608Blackmagic Media Express

Выберите видео- и аудиоклипы для импорта и нажмите Open (Открыть). Клипы будут
отображаться в поле Scratch списка Media List. Если вы создали собственные папки в списке
Media List, клипы можно перетащить в нужную папку.
Чтобы импортировать файлы впапку, щелкните правой кнопкой мыши по нужной папке ив
контекстном меню выберите Import Clip.
Если размер ичастота кадров импортируемых файлов не совпадают спараметрами клипов
вMedia List, появится диалоговое окно спредложением создать новый проект
исохранить текущий.
Если параметры импортированных исуществующих
клипов не совпадают, появится сообщение
спредложением создать новый проект
СОВЕТ. Media Express также поддерживает импорт многоканальных аудиофайлов,
записанных в несжатых форматах WAVE и AIFF с частотой 48 кГц.
Контент можно импортировать с помощью XML-файлов, полученных из таких приложений
нелинейного монтажа, как Final Cut Pro7 или Final CutPro. Перейдите в меню File, выберите
Import, затем Final Cut Pro 7XML или Final Cut ProXML. Откройте нужный XML-файл. В окне
Media List появятся все папки и файлы проекта из Final CutPro.
Media Express также поддерживает импорт CMX EDL-файлов для выполнения пакетной
записи сиспользованием EDL-файлов из других программ. Перейдите вменю File, выберите
Import, затем CMX EDL. Выберите EDL-файл иоткройте его.
Можно импортировать файлы напрямую
и спомощью XML или EDL
В окне Media List появятся регистрационные данные. Выберите клипы ивыполните пакетную
запись, чтобы импортировать клипы свидеомагнитофона.
609Blackmagic Media Express

Просмотр файлов
Режим Thumbnail
Пиктограммы являются наиболее простым способом навигации. Наведите курсор мыши на
пиктограмму клипа ищелкните кнопкой на значке, который появляется вправом нижнем
углу. Чтобы скрыть данные, нажмите на всплывающую подсказку.
Нажмите на значок для просмотра сведений о клипе
Режим Timecode List
Для просмотра клипов врежиме Timecode List нажмите соответствующую кнопку вправом
верхнем углу Media List. Информацию о клипах можно просмотреть спомощью
горизонтальной полосы прокрутки.
В окне Media List можно просматривать клипы врежиме
Timecode List или Thumbnail. Нажмите кнопку Favorites
для отображения только избранных клипов. Впоисковой
строке наберите название избранного клипа.
Создание ииспользование папок
Чтобы создать папку, щелкните правой кнопкой мыши на пустом поле окна Media List
ивыберите Create Bin. Введите название новой папки.
Клипы можно перетаскивать из папки впапку. Если вы хотите поместить клип внесколько
папок, его следует повторно импортировать, щелкнув правой кнопкой мыши по нужной папке
ивыбрав Import Clip.
По умолчанию зарегистрированные клипы отображаются вполе Scratch. Если нужно
зарегистрировать клипы ипоместить их вновую папку, щелкните правой кнопкой мыши по
новой папке ивыберите Select As Log Bin.
Избранные клипы
Чтобы добавить клип в избранное, на вкладке Log and Capture нажмите значок звездочки
рядом со строкой Name.
Если нажать значок звездочки на вкладке Playback, клип будет добавлен визбранное, когда
он выбран вMedia List. Чтобы отменить выбор, еще раз нажмите значок звездочки.
В режимах Timecode List иThumbnail рядом сизбранными клипами отображается желтая
звездочка.
610Blackmagic Media Express

Пометив клипы как избранные, нажмите кнопку Show only favorites вверней части окна Media
List. Звездочка загорится желтым цветом. После этого будут отображаться только
избранные клипы.
Чтобы добавить клип визбранное, на вкладке Log and Capture
нажмите значок звездочки рядом со строкой Name
Объединение аудио- ивидеоклипов
Порядок объединения аудио- ивидеоклипов вMedia List
Выберите видеоклип, не имеющий аудиоканалов.
Щелкните правой кнопкой мыши на видеоклипе ив контекстном меню выберите Link
Audio File.
Выберите аудиофайл для объединения с видео и нажмите Open. Аудио- и видеоклипы
будут объединены в окне Media List.
В окне Media List для клипов вформате 3D
используется наглядное обозначение, которое
показывает, что видео- иаудиофайлы объединены
Теперь этот клип готов квоспроизведению или кзаписи на мастер-копию.
Удаление клипов ипапок
Чтобы удалить ненужные клипы, выберите их и нажмите на клавиатуре клавишу возврата.
Клипы удаляются только из списка Media List, но остаются на жестком диске.
Чтобы удалить папку, щелкните на ней правой кнопкой мыши ивыберите Delete Bin.
Выбранная папка инаходящиеся вней клипы будут удалены. Клипы удаляются только из
списка Media List, но остаются на жестком диске.
611Blackmagic Media Express

Создание 3D-клипа
Порядок добавления стереоскопического 3D-видеоклипа всписок Media List
Выберите проект вформате 3D стакой же частотой кадров, как 3D-контент.
Импортируйте файл левого канала вMedia List.
Щелкните правой кнопкой мыши на файле левого канала ив контекстном меню выберите
Set Right Eye Clip. Если клип правого канала уже записан программой Media Express, кего
названию будет добавлен текст "_right".
Выберите формат 3D-проекта
В окне Media List для клипов вформате 3D используется наглядное обозначение. Клипы для
правого илевого каналов расположены рядом друг сдругом вокне Video Preview, что
указывает на 3D-формат проекта.
В окне Media List для клипов вформате
3Dиспользуется наглядное обозначение
Если каналы 3D-стереоклипа отображаются наоборот:
Щелкните правой кнопкой мыши по 3D-клипу вокне Media List.
В контекстном меню выберите "Swap Eyes".
Поиск по списку Media List
Чтобы найти нужный клип впроекте, наберите его имя встроке Search вверху окна Media List.
Всочетании сфункцией отбора избранных файлов это позволяет сократить время поиска.
В поисковой строке наберите название клипа
612Blackmagic Media Express

Видео- иаудиомонтаж на ленту
Хотя по традиции обычно используют термин «лента», вдействительности дека может
работать спленками или дисками. Монтаж клипов выполняется вописанной ниже
последовательности.
Выберите клипы, которые вы хотите записать на ленту.
Выберите голубую вкладку Edit to Tape.
Установите точку входа итип редактирования.
Выполните запись на ленту.
Выбор клипов для монтажа
Из списка Media List выберите клипы, которые нужно записать на ленту. Можно вставить
многоканальные аудиотреки, заменив ими основную звуковую дорожку на мастер-копии.
Если вы хотите записать избранные клипы, нажмите значок звездочки вверхней части Media
List для отображения только этих клипов. Затем выберите клипы.
Нажмите на значок «Избранное» (звездочка) вверху списка
Media List для отображения только избранных клипов
Монтаж на ленту в режимах Insert и Assemble
Выберите вкладку Edit to Tape. Введите точку входа, набрав тайм-код в поле In, или перейдите
к нужному фрагменту с помощью панели управления воспроизведением, а затем нажмите
кнопку Mark In.
Если точка выхода не введена, Media Express установит длительность редактирования как
общую протяженность клипов всписке Media List. Если точка выхода определена, Media
Express остановит запись после того, как будет достигнут тайм-код точки выхода.
Режимы
записи
Запись
на ленту
Включить/отключить
аудиоканал
Точки входа/
выхода
613Blackmagic Media Express

Для вывода на ленту выбраны два клипа
Выберите режим редактирования Assemble или Insert. Затем нажмите кнопку Master.
Режим просмотра имитирует процесс редактирования без записи на ленту. Вэтом режиме
можно проверить место монтажа. Полученный врежиме Preview материал следует
просмотреть на мониторах, подключенных непосредственно квыходу деки. Это позволяет
одновременно отображать уже записанный на ленту иновый видеоматериал.
Если на деке или кассете включен предохранитель от случайной записи, программа Media
Express сообщит об этом при нажатии кнопки Master. Для продолжения записи отключите
предохранитель.
С помощью кнопок «включить/выключить» выберите аудиоканалы для вывода. Отмените
выбор видеоканала, если требуется вывод только звука.
Установите нужное количество аудиоканалов для монтажа
Нажмите на значок «Избранное» (звездочка) вверху списка Media List для отображения
только избранных клипов. Для вывода на ленту выбраны два клипа. Установите нужное
количество аудиоканалов для монтажа.
Запись H.265-видео
Порядок захвата видео спомощью кодера H.265 на Blackmagic UltraStudio 4K Extreme
1 Откройте Preferences идля настройки Capture File Format выберите опцию MP4 H.265.
2 Чтобы задать битрейт, нажмите кнопку Quality рядом снастройкой H.265 ипередвиньте
слайдер Encoding Settings влево или вправо. Для сохранения настроек закройте окно
Encoding Settings.
СОВЕТ. Подробнее о настройках битрейта и захвата в стандарте H.265 см.
следующий раздел «Аппаратное кодирование с помощью H.265».
614Blackmagic Media Express

Кодер H.265
Запись H.265-видео спомощью UltraStudio 4K Extreme
Blackmagic UltraStudio 4K Extreme имеет встроенный аппаратный кодер для захвата
H.265-файлов врежиме реального времени. Это позволяет записывать видео очень
высокого качества смаксимально низким битрейтом.
Чтобы записать видео в H.265 с помощью Blackmagic UltraStudio 4K Extreme,
в настройках Media Express Preferences выберите формат MP4 H.265
Захват видео спомощью кодера H.265
1 Запустите приложение Blackmagic Media Express Откройте Preferences идля настройки
Capture File Format выберите MP4 H.265.
2 Чтобы задать битрейт, нажмите кнопку Quality рядом снастройкой H.265 ипередвиньте
слайдер Encoding Settings влево или вправо. Для сохранения настроек закройте окно
Encoding Settings. Теперь Blackmagic UltraStudio 4K Extreme будет создавать H.265-видео
спомощью Blackmagic Media Express. Подробнее о захвате ивоспроизведении видео
сиспользованием Media Express см. раздел "Blackmagic Media Express".
Настройка битрейта
По умолчанию используется битрейт 15 Мбит/с, который позволяет вести запись высокого
качества вформате Ultra HD для потоковой передачи через Интернет. При необходимости
можно задать любое значение вдиапазоне от 3 до 50 Мбит/с. Для потоковой трансляции
HD-видео рекомендуется выбирать значение именно вэтом диапазоне.
Передвиньте слайдер Encoding Settings влево для записи видеофайла меньшего размера
снизким битрейтом. Если необходимо самое высокое качество записи инет ограничений по
размеру файла, передвиньте слайдер вправо. Слишком низкий битрейт приводит
кпоявлению заметных артефактов, таких как мозаика, пикселизация или полосы. Кодер
H.265 сводит эти погрешности кминимуму, поэтому по сравнению сH.264 для него можно
выбрать меньшее значение битрейта.
615Кодер H.265

Чтобы задать битрейт для H.265, нажмите кнопку Quality
ипередвиньте слайдер Encoding Settings влево или вправо
При использовании H.265 или любого другого кодека для создания видео, предназначенного
для потоковой трансляции, следует учитывать несколько факторов — пропускную
способность системы передачи, динамику иконтрастность между кадрами, атакже кадровую
частоту. Например, при большом количестве запросов на просмотр видео через Интернет
рекомендуется выбирать невысокий битрейт. Вэтом случае зрители сболее медленным
соединением смогут смотреть запись без технических сбоев. Высокий битрейт подходит для
материала сбольшой градацией контраста идинамичной сменой изображений — при
переходе от яркого ктемному кадру, показе спортивных мероприятий ииспользовании
графики. Для видео свысокой кадровой частотой также требуется более высокий битрейт.
Выбрать оптимальный битрейт можно опытным путем. Чтобы получить наилучшее качество
при небольших размерах файла, попробуйте несколько разных значений.
Blackmagic Disk Speed Test
Blackmagic Disk Speed Test проверяет дисковые массивы на производительность и
отображает результаты тестирования в кадрах в секунду. Утилита поставляется вместе
сприложением Desktop Video, а также доступна для бесплатной загрузки в магазине
AppStore для применения на платформе MacOS.
616Blackmagic Disk Speed Test

Перейдите в настройки Disk Speed Test, нажав кнопку Settings, расположенную над
кнопкой START.
Выбор целевого диска
Нажмите Select Target Drive иубедитесь втом,
что у вас есть права на чтение изапись.
Сохранение снимка экрана
Нажмите Save Screenshot, чтобы сохранить
снимок рабочего окна срезультатами проверки.
Stress
Уровень нагрузки может быть настроен в диапазоне от 1 до
5ГБ. Нагрузка 5ГБ установлена по умолчанию и
обеспечивает наиболее точные результаты.
Помощь вработе сDisk Speed Test
Чтобы открыть руководство по эксплуатации вформате
PDF, нажмите на DiskSpeed Test Help.
About Disk Speed Test
About Disk Speed Test отображает установленную версию утилиты DiskSpeed Test.
Will it Work?
Панель "Will it Work?" отображает распространенные форматы видео сгалочкой или
крестиком, визуально показывая производительность диска. Следует провести несколько
циклов тестирования, чтобы выявить форматы, для которых производительность диска может
быть недостаточной. Если на панели попеременно отображаются галочка икрестик, это
означает, что жесткий диск не будет надежно поддерживать данный формат.
How Fast?
Панель "How Fast?" показывает поддерживаемую диском частоту кадров и используется в
сочетании с панелью "Will it Work?". Когда панель "Will it Work?" отображает зеленую галочку
для комбинации 2K DCI24 и H.265, а панель "How Fast?" показывает значение 24fps,
производительность диска недостаточно высокая.
Откройте меню Settings,
нажав на значок настроек
Start
Нажмите кнопку START, чтобы начать работу. DiskSpeed
Test проверит скорость чтения изаписи на жесткий диск.
Программа Disk Speed Test будет вести проверку до тех
пор, пока вы снова не нажмете кнопку START.
617Blackmagic Disk Speed Test

Настройки
Перед началом проверки
нажмите эту кнопку, чтобы
установить необходимые
настройки
START
Нажмите эту кнопку один раз
для начала проверки. Повторно
нажмите кнопку START, чтобы
остановить проверку.
How Fast?
Эта панель отображает результаты
проверки в кадрах в секунду (fps)
Will it Work?
Эта панель показывает, какие форматы
видео поддерживаются диском
618Blackmagic Disk Speed Test

Снятие мезонинной платы
сDeckLink4K Extreme 12G
Порядок снятия мезонинной платы
Если на материнской плате недостаточно места для размещения PCIe сдвумя слотами,
можно снять мезонинную плату сDeckLink 4K Extreme 12G.
Порядок снятия мезонинной платы
1 Примите меры для снятия статического заряда. Положите плату DeckLink боком на
ровную ичистую поверхность так, чтобы позолоченные контакты были
направлены вверх.
2 На нижней части платы DeckLink найдите два винта, которые используются для крепления
мезонинной платы. С помощью отвертки Phillips аккуратно открутите винты, наиболее
удаленные от разъема BNC.
3 Держа плату DeckLink за края, аккуратно поднимите мезонинную плату, чтобы
соединительный коннектор вышел из слота.
4 Убедитесь втом, что коннектор прочно соединен смезонинной платой, если вы
планируете ее повторную установку.
5 Закрутите винты встойки мезонинной платы. Для ее хранения следует использовать
антистатическую сумку.
Плата DeckLink 4K Extreme 12G готова кустановке вкомпьютер сиспользованием
одного слота.
Порядок обратной установки мезонинной платы
1 Совместите две стойки мезонинной платы сотверстиями по бокам DeckLink иаккуратно
прикрепите плату ксоединительному коннектору спомощью винтов. Проверьте
надежность установки мезонинной платы вслоте коннектора.
2 Закрепите стойки мезонинной платы на основании DeckLink спомощью винтов иотвертки
Phillips. Не затягивайте винты слишком сильно.
Ответы на вопросы ипомощь можно получить вразделе поддержки на странице
www.blackmagicdesign.com/ru/support.
DeckLink 4K Extreme 12G имеет съемную мезонинную плату
619Снятие мезонинной платы сDeckLink4K Extreme 12G

Восстановление платы DeckLink
после прерванного обновления
Если обновление программного обеспечения платы было прервано (например, из-за
непредвиденного отключения компьютера от источника питания), ее работоспособность
может быть нарушена. На этот случай многие модели линейки DeckLink оснащены
специальным портомUSB, который позволяет завершить обновление.
Если плата DeckLink поддерживает восстановление, она имеет портUSB, расположенный
натыльной стороне или сбоку. Через этот порт ее можно подключить к компьютеру, чтобы
выполнить обновление прямым способом.
Завершение прерванного обновления платы DeckLink
1 Завершите сеанс работы на компьютере и отключите питание.
2 Осторожно извлеките плату DeckLink из слота PCIe и поместите ее на устойчивую
поверхность (например, рабочий стол). Мы рекомендуем положить плату на
антистатический пакет и надеть на руку антистатический браслет, чтобы избежать риска
повреждения устройства из-за возможного электрического разряда.
3 Подключите USB-кабель к порту USB-С или Mini-BUSB на тыльной стороне либо
сбоку платы.
Извлеките плату DeckLink из слота PCIe и подключите ее к компьютеру
через порт USB-C или Mini-BUSB на тыльной стороне либо сбоку
4 Подключите другой конец USB-кабеля к USB-порту компьютера.
620Восстановление платы DeckLink после прерванного обновления

5 Подсоедините компьютер к сети питания и включите его. После запуска ПК появится
сообщение с предложением обновить программное обеспечение платы.
Нажмите кнопку Update.
Индикатор выполнения задачи позволяет видеть состояние обновления ипоказывает его
завершение.
По окончании обновления отключите USB-кабель и установите плату обратно вслот PCIe
на компьютере.
ПРИМЕЧАНИЕ. Завершите сеанс работы на компьютере и отключите питание,
прежде чем выполнять операции со слотом PCIe.
Включите питание компьютера после обратной установки платы DeckLink. Когда она будет
распознана, можно возобновить работу.
621Восстановление платы DeckLink после прерванного обновления

Помощь
Как получить помощь
Самый быстрый способ получить помощь — обратиться кстраницам поддержки на сайте
Blackmagic Design ипроверить наличие последних справочных материалов по необходимому
оборудованию.
Страница поддержки на сайте Blackmagic Design
Последние версии руководства по эксплуатации, программного обеспечения
идополнительную информацию можно найти вразделе поддержки Blackmagic Design на
странице www.blackmagicdesign.com/ru/support.
Обращение вСлужбу поддержки Blackmagic Design
Если спомощью доступных справочных материалов решить проблему не удалось,
воспользуйтесь формой «Отправить нам сообщение» на странице поддержки. Можно также
позвонить вближайшее представительство Blackmagic Design, телефон которого вы найдете
вразделе поддержки на нашем веб-сайте.
Проверка используемой версии программного обеспечения
Чтобы узнать версию Blackmagic Desktop Video Setup, установленную на вашем компьютере,
откройте утилиту.
– При работе воперационной системе Mac OS X откройте Blackmagic Desktop Video Setup
впапке «Приложения». Чтобы узнать версию программного обеспечения, выберите
About Blackmagic Desktop Video Setup.
– При работе в операционной системе Windows10 или Windows11 на экране «Пуск»
введите Blackmagic в поисковой строке. Затем выберите Blackmagic Desktop Video
Setup. Чтобы узнать версию программного обеспечения, выберите About Blackmagic
Desktop Video Setup.
– При работе воперационной системе Linux выберите Applications > Sound and Video >
Blackmagic Desktop Video Setup. Чтобы узнать версию программного обеспечения,
выберите About Blackmagic Desktop Video Setup.
Загрузка последних версий ПО
Узнав установленную версию Blackmagic Desktop Video Setup, перейдите вцентр поддержки
Blackmagic Design на странице www.blackmagicdesign.com/ru/support, чтобы проверить
наличие обновлений. Рекомендуется всегда использовать последнюю версию программного
обеспечения, однако обновление лучше всего выполнять после завершения
текущего проекта.
Чтобы узнать дату последнего обновления драйвера, перейдите на вкладку About вутилите
Blackmagic Desktop Video Setup. Дополнительно можно создать отчет состояния, нажав на
кнопку Create вStatus report.
622Помощь

Информация для разработчиков
Создание собственного программного обеспечения для работы
соборудованием Blackmagic Design
Пакет SDK для DeckLink позволяет разработчикам управлять оборудованием Blackmagic
спомощью собственного программного обеспечения. Пакет SDK для DeckLink поддерживает
решения UltraStudio, DeckLink иIntensity.
Он дает разработчикам возможность работать со сложными задачами на уровне аппаратного
управления ивыполнять типовые действия обычного пользователя. Пакет SDK для DeckLink
поддерживает следующие технологии:
– DeckLink API
– Apple Core Media
– Microsoft DirectShow
Как загрузить бесплатный пакет SDK
Пакет SDK для DeckLink можно загрузить, перейдя по ссылке
www.blackmagicdesign.com/ru/support.
Форум Blackmagic Design для разработчиков
Форум Blackmagic Design предназначен для обсуждения технических вопросов работы
скодеками, медиаматериалами, API иSDK. На нем можно поделиться своими идеями
иполучить помощь от персонала поддержки Blackmagic Design идругих пользователей.
Форум для разработчиков находится на веб-сайте Blackmagic Design по адресу
forum.blackmagicdesign.com.
Обращение вслужбу поддержки Blackmagic Design для разработчиков
Если у вас возникли вопросы, которые не обсуждались на форуме Blackmagic Design
дляразработчиков программного обеспечения, напишите нам по
адресу developer@blackmagicdesign.com.
623Информация для разработчиков

Соблюдение нормативных требований
Утилизация электрооборудования и электронной аппаратуры в Европейском Союзе
Изделие содержит маркировку, в соответствии с которой его запрещается утилизировать
вместе с бытовыми отходами. Непригодное для эксплуатации оборудование необходимо
передать в пункт вторичной переработки. Раздельный сборотходов и их повторное
использование позволяют беречь природные ресурсы, охранять окружающую среду и
защищать здоровье человека. Чтобы получить подробную информацию о порядке
утилизации, обратитесь в местные муниципальные органы или к дилеру, у которого вы
приобрели это изделие.
Данное оборудование протестировано по требованиям для цифровых устройств класса A
(раздел 15 спецификаций FCC) и признано соответствующим всем предъявляемым критериям.
Соблюдение упомянутых нормативов обеспечивает достаточную защиту от вредного
излучения при работе оборудования в нежилых помещениях. Так как это изделие генерирует
и излучает радиоволны, при неправильной установке оно может становиться источником
радиопомех. Если оборудование эксплуатируется в жилых помещениях, высока вероятность
возникновения помех, влияние которых в этом случае пользователь должен устранить
самостоятельно.
До эксплуатации допускаются устройства, соответствующие двум главным требованиям.
1 Оборудование не должно быть источником вредных помех.
2 Оборудование должно быть устойчивым к помехам, включая помехи, которые могут
вызвать сбой в работе.
MSIP-REM-BMD-201602006
R-R-BMD-20220712001
R-R-BMD-20220712002
MSIP-REM-BMD-201611001
MSIP-REM-BMD-201611002
MSIP-REM-BMD-DLSDI4K
MSIP-REM-BMD-201607001
R-R-BMD-201906001
MSIP-REM-BMD-DLStudio4K
R-REM-BMD-201807001
MSIP-REM-BMD-201412020
MSIP-REM-BMD-201509003
MSIP-REM-BMD-201607002
R-R-BMD-201904001
R-R-BMD-20230531001
R-R-BMD-20230531002
R-R-BMD-20230531003
R-R-BMD-202005002
R-R-BMD-202005001
MSIP-REM-BMD-201707004
R-R-BMD-201901001
MSIP-REM-BMD-201611010
MSIP-REM-BMD-201611009
MSIP-REM-BMD-201509013
MSIP-REM-BMD-201503025
Соответствие требованиям ISED (Канада)
Данное оборудование соответствует канадским стандартам для цифровых
устройств класса A.
Любая модификация или использование изделия не по назначению могут повлечь за собой
аннулирование заявления о соответствии этим стандартам.
Подключение к HDMI-интерфейсу должно выполняться с помощью качественного
экранированного кабеля.
Данное оборудование протестировано по требованиям, предъявляемым
к устройствам при работе в нежилых помещениях. При использовании в бытовых условиях
оно может становиться источником помех для радиосигнала.
624Соблюдение нормативных требований

Правила безопасности
Во избежание удара электрическим током розетка для подключения устройства к сети
должна иметь заземляющий контакт. При необходимости обратитесь за помощью
кквалифицированному электрику.
Чтобы минимизировать опасность поражения электрическим током, изделие необходимо
защищать от попадания брызг и капель воды.
Допускается его эксплуатация в условиях тропического климата с температурой
окружающей среды до 40ºC.
Для работы устройства необходимо обеспечить достаточную вентиляцию.
При установке в стойку убедитесь в том, что не нарушен приток воздуха.
Внутри корпуса не содержатся детали, подлежащие обслуживанию. Для выполнения
ремонтных работ обратитесь в местный сервисный центр Blackmagic Design.
Ряд оборудования позволяет установить компактный оптический SFP-модуль. Используйте
только модули типа Laser class 1.
Рекомендуемые типы SFP-модулей
– 3G-SDI: PL-4F20-311C
– 6G-SDI: PL-8F10-311C
– 12G-SDI: PL-TG10-311C
Допускается эксплуатация в местах не выше 2000 метров над уровнем моря.
Уведомление для жителей штата Калифорния
При работе с этим оборудованием существует возможность контакта с содержащимися в
пластмассе микропримесями многобромистого бифенила, который в штате Калифорния
признан канцерогеном и увеличивает риск врожденных дефектов и пороков
репродуктивной системы.
Подробную информацию см. на сайте www.P65Warnings.ca.gov.
Предупреждения для технического персонала
Перед обслуживанием отключите питание на обоих силовых разъемах.
Осторожно: плавкий предохранитель двухполюсный/в нейтрали
Блок питания в этом устройстве имеет предохранитель в линейном и нейтральном
проводах и подходит для подключения к системе энергопитания типа IT в Норвегии.
625Правила безопасности

Гарантия
Ограниченная гарантия
Компания Blackmagic Design гарантирует отсутствие впродуктах UltraStudio, DeckLink иMultibridge
дефектов материала ипроизводственного брака втечение 36 месяцев сдаты продажи.
Вотношении разъемов, кабелей, охлаждающих вентиляторов, оптоволоконных модулей,
предохранителей, клавиатуры иаккумуляторных батарей отсутствие дефектов материала
ипроизводственного брака гарантируется втечение 12 месяцев сдаты продажи. Компания
Blackmagic Design гарантирует отсутствие в продуктах Intensity дефектов материала
ипроизводственного брака втечение 12 месяцев сдаты продажи. Если во время гарантийного
срока будут выявлены дефекты, Blackmagic Design по своему усмотрению выполнит ремонт
неисправного изделия без оплаты стоимости запчастей итрудозатрат или заменит такое
изделие новым.
Чтобы воспользоваться настоящей гарантией, потребитель обязан уведомить компанию
Blackmagic Design о дефекте до окончания гарантийного срока и обеспечить условия для
предоставления необходимых услуг. Потребитель несет ответственность за упаковку и доставку
неисправного изделия в соответствующий сервисный центр Blackmagic Design с оплатой почтовых
расходов. Потребитель обязан оплатить все расходы по доставке и страхованию, пошлины,
налоги и иные сборы в связи с возвратом изделия вне зависимости от причины.
Настоящая гарантия не распространяется на дефекты, отказы иповреждения, возникшие из-за
ненадлежащего использования, неправильного ухода или обслуживания. Компания
Blackmagic Design не обязана предоставлять услуги по настоящей гарантии: а) для устранения
повреждений, возникших врезультате действий по установке, ремонту или обслуживанию
изделия лицами, которые не являются персоналом Blackmagic Design; б) для устранения
повреждений, возникших врезультате ненадлежащего использования или подключения
кнесовместимому оборудованию; в) для устранения повреждений или дефектов, вызванных
использованием запчастей или материалов других производителей; г) если изделие было
модифицировано или интегрировано сдругим оборудованием, когда такая модификация или
интеграция увеличивает время или повышает сложность обслуживания изделия. НАСТОЯЩАЯ
ГАРАНТИЯ ПРЕДОСТАВЛЯЕТСЯ КОМПАНИЕЙ BLACKMAGIC DESIGN ВМЕСТО ЛЮБЫХ ДРУГИХ
ПРЯМО ВЫРАЖЕННЫХ ИЛИ ПОДРАЗУМЕВАЕМЫХ ГАРАНТИЙ. КОМПАНИЯ BLACKMAGIC DESIGN
И ЕЕ ДИЛЕРЫ ОТКАЗЫВАЮТСЯ ОТ ЛЮБЫХ ПОДРАЗУМЕВАЕМЫХ ГАРАНТИЙ КОММЕРЧЕСКОЙ
ЦЕННОСТИ ИЛИ ПРИГОДНОСТИ ДЛЯ КАКОЙ-ЛИБО ОПРЕДЕЛЕННОЙ ЦЕЛИ. ОТВЕТСТВЕННОСТЬ
BLACKMAGIC DESIGN ПО РЕМОНТУ ИЛИ ЗАМЕНЕ НЕИСПРАВНЫХ ИЗДЕЛИЙ ЯВЛЯЕТСЯ ПОЛНЫМ
И ИСКЛЮЧИТЕЛЬНЫМ СРЕДСТВОМ ВОЗМЕЩЕНИЯ, ПРЕДОСТАВЛЯЕМЫМ ПОТРЕБИТЕЛЮ
ВСВЯЗИ С КОСВЕННЫМИ, ФАКТИЧЕСКИМИ, СОПУТСТВУЮЩИМИ ИЛИ ПОСЛЕДУЮЩИМИ
УБЫТКАМИ, ВНЕ ЗАВИСИМОСТИ ОТ ТОГО, БЫЛА ИЛИ НЕТ КОМПАНИЯ BLACKMAGIC DESIGN
(ЛИБО ЕЕ ДИЛЕР) ПРЕДВАРИТЕЛЬНО ИЗВЕЩЕНА О ВОЗМОЖНОСТИ ТАКИХ УБЫТКОВ.
BLACKMAGIC DESIGN НЕ НЕСЕТ ОТВЕТСТВЕННОСТИ ЗА ПРОТИВОПРАВНОЕ ИСПОЛЬЗОВАНИЕ
ОБОРУДОВАНИЯ СО СТОРОНЫ ПОТРЕБИТЕЛЯ. BLACKMAGIC DESIGN НЕ НЕСЕТ ОТВЕТСТВЕННОСТИ
ЗА УБЫТКИ, ВОЗНИКАЮЩИЕ ВСЛЕДСТВИЕ ИСПОЛЬЗОВАНИЯ ЭТОГО ИЗДЕЛИЯ. РИСКИ,
СВЯЗАННЫЕ С ЕГО ЭКСПЛУАТАЦИЕЙ, ВОЗЛАГАЮТСЯ НА ПОТРЕБИТЕЛЯ.
© Copyright 2023 Blackmagic Design. Все права защищены. Blackmagic Design, DeckLink, HDLink, Workgroup Videohub,
Videohub, DeckLink, Intensity и“Leading the creative video revolution” зарегистрированы как товарные знаки вСША идругих
странах. Названия других компаний инаименования продуктов могут являться товарными знаками соответствующих
правообладателей.
Технология Thunderbolt илоготип Thunderbolt являются товарными знаками корпорации Intel вСША идругих странах.
626Гарантия

Italiano
Desktop Video
DeckLink
UltraStudio
Intensity
Settembre 2023
Manuale di istruzioni

Gentile utente
Trasformiano insieme l’industria televisiva in un hub creativo. La nostra visione è di rendere
la migliore tecnologia accessibile a tutti.
In passato le produzioni televisive e la post produzione professionale richiedevano un
investimento multimilionario in hardware. Ora grazie a Blackmagic Design, anche l’hardware
video per l’Ultra HD 60p è a portata di tutti. Buon lavoro con UltraStudio, DeckLink,
eIntensity, e buon divertimento con i migliori software di design e produzione TV.
Questo manuale contiene tutte le informazioni per installare l’hardware video di
Blackmagic Design. Per montare una scheda PCI Express nel computer per la prima volta è
sempre consigliabile richiedere assistenza tecnica. I dispositivi Blackmagic Design utilizzano
video non compresso e una frequenza dati elevata, quindi sono necessari un’archiviazione
veloce e un computer potente.
Solitamente l’installazione richiede circa 10 minuti. Consulta la pagina Supporto del nostro
sito web su www.blackmagicdesign.com/it per scaricare gli aggiornamenti del manuale e del
software Desktop Video. Come ultimo passo registra il dispositivo con i tuoi dati personali
per ricevere le notifiche sulla disponibilità del software Desktop Video più recente e sulle
nuove funzioni. Non esitare a condividere con noi il tuo showreel completato con l’hardware
video di Blackmagic Design, e i tuoi commenti riguardo al software. Blackmagic è in costante
stato di innovazione. I tuoi suggerimenti sono preziosi perché ci consentono di migliorare
prestazioni e funzionalità.
Grant Petty
AD di Blackmagic Design

Indice
Operazioni preliminari 630
Introduzione a Desktop Video 630
Requisiti di sistema 630
Collegare l'alimentazione 630
Collegare l’hardware video 631
Installare il software di Desktop Video 635
Acquisizione e riproduzione video 640
Blackmagic Desktop Video Setup 641
Introduzione a Blackmagic
Desktop Video Setup 641
Impostazioni Video 642
Mappatura dei connettori per
DeckLink Quad 2 647
Impostazioni audio 648
Impostazioni delle conversioni 650
Impostazioni di rete 652
About 653
Teranex Mini Smart Panel 654
Installare un Teranex Mini Smart Panel 654
Le caratteristiche di Teranex
Mini Smart Panel 655
UltraStudio 4K Mini — Pannello
frontale 656
Blackmagic Universal Rack Shelf 657
Contenuto del kit 657
Installare un dispositivo sul rack 658
Installare il pannello di copertura da 1/6 658
Installare il pannello di copertura da 1/3 658
DaVinci Resolve 659
Correzione colore live con
DaVinci Resolve 659
Montaggio con DaVinci Resolve 660
Utilizzare un software di terzi 661
Adobe After Eects CC 661
Adobe Photoshop CC 663
Adobe Premiere Pro CC 664
Adobe Character Animator CC 670
Final Cut Pro 671
Avid Media Composer 674
Blackmagic Media Express 681
Introduzione a Blackmagic
Media Express 681
Acquisire file video e audio 681
Riprodurre file video e audio 686
Visualizzare i file multimediali 688
Montare file video e audio su nastro 691
Acquisire video H.265 692
Hardware di codifica H.265 693
Acquisire video H.265 con
UltraStudio 4K Extreme 693
Blackmagic Disk Speed Test 694
Rimuovere la scheda mezzanino
daDeckLink 4K Extreme 12G 697
Recuperare una scheda DeckLink
dopo un aggiornamento non riuscito 698
Assistenza 700
Informazioni per gli sviluppatori 701
Normative 702
Sicurezza 703
Garanzia 704
629Desktop Video

Operazioni preliminari
Introduzione a Desktop Video
Questo manuale indica i requisiti di sistema del computer e le istruzioni per installare hardware
e software Desktop Video di Blackmagic Design, e come utilizzarli con i software di terzi che
preferisci.
ll software Blackmagic Desktop Video include driver, plug-in e applicazioni tra cui Blackmagic
Desktop Video Setup, e Blackmagic Media Express per acquisizione e riproduzione veloci.
Questo software funziona congiuntamente all’hardware di UltraStudio, DeckLink, Intensity,
e Teranex.
Requisiti di sistema
Il computer deve avere almeno 8GB di RAM per elaborare il video con efficienza.
Mac OS
Desktop Video è compatibile con le ultime versioni di Mac OS.
Windows
Desktop Video è compatibile solo con Windows 10 e 11 a 64 bit, aggiornati alle ultime versioni.
Linux
Desktop Video è compatibile con i computer x86 a 64 bit con Linux 3.10 o successivi e con i
computer AArch64 con Linux 4.9.140 o successivi. Consulta le note di rilascio per la lista più
recente delle distribuzioni Linux supportate, dei formati dei pacchetti, e delle dipendenze
del software.
Collegare l'alimentazione
Se l’hardware Desktop Video dispone di un alimentatore esterno, connettilo all’unità e accendi
il dispositivo.
630Operazioni preliminari

SUGGERIMENTO DeckLink 4K Extreme 12G si può alimentare anche con il cavo
adattatore di alimentazione incluso alla scheda. DeckLink 4K Extreme 12G è
incredibilmente avanzato, e in grado di fornire altre funzionalità tra cui una scheda
mezzanino per una connettività ancora più estesa. Un cavo adattatore di alimentazione
è incluso proprio per offrire alimentazione aggiuntiva alla scheda DeckLink in caso di
un’espansione futura dell’hardware che richiede più potenza di quella offerta dallo slot
PCIe del computer.
Collega DeckLink 4K Extreme 12G all’alimentazione esterna disconnettendo
il connettore dalla scheda grafica e collegandolo al cavo adattatore. La presa
si connette solo da un lato quindi non c’è margine d’errore.
Collegare l’hardware video
I dispositivi Blackmagic Desktop Video si possono collegare al computer tramite 3 tipi di
connettori: Thunderbolt, USB 3.0, e PCIe.
Connessione tramite Thunderbolt
Blackmagic UltraStudio 4K e UltraStudio 4K Extreme dispongono di due porte Thunderbolt™ 2,
una per collegarsi a un computer e una per collegare un RAID o un altro dispositivo.
Blackmagic UltraStudio 4K Extreme 3 include due porte Thunderbolt™ 3 e UltraStudio HD Mini
una porta Thunderbolt™ 3, con un trasferimento dati di 40Gb/s. Per collegare il dispositivo
Blackmagic Desktop Video al computer basta un unico cavo Thunderbolt 3.
631Operazioni preliminari

Nota che l’adattatore da Thunderbolt 3 a Thunderbolt 2 non è supportato sui dispositivi con
alimentazione tramite bus come UltraStudio HD Mini.
Se il tuo computer è compatibile con Thunderbolt 3, vedrai l’icona Thunderbolt a lato della porta USB C
Connessione tramite USB 3.0
Collega un cavo USB 3.0 SuperSpeed tra la porta USB 3.0 del dispositivo e la porta USB 3.0
del computer.
HDMI IN Y IN Pb IN Pr IN S-VIDEO IN VIDEO IN L
AUDIO IN
AUDIO OUT
VIDEO OUT
S-VIDEO OUT
Pr OUT
Pb OUT
Y OUT
HDMI OUT
R
Connetti un cavo USB 3.0 SuperSpeed a Intensity Shuttle
Connessione tramite PCIe
Le schede PCIe di Blackmagic Design si inseriscono nello slot PCIe del computer.
Perinformazioni sul numero di corsie PCIe necessarie, controlla la scatola della scheda.
Peresempio, in base alla scheda PCIe utilizzata, sarà necessario uno slot a 1, 4 o 8 corsie.
È possibile inserire una scheda PCIe in uno slot più capiente, per esempio una scheda PCIe
a 4corsie in uno slot a 16 corsie, ma non viceversa.
Se non trovi le informazioni necessarie sulla scatola, puoi consultare le specifiche tecniche
della scheda sul nostro sito alla pagina www.blackmagicdesign.com/it/products.
632Operazioni preliminari

Installa la scheda PCIe di Blackmagic Design in uno slot PCIe disponibile.
Se include un sostegno rigido per HDMI, inserisci la scheda nello slot PCIe
e connetti i cavi inclusi sul retro della scheda alle connessioni
Se la scheda include un cavo breakout, collegalo alla porta corrispondente
Quando installi DeckLink PCIe nel computer, fai attenzione
a non danneggiare i componenti delicati della scheda.
633Operazioni preliminari

Connettere UltraStudio 4K Extreme tramite PCIe
È possibile connettere UltraStudio 4K Extreme e UltraStudio 4K Extreme 3 al computer
tramite PCIe con una scheda e un cavo adattatore per PCIe. Entrambi i modelli
UltraStudio si connettono a uno slot PCIe Gen 2 nel computer. Il kit per PCIe Blackmagic
PCIe Cable Kit contiene un cavo PCIe e una scheda adattatrice PCIe, ed è disponibile
dai rivenditori autorizzati Blackmagic Design.
Per il modello originale UltraStudio 4K Extreme puoi sfruttare il Blackmagic PCIe Cable Kit
o acquistare una scheda adattattatrice PCIe standard da qualsiasi negozio di elettronica.
UltraStudio 4K Extreme include una porta PCIe per connettersi
a una scheda adattatrice PCIe installata sul computer
Inserisci la scheda adattatrice PCIe nello slot PCIe Gen 2 del computer
Connetti l’altra estremità del cavo PCIe
alla porta PCIe sul retro del computer
634Operazioni preliminari

Installare il software di Desktop Video
Applicazioni, plug-in e driver
Il software include tutti i driver, plug-in, e applicazioni necessari per utilizzare il tuo hardware
Desktop Video. La tabella seguente mostra esattamente cosa è incluso nel software in base
alla piattaforma.
Mac OS Windows Linux
Driver di Blackmagic Desktop Video Driver di Blackmagic Desktop Video Driver di Blackmagic Desktop Video
Blackmagic Desktop Video Setup Blackmagic Desktop Video Setup Blackmagic Desktop Video Setup
Blackmagic Design LiveKey Blackmagic Design LiveKey –
Blackmagic Media Express Blackmagic Media Express Blackmagic Media Express
Blackmagic Disk Speed Test Blackmagic Disk Speed Test –
Adobe Premiere Pro CC,
AfterEffects CC, predefiniti
PhotoshopCC e plug-in
Adobe Premiere Pro CC,
After Effects CC, predefiniti
PhotoshopCC e plug-in
–
Plug-in Final Cut Pro – –
Plug-in Avid Media Composer Plug-in Avid Media Composer –
NOTA Su Linux, Blackmagic Media Express è compatibile solo con i sistemi x86-64.
Aggiornamenti automatici
Una volta installato il software Desktop Video e riavviato il computer, appare una finestra di
dialogo se la versione installata sul tuo computer non è la più recente. Clicca OK per aggiornare
il software e riavvia il computer per finalizzare l’update.
NOTA Se la scheda DeckLink non funziona correttamente a causa di un
aggiornamento interrotto, consulta la sezione “Recuperare una scheda DeckLink dopo
un aggiornamento non riuscito”.
Il resto di questa sezione mostra come installare il software Desktop Video su Mac OS,
Windows, e Linux.
635Operazioni preliminari

Installazione su Mac OS
Per installare qualsiasi software è necessario avere i diritti di amministratore.
1 Scarica l’ultima versione dell’installer Desktop Video da
www.blackmagicdesign.com/it/support
2 Apri l’installer Desktop Video.
3 Procedi con Continue > Agree > Install per installare il software. La prima installazione di
Desktop Video prevede qualche passaggio in più.
4 Riavvia il computer per abilitare i nuovi driver.
Installer Desktop Video su Mac
Prima installazione su Mac OS
Per installare Desktop Video sul Mac la prima volta è necessario abilitare il computer all’utilizzo
dei dispositivi Desktop Video.
1 Quando compare il messaggio, clicca su Apri Preferenze di sicurezza o accedi a
Preferenze di sistema > Sicurezza e Privacy.
636Operazioni preliminari

2 Clicca su Consenti per abilitare il software Desktop Video sul computer.
Clicca su Consenti in Sicurezza e Privacy per abilitare
il software Desktop Video sul computer
3 Quando compare la richiesta di riavvio, seleziona Non ora.
4 Ritorna all’installer Desktop Video e clicca su Restart per completare l’installazione
del software.
Modificare le impostazioni di sicurezza su Mac M1
Dalla versione Desktop Video 12.2 in poi, non è più necessario configurare il Mac con
l’impostazione di sicurezza ridotta. Consigliamo di deselezionarla, se era stata abilitata durante
l’installazione di una versione precedente di Desktop Video, e di selezionare l’impostazione di
sicurezza totale.
Per modificare le impostazioni di sicurezza:
1 Riavvia il computer tenendo premuto il tasto di accensione fino a quando non compare il
messaggio Carico opzioni di avvio.
637Operazioni preliminari

2 Clicca su Politica di sicurezza.
3 Seleziona Sicurezza totale.
4 Clicca su OK.
5 Un messaggio ti avviserà che il computer sta rendendo effettive le impostazioni di
sicurezza. Quando il messaggio scompare, riavvia il computer normalmente.
Installazione su Windows
1 Assicurati di avere l'ultima versione del driver. È disponibile alla pagina Supporto
www.blackmagicdesign.com/it/support
2 Apri la cartella Desktop Video e lancia l’installer.
3 I driver si installano sul computer. Quando appare il messaggio Do you want to allow the
following program to install software on this computer?, che richiede l'autorizzazione per
installare il software sul computer, clicca su Yes.
4 Una finestra di dialogo mostrerà il messaggio Found new hardware per comunicare
ilrilevamento di un nuovo hardware. Seleziona Install automatically per consentire
alsistema di trovare i driver Desktop Video necessari.
5 A fine installazione, tutti i driver saranno aggiornati, e apparirà un messaggio di conferma
Your new hardware is ready for use. Riavvia il computer per abilitare inuovi driver.
Installer di Desktop Video per Windows
638Operazioni preliminari

Installazione su Linux
1 Scarica l’ultima versione Desktop Video per Linux alla pagina Supporto
www.blackmagicdesign.com/it/support.
2 Apri la cartella Desktop Video e scegli il pacchetto in base alla distribuzione e architettura
utilizzate. La voce amd64 si riferisce ai processori Intel e AMD a 64 bit. Sono presenti 3
pacchetti:
– desktopvideo include i driver principali e le librerie API.
– desktopvideo-gui fornisce il software Desktop Video Setup.
– mediaexpress racchiude una semplice utilità di acquisizione e riproduzione.
Ècompatibile solo con i sistemi x86-64.
3 Clicca due volte sui pacchetti per installarli e segui le istruzioni su schermo. Se appaiono
messaggi su dipendenze mancanti, verifica di averle installate e poi lancia di nuovo l’Installer.
4 Una volta terminata l’installazione, riavvia il computer.
Se non trovi un pacchetto nativo Desktop Video per la distribuzione Linux, o se preferisci
installare direttamente da una riga di comando, consulta il Readme per le informazioni
dettagliate sull’installazione.
Il software Desktop Video pronto all’installazione sull’Ubuntu Software Center
Aggiornamenti
Se non hai installato il software, puoi controllare che il software interno sia aggiornato
utilizzando il comando di BlackmagicFirmwareUpdater:
# BlackmagicFirmwareUpdater status
Apparirà il messaggio seguente (o simile):
0: /dev/blackmagic/io0 [DeckLink SDI 4K] 0x73 OK
1: /dev/blackmagic/io1 [DeckLink 4K Extreme 12G] 0x0A PLEASE _ UPDATE
In questo caso puoi aggiornare il software interno con il seguente comando:
# BlackmagicFirmwareUpdater update 1
Consulta la pagina man per maggiori informazioni sull’uso dei comandi. Per esempio, digita
man BlackmagicFirmwareUpdater per i dettagli sul comando di aggiornamento del
software interno.
Ecco completate le operazioni preliminari. Ora che hai installato l’hardware e il software
Blackmagic Desktop Video, puoi cominciare ad acquisire e a riprodurre il video.
639Operazioni preliminari

Acquisizione e riproduzione video
Una volta installato l’hardware e il software Desktop Video, puoi cominciare immediatamente
ad acquisire e a riprodurre le clip. Prima di tutto, collega la sorgente video all’ingresso del
dispositivo Desktop Video, e il monitor all’uscita.
Un metodo veloce e diretto per acquisire e riprodurre video è registrare una clip con
Blackmagic Media Express, precedentemente installato sul computer con il software
Desktop Video.
Configurazione
1 Collega un monitor o uno schermo Tv all’uscita video del dispositivo Blackmagic Design.
2 Collega una sorgente video all’ingresso del dispositivo Blackmagic Design.
A B NTSC
PAL
Y
SDI OUT
HDMI OUT
REMOTE
SDI IN
ANALOG VIDEO IN
REF IN
CH 1 CH 2
ANALOG AUDIO IN
B-Y R-Y
SDI OUT
+ 12V
SDI IN
REF IN
TC IN
Ultra Studio HD Mini
URSA Mini Pro
HDTV
Collega un monitor e una sorgente video al dispositivo Blackmagic Design
Testare l’acquisizione video
1 Lancia Blackmagic Media Express. Clicca sulla tab Log and capture. Il formato video in
entrata è rilevato automaticamente, e Media Express imposta il formato del progetto
corrispondente. La sorgente video appare nel pannello di anteprima di Media Express.
2 Clicca Capture in basso alla finestra Log and capture per testare le prestazioni di
acquisizione. Clicca di nuovo Capture per terminare il test. La clip si aggiunge alla lista dei
file sulla sinistra di Media Express.
640Acquisizione e riproduzione video

Clicca su Capture per cominciare l’acquisizione video
Testare la riproduzione video
1 Clicca sulla tab Playback.
2 Fai doppio clic sulla clip di test. Il video (e l’audio, se presente) sarà inviato al monitor
connesso all’uscita del tuo dispositivo.
Blackmagic Desktop Video Setup
Introduzione a Blackmagic Desktop Video Setup
L’utilità Blackmagic Desktop Video Setup è la postazione centrale da cui configurare l’hardware.
Inoltre mostra in tempo reale il video connesso agli ingressi e alle uscite dell’hardware.
Per lanciare Blackmagic Desktop Video Setup:
– Su Mac OS, seleziona Blackmagic Desktop Video da Preferenze di Sistema, oppure
dalla cartella Applicazioni.
– Su Windows 10 e Windows 11, seleziona Start > Tutti i programmi > Blackmagic Design >
Desktop Video e clicca sull’applicazione Blackmagic Desktop Video Setup. Oppure apri
l’utilità dal Pannello di controllo di Windows 10 e 11.
– Su Linux, seleziona Applicazioni > Audio e video > Blackmagic Desktop Video Setup.
Una volta aperto Blackmagic Desktop Video Setup, la pagina iniziale mostra una panoramica
dei dispositivi connessi e delle attività video di ingressi e uscite. Quando il dispositivo riceve
segnali, l’utilità rileva il formato automaticamente e lo fa apparire sotto l’icona
dell’ingresso video.
Se sono connessi più dispositivi di acquisizione e riproduzione, puoi passare da uno all’altro
cliccando sulle frecce a lato della pagina iniziale. Per accedere alle impostazioni, clicca
sull’icona del dispositivo, o sull’icona sotto il nome dell’hardware. L’utilità Desktop Video Setup
mostra solamente le impostazioni per il dispositivo selezionato, evitando di perdere tempo con
menù complicati.
641Blackmagic Desktop Video Setup

La pagina iniziale di Blackmagic Desktop Video Setup
Le pagine seguenti del manuale mostrano come regolare le impostazioni con Blackmagic
Desktop Video Setup.
Con Blackmagic Desktop Video Setup puoi regolare le impostazioni di
ingressi e uscite, eseguire conversioni di maggiore o di minore risoluzione
in fase di acquisizione e riproduzione, e ottenere informazioni sul driver
Impostazioni Video
Ingresso video
Seleziona l’ingresso video del dispositivo Blackmagic Design cliccando sull’icona del
connettore corrispondente. Vedrai solo le connessioni integrate nell’hardware. Quando il
dispositivo riceve segnali, l’utilità rileva il formato automaticamente e lo fa apparire sotto l’icona
dell’ingresso video sulla pagina iniziale.
642Blackmagic Desktop Video Setup

Seleziona l’ingresso video cliccando sul connettore corrispondente
Utilizzare il timecode XLR
Spunta la casella Use XLR Timecode Input per rilevare il timecode dall’ingresso XLR invece
che dal flusso SDI.
Spunta questa casella per acquisire il timecode dall’ingresso XLR
Livelli del video analogico in entrata
Trascina gli slider per regolare i livelli del video analogico in entrata per il video a componenti
oper il video composito. Spostando lo slider per il video Y, il gain di luminanza Cb e di
crominanza Cr aumenta o diminuisce la saturazione del colore. Quando si utilizza il video a
componenti, puoi regolare i valori di Cb e Cr separatamente. Clicca sull’icona di collegamento
sulla destra per regolarli simultaneamente.
Uscita video
Seleziona lo standard video e regola le impostazioni dell’uscita video.
Impostazioni generali
Standard video di default
Alla voce Default Video Standard seleziona lo stesso formato video del tuo progetto se
utilizzi Final Cut Pro con un monitor broadcast.
Video in pausa
Seleziona la prima opzione di When Paused per visualizzare l’immagine intera,
o la seconda per mostrare un solo fotogramma quando il video è in pausa.
Riproduzione video
Seleziona la prima opzione di Video Playback per visualizzare un’immagine nera,
o la seconda per mostrare un fermo immagine quando il video non è riprodotto.
Acquisizione video
Seleziona la prima opzione di During Capture per mostrare il video riprodotto,
o la seconda per visualizzare il video in entrata durante l’acquisizione. Selezionando
laprima opzione, verrà visualizzato quanto impostato alla voce Video Playback.
Selezionando la seconda opzione, l’uscita visualizza il video in entrata.
643Blackmagic Desktop Video Setup

Durante la riproduzione video
Alcuni prodotti Desktop Video possono convertire il video in uscita Rec.601 e Rec.709 in
Rec.2020 per renderlo compatibile con determinati televisori e monitor. Se il tuo dispositivo
Desktop Video supporta questa funzione, seleziona During Playback > Convert to
Rec.2020 nel menù impostazioni del software. Seleziona la prima opzione Keep default
color gamut per mantenere lo spazio colore attuale se il video viene visualizzato
correttamente, o se utilizza già lo spazio colore Rec.2020.
Seleziona cosa visualizzare sullo schermo quando il video
è in pausa, in riproduzione, o in fase di acquisizione
Uscita SDI
Spazio colore
La voce Color Space serve per selezionare lo spazio colore nel quale convertire l’uscita
video. Le due opzioni sono RGB 4:4:4:4 o Y, Cb, Cr 4:2:2.
Formati 3G-SDI
La voce 3G-SDI Formats consente di scegliere se inviare i segnali con mappatura SMPTE
come livello A o livello B.
HD a 1080p e 2K
Seleziona la prima opzione per inviare i segnali HD 1080p e 2K come video progressivo,
oppure la seconda opzione per inviare immagini segmentate progressive.
Controlla i segnali video SDI in uscita dalla sezione SDI Output
Configurazione SDI
Seleziona il connettore Single Link, Dual Link, e Quad Link per inviare segnali 3G, 6G, o
12G-SDI. Alcuni monitor e proiettori professionali per la correzione colore sono compatibili
solo con segnali ad ampia larghezza di banda come 2160p60 o 4K 4:4:4 tramite quad link.
UltraStudio 4K Extreme invia segnali 3G-SDI quad link, oppure puoi acquistare una scheda
aggiuntiva con quad SDI per DeckLink 4K Extreme 12G.
Scegli tra single link, dual link, e quad link per inviare
segnali video 3G, 6G e 12G SDI
644Blackmagic Desktop Video Setup

Formati 8K
Il video 8K viene distribuito con una connessione quad link.
Le due opzioni di 8K formats disponibili sono:
Are output as Square Division Quad Split (SQ) L’immagine 8K viene inviata come
4 x riquadri 4K separati in una disposizione multiview di 2 x 2. Ogni riquadro 4K è distribuito
tramite SDI con una connessione quad link, e l’immagine 8K completa ricostruita a
destinazione. Usa questa opzione per inviare 4 x segnali separati ad altrettanti monitor Ultra
HD e creare un video wall.
Are output as Sample Interleave (SI) I pixel alternati di una singola immagine 8K sono
distribuiti come 4 x immagini 4K separate tramite SDI con una connessione quad link,
el’immagine 8K completa ricostruita a destinazione. Di conseguenza, il vantaggio di questo
formato è poter utilizzare ognuna della 4 uscite come immagine 4K convertita.
Quando utilizzi un dispositivo Desktop Video per la riproduzione di
video 8K, scegli il formato 8K di distribuzione del quad link in uscita
Impostare l’uscita di video analogico
Se usi un dispositivo Blackmagic Design con connettori per video analogico condivisi, puoi
scegliere se inviare il video tramite connessioni a componenti, composito, o S-Video,
selezionando tra le opzioni di Analog Video Output.
Uscita HDMI per 3D
Questa impostazione determina il formato 3D per il monitoraggio tramite HDMI.
Top and Bottom
Combina le immagini dell’occhio destro e dell’occhio sinistro verticalmente con una
compressione del 50%.
Frame Packing
Combina le immagini dell’occhio destro e dell’occhio sinistro in un unico fotogramma senza
compressione.
Side by Side
Combina le immagini dell’occhio destro e dell’occhio sinistro orizzontalmente con una
compressione del 50%.
Left Eye
Visualizza solo l’immagine dell’occhio sinistro.
Line by Line
Le immagini dell’occhio destro e sinistro si interlacciano linea per linea senza compressione.
Right Eye
Visualizza solo l’immagine dell’occhio destro.
Imposta il formato 3D sull’uscita HDMI
645Blackmagic Desktop Video Setup

Livelli del video analogico in uscita
Trascina gli slider per regolare i livelli del video analogico in uscita per il video a componenti
oper il video composito. Spostando lo slider per il video Y, il gain di luminanza Cb e di
crominanza Cr aumenta o diminuisce la saturazione del colore. Quando si utilizza il video a
componenti, puoi regolare i valori di Cb e Cr separatamente. Clicca sull’icona di collegamento
sulla destra per regolarli simultaneamente.
Regola lo slider Y per impostare i livelli di video analogico in uscita,
e gli slider Cb e Cr per il bilanciamento del colore del video a componenti
Use Betacam Levels
I dispositivi Blackmagic Design utilizzano i livelli SMPTE per il video analogico a componenti
per mantenere la compatibilità con l’attrezzatura video più moderna. Spunta questa casella
se utilizzi i deck Sony Betacam SP.
NTSC IRE
Seleziona il livello IRE 7.5 USA per il video composito NTSC utilizzato negli Stati Uniti e in
altri Paesi. Seleziona il livello IRE 0.0 Japan per i progetti in Giappone o per i Paesi che non
usano il setting 7.5 IRE. Queste impostazioni non riguardano i formati PAL e HD.
Spunta la casella Use Betacam Levels se utilizzi i deck
Sony Betacam SP. Seleziona il livello IRE appropriato
quando usi un formato di video composito NTSC
Ingresso di riferimento
Il parametro Reference Input consente di sincronizzare le uscite video dell’hardware in funzione
dell’ingresso di riferimento. È un’impostazione normalmente utilizzata nei grandi studi di
trasmissione broadcast, in cui i segnali in uscita devono essere perfettamente sincronizzati.
Ecco perché la regolazione del riferimento è a livello dei singoli campioni.
Per esempio, regolando opportunamente questo parametro all’interno di un’installazione dove
tutti i dispositivi sono connessi allo stesso riferimento stabile, ogni uscita video sarà
perfettamente sincronizzata. In questo modo è possibile commutare tra un dispositivo e l’altro
con un router o uno switcher di produzione eliminando ritardi ed errori.
Regola la sincronizzazione del video in uscita secondo l’ingresso di riferimento
646Blackmagic Desktop Video Setup

Mappatura dei connettori per DeckLink Quad 2
Se nel computer è installata una scheda DeckLink Quad 2, hai a disposizione otto connettori
DIN 1.0/2.3 indipendenti per l’invio e la ricezione dei segnali SDI. Significa che puoi acquisire o
riprodurre otto flussi video separati, e sarà come avere otto dispositivi di acquisizione e
riproduzione in un solo prodotto. È per questo motivo che l’utilità Desktop Video Setup legge
DeckLink Quad 2 come otto dispositivi DeckLink Quad distinti, facilitando ulteriormente la
configurazione degli ingressi e delle uscite. Puoi anche assegnare un nome a ogni dispositivo
per distinguere i DeckLink Quad e i flussi video che elaborano.
Anche i connettori SDI si possono assegnare a un determinato dispositivo dalle impostazioni
Connettor Mapping dell’utilità Desktop Video Setup, ma fai attenzione: sono già destinati a
dispositivi specifici. Per esempio SDI 1 è assegnabile a DeckLink Quad (1), mentre SDI 2 è
assegnabile a DeckLink Quad (1) e DeckLink Quad (5).
Con un DeckLink Quad 2 installato, l’impostazione Connector Mapping
consente di assegnare i connettori SDI a diversi dispositivi DeckLink Quad
La tabella di riferimento qui sotto mostra quali connettori SDI assegnare a diversi dispositivi
DeckLink Quad.
Opzioni di configurazione
Dispositivi DeckLink Quad Connettori SDI dedicati
DeckLink Quad (1) SDI 1 e 2, o SDI 1
DeckLink Quad (2) SDI 3 e 4, o SDI 3
DeckLink Quad (3) SDI 5 e 6, o SDI 5
DeckLink Quad (4) SDI 7 e 8, o SDI 7
DeckLink Quad (5) SDI 2 o nessuno
DeckLink Quad (6) SDI 4 o nessuno
DeckLink Quad (7) SDI 6 o nessuno
DeckLink Quad (8) SDI 8 o nessuno
È importante ricordare che se assegni un connettore SDI a un dispositivo specifico, questo
incide sul dispositivo che condivide il connettore. Per esempio, se DeckLink Quad (1) è
assegnato al connettore SDI 1 e 2, DeckLink Quad 5 si imposta automaticamente su nessuno,
perché il connettore SDI condiviso è in uso. Oppure, se assegni SDI 2 a DeckLink Quad (5),
DeckLink Quad (1) passa automaticamente al connettore SDI 1. Per questo motivo, è importante
farsi un appunto di quali ingressi o uscite sono in uso per ogni dispositivo, evitando di
interrompere la connessione di un altro dispositivo.
647Blackmagic Desktop Video Setup

SUGGERIMENTO Se hai già installato il modello originale di DeckLink Quad nel tuo
sistema e stai utilizzando un’applicazione sviluppata su misura con un pacchetto SDK,
DeckLink Quad 2 sarà perfettamente compatibile con il sistema, senza bisogno di
cambiamenti. Le funzioni di configurazione addizionali di DeckLink Quad 2 ti
consentono di migliorare il sistema aggiungendo più opzioni di ingressi e uscite
secondo necessità.
Impostazioni audio
Ingresso audio
Nella tab Audio selezioni l’ingresso audio del dispositivo Blackmagic Design cliccando
sull’icona del connettore corrispondente. Le opzioni sono:
Embedded
I canali audio sono integrati ai segnali video. I flussi SDI e HDMI supportano l’audio
integrato.
AES/EBU
Un singolo connettore trasporta 2 canali audio in un segnale audio digitale.
XLR
Connettore audio a tre pin per l’utilizzo con attrezzatura professionale per audio analogico.
RCA / HIFI
Connettore per collegare l’audio analogico sbilanciato d/ai dispositivi audio di largo
consumo, per esempio sistemi hi-fi, lettori DVD e televisori.
Microphone
L’alimentazione phantom passa attraverso i cavi del microfono ed è una pratica fonte
dialimentazione per i microfoni a condensatore.
Spunta la casella Use +48V Phantom Power se il microfono richiede alimentazione
phantom. Se non si è certi del tipo di microfono, è consigliabile non spuntare la casella,
perché l’alimentazione phantom potrebbe causare danni ai microfoni con alimentazione
propria. Quando l’alimentazione phantom è attiva, una spia LED si illumina sul pannello
frontale di UltraStudio 4K Extreme. Consigliamo di attendere almeno 10 secondi dalla
disconnessione dell’alimentazione phanton prima di connettere un microfono con
alimentazione propria. I vecchi modelli di microfono a nastro e i microfoni dinamici non sono
compatibili con l’alimentazione phantom.
Seleziona l’ingresso audio cliccando sull’icona del connettore corrispondente
Trascina lo slider Input Level per regolare il livello del microfono in entrata
648Blackmagic Desktop Video Setup

Uscita audio HDMI
Con questo parametro puoi rimappare i canali audio 5.1 di un progetto per farli corrispondere
alla configurazione dell’attrezzatura di monitoraggio HDMI. Per esempio, alcuni ricevitori A/V
per home theatre richiedono che l’audio surround sia mappato su canali specifici. Se stai
lavorando a un progetto che utilizza un ordine di canali differente per l’audio surround (per
esempio SMPTE), puoi selezionare la casella Use 5.1 surround channel ordering per rendere
compatibile il ricevitore A/V HDMI.
Spunta la casella Use 5.1 surround channel ordering per abilitare
la compatibilità con l’attrezzatura di monitoraggio HDMI
AES/EBU
Trascina gli slider per regolare il livello di riferimento, o guadagno, per gli ingressi e le uscite
AES/EBU. Clicca sulla freccia circolare per resettare il guadagno su 0 dB.
Trascina lo slider Output Level per regolare il livello
dell’audio digitale AES/EBU in uscita
Livelli audio analogico in entrata
Channel 1, Channel 2
Regola il guadagno dell’audio analogico in entrata durante l’acquisizione. Clicca sull’icona di
collegamento sulla destra per regolare i due canali simultaneamente.
Use HiFi Audio Levels
Le connessioni professionali XLR sono di serie sui modelli UltraStudio e DeckLink. Sevuoi
collegare attrezzatura audio di largo consumo alle porte XLR, è necessario spuntare questa
casella, e utilizzare un adattatore da RCA a XLR.
Muovi lo slider per controllare i livelli dell’audio analogico in
entrata. Spunta la casella Use HiFi Audio Levels se colleghi
attrezzatura audio di largo consumo alle porte XLR
649Blackmagic Desktop Video Setup

Livelli audio analogico in uscita
Channel 1, Channel 2
Regola la potenza del segnale audio, o guadagno, delle uscite di audio analogico in fase di
riproduzione del video. Clicca sull’icona di collegamento sulla destra per regolare i due canali
simultaneamente.
Icona di reset
A volte è utile resettare i cambiamenti in fase di regolazione. L’icona di reset è una freccia circolare
sulla destra di ogni sezione di regolazione. Clicca sull’icona per resettare il guadagno su 0 dB.
Impostazioni delle conversioni
Conversione in entrata
Questa impostazione nella tab Conversions > Input Conversion abilita la conversione in
maggiore o in minore risoluzione in tempo reale durante l’acquisizione. Seleziona il tipo di
conversione dal menù a discesa.
La conversione dei segnali in entrata risulta in un ritardo di circa 2 fotogrammi, quindi è necessario
regolare il timecode offset del software di montaggio per assicurare sincronizzazione.
Display As
Seleziona come visualizzare il video convertito. Secondo il rapporto d'aspetto del video
originale, le opzioni includono letterbox, anamorfico, center cut, pillarbox, 16:9 (zoom),
o14:9 (zoom).
Conversione in uscita
Questa impostazione nella tab Conversions > Output Conversion abilita la conversione in
maggiore o in minore risoluzione in tempo reale durante la riproduzione. Seleziona il tipo di
conversione dal menù a discesa.
La conversione dei segnali in uscita risulta in un ritardo di circa 2 fotogrammi, quindi è necessario
regolare il timecode offset del software di montaggio per assicurare sincronizzazione.
Convert Analog Outputs
Spunta questa casella per applicare la conversione alle uscite di video analogico.
Display As
Seleziona come visualizzare il video convertito. Secondo il rapporto d'aspetto del video
originale, le opzioni includono letterbox, anamorfico, center cut, pillarbox, 16:9 (zoom),
o 14:9 (zoom).
650Blackmagic Desktop Video Setup

Per regolare i parametri di conversione in maggiore o in minore
risoluzione dai rispettivi menù a discesa, clicca sul rapporto d'aspetto
corrispondente. Ricorda di cliccare su Save per salvare le impostazioni
La tabella seguente mostra i rapporti d'aspetto selezionabili in fase di conversione.
Conversione in
minore risoluzione
Immagine
originale
Immagine
convertita
Letterbox
Ridimensiona l'intera immagine 16:9 HD nel
formato 4:3 SD, con una barra nera sopra e
sotto l'immagine.
Anamorphic Schiaccia l'immagine 16:9 HD orizzontale nel
formato 4:3 SD.
Center Cut
Taglia un'immagine 4:3 SD dal formato 16:9
HD, scartando una porzione della visuale da
entrambi i lati dell'immagine 16:9.
Pillarbox
Mostra un’immagine 4:3 SD all’interno di
un’immagine 16:9 HD, con una barra nera in
entrambi i lati dell'immagine.
16:9 (zoom) Ingrandisce l’immagine 4:3 SD per riempire lo
schermo 16:9 HD.
14:9 (zoom)
Combina i formati pillarbox 4:3 e 16:9 (zoom),
con sottili barre nere ai lati e un leggero crop in
alto e in basso.
651Blackmagic Desktop Video Setup

Impostazioni di rete
Apri la tab Setup per configurare le impostazioni di rete delle schede di acquisizione e
riproduzione DeckLink IP, incluse DeckLink IP HD, DeckLink IP HD Optical e DeckLink
IP/SDI HD.
Network
Le schede DeckLink IP si connettono
alla rete mediante un indirizzo IP
statico o DHCP.
DHCP determina l’indirizzo IP per
connettersi alla rete senza dover
modificare altre impostazioni. Il
protocollo di configurazione IP dinamica
(DHCP) è un servizio dei server di rete e
dei router che automaticamente
identifica la tua scheda DeckLink IP e le
assegna un indirizzo IP, facilitando la
connessione dei dispositivi tramite
ethernet ed evitando che gli indirizzi IP
entrino in conflitto tra loro. La maggior
parte dei computer e degli switch di rete
è compatibile con DHCP.
Se invece vuoi impostare un indirizzo IP
manualmente, seleziona Static IP alla
voce Protocol. L’indirizzo IP statico non
cambia, anche quando riavvii il
computer. Per connettersi a una rete
aziendale potrebbe essere necessario un indirizzo IP statico.
Se la rete è gestita da un amministratore, è probabile che ogni dispositivo ad essa connesso
abbia un indirizzo IP specifico. Consigliamo di contattare l’amministratore di rete e dei computer
prima di procedere.
Connettersi a una rete
Collega un cavo di rete Cat 6 o in fibra ottica, a seconda del modello del tuo DeckLink IP. La
specifica ST2110 si avvale dei dati multicast per distribuire con efficienza il video, l’audio e i dati
ausiliari. Consigliamo vivamente di usare un clock PTP grandmaster dedicato in una rete
configurata per usare la terza versione del protocollo IGMP per dati multicast.
2110 Multicast Output
Questa impostazione è simile a un indirizzo IP e permette ad altre schede DeckLink IP e
dispositivi SMPTE 2110 IP di identificare il flusso nella tua rete. Ogni flusso dalla scheda
DeckLink richiede il suo indirizzo di uscita multicast. Puoi assegnarne uno per ciascuno
selezionandoli dalla schermata home dell’utilità.
L’indirizzo deve essere univoco e non può essere utilizzato da altri dispositivi 2110 IP nella rete.
Contatta il tuo amministratore informatico per sapere quale indirizzo selezionare.
I numeri di ciascun campo devono rispettare questi limiti:
da 224.0.0.0 a 239.255.255.255.
Per esempio 224.24.29.73.
652Blackmagic Desktop Video Setup

About
Driver
La tab About dell’utilità Blackmagic Desktop Video Setup mostra le informazioni sul driver del
dispositivo in Driver Information e sull’ultimo aggiornamento in Product Notes.
SUGGERIMENTO Puoi creare un rapporto di stato cliccando su Status Report > Create.
Il file generato contiene informazioni tecniche tra cui il formato video di riferimento
rilevato in entrata e in uscita, lo spazio colore, il campionamento del colore, la profondità
di bit, e le informazioni sul driver, sul sistema operativo, e sul dispositivo. Il rapporto di
stato è utile in caso sia necessario contattare il team di Blackmagic Design per
assistenza tecnica. Il file è di piccole dimensioni e facilmente condivisibile tramite email.
La tab About contiene informazioni importanti, tra cui la
versione del driver, il manuale utente e le note di rilascio.
Puoi anche inserire dati specifici sul tuo hardware
Informazioni sul prodotto
Dare un nome specifico a ogni
dispositivo Blackmagic Design aiuta a
identificare ogni unità nel software
Desktop Video Setup, e a monitorare
dove e come vengono utilizzate.
Èparticolarmente utile quando sono
installati vari dispositivi nella stessa rete,
oppure per differenziare le unità
secondo l’uso, per esempio “Suite
montaggio 1”, o “Suite colore 2”, ecc.
Una volta salvato il nome dell’hardware
in Product Notes alla voce Label,
questo apparirà sulla Home di
Blackmagic Desktop Video Setup, sotto
l’immagine del prodotto.
Nella stessa sezione puoi salvare altre
informazioni utili come il numero seriale,
il numero di telefono e l’email del
venditore, il luogo e la data di acquisto
del prodotto.
653Blackmagic Desktop Video Setup

Teranex Mini Smart Panel
Installare un Teranex Mini Smart Panel
Blackmagic UltraStudio HD Mini è una soluzione compatta di acquisizione e riproduzione delle
stesse dimensioni di altri dispositivi Blackmagic, tra cui i convertitori Teranex Mini e i deck di
registrazione HyperDeck Studio Mini. Questi prodotti sono portatili e modulari, quindi ideali sia
in esterno che sulla tua scrivania. Puoi anche installarli sulla mensola Blackmagic Universal Rack
Shelf. Consulta la sezione “Blackmagic Universal Rack Shelf” per maggiori informazioni.
Montando il pannello opzionale Teranex Mini Smart Panel su UltraStudio HD Mini puoi
monitorare audio e video direttamente dal pannello frontale dell’unità durante l’acquisizione e la
riproduzione, sul display LCD integrato.
Il pannello si installa con facilità senza spegnere Blackmagic UltraStudio HD Mini perché è
sostituibile a caldo.
1 Estrai le due viti M3 da entrambi i lati di Blackmagic UltraStudio HD Mini con un cacciavite
Pozidriv 2, e rimuovi delicatamente il pannello in dotazione.
2 Dietro questo pannello, nell'angolo in basso, c'è un tubicino di plastica trasparente.
Iltubicino illumina la spia LED di stato sul pannello, e non va rimosso.
SUGGERIMENTO Quando riattacchi il pannello frontale in dotazione, accertati che il
tubicino sia allineato con lo slot frontale.
3 Allinea il connettore situato sul retro del Teranex Mini Smart Panel con il connettore attiguo
sul lato frontale di UltraStudio HD Mini, e premi delicatamente per bloccarlo in posizione. Lo
Smart Panel si ancora fermamente al lato frontale di UltraStudio HD Mini.
4 Inserisci le viti M3 precedentemente estratte.
1
2
SET
VIDEO
MENU
AUDIO
Accompagna Teranex Mini Smart Panel con l'indice e il pollice
allineati in corrispondenza del connettore sul retro per ancorare
correttamente il pannello a Blackmagic UltraStudio HD Mini
654Teranex Mini Smart Panel

Se UltraStudio HD Mini è installato sulla mensola Blackmagic Universal Rack Shelf, è necessario
rimuoverlo per accedere alle viti più vicine al pannello frontale.
Consulta la sezione “Blackmagic Universal Rack Shelf” per maggiori informazioni.
Installa il resistente pannello originale in dotazione se desideri collocare Blackmagic UltraStudio
HD Mini sul retro di un sistema a rack o in una postazione piena di cavi.
Le caratteristiche di Teranex Mini Smart Panel
Display LCD
La home del display mostra le seguenti informazioni:
Buffer –Il numero di fotogrammi
bufferizzabili dal sistema durante
l’acquisizione, o il numero di
fotogrammi bufferizzati sul
dispositivo in fase di riproduzione
Source – Il tipo di
video in entrata (SDI,
YCbCr, o NTSC/PAL)
1 MENU
2 VIDEO
SET AUDIO
Source
YCbCr
Video Format
525i59.94 NTSC
Buffer
55 fr
Display – Mostra il video in
arrivo a UltraStudio HD Mini
Livelli audio – Mostra i livelli
audio del video in arrivo
su UltraStudio HD Mini
1 MENU
2 VIDEO
SET AUDIO
Source
YCbCr
Video Format
525i59.94 NTSC
Buffer
55 fr
Formato video –Mostra il formato
del video acquisito o riprodotto
655Teranex Mini Smart Panel

UltraStudio 4K Mini — Pannello frontale
La maggior parte delle impostazioni di UltraStudio 4K Mini è regolabile dall’utilità Desktop
Video Setup o dai menù sul display LCD del pannello frontale. Premi il pulsante MENU e ruota
la manopola per navigare le opzioni. Premi il pulsante SET per confermare la selezione.
Premi MENU per uscire dai menù e tornare alla pagina iniziale.
SUGGERIMENTO Per accedere direttamente alle impostazioni video o audio, premi
gli omonimi pulsanti frontali invece di navigare i menù.
Audio Meters
VU (-18dBFS)
VU (-20dBFS)
PPM (-18dBFS)
PPM (-20dBFS)
Usa i menù LCD per cambiare le impostazioni di UltraStudio 4K Mini
Impostazioni audio
I menù LCD di UltraStudio 4K Mini offrono impostazioni audio aggiuntive. Queste impostazioni
permettono di cambiare il tipo di indicatori di livello audio visualizzati dal display in fase di
acquisizione e riproduzione. Gli indicatori disponibili sono VU e PPM.
VU
L’indicatore VU, volume units, misura la media tra i picchi brevi e le valli del segnale audio. Se
utilizzi questo indicatore, regola i livelli di uscita della sorgente di modo che i picchi non
superino i 0dB. Così facendo ottimizzi il rapporto segnale/rumore e ottieni la migliore qualità
audio. Se i picchi superano i 0dB, è altamente probabile che si verifichi la distorsione. Se utilizzi
gli ingressi analogici di UltraStudio 4K Mini, puoi regolarne i livelli dal menù LCD o dall’utilità.
PPM
L’indicatore PPM, peak programma meters, ritiene momentaneamente i picchi del segnale con
un tempo di caduta lento, segnalando chiaramente il livello a cui l’audio raggiunge il suo picco.
Gli indicatori VU e PPM si possono usare con un livello di riferimento di -18dB o -20dB, a
seconda degli standard di trasmissione internazionali.
Slot per scheda SD
Il pannello frontale di UltraStudio 4K Mini ospita uno slot per scheda SD che legge e scrive i file
quando l’unità è connessa a un computer Mac o Windows. Lo slot è utilizzabile come un
normale lettore e scrittore SD, e viene rilevato dal computer come un drive. Questo ti permette
di importare velocemente le clip dalla scheda SD della camera, o di acquisire una clip su un
supporto di archiviazione portatile utilizzando Media Express.
656UltraStudio 4K Mini — Pannello frontale

Blackmagic Universal Rack Shelf
Blackmagic Universal Rack Shelf è una mensola di 1RU che consente di installare una vasta
gamma di prodotti Blackmagic Design nei rack per il broadcast o nei flight case. Questo design
modulare permette di costruire impianti pratici e portatili composti da dispositivi con lo stesso
fattore forma di una unità di rack.
L’immagine sotto mostra 3 mensole Universal Rack Shelf installate in un piccolo rack e
contenenti un mix di dispositivi compatibili. L’ultima mensola include un pannello di copertura
largo 1/3 di rack, che copre lo spazio inutilizzato tra le varie unità installate.
Contenuto del kit
L’Universal Rack Rack Shelf Kit contiene:
1 x Blackmagic Universal Rack Shelf
Mensola per rack di larghezza intera e di 1RU di
altezza per installare dispositivi Blackmagic Design.
Pannelli di copertura
1 x pannello di copertura largo 1/6 di rack e 2
pannelli di copertura larghi 1/3 di rack per coprire gli
spazi inutilizzati.
Viti
12 x viti M3 5mm a
testa svasata per il
montaggio.
2 x viti M3 9mm piatte
per i pannelli di copertura
larghi 1/6 di rack.
657Blackmagic Universal Rack Shelf

Installare un dispositivo sul rack
1 Se il dispositivo è dotato di piedini di gomma, rimuovili dalla base con un raschietto con
lama in plastica.
2 Capovolgi la mensola e il dispositivo facendo corrispondere i fori della mensola con quelli
filettati alla base del dispositivo Blackmagic Design. Ci sono due fori centrali di montaggio
nei dispositivi larghi 1/3 di rack e tre fori per le unità più larghe di 1/2 di rack.
CAM MENU
RET 1 SET
RET 2 CALL
SEAR CH
SET
MENU
3 Utilizza le viti M3 5mm a testa svasata in dotazione per fissare il dispositivo alla mensola.
4 Dopo aver serrato le viti capovolgi la mensola e installala al rack tramite le alette integrate.
Utilizza i pannelli di copertura in dotazione per coprire lo spazio inutilizzato sul rack.
Installare il pannello di copertura da 1/6
Utilizza il piccolo pannello di copertura da 1/6 di rack per coprire lo spazio inutilizzato sul rack
quando installi dispositivi larghi 1/2 o 1/3 di rack. Il pannello si può fissare sul lato di una delle
due unità, a scelta. Per favorire il flusso dell’aria si consiglia di montare il pannello nella parte
centrale, tra i due dispositivi.
Rimuovi la vite M3 5mm vicino alla
parte frontale del dispositivo
Allinea il pannello di copertura e fissalo con
la vite M3 9mm in nylon in dotazione
CAM MENU
RET 1
SET
1
CAM MEN U
RET 1
SET
2
Installare il pannello di copertura da 1/3
Se installi un singolo dispositivo sul rack, il pannello di copertura da 1/3 di larghezza si può
montare direttamente su uno dei lati della mensola. Per installare un pannello di copertura,
allinea i fori filettati e il punto di ancoraggio alla base del pannello e fissalo alla mensola
utilizzando due delle viti M3 5mm a testa svasata in dotazione.
658Blackmagic Universal Rack Shelf

DaVinci Resolve
Correzione colore live con DaVinci Resolve
Con Desktop Video puoi acquisire e riprodurre simultaneamente sui dispositivi 4K e 8K di
Blackmagic Design. È ideale se utilizzi la funzione di correzione colore live su DaVinci Resolve,
perché elimina il bisogno di due dispositivi separati per gestire i segnali in entrata e quelli
in uscita.
Per fare il color grading in tempo reale sul set, semplicemente collega l’uscita della camera
all’ingresso del dispositivo Blackmagic Design utilizzato. Poi connetti l’uscita del dispositivo al
monitor del set per la revisione della correzione colore.
Configurazione
1 Apri DaVinci Resolve. Dal menù Preferences clicca su Video and Audio I/O e seleziona il
dispositivo utilizzato dalla voce for Resolve Live use. Salva e riavvia DaVinci Resolve per
implementare le impostazioni.
2 Crea un nuovo progetto e apri la finestra delle impostazioni Project Settings. Dalla tab
Master Settings seleziona lo stesso frame rate e risoluzione della camera per la timeline.
3 Clicca su Capture and Playback e seleziona il formato di acquisizione e di riproduzione
desiderato dalla prima voce Video capture and playback.
Seleziona il formato dal menù Video capture and playback
4 Vai alla pagina Edit e seleziona File > New Timeline.
5 Dalla pagina Color clicca sul menù Color > Resolve Live > On. Ora dovrebbero apparire le
immagini live dalla camera sul visualizzatore, con la dicitura “Resolve Live” in rosso
sopra il video.
659DaVinci Resolve

Utilizzare Resolve Live
1 In modalità Resolve Live, l’icona del fiocco di neve sotto il visualizzatore “congela”, o blocca
momentaneamente, il fotogramma video corrente. È utile per correggere il colore senza la
distrazione delle immagini che scorrono durante le riprese.
2 Una volta finalizzata la correzione, se clicchi sull’icona della macchina fotografica sotto il
visualizzatore salvi il fotogramma con timecode e correzione sulla timeline. Ora clicca sull’icona
del fiocco di neve per continuare la riproduzione, fino a trovare la prossima scena da correggere.
SUGGERIMENTO Consulta il manuale di DaVinci Resolve per maggiori informazioni
su Resolve Live.
Montaggio con DaVinci Resolve
Blackmagic DaVinci Resolve offre un’interfaccia user-friendly con tutti gli strumenti di
montaggio e finitura. È ideale sia con il mouse per trascinare le clip, sia con la tastiera per un
editing di precisione. DaVinci Resolve include tutte le funzionalità richieste dai professionisti!
Configurazione
1 Apri DaVinci Resolve. Dal menù Preferences clicca su Video and Audio I/O e seleziona il
dispositivo Blackmagic Design dalla voce for Capture and Playback use. Salva, poi riavvia
DaVinci Resolve per salvare le impostazioni.
2 Apri un progetto, seleziona Project Settings > Master Settings, scegli la risoluzione della
timeline Timeline resolution, e il frame rate della timeline Timeline frame rate e di
riproduzione Playback frame rate.
3 Nella sezione successiva Video Monitoring, seleziona il formato del video in uscita Video
format dal dispositivo Blackmagic Design.
4 Clicca su Save per salvare i cambiamenti e chiudere la finestra delle impostazioni di progetto.
Accedi alle opzioni di formato della timeline e del video
per il monitoraggio dalla finestra Project Settings
660DaVinci Resolve

Montaggio
1 Sulla pagina Media, utilizza il browser Media Storage per importare le clip sull’archivio
multimediale.
2 Sulla pagina Edit, seleziona File > New timeline, assegna il nome alla timeline e clicca
su Create.
3 Ora puoi trascinare una clip dall’archivio multimediale sul visualizzatore delle fonti
sulla sinistra.
4 Seleziona i punti di attacco e di stacco delle clip sorgente utilizzando i tasti I e O e
trascinando l’indicatore di riproduzione sulla barra sotto la finestra del visualizzatore.
5 Per fare l’editing della clip sulle timeline, trascina la clip dal visualizzatore delle fonti
sulla timeline.
SUGGERIMENTO Consulta il manuale Blackmagic DaVinci Resolve per maggiori
informazioni su come montare il video con DaVinci Resolve.
Utilizzare un software di terzi
Adobe After Effects CC
After Effects CC
Visualizzare l’anteprima del video
Per visualizzare l’anteprima della tua composizione in tempo reale sul dispositivo
Blackmagic Design, vai su Preferences > Video Preview. Spunta la casella Mercury Transmit
per utilizzare l’hardware con After Effects CC. In Video Device seleziona Blackmagic Playback.
Ora puoi visualizzare le composizioni di After Effects su un monitor broadcast con lo spazio
colore corretto.
661Utilizzare un software di terzi

Le Preferenze della visualizzazione di anteprima Video Preview
Se lavori con formati non supportati o meno comuni, puoi cambiare le impostazioni per
visualizzare correttamente le immagini dal dispositivo Blackmagic Design. Vai su
Preferences>Video Preview e clicca sulla dicitura gialla Setup. Apparirà una finestra di
selezione, dove puoi ridimensionare l’immagine secondo lo standard video supportato
dall’hardware. Per esempio, se utilizzi UltraStudio 4K e la composizione After Effects è
impostata su una risoluzione 2048x1152, puoi ridimensionarla in minore risoluzione per la
visualizzazione in 2K DCI, oppure in maggiore risoluzione per quella in Ultra HD.
Renderizzazione
Una volta completata la composizione, puoi renderizzare una sequenza immagine DPX o uno
dei codec seguenti:
Opzioni di rendering in uscita Output Module Settings
662Utilizzare un software di terzi

Codec QuickTime su Mac OS
Blackmagic RGB a 10 bit non compresso
Apple 4:2:2 YUV a 10 bit non compresso
Apple 4:2:2 YUV a 8 bit non compresso
Apple Photo - JPEG (compresso)
Apple DV - NTSC (compresso)
Apple DV - PAL (compresso)
Altri codec tra cui ProRes e DVCPRO HD sono disponibili con Final Cut Pro.
Codec AVI su Windows
Blackmagic 4:4:4 a 10 bit non compresso
Blackmagic 4:2:2 a 10 bit non compresso
Blackmagic 4:2:2 HD a 8 bit non compresso
Blackmagic 4:2:2 SD a 8 bit non compresso
Blackmagic MJPEG a 8 bit (compresso)
Altri codec tra cui DVCPRO HD e DVCPRO50 sono disponibili con Premiere Pro CC.
Codec QuickTime su Windows
Blackmagic RGB a 10 bit non compresso
Blackmagic a 10 bit non compresso
Blackmagic a 8 bit non compresso
Apple Photo - JPEG (compresso)
Apple DV - NTSC (compresso)
Apple DV - PAL (compresso)
Adobe Photoshop CC
Photoshop CC
663Utilizzare un software di terzi

Importare ed esportare fotogrammi video
Importare un’immagine su Photoshop CC
1 Seleziona File > Import > Blackmagic Image Import.
2 Seleziona il formato dell’ingresso video Video Input Format, la profondità dell’immagine
Image Bit Depth e clicca su Import Image.
Importazione dell’immagine
Esportare un’immagine da Photoshop CC
1 Seleziona File > Export > Blackmagic Image Export.
2 Seleziona il formato dell’uscita video Video Output Format e clicca su Export Image.
Esportazione dell’immagine
Queste opzioni di importazione ed esportazione si impostano solo la prima volta. Se vuoi
cambiarle in futuro, la finestra riappare se tieni premuto il tasto Option (su Mac) o Ctrl (su
Windows) quando selezioni Import o Export.
Adobe Premiere Pro CC
Premiere Pro CC
664Utilizzare un software di terzi

Creare un progetto Blackmagic Design
1 Apri Premiere Pro e clicca su New project. Digita il nome del progetto e seleziona
dove salvarlo.
2 Se la scheda grafica è compatibile con il motore di elaborazione Mercury Playback Engine
di Premiere Pro CC, questa accelerazione GPU sarà visibile come opzione dirender e
consigliamo di selezionarla.
3 Nel menù a discesa Capture format, seleziona Blackmagic Capture. Su Mac o Windows,
clicca Impostazioni e seleziona i parametri di acquisizione audio e video, tracui lo standard
video e il formato video. Clicca OK per ritornare alla finestra New Project.
4 Clicca sulla tab Dischi di memoria virtuale per selezionare dove salvare il video, l’audio,
l’anteprima video e audio in entrata. Clicca OK e si apre il nuovo progetto.
5 Ora assicurati che l’audio di sistema di default non sia impostato su Blackmagic
Desktop Video.
Su Mac OS, apri Preferenze di Sistema > Suono > Uscita e controlla che con sia
selezionato il dispositivo Blackmagic. In Ingresso controlla che non sia selezionato il
dispositivo Blackmagic come microfono di ingresso.
Su Windows, vai alla barra degli strumenti e fai clic destro sull’icona dell’altoparlante per
aprire le impostazioni audio. Clicca sulla tab Riproduzione e seleziona gli altoparlanti interni
o un dispositivo che non sia quello Blackmagic Design in uso. Clicca sulla tab Registrazione
e seleziona un dispositivo che non sia quello Blackmagic Design in uso.
6 Su Adobe Premiere Pro, torna a Preferenze e seleziona Dispositivi Audio > Output
predefinito > Uscita: Built-in Output. Alla voce Mapping output > Associa output per >
Adobe Desktop Audio.
Nelle Preferenze di Adobe Premiere Pro, clicca sulla tab
Dispositivi Audio, e imposta didefault Uscita: Built-in Output
per le voci Output Predefinito e Mapping Output
665Utilizzare un software di terzi

7 In Preferenze, dalla tab Riproduzione, alla voce Dispositivi audio spunta la casella
Blackmagic Playback. Premi OK.
Nelle Preferenze di Adobe Premiere Pro, clicca sulla tab
Riproduzione > Dispositivi Audio > Blackmagic Playback, e spunta
la casella Blackmagic Playback alla voce Dispositivo Video
8 Per creare una nuova sequenza, clicca su File > Nuovo > Sequenza. Seleziona il predefinito
Blackmagic desiderato, assegna un nome in Nome sequenza e clicca OK.
Crea una nuova sequenza
666Utilizzare un software di terzi

Controllo dispositivo
La maggior parte dei dispositivi di acquisizione e riproduzione Blackmagic Design intregrano
una porta di controllo deck RS-422. Clicca su Preferenze > Controllo dispositivo e assicurati
che il controllo del dispositivo Blackmagic sia selezionato alla voce Dispositivi. Clicca OK.
Riproduzione
Se lavori con formati non supportati o meno comuni, puoi cambiare le impostazioni per
visualizzare correttamente le immagini dal dispositivo Blackmagic Design. Vai su
Preferenze>Riproduzione e clicca sulla dicitura blu Impostazioni. Apparirà una finestra di
selezione, dove puoi ridimensionare l’immagine secondo lo standard video supportato
dall’hardware. Per esempio, se utilizzi UltraStudio 4K e la composizione Premiere è impostata su
una risoluzione 3996 x 2160, puoi ridimensionarla in minore risoluzione per visualizzarla in Ultra
HD, oppure in maggiore risoluzione per il 4K DCI.
Scegli cosa fare con i formati non supportati: non inviare
(No output), ridimensiona in minore risoluzione (Scale down)
o ridimensiona in maggiore risoluzione (Scale up)
Se il dispositivo Desktop Video è compatibile con l’HDR, per i progetti HDR puoi anche
impostare il gamut di colori e la funzione di trasferimento. Le opzioni includono HLG e PQ per il
Rec. 2020. Nel campo HDR mastering is for imposta il valore di nits più alto che la TV o il
monitor sono in grado di visualizzare.
667Utilizzare un software di terzi

Acquisizione
Per l’acquisizione seleziona:
File > Acquisisci [F5].
Digita il nome del nastro e della clip.
Regola le impostazioni di controllo dispositivo e acquisizione dalla tab Acquisizione
Per l’acquisizione immediata, o da un dispositivo non controllabile, clicca il pulsante rosso di
registrazione, o il tasto [G].
Se preferisci registrare la clip tramite la porta di controllo RS-422, inserisci i punti di attacco e
stacco con i pulsanti Imposta attacco e Imposta stacco, oppure inserisci manualmente il
timecode e clicca Archivia clip. Digita il nome della clip e premi OK. La clip vuota apparirà nella
finestra di progetto. Segui lo stesso procedimento per ogni clip che vuoi acquisire in batch.
Poi seleziona: File > Acquisisci in batch [F6]. Per configurare le maniglie di attacco/stacco delle
clip, abilita la funzione di acquisizione con maniglie, e digita il numero di fotogrammi addizionali
desiderati all’inizio o alla fine di ogni clip. Poi clicca OK. Ora seleziona il nastro desiderato,
clicca OK e le clip verranno acquisite.
Esportazione su nastro
Per editare il progetto montato su un deck esterno, puoi utilizzare la funzione Esporta su
cassetta di Premiere Pro. Scegli tra due tipi di esportazione: Inserisci e Assembla. Inserisci
richiede un timecode ininterrotto per la durata del progetto che si vuole esportare su nastro, ed
è un’ottima opzione per sostituire una ripresa su una cassetta esistente. Nella modalità
Assembla si cancella il nastro fino a quando comincia il timecode della sequenza, quindi non va
utilizzato se sul nastro sono stati già salvati altri progetti oltre il punto di stacco del tuo edit.
668Utilizzare un software di terzi

Usa la funzione Esporta su cassetta per esportare
il tuo edit su un registratore esterno
SUGGERIMENTO Se si esporta su nastro in modalità Assembla, consigliamo di
aggiungere 30 secondi di video nero alla fine della sequenza. È utile una volta riavvolto
il nastro per evitare che appaiano file multimediali indesiderati subito dopo la sequenza.
Per esportare su cassetta tramite il controllo deck RS-422:
1 Assicurati che le Preferenze di Adobe Premiere Pro siano configurate correttamente
(consulta la sezione precedente “Creare un progetto Blackmagic Design”).
2 Apri la finestra di Premiere Pro Montaggio su nastro da File > Esporta > Cassetta
(dispositivo seriale). In Opzioni, seleziona Blackmagic capture dal menù a discesa, e scegli
lo stesso standard e formato video, e le impostazioni audio. Clicca OK. È importante che il
formato di acquisizione corrisponda a quello di esportazione per evitare errori del deck
durante il preroll con il risultato che l’audio non venga esportato.
3 Ora scegli il tipo di esportazione tra Inserisci e Assembla dal menù a discesa, inserisci il
timecode di attacco e clicca Registra.
Per il montaggio su nastro, il software indica al deck il primo fotogramma del progetto per
cominciare la registrazione secondo il timecode impostato. Se il primo fotogramma viene
ripetuto o perso durante il procedimento, si consiglia di ri-sincronizzare deck e computer con
Riproduzione > Dispositivo video > Offset. È necessario impostare la combinazione deck/
computer una volta sola, e il parametro verrà salvato in memoria.
669Utilizzare un software di terzi

Adobe Character Animator CC
Alcuni dispositivi di acquisizione e riproduzione Desktop Video consentono di inviare la grafica
generata da Adobe Character Animator CC ad altri dispositivi video come i monitor di
riferimento. Per esempio si può monitorare la performance di un personaggio virtuale nel video
montato in tempo reale.
Questa sezione mostra come configurare i segnali in uscita su Adobe Character Animator CC.
1 Su Adobe Character Animator, seleziona le impostazioni per i segnali in uscita del
personaggio con Character > Preferences > Live Output.
2 Accertati di abilitare la casella Mercury con Enable Mercury transmit and syphon.
3 Spunta la casella di riproduzione Blackmagic playback.
4 Seleziona Setup a fianco di Blackmagic playback per configurare la modalità di invio.
5 Dal menù a discesa Output mode scegli tra le seguenti modalità:
Playback
Invia il segnale direttamente da Adobe Character Animator CC senza chiave per la
riproduzione.
Internal Keying
Sovrappone il personaggio animato su un’altra sorgente video con il keyer interno del
dispositivo Desktop Video. Per esempio, è possibile creare lo sfondo con il video di
un’ambientazione pertinente alla storia, e sovrapporre il personaggio per dare vita a
un’intervista in tempo reale. Oppure si può far reagire il personaggio ai contenuti trasmessi
come un logo o una filigrana, sovrapposto al flusso video live in un angolo delle immagini.
Fill/Key
Per creare una chiave con uno switcher esterno, per esempio ATEM, seleziona questa opzione
di riempimento/chiave. Il segnale di riempimento è il personaggio animato e il segnale di chiave
è la maschera in scala di grigio che indica al keyer di creare uno spazio trasparente intorno al
personaggio. In questo modo il keyer è in grado di sovrapporre il personaggio sullo sfondo.
670Utilizzare un software di terzi

Final Cut Pro
L’opzione A/V Output su Final Cut Pro consente di trasmettere il video in uscita tramite un
dispositivo video Blackmagic Design. Se utilizzi un dispositivo Desktop Video compatibile con
l’HDR, puoi visualizzare e montare il video HDR ad ampio gamut di colori su una TV o un
monitor compatibili con questo formato.
Final Cut Pro
Impostare Final Cut Pro
1 Assicurati di utilizzare Final Cut Pro X 10.0.4 o successivo e la versione più recente
di Mac OS.
2 Apri Blackmagic Desktop Video Setup. Dal menù a discesa Video standard seleziona il
formato che intendi usare per il progetto Final Cut Pro, per esempio 2160p29.97. Ilformato
selezionato deve essere lo stesso di quello delle clip, e determina la modalità di
monitoraggio dell’uscita video.
Seleziona lo stesso formato di uscita del progetto Final Cut Pro
3 Dal menù a discesa Pixel format seleziona un formato compatibile con la TV o con
ilmonitor che intendi usare. Per esempio se lavori in HDR ad ampio gamut di colori, scegli
10-bit YUV 4:2:2 o 10-bit RGB 4:4:4 in base alle specifiche del monitor.
4 Dal menù a discesa Color gamut seleziona lo stesso gamut di colori del progetto.
Peresempio se lavori in SD o HD con una gamma dinamica standard, scegli
Rec. 601/Rec.709. Se utilizzi un dispositivo Desktop Video compatibile con l’HDR,
e se svolgi il montaggio in 4K o in HDR, scegli Rec. 2020. Per i progetti sia in 4K che
in HDR, scegli Rec. 2020 HLG o Rec. 2020 PQ. La TV o il monitor che intendi usare deve
essere compatibile con questo formato.
Dopo aver definito queste impostazioni con Blackmagic Desktop Video Setup, puoi creare un
nuovo progetto su Final Cut Pro.
Per creare un nuovo progetto:
1 Apri Final Cut Pro. In Library Properties, modifica il campo di default del progetto Untitled
cliccando sull’icona Modify. Vai su File > New > Library per creare una nuova libreria.
671Utilizzare un software di terzi

SUGGERIMENTO Dopo aver creato una nuova libreria, le opzioni sulla destra sono
nascoste. Clicca sull’icona del ciak in alto a sinistra per visualizzarle nella barra laterale.
2 Seleziona la nuova libreria dalla barra laterale e clicca sull’icona Modify corrispondente.
Nella finestra di opzioni che appare, seleziona uno spazio colore per il progetto. Scegli
Standard per i progetti SD o HD con un gamut di colori standard. Se intendi realizzare un
video HDR ad ampio gamut di colori, scegli Wide Gamut HDR.
3 Conferma con Change.
4 Nella barra laterale, fai un clic destro sul nome della libreria e seleziona New Project. Digita
un nome per il nuovo progetto e scegli un evento in cui collocarlo. Se non è stato creato
nessun evento precedentemente, scegli quello di default, il cui titolo è la data corrente.
5 Seleziona Use Custom Settings. Imposta il formato video Format, la risoluzione Resolution
e il frame rate Rate di modo che concordino con lo standard e il frame rate impostati su
Blackmagic Desktop Video Setup.
6 Dal menù a discesa Rendering, seleziona il codec Apple ProRes o il 4:2:2 non compresso a
10 bit, a seconda del progetto.
7 Se il progetto è in HD non è necessario cambiare lo spazio colore perché Final Cut Pro
auto-seleziona Rec. 709 di default. Se il progetto è in HDR ad ampio gamut di colori,
seleziona uno spazio colore scegliendo tra PQ e HLG in base alle specifiche della TV
o del monitor.
8 Dal menù a discesa Channels, imposta i canali audio su Stereo, o su Surround nel caso di
6 canali. Dal menù a discesa Sample Rate, seleziona 48kHz.
9 Clicca su OK per creare un nuovo progetto.
Se usi un monitor esterno HDMI o SDI, controlla che le immagini vengano visualizzate
correttamente.
Per impostare l’uscita video su Final Cut Pro:
1 Vai su Final Cut Pro > Preferences e apri la tab di riproduzione Playback.
Seleziona Blackmagic dal menù a discesa A/V Output e assicurati che lo standard video
corrisponda a quello del progetto. Chiudi la finestra delle impostazioni.
2 Dalla barra del menù, seleziona Window > A/V Output per abilitare l’uscita video tramite il
dispositivo video Blackmagic Design.
672Utilizzare un software di terzi

Per configurare l’uscita audio su Mac OS:
1 Apri Preferenze di Sistema e clicca sull’icona Suono.
2 Apri la tab Uscita e seleziona Blackmagic Audio.
SUGGERIMENTO L’audio si può monitorare anche sfruttando i dispositivi Desktop Video.
Riproduzione
1 Importa alcune clip nel nuovo progetto.
2 Ora puoi utilizzare la timeline di Final Cut Pro sul tuo computer e visualizzare l’anteprima del
video su un monitor o una TV connessi all’uscita del dispositivo Blackmagic Design.
Acquisire file video e audio
Per acquisire video e audio con i dispositivi video Blackmagic Design è possibile usare
Blackmagic Media Express. Dopo aver acquisito le clip, importale su Final Cut Pro per il
montaggio.
Per l’acquisizione con Media Express è necessario selezionare un formato video compatibile
con Final Cut Pro, per esempio Apple ProRes 4444 XQ, ProRes 4444, ProRes 422 HQ, ProRes
422, ProRes 422 LT o non compresso a 10 bit.
Esportazione su nastro
Una volta completato un progetto su Final Cut Pro, puoi renderizzarlo come file e utilizzare
Blackmagic Media Express per masterizzarlo su nastro con un dispositivo video
Blackmagic Design.
1 Seleziona le clip desiderate dalla timeline di Final Cut Pro.
2 Vai su File > Share >Export file per aprire la finestra di esportazione.
3 Clicca sulle impostazioni Settings e seleziona il codec dal menù a discesa.
4 Clicca Next… e seleziona dove salvare il file, poi salva con Save.
5 Apri Media Express e importa la clip esportata da Final Cut Pro.
6 Consulta la sezione di Blackmagic Media Express “Montare file video e audio su nastro”.
673Utilizzare un software di terzi

Avid Media Composer
Avid Media Composer offre acquisizione e riproduzione di video e audio 4K con i dispositivi
Blackmagic Design, e offre il supporto per il controllo deck RS-422. Se Media Composer è già
installato sul computer, i relativi plug-in sono automaticamente scaricati prima del software
Desktop Video.
Avid Media Composer
Configurazione
1 Apri Media Composer. Apparirà la finestra Select Project.
2 Clicca sul pulsante New Project.
3 Scegli il profilo utente, se creato in precedenza.
4 Seleziona se salvare il tuo progetto come privato o condiviso, e se salvarlo sul computer o
su un drive esterno.
5 Digita il nome del progetto e seleziona le opzioni di formato, spazio colore, e stereoscopico.
Conferma con Create. Le impostazioni relative a spazio colore e stereoscopico si possono
cambiare in un secondo momento nella tab di progetto Format.
Digita il nome del progetto e seleziona le opzioni desiderate
674Utilizzare un software di terzi

6 Appaiono l’interfaccia di Media Composer e la finestra del nuovo progetto.
Laconfigurazione del progetto è ora ultimata.
Riproduzione
Per controllare velocemente se tutto è collegato correttamente, vai su Help > Read Me >
Media Composer Editing Guide. Nella sezione Importing Color Bars and Other Test Patterns
clicca due volte sul file importato per riprodurlo. Ora dovrebbero apparire le immagini sul
monitor del computer e sull’uscita del dispositivo Blackmagic Design.
Se non appaiono le immagini sull’uscita del dispositivo Blackmagic Design, controlla che tutti i
cavi siano connessi, e che le impostazioni dell’uscita siano configurate correttamente su
Blackmagic Desktop Video Setup in Media Composer > Tools > Hardware setup. Assicurati
che compaia l’icona dell’hardware sopra la timeline.
NOTA Se utilizzi un dispositivo Blackmagic esterno come UltraStudio 4K, assicurati
che sia alimentato e connesso prima di lanciare Media Composer.
Acquisizione da dispositivi non controllabili
Spesso i dispositivi di cattura, inclusi camere e registratori su disco moderni, videocamere
datate e videoregistratori, non hanno l’opzione di controllo remoto.
Per acquisire video senza controllo deck:
1 Seleziona File > Input > Tape Capture > Capture Tool.
2 Clicca sull’icona del deck per cambiarla nell’icona del satellite, composta
dall’immagine del globo e il segno +. Questo simbolo indica che il controllo del dispositivo
è disabilitato.
675Utilizzare un software di terzi

Su Capture Tool, clicca sull’icona del deck finché non appare l’icona
del satellite per acquisire video da dispositivi non controllabili
3 Seleziona le tracce audio e video che vuoi acquisire. Sono etichettate V, A1, A2 ecc. Dai
menù a discesa sottostanti, seleziona Blackmagic per Video e Audio.
4 Dalla voce Bin seleziona la cartella dalla lista dei bin.
5 Dal menù della risoluzione Res, scegli quale codec utilizzare per le clip. In questo esempio,
seleziona DNxHD175x per il video HD a 10 bit.
6 Scegli il disco di destinazione per l’audio e il video acquisito. Clicca sul pulsante del drive
per salvare l’audio e il video insieme su un unico drive. Per salvarli separatamente, clicca di
nuovo sul pulsante e appaiono due drive. Dal menù a discesa adiacente seleziona i drive
dove salvare i file acquisiti.
7 Clicca sul pulsante Tape name? in basso alla finestra per aprire la finestra di dialogo Select
tape. Digita il nome del nastro, o se l’hai utilizzato precedentemente, selezionalo dalla lista.
8 Accertati che le fonti audio e video siano pronte e attive, poi clicca sul pulsante di
acquisizione. Il pulsante lampeggia di rosso durante la registrazione. Cliccalo di nuovo per
terminare l’acquisizione.
676Utilizzare un software di terzi

Acquisizione da dispositivi controllabili con UltraStudio, DeckLink, e Teranex
Se il tuo deck si collega tramite RS-422, prima di cominciare l’acquisizione segui queste
istruzioni per impostarlo correttamente.
1 Connetti un cavo seriale RS-422 dal dispositivo Blackmagic Design al tuo deck. Imposta il
deck su Remote. Se utilizzi un dispositivo Blackmagic esterno assicurati che sia alimentato
e connesso prima di lanciare Media Composer.
2 Dalla finestra di progetto, clicca sulla tab File > Settings > Site > Deck configuration.
3 Dalla finestra di dialogo aggiungi un canale con Add channel e seleziona Direct. Poi
seleziona Port > RS-422 deck control. Clicca su OK. Quando appare la richiesta di
autoconfigurazione canale Do you want to autoconfigure the channel now?, clicca su No.
4 Ora aggiungi un deck con Add deck e seleziona marca e modello dalla lista dei dispositivi
disponibili, poi il preroll desiderato. Clicca OK e conferma con Apply.
5 Dalla tab Settings clicca su User > Deck Preferences.
6 Abilita l’opzione Allow assemble edit and crash record for digital cut per assemblare gli
edit sul nastro. Se questa opzione non è selezionata, potrai solo inserire gli edit
singolarmente. Clicca OK.
SUGGERIMENTO Se Media Composer mostra l’errore Failed to find coincidence
point on tape, puoi continuare spuntando la casella Relax coincidence point detection
in Deck Preferences.
Nelle preferenze del deck, seleziona Relax
coincidence point detection
677Utilizzare un software di terzi

Per registrare velocemente con il controllo deck:
1 Seleziona File > Input > Tape Capture > Capture Tool. Se il deck collegato viene
riconosciuto, e contiene un nastro o una cassetta, ti verrà richiesto di inserire il nome,
odi selezionarlo dalla lista.
2 Il pulsante della fonte ora mostra l’icona del deck. Se il pulsante visualizza un satellite,
cliccalo di nuovo per abilitare il controllo deck, e apparirà l’icona del deck.
3 Dovrebbe anche visualizzarsi l’icona di acquisizione CAP, ma se al suo posto appare
l’icona della matita di Log, clicca il pulsante per cambiare la modalità di acquisizione,
efar riapparire CAP.
4 Se appare No deck nella finestra del timecode, o il nome di un deck in corsivo sotto
lafinestra, clicca il menù a discesa e seleziona Check decks. Una volta ristabilito il controllo
deck, il nome del deck riappare senza il corsivo. Ora è possibile utilizzare direttamente i
tasti di scelta rapida J K L della tastiera.
5 Seleziona Blackmagic per l’ingresso audio e video. Seleziona le tracce audio e video,
la cartella bin, la risoluzione, il drive di salvataggio e il nome della cassetta nello stesso
modo della sezione Capture from non-controllable devices.
6 Utilizza la finestra di controllo deck in Capture Tool per far partire il nastro e cominciare
la riproduzione.
7 Clicca il pulsante di acquisizione. Il pulsante lampeggia di rosso durante la registrazione.
Cliccalo di nuovo per terminare l’acquisizione.
Seleziona le icone CAP e del deck per abilitare il controllo deck. Utilizza la
finestra di controllo deck per far partire il nastro e cominciare la riproduzione
678Utilizzare un software di terzi

Acquisizione in batch con UltraStudio e DeckLink
Per selezionare le clip per l’acquisizione in batch:
1 Seleziona File > Input > Tape Capture > Capture Tool.
2 Se appare l’icona del satellite, clicca il pulsante finché si visualizza l’icona del deck. Clicca
sul pulsante CAP/Log per mostrare l’icona della matita di Log.
3 Imposta le tracce audio e video, la cartella bin di destinazione, la risoluzione, il drive di
salvataggio e il nome della cassetta come nella sezione Capture from non-
controllable devices.
4 Usa la finestra di controllo deck, oppure i tasti J K L della tastiera per scorrere il video in
avanti, indietro, o metterlo in pausa per trovare i punti di attacco e stacco del video che
vuoi acquisire.
5 Clicca il pulsante di attacco e stacco a sinistra dell’icona della matita di Log. L’icona alterna
tra In e Out, quindi basta cliccare sullo stesso pulsante per marcare i punti diattacco e
stacco e salvare le clip. È un’opzione più veloce della finestra di controllo deck, dove si
utilizzano due pulsanti diversi per In e Out. Oppure usa la tastiera:
I e O per marcare i punti di attacco e stacco, e F4 per salvare le clip.
Clicca sui pulsanti di attacco/stacco o usa i tasti I e O della tastiera
6 Una volta fatto il log delle clip, chiudi Capture Tool, apri la cartella bin delle clip salvate e
seleziona quelle che vuoi acquisire.
7 Dal menù Clip, seleziona Batch capture, le opzioni desiderate nella finestra di
dialogo, e OK.
679Utilizzare un software di terzi

Esportazione su nastro con UltraStudio e DeckLink
Una volta acquisite le clip, trascinate sulla timeline, editate, e applicati e renderizzati gli effetti,
si può esportare l’intero progetto su nastro.
1 Clicca due volte sulla sequenza, e si apre sulla finestra della timeline.
2 Seleziona File > Output > Digital Cut > Digital Cut Tool.
3 Seleziona la modalità in uscita Output mode in tempo reale Real time, e la profondità
di bit Bit depth > 10-bit. Seleziona Entire Sequence per registrare l’intera sequenza,
e la modalità di controllo deck Deck Control > Remote.
4 Ora seleziona una delle due opzioni, Insert Edit o Assemble Edit per esportare l’edit su un
nastro precedentemente cancellato e contenente le righe di timecode. Oppure per
un’esportazione immediata, scegli Crash Record. Se Insert edit è l’unica opzione
disponibile, vai alla tab delle impostazioni di progetto e clicca su Deck preferences > Allow
assemble edit & crash record for digital cut.
5 Se il nome del deck appare in corsivo, o vedi la scritta No deck, clicca sul menù e seleziona
Check Decks. Il nome del deck dovrebbe apparire senza il corsivo confermando che il
controllo deck è attivo.
6 Premi il pulsante rosso di Play per registrare la sequenza su nastro.
Apri la finestra Digital Cut Tool per registrare su nastro
680Utilizzare un software di terzi

Blackmagic Media Express
Introduzione a Blackmagic Media Express
Il software Blackmagic Media Express è incluso ai prodotti UltraStudio, DeckLink, Intensity, agli
switcher ATEM, Blackmagic Camera, H.264 Pro Recorder, ai convertitori Teranex e Universal
Videohub. Media Express è un’ottima soluzione per acquisizione, riproduzione, ed esportazione
delle clip su nastro senza le complessità dei software NLE.
Acquisire file video e audio
Impostare un progetto
Media Express rileva automaticamente il formato video in entrata, e imposta il formato di
progetto corrispondente. Per impostare manualmente il formato di progetto:
1 Su Mac, vai su Media Express > Preferences, oppure su Windows e Linux seleziona Edit>
Preferences. Scegli il formato video di progetto dal menù a discesa di ProjectVideo
Format. Le opzioni includono formati compressi e non compressi. Dalmenù Capture File
Format puoi anche selezionare una sequenza di immagini DPX. Il video si salva nel formato
scelto come file QuickTime. Puoi anche selezionare l’acquisizione di una sorgente RGB con
un codec YUV e viceversa.
Usa la finestra Preferences per impostare vari parametri,
inclusi il formato video di acquisizione e la destinazione
681Blackmagic Media Express

2 Scegli dove salvare l’audio e il video acquisito. Clicca su Browse e scegli una cartella
nel computer.
3 Scegli se continuare l’acquisizione in presenza di drop frame.
I progetti in SD utilizzano il rapporto d'aspetto 4:3, ma puoi spuntare la casella Use Anamorphic
SD 16:9 per selezionare il rapporto 16:9 per SD anamorfico.
Solitamente le applicazioni interrompono la riproduzione del video se vengono poste in
secondo piano. Se preferisci che Media Express continui comunque a riprodurre il video anche
quando è aperta un’altra applicazione, spunta Continue playback when in the background.
L’ultimo campo riguarda i registratori a nastro con controllo RS-422, e include le funzioni di
preroll e offset.
Acquisizione
È facile acquisire il video. Connetti la sorgente video, e quando Blackmagic Media Express
rileva l’ingresso clicca sul pulsante Capture.
Inserisci la descrizione del video
Bin delle clip Opzioni di
acquisizione
Controlli di
trasporto
Salva
fotogramma
Nome progetto, formato
video e frame rate
Spia di registrazione
remota
Informazioni di
salvataggio
Attacco /
Stacco
Livelli
audio
Abilita /
disabilita canale
audio
Libreria multimediale Campo di ricerca
Visualizzazione file per lista,
thumbnail, e clip preferite Timecode VTR / deck Anteprima video
682Blackmagic Media Express

1 Collega la sorgente video a un ingresso del dispositivo Blackmagic Design. Apri Desktop
Video Setup e in Input connection assicurati di selezionare la stessa connessione della
sorgente video (SDI, HDMI, a componenti, ecc.).
2 Apri Media Express e clicca sulla tab rossa Log and Capture.
3 Il video appare nel pannello di anteprima di Media Express, inserisci una descrizione nel
campo Description.
4 Clicca il pulsante + a lato della descrizione per farla apparire automaticamente nel campo
Name. Clicca il pulsante + a lato dei campi che vuoi aggiungere automaticamente nel
campo Name.
– Per incrementare il valore di ognuno di questi campi, clicca sull’icona di ciak
corrispondente. Oppure inserisci manualmente nomi e numeri nei campi desiderati.
– Il testo nel campo Name si applica a tutte le clip che saranno acquisite.
– Per salvare la clip come preferita, clicca sulla stella a lato del campo del nome.
– Per far apparire il nome della clip prima di ogni acquisizione, clicca su ! a lato del
campo del nome.
5 Seleziona il numero di canali audio che vuoi acquisire.
Seleziona il numero di canali audio che vuoi acquisire
6 Clicca Capture per avviare l’acquisizione. Per terminare l’acquisizione e salvare la clip,
clicca di nuovo il pulsante Capture o premi il tasto Esc. Le clip si vanno ad aggiungere alla
lista dei file sulla sinistra di Media Express.
Clicca Capture per avviare l’acquisizione
Se il formato video in entrata è differente da quello di progetto, Media Express lo rileva
automaticamente, e suggerisce di salvare il progetto corrente e crearne uno nuovo.
Blackmagic Media Express rileva automaticamente se
cambia il formato sull’uscita di programma di ATEM, e offre
l’opzione di salvare il progetto e crearne uno nuovo
683Blackmagic Media Express

Indicizzare le clip
Connetti un cavo seriale RS-422 dal dispositivo video Blackmagic Design al deck.
Assicurati che l’interruttore del deck sia abilitato su Remote. Utilizza i tasti di scelta rapida J K L
per scorrere il video in avanti o indietro o metterlo in pausa.
Premi I per selezionare il punto di attacco, o il pulsante a lato di In.
Premi O per selezionare il punto di stacco, o il pulsante a lato di Out.
Premi P o clicca sul pulsante Log Clip. La clip dovrebbe ora apparire nella lista dei file con
un’icona X a indicare che la clip è offline.
Acquisizione in batch
Dopo aver indicizzato una clip singola, puoi acquisirla cliccando sul pulsante Clip.
Per acquisire più clip in una volta sola, continua a indicizzare le clip per l’acquisizione in batch.
Seleziona le clip dalla lista ed esegui una delle azioni seguenti:
Clicca sul pulsante Batch.
Fai clic destro sulle clip prescelte e seleziona Batch Capture.
Vai sul menù File > Batch Capture.
Ora Media Express acquisisce la clip seguendo il timecode In/Out.
Acquisizione DPX
Per acquisire una sequenza di immagini DPX invece di un file .mov, apri Preferences di Media
Express e seleziona Capture File Format > DPX 10-Bit RGB.
Crea un progetto DPX impostando il formato di acquisizione su DPX.
Acquisisci.
Preferenze di acquisizione nel formato DPX
Ad acquisizione completata, appare una singola thumbnail per l’intera sequenza nella lista dei
file multimediali. La sequenza di fotogrammi DPX si salva in una cartella nel drive di memoria.
L’audio si salva in un file .wav nella stessa cartella.
L’acquisizione di DPX è selezionata di default su Capture from a YUV source. Se la fonte è
RGB, clicca su Capture from an RGB source.
Se invece di cominciare da zero vuoi numerare i fotogrammi DPX secondo il timecode del video
acquisito, seleziona Use absolute frame numbering when capturing DPX.
Se non esegui acquisizioni DPX di lunga durata, è possibile ridurre il numero di zeri della
numerazione dei fotogrammi selezionando When capturing DPX files, use (2-8) digit numbers
in the frame count.
684Blackmagic Media Express

Acquisizione 3D
Se utilizzi Media Express con dispositivi video Blackmagic Design compatibili con il 3D dual
stream, puoi creare clip 3D per l’occhio destro e sinistro, acquisendo 2 flussi di video HD-SDI
contemporaneamente.
Crea un progetto 3D con lo stesso frame rate della sorgente video 3D dual stream.
Quando acquisisci da SDI, assicurati di connettere la fonte a un dispositivo video
Blackmagic che dispone di due ingressi HD-SDI separati.
Acquisisci.
Seleziona un formato di progetto 3D per acquisire
clip video in 3D stereoscopico dual stream
Quando acquisisci e indicizzi i file 3D dual stream su Media Express, il nome della clip si applica
al video per l’occhio sinistro. Quello per l’occhio destro include il suffisso _right. Per esempio,
per la clip stereo a cui hai assegnato il nome Clip 1, la clip per l’occhio sinistro appare come
Clip1.mov e la clip per l’occhio destro come Clip 1_right.mov.
La lista dei file multimediali mostra a colpo d’occhio se la clip acquisita è 3D:
In modalità thumbnail, le clip per l’occhio destro e sinistro sono connesse da un indicatore
di 3D e visualizzate come un’unica, grande icona.
In modalità timecode, le clip per l’occhio destro e sinistro sono connesse da un
indicatore di 3D.
In modalità thumbnail, le clip per l’occhio destro
e sinistro sono connesse da un indicatore di 3D
e visualizzate come un’unica, grande icona
685Blackmagic Media Express

Bin delle clip Clip preferite Controlli di
trasporto
Salva
fotogramma
Nome progetto, formato
video e frame rate
Spia di
registrazione
remota
Dettagli clipAttacco /
Stacco
Livelli audioAbilita /
disabilita
canale
audio
Libreria multimediale Campo di ricerca
Visualizzazione file per lista,
thumbnail, e clip preferite Timecode VTR / deck Anteprima video
Riprodurre file video e audio
Riproduci clip singole o multiple
Per riprodurre una clip singola, clicca due volte sulla clip dalla lista dei file multimediali. Oppure
seleziona la clip dalla lista e premi la barra spaziatrice sulla tastiera, o il pulsante di Play dai
comandi di trasporto.
Usa i comandi di trasporto per avviare la clip, metterla in pausa,
saltare a quella precedente o successiva, e riprodurre in loop
Per riprodurre più clip, selezionale dalla lista e premi la barra spaziatrice sulla tastiera,
o il pulsante di Play dai comandi di trasporto.
Il video si riproduce sul pannello di anteprima di Media Express e su tutte le uscite del
dispositivo video Blackmagic Design. Durante la riproduzione, i canali audio monitorati si
possono attivare o disattivare con i relativi pulsanti sulle tracce audio.
Importare le clip
Dopo aver importato i file audio e video su Media Express, puoi riprodurli in vari modi:
Clicca due volte su uno spazio vuoto della lista dei file, seleziona il file che vuoi riprodurre e
apri con Open.
Fai clic destro su un’area vuota della lista dei file, e seleziona Import Clip dal menù
contestuale.
Vai su File > Import > Media Files.
686Blackmagic Media Express

Seleziona le clip video e audio da importare e apri con Open. Le clip appariranno nell’area
Scratch della lista dei file. Se hai creato cartelle bin personalizzate nella lista, trascina le clip nel
bin desiderato.
Oppure fai clic destro sulla cartella bin e seleziona Import Clip dal menù contestuale.
Se il frame rate e le dimensioni dei file importati non corrispondono a quelli della lista dei file
esistente, ti verrà suggerito di creare un nuovo progetto e di salvare quello corrente.
Se i parametri delle clip importate non corrispondono a quelle
esistenti ti verrà suggerito di creare un nuovo progetto
SUGGERIMENTO Media Express supporta l’importazione di file multicanale di solo
audio registrati a 48kHz nei formati non compressi Wave e AIFF.
Un altro metodo è importare i file XML da un software NLE come Final Cut Pro 7 o Final Cut Pro.
Vai su File > Import e seleziona Final Cut Pro 7 XML o Final Cut Pro XML. Apri il file XML
desiderato e tutte le cartelle bin e i file del progetto di Final Cut Pro compariranno nella libreria
multimediale.
Media Express è compatibile anche con i file CMX EDL, per importare le clip in batch tramite i
file EDL di altri programmi video. Vai su File > Import > CMX EDL. Seleziona l’EDL e aprilo.
Importa i file singoli, oppure importa un XML o un EDL
Le informazioni relative ai file appaiono nelle lista. Seleziona le clip importate e acquisiscile in
batch dal deck.
687Blackmagic Media Express

Visualizzare i file multimediali
Anteprima thumbnail
Le thumbnail sono il modo più intuitivo di visualizzare le clip. Posiziona il cursore del mouse
sulla thumbnail e clicca sull’icona pop-up in basso a destra della thumbnail. Clicca sulla finestra
delle informazioni per nasconderla.
Clicca sull’icona pop-up per visualizzare le informazioni relative alla clip
Layout a lista
Per visualizzare le clip secondo la lista timecode, clicca sulla prima icona a sinistra. Utilizza la
barra di scorrimento per visualizzare tutte le colonne di informazioni delle clip.
Scegli se visualizzare i file multimediali come lista
secondo il timecode, o come anteprima thumbnail.
Clicca sulla stella per mostrare solo le clip preferite.
Digita il nome delle clip nel campo di ricerca
Creare e utilizzare i bin
Per creare una cartella bin, fai clic destro su un’area vuota all’interno della lista dei file e
seleziona Create Bin. Assegna un nome al nuovo bin.
Puoi spostare le clip trascinandone le icone direttamente nel bin, oppure per inserire la stessa
clip in più bin, fai un clip destro sul bin desiderato e seleziona Import clip.
Di default le clip indicizzate appaiono nella sezione Scratch. Per far apparire le clip importate
direttamente in un nuovo bin, fai clic destro sulla cartella bin desiderata e seleziona Select
as log bin.
Marcare e utilizzare le clip preferite
Nella tab Log and Capture clicca l’icona della stella sulla destra di Name per etichettare la clip
come preferita.
Nella tab Playback clicca l’icona della stella per etichettare la clip come preferita quando è
selezionata dalla lista. Clicca di nuovo sulla stella per deselezionarla come preferita.
Le clip preferite mostrano una stella gialla sull’icona sia in modalità thumbnail sia con
layout a lista.
688Blackmagic Media Express

Una volta marcate le clip desiderate come preferite, clicca sul pulsante della stella in alto alla
lista. L’icona della stella diventa gialla, e la lista delle clip si aggiorna per mostrare solo quelle
preferite.
Nella tab Log and Capture clicca l’icona della stella a lato
del nome della clip per etichettarla come preferita
Associare una clip audio a una clip video
Per associare una clip audio a una clip video dalla lista dei file:
Seleziona una clip video che non contiene canali audio.
Fai clic destro sulla clip e seleziona Link audio file dal menù contestuale.
Cerca e seleziona il file audio desiderato e clicca su Open. Ora l’audio e il video sono
associati nella libreria.
La lista dei file mostra chiaramente quando
audio e video sono associati
Ora puoi riprodurre la clip video con audio o masterizzarla su nastro.
Eliminare clip e bin
Per eliminare le clip, selezionale e premi il tasto di ritorno della tastiera.
Questa operazione elimina le clip dalla libreria, ma non dal disco di archiviazione.
Per eliminare una cartella bin e le clip al suo interno, fai clic destro e seleziona Delete bin.
Questa operazione elimina le clip dalla libreria, ma non dal disco di archiviazione.
689Blackmagic Media Express

Creare una clip 3D
Per aggiungere una clip in 3D stereoscopico alla lista dei file:
Seleziona lo stesso formato video 3D e frame rate di progetto del file 3D.
Importa il file per l’occhio sinistro nella lista.
Fai clic destro sul file per l’occhio sinistro e seleziona Set right eye clip dal menù
contestuale per selezionare la clip per l’occhio destro. Se il file per l’occhio destro èstato
acquisito con Media Express, la clip appare con il suffisso _right.
Seleziona un formato video 3D di progetto dalla lista
La lista dei file mostra chiaramente se la clip importata è 3D. Le clip per occhio sinistro e destro
si visualizzano affiancate nella finestra di anteprima, confermando che si tratta di un progetto 3D.
La lista dei file mostra chiaramente
se la clip importata è 3D
Se ti accorgi che le clip 3D stereoscopiche sono state assegnate al contrario (occhio sinistro
invece di destro, o viceversa):
Fai clic destro sulla clip 3D dalla lista.
Inverti l’occhio destro con quello sinistro selezionando Swap Eyes dal menù contestuale.
Fare un ricerca nella libreria multimediale
Digita il nome della clip nel campo di ricerca in alto alla libreria multimediale. Inoltre puoi
selezionare solo le clip preferite, per limitare ulteriormente la ricerca.
Digita il nome delle clip nel campo di ricerca
690Blackmagic Media Express

Modalità registrazione Masterizzazione
su nastro
Abilita / disabilita
canale audio
Attacco / Stacco
Montare file video e audio su nastro
Quando si parla di masterizzazione o di montaggio su nastro, non importa se il deck usa una
cassetta a nastro o altri dischi di archiviazione. Per masterizzare le clip:
Seleziona le clip da masterizzare.
Clicca sulla tab Edit to Tape.
Seleziona il punto di attacco e il tipo di importazione.
Masterizza su nastro.
Selezionare le clip per la masterizzazione
Dalla libreria multimediale, seleziona le clip da masterizzare. Puoi anche scegliere clip di solo
audio per sostituire la colonna sonora di master esistente sul nastro di master. Se vuoi
masterizzare solo le clip preferite, clicca sull’icona della stella in alto alla libreria multimediale
per mostrare solo queste. Poi scegli quali masterizzare.
Clicca sulla stella in alto alla libreria multimediale
per visualizzare solo le clip preferite
Esportare su nastro
Clicca sulla tab Edit to Tape. Seleziona il punto di attacco del nastro inserendo il timecode alla
voce In:, o posizionando il nastro dal punto desiderato con i controlli di trasporto. Clicca sul
pulsante a sinistra per marcare il punto di attacco.
Se nessun valore è inserito alla voce Out:, Media Express legge automaticamente la durata
totale delle clip nella libreria multimediale. Se il punto di stacco è definito, Media Express
termina la registrazione una volta raggiunto il timecode relativo, anche se non tutte le clip sono
state esportate.
691Blackmagic Media Express

Due clip sono state selezionate per il mastering su nastro
Scegli se masterizzare su nastro usando l’opzione Assemble o Insert. Poi premi il
pulsante Master.
L’opzione Preview simula il processo di montaggio, ma non registra su nastro. È utile per
controllare i punti di attacco e di stacco, ed è consigliata per visualizzare le operazioni sui
monitor connessi direttamente all’uscita del deck, per esempio il video già sul nastro e
quello nuovo.
Se è abilitata l’opzione di blocco registrazione sul deck o sul supporto di archiviazione, Media
Express ti avvisa quando premi il pulsante Master. Disabilita il blocco registrazione, e ritenta la
masterizzazione.
Seleziona il video e il numero di canali audio che desideri esportare cliccando sui pulsanti di
attivazione/disattivazione delle tracce. Deseleziona il canale video V se vuoi esportare
solo audio.
Seleziona il numero di canali audio che vuoi masterizzare
Clicca sulla stella in alto alla libreria multimediale per visualizzare solo le clip preferite.
Due clip sono state selezionate per il mastering su nastro.
Seleziona il numero di canali audio che vuoi masterizzare.
Acquisire video H.265
Per acquisire video H.265 con il codificatore interno di Blackmagic UltraStudio 4K Extreme:
1 Apri Preferences su Media Express e seleziona il formato di acquisizione Capture File
Format > MP4 H.265.
2 Seleziona il bitrate per l’acquisizione in H.265 cliccando sul pulsante Quality a lato del
formato di cattura. Aprirà la finestra Encoding Settings dove puoi trascinare lo slider del
bitrate. Chiudi la finestra per salvare il valore scelto.
SUGGERIMENTO Per maggiori informazioni sull’acquisizione in H.265 e sulle
impostazioni di bitrate, consulta la sezione seguente “Hardware di codifica H.265”.
692Blackmagic Media Express

Hardware di codifica H.265
Acquisire video H.265 con UltraStudio 4K Extreme
Blackmagic UltraStudio 4K Extreme integra un potente hardware di codifica in grado di
acquisire il video H.265 di ultima generazione in tempo reale. In termini pratici consente
di acquisire video con una tecnologia di codifica che mantiene la massima qualità video
con il minore bitrate possibile.
Per acquisire video H.265 con UltraStudio 4K Extreme, seleziona
MP4 H.265 come formato di acquisizione su Media Express
Per acquisire video con l’hardware di codifica H.265 integrato:
1 Lancia Blackmagic Media Express. Apri Preferences su Media Express e seleziona il
formato di acquisizione Capture File Format > MP4 H.265.
2 Seleziona il bitrate per l’acquisizione in H.265 cliccando sul pulsante Quality a lato del
formato di cattura. Si aprirà la finestra Encoding Settings dove puoi trascinare lo slider del
bitrate. Chiudi la finestra per salvare il valore scelto. Blackmagic UltraStudio 4K Extreme è
pronto all’acquisizione di video H.265 con Blackmagic Media Express. Per maggiori
informazioni sull’acquisizione e riproduzione del video con Media Express, consulta la
sezione “Blackmagic Media Express” del manuale.
Impostare il bitrate
Con il bitrate 15 Mb/s di default si ottiene video Ultra HD di ottima qualità per lo streaming
online. È anche possibile selezionare valori di bitrate tra 50 Mb/s e 50 Mb/s. Per lo streaming
online del video HD, è sufficiente un bitrate tra i 3 Mb/s e i 5 Mb/s.
Sposta lo slider di Encoding Settings verso sinistra se desideri acquisire video con dimensioni
minori e bitrate minori, o verso destra per video della migliore qualità e file di maggiori dimensioni.
Impostando un bitrate troppo basso saranno visibili effetti indesiderati dovuti alla compressione,
per esempio striature, immagini pixellate, o macroblocchi. Nota che l’hardware di codifica H.265 è
molto efficiente nel minimizzare gli artefatti di compressione, quindi selezionando un bitrate
minore di quanto necessario per il H.264 si ottiene video di ottima qualità.
693Hardware di codifica H.265

Seleziona il bitrate per l’acquisizione in H.265 cliccando sul pulsante Quality
a lato del formato di cattura. Poi in Encoding Settings trascina lo slider
Quando si comprime il video in H.265 (o in un altro formato) per lo streaming online, è utile
considerare anche i parametri seguenti: la larghezza di banda del sistema di diffusione, quanto
movimento e contrasto è presente tra le immagini, e il frame rate del video. Per esempio, se ci
si aspetta che numerosi utenti accedano allo streaming è necessario limitare il bitrate della
compressione di modo che quelli con connessioni internet lente siano in grado si visualizzare il
video senza interruzioni. Un bitrate più elevato è adatto a contenuti con molto contrasto e
movimento, per esempio immagini che passano da scarsa illuminazione alla piena luce del sole,
o per gli eventi sportivi e la grafica. Il video con frame rate elevati richiede un bitrate maggiore
rispetto ai frame rate più bassi.
È spesso necessario sperimentare con diversi valori di bitrate per ottenere il migliore rapporto
tra qualità video e dimensioni dei file.
Blackmagic Disk Speed Test
Blackmagic Disk Speed Test misura la prestazione di riproduzione (lettura) e di registrazione
(scrittura) dei supporti di memoria. I risultati appaiono in valori di risoluzione video. Disk Speed
Test è incluso al software Desktop Video, e si scarica dall’App Store per Mac OS.
694Blackmagic Disk Speed Test

Accedi alle impostazioni di Disk Speed Test dall'icona dell'ingranaggio, situata sopra il
pulsante Start.
Select Target Drive
Seleziona il disco rigido. Accertati di avere l'autorizzazione di
lettura e scrittura del discoselezionato.
Save Screenshot
Salva lo screenshot dei risultati.
Stress
Seleziona la dimensione del file di scrittura tra
1GB e5GB. 5GB è l’impostazione di default, eproduce i
risultati più accurati.
Disk Speed Test Help
Lancia il pdf del manuale di Disk Speed Test.
About Disk Speed Test
Mostra la versione del software Disk Speed Test installato.
Will it Work?
Questa sezione mostra la lista di formati comuni, e a lato una spunta o una X, che indicano se i
formati sono compatibili o meno con le prestazioni del disco. Consigliamo di eseguire cicli di
test con Disk Speed Test per svelare i formati video dalla prestazione incerta. Se una spunta e
una X si alternano a fianco di un formato specifico, significa che il disco di archiviazione non è
pienamente compatibile con il formato.
How Fast?
I risultati di questa sezione mostrano i frame rate che il disco può raggiungere, e vanno letti
insieme a quelli della sezione Will it Work?. Ad esempio, se appare una spunta verde per
2K DCI 24 in H.265 nella sezione Will it Work, ma How Fast? mostra un supporto massimo di
24 fps, la prestazione del disco di archiviazione è troppo marginale per essere affidabile.
Apri il menù impostazioni cliccando
sull’icona dell’ingranaggio
Start
Clicca su questo pulsante per avviare il test. Disk Speed Test
scrive e poi legge un file temporaneo sul disco selezionato.
Disk Speed Test continua la scrittura e la lettura del file della
dimensione selezionata. Per interrompere il test, clicca di
nuovo Start.
695Blackmagic Disk Speed Test

Ingranaggio
Clicca su questa icona
per accedere alle
impostazioni prima di
iniziare il test
Avvio test
Clicca una volta su START
per testare la velocità.
Clicca di nuovo per
terminare il test
How Fast?
Questa sezione mostra
irisultati in fotogrammi
persecondo (fps)
Will it Work?
Questa sezione mostra
iformati compatibili con
il disco di archiviazione
696Blackmagic Disk Speed Test

Rimuovere la scheda mezzanino
daDeckLink 4K Extreme 12G
Rimuovere la scheda mezzanino
Se non c’è abbastanza spazio sulla scheda madre per una scheda PCIe con doppio slot, puoi
rimuovere facilmente la scheda mezzanino di DeckLink 4K Extreme 12G.
Per rimuovere la scheda mezzanino:
1 Scarica l’elettricità statica dal tuo corpo. Posiziona la scheda DeckLink con i contatti dorati
PCIe rivolti verso l’alto, e posala su una superficie piatta e pulita.
2 Alla base della scheda DeckLink trovi due viti che supportano il distanziale della scheda
mezzanino. Sono le due viti più lontane dai connettori BNC. Rimuovile delicatamente con
un cacciavite a croce.
3 Afferrando la base della scheda DeckLink dai lati, solleva la scheda mezzanino finché il
connettore a ponte si estrae dallo slot.
4 Mantieni il connettore nella scheda mezzanino per ricollegarlo in un secondo tempo.
5 Inserisci le viti nei distanziali, e conserva la scheda mezzanino in un luogo sicuro all’interno
di un sacchetto antistatico.
Ora puoi montare la scheda DeckLink 4K Extreme 12G nel computer su un solo slot PCIe.
Per reinserire la scheda mezzanino:
1 Allinea i due distanziali con fori per viti della scheda mezzanino alla base della scheda
DeckLink, e spingi delicatamente la scheda mezzanino nello slot del connettore a ponte.
Assicurati che la scheda mezzanino sia inserita correttamente nel connettore a ponte.
2 Fissa i distanziali alla base della scheda DeckLink serrando le viti con un cacciavite a croce.
Non stringere troppo le viti.
Per assistenza, visita il sito Blackmagic Design alla pagina Supporto
www.blackmagicdesign.com/it/support.
La scheda mezzanino di DeckLink 4K Extreme 12G è facilmente rimovibile
697Rimuovere la scheda mezzanino daDeckLink 4K Extreme 12G

Recuperare una scheda DeckLink dopo
un aggiornamento non riuscito
Se l’aggiornamento di una scheda DeckLink non va a buon fine, per esempio a causa di
un’interruzione improvvisa della corrente, è necessario eseguire un’operazione di recupero.
Le schede DeckLink compatibili con questa operazione ospitano una porta USB sul retro per
collegare la scheda direttamente al computer.
Per recuperare una scheda DeckLink dopo un aggiornamento non riuscito:
1 Spegni il computer e scollega la presa di alimentazione.
2 Estrai delicatamente la scheda DeckLink dallo slot PCIe del computer e poggiala su una
superficie stabile. Consigliamo di usare un sacchetto antistatico e di indossare
unbraccialetto antistatico per evitare di danneggiare la scheda e di subire scosse
elettriche.
3 Inserisci un cavo USB nella porta USB-C o USB Mini B sul retro o sul lato della scheda.
Estrai la scheda DeckLink dallo slot PCIe del computer e collegala al computer
tramite la porta USB-C o USB Mini B sul retro o sul lato della scheda
4 Inserisci l’altra estremità del cavo USB nella porta USB del computer.
698Recuperare una scheda DeckLink dopo un aggiornamento non riuscito

5 Ricollega la spina di alimentazione e accendi il computer. Dopo la sequenza di avvio, una
finestra chiederà di aggiornare la scheda.
Clicca su Update.
Una barra di avanzamento segnala il termine dell’aggiornamento.
Al termine dell’aggiornamento, scollega il cavo USB e reinstalla la scheda nello slot PCIe
del computer.
NOTA Ricorda di spegnere il computer e scollegare la spina di alimentazione prima di
accedere allo slot PCIe.
Dopo aver reinstallato la scheda nello slot PCIe, accendi il computer. La scheda verrà rilevata e
sarà pronta all’uso.
699Recuperare una scheda DeckLink dopo un aggiornamento non riuscito

Assistenza
Assistenza clienti
Il modo più veloce di ottenere assistenza è visitare la pagina Supporto sul sito
Blackmagic Design, dove trovi il materiale di supporto più recente per il tuo hardware.
Supporto online
Per il materiale più recente, inclusi software e note di supporto, visita la pagina Supporto di
Blackmagic Design www.blackmagicdesign.com/it/support
Contattare Blackmagic Design
Se il materiale di supporto non risponde alle tue domande, clicca su Inviaci una email, oppure
su Trova un team di supporto per contattare direttamente il team Blackmagic Design più
vicino a te.
Verificare la versione del software
Per verificare quale versione del software è installata sul tuo computer, lancia Blackmagic
Desktop Video Setup.
– Su Mac OS, apri la cartella Applicazioni e seleziona Blackmagic Desktop Video Setup.
Per controllare quale versione del software è installata, clicca su About Blackmagic
Desktop Video Setup dalla barra menù.
– Su Windows 10 e Windows 11, clicca su Start e digita Blackmagic nel campo di ricerca.
Seleziona l’applicazione Blackmagic Desktop Video Setup. Per controllare quale
versione del software è installata, clicca su About Blackmagic Desktop Video Setup dalla
barra menù.
– Su Linux, seleziona Applicazioni > Audio e video > Blackmagic Desktop Video Setup. Per
controllare quale versione del software è installata, clicca su About Blackmagic Desktop
Video Setup dalla barra menù.
Stare al passo con gli aggiornamenti
Dopo aver verificato quale versione del software Blackmagic Desktop Video Setup è installata
sul tuo computer, visita la pagina Supporto di Blackmagic Design su
www.blackmagicdesign.com/it/support per scaricare gli aggiornamenti più recenti. Consigliamo
di non eseguire aggiornamenti nel mezzo di un progetto importante.
Per controllare quando è stato effettuato l’ultimo aggiornamento, clicca sulla tab
Aboutdell’utilità Blackmagic Desktop Video Setup. Puoi creare un rapporto di stato cliccando
su Status Report > Create.
700Assistenza

Informazioni per gli sviluppatori
Sviluppare un software su misura con i dispositivi Blackmagic Design
Il pacchetto DeckLink SDK è a disposizione degli sviluppatori per controllare i dispositivi video
Blackmagic con il proprio software personalizzato, e supporta i modelli UltraStudio, DeckLink
e Intensity.
DeckLink SDK combina un controllo hardware a basso livello con interfacce di alto livello per
consentire agli sviluppatori di svolgere le operazioni di routine con facilità. Le seguenti
tecnologie sono supportate dall’SDK:
– DeckLink API
– Apple Core Media
– Microsoft DirectShow
Scaricare gratuitamente l’SDK di Blackmagic Design
DeckLink SDK è scaricabile da www.blackmagicdesign.com/it/support
Iscriversi al forum sviluppatori di Blackmagic Design
Visita il forum per sviluppatori Software Developers se cerchi risposte, suggerimenti e consigli
sulle tecnologie impiegate da Blackmagic Design, per esempio codec, core media, API, SDK,
emolto altro. Sul forum potrai metterti in contatto con il team di supporto Blackmagic Design e
con altri utenti del forum, per trovare risposte alle tue domande specifiche di programmazione
e per maggiori informazioni. Il forum degli sviluppatori Software Developers è accessibile alla
pagina Forum forum.blackmagicdesign.com
Contattare l’assistenza per sviluppatori Blackmagic Design
Contattaci all’indirizzo email develo[email protected] per domande al di fuori
del forum.
701Informazioni per gli sviluppatori

Normative
Smaltimento di apparecchiature elettriche ed elettroniche nell’Unione Europea
Questo simbolo indica che il dispositivo non deve essere scartato insieme agli altri rifiuti, ma
consegnato a uno degli appositi centri di raccolta e riciclaggio. La raccolta e lo smaltimento
differenziato corretto di questo tipo di apparecchiatura evita lo spreco di risorse e contribuisce
alla sostenibilità ambientale e umana. Per tutte le informazioni sui centri di raccolta e riciclaggio,
contatta gli uffici del tuo comune di residenza o il punto vendita presso cui hai acquistato
il prodotto.
Questo dispositivo è stato testato e dichiarato conforme ai limiti relativi ai dispositivi digitali di
Classe A, come indicato nella Parte 15 del regolamento FCC. Tali limiti sono stati stabiliti
con lo scopo di fornire protezione ragionevole da interferenze dannose in ambienti commerciali.
Questo dispositivo genera, usa e può irradiare energia a radiofrequenza e, se non è installato
o usato in conformità alle istruzioni, può causare interferenze dannose che compromettono le
comunicazioni radio. Operare questo dispositivo in ambienti residenziali può causare
interferenze dannose, nella cui evenienza l’utente dovrà porvi rimedio a proprie spese.
Il funzionamento è soggetto alle due condizioni seguenti:
1 Questo dispositivo non deve causare interferenze dannose.
2 Questo dispositivo deve accettare eventuali interferenze ricevute, incluse le interferenze
che possono causare un funzionamento indesiderato.
MSIP-REM-BMD-201602006
R-R-BMD-20220712001
R-R-BMD-20220712002
MSIP-REM-BMD-201611001
MSIP-REM-BMD-201611002
MSIP-REM-BMD-DLSDI4K
MSIP-REM-BMD-201607001
R-R-BMD-201906001
MSIP-REM-BMD-DLStudio4K
R-REM-BMD-201807001
MSIP-REM-BMD-201412020
MSIP-REM-BMD-201509003
MSIP-REM-BMD-201607002
R-R-BMD-201904001
R-R-BMD-20230531001
R-R-BMD-20230531002
R-R-BMD-20230531003
R-R-BMD-202005002
R-R-BMD-202005001
MSIP-REM-BMD-201707004
R-R-BMD-201901001
MSIP-REM-BMD-201611010
MSIP-REM-BMD-201611009
MSIP-REM-BMD-201509013
MSIP-REM-BMD-201503025
Dichiarazione ISED (Canada)
Questo dispositivo è conforme agli standard canadesi sui dispositivi digitali di Classe A.
Qualsiasi modifica o utilizzo del dispositivo al di fuori di quello previsto potrebbero invalidare
la conformità a tali standard.
Consigliamo di connettere le interfacce HDMI usando cavi schermati HDMI di alta qualità.
Questo dispositivo è stato testato per l’uso in ambienti commerciali. Se utilizzato in ambienti
domestici, può causare interferenze radio.
702Normative

Sicurezza
Collegare il dispositivo a una presa di corrente con messa a terra per evitare scosse elettriche.
Per assistenza, contattare un elettricista qualificato.
Per ridurre il rischio di scosse elettriche, evitare di esporre il dispositivo a gocce o spruzzi.
Questo dispositivo è adatto all’uso nei luoghi tropicali con una temperatura ambiente non
superiore ai 40ºC.
Lasciare uno spazio adeguato intorno al dispositivo per consentire sufficiente ventilazione.
Se il dispositivo è installato su rack, assicurarsi che i dispositivi adiacenti non ne ostacolino la
ventilazione.
Le parti all’interno del dispositivo non sono riparabili dall’utente. Contattare un centro
assistenza Blackmagic Design per le operazioni di manutenzione.
Alcuni dispositivi ospitano una porta per connettere ricetrasmettitori ottici SFP. Usare solo
moduli SFP Laser, Class 1.
Moduli SFP consigliati da Blackmagic Design:
– 3G-SDI PL-4F20-311C
– 6G-SDI PL-8F10-311C
– 12G-SDI PL-TG10-311C
Usare il dispositivo a un’altitudine non superiore a 2000 m sopra il livello del mare.
Dichiarazione dello Stato della California
Questo dispositivo può esporre l’utente a sostanze chimiche, per esempio tracce di bifenili
polibromurati nelle parti in plastica, che nello Stato della California sono considerati causa di
cancro e difetti alla nascita o altri difetti riproduttivi.
Per maggiori informazioni, visita la pagina www.P65Warnings.ca.gov.
Avvertenze per il personale autorizzato
Scollegare l’alimentazione da entrambe le prese prima di effettuare la manutenzione!
Attenzione - Fusione bipolare/neutra
L’alimentatore all’interno di questo dispositivo ha un fusibile nei conduttori di linea e
di neutro, ed è idoneo alla connessione al sistema di distribuzione dell’energia
elettrica in Norvegia.
703Sicurezza

Garanzia
Garanzia limitata
Blackmagic Design garantisce al/la Cliente l’esenzione dei prodotti della linea UltraStudio, DeckLink,
e Multibridge da difetti nei materiali e nella fabbricazione per un periodo di 3 anni dalla data
d’acquisto. Sono esclusi i connettori, i cavi, le ventole di raffreddamento, i moduli per fibra ottica,
i fusibili, le tastiere e le batterie, forniti privi di difetti nei materiali e nella manifattura per un periodo
di 1 anno a partire dalla data d’acquisto. Blackmagic Design garantisce che i prodotti della linea
Intensity sono forniti privi di difetti nei materiali e nella manifattura per un periodo di 1 anno a partire
dalla data d’acquisto. Durante il periodo di garanzia Blackmagic Design riparerà o, a sua scelta,
sostituirà tutti i componenti che risultino difettosi esonerando il/la Cliente da costi aggiuntivi,
purché i componenti vengano restituiti dal/la Cliente.
Per ottenere l’assistenza coperta dalla presente garanzia, il/la Cliente deve notificare
Blackmagic Design del difetto entro il periodo di garanzia, e organizzare il servizio di riparazione.
Il/la Cliente è responsabile del costo di imballaggio e di spedizione del prodotto al centro di
assistenza indicato da Blackmagic Design, con spese di spedizione prepagate. Il costo include
spedizione, assicurazione, tasse, dogana, e altre spese pertinenti alla resa del prodotto a
Blackmagic Design.
Questa garanzia perde di validità per danni causati da un utilizzo improprio, o da manutenzione
e cura inadeguate del prodotto. Blackmagic Design non ha obbligo di assistenza e riparazione
sotto garanzia per danni al prodotto risultanti da: a) precedenti tentativi di installazione, riparazione
o manutenzione da personale non autorizzato, ovvero al di fuori del personale Blackmagic Design,
b) precedenti usi impropri o tentativi di connessione ad attrezzatura incompatibile al prodotto, c)
precedente uso di parti o ricambi non originali Blackmagic Design, o d) precedenti modifiche o
integrazione del prodotto ad altri prodotti, con il risultato di rendere la riparazione più difficoltosa
o di allungare le tempistiche di eventuali ispezioni atte alla riparazione. LA PRESENTE GARANZIA
DI BLACKMAGIC DESIGN SOSTITUISCE QUALSIASI ALTRA GARANZIA, ESPLICITA O IMPLICITA.
BLACKMAGIC DESIGN E I SUOI FORNITORI ESCLUDONO QUALSIASI ALTRA GARANZIA IMPLICITA
DI COMMERCIABILITÀ O DI IDONEITÀ AD UN USO SPECIFICO. L’INTERA RESPONSABILITÀ DI
BLACKMAGIC DESIGN E L’UNICO ESCLUSIVO RICORSO DELL’UTENTE PER QUALSIASI DANNO
ARRECATO DI NATURA INDIRETTA, SPECIFICA, ACCIDENTALE O CONSEQUENZIALE, ANCHE
QUALORA BLACKMAGIC DESIGN FOSSE STATA AVVERTITA DELLA POSSIBILITÀ DI TALI DANNI,
È LA RIPARAZIONE O LA SOSTITUZIONE DEI PRODOTTI DIFETTOSI. BLACKMAGIC DESIGN NON
SI ASSUME ALCUNA RESPONSABILITÀ PER QUALSIASI USO ILLEGALE DEL DISPOSITIVO DA
PARTE DEL/LA CLIENTE. BLACKMAGIC DESIGN NON SI ASSUME ALCUNA RESPONSABILITÀ
PER DANNI DERIVANTI DALL’USO DI QUESTO PRODOTTO. IL CLIENTE UTILIZZA QUESTO
PRODOTTO A PROPRIO RISCHIO.
© Copyright 2023 Blackmagic Design. Tutti i diritti riservati. ‘Blackmagic Design’, ‘DeckLink’, ‘HDLink’, ‘Workgroup Videohub’,
‘Videohub’, ‘DeckLink’, ‘Intensity’ and ‘Leading the creative video revolution’ sono marchi registrati negli Stati Uniti e in altri Paesi.
Altri nomi di prodotti e aziende qui contenuti potrebbero essere marchi dei rispettivi proprietari.
Thunderbolt e il logo Thunderbolt sono marchi registrati di Intel Corporation negli Stati Uniti e/o altri Paesi.
704Garanzia

Português
Desktop Video
DeckLink
UltraStudio
Intensity
Setembro 2023
Manual de Instalação e Operação

Prezado Cliente,
Esperamos que você compartilhe do nosso sonho de transformar a indústria televisiva em uma indústria
verdadeiramente criativa, permitindo que todos tenham acesso a vídeos da mais alta qualidade.
Antigamente, televisão e pós-produção de ponta exigiam milhões de dólares de investimento em
equipamentos. No entanto, com os dispositivos de vídeo Blackmagic Design, hoje em dia até mesmo
o Ultra HD 60p é facilmente acessível. Esperamos que você obtenha anos de utilização do seu novo
UltraStudio, DeckLink ou Intensity e se divirta trabalhando com os melhores aplicativos de design
eprodução de TV do mercado.
Este manual de instruções contém todas as informações necessárias para que você instale seu
equipamento de vídeo Blackmagic Design. Caso você esteja instalando uma placa PCI Express em
um computador pela primeira vez, é recomendável pedir ajuda a um assistente técnico. Como os
equipamentos de vídeo Blackmagic Design utilizam vídeos não compactados e as taxas de dados
são bastante elevadas, você precisará de um armazenamento de disco rápido e um computador
dealto nível.
A instalação deve levar aproximadamente 10 minutos para ser concluída. Antes de instalar
equipamentos de vídeo Blackmagic Design, acesse o nosso site em www.blackmagicdesign.com/br
e clique na página de suporte para baixar as últimas atualizações deste manual e o software do driver
Desktop Video. Por fim, registre o seu equipamento de vídeo Blackmagic Design ao fazer o download
das atualizações de software. Adoraríamos mantê-lo informado sobre novos recursos e atualizações.
Talvez você possa até nos enviar o seu showreel mais recente concluído no seu equipamento de vídeo
Blackmagic Design e enviar sugestões de melhorias para o software. Estamos sempre trabalhando com
novos recursos eaprimoramentos, então adoraríamos ouvir a sua opinião.
Grant Petty
Diretor Executivo da Blackmagic Design

Índice
Instruções Preliminares 708
Introdução ao Desktop Video 708
Requisitos de Sistema 708
Conectando Alimentação 708
Conectando Hardware de Vídeo 709
Instalando o Software Desktop Video 713
Capturando e Reproduzindo Vídeo 718
Blackmagic Desktop Video Setup 719
Apresentando o Blackmagic
Desktop Video Setup 719
Configurações de Vídeo 720
Mapeando Conectores para a
DeckLink Quad 2 725
Configurações de Áudio 726
Configurações de Conversões 728
Setup 730
About 731
Teranex Mini Smart Panel 732
Encaixando um Teranex Mini
Smart Panel 732
Recursos do Smart Panel 733
Usando o Painel Frontal
doUltraStudio4K Mini 734
Blackmagic Universal Rack Shelf 735
Conteúdo 735
Montar a Unidade no Rack 736
Encaixar a Frente Falsa de 1/6 736
Encaixar a Frente Falsa de 1/3 736
DaVinci Resolve 737
Gradação ao Vivo com DaVinci Resolve 737
Editando com o DaVinci Resolve 738
Usando o seu
Software de Terceiros Favorito 739
Adobe After Eects CC 739
Adobe Photoshop CC 741
Adobe Premiere Pro CC 742
Adobe Character Animator CC 748
Final Cut Pro 749
Avid Media Composer 752
Blackmagic Media Express 759
O que é Blackmagic Media Express? 759
Capturando Arquivos de Vídeo e Áudio 759
Reproduzindo Arquivos de
Vídeo e Áudio 764
Pesquisando Mídias 766
Editando Arquivos de Vídeo e
Áudio para Fita 769
Capturando Vídeo H.265 770
Codificador H.265 Físico 771
Capturando Vídeo H.265 com
UltraStudio 4K Extreme 771
Blackmagic Disk Speed Test 772
Removendo a Placa Mezanino
da DeckLink 4K Extreme 12G 775
Recuperando uma Placa DeckLink
Após uma Atualização Interrompida 776
Ajuda 778
Informações para Desenvolvedores 779
Informações Regulatórias 780
Informações de Segurança 781
Garantia 782
707Desktop Video

Instruções Preliminares
Introdução ao Desktop Video
Este manual inclui requisitos de sistema para computadores e instruções de instalação
para o hardware e software do Blackmagic Design Desktop Video, e mostra como usá-los com os
seus aplicativos de terceiros favoritos.
O software inclui drivers, plug-ins e aplicativos como o Blackmagic Desktop Video Setup, além do
Blackmagic Media Express para captura e reprodução. O software Blackmagic Desktop Video
funciona em conjunto com os equipamentos UltraStudio, DeckLink, Intensity e Teranex.
Requisitos de Sistema
Seu computador requer pelo menos 8 GB de RAM para processar vídeos com eficiência.
macOS
O software Blackmagic Desktop Video é compatível com as versões mais recentes do macOS.
Windows
O Desktop Video é executado exclusivamente em versões de 64 bits do Windows 10 e 11 com as
atualizações mais recentes do Windows instaladas.
Linux
O Desktop Video é executado em computadores x86 de 64 bits com Linux versão 3.10 ou superior
e em computadores AArch64 com Linux versão 4.9.140 ou superior. Consulte as notas de versão
para obter a última lista de distribuições Linux, formatos de pacotes e dependências de software
compatíveis.
Conectando Alimentação
Caso o seu Desktop Video possua uma fonte de alimentação externa, basta conectá-la à unidade
eligar a energia.
708Instruções Preliminares

DICA A DeckLink 4K Extreme 12G também pode ser conectada à alimentação adicional
usando o cabo adaptador fornecido com a placa. A DeckLink 4K Extreme 12G é muito
poderosa, então estamos sempre procurando maneiras de fornecer recursos adicionais,
como placas mezanino para expandir sua conectividade. Por esta razão, incluímos um
cabo adaptador de energia para que você possa conectar alimentação adicional caso uma
futura expansão da sua placa DeckLink utilize mais energia do que o compartimento PCIe
do seu computador pode fornecer.
Se você precisar fornecer alimentação externa à sua DeckLink 4K Extreme 12G,
você pode usar o cabo adaptador fornecido. Basta desconectar a alimentação da
sua placa de vídeo e conectá-la ao cabo adaptador. O plugue só se conectará a
uma extremidade, portanto não há risco de conectá-lo incorretamente.
Conectando Hardware de Vídeo
Existem três tipos de conectores que a unidade Blackmagic Desktop Video pode usar para se
conectar ao seu computador, dependendo do seu modelo. Esses tipos de conexão incluem
Thunderbolt, USB 3.0 e PCIe.
Conectando via Thunderbolt
Os modelos Blackmagic UltraStudio 4K e UltraStudio 4K Extreme possuem apenas duas portas
Thunderbolt™ 2. Portanto, caso seu computador tenha apenas uma porta Thunderbolt, você pode
usar a porta adicional para encaixar uma matriz RAID ou outro dispositivo.
709Instruções Preliminares

O Blackmagic UltraStudio 4K Extreme 3 inclui duas portas Thunderbolt™ 3 e o UltraStudio HD Mini
inclui uma porta Thunderbolt 3, para velocidades de dados de até 40 Gb/s. Ao conectar via
Thunderbolt 3, conecte sua unidade Blackmagic Desktop Video diretamente à porta Thunderbolt 3
em seu computador usando um cabo Thunderbolt 3. A conexão via porta Thunderbolt 2 no seu
computador utilizando um adaptador Thunderbolt 3 para Thunderbolt 2 não é suportada em
produtos alimentados por barramento como o UltraStudio HD Mini.
Certifique-se que seu computador seja compatível com Thunderbolt 3 procurando
o ícone Thunderbolt perto do conector USB-C, conforme ilustrado à direita.
Conectando via USB 3.0
Conecte um cabo SuperSpeed USB 3.0 à porta USB 3.0 da unidade. Plugue a outra extremidade
docabo à porta USB 3.0 do seu computador.
HDMI IN Y IN Pb IN Pr IN S-VIDEO IN VIDEO IN L
AUDIO IN
AUDIO OUT
VIDEO OUT
S-VIDEO OUT
Pr OUT
Pb OUT
Y OUT
HDMI OUT
R
Conectando um cabo SuperSpeed USB 3.0 no Intensity Shuttle.
Conectando via PCIe
As placas PCIe da Blackmagic Design se conectam ao seu computador através de um
compartimento PCIe. Consulte as informações impressas na embalagem da sua placa para verificar
a quantidade de vias PCIe exigidas. Por exemplo, dependendo da sua placa PCIe, você pode
precisar de um compartimento PCIe de 1, 4 ou 8 vias.
Vale notar que você pode inserir placas PCIe em slots de maior capacidade do que elas exigem.
Por exemplo, uma placa PCIe de 4 vias pode ser inserida em um compartimento PCIe de 16 vias,
mas não o contrário.
Caso não consiga obter as informações necessárias na embalagem, você pode encontrar a
quantidade de vias exigidas pela sua placa, além de outras informações úteis, na página de
especificações técnicas em www.blackmagicdesign.com/br/products
710Instruções Preliminares

Instale uma placa PCIe Blackmagic Design em um compartimento PCIe sobressalente.
Caso sua placa possua um espelho HDMI, ele pode ser instalado em qualquer encaixe PCIe
sobressalente, e se conecta à parte traseira da placa com os cabos HDMI fornecidos.
Caso sua placa inclua um cabo de expansão, basta plugar no conector do cabo de expansão da sua placa.
Tenha cuidado ao instalar sua placa PCIe DeckLink para não
danificar seus componentes delicados.
711Instruções Preliminares

Conectando um UltraStudio 4K Extreme via PCIe
O UltraStudio 4K Extreme e o UltraStudio 4K Extreme 3 também podem se conectar ao seu
computador via PCIe usando um cabo e uma placa adaptadora PCIe. Tanto o UltraStudio 4K
Extreme quanto o UltraStudio 4K Extreme 3 precisam ser conectados a um compartimento
PCIe de 2ª geração no seu computador. O Blackmagic PCIe Cable Kit inclui um cabo PCIe e
uma placa adaptadora PCIe e está disponível através do seu revendedor
Blackmagic Design mais próximo.
Para o UltraStudio 4K Extreme original, você pode usar o Blackmagic PCIe Cable Kit ou
adquirir uma placa adaptadora PCIe padrão na sua loja de artigos de informática
mais próxima.
O UltraStudio 4K Extreme possui uma porta PCIe para conexão com uma
placa adaptadora PCIe externa instalada no seu computador.
Placa adaptadora PCIe inserida no compartimento PCIe de 2ª geração dentro do seu computador.
Conecte a outra extremidade do cabo PCIe à porta
PCIe localizada na parte traseira do seu computador.
712Instruções Preliminares

Instalando o Software Desktop Video
Aplicativos, Plug-ins e Drivers
O software Blackmagic Design Desktop Video inclui todos os drivers, plug-ins e aplicativos
necessários para usar o seu dispositivo Desktop Video. A lista abaixo mostra todos os itens de
software que são instalados no seu computador.
macOS Windows Linux
Drivers Blackmagic Desktop Video Drivers Blackmagic Desktop Video Drivers Blackmagic Desktop Video
Blackmagic Desktop Video Setup Blackmagic Desktop Video Setup Blackmagic Desktop Video Setup
Blackmagic Design LiveKey Blackmagic Design LiveKey –
Blackmagic Media Express Blackmagic Media Express Blackmagic Media Express
Blackmagic Disk Speed Test Blackmagic Disk Speed Test –
Predefinições e Plug-ins Adobe
Premiere Pro CC, After Effects CC e
Photoshop CC
Predefinições e Plug-ins Adobe
Premiere Pro CC, After Effects CC e
Photoshop CC
–
Plug-ins Final Cut Pro – –
Plug-in Avid Media Composer Plug-in Avid Media Composer –
OBSERVAÇÃO No Linux, o Blackmagic Media Express só é compatível em sistemas x86
de 64 bits.
Atualizações Automáticas
Quando a instalação do software Desktop Video for concluída, seu computador será reiniciado e,
em seguida, verificará o software interno do seu dispositivo Desktop Video. Se ele não
corresponder à versão instalada no seu computador, o software solicitará uma atualização. Clique
em “Ok” para iniciar a atualização e reinicie seu computador para completar o processo.
OBSERVAÇÃO Caso sua placa DeckLink não esteja funcionando após uma atualização
interrompida, consulte a seção deste manual intitulada ‘Recuperando uma Placa DeckLink
após uma Atualização Interrompida’.
O restante da seção ‘Instruções Preliminares’ mostrará o processo de instalação do software
Desktop Video no macOS, Windows e Linux.
713Instruções Preliminares

Instalação no macOS
Antes de instalar qualquer programa, você precisará ter privilégios de administrador.
1 Baixe o instalador de driver Desktop Video mais recente em
www.blackmagicdesign.com/br/support
2 Execute o instalador Desktop Video.
3 Clique nos botões “Continuar”, “Concordar” e “Instalar” para instalar o programa. Caso esteja
instalando o Desktop Video pela primeira vez, a instalação possui alguns passos adicionais,
descritos abaixo.
4 Reinicie o computador para habilitar os novos drivers de software.
Instalador Desktop Video para Mac
Instalação no macOS pela Primeira Vez
Caso esteja instalando o Desktop Video em um Mac pela primeira vez, será necessário habilitar
oMac para usar o seu equipamento Desktop Video durante o processo de instalação.
1 Quando instruído, clique em “Abrir Preferências de Segurança” ou abra “Preferências do
Sistema” e clique em “Segurança e Privacidade”.
714Instruções Preliminares

2 Nas preferências de “Segurança e Privacidade”, clique em “Permitir” para habilitar o software
Desktop Video no seu computador.
Clique em “Permitir” nas preferências de segurança e privacidade
para habilitar o software Desktop Video no seu computador.
3 Quando instruído a reiniciar, clique em “Agora Não”.
4 Ao retornar para o Desktop Video Installer, complete a instalação clicando em “Restart”.
Redefinir a Política de Segurança do Sistema em um Mac M1
A partir da versão Desktop Video 12.2, ou mais recente, não é mais necessário habilitar a
configuração “Segurança Reduzida” nas políticas de segurança do seu Mac. Caso você
tenhaselecionado “Segurança Reduzida” ao instalar versões anteriores do Desktop Video,
érecomendável redefinir a política de segurança do seu Mac M1 para “Segurança Total”.
Para fazer isso, siga os passos abaixo:
1 Inicie o computador mantendo o botão Liga/Desliga pressionado até que a mensagem
“Carregando opções de inicialização” seja exibida.
715Instruções Preliminares

2 Clique em “Política de Segurança”.
3 Selecione “Segurança Total”.
4 Clique em OK.
5 Será exibida uma notificação informando que o computador está implementando a política de
segurança. Quando a notificação desaparecer, você pode reiniciar o computador normalmente.
Instalação no Windows
1 Certifique-se que você tenha o driver mais recente.
Acesse www.blackmagicdesign.com/br/support
2 Abra a pasta “Desktop Video” e execute o instalador “Desktop Video”.
3 Os drivers serão instalados no seu sistema. Um alerta será exibido: “Deseja permitir que este
aplicativo faça alterações no seu dispositivo?” Clique “Sim” para continuar.
4 Você verá uma caixa de diálogo com a mensagem “Novo Dispositivo Detectado”
e o assistente de configuração será exibido. Selecione “Instalar Automaticamente”
e o sistema encontrará os drivers Desktop Video necessários.
5 Quando todos os drivers estiverem instalados, uma caixa de diálogo avisará que o dispositivo
está pronto para uso. Reinicie o seu computador para habilitar os novos drivers.
Instalador Desktop Video para Windows.
716Instruções Preliminares

Instalação no Linux
1 Baixe o software Desktop Video para Linux mais recente em
www.blackmagicdesign.com/br/support.
2 Abra a pasta Desktop Video e navegue até os pacotes necessários para a sua distribuição e
arquitetura. Observe que “amd64” se refere aos processadores Intel e AMD de 64 bits. São
fornecidos três conjuntos de pacotes:
– O pacote desktopvideo fornece os drivers e bibliotecas API principais.
– O pacote desktopvideo-gui fornece o software Desktop Video Setup.
– O pacote mediaexpress fornece um simples utilitário de captura e reprodução. Só é
compativel em sistemas x86-64.
3 Clique duas vezes nos pacotes que deseja instalar e siga as instruções na tela. Se você
encontrar alguma mensagem sobre dependências ausentes, certifique-se de que elas sejam
instaladas primeiro e, em seguida, execute o instalador Desktop Video novamente.
4 Quando o instalador concluir o processo, é recomendável reiniciar o seu computador para
completar o processo de instalação.
Caso você não consiga encontrar um pacote Desktop Video nativo para sua distribuição Linux,
oucaso prefira instalar a partir de uma linha de comando, consulte o arquivo ReadMe para obter
instruções de instalação detalhadas.
O software Desktop Video está pronto para ser instalado
a partir do Ubuntu Software Center.
Atualizações
Se você não tiver instalado o software de configuração, você pode verificar se o software interno
está atualizado usando a ferramenta de linha de comando BlackmagicFirmwareUpdater:
# BlackmagicFirmwareUpdater status
Será exibida uma mensagem semelhante a esta:
0: /dev/blackmagic/io0 [DeckLink SDI 4K] 0x73 OK
1: /dev/blackmagic/io1 [DeckLink 4K Extreme 12G] 0x0A PLEASE _ UPDATE
Neste caso, você pode atualizar o software interno com o seguinte comando:
# BlackmagicFirmwareUpdater update 1
Consulte a página “man” para obter uma descrição mais detalhada do uso do comando. Por
exemplo, para mais informações sobre o comando do atualizador do software interno, digite
“man BlackmagicFirmwareUpdater”.
Isso é tudo que você precisa fazer para dar o ponto de partida! Agora que você instalou seu
hardware e software Blackmagic Desktop Video, você pode começar a capturar e reproduzir vídeos.
717Instruções Preliminares

Capturando e Reproduzindo Vídeo
Uma vez que o hardware e o software Desktop Video estiverem instalados, você pode começar a
capturar e reproduzir clipes imediatamente. Primeiramente, plugue sua fonte de vídeo na entrada da
sua unidade Desktop Video. Em seguida, conecte um monitor à saída.
Uma maneira rápida de começar a capturar e reproduzir é gravar um clipe no Blackmagic Media
Express, que foi instalado no seu computador quando você instalou o software Desktop Video.
Configuração
1 Conecte um monitor ou televisor à saída de vídeo do seu dispositivo Blackmagic Design.
2 Conecte uma fonte de vídeo à entrada do seu dispositivo Blackmagic Design.
A B NTSC
PAL
Y
SDI OUT
HDMI OUT
REMOTE
SDI IN
ANALOG VIDEO IN
REF IN
CH 1 CH 2
ANALOG AUDIO IN
B-Y R-Y
SDI OUT
+ 12V
SDI IN
REF IN
TC IN
Ultra Studio HD Mini
URSA Mini Pro
HDTV
Conecte um monitor de vídeo e fonte ao seu dispositivo de vídeo Blackmagic Design.
Testando Captura de Vídeo
1 Execute o Blackmagic Media Express. Clique na aba “Log and Capture”. O formato do seu vídeo
de entrada é detectado automaticamente e o Media Express define o formato do vídeo do
projeto para corresponder. Sua fonte de vídeo será exibida no painel de pré-visualização do
Media Express.
2 Clique em “Capture” na parte inferior da janela “Log and Capture” para realizar o teste de
captura. Clique em “Capture” novamente para finalizar o teste. O clipe captado é adicionado à
lista de mídias no lado esquerdo do Media Express.
718Capturando e Reproduzindo Vídeo

Clique no botão “Capture” para iniciar a gravação.
Testando Reprodução de Vídeo
1 Clique na aba “Playback”.
2 Dê um clique duplo no clipe de teste. O vídeo, assim como qualquer áudio presente, será
enviado ao monitor conectado à saída do seu dispositivo.
Blackmagic Desktop Video Setup
Apresentando o Blackmagic Desktop Video Setup
O Blackmagic Desktop Video Setup fornece um local central para ajustar configurações de
dispositivos, além de um indicador em tempo real que exibe o vídeo conectado às entradas e
saídas dos seus equipamentos.
Como executar o Blackmagic Desktop Video Setup:
– No macOS, clique em Blackmagic Desktop Video nas “Preferências de Sistema” ou execute o
utilitário a partir da pasta “Aplicativos”.
– No Windows 10 e 11, clique em Iniciar > Todos os Programas > Blackmagic Design > Desktop
Video e clique no aplicativo Desktop Video Setup. O software Desktop Video Setup também
pode ser executado no “Painel de Controle” do Windows 10 e 11 .
– No Linux, vá até “Aplicativos” e, em seguida, “Som e Vídeo”, e dê um clique duplo no
aplicativo Blackmagic Desktop Video Setup.
Quando você abre o Blackmagic Desktop Video Setup pela primeira vez, a página inicial exibe o
seu dispositivo conectado e fornece uma visão geral de todas as atividades de vídeo nas conexões
de entrada e saída do seu hardware. Se você estiver enviando um sinal de vídeo para sua entrada,
ele será detectado automaticamente e o formato será exibido sob o ícone de entrada de vídeo.
Se você tiver vários dispositivos de captura e reprodução Blackmagic conectados, você pode
navegar por eles clicando nos botões de seta nas laterais da página inicial. Para ajustar as
configurações, basta clicar na imagem do dispositivo ou no ícone de configurações localizado
abaixo do nome da unidade. O utilitário Desktop Video Setup exibe apenas as configurações
relevantes para o dispositivo selecionado, assim você não precisa percorrer várias páginas de
menus para encontrar as configurações que deseja.
719Blackmagic Desktop Video Setup

Página inicial do Blackmagic Desktop Video Setup.
As próximas páginas deste manual mostrarão como ajustar configurações usando o Blackmagic
Desktop Video Setup.
O Blackmagic Desktop Video Setup permite que você ajuste configurações
de entrada e saída de áudio e vídeo; realize conversões ascendentes ou
descendentes durante captura e reprodução; e fornece informações sobre o driver.
Configurações de Vídeo
Video Input
Clique em um ícone de conector para definir a conexão de entrada de vídeo para o seu dispositivo
Blackmagic Design. Somente os conectores presentes no seu hardware serão exibidos. Quando um
sinal de vídeo válido é detectado, o formato de entrada e vídeo será exibido na página inicial do
Blackmagic Desktop Video Setup.
720Blackmagic Desktop Video Setup

Clique em um ícone para definir sua conexão de entrada de vídeo.
Use XLR Timecode
Selecione esta configuração para ler o código de tempo da entrada XLR ao invés do fluxo SDI.
Habilite a caixa de seleção para captar código de tempo da entrada XLR dedicada.
Analog Video Input Levels
Arraste os deslizadores “Video” e “Chroma” para ajustar os níveis da entrada de vídeo analógico
para vídeo componente ou composto. Arrastar o controle deslizante de vídeo afeta o ganho de luma
e os controles croma diminuem ou aumentam a saturação de cor. Ao utilizar vídeo componente,
você pode ajustar os valores Cb e Cr independentemente. Clique no ícone de link para conectá-los
caso deseje ajustá-los simultaneamente.
Video Output
Selecione o padrão de vídeo e ajuste outras configurações da sua saída de vídeo.
Configurações Gerais
Default Video Standard
Para usar o monitoramento profissional com o Final Cut Pro, configure o formato de saída para
coincidir com o seu projeto Final Cut Pro.
When Paused
Clique para escolher se deseja exibir um quadro completo ou um único campo na saída
quando pausado.
Video Playback
Clique para escolher se deseja exibir um quadro congelado ou uma tela preta quando não
estiver reproduzindo.
During Capture
Clique para escolher se a saída de vídeo deve exibir o vídeo de reprodução ou o vídeo de
entrada durante a captura. Caso você escolha a opção “‘Video output displays playback video”,
sua seleção na seção “Video Playback” irá definir o que será exibido na saída. Optando por
exibir o vídeo de entrada, o mesmo será exibido nas suas saídas.
721Blackmagic Desktop Video Setup

During Playback
Alguns produtos Desktop Video são capazes de converter saídas de vídeo Rec. 601 e Rec. 709
em Rec. 2020 para televisores e monitores de vídeo. Caso seu dispositivo Desktop Video seja
compatível com este recurso, selecione “Convert to Rec. 2020” no utilitário de configuração. Caso
seu vídeo esteja usando o espaço de cor Rec. 2020, ou esteja exibindo corretamente, você pode
selecionar a opção “Keep default color gamut”.
Selecione o que deseja exibir na saída durante a pausa, reprodução e captura.
Saída SDI
Color Space
Clique para selecionar o espaço de cor para o qual deseja converter. As opções são vídeo RGB
4:4:4 ou Y, Cb, Cr 4:2:2.
3G-SDI Formats
Clique para escolher se deseja enviar sinais 3G-SDI com mapeamento direto SMPTE Nível A ou
enviar sinais 3G-SDI com mapeamento Nível B.
1080p HD and 2K
Clique para escolher se os formatos 1080p HD e 2K são transmitidos como vídeo progressivo
1080p ou quadros segmentados progressivos.
Use as configurações SDI para controlar a saída do seu vídeo SDI.
SDI Configuration
Selecione entre enlace único, duplo ou quádruplo para a saída SDI 3G, 6G ou 12G.
Alguns monitores e projetores de gradação de cores profissionais aceitam apenas sinais com
larguras de banda elevadas como 2160p60 ou DCI 4K 4:4:4 via enlace quádruplo. OUltraStudio
4K Extreme pode transmitir 3G-SDI de enlace quádruplo; e você também pode adicionar uma
placa Quad SDI à DeckLink 4K Extreme 12G.
Você pode transmitir os sinais de vídeo SDI 3G, 6G e 12G
via enlace único, duplo ou quádruplo.
722Blackmagic Desktop Video Setup

8K Formats
O vídeo 8K é reproduzido via SDI de enlace quádruplo e você pode escolher o formato de
saída de enlace quádruplo desejado.
As duas opções disponíveis são:
Square Division Quad Split – A imagem 8K é distribuída como quatro quadrantes das imagens
4K em uma configuração de multivisualização 2 x 2. Cada quadrante 4K é fornecido via SDI
usando uma conexão de enlace quádruplo e reconstruído no destino para formar uma imagem
8K completa. Esta também é a opção ideal caso deseje enviar cada saída a um monitor
separado para criar uma parede de monitores Ultra HD.
Sample interleave – Pixels alternativos de uma única imagem 8K são distribuídos como quatro
imagens 4K separadas via SDI de enlace quádruplo e, em seguida, combinadas no destino para
formar uma imagem 8K completa. Portanto, um benefício adicional deste formato é a opção de
utilizar qualquer uma das quatro entradas como uma imagem 4K de conversão descendente.
Ao usar o dispositivo Desktop Video para reprodução 8K,
configureseuformato de saída 8K de enlace quádruplo desejado.
Definir Saída de Vídeo Analógico
Caso o seu dispositivo Blackmagic Design possua conectores de vídeo analógico compartilhados,
você pode escolher se prefere a saída do seu vídeo como “Component”, “Composite” ou “S-Video”
selecionando entre as opções em “Analog Video Output”.
HDMI 3D Output
Esta configuração determina o formato 3D para o seu monitoramento HDMI.
Top and Bottom
Organiza as imagens do olho esquerdo e direito verticalmente com 50% de compactação.
Frame Packing
Combina as imagens do olho esquerdo e direito em um único quadro sem compactação.
Side by Side
Organiza as imagens do olho esquerdo e direito horizontalmente com 50% de compactação.
Left Eye
Somente a imagem do olho esquerdo é exibida.
Line by Line
As imagens do olho esquerdo e direito são transmitidas em linhas de vídeo alternadas sem
compactação.
Right Eye
Somente a imagem do olho direito é exibida.
Configure o formato da sua saída HDMI 3D.
723Blackmagic Desktop Video Setup

Analog Video Output Levels
Deslize os controles “Video” e “Chroma” para ajustar os níveis da saída de vídeo analógico para
componente ou composto. Deslizar o controle “Video” afeta o ganho de luma e os controles
“Chroma” aumentam ou diminuem a saturação da cor. Ao usar vídeo componente, você pode ajustar
os valores Cb e Cr independentemente. Clique no ícone de link para conectá-los caso deseje
ajustá-los simultaneamente.
Ajuste o deslizador Y para controlar os níveis da saída de
vídeo composto analógico e os deslizadores Cb e Cr para
controlar balanço de cores ao utilizar vídeo componente.
Use Betacam Levels
Os produtos Blackmagic Design usam níveis SMPTE de vídeo composto analógico para manter
compatibilidade com a maioria dos equipamentos de vídeo modernos. Habilite esta caixa de
verificação para trabalhar com decks Sony Betacam SP.
NTSC IRE
Selecione a configuração 7.5 IRE para o vídeo composto NTSC usado nos EUA e outros países.
Selecione 0 IRE se estiver trabalhando no Japão ou em países que não utilizem a configuração
7.5 IRE. Formatos de alta definição e PAL não usam esta configuração.
Habilite o caixa de verificação “Use Betacam levels” ao
trabalhar com decks Sony Betacam SP. Selecione o nível IRE
NTSC ao utilizar um formato de vídeo composto NTSC.
Reference Input
O ajuste de referência permite ajustar a temporização das saídas de vídeo do seu hardware em
relação à entrada de sincronização de vídeo. Isso é muito usado em grandes instalações broadcast
onde a saída de vídeo precisa ser sincronizada com precisão. O ajuste de referência está em
amostras para que você possa obter um ajuste de tempo extremamente preciso ao nível
de amostra.
Um exemplo comum de como essa configuração seria usada é quando todos os equipamentos na
sua instalação têm uma referência comum estável conectada e, portanto, todos os dispositivos
teriam o ajuste de tempo configurado de modo que todas as saídas de vídeo correspondam
perfeitamente. Com isso, seria possível alternar entre dispositivos em um roteador downstream ou
switcher de produção e eliminaria qualquer falha durante o processo.
Caso esteja se casando a uma referência, ajuste
esta configuração para sincronizar a saída de vídeo
de acordo com a entrada de referência.
724Blackmagic Desktop Video Setup

Mapeando Conectores para a DeckLink Quad 2
Caso tenha uma DeckLink Quad 2 instalada no seu computador, você pode receber ou transmitir
sinais SDI por meio de oito conectores DIN 1.0/2.3 independentes. Assim, você pode captar ou
reproduzir oito fluxos de vídeo separados como se tivesse oito dispositivos de captura e
reprodução em um único produto. Por esta razão, a DeckLink Quad 2 aparece no Desktop Video
Setup como oito dispositivos DeckLink Quad individuais, o que facilita a configuração das suas
entradas e saídas. Além disso, você pode nomear cada dispositivo e acompanhar qual unidade
DeckLink Quad está sendo usada em um sinal de vídeo específico.
Os conectores SDI podem ser mapeados para cada dispositivo usando as configurações de
mapeamento de conectores no utilitário Desktop Video Setup, mas é importante lembrar que
conectores específicos são dedicados a dispositivos específicos. Por exemplo, SDI 1 é dedicado
àDeckLink Quad (1) e SDI 2 é dedicado à DeckLink Quad (1) e DeckLink Quad (5).
Se você tiver uma DeckLink Quad 2 instalada, as configurações “Connector
Mapping” permitem atribuir conectores SDI a cada dispositivo DeckLink Quad.
Você pode ver quais conectores SDI são dedicados a cada dispositivo DeckLink Quad consultando
a tabela abaixo, onde você também pode verificar as opções de mapeamento para eles.
Opções de Mapeamento
Dispositivos DeckLink Quad Conectores SDI Dedicados
DeckLink Quad (1) SDI 1 e 2 ou SDI 1
DeckLink Quad (2) SDI 3 e 4 ou SDI 3
DeckLink Quad (3) SDI 5 e 6 ou SDI 5
DeckLink Quad (4) SDI 7 e 8 ou SDI 7
DeckLink Quad (5) SDI 2 ou nenhum
DeckLink Quad (6) SDI 4 ou nenhum
DeckLink Quad (7) SDI 6 ou nenhum
DeckLink Quad (8) SDI 8 ou nenhum
Vale mencionar que, ao configurar um conector SDI para um dispositivo específico, o dispositivo
que estiver compartilhando aquele conector também será afetado. Por exemplo,
se a DeckLink Quad (1) estiver configurada para usar o SDI 1 e 2, a DeckLink Quad (5) será
automaticamente configurada como "Nenhum" porque o seu conector SDI compartilhado está
sendo usado. Como alternativa, se você selecionar SDI 2 na DeckLink Quad (5), a DeckLink Quad (1)
será definida automaticamente para o SDI 1. Por esta razão, é importante notar quais entradas ou
saídas SDI estão sendo usadas por cada dispositivo, a fim de evitar a interrupção acidental da
entrada ou saída de outro dispositivo.
725Blackmagic Desktop Video Setup

DICA Se você tiver uma DeckLink Quad original na sua instalação e estiver usando um
aplicativo SDK personalizado, você pode ter certeza de que a instalação da DeckLink
Quad 2 funcionará no seu sistema sem necessidade de fazer alterações no seu aplicativo.
Os recursos de mapeamento adicionais da sua DeckLink Quad 2 permitirão que você
desenvolva seu sistema existente para fornecer ainda mais configurações de entrada e
saída se você precisar.
Configurações de Áudio
Audio Input
Clique em um ícone de conector para definir a conexão de entrada de áudio para o seu dispositivo
Blackmagic Design. Você pode selecionar as seguintes entradas:
Embedded
Inclui canais de áudio como parte dos sinais de vídeo. As entradas SDI e HDMI são capazes de
transportar áudio embutido.
AES/EBU
Sinal de áudio digital capaz de transportar dois canais de áudio via um único conector.
XLR
Conector de áudio de três pinos usado predominantemente em equipamentos de
áudio analógico profissionais.
RCA or HIFI
Conector usado para conectar áudio analógico não balanceado de e para equipamentos de
áudio domésticos, como sistemas HiFi, leitores de DVD e televisores.
Microphone
A alimentação fantasma fornece alimentação através dos cabos de microfones e é uma fonte de
alimentação propícia para os microfones condensadores.
Habilite a opção “Use Phantom Power +48V” caso o seu microfone exija alimentação fantasma.
Caso não tenha certeza se o seu microfone precisa de alimentação fantasma, é recomendável
deixar esta caixa desmarcada, pois há risco de causar danos a microfones autoalimentados. Um
LED na parte frontal do UltraStudio 4K Extreme iluminará quando a alimentação fantasma
estiver ativa. Certifique-se de aguardar pelo menos 10 segundos para que a alimentação
fantasma descarregue após ser desconectada antes de conectar um microfone de alimentação
autônoma. Os antigos microfones de fita e microfones dinâmicos não são adequados para uso
com alimentação fantasma.
Clique em um ícone de conector para definir
sua conexão de entrada de áudio.
Arraste o deslizador “Input level” para controlar
o nível da entrada de microfone.
726Blackmagic Desktop Video Setup

HDMI Audio Output
Essa configuração permite remapear os canais de áudio 5.1 do seu projeto para combinar com a
configuração usada pelo seu equipamento de monitoramento HDMI. Por exemplo, alguns
receptores AV de home theaters exigem que o som surround seja mapeado para canais específicos.
Caso esteja trabalhando em um projeto que usa uma ordem de canais de som surround diferente,
como a ordem SMPTE, você pode marcar a caixa de verificação “Use 5.1 surround channel ordering”
para garantir a compatibilidade com o seu receptor AV HDMI.
Ativa a opção “Use 5.1 surround channel ordering” para garantir a
compatibilidade com outros equipamentos de monitoramento HDMI.
AES/EBU
Use os deslizadores para ajustar o nível “Ref”, ou ganho para as entradas e saídas de áudio
AES/EBU. Pressione o ícone de restauração para redefinir o ganho como 0 dB.
Arraste o deslizador “Output Level” para controlar o
nível da sua saída de áudio digital AES/EBU.
Analog Audio Input Levels
Channel 1/Channel 2
Essas configurações ajustam o ganho para as entradas de áudio analógico durante
a captura. Clique no ícone de link para ajustá-los simultaneamente.
Use HiFi Audio Levels
Os conectores XLR profissionais são padrão nos modelos UltraStudio e DeckLink. Caso deseje
conectar equipamentos de áudio de uso doméstico aos conectores XLR, certifique-se de
marcar a caixa de verificação “Use HiFi audio levels”, pois os níveis de áudio de equipamentos
profissionais e domésticos são diferentes. Você também precisará usar um adaptador
RCA para XLR.
Ajuste os deslizadores dos canais de entrada para controlar os níveis
de entrada de áudio analógico. Marque a opção “Use HiFi audio
levels” se estiver utilizando equipamentos de áudio domésticos.
727Blackmagic Desktop Video Setup

Analog Audio Output Levels
Channel 1/Channel 2
Essas configurações ajustam a intensidade do sinal de áudio, ou ganho, para as saídas de áudio
analógico durante a reprodução de vídeo. Clique no ícone de link para ajustá-las simultaneamente.
Ícone de Restauração
Ao ajustar os deslizadores, pode ser que você queira cancelar suas alterações. O ícone de
restauração é uma seta circular localizada à direita da barra de títulos de cada configuração. Pressione
o ícone de restauração em cada configuração para redefinir os controles de ganho para 0 dB.
Configurações de Conversões
Input Conversion
Esta configuração habilita a conversão ascendente e descendente em tempo real durante a captura.
Selecione a conversão desejada no menu suspenso “Input Conversion”.
A conversão da entrada resulta em um atraso de até 2 quadros, então você precisará ajustar
odeslocamento do seu código de tempo do seu software de edição para garantir a precisão.
Display As
Selecione como deseja exibir o seu vídeo convertido. Dependendo da proporção de tela original do
seu vídeo de entrada, você pode selecionar letterbox, anamórfico, corte central, pillarbox, 16:9
zoom ou 14:9 zoom.
Output Conversion
Esta configuração habilita a conversão ascendente e descendente em tempo real durante a
reprodução. Selecione a conversão desejada no menu suspenso.
A conversão da saída resulta em um atraso de até 2 quadros, então você precisará ajustar
o deslocamento do código de tempo do seu software de edição para garantir a precisão.
Convert Analog Outputs
Marque esta caixa para realizar sua conversão também nas saídas de vídeo analógico.
Display As
Selecione como deseja exibir o seu vídeo convertido. Dependendo da proporção de tela original do
seu vídeo, você pode selecionar letterbox, anamórfico, corte central, pillarbox, 16:9 zoom ou
14:9 zoom.
728Blackmagic Desktop Video Setup

Para definir suas configurações de conversão ascendente ou
descendente, selecione sua conversão de entrada ou saída no
respectivo menu suspenso e selecione a proporção de tela desejada.
Lembre-se de clicar em “Save” para aplicar suas configurações.
A tabela abaixo mostra as opções de proporção de tela disponíveis durante as conversões.
Conversão
Descendente
Imagem
de Origem
Imagem
Convertida
Letterbox Redimensiona a imagem HD 16:9 para SD 4:3,
com tarjas pretas nas partes superior e inferior.
Anamorphic Encolhe a imagem HD 16:9 horizontalmente em
um quadro SD 4:3.
Center Cut
Esta configuração recorta um quadro SD 4:3 a
partir de uma imagem HD 16:9. Esta configuração
de proporção de tela descarta um trecho de cada
lateral da imagem 16:9.
Pillarbox Exibe uma imagem SD 4:3 dentro de um quadro
HD 16:9. Tarjas pretas são exibidas nas laterais.
16:9 Zoom Redimensiona a imagem SD 4:3 para preencher
oquadro HD 16:9.
14:9 Zoom
Meio-termo entre 4:3 tarjas laterais
e 16:9 zoom. Tarjas pretas mínimas
com pequena perda nas partes
superior e inferior.
729Blackmagic Desktop Video Setup

Setup
Use a aba “Setup” para definir as configurações de rede das placas de captura e reprodução
DeckLink IP, como a DeckLink IP HD, a DeckLink IP HD Optical e a DeckLink IP/SDI HD.
Network Settings
As placas DeckLink IP podem se conectar
à rede usando um endereço IP
estático ou DHCP.
O DHCP configura um endereço IP
automaticamente e se conecta à rede sem
a necessidade de alterar configurações. O
protocolo dinâmico de configuração do
host, ou DHCP, é um serviço em
servidores de rede que encontra
automaticamente a placa DeckLink IP e
atribui um endereço IP. O DHCP facilita a
conexão de equipamentos via Ethernet e
garante que os endereços IP não entrem
em conflito entre si. A maioria dos
computadores e switches de rede
suporta DHCP.
Selecione “Static IP” caso deseje
configurar o endereço IP por conta
própria. Basta definir a configuração do
protocolo como “Static IP” e alterar as
configurações de IP manualmente. Um
endereço IP estático não muda mesmo que o seu computador seja reinicializado. Você pode
precisar usar um endereço IP estático se estiver se conectando à uma rede corporativa.
Se você tiver um administrador de rede, é possível que sua rede tenha endereços IP personalizados
para todos os equipamentos conectados a ela. É recomendável verificar com o administrador de
rede se ele está gerenciando os computadores e a rede da sua empresa.
Conectar a uma Rede
Dependendo do modelo DeckLink IP que estiver usando, utilize um cabo de rede Cat 6 ou de fibra
óptica para se conectar à rede. A especificação “ST2110” depende de dados multicast para distribuir
vídeo, áudio e dados auxiliares com eficiência. É altamente recomendável o uso de um dispositivo
de relógio mestre PTP próprio em uma rede configurada para suportar o protocolo de dados
multicast IGMP versão 3.
2110 Multicast Output
Esta configuração é semelhante a um endereço IP e permite que outras placas DeckLink IP e
equipamentos SMPTE 2110 IP identifiquem o fluxo na sua rede. Cada fluxo da sua placa DeckLink
requer seu próprio endereço de saída multicast. É possível atribuir um para cada uma selecionando-
as a na tela inicial do utilitário de configuração.
É importante que o endereço seja único e não seja compartilhado com outros equipamentos 2110 IP
na sua rede. Caso não tenha certeza, consulte o seu administrador de TI para saber qual
endereço usar.
Os números em cada campo devem ser configurados dentro dos seguintes limites:
224.0.0.0 a 239.255.255.255.
Por exemplo, 224.24.29.73.
730Blackmagic Desktop Video Setup

About
Driver
A página “About” do Blackmagic Desktop Video Setup fornece informações sobre a versão atual do
driver e a data da última atualização do dispositivo.
DICA Você pode gerar um relatório de status clicando no botão “Create”, que permite
salvar um arquivo contendo informações técnicas, como o formato de vídeo detectado na
sua entrada e saída de referência, espaço de cor, amostragem de cor e profundidade de
bits, informações sobre o driver, sistema operacional e informações sobre a máquina. Este
relatório pode ser útil caso você precise entrar em contato com a nossa equipe de suporte
técnico. O arquivo gerado é bem pequeno, portanto pode ser enviado por email facilmente.
Product Notes
Alterar o nome do seu equipamento
Blackmagic Design permite identificar
cada unidade no software Desktop Video
Setup e acompanhar onde e como ela
está sendo utilizada. Isso é útil se você
tiver o mesmo dispositivo em vários locais
em uma rede. Além disso, pode ser útil
nomear as diferentes unidades de acordo
com os seus propósitos, por exemplo:
Suíte de Edição 2, Suíte de
Colorização 1, etc.
Quando você digita um nome para a sua
unidade no campo de rotulagem, ele é
salvo na página inicial do
BlackmagicDesktop Video Setup e
exibido abaixo da imagem do dispositivo.
Também é possível inserir informações
importantes que você pode querer
consultar mais tarde, como o número de
série da unidade, local e data de compra
da unidade, bem como os dados de
contato do vendedor.
A aba “About” traz informações importantes, como
a versão do driver, o manual de usuário e as notas
de lançamento, além de permitir que você insira
observações específicas para o seu hardware.
731Blackmagic Desktop Video Setup

Teranex Mini Smart Panel
Encaixando um Teranex Mini Smart Panel
O Blackmagic UltraStudio HD Mini é uma solução compacta de captura e reprodução que tem um fator
de forma semelhante ao de outros equipamentos Blackmagic, como conversores Teranex Mini e
decks de gravação HyperDeck Studio Mini. Esses produtos foram desenvolvidos para ser portáteis e
modulares, de modo que você possa levá-los à sua locação ou montá-los na sua mesa. Você também
pode instalá-los em uma Blackmagic Universal Rack Shelf. Consulte a seção ‘Blackmagic Universal
Rack Shelf’ para mais informações.
Encaixar um Teranex Mini Smart Panel opcional ao seu UltraStudio HD Mini permite que você faça a
prévia de vídeo e áudio diretamente do painel frontal da unidade durante a reprodução e captura.
O LCD integrado ao Teranex Mini Smart Panel exibe a imagem de entrada, bem como medidores de
áudio, que permitem fazer a prévia dos seus níveis de áudio.
Os painéis são substituíveis em funcionamento, assim você não precisa desligar o seu Blackmagic
UltraStudio HD Mini durante a instalação.
1 Remova os dois parafusos M3 de cada lado do painel frontal básico do seu Blackmagic
UltraStudio HD Mini usando uma chave de fenda Pozidriv 2 e retire cuidadosamente o painel da
parte frontal da sua unidade.
2 Dentro do painel básico, você observará um pequeno tubo de plástico transparente fixado no
canto inferior. Este tubo direciona a luz do LED dentro da unidade para iluminar o indicador de
status no painel básico. Este tubo deve permanecer fixado ao painel frontal básico.
DICA Caso reencaixe o painel frontal básico, certifique-se de que o tubo de luz esteja
alinhado com o vão na frente da unidade.
3 Alinhe o conector na parte traseira do Teranex Mini Smart Panel com o conector
correspondente na frente do seu UltraStudio HD Mini e empurre o Smart Panel cuidadosamente
em direção à unidade até que os conectores estejam encaixados firmemente. O Teranex Mini
Smart Panel deve se encaixar firmemente na frente do seu UltraStudio HD Mini.
4 Reinsira os parafusos M3 do painel original.
1
2
SET
VIDEO
MENU
AUDIO
Ao instalar o Teranex Mini Smart Panel no seu Blackmagic UltraStudio
HD Mini, segurar o painel com seus dedos e polegar alinhados com
o conector traseiro do painel ajudará a colocá-lo no lugar.
732Teranex Mini Smart Panel

Se o seu UltraStudio HD Mini estiver instalado em uma Blackmagic Universal Rack Shelf, você
precisará remover a unidade da prateleira do rack para acessar os parafusos do painel frontal.
Consulte a seção ‘Blackmagic Universal Rack Shelf’ para mais informações.
O painel básico original é bastante resistente, então, caso queira montar seu Blackmagic UltraStudio
HD Mini na parte traseira de um sistema de rack com muitos cabos ou muita atividade, você pode
sempre reinstalá-lo.
Recursos do Smart Panel
Tela LCD
A tela inicial é o primeiro recurso que você encontrará na tela LCD do seu Teranex Mini Smart Panel.
A tela inicial mostra informações importantes, incluindo:
Buffer – O número de quadros que pode
ser armazenado no dispositivo durante a
captura ou número de quadros armazenados
no dispositivo durante a reprodução.
Fonte – O tipo de
fonte de entrada de
vídeo. SDI, YCbCr
ou NTSC/PAL.
1 MENU
2 VIDEO
SET AUDIO
Source
YCbCr
Video Format
525i59.94 NTSC
Buffer
55 fr
Monitor de vídeo – Exibe a fonte
da entrada de vídeo conectada
ao UltraStudio HD Mini.
Medidores de áudio –
Exibem os níveis de áudio
da fonte de vídeo conectada
ao UltraStudio HD Mini.
1 MENU
2 VIDEO
SET AUDIO
Source
YCbCr
Video Format
525i59.94 NTSC
Buffer
55 fr
Formato de vídeo – O formato
de vídeo sendo capturado ou
reproduzido.
733Teranex Mini Smart Panel

Usando o Painel Frontal
doUltraStudio4K Mini
No UltraStudio 4K Mini, a maioria das configurações que podem ser alteradas no utilitário Desktop
Video Setup também está disponível através do menu LCD no painel frontal. Para navegar pelas
configurações, pressione o botão “Menu” e, em seguida, navegue pelas opções usando o seletor
giratório. Para entrar nos submenus e confirmar uma configuração, pressione o botão “Set”.
Para sair do menu, siga pressionando o botão “Menu” para recuar passos até retornar ao
menuprincipal.
DICA Você também pode navegar diretamente para as configurações de vídeo ou áudio
pressionando os botões “Video” ou “Audio”. Isso permite que você vá diretamente para as
configurações relevantes, sem percorrer a lista de configurações, economizando tempo.
Audio Meters
VU (-18dBFS)
VU (-20dBFS)
PPM (-18dBFS)
PPM (-20dBFS)
Use o menu LCD no painel frontal do UltraStudio 4K Mini para alterar configurações.
Configurações de Áudio
O UltraStudio 4K Mini inclui configurações de áudio adicionais no menu LCD. Essas configurações
permitem alterar os tipos de medidores de áudio exibidos no LCD durante a captura e reprodução.
Os dois tipos de medidores de áudio são VU e PPM.
VU
O medidor VU, ou o medidor de unidades de volume, calcula a média de picos máximos e mínimos
no seu sinal de áudio. Se você estiver usando medição VU, ajuste os níveis de saída na origem de
modo que o pico do medidor ocorra em 0 dB no medidor de áudio. Isto maximiza a proporção sinal/
ruído e garante que seu áudio possua a mais alta qualidade. Se seus picos de áudio ocorrerem
acima de 0 dB, existe um alto risco de distorção sonora. Caso você esteja usando as entradas de
áudio analógico do UltraStudio 4K Mini, os níveis de entrada podem ser ajustados no menu LCD ou
no utilitário de configuração.
PPM
Os medidores PPM, ou medidores de programa de pico, exibem um recurso de retenção de pico
que permanece visível por uma curta duração de tempo para que você possa visualizar nitidamente
os níveis máximos atingidos.
Os medidores VU e PPM podem ser configurados para usar os níveis de referência de - 18dB ou -
20 dB, assim você pode monitorar seu áudio para atender padrões de transmissão internacionais
diferentes.
Compartimento para Cartão SD
O painel frontal do UltraStudio 4K Mini também possui um compartimento de cartão SD que lê e grava
arquivos quando a unidade está conectada a um computador Mac ou Windows. Este compartimento
pode ser usado como um leitor ou gravador de cartão SD comum e é detectado pelo seu computador
como outro drive. Isso significa que você pode rapidamente importar clipes do cartão SD da sua
câmera ou configurar o Media Express para capturar um clipe para uma mídia portátil.
734Usando o Painel Frontal doUltraStudio4K Mini

Blackmagic Universal Rack Shelf
A Blackmagic Universal Rack Shelf é uma prateleira de 1U que permite instalar uma ampla gama de
equipamentos Blackmagic Design em um rack profissional ou em um case técnico. Graças ao
design modular, é possível montar configurações de equipamentos portáteis e práticos usando
produtos que compartilham um fator de forma de uma unidade de rack.
A ilustração abaixo mostra três Universal Rack Shelves instaladas em um pequeno rack, com uma
combinação de unidades compatíveis encaixadas. A prateleira inferior inclui uma frente falsa com 1/3
de unidade de rack de largura para preencher o espaço não utilizado entre as unidades.
Conteúdo
O kit Universal Rack Shelf contém os seguintes itens:
1 x Blackmagic Universal Rack Shelf
Uma prateleira de largura completa com uma
unidade de rack para instalar equipamentos
Blackmagic Design.
Frentes falsas
1 x frente falsa com 1/6 de unidade de rack de
largura e 2 x frentes falsas com 1/3 de unidade de
rack de largura para cobrir lacunas na prateleira.
Parafusos
12 x parafusos M3
escareados de 5 mm.
2 x parafusos M3 lisos
de 9 mm para as frentes
falsas de 1/6 U.
735Blackmagic Universal Rack Shelf

Montar a Unidade no Rack
1 Se os pés emborrachados estiverem instalados, remova-os da base da unidade utilizando uma
ferramenta de extração plástica.
2 Com a prateleira e a unidade de cabeça para baixo, alinhe os orifícios pré-perfurados da
prateleira com os orifícios de montagem rosqueados na base da unidade Blackmagic Design.
Você encontrará dois pontos de montagem centrais em produtos com 1/3 de unidade de rack
de largura ou até três pontos de montagem em produtos maiores com 1/2 de unidade de rack
de largura.
CAM MENU
RET 1 SET
RET 2 CALL
SEAR CH
SET
MENU
3 Utilizando os parafusos M3 escareados de 5 mm fornecidos, fixe a unidade à prateleira.
4 Após fixar, vire a prateleira de volta à posição normal e instale-a no rack utilizando as orelhas de
rack integradas.
As frentes falsas fornecidas podem ser utilizadas para cobrir lacunas na prateleira.
Encaixar a Frente Falsa de 1/6
A frente falsa de 1/6 pode ser utilizada para preencher o espaço não utilizado na prateleira ao
montar unidades com 1/2 e 1/3 de unidade de rack de largura. O painel pode ser fixado nas laterais
de qualquer uma das unidades. Para melhorar o fluxo de ar, é recomendável montar o painel entre
as unidades.
Remova o parafuso M3 de 5 mm próximo
ao painel frontal da unidade.
Alinhe a frente falsa e encaixe-a utilizando o
parafuso de nylon M3 de 9 mm fornecido.
CAM MENU
RET 1
SET
1
CAM MEN U
RET 1
SET
2
Encaixar a Frente Falsa de 1/3
As frentes falsas de 1/3 de largura podem ser fixadas diretamente em ambos os lados da prateleira
ao montar unidades individuais. Para instalar uma frente falsa, alinhe os orifícios dos parafusos e o
ponto de ancoragem na base do painel com a prateleira e aparafuse utilizando dois dos parafusos
M3 de 5 mm escareados fornecidos.
736Blackmagic Universal Rack Shelf

DaVinci Resolve
Gradação ao Vivo com DaVinci Resolve
No Desktop Video você pode capturar e reproduzir simultaneamente em equipamentos 4K e 8K da
Blackmagic Design. Isso é ótimo para usuários que desejam usar o recurso de gradação ao vivo
dentro do DaVinci Resolve, pois isso significa que você não precisa de dois dispositivos separados
para entrada e saída.
Ao usar a gradação ao vivo no set, basta conectar a saída da câmera à entrada do seu dispositivo
Blackmagic Design. Em seguida, conecte a saída do dispositivo a um monitor de set para avaliação
e visualização da gradação.
Configuração
1 Inicie o DaVinci Resolve. A partir do menu de preferências, selecione a aba “E/S de Vídeo e
Áudio” e selecione seu dispositivo na opção “Para Resolve Live”. Salve suas preferências e
reinicie o DaVinci Resolve para aplicar suas alterações.
2 Comece um projeto e abra a janela “Definições de Projeto”. A partir da aba “Configurações
Master”, configure a resolução e a taxa de quadros da linha de tempo para combinar com a
sua câmera.
3 Acesse a aba “Captura e Reprodução” e selecione seu formato desejado a partir do menu
“Captura e reprodução de vídeo”.
Selecione seu formato a partir do menu “Captura e reprodução de vídeo”.
4 Vá até a página “Edição” e selecione Arquivo > Nova linha de tempo.
5 A partir da página “Cor”, clique no menu “Cor” e selecione Resolve Live > On. Você observará o
vídeo ao vivo dentro do visualizador e um botão vermelho “Resolve Live” brilhante aparecerá
acima do vídeo.
737DaVinci Resolve

Usando Resolve Live
1 No modo Resolve Live, o ícone de floco de neve congela o quadro do vídeo de entrada atual,
assim você pode fazer a gradação sem a distração do movimento das filmagens.
2 Quando estiver satisfeito com um tratamento, clicando no botão “Fotograma” (ícone da câmera)
você salva uma captura de tela da imagem estática mostrada no visualizador, o valor do código
de tempo de entrada e a sua gradação na linha de tempo. As capturas de tela são basicamente
clipes com um único quadro. Uma vez que você obteve sua captura de tela, pressione o ícone
de floco de neve novamente para continuar a reprodução até encontrar o próximo plano de
imagem que deseja colorizar.
DICA Consulte o manual DaVinci Resolve para obter mais informações sobre o Resolve Live.
Editando com o DaVinci Resolve
O DaVinci Resolve possui uma interface fácil de usar que inclui todas as ferramentas necessárias para
editar e finalizar projetos. Se você usa o mouse para arrastar e soltar clipes, ou o teclado para edição
de precisão, o DaVinci Resolve inclui todas as funcionalidades que os editores profissionais exigem.
Configuração
1 Inicie o DaVinci Resolve. No menu de preferências, selecione a aba “E/S de Vídeo e Áudio” e
selecione seu equipamento Blackmagic Design na opção “Para captura e reprodução”. Salve suas
preferências e reinicie o DaVinci Resolve para aplicar suas alterações.
2 Carregue um projeto, abra “Definições de Projeto” no menu “Arquivo” e, sob “Configurações
Master”, configure “Resolução da linha de tempo”, “Taxa de quadro da linha de tempo” e “Taxa
de quadro de reprodução”.
3 Na seção de monitoramento de vídeo, configure o seu formato de vídeo. O Blackmagic Desktop
Video Setup irá alterar automaticamente para o formato de vídeo que você escolher para a
saída do seu dispositivo de vídeo Blackmagic Design.
4 Clique no botão “Salvar” para salvar as alterações e fechar a janela de configurações do projeto.
Use a janela “Definições de Projeto” para definir o formato da
linha de tempo e as configurações de monitoramento de vídeo. 738DaVinci Resolve

Edição
1 Use o navegador de armazenamento de mídia na página “Mídias” para carregar seus clipes no
pool de mídia.
2 Na página de edição, selecione Arquivo > Nova linha de tempo, dê uma nome à sua linha de
tempo e clique no botão “Criar”.
3 Agora você pode arrastar um clipe do pool de mídia para o visualizador de origem no
lado esquerdo.
4 Você pode definir os pontos de entrada e saída em clipes de origem usando as teclas IeOe
arrastando o cursor de reprodução na barra abaixo da janela do visualizador.
5 Para editar o clipe na linha de tempo, basta arrastar e soltar o clipe do visualizador de origem
para a linha de tempo.
DICA Consulte o manual DaVinci Resolve para mais informações sobre como editar com
DaVinci Resolve.
Usando o seu
Software de Terceiros Favorito
Adobe After Effects CC
After Effects CC.
Como Pré-Visualizar Vídeo
Para exibir sua composição em tempo real por meio do seu dispositivo Blackmagic Design,
vá até Preferências > Visualização de Vídeo. A opção “Ativar Mercury Transmit” precisa estar
marcada para utilizar o seu dispositivo Blackmagic Design com o After Effects CC. Sob “Dispositivo
de Vídeo”, selecione Blackmagic Playback. Agora você pode usar um monitor broadcast para
visualizar suas composições After Effects no espaço de cores de vídeo.
739Usando o seu Software de Terceiros Favorito

Preferências “Visualização de Vídeo”.
O seu dispositivo Blackmagic Design também pode retornar tamanhos de quadro não suportados
ou não convencionais. Vá até Preferências > Visualização de Vídeo e clique no botão “Configurar”
ao lado de “Blackmagic Playback”. A janela para a seleção do dispositivo Blackmagic será exibida.
Você pode redimensionar sua imagem para o padrão de vídeo mais próximo suportado pelo seu
dispositivo. Por exemplo, se você estiver usando o UltraStudio 4K e sua composição After Effects
estiver configurada como 2048 x 1152, uma redução transmitirá a imagem em DCI 2K e um aumento
transmitirá a imagem em Ultra HD.
Renderização
Quando você tiver concluído sua composição, você pode renderizar uma sequência de imagens
DPX ou qualquer um dos seguintes codecs:
Opções de renderização nas “Configurações do Modulo de Saída”.
740Usando o seu Software de Terceiros Favorito

Codecs QuickTime no macOS
Blackmagic RGB 10 bit (sem compactação)
Apple Uncompressed YUV 10 bit 4:2:2
Apple Uncompressed YUV 8 bit 4:2:2
Apple Photo - JPEG (compactado)
Apple DV - NTSC (compactado)
Apple DV - PAL (compactado)
Outros codecs, incluindo ProRes e DVCPRO HD, estarão disponíveis caso você tenha
oFinal Cut Pro instalado.
Codecs AVI no Windows
Blackmagic 10 bit 4:4:4 (sem compactação)
Blackmagic 10 bit 4:2:2 (sem compactação)
Blackmagic HD 8 bit 4:2:2 (sem compactação)
Blackmagic SD 8 bit 4:2:2 (sem compactação)
Blackmagic 8 bit MJPEG (sem compactação)
Outros codecs, incluindo DVCPRO HD e DVCPRO50, estarão disponíveis caso você tenho
oPremiere Pro CC instalado.
Codecs QuickTime no Windows
Blackmagic RGB 10 bit (sem compactação)
Blackmagic 10 bit (sem compactação)
Blackmagic 8 bit (sem compactação)
Apple Photo-JPEG (compactado)
Apple DV - NTSC (compactado)
Apple DV - PAL (compactado)
Adobe Photoshop CC
Photoshop CC.
741Usando o seu Software de Terceiros Favorito

Como Importar e Exportar Quadros de Vídeo
Como importar uma imagem para o Photoshop CC:
1 Selecione File > Import > Blackmagic Image Import.
2 Selecione o formato do vídeo de entrada, profundidade de bits e clique para
importar a imagem.
Captação da imagem.
Como exportar uma imagem a partir do Photoshop CC:
1 Selecione File > Export > Blackmagic Image Export.
2 Selecione formato do vídeo de saída e clique para exportar a imagem.
Exportação da imagem.
Depois de definir as opções de importação ou exportação, as importações e exportações
subsequentes não exibirão a janela de configurações. No entanto, você ainda pode alterar suas
configurações mantendo pressionada a tecla Option [Mac] ou Ctrl [Windows] ao selecionar
importação ou exportação.
Adobe Premiere Pro CC
Premiere Pro CC.
742Usando o seu Software de Terceiros Favorito

Configurando um Projeto Blackmagic Design
1 Abra o Premiere Pro e clique em “Novo projeto”. Digite um nome e selecione onde deseja
salvar o arquivo de projeto.
2 Caso sua placa de vídeo seja compatível com o Mercury Playback Engine do Premiere Pro CC,
a opção de renderização estará disponível e você deve alterar para a aceleração Mercury
Playback Engine GPU.
3 No menu suspenso “Formato de Captura”, selecione “Blackmagic Capture”. Clique no botão
“Configurações” [Mac] ou “Propriedades” [Windows] para definir as configurações de captura de
vídeo e áudio. Selecione o padrão e o formato de vídeo. Clique em “Ok” para retornar à janela
“Novo projeto”.
4 Clique na aba “Discos de Trabalho” para definir os locais de armazenamento para o vídeo, áudio
e pré-visualizações de vídeo e áudio. Click em “Ok” e o seu novo projeto abrirá.
5 Agora verifique se o áudio padrão do sistema não está configurado como Blackmagic
Desktop Video.
No macOS, abra "Preferências do Sistema”, clique na opção “Som”, na aba “Saída” ecertifique-
se de que o seu dispositivo Blackmagic não esteja selecionado. Na aba “Entrada”, selecione
sua entrada de microfone, certificando-se de que o seu produto Blackmagic não esteja
selecionado.
No Windows, vá até a barra de tarefas e clique com botão direito do mouse no ícone de
alto-falante para abrir as configurações de som. Clique na aba “Reprodução” e configure seu PC
para usar a placa de som onboard ou um dispositivo de áudio que não seja o seu dispositivo
Blackmagic Design. Clique na aba “Gravação” e configure o computador para usar um
dispositivo de gravação que não seja o seu dispositivo Blackmagic Design.
6 No Adobe Premiere Pro, clique no menu “Preferências” e selecione “Hardware de áudio”
Configure “Entrada padrão” como “Saída Integrada” usando o menu suspenso. Em“Mapeamento
de saída”, mapeie a saída para “Áudio da área de trabalho da Adobe”.
Ao configurar as preferências de hardware de áudio do Adobe
Premiere, certifique-se que as configurações “Saída padrão”
eMapeamento de saída” estão definidas como “Saída Integrada”.
743Usando o seu Software de Terceiros Favorito

7 No menu “Reprodução”, selecione “Reprodução Blackmagic” no menu suspenso “Dispositivo
de áudio” e marque a caixa “Reprodução Blackmagic” sob “Dispositivo devídeo”.
Pressione “Ok”.
No Adobe Premiere Pro, configure o dispositivo de reprodução de
áudio como “Reprodução Blackmagic” e marque a caixa de verificação
“Reprodução Blackmagic” nas configurações de dispositivo de vídeo.
8 Para criar uma nova sequência, clique em Arquivo > Novo > Sequência. Selecione
apredefinição desejada, digite um nome para a sequência e clique em “Ok”.
Crie uma nova sequência
744Usando o seu Software de Terceiros Favorito

Controle de Dispositivos
Vários modelos de captura e reprodução Blackmagic Design incluem RS-422 para controlar decks.
Clique em Preferências > Controle de Dispositivos e verifique se o controle de dispositivos
Blackmagic foi selecionado no menu “Dispositivos”. Clique em “Ok”.
Reprodução
Mesmo que você trabalhe com tamanhos de quadro não convencionais ou não suportados, ainda é
possível fazer a saída corretamente a partir do seu dispositivo Blackmagic Design. Vá até Preferências
> Reprodução e clique no botão “Configurar” ao lado de “Blackmagic Playback”. Ajanela de seleção
de dispositivo Blackmagic será exibida. Você pode dimensionar sua imagem para o padrão de vídeo
mais próximo suportado pelo seu dispositivo. Por exemplo, se você estiver usando o UltraStudio 4K
esua sequência Premiere estiver definida para uma resolução de 3996 x 2160, a redução do tamanho
fará a saída em Ultra HD, enquanto o aumento do tamanho fará a saída em DCI 4K.
Selecione uma opção para transmitir tamanhos
de quadro não suportados.
Caso seu dispositivo Desktop Video suporte HDR, você também pode definir a gama de cores e a
função de transferência para projetos HDR. Isso inclui HLG e PQ para Rec 2020. A configuração de
exibição da masterização HDR deve ser definida no máximo de nits que o seu monitor ou televisor
écapaz de exibir.
745Usando o seu Software de Terceiros Favorito

Captura
Como definir preferências de captura:
Arquivo > Capturar [F5]
Digite o nome da fita e o nome do clipe.
Configure a sua captura e controle de dispositivo na janela de captura.
Para capturar imediatamente, ou capturar de um dispositivo não controlável, clique no botão
degravação vermelho [G].
Caso deseje registrar o clipe usando um controlador de deck RS-422, configure os pontos de
entrada e saída usando os botões “Definir entrada” e “Definir saída”, ou digite o timecode
manualmente e clique em “Registrar clipe”. Insira um nome para o clipe e pressione “Ok”. Oclipe
vazio aparecerá na janela “Projeto”. Repita este processo até registrar todos os clipes que você
capturar em lote.
Em seguida, selecione: Arquivo > Captura em Lote [F6]. Para definir alças nos clipes, habilite a
opção para capturar com alças e digite o número de quadros adicionais que deseja inserir no início
e no fim de cada clipe e clique em “Ok”. Será solicitado que você insira sua fita. Clique em “Ok” e os
seus clipes serão capturados.
Exportar para Fita
Caso deseje editar sua linha de tempo para um deck externo, você pode usar o recurso “Editar para
fita” do Premiere Pro. Escolha entre dois tipos de exportação: “Inserir” e “Montar”. A edição de
inserção requer um código de tempo ininterrupto pela duração do projeto que será gravado em fita,
e também é uma ótima solução quando você deseja substituir um plano de imagem em uma fita
existente. No modo de montagem, é preciso adicionar preto à fita até um ponto um pouco além do
código de tempo inicial da sequência. Como o modo de montagem apaga a fita antes das cabeças
de gravação, ele não deve ser usado quando já existir um projeto na fita após o ponto de saída da
sua edição.
746Usando o seu Software de Terceiros Favorito

Use o recurso “Editar para fita” para exportar sua edição para um deck externo.
DICA Ao exportar para fita usando o modo de montagem, é recomendável adicionar pelo
menos 30 segundos de preto ao fim da sua sequência. Isso ajuda os recursos de pós-
rolagem da fita e evita o aparecimento de mídias indesejadas logo após as suas imagens.
Como exportar para fita via controle de deck RS-422:
1 Certifique-se que as preferências do Adobe Premiere Pro estejam configuradas corretamente,
conforme descrito em ‘Configurando um Projeto Blackmagic Design’ noiníciodesta seção.
2 Abra a janela “Editar para fita” no Premiere Pro e clique em Arquivo > Exportar > Fita (dispositivo
serial). Clique em “Configurações do Gravador”, selecione “Captura Blackmagic” no menu
suspenso e clique em “Configurações”. Selecione o padrão e o formato do seu vídeo, assim
como as configurações de áudio. Clique em “Ok”. Caso o formato de captura não coincida com
o formato de saída, o deck pode se confundir durante a pré-rolagem e o áudio pode não ser
exportado.
3 Agora, escolha o tipo de exportação selecionando “Montar” ou “Inserir” no menu suspenso,
digite o timecode de entrada e clique em “Gravar”.
Ao editar para fita, o software aguarda no primeiro quadro do seu projeto para que o deck inicie a
gravação em um código de tempo predeterminado. Caso o primeiro quadro do seu programa se
repita ou se perca durante o processo de edição para fita, será preciso ajustar a configuração
Reprodução > Dispositivo de vídeo > Deslocamento para ressincronizar o deck e o computador.
Você deve precisar fazer isso apenas uma vez para cada combinação de deck e computador e a
configuração correta será mantida.
747Usando o seu Software de Terceiros Favorito

Adobe Character Animator CC
Alguns dispositivos de captura e reprodução Desktop Video permitem conectar gráficos gerados
pelo Adobe Character Animator CC a outros equipamentos de vídeo, como um monitor de
confiança. Por exemplo, você pode querer usar a performance de um personagem virtual em uma
edição de vídeo e monitorar a performance em tempo real.
Esta seção mostra como configurar as opções de saída no Adobe Character Animator CC.
1 No Adobe Character Animator, selecione Character Animator > Preferências > Saída ao vivo.
2 Certifique-se que a opção “Ativar Mercury transmit e Syphon” esteja marcada.
3 Certifique-se que a opção “Blackmagic Playback” esteja marcada.
4 Selecione “Configurar” ao lado de “Blackmagic Playback”.
5 No menu suspenso “Modo de Saída”, selecione um dos modos abaixo:
Reprodução
Transmite um diretamente do Adobe Character Animator CC sem nenhum chaveamento.
Chaveamento Interno
Esta opção permite que você sobreponha seu personagem animado sobre outra fonte de vídeo
usando o chaveador interno do seu dispositivo Desktop Video. Por exemplo, o plano de fundo pode
ser um vídeo de um local relevante para uma notícia e o personagem pode ser sobreposto para
fornecer uma entrevista ao vivo. Outra opção seria sobrepor personagem ao conteúdo da
transmissão e inseri-lo no canto inferior como um logotipo ou marca d'água, fornecendo reações ao
conteúdo que está sendo transmitido.
Preenchimento/Chave
Caso deseje realizar um chaveamento usando um switcher externo, como um switcher ATEM, você
pode configurar o modo de saída como preenchimento/chave. O sinal de preenchimento é o
personagem animado e o sinal de chave é a máscara em escala de cinza que instrui o chaveador
atornar o espaço ao redor do personagem transparente. Dessa forma, o chaveador pode fazer a
sobreposição do personagem por cima de um segundo plano.
748Usando o seu Software de Terceiros Favorito

Final Cut Pro
Você pode usar a opção “A/V Output” no Final Cut Pro para transmitir o seu vídeo através do
dispositivo de vídeo Blackmagic Design. Se você estiver usando um dispositivo Desktop Video
compatível com HDR, você também pode visualizar e editar vídeos HDR com uma ampla gama de
cores em televisores e monitores compatíveis.
Final Cut Pro
Configurando o Final Cut Pro
1 Certifique-se de que você esteja executando o Final Cut Pro X 10.0.4 ou posterior com aversão
mais recente do macOS.
2 Inicie o Blackmagic Desktop Video Setup. Clique no menu suspenso “Video Standard”
econfigure o mesmo formato que será usado no seu projeto Final Cut Pro. Por exemplo,
2160p29.97. O formato deve coincidir com o formato de vídeo dos seus clipes. Aconfiguração
do padrão de vídeo também determina o modo de monitoramento da saída de vídeo.
Configure o formato de saída para corresponder ao formato do seu projeto Final Cut Pro.
3 Clique no menu suspenso “Pixel Format” e configure-o para combinar com um formato
compatível com o seu televisor ou monitor externo. Por exemplo, se você estiver trabalhando
com uma ampla gama de cores HDR, escolha “10-bit YUV 4:2:2” ou “10-bit RGB 4:4:4”
dependendo dos requisitos de compatibilidade do seu monitor.
4 Clique no menu suspenso “Gama de Cores” e selecione uma opção que corresponda à gama de
cores utilizada no seu projeto. Caso esteja trabalhando em um projeto de definição padrão ou
alta definição com uma faixa dinâmica padrão, selecione “Rec. 601/Rec. 709”. Se você estiver
usando um dispositivo Desktop Video compatível com HDR e esteja editando um projeto de alta
faixa dinâmica ou 4K, selecione 'Rec. 2020”. Para projetos com alta faixa dinâmica 4K, selecione
“Rec. 2020 HLG” ou “Rec. 2020 PQ”. Este também deve ser um formato que o seu televisor ou
monitor seja capaz de exibir.
Agora que você definiu as configurações do display de saída usando o Desktop Video Setup,
vocêpode criar um novo projeto no Final Cut Pro.
Como criar um novo projeto:
1 Inicie o Final Cut Pro. Nas propriedades da biblioteca, você verá o nome de projeto sem um
título padrão. Clique no ícone de edição. Crie uma nova biblioteca em File > New > Library.
749Usando o seu Software de Terceiros Favorito

DICA Após criar uma nova biblioteca, as propriedades da biblioteca no lado direito da tela
serão ocultadas. Você pode habilitá-las clicando no ícone de claquete no canto superior
esquerdo. Isto abrirá a barra lateral de bibliotecas.
2 Selecione a nova biblioteca na barra lateral e clique no ícone de edição correspondente.
Uma janela de opções será exibida solicitando que você configure o espaço de cor para o seu
projeto. Selecione “Standard” para um projeto SD ou HD que utilize uma gama de cores padrão.
Caso pretenda criar um filme com uma ampla gama de cores HDR, selecione “Wide
Gamut HDR”.
3 Clique em “Change” para confirmar suas configurações.
4 Crie um novo projeto clicando no nome da biblioteca na barra lateral e selecionando “New
Project”. Digite um nome e escolha um evento para colocar o seu projeto. Caso ainda não tenha
criado um, você pode escolher o evento padrão, que é nomeado com a data atual.
5 Clique em “Use custom settings”. Ajuste o formato de vídeo, resolução e taxa para combinar
com o padrão de vídeo e taxa de quadro configurados no Blackmagic Desktop Video Setup.
6 Em “Rendering”, selecione o seu codec Apple ProRes preferido ou 4:2:2 de 10 bits sem
compactação para um fluxo de trabalho sem compactação.
7 Caso o seu projeto seja HD padrão, você não precisa alterar o espaço de cor, já que o Final Cut
Pro seleciona o espaço de cor HD Rec. 709 padrão para você. Se você estiver trabalhando em
um projeto HDR com uma ampla gama de cores, selecione o espaço de cor PQ ou HLG de
acordo com o que seu televisor ou monitor é capaz de exibir.
8 Configure os canais de áudio para estéreo, ou selecione “Surround” para 6 canais de áudio.
Configure a taxa de amostra de áudio para a taxa de televisão de 48 kHz.
9 Clique em “Ok” para concluir a criação do seu novo projeto.
Se você tiver um monitor HDMI ou SDI externo conectado, precisará garantir que o seu novo
projeto seja exibido corretamente.
Como configurar o display de saída no Final Cut Pro:
1 Vá até o menu Final Cut Pro, selecione “Preferences” e clique na aba “Playback”. Certifique-se
de que a opção “Blackmagic” esteja selecionada na “A/V Output” e que o padrão de vídeo seja
o mesmo do seu projeto. Feche as preferências.
2 Na barra de menu, selecione “Window” e clique em “A/V Output” para habilitar a saída de vídeo
através do seu dispositivo Blackmagic Design.
750Usando o seu Software de Terceiros Favorito

Como configurar a saída de áudio no macOS:
1 Abra as “Preferências do Sistema” e clique no ícone de “Som”.
2 Clique na aba “Saída” e selecione “Blackmagic Audio” para a saída de som.
DICA Você também pode monitorar áudio através do seu dispositivo Desktop Video.
Reprodução
1 Importe alguns clipes para o seu novo projeto.
2 Agora você pode usar a linha de tempo do Final Cut Pro no monitor do seu computador
epré-visualizar o vídeo no monitor ou televisor conectado à saída do seu dispositivo de vídeo
Blackmagic Design.
Capturando Vídeo e Áudio
Você pode usar o Blackmagic Media Express para captar vídeo e áudio com seu hardware de vídeo
Blackmagic Design. Depois de ter capturado os clipes, você pode importá-los para o Final Cut Pro
para edição.
Ao captar clipes com o Media Express, certifique-se de escolher um dos formatos de vídeo que
também seja compatível com o Final Cut Pro. Por exemplo, Apple ProRes 4444 XQ, ProRes 4444,
ProRes 422 HQ, ProRes 422, ProRes 422 LT ou 4:2:2 de 10 bits sem compactação.
Editando para Fitas
Após concluir um projeto no Final Cut Pro, você pode renderizar o projeto para um arquivo de filme
e, em seguida, usar o Blackmagic Media Express para masterizar o filme para fita com o seu
dispositivo de vídeo Blackmagic Design.
1 Selecione seus clipes a partir da linha de tempo do Final Cut Pro.
2 Acesse File > Share >Export File para abrir a janela “Export File”.
3 Clique em “Settings” e selecione o codec de vídeo desejado no menu suspenso.
4 Clique em “Next...”, selecione um local para o seu filme e clique em “Save”.
5 Abra o Media Express e importe o clipe que foi exportado pelo Final Cut Pro.
6 Consulte ‘Editando Arquivos de Vídeo e Áudio para Fita’ na seção seção ‘Blackmagic Media
Express’ deste manual.
751Usando o seu Software de Terceiros Favorito

Avid Media Composer
O Avid Media Composer captura e reproduz áudio e vídeo até 4K com dispositivos de vídeo
Blackmagic Design e é compatível com controle de deck RS-422. Os plug-ins Blackmagic para
Media Composer são instalados automaticamente caso o Media Composer seja instalado antes do
software Desktop Video.
Avid Media Composer.
Configuração
1 Inicie o Media Composer e a caixa de diálogo “Select Project” será exibida.
2 Clique na aba “New Project”.
3 Selecione o seu perfil de usuário favorito caso tenha criado um anteriormente.
4 Selecione um local privado, compartilhado ou externo para o seu projeto.
5 Digite um nome para o projeto e configure opções como formato, espaço de cor e
estereoscópico. Clique em “Criar”. As configurações espaço de cor e estereoscópico podem
ser alteradas mais tarde na aba “Format” do projeto.
Digite um nome e ajuste as configurações do projeto.
752Usando o seu Software de Terceiros Favorito

6 A interface do Media Composer será exibida, assim como a janela para o seu novo projeto.
Você acaba de concluir a configuração do seu projeto.
Reprodução
Como um teste rápido para garantir que tudo esteja conectado corretamente, vá até o menu de
ajuda, clique em “Read me” e selecione o Media Composer Editing Guide. Siga a seção "Importing
Colors Bars and Other Test Patterns". Dê um clique duplo no arquivo importado para reproduzi-lo.
Agora você deve ver a imagem tanto no monitor do computador quanto na saída do seu dispositivo
Blackmagic Design.
Caso não esteja visualizando nenhum vídeo na saída do seu dispositivo Blackmagic Design,
verifique as conexões novamente e certifique-se de que as configurações de saída estejam
corretas no Blackmagic Desktop Video Setup, selecionando Tools > Hardware Setup no Media
Composer. Certifique-se que o ícone de dispositivo acima da linha de tempo esteja habilitado.
OBSERVAÇÃO Caso esteja usando um dispositivo de vídeo Blackmagic externo como o
Blackmagic UltraStudio 4K, certifique-se de que ele esteja alimentado e conectado antes
de iniciar o Media Composer.
Captura de Dispositivos Não Controláveis
Muitas fontes de vídeo, incluindo todos os tipos de câmeras e gravadores de disco modernos, assim
como câmeras antigas e gravadores VHS, não possuem controle de dispositivo.
Como capturar vídeo sem controle de deck:
1 Selecione File > Input > Tape Capture para abrir a ferramenta de captura.
2 Clique no botão de ativação de fonte para que o ícone do deck mostre o botão de satélite, um
planeta Terra com o símbolo de positivo. Este símbolo indica que o controle de deck foi
desativado.
753Usando o seu Software de Terceiros Favorito

Configure a ferramenta de captura para capturar vídeo sem
controle de deck clicando no botão de ativação de fonte.
3 Selecione as trilhas das fontes de vídeo e áudio que deseja capturar. Elas são rotuladas como
“V” e “A1”, “A2”, etc. Usando os menus suspensos abaixo, selecione Blackmagic tanto para
vídeo quanto para áudio.
4 Use o menu “Bin” para selecionar um ficheiro de destino na lista de ficheiros abertos.
5 No menu de resolução rotulado como “Res”, escolha o codec que deseja usar para os seus
clipes captados. Neste exemplo, selecione DNxHD175x para vídeo HD de 10 bits.
6 Selecione o armazenamento de disco para o vídeo e o áudio captados. Use o botão de modo
de drive único/duplo para escolher se o vídeo e o áudio serão armazenados juntos em uma
única unidade ou em unidades separadas. Selecione as unidades para sua mídia capturada a
partir do menu “Target Drives”.
7 Clique no botão “Tape Name?” na parte inferior da janela para abrir a caixa de diálogo “Select
Tape”. Adicione um nome para a fita ou selecione na lista caso já tenha usado essa fita
anteriormente.
8 Certifique-se de que sua fonte de vídeo e áudio esteja pronta ou reproduzindo e, em seguida,
clique no botão de captura. O botão de captura piscará em vermelho durante agravação.
Clique no botão de captura novamente para finalizar a captura.
754Usando o seu Software de Terceiros Favorito

Captura de Dispositivos Controláveis com UltraStudio, DeckLink e Teranex
Se você tiver um deck que se conecta via RS-422, você precisará ajustar as configurações do deck
antes de realizar uma captura com controle de deck.
1 Conecte um cabo serial RS-422 do seu dispositivo de vídeo Blackmagic Design ao deck.
Configure o deck como “Remote”. Caso esteja usando um dispositivo de vídeo Blackmagic
externo, certifique-se de que ele esteja alimentado e conectado antes de iniciar o
Media Composer.
2 Na janela Project, clique em File > Settings > Site > Deck Configuration.
3 Na caixa de diálogo “Deck Configuration”, clique em “Add Channel” e, em seguida, configure o
tipo de canal como “Direct” e a porta como “RS-422 Deck Control”. Clique em “Ok” e responda
“No” à pergunta “‘Do You Want to Autoconfigure the Channel Now?”
4 Clique em “Add Deck” e, em seguida, selecione a marca e o modelo do deck nos menus
dodispositivo e configure a pré-rolagem desejada. Clique em “Ok” e depois em “Apply”.
5 Na aba de configurações, clique em User > Deck Preferences.
6 Se você pretende fazer edições para fita no modo de montagem, ative a opção de “Allow
assemble edit and crash record for digital cut”. Caso a opção permaneça desativada, você
poderá realizar edições apenas no modo de inserção. Clique em “Ok”.
DICA Caso seu Media Composer apresente o erro “Failed to find coincidence point on
tape”, você pode marcar a opção “Relax coincidence point detection” nas preferências de
deck para continuar.
Nas preferências de deck, marque esta opção para
desativar a detecção do ponto de coincidência.
755Usando o seu Software de Terceiros Favorito

Como capturar com controle de deck em tempo real:
1 Selecione File > Input > Tape Capture para abrir a ferramenta de captura. Caso um deck
conectado seja reconhecido e contenha uma fita ou disco, será solicitado que você digite um
nome de fita, ou você pode escolhê-lo na lista.
2 O botão de ativação de fonte deve exibir um ícone de deck. Se o ícone do satélite estiver
presente, clique no botão para habilitar o controle de deck e fazer com que o ícone de
deck apareça.
3 O botão de modo de captura/registro deve exibir um ícone “Cap”. Caso esteja exibindo um ícone
“Log”, clique no botão para alterar o modo de captura e ícone “Cap” aparecerá.
4 Caso a mensagem “No Deck” seja exibida na janela do código de tempo, ou um nome de deck
aparecer em itálico abaixo, clique no menu suspenso e selecione “Check Decks”. Quando o
controle de deck é restabelecido, o nome do deck aparecerá sem itálico. Agora, experimente
controlar o deck com as teclas de atalho J, K e L padrão.
5 Selecione Blackmagic como a entrada de vídeo e áudio. Selecione as trilhas das fontes de
vídeo e áudio, ficheiro de destino, resolução, unidade de destino e nome da fita da mesma
maneira que na seção “Captura de Dispositivos Não Controláveis” acima.
6 Use a janela de controle de deck na ferramenta de captura para sinalizar a fita e começar
areproduzir.
7 Clique no botão de captura. O botão de captura piscará em vermelho durante a gravação.
Clique no botão de captura novamente para encerrar a captura.
Configure os botões de captura e seleção de fonte para usar controle de deck.
Use a janela de controle de deck para sinalizar a fita e iniciar a reprodução.
756Usando o seu Software de Terceiros Favorito

Captura em Lote com UltraStudio e DeckLink
Como registrar clipes para captura em lote:
1 Selecione File > Input > Tape Capture para abrir a ferramenta de captura.
2 Caso o deck esteja em modo satélite, clique no botão de seleção de fonte para alterá-lo para o
modo deck. Clique no botão “Capture/Log” para que exiba o ícone de lápis “Log”.
3 Configure entrada de vídeo e áudio, trilhas de fontes de vídeo e áudio, ficheiros de destino,
resolução, unidade de destino e nome da fita da mesma maneira que na seção “Captura de
Dispositivos Não Controláveis” acima.
4 Use a janela “Deck Controller” ou as teclas de atalho J, K e L padrão para pausar, retroceder,
avançar e localizar o vídeo que você deseja capturar.
5 Clique no botão “Mark in/out” à esquerda do botão “Log”. O ícone alternará entre “in” e out”,
portanto você só precisa clicar em um botão para marcar todos os seus pontos de entrada e
saída e registrar o seu clipe. Isto pode ser mais prático do que usar botões de marcação de
entrada e saída na janela “Deck Controller”. Como alternativa, utilize as teclas I e O no teclado
para marcar os pontos de entrada e saída; e a tecla F4 para registrar o clipe.
Clique no botão “Mark in/out” ou use as teclas I e O no
teclado para marcar os pontos de entrada e saída.
6 Quando terminar de registrar seus clipes, feche a ferramenta de captura, abra o ficheiro de
registro e selecione os clipes que deseja capturar.
7 A partir do menu “Clip”, escolha captura em lote, selecione as opções desejadas na caixa de
diálogo resultante e clique em “Ok”.
757Usando o seu Software de Terceiros Favorito

Gravando em Fita com UltraStudio e DeckLink
Após capturar seus clipes, arrastar para a linha de tempo, editar e aplicar e renderizar efeitos,
vocêprovavelmente vai querer gravar o projeto concluído em fita.
1 Dê um clique duplo na sua sequência para abri-la na janela da linha de tempo.
2 Selecione File > Output > Digital Cut para abrir a janela “Digital Cut Tool”.
3 Configure “Output Mode” como “Real-Time” e profundidade de bits como “10-bit”. Marque
“Entire Sequence” para gravar a sua sequência inteira; e configure “Deck Control”
como “Remote”.
4 Selecione “Insert Edit” ou “Assemble Edit” para edições precisas em uma fita listrada. Como
alternativa, selecione “Crash Record” para uma maneira simples de gravar. Caso “Insert Edit”
seja a única opção, vá até a aba de configurações do seu projeto, dê um clipe duplo em “Deck
Preferences” e ative “Allow assemble edit & crash record for digital cut”.
5 Caso um nome de deck seja exibido em itálico ou a mensagem “No Deck” seja exibida, clique
no menu e selecione “Check Decks” até que o deck esteja listado sem itálico e o controle de
deck seja restabelecido.
6 Pressione o botão “Play Digital Cut” (ícone de triângulo vermelho) para gravar sua
sequência em fita.
A janela “Digital Cut Tool” é usada para gravação em fita.
758Usando o seu Software de Terceiros Favorito

Blackmagic Media Express
O que é Blackmagic Media Express?
O software Blackmagic Media Express está incluído em todos os produtos UltraStudio, DeckLink
eIntensity, além das linhas ATEM Switcher, Blackmagic Camera, H.264 Pro Recorder, Teranex
Processor e Universal Videohub. O Media Express é uma ótima ferramenta quando você não
precisa da complexidade dos programas NLE, mas simplesmente deseja capturar, reproduzir
eenviar clipes para fita.
Capturando Arquivos de Vídeo e Áudio
Configurando um Projeto
O Media Express detecta automaticamente o formato de vídeo de entrada e define o “formato de
vídeo do projeto" para combinar. Caso deseje configurar o formato de vídeo do projeto
manualmente:
1 Vá até Media Express > Preferences no Mac; ou Edit > Preferences no Windows ou Linux.
Selecione o formato de vídeo do projeto na lista suspensa na parte superior da janela de
preferências. Você pode escolher entre uma variedade de formatos de captura com e sem
compressão, ou até mesmo uma sequência de imagens DPX no menu suspenso “Capture File
Format”. O vídeo será capturado no formato escolhido e salvo como um filme QuickTime. Você
também pode optar por capturar uma fonte RGB usando um codec YUV ou vice-versa.
Use a janela de preferências para definir o formato de
vídeo do projeto, o formato do arquivo capturado, o
local de armazenamento e outras configurações.
759Blackmagic Media Express

2 Defina o local de armazenamento para o vídeo e o áudio capturados. Clique no botão “Browse”
para apontar o software para uma pasta no seu computador.
3 Escolha se deseja interromper a captura ou reprodução caso quadros descartados sejam
detectados.
Os projetos de definição padrão usam proporção de tela 4:3, a menos que você habilite a caixa de
seleção “‘Use anamorphic SD 16:9”.
Os aplicativos normalmente interrompem a reprodução de vídeos caso você os coloque em segundo
plano. Marque a caixa de seleção “Continue playback when in the background” caso queira que o
Media Express continue reproduzindo vídeo mesmo que você abra outro aplicativo.
As opções na parte inferior da tela se referem a decks de fita com controle de deck RS-422 e
incluem pré-rolagem e deslocamento de código de tempo.
Captura
Para capturar vídeo, basta conectar uma fonte de vídeo, esperar o Blackmagic Media Express
detectar sua entrada e pressionar o botão “Capture”.
Insira uma descrição para o seu vídeo.
Ficheiros de
clipes
Opções
de captura
Controles
de
transporte
Obter
captura
de tela
Nome do projeto,
formato e taxa
de quadro
Indicador
remoto
Registros
em log
Pontos de
entrada
e saída
Medidores
de áudio
Habilitar /
desabilitar
canais de
áudio
Lista de mídias Campo de busca
Timecode, miniaturas
e favoritos Timecode do VTR / deck Previsualização de vídeo
760Blackmagic Media Express

1 Comece conectando sua fonte de vídeo a uma entrada do seu dispositivo Blackmagic Design.
Inicie o Desktop Video Setup e verifique se a conexão de entrada éamesma que a fonte de
vídeo, por exemplo, SDI, HDMI, componente, etc.
2 Abra o Media Express e clique na aba “Log and Capture”.
3 Sua fonte de vídeo será exibida no painel de pré-visualização. Insira uma descrição no campo
“Description”.
4 Clique no botão “+” ao lado da descrição para adicioná-lo ao campo de nome automático.
Clique no botão “+” ao lado de qualquer um dos outros campos que você deseja adicionar ao
campo de nome.
– Para incrementar o valor em cada um desses campos, clique no ícone de claquete
correspondente. Como alternativa, digite diretamente em qualquer campo para personalizar
seu nome e número.
– O texto no campo de nome automático será aplicado ao(s) clipe(s) prestes a ser(em)
capturado(s).
– Para registrar o clipe como um favorito, clique no ícone de estrela ao lado do campo de nome.
– Para que um aviso de confirmação de nome de clipe apareça antes de cada captura, clique
no ícone “!” ao lado do campo de nome.
5 Configure o número de canais de áudio a serem capturados.
Configure o número de canais de áudio a serem capturados.
6 Clique no botão “Capture” para iniciar a gravação. Para interromper a captura e manter o clipe,
clique no botão “Capture” novamente ou pressione a tecla Esc. Os clipes capturados são
adicionados à lista de mídias no lado esquerdo do Media Express.
Clique no botão “Capture” para iniciar a captura.
Caso o formato da entrada de vídeo seja diferente do formato de vídeo do projeto, o Media Express
irá detectá-lo automaticamente e solicitará que você salve o projeto atual e crie um novo.
O Blackmagic Media Express detectará automaticamente se
você alterar o formato da saída de programa do seu switcher
ATEM e oferecerá a opção de salvar e iniciar um novo projeto.
761Blackmagic Media Express

Registrando Clipes
Certifique-se de que um cabo serial RS-422 esteja conectado entre o seu dispositivo de vídeo
Blackmagic Design e o deck.
Certifique-se de que a chave remoto/local do deck esteja definida como remoto. Use as teclas de
atalho J, K e L padrão para pausar, retroceder e avançar.
Clique no botão “Mark in” para marcar o ponto de entrada; ou use a tecla de atalho I.
Clique no botão “Mark out” para marcar o ponto de saída; ou use a tecla de atalho O.
Clique no botão “Log Clip” para registrar o clipe; ou use a tecla de atalho P. Agora, a entrada
deverá aparecer na lista de mídias com um X vermelho no seu ícone para indicar que a mídia
está offline.
Captura em Lote
Depois de registrar um clipe, você pode clicar no botão “Clip” para capturar um único clipe.
Para capturar múltiplos clipes, continue registrando os clipes para captura em lote.
Selecione os clipes registrados na lista de mídias e realize uma das seguintes ações:
Clique no botão “Batch”.
Clique com o botão direito do mouse na seleção e escolha “Batch Capture”.
Vá até o menu “File” e selecione “Batch Capture”.
O Media Express irá capturar o clipe desde o código de tempo de entrada até o código de
tempo de saída.
Captura DPX
Caso deseje capturar uma sequência de imagens DPX em vez de um arquivo de filme, abra as
preferências do Media Express e configure “Capture file format” para “DPX 10-Bit RGB”.
Crie um projeto DPX definindo o formato do arquivo como DPX.
Capture.
Preferências de captura DPX.
Quando a captura for concluída, uma única miniatura aparecerá na lista de mídia, representando
toda a sequência de quadros. A sequência de quadros DPX será armazenada em uma pasta própria
no seu armazenamento de disco. O áudio será armazenado em um arquivo .wav na mesma pasta.
Por padrão, o software presume que as capturas DPX sejam provenientes de fontes YUV. Caso você
esteja capturando a partir de uma fonte RGB, selecione “Capture from an RGB source”.
Caso queira que os números de quadros DPX sejam baseados no código de tempo do vídeo
capturado, ao invés de simplesmente começar do zero, habilite a opção “Use absolute frame
numbering when capturing DPX”.
Caso não esteja realizando capturas DPX longas, é recomendável reduzir o número de zeros nos
números de quadros, alterando a opção “When capturing DPX files, use (2-8) digit numbers in the
frame count”.
762Blackmagic Media Express

Captura 3D
Quando o Media Express é usado com um dispositivo de vídeo Blackmagic Design compatível com
3D de fluxo duplo, você pode criar clipes de vídeo 3D para o olho esquerdo e direito capturando
dois fluxos de vídeo HD-SDI simultaneamente.
Crie um projeto 3D que coincida com a taxa de quadros da sua fonte de vídeo 3D de
fluxo duplo.
Caso esteja captando a partir de uma fonte SDI, certifique-se que você tenha duas entradas de
vídeo HD-SDI discretas para o dispositivo de vídeo Blackmagic.
Capture.
Selecione um formato de vídeo do projeto com “3D” no nome para
capturar clipes de vídeo 3D estereoscópico de fluxo duplo.
Ao capturar e registrar 3D de fluxo duplo no Media Express, o nome do clipe será aplicado ao vídeo
do olho esquerdo. O vídeo do olho direito será nomeado com o texto “_right”. Por exemplo, caso
você nomeie o clipe estéreo como “Clipe 1”, o clipe do olho esquerdo se chamará “Clipe 1.mov” e o
clipe do olho direito se chamará “Clipe 1_right.mov”.
A lista de mídias apresenta uma indicação chamativa de que o clipe capturado é um clipe 3D:
Na exibição em miniatura, os clipes do olho esquerdo e direito são conectados por um
indicador 3D e apresentados como um único ícone grande.
Na visualização em lista de código de tempo, os clipes do olho esquerdo e direito são
apresentados em duas linhas e ligados por um indicador 3D.
Na exibição em miniatura, os clipes do
olho esquerdo e direito são conectados
por um indicador 3D e apresentados
como um único ícone grande.
763Blackmagic Media Express

Ficheiro
de clipes
Favoritos Controles
de
transporte
Obter
quadro
estático
Nome do projeto,
formato e taxa
de quadro
Indicador
remoto
Informações
do clipe
Pontos de
entrada
e saída
Medidores
de áudio
Habilitar /
desabilitar
canais
de áudio
Lista de mídias Campo de busca
Timecode, miniaturas
e favoritos Timecode do VTR / deck Pré-visualização de vídeo
Reproduzindo Arquivos de Vídeo e Áudio
Reproduzindo clipes individuais ou múltiplos clipes
Para reproduzir um clipe individual, dê um clique duplo na lista de mídias. Alternativamente,
selecione o clipe na lista de mídias e pressione a barra de espaço no seu teclado ou pressione o
botão de reprodução nos controles de transporte.
Você pode usar os controles de transporte para reproduzir, parar, reproduzir
em loop, saltar para o próximo clipe ou saltar para o clipe anterior.
Para reproduzir vários clipes, selecione os clipes na lista de mídias e, em seguida, pressione a barra
de espaço no seu teclado ou o botão de reprodução nos controles de transporte.
Seu vídeo será reproduzido no painel de pré-visualização de vídeo do Media Express e em todas as
saídas de vídeo do seu dispositivo de vídeo Blackmagic Design. Durante a reprodução, os canais de
áudio que estão sendo monitorados podem ser ativados ou desativados através dos botões para
habilitar/desabilitar trilhas.
Importando clipes
Após importar mídias para o Media Express, você pode reproduzir seus arquivos de vídeo e áudio
das seguintes maneiras:
Dê um clique duplo em uma área vazia da lista de mídias, navegue até o local do seu arquivo e
clique em “Open”.
Clique com o botão direito do mouse em uma área vazia da lista de mídias e selecione “Import
Clip” no menu contextual.
764Blackmagic Media Express

Vá até o menu “File”, selecione “Import” e, em seguida, “Media Files”.
Selecione o(s) clipe(s) de vídeo e áudio que deseja importar e pressione “Open”. Os clipes serão
exibidos na área “Scratch” da lista de mídias. Caso tenha criado seus próprios ficheiros na lista de
mídias, você pode arrastar os clipes para o ficheiro desejado.
Para importar diretamente para um ficheiro, clique com o botão direito do mouse dentro do ficheiro
desejado e selecione “Import Clip” no menu contextual.
Se os arquivos que estão sendo importados não corresponderem à taxa de quadros e tamanho dos
clipes existentes na lista de mídias, será solicitado que você crie um novo projeto e salve o
projeto atual.
Caso os clipes importados não correspondam aos clipes
existentes, será solicitado que você crie um novo projeto.
DICA O Media Express também permite importar arquivos que contenham apenas áudio
multicanal, gravados a 48 kHz nos formatos WAVE e AIFF sem compressão.
Outra forma de importar mídias é usando um arquivo XML exportado de um NLE, como o Final Cut
Pro 7 ou o Final Cut Pro. Acesse o menu “File”, selecione “Import” e, em seguida, selecione Final Cut
Pro 7 XML ou Final Cut Pro XML. Abra o XML desejado e todos os ficheiros e mídias do projeto Final
Cut Pro aparecerão na lista de mídias.
O Media Express também permite importar arquivos CMX EDL para capturar clipes em lote usando
arquivos EDL de outros programas de vídeo. Vá até o menu “File”, selecione “Import” e, em seguida,
CMX EDL. Selecione o EDL e abra o arquivo.
Você pode importar mídias diretamente
ou importar com um XML ou EDL.
As informações de registro serão exibidas na lista de mídias. Selecione os clipes registrados e
realize uma captura em lote para importar os clipes do seu deck.
765Blackmagic Media Express

Pesquisando Mídias
Exibição em miniatura
As miniaturas são a maneira mais intuitiva de exibir os seus clipes. Passe o mouse por cima da
miniatura do clipe e, em seguida, clique no ícone de informações pop-up na parte inferior direita da
miniatura. Clique na janela de informações para ocultá-la.
Clique no ícone de informações pop-up de uma
miniatura para visualizar a janela de informações.
Exibição em lista
Você pode visualizar seus clipes em uma lista de códigos de tempo clicando no botão “Timecode
List” no canto superior direito da lista de mídias. Use a barra de rolagem horizontal para visualizar
todas as colunas de informações para os seus clipes.
Na lista de mídias, opte por visualizar seus clipes em miniatura
ou como uma lista de códigos de tempo. Clique no botão
“Favorites” para exibir apenas os seus clipes favoritos. Digite
no campo de busca para encontrar os seus clipes favoritos.
Criando e usando ficheiros
Para criar um ficheiro, dê um clique duplo em um compartimento vazio da lista de mídias e selecione
“Create Bin”. Crie um nome para o novo ficheiro.
Você pode movimentar os clipes arrastando ícones até o ficheiro desejado. Caso deseje que um
clipe apareça em mais de um ficheiro, importe o mesmo clipe novamente clicando no ficheiro com
botão direito do mouse e escolhendo “Import Clip”.
Por padrão, os clipes registrados são exibidos na seção “Scratch”. Caso queira registrar clipes e
fazer com que eles sejam exibidos em um novo ficheiro, clique no novo ficheiro com o botão direito
do mouse e selecione “Select as Log Bin”.
Criando e usando favoritos
Na aba “Log and Capture”, clique no ícone de estrela ao lado do campo de nome para marcar um
clipe como favorito.
Na aba “Playback”, clicar no ícone de estrela marcará o clipe como favorito caso esteja selecionado
na lista de mídias. Clicar no ícone de estrela novamente irá desmarcar o clipe como favorito.
766Blackmagic Media Express

Clipes marcados como favoritos serão destacados com uma estrela amarela tanto nos modos de
exibição em miniatura quanto no modo código de tempo.
Depois de ter marcado clipes como favoritos, clique no botão “Show only favorites” na parte
superior da lista de mídias. O ícone de estrela se tornará amarelo. Todos os clipes serão ocultados,
exceto aqueles marcados como favoritos.
Na aba “Log and Capture”, clique no ícone de estrela ao lado do
campo de nome caso deseje registrar o clipe como um favorito.
Vinculando um clipe de áudio a um clipe de vídeo
Como vincular um clipe de áudio a um clipe de vídeo na lista de mídias:
Selecione um clipe de vídeo que não contenha canais de áudio.
Clique no clipe de vídeo com o botão direito do mouse e selecione “Link Audio File” nomenu
contextual.
Navegue até o arquivo de áudio que você deseja vincular e clique em “Open”. O vídeo
eoáudio serão vinculados na lista de mídias.
A lista de mídias fornece uma indicação
altamente visível de que os clipes de
vídeo e áudio estão vinculados.
Agora você pode reproduzir o clipe vinculado ou masterizá-lo para fita.
Excluindo clipes e ficheiros
Para excluir clipes, selecione os clipes indesejados e pressione a tecla backspace no seu teclado.
Esta ação excluirá os clipes somente da lista de mídias e eles permanecerão armazenados em disco
com segurança.
Para excluir ficheiros, clique dentro de um ficheiro com o botão direito do mouse e selecione “Delete
Bin”. Esta ação excluirá o ficheiro e quaisquer clipes em seu interior. Esta ação excluirá os clipes
somente da lista de mídias e eles permanecerão armazenados em disco com segurança.
767Blackmagic Media Express

Criando um clipe 3D
Como adicionar um clipe 3D estereoscópico à lista de mídias:
Selecione um formato de vídeo do projeto 3D com a mesma taxa de quadros que sua mídia 3D.
Importe o arquivo “olho esquerdo” para a lista de mídias.
Clique com o botão direito do mouse no arquivo correspondente ao olho esquerdo e selecione
“Set right eye clip” no menu contextual. Caso o clipe do olho direito tenha sido capturado pelo
Media Express anteriormente, o vídeo do olho direito será nomeado com otexto “_right”.
Selecione um formato de vídeo do projeto 3D.
A lista de mídias fornece uma indicação altamente visível de que os clipes de vídeo e áudio estão
vinculados. Os clipes de olho esquerdo e direito são exibidos lado a lado na janela “Video Preview”,
indicando um projeto de vídeo 3D.
A lista de mídias fornece uma indicação
altamente visível de que os clipes de
vídeo e áudio estão vinculados.
Caso os olhos esquerdo e direito de um clipe estéreo 3D tenham sido carregados de
maneirainvertida:
Clique com o botão direito do mouse no clipe 3D na lista de mídias.
Selecione “Swap Eyes” no menu contextual.
Pesquisando na Lista de Mídias
Os clipes podem ser facilmente encontrados em um projeto. Basta digitar o nome dos seus clipes
no campo de pesquisa na parte superior da lista de mídias. Quando utilizada em conjunto com o
recurso “Favoritos”, a pesquisa será restrita aos seus clipes favoritos para que você veja uma lista
mais curta de clipes encontrados.
Digite no campo de busca para encontrar clipes.
768Blackmagic Media Express

Modos de
gravação
Master
para fita
Habilitar/desabilitar
canais de áudio
Pontos de
entrada/saída
Editando Arquivos de Vídeo e Áudio para Fita
Embora geralmente utilizemos a expressão masterizar ou editar para “fita”, não importa se
o seu deck utiliza fitas ou discos. Como masterizar seus clipes:
Selecione os clipes que deseja enviar à fita.
Clique na aba azul “Edit to Tape”.
Configure o ponto de entrada e tipo de edição.
Inicie a masterização para fita.
Selecionando clipes para masterização
Na lista de mídias, selecione os clipes que deseja masterizar para fita. Você pode inclusive inserir
clipes que contenham somente áudio multicanal para substituir a trilha de áudio master de uma fita
master. Caso deseje enviar seus clipes favoritos para a fita, clique no ícone de favoritos (estrela) na
parte superior da lista de mídias para exibir seus favoritos e ocultar todos os outros clipes. Em
seguida, selecione os clipes favoritos que você deseja enviar para a fita.
Clique no ícone de favoritos (estrela) na parte superior
da lista de mídias para exibir apenas os seus favoritos.
Inserir e Montar em fita
Clique na aba “Edit to Tape”. Defina o ponto de entrada da fita inserindo o código de tempo no
campo “In” ou colocando a fita no ponto de entrada desejado através do controle de transporte e,
em seguida, clicando no botão “Mark In”.
Caso nenhum ponto de saída seja inserido, o Media Express definirá a duração da edição como a
duração total dos clipes na lista de mídias. Caso um ponto de saída seja configurado, o Media
Express interromperá a gravação quando o ponto de saída for atingido, mesmo que alguns clipes
não tenham sido transferidos.
769Blackmagic Media Express

Dois clipes foram selecionados para gravação em fita.
Escolha masterização para fita usando o modo “Assemble” ou “Insert”. Em seguida, pressione
obotão “Master”.
O modo “Preview” simula o processo de edição mas não grava em fita. Este modo permite que você
verifique o ponto de edição. As operações de pré-visualização devem ser sempre verificadas em
monitores conectados diretamente à saída do deck. Isso permite que você visualize o vídeo já em
fita, assim como o novo vídeo.
Caso o recurso “Record Inhibit” esteja habilitado no deck ou na fita, o Media Express irá alertá-lo
quando você clicar no botão “Master”. Desabilite o recurso “Record Inhibit” antes de tentar
novamente.
Selecione os canais de vídeo e áudio que deseja transferir através dos botões habilitar/desabilitar
trilha. Desabilite o canal de vídeo caso deseje transferir somente áudio.
Configure o número de canais de áudio que deseja masterizar.
Clique no ícone de favorito (estrela) na parte superior da lista de mídias para exibir apenas os seus
favoritos.
Dois clipes foram selecionados para gravação em fita.
Configure o número de canais de áudio que deseja masterizar.
Capturando Vídeo H.265
Como capturar vídeo usando o codificador H.265 integrado ao Blackmagic UltraStudio 4K Extreme:
1 Abra as preferências do Media Express e configure “Capture File Format” para MP4 H.265.
2 Configure a taxa de bits para a sua captura H.265 clicando no botão “Quality”, localizado ao
lado do campo “Capture File Format”, e arrastando o deslizador “Encoding Settings” para a
esquerda ou direita. Feche a janela “Encoding Settings” para confirmar a sua configuração.
DICA Para mais informações sobre as configurações de taxa de bits e captura H.265,
consulte a próxima seção deste manual, ‘Codificador H.265 Físico’.
770Blackmagic Media Express

Codificador H.265 Físico
Capturando Vídeo H.265 com UltraStudio 4K Extreme
O Blackmagic UltraStudio 4K Extreme possui um poderoso codificador H.265 integrado que permite
capturar o vídeo H.265 em tempo real. Isso lhe dá a capacidade de capturar vídeo usando
tecnologia de codificação que mantém uma qualidade de vídeo impressionante na menor taxa de
bits possível.
Para capturar vídeo H.265 usando Blackmagic UltraStudio 4K Extreme, configure
o formato de captura nas preferências do Media Express como MP4 H.265.
Como capturar vídeo usando o codificador H.265 integrado:
1 Inicie o software Blackmagic Media Express. Abra as preferências do Media Express e configure
“Capture File Format” como MP4 H.265.
2 Configure a taxa de bits para a sua captura H.265 clicando no botão “Quality”, localizado ao
lado do campo “Capture File Format”, e arrastando o deslizador “Encoding Settings” para a
esquerda ou direita. Feche a janela “Encoding Settings” para confirmar a sua configuração. Seu
Blackmagic UltraStudio 4K Extreme está pronto para codificar vídeo H.265 usando o
Blackmagic Media Express. Para mais informações sobre captura e reprodução de vídeo
usando Media Express, consulte a seção ‘Blackmagic Media Express’ neste manual.
Configurando a Taxa de Bits
A taxa de bits padrão é configurada como 15 Mb/s, que é ideal para vídeos Ultra HD de alta
qualidade transmitidos via streaming online, mas você pode configurá-la entre 3 e 50 Mb/s. Para
streaming de vídeos HD online, recomenda-se uma taxa de 3 a 5 Mb/s.
Arraste o deslizador de “Encoding Settings” para a esquerda se você precisar capturar vídeo com
um tamanho de arquivo menor e uma taxa de bits mais baixa; ou arraste para a direita se os
tamanhos dos arquivos não forem um problema e você quiser a melhor qualidade de vídeo possível.
Definir uma taxa de bits muito baixa resultará em artefatos de compressão em sua imagem, como
macroblocagem, pixelamento ou posterização. No entanto, o codificador H.265 físico é muito
eficiente e minimiza o aparecimento de artefatos, assim é possível configurar uma taxa de bits mais
baixa do que você normalmente faria para H.264 e ainda manter uma ótima qualidade de vídeo.
771Codificador H.265 Físico

Configure a taxa de bits para a captura H.265 clicando no botão “Quality”
e arrastando o deslizador “Encoding Settings” para a esquerda ou direita.
Ao codificar vídeo H.265, ou realizar qualquer tipo de codificação de vídeo para streaming online,
éimportante considerar alguns fatores, como a largura de banda do seu sistema de entrega, a
quantidade de movimento e contraste entre os quadros do seu vídeo e a taxa de quadro do seu
vídeo. Por exemplo, se houver um grande número de pessoas fazendo o streaming do seu vídeo,
talvez seja necessário reduzir a taxa de bits da sua codificação para que os usuários com conexões de
internet mais lentas possam assistir sem interrupções. Taxas de bit mais elevadas são melhores para
conteúdo de vídeo com muito contraste e movimento entre os quadros, como brilhante para escuro,
ou eventos esportivos de alta energia e gráficos. Vídeos com taxas de quadro elevadas também
exigem taxas de bit mais elevadas em comparação com os vídeos de taxas de quadro mais baixas.
Muitas vezes, a escolha da taxa de bits para a sua codificação pode ser um processo experimental em
busca da melhor qualidade de vídeo com o menor tamanho de arquivo, portanto vale a pena testar uma
variedade de ajustes de taxa de bits para obter os melhores resultados.
Blackmagic Disk Speed Test
O Blackmagic Design Disk Speed Test mede o desempenho de leitura e gravação de formatos de
vídeo e taxas de quadros em mídias de armazenamento. O Disk Speed Test é incluído com o
software Desktop Video e está disponível gratuitamente para download na App Store para o macOS.
772Blackmagic Disk Speed Test

As configurações do Disk Speed Test podem ser acessadas ao clicar no ícone de engrenagem,
logo acima do botão “Start”.
Selecionar Drive de Destino
Clique em “Select Target Drive” e certifique-se que
você tenha permissões de leitura e gravação.
Salvar Captura de Tela
Clique em “Save Screenshot” para salvar uma captura
de tela dos resultados.
Stress
É possível configurar o nível de estresse entre 1 GB
e 5 GB. A configuração padrão é 5 GB, que fornecerá os
resultados mais precisos.
Ajuda do Disk Speed Test
Clique em “Disk Speed Test Help” para abrir o manual
do Blackmagic Disk Speed Test em PDF.
Sobre o Disk Speed Test
“About Disk Speed Test” mostra qual versão do software Disk Speed Test está sendo
executada.
Will it Work?
O painel “Will it Work?” exibe formatos de vídeo comuns e mostra um sinal de verificação ou um
X para indicar se o desempenho do disco é adequado. É recomendável realizar vários ciclos de
testes para revelar quaisquer formatos de vídeo para os quais o desempenho do sistema possa
ser marginal. Caso observe um sinal de verificação e um X alternando entre si para um formato
de vídeo, isto indica que o armazenamento em disco não suporta o formato de vídeo de
forma eficaz.
How Fast?
O painel de resultados “How Fast?” exibe as taxas de quadro que podem ser alcançadas pelo
seu drive e devem ser lidas em conjunto com o painel “Will It Work?”. Caso o painel “Will it
Work?” exiba um sinal de confirmação verde para 2K DCI 24 usando H.265,
mas o painel “How Fast? indicar que apenas um máximo de 24 fps será compatível,
odesempenho do armazenamento em disco será muito marginal para ser confiável.
Abra o menu “Settings” e clique
no ícone de engrenagem.
Start
Clique no botão “Start” para iniciar o teste. O Disk
Speed Test gravará um arquivo temporário no drive de
destino selecionado e, em seguida, fará a leitura. O
Disk Speed Test continuará a ler e gravar até que você
pare o teste ao clicar no botão “Start” novamente.
773Blackmagic Disk Speed Test

Configurações
Clique neste botão para
acessar as configurações
antes de executar um
teste de
velocidade de disco.
START
Clique neste botão uma
vez para iniciar o teste de
velocidade de disco.
Clique novamente para
interromper o teste.
How Fast?
Este painel exibe os
resultados em quadros
por segundo.
Will it Work?
Este painel mostra quais formatos de
vídeo são compatíveis com seu
armazenamento em disco.
774Blackmagic Disk Speed Test

Removendo a Placa Mezanino
da DeckLink 4K Extreme 12G
Como Remover a Placa Mezanino
Caso sua placa-mãe não tenha espaço suficiente para acomodar uma placa PCIe de porta dupla,
você pode facilmente remover a placa mezanino da DeckLink 4K Extreme 12G.
Como remover a placa mezanino:
1 Descarregue a eletricidade estática do seu corpo. Posicione a placa DeckLink de lado em uma
superfície plana e limpa, com os contatos PCIe dourados voltados para cima.
2 Na parte inferior da placa DeckLink, localize os dois parafusos que suportam a placa mezanino.
Eles são os dois parafusos mais distantes dos conectores BNC. Remova os parafusos
cuidadosamente utilizando uma chave Phillips.
3 Segure a base da placa DeckLink pelas extremidades e levante a placa mezanino até que o seu
conector ponte se solte do compartimento.
4 Certifique-se que o conector ponte esteja firmemente encaixado na placa mezanino caso você
queira reencaixá-lo.
5 Mantenha os dois parafusos apertados no suporte, coloque a placa mezanino em um saco
antiestático e armazene em um lugar seguro.
Agora você pode instalar sua placa DeckLink 4K Extreme 12G no seu computador usando um
compartimento PCIe.
Como reencaixar a placa mezanino:
1 Alinhe os dois suportes da placa mezanino com os orifícios dos parafusos em cada lado da
base da placa DeckLink e encaixe a placa mezanino cuidadosamente no compartimento do
conector ponte. Certifique-se que a placa mezanino esteja encaixada corretamente no
compartimento.
2 Prenda os suportes à base da placa DeckLink apertando os parafusos com uma chave Phillips.
Tome cuidado para não apertar demais os parafusos.
Caso necessite de assistência ou tenha alguma dúvida, visite a central de suporte técnico da
Blackmagic Design em www.blackmagicdesign.com/br/support.
A placa mezanino da DeckLink 4K Extreme 12G pode ser removida facilmente
775Removendo a Placa Mezanino da DeckLink 4K Extreme 12G

Recuperando uma Placa DeckLink
Após uma Atualização Interrompida
Se você estiver atualizando uma placa DeckLink e o processo de atualização for interrompido, por
exemplo, a alimentação é acidentalmente desconectada do seu computador, isso pode deixar sua
placa em um estado inutilizável. No entanto, várias placas DeckLink contam com uma porta USB
especial que permite executar uma atualização de recuperação.
Caso a placa DeckLink suporte recuperação via USB, a porta USB estará localizada na parte traseira
ou lateral da sua placa. Nesta porta USB você pode plugar o computador e atualizar a placa
diretamente.
Para recuperar uma atualização interrompida em uma placa DeckLink:
1 Desligue o computador e desconecte a alimentação.
2 Remova a placa DeckLink cuidadosamente do compartimento PCIe do seu computador
ecoloque-a sobre uma superfície estável, como uma mesa ou bancada. É recomendável
colocar a placa em um saco antiestático e usar uma pulseira antiestática para evitar o risco de
danificar a placa com um possível choque elétrico.
3 Plugue um cabo USB na porta USB-C ou USB tipo Mini-B na parte traseira ou lateral da
placa DeckLink.
Remova a placa DeckLink do compartimento PCIe do seu
computador e plugue-a no computador usando a porta USB-C
ou USB tipo Mini-B na parte traseira ou lateral da placa.
4 Plugue a outra extremidade do cabo USB na porta USB do seu computador.
776Recuperando uma Placa DeckLink Após uma Atualização Interrompida

5 Conecte a alimentação e ligue o seu computador. Após a sequência de inicialização do seu
computador, uma janela de alerta aparecerá pedindo que você atualize a placa.
Clique em “Update”.
Uma barra de progresso indicará o processo de atualização e informará quando a atualização
estiver concluída.
Uma vez concluída, desconecte o cabo USB e reinstale a placa no compartimento PCIe do seu
computador.
OBSERVAÇÃO Não se esqueça de desligar o computador e desconectar a alimentação
antes de acessar o compartimento PCIe.
Com a sua placa reinstalada, agora você pode alimentar o seu computador. A placa DeckLink será
reconhecida pelo seu computador e você poderá continuar com a sua produção.
777Recuperando uma Placa DeckLink Após uma Atualização Interrompida

Ajuda
Obtendo Ajuda
A maneira mais rápida de obter ajuda é visitando as páginas de suporte online da
Blackmagic Design e consultando os materiais de suporte mais recentes disponíveis para o seu
Desktop Video.
Central de Suporte Técnico Online Blackmagic Design
O manual, o programa e as notas de suporte mais recentes podem ser encontrados na Central de
Suporte Técnico da Blackmagic Design em www.blackmagicdesign.com/br/support.
Contatar o Suporte Blackmagic Design
Caso não encontre a ajuda que precisa no nosso material de suporte ou no fórum, por favor use o
botão “Envie-nos um email” na página de suporte para nos encaminhar uma solicitação de suporte.
Como alternativa, clique no botão “Encontre sua equipe de suporte local” na página de suporte e
ligue para a sua assistência técnica da Blackmagic Design mais próxima.
Verificar a Versão de Software Atualmente Instalada
Para verificar qual versão do software Blackmagic Desktop Video Setup está instalada no seu
computador, abra o Blackmagic Desktop Video Setup.
– No macOS, abra o Blackmagic Desktop Video Setup na pasta Aplicativos. O número da
versão do software é exibido ao clicar em “Sobre Blackmagic Desktop Video Setup”.
– No Windows 10 e 11, clique no botão “Iniciar” e digite “Blackmagic” no campo de busca. Clique
no aplicativo Blackmagic Desktop Video Setup. O número da versão do software é exibido ao
clicar em “Sobre Blackmagic Desktop Video Setup”.
– No Linux, vá até Aplicativos > Som e Vídeo e dê um clique duplo no aplicativo Blackmagic
Desktop Video Setup. O número da versão do software é exibido ao clicar em “Sobre
Blackmagic Desktop Video Setup”.
Como Obter as Atualizações de Software Mais Recentes
Depois que verificar a versão do software Blackmagic Desktop Video Setup instalada no seu
computador, visite a Central de Suporte Técnico da Blackmagic Design em
www.blackmagicdesign.com/br/support para conferir as últimas atualizações. Embora seja uma boa
ideia instalar as últimas atualizações, é recomendável evitar atualizar qualquer software caso esteja
no meio de um projeto importante.
Para verificar quando o seu driver foi atualizado pela última vez, clique na aba “Sobre” no utilitário
Blackmagic Desktop Video. Você também pode gerar um relatório de status do drive clicando no
botão “Create”.
778Ajuda

Informações para Desenvolvedores
Desenvolver Aplicativos Personalizados usando Equipamentos
BlackmagicDesign
O SDK DeckLink está disponível para que os desenvolvedores possam controlar equipamentos de
vídeo Blackmagic com o seu próprio software personalizado. O SDK DeckLink é compatível com os
produtos UltraStudio, DeckLink e Intensity.
O SDK DeckLink oferece tanto controle de nível baixo do hardware quanto de interfaces de alto
nível para permitir que os desenvolvedores executem tarefas comuns facilmente.
As tecnologias suportadas pelo SDK DeckLink incluem:
– DeckLink API
– Apple Core Media
– Microsoft DirectShow
Baixando o SDK Blackmagic Design SDK Gratuito
O SDK DeckLink pode ser baixado em: www.blackmagicdesign.com/br/support
Juntar-se ao Fórum de Desenvolvedores de Software da Blackmagic Design
Se você está procurando respostas, comentários ou sugestões sobre tecnologias usadas pelo
Blackmagic Design, como codecs, Core Media, APIs, SDK e muito mais, visite o nosso fórum de
desenvolvedores. O fórum é um lugar útil para você se comunicar com a equipe de suporte
Blackmagic Design e outros membros do fórum que possam responder a perguntas específicas do
desenvolvedor e fornecer mais informações. O fórum de desenvolvedores de software se encontra
dentro do Fórum Blackmagic Design em forum.blackmagicdesign.com
Contatar o Suporte Técnico a Desenvolvedores da Blackmagic Design
Caso deseje fazer perguntas fora do fórum de desenvolvedores, por favor entre em contato através
do email developer@blackmagicdesign.com
779Informações para Desenvolvedores

Informações Regulatórias
Descarte de Resíduos de Equipamentos Elétricos e Eletrônicos na União Europeia
O símbolo no produto indica que este equipamento não pode ser eliminado com outros materiais
residuais. Para eliminar seus resíduos de equipamento, ele deve ser entregue a um ponto de coleta
designado para reciclagem. A coleta separada e a reciclagem dos seus resíduos de equipamento no
momento da eliminação ajudarão a preservar os recursos naturais e a garantir que sejam reciclados
de uma maneira que proteja a saúde humana e o meio ambiente. Para mais informações sobre onde
você pode entregar os resíduos do seu equipamento para reciclagem, por favor entre em contato
com a agência de reciclagem local da sua cidade ou o revendedor do produto adquirido.
Este equipamento foi testado e respeita os limites para um dispositivo digital Classe A, conforme a
Parte 15 das normas da FCC. Esses limites foram criados para fornecer proteção razoável contra
interferências nocivas quando o equipamento é operado em um ambiente comercial. Este
equipamento gera, usa e pode irradiar energia de radiofrequência e, se não for instalado ou usado
de acordo com as instruções, poderá causar interferências nocivas nas comunicações via rádio.
Aoperação deste produto em uma área residencial pode causar interferência nociva, nesse caso o
usuário será solicitado a corrigir a interferência às suas próprias custas.
A operação está sujeita às duas condições a seguir:
1 Este dispositivo não poderá causar interferência nociva.
2 Este dispositivo deve aceitar qualquer interferência recebida, incluindo interferência que possa
causar uma operação indesejada.
MSIP-REM-BMD-201602006
R-R-BMD-20220712001
R-R-BMD-20220712002
MSIP-REM-BMD-201611001
MSIP-REM-BMD-201611002
MSIP-REM-BMD-DLSDI4K
MSIP-REM-BMD-201607001
R-R-BMD-201906001
MSIP-REM-BMD-DLStudio4K
R-REM-BMD-201807001
MSIP-REM-BMD-201412020
MSIP-REM-BMD-201509003
MSIP-REM-BMD-201607002
R-R-BMD-201904001
R-R-BMD-20230531001
R-R-BMD-20230531002
R-R-BMD-20230531003
R-R-BMD-202005002
R-R-BMD-202005001
MSIP-REM-BMD-201707004
R-R-BMD-201901001
MSIP-REM-BMD-201611010
MSIP-REM-BMD-201611009
MSIP-REM-BMD-201509013
MSIP-REM-BMD-201503025
Norma Canadense ISED
Este dispositivo cumpre com as exigências canadenses para aparelhos digitais de classe A.
Quaisquer modificações ou utilização deste produto fora dos limites previstos poderão anular a
conformidade com estas normas.
A conexão com interfaces HDMI devem ser feitas com cabos HDMI protegidos.
Este equipamento foi testado para fins de cumprimento com a sua utilização pretendida em um
ambiente comercial. Se o equipamento for usado em um ambiente doméstico, ele poderá causar
interferência radioelétrica.
780Informações Regulatórias

Informações de Segurança
Para proteção contra choque elétrico, o equipamento deve estar conectado à uma tomada com
conexão de aterramento de proteção. Em caso de dúvida, consulte um eletricista qualificado.
Para reduzir o risco de choque elétrico, não exponha este equipamento a pingos ou respingos.
O produto é adequado para uso em locais tropicais com temperatura ambiente de até 40oC.
Certifique-se de que ventilação adequada seja fornecida ao redor do produto e não esteja
restringida.
Ao montar o produto em rack, certifique-se de que a ventilação não esteja restringida por
equipamentos adjacentes.
Não há componentes internos reparáveis pelo operador. Solicite o serviço de manutenção à
assistência técnica local da Blackmagic Design.
Alguns produtos têm os recursos de conexão para módulos transceptores de fibra óptica com fator
de forma SFP. Use apenas módulos SFP ópticos de Laser de classe 1.
Módulos SFP recomendados pela Blackmagic Design:
– 3G-SDI: PL-4F20-311C
– 6G-SDI: PL-8F10-311C
– 12G-SDI: PL-TG10-311C
Utilize apenas em altitudes inferiores a 2000 m acima do nível do mar.
Declaração do Estado da Califórnia
Este produto pode expô-lo a produtos químicos, tais como vestígios de bifenilos polibromados
dentro de peças de plástico, considerados pelo estado da Califórnia como causadores de câncer e
defeitos congênitos ou outros danos reprodutivos.
Para mais informações, visite www.P65Warnings.ca.gov.
Aviso para Pessoal de Assistência Autorizado
Desconecte a alimentação de ambas as entradas de alimentação antes de efetuar
operações de assistência!
Cuidado – Interruptor Bipolar/ Aterramento Neutro
A fonte de alimentação neste equipamento possui um fusível tanto nos condutores de
linha quanto neutro e é adequada para conexão com o sistema de distribuição de
alimentação IT na Noruega.
781Informações de Segurança

Garantia
Garantia Limitada
A Blackmagic Design garante que as linhas de produtos UltraStudio, DeckLink e Multibridge estarão
livres de defeitos de materiais e fabricação por um período de 36 meses a partir da data de compra,
excluindo conectores, cabos, módulos de fibra ótica, fusíveis e baterias que estarão livres de defeitos
de materiais e fabricação por um período de 12 meses a partir da data de compra. A Blackmagic Design
garante que a linha de produtos Intensity estará livre de defeitos de materiais e fabricação por um
período de 12 meses a partir da data de compra. Se o produto se revelar defeituoso durante este
período de garantia, a Blackmagic Design, a seu critério, consertará o produto defeituoso sem cobrança
pelos componentes e mão-de-obra, ou fornecerá a substituição em troca pelo produto defeituoso.
Para obter o serviço sob esta garantia você, o Consumidor, deve notificar a Blackmagic Design do
defeito antes da expiração do período de garantia e tomar as providências necessárias para o
desempenho do serviço. O Consumidor é responsável pelo empacotamento e envio do produto
defeituoso para um centro de assistência designado pela Blackmagic Design com os custos de envio
pré-pagos. O Consumidor é responsável pelo pagamento de todos os custos de envio, seguro, taxas,
impostos e quaisquer outros custos para os produtos que nos forem devolvidos por qualquer razão.
Esta garantia não se aplica a defeitos, falhas ou danos causados por uso inadequado ou manutenção
e cuidado inadequado ou impróprio. A Blackmagic Design não é obrigada a fornecer serviços sob esta
garantia: a) para consertar danos causados por tentativas de instalar, consertar ou fornecer assistência
técnica ao produto por pessoas que não sejam representantes da Blackmagic Design, b) para consertar
danos causados por uso ou conexão imprópria a equipamentos não compatíveis, c) para consertar
danos ou falhas causadas pelo uso de componentes ou materiais que não são da Blackmagic Design,
d) para fornecer assistência técnica de um produto que foi modificado ou integrado a outros produtos
quando o efeito de tal modificação ou integração aumenta o tempo ou a dificuldade da assistência
técnica do serviço. ESTA GARANTIA É FORNECIDA PELA BLACKMAGIC DESIGN NO LUGAR DE
QUAISQUER OUTRAS GARANTIAS, EXPLÍCITAS OU IMPLÍCITAS. A BLACKMAGIC DESIGN E SEUS
FORNECEDORES NEGAM QUAISQUER GARANTIAS IMPLÍCITAS DE COMERCIALIZAÇÃO OU
ADEQUAÇÃO A UMA FINALIDADE ESPECÍFICA. A RESPONSABILIDADE DA BLACKMAGIC DESIGN
DE REPARAR OU SUBSTITUIR PRODUTOS DEFEITUOSOS É O ÚNICO E EXCLUSIVO RECURSO
FORNECIDO AO CLIENTE PARA QUAISQUER DANOS INDIRETOS, ESPECIAIS, INCIDENTAIS OU
CONSEQUENTES INDEPENDENTEMENTE DE A BLACKMAGIC DESIGN OU O FORNECEDOR TEREM
SIDO AVISADOS PREVIAMENTE SOBRE A POSSIBILIDADE DE TAIS DANOS. A BLACKMAGIC DESIGN
NÃO É RESPONSÁVEL POR QUAISQUER USOS ILEGAIS DO EQUIPAMENTO PELO CONSUMIDOR.
ABLACKMAGIC NÃO É RESPONSÁVEL POR QUAISQUER DANOS CAUSADOS PELO USO DESTE
PRODUTO. O USUÁRIO DEVE OPERAR ESTE PRODUTO POR CONTA E RISCO PRÓPRIOS.
© Direitos autorais 2023 Blackmagic Design. Todos os direitos reservados. ‘Blackmagic Design’, ‘DeckLink’, ‘HDLink’, ‘Workgroup
Videohub’, ‘Videohub’, ‘DeckLink’, ‘Intensity’ and ‘Leading the creative video revolution’ são marcas comerciais registradas nos
Estados Unidos e em outros países. Todos os outros nomes de empresas e produtos podem ser marcas comerciais de suas
respectivas empresas com as quais elas são associadas.
Thunderbolt e o logotipo Thunderbolt são marcas registradas da Intel Corporation nos Estados Unidos e/ou em outros países.
782Garantia

Türkçe
Desktop Video
DeckLink
UltraStudio
Intensity
Eylül 2023
Kurulum ve Kullanım Kılavuzu

Hoş Geldiniz
Herkesin en yüksek kalitedeki videoya erişim sağlamasını mümkün kılarak, televizyon endüstrisinin
tam anlamıyla yaratıcı bir endüstri olmasına ilişkin hayalimizi paylaştığınızı umuyoruz.
Üst düzeyde televizyon ve post prodüksiyon daha önceleri milyonlarca dolarlık donanım
gerektiriyordu fakat, Blackmagic Design video donanımı ile Ultra HD 60p bile, şimdi çok daha
uygun fiyatlarla kolaylıkla satın alınabilir. Yeni UltraStudio, DeckLink ya da Intensity ürünlerinizi uzun
yıllar kullanmanızı ve dünyanın en iyi televizyon ve tasarım yazılımları ile çalışmaktan keyif almanızı
ümit ediyoruz.
Kullanma ve kurulum kılavuzu, Blackmagic Design video donanımınızın kurulumu için ihtiyacınız olan
tüm bilgileri içerir. Bir PCI Express kartı takıyorsanız ve daha önce bir donanım kartı takmadıysanız,
bir teknik asistandan yardım istemekte fayda var. Blackmagic Design video donanımı sıkıştırılmamış
video kullandığından ve veri hızlarının oldukça hızlı oluşundan dolayı, hızlı disk depolamaya ve üst
düzeyde bir bilgisayara ihtiyacınız olacaktır.
Kurulumun tamamlanması yaklaşık olarak 10 dakika sürecektir. Blackmagic Design video
donanımının kurulumunu yapmadan önce, lütfen www.blackmagicdesign.com/tr adresinden
internet sitemizi ziyaret ederek, bu kılavuza yapılan en son güncellemeleri ve Desktop Video sürücü
yazılımını indirmek için destek sayfasını tıklayınız. Son olarak, bilgisayarınıza yazılım güncellemelerini
indirirken, Blackmagic Design video donanımınızı sitemize kaydetmenizi rica ediyoruz. Yeni yazılım
güncellemeleri ve yeni özellikler hakkında sizi bilgilendirmek isteriz. Hatta bize Blackmagic Design
video donanımınız ile yaptığınız en son çalışmanızı ve yazılımın geliştirilmesi yönünde tavsiyelerinizi
de gönderebilirsiniz. Sürekli olarak yeni özellikler ve geliştirmeler üzerinde çalıştığımız için,
yorumlarınızı almaktan mutluluk duyarız!
Grant Petty
CEO Blackmagic Design

İçindekiler
Başlarken 786
Desktop Video’ya Giriş 786
Sistem Gereksinimleri 786
Elektriğin Bağlanması 786
Video Donanımının Bağlanması 787
Desktop Video Software
Yazılımını Yükleme 791
Video Yakalama ve Oynatma 796
Blackmagic Desktop Video Setup 797
Blackmagic Desktop Video
Setup ile Tanışın 797
Video Ayarları 798
DeckLink Quad 2 için Konektör
Eşleştirme 803
Ses Ayarları 804
Dönüşüm Ayarları 806
Kurulum 808
Hakkında 809
Teranex Mini Smart Panel 810
Teranex Mini Smart Panel’in Montajı 810
Smart Panel Özellikleri 811
UltraStudio 4K Mini Ön
KontrolPanelinKullanımı 812
Blackmagic Universal Rack Shelf 813
Ürün İçeriği 813
Bir Cihazın Ekipman Rafına
Monte Edilmesi 814
1/6 Genişliğindeki Kapatma
Panelinin Takılması 814
1/3 Genişliğindeki Yan Kapatma
Panelinin Takılması 814
DaVinci Resolve 815
DaVinci Resolve ile Canlı
Derecelendirme 815
DaVinci Resolve ile Kurgulama 816
Tercih Ettiğiniz 3. Parti
YazılımlarınınKullanılması 818
Adobe After Eects CC 818
Adobe Photoshop CC 820
Adobe Premiere Pro CC 821
Adobe Character Animator CC 827
Final Cut Pro 828
Avid Media Composer 831
Blackmagic Media Express 838
Blackmagic Media Express nedir? 838
Video ve Ses Dosyalarının Yakalanması 838
Video ve Ses Dosyalarının Oynatılması 843
Medyanın Taranması 845
Banda Video ve Ses
Dosyalarının Aktarılması 848
H.265 Video Yakalama 849
H.265 Donanım Kodlayıcı 850
UltraStudio 4K Extreme ile
H.265 Video Yakalama 850
Blackmagic Disk Speed Test 851
DeckLink 4K Extreme 12G’den
Mezzanine Kartın çıkarılması 854
Tamamlanmamış bir
Güncellemeden DeckLink Card’ın
Kurtarılması 855
Yardım/Destek 857
Yazılım Geliştiricileri için Bilgiler 858
Mevzuata İlişkin Bildirimler 859
Güvenlik Bilgileri 860
Garanti 861
785Desktop VideoDesktop Video

Başlarken
Desktop Video’ya Giriş
Bu kılavuz; Blackmagic Design’in Desktop Video donanımı için gerekli olan bilgisayar sistem
gereksinimleri ve kurulum talimatlarını açıklar ve bunları tercih ettiğiniz üçüncü parti yazılımları
ile nasıl kullanabileceğiniz konusunda bilgiler sunar.
Bu yazılım; sürücüler, plugin’ler ve Blackmagic Desktop Video Setup ile hızlı görüntü yakalama
ve oynatım için Blackmagic Media Express gibi uygulamalar içerir. Blackmagic Desktop Video
yazılımı; UltraStudio, DeckLink, Intensity ya da Teranex donanımları ile birlikte çalışır.
Sistem Gereksinimleri
Bilgisayarınızın etkili bir şekilde video işleyebilmesi için en az 8GB RAM belleğe ihtiyacı vardır.
Mac OS
Blackmagic Desktop Video yazılımı, en son Mac işletim sistemlerinde çalışır.
Windows
Desktop Video, yalnızca en son Windows güncellemeleri yüklenmiş Windows 10 ve 11’in 64-bit
sürümlerinde çalışır.
Linux
Desktop Video, Linux 3.10 ya da üzerini çalıştıran 64-bit x86 bilgisayarlarda ve Linux 4.9.140
yada üzerini çalıştıran AArch64 bilgisayarlarda çalışır. Desteklenen Linux dağılımları, paket
formatları ve bağımlı olduğu yazılım paketlerinin güncel bir listesi için, lütfen sürüm
notlarına başvurun.
Elektriğin Bağlanması
Desktop Video donanımınızın harici bir güç kaynağı varsa, yapmanız gereken tek şey, cihaza bu
harici güç kaynağını takıp çalıştırmaktır.
786Başlarken

BİLGİ DeckLink 4K Extreme 12G ayrıca, kart ile birlikte gelen güç adaptör kablosu ile
de ilave bir güce bağlanabilir. DeckLink 4K Extreme 12G çok etkilidir ve genişletilmiş
bağlanabilirlik için mezzanine kartları gibi, ilave özellikler ekleyebilmek için sürekli
çalışıyoruz. Bunun için, bir güç adaptörünü dahil ettik. Böylelikle, DeckLink kartınıza
yapılacak gelecekteki bir donanım genişletmenin, bilgisayarınızın PCIe yuvasının
sağlayabileceği güçten daha fazlasına ihtiyaç duyması durumunda, bu adaptör ile ilave
güç sağlayabilirsiniz.
DeckLink 4K Extreme 12G’nize harici güç sağlamanız gerektiğinde, temin edilen güç adaptör
kablosunu kullanabilirsiniz. Yapmanız gereken tek şey, grafik kartınızdan güç bağlantınızı kesip adaptör
kablosuna takmaktır. Fiş, yalnızca bir uca bağlanabileceği için, yanlış takılması sözkonusu değildir.
Video Donanımının Bağlanması
Elinizdeki modele göre, Blackmagic Design Desktop Video’nun, bilgisayarınıza bağlanmak için
kullanabileceği, üç farklı konektör vardır. Bu bağlantı çeşitleri arasında; Thunderbolt, USB 3.0 ya
da PCIe bulunur.
Thunderbolt üzerinden Bağlanma
Blackmagic UltraStudio 4K ve UltraStudio 4K Extreme modelleri, iki adet Thunderbolt™ port
içerir. Böylelikle, bilgisayarınızda yalnızca bir Thunderbolt port varsa, ikinci bağlantı noktasını bir
RAID veya başka bir cihaz takmak için kullanabilirsiniz.
Blackmagic UltraStudio 4K Extreme 3 modeli, iki adet Thunderbolt™ 3 port içerir ve UltraStudio
HD Mini’de, 40Gb/s’ye varan data hızları için, bir adet Thunderbolt 3 portu vardır. Thunderbolt 3
üzerinden bilgisayarınıza bağlanırken, Blackmagic Desktop Video donanımınızı, bir Thunderbolt
787Başlarken

3 kablosu ile doğrudan bilgisayarınızdaki Thunderbolt 3 portuna bağlayın. Thunderbolt 3’den
Thunderbolt 2’ye adaptör ile, bilgisayarınızın Thunderbolt 2 portuna bağlanma, UltraStudio HD
Mini gibi gücünü veri yolundan alan ürünlerde deskteklenmemektedir.
Sağ tarafta görüldüğü gibi, USB-C konektörünün yanındaki Thunderbolt ikonunu
arayarak, bilgisayarınızın Thunderbolt 3 ile uyumlu olduğundan emin olun.
USB 3.0 üzerinden Bağlanma
Ünitenin üzerindeki USB 3.0 portuna bir SuperSpeed USB 3.0 kablosu takın. Kablonun diğer
ucunu bilgisayarınızın USB 3.0 portuna takın.
HDMI IN Y IN Pb IN Pr IN S-VIDEO IN VIDEO IN L
AUDIO IN
AUDIO OUT
VIDEO OUT
S-VIDEO OUT
Pr OUT
Pb OUT
Y OUT
HDMI OUT
R
Intensity Shuttle’ye bir SuperSpeed USB 3.0 kablosunun takılması
PCIe üzerinden Bağlanma
Blackmagic Design PCIe kartları bilgisayarınızın PCIe yuvasına takılır. Kartınız için gerekli olan
PCIe şeritlerinin sayısını belirlemek için, kartınızın kutusunda yazılı olan bilgiye bakın. Örneğin,
PCIe kartınıza göre, x1, x4 ya da x8 PCIe yuvasına ihtiyacı olabilir.
PCIe kartlarını, gereğinden daha yüksek kapasiteye sahip yuvalara da takabileceğinizi
belirtmekte fayda var. Örneğin, bir x4 şeritli PCIe kart bir x16 şeritli PCIe yuvaya takılabilir ama,
tam tersi yapılamaz.
Kutunun üzerinde aradığınız bilgileri bulamıyorsanız, kartınızın ihtiyaç duyduğu şerit sayısını ve
ayrıca kartınızla ilgili diğer önemli bilgileri, www.blackmagicdesign.com/tr/products adresindeki
teknik özellikler sayfasında bulabilirsiniz.
788Başlarken

Bir Blackmagic Design PCIe kartının, yedek bir PCIe yuvasına takılması.
Kartınızda bir HDMI bağlantı parçası varsa bu, herhangi bir yedek PCIe
yuvasına takılabilir ve temin edilen HDMI kabloları ile kartın arkasına takılır.
Kartın hassas öğelerinin zarar görmemesi için, DeckLink PCIe
kartınızı dikkatli bir şekilde takınız.
Kartınızda bir ara kablo varsa, bunu kartınızın ara kablo konektörüne takabilirsiniz.
789Başlarken

PCIe üzerinden UltraStudio 4K Extreme’nin bağlanması
UltraStudio 4K Extreme ve UltraStudio 4K Extreme 3, bir PCIe adaptör kartı ve kablosu
kullanarak, bir PCIe aracılığıyla bilgisayarınıza bağlanabilir. Hem UltraStudio 4K Extreme
hem de UltraStudio 4K Extreme 3’ün bilgisayarınızdaki bir PCIe Gen 2 yuvaya bağlanması
gerekmektedir. Blackmagic PCIe Kablo Kiti, bir PCIe kablosu içermektedir ve PCIe adaptör
ise size yakın olan bir Blackmagic Design satış bayisinden satın alınabilinir.
Orijinal UltraStudio 4K Extreme için, Blackmagic PCIe Kablo Kitini kullanabilirsiniz ya da size
yakın bir bilgisayar mağazasından standart bir PCIe adaptör kartı satın alabilirsiniz.
UltraStudio 4K Extreme, bilgisayarınızda olan harici bir PCIe adaptör kartına bağlanmak
için bir PCIe portu içerir.
PCIe adaptör kartı bilgisayarınızdaki bir PCIe Gen 2 yuvasına takılır.
PCIe kablosunun diğer ucunu bilgisayarınızın
arkasındaki PCIe portuna takın.
790Başlarken

Desktop Video Software Yazılımını Yükleme
Uygulamalar, Eklentiler ve Sürücüler
Blackmagic Design Desktop Video yazılımı; Desktop Video donanımınız için gerekli olan tüm
sürücüleri, eklentileri ve uygulamaları içerir. Aşağıdaki liste bilgisayarınıza yüklenen tüm yazılım
öğelerini göstermektedir.
Mac OS Windows Linux
Blackmagic Desktop Video
sürücüleri
Blackmagic Desktop Video
sürücüleri
Blackmagic Desktop Video
sürücüleri
Blackmagic Desktop Video Setup Blackmagic Desktop Video Setup Blackmagic Desktop Video Setup
Blackmagic Design LiveKey Blackmagic Design LiveKey –
Blackmagic Media Express Blackmagic Media Express Blackmagic Media Express
Blackmagic Disk Speed Test Blackmagic Disk Speed Test –
Adobe Premiere Pro CC,
AfterEffects CC, PhotoshopCC
önayarları ve eklentileri
Adobe Premiere Pro CC, After
Effects CC, PhotoshopCC
önayarları ve eklentileri
–
Final Cut Pro eklentileri – –
Avid Media Composer eklentisi Avid Media Composer eklentisi –
NOT Linux için, Blackmagic Media Express yalnızca x86-64 sistemlerde desteklenir.
Otomatik Güncellemeler
Desktop Video yazılımı yüklendikten sonra ve bilgisayarınız yeniden çalışmaya başladığında,
Desktop Video donanımınızdaki dahili yazılımı kontrol edecektir. Yazılım, bilgisayarınıza
yüklenen sürümü ile uyumlu değilse güncelleme yapmanız için sizi yönlendirecektir.
Güncelleme işlemini başlatmak için ‘ok’ ibaresini tıklayın ve işlemi tamamlamak için
bilgisayarınızı yeniden başlatın.
NOT Yarım kala bir güncellemeden sonra DeckLink kartınız çalışmıyorsa bu kullanım
kılavuzunun sonuna yakın, ‘tamamlanmamış bir güncellemeden DeckLink kartın
kurtarılması’ isimli bölüme bakın.
Başlarken bölümünün geri kalan kısmı; Mac OS, Windows ve Linux için olan Desktop Video
yazılım yükleme işlemi ile ilgili bilgileri sergileyecek.
791Başlarken

Mac OS Kurulumu
Herhangi bir yazılım yüklemeden önce, yönetici ayrıcalıklarına sahip olduğunuzdan emin olun.
1 En son Desktop Video sürücü yükleyiciyi www.blackmagicdesign.com/tr/support
adresinden indir.
2 Desktop Video yükleyiciyi başlat.
3 Yazılımı yüklemek için ‘devam et’, ‘kabul et’ ve ‘yükle’ butonlarına basın. Desktop Video’yu
ilk kez yüklüyorsanız yükleme işlemi, aşağıda açıklandığı gibi birkaç ek basamağa sahiptir.
4 Yeni yazılım sürücülerini etkinleştirmek için bilgisayarınızı yeniden başlatın.
Mac bilgisayarlar için Desktop Video Yükleyici
Bir Mac OS Bilgisayarda İlk Kez Yüklerken
Bir Mac bilgisayara Desktop Video’yu ilk kez yüklerken, yükleme esnasında Mac bilgisayarınızı,
Desktop Video ekipmanını kullanması için etkinleştirmeniz gerekir.
1 Talimat verilince, ‘güvenlik tercihlerini açın’ ibaresini tıklayın veya ‘sistem tercihleri’
sekmesini açın ve ardından ‘güvenlik ve gizlilik’ ibaresini tıklayın.
792Başlarken

2 Desktop Video yazılımını bilgisayarınızda etkinleştirmek için, güvenlik ve gizlilik
tercihlerindeki ‘izin ver’ seçeneğini tıklayın.
Desktop Video yazılımını bilgisayarınızda etkinleştirmek için,
güvenlik ve gizlilik tercihlerindeki ‘izin ver’ seçeneğini tıklayın.
3 Bilgisayarınızı yeniden başlatmanız için komut belirdiğinde, ‘şimdi değil’ ibaresini tıklayın.
4 Desktop Video Installer yükleyici penceresine geri dönerek, ‘yeniden başlat’ ibaresini
tıklayıp yazılımın yüklenmesini tamamlayın.
Bir M1 Mac bilgisayarda Sistem Güvenliği Politikasının Sıfırlanması
Desktop Video 12.2 veya daha sonraki sürümlerden itibaren, Mac bilgisayarınızın güvenlik
politikası kapsamında ‘azaltılmış güvenlik’ seçeneğinin etkinleştirilmesine, artık gerek yoktur.
Desktop Video’nun daha önceki sürümlerini yüklerken, ‘azaltılmış güvenlik’ ayarını
etkinleştirdiyseniz şimdi M1 Mac bilgisayarınızın güvenlik politikasını ‘tam güvenlik’e yeniden
ayarlamanız tavsiye edilir.
Bunu yapmak için, aşağıdaki basamakları takip edin:
1 ‘Başlatma seçenekleri yükleniyor’ ibaresi ekranda belirinceye kadar açma/kapama
düğmesini basılı tutarak, bilgisayarı başlatın.
793Başlarken

2 ‘Güvenlik politikası’ ibaresini tıklayın.
3 ‘Tam güvenlik’ ibaresini seçin.
4 ‘OK’ ibaresini tıklayın.
5 Güvenlik politikasının bilgisayarınız tarafından uygulandığını bildiren bir bildirim belirecektir.
Bildirim, ekrandan kaybolduktan sonra, bilgisayarınızı normal şekilde yeniden
başlatabilirsiniz.
Windows Kurulumu
1 Bilgisayarınızda en güncel sürücünün yüklü olduğundan emin olunuz.
www.blackmagicdesign.com/tr/support adresine bakın
2 “Desktop Video” dosyasını açın ve “Desktop Video” yükleyicisini başlatın.
3 Sürücüler, şimdi sisteminize yüklenmiş olacaktır. Aşağıdaki uyarı görünecektir: “Aşağıdaki
programın, bu bilgisayara yazılım yüklemesine izin vermek istiyor musun?” Devam etmek
için, ‘yes’ ibaresini tıklayın.
4 “Found new hardware” (yeni cihaz bulundu) diyen bir diyalog balonu göreceksiniz ve
donanım sihirbazı görünecektir. “install automatically” (otomatik olarak yükle) ibaresini seçin
ve sistem gerekli olan Desktop Video sürücülerini bulacaktır.
5 Tüm sürücüler yüklendikten sonra, “your new hardware is ready for use” (yeni donanımınız
kullanıma hazırdır) yazısını içeren bir diyalog balonu karşınıza çıkacaktır. Yeni yazılım
sürücülerini etkinleştirmek için, bilgisayarınızı yeniden başlatın.
Windows için Desktop Video Yükleyicisi
794Başlarken

Linux Kurulumu
1 Linux için en son Desktop Video yazılımını, www.blackmagicdesign.com/tr/support
adresinden indirin.
2 Desktop Video dosyasını açın ve dağıtım ile mimari için gerekli olan paketler arasında
gezinin. Burada ‘amd64, Intel ve AMD 64 bit işlemcileri kastetmektedir. Üç set paket temin
edilmiştir:
– Desktop video paketi, çekirdek sürücüleri ve API kitaplıklarını sağlar.
– Desktopvideo-gui paketi, Desktop Video Kurulum yazılımını sağlar.
– Mediaexpress paketi, basit bir görüntü yakalama ve oynatma yardımcı yazılımı sunar. Bu,
sadece x86-64 sistemlerde desteklenir.
3 Yüklemek istediğiniz paketleri çift tıklayın ve ekran üstü komutları takip edin. Bağımlılıkların
(dependencies) kayıp olması ile ilgili herhangi bir mesaj gördüğünüzde, ilk önce onları
yüklemeli ve daha sonra Desktop Video yükleyicisini tekrardan çalıştırmalısınız.
4 Yükleyicinin işi bittikten sonra, yükleme işlemini tamamlamak için bilgisayarınızı yeniden
başlatmanız tavsiye olunur.
Linux dağıtımınız için bir yerel Desktop Video paketi bulamadığınız takdirde veya bir komut satırı
yoluyla yüklenmesini istediğinizde, kapsamlı kurulum talimatları için ReadMe (beni oku)
dosyasına bakınız.
Desktop Video yazılımı, Ubuntu Yazılım Merkezi’nden yüklenmeye hazırdır.
Güncellemeler
Kurulum yazılımını daha önce yüklemediyseniz, BlackmagicFirmwareUpdater komut satırı aracını
kullanarak, dahili yazılımınızın güncel olup olmadığını kontrol edebilirsiniz:
# BlackmagicFirmwareUpdater status
Aşağıdakine benzer bir mesaj belirecektir:
0: /dev/blackmagic/io0 [DeckLink SDI 4K] 0x73 OK
1: /dev/blackmagic/io1 [DeckLink 4K Extreme 12G] 0x0A PLEASE _ UPDATE
Bu durumda, dahili yazılımı aşağıdaki komut ile güncelleyebilirsiniz:
# BlackmagicFirmwareUpdater update 1
Bu komutun kullanımı ile ilgili daha detaylı bir tanım için, ‘man’ (kılavuz) sayfasına bakın. Örneğin,
dahili yazılım güncelleyici komutu için, “man BlackmagicFirmwareUpdater” yazın.
Kullanmaya başlamanız için yapmanız gerekenler bu kadar! Blackmagic Desktop Video
donanımınızın ve yazılımınızın kurulumunu yaptığınıza göre, artık video yakalamaya ve
oynatmaya başlayabilirsiniz.
795Başlarken

Video Yakalama ve Oynatma
Desktop Video donanımının ve yazılımının kurulumu yapıldıktan sonra, görüntü yakalamaya ve
klipleri oynatmaya hemen başlayabilirsiniz. İlk önce, video kaynağınızı Desktop Video
donanımınızdaki girişe takın, sonra da çıkışa bir monitör bağlayın.
Görüntü yakalama ve oynatmaya başlamanın en hızlı yolu, Desktop Video yazılımını
yüklediğinizde bilgisayarınıza yüklenen Blackmagic Media Express ile bir klip kaydetmektir.
Cihazın Kurulması
1 Blackmagic Design donanımınızın video çıkışına bir monitör ya da televizyon bağlayın.
2 Blackmagic Design donanımınızın girişine bir video kaynağı bağlayın.
A B NTSC
PAL
Y
SDI OUT
HDMI OUT
REMOTE
SDI IN
ANALOG VIDEO IN
REF IN
CH 1 CH 2
ANALOG AUDIO IN
B-Y R-Y
SDI OUT
+ 12V
SDI IN
REF IN
TC IN
Ultra Studio HD Mini
URSA Mini Pro
HDTV
Blackmagic Design video donanımınıza bir video monitörü ve kaynağı takın.
Video Yakalama İşleminin Testi
1 Blackmagic Media Express’i başlatın. ‘log and capture’ sekmesini tıklayın. Gelen video
formatı otomatik olarak tespit edilir ve Media Express eşleşmesi için proje video formatını
belirler. Video kaynağınız, Media Express önizleme bölmesinde görünecektir.
2 Görüntü yakalama testini uygulamak için, ‘log and capture’ penceresinin altındaki ‘capture’
ibaresini tıklayın. Testi tamamlamak için, ‘capture’ ibaresini tekrar tıklayın. Yakalanan klip,
Media Express’in sol yanındaki medya listesine eklenir.
796Video Yakalama ve Oynatma

Kayıt işlemini başlatmak için ‘capture’ düğmesini tıklayın.
Video Oynatımının Test Edilmesi
1 ‘playback’ sekmesini tıklayın.
2 ‘Test clip’ ibaresi üzerine çift tıklayın. Video ve mevcut olan herhangi bir ses, donanımınızın
çıkışına bağlı ekrana gönderilecektir.
Blackmagic Desktop Video Setup
Blackmagic Desktop Video Setup ile Tanışın
Blackmagic Desktop Video Setup; donanım ayarlarının yapılandırılması için merkezi bir konum
sunmakla birlikte, donanımızın giriş ve çıkışlarına bağlı olan videoyu gösteren, gerçek zamanlı
bir durum ekranı da sunar.
Blackmagic Desktop Video Setup yazılımını başlatmak için:
– Mac işletim sisteminde, sistem tercihlerindeki (system preferences) Blackmagic Desktop
Video’yu tıklayabilir ya da alternatif olarak, uygulamalar (applications) dosyasından
yardımcı uygulamayı başlatabilirsiniz.
– Windows 10 ve 11’de, ‘başlat’>tüm programlar>Blackmagic Design>Desktop Video’ya
gidin ve Desktop Video Setup uygulamasını tıklayın. Ayrıca Desktop Video Setup
yazılımı, Windows 10 ve 11’deki kontrol panelinden de başlatılabilir.
– Linux işletim sisteminde, uygulamalara (applications ) gidin ve sonra ses ve videoya
(sound and video) gidin ve Blackmagic Desktop Video Setup uygulamasını çift tıklayın.
Blackmagic Desktop Video Setup uygulamasını ilk açtığınızda, ana sayfa bağlı olan donanımınızı
ve donanımınızın giriş ve çıkış bağlantılarındaki tüm video hareketlerinin bir genel taslağını
görüntüler. Girişe bir video sinyali gönderiyorsanız bu, otomatik olarak tespit edilecektir ve
formatı, Video Input (Video Girişi) ikonu altında görüntülenecektir.
Birden fazla Blackmagic görüntü yakalama ve oynatma cihazı bağlı olduğunda, ana sayfanın
yanlarındaki ok butonları tıklayarak, aralarında gezinebilirsiniz. Ayarları yapılandırmak için,
donanım resminin veya donanım adının altındaki ayarlar ikonunun üzerine tıklayın. Desktop
Video Setup yardımcı yazılımı, yalnızca seçili olan donanımınızla ilgili ayarları görüntüler.
Böylelikle, aradığınız ayarlara ulaşmak için, sayfalar dolusu menüler arasında gezinmek
zorundakalmazsınız.
797Blackmagic Desktop Video Setup

Blackmagic Desktop Video Setup ana sayfası
Bu kılavuzun sonraki sayfalarında, Blackmagic Desktop Video Setup ile ayarları nasıl
düzenleyebileceğiniz hakkında bilgiler bulabilirsiniz.
Blackmagic Desktop Video Setup; video ile ses giriş ve çıkışlarını düzenlemenize,
görüntü yakalama ve oynatım esnasında yukarı ya da aşağı dönüştürmeleri
uygulayabilmenize imkan sağlar ve sürücü ile ilgili bilgiler sunar.
Video Ayarları
Video Girişi
Blackmagic Design donanımınızın ‘video girişi’ bağlantısının ayarını yapmak için, bir konektör
ikonunu tıklayın. Yalnızca donanımınızda dahili olarak bulunan konektörler görüntülenecektir.
Geçerli bir sinyal tespit edildiğinde, Blackmagic Desktop Video Setup ana sayfasında, giriş ve
video formatı görüntülenecektir.
798Blackmagic Desktop Video Setup

Video giriş bağlantınızın ayarını yapmak için, bir ikonu tıklayın.
XLR Zaman Kodunun Kullanılması
Bu ayarı, zaman kodunun SDI akışı yerine, XLR girişinden okunması için düzenleyin.
Atanmış XLR girişinden zaman kodunu yakalamak için onay kutusunu işaretleyin.
Analog Video Giriş Seviyeleri
Component veya composite video için analog video giriş seviyelerini düzenlemek için, ‘video’
ve ‘chroma’ kaydırıcılarını sürükleyin. Video kaydırıcısının sürüklenmesi, luma gain’i etkiler ve
chroma kaydırıcıları da renk doygunluğunun azalmasına veya artmasına sebep olur. Component
video kullandığınızda, Cb ve Cr değerlerini birbirinden bağımsız olarak düzenleyebilirsiniz.
Eşzamanlı olarak düzenlemeyi istediğinizde, bunları bağlamak için ‘link’ ikonunu tıklayın.
Video Çıkışı
Video standardını seçin ve videonuz için diğer ayarları düzenleyin.
Genel
Varsayılan Video Standardı
Final Cut Pro ile yayın görüntülemeyi kullanmak için, çıkış formatını Final Cut Pro projeniz
ileeşleşecek şekilde ayarlayın.
Duraklatıldığında
Duraklatıldığında, çıkışta tam kare ya da tek alan görüntülenmesi için tıklayın.
Video Oynatımı
Video oynatmadığı zamanlarda, dondurulmuş bir kare veya siyah ekran görüntülemek
için tıklayın.
Görüntü Yakalama Esnasında
Görüntü yakalama esnasında, video çıkışının oynatılan videoyu veya gelen videoyu
görüntülemesini seçmek için tıklayın. ‘video output displays playback video’ seçeneğini
seçtiğiniz takdirde, ‘video playback’ (video oynatımı) bölümünde yaptığınız tercih, çıkışınızda
neyin görüntülendiğine hükmeder. ‘video output displays input video’ seçeneğini seçtiğiniz
takdirde, çıkışlarınızda giriş videosu görüntülenecektir.
799Blackmagic Desktop Video Setup

Oynatım Esnasında
Bazı Desktop Video ürünleri, Rec. 601 ve Rec. 709 video çıkışlarını Rec. 2020’ye, buna
gereksinim duyan televizyonlar ve video monitörleri için dönüştürebilmektedir. Desktop Video
donanımınız bu özelliği destekliyorsa, kurulum yardımcı yazılımında ‘convert to Rec. 2020’yi
seçin. Videonuz zaten Rec. 2020 renk alanını kullanıyorsa ya da doğru bir şekilde
görüntülüyorsa bu ayarı ‘keep default color gamut’ (varsayılan renk skalasını koru) olarak tutun.
Videoyu oynatmayı duraklattığınızda, oynatım esnasında ve görüntü
yakalama esnasında ekranda neyin görüntülenmesini istediğinizi seçin.
SDI Output (SDI Çıkışı)
Renk Alanı
Dönüştürmek istediğiniz renk alanını seçmek için tıklayın. Seçenekler, 4:4:4 RGB video veya
Y, Cb, Cr 4:2:2’dir.
3G-SDI Formatları
3Gb/s SDI sinyallerini SMPTE Level A doğrudan eşleme olarak çıkarmak için ya da 3Gb/s
sinyallerini Level B eşleme ile göndertmek için tıklayın.
1080p HD ve 2K
1080p HD ve 2K’nın, 1080p tek geçişli video veya tek geçişli bölümlenmiş kare video olarak
çıkışının sağlanması için tıklayın.
SDI Ayarlarını, SDI videonuzun çıktısını kontrol etmek için kullanın.
SDI Yapılandırma
3G, 6G veya 12G-SDI çıkışı için; tek hatlı, çift hatlı ve dörtlü hat bağlantılar arasından seçim
yapabilirsiniz. Bazı profesyonel renk derecelendirme ekranları ve projektörler, dörtlü hat
bağlantı aracılığıyla, sadece 2160p60 veya DCI 4K 4:4:4 gibi yüksek bant genişliğindeki
sinyalleri kabul ederler. UltraStudio 4K Extreme, quad link 3G-SDI çıkarabilir ve ayrıca,
DeckLink 4K Extreme 12G için, ilave edilebilen bir Quad SDI kartı edinebilirsiniz.
3G, 6G ve 12G-SDI video sinyalleri için; tek hatlı, çift hatlı veya
dörtlü hat bağlantı üzerinden çıkış sağlamak için seçim yapın.
800Blackmagic Desktop Video Setup

8K Formatları
8K video, quad link SDI üzerinden oynatılır ve istediğiniz dörtlü hat çıkış formatını
seçebilirsiniz.
İki seçenek vardır:
Karesel Dört Kadranlı Bölme - 8K görüntü, 2 x 2 çoklu görüntü şeklinde, dört ayrı kadran 4K
görüntü olarak dağıtılır. 4K çeyrek görüntünün her biri, dörtlü bir bağlantı kullanan SDI
aracılığıyla sağlanır ve bütün bir 8K görüntüsü oluşturmak için, varış noktasında yeniden
yapılandırılır. Bu, Ultra HD ekranlardan oluşan bir video duvarı oluşturmak istediğinizde, her bir
çıkışı ayrı bir ekrana göndermek için de kullanacağınız seçenektir.
Sample interleave– Tek bir 8K görüntüden farklı pikseller, bir quad link SDI üzerinden dört
ayrı 4K görüntü olarak dağıtılır. Daha sonra varış noktasında tam bir 8K görüntü oluşturmak
üzere bu pikseller biraraya getirilir. Dolayısıyla, bu formatın sunduğu ek bir fayda, dört
çıkıştan herhangi birisini aşağı dönüştürülmüş bir 4K görüntü olarak kullanma seçeneğidir.
8K oynatım için Desktop video ekipmanını kullanırken,
tercih ettiğiniz quad link 8K çıkış formatını ayarlayın.
Analog Video Çıkışının Ayarlanması
Blackmagic Design donanımınız, ortak kullanılan analog video konektörlerine sahipse,
videonuzu ‘component’, ‘composite’ veya ‘s-video’ olarak çıkarmayı seçmek için, ‘analog video
output’ (analog video çıkışı) seçeneklerinden birini seçebilirsiniz.
HDMI 3D Çıkışı
Bu ayar, HDMI izleme için 3D formatını belirler.
Üst ve Alt
Sol ve sağ göz görüntülerini dikey olarak %50 sıkıştırma ile düzenler.
Kare Paketleme
Sol ve sağ göz görüntülerini, sıkıştırma uygulamadan tek bir karenin içine birleştirir.
Yan Yana
Sol ve sağ göz görüntülerini yatay olarak %50 sıkıştırma ile düzenler.
Sol Göz
Yalnızca sol göz görüntüsü görüntülenir.
Satır Satır
Sol ve sağ göz görüntüleri, sıkıştırmaya uğramadan farklı video hatlarına aktarılır.
Sağ Göz
Yalnızca sağ göz görüntüsü görüntülenir.
HDMI 3D Çıkış Formatının Ayarlanması
801Blackmagic Desktop Video Setup

Analog Video Çıkış Seviyeleri
Component veya composite video için analog video çıkış seviyelerini düzenlemek üzere, ‘video’
ve ‘chroma’ kaydırıcılarını sürükleyin. Video kaydırıcısının sürüklenmesi luma gain’i etkiler ve
chroma kaydırıcıları da renk doygunluğunu azaltır veya artırır. Component video kullandığınızda,
Cb ve Cr değerlerini birbirinden bağımsız olarak düzenleyebilirsiniz. Eşzamanlı olarak
düzenlemeyi istediğinizde, bunları bağlamak için ‘link’ ikonunu tıklayın.
Composite analog video çıkış seviyelerini düzenlemek için video
kaydırıcısını ayarlayın ve component video kullandığınızda, renk
dengesini kontrol etmek için Cb ve Cr kaydırıcılarını ayarlayın.
Betacam Seviyelerinin Kullanılması
Blackmagic Design ürünleri, en yeni video ekipmanlarının çoğu ile uyumluluğu sürdürmek
için, SMPTE component analog seviyelerini kullanırlar. Sony Betacam SP deck’leri ile
çalıştığınızda, onay kutusunu işaretleyin.
NTSC IRE
ABD’de ve diğer ülkelerde kullanılan NTSC composite video için, 7.5 IRE kurulumunu seçin.
Japonya’da çalışıyorsanız ya da 7.5 IRE kurulumunun kullanılmadığı ülkelerde çalışıyorsanız,
0 IRE kurulumunu seçin. PAL ve yüksek tanımlı formatlar, bu ayarı kullanmaz.
Sony Betacam SP deck’leri ile çalıştığınızda, ‘use Betacam levels’
(Betacamseviyelerini kullan) onay kutusunu işaretleyin. Bir NTSC
compositevideo formatı kullandığınızda, ilgili NTSC IRE seviyesini seçin.
Referans Giriş
Referans ayarı, donanımınızın video çıkışlarının zamanlamasını, video referans girişine göre
düzenlemenize imkan verir. Bu özellik genellikle, video çıkışının tam doğru olarak
zamanlanmasının gerekli olduğu büyük yayın tesislerinde kullanılır. Referans düzenlemesi
örnekler halindedir böylelikle, örnek seviyesine kadar son derece doğru bir zamanlama ayarı
yapabilirsiniz.
Bu ayarın nasıl kullanıldığına dair genel bir örnek; tesisinizdeki donanımın tümüne, sabit ortak bir
referansın bağlı olması ve sonra video çıkışlarının mükemmel bir şekilde eşleşmesi için, tüm
cihazların zamanlamasının düzeltilmiş olmasıdır. Bu da bir downstream (gelen veri akışlı)
yönlendiriciye veya bir prodüksiyon switcher’e bağlı olan cihazların birinden diğerine geçmeyi
mümkün kılar ve ayrıca anahtarlama işlemi esnasında herhangi bir sorunu ortadan kaldırır.
Bir referansa kilitlediğinizde, video çıkışının zamanını
referansgirişine göre ölçmek için, bu ayarı düzenleyin.
802Blackmagic Desktop Video Setup

DeckLink Quad 2 için Konektör Eşleştirme
Bilgisayarınıza takılmış bir DeckLink Quad 2 varsa, 8 adet bağımsız mini DIN 1.0/2.3 bağlantısı
üzerinden 8 farklı SDI sinyali alabilir veya gönderebilirsiniz.Bu, tek üründe 8 adet kayıt ve
oynatım cihazına sahipmişsiniz gibi, size 8 bağımsız video akışını kaydetme ve oynatma imkanı
verir. DeckLink Quad 2’nin, Desktop Video Setup yazılımında 8 ayrı DeckLink Quad cihazı olarak
görünmesinin nedeni budur ve bu, giriş ve çıkışlarınızı yapılandırmanızı kolaylaştırır. Hatta,
cihazların her birine isim bile vererek, belli bir video sinyali için hangi DeckLink Quad cihazının
kullanıldığını takip edebilirsiniz.
SDI konektörleri, Desktop Video Setup yardımcı yazılımındaki ‘connector mapping’ (konektör
eşleme) ayarları ile cihazların her birine eşleştirilebilir fakat, özel konektörlerin özel cihazlara
atanmış olduğunu bilmenizde fayda vardır. Örneğin, SDI 1, DeckLink Quad (1)’e ve SDI 2,
DeckLink Quad (1) ve DeckLink Quad (5)’e atanmıştır.
Bilgisayarınızda yüklü bir DeckLink Quad 2 varsa, ‘connector mapping’
ayarı, SDI konektörlerini DeckLink Quad cihazlarının her birine
atamanıza imkan verir.
Aşağıdaki tablodan hangi SDI konektörlerinin hangi DeckLink Quad cihazına atanmış olduğunu
görebilirsiniz ve ayrıca buradan eşleştirme seçenekleri konusunda da bilgi edinebilirsiniz.
Eşleştirme Seçenekleri
DeckLink Quad Cihazları Atanmış SDI Konektörleri
DeckLink Quad (1) SDI 1 ve 2 veya SDI 1
DeckLink Quad (2) SDI 3 ve 4 veya SDI 3
DeckLink Quad (3) SDI 5 ve 6 veya SDI 5
DeckLink Quad (4) SDI 7 ve 8 veya SDI 7
DeckLink Quad (5) SDI 2 veya hiçbiri
DeckLink Quad (6) SDI 4 veya hiçbiri
DeckLink Quad (7) SDI 6 veya hiçbiri
DeckLink Quad (8) SDI 8 veya hiçbiri
Ayrıca, özel bir cihaz için bir SDI konektörünü yapılandırdığınızda, bunun aynı zamanda bu
konektörü paylaşan cihazı da etkileyeceğini bilmenizde fayda var. Örneğin, DeckLink Quad (1),
SDI 1 ve 2’yi kullanacak şekilde ayarlanmışsa, DeckLink Quad 5, ortak SDI konektörü
kullanıldığından dolayı, otomatik olarak ‘none’ (hiçbiri) seçeneğine ayarlanacaktır. Bunun yerine,
DeckLink Quad (5) üzerinde SDI 2’yi seçtiğinizde, DeckLink Quad (1) otomatik olarak SDI 1’e
ayarlanacaktır. Bu sebeple, bir başka cihazın giriş ya da çıkışına kazayla müdahele etmemek
için, hangi SDI girişlerinin ya da çıkışlarının hangi cihaz tarafindan kullanıldığını not etmekte
fayda vardır.
803Blackmagic Desktop Video Setup

BİLGİ Tesisinizde kurulu orijinal bir DeckLink Quad varsa ve özel tasarlanmış bir SDK
uygulaması kullanıyorsanız, DeckLink Quad 2’yi taktığınızda, uygulamanıza herhangi bir
değişikliğin yapılmasına gerek olmadan, sisteminizle çalışacağınızdan emin olabilirsiniz.
DeckLink Quad 2’deki ilave eşleme özellikleri, ihtiyaç duyulduğunda, mevcut
sisteminize daha çok giriş ve çıkış düzenlemeleri ekleyebilmenizi sağlar.
Ses Ayarları
Ses Girişi
Blackmagic Design donanımınızın ‘ses giriş’ bağlantısının ayarını yapmak için, bir konektör
ikonunu tıklayın. Aşağıdaki girişlerden birini seçebilirsiniz:
Gömülü
Video sinyallerinin bir parçası olarak ses kanallarını da dahil eder. SDI ve HDMI, gömülü sesi
taşıyabilmektedirler.
AES/EBU
Tek bir konektör üzerinden, 2 ses kanalını taşıyabilen bir dijital ses sinyalidir.
XLR
Genellikle profesyonel analog ses ekipmanlarıyla kullanılan, üç pimli bir ses konektörüdür.
RCA veya HIFI
HiFi sistemleri, DVD oynatıcıları ve televizyonlar gibi, tüketici ses ekipmanlarına dengesiz
analog sesin bağlanmasında kullanılan bir konektördür.
Mikrofon
Fantom güç, mikrofon kabloları üzerinden enerji sağlar ve kondensör mikrofonlar için uygun
bir enerji kaynağıdır.
Mikrofonunuz fantom gücü gerektiriyorsa, ‘use +48V phantom power’ (+48V fantom gücünü
kullan) seçeneğini etkinleştirin. Mikrofonunuzun fantom gücüne gereksinimi olup
olmadığından emin değilseniz bu seçeneği işaretlemeyin çünkü, kendi enerjisini sağlayan
mikrofonlarda zarar verme riski vardır. Fantom güç etkin olduğunda, UltraStudio 4K
Extreme’nin önündeki LED lamba yanacaktır. Bağlantıyı kestikten sonra, kendi enerjisini
sağlayan bir mikrofon takmadan önce fantom gücün tahliye olması için en az 10 saniye
beklediğinizden emin olunuz. Daha eski şerit tipi mikrofonlar ve dinamik mikrofonlar, fantom
gücü kullanmak için uygun değildir.
‘Ses giriş’ bağlantınızın ayarını yapmak için, bir bağlantı ikonu üzerine tıklayın.
Mikrofonunuzun giriş seviyesini kontrol etmek için, ‘input level’ (giriş seviyesi)
kaydırıcısını sürükleyin.
804Blackmagic Desktop Video Setup

HDMI Ses Çıkış
Bu ayar, projenizdeki 5.1 ses kanallarını, HDMI ses sisteminizin kullandığı yapılandırma ile uyumlu
olmaları üzere, eşleştirmenizi mümkün kılar. Örneğin, bazı ev ses sistemi AV alıcıları, surround
ses düzeninin belirli kanallarla eşleştirilmesini gerektirir. SMPTE sıralama gibi, farklı bir surround
ses kanalı sıralaması kullanan bir proje üzerinde çalışıyorsanız, HDMI AV alıcınızla uyumlu
olduğundan emin olmak için, ‘Use 5.1 surround channel ordering’ (5.1 surround ses kanalı
sıralamasını kullan) onay kutusunu etkinleştirebilirsiniz.
Başka HDMI monitör ekipmanıyla uyumlu olduğundan emin
olmak için, ‘use 5.1 surround channel ordering’ (5.1 surround
ses kanalı sıralamasını kullan) opsiyonunu etkinleştirin.
AES/EBU
AES/EBU ses girişlerinin ve çıkışlarının ‘ref’ seviyesini ya da gain seviyesini düzenlemek için,
kaydırıcıları sürükleyin. Gain’i 0 dB’ye sıfırlamak için, reset ikonuna basın.
AES/EBU dijital çıkış seviyesini kontrol etmek için, ‘output level’
(çıkış seviyesi) kaydırıcısını sürükleyin.
Analog Ses Giriş Seviyeleri
Kanal 1/Kanal 2
Bu ayarlar, görüntü yakalama esnasında analog ses girişlerinin gain seviyesini düzenler. Bunları
eşzamanlı olarak düzenlemek için, ‘link’ ikonunu tıklayın.
HiFi Ses Seviyelerinin Kullanımı
Profesyonel XLR konektörler, UltraStudio ve DeckLink modellerinde standart olarak vardır. XLR
konektörlere tüketici ses ekipmanı bağlamak istediğinizde, profesyonel ile tüketici ekipmanı
arasında ses seviyelerinde farklılık gösterdiğinden, ‘use HiFi audio levels’ (HiFi ses seviyelerini
kullanın) onay kutusunu işaretlediğinizden emin olun. Bir RCA’dan XLR’ye çevirici de kullanmanız
gerekecektir.
Analog ses giriş seviyelerinizi kontrol etmek için, giriş kanalı kaydırıcılarını
düzenleyin. Tüketici ses ekipmanı bağladığınızda, ‘use HiFi audio
levels’ (HiFi ses seviyelerini kullanın) onay kutusunu işaretleyin.
805Blackmagic Desktop Video Setup

Analog Ses Çıkış Seviyeleri
Kanal 1/Kanal 2
Bu ayarlar, videonun oynatıldığı esnada, analog ses çıkışları için ses sinyalinin şiddetini veya
gain seviyesini ayarlamak için kullanılırlar. Bunları eşzamanlı olarak düzenlemek için, ‘link’
ikonunu tıklayın.
Reset İkonu
Kaydırıcıların ayarını yaparken, yaptığınız değişikliği iptal etmek isteyebilirsiniz. Ayarlar başlık
çubuklarının her birinin sağında bulunan çember ok, reset (sıfırlama) ikonudur. Gain kaydırıcılarını
0 dB’ye sıfırlamak için, her ayardaki reset ikonuna basın.
Dönüşüm Ayarları
Giriş Dönüşümü
Bu ayar, görüntü yakalama esnasında, gerçek zamanda yukarı ve aşağı dönüşümlerin
yapılmasına imkan verir. İstediğiniz dönüşümü, ‘input conversion’ (giriş dönüşümü) aşağı açılan
menüden seçin.
Giriş dönüşümü, 2 kareye kadar bir gecikmeyle sonuçlanır. Bu sebepten dolayı, karelerde tam
doğru bir neticenin elde edilmesi için, kurgulama yazılımınızın zaman kodu başlama noktasını
(offset) düzenlemeniz gerekecektir.
Display As (Farklı Görüntüle)
Dönüştürülmüş videonuzun görüntülenme şeklini seçin. Giriş videonuzun orijinal görüntü
oranına bağlı olarak seçenekler arasında; sinemaskop (letterbox), anamorfik (anamorphic),
center cut, pillarbox, 16:9 zoom veya 14:9 zoom olabilir.
Çıkış Dönüşümü
Bu ayar, oynatım esnasında, gerçek zamanda yukarı ve aşağı dönüşümlerin yapılmasına imkan
verir. İstenilen dönüşümü, aşağı açılır menüden seçin.
Çıkış dönüşümü 2 kareye kadar bir gecikmeyle sonuçlanır. Bu sebepten dolayı, karelerin tam
doğruluğundan emin olmak için, kurgulama yazılımınızın zaman kodunun başlangıç kare (offset)
ayarını düzenlemeniz gerekecektir.
Analog Çıkışların Dönüşümü
Bu kutuyu, analog video çıkışlarında da dönüşüm işlemini gerçekleştirmek için etkinleştirin.
Display As (Farklı Görüntüle)
Dönüştürülmüş videonuzun nasıl görüntüleneceğini seçin. Videonuzun orijinal görüntü oranına
bağlı olarak seçenekler arasında; sinemaskop (letterbox), anamorfik (anamorphic), center cut,
pillarbox, 16:9 zoom veya 14:9 zoom olabilir.
806Blackmagic Desktop Video Setup

Yukarı ya da aşağı dönüşüm ayarlarınızı düzenlemek için, ilgili
aşağı açılır menüden, giriş veya çıkış dönüşümünüzü seçin
ve istediğiniz görüntü oranını tıklayın. Ayarlarınızı uygulamak
için, ‘save’ (sakla/kaydet) ibaresini tıklamayı unutmayın.
Dönüşümler esnasında geçerli, farklı görüntü oranı seçenekleri aşağıdaki tabloda verilmiştir.
Aşağı
Dönüşüm
Kaynak
Görüntü
Dönüştürülmüş
Görüntü
Letterbox
(Sinemaskop)
16:9 HD görüntünün tamamını, yukarıda
ve altta siyah çubuklar bırakma yoluyla,
bir 4:3 SD çerçevesine/görüntüsüne
ölçekler.
Anamorfik 16:9 HD görüntüyü, 4:3 SD çerçevesine
yatay olarak sıkıştırır.
Center Cut
Bu ayar, 16:9 HD görüntüden bir 4:3 SD
çerçeve çıkarır. Bu görüntü oranı ayarı,
16:9 görüntünün her iki yanından birer
parça atar.
Pillarbox
Bir 16:9 HD çerçeve içinde 4:3 SD’lik
bir görüntü görüntüler. Siyah çubuklar
kenarlarda görünür.
16:9 Zoom 16:9 HD çerçeveyi doldurmak için,
4:3 SD görüntüyü ölçeklendirir.
14:9 Zoom
Pillarbox ve 16:9 Zoom arasında bir
yakınlaştırmadır. Üstte ve altta çok hafif
kırpma ile minimal siyah çubuklar.
807Blackmagic Desktop Video Setup

Kurulum
DeckLink IP HD, DeckLink IP HD Optical ve DeckLink IP/SDI HD gibi DeckLink IP kayıt ve
oynatım kartlarının ağ ayarlarını yapılandırmak için kurulum sekmesini kullanın.
Ağ Ayarları
DeckLink IP kartlar, statik bir IP adresi
veya DHCP kullanarak ağa bağlanabilir.
DHCP, otomatik olarak bir IP adresi
belirler ve herhangi bir ayarı
değiştirmeye gerek kalmadan ağa
bağlanır. Dinamik ana bilgisayar
yapılandırma protokolü ya da diğer
adıyla DHCP, ağ sunucularında ve
yönlendiricilerde DeckLink IP kartınızı
kendiliğinden tespit ederek IP adresi
atayan bir hizmettir. DHCP, Ethernet
üzerinden ekipman bağlamayı
kolaylaştırır ve IP adreslerinin birbirleriyle
çakışmamasını sağlar. Bilgisayarların ve
ağ dağıtıcıların çoğu DHCP’yi destekler.
IP adresini kendiniz belirlemek
istiyorsanız statik IP’yi seçin. Protokol
ayarını “statik IP”ye getirmeniz ve IP
ayarlarını manuel olarak değiştirmeniz
yeterlidir. Sabit bir IP adresi, bilgisayarınız
yeniden başlatıldığında bile değişmeyen
bir adrestir. Kurumsal bir ağa bağlanıyorsanız, sabit bir IP adresini kullanmanız gerekebilir.
Bir ağ yöneticiniz varsa ağa bağlı olan tüm ekipmanların kendine ait bir IP adresi olabilir.
Şirketinizdeki bilgisayarları ve ağı yönetip yönetmediklerini ağ yöneticinizle görüşmeniz önerilir.
Bir Ağa Bağlanmak
Kartı ağınıza takarken, kullandığınız DeckLink IP modeline bağlı olarak Cat 6 ağ kablosu veya
fiber optik kablo aracılığıyla bağladığınızdan emin olun. “ST2110” standardı; video, ses ve
yardımcı verileri etkili şekilde dağıtmak için “multicast” verilerine ihtiyaç duyar.
IGMP 3. sürüm multicast veri protokolünü desteklemek için yapılandırılmış bir ağda, “PTP
Grandmaster Clock” denilen özel bir cihaz kullanılmasını şiddetle tavsiye ederiz.
2110 Multicast Çıkışı
Bir IP adresine benzeyen bu ayar, diğer DeckLink IP kartlarının ve SMPTE 2110 IP ekipmanının
ağınızdaki sinyali tespit etmesini sağlar. DeckLink kartınızdan gelen her sinyalin kendine ait bir
multicast çıkış adresine ihtiyacı vardır ve kurulum yazılımının ana sayfasından seçerek, her birine
bir adres atayabilirsiniz.
Adresin özgün olması ve ağınızdaki diğer 2110 IP ekipmanlar ile paylaşılmaması önemlidir.
Hangiadresi kullanacağınızdan emin değilseniz yardım etmesi için BT yöneticinizle görüşün.
Tüm alanlardaki rakamlar şu sınırlar dahilinde belirlenmelidir:
224.0.0.0 ila 239.255.255.255.
Örneğin; 224.24.29.73
808Blackmagic Desktop Video Setup

Hakkında
Sürücü
Blackmagic Desktop Video Setup’taki ‘about’ (hakkında) sayfası, donanımızın mevcut sürücüleri
hakkında ve donanımınızın en son ne zaman güncellendiği konusunda bilgiler içerir.
BİLGİ Durum raporu oluştur (status report ‘create’) butonunu tıklayarak, bir durum
raporu oluşturabilirsiniz. Bu işlem; giriş ve çıkış referanslarınızda tespit edilen video
formatı, renk alanı, renk örneklendirme ve bit derinliği, sürücü bilgileri, işletim sistemi
vemakina bilgileri gibi teknik bilgileri içeren bir dosya kaydetmenizi sağlar. Bu rapor,
teknik destek ekibimizle irtibata geçmeniz gereken durumlarda faydalı olabilir. Dosyanın
boyutu ayrıca küçüktür ve bu bakımdan e-posta yoluyla kolaylıkla gönderilebilir.
Ürün Bilgileri
Blackmagic Design ekipmanınızın adını
değiştirmeniz, Desktop Video Setup
yazılımındaki her bir üniteyi
belirleyebilmenize ve nerede ve nasıl
kullanıldığını takip etmenize imkan verir.
Bir ağda farklı konumlarda aynı
donanıma sahipseniz, bu faydalıdır.
Ayrıca, farklı üniteleri kullanım
amaçlarına göre adlandırmak da faydalı
olabilir, örneğin, Kurgu Ünitesi 2, Renk
Ünitesi 1, vb.
Etiket alanına donanımınız için bir isim
girdiğinizde, Blackmagic Desktop Video
Setup ana sayfasına kaydedilir ve
donanım resminin altında görüntülenir.
Ayrıca, donanım seri numarası,
donanımınızın satın alındığı tarih ve yer
bilgileri ile satıcının irtibat bilgileri gibi
daha sonra başvurmayı isteyeceğiniz
önemli bilgileri de girebilirsiniz.
“Hakkında” sekmesi; sürücü yazılımı sürümü, kullanım
kılavuzu ve sürüm notları gibi değerli bilgiler sağlamanın
yanı sıra, donanımınıza özel notlar girmenize olanak tanır.
809Blackmagic Desktop Video Setup

Teranex Mini Smart Panel
Teranex Mini Smart Panel’in Montajı
Blackmagic UltraStudio HD Mini; Teranex Mini çevirici serisi ve HyperDeck Studio Mini kayıt
deck’leri gibi diğer Blackmagic ekipmanlarına benzer bir şekli olan, küçük bir görüntü kayıt ve
oynatım çözümüdür. Bu ürünler, taşınabilir ve birleştirilebilir olmaları için tasarlandıklarından,
gittiğiniz yere götürebilir veya masanıza monte edebilirsiniz. Ayrıca, bir Blackmagic Universal
Rack Shelf üzerine de takabilirsiniz. Daha fazla bilgi için “Blackmagic Universal Rack Shelf”
bölümüne başvurun.
Opsiyonel Teranex Mini Smart Panel’in UltraStudio HD Mini cihazına takılması, oynatma ve
görüntü yakalama esnasında, ünitenin önünden doğrudan video ve ses önizlemesini
yapmanızı sağlar.
Teranex Mini Smart Panel’deki LCD ekranı, giriş görüntüsünün yanı sıra, ses seviyelerinizi
denetlemenize yarayan ses göstergelerini görüntüler.
Paneller cihaz çalışırken değiştirilebildiğinden, paneli takarken Blackmagic UltraStudio HD
Mini’yi kapatmanıza gerek bile yoktur.
1 Blackmagic UltraStudio HD Mini’nizin ana ön panelinin her iki tarafındaki iki M3 vidayı,
birPozidriv 2 tornavida ile çıkartın ve paneli, ünitenizin önünden yavaşça çekip çıkartın.
2 Ana panelin iç kısmının alt köşesine takılı küçük, şeffaf plastik bir tüp fark edeceksiniz.
Butüp, ünitenin içindeki LED'den gelen ışığı, ana panelin üzerindeki durum göstergesini
aydınlatmak için yönlendirir. Bu tüp, ana ön panele bağlı bırakılmalıdır.
BİLGİ Eğer ana ön paneli geri takıyorsanız ışık tüpünün, birimin önündeki yuva ile aynı
hizada olduğundan emin olun.
3 Teranex Mini Smart Panel'in arkasındaki konektörü, UltraStudio HD Mini’nin yüzeyindeki ilgili
konektör ile hizalayın ve konektörler birbiri üzerine sıkı bir şekilde oturuncaya kadar, Smart
Panel'i üniteye doğru hafifçe itin. Teranex Mini Smart Panel, sağlam bir şekilde bağlanmalı
ve UltraStudio HD Mini’nizin yüzüne düzgün bir şekilde sığmalıdır.
4 Orijinal panelden çıkardığınız M3 vidaları tekrar takın.
1
2
SET
VIDEO
MENU
AUDIO
Teranex Mini Smart Panel'i Blackmagic UltraStudio HD Mini'nize takarken,
parmaklarınızı ve baş parmağınızı panelin arkasındaki konektörle aynı hizada
tutmanız, paneli düzgün bir şekilde yerleştirmenize yardımcı olacaktır.
810Teranex Mini Smart Panel

UltraStudio HD Mini’niz bir Blackmagic Universal Rack Shelf üzerine takılmışsa, ön panel
vidalarına ulaşmak için cihazı raftan çıkarmanız gerekir.
Daha fazla bilgi için “Blackmagic Universal Rack Shelf” bölümüne başvurun.
Orijinal ana panel çok güçlü olduğundan, Blackmagic UltraStudio HD Mini’nizi bir raf sisteminin
arkasına ya da birçok kablonun ve hareketliliğin bulunduğu alanlara monte etmeniz
gerektiğinde, orijinal ana paneli istediğiniz zaman yeniden takabilirsiniz.
Smart Panel Özellikleri
LCD Ekran
Teranex Mini Smart Panel’inizin üzerindeki LCD ekranda göreceğiniz ilk şey ana ekrandır.
Anaekran, aşağıdakiler dahil olmak üzere, önemli bilgiler gösterir:
Buffer (Arabellek) – Görüntü yakalama
esnasında cihazda arabelleğe alınabilen
kare sayısı veya oynatım esnasında
cihazda arabelleğe alınabilen kare sayısı.
Kaynak – Video girişi
kaynak türü. SDI,
YCbCr ya da NTSC/PAL.
1 MENU
2 VIDEO
SET AUDIO
Source
YCbCr
Video Format
525i59.94 NTSC
Buffer
55 fr
Video ekranı – UltraStudio HD Mini’ye
bağlı olan giriş video kaynağını görüntüler.
Ses göstergeleri –
UltraStudio HD Mini’ye bağlı
olan video kaynağının ses
seviyelerini görüntüler.
1 MENU
2 VIDEO
SET AUDIO
Source
YCbCr
Video Format
525i59.94 NTSC
Buffer
55 fr
Video formatı – Yakalanan veya
oynatılan videonun formatı.
811Teranex Mini Smart Panel

UltraStudio 4K Mini Ön
KontrolPanelinKullanımı
UltraStudio 4K Mini üzerinde, Desktop Video Setup yardımcı yazılımında değiştirilebilen
ayarların çoğuna, aynı zamanda ön panel üzerindeki LCD menü üzerinden de erişilebilir. Ayarlar
arasında gezinmek üzere, menüyü açmak için ‘menu’ butonuna basın ve ardından ayarlar
düğmesini kullanarak seçenekler arasında gezinin. Alt menülere girmek ve bir ayarı teyit etmek
için, ‘set’ butonuna basın.
Menüden çıkmak için, menüler arasında geriye doğru gitmek üzere ‘menu’ butonuna basmaya
devam edin ve ana ekrana geri dönün.
BİLGİ Video veya ses ayarlarına ayrıca ‘video’ veya ‘audio’ butonlarına basarak da
doğrudan girebilirsiniz. Bu işlem, ayarlar listesinde gezinmeden doğrudan ilgili ayarlara
gitmenize olanak verir, bu da zamandan tasarruf etmenizi sağlayabilir.
Audio Meters
VU (-18dBFS)
VU (-20dBFS)
PPM (-18dBFS)
PPM (-20dBFS)
Ayarları değiştirmek için UltraStudio 4K Mini’nin ön panelindeki LCD menüyü kullanın
Ses Ayarları
UltraStudio 4K Mini, LCD menüde ek ses ayarları içerir. Bu ayarlar, görüntü yakalama ve oynatma
esnasında LCD’de görüntülenen ses göstergelerinin türünü değiştirmenize olanak verir. VU ve
PPM olarak bilinen iki adet ses gösterge türü vardır.
VU
VU sayacı, veya ‘ses düzeyi’ sayacı, ses sinyalinizdeki kısa süreli iniş ve çıkışların ortalamasını
sunar. VU ölçümü kullanıyorsanız, kaynağınızın çıkış seviyelerini, göstergenin ses sayacı
üzerinde 0db’de pik yapacak şekilde ayarlayın. Bu, sinyalin gürültüye oranını en yüksek
seviyeye çıkarır ve sesin en yüksek kalitede olmasını sağlar. Sesin 0dB göstergesinin üzerinde
pik yapması halinde, sesin bozulması için ciddi bir risk oluşur. UltraStudio 4K Mini’nin analog ses
girişlerini kullanıyorsanız, giriş seviyeleri LCD menüde veya kurulum yardımcı yazılımında
düzeltilebilir.
PPM
PPM göstergeleri veya diğer adıyla ‘pik program sayaçları’, sinyal piklerini yavaş bir düşüş ile bir
anlığına tutan bir ‘peak hold’ (pik tutma) özelliğine sahiptirler. Bu sayede, sesin pik yaptığı ses
seviyesini kolaylıkla görebilirsiniz.
VU ve PPM sayaçlarının her ikisi de -18dB veya -20dB olan referans seviyelerini kullanmak üzere
ayarlanabilirler. Böylece, farklı uluslararası yayın standartlarına uyacak şekilde sesi
denetleyebilirsiniz.
SD Kart Yuvası
UltraStudio 4K Mini’nin ön paneli ayrıca, ünite bir Mac veya Windows bilgisayarına bağlı
olduğunda, dosyaları okuyan ve yazan bir SD kart yuvası da içerir. Bu yuva, tipik bir SD kart
okuyucu veya yazıcı gibi kullanılabilir ve bilgisayarınız tarafından başka bir sürücü olarak tespit
edilir. Bu demektir ki, kameranızın SD kartından kliplerinizi hızla içe aktarabilirsiniz veya Media
Express’i portatif bir medyaya bir klip yakalaması için ayarlayabilirsiniz.
812UltraStudio 4K Mini Ön KontrolPanelinKullanımı

Blackmagic Universal Rack Shelf
Blackmagic Universal Rack Shelf; geniş bir Blackmagic Design ekipman yelpazesini bir yayın
rafına veya taşıma kasasına monte etmenizi sağlayan, 1 RU boyutunda bir ekipman rafıdır. Bu
modüler tasarım, tek raf ölçüsünde ürünler kullanarak taşınabilir ve pratik ekipman kurulumları
oluşturabilmenizi sağlar.
Aşağıdaki şema, uyumlu cihazlardan oluşan bir kombinasyon takılarak küçük bir rafa monte
edilmiş 3 adet Universal Rack Shelf göstermektedir. En alttaki rafta, cihazlar arasındaki
kullanılmayan boşluğu kapatmak için 1/3 raf genişliğinde bir kapatma paneli bulunmaktadır.
Ürün İçeriği
Universal Rack Shelf Kit şu parçaları içerir:
1 adet Blackmagic Universal Rack Shelf
1 adet tam genişlikte raf birimi, Blackmagic Design
ekipmanlarını monte etmek için.
Boşluk Kapatma Panelleri
1 adet 1/6 ve 2 adet 1/3 raf genişliğinde kapatma
paneli, kullanılmayan raf alanlarını kapatmak için.
Vidalar
12 adet M3 5mm gömme
başlı montaj vidası.
2 adet M3 9mm düz vida,
1/6 kapatma panelleri için.
813Blackmagic Universal Rack Shelf

Bir Cihazın Ekipman Rafına Monte Edilmesi
1 Lastik ayaklar takılıysa plastik kenarlı bir sıyırma aleti kullanarak ayakları cihazın
tabanından çıkarın.
2 Hem ekipman rafı hem de cihaz baş aşağı olacak şekilde, ekipman rafında açılmış delikleri
Blackmagic Design cihazdaki vida yuvalı montaj delikleriyle hizalayın. 1/3 genişliğindeki
cihazların ortasında iki adet montaj noktası ve daha büyük, 1/2 raf genişliğindeki cihazlarda
ise üçe kadar montaj noktası bulunur.
CAM MENU
RET 1 SET
RET 2 CALL
SEAR CH
SET
MENU
3 Verilen M3 5mm gömme başlı vidaları kullanarak cihazı ekipman rafına sabitleyin.
4 Sabitledikten sonra, ekipman rafını üst tarafı yukarı bakacak şekilde çevirin ve yerleşik raf
kulaklarını kullanarak rafa monte edin.
Kullanılmayan raf alanlarını kapatmak için verilen kapatma panellerini kullanabilirsiniz.
1/6 Genişliğindeki Kapatma Panelinin Takılması
1/2 ve 1/3 raf genişliğindeki cihazları takarken, kullanılmayan raf alanını kapatmak için küçük 1/6
kapatma paneli kullanılabilir. Panel, her iki cihazın yan tarafına takılabilir. Hava akışını iyileştirmek
için paneli cihazların arasına takmakta fayda var.
Cihazın ön tarafına yakın olan 5mm M3 vidayı çıkarın. Kapatma panelini hizalayın ve verilen M3
9mm naylon vidayı kullanarak takın
CAM MENU
RET 1
SET
1
CAM MEN U
RET 1
SET
2
1/3 Genişliğindeki Yan Kapatma Panelinin Takılması
Tekli cihazlar takarken, 1/3 genişlikteki büyük kapatma panelleri, ekipman rafının iki yanına da
doğrudan takılabilir. Bir kapatma panelini takmak için, panelin altındaki vida deliklerini ve kılavuz
noktasını rafla hizalayın ve verilen M3 5mm gömme başlı vidaların ikisini kullanarak yerine tutturun.
814Blackmagic Universal Rack Shelf

DaVinci Resolve
DaVinci Resolve ile Canlı Derecelendirme
Desktop Video, Blackmagic Design 4K ve 8K donanımlarında eşzamanlı görüntü kayıt ve
oynatım imkanı sunar. Bu özellik, DaVinci Resolve dahilinde canlı derecelendirme özelliğini
kullanmak isteyenler için harikadır, çünkü giriş ve çıkış için iki ayrı cihaza ihtiyacınız yoktur.
Sette canlı derecelendirme yaptığınızda yapmanız gereken tek şey, kameranın çıkışını
Blackmagic Design donanımınızın girişine takmaktır. Sonra derecelendirme değerlendirmesi ve
izleme için, donanımın çıkışını setteki ekrana takın.
Kurulumu
1 DaVinci Resolve’yi başlatın. ‘preferences’ (tercihler) menüsünden ‘video and audio I/O’
(video ve ses giriş/çıkışı) sekmesini seçin ve ‘Resolve Live use’ seçeneğinden donanımınızı
seçin. Tercihlerinizi kaydedin ve yapılan değişiklikleri uygulamak için, DaVinci Resolve’yi
yeniden başlatın.
2 Bir proje başlatın ve ‘project settings’ (proje ayarları) penceresini açın. ‘master settings’
(ana ayarlar) sekmesinden, timeline çözünürlüğünü ve kare hızını kameranızla eşleştirmek
üzere düzenleyin.
3 ‘capture and playback’ sekmesine gidin ve ‘video capture and playback’ menüsünden arzu
ettiğiniz formatı seçin.
Formatınızı, ‘video capture and playback’ menüsünden seçin.
4 ‘edit’ sayfasına gidin ve file>new timeline’yi seçin.
5 ‘color’ sayfasında, ‘color’ menüsü üzerine tıklayın ve Resolve live > on seçeneklerini seçin.
Şimdi, canlı videoyu görüntüleyici içerisinde görmeniz gerekir ve videonun üzerinde, parlak
kırmızı renkte bir ‘Resolve Live’ butonu görünecektir.
815DaVinci Resolve

Resolve Live’nin Kullanımı
1 Resolve Live modunda, ‘freeze’ (dondur) butonu (kar tanesi ikonu), gelen video karesini
dondurur. Böylece, çekim esnasında oluşan hareketten dikkatiniz dağılmadan
derecelendirme yapabilirsiniz.
2 Yaptığınız derecelendirmenin neticesinden memnun olduktan sonra, ‘snapshot’ butonunun
(kamera ikonu) tıklanması, görüntüleyicideki mevcut sabit görüntünün, gelen zaman kodu
değerinin ve derecelendirmenizin bir anlık resmini timeline’ye kaydeder. Anlık resimler,
sadece tek karelik kliplerdir. Anlık resminizi çektikten sonra, derecelendirmek istediğiniz bir
sonraki çekimi bulana dek oynatımı tekrar başlatmak için kar tanesi ikonunu tekrar tıklayın.
BİLGİ Resolve Live hakkında daha fazla bilgi için, DaVinci Resolve kullanma
kılavuzuna bakınız.
DaVinci Resolve ile Kurgulama
Blackmagic DaVinci Resolve, projelerin kurgulanması ve tamamlanması için gerekli tüm araçları
içeren, kurgulama kolaylığı olan bir arayüze sahiptir. İster klipleri farenizi kullanarak sürükleyip
bırakın ister hassas kurgulama için klavyenizi kullanın, DaVinci Resolve profesyonel kurgucuların
ihtiyaç duydukları tüm işlevselliğe sahiptir.
Kurulum
1 DaVinci Resolve’yi başlatın. ‘preferences’ (tercihler) menüsünden ‘video and audio I/O’
(video ve ses giriş/çıkışı) sekmesini seçin ve ‘for capture and playback use’ seçeneğinden
Blackmagic Design donanımınızı seçin. Tercihlerinizi kaydedin ve yapılan değişiklikleri
uygulamak için, DaVinci Resolve’yi yeniden başlatın.
2 Bir proje yükleyin, dosya menüsünden ‘project settings’ sekmesini açın ve ‘master settings’
(ana ayarlar) altında, ‘timeline resolution’ (timeline çözünürlüğü), ‘timeline frame rate’
(timeline kare hızı) ve ‘playback frame rate’ (oynatım kare hızı) ayarlarını düzenleyin.
3 ‘video monitoring’ (video izleme) bölümü altında, ‘video format’ ayarınızı düzenleyin.
Blackmagic Desktop Video Setup, Blackmagic Design video donanımınız için seçtiğiniz
video formatına otomatik olarak değişecektir.
4 Yapılan değişiklikleri kaydetmek ve proje ayarları penceresini kapatmak için, ‘save’
butonunu tıklayın.
816DaVinci Resolve

‘poject settings’ (proje ayarları) penceresini, timeline formatınızı
ve video denetleme seçeneklerinin ayarlanması için kullanın.
817DaVinci Resolve

Kurgulama
1 Kliplerinizi medya havuzuna yüklemek için, ‘media’ sayfasındaki medya depolama
tarayıcısını kullanın.
2 ‘edit’ sayfasında, file>new timeline’yi (düzen>yeni timeline) seçin, timeline’nize bir isim verin
ve ‘create’(oluştur) butonunu tıklayın.
3 Şimdi sol taraftaki kaynak görüntüleyiciye, medya havuzundan bir klibi sürükleyebilirsiniz.
4 Kaynak kliplerinin giriş ve çıkış noktalarını, I ve O tuşlarını kullanarak ve görüntüleyici
penceresinin altındaki çubuğa, zaman çizgisi çubuğunu sürükleyerek ayarlayabilirsiniz.
5 Klibi timeline’ye kurgulamak için yapmanız gereken tek şey, klibi kaynak görüntüleyiciden
timeline’ye sürükleyip bırakmaktır.
BİLGİ DaVinci Resolve ile kurgulamanın nasıl yapıldığı konusunda daha detaylı bilgi
için, Blackmagic DaVinci Resolve kılavuzuna bakınız.
Tercih Ettiğiniz 3. Parti
YazılımlarınınKullanılması
Adobe After Effects CC
After Effects CC
Video Önizleme
Blackmagic Design donanımınızla oluşturduğunuz kompozisyonunuzu gerçek zamanda
görüntülemek için, preferences > video preview sekmelerine gidiniz. Blackmagic Design
donanımınızı, After Effects CC ile kullanabilmek için, ‘Enable Mercury Transmit’ seçeneğinin
onaylı olması gerekir. ‘video device’ altında ‘Blackmagic Playback’i seçin. After Effects
kompozisyonlarınızı doğru video renk alanında izlemek için, artık bir yayın ekranını
kullanabilirsiniz.
818Tercih Ettiğiniz 3. Parti YazılımlarınınKullanılması

‘Video Preview’ (Video Önizleme) tercihleri
Desteklenmeyen veya standart olmayan kare boyutları ile çalıştığınız durumlarda, bunlar da
Blackmagic Design donanımı ile doğru bir şekilde çıkarılabilinir. Preferences > video preview
sekmesine gidin ve ‘Blackmagic playback’ ibaresinin yanındaki ‘setup’ butonunu tıklayın.
‘Blackmagic device selection’ (Blackmagic cihaz seçimi) penceresi şimdi belirecektir.
Donanımınızın desteklediği en yakın video standardına, yukarı veya aşağı olarak görüntünüzü
ölçeklendirebilirsiniz. Örneğin, UltraStudio 4K kullanıyorsanız ve After Effects kompozisyonunuz
2048 x 1152 çözünürlüğüne ayarlıysa, aşağı ölçeklendirme DCI 2K ve yukarı ölçeklendirme de
Ultra HD video çıkaracaktır.
Render (Hesaplama) işlemi
Kompozisyonunuzu tamamladıktan sonra, bir DPX görüntü sekansı veya aşağıdaki codec’lerden
herhangi biri haline getirebilirsiniz:
‘Output Module Settings’ teslim (render) seçenekleri
819Tercih Ettiğiniz 3. Parti YazılımlarınınKullanılması

Mac OS’deki QuickTime kodekleri
Blackmagic RGB 10 bit (sıkıştırılmamış)
Apple Uncompressed YUV 10 bit 4:2:2
Apple Uncompressed YUV 8 bit 4:2:2
Apple Photo - JPEG (sıkıştırılmış)
Apple DV - NTSC (sıkıştırılmış)
Apple DV - PAL (sıkıştırılmış)
Bilgisayarınızda Final Cut Pro yüklü ise, ProRes ve DVCPRO HD’de dahil olmak üzere, diğer
kodekler de geçerli olacaktır.
Windows’daki AVI kodekleri
Blackmagic 10 bit 4:4:4 (sıkıştırılmamış)
Blackmagic 10 bit 4:2:2 (sıkıştırılmamış)
Blackmagic HD 8 bit 4:2:2 (sıkıştırılmamış)
Blackmagic SD 8 bit 4:2:2 (sıkıştırılmamış)
Blackmagic 8 bit MJPEG (sıkıştırılmış)
Bilgisayarınızda Premiere Pro CC yüklü ise, DVCPRO HD ve DVCPRO50’de dahil olmak üzere,
diğer kodekler de geçerli olacaktır.
Windows’daki Quicktime kodekleri
Blackmagic RGB 10 bit (sıkıştırılmamış)
Blackmagic 10 bit (sıkıştırılmamış)
Blackmagic 8 bit (sıkıştırılmamış)
Apple Photo-JPEG (sıkıştırılmış)
Apple DV - NTSC (sıkıştırılmış)
Apple DV - PAL (sıkıştırılmış)
Adobe Photoshop CC
Photoshop CC
820Tercih Ettiğiniz 3. Parti YazılımlarınınKullanılması

Video Karelerinin İçe ve Dışa Aktarılması
Photoshop CC’ye bir görüntünün aktarılması
1 ‘file > import > Blackmagic image import’ sekmelerini seçin.
2 ‘video input format’ (video giriş formatı) ve ‘image bit depth’ (görüntü bit derinliği)
tercihlerinizi seçin ve sonra da ‘import image’ (görüntüyü içe aktar) ibaresini tıklayın.
Görüntü Yakalama
Photoshop CC’den bir görüntünün aktarılması
1 ‘file > export > Blackmagic image export’ sekmelerini seçin.
2 ‘video output format’ tercihinizi seçin ve sonra da ‘export image’ ibaresini tıklayın.
Görüntüyü Dışa Aktarma
‘import’ ve ‘export’ seçeneklerini bir kez düzenledikten sonra, daha sonra yapılan içe ve dışa
aktarımlar, ayarlar penceresini görüntülemeyecektir. Ancak, içe aktarma veya dışa aktarma
seçeneklerinden birini seçerken, [Mac için] Option tuşunu veya [Windows için] Ctrl tuşunu basılı
tutarak, yine bu ayarları değiştirebilirsiniz.
Adobe Premiere Pro CC
Premiere Pro CC
821Tercih Ettiğiniz 3. Parti YazılımlarınınKullanılması

Bir Blackmagic Design Projesinin Oluşturulması
1 Premiere Pro yazılımını açın ve ‘new project’ (yeni proje) ibaresini tıklayın. Proje için bir ad
girin ve projeyi kaydetmek istediğiniz yeri seçin.
2 Grafik kartınız Premiere Pro CC’nin Mercury Playback Engine uygulaması tarafından
destekleniyorsa, renderer seçenekleri geçerli olacaktır ve onu ‘Mercury Playback Engine
GPU acceleration’ (hızlandırma) olarak değiştirmeniz gerekir.
3 ‘capture format’ aşağı açılır menüden, ‘Blackmagic capture’ sekmesini seçin. Video ve ses
yakalama ayarlarını düzenlemek için, [mac için] ‘settings’ (ayarlar) ya da [windows için]
‘properties’ butonunu tıklayın. Video standardını ve formatını seçin. ‘new project’ (yeni proje)
penceresine geri dönmek için ‘ok’ ibaresini tıklayın.
4 ’Yakalanmış video, yakalanmış ses, video ve ses önizlemelerinin yerini belirlemek için,
’scratch disks’ sekmesini tıklayın. ’ok’ ibaresini tıkladığınızda yeni projeniz açılacaktır.
5 Şimdi de varsayılan sistem sesinin, Blackmagic Desktop Video’ya ayarlanmadığından
emin olun.
Mac işletim sisteminde, ‘system preferences’ penceresini açın, ‘sound’ (ses) seçeneğini
tıklayın ve çıkış (output) sekmesinde, Blackmagic cihazınızın seçili olmadığından emin
olunuz. Input (giriş) sekmesinde, mikrofon girişinizi seçin ve Blackmagic ürününün seçili
olmadığından emin olun.
Windows bilgisayarlarda, görev çubuğuna gidin ve ses ayarlarını açmak için, ‘hoparlör’
ikonunun üzerine sağ tıklayın. ‘playback’ sekmesini tıklayın ve Blackmagic Design donanımı
dışındaki bir cihazın çıkışını veya dahili ses çıkışını kullanmak üzere ayarlayın. ‘recording’
(kayıt) sekmesini tıklayın ve Blackmagic Design donanımı dışındaki bir başka kayıt cihazını
kullanmak üzere bilgisayarı ayarlayın.
6 Adobe Premiere Pro’ya geri dönün, ‘preferences’ (tercihler) menüsünü tıklayın ve ‘audio
hardware’ (ses donanımı) sekmesini seçin. Aşağı açılır menüyü kullanarak ‘default output’
(varsayılan çıkış) seçeneğini ‘built-in output’ (dahili çıkış) olarak düzenleyin. ‘output mapping’
sekmesinin altında, ‘Adobe desktop audio’ için olan çıkışı eşleştirin.
Adobe Premiere Pro’nun ses tercihlerini düzenlerken, varsayılan
ses çıkışının ve çıkış eşleme ayarlarının ‘built-in output’
(dahili çıkış) olarak ayarlı olduğundan emin olunuz.
822Tercih Ettiğiniz 3. Parti YazılımlarınınKullanılması

7 Tercihler menüsü altındaki ‘playback’ menüsünde, ‘audio device’ aşağı açılır menüden
‘Blackmagic playback’ seçeneğini seçin ve ‘video device’ ibaresinin altındaki ‘Blackmagic
playback’ kutusunu işaretleyin. ‘ok’ ibaresine basın.
Adobe Premiere Pro’nun ‘playback’ ses cihazını ‘Blackmagic
Playback’ olarak ayarlayın ve ‘video device’ ayarlarındaki
‘Blackmagic Playback’ kutusunu işaretlediğinizden emin olun.
8 Yeni bir sekans oluşturmak için, file > new > sequence sekmelerini tıklayın. İstediğiniz
önayarı seçin, sekansa bir isim verin ve sonra da ‘ok’ ibaresini tıklayın.
Yeni bir sekans oluştur
823Tercih Ettiğiniz 3. Parti YazılımlarınınKullanılması

Cihaz Kontrolü
Çoğu Blackmagic Design görüntü yakalama ve oynatım modelleri, deck’lerin kontrol edilmesi
için bir RS-422 cihaz kontrol özelliği içerir. Preferences > device control sekmelerini tıklayın ve
‘devices’ (cihazlar) menüsünde ‘Blackmagic device control’ sekmesinin seçilmiş olduğunu
kontrol edin. 'ok' ibaresini tıklayın.
Playback (Oynatım)
Desteklenmeyen veya standart olmayan kare boyutları ile çalıştığınız durumlarda, bunlar da
Blackmagic Design donanımınızdan doğru bir şekilde çıktısı sağlanabilir. Preferences > playback
sekmesine gidin ve ‘Blackmagic playback’ ibaresinin yanındaki ‘setup’ butonunu tıklayın.
‘Blackmagic device selection’ (Blackmagic cihaz seçimi) penceresi şimdi belirecektir.
Donanımınızın desteklediği en yakın video standardına, yukarı veya aşağı olarak görüntünüzü
ölçeklendirebilirsiniz. Örneğin, UltraStudio 4K kullanıyorsanız ve Premiere sekansınız 3996 x
2160 çözünürlüğüne ayarlıysa, aşağı ölçeklendirme Ultra HD, yukarı ölçeklendirme ise DCI 4K
çıkaracaktır.
Desteklenmeyen kare boyutlarının çıkışı için bir seçim yapınız.
Desktop Video cihazınız HDR’yi destekliyorsa, HDR projeleri için renk gamını ve aktarma
fonksiyonunu da ayarlayabilirsiniz. Bunlara, Rec 2020 için HLG ve PQ dahildir. HDR mastering
işlemi ekranının ayarı, monitörünüzün veya televizyonunuzun görüntüleyebildiği azami nit
değerine ayarlı olmalıdır.
824Tercih Ettiğiniz 3. Parti YazılımlarınınKullanılması

Görüntü Yakalama
Görüntü yakalamak için:
File > capture [F5]’ sekmelerini seçin
İstediğiniz bant ve klip adını girin.
Görüntü yakalama penceresinde, görüntü yakalama ve cihaz kontrol
ayarlarınızı düzenleyin.
Anında görüntü yakalamak için veya kontrol edilemeyen bir cihazdan görüntü yakalama için,
kırmızı kayıt düğmesini tıklayın [G].
RS-422 deck kontrol ile klibe logging işlemi uygulamak istediğinizde, ‘set in’ ve ‘set out’
butonlarını kullanarak ya da zaman kodunu klavye ile girerek ve ‘log clip’ ibaresini tıklayarak,
istediğiniz giriş ve çıkış noktalarını girin. Bir klip adı girin ve ‘ok’ ibaresine basın. Boş klip şimdi
‘project’ penceresinde belirecektir. Toplu olarak yakalamak istediğiniz tüm kliplere logging
işlemini uygulayana kadar bunu tekrar edin.
Daha sonra: File > batch capture [F6] sekmelerini seçin. Kliplerde klip işleme kollarının bulunması
için, klip işleme kolları ile görüntü yakalama seçeneğini etkinleştirin ve her bir klibin başlangıcında
ve sonunda ihtiyaç duyduğunuz ilave karelerin sayısını girin ve ‘ok’ ibaresini tıklayın. Şimdi de
sizden bandı girmeniz istenecek. ‘ok’ tıklandıktan sonra kliplerinizin görüntüsü yakalanacaktır.
Banda Aktarma
Timeline’nizi harici bir deck’e aktarmak istediğinizde, bunu Premiere Pro’nun ‘edit to tape’
özelliği ile yapılabilirsiniz. İki dışa aktarma türü arasından seçim yapın: insert (ara görüntü) ve
assemble (tam görüntü). ‘Insert’ (ara görüntü) aktarma, banda aktarılacak projenin tamamını
kapsayan kesintisiz bir timeline gerektirir. Bu, bir banttaki çekimi, başka bir çekimle değiştirmek
istediğinizde çok faydalıdır. ‘assemble’ (tam görüntü) modunda, bantta yalnızca sekansın
başlangıç zaman kodunun hemen ilerisindeki bir noktaya kadar bir boşluk bırakılması gerekir.
‘Assemble’ aktarma, kayıt işlemi öncesinde bandı siler, yani kurgunuzun ‘out’ (çıkış) noktasından
sonra bantta başka projelerin olduğu durumlarda kullanılmamalıdır.
825Tercih Ettiğiniz 3. Parti YazılımlarınınKullanılması

Kurgunuzu harici bir deck’e aktarmak için, ‘edit to tape’ özelliğini kullanın.
BİLGİ ‘Assemble’ modunda banda aktarma yaparken, sekansınızın sonuna en az 30
saniyelik bir boşluk eklemek daima faydalıdır. Bu da bandın post roll işlevlerinde
yardımcı olur ve istenmeyen medyanın çekiminizin hemen ardından görünmesini önler.
RS-422 deck kontrolü üzerinden banda aktarım için:
1 Adobe Premiere Pro tercihlerinin, daha önce bu bölümde ‘bir Blackmagic Design Projesinin
oluşturulması’ kısmında bahsedildiği gibi, doğru bir şekilde yapılandırıldığından emin olun.
2 File > export > tape (seri cihaz) sekmelerini tıklayarak Premiere Pro’nun ‘edit to tape’
penceresini açın. ‘recorder settings’ (kayıt ayarları) üzerine tıklayın, aşağı açılır menüden
Blackmagic capture (Blackmagic görüntü yakalama) seçeneğini seçin ve ‘settings’ (ayarlar)
ibaresini tıklayın. Ses ayarlarıyla birlikte video standardınızı ve formatınızı seçin. 'ok' ibaresini
tıklayın. Görüntü yakalama formatı, çıkış formatı ile uyumlu olmadığında, preroll (önpay)
esnasında deck için karışıklığa sebep olabilir ve ses aktarımı gerçekleşmeyebilir.
3 Şimdi aşağı açılır menüden ‘assemble’ ya da ‘insert’ seçeneğini seçerek dışa aktarma
türünü (export type) seçin, istenilen giriş noktası zaman kodunu girin ve ‘record’ (kayıt)
düğmesini tıklayın.
Banda aktarma yaparken, deck’in önceden belirlenmiş zaman kodunda kayda geçmesi için,
yazılım projenizin ilk karesinde bekler. Banda aktarma işlemi esnasında programınızın ilk
karesinin tekrar edildiğini veya kaybolduğunu fark ederseniz, deck ile bilgisayarı tekrar uyumlu
hale getirmek için, ‘playback > video device > offset’ ayarını düzenlemeniz gerekecektir.
Herhangi bir deck ve bilgisayar bileşimine bunu bir kez uygulamanız yeterlidir ve doğru ayarlar
muhafaza edilecektir.
826Tercih Ettiğiniz 3. Parti YazılımlarınınKullanılması

Adobe Character Animator CC
Bazı Desktop Video görüntü yakalama ve oynatma cihazları, Adobe Character Animator CC
tarafından üretilen grafikleri, bir sahne/kürsü ekranı gibi diğer video ekipmanlarına bağlamanıza
imkan tanır. Örneğin; bir sanal karakterin performansını bir video kurgusunda kullanmayı ve bu
performansı gerçek zamanlı olarak görüntülemeyi isteyebilirsiniz.
Bu bölüm; Adobe Character Animator CC’de çıkış seçeneklerini nasıl seçeceğinizi gösterir.
1 Adobe Character Animator uygulamasında, Character > Preferences (Tercihler) >
Live Output (Canlı Çıkış) seçeneklerini seçin.
2 Mercury yayını ve syphon’u etkili hale getirmek için ‘enable Mercury transmit and syphon’
ibaresinin seçili olduğundan emin olun.
3 ‘Blackmagic playback’ ibaresinin seçili olduğundan emin olun.
4 ‘Blackmagic playback’ yanında bulunan ‘setup’ ibaresini seçin.
5 Aşağı açılır ‘output mode’ (çıkış modu) menüsünden, aşağıdaki seçeneklerden bir mod seçin.
Playback (Oynatım)
Hiçbir keyleme yapmadan, Adobe Character Animator CC’den doğrudan bir sinyal çıkarır.
Internal Keying (Dahili Keyleme)
Bu seçenek; Desktop Video cihazının dahili keyer’ini kullanarak, anime edilen karakteri, başka
bir video kaynağının üzerine yerleştirmenize imkan tanır. Mesela; fon, bir habere ilişkin bir yerin
videosu olabilir ve karakter de bunun üzerine yerleştirilmiş canlı bir röportaj sağlayabilir. Diğer
bir seçenek de karakterin bir logo veya filigran gibi ekranın alt köşesine konulmuş, yayınlanan
içeriğe tepkiler sağlaması için, yayın sinyali üzerine yerleştirilmesidir.
Fill/Key
Bir ATEM switcher gibi, harici bir switcher kullanarak keyleme işlemini uygulamak istiyorsanız
çıkış modunu ‘fill/key’ olarak ayarlayabilirsiniz. Fill (dolgu) sinyali anaime edilmiş karakterdir ve
key sinyali de bir keyer’e karakterin çevresindekileri transparan yapmasını söyleyen gri-ton
maskedir. Bu; keyer’in karakteri bir fon üzerine yerleştirmesini sağlar.
827Tercih Ettiğiniz 3. Parti YazılımlarınınKullanılması

Final Cut Pro
Videonuzu Blackmagic Design video donanımı üzerinden çıkarmak için, Final Cut Pro
uygulamasındaki A/V çıkış seçeneğini kullanabilirsiniz. HDR’yi destekleyen bir Desktop Video
cihazı kullanıyorsanız geniş bir renk aralığına sahip HDR videoyu, uyumlu bir televizyon veya
monitörde görüntüleyebilir ve düzenleyebilirsiniz.
Final Cut Pro
Final Cut Pro Uygulamasının Kurulumu
1 En son Mac işletim sistemi ile Final Cut Pro X 10.0.4 ya da üzerini çalıştırdığınızdan
emin olunuz.
2 Blackmagic Desktop Video Setup uygulmasını açın. Aşağı açılan ‘video formatı’ menüsü
üzerine tıklayın ve sonra Final Cut Pro projesinde kullanacağınız formatın aynısını seçin.
Örneğin, 2160p29.97. Bu format, kliplerinizin video formatı ile aynı olmalıdır. Video formatı
ayarı, aynı zamanda görüntülenecek videonun çıkış modunu da belirler.
Final Cut Pro projenizin formatı ile eşleşecek şekilde, ‘çıkış formatı’nı ayarlayın.
3 ‘Pixel format’ (piksel formatı) başlıklı açılan menüyü tıklayın ve televizyonunuzun veya
monitörünüzün kabul edeceği bir format ile eşleşecek şekilde ayarlayın. Örneğin, geniş bir
HDR renk aralığıyla çalışıyorsanız, monitörünüzün uyumluluk gereksinimlerine bağlı olarak,
‘10-bit YUV 4:2:2’ veya ‘10-bit RGB 4:4:4’ arasından seçin.
4 ‘Color gamut’ (renk gamı) menüsünü tıklayın ve bunu, projenizin kullandığı renk gamıyla
eşleşmesi için ayarlayın. Standart dinamik aralığı olan standart veya yüksek tanımlı bir proje
ile çalışıyorsanız, ‘Rec. 601/Rec. 709’ ibaresini seçin. HDR’yi destekleyen bir Desktop Video
cihazı kullanıyorsanız ve 4K ya da yüksek dinamik aralıklı bir projenin kurgulamasını
yapıyorsanız, ‘Rec. 2020’ ibaresini seçin. Hem 4K hem de yüksek dinamik aralıklı projeler
için, ‘Rec. 2020 HLG’ veya ‘Rec. 2020 PQ’ renk gamları arasından seçiminizi yapın. Bu
ayrıca, televizyonunuzun veya monitörünüzün görüntüleyebileceği bir format olmalıdır.
Desktop Video Setup yazılımını kullanarak çıkış ekranınızın ayarlarını değiştirdiğinize göre,
FinalCut Pro’da yeni bir proje oluşturabilirsiniz.
Yeni bir proje oluşturmak için:
1 Final Cut Pro’yu başlatın Belgelik özelliklerinde, varsayılan standart proje ismi olan ‘untitled’
yani isimsiz ibaresini göreceksiniz. Bu projeyle ilgili ‘modify’ (değiştir) simgesini tıklayın. Yeni
bir belgelik oluşturmak için, ‘file’ (dosya) menüsüne girin sonra, ‘new’ (yeni) ve ‘library’
(belgelik) ibaresini seçin.
828Tercih Ettiğiniz 3. Parti YazılımlarınınKullanılması

BİLGİ Yeni bir belgelik oluşturduktan sonra, ekranın sağındaki kütüphane özellikleri
gizlenmişse, sol üst köşedeki klaket ikonunu tıklayarak onları etkinleştirin. Bu işlem,
belgeliğin kenar çubuğunu açar.
2 Belgelik kenar çubuğundan yeni belgeliği seçin ve ona tekabül eden ‘modify’ (değiştir)
ikonunu tıklayın.
Projeniz için renk alanını düzenlemenizi isteyen bir seçenekler penceresi açılacaktır.
Standart bir renk gamı kullanan bir SD veya HD proje için, ‘standard’ ibaresini seçin. Geniş
bir renk gamı olan bir HDR sinema filmi oluşturmayı düşünüyorsanız, ‘wide gamut HDR’
(geniş gamlı HDR) ibaresini seçin.
3 Ayarınızı teyit etmek için, ‘change’ (değiştir) ibaresini tıklayın.
4 Belgelikler kenar çubuğundaki belgelik ismini tıklayarak ve ‘new project’ (yeni proje)
ibaresini seçerek, yeni bir proje oluşturun. Bir isim girin ve projenizi içine kaydedeceğiniz bir
‘event’ (etkinlik) seçin. Henüz bir etkinlik oluşturmadıysanız, şu anki tarih ile isimlendirilmiş
olan, varsayılan etkinliği seçebilirsiniz.
5 ‘Use custom settings’ (özel ayarları kullan) ibaresini tıklayın. ‘Video format’ (video formatı),
‘resolution’ (çözünürlük) ve ‘rate’ (kare hızı) bilgilerini, Blackmagic Desktop Video Setup
yazılımda düzenlediğiniz video standardı ve kare hızıyla eşleşmesi için ayarlayın.
6 ‘Rendering’ seçimini, tercih ettiğiniz Apple ProRes kodeğine veya sıkıştırılmamış bir iş akışı
için ‘uncompressed 10-bit 4:2:2’ (sıkıştırılmamış 10-bit 4:2:2) renk alanına ayarlayın.
7 Projeniz standart HD ise, renk alanını değiştirmenize gerek yoktur, çünkü Final Cut Pro,
standart HD Rec. 709 renk alanını otomatikman seçecektir. Geniş bir renk gamı olan bir
HDR proje üzerinde çalışıyorsanız, televizyonunuzun veya monitörünüzün görüntüleme
kapasitesine göre, PQ veya HLG’yi seçin.
8 Ses kanallarını stereo olarak ayarlayın veya 6 adet ses kanalı için ‘surround’ modunu
seçebilirsiniz. Ses örnekleme hızını, televizyon hızı olan 48kHz’ye ayarlayın.
9 Yeni projenizin oluşturulma işlemini tamamlamak için, ‘OK’ ibaresini tıklayın.
Harici bir HDMI veya SDI monitör bağlıysa, yeni projenizin doğru görüntülendiğinden emin
olmanız gerekecektir.
Final Cut Pro’da ekran çıkışı ayarlarını düzenlemek için:
1 Final Cut Pro menüsüne gidin, ‘preferences’ (tercihler) sekmesini seçin ve sonra da
‘playback’ sekmesini tıklayın. ‘A/V Output’ (A/V Çıkışı) ayarında ‘Blackmagic’ ibaresinin seçili
olduğundan ve video standardının projenizle eşleştiğinden emin olun. Tercihleri kapatın.
2 Video çıkışını Blackmagic Design video donanımınız üzerinden etkinleştirmek için, menü
çubuğundan ‘window’ (pencere) seçeneğini seçin ve ‘A/V Output’ (A/V Çıkışı) ibaresini tıklayın.
829Tercih Ettiğiniz 3. Parti YazılımlarınınKullanılması

Mac OS’te ses çıkışını yapılandırmak için:
1 Mac OS ‘system preferences’ (sistem tercihleri) sekmesini açın ve ‘sound’ (ses)
ikonunu tıklayın.
2 ‘Output’ (çıkış) sekmesini tıklayın ve ses çıkışı için ‘Blackmagic Audio’ tercihini seçin.
BİLGİ Sesi, Desktop Video donanımınız üzerinden de denetleyebilirsiniz.
Playback (Oynatım)
1 Yeni projenize birkaç klip aktarın.
2 Artık, Final Cut Pro zaman çizelgesini bilgisayar ekranınızda kullanabilir ve videonuzun
önizlemesini bu ekranda veya Blackmagic Design video donanımınızın çıkışına bağlı bir
televizyonda yapabilirsiniz.
Video ve Ses Yakalama
Blackmagic Design video donanımınız ile video ve ses yakalamak için, Blackmagic Media
Express’i kullanabilirsiniz. Klipleri yakaladıktan sonra, kurgulamak için Final Cut Pro’ya
aktarabilirsiniz.
Media Express ile klipleri yakalarken, Final Cut Pro’nun da desteklediği video formatlarından
birini seçtiğinizden emin olun. Örneğin: Apple ProRes 4444 XQ, ProRes 4444, ProRes 422 HQ,
ProRes 422, ProRes 422 LT veya sıkıştırılmamış 10-bit 4:2:2.
Banda Aktarma
Final Cut Pro’da bir projeyi tamamladıktan sonra, bir film dosyası olarak projenin çıktısını
alabilirsiniz ve sonra da Blackmagic Design video donanımınızla filmin master kopyasını kasete
aktarmak için Blackmagic Media Express’i kullanabilirsiniz.
1 Final Cut Pro’daki zaman çizelgesinden kliplerinizi seçin.
2 ‘File>share>export file’ yolunu takip edin ve ‘export file’ penceresi açılır.
3 ‘settings’ ibaresini tıklayın ve aşağı açılır menüden istediğiniz video kodeğini seçin.
4 ‘next...’ ibaresini tıklayın ve filminiz için bir konum seçin ve daha sonra da ‘save’
butonunu tıklayın.
5 Media Express uygulamasını açın ve daha önce Final Cut Pro’dan çıktısı alınan klibi,
yazılıma aktarın.
6 ‘Video ve ses dosyalarının kasete aktarılması’ hakkında bilgi için, bu kılavuzun Blackmagic
Media Express bölümüne bakınız.
830Tercih Ettiğiniz 3. Parti YazılımlarınınKullanılması

Avid Media Composer
Avid Media Composer, Blackmagic Design video donanımı ile 4K’ya kadar video ve ses yakalar
ve ayrıca RS-422 deck kontrolünü de destekler. Media Composer’in, Desktop Video yazılımdan
önce yüklenmiş olduğu durumlarda, Media Composer için olan Blackmagic plugin’leri otomatik
olarak yüklenir.
Avid Media Composer
Kurulum
1 Media Composer uygulamasını başlatın ve ardından, ‘select project’ ibareli proje seçim
penceresi belirecektir.
2 Yeni proje oluşturmak için ‘New Project’ ibaresini tıklayın.
3 Daha önce bir kullanıcı profili oluşturduysanız, ‘user profile’ ibaresinden tercih ettiğiniz
profili seçin.
4 Projeniz için özel, paylaşımlı ya da harici bir proje konumu seçin.
5 Bir proje adı girin ve format, renk alanı ve stereoskopik seçenekler de dahil olmak üzere
proje seçeneklerini belirleyin. ‘Create’ ibaresini tıklayarak projeyi oluşturun. Renk alanı ve
stereoskopik ayarları, daha sonra projenin ‘format’ sekmesinden değiştirilebilir.
Bir proje adı yazın ve proje seçeneklerini düzenleyin.
831Tercih Ettiğiniz 3. Parti YazılımlarınınKullanılması

6 Media Composer arayüzü ile birlikte yeni projeniz için olan proje penceresi görünecektir.
Projenizin kurulumunu tamamladınız.
Playback (Oynatım)
Herşeyin doğru bir şekilde bağlandığından emin olmak için, yardım menüsüne (help menu)
gidin, ‘read me’ (beni oku) dosyasını tıklayın ve Media Composer Editing Guide’yi seçin.
‘Importing Color Bars and Other Test Patterns’ (Renk Çubuklarının Aktarılması ve Diğer Test
Şekilleri) bölümünü takip edin. Oynatmak için, içe aktarılan dosyayı çift tıklayın. Şimdi, görüntüyü
hem bilgisayar ekranınızda hem de Blackmagic Design donanım çıkışınızda
görebilmeniz gerekir.
Blackmagic Design donanım çıkışınızda hiçbir video göremiyorsanız, bağlantılarınızı tekrar
gözden geçirin ve Blackmagic Video Kurulumunda doğru çıkış ayarlarının yapılandırıldığını,
Media Composer içerisinde tools > hardware setup sekmelerini seçerek kontrol edin.
Timeline’nin üzerindeki donanım ikonunun etkinleştirildiğinden emin olun.
NOT Blackmagic UltraStudio 4K gibi harici bir Blackmagic Video cihazı kullanıyorsanız
Media Composer’i kullanmaya başlamadan önce bağlandığından ve
çalıştırıldığından emin olun.
Kontrol Edilemeyen cihazlardan Görüntü Yakalama
Bir çok modern kamera ile disk kaydedici ve eski kameralar ile VHS kaset çalar da dahil olmak
üzere, birçok video kaynağında cihaz kontrolü bulunmamaktadır.
Deck kontrol olmadan video görüntü yakalamak için:
1 Görüntü yakalama aracını açmak için, file > input > tape capture seçeneklerini seçin.
2 Butonun deck ikonunun bir uydu butonu, yani yanında artı işareti olan bir dünya ikonu
olarak göstermesi için, ‘toggle source’ (kaynağı değiştir) butonunu tıklayın. Bu işaret, deck
kontrolün etkisiz hale getirildiğini gösterir.
832Tercih Ettiğiniz 3. Parti YazılımlarınınKullanılması

Deck kontrol olmadan video yakalaması için, ‘toggle source’ butonunu
tıklayarak ‘capture tool’u (görüntü yakalama aracı) ayarlayın.
3 Yakalamak istediğiniz video ve ses kaynak kanallarını seçin. Bunlar, ‘V’ ve ‘A1’, ‘A2’ vs
şeklinde etiketlidir. Aşağıdaki aşağı açılır menülerden, video ve ses için Blackmagic’
seçeneğini seçin.
4 Açık bin’ler listesinden bir hedef bin’i seçmek için ‘bin’ menüsünü kullanın.
5 Yakalanan klipleriniz için kullanmak istediğiniz kodekleri, ‘res’ olarak etiketli çözünürlük
menüsünden seçin. Bu örnekte, 10-bit HD video için DNxHD175x seçeneğini seçin.
6 Yakalanan video ve sesin depolanması için bir disk seçin. Video ve sesin birlikte tek bir
sürücüye veya ayrı sürücülere depolanmasını seçmek için, ‘single/dual drive mode’
butonunu kullanın. Yakaladığınız medyanız için sürücüleri, ‘target drives’ (hedef sürücü)
menüsünden seçin.
7 ‘Select tape’ diyalog kutusunu açmak için, pencerenin altındaki ‘tape name?’ (bant adı?)
butonunu tıklayın. Bir bant adı ekleyin ya da önceden kullandığınız bir bant varsa
listeden seçin.
8 Video ve ses kaynağınızın hazır olduğundan veya oynadığından emin olun ve sonra da
‘capture’ butonunu tıklayın. Görüntü yakalama düğmesi, kayıt esnasında kırmızı yanıp söner.
Görüntü yakalamayı durdurmak için tekrar görüntü yakalama düğmesine basınız.
833Tercih Ettiğiniz 3. Parti YazılımlarınınKullanılması

UltraStudio, DeckLink ve Teranex ile Kontrol Edilebilir
CihazlardanGörüntüYakalayın.
RS-422 üzerinden bağlanan bir deck’iniz varsa bir deck kontrol ile görüntü yakalamadan önce,
deck ayarlarını düzenlemeniz gerekecektir.
1 Blackmagic Design video donanımınızdan ve deck’inize bir RS-422 seri kablo bağlayın.
‘Remote’yi seçerek deck’i uzaktan kontrole ayarlayın. Harici bir Blackmagic Video cihazı
kullanıyorsanız Media Composer’i kullanmaya başlamadan önce, bağlı ve açık olduğundan
emin olun.
2 Proje pencerenizden file>settings>site>deck configuration‘u tıklayın.
3 ‘Deck configuration’ diyalog kutusunda, ‘add channel’ ibaresini tıklayın ve sonra da kanal
türünü ‘direct’ olarak ve port’u da ‘RS-422 deck control’ olarak ayarlayın. ‘Ok’yi tıklayın ve
‘do you want to autoconfigure the channel now?’ (kanalı şimdi otomatik olarak
yapılandırmak istiyor musunuz?) sorusu ile karşılaştığınızda, ‘no’ yani hayırı seçin.
4 ‘Add deck’ ibaresini tıklayın ve sonra da deck’inizin marka ve modelini cihaz menülerinden
seçin ve ayrıca istediğiniz preroll (boşluk payı) ayarını yapın. ‘Ok’ ve ardından ‘apply’
ibarelerini tıklayın.
5 ‘Settings’ sekmesinde, ‘user>deck preferences’ seçeneğini tıklayın.
6 Banda tam görüntü aktarmak istediğinizde, ‘allow assemble edit and crash record for digital
cut’ (tam görüntü aktarmaya ve dijital aktarma için crash record’a izin ver) seçeneğini
etkinleştirin. Bu seçenek seçilmemişse, yalnızca ara görüntü aktarabilirsiniz. 'ok' ye tıklayın.
BİLGİ Media Composer, ‘failed to find coincidence point on tape’ (bantta paralel nokta
bulunamadı) yazısı ile başarısız olduğunu gösterirse devam etmek için, deck
tercihlerindeki ‘relax coincidence point detection’ (paralel nokta tespitini kaldırın)
seçeneğini işaretleyebilirsiniz.
Deck tercihlerinde ‘relax coincidence point detection’
(paralel nokta tespitini kaldırın) seçeneğini etkinleştirin.
834Tercih Ettiğiniz 3. Parti YazılımlarınınKullanılması

Deck kontrol ile anında görüntü yakalamak için:
1 Görüntü yakalama aracını açmak için, file > input > tape capture seçeneklerini seçin. Bağlı
bir deck tanınmışsa ve içinde bir bant ya da disk varsa, sizden bir bant ismi girmeniz
istenecektir. Bant ismini listeden seçebilirsiniz.
2 ‘toggle source’ butonunun bir deck ikonu göstermesi gerekir. Uydu ikonu görünüyorsa,
deck kontrolü etkinleştirmek ve deck ikonunun görünmesi için, butonu tıklayın.
3 ‘capture/log mode’ butonu, ‘cap’ ikonunu göstermesi gerekir. Bu buton bir ‘log’ ikonu
gösteriyorsa, görüntü yakalama moduna değiştirdiğinizde ‘cap’ ikonu görünecektir.
4 Zaman kodu penceresinde ‘no deck’ yazısı belirmişse veya altında italik harflerle bir deck
adı belirirse, aşağı açılır menüyü tıklayın ve ‘check decks’ seçeneğini seçin. Deck kontrol
yeniden etkin hale geldiğinde, deck adı italik olmayan harflerle görünecektir. Şimdi de
deck’i kontrol etmek için, standart J, K, L kısayol tuşlarını deneyin.
5 Video ve ses girişi için Blackmagic seçeneğini seçin. Video ve ses kaynak kanallarını, hedef
bin’i, res’i (çözünürlük), hedef sürücüyü ve bant adını aynı ‘kumanda edilemeyen cihazlardan
görüntü yakalama’ (capture from non-controllable devices) bölümünde olduğu gibi seçin.
6 Bantı oynatmaya başlamak için, ‘capture tool’daki deck kontrol penceresini kullanın.
7 ‘capture’ butonunu tıklayın. Görüntü yakalama düğmesi, kayıt esnasında kırmızı yanar.
Görüntü yakalamayı durdurmak için tekrar görüntü yakalama düğmesine basınız.
Deck kontrolü kullanmak için, ‘cap’ ve ‘toggle source’
butonlarını düzenleyin.Bantı oynatmaya başlamak
için, ‘deck kontrolü penceresini’ kullanın.
835Tercih Ettiğiniz 3. Parti YazılımlarınınKullanılması

UltraStudio ve DeckLink ile toplu olarak görüntü yakalama
Toplu görüntü yakalamak üzere kliplere logging işlemi için:
1 Görüntü yakalama aracını (capture tool) açmak için, file > input > tape capture
sekmelerini seçin.
2 Deck, uydu modunda olduğunda, deck moduna değiştirmek için, toggle (değiştirme) kaynak
butonunu tıklayın. ‘log’ kalem ikonunu göstermesi için, ‘capture/log mode’ butonunu tıklayın.
3 Video ve ses kaynak kanallarını, hedef bin’i, res’i (çözünürlük), hedef sürücüyü ve bant adını
aynı ‘kumanda edilemeyen cihazlardan görüntü yakalama’ (capture from non-controllable
devices) bölümünde olduğu gibi yapılandırın.
4 Deck kontrol penceresini (deck controller window) ya da standart j, k, l kısayol tuşlarını
kullanarak deck üzerinde; hızlı geri-sarma, duraklama ve hızlı ileri-sarma yapabilir ve
yakalamak istediğiniz videoyu bulabilirsiniz.
5 log butonunun solundaki ‘mark in/out’ butonunu tıklayın. İkon, in (giriş) ve out (çıkış) arasında
değişecektir. Böylelikle, tüm ‘in’ ve ‘out’ noktalarınızı işaretlemek ve klibinize logging
işlemini uygulamak için, yalnızca tek bir butona tıklamanız yeterlidir. Bu, deck kontrolü
penceresindeki ayrı ‘mark in’ ve ‘mark out’ butonlarından daha kullanışlı olabilir. Ayrıca, ‘in’
ve ‘out’ noktalarını klavyedeki ‘i’ ve ‘o’ tuşlarını kullanarak işaretleyebilir ve klibe logging
işlemini uygulamak için, klavyedeki ‘F4’ kısayol tuşunu kullanabilirsiniz.
’In’ ve ‘out’ noktalarını işaretlemek için, ‘mark in/out’ butonunu
tıklayın ya da klavyedeki ‘i’ ve ‘o’ tuşlarını kullanın.
6 Kliplerinize logging işlemini tamamladıktan sonra, görüntü yakalama aracını kapatın, logging
bin’ini açın ve yakalamak istediğiniz klipleri seçin.
7 ‘clip’ menüsünden, ‘batch capture’ (toplu görüntü yakalama) seçeneğini seçin, beliren
diyalog kutusundan istediğiniz seçenekleri seçin ve ‘ok’ye tıklayın.
836Tercih Ettiğiniz 3. Parti YazılımlarınınKullanılması

UltraStudio ve DeckLink ile Banda Kaydetme
Klip görüntülerinizi yakaladıktan, timeline’ye sürükledikten, kurguladıktan ve herhangi bir efekti
uyguladıktan ve render işlemini yaptıktan sonra, tamamlanmış olan projeyi banda kaydetmek
isteyeceksiniz.
1 Timeline penceresinde açmak için sekansınızı çift tıklayın.
2 Dijital kesme aracını (digital cut tool) açmak için, file > output > digital cut sekmelerini seçin.
3 Çıkış modunu (output mode) gerçek zamanlı (real time) ve bit derinliğini de 10-bit olarak
ayarlayın. Tüm sekansı kaydetmek için, ‘entire sequence’ seçeneğini işaretleyin ve ‘remote’
(uzaktan kontrol) deck kontrol seçeneğini işaretleyin.
4 Zaman kodu çizgileri olan bir banda tam doğru kurguların aktarılması için, ‘insert edit’i (ara
görüntü) ya da ‘assemble edit’i (tam görüntü) seçin. Daha basit bir kayıt şekli için ayrıca
‘crash record’ seçeneğini de seçebilirsiniz. ‘insert edit’ tek seçenek olarak görünüyorsa,
projenizdeki ayarlar sekmesine gidin, ‘deck preferences’ seçeneğini çift tıklayın ve ‘allow
assemble edit & crash record for digital cut’u etkinleştirin.
5 Bir deck adı italik harflerle görünüyorsa veya ‘no deck’ yazısı belirmişse, menüyü tıklayın ve
deck adı italik olmayan harflerle görünene kadar ve deck kontrolü yeniden kurulana kadar
‘check decks’ ibaresini seçin.
6 Sekansınızı banda kaydetmek için, ‘play digital cut’ (kırmızı üçgen ikon) butonuna basın.
‘digital cut tool’ banda kaydetmek için kullanılır.
837Tercih Ettiğiniz 3. Parti YazılımlarınınKullanılması

Blackmagic Media Express
Blackmagic Media Express nedir?
Blackmagic Media Express yazılımı, tüm UltraStudio, DeckLink ve Intensity ürünleri ile gelir.
Ayrıca, ATEM Switcher, Blackmagic Camera, H.264 Pro Recorder, Teranex Processor ve
Universal Videohub ürünlerine dahildir. NLE yazılımının komplike yapısı ile uğraşmak
istemediğinizde ve sadece görüntü yakalamak, oynatmak ve klipleri kasete aktarmak
istediğinizde, Media Express harika bir araçtır.
Video ve Ses Dosyalarının Yakalanması
Bir Projenin Oluşturulması
Media Express giren video formatını otomatik olarak tespit eder ve eşleşeceği ‘proje video
formatını’ belirler. Proje video formatını manuel olarak ayarlamak istediğinizde:
1 Mac bilgisayarda Media Express>preferences sekmelerine gidin ya da Windows veya Linux
bilgisayarlarda edit>preferences sekmesine gidin. Preferences (tercihler) penceresinin
üstündeki aşağı açılır menüden, ‘project video format’ tercihinizi seçin. Sıkıştırılmış ve
sıkıştırılmamış görüntü yakalama formatları arasından ve hatta bir DPX görüntü sekansını bile,
‘capture file format’ (görüntü yakalama dosya formatı) aşağı açılır menüden seçebilirsiniz.
Video, seçilen formatta yakalanacak ve bir QuickTime movie dosyası olarak kaydedilecektir.
Ayrıca, bir RGB kaynağını bir YUV codec ile yakalamayı düşünebilirsiniz ya da tam tersini.
Preferences (tercihler) penceresini; proje video formatını,
görüntü yakalama dosya formatını, depolama konumunu
ve diğer ayarları düzenlemek için kullanın.
838Blackmagic Media Express

2 Yakaladığınız videoyu ve sesi kaydetmek istediğiniz yeri belirleyin. Yazılımı bilgisayarınızdaki
bir dosyaya yönlendirmek için, ‘browse’ düğmesini tıklayın.
3 Düşen kareler tespit edildiğinde, görüntü yakalama işlemini durdurmak veya oynatma
işlemini durdurmak arasında seçim yapın.
‘use anamorphic SD 16:9’ (anamorfik SD 16:9 oranını kullan) onay kutusu etkinleştirilmediği
sürece, standart tanımlı projeler 4:3 görüntü oranını kullanırlar.
Uygulamaları arka plana gönderdiğinizde, genelde videonun oynamasını durdurur. Bir başka
uygulamayı açtığınızda, Media Express’in videoyu oynatmaya devam etmesini istiyorsanız,
uygulama arka planda iken, ‘continue playback when in the background’ kutusunu işaretleyin.
En son seçenekler, RS-422 deck kontrolü olan kaset deck’leri ile ilgilidir ve yayın öncesi ile
zaman kodu offset ayarlarını da içerir.
Görüntü Yakalama
Bir videoyu yakalamak için yapmanız gereken tek şey, bir video kaynağını bağlamak,
Blackmagic Media Express’in girişinizi tespit etmesini beklemek ve ‘capture’ butonuna
basmaktır.
Videonuz için bir tanım girin.
Klip Bin’leri Görüntü
Yakalama
seçenekleri
Aktarım
Kontrolleri
Bir Sabit
Görüntü
Karesini
Yakala
Proje adı, video
formatı ve
kare hızı
Uzaktan
kontrol
göstergesi
Logging
İşlem
Bilgileri
Mark In/
Mark Out
Ses
Göstergeleri
Ses
kanalını
etkinleştirme/
etkisiz kılma
Medya Listesi Arama Bölümü
Zaman kodu Listesi, Küçük resim
ve Sık Kullanılanlar görünümü VTR / deck zaman kodu Video Önizleme
839Blackmagic Media Express

1 Video kaynağınızı Blackmagic Design donanımınızın bir girişine takarak başlayın. Desktop
Video Setup uygulamasını başlatın ve giriş bağlantısının (input connection) video
kaynağınızla aynı olduğuna dikkat edin, örneğin, SDI, HDMI, Component vs gibi.
2 Media Express uygulamasını açın ve kırmızı ‘log and capture’ sekmesini tıklayın.
3 Kaynak videonuz önizleme bölmesinde görünür. ‘description’ (tanım) alanına bir tanım girin.
4 Otomatik ‘name’ (isim) alanına eklemek için, tanımın yanındaki ‘+’ butonunu tıklayın. İsim
alanına eklemeyi istediğiniz diğer alanların yanındaki ‘+’ butonunu tıklayın.
– Bu alanların herbirindeki değerleri artırmak için, ilgili klaket ikonunu tıklayın. Alternatif
olarak, özel bir isim ve numara vermek için, herhangi bir alana doğrudan klavye ile bu
bilgileri girebilirsiniz.
– Otomatik isim alanındaki metin, görüntüsü yakalanan kliplere uygulanacaktır.
– Klibi sıkça kullanılan olarak logging işlemi için, isim alanının yanındaki yıldız
ikonuna tıklayın.
– Her bir görüntü yakalama işleminden önce bir klip adını onaylayan komut isteminin
görünmesi için, isim alanının yanındaki ‘!’ ikonunu tıklayın.
5 Yakalanması istenilen ses kanalı sayısını düzenleyin.
Yakalanması istenilen ses kanalı sayısını düzenleyin.
6 Kayıt işlemini başlatmak için, ‘capture’ düğmesini tıklayın. Görüntü yakalama işlemini
durdurmak ve klibi tutmak için, ‘capture’ butonuna tekrar tıklayın ya da esc. tuşuna basın.
Yakalanan klipler Media Express’in sol yanındaki medya listesine eklenir.
Görüntü yakalama işlemini başlatmak için ‘capture’ ibaresini tıklayın.
Video giriş formatı, proje video formatından farklı bir formata değişirse, Media Express otomatik
olarak bunu tespit eder ve mevcut projeyi kaydetmeniz ve yeni bir proje oluşturmanız için
komut verir.
ATEM switcher’inizin program çıkış formatını değiştirdiğiniz takdirde,
Blackmagic Media Express, bunu otomatik olarak tespit eder ve
kaydetmeniz ve yeni bir proje oluşturmanız için bir seçenek sunar.
840Blackmagic Media Express

Kliplere logging işlemi
Blackmagic Design video donanımınız ve deck arasında bir RS-422 seri kablosunun bağlı
olduğundan emin olunuz.
Deck’in uzaktan/yerel düğmesinin uzaktan kontrol düğmesine ayarlı olduğundan emin olun.
Hızlı geri oynatım, bekleme ve hızlı ileri oynatım için, standart j, k, l kısayol tuşlarını kullanın.
Giriş noktasını işaretlemek için, ‘mark in’ butonunu tıklayabilir ya da ‘i’ kısayol tuşunu
kullanabilirsiniz.
Çıkış noktasını işaretlemek için, ‘mark out’ butonunu tıklayabilir ya da ‘o’ kısayol tuşunu
kullanabilirsiniz.
Klibe logging işlemini uygulamak için, ‘log clip’ butonunu tıklayabilir ya da ‘p’ kısayol tuşunu
kullanabilirsiniz. Medyanın çevrim dışı olduğunu göstermek için, ikonunda bir kırmızı X
işareti ile girilen veri artık medya listesinde görünecektir.
Toplu olarak Görüntü Yakalama
Bir klibe logging işlemini uyguladıktan sonra, tek bir klibin görüntüsünü yakalamak için ‘clip’
butonunu tıklayabilirsiniz.
Birden fazla klibin görüntüsünü yakalamak için, toplu olarak görüntü yakalamak için kliplere
logging işlemini uygulamaya devam edin.
Medya listesinden logging işlemi uygulanmış klipleri seçin ve aşağıdakilerden birini uygulayın:
‘batch’ butonunu tıklayın.
Seçtiğiniz kliplerin üzerine sağ tıklayın ve toplu olarak görüntü yakalamayı seçin.
‘file’ menüsüne gidin ve toplu olarak görüntü yakalamayı seçin.
Media Express; klibin görüntüsünü, giriş noktasından çıkış noktasına kadar olan zaman
kodundan yakalayacaktır.
DPX Görüntü Yakalama
Bir film dosyasından ziyade bir DPX görüntü sekansını yakalamak istediğinizde, Media Express
tercihlerini açın ve ‘capture file format’ (görüntü yakalama dosya formatı) seçeneğini ‘DPX 10-Bit
RGB’ olarak ayarlayın.
Görüntü yakalama dosya formatını DPX olarak ayarlayarak, bir DPX projesi oluşturun.
Görüntü Yakalama
DPX görüntü yakalama tercihleri.
Görüntü yakalama işlemi tamamlandığında, medya listesinde kare sekansının tamamını temsil
eden küçük resimli görüntü belirecektir. DPX karelerinin sekansı, depolama sürücünüzde kendi
dosyasında depolanacaktır. Ses, aynı dosyada bulunan bir .wav dosyasına depolanacaktır.
Varsayılan ayar olarak, yakalanan DPX görüntülerinin YUV kaynaklarından olduğu varsayılır. Bir
RGB kaynağından görüntü yakalıyorsanız, ‘capture from an RGB source’ (bir RGB kaynağından
görüntü yakala) ibaresini seçin.
DPX karelerindeki rakamların yakalanan video görüntüsünün zaman koduna dayalı olmasını
istiyorsanız, sıfırdan başlamak yerine, ‘use absolute frame numbering when capturing DPX’
seçeneğini etkinleştirin.
841Blackmagic Media Express

Uzun DPX görüntüleri yakalamıyorsanız, ‘when capturing DPX files, use (2-8) digit numbers in
the frame count’ seçeneğini değiştirerek, karelerin rakamlarındaki sıfırların sayısını azaltmak
isteyebilirsiniz.
3D Görüntü Yakalama
Media Express, çift akışlı 3D’yi destekleyen bir Blackmagic Design video donanım modeli ile
kullanıldığında, HD-SDI videonun iki akışını eş zamanlı olarak yakalayarak, sol ve sağ göz için
olan 3D video klipleri oluşturabilirsiniz.
Çift akışlı 3D video kaynağınızın kare hızı ile uyumlu olan bir 3D projesi oluşturun.
Bir SDI kaynağından görüntü yakalıyorsanız, Blackmagic video donanımında 2 adet ayrık
HD-SDI video girişinin olduğundan emin olun.
Görüntü Yakalama
Çift akışlı stereoskopik 3D video klipleri yakalamak için, isminde “3D” olan bir
proje video formatı seçin.
Çift akışlı 3D video kliplerinin görüntü yakalama ve logging işlemini Media Express ile yaparken,
klip adı sol göz için olan videoya verilecektir. Sağ göz için olan video, ‘_right’ (_sağ) yazısı ile
eklenecektir. Örneğin, stereo klibe “Clip 1” adını verdiğinizde, sol göz için olan klip “Clip 1.mov”
olarak adlandırılacaktır ve sağ göz için olan klip, “Clip 1_right.mov” olarak adlandırılacaktır.
Medya Listesi, yakalanan klibin bir 3D klip olduğunu son derece görünür bir şekilde görüntüler.
Küçük resimli görünümünde, sol ve sağ göz için olan klipler bir 3D gösterge ile birleştirilmiş
ve büyük bir ikon ile görüntülenmektedir.
Zaman kodu listesi görünümünde, sol ve sağ göz için olan klipler iki çizgi üzerinde
listelenmektedir ve bir 3D göstergesi ile birleştirilmektedir.
Küçük resimli görünümünde, sol ve sağ göz
için olan klipler bir 3D gösterge ile birleştirilmiş
ve büyük bir ikon ile görüntülenmektedir.
842Blackmagic Media Express

Klip Bin’leri Sık
Kullanılanlar
Aktarım
Kontrolleri
Bir Sabit
Görüntü
Karesini
Yakala
Proje adı, video
formatı ve
kare hızı
Uzaktan
Kontrol
göstergesi
Klip BilgileriMark In
/Mark Out
Ses
Göstergeleri
Ses
kanalını
etkinleştirme/
etkisiz kılma
Medya Listesi Arama Bölümü
Zaman kodu Listesi, Küçük resim
ve Sık Kullanılanlar görünümü VTR / deck zaman kodu Video Önizleme
Video ve Ses Dosyalarının Oynatılması
Tek bir klibin ve birden fazla klibin oynatılması
Tek bir klibi oynatmak için, medya listesindeki klibi çift tıklayın. Alternatif olarak, medya
listesinden klibi seçebilir ve klavyenizdeki boşluk tuşuna basabilirsiniz veya aktarım
denetimlerindeki ‘play’ butonuna basabilirsiniz.
Aktarma kontrollerini; klibi oynatmak, durdurmak, bir sonraki ya da
bir önceki klibe geçmek ve aralıksız oynatmak için kullanabilirsiniz.
Birden fazla klibi oynatmak için, medya listesinden klibi seçebilir ve klavyenizdeki boşluk tuşuna
basabilirsiniz veya aktarım denetimlerindeki ‘play’ butonuna basabilirsiniz.
Videonuz Media Express’in video önizleme bölümünde ve Blackmagic Design video
donanımınızın tüm video çıkışlarında oynatılabilir. Oynatım esnasında, denetlenen ses kanalları
‘track enable/disable’ (kanal etkinleştir/etkisiz hale getir) butonları ile açılabilir ya da kapatılabilir.
Kliplerin içe aktarılması
Video ve ses dosyalarınızı Media Express’e aktardıktan sonra şu iki şekilde oynatabilirsiniz:
Medya listesinde boş bir yere çift tıklayın, dosyanın bulunduğu yere gidin ve ‘open’
ibaresini tıklayın.
Medya listesinde boş bir yere sağ tıklayın ve içerik menüsünden ‘import clip’ seçeneğini
(klibi içe aktar) seçin.
‘file’ (dosya) menüsüne gidin, ‘import’ (içe aktar) ve sonrasında ‘media files’
seçeneklerini seçin.
843Blackmagic Media Express

İçe aktarmak istediğiniz video ve ses kliplerini seçin ve ‘open’ düğmesine basın. Klipler medya
listesinin ‘scratch’ alanında görünecektir. Medya listesinde kendi bin’lerinizi oluşturduysanız,
klipleri istenilen bin’e sürükleyebilirsiniz.
Bir bin’e doğrudan aktarmak için, istenilen bin’e sağ tıklayın ve içerik menüsünden ‘import clip’
ibaresini seçin.
İçe aktarılan dosyalar, medya listesindeki mevcut kliplerin kare hızı ve boyutu ile uyumluluk
göstermediğinde, sizden yeni bir proje oluşturmanız ve mevcut projeyi kaydetmeniz istenecektir.
İçe aktarılan klipler, mevcut kliplerle uyumluluk göstermediğinde,
sizden yeni bir proje oluşturmanız istenecektir.
BİLGİ Media Express ayrıca sıkıştırılmamış WAVE ve AIFF formatlarında 48Hz’de
kaydedilmiş yalnızca çok kanallı ses dosyalarının içe aktarımını da destekler.
Medyayı yazılıma aktarmanın bir diğer yolu, Final Cut Pro 7 veya Final Cut Pro gibi bir NLE’den
aktarılmış bir XML dosyasını kullanmaktır. ‘File’ menüsüne gidin, ‘import’u seçin ve ardından,
Final Cut Pro 7 XML veya Final Cut Pro XML’den birini seçin. Gerekli XML dosyasını açtığınızda,
Final Cut pro projesindeki tüm binler ve medya, medya listesinde görünür.
Media Express ayrıca, başka video yazılımlarından EDL dosyaları kullanan kliplerin toplu olarak
yakalanabilmesi için, CMX EDL dosyalarının da içe aktarımını destekler. ‘file’ (dosya) menüsüne
gidin, ‘import’ (içe aktar) ve sonrasında CMX EDL seçeneğini seçin. ‘EDL’ seçeneğini
seçin ve açın.
Medyayı doğrudan içe aktarabilirsiniz ya da XML veya
EDL ile içe aktarabilirsiniz.
Logging işlem bilgisi medya listesinde görünecektir. Logging işlemi uygulanmış klipleri seçin
veklipleri deck’inizden toplu olarak içe aktarmak için, bir toplu görüntü yakalama işlemi
gerçekleştirin.
844Blackmagic Media Express

Medyanın Taranması
Küçük resimli görüntü
Küçük resimli görüntüler, kliplerinizi görüntülemenin en sezgisel yoludur. Farenizi klibin küçük
resimli görüntüsü üzerinde gezdirin ve sonra da küçük resimli görüntünün sağ alt köşesinde
beliren bilgi balonu ikonunun üzerini tıklayın. Saklamak için bilgi balonunu tıklayın.
Bilgi balonunu görmek için, bir küçük resimli
görüntünün beliren bilgi balonunu tıklayın.
Liste görünümü
Kliplerinizi ‘timecode list’ (zaman kodu listesi) görünümünde, medya listesinin sağ üst
köşesindeki ‘timecode list’ butonunu tıklayarak görüntüleyebilirsiniz. Kliplerinizle ilgili bilgilerin
olduğu tüm sütunları görebilmek için, yatay kaydırıcı çubuğu kullanabilirsiniz.
Medya listesinde, kliplerinizi ‘timecode list’
(zamankodu listesi) ya da ‘thumbnail’ (küçük resimli
görüntü) olarak görüntüleyebilirsiniz. Yalnızca
sıkçakullandığınız klipleri göstermesi için ‘favorites’
butonunu tıklayın. Sıkça kullandığınız klipleri
aramak için arama alanını kullanabilirsiniz.
Bin’lerin oluşturulması ve kullanılması
Bir bin oluşturmak için, medya listesinde boş bir yere sağ tıklayın ve ‘create bin’ (bin oluştur)
ibaresini seçin. Yeni bin’e bir isim verin.
Kliplerin yerlerini, klip ikonlarını istenilen bin’lere sürükleyerek değiştirebilirsiniz. Bir klibin birden
fazla bin’de görünmesini istediğinizde, bin’in üzerine sağ tıklayarak ve ‘import clip’ seçeneğini
seçerek, aynı klibi tekrardan içe aktarın.
Varsayılan ayar olarak, logging işlemi uygulanmış olan klipler ‘scratch’ (çalışma diski) alanında
görünürler. Kliplere logging işlemi uygulamak ve yeni bir bin’de görünmelerini istediğinizde,
yeni bin’e sağ tıklayın ve ‘select as log bin’ seçeneğini seçin.
Sık kullanılanların oluşturulması ve kullanılması
Bir klibi, sık kullanılan olarak etiketlemek istediğinizde, ‘log and capture’ sekmesinde, isim
alanının yanındaki ‘yıldız’ ikonunu tıklayın.
‘playback’ sekmesinde yıldız ikonuna tıkladığınızda, medya listesinde seçili ise klibi sık
kullanılanlar arasına koyacaktır. Sık kullanılanlar seçeneğini iptal etmek için, yıldız ikonuna
tekrar tıklayın.
845Blackmagic Media Express

Sık kullanılanlar olarak işaretlenen klipler, ‘timecode list’ görünümünde ve ‘thumbnail’
görünümünde, ikonlarında sarı bir yıldız ile görüntülecektir.
Klipleri sık kullanılanlar olarak işaretledikten sonra, medya listesinin üstündeki ‘show only
favorites’ (yalnızca sık kullanılanları göster) butonunu tıklayın Yıldız şeklindeki ikon sarı rengine
dönecektir. Sık kullanılanlar olarak işaretli olanların haricindeki tüm klipler saklanmış olacaktır.
‘log and capture’ sekmesinde, klibi sıkça kullanılan bir klip olarak
loglamak istediğinizde, isim alanının yanındaki ‘yıldız’ ikonunu tıklayın.
Bir ses klibinin bir video klibi ile birleştirilmesi
Medya listesinde bir ses klibini bir video klibi ile birleştirmek için:
Hiç bir ses kanalı içermeyen bir video klibini seçin.
Video klibi üzerine sağ tıklayın ve içerik menüsünden ‘link audio file’ (ses dosyasını
birleştirin) ibaresini seçin.
Birleştirmek istediğiniz ses dosyasını arayın ve ‘open’ (aç) ibaresini tıklayın. Video dosyası
ile ses dosyası, medya listesi görünümünde birleşecektir.
Medya listesi, video ile ses kliplerinin birleştiğini
son derece görünür bir şekilde görüntüler.
Şimdi birleştirilmiş olan klibi oynatabilir ya da banda master olarak geçirebilirsiniz.
Kliplerin ve bin’lerin silinmesi
Klipleri silmek için, istenmeyen klipleri seçin ve klavyenizdeki geri al tuşuna basın.
Bu işlem klipleri yalnızca medya listenizden silecektir ve klipler depolama sürücünüzde
muhafaza edilecektir.
Bin’leri silmek için, bir bin’e sağ tıklayın ve ‘delete bin’ seçeneğini seçin. Bu işlem, bin’i ve
içerdiği klipleri de silecektir. Bu işlem, klipleri yalnızca medya listenizden silecektir ve klipler
depolama sürücünüzde muhafaza edilecektir.
846Blackmagic Media Express

Bir 3D klibin oluşturulması
Medya listesine bir stereoskopik 3D klip eklemek için:
3D medyanızdaki kare hızıyla aynı hızda olan bir 3D proje video formatını seçin.
‘left eye’ (sol göz) dosyasını medya listesine aktarın.
‘left eye’ dosyasını sağ tıklayın ve içerik menüsünden “set right eye clip” (sağ göz klibini
düzenle) ibaresini seçin. Sağ göz için olan klip daha önce Media Express ile yakalanmışsa,
sağ göz için olan video, ‘_right’ (_sağ) yazısı ile eklenecektir.
Bir 3D proje video formatı seçin.
Medya listesi, içe aktarılan klibin bir 3D klip olduğunu, son derece görünür bir şekilde
görüntüler. Sol ve sağ göz için olan klipler, ‘video preview’ (video önizleme) penceresinde,
bunun bir 3D video projesi olduğunu gösterir bir biçimde, yan yana görüntülenir.
Medya listesi, içe aktarılan klibin
bir 3D klip olduğunu, son derece
görünür bir şekilde görüntüler.
Bir 3D stereo klibinin sol ve sağ göz için olan kliplerinin ters yüklendiğini farkettiğinizde:
Medya listesindeki 3D klibi sağ tıklayın.
İçerik menüsünden ‘swap eyes’ (gözleri değiştir) ibaresini seçin.
Medya Listesinde Arama Yapmak
Bir projedeki klipler, medya listesinin üstündeki arama alanına kliplerin isimleri yazılarak
kolaylıkla bulunabilir. Sık kullanılanlar özelliği ile birlikte kullanıldığında, arama sıkça kullandığınız
klipler ile sınırlı kalacaktır ve bu sebepten dolayı, bulunan kliplerin çok daha kısa bir listesi ile
karşılaşacaksınız.
Klipleri aramak için arama alanına klip adını yazın.
847Blackmagic Media Express

Kayıt Modları Banda Master
Kaydı
Ses kanalını
etkinleştirme/
etkisiz kılma
Giriş İşaretle/Çıkış İşaretle
Banda Video ve Ses Dosyalarının Aktarılması
Genelde “banda” master işleminden veya aktarmadan bahsetmemize rağmen, deck’inizin bant
veya disk kullanması önem teşkil etmiyor. Kliplerinizin master kopyasını oluşturmak için:
Banda göndermek istediğiniz klipleri seçin.
Mavi ‘edit to tape’ (banda aktarma) sekmesini tıklayın.
Giriş noktasını ve kurgu türünü ayarlayın.
Banda master kopyasını aktarın.
Master işlemi için kliplerin seçilmesi
Medya listesinden, bantta master kopyasını oluşturmak istediğiniz klipleri seçin. Bir master
banttaki ana ses kanalını, çok kanallı sadece ses klipleri ile değiştirebilirsiniz. Yalnızca sıkça
kullandığınız klipleri banda göndermek istediğinizde, sıkça kullandığınız klipleri göstermesi ve
tüm diğer klipleri saklaması için, medya listesinin üstündeki sıkça kullanılanlar (yıldız) ikonunu
tıklayın. Sonra da banda göndermek istediğiniz sıkça kullandığınız klipleri seçin.
Yalnızca sıkça kullandığınız klipleri göstermesi için, medya
listesinin üstündeki sıkça kullanılanlar (yıldız) ikonunu tıklayın.
Banda Ara Görüntü ve Tam Görüntü Aktarma
‘edit to tape’ (banda aktar) sekmesini tıklayın. ‘in’ (giriş) noktası alanına zaman kodunu girerek ya
da aktarma kontrolleri ile bandı istenilen ‘in’ noktasına sardırarak ve sonra da ‘mark in’ butonuna
tıklayarak, bandın giriş noktasını girin.
Herhangi bir ‘out’ (çıkış) noktası girilmemişse Media Express, kurgunun süresini medya
listesindeki kliplerin toplam süresine düzenleyecektir. Bir çıkış noktası belirlenmişse, bazı
kliplerin çıkışı yapılmamış olsa bile, Media Express ‘out’ (çıkış) noktasının zaman koduna ulaşır
ulaşmaz kaydetmeyi durduracaktır.
848Blackmagic Media Express

Banda aktarılması için iki adet klip seçilmiştir.
Banda master işlemi için ‘assemble’ ya da ‘insert’i seçin. Daha sonra ‘master’ butonuna basın.
Önizleme modu kurgulama işlemini taklit eder fakat, banda kaydetmez. Bu mod, kurgu noktasını
kontrol etmenize olanak verir. Preview edit operations (kurgu işlemlerinin önizlemesi), deck’in
çıkışına doğrudan bağlantılı olan ekranlarda daima işaretli olmalıdır. Bu, yeni video ile birlikte
banttaki videoyu da izlemenize olanak verir.
Deck ya da bantta ‘record inhibit’ (kaydı önleme) etkinleştirilmiş ise, ‘master’ butonunu
tıkladığınızda Media Express bunu size bildirecektir. Tekrar denemeden önce ‘record inhibit’
seçeneğini etkisiz hale getirin.
Aktarmak istediğiniz video ve ses kanallarını, track enable/disable (kanalı etkinleştir/etkisiz hale
getir) butonları ile seçin. Yalnızca sesi aktarmak istiyorsanız, video kanal seçimini iptal edin.
Master kopya oluşturulması istenilen ses kanalı sayısını düzenleyin.
Yalnızca sıkça kullandığınız klipleri göstermesi için, medya listesinin üstündeki sıkça kullanılanlar
(yıldız) ikonunu tıklayın.
Banda çıkışı için iki adet klip seçilmiştir.
Master kopya oluşturulması istenilen ses kanalı sayısını düzenleyin.
H.265 Video Yakalama
Blackmagic UltraStudio 4K Extreme’nin dahili H.265 kodlayıcısı ile video görüntü yakalamak için:
1 Media Express ‘preferences’ sekmesini (tercihler) açın ve ‘capture file format’
(dosya formatını yakala) seçeneğini MP4 H.265 olarak ayarlayın.
2 H.265 görüntü yakalama için bit oranını, H.265 ayarının yanındaki ‘quality’ (kalite) butonunu
tıklayarak ve ‘encoder settings’ kaydırıcısını (kodlama ayarları) sola ya da sağa sürükleyerek
yapabilirsiniz. Yaptığınız ayarı onaylamak için, ‘encoding settings’ penceresini kapatın.
BİLGİ H.265 görüntü yakalama ve bit oranı ayarları hakkında daha fazla bilgi için, bu
kılavuzun bir sonraki bölümü olan, ‘H.265 Donanım Kodlayıcı’ adlı bölümüne bakınız.
849Blackmagic Media Express

H.265 Donanım Kodlayıcı
UltraStudio 4K Extreme ile H.265 Video Yakalama
Blackmagic UltraStudio 4K Extreme, en son H.265 videoyu gerçek zamanda yakalamanızı mümkün
kılan, etkili bir dahili H.265 donanım kodlayıcı içerir. Bu da olası en düşük bit oranında çarpıcı video
kalitesini muhafaza eden kodlama teknolojisi ile video görüntü yakalamanıza olanak verir.
Blackmagic UltraStudio 4K Extreme ile H.265 video yaklamak için, Media Express
tercihlerindeki görüntü yakalama dosya formatını MP4 H.265 olarak ayarlayın.
Dahili H.265 kodlayıcı ile video görüntü yakalamak için:
1 Blackmagic Media Express yazılımını başlatın. Media Express ‘preferences’ (tercihler)
sekmesini açın ve ‘capture file format’ (dosya formatını yakala) seçeneğini MP4 H.265 olarak
ayarlayın.
2 H.265 görüntü yakalama için bit oranını, H.265 ayarının yanındaki ‘quality’ (kalite) butonunu
tıklayarak ve ‘encoder settings’ kaydırıcısını (kodlama ayarları) sola ya da sağa sürükleyerek
yapabilirsiniz. Yaptığınız ayarı onaylamak için, ‘encoding settings’ penceresini kapatın.
Blackmagic UltraStudio 4K Extreme’niz artık, Blackmagic Media Express ile H.265 video
kodlamaya hazırdır. Media Express ile video görüntü yakalama ve oynatma ile ilgili daha fazla
bilgi için, bu kılavuzun ‘Blackmagic Media Express’ bölümüne bakınız.
Bit Oranının Ayarlanması
Varsayılan bit oranı, çevrim içi yayın akışı yapılan yüksek kalite Ultra HD video için iyi bir tercih
olan 15Mb/s olarak ayarlıdır fakat, 3 ile 50 Mb/s aralığında herhangi bir bit oranına da
ayarlayabilirsiniz. HD videonun çevrim içi yayın akışı için iyi bir tercih, 3 ile 5 Mb/s arasıdır.
Daha küçük bir dosya boyutunda ve daha düşük bit oranında bir video görüntü yakalamanız
gerektiğinde, ‘encoding settings’ kaydırıcısını sol tarafa sürükleyin ya da dosya boyutları sorun
degil ise ve olası en iyi video kalitesine sahip olmak istediğinizde, sağ tarafa sürükleyin. Bit
oranının çok düşük ayarlanması, görüntünüzde, gözle görülür makro bloklama, pikselasyon veya
banding gibi sıkıştırma görüntü bozulmalarına (artifact) sebep olur. Ancak, H.265 donanım
kodlayıcısı çok etkilidir ve görüntü bozulmalarını asgari seviyede tutar. Böylelikle, H.264 video için
normalde kullandığınız bit oranından daha düşük bir oranda ayarlayabilir ve yine de harika video
kalitesini muhafaza edebilirsiniz.
850H.265 Donanım Kodlayıcı

H.265 görüntü yakalama için bit oranını, ‘quality’ (kalite)
butonunu tıklayarak ve ‘encoder settings’ kaydırıcısını (kodlama
ayarları) sola ya da sağa sürükleyerek yapabilirsiniz.
H.265 video kodlarken veya internet üzerinden yayınlanacak herhangi bir video kodlama için,
birkaç şeyi gözönünde bulundurmanız yararınıza olacaktır. Örneğin, istenilen teslimat
sisteminizin bant genişliği, videonuzdaki karelerin arasındaki hareket ve kontrastın miktarı ve
videonuzun kare hızı gibi. Örneğin, videonuzu internet üzerinden izleyen çok sayıda insan varsa,
daha düşük internet hızı olan izleyicilerin videoyu kesintisiz izleyebilmeleri için, kodlamanızdaki
bit oranını düşürmeniz gerekebilir. Daha yüksek bit oranları; aydınlıktan karanlığa veya yüksek
enerjisi olan spor etkinlikleri ve grafikler gibi, kareler arasında çokça kontrast ve hareketlilik
içeren videolar için daha uygundur. Yüksek kare hızlarına sahip videolar ayrıca, daha düşük kare
oranlarına nazaran, daha yüksek bit oranları gerektirirler.
Olabildiğince küçük bir dosya boyutunda, en iyi video kalitesini elde etmek üzere kodlama için
bir bit oranının seçilmesi, genellikle bir deneme yanılma süreci gerektirir. Bu bakımdan en iyi
sonuçların elde edilmesi için, çeşitli bit oranı ayarlarını test etmenizde fayda vardır.
Blackmagic Disk Speed Test
Blackmagic Disk Speed Test, depolama medyasının okuma ve yazma performansını, video kare
boyutları olarak ölçer. Disk Speed Test, Desktop Video yazılımınız ile dahil edilmiştir ve Mac OS
için App Store’den ücretsiz olarak indirilebilir.
851Blackmagic Disk Speed Test

Disk Speed Test ayarları, ‘start’ (başlat) butonunun hemen üzerindeki, ‘settings’ (ayarlar) dişli
ikonu üzerine tıklayarak erişebilirsiniz.
Hedef Sürücüyü Seçin
‘select target drive’ (hedef sürücüyü seç) ibaresini tıklayın
veokuma ve yazma izinlerinizin olduğundan emin olun.
Ekran Resminin Kaydı
Sonuçların bir ekran resmini kaydetmek için, ‘save
screenshot’ seçeneğini tıklayın.
Stress (Baskı)
Stres seviyesi, 1GB ile 5GB arasında ayarlanabilir.5GB
varsayılan ayardır ve en doğru sonuçları sağlayacaktır.
Disk Speed Test için Yardım
Blackmagic Disk Speed Test için olan PDF kullanım
kılavuzunu açmak üzere, ‘Disk Speed Test Help’ ibaresini
tıklayın.
Disk Speed Test Hakkında
Disk Speed Test yazılımının hangi versiyonunu çalıştırdığınızı, ‘About Disk Speed Test’ sekmesi
görüntüler.
Will it Work? (Çalışacak mı?)
‘Will it Work?’ paneli, yaygın video formatlarını gösterir ve sürücü performansının yeterli olup
olmadığını, bir onay işareti veya çarpı ile anında gösterir. Disk performansının düşük olabileceği
video formatlarının hepsini göstermesi için, birkaç test denemesi yapmanızı öneririz. Eğer bir
video formatı, bir onay işaretinin bir çarpı işaretiyle değiştiğini gösteriyorsa bu, depolama
diskinin o video formatını güvenilir bir şekilde desteklemeyeceğine işaret eder.
How Fast?
‘How Fast?’ (ne kadar hızlı?) sonuçlar paneli, diskinizin erişebileceği kare hızlarını gösterir ve
‘Will it Work?’ paneli ile beraber okunmalıdır. Eğer ‘will it work?’ (çalışır mı?) paneli, H.265
kullanan 2K DCI 24 için yeşil bir onay işareti gösteriyorsa fakat ‘how fast? paneli, azami 24fps’nin
desteklendiğini gösteriyorsa, disk belleğinin performansı, güvenilir olamayacak kadar düşüktür.
Settings (ayarlar) menüsünü dişli
ikonu üzerine tıklayarak açın.
Başlatma
Test uygulamasını başlatmak için ‘start’ butonunu tıklayın.
Disk Speed Test, seçili hedef sürücü üzerine geçici bir dosya
yazacak ve sonrasında da okuyacaktır. Disk Speed Test, siz
‘start’ butonuna tekrar basarak testi durduruncaya kadar,
yazmaya ve okumaya devam edecektir.
852Blackmagic Disk Speed Test

Settings (Ayarlar)
Disk Speed Test’ini
uygulamadan önce
ayarlara erişmek için,
bu butonu tıklayın.
START (Başlat)
Disk Speed Test’ini
başlatmak için, bir kez bu
butona basın. Testi
durdurmak için butona
tekrar basın.
How Fast?
(Ne Kadar Hızlı?)
Bu panel, sonuçları
saniyedeki kare hızı
olarak gösterir
Will it Work?
(Çalışacak mı?)
Bu panel, depolama diskiniz
tarafından hangi formatların
desteklenebildiğini gösterir.
853Blackmagic Disk Speed Test

DeckLink 4K Extreme 12G’den
Mezzanine Kartın çıkarılması
Mezzanine Kartın Çıkarılması
Anakartınızda bir çift yuvalı PCIe kartı yerleştirmek için yeterince yer yoksa, DeckLink 4K
Extreme 12G’nin mezzanine kartını kolaylıkla çıkarabilirsiniz.
Mezzanine kartın çıkarılması için:
1 İlk önce topraklandığınızdan emin olun. DeckLink kartını, düz ve temiz bir zemine altın renkli
PCIe kontaktları yukarıda olacak şekilde yan yatırın.
2 Mezzanine kartın mesafe tutucu parçaları için olan DeckLink kartın altındaki iki adet vidayı
bulun. BNC konektörlerinin en uzağında iki adet vida bulunmaktadır. Bir yıldız tornavida ile
bu vidaları yavaşça çıkarın.
3 Alttaki DeckLink kartını kenarlarından tutun ve mezzanine kartın köprü bağlantısı yuvadan
çıkıncaya kadar mezzanine kartını hafifçe kaldırın.
4 Daha sonra tekrardan takmak isteyebileceğiniz için, köprü bağlantısının mezzanine karta
sıkıca oturduğundan emin olun.
5 İki vidanın mesafe tutucu parçalara sıkıca bağlı olarak tutun, mezzanine kartı bir antistatik
poşete koyun ve güvenli bir yere kaldırın.
Şimdi DeckLink 4K Extreme 12G kartınızı bilgisayarınıza tek bir PCIe yuvasını kullanarak
takabilirsiniz.
Mezzanine kartı geri takmak için:
1 Mezzanine kartın her iki mesafe tutucu parçasını, DeckLink kartın tabanının her iki yanındaki
vida delikleri ile aynı hizaya getirin ve mezzanine kartı köprü bağlantısının yuvasına hafifçe
sabitleştirin. Mezzanine kartın köprü bağlantısının yuvasına sıkıca oturduğundan emin olun.
2 Bir yıldız tornavida ile mesafe tutucu parça vidalarını sıkılaştırarak, DeckLink kartın tabanına
sabitleyin. Vidaları aşırı derecede sıkmamaya özen gösterin.
Daha fazla destek için, www.blackmagicdesign.com/tr/support adresindeki Blackmagic Design
destek merkezini ziyaret edin.
DeckLink 4K Extreme 12G’nin mezzanine kartı kolaylıkla çıkarılabilir.
854DeckLink 4K Extreme 12G’den Mezzanine Kartın çıkarılması

Tamamlanmamış bir Güncellemeden
DeckLink Card’ın Kurtarılması
Bir DeckLink kartını güncellerken, güncelleme süreci yarıda kesilirse, örneğin bilgisayarınızın
güç bağlantısı kazara kesilirse bu, kartınızı çalışamaz bir duruma getirebilir. Ancak, birçok
DeckLink kartında, bir güncelleme kurtarma işlemini mümkün kılan özel bir USB portu vardır.
DeckLink kartınız USB disk üzerinden kurtarma işlemini destekliyorsa USB portu, kartın
arkasında veya yan tarafındadır. Bu USB portu, kartı bilgisayarınıza takıp doğrudan
güncellemenize olanak verecektir.
Bir DeckLink kartta tamamlanamamış bir güncellemeyi kurtarmak için:
1 Bilgisayarınızı kapatın ve güç kaynağını çıkarın.
2 DeckLink kartınızı bilgisayarınızın PCIe yuvasından yavaşça çıkarın ve bir masa veya çalışma
tezgahı gibi sabit bir zemin üzerine güvenli bir şekilde koyun. Kartı bir anti statik poşet
üzerine yerleştirmenizi ve olası bir elektrik şoku sonucu kartın hasar görmesini önlemek
amacıyla, bir antistatik topraklama bilekliği takmanızı tavsiye ediyoruz.
3 DeckLink kartınızın arkasındaki veya yan tarafındaki USB-C veya mini B USB portuna bir
USB kablosu takın.
DeckLink kartı, bilgisayarınızın PCIe yuvasından çıkarın ve kartın arkasındaki veya
yan tarafındaki USB-C veya mini B USB portunu kullanarak bilgisayarınıza takın.
4 Kablonun diğer ucunu bilgisayarınızın USB portuna takın.
855Tamamlanmamış bir Güncellemeden DeckLink Card’ın Kurtarılması

5 Bilgisayarınızı güç kaynağına takın ve çalıştırın. Bilgisayarınızın başlama sürecinden sonra,
kartı güncellemeniz için bir uyarı penceresi belirecektir.
‘Update’ (güncelle) üzerine tıklayın.
Güncelleme süreci bir ilerleme çubuğuyla belirtilecektir ve güncelleme tamamlandığında
sizi bilgilendirecektir.
İşlem tamamlandıktan sonra, USB kablosunu çıkarın ve kartı bilgisayarınızın PCIe yuvasına
yerleştirin.
NOT PCIe yuvasını kullanmadan önce, bilgisayarınızı kapatıp güç kaynağını çıkarmayı
unutmayınız.
Kartınızı yerleştirdikten sonra, artık bilgisayarınızı çalıştırabilirsiniz. DeckLink kartı bilgisayarınız
tarafından tanınacaktır ve artık yapımınıza devam edebilirisiniz.
856Tamamlanmamış bir Güncellemeden DeckLink Card’ın Kurtarılması

Yardım/Destek
Yardım İçin
Yardım almanın en hızlı yolu, Blackmagic Design çevrimiçi destek sayfalarına girip, donanımınız
için mevcut olan en son destek malzemesini incelemenizdir.
Blackmagic Design Online Destek Sayfaları
En son kılavuz, yazılım ve destek notlarına www.blackmagicdesign.com/tr/support adresindeki,
Blackmagic Design destek merkezinden ulaşılabilir.
Blackmagic Design Destek Ekibiyle İrtibat
Aradığınız yardımı destek kaynaklarında bulamadığınız durumlarda, lütfen destek sayfamıza
girerek, “bize elektronik posta gönderin” butonunu tıklayarak e-posta yoluyla destek talebinde
bulunun. Bunun yerine, destek sayfasındaki "yerel destek ekibinizi bulun" butonunu tıklayın ve
size en yakın olan Blackmagic Design destek ofisini arayın.
Mevcut Yazılım Sürümünün Kontrol Edilmesi
Bilgisayarınızda Blackmagic Desktop Video Setup yazılımının hangi sürümünün yüklü olduğunu
kontrol etmek için, Blackmagic Video Setup penceresini açın.
– Mac OS’de ‘applications’ (uygulamalar) dosyasındaki ‘Blackmagic Desktop Video Setup’
uygulamasını açın. Yazılımın versiyon numarası, ‘about Blackmagic Desktop Video Setup’
menü başlığına tıkladığınızda görünecektir.
– Windows 10 ve 11’de, ‘başlat’ butonunu tıklayın ve arama kutusuna ‘Blackmagic’ yazın.
Blackmagic Desktop Video Setup uygulamasını tıklayın. Yazılımın sürüm numarası, ‘about
Blackmagic Desktop Video Setup’ menü başlığına tıkladığınızda görünür.
– Linux işletim sisteminde, ‘applications’ (uygulamalar) dosyasına ve sonra ‘sound and
video’ (ses ve video) bölümüne gidin ve Blackmagic Desktop Video Setup uygulamasını
çift tıklayın. Yazılımın versiyon numarası, ‘about Blackmagic Desktop Video Setup’ menü
başlığına tıkladığınızda görünecektir.
En Son Güncellemelere Erişim
Bilgisayarınızda yüklü bulunan Blackmagic Video Assist Setup yazılımının sürümünü gözden
geçirdikten sonra, lütfen Blackmagic Design destek merkezine
www.blackmagicdesign.com/tr/support adresinden girerek en son güncellemeleri gözden geçirin.
En son güncellemelerin çalıştırılması her ne kadar uygun olsa da önemli bir projenin ortasındayken
yazılımı güncellemekten kaçının.
Sürücünüzü en son ne zaman güncellediğinizi görmek için, Blackmagic Desktop Video Setup
yardımcı yazılımındaki ‘about’ sekmesini tıklayın. Ayrıca, durum raporu ‘create’ (oluştur) butonuna
tıklayarak bir sürücü durum raporu da oluşturabilirsiniz.
857Yardım/Destek

Yazılım Geliştiricileri için Bilgiler
Blackmagic Design Donanımları kullanılarak Özel Yazılımların Geliştirilmesi
DeckLink SDK, Blackmagic video donanımlarını kendi özel yazılımları ile kontrol edebilmeleri için
yazılım geliştiricilerine sunulmuştur. DeckLink SDK, UltraStudio, DeckLink ve Intensity ürünlerini
destekler.
DeckLink SDK, yazılım geliştiricilerin genel işleri kolaylıkla yapabilmeleri için, donanımda düşük
seviyede kontrol ve yüksek seviyeli arayüz özellikleri sunar. DeckLink SDK’nın desteklediği
teknolojilerden bazıları şunlardır:
– DeckLink API
– Apple Core Media
– Microsoft DirectShow
Ücretsiz Blackmagic Design SDK’nın indirilmesi
DeckLink SDK, www.blackmagicdesign.com/tr/support adresinden indirilebilir.
Blackmagic Design Yazılım Geliştiricileri Forumuna Katılma
Blackmagic Design tarafından kullanılan; kodekler, core media, API’lar, SDK gibi teknolojiler vb
daha nicesi hakkında sorularınız varsa veya geribildirimde ya da tavsiyede bulunmak
istiyorsanız, Blackmagic Design Yazılım Geliştiricileri forumunu ziyaret ediniz. Bu forum,
Blackmagic Design destek ekibi ve diğer forum üyeleri ile etkileşim halinde olabileceğiniz,
yazılım geliştirme konusunda daha spesifik sorulara yanıt bulabileceğiniz ve daha detaylı bilgiler
edinebileceğiniz faydalı bir kaynaktır. Yazılım Geliştiricileri için olan Software Developers
forumu, Blackmagic Design Forumu içinde, forum.blackmagicdesign.com adresinden bulunabilir.
Blackmagic Design Yazılım Geliştiricilerine Yardım Hizmetiyle İrtibat
Blackmagic Design Yazılım Geliştiricileri forumunun dışında bize sormak istedikleriniz olursa,
developer@blackmagicdesign.com adresinden bizimle irtibat kurabilirsiniz.
858Yazılım Geliştiricileri için Bilgiler

Mevzuata İlişkin Bildirimler
Avrupa Birliği Dahilinde Elektrikli ve Elektronik Cihazlara Dair Atık Kontrol Yönetmeliği.
Ürün üzerindeki sembol, bu cihazın başka atık malzemelerle bertaraf edilmemesi şartını belirler.
Atık cihazlarınızı bertaraf edebilmeniz için, geri dönüşümünü sağlamak üzere, belirlenmiş
toplama noktasına teslim edilmeleri gerekmektedir. Bertaraf anında atık cihazlarınızın ayrı olarak
toplanması ve geri dönüşümü, doğal kaynakların korunmasına yardımcı olacaktır ve insan
sağlığını ve çevreyi koruyucu bir şekilde geri dönüşümünü sağlayacaktır. Geri dönüşüm için atık
cihazlarınızı nereye teslim edebileceğiniz konusunda daha fazla bilgi için, lütfen yerel
belediyenizin geri dönüşüm birimini ya da ürünü satın aldığınız satış bayisini arayın.
Bu cihaz, test edilmiş ve Federal İletişim Komisyonu (FCC) koşullarının 15. bölümü doğrultusunda
A Sınıfı dijital cihazların sınırlarıyla uyumlu olduğu tespit edilmiştir. İlgili sınırlar, bu cihaz ticari bir
ortamda çalıştırıldığı takdirde, zararlı müdahalelere karşı makul koruma sağlaması için
tasarlanmıştır. Bu cihaz; radyo frekans enerjisi üretir, kullanır ve saçabilir ve talimatlar
doğrultusunda kurulmadığı ve kullanılmadığı takdirde, radyo komünikasyonlarına zararlı
müdahaleye yol açabilir. Bu ürünün bir yerleşim bölgesinde çalıştırılmasının zararlı müdahaleye
yol açması muhtemeldir, bu durumda kullanıcı, müdahalenin düzeltilmesi için ilgili maliyeti, kendi
cebinden karşılamak zorunda kalacaktır.
Bu ürünün çalıştırılması aşağıdaki şartlara bağlıdır:
1 Bu cihaz, zararlı müdahaleye sebebiyet vermemelidir.
2 Bu cihaz, arzu edilmeyen bir çalışma şekline yol açacak müdahale de dahil olmak üzere,
maruz kaldığı her türlü müdahaleyi kabul etmelidir.
MSIP-REM-BMD-201602006
R-R-BMD-20220712001
R-R-BMD-20220712002
MSIP-REM-BMD-201611001
MSIP-REM-BMD-201611002
MSIP-REM-BMD-DLSDI4K
MSIP-REM-BMD-201607001
R-R-BMD-201906001
MSIP-REM-BMD-DLStudio4K
R-REM-BMD-201807001
MSIP-REM-BMD-201412020
MSIP-REM-BMD-201509003
MSIP-REM-BMD-201607002
R-R-BMD-201904001
R-R-BMD-20230531001
R-R-BMD-20230531002
R-R-BMD-20230531003
R-R-BMD-202005002
R-R-BMD-202005001
MSIP-REM-BMD-201707004
R-R-BMD-201901001
MSIP-REM-BMD-201611010
MSIP-REM-BMD-201611009
MSIP-REM-BMD-201509013
MSIP-REM-BMD-201503025
ISED Kanada Beyannamesi
Bu cihaz, A Sınıfı dijital cihazlar için Kanada standartlarıyla uyumludur.
Bu cihaza yapılacak herhangi bir değişiklik veya kullanım amacı dışında kullanılması, bu
standartlara uyumluluğunu hükümsüz kılabilir.
HDMI arayüzlerine bağlantı, yüksek kaliteli korumalı HDMI kablolarıyla yapılmalıdır.
Bu cihaz, ticari ortamda kullanım amacına uygunluk için test edilmiştir. Cihaz ev ortamında
kullanıldığında, radyo parazitine neden olabilir.
859Mevzuata İlişkin Bildirimler

Güvenlik Bilgileri
Elektrik çarpmalarına karşı korunmak için, bu cihaz koruyucu topraklama bağlantısı olan bir
şebeke prizine takılmalıdır. Şüpheli durumlarda, kalifiye bir elektrik teknisyeniyle kontağa geçin.
Elektrik çarpma riskini azaltmak için, bu ekipmanı damlayan veya sıçrayan suya maruz
bırakmayın.
Ürün, ortam ısısı 40º C’ye kadar olan tropikal ortamlarda kullanılmaya uygundur.
Cihazın çevresinde yeterli havalandırma olduğundan ve hava akımının kısıtlanmadığından
emin olun.
Rafa monte ederken, bitişik cihazlardan dolayı hava akımının kısıtlanmadığından emin olun.
Ürün içinde, kullanıcı tarafından tamir edilebilecek hiçbir parça bulunmamaktadır. Gerekli
tamiratları, yerel Blackmagic Design hizmet merkezine yönlendirin.
Bazı ürünlere küçük form-faktörü alıcı-verici (SFP) optik fiber modülleri takılabilir. Yalnızca Lazer
1. sınıf optik SFP modüllerini kullanın.
Önerilen Blackmagic Design SFP modülleri:
– 3G-SDI: PL-4F20-311C
– 6G-SDI: PL-8F10-311C
– 12G-SDI: PL-TG10-311C
Deniz seviyesinden yüksekliğin 2000m’yi aşmadığı yerlerde kullanın.
Kaliforniya Eyalet Beyannamesi
Bu ürün; plastik parçaları dahilinde, eser miktarda polibromine bifeniller gibi kimyasal maddelere
sizi maruz bırakabilir. Kaliforniya eyaletinde, bu maddelerin kansere, doğum kusurlarına veya
başka üreme bozukluklarına sebebiyet verdiği bilinmektedir.
Daha fazla bilgi için, www.P65Warnings.ca.gov adresini ziyaret ediniz.
Yetkili Servis Personeli için Uyarı
Bakım yapmadan önce, her iki güç soketinden güç bağlantısını kesin!
Dikkat - Double Pole/ Neutral Fusing (İki Kutuplu/Nötr Sigorta)
Bu ekipmanda bulunan güç kaynağını hem hat iletkeninde hem de nötr iletkeninde
elektrik sigortası bulunur ve Norveç’teki IT elektrik dağıtım sistemine bağlantı
için uygundur.
860Güvenlik Bilgileri

Garanti
Sınırlı Garanti
Blackmagic Design şirketi, satın alındığı tarihten itibaren 12 ay süre içinde malzeme ve işçilik
bakımından arızasız olacak konektörler, kablolar, soğutma fanları, fiber optik modüller, elektrik
sigortaları, klavyeler ve bataryalar hariç olmak şartıyla, UltraStudio, DeckLink ve Multibridge serisi
ürünlerinin satın alındığı tarihten itibaren malzeme ve işçilik bakımından 36 ay boyunca arızasız
olacağına garanti sunmaktadır. Blackmagic Design şirketi, Intensity serisi ürünlerinin satın alındığı
tarihten itibaren malzeme ve işçilik bakımından 12 ay boyunca arızasız olacağına garanti sunmaktadır.
Üründe, bu garanti süresi içinde bir arıza ve kusur söz konusu olursa Blackmagic Design, kendi
seçimi doğrultusunda ya arızalı ürünü parça ve işçilik bedeli talep etmeksizin tamir edecektir ya
da arızalı ürünü yenisiyle değiştirecektir.
Bu garanti kapsamındaki hizmetten yararlanmak için, kusur ve hataya ilişkin garanti süresi sona
ermeden, Müşteri Blackmagic Design’i bilgilendirmeli ve söz konusu hizmetin sağlanması için
uygun düzenlemeleri yapmalıdır. Blackmagic Design tarafından özel belirlenmiş ve yetkilendirilmiş
bir hizmet merkezine arızalı ürünün ambalajlanarak nakliyesi, Müşteri’nin sorumluluğudur ve nakliye
ücretleri, peşin ödenmiş olmalıdır. Herhangi bir sebepten dolayı bize iade edilen ürünlerin; tüm
nakliye, sigorta, gümrük vergileri, vergi ve tüm diğer masrafların ödenmesi, Müşteri sorumluluğu
altındadır.
Bu garanti; yanlış kullanım ya da yanlış veya kusurlu bakımdan kaynaklanan herhangi bir arızayı,
bozukluğu ya da hasarı kapsamaz. Blackmagic Design burada açıklanan durumlarda, bu garanti
kapsamında hizmet sağlamak zorunda değildir: a) Blackmagic Design temsilcileri haricindeki başka
personelin ürünü kurma, tamir etme ya da bakımını yapma girişimlerinden kaynaklanan hasarın
tamir edilmesi, b) uygun olmayan kullanım veya uyumlu olmayan ekipmanlara bağlanılmasından
kaynaklanan hasarın tamir edilmesi, c) Blackmagic Design parçaları ya da malzemesi olmayan
ürünlerin kullanımından kaynaklanan hasarın ya da arızanın tamir edilmesi ya da d) Modifiye veya
başka ürünlerle entegre edilmiş bir ürünün; söz konusu modifikasyon ya da entegrasyonun gereken
tamiratın süresini uzattığı ya da ürün bakımını zorlaştırdığı durumlarda, tamir edilmesi. BU GARANTİ,
BLACKMAGIC DESIGN TARAFINDAN VERİLMİŞTİR VE AÇIK YA DA ZIMNİ, HERHANGİ BİR
GARANTİNİN YERİNİ TUTAR. BLACKMAGIC DESIGN VE SATICILARI, ZIMNİ TİCARİ UYGUNLUK
GARANTİSİNİ YA DA ÖZEL BİR AMACA UYGUNLUK GARANTİSİNİ KABUL ETMEZ. KUSURLU BİR
ÜRÜNÜN TAMİRİ VEYA DEĞİŞTİRİLMESİ, BLACKMAGIC DESIGN’IN MÜŞTERİLERİNE SUNDUĞU
TAM VE MÜNHASIR ÇÖZÜMDÜR. BLACKMAGIC DESIGN YA DA SATICILARININ, OLABİLECEK
HASARLAR HAKKINDA ÖNCEDEN BİLGİSİ OLMASINI GÖZETMEKSİZİN; ÜRÜNDE DOLAYLI, ÖZEL,
TESADÜFİ YA DA NETİCE OLARAK ORTAYA ÇIKAN HERHANGİ BİR HASAR İÇİN, BLACKMAGIC
DESIGN SORUMLU DEĞİLDİR. BLACKMAGIC DESIGN, MÜŞTERİLER TARAFINDAN CİHAZIN
YASAL OLMAYAN HERHANGİ BİR KULLANIMINDAN, SORUMLU DEĞİLDİR. BLACKMAGIC DESIGN,
BU ÜRÜNÜN KULLANIMINDAN KAYNAKLANAN HERHANGİ BİR HASARDAN, SORUMLU DEĞİLDİR.
BU ÜRÜNÜN ÇALIŞTIRILMASINDAN DOĞAN RİSK, KULLANICININ KENDİSİNE AİTTİR.
© Telif Hakkı Saklıdır 2023 Blackmagic Design. Tüm Hakları Saklıdır. ‘Blackmagic Design’, ‘DeckLink’, ‘HDLink’, ‘Workgroup
Videohub’, ‘Intensity’ ve ‘Leading the creative video revolution’, ABD ve diğer ülkelerde tescil edilmiş ticari markalardır. Diğer tüm
şirket ve ürün isimleri, bağlantılı oldukları ilgili şirketler/firmaların ticari markaları olabilir.
Thunderbolt ve Thunderbolt logosu ABD ve/ya başka ülkelerdeki Intel Corporation’un ticari markalarıdır.
861Garanti
-
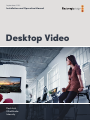 1
1
-
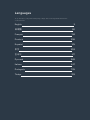 2
2
-
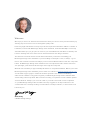 3
3
-
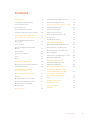 4
4
-
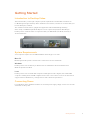 5
5
-
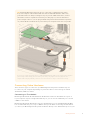 6
6
-
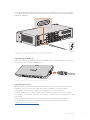 7
7
-
 8
8
-
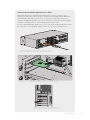 9
9
-
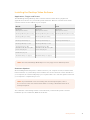 10
10
-
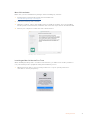 11
11
-
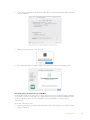 12
12
-
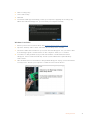 13
13
-
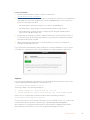 14
14
-
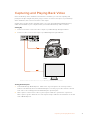 15
15
-
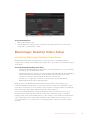 16
16
-
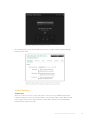 17
17
-
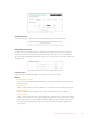 18
18
-
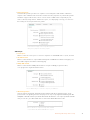 19
19
-
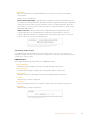 20
20
-
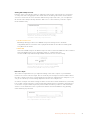 21
21
-
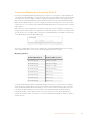 22
22
-
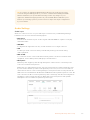 23
23
-
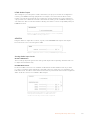 24
24
-
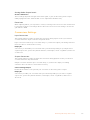 25
25
-
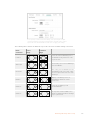 26
26
-
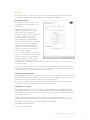 27
27
-
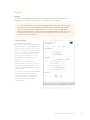 28
28
-
 29
29
-
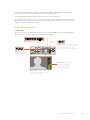 30
30
-
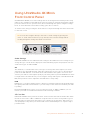 31
31
-
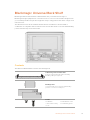 32
32
-
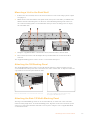 33
33
-
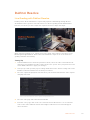 34
34
-
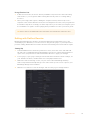 35
35
-
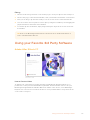 36
36
-
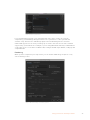 37
37
-
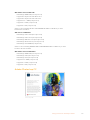 38
38
-
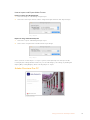 39
39
-
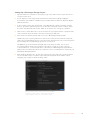 40
40
-
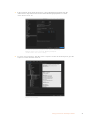 41
41
-
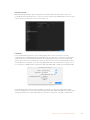 42
42
-
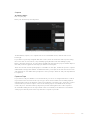 43
43
-
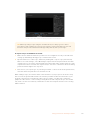 44
44
-
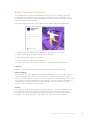 45
45
-
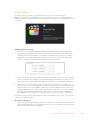 46
46
-
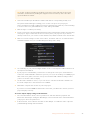 47
47
-
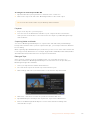 48
48
-
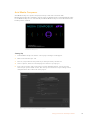 49
49
-
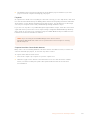 50
50
-
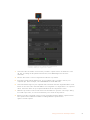 51
51
-
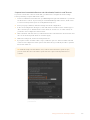 52
52
-
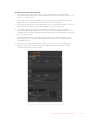 53
53
-
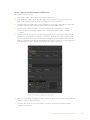 54
54
-
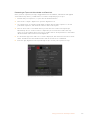 55
55
-
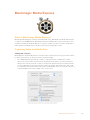 56
56
-
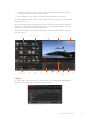 57
57
-
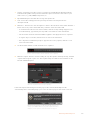 58
58
-
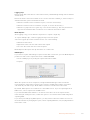 59
59
-
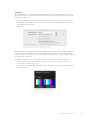 60
60
-
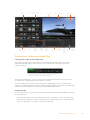 61
61
-
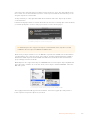 62
62
-
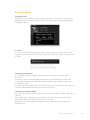 63
63
-
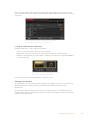 64
64
-
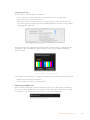 65
65
-
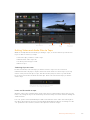 66
66
-
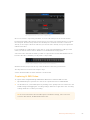 67
67
-
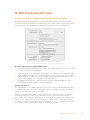 68
68
-
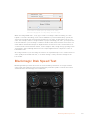 69
69
-
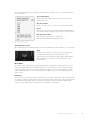 70
70
-
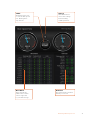 71
71
-
 72
72
-
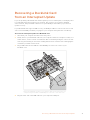 73
73
-
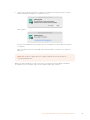 74
74
-
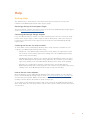 75
75
-
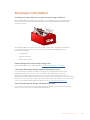 76
76
-
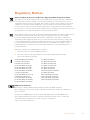 77
77
-
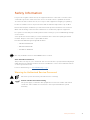 78
78
-
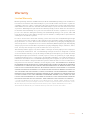 79
79
-
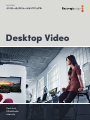 80
80
-
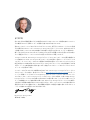 81
81
-
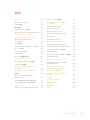 82
82
-
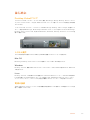 83
83
-
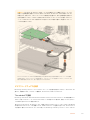 84
84
-
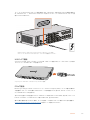 85
85
-
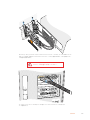 86
86
-
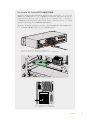 87
87
-
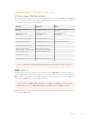 88
88
-
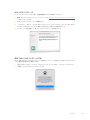 89
89
-
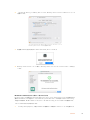 90
90
-
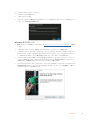 91
91
-
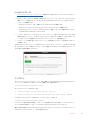 92
92
-
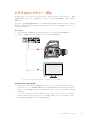 93
93
-
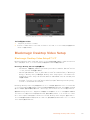 94
94
-
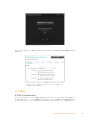 95
95
-
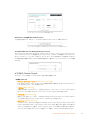 96
96
-
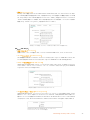 97
97
-
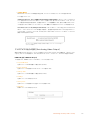 98
98
-
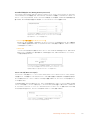 99
99
-
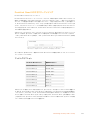 100
100
-
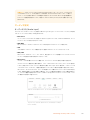 101
101
-
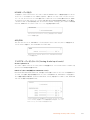 102
102
-
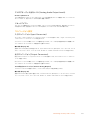 103
103
-
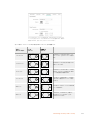 104
104
-
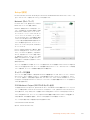 105
105
-
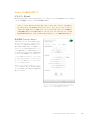 106
106
-
 107
107
-
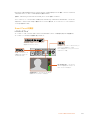 108
108
-
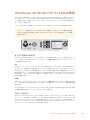 109
109
-
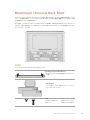 110
110
-
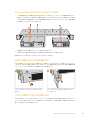 111
111
-
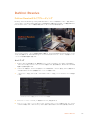 112
112
-
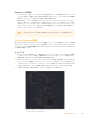 113
113
-
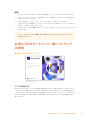 114
114
-
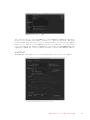 115
115
-
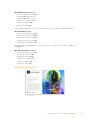 116
116
-
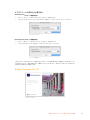 117
117
-
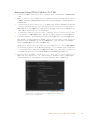 118
118
-
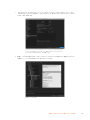 119
119
-
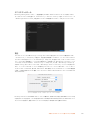 120
120
-
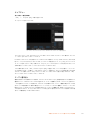 121
121
-
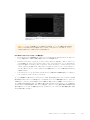 122
122
-
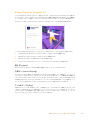 123
123
-
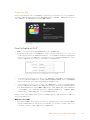 124
124
-
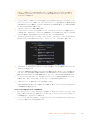 125
125
-
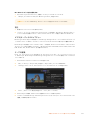 126
126
-
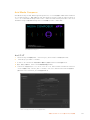 127
127
-
 128
128
-
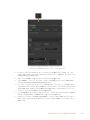 129
129
-
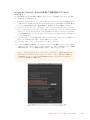 130
130
-
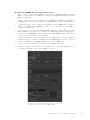 131
131
-
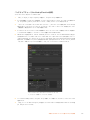 132
132
-
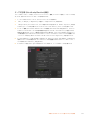 133
133
-
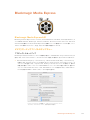 134
134
-
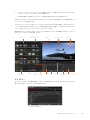 135
135
-
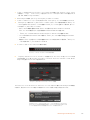 136
136
-
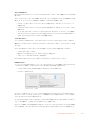 137
137
-
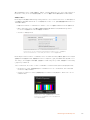 138
138
-
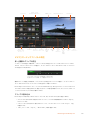 139
139
-
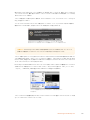 140
140
-
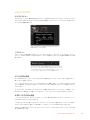 141
141
-
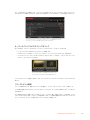 142
142
-
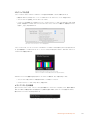 143
143
-
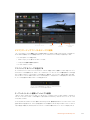 144
144
-
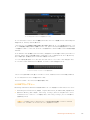 145
145
-
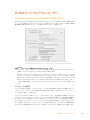 146
146
-
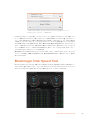 147
147
-
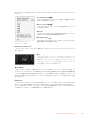 148
148
-
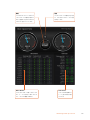 149
149
-
 150
150
-
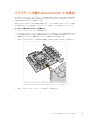 151
151
-
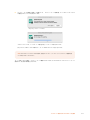 152
152
-
 153
153
-
 154
154
-
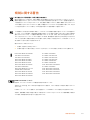 155
155
-
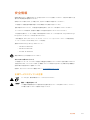 156
156
-
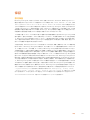 157
157
-
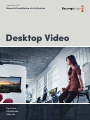 158
158
-
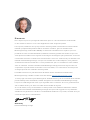 159
159
-
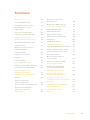 160
160
-
 161
161
-
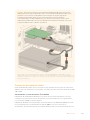 162
162
-
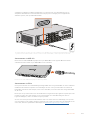 163
163
-
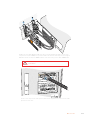 164
164
-
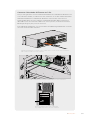 165
165
-
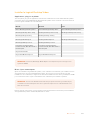 166
166
-
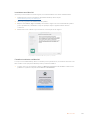 167
167
-
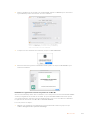 168
168
-
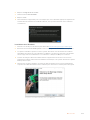 169
169
-
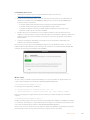 170
170
-
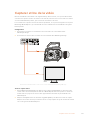 171
171
-
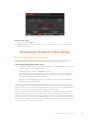 172
172
-
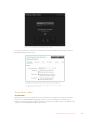 173
173
-
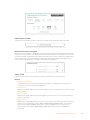 174
174
-
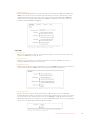 175
175
-
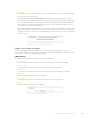 176
176
-
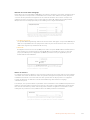 177
177
-
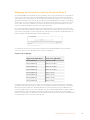 178
178
-
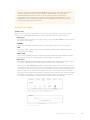 179
179
-
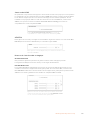 180
180
-
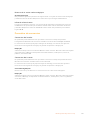 181
181
-
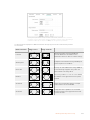 182
182
-
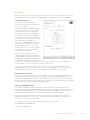 183
183
-
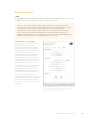 184
184
-
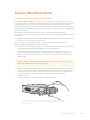 185
185
-
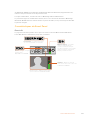 186
186
-
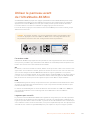 187
187
-
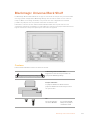 188
188
-
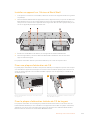 189
189
-
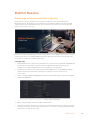 190
190
-
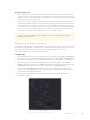 191
191
-
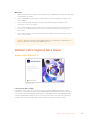 192
192
-
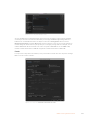 193
193
-
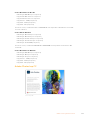 194
194
-
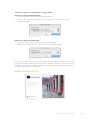 195
195
-
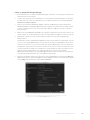 196
196
-
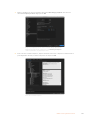 197
197
-
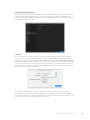 198
198
-
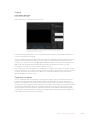 199
199
-
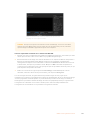 200
200
-
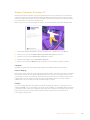 201
201
-
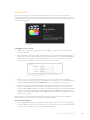 202
202
-
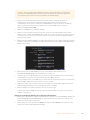 203
203
-
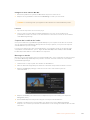 204
204
-
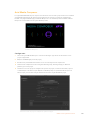 205
205
-
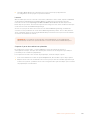 206
206
-
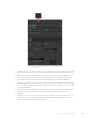 207
207
-
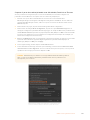 208
208
-
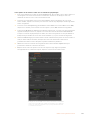 209
209
-
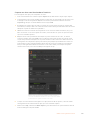 210
210
-
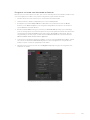 211
211
-
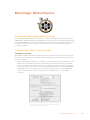 212
212
-
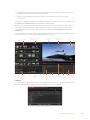 213
213
-
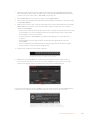 214
214
-
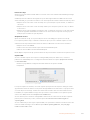 215
215
-
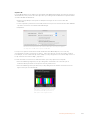 216
216
-
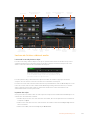 217
217
-
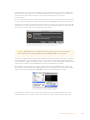 218
218
-
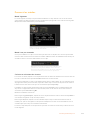 219
219
-
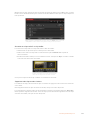 220
220
-
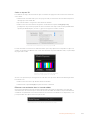 221
221
-
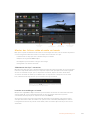 222
222
-
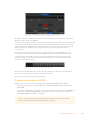 223
223
-
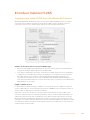 224
224
-
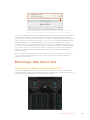 225
225
-
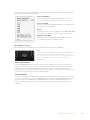 226
226
-
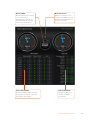 227
227
-
 228
228
-
 229
229
-
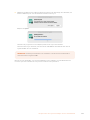 230
230
-
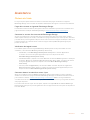 231
231
-
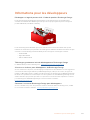 232
232
-
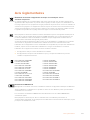 233
233
-
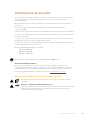 234
234
-
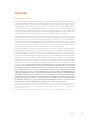 235
235
-
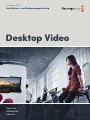 236
236
-
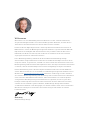 237
237
-
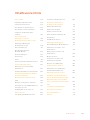 238
238
-
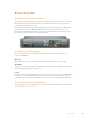 239
239
-
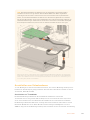 240
240
-
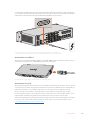 241
241
-
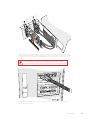 242
242
-
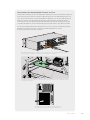 243
243
-
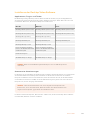 244
244
-
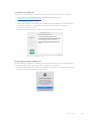 245
245
-
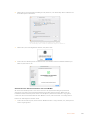 246
246
-
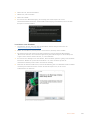 247
247
-
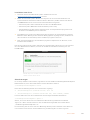 248
248
-
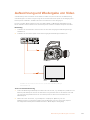 249
249
-
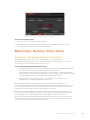 250
250
-
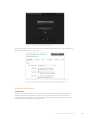 251
251
-
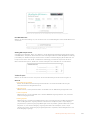 252
252
-
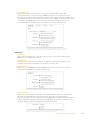 253
253
-
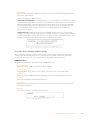 254
254
-
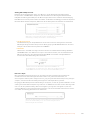 255
255
-
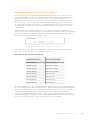 256
256
-
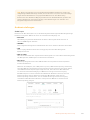 257
257
-
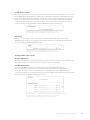 258
258
-
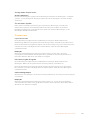 259
259
-
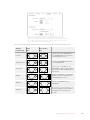 260
260
-
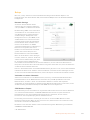 261
261
-
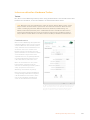 262
262
-
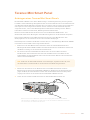 263
263
-
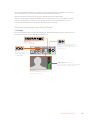 264
264
-
 265
265
-
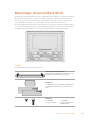 266
266
-
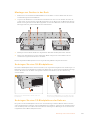 267
267
-
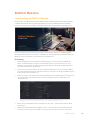 268
268
-
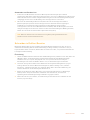 269
269
-
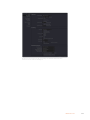 270
270
-
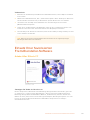 271
271
-
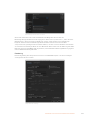 272
272
-
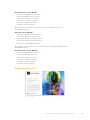 273
273
-
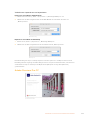 274
274
-
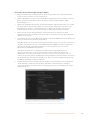 275
275
-
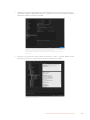 276
276
-
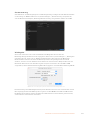 277
277
-
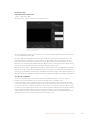 278
278
-
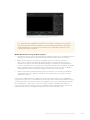 279
279
-
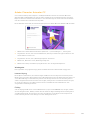 280
280
-
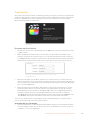 281
281
-
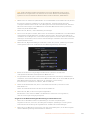 282
282
-
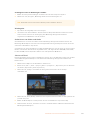 283
283
-
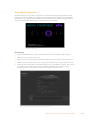 284
284
-
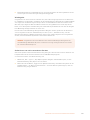 285
285
-
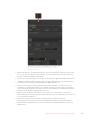 286
286
-
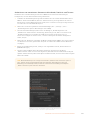 287
287
-
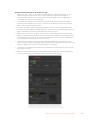 288
288
-
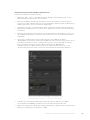 289
289
-
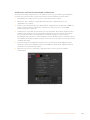 290
290
-
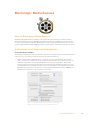 291
291
-
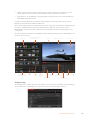 292
292
-
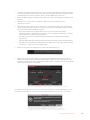 293
293
-
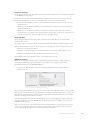 294
294
-
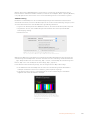 295
295
-
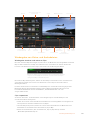 296
296
-
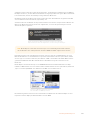 297
297
-
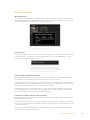 298
298
-
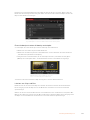 299
299
-
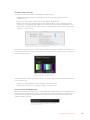 300
300
-
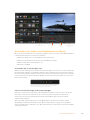 301
301
-
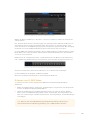 302
302
-
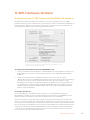 303
303
-
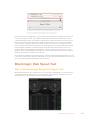 304
304
-
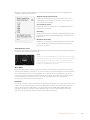 305
305
-
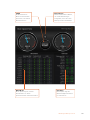 306
306
-
 307
307
-
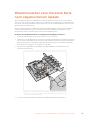 308
308
-
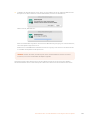 309
309
-
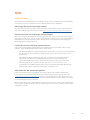 310
310
-
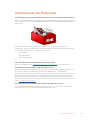 311
311
-
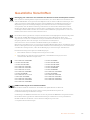 312
312
-
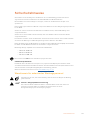 313
313
-
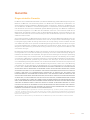 314
314
-
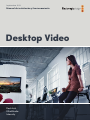 315
315
-
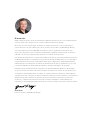 316
316
-
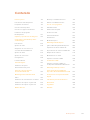 317
317
-
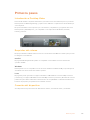 318
318
-
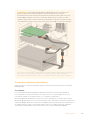 319
319
-
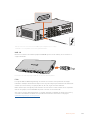 320
320
-
 321
321
-
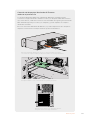 322
322
-
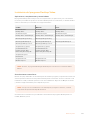 323
323
-
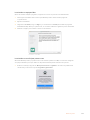 324
324
-
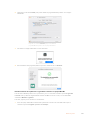 325
325
-
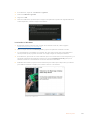 326
326
-
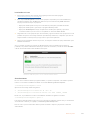 327
327
-
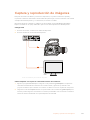 328
328
-
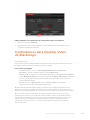 329
329
-
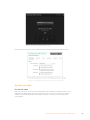 330
330
-
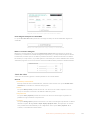 331
331
-
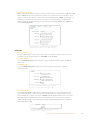 332
332
-
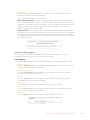 333
333
-
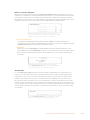 334
334
-
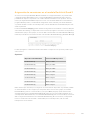 335
335
-
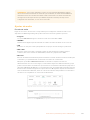 336
336
-
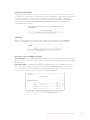 337
337
-
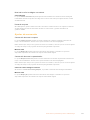 338
338
-
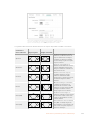 339
339
-
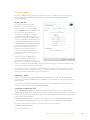 340
340
-
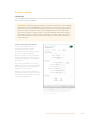 341
341
-
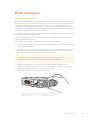 342
342
-
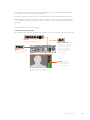 343
343
-
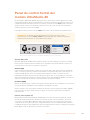 344
344
-
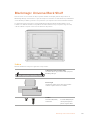 345
345
-
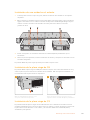 346
346
-
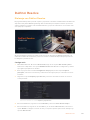 347
347
-
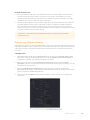 348
348
-
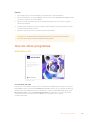 349
349
-
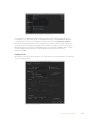 350
350
-
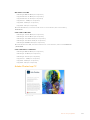 351
351
-
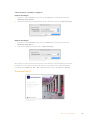 352
352
-
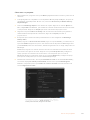 353
353
-
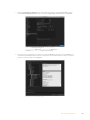 354
354
-
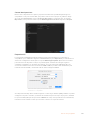 355
355
-
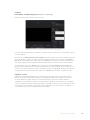 356
356
-
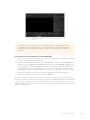 357
357
-
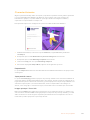 358
358
-
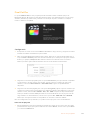 359
359
-
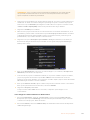 360
360
-
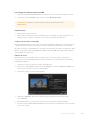 361
361
-
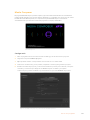 362
362
-
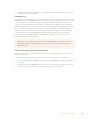 363
363
-
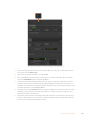 364
364
-
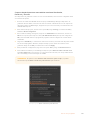 365
365
-
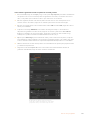 366
366
-
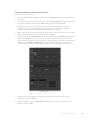 367
367
-
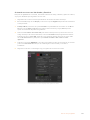 368
368
-
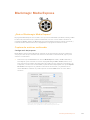 369
369
-
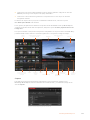 370
370
-
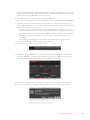 371
371
-
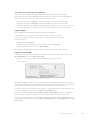 372
372
-
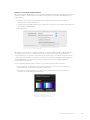 373
373
-
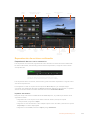 374
374
-
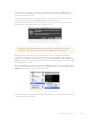 375
375
-
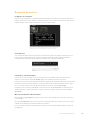 376
376
-
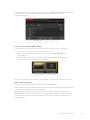 377
377
-
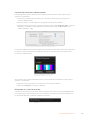 378
378
-
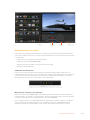 379
379
-
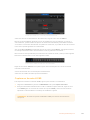 380
380
-
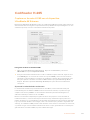 381
381
-
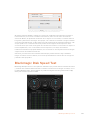 382
382
-
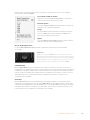 383
383
-
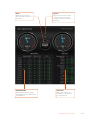 384
384
-
 385
385
-
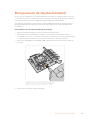 386
386
-
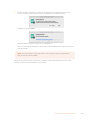 387
387
-
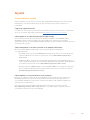 388
388
-
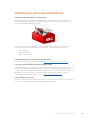 389
389
-
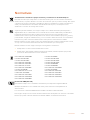 390
390
-
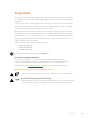 391
391
-
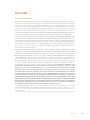 392
392
-
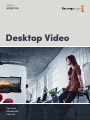 393
393
-
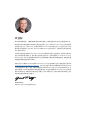 394
394
-
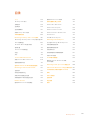 395
395
-
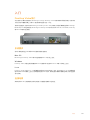 396
396
-
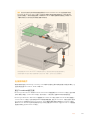 397
397
-
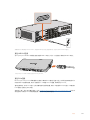 398
398
-
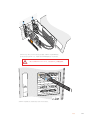 399
399
-
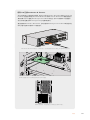 400
400
-
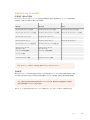 401
401
-
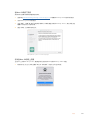 402
402
-
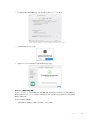 403
403
-
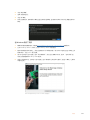 404
404
-
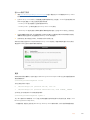 405
405
-
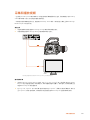 406
406
-
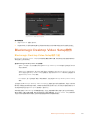 407
407
-
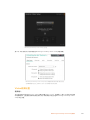 408
408
-
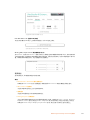 409
409
-
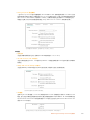 410
410
-
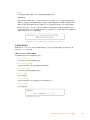 411
411
-
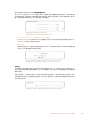 412
412
-
 413
413
-
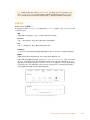 414
414
-
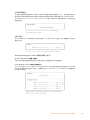 415
415
-
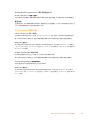 416
416
-
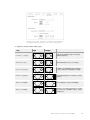 417
417
-
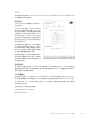 418
418
-
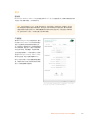 419
419
-
 420
420
-
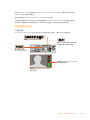 421
421
-
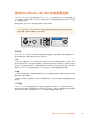 422
422
-
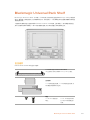 423
423
-
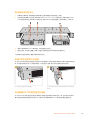 424
424
-
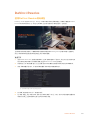 425
425
-
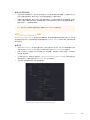 426
426
-
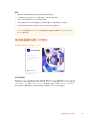 427
427
-
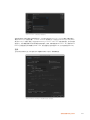 428
428
-
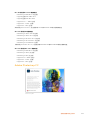 429
429
-
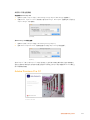 430
430
-
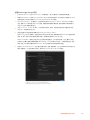 431
431
-
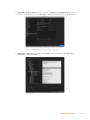 432
432
-
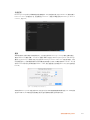 433
433
-
 434
434
-
 435
435
-
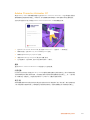 436
436
-
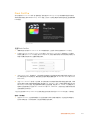 437
437
-
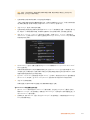 438
438
-
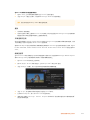 439
439
-
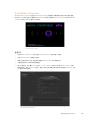 440
440
-
 441
441
-
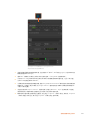 442
442
-
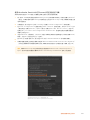 443
443
-
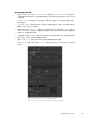 444
444
-
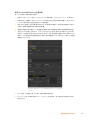 445
445
-
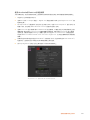 446
446
-
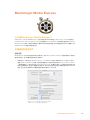 447
447
-
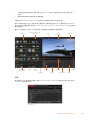 448
448
-
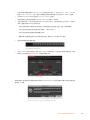 449
449
-
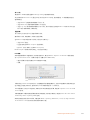 450
450
-
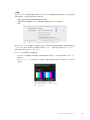 451
451
-
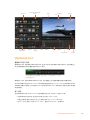 452
452
-
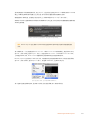 453
453
-
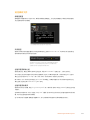 454
454
-
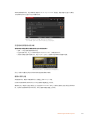 455
455
-
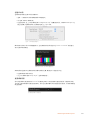 456
456
-
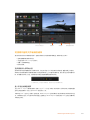 457
457
-
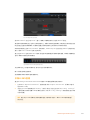 458
458
-
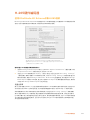 459
459
-
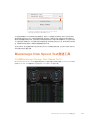 460
460
-
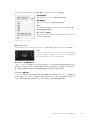 461
461
-
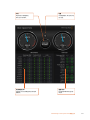 462
462
-
 463
463
-
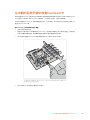 464
464
-
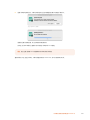 465
465
-
 466
466
-
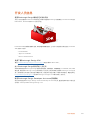 467
467
-
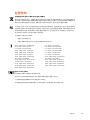 468
468
-
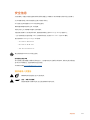 469
469
-
 470
470
-
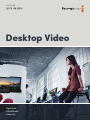 471
471
-
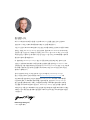 472
472
-
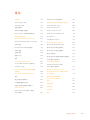 473
473
-
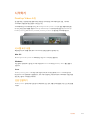 474
474
-
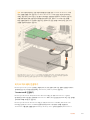 475
475
-
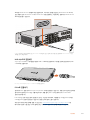 476
476
-
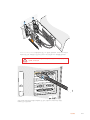 477
477
-
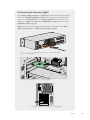 478
478
-
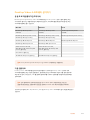 479
479
-
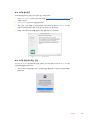 480
480
-
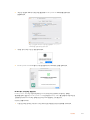 481
481
-
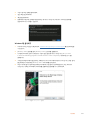 482
482
-
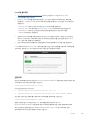 483
483
-
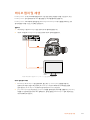 484
484
-
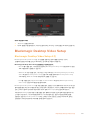 485
485
-
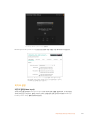 486
486
-
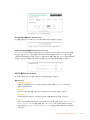 487
487
-
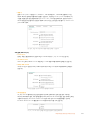 488
488
-
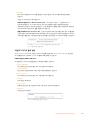 489
489
-
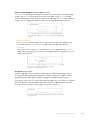 490
490
-
 491
491
-
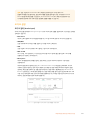 492
492
-
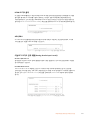 493
493
-
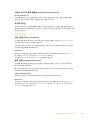 494
494
-
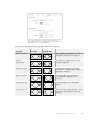 495
495
-
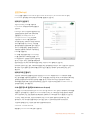 496
496
-
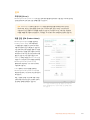 497
497
-
 498
498
-
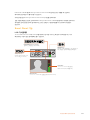 499
499
-
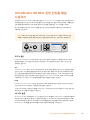 500
500
-
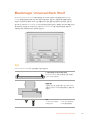 501
501
-
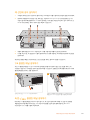 502
502
-
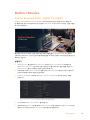 503
503
-
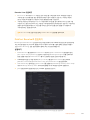 504
504
-
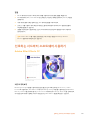 505
505
-
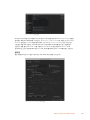 506
506
-
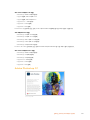 507
507
-
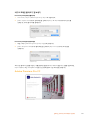 508
508
-
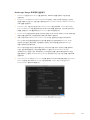 509
509
-
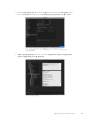 510
510
-
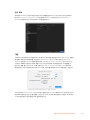 511
511
-
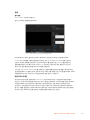 512
512
-
 513
513
-
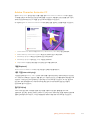 514
514
-
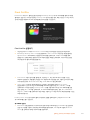 515
515
-
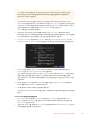 516
516
-
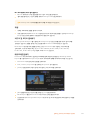 517
517
-
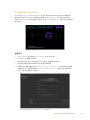 518
518
-
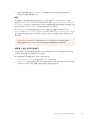 519
519
-
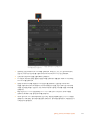 520
520
-
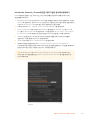 521
521
-
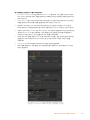 522
522
-
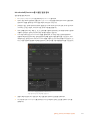 523
523
-
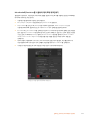 524
524
-
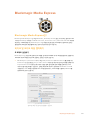 525
525
-
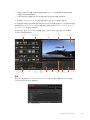 526
526
-
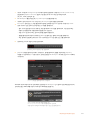 527
527
-
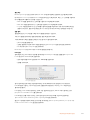 528
528
-
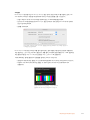 529
529
-
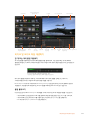 530
530
-
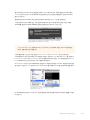 531
531
-
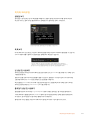 532
532
-
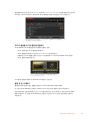 533
533
-
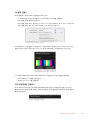 534
534
-
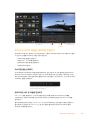 535
535
-
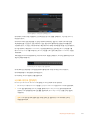 536
536
-
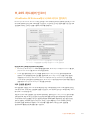 537
537
-
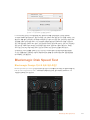 538
538
-
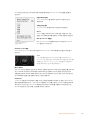 539
539
-
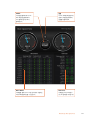 540
540
-
 541
541
-
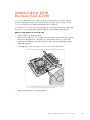 542
542
-
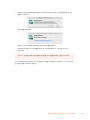 543
543
-
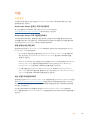 544
544
-
 545
545
-
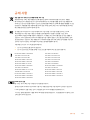 546
546
-
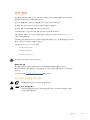 547
547
-
 548
548
-
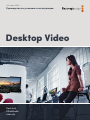 549
549
-
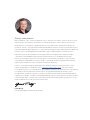 550
550
-
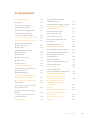 551
551
-
 552
552
-
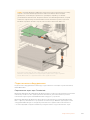 553
553
-
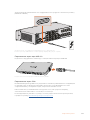 554
554
-
 555
555
-
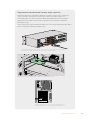 556
556
-
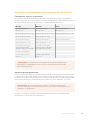 557
557
-
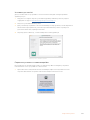 558
558
-
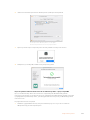 559
559
-
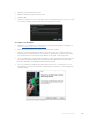 560
560
-
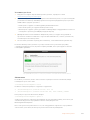 561
561
-
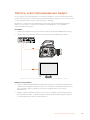 562
562
-
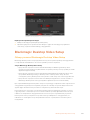 563
563
-
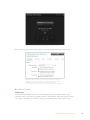 564
564
-
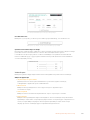 565
565
-
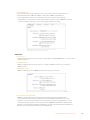 566
566
-
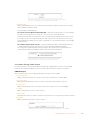 567
567
-
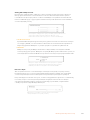 568
568
-
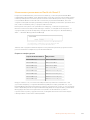 569
569
-
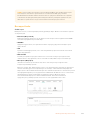 570
570
-
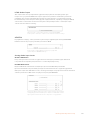 571
571
-
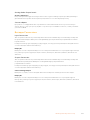 572
572
-
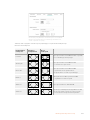 573
573
-
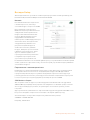 574
574
-
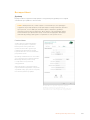 575
575
-
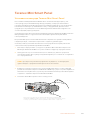 576
576
-
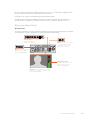 577
577
-
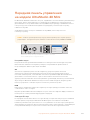 578
578
-
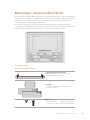 579
579
-
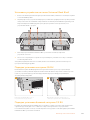 580
580
-
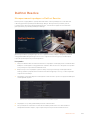 581
581
-
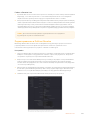 582
582
-
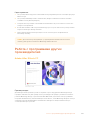 583
583
-
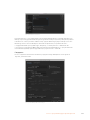 584
584
-
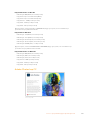 585
585
-
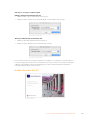 586
586
-
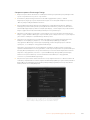 587
587
-
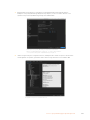 588
588
-
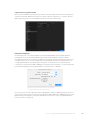 589
589
-
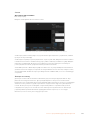 590
590
-
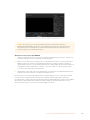 591
591
-
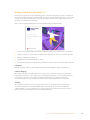 592
592
-
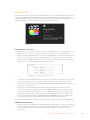 593
593
-
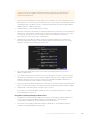 594
594
-
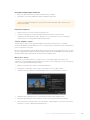 595
595
-
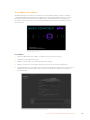 596
596
-
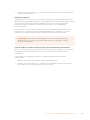 597
597
-
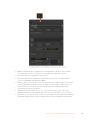 598
598
-
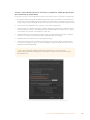 599
599
-
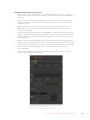 600
600
-
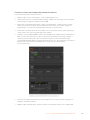 601
601
-
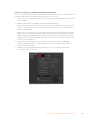 602
602
-
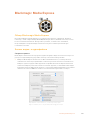 603
603
-
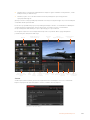 604
604
-
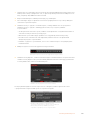 605
605
-
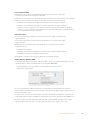 606
606
-
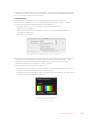 607
607
-
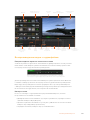 608
608
-
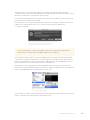 609
609
-
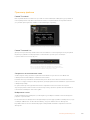 610
610
-
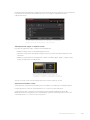 611
611
-
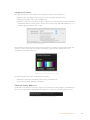 612
612
-
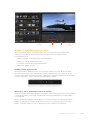 613
613
-
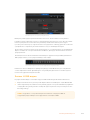 614
614
-
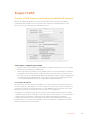 615
615
-
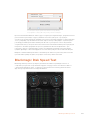 616
616
-
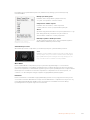 617
617
-
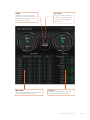 618
618
-
 619
619
-
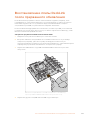 620
620
-
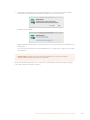 621
621
-
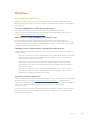 622
622
-
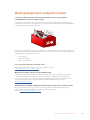 623
623
-
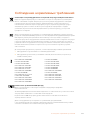 624
624
-
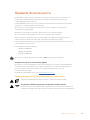 625
625
-
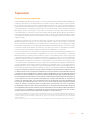 626
626
-
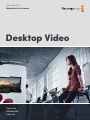 627
627
-
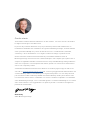 628
628
-
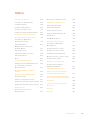 629
629
-
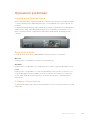 630
630
-
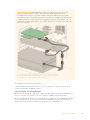 631
631
-
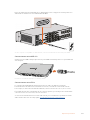 632
632
-
 633
633
-
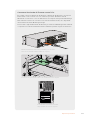 634
634
-
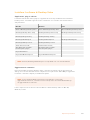 635
635
-
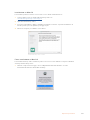 636
636
-
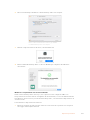 637
637
-
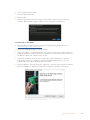 638
638
-
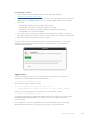 639
639
-
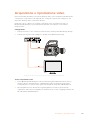 640
640
-
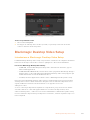 641
641
-
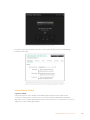 642
642
-
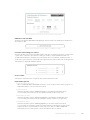 643
643
-
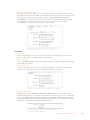 644
644
-
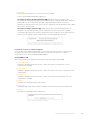 645
645
-
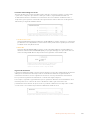 646
646
-
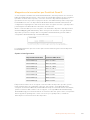 647
647
-
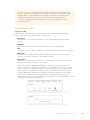 648
648
-
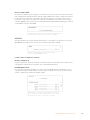 649
649
-
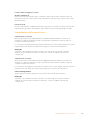 650
650
-
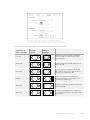 651
651
-
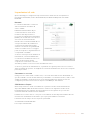 652
652
-
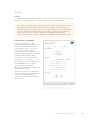 653
653
-
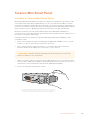 654
654
-
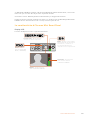 655
655
-
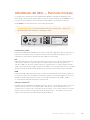 656
656
-
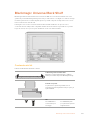 657
657
-
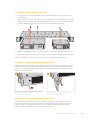 658
658
-
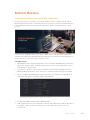 659
659
-
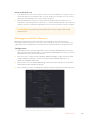 660
660
-
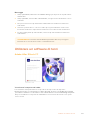 661
661
-
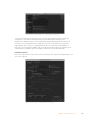 662
662
-
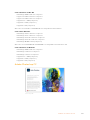 663
663
-
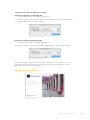 664
664
-
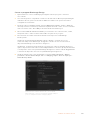 665
665
-
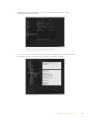 666
666
-
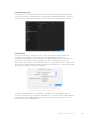 667
667
-
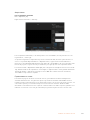 668
668
-
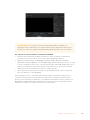 669
669
-
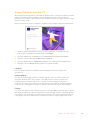 670
670
-
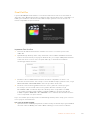 671
671
-
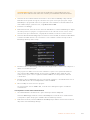 672
672
-
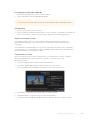 673
673
-
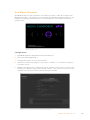 674
674
-
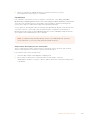 675
675
-
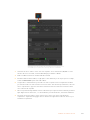 676
676
-
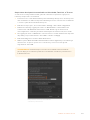 677
677
-
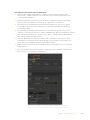 678
678
-
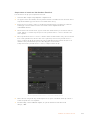 679
679
-
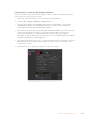 680
680
-
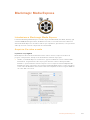 681
681
-
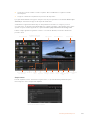 682
682
-
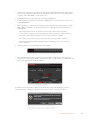 683
683
-
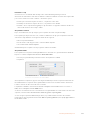 684
684
-
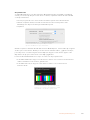 685
685
-
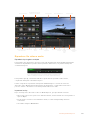 686
686
-
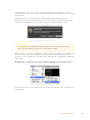 687
687
-
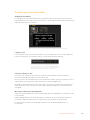 688
688
-
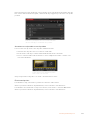 689
689
-
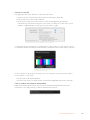 690
690
-
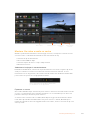 691
691
-
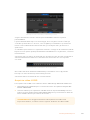 692
692
-
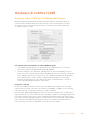 693
693
-
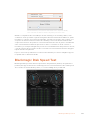 694
694
-
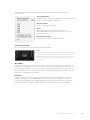 695
695
-
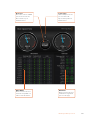 696
696
-
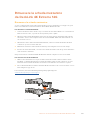 697
697
-
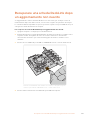 698
698
-
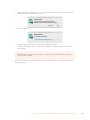 699
699
-
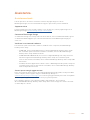 700
700
-
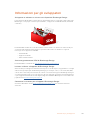 701
701
-
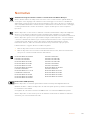 702
702
-
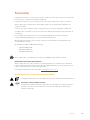 703
703
-
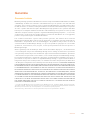 704
704
-
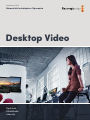 705
705
-
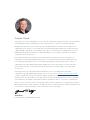 706
706
-
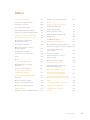 707
707
-
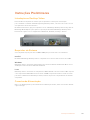 708
708
-
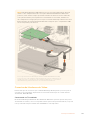 709
709
-
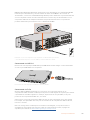 710
710
-
 711
711
-
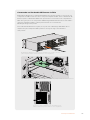 712
712
-
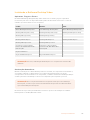 713
713
-
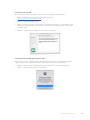 714
714
-
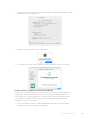 715
715
-
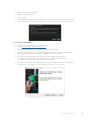 716
716
-
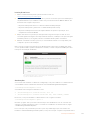 717
717
-
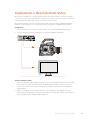 718
718
-
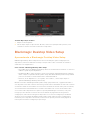 719
719
-
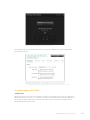 720
720
-
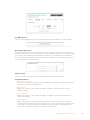 721
721
-
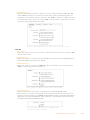 722
722
-
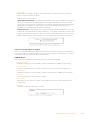 723
723
-
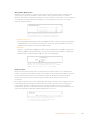 724
724
-
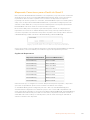 725
725
-
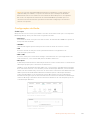 726
726
-
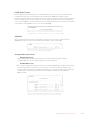 727
727
-
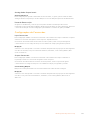 728
728
-
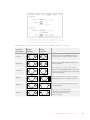 729
729
-
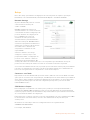 730
730
-
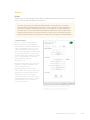 731
731
-
 732
732
-
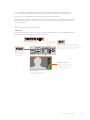 733
733
-
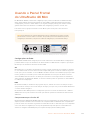 734
734
-
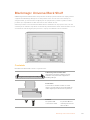 735
735
-
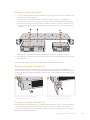 736
736
-
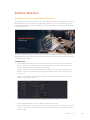 737
737
-
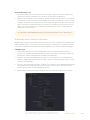 738
738
-
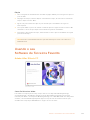 739
739
-
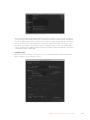 740
740
-
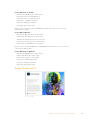 741
741
-
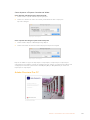 742
742
-
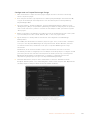 743
743
-
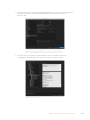 744
744
-
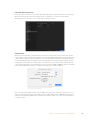 745
745
-
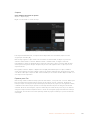 746
746
-
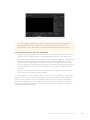 747
747
-
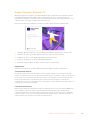 748
748
-
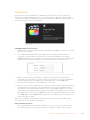 749
749
-
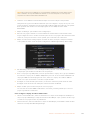 750
750
-
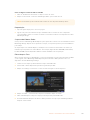 751
751
-
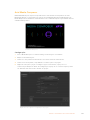 752
752
-
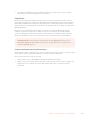 753
753
-
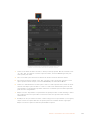 754
754
-
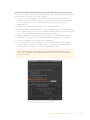 755
755
-
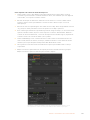 756
756
-
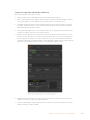 757
757
-
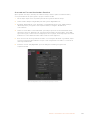 758
758
-
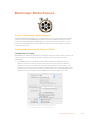 759
759
-
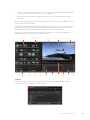 760
760
-
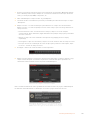 761
761
-
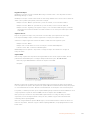 762
762
-
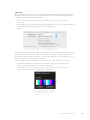 763
763
-
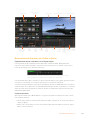 764
764
-
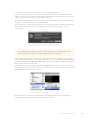 765
765
-
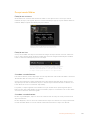 766
766
-
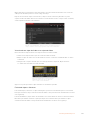 767
767
-
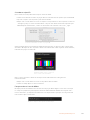 768
768
-
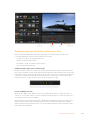 769
769
-
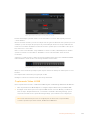 770
770
-
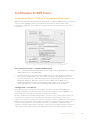 771
771
-
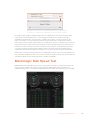 772
772
-
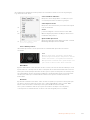 773
773
-
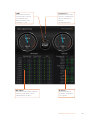 774
774
-
 775
775
-
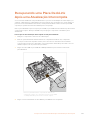 776
776
-
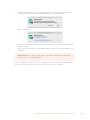 777
777
-
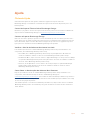 778
778
-
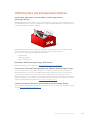 779
779
-
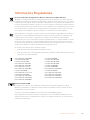 780
780
-
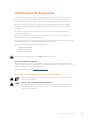 781
781
-
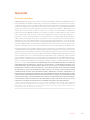 782
782
-
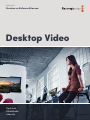 783
783
-
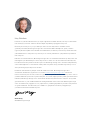 784
784
-
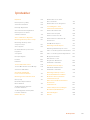 785
785
-
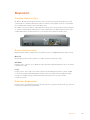 786
786
-
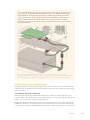 787
787
-
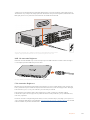 788
788
-
 789
789
-
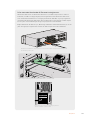 790
790
-
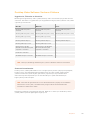 791
791
-
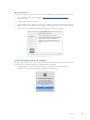 792
792
-
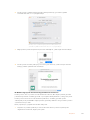 793
793
-
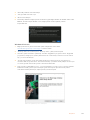 794
794
-
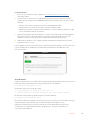 795
795
-
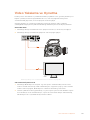 796
796
-
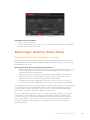 797
797
-
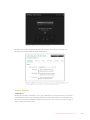 798
798
-
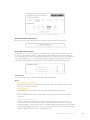 799
799
-
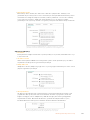 800
800
-
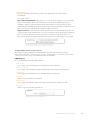 801
801
-
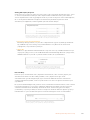 802
802
-
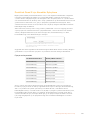 803
803
-
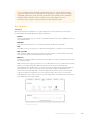 804
804
-
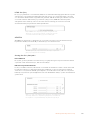 805
805
-
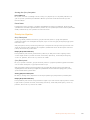 806
806
-
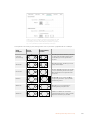 807
807
-
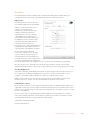 808
808
-
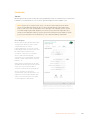 809
809
-
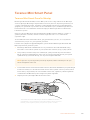 810
810
-
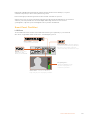 811
811
-
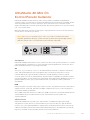 812
812
-
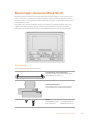 813
813
-
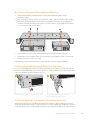 814
814
-
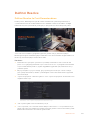 815
815
-
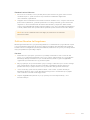 816
816
-
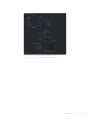 817
817
-
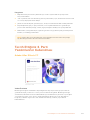 818
818
-
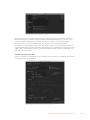 819
819
-
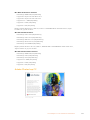 820
820
-
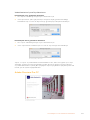 821
821
-
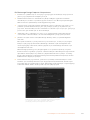 822
822
-
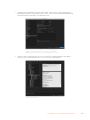 823
823
-
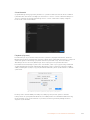 824
824
-
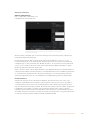 825
825
-
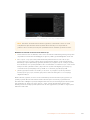 826
826
-
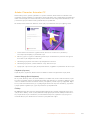 827
827
-
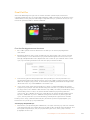 828
828
-
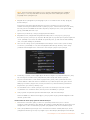 829
829
-
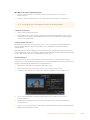 830
830
-
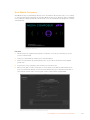 831
831
-
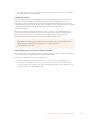 832
832
-
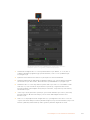 833
833
-
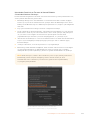 834
834
-
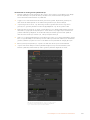 835
835
-
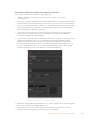 836
836
-
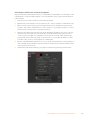 837
837
-
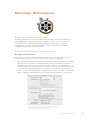 838
838
-
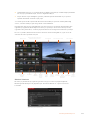 839
839
-
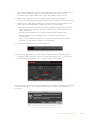 840
840
-
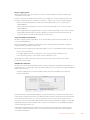 841
841
-
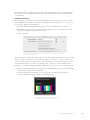 842
842
-
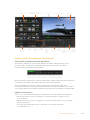 843
843
-
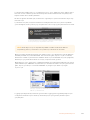 844
844
-
 845
845
-
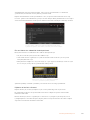 846
846
-
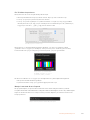 847
847
-
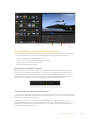 848
848
-
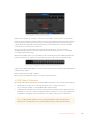 849
849
-
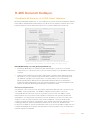 850
850
-
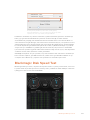 851
851
-
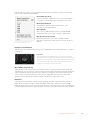 852
852
-
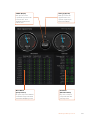 853
853
-
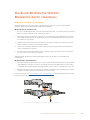 854
854
-
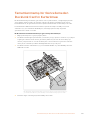 855
855
-
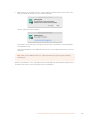 856
856
-
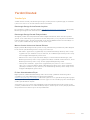 857
857
-
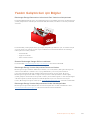 858
858
-
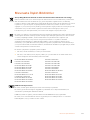 859
859
-
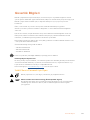 860
860
-
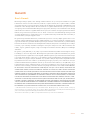 861
861
Blackmagic Desktop Video Manual de usuario
- Tipo
- Manual de usuario
En otros idiomas
Documentos relacionados
-
Blackmagic H.264 Pro Recorder Manual de usuario
-
Blackmagicdesign Web Presenter Streamer El manual del propietario
-
Blackmagic Web Presenter HD Manual de usuario
-
Blackmagic HyperDeck Extreme 8K HDR and HyperDeck Extreme Control Manual de usuario
-
Blackmagic Duplicator 4K Manual de usuario
-
Blackmagic Teranex Mini IP Video 12G Manual de usuario